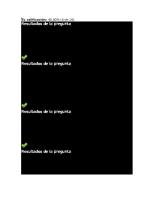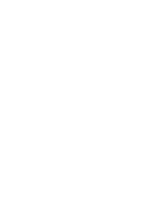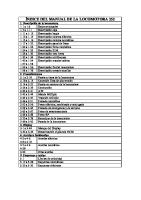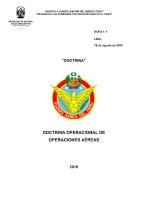Manual de Operaciones Del HMI de Axiom II [PDF]
Manual de operaciones del HMI de Axiom II 1. Introducción: La avanzada HMI (AHMI) BORETS proporciona una interfaz homb
29 0 7MB
Papiere empfehlen
![Manual de Operaciones Del HMI de Axiom II [PDF]](https://vdoc.tips/img/200x200/manual-de-operaciones-del-hmi-de-axiom-ii.jpg)
- Author / Uploaded
- carlos andres perez rodriguez
Datei wird geladen, bitte warten...
Zitiervorschau
Manual de operaciones del HMI de Axiom II
1. Introducción: La avanzada HMI (AHMI) BORETS proporciona una interfaz hombre-máquina para su uso de accionamientos de motor. Las aplicaciones típicas incluyen configuraciones de accionamiento para controlar bombas sumergibles eléctricas (ESP) incluyendo motores de inducción (IM), motores de imán permanente (PMM), y sistemas de bombas horizontales (HPS). El Advanced HMI también proporciona una interfaz al sistema de sensores para Monitoreo y control de una serie de parámetros en fondo del pozo. Por último, el HMI avanzado proporciona una función de archivado de datos donde se pueden ver determinados parámetros de funcionamiento en tiempo real, proporciona una revisión histórica del diagrama o puede extraerse y cargarse en un ordenador externo para revisión y / o diagramas de datos. La tarjeta SD se puede cargar en un ordenador personal para ver, reportar, manipular datos o cargar nuevos programas. 1.1. Servicio Personal: El personal que utilice este manual debe estar familiarizado con las operaciones básicas de computadora y Windows®, los sistemas y equipos ESP, las unidades de frecuencia variable y los parámetros estándar utilizados para configurar unidades para aplicaciones ESP o HPS. 1.2. Power On En el encendido inicial, el menú AHMI mostrará una serie de menús que indican que el AHMI está pasando por un conjunto de autopruebas de encendido. Una vez completadas con éxito las autopruebas, el AHMI iniciará automáticamente la aplicación y mostrará el Menú Operador ilustrado en la Figura 1.2.1. Si es la primera vez que se ejecuta la aplicación, la frecuencia AHMI indicará cero (0) como punto de ajuste. De lo contrario, el indicador indicará el último punto de consigna introducido.
Si, por alguna razón, el Menú del Operador no comienza la aplicación, el sistema mostrará normalmente el Menú de Configuración ilustrado en la Figura 1.2.2. En este caso, el técnico debe iniciar manualmente la aplicación siguiendo los pasos descritos en el Apéndice A. El técnico también puede configurar la función de inicio automático, como se describe en el Apéndice A. Las descripciones ampliadas del Menú Operador, Menú Principal y la mayoría de los menús de control operacional se encuentran en la Sección 2 de este manual. Menús de interfaz del sensor de fondo se pueden encontrar en la sección 3, Control de presión PID en la Sección 4, Menús de archivos en la Sección 5 y Control SCADA en la Sección 6. La eliminación de los archivos de registro antes de ejecutarse debe establecerse en No. Si se establece en Sí, se eliminarán los archivos de datos archivados y los archivos de eventos. Nota - Los menús operativos de este manual pueden ser ligeramente diferentes de los que se encuentran en la aplicación AHMI. Esto se debe a los diferentes niveles de revisión del programa de aplicación que se está utilizando en el AHMI.
1.3. Descripción general del hardware El sistema de control Axiom II consta de varios componentes de hardware principales que se enumeran en esta sección, junto con descripciones funcionales básicas. La unidad de frecuencia variable Axiom II de Borets proporciona la fuente de alimentación para conducir y controlar el motor de la bomba utilizando la unidad de frecuencia variable A1000.
SI-EM3 Modbus TCP/IP Option Module – Proporciona la interfaz de comunicación Ethernet Modbus con el variador de frecuencia.
Advanced HMI (Allen-Bradley Panel View Plus 700) - Proporciona la interfaz hombre-máquina con pantalla táctil que ejecuta el programa de aplicación.
El accionamiento del motor A1000 proporciona un controlador de teclado numérico del operador que puede utilizarse en caso de fallo del AHMI. Este teclado se muestra en la figura 1.3.4.
Tarjeta de memoria SD - Almacena los archivos de datos registrados desde las funciones de archivo y puede utilizarse para restaurar el programa de aplicación para transferirlo al AHMI. La tarjeta reside en la ranura para tarjeta SD de la AHMI.
Hardware SCADA: proporciona conectividad adicional según sea necesario para soportar comunicaciones SCADA inalámbricas a través de RS-485 a la unidad. Normalmente se utiliza cuando se conecta un sistema de monitoreo remoto SCADA.
Crossover RJ-45 Cable Ethernet - Proporciona conexión entre dispositivos para la comunicación peer-to-peer. Este cable conecta el Advanced HMI y el adaptador SI-EM3 Modbus TCP / IP para las comunicaciones en tiempo de ejecución.
RS-232 a RS-485 - Proporciona conversión de protocolo entre un transceptor de sensor de fondo de pozo y el puerto PanelView RS-232. Se requiere un cable serie DB9.
1.4. Descripción funcional La HMI avanzada (AHMI) está configurada para el arranque automático de la aplicación al encender el AHMI. El programa se almacena en la memoria interna y se transfiere a la memoria de tiempo de ejecución al encendido, momento en el que se inicia la aplicación. El menú del operador AHMI será normalmente el primer menú que se muestra al encender, cuando el sistema está configurado para el inicio automático de la aplicación. Los menús de AHMI se dividen generalmente en tres secciones. Refiérase a la Figura 1.4.1 para las siguientes discusiones sobre el contenido de cada sección. En la parte superior de la mayoría de las pantallas aparecerá una sección de estado. Los artículos que se encuentran aquí incluyen: Date and Time Application Software Version Motor Run Status (Run or No) Motor Current Out (in Amps) No Fault (or the particular fault that is active) Operating Mode (Off, Hand, or Auto) Frequency Out (in HZ, a minus sign (-) indicates REVERSE motor rotation) Frequency Set Point (in HZ)
Restart Timer (in tenths of minutes) Intake Pressure (in pounds per square inch {PSI}) Local/Remote Status (Remote se mostrará en ROJO si SCADA está controlando la frecuencia y / o el estado de funcionamiento del motor.)
La sección media de la mayoría de las pantallas tendrá una serie de botones de selección que puede seleccionar el técnico. En algunos casos, habrá un conjunto de parámetros específicos a seleccionar. Cuando se selecciona, se presentará un teclado emergente apropiado o una superposición similar para la entrada del técnico. Si se puede cambiar un parámetro mientras el motor está en marcha, el parámetro se anotará con un icono de ejecución verde. La sección inferior de la pantalla se conoce como la sección de navegación. En esta área hay varias opciones disponibles para el técnico, incluyendo el menú del operador, el menú de la ayuda, el menú del archivo, y el menú principal. En algunos casos, puede haber opciones adicionales como Volver, Siguiente página, Página anterior u otras selecciones.
2. Pantallas de la interfaz del operador 2.1.
Menú del operador
El menú del operador AHMI será el primero que se mostrará tras el encendido. Esta pantalla proporciona funciones de control y navegación a otras pantallas de uso común, como se ilustra en la Figura 2.1.1.
Hay un indicador general, tipo de motor (Motor Type), que indicará el tipo de motor conectado al accionamiento (inducción o imán permanente). 2.1.1. Control Area Esta área proporciona 6 botones: - Fwd/Rev (Display below button shows the direction setting) - Start Forward/Start Reverse (Depends on Fwd/Rev status) - Fault Reset - Set Frequency (or PID Mode On) - Drive Over Load (OL) Set Point - Drive Under Load (UL) Set Point
El botón Fwd / Rev establece la dirección de la rotación del motor. La última dirección seleccionada se mostrará debajo del botón de selección (adelante o atrás). Dependiendo del ajuste de la selección hacia delante o hacia atrás, la pantalla mostrará un botón de inicio hacia adelante o marcha atrás (si el motor no está funcionando). Al presionar el botón Start Forward o Start Reverse se iniciará el movimiento del motor en la dirección deseada. En ese momento, la pantalla cambiará para mostrar un botón Stop Forward o Stop Reverse para uso del técnico. Si se desea cambiar la dirección ajustada, pulse el botón Fwd / Rev en la pantalla. El sistema mostrará una ventana emergente, permitiendo al técnico alternar la dirección usando el botón de control para seleccionar Adelante o Invertir y luego presionando la tecla Cerrar (ver Figura 2.1.2). Al cerrar, la nueva dirección se mostrará bajo el botón de selección Fwd / Rev.
Dependiendo del ajuste del parámetro del método de parada, se puede cambiar la dirección del motor para mantener el nivel de fluido en el flujo de producción. El parámetro Stop Method (B1-03) se puede ajustar en la página 2 de Quick Setup (consulte la sección 2.4). El método de parada se debe establecer en 0, Ramp to Stop, para permitir la inversión del sentido de rotación del motor. Utilizando este enfoque, el motor descenderá a velocidad cero e inmediatamente invertirá la dirección a la velocidad designada. Esto se discute con mayor detalle en la Sección 2.5.5. Al presionar el botón Fault Reset se restablecerá el último fallo. La manera correcta de restablecer un fallo es presionar el botón STOP, seguido por el botón Reset de falla. Si la condición de fallo sigue presente, el motor no arrancará. Al presionar el botón Set Frequency aparecerá un teclado que permitirá al técnico introducir el punto de ajuste de frecuencia deseado (ver Figura 2.1.3). Para mantener el valor actual, pulse la tecla Escape y el sistema volverá al menú del operador. El teclado también mostrará los límites de rango del parámetro seleccionado y el nombre del parámetro. Si el técnico introduce un valor fuera del rango indicado, la entrada se iluminará
de nuevo en rojo cuando se pulse el botón Enter. Si esto ocurre, el técnico debe ingresar una entrada válida dentro de los límites para continuar. Una vez introducido un valor, se conservará como punto de ajuste de frecuencia. Nota - Si la unidad está funcionando en modo PID (consulte la Sección 4), la Frecuencia de Ajuste se desactivará y aparecerá el Menú Operador como se ilustra en la Figura 2.1.4.
Al presionar el botón de ajuste de la unidad sobre carga (OL), aparecerá un teclado que permitirá al técnico introducir el punto de ajuste de sobre carga deseado en amperios. Al presionar el botón de ajuste de la unidad bajo carga (UL), aparecerá un teclado que permitirá al técnico introducir el punto de ajuste de carga bajo en amperios.
2.1.2 Área de mantenimiento Esta área proporciona ocho botones para la selección del técnico. Los botones son: - Diagnostics - Quick Setup - Full Setup - Borets Application - Access Level - Linear List (if the technician is logged on in the ADVANCED level) - DHS Select (for Down Hole Sensor) - Hand/Auto Mode Selec
El técnico puede seleccionar cualquiera de los botones, que luego se transferirán a pantallas secundarias para completar la acción solicitada o proporcionar las pantallas secundarias. Una excepción a esto es la selección Mano / Auto. En la posición de manual, el sistema no permitirá el reinicio automático. En la posición Auto, se permiten reinicios automáticos. -
-
-
Diagnostics: La selección de diagnósticos mostrará un menú que permitirá al técnico revisar parámetros específicos para determinar el estado del sistema. Cada pantalla permitirá al técnico aislar los problemas dentro de la unidad y el sistema. Muchos de los parámetros mostrados son de sólo lectura y no pueden ser cambiados por el técnico. Para obtener más información sobre el menú Diagnóstico, consulte la Sección 2.3. Quick Setup La selección de configuración rápida mostrará los parámetros típicos de arranque que un técnico puede ajustar. Para obtener más información sobre el menú Configuración rápida, consulte la Sección 2.4. Full Setup La selección de configuración completa mostrará los parámetros organizados por categoría que un técnico puede ajustar. Esta función se describe con detalle en la Sección 2.5.
-
Borets Application La selección de la aplicación Borets proporcionará al técnico acceso a las pantallas para funciones personalizadas de Borets. Las características incluyen: HPS Drive Delayed Start (Inicio del sistema HPS (Bomba Horizontal) con retardo) Pump Unfreeze (Descongelar la bomba) Gas Lock Current Control (Control de corriente por bloqueo de gas) Current Limit Control (Control límite de corriente) Timed Pump Cycle (Operación de la Bomba temporizada modo cíclico) Pump Shaking (Modo Shaking Sacudir la bomba) Rod Pump Control (Control del eje de la bomba) Si una característica en particular está en estado activo, la palabra "Active" parpadeará en la esquina inferior derecha del cuadro de selección de la aplicación.
-
Access Level El botón Nivel de Acceso mostrará las opciones para que el técnico se conecte a LOG IN o LOG OUT, así como el nivel de inicio de sesión actual. Los dos niveles son DEFAULT y ADVANCED. Dada la contraseña apropiada, el técnico puede pasar al control de nivel Avanzado. Esta función se describe con mayor detalle en la Sección 2.8. Nota: la selección de la lista lineal aparecerá en el menú Operador, en el menú Diagnóstico y en el menú principal cuando el técnico haya iniciado sesión en el nivel Avanzado. La Lista Lineal se describe con detalle en la Sección 2.10.
-
Linear List Lista lineal (cuando se selecciona) mostrará la lista completa de los parámetros del variador que se supervisan o que el técnico puede cambiar. Esta función se describe con mayor detalle en la Sección 2.10.
-
DHS Select El botón DHS Select mostrará la pantalla de configuración del sensor de fondo de pozo. La selección del DHS se describe en detalle en la Sección 3.
-
Hand/Auto El botón Mano / Auto, cuando se pulsa, cambiará entre los modos Mano y Auto. En la posición de mano, el sistema no permitirá el reinicio automático. En la posición Auto se permiten reinicios automáticos.
2.1.3 Área de navegación En la parte inferior de la pantalla hay tres botones que proporcionan acceso a la pantalla de ayuda, al menú Archivos y al menú principal. El botón de ayuda accederá a una pantalla con información pertinente relacionada con el menú del operador, como se muestra en la figura 2.1.5.
El botón Archivos mostrará el menú de archivos de datos. Para obtener más información sobre los archivos de datos, consulte las secciones 5.1-5.6. La selección del menú principal transferirá al técnico a otro menú de control principal. El menú principal se describe con detalle en la sección 2.2.
2.2 Menú principal (Main Menu) Al igual que en el menú del operador, el menú principal tiene un indicador de tipo de motor que mostrará si el motor es un motor de inducción o un motor de imán permanente. Desde este menú, el técnico puede seleccionar una de las siguientes opciones: - Monitoring Parameters - Monitor DHS Data - DHS Select - Pressure Control Setup - Calculated Flow - Diagnostics - Quick Setup - Full Setup - Borets Application - Site Data - Access Level - Linear List (when logged in at the ADVANCED level) - Motor DBase El menú se ilustra en la Figura 2.2.1. Nota: El técnico debe estar conectado al nivel ADVANCED para que aparezca el botón Linear List.
2.2.1 Área de estado El Área de estado es un encabezado general que proporciona al técnico un resumen rápido del estado operativo de la unidad. Generalmente está disponible en todas las pantallas. 2.2.2 Área de monitoreo Esta área del menú principal permite el acceso a las pantallas para los parámetros de supervisión, Monitorización de datos DHS, interfaz de sensor de fondo de pozo (DHS), configuración de control de presión y Configuración de flujo calculada. La pantalla de Parámetros de Monitoreo (Monitor Parameter) proporcionará al técnico una vista de los datos especificados en tiempo real. El técnico no puede cambiar ninguno de los datos que se muestran. La pantalla de datos se ilustra en la figura 2.2.2.
La pantalla Monitor DHS Data proporcionará al técnico una vista de los datos recuperados del sistema de sensores de pozo. El técnico no puede cambiar ninguno de los datos que se muestran. El valor para la presión (PSI) puede ser un valor directo o dividido por 10 ya que hay dos versiones del sensor de punto de vista que transmiten datos de presión de forma diferente. Una ventana emergente en la pantalla de selección DHS permite al técnico seleccionar el formato adecuado. Si no se selecciona DHS, los campos de datos serán cero y "No Down Hole Sensor" aparecerá en la parte superior de la pantalla. Los datos mostrados se ilustran en la figura 2.2.3. El tipo de sensor de pozo actualmente habilitado se mostrará en la parte superior del área de datos. El sistema DHS se describe con mayor detalle en la Sección 3 de este manual.
La selección de selección DHS proporcionará una serie de pantallas de opciones que técnico. Las pantallas se describen en detalle en la Sección 3 de este manual. La pantalla de configuración del control de presión se ilustra en la figura 2.2.4. Esta pantalla se utiliza para controlar el punto de referencia de referencia de frecuencia basado en la presión de admisión de un sensor de fondo de pozo. Esta pantalla se describe en detalle en la Sección 4. El botón PID Enable / Disable es un botón de conmutación que cambiará entre activar y desactivar. Si se selecciona Activar, la frecuencia del motor es controlada por el PID y no está disponible para editar en el menú Operador.
La pantalla de flujo calculado se ilustra en la figura 2.2.5. A partir de esta pantalla, el técnico puede introducir Presión estática y presión de producción en psi, y Flujo de prueba en barriles por día. Un teclado emergente aparecerá en cualquier selección, permitiendo al técnico configurar los parámetros. Los resultados se mostrarán en el lado derecho de la pantalla. Estos cálculos se producirán sólo si hay una unidad de sensor de fondo instalada y seleccionada. Los cálculos asociados con esta operación son: Calculado PI = Flujo de prueba BPD ÷ (presión estática - presión de producción) Flujo calculado = (Presión estática - Presión de admisión) * Calculado PI
2.2.3 Área de mantenimiento Esta área proporciona ocho botones para la selección del técnico. Los botones son: - Diagnostics - Quick Setup - Full Setup - Borets Application - Site Data - Access Level - Linear List (technician must be logged in at ADVANCED level) - Motor Data Base - PM Overview Tuning (only if the motor type is a Permanent Magnet (PM) motor)
La selección de diagnósticos (Diagnostic) mostrará un menú que permitirá al técnico parámetros específicos para determinar el estado del sistema. Cada nuevo menú permitirá al técnico aislar los problemas dentro de la unidad y el sistema. Muchos de los parámetros mostrados reflejan el estado actual del sistema y no pueden ser cambiados por el técnico. Esta función se describe con detalle en la Sección 2.3. Desde cualquier pantalla de diagnóstico, el
técnico puede volver al menú del operador o ir al menú AYUDA, al menú principal o al menú Archivos. La pantalla de configuración rápida (Quick Setup) proporciona acceso a parámetros comunes que el técnico puede necesitar ajustar. Esta pantalla se describe con detalle en la Sección 2.4. La pantalla de Configuración Completa (Full Setup) proporciona acceso a los parámetros que el técnico puede necesitar ajustar que están organizados por categoría. Esta pantalla se describe con detalle en la Sección 2.5. La pantalla Datos (Site Data) del sitio muestra información sobre el sitio del pozo que técnico. Esta pantalla se describe con detalle en la Sección 2.7. El botón Nivel de Acceso (Access Level) mostrará las opciones para que el técnico se conecte a LOG o LOG OUT, así como el nivel de inicio de sesión actual. Los dos niveles son DEFAULT y ADVANCED. Dada la contraseña apropiada, el técnico puede pasar al control de nivel Avanzado. Esta función se describe con mayor detalle en la Sección 2.8. La pantalla Lista Lineal mostrará la lista completa de los parámetros que son supervisados o que pueden ser configurados por el técnico. Esta pantalla se describe con más detalle en la Sección 2.10. Nota: Note – the Linear List selection will appear on the Operator Menu, the Diagnostic menu, and Main Menu when the technician is logged in at the Advanced level. (La selección de la lista lineal aparecerá en el menú Menú operador y Menú principal cuando el técnico está conectado en el menú nivel avanzado.) El menú Borets Application se muestra en la Figura 2.2.6. Cada uno de los botones Pantalla relacionada con las características personalizadas de Borets. Estas operaciones se describen en detalle en Sección 2.6.
La pantalla Motor Dbase se muestra en la Figura 2.2.7. Este tema se discute en detalle en Sección 2.9.
Una vez que el motor en particular ha sido seleccionado por alta iluminación utiliza el botón descargar, El botón Restaurar rellenará la tabla en la parte inferior de la pantalla con los diversos parámetros del motor. La operación de restauración también se observará como satisfactoria o no satisfactoria en el bloque de estado de carga de la base de datos en el centro de la pantalla.
2.2.4 Área de navegación El técnico puede navegar desde el Menú Principal hasta el Menú Operador, el menú HELP Menu, el Menú Archivos, o puede transferir a la operación HMI Configure (si el El técnico está conectado al nivel ADVANCED). Si la opción Configurar HMI es Seleccionado, se presentará una pantalla al técnico como se ilustra en la Figura 2.2.8. El técnico puede seleccionar el modo de configuración HMI o regresar al menú principal.
Para obtener más información sobre el modo de configuración del HMI, consulte el Apéndice A.
2.3 Menú de diagnóstico Cuando se selecciona el menú Diagnóstico, el submenú mostrado en la figura 2.3.1 será desplegado. La sección Estado en la parte superior del menú es la misma que para todas las demás pantallas. En la parte superior izquierda se muestran cuatro parámetros como valores de sólo lectura, que el técnico no puede cambiar. Incluyen los parámetros Voltios nominales, Corriente nominal, Versión del software de la unidad y Versión del software HMI. En el resto de la pantalla hay varios botones disponibles para ayudar a solucionar problemas de la unidad y mostrar el estado de la unidad. Las especificaciones de cada botón se describen en las subsecciones siguientes y describen ciertas condiciones de funcionamiento, incluyendo estado, alarmas y fallos.
2.3.1 Scada Escalado Esta ventana de visualización se muestra en la Figura 2.3.2. El técnico puede seleccionar Escala SCADA de Ninguno (sin escala), Multiplicar por 10 o Dividir por 10. La mayoría de los sistemas SCADA requieren una selección de Ninguno, pero hay algunos que requieren escalado personalizado. Cualquiera que sea la selección, la opción se mostrará junto al botón de selección.
2.3.2 Entradas analógicas Esta pantalla se muestra en la Figura 2.3.3. Una descripción completa de los significados del monitor U se puede encontrar en el Apéndice B de la Guía de inicio rápido A1000 o en el Capítulo 15 del Manual técnico del A-1000. En este caso, U1-13, -14 y -15 son señales de entrada analógicas cableadas, con un valor máximo de 100%, con un valor de gradación de 0,1%. El técnico puede navegar hasta el menú del operador, el menú de ayuda, el menú principal, el menú de diagnóstico o volver al menú más reciente mediante la opción Atrás. Las entradas analógicas ampliadas se refieren a entradas analógicas que no están cableadas. Por ejemplo, la presión de fondo de pozo se lee desde el sistema de instrumentación de fondo de pozo, en el AHMI, a través del puerto serie. Esta señal se envía a la unidad a través de una entrada analógica extendida, donde se utiliza en el algoritmo de control PID.
2.3.3 Entradas digitales Esta pantalla se muestra en la Figura 2.3.4. Puede encontrar una descripción completa de los significados del monitor U en el Apéndice B de la Guía de inicio rápido o del Manual técnico de A1000. En este caso, U1-10 representa el estado de los 8 conmutadores de entrada digital, donde el bit 0 representa el terminal S1, a través del bit 7 que representa el terminal S8. Si el bit está ajustado a 1, la señal en el terminal correspondiente está en la condición de ENCENDIDO, de lo contrario está desactivada.
Las entradas digitales extendidas se refieren a entradas digitales que no están cableadas. Por ejemplo, hay una selección Mano / Auto en el AHMI, que permite al técnico permitir o no permitir reinicios automáticos. El código de función de la entrada digital permite al usuario configurar la entrada para esta funcionalidad (consulte la Sección 2.5.6 para obtener más información). El estado real de las entradas extendidas se muestra en esta pantalla
2.3.4 Monitor de mantenimiento Esta pantalla se muestra en la Figura 2.3.5. Una descripción completa de los significados del monitor U se puede encontrar en el Apéndice B de la Guía de inicio rápido o manual técnico de A1000. En este caso, U4-01 a U4-32 representa una variedad de puntos de monitorización de mantenimiento dentro de la A1000.
2.3.5 Palabra del estado de la unidad Cuando se selecciona, se mostrará la pantalla ilustrada en la Figura 2.3.6. En el Apéndice B de la Guía de inicio rápido A1000 o en el Manual técnico se puede encontrar una descripción completa de los significados del monitor de estado de la operación U. En este caso, U1-12 representa el estado del variador dado una variedad de características operativas. Esto es "datos en vivo" y se muestra el estado actual del motor. Si el bit está ajustado a 1, la señal en el terminal correspondiente está en la condición de ENCENDIDO, de lo contrario está desactivada.
2.3.6 Salidas digitales Esta pantalla se muestra en la figura 2.3.7. En el Apéndice B de la Guía de inicio rápido o del Manual técnico del A1000 encontrará una descripción completa de los significados del monitor de estado de la operación U. En este caso, U1-11 representa el estado de los terminales de salida digital, donde los bits 0 a 2 representan las salidas digitales multifuncionales 1, 2 y 3. El bit 6 representa el relé de fallo. Los bits 3, 5 y 7 no se utilizan. Si el bit está ajustado a 1, la señal en el terminal correspondiente está en la condición de ENCENDIDO, de lo contrario está desactivada. Consulte la Sección 2.5.7 para los códigos de función relacionados con los terminales de salida digital.
2.3.7 Monitor de estado de la operación Esta pantalla se muestra en la Figura 2.3.8. En el Apéndice B de la Guía de inicio rápido o del Manual técnico del A1000 encontrará una descripción completa de los significados del monitor de estado de la operación U. En este caso, U6-01 a U6-21 representa una variedad de palabras de estado operativo.
2.3.8 Estado de la unidad Esta pantalla se muestra en la Figura 2.3.9. En el Apéndice B de la Guía de inicio rápido o del Manual técnico del A1000 encontrará una descripción completa de los significados del monitor de estado de la operación U. U1-01 a U1-07 proporcionan los valores operativos para el control del motor, U1-18 proporciona el parámetro de fallo operacional, U1-25 y 26 proporcionan información de revisión de software, y el botón U1-19 proporciona acceso al código de error SCADA / MODBUS (mostrado En la figura 2.3.10).
2.3.9 Estado de la tarjeta opcional (opcional) Esta pantalla se muestra en la Figura 2.3.11. En el Apéndice B de la Guía de inicio rápido o del Manual técnico del A1000 encontrará una descripción completa de los significados del monitor de estado de la operación U. En este caso, U1-17 y U1-21 a U1-24 proporcionan valores operativos para una tarjeta opcional instalada. La tarjeta opcional no se incluye con la configuración base.
2.3.10 Registros SCADA Esta pantalla se muestra en la figura 2.3.12. La información es de sólo lectura y representa los datos que se han pasado a la unidad para operaciones de acceso a datos remotos (es decir, Inspatial). La fuente de los datos es el sensor de fondo de pozo, con la excepción del Flujo Calculado y la Corriente de Salida. Una entrada de datos de "0" para cualquier valor del sensor no significa que haya un fallo del sensor. En algunos casos, el DHS no proporciona ese valor particular, por lo que la entrada se pondrá a cero.
2.3.11 Diagnóstico PanelView Si el técnico selecciona PanelView Diagnostics, el sistema mostrará una pantalla emergente. Este es un menú de diagnóstico HMI incorporado que mostrará cualquier advertencia o error que encuentre el AHMI, y se ilustra en la Figura 2.3.13. Esta pantalla es una pantalla "en la parte superior", lo que significa que aparecerá en la parte superior de la pantalla actualmente visualizada, en lugar de reemplazarlo. Pulse el botón Cerrar para cerrar esta pantalla y volver a la pantalla anterior. Utilice los botones arriba y abajo para desplazarse por todos los mensajes. Los mensajes individuales se pueden borrar pulsando el botón Borrar cuando el mensaje está resaltado. Si pulsa Borrar todo borrará todos los mensajes de la lista.
2.3.12 Errores OPE Los errores OPE son errores de programación del operador (oPE01 a oPE22). Típicamente son errores que resultan de una entrada incompatible y apagarán el motor. Por lo general, el error se corregirá por sí mismo, invirtiendo la entrada que causó el error. Para obtener los significados detallados y las causas probables de estos errores, consulte la Guía de inicio rápido A1000 o el Manual técnico (Capítulo 6.6). Algunos errores adicionales de oPE del sistema han sido implementados para las aplicaciones personalizadas de Borets. Estos errores se describen en el documento Especificación de diseño de software de unidad. Esta pantalla se muestra en la Figura 2.3.14. Los códigos de error oPE también están disponibles seleccionando los Códigos de Ayuda oPE, ilustrados en la Figura 2.3.15. El técnico puede inicializar los parámetros en esta pantalla pulsando A1-03, pero debe hacerlo con extrema precaución. Un breve significado de los errores de OPE son: - oPE01 – Drive Capacity Setting Fault - oPE02 – Parameter Range Setting Error - oPE03 – Multi-Function Input Selection Error - oPE04 – Initialization Required
- oPE05 – Run Command/Frequency Reference Source Selection Error - oPE06 – Control Method Selection Error - oPE07 – Multi-Function Analog Input Selection Error - oPE08 – Parameter Selection Error - oPE09 – PID Control Selection Fault - oPE10 – V/f Data Setting Error - oPE11 – Carrier Frequency Setting Error - oPE12 – Stopping Method Selection Error - oPE13 – Pulse Monitor Selection Error - oPE15 – Torque Control Setting Error - oPE16 – Energy Savings Constants Error - oPE18 – Online Tuning Parameter Setting Error - oPE21 – Current Level Error (Gas Lock Conflict) - oPE22 – HOA Selection Error
2.3.13 Últimos 10 fallos La última pantalla de 10 fallas se muestra en la figura 2.3.16. Los fallos se enumeran en orden de arriba a abajo, con el código de error indicado, la descripción del código de error y el tiempo de duración de la alarma. El restablecimiento de la unidad o AHMI también restablecerá el tiempo de duración de la alarma, así como borrar la última pantalla de 10 fallas. El técnico puede acceder a una lista de posibles códigos de error mediante el botón de navegación de ayuda. La lista de fallos se ilustra en las figuras 2.3.17 y 2.3.18. La lista de fallas también se incluye como Apéndice J. El AHMI también está equipado con un visor de alarmas y eventos, que puede utilizarse para ver información histórica sobre fallos. Consulte el Capítulo 5 para obtener más información.
2.3.14 Rastreo de fallos La pantalla de seguimiento de fallos se muestra en la figura 2.3.19. La pantalla muestra una variedad de valores de estado en el fallo anterior (U2-02). El técnico puede usar la información mostrada para ayudar en el aislamiento de un problema de unidad.
2.3.15 Local / remoto El botón Local / Remote sólo se utiliza si el técnico, utilizando el acceso SCADA remoto, olvida devolver el sistema al modo de funcionamiento Local. La advertencia del técnico se ilustra en la figura 2.3.20. Consulte la Sección 6 para obtener más información.
2.3.16 Base de datos del motor de PM La base de datos de motores de PM se muestra en la figura 2.3.21. Esta pantalla proporciona una lista de tipos de motores Borets PM que pueden seleccionarse. Para obtener más información sobre la Base de datos de motores de PM, consulte la Sección 2.9.
2.3.17 PM Asistente del motor El PM Motor Wizard es una herramienta utilizada para calcular los valores de los parámetros de accionamiento requeridos Ld, Lq y BEMF para un motor específico. El accionamiento está configurado para las conexiones directas del motor PM. Por lo tanto, se requieren cálculos para reflejar los valores reales del motor desde el secundario al primario del transformador. Aunque hay algunas herramientas incluidas en el asistente de PM, no se pretende que sea un reemplazo para el dimensionamiento eficiente de los componentes de potencia para una combinación de motor / bomba específica. Antes de utilizar el PM Motor Wizard, el motor Borets debe seleccionarse de la PM Motor Database. La información seleccionada del motor se mostrará en la pantalla del Paso 1 y podrá ser editada por el técnico. Véase la figura 2.3.22. Opcionalmente, el técnico puede introducir información de cable, y el sistema ayudará a calcular la caída de tensión del cable.
El botón Siguiente mostrará la Página 2 del Asistente de Motor PM. La página 2 mostrará el voltaje de derivación secundario requerido, y un transformador kVA sugerido. El técnico puede entonces introducir los datos reales del transformador para el equipo que está utilizando. El botón de Cálculos se puede presionar para obtener el Ld óptimo, Lq, resistencia del estator y BEMF.
El botón NEXT mostrará la página 3, que se muestra en la figura 2.3.24. En la Página 3, el técnico tiene la opción de cargar los valores de los parámetros calculados en la unidad pulsando la tecla LOAD CALC PARAMETERS INTO DRIVE. Una vez finalizado este paso, los parámetros del motor PM se calculan correctamente y se introducen en el convertidor. El técnico puede salir del menú del operador y comenzar a ejecutar el motor PM en cualquier punto
El botón Ayuda proporciona una guía útil para el Asistente para motores PM. Véase la figura 2.3.25.
2.4 Configuración rápida (Quick Setup) La configuración rápida ha sido diseñada para contener la mayoría de los parámetros de uso común necesarios para la configuración y el funcionamiento conveniente de la unidad. Los primeros tres parámetros de esta pantalla son amperios nominales del motor, número de polos y potencia nominal del motor. Los números de parámetro varían para estos tres ajustes, dependiendo de si el variador está operando un motor de inducción (parámetros E2) o un motor PM (parámetros E5). La pantalla mostrará los parámetros apropiados basados en el tipo de motor seleccionado. Cuando el técnico seleccione Configuración rápida, la primera de cuatro pantallas se mostrará como se ilustra en la Figura 2.4.1. El técnico puede seleccionar cualquiera de los parámetros mostrados para modificarlos según sea necesario. Los parámetros que se pueden cambiar mientras el motor está funcionando están marcados por un icono verde con la palabra "Run" en ella.
El botón Control Source mostrará la ventana que se muestra en la Figura 2.4.2. El técnico puede seleccionar uno de los dos modos de control LOCAL o dos modos de control REMOTE. Las flechas Arriba / Abajo permiten al técnico seleccionar el modo de control deseado. El técnico puede pulsar Intro, luego seleccionar Habilitar control seleccionado, seguido de Hecho.
El modo de control seleccionado se mostrará a la derecha inmediata del botón de selección. Las selecciones de la fuente de control se deben fijar generalmente a la pantalla táctil de HMI, la segunda debe ser fijada para el acceso alejado de SCADA. Para obtener información más avanzada (por ejemplo, control remoto del PLC), consulte el Manual de funcionamiento del Axiom II.
La selección final, Método de control, cuando se selecciona proporcionará al técnico una pantalla como se ilustra en la Figura 2.4.3. El técnico puede seleccionar el control V / F (para un motor de inducción) o el control vectorial del circuito abierto del motor PM. Si el técnico cambia la selección actual, debe pulsar el botón Enter y luego el botón Done para realizar los cambios necesarios. Cualquier cambio en el método de control del motor requerirá que el variador se reinicie.
Quick Setup Página 2 se muestra en la Figura 2.4.4. Todos los parámetros seleccionables desde esta pantalla, con la excepción de Stop Method, presentarán al técnico con un teclado con el que cambiar o aceptar el presente valor mostrado. Para una inversión rápida de la dirección del motor, el sistema debe ajustarse en el modo Coast to Stop.
El botón NEXT se puede utilizar para acceder a la página 3 y la página 4 de la configuración rápida. La página 4 de la configuración rápida muestra el parámetro A1-2, que es el método de control. Este parámetro es utilizado por el técnico para seleccionar el tipo de motor, inducción o PM. El texto en rojo indica claramente que se requiere un reinicio de energía después de cambiar este parámetro.
2.5 Configuración Completa El menú de configuración completa proporciona acceso a un grupo más completo de parámetros operativos, organizados por categoría. La pantalla de configuración completa se muestra en la figura 2.5.1.
Los parámetros pueden ser editados por el técnico a través de la pantalla de configuración completa. Los parámetros que se pueden modificar mientras la unidad está en modo RUN están marcados con un cuadro verde con la palabra RUN dentro de la misma. Para cualquier otro parámetro, el accionamiento / motor debe detenerse antes de que se pueda modificar el parámetro.
2.5.1 Frecuencia La Configuración Completa de Frecuencia se muestra en la Figura 2.5.2. El motor funcionará entre las frecuencias establecidas en D2-2 y D2-1, la frecuencia mínima y máxima.
Nota: El parámetro D1-1 es una frecuencia preestablecida reservada para el teclado de la unidad. 2.5.2 Voltaje y corriente La configuración completa de voltaje y corriente se muestra en la figura 2.5.3. Los parámetros se muestran para amperios nominales del motor de inducción (E2-1) y amperaje nominal del motor PM (E5-3). El variador sólo utilizará el ajuste de parámetros para el tipo de motor seleccionado.
2.5.3 Modos de parada La configuración completa de Stop Modes se muestra en la Figura 2.5.4. Sólo hay dos modos de parada permitidos en el AHMI (Referencia Figura 2.5.5). Para la mayoría de las aplicaciones de fondo de pozo, este ajuste será Coast to Stop. Para las aplicaciones HPS, se puede desear una rampa de parada. Atención: otros parámetros pueden afectar el funcionamiento de estos modos de parada. Consulte el Manual Técnico A1000 para obtener más información.
2.5.4 Tiempos La pantalla de configuración completa de tiempos se muestra en la figura 2.5.6.
En general, los temporizadores de detección proporcionan un retardo desde el momento en que la alarma se detecta por primera vez hasta el momento en que se inicia la acción de fallo en particular. Del mismo modo, los Temporizadores de Bypass proporcionan un intervalo de tiempo durante el cual las alarmas se ignoran durante el arranque del motor. Los temporizadores de reinicio deben proporcionar un retraso, después de que se haya detectado un fallo y el borrado posterior de la condición de fallo, antes de que el convertidor intente reiniciar automáticamente. La unidad continuará intentando reiniciarse hasta que se cumpla el número de reinicios, momento en el que la unidad seguirá fallando. El temporizador de reinicio se apagará mientras la unidad está pendiente de un reinicio. La luz de reinicio pendiente en la parte frontal del panel de la puerta de la unidad también se iluminará.
2.5.5 Contadores La pantalla de configuración completa de los contadores se muestra en la figura 2.5.8.
2.5.6 Entrada digital La pantalla de configuración completa de entrada digital se muestra en la figura 2.5.9. Los datos para las selecciones funcionales deben ser el equivalente decimal del valor hexadecimal requerido por la unidad. Vea el Apéndice I para una tabla de conversión decimal / hexadecimal. También hay una pantalla de ayuda de Conversión hexadecimal disponible. Los interruptores S1, S2, S3 y S5 y sus parámetros asociados están reservados para su uso interno.
Una pantalla de ayuda de entrada digital, mostrada en la figura 2.5.10, está disponible para ayudar al técnico con la configuración de entradas digitales.
2.5.7 Salida digital La pantalla de configuración completa de salida digital se muestra en la figura 2.5.11. Están disponibles tres salidas digitales: M1M2, M3M4 y M5M6. Los terminales son de cierre de contacto, por lo que normalmente se cablearán en conjunto con un relé. Los códigos de salida digitales están relacionados con la función del dispositivo conectado a los terminales de salida digital específicos. Referencia Capítulo 3.9 en el Manual Técnico A1000 para las especificaciones del terminal. Los datos introducidos deben ser el equivalente decimal del valor hexadecimal requerido por la unidad. Consulte el Apéndice L para una tabla de conversión decimal / hexadecimal. También hay disponible una pantalla de ayuda de Conversión hexadecimal (consulte la Figura 2.5.12).
2.5.8 Temporizadores y reinicios digitales La pantalla de los temporizadores de entrada digital y de reinicio se muestra en la figura 2.5.13. Hay ocho entradas digitales, S1-S8. S1 está reservado para sobretemperatura del motor. S2 se reserva para el rearranque de pérdida de potencia, S3 se utiliza para el overtemp del filtro, y S5 se utiliza para el cableado del selector a la habilitación de la unidad (ON / OFF). S4, S6, S7 y S8 están disponibles para el uso del cliente. Por defecto, las fallas de baja presión, alta presión, alta vibración y fallecimiento de arrendamiento, respectivamente. Sin embargo, el técnico puede optar por conectar otras señales a estas entradas e introducir texto alternativo para esas entradas (por ejemplo, nivel de tanque alto). Este texto aparecerá en los botones de la pantalla Digital Input Timers and Restarts, y cuando se programe para un fallo, también aparecerá en el texto de falla. Todos los fallos de falla asociados están disponibles en esta pantalla para su edición. Al presionar NEXT aparecerá la página 2 de Temporizadores y reinicios digitales (ver Figura 2.5.14). La ayuda también está disponible para esta pantalla, como se muestra en la Figura 2.5.15.
2.5.9 Entrada analógica La pantalla de entrada analógica se muestra en la figura 2.5.16. El técnico puede seleccionar cualquiera de los parámetros listados para su modificación. Sólo los marcados con el símbolo verde de Run pueden modificarse mientras la unidad esté en modo Run. Si se selecciona, el sistema presentará un teclado para modificar el número mostrado. Los datos introducidos deben ser el equivalente decimal del valor hexadecimal requerido por la unidad. Se proporciona una tabla de conversión decimal / hexadecimal para ayudar al técnico. También hay una pantalla de ayuda de Conversión hexadecimal disponible. Si se selecciona Nivel de señal, el sistema proporcionará una tabla seleccionable por el técnico. Para la selección de los términos A1 y A3, el sistema proporcionará una opción de dos niveles, 0 a 10 VDC y -10 a 10 VDC. Para el término A2, hay dos opciones adicionales, 4 a 20 mA y 0 a 20 mA. El técnico debe tener en cuenta que esto también requiere establecer un puente en la placa de control para la unidad (consulte el capítulo 3.9 del Manual Técnico A1000).
Ejemplo: Considere dónde está conectado un transmisor de presión al analógico A1, y se va a utilizar como señal de realimentación PID. El número 11 (equivalente hexadecimal "B") se introduciría en el parámetro H3-01. La unidad entonces utilizaría el valor de este terminal como la regeneración de PID. Consulte el Capítulo 5.7 del Manual Técnico A1000 para obtener una lista de las funciones de Entrada Analógica. Nota: El algoritmo PID se configura para utilizar la presión de fondo como señal de realimentación. Por lo tanto, si se va a utilizar cableado duro, desactive la configuración de entrada extendida. Referencia Sección 2.5.12.
2.5.10 Salida analógica La pantalla de salida analógica se muestra en la figura 2.5.18.
2.5.11 Fallos La pantalla de configuración completa de Fallos se muestra en la Figura 2.5.19. Se puede acceder a la página 2 de la pantalla Faults pulsando el botón Next y se muestra en la figura 2.5.20.
2.5.12 E / S extendida La pantalla de E / S extendida se muestra en la Figura 2.5.21. E / S extendida se refiere a I / O que no está cableado. Por ejemplo, la presión de entrada del pozo se deriva de la interfaz RS-232/485, y la información se transferirá al AHMI (capítulo de referencia 3 y apéndice D). Desde la perspectiva de la unidad, el AHMI es la fuente de la información. La información de E / S extendida se transferiría a la unidad. De manera similar, las entradas digitales pueden configurarse a través de E / S extendida. Se puede acceder a la página 2 de la pantalla de E / S extendida pulsando el botón Siguiente y se muestra en la Figura 2.5.22.
Un menú HELP está disponible para Extended I / O, que se muestra en la Figura 2.5.23.
2.5.13 Parámetros del motor magnético permanente La pantalla de configuración completa de Parámetros del motor magnético permanente se muestra en la figura 2.5.24.
2.5.14 Sintonía y operación del PID de proceso La pantalla de configuración completa de PID Tune & Operation se muestra en la Figura 2.5.25. En el capítulo 4 y en el apéndice se proporciona información adicional sobre el proceso de PI y los ajustes de control.
2.5.15 Comunicaciones La pantalla de comunicaciones contiene información útil para el técnico y se muestra en la figura 2.5.26.
2.6 El menú de aplicaciones de Borets El técnico puede seleccionar la aplicación Borets desde el menú del operador o desde el menú principal. Cuando se selecciona, el AHMI mostrará la pantalla ilustrada en la Figura 2.6.1. A partir de ahí, el técnico puede seleccionar cualquiera de las siete opciones mostradas. Cada aplicación tiene por objeto proporcionar una solución a un problema de pozo común. La aplicación particular que está habilitada para la operación mostrará un ACTIVE parpadeante en la esquina inferior derecha de la aplicación en particular.
El técnico puede desplazarse desde la pantalla Borets Application hasta el menú Operator, el menú HELP, el Main Menu o el menú Archive. La selección Atrás volverá al técnico al menú del pasado inmediato seleccionado. 2.6.1 (Pump Unfreeze) Desgaste de la bomba Cuando se selecciona, el AHMI mostrará la pantalla como se ilustra en la Figura 2.6.2. La condición que se está trabajando en esta aplicación es una bomba que no puede girar debido a arena, escala, parafina u otra condición. La aplicación permite al técnico determinar la cantidad de par de torsión permitida al intentar liberar la bomba así como la frecuencia del giro que se está intentando. El parámetro P2-4 es una conmutación entre el modo de funcionamiento JOG y TORQUE. En el modo JOG, el variador aplica órdenes alternas de marcha hacia adelante y hacia atrás en un intento de descongelar la bomba. En el modo TORQUE, el convertidor aplica direcciones de marcha alternas mientras
aumenta incrementalmente el nivel de par con cada ciclo. Si la bomba está descongelada, el convertidor asumirá la referencia de frecuencia programada. De lo contrario, el convertidor emitirá un fallo de descongelación de la bomba y no reiniciará automáticamente. Los otros parámetros que se pueden cambiar en esta pantalla son P111 a P1-13, P2-1 a P2-3 y P2-5. Los parámetros marcados con el símbolo verde RUN pueden cambiarse mientras el variador está funcionando. Si se selecciona, cada selección proporcionará un teclado emergente en el que el técnico puede introducir un número en el rango especificado. Si la entrada del técnico supera el rango especificado, el número será retroiluminado en rojo y no se aceptará. El técnico puede utilizar la flecha hacia atrás para cambiar el valor introducido o presionar la tecla ESC para volver a la pantalla base con el valor sin cambios. Consulte el Apéndice J para obtener una lista completa de los parámetros P.
2.6.2 (HPS Drive Delayed Start ) Inicio retardado de la unidad HPS Cuando se selecciona, el AHMI mostrará la pantalla como se ilustra en la Figura 2.6.3. En esta aplicación, el inicio de retardo es para sistemas en los que la bomba de carga de HPS requiere cierto período de tiempo antes de que la presión de admisión del HPS sea satisfactoria para el funcionamiento normal. El parámetro que se puede cambiar en esta pantalla es P3-4. Si se selecciona, la selección proporcionará un teclado emergente en el que el técnico puede introducir un número en el rango especificado. El inicio puede ser retrasado hasta 60 segundos. Si la entrada del técnico supera el rango especificado, el número será retroiluminado en rojo y no se aceptará. El técnico puede utilizar la flecha hacia atrás para cambiar el valor introducido o presionar la tecla ESC para volver a la pantalla base con el valor sin cambios. Consulte el Apéndice J para obtener una lista completa de los parámetros P.
2.6.3 Control de corriente de bloqueo de gas (Gas Lock Current Control) Cuando se selecciona, el AHMI mostrará la pantalla como se ilustra en la Figura 2.6.4. Existen condiciones de pozo que pueden hacer que la bomba deje de fluido de bombeo debido al alto contenido de gas en el pozo. Esta aplicación permite al técnico variar la frecuencia de la bomba en un intento de romper la condición de bloqueo de gas. El parámetro P4-3 es un conmutador que cambiará de HZ a RPM según se desee. La condición de bloqueo de gas comienza cuando la corriente de salida de la unidad cae por debajo del umbral de detección de bloqueo de gas (P4-1) durante el período de tiempo establecido en el tiempo de detección de bloqueo de gas (P4-02). Cuando se cumple la condición, la referencia de frecuencia del convertidor se ajustará a la velocidad de bloqueo de gas (P4-04), y el accionamiento se acelerará / desacelerará a esa velocidad utilizando el tiempo de aceleración / deceleración del bloqueo de gas (P4-05 y P4-06). ). Una vez que el convertidor ha ejecutado este ciclo, volverá a la referencia de frecuencia programada. Si continúa la condición de bloqueo de gas, este ciclo se repetirá hasta que se exceda el número de ciclos de bloqueo de gas (P4-08). En ese momento, la unidad fallará con una condición de falla de bloqueo de gas GASF. Los otros parámetros que se pueden cambiar en esta pantalla son P4-1, P4-2 y P4-4 a P4-9. Los parámetros marcados con el símbolo verde RUN pueden cambiarse mientras el variador está encendido. Si se pulsa, la selección proporcionará un teclado emergente en el que el técnico puede introducir un número en el rango especificado. Si la entrada del técnico supera el rango especificado, el número será retroiluminado en rojo y no se aceptará. El técnico puede utilizar la flecha hacia atrás para cambiar el valor introducido o presionar la tecla ESC para volver a la pantalla base con el valor sin cambios. Consulte el Apéndice J para obtener una lista completa de los parámetros P. Como se muestra en la Figura 2.6.4, la pantalla proporciona un indicador en la esquina inferior derecha de la pantalla que muestra el valor P4-1 en términos de Amps. Esto ayuda al operador a ajustar el porcentaje en P4-1 sin tener que navegar a otras pantallas o realizar un cálculo de conversión.
2.6.4 Control de límite de corriente (Current Limit Control) Cuando se selecciona, el AHMI mostrará la pantalla como se ilustra en la Figura 2.6.5. Esta aplicación permite al técnico establecer parámetros operacionales para establecer límites de corriente. Los parámetros que se pueden cambiar en esta pantalla son P1-10 a P1-13. El control de límite de corriente proporciona un límite de corriente que reducirá automáticamente la referencia de frecuencia cuando la corriente del motor exceda el valor establecido en el límite de corriente (P1-10). El parámetro Límite de corriente se establece como un porcentaje de la corriente nominal del motor (E2-01). La referencia de frecuencia se incrementa a una velocidad de aproximadamente 5 segundos para un cambio del 100%. Esta función se desactiva durante el autoajuste. Los parámetros marcados con el RUN verde pueden cambiarse mientras el variador está encendido. Si se presiona, la selección proporcionará un teclado emergente en el que el técnico puede introducir un número en el rango especificado. Si la entrada del técnico supera el rango especificado, el número será retroiluminado en rojo y no se aceptará. El técnico puede utilizar la flecha hacia atrás para cambiar el valor introducido o presionar la tecla ESC para volver a la pantalla base con el valor sin cambios. Consulte el Apéndice J para obtener una lista completa de los parámetros P.
Como se muestra en la figura 2.6.5, la pantalla proporciona un indicador en el lado derecho de la pantalla que muestra el valor de límite de corriente P1-10 en términos de amperios. Esto ayuda al operador a ajustar el porcentaje en P1-10 sin tener que navegar a otras pantallas o realizar un cálculo de conversión. También se proporciona un indicador que muestra la Corriente Nominal del Motor (parámetro E2-01), que se basa en el límite en P1-10. Nota: La Corriente Nominal del Motor (parámetro E2-01) no significa la corriente que el motor ve después del transformador. Significa la corriente que el convertidor suministra al primario del transformador elevador.
2.6.5 Ciclo de la bomba temporizada (Timed Pump Cycle) Cuando se selecciona, el AHMI mostrará la pantalla como se ilustra en la Figura 2.6.6. Esta aplicación permite al técnico establecer parámetros operacionales para permitir el bombeo controlado por tiempo del fluido del pozo. El parámetro P3-1 es un conmutador que cambiará entre ENABLED y DISABLED. Cuando está activado, el variador cambiará entre el Tiempo Encendido (P3-02) y el Tiempo Apagado (P3-03). El tiempo de encendido puede ser retrasado para fines operacionales por el retardo de reinicio para permitir que
el fluido bien fluya hacia atrás en la formación de pozo antes de intentar reiniciar la unidad. Los otros parámetros que se pueden cambiar en esta pantalla son P3-2, P3-3 y P35. El parámetro P3-5 se puede cambiar cuando la unidad se enciende. Si se presiona, la selección proporcionará un teclado emergente en el que el técnico puede introducir un número en el rango especificado. Si la entrada del técnico supera el rango especificado, el número será retroiluminado en rojo y no se aceptará. El técnico puede utilizar la flecha hacia atrás para cambiar el valor introducido o presionar la tecla ESC para volver a la pantalla base con el valor sin cambios. Consulte el Apéndice J para obtener una lista completa de los parámetros P.
2.6.6 Sacudida de la bomba (Pump Shaking) Cuando se selecciona, el AHMI mostrará la pantalla como se ilustra en la Figura 2.6.7. Esta aplicación se utiliza en condiciones de pozos donde la escoria puede acumularse dentro de la bomba. Al agitar la bomba de manera controlada, la escoria debe romperse y permitir que la bomba funcione normalmente. El parámetro P4-3 es un conmutador que permite al técnico elegir las unidades de velocidad que están en HZ o RPM. La sacudida de la bomba ocurrirá en un intervalo de tiempo establecido con un rango de 1 a 30 días (P5-01). El número de ciclos y el tiempo de permanencia son completamente configurables. Los otros
parámetros que se pueden cambiar en esta pantalla son P5-1 a P5-8. Los parámetros marcados con el RUN verde pueden cambiarse mientras el variador está encendido. Los parámetros U7-7 y U7-8 se muestran, pero no se pueden cambiar. Si se presiona, la selección proporcionará un teclado emergente en el que el técnico puede introducir un número en el rango especificado. Si la entrada del técnico supera el rango especificado, el número será retroiluminado en rojo y no se aceptará. El técnico puede utilizar la flecha hacia atrás para cambiar el valor introducido o presionar la tecla ESC para volver a la pantalla base con el valor sin cambios. Una alarma de vibración de la bomba se ajustará tan pronto como comience la secuencia. Un temporizador interno almacena el tiempo transcurrido en un área de almacenamiento interno cuando se desconecta para mantener la integridad del tiempo en caso de una pérdida de alimentación. Consulte el Apéndice J para obtener una lista completa de los parámetros P.
2.6.7 Control de la bomba de varilla (Rod Pump Control) Cuando se selecciona, el AHMI mostrará la pantalla como se ilustra en la Figura 2.6.8. En la carrera ascendente de la bomba de varilla, el motor utiliza la potencia máxima y la corriente. En la carrera hacia abajo, no se necesita la misma potencia, lo que provoca una emf en el motor / sistema de accionamiento. Esta aplicación se utiliza para controlar
(minimizar) las fuerzas de la fuerza aérea trasera. El parámetro P1-1 es un conmutador que permite al técnico activar o desactivar esta aplicación. Los otros parámetros que se pueden cambiar en esta pantalla son P1-2 a P1-9, B1-3, E1-4 y E3-4. Los parámetros marcados con el RUN verde se pueden cambiar cuando el variador está encendido. Si se presiona, la selección proporcionará un teclado emergente en el que el técnico puede introducir un número en el rango especificado. Si la entrada del técnico supera el rango especificado, el número será retroiluminado en rojo y no se aceptará. El técnico puede utilizar la flecha hacia atrás para cambiar el valor introducido o presionar la tecla ESC para volver a la pantalla base con el valor sin cambios. Consulte el Apéndice J para obtener una lista completa de los parámetros P.
2.7 Menú de datos del sitio (Site Data Menu) La selección del menú de datos del sitio mostrará el menú ilustrado en la figura 2.7.1. Hay 4 áreas de entrada definidas por el sistema, Nombre del pozo, ID de concesión, Nombre del cliente e ID de campo. Las otras áreas de entrada están definidas por el usuario y pueden no estar activas.
Si el parámetro de datos particular necesita ser cambiado, el técnico seleccionará el botón de parámetro apropiado. El sistema proporcionará entonces un submenú, ilustrado en la Figura 2.7.2, que es un teclado que se puede utilizar para introducir los datos requeridos. Cuando el técnico presione la tecla ENTER, los datos se guardarán y el sistema volverá al menú Datos del sitio y los nuevos datos se mostrarán. Cada campo de entrada puede contener hasta 20 caracteres. Si se introducen más de 20 caracteres, se guardarán los primeros 19 y se colocará un asterisco (*) como sufijo en la cadena de datos. Figura 2.7.1.
2.8 Menú de Nivel de Acceso (Access Level Menu) La pantalla de Nivel de Acceso se muestra en la Figura 2.8.1. Hay dos niveles de acceso, DEFAULT y ADVANCED. Para cambiar del nivel DEFAULT al nivel ADVANCED, debe introducirse la contraseña apropiada. El técnico debe estar conectado al sistema en el nivel ADVANCED para acceder a las pantallas List Lineal, HMI Configure (en el menú principal) y las funciones de escritura de la base de datos Motor. El ID de usuario no distingue entre mayúsculas y minúsculas. La contraseña se debe introducir en el caso correcto (superior o inferior) para cada letra y / o número.
Cuando el técnico seleccione Login, aparecerá la pantalla mostrada en la Figura 2.8.2.
Cuando se selecciona el botón Usuario o Contraseña, el sistema mostrará un teclado que se puede utilizar para ingresar la información requerida. Después de introducir el ID de usuario y la contraseña (véase la figura 2.8.3), el técnico debe tocar la tecla ENTRAR en la pantalla de inicio de sesión del operador para continuar el proceso de inicio de sesión. Nota - el técnico debe estar conectado al nivel ADVANCED para que se muestre el botón de selección Linear List.
Si no hay actividad detectada en el ahmi por un período de 60 minutos, el sistema cierra la sesión automáticamente a todos los usuarios, devolver el sistema al usuario predeterminada, y cambiar la pantalla. El técnico también puede seleccionar SALIR para devolver el sistema al nivel predeterminado de acceso. Iniciar sesión en el nivel ADVANCED causará un cambio en el menú principal añadiendo acceso a las funciones adicionales Linear List y HMI Configure. Estos cambios se ilustran en la Figura 2.8.4.
2.9 Permanent Magnet Motor Data Base En la figura 2.9.1 se muestra la pantalla de la base de datos del motor de imán permanente. Los motores estándar de Borets se muestran en el área Selección de la base de datos del motor. Los motores pueden resaltarse con las flechas ARRIBA / ABAJO. Una vez resaltado, al presionar el botón DOWNLOAD se descargarán los datos y al presionar el botón RESTORE se mostrarán los datos de especificación del motor en la mitad inferior de la pantalla. Este motor está ahora seleccionado como un motor del sistema, y estas especificaciones del motor se utilizarán en otras pantallas AHMI. Referencia Sección 2.3.17 para más información.
2.10 Linear List Menu Cuando se inicia la sesión en el nivel Avanzado, el botón Lista Lineal, disponible en el Menú Principal y en el Menú Operador, estará visible y permitirá al técnico acceder a la pantalla mostrada en la Figura 2.10.1. Los parámetros se clasifican según el Manual Técnico A1000. Al presionar cualquiera de los botones del menú Lista Lineal, el técnico puede abrir una pantalla similar a la mostrada en la Figura 2.10.2. Los parámetros resaltados en gris son parámetros READ ONLY y no pueden ser configurados por el técnico. Los parámetros resaltados en rojo pueden ser seleccionados por el técnico. Si se selecciona, el sistema proporcionará un teclado que se puede utilizar para cambiar o aceptar el ajuste de parámetros. La lista lineal es para el uso por los técnicos, y proporciona el acceso a casi todos los parámetros de la impulsión. Algunos parámetros discutidos en el Manual Técnico A1000 no están disponibles en la pantalla Lista Lineal. Estos se relacionan con características que Axiom II no admite. Tenga cuidado al editar la Lista Lineal. Alterar los valores de algunos parámetros puede causar cambios no deseados en otras funciones de unidad. La Lista Lineal es una herramienta potente y sólo debe ser modificada por técnicos experimentados con un conocimiento avanzado del sistema de hardware y software Axiom II. Figura 2.10.1
3 Interfaz del sensor de fondo de pozo 3.1 Selección del sensor de fondo de pozo La pantalla DHS Select se muestra en la Figura 3.1. El HMI avanzado es capaz de comunicarse con una variedad de sistemas de sensores de pozo. La HMI avanzada no se comunica directamente con el sensor de pozo, sino con la unidad de superficie (tarjeta STU) que decodifica el flujo de datos del sensor. La unidad de superficie típicamente proporcionará una interfaz RS-485 para el intercambio de datos, que se convierte en un protocolo RS-232 a través de un convertidor RS-485 a RS-232. El técnico puede seleccionar, configurar y habilitar el sistema de sensor de fondo de pozo en uso. Si se selecciona Monitor DHS Data y no hay DHS adjunto, el sistema responderá con un mensaje "No hay sistema de agujero abajo activado". El técnico debe pasar por el proceso de selección DHS para asegurar que se ha habilitado un DHS.
Una vez que el técnico selecciona un medidor, una pantalla emergente le pedirá al usuario que seleccione las unidades de registro deseadas (métrico vs imperial, y PSI o 1 / 10PSI). Una vez que el técnico esté satisfecho de que sus unidades están correctamente seleccionadas, pueden tocar el botón Cerrar Cerrar para que desaparezca el indicador.
3.2 DHS Alarms and Faults Al presionar el botón DHS Alarms and Faults en la pantalla de selección DHS, el técnico navegará a la pantalla DHS Alarms and Faults. Esta pantalla permite al usuario configurar alarmas y fallas relacionadas con condiciones de fondo de pozo. Las figuras 3.3 y 3.4 muestran las páginas 1 y 2 de la pantalla Alarmas y Fallas del DHS.
3.2.1 Ajuste de la temperatura del fallo del motor (Motor Fault Temperature Setting) Presione el botón Motor Temp Hi Limit para editar el límite superior. La referencia se actualizará con el límite introducido. El sistema de pozo proporciona la temperatura del motor y el valor se visualiza en el campo Actual. El sensor del pozo se actualiza lentamente, aproximadamente cada 30 segundos. Después de cada actualización, la temperatura del motor se compara con la referencia de fallo introducida. Si la temperatura es mayor que la referencia, el convertidor fallará y el motor se detendrá. Se mostrará un fallo en el área del encabezado. Para desactivar esta función, introduzca un cero (0) en el área de referencia. El fallo de temperatura del motor también tiene un retardo de detección, un número de reinicios y un retraso de reinicio, todos editables en la pantalla del temporizador de entrada digital de configuración completa. Véase la figura 2.5.13. 3.2.2 Ajuste de fallo de presión diferencial (Differential Pressure Fault Setting) Presione el botón de límite de fallo de presión diferencial para editar el límite de fallo de presión diferencial. La referencia se actualizará con el límite introducido. Algunos sistemas de fondo de pozo proporcionan tanto la presión de descarga como la presión de admisión, en cuyo caso la diferencia de los dos valores se mostrará en el campo Actual. El sensor del pozo se actualiza lentamente, aproximadamente cada 30 segundos. Si la diferencia entre la presión de descarga y la presión de admisión es menor que un límite de fallo introducido, el motor se detendrá. Aparecerá un banner rojo oscuro sobre el texto sin falla en la parte superior de la pantalla. Para desactivar esta función, ingrese un cero (0) en el campo de límite de fallos. Nota: Si la presión de descarga no está disponible en el sistema de pozo, desactive este campo. 3.3 Tipos de sensores de pozo (Downhole Sensor Types) Todos los sensores tendrán una pantalla asociada con los datos recibidos de ese sensor de tipo particular. La pantalla tendrá el nombre del sensor conectado en la línea superior de la pantalla. Esto se ilustra en la Figura 3.5.
Hay una serie de tipos de sensor de pozo disponibles. La mayoría son sensores de tipo de sólo lectura, por lo tanto los datos de ellos no pueden ser modificados por el técnico. Los datos típicos recibidos pueden variar de una o dos entradas a hasta siete entradas. Los datos típicos recibidos son:
4 Configuración del control de presión (Pressure Control Setup) La pantalla de configuración del control de presión se muestra en las figuras 4.1 y 4.2. Mediante el ajuste de los parámetros de control necesarios, la presión de admisión del pozo, medida por un sistema de fondo de pozo, se puede controlar hasta un punto de ajuste de presión. Esta configuración de control de presión también se puede usar para aplicaciones HPS, usando una entrada analógica cableada o la retroalimentación PID (Referencia Secciones 2.5.9 y 2.5.12).
Se debe introducir una presión de proceso máxima, así como un punto de ajuste de presión. El parámetro U5-01, PID Feedback, mostrará la consigna como un porcentaje de la presión máxima del proceso. Tenga en cuenta que U5-01 no mostrará el punto de ajuste hasta después de pulsar el botón de inicio. El sistema permite un cambio del control de frecuencia al control PID, y viceversa, sin parar el motor. Una vez que el control PID se selecciona y se inicia, la salida en U5-03 se ajustará para mantener el punto de ajuste de presión. Si la presión en el pozo es alta, la salida aumentará en un intento de hacer funcionar el motor más rápido, para reducir la presión del pozo. Esto se conoce como PID de "acción inversa", porque la salida aumenta para bajar la variable de proceso (presión de admisión). La salida disminuirá a medida que la presión caiga por debajo del punto de ajuste. Para activar o desactivar el control de presión, debe activarse el botón de activación / desactivación PID. Además, para habilitar el control de presión, el modo PID (B5-01 PID Function Select) debe ajustarse a un valor distinto de cero. Normalmente se ajusta a "1: Frecuencia de salida = PID Salida 1 (Entrada D controlada)". Si B5-01 está ajustado en "0: Disabled", el control de presión no se ejecutará porque no se ha seleccionado un modo PID. El botón de control B5-01 se muestra en la Figura 4.2. Cuando se habilita el control PID, la salida PID ajusta la referencia de frecuencia del motor. Una vez seleccionado el PID, el motor se debe arrancar desde el menú del operador. Si el usuario vuelve a la configuración de control de presión, el técnico puede ahora ver el
porcentaje (%) de consigna, junto con la operación de control. Otras opciones en esta pantalla pueden usarse para ajustar el algoritmo de respuesta y control del PID. Un técnico de servicio de campo puede elegir las entradas más eficientes para ajustar el control PID. Hay ayuda disponible en forma de una pantalla de ayuda, como se muestra en la figura 4.3.
5 Menú Archivo Archive Menu La pantalla del menú de archivo se muestra en la figura 5.1. El AHMI está equipado con una serie de características de registro de datos. Las pantallas de tendencias están disponibles para registrar datos importantes de la unidad tales como voltaje, corriente, frecuencia, datos de fondo de pozo, etc., en un formato gráfico. Los datos se almacenan en la tarjeta SD (consulte el Apéndice A) en PanelView. Este archivo de datos se inicia cuando se inicia el programa de aplicación, por lo que la tarjeta SD debe estar en el AHMI antes de que se inicie el programa o no se realice el registro. El registro de datos también se detendrá si se retira la tarjeta SD durante el funcionamiento. La aplicación AHMI debe reiniciarse para iniciar sesión de nuevo. El programa puede ser reiniciado por: -
Botón RESET en el lado del chasis. Reiniciar el archivado de la tarjeta SD en el menú de prueba.
Además del registro de tendencias, hay un registro de datos de cinco segundos que registra los mismos datos que las tendencias y una serie de otros puntos de datos importantes (véase la Figura 5.2). Los datos están en formato de archivo .csv y se pueden ver fácilmente en MS Excel u otros programas de hoja de cálculo. En el menú Archivo, el registro de disco debe estar establecido en ON para que PanelView pueda registrar los datos en el archivo .csv. El registro de disco es retentivo, por lo que cada vez que la unidad se apaga y luego se vuelve a conectar, el estado introducido previamente permanecerá en la memoria. Como se indicó anteriormente, la tarjeta SD debe estar en el AHMI antes de que se inicie el programa, o el registro no se realizará. Vea el Apéndice G para el procedimiento para recuperar el archivo .csv.
Para recuperar los 5 segundos archivos .csv de registro, simplemente tire de la tarjeta SD del AHMI, inserte en un ordenador y busque la tarjeta SD en Mi PC. Habrá una serie de archivos .csv en la carpeta raíz, similar a la que se muestra en la Figura 5.3. Debe haber un archivo para cada día, siempre que se haya activado el registro de disco. Los archivos se pueden abrir en MS Excel u otros programas de hoja de cálculo. Al abrir el archivo, en "Guardar como tipo", seleccione ".CSV (delimitado por coma)".
Menú de eventos y historial de fallos Las fallas, las alarmas, los errores de oPE y los eventos son accesibles a través del botón Event & Fault History (Historial de eventos e irregularidades), que mostrará una pantalla como se muestra en la Figura 5.3.
Lista de eventos Los eventos, alarmas, etc., están codificados por colores como se muestra en el índice. Los eventos incluyen arranque y parada del variador, cambios de referencia de frecuencia, cambios de parámetros, etc. Visualización de archivos de archivo de datos en un PC Como se mencionó, los cinco segundos datos de registro pueden ser recuperados de la tarjeta SD y vistos en una hoja de cálculo de Excel. Los registros de alarma y de historial de eventos también se pueden recuperar desde PanelView. Una vez recuperados, los archivos se pueden ver en el visor de archivos RSView Enterprise (consulte el Apéndice G). Un archivo recuperado típico se muestra en la Figura 5.4.
Tendencias gráficas (Graphical Trends) Las tendencias gráficas, seleccionadas del menú Archivos, dan una selección de tendencias de datos archivados en tiempo real o histórico preconfigurado. Las tendencias asociadas a los botones en el Menú Archivo se configuran de acuerdo con la información archivada desde el variador de velocidad o desde el sensor de fondo de pozo instalado. Los siguientes son los grupos máximos de puntos de datos (el número para el sensor de pozo puede ser menor, dependiendo del DHS particular adjunto en el sistema):
1. Menú de tendencias en tiempo real para frecuencia de salida, corriente, voltios y bus de CC. 2. Menú de tendencia en tiempo real para la frecuencia de salida, corriente, voltios, entrada analógica1 y entrada analógica2. 3. Menú de tendencia en tiempo real para los parámetros del sensor de fondo de pozo Presión de admisión, presión de descarga, temperatura de admisión, temperatura del motor, vibración X, vibración Y y corriente de fuga de aislamiento. 4. Menú de tendencias históricas para la frecuencia de salida, corriente, voltios y bus DC. 5. Menú de tendencias históricas para la frecuencia de salida, corriente, voltios, entrada analógica1 y entrada analógica2. 6. Menú de tendencias históricas para los parámetros del sensor de fondo de pozo Presión de admisión, presión de descarga, temperatura de admisión, temperatura del motor, vibración X, vibración Y y corriente de fuga de aislamiento. Tendencias en tiempo real y controles de tendencias Las tendencias en tiempo real se configuran con una tasa de actualización de 0,5 segundos. Cuando se abre cualquier tendencia en tiempo real, se abre con una fecha / hora fija. Vea la Figura 5.4 para una pantalla de tendencia típica. Los botones de control de tendencia se utilizan para manipular la posición de tendencia. Al pulsar el botón Últimos datos se mostrarán los datos más recientes a la derecha y el gráfico se desplazará hacia la izquierda a medida que se agreguen nuevos datos a la derecha. Al presionar el botón Pausa se detendrá el desplazamiento y se podrá ver una ventana estática de los datos. Al pulsar de nuevo el botón Pausa, se reanudará la vista en tiempo real con los datos más recientes a la derecha. Si no se visualizan los datos más recientes, al pulsar el botón Pausa se reanudará el desplazamiento con la vista en tiempo real y los últimos datos a la derecha. Al presionar el botón Inicio, se posicionará la tendencia de modo que la hora de inicio de la ventana de vista de tendencia sea la misma que cuando se abrió la vista de tendencia. Los botones Mover a la izquierda y Mover hacia la derecha desplazarán la ventana de visualización de datos a la izquierda oa la derecha a la mitad del tiempo de intervalo. Por ejemplo, en una tendencia de 2 minutos, al presionar el botón Mover hacia la derecha cambiará la vista del menú 1 minuto hacia el futuro.
Para cada parámetro, la tendencia utiliza una escala independiente. El color actual de la escala del eje Y será del mismo color que el lápiz correspondiente y la lectura numérica (esto se ilustra en la Figura 5.5.1, donde el eje Y se muestra en azul, como se define en la entrada analógica 1). Al presionar el botón Next Pen Scale, la siguiente escala del lápiz se mostrará en el eje Y con el color correspondiente del parámetro. Nota - los bolígrafos no seleccionados seguirán trazando con respecto a su escala, no a la que se está mostrando actualmente. Los botones Y-Scale permiten que la escala del eje Y seleccionada se desplace hacia arriba o hacia abajo para ver los datos que pueden estar fuera del menú con la escala actual. Se desplazará hacia arriba o hacia abajo en el 10% de la escala, por lo que si se muestra una escala de 10, esto cambiaría la escala por 1. Las pantallas de tendencia en tiempo real también tienen botones de navegación en la parte inferior del menú para ir directamente al menú del operador, al menú del historial de eventos, al menú de archivo o al menú principal.
Tendencias históricas Las tendencias históricas se establecen para los intervalos de visualización de 5 minutos, 2 horas, 24 horas o 2 semanas. Desde el menú principal, cualquier selección histórica abrirá la tendencia histórica asociada de 5 minutos. Los botones de los menús de visualización de tendencias permiten al usuario cambiar a otros intervalos de tiempo (como se ilustra en las figuras 5.5, 5.6 y 5.7). Los botones de control de tendencia
operan de la misma manera que para las tendencias en tiempo real, así como los botones de navegación del menú para otras funciones.
6 Control local / remoto y SCADA 6.1 Edición de Parámetros Los técnicos de campo tienen la capacidad de editar parámetros a través de SCADA (es decir, Inspatial). Todos los parámetros están disponibles, pero en general se realizan ediciones a los parámetros de configuración rápida. 6.2 Control de frecuencia Si se desea editar la frecuencia a través de SCADA (es decir, Inspatial), el técnico de campo introducirá un "1" en la dirección MODBUS 9DA, que cambiará el modo de unidad a REMOTE. El banner aparecerá como se muestra en la Figura 6.1 con "Remoto" en rojo. PRECAUCIÓN: Si la unidad está en funcionamiento, colocar la unidad en el mando a distancia utilizando la dirección 9DA carga inmediatamente la frecuencia de mando que reside en la dirección MODBUS 2. Por lo tanto, para lograr una transferencia sin baches es mejor introducir la frecuencia de funcionamiento que reside en la dirección MODBUS 40. La unidad debe ser devuelta a LOCAL, por el técnico a la salida del programa SCADA. El AHMI utiliza una técnica de transferencia sin baches para seguir funcionando con la frecuencia de entrada de SCADA. Por lo tanto, el motor continuará funcionando a la frecuencia ingresada por el técnico. Figura 6.1
6.3 Arranque / parada del motor Si el técnico de campo a través de una conexión remota (usando la dirección 9DA MODBUS) inicia o detiene la unidad, una ventana superpondrá la sección de controles del menú del operador en la AHMI. Esto se ilustra en la Figura 6.2.
Al hacer clic en la ventana de superposición aparecerá la pantalla de ayuda de SCADA, como se muestra en la Figura 6.3.
Nota: Aunque los botones Start y Stop no funcionan, el motor puede detenerse utilizando la posición de desactivación del selector de la puerta de la unidad. La unidad debe ser devuelta a LOCAL por el técnico al salir del programa SCADA. Cuando la unidad vuelve a LOCAL, debe permanecer detenida o en funcionamiento, según el último comando REMOTE. En el caso improbable de que el técnico de campo olvide devolver el control a "Local", esto puede realizarse in situ desde la pantalla de Ayuda o el Menú de Diagnóstico (consulte la Sección 2.3).
A Field Programming Durante la configuración inicial de fábrica del AHMI, el programa de aplicación se carga en el AHMI a través de Ethernet. El archivo de aplicación AHMI está designado con una extensión de archivo ".mer" (por ejemplo: "BHMI_Y_A4_V7.mer" *). Para cargar la aplicación AHMI en el campo, debe utilizarse una tarjeta SD. El AHMI tiene una ranura en el lado para conectar una tarjeta SD (Vea la Figura A-1). La tarjeta SD se utiliza generalmente para almacenar archivos de archivo cuando el archivo de datos está activo, pero también se puede utilizar para cargar un archivo de aplicación AHMI o para actualizar el firmware en el AHMI. La persona que realiza este procedimiento debe estar familiarizado con la copia de archivos hacia y desde ubicaciones en un PC o portátil utilizando memorias o dispositivos de memoria.
* Los nombres de archivo ".mer" utilizan la siguiente convención: "Borets_Yaskawa_AHMI Software Version_PanelView Firmware Versión.mer"
A.1 Requisitos del equipo Para cargar un archivo de aplicación en el HMI avanzado usando una tarjeta SD, se necesitará el siguiente equipo: - Tarjeta SD - Un adaptador de tarjeta SD con una conexión USB - Un PC o portátil con un puerto USB
A.2 Copiar archivo desde la PC a la tarjeta SD El archivo XXX.mer que se va a cargar en el AHMI debería haber sido copiado desde el PC o portátil en el directorio \ Rockwell Software \ RsViewME \ Runtime \ de la tarjeta SD. El archivo debe estar ubicado en ese directorio específico en la tarjeta SD para que el AHMI lo ubique. 1. Cree el directorio \ Rockwell Software \ RsViewME \ Runtime en la tarjeta SD o asegúrese de que existe. Este directorio puede ser creado automáticamente por el AHMI. Con el AHMI en el modo de configuración, inserte la tarjeta SD en la ranura AHMI SD. 2. El directorio SD necesario también se puede crear manualmente en el PC usando un adaptador similar al mostrado en la Figura A.3, siguiendo los pasos siguientes. Una vez que el PC ha detectado su dispositivo de tarjeta SD, abra el Explorador de Windows y haga clic en "Equipo" en la columna de la izquierda. Abra el directorio raíz de la tarjeta SD haciendo doble clic en el icono de la tarjeta SD. Haga clic con el botón derecho en cualquier parte y cree una Nueva carpeta denominada Rockwell Software. Abra la carpeta que acaba de crear haciendo doble clic en ella. Haga clic derecho y crear una nueva carpeta llamada RsViewME. Abra la nueva carpeta RsViewME haciendo doble clic en ella y haga clic con el botón derecho para crear una nueva carpeta. Asigne nombre a esta carpeta Tiempo de ejecución.
3. Copie el archivo ".mer" apropiado desde el PC o portátil en la carpeta Runtime de la tarjeta SD. 4. Presione el botón Load Application en el AHMI. A continuación, seleccione el botón Cancelar en el AMI. Se ha creado el directorio correcto. Retire la tarjeta SD del AHMI.
5. Inserte la tarjeta de memoria SD en el puerto SD de su computadora. Si su computadora no tiene un puerto SD, luego inserte la tarjeta en un adaptador SD-a-USB.
6. Inserte el adaptador SD-a-USB en un puerto USB disponible en un equipo que contenga el archivo XXX.mer. 7. Con la tarjeta SD o el adaptador insertado en el ordenador, copie el archivo XXX.mer de la ubicación existente en el PC o portátil en el directorio \ Rockwell Software \ RsViewME \ Runtime \ de la tarjeta SD. 8. Retire la tarjeta SD o el adaptador de la computadora. Si utiliza un adaptador SD a USB, retire la tarjeta SD del adaptador. El archivo ahora existe en la tarjeta SD en el directorio correcto para copiar en la memoria AHMI. A.4 Copie el archivo XXX.MER de la tarjeta SD a HDMI 1. Con el AHMI en el modo de configuración, inserte la tarjeta SD en la ranura SD del AHMI. 2. Pulse el botón Configuración de terminal en el AHMI.
3. Utilice las teclas de flecha ARRIBA / ABAJO para desplazarse a la selección de Gestión de archivos y presione el botón Entrar (->). Use the UP/DOWN arrow keys to scroll to the File Management selection and press the Enter () button.
4. Desplácese hasta la opción Copiar archivos y presione el botón Enter. / Scroll to the Copy Files selection and press the Enter button.
5. Desplácese hasta la opción Copiar aplicaciones y presione el botón Enter./ Scroll to Copy Applications selection and press the Enter button.
6. Presione el botón Fuente si es necesario para que se seleccione Almacenamiento externo 1. (6. Press the Source button if needed so External Storage 1 is selected.)
7. Desplácese si es necesario para seleccionar el archivo necesario para copiar. (Scroll if needed to select the file needed to copy) 8. Presione el botón Destino. (Press the Destination button) 9. El almacenamiento interno debe mostrar seleccionado, si no presione el botón Destino para seleccionar Almacenamiento interno. (Internal Storage should show selected, if not press the Destination button to select Internal Storage)
10. Pulse el botón Copiar y el archivo se copiará desde el almacenamiento externo 1 (tarjeta SD) al almacenamiento interno. Si existe un archivo con el mismo nombre en el almacenamiento interno, se le preguntará al técnico si está bien sobreescribirlo. Para sobrescribir el archivo, presione Sí. El nuevo archivo ahora se almacena en la memoria de almacenamiento interno y se puede utilizar / Press the Copy button and the file will be copied from the External Storage 1 (SD card) to the Internal Storage. If a file with the same name exists on the Internal Storage, the technician will be asked if it is ok to overwrite it. To overwrite the file press Yes. The new file is now stored on the Internal Storage memory and can be used. 11. Pulse los botones Cancelar o Cerrar hasta volver al menú Configuración. Press the Cancel or Close buttons until you are back to the Configuration menu. 12. Pulse el botón Cargar aplicación para acceder al menú Cargar aplicación. Press the Load application button to get to the Load Application menu.
13. Desplácese para seleccionar el nombre de archivo que acaba de copiarse en Almacenamiento interno. Pulse el botón Cargar cuando el archivo esté seleccionado. / Scroll to select the file name just copied to Internal Storage. Press the Load button when the file is selected.
14. El archivo se cargará y se mostrará como la aplicación actual. La aplicación se puede ejecutar pulsando el botón Ejecutar aplicación. / The file will be loaded and will show as the Current Application. The application can be run by pressing the Run Application button.
A.5 Automatic Start El AHMI se puede configurar para ejecutar automáticamente una aplicación cuando se enciende o reinicia. Para ello, primero cargue manualmente la aplicación deseada tal como se ha descrito anteriormente. Nota - cuando la función de inicio automático está habilitada, el nuevo programa debe ser el identificado como la aplicación actual, de lo contrario una versión anterior será la que se carga al reiniciar. 1. Una vez cargada la aplicación, pulse el botón Configuración de terminal para Configuración de terminal, como se muestra en la Figura A-7. / Once the application is loaded, press the Terminal Settings button to access the Terminal Settings page, as shown in Figure A-7. 2. Utilice los botones de desplazamiento para ir a Opción de inicio y presione el botón Entrar. Esto abrirá la página Opciones de inicio, como se muestra en la Figura A-15. / Use the scroll buttons to go to Startup Option, and press the Enter button. This will open the Startup Options page, as shown in Figure A-15.
3. Seleccione FactoryTalk View ME Station Startup y pulse el botón Enter. Esto abrirá la página FactoryTalk View ME Station Startup, como se muestra en la
Figura A-16. / Select FactoryTalk View ME Station Startup and press the Enter button. This will open the FactoryTalk View ME Station Startup page, as shown in Figure A-16.
4. Presione el botón On Startup para seleccionar Run Current Application y el botón Run Options cambia de gris a negrita, como se muestra en la Figura A-16. / Press the On Startup button so that Run Current Application is selected and the Run Options button switches from grayed out to bold, as shown in Figure A-16. 5. Pulse el botón Run Options para abrir la página Run Options, como se muestra en la Figura A-17. Asegúrese de que Sí está seleccionado para Reemplazar RSLinx Enterprise Communications y pulse el botón OK. / Press the Run Options button to open the Run Options page, as shown in Figure A-17. Ensure Yes is selected for Replace RSLinx Enterprise Communications and press the OK button.
6. Pulse los botones OK o Close para volver a la página FactoryTalk View ME Station que muestra la aplicación actual. / Continue to press the OK or Close buttons to go back to the FactoryTalk View ME Station page displaying the current application. 7. Cicle la alimentación de la AHMI desconectando y volviendo a insertar el conector de alimentación, o presione el botón de reinicio, y el AHMI cargará y ejecutará automáticamente la aplicación actual. Hasta que se cambien las opciones de inicio, el AHMI cargará y ejecutará automáticamente la aplicación cargada./ Either cycle the AHMI power by disconnecting and re-inserting the power connector, or press the Reset button, and the AHMI will automatically load and run the current application. Until the startup options are changed, the AHMI will automatically load and run the application that was loaded.
B. Carga manual de la aplicación La línea Aplicación actual quedará en blanco si la aplicación no se inicia automáticamente y el técnico debe continuar el proceso de carga de la aplicación que se describe a continuación.
El técnico debe presionar el botón Load Application. La unidad mostrará las aplicaciones actualmente almacenadas en la memoria interna del AHMI. Esto se ilustra en la Figura B-2. El técnico debe usar las teclas de flecha para resaltar la aplicación deseada y luego presione el botón Cargar para cargar el programa. / The technician should press the Load Application button. The unit will display the applications currently stored in the AHMI internal memory. This is illustrated in Figure B-2. The technician should use the arrow keys to highlight the application desired, and then press the Load button to load the program.
Una vez que se muestre el programa apropiado en la línea Aplicación actual, el técnico debe presionar el botón Ejecutar aplicación (Run Aplication) para iniciar el programa. El siguiente menú que se mostrará será el menú del operador del programa de aplicación. Desde este menú, el técnico tiene varias opciones que se pueden seleccionar. Éstas incluyen:
Esta es la visualización normal durante el funcionamiento del sistema, y se describe con mayor detalle en la Sección 2. C. PanelView Plus 700 Información general El PanelView Plus 700 es una pantalla de color de menú táctil industrial de uso general. Contiene el programa de aplicación y proporciona una serie de protocolos de comunicación para la comunicación externa. Las siguientes son algunas características generales de la unidad mostrada en las Figuras C-1 y C-2.
Nota sobre la etiqueta, el número de modelo (2711P-T7C4A8) describe los protocolos de comunicación en la unidad, los requisitos de la fuente de alimentación y el tamaño de la memoria. En este caso, identifica una unidad que admite Ethernet, RS-232, con 2 puertos USB, utilizando 100 a 240 V CA, 50-60 Hz y 512M byte de memoria flash / RAM con sistema operativo Windows CE 6.0 y tarjeta Secure Digital SD . Para las distintas configuraciones de modelos, consulte la publicación Allen-Bradley VIEW-SG001H-ES-P (Guía de soluciones de plataformas de visualización). También tenga en cuenta la conexión a tierra en la parte inferior de la unidad. El alambre de tierra debe ser un alambre de cobre, trenzado o sólido, de 10 a 14 gage, con una clasificación de temperatura de aislamiento mínima de 90 °C (194 °F).