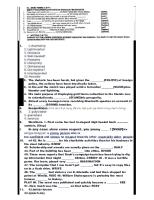Membuat Tes Online Dengan Google Form [PDF]
MEMBUAT TES ONLINE DENGAN GOOGLE FORMS A. Pendahuluan Google forms adalah aplikasi gratis yang disediakan oleh Google.
33 1 2MB
Papiere empfehlen
![Membuat Tes Online Dengan Google Form [PDF]](https://vdoc.tips/img/200x200/membuat-tes-online-dengan-google-form.jpg)
- Author / Uploaded
- Munzir Emen
Datei wird geladen, bitte warten...
Zitiervorschau
MEMBUAT TES ONLINE DENGAN GOOGLE FORMS
A. Pendahuluan Google forms adalah aplikasi gratis yang disediakan oleh Google. Dengan menggunakan Google forms ini, Anda dapat membuat tet online secara cepat dan mudah. Beberapa fasilatas yang disediakan oleh Google forms adalah: -
Membuat google form dengan bentuk pertanyaan yang berbeda Memodifikasi google form dengan menggunakan template Membagikan google form yang telah Anda buat Menempelkan form test online Anda di Blog atau Website
B. Mengakses Google Forms Cara mengakses Google forms dapat Anda lakukan melalui langkah-langkah sebagai berikut: 1. Open Google Chrome (atau broser lainnya) 2. Di kotak dialog ketik: www.google.com 3. Di pojok sebelah kanan halaman google. Klik Sign in dan masuklah dengan email gmail Anda.
1
4. Ketikkan email gmail Anda lalu klik NEXT
5. Ketikkan password email Anda lalu klik NEXT
6. Anda akan kembali masuk ke halaman Google dengan ada sejumlah fasilitas di pojok kanan (tanpa tombol sign in lagi) sebagai berikut:
7. Setelah itu, coba klik Google Apps
2
Anda akan menemukan sejumlah aplikasi yang disediakan oleh Google Apps, sebagai berikut:
C. Mengaktifkan Google Forms Untuk dapat mengaktifkan Google Forms, Anda dapat melakukan sejumlah langkah sebagai berikut: 1. Klik Google Apps 2. Pilih Drive
3
3. Setelah mengklik Drive maka Anda akan memperoleh:
4. Selanjutnya silahkan Anda klik tombol New. Sampai langkah ini Anda belum bisa menemukan fasilitas Google Forms.
5. Untuk menemukan fasilitas Google Forms, silahkan klik More. Ketika Anda melakukan klik More maka akan muncul sejumlah google aplikasi termasuk Google Forms, sebagai berikut:
4
6. Setelah mengklik Google Forms maka Anda akan memperoleh halaman untuk menuliskan pertanyaan sebagai berikut:
Ubahlah bentuk soal sesuai yang Anda inginkan di sini
Anda bisa mengubah bentuk soal dengan cara mengklik handle (panah ke bawah) pada tombol Multiple choice. Bentuk soal yang disediakan oleh Google Forms ada beberapa macam. Anda bisa memilihnya. 1. Multiple choice (bentuk soal Pilihan Ganda) 2. Short Answer (bentuk soal Menjawab Singkat) 3. Paragraph (bentuk soal Uraian) 4. Checkboxes (mencontreng pada kotak yang disediakan)
D. Judul Tes dan Petunjuk Untuk memulai Google Forms pertama kali, maka Anda diminta untuk mengisi beberapa hal yang ada di form test online tersebut. 1. Klik Untitled form dan gantilah dengan nama misalnya: Soal Pengetahuan Umum 2. Klik Form description dengan petunjuk mengerjakan soal, misalnya: Pilihlah salah satu jawaban yang benar dengan cara mengklik pilihan yang tersedia
5
Sehingga Anda memperoleh hasil seperti ini:
E. Identitas Peserta Tes Google Forms tidak secara khusus menyediakan input Nama, Kelas, Nomor Tes bagi peserta tes. Oleh karena itu, sebelum mengetikkan atau mempaste soal tel terlebih dahulu Anda harus membuatkan (create) tempat isian Nama, Kelas, dan Nomor Tes. Pembuatan tempat nama dan kelas ini sesungguhnya bukan hal khusus, namun bentuk soal short answer yang Anda modifikasi sedemikian rupa ditambah mengaktifkan required. Required adalah permintaan yang hendaknya diisi oleh Peserta Tes. Untuk membuat hal tersebut, Anda bisa melakukannya sebagai berikut ini 1. Klik Add Question
6
2. Ubahlah bentuk soal Multiple Choice menjadi Short Answer
3. Ketik tulisan “Nama Siswa:” dan aktifkan Required dengan cara menggeser handle ke kanan
Gantilah Untitled Question dengan Nama Siswa:
Geser handle ke kanan untuk mengaktifkan Required
Anda dapat melakukan langkah yang sama (Add Question, Short Answer, Required) untuk menambahkan permintaan pengisian kelas dan nomor peserta tes. Sehingga Anda akan memperoleh hasil sebagai berikut:
7
F. Mengetik Item Tes Pilihan Ganda Banyak bentuk soal tes online yang disediakan oleh Google Forms. Pada kesempatan ini Anda bisa mencoba membuat soal tes bentuk Pilihan Ganda (Multiple Choice). Misalkan Anda memiliki sejumlah soal pilihan ganda sebagai berikut: Dasar Negara Republik Indonesia adalah …. A. Pancasila B. UUD 1945 C. GBHN D. Perpu Silahkan Anda melakukan pengetikan soal tersebut di form ini.
a. Klik Untitled Question dengan mengetikkan teks soal yang Anda maksud b. Klik Option dengan mengetik opsi-opsi jawaban dari soal tersebut jika bentuk soalnya pilihan ganda. Jika option default kurang silahkan Anda menambah option dengan cara Add Option Jika Anda sudah melakukan pengetikan di posisi yang benar, maka untuk melihat hasilnya silahkan klik Preview.
Anda akan melihat hasil seperti ini.
8
G. Insert Gambar pada Soal Tidak selalu soal yang Anda buat hanya dalam bentuk teks belaka, melainkan terkadang ada soal pilihan ganda yang disertai dengan gambar. Misalnya seperti ini. Gambar berikut ini merupakan lambang sila ke … dari Pancasila
A. B. C. D.
1 2 3 4
Untuk menambah pertanyaan berikutnya, Anda dapat mengklik Add question.
Dan Google Forms akan menyediakan tempat pertanyaan baru seperti ini:
9
Ketikkan pertanyaannya di bagian Question.
Sedangkan untuk memasukkan gambar (picture) Anda dapat mengklik logo gambar yang berada persis di sebelah kanan pertanyaan.
Klik icon ini untuk memasukkan gambar dalam pertanyaan Setelah diklik icon atau logo gambar tersebut maka Google Forms akan menyediakan fasilitas buat Anda untuk choose an image to upload
Tekan choose an image to upload kemudian cari file gambar dari computer Anda untuk diupload pada soal tersebut.
10
Lalu Anda klik Open, maka gambar padi dan kapas akan diinsert di Google Forms yang sedang Anda kerjakan. Hal yang sama bisa Anda lakukan ketika Anda mau meng-insert gambar pada bagian pilihan jawaban (option). Sekarang, Anda bisa selesaikan pengetikan untuk soal ketiga, keempat, dan kelima. Arti Bhinneka Tunggal Ika adalah …. A. Memetingkan kesukuan B. Berbeda-beda tapi tetap satu C. Mementingkan Kedaerahan D. Beragam dan tidak menyatu Bapak Proklamator Republik Indonesia adalah …. A. Soekarna - Hatta B. Jokowi -Jusuf Kala C. Gus Dur - Megawati D. Soeharto - Habibie Kata Bhinneka Tunggal Ika terdapat dalam kitab Sutasoma yang dikarang oleh …. A. Empu Gandring B. Empu Prapanca C. Empu Tantular D. Ki Ageng Selo
Sehingga Anda menghasilkan sejumlah soal tes online seperti berikut ini:
11
H. Kunci Jawaban dan Skor Setelah soal selesai diketik, kini saatnya Anda melakukan setting terhadap soal tersebut. Pertama yang Anda fikirkan dalam perencanaan adalah skor persoal. Misalnya Anda mengetik 5 buah soal. Nilai yang Anda kehendaki jika seorang peserta tes mengerjakan benar pada 5 soal tersebut adalah 100, maka skor persoal adalah 100 : 5 = 20. Bagaimana jika soalnya 10 buah dan Anda menghendaki jika peserta tes menjawab benar semua nilainya 100? Sebelum mengimplementasikan skor tersebut maka silahkan Anda klik icon setting seperti berikut ini.
Lalu Anda akan memperoleh seperti ini. Di menu setting ini terdapat 3 hal penting, yaitu general, presentation, dan quizzes. Silahkan Anda klik ketiga menu ini satu persatu dan Anda klik atau contreng sebagaimana yang Anda inginkan hal-hal terkait dengan soal tes online yang akan Anda ujikan.
Silahkan Anda lakukan setting seperti ini.
12
Pada klik general Anda bisa collect email address jika Anda ingin mengoleksi email siswa.
Silahkan Anda klik Presentation. Di bagian ini Anda tidak perlu memilih shuffle questions order (mengacak soal) sebab jika soal diacak maka nama siswa, kelas, dan nomor peserta tes akan ikut di shuffle (acak), karena hal tersebut Anda buat melalui Add Question dan pilih Short Answer, maka ketika hal tersebut Anda lakukan maka Google Forms dianggap soal dan akan diacak. Akibatnya permintaan pengisian nama, kelas, dan nomer peserta tes akan bisa muncul setelah mengerjakan soal kesekian
Di bagian quizzes silahkan Anda aktifkan Make this a quiz. Pada release mark silahkan aktifkan atau pilih immediately after each submission, artinya ketika peserta tes telah selesai mengerjakan dan mereka mengklik tombol SUBMIT maka segera setelah itu akan tahu perolehan nilainya. Setelah Anda melakukan ketiga setting tersebut yaitu general, presentation, dan quizzes, maka akhiri setting tersebut dengan mengklik SAVE. Setelah setting Anda lakukan maka saatnya sekarang adalah silahkan Anda mengklik tiap soal yang telah Anda buat dengan maksud akan mengisi kunci jawaban dan skor tiap soal, seperti berikut ini.
13
Untuk mensetting tiap soal maka silahkan, pertama, klik ANSWER KEY. Setelah diklik answer key maka tampilan soal akan berubah seperti berikut ini.
Lalu silahkan klik atau pilih jawaban yang benar (choose correct answers). Pada soal tersebut jawaban yang benar adalah Pancasila. Silahkan Anda klik Pancasila. Di bagian pojok kanan atas atas yaitu points yang semula nilainya 0 sekarang Anda isi dengan 20. Mengapa? Karena yang dibuat hanya 5 soal, 5 x 20 = 100, 100 merupakan nilai maksimalnya. Silahkan Anda lakukan yang sama untuk soal yang lainnya.
14
I. Kirim Soal ke Peserta Tes Setelah semua soal sudah selesai Anda pasang di Google Forms, selanjutnya soal tersebut bisa Anda kirim ke peserta tes. Caranya cukup tekan tombol SEND laku ketikkan emailnya.
J. Tes Online di email Peserta Setelah Anda klik tombol SEND di bagian bawah Send Form maka soal-soal tersebut akan segera masuk di email peserta tes. Peserta tes dapat melihat di emailnya seperti berikut ini.
Peserta tes akan membukanya dengan cara double click, dan diperoleh seperti berikut ini:
15
Lakukan double click pada Soal Pengetahuan Umum diperoleh seperti ini:
Sebelum mengerjakan tes. Peserta tes diminta untuk mengisi Nama Siswa, Kelas dan Nomor Tes terlebih dahulu. Sebagai contoh peserta tes yang bernama Iqbal mengisi identitas diri seperti berikut ini.
Peserta tes dapat menjawab pertanyaan pilihan ganda dengan cara mengklik opsi yang tersedia.
16
Setelah mengerjakan seluruh soal maka peserta tes dapat menekan tombol KIRIM atau SEND sebagai berikut:
Setelah terkirim maka akan muncul pesan sebagai berikut.
17
K. Melihat Summary Hasil Tes Setelah Anda membuka soal test online di Google Form, terlihat sekarang di sebelah kanan responden (peserta tes) ada angka 3. Ini berarti ada tiga peserta tes yang telah merespon soal tersebut. Melihat secara SUMMARY artinya adalah melihat jumlah peserta tes yang memilih opsi tertentu dalam setiap nomornya dan hasilnya dinyatakan dalam pie chart dan besarnya persen.
Selanjutnya silahkan Anda buka dengan cara double click di responses dan diperoleh hasil SUMMARY seperti ini:
Ini artinya ada 2 dari 3 peserta tes (66,7%) yang menjawab atau memilih opsi Pancasila (warna biru) dan ada 1 dari 3 orang (33,3%) peserta tes memilih GBHN (warna kunir bosok) pada soal yang pertama tersebut.
Ini artinya ada 2 dari 3 peserta tes (66,7%) yang menjawab atau memilih opsi Ki Ageng Selo (warna hijau) dan ada 1 dari 3 orang (33,3%) peserta tes memilih Empu Gandring (warna biru) pada soal nomor di atas.
18
L. Melihat Hasil Tes Individually Melihat individually terhadap hasil tes artinya penilai melihat satu persatu jawaban peserta pada setiap di tes online ini. Cararanya clik INDIVIDUALLY dan klik panah kanan atau kiri untuk menggesernya.
Misalkan Anda ingin tahu siapa nama peserta tes kedua dan bagaimana hasil pekerjaanya maka Anda klik panah kanan sampai muncul tulisan 2 of 3. Dan inilah contohnya:
Peserta tes yang submit hasil kerjaannya diurutan kedua bernama Muhammad Iqbal. Dan hasil kerjaannya dapat dilihat di bagian bawahnya. Inilah sebagian hasilnya:
19
M. Memperpendek URL Perhatikana alamat URL (Uniform Resource Locator) dari tes online Google Forms yang telah Anda buat. Biasanya URL default dari tes online yang sudah Anda buat itu begitu Panjang dan sulit dihafal. Oleh karena itu Anda perlu memendekkan URL tersebut agar mudah diingat. URL
Ada beberapa penyedia atau fasilitas online yang bisa Anda gunakan untuk memperpendek URL yang Anda miliki. Anda bisa menggunakan salah satu alamat berikut ini: - Google URL shortener (alamat: goo.gl) - Gg.gg/ - Bitly (alamat: bit.ly) - Adf.ly - Tinyurl.com - Ow.ly - McAf.ee Pada kesempatan kali ini Anda saya sarankan untuk mencoba menggunakan google URL shortener yang alamatnya goo.gl. Copy dan Paste-kan URL tes onlinemu di sini.
Sehingga Anda peroleh:
20
Lalu, silahkan Anda tekan tombol SHORTEN URL dan Anda akan memperoleh hasil seperti ini.
Alamat URL barumu Anda adalah goo.gl/5wAAst maka silahkan klik DONE. URL baru ini Anda bisa kirimkan lewat Media Sosial seperti WhatsApp, Telegram, Line, BBM, dan sejenisnya.
N. Kehebatan Shortener gg.gg/ Untuk memulai mengaktifkan alamat gg.gg/ di address box sebuah browser yang Anda gunakan.
Lalu muncullah seperti ini.
21
Lalu pastekan URL dari sebuah file atau URL sebuah folder dari penyimpanan file-file di Google Drive Anda. Perhatikan URL berikut, copy dan pastekan pada URL shortener.
Diperoleh seperti ini. Tapi jangan tergesa-gesa Anda klik shorten URL. Kalau Anda langsung klik Shorten URL maka Anda akan memperoleh URL yang sudah pendek namun tidak “cantik” karena pakai huruf-huruf yang masih acak.
Silahkan Anda klik/contreng customize link (pesanan). Lewat klik di customize link URL yang baru akan berada di bawah keinginan Anda bukan keinginan penyedia pemendekan URL.
Maka setelah Anda contreng Anda diberi pilihan nama URL pendek Anda. Silahkan Anda ketikkan di kotak setelah http://gg.gg/. Sebagai contoh dalam kesempatan ini tes online soal pengetahuan umum yang saya buat saya beri nama ppknmutadi.
22
Lalu klik shorten URL maka dari penyedia akan mengucapkan excellent! jika Anda berhasil.
Copy URL yang pendek tersebut dan silahkan Anda bagi ke peserta lewat social yang ada, missal WhatsApp, Telegram, Facebook, Tweeter, Link, email, dan sejenisnya. Atau supaya lebih menimbulkan daya tarik Anda bisa mengirimkan tes online ini melalui QR code dengan cara klik QR Code For This Link. QR singkatan dari Quick Response. Selah Anda klik QR Code For This Link maka Anda akan diberi QR code seperti ini.
Silahkan QR code tersebut diprint screen dan kirim ke medsos yang Anda gunakan. Contoh hasinya seperti ini.
23
Untuk membaca QR code Anda bisa mendownload dan menginstall aplikasi QR code reader. Silahkan cari lewat Play Store di HP Android Anda. Setelah QR diinstall maka di layer HP Anda ada icon seperti berikut.
Klik logo QR reader maka Anda akan mendapat jendela scanner dan silahkan QR code yang ada Anda capture lewat jendela scanner tersebut, maka Anda akan memperoleh sebagai berikut.
O. Membagikan URL atau QR Code Agar peserta tes yang terdapat dalam grup WhatsApp bisa mengerjakan soal tersebut maka Anda bisa mengetikan atau copy and paste shorter URL yang Anda buat dengan
24
goo.gl ke grup WA tersebut atau Anda bisa mengirimkan QR code untuk di scan di Android mereka, seperti ini.
Setelah peserta tes Anda mengklik URL tersebut maka akan muncul tes online tersebut di WA-nya dan siap untuk dikerjakan oleh mereka.
P. Membagikan URL atau QR Code Pada kesempatan kali ini saya akan mencoba memasang tes online tersebut di atas di website dengan url: sites.google.com/view/mrteddy di page assessment corner.
25
Jika Anda sudah punya website pada google sites maka Anda bisa melakukannya dengan cara seperti berikut: a. Pada Google Docs silahkan Anda klik Forms
b. Lalu akan muncul Forms dan silahkan Anda memilih tes online yang akan dipasang di Page tersebut dan akhiri dengan menekan INSERT.
Soal Pengetahuan Umum yang telah Anda buat
Maka tes online dengan judul Soal Pengetahuan Umum telah tertempel di Website Anda dan siap diakses oleh siapapun dengan cara lakukan klik di bagian Open Google Forms
26
klik di sini
Q. Melihat Nilai Peserta Tes Google Forms di samping menyediakan melihat pekerjaan siswa secara SUMMARY (cocok untuk sebuah surver), INDIVIDUALLY, juga menyediakan fasilitas hasil download seluruh pekerjaan peserta tes ke dalam satu spreadsheet (excel), yaitu lewat fasilitas Download responses (.csv). Fasilitas ini nantinya akan mempermudah penguji/guru untuk melihat nilai peserta tes di lembar excel. Untuk mengetahui respon seluruh siswa klik di titik tiga tersebut Kemudian Anda lakukan double click pada Download responses (.csv)
Pilih download CSV
Hasil download Anda akan berupa file ZIP. 27
Ekstrak atau buka file ZIP dan Anda akan meperoleh hasil tes 4 orang peserta tes dalam bentuk file excel (berekxtensi xls) setelah di edit diproleh hasil sebagai berikut ini:
28