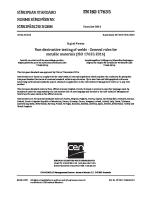Prise en Mains Robot Esupj 2017 [PDF]
ESUP-J ECOLE SUPERIEURE DE LA JEUNESSE PRISE EN MAIN DES LOGICIELS CONCRETE BUILDING STRUCTURE(CBS) & ROBOT STRUCTURAL
35 3 13MB
Papiere empfehlen
![Prise en Mains Robot Esupj 2017 [PDF]](https://vdoc.tips/img/200x200/prise-en-mains-robot-esupj-2017.jpg)
- Author / Uploaded
- Abdoulaye Sawadogo
Datei wird geladen, bitte warten...
Zitiervorschau
ESUP-J
ECOLE SUPERIEURE DE LA JEUNESSE
PRISE EN MAIN DES LOGICIELS CONCRETE BUILDING STRUCTURE(CBS) & ROBOT STRUCTURAL ANALYSIS(RSA) APPLICATION AU MODULE DE PROJET BATIMENT ANICET KUILIGA YAMEOGO INGENIEUR DU GENIE CIVIL EMAIL:[email protected]
2017
ECOLE SUPERIEURE DE LA JEUNESSE
Manuel de formation Autodesk Robot Structural Analysis Professional 2011 Théme : Calcul de Bâtiments Civil en Béton Armé Niveau : Prise en main
Autodesk/Robobat Afrique
2
Manuel de formation Autodesk Robot Structural Analysis Professional 2011 Théme : Calcul de Bâtiments Civil en Béton Armé Niveau : Prise en main
1. PARTIE I AUTODESK CONCRETE BUILDING STRUCTURE (AUTODESK CBS) : MODELISATION ET CACUL DE STRUCTURE DE BATIMENT CIVIL BETON ARME ................................................................................................ 4 1.1. DESCRIPTION DU LOGICIEL .................................................................................................................... 4 1.1.1. Description générale du logiciel ........................................................................................... 4 1.1.2. Liste des raccourcis clavier .................................................................................................. 4 1.1.3. Etapes du travail dans le logiciel Autodesk® CBS ......................................................... 6 1.2. PREPARATION DE L’ESPACE DE TRAVAIL : ........................................................................................... 7 1.2.1. Préférences ................................................................................................................................... 7 1.2.2. Options par défauts ...................................................................................................................... 7 1.3. ETUDE DE CAS SUR AUTODESK CONCRETE BUILDING STRUCTURES ............................................... 11 1.3.1. Introduction ................................................................................................................................ 11 1.3.2. Création du modèle de la structure ............................................................................................. 12 1.3.3. Calcul de structures (RDM : DDC) ................................................................................................ 38 1.3.4. Dimensionnement des éléments BA ............................................................................................ 73 a. Poutres, Poteaux .................................................................................................................................. 75 b. Semelles isolées ................................................................................................................................... 75 c. Semells filantes .................................................................................................................................... 76 a. Sol - options de calcul ......................................................................................................................... 87 b. Analyse de la capacité portante des semelles ................................................................................... 87 2. PARTIE II : AUTODESK ROBOT STRUCTURAL ANALYSIS PROFESSIONNAL MODULE DIMENSIONNEMENT DES ARMATURES CALCUL DE FERRAILLAGE REEL ET PLAN D’EXECUTION ....................................................... 92 2.1. INTRODUCTION ........................................................................................................................................ 92 2.1.1. Description générale du logiciel .................................................................................................. 92 2.1.3. Préparation de l’espace de travail ............................................................................................ 101 2.1.4. Dimensionnement des poutres BA ............................................................................................ 104 2.1.5. Dimensionnement des poteaux BA ........................................................................................... 108 2.1.6. Dimensionnement des semelles BA ........................................................................................... 111 2.1.7. Dimensionnement des poutres/sol élastique BA....................................................................... 117 2.1.8. Dimensionnement des poutres-voiles BA .................................................................................. 118 2.1.9. Dimensionnement des voiles BA ............................................................................................... 120 2.1.10. Plans d’exécution ...................................................................................................................... 122 2.1.11. Impression grand format .......................................................................................................... 123 2.2. ETUDE DE CAS : EXEMPLE IMPORTE DE CBS (MODELE) .................................................................................. 123 2.2.1. Calcul des poutres ..................................................................................................................... 125 2.2.2. Calcul des poteaux .................................................................................................................... 135 2.2.3. Calcul des semelles isolées ........................................................................................................ 144 2.2.4. Calcul des semelles filantes ....................................................................................................... 151 2.2.5. Calcul des voiles ........................................................................................................................ 161 2.2.6. Calcul des dalles ........................................................................................................................ 170
Autodesk/Robobat Afrique
3
Manuel de formation Autodesk Robot Structural Analysis Professional 2011 Théme : Calcul de Bâtiments Civil en Béton Armé Niveau : Prise en main
1. PARTIE I AUTODESK CONCRETE BUILDING STRUCTURE (AUTODESK CBS) : MODELISATION ET CACUL DE STRUCTURE DE BATIMENT CIVIL BETON ARME 1.1. DESCRIPTION DU LOGICIEL 1.1.1. Description générale du logiciel Le programme Autodesk® Concrete Building Structures (Autodesk® CBS) est destiné à la génération préalable du modèle de la structure et à l’estimation des coûts. La présente version du logiciel (grâce aux sections disponibles dans le programme) peut être utilisée avant tout pour les structures BA et bois. Le programme peut être utilisé comme : un outils lors de la génération des modèles de structures destinés à être présentés aux appels d’offre (modélisation rapide, estimation des coûts) un modeleur facile d’utilisation qui permet de générer automatiquement le modèle de calcul dans le logiciel Autodesk® Robot Structural Analysis un programme permettant les calculs estimatifs de la structure et le dimensionnement des éléments BA un programme permettant d’importer les modèles créés à l’aide des autres logiciels de dessin architectural. Les fonctionnalités principales de Autodesk® CBS sont : la définition de la structure, y compris la génération automatique du modèle de calcul dans le logiciel Autodesk® Robot Structural Analysis l’aide aux dessins architecturaux - exportation / importation DXF 2D (avec la possibilité de reconstruire la structure à partir des calques), exportation / importation IFC 3D, présentation architecturale de la structure saisie la définition des charges de la structure les calculs estimatifs de la structure et le dimensionnement des éléments BA
1.1.2. Liste des raccourcis clavier Pour :
Appuyer :
sélectionner tout
Ctrl + A
copier un texte ou une image ouvrir un nouveau projet ouvrir le projet existant commencer l’impression enregistrer le projet couper un texte ou une image répéter l’opération coller un texte ou une image coller verticalement annuler l’opération supprimer les éléments sélectionnés obtenir la vue isométrique de la structure (3D XYZ) projeter la structure sur le plan XZ projeter la structure sur le plan XY projeter la structure sur le plan YZ effectuer le zoom avant de la structure sur l’écran obtenir la vue initiale de la structure effectuer le zoom avant de la structure par fenêtre effectuer la rotation de la structure (en mode sélection) sur la vue 3D copier le contenu de la fenêtre courante dans le pressepapiers ouvrir la boîte de dialogue Propriétés
Ctrl + C Ctrl + N Ctrl + O Ctrl + P Ctrl + S Ctrl + X Ctrl + Y Ctrl + V Ctrl + W Ctrl + Z Num Suppr Ctrl + Alt + 0 Ctrl + Alt + 1 Ctrl + Alt + 2 Ctrl + Alt + 3 Ctrl + Alt + A Ctrl +D Ctrl + Q Shift + BD (bouton droit de la souris) Alt (droit) + BG (bouton gauche de la souris) Ctrl + Alt + Q Alt + Entrée
Autodesk/Robobat Afrique
4
Manuel de formation Autodesk Robot Structural Analysis Professional 2011 Théme : Calcul de Bâtiments Civil en Béton Armé Niveau : Prise en main
effectuer le zoom arrière de la structure sur l’écran ouvrir la boîte de dialogue Calculs de la structure entière sélectionner l'excentrement lors de la définition des objets de la structure ouvrir la boîte de dialogue Dimensionnement des éléments BA afficher la vue architecturale de la structure afficher la vue métier de la structure afficher la vue de calcul de la structure afficher le modèle de la structure avec rendu afficher le modèle filaire de la structure ouvrir la boîte de dialogue Afficher ouvrir la boîte de dialogue Rapports sélectionner l’excentrement pendant la définition des objets de la structure commencer l’export de la structure vers le logiciel Robot
Ctrl + Alt + R F4 F5 F6 F10 F9 F8 Ctrl + F10 Ctrl + F9 Espace F7 TAB Ctrl + F7
Autodesk/Robobat Afrique
5
Manuel de formation Autodesk Robot Structural Analysis Professional 2011 Théme : Calcul de Bâtiments Civil en Béton Armé Niveau : Prise en main
1.1.3. Etapes du travail dans le logiciel Autodesk® CBS
Autodesk® CBS est le logiciel permettant de définir le modèle de la structure et d’effectuer les calculs de la structure (par le biais des méthodes simplifiées ou de la méthode complète). Il permet aussi le dimensionnement des éléments BA de la structure. La création du modèle de la structure, la définition des charges et les calculs’/ dimensionnement de la structure peuvent être divisés en étapes suivantes : 1. définition du modèle / lecture du modèle à partir des autres logiciels la définition consiste à créer le modèle du bâtiment, c’est-à-dire la position des éléments du bâtiment, tels que : poutres, poteaux, voiles, dalles, semelles, etc. Les options de base conçues spécialement à cet effet sont : Chargement du modèle de la structure à partir des autres programmes Grille des lignes de construction Etage Objets disponibles dans le logiciel (poutres, poteaux, voiles, semelles, dalles, etc..) Catalogue de matériaux Catalogue de sections 2. définition des charges La définition consiste à spécifier la position et les valeurs des forces appliquées aux éléments du modèle de la structure ; la façon de définir les charges a été décrite dans les chapitres suivants : Principes de la définition des charges Types des charges Définition des charges Charges par défaut Combinaisons des charges 3. calculs de la structure Après l’application des charges, il est possible d’effectuer les charges de la structure ; la sélection de la méthode de calculs et de présentation des résultats est présentée dans les chapitres suivants : Options de calcul Résultats de calcul 4. dimensionnement des éléments BA de la structure Après les calculs de la structure, il est possible de dimensionner les éléments BA de la structure ; la façon de dimensionner les éléments BA spécifiques a été décrite dans les chapitres suivants : Dimensionnement des éléments BA - options de calcul Dimensionnement des éléments BA - paramètres généraux Dimensionnement des éléments BA - calculs estimatifs Dimensionnement des éléments BA - calculs réels
Autodesk/Robobat Afrique
6
Manuel de formation Autodesk Robot Structural Analysis Professional 2011 Théme : Calcul de Bâtiments Civil en Béton Armé Niveau : Prise en main
1.2. PREPARATION DE L’ESPACE DE TRAVAIL : 1.2.1. Préférences L’option permet de définir les paramètres de base utilisés dans le programme Autodesk® CBS. L’option est accessible à partir du menu Outils / Préférences.
La boîte de dialogue Préférences se compose de quelques onglets :
ACTION
DESCRIPTION
Cliquer sur l’onglet Langues Cliquer sur l’onglet Unités
Français, BAEL 91 mod. 99, DTU 13.12 Suivi l’ordre pour saisir les unités suivantes m cm m2 m3 kg Deg, ensuite cliquer sur pour saisir : KN/m3 MPa KN KN*m mm cm2 mm FCFA Personnaliser les couleurs d’affichage 2D 3D
Cliquer sur l’onglet Couleurs Cliquer sur l’onglet Paramètres.
CBS sera fonctionnelle seulement pour la création du modèle géométrique. CBS sera fonctionnelle seulement pour la création du modèle de calcul (modèle géométrique+charges). CBS sera fonctionnelle pour la création du modèle de calcul et le calcul de structures ainsi le dimensionnement
1.2.2. Options par défauts Cette option permet de configurer les paramètres par défaut des options utilisées dans le logiciel lors de la définition de la structure et des calculs. L’option est disponible dans le menu Edition / Valeurs par défaut / Options.
Autodesk/Robobat Afrique
7
Manuel de formation Autodesk Robot Structural Analysis Professional 2011 Théme : Calcul de Bâtiments Civil en Béton Armé Niveau : Prise en main
Dans cette boîte de dialogue, vous pouvez sélectionner les options suivantes : zone Poutre : si vous activez cette option, une rotule sera définie aux extrémités de la poutre (gauche, droite) zone Poutre / Linteau : la définition de la longueur par défaut de la portée I du linteau ; la longueur totale du linteau L est égale à la somme de la largeur de la baie (fenêtre, porte) B et de la longueur de la portée (L = B + 2*l/2) - cf. la figure ci-dessous zone Poteau : si vous activez l’option Ajouter semelles isolées sous poteaux non appuyés, les semelles isolées sont ajoutées pendant les calculs de la structure zone Poutre / Poteau : lors des calculs avancés (méthode détaillée - complète MEF), les décalages (excentrements) définis pour les poteaux et les excentrements horizontaux des poutres peuvent être pris en compte dans les calculs, si l’option Prise en compte l’excentrement dans les calculs (complète MEF) est activée
zone Paroi : si vous activez l’option Ajouter semelles filantes sous parois non appuyées, les semelles filantes sont ajoutées pendant les calculs de la structure ; la liste de sélection contient les types de paramètres définis, et un clic sur le bouton (...) ouvre la boîte de dialogue Paramètres réglementaires ; les options disponibles dans cette boîte de dialogue dépendent de la norme de dimensionnement du béton sélectionnée zone Semelle isolée : les options Rotule et Encastrement définissent les conditions d’appui du poteau dans la semelle ; ces conditions peuvent être modifiées dans la boîte de dialogue Propriétés (onglet Options de calcul) il est également possible de définir la valeur du coefficient d’élasticité du sol Kz ; il exprime la réaction totale du sol à la semelle qui aurait lieu pour une déformation unitaire du sol
Autodesk/Robobat Afrique
8
Manuel de formation Autodesk Robot Structural Analysis Professional 2011 Théme : Calcul de Bâtiments Civil en Béton Armé Niveau : Prise en main
si l’option Centrer en cas d’excentrement sur le poteau ou voile est activée, sur la vue architecturale 2D et 3D l’axe de la semelle isolée sera situé précisément dans l’axe du poteau ; si l’option est désactivée, en cas d’ajustage au nu des poteaux, la position des semelles n’est pas automatiquement modifiée si l’option Réduction de la flexion de la semelle - participation des longrines est cochée, il est possible de réduire les moments fléchissants dans la semelle isolée par la prise en compte de la participation des longrines ; dans la boîte de dialogue, il faut entrer la valeur du coefficient par défaut de reprise des moments par la semelle (marqués comme M1 - une partie du moment total dans la semelle pour les directions X et Y) ; lors de la définition des semelles isolées et des longrines, le programme effectue automatiquement la répartition du moment sur chaque direction en affectant à la semelle le coefficient par défaut, et en distribuant le reste du moment sur chaque longrine aboutissante, respectivement pour les directions X et Y (la boîte de dialogue Propriétés pour les semelles isolées) zone Dalle : il est possible de sélectionner l’appui par défaut de la dalle (rotule ou encastrement) sur toute la longueur du contour de la dalle ; la liste de sélection contient les types de paramètres définis, et un clic sur le bouton (...) ouvre la boîte de dialogue Paramètres réglementaires ; les options disponibles dans cette boîte de dialogue dépendent de la norme de dimensionnement du béton sélectionnée Pour les dalles, il est possible de définir la valeur par défaut du coefficient de réduction pour les bords de la dalle partiellement appuyés. Si la valeur du coefficient de réduction est égale à zéro, les appuis qui ne sont pas perpendiculaires à la direction du transfert des charges de la dalle, sont exclus de la liste des appuis ; si la valeur du coefficient de réduction est différente du zéro, ces appuis ne sont pas exclus de la liste des appuis, mais on leurs affecte la valeur réduite de la participation dans le transfert des charges (l’exemple de l’application : planchers à poutres non apparentes - les appuis de rive parallèles aux poutres du plancher sont partiellement chargées et transfèrent les charges dues à la dalle qui sont reprises par la mi-largeur d’une brique). Dans la boîte de dialogue Propriétés, il est possible de changer la valeur du coefficient de réduction pour les dalles. Si un sens de portée a été défini dans la dalle, les appuis actifs sont ces appuis linéaires qui sont perpendiculaires ou inclinés à la ligne perpendiculaire d’un angle dont la valeur est contenue dans l’intervalle de tolérance donné. zones Semelle filante et Radier de fondation : il, est possible de définir le coefficient d’élasticité du sol Kz ; pour la semelle filante, cette valeur exprime la réaction du sol à 1 m courant de la semelle qui aurait lieu pour une déformation unitaire du sol ; quant au radier de fondation, c’est la réaction du sol à 1 m 2 du radier qui aurait lieu pour une déformation unitaire du sol ; NOTE : les semelles filantes pour lesquelles l’option Kz n’est pas activée sont calculées différemment en fonction de la méthode de calcul choisie : 1 calculs simplifiés de la structure le voile est supporté par la semelle filante 2 calculs avancés de la structure pour le voile soutenu par la semelle filante, les appuis linéaires (rotules) sont générés ; une telle information est transférée au programme Autodesk Robot Structural Analysis ou au moteur de calcul du programme Robot (la semelle est chargée dans le programme Autodesk Robot Structural Analysis, mais elle n’est pas prise en compte pendant les calculs) ; une fois les calculs effectués, les réactions calculés dans le programme Autodesk Robot Structural Analysis sont transférées vers Autodesk® CBS ; ces réactions sont appliquées au voile et à la semelle filante et peuvent être présentées sous Autodesk® CBS (les forces FX, FY et FZ - cf. Affichage des résultats) - pour les dalles : la liste de sélection contient les types de paramètres définis, et un clic sur le bouton (...) ouvre la boîte de dialogue Paramètres réglementaires ; les options disponibles dans cette boîte de dialogue dépendent de la norme de dimensionnement du béton sélectionnée - pour les semelles filantes : si l’option Centrer en cas d’excentrement sur le poteau ou voile est activée, sur la vue architecturale 2D et 3D l’axe de la semelle isolée / filante sera situé précisément dans l’axe du poteau / voile ; si l’option est désactivée, en cas d’ajustage au nu des voiles / poteaux, la position des semelles n’est pas automatiquement modifiée L’option Prendre en compte le désaxage dans les calculs (complète MEF) - dans les calculs avancés, les désaxages (excentrements) sont modélisés au moyen des liaisons rigides (pour les poteaux) ou les excentrements (pour les poutres). En cas d’une liaison rigide, les objets sont définis dans leurs positions
Autodesk/Robobat Afrique
9
Manuel de formation Autodesk Robot Structural Analysis Professional 2011 Théme : Calcul de Bâtiments Civil en Béton Armé Niveau : Prise en main
réelles (la position de l’axe de l’objet), et l’excentrement sera modélisé au moyen d’une liaison rigide. En cas d’un excentrement, les objets sont modélisés dans une position définie dans Autodesk® CBS, et leur emplacement réel est modélisé au moyen d’un excentrement. Pour les poutres, dans ces calculs le décalage vertical (excentrement) n’est pas pris en compte. L’option Centrer en cas d’excentrement (semelle isolée ou filante) - si dans un poteau / voile, un désaxage (excentrement) a été défini, la semelle isolée (ou filante) sera aussi désaxée, si l’option Centrer en cas d’excentrement a été cochée. NOTE : Dans la présente version du programme, l’ajustage au nu ne change pas de position des objets dans le modèle métier et de calcul ; ils restent placés dans leurs axes. La partie inférieure de la boîte de dialogue contient l’option permettant de définir (dans le champ Coordonnée z) la valeur par défaut de la distance entre le bord inférieur de la fenêtre et le bord inférieur du voile.
Autodesk/Robobat Afrique
10
Manuel de formation Autodesk Robot Structural Analysis Professional 2011 Théme : Calcul de Bâtiments Civil en Béton Armé Niveau : Prise en main
1.3. ETUDE DE CAS SUR AUTODESK CONCRETE BUILDING STRUCTURES 1.3.1. Introduction Dans cet exemple, nous présentons l’exploitation des méthodes de calcul disponibles dans le programme Autodesk Concrete Building Structures. Les calculs peuvent être effectués indépendamment par le biais d’une méthode sélectionnée par l’utilisateur. Pour faciliter la définition du modèle géométrique, l’exemple est basé sur une structure simple d’un petit bâtiment.
Dans cet exemple, les principes suivants ont été adoptés : . une icône quelconque signifie un clic sur cette icône effectué avec le bouton gauche de la souris . {x,x y,y} signifie un clic sur le point aux coordonnées X=x,x Y=y,y (la valeur donnée peut être approximative si elle concerne le point caractéristique de la structure) . d signifie la saisie d’un texte ‘d’ dans le champ décrit dans le texte . d signifie la saisie du texte ‘d’ directement à partir du clavier (sans aucune liaison avec le champ d’édition) et un clic sur la touche Entrée . Entrée, Suppr, Echap signifie qu’il faut appuyer respectivement sur la touche Entrée, Suppr, Echap au clavier ; le signe ‘+‘ signifie qu’il faut appuyer aussi sur une autre touche indiquée après le signe ‘+‘ . ClicBG et ClicBD : ces abréviations sont utilisées respectivement pour le clic sur le bouton gauche et sur le bouton droit de la souris . dans l’exemple, les unités suivantes sont utilisées : dimensions de la structure [m], dimensions de la section [cm], angle [Deg] (le changement des unités par défaut se fait dans la boîte de dialogue Préférences, onglet Unités, disponible dans le menu Outils / Préférences). Afin commencer le travail dans le logiciel Autodesk Concrete Building Structures, il faut cliquer sur l’icône disponible sur votre bureau ou sélectionner la commande appropriée dans le menu DEMARRER. NOTE : Le programme Autodesk Concrete Building Structures version 2011 peut être lancé en trois configurations différentes : Modèle géométrique, Modèle géométriques avec charges et Calculs. Afin de vérifier la présente configuration du logiciel, dans le menu Outils, sélectionnez l’option Préférences. Ensuite, dans la boîte de dialogue Préférences, passez à l’onglet Paramètres. Pour que l’exemple ci-dessous soit correct, vous devez sélectionner l’option Calculs. Si l’autre option est active, vous devez cliquer sur l’icône Calculs. Pour mettre à jour la configuration voulue, il faut fermer et, ensuite, redémarrer le logiciel. Si l’option Calculs n’est pas active, vous devez relancer l’installation et, en mode Modifier, installer les composants suivants : Calculs et Calculs avancés. Les informations détaillées concernant ce problème se
Autodesk/Robobat Afrique
11
Manuel de formation Autodesk Robot Structural Analysis Professional 2011 Théme : Calcul de Bâtiments Civil en Béton Armé Niveau : Prise en main
trouvent dans l’aide du logiciel Autodesk Concrete Building Structures (Installation du logiciel / Assistant d’installation).
1.3.2. Création du modèle de la structure 1.3.2.1.
Définition des sections et des matériaux par défaut
(Sections par défaut - barre d’outils Caractéristiques)
Dans la liste Semelles isolées sélectionnez la section SR75x75 Dans la liste Semelles filantes, sélectionnez la section T20*40 Dans la liste Fenêtres sélectionnez la section F100*135 Dans la liste Portes, sélectionnez la section P80*215 (autres sections restent telles quelles) OK (Matériaux par défaut - barre d’outils Caractéristiques) Dans la liste Cloisons, sélectionnez le matériau : brique silico-calcaire Pour d’autres éléments, sélectionnez le matériau : B20 OK (Base de matériaux – barre d’outils Caractéristiques)
L’ouverture de la boîte de dialogue Sections standard permettant de définir les sections par défaut pour de nouveaux éléments saisis. NOTE : Si à l’écran, la barre d’outils avec l’icône appropriée n’est pas affichée, il faut dans le menu Vue sélectionner le sousmenu Barres d’outils, et ensuite activer la barre d’outils souhaitée par un ClicBG sur la ligne contenant le nom de cette barre d’outils. La définition de la section SR75x75 comme section par défaut pour de nouvelles semelles isolées. La définition de la section T20*40 comme section par défaut pour de nouvelles semelles filantes. La définition de la section F100*135 comme section par défaut pour de nouvelles fenêtres. La définition de la section O80*215 comme section par défaut pour de nouvelles portes. La validation des opérations effectuées et la fermeture de la boîte de dialogue Sections standard. L’ouverture de la boîte de dialogue Matériaux standard permettant de définir les matériaux par défaut pour de nouveaux éléments saisis. La définition des matériaux par défaut pour de nouveaux éléments définis. La validation des opérations effectuées et la fermeture de la boîte de dialogue Matériaux standard. L’ouverture de la boîte de dialogue Base de matériaux permettant de définir les paramètres des matériaux. Sélection des paramètres comme sur la capture d’écran cidessous.
Autodesk/Robobat Afrique
12
Manuel de formation Autodesk Robot Structural Analysis Professional 2011 Théme : Calcul de Bâtiments Civil en Béton Armé Niveau : Prise en main
Outils / Préférences ClicBG sur l’onglet Couleurs dans la boîte de dialogue Préférences ClicBG sur la 4ème icône : dans le champ Hachures (vue architecturale 2D)
La modification du motif d’hachurage des dalles sur la vue architecturale 2D. La fermeture de la boîte de dialogue Motifs, et ensuite la fermeture de la boîte de dialogue Préférences. NOTE : Le retour au jeu de paramètres standard est possible par un clic sur le bouton Paramètres par défaut.
ClicBG sélectionnez le motif : 2x
1.3.2.2.
Définition de la grille
(Grilles/Axes - barre d’outils Objets)
Dans la boîte de dialogue Grilles ClicBG sur l’arborescence : Grillles cartésiennes / GCAR, dans le champ à gauche du nom de la grille GCAR (le symbole apparaît)
Entrée
La validation des opérations effectuées et la fermeture de la boîte de dialogue Base de matériaux. L’ouverture de la boîte de dialogue Préférences. Le changement de l’onglet actif dans la boîte de dialogue Préférences. L’ouverture de la boîte de dialogue Motifs.
L’ouverture de la boîte de dialogue Grilles permettant la définition de nouvelles grilles et lignes de construction. NOTE : L’option est aussi disponible dans le menu contextuel (ClicBD / Grilles/Axes) et dans le menu déroulant Edition / Grilles/Axes. L’activation de la nouvelle grille cartésienne. Le type de la grille active (GCAR) est mis en surbrillance, sinon, il faut faire ClicBG sur le nom de la graille (GCAR), alors la partie droite de la boîte de dialogue permettant la définition des paramètres de la grille active s’affiche. Sélection des paramètres de la trame comme sur la capture d’écran ci-dessous.
L’enregistrement des paramètres de la grille définie.
Autodesk/Robobat Afrique
13
Manuel de formation Autodesk Robot Structural Analysis Professional 2011 Théme : Calcul de Bâtiments Civil en Béton Armé Niveau : Prise en main
ClicBG dans l’arborescence Axes à gauche de la boîte de dialogue Grilles
L’ajout et la suppression des groupes des lignes de construction. Le fond de l’arborescence Axes change de couleur. L’ajout d’un nouveau groupe portant le nom standard GA(1). L’activation d’un nouvel axe droit A dans le groupe GA(1). Le fond de l’arborescence change de couleur.
(Ajouter) Dans la boîte dialogue Grilles , ClicBG dans l’arborescence Axes/GA(1)/Axes droits/A, dans le champ à gauche du nom A (le symbole apparaît) ClicBG dans le champ axe X dans la partie droite de la boîte de dialogue Grilles (le symbole disparaît) ClicBG dans le champ axe Y dans la partie droite de la boîte de dialogue Grilles (le symbole apparaît) ClicBG dans le champ x1 et entrez : 10,00 (cf. la figure ci-dessous)
La désactivation de l’option imposant le parallélisme des axes par rapport à l’axe X du repère. Tous les champs des coordonnées de l’axe défini deviennent actifs. L’activation de l’option imposant le parallélisme des axes par rapport à l’axe Y du repère. Seul le champ x1 reste actif. La définition de la coordonnée x1.
La validation de la définition de la grille et l’insertion de la grille à l’écran graphique (comparer l’aspect de la grille aux dessins ci-après). NOTE : Si la grille n’apparaît pas à l’écran, il faut vérifier si celle-ci a été activée. Dans l’arborescence de la boîte de dialogue Grille, à côté du nom de la grille GCAR SK, le symbole doit être présent.
1.3.2.3.
Définition des parois
Autodesk/Robobat Afrique
14
Manuel de formation Autodesk Robot Structural Analysis Professional 2011 Théme : Calcul de Bâtiments Civil en Béton Armé Niveau : Prise en main
(Paroi - barre d’outils Objets) (Etirement - barre d’outils Edition -Modes) (Accrochage du pointeur aux noeuds de la grille - barre d’outils Accrochage) ClicBG sur les noeuds de la grille aux coordonnées suivantes : {5,0 4,0} ; {15,0 4,0} ; {15,0 13,0} ; {5,0 13,0} ; {5,0 4,0} ; {2,0 4,0} ; {2,0 1,0} ; {6,0 1,0} ; {6,0 4,0} ; Echap ClicBG sur les noeuds de la grille aux coordonnées suivantes : {5,0 13,0} ; {2,0 13,0} ; {2,0 16,0} ; {6,0 16,0} ; {6,0 13,0} Echap ClicBG sur les noeuds de la grille aux coordonnées suivantes : {9,0 13,0} ; {9,0 7,0} ; {11,0 7,0} ; {11,0 13,0} Echap (Etirement - barre d’outils Edition -Modes) (Cloison - barre d’outils Objets) ClicBG sur les noeuds de la grille aux coordonnées suivantes : {8,0 4,0} ; {8,0 13,0} {5,0 7,0} ; {8,0 7,0} {5,0 10,0} ; {13,0 10,0} (Propriétés - barre d’outils Objets) En maintenant appuyée la touche Ctrl, à l’aide du bouton gauche de la souris sélectionnez les voiles marqués en bleu sur la figure ci-dessous (Miroir vertical - barre d’outils Edition) ClicBG sur un point quelconque sur l’axe A, p.ex. {10,0 10,0}
L’option permet de définir les voiles dans le modèle de la structure. L’activation de l’option d’insertion des objets en tant qu’une chaîne - polyligne. L’activation de l’option d’accrochage du pointeur aux noeuds de la grille. NOTE : Cette option peut être déjà activée par défaut. La définition d’une chaîne de voiles.
La fin de la définition d’une chaîne de voiles. La définition d’une chaîne de voiles suivante.
La fin de la définition d’une chaîne de voiles. La définition d’une chaîne de voiles suivante. La fin de la définition d’une chaîne de voiles. La désactivation de l’option d’insertion des objets en tant qu’une chaîne - polyligne. L’option permet de définir les cloins dans le modèle de la structure. La définition des cloisons.
L’activation de la sélection des éléments. NOTE : L’option est aussi disponible dans le menu contextuel (BD / Sélection). La sélection des objets. Les voiles sélectionnées seront mis en bleu. L’activation de l’option de miroir vertical par rapport à un axe. L’indication d’un axe (point) par rapport auquel le miroir vertical des voiles sélectionnés sera effectué (les voiles créés sont mis en tireté sur la figure ci-dessous).
Autodesk/Robobat Afrique
15
Manuel de formation Autodesk Robot Structural Analysis Professional 2011 Théme : Calcul de Bâtiments Civil en Béton Armé Niveau : Prise en main
1.3.2.4.
Définition des poutres
(Poutre - barre d’outils Objets) (Etirement - barre d’outils Edition -Modes) ClicBG sur les noeuds de la grille aux coordonnées suivantes : {3,0 13,0} ; {1,0 10,0} ; {1,0 7,0} ; {3,0 4,0} ; Echap (Propriétés - barre d’outils Objets) ClicBG dans un point quelconque à l’écran graphique En maintenant la touche Ctrl appuyée, à l’aide du bouton gauche de la souris, sélectionnez la chaîne de poutres définie (Grouper - barre d’outils Edition)
(Poutre - barre d’outils Objets) (Etirement - barre d’outils Edition -Modes) ClicBG sur les noeuds de la grille aux coordonnées suivantes : {1,0 7,0} ; {5,0 7,0} {1,0 10,0} ; {5,0 10,0} {6,0 16,0} ; {14,0 16,0} {6,0 1,0} ; {14,0 1,0}
L’’option permet de définir les poutres dans le modèle de la structure. L’activation de l’option d’insertion des objets en tant qu’une chaîne - polyligne. La définition d’une chaîne des poutres.
La fin de la définition d’une chaîne de poutres. L’activation de la sélection des éléments. NOTE : L’option est aussi disponible dans le menu contextuel (BD / Sélection). La désactivation de la sélection des éléments. La sélection des objets. Les poutres sélectionnées seront mises en bleu. L’option permet de grouper des éléments sélectionnés du modèle de la structure. La validation de la suppression des relâchements à l’intérieur d’une poutre à travées multiples. L’’option permet de définir les poutres dans le modèle de la structure. La désactivation de l’option d’insertion des objets en tant qu’une chaîne - polyligne. La définition des poutres.
Autodesk/Robobat Afrique
16
Manuel de formation Autodesk Robot Structural Analysis Professional 2011 Théme : Calcul de Bâtiments Civil en Béton Armé Niveau : Prise en main
(Propriétés - barre d’outils Objets) En maintenant appuyée la touche Ctrl, à l’aide du bouton gauche de la souris sélectionnez les poutres marquées en bleu sur la figure cidessous (Miroir vertical - barre d’outils Edition) ClicBG sur un point quelconque sur l’axe A, p.ex. {10,0 10,0}
1.3.2.5.
L’activation de la sélection des éléments. NOTE : L’option est aussi disponible dans le menu contextuel (BD / Sélection). La sélection des objets. Les poutres sélectionnées seront mises en bleu. L’option permet d’effectuer le miroir vertical des éléments sélectionnés du modèle de la structure. L’indication d’un axe (point) par rapport auquel le miroir vertical des poutres sélectionnées sera effectué (les poutres créés sont mis en tireté sur la figure ci-dessous).
Définition des poteaux
(Poteau - barre d’outils Objets) ClicBG sur les noeuds de la grille aux coordonnées suivantes : {9,0 16,0} ; {1,0 10,0} ; {1,0 7,0} ; {8,0 1,0} ; {10,0 1,0}
L’option permet de définir les poteaux dans le modèle de la structure. La définition des poteaux.
Autodesk/Robobat Afrique
17
Manuel de formation Autodesk Robot Structural Analysis Professional 2011 Théme : Calcul de Bâtiments Civil en Béton Armé Niveau : Prise en main
Espace ClicBG sur l’onglet Noms dans la boîte de dialogue Afficher ClicBG dans le champ Poteau : (le symbole apparaît)
(Sélection - barre d’outils Objets) ClicBG dans un point quelconque à l’écran graphique ClicBG à l’écran graphique, sélectionnez le poteau portant le nom POT0_4 (Propriétés - barre d’outils Objets)
ClicBG sur l’onglet Caractéristiques dans la boîte de dialogue Propriétés des objets ClicBG dans le champ Matériau, sélectionnez : Pin Entrée En maintenant la touche Ctrl appuyée, à l’aide du bouton gauche de la souris, sélectionnez les poteaux définis : POT0_1; POT0_2; POT0_3; POT0_4 marqués en bleu sur la figure cidessous
(Miroir vertical - barre d’outils Edition) ClicBG sur un point quelconque sur l’axe A, p.ex. {10,0 10,0}
L’ouverture de la boîte de dialogue Afficher. NOTE : L’option est aussi disponible dans le menu contextuel (BD / Afficher). Le changement de l’onglet actif dans la boîte de dialogue Afficher. L’option permettant d’afficher à l’écran graphique les noms des poteaux. La fermeture de la boîte de dialogue Afficher. L’activation de la sélection des éléments. NOTE : L’option est aussi disponible dans le menu contextuel (BD / Sélection). La désactivation de la sélection des éléments. La sélection des objets. Le poteau sélectionné POT0_4 sera mis en bleu. L’ouverture de la boîte de dialogue de Propriétés des objets. NOTE : L’option est aussi disponible dans le menu contextuel (BD / Propriétés). Le changement de l’onglet actif dans la boîte de dialogue Propriétés des objets. Le changement du type de matériau. La validation du changement de matériau et la fermeture de la boîte de dialogue Propriétés des objets. La sélection des objets. Les poteaux sélectionnés seront mis en bleu. NOTE : Les objets peuvent être également sélectionnés au moyen d’une fenêtre (en maintenant le bouton gauche de la souris appuyé, indiquez une zone rectangulaire) de deux manières : - la fenêtre définie de la gauche vers la droite (la sélection des éléments inclus entièrement dans la fenêtre) - la fenêtre défini de la droite vers la gauche (la sélection des éléments à intérieur de la fenêtre, y compris les objets intersectés par la ligne de fenêtre de sélection). L’option permet d’effectuer le miroir vertical des éléments sélectionnés du modèle de la structure. L’indication de l’axe (point) par rapport auquel le miroir vertical des poteaux sélectionnés sera effectué.
Autodesk/Robobat Afrique
18
Manuel de formation Autodesk Robot Structural Analysis Professional 2011 Théme : Calcul de Bâtiments Civil en Béton Armé Niveau : Prise en main
² 1.3.2.6.
Définition des semelles isolées et filantes
(Semelle isolée - barre d’outils Objets) ClicBG sélectionnez les noeuds de la grille dans lesquels les poteaux ont été définis (Semelle filante - barre d’outils Objets) Définissez les semelles filantes sous tous les voiles, de même que dans le point 1.2.2 Définition des voiles (la présentation des semelles isolées et filantes sur la figure cidessous) Espace
. ClicBG dans les champs : Semelles filantes ; Semelles isolées symboles s’affichent)
(les
L’option permet de définir les semelles isolées dans le modèle de la structure. La définition des semelles isolées. L’option permet de définir les semelles filantes dans le modèle de la structure. La définition des semelles filantes.
L’ouverture de la boîte de dialogue Afficher. NOTE : L’option est aussi disponible dans le menu contextuel (BD / Afficher). L’option permet de désactiver la présentation (l’affichage) de tous les objets présents dans le modèle de la structure L’option permet d’afficher à l’écran graphique des objets sélectionnés (semelles isolées et filantes). La fermeture de la boîte de dialogue Afficher.
Autodesk/Robobat Afrique
19
Manuel de formation Autodesk Robot Structural Analysis Professional 2011 Théme : Calcul de Bâtiments Civil en Béton Armé Niveau : Prise en main
1.3.2.7.
Définition des fenêtres
Espace
ClicBG dans les champs : Voiles ; Cloisons ; Fenêtres (le symbole s’affiche) ClicBG sur l’onglet Noms dans la boîte de dialogue Afficher ClicBG dans les champs : Poteaux (le symbole disparaît) Parois (le symbole apparaît)
L’ouverture de la boîte de dialogue Afficher. NOTE : L’option est aussi disponible dans le menu contextuel (BD / Afficher). L’option permet de désactiver la présentation (l’affichage) de tous les objets présents dans le modèle de la structure. L’option permettant d’afficher à l’écran graphique les objets sélectionnés. Le changement de l’onglet actif dans la boîte de dialogue Afficher. L’option permettant d’afficher à l’écran graphique les noms des parois. La fermeture de la boîte de dialogue Afficher.
(Fenêtre - barre d’outils Objets) (Accrochage du pointeur aux centres des objets - barre d’outils Accrochage) (Accrochage du pointeur aux noeuds de la grille - barre d’outils Accrochage) ClicBG successivement sur les parois : P0_1, P0_2, P0_4, P0_6, P0_7, P0_10, P0_11, P0_14, P0_17, P0_18, P0_21, P0_22, dans lesquelles les fenêtres affichées sur la figure cidessous ont été définies
L’option permet de définir les fenêtres dans le modèle de la structure. L’activation de l’option permettant d’accrocher le pointeur de la souris aux centres des objets. NOTE : Cette option peut être déjà activée par défaut. L’activation de l’option d’accrochage du pointeur aux noeuds de la grille. NOTE : Cette option peut être déjà activée par défaut. La définition des fenêtres.
Autodesk/Robobat Afrique
20
Manuel de formation Autodesk Robot Structural Analysis Professional 2011 Théme : Calcul de Bâtiments Civil en Béton Armé Niveau : Prise en main
(Conforme à l’objet – barre d’outils Système de coordonnées) ClicBG sur la paroi P0_1 (cf. la figure ci-dessus) (Fenêtre - barre d’outils Objets) (Propriétés - barre d’outils Objets) ClicBG sur l’onglet Emplacement dans la boîte de dialogue Ajouter objet ClicBG dans le champ de la coordonnée x (m) et entrez : 3,8 (cf. la figure ci-dessous) (l’icône est disponible dans le coin supérieur droit de la boîte de dialogue Ajouter objet) Entrée ClicBG dans le champ de la coordonnée x (m) et entrez : 6,2 (cf. la figure ci-dessous) Entrée (Conforme à l’objet – barre d’outils Système de coordonnées) ClicBG dans la paroi P0_3 (cf. la figure ci-dessous)
L’option permettant de changer de système de coordonnées. Le changement du repère conformément à la paroi P0_1. L’option permet de définir les fenêtres dans le modèle de la structure. L’ouverture de la boîte de dialogue de Propriétés des objets. NOTE : L’option est aussi disponible dans le menu contextuel (BD / Propriétés). Le changement de l’onglet actif dans la boîte de dialogue Propriétés des objets. La définition de la valeur de la coordonnée « x » de la fenêtre définie dans la paroi P0_1. L’option permettant d’effectuer plusieurs opérations d’édition sans fermer la boîte de dialogue. NOTE : Cette option est disponible pour toutes les boîtes de dialogue des opérations d’édition. L’insertion de la fenêtre définie dans la paroi sélectionnée. La définition de la valeur de la coordonnée « x » de la fenêtre définie dans la paroi P0_1. L’insertion de la fenêtre définie dans la paroi sélectionnée. L’option permettant de changer de système de coordonnées. Le changement du repère conformément à la paroi P0_3.
Autodesk/Robobat Afrique
21
Manuel de formation Autodesk Robot Structural Analysis Professional 2011 Théme : Calcul de Bâtiments Civil en Béton Armé Niveau : Prise en main
(Fenêtre - barre d’outils Objets) ClicBG dans le champ de la coordonnée x (m) et entrez : 3,5 (cf. la figure ci-dessous) Entrée
L’option permet de définir les fenêtres dans le modèle de la structure. La définition de la valeur de la coordonnée « x » de la fenêtre définie dans la paroi P0_3. L’insertion de la fenêtre définie dans la paroi sélectionnée.
ClicBG dans le champ de la coordonnée x (m) et entrez : 6,5 (cf. la figure ci-dessous)
La définition de la valeur de la coordonnée « x » de la fenêtre définie dans la paroi P0_3.
(Conforme à l’objet – barre d’outils Système de coordonnées) ClicBG sur la paroi P0_4 (cf. la figure ci-dessous)
L’option permettant de change de repère.
(Fenêtre - barre d’outils Objets) ClicBG dans le champ de la coordonnée x (m) et entrez : 1,5 (cf. la figure ci-dessous) Entrée
Le changement du repère conformément à la paroi P0_4. L’option permet de définir les fenêtres dans le modèle de la structure. La définition de la valeur de la coordonnée « x » de la fenêtre définie dans le paroi P0_4. L’insertion de la fenêtre définie dans la paroi sélectionnée.
ClicBG dans le champ de la coordonnée x (m) et entrez : 7,5 (cf. la figure ci-dessous) Entrée
La définition de la valeur de la coordonnée « x » de la fenêtre définie dans la paroi P0_4.
De même que pour la paroi P0_4, définissez les fenêtres dans la paroi P0_2 (cf. la figure ci-dessous)
La définition des fenêtres.
L’insertion de la fenêtre définie dans la paroi sélectionnée.
Autodesk/Robobat Afrique
22
Manuel de formation Autodesk Robot Structural Analysis Professional 2011 Théme : Calcul de Bâtiments Civil en Béton Armé Niveau : Prise en main
(l’icône est disponible dans le coin supérieur droit de la boîte de dialogue Ajouter objet) (Sélection - barre d’outils Objets) ClicBG sur la fenêtre définie dans la paroi P0_14 (cf. la figure ci-dessus) (Propriétés - barre d’outils Objets) ClicBG sur l’onglet Caractéristiques dans la boîte de dialogue Propriétés des objets (l’icône est disponible sur l’onglet Caractéristiques à coté de l’option Section :) (Ajouter) Dans le champ : I entrez la valeur 160 h entrez la valeur 100 ClicBG dans la zone Type sur l’option Fenêtre (le symbole s’affiche)
La fermeture de la boîte de dialogue Ajouter objet.
L’activation de la sélection des éléments. NOTE : L’option est aussi disponible dans le menu contextuel (BD / Sélection). La sélection des objets. La fenêtre sélectionnée sera mise en bleu. L’ouverture de la boîte de dialogue de Propriétés des objets. NOTE : L’option est aussi disponible dans le menu contextuel (BD / Propriétés). Le changement de l’onglet actif dans la boîte de dialogue Propriétés des objets. L’ouverture de la boîte de dialogue Base de sections. L’ajout d’une nouvelle section de la fenêtre. La définition des dimensions de la fenêtre. La définition du type de baie rectangulaire.
Autodesk/Robobat Afrique
23
Manuel de formation Autodesk Robot Structural Analysis Professional 2011 Théme : Calcul de Bâtiments Civil en Béton Armé Niveau : Prise en main
ClicBG sur l’onglet Emplacement dans la boîte de dialogue Propriétés des objets ClicBG dans le champ de la coordonnée z (m) et entrez : 2,10 Entrée (l’icône est disponible dans le coin supérieur droit de la boîte de dialogue Propriétés des objets)
1.3.2.8.
La création d’une nouvelle section et la fermeture de la boîte de dialogue Base de sections. Le changement de l’onglet actif dans la boîte de dialogue Propriétés des objets. La modification de la hauteur (la coordonnée z) de la fenêtre sélectionnée. La modification de la fenêtre sélectionnée. La fermeture de la boîte de dialogue de Propriétés des objets.
Définition des portes
Espace ClicBG dans les champs : Fenêtres (le symbole disparaît) Portes (le symbole apparaît) ClicBG sur l’onglet Noms dans la boîte de dialogue Afficher ClicBG dans le champ Poteau : Cloisons (le symbole apparaît)
(Portes - barre d’outils Objets) ClicBG successivement sur les parois : P0_1, P0_3, P0_8, P0_12, P0_19, P0_23, C0_1, C0_4), dans lesquelles les portes affichées sur la figure ci-dessous ont été définies
L’ouverture de la boîte de dialogue Afficher. NOTE : L’option est aussi disponible dans le menu contextuel (BD / Afficher). L’option permettant d’afficher à l’écran graphique les objets sélectionnés. Le changement de l’onglet actif dans la boîte de dialogue Afficher. L’option permettant d’afficher à l’écran graphique les noms des cloisons. La fermeture de la boîte de dialogue Afficher. L’option permettant de définir les portes dans le modèle de la structure. La définition des portes.
Autodesk/Robobat Afrique
24
Manuel de formation Autodesk Robot Structural Analysis Professional 2011 Théme : Calcul de Bâtiments Civil en Béton Armé Niveau : Prise en main
(Conforme à l’objet – barre d’outils Système de coordonnées) ClicBG sur le cloison : C0_1 (cf. la figure ci-dessous) (Portes - barre d’outils Objets) (Propriétés - barre d’outils Objets) ClicBG sur l’onglet Emplacement dans la boîte de dialogue Ajouter objet ClicBG dans le champ de la coordonnée z (m) et entrez : 1,5 (cf. la figure ci-dessous) Entrée ClicBG dans le champ de la coordonnée x (m) et entrez : 7,5 (cf. la figure ci-dessous) Entrée De la même façon, définissez la porte dans le cloison : C0_4 (cf. la figure ci-dessous)
L’option permettant de change de repère. Le changement du repère conformément au cloison C0_1. L’option permettant de définir les portes dans le modèle de la structure. L’ouverture de la boîte de dialogue Ajouter objet. NOTE : L’option est aussi disponible dans le menu contextuel (BD / Propriétés). Le changement de l’onglet actif dans la boîte de dialogue Ajouter objet. La définition de la valeur de la coordonnée « x » de la fenêtre définie dans le cloison C0_1. L’insertion de la porte définie dans le cloison sélectionné. La définition de la valeur de la coordonnée « x » de la fenêtre définie dans le cloison C0_1. L’insertion de la porte définie dans le cloison sélectionné. La définition des portes.
(Conforme à l’objet – barre d’outils Système de coordonnées)
L’option permettant de change de repère
ClicBG dans la paroi : P0_13 (cf. la figure ci-dessous)
Le changement du repère conformément au cloison P0_13.
(Portes - barre d’outils Objets)
L’option permettant de définir les portes dans le modèle de la structure.
Autodesk/Robobat Afrique
25
Manuel de formation Autodesk Robot Structural Analysis Professional 2011 Théme : Calcul de Bâtiments Civil en Béton Armé Niveau : Prise en main
ClicBG dans le champ de la coordonnée z (m) et entrez : 4,5 (cf. la figure ci-dessous Entrée
La définition de la valeur de la coordonnée « x » de la porte définie dans la paroi P0_13. NOTE : Si le repère est défini de l’autre côté de la paroi, il faut alors entrer la valeur de la coordonnée x=1,5. L’insertion de la porte définie dans le cloison sélectionné.
De la même façon, définissez la porte dans la paroi : P0_15 (cf. la figure ci-dessous)
La définition des portes.
(l’icône est disponible dans le coin supérieur droit de la boîte de dialogue Ajouter objet)
L’option permettant de revenir à la fermeture automatique de la boîte de dialogue.
Entrée
La fermeture de la boîte de dialogue Ajouter objet. L’activation de la sélection des éléments. NOTE : L’option est aussi disponible dans le menu contextuel (BD / Sélection). La sélection des objets. Les portes sélectionnées seront mises en bleu.
(Sélection - barre d’outils Objets) En maintenant la touche Ctrl appuyée, cliquez du bouton gauche de la souris sur les portes définies dans les parois : P0_3, P0_13, P0_15 (cf. la figure ci-dessous) (Propriétés - barre d’outils Objets) ClicBG sur l’onglet Caractéristiques et, ensuite, dans la liste Sections sélectionnez : P90*215 Entrée
L’ouverture de la boîte de dialogue de Propriétés des objets. NOTE : L’option est aussi disponible dans le menu contextuel (BD / Propriétés). Le changement de l’onglet dans la boîte de dialogue Propriétés des objets et la modification de la section de la porte. La validation du changement de la section de la porte et la fermeture de la boîte de dialogue Propriétés des objets.
Autodesk/Robobat Afrique
26
Manuel de formation Autodesk Robot Structural Analysis Professional 2011 Théme : Calcul de Bâtiments Civil en Béton Armé Niveau : Prise en main
(Définition du repère – barre d’outils Système de coordonnées)
L’option permettant de définir le repère. La sélection des paramètres de la trame comme sur la capture d’écran ci-dessous.
L’insertion du repère et la fermeture de la boîte de dialogue Système de coordonnées.
Autodesk/Robobat Afrique
27
Manuel de formation Autodesk Robot Structural Analysis Professional 2011 Théme : Calcul de Bâtiments Civil en Béton Armé Niveau : Prise en main
1.3.2.9.
Définition des dalles
Edition / Valeurs par défaut / Options Dans la zone Dalle, sélectionnez le mode de fixation – encastrement, symbolisé par :
L’ouverture de la boîte de dialogue Options par défaut. Le changement du mode de fixation de la dalle.
La fermeture de la boîte de dialogue Options par défaut. Espace ClicBG dans les champs : Portes (le symbole disparaît) Poutres ; Dalles ; Ouvertures de plancher (le symbole s’affiche) ClicBG sur l’onglet Noms dans la boîte de dialogue Afficher ClicBG dans les champs : Parois ; Cloisons (le symbole disparaît)
L’ouverture de la boîte de dialogue Afficher. NOTE : L’option est aussi disponible dans le menu contextuel (BD / Afficher). L’option permettant d’afficher à l’écran graphique les objets sélectionnés. Le changement de l’onglet actif dans la boîte de dialogue Afficher. L’option permettant de désactiver l’affichage à l’écran graphique des noms des cloisons. La fermeture de la boîte de dialogue Afficher.
(Dalle - barre d’outils Objets) (Accrochage du pointeur aux noeuds de la grille - barre d’outils Accrochage) ClicBG successivement sur les points : 1; 2 ; 3 ; 4 ; (cf. la figure ci-dessous)
L’option permettant de définir les dalles dans le modèle de la structure. L’activation de l’option d’accrochage du pointeur aux noeuds de la grille. NOTE : Cette option peut être déjà activée par défaut. La définition de la première dalle.
Autodesk/Robobat Afrique
28
Manuel de formation Autodesk Robot Structural Analysis Professional 2011 Théme : Calcul de Bâtiments Civil en Béton Armé Niveau : Prise en main
ClicBG successivement sur les points : 1; 5 ; 6 ; 7 ; 8 ; 2 ; 1 (cf. la figure ci-dessus) ClicBG successivement sur les points : 4; 9 ; 10 ; 11 ; 12 ; 3 ; 4 (cf. la figure ci-dessus)
La définition de la dalle suivante.
(Addition spéciale - barre d’outils Objets) ClicBG à l’intérieur des pièces : a;b;c;d;e;f (cf. la figure ci-dessus)
L’activation du mode d’insertion spéciale pour les dalles.
La définition de la dalle suivante.
(Addition spéciale - barre d’outils Objets) ClicBG successivement sur les points : 13 ; 14 ; 15 ; 16 ; 13 (cf. la figure ci-dessus)
La définition des dalles suivantes. NOTE : Le modèle avec les dalles définies est présenté sur la figure ci-dessous. L’activation du mode d’insertion spéciale pour les dalles. La définition de la dalle (palier).
(Sélection - barre d’outils Objets) ClicBG sur la dalle dernièrement définie (palier) (Propriétés - barre d’outils Objets)
ClicBG sur l’onglet Emplacement dans la boîte de dialogue Propriétés des objets ClicBG dans le champ de la coordonnée z[m] du 1er et 2ème point de la dalle et entrez : 1,50 (les autres coordonnées seront modifiées automatiquement)
L’activation de la sélection des éléments. NOTE : L’option est aussi disponible dans le menu contextuel (BD / Sélection). La sélection des objets. La dalle sélectionnée sera mise en bleu. L’ouverture de la boîte de dialogue de Propriétés des objets. NOTE : L’option est aussi disponible dans le menu contextuel (BD / Propriétés). Le changement de l’onglet actif dans la boîte de dialogue Propriétés des objets. La modification de la hauteur (la coordonnée z) de la dalle sélectionnée.
Autodesk/Robobat Afrique
29
Manuel de formation Autodesk Robot Structural Analysis Professional 2011 Théme : Calcul de Bâtiments Civil en Béton Armé Niveau : Prise en main
Entrée (Ouverture de plancher - barre d’outils Objets) ClicBG sur les noeuds de la grille aux coordonnées suivantes : {9,0 8,0} ; {11,0 8,0} ; {11,0 10,0} ; {9,0 10,0} ; {9,0 8,0} (cf. la figure ci-dessous)
La validation du changement de la hauteur de la dalle et la fermeture de la boîte de dialogue Propriétés des objets. L’option permettant de découper une ouverture dans la dalle définie. La définition de l’ouverture de plancher.
1.3.2.10. Définition des escaliers Espace ClicBG dans les champs : Poutres ; Dalles (le symbole disparaît) Escaliers (le symbole apparaît)
L’ouverture de la boîte de dialogue Afficher. NOTE : L’option est aussi disponible dans le menu contextuel (BD / Afficher). L’option permettant d’afficher à l’écran graphique les objets sélectionnés. La fermeture de la boîte de dialogue Afficher.
(Escalier - barre d’outils Objets) ClicBG successivement sur les points : 1;2;3;4;1 (cf. la figure ci-dessous) ClicBG successivement sur les points : 3;4;5;6;3 (cf. la figure ci-dessous)
L’option permet de définir les escaliers dans le modèle de la structure. La définition de la première volée de l’escalier. La définition de la deuxième volée de l’escalier.
Autodesk/Robobat Afrique
30
Manuel de formation Autodesk Robot Structural Analysis Professional 2011 Théme : Calcul de Bâtiments Civil en Béton Armé Niveau : Prise en main
(Sélection - barre d’outils Objets) ClicBG sur la première volée de l’escalier (définie par les points 1,2,3,4)
(Propriétés - barre d’outils Objets)
ClicBG sur l’onglet Emplacement dans la boîte de dialogue Propriétés des objets ClicBG dans le champ de la coordonnée z (m) du 2ème point de l’escalier et entrez : 1,50 (la coordonnée du 3ème point sera changée automatiquement) Entrée Espace
L’activation de la sélection des éléments. NOTE : L’option est aussi disponible dans le menu contextuel (BD / Sélection). La sélection des objets. La volée sélectionnée sera mise en bleu.
L’ouverture de la boîte de dialogue de Propriétés des objets. NOTE : L’option est aussi disponible dans le menu contextuel (BD / Propriétés). Le changement de l’onglet actif dans la boîte de dialogue Propriétés des objets. La modification de la hauteur (la coordonnée z) de la volée sélectionnée.
La validation du changement de la hauteur de la volée et la fermeture de la boîte de dialogue Propriétés des objets. L’ouverture de la boîte de dialogue Afficher. NOTE : L’option est aussi disponible dans le menu contextuel (BD / Afficher). L’option permet de désactiver la présentation (l’affichage) de tous les objets présents dans le modèle de la structure.
Autodesk/Robobat Afrique
31
Manuel de formation Autodesk Robot Structural Analysis Professional 2011 Théme : Calcul de Bâtiments Civil en Béton Armé Niveau : Prise en main
ClicBG dans les champs : Semelles filantes ; Semelles isolées ; Pièces (le symbole disparaît)
Les objets sélectionnés ne seront pas affichés à l’écrna graphique. La fermeture de la boîte de dialogue Afficher.
À partir du menu Vue, sélectionnez l’option Architecturale (cf. la figure ci-dessous)
Le changement du type de présentation des éléments. NOTE : L’option est aussi disponible par la touche fonction F10.
1.3.2.11. Copie des étages À partir du menu Vue, sélectionnez l’option Métier À partir du menu Etage, sélectionnez l’option Copier Dans le champ A entrez la valeur : 2
Le changement du type de présentation des éléments. NOTE : L’option est aussi disponible par la touche fonction F9. L’ouverture de la boîte de dialogue Copier l’étage courant.
En maintenant la touche Ctrl appuyée, ClicBG sélectionnez et ensuite, à l’aide de la touche Suppr supprimez successivement les éléments du dernier étage de façon à ce qu’il ne reste que des objets présentés sur la figure cidessous
La suppression des éléments sélectionnés du dernier étage. NOTE : Les objets peuvent être également sélectionnés au moyen d’une fenêtre (en maintenant le bouton gauche de la souris appuyé, indiquez une zone rectangulaire) de deux manières : - la fenêtre définie de la gauche vers la droite (la sélection des éléments inclus entièrement dans la fenêtre) - la fenêtre défini de la droite vers la gauche (la sélection des éléments à intérieur de la fenêtre, y compris les objets intersectés par la ligne de fenêtre de sélection).
La définition de nombres et de la position des étages copiés. La fermeture de la boîte de dialogue Copier l’étage courant.
Autodesk/Robobat Afrique
32
Manuel de formation Autodesk Robot Structural Analysis Professional 2011 Théme : Calcul de Bâtiments Civil en Béton Armé Niveau : Prise en main
Espace
L’ouverture de la boîte de dialogue Afficher. NOTE : L’option est aussi disponible dans le menu contextuel (BD / Afficher). L’option permet de désactiver la présentation (l’affichage) de tous les objets présents dans le modèle de la structure. La fermeture de la boîte de dialogue Afficher.
(3D (bâtiment entier) – barre d’outils Vue 3D) (Modèle rendu – barre d’outils Vue 3D) À partir du menu Vue, sélectionnez l’option Architecturale (cf. la figure affichée dans l’introduction à l’exemple)
L’option permettant d’effectuer l’affichage 3D du bâtiment entier. L’option permettant de présenter le modèle avec rendu. Le changement du type de présentation des éléments. NOTE : L’option est aussi disponible par la touche fonction F10.
1.3.2.12. Définition des charges À partir du menu Vue, sélectionnez l’option Métier (Charges par défaut – barre d’outils Charges)
Le changement du type de présentation des éléments. NOTE : L’option est aussi disponible par la touche fonction F9. L’ouverture de la boîte de dialogue Charges par défaut permettant de définir les paramètres des charges.
Autodesk/Robobat Afrique
33
Manuel de formation Autodesk Robot Structural Analysis Professional 2011 Théme : Calcul de Bâtiments Civil en Béton Armé Niveau : Prise en main
ClicBG dans l’arborescence D’EXPLOITATION /d’exploitation à gauche de la boîte de dialogue Charges par défaut ClicBG dans le champ Surfacique dans la partie droite de la boîte de dialogue Charges par défaut et entrez : 2,50
(Ajouter) ClicBG dans le champ Surfacique dans la partie droite de la boîte de dialogue Charges par défaut et entrez : 1,50 De la même manière créer une charge permanente surfacique de 1,85 kPa
ClicBG dans la liste Etage n° sur la barre d’outil Etage, sélectionnez 0
(Charges surfaciques – barre d’outils Charges) ClicBG dans la liste Nature de charge sur la barre d’outils Charges sélectionnez le groupe :
La sélection du groupe de charges – D’exploitation. Le fond du type de charge actif est mis en bleu. L’affectation au groupe D’exploitation de la valeur par défaut pour les charges surfaciques 2,50 [kPa]
L’ajout d’un nouveau groupe de charges portant le nom standard D’Exploitation(1). Le fond du type de charge actif est mis en bleu. L’affectation au groupe D’exploitation(1) de la valeur par défaut pour les charges surfaciques 1,50 [kPa]
L’enregistrement des charges par défaut définies et la fermeture de la boîte de dialogue Charges par défaut. La modification de l’étage courant.
L’option permettant de définir les charges surfaciques dans le modèle de la structure. Le changement du groupe de charges courant.
Autodesk/Robobat Afrique
34
Manuel de formation Autodesk Robot Structural Analysis Professional 2011 Théme : Calcul de Bâtiments Civil en Béton Armé Niveau : Prise en main
d’exploitation ClicBG indiquez successivement les dalles marquées en bleu sur la figure ci-dessous
ClicBG dans la liste sur la barre d’outils Charges, sélectionnez le groupe : d’exploitation(1) ClicBG indiquez successivement les dalles marquées en bleu sur la figure ci-dessous
La définition du groupe de charges sur les dalles sélectionnées.
Le changement du groupe de charges courant. La définition du groupe de charges sur les dalles sélectionnées.
Autodesk/Robobat Afrique
35
Manuel de formation Autodesk Robot Structural Analysis Professional 2011 Théme : Calcul de Bâtiments Civil en Béton Armé Niveau : Prise en main
ClicBG dans la liste Etage n° sur la barre d’outil Etage, sélectionnez 1 (Charges surfaciques – barre d’outils Charges) ClicBG indiquez successivement les dalles marquées en bleu sur la figure ci-dessous
La modification de l’étage courant. L’option permettant de définir les charges surfaciques dans le modèle de la structure. La définition du groupe de charges sur les dalles sélectionnées.
ClicBG dans la liste sur la barre d’outils Charges, sélectionnez le groupe : D’exploitation ClicBG sur la dalle marquée sur la figure cidessous Echap
Le changement du groupe de charges courant.
De la même manière appliquez la charge permanente sur toutes les dalles des trois niveaux
. les charges permanente représente seulement les charges permanente sur dalle et ne tien pas compte du poids propre qui est générer systématiquement par le logiciel figure ci-dessous.
La définition de la charge sur la dalle sélectionnée. Pour sortir de la commade charge surfacique
Autodesk/Robobat Afrique
36
Manuel de formation Autodesk Robot Structural Analysis Professional 2011 Théme : Calcul de Bâtiments Civil en Béton Armé Niveau : Prise en main
Dans le menu déroulant, sélectionnez Fichier / Enregistrer sous…, et ensuite, entrez le nom :
L’enregistrement du modèle de la structure sous un nom Model.geo.
Model.geo et NOTE : Les calculs présentés ci-après peuvent être effectués indépendamment par le biais d’une méthode sélectionnée par l’utilisateur.
Autodesk/Robobat Afrique
37
Manuel de formation Autodesk Robot Structural Analysis Professional 2011 Théme : Calcul de Bâtiments Civil en Béton Armé Niveau : Prise en main
1.3.3. Calcul de structures (RDM : DDC) 1.3.3.1.
Calculs - options de calcul
Les calculs de la structure dans le logiciel Autodesk® CBS peuvent être effectués à l’aide d’une de trois méthodes d’analyse des charges appliquées à la structure :
méthode simplifiée, qui utilise la méthode de calcul par surface d’influence et la répartition simplifiée des forces horizontales basée sur le modèle du portique soumis au cisaillement (méthode par surfaces d’influence)
méthode simplifiée, qui utilise l’analyse des forces verticales basée sur les calculs MEF pour les dalles sélectionnées et sur le transfert des réactions aux éléments de soutient et la répartition des forces horizontales basée sur le portique soumis au cisaillement
méthode complète basée sur l’analyse MEF de la structure entière (ATTENTION : cette méthode n’est pas disponible pour un seul étage). La partie supérieure de la boîte de dialogue contient l’option Génération des pondérations. Si cette option est cochée, pendant les calculs de la structure, le logiciel crée les pondérations conformément à la norme sélectionnée dans la boîte de dialogue Préférences. Si dans une structure, les combinaisons de charges ont été déjà définies, et vous voulez encore générer les pondérations, le logiciel affiche la question suivante : ‘Voulez-vous supprimer les combinaisons existantes ?’. Après un clic sur le bouton OUI, les combinaisons des charges existantes seront supprimées et le logiciel générera les pondérations ; par contre, si vous cliquez sur NON, la liste des pondérations générées sera ajoutée à la liste des combinaisons définies. Dans le champ d’édition Tolérance d’équilibre des réactions, il est possible de définir la valeur admissible de l’erreur de l’équilibre des charges et réactions pour la structure ; la tolérance est donnée en %. Si pour la structure étudiée, la valeur de la tolérance est dépassée, le logiciel affiche un message informant sur le manque d’équilibre des réactions et des charges. NOTE : dans la présente version du logiciel, l’équilibre des réactions et charges n’est vérifié que pour les calculs par méthodes simplifiées. Après la sélection d’une des méthodes simplifiées, la partie supérieure de la boîte de dialogue contient deux listes de sélection (Type de structure - Direction X et Direction Y) qui permettent de définir séparément le système transférant les forces horizontales pour chaque direction (structure par portiques- les efforts tranchants sont transférés seulement par les poteaux, par voiles - les efforts tranchants sont transférés seulement par les voiles, mixte - les efforts tranchants sont transférés par les poteaux et par les voiles) - cf. la description des Charges par défaut (vent et charges sismiques). De plus, la zone Type de structure contient le bouton Ouvertures ; un clic sur ce bouton ouvre la boîte de dialogue Ouvertures. Si l’une des méthodes simplifiées a été choisie, dans la boîte de dialogue l’option Conditions d’appui par défaut est aussi disponible. Si l’option est cochée, le logiciel effectue les opérations suivantes : la reconnaissance automatique des conditions d’appui de chaque élément de la structure à toutes les deux, 2 sens de porté seront affectés les valeurs de tous les coefficients de réduction (répartition de la charge sur les appuis) seront égales à 1,0. Lors du lancement des calculs de la structure, tous les paramètres définis manuellement par l’utilisateur seront supprimés et remplacés par les paramètres ci-dessus.
Autodesk/Robobat Afrique
38
Manuel de formation Autodesk Robot Structural Analysis Professional 2011 Théme : Calcul de Bâtiments Civil en Béton Armé Niveau : Prise en main
1.3.3.2.
Calculs simplifiés - méthode de répartition par surface d’influence
Cette méthode est appliquée, si dans la boîte de dialogue Options de calcul vous cliquez sur l’icône représentant les surfaces d’influence. Dans le premier pas de l’analyse, la dalle est divisée en zones qui transfèrent les charges sur les appuis spécifiques. La division est basée sur l’analogie avec les versants d’une toiture. Par défaut, les pentes sont inclinées d’un angle de 45O par rapport au plan de la dalle (voir la figure ci-dessous). Cet angle peut être augmenté par la modification de la valeur du coefficient de réduction disponible dans la boîte de dialogue Propriétés / Options de calcul. Le coefficient plus petit entraîne l’augmentation de l’angle de pente du plan, ce qui donne, en effet, la valeur plus petite de la charge sur l’appui (la surface affectée à l’appui est réduite).
Dans les cas simples, à l’aide de cette méthode, le logiciel génère les zones triangulaires et trapézoïdales (‘enveloppes’), qui transfèrent les charges sur les appuis de la dalle.
Vous pouvez consulter la division de la dalle après l’affichage des cartographies des zones triangulaires et trapézoïdales (‘enveloppes’) dans la boîte de dialogue Propriétés sur l’onglet Résultats. Elles sont aussi disponibles dans la vue de calcul de la structure où elles peuvent être affichées pour toutes les dalles ou pour une dalle sélectionnée. Le second pas de l’algorithme consiste à transférer la zone de la dalle sollicitée en forces appliquées aux éléments d’appui. Les éléments peuvent être sollicités par les charges trapézoïdales et les forces concentrées. Pour commander cette partie de l’algorithme, vous disposez de deux icônes disponibles dans la boîte de dialogue Options de calculs:
Autodesk/Robobat Afrique
39
Manuel de formation Autodesk Robot Structural Analysis Professional 2011 Théme : Calcul de Bâtiments Civil en Béton Armé Niveau : Prise en main
- transforme la zone de charge en force affectée à un élément d’appui, si la portée de la zone d’action de la force est limitée par l’angle 45o - transforme la zone en projetant directement la hauteur de la zone dans un point donné sur la valeur de la force appliquée dans le lieu donné de l’élément d’appui. Cette situation est présentée d’une façon schématique sur la figure ci-dessous :
Dans le cas où la zone dépasserait le contour de l’appui, la charge qui est hors cette zone est transformée en force concentrée appliquée à l’extrémité de l’élément - voir la figure ci-dessous.
Autodesk/Robobat Afrique
40
Manuel de formation Autodesk Robot Structural Analysis Professional 2011 Théme : Calcul de Bâtiments Civil en Béton Armé Niveau : Prise en main
Les effets de l’action des forces horizontales sont calculés à l’aide de l’analyse du portique à poteaux (parois) vulnérables et avec les traverses infiniment rigides (système dalle-poutre). La description détaillée de cette méthode est disponible dans le chapitre Algorithme de définition des moments dans les poteaux et poutres dus aux forces horizontales. Dans les calculs simplifiés, il est actuellement possible de prendre en compte le voile appuyé sur les appuis ponctuels (poteaux) ou sur les voiles dans le modèle de calcul. Une telle voile est analysée comme poutrevoile. Les poutres-voiles transmettent les charges des dalles situées au-dessus et suspendues à celles-ci. De même que pour d’autres objets, les diagrammes de la répartition des charges sont présentés sur la vue de calcul 2D et 3D : sur la vue de calcul 3D, les résultats sont présentés en haut du voile (à partir de la dalle supérieure) et en bas du voile (à partir de la dalle inférieure) sur la vue 2D et dans la boîte de dialogue Propriétés, le diagramme de la répartition des charges pour la poutre-voile comprend le total des charges appliquées au niveau supérieur et inférieur du voile. L’onglet Résultat dans la boîte de dialogue Propriétés présente le schéma statique de la poutre-voile, par contre l’onglet Options de calcul présente les conditions d’appui comme pour les poutres. Il est possible de charger une poutre-voile dans le module BA Poutre-voile du logiciel Robot ; les charges sont appliquées au niveau supérieur et/ou inférieur de la poutre-voile. NOTE : Si la structure est calculée d’après la méthode par surfaces d’influence, le poids propre et les charges des escaliers seront prises en compte après la définition de l’appui pour la volée d’escalier. Le programme ne traite pas la semelle filante comme support de l’escalier ; pour appuyer l’escalier, il faut définir la longrine. A la suite de cette analyse, nous obtenons : - les zones (‘enveloppes’) de répartition des charges - forces appliquées à ces éléments. NOTE : Dans la présente version du logiciel, les charges appliquées aux voiles sont transférées aux étages inférieurs avec la prise en compte de l’angle de répartition des charges égal 45 degrés (indépendamment du matériau du voile sélectionné), et les ouvertures dans les voiles (fenêtres et portes) sont négligés. De plus, pour cette méthode simplifiée, il est possible de calculer le ferraillage réel pour les dalles BA ;. les calculs de la section d’acier réelle dans les dalles sont effectués dans les modules BA du programme Robot.
Autodesk/Robobat Afrique
41
Manuel de formation Autodesk Robot Structural Analysis Professional 2011 Théme : Calcul de Bâtiments Civil en Béton Armé Niveau : Prise en main
Avant de lancer les calculs du ferraillage réel, le programme affiche la boîte de dialogue Options de calcul dans laquelle il faut définir le maillage. Au module BA du programme Robot, le programme envoie la dalle avec les poutres sur lesquelles celle-ci est supportée et avec les appuis au lieu des poteaux et voiles. Le programme effectue les calculs statiques avancés et les calculs du ferraillage théorique et réel. Les types du ferraillage des dalles seront affectés de la même façon que pour les calculs avancés de la structure entière avec les calculs du ferraillage théorique des panneaux.
A partir du menu déroulant Fichier / Ouvrir sélectionnez le fichier : Model.geo et ClicBG dans la liste Etage n° sur la barre d’outil Etage, sélectionnez 0 (Calculs de l’étage courant – barre d’outils Calculs) .
L’ouverture de la boîte de dialogue Ouvrir, et ensuite, la sélection du fichier Model.geo avec le modèle de la structure créé. La modification de l’étage courant. L’option permettant d’effectuer les calculs pour l’étage courant. L’ouverture de la boîte de dialogue Calculs de l’étage courant permettant de sélectionner la méthode et les paramètres des calculs. La sélection de la Méthode de répartition par surface d’influence comme sur la capture d’écran ci-dessous
Le début des calculs de l’étage courant. (Afficher résultats - barre d’outils Calculs)
L’option permettant de présenter les résultats des calculs effectués. L’ouverture de la boîte de dialogue Afficher. NOTE1 : L’option est aussi disponible dans le menu contextuel (BD /Afficher / Résultats). NOTE2 : La vue change automatiquement de la vue métier en vue de calcul. L’option de changement de vue est aussi disponible par la touche fonction F8. La sélection de ( , , ) et d’autres paramètres comme sur la capture d’écran ci-dessous.
Autodesk/Robobat Afrique
42
Manuel de formation Autodesk Robot Structural Analysis Professional 2011 Théme : Calcul de Bâtiments Civil en Béton Armé Niveau : Prise en main
L’augmentation des résultats (valeurs) des calculs. La fermeture de la boîte de dialogue Afficher. Comparer les résultats à la figure ci-dessous.
Autodesk/Robobat Afrique
43
Manuel de formation Autodesk Robot Structural Analysis Professional 2011 Théme : Calcul de Bâtiments Civil en Béton Armé Niveau : Prise en main
(Projection XY – barre d’outil Vue 3D) À partir du menu Vue, sélectionnez l’option Métier Espace ClicBG sur l’onglet Objets dans la boîte de dialogue Afficher L’option permet de désactiver la présentation (l’affichage) de tous les objets présents dans le modèle de la structure. ClicBG dans les champs : Poutres ; Parois ; Dalles ; Cloisons (le symbole s’affiche) ClicBG sur l’onglet Noms dans la boîte de dialogue Afficher ClicBG dans le champ : Dalles (le symbole apparaît) ClicBG sur l’onglet Charges dans la boîte de dialogue Afficher
ClicBG dans le champ : Surfaciques (le symbole
disparaît)
L’option permettant la présentation du modèle dans le plan XY. Le changement du type de présentation des éléments. NOTE : L’option est aussi disponible par la touche fonction F9. L’ouverture de la boîte de dialogue Afficher. NOTE : L’option est aussi disponible dans le menu contextuel (BD / Afficher). Le changement de l’onglet actif dans la boîte de dialogue Afficher.
L’option permettant d’afficher à l’écran graphique les objets sélectionnés. Le changement de l’onglet actif dans la boîte de dialogue Afficher. L’option permettant d’afficher à l’écran graphique les noms des dalles. Le changement de l’onglet actif dans la boîte de dialogue Afficher.
L’option permettant d’afficher à l’écran graphique les charges surfaciques.
Autodesk/Robobat Afrique
44
Manuel de formation Autodesk Robot Structural Analysis Professional 2011 Théme : Calcul de Bâtiments Civil en Béton Armé Niveau : Prise en main
La fermeture de la boîte de dialogue Afficher. (Sélection - barre d’outils Objets) ClicBG dans le symbole de la dalle D0_5 marquée en bleu sur la figure ci-dessous (Propriétés - barre d’outils Objets) ClicBG sur l’onglet Options de calcul dans la boîte de dialogue Propriétés des objets (Définir le sens de porté conforme à l’objet) ClicBG à l’écran graphique sélectionnez le côté plus court de la dalle De la même façon définissez le sens de porté pour la dalle : D0_8 (l’icône est disponible dans le coin supérieur droit de la boîte de dialogue Propriétés des objets)
Espace ClicBG sur l’onglet Objets dans la boîte de dialogue Afficher ClicBG dans le champ :
L’activation de la sélection des éléments. NOTE : L’option est aussi disponible dans le menu contextuel (BD / Sélection). La sélection des objets. La dalle sélectionnée sera mise en bleu. L’ouverture de la boîte de dialogue de Propriétés des objets. NOTE : L’option est aussi disponible dans le menu contextuel (BD / Propriétés). Le changement de l’onglet actif dans la boîte de dialogue Propriétés des objets. L’option permettant de définir le sens de porté. La définition du sens de porté. La définition du sens de porté pour les dalles sélectionnées. NOTE : Le symbole du sens de porté de la dalle change (cf. la figure ci-dessous). La fermeture de la boîte de dialogue de Propriétés des objets.
L’ouverture de la boîte de dialogue Afficher. NOTE : L’option est aussi disponible dans le menu contextuel (BD / Afficher). Le changement de l’onglet actif dans la boîte de dialogue Afficher. L’option permettant d’afficher à l’écran graphique les objets
Autodesk/Robobat Afrique
45
Manuel de formation Autodesk Robot Structural Analysis Professional 2011 Théme : Calcul de Bâtiments Civil en Béton Armé Niveau : Prise en main
Dalles (le symbole disparaît) ClicBG sur l’onglet Noms dans la boîte de dialogue Afficher ClicBG dans les champs : Dalles (le symbole disparaît) Poutres (le symbole apparaît)
sélectionnés. Le changement de l’onglet actif dans la boîte de dialogue Afficher. L’option permettant d’afficher à l’écran graphique les noms des poteaux. La fermeture de la boîte de dialogue Afficher.
(Sélection - barre d’outils Objets) ClicBG sur la poutre POU0_5 marquée en bleu sur la figure ci-dessous
L’activation de la sélection des éléments. NOTE : L’option est aussi disponible dans le menu contextuel (BD / Sélection). La sélection des objets. La poutre sélectionnée sera mise en bleu.
(Propriétés - barre d’outils Objets)
ClicBG sur l’onglet Options de calcul dans la boîte de dialogue Propriétés des objets
L’ouverture de la boîte de dialogue de Propriétés des objets. NOTE : L’option est aussi disponible dans le menu contextuel (BD / Propriétés). Le changement de l’onglet actif dans la boîte de dialogue Propriétés des objets.
Autodesk/Robobat Afrique
46
Manuel de formation Autodesk Robot Structural Analysis Professional 2011 Théme : Calcul de Bâtiments Civil en Béton Armé Niveau : Prise en main
ClicBG dans la colonne Appui désactivez les appuis de la poutre dans les points 3 et 5 (le symbole disparaît) (cf. la figure ci-dessous)
La désactivation des appuis de la poutre.
Enter
La fermeture de la boîte de dialogue de Propriétés des objets.
Espace
L’ouverture de la boîte de dialogue Afficher. NOTE : L’option est aussi disponible dans le menu contextuel (BD / Afficher). Le changement de l’onglet actif dans la boîte de dialogue Afficher. L’option permet de désactiver la présentation (l’affichage) de tous les objets présents dans le modèle de la structure. La fermeture de la boîte de dialogue Afficher.
ClicBG sur l’onglet Objets dans la boîte de dialogue Afficher
(3D (étage courant) – barre d’outils Vue 3D) (Calculs de l’étage courant – barre d’outils Calculs)
(Afficher résultats - barre d’outils Calculs)
L’option permettant d’effectuer l’affichage 3D de l’étage courant. L’option permettant d’effectuer les calculs pour l’étage courant. L’ouverture de la boîte de dialogue Calculs de l’étage courant permettant de sélectionner la méthode et les paramètres des calculs. NOTE : La sélection de la méthode et des paramètres comme pour les calculs précédents. Le début des calculs de l’étage courant. L’option permettant de présenter les résultats des calculs effectués. L’ouverture de la boîte de dialogue Afficher. NOTE : La sélection des paramètres comme pour les calculs précédents. La fermeture de la boîte de dialogue Afficher. Comparer les résultats à la figure ci-dessous.
Autodesk/Robobat Afrique
47
Manuel de formation Autodesk Robot Structural Analysis Professional 2011 Théme : Calcul de Bâtiments Civil en Béton Armé Niveau : Prise en main
Autodesk/Robobat Afrique
48
Manuel de formation Autodesk Robot Structural Analysis Professional 2011 Théme : Calcul de Bâtiments Civil en Béton Armé Niveau : Prise en main
1.3.3.3.
Calculs simplifiés - méthode de répartition suivant un maillage EF
Cette méthode est appliquée, si dans la boîte de dialogue Options de calcul vous cliquez sur l’icône représentant la méthode simplifiée. Dans cette méthode, les calculs sont effectués étage par étage. Sur chaque étage sont extraits les dalles avec les éléments d’appui (parois, poteaux, poutres) et les charges verticales appliquées à ces dalles. Le pas suivant consiste à calculer les dalles isolées en admettant les appuis rigides au lieux des éléments d’appui à l’aide de la MEF. Les réactions obtenues après la résolution de MEF sont transférées aux éléments d’appui comme charges. Dans cette méthode, il est possible de gérer la taille du maillage EF généré sur les dalles à l’aide de l’option Maillage disponible dans la boîte de dialogue Options de calcul. Le maillage gros permet de générer un petit nombre d’éléments (environ 2-8 éléments finis pour dalle) ; grâce à cela, l’analyse des structures de taille importante devient plus rapide. L’option Taille de l’élément permet de déterminer la taille souhaitée de l’élément fini. Les effets de l’action des forces horizontales sont calculés à l’aide de l’analyse du portique à poteaux (parois) vulnérables et avec les traverses infiniment rigides (système dalle-poutre). La description détaillée de cette méthode est disponibles dans le chapitre Algorithme de définition des moments dans les poteaux et poutres dus aux forces horizontales. Dans les calculs simplifiés, il est actuellement possible de prendre en compte le voile appuyé sur les appuis ponctuels (poteaux) ou sur les voiles dans le modèle de calcul. Une telle voile est analysée comme poutrevoile. Les poutres-voiles transmettent les charges des dalles situées au-dessus et suspendues à celles-ci. De même que pour d’autres objets, les diagrammes de la répartition des charges sont présentés sur la vue de calcul 2D et 3D : sur la vue de calcul 3D, les résultats sont présentés en haut du voile (à partir de la dalle supérieure) et en bas du voile (à partir de la dalle inférieure) sur la vue 2D et dans la boîte de dialogue Propriétés, le diagramme de la répartition des charges pour la poutre-voile comprend le total des charges appliquées au niveau supérieur et inférieur du voile. L’onglet Résultat dans la boîte de dialogue Propriétés présente le schéma statique de la poutre-voile, par contre l’onglet Options de calcul présente les conditions d’appui comme pour les poutres. Il est possible de charger une poutre-voile dans le module BA Poutre-voile du logiciel Robot ; les charges sont appliquées au niveau supérieur et/ou inférieur de la poutre-voile. NOTE : Si la structure est calculée d’après la méthode simplifiée, le poids propre et les charges des escaliers seront prises en compte après la définition de l’appui pour la volée d’escalier. Le programme ne traite pas la semelle filante comme support de l’escalier ; pour appuyer l’escalier, il faut définir la longrine. A la suite de cette analyse, nous obtenons : - cartographies et valeurs des moments pour dalles - forces appliquées à ces éléments. NOTE : Dans la présente version du logiciel, les charges appliquées aux voiles sont transférées aux étages inférieurs avec la prise en compte de l’angle de répartition des charges égal 45 degrés (indépendamment du matériau du voile sélectionné, et les ouvertures dans les voiles (fenêtres et portes) sont négligées). De plus, pour cette méthode simplifiée, il est possible de calculer le ferraillage réel pour les dalles BA ;. les calculs de la section d’acier réelle dans les dalles sont effectués dans les modules BA du programme Autodesk® Robot Structural Analysis. Pour cette méthode, le maillage par EF est utilisé dans les calculs. Le repère local des semelles isolées est inversé par rapport à l’axe Z du repère global, si le ferraillage réel est calculé ; ce procédé est réalisé pour prendre en compte le poinçonnement. Les lits d’armatures sont alors présentés d’une façon inverse qu’en cas des dalles ordinaires. Au module BA du programme Autodesk® Robot Structural Analysis, le programme envoie la dalle avec les poutres sur lesquelles celle-ci est supportée et avec les appuis au lieu des poteaux et voiles. Le programme effectue les calculs statiques avancés et les calculs du ferraillage théorique et réel.
Autodesk/Robobat Afrique
49
Manuel de formation Autodesk Robot Structural Analysis Professional 2011 Théme : Calcul de Bâtiments Civil en Béton Armé Niveau : Prise en main
Les types du ferraillage des dalles seront affectés de la même façon que pour les calculs avancés de la structure entière avec les calculs du ferraillage théorique des panneaux.
a. Répartition des charges dans les voiles avec la prise en compte de l’angle de répartition La répartition des charges dans les voiles avec la prise en compte de l’angle de répartition est disponible pour les calculs simplifiés. La répartition des charges est effectuée de la manière suivante : les forces présentes dans la partie supérieure du voile doivent être réduites à la charge trapézoïdale + moment (dû à l’excentricité de la charge) - voir la description détaillée ci-dessous l’étendue de la charge trapézoïdale en base du voile dépend de la zone de charge et de la hauteur du voile et est égale à la longueur de la zone de charge + l’élargissement d’un angle de répartition des charges (si cette zone dépasse la longueur du voile, cela sera pris en compte en cumulant la charge à l’extrémité du voile) le poids propre des voiles est réduit à la répartition uniforme avec la correction de la charge due au moment (après la prise en compte des ouvertures). Le schéma de la répartition des charges dues à la force concentrée utilisée dans le programme Autodesk® CBS est présenté sur la figure ci-dessous (P - force, h - hauteur du voile).
La description de la méthode de répartition de la charge dans les voiles : L’angle de répartition sert à déterminer le segment auquel la charge sera appliquée Une charge uniforme / trapézoïdale est répartie en 3 étapes (on peut remplacer un segment de la charge trapézoïdale dans un intervalle donné par la force concentrée dans le centre de gravité de la charge) : 1. la répartition avec conservation de l’angle de répartition (la partie de la charge qui se trouve hors du contour du voile est envisagée dans la 2ème étape) 2. la répartition de la charge qui est hors du contour (de même que pour la 1 ère étape) 3. la comparaison des moments fléchissants du voile ; la répartition de la différence des moments en tant qu’une charge trapézoïdale à hauteurs +/- 6*M/L^2 (M - moment, L - longueur du voile).
Autodesk/Robobat Afrique
50
Manuel de formation Autodesk Robot Structural Analysis Professional 2011 Théme : Calcul de Bâtiments Civil en Béton Armé Niveau : Prise en main
NOTE : 1. Dans la présente version du programme, lors de la répartition de la charge (autre que le poids propre), les ouvertures dans les voiles sont négligées. 2. La charge pour les voiles est uniforme même s’il y a des portes (les portes sont négligés dans la répartition).
b.
Ouvertures
Les options disponibles dans la boîte de dialogue ci-dessous permettent de prendre en compte la réduction de la rigidité des voiles avec ouvertures (fenêtres, portes) pour les calculs simplifiés. La boîte de dialogue est ouverte après un clic sur le bouton Ouvertures dans la boîte de dialogue Options de calcul.
Si le voile possède des ouvertures et dans la boîte de dialogue ci-dessus vous avez activé l’option permettant de prendre en compte les ouvertures dans les calculs de la rigidité, le programme vérifie si celles-ci dépassent le niveau déterminé dans les options. si c’est le cas, la rigidité équivalente du voile est définie d’après la formule ci-dessous :
où : b - largeur du voile H - longueur du voile h_i - longueur de l’ouverture i (le segment au niveau défini dans la boîte de dialogue) l_i - distance du centre de l’ouverture i (segment) du centre du voile. Si le voile fait partie d’un groupe, les ouvertures sont prises en compte dans les calculs du centre de gravité et de torsion (le centre de torsion est défini conformément à la méthode décrite dans le chapitre Analyse sismique /
Autodesk/Robobat Afrique
51
Manuel de formation Autodesk Robot Structural Analysis Professional 2011 Théme : Calcul de Bâtiments Civil en Béton Armé Niveau : Prise en main
spectrale avec la prise en compte de l’effet de torsion). Le voile avec ouvertures est considérée comme voile plein à épaisseur réduite (la réduction de l’épaisseur est proportionnelle à la réduction de la rigidité).
A partir du menu déroulant Fichier / Ouvrir sélectionnez le fichier : Model.geo et (Calculs de la structure entière – barre d’outils Calculs)
L’ouverture de la boîte de dialogue Ouvrir, et ensuite, la sélection du fichier Model.geo avec le modèle de la structure créé. L’option permettant d’effectuer les calculs pour la structure entière. La sélection de la Méthode de répartition suivant un maillage EF comme sur la capture d’écran ci-dessous.
Le début des calculs pour la structure entière. (Afficher résultats - barre d’outils Calculs)
.
L’option permettant de présenter les résultats des calculs effectués. L’ouverture de la boîte de dialogue Afficher. NOTE1 : L’option est aussi disponible dans le menu contextuel (BD /Afficher / Résultats). NOTE2 : La vue change automatiquement de la vue métier en vue de calcul. L’option de changement de vue est aussi disponible par la touche fonction F8. La sélection de ( , ) et d’autres paramètres comme sur la capture d’écran ci-dessous L’augmentation des résultats (valeurs) des calculs. Comparer les résultats à la figure ci-dessous.
Autodesk/Robobat Afrique
52
Manuel de formation Autodesk Robot Structural Analysis Professional 2011 Théme : Calcul de Bâtiments Civil en Béton Armé Niveau : Prise en main
(Afficher résultats - barre d’outils Calculs)
.
L’option permettant de présenter les résultats des calculs effectués. L’ouverture de la boîte de dialogue Afficher. NOTE1 : L’option est aussi disponible dans le menu contextuel (BD /Afficher / Résultats). NOTE2 : La vue change automatiquement de la vue métier en vue de calcul. L’option de changement de vue est aussi disponible par la touche fonction F8. La sélection de ( ) et d’autres paramètres comme sur la capture d’écran ci-dessous
Autodesk/Robobat Afrique
53
Manuel de formation Autodesk Robot Structural Analysis Professional 2011 Théme : Calcul de Bâtiments Civil en Béton Armé Niveau : Prise en main
La fermeture de la boîte de dialogue Afficher. ClicBG dans la liste Etage n° sur la barre d’outil Etage, sélectionnez 1
La modification de l’étage courant.
(Projection XY – barre d’outil Vue 3D) Espace
L’option permettant la présentation du modèle dans le plan XY.
ClicBG sur l’onglet Noms dans la boîte de dialogue Afficher ClicBG dans les champs : Poutres (le symbole apparaît)
L’ouverture de la boîte de dialogue Afficher. NOTE : L’option est aussi disponible dans le menu contextuel (BD / Afficher). Le changement de l’onglet actif dans la boîte de dialogue Afficher. L’option permettant d’afficher à l’écran graphique les noms des poteaux. La fermeture de la boîte de dialogue Afficher. Comparer les résultats à la figure ci-dessous.
(Sélection - barre d’outils Objets) ClicBG sur la poutre POU1_5 (marquée en bleu sur la figure ci-dessous) (Propriétés - barre d’outils Objets)
L’activation de la sélection des éléments. NOTE : L’option est aussi disponible dans le menu contextuel (BD / Sélection). La sélection des objets. La poutre sélectionnée sera mise en bleu. L’ouverture de la boîte de dialogue de Propriétés des objets. NOTE : L’option est aussi disponible dans le menu contextuel (BD / Propriétés).
Autodesk/Robobat Afrique
54
Manuel de formation Autodesk Robot Structural Analysis Professional 2011 Théme : Calcul de Bâtiments Civil en Béton Armé Niveau : Prise en main
ClicBG sur l’onglet Résultats dans la boîte de dialogue Propriétés des objets
Le changement de l’onglet actif dans la boîte de dialogue Propriétés des objets. Sélection des paramètres de la trame comme sur la capture d’écran ci-dessous.
(l’icône est disponible dans le coin supérieur droit de la boîte de dialogue Propriétés des objets) Espace
ClicBG dans les champs : Parois (le symbole apparaît) ClicBG sur l’onglet Noms dans la boîte de dialogue Afficher ClicBG dans les champs : Poutres (le symbole disparaît) Parois (le symbole apparaît)
L’ouverture de la boîte de dialogue Afficher. NOTE : L’option est aussi disponible dans le menu contextuel (BD / Afficher). L’option permet de désactiver la présentation (l’affichage) de tous les objets présents dans le modèle de la structure. L’option permettant d’afficher à l’écran graphique les objets sélectionnés (parois). Le changement de l’onglet actif dans la boîte de dialogue Afficher. L’option permettant d’afficher à l’écran graphique les noms des parois. La fermeture de la boîte de dialogue Afficher
. (Sélection - barre d’outils Objets) En maintenant la touche Ctrl appuyée, ClicBG successivement dans les parois P1_1; P1_2; P1_3; P1_4 (cf. la figure ci-dessous) (Grouper - barre d’outils Edition)
La fermeture de la boîte de dialogue de Propriétés des objets.
L’activation de la sélection des éléments. NOTE : L’option est aussi disponible dans le menu contextuel (BD / Sélection). La sélection des objets. Les voiles sélectionnées seront mis en bleu. L’option permet de grouper des éléments sélectionnés du modèle de la structure.
Autodesk/Robobat Afrique
55
Manuel de formation Autodesk Robot Structural Analysis Professional 2011 Théme : Calcul de Bâtiments Civil en Béton Armé Niveau : Prise en main
ClicBG dans un point quelconque à l’écran graphique ClicBG dans la liste Etage n° sur la barre d’outil Etage, sélectionnez : 2 De la même façon regroupez les parois de l’étage 2 (P2_1 ; P2_2 ; P2_3 ; P2_4), et ensuite, sur le 0 (P0_1 ; P0_2 P0_3 ; P0_4) Espace ClicBG dans les champs : Parois (le symbole disparaît) Semelles filantes (le symbole apparaît) ClicBG sur l’onglet Noms dans la boîte de dialogue Afficher ClicBG dans les champs : Parois (le symbole disparaît) Semelles filantes (le symbole apparaît)
La désactivation de la sélection des éléments. La modification de l’étage courant.
L’ouverture de la boîte de dialogue Afficher. NOTE : L’option est aussi disponible dans le menu contextuel (BD / Afficher). L’option permettant d’afficher à l’écran graphique les objets sélectionnés (semelles filantes). Le changement de l’onglet actif dans la boîte de dialogue Afficher. L’option permettant d’afficher à l’écran graphique les noms des semelles isolées. La fermeture de la boîte de dialogue Afficher.
(Sélection - barre d’outils Objets) En maintenant la touche Ctrl ClicBG successivement dans les semelles filantes SF0_1 ; SF0_2 ; SF0_3 ; SF0_4 (cf. la figure ci-dessous)
L’activation de la sélection des éléments. NOTE : L’option est aussi disponible dans le menu contextuel (BD / Sélection). La sélection des objets. Les semelles isolées sélectionnées seront mis en bleu.
Autodesk/Robobat Afrique
56
Manuel de formation Autodesk Robot Structural Analysis Professional 2011 Théme : Calcul de Bâtiments Civil en Béton Armé Niveau : Prise en main
L’option permet de grouper des éléments sélectionnés du modèle de la structure.
(Grouper - barre d’outils Edition)
ClicBG dans un point quelconque à l’écran graphique Espace
ClicBG sur l’onglet Noms dans la boîte de dialogue Afficher ClicBG dans les champs : Semelles filantes (le symbole disparaît)
La désactivation de la sélection des éléments. L’ouverture de la boîte de dialogue Afficher. NOTE : L’option est aussi disponible dans le menu contextuel (BD / Afficher). L’option permet de désactiver la présentation (l’affichage) de tous les objets présents dans le modèle de la structure. Le changement de l’onglet actif dans la boîte de dialogue Afficher. L’option permettant de désactiver les options d’affichage des noms des semelles filantes à l’écran graphique. La fermeture de la boîte de dialogue Afficher.
(Calculs de la structure entière – barre d’outils Calculs)
L’option permettant d’effectuer les calculs pour la structure entière. NOTE : La sélection de la méthode et des paramètres comme
Autodesk/Robobat Afrique
57
Manuel de formation Autodesk Robot Structural Analysis Professional 2011 Théme : Calcul de Bâtiments Civil en Béton Armé Niveau : Prise en main
pour les calculs précédents.
Le début des calculs de l’étage courant. ClicBG dans la liste Etage n° sur la barre d’outil Etage, sélectionnez : 1
La modification de l’étage courant. Comparer les résultats à la figure ci-dessous.
Autodesk/Robobat Afrique
58
Manuel de formation Autodesk Robot Structural Analysis Professional 2011 Théme : Calcul de Bâtiments Civil en Béton Armé Niveau : Prise en main
1.3.3.4.
Calculs avancés – Méthode EF complète
Cette méthode est appliquée, si dans la boîte de dialogue Options de calcul vous cliquez sur l’icône représentant la méthode de calcul détaillée. Cette option n’est pas disponible pour l’analyse d’un étage spécifique. Dans ce cas, l’analyse MEF concerne autant les forces verticales qu’horizontales. Cette méthode consiste à créer un modèle MEF complet avec la prise en compte de tous les éléments et charges. Il est possible de déterminer la taille du maillage à l’aide de l’option Maillage disponible dans la boîte de dialogue Options de calculs. Si l’on utilise un gros maillage, le logiciel ne crée que quelques éléments (environ 2-8 éléments finis sur un élément surfacique) ce qui permet d’analyser rapidement les structures de taille importante. L’option Taille de l’élément permet de déterminer la taille voulue de l’élément fini. Si l’option Ferraillage théorique des dalles et parois est activée, lors des calculs statiques et dynamiques, le logiciel calcule la section d’acier exigée (ferraillage théorique) pour toutes les dalles et parois en béton armé (les panneaux qui ne sont pas faits en béton ne seront pas pris en compte dans le calcul du ferraillage théorique). Si l’option Prendre en compte la sélection est activée, le programme calcule le ferraillage théorique des panneaux (dalles). Un clic sur le bouton Paramètres réglementaires ouvre la boîte de dialogue Paramètres réglementaires ; les options disponibles dans cette boîte de dialogue dépendent de la norme BA sélectionnée). Dans la partie inférieure de la boîte de dialogue, l’option Utiliser le report des charges sur dalles est disponible. L’option sert à effectuer les calculs avancés après la répartition des charges dues aux dalles sur les éléments qui les appuient (voiles, poteaux, poutres) ; après la sélection des appuis, des directions du report des charges, et ensuite, après les calculs simplifiés pour ces paramètres (on obtient le report des charges à partir des dalles sur les éléments d’appui), le logiciel effectue les calculs détaillés. NOTE : L’option Utiliser le report des charges sur dalles n’est disponible qu’après les calculs de la structure d’après l’une des méthodes simplifiées ; si non, l’option n’est pas disponible ; le nom de l’option dépend de la méthode simplifiée sélectionnée, respectivement : - pour la méthode par surface d’influence : Utiliser le report des charges sur dalles conformément à la méthode par surface d’influence - pour la méthode simplifiée (maillage EF) : Utiliser le report des charges sur dalles conformément à la méthode par maillage EF Toutes les charges verticales (y compris le poids propre des éléments de la structure) sont soumises au report des charges ; NOTE : les dalles sont considérées comme impondérables et dans la structure, elles jouent le rôle des membranes raidissantes sur les niveaux des étages appropriés. L’attention est attirée sur le fait qu’en cas d’utilisation dans la structure d’un voile qui est appuyée uniquement sur une dalle (et pas sur une poutre), certaines divergences entre les résultats obtenus dans le calculs simplifiés et avancés des éléments spécifiques peuvent se produire (généralement, cela ne concerne que les poteaux et les voiles car dans ce cas la dalle reprend une partie des charges à partir du voile, vu qu’il n y a aucune poutre qui pourrait les transférer). NOTE :
Autodesk/Robobat Afrique
59
Manuel de formation Autodesk Robot Structural Analysis Professional 2011 Théme : Calcul de Bâtiments Civil en Béton Armé Niveau : Prise en main
Le poids propre et les charges sur escalier sont pris en compte lors des calculs des structures par le biais de la méthode avancée ; l’escalier est considéré comme dalle et toutes les charges sur escalier comme charges sur dalle. NOTE : Si un appui linéaire d’une dalle (poutre ou voile) sera désactivé dans la liste des appuis, dans les calculs par la méthode détaillée, les directions Rx et Uz sur ce bords sont relâchées. Si la génération automatique du vent (dans la boîte de dialogue Charges par défaut) est activée, pour qu’elle soit prise en compte dans les calculs avancés, l’option Générer les charges de vent dans la boîte de dialogue Calculs (pour la méthode avancée) doit être cochée. Dans la partie inférieure de la boîte de dialogue, vous pouvez aussi décider quel logiciel doit être utilisé pendant les calculs d’après la méthode détaillée : moteur de calcul du programme Robot ou Autodesk® Robot Structural Analysis. Les différences dans l’application de ces programmes dans les calculs concernent : 1. la façon d’effectuer les calculs moteur de calcul du programme Robot : en cas de calculs au moyen de Robot, le noyau de calcul de Autodesk® Robot Structural Analysis est utilisé, mais sans la possibilité de gérer graphiquement les résultats obtenus (il est impossible de vérifier les résultats dans le logiciel Autodesk® Robot Structural Analysis) Robot : en cas de calculs à l’aide de Robot, après la fin des calculs, il est possible : - de vérifier les résultats obtenus - sélectionner les objets pour lesquels Autodesk® Robot Structural Analysis affichait les avertissements - enregistrer le fichier .rtd - effectuer les modifications et l’analyse dans le logiciel Autodesk® Robot Structural Analysis
1.
l’étendue de l’analyse
1.
à la suite des calculs effectués à l’aide du moteur de calcul du programme Robot, on obtient les résultats additionnels dans le logiciel Autodesk® CBS : les valeurs des efforts réduits dans les panneaux pour les cas sismiques, les combinaisons de Newmark et l’enveloppe des combinaisons accidentelles la durée des calculs et du chargement des résultats
la durée des calculs est identique, par contre le chargement des résultats des calculs effectués dans Autodesk® Robot Structural Analysis est plus longue que pour les calculs effectués à l’aide du moteur de calcul de Robot. A la suite de cette analyse, nous obtenons : . cartographies et valeurs des moments, des forces et des déplacements élastiques pour les dalles et parois NOTE : Dans le programme Autodesk® CBS (à partir de la version 2009), il est possible de présenter les valeurs des flèches, si les fissures sont présentes et la largeur des fissures des dalles et voiles. . diagrammes et valeurs des moments, des forces pour les éléments de type barre . déplacements élastiques de la structure . réactions des appuis. . sections d’acier théoriques des dalles et parois BA. De plus, pour cette méthode, il est possible de calculer le ferraillage réel pour les dalles BA ;. les calculs de la section d’acier réelle dans les dalles sont effectués dans les modules BA du programme Autodesk® Robot Structural Analysis. Le repère local des radiers est inversé par rapport à l’axe Z du repère global, si le ferraillage réel est calculé ; Les lits d’armatures sont alors présentés d’une façon inverse qu’en cas des dalles ordinaires.
a. Paramètres réglementaires - section d'acier théorique des dalles et parois Cette boîte de dialogue qui est ouverte après un clic sur le bouton Paramètres réglementaires disponible dans la boîte de dialogue Options par défaut (pour la méthode détaillée). Les options disponibles dans cette boîte de dialogue permettent
Autodesk/Robobat Afrique
60
Manuel de formation Autodesk Robot Structural Analysis Professional 2011 Théme : Calcul de Bâtiments Civil en Béton Armé Niveau : Prise en main
de définir les paramètres réglementaires nécessaires pour effectuer les calculs de la section d’acier théorique conformément aux conditions stipulées dans la norme BA choisie (cf. Préférences) ; de plus, elles sont configurées lors des calculs à l’aide du logiciel Autodesk® Robot Structural Analysis pendant la définition d’un nouveau modèle de calcul et affectées à tous les panneaux BA. Grâce à cette option, il est possible d’effecteur les calculs du ferraillage pour les paramètres différents de ceux configurés dans le logiciel Autodesk® Robot Structural Analysis.
Dans la boîte de dialogue ci-dessus, vous pouvez définir les paramètres de base relatifs aux calculs de la section d’acier théorique des dalles et parois de la structure. Il est possible de sélectionner les diamètres des barres pour les armatures supérieures et inférieures et l’enrobage des barres. La liste Type de calculs permet de sélectionner l’une des possibilités suivantes : - flexion + compression / traction - flexion pure - compression / traction. La zone Section d’acier minimale contient les options suivantes : aucune - la section d’acier minimale n’est pas déterminée seulement si le ferraillage théorique > 0 - au moins une valeur minimale de la section d’acier est affectée à ces éléments finis pour lesquels le ferraillage est nécessaire (le ferraillage théorique est supérieur à zéro) pour l’objet entier - à l’objet entier (voile ou dalle), au moins une valeur minimale du ferraillage est affectée. Si l’option Flèche est activée, le logiciel calcule la valeur de la flèche de la dalle BA, par contre l’activation de l’option Correction de la flèche permet de corriger automatiquement les flèches par l’augmentation de la section d’acier (la réduction de la flèche au-dessous de la valeur admissible). L’activation de l’option Fissuration permet de calculer la largeur des fissures. NOTE : Les valeurs des flèches des dalles fissurées, ainsi que les valeurs des largeurs des fissures, ne sont pas chargées dans le programme Autodesk® CBS, mais vérifiées lors du dimensionnement du ferraillage réel des panneaux dans le programme Autodesk® Robot Structural Analysis. Si les valeurs des flèches calculées dépassent les valeurs admissibles, le programme affiche un message pour l’objet approprié. NOTE :
Autodesk/Robobat Afrique
61
Manuel de formation Autodesk Robot Structural Analysis Professional 2011 Théme : Calcul de Bâtiments Civil en Béton Armé Niveau : Prise en main
Si les calculs ont été effectués par la méthode détaillée, il est possible de calculer le ferraillage théorique des dalles et voiles sans effectuer de nouveaux les calculs statiques.
b. Principes adoptés pendant les calculs de la structure et algorithme de définition des moments PRINCIPES Les parois transfèrent les charges horizontales uniquement dans leur plan Les poteaux transfèrent les charges dans les deux directions Les éléments non-porteurs ou faits en matériaux non-porteurs ne transfèrent pas de charges Les traverses d’un portique (plancher des étages) ont une rigidité infinie Les moments sur les éléments verticaux sont répartis proportionnellement à leur rigidité. NOTE : Si le modèle de la structure contient les éléments non-porteurs autres que les cloisons, après le démarrage des calculs le logiciel affiche le message suivant : ‘Les éléments non-porteurs {liste} seront négligés dans les calculs’. Les éléments non-porteurs présent dans le programme sont soumis aux règles suivants : les semelles isolées / filantes sont générées sous les poteaux/voiles non-porteurs le poids des éléments non-porteurs n’est pas additionné au poids propre de la structure les éléments non-porteurs sont négligés lors du dimensionnement des éléments de la structure.
c.
Algorithme de définition des moments
1. Les calculs des moments d’inertie I’x, I’y, I’xy pour chaque section transversale des éléments verticaux (poteaux + parois) 2. La transfert des moments d’inertie au repère local dans lequel agissent les forces
3. La sommation des forces sur chaque étage de 1 jusqu’à k et le calcul du moment total agissant sur l’étage i
4. La sommation des moments de rigidité B de tous les noeuds (extrémités) des poteaux étudiés et des parois w de l’étage i Li - hauteur du poteau ou de la paroi hi - hauteur de l’étage Ii - moment d’inertie dans la direction des calculs courants Ei - module d’Young XXX - appui rigide OOO - appui rotule
Autodesk/Robobat Afrique
62
Manuel de formation Autodesk Robot Structural Analysis Professional 2011 Théme : Calcul de Bâtiments Civil en Béton Armé Niveau : Prise en main
5. La répartition du moment Mi sur tous les noeuds j, proportionnellement à leur rigidité
d.
Efforts réduits
La boîte de dialogue Efforts réduits sert à définir les coupes (horizontales, verticales) et les points dans lesquels le programme définira les efforts réduits V, H, M. NOTE : Les efforts peuvent être présentés dans la boîte de dialogue Propriétés ou sur la vue 3D de calcul seulement après les calculs par la méthode détaillée. L’option est disponible : à partir du menu Calculs / Efforts réduits après un clic sur l’icône
Autodesk/Robobat Afrique
63
Manuel de formation Autodesk Robot Structural Analysis Professional 2011 Théme : Calcul de Bâtiments Civil en Béton Armé Niveau : Prise en main
Chaque type de coupe défini peut être affecté à tous les voiles ou aux voiles sélectionnés. La liste des coupes et des points dans lesquels les efforts réduits sont calculés est un modèle ; ce modèle peut être enregistré comme modèle par défaut, et ensuite, utilisé dans d’autres affaires. La présentation des efforts réduits dans la boîte de dialogue Propriétés est possible après l’activation de l’option Efforts réduits sur l’onglet Résultats. La sélection d’un point suivant se fait à l’aide des flèches. Il est aussi possible de définir les valeurs des efforts réduits pour un point quelconque appartenant au voile ; il faut saisir les coordonnées du point dans les champs d’édition. La présentation des efforts réduits sur la vue 3D est possible après la sélection de la grandeur réduite. Les valeurs des efforts sont présentées dans tous les points prédéfinis. La boîte de dialogue ci-dessus contient le tableau dont les colonnes comprennent : la première colonne sert à activer/désactiver le type de coupe choisie coordonnées : la sélection du type de définition de l’emplacement (Relatives / Absolues) x, y : les coordonnées du point d’intersection Section : les directions des coupes disponibles (horizontales / verticales) Position : les zones de définition des coupes disponibles (voile entier / au-dessus de la fenêtre / audessus de la porte) Liste de voiles : tout / sélection actuelle ; cette colonne affiche les voiles sélectionnés avant l’ouverture de la boîte de dialogue.
A partir du menu déroulant Fichier / Ouvrir sélectionnez le fichier :
L’ouverture de la boîte de dialogue Ouvrir, et ensuite, la sélection du fichier Model.geo avec le modèle de la structure créé.
Model.geo et ClicBG dans la liste Etage n° sur la barre d’outil Etage, sélectionnez : 0
La modification de l’étage courant. L’activation de la sélection des éléments. NOTE : L’option est aussi disponible dans le menu contextuel (BD / Sélection). La sélection des objets. La dalle sélectionnée sera mise en bleu.
(Propriétés - barre d’outils Objets) ClicBG sur la dalle D0_8 (cf. la figure 1.41) (Propriétés - barre d’outils Objets) ClicBG sur l’onglet Options de calcul dans la boîte de dialogue Propriétés des objets ClicBG dans la ligne 4 : P0_05
L’ouverture de la boîte de dialogue de Propriétés des objets. NOTE : L’option est aussi disponible dans le menu contextuel (BD / Propriétés). Le changement de l’onglet actif dans la boîte de dialogue Propriétés des objets. Le changement de la condition d’appui de la dalle.
dans la colonne (le symbole apparaît) (l’icône disponible dans le champ Paramètres réglementaires)
L’ouverture de la boîte de dialogue Paramètres réglementaires. La sélection des paramètres comme sur la capture d’écran cidessous.
Autodesk/Robobat Afrique
64
Manuel de formation Autodesk Robot Structural Analysis Professional 2011 Théme : Calcul de Bâtiments Civil en Béton Armé Niveau : Prise en main
(l’icône est disponible dans le coin supérieur droit de la boîte de dialogue Propriétés des objets) (Calculs de la structure entière – barre d’outils Calculs)
La fermeture de la boîte de dialogue Paramètres réglementaires. La fermeture de la boîte de dialogue de Propriétés des objets. L’option permettant d’effectuer les calculs pour la structure entière. La sélection de la Méthode EF complète comme sur la capture d’écran ci-dessous.
Autodesk/Robobat Afrique
65
Manuel de formation Autodesk Robot Structural Analysis Professional 2011 Théme : Calcul de Bâtiments Civil en Béton Armé Niveau : Prise en main
Autodesk/Robobat Afrique
66
Manuel de formation Autodesk Robot Structural Analysis Professional 2011 Théme : Calcul de Bâtiments Civil en Béton Armé Niveau : Prise en main
Le début des calculs pour la structure entière. Calculs / Ferraillage théorique des dalles et voiles Dans la boîte de dialogue ouverte, ClicBG sur l’option Prendre en compte la sélection (le symbole apparaît)
Ouverture de la boîte de dialogue Ferraillage théorique des dalles et voiles. L’option permettant de calculer les armatures pour les éléments sélectionnés (dalles D0_8). Début des calculs du ferraillage pour la dalle sélectionnée.
(Propriétés - barre d’outils Objets)
ClicBG sur l’onglet Résultats dans la boîte de dialogue Propriétés des objets
(les icônes sont disponibles dans la boîte de dialogue Propriétés des objets)
ClicBG sur la poutre présentée en vert sur la figure ci-dessous utilisateur dans le champ Pas du maillage : entrez : 0.5
L’ouverture de la boîte de dialogue de Propriétés des objets. NOTE : L’option est aussi disponible dans le menu contextuel (BD / Propriétés). Le changement de l’onglet actif dans la boîte de dialogue Propriétés des objets. La sélection des paramètres comme sur la capture d’écran ci-dessous.
Les options permettant la présentation de la cartographie du ferraillage théorique. Ouverture de la boîte de dialogue Maillage utilisateur. L’acceptation du pas du maillage par défaut et fermeture de la boîte de dialogue Maillage utilisateur. L’ouverture de la boîte de dialogue Maillage utilisateur. La définition du pas du maillage. La fermeture de la boîte de dialogue Maillage utilisateur. Comparer les résultats à la figure ci-dessous.
(l’icône est disponible dans le coin supérieur droit de la boîte de dialogue
La fermeture de la boîte de dialogue de Propriétés des objets.
Autodesk/Robobat Afrique
67
Manuel de formation Autodesk Robot Structural Analysis Professional 2011 Théme : Calcul de Bâtiments Civil en Béton Armé Niveau : Prise en main
Propriétés des objets) (Afficher résultats - barre d’outils Calculs)
L’option permettant de présenter les résultats des calculs effectués. L’ouverture de la boîte de dialogue Afficher. NOTE1 : L’option est aussi disponible dans le menu contextuel (BD /Afficher / Résultats). NOTE2 : La vue change automatiquement de la vue métier en vue de calcul. L’option de changement de vue est aussi disponible par la touche fonction F8. La sélection de ( , , ) et d’autres paramètres comme sur la capture d’écran ci-dessous La fermeture de la boîte de dialogue Afficher.
ClicBG dans la paroi P0_7 (cf. la figure 1.2.7) (Efforts réduits - barre d’outils Calculs) Dans la boîte de dialogue Efforts réduits, ClicBG sur le champ dans la ligne 5, colonne 2 (le symbole apparaît)
Sélection des objets. La paroi sélectionnée sera mise en bleu. L’option permettant la présentation des efforts réduits dans les éléments sélectionnés de la structure. Ouverture de la boîte de dialogue Efforts réduits. La création et l’activation d’une nouvelle section dans laquelle les efforts réduits seront présentés. Le choix de la sélection courante (parois P0_7) pour laquelle les efforts réduits seront présentés.
La sélection des paramètres comme sur la capture d’écran ci-dessous.
La fermeture de la boîte de dialogue Efforts réduits. (Fenêtre - barre d’outils Zoom par fenêtre)
ClicBG sélectionnez la zone de façon à ce que la paroi sélectionnée soit à l’intérieur de celle-ci
L’option permettant d’effectuer le zoom par fenêtre de la vue du fragment choisi du modèle. NOTE : Si la souris est muni d’une molette, il est possible d’agrandir la vue à l’aide de la molette (l’option est disponible pour les vues 2D) ; il est possible d’effectuer le zoom avant ‘sur le point’ dans lequel se trouve le pointeur de la souris (le pointeur de la souris est le croix). Le zoom avant de la vue de la paroi avec une nouvelle section des efforts réduits sélectionnée sur la figure cidessous en rouge.
Autodesk/Robobat Afrique
68
Manuel de formation Autodesk Robot Structural Analysis Professional 2011 Théme : Calcul de Bâtiments Civil en Béton Armé Niveau : Prise en main
ClicBG sur la paroi P0_7 (cf. la figure page 11) (Propriétés - barre d’outils Objets) ClicBG sur l’onglet Résultats dans la boîte de dialogue Propriétés des objets
La sélection des objets. La paroi sélectionnée sera mise en bleu. L’ouverture de la boîte de dialogue de Propriétés des objets. NOTE : L’option est aussi disponible dans le menu contextuel (BD / Propriétés). Le changement de l’onglet actif dans la boîte de dialogue Propriétés des objets. La sélection des paramètres comme sur la capture d’écran cidessous. NOTE : Les valeurs des efforts réduits dans les sections successives sont présentées au moyen des icônes dans la zone Efforts réduits.
Autodesk/Robobat Afrique
69
Manuel de formation Autodesk Robot Structural Analysis Professional 2011 Théme : Calcul de Bâtiments Civil en Béton Armé Niveau : Prise en main
(l’icône est disponible dans le coin supérieur droit de la boîte de dialogue Propriétés des objets)
La fermeture de la boîte de dialogue de Propriétés des objets.
(3D (bâtiment entier) – barre d’outils Vue
L’option permettant d’effectuer l’affichage 3D du bâtiment entier.
3D) (Zoom initial - barre d’outils Zoom) (Afficher résultats Calculs)
-
barre
d’outils
(l’icône est disponible dans le coin supérieur droit de la boîte de dialogue Afficher)
L’option permettant de revenir à la vue initiale (l’ajustage de la grandeur du zoom courant de façon à ce que la structure soit toute affichée dans la fenêtre du programme). L’option permettant de présenter les résultats des calculs effectués. L’ouverture de la boîte de dialogue Afficher. NOTE : L’option est aussi disponible dans le menu contextuel (BD /Afficher / Résultats). L’option permettant d’effectuer plusieurs opérations d’édition sans fermer la boîte de dialogue. NOTE : Cette option est disponible pour toutes les boîtes de dialogue des opérations d’édition. La sélection des paramètres comme sur la capture d’écran cidessous.
L’enregistrement des paramètres de l’affichage. L’option permet l’animation (visualisation) des modes de vibration. NOTE : Analogiquement, il est possible de présenter d’autres modes de vibration. L’arrêt de l’animation et la fermeture de la boîte de dialogue Animation. La sélection des paramètres comme sur la capture d’écran cidessous.
Autodesk/Robobat Afrique
70
Manuel de formation Autodesk Robot Structural Analysis Professional 2011 Théme : Calcul de Bâtiments Civil en Béton Armé Niveau : Prise en main
L’enregistrement des paramètres de l’affichage. L’option permettant la visualisation et l’animation des déformations de la structure. L’arrêt de l’animation et la fermeture de la boîte de dialogue Animation
.
e.
Calcul avec Autodesk Robot Structural Analysis
(Calculs de la structure entière – barre d’outils Calculs)
L’option permettant d’effectuer les calculs pour la structure entière. La sélection de la Méthode EF complète comme sur la capture d’écran ci-dessous.
Autodesk/Robobat Afrique
71
Manuel de formation Autodesk Robot Structural Analysis Professional 2011 Théme : Calcul de Bâtiments Civil en Béton Armé Niveau : Prise en main
(Robot) affaire sous)
enregistrer (menu fichier, enregistrer
CBS exporte les donnée vers Robot module conception de bâtiment, Robot ouvre une nouvelle affaire et récupère le modèle 3D de la structure, lance le calcul de la structure ensuite exporte de sont tour les résultat vers CBS et crée un lien entre les deux fichier CBS et Robot Donnez le nom « Modèle Robot-CBS ». Dans le cas où les de la structure est retenu, enregistrer le fichier robot pour le calcul de la dalle
Autodesk/Robobat Afrique
72
Manuel de formation Autodesk Robot Structural Analysis Professional 2011 Théme : Calcul de Bâtiments Civil en Béton Armé Niveau : Prise en main
1.3.4. Dimensionnement des éléments BA Les calculs réglementaires dans le logiciel Autodesk® CBS peuvent être effectués pour les éléments BA de la structure. Pour commencer les calculs réglementaires des éléments de la structure, il faut : à partir du menu, sélectionner la commande Calculs / Dimensionnement des éléments BA cliquer sur l’icône. Si dans la boîte de dialogue Dimensionnement des éléments BA l’option Toujours afficher cette fenêtre avant les calculs est cochée, le logiciel affiche la boîte de dialogue Dimensionnement des éléments BA contenant les options de calculs réglementaires de la structure et les paramètres du sol ; pour commencer les calculs, il faut cliquer sur le bouton Calculs.
1.3.4.1.
Dimensionnement des éléments BA - options de calcul
La boîte de dialogue Dimensionnement des éléments BA présentée ci-dessous peut être lancée après la sélection de l’option du menu Options de calcul (l’onglet Dimensionnement des éléments BA) ou après la sélection de l’option du menu Dimensionnement des éléments BA (l’option Toujours afficher cette fenêtre avant les calculs doit être activée).
Dans la partie supérieure de la boîte de dialogue, vous pouvez sélectionner la méthode de dimensionnement : - estimative
Autodesk/Robobat Afrique
73
Manuel de formation Autodesk Robot Structural Analysis Professional 2011 Théme : Calcul de Bâtiments Civil en Béton Armé Niveau : Prise en main
- réelle (à l’aide des modules BA du logiciel Robot). Les paramètres du dimensionnement peuvent être sélectionnés dans la boîte de dialogue Paramètres généraux disponible après un clic sur le bouton Paramètres généraux disponible dans la partie supérieure gauche de la boîte de dialogue. L’option Prendre en compte la sélection permet de dimensionner les éléments sélectionnés sur l’écran graphique ou à l’aide de l’option de la boîte de dialogue Critères de sélection. L’option Prendre en compte la sélection est liée au mode de sélection de la structure entière ou de l’étage courant disponible dans le menu Edition ou dans la barre d’outils Objets ( ou ) La partie centrale de la boîte de dialogue affiche les objets disponibles dans le logiciel pour lesquels il est possible d’effectuer les calculs réglementaires : les types d’éléments BA suivants peuvent être dimensionnés dans le logiciel Autodesk® CBS : poutres, poteaux, semelles filantes et isolées, voiles, dalles et radiers de fondation. Si vous activez, p. ex. l’option Poutres et Poteaux (les autres options sont désactivées), le logiciel dimensionne seulement les poutres et les poteaux. Pour les poutres, deux options supplémentaires sont disponibles : Reconnaissance automatique des sections en T - pendant les calculs du ferraillage réel des poutres BA dans le programme Autodesk® Robot Structural Analysis, il est possible de détecter la largeur de la dalle à prendre en compte dans le dimensionnement de l’élément Utiliser la charge équivalente - l’option est active après les calculs de la structure suivant l’une des méthodes simplifiées, si l’option Réel (Robot) est cochée ; si l’option est cochée, en cas de calculs d’après les méthodes simplifiées, pour les poutres, le programme définit une charge équivalente Z2 pour la charge linéaire. Cette charge est calculée pour chaque travée (la valeur et la position de la charge sont déterminées à partir de la condition de conformité du moment au milieu de la travée et de la charge linéaire avec les valeurs obtenues suivant la méthode de Cross) ; un critère supplémentaire est la conformité des réactions et des moments aux extrémités des travées. La charge équivalente permet de simplifier le schéma des charges appliqué à la poutre ; ce schéma ne diffère que légèrement de la répartition de l’effort tranchant et du moment. NOTE : Si les calculs ont été effectués par la méthode détaillée, il est possible de calculer le ferraillage théorique des dalles et voiles sans effectuer de nouveaux les calculs statiques.
1.3.4.2.
Dimensionnement des éléments BA - paramètres généraux
Les paramètres du dimensionnement peuvent être sélectionnés dans la boîte de dialogue Paramètres généraux disponibles après un clic sur le bouton Paramètres généraux disponibles dans la boîte de dialogue Dimensionnement des éléments BA. La partie gauche de la boîte de dialogue contient l’arborescence présentée sur la figure ci-dessous.
Après le développement de chaque option, vous pouvez définir le critère d’optimisation et les paramètres de l’acier pour chaque type d’élément de la structure BA. L’option Récapitulatif disponible dans la partie supérieure de l’arborescence permet de présenter les informations récapitulatives de base sur les options de dimensionnement des objets spécifiques de la structure. Sur l’onglet Récapitulatif la modification des paramètres n’est pas possible. Les éléments successifs de l’arborescence disponible dans la partie gauche de la boîte de dialogue Paramètres généraux permettent de déterminer les critères d’optimisation et les paramètres du
Autodesk/Robobat Afrique
74
Manuel de formation Autodesk Robot Structural Analysis Professional 2011 Théme : Calcul de Bâtiments Civil en Béton Armé Niveau : Prise en main
dimensionnement pour chaque type d’objet. Les types d’éléments suivants BA sont disponibles : poutres, poteaux, semelles isolées et filantes, parois, dalles et radiers de fondation. Au-dessous, nous présentons les options disponibles pour chaque élément de la structure BA. Critères d’optimisation Pour chaque type d’élément BA, vous pouvez définir les critères d’optimisation.
a. Poutres, Poteaux
Dans la zone Dimensions, vous pouvez définir les paramètres suivants : Changer dimensions tous les - permet de définir la valeur du changement (pas) pour la variable optimisée options h fixé, b fixé activées- l’optimisation des dimensions de la section impossible (la section garde les dimensions définies par l’utilisateur) options h fixé, b fixé désactivées - l’optimisation des dimensions b et/ou h de la section transversale avec la possibilité de déterminer les valeurs limites de deux dimensions bmin/hmin et bmax/hmax options h fixé, b fixé désactivées - la possibilité de définir le rapport des dimensions b/h. Dans la zone Quantitatif d’acier, vous pouvez définir les paramètres suivants : Minimal, Maximal - permet de définir, pour la section optimisée, la valeur inférieur et supérieur de l’intervalle exprimant soit le pourcentage minimal/maximal d’acier dans une section BA, ou la masse minimale/maximale de l’acier sur mètre cube du béton (densité) Préféré - le pourcentage d’acier préféré par l’utilisateur dans la section BA ou la masse de l’acier sur un mètre cube du béton (densité) que la section veut atteindre (si la modification d’au moins d’une dimension est possible). Dans la zone Groupement, vous pouvez choisir la méthode de groupement des poutres BA : groupement suivant la géométrie et/ou groupement suivant l’étage. Pour les poutres BA, il est possible d’imposer la même hauteur et largeur des sections des travées optimisées au sein d’une poutre à l’aide de l’option Uniformiser la hauteur/largeur des sections des travées.
b. Semelles isolées
Autodesk/Robobat Afrique
75
Manuel de formation Autodesk Robot Structural Analysis Professional 2011 Théme : Calcul de Bâtiments Civil en Béton Armé Niveau : Prise en main
Dans la zone Dimensions, vous pouvez définir les paramètres suivants : Changer dimensions tous les - permet de définir la valeur du changement (pas) pour la variable optimisée options A fixé, B fixé, ex fixé, ey fixé activées- l’optimisation des dimensions de la section impossible (la section garde les dimensions définies par l’utilisateur) options A fixé, B fixé, ex fixé, ey fixé désactivées - l’optimisation des dimensions b et/ou h de la section transversale avec la possibilité de déterminer les valeurs limites de deux dimensions Amin, Bminet Amax, Bmax consommation minimale de l’acier (la vérification de la quantité de l’acier calculée par le programme et la quantité minimale donnée par l’utilisateur n’est effectuée que lors du dimensionnement estimatif). Dans la zone Groupement, vous pouvez choisir la méthode de groupement des semelles isolées BA ( groupement suivant la géométrie).
c. Semells filantes Dans la zone Dimensions, vous pouvez définir les paramètres suivants : Changer dimensions tous les - permet de définir la valeur du changement (pas) pour la variable optimisée options B fixé, ex activées- l’optimisation des dimensions de la section impossible (la section garde les dimensions définies par l’utilisateur) options B fixé, ex fixé désactivées - l’optimisation des dimensions b et/ou h de la section transversale avec la possibilité de déterminer les valeurs limites de deux dimensions B min et Bmax. Dans la zone Groupement, vous pouvez choisir la méthode de groupement des semelles filantes ( groupement suivant la géométrie). NOTE : Pour les semelles isolées et filantes, des options de calcul supplémentaires sont disponibles, si pour le dimensionnement des fondations, l’utilisateur choisit la norme DTU ou Fascicule. L’utilisateur peut choisir l’une des options suivantes : Méthode de bielles - dimensionnement de la semelle isolée ou filante d’après la méthode Strut&Tie Méthode de moments - dimensionnement de la semelle isolée ou filante d’après la méthode prenant en compte les moments fléchissants Auto (d’après les charges) - dimensionnement suivant la méthode de bielles des éléments auxquels les moments fléchissants ne sont pas appliqués, et d’autres éléments d’après la méthode de moments Acier d’armature Pour chaque type d’élément BA, vous pouvez déterminer les paramètres des armatures.
Pour les poutres, poteaux, semelles isolées et filantes, vous pouvez choisir les paramètres des armatures longitudinales et transversales. Pour les parois, dalles et radiers de fondation, vous pouvez choisir les paramètres des armatures principales et de construction. Les armatures disponibles sur les listes de sélection sont des armatures définies dans la boîte de dialogue Base de matériaux.
Autodesk/Robobat Afrique
76
Manuel de formation Autodesk Robot Structural Analysis Professional 2011 Théme : Calcul de Bâtiments Civil en Béton Armé Niveau : Prise en main
(Option de calcul, menu calculs)
la boite à outils options de calcul permet la définition des paramètres et option de calcucl que ce soit pour la calcul de la structure ou le dimensionnement des éléments BA
(onglet dimensionnement des éléments BA, cliquez sur Paramètres généraux), suivre les figures cidessous
(onglet Sol), suivre la figure ci-dessous
Autodesk/Robobat Afrique
77
Manuel de formation Autodesk Robot Structural Analysis Professional 2011 Théme : Calcul de Bâtiments Civil en Béton Armé Niveau : Prise en main
1.3.4.3.
Dimensionnement des éléments BA - calculs estimatifs
Les calculs sont basés sur les principes généraux de dimensionnement des éléments BA à l’ELU et l’ELS. A partir des forces pour ces états et les paramètres de résistance de l’acier et du béton, on obtient les sections d’acier estimatives dans quelques points caractéristiques. A partir de ces paramètres, le logiciel estime les besoins en acier pour l’élément entier. Ces résultats sont suffisants pour estimer les besoins en acier pour toute la structure et permettent l’optimisation rapide des dimensions des éléments. Bien qu’on admette la méthode simplifiée pour les calculs, la valeur moyenne de l’acier dans un élément ne doit pas différer du ferraillage réel plus de 10%.
a. Poutre (Flexion) Les calculs des moments positifs et négatifs sont indépendants. L’armature finale est une enveloppe d’armatures due au dimensionnement pour les moments positifs et négatifs. Comme paramètres de calcul sont pris les dimensions de la section : b - largeur de la section h - hauteur de la section a - distance moyenne du bord du centre de gravité des barres longitudinales et les paramètres de matériau : fck - résistance caractéristique du béton fyk - résistance caractéristique de l’acier γc - coefficient de matériau pour le béton à l’ELU γy - coefficient de matériau pour l’acier à l’ELU γc’ - coefficient de matériau à l’ELS γy’ - coefficient de matériau pour l’acier à l’ELS. Le premier pas des calculs consiste à déterminer le moment limite pour les armatures unilatérales. A partir des équations d’équivalence, on obtient :
Pour l’ELU, les coefficients suivants ont été pris pour les calculs : ξ lim = 0.5 α = 0.8 γc = 1.5 γy = 1.15. Dans le cas où Mlim ≤ |M ULS|, le logiciel calcul un moment supplémentaire qui doit être transféré par les armatures supérieures.
Autodesk/Robobat Afrique
78
Manuel de formation Autodesk Robot Structural Analysis Professional 2011 Théme : Calcul de Bâtiments Civil en Béton Armé Niveau : Prise en main
Les armatures finales doivent être exprimées par les formules suivantes :
Dans le cas où Mlim ≥ |M ULS|, le logiciel résoudrait une équation quadratique ayant comme paramètres :
et, en fonction du signe du moment, Ay est une armature supérieure ou inférieure. Les calculs pour l’ELS sont effectués de la même façon comme pour l’ELU. Dans les équations, on change seulement : 1. les moments agissant sur la section dus à l’enveloppe pour l’ELS 2. coefficients de matériau (γc’ = 1.0, γy’= 1.0).
b. Poteaux (Compression) Dans les calculs, on a admis que la résistance de la section est la somme de résistance des armatures et de la résistance réduite de la section du béton pour les efforts de compression ou de la résistance de l’acier pour les efforts de traction : Dans le cas où autant les efforts de compression que de traction sont présents, les calculs sont effectués indépendamment pour les deux types de charges, et l’armature finale est une enveloppe des armatures résultant de ces calculs. L’élancement de l’élément est pris en compte à l’aide du coefficient de réduction ϕ supplémentaire majorant l’action de l’effort axial :
Autodesk/Robobat Afrique
79
Manuel de formation Autodesk Robot Structural Analysis Professional 2011 Théme : Calcul de Bâtiments Civil en Béton Armé Niveau : Prise en main
Les désignations suivantes ont été admises : I - moment d’inertie de la section A - aire de la section l - hauteur du poteau β - coefficient de flambement. De plus, dans les calculs, on a admis : - coefficients de matériau comme pour les calculs des poutres (flexion) - coefficient de flambement β=0.7 - coefficient de résistance pour le béton ξ = 0.5. Si dans les poteaux les moments fléchissants sont produits, l’armature due à la flexion est calculée indépendamment, et ensuite, elle est additionnée aux armatures dues à la compression. Dans les calculs de la flexion, le moment fléchissant est aussi majoré par la division de sa valeur par le coefficient d’élancement ϕ.
c. Semelles isolées (Flexion) Les armatures dans les semelles sont calculées à partir des moments fléchissants dus aux actions du sol au-dessous de la semelle. L’action du sol sur la semelle résulte des calculs de la résistance = de la semelle à l’ELU
Le principe du dimensionnement en flexion est identique à celui pour les poutres. Les calculs sont effectués indépendamment dans les deux directions.
d. Semelles Filantes (Flexion Les armatures dans les semelles isolées sont calculées à partir des moments fléchissants transversaux dus aux actions du sol au-dessous de la semelle. L’action du sol sur la semelle résulte des calculs de la résistance = de la semelle à l’ELU.
Autodesk/Robobat Afrique
80
Manuel de formation Autodesk Robot Structural Analysis Professional 2011 Théme : Calcul de Bâtiments Civil en Béton Armé Niveau : Prise en main
Le principe du dimensionnement en flexion est identique à celui pour les poutres. NOTE : Pour les semelles filantes, les armatures longitudinales ne sont pas calculées.
e. Voiles Les armatures dans les voiles sont calculées d’après la méthode ‘Flexion composée’ suivant la norme BAEL 99. L’option permet de sélectionner la section du voile et de dimensionner les armatures. Les voiles peuvent être dimensionnés dans le programme Autodesk® CBS, si les conditions suivantes sont satisfaites : - la longueur du voile L ≥ 5 a, a étant l’épaisseur du voile - la résistance du béton fck ≤ 40MPa. Sélection de la section du voile Le programme recherche une épaisseur minimale pour le voile non armé qui doit être comprise dans l’intervalle déterminé par l’utilisateur. Pour déterminer une épaisseur minimale, 3 conditions sont utilisées : 1. a = 10cm, a pour la sismique 15cm
2. voile non armé
- où Lf est la hauteur du voile modifiée selon les conditions additionnelles comme pour le
3. - où Nu/L est une charge linéaire dans le voile, d = 1m, a σulimNRF est une contrainte admissible pour le voile non armé. Dimensionnement des armatures Lors du dimensionnement des armatures du voile, le programme détermine les sections d’acier suivantes : a) armatures verticales As b) armatures horizontales Ah c) armatures aux bords Af. En cas de calculs sismiques, le programme détermine aussi les armatures pour le glissement qui sont ajoutées aux armatures verticales. Si le voile n’est pas armé, le programme prend les armatures de peau (ou de construction) minimales.
f.
Dalle, Radier de fondation
L’analyse de ces éléments dans le modèle calculé par les méthodes simplifiées n’est pas possible. Par contre, si les sections d’acier théoriques des panneaux ont été calculées suivant les méthodes avancées, la définition de la masse du ferraillage est effectuée d’une manière estimative - pour chaque panneau, les sections d’acier extrêmes dans les mailles à une taille de 1 m. Le ferraillage ainsi défini ne prend pas compte l’unification
Autodesk/Robobat Afrique
81
Manuel de formation Autodesk Robot Structural Analysis Professional 2011 Théme : Calcul de Bâtiments Civil en Béton Armé Niveau : Prise en main
des zones d’armatures et des longueurs des recouvrements et peut être divergent par rapport au ferraillage défini dans les modules BA du programme Autodesk® Robot Structural Analysis. (lancer calcul de la structure entière avec la méthode simple par surface d’influence) (sélection de la structure entière, menu édition)
(Dimensionnement des éléments BA, menu calcul)
Lors de définition des paramètres et des options de calcul les résultats des anciens calcul seront annulés et le calcul de la structure entière permettra de mettre à jours le calcul RDM Lors de calcul, le logiciel va prendre en compte cette option pour dimensionner tout la structure, si non, il dimensionne seulement les éléments du niveau courant Ouverture de la fenêtre de dimensionnement des éléments BA, faites comme la figure ci-dessous et cliquer sur
Un rapport de calcul s’affiche (ci-dessous les figures , successivement avertissement, erreur de calcul et absence de résultats, information sur les changements de la géométries des éléments, confirmation des sections prédéfinies
Autodesk/Robobat Afrique
82
Manuel de formation Autodesk Robot Structural Analysis Professional 2011 Théme : Calcul de Bâtiments Civil en Béton Armé Niveau : Prise en main
Tableau récapitulatif (barre objets, menu édition) Sur ‘onglet Objet, en bas à gauche, choisissez l’option (Coût –structure BA)
Pour afficher le tableau récapitulatif des résultats de dimensionnement ainsi le devis-métré estimatif Voir les différents résultats et analyser
Autodesk/Robobat Afrique
83
Manuel de formation Autodesk Robot Structural Analysis Professional 2011 Théme : Calcul de Bâtiments Civil en Béton Armé Niveau : Prise en main
Autodesk/Robobat Afrique
84
Manuel de formation Autodesk Robot Structural Analysis Professional 2011 Théme : Calcul de Bâtiments Civil en Béton Armé Niveau : Prise en main
1.3.4.4.
Dimensionnement des éléments BA - calculs réels
Pour les calculs réels, on utilise les modules BA (calculs de la section d’acier réel) du logiciel Autodesk® Robot Structural Analysis. Ces calculs sont basés sur les exigences réglementaires. En résultat, on obtient une nomenclature d’armatures satisfaisant aux exigences de la norme avec les plans d’armatures et la note de calcul. Aux modules BA du programme Autodesk® Robot Structural Analysis sont transférés les cas simples et les combinaisons de charges manuelles. Les calculs peuvent être effectués en modes suivants : passages aux modules réglementaires - le module servant à dimensionner un éléments BA de la structure est lancé ; il permet d’effectuer les calculs réglementaires de cet élément ; il est possible de modifier les paramètres d’optimisation et des armatures automatique - les calculs réglementaires sont effectués automatiquement suivant les paramètres de l’optimisation et des armatures déterminés interactif - les calculs réglementaires sont effectués suivant les paramètres de l’optimisation et des armatures déterminés, mais il est possible de les modifier avec la génération des dessins - les calculs réglementaires sont effectués automatiquement suivant les paramètres de l’optimisation et des armatures déterminés avec une génération supplémentaire des dessins des éléments BA.
Autodesk/Robobat Afrique
85
Manuel de formation Autodesk Robot Structural Analysis Professional 2011 Théme : Calcul de Bâtiments Civil en Béton Armé Niveau : Prise en main
Au-dessous des options énumérées, l’option Importer les barres d’armature est disponible ; si cette option est cochée, il est possible de charger les informations sur les barres d’armature utilisées pour la génération des armatures des éléments de la structure (poutres, poteaux, semelles, etc.) dans les modules BA du programme Autodesk® Robot Structural Analysis. Après le chargement de l’information sur les barres d’armature, le programme Autodesk® CBS crée les couches d’objets graphiques auxquels seront affectés les groupes de barres d’armatures spécifiques (le programme crée les couches pour les types d’objets suivants : poutres, dalles, voiles, etc. et pour les types d’armatures : longitudinales, transversales). Après l’activation de l’option d’affichage des barres d’armature, les barres sont présentées sur la vue 3D (architecturale et métier), si la couche sur laquelle les barres sont situées est active (cf. la description de la boîte de dialogue Afficher / Couches). La présentation des barres est possible sur la vue filaire (les barres sont alors affichées comme lignes) et sur la vue avec rendu ; pour cela, il faut configurer l’affiche des objets sur la vue avec rendu comme transparent (cf. Calculs / Paramètres de l’affichage).). Dans la boîte de dialogue Propriétés, pour chaque barre / groupe de barres, il est possible de lire le diamètre et le type d’armature (longitudinale / transversale). La partie inférieure de la boîte de dialogue contient aussi l’option Générer les attentes ; si cette option est cochée, lors du transfert des éléments BA de la structure vers les modules de dimensionnement du programme Autodesk® Robot Structural Analysis (le module de dimensionnement des poteaux BA), les chaînes de poteaux adjacents sont automatiquement détectées. Les chaînes de poteaux sont créées ; De plus, dans les modules de dimensionnement du programme Autodesk® Robot Structural Analysis dans les poteaux au-dessus desquels un poteau supérieur est présent, les attentes sont générées. NOTE : Si les poutres BA sont analysées d’après la méthode détaillée, les déplacements relatifs élastiques des poutres (diminuées des déplacements des appuis) sont transférés au module BA du programme ; cela assure le dimensionnement correct des poutres pour l’ELS. Pendant les calculs du ferraillage réel des poutres BA dans le programme Autodesk® Robot Structural Analysis, il est possible de détecter la largeur de la dalle à prendre en compte dans le dimensionnement de l’élément (l’option Reconnaissance automatique des sections en T). Pour le dimensionnement des poutres avec la prise en compte de la dalle concomitante, les principes suivants ont été adoptés : la section de la poutre est rectangulaire la largeur de la dalle est analysée indépendamment pour chaque travée de la poutre pour chaque travée, les dalles assemblées à la travée et les poutres adjacentes sont retrouvées (seules les poutres constituant avec la travée étudiée l’angle inférieur à 45°) le débord de la dalle prise en compte dans les calculs égale à la mi-distance la plus petite entre la poutre adjacente et la travée étudiée, et si les poutres adjacentes sont absentes, c’est le débord le plus petit dans la travée donnée (mais pas supérieure à 10 fois l’épaisseur de la dalle) la section de l’élément dimensionné est lu dans le module BA du programme Autodesk® Robot Structural Analysis et peut posséder 2 différents débords de dalle sur différents niveaux • le débord de la dalle pouvant être pris en compte dans le module BA du logiciel Autodesk® Robot Structural Analysis est comparé aux exigences des normes BA spécifiques et dans les calculs, on prend en compte le débord admis par la norme (la ligne jaune sur le dessin de la section signifie l’étendue du débord de la dalle admis par la norme) • si, lors du dimensionnement de l’élément, ses dimensions sont modifiées, seules les dimensions b et h de la section rectangulaire sont modifiées (et renvoyées vers Autodesk® CBS), par contre, les modifications de la dalle concomitante (effectuées par l’utilisateur) sont négligées. Les calculs des sections d’acier réelles dans le logiciel Autodesk® CBS utilisent les paramètres actuels définis dans le logiciel Autodesk® Robot Structural Analysis en ce qui concerne la norme et les préférences Standard dans le cadre des paramètres des armatures et de calcul non définis dans Autodesk® CBS. L’utilisateur peut choisir le jeu d’options de calcul ou de ferraillage autre que standard, si celui-ci a été défini au préalable dans les modules BA du programme Autodesk® Robot Structural Analysis. La sélection est effectuée dans les listes déroulantes disponibles dans la boîte de dialogue Paramètres généraux pour chaque groupe d’objets. Tous les paramètres définis dans la boîte de dialogue Dimensionnement des éléments BA / Paramètres généraux sont transférés dans les modules BA du logiciel Autodesk® Robot Structural Analysis. Le dimensionnement réel des voiles se fait dans le module Voiles du programme Autodesk® Robot Structural Analysis. Pour les structures calculées d’après les méthodes simplifiées, les charges appliquées aux voiles dans le cadre de la répartition des charges sont exportées vers le module voile, par contre pour les structure calculées d‘après la méthode détaillé, les efforts réduits dans les voiles pour la coupe horizontale au milieu de la base du voile sont exportés.
Autodesk/Robobat Afrique
86
Manuel de formation Autodesk Robot Structural Analysis Professional 2011 Théme : Calcul de Bâtiments Civil en Béton Armé Niveau : Prise en main
Les calculs du ferraillage réel permettent de dimensionner les poutres, les poteaux, les poutres-voiles, les voiles, les semelles isolées et filantes et les dalles avec la prise en compte des exigences découlant des normes suivantes : Poutres : ACI 318/99 et ACI 318/99 metric, ACI 318/02 et ACI 318/02 metric, ACI 318/02 Thaïlande, BAEL 91 et BAEL 91 mod. 99, BS 8110, EC2 (ENV 1992-1-1:1991), EC2 Belgium DAN, EC2 - Italian DAN, PN-84/B-03264 i PN-B-03264 (2002), NS 3473E, CP 65, CSA A23.3-94, , DM 9/1/96, SNiP 2.03.01-84, STAS 10107/0-90 Poteaux : ACI 318/99 i ACI 318/99 metric, ACI 318/02 et ACI 318/02 metric, ACI 318/02 Thaïlande, BAEL 91 et BAEL 91 mod. 99, BS 8110, EC2 (ENV 1992-1-1:1991), EC2 Belgium DAN, EC2 - Italian DAN, EHE 99, PN-84/B-03264 et PN-B-03264 (2002), SNiP 2.03.01-84, NS 3473E, STAS 10107/0-90, DM 9/1/96, CP 65 et CSA A23.3-94 Semelles isolées : ACI, BS 8004, CSA, EC7 (ENV 1997-1:1994), DTU 13.12, Fascicule 64 Titre V, PN-81/B-03020, SNiP 2.02.01-83 Semelles filantes : ACI, BS 8004, CSA, DTU 13.12, EC7 (ENV 1997-1:1994), Eurocode 7, Fascicule 64 Titre V, PN-81/B-03020, SNiP 2.02.01-83 Dalles : ACI 318/99 et ACI 318/99 metric, ACI 318/02 et ACI 318/02 metric, ACI 318/02 Thaïlande, BAEL 91 et BAEL 91 mod. 99, BS 8110, EC2 (ENV 1992-1-1:1991), EC2 Belgium DAN, EC2 - Italian DAN, EHE 99, PN-84/B-03264 et PN-B-03264 (2002), SNiP 2.03.01-84, NS 3473E, STAS 10107/0-90, DM 9/1/96, CP 65 et CSA A23.3-94, GB 50010-2002. Poutres-voiles: BAEL 91 i BAEL 91 mod. 99, PN-B-03264 (2002) Voiles: ACI 318/99 et ACI 318/99 metric, ACI 318/02 et ACI 318/02 metric, ACI 318/02 Thaïlande, BAEL 91 et BAEL 91 mod. 99.
a.
Sol - options de calcul Dans la boîte de dialogue Options de calculs l’onglet Sol est aussi disponible.
Sur cet onglet, vous pouvez définir les paramètres servant aux calculs géotechniques des semelles. Dans les calculs géotechniques des semelles, la valeur de la contrainte de rupture est utilisée. Cette valeur peut être déterminée dans la boîte de dialogue ci-dessus : après la sélection de l’option de rupture et la saisie de la valeur de la contrainte de rupture après la sélection de l’option calculée et la saisie des valeurs de base des principaux paramètres du sol (poids volumique, angle de frottement interne et cohésion) : la valeur de la contrainte de rupture est calculée dans le logiciel. NOTE : La profondeur réelle de la fondation résulte de la géométrie du modèle et du niveau du site (constant pour le modèle entier) définis par l’utilisateur. La liste des paramètres du sol ne contient pas de profondeur de fondation minimale car cette condition n’est pas vérifiée par le programme ; cette condition doit être vérifiée par l’utilisateur.
b.
Analyse de la capacité portante des semelles
L’analyse simplifiée de la capacité portante des semelles dans le programme Autodesk® CBS est basée sur la comparaison des valeurs des contraintes dans le sol ou des forces (pour les normes EC7 (ENV 19971:1994), PN-81/B-03020, SNiP 2.02.01-83) pour la norme sélectionnée avec la valeur qult admissible modifiée dans le tableau ci-dessous.
Autodesk/Robobat Afrique
87
Manuel de formation Autodesk Robot Structural Analysis Professional 2011 Théme : Calcul de Bâtiments Civil en Béton Armé Niveau : Prise en main
La valeur admissible qult peut être définie par l’utilisateur dans la boîte de dialogue Options de calcul sur l’onglet Sol ou calculée à partir des caractéristiques du sol données dans cette même boîte de dialogue.
Autodesk® Concrete Building Structures Page : 179 © 2010 Autodesk, Inc. All rights reserved Pour calculer les contraintes sous la semelle dues aux charges externes, au poids de la semelle et aux terres susjacentes, on utilise le modèle linéaire sans présence des contraintes de traction dans le sol.
Dans les calculs, on utilise la valeur moyenne des contraintes qui est considérée comme valeur moyenne des contraintes sans la prise en compte de la zone avec les contraintes nulles.
Autodesk/Robobat Afrique
88
Manuel de formation Autodesk Robot Structural Analysis Professional 2011 Théme : Calcul de Bâtiments Civil en Béton Armé Niveau : Prise en main
La valeur admissible qult peut être définie par l’utilisateur dans la boîte de dialogue Options de calculs sur l’onglet Sol ou calculée à partir des caractéristiques du sol déterminées dans cette boîte de dialogue. Pour calculer les contraintes à partir des caractéristiques du sol, on utilise la méthode de Hansen avec les prescriptions présentées dans ‘Foundation Analysis and Design’ Joseph E. Bowles, Fifth Edition, The McGraw-Hill Companies, Inc. 1996. La formule de base d’après Hansen a été réduite au cas suivant : on a admis que les coefficients responsables de l’inclinaison de la semelle ‘b’ et l’inclinaison du talus ‘g’ égalent 1.0. Vu que dans le logiciel Autodesk® CBS il n’est pas possible d’utiliser les sols d’un angle de frottement φ = 0.0 degré, on utilise seulement la première des formules de Hansen. La formule finale pour le calcul des contraintes de rupture prend la forme comme ci-dessous.
où les coefficients respectifs égalent :
et l’aire de surface effective A’ = B’ * L’
Autodesk/Robobat Afrique
89
Manuel de formation Autodesk Robot Structural Analysis Professional 2011 Théme : Calcul de Bâtiments Civil en Béton Armé Niveau : Prise en main
La méthode générale de Hansen présentée ci-dessus est utilisée pour les normes : ACI, BS 8004 et CSA. Pour d’autres normes, certaines formules ont été adaptées de façon à convenir aux prescriptions de la norme. NOTE : L’influence de la nappe phréatique n’est pas prise en compte.
1.3.4.5.
Connexion à Robot
Dans le programme Autodesk® CBS, vous pouvez automatiquement générer le modèle de calcul pour Autodesk® Robot Structural Analysis. Pour cela, après la définition du modèle dans le programme Autodesk® CBS, il faut sélectionner l’option Outils / Exporter vers ‘Robot’ disponible dans le menu ou cliquer sur l’icône . Le logiciel affiche la boîte de dialogue ci-dessous. Dans cette boîte de dialogue, il est possible d’exporter seulement les éléments sélectionnés de la structure ; si l’option Prendre en compte la sélection est activée, lors de l’exportation, les éléments sélectionnés dans l’étage / structure entière sont pris en compte.
ATTENTION : Si Autodesk® Robot Structural Analysis est déjà lancé, la génération du modèle sera effectuée dans l’instance en cours ; si le logiciel Autodesk® Robot Structural Analysisn’est pas lancé, il sera lancé automatiquement, et, ensuite, la génération du modèle de calcul sera effectuée. Lors de la génération du modèle de la structure dans le logiciel Autodesk® Robot Structural Analysis, les éléments du modèle de la structure du programme Autodesk® CBS sont changés de la façon suivante : poutres et poteaux en barres semelles isolées en appuis encastrés semelles filantes en poutres sur le sol élastique avec le coefficient de Winkler K par défaut
Autodesk/Robobat Afrique
90
Manuel de formation Autodesk Robot Structural Analysis Professional 2011 Théme : Calcul de Bâtiments Civil en Béton Armé Niveau : Prise en main
parois, dalles et escalier en panneaux fenêtres et portes en ouvertures dans les panneaux radiers de fondation en panneaux sur le sol élastique cloisons en charges linéaires uniformes sur panneau ouvertures de plancher en ouvertures dans la dalle matériaux stratifiés en charges uniformes sur l’élément approprié. Lors de la génération du modèle de la structure dans le logiciel Autodesk® Robot Structural Analysis, aux poutres et aux poteaux les types de barres par défaut sont affectés, de façon à ce qu’il soit possible de dimensionner ces éléments dans Autodesk® Robot Structural Analysis (en fonction des types d’éléments : dimensionnement des barres BA, acier ou bois). Il est possible de changer le type d’objets grâce à l’activation/désactivation de l’option Elément porteur ; si cette option est activée, l’élément sera modélisé dans Autodesk® Robot Structural Analysis en tant que charge dont la valeur est due au poids de cet élément. Les voiles non porteurs (auxquels une charge a été appliquée) et les dalles non porteuses (sollicitées par le poids propre) sont modélisés dans le programme Autodesk® Robot Structural Analysis en tant que bardages avec charges appliquées.
1.3.4.6.
Les différentes voix d’export vers Robot
Export des données dans un format intermédiaire afin de l’importer dans Robot en utilisant l’outil « Ouverture de fichier Robot CBS » dans le menu fichier
Autodesk/Robobat Afrique
91
Manuel de formation Autodesk Robot Structural Analysis Professional 2011 Théme : Calcul de Bâtiments Civil en Béton Armé Niveau : Prise en main
2. PARTIE II : AUTODESK ROBOT STRUCTURAL ANALYSIS PROFESSIONNAL MODULE DIMENSIONNEMENT DES ARMATURES CALCUL DE FERRAILLAGE REEL ET PLAN D’EXECUTION 2.1.
INTRODUCTION
2.1.1. Description générale du logiciel Le logiciel Robot est un progiciel CAO/DAO destiné à modéliser, analyser et dimensionner les différents types de structures. Robot permet de modéliser les structures, les calculer, vérifier les résultats obtenus, dimensionner les éléments spécifiques de la structure ; la dernière étape gérée par Robot est la création de la documentation pour la structure calculée et dimensionnée.
Les caractéristiques principales du progiciel Robot sont les suivantes : la définition de la structure réalisée en mode entièrement graphique dans l’éditeur conçu à cet effet (vous pouvez aussi ouvrir un fichier, p. ex. au format DXF et importer la géométrie d’une structure définie dans un autre logiciel CAO/DAO), la possibilité de présentation graphique de la structure étudiée et de représentation à l’écran des différents types de résultats de calcul (efforts internes, déplacements, travail simultané en plusieurs fenêtres ouvertes etc.), la possibilité de calculer (dimensionner) une structure et d’en étudier simultanément une autre (architecture multithread), la possibilité d’effectuer l’analyse statique et dynamique de la structure, la possibilité d’affecter le type de barres lors de la définition du modèle de la structure et non pas seulement dans les modules métier (très utile pour accélérer le dimensionnement), la possibilité de composer librement les impressions (notes de calcul, captures d’écran, composition de l’impression, copie des objets vers d’autres logiciels).
Autodesk/Robobat Afrique
92
Manuel de formation Autodesk Robot Structural Analysis Professional 2011 Théme : Calcul de Bâtiments Civil en Béton Armé Niveau : Prise en main
Lancement de Autodesk Robot Structural Analysis Raccourcis bureau
Le logiciel Robot regroupe plusieurs modules spécialisés dans chacune des étapes de l’étude de la structure (création du modèle de structure, calcul de la structure, dimensionnement). Les modules fonctionnent dans le même environnement. Après le lancement du logiciel Robot (pour ce faire, cliquez sur l’icône appropriée affichée sur le bureau ou sélectionnez la commande appropriée dans la barre des tâches), il s'affiche la fenêtre dans laquelle vous pouvez : 1. choisir le projet existant de la structure (option Projets) : - il est possible de sélectionner l'une des affaires précédemment éditées - vous pouvez choisir une affaire enregistrée sur le disque dur (option Ouvrir affaire)
2.
commencer le travail avec une nouvelle affaire (option Nouvelle affaire)
- il est possible de sélectionner l'un des types des structures par défaut (conception d'un bâtiment, d'une plaque, coque ou portique 3D) utilisés pour les dernières affaires - vous pouvez choisir un nouveau type de projet (option Avancé…) :
Après la sélection de l'option Avancé…, la fenêtre représentée ci-dessous est affichée. Dans cette fenêtre, vous pouvez définir le type de la structure à étudier, ouvrir une structure existante ou charger le module permettant d’effectuer le dimensionnement de la structure.
Autodesk/Robobat Afrique
93
Manuel de formation Autodesk Robot Structural Analysis Professional 2011 Théme : Calcul de Bâtiments Civil en Béton Armé Niveau : Prise en main
ATTENTION : Lors du premier lancement de Robot, le rapport d’installation est généré. Le rapport contient les informations sur le logiciel Robot. La génération du rapport d’installation peut demander un certain temps. Une fois la génération terminée, le logiciel affichera le traitement de texte dans lequel le rapport généré sera présenté.
La signification des icônes (pour lesquels une info-bulle est affichée si vous positionnez le pointeur sur l’icône) affichés dans la fenêtre représentée ci-dessus est la suivante : les douze premières icônes servent à sélectionner le type de structure :
Etude d’un Portique Plan
Etude d’une Coque
Etude d’un Treillis Plan
Etude en Contraintes Planes
Etude d’un Grillage
Etude en Déformations Planes
Autodesk/Robobat Afrique
94
Manuel de formation Autodesk Robot Structural Analysis Professional 2011 Théme : Calcul de Bâtiments Civil en Béton Armé Niveau : Prise en main
Etude d’un Treillis Spatial
Etude d’une Structure Axisym.
Etude d’un Portique Spatial
Modélisation en Volumiques
Etude d’une Plaque Conception d’un bâtiment Le bâtiment n’est un type de la structure, mais uniquement un modèle permettant une définition plus facile de ce type de structure. Les coordonnées et les degrés de liberté nodaux disponibles pour le bâtiment sont identiques comme pour les plaques planes et courbes. NOTE : Dans le type de structure axisymétrique, le solide de révolution est modélisé à l'aide de la coupe verticale plane par le solide (voir la figure ci-dessous). On admet que l'axe global Z est un axe vertical du solide. L'utilisateur définit la moitié de la coupe du coté positif de l'axe X. Pour indiquer la position de l'axe vertical de la coupe dans la structure axisymétrique, la vue de la structure contient les lignes de construction auxiliaires aux coordonnées X=0. NOTE : Il est impossible d’associer les modèles des structures par barres spatiaux (de type portique 3D) avec les types des structures suivants : plaque, déformation et contrainte planes. NOTE : Pour deux types de structures (déformation plane et structure axisymétrique), la dimension transversale est toujours prise comme 1 m, indépendamment de l’unité de longueur définie dans la boîte de dialogue Préférences de l’affaire. Cela veut dire qu’un fragment de la structure d’une épaisseur de 1 mètre est modélisé. Cela influence l’interprétation des charges et des réactions. les icônes suivantes servent à :
dimensionnement des éléments des structures BA
dimensionnement assemblages acier
étude des profilés des barres (pleins ou à parois minces)
Autodesk/Robobat Afrique
95
Manuel de formation Autodesk Robot Structural Analysis Professional 2011 Théme : Calcul de Bâtiments Civil en Béton Armé Niveau : Prise en main
création d'une structure type simple. Choisir le module d’exécution de Robot pour le calcul des armatures des éléments BA Dimensionnement des éléments des structures BA Après la sélection de l’une de ces options, les paramètres du logiciel Robot sont adaptés aux fonctions du module réglementaire sélectionné ou au type de structure sélectionné. En fonction de l’objectif et du mode de fonctionnement du module, le logiciel affiche soit la fenêtre de l’éditeur graphique dans laquelle vous pouvez effectuer la saisie, soit le bureau spécifique adapté aux fonctions du module (cela concerne les modules métier). Les éléments principaux de l’écran sont représentés sur la figure ci-dessous, ils sont identiques pour la plupart des bureaux (celui-ci est le bureau de démarrage standard) :
2.1.2. Fonctionnalités.
Les modules Dimensionnement poutres BA, Dimensionnement poteaux BA, Dimensionnement semelles BA, Dimensionnement poutres/sol élastique BA et Dimensionnement poutres-voiles BA, Dimensionnement voiles BA servent à définir, calculer et dimensionner les éléments de structures Béton Armé (le module de dimensionnement des dalles BA est décrit dans le chapitre 6.6). La version actuelle de ces modules permet d’étudier les éléments des structures en béton armé selon les normes suivantes : françaises B.A.E.L. 91 et B.A.E.L 91 Modifié 98 Eurocode 2 (DAN belge et italien) - poutres, poteaux, semelles normes américaines ACI 318/99, ACI 318/02, ACI 318-05 et ACI 318-08 - poutres, poteaux, semelles, voiles normes canadiennes CSA A23.3-94 et CSA A23.3-04 - poutres, poteaux, semelles norme britannique BS 8110 - poutres, poteaux, semelles norme singapourienne CP65 - poutres, poteaux, semelles norme espagnole EHE 98 - poutres, poteaux, semelles norme russe SNiP 2.03.01-84 - poutres, poteaux, semelles norme norvégienne NS 3473E - poutres, poteaux, semelles norme indienne IS 456: 2000 - poutres, poteaux, semelles Les modules mentionnés peuvent soit constituer une partie intégrante du logiciel Robot (il existe une liaison et un échange de données entre les modules dans lesquels la structure est définie et les modules de dimensionnement des éléments BA sauf Dimensionnement poutres BA) soit être utilisés en tant que modules indépendants (standalone) dont la seule fonction est le dimensionnement des éléments des structures en béton armé. Lors de l’étude des structures, vous pouvez, de façon très simple, saisir, consulter et modifier les paramètres de la structure et de l’étude. Si les résultats obtenus ne vous satisfont pas, vous pouvez effectuer le recalcul avec d’autres paramètres de l’étude ou, par exemple, pour une autre section transversale. Après la sélection d’un bureau de dimensionnement d’un élément BA de la structure, la partie gauche de l’écran affiche le Gestionnaire servant à gérer les éléments BA définis et les dessins créés pour ceux-ci. Le Gestionnaire d’éléments BA se compose de deux onglets : Eléments de la structure et Dessins.
Autodesk/Robobat Afrique
96
Manuel de formation Autodesk Robot Structural Analysis Professional 2011 Théme : Calcul de Bâtiments Civil en Béton Armé Niveau : Prise en main
Sur l’onglet Eléments de la structure, après un clic sur le bouton droit de la souris, le menu contextuel ci-dessous s’affiche.
Après le développement de l’option Créer, vous pouvez sélectionner l’élément à ajouter à la structure : Niveau Poutre Poteau Semelle Dalle Poutre-voile Poutre/sol élastique. Un clic sur l’option Supprimer supprime l’élément sélectionné (la suppression de l’élément sélectionné se fait aussi au moyen de la touche Suppr). Le menu contextuel contient aussi les options d’édition suivantes : Copier (Ctrl+C) Couper (Ctrl_X) Coller (Ctrl+V) Changer le nom - permet de changer le nom de l’élément BA (le nom existant est mis en surbrillance et accessible à l’édition). La sélection de l’option Ouvrir ouvre le module BA avec l’élément choisi ; l’élément d’une structure BA peut être aussi ouvert de deux autres manières : un double-clic sur le nom de l’élément sélectionné ou la sélection de l’élément + la touche Entrée. Dans la partie inférieure du menu contextuel, l'option Mise à jour des éléments BA est disponible. Si vous sélectionnez cette option, vous pouvez transférer les données et résultats à partir du modèle de la structure aux modules BA pour les éléments BA sélectionnés. Chaque élément sélectionné dans l’arborescence du Gestionnaire possède des propriétés déterminées : Elles sont divisées en : Générales - état de calcul - modèle du ferraillage - modèle des options de calcul • Caractéristiques de matériau - béton - armatures longitudinales - armatures transversales • Elévation - longueur totale - nombre de travées.
Autodesk/Robobat Afrique
97
Manuel de formation Autodesk Robot Structural Analysis Professional 2011 Théme : Calcul de Bâtiments Civil en Béton Armé Niveau : Prise en main
Si tous les éléments sur un niveau ont les mêmes caractéristiques, celles-ci seront affichées dans la partie inférieure de la boîte de dialogue ; si les propriétés diffèrent, la partie inférieure de la boîte de dialogue affiche le message Propriétés différentes. Sur l’onglet Dessin, après un clic sur le bouton droit de la souris, le menu contextuel ci-dessous s’affiche.
L’option Créer permet de sélectionner l’élément à ajouter à la structure : - Niveau (NOTE : le niveau peut être aussi ajouté sur l’onglet Eléments de la structure) - Dessin. Pour générer un dessin, il faut : cliquer sur l’icône Dessins sélectionner l’option Fichier /Enregistrer sous... définir le niveau sur lequel le dessin sera enregistré affecter un nom au dessin confirmer par le bouton OK. Dans les chapitres suivants vous trouverez la description du fonctionnement des modules de dimensionnement des structures en béton armé. Les deux modes de fonctionnement des modules y sont expliqués (partie intégrante du logiciel Robot et modules stand alone). Remarque : La fonction Enregistrement automatique n'est pas active dans les modules de dimensionnement béton armé. Si les modules de dimensionnement des éléments en béton armé sont utilisés en tant qu’éléments du logiciel Robot Structures, après le calcul des efforts agissant dans la structure, vous pouvez passer au dimensionnement des éléments de la structure. Dans le cas des éléments de structure BA, la boîte de dialogue ci-dessous s’affiche (la boîte de dialogue est présentée pour les poutres BA). L’aspect de la boîte de dialogue dépend du module que l’on veut lancer (semelles BA, poutres BA ou poteaux BA, poutres-voiles, voiles).
Autodesk/Robobat Afrique
98
Manuel de formation Autodesk Robot Structural Analysis Professional 2011 Théme : Calcul de Bâtiments Civil en Béton Armé Niveau : Prise en main
2.1.2.1.
Poutres
Le passage au module de dimensionnement des poutres BA/voiles BA est possible après la sélection préalable d’une poutre ou d’un groupe de travées alignées et l’indication de l’option Dimensionnement / Ferraillage réel éléments BA / Dimensionnement poutres BA. Après cette opération, la transmission automatique interne des charges vers la poutre est effectuée. Les charges ne sont pas visibles dans la boîte de dialogue Charges. Pour les semelles filantes, le déplacement et le coefficient d’élasticité du sol Kz sont transmis. Au moment du passage au module de dimensionnement des poutres, la boîte de dialogue qui sert à définir quel type de charge doit être transmis, s’affiche : Cas simples ou Combinaisons manuelles. Pour la norme polonaise, le logiciel affiche le champ de définition de la partie des charges variables de longue durée nécessaires à calculer les flèches. Si vous avez sélectionné l’option Cas simples, les charges transmises sont des charges pour lesquelles les pondérations sont générées en interne selon le règlement de dimensionnement pour les structures BA, accessible dans le répertoire CFG, dans le fichier à extension *.rgl. Si vous avez sélectionné l’option Combinaisons manuelles, les calculs sont effectués pour les combinaisons définies dans le logiciel Robot. De plus, le logiciel affiche la liste de toutes les combinaisons manuelles et l’utilisateur peut sélectionner les combinaisons voulues. Dans le champ Mode de groupement, les options permettant de grouper les éléments automatiquement suivants certains critères sont disponibles (le groupement ne fonctionne pas pour les semelles filantes) : suivant l’étage - après la sélection de cette option, le logiciel, à partir de la géométrie de la structure, divise la construction en étages, et ensuite, crée des niveaux dans l’arborescence de l’affaire dans les modules poutres et poteaux et affecte les composants aux niveaux appropriés suivant la géométrie (dans la présente version du logiciel, l’option n’est disponible que pour les poteaux) - après la sélection de cette option, les éléments ayant la même géométrie sont traités comme un seul élément
Autodesk/Robobat Afrique
99
Manuel de formation Autodesk Robot Structural Analysis Professional 2011 Théme : Calcul de Bâtiments Civil en Béton Armé Niveau : Prise en main
de calcul ; cet élément est ensuite dimensionné suivant plusieurs combinaisons des charges dues aux différents éléments - en effet, tous les éléments sont dimensionnés pour les conditions de charges les plus défavorables. Dans la partie inférieure de la boîte de dialogue, vous trouverez l’onglet Appuis. L’option permet à l’utilisateur de définir quels éléments aboutissants constituent l’appui pour la poutre sélectionnée. Ces paramètres influencent directement le mode et la forme du ferraillage de la poutre analysée. La partie inférieure de la boîte de dialogue sur l’onglet Appuis affiche le tableau contenant la liste des éléments aboutissants (numéro de la barre avec le nom de la section). Les appuis en forme des poteaux sont détectés automatiquement.
2.1.2.2.
Poteaux
Le passage au module de dimensionnement des poteaux avec les charges nodales est possible, si vous avez indiqué au préalable les poteaux ou les groupes de poteaux et activé l’option Dimensionnement / Ferraillage réel des éléments BA / Dimensionnement poteaux BA. Après cela, la transmission automatique des charges nodales du poteau est effectuée. Les charges sont visibles dans la boîte de dialogue Charges. Au moment du passage au module de dimensionnement des poteaux, la boîte de dialogue qui sert à définir quel type de charge doit être transmis : Cas simples ou Combinaisons manuelles, s’affiche. Dans le tableau de charges, à part les valeurs et natures de charges, le champ Groupe est rempli. Ce champ donne le numéro de la barre à partir de laquelle la charge a été prise. Si le groupe de poteaux doit être dimensionné ensemble (comme le résultats des calculs, vous obtenez un type de poteau pour tous les types dans un groupe), il faut sélectionner ces poteaux par groupes i choisir l’un des types de groupement possibles : suivant l’étage - après la sélection de cette option, le logiciel, à partir de la géométrie de la structure, la divise en étages, et ensuite, crée des niveaux dans l’arborescence de l’affaire dans les modules poutres et poteaux et affecte automatiquement les composants aux niveaux appropriés suivant la géométrie (dans la présente version, l’option est disponible uniquement pour les poteaux) après la sélection de cette option, les éléments ayant la même géométrie sont traités comme un seul élément de calcul ; cet élément est ensuite dimensionné suivant plusieurs combinaisons des charges dues aux différents éléments - en effet, tous les éléments sont dimensionnés pour les conditions de charges les plus défavorables. Dans ce cas, il y a tant de groupes de charge que de poteaux sélectionnés. À la suite des calculs, pour chaque groupe de charge, on obtient un poteau ‘résultant’ capable de transférer la charge reprise à partir de chaque groupe. Pour calculer un groupe de poteaux, ceux derniers doivent avoir la même géométrie (section et hauteur) et le mode d’appui (l’option de groupement – par géométrie). chaîne de poteaux - le groupement de ce type a lieu, si vous importez un groupe de poteaux situés l’un sur l’autre (si le noeud supérieur du poteau inférieur est simultanément le noeud inférieur du poteau supérieur). À la suite de l’importation, dans le Gestionnaire de composants BA, un nouveau groupe (niveau) portant le nome Chaîne est créé ; ce groupe comprend les poteaux étant les éléments de la chaîne verticale. En même temps, le logiciel affecte automatiquement aux poteaux sélectionnés leurs poteaux supérieurs (ainsi, il est possible de générer, par exemple, les attentes). La condition nécessaire pour calculer les groupes de poteaux est que leur géométrie (section et hauteur) ainsi que le type d'appui du poteau soient les mêmes. SEMELLES Le passage au module de dimensionnement des semelles avec les réactions pour l’appui donné (qui sont les charges sur la semelle) est possible après la sélection d'un noeud ou d'un groupe de noeuds de la structure et un clic sur la commande Dimensionnement / Ferraillage réel éléments BA / Dimensionnement semelles BA. Après cette opération, l'affectation automatique de la réaction au niveau supérieur de la semelle du poteau, est effectué. Dans la boîte de dialogue ci-dessus, il est possible : en cas d’importation des cas simples, de présenter les règlements qui seront utilisés dans les modules de dimensionnement pendant les calculs de sélectionner les cas simples dans la liste des cas disponibles d’afficher les noms des cas simples (abrégés ou complets), y compris les cas de charges roulantes et d’analyse temporelle d’afficher le type de combinaison pour les combinaisons manuelles (définies par l’utilisateur)
Autodesk/Robobat Afrique
100
Manuel de formation Autodesk Robot Structural Analysis Professional 2011 Théme : Calcul de Bâtiments Civil en Béton Armé Niveau : Prise en main
de prendre en compte les cas d’analyse non-linéaire (et de combinaison non-linéaire) en tant que combinaisons dimensionnantes. Au moment du passage au module de dimensionnement des semelles, il faut sélectionner le type des charges à transférer : Cas simples ou Combinaisons manuelles. Les réactions transférées vers le module Semelles sont des réactions dans le repère local de la structure. C’est important en cas de structures spatiales dont l’orientation des poteaux est différente. NOTE : La boîte de dialogue Sélection de la charge peut être aussi lancée lors de la vérification, si la fondation peut supporter le nouveau jeu de forces dû au changement par l’utilisateur de la liste des cas de charge. Après la sélection de l’option Analyse / Vérification pour un nouveau jeu de forces, il s’ouvre une boîte de dialogue contenant les options permettant de vérifier la fondation existante pour le jeu de forces actuelle. Dans les modules de dimensionnement des structures BA, l’option Calculette Armature est disponible. L'option est accessible par un clic sur la commande Calculette Armatures, menu Armatures.
Les unités sélectionnées dans les Préférences sont utilisées pour définir/afficher les valeurs des diamètres des barres et celles des sections d’acier. La calculette vous permet de calculer les grandeurs suivantes : • sections d’acier : (par exemple : 7*d 12 = 7.92 cm2 7*d 12 + 5*d 16 = 17.97 cm2 7*d 12 + 5*d 16 + 8*d 10 = 24.25 cm2 ... ) • le nombre exigé de barres aciers (par exemple 44/d14 = 29 barres) • le nombre exigé de barres acier à diamètre donné (par exemple 18 et 12 mm) si l’on part du principe que le nombre des barres est approximativement le même pour les deux diamètres (par exemple : 44 /d 18 /d 12 = 12*d 18.0 + 12*d 12.0) • le nombre de barres acier à diamètre donné (par exemple 18 et 12 mm) si l’on part du principe que les barres de 12 mm de diamètre constituent un pourcentage définie de toutes les barres (par exemple : 44 /d 18 /d 12 %25 = 16 * d 18.0 + 5 * d 12.0) • la différence entre la section d’acier donnée (par exemple 44 cm2) et la surface totale des barres données (par exemple : 44 - 5* d 12 = 38.35 cm2).
2.1.3. Préparation de l’espace de travail Afin de définir les paramètres de travail du logiciel Robot, vous pouvez utiliser deux options : Préférences et Préférences de l’affaire. Dans la boîte de dialogue Préférences, représentée sur la figure ci-dessous, vous pouvez définir les paramètres de base du logiciel. Afin d’ouvrir la boîte de dialogue Préférences, vous pouvez procéder de deux manières, à savoir : dans le menu déroulant Outils, sélectionner la commande Préférences, ou, sur la barre d’outils principale, cliquer sur l’icône Préférences .
Autodesk/Robobat Afrique
101
Manuel de formation Autodesk Robot Structural Analysis Professional 2011 Théme : Calcul de Bâtiments Civil en Béton Armé Niveau : Prise en main
La boîte de dialogue représentée ci-dessus se divise en plusieurs parties, notamment : • la partie supérieure de la boîte de dialogue regroupe quatre icônes et le champ de sélection de fichiers de préférences, (par défaut le nom des préférences actuelles est affiché). Dans ce champ, vous pouvez sélectionner un fichier de préférences existant, pour cela, cliquez sur la flèche à droite de ce champ et sélectionnez les préférences appropriées à vos besoins dans la liste qui se déroule, • la partie gauche de la boîte de dialogue Préférences contient une arborescence qui affiche la liste des options que vous pouvez personnaliser, pour cela, cliquez avec le bouton gauche de la souris sur l’option que vous voulez modifier : Langues : sélection des paramètres régionaux (pays dont les normes, matériaux et règlements seront utilisés lors de la définition, des calculs et du dimensionnement de la structure), sélection de la langue de travail et de la langue des impressions, Paramètres généraux Paramètres de la vue paramètres de l’Affichage : sélection des couleurs et des types de polices pour chaque élément de l’écran, barres d’outils et menus : sélection des types de menu et du type de barres d’outils, paramètres de l’impression (Documents (sortie)) : sélection des couleurs et des polices à utiliser dans la documentation imprimée, échelle, épaisseur des traits, Personnalisation : permet d’apposer votre nom ; Avancé : options permettant de traiter les résultats dans la mémoire vive et de purger le dossier TEMP de l’ordinateur. • la partie droite de la boîte de dialogue Préférences contient la zone dans laquelle vous pouvez définir les paramètres spécifiques du logiciel, l’aspect de cette zone varie en fonction de la sélection effectuée dans l’arborescence de gauche. Dans la boîte de dialogue Préférences de l’affaire représentée sur la figure ci-dessous, vous pouvez définir les paramètres de base utilisés par le logiciel dans l’affaire actuelle. Afin d’ouvrir la boîte de dialogue Préférences de l’affaire, vous pouvez procéder de deux manières, à savoir : dans le menu déroulant Outils, sélectionner la commande Préférences de l’affaire,
cliquer sur l’icône
Préférences de l’affaire disponible sur la barre d’outils Outils.
Autodesk/Robobat Afrique
102
Manuel de formation Autodesk Robot Structural Analysis Professional 2011 Théme : Calcul de Bâtiments Civil en Béton Armé Niveau : Prise en main
L’aspect et le fonctionnement de cette boîte de dialogue sont analogiques à ceux de la boîte de dialogue Préférences. La partie supérieure de la fenêtre contient quelques icônes et le champ avec le nom des préférences de l’affaire actuelles) ; ouvre une fenêtre dans laquelle vous pouvez sélectionner un fichier de préférences de l‘affaire ouvre une fenêtre permettent d’enregistrer les préférences de l’affaire dans un fichier supprime les préférences de l’affaire actuelle rétablit les paramètres par défaut pour toutes les options pour les préférences de l’affaire actuelles Dans cette boîte de dialogue, Préférences de l’affaire, vous pouvez définir les options suivantes : Unités et formats des nombres : dimensions, forces, édition des unités, Matériaux : sélection des jeux de matériaux selon la liste de pays, possibilité de définir des matériaux utilisateur, Catalogues de profilés : sélection des catalogues de profilés à utiliser, Catalogues de convois : sélection des catalogues de convois à utiliser, Catalogues de charges : sélection des catalogues de charges utilisés dans l’option Descente de charges (charges sur structures), Catalogues de sols : sélection des catalogues contenant la liste de sols, Catalogues de boulons ou de boulons d’ancrage : sélection des catalogues contenant la liste de boulons, Catalogues de barres et de treillis soudés Normes : sélection des normes utilisées lors de la définition et du dimensionnement de la structure (charges climatiques, dimensionnement acier, dimensionnement béton armé, dimensionnement des assemblages) ; dans le cas de la sélection des pondérations, il est possible de lancer l’éditeur des pondérations – cette opération est possible après un clic sur le bouton (…) disponible à droite de la liste de sélection des pondérations, paramètres de l’Analyse de la structure : options de définition du mode de calcul en statique, définition des paramètres de base des calculs en dynamique ou non-linéaires, possibilité d’enregistrer les résultats de l’analyse sismique – combinaisons des cas sismiques),
Autodesk/Robobat Afrique
103
Manuel de formation Autodesk Robot Structural Analysis Professional 2011 Théme : Calcul de Bâtiments Civil en Béton Armé Niveau : Prise en main
Maillage EF : paramètres de la génération du maillage par éléments finis pour les structures surfaciques / volumiques. La partie inférieure de la boîte de dialogue contient deux boutons : - ouvre les options des préférences de l’affaire définies par l’utilisateur comme valeurs par défaut - enregistre les paramètres actuels des préférences de l’affaire comme paramètres par défaut ; ces paramètres seront utilisés pour chaque nouvelle affaire
2.1.4. Dimensionnement des poutres BA Le module Dimensionnement des poutres BA permet de définir, calculer et dimensionner les poutres en béton armé appuyées librement (à une et à plusieurs travées). Les poutres peuvent être chargées par des forces concentrées verticales, par des charges continues et par des moments concentrés aux appuis. Le logiciel gère les sections rectangulaires, les sections en T, et les sections complexes (divers types d’assemblage poutreplancher sont admissibles). Vous pouvez commencer le dimensionnement des poutres BA de deux manières différentes : le mode 'stand-alone' : dans la vignette de sélection des types de structure, sélectionnez le dimensionnement des éléments BA, et ensuite, cliquez sur l'icône représentant la poutre BA -
le module de conception
des poutres BA fonctionnera en tant qu'une application à part (stand-alone) sans lien (échange des données) avec d'autres composants du programme Robot • le mode utilisant les résultats obtenus pour les éléments BA disponibles dans le modèle de la structure défini après la définition de la structure, vous devez sélectionner (graphiquement) la liste des barres constituant la poutre, et ensuite, sélectionner le bureau Dimensionnement BA / Ferraillage réel. A titre d’exemple, la procédure de dimensionnement d’une poutre en béton armé sera décrite pour le deuxième mode d’appel du module (c’est-à-dire que l’échange de données entre le module Dimensionnement poutres BA et les autres modules du logiciel est active), les différences entre ce mode et le mode stand-alone seront mentionnées. Après le chargement du module Dimensionnement poutres BA, dans la partie supérieure de l’écran, la poutre (file de barres) sélectionnée sera affichée. La géométrie de la poutre, les charges appliquées et les résultats des calculs statiques seront importés dans le module Dimensionnement poutres BA (à la différence du mode stand-alone dans lequel vous devez définir la géométrie, les charges appliquées à la poutre et effectuer les calculs statiques). Evidemment, vous pouvez modifier la géométrie et les chargements appliqués à la poutre, pour ce faire, vous pouvez utiliser trois options : les paramètres de la section de la poutre sont disponibles dans le menu Élément BA (commande Section dans le menu Structure) ou après un clic sur l’icône Section les dimensions de l’élévation des travées de la poutre sont disponibles dans le menu (commande Elévation) ou après un clic sur l’icône Elévation
; il est possible de définir les poutres obliques
les paramètres des chargements sont disponibles dans le menu (commande Charges dans le menu Élément BA ) ou après un clic sur l’icône Charges La géométrie de la section peut être définie/modifiée dans la boîte de dialogue représentée sur la figure cidessous. Afin de modifier une ou plusieurs travées, vous devez sélectionner les travées qui sont alors marquées en rouge.
Autodesk/Robobat Afrique
104
Manuel de formation Autodesk Robot Structural Analysis Professional 2011 Théme : Calcul de Bâtiments Civil en Béton Armé Niveau : Prise en main
Vous pouvez sélectionner un des quatre types de section disponibles (rectangulaire, en T, en T avec planchers allégés, en T asymétrique). En fonction du type de section sélectionné, la boîte de dialogue affiche les paramètres définissant le type de section sélectionné. La boîte de dialogue représentée ci-dessus définit les paramètres pour la section rectangulaire. Après la sélection de la section en T, la boîte de dialogue affiche des options semblables. Après la sélection de la section en T avec dalles allégées, la boîte de dialogue affiche deux onglets supplémentaires Planchers (permet la définition des dimensions de la dalle de plancher coulée ou alvéolaire) et Feuillures (permet la définition des feuillures dans la partie droite ou gauche de la section). Les noms des sections des poutres/poteaux BA sont affectés automatiquement. La première lettre, B ou C, correspond respectivement à la poutre ou au poteau, la deuxième lettre décrit la forme de la section, ensuite, les dimensions caractéristiques sont données. Par exemple B R 30x50 symbolise la section d’une poutre à forme rectangulaire dont les dimensions sont b=30, h=50 cm. Les dimensions de l’élévation des travées spécifiques de la poutre peuvent être modifiées dans la boîte de dialogue Elévation. De même que pour les dimensions de la section transversale de la poutre, la définition/modification des dimensions concernant la travée sélectionnée. Après la sélection de la commande Charges, Robot affiche la boîte de dialogue Charges est représentée sur la figure ci-après.
Pour définir une charge appliquée à la poutre en béton armé : 1. saisissez dans le champ Travées les numéros des travées auxquelles la charge sera appliquée, si vous saisissez la lettre T (tout) dans ce champ, toutes les travées de la poutre seront sélectionnées.
Autodesk/Robobat Afrique
105
Manuel de formation Autodesk Robot Structural Analysis Professional 2011 Théme : Calcul de Bâtiments Civil en Béton Armé Niveau : Prise en main
2. 3. 4.
dans la liste Nature sélectionnez la nature de la charge (permanente, variable, vent, neige etc.) dans la liste Catégorie sélectionnez le type de la charge appliquée (répartie, concentrée, surfacique) définissez les valeurs pour la charge sélectionnée (les icônes dans la partie supérieure de la boîte de dialogue représentent de façon schématique les types de charge accessibles) et cliquez sur le bouton Appliquer.
L’aspect de la partie gauche de la boîte de dialogue Charges varie en fonction du type de charge sélectionné (concentrée, repartie, surfacique). La partie droite de la boîte de dialogue affiche les icônes de sélection du type de charge. Dans la partie inférieure de la boîte de dialogue, les options Direction, Repère et Projection sont disponibles ; elles permettent de définir des paramètres additionnelles pour les charges appliquées aux poutres obliques (pour les poutres droites, ces options ne sont pas utilisées). Pour les charges surfaciques, la zone Coordonnées regroupe les options : alpha, bêta et y ; la zone voisine affiche le champ dans lequel vous pouvez saisir la valeur de la charge p (charge sur l’unité de surface). La charge est convertie en charge uniforme. Dans le logiciel, trois types de charges surfaciques sont disponibles : soit la charge est transférée à partir de la surface entre deux poutres soit elle l’est à partir de la surface de la plaque entourée de quatre poutres (deux types). La partie droite de la boîte de dialogue affiche les icônes de sélection du type de charge. Au-dessous des icônes symbolisant les types de charges, la boîte de dialogue affiche les différents champs de l’option Dimensions relatives, si cette option est active (elle est alors accompagnée du symbole √), lors de la définition de la position de la charge, les coordonnées relatives seront utilisées (les valeurs appartiennent au domaine ). Si cette option est inactive, les coordonnées des points seront définies en utilisant l’unité de longueur définie par l’utilisateur). Si la charge répartie a été sélectionnée, l’option Chaîne de coordonnées est disponible. Si cette option est activée (elle est alors accompagnée du symbole √), lors de la définition de la position de la charge, la chaîne de coordonnées sera utilisée, c’est-à-dire que la valeur p2 de la charge répartie sera appliquée dans le point à coordonnée (x1+x2), la valeur p3 est appliquée dans le point (x1+x2+x3) etc. Si cette option est inactive, la charge p1 est appliquée dans le point à coordonnée x1, la charge dans le point à coordonnée x2 etc. ATTENTION : Si vous avez sélectionné le type de charge répartie, certains champs de définition des coordonnées et des valeurs des charges sont inactifs Pour chaque poutre, vous pouvez aussi définir les paramètres suivants : réservations (pour cela, sélectionnez dans le menu Élément BA la commande Réservations ou cliquez sur l’icône ), le logiciel affichera alors une boîte de dialogue dans laquelle vous pouvez définir les réservations pour la travée sélectionnée ; paramètres du niveau (cote du niveau, tenue au feu, classe de fissuration, agressivité du milieu) ; l’option est accessible dans le menu Analyse, commande Paramètres du niveau ou après un clic sur l’icône - les options disponibles dans cette boîte de dialogue dépendent de la norme de dimensionnement des structures BA sélectionnée options de calcul (commande Options de calcul dans le menu Analyse ou un clic sur l’icône - les options disponibles dans cette boîte de dialogue dépendent de la norme de dimensionnement des structures BA sélectionnée) paramètres du ferraillage (commande Paramètres de ferraillage dans le menu Analyse ou un clic sur l’icône - les options disponibles dans cette boîte de dialogue dépendent de la norme de dimensionnement des structures BA sélectionnée). ATTENTION : si vous avez effectué des modifications sur la géométrie de la poutre ou des charges appliquées, les résultats de l’analyse globale de la structure cessent d’être actuels. Afin d’obtenir des résultats corrects pour les paramètres modifiés de la poutre, vous devez mettre à jour la structure (valider les modifications effectuées). Pour cela, vous devez utiliser la commande Mettre à jour la structure (menu Résultats) ou cliquer sur l’icône
.
Après avoir mis à jour la géométrie de la structure, vous devez répéter les calculs de la structure entière. Après la définition de tous les paramètres de la poutre, vous pouvez commencer les calculs et le dimensionnement de la poutre définie. Vous pouvez le faire de deux manières :
Autodesk/Robobat Afrique
106
Manuel de formation Autodesk Robot Structural Analysis Professional 2011 Théme : Calcul de Bâtiments Civil en Béton Armé Niveau : Prise en main
vous pouvez soit sélectionner la commande Calculer dans le menu Analyse soit cliquer sur l’icône . Pour les charges définies, le logiciel calcule les enveloppes des efforts internes de même que les déplacements. Après la sélection du bureau Poutres - diagrammes, la fenêtre du logiciel Robot est divisée en deux parties : la fenêtre Diagrammes dans laquelle seront affichées les résultats obtenus sous format graphique et la boîte de dialogue Diagrammes. Dans cette fenêtre vous pouvez consulter les résultats en mode tableaux et sélectionner les grandeurs dont les valeurs seront affichées dans la fenêtre de gauche (les options disponibles dans la boîte de dialogue Diagrammes dépendent de la norme de dimensionnement des structures BA sélectionnée). Vous pouvez sélectionner : efforts internes obtenus pour les états limites accessibles, sections d’acier calculées et déformations. Un exemple des diagrammes obtenus pour une poutre à plusieurs travées est représenté sur la figure ci-dessous.
Après la sélection de l'onglet Poutre - ferraillage le fenêtre de Robot est divisée en quelques parties présentant les informations suivantes : 1. la fenêtre dans laquelle le logiciel affiche la vue de l’élévation de la poutre avec la disposition des armatures, 2. la fenêtre dans laquelle le logiciel présente les armatures dans la section de la poutre, la troisième fenêtre contient, 3. le tableau avec la description des armatures spécifiques de la poutre, 4. la boîte de dialogue Armatures affiche les paramètres des barres sélectionnées. Le logiciel vous fournit quelques outils permettant d’éditer les armatures calculées pour les poutres en béton armé : . Attentes – cette option sert à définir les paramètres des attentes servant à unir la poutre et le poteau ou un plancher (attentes horizontales); l’option est disponible après la sélection de la commande Attentes accessible dans le menu Armatures ou dans le menu contextuel.
Autodesk/Robobat Afrique
107
Manuel de formation Autodesk Robot Structural Analysis Professional 2011 Théme : Calcul de Bâtiments Civil en Béton Armé Niveau : Prise en main
. Division des armatures – cette option sert à définir les points de division des armatures dans les poutres BA ; l’option est disponible après la sélection de la commande Diviser armatures dans le menu Structure/Armatures, l’option Joindre armatures est aussi disponible. Armatures – cette option sert à présenter les paramètres des armatures calculées lors du dimensionnement des poutres BA, à vérifier les barres après les modifications effectuées et à copier/supprimer les barres. De plus, pour tous les modules de dimensionnement BA, les options suivantes sont accessibles : Translation – cette option sert à effectuer la translation des armatures sélectionnées préalablement (commande Structure/ Armatures/Afficher ou un clic sur l’icône
.).
Espacement des cadres – sert à modifier manuellement l’espacement des cadres dans la poutre (commande Armatures / Espacement des cadres). ATTENTION : L’option dans le menu est disponible après la sélection des cadres dans la poutre BA. Affichage des armatures - l’option sert à sélectionner les types des barres de ferraillage à présenter à l’écran graphique pour les éléments des structures BA étudiées (commande Armatures/Afficher armatures). Quatre types principaux de ferraillage peuvent être affichés : armatures principales, armatures longitudinales, armatures de construction et les armatures des ouvertures (seulement pour les poutres et pour les poutresvoiles). Une fois les calculs de la poutre terminés, vous pouvez présenter les résultats sous forme de note de calcul (commande Note de calcul dans le menu Résultats). Robot affiche alors le traitement de texte intégré dans lequel vous pouvez consulter les données de la poutre étudiée et les résultats des calculs et du dimensionnement. Après la sélection de la commande Plan d’exécution (menu Résultats) ou après un clic sur l’icône , Robot passe au module PLANS D’EXECUTION et affiche le plan d’exécution de la poutre calculée et dimensionnée, le dessin présente les travées sélectionnées de la poutre étudiée. Le plan d’exécution de la poutre sera présenté à l’écran sous la forme correspondant aux paramètres du dessin adoptés.
2.1.5. Dimensionnement des poteaux BA Le module Dimensionnement des poteaux BA permet de définir, pré dimensionner et calculer les poteaux en béton armé. Les poteaux peuvent être chargés par forces verticales, horizontales et par des moments dans les deux directions. Le logiciel gère les sections de type régulières (rectangulaires, circulaires, polygone régulier) ou irrégulier (sections en T, en Z, en demi-cercle etc.). Vous pouvez commencer le dimensionnement des poteaux BA le mode 'stand-alone' :
de deux manières différentes :
dans la vignette de sélection des types de structure (le chapitre 2.1), sélectionnez le dimensionnement des éléments BA, et ensuite, cliquez sur l'icône représentant le poteau BA - le module de conception des poteaux BA fonctionnera en tant qu'une application à part (stand-alone) sans lien (échange des données) avec d'autres composants du programme Robot le mode utilisant les résultats obtenus pour les éléments BA disponibles dans le modèle de la structure défini après la définition de la structure, vous devez sélectionner (graphiquement) le poteau, et ensuite, sélectionner le bureau Dimensionnement BA / Ferraillage réel. A titre d’exemple, la procédure de dimensionnement d’un poteau en béton armé sera décrite pour le premier mode d’appel du module (c’est-à-dire le mode stand-alone). Après le chargement du module Dimensionnement poteaux BA, la fenêtre de Robot est divisée en deux parties, la première affiche la vue de l’élévation, la deuxième présente la vue de la section du poteau. La définition du poteau concerne les paramètres suivants : les dimensions du poteau (les dimensions en élévation, le type et les dimensions de la section transversale) - pour cela, vous disposez de la commande Eléments BA / Géométrie du poteau ou de l'icône le modèle de flambement du poteau - pour cela, vous pouvez sélectionner la commande Modèle de flambement dans le menu Élément BA ou cliquer sur l’icône ; Robot affichera alors la boîte de dialogue dans laquelle vous devez définir les modèles de flambement pour les deux directions (Y et Z) et décider si la structure étudiée est une structure avec ou sans possibilité de translation (il est aussi possible de désactiver la prise en compte du
Autodesk/Robobat Afrique
108
Manuel de formation Autodesk Robot Structural Analysis Professional 2011 Théme : Calcul de Bâtiments Civil en Béton Armé Niveau : Prise en main
flambement dans la direction sélectionnée - cela veut dire que dans une direction donnée, le poteau est considéré comme court). Après un clic sur l’icône représentant de façon schématique le modèle de flambement du poteau, Robot affiche une boîte de dialogue auxiliaire représentée sur la figure ci-dessous, dans cette boîte de dialogue vous pouvez sélectionner le modèle de flambement approprié. Les options disponibles dans cette boîte de dialogue dépendent de la norme de dimensionnement des structures BA sélectionnée. Les modèles de flambement présentés dans la boîte de dialogue ci-dessous dépendent de la norme BA sélectionnée. Ils sont basés sur les prescriptions réglementaires suivantes : ACI 318 – nomogrammes pris à partir du point (édition ACI 318-95 points 10.12; 10.13) BAEL – puisqu’il n’existe pas de prescriptions réglementaires précises, ils sont basés sur les nomogrammes contenus dans EC2 dans le point Slenderness of Isolated Columns (édition ENV 1992-1-1 (1991) point 4.3.5.3.5 dessin 4.27 formule 4.60) BS 8110 - point 3.8.1.6 Eurocode 2 Belgium NAD – basé sur les nomogrammes contenus dans EC2 point Slenderness of Isolated Columns (édition ENV 1992-1-1 (1991) point 4.3.5.3.5 dessin 4.27 formule 4.60), PN-B-03264 – Annexe C. Les trois dernières options utilisent directement les formules et les nomogrammes réglementaires.
Après un double-clic sur les icônes présentées ci-dessus, le logiciel ouvre la boîte de dialogue dans laquelle vous pouvez définir la rigidité du noeud. Les valeurs affectées aux modèles constituent une simplification pour les cas typiques. les paramètres du chargement sont disponibles dans le menu Élément BA (commande Charges) ou après un clic sur l’icône Charges ; Robot affiche alors la boîte de dialogue avec le tableau de définition des charges appliquées au poteau ; dans ce tableau vous devez définir le nom du cas de charge, sa nature, le groupe et les valeurs de la composante verticale N, des forces horizontales en tête FX et FY et des moments fléchissants en tête le poteau. De plus, il est possible d’ajouter automatiquement les charges dues au poteau supérieur et à la poutre (il est possible de positionner le poteau par rapport à la poutre et de sélectionner les noms des appuis de la poutre, et, ensuite, les poteaux sont associés à l’appui de la poutre - les enregistrements successifs étant les réactions dues au cas simples, sont saisis dans la boîte de dialogue de charges). De même que pour les poutres, vous pouvez aussi définir les paramètres suivants du poteau : paramètres du niveau (cote du niveau, tenue au feu, classe de fissuration, agressivité du milieu) ; l’option est accessible dans le menu Analyse, commande Paramètres du niveau ou après un clic sur l’icône - les options disponibles dans cette boîte de dialogue dépendent de la norme de dimensionnement des structures BA sélectionnée
options de calcul (commande Options de calcul dans le menu Analyse ou un clic sur l’icône - les options disponibles dans cette boîte de dialogue dépendent de la norme de dimensionnement des structures BA sélectionnée). Vous pouvez spécifier si le poteau doit être calculé en compression simple ou en flexion déviée composée paramètres du ferraillage (commande Paramètres de ferraillage dans le menu Analyse ou un clic sur l’icône - les options disponibles dans cette boîte de dialogue dépendent de la norme de dimensionnement des structures BA sélectionnée). Après la définition de tous les paramètres du poteau, vous pouvez commencer les calculs et le dimensionnement. Vous pouvez le faire de deux manières : soit sélectionner la commande Calculer dans le menu Analyse soit cliquer sur l’icône
. Après les calculs, les résultats du dimensionnement du poteau sont affichés. Le taux de
travail dans la section transversale est présenté dans la boîte de dialogue la figure ci-dessous.
Autodesk/Robobat Afrique
Taux de travail représentée sur 109
Manuel de formation Autodesk Robot Structural Analysis Professional 2011 Théme : Calcul de Bâtiments Civil en Béton Armé Niveau : Prise en main
Dans la partie supérieure de la boîte de dialogue, Robot affiche la liste de toutes les combinaisons de charges prises en compte lors du dimensionnement du poteau avec l’indication de la position de la section dimensionnante. Pour la combinaison de charges sélectionnée le logiciel affiche la section du poteau avec une visualisation de la position de l’axe neutre, la zone comprimée (couleur jaune) et la zone tendue et les valeurs des coefficients de sécurité correspondants. Après l’achèvement des calculs (ou de la vérification), dans la boîte de dialogue, la combinaison de charges la plus défavorable (combinaison dimensionnante) est sélectionnée. ATTENTION : Si dans la boîte de dialogue ci-dessus, les valeurs des forces sectionnelles sont différentes pour les mêmes combinaisons, cela veut dire que les valeurs de ces forces ont été calculées pour différentes sections sur la longueur du poteau. La partie droite de la boîte de dialogue contient le tableau des combinaisons de charges. Les tableaux pour les combinaisons de base et accidentelles sont présentés séparément. Chaque ligne présente les paramètres d’une combinaison vérifiée lors du dimensionnement du poteau. À côté des composantes d’une combinaison donnée, le symbole de la position de la section est affiché : A - section supérieure, B - section inférieure et C - section centrale. La boîte de dialogue Taux de travail affiche le tableau avec les coefficients de sécurité, contenant les lignes suivantes : Rd/Sd Le champ Rd/Sd affiche le coefficient de sécurité Rd/Sd pour la combinaison sélectionnée dans la liste et la position de la section, où : Sd - la longueur du vecteur de la charge Rd - la longueur du vecteur de la charge correspondant à l’état limite ultime de la section pour la charge agissant sur une excentricité donnée. MRd/MSd Le champ MRd/MSd affiche le coefficient de sécurité MRd/MSd pour la combinaison sélectionnée dans la liste et la position de la section, où : MSd -la valeur du moment (la longueur de la projection du vecteur de la charge sur le plan MyMz) MRd - la valeur du moment du vecteur de la charge correspondant à l’état limite ultime pour la charge agissant avec un effort axial donné et avec un moment effectif dans la direction déterminée par les composantes My, Mz. NRd/NSd Le champ NRd/NSd affiche le coefficient de sécurité NRd/NSd pour la combinaison sélectionnée dans la liste et la position de la section, où : NSd - la valeur de l’effort axial du vecteur de la charge NRd - la longueur du vecteur de la charge correspondant à l’état limite ultime de la section pour la charge agissant avec un moment donné. Après la sélection de l'onglet Poteau - Interaction N_M, si le calcul a été effectué en flexion déviée composée, la fenêtre du logiciel Robot est divisée en deux parties. Dans fenêtre Robot affiche les courbes d’interaction N-M pour la combinaison de charges donnée. Dans la partie gauche de l’écran, le logiciel affiche en 3D la surface d’interaction N-Mx-My. La partie droite de la fenêtre affiche les courbes d’interaction N-M c’est-à-dire la coupe de la surface d’interaction 3D réalisée avec le plan N-M comprenant la combinaison de charges actuellement analysée. Il est également possible d’obtenir dans la partie droite de la fenêtre une coupe dans le plan Mx-My, le déplacement de la souris dans la fenêtre de droite permet de visualiser la position du plan courant dans la fenêtre de gauche (vue 3D) Après la sélection de l'onglet Poteau - Ferraillage la fenêtre de Robot est divisée en quatre parties : une fenêtre dans laquelle le logiciel affiche la vue de l’élévation du poteau avec la disposition des armatures, une fenêtre dans laquelle le logiciel présente les armatures dans la section du poteau, une fenêtre contenant le tableau avec la description des armatures spécifiques du poteau et la boîte de dialogue Armatures. De même que pour les poutres BA, le logiciel vous propose l’option Armatures permettant de présenter les paramètres des armatures calculées lors du dimensionnement des poutres BA.
Autodesk/Robobat Afrique
110
Manuel de formation Autodesk Robot Structural Analysis Professional 2011 Théme : Calcul de Bâtiments Civil en Béton Armé Niveau : Prise en main
À côté des options Affichage des armatures et Translation (décrites à l’occasion des poutres BA), pour les poteaux BA, les options Disposition des cadres et Attentes sont accessibles. Ces options servent à définir manuellement la forme des armatures transversales du poteau ou des attentes (au niveau de la section transversale du poteau). ATTENTION : L’option est applicable après les calculs du ferraillage du poteau. L’option est disponible après la sélection de la commande Disposition des cadres dans le menu Structure/Armatures. Une fois les calculs du poteau terminés, vous pouvez présenter les résultats sous forme de note de calcul (commande Note de calcul dans le menu Résultats). Robot affiche alors le traitement de texte intégré grâce auquel vous pouvez consulter les données du poteau étudié et les résultats des calculs et du dimensionnement. Après la sélection de la commande Plan d’exécution (menu Résultats) ou après un clic sur l’icône , Robot passe au module PLANS D’EXECUTION et affiche le plan d’exécution du poteau calculé et dimensionné. Le plan est présenté suivant les paramètres du dessin adoptés (voir le chapitre 6.2.5).
2.1.6. Dimensionnement des semelles BA Le module Dimensionnement semelles BA permet de calculer, pré dimensionner et vérifier les semelles isolées et semelles filantes (sous voile BA). La semelle étudiée dans le module peut être sollicitée par la force axiale et/ou des moments dans les deux directions, de même des charges sur le talus peuvent être appliquées. Pour commencer le dimensionnement des semelles, vous pouvez effectuer une des opérations suivantes : le mode 'stand-alone' : dans la vignette de sélection des types de structure (le chapitre 2.1), sélectionnez le dimensionnement des éléments BA, et ensuite, cliquez sur l'icône représentant la semelle BA - le module de conception des semelles BA fonctionnera en tant qu'une application à part (stand-alone) sans lien (échange des données) avec d'autres composants du programme Robot le mode utilisant les résultats obtenus pour les éléments BA disponibles dans le modèle de la structure défini après la définition de la structure, vous devez sélectionner (graphiquement) le noeud d'appui, et ensuite, sélectionner le bureau Dimensionnement BA / Ferraillage réel. Après la sélection d'un noeud de la structure et un clic sur la commande Dimensionnement semelles BA, le logiciel affecte automatiquement les réactions au niveau supérieur du fût du poteau. Dans le tableau, outre les valeurs et la nature de la charge, le champ Groupe est rempli. Il signifie le numéro du noeud à partir duquel la charge est reprise. Si un groupe de noeuds est sélectionné, les réactions sont reprises à partir des noeuds de la structure dont les noms sont affichés dans la colonne Groupe. Si vous dimensionnez un groupe de semelles, en résultat, vous obtiendrez la semelle qui satisfait aux conditions pour tous les noeuds d'appui sélectionnés. Les réactions transférées vers le module Semelles sont des réactions dans le repère local de la structure. C’est important en cas de structures spatiales dans lesquelles l’orientation des poteaux est différente. La définition de la semelle comprend la définition des informations suivantes : sélection du type de semelle (semelle isolée, semelle filante sous voile béton), sélection du type de géométrie de la semelle (semelle isolée ou filante rectangulaire, semelle isolée ou filante rectangulaire sous deux poteaux, semelle isolée ou filante à section variable), définition de la présence du gros béton (cette option n’est disponible que pour les normes françaises DTU 13.12 et Fascicule No 62 - Titre V). Si dans l’onglet Dimensions de base la semelle sur gros béton a été sélectionnée, le troisième onglet Gros béton/Massif encastré est disponible, dans cet onglet vous pouvez trouver les options permettant la définition du gros béton ou des paramètres pour le messif encastré ; de plus, l’onglet Optimisation comprend les options permettant de déterminer la forme et les dimensions de la semelle étudiée.
Autodesk/Robobat Afrique
111
Manuel de formation Autodesk Robot Structural Analysis Professional 2011 Théme : Calcul de Bâtiments Civil en Béton Armé Niveau : Prise en main
NOTE : Pas tous les types de fût (les types d’assemblages entre la semelle et le poteau) sont disponibles pour toutes les normes BA ; la liste de types dépend de la norme BA choisie. définition des dimensions de la semelle sélection du type de fût (les boîtes de dialogue représentées sur les figures ci-dessous) sélection de la position de la semelle dans la structure définition des paramètres du sol – la base de sols est fournie avec le logiciel ; elle permet d’utiliser directement les corrélations décrites dans la norme appropriée ; après la définition des propriétés principales du sol, les autres paramètres sont calculés automatiquement. Les paramètres principaux du sol peuvent être modifiés ; les champs du tableau, excepté les champs contenant les paramètres principaux, ne sont pas disponibles. Si vous sélectionnez l’une des normes françaises (DTU ou Fascicule), vous pouvez choisir la méthode de calculs des contraintes (méthode de laboratoire, pressiométrique et pressiométrique de contrainte) définition des charges appliquées sur la semelle (la boîte de dialogue représentée ci-dessous) . Dans cette boîte de dialogue vous pouvez définir les charges appliquées à la semelle. La liste des cas de charge comprend deux catégories :les charges sur la semelle discutées ci-dessus et les charges sur le talus. Les natures de charges disponibles sont : charges permanentes, charges d’exploitation, charges de neige, charges de vent, charges sismiques. Les trois types de charges appliquées à la semelle sont : force axiale, force axiale avec un moment fléchissant et un effort tranchant, force axiale avec des moments fléchissants et des efforts tranchants agissant dans deux directions. En fonction du type de charge sélectionné, le logiciel affiche les champs d’édition appropriés dans lesquels vous pouvez définir les valeurs des efforts.
Autodesk/Robobat Afrique
112
Manuel de formation Autodesk Robot Structural Analysis Professional 2011 Théme : Calcul de Bâtiments Civil en Béton Armé Niveau : Prise en main
De même que pour les poutres et pour les poteaux BA, vous pouvez définir les paramètres suivants : options de calcul (sélectionnez la commande Option de calculs dans le menu Analyse ou cliquez sur l’icône
) options géotechniques (sélectionnez la commande Analyse / Options géotechniques ou cliquez sur
l’icône ) ; cette option permet de définir les paramètres géotechniques suivant lesquels le logiciel effectuera la vérification de la semelle et leur interaction avec le sol paramètres du ferraillage (sélectionnez la commande Disposition de ferraillage dans le menu Analyse ou cliquez sur l’icône
).
Après avoir défini tous les paramètres de la semelle, vous pouvez commencer les calculs et le dimensionnement de la semelle étudiée. Pour obtenir les résultats, vous pouvez effectuer l’une des actions suivantes : sélectionnez la commande Diagrammes disponible dans le menu Résultats
cliquez sur l’icône Calculer Le dimensionnement de la semelle comprend les actions suivantes : vérification de la contrainte dans le sol sous la semelle vérification de la stabilité au glissement
*vérification de la stabilité au renversement • vérification de la stabilité au soulèvement de la semelle • prise en compte des dispositions sismiques (vérification de la stabilité au glissement et au soulèvement de la semelle) • vérification du poinçonnement/cisaillement • calcul du ferraillage dans la semelle et dans l’assemblage poteau-semelle • disposition du ferraillage calculé dans la semelle et dans l’assemblage poteau-semelle • établissement du métré (béton, acier, coffrage) NOTE : Lors des calculs d’une semelle posée sur un gros béton / massif encastré, les conditions suivantes sont vérifiées : - pour la semelle isolée : capacité portante, stabilité au renversement
Autodesk/Robobat Afrique
113
Manuel de formation Autodesk Robot Structural Analysis Professional 2011 Théme : Calcul de Bâtiments Civil en Béton Armé Niveau : Prise en main
- pour le contact semelle / gros béton/massif encastré : soulèvement (surface de travail) - pour le gros béton/massif encastré : charge limite sur la direction X / Y, charge limite latérale sur la direction X / Y. Si les aciers en attente sont générés entre la semelle isolée et le gros béton / massif encastré, la condition pour le glissement n’est pas vérifiée.
Lors du dimensionnement de la semelle (cf. la figure précédente) , les valeurs suivantes peuvent être affichées dans la fenêtre graphique : projection de la semelle sur le plan XY (semelle vue d’en haut) avec la position du fût diagrammes des contraintes dans le sol avec la présentation des valeurs dans les sommets de la semelle noyau central contour pris en compte lors des calculs au poinçonnement (symbolisé par la couleur verte). De plus, l’écran affiche une fenêtre graphique qui présente les résultats concernant les calculs du sol. Si vous dimensionnez une semelle filante, la fenêtre graphique affiche seulement la section transversale de la semelle filante et les diagrammes des contraintes dans le sol sous la semelle. Une fois les calculs de la semelle terminés, vous pouvez présenter les résultats de calcul sous la forme d’une note de calcul (commande Résultats/Note de calcul). Le logiciel affichera alors le traitement de texte intégré dans Robot et ouvrira le document contenant les données sur la semelle dimensionnée et les résultats des calculs et du dimensionnement. Après la sélection de la commande Résultats/Diagrammes ou après un clic sur l’icône , le logiciel Robot passe au module Plans d’execution et présente le plan d’exécution de la semelle calculée et dimensionnée. Le plan d’exécution sera présenté sous la forme correspondant aux paramètres du dessin adoptés. Description des principes adoptés du dimensionnement des semelles Le module Semelle permet le dimensionnement géotechnique qui, en fonction du pays, est basé sur les exigences des normes géotechniques, les recommandations techniques ou directement sur les principes de la mécanique du sol. Les principes du dimensionnement géotechnique peuvent être divisés en groupes d’exigences régionales (nationales) : PN-81/B-03020, ACI, BS 8004:1986, CSA, DTU 13.12, Eurocode 7, Fascicule 62 Titre V, SNiP 2.02.01-83.
Autodesk/Robobat Afrique
114
Manuel de formation Autodesk Robot Structural Analysis Professional 2011 Théme : Calcul de Bâtiments Civil en Béton Armé Niveau : Prise en main
Indépendamment des paramètres du dimensionnement géotechnique, le module Semelle admet le choix de la norme de dimensionnement du ferraillage réel de la semelle. Les normes suivantes du dimensionnement du ferraillage réel de la semelle sont disponibles : PN-84/B-03264, PN-B-03264 (2002), ACI 318/99, ACI 318/99 metric, BAEL 91, BAEL 91 mod. 99, BS 8110, CSA A23.3-94, EC 2 - Belgian DAN (NBN B 15-002), SNiP 2.03.01-84. Les normes ci-dessus peuvent être utilisées pour les calculs du ferraillage exigé, l’analyse du poinçonnement et les exigences relatives au ferraillage réel. Dans les calculs géotechniques des semelles, les états limites possibles de la semelle sont admis : - résistance du sol - glissement - renversement (stabilité locale) - position de la résultante des forces (soulèvement, surface de contact) - soulèvement - tassement moyen - différence de tassements. Au-dessous, nous présentons les principes de calcul pour chacune des normes disponibles dans le logiciel pour deux éléments essentiels dans la vérification de la semelle : la résistance du sol et le glissement ; les autres éléments de la vérification de la semelle sont disponibles dans l’aide du logiciel Robot. RESISTANCE DU SOL C’est l’état limite principal du dimensionnement de la semelle, c’est pourquoi (à la différence des autres états limites) il ne peut pas être désactivé lors du dimensionnement ou de l’analyse de la semelle. L’analyse de cet état consiste en comparer la valeur maximale de la force ou de la compression dues aux charges externes aux valeurs admissibles. Les valeurs admissibles peuvent être définies par l’utilisateur ou calculées par le logiciel à partir des paramètres du sol. Dans le cas des valeurs calculées par le logiciel, il est possible d’effectuer l’analyse du sol stratifié. Pour la valeur des contraintes imposée par l’utilisateur, les valeurs sont comparées directement au-dessous de la base de la semelle. Si la résistance du sol est imposée par l’utilisateur, cette valeur est comparée à : la valeur maximale des contraintes sous la semelle ou la valeur moyenne après l'activation de l'option Redistribution plastique des contraintes sur l'onglet Options de calcul pour ACI \ BS 8004:1986 \ CSA \ ENV 1997-1:1994 (EC 7), EN 1997-1:2004 (EC 7) la valeur moyenne et la valeur maximale divisible par 1,2 pour PN-81/B-03020. ATTENTION : Pour tous les cas de charge sur excentrement, dans les formules, on utilise les dimensions équivalentes de la semelle B’= B - 2 eB, L’=L - 2 eL, l’aire équivalente A’ = B’ * L’, et les dimensions de la semelle doivent satisfaire l’inéquation B ≤ L. DTU 13.12 et Fascicule 62 Titre V Pour les normes françaises, les méthodes de calcul de la résistance du sol suivantes sont disponibles : essais de laboratoire dans cette méthode, pour les deux normes, les calculs sont effectués d’après le point 3.21 de la norme DTU 13.12 (le Fascicule ne contient pas des dispositions concernant la méthode d’essais de laboratoire). Le principe général de la résistance peut être exprimé de manière suivante :
Les calculs des valeurs de la résistance se font de manière suivante : les coefficients sans unité de résistance sont égaux :
les coefficients sans unité de forme sont égaux :
Autodesk/Robobat Afrique
115
Manuel de formation Autodesk Robot Structural Analysis Professional 2011 Théme : Calcul de Bâtiments Civil en Béton Armé Niveau : Prise en main
les coefficients sans unité d’inclinaison de la charge dus à la force horizontale H sont égaux :
pressiométrique complète Dans cette méthode, les calculs sont effectués à partir de l’abaque défini par l’utilisateur, résultant des essais pressiométriques in situ. Le paramètre important est aussi le type de sol au niveau du site de la fondation (ce sont les coefficients utilisés dans les calculs de la capacité portante qui dépendent du type de sol). Les types de sols sont adoptés d’après l’annexe E.1. de la norme Fascicule 62 Titre V. Norme DTU 13.12 Le principe général de la résistance peut être exprimé de manière suivante : (de même que dans la méthode d’essais de laboratoire) Les calculs de la valeur de la résistance qu sont basés sur le point 3.22 de la norme. Norme Fascicule 62 Titre 62 Le principe général de la résistance peut être exprimé de manière suivante :
Toutes les valeurs dans la formule ci-dessus sont pris conformément à la norme, point B.3.1,1, et les annexes B.1., E.2., F.1. pressiométrique de contrainte La capacité portante du sol pour cette méthode est prise à partir de la valeur donnée directement par l’utilisateur. La valeur qu définie par l’utilisateur en tant qu’admissible (caractéristique), de l’ELU ou de l’ELS, est toujours recalculée en valeur caractéristique qu, et ensuite, à partir de cette valeur, la valeur limite de la contrainte qlim, est calculée suivant les formules : Norme DTU 13.12
Norme Fascicule 62 Titre 62
GLISSEMENT L’analyse de cet état peut être nécessaire si la participation des efforts horizontaux agissant sur la semelle est importante par rapport aux efforts axiaux. Cela peut mener à la destruction du sol due au glissement de la semelle sur le sol ou au glissement entre les couches des sols stratifiés, quand les couches inférieures sont plus faible que les couches adhérant directement à la semelle. Pour éviter la perte de la stabilité au glissement, il est recommandé d’appliquer les solutions suivantes : − augmenter le poids de la semelle − faire un lit en sol non-cohérent ayant le degré de compacité contrôlé concevoir une bêche (l’option non endant l’analyse du glissement, l’attention est attirée sur le fait que la cohére irectement à la semelle peut être modifiée lors des travaux d’exécution ou du miroir d’eau. Dans ces cas, il faut réduire la valeur de la cohérence du sol. • ATTENTION : Dans le module d’étude de la semelle, la poussée latérale due au déplacement de la semelle n’est pas prise en compte, ce qui peut entraîner la sous-estimation semelle au glissement.
Autodesk/Robobat Afrique
116
Manuel de formation Autodesk Robot Structural Analysis Professional 2011 Théme : Calcul de Bâtiments Civil en Béton Armé Niveau : Prise en main
Calculs pour les normes spécifique DTU 13.12 La condition générale de la stabilité au glissement peut être présentée de la façon suivante Q tf ≤Qf = N * tg(φ) + c*A où : Qtf - effort horizontal N – effort axial φ - angle de frottement interne du sol étant donné que la valeur prise de tg(φ) n’est pas supérieur à 0.5 c - cohérence du sol (mais pas plus que 75 kPa) Ac - surface de contact semelle-sol. Dans le cas des actions sismiques, conformément aux textes de la norme, la valeur de la cohérence du sol est négligée, ce qui réduit la formule pour le glissement à la formule suivante : Q tf ≤Qf = N * tg(φ) Dans le cas de l’analyse du glissement entre la semelle et le gros béton qui n’est pas liè à la semelle par les attentes, on introduit le coefficient de frottement béton-gros béton dont la valeur est égale à 0.75. Q tf ≤Qf = N. µ µ=0.75 Si les attentes assurant la liaison permanente de la semelle avec le gros béton sont présentes, cette condition n’est pas vérifié. A la suite du dimensionnement pour cet état, on obtient le coefficient de sécurité de la structure : Qtf / Qf, dont la valeur est supérieure ou égale à 1.0. L’activation de l’analyse de cet état limite et la détermination de la valeur limite du coefficient est p dans la boîte de dialogue Options géotechniques.
2.1.7. Dimensionnement des poutres/sol élastique BA Le module Dimensionnement des poutres/sol élastique BA permet de définir, calculer et dimensionner les poutres sur sol élastique BA (sous un groupe de poteaux). Vous pouvez commencer le dimensionnement des poutres sur sol élastique BA en sélectionnant dans l’assistant de Robot (le chapitre 2.1), le type de structure Etude d’une poutre sur sol élastique BA - le module de dimensionnement des poutres/sol élastiques BA fonctionnera en tant que logiciel indépendant (stand-alone) sans liaison (échange de données) avec les autres modules de Robot. Les options disponibles dans ce module fonctionnent de la même façon que les options de dimensionnement des poutres BA. Dans le module, une nouvelle option Sols est disponible. Cette option sert à définir les couches su sol au-dessous de la poutres sur sol élastique. L'option est accessible : par un clic sur l'icône Sols par un clic sur la commande Sols, dans le menu Élément BA Après la définition des propriétés principales du sol, le logiciel calcule et affiche automatiquement tous les autres paramètres dans le tableau. Dans le champ Nom, la liste des sols prédéfinis est disponible. Si vous sélectionnez un des types du sol, le tableau est rempli par les données appropriées. Le tableau n'affiche que ces propriétés du sol qui sont utilisées lors des calculs de la poutre sur sol élastique. Les paramètres principaux du sol peuvent être modifiés ; après la validation de nouvelles valeurs, les autres paramètres sont calculés et affichés dans le tableau. Les champs du tableau, excepté les champs contenant les paramètres principaux, ne sont pas actifs. Dans la partie inférieure de la boîte de dialogue, vous pouvez sélectionner la méthode par laquelle seront définis les paramètres géotechniques, ainsi que les vous pouvez déterminer les valeurs des coefficients de matériau du sol. Dans le module de poutres sur sol élastique, il est possible d'enregistrer (au moyen du bouton Enregistrer) le profil du sol défini pour pouvoir l'utiliser dans d'autres calculettes. Ce profilé est enregistré dans un fichier de base de données (*.xml). Le profil du sol contient toutes les informations concernant les paramètres du sol et peut être transféré entre les postes de travail et utilisé dans les autres modules du logiciel Robot et dans les calculettes. Le sol qui se trouve au-dessous de la poutre sur sol élastique peut être divisé en segments qui se caractérisent par la stratification différente. Cette situation est présentée sur la figure ci-dessous. La géométrie du segment est définie par les coordonnées de l'origine et de l'extrémité du segment.
Autodesk/Robobat Afrique
117
Manuel de formation Autodesk Robot Structural Analysis Professional 2011 Théme : Calcul de Bâtiments Civil en Béton Armé Niveau : Prise en main
NOTE : La semelle filante est calculée en tant qu’élément de type poutre situé sur le sol élastique ; pour cette raison, le coefficient d’élasticité du sol Kz doit être défini. Si l’utilisateur n’a défini aucune couche du sol, les contraintes dans le sol et les conditions à la flexion de la semelle de la fondation ne seront pas vérifiées, et la valeur par défaut du coefficient d’élasticité Kz = 10000 kPa sera prise dans les calculs. Le coefficient d’élasticité du sol calculé automatiquement pour les conditions de sol données peut être modifié par l’utilisateur. Dans le programme, il est aussi possible de définir la présence du plan de la nappe phréatique et du niveau du site. DE plus, l’utilisateur peut définir l’épaisseur des talus (de l’un ou de deux côtés de la semelle filante). La charge verticale due au sol du talus est alors calculée automatiquement par le programme. L’option Contraintes du sol détermine la façon de laquelle les contraintes admissibles dans le sol sont prises. Si l’option calculée est activée, la valeur de la contrainte admissible dans le sol sera calculée automatiquement suivant la norme déterminée pour les sols définis dans le tableau. L’option admissible permet à l’utilisateur de définir la valeur propre de la contrainte admissible dans le sol.
2.1.8. Dimensionnement des poutres-voiles BA Le module Dimensionnement des poutres-voiles BA permet de définir, calculer et dimensionner les poutres-voiles librement appuyées (à une ou plusieurs travées) – le dimensionnement est effectué selon la norme française BAEL. La spécificité des poutres-voiles consiste à ce que la hauteur de la section transversale d’une telle poutre est sensiblement supérieure à la largeur de la section transversale. Le mode de définition de la poutre-voile est analogue au mode de définition de la poutre en béton armé (voir le chapitre 6.2.1). Les poutres-voiles peuvent être chargées par les forces concentrées verticales, charges uniformes et par moments concentrés d’appuis ; les charges peuvent être appliquées en tête et en pied de la poutre-voile. La section des poutres-voiles peut être rectangulaire ou en Té (différents types d’union de la poutre avec le plancher sont admissibles). Le dimensionnement des poutres-voiles BA peut être commencé après la sélection du type de structure Dimensionnement des poutres-voiles dans la vignette (cf. le chapitre 2.1) – le module d’étude des poutres-voiles fonctionnera en tant que logiciel indépendant (stand-alone) sans liaison (échange de données) avec les autres composants du logiciel Robot Pour définir la poutre-voile : Définissez la géométrie de la section de la poutre (commande Élément BA/Section ou icône Section ) et le mode d’appui dépendant, entre autres, de la méthode de calcul des poutres-voiles (pour MEF : support, encastrement, pilastre, pour la méthode simplifiée BAEL : appui de rive - rotule, appui intermédiaire) Définissez les dimensions de l’élévation des travées de la poutre-voile (commande Élément BA/dimensions ou icône Elévation
)
définissez les charges (commande Élément BA/Charges ou icône Charges
)
éventuellement, définissez les ouvertures et les réservations dans la poutre-voile. De même que pour les poutres et les poteaux BA, les paramètres suivants peuvent être définis : options de calcul (commande Analyse/Options de calcul ou icône
Autodesk/Robobat Afrique
) 118
Manuel de formation Autodesk Robot Structural Analysis Professional 2011 Théme : Calcul de Bâtiments Civil en Béton Armé Niveau : Prise en main
paramètres des armatures (commande Analyse/Disposition de ferraillage ou icône ). Le logiciel offre aussi quelques options permettant l’édition des barres d’armature calculées pour les poutresvoiles : attentes - l’option sert à définir les paramètres des barres d’armature assemblant la poutre-voile à la dalle ; l’option est disponible à partir du menu déroulant Armatures / Attentes ou du menu contextuel (option Attentes) paramètres (propriétés) des armatures - l’option sert à présenter les paramètres des barres d’armature calculées lors du dimensionnement des poutres-voiles, la vérification des barres après modifications et la copie/suppression des barres d’armature. Les poutres-voiles peuvent être calculées au moyen de deux méthodes : d’après la norme française BAEL – les calculs statiques sont effectués suivant la méthode simplifiée décrite dans la norme BAEL 91 (annexe E1) ; les calculs des armatures sont effectués suivant la méthode décrite dans la norme BAEL 91 (annexe E5) ; les limitations de la méthode : la différence maximale de hauteur entre les travées adjacentes est égale à 1m, et la distance entre la réservation et le bord de la poutre-voile ne doit pas être inférieure à la largeur de celle-la ; pour les poutres-voiles calculées d’après la méthode BAEL, seules les valeurs extrêmes des forces sectionnelles sont obtenues, c’est pourquoi la fenêtre graphique ne présente pas aucun résultat d'après la méthode d'Eléments Finis - les calculs à l’aide de la MEF sont effectués pour les structures en Contrainte Plane. Cela veut dire que la poutre-voile est calculée comme une membrane plane chargée dans son plan (la composante principale de la contrainte dans la direction perpendiculaire à la membrane est égale à zéro). À partir de la géométrie de la poutre-voile définie par l’utilisateur, le logiciel génère automatiquement le modèle pour la MEF ; si vous choisissez cette option, vous devez définir la taille préférée de l’élément fini. Après les calculs des poutres-voiles selon cette méthode, les résultats sont présentés sous forme d’isolignes (de même que les résultats pour les dalles BA). Un des traits spécifiques des poutres-voiles est la possibilité de les ferrailler en utilisant les treillis soudés. Dans le logiciel Robot, vous pouvez accéder à la bibliothèque de treillis soudés qui peuvent être utilisés lors des calculs du ferraillage pour les poutres-voiles. Après un clic sur le bouton Editer bibliothèque de TS disponible dans l’onglet Treillis soudés de la boîte de dialogue Options de calcul pour les poutres-voiles, le logiciel affiche la boîte de dialogue auxiliaire (visionneuse) représentée sur la figure ci-dessous. La fenêtre en question sert à présenter les informations sur les treillis soudés accessibles.
Le gestionnaire de la bibliothèque des treillis soudés représenté sur la figure ci-dessus est divisé en deux parties : barre d’outils (icônes) tableau dans lequel les données sur les treillis soudés sont disponibles.
Autodesk/Robobat Afrique
119
Manuel de formation Autodesk Robot Structural Analysis Professional 2011 Théme : Calcul de Bâtiments Civil en Béton Armé Niveau : Prise en main
Pour chaque type de treillis, les informations suivantes sont présentées : Les trois premières colonnes du tableau affichent le numéro du TS, l’information si le treillis en question doit être pris en compte dans les calculs (si la case est cochée –le symbole √ s’affiche, le treillis est pris en compte ; si la case n’est pas cochée, le treillis n’est pas pris en compte) et le nom du treillis soudé. Les colonnes successives présentent les données suivantes relatives aux treillis soudés (section d’acier. espacement et diamètre des armatures, informations relatives à la forme des extrémités des barres et, éventuellement, la longueur de recouvrement) :
2.1.9. Dimensionnement des voiles BA Définissez la géométrie et ouverture en utilisant les fenêtre qui s’affiche en bas du bureau module voile BA Définissez les dimensions de l’élévation des travées de la poutre-voile (commande Élément BA/dimensions ou icône Elévation
)
définissez les charges (commande Élément BA/Charges ou icône Charges
)
éventuellement, définissez les ouvertures et les réservations dans la poutre-voile. De même que pour les poutres et les poteaux BA, les paramètres suivants peuvent être définis : options de calcul (commande Analyse/Options de calcul ou icône
)
paramètres des armatures (commande Analyse/Disposition de ferraillage ou icône ). Le logiciel offre aussi quelques options permettant l’édition des barres d’armature calculées pour les voiles : attentes - l’option sert à définir les paramètres des barres d’armature assemblant la poutre-voile à la dalle ; l’option est disponible à partir du menu déroulant Armatures / Attentes ou du menu contextuel (option Attentes) paramètres (propriétés) des armatures - l’option sert à présenter les paramètres des barres d’armature calculées lors du dimensionnement des voiles, la vérification des barres après modifications et la copie/suppression des barres d’armature. Calculs des voiles BA d'après BAEL Les voiles BA sont calculés dans le programme Robot d’après les principes décrits dans : - DTU 23.1 ’Murs en béton banché’ - PS 92 - Henry Thonier ’Conception et calcul des structures de bâtiment’ - Victor Davidovici ’Formulaire du béton armé’. Pour la norme française, deux méthodes de calcul des voiles BA sont disponibles : · méthode simplifiée · flexion composée.
a) METHODE SIMPLIFIEE Le dimensionnement des voiles suivant la méthode simplifiée est effectué à partir du diagramme des contraintes dues aux charges appliquées au voile. Le principe de la méthode est basé sur la répartition linéaire des
Autodesk/Robobat Afrique
120
Manuel de formation Autodesk Robot Structural Analysis Professional 2011 Théme : Calcul de Bâtiments Civil en Béton Armé Niveau : Prise en main
contraintes dues aux charges verticales et aux moments ; le diagramme des contraintes est divisé en bandes pour lesquelles la contrainte moyenne (pour la compression) et la contrainte maximale ou moyenne (pour la traction, en fonction de l’option sélectionnée) sont prises. L’analyse des contraintes et le dimensionnement sont réalisés pour trois niveaux de vérification : au-dessous du plancher, à la mi-hauteur et à la base du voile. Les calculs sont effectués à double voie : 1. On adopte le principe que le voile est fait en béton non armé - le programme calcule les contraintes sur les niveaux de vérification appropriés, si la répartition des charges gravitationnelles dans le béton non armé est admise - la résistance du voile non armé est calculée - le programme vérifie la condition de résistance : si la résistance est suffisante, il n’est pas nécessaire de calculer les armatures réparties dans le voile et seules les armatures de construction sont générées ; si la condition de résistance n’est pas satisfaite, le voile est considéré comme voile armé (cf. le point 2) 2. On adopte le principe que le voile est un voile armé - le recalcul des contraintes sur les niveaux de vérification appropriés, si la répartition des charges dans le béton est admise - à partir de la résistance exigée, le programme génère les armatures réparties dans le voile, et ensuite, les armatures de construction conformément aux exigences.
b) METHODE PAR FLEXION COMPOSEE Le dimensionnement du voile suivant la méthode par flexion composée est basé sur le principe du travail du voile dans son plan en tant qu’une section BA ; la répartition parabolique-linéaire des contraintes de compression dans la section a été admise. De même comme dans la méthode simplifiée, les calculs sont effectués à deux voies - pour un voile non armé et éventuellement armé. Le dimensionnement se fait pour la section inférieure du voile. L’algorithme de calcul pour la méthode par flexion composée est présenté ci-dessous : · la réduction des charges ; les charges linéaires sont réduites au couple N - M · les calculs de la capacité portante d’un voile non armé - cf. les descriptions des algorithmes de calcul des voiles pour les charges non sismiques et sismiques · si la capacité portante d’un voile non armé est inférieure à l’action due aux forces verticales réduites N, les armatures uniformément réparties dans le voile sont prises · à partir des armatures réparties (la plus grande valeur parmi les valeurs calculées est prise), le logiciel calcule la capacité portante d’un voile armé (séparément pour la structure sismique et non sismique) · si la contrainte dans le voile dépasse la contrainte admissible dans le béton sbc=0,85fcj/(q*gf), les calculs sont interrompus ; dans ce cas, il faut augmenter les dimensions de la section du voile · les calculs de la compression avec flexion sont effectués ; on admet que la résistance de la section est due à la capacité portante du béton ou du béton avec armatures réparties ; de plus, le flambement du voile est pris en compte (le coefficient a) · les calculs du cisaillement et de plus, du glissement, pour les voiles sismiques, sont effectués
Autodesk/Robobat Afrique
121
Manuel de formation Autodesk Robot Structural Analysis Professional 2011 Théme : Calcul de Bâtiments Civil en Béton Armé Niveau : Prise en main
· les aciers de compression avec flexion sont répartis dans les zones d’abouts (sous forme de bielles fictive), et les armatures verticales calculées pour transférer la force N et les armatures éventuelles dues à la vérification du cisaillement et du glissement sont générés le long de la section entière.
NOTE : Dans la présente version du logiciel, les réservations sont négligées dans les calculs effectués par la méthode par flexion composée (dans les calculs de la flexion avec compression et des contraintes de cisaillement, la réduction de la section n’est pas prise en compte). De plus, autour des réservations, seuls les aciers de construction sont générés (pour les voiles sismiques, ce sont les chaînages verticales minimales CV).
2.1.10.
Plans d’exécution
Les plans d’exécution du ferraillage calculé des éléments BA constituent un bureau à part du logiciel Robot. Cela signifie que vous ne pouvez plus fermer les dessins comme c’était possible jusqu’alors, et que l’accès aux dessins est possible dans un moment quelconque de votre travail. Ce bureau du logiciel Robot contient les options spécifiques, utiles uniquement pour l’édition des dessins. Cidessous, nous décrirons les options les plus importantes : Vue normale (menu Affichage) – au moment de la sélection d’un élément, le logiciel passe automatiquement au bureau Plans d’exécution et active la vue normale. C’est une vue générale sur la page entière, sans aucune possibilité de saisir, supprimer ou modifier le contenu du dessin. Le mode en question est utile à arranger et composer les dessins sur le format final de l’impression. Composition de la page (menu Affichage) est le mode qui permet de modifier la disposition et les dimensions des éléments du dessin (espace de travail dit « viewport »). Chaque élément du dessin possède dans ses angles les poignées à l’aide desquelles vous pouvez éditer les éléments. Après avoir terminé les modifications, vous devez passez à un autre mode d’affichage. Le logiciel régénère le dessin en ajustant le contenu aux nouvelles dimensions des éléments du dessin. Composantes du dessin (menu Affichage) est un mode qui présente l’étendue des éléments et leur contenu. Si vous sélectionnez un élément du dessin (mise en surbrillance en rouge), de même vous pouvez éditer son contenu. Dans la zone active, les opérations suivantes sont possibles : changement de l'échelle du dessin ou de la position de la section édition du texte (après la sélection du texte, celui-ci est mis en jaune) par l'activation de l'option Editer texte à partir du menu contextuel, après un clic sur le bouton droit de la souris suppression du texte - après la sélection du texte, vous pouvez le supprimer en appuyant sur la touche SUPPR déplacement du texte; après la sélection du texte, il faut cliquer sur le texte, le curseur change sa forme en flèche, et par cela il permet de déplacer le texte à l'intérieur de l'élément du dessin (viewport) édition de la cotation (après la sélection de la cote par le pointeur, la cote est mise en jaune), si vous accrochez le pointeur à la fin de la cotation, vous pouvez changer la longueur de la ligne de cote et la valeur qui la décrit. Dans le cas des chaînes de valeurs de cotes, les cotes qui se trouvent près du point édité sont changées. suppression + déplacement de la ligne de cote option fonctionne de la même façon que l'édition du texte). Dans le cas où vous déplacez la cote, vous ne pouvez que la déplacer parallèlement par rapport à la position originale. ajout de ligne, cercle, texte et cote ATTENTION :Après avoir terminé l'édition, vous devez appuyer sur la touche ECHAP pour pouvoir passer à l'édition d'un autre élément du dessin (viewport). Format cible du dessin (menu Affichage) - c'est une option qui permet d'importer les dessins affichés sur une feuille commune. Après l'activation de l'option, le logiciel passe à un autre mode de travail. Le format par défaut est le format A4. Pour changer de format, cliquez sur l'option Mise en page dans le menu Fichier... , et choisissez le format cible de la feuille de papier. Tous les dessins actifs sont disposés automatiquement. Disposer les dessins automatiquement (menu Affichage) - l'option sert à disposer automatiquement les dessins sur un grand format, elle fonctionne en liaison avec l'option présentée ci-dessus. Si vous n'êtes pas satisfait de la disposition automatique des dessins, vous pouvez désactivez cette option. Après la sélection du
Autodesk/Robobat Afrique
122
Manuel de formation Autodesk Robot Structural Analysis Professional 2011 Théme : Calcul de Bâtiments Civil en Béton Armé Niveau : Prise en main
dessin voulu (il faut passer à l'option Vue normale), vous pouvez déplacer le dessin entier en maintenant le bouton gauche de la souris enfoncé. • ATTENTION : Pour pouvoir placer le dessin dans la position voulue, il faut effectuer le déplacement avec la touche CTRL appuyée. Annuler/Rétablir (menu Edition) - ces options permettent d'annuler ou de rétablir la dernière action effectuée. Il faut se rendre compte qu'après ces opérations, certaines actions ne sont plus possibles à effectuer, p. ex. mise à l'échelle des éléments du dessin (viewport) ou la saisie du tableau des armatures Couper/Coller (menu Edition) - les options standard qui fonctionnent pour le dessin entier. A l'aide de ces options, vous pouvez couper un dessin quelconque et le placer sur une autre position - sur une autre page. Cette opération est particulièrement utile lors de la disposition des dessins sur un format plus grand, quand le nombre de pages est supérieur à 1. Dessin (menu Insertion) - dans le cas où vous auriez enregistré le dessin en tant que composante du projet, cette option permet d'activer et d'insérer le dessin ou la liste de dessins. Pourtant, il faut être conscient du fait qu'après la saisie du dessin préalablement enregistré, il n'est plus possible de le mettre à l'échelle, et que le dessin ne sera pas non plus pris en compte lors de la création du tableau des armatures Nouvelle page (menu Insertion) - l'activation de cette option permet d'insérer une nouvelle page vide au format conforme à la configuration de la Mise en page Cartouche (menu Insertion) - l'activation de cette option permet d'insérer le cartouche pour les dessins réalisés en grands formats. Le cartouche livré par le logiciel (fichier default.lay dans le répertoire USR) est un exemple et vous pouvez le modifier ou bien en créer un autre à l'aide du programme PloEdit Tableau des armatures (menu Insertion) - cette option doit être activée après la terminaison de la modification de disposition des dessins sur un grand format. Le fonctionnement de cette option consiste à créer le tableau des armatures pour les dessins actifs. Lors de la création du tableau, la renumérotation de toutes les positions des armatures sur les dessins est effectuée de façon automatique.
2.1.11.
Impression grand format
Dans le cas où vous disposeriez d’une imprimante qui ne gère pas certains formats, dans la boîte de dialogue Mise en page, vous trouverez la liste des formats gérés par votre imprimante par défaut. Les autres formats (qui ne sont pas gérés par la périphérique) sont affichés, mais leur description est grisée. Pour le format « grisé », vous pouvez effectuer la disposition des dessins, mais l'aperçu avant impression et l'impression même seront précédés d'un message d'avertissement approprié « Le format sélectionné n'est pas géré par l'imprimante active ». Dans le cas où vous auriez installé les pilotes de l'imprimante sans l’avoir physiquement connecté à votre ordinateur, les descriptions des formats disponibles provenant de la périphérique installée seront en rouge. L'aperçu avant impression et l'impression même seront également précédés d'un message d'avertissement approprié. Les plans d’exécution sont affichés à l’écran conformément aux paramètres adoptés dans la boîte de dialogue Paramètres du dessin. L’option sert à sélectionner les paramètres de l’affichage, la présentation des dessins et des détails pour les éléments des structures BA.
2.2.
ETUDE DE CAS : EXEMPLE IMPORTE DE CBS (MODELE) Ouverture d’une session CBS
(lancer CBS avec le raccourcis au bureau) Ouvrir le modèle GEO crée lors de la première partie
(Dimensionnement des éléments BA, menu calcul)
ème
Vérifier si le résultat est actuel avec la 3 si non relancer le calcul de la structure entière avec la troisième méthode qui nous permettra de calculer le ferraillage théorique des panneaux Si le calcul est actuel, cliquer sur l’icône , si non relancer le calcul de la structure entière d’abord. Ouverture de la fenêtre de dimensionnement des éléments BA, faites comme la figure ci-dessous et cliquer sur
Autodesk/Robobat Afrique
123
Manuel de formation Autodesk Robot Structural Analysis Professional 2011 Théme : Calcul de Bâtiments Civil en Béton Armé Niveau : Prise en main
Export des élément BA en ouvrant une nouvelle affaire avec Autodesk Robot structural Analysis Pro/module élément BA figure ci-dessous
Autodesk/Robobat Afrique
124
Manuel de formation Autodesk Robot Structural Analysis Professional 2011 Théme : Calcul de Bâtiments Civil en Béton Armé Niveau : Prise en main
2.2.1. Calcul des poutres Ouverture du bureau poutre BA avec la poutre POU0_01 affichée à l’écran
(Dans l’arborescence du projet dans le gestionnaire de l’affaire en haut à gauche du bureau, double clique sur la poutre POU0_01) Sur la fenêtre en bas, à gauche représente la boite de dialogue « section », à droite la boite de dialogue élévation. Figures ci-dessous Placer le curseur sur le premier travée et cliquer Dans la fenêtre élévation, modifier les paramétre dans l’ensemble des onglets comme
Ces deux boites permettent de définir la section et l’élévation de chaque travée er
Sélection du 1 travée Modification du nom de travée
les figures ci-dessous et cliquer sur Répéter la même opération pour les autres travées
(Cliquer charge)
sur
l’onglet
poutre-shéma
de
Le montre le diagramme des charges ainisi que le tableau des charges Le tableau est vide aussi, il n’y a pas de représentation graphique des charges. Ceci est du à la méthode de calcul par maillage EF complet car avec cette méthode, robot importe seulement les efforts internes.
Autodesk/Robobat Afrique
125
Manuel de formation Autodesk Robot Structural Analysis Professional 2011 Théme : Calcul de Bâtiments Civil en Béton Armé Niveau : Prise en main
Paramètre de niveau (menu analyse)
Les paramètres de niveau présente ici, sont celles définies dans CBS Ouverture de la boite de dialogue « Option de calcul » Option de calcul (menu analyse) Suivre les imprimes écrans pour définir les différents paramètres Clique sur
saisir le nom des options de calcul et cliquer sur Ok Fermeture de la boite des options de calcul Clique sur
Autodesk/Robobat Afrique
126
Manuel de formation Autodesk Robot Structural Analysis Professional 2011 Théme : Calcul de Bâtiments Civil en Béton Armé Niveau : Prise en main
Autodesk/Robobat Afrique
127
Manuel de formation Autodesk Robot Structural Analysis Professional 2011 Théme : Calcul de Bâtiments Civil en Béton Armé Niveau : Prise en main
Définition des dispositions de ferraillages Paramètre de ferraillages (menu analyse) Suivre les imprimes écrans pour définir les différents paramètres Clique sur
saisir le nom des options de calcul et cliquer sur Ok ensuite Ok.
Autodesk/Robobat Afrique
128
Manuel de formation Autodesk Robot Structural Analysis Professional 2011 Théme : Calcul de Bâtiments Civil en Béton Armé Niveau : Prise en main
Autodesk/Robobat Afrique
129
Manuel de formation Autodesk Robot Structural Analysis Professional 2011 Théme : Calcul de Bâtiments Civil en Béton Armé Niveau : Prise en main
Autodesk/Robobat Afrique
130
Manuel de formation Autodesk Robot Structural Analysis Professional 2011 Théme : Calcul de Bâtiments Civil en Béton Armé Niveau : Prise en main
Autodesk/Robobat Afrique
131
Manuel de formation Autodesk Robot Structural Analysis Professional 2011 Théme : Calcul de Bâtiments Civil en Béton Armé Niveau : Prise en main
Jeu d’option (menu analyse)
Pour définir les jeux d’option de calcul et les paramètres de ferraillage définis au préalalble
Clique sur
Fermeture de la boite de dialogue.
Autodesk/Robobat Afrique
132
Manuel de formation Autodesk Robot Structural Analysis Professional 2011 Théme : Calcul de Bâtiments Civil en Béton Armé Niveau : Prise en main
Calcul de ferraillage réel
Clique sur Clique sur l’onglet poutre-diagramme, ensuite poutre-ferraillage de la zone de modéle Voir, analyser et comparer les résultats
Demarrage de calcul Affichage des diagrammes de moment fléchissant, effort axial, effort tranchant et c
Autodesk/Robobat Afrique
133
Manuel de formation Autodesk Robot Structural Analysis Professional 2011 Théme : Calcul de Bâtiments Civil en Béton Armé Niveau : Prise en main
Génération de plan d’exécution de l’élément sélectionné Plan d’exécution (menu analyse) Voir, analyser et comparer les résultats
Autodesk/Robobat Afrique
134
Manuel de formation Autodesk Robot Structural Analysis Professional 2011 Théme : Calcul de Bâtiments Civil en Béton Armé Niveau : Prise en main
2.2.2. Calcul des poteaux Ouverture du bureau poteau BA avec le poteau POT0_1 affichée à l’écran
(Dans l’arborescence du projet dans le gestionnaire de l’affaire en haut à gauche du bureau, double clique sur le poteau Chaîne_1, ensuite clique sur POT0_1) Définition de la géométrie du poteau Géométrie de poteau (menu Elément BA Faire comme la figure ci-dessous Fermeture de la boite géométrie du poteau
Ouverture de la boite de dialogue « modèle de flambement » Modèle de flambement (menu Elément BA) Suivre les imprimes écrans pour définir les différents paramètres Clique sur
Clique sur
vsaisir nom du modèle de flambement défini et cliquer sur Ok Fermeture de la boite modèle de flambement
Autodesk/Robobat Afrique
le
135
Manuel de formation Autodesk Robot Structural Analysis Professional 2011 Théme : Calcul de Bâtiments Civil en Béton Armé Niveau : Prise en main
Ouverture de la boite de dialogue « Chargement »
Chargement (menu Elément BA) Examine le tableau de chargement
Ces charges sont les résultantes de calcul de structure par CBS Plus de 50 % des charges appliquées avant 90 jours (dans le cas où la structure est exécuté en 100% Fermeture de la boite chargement
Clique sur
Paramètre de niveau (menu analyse)
Les paramètres de niveau présente ici, sont celles définies dans CBS Ouverture de la boite de dialogue « Option de calcul » Option de calcul (menu analyse) Suivre les imprimes écrans pour définir les différents paramètres Clique sur
saisir
le
nom
des options de calcul et cliquer sur Ok
Autodesk/Robobat Afrique
136
Manuel de formation Autodesk Robot Structural Analysis Professional 2011 Théme : Calcul de Bâtiments Civil en Béton Armé Niveau : Prise en main
Fermeture de la boite des options de calcul Clique sur
Autodesk/Robobat Afrique
137
Manuel de formation Autodesk Robot Structural Analysis Professional 2011 Théme : Calcul de Bâtiments Civil en Béton Armé Niveau : Prise en main
Autodesk/Robobat Afrique
138
Manuel de formation Autodesk Robot Structural Analysis Professional 2011 Théme : Calcul de Bâtiments Civil en Béton Armé Niveau : Prise en main
Définition des dispositions de ferraillages Paramètre de ferraillages (menu analyse) Suivre les imprimes écrans pour définir les différents paramètres Clique sur saisir
Autodesk/Robobat Afrique
le
nom 139
Manuel de formation Autodesk Robot Structural Analysis Professional 2011 Théme : Calcul de Bâtiments Civil en Béton Armé Niveau : Prise en main
des options de calcul et cliquer sur Ok ensuite Ok.
Autodesk/Robobat Afrique
140
Manuel de formation Autodesk Robot Structural Analysis Professional 2011 Théme : Calcul de Bâtiments Civil en Béton Armé Niveau : Prise en main
Autodesk/Robobat Afrique
141
Manuel de formation Autodesk Robot Structural Analysis Professional 2011 Théme : Calcul de Bâtiments Civil en Béton Armé Niveau : Prise en main
Jeu d’option (menu analyse)
Pour définir les jeux d’option de calcul et les paramètres de ferraillage définis au préalalble
Fermeture de la boite de dialogue.
Clique sur Calcul de ferraillage réel
Clique sur Clique sur l’onglet poteau-nteraction N.M, ensuite poteau-ferraillage de la zone de modéle Voir, analyser et comparer les résultats
Demarrage de calcul Affichage des diagrammes et tableau de résultats
Autodesk/Robobat Afrique
142
Manuel de formation Autodesk Robot Structural Analysis Professional 2011 Théme : Calcul de Bâtiments Civil en Béton Armé Niveau : Prise en main
Génération de plan d’exécution de l’élément sélectionné Plan d’exécution (menu analyse) Voir, analyser et comparer les résultats bureau ferraillage
Sortir du bureau dessin
Autodesk/Robobat Afrique
143
Manuel de formation Autodesk Robot Structural Analysis Professional 2011 Théme : Calcul de Bâtiments Civil en Béton Armé Niveau : Prise en main
2.2.3. Calcul des semelles isolées Ouverture du bureau poteau BA avec la semelle isolée sel_2_Si0_1 affichée à l’écran
(Dans l’arborescence du projet dans le gestionnaire de l’affaire en haut à gauche du bureau, clique sur niveau standard ensuite double clique sur la semelle sel_2_Si0_1) Sur la fenêtre en bas, représente la boite de dialogue « section », Figures ci-dessous
Définir la section de la semelle, le fût et les critères d’optimisation
Faire comme la figure ci-dessous Valider les modifications et mettre à jour le modèle
Autodesk/Robobat Afrique
144
Manuel de formation Autodesk Robot Structural Analysis Professional 2011 Théme : Calcul de Bâtiments Civil en Béton Armé Niveau : Prise en main
Ouverture de la boite de dialogue « modèle de flambement » Définir charge (menu Elément BA)
pour défiler la lise des chargements Clique sur
Les valeurs représentent les résultantes de calcul de la structure entière par CBS Fermeture de la boite « définir charge »
Autodesk/Robobat Afrique
145
Manuel de formation Autodesk Robot Structural Analysis Professional 2011 Théme : Calcul de Bâtiments Civil en Béton Armé Niveau : Prise en main
Ouverture de la boite de dialogue « définir sol » Définir sol (menu Elément BA) Sous contrainte, vérifier s’il s’agit de l’essai pressiométrique, contrainte de rupture et la valeur de 0.6MPa comme on l’a défini dans CBS (figure ci-dessous) Fermeture de la boite « définir sol »
Clique sur
Ouverture de la boite de dialogue « option géotechnique » Option géotechnique (menu analyse)
Fermeture de la boite option géotechnique Paramètre de niveau(menu analyse)
Autodesk/Robobat Afrique
146
Manuel de formation Autodesk Robot Structural Analysis Professional 2011 Théme : Calcul de Bâtiments Civil en Béton Armé Niveau : Prise en main
Fermeture de la boite paramètre de niveau
Clique sur
Ouverture de la boite d’option de calcul Option de calcul (menu analyse) Suivre les imprime écran ci-dessous pour définir les différentes options
Clique sur Clique sur
Fermeture de la boite « nom » Fermeture de la boite option de calcul
Autodesk/Robobat Afrique
147
Manuel de formation Autodesk Robot Structural Analysis Professional 2011 Théme : Calcul de Bâtiments Civil en Béton Armé Niveau : Prise en main
Définition des dispositions de ferraillages Paramètre de ferraillages (menu analyse) Suivre les imprimes écrans pour définir les différents paramètres Clique sur
saisir le nom des paramètres de ferraillages de la semelle et cliquer sur Ok ensuite Ok.
Autodesk/Robobat Afrique
148
Manuel de formation Autodesk Robot Structural Analysis Professional 2011 Théme : Calcul de Bâtiments Civil en Béton Armé Niveau : Prise en main
Jeu d’option (menu analyse)
Pour définir les jeux d’option de calcul et les paramètres de ferraillage définis au préalable
Clique sur
Fermeture de la boite de dialogue.
Autodesk/Robobat Afrique
149
Manuel de formation Autodesk Robot Structural Analysis Professional 2011 Théme : Calcul de Bâtiments Civil en Béton Armé Niveau : Prise en main
Calcul de ferraillage réel
Clique sur Clique sur l’onglet semelle-résultat, ensuite semelle-ferraillage de la zone de modéle Voir, analyser et comparer les résultats
Demarrage de calcul Affichage des diagrammes et tableau de résultats
Autodesk/Robobat Afrique
150
Manuel de formation Autodesk Robot Structural Analysis Professional 2011 Théme : Calcul de Bâtiments Civil en Béton Armé Niveau : Prise en main
Génération de plan d’exécution de l’élément sélectionné Plan d’exécution (menu analyse) Voir, analyser et comparer les résultats bureau ferraillage
Sortir du bureau dessin
2.2.4. Calcul des semelles filantes
Autodesk/Robobat Afrique
151
Manuel de formation Autodesk Robot Structural Analysis Professional 2011 Théme : Calcul de Bâtiments Civil en Béton Armé Niveau : Prise en main
Ouverture du bureau poteau BA avec la semelle isolée Sf0_01 affichée à l’écran (Dans l’arborescence du projet dans le gestionnaire de l’affaire en haut à gauche du bureau, clique sur niveau 1 ensuite double clique sur la semelle Sf0_01) Sur la fenêtre en bas, représente la boite de dialogue à gauche pour la définition de l’élévation (file et travée), à droite pour la « section », Figures ci-dessous Faire comme la figure ci-dessous
Définir la section de la semelle, et son élévation
Valider les modifications et mettre à jour le modèle
(Cliquer sur l’onglet poutre/sol élastique-shéma de charge) Cliquer sur l’onglet poutre/sol élastique-Sol
Il n’y a pas des charge représentée, l’élément est importé avec ces effort interne à partir de CBS Ouverture de l’onglet sol avec les données importés de CBS de dialogue « définir sol »
Autodesk/Robobat Afrique
152
Manuel de formation Autodesk Robot Structural Analysis Professional 2011 Théme : Calcul de Bâtiments Civil en Béton Armé Niveau : Prise en main
Ouverture de la boite de dialogue « option géotechnique » Option géotechnique (menu analyse)
Fermeture de la boite option géotechnique Paramètre de niveau (menu analyse)
Fermeture de la boite paramètre de niveau
Clique sur
Ouverture de la boite d’option de calcul Option de calcul (menu analyse) Suivre les imprime écran ci-dessous pour définir les différentes options
Clique sur Clique sur
Fermeture de la boite « nom » Fermeture de la boite option de calcul
Autodesk/Robobat Afrique
153
Manuel de formation Autodesk Robot Structural Analysis Professional 2011 Théme : Calcul de Bâtiments Civil en Béton Armé Niveau : Prise en main
Autodesk/Robobat Afrique
154
Manuel de formation Autodesk Robot Structural Analysis Professional 2011 Théme : Calcul de Bâtiments Civil en Béton Armé Niveau : Prise en main
Autodesk/Robobat Afrique
155
Manuel de formation Autodesk Robot Structural Analysis Professional 2011 Théme : Calcul de Bâtiments Civil en Béton Armé Niveau : Prise en main
Définition des dispositions de ferraillages Paramètre de ferraillages (menu analyse) Suivre les imprimes écrans pour définir les différents paramètres Clique sur
saisir le nom des paramètres de ferraillages de la semelle et cliquer sur Ok ensuite Ok.
Autodesk/Robobat Afrique
156
Manuel de formation Autodesk Robot Structural Analysis Professional 2011 Théme : Calcul de Bâtiments Civil en Béton Armé Niveau : Prise en main
Autodesk/Robobat Afrique
157
Manuel de formation Autodesk Robot Structural Analysis Professional 2011 Théme : Calcul de Bâtiments Civil en Béton Armé Niveau : Prise en main
Autodesk/Robobat Afrique
158
Manuel de formation Autodesk Robot Structural Analysis Professional 2011 Théme : Calcul de Bâtiments Civil en Béton Armé Niveau : Prise en main
Jeu d’option (menu analyse)
Pour définir les jeux d’option de calcul et les paramètres de ferraillage définis au préalable
Clique sur
Fermeture de la boite de dialogue.
Autodesk/Robobat Afrique
159
Manuel de formation Autodesk Robot Structural Analysis Professional 2011 Théme : Calcul de Bâtiments Civil en Béton Armé Niveau : Prise en main
Calcul de ferraillage réel
Clique sur Clique sur l’onglet poutre/sol élastique -résultat, ensuite poutre/sol élastique -ferraillage de la zone de modéle Voir, analyser et comparer les résultats
Demarrage de calcul Affichage des diagrammes et tableau de résultats
Autodesk/Robobat Afrique
160
Manuel de formation Autodesk Robot Structural Analysis Professional 2011 Théme : Calcul de Bâtiments Civil en Béton Armé Niveau : Prise en main
Génération de plan d’exécution de l’élément sélectionné Plan d’exécution (menu analyse) Voir, analyser et comparer les résultats Sortir du bureau dessin
bureau ferraillage
2.2.5. Calcul des voiles
Autodesk/Robobat Afrique
161
Manuel de formation Autodesk Robot Structural Analysis Professional 2011 Théme : Calcul de Bâtiments Civil en Béton Armé Niveau : Prise en main
Ouverture du bureau poutre BA avec le voile P0_18 affichée à l’écran
(Dans l’arborescence du projet dans le gestionnaire de l’affaire en haut à gauche du bureau, double clique sur le voile P0_18) Sur la fenêtre en bas représente la boite de dialogue élévation. Figures ci-dessous
(Cliquer sur l’onglet voile-shéma de charge)
Définition des élévation et les ouvertures dans le voile
le diagramme des charges ainisi que le tableau des charges Le tableau est vide aussi, il n’y a pas de représentation graphique des charges. Ceci est du à la méthode de calcul par maillage EF complet car avec cette méthode, robot importe seulement les efforts internes.
Autodesk/Robobat Afrique
162
Manuel de formation Autodesk Robot Structural Analysis Professional 2011 Théme : Calcul de Bâtiments Civil en Béton Armé Niveau : Prise en main
Paramètre de niveau (menu analyse)
Les paramètres de niveau présent ici, sont celles définies dans CBS Ouverture de la boite de dialogue « Option de calcul » Option de calcul (menu analyse) Suivre les imprimes écrans pour définir les différents paramètres Clique sur saisir
le
nom
des
options de calcul et cliquer sur Ok Fermeture de la boite des options de calcul Clique sur
Autodesk/Robobat Afrique
163
Manuel de formation Autodesk Robot Structural Analysis Professional 2011 Théme : Calcul de Bâtiments Civil en Béton Armé Niveau : Prise en main
Définition des dispositions de ferraillages Paramètre de ferraillages (menu analyse) Suivre les imprimes écrans pour définir les différents paramètres Clique sur saisir le nom des
Autodesk/Robobat Afrique
164
Manuel de formation Autodesk Robot Structural Analysis Professional 2011 Théme : Calcul de Bâtiments Civil en Béton Armé Niveau : Prise en main
options de calcul et cliquer sur Ok ensuite Ok.
Autodesk/Robobat Afrique
165
Manuel de formation Autodesk Robot Structural Analysis Professional 2011 Théme : Calcul de Bâtiments Civil en Béton Armé Niveau : Prise en main
Autodesk/Robobat Afrique
166
Manuel de formation Autodesk Robot Structural Analysis Professional 2011 Théme : Calcul de Bâtiments Civil en Béton Armé Niveau : Prise en main
Jeu d’option (menu analyse)
Pour définir les jeux d’option de calcul et les paramètres de ferraillage définis au préalable
Fermeture de la boite de dialogue.
Clique sur Calcul de ferraillage réel
Clique sur Clique sur l’onglet Voile-résultat, ensuite voileferraillage de la zone de modèle
Démarrage de calcul Affichage des diagrammes de moment fléchissant, effort axial, effort tranchant et c
Autodesk/Robobat Afrique
167
Manuel de formation Autodesk Robot Structural Analysis Professional 2011 Théme : Calcul de Bâtiments Civil en Béton Armé Niveau : Prise en main
Voir, analyser et comparer les résultats
Génération de plan d’exécution de l’élément sélectionné Plan d’exécution (menu analyse) Voir, analyser et comparer les résultats
Autodesk/Robobat Afrique
168
Manuel de formation Autodesk Robot Structural Analysis Professional 2011 Théme : Calcul de Bâtiments Civil en Béton Armé Niveau : Prise en main
Autodesk/Robobat Afrique
169