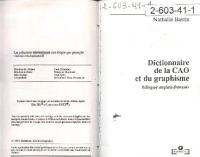Maniement Du Claviers Et de La Souris [PDF]
Module 1 Le maniement du clavier et de la souris Durée : 4h (2 séances de 2h) Les deux séances de deux heures s’articu
37 0 693KB
Papiere empfehlen
![Maniement Du Claviers Et de La Souris [PDF]](https://vdoc.tips/img/200x200/maniement-du-claviers-et-de-la-souris.jpg)
- Author / Uploaded
- LONGO
Datei wird geladen, bitte warten...
Zitiervorschau
Module 1
Le maniement du clavier et de la souris Durée : 4h (2 séances de 2h)
Les deux séances de deux heures s’articulent de la façon suivante :
•
Séance 1 : les fondamentaux de la souris et du clavier
•
Séance 2 : courte révision de la séance 1, approfondissement souris/clavier et bilan du module
Ce document est édité sous licence Creative Commons DERNIERE MISE A JOUR : 20 décembre 2009
1 EPN Relais 59 (Paris 12e) - Découverte de l’ordinateur : module 1 – Le maniement de la souris
SOMMAIRE I. LA SOURIS 1. C’est quoi cette souris ? 2. Comment on s’en sert ? 2.1 Quelques conseils préalables 2.2 Le bon geste
3. Les déplacements de la souris à l’écran 4. Les différents usages de la souris 5. Des clics et des couacs 5.1 Le clic gauche 5.2 Le clic droit 5.3 La molette
6. Une souris sur un tapis de mousse 7. Pour conclure 8. Placer le curseur avec la souris dans une zone de texte 9. Sélectionner du texte avec la souris
II. LE CLAVIER 1. Le clavier et tous ses secrets 2. Saisir du texte et des caractères 2.1 Les minuscules 2.2 Les majuscules 2.3 Verrouiller les majuscules
2 EPN Relais 59 (Paris 12e) - Découverte de l’ordinateur : module 1 – Le maniement de la souris
I. LA SOURIS 1. C’est quoi cette souris ? La souris fait partie, comme le clavier et d’autres éléments, des périphériques. Elle doit son nom à sa forme qui rappelle le petit rongeur (mouse en anglais et dans d’autres langues). Il en existe de deux types, avec ou sans fil : les souris à boules et les souris optiques. Les souris à boules sont de conception plus ancienne que les souris optiques qui utilisent un faisceau infrarouge pour reproduire les mouvements du poignet. Les souris optiques sont aussi plus précises et plus sensibles que les souris à boule qui ont une plus grande inertie.
Souris à boule (vue de dessus)
Souris optique sans fil (vue de dessus)
Souris à boule (vue de dessous)
Souris optique (vue de dessous)
A quoi sert-elle ? A prolonger votre main, à singer ses mouvements… à travers l’écran, comme si votre main et ses doigts pénétraient à l’intérieur de la machine. En fait, elle est une interface c’est-à-dire un objet intermédiaire entre votre main et l’ordinateur. C’est elle qui vous relie, comme le clavier, à la machine. C’est avec elle que vous donnerez des ordres, que vous prendrez des décisions… Nombre de vos choix seront gouvernés par cette drôle de bête. Chaque mouvement de la souris est enregistré par l’ordinateur et il est immédiatement reproduit à l’écran. Votre souris part à gauche et immédiatement quelque chose se déplace vers la gauche à l’écran. Ce quelque chose se nomme un pointeur (voir le § « Le pointeur »). Exemple de deux pointeurs courants
Pointeur flèche
Pointeur de texte
3 EPN Relais 59 (Paris 12e) - Découverte de l’ordinateur : module 1 – Le maniement de la souris
2. Comment on s’en sert ? 2.1 Quelques conseils préalables Pour exploiter au mieux la souris et pour éviter les accidents corporels que l’on nomme TMS (troubles musculo-squelettiques) tels que les tendinites, le syndrome du canal carpien, il faut avoir une bonne position de travail et acquérir un geste efficace ne nécessitant pas d’efforts particuliers. 2.2 Le bon geste La souris se tient avec deux doigts seulement. On prend la souris avec le pouce et l’annulaire en faisant comme une pince. Cela permet de libérer l’index (qui sert au clic gauche) et le majeur (qui sert au clic droit). Le geste est un geste du poignet uniquement : l’avant-bras ne bouge pas (ou presque pas). Dans l’idéal (ce n’est malheureusement pas le cas dans notre salle !), il faut caler l’ensemble de l’avant-bras sur une surface plane et faire bouger le poignet sur la surface du tapis de souris uniquement.
Le principal défaut des débutants est de bouger le bras et de déborder constamment du périmètre du tapis de souris. Il faut donc s’entraîner à ne faire fonctionner que son poignet en pratiquant à travers des exercices simples de balayage, de diagonales d’écran, etc.
3. Les déplacements de la souris à l’écran 3.1 Le pointeur Revenons à notre pointeur. La souris est en quelque sorte votre propre index virtuel. Comme votre index, le pointeur est sensible, il réagit différemment selon les zones qu’il explore. La nature de la zone survolée change l’aspect du pointeur. Il peut prendre des formes très variées selon le type d’action que permet une zone. Voici reproduits cidessous les icônes de pointeur que vous rencontrerez le plus souvent.
4 EPN Relais 59 (Paris 12e) - Découverte de l’ordinateur : module 1 – Le maniement de la souris
Type de pointeur
Aspect
Quand et où il apparaît
Fréquence d’apparition
Pointeur flèche
Sur des zones vierges ou peu sensibles, sur des boutons, des icônes, etc.
C’est le pointeur que l’on rencontre le plus fréquemment.
Pointeur texte
Uniquement sur des zones de texte actives. Ce pointeur très fin qui rappelle le « I » majuscule permet de se placer facilement entre deux caractères.
Omniprésent sur des zones de texte actives.
Pointeur main
Sur des liens hypertextes et certains boutons.
Sur les pages de sites Web et sur certains boutons ou liens présents dans l’interface de Windows.
Pointeur sablier
Chaque fois que l’ordinateur effectue une tâche qui nécessite un certain temps d’exécution (quelques secondes voire parfois quelques minutes), le pointeur se transforme en sablier pour vous faire patienter.
Fréquent si la tâche à effectuer nécessite des calculs complexes et si votre ordinateur manque de puissance.
Il existe bien d’autres aspects graphiques pour caractériser le pointeur, selon les programmes que vous utiliserez et les zones et objets que vous manipulerez, mais vous les découvrirez au fur et à mesure que vous progresserez en informatique.
4. Les différents usages de la souris Nous l’avons déjà dit, la souris est un prolongement de votre main à l’écran. Certaines fonctions de la souris tentent, de manière simplifiée, de reprendre des fonctions d’une véritable main. Comme dans la réalité physique, vous manipulerez dans la réalité virtuelle des objets avec lesquels vous vous familiariserez petit à petit. Les principales actions avec la souris peuvent être définies ainsi par ordre de difficulté : 1 Survoler une zone (comme passer sa main au-dessus d’une surface) 2 Pointer / sélectionner un élément parmi un ensemble d’objets (comme pointer/désigner du doigt un ou plusieurs objets) 3a Ouvrir un objet 3b Fermer un objet 4 Prendre un ou plusieurs objets (un fichier, un dossier, la barre d’un ascenseur…) 5 Pointer / sélectionner plusieurs objets
5 EPN Relais 59 (Paris 12e) - Découverte de l’ordinateur : module 1 – Le maniement de la souris
6 Déplacer et déposer un ou plusieurs objets (un fichier, un dossier, la barre d’un ascenseur…) 7a Etirer/agrandir objet (une fenêtre par exemple) 7b Réduire un objet Cette main simplifiée qu’est la souris possède généralement deux à trois boutons que l’on pourrait assimiler à des doigts : Bouton
Nom usuel
Doigt correspondant
Le bouton gauche
Clic gauche
Index
Le bouton droit
Clic droit
Majeur
Le bouton central
Molette ou scroll
Index
5. Des clics et des couacs Le déplacement de la souris n’est ni naturel ni évident pour les débutants. La chose se complique lorsqu’il s’agit de faire un clic gauche, simple ou double, bref ou continu, et un clic droit. 5.1 Le clic gauche Le clic gauche – appelé aussi simplement « clic » – est le bouton de la souris le plus utilisé. Si vous travaillez une journée entière, vous en ferez probablement quelques centaines ! Le clic gauche peut être soit bref soit continu (on dit aussi « long »). La différence est donc la durée. Il peut être aussi simple ou double. Comme pour la musique, c’est une question de tempo ! Il y a les rondes (le clic continu), les noires (le simple clic) et les croches (double clic).
6 EPN Relais 59 (Paris 12e) - Découverte de l’ordinateur : module 1 – Le maniement de la souris
Type de clic
Geste
Simple bref
Appuyer avec l’index d’un coup sec sans déplacer la souris
Simple continu
Appuyer en maintenant l’index enfoncé pendant toute la durée de l’action. Selon l’action désirée, le clic continu se fait sans bouger ou en déplaçant la souris.
Double
Faire deux coups secs avec l’index. L’intervalle entre les deux clics doit être très court.
5.2 Le clic droit
Le bouton droit de la souris est bien moins souvent sollicité. Il permet de faire essentiellement une chose : l’ouverture d’un menu contextuel. Cette notion est un peu complexe à cerner lors des cours des modules 1 et 2. Nous aurons l’occasion de revenir plus en détails sur cette notion dans le module 3 consacré à l’environnement Windows et à ses multiples fonctions et menus.
5.3 La molette La molette est l’élément central situé entre le clic gauche et le clic droit. Il s’est généralisé sur les souris des ordinateurs PC ces sept-huit dernières années. Ses fonctions sont limitées, mais elle est très utile notamment pour naviguer sur Internet. Sa principale fonction est de faire défiler un document ou une page de haut en bas et de bas en haut sans devoir manipuler l’ascenseur. Nous aurons l’occasion de revenir sur son usage lors du module 4 de notre formation consacrée à Internet.
6. Une souris sur un tapis de mousse Le tapis de souris est une pièce rectangulaire ou circulaire, généralement faite de mousse et parfois recouverte de tissu synthétique. Sa fonction est de permettre à la souris de glisser sans effort. Selon le type de souris que vous utilisez (souris à boule ou souris optique), vous devrez choisir un tapis qui lui correspond. Le tapis adapté à la souris à boule est généralement assez ferme et bien lisse alors que le tapis de souris optique est plutôt mou et recouvert d’un tissu synthétique assurant une bonne glisse. Le choix d’un bon tapis de souris est important pour votre confort et pour la prévention de certains troubles musculo-squelettiques. Nous vous conseillons d’acheter un tapis de souris ergonomique (une dizaine d’euros) fait d’un gel spécial et d’un repose-poignet. Cet investissement vous garantira un confort optimal et vous évitera certains désagréments (voir illustrations ci-après).
7 EPN Relais 59 (Paris 12e) - Découverte de l’ordinateur : module 1 – Le maniement de la souris
Tapis de souris classique
Tapis de souris ergonomique avec repose-poignet en silicone.
Avec le temps, le tapis de souris devient un véritable nid à microbes (poussières, sueur, cellules de peau mortes, etc.). Pensez à le nettoyer régulièrement avec un produit détergent doux, cela vous évitera des problèmes cutanés comme des eczémas de frottement !
7. Pour conclure Voyons, en guise de conclusion, dans un tableau synoptique, comment se réalisent, avec les clics et les déplacements, les principales actions que nous avons énumérées plus haut. Action à l’écran
Geste sur la souris
1 Survoler une zone
Simple déplacement
2 Pointer / sélectionner un objet
Clic gauche bref
3a Ouvrir un objet
Double clic gauche rapide
3b fermer un objet
Clic gauche bref
4 Prendre un ou plusieurs objets
Clic continu
5 Pointer / sélectionner plusieurs objets
Clic gauche continu en dehors des objets + balayage sur les objets
6 Déplacer et déposer un ou plusieurs objets
Sélection + Clic gauche continu + déplacement
7a Etirer / agrandir un objet
Positionner le pointeur sur une poignée + Clic gauche continu + étirement
7b Réduire un objet
Positionner le pointeur sur une poignée + Clic gauche continu + réduction 8
EPN Relais 59 (Paris 12e) - Découverte de l’ordinateur : module 1 – Le maniement de la souris
8. Placer le curseur avec la souris dans une zone de texte Nous avons vu, au début de notre cours, que le pointeur pouvait prendre différents aspects selon la zone que nous survolons avec la souris. Le pointeur le plus courant est celui de la flèche. Pointeur flèche
Le pointeur de texte, est lui, bien différent. Il ressemble à un « I » majuscule. Cette forme n’existe pas par hasard. Elle permet à l’utilisateur d’être très précis et de se placer entre deux caractères, dans un bloc de texte. Pour placer le curseur de texte à l’endroit désiré, il suffit de :
Pointeur de texte
1) Déplacer le pointeur jusqu’au point d’insertion 2) Faire un clic gauche pour placer le curseur de texte Exemple Plaçons par exemple le curseur de texte entre le « t » de « résultat » et les deux points :
Quand je passe ma souris sur la zone de la page de texte, la flèche se transforme en pointeur de texte. Je place le pointeur de texte à l’endroit désiré et je fais un clic gauche. Résultat
: j’ai placé le curseur de texte. Curseur de texte positionné grâce au clic gauche
Le placement du curseur de texte peut se faire aussi avec les touches de déplacement du clavier (v. cours sur le clavier § 3.3).
9. Sélectionner du texte avec la souris Nous venons d’apprendre à positionner le curseur de texte avec la souris, voyons maintenant comment on fait pour sélectionner un texte : un ou plusieurs caractères, un ou plusieurs mots, une ou plusieurs lignes.
1) Placez le pointeur de texte à l’endroit désiré 2) Faites un clic gauche bref : le curseur de texte se positionne 3) Faites un clic continu et déplacez votre souris sur le texte à sélectionner comme lorsque vous surlignez un texte avec un feutre fluo.
4) Quand la sélection est faite : lâchez le clic 9 EPN Relais 59 (Paris 12e) - Découverte de l’ordinateur : module 1 – Le maniement de la souris
5) Le texte sélectionné apparaît en surbrillance Exemple
II. LE CLAVIER 1. Le clavier et tous ses secrets Comme la souris, le clavier d'ordinateur est un périphérique d'entrée constitué de touches et qui permet deux grands types d’actions : 1) Saisir du texte 2) Donner des ordres à l’ordinateur : valider / confirmer, se déplacer, effacer, supprimer… Il existe différentes marques et modèles de clavier. Pour l'essentiel, les touches sont rangées de manière similaire. Des différences peuvent exister ; elles portent sur : •
l'emplacement de quelques touches,
•
l'apparition de touches supplémentaires dans les claviers récents,
•
la langue employée sur certaines touches (français ou anglais).
On retrouve évidemment les touches évoquées dans cette formation sur tous les claviers. Le clavier comporte une centaine de « touches » rangées en groupes appelés « pavés » tels que le pavé alphabétique, le pavé numérique et les touches de fonctions.
ATTENTION, les explications qui suivent concernent les claviers des ordinateurs fixes. Pour les ordinateurs portables, les claviers sont plus réduits et comportent moins de touches. Par exemple, le pavé numérique n’existe pas.
10 EPN Relais 59 (Paris 12e) - Découverte de l’ordinateur : module 1 – Le maniement de la souris
Pavé
Contenu
Le pavé alphabétique Il regroupes les 26 lettres de l’alphabet latin.
Le pavé numérique
Les chiffres, les symboles mathématiques et quelques touches essentielles comme les touches « Entrée » (ou Enter), « Supprimer » (ou Delete) et les touches de direction (haut/bas, droite/gauche).
Les touches de fonctions Il s’agit de touches programmables ou déjà préprogrammées. A ces trois pavés s’ajoutent d’autres touches que nous aborderons plus tard dans notre cours d’initiation informatique : •
les touches de caractères non alphabétiques : signes de ponctuations, symboles monétaires, symboles mathématiques, caractères spéciaux, etc.
•
les touches permettant de donner des ordres : valider / confirmer, effacer, insérer, échapper, etc.
•
les touches de déplacement, de passage des minuscules aux majuscules, de verrouillage des majuscules, etc.
2. Saisir du texte et des caractères Avant de s’entraîner au maniement du clavier, nous aurons besoin d’ouvrir un programme de traitement du texte qui nous permettra de taper les caractères de notre choix. Nous choisirons le programme WordPad qui existe sur tous les ordinateurs PC. Pour ce faire, cliquez sur le bouton « Démarrer » situé en bas à gauche de votre écran.
11 EPN Relais 59 (Paris 12e) - Découverte de l’ordinateur : module 1 – Le maniement de la souris
Après avoir cliqué sur le bouton « démarrer », s’ouvre un menu à deux colonnes. Dans la colonne de gauche, en bas, cliquez sur « Tous les programmes ».
Une deuxième colonne s’ouvre. Dans ce nouveau menu, cliquez alors sur « Accessoires ». Une troisième colonne s’ouvre à nouveau. Dans ce nouveau menu, cliquez sur le programme « WordPad ».
12 EPN Relais 59 (Paris 12e) - Découverte de l’ordinateur : module 1 – Le maniement de la souris
Lorsque la page est blanche, le curseur de texte clignote. Il est en haut à gauche et attend votre ordre au clavier.
Le programme WordPad est maintenant ouvert. Vous êtes devant une page blanche qui attend que vous tapiez votre texte ! La preuve ? Le curseur de texte clignotant. C’est une barre verticale noire qui clignote et qui marque l’endroit où vous pouvez écrire. Il indique que l’ordinateur attend un ordre du clavier. Chaque fois que vous tapez un caractère, le curseur avance. Lorsqu’il est immobile, il clignote à nouveau. 2.1 Les minuscules Commençons par les 26 touches du pavé alphabétique, correspondant aux 26 lettres de l’alphabet, réparties sur trois rangées (deux rangées de dix lettres et une de six) :
Le clavier ci-dessus correspond au clavier français que l’on nomme « AZERTY » qui représente les 6 premières touches de la rangée supérieure du pavé alphabétique. D’autres langues ont adopté le clavier anglais qui présente les lettres dans un autre ordre et porte le nom de « QWERTY ». Pour obtenir des lettres minuscules, il suffit de taper la touche de son choix. En tapant successivement sur les six premières touches, vous obtiendrez la suite de lettres : azerty
Petite bizarrerie du clavier : les lettres du pavé alphabétique sont représentées en majuscules sur chaque touche alors qu’elles correspondent par défaut à des lettres minuscules… Il suffit de le savoir ! 13 EPN Relais 59 (Paris 12e) - Découverte de l’ordinateur : module 1 – Le maniement de la souris
2.2 Les majuscules Gardons notre suite de lettres « azerty » et voyons maintenant comment faire pour les obtenir en majuscules. Vous devrez pour cela utiliser la touche des majuscules nommée aussi « MAJ » ou shift (en anglais cela veut dire « changer »). Il en existe deux sur votre clavier. Vous les repérez facilement car elle porte le symbole d’une flèche orientée vers le haut. Elles sont localisées de chaque côté du pavé alphabétique comme indiqué ci-après.
Chaque fois que vous devrez taper une lettre majuscule (première lettre d’une phrase, noms propres, etc.), vous associerez une des deux touches de majuscule avec la touche de la lettre désirée. Concrètement : pour obtenir « AZERTY », pressez d’abord la touche , gardezla enfoncée, puis appuyez sur « a », puis sur « z », puis sur « e » et ainsi de suite… Quand vous relâcherez la touche des majuscules, les autres lettres apparaîtront de nouveaux en minuscules.
On comprend donc que la touche minuscules aux majuscules.
permet de passer ponctuellement des
Nous verrons un peu plus loin dans notre cours que la touche ne sert pas uniquement à obtenir des lettres majuscules. Elle permet aussi de taper des caractères plus spécifiques comme les signes de ponctuation, les accents circonflexes et tréma et bien d’autres caractères spéciaux. 2.3 Verrouiller les majuscules Intéressons-nous maintenant à une autre touche, située juste au-dessus de la touche , qui permet de verrouiller les lettres majuscules. Selon les claviers, elle peut se nommer Caps Lock (en anglais « verrouillage des majuscules ») ou porter le symbole du cadenas. Son intérêt ? Permettre d’écrire une grande suite de lettres en majuscules comme par exemple dans certains titres. Dans ce cas, vous avez les mains libres : vous n’avez plus besoin d’associer la touche de majuscules avec une lettre.
14 EPN Relais 59 (Paris 12e) - Découverte de l’ordinateur : module 1 – Le maniement de la souris
La touche de verrouillage des majuscules a son fonctionnement propre, par rapport aux autres touches du clavier. C’est une touche à deux positions, comme un interrupteur « marche/arrêt ». Lorsque vous appuyez sur la touche de verrouillage, un voyant lumineux s’allume sur votre clavier. Cela signifie que la touche est en marche et que vous pourrez taper des majuscules. Si vous appuyez à nouveau sur la touche, le voyant s’éteint et les majuscules ne sont plus actives : les majuscules sont déverrouillées. Vous retrouverez ce principe de verrouillage/déverrouillage sur le pavé numérique au point 2.4. 2.4 Les chiffres Après les lettres, allons voir du côté des chiffres. Nous allons pour cela utiliser les touches du pavé numérique, situé à droite de votre clavier1. De forme carrée, le pavé numérique comporte 17 touches.
Voyant lumineux de verrouillage des chiffres
Avant d’utiliser le pavé numérique, il est indispensable de vérifier que les chiffres soient verrouillés. Le principe du verrouillage des chiffres est le même que celui des majuscules c’est pour cela qu’il existe une touche nommée « Verr Num » (ou en anglais Num Lock). Comme pour les majuscules, lorsque le pavé numérique est verrouillé sur les chiffres, un voyant lumineux, situé au-dessus du pavé, est allumé. Vous pouvez à présent vous exercer à taper les chiffres et les symboles mathématiques : Additionner Soustraire Multiplier Diviser 1
+ * /
Nous rappelons que les ordinateurs portables ne possèdent généralement pas de pavé numérique.
15 EPN Relais 59 (Paris 12e) - Découverte de l’ordinateur : module 1 – Le maniement de la souris
Nous venons de voir comment obtenir des chiffres avec le pavé numérique. Il existe une seconde possibilité pour taper des chiffres, à partir de la rangée de touches situées au-dessus du pavé alphabétique (voir ci-dessous). Ces chiffres se trouvent sur des touches qui comportent 2 ou 3 caractères. Nous verrons dans la suite de notre cours comment elles fonctionnent.
2.5 Caractères spéciaux : les lettres accentuées La langue française utilise quatre types d’accents pour reproduire des sons spécifiques (accent grave et aigu), pour marquer une différence entre deux mots (accent circonflexe) ou pour faire la distinction entre deux voyelles (tréma). Type d’accent
Lettre
Exemple
L’accent aigu
é
émerveillé
L’accent grave
è, à, ù
à, où
L’accent circonflexe
ê, î, û, ô, â
fenêtre, connaître, sûr, côté, lâcher
Le tréma
ï, ë, ü, ÿ
maïs, exiguë, Emmaüs, L'Haÿ-les-Roses
Touche
Avec le tableau ci-dessus, on remarque qu’il existe des touches spécifiques qui comportent : Deux caractères (touches doubles) Trois caractères (touches triples) Mais alors, comment faire pour obtenir le caractère accentué de notre choix ? Avant toute chose, il est important de comprendre comment fonctionnent les touches doubles et les touches triples.
16 EPN Relais 59 (Paris 12e) - Découverte de l’ordinateur : module 1 – Le maniement de la souris
2.5.1 Les touches doubles Elles font apparaître un caractère situé en bas et en haut de la touche. Les caractères situés en bas des touches doubles s’obtiennent naturellement : on appuie sur la touche et c’est tout ! Tapons par exemple le mot « où ». Il suffit pour cela de presser normalement les touches :
et
= où
Les caractères situés en haut des touches s’obtiennent en utilisant la touche
Les choses se compliquent un peu pour obtenir un accent circonflexe ou un tréma. Le principe est celui des touches doubles, mais nous devons ajouter une manipulation supplémentaire. Voyons le cas de l’accent circonflexe. Tapons par exemple le mot « sûr ». Pour obtenir le « û » il faut :
1) Presser la touche
. On constate qu’il ne se passe rien (apparemment !)
2) Presser ensuite la touche
. Que se passe-t-il ? L’ordinateur ajoute directement la lettre u avec l’accent circonflexe.
Avec le tréma c’est la même chose. Tapons par exemple le mot « maïs ». Pour obtenir le « ï » il faut :
1) Associer les touches 2) Presser la touche
car le tréma est situé en haut de la touche . Que se passe-t-il ? On obtient directement le « i » avec le
tréma. 2.5.2 Les touches triples Les touches triples suivent le même principe que les touches doubles : •
le caractère situé en bas s’obtient naturellement
•
le caractère situé en haut s’obtient en utilisant la touche
•
le caractère situé en bas à droite s’obtient en utilisant la touche
17 EPN Relais 59 (Paris 12e) - Découverte de l’ordinateur : module 1 – Le maniement de la souris
2.5.3 En résumé Avec ce que nous avons vu précédemment sur les caractères accentués et sur la façon de les obtenir, on constate qu’il suffit, pour la majorité (é, è, ù, à) de presser naturellement la touche. Cela s’explique facilement : elles sont fréquemment utilisées ! Pour les autres (accent circonflexe et tréma), nous devons d’abord taper l’accent, puis la voyelle qui va recevoir l’accent. 2.6 Caractères spéciaux : les signes de ponctuation Les signes de ponctuation suivent le principe des touches doubles et triples. Signe Virgule :
Touche(s) à presser
,
Point-virgule :
;
Deux-points :
:
Point d’exclamation :
! ?
Point d’interrogation : Point final :
et
.
Apostrophe :
et
’
Barre oblique ou slash : Trait d’union et tiret :
/
et
-
Parenthèse ouvrante :
(
Parenthèse fermante :
)
Guillemet ouvrant :
«
Guillemet fermant :
»
C’est la même touche pour les deux guillemets. On tape d’abord le guillemet ouvrant, puis le texte, puis le guillemet fermant.
18 EPN Relais 59 (Paris 12e) - Découverte de l’ordinateur : module 1 – Le maniement de la souris
2.7 Caractères spéciaux : la cédille et le tilde Caractère C cédille :
Tilde :
Touche(s) à presser
ç et . Le tilde est un accent utilisé notamment en espagnol et en portugais. Il fonctionne comme l’accent circonflexe : on l’obtient en deux temps. 1) on tape la combinaison AltGr et ~ puis on tape la lettre qui va recevoir le tilde : n ou a ; ce qui donne : ñ et ã.
~
2.8 Caractères spéciaux : autres symboles 2.8.1 Les symboles monétaires Symbole Euro :
Touche(s) à presser
€
Dollar :
et
$
Livre sterling :
£
et
2.8.2 Les symboles mathématiques Symbole Egal :
=
Plus :
+
Inférieur :
Touche(s) à presser
et
et
Accolade ouvrante :
{
Accolade fermante :
}
et et 19
EPN Relais 59 (Paris 12e) - Découverte de l’ordinateur : module 1 – Le maniement de la souris
Crochet ouvrant :
[
et
Crochet fermant :
]
et
Pourcentage :
%
Micro (unité de mesure) :
et
µ
et
2.8.3 Autres symboles
Symbole Mètres carrés :
Esperluette :
Dièse :
²
&
#
Arobase :
Touche(s) à presser
Cette touche signifie « et ».
et
@
Astérisque :
L’astérisque est aussi le caractère utilisé pour le symbole mathématique « multiplier ».
*
Paragraphe :
§
et
2.9 Le comique de répétition
Les débutants ont souvent tendance à oublier un doigt sur une touche et lorsqu’ils regardent leur écran, ils constatent avec stupeur qu’une lettre ou un caractère a été inscrit des dizaines de fois ! C’est que le clavier d’ordinateur possède une grande particularité par rapport à la machine à écrire : ses touches sont répétitives. Essayez donc de laisser votre doigt enfoncé sur une touche, la touche « z », par exemple. Que se passe-t-il ? Eh bien, vous dormez ? Je crois bien que oui : zzzzzzzzzzzzzzzzzzzzzzzzzzzzzzzzzzzzzzz 20 EPN Relais 59 (Paris 12e) - Découverte de l’ordinateur : module 1 – Le maniement de la souris
2.9.1 Besoin d’espaces
Jusqu’à présent, nous avons appris à taper des caractères sans mettre d’espaces. Nous allons donc pouvoir aérer le tout grâce à la barre d’espace située entre les touches ALT et AltGr (v. illustration ci-dessus).
3. Donner des ordres avec le clavier On l’a vu en introduction, le clavier sert à taper des caractères et différents symboles, mais il sert aussi à donner des ordres à l’ordinateur. Voyons maintenant comment cela se traduit. 3.1 Les deux touches d’effacement Il existe sur le clavier deux touches permettant d’effacer des caractères. Ces deux touches sont complémentaires. Aucune n’est plus efficace que l’autre. Tout dépend de l’emplacement du curseur de texte. La touche de retour arrière appelée aussi Back Space ou notée en abrégé Bk Sp, permet d’effacer vers la gauche. A chaque fois que vous pressez la touche, le curseur de texte recule et efface un caractère. Voyons dans la pratique comment s’utilise cette touche. Pour former notre exemple, nous placerons le curseur de texte (la barre verticale) au milieu de notre phrase, entre « 59, » et « un » (v. exemple ci-dessous). Si nous pressons la touche de retour arrière, nous allons effacer la séquence « Le Relais 59 » : Avant effacement : Le Relais 59, | un centre social dans le 12e arrondissement Après effacement : | Le Relais 59, un centre social dans le 12e arrondissement Le curseur s’est déplacé vers la gauche et a supprimé « Le Relais 59 ». La touche de suppression, souvent notée en abrégé « Suppr » ou Del (en anglais to delete signifie « effacer »), permet d’effacer des caractères situés à droite du curseur de texte. Voyons dans la pratique comment s’utilise cette touche. Reprenons l’exemple précédent avec notre curseur de texte placé au même endroit et pressons la touche « Suppr » : Avant effacement : Le Relais 59, | un centre social dans le 12e arrondissement Après effacement : Le Relais 59, | un centre social dans le 12e arrondissement Ici, le curseur de texte n’a pas bougé. C’est le texte situé à sa droite qui est venu « se désintégrer » contre lui. Notons que le texte situé à gauche du curseur n’a pas été touché. 3.2 La touche « Entrée » ou Enter pour valider, confirmer 21 EPN Relais 59 (Paris 12e) - Découverte de l’ordinateur : module 1 – Le maniement de la souris
La touche appelée « Entrée » (ou Enter en anglais) ou simplement marquée d’une flèche coudée permet de donner plusieurs ordres : 1) Valider ou confirmer ou répondre « oui » à une question ou « OK »… 2) Passer à la ligne suivante ou sauter une ligne ou créer un nouveau paragraphe 3.3 Les flèches de déplacement Nous avons déjà vu que la souris permet de déplacer le pointeur et de placer le curseur de texte à n’importe quel endroit dans un texte (v. cours sur la souris § 8). Cette action est possible aussi avec le clavier, grâce aux touches de déplacement :
déplacement vers le haut
déplacement vers le bas
déplacement vers la gauche
déplacement vers la droite
Ces quatre touches permettent de déplacer le curseur de texte caractère par caractère, dans les quatre directions : haut / bas, gauche / droite. Ce mode de déplacement est très intéressant car il est très précis. Par exemple, en appuyant une fois sur la flèche de droite, vous vous déplacez d’un caractère vers la droite. C’est particulièrement utile lorsque vous devez faire des corrections dans un texte. Quand vous avez oublié un caractère (ou mis un caractère en trop) dans un mot, vous vous placez au bon endroit avec les flèches, puis vous corrigez avec l’une des deux touches d’effacement. Notons enfin que ces touches sont répétitives, comme toutes les autres touches du clavier, chaque fois que nous gardons le doigt enfoncé. Cela permet de se déplacer rapidement d’un point à un autre.
Nous conseillons aux débutants qui ont des difficultés avec la souris d’utiliser le mode de placement avec les flèches 3.4 Sélectionner du texte avec le clavier Au § 9 de notre cours sur la souris, nous avons vu que la souris permet de sélectionner du texte facilement. Le clavier est lui aussi capable de faire cette opération. Il suffit pour cela d’associer une touche de déplacement (l’une des quatre flèches de déplacement) avec la touche des majuscules : Concrètement : on appuie sur la touche SHIFT et en même temps sur une des quatre flèches. Exemple
22 EPN Relais 59 (Paris 12e) - Découverte de l’ordinateur : module 1 – Le maniement de la souris
On peut donc sélectionner une ligne de texte de gauche à droite ou de droite à gauche, comme bon nous semble. Pour sélectionner plusieurs lignes de texte, il suffit d’utiliser la flèche du haut (sélection du bas vers le haut) ou la flèche du bas (sélection du haut vers le bas).
Lorsqu’on sélectionne un texte, on dit qu’on le met en surbrillance.
23 EPN Relais 59 (Paris 12e) - Découverte de l’ordinateur : module 1 – Le maniement de la souris
Remerciements et crédits Ce cours a été rédigé avec le logiciel libre OpenOffice Writer© par Yann Vandeputte, responsable de l'Espace Public Numérique du centre social Relais 59 à Paris 12e. Il est déposé sous licence libre Creative Commons. Si vous souhaitez vous le procurer, contactez-nous par e-mail : [email protected] De nombreuses images de ce cours ont été empruntées au site Word est mon ami et à l’encyclopédie libre en ligne Wikipedia. Merci à eux.
Ce document est édité sous licence Creative Commons Vous êtes libres : de reproduire, distribuer et communiquer cette création au public ;
de modifier cette création.
Selon les conditions suivantes : Paternité —
Vous devez citer le nom de l'auteur original de la manière indiquée par l'auteur de l'oeuvre ou le titulaire des droits qui vous confère cette autorisation (mais pas d'une manière qui suggérerait qu'ils vous soutiennent ou approuvent votre utilisation de l'oeuvre).
Pas d'Utilisation Commerciale —
Vous n'avez pas le droit d'utiliser cette création à des
fins commerciales.
Partage des Conditions Initiales à l'Identique —
Si vous modifiez, transformez ou adaptez cette création, vous n'avez le droit de distribuer la création qui en résulte que sous un contrat identique à celui-ci.
La version intégrale du contrat est accessible à l'adresse : http://creativecommons.org/licenses/by-nc-sa/2.0/fr/legalcode
Creative Commons peut être contacté à http://creativecommons.org/
24 EPN Relais 59 (Paris 12e) - Découverte de l’ordinateur : module 1 – Le maniement de la souris