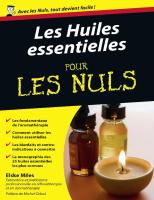Les Fonctions Essentielles D Excel 1626534132 [PDF]
Merci d’avoir choisi cette ebook. Vous avez fait le bon choix ! Ce livre est une méthode rapide et efficace pour être
36 0 3MB
Papiere empfehlen
![Les Fonctions Essentielles D Excel 1626534132 [PDF]](https://vdoc.tips/img/200x200/les-fonctions-essentielles-d-excel-1626534132.jpg)
- Author / Uploaded
- Khaoula El Boukhari
Datei wird geladen, bitte warten...
Zitiervorschau
Merci d’avoir choisi cette ebook.
Vous avez fait le bon choix ! Ce livre est une méthode rapide et efficace pour être à l’aise sur Excel sans y passer des heures même si vous n’avez jamais ouvert ce logiciel ! Ce livre a été conçu sous forme de fiches pratiques que vous pourrez aborder dans l’ordre donné ou selon les points qui vous intéressent. On se présente ? Moi, c’est Benjamin ROCHEREAU, je suis informaticien et formateur sur les outils de bureautiques. Je suis également développeur et je conçois des applicatifs pour les besoins internes des entreprises. Dans cet ebook, j’ai décidé de vous partager mes trucs et astuces en restant synthétique et en vous mettant à disposition des fiches pratiques que vous
pourrez toujours avoir à porter de main. C’est votre antisèche.
Et pour aller plus loin ? Pour que votre expérience ne s’arrête pas là, vous pouvez me suivre sur Youtube et Facebook (Nex Academy) !
Et pour recevoir des bonus gratuits, renseignez votre prénom et adresse mail en cliquant ici !
Table des matières Objectifs de la formation Généralités Fonctionnalités d’Excel Installer et se déplacer dans son environnement Excel L’interface d’Excel Se déplacer dans le classeur Sélection des cellules Onglet Affichage Focus sur une option d’affichage : Figer les volets Options d’affichage et environnement Mise en forme du tableau Sélectionner, insérer et supprimer des lignes/colonnes Sélection Insertion/Suppression Ajustement de la taille des colonnes et des lignes Mettre en forme les données dans une cellule Alignement vertical et horizontal Format de cellule Formats de mise en forme Mise en forme conditionnelle Mise en forme conditionnelle, suite… Filtrer et trier les données Filtres automatiques Filtres élaborés Outils pratiques Options de collage Fenêtre « Collage spécial » Rechercher Remplacer
Maîtriser l’impression d’un tableau Différentes méthodes d’impression Aperçu avant impression Mise à l’Échelle Zone d’impression Mode Page Aperçu des sauts de page En-têtes et pieds de page Rapidement… Plus en détail… En-têtes et pieds de page prédéfinis En-têtes et pieds de page personnalisés Valider ou quitter l’édition de l’en-tête/pied de page Formules et fonctions À quoi ça sert et comment ça marche ? Insérer une formule simplement Recopies et séries Recopie verticale ou horizontale Explication synthétique des références absolues, relatives et mixtes Opérateurs Opérateurs de calcul Opérateurs de comparaison Opérateurs de références Opérateur alphanumérique Fonctions de base Fonctions sur des cellules contenant du texte Fonctions d’extraction Fonctions conditionnelles Fonctions de recherche Fonctions financières Autres fonctions “utiles”
Audit des formules Examen des liaisons Afficher les formules Évaluation des formules Références absolues/relatives/mixtes Référence relative Référence absolue Références mixtes Référence à une autre feuille/à un autre classeur Attribution d’un nom Créer un nom Gestionnaire de noms Les séries Suites chronologiques Suites numériques (linéaires ou géométriques) Séries alphanumériques Séries personnalisées Tableaux croisés dynamiques (TCD) Créer un tableau croisé dynamique (TCD) Rajouter une colonne de calcul Protéger fichiers, classeurs et feuilles Protéger le fichier *.xlsx Protéger le classeur Protéger un classeur contre la modification globale (structure) Protéger une feuille Protéger une feuille ou une plage de cellules (ou une cellule individuelle) Valeur cible Créer des macros
Objectifs de la formation Découvrir ou redécouvrir les fonctions essentielles d’Excel.
Acquérir les connaissances suffisantes pour réaliser, en autonomie, les principales manipulations sur les fichiers au format Excel.
Généralités Fonctionnalités d’Excel Excel est un tableur, c’est-à-dire un logiciel qui permet de manipuler des données sous forme de tableaux.
Il est destiné à faire des tableaux intégrants des calculs sous forme de formules (opérations courantes, statistiques, simulations chiffrées).
Excel peut également gérer des listes simples (ex : liste de clients ou de dossiers à traiter…).
Il permet aussi de mettre en forme les résultats obtenus (sous forme de graphiques, tris…).
Et bien d’autres choses encore…
Depuis la version d’Excel 2007, l’enregistrement des fichiers porte l’extension *.xlsx (pour les fichiers Excel sans macros) et *.xlsm (pour les fichiers Excel avec macros).
Installer et se déplacer dans son environnement Excel L’interface d’Excel
Se déplacer dans le classeur Dans Excel, on crée des FEUILLES que l’on met dans un CLASSEUR. Le CLASSEUR est le conteneur (c’est votre fichier.xls) et les FEUILLES sont les documents incorporés au classeur. Comme physiquement, on peut créer plusieurs feuilles dans un même classeur. Ex : le classeur Inventaire.xlsx comprend les feuilles de stock de 2008, 2009, 2010, 2011… Si par défaut les onglets qui identifient les feuilles de calcul numérotent ces dernières sous la forme Feuil1, Feuil2, Feuil3, etc., vous pouvez choisir des noms plus explicites. RENOMMER UN ONGLET Cliquez gauche sur l’onglet d’une feuille de calcul pour l’activer. D’un clic droit sur l’onglet, ouvrez le menu contextuel et cliquez sur Renommer. Saisissez le nom de votre choix et validez.
Résultat :
RÉORGANISER LES ONGLETS On peut souhaiter déplacer une feuille avant/après une autre (ex : mettre la feuille “Inventaire 2013” en premier, avant “Inventaire 2011”). Pour ce faire, avec le bouton gauche de la souris, restez cliqué sur l’onglet à déplacer et faites-le glisser à l’endroit voulu. Vous remarquerez qu’un curseur noir (triangle) indique la position finale.
POUR AGIR SUR PLUSIEURS FEUILLES EN MÊME TEMPS, ON UTILISE LA SÉLECTION MULTIPLE : Pour sélectionner une ou plusieurs feuilles, on procède ainsi : - Une feuille : clic gauche sur l’onglet. L’onglet de la feuille sélectionnée devient blanc. - Des feuilles adjacentes : clic gauche sur l’onglet de la 1ère feuille ; Maj (Shift) + clic gauche sur l’onglet de la dernière feuille. - Des feuilles non adjacentes : clic gauche sur l’onglet de la 1ère feuille ; Ctrl + clic gauche sur chaque autre onglet de feuille que l’on souhaite sélectionner. - Toutes les feuilles du classeur : clic droit sur un onglet > Sélectionner toutes les feuilles.
Sélection des cellules Il existe plusieurs façons de sélectionner des cellules. Nous ne présenterons que les plus courantes.
Je souhaite
Comment faire ? Si vous êtes en cours de saisie, validez pour sortir de ce mode (par exemple, en tapant sur Entrée),
Sélectionner 1 cellule
pointez sur la cellule puis cliquez gauche.
Vous pouvez aussi atteindre la cellule avec les flèches du clavier.
Placez-vous sur la cellule (clic gauche dessus) puis Modifier le contenu appuyez sur F2. d’une cellule qui Ou double-cliquez gauche sur la cellule à modifier contient déjà des ou cliquez dans la barre de formules puis modifiez votre informations texte. Atteindre la cellule Ctrl + ↖ [Home] A1 Atteindre la dernière Ctrl + Fin [End] cellule de la zone active Atteindre la dernière ↖ [Home] cellule de la ligne active Un double-clic sur la bordure droite de la cellule A7 sélectionnera automatiquement la cellule G7. Un double-clic sur la bordure supérieure d’A5 sélectionnera automatiquement la cellule A3. La prochaine cellule La combinaison double-clic + Maj permettra de sélectionner la cellule sur laquelle on a cliqué + toutes les ayant un contenu cellules avant la prochaine cellule ayant un contenu. (Ex : en faisant un double-clic + Maj. sur A7, je sélectionnerai la plage A7:G7)
Cliquez-glissez de la 1ère à la dernière cellule. Sélectionner une Ou cliquez sur la 1ère cellule; restez appuyé sur la touche plage de cellules Maj puis cliquez sur la dernière cellule de la plage; relâchez la touche Maj. Sélectionner cellules adjacentes
Sélectionnez la 1ère cellule (ou plage); restez appuyé sur la des touche Ctrl puis sélectionnez les autres cellules (en non cliquant sur les cellules une à une ou en faisant glissez la souris sur la plage souhaitée). Ctrl + *
Sélectionner la zone active
Colonne : cliquez sur l’en-tête de la colonne Sélectionner colonne ou entière
une ligne
Ligne : cliquez sur l’en-tête de la ligne
Sélectionner Ctrl + Clic gauche sur chaque en-tête de colonnes (ou de plusieurs colonnes ou lignes selon ce que l’on souhaite sélectionner) lignes non adjacentes Avec le clavier : (Ctrl + A) 2 fois Sélectionner toutes les cellules de la Avec la souris : cliquez sur (icône se trouvant à feuille l’intersection de la ligne et de la colonne d’en-tête). Remplir une plage de Sélectionnez la plage de cellules, tapez la valeur puis Ctrl cellules d’une même + Entrée. valeur
Onglet Affichage Comme dans tous les logiciels de la suite Office, on retrouve l’onglet Affichage. Il permet d’adapter l’affichage à l’écran pour un meilleur confort visuel. Options courantes : zoom, mode normal, mode mise en page, affichage des bordures, ajustement des fenêtres (volets, panneaux…).
Le changement d’options de cet onglet Affichage n’aura aucune influence sur l’impression de vos documents.
Vue d’ensemble de l’onglet Affichage
Fonctions importantes concernant l’affichage. Groupe Affichages Classeur NORMAL : affichage habituel, généralement par défaut. MISE EN PAGE : affiche le document tel qu’il apparaîtra sur la page imprimée (sorte d’aperçu avant édition) APERÇU DES SAUTS DE PAGE : permet de voir combien de pages vont être imprimées et à quels endroits le tableau sera coupé. Groupe Afficher RÈGLE : la case est grisée, ce qui signifie qu’on ne peut pas la décocher [Option disponible en mode Page]. QUADRILLAGE : affiche les traits entre les lignes et les colonnes pour faciliter la lecture et l’édition du tableau. TITRES : en-têtes des colonnes et des lignes (à, B, C… 1, 2, 3…) Groupe Zoom 100 % : permet de revenir à un zoom de base à 100 % ZOOM SUR LA SÉLECTION : permet de mettre
l’accent sur les cellules sélectionnées.
Groupe Fenêtre NOUVELLE FENÊTRE : permet de dupliquer à l’identique la fenêtre sur laquelle on travaille… Peu intéressant ! RÉORGANISER TOUT : permet d’afficher automatiquement les différentes fenêtres ouvertes d’Excel sur 1 seul écran. FIGER LES VOLETS : voir page précédente FRACTIONNER : divise la fenêtre en plusieurs volets redimensionnables contenant les vues de la feuille de calcul. Intérêts : avoir sur 1 même écran 2 parties éloignées de la feuille de calcul. MASQUER : permet de masquer temporairement le classeur sur lequel on travaille. Peu utile !
Focus sur une option d’affichage : Figer les volets ONGLET AFFICHAGE, GROUPE FENÊTRE, MENU FIGER LES VOLETS Cet outil permet de garder des lignes et/ou des colonnes visibles lors de déplacements dans la feuille.
Ex : un client nous transmet son inventaire par mail. Cet inventaire comprend plus de 1000 lignes. Grâce à cet outil, on peut demander à conserver les en-têtes (lignes et/ou colonnes). De cette façon, même en bas du tableau, on saura toujours à quoi correspond la colonne ou la ligne sur laquelle on se situe. Voir copie d’écran ci-dessous. Ligne de titre Contenu
Options d’affichage et environnement Le choix de ces options influence le fonctionnement et l’affichage du logiciel. Pour les modifier, rendez-vous dans le menu : FICHIER / OPTIONS
Ce menu permet, entre autres choses, par l’onglet OPTIONS AVANCÉES de : - Afficher les formules à la place de leur résultat dans le tableau - Afficher ou non le quadrillage - Afficher ou non les valeurs zéro (dans la feuille active et non dans tout le classeur) On peut aussi affiner les réglages concernant l’enregistrement des données, le dossier de préférences pour l’enregistrement, le nombre de feuilles vierges à l’ouverture d’Excel… etc. À explorer ! NB : ces options n’auront aucun impact sur l’impression du document !
Mise en forme du tableau Sélectionner, insérer et supprimer des lignes/colonnes À l’ouverture d’Excel, il a 1 048 576 lignes et 16 384 colonnes… de quoi faire ! Cela n’empêche pas moins qu’on ait besoin d’ajouter des lignes et des colonnes pour intercaler des informations. Sélection Pour sélectionner une LIGNE ENTIÈRE, cliquez sur le n° de la ligne en question. Pour sélectionner une COLONNE ENTIÈRE, cliquez sur la lettre de la colonne en question. Sélection de lignes ou de colonnes contigües 1. Placer la souris sur la 1ère colonne à sélectionner puis maintenir le clic gauche de la souris. 2. Faire glisser la souris jusqu’à la dernière colonne à inclure dans la sélection puis relâcher. Insertion/Suppression Ex : insérer une colonne avant B Faire un clic droit sur l’en-tête de colonne (sur B) puis clic gauche sur INSERTION. Ex : supprimer la colonne B Faire un clic droit sur l’en-tête de colonne (sur B) puis clic gauche sur SUPPRIMER. TOUTES CES OPÉRATIONS SONT AUSSI VALABLES POUR LES LIGNES
!
Ajustement de la taille des colonnes et des lignes Par défaut, toutes les cellules d’une feuille de calcul vierge sous Excel affichent les mêmes proportions : 80 pixels de large sur 20 pixels de haut. Il est rare que cette taille par défaut convienne à toutes les situations. Vous devrez donc ajuster la taille des cellules à vos besoins réels. Pour redimensionner les cellules, vous pouvez procéder de différentes façons. : 1) La première consiste à placer le curseur de la souris sur les bordures d’une étiquette de ligne ou de colonne et d’effectuer un mouvement de glisser-déplacer avec votre souris. Le pointeur de la souris change alors d’apparence. En étirant vers la droite, vous élargissez la cellule ; vers la gauche, vous la réduisez. Procédez de la même façon pour ajuster la hauteur des lignes. NB : dans ce cas, la modification de la taille ne s’applique qu’à la ligne ou à la colonne que vous aviez sélectionnée et non à l’ensemble de la feuille de calcul. Pour que la modification s’applique à toutes les lignes et colonnes, cliquez préalablement sur puis redimensionnez les cellules comme vu au point 1).
2) Si la 1ère solution ne vous convient pas, il est possible de procéder différemment : Activer l’onglet ACCUEIL – Groupe CELLULES. On peut alors définir une hauteur de ligne ou une largeur de colonne fixe, on peut aussi ajuster la hauteur ou la largeur de la cellule au contenu. ASTUCE : En double-cliquant sur la bordure d’une étiquette de cellule (entre C et D par ex), la colonne s’ajuste automatiquement. Idem pour les lignes.
Mettre en forme les données dans une cellule Voici ce qui se passe lorsqu’on saisit des informations dans des cellules sans aucune mise en forme : Les libellés ne sont pas centrés (ni verticalement ni horizontalement), un retour à la ligne automatique (voir 3) a été appliqué à la cellule D2 puisque le contenu était trop large par rapport à la taille de la cellule d’origine. Alignement vertical et horizontal Depuis la version 2007 d’Excel, on a accès à des outils performants pour l’alignement des données dans les cellules. Ces outils se situent dans l’onglet ACCUEIL – groupe ALIGNEMENT. 1) Ajuste l’alignement vertical du texte dans la cellule. L’icône sélectionnée sur la copie d’écran montre par exemple que le texte est aligné en bas de la cellule. L’icône du milieu permet de centrer le texte au milieu vertical de la cellule. 2) Ajuste l’alignement horizontal du texte dans la cellule. L’icône sélectionnée sur la copie d’écran montre par exemple que le texte est aligné au milieu de la cellule. Il est centré. 3) Renvoie automatiquement le texte d’une cellule à la ligne (permet de voir l’ensemble du contenu de cette cellule dans une seule cellule). Cf. cellule D2 de la copie d’écran 1. 4) Fusionner et centrer : permet de relier les cellules sélectionnées en une seule et de centrer le contenu horizontalement. En cliquant sur le menu déroulant, on trouve aussi une fonction qui permet de fusionner plusieurs lignes, ligne par ligne. 5) Comme sur tous les groupes, cette petite icône permet d’afficher la boîte de dialogue développée, en lien avec ce groupe (en l’occurrence, pour ce groupe, ce sera la boîte de dialogue FORMAT DE CELLULE/ALIGNEMENT qui s’affichera).
Format de cellule Selon son contenu, une cellule n’aura pas le même format. - Notez d’ailleurs que 2 cellules contigües peuvent ne pas avoir le même format. - Il est essentiel de choisir le bon format pour plusieurs raisons : Lisibilité du tableau (18695785569 n’est pas lu de la même façon s’il est écrit 18 695 785 569,00) Formules : certaines fonctions nécessitent des formules qui analysent le format des données pour afficher le résultat (si on écrit une date (ex : 31/12/2012) dans une cellule qui a un format de type Standard, on aura en retour 41274 [qui correspond au nombre de jours passés depuis le 01/01/1900, date « zéro » d’Excel]). Formats de mise en forme STANDARD : aucun format spécifique. C’est le format par défaut pour toute cellule dans laquelle on n’a pas encore écrit.
NOMBRE : format adapté pour les nombres pour lesquels on n’a pas besoin de symboles monétaires (€, £, $…). Ce format est particulièrement pratique puisqu’il permet d’inclure des séparateurs de milliers. On peut aussi choisir le nombre de décimales (2 par défaut).
MONÉTAIRE : même format que Nombre mais avec la possibilité d’ajouter un symbole monétaire (€, £, $…). Ce format gère aussi la mise en forme automatique des nombres négatifs.
COMPTABILITÉ : même format que Monétaire mais avec la possibilité d’aligner les symboles monétaires et les décimales sur une colonne.
DATE : de multiples formats sont disponibles (JJ/MM/AAAA, jour mois année en toutes lettres, JJ mois en toutes lettres. Lorsqu’il y a une étoile devant le format, cela signifie que le format variera en fonction des paramètres régionaux (ex : pour des Anglais, JJ/MM/AAAA s’affichera MM/JJ/AAAA).
HEURE : comme pour la date, on peut choisir le format adapté à nos besoins.
POURCENTAGE : multiplie la valeur de la cellule par 100 et affiche le résultat avec le signe %.
FRACTIONS : affiche par exemple 0,5 en 1/2.
TEXTE : si l’on applique ce format, le texte entré est traité comme du texte ordinaire même si c’est un nombre. Ce format peut être utile pour un numéro de téléphone par ex puisqu’avoir le format par défaut, le 0 (zéro) est supprimé.
SPÉCIAL : les formats proposés dans cette liste servent à des usages très particuliers de type n° de sécurité sociale, n° de téléphone, code postal.
PERSONNALISÉ : permet de créer un format particulier qui n’existe pas par défaut (surtout utile pour la mise en forme des dates).
Formats disponibles Description succincte
Mise en forme conditionnelle En appliquant une mise en forme conditionnelle à vos données, vous pouvez d’un simple coup d’œil identifier rapidement les écarts dans une plage de valeurs. Cet outil se trouve dans ACCUEIL / Groupe STYLE / MISE EN FORME CONDITIONNELLE À votre convenance, vous pouvez suivre les assistants préconfigurés en choisissant un des 5 premiers choix. Si vous souhaitez élaborer vous-même vous règles de mise en forme, cliquez sur “Nouvelle règle…” La fenêtre suivante s’ouvre et vous propose différents types de règles. Prenons l’exemple de la règle : “Appliquer une mise en forme uniquement aux cellules qui contiennent…”.
En combinant les différentes options, on peut créer une mise en forme en cliquant sur le bouton Format…
Mise en forme conditionnelle, suite… Pour sélectionner une ligne complète en fonction d’une formule, se placer sur : - “Utiliser une formule pour déterminer pour quelles cellules le format sera appliqué” - Dans la barre de formules, entrer : =$A1=“x” - Choisir une mise en forme en cliquant sur Format… - Validez en cliquant sur OK.
Filtrer et trier les données La fonction première d’Excel est le traitement de données. Cela inclut donc le tri, le filtrage, la sélection de ces données. Sans tout cela, l’exploitation des informations serait impossible.
Filtres automatiques Les filtres permettent de sélectionner des données d’un tableau qui répondent à un ou plusieurs critères. Ces critères peuvent être de différentes natures (texte, date, numérique, couleur de police…). Pour mettre en place un filtre, procéder comme suit : 1. Vérifier chaque colonne
que à
filtrer a bien un titre 2. Dans l’onglet ACCUEIL, groupe EDITION, cliquez sur TRIER ET FILTRER puis sur FILTRER. Suite à cette manipulation, tous les en-têtes de colonnes filtrables vont avoir un bouton supplémentaire en forme de flèche permettant de choisir le filtrer à appliquer : 3. Indiquer ou choisir les filtrer à appliquer puis cliquer sur OK. Ex : on ne souhaite afficher que les lignes où quPoint = 4 et dont la couleur du texte est rouge. NB1 : pour annuler le filtrer, il suffit de recliquer sur cette même flèche et cliquer sur EFFACER LE FILTRE DE QUPOINT NB2 : il est possible de filtrer sur plusieurs colonnes en reproduisant la même procédure (à partir de l’étape 3 évidemment !)
Filtres élaborés Pour information, il existe aussi des filtres élaborés qui permettent l’extraction de données. Ils présentent un inconvénient majeur : si des données sont modifiées dans le tableau initial, ces filtres ne les prendront pas en compte si l’extraction a déjà été faite. Ce filtre s’assimile à une image des données à un instant t.
Outils pratiques Options de collage Comme dans tous les logiciels de la suite Office, on dispose d’un presse-papiers dont la fonction est de garder en mémoire les informations copiées (par les boutons Couper et Copier). Excel dispose lui aussi de l’accès au presse-papiers et de nombreuses options de collages. Raccourcis clavier à connaître absolument ! Couper : Ctrl + X Copier : Ctrl + C Coller : Ctrl + V Le groupe PRESSE -P APIERS se situe dans l’ONGLET ACCUEIL. Icône
Action de collage
Couper : ajoute la sélection au presse-papiers dans l’attente du collage. Les données sources disparaitront au moment du collage. Copier : ajoute la sélection au presse-papiers dans l’attente du collage. Les données sources demeurent. Coller la mise en forme : seuls les éléments de mise en forme sont collés (pas les données). Coller Coller : on obtient une copie conforme (police, couleurs, taille, format de cellules…, sauf taille de la cellule) Formules : collage des formules, sans la mise en forme. Mise en forme des formules et nombres : collage des formules et des formats des nombres, sans élément de mise en forme.
Conserver la mise en forme source : pas de réelle différence avec le bouton “Coller” Aucune bordure : collage de tout, sauf des bordures. Conserver les largeurs de colonnes sources : non seulement il y a collage des éléments de mise en forme, mais également collage des largeurs de colonnes. Transposer : collage avec inversion des colonnes et des lignes. Coller des valeurs Valeurs : collage des valeurs sans AUCUN élément de mise en forme ni AUCUNE formule (seul le résultat des formules est collé). Mise en forme des valeurs et nombres : collage des valeurs, seuls les formats de nombres sont conservés. Mise en forme des valeurs et de la source : collage des valeurs, les formats sont conservés (pas les autres éléments de mise en forme comme les MEF conditionnelles par ex). Autres options de collage Coller avec liaison : collage des références des cellules copiées. Si on modifie le contenu d’une cellule originale, le contenu de la cellule résultant de sa copie sera changé en conséquence. Les autres options ne présentent que très peu d’intérêt et sont utiles dans des cas bien précis
Fenêtre « Collage spécial » Pour afficher la fenêtre “Collage spécial”, choisissez l’option COLLAGE SPÉCIAL du bouton du groupe PRESSE-PAPIERS, ou bien faites un CLIC DROIT SUR LA 1ÈRE CELLULE DE LA PLAGE DE DESTINATION.
Cette fenêtre reprend pour partie les éléments vus à la page précédente.
Rubrique « Coller » Concernant la 1ère partie, les libellés sont tout à fait explicites et ne nécessitent pas davantage de commentaires.
Rubrique « Opération » Il est possible d’effectuer des opérations entre les données à coller et les données contenues dans les cellules de destination : addition, soustraction, multiplication et division. Opération
Aucune Soustraction
Action de collage
Collage ordinaire, sans opération ! La donnée de chaque cellule collée est soustraite de la donnée de la cellule de destination : donnée destination – donnée collée. La donnée de la cellule de destination est multipliée par la donnée de la cellule collée : donnée destination * donnée collée. Fonction utile quand on veut inverser le sens d’un nombre
Multiplication (ex : toutes les valeurs de la colonne crédit sont en négatif. Une des solutions est de copier une cellule qui contient -1 et de faire un collage spécial/Multiplication sur la colonne. Chaque cellule sera multipliée par -1 et deviendra donc positive !)
Blancs non compris
Par défaut, les cellules collées, même vides, « écrasent » les données des cellules de destination. Quand cette case est activée, les cellules à coller qui sont vides n’effacent pas le contenu des cellules de destination. Ce tableau Mois
CA
Marge 2
Janvier
825,54
565,11
Février
9 998,77
1 999,75
5 862,11
1 172,42
18 686,41
3 737,28
Mars
Transposé TOTAL
devient Mois CA
Marge
Janvier Février
Mars
2 825,54
9 5 998,77 862,11
565,11
1 1 3 737,28 999,75 172,42
après un collage transposé.
TOTAL 18 686,41
Rechercher ONGLET ACCUEIL / GROUPE EDITION / RECHERCHER ET SÉLECTIONNER / RECHERCHER [ou Ctrl + F] Cet outil permet de rechercher des caractères dans le contenu des cellules et/ou dans les formules.
Exemple : on veut rechercher tous les mots dans lesquels on retrouve “Ab”. - Tapez Ab dans la case “Rechercher : “ - [facultatif] définissez éventuellement une mise en forme pour mettre en évidence les résultats avec le bouton Format… - “Dans :” permet de choisir où vous voulez rechercher (feuille ou classeur complet) - “Sens :” permet de choisir le sens de balayage (par ligne ou par colonne). Ce paramètre est à ajuster selon la construction du tableau. Les résultats seront les mêmes. C’est la rapidité de recherche qui diffèrera. - “Regarder dans :” permet de choisir où Excel va faire la recherche (formules, valeurs, commentaires). Dans l’exemple, on choisira “Valeur”. On ne choisira pas “Formules” car si une fonction (SOMME, MAX, MIN…) inclut dans ses paramètres une plage A3:AB85 par exemple, Excel me l’indiquera comme résultat. - “Respecter la casse :” permet de choisir de respecter ou non les MAJUSCULES/minuscules. Dans l’exemple, la casse a une importance car si on ne coche pas cette case, Excel indiquera les résultats suivants : ab ; Ab ; aB ; AB. - “Totalité du contenu de la cellule” permet de limiter la rechercher aux seuls caractères saisis dans le champ de recherche. Cliquez sur Suivant ; Excel déplacera le curseur sur chaque occurrence à chaque fois qu’on cliquera sur Suivant. Si vous cliquez sur Rechercher tout Excel établira une liste des occurrences trouvées.
Opérateurs de recherche Ex : on dispose d’un journal d’achats. On veut s’assurer qu’il n’y a pas de comptes 706… dans ce journal. Pour éviter qu’Excel nous renvoie dans une cellule contenant par ex “607060”, on va indiquer, grâce à des points d’interrogation, le nombre de caractères total à rechercher : 706??? (soit une chaîne contenant 6 caractères commençant par 706). Dans ce cas, nous aurons bien uniquement les comptes voulus. Un autre caractère générique peut être utilisé : l’étoile (*). Dans ce cas, Excel saura qu’il peut la remplacer par tout caractère (y compris par “rien”). Ex : soit une suite de nombres : 12356 / 3125 / 125. Si on demande une recherche avec 12*5*, on obtiendra 12356 / 3125 / 125. Si on demande une recherche avec 12?3?, on obtiendra uniquement 12356. Si on ne veut rechercher que dans une plage donnée, il suffit de la sélectionner préalablement puis cliquer sur Rechercher (dans le ruban) ou utiliser le raccourci clavier Ctrl + F.
Remplacer ONGLET ACCUEIL / GROUPE EDITION / RECHERCHER ET SÉLECTIONNER / REMPLACER [ou Ctrl + H]
Concernant les options, elles sont parfaitement identiques à celles de la fonction Rechercher. La seule différence est que l’on peut voir apparaître une zone “Remplacer par :” dans laquelle on va venir inscrire les caractères de remplacement. Si on ne met rien dans “Remplacer par”, Excel remplacera les termes de la recherche par un vide ! Il est donc aussi primordial de bien choisir les options (“Regarder dans” par exemple). Le bouton Remplacer permet de remplacer les occurrences trouvées une par une. Le bouton Remplacer tout permet de remplacer, en une seule opération, toutes les occurrences trouvées. Le bouton Rechercher tout liste les occurrences trouvées sans faire aucun remplacement. Le bouton Suivant déplace le curseur sur chaque nouvelle occurrence trouvée à chaque pression de la souris. On peut tout aussi bien rechercher des caractères spéciaux du type # ~ { espace retour à la ligne. Par contre, si certains de ces caractères sont bien présents sur le clavier, d’autres ne le sont pas. La touche Entrée (pour le retour à la ligne) ou la tabulation par exemple ont d’autres usages. Le plus simple est donc de rentrer dans la cellule et de copier le
caractère à remplacer puis le coller dans la zone “Rechercher”. Il est courant que rien ne s’affiche dans la zone. Normal ! Un retour à la ligne, tout comme une tabulation sont des caractères invisibles !!
Maîtriser l’impression d’un tableau L’impression d’une feuille de travail nécessite quelques contrôles. En effet, il n’est pas rare que si l’on omet de faire un aperçu avant impression, le tableau s’édite sur plusieurs pages par ex. Il existe bien évidemment des solutions pour éviter ces désagréments :
Différentes méthodes d’impression Aperçu avant impression Depuis la version 2010 du Pack Office, le bouton « Aperçu avant impression » n’est plus présent par défaut dans l’espace de travail (mais il est possible de le rajouter). Désormais, il suffit de cliquer sur FICHIER puis IMPRIMER pour une génération automatique de l’aperçu.
Nombre de pages Gestion des marges Grâce à cet aperçu, on peut voir le nombre de pages et éventuellement les problèmes d’impression que l’on pourrait rencontrer (ex : la dernière colonne du tableau ne s’imprime pas sur la même feuille que le reste…). Ce panneau permet aussi de choisir l’imprimante sur laquelle on veut imprimer, la sélection de pages (de la page x à y), éventuellement les marges, la mise à l’échelle… Pour IMPRIMER, on clique directement sur le BOUTON IMPRIMER. Pour SORTIR DE L’APERÇU (si on ne souhaite pas imprimer), il suffit de cliquer sur ACCUEIL.
Mise à l’Échelle Une autre fonction permet un réglage automatique (Onglet MISE EN PAGE) :
Si on souhaite avoir le tableau sur 1 page en largeur, il suffit de changer la valeur « Largeur » à « 1 page ». Par contre, on peut laisser la hauteur en automatique, ce qui signifie qu’Excel gèrera lui-même le nombre de pages à imprimer en fonction de la longueur du tableau. Échelle : cette option est grisée lorsque l’on ne laisse pas tout en « Automatique ». Néanmoins, on peut voir ici que le document, pour qu’il tienne sur 1 page en largeur, devra être réduit à 50 %. Pour jouer sur cette valeur, il est conseillé de réduire au maximum la largeur des colonnes à leur contenu [voir fiche “Ajustement de la taille des colonnes et des lignes”. Zone d’impression TRÈS PRATIQUE, elle s’utilise conjointement avec la fonction de Mise à l’échelle ; elle permet de déterminer immédiatement la plage de cellules à imprimer. Pour l’utiliser, il suffit de sélectionner la zone à imprimer puis Onglet MISE EN PAGE / Groupe MISE EN PAGE / ZONEIMPR puis DÉFINIR. Mode Page Ce mode permet d’avoir sa feuille Excel comme si l’on était en aperçu avant impression. Le principe est le même que dans Word où l’on travaille sur le document comme il sera à sa sortie de l’imprimante. Avec ce mode, on peut jouer sur marges, sur la largeur de colonnes de façon plus visuelle. Ce mode est à privilégier si le document sur lequel vous travaillez a pour vocation d’être imprimé. On remarque l’apparition d’une règle mais aussi de la matérialisation « physique » des feuilles. Page 1 Page 2
Aperçu des sauts de page Ce mode permet de voir et éventuellement de déplacer par glisser-déplacer les sauts de page.
Les sauts de page sont matérialisés par les traits bleus (pointillés et continus). Excel nous indique le numéro de la page (on voit par exemple que cette feuille que si on l’imprimait maintenant, nous aurions au moins 23 pages !!!) Les zones grisées ne sont pas imprimées.
En-têtes et pieds de page Un en-tête ou un pied de page peuvent par exemple comprendre un nom, une adresse, la date, le numéro de page, également un logo, une image, une photo. Par défaut, le même en-tête et le même pied de page apparaissent sur toutes les pages de la feuille. Rapidement… En mode “Page” Il suffit de cliquer sur une des 3 sections de l’en-tête pour que la barre d’outils s’ouvre et pour commencer à saisir son en-tête personnalisé.
Plus en détail… Pour afficher l’ONGLET CRÉATION des « Outils des en-têtes et pieds de page », activez le bouton « EN-TÊTE ET PIED DE PAGE » du GROUPE TEXTE, sous l’ONGLET INSERTION. On utilisera ici les commandes de cet onglet Création. La feuille s’affiche en mode « Mise en page ». En-têtes et pieds de page prédéfinis Excel propose des en-têtes et des pieds de page prédéfinis. Les deux premiers boutons En-tête et Pied de page de l’onglet CRÉATION, affichent une liste d’en-têtes ou de pieds de page prédéfinis. En-têtes et pieds de page personnalisés Vous pouvez également créer un en-tête ou un pied de page personnalisé. En-tête et Pied de page comportent chacun trois zones de saisie.
Vous pouvez insérer des éléments à partir des commandes du groupe ELÉMENTS EN-TÊTE ET PIED DE PAGE. L’insertion d’un élément se traduit par l’affichage d’un code de commande de la forme : & [élément]. Exemple : si on saisit : Le (espace) (bouton Date actuelle) (espace) à (espace) (bouton Heure actuelle), le code est : Le &[Date] à &[Heure]. L’en-tête de chaque page pourra être : Le 27/08/2016 à 19:48. Pour modifier la mise en forme des textes, utilisez les commandes du groupe POLICE de l’ONGLET ACCUEIL . Valider ou quitter l’édition de l’en-tête/pied de page Pour valider ou quitter l’en-tête ou le pied de page, il suffit de cliquer sur la feuille de calcul
Formules et fonctions À quoi ça sert et comment ça marche ? L’objectif d’Excel est avant tout de réaliser des calculs automatisés. Pour ce faire, il est obligatoire d’utiliser des formules de calcul. POUR UTILISER UNE FORMULE DE CALCUL, on se place dans une cellule puis on commence par taper un signe « = » (égal). Excel va alors reconnaitre qu’une fonction sera dans cette cellule et non du texte. Après avoir entré la formule, on tape sur la TOUCHE ENTRÉE pour sortir du mode Modification. En cas d’erreur, ou pour modifier la formule, il suffit de DOUBLE-CLIQUER DANS LA CELLULE pour rentrer en mode Modification.
Insérer une formule simplement Excel inclut dans son ruban, un onglet « Formules ». Il permet d’insérer simplement une formule selon ce que l’on souhaite traiter comme données (texte, date/heures, recherches, maths, financier…). Si vous ne savez pas dans quelle catégorie chercher, vous pouvez utiliser l’outil d’assistance en cliquant sur « INSÉRER UNE FONCTION », dans l’onglet FORMULES : 1 : champ de recherche et sélecteur 2 : résultat de la recherche 3 : descriptif de la fonction avec sa syntaxe 4 : aide complémentaire d’Office Online
Recopies et séries Vous avez parfois besoin de recopier une formule pour qu’elle s’applique aux lignes ou colonnes suivantes. Vous pouvez aussi avoir à créer des séries avec un pas constant ou des séries de types chronologiques (lundi, mardi…), alphanumériques (401frn1, 401frn2, 401frn3…). Recopie verticale ou horizontale - Sélectionnez la première cellule (ou les deux premières cellules si l’on veut créer une série). - Cliquez-glissez[1] sur la poignée (=petit carré noir en bas à droite de son contour). Pendant le cliqué-glissé, le pointeur prend la forme d’une croix noire .
Recopie dans le cadre d’une série
Recopie d’un élément (pas de série)
- La formule de la première cellule est recopiée, on dit aussi « étendue », jusqu’à la dernière cellule du cliqué-glissé. La méthode de recopie fonctionne tout aussi bien verticalement (vers le haut, vers le bas) qu’horizontalement (vers la droite, vers la gauche).
Explication synthétique des références absolues, relatives et mixtes Utilisation d’un % fixe dans une cellule déterminée (B5). La référence à B5 doit être saisie manuellement pour que le calcul puisse se faire. La recopie sans erreur de C2 vers C4 est impossible ! On fait référence à B5 que l’on fige grâce aux $ (touche F4) Référence mixte : on ne fige que la colonne ou que la ligne avec un $ (dollar – F4). Utile lorsqu’on veut utiliser la recopie automatique. Dans l’exemple, seule la formule de C3 a été saisie. Le reste est le résultat de la recopie de C3. Explication de D4 : =D$2*$B4 : D$2 : on a figé la ligne 2 qui contient le montant du CA HT que l’on veut utiliser dans tous les calculs mais on n’a pas figé la colonne D puisqu’en recopiant vers la droite, Excel doit prendre le montant HT de la colonne suivante (col E). $B4 : on a figé la colonne B qui contient le taux de TVA à utiliser dans chaque colonne. Par contre, comme le taux change à chaque ligne (7%, 5,5%), on ne fige pas le 4 pour qu’en recopiant vers le bas, Excel prenne bien la ligne suivante.
Opérateurs Opérateurs de calcul Pour élaborer une formule de calcul, on se sert d’opérateurs. Les opérateurs de calcul sont, par ordre de priorité : Priorité
1
Opérateur
Symbole clavier
Exposant
^ [Alt Gr + touche 9 du pavé lettres]
Multiplication
*
Division
/
Addition
+
Soustraction
-
2
3 Exemple : la saisie =3^2*4+1 affiche comme résultat 37 (est calculé d’abord 3^2, puis 9*4, puis 36+1). On peut utiliser des parenthèses pour préciser la priorité des calculs. Le nombre de parenthèses ouvrantes doit être égal au nombre de parenthèses fermantes. La formule de l’exemple précédent peut également être écrite =((3^2)*4)+1. Opérateurs de comparaison Opérateur
Comparaison
=
Egal
>
Supérieur à
=
Supérieur ou égal à
= 9 ; “N° de compte : Non ” ; “N° de compte : Oui ”)
Test logique Réponse si VRAI Réponse si FAUX En français, on pourrait lire : si le 1er caractère de la cellule A1 est supérieur ou égal à 9 alors on affichera “N° de compte : Non” sinon on affichera “N° de compte : Oui”. On voit ici tout l’intérêt d’Excel : l’automatisation des tâches ! =NB.SI(plage ;critère) : détermine le nombre de cellules non vides répondant au critère déterminé. Dans cet exemple, la plage est A1 : B9 et on recherche le nombre d’occurrences égales à 89. =NB.SI(A1 : B9 ; 89) On pourrait imaginer que la valeur 89 change. On aurait alors remplacé 89 par l’adresse de la cellule qui contient la valeur du critère. Si l’on veut compter le nombre d’occurrences supérieures à 25 : =NB.SI(A1 : B9 ; “> 25”) Autres opérateurs : “< 25” : inférieur à 25 “85” : différent de 85 =SOMME.SI(plage à contrôler ; critère ; somme plage) : permet de calculer la somme des valeurs d’une plage qui répond au critère spécifié. La fonction est semblable à NB.SI sauf qu’elle permet de faire la somme des résultats et non le compte.
Ex : avec les données de NB.SI. On conserve la plage A1 : B9 comme plage de référence. On souhaite faire la somme des valeurs correspondant à “a” (soit 89 + 56 + 25) : =SOMME.SI(A1 : A9 ; “a” ; B1 : B9) Résultat : 170 A1:A9 correspond à la plage dans laquelle on va appliquer le critère a critère de sélection, à mettre entre guillemets car c’est un caractère alphanumérique !! B1:B9 correspond à la plage dans laquelle on va faire la somme d’après le critère. On peut utiliser les mêmes critères que pour NB.SI, à savoir : - “> 25” : supérieur à 25 - “< 25” : inférieur à 25 - “85” : différent de 85
=SI(… imbriquée…)
Rappel : la fonction =SI(test logique ; valeur_si_vrai ; valeur_si_faux) permet de faire un test sur une cellule et en déduire une valeur ou un message à afficher en fonction du résultat du test logique. Parfois, on a besoin d’augmenter le nombre de critères sur le test ainsi que le nombre de résultats à afficher. C’est pour cette raison que l’on va utiliser une fonction SI imbriquée. La syntaxe est la même que pour la fonction SI sauf qu’on va remplacer “valeur_si_vrai” et/ou valeur_si_faux par une nouvelle fonction SI. Exemple pratique : Imaginons que le plan comptable transmis par le client est le suivant : L’entreprise ne saisit sa comptabilité que sur des comptes à 4 chiffres. Les autres comptes ne sont que des regroupements. On veut donc les supprimer. Pour l’exemple, on ne s’occupera que des comptes de produits. Fonction SI “classique” : =SI(GAUCHE(A1;1)=7;“Compte de produits”;“Erreur”) Si le 1er caractère du numéro est égal à 7, Excel renverra “Compte de produits”. Dans le cas contraire, Excel renverra “Erreur”. Seulement, seuls les comptes à 4 chiffres enregistrent des opérations. Il va donc falloir rajouter un test pour contrôler que le nombre de caractères du numéro est bien de 4 chiffres. =SI(GAUCHE(A1;1)=“7” ; SI(NBCAR(A1)=4;“OK” ; “Moins de 4 chiffres !”); “Ce n’est pas un compte 7”). =SI(GAUCHE(A1;1)=“7”; Si vrai : SI(NBCAR(A1)=4
Si vrai : “OK”; Si faux : “Il y a +/- 4 chiffres mais pas 4 chiffres exactement !”) Si faux : “Ce n’est pas un compte 7” On pourrait aussi imaginer remplacer le “Si Faux” par une autre fonction SI : =SI(GAUCHE(A1;1)=“7”; Si vrai : SI(NBCAR(A1)=4 Si vrai : “OK”; Si faux : ” Il y a +/- 4 chiffres mais pas 4 chiffres exactement !”) Si faux : SI(NBCAR(A1)>4 Si vrai : “Il y a des comptes de plus de 5 chiffres”; Si faux : SI(NBCAR(A1) Types de série : Linéaire (le pas s’ajoute), Géométrique (le pas multiplie), Chronologique, … > Valeur du pas : à déterminer selon la suite que l’on souhaite créer. > Dernière valeur : dans le cas où on n’aurait pas sélectionné de plage, Excel aurait créé
une suite jusqu’à cette dernière valeur préalablement déterminée.
Séries alphanumériques Les valeurs d’une série alphanumérique sont constituées d’un texte fixe et d’un nombre qui peut être incrémenté (ex : N+1 | N+2 | N+3 …). Dans Excel, on saisit la 1ère valeur en B10 : N+1. On utilise la poignée de recopie pour incrémenter la suite automatiquement.
Séries personnalisées Si vous utilisez quotidiennement des séries toujours identiques dans vos tableaux et que vous vous attelez à les recopier à chaque fois, Excel peut vous faciliter la tâche en incluant vos propres séries ! 1ère étape : saisissez votre série dans Excel puis sélectionnez la plage la contenant :
2ème étape :
Aller en bas de la fenêtre puis cliquez sur : 3ème étape : cliquez sur Importer. On peut ensuite constater que les données de la liste ont été ajoutées. Validez par OK.
Pour réutiliser cette liste personnalisée, il suffira de saisir la 1ère entrée (Classe 1 – Capitaux) puis d’utiliser la poignée pour développer la série.
Tableaux croisés dynamiques (TCD) Un tableau croisé dynamique permet de combiner et de comparer des données, pour mieux les analyser. Croisé : toute donnée dépend des étiquettes de sa ligne et de sa colonne. Dynamique : un tableau croisé dynamique est évolutif, facilement modifiable. Il permet d’examiner les données sous des angles différents. Il peut être complété par un graphique croisé dynamique représentant les données du tableau. Prérequis : - Disposer d’une source de données en colonnes - Ces données sources doivent être de même nature au sein d’une même colonne - Les colonnes ne doivent contenir ni filtre ni sous-totaux - La 1ère ligne du tableau doit contenir des en-têtes Que peut-on faire concrètement ? - À partir de journaux d’écritures, on peut par exemple créer une balance en quelques clics, faire des regroupements et sous-totaux par classe avec des degrés de précisions déterminés - À partir d’une liste du personnel, on peut ressortir des statistiques (moyenne d’âge, H/F, répartition de CA… - À partir d’une gestion des temps, on peut recouper les données pour extraire par exemple le temps total passé par un salarié en CAC et en EC… - Les possibilités sont nombreuses et dépendent des données initiales dont on dispose. C’est pour cette raison qu’il est toujours conseillé d’en recueillir un maximum quitte à ne pas les afficher ultérieurement.
Créer un tableau croisé dynamique (TCD) Dans cet exemple, nous allons créer une balance à partir d’un journal d’écritures. Par la même occasion, nous allons contrôler que la partie double est bien respectée. - Sélectionnez la plage de données à analyser puis cliquez sur INSERTION / TABLEAU CROISÉ DYNAMIQUE Il est parfois nécessaire de retraiter les données de base selon le résultat attendu (rajouter une colonne Classe avec le 1er chiffre du compte par exemple). =GAUCHE(C2;1)
- Choisissez “Nouvelle feuille” pour l’emplacement du rapport de TCD - Une nouvelle feuille est générée et un bandeau apparaît à droite de l’écran
Ce bandeau reprend les différentes colonnes du tableau source, colonnes sur lesquelles on va pouvoir effectuer des calculs, des regroupements, des tris… Concernant les 4 zones, elles ont chacune leur utilité : - Filtre du rapport : permet de filtrer les données du tableau sur un ou plusieurs champs. - Étiquettes de colonnes : regroupe les valeurs communes ensemble et affiche le résultat de chaque valeur dans une colonne. - Étiquettes de lignes : affiche les résultats de la synthèse de chaque valeur sur une ligne différente. - Valeurs : affiche les résultats des fonctions demandées (somme, nombre, moyenne …) selon les valeurs affichées sur les lignes et les colonnes. Ex : pour construire une balance à partir de journaux, on a besoin, au minimum, des colonnes Compte, Débit, Crédit. On va donc faire glisser “Compte” dans Étiquette de données (car on veut regrouper les données par Compte) puis “Débit” et “Crédit” dans Valeurs (puisqu’on va effectuer des opérations sur ces valeurs [sommes]). Voici ce qu’on va obtenir :
Excel a compté le nombre d’occurrences par compte (il y a par ex 2 débits et 2 crédits pour le compte 106800). Cela n’apporte rien pour notre balance. Il faut donc demander à Excel de faire une somme sur les Débit et Crédit. Pour cela, cliquez sur Nombre de Crédit puis PARAMÈTRES DES CHAMPS DE
VALEURS …
On peut voir qu’Excel nous propose plusieurs types d’opérations. Dans notre cas, nous choisirons “Somme”.
On peut aussi choisir un format pour la colonne en cliquant sur Format du nombre.
On obtient donc le résultat escompté : une balance des comptes qui nous permet de contrôler que Débit = Crédit !
Si on souhaite avoir un total par classe, il suffit de faire glisser “Classe” vers la zone Étiquette de lignes. ATTENTION, son emplacement dans la zone a une importance. Si “Classe” est placée sous “Compte”, on obtiendra le résultat suivant : À l’inverse (“Classe” puis “Compte”), on aura bien
Rajouter une colonne de calcul On souhaite rajouter une colonne pour calculer le solde. Pour ce faire, se placer dans l’onglet OPTIONS des OUTILS DE TABLEAU CROISÉ DYNAMIQUE. Cliquez sur “CALCULS“, “CHAMPS, JEUX ” puis C HAMP CALCULÉ.
ÉLÉMENTS ET
On obtient cette fenêtre dans laquelle on va paramétrer le champ Solde. La formule utilisée est =Débit – Crédit.
Il suffit de double-cliquer sur les rubriques pour qu’elles s’ajouter à la formule. Après avoir validé, on obtient :
Protéger fichiers, classeurs et feuilles Protéger le fichier *.xlsx Comme tout fichier, on peut protéger un classeur lors de son premier enregistrement, en utilisant la fenêtre ENREGISTRER SOUS. Dans cette fenêtre, activez le bouton OUTILS > OPTIONS GÉNÉRALES. Vous pouvez définir un mot de passe pour la lecture, ainsi qu’un mot de passe pour sa modification. Un classeur en « lecture seule » est modifiable, mais les modifications ne pourront pas remplacer le fichier existant. Il est proposé d’enregistrer une nouvelle copie du fichier (avec les modifications). S’il est perdu, le mot de passe n’est pas récupérable.
Protéger le classeur Protéger un classeur contre la modification globale (structure) Pour afficher la fenêtre PROTÉGER LE CLASSEUR, activez le bouton PROTÉGER CLASSEUR du groupe M ODIFICATIONS , sous l’onglet R ÉVISION .
LE
Cocher la case Structure empêche de modifier la structure, pour empêcher par exemple d’ajouter ou de supprimer des feuilles, ainsi que d’afficher les feuilles masquées.
Cocher la case Fenêtres empêche le changement des tailles ou des positions des fenêtres.
On peut saisir un mot de passe pour protéger l’accès à cette fenêtre.
Suite à la protection de la feuille, le bouton Protéger le classeur devient le bouton Ôter la protection.
Protéger une feuille Protéger une feuille ou une plage de cellules (ou une cellule individuelle) Par défaut, à la création d’un nouveau classeur Excel, toutes les cellules sont prêtes à être verrouillées. Pour verrouiller une feuille complète Dans l’onglet RÉVISION, groupe MODIFICATIONS, cliquez sur PROTÉGER LA FEUILLE. Cette fenêtre apparaît. Pour un usage normal, laissez les deux premières cases cochées. Vous pouvez mettre un mot de passe pour renforcer la protection. En laissant le champ vide, la feuille sera malgré tout protégée mais pour ôter la protection, aucun mot de passe ne sera nécessaire. Dans le cas où vous n’auriez changé aucune option dans Excel, toutes les cellules seront verrouillées. Pour déverrouiller Il suffit de cliquer sur le même bouton qui s’est transformé en Ôter la protection : Pour ne verrouiller qu’une partie de la feuille de calcul Pour empêcher le verrouillage de cellules qui nécessitent une saisie par l’utilisateur, sélectionnez la plage à déverrouiller puis faites un clic droit sur la plage et choisissez “Format de cellule“. Cliquez sur l’onglet Protection et décochez “Verrouillée“.
Valeur cible Cet outil permet de recherche un résultat spécifique pour une cellule en ajustant la valeur d’une autre cellule. Pour utiliser cet outil du logiciel, rendez-vous dans l’onglet DONNÉES, groupe OUTILS DE DONNÉES, menu ANALYSE DE SCÉNARIOS , puis V ALEUR CIBLE. Cette fenêtre apparaît : Exemple : Une entreprise désire retirer un bénéfice après IS de 50 000 € en fin d’exercice. Mais pour cela, elle doit savoir à combien doit s’élever son CA. Bien évidemment, de ce chiffre d’affaires découlent des charges variables qui représentent 15% du CA, des charges fixes de 25 000 € et un IS à 33,33 %. Toutes ces conditions doivent être entendues. B2, B3, B5, B6 et B7 contiennent les formules nécessaires à ces calculs. Seul B4 est saisi puisque c’est une valeur fixe.
Pour déterminer le chiffre d’affaires, on ouvre l’outil Valeur cible et on indique les paramètres suivants : Cellule à définir : elle représente la valeur finale qu’on souhaite obtenir. C’est donc notre résultat après IS, soit B7.
Valeur à atteindre : c’est l’objectif fixé par l’entreprise, en €, qu’on voudra retrouver en B7: 50 000
Cellule à modifier : pour atteindre ce résultat, on va faire varier le chiffre d’affaires, soit B1.
Une fois terminé, Excel vous affiche le résultat trouvé. Dans certains cas très complexes (et plutôt très rares), Excel n’est pas en mesure de
trouver de solution. Dans ce cas, il est possible d’utiliser un autre outil qui n’est autre que le complément Solveur (non abordé dans ces fiches).
Créer des macros Des macros (nom féminin) sont des mini-programmes écrits dans un langage propriétaire qui est le VBA (Visual Basic for Applications). Elles permettent de réaliser des opérations répétitives (routines) préalablement programmées (ex : réinitialiser les valeurs d’un tableau). C’est un langage qui s’écrit en anglais et qui nécessite des connaissances particulières pour l’utiliser. Néanmoins, Excel possède un enregistreur de macros. Grâce à lui, sans aucune connaissance, l’utilisateur lambda pourra paramétrer ses propres macro-programmes ! 1ère étape : rajouter l’onglet Développeur [FICHIER / OPTIONS / PERSONNALISER LE RUBAN / Cocher DÉVELOPPEUR]. 2ème étape : dans l’onglet DÉVELOPPEUR, dans le groupe CODE, cliquez sur ENREGISTRER UNE MACRO. 3ème étape : compléter la fenêtre suivante : Le nom n’a d’importance que pour vous y retrouver par la suite. La touche de raccourci permet de rappeler la fonction ultérieurement de façon plus aisée. Attention, choisissez des raccourcis qui ne sont pas déjà utilisés ! L’enregistrement peut se faire soit dans le classeur actuel (si la macro n’est pas vouée à resservir pour d’autres documents Excel) soit dans un classeur de macros personnelles (on pourra réutiliser cette macro dans tous les classeurs ouverts par cet utilisateur, sur ce poste). 4ème étape : après avoir cliqué sur OK, réalisez normalement les étapes que vous voulez faire reproduire automatiquement lors d’une prochaine exécution de la macro (ex : effacer le contenu d’un tableau). Une fois terminé, cliquez sur ARRÊTER L’ENREGISTREMENT.
Pour rappeler la macro, vous pouvez : - Utiliser la touche de raccourci paramétrée initialement (voir étape 3) - Dans l’onglet DÉVELOPPEUR, cliquer sur Macro, puis sur le NOM DE LA MACRO, puis sur le bouton Exécuter. - Créer un bouton et lui affecter la macro. [1] Cliquer-glisser signifie qu’il faut cliquer avec le bouton gauche de la souris sur le carré noir puis, sans relâcher la souris, faire glisser le curseur vers le bas, le haut, la droite, la gauche selon le sens de la recopie.