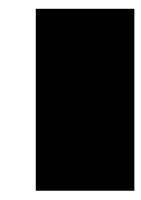Land2Map SIG Jun2017 [PDF]
Land2Map Module SIG Le 14 juin 2017 (FFEv1.20) Généralités • Le module SIG est un module additionnel de Land2Map : I
38 0 2MB
Papiere empfehlen
![Land2Map SIG Jun2017 [PDF]](https://vdoc.tips/img/200x200/land2map-sig-jun2017.jpg)
- Author / Uploaded
- Angelultima83
Datei wird geladen, bitte warten...
Zitiervorschau
Land2Map Module SIG Le 14 juin 2017
(FFEv1.20)
Généralités •
Le module SIG est un module additionnel de Land2Map : Il est activé par défaut pour les nouveaux utilisateurs
•
Le module SIG dispose d'un onglet dans le ruban principal : Certaines fonctions spécifiques y sont intégrées:
•
Chaque thème présent dans Land2Map peut être associé à un modèle SIG (liste de Features/Tables, associations avec des éléments du thème, valeurs par défaut.
•
Export des données : 4 formats d'exports sont possibles (version Land2Map 2017A) o Export CSV, o Export SHP, Land2Map SIG - Page 2
o o
Utilisation externe du fichier SQLLite (fichier de base de données structurée par Land2Map et associé à chaque fichier de levé). Export PCRS (selon thème utilisé pendant le levé)
o
Paramétrage du modèle SIG Le paramétrage s'effectue en plusieurs étapes : • • • • •
Disposer d'un thème et activer le module SIG pour initialiser la base de données Créer les entités du modèle SIG (Features) + définir leur structure (attributs + type) Créer des associations entre des objets du thème et les Features Spécifier les valeurs par défaut, choix des listes, formules pour champs calculés Les levés peuvent ensuite être réalisés, les données attributaires saisies et l'export des données SIG effectué.
Etape 1 : Initialiser la base de données pour le thème actif : •
Sélectionner le thème et créer un fichier
•
Basculer dans l'onglet L2M SIG du ruban principal
Land2Map SIG - Page 3
•
Activer le module SIG pour déclencher l'initialisation de la base de données
Etape 2 : Créer chaque "Feature" et définir ses attributs : •
Accéder au paramétrage du module SIG
Zone 1 : Liste des Features (Tables) du thème actif + associations créées avec les objets graphiques du thème actif. Zone 2 : Définition des champs pour chaque Feature (Table).
•
Déclarer une nouvelle Table (Feature) L'entité "Feature" initialisée dans le module SIG peut être comparée à une "Table" dans une base de données comme ACCESS. La fonction d'une feature dépasse celle d'une table où l'attention va porter sur ses champs, son contenu et son export alphanumérique, alors que pour la feature, la structure des champs à saisir est importante, mais l'attention va porter également sur le type d'objet graphique qui lui est associé (symbole, linéaire ou surface) en vue d'un export graphique au format SHP ou une exploitation de la base SQLLite hors Land2Map.
Land2Map SIG - Page 4
Pour créer une Feature (Table) manuellement •
Déclencher la création de la feature
•
Renseigner le nom de la feature (certains caractères sont interdits). Les cadres en rouge indiquent des champs manquants ou mal renseignés.
•
Identifier le type d'objet qu'on souhaite associer
(Les types spéciaux : "Points topo", "Points station" et "Détection" sont détaillés ultérieurement)
•
Créer les champs (attributs) à saisir pour cette feature
Attribut (nom limité à 11 caractères) : nom du champ utilisé pour l'export et pour la saisie en production (dessiner et renseigner la fiche)
Land2Map SIG - Page 5
Type :
Champs Spécifique : liste déroulante pour traitements spéciaux (formules, données issues du plan, listes de valeurs).
•
Répéter l'opération pour chaque champ Lorsque la syntaxe du champ est incorrecte, un cadre rouge localise les erreurs et un survol du champ avec la souris décrit l'anomalie.
Land2Map SIG - Page 6
Exemple :
Alias ou restriction du format d'export
Pour définir des règles d'export concernant chaque champ, accéder aux paramètres du champ pour y saisir un alias de nom de champ ou les restrictions sur le format d'export.
Land2Map SIG - Page 7
•
Valider la liste des champs
•
Sauvegarder la définition du paramétrage
Dans le "fichier actif" (les modifications apportées modèle SIG sera exclusif au fichier actif) Ou
Dans le "master" associé au thème (modifications pour le fichier actif + mise à jour du modèle SIG du thème - disponible pour les futurs plans créés avec ce thème).
Land2Map SIG - Page 8
Pour créer une Feature (Table) automatiquement via un import de fichier au format Shapefile (.SHP) L'import direct de fichiers existants au format SHP (.SHP, .SHX et .DBF) va permettre d'optimiser la création des Features dans le thème •
Cliquer sur "Import"
•
Identifier le dossier puis sélectionner les fichiers SHP à importer (multi-sélection possible)
•
Déclencher l'import et cliquant sur "Ouvrir"
Land2Map analyse les fichiers et identifie le type d'entité ("Point", "Ligne", "Surface") et crée la structure selon le type des champs des fichiers SHP lus:
Land2Map SIG - Page 9
Pour modifier la structure d'une Feature •
Sélectionner la feature à gauche puis cliquer sur le bouton "Modif. Entité"
•
Compléter la structure de la Feature.
Attention, la modification de la structure d'une feature ne peut s'effectuer que si aucune valeur n'a été saisie dans le plan actif. Par exemple, il est impossible de changer un type de champ "texte" en "numérique" si des enregistrements contiennent des valeurs.
Par contre il est possible d'ajouter des champs à la définition d'une feature même si des enregistrements existent.
•
Sauvegarder la définition du paramétrage
Dans le "fichier actif" (le modèle SIG sera exclusif au fichier actif) Ou
Dans le "master" associé au thème (modifications pour le fichier actif + mise à jour du modèle SIG du thème - disponible pour les futurs plans créés avec ce thème).
Land2Map SIG - Page 10
Etape 3 : Associer les objets du thème / Features du module SIG : Lors de la configuration initiale des "Features", celles-ci ont été déclarées pour un type d'entité précis ("POINT", "LIGNE", "POINT TOPO",....). Ce choix limite les associations qu'il est possible de réaliser ensuite : •
Type POINT : association avec les objets blocs du thème
•
Type LIGNE : liste des linéaires, bâtiments, talus, escaliers
•
Type SURFACE : linéaires avec fermeture
•
Type POINT TOPO : association directe effectuée avec le bloc identifié pour les points topo du carnet (observations, mesures GPS, excentrements, import)
•
Type STATION : association directe effectuée avec le bloc identifié pour le dessin des stations
•
Type DETECTION : association directe effectuée avec le bloc point d'excentrement créé lors des mesures avec détection (saisie manuelle ou acquisition avec détecteur).
Pour associer une Feature avec un/ plusieurs objets du thème : •
Sélectionner la Feature dans la liste de gauche
•
Cliquer sur le bouton
pour créer une association
Une association correspond à un ensemble d'objets graphiques liés à une même feature et disposant des mêmes informations pour leur saisie (liste de valeurs ou valeurs par défaut).
•
Renommer le nom de la sélection (association) si nécessaire :
Land2Map SIG - Page 11
•
•
Ajouter des objets graphiques :
•
Cliquer sur
•
Sélectionner les objets concernés par cette association :
•
Valider en cliquant sur "Ajouter"
Configurer les champs spécifiques pour cette association (choix de listes et valeurs par défaut, champs calculés, champs masqués).
Land2Map SIG - Page 12
Etape 4 : Définir les valeurs par défaut, les listes de valeurs à utiliser et les champs calculés :
On définit par groupe d'association "Feature / Objets du thème" un ensemble de paramètres destinés à optimiser le remplissage des fiches. On peut ainsi définir une valeur par défaut ou des règles de visibilité ou de remplissage semi-automatique. Types de champs : Interface :
• • • •
Visible : Champ visible pendant la saisie (si la case est décochée le champ est masqué mais il peut contenir un champ automatique ou incrémental). Editable : Accès au champ de saisie pour saisie clavier ou modification des valeurs proposées par défaut. La case décochée montre le contenu du champ mais ne permet pas sa mise à jour. Obligatoire : Enregistrement de la fiche d'un objet verrouillé tant que le champ n'est pas renseigné (ce champ est décoché par défaut) Incrément. : ce champ subit une incrémentation de 1 pour chaque enregistrement. Il peut être précédé d'une chaîne de caractères "ARM" + 00 permettra d'obtenir un champ ARM01, ARM02,... Attention à ne pas associer ce type de champs à des champs "valeurs" comme les coordonnées X,Y,Z ou des données de détection.
Valeurs par défaut et listes de valeurs :
•
Chaine de caractère ou valeur numérique : Une valeur par défaut peut être saisie dans ce champ. Elle sera proposée par défaut à chaque enregistrement.
•
Concaténation de champs : champ de type "champ spécifique" avec valeur "ChampCalculé"
Exemple :
Land2Map SIG - Page 13
Lors de la saisie on obtient dans cet exemple la concaténation du champ "Numéro" et du champ "ANNEEPOSE" séparés par le caractère "_"
Des champs numériques pourraient aussi être paramétrés : •
Champs calculé : Des opérations entre des champs de la fiche sont possibles Opération entre 2 champs de la fiche :
#Z - #Profondeur
Opération entre 1 champ de la fiche et une valeur définie lors de l'association : #Z + 10
•
Liste de valeurs : Champ de type "champ spécifique" défini en "Liste"
Accès aux listes : Disponible uniquement depuis l'interface des associations (consulter le paragraphe suivant pour constituer et utiliser les listes)
Land2Map SIG - Page 14
Création de liste : Accéder à la gestion des listes depuis le ruban SIG
•
Cliquer sur
1 - Zone des listes existantes 2 - Liste des valeurs pour la liste sélectionnée 3 - Ajout / Suppression de listes et gestion des listes imbriquées 4 - Ajout / Suppression de valeurs pour la liste sélectionnée 5 - Import/Export des listes / Excel ou /Fichier texte. 6 - Validation de saisie et fermeture de la fenêtre de gestion de listes.
Pour créer une liste : •
Cliquer sur "ajouter une liste"
Land2Map SIG - Page 15
•
Renommer la liste
•
Ajouter les valeurs pour la liste sélectionnée
•
Modifier l'ordre d'affichage des valeurs
•
Valider la liste
Land2Map SIG - Page 16
Définir une valeur de liste par défaut dans une association : •
Cliquer sur le gestionnaire des listes
•
Choisir la liste à attacher pour cette association et valider
•
Cliquer sur la liste déroulante pour choisir la valeur de liste par défaut
•
Enregistrer les modifications pour le fichier actif ou dans le thème actif.
Land2Map SIG - Page 17
Associations spécifiques pour les points topographiques, stations et points de détection :
•
Créer une Feature et cocher le type "PointTopo"
•
Land2Map ajoute automatiquement 2 champs pour extraire le matricule et l'altitude des points topographiques. La colonne spécifique est ajustée pour récupérer les champs spéciaux "PtTopoMatricule" et "Z".
•
Compléter la structure des attributs et valider
•
A la différence des Features point et ligne, une association est créée automatiquement pour le type "point topo", indépendamment du bloc choisi (PTTOPO, TCPOINT,...) :
Le même mécanisme est déclenché pour le type "PointStation" :
Land2Map SIG - Page 18
Le type "Détection" crée également une association automatique avec les champs standards décrits cidessous :
Land2Map SIG - Page 19
Liste des champs spécifiques : Champ spécifique
Type de traitement
X
Composante X de la coordonnée du point topo ou du bloc
Y
Composante Y de la coordonnée du point topo ou du bloc
Z
Altitude du point topo ou du bloc
Longueur
Longueur graphique ou périmètre d'un objet linéaire, emprise horizontale d'un bloc
Largeur
Emprise verticale d'un bloc
Surface
Surface des objets linéaires fermés
Rotation
Angle de rotation appliqué à un bloc
Echelle X
Facteur d'échelle appliqué en X à un bloc
Echelle Y
Facteur d'échelle appliqué en Y à un bloc
Nom du symbole
Nom du bloc associé à l'objet
CodeObjet
Champ Code défini dans le paramétrage d'un objet.
PtTopoType
Valeurs "Point topo", "station", "excentrement", "importé",...
PtTopoMatricule
Matricule du point topo
Calque
Nom du calque AutoCAD où est stocké l'objet
Couleur
Indice de couleur associé à l'élément
StyledeLigne
Nom du style de ligne associé à l'objet
EpaisseurdeLigne Liste ExcentrementZ Image DetectProfondeur DetectIntensite DetectFrequence DetectModeMesure DetectFileIndex DetectTrame DetectDateHeure DetectDiamCana ChampCalcule
Epaisseur de ligne associée à l'objet Donne accès au gestionnaire de listes lors des associations Valeur d'excentrement vertical utilisé lors de la mesure Permet d'associer une image. Choix d'un document au moment du levé
Informations issues d'une détection
Permet la saisie de formules ou la concaténation de champs #Z - #Zdetect Land2Map SIG - Page 20
GPSHDOP GPSCQ3D GPSHRMS
Extrait de la trame GPS sur acquisition de point topographique ou symbole
GPSNbSat Qualité Libelletexte
Libellé de l'objet texte
StyleTexte
Style d'écriture de l'objet texte
TailleTexte
Taille d'écriture
DateHeureTexte
Land2Map SIG - Page 21
Utilisation du module SIG pendant le levé : Saisir une fiche •
Activer le module SIG
•
Activer l'objet à placer et déclencher la/les mesures pour le placer
•
En fin de placement (ou pour chaque acquisition si la fiche concerne le point topo) une fiche SIG est proposée pour mise à jour et validation:
Champ calculé = "Numéro" + "AnnéePose"
Coordonnées d'insertion du symbole X Y Z Angle de rotation (0=direction Est)
•
Valider et fermer la fiche SIG
Land2Map SIG - Page 22
Affichage des informations SIG : Depuis l'interface de gestion du plan - onglet Affichage, activer ou désactiver les blocs SIG
Land2Map SIG - Page 23
Localiser les éléments avec fiches remplies / à finaliser:
En vert : fiches 100% renseignées En rouge : certains champs des fiches sont vides En rouge : objet graphique dessiné/levé avec le module SIG désactivé (pas de fiche associée)
Land2Map SIG - Page 24
Mettre à jour une fiche SIG :
•
Cliquer sur reprise fiche
•
Cliquer sur un objet avec une fiche pour éditer celle-ci :
Land2Map SIG - Page 25
Désactiver / Activer le module SIG pendant le levé :
Désactiver le module SIG pour continuer à lever et dessiner sans déclencher l'affichage des fiches SIG.
Land2Map SIG - Page 26
Exporter les données attributaires : •
Accéder au module d'export et choisir parmi les modes Export CSV ou Export SHP
•
Cliquer sur le bouton pour créer un fichier CSV des données par Feature
Land2Map SIG - Page 27
Cliquer sur le bouton pour créer les fichiers SHP (SHP, SHX et DBF) Un dossier "Shapefile" est créé contenant les différentes features et les données attributaires associées.
Cet export est spécifique au thème "ATLOG PCRS" avec des classes d'objets prédéfinies
La définition des tables étant standardisée, l'export génère un fichier GML conforme au PCRS.
Land2Map SIG - Page 28
Mise à jour SIG et Import de données SHP • •
Créer un nouveau fichier DWG en utilisant le thème associé au modèle SIG Basculer dans l'onglet SIG puis cliquer sur "Import"
•
Valider pour activer le module SIG
•
Identifier les fichiers SHP à intégrer et cliquer sur "Ouvrir"
Land2Map SIG - Page 29
•
les données peuvent ensuite faire l'objet de mises à jour alphanumérique via le bouton reprise fiche
•
Associations automatique créées par l'import pour chaque fichier SHP :
•
un paramétrage complémentaire est possible pour créer des liens avec des éléments du thème et effectuer des compléments de levé :
Land2Map SIG - Page 30