Digitális fényképezés alapismeretei 3 - Digitális képszerkesztés [PDF]
124 16 4MB
Hungarian Pages [61] Year 2010
1. Digitális képszerkesztés
2. Képszerkesztő, képnéző programok, vektor és pixelgrafika
3. Képformátumok
4. Analóg kép digitalizálása
5. Adobe Photoshop
5.1 Felület, menürendszer, eszköztár
5.2 Alapfunkciók
5.3 Kijelölő eszköz használata
5.4 Hisztogram, kontraszt, görbék
5.5 Színezet, színegyensúly, telítettség
5.6 Rétegek
5.7 Retusálás
5.8 Rajzoló eszköz, színkitöltés
5.9 Szűrők, effektek
5.10 Archiválás, nyomtatás, képek előkészítése digitális laborban történő feldolgozáshoz, nyomdai munkához
6. Tipográfiai alapismeretek
6.1 A tipográfia fogalma, építő elemei
6.2 A tipográfia hatáskeltő eszközei
6.3 Szövegek Photoshopban
6.4 Prezentáció készítése Power Point programmal
Papiere empfehlen
![Digitális fényképezés alapismeretei 3 - Digitális képszerkesztés [PDF]](https://vdoc.tips/img/200x200/digitalis-fenykepezes-alapismeretei-3-digitalis-kepszerkesztes.jpg)
- Author / Uploaded
- Zelei Erika
Datei wird geladen, bitte warten...
Zitiervorschau
Digitális fényképezés alapismeretei
3. modul Digitális képszerkesztés
Az egész életen át tartó tanulás fejlesztése az intézmények közötti nemzetközi együttműködéssel TÁMOP-2.2.4.-08/1-2009-0012
Szemere Bertalan Szakközépiskola, Szakiskola és Kollégium
Szerkesztette: Zelei Erika Lektorálta: Dr. Gyenes Zsolt DLA
A kiadvány az „INTER-STUDIUM - Az egész életen át tartó tanulás fejlesztése az intézmények közötti nemzetközi együttműködéssel” című, TÁMOP-2.2.4.-08/1-2009-0012 számú projekt keretében készült.
A projekt az Európai Unió támogatásával, a Társadalmi Megújulás Operatív Program társfinanszírozásával valósul meg
- 2010 -
Zelei Erika: Digitális képszerkesztés TARTALOMJEGYZÉK 1. Digitális képszerkesztés............................................................... 4 2. Képszerkesztő, képnéző programok, vektor és pixelgrafika................6 3. Képformátumok......................................................................... 7 4. Analóg kép digitalizálása............................................................. 8 5. Adobe Photoshop........................................................................ 9 5.1 Felület, menürendszer, eszköztár.................................................................................9 5.2 Alapfunkciók..............................................................................................................11 5.3 Kijelölő eszköz használata.........................................................................................16 5.4 Hisztogram, kontraszt, görbék................................................................................... 22 5.5 Színezet, színegyensúly, telítettség............................................................................26 5.6 Rétegek...................................................................................................................... 28 5.7 Retusálás.................................................................................................................... 35 5.8 Rajzoló eszköz, színkitöltés.......................................................................................36 5.9 Szűrők, effektek......................................................................................................... 39 5.10 Archiválás, nyomtatás, képek előkészítése digitális laborban történő feldolgozáshoz, nyomdai munkához.............................................................................42 6.
Tipográfiai alapismeretek........................................................... 45 6.1 A tipográfia fogalma, építő elemei............................................................................ 45 6.2 A tipográfia hatáskeltő eszközei................................................................................ 50 6.3 Szövegek Photoshopban............................................................................................ 51 6.4 Prezentáció készítése Power Point programmal........................................................ 55
3
Zelei Erika: Digitális képszerkesztés
1. Digitális képszerkesztés Az analóg korszakban a legtöbb felhasználó kivette a gépből a tekercset, leadta valamelyik szakboltban, pár nap múlva mehetett a kész képekért. Persze azért voltak szép számmal olyanok is, akik maguk hívták és nagyították képeiket. A digitális fényképezésnél is megoldható, hogy a nyers képeket tartalmazó memóriakártyát leadjuk, de ezzel kiengedjük a kezünkből a fotográfiai folyamat további lépéseit, elveszítjük a lehetőségét annak, hogy fotóinkat a saját ízlésünknek megfelelően alakítsuk. Amennyiben mi magunk akarjuk elvégezni a digitális utómunkát, meg kell ismerkednünk a számítógépes grafika, digitális képszerkesztés, feldolgozás alapjaival, a képformátumokkal, a digitális tárolás módjaival, a számítógépes környezet eszközeivel. A számítógépnek minimum olyan paraméterekkel kell rendelkeznie, ami a használni kívánt képszerkesztő program követelményeinek megfelel. Ezekről az adatokról a világhálón tájékozódhatunk, a gyártó honlapján, de kérhetünk tanácsot szakboltokban is. Ha fotóinkat kompakt géppel, JPEG formátumban készítjük és válogatáson, archiváláson kívül mást nem kívánunk velük tenni, a jelenleg kapható bármelyik alapkonfiguráció megfelel. Ha komolyabb kamerával dolgozunk, nagy felbontású képeket készítünk, esetleg tömörítetlen formátummal dolgozunk, komolyabb képszerkesztő programokat is szeretnénk használni, már erősebb gépre lesz szükségünk. Kellő gyorsaságú processzorral, és elegendő RAM memóriával és nagy kapacitású merevlemezzel szereljük föl! Ha képeinket a lehető legprofesszionálisabb módon szeretnénk kezelni, érdemes beszerezni egy kifejezetten erre a célra alkalmas számítógépet, grafikai munkára, videó vágásra és képszerkesztésre optimalizált konfigurációt. Ezekben általában gyors kétmagos processzor, legalább 2GB memória, profi videokártya és minimum 500 GB-os merevlemez található. A legdrágább hardveralkatrészek sem érnek semmit, megfelelő monitor nélkül. A monitor jeleníti meg számunkra a képet, amin dolgozni fogunk, ezért fontos, hogy a digitális információkat pontosan, valósághűen mutassa. A hagyományos CRT monitorok még ma is jól beválnak, sok esetben eredményesebben használhatók a tervezésben, képszerkesztésben, mint az LCD monitorok. Bár az LCD monitorok között is megtalálható az a kategória, ami megfelel profi felhasználóknak is. A monitor mérete is lényeges. A munkánkat megnehezíti, ha 19”-os monitornál kisebbel kell dolgoznunk. Ám a monitor megfelelő kalibrálása nélkül még a legjobb képszerkesztő programmal sem tudunk helyes színeket előállítani. Minden képalkotó eszköz adott színtérben dolgozik. A színtér a színek ábrázolására használható virtuális tér, melyet koordinátarenszerben jelenítenek meg. Leggyakrabban RGB, vagy CMYK színrendszerekkel találkozunk. Fényképezőgépünkben általában beállítható sRGB és AdobeRGB színtér is. Internetes felhasználásra, családi fotóknál és nem kifejezetten művészi nyomatok készítéséhez elegendő a kisebb sRGB szítér. Azonban az AdobeRGB ennél sokkal többet 4
Zelei Erika: Digitális képszerkesztés nyújt. A munka során oda kell figyelnünk, hogy a fényképezőgépünk, a képfeldolgozó szoftverünk, a monitorunk, nyomtatónk és a szkennerünk azonos színtér alatt működjön. Ha fotóinkat profi digitális laborba szeretnénk leadni, lehetőségünk van a labor színprofilját használni, így nem érhet minket meglepetés. Megközelítőleg ugyanazokat a színeket kapjuk majd vissza, mint amit a monitoron láttunk. A digitális nyomda, vagy labor színprofilja sok esetben letölthető a weboldalukról. Érdemes a képeinket ebbe a színtérbe betöltve szerkeszteni, a monitorunkat pedig ennek megfelelően kalibrálni. Ezt színábrák, szürkeskálák, alapprogramok segítik. Az utómunka első lépése az, hogy képeinket letöltjük a számítógépre. Ehhez a művelethez egy kártyaolvasó használata optimálisabb, mint a fényképezőgéphez tartozékként mellékelt adatkábel. Ilyenkor nem merül a fényképezőgépünk akkumulátora és a fényképezőgép adatkábelcsatlakozója sem sérülhet, ennek a javítása pedig költséges. Szkenner segítségével digitalizálhatunk analóg képeket. Lapszkennert, vagy filmszkennert használhatunk. A síkágyas szkennerek (lapszkenner), a beolvasandó felületet az olvasandó oldalukról világítják meg. Ez alkalmas papírképek, ábrák, vagy írás beolvasására, míg negatívhoz és diához nem. Ezeket át kell világítani és mivel a film felülete könnyen karcolódik, nem lehet a szkenner üvegéhez szorosan hozzányomni, mert az esetleg közéjük került porszemcsék felsérthetik a filmet. Az üveglap és a film közti távolság miatt a filmszkennernek más távolságból kell éles képet rajzolnia. Itt igen magas felbontást alkalmazunk, mivel a filmkocka kicsi és erről kell majd képet nagyítanunk. Napjainkban elterjedt a kétféle szkenner kombinációja is. A síkágyas lapolvasónak a felső részén van az úgynevezett diafeltét, így papírkép és filmkocka olvasására is használható. Szkenner kiválasztásakor az optikai felbontás mértékét, a színkezelést és a tudás/ár arányt, a mellékelt szoftvereket érdemes figyelembe venni. Képeinket már otthon is nyomtathatjuk jó minőségben. A nyomtatók minőségi jellemzője a DPI (egy inch-nyi területen elhelyezkedő képpontok száma). Minél nagyobb ez a szám, annál jobb minőségű nyomatot tud előállítani a nyomtató, azonban vannak különbségek, ugyanakkora DPI számmal jellemezhető, de különböző technológiájú nyomtatók között. Ha valódi fényképminőséget szeretnénk kapni, a tintasugaras printerek közül a 3000-4000 DPI, a hőnyomtatók közül pedig minimum 300-350 DPI felbontású nyomtatót érdemes használni. Elterjedtek a multifunkciós nyomtatók is. Ezekkel fénymásolni, szkennelni és nyomtatni is tudunk, beépített kártyaolvasóval rendelkeznek, számítógép csatlakoztatása nélkül is nyomtathatunk velük.
5
Zelei Erika: Digitális képszerkesztés
2. Képszerkesztő, képnéző programok, vektor és pixelgrafika A képszerkesztő programok eltérő képességűek, de a legfontosabb képszerkesztési feladatokat (méretezés, színárnyalatok, telítettség, világosság, kontraszt megváltoztatása, élesítés, webre való előkészítés, nyomtatás, tetszőleges formátumba mentés) szinte mindegyik el tudja látni. Rengeteg program közül választhatunk, íme néhány példa: Corel Paint Shop, Photo Express, Phase One, Gimp, Photo Editor, Adobe Lightroom, Adobe Photoshop. A Photoshop az egyik legnépszerűbb és legjobb képszerkesztő szoftver. Elsősorban professzionális felhasználóknak készült. Fotóink rendszerezéséhez, válogatásához képnéző programokat használunk. Ilyen például a Windows fotótár, az ACDsee, a FastStone Image Viewer, IrfanView, XnView A képszerkesztő programokban is gyakran találunk képnéző alkalmazást. A képfájloknak számos fajtája létezik. Ezek többféle szempont szerint is csoportosíthatók. Más formátumban érdemes letárolni egy névjegykártyát vagy egy digitális fényképet, és más formátumban egy óriásplakátot vagy egy weblap grafikai elemét. A számítógépen használt digitális képek feldolgozása és tárolása szempontjából két jól elkülöníthető grafika-típus létezik. A pixelgrafika (rasztergrafika) képpontokból áll, az egyes képpontok minden jellemzőjét egyesével letárolják. Ennek előnye, hogy minden egyes képpont egyedileg módosítható, így például kiválóan alkalmas retusálásra, manipulációkra. Ezen képeknek vannak azonban hátrányai is. Tárolásukhoz nagy lemezterület szükséges, továbbá nagyításuk során minőségromlás jelentkezik. Ha digitális fényképezővel készítünk fotót, vagy szkennerrel olvasunk be képet, ilyen formátumot kapunk. A képek másik nagy csoportja a vektorgrafika. Ez matematikai egyenletekkel írja le a képet. Ebből következik, hogy fényképek tárolására nem alkalmasak. A vektorgrafika óriási előnye, hogy korlátlanul nagyítható minőségromlás nélkül. Egyes bittérképes (pixelgrafikus) programok képesek rétegeket is kezelni, ami annyit jelent, hogy a kép több egymáson lévő különböző módon átlátszó és színeket tartalmazó rétegekből vagy objektumokból áll, amelyek külön-külön szerkeszthetőek, így egyesíteni lehet a bittérképes és vektorgrafikus képformátum előnyeit.
6
Zelei Erika: Digitális képszerkesztés
3. Képformátumok BMP: A Windows operációs rendszereken elterjedt, tömörítetlen, egyszerű szerkezetű, de nagyméretű fájlokat eredményező formátum. A kép 1, 4, 8 és 24 bites színmélységű lehet, és kizárólag az operációs rendszer által meghatározott színeket használhatja, ami alacsonyabb színmélység esetén gond lehet. GIF: Jó veszteségmentes tömörítési algoritmussal rendelkező, elterjedt, interneten is használható bittérképes formátum. A kép 1, 4 és 8 bites lehet, azaz maximum 256 színű, vagy 256 fokozatú szürkeárnyalatos kép tárolható ebben a formátumban. JPG, JPEG: Igen elterjedt formátum. Fényképek, nem kontrasztos nagyfelbontású képek tárolására legalkalmasabb, veszteséges, de nagyon jó hatásfokú tömörítést használó bittérképes fájlformátum. A tömörítés hatásfoka széles határok közt változtatható, amelyből kifolyólag tetszőleges képméretet, és vele arányos minőséget kapunk. A formátumot minden internetes böngésző támogatja. 8, 24 és 32 bites színmélységet is képes kezelni, így alkalmas szürkeárnyalatos RGB és CMYK képek tárolására is. A tömörítési eljárás az emberi szem becsaphatóságán alapul, és mivel adatvesztéssel jár, az nem visszaalakítható. PNG: Bittérképes, az interneten is használható veszteségmentes tömörítést alkalmazó formátum. (a Portable Network Graphics rövidítésből). Egyre népszerűbbé válik. Tervek szerint a GIF formátum alternatívájaként készült. Színmélysége a megszokott formátumokhoz képest sokkal tágabb határok közt változhat. PSD: Az Adobe Photoshop saját pixelgrafikus fájlformátuma. 1, 8, 24, 32 és 48 bites színmélységet támogat. A formátum támogatja a program legtöbb funkcióját. EPS: Encapsulated Postrcript - nyomdai előkészítéshez használatos, az Adobe által kifejlesztett PostScript szabványt használó lapleíró formátum, mely a nyomtatást vezérlő, szabványos nyomtatóparancsokat tartalmazó PostScript részen kívül tartalmazhat a fájlban egy előnézeteti képet is. TIF, TIFF: Tagged Image File Format - PC és Macintosh környezetben használt pixelgrafikus formátum. Támogatja a szürkeárnyalatos, a 16 és 24 bites színes palettát, a CIELab, RGB és CMYK színmodelleket. Tömörítetlen, vagy RLE, LZW, Packbits, ill. JPEG típusú tömörítést használhat. Számos grafikus program ismeri és kezeli. RAW: A fényképezőgéppel készített képek egyedi, nagyméretű fájlformátuma. A fájlban a CCD érzékelő által érzékelt értékek kerülnek tárolásra. A RAW úgynevezett nyers formátum, tömörítetlen és feldolgozatlan. A fájlban lényegében a CCD-n lévő adatokat tároljuk le egy az egyben. Főként profi fotósok, gyakorlott felhasználók dolgoznak vele. PDF: A formázott szövegeket, képeket, táblázatokat és egyéb részeket tartalmazó dokumentumok speciális formátuma a PDF. A három betű a Portable Document Format, azaz hordozható dokumentumformátum kifejezés rövidítése. Univerzális fájlformátum. A PDF fájl készítése során beállítható a képek minősége, tömörítésének mértéke. 7
Zelei Erika: Digitális képszerkesztés Egyéb képformátumok A fentieken túl számos egyéb képformátum is létezik, sok program használ saját formátumot, de ezekkel bánjunk óvatosan, mert könnyen előfordulhat, hogy rajtunk kívül mások nem fogják tudni kezelni.
4. Analóg kép digitalizálása Analóg képeinket legegyszerűbben lapolvasóval digitalizálhatjuk. A szkenner segítségével a számítógép közvetlenül képes feldolgozni (pontokra bontva, az adott ponthoz tartozó szín- vagy szürke-értéket továbbítva a központi egység felé) a papíron lévő képeket, így a szkennerek kiválóan alkalmasak képek számítógépre vitelére (pl. régi fényképeink rögzítésére, újságból képek beolvasására, stb.). Az alapértelmezett szkennelési beállítások az esetek többségében nem mindig hoznak megfelelő eredményt, ezért nem árt azokat ellenőrizni, illetve módosítani. A legfontosabb a felbontás és a színmélység helyes beállítása, képkorrekcióra többnyire a programokból is van lehetőségünk. A beállítható felbontás-értékek szkennertől függően változnak, többnyire 75 és 19200 dpi közt állítható. Színes fényképnél, újságoknál nem érdemes 300 dpi-nél nagyobb értéket választani. Viszont ha fekete-fehér, kontrasztos anyagot, szöveges részt is tartalmazó oldalt kívánunk beolvasni, úgy a 600 dpi körüli érték az optimális. A színmélység (kimeneti típus) szintén szkennertől függően változik. Az alapértelmezés a 24 esetleg 32 bites formátum, de választható más is. Ha fényképet szeretnénk szkennelni, úgy mindenképpen a legjobb értéket válasszuk, ha nincs szükségünk színes képre, vagy ha szöveget olvasunk be, úgy a szürkeárnyalatos formátum is megfelelő. Ez ugyanis sokkal kisebb fájlméretet eredményez. Számos szkennernél van lehetőség automatikus fotójavításra, átméretezésre, világosításra, sötétítésre, élesítésre és színkorrekcióra is. E funkciók mindig az adott szituációtól függnek, s szükségességük mértéke a használat során derül ki. Gyakran a beolvasás után vesszük észre, hogy világosítani kell még a képet, így ismét be kell azt olvasni. Ettől ne ijedjünk meg, nagyon gyakori dolog az, hogy egy szkennelést meg kell ismételni, mert nem voltak optimálisak a beállítások.
8
Zelei Erika: Digitális képszerkesztés
5. Adobe Photoshop A programot többféleképpen is indíthatjuk. A Windows rendszerben a Start menüből, vagy az Asztalon elhelyezett programhivatkozással is. Ezek dupla kattintással indíthatók. A program jellegéből adódik, hogy lehetőség van különféle, a Photoshop által támogatott grafikus fájlok Photoshop-ban történő megnyitására is, mégpedig a jobb egérgombbal előhívható helyi menüben az Edit with Photoshop lehetőség kiválasztásával. A programhoz társított kiterjesztésű fájltípusok ikonjának kiválasztásával a fájl automatikusan a Photoshop-ban nyílik meg. 5.1 Felület, menürendszer, eszköztár Alapesetben a program felülete a legfontosabb és leggyakrabban, legáltalánosabban használt képszerkesztési funkciókat mutatja. Azonban az egyes programrészeket eltüntethetjük, helyettük másokat jeleníthetünk meg, vagyis testreszabható a Photoshop felülete.
A menürendszer hasonlít más alkalmazásokéhoz, a menüsor elején a File (Fájl) és az Edit (Szerkesztés), a végén a Help (Súgó) menü található. Ezek között helyezkednek el a program specifikus menüi, az Image (Kép), a Layer (Réteg), a Select (Kiválasztás), a Filter (Szűrő), a View (Nézet) és a Window (Ablak).
9
Zelei Erika: Digitális képszerkesztés
kijelölő lasszó körülvágó javítóecset másoló (klónozó) radír életlenítő toll útvonal-komponens kijelölő megjegyzés kéz előtérszín alapértelmezett színek ikonja szerkesztés standard módban teljes képernyős mód menüvel
mozgató varázspálca daraboló festékecset "emlékező" ecset színátmenet manipuláló szöveg alakzat-rajzoló pipetta zoom színek felcserélése háttérszín szerkesztés gyors maszk módban teljes képernyős mód
A Photoshop által támogatott fájltípusok:
Acrobat retusált kép (*.PDF, *.AI, *.PDP)
Általános EPS (*.AI3, *.AI4, *.AI5, *.AI6, *.AI7,
Általános PDF (*.PDF, *.PDP, *.AI)
BMP (*.BMP, *.RLE, *.DIB)
Cineon (*.CIN, *.SDPX, *.DPX, *.FIDO)
CompuServe GIF (*.GIF)
EPS TIFF előnézet (*.EPS)
Fényképezőgép RAW nyersfájlja (*.TIF, *.CRW,*.NEF,*.RAF,*.ORF)
Filmsáv (*.FLM)
JPEG (*.JPG, *.JPEG, *.JPE)
Large Document Format (*.PSB)
PCX (*.PCX)
*.AI8,*.PS)
10
Zelei Erika: Digitális képszerkesztés
Photo CD (*.PCD)
Photoshop (*.PSD, *.PDD)
Photoshop DCS 1.0 (*.EPS)
Photoshop DCS 2.0 (*.EPS)
Photoshop EPS (*.EPS)
Photoshop PDF (*.PDF, *.PDP)
Photoshop Raw (*.RAW)
PICT (*.PCT, *.PICT)
Pixar (*.PXR)
PNG (*.PNG)
Scitex CT (*.SCT)
Targa (*.TGA, *.VDA, *.ICB, *.VST)
TIFF (*.TIF, *.TIFF)
Wireless Bitmap (*.WBMP, *.WBM)
5.2 Alapfunkciók Képfájl létrehozása A Photoshop-ban új képet a File menü New (új) menüpontjával hozhatunk létre. Itt állíthatjuk be a kép legfontosabb paramétereit is. Megadhatjuk a magasságot és a szélességet különböző mértékegységekben (pixel, hüvelyk, cm, mm, pont). Ugyanitt meghatározhatjuk a kép felbontását is, vagyis azt, hogy a kép egyetlen cm-én belül hány képpontot tároljon. A Photoshop-ban több színmód közül választhatunk (bitmap, szürkeárnyalatos, RGB, CMYK, Lab). A színmélység 1, 8 vagy 16 bites lehet (a választott színmódtól függően). A színmélység csatornánként értendő. A kép háttere fehér, adott színű vagy áttetsző lehet. További lehetőség egy színprofil kiválasztása, továbbá a pixel alakjának meghatározása (alapértelmezésben négyzet). A beállítások csoportjait (preset) el is menthetjük későbbi használatra, így például az egyéni képméretet és egyéb jellemzőket nem kell állandóan beírogatnunk. A különféle beállítások nagyban befolyásolhatják a kép méretét, így már ezen a párbeszédablakon látható egy adat a fájl méretére vonatkozóan. A végleges kép fizikai mérete természetesen ettől eltérő is lehet, ha a szerkesztések befejezése után tömörítjük, vagy más formátumba exportáljuk a képet.
11
Váltás megnyitott fájlok között A Photoshop lehetővé teszi egyidejűleg több dokumentum megnyitását és kezelését. A megnyitott képek önálló ablakban vannak, így azok tetszés szerint átméretezhetők. Munka során azzal a képpel dolgozunk, amelyik éppen aktív. Arra is van lehetőség, hogy a program automatikusan elrendezze nekünk az egyes képek ablakait, hogy azok tartalma látható legyen. A Window (Ablak) menü Arrange (Elrendezés) menüpontjából választhatjuk ki az elrendezés módját. A Cascade egymást átfedő (Egymás mögött elhelyezett) képelrendezést jelent, a Tile (Csempe) pedig akkorára méretezi át az ablakokat, hogy mind látható legyen. Annak a képnek az ablakát, melyre aktuálisan nincs szükségünk, leikonizálhatjuk a Kis méret ikonjával. Ekkor csak az ablak címsora marad látható és lekerül a munkaterület bal alsó sarkába. Képfájl mentése új néven, különböző formátumban A mentésnél, a Save (Mentés) parancsot használhatjuk a File menüből (vagy a Ctrl + S billentyűket). Ilyenkor a program az aktuális formátumba ment, felülírja a korábbi változatot. A File menü Mentés másként (Save As...) parancsával (vagy a Shift + Ctrl + S billentyűkombinációval) a program által ismert formátumokba, adott névvel menthetjük (konvertálhatjuk) az adott képet. Mivel az egyes formátumok tulajdonságai eltérnek, a kép minősége, mérete és egyéb paraméterei is ennek megfelelően változhatnak a mentési folyamat során. Ha a szerkesztett képünket a későbbiekben is rétegek szintjén szeretnénk szerkeszteni (pl. ugyanarra a képre a későbbiekben más és más szövegeket szeretnénk írni), akkor célszerű a Photoshop saját formátumát, a PSD-t (PDD-t) használni. A választható formátumok: GIF, JPEG, PNG-8, PNG24, WBMP. A Save for Web... ablak segítségével e-mail-ek mellékleteit is előkészíthetjük. Ekkor a fájlméretet minimalizálni kell, a lehető legjobb képminőség megtartása mellett. A Save for Web... opcióval átméretezhetjük a képet és különböző optimalizálásokat hasonlíthatunk össze. Így az eredeti kép
valódi módosítása nélkül többféle változatot nézhetünk meg és kiválaszthatjuk a számunkra leginkább megfelelőt. Képfájl bezárása a Photoshop-ból való kilépés nélkül Minden egyes megnyitott képfájl külön ablakot kap a Photoshopban. Ennek mérete alapesetben a rendelkezésre álló területnek megfelelő. Az utoljára megnyitott kép letakarja a korábban megnyitottakat. A kép ablakának ikonizálójával kis méretűre zsugorítható a kép, így csak az ablakának a címsora látszik. Ha egy képfájlt szeretnénk bezárni, miközben a programmal még szeretnénk tovább dolgozni, akkor az adott képfájl ablakát kell bezárni annak X ikonjával. Kép görgetése A képeket az egér mellett billentyűvel görgethetjük. Felfelé a PageUp, lefelé a PageDown gombot használhatjuk. A Home és az End a bal felső, illetve a jobb alsó sarokba gördít. A Shift + PageUp és a Shift + PageDown balra, illetve jobbra gördít. A Photoshop engedélyezi a gördítést és a nagyítást a legtöbb dialógusablak beállításai alatt is. Ez akkor lehet nagyon hasznos, ha szűrőket vagy egyéb módosításokat alkalmazunk párbeszédablakból. A nézet-változtatás és a nagyító eszköz Munkánk során elengedhetetlen a nézet változtatása. A programban erre többféle lehetőség is van. Az egyes képek ablakának címsora százalékosan mutatja az aktuális nagyítás mértékét. A százalékérték egyébként a programablak alján látható állapotsoron is megjelenik. A 100%-os nagyítás a kép méretének megfelelő nézetet adja. Nagyítás A nagyításra több lehetőségünk is van a Photoshopban. Egyik ilyen a Nagyító eszköz (Zoom Tool). A kiválasztása után a mutató egy nagyítóvá változik és a közepén egy összeadásjel válik láthatóvá. Ezzel kattintsunk a nagyítandó képbe. Minden kattintás eggyel növeli a nagyítás mértékét. Ha a nagyítás mértéke eléri a maximális 1600%-os értéket, a nagyító ikonja üressé válik. Ha a nagyítás mértéke kisebb, mint 100%, akkor erre a méretre egyetlen kattintással felnagyíthatjuk a képet, ha magán az eszköztáron kattintunk a korábban már kiválasztott nagyító ikonjára. A kép a View (Nézet) menü Zoom In menüpontjával is nagyítható. Ezeken kívül még a képmezőbe történő jobb egérgombos kattintással is élhetünk, ekkor az előugró helyi menüből többféle méretezés is választható: Fit on Screen: a rendelkezésre álló képernyőterületre nagyítja ki a képet Actual Print
Pixels: 100%-ra méretezi át a képet (kicsinyíti vagy nagyítja)
Size: nyomtatási méretre méretezi át a képet
Zoom
In: nagyít a képen
Zoom
Out: kicsinyít a képen
Kicsinyítés
A kicsinyítésre is többféle lehetőségünk van. Az Alt billentyű nyomva tartása mellett a nagyító eszköz kicsinyítésre használható, a benne látható összeadásjel kivonássá változik. A menüsor alatt látható opciós panelen a kicsinyítés ikonjára kattintva a nagyító eszközel is kicsinyíthetünk, az előzőekben említett kivonás látható a közepén. Itt is alkalmazható a View menü, ahol most a Zoom Out opciót kell kiválasztanunk. A képre jobb egérgombbal kattintva a helyi menü itt is használható. Ha görgetős egerünk van, akkor a gördítőtárcsa forgatásával is nagyíthatjuk, illetve kicsinyíthetjük a képet. Méret-változtatás húzással Ha a kép egy részletére szeretnénk ráközelíteni, akkor azt az egérgomb nyomva tartása mellett az adott terület körbekerítésével is megtehetjük. Ilyenkor a nagyítás a szóköz billentyű nyomva tartása mellett mozgatható. Előtérszín, háttérszín kiválasztása A rajzolásokhoz, festésekhez, kitöltésekhez az előtérszínt használjuk. A színátmenetekhez, törlésekhez, illetve a kitörölt területekhez tartozik a háttérszín. Az előtérszín és a háttérszín speciális szűrőkhöz is használható. Új előtérszín vagy háttérszín a pipettával (Eyedropper Tool), a színpalettával, a minta-palettával és az Adobe Color Picker-rel is megadható. Az alapértelmezett előtérszín a fekete, a háttérszín pedig a fehér. A közöttük levő hajlított nyíllal a két szín felcserélhető. A Photoshopban új fájl megnyitásakor a lenyíló listából választhatunk háttérszínt. Ez lehet fehér (White), fekete és áttetsző is.
Rácsok és vezető vonalak Munkánkat gyakran segítik a rácsok és vezető vonalak a Photoshopban. A Vezető (Guide) olyan egyenes, ami segíti pozicionálási munkáinkat, az egész kép fölött van és tetszőleges pozícióba helyezhető. Mozgatható, áthelyezhető és a rögzíthető. A Rács (Grid) elemek szabályos, szimmetrikus elhelyezésére alkalmas. A rács alapértelmezésben nem kerül nyomtatásra. Mivel a különféle munkákhoz más és más méretű rácsozatra van szükség, ennek mérete állítható. Az Edit menü Preferences almenüjének Guide, Grid and Slices
opciójával előhívható párbeszédablakban állíthatók be a vezetők, a rácsok és a képrészletek tulajdonságai. A vezető és a rács a színe választható, vagy tetszőlegesre állítható (Custom). Stílusa vonal (Lines) vagy szaggatott vonal (Dashed Lines) vagy pontozott (Dots) lehet. A rácsozat sűrűsége számértékkel pontosan meghatározható, az ehhez tartozó mértékegység pedig szintén rajtunk áll: megadható képpontban, hüvelykben, cm-ben, mm-ben, pontban, pica-ban és százalékosan. A rácsok és vezetők viselkedése hasonló. A kijelölések és azok kerete, illetve az eszközök akkor igazodnak egy vezetőhöz vagy rácshoz, ha 8 képernyőponton belül húzzuk. A vezetők akkor is igazodnak a rácshoz, ha mozgatjuk őket. Rács vagy vezető megjelenítése és elrejtése: Válasszuk a View menü Show almenüjében a Grid opciót a rácsozat, illetve ugyanitt a Guides opciót a vezetők megjelenítéséhez. A View menü Extras opciójával a kijelölések, a célútvonalak, a képrészletek és a megjegyzések jeleníthetők meg vagy rejthetők el. A View menü Show almenüjében az All lehetőséggel az összes segédeszközt megjeleníthetjük, a None-nal az összeset elrejthetjük. Vezető elhelyezése: Ha a vonalzók nem láthatók, jelenítsük meg azokat a View menü Rulers opciójával. A pontos munkához lehetőség szerint 100%-os nagyítást alkalmazzunk vagy használjuk az Info palettát. Vezető a View menü New Guide opciójával hozható létre. A párbeszédablakban válasszunk a Vízszintes (Horizontal) és a Függőleges (Vertical) elrendezés közül, adjuk meg a pozíciót, majd kattintsunk az OK-ra. Más lehetőségek is vannak vezetők létrehozására. Ha a vízszintes vonalzót megragadjuk az egérrel és elkezdjük lefelé húzni, vízszintes vezetőt hozhatunk létre. Ugyanezzel a módszerrel függőleges vezetőt is készíthetünk. Ha az előző műveleteket a Shift billentyű nyomva tartása mellett végezzük, a vezető a vonalzó legközelebbi beosztására kerül. Egy vezető pozíciója később is megváltoztatható. Ha fölé mozdítjuk az egeret, akkor a kurzor kétirányú nyíllá alakul. Ekkor az egérgomb nyomvatartása mellett a vezető arrébb húzható. Vezető mozgatása: Válasszuk ki a mozgató eszközt (Move tool) az eszköztáron vagy tartsuk lenyomva a Ctrl (Macintosh-on a Command) billentyűt az eszköz aktiválásához (utóbbi esetben a billentyűt nyomva kell tartani, mert ez az aktuális eszköz ideiglenes cseréje). Az egérkurzort mozgassuk a vezető fölé, ekkor a mutató kétirányú nyíllá változik. A vezető így már a szokásos módon húzható. A vezető vízszintesből függőlegessé alakítható (vagy fordítva), ha az Alt (Macintosh-on az Option) billentyűt lenyomva tartjuk és úgy húzzuk a vezetőt. A vezető a Shift gomb nyomvatartásával és az eközben végzett húzással utólag is a vonalzó beosztásához igazítható (de csak akkor, ha a rács látható és a View menü Snap To almenüjében a Grid opció ki van jelölve). Vezető rögzítése: A véletlenszerű elmozdítás megelőzésére az összes vezető rögzíthető a View menü Lock Guides opciójával. Vezetők eltávolítása: Ha egy képről el szeretnénk távolítani egy vezetőt, egyszerűen húzzuk ki azt a kép ablakából. Ha már egyetlen vezetőre sincs szükség a képen, akkor válasszuk a View menü Clear Guides opcióját.
Visszalépés, előrelépés Munka során előfordul, hogy egy-egy műveletet vissza kell lépnünk. A következőképpen tehetjük meg: Szerkesztés (Edit) menü visszalépés parancsával Ctrl+Alt+Z
billentyűkombinációval
ha
az ablak menü előzmény sora ki van pipálva, a munkaterület bal oldalán (a Navigátor alatt) megjelenik az Előzményablak, ebben láthatjuk az elvégzett műveleteket időrendi sorban, itt tetszés szerint visszaléphetünk, akár több műveletnyit is
Előrelépés: Szerkesztés menü előrelépés parancsával Sift+Ctrl+Z
billentyűkombinációval
5.3 Kijelölő eszköz használata Munkánk során gyakori, hogy olyan műveletet szeretnénk végezni, ami csak a kép egy részére vonatkozik. Ilyenkor ki kell jelölni azt a képrészt. A kijelölés lehet szabályos alakú vagy szabadkézi, adott színekhez kapcsolódó stb. A kijelölések ellentétessé tehetők, elvethetők, mozgathatók és egyéb műveletek végezhetők velük. Teljes kép kijelölése Teljes kép kijelölése: a Kijelölés (Select) menü Összes Kijelölése (Select All) parancsával, vagy a Ctrl + A billentyűkombinációval, vagy a képre jobb egérgombbal kattintva előhívott helyi menüből kiválasztott Select All paranccsal. A Kijelölések Elvetése: a Select menü Deselect (Kijelölés Megszűntetése) opciójával, vagy a Ctrl + D billentyűkkel történhet. Az elvetett kijelölés újbóli kijelölése: a Select menü Reselect parancsával, illetve a Shift + Ctrl + D billentyűkombinációval érhető el. A kijelölés megfordítása: a Select menü Fordított (Inverse) parancsával vagy a Shift + Ctrl + I billentyűkkel történhet. Képrészlet kijelölése A különféle kijelölőeszközökkel a kép egyes részeit is kijelölhetjük. Gyakori a szabályos alakú kijelölés, de szükség lehet szabadkézi és egyéb szabálytalan kijelölésekre is (pl. egy alak körvonalának követésénél).
A téglalap/ellipszis-kijelölő A kijelölések egyik gyakori formája a szabályos, téglalap (négyzet) vagy ellipszis (kör) alakú kijelölés. A téglalap/ellipszis kijelölő eszköz négy alváltozata:
Feladat: Gyakorlásképpen készítsünk egy olyan képet, mely egy ellipszis alakban körbevágott virágot ábrázol. A kép szélén körben legyen a fehérbe átmenő áttűnés! 1. A File menüből válasszuk az Open lehetőséget és nyissuk meg a szerkesztés alapjául szolgáló képfájlt. 2. Válasszuk ki az ellipszis alakú kijelölő eszközt és az egérgomb lenyomása közben jelöljük ki a kívánt területet. (Az így megadott kijelölés az egérrel megragadva mozgatható, de át nem méretezhető.) Ha nem sikerült pontosan azt kijelölnünk, amit szerettünk volna, a kijelölést a Select menü Deselect parancsával vethetjük el. Ezután újra nekiállhatunk a kijelölésnek. 3. A Select menü Feather... parancsával készíthetjük el az áttűnést. Adjuk meg a kívánt értéket (pl. 15 pixel). Kattintsunk az OK-ra. 4. A Select menüből válasszuk az Inverse lehetőséget. Ekkor a korábban kijelölt ellipszis alakú terület helyett a kép többi része lesz kijelölve (az eredeti kijelölésen kívüli részek). 5. Most már tetszés szerinti színnel kiszínezhetjük ezt a területet. Az Edit menüben válasszuk a Fill opciót. A Contents részben a legördülő listából válasszuk most a White lehetőséget. Az OK megnyomása után a terület fehérré változik. 6. A Select menü Deselect parancsával elvethetjük a kijelölést. Megjegyzendő, hogy az áttűnést az ellipszis alakú kijelölés előtt is beállíthatjuk az opciós palettán. Színtartomány kijelölése varázspálcával A Photoshop-ban lehetőség van színtartományok Kijelölése is. A Select menü Color Range menüpontjával adott színtől a megengedettnél kevésbé eltérő színű képpontokat jelölhetjük ki és azokkal végezhetünk különféle
manipulációkat (pl. átszínezhetjük őket). A Varázspálca (Magic Wand) segítségével egy adott színt jelölhetünk ki a képen. Azt, hogy az általunk megadott színhez képest mekkora lehet az eltérés, a Tolerancia (Tolerance) határozza meg. Értéke 0 és 255 között lehet, alapértelmezésben 32. Kisebb érték esetén a megadotthoz közelebb eső színárnyalatok kerülnek kijelölésre. A kijelölést helyettesíthetjük más színnel. Ehhez a kijelölést követően az Edit menü Fill opcióját kell kiválasztani, majd a kívánt színt meghatározni a Contents résznél. Az eszközzel a kép azonos színű területeit egy mozdulattal átszínezhetjük más színűre a kijelölés után a Select menü Similar (Hasonló) opcióját választva. Egy csillogó vízfelületen például a hullámok hátának azonos színét egyszerűen megváltoztathatjuk.
Szabadkézi kijelölés lasszóval Sokszor van szükség nem szabályos alakú területek kijelölésére. Ezt a Lasszó eszközzel végezhetjük. Az eszközt kiválasztva a kezdeti pozícióban lenyomott egérgombot nyomva tartva kell körbekeríteni a kívánt területet. A kezdő- és a végpontot nem kell pontosan egymásra tenni, hiszen a két pont közötti szakaszt a program képes egy egyenessel összekötni, vagyis bezárni a kijelölést. Az egérgomb felengedése után a kijelölt terület fekete és fehér mozgó görbékkel jelenik meg, hasonlóan a program más kijelöléseihez. Sokszög alakú területkijelölése lasszóval Ha egyenesekkel határolt területet szeretnénk kijelölni, a sokszög alakú terület kijelölésére alkalmas lasszót használjuk, mellyel tetszőleges szögű szabálytalan sokszög alakú területet jelölhetünk ki. „Intelligens" kijelölés mágneses lasszóval A mágneses lasszóval olyan kijelölést készíthetünk, ahol a kijelölendő területet nagyjából körberajzoljuk, a program pedig figyelembe véve a kijelölés környezetét intenzitáskülönbségek, vagy két szín határán megpróbálja pontosan vezetni a kijelölést. Feladat: Ezzel a módszerrel egy madarat ábrázoló fényképről a többi módszernél könnyebben és pontosabb tudjuk kivágni a madarat vagy egy új rétegre másolni. Most ez utóbbi feladatot nézzük meg közelebbről. 1. A File menü Open parancsával nyissuk meg a kívánt fájlt.
2. Kattintsunk az eszköztáron a lasszó eszközre és tartsuk nyomva az egérgombot, amíg az altípusok meg nem jelennek (vagy kattintsunk jobb egérgombbal a lasszó eszköz ikonjára). Válasszuk ki a mágneses lasszót. 3. Kattintsunk a mágneses lasszóval és rajzoljuk körbe a kívánt területet. Ezalatt az egérgombot nem kell nyomva tartani. Ha a program nem a megfelelő irányba folytatná a kijelölést (egy nem túl éles körvonal esetén ez előfordul), akkor a megfelelő helyeken egy-egy vezető pontot letehetünk egérkattintással. Ha a kijelölés nem sikerült úgy, ahogy azt szerettük volna, akkor az Esc billentyű megnyomásával elverhetjük azt (a Select menü Deselect parancsa, illetve a Ctrl + D billentyűkombináció itt nem használható). 4. Ha kijelölés befejezéséhez próbáljuk meg a lehető legpontosabban kijelölni a kiindulási pontot. Ekkor egy kis kör fog megjelenni a mágneses lasszó ikonja mellett, ami jelzi, hogy egy egérkattintással a kijelölés bezárható. 5. Ekkor a más programokból (pl. Microsoft Excel) is ismerős „menetelő hangyák" veszik körül a kijelölést. Az Edit menüből válasszuk a Copy lehetőséget. 6. A File menü Open parancsával nyissunk meg egy másik fájlt, amire a kijelölést rá szeretnénk tenni. 7. Az Edit menüből válasszuk a Paste (beillesztés) lehetőséget. Ekkor madarunk (vagy más kijelölésünk) az adott képen egy új rétegként jelenik meg (a Layers palettán is látható). 8. Ha rétegünk mérete nem megfelelő, akkor az Edit menü Transform opcióját kell kiválasztani, majd a Scale-t. Egy keret jelenik meg a rétegünk körül. A Shift gomb nyomvatartásával és a keret egérrel történő mozgatásával a madár arányainak megtartásával átméretezhető. Új rétegünket át is helyezhetjük, ha a Mozgató eszközre (Move Tool) kattintunk, majd a réteget a kívánt helyre húzzuk. A kijelölő eszköz tulajdonságai, kijelölések relációja A választott kijelölőeszköz tulajdonságai a kép felett, az opciós palettán láthatók. Ezek némileg eltérnek egymástól, az eszköztől függően. A téglalap/ellipszis-kijelölő egyedi tulajdonsága a Stílusa (Style), ami tetszőleges (Normal), rögzített oldalarányos (Fixed Aspect Ratio) és rögzített méretű (Fixed Size) lehet. Az utóbbi két lehetőségnél állítható a Szélesség (Width) és a Magasság (Height). Mágneses lasszónál a kijelölés szélessége (Width), szélének Kontrasztja (Edge Contrast), Frekvenciája (Frequency), valamint a Toll-nyomás (Pen Pressure) állítható. A fentieken kívül a lasszó/sokszögkijelölés lasszó, valamint a varázspálca közös tulajdonságai az adott eszköz kijelöléseinek kapcsolata, valamint a kijelölés éleinek Lágyítása (Feather és Antialiased). A kijelölések kapcsolata négyféle lehet: Új
kijelölés (New selection): a régi kijelölés elvetése és egy új kijelölés készítése
Hozzáadás Kivonás
a kijelöléshez (Add to selection): unió a korábbi kijelölésekkel
a kijelölésből (Subtract from selection): az aktuális és korábbi kijelölés különbsége
Metszet
a kijelöléssel (Intersect with selection): a kijelölések közös része kerül kijelölésre Sokszor van szükség a kijelölések széleinek lágyítására. Alapvetően kétféle lehetőség van:
Anti-aliasing:
az egyenetlen, csipkés szélű kijelölés lágyítható a szélen levő képpontok és a háttér közötti színátmenettel. Mivel ekkor csak a szélen levő képpontok változnak, nem veszik el képrészlet. Ez a lehetőség alkalmazható kijelölések másolásánál, kivágásánál és beillesztésénél. Az ellipsziskijelölőnél, a lasszó mindhárom változatánál és a varázspálcánál érhető el (az opciós panelen beállítható a pipával). Az Anti-aliasing tulajdonságot az eszköz használata előtt kell megadni. Utólag egy kijelöléshez nem adhatunk Anti-aliasing tulajdonságot.
Feather:
Elmossa a széleket a kijelölés és az akörüli képpontok közötti színátmenettel. Ezzel a módszerrel némi képrészlet-vesztés következik be a kijelölés széleinél. Használható a szabályos kijelölő eszközöknél és a lasszó eszközöknél. A szélek elmosása a kijelölés másolásakor, kivágásakor, mozgatásakor vagy színnel történő kitöltésekor válik láthatóvá.
Kép vagy kijelölés forgatása, vágása A Vágóeszköz (Crop tool) használata előtt növeljük, vagy csökkentsük a dokumentum-ablak méretét, hogy legyen egy kis hely a kép körül. Jelöljük ki az eszköztáron a Crop tool-t. Az opciós panelen ellenőrizzük, hogy a Szélességhez (Width), a Magassághoz (Height) és a Felbontáshoz (Resolution) nincs megadva érték (ha szükséges, a Clear gombbal törölhetjük őket). Kerítsük körbe a kép azon részét, amit meg szeretnénk tartani. A többi rész lesötétül: Ha szükséges, a kijelölt rész változtatható. Az egérmutatót a sarkokhoz mozgatva a téglalap átméretezhető a kettős végűvé változott mutatóval. Ha távolabb mozdítjuk az egeret (a sötétebb részek fölé), akkor a mutató ívessé változik, jelezve, hogy a kijelölés forgatható. Az elforgatás középpontja alapból a kijelölés közepén van, de ez arrébb is helyezhető. A kijelölés fölött a mutató egy balra felfelé mutató tömör nyíllá változik. Ha megfelel a kijelölés, az Enter gomb lenyomásával elkészíthetjük a kijelölésből az új képet. Ha a kijelölés ferde (elforgatott) volt, a képen az „kiegyenesítve" jelenik meg (ha az elforgatás szöge a vízszinteshez áll közelebb, akkor arra dől, ha a függőlegeshez, akkor arra). A Photoshop-ban lehetőség van automatikus kivágásra is, a File menü Automate almenüjében a Crop and Straighten opció kiválasztásával.
Kép vagy kijelölés kétszerezése Egy kép teljes egészében másolható a rendelkezésre álló memóriába rétegeivel, rétegmaszkjaival és csatornáival (Lemezre mentés nélkül). 1. Nyissuk meg a Duplikálandó képet. 2. Válasszuk az Image menü Duplicate almenüjét. 3. Adjunk meg egy nevet a Duplikált képnek. 4. Ha a Duplikálás során nem szeretnénk egyesíteni a rétegeket, vegyük le a Duplicate Merged Layers Only kijelölését. 5. Kattintsunk az OK-ra. Ha a Duplikálás alatt az Alt (Macintosh-on az Option) gombot is nyomva tartjuk, a fájlnév automatikusan copy (Másolat) lesz.
Kép vagy kijelölés mozgatása Kijelölés az alábbi módon mozgatható: 1. Bármely Kijelölőeszközt is használjuk, jelöljük ki az Új kijelölés (New selection) lehetőséget az opciós panelen, majd pozícionáljuk a mutatót a kijelölésen belülre. Ekkor a mutató átváltozik, ezzel jelezve, hogy a kijelölés mozgatható. 2. Húzzuk a kijelölés keretét a kép egy másik részének körbezárásához. A kijelölés másik kép ablakára is áthúzható. A kijelölés mozgatásának vezérlése: Ha az irányt 45°-onként szeretnénk változtatni, a húzáskor tartsuk lenyomva a Shift gombot. A
kijelölés 1 pixelenkénti mozgatásához használjuk a nyíl-billentyűt.
A kijelölés 10 pixelenkénti mozgatásához használjuk a nyíl-billentyűt a Shift nyomvatartása mellett.
5.4 Hisztogram, kontraszt, görbék Hisztogram: A képet felépítő képpontok eloszlását mutatja: grafikusan ábrázolja a képpontok számát valamennyi színerősségi szinten. A hisztogramon láthatók az árnyékok (a hisztogram bal oldalán), a középtónusok (középen), a csúcsfények (a jobb oldalon). A hisztogram alapján könnyebben megállapíthatja, hogy elég részletes ahhoz, hogy jól lehessen korrigálni. A hisztogram a kép könnyen áttekinthető tónustartományát (tónustípusát) is feltünteti. A sötét tónusú képek részletesebbek a sarkokban, míg a világos tónusúak részletessége a csúcsfényekben összpontosul. Az átlagos tónusú képek a középtónus területén a legrészletesebbek. A teljes tónustartománnyal rendelkező képeken minden területre jut képpont. A tónustartomány azonosításával könnyebben meghatározhatóak a megfelelő tónuskorrekciók.
Fénykép, és annak hisztogramja (az összes tartományban, egyenletesen találhatók meg a színek jellemzői.)
Alulexponált (kicsit sötét és az árnyékosabb részek már nem láthatók) kép és annak hisztogramja (A színadatok balra tolódnak az árnyékok felé).
Túlexponált (kicsit világosabb a színek fakóbbak a fehér "kiég") kép és annak hisztogramja. (A színadatok jobbra tolódnak a csúcsfények felé).
Képek javítása a hisztogram segítségével: Fényerősség állítás (Kép/Korrekció/Fényerő, kontraszt): Alapból a képek fényerőssége 0. Ha ezt negatív irányba változtatjuk, akkor a hisztogram balra tolódik (sötétítjük), ha pedig pozitív irányba változtatjuk, akkor a hisztogram jobbra tolódik (világosítjuk).
Kontraszt állítás (Kép/Korrekció/Fényerő,kontraszt): Az egyes színtartományokról nem rendelkezünk megfelelő mennyiségű színi információkkal ezért azok a színek nem jelennek meg megfelelő intenzitással, tehát a képünk fakó. Ha kontrasztot pozitív irányba változtatjuk, akkor a hisztogramot "széthúzzuk", ezáltal az összes tartományban rendelkezni fogunk megfelelő színi adatokkal, ezért a kép kontrasztosabb lesz. Amennyiben túl kontrasztos a képünk abban az esetben ezt a beállítást negatív irányban változtatjuk, ezáltal a hisztogramot "összenyomjuk". Ami annyit tesz, hogy egyes színi információkat eltávolítunk a képből. Görbék: A Görbék vagy a Szintek párbeszédpanellel az adott kép teljes tónustartománya korrigálható. A Görbék párbeszédpanelen legfeljebb 14 különböző pont állítható be a kép tónustartományán belül (árnyékoktól a csúcsfényekig), míg a Szintek párbeszédpanel csupán három beállítási lehetőséget tartalmaz (fehérpont, feketepont és gammaérték). A kép egyes színcsatornáinak pontos beállításához a Görbék párbeszédpanel is segítségül hívható, és az azon megadott beállításokat készletekként mentheti is.
A. Görbe korrekciója pontok hozzáadásával B. Görbe rajzolása ceruzával C. Csúcsfények D. Középtónusok E. Árnyékok F. Fekete- és fehérpont csúszkája G. Görbemegjelenítési beállítások H. Feketepont beállítása I. Szürkepont beállítása J. Fehérpont beállítása K. Vágás megjelenítése
A Görbék párbeszédpanelen a tónustartományt egy egyenes átlós alapvonal jelzi, mivel a bemeneti szintek (a képpontok eredeti intenzitásértékei) és a kimeneti szintek (az új színértékek) megegyeznek.
Kiinduló fotónk kontrasztját növeljük meg a következőkben! A Layers (Rétegek) palettán kattintsunk az Adjustment Layert (Korrekciós réteg) létrehozó gombra, majd a legördülő menün belül a Curves (Görbék) pontra. A Curves segítségével akár csatornánként állíthatók a kép világossági viszonyai, így a kontraszt is. Első lépésként a lenti képen látható módon tegyünk 3 jelölőpontot a haránt görbére! A pontok nagyjából negyedeljék a görbét. Most az alsó pontra az egér bal gombjával kattintva húzzuk azt kissé lefelé. Így a sötét világossági területek erősebb kontrasztot kapnak. Ugyanúgy járjunk el a felső jelölőpont esetében, de ezt kissé felfelé húzzuk, ahogy a képen látható. Így egy enyhe S-görbét kapunk, amelynek finom állítgatásával tovább alakíthatjuk a kontrasztot. Arra persze vigyázni kell, hogy a túlzott mértékű kontrasztemelés fontos részleteket tüntethet el.
Nyomjuk meg az OK gombot, majd térjünk vissza a Layers palettához, ahol az összhatásmódot állítsuk Normalról Luminosity-re. Erre azért lesz szükség, mert az iménti kontraszt emelés a színek kontrasztját is befolyásolta, de esetünkben csak a fénykontrasztot növeljük. A Curves Adjustment Layer alkalmazása így
csak a fényviszonyokra lesz hatással, a színekre nem. A Layer/Flatten Image menüpont alatt egyesíthetjük a rétegeket, majd menthetjük a képet.
5.5 Színezet, színegyensúly, telítettség A világosság, a kontraszt, a színtelítettség és a színegyensúly beállítása a fényképek manipulálásának legfontosabb és leggyakrabban előforduló műveletei között szerepel. Világosság A kép világossága az Image menü (Kép) Adjustments (Korrekciók) almenüjének Brightness / Contrast (Fényerő/Kontraszt) opciójával állítható. A megjelenő ablakban a Brightness résznél a csúszka elmozdításával vagy a kívánt érték megadásával módosíthatjuk a világosságot. Az értékek -100 és +100 közöttiek lehetnek. Ha a Preview (Előnézet) jelölőnégyzet ki van pipálva, akkor a képen azonnal látjuk a módosítás eredményét. Ha ez nem megfelelő, akkor tovább módosíthatjuk a képet vagy a Cancel gombra kattintva el is vethetjük a módosítást.
Kontraszt A kontraszt állítása ugyanott történik, mint a világosságé, vagyis az Image (kép) menü Adjustments (Korrekciók) almenüjének Brightness/Contrast (Fényerő/Kontraszt) opciójával előhívható ablakban. Ennek oka, hogy a két képjellemző szorosan összefügg. A kontraszt növelésével a sötét részek túlságosan sötétek, a világosak pedig túl világosak lehetnek. Ez némileg kompenzálható a világosság módosításával.
Színtelítettség Ez határozza meg, mennyire élénkek a színek. Az Image (Kép) menü Adjustments (Korrekciók) almenüjében a Hue/Saturation (Színezet/Telítettség) opcióval hívható elő az az ablak, ahol módosíthatjuka színtelítettséget. A Színezettel (Hue) és a Világossággal (Lightness) nem véletlenül van egy ablakban a telítettség állítása, hiszen a három jellemző állítása befolyásolja egymást. Lehetőség van az egyes színcsatornák ezen jellemzőinek külön-külön történő állítására is, az Edit legördülő menüben a kívánt szín kiválasztásával (Alapértelmezés a Master, ami az összes színt jelenti). Ha fakó egy fényképünk, akkor a színtelítettség növelésével annak színei élénkebbé tehetők. A -100 és +100 között állítható jellemző -100-as értéknél értelemszerűen a színes képből szürkeárnyalatos („fekete-fehér") képet készít.
Színegyensúly A kép színösszetevőinek arányát fejezi ki. Módosításával teljesen át lehet színezni a képet. A cián-vörös, a magenta-zöld és a sárga-kék aránya egy csúszkával állítható be. Mivel a páronként megadott színek egymás kiegészítő színei, így az egyik színösszetevő csökkentésével a párja nő és fordítva.
5.6 Rétegek A photoshop képes rétegekben gondolkodni. Ezt úgy lehet egyszerűen magyarázni, mintha egymás felé helyezett fóliákra dolgoznánk (mint régen a cellanimáció készítésénél). Minden egységet, szöveget, képrészletet, vagy több képet külön rétegre raknánk. Ezek a rétegek egymás alatt (mögött) helyezkednek el, egy bizonyos sorrendben. A sorrend tetszés szerint változtatható. Ha például két kép részben fedi egymást, akkor a fedésben levő kép lesz az alsó (hátsó) rétegen. A képek réteges kezelésének előnye, hogy az egyes rétegek tartalmát más rétegek tartalmának módosítása nélkül változtathatjuk meg. A rétegek lehetnek átlátszók is, így az alattuk levő réteg tartalma is láthatóvá tehető. Az áttetszőséggel megoldható, hogy szabálytalan alakú képrészeket is külön kezeljünk. A rétegek csoportosíthatók, sorrendjük változtatható. Réteg létrehozása Réteg vagy rétegcsoport létrehozására többféle lehetőség közül választhatunk:
és
tulajdonságainak
beállítására
Sift+Ctrl+N
billentyűparanccsal Válasszuk
a Layer (Rétreg) menü New menüpontjának Layer (vagy Layer Set) opcióját.
Válasszuk
a New Layer (vagy New Layer Set- Új rétegcsoport létrehozása) lehetőséget a Layers panelről. Ezeket a parancsokat a panel jobb oldalán látható, jobbra mutató bekeretezett nyíllal előhívott menüben találjuk meg.
Az
Alt gomb nyomvatartása mellett kattintsunk a Create New Layer vagy a Create New Set gombra a Layers panelen.
A
Ctrl (Macintosh-on a Command) gomb lenyomása mellett kattintsunk a Layers panel Create New Layer, illetve Create New Set gombjára. Ekkor az aktuálisan kijelölt réteg alatt hozunk létre egy új réteget (Rétegcsoportot). Miután kiválasztottuk, hogy réteget vagy rétegcsoportot szeretnénk készíteni, meg kell adni annak paramétereit. A Name a réteg azonosító neve. A Use Previous Layer to Create Clipping Mask bejelölésével az előző (alsó) réteg felhasználásával hozhatunk létre csonkolást (Rétegcsoportoknál nem elérhető). A Color a réteg (Csoport) színe. A Mode a rétegek egymás közötti viszonyát határozza meg (alapértelmezésben Normal). Az Opacity az áttetszőséget adja meg százalékosan (alapból 100%).
Réteg duplázása A rétegek duplázása egy egyszerű megoldás tartalom másolására a képen belül vagy különböző képek között. Utóbbi esetben érdemes szem előtt tartani, hogy a másolt tartalom kisebb vagy nagyobb lehet a másik képen, ha annak felbontása nem egyezik meg az első képével. Válasszuk ki a másolandó réteget vagy rétegcsoportot a Layers panelen, majd az alábbi lehetőségek valamelyike szerint járjunk el: Húzzuk A
a réteget vagy rétegcsoportot a New Layer ( Új réteg) gombra.
Layer menüből (vagy a Layers panel menüjéből) válasszuk a Duplicate Layer (Réteg másolása), illetve Duplicate Layer Set (Rétegcsoport másolása) opciót. A név megadása után kattintsunk az OK-ra.
Az
Alt (Macintosh-on az Option) nyomvatartása mellett húzzuk a réteget (rétegcsoportot) a New Layer, illetve New Layer Set gombra. Az elnevezés után kattintsunk az OK-ra.
A képek között a rétegek, rétegcsoportok az alábbi módon duplikálhatók: 1. Nyissuk meg azt a képet, ahonnan szeretnénk duplikálni, valamint azt, amelyikre át szeretnénk vinni a tartalmat. 2. Az eredeti kép Layers paneljén válasszuk ki a kívánt réteget (Rétegcsoportot). 3. Válasszunk az alábbi lehetőségek közül: Húzzuk
a réteget (Rétegcsoportot) a Layers panelről a célképre.
Válasszuk
a Mozgató eszközt (Move tool ), majd vonszoljunk. A duplikált réteg (rétegcsoport) az aktív réteg felett jelenik meg a célkép Layers paneljén. Ha a húzás közben a Shift gombot nyomva tartjuk, akkor a képtartalom pozíciója is másolásra kerül (ha ugyanakkora a két kép), illetve a duplikálás a kép közepére kerül (ha a két kép méretei különböznek).
Válasszuk
a Duplicate Layer (Duplicate Layer Set) lehetőséget a Layer menüből (vagy a Layer panel menüjéből). Válasszuk ki a céldokumentumot, majd kattintsunk az OK-ra.
Jelöljük
ki a réteg összes képpontját (Select menü All, Ctrl + A), majd az Edit menü Copy parancsát. Váltsunk át a célképre, majd az Edit menüből
a Paste opcióval illesszük be a tartalmat. Tetszőleges kijelölésből is hozhatunk létre új réteget. A kijelölésre jobb egérgombbal kattintva előhívott helyi menüből (vagy a Layer menü New almenüjéből) választhatjuk a Layer via Copy, illetve a Layer via Cut lehetőségeket. Az első a kijelölés másolásával, az utóbbi annak kivágásával hoz létre új réteget. A Layer menü New almenüjének Layer From Background... parancsával a kép hátteréből hozhatunk létre új réteget. Réteg törlése Első lépésben jelöljük ki a törlendő réteget (rétegcsoportot), majd válasszuk az alábbi lehetőségek közül: Használjuk a Layers panel kuka gombját. Másik lehetőség a Layer menü (illetve a Layers panel) Delete Layer – réteg törlése (Delete Layer Set – rétegcsoport törlése) parancsa. Ekkor a törlési műveletet egy megerősítő kérdés előzi meg. Ha
a réteget ráhúzzuk a kuka ikonra, a törlés megerősítő kérdése nem jelenik meg.
Rejtett réteg törlése A Layer menü (vagy a Layers panel menü) Delete Hidden Layers opciójával törölhetjük a rejtett rétegeket. Rétegsorrend beállítása A rétegek egymáshoz viszonyított sorrendje határozza meg, hogy egy réteg vagy rétegcsoport a kép mely elemei előtt, illetve mögött jelenik meg. A rétegsorrend módosítására többféle lehetőség is kínálkozik: Húzzuk
a réteget vagy rétegcsoportot feljebb vagy lejjebb a Layers panelen. Az egérgomb nyomvatartása és mozgatása alatt a potenciális helyeken egy egyenes jelzi, hogy oda beilleszthető a réteg. Ahol megfelelő, ott engedjük fel az egérgombot.
Ha
egy réteget egy rétegcsoportba szeretnénk áthelyezni, húzzuk a réteget a rétegcsoport mappájára . A réteg a rétegcsoport aljára kerül.
Jelöljük
ki a réteget vagy rétegcsoportot, majd válasszuk a Layer menü Arrange (rendezés) almenüjéből a kívánt parancsot: ° Bring to Front (Shift + Ctrl + Ú ): az elemet a rétegsorrend elejére helyezi ° Bring Forward (Ctrl + Ú ): az elemet a rétegsorrendben eggyel előrébb hozza ° Send Backward (Ctrl + Ő): az elemet a rétegsorrend végére helyezi (a háttér fölé) ° Send to Back (Shift + Ctrl + Ő ): az elemet a rétegsorrendben eggyel hátrébb küldi
A Háttér-réteg (Background layer) mindig a rétegsorrend alján van. A Send to Back parancs tehát a kijelölt elemet közvetlenül a háttér-réteg fölé helyezi.
Rétegek összevonása Ha befejeztük az egyes rétegek tartalmának szerkesztését, egyesíthetjük azokat, így ugyanabból a képből akár különböző változatokat is készíthetünk. A képfájljaink méretét is szabályozhatjuk így, mivel az alsóbb rétegek fedésben levő részei nem kerülnek tárolásra. Az áttetsző felületek metszete természetesen áttetsző marad. Lehetőség van csak a meghatározott rétegek összevonására is. A folyamat során használhatunk kitöltést is. Figyelem! Ha csak az összevont dokumentumot mentjük el, az egyes rétegek örökre elvesznek! Két réteg vagy rétegcsoport összevonása az alábbi módon történik: Az
összevonandó rétegeket (rétegcsoportokat) helyezzük egymás mellé a Layers panelen,
és
győződjünk meg róla, hogy mindkét elem láthatósága engedélyezett (látható előtte a szem ikon ).
Válasszuk
ki a pár felső elemét.
Ha
a felső elem egy réteg, válasszuk a Merge Down (Rétegek egyesítése) lehetőséget a Layer menüből (vagy a Layers panel menüjéből). Ha a felső elem egy rétegcsoport, a Layer menü (vagy Layers panel menü) Merge Layer Set (Rétegcsoportok egyesítése) parancsára van szükség. A Layer menü (vagy Layers panel menü) Merge Visible (Láthatók egyesítése) parancsával egyesíthetjük a kép összes látható rétegét és rétegcsoportját.
Rajzolt objektum raszteressé konvertálása A festőeszközöket és egyes szűrőket a vektorgrafikát tartalmazó rétegeken nem használhatunk. Ehhez először raszterizálni kell ezeket a rétegeket. Egy egyszerű réteg két lépésben tehető raszteressé: 1. Válasszuk ki a megfelelő réteget. 2. Válasszuk a Layer menü Rasterize almenüjében a kívánt parancsot. Összetett rétegek raszterizálása a Layer menü Rasterize almenüjének Linked Layers parancsával lehetséges. Az összes vektorgrafikát tartalmazó réteg raszterizálása a Layer menü Rasterize (Raszterizálás) almenüjének All Layers (Összes réteg) parancsával történik. Rétegtulajdonságok A rétegek kezelését könnyíti meg és teszi lehetővé a rétegek elnevezése, láthatóságának engedélyezése vagy tiltása, a rétegek zárolása, Opacitásának (Áttétszőség), valamint fedési módjának beállítása. Rétegnév
Mikor egy réteget adunk egy képhez, érdemes azt a tartalmára utaló névvel ellátni. Minél jobban leírja, jellemzi a neve a réteget, annál könnyebben választhatjuk ki (találjuk meg) azt a munkánk során a Layers panelen. A réteget (rétegcsoportot) nemcsak létrehozásakor nevezhetjük el, később is módosíthatjuk nevét. Kattintsunk duplán a réteg (rétegcsoport) nevén a Layers panelen, majd adjuk meg az új nevet. További lehetőség, hogy a duplakattintást az Alt gomb nyomva tartása mellett végezzük el a réteg(csoport)néven, majd a felugró tulajdonság-ablakban adjuk meg a nevet. Ugyanez az ablak a Layer menü (vagy Layers panel) Layer Properties (Layer Set Properties) opciójával is elérhető. A név megadása után kattintsunk az OKra. Láthatóság Egy réteg láthatósága alapértelmezésben engedélyezett (neve előtt látható a szem ikon a Layers panelen). Ha el szeretnénk rejteni, akkor kattintsunk az ikonon. Ennek hatására a szem eltűnik a sorból, a réteg rejtetté válik. Zárolás A rétegek tartalma azok teljes vagy részleges zárolásával védhetők. Ha például végzünk egy réteg szerkesztésével, akkor annak zárolásával megelőzhetjük a véletlenszerű módosításokat. Egy másik rétegnek megfelelő az áttetszősége és a stílusai, de a pozicionálásán még változtatni szeretnénk, akkor részlegesen zároljuk azt. Ha egy réteget zárolunk, a neve mellett egy lakat ikon jelenik meg. Ha a réteget teljesen zároltuk, a lakat kitöltött , ha csak részlegesen, akkor üres . Egy réteg vagy rétegcsoport összes tulajdonságának zárolása az alábbi módon történik:
Kiválasztjuk a réteget (rétegcsoportot).
A Layers panel Lock All ikonjára kattintunk. Ha egy réteg egy zárolt rétegcsoporton egyedi zárolási tulajdonságokkal rendelkezik, akkor a zárolás ikonja leszürkül.
Réteg részleges zárolásának lépései: Válasszuk
ki a réteget.
Válasszuk
ki a megfelelő zárolási ikonokat és kattintsunk rájuk a Layers panelen. Három lehetőségünk van (Kombinálhatók is):
Lock Transparency (Áttetszőség zárolása): a réteg áttetsző részeinek szerkesztését tiltja
Lock Image (Kép zárolása): a réteg képpontjainak véletlenszerű módosítását előzi meg
A
Lock Position (Pozíció zárolása): a réteg pixeleinek mozgatását tiltja betűs rétegek esetén az első két opció alapból be van jelölve és ezt a bejelölést nem lehet levenni.
Átlátszóság Egy réteg áttetszősége határozza meg, hogy a mögötte levő rétegek milyen mértékben látszanak a rétegen keresztül. Az 1%-os opacitás szinte teljesen áttetsző, a 100%-os egyáltalán nem átlátszó réteget jelent. Egy réteg vagy rétegcsoport átlátszóságának állítása: 1. Válasszuk ki a réteget (rétegcsoportot) a Layers panelen. Háttér-réteg vagy zárolt réteg opacitása nem állítható. (A háttér-réteg azonban átkonvertálható általános réteggé, ami már támogatja az áttetszőséget.) 2. Válasszunk az alábbi lehetőségek közül: A
Layers panelen adjunk meg egy értéket az Opacity szövegdobozban vagy kattintsunk egyet és a megjelenő csúszkát mozgassuk a kívánt értékre.
válasszuk
a Layer menü Layer Style almenüjében a Blending Options opciót. A megjelenő párbeszédablakban a General Blending résznél gépeljük be a kívánt értéket vagy mozdítsuk el a csúszkát. Ugyanez a dialógusablak a Layers panel alján található Add a layer style (rétegstílus hozzáadása) ikonnal előhívható menüből is elérhető.
Válasszuk
ki a Mozgató eszközt (Move tool) az eszköztáron és gépeljünk be egy számot (százalékban értendő értéket) a billentyűzeten.
Fedési mód Egy réteg fedési módja meghatározza, hogy annak pixelei milyen kapcsolatban legyenek a kép alsóbb képpontjaival. Számos különleges effektus érhető el csupán a fedési mód megváltoztatásával. Alapértelmezésben egy rétegcsoport fedési módja a Pass Through, ami azt jelenti, hogy a rétegcsoportnak nincsenek saját fedési tulajdonságai. Ha egy más fedési módot választunk egy rétegcsoportnak, megváltoztatjuk a rétegek kompozíciójának sorrendjét. Az összeállított rétegcsoportot ekkor egy egyszerű képként kezelhetjük és a fedési mód a kép nagy részén a választott mód lesz. Ha az alapértelmezéstől eltérő fedési módot használnunk a rétegcsoporthoz, akkor a rétegcsoportra alkalmazott fedési módok a csoporton kívüli rétegekre nem vonatkoznak. Photoshopban a fedési módok széles választéka áll rendelkezésünkre: Normal:
minden képpont szerkesztése, festése a megfelelő színt eredményezi. Ez az alapértelmezett mód (bitképes vagy indexelt képnél Threshold a neve).
Dissolve:
áttűnés, melynél az eredményül kapott színek az alapszínekkel, illetve a fedési színekkel történő véletlenszerű pixelcserékből adódnak (az áttetszőségtől és a pixelek helyétől függően).
Behind:
csak a réteg áttetsző részeit módosítja. Csak akkor használható, ha a Lock Transparency nincs bejelölve.
Clear:
minden képpontot áttetszővé tesz. Ez a mód a Line tool (Vonal) eszköznél (ha a kitöltési régió ki van jelölve), a Paint Bucket tool (festékesvödör) , a Brush tool (Ecset), a Pencil tool (Ceruza) eszközöknél, valamint a Fill és a Stroke parancsoknál érhető el. Használatához a Lock Transparency (Áttetszőség) nem lehet bejelölve.
Darken:
megvizsgálja minden csatorna színinformációit és vagy az alapszínt, vagy a fedési színt adja eredményül (annak megfelelően, hogy melyik a sötétebb). A fedési színnél világosabb pixelek kicserélődnek, a sötétebbek pedig nem változnak.
Multiply:
megvizsgálja minden csatorna színinformációit, majd az alapszínt összeszorozza a fedési színnel. Az így eredményül kapott szín mindig sötétebb. Bármely szín szorzása feketével feketét ad. Bármely szín szorzása fehérrel változatlanul hagyja a színt.
Color
Burn: megvizsgálja minden csatorna színinformációit, majd sötétíti az alapszínt a fedési szín kiemeléséhez (növeli a kontrasztot). Fehérre végezve nincs változás.
Linear
Burn: hasonló, mint a Color Burn, csak csökkenti a kontrasztot. Fehérre végezve nincs változás.
Lighten:
megvizsgálja minden csatorna színinformációit és vagy az alapszínt, vagy a fedési színt adja eredményül (annak megfelelően, hogy melyik a világosabb). A fedési színnél sötétebb pixelek kicserélődnek, a világosabbak pedig nem változnak.
Screen:
megvizsgálja minden csatorna színinformációit, majd az alapszín és a fedési szín inverzét összeszorozza. Az így eredményül kapott szín mindig egy világosabb szín. Feketére változatlanul hagyja a színt. Fehérre fehéret ad.
Color
Dodge: megvizsgálja az egyes csatornák színinformációit, majd világosít az alapszínen (a kontraszt csökkentésével). Feketére végezve nem változik a szín.
Linear
Dodge: megvizsgálja a csatornák színinformációit és fényesít az alapszínen a fedési színhez képest (a fényességet növeli). Feketére nem változik.
Overlay:
az alapszíntől függően ugyanaz a hatása, mint a Multiply, illetve a Screen fedésnek. Az alapszínt nem távolítja el, viszont keveri a fedési színnel az eredeti szín világosságának/sötétségének megfelelően.
Soft
Light: sötétíti vagy világosítja a színeket, a fedési színtől függően. A hatás ahhoz hasonlít, mintha egy lámpával megvilágítanánk a képet, szórt fényt eredményezve. Ha a fedési szín (ami a fényforrásnak felel meg) az 50%-os szürkénél világosabb, a kép olyan lesz, mintha a Dodge módot alkalmaztuk volna (Világosabb lesz). Ha ennél sötétebb, a kép sötétebb lesz (a Burn módhoz hasonlóan).
Hard
Light: pontszerű megvilágításhoz hasonló eredményt produkál.
Vivid
Light: a Burn vagy Dodge módnak megfelelően módosítja a színeket a kontraszt növelésével vagy csökkentésével, a fedési színtől függően. Ha a fedési szín („fényforrás") világosabb az 50%-os szürkénél, a kép világosabb lesz (kontrasztja csökken). Ellenkező esetben a kép sötétebb lesz (kontrasztja nő).
Linear
Light: a Burn vagy Dodge módnak megfelelően módosítja a színeket a kontraszt csökkentésével vagy növelésével, a fedési színtől
függően. Ha a fedési szín („fényforrás") világosabb az 50%-os szürkénél, a kép világosabb lesz (kontrasztja nő). Ellenkező esetben a kép sötétebb lesz (kontrasztja csökken). Pin
Light: a fedési színtől függően cseréli a színeket. Ha a fedési szín („fényforrás") világosabb az 50%-os szürkénél, a fedési színnél sötétebb pixelek cserélődnek, a világosabbak nem módosulnak. Ha a fedési szín sötétebb az 50%- os szürkénél, a fedési színnél világosabb színek cserélődnek, a sötétebbek pedig nem. Különleges effektusok készítésére alkalmas.
Difference:
megvizsgálja minden csatorna színinformációit, majd az alapszínt kivonja a fedési színből vagy fordítva, attól függően, hogy melyik színnek nagyobb a fényessége. Fehérre végezve az alapszínértékek invertálódnak, feketére nem történik változás.
Exclusion:
hasonló hatást eredményez, mint a Difference mód, de a kontraszt kisebb lesz. Fehérre végezve invertálja az alapszíneket. Feketére nem történik változás.
Hue:
az alapszín fényerősségével és telítettségével, valamint a fedési szín színárnyalatával állítja elő az eredményt.
Saturation:
az alapszín fényerősségével és színárnyalatával, valamint a fedési szín telítettségével állítja elő az eredményt. Ebben a módban szürkével (0 telítettséggel) festve nem történik változás.
Color:
az alapszín fényerősségével, valamint a fedési szín színárnyalatával és telítettségével állítja elő az eredményt. Hasznos monokróm képek színezésére és színes képek átszínezésére.
Luminosity:
az alapszín színárnyalatával és telítettségével, valamint a fedési szín fényerősségével állítja elő az eredményt. A Color mód inverzét eredményezi. Megjegyzendő, hogy nem minden esetben érhető el az összes fedési mód. Így például a Color Dodge, a Color Burn, a Darken, a Lighten, a Difference és az Exclusion módok Lab képekhez nem használhatók. A fedési mód meghatározása az alábbiak szerint történik:
1. Válasszuk ki a réteget (rétegcsoportot) a Layers panelen. 2. Válasszunk egy fedési módot. A Layers panelen kattintsunk az Add a layer style ikonra , majd az előugró menüből a Blending Options kiválasztásával előhívott párbeszédablakban a Blend Mode legördülőlistájából válasszuk ki a számunkra megfelelő fedési módot. Ugyanez az ablak előhívható a Layer menü Layer style almenüjének Blending Options opciójával is.
5.7 Retusálás A retusálást leggyakrabban a bőrhibák javítására, illetve egyes, nem oda illő képelemek eltűntetésére használjuk, vagy régi, sérült felvételek helyreállításához. Ilyenkor a programban képhibára másolunk képpontokat a
retusálandó terület mellőli képrészről. A művelethez célszerű erős nagyítást alkalmazni. A hibás bőrrész körüli jó felületből kell színt felvenni, majd a klónozás eszközzel (Clone /Clone Stamp Tool) átfesthetjük a hibás részt. Ha szükséges, még el is maszatolhatjuk egy kicsit a javító ecsettel (Smudge). Mintát a „jó” területről az Alt+bal egérgomb lenyomásával vehetünk. Mindkét eszköznek változtatható az ecsetmérete, áttetszősége.
5.8 Rajzoló eszköz, színkitöltés Rajzoló eszközök - egyenes vonal, görbe és szabadkézi rajz Photoshop-ban a rajzolási műveletek eszköze az eszköztáron található Pencil Tool (Ceruza). Egyenes vonalak, görbék és szabadkézi rajz egyaránt készíthetők. Az eszköz használata során kulcsfontosságú a stílusa, színe, vastagsága. Ezen tulajdonságok beállítása az opciós panelen lehetséges. A Brush (Ecset) lefelé mutató nyilacskájára kattintva beállíthatjuk az Átmérőt (Diameter), a Keménységet (Hardness), valamint a stílust is. A program más résziből már ismert átfedési módok a Mode résznél válaszhatók ki, az áttetszőség mértéke pedig az Opacity (Áttetszőség) szövegmezőnél adható meg begépeléssel vagy rákattintva a megjelenő csúszka mozgatásával.
Alakzatok Az alakzatok rajzolásához az eszköztár alábbi eszközei használhatók: Rectangle Tool : téglalapok rajzolására alkalmas. A Shift nyomvatartása mellett négyzetet is készíthetünk vele. Rounded
Rectangle Tool
: lekerekített négyszög-rajzoló
Ellipse
Tool : ellipszis rajzolására alkalmas. A Shift-et nyomva tartva kör is készíthető vele.
Polygon
Tool : szabályos sokszög-rajzoló. A sokszög oldalainak száma az opciós panelen állítható a Sides (oldalak) szövegmezőben.
Line
Tool : egyenesek készítéséhez használható eszköz. Shift nyomvatartásával 45 fokonként dönthetjük az egyenest (hasonlóan pl. a Paint-hez).
Custom
Shape Tool : különféle szabálytalan alakú rajzok, ábrák készítésére alkalmas. Pillanatok alatt készíthetünk vele egy ollót, egy villanykörtét vagy egy kottajegyet is. Az opciós panel Shape (Alak) részénél lehet megadni a kívánt formát. Azt, hogy az alakzat milyen tulajdonságokkal bír, az opciós panelen állíthatjuk be. Ez határozza meg azt is, hogy az alakzatnak csak körvonala legyen, milyen legyen a kitöltése stb. Az alakzatok készítése során minden egyes alakzat külön réteget kap, melyek viszonya a szokásos módon változtatható. Ha valamely alakzatra nincs szükség, a rétegének törlésével eltüntethető. Mivel az így készített alakzatok vektorgrafikusak, szabadon átméretezhetők minőségromlás nélkül.
Rajzolt objektum tulajdonságainak módosítása Egy korábban elkészített objektum tulajdonságai sok esetben nem felelnek meg igényeinknek. Természetesen a tulajdonságok utólag is módosíthatók. Ehhez a megfelelő alakzat rétegét kell kiválasztani, majd az alakzat készítéséhez használt eszközt. Ekkor a kép fölött megjelenik az eszköznek megfelelő opciós panel, amelyben a különféle tulajdonságok (stílus, szín stb.) tetszés szerint módosíthatók. A mozgató eszközt kiválasztva az eszköztáron az objektum át is helyezhető. A tulajdonságok módosításának lehet akadálya is, ha például az objektum rétege zárolva van, akkor nem tudjuk módosítani. Ha egy réteg tartalma nem szerkeszthető közvetlenül, akkor nem tudjuk használni a rajzolóeszközöket (először raszterizálni kell). Festőeszközök - színválasztás a pipettával Szín felvétele a képről a Pipetta (Eyedropper) eszközzel történik. Miközben a pipettát a kép felett mozgatjuk, az Info panelen a mutató alatt aktuálisan fellelhető pixel színinformációit láthatjuk a különféle színrendszerekben, valamint a kép aktuális koordinátáit. Ha bármely szín fölött megnyomjuk a bal egérgombot, akkor az lesz az előtér színe (az eszköztáron is látszik). A Photoshop különféle részeméi is találkozhatunk a Color Picker ablakkal (pl. a háttérszín módosításánál). Itt is egyfajta pipettával jelölhetjük ki a kívánt színt (vagy az összetevők megadásával), de ha az ablak fölött a képen mozgatjuk a kurzort, akkor az a szokványos pipetta alakot veszi fel, így a képről felvett szín a Color Picker ablakban jelenik meg, különböző színrendszerbeli megfelelő összetevőinek kiírásával. Képrészlet kitöltése Kétféle módon tölthetünk ki képrészleteket: színnel (Fill) vagy színátmenettel (Gradient). A kitöltés eszköz (festékesvödör, Paint Bucket Tool) akkor hasznos, amikor egy adott színnel szeretnénk egy képrészletet kifesteni vagy csak egy képrészletet nem akarunk kifesteni, a kép többi részét viszont igen. (A kijelölés megfordítható.) A Varázspálcánál (Magic Wand) már megismert módon (Tolerance) adhatjuk meg, hogy egy színárnyalat mennyire térhet el attól, amit ki szeretnénk festeni. A színátmenet eszközzel számtalan előre elkészített, több színből álló színátmenettel fedhetjük le a képet vagy annak egy részét. Az átmeneteknél gyakori az áttetszőség is, így igen különleges hatások érhetők el. Az átmeneteknél természetesen lehetőség van saját színátmenetek készítésére és elmentésére is. Egy
szivárványt ábrázoló kép esetén ez úgy néz ki, hogy a kitöltés eszközzel a szivárvány főbb színeit (átmeneteikkel együtt) egy-egy színsávra cserélhetjük, így a kép olyan lesz, mintha filccel rajzolták volna. A színátmenettel viszont akár egy teljesen új szivárvány is rajzolható. Az ecset használata A festéshez használható Ecset (Brush Tool) használata hasonlít a ceruzához. A két eszköz közötti különbség a hatásukban van: míg a ceruzával készített rajz vonalainak szélei élesek, addig az ecset esetén a hatás olyan, mintha valóban egy ecset sörtéi készítették volna. Ha nagyon kis vonalvastagsággal dolgozunk, akkor ez a különbség alig látható, nagyobb méretben viszont annál inkább. Az ecset paramétereinek állítása (a ceruzához hasonlóan) az opciós panelen történik.
5.9 Szűrők, effektek A Photoshopban a szokványos fotószerkesztési eljárásokon (méretezés, kontraszt-változtatás, konvertálás stb.) kívül speciális hatásokkal is képes szűrni a képet. Az elérhető szűrők a Filter menüben találhatók csoportosítva. Lehetőség van az egyes szűrőhatások összevetésére, illetve a leginkább megfelelő szűrő egyszerű kiválasztására, ha a Filter menüben kiválasztjuk a Filter Gallery... (Szűrőgaléria) opciót. Itt nemcsak az összehasonlításra van lehetőség. Az egyes filterek csoportosítva vannak (elsősorban a művészi hatású szűrők láthatók itt, nem az összes). Az egyes csoportokon belül a különféle konkrét szűrőkről egy-egy kis képecske ad némi útmutatást. Az aktuálisan szerkesztett képünkön megnézhetjük a szűrő hatását, tetszőleges közelítésben (alapból 100%). Ha nem tetszik vagy másra gondoltunk, nem kell fölöslegesen alkalmazni a szűrőt. Az ablak jobb oldalán az adott szűrő különféle paraméterei is beállíthatók, hatásuk szinte azonnal látszik (egyes esetekben lehet némi késleltetés, különösen akkor, ha óriási felbontású képet szerkesztünk). Azok a szűrők, melyek a galériából nem érhetők el, csak a Filter menüből, saját ablakot nyitnak kiválasztásukkor. Azok, amelyek a filtergalériában fellelhetők, magát a galériát nyitják meg, a szóban forgó szűrőhöz lapozva. A szűrők alkalmazása előtt érdemes a képfájlból egy másolatot készítem (illetve az eredetit megőrizni), hiszen a szűrők sokszor információvesztést okoznak a képen, így az eredeti fájl a mentés után később már nem állítható vissza. Tekintettel a Photoshopban elérhető szűrők rendkívül gazdag választékára, itt csak a legfontosabbakat említjük meg. Művészi hatások A Photoshopban rengeteg művészi hatás használható. Most ezek közül ismerkedünk meg a legnépszerűbbekkel. Festett üveg A festett üveg jellegű hatást a Filter menü Distort almenüjének Glass opciójával (vagy a szűrőgalériából kiválasztva) érvényesíthetjük a képen.
Hatására a kép életlenebbé válik, a körvonalainál pedig kisebb leszakadások keletkeznek, mint a valóságos üvegfestésnél. Mozaik A kép apró részekké bontására, mozaikká változtatására többféle lehetőségünk is van. A klasszikus értelemben vett mozaikkép a Filter menü Texture almenüjének Mosaic Tiles lehetőségével (vagy a szűrőgalériából történő kiválasztásával) érhető el. A paraméterek módosításával a mozaik darabjainak Mérete (Tile Size), a mozaikdarabok közötti hézagok Szélessége (Grout Width) és Világossága (Lighten Grout) módosítható. Dombormű Érdekes hatású képet készíthetünk a Dombormű szűrővel, mely a Filter menü Sketch almenüjének Bas Relief opciójával (vagy a Szűrőgalériából kiválasztva) adható ki a képre. Egy szikla fényképén ezzel a szűrővel olyan térhatást érhetünk el, ahol a legapróbb részletek is kiemelkednek. Elmosás A két fontosabb elmosással, a Gauss és a Bemozdulást utánzó Elmosással ismerkedünk meg. Gauss elmosás A Gauss elmosás a kijelölés gyors elmosása, melynek mértéke állítható. Az eljárás egy harang alakú karakterisztikára utal, melyet a program a képpontok súlyozott átlagának számításakor generál. A szűrő az alacsony frekvenciájú képrészleteket emeli ki (Ködszerű hatást kelt). A Filter menü Blur almenüjében a Gaussian Blur opcióval érhető el. Bemozdulás Érdekes hatást érhetünk el a bemozdulás szimulálásával. A mozgás hatását két paraméterrel finomíthatjuk: a fokban megadott irányával (Angle, vagyis szög), valamint a pixelben meghatározott intenzitásával (Dinstance, azaz távolság). A szűrő segítségével egy mozgó tárgyat ábrázoló képen a tárgy nagyobb sebességűnek tüntethető fel (elmosható). A másik lehetőség a háttér elmosása, ekkor olyan a hatás, mintha a kép készítője is a mozgó tárgy sebességével haladna. A Filter menü Blur almenüjének Motion Blur lehetőségével érhető el. Torzítások - Szél Ha a süvítő szelet akarjuk utánozni a képünkön, akkor használjuk a Filter menü Stylize almenüjében fellelhető Wind. opciót. Hatására a kép egyes részei az adott területnek megfelelő „színcsíkot" húznak, ezzel keltve a szél benyomását. A Szél iránya (Direction) állítható: lehet jobbról (From the Right) vagy balról (From the Left). Módja (Method) szintén állítható. Fokozatai: Szél (Wind), széllökés, Szélroham (Blast), óriási szél (Stagger). Fodrozás
Vízfelületek fodrozását utánozza a Filter menü Distort almenüjében a Ripple. opciónál elérhető szűrő. A fodrozás mértéke és mérete állítható. Render hatások - Megvilágítás Különféle megvilágításból adódó fényhatásokat utánozhatunk a Filter menü Render almenüjében elérhető Lighting Effects. szűrőkkel. Számos előre beállított megvilágításból válogathatunk, azokat kedvünk szerint módosíthatjuk, valamint saját beállításokat is készíthetünk és azokat el is menthetjük, így ugyanazt a fényhatást több képre is alkalmazhatjuk. Az egyik legfontosabb beállítás a fény típusa, ami háromféle lehet: Irányított (Directional),
Középre súlyozott (Omni),
Pontszerű megvilágítás (Spot)
Beállítható a csillogás mértéke a mattól a csillogóig (Matte, illetve Shiny). Az Anyag (Material) a Műanyagtól (Plastic) a Fémes felületig (Metallic) Változtatható. További érdekes tulajdonság az Exposure (expozíció), amivel Alulexponálttá (Under) vagy Túlexponálttá (Over) lehet tenni a képet.
Becsillanás Ha szemből jön a napfény, fényképezés során becsillanhat a lencse. Ezt a hatást utánozhatjuk a Filter menü Render almenüjének Lens Flare opciójával. A szűrővel olyan helyre is varázsolhatunk fényt, ahol az eredetileg nem volt. A Fényesség (Brightness) mellett a Lencse típusa (Lens Type) is beállítható, hiszen ez nagyban befolyásolja a becsillanás alakját.
5.10 Archiválás, nyomtatás, képek előkészítése digitális laborban történő feldolgozáshoz, nyomdai munkához Archiválás Nem csak az analóg képrögzítés kiváltsága, hogy fotóinkat megőrizhetjük az utókor számára. Digitális képeinket is „fotóalbumokba” rendezhetjük. Válogatás, rendszerezés után többféle archiválási mód közül választhatunk: merevlemezre
történő archiválás (ha igazán biztonságos mentésre törekszünk, érdemes más hordozóra biztonsági mentést is készíteni fotóinkról)
a
CD/DVD-re írás a legnépszerűbb archiválási mód (hátránya a lemezek sérülékenysége, valamint az átlagos lemezek élettartama maximum 15 év, bár vannak kifejezetten archiválása gyártott korongok is)
használhatunk bérelhetünk
még memóriakártyákat, pendrive-okat is
szervert legköltségesebb is)
is
(ez
a
legbiztonságosabb,
ugyanakkor
a
Nyomtatás Bár a fényképek papírra történő reprodukálása otthoni körülmények között viszonylag drága és legtöbbször még minőségileg is elmarad a képek előhivatásától, számos esetben szükség lehet a szerkesztett kép kinyomtatására. Például amikor személyes jellegű képet akarunk papíron viszontlátni és nem szeretnénk, ha azt mások (az előhívás során) megnéznék, vagy azonnal kellene a kép és nincs időnk beadni előhívásra. Persze még az is előfordulhat, hogy fotóminőségben tudunk nyomtatni hőszublimációs nyomtatónkkal vagy többrétegű nyomatot készítő tintasugaras printerünkkel. Ez annál is inkább kevésbé meglepő, mert napjainkban egyre jobb minőségű nyomatokat készíthetünk egyre olcsóbb készülékekkel, egyre megfizethetőbb áron. Nyomtatási előnézet: Mivel a nyomtatás idő- és anyagigényes művelet, a folyamat elindítása előtt érdemes egy előnézeten megnézni, hogy a kép várhatóan hogyan fog kinézni az aktuális nyomtatási beállításokkal. A File menü Print with Preview. opciójával (vagy az Alt + Ctrl + P billentyűkkel) indítható az összetett nyomtatási folyamat, melynek során nemcsak a nyomat előnézetét nézhetjük meg, hanem a nyomtatási paramétereken módosítva azok hatását is. Az ablak egyéb beállítási lehetőségei: a
Kép középre igazítása (Center Image) megadott százalékkal vagy szélesség-magasság meghatározásával történő Átméretezés (Scale)
Legjobb Keret
kitöltés (Scale to Fit Media)
a kép körül (Show Bounding Box)
Ugyanebből az ablakból elérhető: az operációs rendszer nyomtatási beállítás ablaka (Print) a rendszer oldalbeállítás ablaka (Page Setup) A módosítások után a nyomtatás Elvethető (Cancel) vagy Folytatható (Done).
Nyomtatási tulajdonságok: A nyomtatási tulajdonságok (Papírméret, Tájolás) a File menü Page Setup opciójával előhívható oldalbeállítás ablakban állítható be. (Ez az ablak a rendszer Oldalbeállítás ablaka, tehát angol nyelvű Photoshop és magyar nyelvű Windows esetén magyarul jelenik meg.) Ugyanez az ablak a Shift + Ctrl + P forróbillentyűvel is elérhető. Az ablak alján a Nyomtató... gombra kattintva a számítógépen elérhető bármely nyomtatót kiválaszthatjuk a nyomtatáshoz. Kép nyomtatása a telepített nyomtatón: Azonnali nyomtatás a File menü Print opciójával (vagy a Ctrl + P billentyűkkel) indítható. Ha a nyomtatandó kép mérete nagyobb, mint a nyomtatható terület a papíron, akkor jóvá kell hagynunk, hogy egy kép egy része el fog tűnni a nyomtatás során. Kép újraméretezése, felbontás módosítása A digitális fényképezőgéppel készült és Photoshop-ba importált fénykép, a beszkennelt vagy az internetről letöltött kép mérete és felbontása sok esetben nem felel meg igényeinknek, illetve a digitális laborban történő feldolgozás követelményeinek. A Photoshop-ban a képek átméretezése az Image (Kép) menüből elérhető Image Size (Kép méret előhívható a Ctrl+Alt+I billentyűkombinációval is) menüponttal előhívható ablakban állítható be. A kép mérete ekkor megadott pixel szélességűre vagy magasságúra méretezhető át. Ha az egyik értéket megadjuk, a másik az oldalarányok megtartása végett automatikusan kiszámításra kerül. A két érték közül tehát csak az egyiket lehet megadni. Ezek egymástól való függőségét jelzi a mértékegységek mellett a láncszem. A dokumentum mérete az új fájl létrehozásakor megadható paraméterekhez hasonlóan változtatható százalékosan, hüvelykben, cm-ben, mm-ben, pontban, pica-ban (a szélességnél oszlopban is). Az ablak alján a rögzített oldalarány (Constrain Proportions) Pipáját kivéve a két szélessége és magassága egymástól függetlenül is állítható, így a kép a megadott méretűre torzítható. A képek méretezésének másik, speciális módja, ha egyes képrészleteket elhagyunk a képről, vagyis méretre csonkoljuk azt. Az Image menü Canvas Size... opciójával előhívott ablakban a kép kívánt szélességét és magasságát egymástól függetlenül állíthatjuk be. Azt, hogy a kép mely részeit vágjuk le és melyek maradjanak meg a kívánt méretben, az Anchor résznél határozhatjuk meg. A kilenc részre felosztott négyzet azon részére kell kattintani, amit meg szeretnénk hagyni (ekkor a nyilak ebből a kis négyzetből indulnak ki).
Alapértelmezésben a kép közepe marad meg, tehát a kívánt méretű rész ebből a képrészből készül, felette, alatta és a széleken pedig levágja a maradék képrészeket. A Canvas Size... opcióval azonban nemcsak csonkolhatjuk a képet, hanem ki is egészíthetjük adott színű pixelekkel a képet, hogy az kívánt méretű legyen. A színt a Canvas Size... ablakában a Canvas extension color résznél adhatjuk meg (alapértéke a Background, vagyis háttérszín, ami legtöbbször fehér). Ha képünk háttere áttetsző, akkor a hozzáadott vászon is áttetsző lesz. A gyakorlatban a legtöbbször a képeken először egy oldalarányos Image Size átméretezést, majd azt követően egy kézzel megadott (Kijelölt) csonkolást végzünk. Sok esetben azonban szükség lehet a pontos méretre vágásra (Canvas Size) is. Az átméretezésben mellesleg segítségünkre siet a Help menü Resize Image opciója is, ahol a nyomtatáshoz és a hálózati felhasználáshoz optimalizálhatjuk a képet. Ne felejtsük el, hogy a méretezés a bittérképes képek felbontás-függősége miatt, minőségromlást okoz! Csak a vektorgrafikus képek méretezhetők át a minőség megtartása mellett. Képátméretezés nyomtatáshoz Ha nyomtatni szeretnénk képünket, akkor az átméretezés főbb lépései az alábbiak: 1. Válasszuk az Image menü Image Size menüpontját. 2. Ha a Resample Image ki van jelölve, vegyük le kijelölését. 3. Adjuk meg a szélességet vagy magasságot. Az egyik érték módosítása mellett a Photoshop a másik értéket automatikusan kiszámítja az oldalarányok megtartásához. 4. Ha a kép felbontása kb. 240 képpont/ hüvelyknél (240 pixels per inch, 240 ppi) kisebb, jelöljük ki a Resample Image lehetőséget és növeljük a felbontást egy nagyobb érték megad sával. Az átlagos nyomtatókhoz 240-300 ppi közötti értéket érdemes megadni. 5. Kattintsunk az OK-ra. Publikáció a Webre: Ahogy a nyomtatónkhoz is elő kell készíteni a képeket, úgy a hálózati felhasználásra, Webre szánt képeinkkel is hasonló a helyzet. Itt persze mások a szempontok, így a minimális méret mellett maximális minőség elérésére törekszünk. Ennek oka, hogy a kisméretű képfájl tárolási költsége kisebb, valamint a hálózaton könnyebben átvihető, letölthető, mint nagyobb méretű társa. Ha a letöltési idő túlságosan elnyúlik, a látogató esetleg megunja a várakozást és egy másik, hasonló témájú honlapot keres fel. A Web-re történő publikálás során a legfontosabb képjellemzőket úgy változtatjuk meg, hogy a minőség minimális romlása mellett a minőség a nézegetéshez tökéletes legyen. Ehhez nemcsak a kép felbontását és színmélységet kell optimalizálni, hanem kulcsfontosságú a megfelelő formátum kiválasztása és a tömörítés mértéke is. Egyes esetekben egy triviális (pl. egy áttetsző felületet tartalmazó logó célszerű formátuma a GIF, a fényképek többsége pedig JPG), addig egy ikonnál már nem biztos, hogy a JPG a legjobb választás, esetleg a PNG vagy más formátum célszerűbb
(a nagyon kis felbontású képecskék, ikonok készítésénél a JPG tömörítés nem működik hatékonyan). Tömörítés nélküli fájlokat pedig (TIFF, BMP stb.) nem lehet internetes galériáknál alkalmazni, így azt csak kivételes esetekben használjuk (ha pl. egy fényképezőgép legjobb képminőségét mutatjuk be egy az egyben). Egyes formátumok (pl. a BMP) azért sem jók, mert csak a Windows környezetekben támogatott, míg a Web-et a Linuxos vagy Macintosh világában is használják. A megfelelő színmélység beállítása azért rendkívül fontos, mert a honlapokat felépítő kisebb grafikák (pl. logók, ikonok) esetén általában egyáltalán nincs szükség több millió színre, így a fájlméret minőségromlás nélkül töredékére csökkenthető. A Photoshop a Webre optimalizálás lépéseit összefoglalja, így sietve segítségünkre az ilyen jellegű munkáink során. Erről korábban, a fájlok mentésénél már volt szó (File menü Save for Web... opciója).
6. Tipográfiai alapismeretek Képekkel való foglalatosságunk során gyakori, hogy képet és szöveget együtt kell alkalmaznunk. Mindennapjainkban sajnos számos rosszul megtervezett kiadvánnyal találkozunk. Bár a programunknak nem célja, hogy a kiadványszerkesztést mesterfokon űzzük, de nem árt néhány alapkövetelménnyel tisztában lennünk, ha például egy igényes prezentációt, vagy egyszerűbb kiadványt szeretnénk tervezni. 6.1 A tipográfia fogalma, építő elemei A tipográfiai tervezés ipari formatervező tevékenység; a nyomtatás útján előállított kiadványok művészi megformálására törekvő tervezőmunka. A tipográfiai elemek megválasztása nagymértékben befolyásolja a kiadvány olvashatóságát, figyelemfelkeltő jellegét. A tipográfiai feladatok közé tartozik többek között a célnak legjobban megfelelő betűtípus kiválasztása, a szóközök, a sorközök, a bekezdések közeinek meghatározása, a bekezdések igazításának az adott célnak legjobban megfelelő megválasztása. A tipográfia eszközeit használjuk arra, hogy az olvasó figyelmét mondanivalónk lényegére koncentráljuk. Megértessük és elmélyítsük a fontosnak tartott kulcsszavakat. Közvetítsük minél jobban az általunk kifejteni kívánt mondanivaló szerkezetét, elemeit. Ehhez grafikai, tipográfiai elemeket használhatunk. A szerkesztés eszköztárában számos lehetőséget találunk mondanivalónk tagolására, tartalmi és feldolgozhatósági szempontból egyaránt. Ugyanitt kell keresgélnünk eszközök után, ha a tagoltság mellett az egyes részek összetartozását, az egész dokumentum egységét szeretnénk megőrizni és kifejezni. A tipográfia alapvető céljai: Felkelti a figyelmet Értéket Javítja
ad
az olvashatóságot
Egyszerűsít
Kiemeli
a fontos részeket
Rendszerez Egységet
teremt
Részekre
tagol
A tipográfiai tervezést befolyásoló tényezők: a mű jellege, a mű funkciója, a tartalom és a forma összhangja ( kiadvány alakja, szedéstükör). A tipográfia építő elemei: betű, sor, szövegtömb, sorcsoport, díszítőelem, illusztráció, hatáskeltő elemek. A betű a tipográfiai forma legalapvetőbb, legkisebb és legfontosabb építőeleme. A beszédhang írott vagy nyomtatott képe. Az agy és a szem olvasáskor nem az egyes betűk figurális képét látja. A szem szóképeket, vagy betűcsoportokat regisztrál és egy-egy sort három-négy „ugrással” vesz tudomásul. Felfogva ezzel nyelvi értelmét és ezáltal megértve az olvasottak tartalmát. A betű olvashatóságának kritériumai: Az ABC betűjelei egységes összhatásuk mellett, jól megkülönböztethetőek legyenek. A betűk egymás mellé sorakozva harmonikus betűképet alkossanak. A betűszem aránya és a fel- és lenyúló szárak értéke meghatározó. A kurrens betűk magassága a verzál betűk magasságának 70-75%-a. A betűtípusok két alapvető csoportba oszthatóak: talpas és a talp nélküli betűkre. Az előbbinél a talpak a vonalvégződéseket dekorálják. Megjelenési típusai lehetnek: lapos, ék alakú vagy hajszálvékony. Normál méretben könnyű olvasni, kis méretben (1 : 1,62 Leggyakrabban az aranymetszéshez közelítő 3:5:8 arányt alkalmazzuk: margóviszony kialakítás, betűfokozatok, beosztások, tipográfiai tengely, beütés mértéke, soresés, ábra és mellészedett szöveg. A szedéstükör megtervezése annak a meghatározása, hogy két szemben lévő oldalon hol helyezkedik el a szöveg, ami négy elméleti vonal, a belső, a külső, felső és alsó margók között található. A szedéstükör mérete,
alakja valamint a lap síkján való elhelyezéséből adódó margók hordozzák azoknak az arányoknak egyik legfontosabb csoportját, amelyek a kiadvány tipográfiai képét meghatározzák. Ebből kifolyólag nagyon fontos a szedéstükör megfelelő meghatározása. Oldal méretezések A/0 – nyomdászati alapív, 849*1189 mm B/0 – nyomdászati alapív, 1000*1414 mm Ezekből felezéssel következnek a kisebb méretek. Pl. A/4-es lap: 210*297 mm, A/5-ös lap: 148*210, B/4-es lap: 250*353 mm, B/5-ös lap: 176*250 (Méretezés néha inch-ben [angol hüvelyk] történik, 1 inch = 2,54 cm) A lap lehet álló, vagy fekvő – a fekvő oldalas többlapos kiadvány nehezen kezelhető. A margók többoldalas dokumentumnál külső és belső, egyoldalasnál bal és jobb margóról beszélhetünk. A margók méretezésére vonatkozó szabályok: A belső margó mérete a kiadvány vastagságától, szerkezetétől függ, a kinyitott oldalpár olvasható legyen. A külső margó helyet biztosít a kiadványt tartó hüvelykujjnak. A 4 margó aránya az oldalon belüli keretben lévő szövegre is érvényes. 6.3 Szövegek Photoshopban A szöveg (type) a Photoshopban matematikai képletekkel leírt karakterekből, betűkből, számokból és szimbólumokból állhat. A program támogatja a leggyakoribb szövegtípusokat, a Type 1 (Postscript), a TrueType, az OpenType, a New CID és (japán szövegnél) a CID típusokat is. A Photoshop CS/CS2/CS3/CS4 CE (Central European, azaz középeurópai) változatában a használt operációs rendszer nyelvétől (magyar, cseh, görög, lengyel, orosz és török) függően speciális karaktereket is támogat, így a számunkra érdekes magyar karaktereket, továbbá a Unicode szabvány 16 bites karakterkészletét is. Ha egy képfájlra szöveget írunk, majd azt elmentjük, akkor a szöveg pixelekből áll és felbontása a kép felbontásával megegyezik. Ekkor a szöveg felbontás-függő, a kép nagyításakor, kicsinyítésekor a szöveg minősége romlik. A Photoshop azonban képes a szövegek vektorgrafikus feldolgozására is. Így PDF vagy EPS formátumba mentve vagy PostScript nyomtatón nyomtatva a szövegek minősége a méret változtatásával sem veszít minőségéből, tehát felbontásfüggetlen. Egy képen bárhol létrehozhatunk vízszintes vagy függőleges szövegeket. A szövegbeviteli eszközök használatától függően pont- vagy bekezdésszöveg hozható létre. A pont típusú szöveg egyetlen szó vagy sor bevitelénél hasznos, míg a bekezdés egy vagy több bekezdésből álló, hosszabb szövegek készítésére alkalmas. Szöveg létrehozásakor egy új szöveg-réteg is készül és az megjelenik a Layers panelen. Ez alól kivételt képeznek azok a képek, amelyek üzemmódja (többcsatornás, bitkép, indexelt szín mód) nem támogatja a rétegeket. Ezeknél a szöveg a háttéren jelenik meg.
Szöveg létrehozása Photoshopban szöveg létrehozásához az eszköztár Type tool használjuk. Ennek négy alváltozata van: Horizontal Type Tool : Vízszintes szöveg eszköz Verticai
Type Tool
Horizontal Verticai
eszközét
: Függőleges szöveg eszköz
Type Mask Tool
Type Mask Tool
: Vízszintes szöveg maszk : Függőleges szöveg maszk
Ha kiválasztjuk a szöveg eszközt és egy képre kattintunk vele, akkor az eszköz szerkesztő módba vált. Ekkor írhatunk és szerkeszthetünk karaktereket (valamint néhány menüparancsot is végrehajthatunk). Annak eldöntésére, hogy szerkesztő módban vagyunk-e, nézzük meg az opciós panelt a menü alatt. Ha látjuk a Commit és a Cancel gombokat, akkor a szöveg eszköz szerkesztő módban van. Ha a begépelt szöveg megfelel, akkor a Commit gombbal fogadhatjuk azt el. Ha a begépelés nem felel meg, a Cancel gombbal vethetjük azt el. A szöveg szerkesztésének befejezésével az a képen húzzással mozgatható. Ha később szeretnénk módosítani a szöveget, akkor a megfelelő eszközt kiválasztva és azzal a szövegre kattintva az újra szerkeszthetővé válik. Szöveg duplázása: Ha a teljes szöveget meg szeretnénk duplázni, akkor egyik lehetőségünk, hogy magát a szöveget tartalmazó réteget duplikáljuk, hiszen így a szövegből még egy példány (egy másolat) készül egy másik rétegen. Ha egy szövegrészt szeretnénk megkétszerezni, akkor azt - szerkesztő módban - az egérrel kijelölve a Copy parancsot kell kiadni a jobb egérgombbal előhívott helyi menüből vagy az Edit menüből. Ha az eredeti helyen a szövegrészre nincs szükség, akkor az előző művelet annyiban módosul, hogy a Cut parancsot adjuk ki. Egy vágólapra helyezett szövegrész a Tool eszközzel megjelölt új helyre új szövegként is beilleszthető a jobb egérgombbal előhívott helyi menüből (vagy az Edit menüből) kiválasztott Paste paranccsal. Szöveg törlése: Teljes szöveg törölhető az adott szöveg-réteg törlésével vagy a teljes szöveg kijelölésével (egérrel vagy jobb egérgomb után kiadott Select All-lal, esetleg a Select menü All parancsával), majd a jobb egérgombbal előhívott helyi menüből (vagy az Edit menüből) a Clear parancs kiadásával. A kijelölt szövegrész törlése a helyi menüből vagy az Edit menüből kiadott Clear paranccsal történik. Értelemszerűen, ha az opciós panel Cancel gombjával fejezzük be a szöveg szerkesztését, a változások nem lépnek érvénybe. A törlés egyébként a szerkesztés alatt is visszavonható az Edit menü Undo Clear Text parancsával. Szövegigazítás: A folyamatos és hosszabb szövegeknél elkerülhetetlen a szöveg igazítása. Photoshop-ban is használhatjuk a szövegszerkesztőknél megszokott igazítási formákat: a jobbra, a balra és a Középre igazítást, valamint a sorkizárást. A szöveg eszköz kiválasztásával az opciós panelen az első három formázás jelenik meg. Ezek használata értelemszerű: az a bekezdés, amiben a kurzor aktuálisan villog, a kívánt igazítási formát veszi fel (nem szükséges a bekezdést kijelölni). Az egymás utáni bekezdések tehát egymástól függetlenül formázhatók. (Új bekezdés az
Enter gomb lenyomásával hozható létre.) A Toggle the Character and Pharagraph palettes nevű formázó panel az opciós panel megfelelő gombjára kattintva vagy a Window menü Character (karakter) opciójával hozható elő. Itt a Paragraph (bekezdés) lapfülön a korábbiaknál jóval többféle bekezdésszintű formázást találunk. Az ikonok önmagukért beszélnek. Az első három a szöveg eszköz opciós palettáján már látott balra, középre és jobbra igazítás. A következő három ikonnal olyan sorkizárt szöveget készíthetünk, aminek utolsó sora balra, középre vagy jobbra zárt. A jobb szélen látható ikonnal teljesen sorkizárt szöveget készíthetünk. Az ikonok alatt a bal margó, a jobb margó és az első sor behúzása állítható be (begépelve vagy az egeret jobbra-balra húzva). Az alsó két szövegmező a bekezdés előtt, illetve után határoz meg térközt. A Hyphenate (elválasztás) jelölőnégyzetével automatikus elválasztást állíthatunk be. Karakterformázások: A szövegek formázásának két fontos kategóriája a bekezdésszintű, illetve a karakterszintű formázások. Míg a korábbiakban tárgyalt szövegigazítás például bekezdésszintű, addig egy szövegrész félkövérré változtatása karakterszintű formázás. A továbbiakban a legfontosabb karakterformázásokat nézzük meg, a betűtípus kiválasztásától az egyes karakterek színének megváltoztatásáig. Betűtípus választása: Egy betűtípus azonos jellemzőjű (szélességű, magasságú, stílusú) karakterek (betűk, számok, szimbólumok) halmaza. A betűtípusok (fontok) különféle fontcsaládokba sorolhatók. Jól elkülöníthető például a talpas és a nem talpas betűk kategóriája. A fontoknak stílusuk is van. A leggyakoribb stílusok a normál (Regular), félkövér (Bold) és a dőlt (Italic). Az egyes fontok esetén választható egyéb stílusok magától a betűtípustól függnek. Ha a font nem tartalmazza azt a stílust, amit szeretnénk, használhatjuk a félkövér, a dőlt, a felső és alsó index, a folyamatos nagybetűs vagy folyamatos kisbetűs stílusok szimulált változatát (ún. faux stílusok) is. A rendszerünkre telepített betűtípusok mellett a Photoshop-ban Windows operációs rendszer esetén a Program Files/Common Files/ Adobe/ Fonts, míg Macintosh-on a Library/Application Support/Adobe/Fonts helyi mappákban található fontok érhetők el. Ha ezen Fonts mappákba telepítünk Type 1, TrueType, OpenType vagy CID fontokat, azok csak az Adobe alkalmazásokban lesznek elérhetők.
Betűcsalád és stílus kiválasztása: Válasszunk egy betűcsaládot a Character panel Font Family menüjéből vagy az opciós panelről. (Ha a Character panel nem látható, akkor a Window menü Character opciójával jeleníthető meg.) Ha a fontnak több változata is telepítve van gépünkre, a font nevét egy rövidítés követi. A T1 a Type 1, a TT a TrueType, az OT az OpenType fontokra utal. A betűcsalád és a stílus a név szövegmezőbe történő begépelésével is kiválasztható. Gépeléskor a leütött betűvel kezdődő fontra vagy stílusra ugorhatunk, majd a legközelebbi ilyen kezdetű névhez jutunk. Ha így adjuk meg a fontot/stílust, a szöveg gépelésének elkezdése előtt győződjünk meg róla, hogy a fontnév kijelöltségét levettük. Egy fontstílus választására többféle lehetőség kínálkozik: A
Character panel Font Style menüjéből vagy az opciós panelről válasszunk stílust.
Ha
a választott fontcsalád nem tartalmaz félkövér vagy dőlt stílust, kattintsunk a Faux Bold gombra , illetve a Faux Italic gombra a Character panelen (vagy válasszuk a Faux Bold, illetve Faux Italic lehetőséget a Character panel menüből).
Használhatunk
forróbillentyűket is. Ezek kizárólag szerkesztő módban érhetők el a Faux Bold, Faux Italic, All Caps, Small Caps, Superscript, Subscript, Underline és Strikethrough formázásokhoz. Megjegyzendő, hogy Faux Bold félkövérítést nem alkalmazhatunk íves szövegekhez.
Betűméret: A betűméret határozza meg, hogy a szöveg milyen méretben jelenik meg a képen. A Photoshopban a betűméret alapértelmezett mértékegysége a pont (point). Egyetlen Postscript pont 1/72 inchnek felel meg (72 ppi-s képen). A programban a PostScript és a hagyományos pont is használható. A mértékegységek alapértelmezett értéke az Edit menü Preferences almenüjében a Units & Rulers opcióval előhívató ablakban állítható át. Bár a folyamatos szövegeknél a szövegszerkesztőkben a 1012 körüli betűméret a szokásos (betűcsaládtól függően), a nagyfelbontású képeken ennél jóval nagyobb méretű szövegek is előfordulnak (ha a kép végül csak kisebb változatában kerül publikálásra, gondoljunk arra, hogy a szöveg mérete is kisebb lesz, így az olvashatóság veszélybe kerülhet). Betűszín: A begépelt szöveg színe az aktuális előtérszín. A szöveg színe azonban megváltoztatható, akár a begépelése előtt, akár azután. Egy szöveges réteg szerkesztésekor a réteg teljes szövegének vagy akár egyetlen karakterének színe is változtatható (lásd később). A teljes szöveg színének megváltoztatása többféle módon is történhet: Kattintsunk
a színkijelölő dobozra az opciós panelen vagy a Character panelen, majd a pipettával jelöljünk ki egy színt.
Forróbillentyűkkel
is színezhetünk. Windowsalatt az Alt + Backspace, Macintosh-on az Option + Delete kombinációval tölthetünk az előtérszínnel. Ugyanez a háttérszínnel a Ctrl+Backspace, Macintoshon a Command + Delete billentyűkkel történhet.
Alkalmazzunk
egy átfedő réteget a szöveg rétegre. Ez a szövegréteg összes karakterére vonatkozó formázás (egyedi karakterek színezésére nem alkalmas módszer).
Kattintsunk
az eszköztáron az előtérszín ikonjára, majd válasszunk egy színt a pipettával (vagy kattintsunk egy színre a színpalettán vagy a Swatches palettán).
Egyetlen betű színének megváltoztatása: Az egyedi karakterek színének megváltoztatása kissé másként történik, mint a teljes szöveg színének módosítása. 1. Válasszuk a vízszintes szöveg eszközt (Horizontal Type Tool ) az eszköztáron. 2. A Layers panelen válasszuk ki a szöveget tartalmazó réteget. 3. A dokumentumablakban jelöljük ki a módosítandó karakter(eke)t. 4. Az opciós panelen kattintsunk a szín-mintára. 5. A Color Picker párbeszédablakban válasszuk ki a megfelelő színt. 6. Kattintsunk az OK-ra. A kijelölt karakter(ek) színe a választottra változik. (Az igazi szín addig nem látszik, amíg a karakterek ki vannak jelölve.)
6.4 Prezentáció készítése Power Point programmal Mi is az a prezentáció? A szó jelentése bemutató, bemutatás. Célja a látványos, élményszerű információ átadása. A diavetítőről vetített diasorból alakult ki. A számítógépes prezentációban maga a képernyő tekinthető diának, mely multimédiás lehetőségekkel is kiegészül. A PowerPoint multimédiás alkalmazás, mellyel multimédiás információk megjeleníthetők, készíthetők. (szöveg, hang, mozgókép stb.) A prezentáció alkalmazási területei: Az üzleti életben: Kereskedelmi bemutatók készítése, szervezeti felépítések bemutatása, pénzügyi jelentések, elektronikus hirdetések. Az
oktatásban: Tanórai anyagok összeállítása, szakmai előadások készítése, iskolai képújság megvalósítása, óravázlat fóliára nyomtatása.
Internet:
Honlapok (weblapok) készítése.
Nyomtatott
dokumentumok: Emlékeztetők készítése, kevésbé használatos, de lehetséges vele oklevelek, szórólapok, plakátok készítése.
Mi van a bemutatókban? Bemutató = Diasorozat (dia = képkocka) Bemutatók
tartalma (bármelyik hordozó eszközön) rövid, pontokba szedett vázlat, kiegészítve a témához való rajzokkal, ábrákkal, diagramokkal, képekkel, táblázatokkal stb.
Hatásfokozó
látványelemeik (csak számítógépen érvényesülnek) az animáció, mozgókép, hang, stb.
A
dia minden része szerkeszthető.
A program indítása: Startmenü/Programok/PowerPoint Új bemutató készítése: Előadástervező Varázslóval: a legegyszerűbb, mely 4 fő lépésben a legfontosabb beállítási lehetőségeket határozza meg Sablonnal:
kész diasablonok közül választhatunk Üres
bemutatóval: minden beállítást nekünk kell elvégeznünk Létező
bemutató tölthetünk be
megnyitása:
korábban
elkészített
A képernyő felépítése:
címso r
eszköztára k munkaterüle t
menüso r gördítősáv ok
Új dokumentum létrehozása: Ctrl+N-nel Fájl/Új Új
állapotso r
dokumentum… paranccsal
dokumentum ikonnal (alapértelmezett sablonnal)
prezentációt
Dia hátterének kiválasztása: A diák hátterét az egész bemutatóra, de külön diaképenként is megváltoztathatjuk. A háttér lehet szín, valamilyen kitöltési effekt, de választhatunk anyagmintát, sőt egy előre elkészített képet is.
Kép és WordArt beszúrása:
„Sima” szöveg beírása: A szövegdoboz ikon kiválasztása után a kurzort oda kell tenni, ahova a szöveget szeretnénk írni. A szövegdoboz áthelyezhető, méretezhető a szokásos módokon.
Új dia beszúrása: Beszúrás menü Új dia parancsa Szokásos
eszköztár Új dia gombja
CTRL+U
Animációk: A bemutató hatása tovább fokozható, ha a szövegrészletek, bekezdésenként, szavanként vagy betűnként jelennek meg. Ez a lehetőség képek és objektumok esetén is rendelkezésre áll. Az animációkat hangok is kísérhetik. Képkocka (Dia) nézet Diavetítés
menü Animáció testreszabása parancsa
Objektumok Időzítés
kiválasztása
(megjelenés sorrendje, animáció indulási jellemzői)
Kivitelezés
(animáció típusa, iránya, hangja)
Áttűnések: Vetítés közben a képváltás speciális átmenet-animációval valósítható meg. A bemutató vetítése során használhatunk egységes áttűnést, de diánként váltogathatjuk is. Diarendező nézet Diavetítés
menüpont Áttűnés menüparancsa
Hatás Áttűnési sebesség Automatikus továbbítás Hanghatás beállítása
o o o o
Extrák: Hivatkozások (linkek) alkalmazása Rajz
eszközök
„Szöveg
művészet” (WordArt)
Folyamatábra Multimédia Élőfej,
beillesztések
élőláb
Mentés: Mentés parancs (Ctrl+S): első mentéskor név és hely megadásával, munka közbeni mentéskor ugyanolyan néven, ugyanoda Mentés
másként parancs már elmentett állománynál másolat mentésére más néven, más helyre (más meghajtó is lehet), új mappába.
Irodalomjegyzék Sikos László (2006): Adobe Photoshop Zsebkönyv. BBS-INFO Kiadó Scott Kelby (2006): Photoshop digitális fotósoknak. PERFACT-PRO KFT. Kiadó
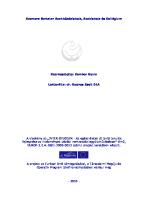
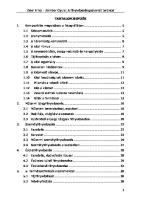
![Materiallære. 3 [3]
8251903971](https://vdoc.tips/img/200x200/materiallre-3-3-8251903971.jpg)
![Természethistóriai képeskönyv 3. [3]](https://vdoc.tips/img/200x200/termeszethistoriai-kepesknyv-3-3.jpg)

![Mediekunnskap 3 [3]
8256243694](https://vdoc.tips/img/200x200/mediekunnskap-3-3-8256243694.jpg)
![Kapital 3 [3]](https://vdoc.tips/img/200x200/kapital-3-3.jpg)

![Teknikk. 3 [3]](https://vdoc.tips/img/200x200/teknikk-3-3.jpg)
![Bedriftsøkonomi 3 [3, 3 ed.]
8200431118](https://vdoc.tips/img/200x200/bedriftskonomi-3-3-3nbsped-8200431118.jpg)