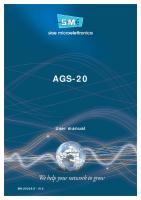AGS-20 - Configuration and Commissioning Guideline - Rev04 [PDF]
AGS-20 IDU TDM/PACKET equipment Up to 2048 QAM Adaptive Code Modulation Enhanced Ethernet Features Configuration and Co
31 0 7MB
Papiere empfehlen
![AGS-20 - Configuration and Commissioning Guideline - Rev04 [PDF]](https://vdoc.tips/img/200x200/ags-20-configuration-and-commissioning-guideline-rev04.jpg)
- Author / Uploaded
- Bede Jexz
Datei wird geladen, bitte warten...
Zitiervorschau
AGS-20 IDU TDM/PACKET equipment Up to 2048 QAM
Adaptive Code Modulation Enhanced Ethernet Features Configuration and Commissioning Guideline for
Issued by
Guideline Property of Siae Microelettronica. All rights reserved
Configurations and Commissioning
RIZAL LEMAN
Approved by
Date
Page
04/07/17
1 of 66
Rev.04
66
Contents 1. REFERENCE DOCUMENT .................................................................................. 4 2. INTRODUCTION ............................................................................................ 4 2.1
AGS-20 dual IF GAI0215-2 ............................................................................... 4
2.2
ASNK Outdoor Unit ....................................................................................... 5
3. CONNECTION TO AGS-20 ................................................................................. 6 3.1
Connection via LAN 3 AGS-20 with ASNK ODU Sub Band High ...................................... 7
3.2
Connection via LAN 3 AGS-20 with ASNK ODU Sub Band Low ...................................... 8
3.3
Connection via LCT port AGS-20 ...................................................................... 10
3.4
Connection via Console port AGS-20.................................................................. 12
4. AGS-20 MICROWAVE LINK LINE UP ..................................................................... 13 4.1
Delete the Default Radio Link ......................................................................... 13
4.2
1+0 Radio Link ........................................................................................... 14
4.2.1 Create a 1+0 Radio Link ............................................................................................ 15 4.2.2 Radio Parameters Configurations ................................................................................. 16 4.2.3 Channel Duplex Frequency Configuration ....................................................................... 17 4.2.4 Transmitter Frequency.............................................................................................. 17 4.2.5 Set the Transmitter Power ......................................................................................... 18
4.3
Create 2x(1+0) Radio Link same Direction ........................................................... 20
4.3.1 Create a 1+0 Radio Link ............................................................................................ 20 4.3.2 Radio Parameters Configurations ................................................................................. 21 4.3.3 Channel Duplex Frequency Configuration ....................................................................... 22 4.3.4 Transmitter Frequency.............................................................................................. 22 4.3.5 Set the Transmitter Power ......................................................................................... 23 4.3.6 Create 2nd 1+0 Radio Link ......................................................................................... 24 4.3.7 Radio Parameters Configurations ................................................................................. 25 4.3.8 Channel Duplex Frequency Configuration ....................................................................... 25 4.3.9 Transmitter Frequency.............................................................................................. 26 4.3.10
4.4
Set the Transmitter Power .................................................................................... 26
2+0 XPIC Radio Link ..................................................................................... 27
4.4.1 Create a 2+0 XPIC Radio Link ..................................................................................... 28 4.4.2 Radio Parameters Configurations ................................................................................. 29 4.4.3 Channel Duplex Frequency Configuration ....................................................................... 30 4.4.4 Transmitter Frequency.............................................................................................. 30 4.4.5 Set the Transmitter Power ......................................................................................... 31 Issued by
Guideline Property of Siae Microelettronica. All rights reserved
Configurations and Commissioning
RIZAL LEMAN
Approved by
Date
Page
04/07/17
2 of 66
Rev.04
66
5. ETHERNET LAYER 1 RADIO LINK AGGREGRATION .................................................... 32 5.1
Manage Aggregation ..................................................................................... 32
6. DCN/IP ADDRESS CONFIGURATION ..................................................................... 34 6.1
Modify the Equipment ID and Agent IP Address ..................................................... 36
6.2
Create VLAN for Management (only for In Band) ................................................... 37
6.3
Modify DCN LAN 3 Parameters ......................................................................... 38
6.4
Modify the Remote Element List ...................................................................... 39
6.4.1 Rename Station ...................................................................................................... 39 6.4.2 Remove Equipment List ............................................................................................. 40 6.4.3 Add new Equipment List ............................................................................................ 41
6.5
Restart the Equipment ................................................................................. 43
6.6
LAN 3 Port Priority. ..................................................................................... 44
6.7
LCT Port Configuration ................................................................................. 44
6.7.1 Modify the LCT parameters. ....................................................................................... 47 6.7.2 Verify the LCT Port Configurations. .............................................................................. 48
7. GROUP AND USERS MANAGMENT ....................................................................... 50 7.1
Create Group SYSTEM ................................................................................... 50
7.2
Create User SYSTEM ..................................................................................... 52
7.3
Create Group NMS5UX .................................................................................. 54
7.4
Create User NMS5UX .................................................................................... 56
7.5
Activate SSH Protocol ................................................................................... 58
8. VIRTUAL LAN (VLAN) CONFIGURATION ................................................................ 59 9. ETHERNET PORT CONFIGURATION ..................................................................... 63
10.
9.1
Enable/Disable Port ..................................................................................... 63
9.2
Modify LAN1/LAN2 Interface Type .................................................................... 63
ACM CONFIGURATION .......................................................................... 64 10.1 Enable the ACM Engine. ................................................................................ 64 10.2 Modify the Upper and Lower Modulation ............................................................ 65
11.
REVISION RELEASE NOTE ...................................................................... 66
Issued by
Guideline Property of Siae Microelettronica. All rights reserved
Configurations and Commissioning
RIZAL LEMAN
Approved by
Date
Page
04/07/17
3 of 66
Rev.04
66
1. REFERENCE DOCUMENT
No
DOCUMENT NAME
1
mn00329e rev012 - AGS20 User Manual
2
mn00327erev010 - AGS-2 WebLCT Manual
2. INTRODUCTION Purpose of this document is to be use as reference to configure and commission AGS-20 in CELCOM network.
2.1 AGS-20 dual IF GAI0215-2 17 22
21
19
23
15
18
20
16
13
14
11
12
9
6
10
7
4
5
1
2
3
8
1. Power Supply - 48Vdc ±15% (decoupled).
12. LAN 3 - RJ45 Management
2. Power On LED
13. LAN 1 – RJ45
3. Power supply Fuse
14. LAN 2 – RJ45
4. Console (RS232)
15. LAN 2 – SFP Optical
5. User Alarm (RJ45)
16. LAN 1 – SFP Optical
6. Sync (2MHz or 2Mb clock)
17. LCT – RJ45
7. PTP -1588v2 - Time Of Day
18. LAN D - SFP optical or electrical
8. Pulse Per Second (Siemens 1.0/2.3)
19. LAN C - SFP optical or electrical
9. LAN 6 - SFP optical or electrical interface 1 Gbps,
20. Slot SDHC (up to 32GByte)
SFP optical interface 2.5 Gbps (proprietary)
21. ODU B - 50 Ohm interconnection (IF Cable)
10. LAN 5 - SFP optical or electrical interface 1 Gbps,
22. ODU A - 50 Ohm interconnection (IF Cable)
SFP optical interface 2.5 Gbps (proprietary)
23. LED’s
11. LAN 4 - RJ45
Issued by
Guideline Property of Siae Microelettronica. All rights reserved
Configurations and Commissioning
RIZAL LEMAN
Approved by
Date
Page
04/07/17
4 of 66
Rev.04
66
2.2 ASNK Outdoor Unit
For more details related to hardware installations please refer to mn00329e rev012.pdf
Issued by
Guideline Property of Siae Microelettronica. All rights reserved
Configurations and Commissioning
RIZAL LEMAN
Approved by
Date
Page
04/07/17
5 of 66
Rev.04
66
3. CONNECTION TO AGS-20 This section describe a step by step procedure to establish a connection to configurations.
AGS-20 with factory default
Needs instrument: Personnel Computer (Laptop) installed with internet browser (Internet Explorer 9 or later, Firefox 4.0 or later). RJ45/LAN Cable Serial Console Cable All AGS-20 coming from factory comes with a default configurations. Ethernet connection between PC and AGS-20 can occur if both the IP Addresses belong to the same subnet. The Ethernet ports available for the management of AGS-20:
• RJ45 LCT port with IP address 192.168.0.1 and netmask 255.255.255.0 (default settings) • RJ45 LAN3 port with default address is - 172.20.255.15 and netmask 255.255.0.0 if the IDU has been tested with an ASNK ODU Sub Band High. - 172.20.254.14 and netmask 255.255.0.0 if the IDU has been tested with an ASNK ODU Sub Band Low. When the connection is active the WebLCT is available in order to configure and manage unit and link. Through the same ports, using HyperTerminal, a CLI session can be used to configure the Ethernet switch of the unit. The maximum number of CLI sessions, active at the same time, is 7. The maximum number of WebLCT sessions active at the same time is 4. Connection using LAN 3 will allow users to access the AGS-20 web interface. From LAN 3 its feasible to access Local and Remote AGS-20. Connection using LCT port with default AGS-20 configuration will only allow user to access web interface of Local AGS-20. Connection using Console (RS323) port via serial cables will only allow users for access AGS-20 to Command Line Interface (CLI).
Figure 1 AGS-20 Port for Management
Issued by
Guideline Property of Siae Microelettronica. All rights reserved
Configurations and Commissioning
RIZAL LEMAN
Approved by
Date
Page
04/07/17
6 of 66
Rev.04
66
3.1 Connection via LAN 3 AGS-20 with ASNK ODU Sub Band High Steps below describe how to connect and access AGS-20 when it’s connect to an ASNK ODU Sub Band High with a default configurations. 1. Connect the LAN cable to a PC and LAN 3 port of AGS-20. 2. Configure PC IP Address in same subnet of LAN 3 of AGS-20. Example as below:
3. Open Command Prompt and ping the default IP address of LAN 3 172.20.255.15
4. Open a browser (IE 9 or Firefox) 5. Type in the search bar the AGS-20 IP address 172.20.255.15 and hit “enter” at keyboard.
Issued by
Guideline Property of Siae Microelettronica. All rights reserved
Configurations and Commissioning
RIZAL LEMAN
Approved by
Date
Page
04/07/17
7 of 66
Rev.04
66
6. In the WebLCT Login page, write:
username: admin
password: admin
7. Select or not the “Remember me” option to remind login data for further accesses. 8. Click Login button.
3.2 Connection via LAN 3 AGS-20 with ASNK ODU Sub Band Low Steps below describe how to connect and access AGS-20 when it’s connect to an ASNK ODU Sub Band Low with a default configurations. 1. Connect the LAN cable to a PC and LAN 3 port of AGS-20. 2. Configure PC IP Address in same subnet of LAN 3 of AGS-20. Example as below:
Issued by
Guideline Property of Siae Microelettronica. All rights reserved
Configurations and Commissioning
RIZAL LEMAN
Approved by
Date
Page
04/07/17
8 of 66
Rev.04
66
3. Open Command Prompt and ping the default IP address of LAN 3 172.20.254.14
4. Open a browser (IE 9 or Firefox) 5. Type in the search bar the AGS-20 IP address 172.20.254.14 and hit “enter” at keyboard.
Issued by
Guideline Property of Siae Microelettronica. All rights reserved
Configurations and Commissioning
RIZAL LEMAN
Approved by
Date
Page
04/07/17
9 of 66
Rev.04
66
6. In the WebLCT Login page, write:
username: admin
password: admin
7. Select or not the “Remember me” option to remind login data for further accesses. 8. Click Login button.
3.3 Connection via LCT port AGS-20 Steps below describe how to connect and access AGS-20 via LCT port with default configurations. 1. Connect the LAN cable to a PC and LCT port of AGS-20. 2. Configure PC IP Address in same subnet of LCT of AGS-20. Example as below:
Issued by
Guideline Property of Siae Microelettronica. All rights reserved
Configurations and Commissioning
RIZAL LEMAN
Approved by
Date
Page
04/07/17
10 of 66
Rev.04
66
3. Open Command Prompt and ping the default IP address of LCT 192.168.0.1
4. Open a browser (IE 9 or Firefox) 5. Type in the search bar the AGS-20 IP address 192.168.0.1 and hit “enter” at keyboard.
6. In the WebLCT Login page, write:
username: admin
password: admin
7. Select or not the “Remember me” option to remind login data for further accesses. 8. Click Login button.
Issued by
Guideline Property of Siae Microelettronica. All rights reserved
Configurations and Commissioning
RIZAL LEMAN
Approved by
Date
Page
04/07/17
11 of 66
Rev.04
66
3.4 Connection via Console port AGS-20 Console port is a serial connection with RJ45 connector for console access (only for Command Line Interface). Serial connection parameters 115200 bps 8-N-1-N. With HyperTerminal software or putty it feasible to access the Console port of AGS-20. In this section show the connection usig putty. 1. Connect the Serial RJ45 console cables to a PC and Console port of AGS-20. 2. Configure Putty connection parameter as example below:
3. Click “Open” button to open console section 4. At the prompt SM-OS login: write admin 5. At the prompt Password: write admin
6. Push Enter to have the prompt SM-OS#
Issued by
Guideline Property of Siae Microelettronica. All rights reserved
Configurations and Commissioning
RIZAL LEMAN
Approved by
Date
Page
04/07/17
12 of 66
Rev.04
66
4. AGS-20 MICROWAVE LINK LINE UP This section describe a step by step procedure to configure AGS-20 line up. All configuration in this section need to refers to the link design document (link budget). The configurations need to be done with a PC connected to LAN 3 of AGS-20.
4.1 Delete the Default Radio Link WARNING Operation available if at least one Radio Link is defined. A Link whose port is aggregated cannot be deleted. To perform the operation, it is first necessary to delete the aggregation (see Delete the aggregation of the Radio ports). 1. Select Equipment > Radio Configurator. 2. Select Delete a Link and press Next>.
3. Select (
), in the Select Link to Delete table, the Radio Link(s) you want to delete.
Issued by
Guideline Property of Siae Microelettronica. All rights reserved
Configurations and Commissioning
RIZAL LEMAN
Approved by
Date
Page
04/07/17
13 of 66
Rev.04
66
4. Press Done. The Radio Link is removed from the table Current Radio Configuration
4.2 1+0 Radio Link WARNING Operation not available if all the Radio ports have been already used for other Links. This operation allows defining Radio Links with native configuration (1+0, 2x(1+0), 2+0 XPIC). In order to define a system radio configuration, it is necessary to create two or more Radio Links in native configuration and, possibly, aggregate them. The system radio configuration allowed for each type of AGS-20 Dual IF are indicated in Table 1.
Table 1 AGS-20 Dual IF Radio Link Configurations
Issued by
Guideline Property of Siae Microelettronica. All rights reserved
Configurations and Commissioning
RIZAL LEMAN
Approved by
Date
Page
04/07/17
14 of 66
Rev.04
66
Figure 2 1+0 Radio Link In 1+0 configuration, only ODU A are used to connect to ODU with Vertical or Horizontal Polarization. Refer to Link Budget. 4.2.1 Create a 1+0 Radio Link 1. Select Equipment > Radio Configurator. 2. Select Create New Link and press Next>.
3. Set, in the Select Link Type box, the Radio Link type: 1+0
Issued by
Guideline Property of Siae Microelettronica. All rights reserved
Configurations and Commissioning
RIZAL LEMAN
Approved by
Date
Page
04/07/17
15 of 66
Rev.04
66
4. Set, in the Link Name box, the name of the Link with assigned Link ID. Example CT12345. 5. In the table Available Radio, select the wished ODU’s according to the set type of Radio Link. • 1+0, select an ODU A 6. Press: Next>, to set the radio parameters of the Link.
4.2.2 Radio Parameters Configurations
1. Set, in the Bandwidth box la reference band (refer to Link Budget). 2. Set, in the Modulation box, the reference modulation (refer to Link Budget).
Issued by
Guideline Property of Siae Microelettronica. All rights reserved
Configurations and Commissioning
RIZAL LEMAN
Approved by
Date
Page
04/07/17
16 of 66
Rev.04
66
3.Press: Next>, to set the duplex frequency of the Link.
4.2.3 Channel Duplex Frequency Configuration 1.Set, in the Duplex Frequency Selection table, the duplex frequency (MHz) for the available ODU’s.
2.Press Next>. to set the Transmitter Frequency.
4.2.4 Transmitter Frequency 1.Set, in the Frequency (MHz) Selection table, the transmitter frequency (MHz) for the available ODU’s. Always refer to Link Budget for frequency need to be use.
Issued by
Guideline Property of Siae Microelettronica. All rights reserved
Configurations and Commissioning
RIZAL LEMAN
Approved by
Date
Page
04/07/17
17 of 66
Rev.04
66
2.Press Done. A 1+0 Radio Link will be created with selected parameters. 4.2.5 Set the Transmitter Power WARNING Asymmetrical configuration of the Radio Link between local and remote equipment, as regards the value of Ptx / modulation, are not supported. 1. Select Radio > Radio Branch [ODU A]. 2. Select the ODU Powers tab. The Max Ptx: dBm parameter indicates the maximum output power value at the transmitter(Ptx nominal value).
3. To change the parameter, move the cursor on the wished value (refer to Link Budget). 4. Press Apply and confirm. Repeat the steps for Local/Remote station and perform antenna alignment to get the expected received signal as in Link Budget. Proceed as follows: Connect a multimeter to BNC connector on the ODU for AGC measurement. Adjust antenna pointing as soon as the maximum AGC voltage value is achieved. Issued by
Guideline Property of Siae Microelettronica. All rights reserved
Configurations and Commissioning
RIZAL LEMAN
Approved by
Date
Page
04/07/17
18 of 66
Rev.04
66
The relationship between AGC voltage and received field is shown in Figure 3 and S/N Measurement value as Table 2. The received field level has a tolerance of ±4 dB in the full temperature range.
Figure 3 Detected voltage vs RF Signal Minimum S/N values at RX nominal level (-25dBm ÷ -40dBm) Modulation
Bandwidth 7MHz
14MHz
28MHz
40MHz
56MHz
4QAM st
25
25
25
25
25
4QAM
25
25
25
25
25
16QAM
29
29
29
29
29
32QAM
33
33
33
33
33
64QAM
35
35
35
35
35
128QAM
35
35
35
35
35
256QAM
35.5
35.5
35.5
35.5
35.5
512QAM
38.5
38.5
38
38
38
1024QAM
38
39
39
38.5
38.5
38.5
38.5
38
38
2048QAM
Table 2 Signal to Noise Ratio
Issued by
Guideline Property of Siae Microelettronica. All rights reserved
Configurations and Commissioning
RIZAL LEMAN
Approved by
Date
Page
04/07/17
19 of 66
Rev.04
66
4.3 Create 2x(1+0) Radio Link same Direction In this configuration a dual polarization antenna is used. ODU A is connected to Vertical Polarization and ODU B connected to Horizontal Polarization of the antenna. Two different frequency channel use in ACAP solution.
Figure 4 2x(1+0) Radio Link same Direction
4.3.1 Create a 1+0 Radio Link 1. Select Equipment > Radio Configurator. 2. Select Create New Link and press Next>.
3. Set, in the Select Link Type box, the Radio Link type: 1+0
Issued by
Guideline Property of Siae Microelettronica. All rights reserved
Configurations and Commissioning
RIZAL LEMAN
Approved by
Date
Page
04/07/17
20 of 66
Rev.04
66
4. Set, in the Link Name box, the name of the Link with assigned Link ID. Example CT12345 V (For ODU A with Vertical Polarization). 5. In the table Available Radio, select the wished ODU’s according to the set type of Radio Link. • 1+0, select an ODU A (Vertical Polarization) 6. Press: Next>, to set the radio parameters of the Link.
4.3.2 Radio Parameters Configurations
1. Set, in the Bandwidth box the reference band (refer to Link Budget). 2. Set, in the Modulation box, the reference modulation (refer to Link Budget).
Issued by
Guideline Property of Siae Microelettronica. All rights reserved
Configurations and Commissioning
RIZAL LEMAN
Approved by
Date
Page
04/07/17
21 of 66
Rev.04
66
3.Press: Next>, to set the duplex frequency of the Link.
4.3.3 Channel Duplex Frequency Configuration 1.Set, in the Duplex Frequency Selection table, the duplex frequency (MHz) for the available ODU’s.
2.Press Next>. to set the Transmitter Frequency.
4.3.4 Transmitter Frequency 1.Set, in the Frequency (MHz) Selection table, the transmitter frequency (MHz) for the available ODU’s. Always refer to Link Budget for frequency need to be use.
Issued by
Guideline Property of Siae Microelettronica. All rights reserved
Configurations and Commissioning
RIZAL LEMAN
Approved by
Date
Page
04/07/17
22 of 66
Rev.04
66
2.Press Done. A 1+0 Radio Link will be created with selected parameters. 4.3.5 Set the Transmitter Power WARNING Asymmetrical configuration of the Radio Link between local and remote equipment, as regards the value of Ptx / modulation, are not supported. 1. Select Radio > Radio Branch [ODU A]. 2. Select the ODU Powers tab. The Max Ptx: dBm parameter indicates the maximum output power value at the transmitter(Ptx nominal value).
3. To change the parameter, move the cursor on the wished value (refer to Link Budget). 4. Press Apply and confirm.
Issued by
Guideline Property of Siae Microelettronica. All rights reserved
Configurations and Commissioning
RIZAL LEMAN
Approved by
Date
Page
04/07/17
23 of 66
Rev.04
66
Repeat the steps for Local/Remote station and perform antenna alignment to get the expected received signal as in Link Budget. Proceed as follows: Connect a multimeter to BNC connector on the ODU for AGC measurement. Adjust antenna pointing as soon as the maximum AGC voltage value is achieved. The relationship between AGC voltage and received field is shown in Figure 3 and S/N Measurement value as Table 2. The received field level has a tolerance of ±4 dB in the full temperature range.
4.3.6 Create 2nd 1+0 Radio Link 1. Select Equipment > Radio Configurator. 2. Select Create New Link and press Next>.
3. Set, in the Select Link Type box, the Radio Link type: 1+0 4. Set, in the Link Name box, the name of the Link with assigned Link ID. Example CT12345 H (For ODU B with Horizontal Polarization). 5. In the table Available Radio, select the wished ODU’s according to the set type of Radio Link. • 1+0, select an ODU B (Horizontal Polarization) 6. Press: Next>, to set the radio parameters of the Link.
Issued by
Guideline Property of Siae Microelettronica. All rights reserved
Configurations and Commissioning
RIZAL LEMAN
Approved by
Date
Page
04/07/17
24 of 66
Rev.04
66
4.3.7 Radio Parameters Configurations
1. Set, in the Bandwidth box the reference band (refer to Link Budget). 2. Set, in the Modulation box, the reference modulation (refer to Link Budget).
3.Press: Next>, to set the duplex frequency of the Link.
4.3.8 Channel Duplex Frequency Configuration 1.Set, in the Duplex Frequency Selection table, the duplex frequency (MHz) for the available ODU’s.
Issued by
Guideline Property of Siae Microelettronica. All rights reserved
Configurations and Commissioning
RIZAL LEMAN
Approved by
Date
Page
04/07/17
25 of 66
Rev.04
66
2.Press Next>. to set the Transmitter Frequency.
4.3.9 Transmitter Frequency 1.Set, in the Frequency (MHz) Selection table, the transmitter frequency (MHz) for the available ODU’s. Always refer to Link Budget for frequency need to be use.
2.Press Done. A 1+0 Radio Link will be created with selected parameters.
4.3.10 Set the Transmitter Power WARNING Asymmetrical configuration of the Radio Link between local and remote equipment, as regards the value of Ptx / modulation, are not supported. 1. Select Radio > Radio Branch [ODU B]. 2. Select the ODU Powers tab. Issued by
Guideline Property of Siae Microelettronica. All rights reserved
Configurations and Commissioning
RIZAL LEMAN
Approved by
Date
Page
04/07/17
26 of 66
Rev.04
66
The Max Ptx: dBm parameter indicates the maximum output power value at the transmitter(Ptx nominal value).
3. To change the parameter, move the cursor on the wished value (refer to Link Budget). 4. Press Apply and confirm. Repeat the steps for Local/Remote station and perform antenna alignment (if needed) to get the expected received signal as in Link Budget.
4.4 2+0 XPIC Radio Link In 2+0 XPIC configuration, Dual polarization antenna will be used. ODU A with Vertical and ODU B with Horizontal Polarization. Same frequency channel use in CCDP solution. Refer to Link Budget.
Figure 5 2+0 XPIC Radio Link
Issued by
Guideline Property of Siae Microelettronica. All rights reserved
Configurations and Commissioning
RIZAL LEMAN
Approved by
Date
Page
04/07/17
27 of 66
Rev.04
66
4.4.1 Create a 2+0 XPIC Radio Link 1. Select Equipment > Radio Configurator. 2. Select Create New Link and press Next>.
3. Set, in the Select Link Type box, the Radio Link type: 2+0 XPIC
4. Set, in the Link Name box, the name of the Link with assigned Link ID. Example CT12345. 5. In the table Available Radio, select the wished ODU’s according to the set type of Radio Link. • 2+0 XPIC , select an ODU A (Vertical Polarization) and ODU B (Horizontal Polarization). 6. Press: Next>, to set the radio parameters of the Link.
Issued by
Guideline Property of Siae Microelettronica. All rights reserved
Configurations and Commissioning
RIZAL LEMAN
Approved by
Date
Page
04/07/17
28 of 66
Rev.04
66
4.4.2 Radio Parameters Configurations
1. Set, in the Bandwidth box la reference band (refer to Link Budget). 2. Set, in the Modulation box, the reference modulation (refer to Link Budget).
In XPIC configuration it doesn’t support 7MHz and 2048QAM. 3.Press: Next>, to set the duplex frequency of the Link.
Issued by
Guideline Property of Siae Microelettronica. All rights reserved
Configurations and Commissioning
RIZAL LEMAN
Approved by
Date
Page
04/07/17
29 of 66
Rev.04
66
4.4.3 Channel Duplex Frequency Configuration 1.Set, in the Duplex Frequency Selection table, the duplex frequency (MHz) for the available ODU’s.
2.Press Next>. to set the Transmitter Frequency.
4.4.4 Transmitter Frequency 1.Set, in the Frequency (MHz) Selection table, the transmitter frequency (MHz) for the available ODU’s. Always refer to Link Budget for frequency need to be use.
2.Press Done. A 2+0 XPIC Radio Link will be created with selected parameters.
Issued by
Guideline Property of Siae Microelettronica. All rights reserved
Configurations and Commissioning
RIZAL LEMAN
Approved by
Date
Page
04/07/17
30 of 66
Rev.04
66
4.4.5 Set the Transmitter Power WARNING Asymmetrical configuration of the Radio Link between local and remote equipment, as regards the value of Ptx / modulation, are not supported. 1. Select Radio > Radio Branch [ODU A,B]. 2. Select the ODU Powers tab. The Max Ptx: dBm parameter indicates the maximum output power value at the transmitter(Ptx nominal value).
3. To change the parameter, move the cursor on the wished value (refer to Link Budget). 4. Press Apply and confirm. Repeate the steps for Local/Remote station and perform antenna alignment to get the expected received signal as in Link Budget. Advisable to perform antenna alignment with only Vertical Polarization by disconnect/power Off ODU B(Horizontal Polarization). Proceed as follows: Connect a multimeter to BNC connector on the ODU for AGC measurement. Adjust antenna pointing as soon as the maximum AGC voltage value is achieved. The relationship between AGC voltage and received field is shown in Figure 3 and S/N Measurement value as Table 2. The received field level has a tolerance of ±4 dB in the full temperature range.
Issued by
Guideline Property of Siae Microelettronica. All rights reserved
Configurations and Commissioning
RIZAL LEMAN
Approved by
Date
Page
04/07/17
31 of 66
Rev.04
66
5. ETHERNET LAYER 1 RADIO LINK AGGREGRATION AGS-20 is able to simultaneously manage N radio links outgoing from the available IF interfaces. In case the N links are parallel (i.e. deployed between the same two sites) the Ethernet capacity can be aggregated in order to increase the capacity of the Ethernet connection. In this case the Link Aggregation mechanism is not based on MAC hashing, but on a more efficient Layer 1 distribution of the traffic over the two radio channels. The traffic received from the line interfaces, after the L2 Ethernet switch processing, is fragmented and labelled with proprietary protocols. The additional labelling is used to keep trace of the original order of the fragments before to send it over the radio. On the receiver side the fragments are recomposed with the original order. In this way the correct packet order is preserved, independently from the frequency channel over which each packet has been sent. The fragments are sent over the air in order to balance the load between the N frequency channels. The balancing mechanism is able to take into account also the imbalance in the available capacity on the N radio links (for example, in the case an ACM modulation down-switch occurs only on one radio branch). The final result is that the traffic is balanced over the N radio channels on the basis of the available capacity and independently from any other packet characteristics (source or destination MAC address etc...). Resiliency between the aggregated radio links is inherently provided by the balancing mechanisms (if one radio channel becomes unavailable all the traffic will be sent on the other channels). The maximum capacity that can be aggregated is relevant to N times the maximum channel available on AGS-20. However, due to the additional fragment labeling used by the protocol there is a slight loss in terms of available capacity over the radio link. This loss is dependent from the Ethernet packet length. This configuration only will be configure to 2x(1+0) Radio Link same Direction and 2+0 XPIC Radio Link.
5.1 Manage Aggregation WARNING Operation meaningful only for Radio Links in configuration 2+0 XPIC, 2x(1+0) see Table 1. In these configurations, the ports of the Radio Link(s) have to be aggregated in such a way to compose a single Bundle routed into the same direction. Performs this configuration for Remote Station first and follow by Local Station.
1. Select Equipment > Radio Configurator. 2. Select Manage Aggregation and press Next>.
For each Radio (column Aggregated) the Radio port currently associated to the radio channel is indicated (column Current Aggregator).The column New Aggregator indicates if a new aggregation can be done: Issued by
Guideline Property of Siae Microelettronica. All rights reserved
Configurations and Commissioning
RIZAL LEMAN
Approved by
Date
Page
04/07/17
32 of 66
Rev.04
66
• No Aggregators Available. No aggregation can be done to the considered port. • Select New Aggregator. It is possible to do aggregation to the considered port. 3. Select the box with the value Select New Aggregator and choose the port you wish to aggregate (see Table 1 Press Equipment Properties. 2. In the Equipment ID field set an alphanumeric string with minimum 1 and maximum 50 characters. Naming conventions are LOCALSTATION-REMOTESTATION at Local Station. Example KGJAWA-MERU Equipment ID Abbreviations: • KG as Kampung
• MSJD as Masjid
• PMTG as Permatang
• BDR as Bandar
• SG as Sungai
• JLN as Jalan
• PLU as Pulau
• BKT as Bukit
• PT as Parit
• LRG as Lorong
• BT as Batu
• TMN as Taman
• LDG as Ladang
• GNG as Gunung
• TWR as Tower
3. In the Agent IP Address box type the new IP address (refer to Link Design).
4. Press Apply and confirm.
Issued by
Guideline Property of Siae Microelettronica. All rights reserved
Configurations and Commissioning
RIZAL LEMAN
Approved by
Date
Page
04/07/17
36 of 66
Rev.04
66
6.2 Create VLAN for Management (only for In Band) For AGS-20 using In Band Management VLAN ID for management will be use. 1. Select Base Band > Ethernet > VLAN. 2. Select the Static VLANs tab. 3. Press Add.
4. Set, in the box VLAN ID , the identifier (between 2 and 4094) of the Management VLAN will be use. Refer to Link Design.
5. Set, in the box VLAN Name as MNGT which represent the management VLAN. 6. Select in the box Member Ports the LAN ports to map the VLAN. For In Band configurations, LAN 3 and ODU A need to be selected. For AGS-20 which connected to PTN, ALCPlus2/2e, or other vendors microwave equipment’s this LAN ports also need to be a member ports of MNGT VLAN. 6. Select in the box Untagged Ports LAN 3. 9. Press Apply and confirm. Issued by
Guideline Property of Siae Microelettronica. All rights reserved
Configurations and Commissioning
RIZAL LEMAN
Approved by
Date
Page
04/07/17
37 of 66
Rev.04
66
The Static VLANs tab displays the row relevant to the new VLAN.
6.3 Modify DCN LAN 3 Parameters 1. Select Base Band > DCN > MNGT Port Configuration. 2. In the IP Address box, set the IP address of the management port. Value = Agent IP Address.
3. In the Net Mask box, set the mask for the network address definition. 4. In the VLAN ID box, select the VLAN ID assigned for management. In Out of band configuration the default VLAN ID 1 will be use. 5. In the Default Gateway box, set the default gateway IP address (refer Link Design). 6. In the section Physical Interface, Port Alarm Report box select Disable. 7. Press Apply and confirm. 8. Press Store and confirm. Issued by
Guideline Property of Siae Microelettronica. All rights reserved
Configurations and Commissioning
RIZAL LEMAN
Approved by
Date
Page
04/07/17
38 of 66
Rev.04
66
6.4 Modify the Remote Element List When the WEB page is opened, the Remote elements list area is hidden. Press
to hide the area. Press
to display the area again.
6.4.1 Rename Station 1. In the Remote elements list area, select the station to be renamed. 2. Press Rename.
3. Type, into the text box, the new name (alphanumeric string with minimum 1 and maximum 11 characters).
CT12345
Issued by
Guideline Property of Siae Microelettronica. All rights reserved
Configurations and Commissioning
RIZAL LEMAN
Approved by
Date
Page
04/07/17
39 of 66
Rev.04
66
Naming conventions are link ID. Example CT12345
4. Press OK. The application displays the new name of the station into the Remote elements list area. 6.4.2 Remove Equipment List 1. In the Remote elements list area, select the equipment to be removed. 2. Select Equipment 1 and Press Remove.
CT12345
The application removes the station from the Remote elements list area. 3.Select Equipment 2 and Press Remove.
CT12345
The program remove the equipments from Station.
Issued by
Guideline Property of Siae Microelettronica. All rights reserved
Configurations and Commissioning
RIZAL LEMAN
Approved by
Date
Page
04/07/17
40 of 66
Rev.04
66
CT12345
6.4.3 Add new Equipment List 1. In the Remote elements list area, select the station to which the equipment has to be coupled. 2. Press Add (Element group).
CT12345
3. Into the IP Address box, type the IP address of the Local equipment.
4. Set the Type of element box, selecting the option Managed By SCT for Local Equipment. 5 Press Ok.
Issued by
Guideline Property of Siae Microelettronica. All rights reserved
Configurations and Commissioning
RIZAL LEMAN
Approved by
Date
Page
04/07/17
41 of 66
Rev.04
66
CT12345
The program will add Equipment 1 in the Station. 6. Press Add (Element group). 7. Into the IP Address box, type the IP address of the Remote equipment.
8. Set the Type of element box, selecting the option Managed By SCT for Local Equipment. 9. Press Ok.
CT12345
10. Press Apply and confirm 11. Press
to hide Remote elements list
Issued by
Guideline Property of Siae Microelettronica. All rights reserved
Configurations and Commissioning
RIZAL LEMAN
Approved by
Date
Page
04/07/17
42 of 66
Rev.04
66
6.5 Restart the Equipment An equipment restart need to be done to in order to change to the DCN/IP address parameters sets. Ensure all parameters are correct before performs a restart. 1. Select Base Band > DCN > MNGT Port Configuration.
2. Press Restart and confirm. Once the equipment’s complete the restart, configure PC IP Address to the same subnet of equipment IP Address. Connect PC LAN to LAN 3 of equipment. Perform the Ping test to verify the connection between Local and Remote Equipment’s. Once connectivity is available open an internet browser and insert the new IP address to search bar. Insert the user name : admin and password : admin to access to WebLCT interface. Click Open Far End to open the WebLCT interface of Remote equipment and insert the user name : admin, password : admin.
Issued by
Guideline Property of Siae Microelettronica. All rights reserved
Configurations and Commissioning
RIZAL LEMAN
Approved by
Date
Page
04/07/17
43 of 66
Rev.04
66
6.6 LAN 3 Port Priority. 1. Select Base Band > Ethernet > VLAN. 2. Select the Port Settings tab. 3. In the Default User Priority box, set a value between 7 for LAN 3.
4. Press Apply and confirm Perform at Local and Remote equipment’s.
6.7 LCT Port Configuration With default configurations all AGS-20 LCT port IP address are 192.168.0.1/24 with only can manage Local equipment. In this chapter allow configurations changes of LCT and enable the DHCP server which make feasible connection to LCT port without to set any IP address at PC. This configuration must be done with PC connected to LAN 3 of AGS-20. Perform the configuration for Remote before proceeding with Local AGS-20. Once the configurations is completed, the LCT port IP address will be change as Table 3 where the IP address only will be active when there is a connection to LCT port.
Station
LCT Port IP Address
Station A/Local
1.0.0.1
Station B/Remote
2.0.0.1
Table 3 LCT Port IP Address A tested script and predefine as Table 4 for Station A/Local and Table 5 Station B/Remote need to be insert to the equipment’s to perform this configuration. Only parameters highlighted in RED need to be change according to the used Remote AGS-20 IP address.
Issued by
Guideline Property of Siae Microelettronica. All rights reserved
Configurations and Commissioning
RIZAL LEMAN
Approved by
Date
Page
04/07/17
44 of 66
Rev.04
66
ct int gi 0/9 media-type copper exit int gi 0/10 media-type copper exit system mtu 2048 exit ct service dhcp-server ip dhcp ping packets ip dhcp pool 1 network 1.0.0.0 255.255.255.252 default-router 1.0.0.1 option 1 ip 255.255.255.252 lease 0 0 1 exit ip route 2.0.0.0 255.255.255.252 set mgmt-port routing enable exit ct interface cpu0 ip address 1.0.0.1 255.255.255.252 no shutdown exit exit
Table 4 Station A LCT Scripts
Issued by
Guideline Property of Siae Microelettronica. All rights reserved
Configurations and Commissioning
RIZAL LEMAN
Approved by
Date
Page
04/07/17
45 of 66
Rev.04
66
ct int gi 0/9 media-type copper exit int gi 0/10 media-type copper exit system mtu 2048 exit ct service dhcp-server ip dhcp ping packets ip dhcp pool 1 network 2.0.0.0 255.255.255.252 default-router 2.0.0.1 option 1 ip 255.255.255.252 lease 0 0 1 exit ip route 1.0.0.0 255.255.255.252 set mgmt-port routing enable exit ct interface cpu0 ip address 2.0.0.1 255.255.255.252 no shutdown exit exit Table 5 Station B LCT Scripts
Issued by
Guideline Property of Siae Microelettronica. All rights reserved
Configurations and Commissioning
RIZAL LEMAN
Approved by
Date
Page
04/07/17
46 of 66
Rev.04
66
6.7.1 Modify the LCT parameters. 1. With PC connected to LAN 3, telnet the Remote and Local equipment’s using command prompt or putty. 2. Insert the user name : admin at SM-OS login:
3. Insert the password : admin at Password:
4. SM-OS# shell will open 5. Copy the scripts which modification already make for 6. Paste the scripts into SM-OS# If using Putty with Right Click, if using command prompt Right Click and select Paste.
Issued by
Guideline Property of Siae Microelettronica. All rights reserved
Configurations and Commissioning
RIZAL LEMAN
Approved by
Date
Page
04/07/17
47 of 66
Rev.04
66
7. At SM-OS# type exit and enter to close the shell. The scripts will configure the LCT port and equipment .
6.7.2 Verify the LCT Port Configurations.
1. Configure PC IP address as Obtain an IP address automatically.
2. Connect PC LAN to LCT port 3. Perform Ping test with IP address stated in Table 3
Issued by
Guideline Property of Siae Microelettronica. All rights reserved
Configurations and Commissioning
RIZAL LEMAN
Approved by
Date
Page
04/07/17
48 of 66
Rev.04
66
4. Open an internet browser, insert the new IP address to search bar.
5. Insert the user name : admin and password : admin to access to WebLCT interface. Click Open Far End to open the WebLCT interface of Remote equipment and insert the user name : admin, password : admin.
Issued by
Guideline Property of Siae Microelettronica. All rights reserved
Configurations and Commissioning
RIZAL LEMAN
Approved by
Date
Page
04/07/17
49 of 66
Rev.04
66
7. GROUP AND USERS MANAGMENT Group and users management allow to add more Group and Users with different profile to access AGS-20. Each Users must associate to a Group. All AGS-20 coming from factory comes with a default Group and Users. Below are the default Group and User available from factory settings. Users
Password
Group
Profile
CLI
root
admin123
Root
Administrator
admin
admin
Admin
Administrator
HTTP
HTTPS
SNMP
FTP
SNMPv1
SFTP
SSH
SFTP
SSH
Table 6 Default Groups and Users An additional Group and Users need to be created as below: Users
Password
Group
Profile
CLI
HTTP
SYSTEM
SIAEMICR
SYSTEM
Administrator
NMS5UX
SIAEMICR
Admin
Administrator
HTTPS
SNMP
FTP
SNMPv1
SNMPv1
Table 7 New Group and Users
7.1 Create Group SYSTEM WARNING It is possible to set a maximum of 10 groups. Logging as user admin to create new Group and User. 1. Select Main > Group/User Management > Groups.
2. Press Add Group. 3. Into the Name box, type the group name SYSTEM. The parameter is Case Sensitive; pay attention to used uppercase characters.
Issued by
Guideline Property of Siae Microelettronica. All rights reserved
Configurations and Commissioning
RIZAL LEMAN
Approved by
Date
Page
04/07/17
50 of 66
Rev.04
66
4. Set the profile to Administrator. The user with this profile can both verify the parameters and send commands or change the equipment configuration with no exception.
5. Define the protocols/interfaces available to the users associated to the group as Table 7.
6. Press OK and confirm. The new group is inserted in the list and communicated to the equipment.
Issued by
Guideline Property of Siae Microelettronica. All rights reserved
Configurations and Commissioning
RIZAL LEMAN
Approved by
Date
Page
04/07/17
51 of 66
Rev.04
66
7.2 Create User SYSTEM WARNING It is possible to set a maximum of 10 users. 1. Select Main > Group/User Management > Users.
2. Select Add User. 3. Into the User box, type the user name SYSTEM. The parameter is Case Sensitive; pay attention to used uppercase characters.
4. Press Change at the side of the Password parameter.
Issued by
Guideline Property of Siae Microelettronica. All rights reserved
Configurations and Commissioning
RIZAL LEMAN
Approved by
Date
Page
04/07/17
52 of 66
Rev.04
66
SIAEMICR SIAEMICR
5. Into the New Password and Confirm New Password box, SIAEMICR and press OK. The parameter is Case Sensitive; pay attention to used uppercase characters. 6. Set the group, to SYSTEM, in the Group box.
7. In the Timeout box, set the timeout of the WEB LCT session opened by the user to 300 sec. 8. Press OK and confirm. The new user is inserted in the list and communicated to the equipment. Logout from user admin and logging with user SYSTEM.
Issued by
Guideline Property of Siae Microelettronica. All rights reserved
Configurations and Commissioning
RIZAL LEMAN
Approved by
Date
Page
04/07/17
53 of 66
Rev.04
66
7.3 Create Group NMS5UX WARNING It is possible to set a maximum of 10 groups. Logging as user admin to create new Group and User. 2. Select Main > Group/User Management > Groups.
2. Press Add Group. 3. Into the Name box, type the group name NMS5UX. The parameter is Case Sensitive; pay attention to used uppercase characters.
4. Set the profile to Administrator. The user with this profile can both verify the parameters and send commands or change the equipment configuration with no exception.
Issued by
Guideline Property of Siae Microelettronica. All rights reserved
Configurations and Commissioning
RIZAL LEMAN
Approved by
Date
Page
04/07/17
54 of 66
Rev.04
66
5. Define the protocols/interfaces available to the users associated to the group as Table 7.
6. Press OK and confirm. The new group is inserted in the list and communicated to the equipment.
Issued by
Guideline Property of Siae Microelettronica. All rights reserved
Configurations and Commissioning
RIZAL LEMAN
Approved by
Date
Page
04/07/17
55 of 66
Rev.04
66
7.4 Create User NMS5UX 1. Select Main > Group/User Management > Users.
2. Select Add User.
3. Into the User box, type the user name NMS5UX. The parameter is Case Sensitive; pay attention to used uppercase characters.
4. Press Change at the side of the Password parameter.
Issued by
Guideline Property of Siae Microelettronica. All rights reserved
Configurations and Commissioning
RIZAL LEMAN
Approved by
Date
Page
04/07/17
56 of 66
Rev.04
66
SIAEMICR SIAEMICR
5. Into the New Password and Confirm New Password box, SIAEMICR and press OK. The parameter is Case Sensitive; pay attention to used uppercase characters. 6. Set the group, to NMS5UX, in the Group box.
7. In the Timeout box, set the timeout of the WEB LCT session opened by the user to 3600 sec. 8. Press OK and confirm.
Issued by
Guideline Property of Siae Microelettronica. All rights reserved
Configurations and Commissioning
RIZAL LEMAN
Approved by
Date
Page
04/07/17
57 of 66
Rev.04
66
7.5 Activate SSH Protocol 1. Select Main > Security Management > Services Status Config.
2. To modify SSH parameter, select the new value to “Enable” in correspondence of the wished protocol.
3. Press Apply and confirm.
Issued by
Guideline Property of Siae Microelettronica. All rights reserved
Configurations and Commissioning
RIZAL LEMAN
Approved by
Date
Page
04/07/17
58 of 66
Rev.04
66
8. VIRTUAL LAN (VLAN) CONFIGURATION CELCOM network work in customer bridge configurations which require each Virtual Lan ID (VLAN) need to be register into Static VLAN Tables. Each traffic need to come with VLAN (802.1q) tagged frames.
1. Select Base Band > Ethernet > VLAN. 2. Select the Static VLANs tab.
3. Press Add.
Issued by
Guideline Property of Siae Microelettronica. All rights reserved
Configurations and Commissioning
RIZAL LEMAN
Approved by
Date
Page
04/07/17
59 of 66
Rev.04
66
4. If you wish to create: More VLAN’s at the same time, expand the area Group Add. Set, in the box VLAN ID Start, the identifier (between 2 and 4094) of the first VLAN of the range. Set, in the box VLAN ID Stop, the identifier of the last VLAN of the range. The value of VLAN ID Stop must be greater than the value of VLAN ID Start and no VLAN with identifier between Start and Stop values must not be present in the list. The system creates a number of VLAN’s (and inserts the corresponding rows in the table) equal to the difference between the values of the parameters VLAN ID Stop and VLAN ID Start, with progressive identifiers from the lowest value to the highest value, and automatically assigns the corresponding VLAN Name using the format . All the VLAN’s created automatically assume the same enabling policy for the transit of packets through the ports of the Switch. The system guarantees the contemporary creation of maximum 100 VLANs.
A single VLAN, set, in the box VLAN ID, the identifier (between 2 and 4094) you wish to assign to the virtual LAN. An identifier greater than that indicated in the field Max. VLAN ID cannot be used. Set, in the box VLAN Name, the name (alphanumeric string, 32 characters at most) you wish to assign to the VLAN. The system automatically suggests, as VLAN name, VLAN . This name can be changed as you wish.
4. Activate ( ), in the box Member Ports, the ports enabled to the transit of packets with VLAN ID equal to the VLAN’s one. For every port are indicated the port identifier (slot number/port number), the port name LAN 1, LAN 2, LAN4 , LAN 5, LAN 6, LAN C, LAN D and ODUA. LAN3 only used for management VLAN.
Issued by
Guideline Property of Siae Microelettronica. All rights reserved
Configurations and Commissioning
RIZAL LEMAN
Approved by
Date
Page
04/07/17
60 of 66
Rev.04
66
Issued by
Guideline Property of Siae Microelettronica. All rights reserved
Configurations and Commissioning
RIZAL LEMAN
Approved by
Date
Page
04/07/17
61 of 66
Rev.04
66
5. Press Apply and confirm.
The Static VLANs tab displays the row relevant to the new VLAN.
Issued by
Guideline Property of Siae Microelettronica. All rights reserved
Configurations and Commissioning
RIZAL LEMAN
Approved by
Date
Page
04/07/17
62 of 66
Rev.04
66
9. ETHERNET PORT CONFIGURATION 9.1 Enable/Disable Port 1. Select Base Band > Ethernet > Port Manager. 2. In the Admin State box, select the option: • Disabled. The port is not enabled to use: the port does not transmit/receive traffic. • Enabled. The port is enabled to use: the port transmits/receives traffic.
The port cannot transmit/receive traffic if the physical connection does not work (Link Status -Down). 3. Press Apply and confirm
9.2 Modify LAN1/LAN2 Interface Type WARNING Operation available and meaningful only for the ports supporting both the Electrical and the Optical interface LAN 1 and LAN2. This operation involves the re-configuration of the port parameters Auto Neg. and MTU to the default value. 1. Select Base Band > Ethernet > Port Manager. 2. In the Media box, select the option:
• Combo (Copper). Ethernet port with electrical interface. • Combo (Fiber). Ethernet port with optical interface. 3. Press Apply and confirm. Issued by
Guideline Property of Siae Microelettronica. All rights reserved
Configurations and Commissioning
RIZAL LEMAN
Approved by
Date
Page
04/07/17
63 of 66
Rev.04
66
10. ACM CONFIGURATION 10.1 Enable the ACM Engine. 1. Select Equipment > BW & Mod./Link ID. The ACM Engine parameter indicates the operating status of the adaptive modulation. WARNING If the Reference Modulation at 2048 QAM or 1024 QAM(for XPIC), ACM will be Disable.
2. To change the parameter, select the option: • Disabled. Adaptive modulation disabled. • Enabled. Adaptive modulation enabled.
3. Press Apply and confirm. Issued by
Guideline Property of Siae Microelettronica. All rights reserved
Configurations and Commissioning
RIZAL LEMAN
Approved by
Date
Page
04/07/17
64 of 66
Rev.04
66
10.2 Modify the Upper and Lower Modulation WARNING Operation available only if the adaptive modulation is enabled.
1. Select Equipment > BW & Mod./Link ID. The Upper Profile and Lower Profile parameters respectively indicates the upper threshold and the lower threshold of the ACM profile (code and modulation). 3. To change the parameters Upper Profile and Lower Profile, select the value relevant to the wished modulation.
Upper Profile = 2048 QAM or 1024 QAM (for XPIC) Lower Profile = Reference Modulation 4. Press Apply and confirm.
Issued by
Guideline Property of Siae Microelettronica. All rights reserved
Configurations and Commissioning
RIZAL LEMAN
Approved by
Date
Page
04/07/17
65 of 66
Rev.04
66
11. REVISION RELEASE NOTE Version
Date
Description
Owner
1.0
28/02/2017
Initial Version
Rizal Leman
2.0
15/03/2017
Remove item10.3 Hitless Modulation
Rizal Leman
3.0
29/03/2017
Change in Table 7 and 7.1Create Group SYSTEM
Rizal Leman
4.0
04/07/2017
Removed the configuration: 7.3 Modify the Group Admin 7.3.1 Remove the User admin 7.3.2 Modify Group Admin 7.3.3 Re-create user admin Add configuration: 7.3Create Group NMS5UX 7.4Create User NMS5UX
Rizal Leman
Issued by
Guideline Property of Siae Microelettronica. All rights reserved
Configurations and Commissioning
RIZAL LEMAN
Approved by
Date
Page
04/07/17
66 of 66
Rev.04
66