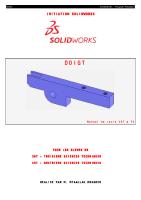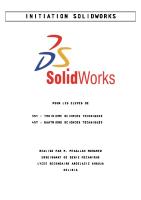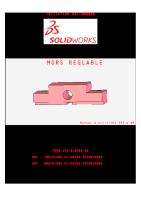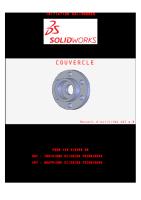Formation D'initiation SolidWorks (Partie 5 de 5) [PDF]
MISE EN PAGE Manuel de cours 4ST p.72 REALISE PAR M. MTAALLAH MOHAMED MISE EN PLAN ENSEIGNANT : Mtaallah Mohamed D
36 0 456KB
Papiere empfehlen
![Formation D'initiation SolidWorks (Partie 5 de 5) [PDF]](https://vdoc.tips/img/200x200/formation-dx27initiation-solidworks-partie-5-de-5.jpg)
- Author / Uploaded
- Mohamed Mtaallah
Datei wird geladen, bitte warten...
Zitiervorschau
MISE EN PAGE
Manuel de cours 4ST p.72
REALISE PAR M. MTAALLAH MOHAMED
MISE EN PLAN
ENSEIGNANT : Mtaallah Mohamed
Dans cette partie, on va essayer de réaliser le dessin de définition du doigt de bras de manipulation. Pour cela, la pièce du modèle doit être obligatoirement disponible. Le dessin ne peut être visualisé prochainement qu’en présence de la pièce.
Il est important de vérifier la disposition des vues du modèle, car la même disposition sera utilisée par le fichier de mise en page. Toutefois, il est possible de modifier la disposition des vue depuis le fichier pièce. Par Principe, une mise en page sous SolidWorks se compose de trois éléments nécessaires □ La pièce (ou l’assemblage) □ Le fond de plan (cartouche, nomenclature …) □ La feuille de dessin (vues, perspectives, détails …)
Modèle ou assemblage
Feuille de dessin
Fond de plan
Mise en plan
Dans cette formation, on va essayer de représenter le doigt dans une feuille de forma A4 verticale. INITIATION SOLIDWORKS POUR LES ELEVES DE 3ST & 4ST
PAGE : 1 / 10
MISE EN PLAN
ENSEIGNANT : Mtaallah Mohamed
I- CREATION D’UNE MISE EN PLAN Pour créer un nouveau document, on doit y procéder à partir du menu déroulant :
Ou bien en cliquant sur le bouton [Nouveau] à partir de la barre d’outils Standard. Puis cliquer sur le bouton [Mise en plan] depuis la fenêtre qui s’affiche.
Une fois le nouveau fichier Mise en plan crée, une fenêtre permettant de caractériser la mise en plan s’affiche. Choisir la taille standard : A4 – Portrait, et décocher la case Afficher le fond de plan
INITIATION SOLIDWORKS POUR LES ELEVES DE 3ST & 4ST
PAGE : 2 / 10
MISE EN PLAN
ENSEIGNANT : Mtaallah Mohamed
Une feuille de dessin vide s’affiche. Dans l’arbre de création Feature Manager, ignorer l’étape demandant de choisir une vue du modèle en cliquant sur le bouton [Annuler] Dans la zone graphique, cliquer sur l’onglet Feuille1 (en bas à gauche) avec le bouton droite de la souris et choisir Propriétés... Une fenêtre s’affiche. Modifier le Nom : doigt Vérifier que l’échelle du dessin est bien 1 : 1 D’autres paramètres sont disponibles. Une fois tout est réglé, cliquer sur le bouton [Ok] Avant de commencer, Il est bien nécessaire de régler les calques à utiliser dans le dessin. Pour cela, il faut afficher la barre d’outils Calque En cliquant sur le bouton [Propriétés de calque], on obtient la fenêtre suivante : Un nouveau calque est ajouté en cliquant sur le bouton [Nouveau] Essayer de régler les calques comme indiqué
II- CREATION D’UN FOND DE PLAN Dans la zone graphique, cliquer sur l’onglet doigt (en bas à gauche) avec le bouton droite de la souris et choisir Editer le fond de plan. A l’aide des outils d’esquisses, on va essayer de dessiner la cartouche de notre dessin comme indiqué ci-après. Remarque : le modèle choisi est arbitraire, chaque élève peut générer son propre fond de plan. INITIATION SOLIDWORKS POUR LES ELEVES DE 3ST & 4ST
PAGE : 3 / 10
MISE EN PLAN
ENSEIGNANT : Mtaallah Mohamed
200 , 287
Rectangle
1
Note
5
Ligne
70 , 40
2 160 , 40
20 , 40 20 , 30 20 , 20 20 , 10
3
Flèche d’orientation
INITIATION SOLIDWORKS POUR LES ELEVES DE 3ST & 4ST
4
Symbole e représentation
PAGE : 4 / 10
MISE EN PLAN
ENSEIGNANT : Mtaallah Mohamed
Une fois le dessin du fond de plan est terminé, on doit cliquer sur l’onglet
doigt (en bas à gauche de la zone graphique) avec le bouton droite de la souris et choisir Editer la feuille. On est prêt ainsi d’insérer les vues du modèle. Remarque : Il est conseillé d’enregistrer une copie du fond de plan, on doit y procéder à
partir du menu déroulant. Après avoir choisi le dossier de destination, Renommer le fichier A4v_votrenom.slddrt et cliquer sur le bouton [Enregistrer] Pour utiliser ce fond de plan, il suffit de le chercher en cliquant sur le bouton [Parcourir] lors de création d’une nouvelle mise en page.
III- INSERTION DES VUES DU MODELE 1- Choisir le modèle : Cliquer sur le bouton [Vue du modèle] depuis la barre d’outils Mise en plan Depuis l’arbre de création Property Manager, Cliquer sur le bouton [Parcourir] Choisir le fichier doigt.sldprt, Cliquer sur le bouton [Ouvrir] Depuis l’arbre de création Property Manager, Régler les paramètres comme suit : * Orientation : ▷ Sélectionner la vue : Face ▷ Cocher la case Aperçu * Options : ▷ Cocher la case : Démarrer automatiquement la vue projetée * Style d’affichage : ▷ Enfoncer l’icône : Lignes cachées apparentes ▷ Cocher la case : Haute qualité * Echelle : d’affichage : ▷ Cocher la case : Utiliser une échelle personnalisée ▷ Régler la valeur à 1 : 1 * Type de cotes : ▷ Cocher la case : Projetées
INITIATION SOLIDWORKS POUR LES ELEVES DE 3ST & 4ST
PAGE : 5 / 10
MISE EN PLAN
ENSEIGNANT : Mtaallah Mohamed
Cliquer dans la zone du dessin (en haut, au milieu) afin d’afficher la première vue :
On peut ajouter une autre vue ; en descendant vers le bas pour afficher la vue de dessus (vers la droite pour la vue de gauche, etc)
La vue projetée sera automatiquement alignée à la vue mère, on peut la positionner en cliquant avec le pointeur de la souris. On peut ajouter encore d’autres vues. Pour sortir du mode Vues du modèle, enfoncer le bouton echap du clavier. ou cliquer avec le bouton droite de la souris. 2- Quelques réglages sont nécessaires avant de continuer : Cliquer sur le bouton [Ligne de construction] depuis la barre d’outils Annotation Un message s’affiche dans la zone Property Manager Sélectionner les deux traits cachés de chaque trou Un trait d’axe (mixte) s’affiche automatiquement
Pour sortir du mode Ligne de construction, Enfoncer le bouton echap du clavier. INITIATION SOLIDWORKS POUR LES ELEVES DE 3ST & 4ST
PAGE : 6 / 10
MISE EN PLAN
ENSEIGNANT : Mtaallah Mohamed
Cliquer sur le bouton [Axe de centrage] depuis la barre d’outils Annotation Un message s’affiche dans la zone Property Manager Sélectionner l’arête du congé Deux traits d’axes perpendiculaires s’affichent automatiquement
Pour sortir du mode Ligne de construction, Cliquer sur le bouton Valider. 3- On doit procéder maintenant à l’affichage des cotations On clique sur le bouton [Cotation intelligente], et on essaye d’insérer les cotations linéaires comme indiquées ci-dessous :
On essaye d’insérer les cotes radiales tout en cliquant sur le bouton [Cotation intelligente], plusieurs autres réglages sont disponibles en sélectionnant la cote considérée puis cliquer sur le bouton [Autres propriétés…] depuis l’arbre de création Property Manager
INITIATION SOLIDWORKS POUR LES ELEVES DE 3ST & 4ST
PAGE : 7 / 10
MISE EN PLAN
ENSEIGNANT : Mtaallah Mohamed
Pour coter un trou taraudé, on doit cliquer sur le bouton [Cotation intelligente]. Depuis l’arbre de création Property Manager modifier le Texte de cotation comme indiqué ci contre
Pour coter un chanfrein, on doit cliquer sur le bouton [Cote de chanfrein], puis sélectionner l’arête du chanfrein et une arête de référence pour afficher la cotation
4- Afficher une coupe simple. Pour afficher une coupe simple, on doit cliquer sur le bouton [Vue en coupe]. Un message s’affiche dans l’arbre de création Property Manager. L’outil d’esquisse ligne est automatiquement activé. A l’aide des outils d’accrochage, on esquisse une ligne qui représente le plan de coupe. On place la vue en coupe à l’endroit préféré. Remarque : Le vue en coupe est automatiquement alignée (verticalement ou haorizontalement) à la vue du modèle à partir duquel elle est créée. Depuis l’arbre de création Property Manager, Régler les paramètres comme suit : * Ligne de coupe : ▷ Paramètres de la ligne : Inverser la direction ▷ Label : A * Style d’affichage : ▷ Enfoncer l’icône : Lignes cachées supprimées Pour que la vue en coupe soit conforme aux normes : □ Déplacer les Labels « A » de coupe au niveau de la ligne de coupe □ Déplacer la désignation « COUPE A-A » vers le haut de la vue. □ Renommer la désignation « COUPE A-A » en « A-A ». INITIATION SOLIDWORKS POUR LES ELEVES DE 3ST & 4ST
PAGE : 8 / 10
MISE EN PLAN
ENSEIGNANT : Mtaallah Mohamed
On obtient ainsi la représentation comme ci-dessous :
5- Afficher une coupe locale. Pour afficher une coupe simple, on doit cliquer sur le bouton [Coupe locale]. Un message s’affiche dans l’arbre de création Property Manager. L’outil d’esquisse spline est automatiquement activé. On esquisse une ligne quelconque (spline, ou autre) « obligatoirement de contour fermé » qui représente la zone de coupe. Une fois le contour est fermé, une coupe locale est automatiquement affichée. Un message s’affiche dans l’arbre de création Property Manager demandant de préciser la profondeur du plan de coupe. Depuis l’arbre de création Property Manager, Régler les paramètres comme suit : * Profondeur : ▷ Profondeur: 7.00mm ▷ Cocher la case Aperçu En validant, on obtient ainsi la représentation de la coupe locale comme ci-dessous :
INITIATION SOLIDWORKS POUR LES ELEVES DE 3ST & 4ST
PAGE : 9 / 10
MISE EN PLAN
ENSEIGNANT : Mtaallah Mohamed
6- On obtient finalement la mise en plan suivante :
7- Insertion d’une autre vue Pour plus de clareté, il est possible d’insérer une autre vue, gé,éralement en perspective, à une échelle réduit. Pour cela on doit cliquer sur le bouton [Vue du modèle] et insérer une vue du modèle. Depuis l’arbre de création Property Manager, Régler les paramètres comme suit : * Orientation : ▷ Sélectionner l’option isométrique * Style d’affichage : ▷ Enfoncer l’icône : Lignes cachées supprimées * Echelle : ▷ Cocher la case : Utiliser une échelle personnalisée ▷ Régler la valeur à 3 : 4
Il est temps maintenant d’enregistrer le fichier à l’aide du bouton [Enregistrer]. INITIATION SOLIDWORKS POUR LES ELEVES DE 3ST & 4ST
PAGE : 10 / 10