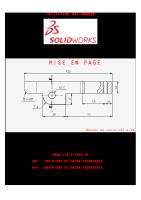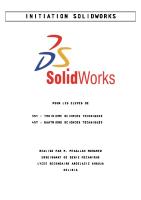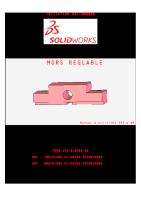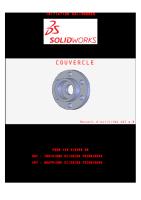Formation D'initiation SolidWorks (Partie 3 de 5) [PDF]
DOIGT ENSEIGNANT : Mtaallah Mohamed DOIGT Manuel de cours 4ST p.72 REALISE PAR M. MTAALLAH MOHAMED DOIGT ENSEIGNA
37 0 206KB
Papiere empfehlen
![Formation D'initiation SolidWorks (Partie 3 de 5) [PDF]](https://vdoc.tips/img/200x200/formation-dx27initiation-solidworks-partie-3-de-5.jpg)
- Author / Uploaded
- Mohamed Mtaallah
Datei wird geladen, bitte warten...
Zitiervorschau
DOIGT
ENSEIGNANT : Mtaallah Mohamed
DOIGT
Manuel de cours 4ST p.72
REALISE PAR M. MTAALLAH MOHAMED
DOIGT
ENSEIGNANT : Mtaallah Mohamed
EXERCICE : Doigt Manuel de cours 4ST page 65 Après avoir créé un nouveau document pièce, on doit suivre les étapes suivantes : 1- Depuis l’arbre de création Feature Manager, choisir le plan de face comme plan d’esquisse
Puis cliquer sur le bouton [Normal à] pour afficher le plan de travail (qui est le plan de face) en parallèle à l’écran. 2- Dessiner l’esquisse en suivant les étapes : A l’aide du bouton [Ligne] dessiner l’esquisse arbitraire suivante (sans tenir compte des dimensions) :
Avec le bouton [Cotation intelligente], préciser les dimensions de l’esquisse comme indiqué (relever le dessin directement du livre) :
INITIATION SOLIDWORKS POUR LES ELEVES DE 3ST & 4ST
PAGE : 1 / 8
DOIGT
ENSEIGNANT : Mtaallah Mohamed
3- Une fois l’esquisse est terminée, il est temps de l’extruder pour lui donner un aspect volumique. En cliquant sur le bouton [Base/Bossage extrudé], on obtient le menu suivant dans la zone Property Manager : On précise la profondeur d’extrusion à 14mm. On obtient l’aperçu graphique suivant : 4- Une fois l’extrusion est terminée, on doit maintenant créer l’entaille. On Clique sur la face du haut de la pièce, une fois sélectionnée on clique sur le bouton [Normal à] pour l’afficher comme plan de travail.
On Clique sur le bouton [Rectangle] et on esquisse un rectangle accroché à l’extrémité de la pièce comme indique le dessin ci-contre
Puis, à l’aide du bouton [Cotation intelligente] on détermine la largeur du rectangle à 13mm et sa hauteur à 5mm (valeurs prises directement du livre)
En cliquant sur le bouton [Enlèv. De matière extrudé], on détermine les paramètres comme suit : * Condition de fin : A travers tout.
INITIATION SOLIDWORKS POUR LES ELEVES DE 3ST & 4ST
PAGE : 2 / 8
DOIGT
ENSEIGNANT : Mtaallah Mohamed
On obtient ainsi l’aperçu graphique ci-contre : En validant, on aura notre seconde fonction nommée Eenlèv.mat.- Extru.1 et la pièce aura l’aperçu ci-dessous :
5- On essaye maintenant de réaliser les chanfreins 5x45°. En cliquant sur le bouton [Chanfrein], on détermine les paramètres comme suit :
En validant, on aura notre troisième fonction nommée Chanfrein1 et l’extrémité de la pièce aura l’aperçu suivant :
INITIATION SOLIDWORKS POUR LES ELEVES DE 3ST & 4ST
PAGE : 3 / 8
DOIGT
ENSEIGNANT : Mtaallah Mohamed
6- On essaye maintenant de réaliser le congé. On clique sur le bouton [Congé] et on définit comme type : Rayon constant (comme indique la figure ci-contre) On définit les trois faces comme indique la figure ci-dessous :
En validant, une nouvelle fonction est définie sous le nom Congé1, notre pièce aura l’aperçu suivant :
7- On essaye maintenant de réaliser un trou Ayant la vue affichée (et bien sûr sélectionnée), on clique sur le bouton [Cercle], et à l’aide des options d’accrochage on esquisse un cercle concentrique à la frontière du congé comme indique le dessin ci-dessous :
INITIATION SOLIDWORKS POUR LES ELEVES DE 3ST & 4ST
PAGE : 4 / 8
DOIGT
ENSEIGNANT : Mtaallah Mohamed
En cliquant sur le bouton [Enlèv. De matière extrudé], on détermine les paramètres comme suit : * Condition de fin : A travers tout On obtient ainsi l’aperçu graphique suivant :
En validant, on aura notre troisième fonction nommée Eenlèv.mat.-Extru.2 8- On essaye maintenant de réaliser les trous taraudés. A l’aide de la roulette de la souris, ou en cliquant sur le bouton [Rotation de la vue] on fait pivoter la pièce de manière permettant de cliquer sur la face suivante afin d’esquisser sur elle
On clique sur le bouton [Normal à] afin d’afficher cette surface en parallèle à l’écran d’affichage de la zone graphique :
On clique sur le bouton [Assistant pour le perçage] de depuis la fenêtre affichée, on détermine les propriétés des trous à réaliser : * Onglet : Trou taraudé * Standard : ISO * Type de vis : Trous taraudés * Taille : M6x1.0 * Type & profondeur du trou lisse : A travers tout * Diamètre & angle de fond du trou lisse : 5.000mm – 118deg * Type & profondeur du filetage : A travers tout * Ajouter une repr. de filetage : Ajouter une représentation de filetage sans texte associé * Diamètre du fraisage entrant & angle : 0.00mm – 0deg
INITIATION SOLIDWORKS POUR LES ELEVES DE 3ST & 4ST
PAGE : 5 / 8
DOIGT
ENSEIGNANT : Mtaallah Mohamed
Puis cliquer sur le bouton [suivant] afin de déterminer le centre du trou de perçage :
On esquisse arbitrairement un point comme indique la figure ci-dessous :
Puis on clique dur le bouton [Terminer]
INITIATION SOLIDWORKS POUR LES ELEVES DE 3ST & 4ST
PAGE : 6 / 8
DOIGT
ENSEIGNANT : Mtaallah Mohamed
On obtient ainsi noter cinquième fonction nommée Trou taraudé M6x1.01 et notre pièce aura l’aperçu suivant :
On doit maintenant régler les positions des trous de perçage : * Cliquer sur le bouton [+] à gauche du nom de la fonction concernée
* cliquer avec le bouton droite de la souris sur EsquisseX ayant un (-) devant sa désignation et depuis le menu contextuel affiché, choisir l’option :
* On définit les coordonnées du point de l’esquisse comme suit :
INITIATION SOLIDWORKS POUR LES ELEVES DE 3ST & 4ST
PAGE : 7 / 8
DOIGT
ENSEIGNANT : Mtaallah Mohamed
En validant, et en cliquant sur le bouton [Reconstruire] (ou en cliquant sur la flèche mauve au coin supérieur gauche de la zone graphique) notre pièce aura l’aperçu suivant :
Il est possible d’afficher directement sur le modèle une coupe simple suivant un plan déterminé afin de visualiser les formes cachées A l’aide de la roulette de la souris, ou en cliquant sur le bouton [Rotation de la vue] on fait pivoter la pièce de manière permettant de cliquer sur la face suivant laquelle on souhaite visualier notre coupe
On clique sur le bouton [Vue en coupe] et on essaye de déplacer le plan de coupe en agitant sur la fleche (rouge) représentée ci-contre : Il est possible aussi de préciser la position souhaitée du plan de coupe suivant les dimensions de notre pièce
Ou
Les surfaces hachurées seront affichées en bleu (par défaut, il est possible de changer la couleur de l’aperçu INITIATION SOLIDWORKS POUR LES ELEVES DE 3ST & 4ST
PAGE : 8 / 8