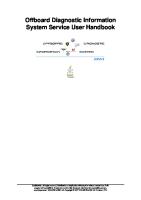Supporthandbuch Handleiding ODIS Duits PDF [PDF]
Supporthandbuch Offboard Diagnostic Information System Service Vertraulich. Alle Rechte vorbehalten. Weitergabe oder Ve
29 0 23MB
Papiere empfehlen
![Supporthandbuch Handleiding ODIS Duits PDF [PDF]](https://vdoc.tips/img/200x200/supporthandbuch-handleiding-odis-duits-pdf.jpg)
- Author / Uploaded
- VAG Diagnose
Datei wird geladen, bitte warten...
Zitiervorschau
Supporthandbuch Offboard Diagnostic Information System Service
Vertraulich. Alle Rechte vorbehalten. Weitergabe oder Vervielfältigung ohne vorherige schriftliche Zustimmung des Fachbereiches der Volkswagen AG verboten. Vertragspartner erhalten dieses Dokument nur über die zuständige Beschaffungsabteilung. VOLKSWAGEN AG Copyright © 2007 VOLKSWAGEN AG Version 4.9.29
Inhaltsverzeichnis 1. Einleitung ............................................................................................................................... 13 1.1. Anmerkungen zum Supporthandbuch ................................................................................ 13 1.2. Aufbau des Handbuches ................................................................................................. 14 2. Systemvoraussetzungen ........................................................................................................... 16 2.1. Systemvoraussetzungen im Detail .................................................................................... 16 2.1.1. Systemvoraussetzungen ........................................................................................ 17 2.1.2. Abgrenzung zu den Konzernsystemen .................................................................... 17 3. Installation ............................................................................................................................ 19 3.1. Installation im Detail ..................................................................................................... 35 3.2. Deinstallation ............................................................................................................... 36 4. Update ................................................................................................................................... 38 4.1. Update im Detail .......................................................................................................... 42 4.1.1. Releasenotes ...................................................................................................... 44 4.1.1.1. Datenbestände für die DIDB-Erzeugung ....................................................... 44 4.1.1.2. Diagnosedatenpaket von Volkswagen ........................................................... 45 5. Anwendungsstart/Bedienoberfläche ............................................................................................. 46 5.1. Bedienung .................................................................................................................... 55 5.1.1. Touchscreen ..................................................................................................... 55 5.1.2. Maus und Tastatur .............................................................................................. 55 6. Betriebszustand Diagnose .......................................................................................................... 56 6.1. Arbeitsablauf Diagnose .................................................................................................. 56 6.2. Diagnoseeinstieg ........................................................................................................... 57 6.2.1. Diagnose starten ................................................................................................ 58 6.2.2. Grundmerkmalsdialog (GMD) ............................................................................... 64 6.2.3. Login zu Konzernsystemen ................................................................................... 68 6.2.4. Auftrag auswählen .............................................................................................. 69 6.2.5. Steuergeräte Identifikation .................................................................................... 76 6.2.5.1. Steuergeräteliste ....................................................................................... 79 6.2.5.2. Vernetzungsplan ....................................................................................... 81 6.2.5.3. Ereignisspeicher ....................................................................................... 87 6.2.6. Geführte Fehlersuche (GFS) starten ........................................................................ 91 6.2.7. Diagnoseeinstieg im Detail ................................................................................... 92 6.2.8. Aufträge im Detail .............................................................................................. 93 6.2.8.1. Anwendungsfall (1) VIN bekannt ................................................................ 93 6.2.8.2. Anwendungsfall (2) Auftragsdetails ............................................................. 94 6.3. Prüfplan und Sonderfunktionen ........................................................................................ 95 6.3.1. Startmodule, Traversierungstests, Prüfplanberechnung ............................................... 96 6.3.2. DISS / TPI ........................................................................................................ 98 6.3.2.1. Codierungsassistent ................................................................................. 106 6.3.3. Sonderfunktionen .............................................................................................. 107 6.4. Arbeiten mit GFS ........................................................................................................ 109 6.4.1. Test Verifikation ............................................................................................... 119 6.4.2. Bauteilauswahl ................................................................................................ 120 6.4.3. Geführte Fehlersuche im Detail ........................................................................... 121 6.5. Diagnose beenden ........................................................................................................ 121 6.5.1. Diagnoseprotokoll ............................................................................................. 128 6.5.1.1. Allgemeines ........................................................................................... 128 6.6. Eigendiagnose ............................................................................................................. 129 6.6.1. Eigendiagnose Allgemein ................................................................................... 130 6.6.2. Eigendiagnose im Detail ..................................................................................... 136 6.6.2.1. Aufträge ohne Beanstandung (Tuning etc.) .................................................. 136 6.6.2.2. Arbeiten ohne Auftrag ............................................................................. 136 6.6.3. Steuergerätespezifische Funktionen ..................................................................... 136 6.6.3.1. Anpassung ........................................................................................... 136 6.6.3.1.1. Steuergeräte mit KWP-Protokoll .................................................... 137
Supporthandbuch Offboard Diagnostic Information System Service 6.6.3.1.2. Steuergeräte mit UDS-Protokoll ..................................................... 6.6.3.2. Codierung ............................................................................................ 6.6.3.2.1. Codierung an KWP-Steuergeräten .................................................. 6.6.3.2.2. Codierung an UDS-Steuergeräten ................................................... 6.6.3.2.3. Technische Hinweise ................................................................... 6.6.3.3. Ereignisspeicher .................................................................................... 6.6.3.4. Grundeinstellung ................................................................................... 6.6.3.4.1. Grundeinstellung an KWP-Steuergeräten ......................................... 6.6.3.4.2. Grundeinstellung an UDS-Steuergeräten .......................................... 6.6.3.5. Identifikation ........................................................................................ 6.6.3.6. Messwerte ............................................................................................ 6.6.3.6.1. Messwerte bei KWP-Steuergeräten .................................................. 6.6.3.7. Stellglieddiagnose .................................................................................. 6.6.3.7.1. Stellglieddiagnose an KWP-Steuergeräten ........................................ 6.6.3.7.2. Stellglieddiagnose an UDS-Steuergeräten ......................................... 6.6.3.8. Zugriffsberechtigung .............................................................................. 6.6.3.8.1. Steuergeräte mit KWP 1281-Protokoll ............................................. 6.6.3.8.2. Steuergeräte mit KWP 2000- oder UDS-Protokoll .............................. 6.6.4. Fahrzeugspezifische Funktionen .......................................................................... 6.6.4.1. Ereignisspeicher Gesamtsystem ................................................................ 6.6.4.2. Transportmodus ..................................................................................... 6.6.4.3. Verbauliste ........................................................................................... 7. Betriebszustand Flashen .......................................................................................................... 7.1. Flashen starten ............................................................................................................ 7.2. Fahrzeug identifizieren ................................................................................................. 7.3. Login zu den Konzernsystemen ...................................................................................... 7.4. Auftragsauswahl .......................................................................................................... 7.5. Steuergeräte identifizieren ............................................................................................. 7.6. Arbeiten mit Flashprogrammen ...................................................................................... 7.7. Flashen beenden .......................................................................................................... 8. Betriebszustand Info ............................................................................................................... 8.1. Dokumente ................................................................................................................. 8.1.1. Dokumente in der GFS ...................................................................................... 8.2. Reiter Aktionen ........................................................................................................... 8.2.1. Reiter Aktionen im Detail ................................................................................... 8.2.1.1. Anwendungsfall ..................................................................................... 8.3. Reiter Historie ............................................................................................................ 8.3.1. Reiter Historie im Detail .................................................................................... 8.3.1.1. Anwendungsfall ..................................................................................... 8.4. Reiter Leitfäden .......................................................................................................... 8.4.1. Reiter Leitfäden im Detail .................................................................................. 8.4.1.1. Anwendungsfall (1) VIN bekannt .............................................................. 8.4.1.2. Anwendungsfall (2) während Funktionstest .................................................. 8.5. Reiter Stromlaufpläne ................................................................................................... 8.5.1. Reiter Stromlaufpläne im Detail ........................................................................... 8.5.1.1. Anwendungsfall ..................................................................................... 8.6. Reiter Fahrzeug ........................................................................................................... 8.6.1. Reiter Fahrzeug im Detail ................................................................................... 8.7. Reiter PR-Nr. .............................................................................................................. 9. Betriebsart Messtechnik ......................................................................................................... 9.1. Messtechnik Allgemein ................................................................................................ 9.2. Die Client-Area - Multimeter ......................................................................................... 9.2.1. Spannungsmessung mit dem URDI-Messkabel ....................................................... 9.2.2. Strommessung mit dem URDI-Messkabel .............................................................. 9.2.3. Widerstandsmessung mit dem URDI-Messkabel ..................................................... 9.2.4. Diodenprüfung mit dem URDI-Messkabel ............................................................. 9.2.5. Durchgangsprüfung mit dem URDI-Messkabel ....................................................... 9.2.6. Spannungsmessung über die DSO1-Messbuchse .....................................................
139 141 142 144 150 150 153 153 155 160 161 161 164 164 166 173 173 173 176 176 178 180 182 183 184 187 189 191 192 193 196 197 203 205 206 206 207 208 208 209 210 210 211 212 213 213 214 216 216 217 217 218 224 225 226 227 229 230
Supporthandbuch Offboard Diagnostic Information System Service 9.2.7. Strommessung mit der Stromzange ....................................................................... 9.2.8. Druckmessung über die T/D-Messbuchse .............................................................. 9.2.9. Temperaturmessung über die T/D-Messbuchse ....................................................... 9.3. Die Client-Area - Oszilloskop ........................................................................................ 9.3.1. Bildposition und Zeitbasis .................................................................................. 9.3.2. Kanalparametrierung .......................................................................................... 9.3.3. Einstellung des Messmodus ................................................................................ 9.3.4. Langzeitmessung im Modus Schreiber .................................................................. 9.3.5. Triggerparametrierung ........................................................................................ 9.3.6. Bandbreitenbegrenzung ...................................................................................... 9.3.7. Sollkurven-Funktionalität .................................................................................... 9.3.8. Standbild ......................................................................................................... 9.4. Messwerte aus dem Betriebszustand Diagnose übernehmen ................................................. 9.5. Administration Messtechnik .......................................................................................... 10. Handbuch Virtuelle Tastatur .................................................................................................. 10.1. Installation ................................................................................................................ 10.2. Software ................................................................................................................... 10.2.1. Benutzerschnittstelle ........................................................................................ 10.2.1.1. Größe der Tastatur ................................................................................ 10.2.1.2. Sondertasten ......................................................................................... 10.2.1.3. Einstellungsdialog ................................................................................. 10.2.2. Sprachen ........................................................................................................ 10.2.3. Tastaturlayouts ................................................................................................ 10.2.3.1. Deutsch ............................................................................................... 10.2.3.2. Bulgarisch ........................................................................................... 10.2.3.3. Chinesisch Simplified ............................................................................ 10.2.3.4. Dänisch ............................................................................................... 10.2.3.5. Englisch GB ........................................................................................ 10.2.3.6. Englisch USA ...................................................................................... 10.2.3.7. Farsi ................................................................................................... 10.2.3.8. Finnisch .............................................................................................. 10.2.3.9. Französisch .......................................................................................... 10.2.3.10. Griechisch .......................................................................................... 10.2.3.11. Italienisch .......................................................................................... 10.2.3.12. Japanisch ........................................................................................... 10.2.3.12.1. Direkte Eingabe ........................................................................ 10.2.3.12.2. Hiragana ................................................................................. 10.2.3.12.3. Katakana ................................................................................. 10.2.3.13. Koreanisch ......................................................................................... 10.2.3.13.1. Englisch .................................................................................. 10.2.3.13.2. Hangul .................................................................................... 10.2.3.14. Kroatisch ........................................................................................... 10.2.3.15. Niederländisch .................................................................................... 10.2.3.16. Polnisch ............................................................................................. 10.2.3.17. Portugiesisch ...................................................................................... 10.2.3.18. Rumänisch ......................................................................................... 10.2.3.19. Russisch ............................................................................................ 10.2.3.20. Schwedisch ........................................................................................ 10.2.3.21. Slowakisch ......................................................................................... 10.2.3.22. Slowenisch ......................................................................................... 10.2.3.23. Spanisch ............................................................................................ 10.2.3.24. Taiwan (Bopomofo) ............................................................................. 10.2.3.25. Taiwan (ChaJei) .................................................................................. 10.2.3.26. Thai .................................................................................................. 10.2.3.27. Tschechisch ........................................................................................ 10.2.3.28. Türkisch ............................................................................................ 10.2.3.29. Ungarisch .......................................................................................... 11. Betriebszustand Administration ...............................................................................................
230 232 233 233 236 237 240 243 248 251 251 256 256 259 261 261 261 261 262 263 263 263 264 264 265 265 266 266 267 268 268 269 270 271 272 272 272 273 273 273 274 274 275 276 277 277 278 279 279 280 281 282 282 283 284 284 285 287
Supporthandbuch Offboard Diagnostic Information System Service 11.1. Bedienung ................................................................................................................ 11.2. Bereich Allgemein ..................................................................................................... 11.3. Bereich Speicherorte .................................................................................................. 11.4. Bereich Support ......................................................................................................... 11.5. Bereich Verbindungen ................................................................................................ 11.6. Bereich Verifikation ................................................................................................... 12. Weitere Programmfunktionen ................................................................................................. 12.1. Daten ....................................................................................................................... 12.1.1. Aktuelle Ansicht ............................................................................................. 12.1.2. Diagnoseprotokoll ............................................................................................ 12.1.3. Diagnosesitzung .............................................................................................. 12.1.3.1. Reparaturunterbrechung .......................................................................... 12.1.3.1.1. Reparaturunterbrechung im Detail .................................................. 12.1.3.2. Reparatur fortführen .............................................................................. 12.1.4. Hotfix ........................................................................................................... 12.2. Extras ...................................................................................................................... 12.2.1. Suche ............................................................................................................ 12.2.1.1. Suchfunktion im Detail .......................................................................... 12.2.1.1.1. Sortierung der Fundstellen (Ranking) ............................................. 12.2.1.1.2. Darstellung der Fundstellen .......................................................... 12.2.1.1.3. Suchen im Informationsbestand von Offboard Diagnostic Information System Service .......................................................................................... 12.2.1.1.4. Suchen nach Dokumenten im Auslieferumfang ................................. 12.2.1.1.5. Suchen innerhalb der Infomittel des Fahrzeugs ................................. 12.2.2. VCI .............................................................................................................. 12.2.3. Probefahrt ...................................................................................................... 12.2.3.1. Mobilität im Detail ................................................................................ 12.2.3.1.1. Mobilität starten ......................................................................... 12.2.3.1.2. Cache für Daten vom Werkstatt Share ............................................ 12.2.3.1.3. Cache für Daten aus Konzernsystemen ........................................... 12.2.3.1.4. Verhalten bei nicht vorhandener Netzwerkverbindung ........................ 12.2.3.1.5. Verhalten bei vorhandener Netzwerkverbindung ............................... 12.2.3.1.6. Verhalten bei geänderter Werkstatt-Infrastruktur ............................... 12.3. Hilfe ........................................................................................................................ 12.3.1. Online-Hilfe ................................................................................................... 12.3.2. Support .......................................................................................................... 12.3.2.1. Feedback im Detail ............................................................................... 12.4. Info ......................................................................................................................... 13. Externe Verifikation ............................................................................................................ 14. Logfiles .............................................................................................................................. 15. Konfigurationsdateien ............................................................................................................ 15.1. Werkstatt-Parameter ................................................................................................... 15.2. eShop-Parameter ........................................................................................................ 16. Fehlermeldungen .................................................................................................................. 16.1. Fehler IDs ............................................................................................................... 16.2. Fehler IDs im Detail .................................................................................................. 16.3. Weitere Fehlermeldungen ............................................................................................ 16.3.1. Firewall Meldungen ........................................................................................ 16.3.2. Browser Meldungen ......................................................................................... 17. Index .................................................................................................................................. Glossar ....................................................................................................................................
287 290 303 309 314 322 324 324 325 325 327 327 329 330 332 332 333 336 337 337 337 339 340 341 345 348 348 348 349 350 350 351 351 352 355 359 360 365 366 367 367 367 368 369 384 408 408 409 411 417
Abbildungsverzeichnis 1.1. Beispiel Arbeitsablauf Diagnose .............................................................................................. 1.2. Beispiel Teil eines Arbeitsablaufs mit Einzelschritten .................................................................. 1.3. Beispiel für aktiven Link im Inhaltsverzeichnis ........................................................................... 3.1. Ablauf der Installation ........................................................................................................... 3.2. Start der Installation .............................................................................................................. 3.3. Sprachauswahl der Installation ................................................................................................. 3.4. Der Offboard Diagnostic Information System Service Setup-Assistent ............................................. 3.5. Ziel-Ordner der Installation ..................................................................................................... 3.6. Zielverzeichnis Diagnosekomponenten ...................................................................................... 3.7. Auswahl der Plattform ........................................................................................................... 3.8. Auswahl der Applikationssprachen ........................................................................................... 3.9. Auswahl des Diagnoseinterface ............................................................................................... 3.10. Hinweis bei Bluetooth-Interface ............................................................................................. 3.11. Auswahl des Zertifikats ........................................................................................................ 3.12. Auswahl des Startmenü-Ordners ............................................................................................. 3.13. Anzeige des Kopiervorgangs ................................................................................................. 3.14. Installation der PDU-API ...................................................................................................... 3.15. Installation des MCD Server ................................................................................................. 3.16. Abgeschlossene Installation ................................................................................................... 3.17. Internetoptionen für Internet Explorer 6 ................................................................................... 3.18. Grafische Darstellung des Deinstallationsprozesses .................................................................... 4.1. Datenupdate über Netzwerk .................................................................................................... 4.2. Verbindungsaufbau zur Update-Site .......................................................................................... 4.3. Anzeige vorhandener Updates ................................................................................................. 4.4. Keine Updates vorhanden ....................................................................................................... 4.5. Anzeige des Updateverlaufs eines Datenupdates ......................................................................... 4.6. Hinweis auf Update bei Erreichen des voreingestellten Zeitpunkts .................................................. 4.7. Hinweis auf Update bei vorhandenen Daten ............................................................................... 4.8. Updatehinweis nach Beenden von Offboard Diagnostic Information System Service .......................... 4.9. Start des Updates .................................................................................................................. 4.10. Keine Updates vorhanden ..................................................................................................... 4.11. Anzeige vorhandener Updates ................................................................................................ 5.1. Start von Offboard Diagnostic Information System Service ........................................................... 5.2. Fenster mit Warnungen/Hinweisen (Teil 1) ................................................................................ 5.3. Fenster mit Warnungen/Hinweisen (Teil 2) ................................................................................ 5.4. Die Offboard Diagnostic Information System Service Benutzeroberfläche ........................................ 5.5. Der Infobereich ..................................................................................................................... 5.6. Menü Betriebsarten ............................................................................................................... 5.7. Standardfunktionen-Menüs ...................................................................................................... 5.8. Untermenü Daten .................................................................................................................. 5.9. Untermenü Extras ................................................................................................................. 5.10. Untermenü Hilfe ................................................................................................................. 5.11. Untermenü Infos ................................................................................................................. 5.12. Statusbereich Beispiel Prüfplanberechnung ............................................................................... 6.1. Arbeitsablauf Diagnoseeinstieg ................................................................................................ 6.2. Abschnitt Diagnoseeinstieg ..................................................................................................... 6.3. Abschnitt Diagnose starten ...................................................................................................... 6.4. Einstiegsfenster nach dem Start der Anwendung ......................................................................... 6.5. Nicht zulässige Bluetooth-Verbindung ...................................................................................... 6.6. Startfenster für den Diagnoseeinstieg ........................................................................................ 6.7. Kein Fahrzeug angeschlossen .................................................................................................. 6.8. Kein Fahrzeug angeschlossen .................................................................................................. 6.9. Fahrzeugerkennung nicht möglich ............................................................................................ 6.10. Zündung ist ausgeschaltet ..................................................................................................... 6.11. Zündungsstatus nicht erkennbar .............................................................................................
13 14 14 20 22 22 23 24 25 26 27 27 28 29 30 31 32 32 33 34 37 38 39 39 40 40 41 41 41 42 43 43 46 46 47 48 48 50 51 52 52 53 53 53 56 57 58 58 59 60 61 62 62 62 63
Supporthandbuch Offboard Diagnostic Information System Service 6.12. Statusbereich Beispiel Ermittlung VIN .................................................................................... 64 6.13. Abschnitt GMD ausführen .................................................................................................... 64 6.14. Dialog zur Auswahl der Fahrzeug Grundmerkmale .................................................................... 64 6.15. Abfrage zur Geführten Fehlersuche ......................................................................................... 65 6.16. Fehler bei automatischer Identifikation .................................................................................... 66 6.17. VIN manuell eingeben .......................................................................................................... 66 6.18. Abschnitt Login zu Konzernsystemen ..................................................................................... 68 6.19. Loginfenster zu den Konzernsystemen ..................................................................................... 68 6.20. Abschnitt Auftrag auswählen - Diagnoseeinstieg ....................................................................... 69 6.21. Abschnitt Auftrag auswählen - Flasheinstieg ............................................................................ 70 6.22. Auftragsansicht beim Diagnoseeinstieg .................................................................................... 70 6.23. Login zu Konzernsystemen nicht möglich ................................................................................ 71 6.24. Ansicht Auftragsliste ............................................................................................................ 72 6.25. Auftragsdetailansicht ............................................................................................................ 73 6.26. Eingabe der Auftragsnummer ................................................................................................ 74 6.27. Auswahl "Ohne Auftrag arbeiten" .......................................................................................... 75 6.28. Abschnitt Steuergeräte identifizieren ....................................................................................... 76 6.29. Dialog "Verbauliste prüfen" .................................................................................................. 76 6.30. Bearbeiten des Codierstatus ................................................................................................... 77 6.31. Dialog "Nicht erkannte Steuergeräte" ...................................................................................... 78 6.32. Ansicht der Steuergeräteliste ................................................................................................. 79 6.33. Informationen zu einem Steuergerät ........................................................................................ 80 6.34. Steuergeräteliste sortieren ...................................................................................................... 80 6.35. Ansicht des Vernetzungsplans ................................................................................................ 81 6.36. Beispiele für grafische Darstellung der Steuergeräte ................................................................... 83 6.37. Schaltflächen zu einzelnen Steuergeräten ................................................................................. 83 6.38. Kontextmenü (Steuergeräte-Schaltflächen) ............................................................................... 84 6.39. Steuergerät als verbaut eintragen ............................................................................................ 84 6.40. Kursive Darstellung von manuell "als verbaut" eingetragenen Steuergeräten ................................... 85 6.41. Dialog "Variante auswählen" ................................................................................................. 85 6.42. Geführte Funktionen zu Steuergerät auswählen ......................................................................... 86 6.43. Ansicht der Ereignisspeichereinträge ....................................................................................... 87 6.44. Öffnen eines Ereignisspeichereintrages .................................................................................... 88 6.45. Informationen zu einem Ereignisspeichereintrag ........................................................................ 88 6.46. Ereignisspeicherliste sortieren ................................................................................................ 89 6.47. Kontextmenü in der Ereignisspeicheransicht ............................................................................. 90 6.48. Abschnitt GFS starten .......................................................................................................... 91 6.49. Start der Geführten Fehlersuche ............................................................................................. 91 6.50. Abschnitt Prüfplan und Sonderfunktionen ................................................................................ 95 6.51. Abschnitt Startmodule, Traversierungstests, Prüfplanberechnung .................................................. 96 6.52. Ansicht der Variantenauswahl ................................................................................................ 96 6.53. Abschnitt DISS/TPI ............................................................................................................. 98 6.54. Ansicht Reiter DISS ............................................................................................................ 99 6.55. Tabelle mit DISS-Beanstandungen .......................................................................................... 99 6.56. Kontextmenü zu einzelnen Beanstandungen ............................................................................ 100 6.57. Kontextmenü im Reiter TPI ................................................................................................ 101 6.58. Manuelle TPI eingeben ....................................................................................................... 101 6.59. Kontextmenü manuelle TPI anzeigen ..................................................................................... 101 6.60. Anzeige einer ausgewählten TPI-Nummer .............................................................................. 102 6.61. Diagnoseobjekt in Prüfplan übernehmen ................................................................................ 102 6.62. Abgewählte Kundencodierung .............................................................................................. 103 6.63. Gesamtansicht auswählen .................................................................................................... 104 6.64. Gesamtansicht einer Kundencodierung ................................................................................... 105 6.65. Codierungsassistent ............................................................................................................ 106 6.66. Ansicht Sonderfunktionen .................................................................................................... 108 6.67. Abschnitt Arbeiten mit GFS ................................................................................................ 109 6.68. Ansicht des Prüfplans ......................................................................................................... 110 6.69. Aktivieren eines Tests im Prüfplan ........................................................................................ 111
Supporthandbuch Offboard Diagnostic Information System Service 6.70. Testansicht im Reiter Ablauf ............................................................................................... 6.71. Meldungs- und Anweisungsfenster im Prüfungsablauf .............................................................. 6.72. Schrittabfolge im Prüfungsablauf .......................................................................................... 6.73. Schaltflächen zur Auswahl alternativer Prüfschritte .................................................................. 6.74. Anzeige des ausgewählten Prüfschritts ................................................................................... 6.75. Entscheidungsschaltflächen im Prüfprogramm ......................................................................... 6.76. Funktionsbeschreibungen im Prüfprogramm ............................................................................ 6.77. Lokale und globale Dokumente im Prüfprogramm ................................................................... 6.78. Dokumentenansicht verlassen ............................................................................................... 6.79. Abfrage zum Verifikationsmodus .......................................................................................... 6.80. Fenster zur Auswahl von Prüfungen ...................................................................................... 6.81. Abschnitt Diagnose beenden ................................................................................................ 6.82. Diagnose beenden .............................................................................................................. 6.83. Beenden der Fehlersuche ..................................................................................................... 6.84. Löschen der Ereignisspeicher ............................................................................................... 6.85. Löschen der Ereignisspeicher ............................................................................................... 6.86. Ausführen des Programms für Readinesscode ......................................................................... 6.87. Diagnoseprotokoll versenden? .............................................................................................. 6.88. Diagnoseprotokoll drucken? ................................................................................................. 6.89. Supportanfrage .................................................................................................................. 6.90. Vernetzungsplan ohne ausgelesene Steuergeräte ...................................................................... 6.91. Manuelles Identifizieren von Steuergeräten ............................................................................. 6.92. Nicht erkanntes Steuergerät als verbaut eintragen ..................................................................... 6.93. Start der Eigendiagnose ...................................................................................................... 6.94. Auswahlfenster bei der Eigendiagnose Steuergerät ................................................................... 6.95. Auswahlfenster bei der Eigendiagnose Fahrzeug ...................................................................... 6.96. Eigendiagnose: Beispiel für Reiterbezeichnung ........................................................................ 6.97. Warnhinweis bei nicht unterstützter Anpassung ....................................................................... 6.98. Anpassung KWP ............................................................................................................... 6.99. Infobereich Anpassung ........................................................................................................ 6.100. Fehlermeldung bei ungültigem Anpasswert ........................................................................... 6.101. Anpassung UDS .............................................................................................................. 6.102. Warnung beim Schließen der Parameterliste .......................................................................... 6.103. Sicherheitsabfrage vor Durchführung der Anpassung .............................................................. 6.104. Fehlermeldung bei ungültigem Anpasswert ........................................................................... 6.105. Kurze Codierung .............................................................................................................. 6.106. Sicherheitsabfrage vor dem Codieren ................................................................................... 6.107. Erfolgsmeldung nach dem Codieren .................................................................................... 6.108. Aufforderung zum Zündungsreset ....................................................................................... 6.109. Neue und alte Codierung ................................................................................................... 6.110. Fehlermeldung beim Codieren aufgrund von fehlenden Daten ................................................... 6.111. Binärcodierung ................................................................................................................ 6.112. Benutzereingabe bei Binärcodierung .................................................................................... 6.113. Sicherheitsabfrage vor Binärcodierung ................................................................................. 6.114. Hinweis auf fehlende Prüfziffer bei Binärcodierung ................................................................ 6.115. Hinweis auf nicht korrekte Prüfziffer bei Binärcodierung ......................................................... 6.116. Erfolgsmeldung nach dem Codieren .................................................................................... 6.117. Aufforderung zum Zündungsreset ....................................................................................... 6.118. Warnung beim Wechsel in die Klartext-Codierung ................................................................. 6.119. Klartext-Codierung UDS ................................................................................................... 6.120. Ereignisspeicher KWP ...................................................................................................... 6.121. Sortieren der Ereignisspeichereinträge .................................................................................. 6.122. Ereignisspeicher UDS ....................................................................................................... 6.123. Grundeinstellung KWP ...................................................................................................... 6.124. Grundeinstellung UDS - Auswahl der Grundeinstellungen ....................................................... 6.125. Grundeinstellung UDS - Parametrierung ............................................................................... 6.126. Grundeinstellung UDS - Messwertauswahl ........................................................................... 6.127. Auswahl der Grundeinstellung ............................................................................................
112 113 114 115 115 116 117 118 118 119 120 122 123 123 124 124 125 126 126 127 131 131 132 133 133 134 135 135 137 138 138 139 140 140 141 142 142 143 143 143 144 145 146 146 147 147 147 148 148 149 150 151 152 153 155 156 157 157
Supporthandbuch Offboard Diagnostic Information System Service 6.128. Grundeinstellung UDS - Durchführung ............................................................................... 6.129. Ergebnisfenster der Eigendiagnose-Identifikation ................................................................... 6.130. Messwertauswahl (KWP) ................................................................................................... 6.131. KWP - Messwert-Anzeige ................................................................................................. 6.132. Stellglieddiagnose KWP .................................................................................................... 6.133. Schaltflächen bei der Stellglieddiagnose ............................................................................... 6.134. Status der Stellglieddiagnose .............................................................................................. 6.135. Stellgliedauswahl UDS ...................................................................................................... 6.136. Stellgliedparametrierung UDS ............................................................................................ 6.137. Stellglieddiagnose UDS - Parametrierungsprobleme ................................................................ 6.138. Messwertauswahl UDS ...................................................................................................... 6.139. Auswahl des Stellgliedes ................................................................................................... 6.140. Stellglieddiagnose UDS ..................................................................................................... 6.141. Beispiel für den Stellgliedtest an mehreren Stellgliedern .......................................................... 6.142. Zugriffsberechtigung ......................................................................................................... 6.143. Zugriffberechtigung - Authentifizierung ............................................................................... 6.144. Zugriffberechtigung - Erfolgreich ........................................................................................ 6.145. Zugriffberechtigung - Nicht erfolgreich ................................................................................ 6.146. Ereignisspeicher Gesamtsystem ........................................................................................... 6.147. Auswahl der Ereignisspeicher-Löschmethode ........................................................................ 6.148. Warnmeldung vor dem Löschen der Ereignisspeicher .............................................................. 6.149. Transportmodus ............................................................................................................... 6.150. Erfolgsmeldung nach dem Umschalten des Transportmodus ..................................................... 6.151. Transportmodus ............................................................................................................... 6.152. Verbauliste ...................................................................................................................... 6.153. Darstellung bei fehlerhafter Kommunikation mit einem Steuergerät ........................................... 7.1. Arbeitsablauf im Betriebszustand Flashen ................................................................................ 7.2. Abschnitt Flashen starten ...................................................................................................... 7.3. Startfenster für den Flasheinstieg ............................................................................................ 7.4. Abschnitt Fahrzeug identifizieren ........................................................................................... 7.5. Fahrzeuganalyse beim Flasheinstieg ........................................................................................ 7.6. Manuelle Fahrzeugidentifikation ............................................................................................. 7.7. Automatische Fahrzeugidentifikation ....................................................................................... 7.8. Abschnitt Login zu Konzernsystemen ..................................................................................... 7.9. Loginfenster zu den Konzernsystemen ..................................................................................... 7.10. Abschnitt Auftrag auswählen ............................................................................................... 7.11. Auswahl eines Auftrages zum Flashen ................................................................................... 7.12. Abschnitt Steuergeräte identifizieren ..................................................................................... 7.13. Steuergeräteidentifikation .................................................................................................... 7.14. Abschnitt Flashprogramme ausführen .................................................................................... 7.15. Verfügbare Flashprogramme ................................................................................................ 7.16. Abschnitt Flashen beenden .................................................................................................. 7.17. Flashsitzung beenden .......................................................................................................... 7.18. Flashsitzung beenden .......................................................................................................... 8.1. Reiter im Betriebszustand Info ............................................................................................... 8.2. Einstiegsansicht Betriebszustand Info ...................................................................................... 8.3. Auswahl eines Dokuments zum Anzeigen ................................................................................ 8.4. Ansicht eines Dokuments ...................................................................................................... 8.5. Beispiel 1, Dokumentenbaum ................................................................................................ 8.6. Beispiel 1, Dokumentenansicht .............................................................................................. 8.7. Beispiel 2, Dokumentenbaum ................................................................................................ 8.8. Beispiel 2, Dokumentenansicht .............................................................................................. 8.9. Dokument mit Hot Spot ....................................................................................................... 8.10. Geöffneter Hot Spot ........................................................................................................... 8.11. Dokumente zu einem Prüfplan anzeigen ................................................................................. 8.12. Ansicht des Reiters Aktionen ............................................................................................... 8.13. Ansicht Reiter Historie ....................................................................................................... 8.14. Ansicht Reiter Leitfäden .....................................................................................................
158 160 161 163 164 164 165 166 167 168 169 169 170 171 173 174 174 175 176 177 177 178 178 179 180 181 182 183 184 184 185 186 187 187 188 189 189 191 191 192 192 193 194 194 196 197 198 199 200 200 201 201 202 202 203 205 207 209
Supporthandbuch Offboard Diagnostic Information System Service 8.15. Ansicht Stromlaufpläne ....................................................................................................... 8.16. Ansicht Fahrzeug ............................................................................................................... 8.17. Ansicht PR-Nr. .................................................................................................................. 9.1. Benutzeroberfläche Messtechnik - Multimeter ........................................................................... 9.2. Aufbau der Client-Area - Multimeter ...................................................................................... 9.3. Aufbau des Bedienbereichs der Client-Area - Multimeter ............................................................ 9.4. Messparameter-Schaltflächen im Funktionsblock 1 .................................................................... 9.5. Client-Area bei aktivierter Spannungsmessung "Spannung URDI" ................................................ 9.6. Client-Area bei aktivierter Strommessung "Strom URDI" ............................................................ 9.7. Client-Area bei aktivierter Widerstandsmessung "Widerstand URDI" ............................................ 9.8. Client-Area bei aktivierter "Diodenprüfung URDI" .................................................................... 9.9. Client-Area bei aktivierter "Durchgangsprüfung URDI" .............................................................. 9.10. Client-Area bei aktivierter Spannungsmessung "DSO1" ............................................................ 9.11. Client-Area bei aktivierter Strommessung "Strom SZ" .............................................................. 9.12. Client-Area bei aktivierter Druckmessung "Druck T/D" ............................................................ 9.13. Client-Area bei aktivierter Temperaturmessung "Temperatur T/D" .............................................. 9.14. Aufbau der Client-Area "Oszilloskop" ................................................................................... 9.15. Anzeigebereich "Oszilloskop" .............................................................................................. 9.16. Parametrierung von Kanal A ................................................................................................ 9.17. Einstellen des Messmodus ................................................................................................... 9.18. Parametrierung der Langzeitmessung ..................................................................................... 9.19. Auswertung der Langzeitmessung ......................................................................................... 9.20. Parametrierung des Triggers ................................................................................................ 9.21. Client-Area der Funktion Sollkurven ..................................................................................... 9.22. Aufzeichnen von Sollkurven ................................................................................................ 9.23. Aufzeichnen von Sollkurven bei zwei Kanälen ........................................................................ 9.24. Anzeigen von Sollkurven .................................................................................................... 9.25. Diagnose Messwerte anzeigen im Multimeter .......................................................................... 9.26. Diagnose Messwerte anzeigen im Oszilloskop ......................................................................... 9.27. Freischalten des Experten-Modus in der Funktion Sollkurven ..................................................... 10.1. Titelleistensymbol .............................................................................................................. 10.2. Tastatur Layout ................................................................................................................. 10.3. Nummerisches Tastatur ....................................................................................................... 10.4. Einstellungsdialog .............................................................................................................. 11.1. Administrationsfenster ........................................................................................................ 11.2. Auswahl des Designs .......................................................................................................... 11.3. Spracheinstellung ............................................................................................................... 11.4. Zusätzliche Windows Sprachunterstützung ............................................................................. 11.5. Windows Sprachdarstellungscodes ........................................................................................ 11.6. Ansicht Update .................................................................................................................. 11.7. Ansicht Systemkonfiguration ............................................................................................... 11.8. Ansicht System-Umgebung .................................................................................................. 11.9. Ansicht Lizenz-Informationen Teil 1 ..................................................................................... 11.10. Ansicht Lizenz-Informationen Teil 2 ................................................................................... 11.11. Ansicht Globale Konfiguration ........................................................................................... 11.12. Ansicht Details zu GFS-Ablauf ........................................................................................... 11.13. Ansicht Details zur virtuellen Tastatur ................................................................................. 11.14. Datenbankverzeichnis ........................................................................................................ 11.15. Speicherort Diagnosesitzung ............................................................................................... 11.16. Ansicht Flash Pfade .......................................................................................................... 11.17. Ansicht Diagnoseprotokoll ................................................................................................. 11.18. Ansicht Support ............................................................................................................... 11.19. Ansicht Postausgangsserver ................................................................................................ 11.20. Fehlermeldung zu falschem Mailserver ................................................................................ 11.21. Fehlermeldung zu falscher Sender-Mailadresse ...................................................................... 11.22. Ansicht Markeneinstellungen .............................................................................................. 11.23. Ansicht Konzernsystem: GFS ............................................................................................. 11.24. Ansicht Konzernsystem ElsaPro ..........................................................................................
212 215 216 217 219 220 222 225 226 227 228 229 230 231 232 233 234 235 238 241 244 246 248 252 253 254 255 258 259 260 261 262 262 263 287 290 291 292 293 294 295 297 298 298 299 301 302 303 304 306 307 309 311 313 313 314 315 316
Supporthandbuch Offboard Diagnostic Information System Service 11.25. Ansicht Konzernsystem Carport .......................................................................................... 11.26. Ansicht Konzernsystem DISS ............................................................................................. 11.27. Ansicht Konzernsystem eShop ............................................................................................ 11.28. Ansicht Mirror Server 2 .................................................................................................... 11.29. Ansicht Externe Verifikation .............................................................................................. 12.1. Schaltfläche Daten ............................................................................................................. 12.2. Auswahl des Diagnoseprotokolls .......................................................................................... 12.3. Abfrage bei Diagnosesitzungsabbruch .................................................................................... 12.4. Speichern einer Diagnosesitzung ........................................................................................... 12.5. Feedback nach Speichern einer Diagnosesitzung ...................................................................... 12.6. Diagnosesitzungsdatei laden ................................................................................................. 12.7. Fehler beim Laden einer Diagnosesitzung .............................................................................. 12.8. Anmeldung beim Laden einer Diagnosesitzung ....................................................................... 12.9. Inhalt Menü Extras ............................................................................................................ 12.10. Maske für die Suchfunktion ............................................................................................... 12.11. Ergebnisanzeige der Suchfunktion ....................................................................................... 12.12. Beispiel für Suchergebnis .................................................................................................. 12.13. Suchdialog ...................................................................................................................... 12.14. Gefundene Objekte im Diagnoseobjektbaum ......................................................................... 12.15. Suche in ElsaPro .............................................................................................................. 12.16. Diagnose-Hardware wechseln ............................................................................................. 12.17. Entfernen der Diagnose-Hardware ....................................................................................... 12.18. Auswahl der gewünschten Diagnose-Hardware ...................................................................... 12.19. Neue Diagnose-Hardware anschließen .................................................................................. 12.20. Wechsel der Diagnose-Hardware ausführen ........................................................................... 12.21. Diagnose-Hardware ist gewechselt ...................................................................................... 12.22. Wechsel der Diagnose-Hardware schlägt fehl ........................................................................ 12.23. Aktivieren des Probefahrtmodus ......................................................................................... 12.24. Bestätigung des aktivierten Probefahrtmodus ......................................................................... 12.25. Probefahrtmodus beenden .................................................................................................. 12.26. Bestätigung des abgebrochenen Probefahrtmodus ................................................................... 12.27. Bestätigung des beendeten Probefahrtmodus ......................................................................... 12.28. Menü Hilfe ..................................................................................................................... 12.29. Kontextbezogene Online-Hilfe ............................................................................................ 12.30. Das Online-Hilfe-Fenster ................................................................................................... 12.31. Navigation in der Onlinehilfe ............................................................................................. 12.32. Navigationsleiste der Online-Hilfe ....................................................................................... 12.33. Das Fenster "Supportanfrage versenden" .............................................................................. 12.34. Angaben zum Feedbacksender ............................................................................................ 12.35. Feedback-Fehlerklassifizierung ........................................................................................... 12.36. Feedback-Fehlerpriorität .................................................................................................... 12.37. Diagnosesitzung anhängen ................................................................................................. 12.38. Mailserver-Anmeldung für Feedback ................................................................................... 12.39. Falsche Anmeldung am Mailserver ...................................................................................... 12.40. Feedback-Meldung bei Offline-Anbindung ............................................................................ 12.41. Fenster mit Warnungen/Hinweisen (Teil 1) ........................................................................... 12.42. Fenster mit Warnungen/Hinweisen (Teil 2) ........................................................................... 12.43. Fenster mit Warnungen/Hinweisen (Teil 3) ........................................................................... 12.44. Bereich Infos ................................................................................................................... 16.1. Erläuterung der Fehlermeldungen ......................................................................................... 16.2. Windows Firewall-Meldung ................................................................................................. 16.3. Browser Sicherheitswarnung ................................................................................................
317 318 319 321 322 324 326 327 328 328 330 331 331 332 333 334 335 337 338 340 341 342 342 343 343 344 344 345 345 346 346 346 351 352 353 354 354 355 356 357 357 357 358 358 359 361 362 363 364 368 409 410
Tabellenverzeichnis 2.1. Verwendete Konzernsystemdienste ........................................................................................... 17 6.1. Bedeutung der SKP Status Nummern ........................................................................................ 71 6.2. Inhalt des Diagnoseprotokolls ................................................................................................ 128 6.3. Ansichtsbezeichnungen Eigendiagnose Steuergerät .................................................................... 134 6.4. Ansichtsbezeichnungen Eigendiagnose Fahrzeug ....................................................................... 135 6.5. Tabelle der Tastaturkürzel ..................................................................................................... 172 7.1. Bedeutung der SKP Status Nummern ...................................................................................... 190 9.1. Einstellung der Zeitbasis ....................................................................................................... 237 9.2. Maximale Messdauer bei Langzeitmessung .............................................................................. 245 9.3. Farbe der Messkurven .......................................................................................................... 254 10.1. Installationsparameter ......................................................................................................... 261 10.2. Rückgabewerte Installer ...................................................................................................... 261 10.3. I+ME Tasten ..................................................................................................................... 262 10.4. Zeichenwechsel ................................................................................................................. 263 10.5. Unterstützte Sprachen ......................................................................................................... 264 16.1. Tabelle der Fehler IDs ........................................................................................................ 369 16.2. Verzeichnis der Fehler IDs .................................................................................................. 384
1. Einleitung 1.1. Anmerkungen zum Supporthandbuch Dieses Supporthandbuch beschreibt die Benutzung des Programms Offboard Diagnostic Information System Service (Offboard Diagnose Information System) des Volkswagen Konzerns. Es ist gedacht für Mitarbeiter im Bereich SASD und VST-3, die Support auf Level 2 für Offboard Diagnostic Information System Service leisten. Das Programm Offboard Diagnostic Information System Service wird im Bereich der Werkstattdiagnose verwendet und bietet die Möglichkeit, aus Fahrzeugen Steuergeräte zu identifizieren, Ereignisspeichereinträge auszulesen und mit Hilfe der Geführten Fehlersuche die Reparatur der Fahrzeuge zu unterstützen. Offboard Diagnostic Information System Service ist für die Marken Volkswagen, Volkswagen Nutzfahrzeuge, Audi, Seat, Skoda und Lamborghini (eigene Version) vorgesehen. In diesem Supporthandbuch sind alle Kapitel des Anwenderhandbuches enthalten. Aktualität der Abbildungen: Alle Bilder sind aktuell, auch wenn diese eventuell eine ältere Versionsnummer enthalten sollten. Zur Veranschaulichung der maßgeblichen Arbeitsabläufe wie Diagnose und Flashen gibt es in den betreffenden Kapiteln eine grafische Darstellung, die anzeigt, welcher Teil des Ablaufs gerade beschrieben wird, was der vorherige Schritt war, und was als nächstes zu tun sein wird.
Abbildung 1.1. Beispiel Arbeitsablauf Diagnose
13
Einleitung
Im oben gezeigten Beispiel ist der gesamte Arbeitsablauf Diagnose dargestellt. Der Arbeitsablauf Diagnose ist in vier Teile mit jeweiligen Einzelschritten unterteilt. Der aktuell beschriebene Teil ist im Bild rot eingefärbt. Die Beschreibung der einzelnen Teile mit den Einzelschritten sieht folgendermaßen aus:
Abbildung 1.2. Beispiel Teil eines Arbeitsablaufs mit Einzelschritten
In diesem Beispiel sind die Einzelschritte in ihrer sinnvollen zeitlichen Abfolge dargestellt, der aktuell beschriebene Einzelschritt ist rot eingefärbt. Für den schnellen Zugriff auf die benötigten Informationen empfiehlt es sich, das Inhaltsverzeichnis zu benutzen. Wenn das Handbuch in elektronischer Form vorliegt also z.B. aus Offboard Diagnostic Information System Service aufgerufen wird, dann kann über einen Klick auf das gewünschte Thema im Inhaltsverzeichnis direkt zu dem Kapitel gewechselt werden. Des Weiteren befindet sich am Ende des Dokumentes ein ausführlicher Index.
1.2. Aufbau des Handbuches Für den schnellen Zugriff auf die benötigten Informationen empfiehlt es sich im PDF-Dokument das Inhaltsverzeichnis zu benutzen. Wenn das Handbuch in elektronischer Form vorliegt, kann über einen Klick auf das gewünschte Thema im Inhaltsverzeichnis direkt zu dem Kapitel gewechselt werden.
Abbildung 1.3. Beispiel für aktiven Link im Inhaltsverzeichnis
Die blaue Pin-Nadel wird generell als Aufzählungszeichen oder zur Strukturierung der Vorgehensweise innerhalb des Systems verwendet.
Merke: Anhand der roten Pin-Nadel, dem Zusatz Merke: und dem Rahmen (für schwarz/weiß-Ausdruck) sind besonders wichtige Hinweise gekennzeichnet, die unbedingt beachtet werden müssen.
Hinweis: Unter diesem Symbol stehen ergänzende Informationen und nützliche Tipps.
14
Einleitung
Schriftarten: Alle Bestandteile des Systems wie Menüs, Schaltflächen und Tasten der Tastatur oder Touchscreen werden in fetter Schrift dargestellt. Dies erleichtert die Suche innerhalb des Handbuches und in Offboard Diagnostic Information System Service. Dateinamen oder Pfade werden in kursiver Schrift dargestellt. Beispiel: „Nach dem Klick auf die Schaltfläche Diagnose starten müssen die Fahrzeug Grundmerkmale ausgewählt werden. Hierzu erscheint die Maske Fahrzeug Grundmerkmale.“ Verweise: Mit Hilfe von Verweisen innerhalb dieses Handbuches kann schnell zwischen in Verbindung stehenden oder verwandten Themen gewechselt werden. Auch diese sind in elektronischer Form verbunden. Verweis: Weitere Informationen gibt es auch in folgendem Kapitel „Name des Kapitels“
15
2. Systemvoraussetzungen Für den Betrieb von Offboard Diagnostic System Information Service müssen folgende Voraussetzungen erfüllt sein: Hardwarevoraussetzungen PCMCIA-Slot mit EDIC-Card oder Bluetooth mittels VAS5054 oder USB-Kabel an VAS5054 PT Boxen und VAS 5055 CPU ab 1GHz empfohlen RAM > 512 MB Festplattenspeicher > 10 GB Unterstützte Testerhardware VAS5052A Softwarevoraussetzungen Windows XP / SP3 oder Windows 2000 Java Runtime-Environment 1.5.0_11 Libraries (DLL) für Microsoft Visual Studio 2005, vcredist_x86.exe (in Windows XP / SP3 enthalten)
Merke: Die installierten Libraries für Microsoft Visual Studio 2005 befinden sich üblicherweise im Verzeichnis c:\Windows\WinSxS und beginnen mit x86_Microsoft_VC80_CRT*. Ohne diese Daten kann von einem Testgerät kein Hardwareschlüssel erzeugt und somit keine Lizenz im Offboard Diagnostic Information System eShop für das betreffende Gerät erworben werden. Wenn die benötigten Dateien nicht vorhanden sind, muss der lokale Administrator benachrichtigt werden.
2.1. Systemvoraussetzungen im Detail Nicht im Anwenderhandbuch enthalten. •
Alte Versionen des Offboard Diagnostic Information System Service Single-Setup sind zu deinstallieren.
•
Andere auf dem System befindliche Java Versionen sind zu deinstallieren.
•
Java (Version 1.5.0_11), wird durch Offboard Diagnostic Information System Service Single-Setup automatisch bereitgestellt.
•
DTS in der Version 7.70.11, wird durch Offboard Diagnostic Information System Service Single-Setup automatisch installiert.
16
Systemvoraussetzungen
•
PDU-API in der Version 1.02.107, wird durch Offboard Diagnostic Information System Service Single-Setup automatisch installiert.
•
Die von Volkswagen zur Verfügung gestellten und freigegebenen Bedatungen, werden durch das Offboard Diagnostic Information System Service Single-Setup automatisch installiert.
•
DTS Projektbedatungen für das ECF-4.1.6.
•
Für die o.g. DTS Version zur Verfügung gestellten Versionen der DTS-Projekte VWVIN, VWFLEET.
•
Adobe Acrobat Reader (Version 7.0.9), wird durch Offboard Diagnostic Information System Service Single-Setup automatisch installiert.
•
SVG-Viewer (Version 3.0), wird durch Offboard Diagnostic Information System Service Single-Setup automatisch installiert.
•
Touch-It (Version 4.6.1), wird durch Offboard Diagnostic Information System Service Single-Setup automatisch installiert.
•
Internet Explorer 6.0 oder höher muss zum Betrieb von Offboard Diagnostic Information System Service installiert sein.
2.1.1. Systemvoraussetzungen Hardwarevoraussetzungen: •
PCMCIA-Slot mit EDIC-Card oder Bluetooth mittels VAS5054 oder USB-Kabel an VAS5054
Die Offboard Diagnostic Information System Service-Software wurde entwickelt im Hinblick auf Bestandsschutz der Werkstätten. Sie ist lauffähig auf folgenden Hardwarekonfigurationen: •
VAS5051b mit Windows 2000
•
VAS5052 mit Windows 2000
•
VAS5052A mit Windows XP
Laptops mit Windows XP: •
Fujitsu-Siemens S7210
•
General Dynamics GoBook VR-2
•
Panasonic CF-52
Softwarevoraussetzungen: •
Windows XP / SP2 oder Windows 2000
2.1.2. Abgrenzung zu den Konzernsystemen Nicht im Anwenderhandbuch beschrieben. Offboard Diagnostic Information System Service arbeitet mit Daten aus Konzernsystemen. Die Schnittstellen des Typs Ansicht stellen dem Benutzer online verfügbare Informationsmittel zur Ansicht bereit. Die Schnittstellen des Typs Daten stellen dem Benutzer Auftrags- und Fahrzeugdaten zur Verfügung. ODIS Schnittstelle
ElsaPro/FISH stelle
FzgBasis
VehicleBase
Schnitt- Übertragene Daten Fahrzeugdaten
17
Typ Daten
Systemvoraussetzungen
ODIS Schnittstelle
ElsaPro/FISH stelle
Schnitt- Übertragene Daten
Vorgang
OrderProcessing
Aufträge, gänge
Aktionen
RECALL
Feldaktionen
Ansicht
FzgRep
RESERVE
Reparaturhistorie
Ansicht
RLF
RL
Reparaturleitfäden
Ansicht
ISLP
SLP
Stromlaufpläne (keine Ansicht interaktiven Stromlaufpläne)
TPL
TPI
Technische Problemlösun- Ansicht gen (Technische Produktinformation)
Tabelle 2.1. Verwendete Konzernsystemdienste
18
Typ
Geschäftsvor- Daten
3. Installation Grafik nicht im Anwenderhandbuch enthalten.
19
Installation
Abbildung 3.1. Ablauf der Installation
20
Installation
In diesem Kapitel wird der Ablauf der Installation von Offboard Diagnostic Information System Service behandelt.
Merke: Wenn bereits eine ältere Version von Offboard Diagnostic Information System Service auf dem Gerät installiert ist, muss diese zuerst deinstalliert werden, bevor die Installation des aktuellen Offboard Diagnostic Information System Service gestartet wird. Für die Installation, Deinstallation und Konfiguration von Offboard Diagnostic Information System Service sind Administrationsrechte für das Betriebssystem auf dem Tester oder Laptop erforderlich.
Es gibt zwei Möglichkeiten der Installation. Die erste Möglichkeit ist eine online Installation: Öffnen der vom eShop erhaltenen E-Mail. Speichern des in der E-Mail enthaltenen Lizenz Zertifikats in einem beliebigen Verzeichnis. Mit einem Klick auf die in der E-Mail enthaltenen URL gelangt man unter Berücksichtigung der bestellten Variante auf die entsprechende Installationsdatei (setup.exe) auf dem Mirrorserver 2. Die setup.exe kann jetzt in einem beliebigen Verzeichnis gespeichert werden. Mit einem Doppelklick auf die gespeicherte setup.exe startet der Installations-Assistent. Die zweite Möglichkeit ist eine offline Installation: Speichern des per E-Mail enthaltenen Lizenz Zertifikats in einem beliebigen Verzeichnis. Die DVD mit den Installationsdaten in das Laufwerk legen. Nach Start der DVD muss die bestellte Variante ausgewählt werden. Mit einem Klick auf die passende setup.exe startet der Installations-Assistent.
Merke: Bei der offline-Installation ist es wichtig, die zur Bestellung passende Version von Offboard Diagnostic Information System Service zu installieren. Wird die Setup.exe einer anderen Version installiert, kann die Anwendung anschließend nicht gestartet werden, da die Lizenz nicht passt.
Es startet der Installations-Assistent.
21
Installation
Abbildung 3.2. Start der Installation
Abbrechen:Mit einem Klick auf diese Schaltfläche kann die Installation von Offboard Diagnostic Information System Service abgebrochen werden. Für die Installation muss die bevorzugte Sprache ausgewählt werden.
Abbildung 3.3. Sprachauswahl der Installation
Bei der Sprachauswahl kann mit einem Klick auf das Listenfeld die gewünschte Sprache für Offboard Diagnostic Information System Service eingestellt werden. Als Standardsprache wird Deutsch angezeigt. OK: Die Auswahl wird bestätigt. Abbrechen: Die Installation wird abgebrochen. Nach der Sprachauswahl erscheint der Hinweis alle noch offenen Programme zu beenden.
22
Installation
Abbildung 3.4. Der Offboard Diagnostic Information System Service Setup-Assistent
Weiter: Die Installation von Offboard Diagnostic Information System Service wird fortgesetzt. Abbrechen: Die Installation wird abgebrochen.
Merke: Offene Programme sollten vor der Installation von Offboard Diagnostic Information System Service geschlossen werden, damit Offboard Diagnostic Information System Service fehlerfrei installiert wird.
Nachfolgend muss der Ziel-Ordner für die Installation festgelegt werden.
23
Installation
Abbildung 3.5. Ziel-Ordner der Installation
Standard Ziel-Ordner ist C:\Programme\Offboard_Diagnostic_Information_System_Service Bei anderssprachigen Betriebssystemen kann der Pfad abweichen, z.B. C:\Program Files\Offboard_Diagnostic_Information_System_Service Zurück: Die Installation wird einen Schritt zurückgesetzt. Weiter: Die Installation von Offboard Diagnostic Information System Service wird fortgesetzt. Abbrechen: Die Installation wird abgebrochen. Nun muss das Zielverzeichnis der Diagnosekomponenten (MCD-Server, MCD-Projekte und PDU-API) festgelegt werden.
24
Installation
Abbildung 3.6. Zielverzeichnis Diagnosekomponenten
Standard Zielverzeichnis ist C:\ODIS-DIAG-MODULES Zurück: Die Installation wird einen Schritt zurückgesetzt. Weiter: Die Installation von Offboard Diagnostic Information System Service wird fortgesetzt. Abbrechen: Die Installation wird abgebrochen. Mit dem Listenfeld Ziel Plattform muss ausgewählt werden, auf welchem Gerät Offboard Diagnostic Information System Service installiert wird.
25
Installation
Abbildung 3.7. Auswahl der Plattform
Bei Diagnosesystemen wird hier der Typ des Diagnosesystems ausgewählt, bei PC oder Notebook muss immer der Eintrag Standard-PC/Notebook ausgewählt werden. Zurück: Die Installation wird einen Schritt zurückgesetzt. Weiter: Die Installation von Offboard Diagnostic Information System Service wird fortgesetzt. Abbrechen: Die Installation wird abgebrochen. Mit dem Listenfeld Auswahl der Applikationssprachen werden die unterstützten Sprachen der Anwendung ausgewählt.
26
Installation
Abbildung 3.8. Auswahl der Applikationssprachen
Es sind bis zu fünf Sprachen wählbar. Zurück: Die Installation wird einen Schritt zurückgesetzt. Weiter: Die Installation von Offboard Diagnostic Information System Service wird fortgesetzt. Abbrechen: Die Installation wird abgebrochen. Mit dem Listenfeld Diagnose Interface wird das gewünschte Diagnose Interface ausgewählt.
Abbildung 3.9. Auswahl des Diagnoseinterface
27
Installation
Zurück: Die Installation wird einen Schritt zurückgesetzt. Weiter: Die Installation von Offboard Diagnostic Information System Service wird fortgesetzt. Abbrechen: Die Installation wird abgebrochen.
Merke: Offboard Diagnostic Information System Service ist für den Einsatz von PassThru-Boxen vorbereitet. Folgende Modelle können uneingeschränkt mit Offboard Diagnostic Information System Service verwendet werden: •
Blue Streak Electronics Inc. - iflash Global Programmer
•
Dearborn Group - VSI-2534
•
Drew Technologies - CarDAQ-Plus
•
I+ME Actia GmbH - PassThru+ XS
Die genannten PassThru-Boxen sind in Offboard Diagnostic Information System bereits als Diagnoseschnittstellen eingerichtet. Zur Inbetriebnahme ist nur die jeweilige Box mit dem Diagnose- tester via USB-Anschluss zu verbinden und das entsprechende Softwarepaket aus dem Offboard Diagnostic Information System Service Installationsordner (Unterverzeichnis "drivers") zu installieren.
Wurde ein Bluetooth-Interface ausgewählt, erscheint ein Hinweis, dass für die Verwendung des VAS5054, entsprechend der Funkkopf-Dokumentation, ein Bluetooth-Pairing hergestellt werden muss.
Abbildung 3.10. Hinweis bei Bluetooth-Interface
Zurück: Die Installation wird einen Schritt zurückgesetzt.
28
Installation
Weiter: Die Installation von Offboard Diagnostic Information System Service wird fortgesetzt. Abbrechen: Die Installation wird abgebrochen.
Merke: Für die Installation und Verwendung eines Diagnosefunkkopfes bitte das Dokument Diagnosefunkkopf VAS 5054A, Diagnoseinterface VAS 5055, Installation und Inbetriebnahme auf VAS 5052A ab Basis-CD 16 und VAS 6150 ab Basis-CD 15 in der Version 1.11 beachten.
Bei der Auswahl der Datei mit dem Zertifikat wird Offboard Diagnostic Information System Service ein gültiges Zertifikat zugewiesen. Das Zertifikat liegt in Form einer license.dat vor.
Abbildung 3.11. Auswahl des Zertifikats
Durchsuchen: Es kann im Windows-Dateiverzeichnis nach dem Speicherort der Datei license.dat gesucht werden. Der Ablageort für das Zertifikat ist beispielsweise: C:\Lizenzen\license.dat Bei Klick auf die Zertifikatsdatei license.dat wird der Speicherort automatisch in das Eingabefeld übernommen. Zertifikat in den Installationsordner kopieren: Wenn der Haken gesetzt ist, wird das Zertifikat in den Standard-Installationsordner kopiert. Wenn der Haken nicht gesetzt ist, wird Offboard Diagnostic Information System Service ohne Zertifikatsdatei insstalliert. Diese muss dann vor dem ersten Start nachinstalliert werden. Der Standard-Installationsordner der Lizenzdatei ist: C:\Program Files\Offboard_Diagnostic_Information_System_Service\license\license.dat
29
Installation
Zurück: Die Installation wird einen Schritt zurückgesetzt. Weiter: Die Installation von Offboard Diagnostic Information System Service wird fortgesetzt. Abbrechen: Die Installation wird abgebrochen. Nachfolgend kann der Name des Startmenü-Ordners gewählt werden. Als Standard wird "Offboard Diagnostic Information System Service" verwendet. Wahlweise kann in dem Kontrollkästchen das Erstellen eines Startmenü-Ordners deaktiviert werden.
Abbildung 3.12. Auswahl des Startmenü-Ordners
Ist das Kontrollkästchen Shortcuts für alle Benutzer erstellen aktiviert, so wird für jeden Benutzer eine Verknüpfung für Offboard Diagnostic Information System Service auf dem Desktop erstellt. Ist das Kontrollkästchen deaktiviert so ist die Verknüpfung auf dem Desktop nur für den Benutzer sichtbar, unter dem die Installation von Offboard Diagnostic Information System Service durchgeführt wurde. Zurück: Die Installation wird einen Schritt zurückgesetzt. Weiter: Die Installation von Offboard Diagnostic Information System Service wird fortgesetzt. Es startet der Kopier- und Installationsvorgang. Abbrechen: Die Installation wird abgebrochen. Der Fortschritt des Kopier- und Installationsvorgang wird über einen Fortschrittsbalken angezeigt.
30
Installation
Abbildung 3.13. Anzeige des Kopiervorgangs
Abbrechen: Die Installation wird abgebrochen.
Merke: Je nach Rechnerleistung kann der Installationsvorgang einige Minuten dauern.
Der Installationsverlauf der Diagnosekomponenten PDU-API und MCD-Server wird einzeln angezeigt.
31
Installation
Abbildung 3.14. Installation der PDU-API
Abbildung 3.15. Installation des MCD Server
Diese Installationsvorgänge können nicht beeinflusst werden, die Schaltflächen sind entsprechend ausgegraut. Wenn der Installationsvorgang aller Komponenten abgeschlossen ist, öffnet sich die letzte Ansicht des Installationsassistenten.
32
Installation
Abbildung 3.16. Abgeschlossene Installation
Fertigstellen: Mit Klick auf diese Schaltfläche wird die Offboard Diagnostic Information System Service Installation beendet. Offboard Diagnostic Information System Service kann jetzt mit einem Doppelklick auf die Offboard Diagnostic Information System Service Verknüpfung auf dem Desktop gestartet werden. Offboard Diagnostic Information System Service kann auch über das Startmenü Start-Programme-Offboard Diagnostic Information System Service gestartet werden. Die Installation von Offboard Diagnostic Information System Service wird mit dem ersten Start der Anwendung abgeschlossen. Hierzu öffnet sich erneut der Offboard Diagnostic Information System Service SetupAssistent. Entsprechend der zu Beginn der Installation getroffenen Sprachauswahl werden nun die Diagnosedaten und Fahrzeugprojekte der im Lizenzzertifikat eingetragenen Marken und die Hilfedateien installiert. Wenn diese Installation erfolgreich abgeschlossen wurde, kann mit Offboard Diagnostic Information System Service gearbeitet werden.
Merke: Es ist möglich, die Installation der sprachabhängigen Diagnosedaten und Fahrzeugprojekte, sowie der Hilfedateien bei dem ersten Start von Offboard Diagnostic Information System Service abzubrechen. Allerdings kann mit der Anwendung dann nicht gearbeitet werden.
Sollen für den Gebrauch mehrerer Offboard Diagnostic Information System Service Testgeräte gemeinsame Netzlaufwerke eingerichtet werden, muss die Microsoft Windows Dokumentation zum Einrichten von Netzlaufwerken beachtet werden. Die Struktur der Ordner kann nach eigenem Ermessen eingerichtet werden. Die lokale Pfadstruktur von Offboard Diagnostic Information System Service nach der automatischen Installation und die voreingestellten Ordnernamen in der Administration von Offboard Diagnostic Information System Service sind ein nützlicher Ansatzpunkt.
33
Installation
Verweis: Siehe auch Kapitel "Betriebszustand Administration"
Merke: Wenn der Internet Explorer in Version 6 als Standardbrowser eingerichtet ist, muss folgende Einstellung vorgenommen werden, damit die Kommunikation mit den Konzernsystemen korrekt funktionieren kann:
Abbildung 3.17. Internetoptionen für Internet Explorer 6
Im Reiter "Erweitert" der Internetoptionen des Browsers muss bei der Eigenschaft "Kurze Http-Fehlermeldung anzeigen" das Häkchen entfernt werden.
34
Installation
Merke: Bei der Installation von Offboard Diagnostic Information System Service kann es bei eingeschalteter Firewall zu einer Fehlermeldung kommen. Der Zugriff der OffboardDiagLauncher.exe darf nicht blockiert werden. Verweis: Siehe auch Kapitel "Weitere Fehlermeldungen"
3.1. Installation im Detail Nicht im Anwenderhandbuch beschrieben. In diesem Kapitel wird die Struktur der Installation von Offboard Diagnostic Information System Service im Dateisystem näher beschrieben. Eine Standardinstallation von Offboard Diagnostic Information System Service befindet sich im Verzeichnis c:\Programme\Offboard_Diagnostic_Information_System_Service. In diesem Verzeichnis befinden sich die ausführbare Datei OffboardDiagLauncher.exe, mit der Offboard Diagnostic Information System Service gestartet wird, die ausführbare Datei uninstall.exe zur Deinstallation der Anwendung und die ausführbare Datei modify_certificate_loc.exe, mit der der Ablageort für die Lizenzdatei license.dat bestimmt werden kann. Darüberhinaus befinden sich in diesem Verzeichnis die Handbücher im PDF-Format und die Ordner, in denen Systemdateien, Logdateien, Konfigurationsdateien, die DIDB und Sitzungsdaten abgelegt sind oder werden. Einzelne Ablageorte sind über die Administration konfigurierbar. Verweis: Siehe auch Kapitel "Administration" Im Ordner .install4j befinden sich Konfigurations- und Logdateien der Installationsroutine. In den Textdateien installation.log und files.log kann die Installation und die Ablage der Anwendungsdateien nachvollzogen werden. Im Ordner DIDB befinden sich die markenspezifischen Diagnosedaten. Im Ordner log befinden sich Logdateien mit Informationen zu Diagnosesitzungen.
Hinweis: Nach der Installation sendet Offboard Diagnostic Information System Service automatisch eine Feedback-Mail mit allen Informationen, wie z.B. den Installations-Logdateien, an den Support. Ist zu diesem Zeitpunkt keine Online-Verbindung vorhanden, wird das Installtions-Feedback automatisch bei der nächsten Online-Verbindung versandt.
35
Installation
3.2. Deinstallation Nicht im Anwenderhandbuch beschrieben. Die Deinstallation der integrierten Unter-Setuproutinen verläuft in folgender Reihenfolge: 1.
Deinstallieren des MCD-Servers
2.
Deinstallieren der PDU-APIs
3.
Deinstallieren der Hardware Treiber
4.
Deinstallieren des MCD-Fahrzeugprojektes
5.
Deinstallation der Offboard Diagnostic Information System Service-Applikation
Der Acrobat Reader in der Version 7.0.9 kann nicht deinstalliert werden, da dieser bei der Installation keine Einträge in der Windows-Registry erzeugt. Dieses wird erst ab Acrobat Reader, Version 8.X unterstützt, allerdings lässt sich diese Version nicht auf einem VAS5052 unter Windows 2000 installieren.
36
Installation
Abbildung 3.18. Grafische Darstellung des Deinstallationsprozesses
37
4. Update Für Offboard Diagnostic Information System Service gibt es regelmäßige Software- und Datenupdates. Der Update Zyklus und die für das automatische Update benötigten Zugangsdaten können im Betriebszustand Admin konfiguriert werden. Verweis: Siehe auch Kapitel Administration - "Bereich Allgemein" und "Bereich Verbindungen". In der Startkonfiguration von Offboard Diagnostic Information System Service sucht der Offboard Diagnostic Information System Updater bei jedem Programmstart nach Updates.
Abbildung 4.1. Datenupdate über Netzwerk
URL: Hier kann bei einem Update über das Netzwerk die URL zum Updateserver (Mirrorserver 2) geändert werden. Die Voreinstellung der URL wird aus dem Admin-Bereich übernommen und kann dort dauerhaft geändert werden. Lokales Verzeichnis wählen: Wird das Update über eine CD/DVD oder ein Netzlaufwerk installiert, so kann über diese Schaltfläche das Laufwerk mit der eingelegten Update CD/DVD oder der Ordner auf dem Netzlaufwerk ausgewählt werden. Bei einem offline-Update sind Nutzername und Passwort nicht erforderlich. Nutzername: Eingabe des Nutzernamens. Kennwort: Eingabe des Passworts. Für den Zugang zum Updateserver muss der lokale Administrator angesprochen werden. Mit Klick auf Weiter wird der Verbindungsaufbau gestartet. Abbrechen: das Update wird abgebrochen. Ein Update kann sowohl online als auch offline eingespielt werden.
38
Update
Merke: Bei der Durchführung eines Updates kann es bei eingeschalteter Firewall zu einer Fehlermeldung kommen. Der Zugriff der Anwendungsdatei OffboardDiagLauncher.exe darf nicht blockiert werden. Verweis: Siehe auch Kapitel "Weitere Fehlermeldungen" Zur Durchführung eines Updates sind für das Betriebssystem des Testgerätes oder Laptops Administrationsrechte erforderlich.
Ein Fortschritts-Dialog zeigt den Verbindungsaufbau zur Update-Site an.
Abbildung 4.2. Verbindungsaufbau zur Update-Site
Abbrechen: das Update wird abgebrochen. Der Offboard Diagnostic Information System Updater zeigt die Größe der vorhandenen Updates und die damit verbundenen geschätzten Zeiten für den Download in Abhängigkeit von der Art der Netzanbindung an, sobald die Verbindung zur Update-Site besteht.
Abbildung 4.3. Anzeige vorhandener Updates
zurück: Offboard Diagnostic Information System Updater geht einen Schritt zurück.
39
Update
weiter: Eine verfügbare Programmaktualisierung wird automatisch installiert. Hier ist weiter den Anweisungen zu folgen. Abbrechen: Die Installation des Updates wird abgebrochen.Offboard Diagnostic Information System Service wird dann in der bisherigen Version gestartet. Stehen keine Update-Daten zur Verfügung, zeigt Offboard Diagnostic Information System Service dies mit folgender Meldung an.
Abbildung 4.4. Keine Updates vorhanden
zurück: Offboard Diagnostic Information System Updater geht einen Schritt zurück. weiter: Der Offboard Diagnostic Information System Service Updater wird beendet. Abbrechen: Die Installation des Updates wird abgebrochen.Offboard Diagnostic Information System Service wird dann in der bisherigen Version gestartet. Bei vorhanden Update-Daten gibt es Updates für folgende Bereiche: 1) Einzelne Programmteile von Offboard Diagnostic Information System Service, wenn diese lizenziert sind. 2) Daten, die von Offboard Diagnostic Information System Service bearbeitet werden, wie Diagnosedaten, Prüfprogramme und Ähnliches. 3) Programme, die von Drittanbietern angeboten werden, wie z.B. MCD-Server oder virtuelle Tastatur. Der Fortschritts-Dialog zeigt für alle Bestandteile des Updates den Verlauf der Installation an.
Abbildung 4.5. Anzeige des Updateverlaufs eines Datenupdates
40
Update
Abbrechen: Die Installation des Datenupdates wird abgebrochen.
Merke: Die Aktualisierung der Daten kann je nach Datenmenge längere Zeit dauern. Beim Update von Drittanbieter-Anwendungen starten möglicherweise einzelne Installationsroutinen, deren Anweisungen befolgt werden müssen.
Wurde im Betriebszustand Admin ein Update Zyklus eingetragen, kommt zum eingestellten Zeitpunkt bei Beenden oder Start von Offboard Diagnostic Information System Service ein Hinweis darauf.
Abbildung 4.6. Hinweis auf Update bei Erreichen des voreingestellten Zeitpunkts
Mit diesem Symbol wird auf das anstehende Update hingewiesen. Ein Klick auf das Symbol öffnet den Hinweis Update-Zeitpunkt erreicht. Ok: Es wird über die konfigurierte Verbindung nach Updates gesucht. Stehen Updates zur Verfügung, weist das System mit der Meldung Updates verfügbar darauf hin.
Abbildung 4.7. Hinweis auf Update bei vorhandenen Daten
Ok: Es kann normal weitergearbeitet werden. Bei Beenden von Offboard Diagnostic Information System Service erscheint folgender Hinweis:
Abbildung 4.8. Updatehinweis nach Beenden von Offboard Diagnostic Information System Service
41
Update
Ja: Der Updatevorgang wird, wie oben beschrieben, fortgesetzt. Nein: Es wird kein Updatevorgang eingeleitet. Der Update Zyklus ändert sich dadurch nicht.
4.1. Update im Detail Nicht im Anwenderhandbuch enthalten. Es gibt zwei Arten von Aktualisierung, die hintereinander ausgeführt werden: ein Software-Update und ein Daten-Update. Die Update-Mechanismen im Hintergrund unterscheiden sich, der Ablauf ist aus Sicht des Anwenders gleich. Nach dem Start des Offboard Diagnostic Information System-Updaters wird erst ein Software-Update, dann ein Daten-Update ausgeführt. Welches Update ausgeführt wird, ist in der ersten Zeile, der Statuszeile, des Update-Fensters beschrieben. Liegen auf dem Update-Server (Mirrorserver 2) Daten bereit, deren Versionsnummer für Software und Daten aktueller ist, als die der vorhandenen Anwendung, wird Offboard Diagnostic Information System Service auf die aktuellere Version gebracht. Der Ablauf einer Aktualisierung gliedert sich in folgende Schritte: Beim Start der Anwendung wird anhand der Einstellungen in der Administration zum Update-Zyklus geprüft, ob ein Update ausgeführt werden muss. Ist keine Aktualisierung notwendig, wird das Update übersprungen und Offboard Diagnostic Information System Service gestartet. Verweis: Siehe auch Kapitel "Administration/Allgemein/Update" Wurde der Updater gestartet, kann er jederzeit durch den „X“-Button (rechts oben) beendet werden. Das Update wird abgebrochen. Nach dem Start muss der Anwender zuerst die URL des Update-Servers und den entsprechenden Nutzernamen und das Passwort eingeben. Über die Schaltfläche Lokales Verzeichnis wählen kann auch ein lokales Verzeichnis gewählt werden. Wurden diese Daten zuvor schon einmal eingegeben, wird dieser Schritt übersprungen, und es wird automatisch die nächste Wizard-Seite aktiviert.
Abbildung 4.9. Start des Updates
Nach dem Wechsel auf die nächste Wizard-Seite (betätigen der Schaltfläche weiter oder durch automatischen Wechsel) erfolgt die Überprüfung auf Software-Updates mit Fortschrittsbalken und der Möglichkeit zum Abbruch.
42
Update
Tritt beim Suchen nach Updates ein Fehler auf (Verbindungsfehler, Serverfehler,…) wird automatisch die erste Wizard-Seite angezeigt, um gegebenenfalls die Eingaben von URL, Nutzernamen und Passwort zu korrigieren. Auf der nächsten Seite des Wizards wird angezeigt, wieviele Updates vorhanden sind. Weiterhin werden die Größe der Updates und die notwendige Download-Zeit für DSL-1000, ISDN (64kBit/s) und Modem (56kBit/s) dargestellt. Im Falle eines Fehlers beim Prüfen auf Updates steht hier eine entsprechende Meldung.
Abbildung 4.10. Keine Updates vorhanden
Stehen keine Updates zur Verfügung, werden auch keine Downloadzeiten angegeben und dies in einer Meldung angezeigt.
Abbildung 4.11. Anzeige vorhandener Updates
Mit Klick auf die Schaltfläche weiter wird ein vorhandenes Update installiert. Es erfolgt die Überprüfung auf Daten-Updates, wobei ein Fortschrittsbalken zur Anzeige kommt, und die Möglichkeit zum Abbruch gegeben ist. Bei einem Verbindungsfehler wird automatisch wieder die erste Wizard-Seite angezeigt.
43
Update
Falls Daten-Updates gefunden werden, wird der Anwender informiert. In dem Dialog werden die Downloadgröße und die erwarteten Downloadzeiten angezeigt. Nur bei vorhandenen Daten-Updates wird die Download-Größe und die Download-Zeit angezeigt. Mit Klick auf die Schaltfläche weiter wird dann das Daten-Update durchgeführt. Die Daten-Updates werden geholt und direkt in das DIDB Datenverzeichnis unter Erstellung weiterer Unterverzeichnisse kopiert. Im Falle eines notwendigen Neustarts von Offboard Diagnostic Information System Service wird der Anwender mit einem Dialog darüber informiert.
Wenn die Datei .orphaned vorhanden ist, werden nach dem Neustart von Offboard Diagnostic Information System Service die alten Features gelöscht. Dies schließt die nicht mehr notwendigen Plugins ein.
4.1.1. Releasenotes Releasesnotes werden mit jedem Release an Volkswagen übergeben. Sie liegen im gleichen Ablageort wie das Softwarerelease selbst. In den Releasenotes stehen: 1.
Versionsangaben zu •
Offboard Diagnostic Information System Service
•
HardwareInfo.exe
•
zum Diagnosedatenpaket
2.
Informationen zu neuen Funktionen in dieser Release.
3.
Informationen zu behobenen Fehlern, die noch freizutesten sind.
4.1.1.1. Datenbestände für die DIDB-Erzeugung Im Rahmen der Migration wurden von Volkswagen folgende Stände der Altdaten (DES-Server) für die Befüllung der DIDB verwendet: 1.
2.
Marken •
VW: Version 90.00 der Marken-CD
•
Audi: Version 14.05 der Marken-CD
•
Nutzfahrzeuge: Version 86.00 der Marken-CD
•
Skoda: Version 30.00 der Marken-CD
•
Seat: Version 46.00 D der Marken-CD
Fahrzeuge •
3.
Alle in den Altdaten vorhandenen PKW und NFZ
Standorte 44
Update
•
Wolfsburg: 11
•
Ingolstadt: 21
•
Nutzfahrzeuge: 12
•
Skoda: 31
•
Seat: 41
•
Lamborghini: 71
4.1.1.2. Diagnosedatenpaket von Volkswagen Als Diagnosedatenpaket wurden durch Volkswagen die nachfolgend aufgeführten Komponenten bereitgestellt: •
ECF: Version 4.1.6
•
VWFLEET: Version 1.6.0_008001
•
VWVIN: Version 1.6.0_008001
•
Softing DTS MCD-Server: Version 7.70.11 (Basiert auf MCD Standard 2.0.1)
•
Softing PDU-API: Version 1.02.107
45
5. Anwendungsstart/Bedienoberfläche In diesem Kapitel gibt es eine kurze Einführung in die Benutzeroberfläche und Handhabung von Offboard Diagnostic System Information Service. Bei einzelnen hier vorgestellten Funktionen gibt es Verweise in weitere Kapitel dieses Handbuchs, wenn ausführlichere Beschreibungen vorhanden sind. Offboard Diagnostic Information System Service wird nach der Installation aus dem Windows-Startmenü gestartet:
Abbildung 5.1. Start von Offboard Diagnostic Information System Service
Aus dem Windows-Startmenü heraus kann ebenso unter "Keyboard" die virtuelle Tastatur aufgerufen werden. Nach Abschluss des Startvorgangs wird die Benutzeroberfläche im Betriebszustand Diagnose dargestellt. Außerdem öffnet sich ein Fenster Fenster mit Warnungen und Hinweisen, die zu beachten sind.
Abbildung 5.2. Fenster mit Warnungen/Hinweisen (Teil 1)
Merke: Der OK-Knopf zum Schließen des Fensters mit Warnungen und Hinweisen ist erst aktiv, wenn der Text ganz nach unten gescrollt oder geblättert wurde.
46
Anwendungsstart/Bedienoberfläche
Abbildung 5.3. Fenster mit Warnungen/Hinweisen (Teil 2)
Ok: Das Fenster wird geschlossen. Nach Schließen dieses Fensters steht Offboard Diagnostic Information System Service bereit zum Arbeiten.
Verweis: Genauere Angaben dazu im Kapitel "Weitere Funktionen/Infos"
47
Anwendungsstart/Bedienoberfläche
Abbildung 5.4. Die Offboard Diagnostic Information System Service Benutzeroberfläche
Die Benutzeroberfläche wird in mehrere Bereiche eingeteilt: Infobereich Arbeitsbereich (Client-Area) Betriebsarten und Standardfunktionen Statusbereich Die einzelnen Bereiche erfüllen folgende Aufgaben: Infobereich Der Infobereich beinhaltet allgemeine Informationsdaten zur Lizenz, dem Auftrag und dem aktuell angeschlossenen Fahrzeug.
Abbildung 5.5. Der Infobereich
Der linke Bereich zeigt die Importeur-, Händler- und Auftragsnummer an.
48
Anwendungsstart/Bedienoberfläche
Im mittleren Bereich stehen die Fahrzeug-ID und die Motorkennbuchstaben. Für unabhängige Marktbeteiligte wird im mittleren Bereich nach der Anmeldung an den Konzernsystemen die Restlaufzeit der Diagnose-Flatrate angezeigt. Der rechte Bereich zeigt anhand von Symbolen an, ob: •
zu dem Fahrzeug eine Diagnoseverbindung besteht
es besteht eine Diagnoseverbindung,
es besteht keine Diagnoseverbindung,
es wird keine Diagnoseverbindung erkannt. •
eine Netzwerkverbindung besteht
es besteht ein Netzverbindung,
es besteht keine Netzverbindung. •
ob die Zündung eingeschaltet ist
die Zündung ist eingeschaltet,
die Zündung ist ausgeschaltet,
der Zündungsstatus wird nicht erkannt.
Merke: Ohne Netzwerkverbindung besteht keine Verbindung zu den Konzernsystemen. Davon abhängige Funktionen wie z.B. Flashen, TPI sind dadurch nicht nutzbar.
Arbeitsbereich (Client-Area) Der Arbeitsbereich ist der zentrale Teil der Anwendung. Hier werden alle relevanten Daten angezeigt, die während der Diagnose und den Prüfungen zur Verfügung stehen, wie Vernetzungspläne, Prüfpläne, Messergebnisse. Außerdem werden alle Dateieingaben vorgenommen, wie Messwerte in Prüfungen eingeben, Prüfschritte auswählen, Steuergeräte einzeln identifizieren. Für jeden Betriebszustand gibt es im Arbeitsbereich eine Reiterleiste mit unterschiedlichen Reitern. In Abhängigkeit von Art und Umfang der Arbeitssitzung sind einzelne Reiter aktiviert. Nicht aktive Reiter ohne Inhalt sind ausgegraut. 49
Anwendungsstart/Bedienoberfläche
Reiterleiste für den Betriebzustand Flashen:
Reiterleiste für den Betriebzustand Diagnose:
Reiterleiste für den Betriebzustand Info:
Reiterleiste für den Betriebszustand Admin:
Merke: In der Reiterleiste des Betriebszustandes Info stehen dem unabhängigen Marktbeteiligten die Reiter Aktionen und Historie nicht zur Verfügung. Der Reiter Verifikation ist nur verfügbar, wenn Offboard Diagnostic Information System Service in einer Produktversion mit externer Verifikation erworben wurde.
Betriebsarten und Standardfunktionen Im Menü Betriebsarten ist durch Klick auf die gewünschte Schaltfläche ein Wechsel in die verschiedenen Betriebszustände möglich.
Abbildung 5.6. Menü Betriebsarten
Zur Verfügung stehen folgende Betriebszustände: Betriebszustand Flashen:
Betriebszustand Messtechnik:
50
Anwendungsstart/Bedienoberfläche
Betriebszustand Diagnose:
Betriebszustand Info:
Betriebszustand Admin:
Die einzelnen Betriebszustände werden in den nachfolgenden Kapiteln beschrieben.
Merke: Der Wechsel vom Betriebszustand Diagnose zum Betriebszustand Flashen oder umgekehrt ist nur möglich, wenn die aktuelle Diagnose- oder Flashsitzung vorher beendet wurde. Verweis: Siehe auch "Diagnose beenden" Siehe auch "Daten/Diagnosesitzung"
Das Menü Standardfunktionen beinhaltet Funktionen die zu jedem Zeitpunkt in Offboard Diagnostic Information System Service aufgerufen werden können. Folgende Standardfunktionen stehen zur Verfügung:
Abbildung 5.7. Standardfunktionen-Menüs
Über das folgende Untermenü Daten lassen sich
51
Anwendungsstart/Bedienoberfläche
Abbildung 5.8. Untermenü Daten
•
aktuelle Ansichten drucken,
•
Diagnoseprotokolle senden, speichern, drucken und kopieren,
•
Diagnosesitzungen unterbrechen und später wieder aufnehmen,
•
Hotfixes herunterladen. Verweis:
Siehe auch Kapitel "Daten"
Merke: Die Menüs auf der rechten Seite werden jeweils mit Klick auf die Namenszeile aufgeklappt und wieder zugeklappt
.
Im folgenden Untermenü Extras gibt es:
Abbildung 5.9. Untermenü Extras
52
Anwendungsstart/Bedienoberfläche
•
die Suchfunktion,
•
die Möglichkeit zum Wechseln der Diagnose-Hardware (Vehicle Communication Interface VCI),
•
den Probefahrtmodus. Verweis:
Siehe auch Kapitel "Extras" Über das folgende Untermenü Hilfe stehen folgende Funktionen zur Verfügung:
Abbildung 5.10. Untermenü Hilfe
•
Online-Hilfe,
•
Feedback-Funktion für Anfragen an den Support. Verweis:
Siehe auch Kapitel "Hilfe" Im folgenden Untermenü Infos stehen:
Abbildung 5.11. Untermenü Infos
•
unter Neuheiten Informationen zu neuen Funktionen,
•
Informationen zu Software- und Datenversionen,
•
Achtungs-, Vorsichts- und Hinweisangaben. Statusbereich
In der Statusbereich werden der aktuelle Verlauf und Status angezeigt.
Abbildung 5.12. Statusbereich Beispiel Prüfplanberechnung
Zum Beispiel kann der Fortschritt beim Berechnen des Prüfplans während des Diagnoseeinstiegs verfolgt werden.
53
Anwendungsstart/Bedienoberfläche
Rechts neben der Statuszeile befinden sich die Schaltflächen zum Anpassen der Arbeitsbereichsgröße und zum Beenden von Offboard Diagnostic Information System Service.
Über die Schaltfläche Ausblenden wird der Bereich Betriebsarten und Standardfunktionen ausgeblendet.
Über die Schaltfläche Einblenden kann dieser Bereich wieder eingeblendet werden.
Mit Klick auf die Schaltfläche Vollbild werden der Infobereich und der Bereich Bertriebsarten und Standardfunktionen ausgeblendet.
Um den Infobereich und den Bereich Betriebsarten und Standardfunktionen wieder einzublenden, muss auf diese Schaltfläche geklickt werden.
Diese Schaltfläche beendet das Programm Offboard Diagnostic Information System Service. Nach einem Klick auf diese Schaltfläche erscheint eine Sicherheitsabfrage, ob das Programm wirklich beendet werden soll. Mit Bestätigung durch Ja wird Offboard Diagnostic Information System Service beendet. Wurde eine Geführte Fehlersuche durchgeführt, muss diese zuerst beendet werden. Ansonsten wird abgefragt, ob zum Ende der Diagnosesitzung eine Supportanfrage versendet werden soll. Verweis: Siehe auch Kapitel "Diagnose beenden"
54
Anwendungsstart/Bedienoberfläche
5.1. Bedienung Offboard Diagnostic Information System Service ist sowohl mit der Maus und Tastatur als auch über Touchscreen zu bedienen. Für eine einfache Bedienung über den Tester und dem Touchscreen wurden die Schaltflächen größer gestaltet.
5.1.1. Touchscreen Ein Touchscreen ist ein Sensorbildschirm, der auf einigen Diagnosegeräten vorhanden ist. Statt Maus und Tastatur werden hier die Schaltflächen mit den Fingern und /oder einem Berührstift bedient.
Hinweis: Mit dem Touchscreen entfällt die rechte Maustaste. Menüs und Schaltflächen, die über die rechte Maustaste aufrufbar sind, werden auf dem Touchscreen nach längerem Drücken (ca. 1 Sekunde) auf die gewünschte Schaltfläche angezeigt.
5.1.2. Maus und Tastatur Das Programm lässt sich auch über die Maus bedienen. Hierzu wird mit dem Mauszeiger auf die gewünschte Schaltfläche gezeigt und mit der linken Maustaste zur Bestätigung geklickt. Menüs und Schaltflächen des Kontextmenüs, die über die rechte Maustaste aufrufbar sind, werden auch nach längerem Drücken (ca. 1 Sekunde) mit der linken Maustaste angezeigt. Die Tastatur wird benötigt, um in Prüfprogrammen oder Geführten Funktionen Werte einzugeben, wenn es die Prüfschritte erfordern. Auch die manuelle Eingabe der VIN erfordert eine Tastatur.
55
6. Betriebszustand Diagnose Dieses Kapitel befasst sich mit dem Funktionsumfang des Betriebszustandes Diagnose.
6.1. Arbeitsablauf Diagnose In den folgenden Kapiteln wird der typische Arbeitsablauf einer Diagnosesitzung mit Offboard Diagnostic Information System Service beschrieben. Eine Diagnosesitzung zeichnet sich durch die Abschnitte Diagnoseeinstieg, Prüfplan und Sonderfunktionen, Arbeiten mit Geführter Fehlersuche (GFS) und Beenden der Diagnose aus.
Abbildung 6.1. Arbeitsablauf Diagnoseeinstieg
Im Abschnitt Diagnoseeinstieg wird eine Verbindung zum Fahrzeug hergestellt, das Fahrzeug identifiziert (GMD), ein Login zu den Konzernsysteme vollzogen, aus ElsaPro ein passender Auftrag ausgewählt, die Identifizierung der Steuergeräte des Fahrzeugs ausgeführt, und schlussendlich der Start der GFS initiiert. Im Abschnitt Prüfplan und Sonderfunktionen werden Startmodule und Traversierungstests ausgeführt, es wird der Prüfplan automatisch berechnet und bei Bedarf manuell über DISS und TPI angepasst. Am Ende dieses Abschnitts stehen Prüfplan und Sonderfunktionen für die Geführte Fehlersuche bereit. Im Abschnitt Arbeiten mit GFS steht die Ausführung von Prüfungen der GFS im Mittelpunkt. Im Abschnitt Diagnose beenden wird eine Diagnosesitzung mit dem Löschen der Ereignisspeicher, dem Ausführen von Endemodulen und der Möglichkeit zum Feedback abgeschlossen. Neben diesem typischen Ablauf einer Diagnosesitzung bestehen im Betriebszustand Diagnose zusätzlich Möglichkeiten wie Steuergeräte nachträglich als verbaut zu markieren, Steuergerätevarianten zu wechseln, über geführte Funktionen einzelne Steuergeräte zu prüfen oder eine komplette Eigendiagnose auszuführen.
56
Betriebszustand Diagnose
6.2. Diagnoseeinstieg Im Abschnitt Diagnoseeinstieg wird eine Verbindung zum Fahrzeug hergestellt, das Fahrzeug identifiziert (GMD), ein Login zu den Konzernsysteme vollzogen, aus ElsaPro ein passender Auftrag ausgewählt, die Identifizierung der Steuergeräte des Fahrzeugs ausgeführt, und schlussendlich der Start der GFS initiiert.
Abbildung 6.2. Abschnitt Diagnoseeinstieg
57
Betriebszustand Diagnose
6.2.1. Diagnose starten Der Abschnitt Diagnose starten beschreibt das Anschließen des Fahrzeugs an Offboard Diagnostic Information System Service.
Abbildung 6.3. Abschnitt Diagnose starten
Abbildung 6.4. Einstiegsfenster nach dem Start der Anwendung
Nach dem Start von Offboard Diagnostic Information System Service wird die Benutzeroberfläche im Betriebszustand Diagnose ohne Fahrzeugdaten angezeigt. Zunächst erfolgt die Erkennung der Diagnose-Hardware. Dieser Vorgang kann einige Minuten in Anspruch nehmen.
58
Betriebszustand Diagnose
Merke:
Abbildung 6.5. Nicht zulässige Bluetooth-Verbindung
Ja: Es wird auf eigene Verantwortung mit Bluetooth gearbeitet. Nein: Es wird keine Bluetooth-Verbindung hergestellt. Die Verwendung von Bluetooth-Verbindungen ist nicht in allen Ländern zugelassen. Wenn in einem solchen Land die Kommunikation zum Fahrzeug über eine Bluetooth-Verbindung erfolgt, z.B. VAS5054, dann weist Offboard Diagnostic Information System Service in einer Meldung auf diesen Sachverhalt hin.
Verweis: Eine genaue Beschreibung des Wechsels der Diagnose-Hardware befindet sich im Kapitel "Extras/VCI".
59
Betriebszustand Diagnose
Abbildung 6.6. Startfenster für den Diagnoseeinstieg
Zum Start der Fahrzeugdiagnose muss die Betriebsart Diagnose aktiviert sein. Im Einstiegsfenster ist zu erkennen, ob eine Verbindung zum Fahrzeug hergestellt ist, und die Zündung eingeschaltet wurde. Mit Klick auf diese Schaltfläche beginnt der Diagnoseeinstieg. Der Diagnoseeinstieg läuft im Reiter Steuergeräte ab. Ist der Diagnoseeinstieg gestartet, kann er mit Klick auf diese Schaltfläche abgebrochen werden. Eine bereits ausgeführte Diagnose kann über diese Schaltfläche beendet werden. Offboard Diagnostic Information System Service wird dabei nicht geschlossen.
60
Betriebszustand Diagnose
Merke: Offboard Diagnostic Information System Service stellt Diagnose und Flashen ausschließlich für die lizenzierten Marken zur Verfügung. Vom Händlertyp einer Marke in der Lizenz hängt es ab, welche Fahrzeugtypen dieser Marke zur Verfügung stehen. Einem lizenzierten Vertragshändler, Händlertyp = H, einer Marke stehen alle Fahrzeugtypen zur Verfügung. Einem lizenzierten unabhängigen Marktbeteiligten, Händlertyp = U, einer Marke stehen nur EU5- Fahrzeuge zur Verfügung. Die Überprüfung des Lizenzinhalts ist im Bereich Administration möglich: siehe auch "Administration /Allgemein /Lizenzinfo" Ein unabhängiger Marktbeteiligter muss sich zu Beginn einer Diagnose- oder Flashsitzung online an den Konzernsystemen anmelden, damit der Diagnose- bzw. Flasheinstieg möglich ist. Wird die Anmeldung abgebrochen, kehrt Offboard Diagnostic Information System Service zum Startbildschirm zurück. Nach erfolgreicher Anmeldung zeigt Offboard Diagnostic Information System Service im Infobereich der Anwendungsoberfläche unter Restlaufzeit die verbleibende Gültigkeitsdauer der Flatrate in Tagen und Stunden an. Zudem stehen dem unabhängigen Marktbeteiligten die Reiter Aktionen und Historie nicht zur Verfügung.
Zu Beginn des Diagnoseeinstiegs überprüft Offboard Diagnostic Information System Service den Fahrzeugstatus anhand von Batterie- und Zündungsstatus: •
Ist die Batterie angeschlossen (Klemme 30 - Batteriespannung)?
•
Ist ein Fahrzeug angeschlossen (Klemme 30 - Batteriespannung)?
•
Ist die Zündung dieses Fahrzeugs eingeschaltet (Klemme 15 - Zündung)?
Ist die Batterie nicht angeschlossen, erscheint der Dialog Batterie nicht angeschlossen.
Abbildung 6.7. Kein Fahrzeug angeschlossen
Ist kein Fahrzeug angeschlossen, erscheint der Dialog Kein Fahrzeug angeschlossen.
61
Betriebszustand Diagnose
Abbildung 6.8. Kein Fahrzeug angeschlossen
Wiederholen: Die Fahrzeugverbindung erneut überprüft. Fortsetzen: Das System setzt den Diagnoseeinstieg fort. Abbrechen: Der Diagnoseeinstieg wird abgebrochen. Wenn ein Fahrzeug angeschlossen ist, erfolgt ohne weitere Meldung die Überprüfung des Zündungsstatus. Ist trotz korrekter Diagnosesteckerverbindung keine Fahrzeugerkennung möglich, erscheint der Dialog Fahrzeugerkennung nicht möglich.
Abbildung 6.9. Fahrzeugerkennung nicht möglich
Wiederholen: Eine Fahrzeugerkennung wird erneut ausgeführt. Fortsetzen: Das System setzt den Diagnoseeinstieg fort. Abbrechen: Der Diagnoseeinstieg wird abgebrochen. Der Diagnoseeinstieg wird automatisch ohne Meldung fortgesetzt, wenn eine eingeschaltete Zündung am Fahrzeug erkannt wird. Ist die Zündung ausgeschaltet, erscheint der Dialog Zündung ist ausgeschaltet.
Abbildung 6.10. Zündung ist ausgeschaltet
62
Betriebszustand Diagnose
Wiederholen: Die Zündung wird erneut überprüft. Fortsetzen: Das System setzt den Diagnoseeinstieg fort. Abbrechen: Der Diagnoseeinstieg wird abgebrochen. Wird der Zündungsstatus nicht erkannt, erscheint der Dialog Zündungsstatus nicht erkennbar.
Abbildung 6.11. Zündungsstatus nicht erkennbar
Wiederholen: Der Zündungsstatus wird erneut überprüft. Fortsetzen: Das System setzt den Diagnoseeinstieg fort. Abbrechen: Der Diagnoseeinstieg wird abgebrochen.
Merke: Die Überprüfung der Status von Batterie, Zündung und Fahrzeugerkennung findet bei folgenden Aktivitäten statt: •
Diagnoseeinstieg
•
Lesen des Ereignisspeichers eines Steuergerätes
•
Lesen der Ereignisspeicher aller Steuergeräte
•
Manuelle Identifikation eines Steuergerätes
•
Diagnoseausstieg
Hinweis: Der Diagnoseeinstieg kann einige Minuten dauern.
Merke: Offboard Diagnostic Information System Service kann während des Aufbaus der Steuergeräteliste nicht beendet werden.
63
Betriebszustand Diagnose
Der aktuelle Fortschritt des Diagnoseeinstiegs wird auf der Benutzeroberfläche unten rechts angezeigt.
Abbildung 6.12. Statusbereich Beispiel Ermittlung VIN
6.2.2. Grundmerkmalsdialog (GMD) Im kommenden Abschnitt ist die Identifizierung eines Fahrzeuges anhand seiner Grundmerkmale beschrieben.
Abbildung 6.13. Abschnitt GMD ausführen
Das zentrale Element ist der Dialog Fahrzeug Grundmerkmale (GMD).
Abbildung 6.14. Dialog zur Auswahl der Fahrzeug Grundmerkmale
Wenn der Zündungsstatus in Ordnung ist, wird die Fahrgestellnummer (VIN) aus dem Fahrzeug ausgelesen und der Dialog Fahrzeug Grundmerkmale zur Auswahl von Fahrzeug Grundmerkmalen angezeigt.
64
Betriebszustand Diagnose
Die VIN kann bei Bedarf manuell korrigiert werden, indem die Fahrzeugidentifikation von automatisch auf manuell gewechselt wird. Eine ausführliche Beschreibung des Wechsels zwischen automatisch und manuell folgt weiter unten. Abbrechen: Die Fahrzeugidentifikation und damit der Diagnoseeinstieg wird abgebrochen. Im Grundmerkmalsdialog wird auch entschieden, ob im Verlauf der Diagnosesitzung mit Geführter Fehlersuche gearbeitet werden soll oder nicht.
Abbildung 6.15. Abfrage zur Geführten Fehlersuche
Bei jedem Start der Diagnose ist mit Geführter Fehlersuche arbeiten im Dialog Fahrzeug Grundmerkmale automatisch vorgegeben. Wird diese Option abgewählt, erscheint eine Warnung, die auf die Konsequenzen hinweist. Es stehen nur Eigendiagnose und Geführte Funktionen zur Verfügung. Ja: Die Diagnosesitzung wird ohne Geführte Fehlersuche forgesetzt. Hierbei kann nur ohne Auftrag weitergearbeitet werden. Nein: Die Diagnose wird mit Geführter Fehlersuche fortgesetzt. Verweis: Für weitere Informationen zur Eigendiagnose siehe das Kapitel "Eigendiagnose". Die Fahrzeugidentifikation zur Bestimmung der GFS-Diagnosedaten im Fahrzeuggrundmerkmalsdialog kann automatisch oder manuell ausgeführt werden. Nicht eindeutig ermittelte Grundmerkmale müssen manuell identifiziert werden.
65
Betriebszustand Diagnose
Tritt bei der automatischen Identifikation ein Fehler auf, erscheint eine Hinweismeldung mit der Aufforderung, das Fahrzeug manuell zu identifizieren.
Abbildung 6.16. Fehler bei automatischer Identifikation
Ok: Der Identifikationsmodus wird auf manuell umgestellt. Es gibt grundsätzlich zwei Gründe, weshalb die automatische Identifikation fehlschlägt: •
Beim Lesen der VIN ist ein Fehler aufgetreten, z.B. durch ein defektes Steuergerät.
•
Beim Ermitteln der zur VIN gehörenden Diagnosedaten ist ein Fehler aufgetreten, die Datenbasis ist veraltet oder falsch.
Tritt kein Fehler bei der automatischen Identifikation auf, kann wahlweise zwischen atomatischem und manuellem Modus gewechselt werden. Bei einem Wechsel von automatischem zu manuellem Modus bleiben alle zuvor ermittelten Grundmerkmale stehen, können aber geändert werden. Werden Grundmerkmale geändert, verfallen allerdings alle davor ausgewählten Merkmale. Bei einem Wechsel von manuellem zu automatischem Modus bleiben alle als gültig ermittelten manuell eingegebenen Grundmerkmale erhalten. Das bedeutet, dass die manuell eingegebenen Merkmale wieder automatisch ihre Gülitigkeit geprüft und gegebenenfalls angepasst werden. Eine ungültige VIN wird beispielsweise durch die automatisch ausgelesene ersetzt.
Abbildung 6.17. VIN manuell eingeben
Im manuellen Modus wird die eingegebene VIN auf Plausibilität geprüft, z.B. auf die richtige Länge (17 Zeichen). Es findet keine weitere fachliche Prüfung der VIN statt. Die manuell eingegebene VIN muss plausibel sein, damit die manuelle Identifikation des Fahrzeugs fortgesetzt werden kann. Ansonsten bestehen keinerlei Beschränkungen und Abhängigkeiten bei der Auswahl der angebotenen Fahrzeugmerkmale.
Merke: Wird eine zwar plausible aber fachlich falsche VIN eingegeben, stellt Offboard Diagnostic Information System Service möglicherweise auf Grund fehlerhafter Voraussetzungen nicht zielführende Prüfungen für die GFS zusammen. Die manuelle Eingabe der VIN sollte mit Bedacht vorgenommen werden.
66
Betriebszustand Diagnose
Im automatischen Modus ist keine Änderung der Fahrgestellnummer und der eindeutig ermittelten Grundmerkmale mehr möglich. Nach dem Bestimmen der VIN wird das Fahrzeug weiter identifiziert. Im Dialog Fahrzeug Grundmerkmale befinden sich mehrere Listenfelder, die eine Auswahl aus mehreren Vorschlägen, wenn vorhanden, ermöglichen.
In dem Listenfeld Hersteller wird der Fahrzeughersteller ausgewählt.
In dem Listenfeld Modell werden jetzt die Modelle des oben ausgewählten Herstellers angezeigt.
Nach der Modellauswahl erfolgt im Listenfeld Modelljahr die Auswahl des Modelljahres für das ausgewählte Fahrzeug.
Ist das Modelljahr ausgewählt, so kann dann im Listenfeld Variante der Variantentyp festgelegt werden (z.B.: Limousine, Variant, …).
Zuletzt wird in dem Listenfeld Motor der Fahrzeugmotor ausgewählt.
Merke: Die Auswahl der Grundmerkmale in den Listenfeldern des GMD ist für Unabhängige Marktbeteiligte auf EU5Fahrzeuge beschränkt.
67
Betriebszustand Diagnose
Merke: Wird während einer Diagnosesitzung das Fahrzeug gewechselt, liest Offboard Diagnostic Information System Service die VIN erneut aus und weist auf den Fahrzeugwechsel hin.
Jeder Fahrzeugwechsel wird in das Diagnoseprotokoll eingetragen.
Hinweis: Die einzelnen Listenfelder werden erst dann aktiv, wenn in dem jeweils darüber liegenden Listenfeld eine Auswahl getroffen wurde.
Mit Klick auf Übernehmen werden die Fahrzeug Grundmerkmale übernommen. Das Fahrzeug ist identifziert.
6.2.3. Login zu Konzernsystemen Der nächste Schritt nach der Identifizierung des Fahrzeugs ist das Login zu den Konzernsystemen.
Abbildung 6.18. Abschnitt Login zu Konzernsystemen
Zum Login öffnet Offboard Diagnostic Information System Service ein Anmeldefenster.
Abbildung 6.19. Loginfenster zu den Konzernsystemen
68
Betriebszustand Diagnose
Das Login ist einmalig pro Sitzung. Erforderlich zum Login sind die Global-UserID und das Passwort des Konzernsystem-Zugangs. Übernehmen: Die Logindaten werden an die Konzernsysteme gesendet. Abbrechen: Die Logindaten werden verworfen. Vertragshändler können jederzeit das Login wiederholen. Diese Schaltfläche steht in allen Ansichten von Offboard Diagnostic Information System Service, die Daten aus Konzernsystemen beziehen, zur Verfügung. Über sie kann das Login jederzeit wiederholt werden. Mit erfolgreichem Login ist der Zugriff auf Dienste wie ElsaPro, CarPort, DISS usw. im weiteren Verlauf der Diagnosesitzung möglich.
Merke: Ein unabhängiger Marktbeteiligter muss sich zu Beginn einer Diagnose- oder Flashsitzung online zu den Konzernsystemen anmelden, damit der Diagnose- bzw. Flasheinstieg möglich ist. Wird die Anmeldung abgebrochen, kehrt Offboard Diagnostic Information System Service zum Startbildschirm zurück. Nach erfolgreicher Anmeldung zeigt Offboard Diagnostic Information System Service im Infobereich der Anwendungsoberfläche unter Restlaufzeit die verbleibende Gültigkeitsdauer der Diagnose-Flatrate in Tagen und Stunden an. Außerdem stehen dem unabhängigen Marktbeteiligten die Aufträge und Fahrzeughistorie nicht zur Verfügung.
6.2.4. Auftrag auswählen Nach dem Login zu den Konzernsystemen wird ein Auftrag für die Diagnosesitzung ausgewählt. Es ist auch möglich, ohne Auftrag zu arbeiten, was in diesem Abschnitt entschieden wird.
Abbildung 6.20. Abschnitt Auftrag auswählen - Diagnoseeinstieg
Die gleiche Vorgehensweise findet sich beim Einstieg in eine Flashsitzung im Betriebszustand Flashen.
69
Betriebszustand Diagnose
Abbildung 6.21. Abschnitt Auftrag auswählen - Flasheinstieg
Auch im Verlauf des Flasheinstiegs wird die nach dem Login zu den Konzernsystemen die Auftragsauswahl im Reiter Aufträge geöffnet. Der Ablauf der Auftragsauswahl ist in beiden Betriebszuständen gleich. Verweis: Die Auftragsauswahl während des Flasheinstiegs ist ebenso im Kapitel "Betriebszustand Flashen /Auftragsauswahl" beschrieben. Die Ansicht wechselt nach dem Konzernsystem-Login in den Reiter Aufträge.
Abbildung 6.22. Auftragsansicht beim Diagnoseeinstieg
70
Betriebszustand Diagnose
Im Reiter Aufträge listet Offboard Diagnostic Information System Service alle verfügbaren Aufträge für das identifizierte Fahrzeug auf. In der Auftragsliste werden unter Auftrag die Auftragsnummer, unter SKP Status der aktuelle Status im SKPProzess, das Kennzeichen des Fahrzeugs, der Termin des Auftrags und ein beschreibender Text zum Auftrag angezeigt. Die Bedeutung der SKP Status Nummern ist in folgender Tabelle aufgelistet. SKP Status Nr
Bedeutung
1
Terminvereinbarung
2
Terminvorbereitung
3
Fahrzeugannahme
4
Leistungserstellung
5
Qualitätskontrolle
6
Fahrzeugrückgabe
7
Nachbearbeitung
8
Abgeschlossen
Tabelle 6.1. Bedeutung der SKP Status Nummern
Offboard Diagnostic Information System Service prüft, ob eine Online-Verbindung zu den Konzernsystemen besteht, um Auftrags- und Fahrzeugdaten aus ElsaPro laden zu können. Die Konfiguration des Webdienstes für den Zugriff auf ElsaPro ist hier beschrieben: Verweis: Siehe auch "Verbindungen ElsaPro" Im Regelfall war das Login zu den Konzernsystemen zu Beginn des Diagnoseeinstiegs erfolgreich. Wenn nicht, oder wenn die Online-Verbindung zwischenzeitlich unterbrochen wurde, erscheint folgende Fehlermeldung.
Abbildung 6.23. Login zu Konzernsystemen nicht möglich
Es besteht die Möglichkeit, das Login zu wiederholen und gegebenenfalls die Logindaten zu berichtigen. Übernehmen: Das Login wird erneut ausgeführt.
71
Betriebszustand Diagnose
Abbrechen: Das Login wird abgebrochen. Es stehen in Folge keine Daten, wie z.B. Aufträge aus ElsaPro, aus den Konzernsystemen zur Verfügung.
Hinweis: Über die Schaltfläche besteht die Möglichkeit, Auftragsdaten aus ElsaPro neu zu laden. Ebenso können hier Vertragshändler die Anmeldung zu den Konzernsystemen erneut vornehmen. Diese Schaltfläche steht in allen Ansichten von Offboard Diagnostic Information System Service, die Daten aus Konzernsystemen beziehen, zur Verfügung. Verweis: Siehe Kapitel "Betriebszustand Info"
Wenn eine Verbindung zu den Konzernsystemen besteht, listet Offboard Diagnostic Information System Service die in ElsaPro vorhandenen Aufträge auf.
Abbildung 6.24. Ansicht Auftragsliste
Für die Anzeige von Auftragdetails muss der gewünschte Auftrag angeklickt werden. Details: Mit Klick auf diese Schaltfläche werden die Auftragsdetails angezeigt.
72
Betriebszustand Diagnose
Abbildung 6.25. Auftragsdetailansicht
In der Auftragsdetailansicht werden in vier unterteilten Bereichen Auftrag wie Auftragstyp, Auftragsdatum, Auftragsstatus und Abholdatum, Kunde wie Name, Anschrift, Ort und Telefon, Auftragspositionen mit Angaben zu Positionsnummer, Typ und Text , sowie DISS-Beanstandungen mit DISS-BA-ID, Kundenliveaussage, Kundencodierung und TPI aus DISS angezeigt. Verweis: Zu DISS-Beanstandungen siehe auch Kapitel "DISS/TPI" Auftragsliste anzeigen: Mit Klick auf diese Schaltfläche kann aus der Detailansicht wieder in die Auftragsliste gewechselt werden. Aus dieser Liste kann ein Auftrag für die Diagnosesitzung ausgewählt oder ein Auftrag mit manueller Auftragsnummer angelegt werden. Ein markierter Auftrag mit Auftragsnummer aus ElsaPro wird mit Klick auf die Schaltfläche Auftrag auswählen für die Diagnosesitzung ausgewählt. Ohne Anbindung an die Konzernsysteme kann nur ein Standardauftrag für das Arbeiten mit manueller Auftragsnummer angelegt werden. Es besteht die Möglichkeit, diesem Auftrag eine Nummer zu geben und ihn für die Diagnosesitzung auszuwählen.
73
Betriebszustand Diagnose
Abbildung 6.26. Eingabe der Auftragsnummer
Soll eine manuelle Auftragsnummer vergeben werden, muss dazu der Standardauftrag für das Arbeiten mit manueller Auftragsnummer in der Liste mit Linksklick markiert werden. Nr. eingeben...: Mit Klick auf diese Schaltfläche öffnet sich ein Fenster zur Eingabe der Auftragsnummer, die frei aus Buchstaben und Zahlen zusammengestellt werden kann. Übernehmen: die Auftragsnummer wird verwendet. Abbrechen: es wird keine Auftragsnummer vergeben. Ohne Auftrag: Der Diagnoseeinstieg wird ohne Auftrag weitergeführt.
74
Betriebszustand Diagnose
Abbildung 6.27. Auswahl "Ohne Auftrag arbeiten"
Hierzu muss die Schaltfläche Ohne Auftrag angeklickt werden.
Merke: Nur Aufträge mit Auftragsnummern können für eine Diagnosesitzung ausgewählt werden. Der gewählte Auftrag ist für die gesamte Diagnosesitzung gültig, er kann nicht gewechselt werden. Ein Auftrag ist zwingend für die Abrechnung von Gewährleistung erforderlich. Die Auftragsnummer wird in das Diagnoseprotokoll übernommen. Bei einer Diagnosesitzung mit Auftrag steht Eigendiagnose nicht zur Verfügung.
Damit ist die Auftragsauswahl abgeschlossen.
75
Betriebszustand Diagnose
6.2.5. Steuergeräte Identifikation Nach der Auftragsauswahl beginnt die Identifzierung der Steuergeräte. Dazu wertet Offboard Diagnostic Information System Service zuerst die Gateway-Verbauliste aus.
Abbildung 6.28. Abschnitt Steuergeräte identifizieren
Ist das Fahrzeug im Ausstattungsnetz für die CAN-Diagnose gekennzeichnet, wird nun die Gateway-Verbauliste mit Informationen zum Kommunikationsprotokoll, dem Fahrzeug Soll-Verbau, dem Fahrzeug Ist-Verbau und dem aktuellen Ereignisspeicherstatus ausgelesen. Wird anhand der Statusinformationen aus der Gateway-Verbauliste ein Unterschied zwischen Soll- und Ist-Verbau im Fahrzeug erkannt, öffnet Offboard Diagnostic Information System Service ein Fenster Verbauliste prüfen mit den Steuergeräten in der vom Gateway gelieferten Reihenfolge. Im Prüffenster kann diese Verbauliste nach Diagnoseadresse, Steuergerätename, Codierstatus und Verbaustatus sortiert werden.
Abbildung 6.29. Dialog "Verbauliste prüfen"
Der Verbaustatus wird mit diesen Symbolen dargestellt: Der angezeigte Soll-Verbau entspricht dem Ist-Verbau.
76
Betriebszustand Diagnose
Der angezeigte Soll-Verbau entspricht dem Ist-Verbau. Der Soll-Verbau wurde geändert und noch nicht codiert. Der angezeigte Soll-Verbau entspricht nicht dem Ist-Verbau. Der angezeigte Soll-Verbau entspricht nicht dem Ist-Verbau. Der Soll-Verbau wurde geändert und noch nicht codiert. Schließen: Das Fenster wird geschlossen. Der Verbaustatus kann über den Codierstatus bearbeitet werden.
Abbildung 6.30. Bearbeiten des Codierstatus
Es kann nun die Einstellung codiert oder nicht codiert bearbeitet werden. Zur Bearbeitung muss das Steuergerät mit der Maus markiert und rechts mit Klick in den Codierstatus das Listenfenster zur Auswahl geöffnet werden. Codiert bedeutet, das Steuergerät ist im Soll-Verbau enthalten. Nicht codiert bedeutet, das Steuergerät ist nicht im Soll-Verbau enthalten. Codierung durchführen: Die Änderungen der Einstellung der Codierung werden übernommen und die Verbauliste wird erneut ausgelesen. Bestehen weiterhin Unterschiede zwischen Ist- und Sollverbau erscheint der Dialog erneut. Schließen: Die Überprüfung der Verbauliste wird beendet und die vorhandene Codierung übernommen.
77
Betriebszustand Diagnose
Hinweis: Für die folgende automatische Identifizierung der Steuergeräte wird im Hintergrund ein Ausleseplan zusammengestellt, in dem alle Steuergeräte zusammengefasst sind, die bei der Identifizierung vom System selbständig angesprochen werden. Der Ausleseplan setzt sich aus Informationen des MCD-Projektes, der Gateway-Verbauliste und der Steuergeräteknoten des Ausstattungsnetzes zusammen. Damit wird die Liste auf diejenigen Steuergeräte reduziert, die mit sehr großer Wahrscheinlichkeit im Fahrzeug verbaut sind.
Werden Steuergeräte, die im Ausstattungsnetz als sicher verbaut gekennzeichnet sind, bei der automatischen Identifizierung nicht erkannt, besteht die Möglichkeit, diese nochmals auslesen zu lassen. Es öffnet sich der Dialog Nicht erkannte Steuergeräte (sicher verbaut).
Abbildung 6.31. Dialog "Nicht erkannte Steuergeräte"
Alle nicht erkannten Steuergeräte werden im linken Feld des Dialogs angezeigt. Durch Markieren eines oder mehrerer Steuergeräte und Anklicken der Richtungstaste > können Steuergeräte zur erneuten Identifizierung in das rechte Fenster verschoben werden. Umgekehrt können Steuergeräte auch mit < in das linke Fenster verschoben werden, wenn eine erneute Identifizierung nicht erwünscht ist. Auslesen wiederholen: Durch Klick auf diese Schaltfläche wird ein erneuter Versuch gestartet, diese Steuergeräte auszulesen. Werden die Steuergeräte wiederum nicht erkannt, öffnet sich erneut der Dialog. Die Liste der aufgeführten Steuergeräte umfasst dann lediglich die zuvor ausgewählten. Schließen: Über diese Schaltfläche wird der Dialog geschlossen und die erneute Identifizierung beendet.
78
Betriebszustand Diagnose
6.2.5.1. Steuergeräteliste Die Steuergeräte können in der Steuergeräteliste oder im Vernetzungsplan eingesehen werden. Der Aufruf der gewünschten Ansicht erfolgt über die entsprechende Schaltfläche.
Abbildung 6.32. Ansicht der Steuergeräteliste
Die Steuergeräteliste zeigt die im Maximalverbau enthaltenen Steuergeräte an. Die in dem Fahrzeug verbauten Steuergeräte werden schwarz dargestellt. Die nicht erkannten Steuergeräte werden grau dargestellt. Nicht erkannte Steuergeräte, die in der Gateway-Verbauliste enthalten sind, werden rot kursiv dargestellt. Nachträglich "als verbaut" eingetragene Steuergeräte werden schwarz kursiv dargestellt. Steuergeräte mit Ereignisspeichereinträgen werden rot dargestellt. Die Tabelle Steuergeräte enthält drei Spalten. Spalte Adresse Die Spalte Adresse zeigt die Diagnoseadresse des jeweiligen Steuergerätes an. Spalte Ereignis Die Spalte Ereignis zeigt die Anzahl der Ereignisspeichereinträge des jeweiligen Steuergerätes an. Spalte Name Die Spalte Name zeigt den Namen des jeweiligen Steuergerätes an.
79
Betriebszustand Diagnose
Abbildung 6.33. Informationen zu einem Steuergerät
Hinter dem Steuergerätenamen stehen in Klammern noch weitere Informationen über das Steuergerät zur Verfügung. Der Name der Variante wird nur bei einer gesetzten Variante angezeigt. Systemname Variante Softwareteilenummer Softwareversionsnummer Systembezeichnung Für die Sortierung dieser Spalten gibt es mehrerer Möglichkeiten. Über die Schaltfläche Sortierung öffnet sich eine weitere Schaltfläche zur Sortierung des Tabelleninhaltes.
Abbildung 6.34. Steuergeräteliste sortieren
Adresse aufsteigend: Mit Klick auf diese Schaltfläche werden die Steuergeräte nach dem Wert der Diagnoseadresse, beginnend mit dem kleinsten Wert, sortiert. Ereignis aufsteigend: Diese Schaltfläche sortiert die Steuergeräte nach Anzahl ihrer Ereignisse. Name aufsteigend: Diese Schaltfläche listet alle Steuergeräte in alphabetischer Reihenfolge auf. Insgesamt gibt es für Adresse, Ereignis und Name jeweils drei Möglichkeiten der Sortierung: 1) aufsteigend (Adressnummer, Ereignisanzahl, Steuergerätename) 2) absteigend (Adressnummer, Ereignisanzahl, Steuergerätename) 3) unsortiert (Adressnummer, Ereignisanzahl, Steuergerätename) Die Sortierung kann in dieser Reihenfolge geändert werden. Entsprechend verändert sich die Benennung der Schaltflächen.
Hinweis: Mit einem erneuten Klick auf die Schaltfläche Sortierung ändern wird die Schaltfläche Ereignis absteigend angezeigt. Durch einen Klick auf die Schaltfläche Ereignis absteigend werden Steuergeräte mit den meisten Ereigniseinträgen am Tabellenanfang angezeigt. Dieses Vorgehen ist für einen schnellen Überblick zur Anzeige der ereignisbehafteten Steuergeräte hilfreich.
80
Betriebszustand Diagnose
Eine weitere Möglichkeit zur Sortierung des Tabelleninhaltes ist der Klick auf die jeweilige Spaltenüberschrift der Tabelle. Bei dem ersten Klick auf die Spaltenüberschrift Adresse werden die Diagnoseadressen aufsteigend sortiert, bei einem weiteren Klick auf die Spaltenüberschrift wird die Nummer absteigend sortiert. Ein dritter Klick auf die Spaltenüberschrift zeigt die Diagnoseadressen wieder unsortiert in der ursprünglich eingelesenen Form an. Für die Spalten Ereignis und Name ist der Sortiervorgang gleich.
Über diese Schaltfläche kann die Ansicht zwischen Istverbau und Maximalverbau geändert werden.
Istverbau: Wird diese Schaltfläche geklickt, werden nur die tatsächlich verbauten Steuergeräte angezeigt.
Maximalverbau: Bei Klick auf diese Schaltfläche werden alle für den Fahrzeugtyp möglichen Steuergeräte angezeigt.
6.2.5.2. Vernetzungsplan Mit dem Beginn des Auslesens der Steuergeräte kann auch schon der Vernetzungsplan für das Fahrzeug auf dem Reiter Steuergeräte angezeigt werden.
Abbildung 6.35. Ansicht des Vernetzungsplans
Mit einem Klick auf die Schaltfläche Vernetzungsplan öffnet sich eine grafische Übersicht des aktuellen Vernetzungsplans in der Gesamtansicht.
81
Betriebszustand Diagnose
Der Vernetzungsplan stellt die Vernetzung der Steuergeräte des Maximalverbaus dar. Bei Klick auf ein grafisch dargestelltes Steuergerät wird unter dem Vernetzungsplan ein Hinweistext mit dem Systemnamen des Steuergerätes angezeigt. Für die Navigation auf dem Vernetzungsplan befinden sich unterhalb des Vernetzungsplans mehrere Schaltflächen.
In der Reihenfolge von links nach rechts: Wechsel zu Gesamtansicht des Vernetzungsplans
Nach dem Vergrößern kann mit dieser Schaltfläche wieder auf die Gesamtansicht des Vernetzungsplans gewechselt werden. Vergrößern des Vernetzungsplans
Mit jedem Klick auf diese Schaltfläche wird der Vernetzungsplan vergrößert und es sind weitere Details erkennenbar. Ist die Schaltfläche nicht aktiv, so ist die größte mögliche Vergrößerung des Vernetzungsplans erreicht. Verkleinern des Vernetzungsplans
Mit jedem Klick auf diese Schaltfläche wird der Vernetzungsplan verkleinert. Diese Schaltfläche ist nicht aktiviert, wenn man sich in der Gesamtansicht des Vernetzungsplans befindet. Verschieben des Vernetzungsplans
Durch einen Klick auf diese Schaltfläche lässt sich der Vernetzungsplan verschieben. Hierzu klickt man nach der Aktivierung der Schaltfläche auf dem Vernetzungsplan an eine beliebige Stelle und zieht mit dem Finger den Plan in die gewünschte Richtung (bei Touchscreen). Bei der Bedienung mit einer Maus, hält man die linke Maustaste gedrückt und zieht gleichzeitig mit der Maus auf die gewünschte Stelle im Vernetzungsplan. Diese Schaltfläche ist nicht aktiviert, wenn man sich in der Gesamtansicht des Vernetzungsplans befindet.
Hinweis:
Der Doppelklick über Touchscreen oder linker Maustaste funktioniert nur wenn das Symbol wurde.
nicht aktiviert
Anhand der grafischen Darstellung der Steuergeräte lässt sich der Zustand eines einzelnen Steuergerätes erkennen.
82
Betriebszustand Diagnose
Das Steuergerät wurde nicht identifiziert und gehört zum Maximalverbau.
Das Steuergerät wurde nicht identifiziert, ist aber in der Gateway-Verbauliste vorhanden.
Das Steuergerät wurde gefunden und identifziert, es enthält keine Ereignisspeichereinträge.
Für das Steuergerät wurden Ereignisspeichereinträge gefunden.
Abbildung 6.36. Beispiele für grafische Darstellung der Steuergeräte
Bei einem längeren Klick (ca. 1 Sekunde) oder Rechtsklick auf ein Steuergerät im Vernetzungsplan oder der Steuergeräteliste öffnet sich eine weitere Schaltflächenleiste. Die hier zur Verfügung stehenden Schaltflächen beziehen sich auf das ausgewählte Steuergerät.
Abbildung 6.37. Schaltflächen zu einzelnen Steuergeräten
83
Betriebszustand Diagnose
Folgende Schaltflächen stehen über das Kontextmenü zur Verfügung:
Abbildung 6.38. Kontextmenü (Steuergeräte-Schaltflächen)
Mit Klick auf die Schaltfläche Messtechnik wechselt Offboard Diagnostic Information System Service in den Betriebszustand Messtechnik. Verweis: Siehe auch Kapitel "Messtechnik" Mit Klick auf die Schaltfläche Steuergeräte identifizieren wird je nach Zeitpunkt des Aufrufs eine bevorzugte oder nachträgliche Identifikation eines Steuergerätes ausgeführt: •
die bevorzugte Identifikation kommt während der automatischen Steuergeräte-Identifikation zum Tragen. Hierbei wird die Reihenfolge der automatischen Steuergeräte-Erkennung beeinflusst.
•
die nachträgliche Identifikation kommt nach abgeschlossener Steuergeräte-Identifikation zum Tragen. Hier wird ein nicht erkanntes und identifiziertes Steuergerät manuell nachträglich als verbaut eingetragen. Erfolgt die Eintragung durch Bestätigung der nachfolgend dargestellten Meldung von Offboard Diagnostic Information System Service, so wird das Steuergerät als manuell verbaut eingetragen.
Abbildung 6.39. Steuergerät als verbaut eintragen
Ja: Das Steuergerät wird manuell als verbaut eingetragen markiert und im Vernetzungsplan und der Steuergeräteliste entsprechend dargestellt. Nein: Das Steuergerät wird nicht als verbaut eingetragen markiert.
84
Betriebszustand Diagnose
Ist ein Steuergerät manuell nachträglich als verbaut eingetragen worden, weil es nicht automatisch identifiziert werden konnte, wird es in der Steuergeräteliste und im Vernetzungsplan mit kursiver Schrift dargestellt.
Abbildung 6.40. Kursive Darstellung von manuell "als verbaut" eingetragenen Steuergeräten
Die Schaltfläche Variante auswählen ermöglicht es eine Variante des Steuergerätes auszuwählen, falls mehrere Varianten zu einem Steuergerät existieren. Es werden die möglichen Varianten des Steuergerätes angezeigt. Die Variante kann beliebig oft geändert werden.
Abbildung 6.41. Dialog "Variante auswählen"
Auswählen: Nach Auswahl der Steuergeräte Variante und der Bestätigung durch einen Klick auf diese Schaltfläche werden die Steuergeräteliste, der Ereignisspeicher und der Prüfplan automatisch aktualisiert. Schließen: Bei einem Klick auf diese Schaltfläche wird die Maske ohne Auswahl einer Variante geschlossen. Die Auswahl der Variante steht nur für bereits identifizierte oder manuell eingetragene Steuergeräte zur Verfügung. Verweis: Siehe auch Kapitel "Geführte Fehlersuche Prüfplan berechnen" Mit einem Klick auf die Schaltfläche Ereignisspeicher lesen werden nur die Ereignisspeichereinträge des ausgewählten Steuergerätes neu ausgelesen. Der Prüfplan wird dabei automatisch aktualisiert.
85
Betriebszustand Diagnose
Für das Auslesen der Ereignisspeicher aller identifizierten Steuergeräte muss die Schaltfläche Alle Ereignisspeicher lesen angeklickt werden. Hiermit wird auch der Prüfplan aktualisiert. Nach der Identifikation eines Steuergerätes kann über die Schaltfläche Geführte Funktionen eine Auswahl geöffnet werden, die alle Funktionsprüfungen zu diesem Steuergerät enthält, wie z.B. Stellglieddiagnose zum Crashsignal. Wenn eine Funktionsprüfung ausgewählt und die Schaltfläche Ausführen geklickt wird, wird auf dem Reiter Ablauf das Programm ausgeführt.
Abbildung 6.42. Geführte Funktionen zu Steuergerät auswählen
Ausführen: Eine markierte Geführte Funktion wird mit Klick auf diese Schaltfläche im Reiter Ablauf ausgeführt. Abbrechen: Das Fenster Geführte Funktionen wird geschlossen. Schaltfläche Eigendiagnose und Schaltfläche Eigendiagnose Fahrzeug werden im Kapitel "Eigendiagnose" dieses Handbuchs ausführlich beschrieben. Verweis: Siehe auch Kapitel "Eigendiagnose"
86
Betriebszustand Diagnose
6.2.5.3. Ereignisspeicher In der Ereignisspeicheransicht können für alle Steuergeräte jeweils vorhandene Ereignisspeicher angesehen werden. In dieser Liste sind nur Steuergeräte, die einen Ereignisspeichereintrag haben, aufgeführt.
Abbildung 6.43. Ansicht der Ereignisspeichereinträge
Mit einem Klick auf den Reiter Ereignisspeicherliste geräte mit Ereignisspeichereinträgen aufgelistet.
auf dem Reiter Steuergeräte
Zuerst sind die Einträge geschlossen, die Liste zeigt die Steuergeräte an.
87
werden die Steuer-
Betriebszustand Diagnose
Abbildung 6.44. Öffnen eines Ereignisspeichereintrages
Ein Ereignisspeichereintrag kann mit einem Doppelklick geöffnet oder geschlossen werden. Ist er mit einem Pluszeichen (+) oder einem Minuszeichen (-) markiert, lässt er sich auch mit einem Klick auf das Plus- oder Minuszeichen öffnen bzw. schließen. Im folgenden Bild werden die Details zum Steuergerät genauer erläutert.
Abbildung 6.45. Informationen zu einem Ereignisspeichereintrag
In dem Ereignisspeichereintrag stehen entsprechend den Nummern folgende Informationen zur Verfügung: Ereigniscode
88
Betriebszustand Diagnose
Symptomcode Ereignisort Symptom Speicherstatus
Über die Schaltfläche Anzeige kann in der Anzeige zwischen den beiden Ansichten
die Standardumgebungsbedingungen werden angezeigt die Standardumgebungsbedingungen werden nicht angezeigt gewechselt werden. Die Standardumweltbedingungen liefern Angaben zu: •
Status
•
Datum und Uhrzeit des Eintrags
•
Kilometerstand
•
Priorität
•
Häufigkeitszähler
•
Verlernzähler/Fahrzyklus
Innerhalb des Ereignisspeichereintrags kann über die Schaltfläche Sortierung die Reihenfolge im jeweiligen Eintrag geändert werden. Die aktive Sortierreihenfolge ist im Menü jeweils ausgegraut.
Abbildung 6.46. Ereignisspeicherliste sortieren
Kilometerstand: Mit Klick auf diese Schaltfläche kann der Inhalt aufsteigend nach Kilometern sortiert werden. Priorität: Mit dieser Schaltfläche wird der Inhalt nach Wichtigkeit sortiert angezeigt. Häufigkeitszähler: Mit Klick auf diese Schaltfläche wird der Inhalt nach dem Häufigkeitszähler (wie oft wurde das Ereignis erkannt) sortiert.
89
Betriebszustand Diagnose
Status: Mit dieser Schaltfläche wird der Inhalt nach dem Status der Ereignisspeichereinträge sortiert. sporadisch/statisch: Mit dieser Schaltfläche werden die als sporadisch eingetragenen Ereignisse oben in der Liste aufgeführt. Verweis: Siehe auch Kapitel "Steuergeräteliste" Bei einem längeren Klick (ca. 1 Sekunde) oder Rechtsklick auf ein Steuergerät öffnet sich wie in der Steuergeräte-Liste das Steuergeräte-Kontextmenü.
Abbildung 6.47. Kontextmenü in der Ereignisspeicheransicht
Die Schaltflächen des Kontextmenüs werden im Kapitel Vernetzungsplan näher beschrieben. Verweis: Siehe auch Kapitel "Vernetzungsplan".
90
Betriebszustand Diagnose
6.2.6. Geführte Fehlersuche (GFS) starten Ist die Identifikation der Steuergeräte abgeschlossen, kann die Geführte Fehlersuche gestartet werden.
Abbildung 6.48. Abschnitt GFS starten
Offboard Diagnostic Information System Service öffnet das Bestätigungsfenster Diagnoseeinstieg mit dem Hinweis, dass die Geführte Fehlersuche (GFS) gestartet werden soll.
Abbildung 6.49. Start der Geführten Fehlersuche
Ok: Durch Bestätigung dieser Schaltfläche wird die Geführte Fehlersuche gestartet. Im nächsten Kapitel werden die Vorgänge, die Offboard Diagnostic Information System Service während der Geführten Fehlersuche ausführt, ausführlicher beschrieben. Verweis: Siehe auch Kapitel "Arbeiten mit GFS"
91
Betriebszustand Diagnose
Merke: Konnten im aktuellen Fahrzeug verbaute Steuergeräte nicht identifiziert werden, besteht die Möglichkeit, diese im Vernetzungsplan oder in der Steuergeräteliste als verbaut einzutragen, ggf. eine Variante auszuwählen, und anschließend über die Bauteilauswahl als Diagnoseobjekte zu ergänzen. Verweis: Siehe auch "Steuergeräte identifzieren" Verweis: Siehe auch "Variante auswählen" Verweis: Siehe auch "Bauteilauswahl"
6.2.7. Diagnoseeinstieg im Detail Nicht im Anwenderhandbuch enthalten. Der Diagnoseeinstieg beginnt mit der Analyse des Fahrzeugnetzwerks. Dabei wird die Fahrgestellnummer (VIN) durch Auslesen aus dem Fahrzeug ermittelt, oder falls dort nicht verfügbar, durch Ersatzwerteingabe durch den Anwender. Im Onlinebetrieb werden aufgrund der VIN aus ElsaPro die Grundmerkmale etabliert, mit deren Hilfe die anzuwendende Wissensbasis aus dem Ausstattungsnetz abgeleitet werden kann. Im Offlinebetrieb wird die VIN auf die Fahrzeug-Grundmerkmale analysiert und für noch fehlende Fahrzeug-Grundmerkmale eine Ersatzwerteingabe durch den Anwender angefordert, um ebenfalls zur Identifikation der Wissensbasis zu gelangen. Der Maximalverbau wird aus den der VIN zugeordneten beigestellten VIS abgeleitet. Dann werden die Steuergeräte der Reihe nach identifiziert und ihre Ereignisspeicher abgefragt. Jedes einzelne Ergebnis wird zeitnah in der Steuergeräteübersicht angezeigt. Dabei werden folgende Informationen dargestellt: Vernetzungsübersicht •
Vorhandensein des Steuergeräts
•
Vorhandensein von Einträgen im Ereignisspeicher
Sortierte Steuergeräteliste •
Systemidentifikation
•
Teilenummer
•
Softwareversion
•
Ereignisspeichereinträge aufgeschlüsselt
Mit der Funktion Diagnoseeinstieg starten kann in der Steuergeräteübersicht jederzeit ein neuer Diagnoseeinstieg gestartet werden. Die Funktion Ereignisspeicher abfragen geht von den bereits identifizierten Steuergeräten aus und fragt lediglich die Ereignisspeicher neu ab. In beiden Fällen werden die Anzeigen der Steuergeräteübersicht aktualisiert. Während des Diagnoseeinstiegs wird diese Ansicht laufend aktualisiert. Jedes Mal wenn ein Steuergerät identifiziert wurde, wird sein Ereignisspeicher gelesen und die Darstellung angepasst. Der angezeigte Text wird dabei nicht verändert. Die Verfügbarkeit der Einträge im Kontextmenü wird überarbeitet.
92
Betriebszustand Diagnose
6.2.8. Aufträge im Detail Nicht im Anwenderhandbuch enthalten.
6.2.8.1. Anwendungsfall (1) VIN bekannt Ablauf: •
Der Anwender wählt im Betriebszustand Diagnose den Reiter Aufträge.
•
Die Anfrage an ElsaPro wird abgesetzt.
•
Die Liste aller aktuellen Aufträge wird angezeigt.
Ausnahmen: 1.
2.
3.
Keine Online-Verbindung, d.h. Liste aller Aufträge kann nicht ermittelt werden. •
Meldung an den Anwender: Keine Online-Verbindung
•
Rückkehr zum Ausgangspunkt.
Liste aller Aufträge zu dem Fahrzeug ist leer. •
Meldung an den Anwender: Keine Auftragspositionen zu dem Fahrzeug vorhanden
•
Leere Auftragsliste wird angezeigt.
Abbruch der Online-Verbindung, d.h. Liste der Auftragspositionen kann nicht geliefert werden. •
Meldung an den Anwender: Keine Online-Verbindung
•
Rückkehr zum Ausgangspunkt
Nachbedingung: Keine
93
Betriebszustand Diagnose
6.2.8.2. Anwendungsfall (2) Auftragsdetails Ablauf: •
Der Anwender wählt im Betriebszustand Diagnose, Reiter Auftrag einen Auftrag aus (Markieren durch Klick) und betätigt die Schaltfläche Details oder wählt per Doppelklick auf eine Auftragsposition die Anzeige der Detailansicht aus.
•
Die Anfrage an ElsaPro wird abgesetzt.
•
Die Details zu aktueller Auftragsposition werden angezeigt.
Ausnahmen: 1.
2.
Keine Online-Verbindung, d.h. Details zu der Auftragsposition können nicht ermittelt werden. •
Meldung an den Anwender: Keine Online-Verbindung
•
Rückkehr zum Ausgangspunkt.
Abbruch der Online-Verbindung, d.h. Details zu der Auftragsposition können nicht geliefert werden. •
Meldung an den Anwender: Keine Online-Verbindung
•
Rückkehr zum Ausgangspunkt.
Nachbedingung: Keine
94
Betriebszustand Diagnose
6.3. Prüfplan und Sonderfunktionen Im Abschnitt Prüfplan und Sonderfunktionen werden Startmodule und Traversierungstests ausgeführt, es wird der Prüfplan automatisch berechnet und bei Bedarf manuell über DISS und TPI angepasst. Am Ende dieses Abschnitts stehen Prüfplan und Sonderfunktionen für die Geführte Fehlersuche bereit.
Abbildung 6.50. Abschnitt Prüfplan und Sonderfunktionen
95
Betriebszustand Diagnose
6.3.1. Startmodule, Traversierungstests, Prüfplanberechnung In diesem Abschnitt wird beschrieben, wie Offboard Diagnostic Information System Service Startmodule und Traversierungstests ausführt und anschließend den Prüfplan berechnet.
Abbildung 6.51. Abschnitt Startmodule, Traversierungstests, Prüfplanberechnung
Beim Start der Geführten Fehlersuche werden auf dem Reiter Ablauf Startmodule und Traversierungstests ausgeführt. Diese Tests laufen im Hintergrund. In einem Traversierungstest werden anhand der ausgelesenen Steuergeräteinformationen die Steuergerätevarianten gesetzt. Wenn eine Variante nicht automatisch ermittelt werden kann, oder eine fahrzeugspezifische Eigenschaft festgelegt werden soll, erscheint eine Meldung mit einer entsprechenden Auswahl. Stehen im Rahmen der Traversierungstests mehrere Varianten einzelner Steuergeräte zur Auswahl, wird ein Dialog zur Variantenauswahl geöffnet.
Abbildung 6.52. Ansicht der Variantenauswahl
Zur Auswahl einer Steuergerätevariante muss in das Feld Variante neben dem betreffenden Steuergerät geklickt werden. Es erscheint eine Schalfläche, mit der das Menü zur Auswahl der Varianten geöffnet wird. Variante setzen: Die ausgewählten Steuergerätevarianten werden übernommen. Nach dem Setzen der Steuergerätevarianten beginnt die Erstellung des Prüfplans.
96
Betriebszustand Diagnose
Die automatische Zusammenstellung des Prüfplans und die Reihenfolge der Prüfprogramme hängen von den ausgelesenen Ereignisspeichereinträgen aus den Steuergeräten, von Technischen Produkt Informationen (TPI) und von Kundenbefunden während der Dialogannahme, welche in codierter Form vorliegen, ab. Diese codierten Kundenliveaussagen setzen sich zusammen aus Fehlerobjekten (z.B. Bauteile), Fehlerarten (z.B. "es klappert") und Randbedingungen (z.B. Temperatur). Die Prüfprogramme im Prüfplan sind nach ihrer Erfolgsaussicht in der Geführten Fehlersuche von oben nach unten sortiert aufgelistet.
Zur Erstellung des Prüfplans und zur Aktualisierung des Prüfplans gibt es mehrere Methoden. Weitere Details zur Prüfplanerstellung können in diesen Kapiteln gefunden werden: Prüfplan erstellen während des Diagnoseeinstiegs. Verweis: Siehe Kapitel "Diagnoseeinstieg" Prüfplanerstellung durch Auswahl der Variante. Verweis: Siehe Kapitel "Diagnoseeinstieg Schaltfläche Variante". Prüfplanaktualisierung durch neues Einlesen des Ereignisspeichers. Verweis: Siehe Kapitel "Diagnoseeinstieg Ereignisspeicher". Prüfplanaktualisierung über DISS / TPI. Verweis: Siehe Kapitel "Geführte Fehlersuche DISS /TPI".
97
Betriebszustand Diagnose
6.3.2. DISS / TPI In diesem Abschnitt wird beschrieben, wie die Erstellung des Prüfplans mit der Erstellung und Einbeziehung von Beanstandungen beeinflusst werden kann.
Abbildung 6.53. Abschnitt DISS/TPI
Nach dem Zusammenstellen des Prüfplans im Hintergrund wechselt Offboard Diagnostic Information System Service automatisch in den Reiter DISS und öffnet den Codierungsassistenten. Es werden zum einen alle DISS-Beanstandungen zu dem ausgewählten Auftrag aus ElsaPro aufgelistet. Zum anderen können manuell Beanstandungen mit Hilfe eines Codierungsassistenten erstellt werden. Über diese Beanstandungen kann der Prüfplan für die Geführte Fehlersuche beeinflusst werden.
98
Betriebszustand Diagnose
Abbildung 6.54. Ansicht Reiter DISS
Im oberen Teil dieser Ansicht werden DISS-Beanstandungen in einer Tabelle aufgelistet. Im unteren Teil besteht die Möglichkeit, über den Codierungsassistenten manuelle Kundenbeanstandungen in codierter Form einzugeben, sowie den Prüfplan zu aktualisieren oder zu ergänzen.
Abbildung 6.55. Tabelle mit DISS-Beanstandungen
Die Tabelle enthält vier Spalten: 1. DISS-BA-ID: Das ist die Identifikationsnummer einer Beanstandung. 2. Kundenliveaussage: Das ist die Beanstandung in Worten des Kunden, wie sie bei der Auftragserteilung aufgenommen wurden. 3. Kundencodierung: Das ist die textuelle Codierung der Kundenliveaussage. 4. TPI aus DISS: Die Nummer der TPI, die der Beanstandung aus dem DISS-System zugeordnet ist. Es gibt zwei mögliche Kategorien von DISS-Beanstandungen:
99
Betriebszustand Diagnose
1. Beanstandungen aus dem DISS-System: Diese Beanstandungen geben alle DISS-Informationen aus dem aktuell verwendeten Auftrag aus ElsaPro wieder und werden automatisch bei der Auswahl des Auftrags zu Beginn der Diagnosesitzung im Hintergrund abgerufen. Für die Auflistung der Beanstandungen aus DISS ist eine Online-Anbindung mit Login in die Konzernsysteme erforderlich. 2. Manuelle Beanstandungen: Diese Beanstandungen werden manuell eingegeben und in der Spalte Kundencodierung dargestellt. Die DISS-BA-ID ist immer "manuell", die beiden restlichen Spalten sind ohne Angaben. Diese Beanstandungen stehen auch Offline ohne Login in die Konzernsysteme zur Verfügung. Die erste leere Zeile in der Beanstandungs-Tabelle ist automatisch ausgewählt, siehe Abb. Ansicht Reiter DISS. Hier kann eine neue manuelle Codierung angelegt werden. Dazu wird der Codierungsassistent verwendet. Offboard Diagnostic Information System Service legt nach jedem Befüllen einer manuellen Codierung in der Beanstandungstabelle eine neue Zeile für eine manuelle Beanstandung an. Verweis: Die Bedienung des Codierungsassistenten wird im Kapitel "Codierungsassistent" genauer beschrieben. Funktionen zur Anzeige von TPI: In der Beanstandungsliste steht ein Kontextmenü zur Verfügung, über das der Prüfplan erweitert werden kann, einzelne mit der Beanstandung verknüpfte TPI oder passende TPI-Listen aus dem DISS-System abgerufen werden können.
Abbildung 6.56. Kontextmenü zu einzelnen Beanstandungen
Über einen langen Linksklick oder Klick mit der rechten Maustaste auf eine Beanstandung in der Tabelle öffnet sich das Kontextmenü. Hier stehen folgende Funktionen zur Verfügung: Prüfplan erweitern: Es wird das Fenster Diagnoseobjekte in Prüfplan übernehmen geöffnet, in dem mit vorhandenen Codierungen verknüpfte Diagnoseobjekte angezeigt werden. Diese Diagnoseobjekte können dem Prüfplan hinzugefügt werden. Nicht alle Beanstandungen haben verknüpfte Diagnoseobjekte, hier kann der Prüfplan nicht erweitert werden. Eine genaue Erläuterung dieser Funktion folgt weiter unten in diesem Abschnitt. Verweis: Siehe auch Abschnitt "Prüfplan erweitern". TPI --- anzeigen: Die TPI-Nummer der markierten Beanstandung wird ausgewählt, und der betreffende TPIEintrag im Reiter TPI mit allen Details angezeigt. Die Anwendung wechselt automatisch in den Reiter TPI.
100
Betriebszustand Diagnose
Diese Funktion steht nur bei Beanstandungen aus dem DISS-System zur Verfügung, dazu ist ein Login in die Konzernsysteme erforderlich. TPI-Liste anzeigen: Zu der Kundencodierung einer markierten Beanstandung werden, sofern vorhanden, alle passenden TPIs im Reiter TPI angezeigt. Die Anwendung wechselt automatisch in den Reiter TPI. Diese Funktion steht nur bei Beanstandungen aus dem DISS-System und bei Kundencodierungen mit allen ausgefüllten Pflichtfeldern zur Verfügung. Für DISS-Zugriff ist ein Login in die Konzernsysteme erforderlich. Kundencodierung gesamt: Zu der markierten Beanstandung werden in einem eigenen Fenster alle Details der Kundencodierung tabellarisch angezeigt. Diese Funktion steht auch innerhalb des Fensters Diagnoseobjekte in Prüfplan übernehmen zur Verfügung. Im Reiter TPI steht das oben erwähnte Kontextmenü mit seinen Funktionen ebenso zur Verfügung.
Abbildung 6.57. Kontextmenü im Reiter TPI
Der Reiter TPI zeigt in der oberen Hälfte die gleiche Tabelle mit Beanstandungen wie der Reiter DISS. Manuelles Hinzufügen von TPI: Im Reiter TPI besteht die Möglichkeit, eine Auswahl an TPI in die Spalte TPI manuell einzutragen.
Abbildung 6.58. Manuelle TPI eingeben
Dazu muss in der betreffenden Beanstandung mit der Maus die Spalte TPI manuell angeklickt werden. Dann können über die Tastatur manuell TPI-Nummern eingegeben werden, die für die Beanstandung in Frage kommen. Die formale Richtigkeit der Nummern wird überprüft. Die manuelle Eingabe mehrerer TPI zu einer Beanstandung ist möglich.
Abbildung 6.59. Kontextmenü manuelle TPI anzeigen
Wurden manuell TPI hinzugefügt, ist im Kontextmenü zum Reiter TPI die Auswahl TPI --- (manuell) anzeigen aktiviert. Das Kontextmenü kann über langen Linksklick oder Rechtsklick mit der Maus geöffnet werden. Über diese Funktion können die manuell hinzugefügten TPI im unteren Teil des Reiters TPI, der TPI-Detailansicht, angezeigt werden.
101
Betriebszustand Diagnose
Abbildung 6.60. Anzeige einer ausgewählten TPI-Nummer
Ausgewählte TPI zeigt Offbaord Diagnostic Information System Service im Fenster unterhalb der Beanstandungsliste detailliert an. Prüfplan erweitern: Wurde im oben beschriebenen Kontextmenü Prüfplan erweitern ausgewählt, öffnet sich der Dialog Diagnoseobjekte in Prüfplan übernehmen.
Abbildung 6.61. Diagnoseobjekt in Prüfplan übernehmen
102
Betriebszustand Diagnose
In diesem Dialog werden alle vollständigen Kundencodierungen, auch manuelle, die zum aktuellen Auftrag gehören, aufgelistet. In der oberen Hälfte des Dialogs werden die Kundencodierungen und deren TPI aus DISS aufgelistet. In der unteren Hälfte, wenn vorhanden, die Diagnoseobjekte zu ausgewählten TPI. Die Kundencodierung/TPI, über die die Funktion Prüfplan erweitern aufgerufen wurde, wird automatisch ausgewählt. Zu dieser ausgewählten Kundencodierung/TPI werden automatisch auch die Diagnoseobjekte ermittelt. Die Diagnoseobjekte können entweder mit Klick auf das Häkchen in der linken Spalte einzeln aus- oder abgewählt werden oder alle auf einmal. Alle wählen: Alle Diagnoseobjekte werden ausgewählt. Alle abwählen: Alle Diagnoseobjekte werden abgewählt. In Prüfplan übernehmen: Mit Klick auf diese Schaltfläche werden die Diagnoseobjekte zu den ausgewählten Kundencodierungen/TPI in die Prüfplanberechnung übernommen. Bereits in den Prüfplan übernommene Kundencodierungen/TPI und deren Diagnoseobjekte sind in der Listenansicht ausgegraut dargestellt. Sie können nicht ein weiteres Mal in den Prüfplan übernommen werden. Schließen: Es werden keine Diagnoseobjekte übernommen, das Dialogfenster wird geschlossen. Es werden nur zu markierten Kundencodierungen/TPI Diagnoseobjekte angezeigt.
Abbildung 6.62. Abgewählte Kundencodierung
In der obigen Abbildung ist keine Kundencodierung ausgewählt, weshalb in der unteren Liste keine Diagnoseobjekte angezeigt werden. Schließen: Das Dialogfenster wird geschlossen.
103
Betriebszustand Diagnose
Merke: Prüfprogramme, die als Ergebnis einer neuen Bewertung durch hinzugefügte Diagnoseobjekte in den Prüfplan übernommen wurden, können nur im Reiter Prüfplan wieder entfernt werden. Verweis: Siehe auch Kapitel "Arbeiten mit GFS"
Zu markierten Kundencodierungen kann über das Kontextmenü der rechten Maustaste die Gesamtansicht aufgerufen werden.
Abbildung 6.63. Gesamtansicht auswählen
Diese Funktion entspricht der oben beschriebenen Funktion Kundencodierung gesamt. Schließen: Das Dialogfenster wird geschlossen.
104
Betriebszustand Diagnose
Abbildung 6.64. Gesamtansicht einer Kundencodierung
In der Kundencodierung Gesamtansicht werden alle Codierungsebenen aus dem Codierungsassistenten mit den vorhandenen Einträgen angezeigt. Schließen: Die Gesamtansicht wird geschlossen. Nach der Bearbeitung der DISS-Beanstandungen kann die Erstellung des Prüfplans abgeschlossen werden.
105
Betriebszustand Diagnose
6.3.2.1. Codierungsassistent Der Codierungsassistent wird folgendermaßen bedient:
Abbildung 6.65. Codierungsassistent
Anhand des Codierungsassistenten können die Felder für die Kundencodierung befüllt werden. Der Codierungsassistent gibt zur Vereinfachung des Ablaufs die notwendigen Codierungsfelder Schritt für Schritt in der richtigen fachlichen Reihenfolge mit einer grünen Umrandung vor. Links befinden sich die zu befüllenden Codierungsebenen als Schaltflächen, nämlich Gruppen und Untergruppen von Bauteilen/Funktionen, Beanstandungsarten sowie Randbdingungen und Allg. Randbedingungen. Neben den Schaltflächen befinden sich Felder, in denen die ausgewählten Codierungswerte angezeigt werden. Wenn ein Codierungsfeld befüllt wurde, werden alle Schaltflächen der untergeordneten Felder, die nun befüllt werden können, aktiviert. Im rechten Fenster werden zu der jeweils grün umrandeten Schaltfläche passende Werte für die Befüllung angezeigt, die durch Anklicken auswählt werden. Als Überschrift ist jeweils die aktive Schaltfäche dargestellt. Im obigen Bild ist das die Schaltfläche Randbedingungen. Randbedingungen und Allg. Randbedingungen werden markiert und mit Klick auf die Richtungsschaltflächen oder > eingefügt, bzw. entfernt. Es ist auch möglich, unabhängig von den Hilfsvorgaben des Codierungsassistenten eine aktivierte Schaltfläche auf der linken Seite anzuklicken, die dann grün umrandet dargestellt wird, und befüllt werden kann. Nach deren Befüllung setzt Codierungsassistent seine Hilsvorgaben wie oben beschrieben fort.
106
Betriebszustand Diagnose
Merke: Felder rechts mit einem * sind Pflichtfelder, die befüllt werden müssen, damit der Prüfplan über manuelle Kundencodierungen erweitert werden kann. Im Feld Allgemeine Randbedingungen stehen Randbedingungen, die der Kundencodierung nicht direkt zugeordnet sind. Das führt, wenn es befüllt wird, dazu, dass keine Diagnoseobjekte zur aktuellen Kundencodierung gefunden werden können.
6.3.3. Sonderfunktionen Zusätzlich zum Prüfplan der Geführten Fehlersuche stehen im Reiter Sonderfunktionen weitere Prüfprogramme gleichen Namens zur Verfügung. Sonderfunktionen sind fahrzeugspezifische Prüfprogramme. Sie werden nicht im Rahmen des Diagnoseeinstiegs über Grundmerkmale oder Steuergeräte ausgewählt, sondern werden aus der Datenbank zu einzelnen Fahrzeugen zur Verfügung gestellt.
Mit Klick auf den Reiter Sonderfunktionen im Betriebszustand Diagnose werden die zur Verfügung stehenden Prüfungen zum Gesamtfahrzeug angezeigt.
Merke: Im Betriebszustand Flashen werden nach der Fahrzeug- und Steuergeräteidentifikation die verfügbaren Flashprogramme für das Fahrzeug im Reiter Sonderfunktionen aufgelistet. In diesem Betriebszustand gibt es keinen Prüfplan. Verweis: Siehe auch Kapitel "Arbeiten mit Flashprogrammen"
Sonderfunktionen im Betriebszustand Diagnose sind z.B. Wegfahrsperre kodieren und Transportschutz.
107
Betriebszustand Diagnose
Abbildung 6.66. Ansicht Sonderfunktionen
In dieser Ansicht stehen zwei Spalten zur Verfügung. In der Spalte Prüfungen finden sich die für das Fahrzeug zur Verfügung stehenden Prüfprogramme. In der Spalte Status ist der jeweilige Status des Prüfprogramms angegeben. Verweis: Siehe auch Kapitel "Arbeiten mit GFS" Prüfung durchführen: Das markierte Prüfprogramm wird ausgeführt. Dazu wechselt Offboard Diagnostic Information System Service in den Reiter Ablauf. Dokumente anzeigen: Die dem Fahrzeug zugeordneten Dokumente werden angezeigt. Dazu wechselt Offboard Diagnostic Information System Service in den Betriebszustand Info.
108
Betriebszustand Diagnose
6.4. Arbeiten mit GFS Im Abschnitt Arbeiten mit GFS steht die Ausführung von Prüfungen der Geführten Fehlersuche GFS im Mittelpunkt.
Abbildung 6.67. Abschnitt Arbeiten mit GFS
Nach der Erstellung des Prüfplans kann mit Klick auf den nun aktiven Reiter Prüfplan in die Auflistung der Prüfprogramme gewechselt werden.
109
Betriebszustand Diagnose
Abbildung 6.68. Ansicht des Prüfplans
Auf dem Reiter Prüfplan befindet sich eine Tabelle mit den verfügbaren Prüfungen. Diese Tabelle hat zwei Spalten. Status: In dieser Spalte wird mit einem Symbol angezeigt, welchen Status die Prüfung hat. Dieses Symbol zeigt an, dass der Status „Prüfung noch nicht durchgeführt“ ist. Dieses Symbol zeigt an, dass der Status „ok“ ist. Diese Prüfung war erfolgreich. Dieses Symbol zeigt an, dass eine Prüfung vom Benutzer abgebrochen wurde. Dieses Symbol zeigt an, dass der Status „nicht ok“ ist. Die Prüfung schlug fehl. Dieses Symbol zeigt an, dass kein Status für die Programmausführung ermittelt werden konnte. Dieses Symbol zeigt an, dass die Diagnose erstellt und das Bauteil repariert ist. Prüfungen: In dieser Spalte stehen die möglichen Prüfprogramme geordnet nach ihrer Erfolgsaussicht. Prüfung durchführen: Über diese Schaltfläche wird eine markierte Prüfung gestartet, Offboard Diagnostic Information System Service wechselt hierzu in den Reiter Ablauf. Dokumente: Über diese Schaltfläche können wahlweise Dokumente zum Prüfplan oder zu einem markierten Prüfprogramm angezeigt werden. Offboard Diagnostic Information System Service wechselt hierzu in den Reiter Info.
110
Betriebszustand Diagnose
Eigene Prüfung wählen: Über diese Schaltfläche kann des Fenster Übersicht der Prüfungen geöffnet werden, in dem zu einzelnen Diagnoseobjekten des Fahrzeugs eigene Prüfprogramme dem Prüfplan hinzugefügt werden können. Entfernen: Über diese Schaltfläche können eigene manuell hinzugefügte Prüfprogramm wieder vom Prüfplan entfernt werden. Verweis: weitere Erläuterungen. Zu den Dokumenten, die in in der Geführten Fehlersuche zur Verfügung gestellt werden, gibt es im Kapitel "Betriebszustand Info/Dokumente/..." weitere Erläuterungen.
Um ein Prüfprogramm (Prüfung) auszuwählen, kann entweder auf die grau markierte Textzeile oder links auf das dazugehörige Symbol geklickt werden.
Abbildung 6.69. Aktivieren eines Tests im Prüfplan
Nach dem Klick wird die Schaltfläche Prüfung durchführen aktiv. Der Inhalt des ausgewählten Prüfprogramms ist unterhalb der Liste zur Erläuterung angezeigt. Prüfung durchführen: Mit Klick auf diese Schaltfläche wird das Prüfprogramm gestartet.
111
Betriebszustand Diagnose
Offboard Diagnostic Information System Service wechselt nun in den Reiter Ablauf, auf dem die Anweisungen und Eingabemöglichkeiten des gestarteten Prüfprogramms dargestellt werden.
Abbildung 6.70. Testansicht im Reiter Ablauf
Links oben ist der Name des aktiven Prüfprogramms angegeben (im obigen Beispiel "Fehler im MSG"), darunter der Name des aktuellen Einzelschrittes (im obigen Beispiel "Meldung"). Fertig/Weiter: Mit dieser Schaltfläche wird eine Meldung bestätigt und zum nächsten Testschritt gewechselt. Prüfung abbrechen: Wird die Prüfung mit einem Klick auf diese Schaltfläche vorzeitig beendet, wird dieses abgebrochene Prüfprogramm mit dem Symbol zeichnet.
auf dem Reiter Prüfplan unter der Spalte Status gekenn-
Hilfe: Wenn ein Hilfetext zum Prüfprogramm verfügbar ist, ist diese Schaltfläche aktiviert. Mit den Navigationsschaltflächen unterhalb der Meldungen kann innerhalb der einzelnen Meldungen navigiert werden.
Zurück zur ersten Meldung. Diese Schaltfläche ist nur aktiv wenn mehrere Meldungen vorhanden sind.
Zeigt die letzte verfügbare Meldung an. Diese Schaltfläche ist nur aktiv wenn mehrere Meldungen vorhanden sind.
Eine Meldung zurück
Eine Meldung vor / nächste Meldung In der Mitte der Ablauf-Ansicht befindet sich das Meldungs- und Anweisungsfenster.
112
Betriebszustand Diagnose
Abbildung 6.71. Meldungs- und Anweisungsfenster im Prüfungsablauf
Im Meldungsfenster des Prüfungsablaufs stehen die Informationen und Handlungsanweisungen der einzelnen Prüfungsschritte.
Im linken Bereich sind die bisher ausgeführten Einzelschritte des aktiven Prüfprogramms aufgelistet.
113
Betriebszustand Diagnose
Abbildung 6.72. Schrittabfolge im Prüfungsablauf
Der aktuelle Prüfschritt ist blau umrandet dargestellt. Mit den weiter oben beschriebenen Navigationsschaltflächen oder mit Klick auf einzelne Prüfschritte links neben den Hinweisen für die Fehlersuche (z.B.: Vorlauf, Auswahl Modell, Nachlauf, Auswertung FSP, …) können jederzeit bereits abgearbeitete Meldungen und Hinweise für die Fehlersuche angesehen werden. Ein Prüfprogramm kann alternative Prüfschritte zur Auswahl stellen.
114
Betriebszustand Diagnose
Abbildung 6.73. Schaltflächen zur Auswahl alternativer Prüfschritte
Im oben angezeigten Beispiel kann mit Hilfe der nummerierten Schaltflächen (hier -1- und -2-) die gewünschte Aktion ausgewählt werden. Wird wie im Beispiel die Schaltfläche -2- geklickt, folgt die nächste Anweisung zur Fehlerbehebung.
Abbildung 6.74. Anzeige des ausgewählten Prüfschritts
Im diesem Beispiel wurde die Schaltfläche -2- ausgewählt, erkennbar an der -2 - unter den Auswahlmöglichkeiten.
115
Betriebszustand Diagnose
Ein Prüfprogramm kann über Schlatflächen zu Entscheidungen auffordern.
Abbildung 6.75. Entscheidungsschaltflächen im Prüfprogramm
In oben gezeigtem Beispiel muss die im Prüfprogramm gestellte Frage mit Klick auf Ja oder auf Nein entschieden werden. Die hier vorgestellten Schaltflächen können unterschiedlich beschriftet sein, es hängt vom Inhalt des Prüfprogramms ab. Es kann auch vorkommen, dass das Prüfprogramm zur Eingabe von Werten auffordert, die dann über die Tastatur eingegeben werden können. In diesem Fall wird anstelle der Schaltfläche ein Eingabefenster geöffnet. Außerdem können in Prüfprogrammen zu einzelnen Prüfschritten Dokumente hinterlegt sein.
116
Betriebszustand Diagnose
Abbildung 6.76. Funktionsbeschreibungen im Prüfprogramm
Der Aufruf des Dokuments erfolgt über die entsprechende Schalfläche, wie zum Beispiel Funktionsbeschreibung. Der Name der Dokumente und damit die Beschriftung der Schaltfläche hängt vom Prüfprogramm ab.
Mit Klick auf die Schaltfläche Funktionsbeschreibung wird das dazugehörige Dokument angezeigt. Hierbei handelt es sich ausschließlich um Dokumente, die in die Prüfprogramme integriert sind. Einem Prüfprogramm können lokale und globale Dokumente zugeordnet sein. Lokale Dokumente beziehen sich auf einzelne Prüfschritte, globale Dokumente auf das gesamte Prüfprogramm.
117
Betriebszustand Diagnose
Abbildung 6.77. Lokale und globale Dokumente im Prüfprogramm
Sind mehrere lokale und globale Dokumente in ein Prüfprogramm integriert, werden in einem oberen Block alle lokalen Dokumente und in einem unterem Block alle globalen Dokumente zusammengefasst. Beide Blöcke sind erkennbar voneinander getrennt. Dokumente mit gleichen Namen werden in beiden Blöcken durchnummeriert. Verweis: weitere Erläuterungen zu Dokumenten befinden sich im Kapitel "Dokumente".
Abbildung 6.78. Dokumentenansicht verlassen
Die Anzeige des Dokuments erfolgt im Anzeige und Meldungsfenster der Ablauf-Ansicht.
118
Betriebszustand Diagnose
Mit Klick auf diese Schaltfläche kann aus der Dokumentenansicht wieder zurück in den Prüfschritt des Prüfprogramms gewechselt werden, um mit der Prüfung fortzufahren. Nach dem Durchlauf des Prüfprogramms wird mit Klick auf die Schaltfläche Fertig/Weiter die Prüfung beendet. Offboard Diagnostic Information System Service wechselt wieder in die Tabellenansicht des Reiters Prüfplan, und es kann mit den nächsten Prüfungen fortgefahren werden.
6.4.1. Test Verifikation Ein Prüfprogramm kann mehrmals durchgeführt werden, indem es ausgewählt und über die Schaltfläche Prüfung durchführen erneut gestartet wird. Wenn das Prüfprogramm erfolgreich durchgeführt wurde (grüner Haken in der Prüfplanansicht), erscheint eine Mitteilung mit der Frage, ob eine Verifikation durchgeführt werden soll. Der Verifikationsmodus ermöglicht das Ausprobieren anderer Eingaben als in der vorangegangenen Prüfung, um das vorherige Ergebnis durch eine Bestätigung oder Widerlegung überprüfen (verifizieren) zu können.
Abbildung 6.79. Abfrage zum Verifikationsmodus
Ja: Bei Klick auf diese Schaltfläche wird die bereits erfolgreich durchgeführte Prüfung nochmals gestartet. Diese kann dann, je nach Art der Prüfung, mit anderen Parametern oder Auswahlmöglichkeiten durchgeführt werden. Nein: Mit Klick auf diese Schaltfläche wird die bereits erfolgreich durchgeführte Prüfung mit den gleichen Parametern nochmals durchlaufen.
119
Betriebszustand Diagnose
6.4.2. Bauteilauswahl Im Reiter Prüfplan besteht die Möglichkeit, dem Prüfplan manuell weitere Prüfungen zu Bauteilen des Fahrzeugs oder Dokumente anzufügen. Dazu muss im Reiter Prüfplan auf die Schaltfläche Eigene Prüfung wählen... geklickt werden. Es öffnet sich das Fenster Übersicht der Prüfungen, in dem die Diagnoseobjekte des Fahrzeugs angezeigt werden. Hier kann die gewünschte Prüfung oder das gewünschte Dokument mit Hilfe einer Baumstruktur ausgewählt werden.
Abbildung 6.80. Fenster zur Auswahl von Prüfungen
Mit Klick auf das Pluszeichen ( + ) kann tiefer in die Struktur navigiert werden. Es können nicht nur Bauteile sondern auch Dokumente an den Prüfplan angefügt werden. Ausgewählte Dokumente werden wie Prüfprogramme ausgeführt. An den Prüfplan anhängen: Nachdem die benötigte Prüfung zu einem Bauteil oder Dokument ausgewählt wurde, wird die Auswahl mit Klick auf diese Schaltfläche übernommen. Ein Prüfprogramm oder Dokument kann auch mit Doppelklick ausgewählt werden. Es können dann weitere Bauteile oder Dokumente angefügt werden. Manuell angefügte Prüfungen befinden sich am Ende des Prüfplans. Über die Schaltfläche Entfernen im Reiter Prüfplan können diese Prüfprogramme und Dokumente wieder vom Prüfplan entfernt werden. Mit Klick auf das Suchen-Symbol kann zusätzlich über die Suchfunktion nach einer Prüfung gesucht werden. Verweis: Siehe auch Kapitel "Suchfunktion" Schließen: Das Fenster wird geschlossen.
120
Betriebszustand Diagnose
Für die manuell hinzugefügten Bauteile und Dokumente kann jetzt das Prüfprogramm mit Klick auf die Schaltfläche Prüfung durchführen gestartet werden.
Hinweis: Manuell an den Prüfplan angehängte Prüfungen und Dokumente werden in hellblauer Farbe dargestellt.
Merke: Manuell an den Prüfplan angefügte Bauteile, die noch nicht mit der Schaltfläche Prüfung durchführen ausgeführt wurden, werden bei einer erneuten Berechnung des Prüfplans NICHT übernommen!
6.4.3. Geführte Fehlersuche im Detail Nicht im Anwenderhandbuch enthalten.
Hinweis: Traversierungstests, Startmodule und Endmodule sind speziell markierte Prüfprogramme, die nur einmal für einen Diagnoseeinstieg und die Geführte Fehlersuche ausgeführt werden. Zu ihrer Ausführung wird in den Reiter Ablauf gewechselt. Die Ausführung kann nicht abgebrochen werden. Während der Ausführung kann nicht in andere Betriebszustände oder Reiter gewechselt werden.
6.5. Diagnose beenden Im Abschnitt Diagnose beenden wird eine Diagnosesitzung mit dem Löschen der Ereignisspeicher, dem Ausführen von Endemodulen und der Möglichkeit zum Feedback abgeschlossen.
121
Betriebszustand Diagnose
Abbildung 6.81. Abschnitt Diagnose beenden
Zum Beenden der Diagnose, muss die Schaltfläche Diagnose beenden auf dem Reiter Steuergeräte angeklickt werden.
122
Betriebszustand Diagnose
Abbildung 6.82. Diagnose beenden
Offboard Diagnostic Information System Service öffnet dann das Bestätigungsfenster Diagnose beenden mit der Frage Wollen Sie die bestehende Diagnose-Sitzung beenden? Ja: Die Diagnose wird beendet. Nein: Die Diagnose wird nicht beendet, sie wird unverändert weitergeführt. Nach vorangegangener Auswahl von Ja fragt Offboard Diagnostic Information System Service im Fenster Ausstieg GFS: Entscheidung GFS beenden?, ob die Geführte Fehlersuche fortgesetzt werden soll. Wenn nicht alle aufgelisteten Prüfungen des Prüfplans ausgeführt wurden, enthält das Fenster den Hinweis, dass der Prüfplan noch nicht vollständig abgearbeitet wurde.
Abbildung 6.83. Beenden der Fehlersuche
Ja: Die Geführte Fehlersuche wird fortgesetzt und nicht beendet.
123
Betriebszustand Diagnose
Nein: Die Geführte Fehlersuche wird beendet, und damit der Ausstieg aus der Diagnose fortgeführt. Wurde während der Diagnosesitzung das Fahrzeug gewechselt, fragt Offboard Diagnostic Information System Service, ob die Reparatur des angeschlossenen Fahrzeugs fortgesetzt oder ob die laufende Sitzung abgebrochen werden soll.
Abbildung 6.84. Löschen der Ereignisspeicher
Fortsetzen: Der Ausstieg aus der Diagnose wird fortgesetzt. Abbrechen: Mit Klick auf diese Schaltfläche wird der Diagnoseausstieg abgebrochen und die Reparatur des angeschlossenen Fahrzeugs fortgesetzt. Falls bei der erneuten Abfrage der Ereignisspeicher neue oder bisher gesetzte gefunden wurden, fragt Offboard Diagnostic Information System Service, ob ein neuer Prüfplan berechnet werden soll.
Abbildung 6.85. Löschen der Ereignisspeicher
Ja: Mit Klick auf diese Schaltfläche wird der Prüfplan erneut erstellt und die Geführte Fehlersuche damit fortgesetzt. Nein: Es wird kein neuer Prüfplan erstellt, der Ausstieg aus der Geführten Fehlersuche wird fortgesetzt. Im nächsten Schritt beim Beenden der Diagnose werden sogenannte Endemodule ausgeführt. Diese Programme basieren auf dem diagnostizierten Fahrzeugtyp und dessen Ausstattungsvarianten. Es gibt keine Gruppe fest definierter Endemodul-Programme. Sie werden individuell für die vorhandenen Fahrzeugtypen von Diagnose-Redakteuren verfasst. Auch die Reihenfolge, in der sie ablaufen, ist nicht für alle Fahrzeuge gleichermaßen beschreibbar. Ebenso kann der Programmablauf sehr unterschiedlich sein.
124
Betriebszustand Diagnose
Die Endemodulprogramme werden wie GFS-Prüfprogramme im Reiter Ablauf ausgeführt, möglicherweise müssen, in Abhängigkeit vom Programm, Entscheidungen getroffen oder Fragen beantwortet werden.
Merke:
Eine Ausnahme ist das Programm Readinesscode. Dieses Programm ist fester Bestandteil von Offboard Diagnostic Information System Service und wird immer beim Beenden der Geführten Fehlersuche ausgeführt. Für Diesel-Fahrzeuge mit Diesel-Partikelfilter ist das Programm Readinesscode ein Endemodul, das von Diagnose-Redakteuren erstellt wird. Deshalb kann sich der Programmablauf bei diesen Diesel-Fahrzeugen unterscheiden.
Abbildung 6.86. Ausführen des Programms für Readinesscode
Ja: Bei Klick auf diese Schaltfläche wird das Prüfprogramm zum Readinesscode durchgeführt. Nein: Das Programm für Readinesscode wird nicht ausgeführt.
Im letzten Programm im Reiter Ablauf muss entschieden werden, ob das Diagnoseprotokoll an den Support gesendet werden soll.
125
Betriebszustand Diagnose
Abbildung 6.87. Diagnoseprotokoll versenden?
Senden: Das Diagnoseprotokoll wird bei vorhandener Netzwerkanbindung automatisch an den Support gesendet. Falls gerade keine Netzwerkanbindung besteht, wird die Diagnoseprotokollsendung gespeichert und bei dem nächsten Start von Offboard Diagnostic Information System Service versendet. Überspringen: Das Diagnoseprotokoll wird nicht versendet. Nach der Ausführung der Endemodule kommt der Dialog Ausstieg GFS: Diagnoseprotokoll drucken/speichern, in dem ausgewählt werden kann, ob ein Diagnoseprotokoll gedruckt oder gespeichert werden soll.
Abbildung 6.88. Diagnoseprotokoll drucken?
Drucken: Offboard Diagnostic Information System Service übergibt ein formatiertes Diagnoseprotokoll an den Standard Windows-Druckertreiber. Dieser wird geöffnet, und es kann mit allen bekannten Windows-Einstellungen gedruckt werden. Das Beenden des Druckvorgangs muss mit Ok bestätigt werden. Danach wird wieder der Dialog Ausstieg GFS: Diagnoseprotokoll drucken/speichern geöffnet. Speichern: Offboard Diagnostic Information System Service öffnet den Dialog Diagnoseprotokoll wählen. Nach Auswahl der Protokollart, was auch abgebrochen werden kann, wird der Windows-Speichern-Dialog zum
126
Betriebszustand Diagnose
Abspeichern des Protokolls geöffnet. nach dem Speichern oder Abbruch des Speicherns wird wieder der Dialog Ausstieg GFS: Diagnoseprotokoll drucken/speichern geöffnet. Verweis: Siehe auch Kapitel "Daten" für ausführliche Informationen zur Auswahl der Protokollart und zum Speichern des Protokolls. Weiter: Offboard Diagnostic Information System Service setzt den Ausstieg aus der GFS fort. Zum Schluss öffnet Offboard Diagnostic Information System Service den Dialog Supportanfrage versenden. Hier besteht nochmals die Möglichkeit mit einer Supportanfrage das Diagnoseprotokoll zu versenden.
Abbildung 6.89. Supportanfrage
Abbrechen: Die Supportanfrage wird abgebrochen, es wird nichts versendet. Supportanfrage versenden: Es wird eine automatische Supportanfrage mit Diagnoseprotokoll versendet. Falls es zu Fehlern im Programmablauf gekommen ist, kann zusätzlich die Supportanfrage bearbeitet und mit eigenen Anmerkungen und Screenshots versehen werden. Anmerkungen einfügen: Der Feedback-Dialog wird zur weiteren Bearbeitung geöffnet. Diese Schaltfläche steht bei Beenden der Diagnositzung nur zur Verfügung, wenn Offboard Diagnostic Information System Service Fehler im Programmablauf festgestellt hat. Eine genaue Beschreibung der Supportanfrage befindet sich im Kapitel Feedback. Verweis: Siehe auch Kapitel "Feedback" Die Diagnosesitzung ist damit beendet. Offboard Diagnostic Information System Service befindet sich in Startansicht des Betriebszustands Diagnose.
127
Betriebszustand Diagnose
6.5.1. Diagnoseprotokoll Nicht im Anwenderhandbuch enthalten.
6.5.1.1. Allgemeines Die Durchführung der Geführten Fehlersuche wird in den GFS-Diagnoseobjekten protokolliert um •
in Gewährleistungsfällen Umfang der Prüfungen und Durchführung der Abstellmaßnahmen unter Qualitätsgesichtspunkten zu sichern.
•
aus Häufigkeit von Kundenbeanstandungen und Fehlerbildern Rückschlüsse auf konstruktives Verbesserungspotenzial zu erhalten.
•
aus der Nutzung der GFS durch den Mechaniker Rückschlüsse auf das Verbesserungspotenzial der Verdachtsgewichtung, Erfahrungsregeln, Prüfprogramme und Prüfplanung zu gewinnen.
Hinweis: Archivierung, Auswertung und Anstoß nachgelagerter Prozesse erfolgt außerhalb des Bereichs von Offboard Diagnostic Information System Service in den Konzernsystemen.
Druckprotokolle werden durch den Benutzer initiiert ausgedruckt. Medium Drucker (Papier) oder Wechseldatenträger (XML-Datei plus Stylesheet). Dem Anwender werden situationsbedingt per Menü Drucken das Druckprotokoll in Langform oder Kurzform zur Verfügung gestellt. Verweis: Siehe Kapitel "Drucken und Speichern" Inhalt des Diagnoseprotokolls: Komponente
Beschreibung
Kopf
Besteht aus Titel, Datum/Uhrzeit, Werkstattcode, Betriebskennzeich-nung, Kfz-Kennzeichen, Fahrgestellnummer, Softwareversionen, Fahr-zeuginformation (Marke, Typ, Modelljahr, Variante, Motor).
Zeitwert
Bisher in der Diagnosesession abgelaufene Zeit (wird über eine zentrale Komponente ermittelt).
Fehlerspeicherinhalte (lang)
Fehlerspeicherinhalte mit Umgebungsbedingungen und Steuergeräteidentifikation aller erkannten SG (auch solche ohne Fehler) des ersten Fahrzeugsystemtests.
Fehlerspeicherinhalte (kurz)
Fehlerspeicherinhalte mit Umgebungsbedingungen zusätzlicher Fahrzeugsystemtests oder bei nochmaligem Einstieg in die Diagnose.
Durchgeführte Arbeitsschritte
Nr., Maske/Prüfungsname/Funktion/Prüfschritt und Ergebnis.
Prüfpläne
jeweils mit komplettem Inhalt und Statuswerten zum Anzeigezeitpunkt.
128
Betriebszustand Diagnose
Komponente
Beschreibung
Funktionsprüfungen
in Reihenfolge ihrer Ausführung mit Meldungen, Calls und Ergebnissen.
Funktionsprüfung
zuletzt oder aktuell ausgeführte Funktionsprüfung mit Meldungen, Calls und Ergebnissen.
Tabelle 6.2. Inhalt des Diagnoseprotokolls
Die Anfangs- und Endzeit der Diagnosesitzung werden als absolute Zeitwerte im Protokoll dokumentiert. Die Ermittlung der Zeiteinheiten erfolgt mittels einer Zeitwertetabelle zu jedem Schritt. An bestimmtem Stellen erfolgt zusätzlich eine Zeitmessung. Diese Stellen sind in der Zeitwerttabelle definiert. Die aus den berechneten und gemessenen Werten kumulierten Zeitwerte werden im Protokoll erfasst. Onlineprotokolle können auch zu jeder Zeit innerhalb einer Diagnosesitzung auf Anweisung des Anwenders verschickt werden. Falls der Versand des Onlineprotokolls nicht erfolgreich ist (z.B. wegen fehlender Netzwerkverbindung), so wird das Protokoll zwischengespeichert und der Versand später erneut versucht. Die Zwischenspeicherung erfolgt verschlüsselt, so dass eine unbefugte Nutzung und / oder Modifikation des Protokolls ausgeschlossen ist. Nach erfolgreichem Versand wird das Protokoll gelöscht. Das Druckprotokoll kann in drei Varianten (LONGFORM, SHORTFORM, FUNCTIONTEST) erzeugt werden. Danach kann es entweder gedruckt oder gespeichert werden. Als Speichermedium kann verwendet werden, was über das Dateisystem erreichbar ist. Im Regelfall ist dies das lokale Dateisystem. Es kann natürlich auch ein USBStick oder ein freigegebenes Verzeichnis eines Rechners im Netzwerk sein.
6.6. Eigendiagnose In den folgenden Kapiteln wird beschrieben, unter welchen Voraussetzungen neben der Geführten Fehlersuche Eigendiagnose-Funktionen der Steuergeräte zur Verfügung stehen, wie die Eigendiagnose-Funktionen aufgerufen werden, und was die einzelnen Funktionen ermöglichen. Die Eigendiagnose bietet dem Anwender die Möglichkeit, auf einzelne Diagnosefunktionen des Steuergerätes, bzw. des Fahrzeugs, zuzugreifen. Die Eigendiagnose wird im Allgemeinen eingesetzt, wenn: •
keine GFS für das Fahrzeug vorhanden ist (sehr altes oder sehr neues Fahrzeugmodell,
•
keine GFS für den Problemfall vorhanden ist,
•
aus der GFS auf die Eigendiagnose verwiesen wird.
Die Interpretation der Ergebnisse muss im Gegensatz zur GFS durch den Anwender erfolgen.
129
Betriebszustand Diagnose
6.6.1. Eigendiagnose Allgemein Es gibt zweierlei Möglichkeiten Funktionen der Eigendiagnose in Offboard Diagnostic Information System Service auszuführen: 1.
Eine Diagnose mit Geführter Fehlersuche wird ohne Auftrag ausgeführt. In diesem Fall sind die Eigendiagnose-Funktionen für identifizierte oder manuell als verbaut eingetragene Steuergeräte im Kontextmenü von Vernetzungsplan oder Steuergeräteliste verfügbar. Verweis: Siehe Kapitel "Vernetzungsplan"
2.
Wird der Diagnoseeinstieg als Schnelleinstieg ohne die Option mit Geführter Fehlersuche arbeiten gestartet, führt Offbaoard Diagnostic Information System Service keine automatische Identifikation der Steuergeräte durch. Über den Vernetzungsplan oder die Steuergeräteliste werden die Steuergeräte manuell identifiziert oder manuell als verbaut eingetragen.
Hinweis: Ein nachträglicher Einstieg in die Geführte Fehlersuche ist im Reiter Steuergeräte über diese Schaltfläche möglich. Hiermit werden die automatische Identifizierung der Steuergeräte und die Geführte Fehlersuche gestartet.
130
Betriebszustand Diagnose
Abbildung 6.90. Vernetzungsplan ohne ausgelesene Steuergeräte
Im Vernetzungsplan oder der Steuergeräteliste muss das gewünschte Steuergerät mit der linken Maustaste (ca. 1 Sekunde) oder mit der rechten Maustaste angeklickt werden. Damit öffnet sich das Kontextmenü.
Abbildung 6.91. Manuelles Identifizieren von Steuergeräten
Steuergerät identifizieren: Das markierte Steuergerät wird identifiziert. Ereignisspeicher lesen: Enthält ein identifiziertes Steuergerät Ereignisspeichereinträge, ist diese Schaltfläche aktiv. Hierüber können die Ereignisspeicher des Steuergerätes erneut ausgelesen werden. Alle Ereignisspeicher lesen: Die Ereignisspeicher aller bisher identifizierten Steuergeräte werden erneut ausgelesen.
131
Betriebszustand Diagnose
Geführte Funktionen: Bei einem identifizierten Steuergerät ist diese Schaltfläche aktiv. Hierüber werden zu dem markierten Steuergerät vorhandene Geführte Funktionen in einem Auswahlfenster geöffnet. Wird eine Geführte Funktion markiert und auf Ausführen geklickt, startet Offbaord Diagnostic Information System Service diese Funktion und wechselt dafür in den Reiter Ablauf. Wird ein Steuergerät bei der manuellen Identifikation nicht erkannt öffnet Offboard Diagnostic Information System Service einen Hinweis mit der Frage, ob es manuell als verbaut eingetragen werden soll.
Abbildung 6.92. Nicht erkanntes Steuergerät als verbaut eintragen
Ja: Das Steuergerät wird manuell als verbaut eingetragen. Die Eigendiagnose-Funktionen stehen zur Verfügung. Nein: Das Steuergerät wird nicht als verbaut eingetragen.
Verweis: Siehe Kapitel "Diagnoseeinstieg" und "Vernetzungsplan".
Merke: Eigendiagnose ist nur mit Steuergeräten möglich, die identifiziert oder als verbaut eingetragen sind.
Eigendiagnose-Funktionen aufrufen: Zur Eigendiagnose muss das als verbaut markierte Steuergerät länger mit der linken Maustaste (ca. 1 Sekunde) oder der rechten Maustaste angeklickt werden, dann öffnet sich ein Kontextmenü mit den Eigendiagnose- Schaltflächen.
132
Betriebszustand Diagnose
Abbildung 6.93. Start der Eigendiagnose
•
Eigendiagnose Steuergerät: Mit Klick auf diese Schaltfläche öffnet sich das Auswahlfenster Eigendiagnose-Funktionen mit Funktionen der Eigendiagnose für das markierte Steuergerät.
Abbildung 6.94. Auswahlfenster bei der Eigendiagnose Steuergerät
Der Name des Steuergeräts wird im Fenster angezeigt. Ausführen: Die markierte Funktion wird ausgeführt. Dazu wechselt Offboard Diagnostic Information System Service in den Reiter Ergebnisse (mit Ausnahme der Funktion Zugriffsberechtigung). Abbrechen: Es wird keine Funktion ausgeführt, das Fenster wird geschlossen. Es kann zwischen Anpassung, Codieren, Ereignisspeicher, Grundeinstellung, Identifikation, Messwerte, Stellglieddiagnose und Zugriffsberechtigung gewählt werden. •
Eigendiagnose Fahrzeug: Wird diese Schaltfläche betätigt, öffnet sich das Auswahlfenster Eigendiagnose-Funktionen mit Funktionen der Eigendiagnose für das Gesamtfahrzeug.
133
Betriebszustand Diagnose
Abbildung 6.95. Auswahlfenster bei der Eigendiagnose Fahrzeug
Ausführen: Die markierte Funktion wird ausgeführt. Dazu wechselt Offboard Diagnostic Information System Service in den Reiter Ergebnisse (mit Ausnahme der Funktion Transportmodus). Abbrechen: Es wird keine Funktion ausgeführt, das Fenster wird geschlossen. Hier kann zwischen den Funktionen Ereignisspeicher Gesamt, Transportmodus und Verbauliste gewählt werden. Die Ausführung der Funktionen und die Darstellung der Ergebnisse erfolgt im Reiter Ergebnisse. Pro Steuergerät erhält jede Funktion dort einen eigenen untergeordneten Reiter. Diese Reiter tragen für die einzelnen Funktionen unterschiedliche Bezeichnungen. Bei steuergerätespezifischen Eigendiagnose-Funktionen sind die Bezeichnungen wie folgt: Funktion
Reiterbezeichnung
Anpassung
KAL
Codieren
COD
Ereignisspeicher
ESP
Grundeinstellung
BAS
Identifikation
ID
Messwerte
MW
Stellglieddiagnose
SGT
Tabelle 6.3. Ansichtsbezeichnungen Eigendiagnose Steuergerät
Bei diesen Funktionen wird außerdem der Ansichtsbezeichnung im Reiter die Adresse des jeweiligen Steuergerätes vorangestellt.
Beispiel: Der Reiter für die Funktion Ereignisspeicher der Elektronischen Zentralelektrik mit Adresse 09 hat die Bezeichnung "09 - ESP".
134
Betriebszustand Diagnose
Abbildung 6.96. Eigendiagnose: Beispiel für Reiterbezeichnung
Funktionen, die sich auf das Gesamtfahrzeug beziehen, können folgenden Bezeichnungen tragen: Funktion
Reiterbezeichnung
Ereignisspeicher Gesamt
FZG - DTC
Verbauliste
FZG - VBL
Tabelle 6.4. Ansichtsbezeichnungen Eigendiagnose Fahrzeug
Die Funktionen Transportmodus und Zugriffsberechtigung sind hier nicht aufgeführt, da sie nicht im Reiter Ergebnisse, sondern in einem eigenen Fenster ausgeführt werden. Um eine Funktion anzuzeigen und auszuführen, ist zunächst der Menü-Eintrag Eigendiagnose Steuergerät bzw. Eigendiagnose Fahrzeug und dann der gewünschte Funktionsname auszuwählen. Jede Funktion kann pro Steuergerät nur jeweils einmal aktiv sein. Ist für ein Steuergerät bereits ein Reiter für eine Funktion geöffnet und wird die Funktion erneut ausgewählt, so wird der bereits vorhandene Reiter angezeigt. Um die Funktion explizit neu zu starten, muss der vorhandene Reiter mit einem Klick auf werden.
zuvor geschlossen
Falls die Funktion nicht vom Steuergerät unterstützt wird, erscheint ein Warnhinweis, und es wird nicht zum Reiter Ergebnisse gewechselt.
Abbildung 6.97. Warnhinweis bei nicht unterstützter Anpassung
135
Betriebszustand Diagnose
Ok: Der Hinweis wird geschlossen. In den folgenden Kapiteln werden die einzelnen Funktionen der Eigendiagnose beschrieben.
6.6.2. Eigendiagnose im Detail Nicht im Anwenderhandbuch enthalten.
6.6.2.1. Aufträge ohne Beanstandung (Tuning etc.) Wählt der Anwender einen Auftrag aus, der nicht die Behebung einer Beanstandung zum Gegenstand hat, dann läuft der Diagnoseeinstieg bis einschließlich zur Erstellung eines Prüfplans genauso ab wie bei einem Auftrag mit Beanstandung. Hintergrund ist, dass sowohl die Bearbeitung ggf. anhängiger Aktionen als auch die Analyse ggf. vorhandener Ereignisspeichereinträge in jedem Fall möglich sein soll. Im Regelfall wird der Prüfplan leer sein, da kein Fehler vorliegt. Die Geführten Funktionen zu den einzelnen Steuergeräten und die Sonderfunktionen sind aber von vornherein frei geschaltet.
6.6.2.2. Arbeiten ohne Auftrag Das Arbeiten ohne Auftrag ermöglicht neben dem Beenden des Prüfplans die Verwendung der Eigendiagnosefunktionen aus den Kontextmenüs der Steuergeräte. Diese Funktionen laufen stets synchron zur Oberfläche. Eingaben und Ausgaben werden dementsprechend in modalen Dialogen gemacht.
Hinweis: Die Eigendiagnosefunktion Stellgliedtest von Offboard Diagnostic Information System Engineering wird in Offboard Diagnostic Information System Service für UDS und KWP Steuergeräte angeboten. Sie ist erreichbar über den Button "Eigendiagnose" im Steuergeräte-Kontextmenü und Selektion des Eintrags Stellgliedtest.
6.6.3. Steuergerätespezifische Funktionen 6.6.3.1. Anpassung Je nachdem, ob die Anpassung an KWP- oder UDS-Steuergeräten durchgeführt werden soll, unterscheiden sich Konfiguration und Bedienung.
136
Betriebszustand Diagnose
6.6.3.1.1. Steuergeräte mit KWP-Protokoll Bei KWP-Steuergeräten werden nach dem Wechsel in die Ansicht Anpassung alle Anpasskanäle des ausgewählten Steuergerätes in einer Liste dargestellt. Die Kanäle sind nummeriert und aufsteigend sortiert. Pro Steuergerät können maximal 255 Kanäle verwendet werden. Es werden immer alle 255 Kanäle angezeigt, unabhängig davon, ob sie tatsächlich vom aktuellen Steuergerät verwendet werden.
Abbildung 6.98. Anpassung KWP
Neue Anpasswerte können in der Tabelle
eingegeben werden. Sie verfügt über vier Spalten:
Alter Wert/Default-Wert: Der aus dem Steuergerät gelesene Anpasswert. Testwert: Der aktuelle Testwert. Initial identisch mit dem Wert in der Spalte Alter Wert/Default-Wert. Eingabe: Der vom Anwender eingegebene Wert. Initial identisch mit dem Wert in der Spalte Alter Wert/DefaultWert. Einheit: Die Einheit des Anpasswertes, falls bedatet. Unterhalb der Tabelle gibt es vier Schaltflächen: Kanal wählen: Wählt einen in der Liste selektierten Kanal aus. Übernehmen: Schreibt den geänderten Anpasswert ins Steuergerät. Zurücksetzen: Setzt den Testwert auf den Ursprungswert zurück. Alle zurücksetzen: Wurden an mehreren Kanälen Testwerte gesetzt, werden diese auf ihre jeweiligen Initialwerte zurückgesetzt werden - sofern die neuen Werte noch nicht per Übernehmen im Steuergerät gespeichert wurden.
137
Betriebszustand Diagnose
Sofern das Steuergerät bzw. die Bedatung diese Funktionalität unterstützt, werden außerdem im Infobereich weitere Informationen zum gewählten Kanal angezeigt, z.B. dessen Bezeichnung:
Abbildung 6.99. Infobereich Anpassung
Um den Anpasswert eines Kanals zu ändern, sind folgende Schritte durchzuführen: 1. 2.
Kanal in der Liste
auswählen.
Schaltfläche Kanal wählen betätigen oder Doppelklick auf den gewünschten Kanal durchführen. Daraufhin wird der aktuelle Wert des Kanals in der Tabelle
3.
angezeigt
Anpasswert in der Tabellenspalte Eingabe verändern und mit Enter bestätigen. Daraufhin wird der Wert zunächst als neuer Testwert zum Steuergerät gesendet. Dieser Vorgang ist beliebig wiederholbar.
Beispiel: In den obigen Abbildungen wurde Kanal 4 gewählt. Beim hier im Beispiel verwendeten Steuergerät Schalttafeleinsatz/Kombiinstrument wird an diesem Kanal die angezeigte Sprache eingestellt. Der Wert 1 steht für deutsch, der Wert 2 für englisch. Setzt der Anwender den Testwert nun auf 2, werden alle Meldungen auf der Anzeigetafel des Kombiinstruments auf englisch angezeigt, bis ein anderer Testwert eingeben, die Schaltfläche Zurücksetzen betätigt oder ein anderer Kanal ausgewählt wird. Solange der geänderte Wert noch nicht im Steuergerät gespeichert wurde, kann der Anwender per Klick auf die Schaltfläche Zurücksetzen den Testwert wieder auf den Ausgangswert setzen (also auf den Wert in der Spalte Alter Wert/Default-Wert). Der Testwert wird auch bei der Auswahl eines neuen Kanals oder beim Wechseln oder Schließen des Reiters zurückgesetzt. Ist der neue Wert ungültig, wird der Anwender mit einer Fehlermeldung darauf hingewiesen und der Wert wird nicht als Testwert im Steuergerät gespeichert:
Abbildung 6.100. Fehlermeldung bei ungültigem Anpasswert
4.
Wurde der richtige Testwert ermittelt, speichert ihn ein Klick auf die Schaltfläche Übernehmen im Steuergerät. Erst dann wird auch der Wert in der Spalte Alter Wert/Default-Wert auf den neuen Wert gesetzt. Nach dem Speichern ist die Schaltfläche Zurücksetzen deaktiviert. Beide Schaltflächen sind außerdem deaktiviert, wenn der Wert im Feld Eingabe mit dem im Feld Alter Wert/Default-Wert identisch ist.
Beim Speichern wird - wie beim Setzen von Testwerten - geprüft, ob der zu schreibende Wert gültig ist. Ist dies nicht der Fall, erscheint die in Schritt 3 beschriebene Fehlermeldung und der Schreibvorgang wird abgebrochen.
138
Betriebszustand Diagnose
6.6.3.1.2. Steuergeräte mit UDS-Protokoll Bei UDS-Steuergeräten werden beim Wechsel zum Reiter Anpassung alle verfügbaren Anpassfunktionen des ausgewählten Steuergeräts in einer Tabelle aufgelistet. Diese können genutzt werden, um die Anpasswerte des Steuergerätes zu verändern. In der folgenden Abbildung wird dies anhand des Steuergerätes mit der Diagnoseadresse 17 (Kombiinstrument/Schalttafeleinsatz) veranschaulicht:
Abbildung 6.101. Anpassung UDS
In der fogenden Abbildung wird dies anhand des Steuergerätes mit der Diagnoseadresse 17 (Kombiinstrument/Schalttafeleinsatz, Reiter 17 - KAL) veranschaulicht. Die Tabelle der Anpassfunktionen verfügt über vier Spalten: Anpassung/Parameter: Der Name der Anpassfunktion bzw. des Parameters. Aktueller Wert: Der aus dem Steuergerät ausgelesene Wert des Parameters. Eingabe: Der neue Wert des Parameters. Um den Wert zu ändern, ist in die Spalte Eingabe des gewünschten Parameters zu klicken. Je nach Parametertyp kann der neue Wert aus einer Liste geben werden.
ausgewählt oder frei einge-
Einheit: Die Einheit des Anpasswerts. Jede Anpassfunktion verfügt über Parameter . Diese sind standardmäßig eingeklappt dargestellt; sie können mit einem Doppelklick in die Zeile oder mit einem Klick auf das + vor der Funktionsbezeichnung angezeigt werden. Ein weiterer Doppelklick oder ein Klick auf - klappt die Parameterliste wieder zu.
139
Betriebszustand Diagnose
Um die Parameter aller Funktionen auf einmal aufzuklappen, ist die Schaltfläche
rechts unterhalb der Tabelle
zu betätigen. Genauso führt ein Klick auf dazu, dass sämtliche geöffneten Parameterlisten wieder eingeklappt werden. Das Aufklappen kann je nach Anzahl der verfügbaren Funktionen einige Zeit in Anspruch nehmen.
Hinweis: Beim Schließen einer oder aller Parameterlisten gehen sämtliche noch nicht gespeicherten Werte verloren. Der Anwender wird auf diesen Umstand mit einer Meldung hingewiesen:
Abbildung 6.102. Warnung beim Schließen der Parameterliste
Ja: Die eingegebenen Werte werden verworfen und die Parameterliste wird geschlossen. Nein: Die Parameterliste bleibt geöffnet und die eingebenen Werte bleiben erhalten.
Unterhalb der Tabelle gibt es drei Schaltflächen: Wiederherstellen: Stellt die vor dem letzten Schreibvorgang im Steuergerät gespeicherten Werte der ausgewählten Anpassfunktion wieder her. Ein Klick auf die Schaltfläche zeigt die zuletzt verwendeten Werte in der Spalte Eingabe an. Um die wiederhergestellten Werte ins Steuergerät zu schreiben, ist die Schaltfläche Übernehmen zu betätigen. Alle zurücksetzen: Stellt die vor dem letzten Schreibvorgang im Steuergerät gespeicherten Werte aller Anpassfunktionen wieder her. Ein Klick auf die Schaltfläche zeigt die zuletzt verwendeten Werte in der Spalte Eingabe an. Um die wiederhergestellten Werte ins Steuergerät zu schreiben, ist die Schaltfläche Übernehmen zu betätigen. Übernehmen: Nachdem die Werte aller gewünschten Anpassfunktionen geändert wurden, können sie durch Betätigen der Schaltfläche Übernehmen gespeichert werden. Der Anwender muss den Speichervorgang daraufhin bestätigen:
Abbildung 6.103. Sicherheitsabfrage vor Durchführung der Anpassung
Ja: Das Schreiben der neuen Anpasswerte wird durchgeführt. Nein: Die Anpasswerte werden nicht ins Steuergerät geschrieben. Steuergeräte-Reset durchführen: Diese Option ist nur bei Steuergeräten aktiv, die diese Funktion unterstützen. Wird das Häkchen gesetzt, so wird nach dem Schreiben der Anpasswerte ein Steuergeräte-Reset durchgeführt.
140
Betriebszustand Diagnose
Vor dem Speichern erfolgt eine Gültigkeitsprüfung der frei eingegebenen Parameterwerte. War diese Prüfung nicht erfolgreich, werden die Werte nicht ins Steuergerät geschrieben und der Anwender wird mit einer Fehlermeldung über die Ursache informiert:
Abbildung 6.104. Fehlermeldung bei ungültigem Anpasswert
Falls die neuen Werte erfolgreich gespeichert werden konnten, werden sie anschließend in der Spalte Aktueller Wert angezeigt.
6.6.3.2. Codierung Je nachdem, ob die Codierung an KWP- oder UDS-Steuergeräten durchgeführt werden soll, unterscheiden sich Konfiguration und Bedienung. Die Auswahl des zu codierenden Subsystems, also des dem aktuellen Steuergerät untergeordneten Steuergerätes, ist in beiden Fällen gleich: 1.
Es wird geprüft, ob Subsysteme vorhanden sind.
2.
Die Systembezeichnungen aller vorhandenen Subsysteme werden in einer Auswahlliste angezeigt. Standardmäßig ist kein Eintrag vorbelegt, stattdessen wird in der Liste der Text "Bitte Subsystem wählen" angezeigt.
3.
Der Anwender wählte ein Subsystem oder das Steuergerät selbst aus.
4.
Die aktuelle Codierung des Steuergerätes wird automatisch ausgelesen.
Verfügt das Steuergerät über keine Subsysteme, so entfallen Schritt 2 und 3. Das Steuergerät ist dann beim Öffnen des Reiters Codierung automatisch selektiert und auch die Codierung wird direkt ausgelesen. Die weiteren Schritte unterscheiden sich je nach Diagnoseprotokoll und Codierart.
141
Betriebszustand Diagnose
6.6.3.2.1. Codierung an KWP-Steuergeräten Im Folgenden wird die Funktion Codierung für KWP-Steuergeräte erläutert. Es gibt bei diesen Steuergeräten zwei mögliche Codierarten, die Kurze Codierung und die Lange Codierung. Die Codierart ist steuergeräteabhängig und kann nicht vom Anwender beeinflusst werden. 1.
Kurze Codierung
Abbildung 6.105. Kurze Codierung
Übernehmen: Schreibt die Codierung ins Steuergerät. Wiederherstellen: Befüllt das Feld Neue Codierung mit dem zuletzt codierten Wert. Ein Klick auf Übernehmen speichert die wiederhergestellte Codierung daraufhin im Steuergerät. Nach dem Öffnen des Reiters oder der Auswahl des gewünschten Subsystems wird die Codierung aus dem Steuergerät ausgelesen und im Feld Alte Codierung angezeigt. In das Feld Neue Codierung kann der neue Wert eingegeben und mit der Eingabetaste bestätigt werden. Daraufhin wird die Schaltfläche Übernehmen aktiviert. Nach Betätigen der Schaltfläche Übernehmen erscheint ein Hinweis mit einer Sicherheitsabfrage.
Abbildung 6.106. Sicherheitsabfrage vor dem Codieren
Ja: Schreibt den neuen Codierwert ins Steuergerät.
142
Betriebszustand Diagnose
Nein: Der Schreibvorgang wird nicht durchgeführt. War die Codierung erfolgreich, erscheint ein weiterer Hinweis:
Abbildung 6.107. Erfolgsmeldung nach dem Codieren
Nach Bestätigung des Hinweises wird der Anwender aufgefordert, einen Reset am Steuergerät vorzunehmen:
Abbildung 6.108. Aufforderung zum Zündungsreset
Hierzu ist der Zündschlüssel in die "Aus"-Stellung und daraufhin wieder in die vorherige Stellung zu bewegen. Nun wird der neue Wert auch im Anzeigefeld Alte Codierung angezeigt, gefolgt von dem ursprünglichen Codierwert in Klammern:
Abbildung 6.109. Neue und alte Codierung
Dieser Vorgang ist beliebig oft wiederholbar. Ist die Codierung aufgrund eines ungültigen Wertes oder anderer Probleme nicht erfolgreich, wird der Anwender mit einer entsprechenden Fehlermeldung darauf hingewiesen, und die bisherige Codierung wird nicht verändert. Je nach Art des aufgetretenen Fehlers können dies unterschiedliche Meldungen sein, z.B., dass die Fahrzeugkommunikation nicht hergestellt werden konnte. Nach Beseitigung des Problems kann der Codier-Vorgang erneut durchgeführt werden. Eine beispielhafte Fehlermeldung ist in der folgenden Abbildung zu sehen:
143
Betriebszustand Diagnose
Abbildung 6.110. Fehlermeldung beim Codieren aufgrund von fehlenden Daten
2.
Lange Codierung Bei der langen Codierung werden die zu codierenden Werte als ein bis zu 32 Byte umfassendes Bit-Feld dargestellt. Dieses wird sowohl in Binär- als auch in Hexadezimalschreibweise angezeigt. Die Darstellung erfolgt in derselben Weise wie bei der Binärcodierung für UDS-Steuergeräte. Verweis: Siehe dort "Binärcodierung UDS".
6.6.3.2.2. Codierung an UDS-Steuergeräten Bei UDS-Steuergeräten gibt es die Binärcodierung und die Klartext-Codierung. Dies sind unterschiedliche Darstellungen derselben Codierart. Sofern die Bedatung dies unterstützt, wird nach dem Aufruf der Funktion Codieren und ggf. nach Auswahl des Subsystems standardmäßig die Klartext-Codierung angezeigt. Andernfalls wird die Binärcodierung angezeigt.
144
Betriebszustand Diagnose
1.
Binärcodierung UDS und Lange Codierung KWP Die Darstellung der Binärcodierung für UDS-Steuergeräte und die der langen Codierung für KWP-Steuergeräte sind identisch. Die folgende Beschreibung bezieht sich auf die Binärcodierung, sie gilt jedoch gleichermaßen für die lange Codierung. Der Codierstring wird in einer Tabellenansicht dargestellt. Jede Zeile der Tabelle entspricht hierbei einem Byte des Codierstrings:
Abbildung 6.111. Binärcodierung
Die Tabelle verfügt über fünf Spalten: Byte-Nr.: Die Bytenummer im Codierstring. Aktueller Wert hex: Der Wert in Hexadezimaldarstellung. Aktueller wert binär: Der Wert in Binärdarstellung. Eingabe hex: Die Benutzereingabe in Hexadezimaldarstellung. Eingabe binär: Die Benutzereingabe in Binärdarstellung. Unterhalb der Tabelle befinden sich drei Schaltflächen: Übernehmen: Schreibt den geänderten Codierstring ins Steuergerät. Wiederherstellen: Stellt die zuletzt verwendete Codierung wieder her. Klartext-Codierung: Wechselt in die Darstellung Klartext-Codierung, falls vom Steuergerät unterstützt. Andernfalls ist die Schaltfläche deaktiviert. Der Wert kann sowohl binär als auch hexadezimal geändert werden. Bei einem Klick in eine der beiden Zellen erscheint eine neue Eingabemaske: 145
Betriebszustand Diagnose
Abbildung 6.112. Benutzereingabe bei Binärcodierung
Wird einer der beiden Werte geändert, wird der jeweils korrespondierende Binär- oder Hexadezimalwert während der Eingabe automatisch aktualisiert. Das Schließen der Maske verwirft die Änderungen. Übernehmen: Die Änderungen werden in die Tabelle übernommen. Abbrechen: Verwirft die Änderungen. Nachdem alle gewünschten Änderungen vorgenommen wurden, muss in das Eingabefeld Prüfziffer die dem Codierstring entsprechende Prüfsumme eingetragen werden. Sie kann folgendermaßen berechnet werden: Der Codierstring wird in Gruppen von je 2-Bytes aufgeteilt. Bei ungerader Byte-Zahl wird ein Byte mit dem Wert 00 hinten angehängt. Die Werte werden addiert, ein möglicher Überlauf abgeschnitten.
Beispiel: Codierstring: F0 01 02 04 08 10 20 F001 + 0204 + 0810 + 2000 11A15 & 0xFFFF = 1A15 Prüfsumme: 1A15
Um die Codierung ins Steuergerät zu schreiben, muss der Anwender die Schaltfläche Übernehmen betätigen. Vor dem Speichern der Codierung erscheint eine Abfrage:
Abbildung 6.113. Sicherheitsabfrage vor Binärcodierung
Ja: Der Codierstring wird anhand der Prüfziffer auf Fehler geprüft. Nein: Der Codiervorgang wird abgebrochen.
146
Betriebszustand Diagnose
Ist das Häkchen bei "Steuergeräte-Reset durchführen" gesetzt, so wird im Anschluss an die Codierung ein automatischer Reset durchgeführt, d.h. das Steuergerät wird automatisch aus- und anschließend wieder eingeschaltet. Andernfalls muss der Anwender im Anschluss an die Codierung einen manuellen Reset durchführen, d.h. den Zündschlüssel einmal in die "Aus"-Stellung und anschließend wieder in die vorherige Stellung bewegen. Falls im Feld Prüfziffer nichts eingetragen wurde, erscheint ein Warnhinweis:
Abbildung 6.114. Hinweis auf fehlende Prüfziffer bei Binärcodierung
Ja: Schreibt den Codierstring ins Steuergerät. Nein: Codiersting wird nicht geschrieben. Wurde eine Prüfziffer eingetragen, die nicht zum Codierstring passt, erscheint folgender Hinweis:
Abbildung 6.115. Hinweis auf nicht korrekte Prüfziffer bei Binärcodierung
Ja: Schreibt den Codierstring dennoch ins Steuergerät. Nein: Codierstring wird nicht geschrieben. War die Codierung erfolgreich, erscheint ein weiterer Hinweis:
Abbildung 6.116. Erfolgsmeldung nach dem Codieren
Die neuen Parameterwerte werden nun in der Tabelle angezeigt.
147
Betriebszustand Diagnose
Im Fehlerfall wird der Anwender mit einer Fehlermeldung darüber informiert, weshalb die Codierung nicht gespeichert werden konnte. Je nach Art des aufgetretenen Fehlers können dies unterschiedliche Meldungen sein, z.B., dass die Fahrzeugkommunikation nicht hergestellt werden konnte. Nach Beseitigung des Problems kann der Codier-Vorgang erneut durchgeführt werden. Verweis: Siehe "Kapitel Fehlermeldungen". Ist die Codierung erfolgreich und wurde kein automatischer Steuergeräte-Reset durchgeführt, wird der Anwender nach Bestätigung des Hinweises aufgefordert, einen manuellen Reset am Steuergerät vorzunehmen:
Abbildung 6.117. Aufforderung zum Zündungsreset
Hierzu ist der Zündschlüssel in die "Aus"-Stellung und daraufhin wieder in die vorherige Stellung zu bewegen. Bei UDS-Steuergeräten, die dies unterstützen, kann der Anwender per Klick auf die Schaltfläche Klartext zur Ansicht für die Klartext-Codierung wechseln. Bereits getätigte Änderungen in der Binäransicht werden hierbei nicht übernommen. In diesem Fall wird der Anwender mit einer Meldung darauf hingewiesen:
Abbildung 6.118. Warnung beim Wechsel in die Klartext-Codierung
Ja: Wechselt in die Ansicht Klartext-Codierung. Eventuelle Änderungen in der Binär-Ansicht gehen dabei verloren. Nein: Wechselt nicht in die Ansicht Klartext-Codierung. Änderungen in der Binär-Ansicht bleiben erhalten. Wenn die Codierung fehlerfrei gespeichert werden konnte, wird die Schaltfläche Wiederherstellen aktiviert. Per Klick auf diese Schaltfläche kann die zuletzt verwendete Codierung wiederhergestellt werden. Um die wiederhergestellte Codierung ins Steuergerät zu schreiben, ist erneut die Schaltfläche Übernehmen zu betätigen. 2.
Klartext-Codierung Beim Wechsel in die Klartext-Codierung wird der aktuelle Codierstring aus dem Steuergerät ausgelesen und in seine einzelnen Parameter zerlegt. Diese werden mit Bezeichnung und ausgelesenem Wert in der Tabelle angezeigt. 148
Betriebszustand Diagnose
Abbildung 6.119. Klartext-Codierung UDS
Die Tabelle verfügt über fünf Spalten: Parametername: Die Name des Parameters im Codierstring. Aktueller Wert: Der aktuelle Codierwert. Eingabe: Die Benutzereingabe. Unterhalb der Tabelle gibt es drei Schaltflächen: Übernehmen: Schreibt den geänderten Codierstring ins Steuergerät. Wiederherstellen: Stellt die zuletzt verwendete Codierung wieder her. Binäre-Codierung: Wechselt in die Darstellung Binär-Codierung. Um den Wert eines Parameters zu ändern, muss der Anwender in die Spalte Eingabe der gewünschten Parameter-Zeile klicken. Der neue Wert kann nun aus einer Auswahlliste gewählt werden. Bei dieser Codierart ist es nicht nötig, eine Prüfsumme einzugeben, da hier nur aus der Bedatung stammende und daher gültige Codierwerte ausgewählt werden können. Nach einem Klick auf die Schaltfläche Übernehmen wird der Codiervorgang gestartet. Der Prozess läuft mit Ausnahme der Überprüfung der Prüfsumme genauso ab wie bei der Binär-Codierung und ist dort beschrieben. Verweis: Siehe dort "Binärcodierung UDS".
149
Betriebszustand Diagnose
6.6.3.2.3. Technische Hinweise Nicht im Anwenderhandbuch enthalten. MCD-Jobs für die Codierung von UDS-Steuergeräten: •
Standard ECU Coding Read (StandECUCodinRead)
•
Standard ECU Coding Write (StandECUCodinWrite)
•
Subsystem Coding Read (SinglJob_SubsyCodinRead)
•
Subsystem Coding Write (SinglJob_SubsyCodinWrite)
Algorithmus zur Berechnung der Prüfziffer bei UDS-Binärcodierung: Codierstring in 2-Byte-Gruppen aufteilen (short int Werte). Bei ungerader Byte-Zahl für die Berechnung mit 00 auffüllen. Alle short int Werte addieren, ggf. Überlauf abschneiden. Beispiel: Codierstring: F0 01 02 04 08 10 20 F001 + 0204 + 0810 + 2000 11A15 & 0xFFFF = 1A15
6.6.3.3. Ereignisspeicher Die Funktion Ereignisspeicher liest die aktuellen Inhalte des Ereignisspeichers eines Steuergerätes aus. Sie bietet außerdem die Möglichkeit, den Ereignisspeicher zu löschen.
Abbildung 6.120. Ereignisspeicher KWP
150
Betriebszustand Diagnose
Die Inhalte des Ereignisspeichers werden in zwei übereinander angeordneten Tabellen angezeigt. Die obere Tabelle
listet alle aus dem gewählten Steuergerät ausgelesenen Ereignisse auf. Sie verfügt über vier Spalten:
Ereigniscode: Die Code-Nummer des Ereignisses. SAE-Code: Die Code-Nummer des Ereignisses im SAE-Format. Ereignistext: Die Beschreibung des Ereignisses. aktiv: Hinweis, ob das Ereignis aktiv ist oder nicht. Mit Klick auf eine Ereigniszeile werden in der unteren Tabelle die Umgebungsbedingungen (UB) angezeigt. Dies sind weitere Informationen zu dem ausgewählten Ereignis wie Kilometerstand, Datum, Fehlerstatus usw. Anzahl und Art dieser Informationen können sich dabei zum Teil von Steuergerät zu Steuergerät unterscheiden. Die Tabelle enthält zwei Spalten: Typ/Name: Die Art der Information. Wert: Der ausgelesene Wert. Den Bezeichnern kann ein + vorangestellt sein. Dies bedeutet, dass sie für eine Gruppe von Einzelinformationen stehen, die durch einen Klick auf das + aufgeklappt werden kann. Ist die Gruppe aufgeklappt, steht ein - vor ihrem Haupteintrag. Ein Klick auf dieses Symbol klappt die Gruppe wieder zu. Rechts neben den Tabellen gibt es drei Bereiche für weitere Funktionalitäten: Aktualisieren : Durch Betätigen der Schaltfläche jetzt wird ein erneutes Auslesen des Ereignisspeichers ausgelöset. Ein Aktivieren der Checkbox zyklisch veranlasst ein zyklisches Auslesen des Ereignisspeichers mit der im darunterliegenden Eingabefeld eingegebenen Zykluszeit. Wird die Zykluszeit geändert, muss erneut die Schaltfläche jetzt betätigt werden, um die neue Zykluszeit zu übernehmen. Sortieren
: Hier kann man ein Kriterium angeben, nach dem die Ereignisspeichereinträge in der oberen Tabelle
sortiert werden. Ein Klick auf die Spaltenüberschriften der oberen Tabelle kehrt dabei die Sortierreihenfolge (aufsteigend/absteigend) um. Die Standardsortierung erfolgt absteigend nach der Priorität und dem Zeitpunkt des Auftretens der angezeigten Ereignisse:
Abbildung 6.121. Sortieren der Ereignisspeichereinträge
151
Betriebszustand Diagnose
Löschen : Mit einem Klick auf die Schaltfläche Ereignisspeicher werden die Inhalte des Ereignisspeichers im ausgewählten Steuergerät gelöscht. Dabei erscheint ein Bestätigungsdialog. Erst die Bestätigung mit der Schaltfläche ja löscht den Ereignisspeicher. Bei Eingabe von nein wird der Vorgang abgebrochen.
Merke: Nach dem Löschen des Ereignisspeichers wird dieser sofort wieder ausgelesen und sein Inhalt angezeigt. Sollte der Ereignisspeicher nicht leer sein und alle oder einen Teil der vor dem Löschen angezeigten Ereignisse enthalten, hat das Steuergerät den Löschbefehl nicht akzeptiert oder das entsprechende Ereignis sofort wieder eingetragen, da die Fehlerursache noch nicht beseitigt ist. Das Löschen von Speichereinträgen kann NICHT mehr rückgängig gemacht werden!
Abbildung 6.122. Ereignisspeicher UDS
Bei UDS-Steuergeräten wird zusätzlich rechts neben der Tabelle der Umgebungsbedingungen eine weitere Tabelle mit Informationen zum Ereignisstatus angezeigt. Name: Der Name des Statusbits. Wert: Der Wert des Statusbits.
152
Betriebszustand Diagnose
6.6.3.4. Grundeinstellung Die Konfiguration der Grundeinstellung und der anzuzeigenden Messwerte unterscheidet sich je nachdem, ob die Funktion auf Steuergeräten mit KWP- oder mit UDS-Protokoll ausgeführt wird.
6.6.3.4.1. Grundeinstellung an KWP-Steuergeräten Im Folgenden werden die Schritte zur Durchführung der Funktion Grundeinstellung an einem KWP-Steuergerät erläutert.
Abbildung 6.123. Grundeinstellung KWP
Messwerte lesen: Liest die Messwerte für einen Kanal aus dem Steuergerät. Grundeinstellung: Führt die Grundeinstellung für einen Kanal durch. In der linken Liste kann der gewünschte Einstellkanal per Klick markiert und damit ausgewählt werden. Die verfügbaren Kanäle werden aufsteigend sortiert in einer Liste angezeigt. Eine Mehrfachauswahl ist nicht möglich. Pro Steuergerät stehen 254 Kanäle zur Verfügung. Es werden immer alle 254 Kanäle angezeigt, auch wenn einige davon vom aktuellen Steuergerät nicht verwendet werden. Wird ein nicht verwendeter Kanal selektiert, so werden keine Messwerte angezeigt und es kann für diesen Kanal auch keine Grundeinstellung durchgeführt werden. Zu Beginn ist kein Kanal vorbelegt, und die Schaltfläche Grundeinstellung ist deaktiviert. In der zweiten Tabelle
werden sämtliche Messwerte aufgelistet, die für den gewählten Kanal verfügbar sind.
Messwert-Name: Die Bezeichnung des Messwertes. Wert: Der vom Steuergerät zurückgemeldete Wert. Einheit: Die Einheit des Messwertes.
153
Betriebszustand Diagnose
Es ist zunächst ein Kanal aus der Liste auszuwählen. Daraufhin werden beim Betätigen der Schaltfläche Messwerte lesen die Messwerte für diesen Kanal ausgelesen und in der Tabelle angezeigt. Bei diesem Vorgang werden keine Einstellungen im Steuergerät verändert. Die Schaltfläche Messwerte lesen wird nun deaktiviert, und die Schaltfläche Grundeinstellung wird aktiviert. Ein Klick auf die Schaltfläche Grundeinstellung startet den Einstellablauf. Hierbei werden alle angezeigten Messwerte der Reihe nach abgearbeitet. Wird während des Funktionsablaufes ein anderer Kanal ausgewählt und die Schaltfläche Messwerte lesen betätigt, bricht der Einstellvorgang ab und es werden erneut Messwerte gelesen. Einige Grundeinstellvorgänge erfordern eine Aktion des Benutzers. Ist dies der Fall, wird die erforderliche Aktion in der Messwerttabelle für den gerade aktiven Messwert angezeigt. Wurde die Aktion durchgeführt, läuft der Einstellvorgang automatisch weiter. Ist die Grundeinstellung beendet, wird das Ergebnis im Feld Grundeinstellungen für KWP - Status angezeigt.
Beispiel: Als Messwert wird die erforderliche Aktion "Gaspedal treten" angezeigt. Führt der Anwender diese Aktion durch, verschwindet dieser Text aus der Messwerttabelle und der Einstellvorgang wird fortgesetzt.
Nach abgeschlossener Grundeinstellung werden die neu gesetzten Messwerte angezeigt. War die Grundeinstellung nicht erfolgreich, erscheint ein Dialog mit einer Fehlermeldung, die vom Anwender bestätigt werden muss. Je nach Art des aufgetretenen Fehlers können dies unterschiedliche Meldungen sein, z.B., dass die Fahrzeugkommunikation nicht hergestellt werden konnte. Nach Beseitigung des Problems kann der Grundeinstellungs-Vorgang erneut durchgeführt werden. Verweis: Siehe auch "Kapitel Fehlermeldungen".
154
Betriebszustand Diagnose
6.6.3.4.2. Grundeinstellung an UDS-Steuergeräten Bei UDS-Steuergeräten können nach Auswahl der Grundeinstellungen zusätzlich Parameter gesetzt und Messwerte ausgewählt werden. Hierzu sind folgende Schritte nötig: 1.
Auswahl der Grundeinstellungen
2.
Parametrierung der Grundeinstellungen
3.
Auswahl der Messwerte
4.
Durchführen der Grundeinstellung
Die einzelnen Schritte werden im Folgenden detailliert beschrieben. Auswahl der Grundeinstellungen
Abbildung 6.124. Grundeinstellung UDS - Auswahl der Grundeinstellungen
In der ersten Ansicht der Funktion sind die gewünschten Grundeinstellungen auszuwählen. Die verfügbaren Einstellungen werden in der linken Liste sie ist zu Beginn leer.
angezeigt. Die rechte Liste
enthält die ausgewählten Einstellungen,
Verschiebt die selektierten Grundeinstellungen von der linken in die rechte Liste. Verschiebt alle Grundeinstellungen in die rechte Liste. Verschiebt die selektierten Grundeinstellungen von der rechten in die linke Liste. Verschiebt alle Grundeinstellungen in die linke Liste.
155
Betriebszustand Diagnose
Die Liste ausgewählter Grundeinstellungen Liste auszuwählen.
ist sortierbar. Hierzu ist genau eine Grundeinstellung in der rechten
Verschiebt den Eintrag um eine Position nach oben. Verschiebt den Eintrag um eine Position nach unten. Wechselt zur nächsten Ansicht, der Parametrierung. Parametrierung
Abbildung 6.125. Grundeinstellung UDS - Parametrierung
Default-Parameter: Setzt alle Parameter auf ihren jeweiligen Standardwert zu setzen, ist die Schaltflächezu betätigen. Hierbei erfolgt eine Prüfung auf fehlende oder ungültige Werte und eine entsprechende Markierung der betroffenen Parameter und Grundeinstellungen. Die linke Liste enthält die in der vorherigen Ansicht ausgewählten Grundeinstellungen. Standardmäßig ist die erste Grundeinstellung markiert. Sobald eine Grundeinstellung ausgewählt wurde, werden in der rechten Tabelle die dazugehörigen Parameter angezeigt. Je nach Parametertyp kann dessen Wert in der rechten Spalte aus einem Listenfeld gewählt oder aber frei eingeben werden. Bei der freien Eingabe erfolgt eine Prüfung, ob der eingegebene Wert gültig ist. Werden hierbei Probleme festgestellt oder fehlt ein Wert, so werden der betroffene Parameter rot markiert und die zugehörige Grundeinstellung in roter Fettschrift dargestellt. Verweis: Siehe hierzu auch die Abbildung Parametrierungsprobleme im Kapitel "Stellglieddiagnose". Wechselt zur nächsten Ansicht, der Messwertauswahl. Solange noch Probleme bei der Parametrierung vorliegen, also mindestens ein Parameter rot markiert ist, führt ein Klick auf die Schaltfläche zu einer entsprechenden
156
Betriebszustand Diagnose
Fehlermeldung. Es kann erst zur nächsten Ansicht gewechselt werden, wenn alle Parameter gültige Werte haben, also keine rote Markierung mehr zu sehen ist. Wechselt zurück zur vorherigen Ansicht. Auch wenn dort Grundeinstellungen hinzugefügt oder entfernt werden, bleiben sämtliche getroffenen Einstellungen für die verbliebenen Grundeinstellungen erhalten. Verweis: Siehe auch "Kapitel Fehlermeldungen". Messwertauswahl
Abbildung 6.126. Grundeinstellung UDS - Messwertauswahl
In dieser Ansicht können zu jeder Grundeinstellung Messwerte ausgewählt werden, die während der Durchführung angezeigt werden. Zudem können auch übergreifende Messwerte ausgewählt werden, also Messwerte, die für alle Grundeinstellungen gelten.
Abbildung 6.127. Auswahl der Grundeinstellung
Im oberen Listenfeld sind sämtliche zuvor ausgewählten Grundeinstellungen aufgelistet. Der erste Eintrag ist immer der Wert "übergreifend". Diesem sind die Messwerte zugeordnet, die sich auf keine bestimmte Grundeinstellung beziehen, sondern für das ganze Steuergerät gelten.
157
Betriebszustand Diagnose
Zu der ausgewählten Grundeinstellung bzw. für den Eintrag "übergreifend" werden auf der linken Seite die verfügbaren Messwerte angezeigt. Analog zur Grundeinstellungsauswahl können hier die anzuzeigenden Messwerte selektiert werden. Die rechte Liste
enthält die ausgewählten Messwerte, sie ist zu Beginn leer.
Verschiebt die selektierten Messwerte von der linken in die rechte Liste. Verschiebt alle Messwerte in die rechte Liste. Verschiebt die selektierten Messwerte von der rechten in die linke Liste. Verschiebt alle Messwerte in die linke Liste. Die Liste ausgewählter Messwerte wählen.
ist sortierbar. Hierzu ist genau ein Messwert in der rechten Liste auszu-
Verschiebt den Eintrag um eine Position nach oben. Verschiebt den Eintrag um eine Position nach unten. Wechselt zur Durchführung der Grundeinstellungen. Wechselt zurück zur vorherigen Ansicht. Auch wenn dort Parameter verändert oder Grundeinstellungen hinzugefügt oder entfernt werden, bleibt die Messwertauswahl für die verbliebenen Grundeinstellungen erhalten. Durchführung der Grundeinstellungen
Abbildung 6.128. Grundeinstellung UDS - Durchführung
158
Betriebszustand Diagnose
Name: Bezeichnung der Grundeinstellung, des Messwerts oder der Messwertgruppe. Wert: Der gemessene Wert. In dieser Ansicht werden die eigentlichen Grundeinstellung für das Steuergerät getätigt. Oben werden in einer Liste die Grundeinstellungen und – anfangs standardmäßig zugeklappt – die dazugehörigen Messwerte dargestellt. Ein Klick auf + zeigt diese Messwerte an. In der unteren Liste
werden alle übergreifenden Messwerte und Messwertgruppen angezeigt.
Messwerte können zu Gruppen zusammengefasst sein. Dem Gruppenbezeichner ist in diesem Fall ein + vorangestellt und die rechte Spalte enthält keinen Wert. Ein Klick auf + öffnet die Gruppe und stellt ihre Messwerte dar. Ein Klick auf das jetzt dem Gruppenbezeichner vorangestellte - klappt die Gruppe wieder zu. Oberhalb der beiden Baumstrukturen wird im Feld Grundeinstellungen für UDS - Status der Status der gerade ausgewählten Grundeinstellung angezeigt. Einige mögliche Statusanzeigen können sein: aktiv, nicht aktiv, beendet. Um mit der Durchführung zu beginnen, sind zunächst die zu tätigenden Grundeinstellungen auszuwählen. Hierzu können eine oder mehrere Grundeinstellungen durch Anklicken selektiert werden. Startet die Durchführung der Grundeinstellung. Hält die Durchführung der Grundeinstellung an. stoppt alle aktiven Grundeinstellungen. schaltet zur nächsten Grundeinstellung weiter. Wechselt zurück zur Parametrierung. Die Durchführung der Grundeinstellung wird dabei unterbrochen. Dies gilt auch, wenn der Reiter geschlossen oder verlassen wird. Kehrt der Anwender danach zurück zur Ansicht Durchführung Grundeinstellung, so wird diese nicht automatisch fortgesetzt, sondern ist erneut manuell zu starten. Wurde mit Klick auf die nächste Grundeinstellung weitergeschaltet, startet ein Klick auf daraufhin die Durchführung der aktuell selektierten Grundeinstellung. Ist diese beendet, wird mit der nächsten Grundeinstellung in der Liste fortgefahren. Ist das Ende der Liste erreicht, folgt der erste Listeneintrag. Die Messwerte der aktuell durchgeführten Grundeinstellung sind standardmäßig aufgeklappt, alle anderen hingegen sind geschlossen. Während der Durchführung ist die Schaltfläche
deaktiviert und wird ausgegraut dargestellt:
. Ein Klick
auf hält die gerade durchgeführte Grundeinstellung an. Sie kann mit fortgesetzt werden. Hierbei wird mit der aktuell ausgewählten Grundeinstellung begonnen, unabhängig davon, an welcher Stelle die Durchführung unterbrochen wurde. Einige Grundeinstellvorgänge erfordern eine Aktion des Benutzers. Ist dies der Fall, wird die erforderliche Aktion in der Messwerttabelle für den gerade aktiven Messwert angezeigt. Wurde die Aktion durchgeführt, läuft der Einstellvorgang automatisch weiter. Verweis: Siehe hierzu auch das Beispiel für KWP-Steuergeräte. Nach abgeschlossener Grundeinstellung werden die neu gesetzten Messwerte angezeigt. War die Grundeinstellung nicht erfolgreich, erscheint ein Dialog mit einer Fehlermeldung, die vom Anwender bestätigt werden muss.
159
Betriebszustand Diagnose
Je nach Art des aufgetretenen Fehlers können dies unterschiedliche Meldungen sein, z.B., dass die Fahrzeugkommunikation nicht hergestellt werden konnte. Nach Beseitigung des Problems kann der Grundeinstellungs-Vorgang erneut durchgeführt werden. Verweis: Siehe auch "Kapitel Fehlermeldungen".
6.6.3.5. Identifikation Die Eigendiagnose-Funktion Identifikation dient dem Auslesen verschiedener fester Werte aus dem Steuergerät wie Teilenummer, Softwareversion etc. Diese Werte können nur angezeigt, aber nicht verändert werden.
Abbildung 6.129. Ergebnisfenster der Eigendiagnose-Identifikation
Hier im Beispiel wurde das Steuergerät für die elektronische Zentralelektrik gewählt und die Identifikation ausgeführt.
Die obere Tabelle
verfügt über vier Spalten, die aus dem Steuergerät ausgelesene Informationen enthalten.
Systemidentifikation: Die Bezeichnung des Steuergerätes. Teilenummer: Die eindeutige Teilenummer des Steuergerätes. Softwareversion: Die aktuelle Softwareversion. Werkstattcode: Der Werkstattcode. In der obersten Zeile der Tabelle wird das angesprochene Haupt-Steuergerät angezeigt, in den Folgezeilen – falls vorhanden – weitere Hilfs-Steuergeräte, die über das Haupt-Steuergerät erreicht werden. Im Beispiel oben ist dies das Wischermodul. Für weitere Identifikationsmerkmale muss der jeweilige Eintrag in der oberen Tabelle markiert werden.
160
Betriebszustand Diagnose
Der Benutzer kann für die in der unteren Tabelle dargestellten Informationen zwischen den Standardidentifikationsmerkmalen und den erweiterten Identifikationsmerkmalen des oben ausgewählten Systems umschalten. Dazu dient die Schaltfläche Erweiterte Identifikation anzeigen.Wurde diese betätigt, so wird die erweiterte Identifikation angezeigt und die Schaltfläche erhält die Beschriftung Standardidentifikation anzeigen. Nach Auswahl eines Eintrags in der oberen Tabelle wird zunächst automatisch die Standardidentifikation angezeigt.
6.6.3.6. Messwerte Oben links lässt sich erkennen, für welches Steuergerät die Auswahl getroffen wurde. Das Beispiel zeigt die Motorelektronik. Der Reiter Messwerte besitzt zwei Ansichten, eine zum Konfigurieren der aufzuzeichnenden Messwerte (siehe obere Abbildung) und eine für die Darstellung der Messergebnisse. Nach der Zusammenstellung der anzuzeigenden Messwerte in der ersten Ansicht, wie im oberen Bild zu sehen, gelangt man über die Schaltfläche Messwerte anzeigen zur Messwertanzeige. Die Konfiguration der anzuzeigenden Messwerte unterscheidet sich je nachdem, ob die Messwerte von Steuergeräten mit KWP-Protokoll oder von Steuergeräten mit UDS-Protokoll ausgelesen werden.
6.6.3.6.1. Messwerte bei KWP-Steuergeräten Zunächst müssen die auszulesenden Messwerte ausgewählt werden:
Abbildung 6.130. Messwertauswahl (KWP)
Bei Steuergeräten mit KWP-Protokoll werden Messwertblöcke mit bis zu vier Messwerten ausgelesen. Im Eingabefeld Block.Position werden die Messwertblocknummer (1 bis 254) und gegebenenfalls – durch einen Punkt getrennt – die Messwertposition innerhalb des betreffenden Messwertblocks eingegeben. Nach der Eingabe wird die Schaltfläche Übernehmen aktiv. Wird eine Blocknummer außerhalb des gültigen Wertebereichs eingegeben, bleibt Übernehmen deaktiviert. Mit einem Klick auf Übernehmen wird die Eingabe in die rechte Liste , in der die ausgewählten Messwerte stehen, übernommen. Wird nur die Blocknummer eingegeben, werden bei Klick auf Übernehmen alle vier Messwerte dieses Blocks angezeigt. Durch die Eingabe weiterer Messwerte können beliebig viele Messwerte aus verschiedenen Blöcken für die Anzeige konfiguriert werden.
161
Betriebszustand Diagnose
Beispiel: Eingabe: 8
Übernehmen
Übernommene Auswahl: 8.1, 8.2, 8.3, 8.4
• alle Messwerte des Blockes werden übernommen. Eingabe: 1.2
Übernehmen
Übernommene Auswahl: 1.2
• nur der Messwert an der gewählten Position wird übernommen
Durch einen Klick auf den gewünschten Messwertblock in einer der beiden Listen werden die Schaltflächen zum Verschieben aktiv. Verschiebt die selektierten Messwertblöcke die linke Liste
.
Verschiebt die selektierten Messwertblöcke in die rechte Liste
.
Verschiebt alle Messwertblöcke in die linke Liste. Verschiebt alle Messwertblöcke in die rechte Liste. Die Liste der ausgewählten Messwertblöcke
ist sortierbar:
Verschiebt den ausgewählten Eintrag um eine Position nach oben. Verschiebt den ausgewählten Eintrag um eine Position nach unten. Diese Schaltflächen lassen sich in gleicher Weise bei UDS-Steuergeräten verwenden, nachdem die Messwertbezeichner, wie oben beschrieben, ausgewählt wurden. Mit Klick auf die Schaltfläche Messwerte anzeigen werden in der Ergebnisansicht die Messwerte zu den in der rechten Tabelle stehenden Messwertblöcken angezeigt. Gleichzeitig werden die aktuellen Messwerte ausgelesen und in einer Tabelle dargestellt.
162
Betriebszustand Diagnose
Abbildung 6.131. KWP - Messwert-Anzeige
Messwert-Name: Die Bezeichnung des Messwertblocks. Wert: Der gemessene Wert. Die Aktualisierung der Messwerte lässt sich über die Bedienelemente im Bereich Aktualisieren beeinflussen. Im Standardfall werden die Messwerte zyklisch schnellstmöglich aktualisiert. In einem Eingabefeld kann man das gewünschte Aktualisierungsintervall in Sekunden einstellen. Die zyklische Aktualisierung kann durch Deaktivieren der Checkbox „zyklisch“ abgeschaltet werden. Im abgewählten Zustand kann man die Messwerte durch die Schaltfläche jetzt gezielt aktualisieren. Mit der Schaltfläche Messwerte auswählen kommt man zur ersten Ansicht zurück und kann die Auswahl der anzuzeigenden Messwerte verändern.
163
Betriebszustand Diagnose
6.6.3.7. Stellglieddiagnose Die Konfiguration der Stellglieddiagnose und der anzuzeigenden Messwerte unterscheidet sich je nachdem, ob die Funktion auf Steuergeräten mit KWP- oder mit UDS-Protokoll durchgeführt wird.
6.6.3.7.1. Stellglieddiagnose an KWP-Steuergeräten
Abbildung 6.132. Stellglieddiagnose KWP
Messwert-Name: Die Bezeichnung des Messwerts Wert: Der gemessene Wert. Einheit: Die Einheit des Messwerts. Bei Steuergeräten mit KWP-Protokoll kann zwischen selektiver und sequenzieller Stellglieddiagnose gewählt werden. Standardmäßig ist die Auswahl bei Sequenziell gesetzt. Je nach Steuergerät werden nicht alle Diagnosearten unterstützt. In diesem Fall sind die Schaltflächen deaktiviert.
Abbildung 6.133. Schaltflächen bei der Stellglieddiagnose
Startet die Stellglieddiagnose. Schaltet zum nächsten Stellglied weiter (nicht von allen Steuergeräten unterstützt).
164
Betriebszustand Diagnose
Hält die Stellglieddiagnose an. Gibt der Anwender einen numerischen Stellgliedcode ein, so ist automatisch die selektive Stellglieddiagnose aktiv. Möchte der Anwender nach Eingabe eines Codes wieder zur sequenziellen Stellglieddiagnose wechseln, so ist zunächst der eingegebene Code zu löschen. Erst danach kann wieder die Auswahl Sequenziell getroffen werden. Es ist nicht möglich, sowohl die sequenzielle Stellglieddiagnose auszuwählen als auch einen Stellgliedcode einzugeben. Erst, wenn eine der beiden Optionen gewählt wurde - und diese auch vom Steuergerät unterstützt wird -, ist die Schaltfläche 1.
aktiviert. Ein Klick auf diese Schaltfläche startet die Stellglieddiagnose.
Selektive Stellglieddiagnose (KWP 1281 und KWP 2000) Der Stellgliedtest wird gestartet und das Eingabefeld für den Stellgliedcode wird gesperrt, bis die Funktion beendet oder abgebrochen wurde.
2.
Sequenzielle Stellglieddiagnose (nur KWP 2000)
Nach Beginn der Diagnose des ersten Stellglieds werden die Schaltfläche
und das Eingabefeld für den
Stellgliedcode deaktiviert, bis die Funktion sich beendet hat oder per Klick auf die Schaltfläche Benutzer abgebrochen wird.
vom
Manche Steuergeräte erlauben es, während des Funktionsablaufes die Diagnose am nachfolgenden Stellglied fortzusetzen. In diesem Fall ist während des Funktionsablaufes die Schaltfläche aktiviert. Ein Klick auf diese Schaltfläche bricht die Diagnose am aktuellen Stellglied ab und setzt sie am nachfolgenden Stellglied fort. Bei Steuergeräten, die das Protokoll KWP 2000 verwenden, werden außer dem Diagnosestatus auch zyklisch Messwerte vom Steuergerät gelesen. Eine Auswahl ist nicht möglich, die angezeigten Messwerte werden vom Steuergerät vorgegeben. Ist die Stellglieddiagnose beendet, wird das Ergebnis des Tests im Feld Stellglieddiagnose - Status angezeigt.
Abbildung 6.134. Status der Stellglieddiagnose
Wurden zusätzlich Messwerte vom Steuergerät gelesen, so werden diese in der Tabelle Messwerte angezeigt. In der linken Spalte befindet sich die Bezeichnung des Messwertes, in der mittleren Spalte wird der gemessene Wert und in der rechten Spalte dessen Einheit angezeigt.
165
Betriebszustand Diagnose
6.6.3.7.2. Stellglieddiagnose an UDS-Steuergeräten Bei Steuergeräten mit UDS-Protokoll kann die Stellglieddiagnose umfangreicher konfiguriert werden. Nach Auswahl der Funktion Stellglieddiagnose für ein UDS-Steuergerät gelangt der Anwender zunächst zur Ansicht Stellgliedauswahl (siehe Abb. Stellgliedauswahl UDS). Darin erscheint eine Liste der verfügbaren Stellglieder des Steuergerätes, welche einzeln parametriert werden können. Die so ausgewählten und konfigurierten Stellgliedtests können anschließend nacheinander oder parallel durchgeführt werden. Die Funktion kann in jedem Zustand durch Schließen des Reiters beendet werden. Wird der Reiter verlassen (z.B. durch Auswahl eines anderen Reiters) oder die Ansicht gewechselt, wird der Status der Funktion bezüglich der Parametrierung beibehalten, aktuell laufende Stellgliedtests werden allerdings gestoppt. Dies gilt auch, wenn von der Durchführung der Stellglieddiagnose zurück zur Parametrierung gewechselt wird. Das Hinzufügen oder Parametrieren einzelner Stellglieder während der laufenden Stellglieddiagnose ist somit nicht möglich. Im Folgenden werden die vier Phasen der Stellglieddiagnose für UDS-Steuergeräte im Detail beschrieben. 1.
Stellgliedauswahl
Abbildung 6.135. Stellgliedauswahl UDS
Die linke Liste
in dieser Ansicht enthält alle verfügbaren Stellglieder für das ausgewählte Steuergerät. Per
Klick auf die Spaltenüberschrift kann diese Liste alphabetisch sortiert werden. Die rechte Liste die zu prüfenden Stellglieder, sie ist zu Beginn leer.
enthält
Eines oder mehrere Stellglieder können entweder durch Anklicken selektiert werden oder per Tastatur. Es wird das erste Stellglied ausgewählt, das mit dem eingegebenen Buchstaben beginnt. Wird derselbe Buchstabe erneut eingegeben, wird das nächste Element mit diesem Anfangsbuchstabens selektiert. Verweis: Weitere Informationen zur Tastaturbedienung sind in der Tabelle der "Tastaturkürzel" zu finden. 166
Betriebszustand Diagnose
Durch einen Klick auf ein Stellglied in einer der beiden Listen werden die Schaltflächen zum Verschieben aktiv. Verschiebt die selektierten Stellglieder in die linke Liste
Verschiebt die selektierten Stellglieder in die rechte Liste
.
.
Verschiebt alle Stellglieder in die linke Liste. Verschiebt alle Stellglieder in die rechte Liste. Die Liste der ausgewählten Stellglieder
ist sortierbar:
Verschiebt den ausgewählten Eintrag um eine Position nach oben. Verschiebt den ausgewählten Eintrag um eine Position nach unten. Wechselt zur nächsten Ansicht, der Parametrierung. 2.
Parametrierung
Abbildung 6.136. Stellgliedparametrierung UDS
Die linke Liste enthält die in der vorherigen Ansicht ausgewählten Stellglieder. Standardmäßig ist das erste Stellglied markiert. Zu jedem selektierten Stellglied werden in der rechten Tabelle die verfügbaren Parameter angezeigt. Je nach Parametertyp kann dessen Wert in der rechten Spalte aus einem Listenfeld gewählt oder aber frei 167
Betriebszustand Diagnose
eingeben werden. Bei der freien Eingabe erfolgt eine Prüfung, ob der eingegebene Wert gültig ist. Werden hierbei Probleme festgestellt oder fehlt ein Wert, so wird der betroffene Parameter rot markiert und das zugehörige Stellglied in roter Fettschrift dargestellt:
Abbildung 6.137. Stellglieddiagnose UDS - Parametrierungsprobleme
Um alle Parameter auf ihren jeweiligen Standardwert zu setzen, ist die Schaltfläche Default-Parameter zu betätigen. Auch hierbei erfolgt eine Prüfung auf fehlende oder ungültige Werte und eine entsprechende Markierung der betroffenen Parameter und Stellglieder. Wechselt zur nächsten Ansicht, der Messwertauswahl. Solange noch Probleme bei der Parametrierung vorliegen, also mindestens ein Parameter rot markiert ist, führt ein Klick auf die Schaltfläche zu einer Fehlermeldung, die den Anwender darauf hinweist, dass noch ein Datenproblem vorliegt. Es kann erst zur nächsten Ansicht gewechselt werden, wenn alle Parameter gültige Werte haben, also keine rote Markierung mehr zu sehen ist. Wechselt zurück zur vorherigen Ansicht. Auch wenn dort Stellglieder hinzugefügt oder entfernt werden, bleiben sämtliche getroffenen Einstellungen für die verbliebenen Stellglieder erhalten. Verweis: Siehe auch Kapitel "Fehlermeldungen" 3.
Messwertauswahl
168
Betriebszustand Diagnose
Abbildung 6.138. Messwertauswahl UDS
In dieser Ansicht können zu jedem Stellglied Messwerte ausgewählt werden, die während der Durchführung der Stellgliedtests angezeigt werden. Zudem können auch stellgliedübergreifende Messwerte ausgewählt werden.
Abbildung 6.139. Auswahl des Stellgliedes
Im oberen Listenfeld sind sämtliche zuvor ausgewählten Stellglieder aufgelistet. Der erste Eintrag ist immer der Wert "übergreifend", diesem sind die Messwerte zugeordnet, die sich auf kein bestimmtes Stellglied beziehen, sondern für das ganze Steuergerät gelten. Zu dem ausgewählten Stellglied bzw. für den Eintrag "übergreifend" erscheinen in der linken Liste die verfügbaren Messwerte. Analog zur Stellgliedauswahl können hier die anzuzeigenden Messwerte selektiert werden. Die rechte Liste
enthält die ausgewählten Messwerte, sie ist zu Beginn leer.
Durch einen Klick auf einen Messwert in einer der beiden Listen werden die Schaltflächen zum Verschieben aktiv. Verschiebt die selektierten Messwerte in die linke Liste
Verschiebt die selektierten Messwerte in die rechte Liste Verschiebt alle Messwerte in die linke Liste. 169
.
.
Betriebszustand Diagnose
Verschiebt alle Messwerte in die rechte Liste. Die Liste der ausgewählten Messwerte
ist sortierbar:
Verschiebt den ausgewählten Eintrag um eine Position nach oben. Verschiebt den ausgewählten Eintrag um eine Position nach unten. Verweis: Die Messwerte sind auch per Tastatur auswählbar. Informationen zur Tastaturbedienung sind in der Tabelle der Tastaturkürzel zu finden. Wechselt zur Durchführung der Stellglieddiagnose. Wechselt zurück zur vorherigen Ansicht. Auch wenn dort Parameter verändert oder Stellglieder hinzugefügt oder entfernt werden, bleibt die Messwertauswahl für die verbliebenen Stellglieder erhalten. 4.
Durchführung der Stellglieddiagnose
Abbildung 6.140. Stellglieddiagnose UDS
In dieser Ansicht wird die eigentliche Stellglieddiagnose durchgeführt. Im oberen Teil werden in einer Baumstruktur die ausgewählten Stellglieder und – anfangs standardmäßig zugeklappt – die dazugehörigen Messwerte dargestellt. Ein Klick auf + zeigt diese Messwerte an. Die Stellgliedparameter und deren Werte werden eingeblendet, wenn der Mauszeiger über ein Stellglied bewegt wird. In der unteren Baumstruktur
werden alle stellgliedübergreifenden Messwerte dargestellt. 170
Betriebszustand Diagnose
Messwerte können zu Gruppen zusammengefasst sein. Dem Gruppenbezeichner ist in diesem Fall ein + vorangestellt und die rechte Spalte enthält keinen Wert. Ein Klick auf + öffnet die Gruppe und stellt ihre Messwerte dar. Ein Klick auf das jetzt dem Gruppenbezeichner vorangestellte - klappt die Gruppe wieder zu. Oberhalb der beiden Baumstrukturen wird im Feld Stellglieddiagnose - Status der Status des gerade ausgewählten Stellgliedtests angezeigt. Einige mögliche Statusmeldungen können sein: aktiv, nicht aktiv, beendet. Um mit der Stellglieddiagnose zu beginnen, sind zunächst die zu prüfenden Stellglieder auszuwählen. Hierzu können eines oder mehrere Stellglieder durch Anklicken selektiert werden. Startet den selektiven Stellgliedtest. Hält den Stellgliedtest an. Stoppt alle aktiven Stellgliedtests. Schaltet zum nächsten Stellglied weiter. Wechselt zur vorherigen Ansicht. Hierbei werden alle Stellgliedtests angehalten. Dies gilt auch, wenn der Reiter geschlossen wird. Kehrt der Anwender danach zurück zur Ansicht Durchführung Stellglieddiagnose, so werden die Stellgliedtests nicht automatisch fortgesetzt, sondern sind erneut manuell zu starten.
Hinweis:
Abbildung 6.141. Beispiel für den Stellgliedtest an mehreren Stellgliedern
Die Schaltflächen
und
beziehen sich immer nur auf die aktuell ausgewählten Stellgliedtests.
Wählt man vor dem Start beispielsweise die Stellglieder von
bis
aus, werden diese Tests durch Betätigen
gestartet. Reduziert man dann die Auswahl auf Stellglieder
nur die Stellglieder und gestoppt, während Stellglied voneinander Stellglieder gestartet und angehalten werden.
und
und betätigt
, werden
weiterläuft. Es können jederzeit unabhängig
Mit der Schaltfläche kann auch bei einem UDS-Steuergerät ein sequenzieller Stellgliedtestdurchgeführt werden. Hierzu darf kein anderer Stellgliedtest aktiv sein. Außerdem muss genau ein Stellglied aus der linken Liste ausgewählt sein. Sind beide Bedingungen erfüllt, ist die Schaltfläche aktiviert.
171
Betriebszustand Diagnose
Ein Klick auf
schaltet zum nächsten Stellglied weiter und ein Klick auf
Stellglied. Ist das Ende der Liste erreicht, schaltet der Klick auf des aktuell durchgeführten Stellgliedtests werden aufgeklappt. Ein Klick auf
startet den Test für dieses
zum ersten Listeneintrag. Die Messwerte
hält den gerade aktiven Stellgliedtest an. Der sequenzielle Stellgliedtest kann mit
und
fortgesetzt werden. Hierbei wird mit dem aktuell ausgewählten Stellglied begonnen, unabhängig davon, an welcher Stelle der Test unterbrochen wurde. Besonderheiten bei der Tastaturbedienung Einige Einstellungen können auch mit Hilfe von Tastaturkürzeln vorgenommen werden. Folgende Kürzel stehen zur Verfügung:
Tastaturkürzel
Funktion
STRG + A
Alle Einträge in einer Tabelle selektieren
Tabulator
Bei Ansichten mit zwei Auswahllisten: Schaltet zwischen beiden Listen um
STRG + Pfeil nach links
Bei Ansichten mit zwei Auswahllisten: Verschiebt ein Element von der rechten in die linke Liste
STRG + Pfeil nach rechts
Bei Ansichten mit zwei Auswahllisten: Verschiebt ein Element von der linken in die rechte Liste
STRG + Pfeil nach oben
Verschiebt das selektierte Element in einer Auswahlliste um eine Position nach oben
STRG + Pfeil nach unten
Verschiebt das selektierte Element in einer Auswahlliste um eine Position nach unten
Shift + Pfeil nach links
Schaltet zur vorherigen Ansicht zurück
Shift + Pfeil nach rechts
Schaltet zur nächsten Ansicht weiter
STRG + P
Stellgliedtest starten (Play)
STRG + S
Stellgliedtest stoppen (Stop)
STRG + N
Während der Durchführung eines Stellgliedtests: Nächstes Stellglied (entspricht der Schaltfläche
ESC
)
In der Ansicht Durchführung Stellglieddiagnose: Entspricht der Schaltfläche
Tabelle 6.5. Tabelle der Tastaturkürzel
172
.
Betriebszustand Diagnose
6.6.3.8. Zugriffsberechtigung Es öffnet sich ein Dialog, dessen Inhalt sich je nach Protokoll unterscheidet.
6.6.3.8.1. Steuergeräte mit KWP 1281-Protokoll Bei Steuergeräten, die das KWP 1281-Protokoll verwenden, wird die Zugriffsberechtigung nach Anklicken der Funktion automatisch durchgeführt. Eine Mitteilung informiert den Anwender darüber, ob der Anmeldevorgang erfolgreich war.
6.6.3.8.2. Steuergeräte mit KWP 2000- oder UDS-Protokoll Nach Aufruf der Funktion Zugriffsberechtigung öffnet sich ein Dialog, dessen Inhalt sich je nach Protokoll unterscheidet.
Abbildung 6.142. Zugriffsberechtigung
Zurück: Wechselt zur vorherigen Maske. Weiter: Wechselt zur nächsten Maske. Fertig: Führt die Zugriffsberechtigung durch. Abbruch: Bricht die Zugriffsberechtigung ab. Für Steuergeräte mit KWP 2000- oder UDS-Protokoll existieren verschiedene Möglichkeiten, die Zugriffsberechtigung durchzuführen. Für KWP 2000 gibt es folgende Varianten: •
Codierung 2
•
Security Access automatisch
•
Security Access Stufe 3/4
•
Security Access Stufe 5/6
Das UDS-Protokoll unterstützt diese Möglichkeiten:
173
Betriebszustand Diagnose
•
Login
•
Systemspezifische Zugriffsberechtigung
Welche dieser Optionen tatsächlich in der Liste zur Auswahl erscheinen, ist vom jeweiligen Steuergerät abhängig. Um die Zugriffsberechtigung durchzuführen, ist nun die gewünschte Variante auszuwählen und mit einem Klick auf Weiter zu bestätigen. Es erscheint eine neue Maske, in welcher zur Authentifizierung ein numerischer Code in das Feld Login-Code einzutragen ist.
Abbildung 6.143. Zugriffberechtigung - Authentifizierung
Nach Betätigen der Schaltfläche Weiter wird die Authentifizierung durchgeführt und das Ergebnis der Funktion dargestellt. Ist die Authentifizierung erfolgreich, erscheint dort die Meldung "Erfolgreich!" Schlägt sie fehl, wird eine entsprechende Meldung angezeigt. Falls verfügbar, erscheinen im Fehlerfall weitere Hinweise zur Ursache. Mit einem Klick auf Details werden bei Bedarf zusätzliche Informationen angezeigt.
Abbildung 6.144. Zugriffberechtigung - Erfolgreich
174
Betriebszustand Diagnose
Abbildung 6.145. Zugriffberechtigung - Nicht erfolgreich
Mit der Schaltfläche Fertig kann die Methode nun beendet werden. Zudem kann der Anwender in jeder Maske mit der Schaltfläche Zurück zum vorhergehenden Schritt wechseln, um den Authentifizierungs-Code erneut einzugeben oder um eine andere Authentifizierungsmethode auszuwählen. Ein Klick auf die Schaltfläche Abbruch bricht den Vorgang in jeder Maske ab.
175
Betriebszustand Diagnose
6.6.4. Fahrzeugspezifische Funktionen 6.6.4.1. Ereignisspeicher Gesamtsystem Die Funktion Ereignisspeicher Gesamtsystem liest die Ereignisspeicher aller im Fahrzeug verbauten Steuergeräte aus.
Abbildung 6.146. Ereignisspeicher Gesamtsystem
Die Ansicht besteht aus einer Tabelle mit drei Spalten: Adresse: Die Diagnoseadresse des Steuergerätes. System: Der Name des Steuergerätes. Ereignis: Die Anzahl der ausgelesenen Ereignisse. Beim Wechsel in die Ansicht wird die Tabelle automatisch aktualisiert, d.h. es wird versucht, von jedem verbauten Steuergerät die aufgetretenen Ereignisse auszulesen. Ist der Ereignisspeicher des Steuergerätes leer, wird in derselben Spalte eine 0 in grüner Schrift eingetragen. Für Steuergeräte, bei denen Einträge im Ereignisspeicher vorliegen, wird in der Spalte Ereignis die Anzahl der Ereignisse in roter Schrift eingetragen. Außerdem erscheint ein + vor der Diagnoseadresse. Klickt der Anwender darauf, werden die aufgetretenen Ereignisse im Detail aufgelistet. Weitere Informationen zu einem Ereignis können mit einem Klick auf das +, das dem Ereignis vorangestellt ist, angezeigt werden. Konnte der Ereignisspeicher eines Steuergerätes nicht ausgelesen werden, so bleibt die Spalte Ereignis für dieses Steuergerät leer. Der Anwender hat zwei Möglichkeiten, die Tabelle zu aktualisieren: Per Klick auf die Schaltfläche jetzt, oder indem das Häkchen bei der Option zyklisch gesetzt wird.
176
Betriebszustand Diagnose
Im ersten Falle wird die Tabelle genau einmal aktualisiert. Ein Klick auf die Schaltfläche Abbruch hält die Aktualisierung an. Falls der Anwender sich für die zyklische Aktualisierung entscheidet, wird die Tabelle kontinuierlich aktualisiert, und zwar entsprechend dem Intervall, das im Textfeld unter der Option angezeigt wird. Der Wert ist in Sekunden anzugeben. Standardmäßig wird ein Intervall von 30 Sekunden verwendet. Wird kein Wert eingegeben, so wird der zuletzt eingetragene Wert verwendet. Ist das Intervall kleiner als die für die Aktualisierung benötigte Zeit, so wird unmittelbar nach Beenden eines Auslese-Zyklus erneut mit dem Auslesen begonnen. Das Intervall kann während der zyklischen Aktualisierung geändert werden. Der neue Wert ist durch Betätigen der Return-Taste zu bestätigen. Um die zyklische Aktualisierung zu beenden, ist das Häkchen bei der Option zyklisch zu entfernen. Außerdem ist es möglich, die Tabelle zwischen zwei Zyklen per Klick auf die Schaltfläche jetzt sofort zu aktualisieren. Nach dem Lesen aller Ereignisspeicher kann durch Doppelklick auf eine Tabellenzeile die Funktion Ereignisspeicher lesen für das betreffende Steuergerät ausgewählt werden (Voraussetzung hierfür ist, dass der Ereignisspeicher des Steuergerätes ausgelesen werden konnte). Daraufhin wird der Inhalt des Ereignisspeichers des gewählten Steuergerätes in einem neuen Reiter dargestellt.
Verweis: Siehe Kapitel "Ereignisspeicher". Nachdem der Ereignisspeicher mindestens einmal komplett gelesen wurde, hat der Anwender die Möglichkeit, den Ereignisspeicher des Gesamtsystems zu löschen. Hierzu gibt es mehrere Methoden, die steuergeräte- bzw. fahrzeugabhängig sind. Zum Beispiel können die Ereignisspeicher auf einmal oder nacheinander gelöscht werden:
Abbildung 6.147. Auswahl der Ereignisspeicher-Löschmethode
Um den Ereignisspeicher auf einmal zu löschen, ist in diesem Beispiel in der Liste der Eintrag Gesamtsystem zu wählen (dieser ist bereits standardmäßig ausgewählt) und durch Klick auf die Schaltfläche Ausführen zu bestätigen. Es erscheint eine Sicherheitsabfrage:
Abbildung 6.148. Warnmeldung vor dem Löschen der Ereignisspeicher
Ja: löscht werden die Ereignisspeicher aller Steuergeräte, die diese Funktion unterstützen. Nein: Der Löschvorgang wird nicht durchgeführt. Nachdem die Löschvorgang beendet wurde, werden in einem Dialog eventuell aufgetretene Fehler angezeigt. War die Methode erfolgreich, erscheint keine weitere Meldung. Um die Ereignisspeicher der Steuergeräte nacheinander zu löschen, ist der Listeneintrag Einzeln zu wählen. Auch hier erscheint die obige Sicherheitsabfrage, die vom Anwender mit Ja zu bestätigen ist. Danach werden die Ereig-
177
Betriebszustand Diagnose
nisspeicher der Steuergeräte nacheinander gelöscht. Nach jedem Löschvorgang wird der Ereignisspeicher des Steuergerätes erneut ausgelesen und das Ergebnis in der Tabelle dargestellt.
Merke: Nach dem Löschen des Ereignisspeichers wird dieser sofort wieder ausgelesen und sein Inhalt angezeigt. Sollte der Ereignisspeicher nicht leer sein und alle oder einen Teil der vor dem Löschen angezeigten Ereignisse enthalten, hat das Steuergerät den Löschbefehl nicht akzeptiert oder das entsprechende Ereignis sofort wieder eingetragen, da die Fehlerursache noch nicht beseitigt ist. Das Löschen von Speichereinträgen kann NICHT mehr rückgängig gemacht werden!
6.6.4.2. Transportmodus Es öffnet sich folgender Dialog:
Abbildung 6.149. Transportmodus
Durchführen: Führt die ausgewählte Funktion aus. Fertig: Schließt den Dialog. Abbruch: Bricht das Umschalten des Transportmodus ab. Um den Transportmodus ein- oder auszuschalten, ist der entsprechende Listeneintrag zu wählen und per Klick auf die Schaltfläche "Durchführen" zu bestätigen. Das Ergebnis der Funktion (erfolgreich / nicht erfolgreich) wird im Informationsbereich oberhalb der Liste angezeigt:
Abbildung 6.150. Erfolgsmeldung nach dem Umschalten des Transportmodus
178
Betriebszustand Diagnose
Im Fehlerfall erscheint zusätzlich eine neue Meldung mit detaillierteren Informationen zu dem aufgetretenen Fehler: Verweis: Siehe auch Kapitel "Fehlermeldungen"
Abbildung 6.151. Transportmodus
Je nach Art des aufgetretenen Fehlers kann eine zusätzliche Fehlermeldung mit detaillierteren Informationen angezeigt werden (z.B., dass keine Verbindung zum Fahrzeug hergestellt werden konnte). Nach Beseitigung des Problems kann erneut versucht werden, den Transportmodus umzuschalten.
179
Betriebszustand Diagnose
6.6.4.3. Verbauliste In der Verbauliste wird der im Fahrzeug kodierte Ist-Verbau dargestellt. Zudem wird zu jedem Steuergerät die Anzahl aufgetretener Ereignisse, falls vorhanden, angezeigt.
Abbildung 6.152. Verbauliste
Adresse: Die Diagnoseadresse des Steuergerätes. System: Der Name des Steuergerätes. SB: Sleep-Bit. Zeigt an, ob sich der Fahrzeugbus im Standby-Modus befindet. Ereignis: Die Anzahl der Ereignisse im Ereignisspeicher des Steuergerätes. Auch vorhandene Subsysteme werden dargestellt. Hat ein Steuergerät Subsysteme, also untergeordnete Steuergeräte, so ist dies mit einem + markiert. Ein Klick darauf klappt die Subsysteme aus. Die erste Ebene ist standardmäßig ausgeklappt. Hier im Beispiel ist dies das Diagnoseinterface, dem alle anderen Steuergeräte untergeordnet sind. Steuergeräte, bei denen Ereignisse aufgetreten sind, sind rot markiert. Zudem wird in der Spalte "Ereignis" die Anzahl der Ereignisse angezeigt. Steuergeräte, die zwar als verbaut kodiert sind, die jedoch nicht angesprochen werden können, werden rot markiert und in Fettschrift dargestellt:
180
Betriebszustand Diagnose
Abbildung 6.153. Darstellung bei fehlerhafter Kommunikation mit einem Steuergerät
Die Verbauliste kann manuell oder zyklisch aktualisiert werden. Für eine einmalige, manuelle Aktualisierung ist die Schaltfläche jetzt zu betätigen. Falls der Anwender sich für die zyklische Aktualisierung entscheidet, wird die Tabelle kontinuierlich aktualisiert, und zwar entsprechend dem Intervall, das im Textfeld unter der Option angezeigt wird. Der Wert ist in Sekunden anzugeben. Ist das Intervall kleiner als die für die Aktualisierung benötigte Zeit, so wird unmittelbar nach Beenden eines Auslese-Zyklus erneut mit dem Auslesen begonnen. Das Intervall kann während der zyklischen Aktualisierung geändert werden. Der neue Wert ist durch Betätigen der Return-Taste zu bestätigen. Um die zyklische Aktualisierung zu beenden, ist das Häkchen bei der Option zyklisch zu entfernen. Außerdem ist es möglich, die Tabelle zwischen zwei Zyklen per Klick auf die Schaltfläche jetzt sofort zu aktualisieren.
181
7. Betriebszustand Flashen Neben der Diagnose bietet Offboard Diagnostic Information System Service auch die Möglichkeit zum Flashen. Der Arbeitsablauf im Betriebszustand Flashen ist demjenigen im Betriebszustand Diagnose sehr ähnlich, aber insgesamt weniger umfangreich. Geführte Fehlersuche und die Funktionalitäten zu den Steuergeräten stehen hier nicht zur Verfügung.
Abbildung 7.1. Arbeitsablauf im Betriebszustand Flashen
•
Im Flasheinstieg wird das Fahrzeug mit dem Testgerät verbunden und identifiziert, ein Login zu den Konzernsystemen vollzogen, ein Auftrag für die Sitzung ausgewählt, und die Steuergeräte werden identifiziert.
•
Anschließend können die zum Fahrzeug ermittelten Flashprogramme ausgeführt werden.
•
Sind die gewünschten Flasharbeiten abgeschlossen, wird die Flashsitzung beendet.
182
Betriebszustand Flashen
7.1. Flashen starten Im Abschnitt Flashen starten wird das Fahrzeug mit dem Testgerät verbunden und der Flasheinstieg begonnen.
Abbildung 7.2. Abschnitt Flashen starten
Nach Auswahl des gleichnamigen Betriebszustandes steht Flashen zur Verfügung. Das Anschließen des Fahrzeugs ist ausführlich im Kapitel Diagnose starten beschrieben. Verweis: Zu den genaueren Details der Fahrzeugerkennung siehe Kapitel "Diagnose starten".
Merke: Aus rechtlichen Gründen kann nicht jede Diagnoseverbindung zum Flashen genutzt werden, z.B. Funkverbindungen. Wenn eine nicht zugelassene Diagnoseverbindung zum Flashen verwendet wird, gibt Offboard Diagnostic Information System Service eine entsprechende Warnmeldung aus, und fordert dazu auf, eine rechtlich zugelassene Verbindung einzusetzen.
Verweis: Zur genauen Beschreibung des Wechsels der Diagnose-Hardware siehe "VCI".
Ist eine zulässige Diagnoseverbindung ausgewählt und das Fahrzeug angeschlossen, kann mit dem Flasheinstieg begonnen werden.
183
Betriebszustand Flashen
Abbildung 7.3. Startfenster für den Flasheinstieg
Mit Klick auf Flashen starten wird der Flasheinstieg begonnen.
7.2. Fahrzeug identifizieren Nach dem Start des Flasheinstiegs wird das Fahrzeug identifiziert.
Abbildung 7.4. Abschnitt Fahrzeug identifizieren
Offboard Diagnostic Information System Service versucht zunächst eine automatische Fahrzeuganalyse.
184
Betriebszustand Flashen
Abbildung 7.5. Fahrzeuganalyse beim Flasheinstieg
Wird das Fahrzeug vollständig erkannt, das heißt, VIN, Marke, Modell, und Modelljahr sind eindeutig bekannt, wird die Fahrzeugidentifikation ohne Anzeige eines Grundmerkmalsdialogs vollautomatisch ausgeführt.
Schlägt eine automatische Fahrzeugidentifikation fehl, zeigt Offboard Diagnostic Information System Service einen Grundmerkmalsdialog mit Angaben zu VIN, Hersteller, Modell und Modelljahr an.
185
Betriebszustand Flashen
Abbildung 7.6. Manuelle Fahrzeugidentifikation
In diesem Dialog können manuell die entscheidenden Fahrzeuggrundmerkmale ausgewählt werden. Übernehmen: Die ausgewählten Fahrzeug Grundmerkmale werden übernommen, der Flasheinstieg wird fortgesetzt. Abbrechen: Die Fahrzeugidentifikation wird abgebrochen. Verweis: Eine genaue Beschreibung des Fahrzeug Grundmerkmalsdialgs befindet sich im Kapitel "Grundmerkmalsdialog (GMD)". Dabei ist zu beachten, dass der GMD für den Flasheinstieg weniger ausführlich ist. Es besteht die Möglichkeit, zwischen manueller und automatischer Fahrzeugidentifikation zu wechseln.
186
Betriebszustand Flashen
Abbildung 7.7. Automatische Fahrzeugidentifikation
Beispielsweise kann die VIN manuell eingegeben und die anschließende Identifikation, wenn möglich, automatisch ausgeführt werden. Bei der automatischen Fahrzeugidentifikation können die grau hinterlegten Grundmerkmale nicht mehr geändert werden. Übernehmen: Der Flasheinstieg wird fortgesetzt. Abbrechen: Die Fahrzeugidentifikation wird abgebrochen. Damit ist ist die Identifikation des Fahrzeugs abgeschlossen.
7.3. Login zu den Konzernsystemen Im nächsten Abschnitt des Flasheinstiegs findet ein Login zu den Konzernsystemen statt.
Abbildung 7.8. Abschnitt Login zu Konzernsystemen
187
Betriebszustand Flashen
Zum Login öffnet Offboard Diagnostic Information System Service ein Anmeldefenster.
Abbildung 7.9. Loginfenster zu den Konzernsystemen
Das Login ist einmalig pro Sitzung. Erforderlich zum Login sind die Global-UserID und das Passwort des Konzernsystem-Zugangs. Übernehmen: Die Logindaten werden an die Konzernsysteme gesendet. Abbrechen: Die Logindaten werden verworfen. Vertragshändler können jederzeit das Login wiederholen. Diese Schaltfläche steht in allen Ansichten von Offboard Diagnostic Information System Service, die Daten aus Konzernsystemen beziehen, zur Verfügung. Über sie kann das Login jederzeit wiederholt werden.
Merke: Offboard Diagnostic Information System Service stellt Diagnose und Flashen ausschließlich für die lizenzierten Marken zur Verfügung. Vom Händlertyp einer Marke in der Lizenz hängt es ab, welche Fahrzeugtypen dieser Marke zur Verfügung stehen. Einem lizenzierten Vertragshändler, Händlertyp = H, einer Marke stehen alle Fahrzeugtypen zur Verfügung. Einem lizenzierten unabhängigen Marktbeteiligten, Händlertyp = U, einer Marke stehen nur EU5- Fahrzeuge zur Verfügung. Die Überprüfung des Lizenzinhalts ist im Bereich Administration möglich: siehe auch "Administration /Allgemein /Lizenzinfo" Ein unabhängiger Marktbeteiligter muss sich zu Beginn einer Diagnose- oder Flashsitzung online an den Konzernsystemen anmelden, damit der Diagnose- bzw. Flasheinstieg möglich ist. Wird die Anmeldung abgebrochen, kehrt Offboard Diagnostic Information System Service zum Startbildschirm zurück. Nach erfolgreicher Anmeldung zeigt Offboard Diagnostic Information System Service im Infobereich der Anwendungsoberfläche unter Restlaufzeit die verbleibende Gültigkeitsdauer der Flatrate in Tagen und Stunden an. Zudem stehen dem unabhängigen Marktbeteiligten die Aufträge und Fahrzeughistorie nicht zur Verfügung.
Verweis: Siehe auch Kapitel "Login zu Konzernsystemen"
188
Betriebszustand Flashen
7.4. Auftragsauswahl Nach dem Login zu den Konzernsystemen wird ein Auftrag zur Flashsitzung ausgewählt oder manuell erstellt.
Abbildung 7.10. Abschnitt Auftrag auswählen
Ist das Login erfolgreich, ruft Offboard Diagnostic Information System Service die Auftragsdaten aus ElsaPro zu dem aktuellen Fahrzeug ab.
Abbildung 7.11. Auswahl eines Auftrages zum Flashen
189
Betriebszustand Flashen
Offboard Diagnostic Information System Service wechselt in den Reiter Aufträge und zeigt eine Liste aller vorhandenen Aufträge zum Fahrzeug an. In der Auftragsliste werden unter Auftrag die Auftragsnummer, unter SKP Status der aktuelle Status im SKPProzess, das Kennzeichen des Fahrzeugs, der Termin des Auftrags und ein beschreibender Text zum Auftrag angezeigt. Die Bedeutung der SKP Status Nummern ist in folgender Tabelle aufgelistet.
SKP Status Nr
Bedeutung
1
Terminvereinbarung
2
Terminvorbereitung
3
Fahrzeugannahme
4
Leistungserstellung
5
Qualitätskontrolle
6
Fahrzeugrückgabe
7
Nachbearbeitung
8
Abgeschlossen
Tabelle 7.1. Bedeutung der SKP Status Nummern
Soll ein Auftrag aus ElsaPro verwendet werden, muss der gewünschte Auftrag hierzu markiert werden. Auftrag auswählen: Mit Klick auf diese Schaltfläche wird der Flasheinstieg mit dem Auftrag aus ElsaPro fortgesetzt. Es kann aber auch manuell ein Auftrag angelegt werden. Hierzu wird zuerst in der Liste Standardauftrag für das Arbeiten mit manueller Auftragsnummer markiert. Nr. eingeben... : Mit Klick auf diese Schalfläche öffnet sich ein Fenster zur Eingabe der manuellen Auftragsnummer, die hier eingegeben werden muss. Auftrag auswählen: Der Flasheinstieg wird mit dem manuellen Auftrag fortgesetzt. Ohne Auftrag: Soll ohne Auftrag gearbeitet werden, wird der Flasheinstieg mit Klick auf diese Schaltfläche fortgesetzt. Verweis: Siehe auch Kapitel "Auftrag auswählen". Damit ist die Auftragsauswahl abgeschlossen.
190
Betriebszustand Flashen
7.5. Steuergeräte identifizieren Nach der Auftragsauswahl werden die Steuergeräte des Fahrzeugs identifiziert.
Abbildung 7.12. Abschnitt Steuergeräte identifizieren
Offboard Diagnostic Information System Service zeigt einen Fortschrittsdialog für die Steuergeräteidentifikation an.
Abbildung 7.13. Steuergeräteidentifikation
Flasheinstieg abbrechen: Der Flasheinstieg wird abgebrochen. Ist die Steuergeräteidentifikation abgeschlossen, öffnet Offboard Diagnostic Information System Service den Reiter Sonderfunktionen und zeigt in einer Liste die Flashprogramme an, die für das identifizierte Fahrzeug zur Verfügung stehen.
191
Betriebszustand Flashen
7.6. Arbeiten mit Flashprogrammen Nach der Identifikation der Steuergeräte können Programme zum Flashen ausgeführt werden.
Abbildung 7.14. Abschnitt Flashprogramme ausführen
Offboard Diagnostic Information System Service listet auf dem Reiter Sonderfunktionen die verfügbaren Flashprogramme auf.
Abbildung 7.15. Verfügbare Flashprogramme
Mit einem Klick wird das gewünschte Flashprogramm markiert.
192
Betriebszustand Flashen
Prüfung durchführen...: Das markierte Flashprogramm wird gestartet. Offboard Diagnostic Information System Service wechselt hierzu in den Reiter Ablauf. Dokumente anzeigen: Über die Schaltfläche können, falls vorhanden, zugehörige Dokumente angezeigt werden. Offboard Diagnostic Information System Service wechselt hierzu in den Betriebszustand Info, Reiter Dokumente. Die Durchführung von Flashprogrammen funktioniert wie die Durchführung von Diagnoseprogrammen der GFS. Verweis: Siehe auch Kapitel "Arbeiten mit GFS" Flashsitzungen können genau wie Diagnosesitzungen gespeichert und wieder geöffnet und fortgesetzt werden. Die Anwendung erkennt automatisch, ob eine Diagnose- oder Flashsitzung gespeichert oder wiederaufgenommen werden soll. Verweis: Zu den genaueren Details des Speicherns von Flashsitzungen siehe Kapitel "Daten".
7.7. Flashen beenden Sind die gewünschten Flashprogramme abgeschlossen, kann die Flashsitzung beendet werden.
Abbildung 7.16. Abschnitt Flashen beenden
Zum Beenden der Flashsitzung muss in den Reiter Flashen gewechselt werden.
193
Betriebszustand Flashen
Abbildung 7.17. Flashsitzung beenden
Mit Klick auf diese Schaltfläche wird der Ausstieg aus der Flashsitzung gestartet und muss in einer folgenden Abfrage bestätigt werden.
Abbildung 7.18. Flashsitzung beenden
Ja: Die Flashsitzung wird beendet. Nein: Die Flashsitzung wird nicht beendet. Wie bei dem Ausstieg aus der Geführten Fehlersuche können hier in Abhängigkeit vom Fahrzeug Endmodulprogramme zur Anwendung kommen. Zusätzlich besteht die Möglichkeit, ein Feedback zur Flashsitzung zu versenden. Das Feedback kann auch übersprungen werden. Offboard Diagnostic Information System Service befindet sich danach wieder im Einstiegsbild im Betriebszustand Flashen. Verweis:
194
Betriebszustand Flashen
Zu den genaueren Details des Ausstiegs aus der Geführten Fehlersuche siehe "Diagnose beenden".
195
8. Betriebszustand Info Der Betriebszustand Info vereinigt alle Funktionen, die der Information dienen. Die meisten dieser Informationen werden von den Volkswagen Konzernsystemen bereitgestellt, weshalb eine aktive Anbindung mit gültiger Anmeldung hier besonders wichtig ist.
Mit Klick auf diese Schaltfläche wird in den Betriebszustand Info gewechselt. Der Wechsel ist aus jedem anderen Betriebszustand heraus möglich, Voraussetzung ist, dass ein Diagnoseeinstieg oder ein Flasheinstieg stattgefunden hat. Das Login zu den Konzernsystemen kann nachträglich vollzogen werden.
Hinweis: Die Inhalte der folgenden Reiter werden über Konzernsystemdienste zur Verfügung gestellt. Eine pro Diagnosesitzung einmalige Anmeldung an die Konzernsysteme und Online-Anbindung an das Netzwerk sind dafür Voraussetzung. Mit den Schaltflächen Seiten hinzieht.
und
kann vor-, bzw. zurück geblättert werden, wenn sich der Inhalt über mehrere
Die Schaltfläche ermöglicht es, den Inhalt neu zu laden, bzw. für Vertragshändler die Anmeldung zu wiederholen. Beim Neu-Laden wird die jeweilige Startseite des Fensters geladen.
Abbildung 8.1. Reiter im Betriebszustand Info
Diese Reiter stehen im Betriebszustand Info zur Verfügung: "Dokumente" "Aktionen" "Historie" "Stromlaufpläne" "Leitfäden" "Fahrzeug" "PR-Nr". Jeder Reiter kann mit einem Klick geöffnet werden.
196
Betriebszustand Info
8.1. Dokumente Offboard Diagnostic Information System Service stellt eine Vielzahl von Dokumenten zur Verfügung. Diese Dokumente kommen aus der Wissensbasis in der Diagnosedatenbank und sind jeweils auf das diagnostizierte Fahrzeug mit seinen Ausstattungsvarianten bezogen. Dokumente können auch aus dem Betriebszustand Diagnose oder Flashen heraus geöffnet werden. Offbaord Diagnostic Information System Service wechselt dabei automatisch vom Betriebszustand Diagnose oder Flashen in den Betriebszustand Info. Verweis: Siehe auch das Kapitel "Arbeiten mit GFS"
Merke: Die Anzeige des Dokumentenbaumes auf dem Reiter Dokumente steht erst nach einem durchgeführten Diagnose- oder Flasheinstieg zur Verfügung, da die Dokumente nur für diagnostizierte Fahrzeuge zusammengestellt werden.
Nach dem ersten Wechsel in den Betriebszustand Info ist die Ansicht des Reiters Dokumente geöffnet. Bei weiteren Wechseln in den Betriebszustand Info wird der jeweils zuletzt aktivierte Reiter angezeigt.
Abbildung 8.2. Einstiegsansicht Betriebszustand Info
197
Betriebszustand Info
Dokumente zum Fahrzeug: Mit Klick auf diese Schaltfläche werden alle zum aktuell identifizierten Fahrzeug verfügbaren Dokumente in einer Baumstruktur im Reiter Dokumente angezeigt.
Abbildung 8.3. Auswahl eines Dokuments zum Anzeigen
In der Baumstruktur können einzelne Verzweigungen durch Klick auf das Pluszeichen [+] geöffnet oder durch Klick auf das Minuszeichen [-] geschlossen werden. Nach dem markieren eines der in der Baumstruktur aufgeführten Dokumente mit der Maus, wird die Schaltfäche zum Anzeigen des Dokuments aktiviert. Dokument anzeigen: Das markierte Dokument wird geöffnet. Das Dokument kann auch mit Doppelklick direkt aus dem Dokumentenbaum geöffnet werden.
198
Betriebszustand Info
Abbildung 8.4. Ansicht eines Dokuments
Mit Klick auf diese Schaltfläche kann wieder zurück in die Dokumentenstruktur gewechselt werden. Es gibt reine Text- oder Bild- sowie kombinierte Text-Bild-Dokumente. Die kombinierten Text-Bild-Dokumente werden parallel nebeneinader angezeigt. Es folgen zwei Beispiele für typische Dokumente zu einem Fahrzeug. Beispiel 1 für ein reines Textdokument:
199
Betriebszustand Info
Abbildung 8.5. Beispiel 1, Dokumentenbaum
Auswahl von: Fahrwerk - Reparaturanleitung - Allg. Hinweise zu Leitungsprüfungen
Abbildung 8.6. Beispiel 1, Dokumentenansicht
Beispiel 2 für ein kombiniertes Text-Bild-Dokument:
200
Betriebszustand Info
Abbildung 8.7. Beispiel 2, Dokumentenbaum
Auswahl von: Karosserie - Sollwerte - Scheinwerfereinstellung
Abbildung 8.8. Beispiel 2, Dokumentenansicht
In Bild-Dokumenten kann es sogenannte Hot Spots geben. Hot Spots sind rot umrandete Bildbereiche.
201
Betriebszustand Info
Abbildung 8.9. Dokument mit Hot Spot
Mit Klick in einen Hot Spot wird ein weiteres Bild mit einer genaueren Darstellung des rot umrandeten Bereichs geöffnet.
Abbildung 8.10. Geöffneter Hot Spot
Dokumente können als aktuelle Ansicht ausgedruckt werden. Verweis: Siehe hierzu auch "Aktuelle Ansicht"
202
Betriebszustand Info
8.1.1. Dokumente in der GFS Zu den Prüfprogrammen der Geführten Fehlersuche gibt es eine Vielzahl verschiedener Dokumente. Diese Dokumente stehen im Betriebszustand Diagnose entweder in der Prüfplanansicht oder in den Prüfprogrammen selbst zur Verfügung. Verweis: Siehe auch Kapitel "Arbeiten mit GFS"
Abbildung 8.11. Dokumente zu einem Prüfplan anzeigen
Dokumente: Mit einem Klick auf diese Schaltfläche auf dem Reiter Prüfplan im Betriebszustand Diagnose öffnet sich ein Kontextmenü, in dem ausgewählt werden kann, ob Dokumente zum Prüfplan oder zu einem Prüfprogramm angezeigt werden sollen:
Dokumente zum Prüfplan: Alle Dokumente, zu Diagnoseobjekten, die im Prüfplan berücksichtigt sind, werden in einer Baumstruktur zur Verfügung gestellt. Dokumente zum Prüfprogramm: Alle Dokumente zu Diagnoseobjekten, die im markierten Prüfprogramm berücksichtigt sind, werden in einer Baumstruktur zur Verfügung gestellt.
203
Betriebszustand Info
Nach Auswahl der Dokumentenart wechselt Offboard Diagnostic Information System Service vom Reiter Prüfplan im Betriebszustand Diagnose in den Reiter Dokumente im Betriebszustand Info. Dokumente zu den Prüfprogrammen stellen folgende Sachverhalte dar. Es hängt vom Prüfprogramm ab, welche Dokumente zur Verfügung stehen. Blockschaltbild CD-Inhaltsdatei Einstellanleitung Einbauort Funktionsbeschreibung Funktionsprüfanleitung Messmittel Pinbelegung Sicherungsbelegung Steckeransicht Werkzeuge Stromlaufplan Reparaturanleitung
Hinweis: Weitere Dokumente befinden sich unter den ReiternLeitfäden und Stromlaufpläne. Verweis: Siehe auch Kapitel "Reiter Leitfäden" und "Reiter Stromlaufpläne"
Um zurück in den Prüfplan zu gelangen muss in den Betriebszustand Diagnose gewechselt werden.
204
Betriebszustand Info
8.2. Reiter Aktionen Mit Klick auf den Reiter Aktionen werden bereits für das Fahrzeug durchgeführte Feldaktionen, wie z.B. Rückrufaktionen, angezeigt.
Abbildung 8.12. Ansicht des Reiters Aktionen
Eine Seite weiterblättern. Eine Seite zurückblättern. Diese Schaltfläche ermöglicht es, den Inhalt neu zu laden. Vertragshändler können sich hier erneut zu den Konzernsystemen anmelden.
205
Betriebszustand Info
8.2.1. Reiter Aktionen im Detail Nicht im Anwenderhandbuch enthalten.
8.2.1.1. Anwendungsfall Ziel: Der Anwender möchte sich zu dem Fahrzeug mit bekannter Fahrgestellnummer alle anstehenden Aktionen anzeigen lassen, um dann eine auszuwählen und anzeigen zu lassen. Ablauf: •
Der Anwender wählt im Betriebszustand Info den Reiter Aktionen.
•
Die Anfrage an ElsaPro wird abgesetzt.
•
Die Baumstruktur mit den Namen aller fahrzeugspezifischen Aktionen wird angezeigt.
•
Der Anwender wählt die gewünschte Aktion aus und markiert diese durch Klick.
•
Die Auswahl mit der Schaltfläche Aktion anzeigen oder Doppelklick auf den Namen der Aktion.
•
Die Anzeige des Baums im Infobereich wird durch Anzeige der Textinformation zur Aktion ersetzt.
Ausnahmen: 1.
2.
3.
Keine Online-Verbindung, d.h. Baum aller Aktionen oder Aktion-Dokument kann nicht ermittelt werden. •
Meldung an den Anwender: Keine Online-Verbindung
•
Rückkehr zum Ausgangspunkt.
Baum aller Aktionen zu dem Fahrzeug ist leer. •
Meldung an den Anwender: Keine Aktionen zu dem Fahrzeug vorhanden
•
Rückkehr zum Ausgangspunkt.
Abbruch der Online-Verbindung, d.h. Baum der Aktionen oder Aktion -Dokument kann nicht geliefert werden. •
Meldung an den Anwender: Keine Online-Verbindung
•
Rückkehr zum Ausgangspunkt.
Nachbedingung: Keine
206
Betriebszustand Info
8.3. Reiter Historie Auf dem Reiter Historie wird die Reparaturhistorie des Fahrzeugs aus ElsaPro angezeigt. Zur genaueren Auflistung der Inhalte gibt das Handbuch zu ElsaPro Auskunft.
Abbildung 8.13. Ansicht Reiter Historie
Eine Seite weiterblättern. Eine Seite zurückblättern. Diese Schaltfläche ermöglicht es, den Inhalt neu zu laden. Vertragshändler können sich hier erneut zu den Konzernsystemen anmelden.
207
Betriebszustand Info
8.3.1. Reiter Historie im Detail Nicht im Anwenderhandbuch enthalten.
8.3.1.1. Anwendungsfall Ziel: Der Anwender möchte sich zu dem Fahrzeug mit bekannter Fahrgestellnummer die Reparaturhistorie anzeigen lassen. Ablauf: •
Der Anwender wählt im Betriebszustand Info den Reiter Historie.
•
Die Anfrage an ElsaPro wird abgesetzt.
•
Die Liste aller Reparaturen mit zugehörigen Arbeits- und Ersatzteilpositionen wird angezeigt.
Ausnahmen: 1.
2.
3.
Keine Online-Verbindung, d.h. Liste aller Reparaturen kann nicht ermittelt werden. •
Meldung an den Anwender: Keine Online-Verbindung
•
Rückkehr zum Ausgangspunkt.
Liste aller Reparaturen zu dem Fahrzeug ist leer. •
Meldung an den Anwender: Keine Reparaturhistorie zu dem Fahrzeug vorhanden
•
Rückkehr zum Ausgangspunkt.
Abbruch der Online-Verbindung, d.h. Liste der Reparaturen kann nicht geliefert werden. •
Meldung an den Anwender: Keine Online-Verbindung
•
Rückkehr zum Ausgangspunkt.
Nachbedingung: Keine
208
Betriebszustand Info
8.4. Reiter Leitfäden Auf dem Reiter Leitfäden können Reparaturleitfäden aufgerufen werden.
Abbildung 8.14. Ansicht Reiter Leitfäden
Anhand der VIN werden in einer Baumstruktur die Dokumente im linken Fenster aufgelistet. Bei Klick auf den gewünschten Leitfaden wird dieser dann im rechten Fenster angezeigt. Eine Seite weiterblättern. Eine Seite zurückblättern. Diese Schaltfläche ermöglicht es, den Inhalt neu zu laden. Vertragshändler können sich hier erneut zu den Konzernsystemen anmelden.
209
Betriebszustand Info
8.4.1. Reiter Leitfäden im Detail Nicht im Anwenderhandbuch enthalten.
8.4.1.1. Anwendungsfall (1) VIN bekannt Ziel: Der Anwender möchte sich zu dem Fahrzeug mit bekannter Fahrgestellnummer alle verfügbaren Reparaturleitfäden anzeigen lassen, um dann einen auszuwählen und anzeigen zu lassen. Ablauf: •
Der Anwender wählt im Betriebszustand Info den Reiter Leitfäden.
•
Die Anfrage an ElsaPro wird abgesetzt.
•
Die Baumstruktur mit den Namen aller fahrzeugspezifischen Reparaturleitfäden wird angezeigt.
•
Der Anwender wählt den gewünschten Reparaturleitfaden aus und markiert diesen durch Klick.
•
Auswahl der durch Doppelklick auf den Namen des Reparaturleitfadens.
•
Anzeige des Baums im Infobereich wird durch Anzeige des Dokuments des Reparaturleitfadens ersetzt.
Ausnahmen: 1.
2.
3.
Keine Online-Verbindung, d.h. Baum aller Leitfäden oder Leitfaden-Dokument kann nicht ermittelt werden. •
Meldung an den Anwender: Keine Online-Verbindung
•
Rückkehr zum Ausgangspunkt.
Baum aller Leitfäden zu dem Fahrzeug ist leer. •
Meldung an den Anwender: Keine Leitfäden zu dem Fahrzeug vorhanden
•
Rückkehr zum Ausgangspunkt.
Abbruch der Online-Verbindung, d.h. Baum der Leitfäden oder Leitfäden-Dokument kann nicht geliefert werden. •
Meldung an den Anwender: Keine Online-Verbindung
•
Rückkehr zum Ausgangspunkt.
Nachbedingung: Keine
210
Betriebszustand Info
8.4.1.2. Anwendungsfall (2) während Funktionstest Vorbedingung: Der Anwendung ist die Fahrgestellnummer des Fahrzeugs bekannt. Innerhalb des Diagnosekontexts (Prüfprogramms) hat der Autor auf eine Information verlinkt, dessen Ziel einer Reparaturgruppe innerhalb einer Baugruppe im Reparaturleitfaden ist. Die Verlinkung wird auf Basis der Dokumentendrucknummer (Druck-Num)/ Reparaturgruppe (Rep-Num) (enthalten in dem Prüfpro-gramm) vorgenommen. Diese Information bezieht der VAUDES Autor aus dem Livas-System. Ziel: Dem Anwender sollen zu einem speziellen Diagnosekontext über eine Verlinkung weitere gezielte Informationen aus der Baugruppe/Reparaturgruppe angezeigt werden, welche sich innerhalb des Reparaturleitfadens befindet. Ablauf: •
Der Anwender befindet sich innerhalb eines Funktionstests. Darin ist ein Link auf eine Baugruppe/Reparaturgruppe gesetzt. Anwender klickt auf diesen Link.
•
Die Anfrage an ElsaPro wird abgesetzt.
•
Das Dokument wird unter Info/Reparaturleidfaden angezeigt. Es wird automatisch zu diesem Fenster gewechselt.
•
Im geöffneten Fenster wird die Reparaturgruppe der Baugruppe angezeigt.
•
Mit Klick auf die Schaltfläche Diagnose auf Reiter Prüfplan kann der Anwender zu seinem Funktionstest (Absprungpunkt) zurückkehren.
Ausnahmen: 1.
2.
3.
Keine Online-Verbindung, d.h. Baum aller Leitfäden oder Leitfaden-Dokument kann nicht ermittelt werden. •
#Meldung an den Anwender: Keine Online-Verbindung
•
Rückkehr zum Ausgangspunkt.
Baum aller Leitfäden zu dem Fahrzeug ist leer. •
Meldung an den Anwender: Keine Leitfäden zu dem Fahrzeug vorhanden
•
Rückkehr zum Ausgangspunkt.
Abbruch der Online-Verbindung, d.h. Baum der Leitfäden oder Leitfäden-Dokument kann nicht geliefert werden. •
Meldung an den Anwender: Keine Online-Verbindung
•
Rückkehr zum Ausgangspunkt.
Nachbedingung: Keine
211
Betriebszustand Info
8.5. Reiter Stromlaufpläne Auf dem Reiter Stromlaufpläne können die benötigten Stromlaufpläne für das Fahrzeug aufgerufen werden.
Abbildung 8.15. Ansicht Stromlaufpläne
Die Pläne werden im linken Fenster in einer Baumstruktur dargestellt. Bei Klick auf den gewünschten Stromlaufplan wird dieser dann im rechten Fenster angezeigt. Eine Seite weiterblättern. Eine Seite zurückblättern. Diese Schaltfläche ermöglicht es, den Inhalt neu zu laden. Vertragshändler können sich hier erneut zu den Konzernsystemen anmelden.
212
Betriebszustand Info
8.5.1. Reiter Stromlaufpläne im Detail Nicht im Anwenderhandbuch enthalten.
8.5.1.1. Anwendungsfall Ziel: Der Anwender möchte sich zu dem Fahrzeug mit bekannter Fahrgestellnummer alle verfügbaren Stromlaufpläne anzeigen lassen. Ablauf: •
Der Anwender wählt im Betriebszustand Info den Reiter Stromlaufpläne.
•
Die Anfrage an ElsaPro wird abgesetzt.
•
Die Baumstruktur mit den Namen aller fahrzeugspezifischen Stromlaufpläne wird angezeigt.
•
Der Anwender wählt den gewünschten Stromlaufplan aus und markiert diesen durch Klick.
•
Auswahl der durch Doppelklick auf den Namen des Stromlaufplans.
•
Anzeige des Baums im Infobereich wird durch Anzeige des Dokuments des Stromlaufplans ersetzt.
Ausnahmen: 1.
2.
3.
Keine Online-Verbindung, d.h. Baum aller Stromlaufpläne oder Stromlaufplan-Dokument kann nicht ermittelt werden. •
Meldung an den Anwender: Keine Online-Verbindung
•
Rückkehr zum Ausgangspunkt.
Baum aller Stromlaufpläne zu dem Fahrzeug ist leer. •
Meldung an den Anwender: Keine Stromlaufpläne zu dem Fahrzeug vorhanden
•
Rückkehr zum Ausgangspunkt.
Abbruch der Online-Verbindung, d.h. Baum der Stromlaufpläne oder Stromlaufplan-Dokument kann nicht geliefert werden. •
Meldung an den Anwender: Keine Online-Verbindung
•
Rückkehr zum Ausgangspunkt.
Nachbedingung: Keine
213
Betriebszustand Info
8.6. Reiter Fahrzeug Auf dem Reiter Fahrzeug werden alle relevanten Fahrzeugdetails angezeigt. Ein durchgeführter Diagnoseeinstieg ist Voraussetzung.
Die angezeigten Details sind im Einzelnen: Fahrgestellnummer Hersteller Typ Modelljahr Produktionsstätte Laufende Nummer Motorkennbuchstabe Getriebekennbuchstabe Verkaufsnummer Verkaufsbezeichnung Produktionsdatum
214
Betriebszustand Info
Abbildung 8.16. Ansicht Fahrzeug
Diese Schaltfläche ermöglicht es, den Inhalt neu zu laden. Vertragshändler können sich hier erneut zu den Konzernsystemen anmelden.
215
Betriebszustand Info
8.6.1. Reiter Fahrzeug im Detail Nicht im Anwenderhandbuch enthalten. Das System CarPort liefert über den WebService VehicleBase Fahrzeugdaten zu einer gegebenen Fahrgestellnummer als auch die PR-Nummern des Fahrzeugs.
8.7. Reiter PR-Nr. In der Tabelle auf dem Reiter PR-Nr. werden die Ausstattungsnummern des ausgewählten Fahrzeugs angezeigt. Hierzu muss vorher der Diagnoseeinstieg durchgeführt werden.
Abbildung 8.17. Ansicht PR-Nr.
Diese Schaltfläche ermöglicht es, den Inhalt neu zu laden. Vertragshändler können sich hier erneut zu den Konzernsystemen anmelden.
216
9. Betriebsart Messtechnik 9.1. Messtechnik Allgemein Die Betriebsart - Messtechnik kann durch die Schaltfläche Messtechnik auf der Benutzeroberfläche des Startbildschirms im Bereich Betriebszustände (rechter Bildschirmrand) aufgerufen werden.
Die Betriebsart Messtechnik bietet dem Benutzer die Möglichkeit, mit Hilfe parametrierbarer Messtechnik außerhalb der Geführten Fehlersuche eigenständig Messungen durchzuführen. Die Anzeige der Messergebnisse erfolgt dabei numerisch oder grafisch auf dem Bildschirm. Verweis: Siehe auch Kapitel "Offboard Diagnostic Information System Service Benutzeroberfläche" Nach dem Start ist automatisch die Benutzeroberfläche - Multimeter aktiv:
Abbildung 9.1. Benutzeroberfläche Messtechnik - Multimeter
Die Benutzeroberfläche in der Betriebsart Messtechnik gliedert sich in die folgenden sechs Bereiche: • •
Infobereich: Reiterleiste: Über die Reiter der Reiterleiste kann die Client-Area Multimeter oder Oszilloskop aktiviert werden.
217
Betriebsart Messtechnik
Verweis: Siehe auch Kapitel Die Client-Area - Multimeter sowie Die Client-Area - Oszilloskop •
Client-Area: Der Aufbau der Client-Area ändert sich mit der per Reiter aktivierten Funktion. Alle spezifischen Messparameter der gewählten Messoption werden innerhalb dieses Arbeitsbereichs dargestellt. Verweis: Siehe auch Abb.: Aufbau der Client-Area Multimeter sowie Abb.: Aufbau der Client-Area Oszilloskop
•
Betriebsarten: Mit einem Klick auf die Schaltflächen ist jederzeit ein Wechsel in die Betriebsart Info, Diagnose und Admin möglich. Die zuletzt eingestellten Messfunktionen und -funktionen bleiben bei einem Wechsel erhalten. Verweis: Siehe auch Kapitel Administration Messtechnik
•
Standardfunktionen:
Hinweis: Über die Schaltfläche Daten im Bereich Standardfunktionen kann die aktuelle Bildschirmansicht gedruckt werden. Durch Klicken der Schaltfläche Vollbild sowie die Betriebsarten
•
im Bereich Standardfunktionen werden der Infobereich
ausgeblendet und die restlichen Bereiche vergrößert.
Statuszeile: In der Statuszeile werden Statusmitteilungen des Systems ausgegeben.
Die Änderung von grundlegenden Einstellungen der Betriebsart - Messtechnik, wie beispielsweise die Maßeinheiten, kann nur in der Betriebsart - Admin vorgenommen werden. Verweis: Siehe auch Kapitel Administration Messtechnik
9.2. Die Client-Area - Multimeter Mit dem Reiter - Multimeter in der Reiterleiste wird die entsprechende Client-Area aktiviert. Mit der Funktion Multimeter können über die Gerätebuchsen angeschlossene Messkabel benutzerdefiniert eingestellt und verwendet werden. Es können Messfunktionen eingestellt, Messungen durchgeführt und Messergebnisse abgelesen werden.
218
Betriebsart Messtechnik
Ist die Funktion - Multimeter aktiv, ist der folgende Arbeitsbereich sichtbar:
Abbildung 9.2. Aufbau der Client-Area - Multimeter
Die Client-Area - Multimeter gliedert sich in die folgenden drei Bereiche: Anzeigebereich: Der untere Teil des Anzeigebereichs dient zur grafischen Darstellung von Messwerten in Form eines Messbalkens oder Histogramms. Innerhalb des mittleren Bereichs werden Schaltzustände und Messwerte der gewählten Messoption angezeigt. Der obere Teil dient zur Ausgabe wichtiger Systemmeldungen, beispielsweise wenn eine Kalibrierung der Messtechnik ausgeführt wird. Bedienbereich: Im Bedienbereich lassen sich über die verschiedenen Schaltflächen Messfunktionen starten bzw. beenden und die dafür notwendigen Messparameter wie Kopplung und Messbereich einstellen. Verweis: Siehe auch Abschnitt Einstellung der Messparameter Funktionsbereich: Im Funktionsbereich sind für die jeweilige Messfunktion oder den gewählten Prüfvorgang relevante Servicefunktionen über entsprechende Schaltflächen anwählbar (nicht verfügbare Servicefunktionen werden ausgeblendet). Folgende Funktionen können abhängig von der Messfunktion gewählt werden: •
Standbild: "Einfrieren" der aktuellen Anzeige. Die zyklische Wiederholung der Messung wird pausiert und der letzte Messwert wird statisch angezeigt. Durch nochmaliges Klicken wird die zyklische Messung fortgesetzt. Über die Fernbedienungstaste an der Prüfspitze des URDI- und DSO-Messkabels (rotes Messkabel) kann die Funktion Standbild ferngesteuert bedient werden.
219
Betriebsart Messtechnik
•
Minimum/Maximum können über die Gerätebuchsen angeschlossene Messkabel benutzerdefiniert eingestellt und verwendet werden. Es können Messfunktionen eingestellt, Messungen durchgeführt und Messergebnisse abgelesen werden.: Anzeige der Extremwerte. Der momentane minimale und maximale Messwert (ab der Aktivierung der Funktion) werden innerhalb des Messbalkens durch senkrechte Marker angezeigt. Zusätzlich werden unterhalb der Marker die Extremwerte numerisch ausgegeben. Bei Deaktivierung der Funktion werden bis dato gemessene Extremwerte verworfen.
•
Kalibrieren: manueller Start der Kalibrierung eines Messkabels. Eine manuelle Kalibrierung sollte immer dann durchgeführt werden, wenn ein Messkabel getauscht oder in einer anderen Messposition eingesetzt wird sowie bei hohen Temperaturschwankungen. Bei den Messfunktionen Widerstand URDI(Messbereich