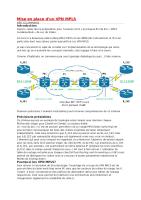Qbo FR Guide de Mise en Route PDF [PDF]
Mise en route Quelques conseils pour démarrer en beauté QuickBooks Créez et gérez des factures Faites le suivi des dép
43 5 3MB
Papiere empfehlen
![Qbo FR Guide de Mise en Route PDF [PDF]](https://vdoc.tips/img/200x200/qbo-fr-guide-de-mise-en-route-pdf.jpg)
- Author / Uploaded
- Whitelion Lion Blanc
Datei wird geladen, bitte warten...
Zitiervorschau
Mise en route Quelques conseils pour démarrer en beauté
QuickBooks
Créez et gérez des factures Faites le suivi des dépenses Évaluez votre rendement
en ligne
Découvrez comment tirer le meilleur profit de QuickBooks en ligne
2012-25-10-fr_FR
Contenu du guide 1 Démarrer facilement 2 Créer et gérer des factures Créer une facture en quelques étapes faciles Personnaliser vos factures Ajouter un logo
4 Faire le suivi des dépenses 5 Gérer les clients 6 Gérer les comptes bancaires 7 Voir les possibilités des rapports instantanés 8 Gérer et suivre la TVA 9 Travailler avec plusieurs devises (Standard/Plus seulement) 10 Exploiter à fond QuickBooks Online Donner un accès gratuit au comptable Accéder au soutien gratuit
2012-25-10-fr_FR
Mise en route
Démarrer facilement Ouvrir une session partout et à tout moment Allez à go.qbo.intuit.com et entrez simplement votre nom d'utilisateur et votre mot de passe pour ouvrir une session en toute sécurité dans votre compte. Accédez à votre compte à partir de n’importe quel PC ou Mac ayant une connexion Internet que vous soyez à la maison, au bureau ou chez votre client. Le logiciel fonctionne avec les navigateurs Internet Explorer, FireFox, Chrome pour Mac et Windows, et Safari pour Mac.* CONSEIL! Ajoutez go.qbo.intuit.com à vos favoris (ou signets) pour un accès rapide.
Soyez organisé, toutes vos finances étant en un seul et même lieu Votre page d’accueil expose toutes les tâches principales à portée de votre main. Les mesures à prendre apparaissent tout de suite dans la liste de tâches
Commencez le travail rapidement avec un seul clic
Vous pouvez voir toutes les opérations récentes en un seul coup d’œil
* QuickBooks Online nécessite un ordinateur utilisant un système d’exploitation Microsoft Windows (XP, Vista, ou Windows 7) ou Mac OS 10.5 ou plus récent, une connexion Internet (connexion haute vitesse conseillée) et un navigateur Microsoft Internet Explorer 8, FireFox 4, Chrome, Safari 4.1.1 pour Mac, ou Safari 5.0.1 pour Mac ou Windows.
2012-25-10-fr_FR
Mise en route
1
Créer et gérer des factures Créez facilement des factures et faites le suivi des paiements À partir de votre page d’accueil, cliquez sur « Créer une facture » pour créer vos propres factures avec une allure professionnelle. QuickBooks Online rend le suivi des paiements plus facile que jamais—avec les rapports et le centre clients. CONSEIL! Utilisez QuickBooks Online pour envoyer par email vos factures automatiquement—une livraison rapide entraîne un paiement rapide.
Ajoutez votre logo pour avoir une apparence personnalisée
Consultez les modalités, les échéances et les détails des factures clairement organisées
La TVA et les dépôts sont instantanément calculés pour vous
Vous pouvez importer votre entière liste de clients automatiquement à partir de : • Microsoft Excel • Microsoft Outlook • Gmail • Yahoo! Mail Vous voulez Importer des clients qui utilisent une devise étrangère?
Personnalisez des détails de votre facture en fonction de votre activité
Nous vous conseillons d’activer la fonction multidevise avant de créer ou d’importer vos clients. Voir page 9
Chaque facture fait l’objet d’un suivi automatique afin que vous sachiez qui vous doit de l’argent et qui a payé
Remarque : La fonction multidevise n’est disponible que dans QuickBooks Online Essentials et QuickBooks Online Plus.
2012-25-10-fr_FR
Mise en route
2
Créer et gérer des factures Créer une facture en quelques étapes faciles 1. Sélectionnez le client à facturer. S’il s’agit de votre premier client, vous serez guidé étape par étape. 2. Choisissez vos modalités de paiement. C’est la date où on doit vous payer. La date par défaut est 30 jours (Net 30).
CONSEIL : Vous pouvez importer votre entière liste de produits et services à partir de Microsoft Excel.
3. Entrez le produit ou service que vous vendez ou offrez (ex. Services de conception). 4. Entrez une description du service ou du produit pour votre client (ex, Graphisme pour le site Web de Valérie). 5. Entrez le taux ou la somme imputée au client. 6. Choisissez un compte de revenus pour catégoriser vos créances (vos rentrées d'argent).
Personnalisez vos factures afin de les adapter à votre activité Vous pouvez très facilement personnaliser nos factures standard afin de les adapter aux besoins de votre activité. Vous voulez ajouter des rabais, afficher les quantités ou inclure automatiquement la TVA sur vos factures ? Aucun problème.
Personnaliser Cliquez sur « Personnaliser » sur le formulaire de facture pour personnaliser nos factures standard.
Cliquez simplement sur le bouton « Personnaliser » sur l'écran de facture et découvrez comment personnaliser les factures afin de répondre à vos besoins spécifiques.
Ajouter un logo pour avoir une apparence personnalisée C’est facile d’ajouter un logo qui rend l’apparence d’une facture standard encore plus professionnelle.
Donnez à vos factures une allure professionnelle en ajoutant votre logo.
Pour ajouter votre logo, allez au menu Clients et sélectionnez Personnaliser les formulaires imprimés.
2012-25-10-fr_FR
Mise en route
3
Faire le suivi des dépenses Savoir où l’argent est dépensé QuickBooks Online fait le suivi de chaque chèque, opération sur carte de crédit et achat au comptant pour vous monter où va votre argent. Lorsque vous avez toutes les activités en un seul endroit, vous pouvez accéder avec juste quelques clics à tous les paiements passés de chaque fournisseur. Si vous avez QuickBooks Standard ou plus, vous pouvez aussi accéder aux factures à payer de chaque fournisseur. CONSEIL ! Vous pouvez très facilement personnaliser les catégories de compte pour faire le suivi des événements importants de votre activité.
Entrer les premières dépenses Pour votre première dépense, QuickBooks Online vous guidera tout au long de la configuration de vos comptes (cartes de crédit et comptant). Vous entrerez un solde pour la date à laquelle vous voulez commencer le suivi des activités de votre entreprise. Cette date pourrait être la date du démarrage de votre entreprise, le premier jour de l’année ou un autre jour à choisir. 1
4
Sélectionnez le compte pour enregistrer la dépense
2
Entrez la date d’achat
Sélectionnez le nom du fournisseur
3
5
2012-25-10-fr_FR
Entrez le montant d’achat
Choisissez un compte pour catégoriser vos dépenses ou votre argent sortant
Mise en route
4
Gérer les clients Voir tous les détails en un seul endroit Le centre clients simplifie l'affichage de tous les détails du client sur un écran organisé. Vous pouvez voir en un clin d’œil les coordonnées et les factures impayées. CONSEIL ! Utilisez le champ Notes pour entrer des instructions particulières pour chaque client.
Sélectionnez un client pour voir un profil au complet
Affichez instantanément les coordonnées de chaque client
Affichez les factures impayées et les paiements — cliquez sur n’importe quelle opération pour afficher tous les détails
2012-25-10-fr_FR
Mise en route
5
Gérer les comptes bancaires Avoir bien en main les détails Les registres bancaires dans QuickBooks Online facilitent la gestion de votre compte bancaire. Entrez un chèque et le registre se met à jour— automatiquement. Acceptez un paiement envers une facture...et le registre se met à jour. C’est simple. CONSEIL ! Vous cherchez une opération particulière? Cliquez sur « Personnaliser » pour trier les opérations en quelques secondes.
Affichez vos chèques, vos paiements et vos opérations en un seul endroit
Rédigez des notes ou des mémos personnalisés sur des opérations individuelles
QuickBooks Online indique en permanence le total—pas besoin de calcul Trouvez rapidement les opérations particulières en triant le registre
2012-25-10-fr_FR
Mise en route
6
Voir les possibilités des rapports instantanés Être prêt pour la période d’impôt Familiarisez-vous avec votre entreprise grâce aux rapports d’entreprise préconçus et personnalisables. QuickBooks Online organise toutes les informations que vous entrez dans des rapports très simples à comprendre. Vous pourrez gagner beaucoup de temps et être prêt pour la préparation des déclaration de taxe de vente du fait d’avoir toute l’information nécessaire dans un seul endroit. Mieux encore, votre abonnement inclut un accès gratuit pour votre comptable afin de faciliter la préparation d’impôt. CONSEIL ! Un seul clic sur le total des rapport vous renvoie au fond des choses pour voir les détails derrière les nombres. Affichez les rapports instantanés préconçus avec vos informations en un seul clic
Mémorisez les rapports afin qu'ils soient automatiquement disponible pour une période donnée
Exécutez des rapports pour n’importe quelle période, y compris les dates personnalisées
Cliquez sur n’importe quel montant pour voir les détails derrière le nombre 2012-25-10-fr_FR
Mise en route
7
Gérez et suivez la TVA Suivez la TVA que vous payez et collectez Si vous collectez la TVA, QuickBooks Online vous aide à automatiser votre suivi de la TVA afin que vos livres de comptes sur la TVA que vous collectez auprès de vos clients et payez à vos fournisseurs soient précis. Pour gérer les détails de la TVA, allez au menu TVA et cliquez sur la liste Centre fiscal de la TVA. S'il s'agit de la première fois que vous utilisez la TVA avec cette entreprise, cliquez sur le bouton Configurer la TVA pour configurer les informations relatives à la TVA. Vous pouvez suivre la TVA à l'aide de la méthode de comptabilisation de la TVA Caisse ou Exercice.
Après avoir activé le suivi de la TVA, vous pouvez sélectionner les codes de TVA appropriés pour chaque produit et service dans les différents formulaires, comme les factures ou les factures à payer.
Vous pouvez à tout moment retourner au Centre fiscal de la TVA pour voir un instantané de l'historique de votre TVA et préparer et enregistrer votre déclaration de TVA.
Cliquez sur Préparer la déclaration pour enregistrer les déclarations de TVA rapidement et facilement. QuickBooks vous guide étape par étape le long du processus.
Cliquez sur Taux et paramètres pour mettre à jour les détails de votre organisme fiscal et afficher les informations sur les codes et taux de TVA.
2012-25-10-fr_FR
Mise en route
8
ä Disponible dans QuickBooks
Travailler avec plusieurs devises Faire le suivi des factures et des factures à payer en devises étrangères
Vous voulez importer des clients ou des fournisseurs qui utilisent une devise étrangère ?
Avec la fonction multidevise de QuickBooks Online, vous pouvez faire le suivi des opérations dans plusieurs devises !
Nous vous conseillons d’activer la fonction multidevise avant de créer ou d’importer vos clients et vos fournisseurs. Tout ce que vous ajoutez avant d’activer la fonction multidevise utilisera votre devise locale, qui ne peut pas changer.
Pour activer la multidevise : 1. Sous l’onglet Entreprise, sélectionnez Centre de devises. 2. Cliquez sur Configurer les devises. Vous pouvez attribuer une devise aux nouveaux clients, aux nouveaux fournisseurs et aux nouveaux comptes bancaires, de carte de crédit, de dettes commerciales et autres dettes et de créances commerciales et autres créances. (Les objets que vous avez déjà ajoutés continueront à utiliser votre devise locale). Les autres types de comptes, comme les comptes de revenus et de dépenses utilisent toujours votre devise locale. NOTE IMPORTANTE ! La fonction multidevise a un effet sur plusieurs comptes et soldes de votre fichier d’entreprise. Une fois la fonction multidevise activée, elle ne peut plus être désactivée. Également, après avoir attribué une devise à un objet (comme les clients et les comptes), il n’est pas possible de la changer.
CONSEIL ! Lorsque vous importez des clients ou des fournisseurs à partir d’Outlook ou d’Excel, QuickBooks met en évidence tous les clients et fournisseurs dont la devise du pays ne correspond pas à votre devise locale. Vous pouvez choisir une autre devise étrangère pour ces clients avant d’accepter l’importation.
QuickBooks télécharge de nouveaux taux de change à chaque heure.
Ajoutez de nouvelles devises en un clic de bouton.
Cliquez sur une devise étrangère pour obtenir une liste d’actions possibles. Vous pouvez manuellement modifier le taux de change, afficher les taux historiques pour voir la valeur de la devise en une date antérieure, etc. 2012-25-10-fr_FR
Mise en route
9
Exploiter à fond QuickBooks Online Donner un accès à votre comptable ou collègue—gratuitement QuickBooks Online simplifie le travail avec votre comptable ou la connexion avec vos partenaires dans d'autres villes. Vous pouvez ajouter votre comptable en tant qu’utilisateur sans frais supplémentaires. Comment ajouter votre comptable : 1. Sous l’onglet Entreprise, sélectionnez Gérer les utilisateurs. 2. Cliquez sur Nouveau pour ajouter votre comptable ou associé.
Gagnez du temps en accordant un accès à votre comptable. Vous n’avez pas besoin de ramasser les papiers ni de compiler les rapports de fin d’années lorsque vous avez tout en un seul endroit.
Nous sommes ici pour vous aider dans chaque étape du chemin Avec toute l’aide étape par étape intégrée dans QuickBooks Online, vous n’avez peut-être pas besoin d’aide du tout. Mais si vous en avez besoin, nous sommes là pour vous aider. • Comment...?—De n’importe quel écran du produit, cliquez sur le bouton Comment... en haut à droite et obtenez de l’aide ciblée pour la tâche à portée de la main • Site de soutien—De n’importe quel écran, cliquez sur le lien Aide en haut à droite de la page pour aller à notre site de soutien. Vous pouvez rechercher notre foire aux questions ou bien posez une question dans Communauté en ligne.
Obtenir de l’aide, c’est facile dans QuickBooks Online
• Communiquez avec nous—Vous avez besoin d’aide encore ? Appelez nos experts-conseils de soutien C’est gratuit ! Allez au site de soutien pour obtenir plus de détails.
2012-25-10-fr_FR
Mise en route
10