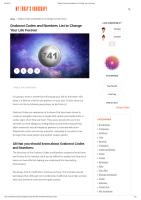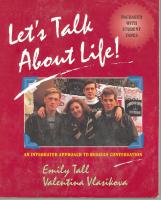Bring Your Data To Life!: About The Author [PDF]
MAKE SENSE OF DATA MICROSOFT DATA ANALYTICS AN ANNUALLY UPDATED INSIGHTFUL TOUR THAT PROVIDES AN AUTHORITATIVE YET IND
59 0 21MB
Papiere empfehlen
![Bring Your Data To Life!: About The Author [PDF]](https://vdoc.tips/img/200x200/bring-your-data-to-life-about-the-author.jpg)
- Author / Uploaded
- moisesramos
Datei wird geladen, bitte warten...
Zitiervorschau
MAKE SENSE OF DATA
MICROSOFT DATA ANALYTICS
AN ANNUALLY UPDATED INSIGHTFUL TOUR THAT PROVIDES AN AUTHORITATIVE YET INDEPENDENT VIEW OF THIS EXCITING TECHNOLOGY, THIS GUIDE INTRODUCES MICROSOFT POWER BI-A CLOUD-HOSTED, BUSINESS INTELLIGENCE AND ANALYTICS PLATFORM THAT DEMOCRATIZES AND OPENS BI TO EVERYONE, MAKING IT FREE TO GET STARTED! Information workers will learn how to connect to popular cloud services to derive instant insights, create interactive reports and dashboards, and view them in the browser and on the go. Data analysts will discover how to integrate and transform data from virtually everywhere and then implement sophisticated self-service models for descriptive and predictive analytics. The book also teaches BI and IT pros how to establish a trustworthy environment that promotes collaboration, and how to implement Power BI-centric organizational solutions. Developers will find out how to integrate custom apps with Power BI, embed reports, and implement custom visuals to effectively present any data. Ideal for both experienced BI practitioners and beginners, this book doesn't assume you have any prior data analytics experience. It's designed as an easy-to-follow guide that introduces new concepts with step-by-step instructions and hands-on exercises.
Bring Your Data to Life!
The book page at prologika.com provides sample chapters, source code, and a discussion forum where the author welcomes your feedback and
WHAT’S INSIDE
questions.
POWER BI FOR DATA ANALYSTS
POWER BI FOR INFORMATION WORKERS
Import data from virtually anywhere
Get instant insights from cloud services & files
Cleanse, transform, and shape data
Explore data with interactive reports
Create sophisticated data models
Assemble dashboards with a few clicks
Implement business calculations
Access BI content on mobile devices
Get insights from data Apply machine learning
POWER BI FOR DEVELOPERS Report-enable custom applications
POWER BI FOR PROS
Automate Power BI
Enable sharing and collaboration
Build custom visuals
Deploy to cloud and on premises Implement organizational BI solutions
…AND MUCH MORE!
ABOUT THE AUTHOR Teo Lachev is a consultant, author, and mentor, with a focus on Microsoft BI. Through his Atlanta-based company Prologika (a Microsoft Gold Partner in Data Analytics and Data Platform) he designs and implements innovative solutions that bring tremendous value to his clients. Teo has authored and co-authored several books, and he has been leading the Atlanta community by awarding him the prestigious Microsoft Most Valuable Professional (MVP) Data Platform status for 15 years. In 2021, Microsoft selected Teo as one of only 30 FastTrack Solution Architects for Power BI worldwide.
Edition
Microsoft Business Intelligence group since he founded it in 2010. Microsoft has recognized Teo's contributions to the
Teo Lachev Lachev
Microsoft Data Analytics
Applied Microsoft Power BI Bring your data to life! Seventh Edition
Teo Lachev
Prologika Press
Applied Microsoft Power BI Bring your data to life! Seventh Edition Published by: Prologika Press [email protected] https://prologika.com/books
Copyright © 2022 Teo Lachev Made in USA All rights reserved. No part of this book may be reproduced, stored, or transmitted in any form or by any means, without the prior written permission of the publisher. Requests for permission should be sent to [email protected]. Trademark names may appear in this publication. Rather than use a trademark symbol with every occurrence of a trademarked name, the names are used strictly in an editorial manner, with no intention of trademark infringement. The author has made all endeavors to adhere to trademark conventions for all companies and products that appear in this book, however, he does not guarantee the accuracy of this information. The author has made every effort during the writing of this book to ensure accuracy of the material. However, this book only expresses the author's views and opinions. The information contained in this book is provided without warranty, either express or implied. The author, resellers, or distributors shall not be held liable for any damages caused or alleged to be caused either directly or indirectly by this book.
ISBN 13 ISBN 10
978-1-7330461-3-8 1-7330461-3-5
Author: Editors: Cover Designer:
Teo Lachev Edward Price, Maya Lachev, Martin Lachev Zamir Creations
The manuscript of this book was prepared using Microsoft Word. Screenshots were captured using TechSmith SnagIt.
contents 1
Introducing Power BI 1 1.1 What is Microsoft Power BI? 1 Understanding Business Intelligence 1 Introducing the Power BI Products 4 How Did We Get Here? 6 Power BI and the Microsoft Data Platform 11 Power BI Service Editions and Pricing 14 1.2 Understanding Power BI's Capabilities 16 Understanding Power BI Desktop 16 Understanding Power BI Service 19 Understanding Power BI Premium 22 Understanding Power BI Mobile 24 Understanding Power BI Embedded 25 Understanding Power BI Report Server 27 1.3 Understanding the Power BI Service Architecture 28 The Web Front End (WFE) Cluster 28 The Backend Cluster 29 Data on Your Terms 30 1.4 Power BI and You 31 Power BI for Business Users 32 Power BI for Data Analysts 33 Power BI for Pros 35 Power BI for Developers 36
PART 1
POWER BI FOR BUSINESS USERS 39
2 The Power BI Service 40 2.1 Choosing a Business Intelligence Strategy 40 When to Choose Organizational BI 40 When to Choose Self-service BI 42 2.2 Getting Started with Power BI Service 44 Signing Up for Power BI 44 Understanding the Power BI Portal 46 Navigating Power BI 50 2.3 Understanding Power BI Content Items 52 Understanding Datasets 52 Understanding Reports 56 Understanding Dashboards 59 Understanding Item Dependencies 61 2.4 Connecting to Data 62 Using Template Apps 62 Importing Local Files 64 Using Live Connections 66
3 Working with Reports 68 3.1 Understanding Reports 68 Understanding Reading View 69 Understanding Editing View 78 Understanding Power BI Visualizations 83 Understanding Custom Visuals 92 Understanding Subscriptions 93 3.2 Working with Power BI Reports 95 Creating Your First Report 95 Getting Quick Insights 99 Subscribing to Reports 101 Personalizing Reports 103 3.3 Working with Excel Reports 104 Connecting to Excel Reports 104 Analyzing Data in Excel 107 Comparing Excel Reporting Options 109
4 Working with Dashboards 111 4.1 Understanding Dashboards 111 Understanding Dashboard Tiles 111 Understanding Dashboard Tasks 117 Sharing Dashboards 119 CONTENTS
iii
4.2 Adding Dashboard Content 121 Adding Content from Power BI Reports 122 Adding Content from Q&A 123 Adding Content from Predictive Insights 124 Adding Content from Power BI Report Server 125 4.3 Implementing Dashboards 127 Creating and Modifying Tiles 127 Using Natural Queries 128 Sharing to Microsoft Teams 129 4.4 Working with Goals 131 Understanding Power BI Goals 131Implementing Scorecards 133Monitoring Your Goals 136
5 Power BI Mobile 138 5.1 Introducing Mobile Apps 138 Introducing the iOS Application 139 Introducing the Android Application 140 Introducing the Windows Application 140 5.2 Viewing Content 141 Getting Started with Power BI Mobile 141 Viewing Dashboards 144 Viewing Reports 146 Viewing Scorecards 151 5.3 Sharing and Collaboration 152 Posting Comments 152 Sharing Content 152 Annotating Visuals 153
PART 2
POWER BI FOR DATA ANALYSTS 156
6 Data Modeling Fundamentals 157 6.1 Understanding Data Models 157 Understanding Schemas 158 Introducing Relationships 160 Understanding Data Connectivity 163 6.2 Understanding Power BI Desktop 167 Installing Power BI Desktop 168 Understanding Design Environment 168 Understanding Navigation 170 6.3 Importing Data 175 Understanding Data Import Steps 175 Importing from Databases 180 Importing Excel Files 184 Importing Text Files 185 Importing from Analysis Services 187 Importing from the Web 189 Entering Static Data 190
7 Transforming Data 192 7.1 Understanding the Power Query Editor 192 Understanding the Power Query Environment 192 Understanding Queries 199 Understanding Data Preview 200 7.2 Shaping and Cleansing Data 202 Applying Basic Transformations 202 Working with Custom Columns 205 Loading Transformed Data 206 7.3 Using Advanced Power Query Features 207 Combining Queries 207 Using Functions 211 Generating Date Tables 214 Working with Query Parameters 215 7.4 Staging Data with Dataflows 218 Understanding the Common Data Model 218 Understanding Dataverse 220 Understanding Dataflows 221 Working with Dataflows 225
8 Refining the Model 230 8.1 Understanding Tables and Columns 231 iv
CONTENTS
8.2 8.3
8.4 8.5
Understanding the Data View 231 Exploring Data 232 Understanding the Column Data Types 235 Understanding Column Operations 237 Working with Tables and Columns 238 Managing Schema and Data Changes 239 Managing Data Sources 240 Managing Data Refresh 242 Relating Tables 244 Relationship Rules and Limitations 244 Autodetecting Relationships 248 Creating Relationships Manually 250 Understanding the Model View 252 Working with Relationships 254 Advanced Relationships 256 Implementing Role-Playing Relationships 256 Implementing Parent-Child Relationships 257 Implementing Many-to-Many Relationships 259 Refining Metadata 260 Working with Hierarchies 260 Working with Field Properties 262 Configuring Date Tables 264
9 Implementing Calculations 267 9.1 Understanding Data Analysis Expressions 267 Understanding Calculated Columns 268 Understanding Measures 269 Understanding DAX Syntax 272 ntroducing DAX Functions 274 9.2 Implementing Calculated Columns 279 Creating Basic Calculated Columns 279 Creating Advanced Calculated Columns 282 9.3 Implementing Measures 283 Implementing Implicit Measures 283 Implementing Quick Measures 285 Implementing Explicit Measures 287 Implementing KPIs 290 Analyzing Performance 292
10 Analyzing Data 294 10.1 Performing Basic Analytics 294 Getting Started with Report Development 294 Working with Charts 296 Working with Cards 297 Working with Table and Matrix Visuals 299 Working with Maps 299 Working with Slicers 300 Working with Filters 302 10.2 Getting More Insights 303 Drilling Down and Across Tables 304 Drilling Through Data 305 Configuring Tooltips 307 Grouping and Binning 309 Working with Links 311 Applying Conditional Formatting 312 Working with Images 315 Working with Goals 318 10.3 Data Storytelling 319 Asking Natural Questions 319 Narrating Data 322 Working with Bookmarks 322
11 Predictive Analytics 328 11.1 Using Built-in Predictive Features 328 Explaining Increase and Decrease 328 Implementing Time Series Forecasting 329 Clustering Data 331 Finding Key Influencers 333 Decomposing Measures 335 Finding Anomalies 336 11.2 Using R and Python 338 Using R 338 Using Python 342 11.3 Applying Automated Machine Learning 344 Understanding Automated Machine Learning 344 Using Automated Machine Learning 345 11.4 Integrating with Azure Machine Learning 352 CONTENTS
v
Understanding Azure Machine Learning 352 Creating Predictive Models 353 Integrating AzureML with Power BI 358
PART 361 POWER BI FOR PROS 361
12 Enabling Team BI 362 12.1 Power BI Management Fundamentals 362 Managing User Access 363 Understanding Office 365 Groups 366 Using the Power BI Admin Portal 367 Understanding Tenant Settings 370 Auditing User Activity 374 12.2 Collaborating with Workspaces 376 Understanding Workspaces 376 Managing Workspaces 379 Working with Workspaces 383 12.3 Distributing Content 386 Understanding Organizational Apps 386 Comparing Sharing Options 390 Working with Organizational Apps 391 Sharing with External Users 392 12.4 Accessing On-premises Data 394 Understanding the Standard Gateway 394 Getting Started with the Standard Gateway 395 Using the Standard Gateway 398
13 Power BI Premium 400 13.1 Understanding Power BI Premium 400 Understanding Premium Performance 401 Understanding Premium Gen2 403 Understanding Premium Workspaces 405 Understanding Premium Features 406 13.2 Managing Power BI Premium 409 Managing Security 409 Managing Capacities 410 Assigning Workspaces to Capacities 413 13.3 Establishing Data Governance 415 Certifying Content 415 Sharing Datasets 417 Protecting Data 419 Data Governance Best Practices 420
14 Organizational Semantic Models 422 14.1 Understanding Organizational Models 423 Understanding Microsoft BISM 423 Planning Organizational Models 425 Personalizing Organizational Models 427 14.2 Advanced Import Storage 429 Refreshing Data Incrementally 429 Implementing Composite Models 434 Configuring Hybrid Tables 438 14.3 Advanced DirectQuery Storage 439 Understanding Aggregations 439 Implementing User-defined Aggregations 441 Implementing Automatic Aggregations 443 14.4 Implementing Data Security 445 Understanding Data Security 445 Implementing Basic Data Security 447 Implementing Dynamic Data Security 449 Externalizing Security Policies 451 Securing Fields with OLS 453 14.5 Implementing Hybrid Architecture 455 Considering On-premises Hosting 455 Securing User Access 456
15 Integrating Power BI 460 15.1 Integrating Paginated Reports 460 Understanding Paginated Reports 460 Understanding Reporting Roadmap 461 Publishing to Power BI Service 464 Publishing to Power BI Report Server 467 vi
CONTENTS
15.2 Implementing Real-time BI Solutions 473 Understanding Power BI Streaming Analytics 473 Using Streaming Dataflows 474 Using Azure Stream Analytics 477 Using Streaming API 481 15.3 Integrating with Power Platform 484 Integrating with Power Apps 484 Integrating with Power Automate 489
PART 493 POWER BI FOR DEVELOPERS 493
16 Programming Fundamentals 494 16.1 Understanding Power BI APIs 494 Understanding Object Definitions 495 Understanding Operations 496 Testing APIs 500 16.2 Understanding OAuth Authentication 502 Understanding Authentication Flows 502 Understanding App Registration 505 Managing App Registration in Azure Portal 507 16.3 Working with Power BI APIs 508 Implementing Authentication 508 Invoking the Power BI APIs 511 16.4 Working with PowerShell 512 Understanding Power BI Cmdlets 512 Automating Tasks with PowerShell 513
17 Power BI Embedded 516 17.1 Understanding Power BI Embedded 516 Getting Started with Power BI Embedded 516 Configuring Workspaces 519 Understanding Where to Write Code 520 17.2 Understanding Embedding Operations 521 Report Embedding Basics 521 Editing and Saving Reports 523 Embedding Q&A 525 Advanced Embedding Operations 526 17.3 Embedding for Your Organization 528 Getting Started with "User Owns Data" 528Authenticating Users 530Embedding Content 532 17.4 Embedding for Your Organization (OWIN) 535 Getting Started with "User Owns Data" (OWIN) 535 Authenticating Users 536 Embedding Content 538 17.5 Embedding for Your Customers 540 Understanding Security Principals 540 Getting Started with "App Owns Data" 541 Implementing Authentication 543 Implementing Data Security 545
18 Creating Custom Visuals 547 18.1 Understanding Custom Visuals 547 What is a Custom Visual? 547 Understanding the IVisual Interface 549 18.2 Custom Visual Programming 549 Introducing TypeScript 550 Introducing D3.js 551 Understanding Developer Tools 552 18.3 Implementing Custom Visuals 557 Understanding the Sparkline Visual 557 Implementing the IVisual Interface 558 Implementing Capabilities 561 18.4 Deploying Custom Visuals 563 Packaging Custom Visuals 563 Using Custom Visuals 565
Glossary of Terms 567 Index 571 CONTENTS
vii
preface
T
o me, Power BI is the most exciting milestone in the Microsoft BI journey since circa 2005, when Microsoft got serious about BI. Power BI changes the way you gain insights from data; it brings you a cloud-hosted, business intelligence platform that democratizes and opens BI to everyone. It does so under a simple promise: "five seconds to sign up, five minutes to wow!" Power BI has plenty to offer to all types of users who're interested in data analytics. If you are an information worker, who doesn't have the time and patience to learn data modeling, Power BI lets you connect to many popular cloud services (Microsoft releases new ones every week!) and get insights from prepackaged dashboards and reports. If you consider yourself a data analyst, you can implement sophisticated selfservice models whose features are on a par with organizational models built by BI pros. Speaking of BI pros, Power BI doesn't leave us out. We can architect hybrid organizational solutions that don't require moving data to the cloud. And besides classic solutions for descriptive analytics, we can implement innovative Power BI-centric solutions for real-time and predictive analytics. If you're a developer, you'll love the Power BI open architecture because you can integrate custom applications with Power BI and visualize data your way by extending its visualization capabilities. From a management standpoint, Power BI is a huge shift in the right direction for Microsoft and for Microsoft BI practitioners. Not so long ago, Microsoft BI revolved exclusively around Excel on the desktop and SharePoint Server for team BI. This strategy proved to be problematic because of its cost, maintenance, and adoption challenges. Power BI overcomes these challenges. Because it has no dependencies to other products, it removes adoption barriers. Power BI gets better every week, and this should allow us to stay at the forefront of the BI market. As a Power BI user, you're always on the latest and greatest version. And Power BI has the best business model: most of it it's free! I worked closely with Microsoft's product groups to provide an authoritative (yet independent) view of this technology and to help you understand how to use it. Over more than 15 years in BI, I've gathered plenty of real-life experience in solving data challenges and helping clients make sense of data. I decided to write this book to share with you this knowledge, and to help you use the technology appropriately and efficiently. As its name suggests, the main objective of this book it so to teach you the practical skills to take the most of Power BI from whatever angle you'd like to approach it. Trying to cover a product that changes every week is like trying to hit a moving target! However, I believe that the product's fundamentals won't change and once you grasp them, you can easily add on knowledge as Power BI evolves over time. Because I had to draw a line somewhere, Applied Microsoft Power BI (Seventh Edition) covers features that were released or were in public preview by December 2021. Although this book is designed as a comprehensive guide to Power BI, it's likely that you might have questions or comments. As with my previous books, I'm committed to help my readers with book-related questions and welcome all feedback on the book discussion forum on my company's web site (http://bit.ly/powerbibook). Consider also following my blog at http://prologika.com/blog and subscribing to my newsletter at https://prologika.com to stay on the Power BI latest. Please feel free to contact me if you're looking for external consulting or training help. Bring your data to life today with Power BI! Teo Lachev Atlanta, GA viii
acknowledgements Welcome to the seventh revision of my Power BI book! As Power BI evolves, I've been thoroughly revising and updating the book annually since it was first published in 2015 to keep it up with the ever-changing world of Power BI and the Microsoft Data Platform. Writing a book about a cloud platform, which adds features monthly, is like trying to hit a moving target. On the upside, I can claim that this book has no bugs. After all, if something doesn't work now, it used to work before, right? On the downside, I had to change the manuscript every time a new feature popped up. Fortunately, I had people who supported me. This book (my 14th) would not have been a reality without the help of many people to whom I'm thankful. As always, I'd like to first thank my family for their ongoing support.
The main personas in the book, as imagined by my daughter Maya, and son Martin.
As a Microsoft Gold Partner, Power BI Red Carpet Partner, Microsoft FastTrack Recognized Solution Architect for Power BI, and Microsoft Most Valuable Professional (MVP) award recipient for 15 years, I've been privileged to enjoy close relationships with the Microsoft product groups. It's great to see them working together! Finally, thank you for purchasing this book!
PREFACE
ix
about the book The book doesn't assume any prior experience with data analytics. It's designed as an easy-to-follow guide for navigating the personal-team-organizational BI continuum with Power BI and shows you how the technology can benefit the four types of users: information workers, data analysts, pros, and developers. It starts by introducing you to the Microsoft Data Platform and to Power BI. You need to know that each chapter builds upon the previous ones to introduce new concepts and to practice them with step-by-step exercises. Therefore, I'd recommend do the exercises in the order they appear in the book. Part 1, Power BI for Information Workers, teaches regular users interested in basic data analytics how to analyze simple datasets without modeling and how to analyze data from popular cloud services with predefined dashboards and reports. Chapter 2, The Power BI Service, lays out the foundation of personal BI, and teaches you how to connect to your data. In Chapter 3, Working with Reports, information workers will learn how to create their own reports. Chapter 4, Working with Dashboards, shows you how to quickly assemble dashboards and scorecards to convey important metrics. Chapter 5, Power BI Mobile, discusses the Power BI native mobile applications that allow you to view and annotate BI content on the go. Part 2, Power BI for Data Analysts, educates power users how to create self-service data models with Power BI Desktop. Chapter 6, Data Modeling Fundamentals, lays out the groundwork to understand selfservice data modeling and shows you how to import data from virtually everywhere. Because source data is almost never clean, Chapter 7, Transforming Data, shows you how you can leverage the unique Power Query component of Power BI Desktop to transform and shape the data. Chapter 8, Refining the Model, shows you how to make your self-service model more intuitive and how to join data from different data sources. In Chapter 9, Implementing Calculations, you'll further extend the model with useful business calculations. Chapter 10, Analyzing Data, shares more tips and tricks to get insights from your models. And Chapter 11, Predictive Analytics, shows different ways to apply machine learning techniques. Part 3, Power BI for Pros, teaches IT pros how to set up a secured environment for sharing and collaboration, and it teaches BI pros how to implement Power BI-centric solutions. Chapter 12, Enabling Team BI, shows you how to use Power BI workspaces and apps to promote sharing and collaboration, where multiple coworkers work on the same BI artifacts, and how to centralize access to on-premises data. Chapter 13, Power BI Premium, shows how you can achieve consistent performance and reduce licensing cost with Power BI Premium, and how to apply data governance. Written for BI pros, Chapter 14, Organizational Semantic Models, provide best practices for implementing consolidated models sanctioned by IT that deliver supreme performance atop large data volumes. In Chapter 15, Integrating Power BI, you'll learn how to integrate Power BI with other tools to extend its capabilities, including paginated reports, real-time BI, Power Apps data entry forms, and Power Automate business flows. Part 4, Power BI for Developers, shows developers how to integrate and extend Power BI. Chapter 16, Programming Fundamentals, introduces you to the Power BI REST APIs and teaches you how to use OAuth to authenticate custom applications with Power BI. In Chapter 17, Power BI Embedded, you'll learn how to embed Power BI reports in custom apps. In Chapter 18, Creating Custom Visuals, you'll learn how to extend the Power BI visualization capabilities by creating custom visuals to effectively present any data.
x
PREFACE
source code Applied Microsoft Power BI covers the entire spectrum of Power BI features for meeting the data analytics needs of information workers, data analysts, pros, and developers. This requires installing and configuring various software products and technologies. Table 1 lists the software that you need for all the exercises in the book, but you might need other components, as I'll explain throughout the book. Table 1 The software requirements for practices and code samples in the book Software
Setup
Purpose
Chapters
Power BI Desktop
Required
Implementing self-service data models
6, 7, 8, 9, 10, 11
Power BI Service (nothing to install locally)
Required
Power BI Pro (recommended) or Power BI Free subscription to Power BI Service (powerbi.com)
Most chapters
Visual Studio Community or Pro Edition
Optional
Power BI programming
16, 17, 18
Power BI Mobile native apps Recommended (iOS, Android, or Windows depending on your mobile device)
Practicing Power BI mobile capabilities
5
SQL Server Database Engine Recommended Developer (free edition), Standard, or Enterprise 2012 or later with the AdventureWorksDW database
Importing and processing data
6
Analysis Services Tabular Developer, Business Intelligence, or Enterprise 2012 or later edition
Optional
Live connectivity to Tabular
2, 14
Analysis Services Multidimensional Developer, Standard, Business Intelligence, or Enterprise 2012 or later edition
Optional
Live connectivity to Multidimensional
6
Power BI Report Server Developer or Enterprise
Optional
Importing data from paginated reports and integrating Power BI with Power BI Report Server
4, 6, 15
Although the list is long, don't despair! As you can see, most of the software is optional. In addition, the book provides the source data as text files and it has alternative steps to complete the exercises if you don't install some of the software, such as SQL Server or Analysis Services. You can download the book source code from the book page at http://bit.ly/powerbibook (scroll down to the Resources section and click the "Source code" link). After downloading the zip file, extract it to any folder on your hard drive, such as C:\PBIBook. You'll see a subfolder for each chapter that has the source code for that chapter. The source code in each folder includes the changes you need to make in the exercises in the corresponding chapter, plus any supporting files required for the exercises. For example, the Adventure Works.pbix file in the Ch06 folder includes the changes that you'll make during the Chapter 6 practices and includes additional files for importing data. Save your practice files under different names or in different folders to avoid overwriting the files that are included in the source code. NOTE The sample Power BI Desktop models in this book have connection strings to different data sources. If you decide to use my files and refresh the data, you must update the connection strings to reflect your specific setup. To do so, open the pbix file in Power BI Desktop, expand "Transform data" button in the ribbon's Home tab and then click "Data source settings". Select each data source and click "Change source". Modify the connection string to reflect your setup.
PREFACE
xi
(Optional) Installing the Adventure Works databases Some of the code samples import data from the AdventureWorksDW database. This is a Microsoft-provided database that simulates a data warehouse. I recommend you install it because importing form a relational database is a common requirement. You can install the database on an on-prem SQL Server (local or shared) or Azure SQL Database. Again, you don't have to do this (installing a SQL Server alone can be challenging) because I provide the necessary data extracts. NOTE Microsoft updates the Adventure Works databases when a new SQL Server version is released. More recent versions of the databases have incremental changes, and they might have different data. Although the book exercises were tested with the AdventureWorksDW2012 database, you can use a later version if you want. Depending on the database version you install, you might find that reports might show somewhat different data.
Follow these steps to download the AdventureWorksDW2012 database: 1. Open your browser and navigate to https://github.com/Microsoft/sql-server-samples/releases/tag/adventureworks2012. 2. Click the adventure-works-2012-dw-data-file.mdf file to download the file. 3. Open SQL Server Management Studio (SSMS) and connect to your SQL Server database instance. Rightclick the Databases folder in Object Explorer and click Attach. In the "Attach Database" window, click Add and browse to the *.mdf file you downloaded, and then click OK. (Optional) Installing the Adventure Works Analysis Services models In chapters 2 and 14, you connect to the Adventure Works Tabular model, and Chapter 6 has an exercise for importing data from Analysis Services Multidimensional. If you want to do these exercises, install the Analysis Services models as follows: 1. Analysis Services is a component of SQL Server so make sure you select it during the SQL Server setup. 2. Navigate to https://github.com/Microsoft/sql-server-samples/releases/tag/adventureworks-analysis-services. 3. Download the adventure-works-tabular-model-1200-full-database-backup.zip file and unzip it. 4. In SSMS, connect to your instance of Analysis Services Tabular and restore a new database from the file. 5. On the same page, download the adventure-works-multidimensional-model-full-database-backup.zip file and unzip it. 6. In SSMS, connect to your instance of Analysis Services Multidimensional and restore a new database from the *.abf file in the appropriate file folder depending on the edition (Standard or Enterprise) of your Analysis Services Multidimensional instance. 7. In SQL Server Management Studio, connect to your Analysis Services instance. (Multidimensional and Tabular must be installed on separate instances.) 8. Expand the Databases folder. You should see the Analysis Services database listed. Reporting errors Please submit bug reports to the book discussion list on http://bit.ly/powerbibook. Confirmed bugs and inaccuracies will be published to the book errata document. A link to the errata document is provided in the book web page. The book includes links to web resources for further study. Due to the transient nature of the Internet, some links might be no longer valid or might be broken. Searching for the document title is usually enough to recover the new link. Your purchase of APPLIED MICROSOFT POWER BI includes free access to an online forum sponsored by the author, where you can make comments about the book, ask technical questions, and receive help from the author and the community. The book forum powered by Disqus can be found at the bottom of the book page. The author is not committed to a specific amount of participation or successful resolution of the question and his participation remains voluntary. xii
PREFACE
Chapter 1
Introducing Power BI 1.1 What is Microsoft Power BI? 1 1.2 Understanding Power BI's Capabilities 16 1.3 Understanding the Power BI Service Architecture 28
1.4 Power BI and You 31 1.5 Summary 38
Without supporting data, you are just another person with an opinion. But data is useless if you can't derive knowledge from it. And this is where Microsoft data analytics and Power BI can help! Power BI changes the way you gain insights from data; it brings you a cloud-hosted business intelligence and analytics platform that democratizes and opens BI to everyone. Power BI makes data analytics pervasive and accessible to all users under a simple promise: "five seconds to sign up, five minutes to wow!" This guide discusses the capabilities of Power BI, and this chapter introduces its innovative features. I'll start by explaining how Power BI fits into the Microsoft Data Platform and when to use it. You'll learn what Power BI can do for different types of users, including business users, data analysts, professionals, and developers. I'll also take you on a tour of the Power BI features and its toolset.
1.1
What is Microsoft Power BI?
Before I show you what Power BI is, I'll explain business intelligence (BI). You'll probably be surprised to learn that even BI professionals disagree about its definition. In fact, Forester Research offers two definitions (see https://en.wikipedia.org/wiki/Business_intelligence). DEFINITION Broadly defined, BI is a set of methodologies, processes, architectures, and technologies that transform raw
data into meaningful and useful information that's used to enable more effective strategic, tactical, and operational insights and decision-making. A narrower definition of BI might refer to just the top layers of the BI architectural stack, such as reporting, analytics, and dashboards.
Regardless of which definition you follow, Power BI can help you with your data analytics needs.
1.1.1 Understanding Business Intelligence The definition above is a good starting point, but to understand BI better, you need to understand its flavors. First, I'll categorize who's producing the BI artifacts, and then I'll show you the different types of analytical tasks that these producers perform. Self-service, team, and organizational BI I'll classify BI by its main users and produced artifacts and divide it into self-service, team, and organizational BI. Self-service BI (or personal BI) – Self-service BI enables data analysts to offload effort from IT pros. For example, Maya is a business user who wants to analyze CRM data from Salesforce. Maya can connect Power BI to Salesforce and get prepackaged dashboards and reports without building 1
a data model. In the more advanced scenario, Power BI empowers analysts to build data models for self-service data exploration and reporting. Suppose that Martin from the sales department wants to analyze some sales data that's stored in the corporate data warehouse and mash it up with some external data. With a few clicks, Martin can combine multiple tables from various data sources into a data model (like the one shown in Figure 1.1), build reports, and gain valuable insights. In other words, Power BI makes data analytics more pervasive because it enables more employees to perform BI tasks.
Figure 1.1 Power BI allows analysts to build data models whose features are on par with professional models.
Team BI – Business users can share the reports and dashboards they've implemented with other team members without requiring them to install modeling or reporting tools. Suppose that Martin would like to share his sales model with his coworker, Maya. Once Martin has uploaded the model to Power BI, Maya can go online and view the reports and dashboards Martin has shared with her. She can even create her own reports and dashboards that connect to Martin's model.
2
CHAPTER 1
Organizational BI (or corporate BI) – BI professionals who implement organizational BI solutions, such as semantic models or real-time business intelligence, will find that they can use Power BI as a presentation layer. For example, as a BI pro, Elena has developed a Multidimensional or Tabular organizational semantic model layered on top of the company's data warehouse that is hosted on her company's network. Elena can install connectivity software called a data gateway on an on-premises computer so that Power BI can connect to her model. This allows business users to create instant reports and dashboards in Power BI by leveraging the existing infrastructure investment without moving data to the cloud! Descriptive, predictive, and prescriptive analytics The main goal of BI is to get actionable insights that lead to smarter decisions and better business outcomes. Another way to classify BI is from a time perspective. Then we can identify three types of data analytics (descriptive, predictive, and prescriptive). Descriptive analytics is retrospective. It focuses on what has happened in the past to understand the company's performance. This type of analytics is the most common and well understood. Coupled with a good data exploration tool, such as Power BI or Microsoft Excel, descriptive analytics helps you discover important trends and understand the factors that influenced these trends. You perform descriptive analytics when you slice and dice data. For example, a business analyst can create a Power BI report to discover sale trends by year. Descriptive analytics can answer questions such as "Who are my top 10 customers?", "What is the company's sales by year, quarter, month, and so on?", or "How does the company's profit compare against the predefined goal by business unit, product, time, and other subject areas?" Predictive analytics is concerned with what will happen in the future. It uses machine learning algorithms to determine probable future outcomes and discover patterns that might not be easily discernible based on historical data. These hidden patterns can't be discovered with traditional data exploration since data relationships might be too complex, or because there's too much data for a human to analyze. Typical predictive tasks include forecasting, customer profiling, and basket analysis. Machine learning can answer questions such as "What are the forecasted sales numbers for the next few months?", "What other products is a customer likely to buy along with the product he or she already chose?", and "What type of customer (described in terms of gender, age group, income, and so on) is likely to buy a given product?" Power BI includes many predictive features that don't require a data science degree. Quick Insights applies machine learning algorithms to find hidden patterns, such as that the revenue for a product is steadily decreasing. Decomposition Tree and Key Influencers visuals help you quickly identify important factors that contribute to a given outcome, such as increase in revenue. The Smart Narrative visual generates a data story that explains the data shown in a visual. You can use the Power BI clustering algorithms to quickly find groups of similar data points in a subset of data, or to apply time-series forecasting to a line chart to predict sales for future periods or anomaly detection to discover outliers. Addressing more involved requirements, a data analyst can build a self-service ML model in Power BI Service. Thanks to the huge investments that Microsoft has made in open-source software, a data analyst can also use R or Python scripts for data cleansing, statistical analysis, data mining, and visualizing data. Power BI can integrate with Azure Machine Learning experiments. For example, an analyst can build a predictive experiment with the Azure Machine Learning service and then visualize the results in Power BI. Or, if a BI pro has implemented a predictive model in R or Python and deployed to SQL Server, the analyst can simply query SQL Server to obtain the predictions. Finally, prescriptive analytics goes beyond predictive analytics to not only attempt to predict the future but also recommend the best course of action and the implications of each decision option. Typical prescriptive tasks are optimization, simulation, and goal seek. While tools for descriptive and predictive needs have matured, prescriptive analytics is a newcomer and currently is in the realm of startup companies. Power BI includes certain features that might help, such as what-if analysis for simulation, Decomposition Tree visual that can automatically suggest the next dimension to drill down into, and key influencers that can help you find dimensions that correlate the most to a certain goal, such as increased revenue. INTRODUCING POWER BI
3
1.1.2 Introducing the Power BI Products Now that you understand BI better, let's discuss what Power BI is. Power BI is a set of products and services that enable you to connect to your data, visualize it, and share insights with other users. Next, I'll introduce you to the Power BI product offerings. What's behind the Power BI name? At a high level, Power BI consists of several products (listed in the order they appear in the Products menu on the powerbi.com home page): Power BI Desktop – A freely available Windows desktop application that allows analysts to design self-service data models and for creating interactive reports connected to these models or to external data sources. For readers familiar with Power Pivot for Excel, Power BI Desktop offers a similar self-service experience in a standalone application (outside Excel) that updates every month. Power BI Pro – Power BI Pro is one of the licensing options of Power BI Service (the other two are Power BI Free and Power BI Premium). Power BI Service is a cloud-based business analytics service (powerbi.com) that allows you to host your data, reports, and dashboards online and share them with your coworkers. Because Power BI is hosted in the cloud and managed by Microsoft, your organization doesn't have to purchase, install, and maintain an on-premises infrastructure. Power BI Premium – Targeting large organizations, Power BI Premium offers a dedicated capacity environment, giving your organization more consistent performance without requiring you to purchase per-user licenses. Suppose you want to share reports with more than 500 users within your organizations and most of these users require read-only access. Instead of licensing each user, you could reduce cost by purchasing a Power BI Premium plan that doesn't require licenses for viewers and gives you predictable performance. Power BI Premium also adds features that are not available in Power BI Pro, such as larger dataset sizes and incremental data refresh. Power BI Mobile – A set of freely available mobile applications for iOS, Android, and Windows that allow users to use mobile devices, such as tablets and smartphones, to get data insights on the go. For example, a mobile user can view and interact with reports and dashboards deployed to Power BI. Power BI Embedded – Power BI Embedded is a collective name for a subset of the Power BI APIs for embedding content. Integrated with Power BI Service, Power BI Embedded lets developers embed interactive Power BI reports in custom apps for internal or external users. For example, Teo has developed a web application for external customers. Instead of redirecting to powerbi.com, Teo can use Power BI Embedded to let customers view interactive Power BI reports embedded in his app. Power BI Report Server – Evolving from Microsoft SQL Server Reporting Services (SSRS), Power BI Report Server allows you to deploy Power BI data models and reports to an on-premises server. This gives you a choice for deployment and sharing: cloud and/or on-premises. And the choice doesn't have to be exclusive. For example, you might decide to deploy some reports to Power BI to leverage all features it has to offer, such as natural queries, quick insights, and integration with Excel, while deploying the rest of the reports to an internal Power BI Report Server portal that preserves all SQL Server Reporting Services features. DEFINITION Microsoft Power BI is a data analytics platform for self-service, team, and organizational BI that consists of several products. Although Power BI can access other Office 365 services, such as OneDrive and SharePoint, Power BI doesn't require an Office 365 subscription and it has no dependencies to Office 365. However, if your organization is on Office 365 E5 plan, you'll find that Power BI Pro is included in it.
4
CHAPTER 1
Product usage scenarios The Power BI product line has grown over time and a novice Power BI user might find it difficult to understand where each product mentioned above fits in. Figure 1.2 should help you visualize the purpose of each product at a high level. 1. Power BI Desktop – The self-service BI journey typically starts with Power BI Desktop. As a data analyst, you can use Power BI Desktop to mash up data from various data sources and create a self-service data model. You can also use Power BI Desktop to connect directly to a data source, such as an organizational semantic model, and start analyzing data immediately without importing and modeling steps.
Figure 1.2 How Power BI products can be used for different tasks. 2. Power BI Report Server – One option to share your Power BI artifacts is to deploy them to an on-premises
Power BI Report Server. This is a good option if your organization needs an on-premises report portal that hosts not only Power BI reports, but also operational SSRS reports and Excel reports, without requiring all Power BI features. However, Power BI Report Server is limited to only publishing and viewing Power BI reports online (the Power BI Service features are not included) and it lags in features. 3. Power BI Service – The most popular sharing option is to deploy your data models and reports to the cloud Power BI Service (powerbi.com). Since cost is probably on your mind, you'll find that Power BI Service has four licensing options: Power BI Free – Any user can use Power BI service for personal data analytics for free! However, they can't share BI artifacts with other users or use some Pro features, such as Analyze in Excel. Power BI Pro – Requiring per-user licensing, Power BI Pro gives you most of the Power BI Service features, including sharing BI content. Power BI Premium – To avoid licensing per user for many users who will only view reports, a larger organization might decide to purchase a Power BI Premium plan. Besides cost savings, Power BI Premium is appealing from a performance standpoint as it offers a dedicated environment just for your organization and adds even more features. INTRODUCING POWER BI
5
Premium per User – Targeting smaller organizations that can't afford a high monthly commitment, this option brings you premium features but retains licensing per user. 4. Power BI Mobile – Although Power BI reports can render in any modern browser, your mobile workforce can install the free Power BI Mobile app on their mobile devices so that Power BI reports are optimized for the display capabilities of the device. 5. Power BI Embedded – A developer can integrate a custom web app with Power BI Embedded to embed Power BI reports, so they render inside the app. Organizations typically use Power BI Embedded to provide reports for a third party, such as their external customers. As you could imagine, Power BI is a versatile platform that enables different groups of users to implement a wide range of BI solutions depending on the task at hand.
1.1.3 How Did We Get Here? Before I delve into the Power BI capabilities, let's step back for a moment and review what events led to its existence. Figure 1.3 shows the major milestones in the Power BI journey.
Figure 1.3 Important milestones related to Power BI. Power Pivot Realizing the growing importance of self-service BI, in 2010 Microsoft introduced a new technology for personal and team BI called PowerPivot (renamed to Power Pivot in 2013 because of Power BI rebranding). Power Pivot was initially implemented as a freely available add-in to Excel 2010 that had to be manually downloaded and installed. Office 2013 delivered deeper integration with Power Pivot, including distributing it with Excel 2013 and allowing users to import data directly into the Power Pivot data model.
6
CHAPTER 1
NOTE I covered Excel and Power Pivot data modelling in my book "Applied Microsoft SQL Server 2012 Analysis Services:
Tabular Modeling". If you prefer using Excel for self-service BI, the book should give you the necessary foundation to understand Power Pivot and learn how to use it to implement self-service data models. However, since the premium Microsoft tool for data analytics is now Power BI, I recommend you use Power BI Desktop instead. Just remember that many of the Power BI Desktop features are also available in Excel Power Pivot and Power Query. For example, instead of VLOOKUP, you can use Power Query to lookup values more efficiently from another spreadsheet or file.
The Power Pivot innovative engine, called xVelocity (initially named VertiPaq), transcended the limitations of the Excel native pivot reports. It allows users to load multiple datasets and import more than one million rows (the maximum number of rows that can fit in an Excel spreadsheet). xVelocity compresses the data efficiently and stores it in the computer's main memory. xVelocity is a columnar data engine that compresses and stores data in memory. Originally introduced in Power Pivot, the xVelocity data engine has a very important role in Microsoft BI. xVelocity is now included in other Microsoft offerings, including SQL Server columnstore indexes, Tabular models in Analysis Services, Power BI Desktop, and Power BI.
DEFINITION
For example, using Power Pivot, a business user can import data from a variety of data sources, relate the data, and create a data model. Then the user can create pivot reports or Power View reports to gain insights from the data model. SQL Server Originally developed as a relational database management system (RDBMS), Microsoft SQL Server is now a multi-product offering. In the context of organizational BI, SQL Server includes Analysis Services, which has traditionally allowed BI professionals to implement multidimensional cubes. SQL Server 2012 introduced another path for implementing organizational models called Tabular. Think of Analysis Services Tabular as Power Pivot on steroids. Just like Power Pivot, Tabular allows you to create in-memory data models but it also adds security and performance features to allow BI pros to scale these models and implement data security that is more granular. SQL Server used to include Reporting Services (SSRS), which has been traditionally used to implement paper-oriented standard reports (also referred to as paginated reports) and it's now available as a separate download. SQL Server 2012 introduced a SharePoint 2010-integrated reporting tool, named Power View, for authoring ad hoc interactive reports. Power View targets business users without requiring query knowledge and report authoring experience. Suppose that Martin has uploaded his Power Pivot model to SharePoint Server. Now Maya (or anyone else who has access to the model) can quickly build a great-looking tabular or chart report in a few minutes to visualize the data from the Power Pivot model. Alternatively, Maya can use the now deprecated Power View to explore data in a Multidimensional or Tabular organizational model. Microsoft used some of the Power View features to deliver the same interactive experience to Power BI reports. In Office 2013, Microsoft integrated Power View with Excel 2013 to allow business users to create interactive reports from Power Pivot models and organizational Tabular models. And Excel 2016 extended Power View to connect to multidimensional cubes. Microsoft later deprecated Power View (it's disabled by default in Excel 2016) to encourage users to transition to Power BI Desktop, which is now the premium Microsoft data exploration tool. SharePoint Server Up to the release of Power BI, Microsoft BI has been intertwined with SharePoint. SharePoint Server is a Microsoft on-premises product for document storage and collaboration. In SharePoint Server 2010, Microsoft added new services, collectively referred to as Power Pivot for SharePoint, which allowed users to deploy Power Pivot data models to SharePoint and then share reports that connect to these data models.
INTRODUCING POWER BI
7
For example, a business user can upload the Excel file containing a data model and reports to SharePoint. Authorized users can view the embedded reports and create their own reports. SharePoint Server 2013 brought better integration with Power Pivot and support for data models and reports created in Excel 2013. When integrated with SQL Server 2012, SharePoint Server 2013 offers other compelling BI features, including deploying and managing SQL Server Reporting Services (SSRS) reports, team BI powered by Power Pivot for SharePoint, and PerformancePoint Services dashboards. Later, Microsoft realized that SharePoint presents adoption barriers for the fast-paced world of BI. Therefore, Microsoft deemphasized the role of SharePoint as a BI platform in SharePoint Server 2016 in favor of Power BI in the cloud and Power BI Report Server on premises. SharePoint Server can still be integrated with Power Pivot and Reporting Services, but it's no longer a strategic on-premises BI platform. Microsoft Excel While prior to Power BI, SharePoint Server was the Microsoft premium server-based platform for BI, Microsoft Excel was their premium BI tool on the desktop. Besides Power Pivot and Power View, which I already introduced, Microsoft added other BI-related add-ins to extend the Excel data analytics features. To help end users perform predictive tasks in Excel, Microsoft released a Data Mining add-in for Microsoft Excel 2007, which is also available with newer Excel versions. For example, using this add-in, an analyst can perform a market basket analysis, such as to find which products customers tend to buy together. NOTE In 2014, Microsoft introduced a cloud-based Azure Machine Learning Service (https://ml.azure.com/) to allow users to
create predictive models in the cloud, such as a model that predicts customer churn probability. SQL Server 2016 added integration with R and SQL Server 2017 added integration with Python. Azure ML in the cloud and R and Python on premise supersede the Data Mining add-in for self-service predictive analytics and Analysis Services data mining for organizational predictive analytics. It's unlikely that we'll see future Microsoft investments in these two technologies.
In January 2013, Microsoft introduced a freely available Data Explorer add-in for Excel, which was later renamed to Power Query. Power Query is now included in Excel and Power BI Desktop. Unique in the self-service BI tools market, Power Query allows business users to transform and cleanse data before it's imported. For example, Martin can use Power Query to replace wrong values in the source data or to unpivot a crosstab report. In Excel, Power Query is an optional path for importing data. If data doesn't require transformation, a business user can directly import the data using the Excel or Power Pivot data import capabilities. However, Power BI always uses Power Query when you import data so that its data transformation capabilities are there if you need them. For example, Figure 1.4 shows how I have applied several steps to cleanse and shape the data in Power Query. Power BI will sequentially apply these steps as the data is being imported from the data source. Power BI dataflows also use Power Query for self-service data staging to Azure data lake storage. Another data analytics add-in that deserves attention is Power Map. Originally named Geoflow, Power Map is another freely available Excel add-in that's specifically designed for geospatial reporting. Power Map is included by default in Excel 2016. Using Power Map, a business user can create interactive 3D maps from Excel tables or Power Pivot data models. Power BI has several mapping visuals and Power Map is not included, but you can get a taste of it when you import the GlobeMap custom visual. Power BI for Office 365 Unless you live under a rock, you know that one of the most prominent IT trends nowadays is cloud computing. Chances are that your organization is already using the Microsoft Azure Services Platform - a cloud platform for hosting and scaling applications and databases through Microsoft datacenters. Microsoft Azure allows you to focus on your business and to outsource infrastructure maintenance to Microsoft. In 2011, Microsoft unveiled its Office 365 cloud service to allow organizations to subscribe to and use a variety of Microsoft products online, including Microsoft Exchange and SharePoint. For example, at Prologika we use Office 365 for email, a subscription-based (click-to-run) version of Microsoft Office, OneDrive for Business, Microsoft Teams, Dynamics Online, and other products. From a BI standpoint, 8
CHAPTER 1
Office 365 allows business users to deploy Excel workbooks and Power Pivot data models to the cloud. Then they can view the embedded reports online, create new reports, and share BI artifacts.
Figure 1.4 A data analyst can use Power Query to shape and transform data.
In early 2014, Microsoft further extended SharePoint for Office 365 with additional BI features, including natural queries (Q&A), searching, and discovering organizational datasets, and mobile support for Power View reports. Together with the "power" desktop add-ins (Power Pivot, Power View, Power Query, and Power Map), the service was marketed and sold under the name "Power BI for Office 365". While the desktop add-ins were freely available, Power BI for Office 365 required a subscription. Microsoft sold Power BI for Office 365 independently or as an add-on to Office 365 business plans. Because of its dependency to SharePoint and Office, Power BI for Office 365 didn't gain wide adoption. One year after unveiling the new Power BI platform, Microsoft discontinued Power BI for Office 365. Power BI for Office 365 shouldn't be confused with the new Power BI platform, which was completely rearchitected for agile and modern BI. Power BI Finally, the winding road brings us to Power BI, which is the subject of this book. In July 2015, after several months of public preview, Microsoft officially launched a standalone version of the cloud Power BI Service that had no dependencies on Office 365, SharePoint, and Microsoft Office. What caused this change? The short answer is removing adoption barriers for both Microsoft and consumers. For Microsoft it became clear that to be competitive in today's fast-paced marketplace, its BI offerings couldn't depend on other product groups and release cycles. Waiting for new product releases on two and three-year cadences couldn't introduce the new features Microsoft needed to compete effectively with "pure" BI vendors (competitors who focus only on BI tools) who have entered the BI market in the past few years.
INTRODUCING POWER BI
9
After more than a decade of working with different BI technologies and many customers, I do believe that Microsoft BI is the best and most comprehensive BI platform on the market! But it's not perfect. One ongoing challenge is coordinating BI features across product groups. Take for example SharePoint, which Microsoft promoted as a platform for sharing BI artifacts. Major effort went into extending SharePoint with SSRS in SharePoint integration mode, PerformancePoint, Power Pivot, and so on. But these products are owned by different product groups and apparently coordination has been problematic. Seeking a stronger motivation for customers to upgrade, Excel added the "power" add-ins and was promoted as the premium Microsoft BI tool on the desktop. However, the Excel dependency turned out to be a double-edged sword. While there could be a billion Excel users worldwide, adding a new feature must be thoroughly tested to ensure that there are no backward compatibility issues or breaking changes, and that takes a lot of time. Case in point: we had to wait almost three years until Excel 2016 was able to connect Power View reports to multidimensional cubes (only Tabular was supported before), although Analysis Services Multidimensional had a much broader adoption than Tabular. For consumers, rolling out a Microsoft BI solution has been problematic. Microsoft BI has been traditionally criticized for its deployment complexity and steep price tag. Although SharePoint Server offers much more than just data analytics, having a SharePoint server integrated with SQL Server has been a cost-prohibitive proposition for smaller organizations. As many of you would probably agree, SharePoint Server adds complexity, and troubleshooting it isn't for the faint of heart. Power BI for Office 365 alleviated some of these concerns by shifting maintenance to become Microsoft's responsibility, but many customers still find its "everything but the kitchen sink'' approach too overwhelming and cost-prohibitive if all they want is the ability to deploy and share BI artifacts. Going back to the desktop, Excel wasn't originally designed as a BI tool, leaving the end user with the impression that BI was something Microsoft bolted on top of Excel. For example, navigating add-ins and learning how to navigate the cornucopia of features has been too much to ask from novice business users. How does the new Power BI address these challenges? Power BI embraces the following design tenets to address the previous pain points: Simplicity – Power BI was designed for BI from the ground up. As you'll see, Microsoft streamlined and simplified the user interface to ensure that your experience is intuitive, and you aren't distracted by other non-BI features and menus. No dependencies to SharePoint and Office – Because it doesn't depend on SharePoint and Excel, Power BI can evolve independently. This doesn't mean that business users are now asked to forgo Excel. On the contrary, if you like Excel and prefer to create data models in Excel, you'll find that you can still deploy them to Power BI. Frequent updates – Microsoft delivers weekly updates for Power BI Service and monthly updates for Power BI Desktop. Hundreds of new features are added every year. This unprecedented speed of delivery allowed Microsoft to stay at the forefront of the BI market (Microsoft is a leader in the Gartner's Magic Quadrant for Analytics & BI Platforms). Always up to date – Because of its service-based nature, as a Power BI subscriber you're always on the latest and greatest version. In addition, because Power BI is a cloud service, you can get started with Power BI Pro or Premium in a minute, as you don't have to provision servers and software. Great value proposition – As you'll see in "Power BI Editions and Pricing" (later in this chapter), Power BI has the best business model: most of it is free! Power BI Desktop and Power BI Mobile are free. Following a freemium model, Power BI is free for personal use and has subscription options that you could pay for if you need to share with other users. Cost was the biggest hindrance of Power BI, and it's now been turned around completely. You can't beat free!
10
CHAPTER 1
1.1.4 Power BI and the Microsoft Data Platform No tool is a kingdom of its own, and no tool should work in isolation. If you're tasked to evaluate BI tools, consider that one prominent strength of Power BI is that it's an integral part of a much broader Microsoft Data Platform that started in early 2004 with the powerful promise to bring "BI to the masses." Microsoft subsequently extended the message to "BI to the masses, by the masses" to emphasize its commitment to democratize. Indeed, a few years after Microsoft got into the BI space, the BI landscape changed dramatically. Once a domain of cost-prohibitive and highly specialized tools, BI is now within the reach of every user and organization! DEFINITION The Microsoft Data Platform is a multi-service offering that addresses the data capturing, transformation, and analytics needs to create modern BI solutions. It's powered by Microsoft SQL Server on premises and Microsoft Azure in the cloud.
Understanding the Microsoft Data Platform Figure 1.5 illustrates the most prominent services of the Microsoft Data Platform.
Figure 1.5 The Microsoft Data Platform provides services and tools that address various data analytics and management needs on premises and in the cloud.
No matter what data integration or data analytics challenge your organization faces, you'd be hard pressed not to find a suitable service to address that need in the Microsoft Data Platform. And most services are available as both on-premises and cloud offerings, giving you the flexibility to implement solutions at your terms. Table 1.1 summarizes the various services of the Microsoft Data Platform and their purposes.
INTRODUCING POWER BI
11
Table 1.1 The Microsoft Data Platform consists of many products and services, with the most prominent described below. Category
Service
Audience
Purpose
Capture and manage
Relational
IT
Capture relational data in SQL Server, Analytics Platform System, Azure SQL Database, Azure Synapse Analytics, and others.
Non-relational
IT
Capture Big Data in Azure HDInsight Service and Microsoft HDInsight Server.
NoSQL
IT
Capture NoSQL data in cloud structures, such as Azure Table Storage, Cosmo DB, and others.
Streaming
IT
Allow capturing of data streams from Internet of Things (IoT) with Azure Stream Analytics.
Orchestration
IT/Business
Create data orchestration workflows with SQL Server Integration Services (SSIS), Azure Data Factory, Power Query, Power BI Desktop, and Data Quality Services (DQS).
Information management
IT/Business
Allow IT to establish rules for information management and data governance using SharePoint, Azure Perview, and Office 365, as well as manage master data using SQL Server Master Data Services.
Complex event processing
IT
Process data streams with Azure Stream Analytics Service.
Modeling
IT/Business
Transform data in semantic structures with Analysis Services Multidimensional, Tabular, Power Pivot, and Power BI.
Machine learning
IT/Business
Create data mining models in SQL Server Analysis Services, Excel data mining add-in, and Azure Machine Learning Service.
Cognitive services
IT/Business
Build intelligent algorithms into apps, websites, and bots so that they see, hear, speak, and learn.
Applications
IT/Business
Analyze data with desktop applications, including Excel, Power BI Desktop, SSRS Designer, Report Builder, Power View, Power Map.
Reports
IT/Business
Create operational and ad hoc reports with Power BI, SSRS, and Excel.
Dashboards
IT/Business
Implement and share dashboards with Power BI and SSRS.
Mobile
IT/Business
View reports and dashboards on mobile devices with Power BI Mobile.
Power Apps
IT/Business
Implement low code/no code data-driven apps.
Power Automate
IT/Business
Build data-driven workflows to automate processes.
Transform and analyze
Visualize and decide
About Microsoft Power Platform Yet another way to appreciate the potential of Power BI for addressing your business needs is to consider it in the context of the Microsoft Power Platform (https://powerplatform.microsoft.com), which consists of four products: Power BI – The subject of this book. Power Apps – A tool that helps business users build no-code/low-code apps. Every organization has business automation needs which traditionally have been solved by developers writing custom code. However, just like Power BI democratizes BI, Power Apps empowers business users to create their own apps. Further, Power BI can integrate with Power Apps to redefine the meaning of reports. I demonstrate how you can leverage this integration to change the data behind a Power BI report (report writeback) in Chapter 10. Power Automate – Besides apps, automating business processes typically requires a workflow. Power Automate (formerly known as Microsoft Flow) lets you implement no-code/low-code 12
CHAPTER 1
workflows that react to conditions. For example, my company uses Power Automate to monitor leads posted to Dynamics Online and generate automatic replies. You can integrate Power BI with Power Automate to launch workflows using different triggers, such as when a button on a report is clicked, when a data alert is generated, or when a dataflow refresh is completed. Power Virtual Agents – A tool for creating virtual agents (bots) that deliver conversational experiences with no coding required. The Microsoft Power Platform Release Plan (https://docs.microsoft.com/power-platform-release-plan) provides the nearfuture roadmap of the Microsoft Power Platform. Check it out to see what new features are coming. TIP
The role of Power BI in the Microsoft Data Platform Microsoft has put a lot of effort into making Power BI a one-stop destination for your data analytics needs. Power BI plays an important role in the Microsoft Data Platform by providing services for acquiring, transforming, and visualizing your data. As far as data acquisition goes, it can connect to cloud and on-premises data sources so that you can import and relate data irrespective of its origin. Capturing data is one thing, but making dirty data suitable for analysis is quite another. However, you can use the data transformation capabilities of Power BI Desktop (or Power Query in Excel) to cleanse and enrich your data. For example, someone might give you an Excel crosstab report. If you import the data as it is, you'll quickly find that you won't be able to relate it to the other tables in your data model. However, with a few clicks, you can un-pivot your data and remove unwanted rows. Moreover, the transformation steps are recorded so that you can repeat the same transformations later if you're given an updated file! The main purpose and strength of Power BI is visualizing data in reports and dashboards without requiring any special skills. You can explore and understand your data by having fun with it. To summarize insights from these reports, you can then compile a dashboard, such as the one shown in Figure 1.6.
Figure 1.6 Power BI lets you assemble dashboards from existing reports or by asking natural questions.
INTRODUCING POWER BI
13
1.1.5 Power BI Service Editions and Pricing As I mentioned before, Power BI Service has four licensing options (editions): Free, Power BI Pro, Power BI Premium, and Premium Per User (PPU). To help you with estimating how much Power BI will cost your organization, I'll explain these options in more details. NOTE These editions apply to the cloud Power BI Service (powerbi.com) only. Power BI Desktop and Power BI Mobile are freely available. Power BI Embedded (used by developers to embed reports in apps) has its own licensing and can be acquired by purchasing a Power BI Premium plan or Azure Power BI Embedded plan. Power BI Report Server can be licensed under Power BI Premium or with a SQL Server Enterprise Edition with a Software Assurance license.
Understanding the Free edition The Power BI Free edition is a free offering that includes most of the Power BI Service features, but it's licensed for personal use. "Personal" means that a Power BI Free user can't share BI artifacts deployed to the cloud with other users. Specifically, here are the most significant features that are not available in Power BI Free compared to Power BI Pro: Item sharing – A Power BI free user can't share reports and dashboards with other users or use Analyze in Excel to create Excel pivot reports from published datasets. Workspaces – A Power BI Free user can't create workspaces or be a member of a workspace. Apps – A Power BI Free user can't create an app (Power BI apps are a mechanism to distribute prepackaged external or internal content). Subscriptions – Power BI supports report subscriptions so that reports are delivered via email to subscribed users when the data changes. Power BI Free users can't create subscriptions. Connect to published datasets – This feature allows users to connect Excel or Power BI Desktop to datasets published to Power BI and create pivot reports. This is conceptually like connecting directly to an Analysis Services semantic model. NOTE Microsoft views Power BI Free as an experimental edition for testing Power BI features without requiring a formal approval or on-boarding process. Any user can sign up for Power BI Free using a work email and can keep on using it without time restrictions. Remember that any form of content sharing or collaboration requires a paid SKU.
Understanding the Power BI Pro edition This paid edition of Power BI Service has a sticker price of $9.99 per user per month, but Microsoft offers discounts so check with your Microsoft reseller. Also, if your organization uses Office 365, you'll find that Power BI Pro is included in the E5 business plan. Power BI Pro offers all the features of Power BI Free, plus sharing and collaboration, and data integration with dataflows. Not sure if the Power BI Pro edition is right for you? You can evaluate it for free for 60 days. To start the trial period, sign in to the Power BI portal, click the Settings menu in the top right corner, and then click "Manage Personal Storage". Then click the "Try Pro for free" link.
NOTE
Understanding the Power BI Premium edition Power BI Premium requires your organization to commit to a monthly payment plan. A Power BI Premium plan gives you preconfigured hardware (called a node) that is isolated from other organizations. A Power BI Premium plan has a fixed monthly cost irrespective of how many viewers you distribute content to. However, every user who will contribute content or change existing content still requires a separate Power BI Pro license.
14
CHAPTER 1
NOTE To avoid overprovisioning, I suggest you start low, such as a P1 plan per environment (DEV, TEST, PRODUCTION), monitor utilization, and upgrade when needed. From a cost perspective alone, the break-even point between Power BI Pro and Power BI Premium is about 500 users. Above that number, Power BI Premium saves money, but cost is just one of the factors when deciding between Power BI Pro and Premium (the other two are features and performance).
From a feature standpoint and compared to Power BI Pro, Power BI Premium includes various features that typically target enterprise scalability and content management needs, such as larger datasets (up to the maximum capacity memory), higher dataset refresh rates (Power BI Pro is limited to a maximum of 8 refreshes per day), dataset caching, automatic aggregations, more flexible dataflows, geo distribution, open connectivity, and deployment pipelines to automate propagating changes between environments (such as from development to production). Understanding the Premium Per User edition Currently in public preview, the Premium per User (PPU) edition targets smaller organizations that can't afford the Power BI Premium monthly commitment but need premium features. Think of it as a hybrid between Power BI Pro and Power BI Premium. Like Power BI Pro, it retains licensing per user without the overhead of managing a premium capacity (Microsoft manages the capacity for you) at twice the cost of Power BI Pro. The PPU sticker price is $20 per user per month (or $10 if you are on Office 365 E5 plan). Like Power BI Premium, PPU provides access to most premium features, such as larger dataset sizes (up to 100GB), paginated reports, and others. Comparing editions and features Table 1.2 summarizes how editions compare side by side. Table 1.2 Comparing Power BI editions and features. Feature
Power BI Free Power BI Pro
Power BI Premium
Premium per User
Dashboard and report sharing
No
Yes (can't share to Power BI Free)
Yes (can share to Power BI Free)
Yes (all recipients require PPU license)
Workspaces
No
Yes
Yes
Yes (all members require PPU license)
Organizational apps
No
Yes (can't distribute to Power BI Yes (can distribute to Power BI Free) Free)
Yes (all recipients require PPU license)
Subscriptions
No
Yes (can't distribute to Power BI Yes (can distribute to Power BI Free) Free)
Yes (all recipients require PPU license)
Connect Excel and Power BI Desktop to published datasets
No
Yes
Yes
Yes
Maximum dataset size
1GB
1GB
Capacity maximum (up to 400GB)
100GB
Maximum workspace storage quota
1GB
10GB
100TB (across the entire capacity)
100TB
Incremental refresh
No
Yes
Yes
Yes
Dataset refresh frequency
8/day
8/day
48/day
48/day
Isolation with dedicated capacity
No
No
Yes
Yes
Data staging with dataflows
No
Serial ingestion, no incremental Parallel ingestion, incremental refresh, Yes refresh, no linked entities linked entities, calculation engine, Direct Query
INTRODUCING POWER BI
15
Feature
Power BI Free Power BI Pro
Power BI Premium
Premium per User
Paginated (SSRS) reports
No
No
Yes
Yes
Content geo distribution
No
No
Yes
No
XMLA endpoint connectivity
No
No
Yes
Yes
Power BI Report Server license
No
No
Yes
No
Deployment pipelines
No
No
Yes
Yes
Goals
No
No
Yes
Yes
Since Power BI is constantly evolving, refer to the "Explore Power BI plans" section at https://powerbi.microsoft.com/pricing for the latest feature comparison of the paid options.
1.2
Understanding Power BI's Capabilities
Now that I've introduced you to Power BI and the Microsoft Data Platform, let's take a closer look at Power BI's capabilities. I'll discuss them in the context of each of the Power BI products. As I mentioned in section 1.1, Power BI is an umbrella name that unifies several products: Power BI Desktop, Power BI Pro, Power BI Premium, Power BI Mobile, Power BI Report Server, and Power BI Embedded. Don't worry if you don't immediately understand some of these technologies or if you find this section too technical. I'll clarify them throughout the rest of this chapter and the book.
1.2.1 Understanding Power BI Desktop Business analysts meet self-service BI needs by creating data models, such as to relate data from multiple data sources and then implement business calculations. With Power BI, the design tool for implementing such models is Power BI Desktop. Power BI Desktop is a freely available Windows app for implementing self-service data models and reports. You can download it for free from the Downloads menu in the Power BI portal (powerbi.com) after you log in or from https://powerbi.microsoft.com/desktop. You can also install it from the Microsoft Store to automatically keep it up to date without requiring admin rights. Understanding Power BI Desktop features Before Power BI, data analysts could implement data models in Excel. This option is still available, and you can upload your Excel data models to Power BI. However, to overcome the challenges associated with Excel data modeling (see section 1.1.3), Microsoft introduced Power BI Desktop. If you are familiar with Excel self-service BI, think of Power BI Desktop as the unification of Power Pivot, Power Query, and Power View. Previously available as Excel add-ins, these tools now converge in a single tool. No more guessing which add-in to use and where to find it! At a high level, the data modelling experience in Power BI Desktop now encompasses the following steps (see Figure 1.7). 1. Former Power Query – Use the Get Data button in the ribbon to connect to and transform the data. This process is like using Excel Power Query. When you import a dataset, Power BI Desktop creates a table and loads the data. The data is stored in a highly compressed format and loaded in memory to allow you to slice and dice the data efficiently without querying the original data source. However, unlike Excel, Power BI Desktop allows you also to connect directly to a limited number of fast databases, such as Analysis
16
CHAPTER 1
Services and Azure Synapse Analytics (formerly SQL Data Warehouse), where it doesn't make sense to import the data. 2. Former Power Pivot – View and make changes to the data model using the Data and Model tabs in the left navigation bar. This is like Power Pivot in Excel.
Figure 1.7 Power BI Desktop unifies the capabilities of Power Pivot, Power Query, and Power View. 3. Former Power View – Create interactive reports using the Report tab on the left. NOTE Some data sources, such as Analysis Services, support live connectivity. Once you connect to a live data source, you
can jump directly to the Report tab and start creating reports. There are no queries to edit and models to design. In this case, Power BI Desktop acts as a presentation layer that's directly connected to the data source.
Comparing Excel Power Pivot and Power BI Desktop Because there are many Power Pivot models out there, Power BI allows data analysts to deploy Excel files with embedded data models to Power BI Service and view the included pivot reports and Power View reports online. Power BI Desktop can also import a Power Pivot model if you prefer to migrate your model to Power BI Desktop. So, as a business analyst, you can choose which modeling tool to use: Microsoft Excel – Use this option if you prefer to work with Excel and you're familiar with the data modeling features delivered by Excel Power Pivot and Power Query. Power BI Desktop – Use this free option if you prefer a simplified tool that's specifically designed for data analytics and that's updated more frequently than Excel.
Table 1.3 compares these two tools side by side to help you choose a design environment. Let's quickly go through the list. While Excel supports at least three ways to import data, many users might struggle to understand how they compare. By contrast, Power BI Desktop has only one data import option, which is the equivalent of Power Query in Excel. Similarly, Excel has various menus in different places that relate to INTRODUCING POWER BI
17
data modelling. By contrast, if you use Power BI Desktop to import data, your data modeling experience is much more simplified. Table 1.3 This table compares the data modeling capabilities of Microsoft Excel and Power BI Desktop. Feature
Excel
Power BI Desktop
Data import
Excel native import, Power Pivot, Power Query
Power Query
Data transformation
Power Query
Power Query
Modeling
Power Pivot
Data and Models tabs
Reporting
Excel pivot reports, Power View, Power Map
Power BI reports (enhanced Power View reports)
Machine learning
Commercial and free add-ins, such as for integration with Azure Machine Learning
Built-in features, such as time series forecasting, clustering, Quick Insights, natural queries
Integration with R and Python
No
Yes
Update frequency
MS Office releases or more often with Office 365 click-to-run
Monthly
Server deployment
SharePoint, Power BI Service, and Power BI Report Server
Power BI Service and Power BI Report Server
Power BI deployment
Import data or connect to the Excel file
Deployed as Power BI Desktop (pbix) file
Convert models
Can't import Power BI Desktop models
Can import Excel Power Pivot models
Upgrade to Tabular
Yes
Not supported by Microsoft
Object model for automation
Yes
No
Cost
Excel license
Free
Excel allows you to create pivot, Power View (now deprecated), and Power Map reports from Power Pivot data models. At this point, Power BI Desktop supports interactive Power BI reports (think of Power View reports on steroids) and some of the Power Map features (available as a GlobeMap custom visual), although it regularly adds more visualizations and features. Power BI Desktop includes features for machine learning and supports integration with the open-source R and Python languages for data preparation, statistical analysis, machine learning and data visualization. The Excel update frequency depends on how it's installed. If you install it from a setup disk (MSI installation), you need to wait for the next version to get new features. Office 365 includes subscriptionbased Microsoft Office (click-to-run installation) which delivers new features as they become available. If you take the Power BI Desktop path, you'll need to download and install updates as they become available. Power BI Desktop is updated monthly, so you're always on the latest! As far as deployment goes, you can deploy Excel Power Pivot models to SharePoint, Power BI Report Server, or Power BI. Power BI Desktop models (files with extension *.pbix) can be deployed to Power BI and Power BI Report Server. Behind the scenes, both Excel and Power BI Desktop use the in-memory xVelocity engine to compress and store imported data. Power BI Desktop supports importing Power Pivot models from Excel to allow you to migrate models from Excel to Power BI Desktop. Excel doesn't support importing Power BI Desktop models yet, so you can't convert your Power BI Desktop files to Excel data models. A BI pro can migrate Excel Power Pivot models to Analysis Services Tabular when professional features, such as scalability and source control, are desirable. Upgrading Power BI Desktop models to Analysis Services is not supported by Microsoft. NOTE Power BI Desktop resonates well with business users and most data analysts prefer it over Excel Power Pivot. I recommend Power BI Desktop for self-service BI because it's designed from the ground up for business intelligence and has more data analytics features than Excel.
18
CHAPTER 1
1.2.2 Understanding Power BI Service At the heart of the Power BI cloud infrastructure is the Power BI Service (powerbi.com). Although not exactly technically accurate, this is what most people refer to when they say "Power BI". You use the service every time you utilize any of the powerbi.com features, such as connecting to online services, deploying and refreshing data models, viewing reports and dashboards, sharing content, or using Q&A (the natural language search feature). Recall that Power BI Service has four licensing options: Power BI Free, Power BI Pro, Power BI Premium, and Premium per User. Since Power BI Free doesn't let users share content, most organizations start with Power BI Pro, and then upgrade to Premium per User or Premium when requirements surpass Power BI Pro. Next, I'll introduce you to some of Power BI Pro's most prominent features. Connect to any data source The BI journey starts with connecting to data that could be a single file or multiple data sources. Power BI allows you to connect to virtually any accessible data source, either hosted on the cloud or in your company's data center. Your self-service project can start small. If all you need is to analyze a single file, such as an Excel workbook, you might not need a data model. Instead, you can connect Power BI to your file, import its data, and start analyzing data immediately. However, if your data acquisition needs are more involved, such as when you relate data from multiple sources, you can use Power BI Desktop to build a data model whose capabilities can be on par with professional data models and cubes!
Figure 1.8 Template apps allow you to connect to online services and analyze data using prepackaged reports.
Some data sources, such as Analysis Services models, support direct connectivity. Because data isn't imported, direct connections allow reports and dashboards to always be up to date. In the case when you need to import data, you can specify how often the data will be refreshed to keep it synchronized with INTRODUCING POWER BI
19
changes in the original data source. For example, Martin might have decided to import data from the corporate data warehouse and deploy the model to Power BI. To keep the published model up to date, Martin can schedule the data model to refresh daily. Template apps Continuing on data connectivity, chances are that your organization uses popular cloud services, such as Salesforce, Dynamics CRM, Google Analytics, Zendesk, and others. Power BI template apps are provided by Microsoft and partners to let you connect to such services and analyze their data without technical setup and data modeling. Apps include a curated collection of reports that continuously update with the latest data from these services. With a few clicks, you can connect to one of the supported online services and start analyzing data using prepackaged reports. Figure 1.8 shows a prepackaged report for analyzing website traffic based on data imported from Google Analytics. This report is included in the Power BI Google Analytics template app by Heavens Consulting (a Microsoft partner). Dashboards and reports Collected data is meaningless without useful reports. Insightful dashboards and reports are what Power BI Service is all about. To offer a more engaging experience and let users have fun with data while exploring it, Power BI reports are interactive. For example, the report in Figure 1.9 demonstrates one of these interactive features. In this case, the user has selected Linda in the right bar chart. This action filtered the column chart on the left so that the user can see Linda's contribution to the overall sales. This feature is called cross highlighting.
Figure 1.9 Interactive reports allow users to explore data in different ways. Natural queries (Q&A) One feature that might excite business users is Power BI natural queries or Q&A. End users are often overwhelmed when asked to create ad hoc reports from a data model. They don't know which fields to use and where to find them. The unfortunate "solution" by IT is to create new reports to answer new questions. This might result in a ton of reports that are replaced by new reports and are never used again. However, Power BI allows users to ask natural questions, such as "this year's sales by district in descending order by this year's sales" (see Figure 1.10). Not only can Power BI interpret natural questions, but it also chooses the best visualization! While in this case Q&A has decided to use a Bar Chart, it might have chosen a map if the question was phrased in a different way. Q&A is available in both Power BI Service and Power BI Desktop. Sharing and collaboration Once you've created informative reports and dashboards, you might want to share them with your coworkers. Power BI supports several sharing options, but recall that all of them require Power BI Pro or Premium subscriptions. To start, you can share specific reports and dashboards as read-only with your coworkers. Or you can use Power BI Pro workspaces to allow groups of people to have access to the same workspace content and collaborate on it. For example, if Maya works in sales, she can create a Sales Department workspace and grant her coworkers access to the workspace. Then all content added to the Sales Department workspace will be shared among the group members. 20
CHAPTER 1
Figure 1.10 Q&A allows users to explore data by asking natural questions.
Yet a third way to share content is to create an organizational app. Like a template app that you can use to analyze data from popular online services, you can create a Power BI organizational app to share content from a workspace across teams or even with everyone from your organization. Users can discover and install template and organizational apps (see Figure 1.11). In this case, the user sees that someone has published a Sales Department app. The user can connect to the app and access its content as read-only.
Figure 1.11 Users within your organization can use the Power BI AppSource to discover public online template apps or internal organizational apps. Alerts and subscriptions Do you want to be notified when your data changes beyond certain levels? Of course, you do! You can set up as many alerts as you want in both Power BI Service and Power BI Mobile. You can set up rules to be alerted when single number tiles in your dashboard exceed limits that you set. With data-driven alerts, you can gain insights and act wherever you're located. Would you like Power BI to email you your favorite report when its data changes? Just view the report in Power BI Service and subscribe yourself and coworkers to a report page of interest. Power BI will regularly send a screenshot of that report page directly to your mail inbox and a link to the actual report.
INTRODUCING POWER BI
21
Data staging and preparation Data quality and integration is a big issue for many organizations. Although you can use Power Query that is included in Power BI Desktop to shape and transform data before it becomes available for reporting, some scenarios might require additional data staging and preparation. Suppose that your organization uses a cloud-based customer relationship management (CRM) system, such as Salesforce or Microsoft Dynamics Online. Since CRM data is so important to your company, many data analysts rely on this data. However, you might run into long data refresh times to synchronize your Power BI models with changes in the CRM system. Instead of connecting directly to the CRM system, a better approach might be to stage the CRM data either by using the vendor-provided staging mechanism (Microsoft Dynamics CRM can stage its data to Azure Data Lake Store) or using Power BI dataflows. The former will require help from your IT department, while the latter opens the option for self-service data staging. Think of a dataflow as "Power Query in the cloud". Going back to Figure 1.4, I created a dataflow that connects to Microsoft Dynamics CRM and selects an entity I'd like to stage. Once the dataflow is created, I can schedule it to extract and save the data periodically to a Microsoft-provided or your organization data lake. Then, data analysts can use Power BI Desktop to connect to the staged data and import it in their models.
1.2.3 Understanding Power BI Premium I previously explained that Power BI Premium extends the Power BI Pro capabilities by providing a dedicated environment with more features and ability to reduce licensing cost by not requiring licenses for uses who only require access to view reports. Let's take a quick look at some of the most prominent Power BI Premium features. Understanding shared and dedicated capacities Like how a Windows folder or network share is used to store related files, a Power BI workspace is a container of logically related Power BI artifacts. A workspace is in a shared capacity when its workloads run on computational resources shared by other customers. Power BI Free and Power BI Pro workspaces always run in a shared capacity. However, in Power BI Premium, a Power BI Pro user with special capacity admin permissions can move a workspace to a premium capacity. Premium capacity is a dedicated hardware provisioned just for your organization. In Figure 1.12, the Sales workspace was initially created in a shared capacity. Its report performance could be affected by workloads from other Power BI customers. To avoid this, the admin might decide to move it to a premium capacity. Now the workspace is isolated, and its performance is not affected by other organizations that use Power BI. However, it's still dependent on the activity of other premium workspaces in your organization and the resourced constraints of the Power BI Premium plan that it's associated with. The interesting detail is that the admin can move a workspace in and out of the premium capacity at any point in time. For example, increased seasonal workloads may prompt the admin to move some workspaces to a premium capacity for a certain duration and then move them back to shared capacity when the workloads are reduced. You control which workspaces are in what capacity. Understanding content distribution Glancing again at Figure 1.12, we can see that when the Sales workspace was in a shared capacity, only Power BI Pro members could access its content. Power BI Free users would need to upgrade to Power BI Pro to gain access as members. However, when the workspace is moved to a premium capacity, its content can be shared to Power BI Free users. This is how Power BI Premium helps large organizations reduce Power BI licensing cost and distribute content to many users when only read-only access is enough. 22
CHAPTER 1
Figure 1.12 The Capacity Admin can move workspaces in and out of dedicated capacity. Understanding premium features Power BI Premium includes all Power BI Pro capabilities and adds more features. At this point, here are the most prominent premium features: Large datasets – Power BI Premium increases the maximum dataset size up to the maximum capacity memory and the workspace storage quota across the entire capacity up to 100 TB. Dataset caching and automatic aggregations – You can improve the report performance by configuring an imported dataset for caching and a DirectQuery dataset with automatic aggregations. More frequent refreshes – Datasets can be scheduled for refresh up to 48 times per day. More flexible dataflows – Dataflows can reference entities staged by other dataflows in the same or different workspaces. Entities within a dataflow are refreshed in parallel to speed up the overall refresh time. Moreover, Power BI Premium allows organizations to bring their own storage for storing dataflow entities. This enables interesting integration scenarios. For example, other applications can act upon the data, such as by applying machine learning algorithms, before the data is ingested in dataflows. XMLA endpoint – As discussed in more detail in section 1.3, the workhouse of Power BI Service is Analysis Services. Premium workspaces let you connect to the endpoint of the backend Analysis Services service. The main benefit is that you can connect third-party reporting tools to published datasets if you find the Power BI visualization capabilities lacking. The open XMLA endpoint also allows BI pros to deploy and monitor organizational semantic models using their tool of choice, such as SSDT, Tabular Editor, and SQL Profiler. Paginated (SSRS) reports – Although Power BI reports excel in interactivity, Reporting Services paginated reports excel in flexibility and customization. You can meet more advanced reporting requirements with paginated reports that can be deployed to a premium workspace. AI-powered self-service models – Data analysts can quickly put together Machine Learning models based on AutoML, Azure Cognitive Services, and Azure Machine Learning. For example, Martin can create a dataflow that integrates with Azure Cognitive Services for sentiment analysis. Multi-geo support – Larger organizations can distribute content to multiple data centers to meet regulatory and scalability requirements. For example, a US-based organization can have South Central US as its home region but configure a Power BI Premium capacity in a European region so that content deployed to that capacity stays in Europe. Deployment pipelines – Facilitate content deployment between environments, such as from Dev to Test to Production.
INTRODUCING POWER BI
23
1.2.4 Understanding Power BI Mobile Power BI Mobile is a set of native mobile applications for iOS, Windows and Android devices. You can access the download links from https://powerbi.microsoft.com/mobile. Why do you need these applications? After all, thanks to Power BI HTML5 rendering, you can view Power BI reports and dashboards in your favorite Internet browser. However, the native applications offer features that go beyond just rendering. Although there are some implementation differences, this section covers some of the most compelling features (Chapter 5 has more details).
Figure 1.13 Power BI Mobile adjusts the dashboard layout when you rotate your phone from portrait to landscape. Optimized viewing Mobile devices have limited display capabilities. The Power BI mobile apps adjust the layout of dashboards and reports, so they display better on mobile devices. For example, by default, viewing a dashboard on a phone in portrait mode will position each dashboard tile after another. Rotating the phone to landscape will show the dashboard as it appears in Power BI Service (Figure 1.13). You can further tune the presentation by making changes to dashboards and reports in a special mobile portrait layout. Alerts Instead of going to powerbi.com to set up an alert on a dashboard tile, you can set up alerts directly in your mobile app. For example, Figure 1.14 shows that I've enabled an iPhone data alert to be notified when this year's sales exceed $23 million. When the condition is met, I'll get a notification and email.
24
CHAPTER 1
Figure 1.14 Alerts notify you about important data changes, such as when sales exceed a certain threshold. Annotations and discussions Annotations allow you to add lines, text, and stamps to dashboard tiles (see Figure 1.15). For example, you could use annotations to ask the person responsible to sign that the report is correct. Then you can mail a screen snapshot to recipients, such as to your manager. Besides annotations, users can start a conversation at a dashboard, report, or even visual level. Think of a conversation as a discussion list. Users can type comments and reply to comments entered by other users.
Figure 1.15 Annotations allow you to add comments to tiles and then send screenshots to your coworkers. Sharing Like Power BI simple sharing, you can use a mobile device to share a dashboard by inviting coworkers to access the dashboard. Dashboards shared by mail are read-only, meaning that the people you share with can only view the dashboard without making changes.
1.2.5 Understanding Power BI Embedded Almost every app requires some reporting capabilities. Traditionally, developers would either use thirdparty widgets to extend custom apps with data analytics features. However, this approach requires a lot of custom code. What if you want to deliver the Power BI interactive experience with your apps? Enter Power BI Embedded! Introducing Power BI Embedded features Power BI Embedded allows developers and Independent Software Vendors (ISV) to add interactive Power BI reports in their custom apps for internal or external users. Because Power BI Embedded uses the same APIs as Power BI Service, it has feature parity with Power BI Service. Suppose Teo has developed an INTRODUCING POWER BI
25
ASP.NET MVP app for external customers. The app authenticates users any way it wants, such as by using Forms Authentication. Teo has created some nice reports in Power BI Desktop that connect directly to an Analysis Services semantic model or to data imported in Power BI Desktop. With a few lines of code, Teo can embed these reports in his app (see Figure 1.16). If the app connects to a multi-tenant database (customers share the same database), the app can pass the user identity to Power BI Embedded, which in turn can pass it to the model. Then, row-level security (RLS) filters can limit access to data.
Figure 1.16 Power BI Embedded allows developers to embed Power BI reports in custom apps.
Power BI Embedded is extensible. Teo can use its JavaScript APIs to programmatically manipulate the client-side object model. For example, he can replace the Filters pane with a customized user interface to filter data, or navigate the user programmatically to a specific report page. About Power BI Embedded licensing Per-user, per-month licensing is not cost effective for delivering reports to many users. Like Power BI Premium, Power BI Embedded utilizes capacity-based pricing. Power BI Embedded can be acquired via Power BI Premium by purchasing a Power BI Premium P plan or EM plan. The Power BI Premium P plans give you access to both embedded and service deployments. The EM plans are mostly for embedded deployments. Power BI Embedded can also be acquired outside of Power BI Premium by purchasing an Azure Power BI Embedded plan. This is the preferred and most cost-effective licensing option if you need only 26
CHAPTER 1
external reporting, such as if you work for an ISV that provides services for a third party. More information about these plans can be found at https://azure.microsoft.com/pricing/details/power-bi-embedded/. I'll also provide more details when I discuss Power BI Embedded in Chapters 13 and 17.
1.2.6 Understanding Power BI Report Server Many organizations have investments in on-premises reporting with Microsoft SQL Server Reporting Services (SSRS). Starting with SQL Server 2017, SSRS doesn't ship with SQL Server anymore but can be downloaded separately from the Microsoft Download Center as two SKUs: Microsoft SQL Server Reporting Services – This is the SSRS SKU you are familiar with that continues to be licensed under SQL Server. It allows you to deploy operational (RDL) reports and SSRS mobile reports, but it doesn't support Power BI reports and Excel reports. Power BI Report Server – This SKU associates with the strong Power BI brand. It's still SSRS but in addition to operational and mobile reports, it also supports Power BI reports and Excel reports (the latter requires integration with Microsoft Office Online Server). With Power BI Report Server, you have full flexibility to decide what portions of the data and reports you want to keep on-premises and what portions should reside in the cloud. NOTE Besides splitting SSRS into two products, decoupling SSRS from SQL Server allows Microsoft to deliver new features faster and be more competitive in the fast-changing BI world. Also, while there is nothing stopping you from deploying Power BI Desktop files and Excel files to SSRS, reports won't render online, and the user will be asked to download and open the file locally. So, when I said that Power BI Report Server supports Power BI and Excel reports, I meant that these reports render online, and that their management is integrated in the report portal.
Introducing Power BI Report Server features You publish Power BI Desktop files to an on-prem Power BI Report Server and then view the reports online (see Figure 1.17). Report interactivity is supported. Power BI reports share the same security model as other items deployed to the report catalog. Power BI reports deployed to Power BI Report Server can also be viewed in Power BI mobile apps. Understanding Power BI Report Server licensing Power BI Report Server can be licensed in two ways: Dedicated capacity (Premium, Premium Per User, or Power BI Embedded A plan) – For example, a P plan licenses the same number of on-premises cores as the number of v-cores licensed for cloud usage. Suppose your organization has purchased the Power BI Premium P1 plan. This plan licenses 8 v-cores of a premium capacity in Power BI Service. When you install Power BI Report Server on premises, it will be licensed for 8 cores, giving you a total of 16 licensed cores. Although using both Power BI Service and Power BI Report Server might look redundant, it enables scenarios that Power BI Service doesn't support at no additional cost, such as implementing datadriven subscriptions which are not supported in Power BI Service. SQL Server Enterprise with Software Assurance license – Not interested in the cloud yet? You can cover Power BI Report Server under the SQL Server Enterprise licensing model, just as you license SSRS Enterprise Edition. NOTE Like Power BI, Power BI Report Server requires Power BI Pro licenses for content creators. For example, if you have 5
report developers that will deploy reports to Power BI Report Server, you will need 5 Power BI Pro licenses (recall that each Power BI license is $9.99 per user, per month). Licensing content creators is honor-based as currently there is no mechanism to ensure that the user is licensed on deploying content to the Power BI Report Server.
INTRODUCING POWER BI
27
Figure 1.17 Power BI reports render online when deployed to the Power BI Report Server.
1.3
Understanding the Power BI Service Architecture
Microsoft has put a significant amount of effort into building Power BI Service that consists of various Azure services that handle data storage, security, load balancing, disaster recovery, logging, tracing, and so on. Although it's all implemented and managed by Microsoft (that's why we like the cloud) and it's completely transparent for you, the following sections give you a high-level overview of these services to help you understand their value and Microsoft's decision to make Power BI a cloud service. The Power BI Service is hosted on the Microsoft Azure cloud platform and it's deployed in various data centers around the world. Figure 1.18 shows a summarized view of the overall technical architecture that consists of two clusters: a Web Front End (WFE) cluster and a Back End cluster.
1.3.1 The Web Front End (WFE) Cluster The WFE cluster manages connectivity and authentication. Power BI relies on Azure Active Directory (AAD) to manage account authentication and management. Power BI uses the Azure Traffic Manager (ATM) to direct user traffic to the nearest data center. Which data center is used is determined by the DNS record of the client attempting to connect. The DNS Service can communicate with the Azure Traffic Manager to find the nearest data center with a Power BI deployment. 28
CHAPTER 1
TIP To find where your data is stored, log in to Power BI and click the Help (?) menu in the top-right corner, and then click "About Power BI". Power BI shows a prompt that includes the Power BI version and the data center.
Power BI uses the Azure Content Delivery Network (CDN) to deliver the necessary static content and files to end users based on their geographical locale. The WFE cluster nearest to the user manages the user login and authentication and provides an access token to the user once authentication is successful. The ASP.NET component within the WFE cluster parses the request to determine which organization the user belongs to, and then consults the Power BI Global Service.
Figure 1.18 Power BI is powered by Microsoft Azure clusters.
The Global Service is implemented as a single Azure Table that is shared among all worldwide WFE and Back End clusters. This service maps users and customer organizations to the datacenter that hosts their Power BI tenant. The WFE specifies to the browser which backend cluster houses the organization's tenant. Once a user is authenticated, subsequent client interactions occur with the backend cluster directly and the WFE cluster is not used.
1.3.2 The Backend Cluster The backend cluster manages all actions the user does in Power BI Service, including visualizations, dashboards, datasets, reports, data storage, data connections, data refresh, and others. The Gateway Role acts as a gateway between user requests and the Power BI service. As you can see in the diagram, only the Gateway Role and Azure API Management (APIM) services are accessible from the public Internet. When an authenticated user connects to the Power BI Service, the connection and any request by the client is accepted and managed by the Gateway Role, which then interacts on the user's behalf with the rest of the Power BI Service. For example, when a client attempts to view a dashboard, the Gateway Role accepts that request, and then sends a request to the Presentation Role to retrieve the data needed by the browser to render the dashboard.
INTRODUCING POWER BI
29
Where is data stored? As far as data storage in the cloud goes, Power BI uses two primary repositories for storing and managing data. Data that is uploaded from users or generated by dataflows is stored in Azure BLOB storage, but all the metadata definitions (dashboards, reports, recent data sources, workspaces, organizational information, tenant information) are stored in Azure SQL Database. The working horse of the Power BI service is Microsoft Analysis Services in Tabular mode, which has been architected to fulfill the role of a highly scalable data engine where many servers (nodes) participate in a multi-tenant, load-balanced farm. For example, when you import some data into Power BI, the actual data is stored in Azure BLOB storage (or Azure Premium Files for large datasets deployed to a premium capacity), but an in-memory Tabular database is created to service queries. Analysis Services Tabular enhancements For BI pros who are familiar with Tabular, new components have been implemented so that Tabular is up to its new role. These components enable various cloud operations including tracing, logging, service-toservice operations, reporting loads and others. For example, Tabular has been enhanced to support the following features required by Power BI: Custom authentication – Because the traditional Windows NTLM authentication isn't appropriate in the cloud world, certificate-based authentication and custom security were added. Resource governance per database – Because databases from different customers (tenants) are hosted on the same server, Tabular ensures that any one database doesn't use all the resources. Diskless mode – For performance reasons, the data files aren't initially extracted to disk. Faster commit operations – This feature is used to isolate databases from each other. When committing data, the server-level lock is now only taken for a fraction of the time, although databaselevel commit locks are still taken, and queries can still block commits and vice versa. Additional Dynamic Management Views (DMVs) – For better status discovery and load balancing. Data refresh – From the on-premises data using a gateway. Additional features – Microsoft adds features first to Tabular in Power BI and later to Azure Analysis Services and SSAS. At this point, the following Analysis Services features are only available in Power BI: incremental refresh, composite models with hybrid storage, and aggregations.
1.3.3 Data on Your Terms The increasing number of security exploits in the recent years has made many organizations cautious about protecting their data and skeptical about the cloud. You might be curious to know what is uploaded to the Power BI service and how you can reduce your risk for unauthorized access to your data. In addition, you control where your data is stored. Although Power BI is a cloud service, this doesn't necessarily mean that your data must be uploaded to Power BI. Live connections In a nutshell, you have two options to access your data. If the data source supports direct connectivity, you can choose to leave the data where it is and only create reports and dashboards that connect live to your data. Currently, a subset of the supported data sources supports live connectivity, but that number is growing! Among them are Analysis Services, SQL Server (on premises and on Azure), Oracle, Azure Synapse Analytics (formerly Azure SQL Data Warehouse), Amazon Redshift, Snowflake, Google BigQuery, SAP Hana, and Spark/Databricks. For example, if Elena has implemented an Analysis Services model and deployed to a server in her organization's data center, Maya can create reports and dashboards in Power BI Service by directly 30
CHAPTER 1
connecting to the model. In this case, the data remains on premises; only the report and dashboard definitions are hosted in Power BI. When Maya runs a report, the report generates a query and sends the query to the model. Then, the model returns the query results to Power BI. Finally, Power BI generates the report and sends the output to the user's web browser. Power BI always uses the Secure Sockets Layer (SSL) protocol to encrypt the traffic between the browser and the Power BI Service so that all data is protected. NOTE Although in this case the data remains on premises, aggregated data displayed on reports and dashboards still travels from your data center to Power BI Service. This could be an issue for software vendors who have service level agreements prohibiting data movement. You can address such concerns by referring the customer to the Power BI Security document (http://bit.ly/1SkEzTP) and the accompanying Power BI Security whitepaper.
Importing data The second option is to import and store the data in Power BI. For example, Martin might want to build a data model to analyze data from multiple data sources. Martin can use Power BI Desktop to import the data and analyze it locally. To share reports and allow other users to create reports, Martin decides to deploy the model to Power BI. In this case, the model and the imported data are uploaded to Power BI, where they're securely stored. To synchronize data changes, Martin schedules a data refresh. Martin doesn't worry about security because data transfer between Power BI and on-premises data sources is secured through Azure Service Bus. Azure Service Bus creates a secure channel between Power BI Service and your computer. Because the secure connection happens over HTTPS, there's no need to open a port in your company's firewall. If you want to avoid moving data to the cloud, one solution you can consider is implementing an Analysis Services model layered on top of your data source. Not only does this approach keep the data local, but it also offers other important benefits, such as the ability to handle larger datasets (millions of rows), a single version of the truth by centralizing business calculations, row-level security, and others. Finally, if you want to avoid the cloud completely, don't forget that you can deploy Power BI reports to an on-premises Power BI Report Server.
TIP
1.4
Power BI and You
Microsoft envisions that over time Power BI will become a one-stop destination for all BI needs. Now that I've introduced you to Power BI and its building blocks, let's see what Power BI means for you. As you'll see, Power BI has plenty to offer to anyone interested in data analytics, irrespective of whether you're a content producer or consumer, as shown in Figure 1.19.
Figure 1.19 Power BI supports the BI needs of business users, data analysts, BI pros, and developers.
INTRODUCING POWER BI
31
By the way, the book content follows the same organization so that you can quickly find the relevant information depending on what type of user you are. For example, if you're a business user, the first part of the book is for you, and it has four chapters (chapters 2-5) for the first four features shown in the "For business users" section in the diagram.
1.4.1 Power BI for Business Users To clarify the term, a business user is someone in your organization who is mostly interested in consuming BI artifacts, such as reports and dashboards. This group of users typically includes executives, managers, business strategists, and regular information workers. To get better and faster insights, some business users often become basic content producers, such as when they create reports to analyze simple datasets or data from online services. For example, Maya is a manager in the Adventure Works Sales & Marketing department. She doesn't have skills to create sophisticated data models and business calculations. However, she's interested in monitoring the Adventure Works sales by using reports and dashboards produced by other users. She's also a BI content producer because she must create reports for analyzing data in Excel spreadsheets, website traffic, and customer relationship management (CRM) data. Connect to your data without creating models Thanks to the Power BI template apps, Maya can connect to popular cloud services, such as Google Analytics and Dynamics CRM, and get instant reports. She can also benefit from prepackaged content created jointly by Software as a Service (SaaS) partners and Microsoft. Power BI refers to these connectors with the prepackaged artifacts collectively as template apps. For example, the Dynamics CRM template app provides an easy access to analyze data from the cloudhosted version of Dynamics CRM. This app uses the Dynamics CRM OData feed to generate a model that contains the most important entities, such as Accounts, Activities, Opportunities, Products, Leads, and others. Similarly, if Maya uses Salesforce as a CRM platform, Power BI has a template app to allow Maya to connect to Salesforce in a minute. Power BI apps support data refresh, such as to allow Maya to refresh the CRM data daily. Create reports Power BI can also help Maya analyze simple datasets without data modeling. For example, if Maya receives an Excel file with some sales data, she can import the data into Power BI and create ad hoc reports with a few mouse clicks. The experience is not much different than creating Excel pivot reports. Create and share content Maya can easily assemble dashboards from her reports and from reports shared with her by her colleagues. She can also easily share her dashboards with coworkers. For example, Maya can navigate to the Power BI portal, select a dashboard, and then click the Share button next to the dashboard name (see Figure 1.20). Go mobile Some business users, especially managers, executives, and salespeople, would need access to BI reports on the go. These users would benefit from the Power BI Mobile native applications for iPad, iPhone, Android, and Windows. As I explained in section 1.2.4, Power BI Mobile allows users to not only view Power BI reports and dashboards, but to also receive alerts about important data changes, and to share and annotate dashboards. For example, while Maya travels on business trips, she needs access to her reports and dashboards. Thanks to the cloud-based nature of Power BI, she can access them anywhere she has an Internet connection. Depending on what type of mobile device she uses, she can also install a Power BI app, so she can benefit from additional useful features, such as favorites, annotations, and content sharing. 32
CHAPTER 1
Figure 1.20 Business users can easily share dashboards and reports with coworkers using the Power BI portal or Power BI Mobile.
1.4.2 Power BI for Data Analysts A data analyst or BI analyst is a power user who has the skills and desire to create self-service data models. A data analyst typically prefers to work directly with the raw data, such as to relate corporate sales data coming from the corporate data warehouse with external data, like economic data, demographics data, weather data, or any other data purchased from a third-party provider. For example, Martin is a BI analyst with Adventure Works. Martin has experience in analyzing data with Excel and Microsoft Access. To offload effort from IT, Martin wants to create his own data model by combining data from multiple data sources. Acquire and mash up data from virtually everywhere As I mentioned previously, to create data models, Martin can use Microsoft Excel and/or Power BI Desktop, which combines the best of Power Query, Power Pivot, and Power View in a single and simplified design environment. If he has prior Power Pivot experience, Martin will find Power BI Desktop easier to use and he might decide to switch to it to stay on top of the latest Power BI features. Irrespective of the design environment chosen, Martin can use either Excel or Power BI Desktop to connect to any accessible data source, such as a relational database, file, cloud-based services, SharePoint lists, Exchange servers, and many more. Currently, Power BI Desktop ships with more than 100 data connectors. Microsoft regularly adds new data sources and developers can create custom data sources using the Power BI Data Connector SDK. Cleanse, transform, and shape data Data is rarely cleaned. A unique feature of Power BI Desktop is cleansing and transforming data. Inheriting these features from Power Query, Power BI Desktop allows a data analyst to apply popular transformation tasks that save tremendous data cleansing effort, such as replacing values, un-pivoting data, combining datasets and columns, and many more. For example, Martin may need to import an Excel financial report that was given to him in a crosstab format where data is pivoted by months on columns. Martin realizes that if he imports the data as it is, he won't be able to relate it to a date table that he has in the model. However, with a couple of mouse clicks, Martin can use a Power BI Desktop query to un-pivot months from columns to rows. And once Martin gets a new file, the query will apply the same transformations so that Martin doesn't have to go through the steps again. Implement self-service data models Once the data is imported, Martin can analyze the data from different angles by relating multiple tables, such as to analyze sales by product (see again Figure 1.1). No matter which source the data came from, INTRODUCING POWER BI
33
Martin can use Power BI Desktop (or Excel) to relate tables and create data models whose features are on par with professional models. When doing so, Martin can also create a composite model spanning imported tables and tables with live connections. For example, if some tables in an ERP system are frequently updated, Martin could decide to access the sales transactions via a live connection so that he always sees the latest data, while the rest of the data is imported. Further, Power BI supports flexible relationships with one-to-many and many-to-many cardinality, so Martin can model complex requirements, such as analyzing financial balances of joint bank accounts. Create business calculations Martin can also implement sophisticated business calculations, such as time calculations, weighted averages, variances, period growth, and so on. To do so, Martin will use the Data Analysis Expression (DAX) language and Excel-like formulas. To help you get started with common business calculations, Power BI includes quick measures (prepackaged DAX expressions). For example, the formula shown in Figure 1.21 calculates the year-to-date (YTD) sales amount. As you can see, Power BI Desktop supports IntelliSense and color coding to help you with the formula syntax. IntelliSense offers suggestions as you type.
Figure 1.21 Business calculations are implemented in DAX. Get insights Once the model is created, the analyst can visualize and explore the data with interactive reports. If you come from using Excel Power Pivot and would like to give Power BI Desktop a try, you'll find that it not only simplifies the design experience, but also supports many new visualizations, such as Funnel and Combo Charts, Treemap, Filled Map, and Gauge visualizations, as shown in Figure 1.22.
Figure 1.22 Power BI Desktop adds new visualizations.
And when the Microsoft-provided visualizations aren't enough, Martin can use a custom visual contributed by Microsoft and the Power BI community. For example, Martin might need to present the most common words in surveys as a word cloud. Since Power BI doesn't include such a visual, Martin navigates to the Microsoft AppStore (https://appsource.microsoft.com) and picks the Word Cloud custom visual contributed by Microsoft to visualize data in awesome ways! Once Martin is done with the report in Power BI Desktop, he can publish the model and reports to Power BI, so that he can share insights with other users. If they have permissions, his coworkers can view 34
CHAPTER 1
reports, gain more insights with natural query (Q&A) questions, and create dashboards. Martin can also schedule a data refresh to keep the imported data up to date.
1.4.3 Power BI for Pros BI pros and IT pros have much to gain from Power BI. BI pros are typically tasked to create the backend infrastructure required to support organizational BI initiatives, such as data marts, data warehouses, cubes, ETL packages, operational reports, and dashboards. IT pros are also concerned with setting up and maintaining the necessary environment that facilitates self-service and organizational BI, such as providing access to data, managing security, data governance, and other services. In a department or smaller organization, a single person typically fulfills both BI and IT pro tasks. For example, Elena has developed an Analysis Services model on top of the corporate data warehouse. She needs to ensure that business users can gain insights from the model without compromising security. Enable team BI Once she provides connectivity to the on-premises model, Elena must establish a trustworthy environment needed to facilitate content sharing and collaboration. To do so, she can use Power BI workspaces. As a first step, Elena would set up groups and add members to these groups. Then Elena can create workspaces for the organizational units interested in analyzing the SSAS model. For example, if the Sales department needs access to the organizational model, Elena can set up a Sales Department group. Next, she can create a Sales Department workspace and grant the group access to it. Finally, she can deploy to the workspace her sales-related dashboards and reports that connect to the model. If Elena needs to distribute BI artifacts to a wider audience, such as the entire organization, she can create an app and publish it. Then her coworkers can search, discover, and use the app read-only. Scale report workloads No one likes to wait for a report to finish. If Elena works for a larger organization, she can scale report workloads by purchasing a Power BI Premium plan. She then decides which workspaces can benefit from a dedicated capacity and promotes them to premium workspaces. Not only does Power BI Premium deliver consistent performance but it also allows the organization to save on the Power BI licensing cost. Elena can now share out content in premium workspaces to "viewers" by sharing specific dashboards or distributing contents with apps. Implementing BI solutions Based on my experience, most organizations could benefit from what I refer to as a classic BI architecture that includes a data warehouse and semantic model (Analysis Services Multidimensional or Tabular mode) layered on top of the data warehouse. I'll discuss the benefits of this architecture in Part 3 of this book. If you already have or are planning such a solution, you can use Power BI as a presentation layer. This works because Power BI can connect to the on-premises Analysis Services, as shown in Figure 1.23. So that Power BI can connect to on-premises SSAS models, Elena needs to download and install a component called a gateway to an on-premises computer that can connect to the semantic model. The gateway allows Elena to centralize management and access to on-premises data sources. Then Elena can implement reports and dashboards that connect live to Analysis Services and deploy them to Power BI. When users open a report, the report will generate a query and send it to the on-premises model via the gateway. Now you have a hybrid solution where data stays on premises but reports are hosted in Power BI. If you're concerned about the performance of this architecture, you should know that Power BI only sends queries to the on-premises data source, so there isn't much overhead on the trip from Power BI to the source. Typically, BI reports and dashboards summarize data. Therefore, the size of the datasets that travel back to Power BI probably won't be very large either. Of course, the speed of the connection between Power BI and the data center where the model resides will affect the duration of the round trip. INTRODUCING POWER BI
35
Figure 1.23 Power BI can directly connect to on-premises databases, such as Analysis Services semantic models.
Another increasingly popular scenario that Power BI can help you implement is real-time BI. You've probably heard about Internet of Things (IoT) which refers to an environment of many connected devices, such as barcode readers, sensors, or cell phones, that transfer data over a network without requiring human-tohuman or human-to-computer interaction. If your organization is looking for a real-time platform, you should seriously consider Power BI. Its streamed datasets allow an application to stream directly to Power BI with a few lines of code. If you need to implement Complex Event Processing (CEP) solutions, Microsoft Azure Stream Analytics lets you monitor event streams in real time and push results to a Power BI dashboard. Finally, BI pros can implement predictive data analytics solutions that integrate with Power BI. For example, Elena can use the Azure Machine Learning Service to implement a data mining model that predicts the customer probability to purchase a product. Then she can easily set up a REST API web service, which Power BI can integrate with to display results. If all these BI pro features sound interesting, I'll walk you through these scenarios in detail in Part 3 of this book.
1.4.4 Power BI for Developers Power BI has plenty to offer to developers as well because it's built on an open and extensible architecture. In the context of data analytics, developers are primarily interested in incorporating BI features in their applications or in providing access to data to support integration scenarios. For example, Teo is a developer with Adventure Works. Teo might be interested in embedding Power BI dashboards and reports in a web application that will be used by external customers. Power BI supports several extensibility options, including apps, real-time dashboards, custom visuals, and embedded reporting. Automate management tasks Power BI has a set of REST APIs to allow developers to programmatically manage certain Power BI resources, such as enumerating datasets, creating new datasets, and adding and removing rows to a dataset table. This allows developers to push data to Power BI, such as to create real-time dashboards. In fact, this is how Azure Stream Analytics integrates with Power BI. When new data is streamed, Azure Stream Analytics pushes the data to Power BI to update real-time dashboards.
36
CHAPTER 1
The process for creating such applications is straightforward. First, you need to register your app. Next, you write some OAuth2 security code to authenticate your application with Power BI. Then you write some more code to manipulate the Power BI objects using REST APIs. Here's a sample method invocation for adding one row to a table: POST https://api.powerbi.com/beta/myorg/datasets/2C0CCF12-A369-4985-A643-0995C249D5B9/Tables/Product/Rows HTTP/1.1 Authorization: Bearer {AAD Token} Content-Type: application/json { "rows": [{ "ProductID":1, "Name":"Adjustable Race", "Category":"Components", "IsCompete":true, "ManufacturedOn":"07/30/2014" ]}
Microsoft supports a Power BI Developer Center website (https://powerbi.microsoft.com/developers) where you can read the REST API documentation and try the REST APIs. Embed reports in custom apps Many of you would like to embed beautiful Power BI dashboards and reports in custom applications. For example, your company might have a web portal to allow external customers to log in and access reports and dashboards that are included in the app. For internal applications where users are already using Power BI, developers can call the Power BI REST APIs to embed dashboard tiles and reports. As I mentioned, external applications can benefit from Power BI Embedded. And, because embedded reports preserve interactive features, users can enjoy the same engaging experience, including report filtering, interactive sorting, and highlighting. I cover these integration scenarios in Chapter 17. Implement custom visuals Microsoft has published the required interfaces to allow developers to implement and publish custom visuals using any of the JavaScript-based visualization frameworks, such as D3.js, WebGL, Canvas, or SVG. Do you need visualizations that Power BI doesn't support to display data more effectively? With some coding wizardry, you can implement your own! You can use whatever tool you prefer to code the custom visual (visuals are coded in TypeScript), such as Microsoft Visual Code or Visual Studio. When the custom visual is ready, you can publish it to Microsoft AppSource at https://appsource.microsoft.com where Power BI users can search for it and download it.
Power BI is an extensible platform and there are other options for building Power BI solutions, including: Integrate Power BI with Microsoft Power Automate and Power Apps – For example, Chapter 15 shows you how you can integrate Power BI with Power Apps to change the data behind a report. Implement custom data connectors – You can extend the Power BI data capabilities by implementing custom data connectors in M language (the programming language of Power Query). To learn more, see the M Extensions GitHub repo at https://github.com/Microsoft/DataConnectors/blob/master/docs/m-extensions.md. Implement template apps – I've already discussed how Power BI template apps can help you connect to popular online services, such as Dynamics CRM or Google Analytics. You can implement new apps to facilitate access to data and to provide prepackaged content. As a prerequisite, contact Microsoft and sign up for the Microsoft partner program, which coordinates this initiative. Power BI partners and ISVs can also build Power BI template apps to provide out-of-the-box content for their customers and deploy them to any Power BI tenant. INTRODUCING POWER BI
37
1.5
Summary
This chapter has been a whirlwind tour of the innovative Power BI cloud data analytics service and its features. By now, you should view Power BI as a flexible platform that meets a variety of BI requirements. An important part of the Microsoft Data Platform, Power BI is a collective name of several products: Power BI, Power BI Desktop, Power BI Premium, Power BI Mobile, Power BI Embedded, and Power BI Report Server. You've learned about the major reasons that led to the release of Power BI. You've also taken a close look at the Power BI architecture and its components, as well as its editions and pricing model. Next, this chapter discussed how Power BI can help different types of users with their data analytics needs. It allows business users to connect to their data and gain quick insights. It empowers data analysts to create sophisticated data models. It enables IT and BI pros to implement hybrid solutions that span onpremises data models and reports deployed to the cloud. Finally, its extensible and open architecture lets developers enhance the Power BI data capabilities and integrate Power BI with custom applications. Having laid the foundation of Power BI, you're ready to continue the journey. Next, you'll witness the value that Power BI can deliver to business users.
38
CHAPTER 1
PART
Power BI for Business Users
I
f you're new to Power BI, welcome! This part of the book provides the essential fundamentals to help you get started with Power BI. It specifically targets business users: people who use Excel as part of their job, such as information workers, executives, financial managers, business managers, people managers, HR managers, and marketing managers. But it'll also benefit anyone new to Power BI. Remember from Chapter 1 that Power BI consists of six products. This part of the book teaches business users how to use two of them: Power BI Service and Power BI Mobile. First, you'll learn how to sign up and navigate the Power BI portal. Then you will learn about the main Power BI building blocks: datasets, reports, and dashboards. You'll also learn how to use template apps to get immediate insights from popular online services. Because business users are often tasked to analyze simple datasets, this chapter will teach you how to import data from files without explicit data modelling. Next, you'll learn how to use Power BI Service to create reports and dashboards and uncover valuable insights from your data. As you'll soon see, Power BI doesn't assume you have any query knowledge or reporting skills. With a few clicks, you'll be able to create ad hoc interactive reports! Then you'll create dashboards from existing visualizations or by asking natural questions. If you frequently find yourself on the go, I'll show you how you can use Power BI Mobile to access your reports and dashboards if you have Internet connectivity. Besides mobile rendering, Power BI Mobile offers interesting features to help you stay on top of your business, including data alerts, favorites, and annotations. As with the rest of the book, step-by-step instructions will guide you through the tour. Most features that I'll show you in this part of the book are available in the free edition of Power BI, so you can start practicing immediately. The features that require Power BI Pro will be explicitly stated.
39
Chapter 2
The Power BI Service 2.1 Choosing a Business Intelligence Strategy 40 2.2 Getting Started with Power BI Service 44 2.3 Understanding Power BI Content Items 52
2.4 Connecting to Data 62 2.5 Summary 67
In the previous chapter, I explained that Power BI aims to democratize data analytics and to become a onestop destination for all BI needs. As a business user, you can use Power BI to get instant insights from your data irrespective of whether it's located on premises or in the cloud. Although no clear boundaries exist, I define a business user as someone who would be mostly interested in consuming BI artifacts, such as reports and dashboards. However, when requirements call for it, business users could also produce content, such as to visualize data stored in Excel or text files. Moreover, their basic data analytics requirements can be met without explicit modeling. This chapter lays out the foundation of self-service data analytics with Power BI. First, I'll help you understand when self-service BI is a good choice. Then I'll get you started with Power BI by showing you how to sign up and navigate the Power BI portal. Next, I'll show you how to use template apps to connect to a cloud service and quickly gain insights from prepackaged reports and dashboards. If you find yourself frequently analyzing data in Excel files, I'll teach you how to do so without any data modeling.
2.1
Choosing a Business Intelligence Strategy
Remember that self-service BI enables business users (information workers, like business analysts and power users) to offload effort from IT pros so they don't stay in line waiting for someone to enable BI for them. And team BI allows the same users to share their reports with other team members without requiring them to install modeling or reporting tools. Before we go deeper in personal and team BI, let's take a moment to compare it with organizational BI. This will help you view self-service BI not as a competing technology but as a completing technology to organizational BI. In other words, self-service BI and organizational BI are both necessary for most businesses, and they complement each other.
2.1.1 When to Choose Organizational BI Organizational BI defines a set of technologies and processes for implementing an end-to-end BI solution where the implementation effort is shifted to IT professionals (as opposed to information workers and people who use Power BI Desktop or Excel as part of their job). Classic organizational BI architecture The main objective of organizational BI is to provide accurate and trusted analysis and reporting. Figure 2.1 shows a classic organizational BI solution.
40
Figure 2.1 Organizational BI typically includes ETL processes, data warehousing, and a semantic layer.
In a typical corporate environment, data is scattered in a variety of data sources, and consolidating it presents a major challenge. Your Information Technology (IT) department probably spends a lot of effort in extracting, transforming, and loading (ETL) processes to acquire data from the original data sources, clean it, and then load the trusted data in a data warehouse or data mart. The data warehouse organizes data in a set of dimensions and fact tables that are designed to facilitate data analytics. When designing the data warehouse, BI pros strive to reduce the number of tables to make the schema more intuitive and to ensure optimal report performance. For example, an operational database might be highly normalized and have Product, Subcategory, and Category tables. However, the modeler might design a single Product table that includes the necessary columns from the Subcategory and Category tables. So instead of three tables, the data warehouse now has only one table, and this makes the schema simpler and more intuitive for business users. While end users could run reports directly from the data warehouse, many organizations also implement a semantic model. In Microsoft BI, Analysis Services Tabular and Multidimensional technologies are typically used to implement organizational semantic models. Then, as an information worker, you can use a reporting tool of choice, such as Power BI Desktop, Excel, or a third-party tool to connect to the semantic model and author your own reports so that you don't have to wait for IT to create them for you. And IT pros can create a set of standard operational reports and dashboards from the semantic model. NOTE Everyone is talking about self-service BI, and there are many vendors out there offering tools to enable business users
to take BI into their own hands. You may have heard claims that a tool would make data warehouses obsolete. However, my experience shows that the best self-service BI is empowering users to analyze trusted data sanctioned and owned by IT, and sometimes enrich it with external data. After several years of attempting pure self-service BI at their organization, Microsoft derived to the same practices, which they now refer to collectively as "discipline at the core, flexibility at the edge" (learn from their mistakes at http://bit.ly/msbiprocess). If the architecture shown in Figure 2.1 is in place, a business user can focus on the primary task, which is analyzing data, without being preoccupied with the data logistics (importing, shaping, and modeling data). This will require more upfront effort, but the investment will pay for itself in time.
THE POWER BI SERVICE
41
Understanding organizational BI challenges Although it's well-defined and established, when implementing organizational BI, your company might face a few challenges, including the following: Upfront planning and implementation effort – Depending on the data integration effort required, implementing an organizational BI solution might not be a simple task. Business users and IT pros must work together to derive requirements. Most of the implementation effort goes into data logistics processes to clean, verify, and load data. For example, Elena from the IT department is tasked to implement an organizational BI solution. First, she needs to meet with business users to obtain the necessary business knowledge and gather requirements (business requirements might be hard to come by). Then she must identify where the data resides and how to extract, cleanse, and transform the data. Next, Elena must implement ETL processes, models, and reports. Quality Assurance must test the solution and IT pros must configure the hardware and software, as well as deploy and maintain the solution. Security and large data volumes bring additional challenges. Highly specialized skillset – Organizational BI requires specialized talent, such as someone experienced in ETL, Analysis Services, and data warehousing. System engineers and developers must work together to plan the security, which sometimes might be more complicated than the actual BI solution. Less flexibility – Organization BI might not be flexible enough to react quickly to new or changing business requirements. For example, Maya from the Marketing department might be tasked to analyze CRM data that isn't in the data warehouse. Maya might need to wait before the data is imported and validated.
The good news is that self-service BI can complement organizational BI quite well to address these challenges. Given the above example, while waiting for the pros to enhance the organization BI solution, Maya can use Power BI to analyze CRM data or Excel files and mash the data with entities stored in the corporate data warehouse. She already has the domain knowledge. At the beginning, she might need some guidance from IT, such as how to get access to the data and understand how to build a data model. She also needs to take responsibility that her analysis is correct and can be trusted. But isn't self-service BI better than waiting? REAL WORLD Influenced by the propaganda by vendors and consultants, my experience shows that many organizations get overly excited about the perceived quick gains with self-service BI. Everyone wants a cheap shortcut! Unfortunately, many underestimate the data complexity and integration. After pushing the tool to its limits for some time, they realize the challenges related to data quality and the extent of the transformation required before the data is ready for analysis. Although I mentioned that upfront planning and implementation is a challenge for organizational BI, it's often a must and it needs to be done by a pro with a professional toolset. If your data doesn't require much transformation and it doesn't exceed a few million rows (if you decide to import the data), then go ahead with self-service BI. However, if you need to integrate data from multiple source systems, then a self-service BI would probably be a stretch. Don't say I didn't warn you!
2.1.2 When to Choose Self-service BI Self-service BI empowers business users to take analytics into their own hands with guidance and supervision from their IT department. For companies that don't have organizational BI or can't afford it, self-service BI presents an opportunity for building customized ad hoc solutions to gain data insights outside the capabilities of organizational BI solutions and line-of-business applications. On the other hand, organizations that have invested in organizational BI might find that self-service BI opens additional options for valuable data exploration and analysis.
42
CHAPTER 2
REAL WORLD I led a self-service BI training class for a large company that has invested heavily in organizational BI. They
had a data warehouse and OLAP cubes. Only a subset of data in the data warehouse was loaded in the cubes. Their business analysts were looking for a tool that would let them join and analyze data from the cubes and data warehouse. In another case, an educational institution had to analyze expense report data that wasn't stored in a data warehouse. Such scenarios can benefit greatly from self-service BI.
Self-service BI benefits When done right, self-service BI offers important benefits. First, it makes BI pervasive and accessible to practically everyone! Anyone can gain insights if they have access to and understand the data. Users can import data from virtually any data source, ranging from flat files to cloud applications. Then they can mash it up and gain insights. Once data is imported, the users can build their own reports. For example, Maya understands Excel, but she doesn't know SQL or relational databases. Fortunately, Power BI doesn't require any technical skills. Maya could import her Excel file and build instant reports. Besides democratizing BI, the agility of self-service BI can complement organizational BI well, such as to promote ideation and divergent thinking. For example, as a BI analyst, Martin might want to test a hypothesis that customer feedback on social media, such as Facebook and Twitter, affects the company's bottom line. Even though such data isn't collected and stored in the data warehouse, Martin can import data from social media sites, relate it to the sales data in the data warehouse and validate his idea. Finally, analysts can use self-service BI tools, such as Power BI Desktop and Power Pivot, to create prototypes of the data models they envision. This can help BI pros understand business requirements. Self-service BI cautions Self-service BI isn't new. After all, business users have been using tools like Microsoft Excel and Microsoft Access for isolated data analysis for quite a while (Excel has been around since 1985 and Access since 1992). Here are some considerations you should keep in mind about self-service BI: What kind of user are you? – Are you a data analyst (power user) who has the time, desire, and patience to learn a new technology? If you consider yourself a data analyst, then you should be able to accomplish a lot by creating data models with Power BI Desktop and Excel Power Pivot. If you're new to BI or you lack data analyst skills, then you can still gain a lot from Power BI, and this part of the book shows you how. Data access – How will you access data? What subset of data do you need? Data quality issues can quickly turn away any user, so you must work with your IT to get started. A role of IT is to ensure access to clean and trusted data. Analysts can use Power BI Desktop or Excel Power Query for simple data transformations and corrections, but these aren't meant to be ETL tools. IT involvement – Self-service BI might be good, but managed self-service BI (self-service BI under the supervision of IT pros) is even better and sometimes a must. Therefore, the IT group must budget time and resources to help end users when needed, such as to give users access to data, to help with data integrity and more complex business calculations, and to troubleshoot issues when things go wrong. They also must monitor the utilization of the self-service rollout. With great power comes great responsibility – If you make wrong conclusions, damage can easily be contained. But if your entire department or even organization uses wrong reports, you have a serious problem! You must take the responsibility and time to verify that your model and calculations can be trusted. Data governance supervised by IT is important. For example, IT can set up a governance committee that meets on a regular basis to review new datasets and certify them for wider distribution. "Spreadmarts" – I left the most important consideration for last. If your IT department has spent a lot of effort to avoid fragmented and isolated analysis, should you allow the corporate data to be
THE POWER BI SERVICE
43
constantly copied and duplicated? Should you create a dataset for each report (a common but bad practice), or should you educate yourself first on best practices for data modeling? TIP Although every organization is different, I recommend an 80/20 split between organizational BI and self-service BI. This means that 80% of the effort and budget should be spent in organizational BI, such as a data warehouse, improving data quality, centralized semantic models, trusted reports, dashboards, data staging, master data management, and so on. The remaining 20% would be focused on agile and managed self-service BI. Also, don't get enamored with a certain tool (even Power BI) as tools come and go. However, the effort you put into improving data quality and integration will endure and remain your best investment.
Now that you understand how organizational BI and self-service BI compare and complete each other, let's dive into the Power BI self-service BI capabilities which benefit business users like you.
2.2
Getting Started with Power BI Service
In Chapter 1, I introduced you to Power BI and its products. Recall that the main component of Power BI is its cloud-hosted Power BI Service (powerbi.com) that enables team BI by letting you share your data and reports with your coworkers. If you're a novice user, this section lays out the necessary startup steps, including signing up for Power BI and understanding its web interface. As you'll soon find out, because Power BI was designed with business users and data analytics in mind, it won't take long to learn it!
2.2.1 Signing Up for Power BI The Power BI motto is, "5 seconds to sign up, 5 minutes to wow!" Because Power BI is a cloud-based offering, there's nothing for you to install and set up. But if you haven't signed up for Power BI yet, let's put this promise to the test. But first, read the following steps. NOTE A possible danger awaits the first user who signs up from a company with multiple geographic locations. Power BI will ask you about your location to determine the data center where Power BI will store data. The issue is that currently it's not possible to change that data center unless you ask Power BI Support to remove all Power BI content and start over again. Power BI Premium could mitigate this issue because it lets IT create capacities in different data centers, but not Power BI Pro. If you don't want your data and reports to travel across states and event continents (not to mention data privacy regulations), you must involve IT to confirm the right geographic location.
Five seconds to sign up Follow these steps to sign up for the Power BI Service: 1. Open your browser, navigate to https://powerbi.microsoft.com (see Figure 2.2), and then click the "Try free" link in the top right corner (or the "Start free" button below). 2. On the Get Started step, enter your work email address. Notice that the email address must be your work email. At this time, you can't use a common email, such as @hotmail.com, @outlook.com, or @gmail.com. This might be an issue if you plan to use Power BI for your personal use. As a workaround, consider registering a domain, such as a domain with email for your family. NOTE The reason why personal email addresses are not allowed for signing up to Power BI is because of the General Data
Protection Regulation (GDPR), which imposes a set of regulations on data protection and privacy for individuals. 3. If your organization already uses Office 365, Power BI will detect this and ask you to sign in using your
Office 365 account. If you don't use Office 365, Power BI will ask you to confirm the email you entered and then to check your inbox for a confirmation email.
44
CHAPTER 2
Figure 2.2 This is the Power BI landing page before you sign in. 4. Once you receive your email conformation with the subject "Time to complete Microsoft Power BI sig-
nup", click the "Complete Microsoft Power BI Signup" link in the email. Clicking on the link will take you to a page to create your account (see Figure 2.3).
Figure 2.3 Use this page to create a Power BI account to gain access to Power BI Service. 5. You need to provide a name and a password, and then click Start.
This completes the process which Microsoft refers to as the "Information Worker (IW) Sign Up" flow. As I said, this signup flow is geared for an organization that doesn't have an Office 365 tenant. The main page After you complete the signup process, the next time you go to powerbi.microsoft.com, click the "Sign in" link in the top-right corner of the landing page or the "Have an account? Sign in" button below. But before logging in to the Power BI Portal, take a moment to explore the following menus at the top of the page: Overview – Includes education links to understand Power BI and read customer testimonials. Products – Provides submenus to learn about each Power BI product. Pricing – Explains the Power BI licensing options and features. Recall that Power BI Service has Power BI Free, Power BI Pro, and Power BI Premium pricing levels. Solutions – Explains how Power BI addresses various data analytics needs.
THE POWER BI SERVICE
45
Partners – Includes links to the Partner Showcase (where Microsoft partners, such as Prologika, demonstrate their Power BI-based solutions) and to pages to find a partner to help you if you need training or implementation assistance. Resources – Includes links to the product documentation, support, and the Microsoft Power BI blog (I recommend you subscribe to it to stay on top of the latest features). Community – Power BI enjoys a thriving community. This menu includes links to community forums where you can ask questions, galleries where the community shares sample reports, the Ideas forum where you can ask for a feature and vote for submitted requests, and user groups. What happens during signup? You might be curious why you're asked to provide a password given that you sign up with your work email. Behind the scenes, Power BI stores the user credentials in Azure Active Directory (Azure AD). If your organization doesn't have an Office 365 subscription, the Information Worker flow creates a tenant for the domain you used to sign up. For example, if I sign up as [email protected] and my company doesn't have an Office 365 subscription, a prologika.onmicrosoft.com tenant will be created in Azure AD and that tenant won't be managed by anyone at my company. If the domain in the email address matches the tenant, Power BI will add your coworkers to the same tenant when they sign up. NOTE What is a Power BI tenant? A tenant is a dedicated instance of the Azure Active Directory that an organization receives and owns when it signs up for a Microsoft cloud service such as Azure, Microsoft Intune, Power BI, or Office 365. A tenant houses the users in a company and the information about them - their passwords, user profile data, permissions, and so on. It also contains groups, applications, and other information pertaining to an organization and its security. For more information about tenants, see "What is an Azure AD directory?" at http://bit.ly/1FTFObb.
If your organization decides one day to have better integration with Microsoft Azure, such as to have a single sign-on (SSO), it can synchronize or federate the corporate Active Directory with Azure, but this isn't required. To unify the corporate and cloud directories, the company IT administrator can then take over the unmanaged tenant. I provide more details about managing the Power BI tenant in Chapter 12, but for now remember that you won't be able to upgrade to Power BI Pro if your tenant is unmanaged.
2.2.2 Understanding the Power BI Portal I hope it took you five seconds or less to sign up with Power BI. (Or at least hopefully it feels quick.) After completing these signup steps, you'll have access to the free edition of Power BI unless your Office 365 administrator has already assigned you a Power BI Pro license. Let's take a moment to get familiar with the Power BI portal, where you'll spend most of your time when analyzing data. Upon signup, Power BI navigates you to the Home page, which is shown in Figure 2.4. NOTE Don't worry if your landing (Home) page doesn't look quite like mine. Currently, the Power BI portal supports limited branding. Your Power BI administrators can change the default configuration to show your company logo in the top left corner and a cover image on the top of the Home page.
Unless you mark a report or dashboard as featured by clicking the "Set as featured" menu, Power BI Home is your default landing page every time you sign into Power BI. TIP A shortcut to bypass the Power BI landing page (powerbi.microsoft.com) is to open your browser and navigate to
powerbi.com instead. You'll be asked to sign in if this is a new browser session or you'll be navigated directly to Power BI Home if you have already authenticated to Power BI within the current browser session.
46
CHAPTER 2
Figure 2.4 The Home page shows up after signing into Power BI. Power BI Home The Power BI Home page is meant to help you find quickly relevant content. As you add content or gain access to published content, the page will add the following sections: Global search – You can search for content by typing a keyword in the Search field in the top menu bar. For example, typing "sales" will find all workspaces, reports, and dashboards that you have access to and that have this word in their names. Favorites + frequents – Shows tiles for each favorite or frequently visited report or dashboard. While you can have one featured report or dashboard, you can have several favorite dashboards and reports that you can access from the Favorites navigation menu. The Power BI admin can authorize users to promote reports (by turning on the Featured slicer in the report settings) so they appear in that section for any user who can access them. Recent – Tracks the most recent content you've visited. Recommended apps – Recall from Chapter 1 that apps are for consuming prepackaged content from online services or from Power BI workspaces. This section recommends organizational and Microsoft-provided apps that you haven't used yet. Getting started with Power BI – Lastly, at the bottom, there is a special section with shortcuts to learning resources to jumpstart your Power BI journey. Understanding My Workspace In Power BI, workspaces can be used to organize and secure content just like you organize files in folders on your computer. For example, a Sales workspace can let members of the Sales department create and collaborate on BI content. If you have a Power BI Pro subscription, you can access all workspaces you have access to by expanding the Workspaces navigation menu. If you're on Power BI Free or you don't have access to any organizational workspace, the only workspace available to you will be My Workspace. Think of My Workspace as your private desk. Unless you share content with other users, no one else can see what's in your workspace. To see the actual published content in a workspace (My Workspace or another workspace you are a member of), simply expand the workspace in the left navigation pane. For example, to see what's inside My Workspace, expand the down arrow next to it or click My Workspace in
THE POWER BI SERVICE
47
the navigation pane. If you expand the workspace, you'll see sections for Dashboards, Reports, Workbooks, Datasets and Dataflows (Power BI Pro only) in the navigation pane (see Figure 2.5).
Figure 2.5 The Get Data page is for adding content to a workspace. Understanding the Get Data page When you click a workspace in the left navigation pane, Power BI will normally navigate you to the workspace content page where you can see the same content as when you expand the workspace, but it will be organized in a tabbed interface with more options. If the workspace is empty, Power BI will show a page with a "Add content" button when you click the workspace name in the navigation pane. When you click this button (or click the "Get data" link at the bottom of the left navigation pane) you will be navigated to the Get Data page (see Figure 2.5). Before analyzing data, you need to first connect to wherever it resides. Therefore, the "Get Data" page encourages you to start your data journey by connecting to your data or uploading existing content, such as a Power BI Desktop file created by someone else. The My Organization tile under the "Discover content" section allows you to browse and use organizational apps (discussed in Chapter 12) if someone within your organization has already published BI content as apps. The Services tile allows you to install template apps and organizational apps. The Files tile under the "Create new content" section lets you import data from Excel, Power BI Desktop, and CSV files. And the Databases tile allows you to connect to four popular data sources that support direct connections so you can start creating reports immediately: Azure SQL Database, Azure SQL Data Warehouse (rebranded as Azure Synapse Analytics), SQL Server Analysis Services, and Spark on Azure HDInsight.
48
CHAPTER 2
As you'll quickly discover, a popular option that's missing in the Databases tile is connecting to an on-premises database, such as SQL Server or Oracle. Currently, this scenario requires you to create a data model using Power BI Desktop or Excel before you can import data from on-premises databases. Power BI Desktop also supports connecting directly to some data sources, such as SQL Server. Then, you can upload the model to Power BI. Because it's a more advanced scenario, I'll postpone discussing Power BI Desktop until Chapter 6.
NOTE
1. To get some content you can explore in Power BI and quickly get an idea about its reporting capabilities,
click the Samples link at the bottom of the Get Data page.
2. In the Samples page, click the "Retail Analysis Sample" tile. As the popup informs you, the Retail Analysis
Sample is a sample dashboard provided by Microsoft to demonstrate some of the Power BI capabilities. Click the Connect button. This will install one dataset, one report, and one dashboard in My Workspace, and they are all named Retail Analysis Sample. Are you concerned that samples might clutter the portal? Don't worry; it's easy to delete the sample later. To do this, you can just delete the Retail Analysis Sample dataset which will delete the dependent reports. Then manually delete the dashboard.
Understanding the workspace content page Click My Workspace in the left navigation pane again. You'll be navigated to another page where the workspace content is organized in three tabs (All, Content, and "Datasets + dataflows"), as shown in Figure 2.6. As your workspace gets busier, you'd probably favor the tabbed interface.
Figure 2.6 The workspace content is organized in three tabs: All, Content, and "Datasets + dataflows".
As its name suggests, the All tab lists all content deployed to the workspace (reports, dashboards, datasets, and dataflows). The Content tab narrows the list to reports and dashboards only. The "Datasets + dataflows" tab shows all the datasets and dataflows in the workspace (recall from Chapter 1 that you can create dataflows for self-service data staging and preparation). Besides simply clicking the item to open it, you can perform additional tasks by clicking the icons that appear when you hover on the item, such as to share or delete a report, and access the report settings.
THE POWER BI SERVICE
49
2.2.3 Navigating Power BI Now let's explore the Power BI portal. In the left navigation pane, expand My Workspace and click the Retail Analysis Sample dashboard (under the Dashboards menu). The portal has the following main sections (see the numbered areas in Figure 2.7):
Figure 2.7 The Power BI portal home page Navigation pane Marked with the number 1 is the Navigation Pane (or navigation bar), which organizes the content deployed to Power BI. You can show/hide the navigation pane by toggling the "Hide the navigation pane" button (the three stacked lines on top), such as to free up more space. Let's go quickly through the navigation menus: Home – No matter where you are, this menu brings you to the Power BI Home page. Favorites – Lists reports and dashboards that you marked as favorites. Recent – Shows the most recently viewed items. Create – Currently in preview, it lets you quickly create a report from a published datasets or pasting or manually entering data. Datasets – Lists all datasets you have permissions to access. Goals – A Power BI Premium feature, it allows you to quickly assemble scorecards by setting up manual or data-driven goals (KPIs). Apps – Shows you organizational or third-party (template) apps you installed. Shared with me – Lists all reports and dashboards that are your coworkers has shared with you. Learn – Navigates you to the Power BI Learning Center where you can navigate to useful articles, find training, and join the Power BI community to ask questions. 50
CHAPTER 2
Navigation menus Starting from the top left, you have the following navigation menus (denoted with numbers 2, 3, and 4): 2. Office 365 application launcher – If you have an Office 365 subscription, this menu allows you to access the Office 365 applications you are licensed to use. Doesn't Microsoft encourage you to use Office 365? 3. Power BI – No matter where you are in the portal, this menu takes you to Power BI Home or your featured dashboard. If the Power BI admin has branded the portal, this area will show your company logo. 4. Navigation breadcrumb – Displays the navigation path to the displayed content. To its right, it's the dashboard title and the date the dashboard was last updated from changes to the underlying data. You can expand the dropdown to see the dashboard owner (you can click the link to send an email in case you have questions about the dashboard) and the date the dashboard was published. Application toolbar On the top right and denoted with the number 5 on Figure 2.7, is the application (Settings) toolbar (depending on your screen resolution this menu might be collapsed and you need to click the ellipsis (…) menu). Let's quickly go through the icons. Notifications – Power BI publishes important events, such as when someone shares a dashboard with you or when you get a data alert, to the Power BI Notification Center. You can't use the Notification center to broadcast your messages. Settings – Expands to several submenus. Click "Manage Personal Storage" to check how much storage space you've used (recall that the Power BI Free and Power BI Pro editions have different storage limits) or to start a Power BI Pro 60-day trial. If you are a Power BI administrator, you can use the Admin Portal to monitor usage and manage tenant-wide settings, such as if users can publish content to the web for anonymous access. "Manage gateways" allows you to view and manage gateways that are set up to let Power BI access on-premises data. Use the Settings submenu to view and change some Power BI Service settings, such as if the Q&A box is available for a given dashboard, or to view your subscriptions. "Manage embed codes" is to obtain the embedded iframe code for content you shared to everyone on the web for anonymous viewing. TIP Not sure what Power BI edition you have? Click the Settings menu, and then click "Manage Personal Storage" assuming you
are in My Workspace (the menu changes to "Manage Group Storage" if you are in an org workspace). At the top of the next page, notice the message next to your name. If it says "Free User", you have the Power BI free edition. If it says "Pro User", then you have the Power BI Pro subscription.
Download – This menu is for downloading Power BI tools, including Power BI Desktop (for analysts wanting to create self-service data models), data gateway (to connect to on-premises data sources), Paginated Report Builder (for building SSRS reports that can be deployed later to a premium capacity), Power BI for Mobile (a set of native Power BI apps for your mobile devices), and Analyze in Excel updates (to download updates for the Power BI Analyze in Excel feature that lets you create Excel pivot and chart reports connected to Power BI published datasets). Help & Support – Includes several links to useful resources, such as product documentation, the community site, and developer resources. Feedback – Submit an idea (new Power BI features are ranked based on the number of votes each idea gets) and submit an issue to community discussion lists. Below the application bar is the "Enter Full Screen Mode" button. It shows the active content in full screen and removes the Power BI menus (also called "chrome"). Once you're in Full Screen mode, you have options to resize the content to fit to screen and to exit this mode (or press Esc). Another way to open an item in a full screen mode and get a link that you can you add to your browser favorites is to append the chromeless=1 parameter to the item URL, such as: THE POWER BI SERVICE
51
https://app.powerbi.com/groups/me/dashboards/3065afc5-63a5-4cab-bcd3-0160b3c5f741?chromeless=1
Dashboard and report specific menus Lastly, when you view a report or dashboard, you'll see another menu bar on top of the content. In Figure 2.7, I selected the Reseller Sales Sample dashboard, and the following areas are available: 6. Natural question box (Q&A) – When you select a dashboard and the dashboard uses a dataset that supports natural queries, you can use this box (denoted with the number 6 in Figure 2.7) to enter the natural question. For example, you can ask it how many units were shipped in February last year just like you search the Internet! 7. Context menu (denoted with number 7) – Displays different options depending on the item selected. For dashboards, it gives you access to dashboard-related tasks, such as to copy or print the dashboard (File dropdown), share it with coworkers (Share button), provide a link in Microsoft Teams Chat ("Chat in Teams" button), start a discussion thread (Comments button), subscribe to the dashboard to get a snapshot via email periodically (Subscribe button), and change the dashboard content (Edit dropdown). And the ellipsis menu (…) lets you perform additional tasks, such as to view related content that the dashboard depends on, mark the dashboard as featured, and see usage metrics to find how popular the dashboard is. 8. Content pane – This is where the dashboard (or report) is shown. Speaking of content, let me introduce you next to the Power BI main content items.
2.3
Understanding Power BI Content Items
The key to understanding how Power BI works is to understand its three main items related to data analytics: datasets, reports, and dashboards. These elements are interdependent, and you must understand how they relate to each other. For example, you can't have a report or dashboard without creating one or more datasets. Figure 2.8 should help you understand these dependencies.
Figure 2.8 The Power BI main items are datasets, reports, and dashboards.
2.3.1 Understanding Datasets Think of a dataset as the data that you analyze. For example, if you want to analyze some data stored in an Excel spreadsheet, the corresponding dataset represents the data in the Excel spreadsheet. Or, if you import data from a database table, the dataset will represent that table. Notice that a dataset can have more than one table, such as the Retail Analysis Sample dataset as you'd explore later. For example, if Martin uses Power BI Desktop or Excel to create a data model, the model might have multiple tables (potentially from different data sources). When Martin uploads the model to Power BI, his 52
CHAPTER 2
entire model will be shown as a single dataset, but when he explores it (he can click the Create Report icon next to the dataset under the Datasets tab to create a new report), he'll see that the Fields pane shows multiple tables. You'll encounter another case of a dataset with multiple tables when you connect to an Analysis Services semantic model. Understanding cloud and on-prem data sources Data sources with useful data for analysis are everywhere (see Figure 2.9).
As far as the data source location goes, we can identify two main types of data sources: Cloud (SaaS) services – These data sources are hosted in the cloud and available as online services. Examples of Microsoft cloud data sources that Power BI supports include OneDrive, Dynamics CRM, Azure SQL Database, Azure Synapse Analytics, and Spark on Azure HDInsight. Power BI can also access many popular cloud data sources from other vendors, such as Salesforce, Google Analytics, Marketo, and many others (the list is growing every month!).
Figure 2.9 Power BI can import data or create live connections to some data sources. On-premises data sources – This category encompasses all other data sources that are internal to your organization, such as databases, cubes, Excel, and other files. For Power BI to access onpremises data sources, it needs a special connectivity software called a gateway. DEFINITION A Power BI gateway is an app that is installed on premises to enable Power BI to access data on your corporate network. While Power BI can connect to online data sources, it can't tunnel directly into your corporate network unless it goes through a gateway. A gateway is required even if the data is in a virtual machine running on Microsoft Azure.
Depending on the capabilities and location of the data source, data can be a) imported in a Power BI dataset or b) left in the original data source without importing it, but it can be accessed directly via a live connection. If the data source supports it, direct connectivity is appropriate when you have fast data sources. In this case, when you generate a report, Power BI creates a query using the syntax of the data source and sends the query directly to the data source. So, the Power BI dataset has only the definition of the data but not the actual data. Not all data sources support direct connections. Examples of cloud data sources that support direct connections include Azure SQL Database, Azure Synapse Analytics, Spark on Azure HDInsight, and Azure Analysis Services. And on-premises data sources that support direct queries THE POWER BI SERVICE
53
include SQL Server, Analysis Services, SAP, Oracle, and Teradata. The list of directly accessible data sources is growing in time. Because only a few data sources support direct connectivity, in most cases you'll be importing data irrespective of whether you access cloud and on-premises data sources. When you import data, the Power BI dataset has the definition of the data and the actual data. In Chapter 1, I showed you how when you import data, Microsoft deploys the dataset to scalable and highly-performant Azure backend services. Therefore, when you create reports from imported datasets, performance is good and predictable. But the moment the data is imported, it becomes outdated because changes in the original data source aren't synchronized with the Power BI datasets. Which brings me to the subject of refreshing data. Refreshing data Deriving insights from outdated data in imported datasets is rarely useful. Fortunately, Power BI supports automatic data refresh from many data sources. Refreshing data from cloud services is easy because most vendors already have connectivity APIs that allow Power BI to get to the data. In fact, chances are that if you use an app to access a cloud data source, it'll enable automatic data refresh by default. OneDrive and SharePoint Online are special locations for storing Excel, Power BI Desktop, and CSV files because Power BI automatically synchronizes changes made to these files once every hour. For example, if you publish an Excel file to OneDrive and then import its data in Power BI Service to create a dataset (see section 2.4.2 for a hands-on lab), Power BI will synchronize that dataset with changes to the Excel file.
TIP
On-premises data sources are more difficult to access because Power BI needs to connect to your corporate network, which isn't accessible from the outside. Therefore, if you import corporate data, you or IT will need to install a gateway to let Power BI connect to the original data source. For personal use, you can install the gateway in personal mode to refresh imported data without waiting for IT help. For enterprise deployments, IT can centralize data access by setting up the gateway on a dedicated server (discussed in Chapter 12). Besides refreshing data, this installation mode supports direct connections to data sources that support DirectQuery. Table 2.1 summarizes the refresh options for popular data sources. Table 2.1 This table summarizes data refresh options when data is imported from cloud and on-premises data sources. Location
Data Source
Refresh Type
Frequency
Cloud (Gateway not required)
Most cloud data sources, including Dynamics Online, Salesforce, Marketo, Zendesk, and many others.
Automatic
Once a day
Excel, CSV, and Power BI Desktop files uploaded to OneDrive, OneDrive for Business, or SharePoint Online
Automatic
Once every hour
Supported data sources (see https://powerbi.microsoft.com/en-us/documentation/powerbi-refresh-data/)
Scheduled or manual
As configured by you up to 8/day or unlimited with Power BI Premium
Excel 2013 (or later) Power Pivot data models with Power Query Scheduled or manual data connections or Power BI Desktop data models
As configured by you up to 8/day or unlimited with Power BI Premium
On premises (via gateway)
Local Excel files via Get Data in Power BI Service
Not supported
NOTE The person who creates the dataset becomes the dataset owner. Currently, only the dataset owner can schedule the dataset for automatic refresh. If that person leaves the company, another member of the workspace must take over the dataset ownership by going to the dataset settings and clicking the "Take over" button. Taking over the dataset ownership requires resetting the data source credentials.
54
CHAPTER 2
Understanding dataset actions Once the dataset is created, it appears under the "Datasets + dataflows" tab in the workspace content page. For example, when you installed the Retail Analysis Sample, Power BI added a dataset with the same name. You can perform several tasks from the "Datasets + dataflows" tab (see Figure 2.10). Some of these tasks are also available when you hover on the dataset name in the left navigation pane and click the ellipsis (…) menu.
Figure 2.10 "The Datasets + dataflows" tab allows you to perform several dataset-related tasks.
"Refresh now" initiates an immediate refresh while "Schedule refresh" allows you to schedule the refresh task (refreshing applies only to datasets with imported data). "More options" (…) opens these tasks: Analyze in Excel – Lets Excel users connect Excel on the desktop to this dataset and create pivot reports. Note that this feature works only on the desktop. If you publish the Excel file to Power BI Service, you'll find that the pivot doesn't support interactive features, such as changing a filter or sort order, because Excel Online doesn't support external connections (Excel reports connected to Analysis Services don't work either). TIP The Excel team is currently rolling out a feature that will let you connect pivot reports to Power BI datasets without leaving Excel, as explained in the "Simplifying enterprise data discovery and analysis in Microsoft Excel" blog at http://bit.ly/Excel2PBI.
Create report – Lets you visualize the data by creating a new report (the subject of the next section). Another way to initiate this task is to click the dataset name in the left navigation pane. Delete – Removes the dataset. If you delete a dataset, Power BI will automatically remove dependent reports and dashboard tiles that connect to that dataset, so be very careful. Currently, Power BI doesn't allow you to restore deleted items. Get quick insights – As I mentioned in Chapter 1, Quick Insights runs machine algorithms and auto-generates reports that might help you understand the root cause of data fluctuations. Security (not shown) – Applicable only to datasets configured for row-level security, this task allows you to configure role members and test. Rename – Renames the dataset. Don't worry if you have existing reports connected to the dataset when you rename it because this won't break dependent reports and dashboards. Settings – Allows you to see the refresh history, apply a sensitivity label (useful to protect exported data if your organization has configured Microsoft Information Protection in Office 365), THE POWER BI SERVICE
55
provide values for datasets with parameterized queries, turn on/off Q&A, enter featured Q&A questions, endorse the dataset (attach a label to the dataset when you feel it's ready to be promoted for wide-spread usage), or change the dataset storage (Power BI Premium only) Download *.pbix (not shown) – For datasets created with Power BI Desktop and published to Power BI Service, this task downloads the dataset as a Power BI Desktop (*.pbix) file. This could be useful if you've lost the original file or if you want to open the most recent file that someone uploaded in Power BI Desktop. Download *.rdl – Creates an empty paginated (SSRS) report that is connected to the dataset. You can download and install the Power BI Report Builder to open the file. Manage permissions – When you share a specific dashboard or report, recipients are given access to the underlying dataset. Use this menu to see who can view and create reports connected to this dataset. You can add other users if you want to share this dataset across workspaces. View lineage – Opens a graphical diagram to help you perform impact analysis and find the reports and dashboards that will be affected by changes to the dataset.
There are additional properties to the right of the dataset actions. For datasets with imported data, the Refreshed and "Next refresh" columns show the dates when the dataset was last refreshed and will be refreshed next respectively. If the dataset was endorsed or certified, the label will be shown in the Endorsement column. Finally, the Sensitivity column shows the sensitivity label if someone has used Office 365 Information Protection to mark the dataset as sensitive.
2.3.2 Understanding Reports Let's define a Power BI report as an interactive view for quick data exploration. Unlike other reporting tools that you might be familiar with and that require report authoring and database querying skills, Power BI reports are designed for business users in mind, and don't assume advanced technical skills. Reports are the main way to analyze data in Power BI. Reports are found under the Reports section in the left navigation pane and under the Content tab in the workspace content page (see Figure 2.11).
Figure 2.11 The Content tab lists the reports and dashboards in the workspace.
56
CHAPTER 2
Understanding report actions Going through the list of available actions, "Share" is for quickly sharing this report with someone else, such as your manager. "Add to Favorites" marks the report as a favorite so you can find it easily in the Favorites tab in the navigation pane and in the Home page. The "More options" (…) menu is for accessing additional tasks. Analyze in Excel – Lets you analyze the report data in Excel pivot reports by connecting Excel to the report dataset. Delete – Removes the report. Deleting a report removes any dashboard tiles that came from the report but keeps the underlying dataset that the report was connected to. Quick insights – Applies Machine Learning to generate automated insights from the report data. Save a copy (a Power BI Pro feature) – Duplicates the report in the same or another workspace. This could be useful if you want to reuse an existing report as a starting point for a new report. View usage metrics – Shows utilization statistics, such as views per day and overall report rank. This menu won't show for newly published reports because statistics are not available yet. View lineage – Shows the dashboards that use content from the selected reports and the dataset the report depends on. Create paginated report – A shortcut for creating an SSRS report to the report dataset.
The Settings action lets you manage the following report properties (several of these can be set in Power BI Desktop but can be overwritten here): Report name, description, and snapshot – Renaming the report doesn't break dependent dashboards. You can upload an image to replace the default report icon. Endorsement – Like datasets, reports can be promoted and certified for better data governance. Featured – Enabling this option will promote the report to the Featured section of the Home page for all users who can access this report. Persistent filters – By default, when users change report slicers and filters, Power BI "remembers" the user-specified settings unless you turn on the "Don't allow end user to save filters on this report" slider. Pages pane – By default, report pages are listed vertically in a Pages pane when you view the report (see Figure 2.12). Changing this setting shows pages as tabs along the bottom of the report. Visual options – By default, every report visual has a header to let the interactive user perform certain tasks, such as exporting the visual data. You can turn on the "Hide the visual header in reading view" slider to hide the header for every visual on the report when the report is open in Reading View. The "Change default visual interaction" slider lets you control the behavior of how visuals interact with each other (if selecting a data point will highlight or filter the other visuals). Sensitivity label – You can associate a report with a sensitivity label that is configured in Office 365 to protect the data when the report data is exported. Export data – By default, the interactive user can export either the summarized or detailed data behind a report visual unless this is prohibited by the Power BI administrator. This list controls what options are available to the user. For example, if you allow only the summarized data behind a chart showing sales by year, the user will be able the export only the aggregate data and not the sales transactions. Filtering experience – Controls several options related to report filters, such as to use the new filter pane (see Figure 2.12), to let viewers change the filter from basic to advanced, and to let users search for fields in the Filter pane. THE POWER BI SERVICE
57
Cross-report drillthrough – Enables drilling through to another report. Comments – Controls if users can add comments to this report. Personalize visuals – When enabled, allows report viewers to reconfigure visuals, such as to remove or add fields, even if the users don't have permissions to edit the report! Modern visual tooltips – Enables more informative tooltips when hovering over a data point, such a link for drillthrough another report if page drillthrough is configured. Insights (preview) – Microsoft is currently expanding Quick Insights with more features that you can access by enabling this setting. Viewing reports Clicking the report name in the Content tab (or navigation pane) opens the report for viewing. For example, if you click the Retail Analysis Sample report, Power BI will open it in a reading mode (also called Reading View) that supports interactive features, such as filtering, but it doesn't allow you to change the report layout. If you have permissions, you can change the report layout by clicking Edit after expanding the "More options" menu (see Figure 2.12). I'll go through the menus and features of both modes in the next chapter.
Figure 2.12 A report helps you visualize data from a single dataset. Creating reports Power BI reports can be created in several ways: Creating reports from scratch – Once you have a dataset, you can create a new report by exploring the dataset (the "Create report" action in the dataset Settings menu). Then you can save the report and give it a name. Importing reports – If you import a Power BI Desktop file and the file includes a report, Power BI will import that report and add it to the Contents tab. If you import an Excel file with a Power Pivot data model, Power BI will import only the Power View reports (Excel pivot and chart reports aren't imported).
58
CHAPTER 2
NOTE Power BI Service can also connect to Excel files and show pivot table reports and chart reports contained in Excel files. The Excel workbooks you connected to will also appear under the Content tab in the workspace content page. I'll postpone discussing Excel reports to the next chapter. For now, when I talk about reports I'll mean the type of reports you can create in the Power BI portal.
Distributing reports – If you use Power BI organizational apps, the reports included in the app are available to you when you install the app. How reports relate to datasets A Power BI report can only connect to and source data from a single dataset only. Suppose you have two datasets: Internet Sales and Reseller Sales. You can't have a report that combines data from these two datasets. Although this might sound like a big limitation, you have options: 1. Create a dashboard – If all you want is to show data from multiple datasets as separate visualizations on a single page, you can just create a Power BI dashboard. 2. Implement a self-service model – Remember that a dataset can include multiple tables. So, if you need a consolidated report that combines multiple subject areas, you can build a self-service data model using Power BI Desktop or Excel. This works because when published to Power BI, the model will be exposed as a single dataset with multiple tables. 3. Connect to an organizational model – To promote a single version of the truth, a BI pro can implement an organizational semantic model. Then you can just connect to the model; there's nothing to build or import. Finally, if all you want is to show data from multiple datasets as separate visualizations on a single page, you can just create a dashboard.
For the purposes of this chapter, this is all you need to know about reports. You'll revisit them in more detail in the next chapter.
2.3.3 Understanding Dashboards Let's define a dashboard as a summarized one-page view with strategic metrics related to the data you're analyzing. Dashboards convey important metrics so that management can get a high-level view of the business. To support root cause analysis, dashboards typically allow users to drill from summary sections (called tiles in Power BI) down to more detailed reports. Dashboards can be created only in Power BI Service (they are not available in Power BI Desktop). Why do you need dashboards if you have dashboardlike reports? There are several good reasons to consider dashboards: Combine data from multiple reports and thus from multiple datasets – For example, you might have a report with some sales data and another report with inventory data. A dashboard can combine (but not filter or join) visuals from these two reports. That's why dashboards are available only in Power BI Service and not available in Power BI Desktop, which is limited to a single report per file. Expose only certain elements from reports – You might have created a report with many pages, but you want another user to focus only on the most important sections. You can create a dashboard that shows the relevant visuals or entire pages. Remember though that dashboards are not a security mechanism, as the user can always click a tile, drill down to the underlying report, and see all the pages. Use dashboard-specific features – Some Power BI features, such as data alerts and streaming tiles, are only available in dashboards.
THE POWER BI SERVICE
59
Understanding dashboard actions Dashboards are listed under the Content section in the workspace content page (see again Figure 2.11). Like reports, the first icon to the right of the dashboard name (Share) is for sharing the dashboard with someone else (besides this sharing option, Power BI supports other sharing options to distribute content to a larger audience). And "Add to Favorites" (the star icon) adds the dashboard to the Favorites tab in the navigation bar so you can conveniently access it. The "More options" (…) button includes similar (but fewer) settings that you have for reports. The Delete action removes the dashboard from the workspace content. The "View usage metrics report" shows utilization statistics to help gauge the dashboard adoption. The "View lineage" action shows you the reports that the dashboard depends on. The Settings action allows you to rename the dashboard, enable Q&A and comments, promote the dashboard as featured, enable comments, turn on a feature called "tile flow" to automatically align dashboard tiles to the top left corner of the canvas (instead of the default layout to freely position tiles on the dashboard), apply a sensitivity label, and change the dashboard classification (classifications are discussed in Chapter 13). Creating dashboards A dashboard consists of rectangular areas called tiles. Dashboard tiles can be created in several ways: From existing reports – If you have an existing report, you can pin one or more of its visualizations to a dashboard or even an entire report page! For example, the Retail Analysis Sample dashboard was created by pinning visualizations from the report with the same name. It's important to understand that you can pin visualizations from multiple reports into the same dashboard. This allows the dashboard to display a consolidated view that spans multiple reports and thus multiple datasets. By using Q&A – Another way to create a dashboard is to type in a question in the natural question box (see Figure 2.7 again). This allows you to pin the resulting visualization without creating a report. For example, you can type a question like "sales by country" if you have a dataset with sales and geography entities. If Power BI understands your question, it will show you the most appropriate visualization. By using Quick Insights – This powerful predictive feature examines your dataset for hidden trends and produces a set of visualizations. You can pin a Quick Insights visualization to a dashboard. From Excel – If you connect to an Excel file, you can pin any Excel range as an image to a dashboard. Or, if you use Analyze in Excel, you can pin the pivot report as an image. From Power BI Report Server paginated reports – If your organization uses Power BI Report Server and has enabled Power BI integration, you can pin image-producing report items (charts, gauges, maps) to dashboards as images. From other dashboards – Dashboards can be shared via mail or distributed with apps. You can add a tile to your dashboard from another dashboard you have access to. Drilling through content To allow users to see more details below the dashboards, users can drill through dashboard tiles. What happens when you drill through depends on how the tile was created. For example, if it was created by pinning a report visualization, you'll be navigated to the corresponding report page. Or, if it was created through Q&A, you'll be navigated to the page that has the visualization and the natural question that was asked. Or, if it was pinned from an Excel or SSRS report, you'd be navigated to the source report. 1. In the Power BI portal, click the Retail Analysis Sample dashboard in the Content (or All) tab. Alternatively, expand My Workspace in the navigation pane and then click the dashboard. 60
CHAPTER 2
2. Click the "This Year Sales, Last Year Sales" surface Area Chart. Notice that Power BI navigates to the "Dis-
trict Monthly Sales" tab of the Retail Analysis Sample report. This could help the user get more details behind the tile by analyzing the underlying report.
2.3.4 Understanding Item Dependencies To recap what you've learned in this section, a dashboard can include visuals from multiple reports. A report can connect to a single dataset, although a dataset could have multiple tables. So, a dashboard depends on reports, while a report depends on the dataset that the report is connected to. As you produce more content, you might need an easy way to view and analyze these dependencies, such as to understand what dashboards will be impacted if you delete a report. This is where the lineage view can help. Understanding lineage view The lineage view shows a diagram outlining the dependencies among data sources, datasets, dataflows, reports, and dashboards within a workspace. To view the workspace lineage view, go to the workspace content page, expand the View dropdown and select Lineage (see Figure 2.13).
Figure 2.13 The lineage view helps you analyze dependencies among content items.
The lineage view covers all workspace content items, including dataflows, datasets, reports, and dashboards and their connections to the external data sources. It also shows useful information, such as the data source connection string, if the data source uses a gateway, and if there is connectivity between the gateway and the data source. Analyzing dependencies Starting from the left of the diagram, you can see the data sources by datasets in the workspace. In this case, there are no data sources because you're using a sample. Examining the dataset tile (the first tile on the left), you can see when the dataset was last refreshed. Following the line to the right of the dataset, you determine that it's used by the Retail Analysis Sample report, which provides tiles to the Retail Analysis Sample dashboard (the last tile in the diagram). You can initiate item-specific tasks from the ellipsis (…) menu. Let's say your boss informed you that a report shows outdated data. By using the lineage view, you can see the last time the dataset was refreshed. Then, you can click the ellipsis menu (…) in the top-right corner of the dataset, and then click "Schedule refresh" to go to the dataset settings. Then, you can click "Refresh history" to see if there are any refresh failures. There are additional icons at the bottom of each tile. For datasets, you can click "Refresh now" to start an immediate dataset refresh. For datasets, the arrow icon brings to the dataset details page where you can create a new Power BI or Excel pivot report connected to that dataset. For reports and dashboards, the arrow icon navigates you to view the item. You can also click the "Show impact across workspaces" button in the bottom right corner of the dataset to see which reports and dashboards will be impacted by changes to the dataset. THE POWER BI SERVICE
61
That's all about Power BI content for now. You'll learn much more in the next chapters. Now let's get back to the topic of data and practice the different connectivity options.
2.4
Connecting to Data
As a first step in the data exploration journey, you need to connect to your data. Let's practice what we've learned about datasets. Because this part of the book targets business users, we'll practice three data connectivity scenarios that don't require creating data models in Power BI Desktop. It might be useful to refer to Figure 2.4 or click the "Get data" link to see these options. First, you'll see how you can use a Power BI template app to analyze Google Analytics data. Next, I'll show you how you can import an Excel file. Finally, I'll show you how to connect live to an organizational Analysis Services semantic model.
2.4.1 Using Template Apps Power BI lets you connect to template apps to help you analyze data from popular online services using predefined reports. Suppose that Maya wants to analyze the Adventure Works website traffic. Fortunately, Power BI includes Google Analytics apps to get her started with minimum effort. On the downside, Maya will be limited to whatever data the app's author has decided to import which could be just a small subset of the available data. If you need more data than what's included in the app, consider creating a data model using Excel or Power BI Desktop that connects to the online service to access all the data. For example, your organization might have added custom fields or tables to Salesforce that you need for analysis. Besides data modeling knowledge, this approach requires that you understand the entities and how they relate to each other. So, I suggest you first determine if the app has the data you need.
TIP
To perform this exercise, you'll need a Power BI Pro account because the app can't be installed in My Workspace. To analyze your company data (instead of sample data included in the app), you'll also need a Google Analytics account to obtain Google Analytics View ID (the app page has instructions on how to do this). Google supports free Google Analytics accounts. For more information about the setup, refer to http://www.google.com/analytics. If setting up Google Analytics is too much trouble, you can use similar steps to connect to any other online service that you use in your organization, if it has a Power BI app. To see the list of the available template apps contributed by Microsoft and partners, click the "Get data" link in the navigation bar, and then click the Get button in the Services tile. Alternatively, you can click Apps in the navigation bar, click Get Apps, and then select the "Template apps" tab in the AppSource page. Connecting to Google Analytics If Maya has already done the required Google Analytics setup, connecting to her Google Analytics account takes a few simple steps: 1. To avoid cookie issues with cached accounts, I suggest you use private browsing to set up the app. If you use Internet Explorer (IE), open it, and then press Ctrl+Shift+P to start a private session that ignores cookies. (Or right-click IE on the start bar and click "Start InPrivate Browsing".) If you use Google Chrome, open it and press Ctrl+Shift+N to start an incognito session. (Or right-click it on the start bar and click "New incognito window".) 2. Go to powerbi.com and sign in with your Power BI account. In the Power BI portal, click the "Get data" link in the navigation pane. 3. In the Get Data page, click the Get button in the Services tile.
62
CHAPTER 2
4. In the "Power BI apps" page, make sure that the "Template apps" tab is selected. Search for Google Analyt-
ics, and then click the "Google Analytics Reports" app by Havens Consulting Inc. In the app page, read the description and click "Get it now." In the popup window that follows, click Install. Understanding changes Installing an app involves the following changes: A Google Analytics workspace – The app creates a Google Analytics workspace. A Google Analytics dataset – A dataset that connects to the Google Analytics data. A Google Analytics report – This report has multiple pages to let you analyze site traffic, system usage, total users, page performance, and top requested pages.
That's it! After a few clicks and no explicit modeling, you now have a prepackaged report. By default, the app shows sample data, but you can click the "Connect to data" link in the workspace content page to connect it to your Google Analytics account. If the included visualizations aren't enough, you can explore the Google Analytics dataset and create your own reports. TIP With the exception of the Microsoft Dynamics app, whose Power BI Desktop file is available at http://bit.ly/dynamicspbiapps,
the Power BI Desktop file might not be available or may require a payment, such as in the case of the Google Analytics app. Again, if you find the template apps limiting, consider importing data in Power BI Desktop.
Template apps might support an automatic data refresh to keep your data up to date. To verify: 1. In the navigation pane, click the Google Analytics workspace and then click the "Datasets + dataflow" tab. Notice that the Refreshed column shows you the time when the dataset was last refreshed. 2. Click the "Schedule refresh" action to open the dataset settings page (see Figure 2.14).
Figure 2.14 The template app could be configured for a daily refresh to synchronize the imported data with the latest changes in the data source. 3. Expand the "Gateway connection" section. It shows that no gateway is required because both Power BI
and Google Analytics are cloud services.
THE POWER BI SERVICE
63
4. Notice that the app might require you to reenter the credentials to its data sources. Once you do this, you
can expand "Scheduled refresh" and specify when you want to refresh the data.
As you can imagine, thousands of unattended data refreshes scheduled by many users can be expensive in a multitenant environment, such as Power BI. Therefore, Power BI Free and Pro limit you to up to 8 dataset refreshes per day and it doesn't guarantee that the refresh will start exactly at the scheduled time. Power BI queues and distributes the refresh jobs using internal rules. Power BI Premium edition increases the refresh rate to 48 dataset refreshes per day.
NOTE
2.4.2 Importing Local Files Another option to get data is to upload a file. Suppose that Maya wants to analyze some sales data given to her as an Excel file or text file. Thanks to the Power BI Get Data feature, Maya can import the Excel file in Power BI and analyze it without creating a model. Importing Excel data In this exercise, you will create a dataset by importing an Excel file. You'll analyze the dataset in the next chapter. Start by familiarizing yourself with the raw data in the Excel workbook. 1. Open the Internet Sales.xlsx workbook in Excel. You can find this file in the \Source\ch02 folder of the source code. 2. If Sheet1 isn't selected, click Sheet1 to make it active. Notice that it contains some sales data. Specifically, each row represents the product sales for a given date, as shown in Figure 2.15. Also, notice that the Excel data is formatted as a table so that Power BI knows where the data is located.
Figure 2.15 The first sheet contains Internet sales data where each row represents the product sales amount and order quantity for a specific date and product. TIP The Excel file can have multiple sheets with data, and you can import them as separate tables. Currently, Power BI Service (powerbi.com) doesn't include modeling capabilities, such as relating tables or creating business calculations (you need Power BI Desktop to do so). In addition, Power BI requires that the Excel data is formatted as a table. You can format tabular Excel data as a table by clicking any cell with data and pressing Ctrl+T. Excel will automatically detect the tabular section. After you confirm, Excel will format the data as a table. Formatting the Excel data as a table before importing it is a Power BI Service limitation, and it's not needed with Power BI Desktop.
3. Close Excel. 4. Next, you'll import the data from the Internet Sales.xlsx file in Power BI. In Power BI, click Get Data. 5. In the Files tile, click the Get button. If you are in the workspace content page, another way to add content
is to click the plus (+) sign in the upper-right corner of this page. 6. In the Files page, click "Local File" because you'll be importing from a local Excel file. Navigate to the
source code \Source\ch2 folder, and then double-click the Internet Sales file. 64
CHAPTER 2
7. In the Local File page, click the Import button to import the file (let's postpone connecting to Excel files
until the next chapter).
8. Power BI imports the data from the Excel file into the Power BI Service. Once the task completes, you'll
see a notification that your dashboard is ready. Understanding changes Let's see where the content went: 1. In the navigation pane, click My Workspace (you can also expand My Workspace in the navigation pane). 2. In the workspace content page, click the All tab. A new dataset Internet Sales has been added. The asterisk before the database name denotes that this is a new dataset. 3. Notice that there isn't a new report. 4. Notice that a new dashboard with the same name as the Excel file (Internet Sales.xlsx) is added. Click the dashboard to open it. Notice that it has a single tile "Internet Sales.xlsx". 5. Click the "Internet Sales.xlsx" tile. 6. Notice that this action opens an empty report (see Figure 2.16) to let you explore the data on your own. The Fields pane shows a single table (Internet Sales) whose fields correspond to the columns in the original Excel table. From here, you can just select which fields you want to see on the report. You can choose a visualization from the Visualizations pane to explore the data in different ways, such as a chart or a table.
Figure 2.16 Exploring a dataset creates a new report. As I mentioned previously, Power BI can't refresh local Excel files imported with Get Data in Power BI Portal (this limitation doesn't apply to files imported using Power BI Desktop). Suppose that Maya receives an updated Excel file on a regular basis. Without the ability to schedule an automatic refresh, she needs to delete the old dataset (which will delete the dependent reports and dashboard tiles), reimport the data, and recreate the reports. As you can imagine, this can get tedious. A better option would be to save the Excel file to OneDrive, OneDrive for Business, or SharePoint Online. Power BI refreshes files saved to OneDrive every hour and whenever it detects that the file is updated.
TIP
THE POWER BI SERVICE
65
2.4.3 Using Live Connections Suppose that Adventure Works has implemented an organizational Analysis Services semantic model on top of the corporate data warehouse. Let's assume that the model is hosted in the Adventure Works data center. In the next exercise, you'll see how easy it is for Maya to connect to the model and analyze its data. Understanding prerequisites As I explained in the "Understanding Datasets" section, Power BI requires special connectivity software, called a gateway, to be installed on an on-premises computer so that Power BI Service can connect to onpremises Analysis Services. This step needs to be performed by IT because it requires admin rights to Analysis Services. I provide step-by-step setup instructions to install and configure the gateway in Chapter 12 of this book. You can't install the gateway in personal mode on your laptop because in this mode the gateway doesn't support live connections. Besides setting up the gateway, to perform this exercise, you'll need help from IT to install the sample Adventure Works database and Tabular model (as per the instructions in the book front matter) and to grant you access to the Adventure Works Tabular model. Connecting to on-premises Analysis Services Once the gateway is set up, connecting to the Adventure Works Tabular model is easy. 1. In the Power BI portal, click Get Data. 2. In the Get Data page, click the Get button in the Databases pane that reads "Connect to live data in Azure SQL Database and more." 3. In the Databases & More page (see Figure 2.17), click the SQL Server Analysis Services tile. In the popup that follows, click Connect. If you don't have a Power BI Pro subscription, this is when you'll be prompted to start a free trial.
Figure 2.17 Use the SQL Server Analysis Services tile to create a live connection to an onpremises SSAS model. 4. In the SQL Server Analysis Services page that follows, you should see all the Analysis Services databases
that are registered with the gateway. Please check with your IT department on which one you should use. Once you know the name, click it to select it. 5. Power BI verifies connectivity. If something goes wrong, you'll see an error message. Otherwise, you should see a list of the models and perspectives that you have access to. Select the "Adventure Works Tabular Model SQL 2012 – Model" item and click Connect. This action adds a new dataset to the Datasets tab of the workspace content page. 6. Click the Create Report action to explore the dataset. The Fields lists will show all the entities defined in the SSAS model. From here, you can create an interactive report by selecting specific fields from the Fields pane. This isn't much different from creating Excel reports that are connected to an organizational data model. 7. Click File Save and save the report as Adventure Works SSAS. 66
CHAPTER 2
2.5
Summary
Self-service BI broadens the reach of BI and enables business users to create their own solutions for data analysis and reporting. By now you should view self-service BI not as a competing technology, but as a completing technology to organizational BI. Power BI is a cloud service for data analytics, and you interact with it using the Power BI portal. The portal allows you to create datasets that connect to your data. You can either import data or connect live to data sources that support live connections. Once you have a dataset, you can explore it to create new reports. And once you have reports, you can pin their visualizations to dashboards. As a business user, you don't have to create data models to meet simple data analytics needs. This chapter walked you through a practice that demonstrated how you can perform basic data connectivity tasks, including using a template app to connect to an online service (Google Analytics), importing an Excel file, and connecting live to an on-premises Analysis Services model. The next chapter will show you how you can analyze your data by creating insightful reports!
THE POWER BI SERVICE
67
Chapter 3
Working with Reports 3.1 Understanding Reports 68 3.2 Working with Power BI Reports 95
3.3 Working with Excel Reports 104 3.4 Summary 110
In the previous chapter, I showed you how Power BI Service allows business users to connect to data without explicit modeling. The next logical step is to visualize the data so that you can derive knowledge from it. Fortunately, Power BI lets you create meaningful reports with just a few mouse clicks. A data analyst would typically use Power BI Desktop for report authoring. However, a regular business user might prefer to create reports directly in the Power BI Portal, and that's the scenario discussed in this chapter. I'll start this chapter by explaining the building blocks of Power BI reports. Then, I'll walk you through the steps to explore Power BI datasets and to create reports with interactive visualizations directly inside Power BI Service (powerbi.com). Because Excel is such an important tool, I'll show you three ways to integrate Power BI with Excel: importing data from Excel files, connecting to existing Excel workbooks, and creating your own pivot reports connected to Power BI datasets. I'll be quick to point out that Power BI can also host paginated (SSRS) reports that have been around since 2004. Because creating paginated reports require more advanced skillset, typically IT creates and sanctions them, so I'll defer creating and viewing paginated reports to Chapter 15. Because this chapter builds on the previous one, make sure you've completed the exercises in the previous chapter to install the Retail Analysis Sample and to import the Internet Sales dataset from the Excel file.
3.1
Understanding Reports
In the previous chapter, I introduced you to Power BI reports. I defined a Power BI report as an interactive visual representation of a dataset. Power BI also supports Excel and Reporting Services reports. Let's revisit the three report types that you can have in Power BI Service: Power BI native reports – This report type delivers a highly visual and interactive report that has its roots in Power View. This is the report type I'll mean when I refer to Power BI reports. For example, the Retail Analysis Sample report is an example of a Power BI report. You can use Power BI Service and Power BI Desktop to create this type of reports. Excel reports – Power BI allows you to connect to Excel 2013 (or later) files and view the included table, pivot, and Power View reports. For example, you might have invested significant effort into creating Power Pivot models and reports. Or a financial analyst might prefer to share an Excel spreadsheet with results from some complex formulas. You don't want to migrate these Excel reports to Power BI Desktop yet, but you'd like users to view them as they are, and even interact with them! To get this to work, you can just connect Power BI to your Excel files. However, you still must use Excel Desktop to create or modify the reports and data model (if the Excel file has a Power Pivot model).
68
Paginated (Reporting Services) reports – SSRS is Microsoft's most customizable reporting tool for creating paper-oriented (paginated) reports. As a business user, you can view published paginated reports in Power BI Service. For example, a developer might have realized that requirements exceed the capabilities of Power BI native reports, such as in the case of a report section that expands to accommodate and show all the data, so the developer has implemented a paginated report and published the report to a premium workspace. Now Maya can navigate to the Power BI portal and view, export, or print the report. Most of this chapter will be focused on Power BI native reports but I'll also show you how Power BI integrates with Excel reports.
3.1.1 Understanding Reading View Power BI Service supports two report viewing modes for Power BI native reports. Reading View allows you to explore the report and interact with it, without worrying that you'll break something. Editing View lets you make changes to the report layout, such as to add or remove a field. Opening a report in Reading View Power BI defaults to read-only mode (Reading View) when you open a report. This happens when you click the report name in the Reports tab or when you click a dashboard tile to open the underlying report. 1.In the Power BI portal, click My Workspace. In the workspace content page, click the Content tab and then click the Retail Analysis Sample report to open it in Reading View. 2. In the left Pages pane, notice that this report has four pages. A report page is conceptually like a slide in a PowerPoint presentation – it gives you a different view of the data story. So, if you run out of space on the first page, you can add more pages to your report, but you must be in Edit Report mode. Click the "New Stores" page to activate it. Notice that the page has five visualizations (see Figure 3.1), including a map, line chart, two column charts and a slicer (for filtering data on the report).
Figure 3.1 Reading View allows you to analyze and interact with the report without changing it.
WORKING WITH REPORTS
69
The context menu shows the most common report-related tasks followed by even more tasks under the "More options" (…) menu. You saw some of these tasks on the workspace content page (Content tab) that I discussed in the previous chapter. Let's start from the left. Understanding the File menu "Save a copy" clones the report in the current or different workspace. If you don't have a Power BI Pro license, you can only save the report into My Workspace under a different name. "Download the .pbix file" exports the report and underlying dataset as a Power BI Desktop file. This feature works only for reports connected to datasets published from Power BI Desktop. Therefore, it's disabled for the Retail Analysis Sample report that you obtained from one of the Power BI samples (the developer has implemented the sample as an Excel Power Pivot model). This menu will also be disabled for the report that you'll later create from the Internet Sales dataset because you created this dataset directly in Power BI Service. As this feature stands, its primary goal is to recover reports and data if the Power BI Desktop file ever gets lost. You can download existing, new, and changed reports, and the underlying datasets can contain imported data or connect directly to the data source. TIP Instead of relying on users to export reports they've created directly in Power BI Service to Power BI Desktop as a disaster
recovery procedure, a better option might be to use Power BI Desktop to connect to the published dataset (Get Data Power BI datasets) and then create the reports. Since you always start with Power BI Desktop, you always have its file in case someone deletes the published reports.
Sharing individual reports with other users is not a best practice because it can quickly become unmanageable (I recommend instead organizational workspaces for organizing and securing content), but if you decide to share or reshare a specific report, such as with your boss, you can use "Manage permissions" to find whom you shared it with, and to add or revoke sharing access. "Print this page" prints the current report page. Note that unlike paginated reports, printing Power BI native reports doesn't expand visualizations to show all the data. In other words, what you see on the screen is what you get when you print the page. Embedding reports in internal portals, such as SharePoint or internal websites, is a very common requirement. You can use the "Embed report" menu to get you started. The only sharing option you'll get with Power BI Free is "Publish to web (public)". If the "Publish to web" feature is enabled by the Power BI administrator in the Admin Portal (it is by default), this feature allows you to publish the report for anonymous access. You'll be given a link that you can send to someone and an embed code (iframe) that you can use to embed the report on a web page, such as in a blog. To find later which reports you've published to the web, go to the Settings menu (the upper-right gear button in the portal), and then click "Manage embedded codes". Be very careful with this feature as you might expose sensitive data to anyone on the Internet! Power BI Pro gives you two more report embedding options: SharePoint Online and "Website or portal". The former produces a link that you can use to embed the report in a special SharePoint Online webpart. The latter produces a link and HTML IFRAME code that you can use to embed the report in an internal portal or SharePoint Server for internal access assuming that viewers will be covered by Power BI Pro or Premium license. "Generate a QR code" (abbreviated from Quick Response Code) generates a barcode that contains information about the item to which it is attached. In the case of a Power BI report, it contains the URL of the report. How's this useful, you might wonder? You can download the code, print it, and display it somewhere or post the image online. When other people scan the code (there are many QR Code reader mobile apps, including the one included in the Power BI iPhone app), they'll get the report URL. Now they can quickly navigate to the report. So QR codes give users convenient and instant access to reports. Finally, the Settings menu is another way to view and change certain report settings. The other way was to click Settings in the More Options (…) menu next to the report in the workspace content page.
70
CHAPTER 3
Understanding the Export menu You can export the report as a PowerPoint presentation. Each report page becomes a slide, and all visualizations are exported as static images. You can also export a report to PDF. A Power BI Pro feature, "Analyze in Excel" lets you connect Excel Desktop to the dataset behind the report so that you can analyze its data with Excel pivot reports. Understanding the Share menu You can share the report with your coworkers if you and the recipients have Power BI Pro or Premium licenses. For example, you can share your report with your boss. You'll be navigated to a "Send link" dialog where you can generate a link (like in SharePoint) that you can send to coworkers (everyone that has this link can see your report) or can authorize specific users or groups. I cover sharing in more detail in Chapter 12 as you would probably need guidance from IT on which sharing option to use. Understanding the Chat in Teams menu If your organization uses Microsoft Teams, you can provide a report link in the chat window of a specific team or channel. You coworkers can click the link to view the report in Power BI. Besides links in chats, Microsoft Teams includes more Power BI integration options, such as pinning a tab that embeds a Power BI report to a channel. Understanding the Get Insights menu Currently in preview, Get Insights is a premium feature that applies Machine Learning (ML) algorithms to the current report page to generate insights, such as anomalies, trends, and KPI analysis. It also works on per visual basis (hover on a visual and click the ellipsis menu (…) and then click Get Insights). If your report is in a premium workspace (has a diamond icon), Get Insights will automatically generate insights when you open the report and show you a notification if it finds any top insights. Get Insights also works for non-premium workspaces if you have a PPU license, but you won't get notified. Understanding the Subscribe menu Besides viewing a report interactively (on demand), Power BI lets you subscribe to it. The Subscribe menu is only available in Reading View. It brings you to a window where you can indicate which report pages you want to subscribe to and to manage subscriptions you've created. Once you set up a subscription, Power BI will detect data changes in the underlying report dataset and send you an email with screenshots of the subscribed pages. Subscribed report delivery is a Power BI Pro feature. If a Power BI Free user clicks the Subscribe menu, the user will be informed that this feature is not available unless the user upgrades. Understanding More Options For now, let's skip the "Edit report" menu which switches you to Editing View to edit the report if you have permissions. Let's quickly go to the available tasks in the More Options (…) menu. See related content – Like dashboards and datasets, it shows the related items to this report, including the dashboards that have visualizations pinned from this report and the dataset that the report is connected to. The "Related content" page shows the last time the underlying dataset was refreshed for datasets with imported data (this information is also available next to the report name on top of the page). Open lineage view – Switches the workspace content page to a lineage view and highlights the active report so that you can analyze its dependent items in a diagram. A "Show in lineage view" link is also provided in the "Related content" page. Open usage metrics – Who's viewing your report and how often? This option is the easiest way to find the answer. It autogenerates a Report Usage Metrics page that shows important statistics about the report consumption, including "views per day", "unique viewers", "total views", and others, and calculates a popularity rank for this report across all reports in the tenant. WORKING WITH REPORTS
71
Pin to a dashboard – You can quickly assemble a dashboard from existing report visualizations. You can also pin entire report pages to a dashboard. This could be useful when the report page is already designed as a dashboard. You can pin the entire page instead of pinning individual visualizations. Although this might sound redundant, promoting a report to a dashboard gives you access to dashboard features, such as Q&A. Another scenario for pinning report pages is when you want to filter dashboard tiles because dashboards don't have filtering features (the Filter pane is not available). To accomplish this, you can create a report page that has the visualizations you need, add a slicer, and then pin the entire page. Understanding bookmark and viewing options There are a few more buttons on the right side of the context menu. Reset to default – Power BI Service automatically remembers your filter and slicer selection when you change the report filtering options. You can click "Reset to default" to restore the original filters set by the report author. Bookmarks – Imagine you have a report with multiple pages and visuals, like the Retail Analysis Sample report. You plan to lead a meeting and walk the audience through important insights. Think of a bookmark as a saved state of a report page after you apply filters. For example, if the report has a Country filter, you can set the filter to United States and create a bookmark so that you can start your meeting with the United States sales. So, bookmarks are important for telling your data story. They can also remember your changes when you personalize report visuals. View – The View menu is for adjusting the report size. The "Full screen" option removes the Power BI portal menus and resizes the report to occupy the entire screen. The "Fit to page" option scales the report content to best fit the page. "Fit to width" resizes the report to the width of the page. And "Actual size" displays the actual page size. The "High-contrast colors" option changes the report colors to accommodate people with disabilities. TIP About report sizing, both Power BI Service and Power BI Desktop support predefined and custom page sizes. In Power BI
Service, while editing the report, you can use the Visualizations pane (Format icon) to specify a page layout for the selected report page, such as 16:9, 4:3, Letter, or a custom size. Power BI Desktop also supports specifying a mobile view which optimizes the layout for viewing in a Power BI mobile app.
Refresh – Refreshes the data on the report. The report always queries the underlying dataset when you view and interact with the report. The report Refresh menu could be useful if the underlying dataset was refreshed or has a direct connection, and you want to get the latest data without closing and reopening the report. Comment – Available in Power BI Service and Power BI Mobile, comments are a collaboration feature that allows you to start a conversation for something of interest. Add to Favorites – You can favor or unfavor a report by clicking Favorite or the star icon. This adds the report to the Favorites section in the Power BI navigation pane and to the Power BI Home page (the first menu in the left navigation pane). Understanding the Filters pane Besides using the slicer visual to filter the report data, you can use the Filters pane to apply visual and page-level filters. 1. With the "New Stores" page selected, click the title of the "Sales by Sq Ft by Name" column chart. 2. Expand the Filters pane and compare your results with Figure 3.2 (for the sake of conserving space, the page-level filters section is shown to the right).
72
CHAPTER 3
Figure 3.2 The Filters pane lets you apply visual and page-level filters and shows the currently active filters.
Examining the Filters pane, you can see that the report author has prefiltered the report to show data where the Store Type field is "New Store". You can apply your own filters. Each filter applies an AND condition, such as Store Type is "New Store" AND City is "Atlanta". Use the "Filters on this visual" section to filter the data in the currently selected visual. By default, you can filter any field that's used in the visual (to add other fields, you must switch the report to the Edit View mode). For example, the "Filters on this visual" section has the "Name" and "Sales per Sq Ft" fields because they are used on the selected chart. The (All) suffix next to the field tells you that these two fields are not filtered (the chart shows all stores irrespective of their sales). Use the "Filters on this page" section to apply filters to all visuals on the active page. For example, all four visualizations on this page are filtered to show data for new stores (Store Type is "New Store"). If the "Allowed users to change filter types" option is enabled in the report settings by the report author, you can change the filter type. Currently, Power BI supports these filter types: Basic filtering – Presents a list of distinct values from the filtered field. The number to the right of the value tells you how many times this value appears in the dataset. You can specify which values you want to include in the filter by checking them. This creates an OR filter, such as Product is "AWC Logo Cap" OR "Bike Wash – Dissolver". To exclude items, check "Select All" and then uncheck the values you don't need. Advanced filtering – Allows you to specify more advanced filtering conditions, such as "contains", "starts with", "is not". In addition, you can add an AND or OR condition for the field filtered, such as to specify a filter for Product containing "bikes" OR Product containing "accessories". Top N filtering – Filters the top N or bottom N values of the field. Switching to this option requires opening the report in Edit mode so that you can drag a data field to the "By value" area and specify an aggregation function. For example, you can drag SalesAmount and specify "Top N 10" to return the top 10 products that sold the most.
WORKING WITH REPORTS
73
Relative Date and Relative Time – These options show only for fields with Date or Date/Time data types and let you specify a relative offset from the current date, such as to filter the data for the last three months. Interacting with visualizations Although the name might mislead you, Reading View allows you to interact with the visuals. Don't worry about messing something up because interactive actions don't affect the original report. 1. Collapse the Filters pane to free up more space. In the fourth visualization ("Sales Per Sq Ft by Name") on the New Stores page, click the first column "Cincinnati 2 Fashions Direct" (you can hover on the column bar and a tooltip pops up to show the full name). Notice that the other visualizations change to show data only for the selected store. This feature is called cross highlighting (or interactive highlighting), and it's another way to filter data on the report. Cross filtering is automatic, and you don't need to do anything special to enable it. It also supports extended selection by holding the Ctrl key, such as to select multiple stores (the extended selection works across visuals too!). Click the bar again or an empty area in the same chart to remove the interactive filter and show all the data. 2. Hover on the same visualization and notice that a visual header appears (see Figure 3.3) with icons in the top right corner. The pushpin icon is for adding the visual to a Power BI dashboard (dashboards are discussed in the next chapter). The double page icon is for copying the visual as an image. The funnel icon shows what filters are applied to the visual. The fourth icon "Focus mode" lets you pop out the visualization in focus mode in case you want to examine the visual data in more detail.
Figure 3.3 You can see how the visualization is sorted and change or remove the sort.
All the way to the right in the visual header is the "More options" (…) button. Let's quickly go through the options there and I'll provide more details in the sections that follow. "Add a comment" lets you start a discussion thread with your coworkers about this visual. "Chat in Teams" generates a link in the chat window in Microsoft Teams. "Export data" exports the data behind the visual in Excel or CSV format. "Show as a table" lets you see the data that the chart is bound to without exporting. Typically used with bookmarking, "Spotlight" allows you to draw attention to a visual while it fades the other visuals on the page when you tell your data story. A premium feature, "Get insights", applies ML algorithms to find useful insights behind the visual. 3. You can sort by fields added to the chart. Expand "Sort by" and click Name to sort the chart by the store name in a descending order. If you change the sort, an orange bar will appear to the left of the sorted field when you expand "Sort by". 74
CHAPTER 3
TIP The funnel (applied filters) is an important icon in the visual header because it helps you find the answer to a common question: "Why am I seeing different data than someone else?" Excluding data security, the most common reason is that you applied a filter (because of cross-highlighting, a page or report-level filter, or changed a slicer) and then forgot about it. I wish this icon also told us where the filter was applied, such as which slicer affected the visual data.
Besides cross-highlighting, filtering, and sorting, Power BI has more interactive features. For example, hover on top of any data point in a chart. Notice that a tooltip pops up to let you know the data series name and the exact measure value. By default, the tooltip shows only the fields added to the chart. However, you can switch to Editing View and add more fields to the visualization's Tooltips area if you want to see these fields appear in the tooltip. You can also go to the report settings (File Settings) and enable "Modern visual tooltips" to get even more informative tooltips. Adding comments Available in Power BI Service and Power BI Mobile, comments are a collaboration feature that allows you to start a conversation about something that piqued your interest. Of course, this feature makes sense when you share a report with your coworkers, which requires Power BI Pro. To post a report-level comment, click the Comment button in the report menu. You can also post comments for a specific visual by clicking "More options" in the visual header, and then choosing "Add a comment". This will open the Comments pane (see Figure 3.4) where you can post your comments and bring the visual to the spotlight (you can find the surface area chart shown on the "District Monthly Sales" page). You know that a visual has comments when you see the "Show tile conversations" button in the visual header. Clicking this button brings you to the Comments pane, where you can see and participate in the conversation.
Figure 3.4 You can start or participate in a discussion thread for a given report or visual.
For visual-related comments, you can click the icon below the person in the Comments pane, to navigate to the specific visual that the comment is associated with. To avoid posting a comment and waiting for someone to see it and act on it, you can @mention someone, as you can do on Twitter. When you do this, the other person will get an email and in-app notification in Power BI Mobile. You can navigate to the Comments pane to participate in the conversation. Power BI doesn't currently support retention policies for comments, so your comments don't expire. Comments don't save the state of the visual, such as a screenshot, if it changes after a data refresh. Consequently, you can't recreate what the tile looked like when the comment was posted if the data changed.
WORKING WITH REPORTS
75
Figure 3.5 The "Explain the increase" feature autogenerates reports to help identify the most likely cause. Explain increase/decrease Everyone has heard about Artificial Intelligence (AI) or Machine Learning (ML) nowadays. I'd like to quickly introduce you to a somewhat hidden but very valuable ML-related feature. Imagine you're looking at a chart and you see a sudden increase or decrease. Instead of slicing and dicing all day long without finding the reason, you can let ML do the work for you. Simply right click on the chart data point, such as the Feb bar in the "Open Store Count by Open Month and Chain" chart, and then click Analyze "Explain the Increase". Power BI will apply Machine Learning algorithms to analyze your data and find the most likely cause of the increase, as shown in Figure 3.5. Exporting data You can export the data behind a visualization in a Comma-Separated Values (CSV) or Excel format. What you can export is controlled by the Power BI administrator and report author. TIP Currently, Power BI caps "Show data point as a table" (drillthrough) to 1,000 rows and exporting underlying data behind a visual to 150,000 rows as an Excel file and 30,000 rows as a CSV file. There is nothing you can do to change these limits. One workaround is to use the Analyze in Excel feature and drill through a cell in a pivot report. In this case, there is no limit on the number of rows returned.
1. Click "Export data" in the More Options menu of the "Sales by Sq Ft by Name" chart. In the "Export data"
window (see Figure 3.6), notice that by default Power BI will export the summarized data as it's aggregated on the chart. The "Underlying data" option lets you export the underlying (detail) data that Power BI retrieved from the table to produce the summarized results. And if you export from Table and Matrix visuals, a third option "Data with current layout" will appear to let you preserve the report format settings when the report is exported to Excel (learn more about what's preserved at https://bit.ly/pbi2excel). 2. Click the Export button and export the chart data as an Excel file. If the report has any filters applied, the exported data will be filtered accordingly.
76
CHAPTER 3
Figure 3.6 You can export the visual data in Excel or CSV format. Drilling down data Drilling down is a popular analytics task that lets you explore data in more detail. For example, the default chart might show sales by territory, but then you might want to drill down to stores. If the chart had multiple fields (or a hierarchy) added to the Axis zone (the "Sales per Sq Ft by Name" chart doesn't, so I had to open the report in Edit mode and add the Territory field before Name in the Axis area of the Visualizations pane), you'll also see new icons appearing in the visual header (see Figure 3.7). TIP Based on my mentoring experience, users find the drilldown icons confusing. Instead, I suggest you simply right click a data
point and initiate the same actions from the context menu. For example, to drill down to the next level, you can simply right click a data point, such as a column in a column chart, and click Drill Down.
Because, by default, Power BI initiates cross filtering when you click a chart element, the icons allow you to drill down the data. For example, you can click the down arrow icon (in the top-right corner) to switch to a drill mode, and then click a bar to drill through and see the underlying data. To drill up, just click the "up arrow" indicator in the top-left corner.
Figure 3.7 You can drill down to the next level if the visual is configured for this feature. WORKING WITH REPORTS
77
1. If you want to test the drilldown options without making report changes, select the Overview page in the
Pages pane, and then hover over the scatter chart. Because the drilldown icons appear in the visual header, this chart is configured for drilling down from District to Store (you can't tell the drilldown levels upfront unless you switch to report edit mode and examine the chart). 2. Hover over the scatter chart and click the double-arrow icon to go to the next level (the next field the chart has in the Axis area). This is the same as "Show next level" in the context menu when you right-click a data point, and it shows the data broken down by Store as though the District field isn't in the Axis area. By contrast, clicking the "Expand all down" button (the third one from the group on the left), would drill down all data points to the next level, but it'll preserve the parent grouping, such as to show data by Store grouped by District. TIP Some visualizations, such as column and scatter charts, allow you to add multiple fields to specific areas when you config-
ure the chart, such as in the Axis area. So, to configure a chart for drilldown, you need to open the report in Editing View and just add more fields to the Axis area of the chart. These fields define the levels that you drill down to. Power BI Desktop allows the modeler to create hierarchies to define useful navigational paths. End users can just drag the hierarchy to the chart axis.
3.1.2 Understanding Editing View If you have report editing rights, you can make changes to the report layout. You have editing rights when you're the original report author or when the report is in a workspace you're a member of and you have at least Contributor rights. You have editing rights to all content in My Workspace. You can switch to Editing View by clicking Edit in the report menu. In Edit mode, you can make report layout changes only, as you can do in Power BI Desktop. However, it lacks modeling capabilities, such as adding tables, renaming fields, and creating relationships. Among all the Power BI products, these modeling features are available in Power BI Desktop only. In addition, although creating and editing reports directly in Power BI Service might be convenient for business users, it might not be a best practice. For example, deleting a dataset would delete all related reports, and currently there is no way to restore them. A better, although more advanced option, might be to create reports in Power BI Desktop that connect to published datasets using the Power BI Datasets data source. NOTE Editing View is for making changes only to the report layout and visuals. Any type of modeling changes, such as renaming fields, changing relationships, or changing the measure formulas, require Power BI Desktop.
Understanding menu changes One of the first things you'll notice when you switch to editing the report is that the report context menu changes (see Figure 3.8). Let's quickly go through the changes. The File menu adds a Save submenu to let you save changes to the report, as well as different options to export and embed the report. The View menu adds "Show smart guides", "Show gridlines", "Snap to grid", "Lock objects" menus, and options to enable Selection, Bookmark, Sync Slicers, and Insights (Power BI Premium only) panes. Enabled by default, "Show smart guides" displays a red line when you move a visual to help you align with an adjacent visual. When you enable "Show gridlines", Power BI adds a grid to help you position items on the report canvas. If "Snap to grid" is enabled, the items will snap to the grid so that you can easily align them. And when "Lock objects" is enabled, you can't make layout changes, such as when you're learning Power BI and you want to avoid making inadvertent changes to an existing report. Let's postpone discussing the various panes that can be enabled from the View menu. Moving to the right, the "Mobile Layout" menu lets you optimize the report layout for phones and the "Reading view" menu brings you back to opening the report as read-only. 78
CHAPTER 3
Figure 3.8 The Editing View menu adds more menus to make changes to the report layout.
The "Ask a question" menu is for exploring data using natural questions (Q&A). That's right! You can ask a natural question, such as "show me sales by store" and Power BI will try to interpret it and add a visual to show the results. The Explore menu is enabled when you click a report visual. As I explained before, some Power BI visualizations, such as charts, allow you to drill down the data. The Explore menu is another way for you to drill down or up. For example, if you select the chart and click Explore "Show Data" (or right click a bar and click "Show Data"), you can see the actual data behind the chart (as if you changed the chart to a Table visual). Similarly, when you toggle Explore "Explore data point as a table" (or right click a bar and click "Show data point as a table") and then click a chart bar, you see the actual data behind that bar only. This is also called drilling through data. The rest of the exploration menus fulfill the same role as the interactive features for data exploration when you hover on the chart and use the icons in the visual header. Use the Text Box menu to add text boxes to the report which could be useful for report or section titles, or for any text you want on the report. The Text Box menu opens a comprehensive text editor that allows you to add static text, format it, and implement hyperlinks, such as to navigate the user to another report or a web page. The Shapes menu allows you to add rectangle, oval, line, triangle, and arrow shapes to the report for decorative or illustrative purposes. Currently, you can't add images, such as a company logo (you must use Power BI Desktop to do so). The Buttons menu adds predefined button shapes, such as to let the user navigate to a bookmark (a bookmark could be another report page or a preconfigured view of an existing page). The Visual Interactions menu allows you to customize the behavior of the page's interactive features. You can select a visual that would act as the source and then set the interactivity level for the other visualizations on the same page. For example, you can use this feature to disable interactive highlighting to other visualizations. I'll explain this feature in more detail in Chapter 10. The Duplicate Page menu creates a copy of the current report page. This could be useful if you want to add a new page to the report that has similar visualizations as an existing page, but you want to show different data. The Save menu is a shortcut that does the same thing as the File Save menu. "Pin to a dashboard" pins the entire current page to a dashboard (discussed in the next chapter). Finally, instead of appearing in a separate pane to the left, report pages appear as tabs at the bottom of the report to free up more space. WORKING WITH REPORTS
79
Understanding the Visualizations pane The next thing you'll notice is that Editing View adds two new panes on the right of the report: Visualizations and Fields. Use the Visualizations pane to configure the active visualization, such as to switch from one chart type to another. An active visualization has a border around it with resize handles. You need to click a visualization to activate it NOTE Currently a preview feature in Power BI Desktop, the Visualization pane is undergoing a facelift so don't be surprised if by
the time you read this it looks different, such as the Fields, Format, and Analytics tabs being on top of the pane. To prepare you for the change, Chapter 6 references the new layout which currently is only available in Power BI Desktop. 1. If it's not already active, click the "New Stores Analysis" page to select it. 2. Click the "Sales Per Sq Ft by Name" visualization to activate it. Figure 3.9 shows the Visualizations pane.
The Tooltips and Drillthrough sections occupy the bottom part of the Visualizations pane, but the screenshot shows it adjacent to the Visualizations pane to accommodate space constraints.
Figure 3.9 The Visualizations pane allows you to switch visualizations and to make changes to the active visualization.
The Visualizations pane consists of several sections. The top section shows the Power BI visualization types, which I'll discuss in more detail in the next section "Understanding Power BI Visualizations". The ellipsis button below the visualizations allows you to import custom visuals from a file or from Microsoft AppSource, or to delete a custom visual you added by mistake. So, when the Power BI-provided visualizations are not enough for your data presentation needs, check AppSource. Chances are that you'll find a custom visual that can fill in the gap! The Fields tab consists of areas (also called buckets) that you can use to configure the active visualization, similarly to how you would use the zones of the Excel Fields List when you configure a pivot report. For example, this visualization has the Name field from the Store table added to the Axis area and the "Sales Per Sq Ft" field from the Sales table added to the Value area. 80
CHAPTER 3
TIP You can find which table a field comes from by hovering on the field name. You'll see a tooltip pop up that shows the table and field names, such as 'Store'[Name]. This is the same naming convention that a data analyst would use to create custom calculations in a data model using Data Analysis Expressions (DAX).
When you add fields to the "Small multiples" area, Power BI breaks down the chart into multiple charts called multiples. For example, if you drag the Month field from the Time table, it will break the chart into 12 subcharts, where each chart will show the data filtered to just that month. Small multiples are a great way to analyze a visual from different perspectives presented side-by-side, with its data partitioned by a chosen dimension. By default, when you hover on a data point, Power BI displays a tooltip that shows the values of the fields used to configure the visual (fields added to the visual areas). You can add more fields to the Tooltips area to see their values in the tooltip. The Drillthrough section is for setting up the current page as a custom drillthrough page, such as in the case where you start with a summary chart, but you want to see more details by navigating to another page or report. I'll discuss this feature in Chapter 10. The Format tab of the Visualizations pane is for applying format settings to the active visualization. Different visualizations support different format settings. For example, column charts support custom colors per category (for tips and tricks for color formatting see https://powerbi.microsoft.com/documentation/powerbi-service-tips-and-tricks-for-color-formatting), data labels, title, axis labels, and other settings. As Power BI evolves, it adds more options for customizing the visual appearance, and it's easy to get lost. When you can't find which section has the setting you need, try typing the setting name in the Search box. Finally, the Analytics tab is for adding features to the visualization to augment its analytics capabilities. For example, Maya plots revenue as a single-line chart. Now she wants to forecast revenue for future periods. She can do this by adding a Forecast line (discussed in more detail in Chapter 11). The analytics features vary among visualization types. For example, tables and matrices don't currently support analytics features, a bar chart supports a constant line, but a single line chart supports constant, min, max, average, median, percentile, forecast and "find anomalies" lines. NOTE Do you need more control over Power BI visuals, such as more customization? Remember from Chapter 1 that Mi-
crosoft committed to a monthly release cadence based on the prioritized list of feature requests submitted by the community, so you might not have to wait long to get a frequently requested feature. But to prioritize your wish, I encourage you to submit your idea or vote for an existing feature at https://ideas.powerbi.com. If you don't want to wait, search for a custom visual. As a last resort, a web developer in your organization with JavaScript experience can create custom visuals (the last book chapter shows how this can be done).
Understanding the Fields pane Positioned to the right of the Visualizations pane is the Fields pane. The Fields pane shows the tables in your model. When implementing the Retail Analysis Sample, the author implemented a data model by importing several tables. By examining the Fields pane, you can see these tables and their fields (see Figure 3.10). For example, the Fields pane shows Sales, District, Item, and Store tables. The Store table is expanded, and you see some of its fields, such as Average Selling Area Size, Chain, City, and so on. If you have trouble finding a field in a busy Field pane, you can search for it by entering its name (or a part of it) in the Search box. Power BI gives you clues about the field content. For example, if the field is prefixed with a calculator icon , such as the "Average Selling Area Size" field, it's a calculated field that uses a formula. Fields prefixed with a globe icon are geography-related fields, such as City, that can be visualized on a map. If the field is checked, it's used in the selected visualization. If a table has a checkmark, one or more of its fields are used in the selected visualization. For example, if the "Sales by Sq Ft by Name" chart is selected on the New Stores report page, the Sales and Store tables are checked because they each have at least one field used in the selected visualization. WORKING WITH REPORTS
81
Figure 3.10 The Fields pane shows the dataset tables and fields and allows you to search the model metadata.
When you hover on a field, you'll see an ellipsis menu to the right of the field for various tasks, including adding the field as a filter to the Filters pane on the report (in Figure 3.10, I clicked the ellipsis menu next to the Name field in the Store table). "Add to filters" expands to show you options to add the field to visual-level, page-level, or report-level filters in the Filters pane. The "Collapse All" option collapses all the fields so you can see only the table names in the Fields list. "Expand All" expands all tables so that you can see their fields. And "Add to drill through" adds the field to the "Drill through" area in the Visualizations pane if you're in the process of configuring the current page as a drillthrough page. Working with fields Fields are the building blocks of reports because they define what data is shown. In the process of creating a report, you add fields from the Fields pane to the report. Just like anything else in Power BI, there are usually at least three ways to add a field to the report: Drag a field on the report – If you drag the field to an empty area on the report canvas, you'll create a new visualization that uses that field. If you drag it to an existing visualization, Power BI will add it to one of the areas of the Visualizations pane. Check the field's checkbox – It accomplishes the same result as dragging a field. If a visualization is selected on the report, Power BI decides which area on the Fields tab to add the field to. If the field ends up in the wrong area of the Visualizations pane, you can drag it away from it and drop it in the correct area. Drag a field to a visualization – Instead of relying on Power BI to infer what you want to do with the field, you can drag and drop a field into a specific area of the Fields tab in the Visualizations pane. For example, if you want a chart with a data series using the "Sales per Sq Ft" field, you can drag this field to the Values area of the Fields tab (see again Figure 3.9). NOTE Power BI attempts to determine the right default. For example, if you drag the City field to an empty area, it'll create a
map because City is a geospatial field. If you drag a field to an existing visualization, Power BI will attempt to guess how to use it best. For example, assuming you want to aggregate a numeric field, it'll add it to the Values area.
82
CHAPTER 3
Similarly, to remove a field, you can uncheck its checkbox in the Fields pane. Alternatively, you can drag the field away from the Visualizations pane to the Fields pane, or you can click the "x" button next to the field name in whatever area of the Visualizations pane the field is located. TIP Besides dragging a field to an empty area, you can create a new visualization by just clicking the desired visualization type in the Visualizations pane. This adds an empty visualization to the report area. Then, you can drag and drop the required fields onto the visualization or to specific areas in the Fields tab to bind it to data.
3.1.3 Understanding Power BI Visualizations You use visualizations to help you analyze your data in the most intuitive way. Power BI supports various common visualizations, and their number has been growing in time. And because Power BI supports custom visuals, you'll be hard-pressed not to find a suitable way to present your data. But let's start with the Power BI-provided visualizations. TIP Need visualization best practices? I recommend the "Information Dashboard Design" book by the visualization expert Stephen Few, whose work inspired Power View and Power BI visuals. To sum it up in one sentence: keep it simple!
Column and Bar charts Power BI includes the most common charts, such as Column Chart, Bar Chart, and other variants, such as Clustered Column Chart, Clustered Bar Chart, 100% Stacked Bar Chart, 100% Stacked Column Chart, and Ribbon charts. Figure 3.11 shows the most common ones: column chart and bar chart. The difference between column and bar charts is that the Bar Chart displays a series as a set of horizontal bars. In fact, the Bar Chart is the only chart type that displays data horizontally by inverting the axes, so the x-axis shows the chart values, and the y-axis shows the category values.
Figure 3.11 Column and bar charts display data points as bars. Line charts Line charts are best suited to display linear data. Power BI supports basic line charts and area charts, as shown in Figure 3.12. Like a Line Chart, an Area Chart displays a series as a set of points connected by a line with the exception that all the area below the line is filled in. The Line Chart and Area Chart are commonly used to represent data that occurs over a continuous period. Currently, a single line chart is the only chart type that supports forecasting and finds anomalies.
WORKING WITH REPORTS
83
Figure 3.12 Power BI supports line charts and area charts. Combination Chart The Combination (combo) Chart combines a Column Chart and a Line Chart. This chart type is useful when you want to display measures on different axes, such as sales on the left Y-axis and order quantity on the right Y-axis. In such cases, displaying measures on the same axis would probably be meaningless if their units are different. Instead, you should use a Combination Chart and plot one of the measures as a Column Chart and the other as a Line Chart, as shown in Figure 3.13.
Figure 3.13 A Combo Chart allows you to plot measures on different axes. In this example, the This Year Sales and Last Year Sales measures are plotted on the left Y-axis, while Store Count is plotted on the right Y-axis. Scatter Chart The Scatter Chart (Figure 3.14) is useful when you want to analyze correlation between two variables. Suppose that you want to find a correlation between units sold and revenue. You can use a scatter chart to show Units along the y-axis and Revenue along the x-axis. The resulting chart helps you understand if the two variables are related and, if so how. For example, you can determine if these two measures are correlated; when units increase, revenue increases as well. A unique feature of the scatter chart is that it can include a Play Axis. Although you can add any field to the Play Axis, you would typically add a date-related field, such as Month. When you "play" the chart, it animates, and bubbles move to show you how the data changes over time!
84
CHAPTER 3
Figure 3.14 Use a Scatter Chart to analyze correlation between two variables. Shape charts Shape charts are commonly used to display values as percentages of a whole. Categories are represented by individual segments of the shape. The size of the segment is determined by its contribution. This makes a shape chart useful for proportional comparison between category values. Shape charts have no axes. Shape chart variations include Pie, Doughnut, and Funnel charts, as shown in Figure 3.15. All shape charts display each group as a slice on the chart. The Funnel Chart orders categories from largest to smallest.
Figure 3.15 Pie, Doughnut, and Funnel charts can be used to display values as percentages of a whole. Treemap and Waterfall charts A treemap is a hierarchical view of data. It breaks an area into rectangles representing branches of a tree. Consider the Treemap Chart when you need to display large amounts of hierarchical data that doesn't fit in column or bar charts, such as the popularity of product features. Power BI allows you to specify custom colors for the minimum and maximum values. For example, the chart shown in Figure 3.16 uses a red color to show stores with less sales and a green color to show stores with the most sales. Consider a Waterfall Chart to show a running total as values are added or subtracted, such as to see how profit is impacted by positive and negative revenue reported over time.
WORKING WITH REPORTS
85
Figure 3.16 Consider a Treemap Chart to analyze contribution across many data points and a Waterfall Chart to show a running total as values are added or subtracted. Table and Matrix visualizations Use the Table and Matrix visualizations to display text data as tabular or crosstab reports. The Table visualization (left screenshot in Figure 3.17) displays text data in a tabular format, such as the store name and sales as separate columns.
Figure 3.17 Use Table and Matrix visualizations for tabular and crosstab text reports.
The Matrix visualization (right screenshot in Figure 3.17) allows you to pivot data by one or more columns added to the Columns area of the Visualization pane, so that you can create crosstab reports. Both visualizations support interactive sorting by clicking a column header, such as to sort stores in an ascending order by name, however, Matrix lets you sort only on fields added to the Rows area and Totals. Also, Matrix supports drilling down from one level to another. Both visualizations support pre-defined quick styles that you can choose from in the Format tab of the Visualizations pane to beautify their appearance. For example, I chose the Alternating style to alternate the row background color. These visualizations also support conditional formatting. You can access the conditional formatting settings by expanding the dropdown next to the measure in the Values area and clicking "Conditional formatting" (or in the Conditional Formatting section of the Format tab of the Visualization pane) and then selecting what will be formatted, such as background color or font color. Map visualizations Use map visualizations to illustrate geospatial data. Power BI Service includes four map visualizations: Basic Map, Filled Map, ArcGIS, ShapeMap, and Azure Map (the last two are currently available as preview features). Figure 3.18 shows Basic Map and Filled Map. All maps are license-free and use Microsoft Bing Maps, so you must have an Internet connection to see the maps.
86
CHAPTER 3
Figure 3.18 Examples of a Basic Map and Filled Map.
You can use a Basic Map (left screenshot in Figure 3.18) to display categorical and quantitative information with spatial locations. Adding locations and fields places dots on the map. The larger the value, the bigger the dot. When you add a field to the Legend area of the Visualization pane, the Basic Map shows pie charts on the map, where the segments of the chart correspond to the field's values. For example, each Pie Chart in the Basic Map on the left of Figure 3.18 breaks down the sales by the store type. As the name suggests, the Filled (choropleth) Map (right screenshot in Figure 3.18) fills geospatial areas, such as US states. This visualization can use shading or patterns to display how a value differs in proportion across a geography or region. You can zoom in and out interactively by pressing the Ctrl key and using the mouse wheel. Besides being able to plot precise locations (latitude and longitude), they can infer locations using a process called geo-coding, such as to plot addresses. Like the Filled Map, the Shape Map fills geographic regions. The big difference is that the Shape Map allows you to plug in TopoJSON maps. TopoJSON is an extension of GeoJSON - an open standard format designed for representing simple geographical features based on JavaScript Object Notation (JSON). TIP You can use tools, such as Map Shaper (http://mapshaper.org), to convert GeoJSON maps to TopoJSON files. David El-
dersveld maintains a collection of useful TopoJSON maps that are ready to use in Power BI at github.com/deldersveld/topojson.
The ArcGIS map was contributed by Esri, a leader in the geographic information systems (GIS) mapping industry. Now not only can you plot data points from Power BI, but you can also add reference layers! These layers include demographic layers provided by Esri and public web maps, or those published into Esri’s Living Atlas (http://doc.arcgis.com/en/Living-Atlas). For example, the map in Figure 3.19 plots customers in Georgia as bubbles on top of a layer showing the 2016 USA Average Household Income (the darker the county color, the higher the income). The ArcGIS map also adds useful features, such as selecting data points in a specified radius and lassoing data points. For example, you can use your mouse to lasso a few customers so that you can filter the other page visuals to show data for only these customers. For more information about ArcGIS maps, visit http://doc.arcgis.com/en/maps-for-powerbi. Esri also offers a subscription that has more ArcGIS features, such as global demographics, satellite imagery, using your own reference layers and ready-to-use data. More details can be found at http://go.esri.com/plus-subscription. The latest addition to the Power BI mapping arsenal is the Azure Map. This visual is also capable of overlaying multiple layers, such as overlaying customer sales as a bubble layer over a reference layer that you can create by uploading a GeoJSON file. It adds the ability to show real-time traffic. WORKING WITH REPORTS
87
Figure 3.19 This ArcGIS map plots customers in Georgia on top of a layer showing the average household income. Gauge visualizations Gauges are typically used on dashboards to display key performance indicators (KPIs), such as to measure actual sales against budget sales. Power BI supports Gauge and KPI visuals for this purpose (Figure 3.20) but they work quite differently. To understand this, examine the data shown in the table below the visuals.
Figure 3.20 The Gauge and KPI visuals display progress toward a goal.
The Gauge (the radial gauge on the left) has a circular arc and displays a single value that measures progress toward a goal. The goal, or target value, is represented by the line (pointer). Progress toward that goal is represented by the shaded scale. And the value that represents that progress is shown in bold inside the arc. The Gauge aggregates the source data and shows the totals. It's not designed to visualize the trend of the historical values over time. By contrast, the KPI visual can be configured to show a trend, such as how the indicator value changes over years. If you add a field to the Trend axis (CalendarYear in this example), it plots an area chart for the historical values. However, the indicator value always shows the last value (in this example, 16 million for year 2008). If you add a field to the "Target goals" area, it shows the indicator value in red if it's less than the target.
88
CHAPTER 3
Because both visuals show a single scalar value, your users can subscribe for data alerts when these visuals are added to a dashboard. For example, assuming a dashboard tile shows a Gauge visual, Maya can go to the tile properties and create an alert to be notified when the sales exceed 80 million. Card visualizations Power BI supports Single Card and Multi Row card visualizations, as shown in Figure 3.21.
Figure 3.21 The Single Card on the left displays a single value (total stores) while the Multi Row Card displays managers and their sales.
The Single Card visualization (left screenshot in Figure 3.21) displays a single value to draw attention to the value. Like gauges, you can set up data alerts on single cards, such as to receive a notification when the number of stores exceeds a given value. If you're looking for another way to visualize tabular data than plain tables, consider the Multi Row Card visualization (right screenshot in Figure 3.21). It converts a table to a series of cards that display the data from each row in a card format, like an index card. Slicer This visual isn't really meant to visualize data but to filter it. Unlike page-level filters, which are found in the Filter pane when the report is displayed in Reading View, the Slicer visual is added on the report, so users can see what's filtered and interact with the slicer without expanding the Filter pane. The Slicer is a versatile visual that supports different configurations depending on the data type of the field bound to the slicer. Figure 3.22 shows four different slicer configurations: slider, relative dates, list, and tabs.
Figure 3.22 Use the Slicer visualization to create a filter that filters all visualizations on the report page.
When you bind the slicer to a field of a date or numeric data type, it becomes a slider (the upper-left configuration). You can either use the sliders to set the dates or pick the date using a calendar. It also supports relative dates expressed as a specified number of last, this, or next periods of time. The configuration on the right shows the slicer in the default vertical configuration where you can check values from a list or pick a single value from a drop-down. By default, the slicer is configured for a single selection, but it also supports multi-value selection by holding the Ctrl key and selecting items or by changing the Single Selection property to Off in the Format tab of the Visualizations pane. You can also configure the slicer for a horizontal layout (the bottom slicer). Slicer supports a Search mode, such as to filter a long list of values as you type. To enable search, bind the slicer to a text field, expand the ellipsis (…) menu in the top-right corner, and then select Search.
WORKING WITH REPORTS
89
By default, the slicer slices only the visuals on the current page. However, when you're editing a report, you can enable the View "Selection Pane" menu and configure the slicer to apply to other pages. Python and R These two visuals are available only in Power BI Desktop because they require additional configuration steps. With the rising popularity of the open-source Python and R languages, Power BI supports them for data manipulation and visualization. Since both languages have plotting capabilities, you use the Python and R visuals to add scripts that create graphs. I'll show you an example of how this works in Chapter 11. Key influencers The Key Influencers is another example of how Power BI makes it easy to add Machine Learning (ML) features for decision making. Going back to the Retail Analysis Sample report, suppose you want to find what factors influence the gross margin the most. Instead of slicing and dicing, you can simply add the Key Influencers visual to you report, as shown in Figure 3.23. You can add the "Gross Margin This Year" measure to the Analyze area and some fields to be evaluated as influencers to the "Explain by" area.
Figure 3.23 Use the Key Influencers visual to identify the most important factors for increasing or decreasing a measure.
Every time you add a field to "Explain By", the visual refreshes and applies ML algorithms to evaluate the impact of that field. In this case, the most important influencer is the product category. Specifically, if the category is "020-Mens", the gross margin increases by $12,000. If you change the dropdown to Decrease, you'll find that the most important influencer that results in a decrease of the gross margin is the "070Hosiery" product category. You can use the "Top segments" tab for segmentation, such as to find which segments produce the highest margin. In my case, the segment characterized with a high margin consists of sales in Ohio and the product category is not "020-Mens" (not shown in the screenshot). Decomposition Tree The Decomposition Tree is yet another visual that can help you perform root-cause analysis by understanding how specific fields can contribute to the whole. The visual lets you decompose, or break down, a group to see its individual categories and how they can be ranked according to a selected measure, such as by sales amount. It can also apply machine learning algorithms to find the next dimension to drill down into based on certain criteria.
90
CHAPTER 3
Figure 3.24 Use the Decomposition Tree to find which category contributes the most to higher sales. Q&A The Q&A visual accomplishes the same task as using the Q&A menu. It adds a visual that lets you type a natural question to gain data insights, such as "what is the average unit price by category." I'll demonstrate this visual in Chapter 10. Smart narrative Sometimes, words are better than a picture. For example, you might have a busy chart like the one shown in Figure 3.25 that users might struggle analyzing. Luckily, the report author can simply right-click the chart and then click Summarize. This will add the smart narrative visual to the report and write the narrative. Even better, the narrative is fully customizable, and the narrative updates when the user interacts with the report, such as when a new filter is applied!
Figure 3.25 You can right-click a visual and click Summarize to get a narrative explaining the data behind the visual. Power Apps and Power Automate As I mentioned in Chapter 1, one of Power BI's most prominent features is that it's part of a much broader ecosystem that consists of many Microsoft offerings. Power Apps helps business users build no-code/lowcode apps. You can use the Power Apps visual to integrate Power BI reports with Power Apps and redefine the meaning of reports. For example, Chapter 15 demonstrates how the Power Apps for Power BI visual can be used for changing the data behind the report (a scenario commonly referred to as "writeback"). And WORKING WITH REPORTS
91
you can use the Power Automate visual to launch a workflow, such as when you press a button (also demonstrated in Chapter 15).
3.1.4 Understanding Custom Visuals No matter how much Microsoft improves the Power BI visualizations, it might never be enough. When it comes to data presentation, beauty is in the eye of the beholder. However, the Power BI presentation framework is open, and developers can donate custom visuals that you can use with your reports for free! Understanding AppSource Custom visuals contributed by the community are available from the Microsoft AppSource site (https://appsource.microsoft.com). There you can search and view custom visuals and look for consulting offers from Microsoft partners. Power BI custom visuals are contributed by Microsoft and the Power BI community. Visuals are distributed as files with a *.pbiviz extension. Using custom visuals You can use custom visuals in Power BI Service, and data analysts can do the same in Power BI Desktop. To make it even easier for you to add a custom visual, AppSource is integrated with Power BI Service and Power BI Desktop. You can click the ellipsis menu (…) in the Visualizations pane and then click "Get more visuals" to browse AppSource (only Power BI visuals will show up), as shown in Figure 3.26.
Figure 3.26 You can find and download custom visuals contributed by Microsoft and the community in the Microsoft AppSource.
Once the visual is imported, it's included in the report and it can be used in that report only. If you decide that you don't need the visual, click the ellipsis menu again and click "Remove a visual". NOTE Custom visuals are written in JavaScript, which browsers run in a protected sandbox environment that restricts what the
script can do. However, the script is executed on every user who renders a report with a custom visual. When it comes to security you should do your homework to verify the visual origin and safety. If you're unsure, consider involving IT to test the visual with anti-virus software and make sure that it doesn't pose any threats. IT can then use the Power BI Admin Portal (Organization Visuals tab) to add the certified visual so that it appears under "My Organization" when you click the "(…)" menu and select "Import from marketplace". For more information about how you or IT can test the visual, read the "Review custom visuals for security and privacy" document at https://powerbi.microsoft.com/documentation/powerbi-custom-visuals-review-for-security-andprivacy/.
92
CHAPTER 3
Once you import the visual, you can use it on reports just like any other visual. Figure 3.27 shows that I imported the Bullet Chart custom visual and its icon appears at the bottom of the Visualizations pane. Then I added the visual and configured it to compare total units this year and last year by store type.
Figure 3.27 The Bullet Chart custom visual is added to the Visualizations pane.
3.1.5 Understanding Subscriptions Besides on-demand report delivery where you view a report interactively, Power BI can deliver the report to you once you set up a subscription. A Power BI Pro feature, subscriptions let you automate the process of generating and distributing Power BI native and paginated reports. Subscribed report delivery is convenient because you don't have to go to Power BI Service to view the report online. Instead, Power BI sends the report to you. Subscriptions require a Power BI Pro license. Every Power BI Pro user can create individual subscriptions to report pages in reports they can view.
Figure 3.28 When setting up a subscription, specify which page you want to subscribe to and the subscription frequency. Creating subscriptions Creating a subscription takes a few clicks. Open the report in reading mode and click the Subscribe menu. In the "Subscribe to emails" window, select which report page you want to subscribe to. Figure 3.28 WORKING WITH REPORTS
93
shows the available options. Notice that you can also subscribe other users or groups unless the model has row-level (data) security, or the report is connected to Analysis Services. As you know by now, a report can have multiple pages. When you create a subscription in a workspace in a shared capacity, you subscribe to a page in a report. For example, if Maya wants to subscribe to all four pages in the "Retail Analysis Sample" report, she'll have to create four subscriptions. She can do that by clicking "Add another subscription". However, if the workspace is in a premium capacity, Maya can check "Full report attachment as" and subscribe to just one page but attach the entire report as a PDF or PowerPoint (the report must have up to 20 pages and the attachment must be less than 25MB). If the report connects directly to the data source, each subscribed page can have its own frequency for sending emails. By default, if you subscribe other users, they will gain access to the report ("Access to this report" checkbox is on) just like if you share the report with them. The mail will include a preview image (if "Preview image" is checked) and link to the report if they want to view it online on demand. Once you're done configuring your subscriptions, click "Save and close" to save your changes. You'll start receiving emails periodically with preview images of each page you subscribe to. If you want to temporarily disable a subscription for a given page, turn the slider for that page off. To permanently delete a page subscription, click the trashcan icon next to the slider. Managing your subscriptions As the number of your subscriptions grows, you might find it difficult to keep track of which reports you've subscribed to. Luckily, Power BI lets you view your subscriptions in one place: the Subscriptions tab in the Power BI Settings page (click the cog button in the upper-right corner and then click Settings), as shown in Figure 3.29.
Figure 3.29 Use the Subscriptions tab in the Settings page to view and manage your subscriptions.
Alternatively, click the "Manage all subscriptions" link in the "Subscribe to emails" window when you set up a new subscription. On the Subscriptions tab, click the Actions (pencil) icon if you want to make changes to a given report subscription. This brings you to the "Subscribe to emails" window. Understanding subscription limitations As of the time of writing, the most significant limitations are: Exporting to PDF or PowerPoint and exporting the entire report is a premium feature requiring the workspace to be backed by a premium capacity. The Power BI admin can't see or manage subscriptions across the tenant. 94
CHAPTER 3
You can't subscribe others if the report dataset is configured for row-level security, or the report connects live to Analysis Services. SSRS data-driven subscriptions are not supported, so your company must roll out a custom solution, such as by using Power Automate, to send reports to a list of recipients stored in a database.
3.2
Working with Power BI Reports
Now that you know about visualizations, let's use them on reports. In the first exercise that follows, you'll create a report from scratch. The report will source data from the Internet Sales dataset that you created in Chapter 2. In the second exercise, you'll modify an existing report. You'll also practice working with Excel and Reporting Services reports.
Figure 3.30 The Summary page of the Internet Sales Analysis report includes six visualizations.
3.2.1 Creating Your First Report In Chapter 2, you imported the Internet Sales Excel file in Power BI. As a result, Power BI created a dataset with the same name. Let's analyze the sales data by creating the report shown in Figure 3.30. This report consists of two pages. The Summary page has six visualizations and the Treemap page (not shown in Figure 3.30) uses a Treemap visualization to help you analyze sales by product at a glance. (For an example of a Treemap visualization skip ahead to Figure 3.32). Getting started with report authoring There are several ways to creating a new report from an existing dataset: 1. In the Power BI portal, expand My Workspace in the navigation pane and then click the Internet Sales dataset. This will bring to the dataset hub where you will click the "Create from scratch" button in the WORKING WITH REPORTS
95
"Create a report" tile (or "Create a report" menu). Alternatively, in the navigation pane, click My Workspace. In the workspace content page, select the "Datasets + dataflows" tab. Click (…) next to the Internet Sales dataset and then click "Create report" to create a new report that is connected to this dataset. 2. Power BI opens a blank report in Editing View. Expand the View menu and turn on Snap to Grid so that you can better align elements on the report canvas. 3. Click the Text Box button in the menu bar to create a text box for the report title. Type "Internet Sales Analysis" and format as needed. For example, select "Internet Sales" and change the font to Bold. Position the text box on top of the report. 4. Note the Fields pane shows only the table "Internet Sales" because the Internet Sales dataset, which you imported from an Excel file, has only one table. 5. Double-click the "Page 1" page to enter edit mode (or right click the tab and click Rename Page) and enter Summary to change the page name. 6. Click the Save menu and save the report as Internet Sales Analysis. Remind yourself to save the report (you can press Ctrl+S) every now and then so that you don't lose changes. NOTE Power BI times out your session after a certain period of inactivity to conserve resources in a shared environment. When this happens, and you return to the browser, it will ask you to refresh the page. If you have unsaved changes, you might lose them when you refresh the page so get in the habit of pressing Ctrl+S often.
Creating a Bar Chart Follow these steps to create a bar chart that shows the top selling products. 1. If the report is in Reading View (the Visualizations and Fields panes are missing), click the Edit button to switch to the edit mode. 2. Click an empty space on the report canvas. In the Fields pane, expand the Internet Sales table and check the SalesAmount field. Power BI defaults to a Column Chart visualization that displays the grand total of the SalesAmount field. 3. In the Fields pane, check the Product field. Power BI adds it to the Axis area of the chart. 4. In the Visualizations pane, click the Stacked Bar Chart icon (first icon) to flip the Column Chart to a Bar Chart. Power BI sorts the bar chart by the product name in an ascending order. 5. Point your mouse cursor to the top-right corner of the chart. Click the ellipsis "(…)" menu and check that the data is sorted by SalesAmount in a descending order. 6. With bar chart selected, select the Format (roller) tab in the Visualizations pane. Expand the Title section and change the title text to Sales by Product. 7. In the Format tab in the Visualizations pane, turn on "Data labels" to show data labels on the chart. 8. In the Format tab, expand the "Y axis" section and turn off the Title slider. Repeat these steps for the "X axis" to remove the X axis title. 9. To show the top 10 products only, in the Filters pane expand the Product field. Change the "Filter type" to Top N. Enter 10 next to the Top dropdown. Drag the SalesAmount field from the Fields pane to the "By value" area in the Product field section in the Filters pane and click Apply Filter. 10. Compare your results with the "Sales by Product" visualization in the upper left of Figure 3.30. 11. (Optional) To improve the chart visual appearance, select the Format (roller) tab in the Visualizations pane. Turn on the Border slider. Expand the Border section and change the Color setting to white and Radius to 5 px. Turn on the Shadow setting below.
96
CHAPTER 3
TIP Clicked the wrong button or menu? Don't worry, you can undo your last step by pressing Ctrl+Z. To undo multiple steps in a reverse order, press Ctrl+Z repeatedly.
Adding Card visualizations Let's show the total sales amount and order quantity as separate card visualizations (items 2 and 3 in Figure 3.30) to draw attention to them: 1. Click an empty space on the report canvas outside the Bar Chart to deactivate it. TIP As I explained, another way to create a new visualization is to drag a field to an empty space on the canvas. If the field is numeric, Power BI will create a Column Chart. For text fields, it'll default to a Table. And for geo fields, such as Country, it will default to a Map.
2. In the Field list, check the SalesAmount field. Change the visualization to Card. Resize and position it as
needed. 3. Repeat the last three steps to create a new card visualization using the OrderQuantity field. 4. (Optional) Experiment with the card format settings. For example, suppose you want a more descriptive title. In the Format tab of the Visualization pane, switch "Category label" to Off. Switch Title to On. Type in a descriptive title and change its font and alignment settings. If want Power BI to show the entire number, expand the "Data label" section and change "Display units" to None. Creating a Combo Chart visualization The fourth chart in Figure 3.30 shows how the sales amount and order quantity change over time: 1. To practice another way to create a visual, drag the SalesAmount field and drop it onto an empty area next to the card visualizations to create a Column Chart. 2. Drag the Date field and drop it onto the new chart (or check the Date field in the Fields pane).
Figure 3.31 Applying an advanced visual-level filter to show only data before 1 July 2008.
WORKING WITH REPORTS
97
3. Switch the visualization to "Line and Stacked Column Chart". This adds a new Line Values area to the Vis-
ualizations pane.
4. Drag the OrderQuantity field and drop it on the Line Values area. Power BI adds a line chart to the visuali-
zation and plots its values to a secondary Y axis. 5. Disable the titles of the X axis and Y axis. 6. Change the chart title to Sales and Order Quantity by Date. Compare your results with the combo chart (item 4 in Figure 3.30). 7. To avoid the sharp dip in the last data point caused by incomplete data, apply a visual-level filter to exclude the last date. With the combo chart selected, expand the Date field in the "Filters on this visual" section in the Filters pane. Change the "Filter type" to "Advanced filtering". Expand the dropdown and select "is before" as a filter type and enter 7/1/2008 for 1 July 2018 (see Figure 3.31). Click Apply Filter. Creating a Matrix visualization The fifth visualization (from Figure 3.30) represents a crosstab report showing sales by product on rows and years on columns. Let's build this with the Matrix visualization: 1. Drag the SalesAmount field and drop it onto an empty space on the report canvas to create a new visualization. Change the visualization to Matrix. 2. Check the Product field to add it to the Rows area in the Visualization pane (Fields tab). 3. Drag the Year field and drop it on the Columns area to see data grouped by years on columns. Drag the Month field and drop it below the Year field on the Columns area to drill down from year to month. 4. Resize the visualization as needed. Click the Product and Total column headers to sort the visualization interactively in an ascending or descending order. 5. Right-click a year and then click "Drill down". Notice the matrix shows sales by month for that year. 6. (Optional) In the Format tab of the Visualizations pane, expand the Style section and then change the matrix style to Minimal. 7. (Optional) In the Fields tab of the Visualizations pane, expand the dropdown button next to the SalesAmount field in the Values area. Notice that the SalesAmount is aggregated using the Sum aggregation function, but you can choose another aggregation function. In the same dropdown menu, click "Conditional formatting" and experiment with different conditional format settings, such as coloring cells with negative values in Red. TIP Want to see "Products" instead of Product (the field name) in the column header of the Matrix? You can rename column captions to show fields with different names on reports. To do so, just double-click the field name in the Fields tab of the Visualizations pane, or right-click the field name in the Fields tab and then click Rename. This renames the field on the report without renaming it in the Fields pane.
Creating a Column Chart visualization The sixth visualization shows sales by year as a column chart. Follow these steps to create it: 1. Create a new visualization that uses the SalesAmount field. Power BI should default to Column Chart. 2. In the Fields pane, check the Year field to place it in the Axis area of the Column Chart. 3. Hover on one of the chart columns. Notice that a tooltip pops up to show Year and SalesAmount. Assuming you want to see the order quantity as well, drag OrderQuantity from the Fields pane and drop it to the Tooltips area of the Fields tab in the Visualizations pane. 4. Disable the titles of the X axis and Y axis. Change the chart title to Sales by Year.
98
CHAPTER 3
5. (Optional) Suppose you want to change the color of the column showing the 2008 data. Switch to the For-
mat tab in the Visualizations pane. Expand Data Colors and turn "Show all" to On. Change the color of the 2008 item. 6. (Optional) Suppose you need a trend line. Switch to the Analytics tab in the Visualizations pane. Expand the Trend Line section and then click Add. Change the format settings of the trend line as needed. 7. (Optional) Change the chart type to Line Chart. Notice that the Analytics tab adds Forecast and "Find anomalies" section. Add a forecast line to predict sales for future periods. Creating a Treemap Let's add a second page to the report to analyze product sales using a Treemap visualization. 1. At the bottom of the report, click the plus sign to add a new page. Rename the page in place to Treemap. 2. In the Fields list, check the SalesAmount and Product fields. Change the visualization type to Treemap. 3. Assuming you want to color the bestselling products in green and worst-selling products in red, select the Format tab of the Visualization pane. Expand the "Data colors" section and click the "Advanced Controls" link to open the "Default color – Data Colors" window (see Figure 3.32).
Figure 3.32 Applying conditional formatting to the treemap. 4. Change the "Based on field" dropdown to "Sum of SalesAmount". Turn on the Diverging setting to specify
a color for the values that fall in the middle. 5. Change the Minimum color to red, Center color to some variant of yellow, and Maximum color to green.
If green doesn't show up in the standard colors, enter its hex color code, such as #228b22 for forest green. Save your report.
3.2.2 Getting Quick Insights Let's face it, slicing and dicing data to perform root cause analysis (RCA) can be time consuming and tedious. For example, a report might show you that sales are increasing or decreasing, but it won't tell you why. Retrospectively, such tasks require you to produce more detailed reports, to explain sudden data WORKING WITH REPORTS
99
fluctuations. And this gets even more difficult if you're analyzing a model created by someone else because you don't know which fields to use and how to use them to get answers. Enter Quick Insights – another Machine Learning feature! Understanding Quick Insights Power BI Quick Insights gives you new ways to find insights hidden in your data. With a mouse click, Quick Insights run various sophisticated algorithms on your data to search for interesting fluctuations. Originating from Microsoft Research, these algorithms can discover correlations, outliers, trends, seasonality changes, and change points in trends, automatically and within seconds. Table 3.2 lists some of the insights that these algorithms can uncover. Table 3.2 This table summarizes the available insights. Insight
Explanation
Major factors(s)
Finds cases where the majority of a total value can be attributed to a single factor when broken down by another dimension.
Category outliers (top/bottom)
Highlights cases where, for a measure in the model, one or two members of a dimension have much larger values than other members of the dimension.
Time series outliers
For data across a time series, detects when there are specific dates or times with values significantly different than the other date/time values.
Overall trends in time series
Detects upward or downward trends in time series data.
Seasonality in time series
Finds periodic patterns in time series data, such as weekly, monthly, or yearly seasonality.
Steady Share
Highlights cases where there is a parent-child correlation between the share of a child value in relation to the overall value of the parent across a continuous variable.
Correlation
Detects cases where multiple measures show a correlation between each other when plotted against a dimension in the dataset.
By default, Quick Insights queries as much of the dataset as possible in a fixed time window (about 20 seconds). Quick Insights requires data to be imported in Power BI and isn't available for datasets that connect directly to data. Working with Quick Insights I've already mentioned in this chapter a great Quick Insights-related feature called Explain Increase/Decrease that can help you perform exception analysis for a given data point. Let's now apply Quick Insights to a dataset to see what interesting insights will be uncovered by ML. 1. In the Power BI left navigation pane, expand My Workspace. In the Datasets section, hover over the "Retail Analysis Sample" dataset, click the ellipsis (…) menu, and then click "Get quick insights". Alternatively, click My Workspace in the navigation pane. In the workspace content page, select the "Datasets + dataflows" tab. Click the ellipsis (…) button to the right of the "Retail Analysis Sample" dataset, and then click "Get quick insights". 2. While Power BI runs the algorithms, it displays a "Searching for insights" message. Once it's done, it shows a popup with an "Insights are ready" message. 3. Click the ellipsis next to the "Retail Analysis Sample" dataset again. Note that the Quick Insights link is renamed to View Insights for the duration of the browser session. Click View Insights.
Power BI opens a "Quick Insights for Retail Analysis Sample" page that shows many auto-generated insights. Figure 3.33 shows the second visual. It has found that the product family of 853 has a noticeably lower gross margin. This is an example of a Category Outlier insight. As you can see, Quick Insights can really help you understand data changes. Currently, Power BI deactivates the generated reports when you 100
CHAPTER 3
close your browser. However, if you find an insight useful, you can click the pin button in the top-right corner to pin to a dashboard. (I'll discuss creating dashboards in more detail in the next chapter).
Figure 3.33 The second Quick Insight visual shows an outlier. Getting report and visual-level insights You can narrow the data that Quick Insights operates on by applying this feature at a report or visual level. 1. In Power BI Service, open the Internet Sales Analysis report in Reading View. 2. Click the Get Insights button in the report context menu. In Editing View, Get Insights can be found by expanding the ellipsis (…) button all the way to the right in the report context menu. 3. Notice that Get Insights opens a new Insights pane that shows various simple charts organized in several sections: Anomalies, Trends, and KPI Analysis. When you hover on each insight, Power BI brings the corresponding visual to the spotlight. Moreover, some insights are clickable. For example, if you click the "Recent anomaly in SalesAmount" sparkline, it writes a narrative explaining how the algorithm detected the anomaly and provides possible explanations! The Top tab may show insights that are noteworthy based on factors like recency, significance of the trend or anomaly. 4. Close the Insights pane. Back to the report, hover on the SalesAmount card. Click the ellipsis (…) menu in the visual header and then click "Get insights". The Insights pane open again. This time the algorithm examined only the data behind the card visual and found a single KPI Analysis insight. The narrative indicates that some products have outliers. Click the insight and notice that further explanation is given stating that "Mountain-200 Black, 46" has unusually high sales.
As you can see, Quick Insights could help you find trends and anomalies that are not easily discernable by just slicing and dicing the data. And, if the report is hosted in a premium workspace, Power BI Premium proactively runs insights analysis when you open a report. The light bulb in the action bar turns yellow and notifications are shown if there are Top insights for visuals in your current report page.
3.2.3 Subscribing to Reports Suppose that Maya would like to subscribe to the Internet Sales Analysis report so that she receives the report by email periodically. Before you start, remember that subscriptions are a Power BI Pro feature.
WORKING WITH REPORTS
101
NOTE Recall that this report imports data from a local Excel file and you created it directly in Power BI Service (without using Power BI Desktop). As I explained in section 2.3.1, Power BI can't refresh these types of reports or the included sample reports, such as Retail Analysis Sample. Although you can subscribe to such reports, you'll get the same image because the data won't be changed.
Creating a subscription Follow these steps to create a subscription to an existing report. 1. In Power BI Service, expand My Workspace and click the Internet Sales Analysis report in the Reports section to open in Reading View. Click the Subscribe button in the menu bar. 2. In the "Subscribe to emails" window, make sure that the Summary report page is selected (assuming you want to subscribe to that page). Remember that if the report has multiple pages and you want to subscribe to them, click the "Add another subscription" button to create more subscriptions, one page at time. 3. Specify the desired frequency, such as Daily. Click "Save and close" to create the subscription. Receiving reports You'll get an email with screenshots of all report pages that you subscribed to. Power BI will determine the exact time when this happens. TIP If you've subscribed to a report connected to a dataset with imported data and you've scheduled the dataset for refresh, you can click the "Run Now" link on the "Subscribe to emails" window to get the email faster.
1. Check your mail inbox for an email from [email protected]. Figure 3.34 shows the con-
tent of a sample email. The email includes screenshots of all subscribed pages. In this case, I've subscribed to only the Summary page of the report, so I only get one screenshot.
Figure 3.34 The subscription email includes page screenshots, a link to the report, and a link to change the subscription settings. 2. Suppose you want to open the report and interact with it. Click the "Go to Report" button and Power BI navigates you to the report. 102
CHAPTER 3
3. Back to the email, click the "Manage subscription" link. This navigates you to the report and opens the
"Subscribe to emails" window so that you can review and make changes to your report subscription.
4. In the "Subscribe to emails" window, click the "Manage all subscriptions" link. This navigates you to the
Settings page, which shows all your subscriptions that exist in the current workspace.
3.2.4 Personalizing Reports No matter how much time you spend on making a report more insightful, chances are that it won't satisfy all users. Sooner or later, you'll get requests for changes, such as to create another report that shows data expanded or collapsed at a certain level. Instead of creating more reports, you can simply configure the report for personalization and let users tailor it to their needs. And the good news is that the user doesn't need permissions to change the report as the personalization changes are kept outside the report. REAL LIFE A large insurance company had to satisfy various requests for additional "views". Exporting the data behind the visual and making changes in Excel was too complex for end users, so the report authors ended up adding pages to show data drilled down to different levels. However, every "view" becomes a management liability. Report personalization might help you reduce the number of such views by delegating change requests to end users.
Suppose some users have requested the matrix visual in the Internet Sales Analysis report to be expanded to months. Let's shows them how they can personalize the report on their own. Configuring reports for personalization Before end-users can personalize report visuals, you must enable this feature for the entire report or specific visuals either in Power BI Service or Power BI Desktop. 1. Open the Internet Sales Analysis report in reading mode. Expand the File menu and click Settings. 2. In the Settings window, scroll all the way down and enable the "Personalize visuals" feature. This will enable all visuals for personalization, but you can turn this feature on and off at a page or visual level. 3. Hover on a visual and notice that the visual header now adds a special icon for personalization. 4. Save the report.
Figure 3.35 The end user can personalize every visual on the report.
WORKING WITH REPORTS
103
Personalizing visuals Here is how another user can personalize the report: 1. Open the Internet Sales Analysis Report in reading mode (visuals can also be personalized in Edit mode, but let's assume that the user doesn't have rights to edit). 2. Hover on the matrix visual and click the "Personalize visual" icon in the visual header (see Figure 3.35). 3. Click the ellipsis next to the Year field and then click "Remove field". Notice that you can make other changes, such as change the visualization type, add fields, and change the aggregation function. 4. Close the "Personalize" pane. Notice that the report shows data grouped by months. Saving personalization changes By default, personalization changes apply only to the current browser session. If you close and reopen the report, you'll notice that the changes are gone. However, the end user can create a personal bookmark to remember personalization changes made to one or multiple visuals. Currently, there is a limit of 20 personal bookmarks per report (this limit doesn't apply to regular bookmarks defined inside the report). 1. Back to the report in Reading View, expand the Bookmarks menu in the top right corner, and then click "Add a personal bookmark". 2. Give the bookmark a name, such as "Matrix drilled to months". If you want your personalization changes to appear by default when you navigate to the report, check "Make default view", and then click Save. What if you want to distribute the bookmarks to users so that you can propagate these "views" instead of asking each user to personalize visuals in the same way? Unfortunately, you can't currently share personal bookmarks or automatically convert them to regular bookmarks included in the report. Nor can you subscribe other users and apply bookmarks. Instead, you must edit the report and create a regular bookmark using the same configuration the user used when creating the personal bookmark. Then, the end user can expand the Bookmarks menu, click "Show more bookmarks", and select the bookmark you defined.
TIP
3.3
Working with Excel Reports
Ask a business user what tools they currently use for analytics and Excel comes on top. You saw in the previous chapter how Power BI Service can import data directly from Excel files without requiring Power BI Desktop. The Power BI integration with Excel goes much further. Thanks to its integration with SharePoint Online, Power BI can connect to existing Excel reports and render them online (without importing the Excel file). In addition, business users can connect Excel desktop to published datasets and create Excel pivot reports, just like they can connect Excel to Analysis Services models. Let's take a more detailed look at these two integration options with Excel.
3.3.1 Connecting to Excel Reports Before you connect to your Excel reports in Power BI Service, you need to pay attention to where the Excel file is stored: Excel files stored locally – If the Excel file is stored on your computer, Power BI Service needs to upload the file before Excel Online can connect to it. Because Excel Online can't synchronize the uploaded version with the local file (even if you set up a gateway), you have to re-upload the file after you make changes if you want the connected reports to show the latest. In addition, Power BI Mobile won't be able to render Excel reports from local files. Excel files stored in the cloud – If your Excel file is saved to OneDrive for Business or SharePoint Online, Power BI doesn't have to upload the file because it can connect directly to it. If you save 104
CHAPTER 3
changes to the same location in the cloud, Power BI will always show the latest. As a bonus, you'll be able to view the Excel report in Power BI Mobile. OneDrive for Business is a place where business users can store, sync, and share work files. While the personal edition of OneDrive is free, OneDrive for Business requires an Office 365 plan. For example, Maya might maintain an Excel file with some calculations, or Martin might give her an Excel file with a Power Pivot model and pivot reports. Maya can upload these files to her OneDrive for Business and then add these reports to Power BI, and even pin them to a dashboard! NOTE Online Excel reports have limitations which are detailed in the "Get data from Excel workbook files" article by Microsoft
at https://powerbi.microsoft.com/documentation/powerbi-service-excel-workbook-files. One popular and frequently requested scenario that Power BI still doesn't support is Excel reports connected to external Analysis Services models, although Excel workbooks with Power Pivot data models work just fine. That's because currently SharePoint Online doesn't support external connections, even if you have a gateway set up. This might be a serious issue if you plan to migrate your BI reports from onpremises SharePoint Server to Power BI. This limitation doesn't apply to pivots connected to published Power BI datasets.
Connecting to Excel In this exercise, you'll connect an Excel file saved to OneDrive for Business and you'll view its containing reports online. As a prerequisite, your organization must have an Office 365 business plan and you must have access to OneDrive for Business. If you don't have access to OneDrive for Business, you can use a local Excel file. The Reseller Sales.xlsx file in the \Source\ch03 folder includes a Power Pivot data model with several tables. The first two sheets have Excel pivot tables and chart reports, while the third sheet has a Power View report. While all reports connect to an embedded Power Pivot data model, they don't have to. For example, your pivot reports can connect to Excel tables.
Figure 3.36 When you connect to an Excel file, Power BI asks you how you want to work with the file. 1. Copy and save the Reseller Sales.xlsx to your OneDrive for Business. To open OneDrive, click the Office
365 Application Launcher button (the yellow button in the upper left corner in the Power BI portal) and then click OneDrive. If you don't see the OneDrive icon, your organization doesn't have an Office 365 business plan (to complete this exercise, go back to Get Data and choose the Local File option). 2. In Power BI, click Get Data. Then click the Get button in the Files tile. WORKING WITH REPORTS
105
3. On the next page, click the "One Drive – Business" tile. In the "OneDrive for Business" page, navigate to
the folder where you saved the Reseller Sales.xlsx file, select the file, and then click Connect.
Power BI asks you how to work with the file (see Figure 3.36). You practiced importing from Excel in Chapter 2. If you take this path, Power BI will import only the data from the Excel file. If there are any pivot reports in the Excel workbook, they won't be added to Power BI. NOTE If you've selected the Local File option in Get Data, the button caption will read "Upload" instead of "Connect". This
is to emphasize the fact that Power BI will upload the file to its cloud storage before it connects to it. 4. Click the Connect button to connect directly to the Excel file. Instead of parsing the file and creating a da-
taset, Power BI establishes a connection to the Excel file and notifies you that it's added to your list of workbooks. Interacting with Excel reports Excel Online (a component of SharePoint Online) renders the Excel reports in HTML so you don't need Excel on the desktop to view the Excel reports added to Power BI. And not only can you view the Excel reports, but you can also interact with them, just as you can do in Excel Desktop. 1. In the Power BI portal, expand My Workspace. You should see Reseller Sales listed in the Workbooks section. Alternatively, in the navigation pane, click My Workspace. In the workspace content page, click the Content tab. You should see Reseller Sales listed with an Excel icon. This represents the Excel file that is now available to Power BI.
Figure 3.37 Power BI supports rendering Excel reports online if the Excel file is stored in OneDrive for Business. 2. Click the Reseller Sales workbook. Power BI renders the pivot online via Excel Online (see Figure 3.37).
106
CHAPTER 3
3. (Optional) Try some interactive features, such as changing the report filters and slicers, and notice that
they work the same as they work in SharePoint Server or SharePoint Online. For example, you can change report filters and slicers, and you can add or remove fields. You can pin a range from an Excel report as a static image to a Power BI dashboard. To do so, select the range on the report and then click the Pin button in the upper-right corner of the report (see again Figure 3.37). The Pin to Dashboard window allows you to preview the selected section and asks you if you want to pin it to a new or an existing dashboard. For more information about this feature, read the "Pin a range from Excel to your dashboard!" blog at https://powerbi.microsoft.com/enus/blog/pin-a-range-from-excel-to-your-dashboard. Q&A is not available for Excel tiles. TIP
3.3.2 Analyzing Data in Excel Besides consuming existing Excel reports, business users can create their own Excel pivot reports connected to Power BI datasets. This feature, called Analyze in Excel, brings you another option to explore Power BI datasets (besides creating Power BI reports). For example, Maya knows Excel pivot reports and she wants to create a pivot report that's connected to the Retailer Analysis Sample dataset. She can use the Analyze in Excel feature to connect to her data in Power BI, just like she can do so by connecting Excel to a multidimensional cube. Analyze in Excel is a Power BI Pro feature so you must have a Power BI Pro license. Creating pivot reports Follow these steps to create an Excel report connected to the Retailer Analysis Sample dataset: 1. In Power BI portal, expand My Workspace in the navigation pane. Under the Datasets section, click the ellipsis menu (…) next to the Retail Analysis Sample dataset and then click Analyze in Excel. Alternatively, in the navigation pane click My Workspace. In the workspace content page, click the "Datasets + dataflows" tab. Expand the ellipsis (…) menu next to the Retailer Analysis Sample dataset and then click Analyze in Excel. 2. You'll be asked to install some updates to enable this feature. Accept to install these updates. They will install a newer version of the MSOLAP OLEDB provider that Excel needs to connect to Power BI. Then your web browser downloads a Retailer Analysis Sample.xlsx file which includes the connection details to connect Excel to the Power BI dataset. 3. Click the download file. Excel opens and prompts you to enable the connection. Once you confirm the prompt, Excel adds an empty pivot table report connected to the Power BI dataset. Now Maya can apply her Excel skills to create pivot reports. NOTE As far as Excel is concerned, Analyze in Excel connects to Power BI using the same mechanism as it uses to connect to cubes. Excel parses the dataset metadata, and it looks for measures and dimensions. Therefore, if you want to aggregate data you must define explicit measures in the datasets. In other words, the dataset must be created in Power BI Desktop and have explicit DAX measures. In fact, Analyze in Excel won't work if you have created the dataset directly in Power BI Service (as you did with the Internet Sales file).
Besides creating ad-hoc Excel pivot reports, another practical benefit of using Analyze in Excel is that it doesn't limit the number of rows when drilling through data (just double-click an aggregated cell in the pivot report to drill through). Analyzing in Excel without leaving Excel If you use Excel Office 365, you can create reports connected to Power BI datasets without leaving Excel. NOTE Microsoft had previously offered an Excel add-in called Power BI Publisher for Excel which was used to connect to Power BI without leaving Excel. Microsoft discontinued this add-in, and it shouldn't be used.
WORKING WITH REPORTS
107
1. Open Excel on your desktop. 2. Go to the Insert ribbon, expand the PivotTable dropdown, and then click "From Power BI (your tenant)",
as shown in Figure 3.38.
Figure 3.38 You can connect to Power BI datasets without leaving Excel. 3. Excel will open the Power BI Datasets pane listing all datasets in organizational workspaces you have ac-
cess to (personal workspaces are excluded). 4. Select the Retail Analysis Sample dataset. Excel creates an empty pivot table connected to the dataset. Add some fields to the report, such as check "Gross Margin This Year" from the Sales table and Category from the Item table. Save the Excel file locally and give it a name, such as Excel Power BI Demo.xlsx. 5. (Optional) Click File Publish and then select "Publish to Power BI". Click the Upload option and publish the Excel file to My Workspace. In Power BI Service, open the Excel report. Notice that interactive features work. For example, you can use the Fields pane to add or remove fields from the report. The Excel integration with Power BI doesn't stop with pivot tables. For example, another feature called data types allows you to mark Excel data as a data type that comes from a Power BI dataset. I'll postpone its coverage until the next part of the book as it requires Power BI Desktop.
108
CHAPTER 3
3.3.3 Comparing Excel Reporting Options At this point, you might be confused about which option to use when working with Excel files. Table 3.3 should help you make the right choice. To recap, Power BI offers three Excel integration options. Table 3.3 This table compares the Power BI options to work with Excel. Criteria
Import Excel files
Connect to Excel files
Analyze in Excel
Data acquisition
Power BI parses the Excel file and imports data.
Power BI doesn't parse and import the data. Instead, Power BI connects to the Excel file hosted on OneDrive or SharePoint Online.
Connects to existing dataset in Power BI.
Data model (Power Pivot)
Power BI imports the model and creates a dataset. Power BI doesn't import the data model.
N/A
Pivot reports
Power BI doesn't import pivot reports.
Renders existing pivot reports in Excel Online.
Create pivot reports from scratch.
Power View reports
Power BI imports Power View reports and adds them to Reports section in the left navigation bar.
Power BI renders Power View reports via Excel Online (requires Silverlight).
N/A
Change reports
You can change the imported Power View reports but the original reports in the Excel file remain intact.
You can't change reports. You must open the file in Excel, make report changes, and upload the file to OneDrive.
You can change reports saved in the Excel file.
Publish reports
Import or create new Power BI reports.
Reports are available in the Workbooks tab; you can pin Excel ranges as static images to Power BI dashboards.
Reports are available in the Workbooks tab; interactive features don't work
Data refresh
Scheduled dataset refresh (automatic refresh if saved to OneDrive or OneDrive for Business).
Dashboard tiles from Excel reports are refreshed automatically every few minutes.
N/A
Importing Excel files Use this option when you need only the Excel data and you'll later create Power BI reports to analyze it. As a prerequisite for importing Excel files directly in Power BI Service, the data must be formatted as an Excel table (Power BI Desktop doesn’t have this limitation). If the Excel file has Power View reports, Power BI will create a corresponding Power BI report, but it won't import any pivot reports. Because data is imported, you'd probably need to set up a data refresh. However, a scheduled refresh is not required if the workbook is saved in OneDrive or SharePoint Online because Power BI synchronizes changes every hour. Connecting to Excel files Use this option when you need to bring in existing Excel pivot reports to Power BI. In this case, Power BI doesn't import the data. Instead, it leaves the Excel file where it is, and it just connects to it. However, you must upload the file to OneDrive for Business or SharePoint Online. All connected Excel workbooks appear under the Workbooks tab in the workspace content page. When you open the workbook, you can see its reports online without needing Excel on the desktop. You'll be able to interact with the reports if the data is imported in the Excel workbooks. At this point, external connections are not supported. You can select a range and pin to a dashboard as an image. Analyze in Excel Use this option when you want to create your own PivotTable and PivotChart reports connected to datasets published to Power BI Service. You can publish the Excel file to Power BI, but interactive features, such as changing filters, won't work.
WORKING WITH REPORTS
109
3.4
Summary
As a business user, you don't need any special skills to gain insights from data. With a few clicks, you can create interactive reports for presenting information in a variety of ways that range from basic reports to professional-looking dashboards. You can create a new report by exploring a dataset. Power BI supports popular visualizations, including charts, maps, gauges, cards, and tables. When those visualizations just won't do the job, you can import custom visuals from Microsoft AppSource. You saw how you can subscribe yourself and other users to receive report pages on a schedule. You also learned how to personalize reports so that you don't have to rely on the report author to implement report views when minor tweaks or different default drilldown levels are all that's needed. Because Excel is a very pervasive tool for self-service, BI supports several integration options with Excel. You can import data from Excel tables. To preserve your investment in Excel pivot and Power View reports, save the Excel files in OneDrive for Business and connect to these files to view the included reports in Excel Online. Finally, you can connect Excel to Power BI datasets and create ad-hoc pivot reports. Now that you know how to create reports, let's learn more about Power BI dashboards.
110
CHAPTER 3
Chapter 4
Working with Dashboards 4.1 Understanding Dashboards 111 4.2 Adding Dashboard Content 121 4.3 Implementing Dashboards 127
4.4 Working with Goals 131 4.5 Summary 137
In Chapter 2, I introduced you to Power BI dashboards, and you learned that dashboards are one of the three main Power BI content items (the other two are datasets and reports). I defined a Power BI dashboard as a summarized view of important metrics that typically fits on a single page. You need a dashboard when you want to combine data from multiple reports (datasets), or when you need dashboards-specific features, such as data alerts or real-time tiles. This chapter takes a deep dive into Power BI dashboards. I'll start by discussing the anatomy of a Power BI dashboard. I'll walk you through different ways to create a dashboard, including pinning visuals from Power BI reports, predictive insights, paginated reports, and natural queries. You'll also learn how to share dashboards with your co-workers. Finally, you'll also learn about Power BI Goals and how they can help you monitor your company performance.
4.1
Understanding Dashboards
Like an automobile's dashboard, a digital dashboard enables users to get a "bird's eye view" of the company's health and performance. A dashboard page typically hosts several sections that display data visually in charts, graphs, or gauges, so that data is easier to understand and analyze. You can use Power BI to quickly assemble dashboards from existing or new visualizations. NOTE Power BI isn't the only Microsoft tool for creating dashboards. For example, if you need an entirely on-premises dash-
board solution, dashboards can be implemented with Excel (requires SharePoint Server or Power BI Report Server for sharing) and SQL Server Reporting Services (SSRS). While Power BI dashboards might not be as customizable as SSRS reports, they are by far the easiest to implement. They also gain in interactive features, the ability to use natural queries, and even in getting real-time updates when data is streamed to Power BI!
4.1.1 Understanding Dashboard Tiles A Power BI dashboard has one or more tiles. Each tile shows data from one source, such as from one report. For example, the Total Stores tile in the Retail Analysis Sample dashboard (see Figure 4.1) shows the total number of stores. The Card visualization came from the Retail Analysis Sample report. Although you can add as many tiles as you want, as a rule of thumb, try to limit the number of tiles so that they can fit into a single page and so the user doesn't have to scroll horizontally or vertically. A tile has a resize handle that allows you to change the tile size to one of the predefined tile sizes (from 1x1 tile units up to 5x5). Because tiles can't overlap, when you enlarge a tile, it pushes the rest of the content out of the way. If the tile flow setting is enabled, when you make the tile smaller, adjacent tiles "snap in" to occupy the empty space. 111
Figure 4.1 When you hover on a tile, the "More options" ellipsis menu (…) allows you to access the tile settings.
If the tile flow setting is not enabled, Power BI won't reclaim the empty space. To turn on tile flow, open the dashboard, click expand the File menu, click Settings, and then slide the "Dashboard tile flow" slider to On. You can move a tile by just dragging it to a new location. Unlike reports, you don't need to explicitly save the layout changes you've made to a dashboard when you resize or move its tiles because Power BI automatically saves dashboard layout changes. Understanding tile actions When you hover on a tile, an ellipsis menu (…) shows up in the top-right corner of the tile. When you click it, a context menu pops up with a list of tile-related actions. What actions are included in the menu depends on where the tile came from. For example, if the tile was produced by pinning an Excel pivot report, you won't be able to set alerts, export to Excel, and view insights. Or, if the dataset has row-level security applied, you won't see "View insights" because this feature is not available with RLS. Let's quickly describe the actions: Add a comment – Similar to report comments, you can start a conversation at a dashboard or tile level. For example, you can post a question about the data shown in the tile. Chat in teams – Posts a link to the dashboard tile in the Microsoft Teams chat window. Copy visual as image – Copies the visual as an image to the Windows clipboard. Go to report – By default, when you click a tile, Power BI "drills through" it. For example, if the tile is pinned from a report, you'll be taken to that report. Another way to navigate to the report is to invoke "Go to report" from the tile context menu. Open in focus mode – Like popping out visualizations on a report, this action pops out the tile so that you can examine it in more detail. Manage alerts – A tile pinned from a visual showing a single value (Single Card, Gauge, KPI) can have one or more data alerts, such as to notify you when the number of stores reaches 105. Export to .csv – Exports the tile data to a comma-separated values (CSV) text file. You can then open the file in Excel and examine the data. Edit details – Allows you to change the tile settings, such as the tile title and subtitle. View insights – Like Quick Insights but targets the specific tile for discovering insights. Power BI will search the tile and its related data for correlations, outliers, trends, seasonality, change points in trends, and major factors automatically, within seconds. 112
CHAPTER 4
Pin tile – Pins a tile to another dashboard. Why would you pin a tile from a dashboard instead of from the report? Pinning it from a dashboard allows you to apply the same customizations, such as the title, subtitle, and custom link, to the other dashboard, even though they're not shared (once you pin the tile to another dashboard, both tiles have independent customizations). Delete tile – Removes the tile from the dashboard. Some of these actions deserve more attention and I'll explain them next in more detail. Understanding comments You already saw in the previous chapter how comments are a collaboration feature that allows you to start a conversation for something that piqued your interest. To post a dashboard comment, open the dashboard and click the Comments main menu. You can also post comments for a specific tile by clicking the tile ellipsis menu and then choosing "Open comments". This will open the Comments pane (see Figure 4.2) where you can post your comments. You know that a tile has comments when you see the "Show tile conversations" button on the tile. Clicking this button brings you to the Comments pane, where you can see and participate in the conversation.
Figure 4.2 You can post a comment for a specific dashboard tile and include someone in the conversation.
For tile-related comments, you can click the icon below the person in the Comments pane to navigate to the specific tile that the comment is associated with. To avoid posting a comment and waiting for someone to see it and act on it, you can @mention someone as you can do on Twitter. When you do this, the other person will get an email and in-app notification in Power BI Mobile. You can navigate to the Comments pane to participate in the conversation. Understanding the focus mode When you click the "Open in focus mode" button, Power BI opens another page and enlarges the visualization (see Figure 4.3). Tooltips allow you to get precise values. If you pop out a line chart, you can also click a data point to place a vertical line and see the precise value of a measure at the intersection of the vertical bar and the line. The Filter pane is available so that you can filter the displayed data by specifying visual-level filters. WORKING WITH DASHBOARDS
113
Figure 4.3 The focus mode page allows you to examine the tile in more detail.
The focus page has an ellipsis menu (…) in the top-right corner. When you click it, a "Generate QR Code" menu appears. A QR Code (abbreviated from Quick Response Code) is a barcode that contains information about the item to which it is attached. In the case of a Power BI tile, it contains the URL of the tile. How's this useful, you might wonder? You can download the code, print it, and display it somewhere or post the image online. When other people scan the code (there are many QR Code reader mobile apps, including the one included in the Power BI iPhone app), they'll get the tile URL. Now they can quickly navigate to the dashboard tile. So QR codes give users convenient and instant access to dashboard tiles. For example, suppose you're visiting a potential customer and they give you a pamphlet. It starts gushing over all these stats that show how great their performance has been. You have a hard time believing what you hear or even understanding the numbers. You see the QR Code and you scan it with your phone. It opens Power BI Mobile on your phone, and rather than just reading the pamphlet, now you're sliding the controls around in Power BI and exploring the data. You go back and forth between reading the pamphlet and exploring the associated data on your phone. Or suppose you're in a meeting. The presenter is showing some data but wants you to explore it independently. He includes a QR Code on their deck. He also might pass around a paper with the QR Code on it. You scan the code and navigate to Power BI to examine the data in more detail. As you can imagine, QR codes open new opportunities for getting access to relevant information that's available in Power BI. For more information about the QR code feature, read the blog "Bridge the gap between your physical world and your BI using QR codes" at https://bit.ly/pbiqr. Understanding tile insights In the previous chapter, you saw how Quick Insights makes it easy to apply brute-force predictive analytics to a dataset, report, or visual, and discover hidden trends. Instead of examining the entire dataset, you can apply Quick Insights to a specific tile. You can do so by clicking the "View insights" menu while examining the tile in focus, or by clicking the "View insights" action found in the tile's properties and in the upper-right corner of the tile while it's in focus. 114
CHAPTER 4
Power BI will scan the data related to the tile and display a list of visualizations you may want to explore further. Figure 4.4 shows the first two Insights visuals for the Total Stores card. To get even more specifics insights, you can click a data point in one of the auto-generated visuals, and Quick Insights will focus on that data point when searching for insights. If you find a given insight useful, you can hover on the visual and click the pin button to pin it to a dashboard.
Figure 4.4 Insights applies the same predictive algorithms as Quick Insights but limits their scope to a specific tile.
Figure 4.5 When you create an alert, you specify a condition and notification frequency. WORKING WITH DASHBOARDS
115
Understanding data alerts Wouldn't it be nice to be notified for important data changes, such as when this year's revenue reaches a specific goal? Now you can be with Power BI data alerts! You can create alerts on Single Card, Gauge, and KPI tiles because they show a single value. A tile can have multiple alerts, such as to notify you when the value is both above and below certain thresholds. You can create a data alert in Power BI Service (click "Manage alerts" in the tile properties) or in Power BI Mobile native applications for mobile devices. This brings you to the "Manage alerts" window (see Figure 4.5) where you can create one or more alerts. Currently, Power BI supports two conditions (Above and Below) and two notification intervals (daily and hourly). By default, you'll get an email when the condition is met in addition to a notification in the Power BI Notification Center. If you have Power BI Mobile installed on your mobile device, you'll also get an in-app notification. TIP To view all data alerts that you defined for dashboards in My Workspace, in Power BI Portal expand the Settings menu, click Settings, and then select the Alerts tab. There you can deactivate the alert, edit it, or delete it. Currently, like the limitations for subscriptions, there isn't a way for the tenant admin to see alerts configured by other users.
Understanding tile details Additional tile configuration options are available when you click "Edit details" (the sixth option in Figure 4.1). It brings you to the "Tile details" window (see Figure 4.6). Since report visualizations might have Power BI-generated titles that might not be very descriptive, the Tile Details window allows you to specify a custom title and subtitle for the tile.
Figure 4.6 The Tile Details window lets you change the tile's title, subtitle, and custom link.
As you know by now, clicking a tile brings you to the report where the tile was pinned from. However, if you want the user to be navigated to another report or even a web page, you can overwrite this behavior by checking the "Set custom link" checkbox. Then you can specify if this is an external link (you need to enter the page URL) or a link to an existing dashboard and report in the workspace where your dashboard 116
CHAPTER 4
is in (you can pick the target dashboard or report from a drop-down). You can also configure the link to open in a new browser tab. TIP An external link could navigate the user to any URL-based resource, such as to an on-premises SSRS report. This could be useful if you want to link the tile to a more detailed report. Unfortunately, you can't pass the field values as report parameters.
This completes our discussion about tile-related actions. Let's now see what dashboard-related tasks are available in Power BI.
Figure 4.7 Use the dashboard menu to initiate various tasks.
4.1.2 Understanding Dashboard Tasks Use the dashboard context menu to initiate common dashboard-related tasks, with more tasks available when you expand the "More options" (…) menu, as shown in Figure 4.7. Let's quickly go through these menu options. Understanding main tasks Starting from the left, the File menu expands to several options. "Save a copy" clones the dashboard with a new name. Duplicating a dashboard could be useful if you want to retain the existing dashboard customization settings, but make layout changes to the new dashboard, such as to add or remove tiles. You can print the dashboard content exactly as it appears on the screen. No one likes to wait for a report to show up. "Performance inspector" helps you inspect and diagnose why the dashboard loading time is excessive. A window pops up with alerts to help you identify the potential issue and tips about how to fix it. I'll discuss the Settings menu in more detail shortly. As with report sharing, you can click the Share button to share a dashboard with your coworkers, as I'll explain in more detail in section 4.1.3. The Comment button lets you add dashboard-related comments. Like report subscriptions, the Subscribe menu lets you create a dashboard-level subscription to get WORKING WITH DASHBOARDS
117
an email with a snapshot image of the dashboard when Power BI detects that the underlying data has changed. Moving to the Edit menu, "Add a tile" is yet another way to add a tile to a dashboard. It allows you to add media, such as web content, image, video, and custom streaming data (streamed datasets are covered in Chapter 15). "Dashboard theme" allows you to apply a Microsoft-provided or custom theme to change how the dashboard looks. For example, a visually impaired person could benefit from the "Color-blind friendly" theme. The custom theme lets you create your own theme that you can download as a JSON file to apply to other dashboards. Like reports, Power BI supports two layouts for dashboards. The default Web layout is for large screens. However, when you view dashboards in the Power BI Mobile app on a phone, you'll notice the dashboard tiles are laid out one after another, and they're all the same size. You can switch to mobile layout to create a customized view that targets the limited display capabilities of phones. When you're in mobile layout, you can unpin, resize, and rearrange tiles to fit the display. Changes in mobile layout don't affect the web version of the dashboard. Understanding more options Under "More options" (ellipsis button), "See related content" shows reports (and their related datasets) from which the dashboard tiles originate. "Open lineage view" navigates to the workspace where the dashboard is located and shows its content as a dependency diagram so that you can quickly identify what other artifacts the dashboard depends on. Like reports, "Open usage metrics" navigates to a page that shows important usage statistics to help you understand the dashboard adoption in your organization. And "Set as featured" marks the dashboard as featured so that you see this dashboard when you log in to Power BI instead of Power BI Home. If you don't have a featured dashboard, you'll be navigated to the last dashboard you visited. Moving to the icons to the right of the "More options" button, the first is "Refresh visuals". By default, Power BI caches the data behind the dashboard tiles and updates the cache every fifteen minutes to synchronize them with data changes. You can force the tiles to show the latest data by clicking "Refresh dashboard tiles". "Add to favorites" adds the dashboard to the Favorites section of the Power BI navigation bar and Power BI Home so you can quickly access it. Finally, "Open in full-screen mode" pops up the dashboard so you can explore it outside the Power BI portal. Understanding dashboard settings The Settings menu brings you to the dashboard settings window (see Figure 4.8), which is also accessible from the Content tab in the workspace content page. You can rename the dashboard, upload a custom dashboard icon, set the dashboard as featured, disable Q&A and comments, and turn on tile flow. If your organization uses Office 365 Information Protection, you can assign a sensitivity label to protect the dashboard data when you export tiles. If your tenant administrator has enabled data classification (discussed in Chapter 13), you can assign a data classification category to a dashboard. For example, Maya's dashboard might show some sensitive information. Maya goes to the dashboard settings and tags the dashboard as Confidential Data. When Maya shares the dashboard with co-workers, they can see this classification next to the dashboard name.
You can also find the Q&A, tile flow and data classification settings in the Power BI Service Settings page (click the Settings menu in the upper-right side of the Power BI portal main menu and then click Settings).
118
CHAPTER 4
Figure 4.8 Use the dashboard Settings window to make dashboard-wide configuration changes.
4.1.3 Sharing Dashboards Power BI allows you to share dashboards easily with your coworkers. This type of sharing lets other people see the dashboards you've created. Remember that all Power BI sharing options, including dashboard sharing, require the user who shares content to have a Power BI Pro or Power BI Premium license. Shared dashboards and associated reports are read-only to recipients. NOTE Besides simple dashboard sharing, Power BI supports two other sharing options: workspaces and apps. Workspaces allow groups of users to contribute to shared content and apps are for broader content sharing, such as to share content with many viewers who can't make changes. Because these options require more planning, I discuss them in Chapter 12.
Understanding sharing access Consider dashboard sharing when you need a quick and easy way to share your dashboard but don't go overboard, because you may quickly lose track of what was shared when you share specific dashboards and reports. As with report sharing, I recommend you share your content at the workspace level. When sharing a dashboard with your coworkers, they can still click the dashboard tiles and interact with the underlying reports in Reading View (the Edit Report menu will be disabled). They can't create new reports or make changes to existing reports, nor can they make layout changes to the dashboard. When the dashboard author makes changes, the recipients can immediately see the changes. They can WORKING WITH DASHBOARDS
119
access all shared dashboards in the "Shared with me" section of the navigation pane (see Figure 4.9). They can further filter the list of shared dashboards for a specific author by clicking that person's name.
Figure 4.9 Recipients can find shared dashboards in the "Shared with me" section. Sharing a dashboard To share a dashboard, click the Share button in the dashboard menu bar (see Figure 4.7 again). This brings you to the "Share dashboard" window, as shown in Figure 4.10. Enter the email addresses of the recipients (persons or groups) separated by comma (,) or semi-colon (;). You can even use both. Power BI will validate the emails and inform you if they are incorrect. TIP Want to share with many users, such as with everyone in your department? You can type in the email of an Office 365 distribution list or security group. If you are sharing a dashboard from a workspace in a Power BI Premium capacity, you can also share the dashboard with Power BI Free users.
Next, enter an optional message. To allow your coworkers to re-share your dashboard with others, check "Allow recipients to share your dashboard". If you want to enable them to create their own reports and dashboards connected to datasets that feed the dashboards, leave the "Allows users to build content with the data associated with the dashboard" checkbox checked. Behind the scenes, this grants these users a special "Build permission" on the dataset. By default, the "Send an email notification" checkbox is checked. When you click the Share button, Power BI will send an e-mail notification with a link to your dashboard. When the recipient clicks the dashboard link and signs into Power BI, the shared dashboard will be added to the "Shared with me" section in the navigation bar. You might not always want the person you share a dashboard with to go through the effort of checking their email and clicking a link just for your dashboard to show up in their workspace. If you uncheck the "Send email notification to recipients" checkbox, you can share dashboards directly without them having to do anything. When you click Share, the dashboard will just show up in the other users' "Shared with me" section, with no additional steps required on their end. To view who you shared the dashboard with, expand the ellipsis (…) menu and click "Manage permissions" (shown to the right in Figure 4.10). If you change your mind later and want to stop dashboard sharing, click the Advanced button. This tab allows you to stop sharing and/or disable re-shares for each coworker or group you directly shared the dashboard with. 120
CHAPTER 4
Figure 4.10 Use the "Share dashboard" window to enter a list of recipient emails, separated with a comma or semi-colon.
4.2
Adding Dashboard Content
You can create as many dashboards as you want. One way to get started is to create an empty dashboard by clicking the plus sign (+) in the upper-right corner of the workspace content page and then giving the new dashboard a name. Then you can add content to the dashboard. Or, instead of creating an empty dashboard, you can tell Power BI to create a new dashboard when pinning content. You can add content to a dashboard in several ways: Pin visualizations from existing Power BI reports or other dashboards Pin ranges from Excel Online reports Pin visualizations from Q&A Pin visualizations from Quick Insights or Related Insights Pin report items from Power BI Report Server reports Add tiles from media and streamed datasets (click the "+Add tile" dashboard menu) I showed you in Chapter 3 how to add content from Excel ranges. I mentioned how to add tiles from media in the "Understanding Dashboard Tiles" section. I'll cover streamed datasets in Chapter 15 because they require technical skills. Next, I'll explain the rest of the options for adding content to dashboards.
WORKING WITH DASHBOARDS
121
4.2.1 Adding Content from Power BI Reports The most common way to add dashboard content is to pin visualizations from existing reports or dashboards. This allows you to implement a consolidated summary view that spans multiple reports and datasets. Users can drill through the dashboard tiles to the underlying reports.
Figure 4.11 Use the Pin to Dashboard window to select which dashboard you want the visualization to be added to. Pinning visualizations To pin a visualization to a dashboard from an existing report, you hover on the visualization and click the pushpin button ( ). This opens the Pin to Dashboard window, as shown in Figure 4.11. This window shows a preview of the selected visualization and asks if you want to add the visualization to an existing dashboard or create a new dashboard. If you choose "Existing dashboard", you can select the target dashboard from a drop-down list. Power BI defaults to the last dashboard that you opened. If you choose a new dashboard, you need to type in the dashboard name, and then Power BI will create it for you. Think of pinning a visualization like adding a shortcut to the visualization on the dashboard. You can't make visual changes once it's pinned as a dashboard tile. You must make such changes to the underlying report where the visualization is pinned from. Interactive features, such as automatic highlighting and filtering, also aren't available in dashboards. You'll need to click the visualization to drill through the underlying report to make changes or use interactive features. TIP When pinning a visualization to a dashboard, you might want to show a subset of its data. You can do this by applying a filter
(or a slicer) to the report prior to pinning the visualization. If the visualization is filtered, the filter will propagate to the dashboard.
Pinning report pages As you've seen, pinning specific visualizations allows you to quickly assemble a dashboard from various reports in a single summary view. However, the pinned visualizations "lose" their interactive features, including interactive highlighting, sorting, and tooltips. The only way to restore these features is to drill the dashboard tile through the underlying report. In addition, when you pin individual visualizations, you lose filtering capabilities because the Filtering pane won't be available, and you can't pin slicers. NOTE Currently Power BI doesn’t support filtering across dashboard tiles when you pin individual visuals from a report. And the Filter pane is not available in dashboards (unless you pop out a visual in which case the Filter pane is available so you can change the visual filters). Cross-tile filtering is a frequently requested feature, and it's on the Power BI roadmap.
However, besides pinning specific report visualizations, you can pin entire report pages. This has the following advantages: Preserve interactive report features – When you pin a report page, the tile preserves the report layout and interactivity. You can fully interact with all the visualizations in the report tile, just as you would with the actual report. You'll also get all the page visuals, including slicers.
122
CHAPTER 4
Reuse existing reports for dashboard content – You might have already designed your report as a dashboard. Instead of pinning individual report visualizations one by one, you can simply pin the whole report page. Synchronize changes – A report tile is always synchronized with the report layout. So, if you need to change a visualization on the report, such as from a Table to a Chart, the dashboard tile is updated automatically. No need to delete the old tile and re-pin it. Follow these steps to pin a report page to a dashboard: 1. Open the report in Reading View. Expand the ellipsis (…) menu and select "Pin to a dashboard". Or, in Editing View, click "Pin to a dashboard" in the dashboard context menu. 2. In the "Pin to Dashboard" window, select a new or existing dashboard to pin the report page to, as you do when pinning single visualizations. Now you have the entire report page pinned, and interactivity works!
4.2.2 Adding Content from Q&A Another way to add dashboard content is to use natural questions (Q&A). Natural queries let data speak for itself by responding to questions entered in natural language, like how you search the Internet. The Q&A box appears on top of every dashboard that connects to datasets with imported data. NOTE As of the time of writing, natural queries are available only with datasets created by importing data and datasets with direct connections to Analysis Services Tabular models. Also, Q&A currently supports English only (support for Spanish is currently in preview).
Understanding natural questions When you click the Q&A box, it suggests questions you could ask about the dashboard data. If the dashboard uses content from multiple datasets, there will be suggested questions from all datasets. Of course, these suggestions are just a starting point. Power BI inferred them from the table and column names in the underlying dataset. You can add more predefined questions by following these steps: 1. In Power BI portal, click the Settings (cog) menu in the upper-right corner, and then click Settings. 2. Click the Datasets tab and then select the desired dataset. 3. In the dataset settings, expand the "Featured Q&A Questions" section. 4. Click "Add a question" and then type a statement that uses dataset fields, such as "sales by country".
Users aren't limited to predefined questions. They can ask for something else, such as "what are this year sales", as shown in Figure 4.12. As you type a question, Power BI shows suggestions from a dropdown list. Q&A shows you how it interpreted the question below the visualization. By doing so, Power BI searches the datasets used in the dashboard. Understanding Q&A reports Power BI attempts to use the best visualization, depending on the question and supporting data. In this case, Power BI has interpreted the question as "Showing this year sales" and decided to use a card visualization. If you continue typing so the question becomes "what are this year sales by store", it would probably switch over to a Bar Chart. However, if you don't have much luck visualizing the data the way you want, you can tell Power BI about it, such as "what are this year sales by store as treemap". Once the Q&A tile is added to the dashboard, you can click it to drill through into the dataset. Power BI brings you the visualization you created and shows the natural question that was used. If you change the visual and you want to apply the changes to the dashboard, you'd need to pin the visual again. Power BI will add it as a new tile, so you might want to delete the previous tile. WORKING WITH DASHBOARDS
123
Figure 4.12 The Q&A box interprets the natural question and defaults to the best visualization.
So how smart is Q&A? Can it answer any question you might have? Q&A searches metadata, including table, column, and field names. It also has built-in smarts on how to filter, sort, aggregate, group, and display data. For example, the Internet Sales dataset you imported from Excel has columns titled "Product", "Month", "SalesAmount", and "OrderQuantity". You could ask questions about any of these terms, such as SalesAmount by Product or by Month. You should also note that Q&A is smart enough to interpret that SalesAmount is actually "sales amount", and you can use both interchangeably. NOTE Data analysts creating Power BI Desktop and Excel Power Pivot data models can fine tune the model metadata for
Q&A. For example, Martin can create a synonym (discussed in Chapter 8) to tell Power BI that State and Province mean the same thing. I mention even more Q&A finetuning options in Chapter 10.
4.2.3 Adding Content from Predictive Insights Recall from the previous chapter that Power BI includes an interesting predictive feature called Quick Insights. When you apply Quick Insights at a dataset level it runs predictive algorithms on the entire dataset to find hidden patterns that might not be easily discernable, such as outliers and correlations. A similar feature can be applied to a dashboard tile to limit the data to whatever is shown in the tile. In both cases, Quick Insights results are available within the current session. Once you close Power BI, they are removed, but you can regenerate them quickly when you need them (they only take 20 or so seconds to create). Adding Quick Insights To generate Quick Insights at the dataset level, go to the workspace content page, click the Datasets tab, expand the ellipsis menu (…) next to the dataset name, and then click "Get quick insights". Alternatively, click the ellipsis menu (…) next to the dataset name in the left navigation bar and then click "Get quick insights". Once Quick Insights are ready, the menu changes to View Insights. You can add one or more of the resulting reports to a dashboard by pinning the visualization (hover on the visualization and click the pin button).
124
CHAPTER 4
Once the visualization is added to the dashboard it becomes a regular dashboard tile. However, when you click it, Power BI opens the visualization in focus mode so that you can examine it in more detail and apply visual-level filters. Adding Tile Insights To generate insights for a specific dashboard tile, hover on the tile, click the ellipsis menu (…) in the upper-right corner of the tile, and then click "View insights". You can add one or more of the resulting visualizations you like to a dashboard by pinning the visualization (hover on the visualization in the Insights pane and click the pushpin button). Like tiles produced by Quick Insights at the dataset level, once a tile insight is added to the dashboard it becomes a regular dashboard tile. When you click it, Power BI opens the visualization in focus so that you can examine it in more detail and apply visual-level filters.
4.2.4 Adding Content from Power BI Report Server The chances are that your organization uses SQL Server Reporting Services for distributing paginated reports and it's looking for ways to integrate different report types in a single portal. Recall from Chapter 1 that Power BI Report Server extends SSRS and allows you to deploy Power BI reports on an on-premises report server. If your report administrator has configured the Power BI Report Server for Power BI integration, you can add report items to Power BI dashboards. I'll provide general guidance to the administrator about this integration scenario and explain its limitations in Chapter 15. In this section, I'll show you how you can add content from SSRS reports to Power BI dashboards. TIP Besides pinning specific report items, Power BI Premium supports publishing SSRS paginated (RDL) reports to Power BI Service. I discuss this integration scenario in Chapter 15.
Figure 4.13 If Power BI Report Server is configured for Power BI integration, you can click the "Pin to Power BI Dashboard" toolbar button to pin report items. Pinning report items Follow these steps to pin a report item:
WORKING WITH DASHBOARDS
125
1. Open the Power BI Report Server portal, such as http:///reports. Open a report you want to
pin content from. The report's data source(s) must use stored credentials to connect to data (verify this with your report administrator). 2. Click the "Pin to Power BI Dashboard" toolbar button (see Figure 4.13). If you don't see this button, the report server is not configured for Power BI integration. If you see it and click it, but you get a message that the report is not configured for stored credentials, the report data sources(s) must be changed to use stored credentials instead of other authentication options. Ask your SSRS administrator for help. 3. If you are not already signed into Power BI, you'll be prompted to do so. 4. The report page background changes to black and the report items you can pin on the current page are highlighted, while the items that you cannot pin will be shaded dark. Currently, you can pin only imagegenerating report items, including charts, gauges, maps, and images. You can't pin tables and lists. Continuing the list of limitations, items must be in the report body (you can't pin from page headers and footers). 5. Click the report item you want to add to your Power BI dashboard. 6. In the "Pin to Power BI Dashboard" window (see Figure 4.14), choose a workspace, dashboard, and update frequency (Hourly, Daily, or Weekly). The frequency interval specifies how often the dashboard tile will check for changes in the report data.
Figure 4.14 When you pin an SSRS item, you can specify the frequency of updates. 7. Click Pin. You should see a Pin Successful dialog. Click the provided link to open the Power BI dashboard. NOTE Behind the scenes, to synchronize changes, the report server creates an individual subscription with the same fre-
quency. You can see the subscription in the Power BI Report Server portal (expand the Settings menu and then click My Subscriptions). However, the report server doesn't remove the subscription when you remove the tile from the dashboard. To avoid performance degradation to the report server, you must manually remove your unused subscriptions.
Understanding tile changes Once the report item is pinned to a dashboard, its tile looks just like any other tile except that its subtitle shows the date and time the tile was pinned or when the report was last refreshed. If you open the tile actions (click the ellipsis menu (…) in the upper-right corner of the tile), you'll see that Power BI Report Server tiles don't have all the features of regular tiles (see Figure 4.15). For example, Insights and Focus Mode are not available. Continuing the list of limitations, Q&A is also not available. If you click Tile Details, you can see that the custom link includes the report URL. Consequently, when you click the tile, you'll be navigated to the report in the report portal. However, you must be on your corporate network for this to work. Otherwise, the report server won't be reachable, and you'll get an error in your web browser.
126
CHAPTER 4
Figure 4.15 The dashboard tile with a pinned report item has a link to the original report.
TIP Your organization can set up a web application proxy to view Power BI Report Server reports outside the corporate network. Learn more by reading the "Leveraging Web Application Proxy in Windows Server 2016 to provide secure access to your SQL Server Reporting Services environment" document at http://bit.ly/2Wp9YPg.
4.3
Implementing Dashboards
Next, you'll go through an exercise to create the Internet Sales dashboard shown in Figure 4.16. You'll create the first three tiles by pinning visualizations from an existing report. Then you'll use Q&A to create the fourth tile that will show a Line Chart.
Figure 4.16 The Internet Sales dashboard was created by pinning visualizations and then using a natural query.
4.3.1 Creating and Modifying Tiles Let's start implementing the dashboard by adding content from a report. Then you'll customize the tiles and practice drilling through the content. Remember that compared to reports, one difference you'll WORKING WITH DASHBOARDS
127
discover is that you can't manually save your changes to dashboard tiles, as Power BI saves layout changes automatically every time you make a change (there is no Save menu). Pinning visualizations Follow these steps to pin visualizations from the Internet Sales Analysis report that you created in the previous chapter: 1. In the navigation bar, click the Internet Sales Analysis report to open it in Reading View or Editing View. 2. Hover on the SalesAmount card and click the pushpin button. 3. In the Pin to Dashboard window, select the "New dashboard" option, enter Internet Sales, and click Pin.
This creates a new dashboard named Internet Sales. You can find the dashboard in the workspace content page (Dashboards tab). Power BI shows a message that the visualization has been pinned to the Internet Sales dashboard. 4. In the Internet Sales Analysis report, also pin the OrderQuantity Card and the "Sales and Order Quantity by Date" Combo Chart, but this time pin them to the Internet Sales existing dashboard. 5. In the navigation bar under Dashboards, click the Internet Sales dashboard. Hover on the SalesAmount Card and click the ellipsis menu (…). Click "Edit details". In the Tile Details window, enter Sales as a title. 6. Change the title for the second Card to Orders. Configure the Combo Chart tile to have Sales and Order Quantity by Date as a title. 7. Drag the combo chart below the cards to recreate the layout shown back in Figure 4.16. Drilling through the content You can drill through the dashboard tiles to the underlying reports to see more details and to use the interactive features. 1. Click any of the three tiles, such as the Sales card tile. This action navigates to the Internet Sales Analysis report, which opens in Reading View. 2. To go back to the dashboard, click its name in the Dashboards section of the navigation bar or click your Internet browser's Back button. 3. (Optional) Pin visualizations from other reports or dashboards, such as from the Retail Analysis Sample report or dashboard. 4. (Optional) To remove a dashboard tile, click its ellipsis (…) button, and then click "Delete tile".
4.3.2 Using Natural Queries Another way to create dashboard content is to use natural queries. Use this option when you don't have an existing report or dashboard to start from, or when you want to add new visualizations without creating reports first. Using Q&A to create a chart Next, you'll use Q&A to add a Line Chart to the Internet Sales dashboard. 1. In the Q&A box, enter "sales amount by date before 7/1/2008". Note that Power BI interprets the question as "Showing sales amount sorted by date" and it defaults to a Line Chart, as shown in Figure 4.17. 2. (Optional) Change the visualization to a column chart by changing the question to "sales amount by date before 7/1/2008 as column chart". Power BI changes the visual to a Column Chart. 3. Click the pushpin button to pin the visualization as a new dashboard tile in the Internet Sales dashboard.
128
CHAPTER 4
Figure 4.17 Create a Line Chart by typing a natural question. Drilling through content Like tiles bound to report visualizations, Power BI supports drilling through tiles that are created by Q&A: 1. Back in the dashboard, click the new tile that you created with Q&A. Power BI brings you back to the visualization as you left it (see Figure 4.17). In addition, Power BI shows the natural question you asked in the Q&A box. 2. (Optional) Use a different question or make some other changes, and then click the pushpin button again. This will bring you to the Pin to Dashboard window. If you choose to pin the visualization to the same dashboard, Power BI will add a new tile to the dashboard.
4.3.3 Sharing to Microsoft Teams BI content should be readily available where people collaborate. But the way we work has changed dramatically and much collaboration happens remotely. Microsoft Teams is becoming increasingly popular with organizations of all sizes as the hub for team collaboration. Teams often refer to reports when they work together in channels, chats, and meetings. Next, I'll show you different ways you can integrate your Power BI content with Microsoft Teams. As with any Power BI sharing option, this feature requires that recipients have Power BI Pro, or the shared content is in a premium capacity. Using the Power BI app One great feature of Microsoft Teams is that it can be extended with apps. Let's see how you can find Power BI content and gain insights faster without leaving Teams. 1. In Microsoft Teams, click the "More added apps" (…) button in the left navigation bar. 2. Select Power BI to add the app. Right click on the Power BI icon in the navigation bar and click Pin so it's permanently available. WORKING WITH DASHBOARDS
129
3. Click the Power BI app icon. Notice that it brings you to the Power BI portal, which is now embedded in-
side Teams. In the Power BI left navigation pane, click Workspaces, and then click My Workspace.
4. Click the Retail Analysis Sample dashboard to open it inside Microsoft Teams (see Figure 4.18). Now you
can view your favorite reports and dashboards without leaving Teams. 5. If you click the Power BI Home icon, you'll find that the global search is missing. Don't worry, though, because it's integrated with Teams. In the Teams search field, type @Power BI. If Teams asks you to authenticate, sign in to Power BI. If Teams asks you to consent to a list of permissions, accept the prompt. The search box should now show "Power BI" and you'll be able to search for reports and dashboards.
Figure 4.18 The Power BI app lets you embed the Power BI Portal inside teams. Sharing content links in chats A lot of time is spent searching for content. However, it's often easier to remember discussions you had about data. You can send links in a chat during meetings and in a group chat to help everyone access data. 1. With the Retail Analysis Sample dashboard open, click "Chat in Teams". 2. In the "Share to Microsoft Teams" dialog, enter a channel, one or more people, or a meeting name. 3. Press Send (you may need to press Share first to give the recipients permission to the item so they can see it or grant them access afterwards).
The link will be sent to the meeting chat for the selected team or channel. Members can click the link to open the report or dashboard. Adding reports and organizational apps to channels Does your team need even easier access to a specific report or app? You can pin it as a tab to a channel. This is especially helpful when onboarding new team members. 1. In Teams, navigate to your channel. 2. In the channel menu bar, click "Add a tab", as shown in Figure 4.19. 3. In the "Add a tab" window, click the Power BI app. 4. Navigate to the workspace that hosts your report or app and select the "Retail Analysis Sample" report. Click Save. The report is added as a new tab to the channel menu bar.
130
CHAPTER 4
Figure 4.19 You can add reports or apps as tabs to channels.
4.4
Working with Goals
Business Performance Management (BPM) is a methodology that helps a company monitor its performance. An integral part of a solid BPM strategy is creating a scorecard with goals, also known as Key Performance Indicators (KPIs). Power BI Goals allows business users to quickly assemble scorecards from existing reports without requiring data modeling skills.
4.4.1 Understanding Power BI Goals Realizing the importance of scorecards, Power BI Goals aim to simplify the process of implementing departmental and organizational scorecards by and for business users. Power BI Goals is a premium feature that it's currently in preview. Therefore, like Power BI reports, Power BI Goals have the following licensing requirements: To create scorecards and perform check-ins – You must have Power BI Pro license and the scorecard must be created in a premium workspace (has a diamond icon next to it), or you must have a Power BI Premium per User (PPU) license. To view scorecards and goals – The scorecard must reside in premium workspace (Power BI Free viewers can view scorecards), or you must have a Power BI Premium per User (PPU) license. Understanding scorecards Think of a scorecard is a report that compares and current state and desired state of predefined goals. You might have also heard the term "balanced scorecard" which is an organization-wide scorecard that tracks several subject areas, such as Finance, Customer, and Operations. Figure 4.20 shows the Sales Sample scorecard, which is one of samples included in Power BI. WORKING WITH DASHBOARDS
131
Figure 4.20 A scorecard consists of main goals and subgoals.
You can access all scorecards you have access to by clicking Goals in the Power BI left navigation bar (also known as the Goals hub) or by navigating to the workspace where the scorecard resides (like reports, scorecards are available in the Content tab of the workspace details page). Power BI automatically generates the scorecard layout using an internal report template. The cards on top show the number of goals by their status. For example, this scorecard has 15 goals and subgoals and three are behind the target. Then, the scorecard enumerates the goals and subgoals with their details. How you organize goals into scorecards is completely up to you. For example, as a business user in the Sales department, Maya might decide to create a Sales Scorecard that includes some revenue-related goals that accessible only to her coworkers. And Elena from the IT department could create a balanced scorecard with organization-wide goals spanning several subject areas that everyone across the organization can access. Understanding goals A goal is a single line in the scorecard, and it typically tracks a key performance indicator. You can break down a goal into subgoals (currently up to four subgoals are supported). For example, the first goal "Achieve a monthly revenue of $500,000" has three subgoals. A goal or subgoal has the following settings: Name – A free-form text that shows on the scorecard. Owner – To promote accountability, you can assign a goal to a coworker. Status – Declares the current state of the goal. You can manually enter the status by periodic goal "check-ins", or you can define rules so Power BI can track it automatically. (Optional) Value and target – Define the current goal value, such as actual sales, and a target, such as budgeted sales. These properties can be static or connected (data-driven). You perform manual check-ins to update the value and target if you manually enter them. Or you connect these settings to business metrics in existing reports to let Power BI track them automatically. In the latter case, if the business metric value is tracked over time (time series), Power BI also calculates and shows a variance percentage at a tracking cycle specified by you, such as Week-overweek (WoW) or Year-over-year (YoY).
132
CHAPTER 4
Progress – Especially useful for connected goals, Power BI automatically generates a line chart showing the goal progress over time on a tracking cycle specified by you. Due date – In the process of configuring the goal, you must specify the goal start and due dates. (Optional) Notes – You can enter optional notes to provide additional information about the goal. Scorecard are based on Power BI reports and like reports they can be secured, endorsed with sensitivity labels, annotated, and shared, such as sharing a scorecard to a Microsoft Teams channel. Understanding limitations Besides navigating to the underlying report, a goal is an isolated one-liner in the scorecard. For example, subgoals are not currently aggregable, such as to sum or average subgoal values when rolling up to the main goal although rollups and cascading goals are on the Power BI roadmap. Like dashboards, there is no way to apply a global filter to the scorecard, such as to filter all goals for the prior month. Continuing the list of limitations, Power BI Goals don't current support reports connected to datasets with row-level security (RLS). As far as presentation options, besides ordering the goals the scorecard layout it's not currently customizable (customization and formatting are also on the near-term Power BI roadmap). Finally, Power BI Goals are a premium feature. If Microsoft wants to democratize features, shouldn't they be available in Power BI Pro? If your organization needs more control and customization for scorecards or doesn't have a premium budget, a modeler familiar with DAX can define Key Performance Indicators (KPIs) in the model. Analysis Services (used by Power BI for data crunching) has been supporting KPIs for a while (learn more at https://docs.microsoft.com/analysis-services/tabular-models/kpis-ssas-tabular). Unfortunately, Power BI Desktop doesn't have a user interface for KPIs so the modeler must use an external tool, such as Tabular Editor, to implement them. I demonstrate implementing KPIs in Chapter 9. TIP
4.4.2 Implementing Scorecards To recap, Power BI Goals aim at making it easier to create scorecards and monitoring metrics from existing reports. They promote a "bottom-up" culture, where business users can create departmental scorecards to track values important to them without reliance on IT. Let's go through the steps to create a basic scorecard with static and connected goals. Creating a scorecard As a business analyst in Adventure Works, you will set up a Sales Scorecard to track important goals. Follow these steps to get started, but remember that Power BI Goals require a premium workspace: 1. In Power BI Service, navigate to the premium workspace where the goal artifacts will be saved. 2. In the workspace details page, expand the New button and then click Scorecard. Alternatively, click Goals in the Power BI navigation pane and then click the "New scorecard" button in the Goals hub. 3. In the "Create scorecard" window, enter Sales Scorecard as a scorecard name. As an optional step, enter a description to explain what the scorecard is for. Click the Create button. 4. Back to the workspace details page, click the All tab and notice that Power BI added two artifacts: a Sales Scorecard and a dataset with the same name. The scorecard artifact stores the definition of the scorecard, while the dataset captures a snapshot of the scorecard values over time (more on this later). Creating a main goal Next, you'll add a "This year revenue" main goal that you'll later break down into two subgoals. 1. With the Sales Scorecard open, click the Edit button and then click "New goal".
WORKING WITH DASHBOARDS
133
2. Name the goal This year revenue and assign a due date a few months from now. Because the goal's main
purpose is to be a parent of the subgoals, you'll leave the other properties to their defaults. Click Save.
Creating a subgoal with static values Next, you'll add a "Growth in customer base" subgoal. Because you don't have an existing report with suitable metrics, you'll enter static values for the goal value and target. 1. With the Sales Scorecard open in Editing View, hover on the "This year revenue" main goal and click the "More options" (…) button, as shown in Figure 4.21. Then click "New subgoal".
Figure 4.21 A goal can have several subgoals. 2. Name the subgoal Growth in customer base. Assuming Adventure Works currently has 70 customers, enter 70 as the goal current value and 100 as the goal target. 3. Change the goal status to "On track" and give the goal a due date (see Figure 4.22). Click Save.
Figure 4.22 A goal can have static value, target, and status settings. Creating a connected goal The goal value and/or target can be data-driven if the goal is connected to a report. When the report dataset is refreshed, Power BI will automatically update the connected settings. 1. Create a new Revenue subgoal. 2. Click "Connect to data" in the Current column. In the next window, check the Retail Analysis Sample report that will provide the current value for the goal. Click Next. 3. Power BI opens the report. Select the "District Monthly Sales" page, as shown in Figure 4.23. 134
CHAPTER 4
Figure 4.23 Choose an existing metric to connect the goal value. 4. In the surface chart, click the "This Year Sales" legend. Make sure you don't select a specific data point in
the chart because only that value will be tracked. In this case, you must click the legend to track "This Year Sales" across all time (year-to-date sales). 5. Notice that Power BI brings the visual in focus and shows a "Data selection" pane confirming what metric will be tracked. Notice that the report is interactive, which allows you to filter the data on the report. For example, if I want to track the sales for a specific category, I can expand the Filters pane and select that category in the Category section. 6. Click Connect to connect the goal value to "This Year Sales". Notice that the link in the Current setting now reads "Update connection". You can click the link to make changes to the connected goal. NOTE If the chart was configured to use a field of Date or Date/Time to plot the data over time, the "Data selection" window
will have two options: "Track this data point" and "Track all data in this time series". The latter option will achieve the same effect, but it will also let you define a tracking cycle, such as month-over-month. To try this feature, edit the Retail Analysis Report and Month field in the chart Axis with Date field in the Time table. Because by default Power BI will use the auto-generated date hierarchy, in the Axis area, expand the chevron next to the Date field and then select Date. 7. Since you don't have a suitable report to drive the target, enter 30 million in the goal Target field. 8. Next, you'll set up a rule to make the goal status data-driven too. Click the "set up rules" link under Status.
In the Status rules window, add a new rule to set the status to "On track" if the goal value is greater than the target or "At risk" otherwise, as shown in Figure 4.24. Notice that you can define multiples rules to check for different conditions. Click Save. 9. Back to the scorecard, click Save to save the changes to the Revenue goal.
WORKING WITH DASHBOARDS
135
10. (Optional) Hover on the Revenue subgoal and click "More options" (…). Like dashboards, you can click
"Go to report" to navigate to the Retail Analysis Sample report that drives the goal value. This could be useful if you want to analyze other visuals on the report to get a better understanding of current sales.
Figure 4.24 Set up a rule to make the goal status datadriven. Securing goals By default, like reports, scorecards are accessible by all members of the workspace where the scorecard resides. Viewers can only view the scorecard and higher roles, such as Contributor or Member, can change it. However, you might want to grant permissions outside the workspace. For example, you might want to allow the goal owner to edit the current value of the goal. You can do this by creating custom roles and assigning the appropriate goal-level permissions. 1. With the Sales Scorecard in Editing View, click the Settings (gear) button to the right of the "New goal" button. 2. In the "Edit scorecard settings" pane, select the Permissions tab, and then click "Add role". 3. In the "Role settings" page, notice that you can assign view and update permissions down to individual subgoals. For example, to allow a user to edit the current goal value for the "Growth in customer base" subgoal, check the Update checkbox under the Current column. For more information about goal permissions, read the "Goal level permissions" section at https://powerbi.microsoft.com/blog/power-bi-november2021-feature-summary.
4.4.3 Monitoring and Extending Your Goals There is a bit more that you need to know about goals to take the most out of them. You need to learn how to stay on top of goals by proactively monitoring and revising them over time. You can also create your own reports if you want to go beyond the built-in scorecard template. Staying on top of your goals Goals are only useful if they are kept up to date. There isn't much to update for goals with connected settings and rule-based statuses. Power BI update them as the report data changes. But static goals require regular check-ins. Suppose that some time has passed, and you need to update your goal. 1. Hover on the "Growth in customer base" subgoal, click "More options" (…) and then click "See details".
136
CHAPTER 4
2. In the goal details window, click "New check-in". Notice that you can revise the goal value and status if
they were manually entered (their values are static). You can also enter an optional note to inform your coworkers about the check-in. 3. Click the Settings tab and notice you can set up a tracking cycle, which could be very useful for goals connected to time series data. For example, the Monthly tracking cycle will calculate the day-over-day variance on the first day of every month and display the variance in the scorecard under the goal value. The tracking cycle also determines how often Power BI will calculate and update the goal progress. Extending goals Your organization can extend goals in different ways. Interestingly, Power BI automatically saves the goal changes if the dataset of the connected report is scheduled to refresh automatically. Because the scorecard dataset is just a regular Power BI dataset, you can create your own reports, such as to see how the goal value and target have changed over time. 1. In the workspace detail page, click the "Datasets + dataflows" tab. 2. Hover over the Sales Scorecard, click "More options" (…) and then select "Create report".
Power BI opens a new report connected to the scorecard dataset. The Fields pane shows five tables: Goals, Notes, Scorecard, Statuses, and Values. The Values table will probably inspire the most interest, as it keeps the history of the goal changes over time. Since the dataset hasn't been refreshed, all the tables are empty, and you won't be able to see any data. To give you more extensibility ideas, like reports and dashboards, scorecards can be shared in Microsoft Teams. Even better, your organization can use Power Automate to start a flow using goal-related triggers, such as to notify someone when the goal status changes.
4.5
Summary
Consider dashboards for displaying important metrics at a glance, especially when you need to combine data from multiple datasets in one place. You can easily create dashboards by pinning existing visualizations from reports or from other dashboards. Or you can use natural queries to let the data speak for itself by responding to questions, such as "show me sales for last year". You can drill through to the underlying reports to explore the data in more detail. You can add content to your dashboards from predictive reports generated by Quick Insights. If your organization has invested in Power BI Report Server, you can pin report items from your reports to Power BI dashboards. Remember that you can also pin ranges from Excel reports, as I showed you in the previous chapter. Consider sharing specific reports and dashboards with coworkers who are not workspace members. Even better, add your content to where people meet and collaborate – Microsoft Teams. Power BI Goals makes it easy to create scorecards and monitor metrics from existing reports. They promote a "bottom-up" culture, where business users can create departmental scorecards to track values important to them without reliance on IT. Besides using the Power BI portal, you can access reports and dashboards on mobile devices, as you'll learn in the next chapter.
WORKING WITH DASHBOARDS
137
Chapter 5
Power BI Mobile 5.1 Introducing Mobile Apps 138 5.2 Viewing Content 141
5.3 Sharing and Collaboration 151 5.4 Summary 155
To reach its full potential, data analytics must not only be insightful but also pervasive. Pervasive analytics is achieved by enabling information workers to access actionable data from anywhere. Mobile computing is everywhere, and most organizations have empowered their employees with mobile devices, such as tablets and smartphones. Preserving this investment, Power BI Mobile enriches the user's mobile data analytics experience. Not only does it allow viewing reports and dashboards on mobile devices, but it also enables additional features that your users would appreciate. It does so by providing native mobile applications for iOS, Android, and Windows devices. Power BI Mobile is one of the most compelling reasons for organizations to consider and adopt Power BI. This chapter will help you understand the Power BI Mobile capabilities. Although native applications differ somewhat due to differences in device capabilities and roadmap priorities, there's a common set of features shared across all the applications. I'll demonstrate most of these features with the iPhone native application.
5.1
Introducing Mobile Apps
Power BI Service is designed to render reports and dashboards in HTML5. As a result, you can view and edit Power BI content from most modern Internet browsers. Currently, Power BI officially supports Microsoft Edge, Microsoft Explorer 10 and 11, the Chrome desktop version, the latest version of Safari for Mac, and the latest Firefox desktop version. To provide additional features that enrich the user's mobile experience outside the web browser, Power BI currently offers three native applications that target the most popular devices: iOS (iPad and iPhone), Android, and Windows devices. These native applications are collectively known as Power BI Mobile (https://powerbi.microsoft.com/mobile). These apps are for viewing dashboards and reports; you can't use them to make changes. That's understandable considering the limited display capabilities of mobile devices. Next, I'll briefly introduce you to each of these applications. TIP Your organization can use Microsoft Endpoint Manager to manage devices and applications, including the Power BI Mobile apps. Microsoft Endpoint Manager provides mobile device management, mobile application management, and PC management capabilities from the Microsoft Azure cloud. For example, your organization can use Microsoft Endpoint Manager to configure mobile apps to require an access pin, control how data is handled by the application, and encrypt application data when the app isn't in use. For more information about Microsoft Endpoint Manager, go to https://www.microsoft.com/microsoft-365/microsoft-endpointmanager.
138
5.1.1 Introducing the iOS Application Microsoft released the iOS application on December 18th, 2014, and it was the first native app for Power BI. Initially, the application targeted iPad devices, but it was later enhanced to support iPhone, Apple Watch, and iPod Touch. Users with these devices can download the Power BI iOS application from the Apple App Store. Realizing the market realities for mobile computing, the iOS app receives the most attention and it's prioritized to be the first to get any new features. Viewing content The iOS application supports an intuitive, touch optimized experience for monitoring business data on iPad or iPhone. You can view your dashboards, interact with charts and tiles, explore additional data by browsing reports, and share dashboard images with your colleagues by email. Figure 5.1 shows the Retail Sales Analysis dashboard in landscape mode on iPhone.
Figure 5.1 The iOS application targets iPad and iPhone devices.
In portrait mode, the app shows dashboard tiles positioned one after another. Remember that if this is not desired, you can go to Power BI Service and open the dashboard in Mobile Layout (while viewing the dashboard, expand the Edit menu and then click "Mobile layout"). Then, you can optimize the dashboard layout for portrait mode. Landscape mode lets you view and navigate your dashboards in the same way as you do in the Power BI portal. To view your dashboard in landscape, open it and simply rotate your phone. The dashboard layout changes from a vertical list of tiles to a "Bird's eye" landscape view. Now you can see all your dashboard's tiles as they are in the Power BI portal. Understanding tile actions While you're viewing a dashboard with the iPhone app, let's see what happens when you tap a tile. This opens it in focus mode (see Figure 5.2) as opposed to going to the underlying report in Power BI Service. This behavior applies to all mobile apps. The buttons at the bottom are for the four most common tile POWER BI MOBILE
139
actions: comment, manage data alerts (remember that alerts are available for Single Card, Gauge, and KPI visuals only), go to the underlying report, and annotate.
Figure 5.2 The iOS app supports data alerts, drilling through the underlying report, and annotations.
5.1.2 Introducing the Android Application Microsoft released the Power BI Mobile Android application in July 2015 (see Figure 5.3). This application is designed for Android smartphones and Android tablets (Android 5.0 operating system or later) and it's available for download from the Google Play Store.
Figure 5.3 The Android application targets Android phones and tablets.
Android users can use this app to explore dashboards, invite colleagues to view data, add annotations, and share insights over email.
5.1.3 Introducing the Windows Application In May 2015, Power BI Mobile added a native application for Windows 8.1 and Windows 10 devices, such as Surface tablets. Figure 5.4 shows the app running on a Surface tablet. You can download the app from the Windows Store (search for Microsoft Power BI). Your Windows device needs to be running Windows 10, and Microsoft recommends at least 2 GB RAM. For the most part, the Windows app has identical features as the other Power BI Mobile apps. One feature that was originally included but later removed was annotations. However, the Windows Ink Sketch Tool (only available on touch-enabled devices) has 140
CHAPTER 5
similar features, including taking a snapshot, annotating, and sharing. For more information about how to use the Sketch Tool, refer to the "Windows Ink: How to use Screen Sketch" article at http://windowscentral.com/windows-ink-how-use-screen-sketch.
Figure 5.4 The Windows app targets Windows 10 devices.
5.2
Viewing Content
Power BI Mobile provides a simple and intuitive interface for viewing reports and dashboards. As it stands, Power BI Mobile doesn't allow users to edit the published content. This shouldn't be viewed as a limitation because mobile display capabilities are limited, and mobile users would be primarily interested in viewing content. Next, you'll practice viewing the BI content you created in the previous two chapters using the iPhone native app. As a prerequisite, install the iOS Power BI Mobile app from the AppStore.
5.2.1 Getting Started with Power BI Mobile When you open the iPhone Power BI app and sign in to Power BI, you'll be presented with a landing page (see Figure 5.5) which fulfills a similar purpose as the Home page in Power BI Service. The "Quick access" tab gives you access to your most frequently used and recently visited dashboards and reports. You can find the scorecards you have access to in the Goals tab. The Activity tab shows an activity feed to help you review the latest activities for dashboards and reports, such as viewing the latest comments. Starting from the top left, tapping the persona icon will bring you to the app settings, which I will discuss in the next section. Like the same feature in Power BI Service, the Global Search searches for reports and dashboards you have access to. The Scanner tool uses your phone camera to scan a barcode and apply it as a filter to barcode-enabled reports (learn more at http://bit.ly/pbibarcode). For example, as a model designer in the retail industry, Martin uses Power BI Desktop to categorize a column as a barcode, such as in a Products table. Then, an POWER BI MOBILE
141
operator can open Power BI Mobile and scan a product barcode. Power BI Mobile would automatically list all reports that have that bar code (or open the report if only one report has this barcode)!
Figure 5.5 When you open the iPhone app you are navigated to the "Quick access" page. Understanding settings Tapping the persona icon opens a flyout pane (see the leftmost column in Figure 5.6) that shows your name and subscription (such as Pro user if you have a Power BI Pro subscription). If you have connected to on-premises Power BI report servers (for viewing paginated reports), they will be listed under your name. You can tap the report server to navigate to the report catalog, and to view Power BI reports, SSRS mobile reports, and KPIs. The Settings menu opens the Settings page (the middle and rightmost columns in Figure 5.6). Let's quickly go through these settings. The Accounts section allows you to sign into Power BI. If your organization has installed Power BI Report Server, the "Connect to server" link allows you to add one or more report servers. To do so, you need to provide the server address, such as https:///reports, and an optional friendly name so you can tell the servers apart. Note that Power BI Mobile can render only Power BI and SSRS Mobile reports. It doesn't support SSRS paginated (RDL) reports. The Preferences section lets you control certain Power BI Mobile features, such as changing the app appearance to a Dark theme. Power BI Mobile defaults to a single tap in reports so that when you tap a visual, the app selects the visual and executes whatever action is applicable, such as selecting a value in a slicer. I recommend you turn on "Docked report footer" so that it's always available at the bottom of the screen; otherwise, you might find it difficult to "bring it back" each time it disappears. The Data Reader setting allows people with accessibility needs to turn on data reader and hear information about visuals. You can use the Privacy and Security section to read the Microsoft privacy statement, allow the Power BI app to send usage data to Microsoft, and to enable Apple Touch ID to access the app. The Help and Feedback section has links to send feedback to Microsoft and recommend Power BI to other people via email. The About section shows details about the Power BI Mobile app, such as the version and what's new in the latest upgrade. 142
CHAPTER 5
Figure 5.6 The iPhone Settings page lets you sign into Power BI, connect to report servers, and control app settings. Understanding Quick Access menus Next, let's explore the menus at the bottom of the Quick Access page (see Figure 5.5 again): Home – Whatever page you're on, the Home menu brings you to the Quick Access page. Favorites – If you have previously marked reports and dashboards as favorites, the Favorites page will show a list of these items. You can unfavor them too. Apps -- If you have subscribed to organizational apps, the Apps page will show them. Then, you can tap the app to view the reports and dashboards distributed with it. If you haven't connected to any apps yet, Power BI Mobile will let you know and encourage you to go to Power BI Service and add apps. Workspaces – The Workspaces page lists all workspaces you have access to. You can simply tap a workspace to see dashboards and reports listed under the Dashboards and Reports tabs, respectively. The ellipsis (…) menu to the right of the dashboard name allows you to mark the item as a favorite and to share it with others. And the Reports tab lists all reports hosted in the workspace. You can search for content, such as typing "sales" to see all sales-related reports and dashboards. More options – This menu will present additional tasks. "Recents" shows a list of the most recently visited reports and dashboards. "Shared with me" shows the list of dashboards that other people have shared with you. "Samples" lets you view sample Power BI and paginated reports. Unlike Power BI Service, samples are ready to browse, and you don't have to install them. Use the Explore menu to enhance your Power BI mobile experience and productivity by exploring content from your organization that has been picked especially for you. The Notifications menu fulfills the same role as in Power BI Service by showing Power BI notifications and your data alerts (if you have set up data alerts on dashboard tiles). TIP Looking for an easy way to demonstrate Power BI content in mobile apps? Currently, there are six dashboards available for VP Sales, Director of Operations, Customer Care, Director of Marketing, CFO, and HR Manager. And, if you connect your mobile app to a Power BI Report Server, you can get paginated report samples as well.
POWER BI MOBILE
143
5.2.2 Viewing Dashboards Mobile users will primarily use Power BI Mobile to view dashboards that they've created or that are shared with them. Let's see what options are available for viewing dashboards. Working with dashboards This exercise uses the Internet Sales dashboard that you created in the previous chapter. 1. On your iPhone, open the Power BI app. 2. On the Quick Access tab, tap the Workspaces icon and then select My Workspace. My Workspace should be preselected if you are on Power BI Free as it's the only workspace you can access. 3. In the Dashboards tab, tap the Internet Sales dashboard to open it. Power BI Mobile renders the dashboard content as it appears in the Power BI portal (see Figure 5.7).
Figure 5.7 The Internet Sales dashboard open in Power BI Mobile. 4. Tap the Q&A icon at the bottom of the page and notice that you can type or speak natural questions. As
you type your question, the app shows suggestions. Unlike Q&A in Power BI Service, when you submit your question, the app shows not only a report but also narrated quick insights. For example, if you type "sales amount by year" and tap Send, you'll get a line chart and related insights, such as "There is a correlation between product and internet sales". When you tap the insight, it shows it as a visual. 5. Back to the dashboard, if you'd like to mark the dashboard as a favorite, tap "More options" (…) in the top right corner and then tap Favorite. 6. If you want to send a link to the dashboard to someone else, tap the Share icon to the left of "More options" and then choose how you'd like to send the link, such as by a text message or email. 7. Tap the Comments icon in the footer to access the dashboard conversation and type a comment.
144
CHAPTER 5
8. Expand the Workspace Navigation drop-down and notice that it shows which workspace the dashboard is
located in. The back arrow lets you navigate backward to the content. For example, if you tap it, the mobile app will navigate you to My Workspace. 9. Tap "Siri" in the footer. Notice that you can add a custom phrase, such as "Open Internet Sales dashboard", that you can later speak to the Siri assistant to quickly navigate to this dashboard without even opening Power BI Mobile!
TIP Siri shortcuts inspired a lot of excitement during an advisory project where a large organization was looking for an easy way to
empower senior managers to view dashboards and reports. These managers didn't have time and desire to learn the Power BI Mobile (and Power BI Service) user interface and how to navigate to strategic dashboards. Siri shortcuts save them this effort.
Working with tiles There are additional features specific to tiles. You can tap the ellipsis (…) menu in the tile top-right corner to access the most popular actions: "Open report" (drill to the underlying report), "Expand tile" (opens the tile in focus), "Manage alerts" (set up and manage alerts), and Comments (shows the comments associated with that tile). 1. Tap the Sales tile. As you would recall, clicking a tile in Power BI Service drills the tile through the underlying visualization (which could originate from several sources, including pinning a visual from a report or Q&A). However, instead of drilling through, Power BI Mobile pops the tile out so that you can examine the tile data (see Figure 5.8).
Figure 5.8 Clicking a tile opens the tile in focus mode.
Power BI refers to this as "focus" mode. Because the display of mobile devices is limited, the focus mode makes it easier to view and explore the tile data. That's why this is the default action when you click a tile. Understanding tile actions When a tile is in focus, users can take several actions. Tap "Comments" to enter a comment associated with the tile. You can tap "Manage alerts" to create and manage alerts for visualizations that display a single value (Single Card, Gauge, and KPIs). It has the identical settings as in Power BI Service to allow mobile users to create alerts while they are on the go. But when the underlying data meets the condition, you'll get an in-app notification on your phone instead of an email. The "Open report" icon brings you to the underlying report which the visualization was pinned from. This action opens the report in Reading View (Power BI Mobile doesn't support Editing View). "Open report" is available only for tiles created by pinning visualizations from existing reports. You won't see the Report menu for tiles created with Q&A. I'll postpone discussing annotations to the Sharing and Collaboration section.
POWER BI MOBILE
145
Examining the data It might be challenging to understand the precise values of a busy chart on a mobile device. However, Power BI Mobile has a useful feature that you might find helpful. 1. Navigate back to the Internet Sales dashboard and click the line chart. 2. In the line chart, drag the vertical bar to intersect the chart line for Jan 2006, as shown in Figure 5.9.
Notice that Power BI Mobile shows the precise value of the sales amount at the intersection. If you have a Scatter Chart (the Retail Analysis Sample dashboard has a Scatter Chart), you can pop out a chart and select a bubble by positioning the intersection of a vertical line and a horizontal line. This allows you to see the values of the fields placed in the X Axis, Y Axis, and Size areas of the Scatter visualization. And for a Pie Chart, you can spin the chart to position the slices so that you can get the exact values.
Figure 5.9 You can drag the vertical bar to see the precise chart value.
5.2.3 Viewing Reports As you've seen, Power BI Mobile makes it easy for business users to view dashboards on the go. You can also view reports. As I mentioned, Power BI Mobile doesn't allow you to edit reports; you can only open and interact with them in Reading View. As you'll discover, regular Power BI reports don't reflow when you turn your phone to a portrait mode. Unlike dashboards, which reflow, reports always render in landscape. However, recall that Power BI Service (and Power BI Desktop) supports a special mobile-optimized view for each page on the report. Mobile-optimized reports have a special icon in the Reports tab so you can tell them apart. I'll show you how to create a mobile-optimized view directly in Power BI Service shortly. For more information about how to create mobile-optimized report layouts, refer to the "Create reports optimized for the Power BI phone apps" topic at https://powerbi.microsoft.com/documentation/powerbi-desktop-create-phone-report/.
TIP
Viewing Power BI reports Let's open the Internet Sales Analysis report in Power BI Mobile. Figure 5.10 shows the report. 1. While on the Internet Sales dashboard, tap any tile to bring it in focus, and then tap the "Open report" icon. Alternatively, navigate to your workspace. You can do this by clicking the Back button in the top-left area of the screen. Under the Reports section, tap the Internet Sales Analysis report to open it. 2. Power BI Mobile opens the report. If you hold your phone in portrait orientation, tilt it to landscape to get a bigger landscape view. Notice that you can't switch to Editing View to change the report. You shouldn't 146
CHAPTER 5
view this as a limitation, because the small display size of mobile devices would probably make reporting and editing difficult anyway. Although you can't change the report, you can interact with it.
Figure 5.10 Power BI Mobile opens reports in Reading View, but supports interactive features. 3. Click any bar in the Bar Chart or a column in the Column Chart. Notice that automatic highlighting
works, and you can see the contribution of the selected value to the data shown in the other visualizations. However, the other interactive features, such as drilling through or exporting data, are not available. 4. Click a column header in the Matrix visualization and note that every click toggles the column sort order. 5. The Pages icon in the footer shows you a list of the report pages, so you can navigate to another page. You can also swipe the report to the right or left to go to the next or previous page. The icons at the bottom are for report-specific tasks as follows: Comments – Shows comments associated with the report or get the conversation started. Reset to default – If the report has filters and you've overwritten the default filter values, you can click the Reset icon to reset the filters to their default values. Filters – This icon is active only if the report has filters in the Filters pane. Pages – To navigate the report's pages. To mark the report as a favorite so that you can find it in the Favorites section in the Power BI Service Home page, tap "More options" in the upper right corner and then click Favorite. Or, to create a Siri shortcut (like with dashboards), click Siri. Finally, "Open search" lets you search for content. Additional options are available by tapping the More icon in the report footer: Show as table – Active only if you tap a visual, allows you to view the visual data as a table. Invite – Equivalent to the Share button in Power BI Service, Invite allows you to share the report with users and groups. POWER BI MOBILE
147
Annotate – To add an annotation to the report, such as some text or a smiley. Geo Filter – Only available for reports with maps, it lets you filter a map to your current location. For example, imagine a salesperson visiting customers. He opens a report that shows customer sales by state. He's in Georgia, so he only wants to filter the report to show customers in Georgia. He can click the Geo filter, which will discover his location so that he can filter the map to show only Georgia. When you tap a visual, you'll see a More options (…) menu in the top right corner. You can use this menu to carry out visual-level tasks, such as seeing the data behind the visual or open the visual-level filters. Creating a mobile layout As you'll quickly find out, unlike dashboards that automatically reflow in a portrait mode, reports don't reflow content by default. As it turns out, you need a mobile-optimized layout to make them do so. You must use either Power BI Service or Power BI Desktop to create a mobile layout for portrait mode. Here is how to create a mobile layout for the Internet Sales Analysis report in Power BI Service: 1. Switching to your PC, open your browser and navigate to powerbi.com. Go to My Workspace, and then click the Internet Sales Analysis Report. 2. Click Edit in the report menu bar to enter the Edit View mode. Click the "Mobile layout" menu. Power BI Service shows you a phone screen image with gridlines (see Figure 5.11).
Figure 5.11 You can create a report mobile layout to optimize the report for viewing on phones in a portrait mode. 3. Drag the visuals you created from the Visualizations pane to the phone image and position them as you
want them to appear when the report is viewed on phones. Notice that you can overlay visuals as you can do in web layout mode. Once you're done, save the report and click "Web Layout" to return to the regular layout, which is optimized for viewing on larger displays. 4. Switch to Power BI Mobile and tap the Internet Sales Analysis report. If the phone is not already in a portrait mode, turn it and notice that its layout now exactly matches the mobile layout you designed. 148
CHAPTER 5
Filtering report data Recall that Power BI reports allow you to specify visual, page, and report filters. If your report has page or report level filters, the Filter icon will be enabled, and you can tap it to access the Filters page that will show the page and report filters. And when you tap a visual on the report, you can access the visual-level filters from the "More options" menu in the visual header (see again Figure 5.10). As in powerbi.com, the Filters page supports Basic and Advanced filtering options. As you'd recall, prefiltering the report content at design time (by setting slicers or filtering options in the Filter pane) preserves the filters when users view the reports. When you view a prefiltered report, the app will show a status bar at the top of the page, notifying you that there are active filters on the report. Figure 5.12 shows the Filters page after I tapped "Open visual level filters" from the ellipsis (…) menu in the "Sales and Order Quantity by Date" chart. I can filter on any field used in the visual. I expanded the Date filter and I see that I can change the filter type to "Advanced filtering" and "Basic filtering". If the report has page- or report-level filters, you'll see Page or Report tabs at the top to access and change these filters.
Figure 5.12 The Filters pane lets you apply visual, page, and report filters. Viewing Excel reports Remember that Power BI allows you to add existing Excel reports and render them online. Let's see what happens when you open an Excel report. 1. Navigate to My Workspace. 2. In the Reports section of the workspace content page, click the Reseller Sales report.
Notice that the report won't open inside the app. Instead, the app informs you that you must install Excel on your phone. Then, Power BI Mobile will upload the file to OneDrive and open the workbook. Viewing paginated reports published to Power BI Report Server If your organization uses Power BI Report Server, you can view content from a report server running in native mode. Currently, you can view three types of content: Power BI reports – Power BI Report Server allows users to upload Power BI Desktop files to the report catalog. If the file has a report and you have permissions, you can view the report in Power BI Mobile.
POWER BI MOBILE
149
KPIs – Starting with SQL Server 2016 Reporting Services, you can define key performance indicators (KPIs) directly in an SSRS folder (without creating a report). These KPIs will show up in the Power BI mobile apps. Mobile reports – Mobile reports are optimized for mobile devices. When you navigate to a report folder that has mobile reports, you'll see thumbnail images of the reports. Clicking a report opens it inside the mobile app. NOTE Currently, traditional paginated (RDL) Reporting Services reports won't show up in the mobile apps. You can navigate
the report catalog, but you can't see them. However, if the paginated reports are deployed to Power BI Service, you'll be able to view them in Power BI Mobile.
Before you can access SSRS content, you need to register your report server: 1. In the navigation bar, click Settings. On the Accounts tab, click "Connect to server". 2. Fill in the server address, such as http:// let Source = Excel.Workbook(Parameter1, null, true), Sheet1_Sheet = Source{[Item="Sheet1",Kind="Sheet"]}[Data], #"Promoted Headers" = Table.PromoteHeaders(Sheet1_Sheet, [PromoteAllScalars=true]), #"Changed Type" = Table.TransformColumnTypes(#"Promoted Headers",{{"Vendor Parts - 2008", type text}, {"Column2", type text}, {"Column3", type any}, {"Column4", type any}, {"Column5", type any}, {"Column6", type any}, {"Column7", type any}, {"Column8", type any}, {"Column9", type any}, {"Column10", type any}, {"Column11", type any}, {"Column12", type any}, {"Column13", type any}, {"Column14", type any}, {"Column15", type any}, {"Column16", type any}}), #"Filtered Rows" = Table.SelectRows(#"Changed Type", each [Column2] null), #"Promoted Headers1" = Table.PromoteHeaders(#"Filtered Rows", [PromoteAllScalars=true]), #"Changed Type1" = Table.TransformColumnTypes(#"Promoted Headers1",{{"Category", type text}, {"Manufacturer", type text}, {"Jan", type any}, {"Feb", type any}, {"Mar", type any}, {"Apr", type any}, {"May", type any}, {"Jun", type any}, {"Jul", type any}, {"Aug", type any}, {"Sep", type any}, {"Oct", type any}, {"Nov", type any}, {"Dec", type any}, {"Column15", type any}, {"2014 Total", type any}}), #"Filled Down" = Table.FillDown(#"Changed Type1",{"Category"}), #"Filtered Rows1" = Table.SelectRows(#"Filled Down", each [Category] "Category"), #"Removed Columns" = Table.RemoveColumns(#"Filtered Rows1",{"Column15", "2014 Total"}), #"Unpivoted Columns" = Table.UnpivotOtherColumns(#"Removed Columns", {"Category", "Manufacturer"}, "Attribute", "Value"), #"Renamed Columns" = Table.RenameColumns(#"Unpivoted Columns",{{"Attribute", "Month"}, {"Value", "Units"}}), #"Inserted Merged Column" = Table.AddColumn(#"Renamed Columns", "FirstDayOfMonth", each Text.Combine({"1-", [Month], "2008"}), type text), #"Changed Type2" = Table.TransformColumnTypes(#"Inserted Merged Column",{{"FirstDayOfMonth", type date}}), #"Calculated End of Month" = Table.TransformColumns(#"Changed Type2",{{"FirstDayOfMonth", Date.EndOfMonth, type date}}), #"Renamed Column to Date" = Table.RenameColumns(#"Calculated End of Month",{{"FirstDayOfMonth", "Date"}}), #"Added Custom" = Table.AddColumn(#"Renamed Column to Date", "FirstDateOfMonth", each Date.FromText([Month] & " 1, 2008")), #"Merged Queries" = Table.NestedJoin(#"Added Custom", {"Manufacturer"}, Vendors, {"Name"}, "Vendors", JoinKind.LeftOuter), #"Expanded Vendors" = Table.ExpandTableColumn(#"Merged Queries", "Vendors", {"Name", "City", "State"}, {"Vendors.Name", "Vendors.City", "Vendors.State"}) in #"Expanded Vendors" in Source
TRANSFORMING DATA
213
3. (Optional) Change the #"Parameter1" to FileContent to better describe its purpose. For your convenience, I
provided the source code of the fnProcessFile function in the fnProcessFile.txt file in \Source\ch07.
4. Click OK to close the Advanced Editor. 5. Notice in the Queries pane that the Files query shows a warning sign. 6. Click the Files query. Click each of the applied steps (unfortunately, there isn't a better way to discover
which steps have failed) and find that the issue is with the last step, "Changed Type". This step is looking for a column that the code from Vendor Parts doesn't have. Delete this step. 7. Rename the Files query to ProcessExcelFiles. TIP If you already have a query and you want to change it to a function, just right-click the query in the Queries pane and then click "Create Function". Accept the warning that follows and give the function a name. This adds a new group to the Queries pane, as the Folder data source does. Another option is to add () => at the beginning of the query source. The empty parenthesis signifies that the function has no parameters. And the "goes-to" => operator precedes the function code.
For each file in the folder, the ProcessExcelFiles query calls the fnProcessFile function. Each time the function is invoked, it loads the file passed as an argument and appends the results. So, the function does the heavy work, but you need a query to invoke it repeatedly. NOTE If you expand the dropdown of the Date column in the ProcessExcelFiles results, you'll only see dates for year 2008, which
might let you believe that you have data from one file only. This is not the case, but it's a logical bug because year 2008 is hardcoded in the query. If the year is specified in the file name, you can add another custom column that extracts the year, passes it to a third parameter in the fnProcessFile function, and uses that parameter instead of hardcoded references to "2008".
7.3.3 Generating Date Tables Now that you know about query functions, I'm sure you'll think of many real-life scenarios where you can use them to automate routine data crunching tasks. Let's revisit a familiar scenario. As I mentioned in Chapter 6, even if you import a single dataset, you should strongly consider a separate date table. I also mentioned that there are different ways to import a date table, and one of them is to generate it in the Power Query Editor. The following code is based on an example by Matt Masson, as described in his "Creating a Date Dimension with a Power Query Script" blog post (https://mattmasson.com/2014/02/creatinga-date-dimension-with-a-power-query-script/). Generating dates The Power Query Editor has useful functions for manipulating dates, such as for extracting date parts (day, month, quarter), and so on. The code uses many of these functions. 1. Start by creating a new blank query. To do so, in the Power Query Editor, expand the New Source button (the ribbon's Home tab) and click Blank Query. Rename the blank query to GenerateDateTable. 2. In the Queries pane, right-click the GenerateDateTable query and click Advanced Editor. 3. In the Advanced Editor, paste the following code, which you can copy from the GenerateDateTable.txt file in the \Source\ch07 folder: let GenerateDateTable = (StartDate as date, EndDate as date, optional Culture as nullable text) as table => let DayCount = Duration.Days(Duration.From(EndDate - StartDate)), Source = List.Dates(StartDate,DayCount,#duration(1,0,0,0)), TableFromList = Table.FromList(Source, Splitter.SplitByNothing()), ChangedType = Table.TransformColumnTypes(TableFromList,{{"Column1", type date}}), RenamedColumns = Table.RenameColumns(ChangedType,{{"Column1", "Date"}}), InsertYear = Table.AddColumn(RenamedColumns, "Year", each Date.Year([Date])), 214
CHAPTER 7
InsertQuarter = Table.AddColumn(InsertYear, "QuarterOfYear", each Date.QuarterOfYear([Date])), InsertMonth = Table.AddColumn(InsertQuarter, "MonthOfYear", each Date.Month([Date])), InsertDay = Table.AddColumn(InsertMonth, "DayOfMonth", each Date.Day([Date])), InsertDayInt = Table.AddColumn(InsertDay, "DateInt", each [Year] * 10000 + [MonthOfYear] * 100 + [DayOfMonth]), InsertMonthName = Table.AddColumn(InsertDayInt, "MonthName", each Date.ToText([Date], "MMMM", Culture), type text), InsertCalendarMonth = Table.AddColumn(InsertMonthName, "MonthInCalendar", each (try(Text.Range([MonthName],0,3)) otherwise [MonthName]) & " " & Number.ToText([Year])), InsertCalendarQtr = Table.AddColumn(InsertCalendarMonth, "QuarterInCalendar", each "Q" & Number.ToText([QuarterOfYear]) & " " & Number.ToText([Year])), InsertDayWeek = Table.AddColumn(InsertCalendarQtr, "DayInWeek", each Date.DayOfWeek([Date])), InsertDayName = Table.AddColumn(InsertDayWeek, "DayOfWeekName", each Date.ToText([Date], "dddd", Culture), type text), InsertWeekEnding = Table.AddColumn(InsertDayName, "WeekEnding", each Date.EndOfWeek([Date]), type date) in InsertWeekEnding in GenerateDateTable
This code creates a GenerateDateTable function that takes three parameters: start date, end date, and optional language culture, such as "en-US", to localize the date formats and correctly interpret the date parameters. The workhorse of the function is the List.Dates method, which returns a list of date values starting at the start date and adding a day to every value. Then the function applies various transformations and adds custom columns to generate date variants, such as Year, QuarterOfYear, and so on.
Figure 7.21 Invoke the GenerateDateTable function and pass the required parameters. Invoking the function Remember that you need an outer query to invoke the GenerateDateTable function, even if you don't have to execute it repeatedly. Fortunately, Query Editor can do this for you. 1. In the Queries pane, select the GenerateDateTable function. 2. In the Enter Parameters window (see Figure 7.21), enter StartDate and EndDate parameters. Click OK to invoke the function. Query Editor adds an Invoked Function query to wrap the function call. 3. Click the Invoked Function query and notice that it has the desired results. If you want to regenerate the table with a different range of values, simply delete the "Invoked Function" query in the Queries pane, and then invoke the function again with different parameters, or change the query's Source step.
7.3.4 Working with Query Parameters As you've seen, query functions can go a long way to help you create reusable queries. However, sometimes you might need a quick and easy way to customize the query behavior. Suppose you want to change the data source connection to point to a different server, such as when you want to switch from your development server to a production server. Or you might need a convenient way to pass parameters to a TRANSFORMING DATA
215
stored procedure. This is where query parameters can help. They are also required to set up a table for incremental refresh as you'll see in Chapter 14. Understanding query parameters A query parameter externalizes certain query settings, such as a data source reference, a column replacement value, a query filter, and others, so that you can customize the query behavior without having to change the query itself. How do you know what query settings can be parameterized? If a step in the Applied Steps pane has a cog icon next to it (has a window that lets you change its settings), click it and look for settings that are prefixed with a drop-down . If you see it, then that setting can be parameterized. TIP Even if you don't see the "abc" drop-down, you can still parameterize the query, but you need to change the code manually. My blog "Power BI DirectQuery with Parameterized Stored Procedure" at http://prologika.com/power-bi-directquery-with-parameterized-stored-procedure/ demonstrates how this can done to pass parameters to a stored procedure.
Don't confuse query parameters with what-if parameters (the New Parameter in the Modeling ribbon). The former is for parameterizing queries to the data source. The latter is for parameterizing DAX measures for runtime what-if analysis. About dynamic query parameters DirectQuery users might need more flexibility from query parameters, such as to change dynamically a parameter passed to a stored procedure based on the user identity or report filter selection. Can you do this with Power BI? Well, sort of. Although there is no indicator in the Get Data window, Power BI has two types of connectors: native and M-based. Native connectors target most popular relational data sources and are just wrappers on top of the corresponding native providers, such as TSQL (Azure Database, SQL Server, Synapse), PLSQL (Oracle), Teradata and relational SAP Hana. The rest (Microsoft provided and custom) are M-based. If an M connector supports DirectQuery, it should allow you to configure a dynamic query parameter by binding it to a table field (currently a preview feature) as explained in the "Dynamic M query parameters in Power BI Desktop" article (https://docs.microsoft.com/power-bi/connect-data/desktop-dynamic-mquery-parameters). For example, besides Azure Data Explorer, other M-based data sources that support DirectQuery and therefore dynamic parameters are Amazon Redshift, Showflake, and Google BigQuery. However, while you can pass the filter selection to the data source, you can't pass a DAX function or measure, such as USERPRINCIPALNAME() to the dynamic parameter. Nor can Power Query access any DAX function. As of time of writing, native query providers don't support dynamic query parameters, but I hope Microsoft will extend this useful feature to all connectors. REAL LIFE Expanding on the previous example, I helped a large ISV with embedding reports for a third party. They had many
customers, and each customer's data was hosted in its own database for security reasons, with all databases having an identical schema. Power BI reports had to connect using DirectQuery to avoid refreshing data and achieve real-time BI. Naturally, the customer envisioned a single set of reports with the ability to switch the dataset connection to the respective database depending on the user identity and company association. In addition, they wanted to piggyback on the existing database security policies by having each visual call a stored procedure and pass the user identity as a dynamic parameter. Unfortunately, because the Oracle connector is native, we couldn't meet this requirement, and ended up segregating data in a Power BI workspace per customer.
Creating query parameters Suppose you're given access to a development SQL Server and you've created a model with many tables. Now, you want to load data from another server, such as your production server. This isn't as bad as it sounds, because you can click the "Data Source Settings" button found in the Power Query Editor's Home ribbon group and change the server name. But suppose you want to switch back and forth between development and production environments and don't want to remember (and type in) the server names (they can get rather cryptic sometimes). Instead, you'll create a query parameter that will let you change the data source with a couple of mouse clicks. 216
CHAPTER 7
1. To have a test query, in the Power Query Editor (Home ribbon), expand Get Data and import a table, such
as DimProduct, from the AdventureWorksDW database. You can import any table you want. If you don't have access to SQL Server, you can import the \Source\ch07\DimProduct file and then follow similar steps to parameterize the query connection string. 2. In the Home ribbon's tab, expand the Manage Parameters button and click "New Parameter". 3. In the Parameters window, notice that there is an existing Parameter1 parameter. This parameter was created from the Folder data source, and it's used by the "Transform Sample File". 4. Create a new required parameter Server as shown in Figure 7.22.
Figure 7.22 When setting up a parameter, specify its name, type, and suggested values.
The parameter data type is Text. I've decided to choose the parameter value from a pre-defined list that includes two servers (ELITE2 and MILLENNIA). You can also type in the parameter value or load it from an existing query. The parameter will default to ELITE2, and the parameter current value is ELITE2. Consequently, I'll be referencing the ELITE2 server in my queries. 5. Click OK to create the parameter. In the Power Query Editor, observe that a new query named Server is added to the query list. Using query parameters Now that we have the Server parameter defined, let's use it to change the data source in all queries. The following steps assume that you want to change the server name in all queries that reference the SQL Server. If you want to change only specific queries, instead of using Data Source Settings, change the Source step in the Applied Steps pane for these queries.
TRANSFORMING DATA
217
TIP What makes query parameters even more useful is that you can reference the selected parameter value in DAX formulas, such as to show on the report which server is being used to load the data. As a prerequisite, right-click the Server parameter in the Query Settings pane, click "Enable load", and then click "Close & Apply". Once the Server table is added to the model, you can use this DAX measure to show the server name: ServerName = "The current server is " & SELECTEDVALUE('Server'[Server]). I demonstrated this technique to show the selected server name in the report.
1. In the Power Query Editor's Home ribbon, click the Data Source Settings button. 2. In the Data Source Settings window, select the data source that references your server, and then click the
Change Source button. If the data source is SQL Server, the familiar "SQL Server Database" window opens. 3. Expand the drop-down to the left of the server name and choose Parameter. Then expand the drop-down to the right and select the Server parameter (see Figure 7.23). Click OK.
Figure 7.23 You can parameterize every query setting that has a drop-down. 4. Besides entering the parameter value in the Power Query Editor, you can do so directly in Power BI Desktop without having to open Query Editor. In the Power BI Desktop window (Home ribbon's tab), expand the "Transform data" button and then click Edit Parameters. Notice that you can change the Server parameter. When you refresh the model data, the connection string will use the server you specified.
When you publish your file to Power BI Service, you'll find your query parameters in the dataset Settings page. If you're the dataset owner, you can then overwrite the parameter values. For example, you might have separate customer databases with identical schemas. You can create a workspace for each customer and use parameters to change the connection to the database. Republishing the Power BI Desktop file won't overwrite the parameter values you set in Power BI Service.
7.4
Staging Data with Dataflows
You've seen how Power Query can help you shape the data inside Power BI Desktop by applying transformations to the raw data as it moves from the source to the model. Wouldn't it be nice to have the same technology available outside the desktop for preparing and staging the data so it's available for everyone? Of course it would! Dataflows (think of them as "Power Query in the Cloud") extend the Power BI Service capabilities to do just that. But before I delve into the dataflow technical details, let me explain the much broader vision that Microsoft has for dataflows as a part of the Common Data Model initiative.
7.4.1 Understanding the Common Data Model Many years ago, I worked for a large provider of financial software products. All software apps we developed ingested the same data from our clients: Accounts, Customers, Balances. We were set to develop a common model for the financial industry with a standardized set of entities. Once the data was staged, it would be ready to be loaded by different apps. Besides standardization, the obvious advantage was 218
CHAPTER 7
reducing the data integration effort among apps. Because the data was staged in a predefined format, every app could just read it from the same place. The Microsoft Common Data Model has the same goal but on a much larger scale (see Figure 7.24).
Figure 7.24 Common Data Services for Apps and Dataflows are both layered on top of Common Data Model. What's the Common Data Model (CDM)? Recall from chapter 1, that Microsoft considers Power BI as a component of the Business Application Platform, which also includes Microsoft Dynamics 365, Power Apps, and Power Automate. The Common Data Model is a specification that seeks to standardize common entities and how they relate to each other. Currently, CDM defines several core entities, such as Account, Activity, Organization, and entities for CRM, Sales, Service and Solutions domains. The entity schemas are based on the corresponding entities in Microsoft Dynamics and the experience Microsoft has harvested from implementing business apps under the Dynamics portfolio. Microsoft has provided the CDM specification in the CDM repo on GitHub at https://aka.ms/cdmrepo. Once you're there, navigate to the CDM/schemaDocuments/core/applicationCommon/ folder if you want to examine the schemas of the available entities (described in JSON format), such as Account.cdm.json. What does the Common Data Model mean for you? At this point, not much and you don't need its entities. However, Microsoft has a bold vision for standardizing industry data. As part of the Open Data Initiative (http://bit.ly/opendatainitiative), Microsoft is working with other major vendors and partners to evolve CDM and to develop apps that are layered on top of CDM for delivering instant features and insights. For example, if you use conformed CRM entities, such an app can work similarly to a Power BI template app and deploy predefined datasets, reports, and apps to Power BI. Personally, I'm somewhat skeptical about how well CDM can fulfill this vision, as I know from experience that creating a standard data model is not easy. Even in well-defined business segments, such as Finance or Insurance, every company does business in its own unique way, so achieving data standardization might remain an unattainable dream. I could be proven wrong, though.
TRANSFORMING DATA
219
7.4.2 Understanding Dataverse Glancing back at Figure 7.24, we see the Dataverse store. Dataverse is designed to be used as a data repository for Microsoft Dynamics, Power Apps and Power Automate. For example, if a business user creates an app to automate something, instead of requesting IT to provision an Azure SQL Database (with all the hurdles surrounding the decision), the app can save and read data from Dataverse, which by the way is powered by Azure SQL Database. In fact, if you use Dynamics Online, your data is saved in Dataverse. What's to like about Dataverse? There is a lot to like about Dataverse. Let's start with pricing. Other vendors have similar repositories, but their offerings are very expensive. The Dataverse pricing is included in the Power Apps licensing model because Power Apps is the primary client for creating Dataverse-centric solutions. But Dataverse is more than just a data repository. It's a business application platform with a collection of data, business rules, processes, plugins and more. With Dataverse you can: Define and change entities, fields, relationships, and constraints – For example, you can define your own entity and how it relates to other entities, just like you can do with Microsoft Access. Business rules – For example, you can define a business rule that prepopulates Ship Date based on Order Date. Apply security – You can secure data to ensure that users can see it only if you grant them access. Role-based security allows you to control access to entities for different users within your organization.
Besides the original Power Apps canvas apps (like InfoPath forms), Dataverse also opens the possibility to create model-driven apps with Power Apps. Model-driven apps are somewhat like creating Access data forms, but are more versatile. Because Power Apps knows Dataverse, you can create the app bottom-up, such as by starting with your data model and then generating the app based on the actual schema and data. For example, you can use Power Apps to build a model-driven app for implementing the workflow for approving a certain process. Understanding Dataverse limitations A potential downside is that Microsoft doesn't allow a direct access to the underlying Azure SQL Database of Dataverse. Back to the subject of this book, Power BI Desktop has connectors for importing data from Dataverse, such as to import data from Microsoft Dynamics 365. However, this connector uses the ODATA Web API, and it's very slow. To make things worse, the connector doesn't support query folding, so Power BI must download the entire dataset before Power Query applies any filters. Because the connector doesn't support REST filters and select predicates, you can't filter data or select a subset of columns at the source. For better performance and offloading reporting processes, Microsoft recommends staging the data to Azure Data Lake Storage and load it in Power BI using the ADLS Gen 2 connector. REAL LIFE The unfortunate reality that many organizations are confronted with when moving vendor applications, such as ERP systems, to the cloud is that they lose access to the data in its native storage, which is typically a relational database and therefore a perfect store for data integration. The vendor would often require going through all sorts of hoops, such as badly designed APIs or intermediate layers, to let you access your data, such as to load in Power BI. Besides the extra liability for the vendor, there are no sound or unsolvable technical reasons (performance impact, security, or otherwise) to prevent direct access to a cloud-hosted relational database. Shifting the data integration burden to the customer shouldn't be the norm. A large insurance company learned this the hard way by realizing how slow extracting data from Dynamics Online via its REST API endpoint is.
220
CHAPTER 7
7.4.3 Understanding Dataflows Back to Figure 7.24, we see that dataflows are another component of the Business Application Platform data architecture, side by side with Dataverse. We also see that unlike Dataverse, which is meant to be used for operational data (think of it as OLTP), dataflows are meant for data analytics, and their main consumer is Power BI. What's a dataflow? Let's define a dataflow as a collection of Power Query queries that are scheduled and executed together. It's up to you how you organize the staged data in dataflows. For example, if you need to stage some tables from Dynamics 365, you can create one dataflow that has a query for each table you want to stage. So, dataflows allow you to logically group related Power Query queries. This could be helpful for larger and more complex data integration projects. NOTE For the BI pros reading this book who are familiar with SSIS projects for ETL, think of a dataflow as a project and queries as SSIS packages. Just like you can deploy an SSIS project and schedule it to run at a specific time, you can schedule a dataflow, and this will execute all its queries. Dataflows shouldn't be viewed as a replacement for professional ETL, though. For the most part, they are limited to transforming the data on the fly. For example, they can't make data changes or called stored procedures (at least not easily). Also, unlike ETL tools though, dataflows can save the output only to Azure Data Lake Service (ADLS).
When to use dataflows? In general, you should use dataflows whenever you believe the data you collect and manage is valuable enough that it could be used by other models. Consider dataflows to address the following data integration and governance scenarios: Data staging – Many organizations implement operational data stores (ODS) and staging databases before the data is processed and loaded in a data warehouse. As a business user, you can use dataflows for a similar purpose. For example, one of our clients is a large insurance company that uses Microsoft Dynamics 365 for customer relationship management. Various data analysts create data models from the same CRM data, but they find that refreshing the CRM data is time consuming. Instead, they can create a dataflow to stage some CRM tables before importing them in Power BI Desktop. Even better, you could import the staged CRM data into a single dataset or in an organizational semantic model to avoid multiple data copies and duplicated business logic. Standard entities – One way to improve data quality and promote better self-service BI is to prepare a set of standard entities, such as Organization, Product, and Vendor. A data steward can be responsible for designing and managing these entities. Once in place, data analysts can import the certified entities in their data models. Data enrichment – As I mentioned, Power BI Premium lets you bring your own data lake storage. This opens interesting possibilities since you now have direct access to the staged data to use it both as an input to or output from other processes. Data integration – Suppose your customers have requested that you export some data in text files, such as CSV, so that they can create their own reports. Perhaps the easiest option that offloads implementation effort from your IT department would be to create dataflows that export the data into the Azure data lake. To make it easier for your customers, you can then use Microsoft Azure Data Share to replicate the exported data into your customers' Azure storage accounts. Packaged insights – An independent software vendor can use dataflows to distribute packaged data preparation routines and reports to clients. Real-time streaming – A premium feature that is currently in preview allows you to create a streaming dataflow that ingests data streams, such as sensor data, transform it, and output the results to a Power BI report. I'll postpone discussing streaming dataflows to Chapter 15. TRANSFORMING DATA
221
Understanding the dataflow architecture The Power BI dataflow architecture consists of: Tables – A dataflow table is the equivalent of a query in Power BI Desktop. Dataflow calculation engine (Power BI Premium) – A scalable cloud M engine that orchestrates and processes dataflows. Data storage – Unlike Power Query in Power BI Desktop which saves the query output in the model, a dataflow saves its output in the Microsoft Azure Data Lake Storage (ADLS).
For example, Figure 7.25 shows one dataflow hosted in a Power BI workspace which has two tables. Let's discuss these components in more detail.
Figure 7.25 Hosted in a workspace, a dataflow consists of one or more tables that save data in Azure Data Lake Storage. Understanding tables I defined a dataflow as a collection of Power Query queries. Now let's substitute the term "query" with "table" to denote that the output of a dataflow is a data structure that you can import in Power BI Desktop, just like the output of a query in Power BI Desktop is a table in your data model. In fact, the dataflow user interface uses the terms "tables", "queries", and "entities" interchangeably. A dataflow table has one and only one query, described in M. Like Power BI Desktop, the underlying query can have multiple transformation steps. Consider a CRM dataflow with an Account table that stages an Account table from Dynamics Online. You can apply multiple steps to shape and transform the data, such as replacing values, unpivoting columns, deduplicating rows, and so on. Each step adds an M formula. The Account dataflow table will include the entire query with all its steps. Like Power BI Desktop, you can view the table M code in the Advanced Editor. Power BI Premium brings more flexibility to dataflows by supporting two table types: Computed table – A computed table is a reference to data that is already saved by another table. For example, Figure 7.26 shows that the AggregatedSales computed table references the Sales table in the same workflow, such as to aggregate its data like summary, average, or distinct count. You can also configure a table not to load data, such as in the case when a table appends other tables. In this case, you might not need to import the dependent tables, so you can disable their "Enable load" table setting.
222
CHAPTER 7
Linked table -- A linked table is a special computed table that references another table residing in a different dataflow or even in a different workspace. In Figure 7.25, Dataflow A links to the Product table in Dataflow B so that it can use its data. The linked table is read-only, you cannot change it in the consuming dataflow (Dataflow A) but only in the source dataflow (Dataflow B). When creating a linked table, Power BI first creates a link to the target table and then creates a computed table on top.
Figure 7.26 Dataflows can have computed and linked entities to create more complicated data preparation processes.
Computed tables are different than appending or merging queries in Power Query. The big difference is that Power BI Premium monitors the source table for changes. If the source table changes, Power BI Premium recomputes the computed tables so that the dataflow is always up to date with changes in the source systems. In addition, computed and linked tables let you chain dataflows to create more complicated data preparation and staging processes, such as to use the Product table staged by one dataflow in another dataflow. Power BI Pro doesn't support computed and linked tables. Understanding dataflow calculation engine Currently, dataflows are executed by the M engine that's behind Power Query. In a Power BI Pro app workspace, the M engine refreshes tables within a dataflow sequentially, with no guarantee regarding the order. However, Power BI Premium refreshes tables in parallel. The Power BI Premium calculation engine is more scalable. Because Power BI Pro doesn't support linked and computed tables, it uses the Power Query (M) engine which executes in a shared environment, and it's not designed to scale. You don't need to know much about what's executing your dataflows because the engine is a backend service that you can't manage or configure, at least not now. But to cover the essentials, the engine is responsible for orchestrating and processing dataflow tables. Specifically, it analyzes the M code of each table, finds references to computed or linked tables (if any), and uses the information to build a dependency graph between the tables that might look like the Query Dependencies graph in the Power BI Desktop Query Editor. Using the dependency graph, the engine determines the order of execution and parallelism (entities can be processed in parallel). As I mentioned, the calculation engine is responsible for updating the dataflow when a referenced table is refreshed. The dataflow calculation engine also ensures data consistency. The dataflow either succeeds (when all entities are processed successfully) or fails (if one or more of its entities fail). The main conceptual difference between Power BI Pro and Power BI Premium is that in Premium, dataflows are refreshed within a "transaction" which maintains the consistency between all tables. This also applies to any linked tables within the same workspace.
TRANSFORMING DATA
223
Understanding dataflow storage Where does a dataflow table output its data? As you know by now, Power Query in Power BI Desktop saves the query output in the model. However, a dataflow saves its output in the Microsoft Azure Data Lake Storage Gen2 (ADLS), although you can't directly access it. Azure Data Lake Storage is a scalable cloud repository for storing data of any type (structured or unstructured). Specifically, each table saves its output in a special Common Data Model (CDM) folder, which Microsoft has documented in the "Dataflows in Power BI" whitepaper at http://bit.ly/dataflowpaper. The data is saved in at least two files (see again Figure 7.25): A comma separated values (CSV) file that has the actual data. Microsoft settled on CSV because it's the most popular format and it's the fastest to load. The dataflow output is saved as one file if the corresponding table is not configured for incremental refresh. A table configured for incremental refresh will save its data to more CSV files (one per each partition). A file in a JSON format that defines the schema, such as the data type for each field.
Microsoft provides the data lake storage, but its quota counts towards the quota of the workspace that hosts the dataflow. For example, Power BI Pro limits the workspace storage to 10 GB, which includes all data including datasets and dataflow tables in that workspace. However, if your organization is on Power BI Premium, you can bring your own data lake storage to replace the Microsoft storage. Besides allowing direct access to the CDM folders and files, bringing your own storage opens interesting integration scenarios. For example, a data scientist can apply a machine learning algorithm after a dataflow stages the data. NOTE Currently, bringing your own storage is in preview, and it's configurable under the "Azure connections (preview)" tab in the Power BI Admin Portal. Switching stores is done through a simple action, like moving workspaces to a dedicated (premium) capacity. Microsoft has also promised an SDK to help you create CDM folders through Azure programmatically. The SDK is not necessary (all the files are CSV and JSON, so you can create them without an SDK), but it can save you time and troubleshooting effort. To learn more about bringing your own data lake to dataflows, read the "Connect Azure Data Lake Storage Gen2 for dataflow storage" article at https://docs.microsoft.com/power-bi/service-dataflows-connect-azure-data-lake-storage-gen2.
The Microsoft vision behind dataflows is that data is valuable and can be used and reused in a variety of ways, both inside Power BI and outside it. The idea is that good data has life of its own outside of a specific BI model. Once created, it is expected that over its lifespan, the data will be used in many ways, such as a feed to multiple models or combined with other data or enriched by other tools. Unfortunately, not many tools (Microsoft included) support CDM folders. The Azure Data Lake Storage Gen 2 connector in Power BI Desktop does support it, although it's been in beta testing for years. So, to take the most out of dataflows, you'd need Power BI Premium, and you must replace the Microsoft-provided storage with your own data lake so that you could have direct access to the staged data. Currently, the only way to consume the dataflow output with Power BI Pro is to use the "Power BI dataflows" connector in Power BI Desktop. This limits dataflow consumers to only Power BI Desktop. Comparing features between editions Table 7.1 shows the feature differences between Power BI Pro and Power BI Premium. Table 7.1 Comparing dataflow features between Power BI Pro and Power BI Premium. Feature
Power BI Pro
Power BI Premium
Storage quota
10 GB per workspace (there is also an aggregated quota of 10 GB x Number of Pro licenses as a backstop to prevent abuse)
100 TB across all capacities (P1 or higher)
Parallelism
Serial execution of tables
Parallel execution of tables whenever possible
Incremental refresh
No
Yes
224
CHAPTER 7
Feature
Power BI Pro
Power BI Premium
Computed tables
No
Yes
Linked tables
No
Yes
Dataflow engine
M engine in shared capacity
Calculation engine in dedicated capacity
Refresh rates
Up to 8 times/day
Up to 48 times/day
Streaming dataflows
No
Yes
Now that you know the dataflow concepts, let's create one. You'll need to sign in to Power BI Service (powerbi.com) with a Power BI Pro license. I'll explicitly state features that require Power BI Premium.
7.4.4 Working with Dataflows Suppose that your company uses Salesforce for customer relationship management. Several data analysts import CRM data in personal data models. While doing this, they import the same data and apply the same transformations. They report performance issues with the Power BI Desktop queries. Specifically, because they apply transformations on top of thousands of rows, they complain about long wait times for data previews to render. As a data steward, you'll address these challenges by creating a dataflow to stage the CRM data. NOTE The dataflow in this practice connects to Salesforce.com. If you don't have a Salesforce account but want to follow along, start a free trial at https://www.salesforce.com/editions-pricing/sales-cloud/. When configuring the tenant, choose the option to populate it with sample data. You also need to be a member of a Power BI organizational workspace because dataflows are not available in My Workspace.
Getting started with dataflows Follow these steps to create a dataflow with one table that stages the Leads Salesforce table: 1. Go to powerbi.com and sign in. Navigate to an organizational workspace. Make sure you have edit permissions to this workspace so that you can contribute content. 2. In the workspace content page, click expand the "+New" button and then select Dataflow. 3. In the "Start creating your dataflow" page, click the "Add new tables" button. 4. The "Choose data source" page shows all available Power Query connectors. Click "Salesforce objects". TIP As you will notice, not all Power Query connectors are available in dataflows, but Microsoft is working hard to onboard the
rest. Meanwhile, if you're missing a connector, you can use it in the Power BI Desktop and copy the M code behind the query in the Advanced Editor. Then, back to the dataflow, choose "Blank query" and paste the code. This might be a workaround for some data sources while waiting for Microsoft to port the connectors and provide user interface. 5. In the "Connect to data source" page, sign in to Salesforce, and then click Next.
Creating a table Next, you'll create a dataflow table that stages the Lead table from Salesforce. 1. In the "Choose data" page, check the Lead table and click "Transform data".
The "Edit queries" page (see Figure 7.27) should look familiar to you because it resembles the Power Query Editor in Power BI Desktop. This is where you apply transformation steps. This is also where you can map the table to a common data model entity by clicking "Map to entity" on the Home ribbon. TRANSFORMING DATA
225
Figure 7.27 Use your Power Query knowledge to apply dataflow transformations. 2. Click the "Map to entity" button to open the "Map to CDM entity" window. Search for "lead" in the left
pane and select the Lead entity. Note that the right pane allows you to map columns from your entity to the standard one. Click Cancel to ignore your changes. TIP Should you bother mapping your table to a standard entity if you can map only a few fields? For example, you won't be able to map many fields from the Salesforce Lead table to the Lead standard entity, which is surprising given that both Salesforce and Dynamics are CRM systems! As I mentioned, we're yet to see the business value of the Common Data Model so for now you could just ignore it. Should one day CDM become irresistible, you can always change your dataflow table and map it to a standard entity.
3. Back to the "Edit queries" page, let's practice a simple transformation. In the Home ribbon, click "Choose
columns". Uncheck "(Select all)" and then check only the Id, LastName, FirstName, Name, State, Country, Email and Status columns. Click OK to close the "Choose columns" window and return to the "Edit queries" page". 4. Click the Save button and name the dataflow Salesforce Staging. This should prompt you to refresh the table, but skip the refresh for now. 5. Notice that the Salesforce Staging dataflow page shows the Lead table (see Figure 7.28). You can expand the Lead table to see its fields and data types. The buttons next to the table let you edit, apply Machine Learning to create a predictive model (requires Power BI Premium), set settings (Description is currently the only setting), and schedule the table for incremental refresh. NOTE A larger table (with millions of rows) can benefit from an incremental refresh. Like Power BI dataset incremental refresh
(discussed in Chapter 14), you configure a table to refresh only a subset of rows. Incremental refresh (datasets and entities) is a premium feature.
226
CHAPTER 7
Figure 7.28 Use the dataflow page to see the list of tables. Loading data At this point the Lead table is created but not yet executed. Like published datasets with imported data, you need to refresh the dataflow (manually or on schedule) to do its work and save the output to the data lake. Refreshing a dataflow refreshes all its tables. Let's refresh the Sales Staging dataflow: 1. In the Power BI navigation bar, click the workspace to navigate to the workspace content page. Click the "Datasets + dataflows" tab. Notice that it lists the Salesforce Staging dataflow (see Figure 7.29).
Figure 7.29 Use the Dataflows tab to manage the dataflows in the workspace. 2. Hover over the Salesforce Staging dataflow and click the "Refresh now" icon. Power BI runs the dataflow.
The Refreshed timestamp updates to show the date and time the dataflow was refreshed last.
Going quickly through the other tasks, "Schedule refresh" allows you to set up an automated refresh. Note that like datasets, loading data from on-premises data sources requires a gateway. Under "More options" (…), Delete removes the dataflow and all its entities. Edit brings you to the dataflow page. "Export .json" exports the dataflow definition as a JSON file.
TRANSFORMING DATA
227
The JSON file could be useful to automate importing dataflows using the dataflow REST APIs, such as to back up dataflows for disaster recovery. The dataflow APIs are documented at https://docs.microsoft.com/power-bi/service-dataflows-developer-resources. Currently, the UI doesn't support importing dataflows from JSON files. TIP
"Refresh history" opens a page that lists the most recent refresh runs and their status. The Settings menu brings you to the dataflow settings page, where you can review and change the refresh settings. And "View lineage" opens the workspace content in lineage view where you can see the dataflow dependencies. As your dataflows grow in complexity, it might be beneficial to see a diagram showing the dependencies among tables. The Lineage view fulfills this purpose. As another way to show the workspace lineage, select the "Datasets + dataflows" tab in the workspace content page, expand the View dropdown (see Figure 7.29 again) and select Lineage. It shows the data lineage from the data source to each table and how tables relate to each other. To learn more, read the "Power BI data lineage experience for dataflows" article at https://powerbi.microsoft.com/blog/power-bi-data-lineage-experience-for-dataflows/. TIP
Using dataflows as data source in reports Now that the Lead table's data is staged, data analysts can use it. They should be delighted because performance will be faster, and the staged data is readily available. 1. Open Power BI Desktop. Make sure that the top-right corner shows your organizational account. If not, sign in to Power BI Service. 2. Expand the "Get data" button and choose the "Power BI dataflows" connector. 3. In the Navigator window, expand the Salesforce Staging dataflow and select the Lead table. 4. Click Load to import its data into the data model or "Transform Data" to apply additional transformations. Adding regular and linked tables Now that data analysts realize the business value of dataflows, they ask you to stage more tables. 1. Back to Power BI Service, in the "Datasets + dataflows" tab, click the Salesforce Staging dataflow. 2. In the dataflow content page, click the "Add tables" button in the top right corner. Alternatively, click "Edit tables" next to the Lead table to open the "Edit queries" page, and then click "Get data". Both approaches lead to the "Choose data source" page, where you can select a connector for the next table and follow the previous steps to add another regular table.
Dataflows can get complex to meet more advanced data staging needs, and it's not uncommon to have multiple dataflows. How can you reuse tables across dataflows? As I mentioned, one dataflow can link tables from another. Currently, adding linked tables (a Power BI Premium feature) requires that both the source and target dataflow must be in an "improved" (V2) workspace in a dedicated capacity. Follow these steps to add a linked table into another dataflow that references the Lead table: 3. In the new dataflow content page, expand the "Add tables" drop-down and "Add linked tables". Or, click "Add tables" and then select the "Power BI dataflows" connector. 4. In the "Connect to data source" step, select "Power BI" and then click "Power BI dataflows". If asked, authenticate to Power BI. 5. In the "Choose data" window (see Figure 7.30), navigate to the desired dataflow and table, check it, and click Next. In the "Edit queries" window, notice that the linked table has a special icon and a message that informs you that it can't be modified.
228
CHAPTER 7
Figure 7.30 Power BI Premium supports linked entities that let you reference a table from another dataflow.
7.5
Summary
Behind the scenes, when you import data, Power BI Desktop creates a query for every table you import or connect to with DirectQuery. Not only does the query give you access to the source data, but it also allows you to shape and transform data using various table and column-level transformations. To practice this, you applied a series of steps to shape and clean a crosstab Excel report so that its results can be used in a self-service data model. You also practiced more advanced query features. You learned how to join, merge, and append datasets. Every step you apply to the query generates a line of code described in the M query language. You can view and customize the code to meet more advanced scenarios and automate repetitive tasks. You learned how to use query functions to automate importing files. And you saw how you can use custom query code to generate date tables if you can't import them from other places. You can also define query parameters to customize the query behavior. Dataflows are to self-service BI as what ETL is to organizational BI. Use them to prepare and stage data before it's ingested in data models. A dataflow is a logic container of entities. Think of a dataflow table as "Power Query in the cloud". Power BI Premium lets you link entities to create more advanced dataflows. Next, you'll learn how to extend and refine the model to make it more feature-rich and intuitive to end users!
TRANSFORMING DATA
229
Chapter 8
Refining the Model 8.1 Understanding Tables and Columns 231 8.2 Managing Schema and Data Changes 239 8.3 Relating Tables 244
8.4 Advanced Relationships 256 8.5 Refining Metadata 260 8.6 Summary 265
In the previous two chapters, you learned how to import and transform data. The next step is to explore and refine your data model before you start gaining insights from it. Typical tasks in this phase include making table and field names more intuitive, exploring data, and changing the column type and formatting options. When your model has multiple tables, you must also set up relationships to join tables. In this chapter, you'll practice common tasks to enhance the Adventure Works model. First, you'll learn how to explore the imported data and how to refine the metadata. Next, I'll show you how to do schema and data changes, including managing connections and tables, and refreshing the model data to synchronize it with changes in the data sources. I'll walk you through the steps needed to set up table relationships so that you can perform analysis across multiple tables. Lastly, you'll learn about some features that can help you refine the model metadata to make it more user friendly.
Figure 8.1 In the Data View, you can browse the model schema and data.
230
8.1
Understanding Tables and Columns
Recall from Chapter 6 that the most common connectivity options are importing data or connecting directly with DirectQuery (if the data source supports DirectQuery at all). If you decide to import, Power BI stores imported data in tables. Although the data might originate from heterogeneous data sources, once it enters the model, it's treated the same regardless of its origin. Like a relational database, a table consists of columns and rows. You can use the Data View (only available for models that import data) to explore the table schema and data (see Figure 8.1).
8.1.1 Understanding the Data View To recap, the Power BI Desktop navigation bar (the vertical bar on the left) has three icons: Report, Data, and Model. As its name suggests, the Data tab (also called Data View) is for browsing the model data. In contrast, the Model View only shows a graphical representation of the model schema. And the Report View is for creating visualizations that help you analyze the data. In Chapter 6, I covered how the Data View shows the imported data from the tables in the model. This is different from the Power Query Editor data preview, which shows the source data and how it's affected by the transformations you've applied. Understanding ribbon changes When you switch to the Data View to browse a table, Power BI Desktop adds a "Table tools" menu to the ribbon. If you select a select a column in the table, Power BI Desktop also adds a "Column tools" menu. The "Table tools" ribbon is for common table-related modeling tasks, such as renaming the table, marking a date table, or working with table relationships. The "Column tools" ribbon (see Figure 8.1) is for column-related tasks, such as renaming columns and changing the column data type and format. Some of these tasks are accessible from the context menu when you right-click a column in the Data View or Fields pane. Understanding tables The Fields pane shows you the model metadata that you interact with when creating reports. When you select a table in the Fields pane, the Data View shows you the first rows in the table. As it stands, the Adventure Works model has six tables. The Data View and the Fields pane shows the metadata (table names and column names) sorted alphabetically. You can also use the Search box in the Fields pane to find fields quickly, such as type in sales to filter all fields whose name include "sales". NOTE What's the difference between a column and a field anyway? A field in the Fields pane can be a table column or a calculated measure, such as SalesYTD. However, a calculated measure doesn't map to a table column. So, fields include both physical table columns and calculations.
The table name is significant because it's included in the model metadata, and it's shown to the end user. In addition, when you create calculated columns and measures, the Data Analysis Expressions (DAX) formulas reference the table and field names. Therefore, spend some time choosing suitable names and renaming tables and fields accordingly. Power BI supports identical column names across tables, such as SalesAmount in the ResellerSales table and SalesAmount in the InternetSales table. However, it might be confusing to have fields with the same names side by side in the same visual unless you rename them. Power BI supports renaming labels in the visual (just double-click the field name in the Visualizations pane). Or you can rename them in the Fields pane by adding a prefix to have unique column names across tables, such as ResellerSalesAmount and InternetSalesAmount. For numeric columns that will be aggregated, such as SalesAmount, you should create DAX calculations with unique names and hide the original columns (you'll learn more on why creating explicit measures are preferable in the next chapter). REFINING THE MODEL
231
TIP When it comes to naming conventions, I like to have table and column names user-friendly but as short as possible so that they don't occupy too much space in report labels. I prefer camel casing, where the first letter of each word is capitalized. I also prefer to use plural for fact tables, such as ResellerSales, and singular for lookup (dimension) tables, such as Reseller. You don't have to follow this convention, but it's important to have a consistent naming convention and to stick to it.
The status bar at the bottom of the Data View shows the number of rows in the selected table. When you select a column, the status bar also shows the number of its distinct values. For example, the EnglishDayNameOfWeek field in the Date table has seven distinct values. This is useful to know because that's how many values the users will see when they add this field to the report. Understanding columns The vertical bands in the table shown in the Data View represent the table columns. You can click any cell to select the entire column and to highlight the column header. The Formatting group in the ribbon's "Column tools" tab shows the data type of the selected column. Like the Power Query Editor data preview, Data View is read-only. You can't change the data – not even a single cell. Therefore, if you need to change a value, such as when you find a data error that requires a correction, you must make the changes either in the data source or in the table query inside the Power Query Editor. I encourage you to make data transformations as close to the data source as possible, but if you don't have permissions, Power Query is your next best option. Another way to select a column in a table shown in Data View is to click it in the Fields pane. The Fields pane prefixes some fields with icons. For example, the sigma (Σ) icon signifies that the field is numeric and can be aggregated using any of the supported aggregate functions, such as Sum or Average. If the field is a calculated measure, it'll be prefixed with a calculator icon ( ). Even though some fields are numeric, they can't be meaningfully aggregated, such as CalendarYear. The Properties group in the ribbon's "Column tools" tab allows you to change the default aggregation behavior, such as to change the CalendarYear default aggregation to "Do not aggregate". This is just a default; you and other users can overwrite the aggregation type on reports. The Data Category property in the Properties group (ribbon's "Column tools" tab) allows you to categorize a column. For example, to help Power BI understand that this is a geospatial field, you can change the data category of the SalesTerritoryCountry column to Country/Region. This will prefix the field with a globe icon. More importantly, this helps Power BI to choose the best visualization when you add the field on an empty report, such as to use a map visualization when you add a geospatial field. Or, if a column includes hyperlinks and you would like the user to be able to navigate by clicking the link, set the column's data category to Web URL. Or you can categorize a column with barcodes as Barcode so that Power BI Mobile can show all reports where a given product is found when you scan its barcode.
8.1.2 Exploring Data If there were data modeling commandments, the first one would be "Know thy data". Realizing the common need to explore the raw data, the Power BI team has added features to the Data View to help you become familiar with the source data. Sorting data Data View shows the imported data as it's loaded from the source. You can right-click a column and use the sort options (see Figure 8.2) to sort the data. You can sort the content of a table column in an ascending or descending order. This type of sorting helps you get familiar with the imported data, such as to find the minimum or maximum value. Power BI doesn't apply the sorting changes to the way the data is saved in the model, nor does it propagate the column sort to reports. For example, you might sort the EnglishDayNameOfWeek column in 232
CHAPTER 8
descending order in the Data View. However, when you create a report that uses this field, the visualization will ignore the Data View sorting changes and will sort days in ascending order (or whatever order you configured the visual to sort by).
Figure 8.2 You can sort the field content in ascending or descending order.
When a column is sorted in the Data View, you'll see an up or down arrow in the column header, which indicates the sort order. You can sort the table data by only one column at a time. To clear sorting and to revert to the data source sort order, right-click a column, and then click Clear Sort. NOTE Power BI Desktop automatically inherits the data collation based on the language selection in your Windows regional
settings, which you can overwrite in the Options and Settings Option Data Load (Current File section). The default collations are case-insensitive. Consequently, if you have a source column with the values "John" and "JOHn", then Power BI Desktop imports both values as "John" and treats them the same. While this behavior helps the xVelocity storage engine compress data efficiently, sometimes a case-sensitive collation might be preferable, such as when you need a unique key to set up a relationship, and you get an error that the column contains duplicate values. However, there isn't currently an easy way to change the collation and configure a given field or a table to be case-sensitive. So, you'll need to try to keep the column names distinct.
Custom sorting Certain columns must be sorted in a specific order on reports. For example, calendar months should be sorted in their ordinal position (Jan, Feb, and so on) as opposed to alphabetically. This is where custom sorting can help. Custom sorting allows you to sort a column by another column, assuming the column to sort on has a one-to-one or one-to-many cardinality with the sorted column. Let's say you have a column MonthName with values Jan, Feb, Mar, and so on, and you have another column MonthNumberOfYear that stores the ordinal index of the month in the range from 1 to 12. REFINING THE MODEL
233
Because every value in the MonthName column has only one corresponding value in MonthNumberOfYear column, you can sort MonthName by MonthNumberOfYear. However, you can't sort MonthName by a Date column because there are multiple dates for each month. Compared to field sorting for data expiration, custom sorting has a reverse effect on data. Custom sorting doesn't change the way the data is displayed in the Data View, but it affects how the data is presented in reports. Figure 8.3 shows how changing custom sorting will affect the sort order of the month name column on a report. You can use the "Sort by column" button in the "Column tools" ribbon to sort a column by another column.
Figure 8.3 The left table shows the month with the default alphabetical sort order while the right table shows it after custom sorting was applied by MonthNumberOfYear. Filtering data You can also filter data in the Data View by using the drop-down in the column header. For example, you might need to explore a specific row(s) in more detail. You could expand the column drop-down and apply a filter just like you can do in an Excel table. The available filter options depend on the column data type. For example, you have date-specific filters to date columns, such as before or after a specific date. Unlike Power Query (where filtering limits the rows imported), filtering data in the Data View doesn't affect the data shown in reports. You might filter the FactResellerSales table in Data View to show only one row, but reports will still show or aggregate all the rows. You can click "Clear filter" in the context menu to remove a filter from the selected column, or "Clear all filters" to remove all filters applied to a table. Copying data Sometimes you might want to copy the content of a column (or even an entire table) and paste it in Excel or send it to someone. You can use the Copy and Copy Table options from the context menu respectively (see Figure 8.2 again) to copy the content to Windows Clipboard and paste it in another application. You can't paste the copied data into the data model. Again, that's because the data model is read-only. The Copy Table option is also available when you right-click a table in the Fields pane. Copying a table preserves the tabular format, so pasting it in Excel produces a list instead of a single column. Unlike what you might believe, if you right-click a cell and choose Copy, Power BI will copy the entire column and not only the cell value. As a workaround, filter the column to the value(s) you need and then copy. Or show the data in a Table visual which allows you to copy a cell value. Understanding additional column tasks Quickly going through the rests of the column tasks in the context menu, "New measure" and "New column" are for creating DAX measures and calculated columns respectively. "Refresh data" reimports the data in the table. "Edit query" opens the Power Query Editor so you can apply transformations. "Rename" puts the column header in Edit mode so you can rename the column. "Delete" removes the column from the data model. 234
CHAPTER 8
"Hide in report view" is for hiding the column when creating reports, such as a system column that's not useful for reporting. "Unhide all" makes all hidden columns visible. And "New group" is for creating custom groups (also called bins or buckets), such as to group southern states in a "South Region". I'll revisit some of these tasks and provide more details in the relevant sections that follow.
8.1.3 Understanding the Column Data Types A table column has a data type associated with it. When Power Query connects to the data source, it detects the column data type from the source. For data sources that don't have data types, such as text files, it attempts to infer the column data type from a subset of rows (first 200 rows by default) and then maps it to one of the data types it supports. Although it seems redundant to have data types in two places (Power Query and data model), it gives you more flexibility. For example, you can keep the source data type of Date/Time in the query, such as to offset UTC time to local time, but override it in the model to Date so that you can join the column to a Date table with the least storage footprint. Currently, there isn't an exact one-to-one mapping between Power Query and model data types. Instead, Power BI Desktop maps the query column types to the ones that the xVelocity storage engine supports. Table 8.1 shows these mappings. Power Query supports a couple of more data types (Date/Time/Timezone and Duration) than table columns. Table 8.1 This table shows how query data types map to column data types. Query Data Type
Storage Data Type
Description
Text
String
A Unicode character string with a max length of 268,435,456 characters
Decimal Number
Decimal Number
A 64 bit (eight-bytes) real number with decimal places
Fixed Decimal Number
Fixed Decimal Number
A decimal number with four decimal places of fixed precision useful for storing currencies.
Whole Number
Whole number
A 64-bit (eight-bytes) integer with no decimal places
Percentage
Fixed Decimal Number
A 2-digit precision decimal number
Date/Time
Date/Time
Dates and times after March 1st, 1900
Date
Date
Just the date portion of a date
Time
Time
Just the time portion of a date
Date/Time/Timezone
Date
Universal date and time
Duration
Text
Time duration, such as 5:30 for five minutes and 30 seconds
TRUE/FALSE
Boolean
True or False value
Binary
Binary data type
Blob, such as file content (supported in Query Editor but not in the data model)
How data types get assigned The storage data type has preference over the source data type. For example, the query might infer a column date type as Decimal Number from the data provider. However, you can overwrite the column data type in the Data View to Whole Number. Unless you change the data type in the query and apply the changes, the column data type remains Whole Number. The storage engine tries to use the most compact data type, depending on the column values. For example, the query might have assigned a Fixed Decimal Number data type to a column that has only whole REFINING THE MODEL
235
numbers. Don't be surprised if the Data View shows the column data type as Whole Number after you import the data. Power BI might also perform a widening data conversion on import if it doesn't support certain numeric data types. For example, if the underlying SQL Server data type is tinyint (one byte), Power BI will map it to Whole Number because that's the only data type that it supports for whole numbers. Power BI won't import data types it doesn't recognize, and therefore won't import the corresponding columns. For example, Power BI won't import a SQL Server column of a geography data type that stores spatial data. If the data source doesn't provide schema information, Power BI imports data as text and uses the Text data type for all the columns. In such cases, you should overwrite the data types after import when it makes sense. Changing the column data type As I mentioned, the Formatting group in the ribbon's "Column tools" tab and the Transform group in the Power Query Editor indicate the data type of the selected column. You should review and change the column type when needed, for the following reasons: Data aggregation – You can sum or average only numeric columns. Data validation – Suppose you're given a text file with a SalesAmount column that's supposed to store decimal data. What happens if an 'NA' value sneaks into one or more cells? The query will detect it and might change the column type to Text. You can examine the data type after import and detect such issues. As I mentioned in the previous chapter, I recommend you address such issues in the Power Query Editor because it has the capabilities to remove errors or replace values. Of course, it's best to fix such issues at the data source, but you probably won't have this security permission. NOTE What happens if all is well with the initial import, but a data type violation occurs the next month when you are given a new extract? What really happens in the case of a data type mismatch depends on the underlying data provider. The text data provider (Microsoft ACE OLE DB provider in this case) replaces the mismatched data values with blank values, and the blank values will be imported in the model. On the query side of things, if data mismatch occurs, you'll see "Error" in the corresponding cell to notify you about dirty data, but no error will be triggered on refresh.
Better performance – Smaller data types have more efficient storage and query performance. For example, a whole number is more efficient than text because it occupies only eight bytes irrespective of the number of digits. When you expand the "Data type" dropdown in the "Column tools" ribbon, Power BI Desktop only shows the list of the data types that are applicable for conversion. For example, if the original data type is Currency, you can convert the data type to Text, Decimal Number, and Whole Number. If the column is of a Text data type, the dropdown would show all the data types. However, you'll get a type mismatch error if the conversion fails, such as when trying to convert a non-numeric text value to a number. Understanding column formatting Each column in the Data View has a default format based on its data type and Windows regional settings. For example, my default format for Date columns is MM/dd/yyyy hh:mm:ss tt because my computer is configured for English US regional settings (such as 12/24/2011 13:55:20 PM). This might present an issue for international users. However, they can overwrite the language from the Power BI Desktop's File "Options and settings" Options Regional Settings (Current File section) menu to see the data formatted in their culture. Use the Formatting group in the ribbon's "Column tools" tab to overwrite the default column format settings. Unlike changing the column data type, which changes the underlying data storage, changing column formatting has no effect on how data is stored because the column format is for visualization purposes only. As a best practice, format numeric and date columns that will be used on reports using the Formatting group in the ribbon's Modeling tab. If you do this, all reports will inherit these formats, and 236
CHAPTER 8
you won't have to apply format changes to reports. You can then overwrite the format at a visual level if needed, such as to show a numeric value with a higher precision. You can use the format buttons in the Formatting group to apply changes interactively, such as to add a thousand separator or to increase the number of decimal places. Formatting changes apply automatically to reports the next time you switch to the Report View. If the column width is too narrow to show the formatted values in Data View, you can increase the column width by dragging the right column border. Changing the column width in Data View has no effect on reports.
8.1.4 Understanding Column Operations You can perform various column-related tasks to explore data and improve the metadata visual appearance, including renaming columns, removing columns, and hiding columns. Renaming columns Table columns inherit their names from the underlying query that inherits them in turn from the data source. These names might be somewhat cryptic, such as TRANS_AMT. The column name becomes a part of the model metadata that you and the end users interact with. You can make the column name more descriptive and intuitive by renaming the column. You can rename a column interchangeably in Data View, Model View, Query Editor, and Fields pane. For example, if you rename a column in the Data View and then switch to the Power Query Editor, you'll see that Power BI Desktop has automatically appended a Rename Column transformation step to apply the change to the query. NOTE No matter where you rename the column, the Power BI "smart rename" applies throughout all the column references, including calculations and reports, to avoid broken references. You can see the original name of the column in the data source by inspecting the Rename Column step in the Power Query Editor formula bar or by looking at the query source.
To rename a column in the Data View, double-click the column header to enter edit mode, and then type in the new name. Or right-click the column, and then click Rename (see Figure 8.2 again). To rename a field in the Fields pane (in the Data and Report views), right-click the column and click Rename (or double-click the field). To rename a column in the Model View, select the column and change its name in the Properties pane. Removing and hiding columns In Chapter 6, I advised you not to import a column that you don't need in the model. However, if this ever happens, you can always remove a column in the Data View, Relationships View, Power Query Editor, and Fields pane. I also recommended you use the Choose Columns transformation in Power Query Editor as a more intuitive way to remove and add columns. Better yet, if the data source supports SELECT statements, you should change the query to include only the columns you need so that the unneeded data doesn't make its way to Power BI. If the column participates in a relationship with another table in the data model, removing the column removes the associated relationship(s). Suppose you need the column in the model, but you don't want to show it to end users. For example, you might need a primary key column or foreign key column to set up a relationship. Since such columns usually contain system values, you might want to exclude them from showing up in the Fields pane by simply hiding them. The difference between removing and hiding a column is that hiding a column allows you to use the column in the model, such as in hierarchies or custom sorting, and in DAX formulas. To hide a column in Data View or Model View, right-click any column cell and then click "Hide in report view". A hidden column appears grayed out in Data View. You can also hide a column in the Fields pane by right-clicking the column and clicking "Hide in report view". If you change your mind later, you can unhide the column by toggling "Hide in report view". Or you can click Unhide All to unhide all the hidden columns in the selected table. Unfortunately, the Data View doesn't currently support selecting REFINING THE MODEL
237
multiple columns. However, the Model View (the Model tab in the navigation pane) does support selecting multiple columns in the diagram and setting their properties (including visibility) in the Properties pane.
8.1.5 Working with Tables and Columns Now that you're familiar with tables and columns, let's turn our attention again to the Adventure Works model and spend some time exploring and refining it. The following steps will help you get familiar with the common tasks you'll use when working with tables and columns. NOTE I recommend you keep working on and enhancing your version of the Adventure Works model, but if you haven't com-
pleted the Chapter 6 exercises, you can use the Adventure Works file from the \Source\Ch06 folder. However, remember that my samples import data from several data sources, and they match my setup. If you decide to refresh the data, you need to update all the data sources to reflect your specific setup. The easiest way to do so is to use the "Data source settings" window, as I'll explain in section 8.2.1.
Sorting data You can gain insights into your imported data by sorting and filtering it. Suppose that you want to find which employees have been with the company the longest: 1. In Power BI Desktop, open the Adventure Works.pbix file that you worked on in Chapter 6. 2. Click Data View in the navigation bar. Click the Employees table in the Fields pane to browse its data in Data View. 3. Right-click the HireDate column, and then click "Sort ascending". Note that Guy Gilbert is the first person on the list, and he was hired on 7/31/1998. 4. Right-click the HireDate column again, and then click "Clear sort" to remove the sort and to revert to the original order in which data was imported from the data source. Implementing a custom sort Next, you'll sort the EnglishMonthName column by the MonthNumberOfYear column so that months are sorted in their ordinal position on reports. 1. In the Fields pane, click the DimDate table to select it. 2. Click a cell in the EnglishMonthName column to select this column. 3. In the ribbon's "Column tools" tab, click the "Sort by column" button, and then select MonthNumberOfYear. 4. (Optional) Switch to the Report View. In the Fields pane, check the EnglishMonthName column. This creates a Table visualization that shows months. The months should be sorted in their ordinal position. Renaming tables The name of the table is included in the metadata that you'll see when you create reports. Therefore, it's important to have a naming convention for tables. In this case, I'll use a plural naming convention for fact tables (tables that keep a historical record of business transactions, such as ResellerSales), and a singular naming convention for lookup tables. 1. Double-click the DimDate table in the Fields pane (or right-click the DimDate table and then click Rename) and rename it to Date. You can rename tables and fields in any of the three views (Report, Data, and Model). 2. To practice another way for renaming a table, right-click the Employees table in the Fields pane and click the "Edit query" button to open the Power Query Editor. In the Query Settings pane of the Power Query Editor, rename the query to Employee. Click the "Close & Apply" button to return to Power BI Desktop. 238
CHAPTER 8
3. Rename the rest of the tables using the Fields pane. Rename FactResellerSales to ResellerSales, DimProduct
to Product, Resellers to Reseller, and SalesTerritories to SalesTerritory.
Working with columns Next, let's revisit each table and make column changes as necessary. 1. In the Fields pane (in the Data View), select the Date table. Double-click the column header of the FullDateAlternateKey column, and then rename it to Date. In the data preview pane, increase the Date column width by dragging the column's right border so it's wide enough to accommodate the content in the column. Rename the EnglishDayNameOfWeek column to DayNameOfWeek and EnglishMonthName to MonthName. Right-click the DateKey column and click "Hide in report view" to hide this column. 2. You can also rename and hide columns in the Fields pane. In the Fields pane, expand the Employee table. Right-click the EmployeeKey column and then click "Hide in report view". Also hide the ParentEmployeeKey and SalesTerritoryKey columns. Using the Data View or Fields pane, delete the columns EmployeeNationalIDAlternateKey and ParentEmployeeNationalIDAlternateKey because they're sensitive columns that probably shouldn't be available for end-user analysis. 3. Click the Product table. Rename the ProductCategorName column to ProductCategory. Increase the column width to accommodate the content. Rename the ProductSubcategoryName column to ProductSubcategory, ModelName to ProductModel, and EnglishProductName to ProductName. Hide the ProductKey column. Using the ribbon's "Column tools" tab (Data View), reformat the StandardCost and ListPrice columns as Currency. To do so, expand the Format drop-down and select Currency. 4. Select the Reseller table. Hide the ResellerKey and GeographyKey columns. Rename the ResellerAlternateKey column to ResellerID. 5. Select the ResellerSales table. The first nine foreign key columns (with the "Key" suffix) are useful for data relationships, but not for data analysis. Hide them. Instead of doing this one column at the time, you can switch to the Model tab, select the columns by holding the Ctrl key, and then switch the "Is hidden" slider in the Properties pane to On. 6. To practice formatting columns again, change the format of the SalesAmount column to two decimal places. To do so, select the column in the Data View (or in the Fields pane), and then enter 2 in the Decimal Places field in the Formatting group on the ribbon's Modeling tab. Press Enter. 7. Select the SalesTerritory table in the Fields pane. Change the data type of the SalesTerritoryKey column to Whole Number and hide it. If you have imported the SalesTerritory table from the cube, format the SalesAmount column as Currency. 8. Press Ctrl+S (or click File Save) to save the Adventure Works data model.
8.2
Managing Schema and Data Changes
To review, once Power BI Desktop imports data, it saves (caches) a copy of the data in a local file with a *.pbix file extension. The model schema and data are not automatically synchronized with changes in the data sources. Typically, after the initial load, you'll need to refresh the model data on a regular basis, such as when you receive a new source file or when the data in the source database is updated. Power BI Desktop provides features to keep your model up to date.
REFINING THE MODEL
239
8.2.1 Managing Data Sources It's not uncommon for a model to have several tables connected to different data sources so that you can integrate data from multiple places. As a modeler, you need to understand how to manage connections and tables, such as to rebind a table to another server when you move from test to production. Managing data source settings Suppose you need to import additional tables from a data source that you've already set up a connection to. One option is to use Get Data again. If, you connect to the same server and database, Power BI Desktop will reuse the same data source definition. To see and manage all data sources defined in the current file, expand the "Transform data" button in the ribbon's Home table and then click "Data source settings". For example, if the server or security credentials change, you can use the "Data Source Settings" window (see Figure 8.4) to update the connection. Recall that you can also open the Data Source Settings window from File "Options and settings" "Data source settings".
Figure 8.4 Use the "Data Source Settings" window to view and manage data sources used in the current Power BI Desktop file.
For data sources in the current file, you can select a data source and click the Change Source button to change the server, database, and advanced options, such as a custom SQL statement (the SQL Statement is disabled if you didn't specify a custom query in the Get Data steps). Recall from Chapter 7 that you can further simplify data source maintenance by using query parameters instead of typing in names. Managing sensitive information Power BI Desktop encrypts the connection credentials and stores them in the local AppData folder on your computer. Use the Edit Permissions button to change credentials (see Figure 8.5), such as to switch from Windows to standard security (username and password) or encryption options if the data source supports encrypted connections. For security reasons, Power BI Desktop allows you to delete cached credentials by using the Clear Permissions button which supports two options. The first (Clear Permissions) option deletes the cached credentials of the selected data source. For local data sources, this option removes the credentials and privacy settings. For non-local data sources, this option does the same but also removes the data source from the Global Permissions list. The second option (Clear All Permissions) deletes the cached credentials for all
240
CHAPTER 8
data sources in the current file (if the Data Sources in Current File option is selected), or all data sources used by Power BI Desktop (if the Global Permissions option is selected).
Figure 8.5 Use the "Edit Permissions" window to change the data source credentials and privacy options.
Although deleting credentials might sound dangerous, nothing really gets broken, and models are not affected. However, the next time you refresh the data, you'll be asked to specify credentials and encryption options as you did the first time you used Get Data to connect to that data source. Finally, if you used custom SQL Statements (native database queries) to import data, another security feature allows you to revoke their approval. This could be useful if you have imported some data using a custom statement, such as a stored procedure, but you want to prevent other people from executing the query if you intend to share the file with someone else.
Figure 8.6 Use the Recent Data Sources window to manage the data source credentials and encryption options in one place. Using recent data sources If you need more tables from the same database, instead of going through the Get Data steps and typing in the server and database, there is a shortcut: use the "Recent sources" button (see Figure 8.6) in the REFINING THE MODEL
241
ribbon's Home tab. If you connect to a data source that has multiple entities, such as a relational database, when you click the data source in Recent Sources, Power BI Desktop will bring you straight to the Navigator window so that you can select and import another table. Importing additional tables Besides wholesale data, the Adventure Works data warehouse stores retail data for direct sales to individual customers. Suppose that you want to extend the Adventure Works model to analyze direct sales to customers who placed orders on the Internet. NOTE Other self-service tools on the market restrict you to analyzing a single dataset only. If that's all you need, feel free to skip this exercise, as the model has enough tables and complexity already. However, chances are that you might need to analyze data from different subject areas side by side. As I explained in section 6.1 in Chapter 6, this requires you to import multiple fact tables and join them to common dimensions. And this is where Power BI excels, because it allows you to implement self-service models whose features are on a par with professional models. I encourage you to stay with me as the complexity cranks up and learn these features, so you never have to say, "I can't meet this requirement".
Follow these steps to import three additional tables: 1. In the ribbon's Home tab, expand the "Recent sources" button, and then click the SQL Server instance that hosts the AdventureWorksDW database. Alternatively, click "SQL Server" in the Data ribbon group. NOTE If you don't have a SQL Server with AdventureWorksDW, I provide the data in the DimCustomer.csv, DimGeography.csv
and FactInternetSales.csv files in the \Source\ch08 folder. Import them using the CSV or TEXT option in Get Data. 2. In the Navigator window, expand the AdventureWorksDW2012 database, and then check the DimCus-
tomer, DimGeography, and FactInternetSales tables. In the AdventureWorksDW database, the DimGeography table isn't related directly to the FactInternetSales table. Instead, DimGeography joins DimCustomer, which joins FactInternetSales. This is an example of a snowflake schema, which I covered in Chapter 6. 3. Click the "Transform Data" button in the Navigator window. Confirm that you want to import data. In the Queries pane of the Power Query Editor, select DimCustomer and change the query name to Customer. 4. In the Queries pane, select DimGeography and change the query name to Geography. 5. Select the FactInternetSales query and change its name to InternetSales. Use the Choose Columns transformation to exclude the RevisionNumber, CarrierTrackingNumber, and CustomerPONumber columns. 6. Click "Close & Apply" to add the three tables to the Adventure Works model and import the new data. 7. In the Data View, select the Customer table. Hide the CustomerKey and GeographyKey columns. Rename the CustomerAlternateKey column to CustomerID. 8. Select the Geography table and hide the GeographyKey and SalesTerritoryKey columns. 9. Select the InternetSales table and hide the first eight columns (the ones with a "Key" suffix). Your model now has nine tables. There are seven dimension tables (Customer, Date, Employee, Geography, Product, Reseller, SalesTerritory) and two fact tables (ResellerSales and InternetSales).
8.2.2 Managing Data Refresh When you import data, Power BI Desktop caches it in the model to give you the best performance when you analyze the data. If you expand the Power BI Desktop process in the Windows Task Manager, you'll see that it hosts an Analysis Services Tabular instance that hosts the imported data and processes report queries. The only option to synchronize data changes on the desktop is to refresh the data manually.
242
CHAPTER 8
NOTE Unlike Excel, Power BI Desktop doesn't support automation and macros. At the same time, there are scenarios that
might benefit from automating data refresh on the desktop. While there is an officially supported way to do so, my blog "Automating Power BI Desktop Refresh" (http://prologika.com/automating-power-bi-desktop-refresh/) lists a few options if you have such a requirement.
Refreshing data Refreshing all the data in Power BI Desktop is simple. You just need to click the Refresh button in the Home ribbon. This executes all the table queries, discards the existing data, and imports all the tables from scratch. If you need to refresh a specific table, right-click the table in the Fields pane and then click "Refresh data". Suppose that you've been notified about changes in one or more of the tables, and now you need to refresh the data model. 1. In the ribbon's Home tab, click the Refresh button to refresh all tables. When you initiate the refresh operation, Power BI Desktop opens the Refresh window to show you the progress, as shown in Figure 8.7.
Figure 8.7 Power BI Desktop refreshes tables sequentially and cancels the entire operation if a table fails to refresh. 2. Press Ctrl+S to save the Adventure Works data model.
Power BI Desktop refreshes tables in parallel (the "Enable parallel loading of tables" setting in File Options and Settings Options (Data Load tab) controls this). The Refresh window shows the number of rows imported. The tables are refreshed as an atomic transaction, meaning that either all tables or no tables are refreshed. For example, if you cancel the refresh operation, none of the tables are refreshed. The xVelocity storage engine can import thousands of rows per second. However, the actual data refresh speed depends on many factors, including how fast the data source returns rows, the number and data type of columns in the table, the network throughput, your machine hardware configuration, and so on. REAL LIFE I was called a few times to troubleshoot slow processing issues with Power BI. In all the cases, I've found that ex-
ternal factors impacted the processing speed. In one case, it turned out that the IT department had decided to throttle the network speed on all non-production network segments in case a computer virus takes over.
REFINING THE MODEL
243
Figure 8.8 If the refresh operation fails, the Refresh window shows which table failed to refresh and shows the error description. Troubleshooting data refresh If a table fails to refresh, such as when there's no connectivity to the data source, the Refresh window shows an error indicator and displays an error message, as shown in Figure 8.8. When a table fails to refresh, the entire operation is aborted because it runs in a transaction, and no data is refreshed. At this point, you need to troubleshoot the error. As a business analyst, that's all you might need to know about refreshing data. Power BI also supports incremental refresh for large tables but since this is an advanced feature that would typically concern BI pros, I'll postpone its coverage to Chapter 14. Let's now see how you can relate all these tables you imported to implement a very powerful and flexible model.
8.3
Relating Tables
One of the most prominent Power BI strengths is that it can help an analyst analyze data across multiple tables. It appears that the model magically aggregates data as you start adding fields to the report without designing queries that join tables. But behind the scenes, Power BI relies on explicit relationships you define to know how to slice and dice the data. Back in Chapter 6, I covered that as a prerequisite for aggregating data in one table by columns in another table, you must set up a relationship between the two tables. When you import tables from a relational database that supports referential integrity and has table relationships defined, Power BI Desktop detects these relationships and applies them to the model. However, when no table joins are defined in the data source, or when you import data from different sources, Power BI Desktop might be unable to detect relationships upon import. Because of this, you must revisit the model and create appropriate relationships before you analyze the data.
8.3.1 Relationship Rules and Limitations A relationship is a join between two tables. When you define a table relationship with a One-to-Many cardinality, you're telling Power BI that there's a logical one-to-many relationship between a row in the lookup (dimension) table and the corresponding rows in the fact table. For example, the relationship between the Reseller and ResellerSales tables in Figure 8.9 means that each reseller in the Reseller table can have many corresponding rows in the ResellerSales table. Indeed, Progressive Sports (ResellerKey=1) recorded a sale on August 1st, 2006 for $100 and another sale on July 4th 2007 for $120. In this case, the ResellerKey column in the Reseller table is the primary key in the lookup (dimension) table. The ResellerKey column in the ResellerSales table fulfills the role of a foreign key in the fact table. 244
CHAPTER 8
Figure 8.9 There's a One-to-Many cardinality between the Reseller table and the ResellerSales table because each reseller can have multiple sales recorded. Understanding relationship rules A relationship can be created under the following circumstances: The two tables have matching columns, such as a ResellerKey column in the Reseller lookup table and a ResellerKey column in the ResellerSales table. The column names don't have to be the same, but the columns must have matching values. For example, you can't relate the two tables if the ResellerSales[ResellerKey] column has reseller codes, such as PRO for Progressive Sports. To create a relationship with a One-to-Many cardinality, the key column in the lookup (dimension) table must have unique values, like a primary key in a relational database. The key column can't have null (empty) values. In the case of the Reseller table, the ResellerKey column fulfills this requirement because its values are unique across all the rows in the table. However, this doesn't mean that all fact tables must join the lookup table on the same primary key. If the column is unique, it can serve as a primary key. And some fact tables can use one column while others can use another column.
If you create a relationship to a column that doesn't contain unique values in the other table, Power BI Desktop will create the relationship with a Many-to-Many cardinality, and you'll get a warning in the "Create relationship" window. This might be a valid business case, but it could very well be a data quality issue that you must address and then change the cardinality to One-to-Many. Most of the relationships that you'll create will have a One-to-Many cardinality, such as when you join dimension (lookup) tables to a fact table. Not to be confused with Many-to-Many relationships, such as when a customer can have many accounts and an account is owned by multiple customers, the Many-to-Many cardinality should be rare.
NOTE
Interestingly, Power BI doesn't require the two columns to have matching data types. For example, the ResellerKey column in the Reseller table can be of a Text data type while its counterpart in the fact table could be defined as the Whole Number data type. Behind the scenes, Power BI resolves the join by converting the values in the latter column to the Text data type. However, to improve performance and to reduce storage space, use numeric data types whenever possible. Understanding relationship limitations Relationships have several limitations. To start, only one column can be used on each side of the relationship. If you need a combination of two or more columns (so the key column can have unique values), you can add a custom column in the query or a calculated column that uses a DAX expression to concatenate the values, such as =[ResellerKey] & "|" & [SourceID]. I use the pipe delimiter here to avoid combinations that might result in the same concatenated values. For example, combinations of ResellerKey of 1 with REFINING THE MODEL
245
SourceID of 10 and ResellerKey of 11 and SourceID of 0 result in "110". To make the combinations unique, you can use a delimiter, such as the pipe character. Once you construct a primary key column, you can use this column for the relationship. Moving down the list, you can't create relationships forming a closed loop (also called a diamond shape). For example, given the relationships Table1 Table2 and Table2 Table3, you can't set an active relationship Table1 Table3. Such a relationship probably isn't needed anyway, because you'll be able to analyze the data in Table3 by Table1 with only the first two relationships in place. Power BI will let you create the Table1 Table3 relationship, but it will mark it as inactive. This brings us to the subject of role-playing relationships and inactive relationships. As it stands, Power BI doesn't support role-playing relationships. A role-playing dimension is a table that joins the same fact table multiple times, and thus plays multiple roles. For example, the InternetSales table has the OrderDate, ShipDate, and DueDate columns because a sales order has an order date, ship date, and due date. Suppose you want to analyze sales by these three dates. Here are the two most common approaches to handle role-playing lookup tables: Reimport the same table – One approach is to import the Date table three times with different names and to create relationships to each date table. This approach gives you more control because you now have three separate Date tables, and their data doesn't have to match. For example, you might want the ShipDate table to include different columns than OrderDate. On the downside, you increase your maintenance effort, because now you must maintain three tables. Create calculated tables – Another approach is to create calculated tables by clicking the New Table button in the Modeling ribbon. A calculated table is a table that uses a DAX table-producing formula. Like a calculated column, a calculated table is updated when the model is refreshed and then its results are saved. For example, the DAX formula ShipDate = 'Date' creates a ShipDate calculated table from the Date table. Then, you can use the ShipDate just like any other table. REAL WORLD About date tables, AdventureWorksDW uses a "smart" integer primary key in the format YYYYMMDD for the Date-
Key column in the Date table. This is a common practice for data warehousing, but you should use a date field (Date data type) instead. Not only is it more compact (3 bytes vs. 4 bytes for Integer) but it's also easier to work with. For example, if a business user imports ResellerSales, he can filter easier on a Date data type, such as to import data for the current year, than to parse integer fields. That's why in the practice exercises that follow, you'll recreate the relationships to the date column of the Date table.
Understanding active and inactive relationships Another approach to tackle role-playing dimensions is to join the three date columns in InternetSales to the Date table. This approach allows you to reuse the same date table three times. However, Power BI supports only one active role-playing relationship. An active relationship is a relationship that Power BI follows to automatically aggregate the data between two tables. A solid line in the Model View indicates an active relationship, while a dotted line is for inactive relationships (see Figure 8.10).
Figure 8.10 Power BI supports only one active relationship between two tables and marks the other relationships as inactive.
246
CHAPTER 8
You can also open the Manage Relationships window (click the "Manage relationships" button in ribbon's Home or "Table tools" tabs) and inspect the Active flag. When Power BI Desktop imports the relationships between two tables that are defined in the database, it defaults the first one to active and marks the rest as inactive. In our case, the InternetSales[DueDateKey] DimDate[DateKey] relationship is active because this happens to be the first detected from the three relationships between the DimDate and FactInternetSales tables. Consequently, when you create a report that slices Internet dates by Date, Power BI automatically aggregates the sales by the due date. NOTE I'll use the TableName[ColumnName] notation as a shortcut when I refer to a table column. For example, InternetSales[DueDateKey] means the DueDateKey column in the InternetSales table. This notation will help you later with DAX formulas because DAX follows the same syntax. When referencing relationships, I'll use a right arrow () to denote a relationship from a fact table to a dimension table. For example, InternetSales[OrderDateKey] DimDate[DateKey] means a relationship between the OrderDateKey column in the InternetSales table to the DateKey column in the DimDate table.
If you want the default aggregation to happen by the order date, you must set InternetSales [OrderDateKey] DimDate[DateKey] as an active relationship. To do so, first select the InternetSales[DueDateKey] DimDate[DateKey] relationship, and then click Edit. In the Edit Relationship dialog box, uncheck the Active checkbox, and then click OK. Finally, edit the InternetSales[OrderDateKey] DimDate[DateKey] relationship, and then check the Active checkbox. Inactive relationships can be switched in and out programmatically. What if you want to be able to aggregate data by other dates without importing the Date table multiple times? You can create DAX calculated measures, such as ShippedSalesAmount and DueSalesAmount, that force Power BI to use a given inactive relationship by using the DAX USERELATIONSHIP function. For example, the following formula calculates ShippedSalesAmount using the ResellerSales[ShipDateKey] DimDate[DateKey] relationship: ShippedSalesAmount=CALCULATE(SUM(InternetSales[SalesAmount]), USERELATIONSHIP(InternetSales[ShipDateKey], 'Date'[DateKey]))
Cross filtering limitations In Chapter 6, I explained that the relationship cross-filter direction is more important than the relationship cardinality, and that a relationship can be set to cross-filter in both directions (a bi-directional relationship). This is a great out-of-box feature that allows you to address more advanced scenarios that previously required custom calculations, such as many-to-many relationships. However, bi-directional filtering doesn't make sense and should be avoided in the following cases: When you have two fact tables sharing some common dimension tables – In fact, to avoid ambiguous join paths, Power BI Desktop won't let you turn on bi-directional filtering from multiple fact tables to the same lookup table. Therefore, if you start from a single fact table but anticipate additional fact tables down the road, you may also consider a unidirectional model (Cross filtering set to Single), and then turn on bidirectional filtering only if you need it. NOTE To understand this limitation better, let's say you have a Product table that has bidirectional relations to ResellerSales and InternetSales tables. If you define a DAX measure on the Product table, such as Count of Products, but have a filter on a Date table, Power BI won't know how to resolve the join: count of products through ResellerSales on that date or count of products through InternetSales on that date.
Relationships toward the date table – Relationships to date tables should be one-directional so that DAX time calculations continue to work. Closed-loop relationships – As I just mentioned, Power BI Desktop will automatically inactivate one of the relationships when it detects a closed loop, although you can still use DAX calculations to navigate inactive relationships. In this case, bi-directional relationships would produce meaningless results. REFINING THE MODEL
247
BEST PRACTICE Start with a unidirectional model (Cross Filter Direction = Single) and then turn on cross filtering to Both when needed, such as when you need a many-to-many relationship between tables.
8.3.2 Autodetecting Relationships When you create a report that uses unrelated tables, Power BI Desktop can autodetect and create missing relationships. This behavior is enabled by default, but you can disable it by turning it off from the File Options and Settings Options menu, which brings you to the Options window (see Figure 8.11).
Figure 8.11 You can use the Relationships options in the Data Load section to control how Power BI Desktop discovers relationships. Configuring relationships detection There are three options that control how Power BI desktop detects relationships. The "Import relationships from data sources" option (enabled by default) instructs Power BI Desktop to detect relationships from the data source before the data is loaded. When this option is enabled, Power BI Desktop will examine the database schema and probe for existing relationships. The "Update relationships when refreshing queries" option will attempt to discover missing relationships when refreshing the imported data. Because this might result in dropping existing relationships that you've created manually, this option is off by default. Finally, "Autodetect new relationships after data is loaded" will attempt to autodetect missing relationships after the data is loaded. Because this option is on by default, Power BI Desktop was able to detect relationships between the InternetSales and Date tables, as well as between other tables. The auto-detection mechanism uses an internal algorithm that considers column data types and cardinality.
248
CHAPTER 8
Understanding missing relationships What happens when you don't have a relationship between two tables and attempt to slice the data in one of the table by fields in the other? You'll get repeating values (see Figure 8.12).
Figure 8.12 Reports show repeating values in the case of missing relationships.
I attempted to aggregate the SalesAmount column from the ResellerSales table by the ProductName column in the Product table, but there's no relationship defined between these two tables. If reseller sales should aggregate by product, you must define a relationship to resolve this issue. Discovering relationships You can also manually invoke the relationship auto discovery by clicking the Autodetect button in the Manage Relationship window (see Figure 8.13). This could be useful after making metadata changes, such as after renaming the matching columns to have the same name. If the internal algorithm detects a suitable relationship candidate, it creates the relationship and informs you. In the case of an unsuccessful detection process, the Relationship dialog box will show "Found no new relationships". If this happens and you're still missing relationships, you need to create them manually.
Figure 8.13 The Autodetect feature of the Manage Relationship window shows that it has detected and created a relationship successfully.
REFINING THE MODEL
249
8.3.3 Creating Relationships Manually Since table relationships are very important, I'd recommend you carefully review the autodetected relationships. You can do this by using the Manage Relationships window or by using the Model View. You'll find the "Manage relationships" button in the ribbon in all three views (Report, Data, and Model). Steps to create a relationship Follows these steps to set up a relationship with a One-to-Many cardinality: 1. Identify a foreign key column in the table on the Many side of the relationship. 2. Identify a primary key column that uniquely identifies each row in the lookup (dimension) table. 3. In the Manage Relationship window, click the New button to open the Create Relationship window. Then create a new relationship with the correct cardinality. Or you can use the Model View (the third tab in the navigation bar) to drag the foreign key from the fact table onto the primary key of the lookup table. Understanding the Create Relationship window You might prefer the Create Relationship window when the number of tables in your model has grown and using the drag-and-drop technique in the Model View becomes impractical. Figure 8.14 shows the Create Relationship dialog box when setting up a relationship between the ResellerSales and SalesTerritory tables. When defining a relationship, you need to select two tables and matching columns.
Figure 8.14 Use the Create Relationship window to specify the columns used for the relationship and its properties.
250
CHAPTER 8
The Create Relationships window will detect the cardinality for you. For example, if you start with the table on the many side of the relationship (ResellerSales), it'll choose the Many to One cardinality; otherwise it selects One to Many. If you attempt to set up a relationship with the wrong cardinality, you'll get an error message ("The Cardinality you selected isn't valid for this relationship"), and you won't be able to create the relationship. And if you choose a column that doesn't uniquely identify each row in the lookup table, you'll end up with a Many-to-Many cardinality and the warning message "The relationship has cardinality Many-Many. This should only be used if it is expected that neither column contain unique values, and that the significantly different behavior of Many-many relationship is understood." Because there isn't another relationship between the two tables, Power BI Desktop defaults the "Make this relationship active" to checked. This checkbox corresponds to the Active flag in the Manage Relationship window. "Cross filter direction" defaults to Single. The "Assume Referential Integrity" checkbox is disabled because it applies only to DirectQuery. When checked it auto-generates queries that use INNER JOIN as opposed to OUTER JOIN when joining the two tables. Don't worry for now about "Apply security filter in both direction". I'll explain it when I discuss row-level security (RLS) in Chapter 14. NOTE When data is imported, all Power BI joins are treated as outer joins. For example, if ResellerSales has a transaction for a reseller that doesn't exist in the Reseller table, Power BI won't eliminate this row, as I explain in more detail in the next section.
Understanding unknown members Consider the model shown in Figure 8.15, which has a Reseller lookup table and a Sales fact table. This diagram uses an Excel pivot report to demonstrate unknown members, but a Power BI Desktop report will behave the same. The Reseller table has only two resellers. However, the Sales table has data for two additional resellers with keys of 3 and 4. This is a common data integrity issue when the source data originates from heterogeneous data sources and there isn't an ETL process to validate and clean the data.
Figure 8.15 Power BI enables an unknown member to the lookup table when it encounters missing rows.
Power BI has a simple solution for this predicament. When creating a relationship, Power BI checks for missing rows in the dimension table. If it finds any, it automatically configures the dimension table to include a special unknown (Blank) member. That's why all unrelated rows appear grouped under a blank row in the report. This row represents the unknown member in the Reseller table. Unfortunately, there is no way for you to rename the caption of the unknown member (blank is the only option). NOTE If you have imported the Product table from the SSRS Product Catalog report in Chapter 6, you'll find that it has a subset of the Adventure Works products. Therefore, when you create a report that shows sales by product, a large chunk of sales will be associated with a (Blank) product.
What about the reverse scenario where there are resellers with no sales, and you want to show all resellers regardless of whether they have sales or not in the Sales table? Once you add the desired field from the REFINING THE MODEL
251
Reseller table to the report, expand the dropdown next to the field in the Fields tab of the Visualizations pane and then click "Show items with no data" in the dropdown menu. Managing relationships You can view and manage all the relationships defined in your model by using the Manage Relationships window (see Figure 8.13 again). In this case, the Manage Relationships window shows that there are 13 relationships defined in the Adventure Works model, from which four are inactive. The Edit button opens the Edit Relationship window, which is the same as the Create Relationship window but with all the fields pre-populated. Finally, the Delete button removes the selected relationship. Don't worry if your results differ from mine. You'll verify the relationships in the lab exercise that follows and will create the missing ones.
Figure 8.16 The Model View helps you understand the model schema and work with relationships.
8.3.4 Understanding the Model View Another way to view and manage relationships is to use the Model View (the Model tab in the navigation bar). You can use the Model View to: Visualize the model schema and create diagrams Create and manage relationships Make other schema changes, such as renaming, hiding, deleting objects, changing field properties and table storage. And you can select multiple columns and change their properties in one step! 252
CHAPTER 8
Recall that the Model View is editable in models with imported data or in models that connect directly to data sources (DirectQuery), but it's read-only when connecting live to multidimensional data sources, such as Analysis Services or published Power BI datasets. One of the strengths of the Model View is that you can quickly visualize and understand the model schema and relationships. Figure 8.16 shows a subset of the Adventure Works model schema (ResellerSales fact table and related tables) open in the Model View. Glancing at the model, you can immediately see what relationships exist in it. Organizing metadata Your data model schema can get busy with many tables. You can add tabs to divide the model schema into diagrams. Just add a tab, drag a fact table from the Fields pane, then right-click the table in the diagram and click "Add related tables". The default "All tables" table shows all the tables in the model. In Figure 8.16, I added Reseller Sales and Internet Sales tabs that include only the tables in these subject areas. The slider in the bottom-right corner lets you zoom in and out of the diagram. The Reset Layout button is useful to auto-arrange the tables in the active tab in a more compact layout. Lastly, click the "Fit to screen" button to the right of "Reset Layout" to fit the diagram to the screen. Making schema changes You can make schema changes in the Model View. When you right-click an object, a context menu opens to show the supported tasks. And when you select an object, the Properties pane shows its properties. Table 8.2 lists the supported tasks that you can perform in the Model View. Table 8.2 This table shows the schema tasks by object type. Object Type
Supported Operations
Object Type
Supported Operations
Table
Delete, hide, rename, manage aggregations, define synonyms, change storage mode, enter description
Measure
Delete, hide, rename, display folder, change format
Column
Delete, hide, rename, sort by column, enter description, assign display folder, change data type and format, set data category and default aggregation, set nullability
Relationship
Delete, open properties
Managing relationships Back to the subject of relationships, let's take a closer look at how the Model View represents them. A relationship is visualized as a connector between two tables. Symbols at the end of the connector help you understand the relationship cardinality. The number one (1) denotes the table on the One side of the relationship, while the asterisk (*) is shown next to the table on the Many side of the relationship. For example, after examining Figure 8.16, you can see that there's a relationship between the Reseller table and ResellerSales table and that the relationship cardinality is One to Many with the Reseller table on the One side of the relationship and the ResellerSales table on the many. When you click a relationship to select it, the Model View highlights it in an orange color. When you hover your mouse over a relationship, the Model View highlights columns in the joined tables to indicate visually which columns are used in the relationship. For example, pointing the mouse to the highlighted relationship between the ResellerSales and Reseller tables reveals that the relationship is created between the ResellerSales[ResellerKey] column and Reseller[ResellerKey]. As I mentioned, Power BI has a limited support of role-playing relationships where a dimension joins multiple times to a fact table. The caveat is that only one role-playing relationship can be active. The Model View shows the inactive relationships with dotted lines. To make another role-playing relationship active, first you need to deactivate the currently active relationship. To do so, double-click the active relationship, and then in the Edit Relationship window, uncheck the "Make this relationship active" checkbox. Next, you double-click the other role-playing relationship and then check its "Make this relationship active" checkbox. REFINING THE MODEL
253
A great feature of Model View is creating relationships by dragging a column from one table and dropping it onto a column in another table. For example, to create a relationship between the ResellerSales and Date tables, drag the OrderDate column in the ResellerSales table and drop it onto the Date column in the Date table (see Figure 8.17). Doing this in the reverse direction will work as well (Power BI automatically detects the cardinality). To delete a relationship, simply click the relationship to select it, and then press the Delete key. Or right-click the relationship line, and then click Delete.
Figure 8.17 The Model View lets you create a relationship by dragging a column. Understanding synonyms Remember the fantastic Q&A feature that lets business users gain insights in dashboards by asking natural queries? The Model View allows you to fine tune Q&A by defining synonyms. A synonym is an alternative name for a field. Suppose you want to allow natural queries to use "revenue" and "sales amount" interchangeably. Follow these steps to define a synonym for the SalesAmount field in the ResellerSales table: 1. In the Model View, select the SalesAmount field in the ResellerSales table. 2. In the Properties pane, notice that Power BI Desktop has already defined a synonym "sales amount" for the SalesAmount field. 3. Next to "sales amount", type in revenue. That's all it takes to define a synonym. Once you deploy your model to Power BI Service or use Q&A in Power BI Desktop, you can use the synonym in your natural questions, such as by typing "revenue by product".
8.3.5 Working with Relationships As it stands, the Adventure Works model has nine tables and 13 relationships (the number of your relationships may differ depending on which sources you imported data from). Power BI has done a good job detecting the relationships. Next, you'll practice different ways to change and create relationships. Removing existing relationships Now let's clean up some existing relationships. As it stands, the InternetSales table has three relationships to the Date table (one active and two inactive) which Power BI Desktop auto-discovered from the underlying database. All these relationships join the Date table on the DateKey column. As I mentioned before, I suggest you use a column of a Date data type in the Date table. Luckily, both the Reseller Sales and InternetSales tables have OrderDate, ShipDate, and DueDate date columns. And the Date table has a Date column which is of a Date data type.
254
CHAPTER 8
1. In the Manage Relationships window, select the two inactive relationships (the ones with an unchecked
Active flag) from the InternetSales table to the Date table. Press the Delete button or the Delete key. You can press and hold the Ctrl key to select multiple relationships and delete them in one step. 2. Delete also the three relationships from ResellerSales to Date: ResellerSales[DueDateKey] Date[DateKey], ResellerSales[ShipDateKey] Date[DateKey] and ResellerSales[OrderDateKey] Date[DateKey]. Creating relationships using Manage Relationships The Adventure Works model has two fact tables (ResellerSales and InternetSales) and seven lookup tables. Let's start creating the missing relationships using the Manage Relationships window: TIP When you have multiple fact tables, join them to common dimension tables. This allows you to create consolidated reports
that include multiple subject areas, such as a report that shows Internet sales and reseller sales side by side grouped by date and sales territory. 1. First, let's rebind the InternetSales[DueDateKey] Date[DateKey] relationship to use another set of col-
umns. In the Manage Relationship window, double-click the InternetSales[DueDateKey] Date[DateKey] relationship (or select it and click Edit). If this relationship doesn't exist in your model, click the New button to create it. In the Edit Relationship window, select the OrderDate column (scroll all the way to the right) in the InternetSales table. Then select the Date column in the Date table and click OK. NOTE When joining fact tables to a date table on a date column, make sure that the foreign key values contain only the date portion of the date and not the time portion. Otherwise, the join will never find matching values in the date table. If you don't need it, the easiest way to discard the time portion is to change the column data type from Date/time to Date. You can also apply query transformations to strip the time portion or to create custom columns that have only the date portion.
2. Back in the Manage Relationship window, click New. Create a relationship ResellerSales[OrderDate]
Date[Date]. Leave the "Cross filter direction" drop-down to Single and click OK.
3. Create ResellerSales[SalesTerritoryKey] SalesTerritory[SalesTerritoryKey]. 4. If this relationship doesn't exist, create a relationship InternetSales[ProductKey] Product[ProductKey]. 5. Click the Close button to close the Manage Relationship window.
Creating relationships using the Model View Next, you'll use the Model View to create relationships for the InternetSales table. 1. Click the Model tab in the navigation bar. 2. Click "+" at the bottom of the screen to add a new page. Rename the new page to Reseller Sales. Drag the ResellerSales table from the Fields pane and drop it on the Reseller Sales tab. Right-click the ResellerSales table and click "Add related tables" to create a diagram showing only the Reseller Sales subject area. Repeat these steps to create an Internet Sales tab showing only the tables related to the InternetSales table. 3. If this relationship doesn't exist, drag the InternetSales[ProductKey] column and drop it onto the Product[ProductKey] column. 4. If the Sales Territory table is not in the diagram, drag it from the Fields pane and drop it in the diagram. Drag the Sales InternetSales[SalesTerritoryKey] column and drop it onto the SalesTerritory[SalesTerritoryKey] column. 5. Click the Manage Relationships button. Compare your results with Figure 8.18. As it stands, the Adventure Works model has 11 relationships. For now, let's not create inactive relationships. I'll revisit them in the next chapter when I cover DAX. 6. If there are differences between your relationships and the ones shown in Figure 8.18, make the necessary changes. Don't be afraid to delete wrong relationships if you must recreate them to use different columns.
REFINING THE MODEL
255
7. Once your setup matches Figure 8.18, click Close to close the Manage Relationships window. Save the
Adventure Works file.
Figure 8.18 The Manage Relationships window shows 11 relationships defined in the Adventure Works model.
8.4
Advanced Relationships
Besides regular table relationships where a lookup table joins the fact table directly, you might need to model more advanced relationships, including role-playing, parent-child, and many-to-many relationships. They require some DAX knowledge (you can copy the formulas from \Source\ch08\dax.txt file), but I'll discuss them here to complete your knowledge of relationship.
8.4.1 Implementing Role-Playing Relationships In Chapter 6, I explained that a lookup table can be joined multiple times to a fact table. The dimensional modeling terminology refers to such a lookup table as a role-playing dimension. For example, in the Adventure Works model, both the InternetSales and ResellerSales tables have three date-related columns: OrderDate, ShipDate, and DueDate. However, you only created relationships from these tables to the OrderDate column. As a result, when you analyze sales by date, DAX follows the InternetSales[OrderDate] Date[Date] and ResellerSales[OrderDate] Date[Date] paths. Creating inactive relationships Suppose that you'd like to analyze InternetSales by the date the product was shipped (ShipDate): 1. Click the Manage Relationships button (Modeling or "Table tools" ribbon tabs). In the Manage Relationships window, click New. 2. Create the InternetSales[ShipDate] Date[Date] relationship. Note that this relationship will be created as
inactive because Power BI Desktop will discover that there's already an active relationship (InternetSales [OrderDate] Date[Date]) between the two tables. 256
CHAPTER 8
3. Click OK and then click close. 4. In the Model View, confirm that there's a dotted line between the InternetSales and Date tables, which sig-
nifies an inactive relationship. Navigating relationships in DAX Currently, inactive relationships are inaccessible to end users. You must implement DAX measures to use inactive relationships. Let's say that you want to compare the ordered sales amount and shipped sales amount side by side, such as to calculate a variance. To address this requirement, you can implement measures that use DAX formulas to navigate inactive relationships. Follow these steps to implement a ShipSalesAmount measure in the InternetSales table: 1. Switch to the Data View. In the Fields pane, right-click InternetSales, and then click New Measure. 2. In the formula bar, enter the following expression: ShipSalesAmount = CALCULATE(SUM([SalesAmount]), USERELATIONSHIP(InternetSales[ShipDate], 'Date'[Date]))
The formula uses the USERELATIONSHIP function to navigate the inactive relationship between the ShipDate column in the InternetSales table and the Date column in the Date table. 3. (Optional) Add a Table visualization with the CalendarYear (Date table), SalesAmount (InternetSales table) and ShipSalesAmount (InternetSales table) fields in the Values area. Notice that the ShipSalesAmount value is different than the SalesAmount value. That's because the ShipSalesAmount measure is aggregated using the inactive relationship on ShipDate instead of OrderDate.
8.4.2 Implementing Parent-Child Relationships A parent-child relationship is a hierarchical relationship formed between two entities. Common examples of parent-child relationships include an employee hierarchy, where a manager has subordinates who in turn have subordinates, and an organizational hierarchy, where a company has offices, and each office has branches. DAX includes functions that are specifically designed to handle parent-child relationships. Understanding parent-child relationships The EmployeeKey and ParentEmployeeKey columns in the Employee table have a parent-child relationship, as shown in Figure 8.19.
Figure 8.19 The ParentEmployeeKey column contains the identifier for the employee's manager.
Specifically, the ParentEmployeeKey column points to the EmployeeKey column for the employee's manager. For example, Kevin Brown (EmployeeKey = 2) has David Bradley (EmployeeKey=7) as a manager, REFINING THE MODEL
257
who in turn reports to Ken Sánchez (EmpoyeeKey=112). (Ken is not shown in the screenshot.) Ken Sánchez's ParentEmployeeKey is blank, which means that he's the top manager. Parent-child hierarchies might have an arbitrary number of levels. Such hierarchies are called unbalanced hierarchies. Implementing a parent-child relationship Next, you'll use DAX functions to flatten the parent-child relationship before you can create a hierarchy to drill down the organizational chart: 1. Start by adding a Path calculated column to the Employee table that constructs the parent-child path for each employee. For the Path calculated column, use the following formula: Path = PATH(Employee[EmployeeKey], Employee[ParentEmployeeKey]) NOTE At this point, you might get an error "The columns specified in the PATH function must be from the same table, have the
same data type, and that type must be Integer or Text". The issue is that the ParentEmployeeKey column has a Text data type. This is caused by a literal text value "NULL" for Ken Sánchez's while it should be a blank (null) value. A classic data quality problem! To fix this, open the Power Query Editor (right-click the Employee table and click Query Editor), right-click the ParentEmployeeKey column, and then click Replace Values. In the Replace Value dialog, replace NULL with blank. Then, in the Power Query Editor (Home ribbon tab), change the column type to Whole Number and click the "Close & Apply" button.
The formula uses the PATH function, which returns a delimited list of IDs (using a vertical pipe as the delimiter) starting with the top (root) of a parent-child hierarchy and ending with the current employee identifier. For example, the path for Kevin Brown is "112|7|2". The rightmost part is the ID of the employee on that row and each segment to the right follows the organizational path.
Figure 8.20 Use the PATHITEM function to flatten the parent-child hierarchy.
The next step is to flatten the parent-child hierarchy by adding a calculated column for each level that shows the employee's name, as shown in Figure 8.20. This means that you need to know beforehand the maximum number of levels that the employee hierarchy might have. To be on the safe side, add one or two more levels to accommodate future growth. 2. In Data View, right-click the Employee table and then click "New column". This adds a new column to the end of the table and activates the formula bar. In the formula bar, enter the following formula: FullName = Employee[FirstName] & " " & Employee[LastName] 3. This formula changes the name of the calculated column to FullName. 4. Add a Level1 calculated column that has the following DAX formula: Level1 = LOOKUPVALUE([FullName], [EmployeeKey], PATHITEM([Path], 1, 1))
258
CHAPTER 8
This formula uses the PATHITEM function to parse the Path calculated column and return the first identifier, such as 112 in the case of Kevin Brown. Notice that it passes 1 to the third argument to return the result as an integer. Then, it uses the LOOKUPVALUE DAX function to return the full name of the corresponding employee, which in this case is Ken Sánchez. 5. Add five more calculated columns for Levels 2-6 (formulas are in \Source\ch08\dax.txt) that use similar formulas to flatten the hierarchy all the way down to the lowest level. Compare your results with Figure 8.20. Note that most of the cells in the Level 5 and Level 6 columns are empty, and that's okay because only a few employees have more than four indirect managers. 6. Hide the Path column in the Employee table as it's not useful for analysis. 7. (Optional) Create a table visualization to analyze sales by any of the Level1-Level6 fields.
8.4.3 Implementing Many-to-Many Relationships Typically, a row in a lookup table relates to one or more rows in a fact table. For example, a given customer has one or more orders. This is an example of a one-to-many relationship that most of our tables have used so far. Sometimes, you might run into a scenario where two tables have a logical many-to-many relationship. Not to be confused with the many-to-many cardinality, a many-to-many relationship typically requires a bridge table, such as to resolve the relationship between customers and bank accounts. Understanding many-to-many relationships The M2M.pbix sample in the \Source\ch08 folder demonstrates a popular many-to-many scenario that you might encounter if you model joint bank accounts. Open it in another Power BI Desktop and examine its Relationship View. It consists of five tables, as shown in Figure 8.21. The Customer table stores the bank's customers. The Account table stores the customers' accounts. A customer might have multiple bank accounts, and a single account might be owned by two or more customers, such as a savings account.
Figure 8.21 The M2M model demonstrates joint bank accounts.
The CustomerAccount table is a bridge table that indicates which accounts are owned by which customer. The Balances table records the account balances over time. Note that the relationship CustomerREFINING THE MODEL
259
Account[AccountNo] Account[AccountNo] is bi-directional so that the filter on the Customer table can pass through the CustomerAccount table and to the Account table. Implementing closing balances If the Balance measure is fully additive (can be summed across all lookup tables that are related to the Balances table), then you're done. However, semi-additive measures, such as account balances and inventory quantities, are trickier because they can be summed across all the tables except for the Date table. To understand this, examine the report shown in Figure 8.22.
Figure 8.22 This report shows closing balances per quarter.
If you create a report that simply aggregates the Balance measure (hidden in Report View), you'll find that the report produces wrong results. Specifically, the grand totals at the customer or account levels are correct, but the rest of the results are incorrect. Instead of using the Balance column, I added a ClosingBalance explicit measure to the Balances table that aggregates his account balance correctly. The measure uses the following formula: ClosingBalance = CALCULATE(SUM(Balances[Balance]), LASTNONBLANK('Date'[Date], CALCULATE(SUM(Balances[Balance]))))
This formula uses the DAX LASTNONBLANK function to find the last date with a recorded balance. This function travels back in time, to find the first non-blank date within a given period. For John and Q1 2011, that date is 2/1/2011, when John's balance was 200. This becomes the first quarter balance for John, as you can see in the Matrix visualization. He didn't have an account balance for Q2 (perhaps his account was closed) so the Q2 balance is empty. His overall balance matches the Q1 balance of 200.
8.5
Refining Metadata
A semantic model sits between data and users. As a modeler, one of your responsibilities is to translate system structures to user-friendly entities. Power BI Desktop has additional modeling capabilities for you to implement end-user features that further enrich the model. This section discusses features that don't require the Data Analysis Expressions (DAX) experience and are not available in Power BI Service.
8.5.1 Working with Hierarchies A hierarchy is a combination of fields that defines a navigational drilldown path in the model. As you've seen, Power BI allows you to use any column for slicing and dicing data in related tables. However, some fields form logical navigational paths for data exploration and drilling down. You can define hierarchies to group such fields. Understanding hierarchies A hierarchy defines a drill-down path using fields from a table. When you add the hierarchy to the report, you can drill down data by expanding its levels. A hierarchy can include fields from a single table only. If you want to drill down from different tables, just add the fields (don't define a hierarchy). A hierarchy offers two important benefits: 260
CHAPTER 8
Usability – You can add all fields for drilling down data in one click by adding the hierarchy instead of individual fields. Performance – Suppose you add a high-cardinality column, such as CustomerName, to a report. You might end up with a huge report. This might cause unnecessary performance degradation. Instead, you can hide the Customer field and define a hierarchy with levels, such as State, City, and Customer levels, to force end users to use this navigational path when analyzing data by customers. Typically, a hierarchy combines columns with logical one-to-many relationships. For example, one year can have multiple quarters and one quarter can have multiple months. This doesn't have to be the case though. For example, you can create a reporting hierarchy with ProductModel, Size, and Product columns, if you wish to analyze products that way. Once you have a hierarchy in place, you might want to hide high-cardinality columns to prevent the user from adding them directly to the report and to avoid performance issues. For example, you might not want to expose the CustomerName column in the Customer table, to prevent users from adding it to a report outside the hierarchies it participates in. Understanding inline date hierarchies The most common example of hierarchy is the date hierarchy, consisting of Year, Quarter, Month, and Date levels. In Chapter 6, I encouraged you to have a separate Date table so that you can define whatever date-related columns you need and implement DAX time calculations, such as YTD, QTD, and so on. But what if you didn't follow my advice and want a quick and easy date hierarchy? Fortunately, Power BI Desktop can generate an inline date hierarchy. All you need to do is add a column of a Date data type to the report. For example, Figure 8.23 shows that I've added a Date field to the Values area of a Table report. When I expanded the chevron to the right of the field, I see the inline date hierarchy that Power BI has automatically generated (I can also see it in the Fields pane).
Figure 8.23 Power BI Desktop creates an inline hierarchy when you add a date field to the report.
If you don't want any of the levels, you can delete them by clicking the X button next to the level. And if you want to see just the date and not the hierarchy on the report, such as to analyze the goal's value in time series when creating a scorecard using the Power BI Premium Goals feature, simply click the dropdown next to the Date hierarchy and then check the Date field.
REFINING THE MODEL
261
NOTE One existing limitation of the automatic inline date hierarchy feature is that it doesn't generate time levels, such as Hour,
Minute, and so on. If you need to perform time analysis, you need to create a Time table with the required levels and join it to the table with the data. Also, keep in mind that in-line hierarchies might increase your model size substantially, as I explained in Chapter 6. To remove them, go to File Options and Settings Options and uncheck the "Auto Date/Time" setting on the Data Load tab.
Implementing user-defined hierarchies Follow these steps to implement a Calendar Hierarchy consisting of CalendarYear, CalendarQuarter, Month, and Date levels: 1. In the Fields pane (Report View or Data View), hover over the CalendarYear field in the Date table, click the ellipsis button next to it (or right-click the field), and then click New Hierarchy. This adds a CalendarYear Hierarchy to the Date table. 1. Click the ellipsis button next to the CalendarYear Hierarchy and then click Rename (or just double-click the hierarchy name). Rename the hierarchy to Calendar Hierarchy. 2. Click the ellipsis button next to the CalendarQuarter field and then click Add to Hierarchy Calendar
Hierarchy. 2. Repeat the last step to add MonthName and Date fields to the hierarchy. If you didn't add the fields in the
correct order, you can simply drag a level in the hierarchy and move it to the correct place. 3. The name of the hierarchy level doesn't need to match the name of the underlying field. Click the ellipsis button next to the MonthName level of the Calendar Hierarchy (not to the MonthName field in the table) and rename it to Month. Compare you results with Figure 8.24. 4. (Optional) Create a chart report to add the Calendar Hierarchy to the Axis area of the chart. Enable drilldown behavior of the chart and test your new hierarchy. 3. (Optional) Create an Employees hierarchy consisting of six levels based on the six calculated columns you add when practicing parent-child relationships.
Figure 8.24 The Calendar Hierarchy includes CalendarYear, CalendarQuarter, Month and Date levels.
8.5.2 Working with Field Properties When Power BI Desktop imports data, it gets not only the actual data, but also additional metadata such as the table and column names, data types, and column cardinality. This information also helps Power BI Desktop to visualize the field when you add it to a report. A data category is additional metadata that you assign to a field to inform Power BI Desktop about the field content so that it can be visualized even better. You can categorize a field by using the Data Category dropdown in the ribbon's "Column tools" tab. 262
CHAPTER 8
Assigning geo categories When you expand the Data Category drop-down, you'll find that most of the data categories are geo-related, such as Address, City, Continent, and so on. When you use a geo-related field on a report, Power BI Desktop tries its best to infer the field content and geocode the field. For example, if you add the AddressLine1 field from the Customer table to an empty Map visualization, Power BI Desktop will correctly interpret it as an address and plot it on the map. So, in most cases, specifying a data category is not necessary. In some cases, however, Power BI might need extra help. Suppose you have a field with abbreviated values such as AZ, AL, and so on. Do values represent states or countries? This is where you'd need to specify a data category. For more information about Power BI geocoding and geo data categories, read my blog "Geocoding with Power View Maps" at prologika.com/geocoding-with-power-view-maps. TIP Maps showing cities in wrong locations? Cities with the same name can exist in different states and countries. If cities end up in the wrong place on the map, consider adding Country, State and City fields (or create a hierarchy with these levels) to the map's Location area and enabling drilling down. When you do this, Power BI will attempt to plot the location within the parent territory. Of course, another solution to avoid ambiguity is to use latitude and longitude coordinates instead of location names.
Configuring navigation links Sometimes, you might want to show a clickable navigation link (URL) to allow the user to navigate to a web page or another report. For example, the Table visual in Figure 8.25 shows a list of reseller names and their websites (I added a Website custom column in the Reseller query and applied a step to remove the empty spaces). The user can click the website URL to navigate to it in the browser. Assuming you have a field with the links, you can simply select the Website field in the Fields pane, and in the "Column tools" ribbon change its data category ("Data category" dropdown) to the Web URL category. Chapter 10 expands on this example and shows you more advanced techniques for working with links.
Figure 8.25 Assign the Website column to the Web URL data category to implement clickable links.
And if you have a field that stores links to images, you can assign the Image URL category to it so that the images show in a Table or Card visuals. Configuring default aggregation When you add a field to the Value area of the Visualizations pane, Power BI determines how to aggregate the field. If the field is numeric (indicated by the sigma icon in front of the field in the Fields pane), Power BI sums the field; otherwise, it defaults to the Count aggregation function. Some fields are meaningless when aggregated, such as Year, Quarter, MonthNumber, and OrderLineNumber. Instead of overwriting the field aggregation function in the Value area each time you add the field to a report, you can configure the field's default summarization behavior. 1. Select the field in Fields pane. 2. In the "Column tools" ribbon, expand the Summarization dropdown and choose the appropriate aggregation function. For example, if you don't want the field to summarize at all, set its default summarization to "Don't summarize". REFINING THE MODEL
263
Organizing fields in display folders A table might have many fields. Instead of asking the user to scroll up and down in the Fields pane, you can organize fields in display folders to improve the end user experience. 1. Switch to the Model View and expand the Customer table in the Fields pane (the Fields pane supports extended selection only in Model View). 2. Hold the Ctrl key and click a few fields, such as EnglishEducation, EnglishOccupation, Gender, and HouseOwnerFlag. 3. In the Properties pane, type Demographics in the "Display folder" property. TIP You can nest display folders by using a backspace ("\"). For example, Demographic\Education will create a subfolder Education under the Demographics folder. Just like the rest of the metadata, display folders are sorted alphabetically in Report View. If you want them to be listed immediately after the table name, you can prefix their names with an underscore ("_").
4. Select only the Gender field in the Fields pane. In the Properties pane, type M for male, F for female in the
Description property. 5. Switch to the Report view. Expand the Customer table in the Fields list. Observe that the selected fields are now located in the Demographics folder (see Figure 8.26). 6. Hover over the Gender field. Notice that the tooltip shows the field description you entered. Now you have a self-documented model!
Figure 8.26 You can organize fields in display folders and enter a description for each field.
8.5.3 Configuring Date Tables As I discussed in Chapter 6, as a best practice you should have one or more date tables instead of relying on the Power BI autogenerated (inline) date tables for each date field. You can go one step further by telling Power BI about your date table(s). Marking a date table Follow these steps to mark the Date table: 1. In the Fields list, right-click the Date table and then click "Mark as date table" "Mark as date table". 2. Expand the "Date column" drop-down and select the Date column (you must select a column that has a
Date data type), as shown in Figure 8.27. Press OK once Power BI validates the date table.
264
CHAPTER 8
Figure 8.27 Mark your date table(s) to let Power BI know about them.
When Power BI validates your date table, it checks that it has a column of a Date data type. It must also have a day granularity, where each row in the table represents a calendar day. And it must contain a consecutive range of dates you need for analysis, such as starting from the first day with data to a few years in the future, without any gaps. Understanding changes Marking a date table accomplishes several things: Disables the Power BI-generated date table for the Date field in the Date table. Note that it doesn't remove them from the other tables unless you disable the Auto Date/Time setting in File Options and Settings Options (Data Load tab). Allows you to use your Date table for time calculations in Quick Measures. Makes DAX time calculations work even if the relationship between a fact table and the Date table is created on a field that is not a date field, such as a smart integer key (YYYYMMDD). When Analyze in Excel is used, enables special Excel date-related features when you use a field from the Date table, such as date filters.
You can unmark a date table by again clicking "Mark as date table" "Mark as date table". If you want to change the settings, such as to use a different column, go to "Mark as date table" "Date table settings".
8.6
Summary
Once you import the initial set of tables, you should spend time exploring the model data and refining the model schema. The Data View supports various column operations to help you explore the model data and to make the necessary changes. You should make your model more intuitive by having meaningful table and column names. Revisit each column and configure its data type and formatting properties. Power BI excels in its data modeling capabilities. Relationships are the cornerstone of self-service data modeling that involves multiple tables. You must have table relationships to integrate data across multiple tables. Power BI supports flexible relationships with different cardinalities and filtering behavior.
REFINING THE MODEL
265
More complex models might call for role-playing, parent-child, and many-to-many relationships. You can use DAX formulas to navigate inactive relationships, flatten parent-child hierarchies, and support semiadditive measures. As Power BI Desktop evolves, it adds more features to address popular analytical needs. Hierarchies let you explore data following natural paths. Data categories help Power BI Desktop interpret the field content. Display folders and comments let you make your model more intuitive to end users. You've come a long way in designing the Adventure Works model! Next, let's make it even more useful by extending it with business calculations.
266
CHAPTER 8
Chapter 9
Implementing Calculations 9.1 Understanding Data Analysis Expressions 267 9.2 Implementing Calculated Columns 279
9.3 Implementing Measures 283 9.4 Summary 293
Power BI promotes rapid personal business intelligence (BI) for essential data exploration and analysis. Chances are, however, that in real life, you might need to go beyond just simple aggregations. Business needs might require you to extend your model with calculations. Data Analysis Expressions (DAX) gives you the needed programmatic power to travel the "last mile" and unlock the full potential of Power BI. DAX is a big topic that deserves much more attention, and this chapter doesn't aim to cover it in depth. However, it'll lay down the necessary fundamentals so that you can start using DAX to extend your models with business logic. The chapter starts by introducing you to DAX and its arsenal of functions. Next, you'll learn how to implement custom calculated columns, measures, and KPIs. NOTE Need more DAX knowledge? My book "Applied DAX with Power BI: From Zero to Hero with 15-Minute Lessons" covers
it methodically with self-paced lessons that introduce more challenging concepts progressively. You can find the book synopsis and a sample chapter at https://prologika.com/daxbook/.
9.1
Understanding Data Analysis Expressions
Data Analysis Expressions (DAX) is a formula-based language in Power BI, Power Pivot, and Analysis Services Tabular that allows you to define custom calculations using an Excel-like formula language. DAX was introduced in the first version of Power Pivot (released in May 2010) with two major design goals: Simplicity – To get you started quickly with implementing business logic, DAX uses the Excel standard formula syntax and inherits many Excel functions. As a business analyst, Martin already knows many Excel functions, such as SUM and AVERAGE, that are also available in Power BI. Relational – DAX is designed with data models in mind and supports relational artifacts, including tables, columns, and relationships. For example, if Martin wants to sum up the SalesAmount column in the ResellerSales table, he can use the following formula: =SUM(ResellerSales[SalesAmount]). DAX also has query constructs to allow external clients to query organizational Tabular models. As a data analyst, you probably don't need to know about these constructs. This chapter focuses on DAX as an expression language to extend self-service data models. You can use DAX as an expression language to implement custom calculations that range from simple expressions, such as to concatenate two columns together, to complex measures that aggregate data in a specific way, such as to implement weighted averages. Based on the intended use, DAX supports two types of calculations, calculated columns and measures, and it's very important to understand how they differ and when to use each.
267
9.1.1 Understanding Calculated Columns A calculated column is a table column that uses a DAX formula to compute the column values. This is conceptually like a formula-based column added to an Excel list or a custom column in Power Query. How calculated columns are stored When a column contains a formula, the storage engine computes the value for each row and saves the results, just like it does with a regular column assuming that data is imported. To use a techie term, values of calculated columns get "materialized" or "persisted". The difference is that regular columns import their values from a data source, while calculated columns are computed from DAX formulas and saved after the regular columns are loaded. Because of this, the formula of a calculated column can reference regular columns and other calculated columns. However, DirectQuery imposes certain limitations (learn more at https://bit.ly/pbidqlimits), such as that a calculated column can't reference columns in other tables. The storage engine might not compress calculated columns as much as regular columns because they don't participate in the re-ordering algorithm that optimizes the compression. So, if you have a large table with a calculated column that has many unique values, this column might have a larger memory footprint. Understanding row context Every DAX formula is evaluated in a specific context, also called evaluation context. The formulas of calculated columns are evaluated for each table row (row context). Think of the row context as the "current row" in which the formula is executed. Let's look at a calculated column FullName that's added to the Employee table and uses the following formula to concatenate the employee's first name and last name: FullName=Employee[FirstName] & " " & Employee[LastName]
Figure 9.1 Calculated columns operate in row context, and their formulas are evaluated for each table row.
Because its formula is evaluated for each row in the Employee table (see Figure 9.1), the FullName column returns the full name for each employee. Note that although Power BI Desktop doesn't currently let you move columns (calculated columns are always the last columns in a table), the screenshot shows the FullName column next to the LastName column for easier comparison. Again, a calculated column is like 268
CHAPTER 9
how an Excel formula works when applied to multiple rows in a list. In terms of reporting, you can use calculated columns to group and filter data, just like you use regular columns. For example, you can add a calculated column to any area of the Visualizations pane. One last important consideration to keep in mind is that the row context doesn't automatically propagate to related tables. This will become evident in the CALCULATE function example in section 9.1.4. However, you can use DAX functions, such as CALCULATE, RELATED and RELATEDTABLE, to propagate the row context to select rows in other tables that are related to the current row, such as to look up the product cost from another table. TIP When learning the function syntax, use the DAX Guide (https://dax.guide/), which is maintained by the community. Unlike the
official Microsoft documentation, one of its nice features is that it tells you if the function operates in a row context.
When to use calculated columns In general, use a calculated column when you need to use a DAX formula to derive the column values. Because DAX formulas can reference other tables, a good usage scenario might be to look up a value from another table, just like you can use Excel VLOOKUP to reference values from another sheet. For example, to calculate the profit for each line item in ResellerSales, you might need to look up the product cost from the Product table. In this case, using a calculated column might make sense because its results are stored for each row in ResellerSales. You should be able to implement even this cross-table lookup scenario in the Power Query Editor either by merging datasets or using query functions (see my blog "Implementing Lookups in Power Query" at http://prologika.com/implementing-lookups-inpower-query/ for an example). Whether to use a DAX calculated column or another approach is a tradeoff between convenience and performance. As a best practice, implement your calculated columns as downstream as possible: in the data source, SQL view, Power Query Editor, and finally DAX. TIP
When shouldn't you use calculated columns? In general, you can't use calculated columns when the expression result depends on the user selection because the column formula is evaluated before the report is produced (there is no filter context). For example, you can't use a calculated column for time calculations that depend on the date the user selects in a report slicer. From a performance standpoint, I mentioned that because calculated columns don't compress well, they might require more storage than regular columns. Therefore, if you can perform the calculation at the data source or in Power Query, I recommend you do it there instead of using calculated columns. This is especially true for high cardinality calculated columns in large tables, because they require more memory for storage and add time when the table is refreshed. For example, you might need to concatenate a carrier tracking number from its distinct parts in a large fact table. It's better to do so in the data source or in the table query before the data is imported. Continuing this line of thought, the example that I gave for using a calculated column for the full name should probably be avoided in real life because you can easily perform the concatenation in the query. Sometimes, however, you don't have a choice. For example, you might need a more complicated calculation that can be done only in DAX, such as to calculate the rank for each customer based on sales history. In these cases, you can't easily apply the calculation at the data source or the query. This is a good scenario for using DAX calculated columns.
9.1.2 Understanding Measures Besides calculated columns, you can use DAX formulas to define measures. Unlike calculated columns, which might be avoided by using other implementation approaches, measures typically can't be replicated in other ways – they must be written in DAX. DAX measures are very useful because they are used to produce aggregated values, such as to summarize a SalesAmount column or to calculate a distinct count of IMPLEMENTING CALCULATIONS
269
customers who have placed orders. Although measures are associated with a table, they don't show in the Data View's data preview pane (because they are not extending the table), as calculated columns do. Instead, they're accessible in the Fields pane. When used on reports, measures are typically added to the Values area of the Visualizations pane because measures are commonly used for custom aggregation. Understanding measure types Power BI Desktop supports two types of measures: Implicit measures – To get you started as quickly as possible with data analysis, Microsoft felt that you shouldn't have to write formulas for basic aggregations. Any field added to the Values area of the Visualizations pane is treated as an implicit measure and is automatically aggregated, based on the column data type. For example, numeric fields are summed while text fields are counted. Explicit measures – You'll create explicit measures when you need an aggregation behavior that goes beyond the standard aggregation functions. For example, you might need a year-to-date (YTD) calculation. Explicit measures are measures that have a custom DAX formula you specify. Table 9.1 summarizes the differences between implicit and explicit measures. Table 9.1 Comparing implicit and explicit measures. Criterion
Implicit Measures
Explicit Measures
Design
Automatically generated
Manually created or by using Quick Measures
Accessibility
Use the Visualization pane to change the aggregation
Use the formula bar to change the expression
DAX support
Standard aggregation functions only
Any valid measure-producing DAX expression
Client support
Power BI only
Power BI and MDX clients (Excel, third-party)
Implicit measures are automatically generated by Power BI Desktop when you add a field to the Values area of the Visualizations pane. By contrast, you must specify a custom formula for explicit measures. Once the implicit measure is created, you can use the Visualizations pane to change its aggregation function, such as to switch from Count to Distinct Count. By contrast, explicit measures become a part of the model, and their formula must be changed in the formula bar. Implicit measures can only use the DAX standard aggregation functions: Sum, Count, Min, Max, Average, Distinct Count, Standard Deviation, Variance, and Median. However, explicit measures can use any DAX formula, such as to define a custom aggregation behavior. If you plan to let report consumers use other MDX clients, such as Excel, to create reports connected to the published dataset, you must implement explicit measures. Otherwise, users won't be able to create implicit measures and aggregate fields. Therefore, I typically rename and hide the original numeric source columns that will be used for aggregation, such as SalesAmountBase, and implement explicit measures even for simple aggregations, such as SUM or COUNT.
TIP
Understanding filter context Unlike calculated columns, DAX measures are evaluated at run time for each report cell as opposed to once for each table row. DAX measures are always dynamic, and the result of the measure formula is never saved. Moreover, measures are evaluated in the filter context of each cell, as shown in Figure 9.2. NOTE Strictly speaking, every DAX measure is evaluated in both row and filter contexts. However, usually there is no filter con-
text for calculated columns because their expressions are evaluated before reports are created. Simple measure formulas might not have row context, but measures that use iterators do. For example, as SUMX(