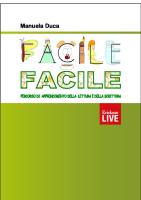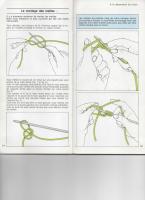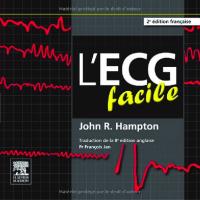Xrelais Facile [PDF]
Introduction: Cette documentation a été réalisée par Mr Cécilien Guérin, PLP2 Maintenance au Lycée Augustin Thierry 4100
39 0 2MB
Papiere empfehlen
![Xrelais Facile [PDF]](https://vdoc.tips/img/200x200/xrelais-facile.jpg)
- Author / Uploaded
- Makrani Brahim
Datei wird geladen, bitte warten...
Zitiervorschau
Introduction: Cette documentation a été réalisée par Mr Cécilien Guérin, PLP2 Maintenance au Lycée Augustin Thierry 41000 Blois. Je tiens à le remercier de la mettre à disposition de tous. Pour toutes remarques, vous pouvez le contacter, ou contacter l’auteur du logiciel XRelais ( Voir mail ici : http://pro.wanadoo.fr/auteur.cao/contact.htm ). Mr Eynard Pascal, auteur de XRelais, avril 2004. Logiciel commercialisé par Micrelec : www.micrelec.fr Documentation livrée au format Word 2003 et PDF.
Académie d’Orléans – Tours Lycée Augustin Thierry 41000 Blois Fait par GUERIN Cécilien PLP2 Maintenance XRelais facile.doc
Page 1/31
Sommaire Caractéristiques Xrelais
page : 3 & 4
Les palettes
page : 5
La bibliothèque
page : 6
Personnaliser Xrelais
page : 7 et 8
Didacticiel partie 1 et 2
page : 9 à 12
Références Croisées
page : 13 à14
Didacticiel partie 3, 4, 5, 6
page : 15 à 20
Génération de bornier
page : 21 à 24
Modifier un cartouche
page : 25 et 27 Didacticiel 7
Implanter une image
page : 27
Folios à obtenir
page 28 à 30
Comment imprimer
page 31
XRelais facile.doc
Page 2/31
Principales caractéristiques Générales •
Nombre maximum de folios: 255, de symboles: 2 millions...
•
100 % français (installation, logiciel, aide, documentation).
•
Documentation complète et détaillée ( fichiers HLP, HTML, PDF, manuel + exemple complet)
•
Interface 100% personnalisable (menu & barres d’outils).
•
Ergonomie aisée: Fenêtre Folio, Symbole, Références croisées.
•
Suppression et annulation (10 niveaux).
•
Liberté totale de création : Aucune contrainte imposée.
•
Impression à l'échelle 1 ou adaptée, en N&B ou en couleurs.
•
Fonctions de déplacement, de suppression et de copie de bloc.
•
Couper / Copier / Coller d'une partie d'un schéma vers un autre.
•
Librairie de base d'environ 430 symboles électrotechniques (moteurs, contacteurs...).
•
Librairies complémentaires: Grafcet, automobile, pneumatique.
•
Librairie électronique: 1200 symboles électroniques: Circuits CMOS, TTL, ampli....
•
Le logiciel XSymbole permet de créer vos nouveaux symboles. 1 symbole = 1 fichier.
Librairie
Modèles, cartouche et cadre repère Création de modèles de schéma. Cartouche personnalisable et éditable. Cadre repère automatique ou personnalisé. Insertion d'image (BMP ou JPG) dans le cartouche (ou dans le schéma). Références croisées Définition des liaisons maîtres / esclaves dans XRelais ou lors de la conception du symbole, dans XSymbole. La liste (ou tableau) indiquant la position des contacts est déplaçable. Gestion des symboles multicontacts. Documentation complète (10 pages PDF ) sur le fonctionnement des références croisées.
XRelais facile.doc
Page 3/31
Numérotation Numérotation manuelle ou automatique du schéma. Méthode (ou Style) de numérotation (Ex: TSX37 1 : %I1.0, %I1.1, %I1.2...). Création de nouvelles méthodes.
Exemple
Nomenclature Nomenclature des symboles: Tableau personnalisé (nb de colonnes, contenu...) pouvant se placer sur les folios. Génération automatique, puis édition manuelle possible.
Borniers Générations des borniers, manuelle ou automatique. Edition / modification ultérieure manuelle possible. Import / Export •
Export DXF, en noir & blanc ou en couleur.
•
Export PDF, en Noir & blanc ou en couleur.
•
Génération de fichiers aux formats vectoriels EMF et WMF.
•
Couper / Copier vers un traitement de texte, pour réalisation aisée de documents.
•
Impression et exportation (format TXT) de la nomenclature.
•
Importation d'image BMP ou JPG.
•
Impression des schémas.
Autres caractéristiques •
Grille de travail de 4 mm à 0.5 mm. Page A4, A3 ou personnelle.
•
255 folios maximum. Liaisons électriques entre les folios (Renvoi de folios)
•
Aperçu d'un symbole avant placement. La taille des symboles peut se réduire par 2.
•
Niveau de Zoom illimité. Zoom automatique. Retour au 4 vues précédentes.
•
Fonctions de dessin: Rectangle, rectangle arrondi, cercle, ligne, fonction, tension, courant, texte. La couleur, l'épaisseur et le style des traits sont modifiables.
•
Palette Symbole: Gestion rapide des symbole: Modifier / Copier / Supprimer
•
Insertion d'image (BMP et JPG) et de zone de texte.
XRelais facile.doc
Page 4/31
Les palettes Fichiers
Actions
Ecran
Accrochage Représente l’espacement entre deux accrochages possibles
Lignes et connexions
Blocs
Divers
Dessin
Palettes symboles
Appel la bibliothèque des symboles
XRelais facile.doc
Page 5/31
Bibliothèque Pour faire apparaître la bibliothèque il faut cliquer sur le symbole Une fenêtre apparaît :
Symbole avec liaisons déjà définies " --- M " : Symboles maîtres
Symbole avec liaisons déjà définies " --- X " : Symboles esclaves.
Type de base (symboles dossier)
Exemple: Le dossier " --- M Sectionneur " comporte le symbole " Contacteur TRI+1 NO ". Les symboles esclaves de ce symbole maître sont: - RC Contacteur tripolaire et se trouve dans le dossier " --- X Contact contacteur". - RC Contact NO- 13-14 et se trouve dans le dossier " --- X Contact ".
XRelais facile.doc
Page 6/31
Personnaliser Xrelais Pour permettre un meilleur confort ou gestion de Xrelais certains paramètres sont modifiables Par l’action de
Changer ceux-ci
XRelais facile.doc
Page 7/31
Nous allons auparavant changer la couleur des conducteurs cliquer sur ;
•
XRelais facile.doc
Avant de changer les conducteurs il faut au préalable créer un nouveau folio.
Page 8/31
Didacticiel Nous allons créer ensemble un schéma de puissance et de commande avec Xrelais Pour faciliter la prise en main vous allons suivre un didacticiel, ( Au format HTML, ; livré avec XRelais ) Aller dans le dossier « XRelais – Didacticiel html» et double cliquer sur le fichier index.htm
Cliquer sur ETAPE 1 du didacticiel : Cliquer sur ETAPE 1 du didacticiel : - Tracé des conducteurs de puissance - Tracé des conducteurs de puissance - Implantation des symboles de puissance - Implantation des symboles de puissance
A la fin de la première partie du didacticiel Cliquer sur
XRelais facile.doc
Page 9/31
Vous devez obtenir ceci : Si vous voulez faire disparaître l’extrémité carrée du composant aller de nouveau dans options puis affichage et désélectionner
•
Mémoriser ces 2 icônes permettant de rafraîchir l’écran et de se déplacer dans le schéma sans symboles tacher a la
Cliquer sur ETAPE 2 du didacticiel : - Tracé des conducteurs de commande - Implantation des symboles de commande
A la fin de la deuxième partie du didacticiel Cliquer sur
XRelais facile.doc
Page 10/31
Vous devez obtenir ceci dans le folio 1 La couleur du fond peut vous gêner ou vous paraître agressive Pour éviter une trop grande fatigue visuel Utiliser une couleur pastel (exemple : bleu) Pour cela cliquer sur « outils » « options » « personnaliser » n o
p
Lors de la création du nouveau folio renommer le folio 2 en « Schéma de commande » Vous obtenez Vous pouvez aussi renommer le folio 1 en « Schéma de puissance » Pour cela cliquer de nouveau sur folio puis sur Ensuite de nouveau sur folio et cliquer sur renommer une boite de dialogue apparaît
XRelais facile.doc
Page 11/31
Normalement vous allez obtenir ceci dans le folio 2 RT2 - thermique nc RT3 - thermique no S3 - arrêt urgence nc S1 - bouton poussoir no S2 - rc contact no 13-14 H1 - voyant KM2 - contacteur tri+1 no S4 - contact no 13-14
Se trouvant dans la base symbole : contact thermique ; poussoir et commutateur ;--- X contact ; signalisation et voyant ; bobine ; contact ;
S4
Le problème est que la génération du nom en automatique ne correspond pas à ce que l’on souhaite. On va modifier cela dans la troisième partie « les références croisées »
XRelais facile.doc
Page 12/31
C’est quoi les références croisées ? Soit une bobine avec 2 contacts, un NC et un NO.
La bobine est le symbole maître. Chaque contact est un symbole esclave. Il existe donc une liaison maître / esclave entre la bobine et chacun de ses contacts. Le tableau à côté du maître (la bobine) présente la position et la nature (NO ou NC) des esclaves (les 2 contacts). Sous le nom de chaque esclave est indiquée la position de son maître. Ö Trucs et astuces - Le tableau suit le déplacement du maître, mais peut aussi se déplacer seul (Commande Déplacer un objet) - La forme du tableau (croix, tableau) peut se modifier, ainsi que sa police, le style de trait. (Commande Modifier un objet – Dialogue Modifier un symbole – Onglet Réf. Croisée (maître))
Si vous souhaiter plus d’approfondissement lire le fichier « XRelais - Doc Ref croisée.doc » ( Documentation fournie avec le logiciel, dans le dossier « XRelais – Doc ref croisée « )
XRelais facile.doc
Page 13/31
Lorsque vous cliquer droit sur un objet un menu « action flottant » s’ouvre et alors il est possible de sélectionner un outil.
Une fois que vous avez sélectionnez le bon outil Ici « Modifier un objet » quand on clique gauche sur l’objet on obtient :
Les informations pourront être demandé lors de l’édition de tous les symboles pratique pour le formateur de débutant. Nous indique actuellement qu’il n’existe aucune référence croisée Recopier les informations suivantes
XRelais facile.doc
Page 14/31
Attention si vous avez sélectionnez « Modifier un objet » quand on clique droit sur l’objet on obtient :
Ne modifier rien si vous n’êtes pas sur du résultat. Par défauts les valeurs sont correctes.
•
Nous apercevons que « 24V » est mal implanté
•
Pour obtenir le résultat de droite il faut cliquer droit sur le symbole choisir « déplacer un objet » Puis amener le curseur de la souris sur le texte celui-ci change en rajoutant une lettre « T » Quand vous avez accrochez le texte cliquer gauche sans relâcher ….. déplacer la souris avec le texte jusqu'à l’emplacement voulu.
• • •
Si nécessaire faite avant un zoom
Cliquer sur ETAPE 3 du didacticiel : - Renseignement des symboles - - Création des références croisées
XRelais facile.doc
Page 15/31
Pour compléter le premier symbole « ici KM1 » suivre le didacticiel jusqu'à la vue 6/43
Il est possible de changer la couleur du symbole
Suivez de nouveau le didacticiel jusqu'à la vue 23/43
Normalement ……….C’est bon vous savez faire les références croisées Rappel vous obtenez un tableau
Si vous avez seulement que 3 lignes ou 1 ligne vous devez revenir en arrière.
XRelais facile.doc
Page 16/31
Modifier alors le composant : Cocher la puce « la ligne » Vous obtiendrez une référence croisée sous la forme (01-F4)
Cocher la puce puis OK
On aperçoit qu’une seule liaison est présente alors qu’on souhaite deux esclaves. Lors de la sélection de l’objet il faut maintenir la touche Ctrl pendant la deuxième sélection Vérifier de nouveau que les liaisons proposées sont valides. Ensuite constater que le tableau possède bien 4 références. La référence croisée apparaît au niveau de anciennement « S2 » et de KM1 contacteur de puissance. Nota : Pour renseigner les autres symboles voici un tableau suivre la fin du didacticiel . F1 - relais thermique tri
F1
3A 400/24V
1
Télémécanique
LR9D5369
1
Legrand
40203
1
Télémécanique
VDB1
1
Télémécanique
LS1D323
T1 - transformateur mono
T1
100VA
Q1 - Interrupteur sectionneur 4p
Q1
32A
Q2 - sectionneur tripolaire
Q2
10 x 38
Q3 - disjoncteur bipolaire
Q3
2A
1
Télémécanique
GB2DB07
Q4 - disjoncteur unipolaire plus neutre
Q4
4A
1
Télémécanique
GB2CD09
KM1 - contacteur tripolaire
KM1
1
Télémécanique
LC1D12B7
M1 - moteur 3~
M1
2,5 kW
1
Leroy somer
4A aM
VZN11
Arrêt d'urgence
S3
1
Télémécanique
XB5AS542
Bouton poussoir marche
S1
1
Télémécanique
XB5AA42
Voyant rouge
H1
1
Télémécanique
XB4BVB4
XRelais facile.doc
Page 17/31
Voici la structure des 2 schémas
XRelais facile.doc
Page 18/31
Cliquer sur ETAPE 4 du didacticiel : - Création des renvois de folio
A la fin de la quatrième partie du didacticiel Cliquer sur
Normalement a la fin du didacticiel vous avez compris les renvois plus précisément les Vient de Va vers Pour obtenir une référence de renvois en ligne et colonne aller dans Fichier ==> Préférences
Et cocher la ligne
Vous obtenez une écriture de ce style
Cliquer sur ETAPE 5 du didacticiel : -- Numérotation automatique des conducteurs de commande - Numérotation manuelle de l'alimentation de puissance
A la fin de la cinquième partie du didacticiel Cliquer sur
XRelais facile.doc
Page 19/31
Cliquer sur ETAPE 6 du didacticiel : - Création de la nomenclature
A la fin de la sixième partie du didacticiel Cliquer sur
Vous obtenez ceci si vous avez bien renseigné tous les symboles voir étape 3 du didacticiel et tableau Une nouvelle fonction est apparue dans la version 2.0
La génération de bornier
XRelais facile.doc
Page 20/31
Avant de générer un ensemble de bornes implanter les bornes suivantes voir folios Schéma de puissance Schéma de commande
Le symbole sera borne de ∅ 4 mm
Pour obtenir le texte ci-dessus il faut utiliser la fonction modifier Il faut attendre que le curseur de la souris se transforme en T XRelais facile.doc
Page 21/31
A présent nous allons générer un ensemble de bornier (plus précisément X1 et X2) Pour cela faites
n Sélectionner
o
p Décocher
q
XRelais facile.doc
Page 22/31
Ensuite cliquer sur l’onglet « Folio »
Oublions l’onglet « dimensions » on laissera ces valeurs par défaut
Cocher l’ensemble des puces et choisir le symbole terre
Vérifier que dans l’onglet « Action » la case « générer le(s) bornier(s) est validée XRelais facile.doc
Page 23/31
L’onglet liaison n’est pas utilisé ici Puis cliquer sur
Il n’est pas possible actuellement de savoir la direction des fils donc il faut les rentrer manuellement. Avec la fonction Texte
Vous obtenez ceci dans un folio 4 Si une boîte de dialogue apparaît fermer la (c’est le journal il indique le déroulement de la génération)
XRelais facile.doc
Page 24/31
Cliquer sur ETAPE 7 du didacticiel : - Création du cartouche - Mettre en place une photo
A la fin de la septième partie du didacticiel Cliquer sur
Lorsque vous cliquer sur modifier le texte vous obtenez ceci : n Rentrer le texte voulu
o Si vous voulez obtenir un texte automatique cliquer sur
p Choisissez le champ qui vous intéresse
XRelais facile.doc
q
Page 25/31
Essayer d’obtenir ceci. Tous les
sont des champs automatiques
n Remplir le texte
p Ceci est une fonction dessin
o Remplir le texte mais choisir taille « 2 »
Pour insérer une image cliquer sur : Une boîte de dialogue apparaît p Cliquer sur
n Cliquer sur L’image porte le nom « logo »
o Mettre comme valeur 10,3 mm
q Cocher la puce
r Cliquer sur XRelais facile.doc
Page 26/31
Un problème apparaît lorsque vous changeons de folio l’image ne suis pas donc il faut recommencer les opérations. Vous pouvez obtenir un cartouche plus pratique en le définissant comme modèle de cartouche en générant celui-ci sur tous vos schémas. Pour cela il suffit d’ouvrir un modèle que vous utiliser souvent
Effectuer les modifications nécessaires puis
q Vous devez voir apparaître
o Cliquer une fois sur
p Cliquer sur
n Choisissez modèle Puis choisissez un nom représentatif de votre cartouche « En tête Lycée A4 paysage » XRelais facile.doc
Page 27/31
XRelais facile.doc
Page 28/31
XRelais facile.doc
Page 29/31
XRelais facile.doc
Page 30/31
Comment imprimer Aller dans le menu « Fichier » puis sélectionner « imprimer »
Nous renvoi dans le menu outils « options »
Sélectionner les différents items en fonction des copies d’écrans Onglet « PDF » étant un onglet permettant de générer un schéma lisible par tous le monde sans posséder XRELAIS mais il n’est plus modifiable.
XRelais facile.doc
Page 31/31