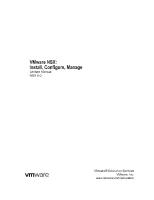VMware Datacenter Administration Guide FR [PDF]
Guide d'administration du centre de données vSphere ESX 4.1 ESXi 4.1 vCenter Serveur 4.1 Ce document prend en charge la
74 27 3MB
Papiere empfehlen
![VMware Datacenter Administration Guide FR [PDF]](https://vdoc.tips/img/200x200/vmware-datacenter-administration-guide-fr.jpg)
- Author / Uploaded
- mrsimonet
Datei wird geladen, bitte warten...
Zitiervorschau
Guide d'administration du centre de données vSphere ESX 4.1 ESXi 4.1 vCenter Serveur 4.1
Ce document prend en charge la version de chacun des produits répertoriés, ainsi que toutes les versions publiées par la suite jusqu'au remplacement dudit document par une nouvelle édition. Pour rechercher des éditions plus récentes de ce document, rendez-vous sur : http://www.vmware.com/fr/support/pubs.
FR-000297-00
Guide d'administration du centre de données vSphere
Vous trouverez la documentation technique la plus récente sur le site Web de VMware à l'adresse : http://www.vmware.com/fr/support/pubs/ Le site Web de VMware propose également les dernières mises à jour des produits. N’hésitez pas à nous transmettre tous vos commentaires concernant cette documentation à l’adresse suivante : [email protected]
Copyright © 2009, 2010 VMware, Inc. Tous droits réservés. Ce produit est protégé par les lois américaines et internationales relatives au copyright et à la propriété intellectuelle. Les produits VMware sont protégés par un ou plusieurs brevets répertoriés à l'adresse http://www.vmware.com/go/patents-fr. VMware est une marque déposée ou une marque de VMware, Inc. aux États-Unis et/ou dans d'autres juridictions. Toutes les autres marques et noms mentionnés sont des marques déposées par leurs propriétaires respectifs.
VMware, Inc. 3401 Hillview Ave. Palo Alto, CA 94304 www.vmware.com
2
VMware, Inc. 100-101 Quartier Boieldieu 92042 Paris La Défense France www.vmware.com/fr
VMware, Inc.
Table des matières
À propos de ce guide 9
Virtualisation avec VMware vSphere 1 Concepts et fonctions de vSphere 13
Notions de virtualisation 13 Topologie physique du centre de données vSphere 14 Composants logiciels de vSphere 15 Objets d'inventaire gérés de vSphere 17 Composants facultatifs de vCenter Server 19 Modules de vCenter Server 20
2 Interfaces de vSphere Client 23
Démarrer vSphere Client et ouvrir une session 24 Arrêter vSphere Client et fermer une session 24 vSphere Web Access 24 Console du service VMware 25
3 Utilisation de vSphere Client 27
Onglets Démarrage 28 Barre d'état, tâches récentes, et alarmes déclenchées 28 Sections à panneaux 29 Consulter la console de machine virtuelle 29 Rechercher dans l'inventaire vSphere 29 Utiliser les listes 31 Attributs personnalisés 32 Sélectionner des objets 33 Gérer les modules de vCenter Server 33 Enregistrer les données de vSphere Client 35 Utiliser les sessions actives 35
Définition de vCenter Server 4 Utiliser vCenter Server en mode lié 39
Prérequis pour Linked Mode 40 Considérations sur Linked Mode 40 Rejoindre un groupes Linked Mode après l'installation 40 Réconciliation des rôles lors de la connexion de vCenter Server à un groupes Linked Mode 42 Isoler une instance vCenter Server d'un groupes Linked Mode 42 Changer le domaine d'un système vCenter Server dans un groupes en mode lié 42
VMware, Inc.
3
Guide d'administration du centre de données vSphere
Configurer les URL sur un système vCenter Server en Linked Mode 43 Dépannage de Linked Mode 44 Surveiller les services de vCenter Server 46
5 Configuration des hôtes et du vCenter Server 47
Configuration d'hôte 47 Configuration de vCenter Server 47 Configuration de la transmission parmi l'ESX, le vCenter Server et le vSphere Client 58
Définition de votre infrastructure virtuelle 6 Organisation de votre inventaire 61
Création de centres de données 62 Ajouter hôtes 62 Création de clusters 63 Création de pools de ressources 64 Création de banques de données 65 Création des réseaux au niveau de l'hôte 65 Création de réseaux au niveau du centre de données 66
7 Gestion des licences ESX/ESXi et vCenter Server 71
À propos de la capacité de clé de licence 72 À propos de vSphere et des clés de licence de vCenter Server 73 À propos de l'utilisation d'un Serveur de Licences pour gérer des hôtes d'ESX 3.x/ESXi 3.5 73 À propos du portail de licence 74 À propos des inventaires de licence 75 Contrôle des autorisations de licence 76 Afficher les informations de licence 77 Ajouter une clé de licence à l'inventaire des licences et l'attribuer à un actif 78 Ajouter plusieurs clés de licence à l'inventaire des licences 78 Affecter une clé de licence à plusieurs actifs 79 Données de rapport d'exportation 80 Accorder une licence à un hôte sans vCenter Server 81 Gestion d'une licence d'hôte lors de son ajout à l'inventaire de vCenter Server 81 Consulter quelles fonctions sont gérées par la licence sur un hôte 81 Configurer un hôte ESX/ESXi pour le mode évaluation 82 A propos de Licensing Reporting Manager 82 À propos des rapports de gestion des licences 82 Affichage des rapports d'utilisation des licences avec Licensing Reporting Manager 84 Téléchargement d'un rapport de gestion des licences 84 Définition d'un seuil d'utilisation des licences 85 Dépannage de la gestion des licences 86
8 Gestion des utilisateurs, des groupes, des rôles et des autorisations 91 Gestion des utilisateurs de vSphere 91 groupes 93 Suppression ou modification d'utilisateurs et de groupes 94 Meilleures pratiques pour les utilisateurs et les groupes 94
4
VMware, Inc.
Table des matières
Utilisation des rôles pour assigner des privilèges 95 Autorisations dans vSphere 99 Meilleures pratiques pour les rôles et les autorisations 107 Privilèges requis pour les tâches courantes 107
Surveillance de votre infrastructure virtuelle 9 Utiliser les statistiques de performances 113
Collecte de statistiques pour vCenter Server 113 Collecte de statistiques pour les systèmes d'exploitation client Microsoft Windows 121 Diagrammes de performances de vCenter Server 123 Surveillance et dépannage des performances 127
10 Surveillance de l'état de santé de l'hôte 133
Surveiller l'état de santé si connecté directement à un hôte 134 Surveiller l'état de santé lors de la connexion à vCenter Server 134 Réinitialiser des capteurs matériels lorsque directement connecté à un hôte 135 Réinitialiser les capteurs d'état de santés une fois connecté à vCenter Server 135 Dépanner le service de santé du matériel 136
11 SNMP et vSphere 137
Utiliser les interruptions SNMP avec vCenter Server 137 Configurer SNMP pour ESX/ESXi 138 Diagnostics SNMP 142 Utiliser SNMP avec les systèmes d'exploitation clients 142 Fichiers MIB VMware 142
12 Surveiller les ressources de stockage 155 Utiliser les rapports de stockage 155 Utiliser les mappages de stockage 157
13 Utilisation des alarmes 159
Déclencheurs d'alarme 160 Actions d'alarme 171 Rapports d'alarme 176 Créer des alarmes 177 Gestion des alarmes 181 Gestion des actions d'alarme 185 Alarmes VMware préconfigurées 189
14 Fichiers journaux système 191
Consulter les entrées du journal système 191 Consulter les journaux système sur un hôte ESXi 191 Journaux système externes 192 Configurer Syslog sur des hôtes ESXi 193 Exporter des données de diagnostic 194 Recueillir les fichiers journaux 194
VMware, Inc.
5
Guide d'administration du centre de données vSphere
Préservation de votre infrastructure virtuelle 15 Utiliser les tâches et événements 199 Gérer les tâches 199 Gérer les événements 206 Signaler les erreurs 209
16 Démarrer et arrêter les composants vSphere 211 Démarrer un hôte ESX/ESXi 211 Redémarrer ou éteindre un hôte ESX/ESXi 211 Arrêter un hôte ESX manuellement 212 Démarrer vCenter Server 212
17 Gestion des hôtes dans vCenter Server 215
Déconnexion et reconnexion d'un hôte 215 Supprimer un Hôte d'un Cluster 216 Suppression de compréhension d'hôte géré 217 Suppression d'un hôte géré de vCenter Server 218
18 Migrer des machines virtuelles 221
Migration à froid 222 Migration d'une machine virtuelle interrompue 222 Migration avec vMotion 222 Migration avec Storage vMotion 226 Compatibilité de CPU et EVC 227 Migration d'une machine virtuelle hors tension ou interrompue 235 Migrer une machine virtuelle sous tension avec la vMotion 236 Migration d'une machine virtuelle avec Storage vMotion 237 Syntaxe de ligne de commande de Storage vMotion 239 Limites dans les migrations simultanées 241
19 Utiliser les mappages vCenter 245
Définir le nombre maximum d'objets de mappage 246 Mappages vMotion de vCenter 246 Icônes et commandes d'interface de mappage vCenter 247 Affichage de mappages vCenter 248 Imprimer des mappages vCenter 248 Exporter des mappages vCenter 248
Annexes A Privilèges définis 251
Alarmes 252 Centre de données 253 Banque de données 254 groupes de ports virtuel distribué
6
255
VMware, Inc.
Table des matières
Extension 255 Dossier 256 Global 256 Hôte CIM 258 Configuration d'hôte 258 Inventaire d'hôte 261 Opérations locales d'hôte 262 Profil d'hôte 262 Mise en réseau 263 Performances 264 Autorisations 264 Ressources 265 Tâche planifiée 267 Sessions 267 Vues de stockage 268 Tâches 268 vApp 268 Configuration de la machine virtuelle 270 Interaction de machine virtuelle 274 Inventaire de machine virtuelle 278 Provisionnement de machine virtuelle 279 État de machine virtuelle 282 commutateur distribué vNetwork 283 Règle de VRM 284
B Métrique de performances 287 C Compteurs de données 289 Index 291
VMware, Inc.
7
Guide d'administration du centre de données vSphere
8
VMware, Inc.
À propos de ce guide ®
Le Guide d'administration de centre de données décrit comment démarrer et arrêter les composants VMware vSphere Client, construire votre environnement vSphere, surveiller et gérer les informations générées sur les composants, et paramétrer les rôles et les autorisations des utilisateurs et des groupes à l'aide de l'environnement vSphere. De surcroît, ce manuel fournit de brèves présentations des diverses tâches que vous pouvez effectuer dans le système ainsi que des références croisées vers la documentation décrivant toutes les tâches plus en détail. Le Guide d'administration de centre de données couvre ESX, ESXi, et vCenter Server.
Public cible Les informations présentées concernent les administrateurs système Windows ou Linux expérimentés, habitués à la technologie des machines virtuelles et aux opérations de opérations de centres de données.
Glossaire de VMware Technical Publications VMware Technical Publications fournit un glossaire des termes qui peuvent éventuellement ne pas vous être familiers. Pour consulter la définition des termes utilisés dans la documentation technique VMware, visitez le site Web http://www.vmware.com/support/pubs.
Commentaires sur les documents VMware prend en considérations vos suggestions pour améliorer sa documentation. Si vous avez des commentaires, envoyez-les à [email protected]
Documentation de vSphere de VMware La documentation de vSphere de VMware est une combinaison de l'ensemble des documentations de VMware vCenter et d'ESX/ESXi.
Abréviations utilisées dans les figures Les figures dans ce manuel utilisent les abréviations répertoriées dans Tableau 1. Tableau 1. Abréviations Abréviation
Description
base de données
Base de données vCenter Server
banque de données
Stockage pour l'hôte géré
dsk#
Disque de stockage pour l'hôte géré
VMware, Inc.
9
Guide d'administration du centre de données vSphere
Tableau 1. Abréviations (suite) Abréviation
Description
hostn
Hôtes gérés par vCenter Server
SAN
Banque de données de type SAN (Storage Area Network) partagée par les hôtes gérés
tmplt
Modèle
user#
Utilisateur avec autorisations d'accès
VC
vCenter Server
VM#
Machines virtuelles sur un hôte géré
Ressources de support technique et de formation Les ressources de support technique suivantes sont à votre disposition. Pour accéder à la version actuelle de ce guide et à d'autres guides, allez sur http://www.vmware.com/support/pubs. Support en ligne et téléphonique
Pour soumettre des demandes d'ordre technique à l'assistance en ligne, consulter les informations concernant vos produits et contrats et inscrire vos produits, rendez-vous sur http://www.vmware.com/support. Les clients disposant de contrats de support appropriés doivent utiliser le support téléphonique pour les questions de priorité 1. Allez sur http://www.vmware.com/support/phone_support.html.
10
Offres de support
Pour découvrir comment les offres d'assistance VMware peuvent satisfaire les besoins de votre entreprise, rendez-vous sur http://www.vmware.com/support/services.
VMware Professional Services
Les cours VMware Education Services proposent de nombreux exercices pratiques, des exemples d'étude de cas, ainsi que de la documentation destinée à servir de référence sur site. Les cours sont disponibles sur site, en salle de cours et en ligne et en direct. Pour les programmes pilotes sur site et les meilleures pratiques de mise en œuvre, VMware Consulting Services propose des offres destinées à vous aider à évaluer, planifier, élaborer et gérer votre environnement virtuel. Pour accéder aux informations sur les classes de formation, les programmes de certification et les services-conseil, rendez-vous sur http://www.vmware.com/services.
VMware, Inc.
Virtualisation avec VMware vSphere
VMware, Inc.
11
Guide d'administration du centre de données vSphere
12
VMware, Inc.
Concepts et fonctions de vSphere
1
VMware vSphere™ exploite la puissance de la virtualisation pour transformer les bases de données en infrastructures informatiques dans les nuages simplifiées et permet aux entreprises de fournir des services informatiques flexibles et fiables. Les deux composants du coeur de vSphere sont VMware ESX/ESXi™ et VMware vCenter Server™. ESX/ESXi est la plateforme de virtualisation sur laquelle vous créez et exécutez les machines virtuelles. vCenter Server est un service qui agit en tant qu'administrateur central des hôtes ESX/ESXi qui sont connectés à un réseau. vCenter Server permet de mutualiser et gérer les ressources de plusieurs hôtes. vCenter Server procure de nombreuses fonctions qui permettent de surveiller et gérer votre infrastructure physique et virtuelle. Des composants vSphere complémentaires sont disponibles sous forme de modules qui étendent la fonctionnalité du produit vSphere. Ce chapitre aborde les rubriques suivantes : n
« Notions de virtualisation », page 13
n
« Topologie physique du centre de données vSphere », page 14
n
« Composants logiciels de vSphere », page 15
n
« Objets d'inventaire gérés de vSphere », page 17
n
« Composants facultatifs de vCenter Server », page 19
n
« Modules de vCenter Server », page 20
Notions de virtualisation Une machine virtuelle est un ordinateur logiciel qui, comme un ordinateur physique, exécute un système d'exploitation et des applications. L'hyperviseur sert de plateforme d'exécution de machines virtuelles et permet la consolidation de ressources informatiques. Chaque machine virtuelle contient son propre matériel virtuel, ou articulé autour d'un logiciel, y compris une CPU, une mémoire, un disque dur et un adapteur réseau virtuels. Le logiciel appelé hyperviseur est installé sur le matériel physique dans un centre de données virtualisée, et sert de plateforme pour machines virtuelles. ESX/ESXi est l'hyperviseur en environnement vSphere. L'hyperviseur fournit dynamiquement les ressources matérielles physiques aux machines virtuelles, au fil des besoins, pour assurer le fonctionnement des machines virtuelles. L'hyperviseur permet aux machines virtuelles de fonctionner avec un degré d'indépendance par rapport au matériel physique sous-jacent. Par exemple, une machine virtuelle peut être déplacée d'un hôte physique à un autre, ou ses disques virtuels peuvent être déplacés d'un type de stockage à un autre, sans affecter le fonctionnement de la machine virtuelle.
VMware, Inc.
13
Guide d'administration du centre de données vSphere
Les machines virtuelles étant du matériel physique sous-jacent spécifique découplé, la virtualisation permet de consolider les ressources informatiques physiques telles que les CPU, la mémoire, le stockage et la mise en réseau en pools de ressources qui peuvent être mis à la disposition des machines virtuelles de manière dynamique et flexible. Avec un logiciel de gestion adéquat tel que vCenter Server, vous pouvez également utiliser diverses fonctions qui accroissent la disponibilité et la sécurité de votre infrastructure virtuelle.
Topologie physique du centre de données vSphere Un centre de données VMware vSphere typique comporte des assemblages par blocs physiques de base tels que des serveurs de virtualisation x86, des réseaux et baies de stockage, des réseaux IP, un serveur de gestion et des postes de travail clients. Cette topologie physique du centre de données vSphere est illustrée dans Figure 1-1. Figure 1-1. Topologie physique du centre de données vSphere vCenter Server
serveur groupes 1
vSphere Client
serveur groupes 2
accès web
terminal
serveur groupes 3
machines virtuelles VM
VM
VM
VM
VM
VM
commutateur matriciel fibre channel / réseau IP
ESX/ESXi
fibre channel iSCSI NAS baie de stockagebaie de stockagebaie de stockage
14
VMware, Inc.
Chapitre 1 Concepts et fonctions de vSphere
La topologie du centre de données vSphere comporte les éléments suivants. Serveurs informatiques
Serveurs industriels standard x86 exécutant ESX/ESXi sans système d'exploitation. Le logiciel ESX/ESXi alimente en ressources et exécute les machines virtuelles. Chaque serveur informatique est appelé hôte autonome dans l'environnement virtuel. Vous pouvez regroupesr plusieurs serveurs x86 aux configurations similaires connectés aux mêmes sous-systèmes réseau et de stockage pour fournir un ensemble agrégé de ressources dans l'environnement virtuel appelé cluster.
Réseaux et baies de stockage
Les baies SAN Fibre Channel, baies SAN iSCSI et baies NAS sont des technologies de stockage largement utilisées prises en charge par VMware vSphere pour répondre aux besoins en stockage du centre de données. Les baies de stockage sont connectées et partagées entre groupes de serveurs dans les réseaux de zone de stockage. Cet arrangement permet d'agréger des ressources en stockage et offre plus de souplesse pour leur approvisionnement aux machines virtuelles.
réseaux IP
Chaque serveur informatique peut avoir plusieurs cartes réseaux pour fournir une haute bande passante et une gestion de réseaux fiable à tout le centre de données VMware vSphere.
vCenter Server
vCenter Server fournit un point de surveillance unique du centre de données. Il offre des services essentiels du centre de données : la commande d'accès, la surveillance de performance et la configuration. Il unifie les ressources en provenance des serveurs informatiques individuels à partager entre les machines virtuelles dans tout le centre de données. Pour le faire, il gère l'attribution des machines virtuelles aux serveurs informatiques et l'attribution des ressources aux machines virtuelles dans un serveur informatique donné en fonction des stratégies que l'administrateur système définit. Les serveurs informatiques continuent de fonctionner même dans l'éventualité improbable où vCenter Server deviendrait inaccessible (par exemple si le réseau est coupé). Les serveurs peuvent être gérés séparément et continuent d'exécuter les machines virtuelles qui leur sont affectées selon la dernière affectation de ressources réglée. Une fois la connexion au vCenter Server restaurée, il peut de nouveau gérer le centre de données.
Clients de gestion
VMware vSphere offre plusieurs interfaces pour la gestion du centre de données et l'accès à la machine virtuelle. Ces interfaces comportent VMware vSphere Client (vSphere Client), un accès web via le navigateur web, vSphere Command-Line Interface (vSphere CLI) ou vSphere Management Assistant (vMA).
Composants logiciels de vSphere VMware vSphere est une suite de composants logiciels de virtualisation. Ils comprennent ESX/ESXi, vCenter Server et d'autres composants logiciels qui remplissent plusieurs fonctions différentes dans l'environnement vSphere. vSphere inclut les composants logiciels suivants : ESX/ESXi
VMware, Inc.
Plateforme de virtualisation qui sert à créer les machines virtuelles comme ensemble de configuration et de fichiers disques qui, ensemble, effectuent toutes les fonctions d'une machine physique.
15
Guide d'administration du centre de données vSphere
Via ESX/ESXi, vous exécutez les machines virtuelles, installez des systèmes d'exploitation, exécutez des applications et configurez les machines virtuelles. La configuration inclut l'identification des ressources de la machine virtuelle, telles que les périphériques de stockage. Le serveur fournit l'amorçage, la gestion, et autres services qui gèrent vos machines virtuelles. Chaque hôte ESX/ESXi dispose d'un vSphere Client pour votre usage de gestion. Si votre hôte ESX/ESXi est inscrit auprès de vCenter Server, un vSphere Client qui admet les fonctions de vCenter Server est disponible. vCenter Server
Service qui agit en tant qu'administrateur central des hôtes VMware ESX/ESXi connectés à un réseau. vCenter Server dirige les opérations sur les machines virtuelles et les hôtes de machine virtuelle (les hôtes ESX/ESXi). vCenter Server est un service Windows unique installé pour s'exécuter automatiquement. vCenter Server fonctionne en continu en arrière-plan. Il effectue ses activités de surveillance et de gestion même si aucun vSphere Client n'est connecté et si personne n'est en session sur l'ordinateur où il réside. Il doit avoir l'accès au réseau sur tous les hôtes qu'il gère et être disponible pour accès au réseau à partir de n'importe quelle machine où vSphere Client s'exécute. Vous pouvez installer vCenter Server dans une machine virtuelle Windows sur un hôte ESX/ESXi, ce qui lui permet de tirer parti de la disponibilité élevée que procure VMware HA. Voir le Guide d'installation ESX et vCenter Server pour plus de détails sur l'installation de cette configuration. Vous pouvez joindre plusieurs systèmes vCenter Server au moyen du mode lié vCenter Linked Mode pour leur permettre d'être gérés au moyen d'une même connexion vSphere Client.
Modules de vCenter Server
Applications qui apportent des fonctions complémentaires à vCenter Server. Normalement, les modules comportent un composant serveur et un composant client. Une fois que le composant serveur d'un module est installé, il est inscrit auprès de vCenter Server, et le composant client est à la disposition des clients vSphere pour téléchargement. Une fois un module installé sur un vSphere Client, il est susceptible de modifier l'interface en ajoutant des vues, onglets, boutons de barre d'outils ou options de menu concernant la fonction ajoutée. Les modules exploitent les capacités fondamentales de vCenter Server, notamment la gestion de l'authentification et des autorisations, mais peuvent posséder leurs propres types d'événements, tâches, métadonnées et privilèges. Certains fonctions de vCenter Server sont mises en oeuvre comme modules, et peuvent être gérées au moyen du gestionnaire vSphere Client Plug-in Manager. Parmi ces fonctions figurent la surveillance de stockage vCenter, l'état matériel de vCenter et l'état de service vCenter.
Base de données vCenter Server
16
Zone de stockage permanente pour conserver le statut de chaque machine virtuelle, hôte, et utilisateur géré de l'environnement vCenter Server. La base de données vCenter Server peut être locale ou distante du système vCenter Server.
VMware, Inc.
Chapitre 1 Concepts et fonctions de vSphere
La base de données est installée et configurée lors de l'installation de vCenter Server. Si vous accédez à votre hôte ESX/ESXi directement via vSphere Client, et non pas via un système vCenter Server et un vSphere Client associé, vous n'utilisez pas de base de données vCenter Server. Serveur Web Tomcat
De nombreuses fonctions de vCenter Server sont mises en oeuvre comme services Web qui nécessitent la serveur Web Tomcat. Le serveur Web Tomcat est installé sur la machine vCenter Server dans le cadre de l'installation de vCenter Server. Fonctions qui exigent que le serveur Web Tomcat soit en service : Linked Mode, onglet d'état CIM/Hardware, diagrammes de performances, WebAccess, onglet de vues de stockage et de surveillance de stockage vCenter, et état de service vCenter.
Agent vCenter Server
Sur chaque hôte géré, logiciel qui recueille, communique et exécute les actions provenant de vCenter Server. L'agent vCenter Server est installé la première fois qu'un quelconque hôte est ajouté à l'inventaire vCenter Server.
Agent hôte
Sur chaque hôte géré, logiciel qui recueille, communique et exécute les actions reçues via vSphere Client. Il est installé dans le cadre de l'installation ESX/ESXi.
LDAP
vCenter Server se sert du protocole LDAP pour synchroniser les données telles que les informations sur les licences et rôles sur des systèmes vCenter Server joints en mode lié Linked Mode.
Objets d'inventaire gérés de vSphere Dans vSphere, l'inventaire est une collection d'objets virtuels et physiques sur lesquels vous pouvez accorder des autorisations, surveiller des tâches et événements et définir des alarmes. Vous pouvez regroupesr la plupart des objets d'inventaire au moyen de dossiers afin de les gérer plus facilement. Tous les objets d'inventaire, excepté les hôtes, peuvent être renommer afin d'évoquer leur finalité. Ils peuvent par exemple porter le nom de départements d'entreprise ou de sites ou fonctions. vCenter Server surveille et gère les composants suivants de votre infrastructure virtuelle et physique : Clusters
Batterie d'hôtes ESX/ESXi et de machines virtuelles associées destinés à fonctionner ensemble comme unité. Quand vous ajoutez un hôte à un cluster, les ressources de l'hôte font alors partie des ressources du cluster. Le cluster gère les ressources de tous les hôtes. Si vous activez VMware EVC sur un cluster, vous pouvez vous assurer que les transferts avec vMotion n'échouent pas en raison d'erreurs de compatibilité de CPU. Si vous activez VMware DRS sur un cluster, les ressources des hôtes du cluster sont fusionnées afin de permettre l'équilibrage de ressources pour les hôtes du cluster. Si vous activez VMware HA sur un cluster, les ressources du cluster sont gérées comme pool de capacité afin de permettre une récupération en cas de défaillances de matériel hôte.
Centres de données
VMware, Inc.
À la différence d'un dossier, qui sert à organiser un type d'objet spécifique, un centre de données est une agrégation de tous les différents types d'objets nécessaires pour travailler en infrastructure virtuelle : hôtes, machines virtuelles, réseaux et banque de données.
17
Guide d'administration du centre de données vSphere
Dans un centre de données, il existe quatre hiérarchies séparées. n
Machines virtuelles (et modèles)
n
Hôtes (et clusters)
n
Réseaux
n
Banques de données
Le centre de données définit l'espace de noms des réseaux et banques de données. Les noms de ces objets doivent être uniques au sein d'un centre de données. Par exemple, vous ne pouvez avoir deux banques de données du même nom dans un même centre de données, mais vous pouvez avoir deux banques de données du même nom dans deux centres de données différents. Les machines virtuelles, modèles et clusters n'ont pas besoin d'être uniques au sein du centre de données, mais doivent l'être dans leur dossier. Des objets portant le même nom dans deux centres de données différents ne sont pas nécessairement le même objet. Par conséquent, le déplacement d'objets entre centres de données peut provoquer des résultats imprévisibles. Par exemple, un réseau appelé Mise en réseau A dans le centre de données A pourrait ne pas être le même réseau qu'un réseau appelé Mise en réseau A dans le centre de données B. Déplacer une machine virtuelle connectée au réseau A du centre de données A au centre de données B fait que la machine virtuelle change de réseau auquel elle est connectée. Banques de données
Représentation virtuelle des ressources de stockage physiques sous-jacentes dans le centre de données. Une banque de données est l'emplacement de stockage des fichiers de machine virtuelle. Ces ressources de stockage physiques peuvent provenir du disque SCSI local de l'hôte ESX, des baies de disques SAN Fibre Channel, des baies de disques SAN iSCSI ou des baies NAS (Network Attached Storage). Les banque de données cachent les idiosyncrasies du stockage physique sous-jacent et présentent un modèle uniforme pour les ressources de stockage nécessaires aux machines virtuelles.
Dossiers
Les dossiers permettent de regroupesr les objets du même type afin d'en faciliter la gestion. Par exemple, vous pouvez vous servir de dossiers pour attribuer des autorisations à des groupes d'objets, définir des alarmes pour des groupes d'objets et organiser des objets de manière rationnelle. Un dossier peut contenir d'autres dossiers, ou un groupes d'objets du même type : centres de données, clusters, banques de données, réseaux, machines virtuelles, modèles ou hôtes. Par exemple, un dossier peut contenir des hôtes et un dossier contenant des hôtes, mais il ne peut contenir des hôtes et un dossier contenant des machines virtuelles. Les dossiers de centre de données forment une hiérarchie directement sous le vCenter Server racine et vous permettent de regroupesr vos centres de données à votre guise. Dans chaque centre de données se trouve une hiérarchie des dossiers avec les machines virtuelles et les modèles, une avec les hôtes et les clusters, une avec les banques de données, et une avec les réseaux.
Hôtes
18
L'ordinateur physique sur lequel ESX/ESXi est installé. Toutes les machines virtuelles fonctionnent sur des hôtes. Si vSphere Client est connecté directement à un hôte ESX/ESXi, seul cet hôte peut être géré.
VMware, Inc.
Chapitre 1 Concepts et fonctions de vSphere
Réseaux
Ensemble de cartes d'interface de réseau virtuelles, de commutateurs virtuels ou de commutateurs distribués de réseau virtuel, et de groupes de ports ou de groupes de ports virtuels distribués qui connectent des machines virtuelles entre elles ou au réseau physique en dehors du centre de données virtuel. Toutes les machines virtuelles qui se connectent au même groupes de ports appartiennent au même réseau dans l'environnement virtuel, même si elles sont sur des serveurs physiques différents. Vous pouvez surveiller des réseaux et définir des autorisations et des alarmes sur des groupes de ports et des groupes de ports virtuels distribués.
Pools de ressources
Les pools de ressources permettent de compartimenter les ressources CPU et mémoire d'un hôte ou d'un cluster. Les machines virtuelles s'exécutent dans des pools de ressources et obtiennent leurs ressources de ces derniers. Vous pouvez créer plusieurs pools de ressources en tant qu'enfants directs d'un hôte ou d'un cluster autonome et déléguer leur contrôle à d'autres personnes ou organisations. vCenter Server fournit, par le biais des composants DRS, diverses options de surveillance du statut des ressources et d'ajustement ou de suggestion d'ajustements aux machines virtuelles qui exploitent les ressources. Vous pouvez surveiller des ressources et y définir des alarmes.
Modèles
Copie principale d'une machine virtuelle qui peut servir à créer et approvisionner de nouvelles machines virtuelles. Les modèles peuvent avoir un système d'exploitation client et un logiciel d'application installés, et peuvent être personnalisés pendant le déploiement pour garantir que la nouvelle machine virtuelle a un nom et des paramètres réseau qui sont uniques.
Machines virtuelles
Un environnement d'ordinateur virtualisé dans lequel un système d'exploitation client et un logiciel associé peuvent fonctionner. Plusieurs machines virtuelles peuvent fonctionner simultanément sur le même hôte géré.
vApp
VMware vApp est un format de conception et gestion d'applications. un vApp peut contenir plusieurs machines virtuelles.
Composants facultatifs de vCenter Server Certains composants facultatifs de vCenter Server sont incorporés et installés avec le produit de base, mais nécessitent une licence distincte. Fonctions facultatives de vCenter Server : vMotion
Fonction qui permet de déplacer des machines virtuelles en service d'un hôte ESX/ESXi à un autre sans interruption de service. Elle nécessite la gestion des licences à la fois sur les hôtes source et cible. vCenter Server coordonne centralement toutes les activités de vMotion.
Storage vMotion
Fonction qui permet de déplacer les disques et le fichier de configuration d'une machine virtuelle en service d'une banque de données à une autre sans interruption de service. Elle nécessite la gestion de licences sur l'hôte de la machine virtuelle.
VMware HA
Fonction qui active un cluster avec disponibilité élevée. Si un hôte tombe en panne, toutes les machines virtuelles qui fonctionnaient sur cet hôte sont promptement redémarrées sur différents hôtes du même cluster.
VMware, Inc.
19
Guide d'administration du centre de données vSphere
Quand vous activez le cluster pour la disponibilité élevée (HA), vous indiquez le nombre d'hôtes qui doit pouvoir récupérer. Si vous indiquez [1] comme nombre de pannes d'hôte autorisé, HA maintient assez de capacité sur l'ensemble du cluster pour tolérer la panne d'un hôte. Toutes les machines virtuelles en service sur cet hôte peuvent être redémarrées sur les hôtes restants. Par défaut, vous ne pouvez mettre une machine virtuelle sous tension si cela enfreint la capacité de récupération exigée. Voir le VMware Availability Guide pour plus d'informations. VMware DRS
Fonction qui contribue à améliorer l'allocation des ressources et la consommation électrique à travers tous les hôtes et pools de ressources. VMware DRS recueille les informations sur l'utilisation des ressources par tous les hôtes et machines virtuelles du cluster et soumet des recommandations (ou transfère des machines virtuelles) dans les deux situations suivantes : n
Placement initial – Quand vous mettez une machine virtuelle sous tension pour la première fois dans le cluster, soit DRS la place sur un hôte, soit il soumet une recommandation.
n
Équilibrage de charge – DRS tente d'améliorer l'utilisation des ressources dans le cluster soit en effectuant des migrations automatiques de machines virtuelles (vMotion), soit en soumettant des recommandations de migration de machines virtuelles.
VMware DRS est doté de capacités de gestion d'alimentation distribuée (DPM). Quand DPM est activé, le système compare la capacité de niveau cluster et de niveau hôte aux demandes des machines virtuelles en service dans le cluster. D'après les résultats de la comparaison, DPM recommande (ou exécute) les actions qui peuvent réduire la consommaion électrique du cluster. Tolérance aux pannes de VMware
VMware Fault Tolerance assure la disponibilité continue des machines virtuelles en créant et maintenant une VM secondaire identique à la VM primaire et disponible en permanence pour la remplacer en cas de situation de basculement.
Modules de vCenter Server Les modules de vCenter Server étendent les capacités de vCenter Server en fournissant davantage de fonctions et caractéristiques. Certains modules sont installés en tant qu'éléments du produit de base vCenter Server.
20
Surveillance de stockage de vCenter
Permet de consulter les informations sur l'utilisation du stockage et de mapper visuellement les relations entre toutes les entités de stockage disponibles dans vCenter Server.
État matériel de vCenter
Applique la surveillance CIM pour afficher le statut matériel des hôtes gérés par vCenter Server.
Statut de service vCenter
Affiche le statut des services vCenter.
VMware, Inc.
Chapitre 1 Concepts et fonctions de vSphere
Certains modules, fournis séparément du produit de base, nécessitent une installation distincte. Vous pouvez mettre à niveau les modules et le produit de base indépendamment. Modules VMware : VMware Update Manager
Permet aux administrateurs d'appliquer des mises à niveau et correctifs sur plusieurs hôtes ESX/ESXi et sur toutes les machines virtuelles gérées. Ce module fournit la capacité à créer les spécifications de base définies par l'utilisateur qui représentent un ensemble de normes de sécurité. Les administrateurs de sécurité peuvent comparer des hôtes et machines virtuelles à ces spécifications de base pour identifier et rectifier les systèmes qui ne sont conformes.
VMware vCenter Converter
Permet de convertir des machines physiques et des machines virtuelles d'un large éventail de formats en machines virtuelles ESX/ESXi. Vous pouvez importer des systèmes convertis dans l'inventaire de vCenter Server.
vShield Zones
vShield Zones est un pare-feu sensible aux applications conçu pour l'intégration à VMware vCenter Server. Il examine les communications serveur-client et entre machines virtuelles pour fournir l'analyse détaillée du trafic et le partitionnement de pare-feu sensible aux applications. vShield Zones est un composant de sécurité essentiel pour protéger les centres de données virtualisées contre les attaques et abus sur le réseau.
VMware vCenter Orchestrator
VMware vCenter Orchestrator est un moteur de flux de travail qui permet de créer et exécuter des flux automatisés au sein de votre environnement VMware vSphere. vCenter Orchestrator coordonne les tâches de flux entre plusieurs produits VMware et plusieurs solutions administratives et de gestion tierces via son architecture modulaire ouverte. vCenter Orchestrator fournit une bibliothèque de flux de travail extrêmement extensibles. Vous pouvez utiliser n'importe quelle opération disponible dans l'interface de programmation d'application vCenter Server pour personnaliser les flux de vCenter Orchestrator.
VMware Data Recovery
VMware Data Recovery est une solution de sauvegarde et récupération sur disque qui assure aux machines virtuelles la protection totale des données. VMware Data Recovery est entièrement intégré à VMware vCenter Server afin de permettre la gestion centralisée et efficace des tâches de sauvegarde et bénéficie de la déduplication des données afin de réduire l'utilisation du disque.
VMware, Inc.
21
Guide d'administration du centre de données vSphere
22
VMware, Inc.
Interfaces de vSphere Client
2
Vous disposez de plusieurs manières d'accéder aux composants de vSphere via les options d'interface de vSphere. Les options d'interface de vSphere sont les suivantes : vSphere Client
Composant obligatoire et interface primaire de création, gestion et surveillance des machines virtuelles, de leurs ressources et de leurs hôtes. Il procure également l'accès via la console aux machines virtuelles. vSphere Client est installé sur un ordinateur Windows avec accès en réseau à votre installation ESX/ESXi ou de système vCenter Server. L'interface affiche des options légèrement différentes selon le type de serveur auquel vous êtes connecté. Bien que toutes les opérations vCenter Server soient effectuées par un système vCenter Server, vous devez utiliser vSphere Client pour surveiller, gérer et commander le serveur. Un même système vCenter Server ou hôte ESX/ ESXi peut gérer plusieurs systèmes vSphere Client connectés simultanément.
vSphere Web Access
Interface Web via laquelle vous pouvez exécuter la gestion et la configuration élémentaire de machines virtuelles et obtenir l'accès via la console aux machines virtuelles. Elle est installée avec votre hôte ESX/ESXi. A l'instar de vSphere Client, vSphere Web Access fonctionne directement avec un hôte ou via vCenter Server. Pour plus d'informations, consultez le Guide de l'administrateur vSphere Web Access.
Console du service VMware
Interface de ligne de commande servant à configurer un hôte ESX. Pour un hôte ESXi, utilisez l'interface de ligne de commande de vSphere.
interface de ligne de commande de vSphere
Interface de ligne de commande servant à configurer un hôte ESXi. L'interface de ligne de commande de vSphere peut également servir à effectuer des opérations Storage vMotion à la fois sur les hôtes ESX/ESXi.
Voir Chapitre 16, « Démarrer et arrêter les composants vSphere », page 211 pour consulter les informations et instructions de démarrage et arrêt d'hôtes ESX et de vCenter Server. Ce chapitre aborde les rubriques suivantes : n
« Démarrer vSphere Client et ouvrir une session », page 24
n
« Arrêter vSphere Client et fermer une session », page 24
n
« vSphere Web Access », page 24
n
« Console du service VMware », page 25
VMware, Inc.
23
Guide d'administration du centre de données vSphere
Démarrer vSphere Client et ouvrir une session vSphere Client est une interface graphique servant à gérer vCenter Server et les hôtes. Un écran d'ouverture de session apparaît quand vous démarrez vSphere Client. Une fois que vous avez ouvert une session, le client affiche les objets et la fonctionnalité appropriés pour le serveur auquel vous accédez, ainsi que les autorisations dont dispose l'utilisateur sous le pseudo duquel vous vous êtes connecté. Procédure 1
Ouvrez une session sur votre système Windows. Si c'est la première fois vous démarrez vSphere Client, ouvrez une session en tant qu'administrateur. n
n
Si l'hôte géré n'est pas un contrôleur de domaine, ouvrez une session soit en tant que local_host_name\user, soit en tant que user, sachant que user est un membre du groupes d'administrateurs locaux. Si l'hôte géré est un contrôleur de domaine, vous devez ouvrir une session en tant que
domain\userdomain\user, sachant que domain désigne le nom de domaine dont l'hôte géré est un
contrôleur et user est un membre du groupes d'administrateurs de ce domaine. VMware ne recommande pas l'exécution sur un contrôleur de domaine. 2
Double-cliquez sur un raccourci ou sélectionnez vSphere Client dans [Démarrer] > [Programmes] > [VMware] > [vSphere Client] .
3
Saisissez le nom de serveur, votre nom d'utilisateur et votre mot de passe. Si vous ouvrez une session sur un système vCenter Server qui fait partie d'un groupes connecté, ouvrir une session sur ce serveur vous connecte à tous les serveurs de ce groupes. REMARQUE Seuls les noms de serveur précédemment saisis figurent dans le menu déroulant [Serveur] .
4
Cliquez sur [Connexion] pour continuer.
Vous êtes maintenant connecté à l'hôte ou au système vCenter Server.
Arrêter vSphere Client et fermer une session Une fois que vous n'avez plus besoin de consulter ni modifier les activités que le système de vCenter Server effectue, fermez la session sur vSphere Client. REMARQUE La clôture d'une session vSphere Client n'arrête pas le serveur. Procédure u
Cliquez sur la case de fermeture ( [X] ), ou sélectionnez [Fichier] > [Quitter] .
vSphere Client s'arrête. vSphere Client clôt sa session sur le système vCenter Server. Le serveur continue à effectuer toutes ses activités normales en arrière-plan. Toutes les tâches planifiées sont enregistrées et effectuées par vCenter Server.
vSphere Web Access vSphere Web Access est l'interface Web via laquelle vous pouvez gérer vos machines virtuelles. vSphere Web Access est installé quand vous installez ESX/ESXi. Comme avec vSphere Client, vous pouvez utiliser vSphere Web Access pour vous connecter soit directement à un hôte ESX/ESXi, soit à un système vCenter Server. La fonctionnalité de vSphere Web Access est un sousensemble de la fonctionnalité vSphere Client.
24
VMware, Inc.
Chapitre 2 Interfaces de vSphere Client
La console de vSphere Web Access fournit un système de télépilotage souris-clavier-écran des machines virtuelles. Vous pouvez dialoguer avec un système d'exploitation client fonctionnant sur une machine virtuelle et vous connecter à distance à la souris, au clavier et à l'écran de la machine virtuelle. n
Ouvrir une session sur vSphere Web Access. page 25 vSphere Web Access se sert d'une interface Web et d'une connexion Internet pour accéder à votre hôte ESX ou système vCenter Server.
n
Se déconnecter de vSphere Web Access page 25 Déconnectez-vous une fois que vous en avez terminé avec vos activités vSphere Web Access.
Ouvrir une session sur vSphere Web Access. vSphere Web Access se sert d'une interface Web et d'une connexion Internet pour accéder à votre hôte ESX ou système vCenter Server. vSphere Web Access ne possède pas son propre concept d'utilisateurs ni d'autorisations. Utilisez les mêmes informations d'identification de connexion que pour ouvrir une session sur vSphere Client. Procédure 1
Lancez votre navigateur Web.
2
Tapez l'URL de votre installation ESX ou vCenter Server : https://nom_hôte_ou_serveur/ui
3
Tapez vos pseudo et mot de passe, et cliquez sur [Connexion] .
Une fois vos pseudo et mot de passe autorisés par vSphere Web Access, la page d'accueil de vSphere Web Access apparaît.
Se déconnecter de vSphere Web Access Déconnectez-vous une fois que vous en avez terminé avec vos activités vSphere Web Access. Procédure u
Cliquez sur le lien de déconnexion situé dans coin supérieur droit de chaque page.
Les périphériques clients distants sont déconnectés quand vous vous déconnectez de vSphere Web Access.
Console du service VMware La console du service ne sert normalement que quand vous contactez un représentant du support technique de VMware. Dans les versions antérieures d'ESX, la console du service était l'une des interfaces avec les hôtes ESX. De nombreuses commandes sont désormais désuètes. ESXi ne possède pas de console de service. Certaines commandes de console du service sont disponibles pour ESXi via l'interface de ligne de commande distante. vSphere SDK sert quant à lui à la manipulation scriptée de votre vSphere. vSphere Client est l'interface primaire de maniement de toutes les activités non scriptées, y compris la configuration, la surveillance et la gestion de vos machines et ressources virtuelles.
VMware, Inc.
25
Guide d'administration du centre de données vSphere
Utilisation du protocole DHCP pour la console du service La configuration recommandée consiste à utiliser des adresses IP statiques pour la console du service d'un hôte ESX. Vous pouvez configurer la console du service pour utiliser DHCP, si votre serveur DNS peut mapper le nom d'hôte de la console du service sur l'adresse IP générée dynamiquement. Si votre serveur DNS ne peut mapper le nom de l'hôte sur son adresse IP générée par le protocole DHCP, vous devez déterminer l'adresse IP numérique de la console du service. Une autre mise en garde à propos de l'utilisation du protocole DHCP est que l'adresse IP numérique risque de changer lors de l'expiration des baux DHCP ou quand on redémarre le système. VMware ne recommande pas d'utiliser le protocole DHCP pour la console du service, à moins que votre serveur DNS ne puisse traiter la conversion de nom de hôte.
Se connecter à la console du service Si vous avez l'accès direct au système où ESX s'exécute, vous pouvez ouvrir une session sur la console physique de ce système. Que vous utilisiez la console du service localement ou via une connexion distante, vous devez ouvrir une session au moyen d'un pseudo et d'un mot de passe valides. REMARQUE Selon les paramètres de sécurité de votre ordinateur ESX, il se peut que vous puissiez vous connecter à distance à la console du service à l'aide de SSH ou de Telnet. Pour plus d'informations, voir Guide de configuration ESX. Procédure u
Appuyez sur Alt+F2 pour accéder à l'écran de connexion et ouvrir une session.
Utilisation des commandes de la console du service La console du service tourne sous une version modifiée de Linux. De nombreuses commandes disponibles sous Linux ou UNIX le sont également sur la console du service. Les notes détaillées sur l'utilisation de la plupart des commandes de console du service sont disponibles comme pages de manuel ou man. REMARQUE ESXi ne possède pas de console de service. Cependant, plusieurs des fonctions fournies par la console du service sont disponibles via vSphere CLI.
Consulter la page man d'une commande de console du service Les pages man renseignent sur les commandes et leur utilisation, leurs options et leur syntaxe. Procédure u
Dans la ligne de commande de la console du service, tapez la commande man suivi du nom de la commande dont vous souhaitez consulter les informations. Par exemple : man commande
26
VMware, Inc.
Utilisation de vSphere Client
3
vSphere Client est l'interface principale pour gérer vCenter Server et ESX/ESXi. L'interface de vSphere Client est configurée selon le serveur auquel elle est connectée. n
Si le serveur est un système vCenter Server, vSphere Client affiche toutes les options disponibles de l'environnement vSphere, selon la configuration de gestion des licences et les autorisations des utilisateurs.
n
Si le serveur est un hôte ESX/ESXi, vSphere Client n'affiche que les options adéquate pour la gestion d'un seul hôte.
Lors de votre première connexion à vSphere Client, il affiche une page d'accueil avec des icônes que vous sélectionnez pour accéder aux fonctions de vSphere Client. Quand vous vous déconnectez de vSphere Client, l'application cliente mémorise la vue qui était affichée lors de sa fermeture, et vous ramène à cette vue lors de votre prochaine ouverture de session. Vous pouvez effectuer de nombreuses tâches de gestion dans la vue d'inventaire, qui se compose d'une fenêtre simple contenant une barre de menus, une barre de navigation, une barre d'outils, une barre d'état, une section à panneaux et des menus instantanés. Ce chapitre aborde les rubriques suivantes : n
« Onglets Démarrage », page 28
n
« Barre d'état, tâches récentes, et alarmes déclenchées », page 28
n
« Sections à panneaux », page 29
n
« Consulter la console de machine virtuelle », page 29
n
« Rechercher dans l'inventaire vSphere », page 29
n
« Utiliser les listes », page 31
n
« Attributs personnalisés », page 32
n
« Sélectionner des objets », page 33
n
« Gérer les modules de vCenter Server », page 33
n
« Enregistrer les données de vSphere Client », page 35
n
« Utiliser les sessions actives », page 35
VMware, Inc.
27
Guide d'administration du centre de données vSphere
Onglets Démarrage Si vCenter Server vient d'être installé et qu'aucun objet d'inventaire n'a encore été ajouté, les onglets mise en œuvre vous guident pas à pas dans les étapes d'ajout d'éléments à l'inventaire et de configuration de l'environnement virtuel. n
Désactiver les onglets Démarrage page 28 Vous pouvez mettre hors tension les onglets de mise en œuvre si vous ne voulez pas les afficher.
n
Restaurer les onglets de mise en œuvre page 28 Si vous avez désactivé l'affichage des onglets de mise en œuvre, vous pouvez restaurer les paramètres afin d'afficher ces onglets pour tous les objets d'inventaire.
Désactiver les onglets Démarrage Vous pouvez mettre hors tension les onglets de mise en œuvre si vous ne voulez pas les afficher. Vous pouvez mettre hors tension les onglets de l'une des manières suivantes. Procédure n
Cliquez sur le lien [Fermer l'onglet] pour mettre hors tension les onglets Mise en œuvre du type d'objet sélectionné.
n
Modifiez les paramètres de vSphere Client pour masquer tous les onglets de mise en œuvre. a
Sélectionnez [Modifier] > [Paramètres client] .
b
Sélectionnez l'onglet [Général] .
c
Décochez la case [Afficher onglets démarrage] et cliquez sur [OK] .
Restaurer les onglets de mise en œuvre Si vous avez désactivé l'affichage des onglets de mise en œuvre, vous pouvez restaurer les paramètres afin d'afficher ces onglets pour tous les objets d'inventaire. Procédure 1
Sélectionnez [Modifier] > [Paramètres client] .
2
Cliquez sur l'onglet [Général] .
3
Cochez [Afficher onglets démarrage] et cliquez sur [OK] .
Barre d'état, tâches récentes, et alarmes déclenchées Servez-vous de la barre d'état pour consulter les informations sur les alarmes et les tâches récemment effectuées ou actives. La barre d'état apparaît au bas de la fenêtre. Elle contient des icônes permettant de consulter les alarmes déclenchées ou les tâches récentes. Le bouton [Tâches] affiche les éventuels tâches en cours ou effectuées récemment. La barre de progression indique le pourcentage d'achèvement de chaque tâche. Les panneaux de tâches récentes et d'alarmes déclenchées s'affichent au bas de la fenêtre vSphere Client.
28
VMware, Inc.
Chapitre 3 Utilisation de vSphere Client
Sections à panneaux Le corps de la page vSphere Client comporte une section à panneaux. La plupart des vues possèdent un panneau gauche et un panneau droit : le panneau d'inventaire et le panneau d'informations. Vous pouvez redimensionner ces panneaux. Panneau d'inventaire
Affiche la liste hiérarchique des objets vSphere quand une vue d'inventaire ou de mappages apparaît.
Panneaux d'informations
Affichent les listes et diagrammes. Selon les éléments de navigation ou l'élément d'inventaire sélectionnés, le panneau d'informations est divisé en éléments à onglet.
Consulter la console de machine virtuelle La console d'une machine virtuelle sous tension est disponible via un serveur connecté. Toutes les connexions de console à la machine virtuelle voient les mêmes informations. La ligne de message indique si d'autres personnes consultent la machine virtuelle. Procédure 1
Sélectionnez une machine virtuelle sous tension.
2
Dans le panneau d''informations, cliquez sur l'onglet [Console] .
3
(Facultatif) Cliquez sur l'icône d'instantané dans la barre de navigation pour afficher la console de machine virtuelle dans une fenêtre distincte.
4
(Facultatif) Appuyez sur Ctrl+Alt+Entrée pour activer ou quitter le mode plein écran.
Rechercher dans l'inventaire vSphere vSphere Client vous permet de rechercher dans votre inventaire vSphere les machines virtuelles, hôtes, banque de données, réseaux ou dossiers concordant avec les critères indiqués. Si vSphere Client est connecté à un système vCenter Server qui fait partie d'un groupes connecté en mode lié (Linked Mode), vous pouvez effectuer la recherche dans les inventaires de tous les systèmes vCenter Server de ce groupes. Vous pouvez uniquement consulter et rechercher les objets d'inventaire que vous avez l'autorisation de consulter. Étant donné que le service de recherche sollicite auprès d'Active Directory des informations sur les autorisations des utilisateurs, vous devez être en session sur un compte de domaine pour effectuer une recherche sur tous les systèmes vCenter Server en mode lié (Linked Mode). Si vous ouvrez une session au moyen d'un compte local, les recherches ne renvoient que les résultats du système vCenter Server local, même s'il est joint à d'autres serveurs dans Linked Mode. REMARQUE Si vos autorisations changent alors que vous êtes en session, le service de recherche risque de ne pas identifier immédiatement ces changements. Pour vous assurer que votre recherche est effectuée avec des autorisations à niveau, fermez toutes vos sessions ouvertes et rouvrez-en une avant d'effectuer la recherche.
VMware, Inc.
29
Guide d'administration du centre de données vSphere
Effectuer une recherche simple Une recherche simple recherche le terme saisi dans toutes les propriétés des types d'objet désignés. Procédure 1
Cliquez sur l'icône dans le champ de recherche en haut à droite de la fenêtre vSphere Client et sélectionnez le type d'élément d'inventaire à rechercher. n
[Machines virtuelles]
n
[Dossiers]
n
[Hôtes]
n
[Banques de données]
n
[Réseaux]
n
[Inventaire] , qui recherche les concordances avec les critères de recherche dans n'importe lesquels des types d'objets gérés disponibles.
2
Tapez les termes à rechercher dans le champ de recherche et appuyez sur Entrée.
3
(Facultatif) Si le nombre d'éléments trouvé dépasse celui qui peut s'afficher dans le panneau de résultats, cliquez sur [Afficher tout] pour afficher tous les résultats.
Suivant Si vous n'êtes pas satisfait des résultats de la recherche simple, effectuez une recherche avancée.
Effectuer une recherche détaillée La recherche détaillée permet de rechercher les objets gérés qui répondent à plusieurs critères. Par exemple, vous pouvez rechercher les machines virtuelles concordant avec une certaine chaîne de recherche. Les machines virtuelles qui résident sur les hôtes dont les noms concordent avec une seconde chaîne de recherche. Procédure 1
Sélectionnez [Affichage] > [Inventaire] > [Rechercher] pour afficher la page de recherche détaillée.
2
Cliquez sur l'icône dans le champ de recherche en haut à droite de la fenêtre vSphere Client et sélectionnez le type d'élément d'inventaire à rechercher.
3
30
n
[Machines virtuelles]
n
[Dossiers]
n
[Hôtes]
n
[Banques de données]
n
[Réseaux]
n
[Inventaire] , qui recherche les concordances avec les critères de recherche dans n'importe lesquels des types d'objets gérés disponibles.
Tapez les termes à rechercher dans le champ de recherche.
VMware, Inc.
Chapitre 3 Utilisation de vSphere Client
4
Affinez la recherche à l'aide de propriétés complémentaires. a
Cliquez sur [Afficher les options] .
b
Dans le menu déroulant, choisissez la propriété complémentaire que vous voulez employer pour restreindre les résultats de la recherche. Les propriétés disponibles dépendent du type d'objet que vous recherchez.
c
Sélectionnez ou tapez les options appropriées pour la propriété que vous avez sélectionnée.
d
Pour ajouter des propriétés, cliquez sur [Ajouter] et répétez les étapes Étape 4b à Étape 4c. Une recherche détaillée recherche toujours les objets qui concordent avec toutes les propriétés de la liste.
5
Cliquez sur [Rechercher] .
Les résultats de la recherche apparaissent au-dessous de la spécification de recherche.
Utiliser les listes De nombreux onglets d'inventaire de vSphere Client affichent des listes d'information. Par exemple, l'onglet [Machines virtuelles] affiche la liste de toutes les machines virtuelles associées à un hôte ou à un cluster. Vous pouvez trier n'importe quelle liste dans vSphere Client en cliquant sur l'en-tête de colonne. Un triangle dans l'en-tête de colonne affiche l'ordre de tri comme croissant ou décroissant. Vous pouvez également filtrer une liste, en triant et en n'incluant que certains éléments. Un filtre est trié par un mot clé. Sélectionnez les colonnes à inclure dans la recherche du mot clé.
Filtrer une vue de liste Vous pouvez filtrer une liste si elle est trop longue, ou si vous y recherchez des éléments précis (les alarmes commençant par le mot "banque de données," par exemple). Vous pouvez afficher et masquer le champ de filtre à l'aide de l'option [Filtre] du menu [Afficher] . La liste est mise à niveau selon que le filtrage est activé ou désactivé. Par exemple, si vous êtes dans l'onglet [Machines virtuelles] , avez filtré la liste et que le texte filtré est "sous tension." Vous voyez la liste des machines virtuelles dont l'état est réglé sur "sous tension". Si l'état d'une quelconque machine virtuelle change, elle est retirée de la liste. Les machines virtuelles qui sont ajoutées à la liste sont également filtrées. Procédure 1
Dans n'importe quel panneau d'inventaire qui affiche une liste, cliquez sur la flèche à côté du champ de filtre dans le coin supérieur droit du volet.
2
Sélectionnez les attributs selon lesquels filtrer.
3
Tapez les critères de recherche dans le champ de filtre. La recherche démarre automatiquement après une pause de plus d'une seconde. Ni les expressions booléennes ni les caractères spéciaux ne sont admis. Le filtrage n'est pas sensible à la casse.
4
(Facultatif) Cliquez sur [Effacer] pour effacer le champ de filtre.
Exporter une liste Vous pouvez exporter une liste dans un fichier. Procédure 1
Sélectionnez la liste à exporter.
2
Sélectionnez [Fichier] > [Exporter] > [Exporter liste] .
VMware, Inc.
31
Guide d'administration du centre de données vSphere
3
Tapez un nom de fichier et sélectionnez un type de fichier.
4
Cliquez sur [Enregistrer] .
Attributs personnalisés Vous pouvez employer des attributs personnalisés pour associer les méta-informations spécifiques à un utilisateur aux machines virtuelles et aux hôtes gérés. Les attributs sont les ressources qui sont surveillées et gérées pour tous les hôtes gérés et toutes les machines virtuelles de votre environnement vSphere. Le statut et les états des attributs apparaissent sur les panneaux d'inventaire. Une fois que vous avez créé les attributs, définissez comme il convient leurs valeurs sur chaque machine virtuelle ou hôte géré. Cette valeur est stockée dans vCenter Server, et non pas sur la machine virtuelle ni sur l'hôte géré. Employez le nouvel attribut pour filtrer les informations sur vos machines virtuelles et hôtes gérés. Si vous n'avez plus besoin de l'attribut personnalisé, supprimez-le. Un attribut personnalisé est toujours une chaîne de caractères. Par exemple, supposez que vous ayez un ensemble de produits et que vous souhaitiez les trier par représentant commercial. Créez un attribut personnalisé pour le nom de représentant, à savoir Nom. Ajoutez la colonne d'attribut personnalisé, Nom, à l'un des modes liste. Ajoutez le nom adéquat à chaque entrée de produit. Cliquez sur l'en-tête de colonne Nom pour trier par ordre alphabétique. La fonction d'attributs personnalisés n'est disponible que si vous êtes connecté à un système vCenter Server.
Ajouter des attributs personnalisés Vous pouvez créer des attributs personnalisés à associer aux machines virtuelles ou aux hôtes gérés. Procédure 1
Sélectionnez [Administration] > [Attributs personnalisés] . Cette option n'est pas disponible si vous n'êtes connecté qu'à un hôte ESX/ESXi.
2
Cliquez sur [Ajouter] .
3
Tapez les valeurs de l'attribut personnalisé. a
Tapez le nom de l'attribut dans le champ [Nom] .
b
Sélectionnez le type d'attribut dans le menu déroulant [Type] : [ Machine virtuelle ] , [Hôte] , ou [Global] .
c
Dans le champ [Valeur] tapez la valeur que vous voulez affecter à l'attribut de l'objet actuellement sélectionné.
d
Cliquez sur [OK] . Une fois que que vous avez défini un attribut sur une machine virtuelle ou un hôte, il est à disposition de tous les objets de ce type dans l'inventaire. Cependant, la valeur que vous indiquez n'est appliquée qu'à l'objet sélectionné.
32
4
(Facultatif) Pour changer de nom d'attribut, cliquez dans le champ [Nom] et tapez le nom que vous voulez lui assigner.
5
Cliquez sur [OK] .
VMware, Inc.
Chapitre 3 Utilisation de vSphere Client
Modifier un attribut personnalisé Vous pouvez modifier des attributs personnalisés et ajouter des annotations pour une machine virtuelle ou un hôte de l'Onglet Résumé d'un l'objet. Servez-vous des annotations pour ajouter des observations descriptives ou des commentaires supplémentaire sur un objet. Procédure 1
Sélectionnez la machine virtuelle ou l'hôte dans l'inventaire.
2
Cliquez sur l'onglet [Résumé] pour la machine virtuelle ou l'hôte.
3
Dans la zone [Annotations] , cliquez sur le lien [Modifier] .
4
Pour modifier la valeur d'un attribut qui est déjà défini, double-cliquez sur le champ [Valeur] de cet attribut et tapez la nouvelle valeur.
5
Cliquez sur [OK] pour enregistrer vos modifications.
Sélectionner des objets Les objets vCenter Server sont des centres de données, des réseaux, des banques de données, des pools de ressources, des clusters, des hôtes, et des machines virtuelles. Sélectionner un objet permet d'en consulter le statut et active les menus de sorte que vous puissiez choisir les actions à effectuer sur cet objet. Procédure u
Localisez l'objet en parcourant les listes ou au moyen d'une recherche. n
Dans la page d'accueil de vSphere Client, cliquez sur l'icône de la vue d'inventaire concernée et parcourez la hiérarchie d'inventaire pour sélection l'objet.
n
Effectuez une recherche de l'objet et double-cliquez dessus dans les résultats de la recherche.
Gérer les modules de vCenter Server Une fois que le composant serveur d'un module est installé et inscrit auprès de vCenter Server, son composant client est à la disposition des clients vSphere. L'installation et l'activation des composants clients sont gérées par le biais de la boîte de dialogue Gestionnaire plug-ins. Le gestionnaire de modules permet d'effectuer les opérations suivantes : n
Consulter les modules disponibles qui ne sont actuellement pas installés sur le client.
n
Consulter les modules installés.
n
Télécharger et installer les modules disponibles.
n
Activer et mettre hors tension les modules installés.
Installer des modules Vous pouvez installer des modules à l'aide du gestionnaire de modules Plug-In Manager. Procédure 1
Lancez vSphere Client et ouvrez une session sur un système vCenter Server.
2
Sélectionnez [Plug-ins] > [Gérer les plug-ins] .
3
Sélectionnez l'onglet [Disponible] dans la boîte de dialogue Plug-in Manager.
4
Cliquez sur la commande [Télécharger et installer] du module souhaitée.
VMware, Inc.
33
Guide d'administration du centre de données vSphere
5
Suivez les invites de l'assistant d'installation.
6
Une fois l'installation terminée, vérifiez que le module figure dans l'onglet [Installé] et qu'il est activé. Un court délai peut être constaté entre la fin de l'installation et l'affichage du plug-in dans la liste des plugins installés.
Désactiver et activer des modules Vous pouvez mettre hors tension ou activer des modules au moyen du gestionnaire de modules Plug-In Manager. La désactivation d'un module ne le supprime pas du client. Vous devez désinstaller le module pour le supprimer. Procédure 1
Lancez vSphere Client et ouvrez une session sur un système vCenter Server.
2
Sélectionnez [Plug-ins] > [Gérer les plug-ins] .
3
Sélectionnez l'onglet [Installé] dans la boîte de dialogue Plug-in Manager.
4
Cochez [Activer] pour activer un module, décochez [Activer] pour le mettre hors tension.
Supprimer des modules Vous pouvez supprimer des plug-ins à l'aide du panneau de configuration du système d'exploitation. Procédure u
Consultez dans la documentation de votre système d'exploitation pour les instructions sur l'utilisation du panneau de configuration Ajout/Suppression de programmes.
Plug-ins de dépannage Dans les cas où les plug-ins vCenter Server ne fonctionnent pas, vous avez plusieurs options pour corriger le problème. Les plug-ins vCenter Server exécutés sur le serveur Tomcat ont des fichiers extension.xml qui contiennent l'URL permettant d'accéder à l'application Web correspondante (les fichiers sont situés dans C:\ Program Files \VMware\Infrastructure\VirtualCenter Server\extensions). Les installateurs d'extension remplissent ces fichiers XML à l'aide du nom DNS de l'ordinateur. Exemple avec le fichier de statistiques extension.xml : https://SPULOV-XP-VM12.vmware.com:8443/ statsreport/vicr.do. vCenter Server, les serveurs de plug-ins et les clients vSphere Client qui les utilisent doivent être situés sur des systèmes sous le même domaine. S'ils ne le sont pas ou si le nom DNS du serveur de plug-ins est modifié, les clients des plug-ins ne pourront pas accéder à l'URL et les plug-ins ne fonctionneront pas. Vous pouvez modifier manuellement les fichiers de XML en remplaçant le nom DNS par une adresse IP. Réinscrivez le plug-in après avoir modifié son fichier extension.xml.
34
VMware, Inc.
Chapitre 3 Utilisation de vSphere Client
Enregistrer les données de vSphere Client L'interface de vSphere Client est semblable à un navigateur. La plupart des actions de l'utilisateur sont permanentes dans les données de vCenter Server qui apparaissent. Vous n'avez normalement pas à enregistrer les données. Procédure u
Vous pouvez sauvegarder les données client en imprimant une copie de la fenêtre ou en exportant les données du serveur. Option
Description
Copier la fenêtre
Utilisez l'option [Imprimer écran] de Microsoft Windows pour imprimer une copie de la fenêtre de vSphere Client.
Exporter les données du serveur
Sélectionnez [Fichier] > [Exporter] et sélectionnez le format dans lequel enregistrer les données de vCenter Server. Ouvrez les données dans une application appropriée et imprimez à partir de cette application.
Utiliser les sessions actives Vous pouvez consulter la liste des utilisateurs qui sont en session sur un système vCenter Server si votre vSphere Client est connecté à ce serveur. Vous pouvez clore des sessions, et envoyer un message à tous les utilisateurs en session active. Ces fonctions ne sont pas disponibles quand votre vSphere Client est connecté à un hôte ESX/ESXi.
Consulter les sessions actives Vous pouvez consulter les sessions actives sur la page d'accueil d'un vSphere Client. Procédure u
Dans la page d'accueil d'un vSphere Client connecté à un système vCenter Server, cliquez sur le bouton [Sessions] .
Clore des sessions actives Clore une session active met un terme à la session vSphere Client et à toutes les connexions de console distante lancées par l'utilisateur pendant la session. Procédure 1
Dans la page d'accueil d'un vSphere Client connecté à un système vCenter Server, cliquez sur le bouton [Sessions] .
2
Cliquez avec le bouton droit sur une session et sélectionnez [Terminer] .
3
Cliquez sur [OK] pour confirmer la clôture.
Envoyer un message à tous les utilisateurs actifs Vous pouvez envoyer un message du jour à tous les utilisateurs en session active et aux nouveaux utilisateurs dès qu'ils se connectent à vSphere Client. Le texte du [Message du jour] est envoyé comme avis à tous les utilisateurs en session active et aux nouveaux utilisateurs dès qu'ils ouvrent une session.
VMware, Inc.
35
Guide d'administration du centre de données vSphere
Procédure 1
Dans la page d'accueil d'un vSphere Client connecté à un système vCenter Server, cliquez sur le bouton [Sessions] .
2
Tapez un message dans le champ [Message du jour] .
3
Cliquez sur [Modifier] . Le message est diffusé à tous les utilisateurs connectés dans vSphere Client.
36
VMware, Inc.
Définition de vCenter Server
VMware, Inc.
37
Guide d'administration du centre de données vSphere
38
VMware, Inc.
Utiliser vCenter Server en mode lié
4
Vous pouvez joindre plusieurs systèmes vCenter Server grâce à vCenter Linked Mode pour leur permettre de partager des informations. Quand un serveur est connecté à d'autres systèmes vCenter Server par le biais de Linked Mode, vous pouvez vous connecter à ce système vCenter Server et afficher et gérer les inventaires des systèmes serveur de vCenter Server liés. Linked Mode utilise Microsoft Active Directory Application Mode (ADAM) pour stocker et synchroniser des données sur plusieurs systèmes vCenter Server. ADAM est installé en tant qu'élément de l'installation de vCenter Server. Chaque instance d'ADAM stocke des données provenant des systèmes vCenter Server dans le groupes, y compris des informations concernant les rôles et les licences. Ces informations sont répliquées sur toutes les instances d'ADAM du groupes connecté, afin qu'elles restent synchronisées. Quand des systèmes vCenter Server sont connectés dans Linked Mode, vous pouvez effectuer les actions suivantes : n
Vous connecter simultanément aux systèmes vCenter Server pour lesquels vous avez des informations d'identification valides.
n
Rechercher les inventaires des systèmes vCenter Server dans le groupes.
n
Afficher les inventaires des systèmes vCenter Server du groupes dans une vue simple d'inventaire.
Vous ne pouvez pas migrer des hôtes ou des machines virtuelles entre les systèmes vCenter Server connectés dans Linked Mode. Pour plus d'informations sur le dépannage des groupes Linked Mode, reportez-vous au Guide d'installation ESX et vCenter Server. Ce chapitre aborde les rubriques suivantes : n
« Prérequis pour Linked Mode », page 40
n
« Considérations sur Linked Mode », page 40
n
« Rejoindre un groupes Linked Mode après l'installation », page 40
n
« Réconciliation des rôles lors de la connexion de vCenter Server à un groupes Linked Mode », page 42
n
« Isoler une instance vCenter Server d'un groupes Linked Mode », page 42
n
« Changer le domaine d'un système vCenter Server dans un groupes en mode lié », page 42
n
« Configurer les URL sur un système vCenter Server en Linked Mode », page 43
n
« Dépannage de Linked Mode », page 44
n
« Surveiller les services de vCenter Server », page 46
VMware, Inc.
39
Guide d'administration du centre de données vSphere
Prérequis pour Linked Mode Préparez le système pour joindre un groupes Linked Mode. Toutes les spécifications requises des systèmes autonomes vCenter Server s'appliquent aux systèmes Linked Mode. Pour plus d'informations, consultez Guide d'Installation ESX et vCenter Server. Les conditions suivantes s'appliquent à chaque système vCenter Server qui est membre d'un groupes Linked Mode : n
Le DNS doit être opérationnel pour que la réplication de Linked Mode fonctionne.
n
Les instances de vCenter Server dans un groupes Linked Mode peuvent être dans des domaines différents si ces domaines ont une relation de confiance dans les deux sens. Chaque domaine doit avoir confiance dans les autres domaines sur lesquels les instances de vCenter Server sont installées.
n
Lors de l'ajout d'une instance vCenter Server à un groupes Linked Mode, le programme d'installation doit s'exécuter par un domaine d'utilisateur qui est administrateur à la fois sur la machine sur laquelle vCenter Server est installé et sur la machine cible du groupes Linked Mode.
n
Toutes les instances vCenter Server doivent avoir un réseau dont l'heure est synchronisée. le programme d'installation vCenter Server valide que les horloges de la machine n'ont pas un écart de plus de 5 minutes.
Considérations sur Linked Mode Il y a plusieurs considérations à prendre en compte avant de configurer un groupes Linked Mode. n
Chaque utilisateur vCenter Server peut voir les instances vCenter Server pour lesquelles ses autorisations sont valides.
n
Lors du premier définition de votre groupes Linked Mode vCenter Server, le premier vCenter Server doit être installé en tant qu'instance autonome parce que vous ne pouvez pas encore joindre une machine distante vCenter Server. Les instances suivantes peuvent rejoindre le premier vCenter Server ou d'autres instances de vCenter Server qui ont joint le groupes Linked Mode.
n
Si vous joignez un vCenter Server à une instance autonome qui ne fait pas partie du domaine, vous devez ajouter l'instance autonome à un domaine et ajouter un utilisateur de domaine en tant qu'administrateur.
n
Les instances de vCenter Server dans un groupes Linked Mode n'ont pas besoin d'avoir le même identifiant d'utilisateur de domaine. Les instances peuvent s'exécuter sous différents comptes de domaine. Elles s'exécutent par défaut en tant que compte LocalSystem de la machine sur laquelle elles sont en cours d'exécution, ce qui signifie qu'elles sont des comptes différents.
n
Pendant l'installation de vCenter Server, si vous entrez une adresse IP pour l'instance distante de vCenter Server, le programme d'installation le convertit en nom de domaine entièrement qualifié.
n
Vous ne pouvez pas joindre un groupes Linked Mode pendant la procédure de mise à niveau de VirtualCenter 25 vers vCenter Server 4.1. Vous pouvez le joindre lorsque la mise à niveau de vCenter Server est terminée. Reportez-vous au Guide de mise à niveau vSphere.
Rejoindre un groupes Linked Mode après l'installation Si vous possédez un système fonctionnant déjà avec vCenter Server 4.0 ou ultérieur, vous pouvez joindre la machine à un groupes Linked Mode. Prérequis Voir « Prérequis pour Linked Mode », page 40 et « Considérations sur Linked Mode », page 40.
40
VMware, Inc.
Chapitre 4 Utiliser vCenter Server en mode lié
Procédure 1
Sélectionnez [Démarrer] > [Tous les programmes] > [VMware] > [Configuration de vCenter Server Linked Mode] .
2
Cliquez sur [Suivant] .
3
Sélectionnez [Modifier la configuration de Linked Mode] et cliquez sur [Suivant] .
4
Cliquez sur [Joindre l'instance vCenter Server à un groupes Linked Mode existant ou à une autre instance] et cliquez sur [Suivant] .
5
Entrez le nom du serveur et le numéro de port LDAP d'une instance distante de vCenter Server qui est membre du groupes et cliquez sur [Suivant] Si vous saisissez une adresse IP pour le serveur distant, le programme d'installation la convertit en un nom de domaine entièrement qualifié.
6
Si le programme d'installation de vCenter Server détecte un conflit de rôle, sélectionnez comment résoudre le conflit. Option
Description
Oui, laisser VMware vCenter Server résoudre les conflits pour moi.
Cliquez sur [Suivant] . Le rôle sur le système qui joint est renommé vcenter_name role_name où vcenter_name est le nom du système vCenter Server qui rejoint le groupes Linked Mode et role_name est le nom du rôle d'origine.
Non, je vais résoudre le conflit moimême.
Pour résoudre les conflits manuellement : a À l'aide de vSphere Client, connectez-vous à l'un des systèmes vCenter Server systems en utilisant un compte ayant les privilèges Administrateur . b Renommez le rôle en conflit. c Fermez la session vSphere Client et revenez à le programme d'installation vCenter Server. d Cliquez sur [Retour] et cliquez sur [Suivant] . L'installation se poursuit sans conflit.
Un conflit se produit si le système qui rejoint et le groupes Linked Mode contiennent chacun un rôle ayant le même nom, mais avec des privilèges différents. 7
Cliquez sur [Terminer] . vCenter Server redémarre. Selon la taille de votre inventaire, la modification apportée à Linked Mode peut prendre de quelques secondes à quelques minutes pour se terminer.
L'instance de vCenter Server fait maintenant partie d'un groupes Linked Mode. Après avoir formé un groupes Linked Mode, vous pouvez vous connecter à une seule instance de vCenter Server et afficher et gérer les inventaires de tous les vCenter Server du groupes. Les données globales (comme les rôles d'un utilisateur) qui ont été modifiées sur une machine peuvent mettre plusieurs secondes avant d'être visibles sur les autres machines. Le délai est habituellement de 15 secondes ou moins. Une nouvelle instance de vCenter Server peut mettre quelques minutes à être reconnue et publiée par les instances existantes, parce que les membres du groupes ne lisent pas souvent les données globales.
VMware, Inc.
41
Guide d'administration du centre de données vSphere
Réconciliation des rôles lors de la connexion de vCenter Server à un groupes Linked Mode Lorsque vous joignez un système vCenter Server à un groupes Linked Mode, les rôles définis pour chaque système vCenter Server du groupes sont répliqués sur les autres systèmes du groupes. Si les rôles définis pour chaque système vCenter Server sont différents, les listes de rôles des systèmes sont combinées en une seule liste commune. Par exemple, si vCenter Server 1 a un rôle nommé Rôle A et vCenter Server 2 a un rôle nommé Rôle B, alors les deux serveurs auront à la fois le Rôle A et le Rôle B après avoir rejoint un groupes Linked Mode. Si deux systèmes vCenter Server ont des rôles ayant le même nom, les rôles sont combinés en un seul rôle s'ils contiennent les mêmes privilèges sur chaque système vCenter Server. Si deux systèmes vCenter Server ont des rôles ayant un même nom contenant des privilèges différents, ce conflit doit être résolu en renommant au moins un des rôles. Vous pouvez choisir de résoudre les rôles en conflit soit automatiquement, soit manuellement. Si vous choisissez de réconcilier les rôles automatiquement, le rôle du système qui rejoint est renommé vcenter_name role_name où vcenter_name est le nom du système vCenter Server qui rejoint le groupes Linked Mode et role_name est le nom du rôle d'origine. SI vous choisissez de réconcilier les rôles manuellement, connectez l'un des systèmes vCenter Server à vSphère Client et renommez une instance du rôle avant de continuer à joindre vCenter Server au groupes Linked Mode. Si vous retirez un système vCenter Server d'un groupes en mode lié, le système vCenter Server conserve tous les rôles qu'il avait comme faisant partie du groupes.
Isoler une instance vCenter Server d'un groupes Linked Mode Vous pouvez isoler une instance vCenter Server d'un groupes Linked Mode Procédure 1
Sélectionnez [Démarrer] > [Tous les programmes] > [VMware] > [Configuration de vCenter Server Linked Mode] .
2
Cliquez sur [Modifier la configuration de Linked Mode] et cliquez sur [Suivant] .
3
Cliquez sur [Isoler cette instance de vCenter Server du groupes Linked Mode] et cliquez sur [Suivant] .
4
Cliquez sur [Continuer] et cliquez sur [Terminer] . vCenter Server redémarre. Selon la taille de votre inventaire, la modification apportée à la configuration de Linked Mode peut prendre de quelques secondes à quelques minutes pour se terminer.
L'instance de vCenter Server ne fait maintenant plus partie d'un groupes Linked Mode.
Changer le domaine d'un système vCenter Server dans un groupes en mode lié Pour changer le domaine d'un système vCenter Server dans un groupes Linked Mode, isolez d'abord le système vCenter Server depuis le groupes Linked Mode. Les systèmes vCenter Server d'un groupes en mode lié peuvent se trouver dans différents domaines si les domaines ont une relation de confiance.
42
VMware, Inc.
Chapitre 4 Utiliser vCenter Server en mode lié
Procédure 1
Isolez le système vCenter Server du groupes en mode lié.
2
Changez le domaine du système vCenter Server. Pour plus d'informations sur le changement de domaine, reportez-vous à la documentation de votre système d'exploitation sur lequel vCenter Server est installé.
3
Rejoignez le système vCenter Server au groupes Linked Mode.
Configurer les URL sur un système vCenter Server en Linked Mode Si vous connectez un système vCenter Server à un groupes en Linked Mode et que le système vCenter Server possède un nom d'ordinateur ne correspondant pas au nom de domaine, cela provoque plusieurs problèmes de connectivité. La procédure suivante indique comment corriger cette situation. Si vous ne mettez pas à niveau les URL, les instances distantes de vCenter Server ne peuvent pas atteindre le système vCenter Server, car les entrées d'URL par défaut de vCenter Server ne sont plus exactes. Le programme d'installation de vCenter Server configure les entrées URL par défaut comme suit : n
Pour la clé Virtualcenter.VimApiUrl, la valeur par défaut est http(s)://Fully qualified domain name (FQDN) of vCenter Server machine/sdk.
n
Pour la clé Virtualcenter.VimWebServicesUrl, la valeur par défaut est https://FQDN of vCenter Server machine:installed-webservices-port/vws.
Procédure 1
Isolez le système vCenter Server du groupes en Linked Mode. Reportez-vous à « Isoler une instance vCenter Server d'un groupes Linked Mode », page 42.
2
Modifiez le nom de domaine ou le nom d'ordinateur pour les faire correspondre.
3
À partir du vSphere Client, connectez-vous directement à l'instance vCenter Server distante sur laquelle vous avez modifié le nom de domaine ou d'ordinateur.
4
Sélectionnez [Administration] > [Paramètres vCenter Server] et cliquez [Paramètres avancés] .
5
Pour la clé Virtualcenter.VimApiUrl, modifiez la valeur pour qu'elle pointe vers l'emplacement où les clients vSphere Client et SDK peuvent accéder au système vCenter Server. Par exemple : http(s)://machine-name/IP address:vc-port/sdk.
6
Pour la clé Virtualcenter.VimWebServicesUrl, modifiez la valeur pour qu'elle pointe vers l'emplacement où est installé vCenter Server Webservices. Par exemple : https://machine-name/ip:webservices-port/vws.
7
Pour la clé Virtualcenter.Instancename, modifiez la valeur de sorte que le nom modifié apparaisse dans l'inventaire de vCenter Server.
8
Réintégrez le système vCenter Server au groupes en Linked Mode. Reportez-vous à « Rejoindre un groupes Linked Mode après l'installation », page 40.
VMware, Inc.
43
Guide d'administration du centre de données vSphere
Dépannage de Linked Mode Si vous rencontrez des difficultés avec votre groupes Linked Mode, considérez les points suivants. n
Lorsque vous avez plusieurs instances vCenter Server, chaque instance doit avoir une relation qui fonctionne avec le contrôleur de domaine et aucun conflit avec une des autres machines de ce domaine. Des conflits peuvent survenir, par exemple, lorsque vous clonez une instance de vCenter Server en cours d'exécution dans une machine virtuelle, et que vous ne vous servez pas de sysprep ou d'un utilitaire similaire pour garantir que l'instance vCenter Server clonée possède un identificateur globalement unique (GUID).
n
Si le contrôleur de domaine est injoignable, vCenter Server peut être incapable de démarrer. Vous pouvez vous retrouver dans l'impossibilité de modifier la configuration Linked Mode du système vCenter Server affecté. Si cela se produit, résolvez le problème avec le contrôleur de domaine et redémarrez vCenter Server. Si la résolution du problème est impossible avec le contrôleur de domaine, vous pouvez redémarrer vCenter Server en retirant le système vCenter Server du domaine, et en isolant le système de son groupes Linked Mode actuel.
n
Le nom DNS de la machine doit correspondre au nom actuel de la machine. Les symptômes de noms de machines ne correspondant pas au nom DNS se révèlent par des problèmes de réplication de données, des erreurs de tickets en essayant de faire une recherche, et des résultats de recherche à partir d'instances distantes manquants.
n
Il y a un ordre d'opérations précis pour rejoindre un groupes Linked Mode. a
Vérifiez que le nom de domaine vCenter Server correspond au nom de la machine. Si les noms ne correspondent pas, modifiez l'un d'eux ou les deux pour qu'ils coïncident.
b
Mettez l'URL à niveau pour que ces noms soient compatibles avec le nouveau nom de domaine et le nouveau nom de la machine.
c
Joignez le système vCenter Server à un groupes Linked Mode. Si vous ne mettez pas à niveau les URL, les instances distantes de vCenter Server ne peuvent pas atteindre le système vCenter Server, car les entrées d'URL par défaut de vCenter Server ne sont plus exactes. Reportez-vous à « Configurer les URL sur un système vCenter Server en Linked Mode », page 43. Si une instance de vCenter Server ne peut plus être jointe par les instances éloignées de vCenter Server, on peut constater le symptôme suivant : n
Les clients se connectant aux autres systèmes vCenter Server du groupes ne peuvent afficher les informations appartenant au système vCenter Server sur lequel vous avez modifié le nom de domaine parce que les utilisateurs ne peuvent pas se connecter au système.
n
Tous les utilisateurs actuellement connectés au système vCenter Server risquent d'être déconnectés.
n
Les requêtes de recherche ne revoient aucun résultat du système vCenter Server.
Pour résoudre ce problème, assurez-vous que Virtualcenter.VimApiUrl key pointe sur l'emplacement où vSphere Client et les clients SDK peuvent accéder au système vCenter Server, et que les clés de Virtualcenter.VimWebServicesUrl pointent vers l'emplacement où vCenter Server Webservices est installé. Pour la clé Virtualcenter.Instancename, modifiez la valeur de sorte que le nom modifié apparaisse dans l'inventaire de vCenter Server.
44
VMware, Inc.
Chapitre 4 Utiliser vCenter Server en mode lié
n
n
n
Si vous ne pouvez pas rejoindre une instance de vCenter Server, vous pouvez résoudre le problème avec les actions suivantes : n
Assurez-vous que la machine est groupée dans la bonne unité organisationnelle du contrôleur de domaine correspondant.
n
Lorsque vous installez vCenter Server, assurez-vous que le compte utilisateur connecté possède les privilèges d'administrateur sur la machine.
n
Pour résoudre les problèmes de confiance entre une machine et le contrôleur de domaine, retirez la machine du domaine puis rajoutez-la à nouveau au domaine.
n
Assurez-vous que le cache des règles Windows est à niveau, exécutez la commande gpupdate /force depuis la ligne de commande Windows. Cette commande effectue une mise à niveau des règles du groupes.
Si l'hôte local ne peut pas atteindre l'hôte distant pendant l'opération pour le rejoindre, vérifiez ce qui suit : n
L'adresse IP du vCenter Server distant ou le nom de domaine entièrement qualifié est correct.
n
Le port LDAP du vCenter Server distant est correct.
n
Le service VMwareVCMSDS fonctionne.
Assurez-vous que vos pare-feu Windows et ceux ceux ceux basés sur réseau sont configurés pour autoriser Linked Mode.
Configurer un pare-feu Windows pour autoriser un accès programme spécifié vCenter Server 4.1 utilise Microsoft ADAM/AD LDS pour activer Linked Mode, qui se sert du mappeur de port Windows RPC pour ouvrir les ports de réplication RPC. Lorsque vous installez vCenter Server en Linked Mode, la configuration du pare-feu sur la machine locale doit être modifiée. Une configuration incorrecte des pare-feu peut entraîner une incohérence des licences et des rôles entre les instances. Prérequis n
La version de Windows doit être antérieure à Windows Server 2008. Pour Windows Server 2008, Windows configure automatiquement le pare-feu pour permettre l'accès.
n
Il ne doit y avoir aucun pare-feu basé sur réseau entre les instances vCenter Server Linked Mode. Pour les environnements avec des pare-feu basés sur réseau, consulter « Configurer l'accès via pare-feu en ouvrant les ports sélectionnés », page 46.
Procédure 1
Sélectionnez [Démarrer] > [Exécuter] .
2
Saisissez firewall.cpl et cliquez sur [OK] .
3
Assurez-vous que le pare-feu est paramétré pour autoriser les exceptions.
4
Cliquez sur l'onglet [Exceptions] .
5
Cliquez sur [Ajouter un programme] .
6
Ajoutez une exception pour C:\Windows\ADAM\dsamain.exe et cliquez sur [OK] .
7
Cliquez sur [OK] .
VMware, Inc.
45
Guide d'administration du centre de données vSphere
Configurer l'accès via pare-feu en ouvrant les ports sélectionnés vCenter Server 4.1 utilise Microsoft ADAM/AD LDS pour activer Linked Mode, qui se sert du mappeur de port Windows RPC pour ouvrir les ports de réplication RPC. Lorsque vous installez vCenter Server en Linked Mode, la configuration de tous les pare-feu basés sur réseau doit être modifiée. Une configuration incorrecte des pare-feu peut entraîner une incohérence des licences et des rôles entre les instances. Procédure u
Configurez les ports Windows RPC pour qu'ils autorisent génériquement les ports sélectifs pour les communications RPC machine à machine. Choisissez l'une des méthodes suivantes. n
Modifiez les paramètres du registre. Reportez-vous à http://support.microsoft.com/kb/154596/en-us.
n
Utilisez l'outil RPCCfg.exe de Microsoft. Reportez-vous à http://support.microsoft.com/kb/908472/en-us.
Surveiller les services de vCenter Server Quand vous êtes en session sur un système vCenter Server qui fait partie d'un groupes connecté, vous pouvez superviser la bonne marche des services en cours d'exécution sur chaque serveur du groupes. Procédure u
Dans la page d'accueil du vSphere Client, cliquez sur [Statut du service vCenter] (statut du service vCenter). Vous pouvez consulter les informations suivantes dans la fenêtre d'état :
46
n
La liste des systèmes vCenter Server et de leurs services, et des modules vCenter Server.
n
L'état de tous les éléments répertoriés.
n
Les date et heure où le dernier changement d'état est survenu.
n
Les messages concernant le changement d'état.
VMware, Inc.
Configuration des hôtes et du vCenter Server
5
Configurer des hôtes ESX, les systèmes de vCenter Server et le vSphere Client implique plusieurs tâches. Ce chapitre aborde les rubriques suivantes : n
« Configuration d'hôte », page 47
n
« Configuration de vCenter Server », page 47
n
« Configuration de la transmission parmi l'ESX, le vCenter Server et le vSphere Client », page 58
Configuration d'hôte Avant de créer des machines virtuelles sur vos hôtes, vous devez les configurer pour garantir qu'elles disposent d'une gestion de licences, d'un accès de réseau et de stockage et de paramètres de sécurité corrects. Chaque type d'hôte a un manuel qui fournit des informations sur la configuration de cet hôte. n
Pour plus d'informations sur la configuration d'un hôte ESX, voir le Guide de configuration d'ESX.
n
Pour plus d'informations sur la configuration d'un hôte d'ESXi, voir Le guide de configuration d'ESXi.
Configuration de vCenter Server Utilisez la boîte de dialogue de paramètres de vCenter Server pour configurer vCenter Server, y compris les paramètres tels que les paramètres de gestion des licences, de collecte de statistiques, de connexion et d'autres paramètres. n
Configurer les paramètres de licence pour vCenter Server page 48 Vous devez configurer une licence pour utiliser vCenter Server. Des clés de licence sont requises pour les différents composants et fonctions de vSphere.
n
Configuration des paramètres de statistiques page 49 Pour configurer le mode d'enregistrement des données statistiques, vous configurez des intervalles de statistiques.
n
Configurer les paramètres d'exécution page 51 Vous pouvez modifier le numéro de port utilisé par le serveur pour les communications. Vous pouvez également modifier l'ID de vCenter Server et l'adresse IP gérée de vCenter Server. Habituellement, vous n'avez pas besoin de changer ces paramètres, mais ce peut être nécessaire si vous exécuter plusieurs systèmes vCenter Server dans le même environnement.
n
Configurer les paramètres d'Active Directory page 52 Vous pouvez configurer certains des modes d'interaction de vCenter Server avec le serveur Active Directory.
VMware, Inc.
47
Guide d'administration du centre de données vSphere
n
Définition des paramètres de l'expéditeur de courrier page 53 Vous devez configurer l'adresse e-mail du compte d'expéditeur afin d'activer les opérations de vCenter Server, comme envoyer des notifications d'e-mail comme actions d'alarme.
n
Configurer les paramètres SNMP page 53 Vous pouvez configurer jusqu'à quatre récepteurs pour recevoir des interruptions SNMP de vCenter Server. Pour chaque récepteur, spécifiez un nom d'hôte, un port et une communauté.
n
Configurer les paramètres de port page 54 Vous pouvez configurer les ports employés par le service Web pour communiquer avec d'autres applications.
n
Configurer les paramètres d'expiration page 54 Vous pouvez configurer les délais d'expiration pour les opérations de vCenter Server. Ces intervalles précisent la durée après laquelle vSphere Client arrive à expiration.
n
Configurer les options de journalisation page 55 Vous pouvez configurer la quantité de détails recueillie par vCenter Server dans les fichiers journaux.
n
Configurer le nombre maximal de connexions de base de données page 55 Vous pouvez configurer le nombre maximal de connexions de base de données qui peuvent être établies simultanément.
n
Configurer la règle de rétention de base de données page 56 Afin de limiter la croissance de la base de données de vCenter Server et conserver l'espace de stockage, vous pouvez configurer la base de données pour qu'elle ignore les informations sur les tâches ou les événements après une période spécifiée.
n
Configurer les paramètres SSL page 56 Vous pouvez configurer vCenter Server pour qu'il vérifie les certificats SSL des hôtes auxquels il se connecte. Si vous choisissez cette option, vCenter Server, vSphere Client et les clients Web Access vérifient la validité des certificats SSL avant de se connecter à un hôte pour des opérations telles qu'ajouter un hôte ou établir une connexion de console distante à une machine virtuelle.
n
Configurer les paramètres avancés page 57 Vous pouvez employer la page Paramètres avancés pour modifier le fichier de configuration vCenter Server vpxd.cfg.
Configurer les paramètres de licence pour vCenter Server Vous devez configurer une licence pour utiliser vCenter Server. Des clés de licence sont requises pour les différents composants et fonctions de vSphere. Prérequis Pour configurer des licences, vSphere Client doit être connecté à un système vCenter Server. Privilège nécessaire : Global.Paramètres Procédure
48
1
Si nécessaire, sélectionnez [Administration] > [Paramètres vCenter Server] pour afficher la boîte de dialogue Paramètres vCenter Server.
2
Si le système vCenter Server fait partie d'un groupes connecté, sélectionnez le serveur à configurer dans le menu déroulant [vCenter Server actuel] .
VMware, Inc.
Chapitre 5 Configuration des hôtes et du vCenter Server
3
Sélectionnez le type de clé de licence à affecter à ce serveur vCenter Server. n
Sélectionnez [Affecter une clé existante clé de licence à ce vCenter Server] et sélectionnez une clé de licence de la liste Produit.
n
Sélectionnez [Affecter une nouvelle Clé de licence à ce vCenter Server] , cliquez sur [Entrer clé] et entrez une clé de licence vCenter Server et une étiquette (facultatif) pour la clé. REMARQUE Pour entrer des clés ESX 4.0/ESXi 4.0, sélectionnez [Page d'accueil] > [Administration] > [Obtenir une licence] .
4
(Facultatif) Entrez le nom de domaine complet ou l'adresse IP d'un serveur de licences et, éventuellement, un port. Un serveur de licences est nécessaire si ce système vCenter Server gère des hôtes ESX 3.x/ESXi 3.5 ou si vous avez des modules vCenter Supplémentaires qui nécessitent un serveur de licences. Si vous ne précisez pas de port, le port par défaut 27 000 est employé. Par exemple, avec le port de serveur de licences par défaut 27 000 sur un serveur de licences appelé licence, votre entrée prend la forme suivante : [email protected]
Si vous n'employez pas le nom de domaine complet ou l'adresse IP du serveur de licences, il se peut que les hôtes hérités ne puissent pas résoudre le nom d'hôte du serveur de licences. 5
(Facultatif) Sélectionnez [Reconfigurer les hôtes ESX 3 à l'aide des serveurs de licences pour utiliser ce serveur] si vous voulez que chaque hôte ESX 3.x/ESXi 3.5 ajouté à l'inventaire de vCenter Server utilise le même serveur de licences que ce système vCenter Server. Les paramètres sur l'hôte sont changés par vCenter Server seulement quand l'hôte est ajouté ou quand le serveur de licences employé par vCenter Server est modifié. Si vous ne sélectionnez pas cette option, vous pouvez configurer un autre serveur de licences pour les hôtes ESX 3.x/ESXi 3.5 ou configurer les hôtes pour qu'ils utilisent les fichiers de licence résidant sur un hôte.
Configuration des paramètres de statistiques Pour configurer le mode d'enregistrement des données statistiques, vous configurez des intervalles de statistiques. n
Configurer les intervalles de statistiques page 50 Les intervalles de statistiques déterminent la fréquence à laquelle les requêtes de statistique ont lieu, la durée pendant laquelle les données statistiques sont stockées dans la base de données et le type de données statistiques recueillies.
n
Activer ou mettre hors tension un intervalle de statistiques page 51 L'activation d'un intervalle de statistiques augmente le nombre de statistiques stockées dans la base de données de vCenter Server. La désactivation d'un intervalle de statistiques désactive tous les intervalles suivants et diminue le nombre de statistiques stockées dans la base de données de vCenter Server.
n
Estimer l'effet de la collecte des statistiques sur la base de données page 51 L'impact de la collecte de statistiques sur votre base de données vCenter dépend de la taille actuelle de vCenter et de l'inventaire.
VMware, Inc.
49
Guide d'administration du centre de données vSphere
Configurer les intervalles de statistiques Les intervalles de statistiques déterminent la fréquence à laquelle les requêtes de statistique ont lieu, la durée pendant laquelle les données statistiques sont stockées dans la base de données et le type de données statistiques recueillies. Privilège nécessaire : Global.Paramètres REMARQUE Tous les attributs d'intervalle ne sont pas configurables. Prérequis Pour configurer les paramètres de statistiques, vSphere Client doit être connecté à un système vCenter Server. Procédure 1
Si nécessaire, sélectionnez [Administration] > [Paramètres vCenter Server] pour ouvrir la boîte de dialogue [Dialogue paramètres vCenter Server] .
2
Si votre environnement utilise plusieurs serveurs vCenter Server, dans [vCenter Server actuel] , sélectionnez le serveur.
3
Dans le panneau de navigation, sélectionnez [Statistiques] .
4
Dans la section Intervalles de statisques, sélectionnez ou désélectionnez un intervalle de collecte pour l'activer ou le mettre hors tension. L'activation d'un intervalle plus long active automatiquement tous les intervalles plus courts.
5
Pour modifier un attribut d'intervalle de collecte, sélectionnez la ligne correspondante dans la section Statistics Interval et cliquez sur [Modifier] pour ouvrir la boîte de dialogue Edit Collection Interval. a
Dans [Conserver échantillons pour] , sélectionnez la longueur de l'archive. Cette option est configurable seulement pour les intervalles de jour et d'année.
b
Dans [Intervalle de statistiques] , sélectionnez une durée d'intervalle. Cette option est configurable seulement pour l'intervalle de jour.
c
Dans [Niveau des statistiques] , sélectionnez un nouveau niveau d'intervalle. Le niveau 4 emploie le nombre le plus élevé de compteurs de statistiques. Utilisez-le seulement à des fins de débogage. Le niveau de statistiques doit être inférieur ou égal à celui défini pour l'intervalle de statistiques précédent. Il s'agit d'une dépendance de vCenter Server.
6
(Facultatif) Dans la section Taille de base de données, estimez l'effet des paramètres de statistiques sur la base de données. a
Entrez le nombre d'hôtes physiques dans [Hôtes physiques] .
b
Entrez le nombre de machines virtuelles [Machines virtuelles] . L'espace prévu et le nombre de lignes de base de données nécessaires sont calculés et affichés.
c 7
50
Au besoin, apportez les modifications à vos paramètres de collecte de statistiques.
Cliquez sur [OK] .
VMware, Inc.
Chapitre 5 Configuration des hôtes et du vCenter Server
Activer ou mettre hors tension un intervalle de statistiques L'activation d'un intervalle de statistiques augmente le nombre de statistiques stockées dans la base de données de vCenter Server. La désactivation d'un intervalle de statistiques désactive tous les intervalles suivants et diminue le nombre de statistiques stockées dans la base de données de vCenter Server. Privilège nécessaire : Global.Paramètres Prérequis Pour configurer les paramètres de statistiques, vSphere Client doit être connecté à un système vCenter Server. Procédure 1
Activez ou désactivez la case à cocher de l'intervalle de statistiques.
2
Cliquez sur [OK] .
Estimer l'effet de la collecte des statistiques sur la base de données L'impact de la collecte de statistiques sur votre base de données vCenter dépend de la taille actuelle de vCenter et de l'inventaire. Privilège nécessaire : Global.Paramètres Prérequis Pour configurer les paramètres de statistiques, le VI Client doit être connecté à un système vCenter Server. Procédure 1
Au besoin, configurez les intervalles de statistiques.
2
Dans le volet de la calculatrice de base de données, spécifiez le nombre d'hôtes et de machines virtuelles dans votre centre de données. a
Entrez le nombre d'hôtes physiques dans [Hôtes physiques] .
b
Entrez le nombre de machines virtuelles [Machines virtuelles] . L'espace prévu et le nombre de lignes de base de données nécessaires sont calculés et affichés.
c 3
Au besoin, apportez les modifications à vos paramètres de collecte de statistiques.
Cliquez sur [OK] .
Configurer les paramètres d'exécution Vous pouvez modifier le numéro de port utilisé par le serveur pour les communications. Vous pouvez également modifier l'ID de vCenter Server et l'adresse IP gérée de vCenter Server. Habituellement, vous n'avez pas besoin de changer ces paramètres, mais ce peut être nécessaire si vous exécuter plusieurs systèmes vCenter Server dans le même environnement. Privilège nécessaire : Global.Paramètres Prérequis Pour configurer les paramètres à l'exécution, vSphere Client doit être connecté à un système vCenter Server.
VMware, Inc.
51
Guide d'administration du centre de données vSphere
Procédure 1
Si nécessaire, sélectionnez [Administration] > [Paramètres vCenter Server] pour afficher la boîte de dialogue paramètres vCenter Server.
2
Si le système vCenter Server fait partie d'un groupes connecté, sélectionnez le serveur à configurer dans le menu déroulant [vCenter Server actuel] .
3
Dans le volet de navigation, sélectionnez [Paramètres d'exécution] .
4
Dans [ID unique du vCenter Server] , entrez un ID unique. Vous pouvez remplacer cette valeur par un nombre de 0 à 63 pour identifier de manière unique chaque système vCenter Server exécuté dans un environnement commun. Par défaut, une valeur d'ID est produite aléatoirement.
5
Dans [IP gérée du vCenter Server] , entrez l'adresse IP du système vCenter Server.
6
Dans [Nom du vCenter Server] , entrez le nom du système vCenter Server. Si vous modifiez le nom DNS de vCenter Server, employez cette option pour modifier le nom de vCenter Server pour qu'il corresponde.
7
Cliquez sur [OK] pour enregistrer vos modifications et fermer la boîte de dialogue.
Suivant Si vous avez modifié l'ID unique du système vCenter Server, vous devez redémarrer le système vCenter Server pour que ces changements prennent effet.
Configurer les paramètres d'Active Directory Vous pouvez configurer certains des modes d'interaction de vCenter Server avec le serveur Active Directory. Privilège nécessaire : Global.Paramètres Prérequis Pour configurer les paramètres Active Directory, vSphere Client doit être connecté au système vCenter Server. Procédure 1
Si nécessaire, sélectionnez [Administration] > [Paramètres vCenter Server] pour afficher la boîte de dialogue Paramètres vCenter Server.
2
Si le système vCenter Server fait partie d'un groupes connecté, sélectionnez le serveur à configurer dans le menu déroulant [vCenter Server actuel] .
3
Dans le volet de navigation, sélectionnez [Active Directory] .
4
Dans [Délai de dossier actif] , entrez le délai d'expiration en secondes pour la connexion au serveur Active Directory.
5
Sélectionnez [Activer limite de requête] pour limiter le nombre d'utilisateurs et de groupes affichés dans la boîte de dialogue Ajouter autorisation.
6
Dans [Utilisateurs et groupes] , entrez le nombre maximal d'utilisateurs et de groupes à afficher. Si vous entrez 0 (zéro), tous les utilisateurs et groupes apparaissent.
52
7
Sélectionnez [Activer validation] pour que vCenter Server vérifie périodiquement ses utilisateurs et groupes connus par rapport au serveur Active Directory.
8
Dans [Période de validation] , entrez le nombre de minutes entre les instances de synchronisation.
9
Cliquez sur [OK] pour enregistrer vos modifications et fermer la boîte de dialogue.
VMware, Inc.
Chapitre 5 Configuration des hôtes et du vCenter Server
Définition des paramètres de l'expéditeur de courrier Vous devez configurer l'adresse e-mail du compte d'expéditeur afin d'activer les opérations de vCenter Server, comme envoyer des notifications d'e-mail comme actions d'alarme. Privilège nécessaire : Global.Paramètres Prérequis Pour configurer les notifications de SMTP, vSphere Client doit être connecté au système vCenter Server. Procédure 1
Si nécessaire, sélectionnez [Administration] > [Paramètres vCenter Server] pour afficher la boîte de dialogue paramètres vCenter Server.
2
Si le système vCenter Server fait partie d'un groupes connecté, sélectionnez le serveur à configurer dans le menu déroulant [vCenter Server actuel] .
3
Dans le volet de navigation, sélectionnez [Courrier] .
4
Entrez les informations du serveur SMTP. Le Serveur SMTP est le nom DNS ou l'adresse IP de la passerelle SMTP à employer pour envoyer des emails.
5
Entrez les informations du compte expéditeur. Le Compte expéditeur est l'adresse e-mail de l'expéditeur. Par exemple, [email protected].
6
Cliquez sur [OK] .
Suivant Pour tester les paramètres de messagerie, créez une alarme qui se déclenche sous une action de l'utilisateur, telle que la mise hors tension d'une machine virtuelle, et vérifiez que vous recevez un courrier électronique lorsque l'alarme se déclenche.
Configurer les paramètres SNMP Vous pouvez configurer jusqu'à quatre récepteurs pour recevoir des interruptions SNMP de vCenter Server. Pour chaque récepteur, spécifiez un nom d'hôte, un port et une communauté. Prérequis Pour configurer les paramètres SNMP, vSphere Client doit être connecté à un système vCenter Server. Privilège nécessaire : Global.Paramètres Procédure 1
Si nécessaire, sélectionnez [Administration] > [Paramètres vCenter Server] pour afficher la boîte de dialogue paramètres vCenter Server.
2
Si le système vCenter Server fait partie d'un groupes connecté, sélectionnez le serveur à configurer dans le menu déroulant [vCenter Server actuel] .
3
Dans la liste des paramètres, sélectionnez [SNMP] .
4
Dans [URL récepteur] , entrez le nom d'hôte ou l'adresse IP du récepteur SNMP.
5
Dans le champ à côté du champ URL récepteur, entrez le numéro de port du récepteur. Le numéro de port doit être compris entre 1 et 65 535.
VMware, Inc.
53
Guide d'administration du centre de données vSphere
6
Dans [Communauté] , entrez l'identifiant de communauté.
7
Cliquez sur [OK] .
Configurer les paramètres de port Vous pouvez configurer les ports employés par le service Web pour communiquer avec d'autres applications. Le service Web est installé dans le cadre de l'installation de VMware vCenter Server. Le service Web est un composant obligatoire pour les applications tierces qui emploient l'interface de programmation d'application (API) VMware SDK. Pour plus d'informations sur l'installation du service Web, consultez le Guide d'installation. Privilège nécessaire : Global.Paramètres Prérequis Pour configurer les paramètres de port, vSphere Client doit être connecté au système vCenter Server. Procédure 1
Si nécessaire, sélectionnez [Administration] > [Paramètres vCenter Server] pour afficher la boîte de dialogue paramètres vCenter Server.
2
Si le système vCenter Server fait partie d'un groupes connecté, sélectionnez le serveur à configurer dans le menu déroulant [vCenter Server actuel] .
3
Dans la liste des paramètres, sélectionnez [Ports] .
4
Entrez les valeurs pour les ports http et https.
5
Cliquez sur [OK] .
Suivant Redémarrez le système vCenter Server pour que les changements prennent effet.
Configurer les paramètres d'expiration Vous pouvez configurer les délais d'expiration pour les opérations de vCenter Server. Ces intervalles précisent la durée après laquelle vSphere Client arrive à expiration. Privilège nécessaire : Global.Paramètres Prérequis Pour configurer les paramètres d'expiration, vSphere Client doit être connecté au système vCenter Server. Procédure 1
Si nécessaire, sélectionnez [Administration] > [Paramètres vCenter Server] pour afficher la boîte de dialogue paramètres vCenter Server.
2
Si le système vCenter Server fait partie d'un groupes connecté, sélectionnez le serveur à configurer dans le menu déroulant [vCenter Server actuel] .
3
Dans la liste des paramètres, sélectionnez [Paramètres de minuterie] .
4
Dans [Opérations normales] , entrez le délai d'expiration en secondes pour les opérations normales. Ne définissez pas la valeur sur zéro (0).
5
Dans [Opérations longues] , entrez le délai d'expiration en minutes pour les opérations longues. Ne définissez pas la valeur sur zéro (0).
54
VMware, Inc.
Chapitre 5 Configuration des hôtes et du vCenter Server
6
Cliquez sur [OK] .
7
Redémarrez le système vCenter Server pour que les changements prennent effet.
Configurer les options de journalisation Vous pouvez configurer la quantité de détails recueillie par vCenter Server dans les fichiers journaux. Privilège nécessaire : Global.Paramètres Prérequis Pour configurer les paramètres de statistiques, vSphere Client doit être connecté à un système vCenter Server. Procédure 1
Si nécessaire, sélectionnez [Administration] > [Paramètres vCenter Server] pour afficher la boîte de dialogue paramètres vCenter Server.
2
Si le système vCenter Server fait partie d'un groupes connecté, sélectionnez le serveur à configurer dans le menu déroulant [vCenter Server actuel] .
3
Dans la liste des paramètres, sélectionnez [Options journalisation] .
4
Dans la liste vCenter Server Logging, sélectionnez les options de journalisation.
5
Option
Description
Aucun (Désactiver la journalisation)
Journalisation désactivée
Erreur (Érreur uniquement)
Affiche uniquement les erreurs enregistrées dans le journal
Avertissement (Erreurs et avertissements)
Affiche les erreurs et les avertissements enregistrés dans le journal
Informations (Journalisation normale)
Affiche les informations, les erreurs et les avertissements enregistrés dans le journal
Commentaires (Commentaires)
Affiche les informations, les erreurs, les avertissements et les détails enregistrés dans le journal
Trivia (Commentaires détailés)
Affiche les informations, les erreurs, les avertissements, les détails et les anecdotes enregistrés dans le journal
Cliquez sur [OK] .
Les changements aux paramètres de journalisation prennent effet immédiatement. Vous n'avez pas besoin de redémarrer le système vCenter Server.
Configurer le nombre maximal de connexions de base de données Vous pouvez configurer le nombre maximal de connexions de base de données qui peuvent être établies simultanément. Prérequis Pour configurer les paramètres de base de données, vSphere Client doit être connecté à un système vCenter Server. Procédure 1
Si nécessaire, sélectionnez [Administration] > [Paramètres vCenter Server] pour afficher la boîte de dialogue paramètres vCenter Server.
2
Si le système vCenter Server fait partie d'un groupes connecté, sélectionnez le serveur à configurer dans le menu déroulant [vCenter Server actuel] .
3
Dans la liste des paramètres, sélectionnez [Base de donnée] .
VMware, Inc.
55
Guide d'administration du centre de données vSphere
4
Dans [Nombre maximum] , tapez le nombre maximal. Généralement, vous n'avez pas besoin de changer cette valeur. Vous pouvez augmenter ce nombre si votre système vCenter Server effectue souvent de nombreuses opérations et si la performance est essentielle. Vous pouvez diminuer ce nombre si la base de données est partagée et si les connexions à la base de données sont coûteuses. VMware recommande de ne pas modifier cette valeur à moins qu'une de ces situations concerne votre système.
5
Cliquez sur [OK] .
Configurer la règle de rétention de base de données Afin de limiter la croissance de la base de données de vCenter Server et conserver l'espace de stockage, vous pouvez configurer la base de données pour qu'elle ignore les informations sur les tâches ou les événements après une période spécifiée. N'utilisez pas ces options si vous voulez conserver un historique complet des tâches et des événements pour votre serveur vCenter Server. Prérequis Pour configurer la règle de rétention de base de données, vSphere Client doit être connecté à un système vCenter Server. Procédure 1
Si nécessaire, sélectionnez [Administration] > [Paramètres vCenter Server] pour afficher la boîte de dialogue Paramètres vCenter Server.
2
Sélectionnez [Règle de rétention de base de données] .
3
(Facultatif) Sélectionnez [Tâches retenues pour] et entrez une valeur en jours dans la zone de texte. Les informations sur les tâches effectuées sur ce système vCenter Server seront ignorées après le nombre de jours spécifié.
4
(Facultatif) Sélectionnez [Événements retenus pour] et entrez une valeur en jours dans la zone de texte. Les informations sur les événements pour ce système vCenter Server seront ignorées après le nombre de jours spécifié.
Configurer les paramètres SSL Vous pouvez configurer vCenter Server pour qu'il vérifie les certificats SSL des hôtes auxquels il se connecte. Si vous choisissez cette option, vCenter Server, vSphere Client et les clients Web Access vérifient la validité des certificats SSL avant de se connecter à un hôte pour des opérations telles qu'ajouter un hôte ou établir une connexion de console distante à une machine virtuelle. Privilège nécessaire : Global.Paramètres Prérequis Pour configurer les paramètres de statistiques, vSphere Client doit être connecté à un système vCenter Server. Procédure
56
1
Si nécessaire, sélectionnez [Administration] > [Paramètres vCenter Server] pour afficher la boîte de dialogue paramètres vCenter Server.
2
Si le système vCenter Server fait partie d'un groupes connecté, sélectionnez le serveur à configurer dans le menu déroulant [vCenter Server actuel] .
3
Dans [vCenter Server actuel] , sélectionnez le serveur approprié.
VMware, Inc.
Chapitre 5 Configuration des hôtes et du vCenter Server
4
Dans la liste des paramètres, sélectionnez [Paramètres SSL] .
5
Sélectionnez [vCenter exige des certificats SSL d'hôtes vérifiés] . Si des hôtes nécessitent une validation manuelle, ils apparaissent dans la liste d'hôtes au bas de la boîte de dialogue.
6
Déterminez l'identité de chacun des hôtes à valider. n
Pour les hôtes ESX, connectez-vous à la console de service et tapez
openssl x509 -in /etc/vmware/ssl/rui.crt -fingerprint -sha1 -noout. n
Pour les hôtes ESX, connectez-vous à la console directe et sélectionnez [Voir informations de support] dans le menu Personnalisation du système. L'identité figure dans la colonne de droite.
7
Comparez l'identité obtenue de l'hôte à celle qui figure dans la boîte de dialogue des paramètres de vCenter Server.
8
Si les empreintes correspondent, cochez la case pour l'hôte. Les hôtes non sélectionnés sont déconnectés après avoir cliqué sur [OK] .
9
Cliquez sur [OK] .
Configurer les paramètres avancés Vous pouvez employer la page Paramètres avancés pour modifier le fichier de configuration vCenter Server vpxd.cfg. Cette page peut être employée pour ajouter des entrées au fichier vpxd.cfg, mais non pour les modifier ou les supprimer. VMware recommande de modifier ces paramètres seulement lorsque vous y êtes invité par le support technique de VMware ou quand vous suivez des instructions spécifiques dans la documentation de VMware. Privilège nécessaire : Global.Paramètres Prérequis Pour configurer les paramètres de statistiques, le VI Client doit être connecté à un système vCenter Server. Procédure 1
Si nécessaire, sélectionnez [Administration] > [Paramètres vCenter Server] pour afficher la boîte de dialogue Paramètres vCenter Server.
2
Si le système vCenter Server fait partie d'un groupes connecté, sélectionnez le serveur à configurer dans le menu déroulant [vCenter Server actuel] .
3
Dans la liste des paramètres, sélectionnez [Paramètres avancés] .
4
Dans le champ [Clé] , entrez une clé.
5
Dans le champ [Valeur] , tapez la valeur de la clé spécifiée.
6
Cliquez sur [Ajouter] .
7
Cliquez sur [OK] .
Suivant Beaucoup de changements d'options avancées nécessitent le redémarrage du système vCenter Server avant de prendre effet. Consultez le support technique de VMware pour déterminer si vos changements nécessitent un redémarrage.
VMware, Inc.
57
Guide d'administration du centre de données vSphere
Configuration de la transmission parmi l'ESX, le vCenter Server et le vSphere Client vSphere Client utilise les ports 80 et 443 pour communiquer avec le vCenter Server et des hôtes d'ESX/ESXi. Ces ports ne peuvent pas être changés. Configurer votre pare-feu pour permettre la transmission entre le vSphere Client et le vCenter Server en ouvrant les ports 80 et 443. vCenter Server agit en tant que service de Web. Si votre environnement exige l'utilisation d'un proxy de Web, le vCenter Server peut fonctionner avec un proxy comme n'importe quel autre service de Web.
58
VMware, Inc.
Définition de votre infrastructure virtuelle
VMware, Inc.
59
Guide d'administration du centre de données vSphere
60
VMware, Inc.
Organisation de votre inventaire
6
Prévoir comment vous installerez votre infrastructure virtuelle. Une mise en œuvre importante de vSphere peut contenir plusieurs centres de données virtuelles avec un agencement complexe des hôtes, des clusters, des pools de ressources et des réseaux. Elle pourrait impliquer les serveurs multiples de vSphere fonctionnant en mode lié. De plus petites réalisations pourraient exiger un centre de données virtuelles simple avec une topologie beaucoup moins complexe. Indépendamment de l'échelle de votre infrastructure virtuelle, considérez comment les machines virtuelles qu'elle prend en chargera vont être utilisées et gérées. Voici les questions auxquelles vous devriez répondre pendant que vous créez et organisez un inventaire des objets virtuels : n
Quelques machines virtuelles exigeront-elles des ressources dédiées ?
n
Quelques machines virtuelles rencontreront-elles des pointes périodiques dans la charge de travail ?
n
Quelques machines virtuelles devront-elles être gérées en tant que groupes ?
n
Voulez-vous utiliser des commutateurs distribués vNetwork multiples ?
n
Voulez-vous utiliser vMotion et la gestion des ressources distribuée avec certaines machines virtuelles mais pas d'autres ?
n
Quelques objets virtuels exigeront-ils un ensemble d'autorisations de système, alors que d'autres objets exigeront un ensemble différent d'autorisations ?
Le volet gauche du vSphere Client affiche votre inventaire de vSphere. Vous pouvez ajouter et arranger des objets comme vous le souhaitez avec les restrictions suivantes : n
le nom d'un objet d'inventaire doit être unique avec son parent.
n
les noms de vApp doivent être uniques dans la vue de machines virtuelles et de modèles.
n
des autorisations de système sont héritées et en cascade.
Remplir et organiser votre inventaire implique les activités suivantes : Ce chapitre aborde les rubriques suivantes : n
« Création de centres de données », page 62
n
« Ajouter hôtes », page 62
n
« Création de clusters », page 63
n
« Création de pools de ressources », page 64
n
« Création de banques de données », page 65
n
« Création des réseaux au niveau de l'hôte », page 65
n
« Création de réseaux au niveau du centre de données », page 66
VMware, Inc.
61
Guide d'administration du centre de données vSphere
Création de centres de données Un centre de données virtuel est un conteneur pour tous les objets d'inventaire exigés pour compléter un environnement fonctionnel afin de faire fonctionner les machines virtuelles. Vous pouvez créer des centres de données multiples pour organiser des ensembles d'environnements. Par exemple, vous pourriez créer un centre de données pour chaque unité organisationnelle à votre entreprise ou créer quelques centres de données pour des environnements de haute performance et d'autres pour des machines virtuelles moins exigeantes. Prérequis n
Ouvrir une session de vSphere Client à vCenter Server.
n
Vérifier que vous avez des autorisations suffisantes pour créer un objet de centre de données.
REMARQUE Les objets d'inventaire peuvent agir l'un sur l'autre dans un centre de données, mais l'interaction à travers des centres de données est limitée. Par exemple, vous pouvez migrer des machines virtuelles d'un hôte à un autre hôte dans le même centre de données, mais pas d'un hôte dans un centre de données à un hôte dans un centre de données différent. Procédure 1
Aller à [Page d'accueil] > [Inventaire] > [Hôtes et clusters] .
2
Sélectionner [Fichier] > [Nouveau] > [Centre de données] .
3
Renommer le centre de données.
Suivant Ajouter hôtes, les clusters, les pools de ressources, les vApp, la mise en réseau, les banques de données et les machines virtuelles au centre de données.
Ajouter hôtes Vous pouvez ajouter des hôtes sous un objet de centre de données, un objet de dossier ou un objet de cluster. Si un hôte contient des machines virtuelles, ces machines virtuelles sont ajoutées à l'inventaire simultanément avec l'hôte. Des informations sur la configuration des hôtes se trouvent dans le Guide de configuration d'ESX et le Guide de configuration d'ESXi. Prérequis n
Ouvrir une session de vSphere Client à vCenter Server.
n
Vérifier que vous avez des autorisations suffisantes pour créer un objet d'hôte.
n
Vérifier qu'un centre de données, un dossier ou un cluster existe dans l'inventaire.
n
Obtenir le nom d'utilisateur et le mot de passe pour un compte avec des privilèges administratifs sur l'hôte.
n
Vérifier que les hôtes derrière un pare-feu peuvent communiquer avec le système de vCenter Server et tous autres hôtes par le port 902 ou un autre port personnalisé configuré.
n
Vérifier que tous les supports de NFS montés sur l'hôte sont en activité.
Procédure
62
1
Sélectionner [Page d'accueil] > [Inventaire] > [Hôtes et clusters] .
2
Sélectionner un centre de données, un cluster ou un dossier dans un centre de données.
3
Sélectionner [Fichier] > [Nouveau] > [Ajout d'hôte] .
VMware, Inc.
Chapitre 6 Organisation de votre inventaire
4
Saisir le nom d'hôte ou l'adresse IP et les informations d'identification de l'administrateur et cliquer sur [Suivant] .
5
(Facultatif) Sélectionner [Activer le mode verrouillage] pour mettre hors tension l'accès distant pour le compte administrateur après que vCenter Server prenne le contrôle de cet hôte. Cette option est uniquement disponible pour des hôtes d'ESXi. Sélectionner cette case à cocher garantit que l'hôte est géré seulement par vCenter Server. Vous pouvez effectuer certaines tâches de gestion en mode verrouillage par l'enregistrement dans la console locale sur l'hôte.
6
Revoir les informations d'hôte et cliquer sur [Suivant] .
7
(Facultatif) Assigner une clé de licence à l'hôte, si nécessaire, et cliquer sur [Suivant] .
8
Effectuer l'une des opérations suivantes :
9
Option
Description
Si vous ajoutez l'hôte à un cluster
Sélectionner une option de pool de ressources et cliquer sur [Suivant] .
Si vous n'ajoutez pas l'hôte à un cluster
Sélectionner un emplacement où vous voulez placer les machines virtuelles qui existent déjà sur l'hôte et cliquer sur [Suivant] .
Passer en revue le récapitulatif d' informations et cliquer sur [Terminer] .
L'hôte et ses machines virtuelles sont ajoutés à l'inventaire.
Création de clusters Un cluster est un groupes d'hôtes. Quand un hôte est ajouté à un cluster, les ressources de l'hôte deviennent une partie des ressources du cluster. Le cluster gère les ressources de tous les hôtes par son intermédiaire. Les clusters activent les solutions (HA) de VMware High Availability et (DRS) de la planification de ressources distribuées VMware. Prérequis n
Ouvrir la session de vSphere Client dans un vCenter Server.
n
Vérifier que vous avez des autorisations suffisantes pour créer un objet de cluster.
n
Vérifier qu'un centre de données ou un dossier dans un centre de données existe dans l'inventaire.
Procédure 1
Sélectionner [Page d'accueil] > [Inventaire] > [Hôtes et clusters] .
2
Sélectionner un centre de données ou un dossier dans un centre de données.
3
Sélectionner [Fichier] > [Nouveau] > [Cluster] .
4
Écrire un nom pour le cluster et sélection les attributs que vous voulez utiliser avec lui, puis cliquer sur [Suivant] .
VMware, Inc.
63
Guide d'administration du centre de données vSphere
5
Choisir les fonctions de cluster. Option
Description
Si vous choisissez d'utiliser le DRS avec ce cluster
a b
Si vous choisissez d'utiliser le HA avec ce cluster
a b c d e
6
Sélectionne un niveau d'automatisation et un niveau de migration et cliquer sur [Suivant] . Sélectionner un paramètre de gestion de l'alimentation par défaut et un seuil de DPM, et cliquer sur [Suivant] . Sélectionner l'activation éventuelle de la surveillance et du contrôle d'admission de l'hôte. Si le contrôle d'admission est activé, spécifier une règle. Cliquez sur [Suivant] . Spécifier le comportement par défaut de cluster et cliquer sur [Suivant] . Spécifier la machine virtuelle surveillant des paramètres et cliquer sur [Suivant] .
Sélectionner un paramètre de compatibilité amélioré de vMotion et cliquer sur [Suivant] . EVC garantit que tous les hôtes d'un cluster présentent les mêmes caractéristiques CPU aux machines virtuelles, même si les CPU virtuelles sont différentes sur les hôtes. Cette précaution évite l'échec des migrations avec vMotion en raison de CPU incompatibles.
7
Sélectionner une règle de fichier d'échange et cliquer sur [Suivant] .
8
Passer en revue les options que vous avez sélectionnées pour le cluster et cliquer sur [Terminer] .
Le cluster est ajouté à l'inventaire. Suivant Ajouter hôtes et les pools de ressources au cluster.
Création de pools de ressources Vous pouvez utiliser des pools de ressources pour partitionner hiérarchiquement les ressources disponibles en CPU et mémoire d'un hôte autonome ou d'un cluster. Utiliser les pools de ressources pour agréger les ressources et définir des règles d'allocation pour les machines virtuelles multiples, sans avoir besoin de définir des ressources sur chaque machine virtuelle. Prérequis n
Vérifier que le vSphere Client a ouvert une session sur vCenter Server.
n
Veiller à détenir des autorisations suffisantes pour créer un objet de pool de ressources.
n
Vérifier qu'un cluster, un vApp ou tout autre objet de pool de ressources est parent au pool de ressources.
Procédure 1
Sélectionner [Page d'accueil] > [Inventaire] > [Hôtes et clusters] .
2
Sélectionner un cluster, un vApp ou un pool de ressources.
3
Sélectionner [Fichier] > [Nouveau] > [Pool de ressources] .
4
Saisir un nom et spécifier les paramètres de ressource.
5
Cliquez sur [OK] .
Le pool de ressources est ajouté à l'inventaire. Suivant Ajouter les machines virtuelles et les vApp à votre pool de ressources.
64
VMware, Inc.
Chapitre 6 Organisation de votre inventaire
Création de banques de données Une banque de données est un conteneur logique qui détient des fichiers de machine virtuelle et d'autres fichiers nécessaires aux opérations de machine virtuelle. Les banque de données peuvent exister sur différents types de stockage physique, y compris la mémoire locale, l'iSCSI, Fibre Channel SAN ou NFS. Une banque de données peut être basée sur VMFS ou basée sur NFS. Prérequis n
Ouvrir une session de vSphere Client à vCenter Server.
n
Vérifier que vous avez des autorisations suffisantes pour créer un objet de la banque de données.
n
Vérifier qu'au moins un hôte dans l'inventaire a accès au stockage physique.
Procédure 1
Sélectionner [Page d'accueil] > [Inventaire] > [banque de données] .
2
Faire un clic droit sur un centre de données et sélection [Ajouter un centre de données] .
3
Sélectionner un hôte et cliquer sur [Suivant] .
4
Sélectionner un type de stockage et cliquer sur [Suivant] . Option
Description
Disque ou LUN
a b
Network File System
5
c d e
Sélectionner un disque ou un LUN et cliquer sur [Suivant] . Passer en revue l'information sur la disposition de disque et cliquer sur [Suivant] . Saisir un nom pour la banque de données et cliquer sur [Suivant] . Spécifier les longueurs maximum de fichier et de bloc. Spécifier le disque ou la capacité LUN et cliquer sur [Suivant] .
a b c
Saisir l'information de serveur et de dossier. Sélectionner si les clients doivent monter le NFS en tant que lecture seule. Saisir un nom et cliquer sur [Suivant] .
Revoir le récapitulatif d'nformations et cliquer sur [Terminer] .
Une banque de données est ajoutée à l'inventaire.
Création des réseaux au niveau de l'hôte Dans le vSphere, vous pouvez créer les réseaux standard et les réseaux distribués. Les réseaux standard fournissent une méthode de transmission parmi les machines virtuelles sur un hôte autonome et se composent des commutateurs standard de vNetwork (vSwitch) et des groupes de ports. Les réseaux distribués agrègent les capacités du réseau des hôtes multiples et permettent à des machines virtuelles de garder la configuration réseau cohérente pendant qu'ils migrent à travers des hôtes. Les réseaux distribués se composent des commutateurs distribués vNetwork, des groupes de liaison montante et des groupes de ports. Prérequis n
Ouvrir une connexion de vSphere Client à vCenter Server.
n
Vérifier que vous avez des autorisations suffisantes pour créer un commutateur standard.
n
Vérifier qu'un hôte existe dans l'inventaire.
VMware, Inc.
65
Guide d'administration du centre de données vSphere
Procédure 1
Sélectionner un hôte dans l'inventaire.
2
Cliquez sur l'onglet [Configuration] .
3
Cliquer sur [Mise en réseau] .
4
Cliquer sur [Commutateur virtuel] .
5
Cliquer sur [Ajout de mise en réseau] .
6
Sélectionner un type de connexion.
7
Sélectionner un commutateur virtuel existant ou en créer un.
8
Saisir une étiquette d'affichage pour le groupes de ports sur le commutateur.
9
Sélectionner un IDentification de VLAN
10
Passez vos paramètres en revue et cliquez sur [Terminer] .
Si vous choisissez d'utiliser un vSwitch existant, un nouveau groupes de ports lui est ajouté. Si vous choisissez de créer un vSwitch, on l'ajoute à un groupes de ports.
Création de réseaux au niveau du centre de données Dans le vSphere, vous pouvez créer les réseaux standard et les réseaux distribués. Les réseaux standard fournissent une méthode de transmission parmi les machines virtuelles sur un hôte autonome et se composent des commutateurs standard de vNetwork (vSwitch) et des groupes de ports. Les réseaux distribués agrègent les capacités du réseau des hôtes multiples et permettent à des machines virtuelles de garder la configuration réseau cohérente pendant qu'ils migrent à travers des hôtes. Les réseaux distribués se composent des commutateurs distribués vNetwork, des groupes de liaison montante et des groupes de ports. Prérequis n
Ouvrir une connexion de vSphere Client à vCenter Server.
n
Vérifier que vous avez des autorisations suffisantes pour créer un commutateur standard.
n
Vérifier qu'un hôte existe dans l'inventaire.
Procédure 1
Sélectionner vue [Page d'accueil] > [Inventaire] > [Mise en réseau] et sélection un centre de données.
2
Cliquer sur [Nouveau commutateur distribué vNetwork] dans la barre d'outils.
3
Sélectionner une version et cliquer sur [Suivant] .
4
Écrire un nom d'affichage pour le commutateur.
5
Spécifier le nombre maximum d'adaptateurs physiques par hôte (ports de dvUplink) et cliquer sur [Suivant] .
6
Ajouter hôtes et leurs adaptateurs de réseau physique au commutateur et cliquer sur [Suivant] .
7
Choisir si vous voulez que le vSphere crée automatiquement un groupes de ports et cliquer sur [Terminer] .
Un commutateur distribué vNetwork, avec ses ports et groupes de ports associés de dvUplink est ajouté à l'inventaire.
66
VMware, Inc.
Chapitre 6 Organisation de votre inventaire
Suivant n
Ajouter hôtes au commutateur.
n
Ajouter les groupes de ports au commutateur.
n
Éditer les propriétés de commutateur.
Modifier les paramètres généraux de commutateur distribué vNetwork Utilisez la boîte de dialogue paramètres de commutateur distribué vNetwork pour configurer les paramètres généraux de commutateur distribué vNetwork, tels que le nom de commutateur distribué vNetwork et le nombre de ports de liaison montante sur le commutateur distribué vNetwork. Procédure 1
Dans vSphere Client, affichez la vue d'inventaire de réseau et sélectionnez le commutateur distribué vNetwork.
2
Dans le menu [Inventaire] , sélectionnez [commutateur distribué vNetwork] > [Modifier les paramètres] .
3
Sélectionnez [Général] pour modifier les propriétés de commutateur distribué vNetwork.
4
Option
Description
Nom
Écrivez le nom du commutateur distribué vNetwork.
Nombre de ports de liaison montante
Sélectionnez le nombre de ports de liaison montante pour le commutateur distribué vNetwork. Pour modifier des noms de port de liaison montante, cliquez sur [Modifier les noms des ports pour liaisons montantes] , entrez les nouveaux noms des liaisons montantes, puis cliquez sur [OK] .
Remarques
Entrez des remarques éventuelles sur le commutateur distribué vNetwork.
Cliquez sur [OK] .
Modifier les paramètres avancés de commutateur distribué vNetwork Utilisez la boîte de dialogue de paramètres de commutateur distribué vNetwork pour configurer les paramètres avancés de commutateur distribué vNetwork tels que le protocole de découverte Cisco et la MTU maximum. Procédure 1
Dans vSphere Client, affichez la vue d'inventaire de réseau et sélectionnez le commutateur distribué vNetwork.
2
Dans le menu [Inventaire] , sélectionnez [commutateur distribué vNetwork] > [Modifier les paramètres] .
VMware, Inc.
67
Guide d'administration du centre de données vSphere
3
4
Sélectionnez [Avancé] pour modifier les paramètres de commutateur distribué vNetwork suivants. Option
Description
MTU maximal
Taille de MTU maximale pour le commutateur distribué vNetwork.
Activer le protocole de découverte Cisco
Cochez cette case pour activer le protocole de découverte Cisco, et définissez l'opération [Opération] sur [Écouter] , [Annoncer] ou [Les deux] . Pour plus d'informations sur le protocole de découverte Cisco, consultez le Guide de configuration d'ESX et le Guide de configuration d'ESXi.
Info de contact d'admin
Entre le nom [Nom] et d'autres détails [Autres détails] pour l'administrateur de commutateur distribué vNetwork.
Cliquez sur [OK] .
Ajouter des hôtes à un commutateur distribué vNetwork Vous pouvez ajouter des hôtes et des cartes physiques à un commutateur distribué vNetwork au niveau vDS après la création du vDS. Procédure 1
Dans vSphere Client, affichez la vue d'inventaire de réseau et sélectionnez le commutateur distribué vNetwork.
2
Sélectionnez [Inventaire] > [commutateur distribué vNetwork] > [Ajout hôte] .
3
Sélectionnez les hôtes à ajouter.
4
Sous les hôtes sélectionnés, sélectionnez les cartes physiques à ajouter et cliquez sur [Suivant] . Vous pouvez sélection des adaptateurs physiques libres et en cours d'utilisation. REMARQUE Le déplacement d'un adaptateur physique vers un vDS sans les adaptateurs virtuels associés peut entraîner la perte de connexion réseau à ces adaptateurs virtuels.
5
Pour chaque carte virtuelle, sélectionnez [groupes ports destination] dans le menu déroulant pour faire migrer la carte virtuelle vers le vDS ou sélectionnez [Ne pas migrer] .
6
Cliquez sur [Suivant] .
7
(Facultatif) Faites migrer la gestion de réseau des machines virtuelles vers le vDS. a
Sélectionnez [Migrer mise en réseau VM] .
b
Pour chaque machine virtuelle, sélectionnez le groupes de ports de destination [groupes ports destination] dans le menu déroulant ou sélectionnez [Ne pas migrer] .
8
Cliquez sur [Suivant] .
9
Passez en revue les paramètres du vDS et cliquez sur [Terminer] . Si vous devez apporter des modifications, cliquez sur [Retour] pour revenir à l'écran approprié.
68
VMware, Inc.
Chapitre 6 Organisation de votre inventaire
Ajoutez un groupes dvPort Utilisez l'assistant Créer un groupe dvPort pour ajouter un groupes dvPort à un commutateur distribué vNetwork. Procédure 1
Dans vSphere Client, affichez la vue d'inventaire de réseau et sélectionnez le commutateur distribué vNetwork.
2
Sélectionnez [inventaire] > [commutateur distribué vNetwork] > [Nouveau groupes ports] . L'assistant Créer un groupe dvPort s'affiche.
3
Entrez le nom [Nom] et le nombre de ports [Nombre de ports] de votre nouveau groupes dvPort.
4
Sélectionnez un type de VLAN. Option
Description
Aucune
N'utilise pas de VLAN.
VLAN
Dans le champ [ID VLAN] , entrez un nombre entre 1 et 4094.
jonction VLAN
Entrez une plage de jonctions VLAN.
VLAN privé
Sélectionnez une entrée de VLAN privé. Si vous n'avez créé aucun VLAN privé, ce menu est vide.
5
Cliquez sur [Suivant] .
6
Cliquez sur [Terminer] .
Modifier les paramètres généraux de groupes dvPort Utilisez la boîte de dialogue Propriétés de groupes dvPort pour configurer les propriétés générales de groupes dvPort, telles que le nom de groupes dvPort et le type de groupes de port. Procédure 1
Dans vSphere Client, affichez la vue d'inventaire Mise en réseau et sélectionnez le groupes dvPort.
2
Dans le menu [inventaire] , sélectionnez [Mise en réseau] > [Modifier les paramètres] .
3
Sélectionnez [Général] pour modifier les propriétés de groupes dvPort suivantes.
4
VMware, Inc.
Option
Action
Nom
Entrez le nom du groupes dvPort.
Description
Entrez une brève description du groupes dvPort.
Nombre de ports
Entrez le nombre de ports sur le groupes dvPort.
Liaison de port
Choisissez quand les ports sont affectés aux machines virtuelles connectées à ce groupes dvPort. n Sélectionnez [Liaison statique] pour affecter un port à une machine virtuelle quand la machine virtuelle est connectée au groupes dvPort. n Sélectionnez [Liaison dynamique] pour affecter un port à une machine virtuelle à la première mise sous tension de la machine virtuelle une fois connectée au groupes dvPort. n Sélectionnez [Éphémère] pour aucune liaison de port. Vous pouvez choisir une liaison éphémère uniquement lorsque vous êtes connecté directement à votre hôte ESX/ESXi.
Cliquez sur [OK] .
69
Guide d'administration du centre de données vSphere
Modifier les paramètres avancés de groupes dvPort Utilisez la boîte de dialogue paramètres de groupes dvPort pour configurer les propriétés avancées de groupes dvPort, telles que le format de nom de port et les paramètres de remplacement. Procédure 1
Dans vSphere Client, affichez la vue d'inventaire Mise en réseau et sélectionnez le groupes dvPort.
2
Dans le menu [inventaire] , sélectionnez [Mise en réseau] > [Modifier les paramètres] .
3
Sélectionnez [Avancé] pour modifier les propriétés de groupes dvPort.
4
70
Option
Description
Autoriser le remplacement des règles de port
Sélectionnez cette option pour autoriser le remplacement des règles de groupes dvPort au niveau du port. Cliquez sur [Modifier paramètres remplacement] pour sélection les règles qui peuvent être remplacées au niveau du port.
Modifier paramètres remplacement
Sélectionnez les règles qui peuvent être remplacées au niveau du port.
Configurez la réinitialisation à la déconnexion
Quand un dvPort est déconnecté d'une machine virtuelle, la configuration du dvPort est réinitialisée au paramètre de groupes dvPort. Tous les remplacements par port sont ignorés.
Cliquez sur [OK] .
VMware, Inc.
Gestion des licences ESX/ESXi et vCenter Server
7
La génération de rapports et la gestion de licence sont centralisées. Toutes les licences de produit sont encapsulées dans des clés de licence à 25 caractères que vous pouvez gérer et surveiller à partir de vCenter Server. La gestion des licences s'applique aux hôtes d'ESX/ESXi, vCenter Server et aux solutions. Cependant, la gestion des licences de solutions est spécifique à la solution. Pour des solutions, la gestion des licences peut être basée sur des processeurs, des instances d'asset, des machines virtuelles, etc... Par conséquent, la gestion des licences pour une solution telle que VMware vCenter Site Recovery Manager pourrait différer entièrement de la gestion des licences d'une autre solution. Pour des informations sur la gestion des licences d'une solution spécifique, consultez la documentation correspondante. Chaque hôte et chaque instance vCenter Server nécessitent une licence. Vous ne pouvez pas attribuer plusieurs clés de licence à un hôte ou à un système vCenter Server. Vous pouvez autoriser plusieurs hôtes avec une clé de licence si la clé a assez de capacité pour plus d'un hôte. De même, vous pouvez autoriser plusieurs instances de vCenter Server avec une clé de licence si la clé a une capacité supérieure à une et vous pouvez autoriser plusieurs solutions avec une clé de licence si la clé a une capacité supérieure à une. Quand vous appliquez une mise à niveau mineure ou appliquez un patch au logiciel ESX/ESXi ou vCenter Server, vous n'avez pas besoin de remplacer la clé de licence existante par une nouvelle. En termes d'hôtes de gestion des licences, si vous mettez tous vos hôtes à niveau, vous n'avez plus besoin d'un serveur de licence ou des fichiers de licence résidants sur un hôte. Si vous mettez à niveau l'édition de la licence (par exemple, de standard à entreprise), vous devez remplacer la clé de licence existante dans l'inventaire par une nouvelle clé de licence mise à niveau. Ce chapitre aborde les rubriques suivantes : n
« À propos de la capacité de clé de licence », page 72
n
« À propos de vSphere et des clés de licence de vCenter Server », page 73
n
« À propos de l'utilisation d'un Serveur de Licences pour gérer des hôtes d'ESX 3.x/ESXi 3.5 », page 73
n
« À propos du portail de licence », page 74
n
« À propos des inventaires de licence », page 75
n
« Contrôle des autorisations de licence », page 76
n
« Afficher les informations de licence », page 77
n
« Ajouter une clé de licence à l'inventaire des licences et l'attribuer à un actif », page 78
n
« Ajouter plusieurs clés de licence à l'inventaire des licences », page 78
n
« Affecter une clé de licence à plusieurs actifs », page 79
VMware, Inc.
71
Guide d'administration du centre de données vSphere
n
« Données de rapport d'exportation », page 80
n
« Accorder une licence à un hôte sans vCenter Server », page 81
n
« Gestion d'une licence d'hôte lors de son ajout à l'inventaire de vCenter Server », page 81
n
« Consulter quelles fonctions sont gérées par la licence sur un hôte », page 81
n
« Configurer un hôte ESX/ESXi pour le mode évaluation », page 82
n
« A propos de Licensing Reporting Manager », page 82
n
« À propos des rapports de gestion des licences », page 82
n
« Affichage des rapports d'utilisation des licences avec Licensing Reporting Manager », page 84
n
« Téléchargement d'un rapport de gestion des licences », page 84
n
« Définition d'un seuil d'utilisation des licences », page 85
n
« Dépannage de la gestion des licences », page 86
À propos de la capacité de clé de licence Les clés de licence ont une certaine quantité de capacité. Pour des hôtes, la capacité est basée sur le nombre de processeurs dans l'hôte. Pour vCenter Server, la capacité est basée sur le nombre d'instances de vCenter Server. Cependant, la gestion des licences de solutions peut être basée sur des processeurs, des instances d'actifs, des machines virtuelles, etc. Les exemples qui suivent ne pourraient pas s'appliquer à toutes les solutions. Bien que la gestion des licences s'applique aux solutions aussi bien qu'aux hôtes ESX/ESXi et vCenter Server, la gestion des licences de solutions est trop variable et, en conséquence, spécifique à chaque solution pour être décrite en termes généraux. Pour des informations sur la gestion des licences d'une solution spécifique, consultez la documentation correspondante.
Gestion de licences pour chaque processeur Pour la plupart des produits de vSphere, quand vous achetez des licences de vSphere, vous devez considérer le nombre total de processeurs, pas des hôtes, qui exécuteront les produits. Vous pouvez assigner et attribuer à nouveau la capacité de processeurs à n'importe quelle combinaison d'hôtes. Par exemple, supposez que vous achetez une clé de licence de vSphere de 10 processeurs. Vous pouvez assigner la clé de licence de 10 processeurs à n'importe laquelle des combinaisons suivantes d'hôtes :
72
n
Cinq hôtes à 2 processeurs
n
Trois hôtes à 2 processeurs et un hôte de 4 processeurs
n
Deux hôtes de 4 processeurs et un hôte de 2 processeurs
n
Un hôte de 8 processeurs et un hôte de 2 processeurs
VMware, Inc.
Chapitre 7 Gestion des licences ESX/ESXi et vCenter Server
Les considérations spéciales incluent : n
Les processeurs bicoeur et quadricoeur, tels que les processeurs d'Intel qui combinent deux ou quatre CPU indépendants sur une puce unique, comptent pour un seul processeur.
n
Vous ne pouvez pas partiellement gérer une licence d'hôte de multiprocesseur. Par exemple, un hôte 4CPU exige 4 processeurs de capacité de clé de licence de vSphere.
IMPORTANT Du point de vue de licence d'ESX/ESXi, une CPU est un processeur contenant un processeur physique. Quand vous achetez une licence, vous sélectionnez l'édition, le nombre de CPU et le nombre maximum de coeurs par CPU. Par exemple, si vous achetez une licence d'entreprise avec 100 CPU, vous devez également choisir le nombre maximum de coeurs par CPU. Par exemple, vous pourriez sélection un maximum de 2 coeurs par CPU, de 6 coeurs par CPU ou de 12 coeurs par CPU. Le choix dépend du type de matériel sur lequel vous installez l'ESX/ESXi.
Gestion de licence pour chaque instance d'actif Les produits pour lesquels vous achetez une licence pour chaque instance exigent une unité simple de capacité de clé de licence, indépendamment du nombre de processeurs dans la machine. VCenter Server est un exemple de produit qui exige ce type de licence. Si vous achetez une clé de licence de vCenter Server avec une capacité plus grande qu'un seul processeur seul processeur seul processeur, vous assignez une unité de la capacité à chaque instance de vCenter Server.
À propos de vSphere et des clés de licence de vCenter Server Les termes vSphere et vCenter Server sont utilisés pour des licences. Les licences de solution sont énumérées sous le nom de produit pour la solution. Licences vSphere
Pour ESX/ESXi.
Licences vCenter Server
Pour vCenter Server (autrefois, VirtualCenter).
Licences de solution
Pour des solutions.
À propos de l'utilisation d'un Serveur de Licences pour gérer des hôtes d'ESX 3.x/ESXi 3.5 vCenter Server 4.1 ne nécessite pas de serveur de licences pour gérer les hôtes ESX 4.1/ESXi 4.1 or ESX/ESXi 4.0. Cependant, vCenter Server 4.1 exige un serveur de licences pour gérer des hôtes ESX 3.x/ESXi 3.5. Si vous n'avez pas de serveur de licences et qu'il vous en faut un, téléchargez le Serveur de licences VMware à partir du site Web de VMware. L'installation du Serveur de licences ne nécessite pas d'interruption. Aucune machine virtuelle, serveurs, hôtes ou clients ne doivent être éteints pour l'installation du serveur de licences.
Configurez vCenter Server pour utiliser Serveur de Licences Pour gérer des hôtes ESX 3.x/ESXi 3.5, vous devez configurer vCenter Server pour utiliser un serveur de licence. Prérequis Vous devez disposer d'un serveur de licences installé. Vous pouvez télécharger le VMware License Server à partir du site Web de VMware.
VMware, Inc.
73
Guide d'administration du centre de données vSphere
Procédure 1
Dans vCenter Server, sélectionnez [Administration] > [Paramètres vCenter Server] .
2
Dans la zone de texte du serveur de licence, saisissez le numéro de port et le nom de l'ordinateur du serveur de licence, comme dans port@host. Par exemple : [email protected]
3
Si vous souhaitez que les hôtes et vCenter Server utilisent le même serveur de licence, cochez la case [Reconfigurer les hôtes ESX 3 à l'aide des serveurs de licences pour utiliser ce serveur] .
4
Cliquez sur [OK] .
À propos du portail de licence Utiliser le portail de licence pour obtenir les clés de licence de mise à niveau, pour mettre des clés de licence à un niveau inférieur, pour combiner la capacité de clés de licence multiple, pour diviser la capacité d'une clé de licence simple, pour consulter l'historique de modification de vos clés de licence et pour trouver les clés de licence perdues.
Obtention des clés de licence de mise à niveau Si vous avez des clés de licence pour l'infrastructure 3 de VMware et avez reçu des mises à niveau pour vSphere 4.1 ou niveau supérieur, utilisez le portail de licence pour récupérer les nouvelles clés de licence et désactiver les anciennes. Après avoir extrait les clés de licence, entrez-les dans l'inventaire de licence de vCenter Server.
Mettre des clés de licence à un niveau inférieur Si vous avez des clés de licence pour vSphere 4.1 ou supérieur mais vous devez licencer l'infrastructure 3 de VMware ou les actifs de vSphere 4.0, utilisez le portail de licence pour mettre les clés de licence à un niveau inférieur. Quand vous faites ceci, vos clés de licence du vSphere 4.1 demeurent valides. Quand vous êtes prêt à mettre à niveau vos actifs, vous pouvez cesser d'utiliser les licences d'infrastructure de VMware ou vSphere et commencer à utiliser les clés de licence de vSphere 4.1 en les inscrivant dans l'inventaire de licence de vCenter Server et en les attribuant à vos actifs mis à niveau.
Combinaison de la capacité de clés de licence Si votre inventaire de licence contient les clés de licence multiple, chacune avec une faible quantité de capacité, vous voudrez peut-être les combiner dans une clé de licence de grande capacité. C'est utile quand toute la capacité disponible à travers des clés de licence est assez grande pour adapter un actif, mais qu'aucune clé de licence n'est assez grande pour adapter l'actif. Après avoir utilisé le portail de licence pour combiner des clés de licence, vous devez ajouter la nouvelle clé de licence à l'inventaire de licence de vCenter Server et supprimer les anciennes clés de licence.
Division de la capacité de clés de licence Si vous avez une clé de licence de grande capacité, vous voudrez peut-être diviser la capacité pour créer des clés de licence multiples de plus faible capacité. C'est utile pour gérer des clés de licence dans différents inventaires de vCenter Server ou assigner différentes clés de licence aux groupes de travail dans votre organisation.
Consulter l'historique de modification des clés de licence Le portail de licence dépiste l'historique complet des mises à niveau, des mises à un niveau inférieur, des combinaisons et des divisions de clé de licence pour votre organisation.
74
VMware, Inc.
Chapitre 7 Gestion des licences ESX/ESXi et vCenter Server
Trouver des clés de licence perdues Si une clé de licence est mal placée, vous pouvez la rechercher dans le portail de licence en utilisant les critères suivants : n
Plage de dates
n
Clé de licence
n
Numéro de commande
n
Type de transaction
À propos des inventaires de licence Les inventaires de licence qui sont maintenus par un système de vCenter Server travaillent légèrement différemment, dépendant de la présence de groupes Linked Mode ou de systèmes autonomes. Les exemples qui suivent sont spécifiques aux hôtes d'ESX/ESXi et pourraient ne pas s'appliquer aux solutions. Les solutions varient énormément. Par exemple, certaines solutions n'ont pas de licence séparée de vCenter Server. De surcroît, l'attribution de licences à des solutions peut être basée sur des processeurs, des instances d'actif, des machines virtuelles, etc... Par conséquent, pour des informations de licence spécifiques à une solution, reportez-vous à la documentation sur cette solution. Exemple 7-1. Scénarios de désinstallation 1
Vous désinstallez vCenter Server sans supprimer la licence au préalable et supprimer les hôtes.
2
Les hôtes demeurent sous licence.
3
Vous ajoutez les hôtes sous licence à une autre instance de vCenter Server.
4
Les clés de licence sont transférées avec les hôtes.
Voici un scénario légèrement différent : 1
Vous désinstallez vCenter Server sans supprimer au préalable les licences des hôtes.
2
Vous réinstallez vCenter Server et en faites une partie d'un groupes Linked Mode différent.
3
Les clés de licence d'hôte du groupes précédent ne sont pas transférées au nouveau groupes.
4
Vous ajoutez les hôtes sous licence par le groupes de vCenter Server précédent au nouveau groupes.
5
Les clés de licence d'hôte sont transférées au nouveau groupes.
6
Les clés de licence d'hôte appartiennent maintenant à deux groupes Linked Mode. Si l'attribution totale de la clé dépasse la capacité de la clé, ce scénario n'est pas pris en charge et rend l'utilisation de votre licence non conforme.
VMware, Inc.
75
Guide d'administration du centre de données vSphere
Exemple 7-2. Scénario autonome Chaque instance de vCenter Server maintient son propre inventaire de licences. Si vous ajoutez un hôte d'ESX/ ESXi à vCenter Server et ajoutez le même hôte à une autre instance de vCenter Server, la clé de licence d'hôte déplace le premier inventaire au deuxième inventaire. 1
Vous avez deux instances de vCenter Server qui sont autonomes.
2
Vous assignez une licence à un hôte dans une instance de vCenter Server.
3
Vous ajoutez l'hôte à une autre instance de vCenter Server et choisissez de maintenir la licence quand vous exécutez l'opération d'ajout de l'hôte.
4
La clé de licence d'hôte appartient à deux inventaires de licence indépendants. Si l'attribution totale de la clé dépasse la capacité de la clé, ce scénario n'est pas pris en charge et rend l'utilisation de votre licence non conforme.
Exemple 7-3. Scénario Linked Mode 1
Vous avez deux instances de vCenter Server qui appartiennent au même groupes Linked Mode.
2
Vous assignez une licence à un hôte dans une instance de vCenter Server.
3
Les deux instances de vCenter Server partagent un inventaire simple de licence.
4
Quand vous ajoutez une clé de licence, la clé devient disponible à tous les systèmes de vCenter Server au sein du même groupes Linked Mode. Les clés de licence sont partagées et chaque système du groupes a la même vue d'inventaire, bien que ceci ne semble pas toujours en être le cas en raison des retards de reproduction.
Contrôle des autorisations de licence Vous pouvez contrôler quels utilisateurs peuvent consulter et gérer des ressources en licence. Les types d'autorisation suivants sont pris en charge. Global.licences
Si vous avez l'autorisation globale au dossier de racine, vous pouvez consulter et modifier toutes les licences dans l'inventaire de vCenter Server. Ceci inclut d'autres systèmes de vCenter Server à un groupes de Linked Mode.
Lecture seule
Si vous avez l'autorisation en lecture seule sur un hôte, vCenter Server affiche les premiers et cinq derniers caractères de la clé de licence assignée à l'hôte, des fonctions actuelles dans la licence et la date d'expiration de la licence.
Si vous n'avez ni l'une ni l'autre de ces autorisations mais pouvez ajouter un hôte à vCenter Server, vous pouvez ajouter une licence à l'inventaire et assigner une licence à l'hôte quand vous exécutez l'opération d'ajout d'hôte.
76
VMware, Inc.
Chapitre 7 Gestion des licences ESX/ESXi et vCenter Server
Afficher les informations de licence Vous pouvez voir toutes les licences attribuées ou disponibles dans votre inventaire de vSphere en utilisant la vue de gestion des licences. Procédure 1
À partir d'une session de vSphere Client connectée à un système de vCenter Server, cliquez sur [Page d'accueil] > [Obtenir une licence] .
2
(Facultatif) Cliquez sur [Actualiser] .
3
Sur la page de gestion des licences, sélectionnez la vue. n
Pour afficher les licences disponibles énumérées par produit, sélectionnez [Produit] .
n
Pour afficher les licences disponibles énumérées par la clé de licence, sélectionnez [Clé de licence] .
n
Pour afficher les licences énumérées par l'actif (hôte, système de vCenter Server, ou solution) auquel elles sont assignées, sélectionnez [Actif] .
A partir de ces vues de rapport, vous pouvez cliquer droit sur les entités pour ajouter, attribuer et supprimer des clés de licence et copier l'information de licence sur votre presse-papiers. Exemple 7-4. Utiliser la Vue Produit pour Ajouter et Attribuer une clé de licence Dans cet exemple, vous sélectionnez la vue [Produit] dans la fenêtre Licensing Report. Dans la liste Mode d'évaluation, cliquez avec le bouton droit sur une instance vCenter Server et sélectionnez [Changer de clé de licence] . Vous pouvez alors attribuer une clé de licence de l'inventaire de licence ou ajouter une nouvelle clé de licence et l'attribuer dans une opération unique.
Suivant Si vous avez une licence avec une capacité attribuée de zéro, comme affichée dans la colonne Attribuée du Rapport de licence, posez-vous les questions suivantes : n
Est-ce que j'ai oublié d'assigner cette clé de licence à un actif ?
n
Est-ce que j'ai oublié de supprimer cette clé de licence de l'inventaire ?
VMware, Inc.
77
Guide d'administration du centre de données vSphere
Supprimez la clé de licence dans les cas suivants : n
La clé de licence a expiré.
n
Vous utilisez le portail de licence pour combiner les capacités de plusieurs clés de licence de petite capacité pour créer une clé de licence de grande capacité. Alors vous supprimez les anciennes clés de licence et ajoutez la nouvelle clé de licence à l'inventaire de vCenter Server.
n
Vous avez mis à niveau vos licences, et vous devez supprimer les licences héritées.
Ajouter une clé de licence à l'inventaire des licences et l'attribuer à un actif Ajouter une clé de licence à l'inventaire des licences et l'attribuer à un actif. Utilisez ce processus pour ajouter une clé de licence et l'attribuer à un actif. Prérequis vSphere Client doit être connecté au système vCenter Server. Procédure 1
À partir d'un hôte vSphere Client connecté à un système vCenter Server, sélectionnez [Page d'accueil] > [Obtenir une licence] .
2
Pour la vue de rapport, sélectionnez [Actif] .
3
Cliquez avec le bouton droit sur un actif et sélectionnez [Changer de clé de licence] .
4
Sélectionnez [Affecter une nouvelle clé de licence] et cliquez sur [Entrer clé] .
5
Entrez la clé de licence, entrez une étiquette facultative pour la clé, et cliquez sur [OK] .
6
Cliquez sur [OK] .
Ajouter plusieurs clés de licence à l'inventaire des licences Après l'achat des assets, vous pouvez ajouter les clés de licence à l'inventaire de licence. Vous pouvez ajouter plusieurs clés de licence en même temps. Prérequis vSphere Client doit être connecté au système vCenter Server. Procédure 1
À partir d'un hôte vSphere Client connecté à un système vCenter Server, sélectionnez [Page d'accueil] > [Obtenir une licence] .
2
Cliquez sur [Gérer licences vSphere] .
3
Dans la zone de texte Ajouter clés de licence, entrez une clé de licence par ligne. Vous pouvez coller une liste de clés en une opération.
4
(Facultatif) Entrez une courte description des clés.
5
Cliquez sur [Ajouter clés de licence] . Si une des clés est non valide, un message d'erreur énumère les clés non valides. Vous pouvez corriger les clés non valides et essayer de les ajouter à nouveau, ou les supprimer.
6
78
Si vous n'êtes pas prêt à affecter des clés de licence aux actifs, cliquez sur [Suivant] dans les écrans restants de l'assistant et cliquez sur [Terminer] pour sauvegarder vos changements.
VMware, Inc.
Chapitre 7 Gestion des licences ESX/ESXi et vCenter Server
Affecter une clé de licence à plusieurs actifs Vous pouvez affecter des licences à un ou plusieurs actifs, individuellement ou en lots. Bien que la gestion des licences s'applique aux solutions aussi bien qu'aux hôtes ESX/ESXi et vCenter Server, la gestion des licences de solutions est trop variable et, en conséquence, spécifique à chaque solution pour être décrite en termes généraux. Pour des informations sur la gestion des licences d'une solution spécifique, consultez la documentation correspondante. REMARQUE Après avoir attribué une licence à un hôte, le logiciel peut mettre à niveau le rapport de licence avant que l'opération d'attribution de licence soit complète. Si l'hôte se déconnecte juste après que l'attribution de la licence, le rapport de licence pourrait ne pas refléter exactement l'état de licence de l'hôte. Le rapport pourrait montrer l'hôte comme autorisé, même si l'opération d'attribution de licence n'est pas encore complète. Quand l'hôte est reconnecté à un système vCenter Server, l'opération d'attribution de licence continue et l'hôte est autorisé comme indiqué dans le rapport. Procédure 1
À partir d'une session vSphere Client qui est connectée à un système vCenter Server, sélectionnez [Page d'accueil] > [Obtenir une licence] .
2
Cliquez sur [Gérer licences vSphere] .
3
Cliquez sur [Suivant] pour aller à la page Attribuer les licences.
4
Cliquez sur [ESX] , [vCenter Server] , ou sur l'onglet [Solutions] pour afficher les actifs disponibles.
5
Cliquez sur [Afficher ressources sans licence] , [Afficher ressources avec licence] , ou sur [Afficher tout] .
6
Dans la fenêtre Asset, sélectionnez un ou plusieurs actifs à autoriser. Pour sélection plusieurs actifs, utilisez CTRL-Ctrl-clic ou Shift-clic.
7
Dans la fenêtre Product, sélectionnez une clé de licence appropriée et cliquez sur [Suivant] . La capacité de la clé de licence doit être supérieure ou égale à la somme des CPU.
8
VMware, Inc.
(Facultatif) Si vous n'êtes pas prêt à supprimer les clés de licence, cliquez sur [Suivant] pour ignore la page Supprimer les clés de licence et cliquez sur [Terminer] pour sauvegarder vos changements.
79
Guide d'administration du centre de données vSphere
Exemple 7-5. Attribuer une clé de licence à deux hôtes ESX Dans cet exemple, Shift-clic pour sélection deux hôtes ESX à 2 CPU, puis attribuez une clé de licence vSphere Enterprise aux hôtes. Avant l'attribution, la clé de licence a une capacité disponible de 98 CPU. Après l'attribution, la clé de licence a une capacité disponible de 94 CPU. L'astuce contextuelle énumère les fonctions du produit incluses dans l'édition de licence de vSphere Enterprise.
Données de rapport d'exportation Vous pouvez exporter des données de licence vers un fichier que vous pouvez ouvrir dans une application tierce. Procédure
80
1
À partir d'un hôte vSphere Client connecté à un système vCenter Server, sélectionnez [Page d'accueil] > [Obtenir une licence] .
2
Sélectionner la vue que vous voulez exporter. n
[Produit]
n
[Clé de licence]
n
[Actif]
3
À partir de l'écran de rapport, cliquer sur [Exportation] .
4
Dans la boîte de dialogue Enregistrer sous, sélection un dossier, un nom du fichier et un format pour les données de licence d'exportées et cliquer sur [Enregistrer] .
VMware, Inc.
Chapitre 7 Gestion des licences ESX/ESXi et vCenter Server
Accorder une licence à un hôte sans vCenter Server Si vous êtes directement connecté à l'hôte par vSphere Client, vous pouvez accorder une licence à l'hôte. Procédure 1
Dans vSphere Client, cliquez sur l'onglet [Configuration] .
2
Sous Logiciel, cliquez sur [Fonctions autorisées] .
3
Cliquez sur [Modifier] .
4
Affectez une clé de licence.
5
n
Sélectionnez [Assigner clé de licence existante à cet hôte] et sélectionnez une clé de licence à partir de la liste Produit.
n
Sélectionnez [Affecter une nouvelle clé de licence à cet hôte] et cliquez sur [Entrer clé] et tapez une clé de licence et une étiquette facultatif pour la clé de licence.
Cliquez sur [OK] .
Gestion d'une licence d'hôte lors de son ajout à l'inventaire de vCenter Server Quand vous ajoutez un hôte à l'inventaire de vCenter Server, vous pouvez gérer la licence de l'hôte. Prérequis Vous devez disposer d'un canal de transmission à travers un pare-feu avant d'ajouter un hôte. Procédure 1
Cliquer sur [Inventaire] dans la barre de navigation.
2
Agrandir l'inventaire si nécessaire et cliquer sur le centre de données, le dossier ou le cluster approprié.
3
Cliquez avec le bouton droit sur le centre de données ou le cluster et sélectionnez [Ajouter hôte] .
4
Lorsque l'assistant Ajout d'hôte vous y invite, attribuez une clé de licence existante de vSphere ou ajoutez une nouvelle clé de licence de vSphere.
Consulter quelles fonctions sont gérées par la licence sur un hôte Vous pouvez consulter quelles entités d'hôte sont gérées par licence. Si vous essayez de configurer les entités qui ne sont pas incluses dans la licence de hôte, le vSphere Client affiche un message d'erreur. Procédure 1
A partir de vSphere Client, sélectionnez l'hôte dans l'inventaire.
2
Cliquez sur l'onglet [Configuration] .
3
Sous Logiciel, cliquez sur [Fonctions autorisées] .
La fenêtre [Fonctions autorisées] affiche la liste des fonctions que vous pouvez configurer sur l'hôte.
VMware, Inc.
81
Guide d'administration du centre de données vSphere
Configurer un hôte ESX/ESXi pour le mode évaluation Si vous avez fourni une licence pour ESX ou ESXi, vous pouvez repasser en mode évaluation pour explorer toutes les fonctionnalités d'ESX ou ESXi. Procédure 1
Sélectionnez l'hôte dans l'inventaire depuis vSphere Client connecté à un système de vCenter Server.
2
Cliquez sur l'onglet [Configuration] .
3
Sous Logiciel, cliquez sur [Fonctions autorisées] .
4
Cliquez sur [Modifier] à côté de [Type de licence ESX/ESXi] .
5
Cliquez sur [Évaluation du produit] .
6
Cliquez sur [OK] pour enregistrer vos modifications.
A propos de Licensing Reporting Manager Licensing Reporting Manager constitue une interface centrale permettant d'afficher l'utilisation des licences des instances vCenter Server 4.1 en mode autonome ou Lié. Vous accédez à Licensing Reporting Manager via le vSphere Client. Avec Licensing Reporting Manager, vous pouvez afficher et générer des rapports sur les clés de licence assignées et leur utilisation sur différentes périodes. Licensing Reporting Manager fournit des informations sur l'affectation des actifs, l'édition du produit, l'utilisation en cours, l'utilisation moyenne et la capacité pour chaque clé de licence utilisée dans l'inventaire. Aucune information n'apparaît pour les clés de licence inutilisées. Le module Licensing Accounting dans vCenter Server crée des snapshots de l'utilisation des licences plusieurs fois par jour et il les stocke dans la base de données vCenter Server. Avec Licensing Reporting Manager, vous pouvez afficher des statistiques d'utilisation globales sur les périodes sélectionnées et télécharger les snapshots d'utilisation des licences recueillis pour les analyser et les traiter. Vous pouvez télécharger les données de licence depuis Licensing Reporting Manager dans le format CSV. Vous pouvez contrôler Licensing Reporting Manager via le moniteur de santé Licensing Accounting Module dans la page d'état de vCenter Server. REMARQUE Licensing Reporting Manager permet de suivre l'utilisation actuelle des licences et l'historique d'utillisation des licences. Pour les fonctions de gestion des licences, telles que l'ajout, la suppression et l'assignation de clés de licence, utilisez la vue des licences dans vSphere Client.
À propos des rapports de gestion des licences Vous pouvez afficher et télécharger les données d'utilisation des licences en utilisant Licensing Reporting Manager. Vous pouvez exporter un rapport de gestion des licences affiché dans Licensing Reporting Manager vers un fichier CSV contenu dans un fichier zip généré. Ce processus permet de créer des solutions d'analyse personnalisées. Tableau 7-1 montre les informations de gestion des licences que contient un rapport d'utilisation des licences. L'utilisation et les moyennes d'utilisation sont calculées sur la période sélectionnée. Ces calculs reposent sur les snapshots créés par vCenter Server plusieurs fois par jour.
82
VMware, Inc.
Chapitre 7 Gestion des licences ESX/ESXi et vCenter Server
Tableau 7-1. Informations dans le rapport de gestion des licences Données de Licensing Reporting Manager Produit Moyenne
Utilisation
Description Produit auquel des clés de licence sont assignées. Développez le produit pour afficher les clés de licence associées au produit.
en cours
Utilisation moyenne de la clé de licence sur la période sélectionnée. Les périodes au cours desquelles la clé de licence n'est pas assignée (dans la période sélectionnée) sont exclues des calculs d'utilisation moyenne. Cette moyenne est calculée en utilisant la moyenne d'utilisation indiquée par l'ensemble des snapshots quotidiens de la période sélectionnée.
Capacité de licence
Capacité moyenne de licence achetée sur la période sélectionnée.
% Utilisation
Utilisation moyenne des licences exprimé sous la forme d'un pourcentage de la capacité moyenne de licence sur la période sélectionnée.
en cours
Utilisation actuelle du produit ou de la clé de licence.
Capacité de licence
Capacité de licence actuelle du produit ou de la clé.
% Utilisation
Utilisation de licence en cours sous la forme d'un pourcentage de la capacité de licence en cours.
Seuil d'utilisation en cours
Permet de modifier le seuil du produit sélectionné. S'applique uniquement aux produits avec des licences par machine virtuelle. Ces informations sont disponibles uniquement si un seul vCenter Server est sélectionné. Pour les licences CPU et d'instance (par exemple, les licences ESX/ESXi et vCenter Server), cette colonne ne contient aucune donnée.
Les informations d'utilisation des licences dans le rapport de gestion des licences diffèrent de celles du rapport de téléchargement de l'utilisation des licences. Les informations dans le rapport de gestion des licences qui figurent dans Licensing Reporting Manager correspondent aux informations d'utilisation globales du produit ou du groupes de produits sur la période que vous sélectionnez. Le rapport de téléchargement contient des données brutes sur l'utilisation des licences du produit ou du groupes de produits sur la période que vous sélectionnez. Tous les snapshots recueillis pendant la période sélectionnée sont inclus dans le rapport téléchargé sans aggrégations. Le rapport de téléchargement peut contenir l'hôte, vCenter Server ou les ID d'actifs des solutions, mais pas de noms définis par l'utilisateur. Le rapport de téléchargement ne contient aucune information confidentielle sur les utilisateurs ou l'entreprise. Sur chaque ligne du fichier .csv du rapport de téléchargement figure un seul snapshot d'utilisation de licence qui contient un actif, sa clé de licence et l'utilisation à une date et une heure données. Tableau 7-2 décrit comment les informations d'utilisation des licences sont structurées dans le fichier .csv du rapport de téléchargement. Tableau 7-2. Informations dans le rapport de téléchargement Données du rapport de téléchargement
Description
Clé de licence
Clé de licence assignée.
Edition du produit
Edition de vCenter Server, de l'hôte ou de la solution.
Prix unitaire
Type de capacité de la clé de licence (CPU, instance, machine virtuelle, etc.)
Date d'expiration de la clé de licence
Si applicable.
ID de l'actif
ID généré automatiquement utilisé par vCenter Server pour identifier l'actif.
en cours
Utilisation de l'actif à partir de la clé de licence à la date et l'heure indiquées. L'unité de cette valeur est indiquée dans la colonne du prix unitaire.
VMware, Inc.
83
Guide d'administration du centre de données vSphere
Tableau 7-2. Informations dans le rapport de téléchargement (suite) Données du rapport de téléchargement
Description
Capacité
Capacité de la clé de licence. L'unité de cette valeur est indiquée dans la colonne du prix unitaire.
vCenter Servers
Instances vCenter Server qui font l'objet du rapport d'utilisation. Cette colonne est utile lorsque le rapport est généré pour plusieurs instances vCenter Server.
Horodatage
Horodatage du snapshot.
La dernière section des données brutes dans ce fichier contient une signature qui correspond au total de contrôle du contenu du fichier. Vous pouvez ignorer cette section du rapport.
Affichage des rapports d'utilisation des licences avec Licensing Reporting Manager Utilisez Licensing Reporting Manager pour afficher l'utilisation des licences en fonction de vCenter Server et d'une période. Prérequis Vérifiez que vous disposez du privilège Global.Licenses . Procédure 1
Dans le vSphere Client, sélectionnez [Page d'accueil] > [Administration] > [Licensing Reporting Manager] .
2
(Facultatif) Sélectionnez le serveur vCenter Server ou le groupes Mode Lié dans la liste des serveurs vCenter Server concernant lesquels vous voulez afficher des informations de gestion des licences. Par défaut, l'instance vCenter Server à laquelle vous êtes connecté est sélectionnée. Les instances vCenter Server des versions antérieures à vCenter Server 4.1 ou les instances où le service VMware VirtualCenter Management Webservices Windows est arrêté sont estompées.
3
(Facultatif) Sélectionnez une période prédéfinie ou personnalisée pour le rapport de gestion des licences en utilisant la liste déroulante [Période] . Par défaut, la période YTD est sélectionnée. Si vous sélectionnez une période personnalisée, cliquez sur [Recalculer] après avoir sélectionné les dates de début et de fin du rapport.
Licensing Reporting Manager affiche les clés de licence en fonction de l'édition du produit. Développez le produit pour afficher la listes de clés de licence assignées au produit. Suivant Vous pouvez télécharger les données brutes utilisées pour calculer les informations globales affichées et les utiliser pour effectuer d'autres analyses ou les archiver.
Téléchargement d'un rapport de gestion des licences Vous pouvez télécharger un rapport de gestion des licences dans le format CSV depuis Licensing Reporting Manager. Vous pouvez exporter les informations de gestion des licences qui figurent dans le Licensing Reporting Manager vers un fichier CSV contenu dans un fichier ZIP généré. REMARQUE Les informations de gestion des licences qui figurent dans Licensing Reporting Manager sont protégées dans la base de données vCenter Server par une fonction de détection des falsifications. Si les données des licences dans la base de données vCenter Server sont modifiées, vous ne pouvez pas télécharger le rapport de gestion des licences.
84
VMware, Inc.
Chapitre 7 Gestion des licences ESX/ESXi et vCenter Server
Prérequis Vérifiez que vous disposez du privilège Global.Licenses . Procédure 1
Dans le vSphere Client, sélectionnez [Page d'accueil] > [Administration] > [Obtention d'une licence Reporting Manager] .
2
Sélectionnez le serveur vCenter Server ou le groupes Mode Lié dans la liste des serveurs vCenter Server concernant lesquels vous voulez afficher des informations de gestion des licences.
3
Sélectionnez la période du rapport de gestion des licences en utilisant la liste déroulante [Période] .
4
Cliquez sur [Télécharger le rapport] .
5
(Facultatif) Pour afficher le rapport, cliquez sur [Ouvrir] . L'application par défaut de compression de fichier du système affiche le contenu du fichier .zip où figure le rapport dans le format CSV. Cliquez deux fois sur le fichier CSV pour afficher le rapport. Généralement, l'application par défaut des fichiers CSV est Microsoft Excel.
6
Cliquez sur [Sauvegarder] et accédez à l'emplacement dans lequel vous voulez enregistrer le fichier.
Définition d'un seuil d'utilisation des licences Vous pouvez définir un seuil d'utilisation des licences en cours d'un produit. Lorsque le seuil est atteint, une alarme se déclenche dans l'instance vCenter Server correspondante. Les seuils d'utilisation des licences permettent aux administrateurs de contrôler l'utilisation des licences de certains produits et de déclencher des notifications lorsqu'une utilisation donnée est atteinte. Les seuils s'appliquent uniquement aux actifs avec des licences par machine virtuelle. Les seuils peuvent être fixés au-dessous ou au-dessus de la capacité de licence achetée. Les seuils sont utilisés uniquement pour les notifications. Ils n'appliquent pas de limites d'utilisation des licences. Prérequis Vérifiez que vous disposez du privilège Global.Licences . Procédure 1
(Facultatif) Dans Licensing Reporting Manager, sélectionnez une instance vCenter Server. Par défaut, l'instance vCenter Server à laquelle vous êtes connecté est sélectionnée. Vous pouvez modifier les informations de seuil d'une seule instance vCenter Server à la fois.
2
Cliquez sur [Modifier] dans la colonne de seuil d'un produit.
3
Entrez un nombre de machines virtuelles pour le seuil. Cliquez sur [Effacer] pour supprimer le seuil défini.
4
Cliquez sur [OK] .
Une alarme se déclenche sur le serveur vCenter Server associé et une notification apparaît dans Licensing Reporting Manager lorsque le seuil est atteint. Toutefois, aucune règle n'est appliquée lors d'une nouvelle utilisation du produit. REMARQUE Lorsqu'un seuil est atteint, quelques minutes peuvent s'écouler avant que les notifications apparaissent.
VMware, Inc.
85
Guide d'administration du centre de données vSphere
Dépannage de la gestion des licences Ces sujets fournissent des directives pour dépanner votre installation de licence pour des environnements avec seulement des hôtes d'ESX 4.1/ESXi 4.1 et les environnements qui ont un mélange d'ESX 4.1/ESXi 4.1 et d'hôtes patrimoniaux ESX 3.x/ESXi 3.5. Si vous ne pouvez pas résoudre le problème, contacter VMware pour une assistance comme suit : n
Si vous avez des difficultés en configurant les fonctions gérées par licence, établissez un fichier de requête d'assistance à http://www.vmware.com/support.
n
Pour gérer une licence vCenter Server, vous devez appliquer une clé de licence de vCenter Server.
n
Pour gérer une licence de l'ESX/ESXi, vous devez appliquer une clé de licence de vSphere.
n
Si vous mettez votre licence à niveau inférieur au mode d'évaluation d'une licence, ceci ne prend pas en charge les fonctions que vous avez configurées tout en utilisant le mode d'évaluation, les fonctions risquent de cesser de fonctionner sans avertissement.
n
Si un message d'erreur de gestion des licences apparaît quand vous essayez de configurer une fonction, contrôlez les fonctions de gestion des licences sur l'hôte et sur le système de vCenter Server pour vous assurer que l'hôte ou le système de vCenter Server gère les licences concernant l'utilisation de la fonction que vous essayez de configurer.
n
Si tous les hôtes dans un inventaire de système de vCenter Server deviennent déconnectés, ceci pourrait survenir parce que la licence de vCenter Server a expiré ou que la période de test de 60 jours a expiré.
n
Si vous ne pouvez pas mettre sous tension les machines virtuelles qui résident sur un hôte, ceci pourrait être parce que la licence de l'hôte a expiré ou que la période de test de 60 jours a expiré.
n
Si un hôte d'ESX/ESXi est géré par un système de vCenter Server, les modifications apportées à la licence de l'hôte par l'intermédiaire de la connexion directe à l'hôte ne persistent pas, parce que les modifications sont recouvertes par la clé de licence assignée par l'intermédiaire de vCenter Server. Reportez-vous à « À propos de la non prise en compte de la configuration de licence d'hôte », page 87.
n
Si vCenter Server gère des hôtes d'ESX 3.x/ESXi 3.5, vCenter Server doit vérifier des licences d'agent de vCenter Server d'un serveur de licence. Si vCenter Server a des problèmes de communication avec votre serveur de licence, faites ce qui suit : n
Vérifiez que le serveur de licence du service de Microsoft Windows est en cours d'exécution.
n
Vérifiez que le serveur de licence écoute.
n
Contrôlez l'état de serveur de licence. Si votre serveur de licence fonctionne correctement, vous avez peut-être un problème avec votre fichier de licence. Si votre serveur de licence fonctionne correctement et que votre fichier de licence est correct, contrôlez que vous avez correctement configuré la gestion des licences centralisées ou d'un seul hôte, comme approprié à votre environnement. Pour des instructions détaillées de dépannage et de configuration, voir la documentation de gestion des licences Guide d'installation ou Guide de configuration pour l'infrastructure 3 de VMware.
86
VMware, Inc.
Chapitre 7 Gestion des licences ESX/ESXi et vCenter Server
Application des licences Si vous ne pouvez pas appliquer une licence à un actif, la licence risque de ne pas pouvoir apparier les fonctions et les ressources actuellement configurées. Quand vous assignez une licence à un actif, la licence doit être compatible avec toutes les ressources et entités configurées. Par exemple, supposez que vous ajoutez 10 hôtes à l'inventaire de vCenter Server au cours de la période de test. Après expiration de la période de test, vous essayez d'assigner une licence d'édition de base à un système de vCenter Server. L'opération d'affectation échoue parce que l'édition de base permet à un système de vCenter Server de gérer seulement jusqu'à trois hôtes. Pour corriger ce problème, vous pouvez mettre à niveau l'édition ou vous pouvez supprimer sept hôtes de l'inventaire. À titre d'exemple supplémentaire, supposez que vous configurez vMotion et le DRS sur un cluster des hôtes d'édition d'entreprise. Plus tard, vous essayez d'assigner les clés de licence standard aux hôtes. Cette exécution échoue parce que l'édition courante n'inclut pas la vMotion et le DRS. Vous devez assigner des licences d'entreprise aux hôtes ou mettre hors tension la vMotion et le DRS. Pour des informations détaillées sur la façon de mettre hors tension des entités, voir la base de connaissances de VMware. En outre, assurez-vous que vous appliquez la clé de licence correcte, comme suit : n
Pour autoriser des actifs de vCenter Server, vous devez appliquer une clé de licence de vCenter Server.
n
Pour mettre sous licence des actifs d'ESX/ESXi, vous devez appliquer une clé de licence de vSphere.
À propos de la non prise en compte de la configuration de licence d'hôte Si l'hôte est géré par vCenter Server, employer soit l'interface [Gestion de licence] > [domestique] , soit l'opération d'ajout d'hôte pour configurer la gestion des licences d'hôte. Si vous utilisez l'opération [Configuration] > [Entités de licence] > [Édition] , la configuration de licence d'hôte est ignorée par n'importe quelle opération d'affectation de licence que vous exécutez dans vCenter Server.
Expiration de licence Après l'expiration de licence, le logiciel de vCenter Server et le logiciel d'ESX/ESXi continuent à fonctionner, mais certaines opérations cessent de fonctionner. Si une licence de vCenter Server expire, les hôtes gérés deviennent déconnectés de l'inventaire de vCenter Server et vous ne pouvez pas ajouter des hôtes à l'inventaire. Les hôtes et les machines virtuelles sur les hôtes continuent à fonctionner. En utilisant vSphere Client pour vous connecter directement à l'hôte, vous pouvez mettre sous tension ou réinitialiser les machines virtuelles. Après avoir assigné une licence valide de vCenter Server, vous pouvez reconnecter tous les hôtes immédiatement comme suit : 1
Sélectionner la centre de données à partir de l'inventaire de vCenter Server.
2
Sélectionner l'onglet [Hôtes] .
3
Faire un clic de décalage ou cliquer sur Ctrl pour sélection les hôtes.
4
Faire un clic droit et sélection [Se connecter] .
Si une licence d'hôte d'ESX/ESXi expire, les machines virtuelles qui résident sur l'hôte continuent à fonctionner, mais vous ne pouvez pas mettre sous tension les machines virtuelles ou les réinitialiser.
VMware, Inc.
87
Guide d'administration du centre de données vSphere
Gestion des licences vCenter Server et ESX/ESXi après évaluation Après expiration de la période de test de 60 jours, vous ne pouvez plus exécuter quelques opérations dans vCenter Server et l'ESX/ESXi. Si vous voulez continuer à avoir la pleine utilisation de l'ESX/ESXi et des opérations de vCenter Server, vous devez acquérir une licence. Sans licence, vous pouvez exécuter quelques opérations, mais vous ne pouvez pas mettre sous tension ou réinitialiser vos machines virtuelles. Tous les hôtes sont déconnectés du système de vCenter Server si la période de test expire avant que vous assigniez une licence au système de vCenter Server. N'importe quel hôte simple d'ESX/ESXi est déconnecté du système de vCenter Server si la période de test d'ESX/ESXi expire avant que vous assigniez une licence à l'hôte. Quand vous commutez votre système de vCenter Server et ESX de mode d'évaluation au mode de gestion de licence, tenez compte des éléments suivants : n
Si un système de vCenter Server gère l'infrastructure de VMware 3 hôtes (par exemple, ESX 3.x ou ESXi 3.5), le système de vCenter Server doit avoir accès à un serveur de licence. Vous pouvez télécharger le VMware License Server sur le site Web de VMware.
n
Pour gérer une licence vCenter Server, vous devez appliquer une clé de licence de vCenter Server.
n
Pour gérer > une licence ESX/ESXi, vous devez appliquer une clé de licence de vSphere.
n
Quand vous assignez une licence à une machine sur laquelle un composant de vSphere de VMware est installé, la licence doit être compatible avec toutes les ressources et les entités que vous configurez au cours de la période de test. Par exemple, supposez que vous ajoutez 10 hôtes à l'inventaire de système de vCenter Server au cours de la période de test. Après expiration de la période de test, vous essayez d'assigner une licence d'édition qui limite le nombre d'hôtes qui peuvent être gérés par un système de vCenter Server. L'opération d'affectation échoue parce que l'édition permet à un système de vCenter Server de gérer moins de 10 hôtes. Pour corriger ce problème, vous pouvez mettre à niveau votre clé de licence à une édition plus élevée ou vous pouvez supprimer des hôtes de l'inventaire. À titre d'exemple supplémentaire, si vous configurez un cluster d'hôtes pour utiliser la tolérance aux pannes et le DRS au cours de la période de test, vous pouvez seulement assigner une licence qui permet l'utilisation de ces fonctions. Pour cette raison, l'attribution d'une licence plus élevée d'édition réussit. Pour assigner une licence inférieure d'édition, vous devez d'abord mettre hors tension la tolérance aux pannes et le DRS.
Accès à Licensing Reporting Manager Vous ne pouvez pas accéder à Licensing Reporting Manager. Problème Vous sélectionnez [Page d'accueil] > [Administration] > [Licensing Reporting Manager] dans la page d'accueil du vSphere Client et aucune opération ne s'exécute. Cause Vous pouvez ne pas avoir accès à Licensing Reporting Manager pour l'une des raisons suivantes :
88
n
Les services requis ne sont pas actifs.
n
Licensing Reporting Manager n'a pas été chargé correctement comme plug-in dans vSphere Client.
VMware, Inc.
Chapitre 7 Gestion des licences ESX/ESXi et vCenter Server
Solution Vérifiez les sections ou services suivants de vCenter Server ou du vSphere Client. n
Vérifiez que le service VMware VirtualCenter Management Webservices Windows est actif sur l'instance vCenter Server.
n
Licensing Reporting Manager est un plug-in du vSphere Client. Vérifiez que la vue Plug-in Manager ne contient aucune erreur associée à Licensing Reporting Manager.
Echec du téléchargement du rapport de gestion des licences Vous ne pouvez pas télécharger le rapport de gestion des licences depuis Licensing Reporting Manager. Problème Vous cliquez sur [Télécharger le rapport] pour télécharger un rapport de gestion des licences dans Licensing Reporting Manager et l'erreur suivante s'affiche : Cannot export license usage. License data integrity problem detected in the database
Cause Les données d'utilisation des licences ont été modifiées dans la base de données. Il est recommandé de ne pas modifier les enregistrements de licence dans la base de données vCenter Server. Solution Aucun. Vous ne pouvez plus télécharger des rapports de gestion des licences pour le serveur vCenter Server ou le groupes Mode Lié pour cette période.
VMware, Inc.
89
Guide d'administration du centre de données vSphere
90
VMware, Inc.
Gestion des utilisateurs, des groupes, des rôles et des autorisations
8
Définir des utilisateurs, des groupes, des rôles et des autorisations vous permet de contrôler qui a accès à vos objets gérés de vSphere et quelles actions ils peuvent exécuter. vCenter Server et les hôtes ESX/ESXi déterminent le niveau d'accès pour l'utilisateur en fonction des autorisations qui lui sont assignées. La combinaison du nom d'utilisateur, du mot de passe et des autorisations est le mécanisme par lequel vCenter Server et les hôtes ESX/ESXi authentifient un utilisateur pour l'accès et l'autorisent à effectuer des activités. Les serveurs et les hôtes conservent des listes d'utilisateurs autorisés et des autorisations assignées à chaque utilisateur. Les privilèges définissent les droits individuels qui sont exigés pour qu'un utilisateur puisse exécuter des actions et lire des propriétés. ESX/ESXi et vCenter Server utilisent des ensembles de privilèges ou des rôles pour contrôler les utilisateurs ou groupes ayant accès à des objets vSphere particuliers. ESX/ESXi et vCenter Server fournissent un ensemble de rôles préétablis. Vous pouvez également créer des rôles. Les autorisations et les rôles assignés sur un hôte ESX/ESXi sont distincts des autorisations et rôles assignés sur un système vCenter Server. Quand vous gérez un hôte à l'aide de vCenter Server, seuls les privilèges et les rôles assignés par le système de vCenter Server sont disponibles. Si vous vous connectez directement à l'hôte en utilisant le vSphere Client, seuls les privilèges et les rôles assignés directement sur l'hôte sont disponibles. Ce chapitre aborde les rubriques suivantes : n
« Gestion des utilisateurs de vSphere », page 91
n
« groupes », page 93
n
« Suppression ou modification d'utilisateurs et de groupes », page 94
n
« Meilleures pratiques pour les utilisateurs et les groupes », page 94
n
« Utilisation des rôles pour assigner des privilèges », page 95
n
« Autorisations dans vSphere », page 99
n
« Meilleures pratiques pour les rôles et les autorisations », page 107
n
« Privilèges requis pour les tâches courantes », page 107
Gestion des utilisateurs de vSphere Plusieurs utilisateurs peuvent accéder au système de vCenter Server à partir de différentes sessions de vSphere Client en même temps. vSphere ne limite pas expressément et simultanément les utilisateurs ayant les mêmes critères d'authentification d'accès et d'action dans l'environnement de vSphere. Un utilisateur est un individu autorisé à ouvrir une session sur un hôte ou sur vCenter Server.
VMware, Inc.
91
Guide d'administration du centre de données vSphere
Vous gérez des utilisateurs définis sur le système de vCenter Server et des utilisateurs définis sur différents hôtes séparément. Même si les listes d'utilisateurs d'un hôte et d'un système de vCenter Server semblent avoir des utilisateurs communs (par exemple, un utilisateur appelé le devuser), traitez ces utilisateurs en tant qu'utilisateurs distincts qui ont le même nom. Les attributs du devuser dans vCenter Server, y compris les autorisations, les mots de passe, etc., sont distincts des attributs du devuser sur l'hôte d'ESX/ESXi. Si vous ouvrez une session sur vCenter Server comme devuser, vous pouvez avoir l'autorisation de consulter et supprimer des fichiers d'une banque de données. Si vous ouvrez une session sur un hôte d'ESX/ESXi comme devuser, vous pouvez ne pas avoir ces autorisations.
Utilisateurs de vCenter Server Les utilisateurs autorisés pour vCenter Server sont ceux inclus dans la liste de domaines Windows référencée par vCenter Server ou des utilisateurs locaux de Windows dans le système vCenter Server. Les autorisations définies pour ces utilisateurs s'appliquent toutes les fois qu'un utilisateur se connecte à vCenter Server. Vous ne pouvez pas utiliser vCenter Server pour créer manuellement, supprimer ou modifier des utilisateurs de vCenter Server. Pour manier la liste d'utilisateurs ou changer des mots de passe utilisateur, utilisez les mêmes outils que vous utilisez pour gérer votre domaine Windows ou Active Directory. Pour plus d'informations sur la création d'utilisateurs et de groupes pour l'utilisation avec vCenter Server, voir votre documentation Microsoft. Les modifications apportées au domaine Windows se reflètent dans vCenter Server. Puisque vous ne pouvez pas directement gérer des utilisateurs dans vCenter Server, l'interface utilisateur ne vous fournit pas une liste d'utilisateurs à consulter. Vous ne voyez ces modifications que quand vous sélectionnez des utilisateurs pour configurer des autorisations. Les serveurs de vCenter connectés à un groupes Linked Mode utilisent Active Directory pour maintenir la liste d'utilisateurs, permettant à tous les systèmes de vCenter Server du groupes de partager un ensemble commun d'utilisateurs.
Utilisateurs d'hôte Les utilisateurs autorisés à travailler directement sur un hôte ESX/ESXi sont ceux qui ont été ajoutés à la liste d'utilisateurs internes par défaut lors de l'installation d'ESX/ESXi ou par un administrateur système après l'installation. Si vous ouvrez une session sur un hôte ESX/ESXi en tant qu'utilisateur racine à l'aide de vSphere Client, vous pouvez utiliser l'onglet [Utilisateurs et groupes] pour effectuer diverses activités de gestion pour ces utilisateurs. Vous pouvez ajouter des utilisateurs, supprimer des utilisateurs, changer le mot de passe, définir l'appartenance à un groupes et configurer des autorisations. Vous pouvez également utiliser Active Directory pour gérer des utilisateurs et des groupes pour un hôte d'ESX/ ESXi. AVERTISSEMENT Voir le chapitre Authentification et Gestion d'utilisateur du Guide de configuration d'ESX ou du Guide de configuration d'ESXi pour plus d'informations sur les utilisateurs racine et votre hôte d'ESX/ESXi avant d'apporter des modifications aux utilisateurs par défaut. Les erreurs concernant des utilisateurs racine peuvent avoir des conséquences graves au niveau des accès.
92
VMware, Inc.
Chapitre 8 Gestion des utilisateurs, des groupes, des rôles et des autorisations
Chaque hôte d'ESX/ESXi a deux utilisateurs par défaut : utilisateur racine
L'utilisateur racine dispose de l'ensemble des privilèges administratifs. Les administrateurs utilisent cette procédure de connexion et son mot de passe associé pour ouvrir une session sur un hôte par le vSphere Client. Les utilisateurs racine ont une gamme complète d'activités de contrôle sur l'hôte spécifique sur lequel ils ont ouvert une session, y compris des autorisations de maniement, de création de groupes et d'utilisateurs (sur des hôtes ESX/ESXi uniquement), de travail avec des événements, etc.
vpxuser
L'utilisateur de vpxuser est une entité de vCenter Server avec des droits de racine sur l'hôte d'ESX/ESXi, lui permettant de gérer des activités pour cet hôte. Le vpxuser est créé lorsqu'un hôte ESX/ESXi est lié au vCenter Server. Il n'est pas présent sur l'hôte ESX à moins que l'hôte soit géré par vCenter Server.
REMARQUE Vous ne pouvez pas gérer le vpxuser avec Active Directory.
Ajouter un hôte à un domaine de service d'annuaire Pour utiliser un service d'annuaire, vous devez joindre l'hôte au domaine de service d'annuaire. Vous pouvez entrer le nom de domaine de l'une des deux façons suivantes : n
name.tld (par exemple, domain.com): Le compte est créé sous le récipient par défaut.
n
name.tld/container/path (par exemple, domain.com/OU1/OU2) : Le compte est créé sous une unité d'organisation (OU) précise.
Prérequis Vérifiez que le vSphere Client est connecté à un système de vCenter Server ou à l'hôte. Procédure 1
Sélectionnez un hôte dans l'inventaire du vSphere Client et cliquez sur l'onglet [Configuration] .
2
Sous Logiciel, cliquez sur [Services d'authentification] et cliquez sur [Propriétés] .
3
Dans la boîte de dialogue Configuration des services d'annuaire, sélectionnez le type d'authentification dans le menu déroulant. Option
Description
Si vous choisissez Active Directory
Entrez un domaine sous la forme name.tld ou name.tld/container/path et cliquez sur [Joindre le domaine] .
Si l'hôte utilise déjà un service d'annuaire
Sélectionnez [Quitter domaine] pour quitter le domaine et en rejoindre un autre.
4
Saisissez le nom d'utilisateur et mot de passe d'un utilisateur Active Directory autorisé à joindre l'hôte au domaine, puis cliquez sur [OK] .
5
Cliquez sur [OK] pour fermer la boîte de dialogue Configuration des services d'annuaire.
groupes Vous pouvez gérer certains attributs d'utilisateur en créant des groupes. Un groupes est un ensemble d'utilisateurs que vous gérez par un ensemble commun d'autorisations. Un utilisateur peut être un membre de plus d'un groupes. Quand vous assignez des autorisations à un groupes, tous les utilisateurs du groupes héritent de ces autorisations. Utiliser des groupes peut réduire le temps pris pour installer votre modèle d'autorisations.
VMware, Inc.
93
Guide d'administration du centre de données vSphere
Les listes de groupes dans vCenter Server et un hôte d'ESX/ESXi viennent des mêmes sources que les listes d'utilisateurs. Si vous travaillez par vCenter Server, la liste de groupes est nommée par l'intermédiaire de le domaine Windows. Si vous vous êtes connecté à un hôte d'ESX/ESXi directement, la liste de groupes est nommée par un tableau maintenu par l'hôte. Créez les groupes pour le système vCenter Server par l'intermédiaire de la base de données du domaine Windows ou Active Directory. Créez les groupes pour les hôtes d'ESX/ESXi en utilisant l'onglet Utilisateurs et groupes dans vSphere Client lorsque vous êtes connecté directement à l'hôte. REMARQUE Si vous utilisez des groupes d'Active Directory, assurez-vous qu'il s'agit de groupes de sécurité et pas de groupes de distribution.. Les autorisations assignées aux groupes de distribution ne sont pas appliquées par vCenter Server. Pour plus d'informations sur les groupes de sécurité et les groupes de distribution, consultez la documentation d'Active Directory de Microsoft .
Suppression ou modification d'utilisateurs et de groupes Quand vous supprimez des utilisateurs ou des groupes, vous enlevez également les autorisations accordées à ces utilisateurs ou groupes. La modification d'un nom d'utilisateur ou de groupes rend le nom initial incorrect. Voir le chapitre Sécurité dans Le guide de configuration d'ESX ou Le guide de configuration d'ESXi pour plus d'informations sur la suppression d'utilisateurs et de groupes d'un hôte d'ESX/ESXi. Pour supprimer des utilisateurs ou des groupes de vCenter Server, vous devez les supprimer du domaine ou des utilisateurs d'Active Directory et de la liste de groupes. Si vous supprimez des utilisateurs du domaine de vCenter Server, ils perdent les autorisations sur tous les objets dans l'environnement vSphere et ne peuvent pas ouvrir à nouveau une session. REMARQUE Les utilisateurs qui ont ouvert une session et sont supprimés du domaine gardent leurs autorisations de vSphere jusqu'à la période suivante de validation. La période par défaut est toutes les 24 heures. La suppression d'un groupe n'affecte pas les autorisations accordées individuellement aux utilisateurs de ce groupes ou les autorisations accordées en tant qu'élément d'inclusion à un autre groupe. Si vous changez un nom d'utilisateur dans le domaine, alors le nom d'utilisateur initial n'est plus valide dans le système de vCenter Server. Si vous changez le nom d'un groupes, le groupes initial devient incorrect après le redémarrage du système vCenter Server.
Meilleures pratiques pour les utilisateurs et les groupes Utilisez les meilleures pratiques pour gérer les utilisateurs et les groupes afin d'augmenter la sécurité et la gérabilité de votre environnement vSphere. VMware recommande plusieurs meilleures pratiques pour créer des utilisateurs et des groupes dans votre environnement vSphere :
94
n
Utilisez vCenter Server pour centraliser le contrôle d'accès, plutôt que de définir des utilisateurs et des groupes sur des hôtes individuels.
n
Choisissez un utilisateur ou un groupes local Windows comme ayant le rôle d'administrateur dans vCenter Server.
n
Créez de nouveaux groupes pour les utilisateurs de vCenter Server. Évitez d'utiliser les groupes intégrés ou les autres groupes existants Windows.
VMware, Inc.
Chapitre 8 Gestion des utilisateurs, des groupes, des rôles et des autorisations
Utilisation des rôles pour assigner des privilèges Un rôle est un ensemble prédéfini de privilèges. Les privilèges définissent les droits de la personne qu'un utilisateur requiert pour exécuter des actions et pour lire des propriétés. Quand vous assignez des autorisations à un utilisateur ou à un groupes, vous appariez l'utilisateur ou le groupes avec un rôle et associez cet appariement à un objet d'inventaire. Un simple utilisateur pourrait avoir différents rôles pour différents objets dans l'inventaire. Par exemple, si vous avez deux pools de ressources dans votre inventaire, pool A et pool B, vous pourriez assigner à un utilisateur particulier le rôle d'utilisateur de machine virtuelle sur le pool A et le rôle en lecture seule sur le pool B. Ces affectations permettraient à cet utilisateur d'activer des machines virtuelles dans le pool A, mais pas ceux du pool B. L'utilisateur serait toujours en mesure de consulter l'état des machines virtuelles dans le pool B. Les rôles créés sur un hôte d'ESX/ESXi sont séparés des rôles créés sur un système de vCenter Server. Quand vous gérez un hôte à l'aide de vCenter Server, les rôles créés par vCenter Server sont disponibles. Si vous vous connectez directement à l'hôte en utilisant le vSphere Client, les rôles créés directement sur l'hôte sont disponibles. vCenter Server et les hôtes d'ESX/ESXi fournissent par défaut des rôles : Rôles de système
Les rôles de système sont permanents. Vous ne pouvez pas éditer les privilèges liés à ces rôles.
Rôles d'échantillon
VMware fournit des rôles d'échantillon pour davantage de commodité comme directives et suggestions. Vous pouvez modifier ou supprimer ces rôles.
Vous pouvez également créer des rôles. Tous les rôles permettent à l'utilisateur de programmer des tâches par défaut. Les utilisateurs peuvent programmer seulement les tâches dont ils ont reçu l'autorisation d'exécution au moment de leur création. REMARQUE Les modifications aux autorisations et aux rôles prennent effet immédiatement, même si les utilisateurs impliqués ont ouvert une session. Les recherches sont une exception, les modifications d'autorisation entrant en vigueur après que l'utilisateur se soit déconnecté et reconnecté..
Rôles par défaut pour l'ESX/ESXi et le vCenter Server vCenter Server, l'ESX et l'ESXi fournissent des rôles par défaut. Ces rôles regroupesnt des privilèges pour les espaces communs de responsabilité dans un environnement vSphere. Vous pouvez utiliser les rôles par défaut pour assigner des autorisations dans votre environnement ou les utiliser comme modèle pour développer vos propres rôles. Tableau 8-1 liste les rôles par défaut pour l'ESX/ESXi et le vCenter Server. Tableau 8-1. Rôles par défaut Rôle
Type de rôle
Description des capacités d'utilisateur
Aucun accès
système
Ne peut pas consulter ou changer l'objet assigné. Les onglets de vSphere Client liés à un objet apparaissent sans contenu. Peut être utilisé pour révoquer les autorisations qui seraient autrement propagées à un objet depuis un objet parent. Disponible dans l'ESX/ESXi et le vCenter Server.
Lecture seule
système
Consulter l'état et les détails au sujet de l'objet. Consulter tous les panneaux d'onglet dans vSphere Client excepté l'onglet de console. Ne peut exécuter aucune action par les menus et les barres d'outils. Disponible sur l'ESX/ESXi et le vCenter Server.
VMware, Inc.
95
Guide d'administration du centre de données vSphere
Tableau 8-1. Rôles par défaut (suite) Rôle
Type de rôle
Description des capacités d'utilisateur
Administrateur
système
Tous les privilèges pour tous les objets. Ajouter, supprimer et définir des droits d'accès et des privilèges pour tous les utilisateurs de vCenter Server et tous les objets virtuels dans l'environnement de vSphere. Disponible dans l'ESX/ESXi et le vCenter Server.
96
Utilisateur d'alimentation de machine virtuelle
échantillon
Ensemble de privilèges permettant à l'utilisateur d'interagir avec et d'apporter des modifications matérielles aux machines virtuelles, et d'exécuter des opérations de snapshot. Les privilèges accordés incluent : n tous les privilèges pour le groupes de privilèges de tâche planifiée. n Privilèges sélectionnés pour les éléments, la banque de données et les groupes globaux de privilèges de machine virtuelle. n Aucun privilège pour les dossiers, le centre de données, le réseau, l'hôte, les ressources, les alarmes, les sessions, les performances et les groupes de privilèges d'autorisations Habituellement accordé sur un dossier qui contient des machines virtuelles ou sur différentes machines virtuelles. Disponible sur vCenter Server.
Utilisateur de machine virtuelle
échantillon
Ensemble de privilèges permettant à l'utilisateur d'interagir avec une console de machine virtuelle, d'insérer un support et d'effectuer des opérations d'alimentation. N'accorde pas de privilèges pour apporter des modifications matérielles virtuelles à la machine virtuelle. Les privilèges accordés incluent : n tous les privilèges pour le groupes de privilèges de tâches planifiées. n Privilèges sélectionnés pour les éléments et les groupes globaux de privilèges de machine virtuelle. n Aucun privilège pour les dossiers, le centre de données, la banque de données, le réseau, l'hôte, les ressources, les alarmes, les sessions, les performances et les groupes de privilèges d'autorisations. Habituellement accordé sur un dossier qui contient des machines virtuelles ou sur différentes machines virtuelles. Disponible sur vCenter Server.
Administrateur de pool de ressources
échantillon
Ensemble de privilèges permettant à l'utilisateur de créer des pools de ressources enfant et de modifier la configuration des enfants, mais pas de modifier la configuration du pool ou du cluster sur lequel le rôle a été assigné. Permet également à l'utilisateur d'accorder des autorisations aux pools de ressources enfant et assigne des machines virtuelles aux pools de parent ou de ressources enfant. Les privilèges accordés incluent : n tous les privilèges pour le dossier, la machine virtuelle, les alarmes et les groupes de privilèges de tâche planifiée. n Privilèges sélectionnés pour des groupes de privilèges de ressource et d'autorisations. n Aucun privilèges pour le centre de données, le réseau, l'hôte, les sessions ou les groupes de privilèges de performances. Des privilèges supplémentaires doivent être octroyés sur les machines virtuelles et les banque de données pour permettre le provisionnement de nouvelles machines virtuelles. Habituellement accordé sur un cluster ou un pool de ressources. Disponible sur vCenter Server.
Utilisateur de sauvegarde consolidée de VMware
échantillon
Utilisé par le produit de sauvegarde consolidée de VMware. Ne pas modifier. Disponible sur vCenter Server.
VMware, Inc.
Chapitre 8 Gestion des utilisateurs, des groupes, des rôles et des autorisations
Tableau 8-1. Rôles par défaut (suite) Rôle
Type de rôle
Description des capacités d'utilisateur
Utilisateur de banque de données
échantillon
Ensemble de privilèges permettant à l'utilisateur d'utiliser de l'espace sur les banque de données sur lesquelles ce rôle est octroyé. Pour exécuter une opération d'utilisation d'espace, telle que créer un disque virtuel ou faire un snapshot, l'utilisateur doit également avoir les privilèges appropriés de machine virtuelle accordés pour ces opérations. Habituellement accordé sur une banque de données ou un dossier de banques de données. Ce rôle est disponible sur vCenter Server.
Utilisateur de réseau
échantillon
Ensemble de privilèges permettant à l'utilisateur d'affecter des machines virtuelles ou des hôtes aux réseaux, si les autorisations appropriées pour l'affectation sont également octroyées sur les machines virtuelles ou les hôtes. Habituellement accordé sur un réseau ou un dossier de réseaux. Disponible sur vCenter Server.
Créer un rôle VMware recommande de créer des rôles correspondant aux besoins de contrôle d'accès de votre environnement. Si vous créez ou modifiez un rôle sur un système vCenter Server qui fait partie d'un groupes connecté dans vCenter Linked Mode, les modifications effectuées sont propagées à tous les autres systèmes vCenter Server du groupes. Cependant, les affectations des rôles à des utilisateurs et objets spécifiques ne sont pas partagées parmi les systèmes vCenter Server liés. Prérequis Vérifiez que vous êtes connecté en tant qu'utilisateur avec des privilèges d'administrateur. Procédure 1
Dans la page d'accueil de vSphere Client, cliquer sur [Rôles] .
2
Faire un clic droit sur le panneau d'informations de l'onglet [Rôles] et cliquer sur [Ajout] .
3
Introduire un nom pour le nouveau rôle.
4
Sélectionner les privilèges pour le rôle et cliquer sur [OK] .
Cloner un rôle Vous pouvez faire une copie d'un rôle existant, le renommer et l'éditer plus tard. Quand vous faites une copie, le nouveau rôle n'est pas appliqué à n'importe quel utilisateur ou groupe et objet. Vous devez attribuer le rôle aux utilisateurs ou groupes et objets. Si vous créez ou modifiez un rôle sur un système vCenter Server qui fait partie d'un groupes connecté dans le vCenter Linked Mode, les modifications effectuées sont propagées à tous les autres systèmes vCenter Server du groupes. Cependant, les affectations des rôles à des utilisateurs et objets spécifiques ne sont pas partagées parmi les systèmes vCenter Server liés. Prérequis Vérifiez que vous êtes connecté en tant qu'utilisateur avec des privilèges d'administrateur.
VMware, Inc.
97
Guide d'administration du centre de données vSphere
Procédure 1
Dans la page d'accueil de vSphere Client, cliquer sur [Rôles] .
2
Pour sélection le rôle à reproduire, cliquer sur l'objet dans la liste [Rôles] .
3
Pour cloner le rôle sélectionné, sélection [Administration] > [Rôle] > [Clone] .
Un doublon du rôle est ajouté à la liste de rôles. Le nom est Copie deNom de rôle.
Éditer un rôle Quand vous éditez un rôle, vous pouvez changer les privilèges sélectionnés pour ce rôle. Une fois terminés, ces privilèges sont appliqués à n'importe quel utilisateur ou groupes assigné au rôle édité. Si vous créez ou modifiez un rôle sur un système vCenter Server qui fait partie d'un groupes connecté dans vCenter Linked Mode, les modifications effectuées sont propagées à tous les autres systèmes vCenter Server du groupes. Cependant, les attributions de rôles à des utilisateurs et objets spécifiques ne sont pas partagées dans les systèmes vCenter Server liés. Prérequis Vérifiez que vous êtes connecté en tant qu'utilisateur avec des privilèges d'administrateur. Procédure 1
Dans la page d'accueil de vSphere Client, cliquer sur [Rôles] .
2
Pour sélection le rôle à éditer, cliquer sur l'objet dans la liste [Rôles] .
3
Sélectionner [Administration] > [Rôle] > [Éditer rôle] .
4
Sélectionner les privilèges pour le rôle et cliquer sur [OK] .
Supprimer un rôle Quand vous supprimez un rôle qui n'est assigné à aucun utilisateur ou groupes, la définition est supprimée de la liste de rôles. Quand vous supprimez un rôle qui est assigné à un utilisateur ou à un groupes, vous pouvez supprimer des affectations ou les remplacer par une affectation à un autre rôle. AVERTISSEMENT Vous devez comprendre comment les utilisateurs seront affectés avant de supprimer toutes les affectations ou de les substituer. Les utilisateurs qui n'ont aucune autorisation accordée ne peuvent pas ouvrir une session sur vCenter Server. Prérequis Vérifiez que vous êtes connecté en tant qu'utilisateur avec des privilèges d'administrateur. Si vous supprimez un rôle d'un système de vCenter Server qui fait partie d'un groupe connecté en Linked Mode, contrôlez l'utilisation de ce rôle sur les autres systèmes de vCenter Server au sein du groupe. La suppression d'un rôle d'un système de vCenter Server supprime le rôle de tous les autres systèmes de vCenter Server au groupes, même si vous attribuez à nouveau des autorisations à un autre rôle sur le système actuel de vCenter Server. Procédure
98
1
Dans la page d'accueil de vSphere Client, cliquer sur [Rôles] .
2
Cliquer sur l'objet que vous voulez supprimer dans la liste de rôles.
3
Sélectionnez [Administration] > [Rôle] > [Supprimer] .
VMware, Inc.
Chapitre 8 Gestion des utilisateurs, des groupes, des rôles et des autorisations
4
Cliquez sur [OK] . Le rôle est supprimé de la liste. Si le rôle est assigné à un utilisateur ou à un groupes, un message d'avertissement apparaît.
5
Sélectionnez une option de réaffectation et cliquez sur [OK] . Option
Description
Supprimer les affectations de rôle
Supprime un utilisateur ou un groupes configuré et le rôle d'appariement sur le serveur. Si un utilisateur ou un groupes ne disposent pas d'autres autorisations affectées, ils perdent tous les privilèges.
Réassigner des utilisateurs affectés à
Attribue à nouveau n'importe quel utilisateur ou groupes et rôle configurés d'appariement au nouveau rôle sélectionné.
Renommer un rôle Quand vous renommez un rôle, aucune modification ne se produit au niveau des affectations de ce rôle. Si vous créez ou modifiez un rôle sur un système vCenter Server qui fait partie d'un groupes connecté dans vCenter mode lié, les modifications effectuées sont propagées à tous les autres systèmes vCenter Server du groupes. Cependant, les affectations des rôles à des utilisateurs et objets spécifiques ne sont pas partagées parmi les systèmes vCenter Server liés. Prérequis Vérifiez que vous êtes connecté en tant qu'utilisateur avec des privilèges d'administrateur. Procédure 1
Dans la page d'accueil de vSphere Client, cliquer sur [Rôles] .
2
Cliquer sur l'objet dans la liste de rôles que vous voulez renommer.
3
Sélectionner [Administration] > [Rôle] > [Renommer] .
4
Saisir le nouveau nom.
Autorisations dans vSphere Dans vSphere, une autorisation se compose d'un utilisateur ou d'un groupe et d'un rôle attribué pour un objet d'inventaire, tel qu'une machine virtuelle ou un hôte d'ESX/ESXi. Les autorisations accordent aux utilisateurs le droit d'exercer les activités spécifiées par le rôle sur l'objet auquel le rôle est assigné. Par exemple, pour configurer la mémoire pour un hôte d'ESX/ESXi, il faut accorder à l'utilisateur un rôle qui inclut le privilège Hôte.Configuration.Configuration de mémoire . En assignant différents rôles aux utilisateurs ou aux groupes pour différents objets, vous pouvez contrôler les tâches que les utilisateurs peuvent effectuer dans votre environnement vSphere. Par défaut, tous les utilisateurs qui sont des membres du groupe d'administrateurs de Windows sur le système de vCenter Server ont les mêmes droits d'accès que ceux attribués à un utilisateur assigné au rôle d'administrateur sur tous les objets. En se connectant directement à un hôte d'ESX/ESXi, les comptes d'utilisateur racine et vpxuser ont les mêmes droits d'accès que ceux assignés à tout utilisateur assigné au rôle d'administrateur sur tous les objets. Tous les autres utilisateurs n'ont au commencement aucune autorisation sur aucun objet, ce qui signifie qu'ils ne peuvent pas consulter ces objets ou effectuer des opérations sur eux. Un utilisateur avec des privilèges d'administrateur doit assigner des autorisations à ces utilisateurs afin de leur permettre d'effectuer des tâches.
VMware, Inc.
99
Guide d'administration du centre de données vSphere
Beaucoup de tâches exigent des autorisations sur plus d'un objet. Ces règles peuvent vous aider à déterminer où vous devez assigner des autorisations pour autoriser des opérations spécifiques : n
N'importe quelle opération qui consomme l'espace de stockage, telle que la création d'un disque virtuel ou la prise d'un snapshot, exige le privilège Banque de données.Allouer l'espace sur la banque de données cible, ainsi que le privilège d'exécuter l'opération elle-même.
n
Le déplacement d'un objet dans la hiérarchie d'inventaire exige les privilèges appropriés sur l'objet luimême, l'objet parent source (tel qu'un dossier ou un cluster) et l'objet parent de destination.
n
Chaque hôte et chaque cluster ont leur propre pool de ressources implicite qui contient toutes les ressources de cet hôte ou de ce cluster. Déployer une machine virtuelle directement à un hôte ou à un cluster exige le privilège Ressources.Attribuer une machine virtuelle au pool de ressources .
Héritage hiérarchique des autorisations Quand vous assignez une autorisation à un objet, vous pouvez choisir si l'autorisation propage la hiérarchie d'objet. Vous définissez la propagation pour chaque autorisation. La propagation n'est pas universellement appliquée. Les autorisations définies pour un objet enfant ignorent toujours les autorisations qui sont propagées à partir des objets parent. Figure 8-1 illustre la hiérarchie d'inventaire de vSphere et les chemins par lesquels les autorisations peuvent être propagées.
100
VMware, Inc.
Chapitre 8 Gestion des utilisateurs, des groupes, des rôles et des autorisations
Figure 8-1. Hiérarchie d'inventaire de vSphere dossier racine
dossier de banque de données
banque de données
Dossier de VM
dossier d'hôte
modèle
hôte
pool de ressources
dossier de réseau
vSwitch
cluster
dossier de la banque de données
vDS
banque de données
dvPortGroup
machine virtuelle machine virtuelle
vApp vApp
pool de ressources
machine virtuelle
vApp
pool de ressources
machine virtuelle
La plupart des objets d'inventaire héritent des autorisations d'un objet parent unique dans la hiérarchie. Par exemple, un centre de données hérite des autorisations de son dossier parent du centre de données ou du centre de données de parent. Les machines virtuelles héritent des autorisations du dossier parent de machine virtuelle et simultanément l'hôte, le cluster ou le pool de ressources parent. Pour limiter les privilèges d'un utilisateur sur une machine virtuelle, vous devez définir des autorisations sur le dossier parent et l'hôte parent, le cluster, ou le pool de ressources parent de cette machine virtuelle.
VMware, Inc.
101
Guide d'administration du centre de données vSphere
Pour définir des autorisations pour un commutateur distribué vNetwork et ses groupes associés de dvPort, définissez les autorisations sur un objet parent, un tel dossier ou le centre de données. Vous devez également sélectiononer l'option pour propager ces autorisations aux objets enfant. Les autorisations prennent plusieurs formes dans la hiérarchie : Entités gérées
Entités globales
Vous pouvez définir des autorisations sur des entités gérées. n
Clusters
n
Centres de données
n
Banques de données
n
Dossiers
n
Hôtes
n
Réseaux (excepté des commutateurs distribués vNetwork)
n
groupes dvPort
n
Pools de ressources
n
Modèles
n
Machines virtuelles
n
vApp
Les entités globales dérivent des autorisations du système de vCenter Server de racine. n
Champs personnalisés
n
Licences
n
Rôles
n
Intervalles de statistiques
n
Sessions
Paramètres d'autorisation multiples Les objets peuvent avoir des autorisations multiples, mais seulement une autorisation pour chaque utilisateur ou groupes. Les autorisations appliquées sur un objet enfant ignorent toujours les autorisations qui sont appliquées sur un objet parent. Les dossiers et les pools de ressources de machine virtuelle ont des niveaux équivalents dans la hiérarchie. Si vous assignez une propagation des autorisations à un utilisateur ou à un groupes sur le dossier d'une machine virtuelle et son pool de ressources, l'utilisateur a les privilèges propagés du pool de ressources et du dossier. Si des autorisations multiples de groupes sont définies sur le même objet et que l'utilisateur appartient à deux ou à plusieurs de ces groupes, deux situations sont possibles :
102
n
Si aucune autorisation n'est définie pour l'utilisateur sur cet objet, l'ensemble de privilèges assignés aux groupes pour cet objet est assigné à l'utilisateur.
n
Si une autorisation est définie pour l'utilisateur sur cet objet, l'autorisation de l'utilisateur a la priorité sur toutes les autorisations de groupes.
VMware, Inc.
Chapitre 8 Gestion des utilisateurs, des groupes, des rôles et des autorisations
Exemple 1 : Héritage d'autorisations multiples Cet exemple illustre comment un objet peut hériter d'autorisations multiples de groupes auxquels ont été accordés l'autorisation sur un objet parent. Dans cet exemple, deux autorisations sont assignées sur le même objet pour deux groupes différents. n
Le rôle 1 peut mettre des machines virtuelles sous tension.
n
Le rôle 2 peut prendre des snapshots de machines virtuelles.
n
On accorde au groupes A le rôle 1 sur le dossier de VM, avec l'autorisation définie pour propager aux objets enfant.
n
On accorde au groupes B le rôle 2 sur le dossier de VM, avec l'autorisation définie pour propager aux objets enfant.
n
L'utilisateur 1 ne dispose pas d'affectation d'autorisation spécifique.
L'utilisateur 1, qui appartient aux groupes A et B, se connecte. L'utilisateur 1 peut mettre sous tension et prendre des snapshots de VM A et de VM B. Figure 8-2. Exemple 1 : Héritage d'autorisations multiples groupes A + le rôle 1 groupes B + rôle 2
Dossier de VM VM A
l'utilisateur 1 a des autorisations du rôle 1 et du rôle 2
VM B
Exemple 2 : Autorisations d'enfant ignorant des autorisations de parent Cet exemple illustre comment les autorisations qui sont assignées sur un objet enfant peuvent ignorer les autorisations qui sont assignées sur un objet parent. Vous pouvez utiliser ce comportement de non prise en compte pour limiter l'accès client à des zones spécifiques de l'inventaire. Dans cet exemple, des autorisations sont assignées à deux groupes différents sur deux objets différents. n
Le rôle 1 peut mettre des machines virtuelles sous tension.
n
Le rôle 2 peut prendre des snapshots de machines virtuelles.
n
On accorde au groupes A le rôle 1 sur le dossier de VM, avec l'autorisation définie pour propager aux objets enfant.
n
On accorde le groupes B le rôle 2 sur VM B.
L'utilisateur 1, qui appartient aux groupes A et B, se connecte. Puisque le rôle 2 est assigné à un point inférieur dans la hiérarchie que le rôle 1, il ignore le rôle 1 sur VM B. L'utilisateur 1 peut mettre sous tension VM A, mais ne peut pas prendre des snapshots. L'utilisateur 1 peut prendre des snapshots de VM B, mais ne peut pas les mettre sous tension. Figure 8-3. Exemple 2 : Autorisations d'enfant ignorant des autorisations de parent groupes A + le rôle 1
Dossier de VM VM A
groupes B + rôle 2
VMware, Inc.
VM B
l'utilisateur 1 a des autorisations du rôle 1 seulement
l'utilisateur 1 a des autorisations du rôle 2 seulement
103
Guide d'administration du centre de données vSphere
Exemple 3 : Autorisations d'utilisateurs ignorant des autorisations de groupes Cet exemple illustre comment des autorisations assignées directement à un utilisateur individuel ignorent les autorisations assignées à un groupes dont l'utilisateur est un membre. Dans cet exemple, des autorisations sont assignées à un utilisateur et à un groupes sur le même objet. n
Le rôle 1 peut mettre des machines virtuelles sous tension.
n
On accorde au groupes A le rôle 1 sur le dossier de VM.
n
On accorde à l'utilisateur 1 un rôle Aucun accès sur le dossier de VM.
L'utilisateur 1, qui appartient au groupes A, se connecte. Le rôle Aucun accès accordé à l'utilisateur 1 sur le dossier de VM ignore l'autorisation de groupes. L'utilisateur 1 n'a aucun accès au dossier ou aux VM A et B. de VM. Figure 8-4. Exemple 3 : Autorisations d'utilisateurs ignorant des autorisations de groupes groupes A + le rôle 1 utilisateur 1 + aucun accès
Dossier de VM VM A
l'utilisateur 1 n'a aucun accès au dossier ou les machines virtuelles
VM B
Validation d'autorisation vCenter Server et les hôtes d'ESX/ESXi qui utilisent Active Directory valident régulièrement des utilisateurs et des groupes contre le domaine Active Directory de Windows. La validation se produit toutes les fois que le système hôte démarre et à intervalles réguliers spécifiés dans les paramètres de vCenter Server. Par exemple, si des autorisations étaient assignées à l'utilisateur Smith et que dans le domaine le nom d'utilisateur était changé en Smith2, l'hôte conclut que Smith n'existe plus et supprime les autorisations pour cet utilisateur lors de la validation suivante. De même, si l'utilisateur Smith est supprimé du domaine, toutes les autorisations sont enlevées quand la prochaine validation se produit. Si un nouvel utilisateur Smith est ajouté au domaine avant que la prochaine validation se produise, le nouvel utilisateur Smith reçoit toutes les autorisations affectées à l'ancien utilisateur Smith.
Assignation d'autorisations Après avoir créé des utilisateurs et des groupes et avoir défini des rôles, vous devez affecter les utilisateurs et les groupes et leurs rôles aux objets appropriés d'inventaire. Vous pouvez assigner les mêmes autorisations en même temps sur des objets multiples en déplaçant les objets vers un dossier et en définissant les autorisations sur le dossier. Prérequis Autorisations.Modifier l'autorisation sur l'objet parent de l'objet dont vous voulez modifier les autorisations. Procédure 1
Sélectionner l'objet et cliquer sur l'onglet [Autorisations] .
2
cliquez avec le bouton droit sur l'onglet [Autorisations] et sélection [Ajout d'autorisation] .
3
Sélectionner un rôle du menu déroulant [Rôle assigné] . Les rôles qui sont attribués à l'objet apparaissent dans le menu. Les privilèges contenus dans le rôle sont mentionnés dans la section au-dessous de l'intitulé du rôle.
104
VMware, Inc.
Chapitre 8 Gestion des utilisateurs, des groupes, des rôles et des autorisations
4
(Facultatif) Désélection la case à cocher [Propagation aux objets enfant] . Le rôle est appliqué seulement à l'objet sélectionné et ne se propage pas aux objets enfant.
5
Cliquer sur [Ajout] pour ouvrir la boîte de dialogue Sélectionner utilisateurs ou groupes.
6
Identifier l'utilisateur ou le groupes à assigner à ce rôle. a
Sélectionner le domaine où l'utilisateur ou le groupes sont situés depuis le menu déroulant [Domaine] .
b
Introduire un nom dans la fenêtre de recherche ou sélection un nom depuis la liste [Nom] .
c
Cliquez sur [Ajouter] . Le nom est ajouté soit à la liste [Utilisateurs] soit à la liste [groupes] .
d
Répéter Étape 6aà traversÉtape 6c pour ajouter les utilisateurs ou les groupes supplémentaires.
e
Cliquez sur [OK] lorsque vous avez terminé.
7
Vérifier que les utilisateurs et les groupes sont affectés aux autorisations appropriées et cliquer sur [OK] .
8
Cliquer sur [OK] pour terminer. Le serveur ajoute l'autorisation à la liste d'autorisations pour l'objet. La liste d'autorisations référence tous les utilisateurs et les groupes qui ont des rôles assignés à l'objet et indique où le rôle est assigné dans la hiérarchie de vCenter Server.
Ajuster la liste de recherche dans de grands domaines Si vous avez des domaines avec des milliers d'utilisateurs ou de groupes ou si les recherches prennent un bon moment pour se terminer, Réglez les paramètres de recherche dans la boîte de dialogue Choisir les utilisateurs ou les groupes. REMARQUE Cette procédure s'applique seulement aux listes d'utilisateurs de vCenter Server. Des listes d'utilisateurs d'ESX/ESXi ne peuvent pas être recherchées de la même manière. Procédure 1
Depuis vSphere Client connecté à un système de vCenter Server, sélection [Administration] > [Configuration de serveur de gestion vCenter Server] .
2
Cliquez sur l'option [Active Directory] .
3
Modifiez les valeurs si nécessaire.
4
VMware, Inc.
Option
Description
Délai d'expiration d'Active Directory
Spécifie en secondes, le laps de temps maximal pendant lequel vCenter Server autorise la recherche à s'exécuter sur le domaine sélectionné. La recherche dans de grands domaines peut prendre du temps.
Activer la limite de requête
Pour ne fixer aucune limite maximum sur le nombre d'utilisateurs et de groupes que vCenter Server affiche du domaine sélectiononé, désélection la case à cocher.
Valeur d'utilisateurs & de groupes
Spécifie le nombre maximum d'utilisateurs et de groupes que vCenter Server affiche depuis le domaine sélectiononé dans la boîte de dialogue Sélectionner utilisateurs ou groupes.
Cliquez sur [OK] .
105
Guide d'administration du centre de données vSphere
Changer les paramètres de validation d'autorisation vCenter Server valide périodiquement ses listes d'utilisateurs et de groupes contre les utilisateurs et les groupes dans le domaine Active Directory de Windows. Il supprime alors les utilisateurs ou les groupes qui n'existent plus dans le domaine. Vous pouvez changer l'intervalle entre les validations. Procédure 1
Depuis vSphere Client connecté à un système de vCenter Server, sélection [Administration] > [Configuration de serveur de gestion vCenter Server] .
2
Cliquer sur l'élément de liste [Active Directory] .
3
(Facultatif) Décochez la case [Activer validation] pour désactiver la validation. La validation est activée par défaut. Les utilisateurs et les groupes sont validés quand le système de vCenter Server démarre, même si la validation est désactivée.
4
Si la validation est activée, entrer une valeur dans la case de texte Période de validation pour spécifier le temps, en minutes, s'écoulant entre les validations.
Changer les autorisations Après avoir défini un utilisateur ou un groupes et une paire de rôle pour un objet d'inventaire, vous pouvez changer le rôle apparié avec l'utilisateur ou le groupes ou changer le paramètre de la case à cocher [Propager] . Vous pouvez également supprimer le paramètre d'autorisation. Procédure 1
Sélectionner un objet dans l'inventaire à partir de vSphere Client.
2
Cliquer sur l'onglet [Autorisations] .
3
Cliquer sur l'élément de ligne pour sélection l'utilisateur ou le groupes et la paire de rôle.
4
Sélectiononer [Inventaire] > [Autorisations] > [Propriétés] .
5
Sélectionner un rôle pour l'utilisateur ou le groupes du menu déroulant.
6
Pour propager les privilèges aux enfants de l'objet d'inventaire assigné, cliquer sur la case à cocher [Propager] et cliquer sur [OK] .
Supprimer les autorisations La suppression d'une autorisation pour un utilisateur ou un groupes ne supprime pas l'utilisateur ou le groupes de la liste de ceux disponibles. Ceci ne supprime pas non plus le rôle de la liste d'éléments disponibles. Ceci supprime l'utilisateur ou le groupes et la paire de rôle de l'objet d'inventaire sélectionné. Procédure 1
Cliquer sur le bouton [Inventaire] du vSphere Client.
2
Développer l'inventaire si nécessaire et cliquer sur l'objet approprié.
3
Cliquer sur l'onglet [Autorisations] .
4
Cliquer sur l'élément de ligne approprié pour sélection l'utilisateur ou le groupes et la paire de rôle.
5
Sélectionner [Inventaire] > [Autorisations] > [Effacer] .
vCenter Server supprime le paramètre d'autorisation.
106
VMware, Inc.
Chapitre 8 Gestion des utilisateurs, des groupes, des rôles et des autorisations
Meilleures pratiques pour les rôles et les autorisations Utilisez les meilleures pratiques pour les rôles et les autorisations afin de maximiser la sécurité et la gérabilité de votre environnement vCenter Server.. VMware recommande les meilleures pratiques suivantes lorsque vous configurez les rôles et les autorisations dans votre environnement vCenter Server : n
Dans la mesure du possible, accorder les autorisations aux groupes plutôt qu'aux utilisateurs individuels.
n
Octroyez des autorisations uniquement lorsque cela est nécessaire.. Utiliser un nombre minimal d'autorisations facilite la compréhension et la gestion de votre structure d'autorisations.
n
Si vous assignez un rôle restrictif à un groupes, vérifiez que le groupes ne contient pas l'utilisateur d'administrateur ou d'autres utilisateurs avec des privilèges administratifs. Sinon, vous pourriez involontairement limiter les privilèges des administrateurs dans les parties de la hiérarchie d'inventaire où vous avez assigné à ce groupes le rôle restrictif.
n
Utilisez des dossiers pour regroupesr les objets afin qu'ils correspondent aux différentes autorisations que vous voulez leur octroyer..
n
Soyez prudent lorsque vous accordez une autorisation au niveau racine de vCenter Server. Les utilisateurs ayant des autorisations au niveau racine ont accès à des données globales telles que les rôles, les attributs personnalisés, les paramètres de vCenter Server et les licences. Les modifications apportées aux licences et aux rôles sont appliquées à tous les systèmes vCenter Server dans un groupes Linked Mode, même si l'utilisateur n'a pas d'autorisations d'accès à tous les systèmes vCenter Server du groupes..
n
Dans la plupart des cas, activez la propagation au niveau des autorisations. Ceci garantit que quand de nouveaux objets sont insérés dans la hiérarchie d'inventaire, ils héritent des autorisations et sont accessibles aux utilisateurs.
n
Utilisez le rôle Aucun accès pour masquer des zones particulières de la hiérarchie auxquelles vous ne voulez pas que certains utilisateurs aient accès.
Privilèges requis pour les tâches courantes Beaucoup de tâches exigent des autorisations sur plus d'un objet dans l'inventaire. Vous pouvez passer en revue les privilèges requis pour exécuter les tâches et, le cas échéant, les rôles appropriés d'échantillon. Tableau 8-2 liste les tâches communes qui exigent plus d'un privilège. Vous pouvez utiliser les rôles applicables sur les objets d'inventaire pour accorder des autorisations pour effectuer ces tâches ou vous pouvez créer vos propres rôles avec les privilèges requis équivalents. Tableau 8-2. Privilèges requis pour les tâches courantes Tâche
Privilèges requis
Rôle applicable
Créer une machine virtuelle
Sur le dossier ou le centre de données de destination : n Machine virtuelle.Inventaire.Créer n Machine virtuelle.Configuration.Ajouter un disque (en cas de création d'un nouveau disque virtuel) n Machine virtuelle.Configuration.Ajouter un disque existant (en cas d'utilisation d'un disque virtuel existant) n Machine virtuelle.Configuration.Périphérique brut (en cas d'utilisation d'un périphérique de relais RDM ou SCSI)
Administrateur de la machine virtuelle
Sur l'hôte, cluster ou pool de ressources de destination : Ressources.Attribuer une machine virtuelle au pool de ressources
Administrateur de la machine virtuelle
VMware, Inc.
107
Guide d'administration du centre de données vSphere
Tableau 8-2. Privilèges requis pour les tâches courantes (suite) Tâche
Déployer une machine virtuelle à partir d'un modèle
Faire un snapshot de machine virtuelle
Déplacer une machine virtuelle dans un pool de ressources
Installer un système d'exploitation hôte sur une machine virtuelle
108
Privilèges requis
Rôle applicable
Sur la banque de données ou le dossier de destination contenant une banque de données : Banque de données.Allouer l'espace
Utilisateur ou administrateur de la machine virtuelle de la banque de données
Sur le réseau auquel la machine virtuelle sera assignée : Mise en réseau.Assigner réseau
Utilisateur ou administrateur de la machine virtuelle de réseau
Sur le dossier ou le centre de données de destination : n Machine virtuelle.Inventaire.Créer n Machine virtuelle.Configuration.Ajouter un disque
Administrateur de la machine virtuelle
Sur un modèle ou un dossier des modèles : Machine virtuelle.Provisionnement.Déployer un modèle
Administrateur de la machine virtuelle
Sur l'hôte, le cluster ou le pool de ressources de destination : Ressources.Assigner virtuel.Machine au pool de ressources
Administrateur de la machine virtuelle
Sur la banque de données de destination ou le dossier des banques de données : Banque de données.Allouer l'espace
Utilisateur ou administrateur de la machine virtuelle de la banque de données
Sur le réseau auquel la machine virtuelle sera assignée : Mise en réseau.Assigner réseau
Utilisateur ou administrateur de la machine virtuelle de réseau
Sur la machine virtuelle ou un dossier des machines virtuelles : Machine virtuelle.État.Créer un snapshot
Utilisateur d'alimentation de machine virtuelle ou administrateur de la machine virtuelle
Sur la banque de données de destination ou le dossier des banques de données : Banque de données.Allouer l'espace
Utilisateur ou administrateur de la machine virtuelle de la banque de données
Sur la machine virtuelle ou le dossier des machines virtuelles : n Ressources.Attribuer une machine virtuelle au pool de ressources n Machine virtuelle.Inventaire.Déplacer
Administrateur de la machine virtuelle
Sur le pool de ressources de destination : Ressources.Attribuer une machine virtuelle au pool de ressources
Administrateur de la machine virtuelle
Sur la machine virtuelle ou le dossier des machines virtuelles : n Machine virtuelle.Interaction.Répondre à la question n Machine virtuelle.Interaction.Interaction de console n Machine virtuelle.Interaction.Connexion de périphérique n Machine virtuelle.Interaction.Mettre hors tension n Machine virtuelle.Interaction.Mettre sous tension n Machine virtuelle.Interaction.Réinitialiser n Machine virtuelle.Interaction.Configurer les supports CD (si s''installe d'un CD) n Machine virtuelle.Interaction.Configurer le support de disquettes (si s'installe d'une disquette) n Machine virtuelle.Interaction.Installation d'outils
Utilisateur d'alimentation de machine virtuelle ou administrateur de la machine virtuelle
VMware, Inc.
Chapitre 8 Gestion des utilisateurs, des groupes, des rôles et des autorisations
Tableau 8-2. Privilèges requis pour les tâches courantes (suite) Tâche
Migrer une machine virtuelle avec vMotion
Migrer à froid (relocaliser) une machine virtuelle
Migration d'une machine virtuelle avec Storage vMotion
Déplacer un hôte dans un cluster
VMware, Inc.
Privilèges requis
Rôle applicable
Sur une banque de données contenant l'image ISO de support d'installation : Banque de données.Parcourir la banque de données (Si installation à partir d'une image ISO sur une banque de données)
Utilisateur d'alimentation de machine virtuelle ou administrateur de la machine virtuelle
Sur la machine virtuelle ou le dossier des machines virtuelles : n Ressources.Migrer n Ressources.Attribuer une machine virtuelle au pool de ressources (si la destination est un pool de ressources différent de la source)
Administrateur de centre de données ou administrateur de pool de ressources ou administrateur de la machine virtuelle
Sur l'hôte, le cluster ou le pool de ressources de destination (si différent de la source) : Ressources.Attribuer une machine virtuelle au pool de ressources
Administrateur de centre de données ou administrateur de pool de ressources ou administrateur de la machine virtuelle
Sur la machine virtuelle ou le dossier des machines virtuelles : n Ressources.Translater n Ressources.Attribuer une machine virtuelle au pool de ressources (si la destination est un pool de ressources différent de la source)
Administrateur de centre de données ou administrateur de pool de ressources ou administrateur de la machine virtuelle
Sur l'hôte, le cluster ou le pool de ressources de destination (si différent de la source) : Ressources.Attribuer une machine virtuelle au pool de ressources
Administrateur de centre de données ou administrateur de pool de ressources ou administrateur de la machine virtuelle
Sur la banque de données de destination (si différent de la source) : Banque de données.Allouer l'espace
Utilisateur ou administrateur de la machine virtuelle de la banque de données
Sur la machine virtuelle ou le dossier des machines virtuelles : Ressources.Migrer
Administrateur de centre de données ou administrateur de pool de ressources ou administrateur de la machine virtuelle
Sur la banque de données de destination : Banque de données.Allouer l'espace
Utilisateur ou administrateur de la machine virtuelle de la banque de données
Sur l'hôte : Hôte.Inventaire.Ajouter l'hôte au cluster
Administrateur ou administrateur de la machine virtuelle de centre de données
Sur le cluster de destination : Hôte.Inventaire.Ajouter l'hôte au cluster
Administrateur ou administrateur de la machine virtuelle de centre de données
109
Guide d'administration du centre de données vSphere
110
VMware, Inc.
Surveillance de votre infrastructure virtuelle
VMware, Inc.
111
Guide d'administration du centre de données vSphere
112
VMware, Inc.
Utiliser les statistiques de performances
9
Vous pouvez configurer le mode de collecte et d'archivage des statistiques pour votre système de vCenter Server. Cette configuration détermine les données disponibles dans les diagrammes de performances que vous les utilisez pour surveiller et pour dépanner des performances dans votre environnement virtuel. Ce chapitre aborde les rubriques suivantes : n
« Collecte de statistiques pour vCenter Server », page 113
n
« Collecte de statistiques pour les systèmes d'exploitation client Microsoft Windows », page 121
n
« Diagrammes de performances de vCenter Server », page 123
n
« Surveillance et dépannage des performances », page 127
Collecte de statistiques pour vCenter Server Le sous-système de collecte des données de performance pour vSphere collecte des données de performance sur divers éléments d'inventaire et leurs périphériques. Les compteurs de données définissent les mesures de performance individuelle. Les mesures de performance sont structurées en groupes logiques basés sur l'objet ou le périphérique objet. Les statistiques pour une ou plusieurs mesures peuvent être affichées dans un diagramme. Le sous-système de collecte des données est configurable. Vous pouvez ajuster la durée des intervalles de collecte et le volume de données collectées pour un intervalle. Vous pouvez également personnaliser les diagrammes en ajoutant ou en supprimant les compteurs de données. Tableau 9-1 liste chaque groupes métrique et décrit le type de données collectées. Tableau 9-1. groupes métriques groupes métrique
Description
Services de cluster
Statistiques de performance pour les clusters configurés en utilisant VMware DRS (distributed resource scheduler), VMware HA (haute disponibilité), ou les deux.
CPU
Utilisation de CPU par hôte, machine virtuelle, pool de ressources ou ressource en calcul.
Banque de données
Statistiques d'utilisation de la banque de données
Disque
Utilisation de disque par hôte, machine virtuelle ou banque de données. La métrique de disque inclut des performances d'E/S (telles que la latence et les vitesses lecture/écriture) et la métrique d'utilisation pour le stockage comme ressource finie.
Agent de gestion
Statistiques d'échange de mémoire par COS.
VMware, Inc.
113
Guide d'administration du centre de données vSphere
Tableau 9-1. groupes métriques (suite) groupes métrique
Description
Mémoire
Utilisation de mémoire par hôte, machine virtuelle, pool de ressources ou ressource en calcul. La valeur obtenue est l'une des suivantes : n Pour des machines virtuelles, la mémoire se rapporte à la mémoire physique du système invité. La mémoire physique du système invité est la quantité de mémoire physique présentée comme composant de matériel virtuel à la machine virtuelle, au temps de création et rendue disponible quand la machine virtuelle est en cours d'exécution. n Pour des hôtes, la mémoire se rapporte à la mémoire de machine. La mémoire de machine est la RAM qui est installée dans le matériel qui comporte le système d'ESX/ESXi.
Mise en réseau
Utilisation du réseau pour à la fois des contrôleurs d'interface d'e réseau physique et de réseau virtuel (NIC) et d'autres périphériques de réseau, tels que les commutateurs virtuels (vSwitch) qui prennent en charge cette connectivité parmi tous les composants (hôtes, machines virtuelles, VMkernel et ainsi de suite).
Puissance
Statistiques de consommation d'énergie par hôte.
Adaptateur de stockage
Statistiques du trafic de données par HBA.
Chemin de stockage
Statistiques du trafic de données par chemin.
System
Disponibilité de système global, telle que le signal de pulsation de système et le temps utilisable. Ces compteurs sont fournis directement par l'ESX et par vCenter Server.
Opérations de machine virtuelle
Opérations d'alimentation et de provisionnement de machine virtuelle dans un cluster ou un centre de données.
Pour plus d'informations sur des statistiques disponibles, voir La référence API de vSphere.
Compteurs de données Les systèmes vCenter Server et les hôtes ESX/ESXi utilisent des compteurs de données pour solliciter des statistiques. Un compteur de données est une unité d'information concernant un objet donné. Par exemple, la métrique de réseau d'une machine virtuelle comporte un compteur qui consigne le taux auquel les données sont transmises, et un autre compteur qui consigne le taux auquel les données parviennent via une instance de carte réseau. Pour veiller à ne pas nuire aux performances lors de la collecte et de l'écriture des données dans la base, des interrogations cycliques sont utilisées pour recueillir les statistiques de compteur de données. Les interrogations surviennent pour un intervalle de collecte préétabli. À la fin de chaque intervalle, le calcul de données survient. Chaque compteur de données inclut plusieurs attributs qui sont utilisés pour déterminer la valeur statistique collectée. Tableau 9-2 liste des attributs de compteur de données.
114
VMware, Inc.
Chapitre 9 Utiliser les statistiques de performances
Tableau 9-2. Attributs de compteur de données Attribut
Description
Unité de mesure
Norme à laquelle la quantité de statistique est mesurée. n n n n n n n n n n n n n
Kilo-octets (Ko) – 1024 octets Kilo-octets par seconde (Kops) – 1024 octets par seconde Kilobits (kb) – 1000 bits Kilobits par seconde (Kbps) – 1000 bits par seconde Mégaoctets (Mo) mégaoctets par seconde (Mops) mégabits (Mb), mégabits par seconde (Mbps) Mégahertz (MHz) Micro-secondes (µs) Millisecondes (ms) Numéro (n°) pour cent (%) Secondes (s)
Description
Description du compteur de données.
Type de statistiques
Mesure utilisée pendant l'intervalle statistique. Associé à l'unité de la mesure. n Taux – Valeur sur l'intervalle statistique actuelle n Delta – Changement par rapport à l'intervalle statistique précédent n Absolu – Valeur absolue, indépendante de l'intervalle statistique
Type de cumul :
Méthode de calcul appliquée pendant l'intervalle statistique pour cumuler les données. Ceci détermine le type de valeurs statistiques qui sont retournées pour le compteur. n Moyenne – Les données recueillies pendant l'intervalle sont agrégées et ramenées à une moyenne. n Minimum – La valeur minimum est cumulée. n Maximum – La valeur maximum est cumulée. Les valeurs minimum et maximum ne sont recueillies et affichées qu'au niveau 4 des statistiques. Les types de cumul minimum et maximum servent à capturer les pics de données pendant l'intervalle. Pour les données en temps réel, la valeur est le minimum actuel ou le maximum actuel. Pour les données historiques, la valeur est le minimum moyen ou le maximum moyen.
n n
Niveau de collecte
VMware, Inc.
Par exemple, l'information suivante pour le diagramme d'utilisation CPU prouve que la moyenne est collectée au niveau 1 des statistiques et le minimum et les valeurs maximales sont collectés au niveau 4 des statistiques. n Compteur : utilisation n Unité : Pourcentage (%) n Type de cumul : Moyenne (minimum/maximum) n Niveau de collecte : 1 (4) Totalisation – Les données recueillies sont totalisées. La mesure affichée dans le diagramme représente la somme de données recueillies pendant l'intervalle. Plus récentes – Les données recueillies pendant l'intervalle sont une valeur fixe. La valeur affichée dans les diagrammes de performances représente la valeur actuelle.
Nombre de compteurs de données utilisés pour recueillir les statistiques. Les niveaux de collecte vont de 1 à 4, le niveau 4 comportant le plus de compteurs.
115
Guide d'administration du centre de données vSphere
Intervalles de collecte Les intervalles de collecte déterminent la période où les statistiques sont agrégées et cumulées, et la durée d'archivage des des statistiques dans la base de données vCenter. Par défaut, vCenter Server compte quatre intervalles de collecte : [Jour] , [Semaine] , [Mois] et [Année] . Chaque période définit une durée d'archivage des statistiques dans la base de données vCenter. Vous pouvez configurer quels intervalles sont activés et pour quels laps de temps. Vous pouvez également configurer le nombre de compteurs de données utilisés pendant un intervalle de collecte en définissant le niveau de collecte. Ensemble, l'intervalle de collecte et le niveau de collecte déterminent combien de données statistiques sont recueillies et stockées dans votre base de données vCenter Server. Les statistiques en temps réel ne sont pas stockées dans la base de données. Elles sont stockées dans un fichier plat sur les hôtes ESX/ESXi et dans la mémoire sur les systèmes vCenter Server. Les hôtes ESX/ESXi ne recueillent les statistiques en temps réel que pour l'hôte ou les machines virtuelles disponibles sur l'hôte. Les statistiques en temps réel sont recueillies directement sur un hôte ESX/ESXi toutes les 20 secondes (60 secondes pour les hôtes ESX Server 2.x). Si vous sollicitez des statistiques en temps réel dans vSphere Client pour des diagrammes de performances, vCenter Server sollicite les données directement auprès de chaque hôte. Il ne traite pas les données à ce stade. Il ne fait que transmettre les données à vSphere Client. Le traitement a lieu dans une opération à part. Sur les hôtes ESX/ESXi, les statistiques sont conservées pendant une heure, après quoi 180 points de données (échantillons de 15 à 20 secondes) auront été recueillis. Les points de données sont agrégés, traités et restitués à vCenter Server. A ce stade, vCenter Server archive les données dans la base comme point de données de l'intervalle de collecte [Jour] . Pour veiller à ne pas nuire aux performances lors de la collecte et de l'écriture des données dans la base, des interrogations cycliques sont utilisées pour recueillir les statistiques de compteur de données. Les interrogations surviennent pour un intervalle de collecte préétabli. À la fin de chaque intervalle, le calcul de données survient. Tableau 9-3 recense les intervalles de collecte par défaut disponibles pour vCenter Server. Tableau 9-3. Intervalles de collecte
116
Intervalle de collecte/ durée d'archivage
Fréquence de collecte
1 jour
5 minutes
Les statistiques en temps réel sont cumulées pour créer un point de données toutes les 30 minutes. Il en résulte 12 points de données par heure et 288 points de données par jour. Au bout de 30 minutes, les six points de données recueillis sont agrégés et cumulés en point de données d'un intervalle d'une semaine. Vous pouvez modifier la durée d'intervalle et la durée d'archivage de l'intervalle de collecte d'un jour en configurant les paramètres statistiques.
1 semaine
30 minutes
Les statistiques sur un jour sont cumulées pour créer un point de données toutes les 30 minutes. Il en résulte 48 points de données par jour et 336 points de données par semaine. Toutes les deux heures, les douze points de données recueillis sont agrégés et cumulés en point de données de l'intervalle d'un mois. Vous ne pouvez modifier les paramètres par défaut de l'intervalle de collecte d'une semaine.
Comportement par défaut
VMware, Inc.
Chapitre 9 Utiliser les statistiques de performances
Tableau 9-3. Intervalles de collecte (suite) Intervalle de collecte/ durée d'archivage
Fréquence de collecte
1 mois
2 heures
Les statistiques sur une semaine sont cumulées de manière à créer un point de données toutes les deux heures. Il en résulte 12 points de données par jour et 360 points de données par mois (en tablant sur un mois de 30 jours). Au bout de 24 heures, les 12 points de données recueillis sont agrégés et cumulés en point de données de l'intervalle [d'un an] . Vous ne pouvez modifier les paramètres par défaut de l'intervalle de collecte d'une mois.
1 an
1 jour
Les statistiques sur un mois sont cumulées de manière à créer un point de données par jour. Il en résulte 365 points de données par an. Vous pouvez modifier la durée d'intervalle et la durée d'archivage de l'intervalle de collecte d'un an en configurant les paramètres statistiques.
Comportement par défaut
Configuration des intervalles de collecte Vous pouvez changer la fréquence à laquelle les requêtes de statistique se produisent, la durée pendant laquelle les données de statistiques sont stockées dans la base de données de vCenter Server et la quantité de données statistiques collectées. Par défaut, tous les intervalles de collecte sont activés et effectuent des interrogations pour des statistiques au niveau 1 des statistiques. Prérequis Pour configurer des paramètres de statistiques, vérifiez que le vSphere Client est connecté à un système de vCenter Server. REMARQUE Tous les attributs ne sont pas configurables pour chaque intervalle de collecte. Procédure 1
Sélectionner [Administration] > [Paramètres vCenter Server] .
2
Si votre environnement utilise plusieurs serveurs vCenter Server, dans [vCenter Server actuel] , sélectionnez le serveur.
3
Dans le panneau de navigation, sélectionnez [Statistiques] .
4
Dans la section Intervalles de statistiques, sélectionnez ou désélectionnez un intervalle de collecte pour l'activer ou non. L'activation d'un intervalle plus long active automatiquement tous les intervalles plus courts. Si vous désactivez tous les intervalles de collecte, des données statistiques ne sont pas archivées dans la base de données de vCenter Server.
5
(Facultatif) Pour changer un attribut d'intervalle de collecte, sélection sa ligne dans la section d'intervalle de statistiques et cliquer sur [Édition] . a
Dans [Conserver les échantillons pour] , sélectionnez une longueur d'archives pour les intervalles de jour et d'année.
b
Dans [Intervalle de statistiques] , sélection une durée d'intervalle pour l'intervalle de jour.
c
Dans [Niveau des statistiques] , sélectionnez un nouveau niveau d'intervalle. Le niveau 4 emploie le nombre le plus élevé de compteurs de statistiques. Utilisez-le seulement à des fins de débogage. Le niveau de statistiques doivent être inférieures ou égales au niveau de statistiques défini pour l'intervalle précédent de statistiques. Il s'agit d'une dépendance de vCenter Server.
VMware, Inc.
117
Guide d'administration du centre de données vSphere
6
(Facultatif) Dans la section Taille de base de données, évaluez l'effet des paramètres de statistiques sur la base de données. a
Entrez le nombre d'hôtes physiques dans [Hôtes physiques] .
b
Entrez le nombre de [Machines virtuelles] . L'espace prévu et le nombre de lignes de base de données nécessaires sont calculés et affichés.
c 7
(Facultatif) Apporter des modifications à vos paramètres de collecte de statistiques.
Cliquez sur [OK] .
Activation ou désactivation des intervalles de collecte L'activation et la désactivation des intervalles de statistiques contrôle la quantité de données statistiques enregistrée dans la base de données vCenter Server. Prérequis Pour configurer des paramètres de statistiques, vérifiez que le vSphere Client est connecté à un système de vCenter Server. Procédure 1
Sélectionner [Administration] > [Paramètres vCenter Server] .
2
Si votre environnement utilise les serveurs multiples de vCenter, dans [vCenter Server actuel] , sélection le serveur approprié.
3
Dans la boîte de dialogue de paramètres de vCenter Server, sélection [Statistiques] .
4
Dans la section Intervalles de statisques, sélectionnez ou désélectionnez un intervalle de collecte pour l'activer ou le mettre hors tension. REMARQUE Quand vous désactivez un intervalle de collecte, tous les intervalles ultérieurs sont automatiquement désactivés.
5
(Facultatif) Dans la section Taille de base de données, estimez l'effet des paramètres de statistiques sur la base de données. a
Entrez le nombre d'hôtes physiques dans [Hôtes physiques] .
b
Entrez le nombre de machines virtuelles [Machines virtuelles] . L'espace prévu et le nombre de lignes de base de données nécessaires sont calculés et affichés.
c 6
(Facultatif) Apporter des modifications à vos paramètres de collecte de statistiques.
Cliquez sur [OK] .
Niveaux de statistiques Chaque intervalle de collecte a un niveau de statistiques par défaut qui détermine le nombre de compteurs de données utilisés lorsque vous collectez des données statistiques. Le niveau de statistiques permet de déterminer les mesures extraites et enregistrées dans la base de données vCenter Server. Vous pouvez affecter un niveau de statistiques de 1 à 4 à chaque intervalle de collecte, le niveau 4 ayant le plus grand nombre de compteurs. Par défaut, tous les intervalles de collecte utilisent le niveau de statistiques 1. Le niveau de statistiques pour un intervalle ne peut pas être supérieur au niveau de statistiques défini pour l'intervalle de collecte précédent. Par exemple, si l'intervalle Mois est défini au niveau de statistiques 3, l'intervalle Année peut être défini au niveau de statistiques 1, 2, ou 3, mais pas au niveau de statistique 4. Il s'agit d'une dépendance de vCenter Server.
118
VMware, Inc.
Chapitre 9 Utiliser les statistiques de performances
Tableau 9-4 décrit chaque niveau de statistiques et formule des recommandations sur leur utilisation. Tableau 9-4. Niveaux de statistiques Niveau
Métrique
Niveau 1
n n n n
n n n
Niveau 2
n n n n n
Niveau 3
n n n
Niveau 4
Meilleures pratiques
Services de cluster (VMware Distributed Resource Scheduler) – toute la métrique CPU – dotation en cpu, total en MHz, utilisation (moyenne), utilisation en MHz Disque – capacité, latence totale maximum, approvisionné, non partagé, utilisation (moyenne), utilisé Mémoire – consommée, dotation mémorielle, temps système, taux d'échange en entrée, taux d'échange en sortie, échange utilisé, total en Mo, utilisation (moyenne), vmmemctl (gonflage) Mise en réseau – utilisation (moyenne) Système – signal de pulsation, temps disponible Opérations de machine virtuelle – numChangeDS, numChangeHost, numChangeHostDS
Utilisation pour le contrôle des performances à long terme quand des statistiques de périphérique ne sont pas exigées. Le niveau 1 est par défaut le niveau de collecte pour tous les intervalles de collecte.
Métrique du niveau 1 CPU – inactivité, capacité réservée Disque – toute la métrique, à l'exclusion de numberRead (lecture du numéro) et de numberWrite (écriture du numéro). Mémoire – toute la métrique, à l'exclusion de la mémoire utilisée et des valeurs de cumul maximum et minimum. Opérations de machine virtuelle – toute la métrique
L'utilisation pour le contrôle des performances à long terme quand des statistiques de périphérique ne sont pas exigées mais que vous voulez surveiller plus que les statistiques de base.
Métrique des niveaux 1 et 2 Métrique de tous les compteurs, à l'exclusion des valeurs de cumul minimum et maximum. Métrique de périphérique
Utiliser pour le contrôle des performances à court terme après la rencontre des problèmes ou quand des statistiques de périphérique sont exigées. En raison de la grande quantité de dépannage de données recherchées et enregistrées, utilisez le niveau 3 pour la période la plus courte (intervalle de collecte de jour ou de semaine).
Toute la métrique prise en charge par le vCenter Server, y compris les valeurs de cumul minimum et maximum.
Utiliser pour le contrôle des performances à court terme après la rencontre des problèmes ou quand des statistiques de périphérique sont exigées. En raison de la grande quantité de dépannage de données recherchées et enregistrées, utilisez le niveau 4 pour le laps de temps le plus court.
En général, vous n'utilisez que les niveaux de statistiques 1 et 2 pour le contrôle des performances et l'analyse. Les niveaux 3 et 4 fournissent la granularité qui ne s'avère en général utile qu'aux développeurs. Sauf si vCenter Server est défini à un niveau de statistiques qui contient un compteur de données, les données pour ce compteur ne sont ni sauvegardées dans la base de données ni cumulées en statistique de veille sur l'hôte ESX/ESXi. Le compteur n'apparaîtra pas dans les diagrammes de performances.
VMware, Inc.
119
Guide d'administration du centre de données vSphere
Utilisation efficace des niveaux de collecte L'utilisation de statistiques de niveau 1 est appropriée pour le contrôle des performances. Parfois vous pourriez devoir recueillir plus de statistiques de performances, par exemple, pour dépanner des problèmes de performance. Avant d'augmenter le niveau de statistiques pour un intervalle, affichez les diagrammes en temps réel. Consulter des données en temps réel a moins d'incidence sur des performances parce que la métrique est recherchée directement de la source sans être écrite sur la base de données de vCenter Server. Si vous passez au niveau de statistiques 3 ou 4 pour diagnostiquer des problèmes, repassez au niveau de statistiques précédent dès que possible. Au niveau de statistiques 4, limitez le délai de collecte à l'intervalle Jour pour que la base de données ne soit pas affectée. Pour sauvegarder les données pour plus longtemps qu'un jour, augmenter l'intervalle à deux ou trois jours plutôt qu'en utilisant l'intervalle de semaine. Par exemple, pour sauvegarder les données au cours du weekend, définissez l'intervalle à trois jours. Utiliser un intervalle de semaine seulement quand vous avez besoin que la durée dépasse trois jours. Tableau 9-5 indique les circonstances dans lesquelles vous pourriez augmenter le niveau de statistiques pour votre vCenter Server. Tableau 9-5. Scénarios de niveau de collecte Niveau de collecte d'utilisation
Pour faire ceci
2
n n
3
n n
4
n n
Identifier les machines virtuelles qui peuvent être coimplantées en raison du partage facile de mémoire. Détecter la quantité de mémoire active sur un hôte pour déterminer s'il peut gérer les machines virtuelles supplémentaires. Comparer les temps prêts et d'attente des CPU virtuelles de déterminer l'efficacité de VSMP. Diagnostiquer les problèmes avec des périphériques ou comparer les performances parmi les périphériques multiples. Déterminer si un périphérique est saturé. Erreurs de dépannage.
Comment les métriques sont stockées dans la base de données de vCenter Server Les métriques collectées pour chaque intervalle de collecte sont stockées dans leurs propres tables de base de données. À la fin d'un intervalle, une ou deux choses peuvent se produire.
120
n
Si le prochain intervalle est désactivé, les données dans la table qui est plus ancienne que la durée d'intervalle sont purgées.
n
Si le prochain intervalle est activé, les données sont agrégées dans des groupes et sont cumulées jusqu'à la table de base de données de l'intervalle ultérieur de collecte. Par exemple, l'intervalle de jour a une fréquence de 5 minutes de collecte et l'intervalle de semaine a des fréquences de 30 minutes de collecte. Quand l'intervalle de jour se termine, il agrège les 5 requêtes minute dans des groupes de six (égalant 30 minutes) et pousse le bloc de données de 30 minutes à la table de base de données d'intervalle de semaine. Les données d'un jour sont alors purgées de la base de données pour faire de la place pour de nouvelles requêtes.
VMware, Inc.
Chapitre 9 Utiliser les statistiques de performances
Vous contrôlez combien de temps des données statistiques sont stockées dans la base de données de vCenter Server en activant ou en désactivant un intervalle de collecte. Quand vous désactivez un intervalle de collecte, tous les intervalles ultérieurs sont automatiquement désactivés. Par exemple, quand vous désactivez l'intervalle de semaine, les intervalles de mois et d'année sont également désactivés. Les données sont finalement purgées à la fin du cycle d'intervalle de jour parce qu'aucun cumul ne peut se produire. Les données les plus anciennes sont purgées d'abord. REMARQUE Vous devez manuellement permettre à chaque intervalle de collecte de l'utiliser à nouveau. En outre, vous pouvez seulement activer un intervalle de collecte si tous les intervalles de statistiques précédents sont activés. Par exemple, pour activer l'intervalle de mois, les intervalles de jour et de semaine doivent être activés. Par défaut, des statistiques sont stockées dans la base de données de vCenter Server pendant une année. Vous pouvez l'augmenter à trois ans. Pour sauvegarder des données statistiques pendant plus longtemps que trois années, archivez-les en dehors de de la base de données de vCenter Server.
Estimation de l'impact des statistiques sur la base de données de vCenter Server Après avoir configuré des intervalles de statistiques, vous pouvez vérifier que la base de données de vCenter Server a assez d'espace pour archiver les données collectées. Estimer l'effet des statistiques dans vSphere Client. Procédure 1
2
3
Ouvrir l'onglet [Statistiques] de la boîte de dialogue de paramètres de vCenter Server. a
Sélectionner [Administration] > [Paramètres vCenter Server] .
b
Dans le panneau de navigation, cliquer sur [Statistiques] .
(Facultatif) Éditer un intervalle de statistiques. a
Sélectionner l'intervalle à modifier.
b
Cliquez sur [Modifier] .
c
Changer les paramètres selon les besoins.
d
Cliquez sur [OK] .
Introduire le nombre d'hôtes et de machines virtuelles physiques dans votre inventaire. VCenter Server utilise une calculatrice de base de données pour déterminer la taille prévue exigée pour votre configuration de statistiques. La valeur apparaît dans le champ [Espace prévu exigé] après avoir saisi les valeurs.
4
Cliquez sur [OK] .
Collecte de statistiques pour les systèmes d'exploitation client Microsoft Windows Dans un environnement virtualisé, les ressources physiques sont partagées entre plusieurs machines virtuelles. Certains processus de virtualisation allouent dynamiquement les ressources disponibles selon le statut, ou les taux d'utilisation, des machines virtuelles de l'environnement. Ceci peut compliquer l'obtention d'informations exactes sur l'utilisation des ressources (de la CPU notamment) par des machines virtuelles individuelles, ou par des applications fonctionnant sur des machines virtuelles. VMware comporte désormais des bibliothèques de compteurs de performances spécifiques aux machines virtuelles pour l'utilitaire Windows Perfmon. Les administrateurs d'application peuvent consulter des statistiques précises sur l'utilisation des ressources de machine virtuelle à partir de l'utilitaire Windows Perfmon du système d'exploitation client.
VMware, Inc.
121
Guide d'administration du centre de données vSphere
Activer la collecte statistique pour l'analyse des performances de système d'exploitation client Les objets de performances spécifiques à VMware sont chargés dans Microsoft Windows Perfmon et activés quand VMware Tools est installé. Pour afficher un diagramme de performances d'un quelconque objet de performances, vous devez ajouter des compteurs. Reportez-vous à la section « Consulter les statistiques de performances de systèmes d'exploitation clients Windows », page 122
Consulter les statistiques de performances de systèmes d'exploitation clients Windows Vous pouvez afficher des statistiques spécifiques à VMware dans l'utilitaire Microsoft Windows Perfmon. Prérequis Vérifiez qu'une machine virtuelle avec un système d'exploitation Microsoft Windows et VMware Tools est installée. Procédure 1
Ouvrez une console pour la machine virtuelle et ouvrez une session.
2
Sélectionnez [Démarrer > Exécuter] .
3
Tapez [Perfmon] et appuyez sur [Entrée] .
4
Dans la boîte de dialogue de performances, cliquez sur [Ajouter] .
5
Dans la boîte de dialogue d'ajout de compteurs, cochez [Utiliser les compteurs locaux de l'ordinateur] .
6
Sélectionnez un objet de performances de machine virtuelle. Les noms d'objets de performances de machine virtuelle commencent par [VM] .
7
Sélectionnez les compteurs que vous voulez afficher pour cet objet.
8
Si l'objet de performances compte plusieurs instances, sélectionnez celles que vous voulez afficher.
9
Cliquez sur [Ajouter] . La boîte de dialogue de performances affiche les données de l'objet de performances sélectionné.
10
122
Cliquez sur [Fermer] pour fermer la boîte de dialogue d'ajout de compteurs et revenir à la boîte de dialogue de performances.
VMware, Inc.
Chapitre 9 Utiliser les statistiques de performances
Diagrammes de performances de vCenter Server Les diagrammes de performances affichent graphiquement la CPU, la mémoire, le disque, le réseau, et la métrique de stockage pour des périphériques et des entités gérés par vCenter Server. Les types de diagramme incluent les graphiques linéaires, les graphiques circulaires, les diagrammes en bâtons et les diagrammes empilés. Vous consultez les diagrammes de performances pour un objet qui est sélectionné dans l'inventaire sur l'onglet [Performances] de vSphere Client. Vous pouvez consulter des diagrammes de présentation et des diagrammes avancés pour un objet. Les diagrammes de présentation et les diagrammes avancés utilisent les types suivants de diagramme pour afficher des statistiques. Diagrammes linéaires
Affiche la métrique pour un objet d'inventaire simple. Les données pour chaque compteur de performances sont tracées sur des lignes séparées dans le diagramme. Par exemple, un diagramme de réseau pour un hôte peut contenir deux lignes : une affichant le nombre de paquets reçus et l'autre affichant le nombre de paquets transmis.
Diagrammes à bâtons
Affiche la métrique du stockage pour les banques de données dans un centre de données sélectionné. Chaque banque de données est représentée par un bâton dans le diagramme et chaque bâton affiche une métrique basée sur le type de fichier (disques virtuels, snapshots, fichiers d'échange et d'autres fichiers).
Diagrammes circulaires
Afficher la métrique de stockage pour une banque de données ou une machine virtuelle simple. L'information de stockage est basée sur le type de fichier ou la machine virtuelle. Par exemple, un diagramme circulaire pour une banque de données affiche la quantité de l'espace de stockage occupée par les cinq machines virtuelles les plus grandes sur cette banque de données. Un diagramme circulaire pour une machine virtuelle affiche la quantité de l'espace de stockage occupée par des fichiers de machine virtuelle.
Diagrammes empilés
Affiche la métrique pour des enfants de l'objet parent sélectionné. Par exemple, le diagramme empilé de l'utilisation CPU d'un hôte affiche la métrique d'utilisation CPU pour chaque machine virtuelle sur l'hôte. La mesure de l'hôte même s'affiche sur des lignes séparées dans les diagrammes. Les diagrammes empilés sont utiles pour la comparaison de l'allocation de ressources et l'utilisation sur plusieurs hôtes ou machines virtuelles. Chaque groupes métrique apparaît sur un diagramme distinct pour une entité gérée. Par exemple, les hôtes ont un diagramme qui affiche la métrique de CPU et un qui affiche la métrique de mémoire.
Diagrammes de performances de présentation Les diagrammes de performances de présentation vous permettent de consulter simultanément la CPU, la mémoire, le réseau, le disque et la métrique de stockage pour un objet. Tous les diagrammes de présentation pour un objet apparaissent dans le même panneau dans l'onglet [Performances] . Ceci vous permet comparer côte-à-côte l'utilisation de ressource pour des clusters, des centres de données, des banques de données, des hôtes, des pools de ressources et des machines virtuelles. Vous pouvez effectuer les tâches suivantes avec les diagrammes de performances de présentation. n
Consultez tous les diagrammes pour un objet dans un panneau. La vue dans un seul panneau vous permet de faire des comparaisons côte-à-côte de différentes statistiques de ressource, par exemple, d'utilisation CPU et d'utilisation de la mémoire.
n
Afficher les données en temps réel et historiques.
VMware, Inc.
123
Guide d'administration du centre de données vSphere
n
Afficher les miniatures d'objets enfants. Les diagrammes réduits fournissent un rapide résumé de l'utilisation de ressource pour chaque objet enfant d'un centre de données, un centre de données, d'un cluster ou d'un hôte.
n
Ouvrir les diagrammes de présentation pour un objet enfant en cliquant sur le nom d'objet dans la section réduite.
Consulter les diagrammes de performances de présentation Vous pouvez consulter la CPU, la mémoire, le disque, le réseau et les statistiques de stockage pour un objet dans les diagrammes de performances de présentation. Ces diagrammes prennent en charge un sous-ensemble de compteurs de données pris en charge par vCenter Server. Prérequis Vérifier que le vSphere Client est connecté à un système de vCenter Server. Procédure 1
Sélectionnez l'objet d'inventaire et cliquez sur l'onglet [Performances] .
2
Cliquez sur [Présentation] .
Les diagrammes de présentation pour l'objet apparaissent.
Consulter les diagrammes de performances de présentation L'aide de diagramme de performances contient des informations sur la façon de fonctionner avec des diagrammes de présentation, y compris comment analyser des données de diagramme et comment définir l'intervalle de temps pour les données de diagramme. Elle décrit également les compteurs métriques affichés dans chaque diagramme de présentation. Procédure 1
Sélectionnez l'objet d'inventaire et cliquez sur l'onglet [Performances] .
2
Cliquez sur [Présentation] .
3
Cliquez sur l'icône d'aide ( [?] ).
4
Pour consulter l'aide pour un diagramme spécifique, cliquez sur l'icône d'aide de celui-ci.
Diagrammes de performances avancés Les diagrammes de performances avancés permettent de voir les informations sur un point des données pour une métrique précise, exporter des données de diagramme vers une feuille de calcul et sauvegarder des données de diagramme dans un fichier. Vous pouvez personnaliser les vues avancées de diagramme. REMARQUE Vous ne pouvez pas consulter les métriques de banque de données dans les diagrammes avancés. Ils sont disponibles seulement dans les diagrammes de présentation.
Consulter les diagrammes de performances détaillés Vous pouvez consulter la CPU, la mémoire, le disque et les statistiques de réseau pour un objet dans les diagrammes de performances avancés. Ces diagrammes prennent en charge les compteurs de données qui ne sont pas pris en charge dans les diagrammes de performances de présentation. Une fois connectés directement à un hôte d'ESX/ESXi, les diagrammes de performances détaillés affichent seulement des statistiques en temps réel et des statistiques du jour passé. Pour afficher les tâches, vSphere Client doit être connecté à un système vCenter Server.
124
VMware, Inc.
Chapitre 9 Utiliser les statistiques de performances
Procédure 1
Sélectionner un objet d'inventaire.
2
Cliquer sur l'onglet [Performances] .
3
Cliquez sur [Avancé] .
4
Pour consulter un diagramme différent, sélection une option de la liste [Basculer à] . La quantité de données historiques affichées dans un diagramme dépend de l'intervalle de collecte et du positionnement de niveau de statistiques de vCenter Server.
Enregistrer les données de diagramme dans un fichier Vous pouvez enregistrer les données des diagrammes de performances détaillés dans un fichier sous divers formats graphiques ou au format Microsoft Excel. Procédure 1
Dans l'onglet [Performances] , cliquez sur [Avancé] .
2
Cliquez sur [Enregistrer] .
3
Dans la boîte de dialogue d'enregistrement de diagramme de performances, accédez à l'emplacement où enregistrer le fichier.
4
Attribuez un nom au fichier.
5
Sélectionnez un type de fichier.
6
Cliquez sur [Enregistrer] .
Le fichier est enregistré à l'emplacement et au format que vous avez désignés.
Exporter les données de performances dans un tableur Vous pouvez exporter les données de performance des diagrammes détaillés dans un fichier Microsoft Office Excel. Employez le vSphere Client pour exporter des données. Prérequis Vérifiez que l'heure est correctement réglée sur l'hôte ESX/ESXi, le système vCenter Server et la machine cliente. Chaque hôte et machine cliente peuvent se trouver dans des fuseaux horaires différents, mais l'heure doit être exacte dans leurs fuseaux horaires respectifs. Procédure 1
Afficher l'objet dans l'inventaire.
2
Sélectionnez [Fichier] > [Rapport] > [Performances] . Si les données de performances ne sont pas disponibles pour l'objet d'inventaire sélectionné, l'option d'exportation des performances n'est pas disponible.
3
Saisissez un nom de fichier et un emplacement.
4
Sélectionnez la plage de date et d'heure du diagramme.
5
Dans [Options diagramme] , sélectionnez le type de diagramme.
6
Sélectionnez les groupes de mesures à afficher dans le diagramme. Vous pouvez également désigner des objets à l'aide des boutons [Tous] ou [Aucun] .
7
VMware, Inc.
(Facultatif) Pour personnaliser les options, cliquez sur [Avancé] , sélectionnez les objets et compteurs à inclure dans le diagramme, et cliquez sur [OK] .
125
Guide d'administration du centre de données vSphere
8
Indiquez la taille du diagramme dans le fichier exporté.
9
Cliquez sur [OK] pour exporter les données.
Personnaliser les vues de diagrammes détaillés Vous pouvez personnaliser un diagramme de performances en désignant les objets à surveiller, les compteurs à inclure, la plage temporelle et le type de diagramme. Vous pouvez personnaliser les vues de diagramme préconfigurées et créer des vues de diagramme. Les modifications des options de diagramme prennent effet immédiatement. Les nouvelles vues sont ajoutées au menu [Commuter sur] (Basculer sur). Procédure 1
Sélectionnez un objet d'inventaire et cliquez sur l'onglet [Performances] .
2
Cliquez sur [Avancé] .
3
Cliquez sur [Options diagramme] (Options de diagramme).
4
Sélectionnez le groupes de mesures du diagramme.
5
Sélectionnez la plage temporelle du groupes de mesures. Si vous choisissez [Personnalisée] (Personnalisé), procédez de l'une des manières suivantes. n
Sélectionnez [dernier] (Durée) et indiquez pendant quelle durée surveiller l'objet en nombre d'heures, de jours, de semaines ou de mois.
n
Sélectionnez [De ] (Depuis) et sélectionnez les dates de début et de fin.
Vous pouvez également personnaliser les options de plage temporelle en personnalisant le paramètre d'intervalle de collecte statistique. 6
Sélectionnez le type de diagramme. Si vous sélectionnez l'option de graphique empilé, tenez compte des considérations suivantes.
7
n
Vous ne pouvez sélection qu'un seul élément de la liste de mesures.
n
Les graphiques empilés par machine virtuelle ne sont disponibles que pour les hôtes.
n
Cliquez sur un nom de description de compteur pour afficher les informations sur la fonction du compteur et savoir si la mesure sélectionnée peut être empilée pour les graphiques par machine virtuelle.
Dans Objets, sélectionnez les objets d'inventaire à afficher dans le diagramme. Vous pouvez également désigner des objets à l'aide des boutons [Tous] ou [Aucun] .
8
Dans les compteurs, sélectionnez les compteurs de données à afficher dans le diagramme. Vous pouvez également désigner des compteurs à l'aide des boutons [Tous] ou [Aucun] . Cliquez sur un nom de compteur pour afficher les informations le concernant dans le panneau Description du compteur.
9
Cliquez sur [Appliquer] pour voir les résultats.
10
Cliquez sur [OK] . Pour visualiser le diagramme dans sa propre fenêtre, cliquez sur le bouton de diagramme autonome ( ). Vous pouvez consulter des diagrammes supplémentaires tout en gardant ce diagramme ouvert.
126
VMware, Inc.
Chapitre 9 Utiliser les statistiques de performances
Suppression d'une vue avancée personnalisée de diagramme Vous pouvez supprimer des vues personnalisées de diagramme du vSphere Client. Procédure 1
Sélectionnez n'importe quel objet dans le centre de données pour activer l'onglet [Performances] .
2
Cliquer sur l'onglet [Performances] et cliquer [Avancé] .
3
Cliquez sur [Options diagramme] .
4
Cliquer sur [Paramètres de diagramme de gestion] .
5
Sélectionnez un diagramme et cliquer sur [Effacement] . Le diagramme est supprimé et il est retiré du menu [Basculer sur] .
6
Cliquez sur [Supprimer] .
Surveillance et dépannage des performances Vous surveillez la CPU, la mémoire, le disque, le réseau et la métrique de stockage à l'aide des diagrammes de performances situés sur l'onglet [Performances] de vSphere Client. Utiliser les directives suivantes pour identifier et résoudre des problèmes de performances potentiels. n
Performances de la CPU page 128 Utiliser les diagrammes de performances de la CPU de vSphere Client pour surveiller l'utilisation CPU pour des hôtes, des clusters, des pools de ressources, des machines virtuelles et des vApp. Utiliser les directives ci-dessous pour identifier et corriger des problèmes avec des performances de la CPU.
n
Performances d'E/S de disque page 128 Utiliser les diagrammes de performances de disque de vSphere Client pour surveiller l'utilisation d'E/S de disque pour des clusters, des hôtes et des machines virtuelles. Utiliser les directives ci-dessous pour identifier et corriger des problèmes avec des performances d'E/S de disque.
n
Performances de mémoire page 130 Utiliser les diagrammes de performances de mémoire de vSphere Client pour surveiller l'utilisation de la mémoire des clusters, des hôtes, des machines virtuelles et des vApp. Utiliser les directives ci-dessous pour identifier et corriger des problèmes avec des performances de mémoire.
n
Performances du réseau page 131 Utiliser les diagrammes de performances du réseau pour surveiller l'utilisation du réseau et la bande passante pour des clusters, des hôtes et des machines virtuelles. Utiliser les directives ci-dessous pour identifier et corriger des problèmes avec des performances de mise en réseau.
n
Performances de stockage page 132 Utiliser les diagrammes de performances de la banque de données de vSphere Client pour surveiller l'utilisation de la banque de données. Utiliser les directives ci-dessous pour identifier et corriger des problèmes avec des performances de la banque de données.
VMware, Inc.
127
Guide d'administration du centre de données vSphere
Performances de la CPU Utiliser les diagrammes de performances de la CPU de vSphere Client pour surveiller l'utilisation CPU pour des hôtes, des clusters, des pools de ressources, des machines virtuelles et des vApp. Utiliser les directives cidessous pour identifier et corriger des problèmes avec des performances de la CPU. Un pic court d'utilisation de la CPU ou de disponibilité de la CPU indique que vous utilisez de manière optimale les ressources de la machine virtuelle. Cependant, si les deux valeurs sont constamment hautes, les hôtes sont vraisemblablement surchargés. Généralement, si la valeur d'utilisation de la CPU pour une machine virtuelle est supérieure à 90 % et la valeur de disponibilité de la CPU est supérieure à 20 %, les performances sont concernées.. Tableau 9-6. Conseil pour l'amélioration des performances de la CPU #
Résolution
1
Vérifiez que VMware Tools est installé sur chaque machine virtuelle sur l'hôte.
2
Comparez la valeur d'utilisation de la CPU d'une machine virtuelle à l'utilisation de la CPU d'autres machines virtuelles sur l'hôte ou dans le pool de ressources. Le graphique à barres empilées de la vue [Machine virtuelle] montre l'utilisation de la CPU pour toutes les machines virtuelles sur l'hôte.
3
Déterminez si le temps de disponibilité élevé pour la machine virtuelle découle du fait que la durée d'utilisation de la CPU a atteint le paramètre de limite de CPU. Si tel est le cas, augmentez la limite de CPU sur la machine virtuelle.
4
Augmentez les partages de CPU pour donner à la machine virtuelle plus d'opportunités de s'exécuter. Le temps de disponibilité total sur l'hôte peut rester au même niveau si le système hôte est contraint par le CPU. Si le temps de disponibilité de l'hôte ne diminue pas, définissez les réservations de CPU pour les machines virtuelles prioritaires pour garantir qu'elles recevront les cycles de CPU nécessaires.
5
Augmentez la quantité de mémoire allouée à la machine virtuelle. Cela diminue l'activité sur le disque et ou sur le réseau pour les applications utilisant le cache. Ceci pourrait réduire les E/S de disque ainsi que le besoin de l'hôte ESX/ ESXi de virtualiser le matériel. Les machines virtuelles dont les allocations de ressources sont moins importantes cumulent plus de temps de disponibilité de la CPU.
6
Réduisez le nombre de CPU virtuelles sur une machine virtuelle au nombre nécessaire pour exécuter la charge de travail. Par exemple, une application à thread unique sur une machine virtuelle à quatre voies bénéficie seulement d'un vCPU simple. Mais la maintenance de l'hyperviseur des trois vCPU inactifs utilise les cycles de CPU qui pourraient être employés pour d'autres tâches.
7
Si l'hôte n'est pas déjà dans un cluster DRS, ajoutez-le. Si l'hôte est dans un cluster DRS, augmentez le nombre d'hôtes et migrez une ou plusieurs machines virtuelles vers le nouvel hôte.
8
Mettez à niveau les CPU physiques ou les cœurs sur l'hôte au besoin.
9
Utilisez la version la plus récente d'ESX/ESXi, et activez les fonctions d'économie de CPU comme le délestage de segmentation TCP, des pages de mémoire volumineuses et des cadres importants.
Performances d'E/S de disque Utiliser les diagrammes de performances de disque de vSphere Client pour surveiller l'utilisation d'E/S de disque pour des clusters, des hôtes et des machines virtuelles. Utiliser les directives ci-dessous pour identifier et corriger des problèmes avec des performances d'E/S de disque. L'utilisation du disque de machine virtuelle (%) et les compteurs de données d'E/S fournissent des informations au sujet de l'utilisation moyenne du disque sur une machine virtuelle. Utiliser ces compteurs pour surveiller des tendances dans l'utilisation du disque.
128
VMware, Inc.
Chapitre 9 Utiliser les statistiques de performances
La meilleure manière de déterminer si votre environnement vSphere a des problèmes de disque consiste à surveiller les compteurs de données de latence de disque. Les diagrammes de performances avancés permettent d'afficher ces statistiques. n
Le compteur de données kernelLatency mesure le temps moyen, en millisecondes, que VMkernel passe à traiter chaque commande SCSI. Pour des performances optimales, la valeur doit se situer entre 0 et 1 milliseconde. Si elle est supérieure à 4 ms, les machines virtuelles sur l'hôte ESX/ESXi tentent d'envoyer plus de débit au système de stockage que la configuration ne le permet. Vérifiez l'utilisation de la CPU et augmentez la capacité de la file d'attente.
n
Le compteur de données deviceLatency mesure le temps moyen, en millisecondes, pour exécuter une commande SCSI à partir du périphérique physique. Selon votre matériel, un nombre supérieur à 15 ms indique que la baie de stockage a probablement des problèmes. Déplacez le VMDK actif vers un volume doté d'un plus grand nombre de broches ou ajoutez des disques au LUN.
n
Les données de compteur queueLatency mesurent le temps moyen mis par la commande SCSI dans la file d'attente VMkernel. Cette valeur doit toujours être égale à zéro. Dans le cas contraire, la charge de travail étant trop élevée, la baie ne peut pas traiter les données assez rapidement.
Tableau 9-7. Conseil pour l'amélioration des performances d'E/S de disque #
Résolution
1
Augmentez la mémoire de la machine virtuelle. Tenez compte d'une mise en cache du système d'exploitation supérieure, qui peut réduire l'activité d'E/S. Notez que vous pouvez être amené à augmenter également la mémoire de l'hôte. Celle-ci pourrait réduire le besoin de stocker les données car les bases de données peuvent utiliser la mémoire système pour placer des données dans le cache et pour éviter l'accès au disque. Pour vérifier que les machines virtuelles disposent d'une quantité de mémoire adéquate, consultez les statistiques d'échange dans le système d'exploitation invité. Augmentez la mémoire de l'invité, mais pas dans une proportion qui entraînerait un échange excessif de mémoire de l'hôte. Installez VMware Tools de sorte que le gonflage de la mémoire puisse survenir.
2
Défragmentez les systèmes de fichiers sur tous les invités.
3
Désactivez les analyses antivirus à la demande sur les fichiers VMDK et VMEM.
4
Utilisez les outils de baie du fournisseur pour déterminer les statistiques de performances de la baie. Si un trop grand nombre de serveurs accèdent simultanément aux éléments communs sur une baie, les disques peuvent avoir des difficultés à assumer. Il convient d'envisager des améliorations côté baie pour augmenter le débit.
5
Utilisez Storage VMotion pour migrer des machines virtuelles à fortes E/S sur plusieurs hôtes ESX/ESXi.
6
Équilibrez la charge de disque sur toutes les ressources physiques disponibles. Répartissez le stockage fortement utilisé sur les LUN auxquels différents adaptateurs accèdent. Utilisez des files d'attente séparées pour chaque adaptateur pour améliorer l'efficacité du disque.
7
Configurez les HBA et les contrôleurs RAID pour une utilisation optimale. Vérifiez que la capacité des files d'attente et les paramètres de cache sur les contrôleurs RAID sont adéquats. Dans le cas contraire, augmentez le nombre de requêtes de disque en attente pour la machine virtuelle en ajustant le paramètre Disk.SchedNumReqOutstanding. Pour plus d'informations, reportez-vous au Guide de configuration Fibre Channel SAN.
8
Dans le cas de machines virtuelles gourmandes en ressources, séparez le disque physique de la machine virtuelle du disque avec le fichier d'échange du système. Cela allège la contention de broches de disque au cours des périodes de forte utilisation.
9
Sur des systèmes dotés d'une RAM dimensionnable, désactivez le réglage de la mémoire en ajoutant la ligne MemTrimRate=0 au fichier .vmx de la machine virtuelle.
10
Si l'E/S combinée de disque est supérieure à une seule capacité de HBA, utilisez les chemins ou les liens multiples.
11
Dans le cas d'hôtes d'ESXi, créez les disques virtuels comme étant préalloués. Quand vous créez un disque virtuel pour un système d'exploitation invité, sélectionnez [Allouer tout l'espace disque maintenant] . La baisse de performances liée à la réallocation d'espace disque supplémentaire ne se produit pas, et le disque est moins susceptible de se fragmenter.
12
Utilisez le matériel d'hôte ESX/ESXi le plus récent.
VMware, Inc.
129
Guide d'administration du centre de données vSphere
Performances de mémoire Utiliser les diagrammes de performances de mémoire de vSphere Client pour surveiller l'utilisation de la mémoire des clusters, des hôtes, des machines virtuelles et des vApp. Utiliser les directives ci-dessous pour identifier et corriger des problèmes avec des performances de mémoire. Pour garantir de meilleures performances, la mémoire de l'hôte doit être suffisante pour s'adapter à la mémoire active des machines virtuelles. Notez que la mémoire active peut être inférieure à la capacité de la mémoire de machine virtuelle. Cela vous permet de surapprovisionner la mémoire, tout en garantissant que la mémoire active de machine virtuelle est inférieure à la mémoire de l'hôte. La capacité mémoire d'une machine virtuelle doit être légèrement supérieure à l'utilisation moyenne de la mémoire d'un invité. Cela permet à l'hôte de gérer des pics de charge de travail sans échanger de mémoire parmi les invités. Augmenter la capacité de la mémoire de machine virtuelle entraîne une plus grande utilisation de la capacité supplémentaire de la mémoire. Si une machine virtuelle a des valeurs élevées de gonflage ou d'échange, vérifiez la quantité de mémoire physique libre sur l'hôte. Une valeur de mémoire libre de 6 % ou moins indique que l'hôte ne peut pas satisfaire les besoins en mémoire. Cela entraîne une récupération de la mémoire qui peut entraîner une baisse des performances. Si la capacité de la mémoire active est identique à la taille de mémoire octroyée, la demande en mémoire est supérieure aux ressources mémoire disponibles. Si la mémoire active est uniformément basse, la taille de la mémoire peut être trop importante. Si l'hôte dispose de suffisamment de mémoire libre, vérifiez les partages de ressources, la réservation et la limite des machines virtuelles et des pools de ressources sur l'hôte. Vérifiez que les paramètres de l'hôte sont adéquats et supérieurs à ceux définis pour la machine virtuelle. Si la valeur d'utilisation de la mémoire est élevée, et que l'hôte a des valeurs de gonflage ou d'échange élevées, vérifiez la quantité de mémoire physique libre sur l'hôte. Une valeur de mémoire libre de 6 % ou moins indique que l'hôte ne peut pas gérer la demande de mémoire. Cela entraîne une récupération de la mémoire qui peut entraîner une baisse des performances. Si l'utilisation de la mémoire est élevée ou si vous remarquez une baisse de performances, envisagez de prendre les mesures suivantes : Tableau 9-8. Conseil pour l'amélioration des performances de la mémoire
130
#
Résolution
1
Vérifiez que VMware Tools est installé sur chaque machine virtuelle. Le pilote de gonflage, installé avec VMware Tools, est essentiel pour les performances.
2
Vérifiez que le pilote de gonflage est activé. VMkernel récupère régulièrement la mémoire de machine virtuelle inutilisée grâce au gonflage et à l'échange. Généralement, cela n'a aucune incidence sur les performances de la machine virtuelle.
3
Réduisez l'espace mémoire sur la machine virtuelle, et corrigez la taille du cache si elle est trop grande. Cela libère de la mémoire pour d'autres machines virtuelles.
4
Si la réservation de mémoire de la machine virtuelle est définie à une valeur nettement supérieure à sa mémoire active, diminuez le paramètre de réservation de sorte que VMkernel puisse récupérer la mémoire inactive pour d'autres machines virtuelles sur l'hôte.
5
Migrez une ou plusieurs machines virtuelles vers un hôte dans un cluster DRS.
6
Ajoutez de la mémoire physique à l'hôte.
VMware, Inc.
Chapitre 9 Utiliser les statistiques de performances
Performances du réseau Utiliser les diagrammes de performances du réseau pour surveiller l'utilisation du réseau et la bande passante pour des clusters, des hôtes et des machines virtuelles. Utiliser les directives ci-dessous pour identifier et corriger des problèmes avec des performances de mise en réseau. Les performances du réseau dépendent de la charge de travail de l'application et de la configuration réseau. Les paquets de réseau ignorés indiquent un goulot d'étranglement dans le réseau. Pour déterminer si des paquets sont ignorés, utilisez esxtop ou les diagrammes de performances détaillés pour examiner les valeurs des compteurs réseau droppedRx et droppedRx. Si des paquets sont ignorés, ajustez les partages de machines virtuelles. Si certains paquets ne sont pas ignorés, vérifiez la taille des paquets de réseau et les débits de réception et de transfert des données. En règle générale, plus les paquets de réseau sont importants, plus la vitesse du réseau est élevée. Lorsque la taille du paquet est importante, un nombre réduit de paquets est transféré, ce qui réduit la quantité de CPU nécessaire pour traiter les données. Lorsque les paquets de réseau sont petits, plus de paquets sont transférés mais la vitesse de réseau est plus lente car une quantité de CPU supérieure est nécessaire pour traiter les données. REMARQUE Dans certains cas, des paquets importants peuvent engendrer une latence de réseau élevée. Pour vérifier la latence du réseau, faites appel à l'application de surveillance des performances VMware AppSpeed ou à une application tierce. Si des paquets ne sont pas ignorés et que la réception des données est lente, l'hôte manque probablement des ressources de CPU nécessaires pour gérer la charge. Vérifiez le nombre de machines virtuelles assignées à chaque carte d'interface réseau physique. Au besoin, effectuez l'équilibrage de charge en déplaçant les machines virtuelles vers différents vSwitches ou en ajoutant d'autres cartes d'interface réseau à l'hôte. Vous pouvez également déplacer les machines virtuelles vers un autre hôte ou augmenter le CPU de l'hôte ou de la machine virtuelle. Tableau 9-9. Conseil pour l'amélioration des performances réseau #
Résolution
1
Vérifiez que VMware Tools est installé sur chaque machine virtuelle.
2
Si possible, utilisez les pilotes de la carte d'interface réseau vmxnet3, qui sont disponibles avec VMware Tools. Ils sont optimisés pour la haute performance.
3
Si les machines virtuelles s'exécutant sur le même hôte ESX/ESXi communiquent entre elles, connectez-les au même vSwitch pour éviter le coût de transfert des paquets sur le réseau physique.
4
Attribuez chaque carte d'interface réseau physique à un groupes de ports et à un vSwitch.
5
Utilisez des adaptateurs réseau physiques séparées pour gérer les différents flux de trafic, comme les paquets de réseau générés par des machines virtuelles, des protocoles iSCSI, des tâches VMotion et des activités de console de service.
6
Assurez-vous que la capacité physique de la carte d'interface réseau est suffisante pour gérer le trafic réseau sur ce vSwitch. Si la capacité est insuffisante, envisagez d'utiliser un adapteur d'interface réseau physique à large bande passante (10 Gbps) ou de déplacer quelques machines virtuelles vers un vSwitch doté d'une charge plus légère ou vers un nouveau vSwitch.
7
Si des paquets sont ignorés au port vSwitch, augmentez les amortisseurs d'anneau de pilote réseau virtuels aux endroits où ils sont nécessaires.
8
Vérifiez que la vitesse reportée et les paramètres de duplex de la carte d'interface réseau physique correspondent aux attentes du matériel et que le matériel est configuré pour fonctionner à ses capacités maximales. Par exemple, vérifiez que des cartes d'interface réseau avec 1 Gbps ne sont pas réinitialisées à 100 Mbps car elles sont connectées à un commutateur plus ancien.
VMware, Inc.
131
Guide d'administration du centre de données vSphere
Tableau 9-9. Conseil pour l'amélioration des performances réseau (suite) #
Résolution
9
Vérifiez que toutes les cartes d'interface réseau s'exécutent en mode duplex. Les problèmes de connectivité du matériel peuvent avoir comme conséquence la réinitialisation de la carte réseau à une vitesse inférieure ou à un mode de semiduplex.
10
Utilisez des vNIC compatibles TSO et vérifiez que les Trames jumbo TSO sont activés lorsque c'est possible.
Performances de stockage Utiliser les diagrammes de performances de la banque de données de vSphere Client pour surveiller l'utilisation de la banque de données. Utiliser les directives ci-dessous pour identifier et corriger des problèmes avec des performances de la banque de données. REMARQUE Les diagrammes de la banque de données sont disponibles seulement dans les diagrammes de performances de présentation. La banque de données est à pleine capacité quand l'espace utilisé est égal à la capacité. L'espace alloué peut être supérieur à la capacité de la banque de données, par exemple, quand vous avez des snapshots et des disques à provisionnement léger. Vous pouvez provisionner plus d'espace dans la banque de données si possible, ajouter des disques à la banque de données ou utiliser des banque de données partagées. Si les fichiers de snapshot consomment beaucoup d'espace de banque de données, envisagez de les consolider dans le disque virtuel lorsqu'ils ne sont plus nécessaires. La consolidation des snapshots supprime les fichiers redo-log et supprime les snapshots de l'interface utilisateur vSphere Client. Pour plus d'informations sur la consolidation du centre de données, reportez-vous à l'Aide vSphere Client.
132
VMware, Inc.
Surveillance de l'état de santé de l'hôte
10
Vous pouvez utiliser le vSphere Client pour surveiller l'état des composants matériels de l'hôte, tels que des processeurs de CPU, de la mémoire, des ventilateurs et d'autres composants. L'outil de surveillance de santé de l'hôte vous permet de surveiller la santé d'un grand choix de composants de matériel d'hôte incluant : n
Processeurs de CPU
n
Mémoire
n
Ventilateurs
n
Température
n
Tension
n
Puissance
n
Mise en réseau
n
Batterie
n
Stockage
n
Câble/interconnexion
n
Composants logiciels
n
Surveillance
n
Autre
L'outil de surveillance de l'intégrité de l'hôte présente les données recueillies en utilisant les profils SMASH (Systems Management Architecture for Server Hardware). Les informations affichées dépendent des capteurs disponibles sur votre matériel serveur. Vous pouvez surveiller l'état d'intégrité d'un hôte en connectant vSphere Client directement à un hôte ou en le connectant à un système vCenter Server. Vous pouvez également définir des alarmes qui se déclenchent lorsque l'état de santé de l'hôte change. Ce chapitre aborde les rubriques suivantes : n
« Surveiller l'état de santé si connecté directement à un hôte », page 134
n
« Surveiller l'état de santé lors de la connexion à vCenter Server », page 134
n
« Réinitialiser des capteurs matériels lorsque directement connecté à un hôte », page 135
n
« Réinitialiser les capteurs d'état de santés une fois connecté à vCenter Server », page 135
n
« Dépanner le service de santé du matériel », page 136
VMware, Inc.
133
Guide d'administration du centre de données vSphere
Surveiller l'état de santé si connecté directement à un hôte Quand vous connectez vSphere Client directement à un hôte, vous pouvez consulter l'état de santé dans l'onglet [Configuration] de l'hôte. Quand vous êtes connecté à un hôte via vCenter Server, vous devez employer l'onglet [État du matériel] pour surveiller la santé de l'hôte. Procédure 1
Ouvrez une session sur l'hôte au moyen de vSphere Client, et affichez l'inventaire.
2
Cliquez sur l'onglet [Configuration] , puis sur [État de santé] .
Si un composant fonctionne normalement, l'indicateur est vert. L'indicateur passe au jaune ou au rouge si un composant système enfreint un seuil de performances ou ne fonctionne pas correctement. Généralement, un indicateur jaune signale des performances dégradées. Un indicateur rouge signifie qu'un composant a cessé de fonctionner ou a dépassé le seuil le plus élevé. Si le statut du composant est vide, c'est que le service de supervision de la santé ne parvient pas à le déterminer. La colonne [Lecture] affiche les valeurs actuelles des capteurs. Par exemple, la colonne affiche les tours par minute (RPM) pour les ventilateurs et les degrés Celsius pour la température.
Surveiller l'état de santé lors de la connexion à vCenter Server Quand vous connectez vSphere Client à vCenter Server, vous pouvez consulter l'état de santé dans l'onglet [État du matériel] . Quand vous êtes connecté à un hôte via vCenter Server, vous devez employer l'onglet [État du matériel] pour surveiller la santé de l'hôte. Prérequis Assurez-vous que le module vCenter Statut du matériel est activé. Procédure
134
1
Ouvrez une session sur un système vCenter Server au moyen de vSphere Client.
2
Sélectionnez l'hôte dans l'inventaire puis cliquez sur l'onglet [État du matériel] .
3
Dans le menu déroulant [Présentation] , sélectionnez le type d'information à consulter. Option
Description
Capteurs
Affiche tous les capteurs, disposés dans une vue arborescente. Si le statut du composant est vide, c'est que le service de supervision de la santé ne parvient pas à le déterminer. n Cliquez sur [Afficher tous capteurs] pour développer l'arborescence afin d'afficher tous les capteurs sous chaque groupes. n Cliquez sur [Afficher tous détails] pour développer l'arborescence afin d'afficher les détails descriptifs de chaque capteur. n Cliquez sur [Tout masquer] pour réduire l'arborescence afin de n'afficher que les groupes de capteurs.
Alertes et avertissements
N'affiche que les alertes et avertissements.
Journal des événements système
Affiche le journal des événements système. Cliquez sur [Réinitialiser journal événement] (Réinitialiser le journal des événements) pour effacer le journal des événements.
VMware, Inc.
Chapitre 10 Surveillance de l'état de santé de l'hôte
Réinitialiser des capteurs matériels lorsque directement connecté à un hôte Des capteurs matériels de l'hôte affichent les données qui sont cumulatives avec le temps. Vous pouvez réinitialiser ces capteurs pour y effacer les données et pour commencer à collecter de nouvelles données. Procédure 1
Sur l'onglet [Configuration] de l'hôte, cliquez sur [État de santé] .
2
Clic [réinitialiser capteurs] .
Réinitialiser les capteurs d'état de santés une fois connecté à vCenter Server Des capteurs matériels de l'hôte affichent les données qui sont cumulatives avec le temps. Vous pouvez réinitialiser ces capteurs pour y effacer les données et pour commencer à collecter de nouvelles données. Prérequis Assurez-vous que le module vCenter Statut du matériel est activé. Procédure 1
Ouvrez une session sur un système de vCenter Server en utilisant vSphere Client et affichez la vue [Hôtes et clusters] dans l'inventaire.
2
Sélectionnez l'hôte dans l'inventaire puis cliquez sur l'onglet [État du matériel] .
3
Cliquez sur [Réinitialiser capteurs] .
VMware, Inc.
135
Guide d'administration du centre de données vSphere
Dépanner le service de santé du matériel Le service de santé matérielle est une extension de vCenter Server qui emploie un contrôle de navigateur Web Internet Explorer pour afficher des informations sur la santé matérielle de l'hôte. Servez-vous des informations de cette rubrique pour résoudre les problèmes de santé matérielle. Procédure u
136
Prenez les mesures adéquates selon le problème constaté. Problème
Action
L'onglet État du matériel n'est pas visible dans vSphere Client.
Sélectionnez [Plug-ins] > [Gestionnaire plug-ins] et assurez-vous que le module Statut du matériel est activé.
L'onglet Statut du matériel affiche le message d'erreur suivant : le nom distant n'a pas pu être résolu SERVER_NAME où SERVER_NAME est le nom de domaine du système vCenter Server.
Cette erreur apparaît quand le système client ne parvient pas à résoudre le nom de domaine du système vCenter Server. Vous devez soit remédier au problème de résolution de nom de domaine, soit modifier le fichier C: \Program Files\VMware\Infrastructure\VirtualCenter Server \extensions\cim-ui\extensions.xml sur le système vCenter Server et remplacer le nom de domaine vCenter Server par son adresse IP.
L'onglet Statut du matériel affiche une alerte de sécurité.
Vos paramètres de sécurité Internet Explorer sont réglés trop haut. Pour changer les paramètres de sécurité : a Lancez Internet Explorer. b Sélectionnez [Outils] > [Options Internet] . c Cliquez sur l'onglet [Sécurité] . d Sélectionnez la zone de contenu Web [Intranet local] . e Cliquez sur [Personnaliser le niveau] . f Sous [Autoriser les scripts de contrôle du navigateur Internet Explorer] , cochez [Activé] . g Cliquez sur [OK] pour fermer la boîte de dialogue Paramètres de sécurité, puis sur [OK] pour fermer la boîte de dialogue Options Internet.
VMware, Inc.
SNMP et vSphere
11
Le protocole SNMP permet aux programmes de gestion de surveiller et contrôler un éventail de périphériques en réseau. Les systèmes gérés exécutent des agents SNMP, qui peuvent fournir des informations à un programme de gestion de l'une au moins des manières suivantes : n
En réponse à une opération GET, qui est une demande d'informations spécifique provenant du système de gestion.
n
En envoyant une interruption, qui est une alerte envoyée par l'agent SNMP pour signaler au système de gestion un événement ou un état particulier.
Les fichiers MIB définissent les informations qui peuvent être fournies par les périphériques gérés. Les fichiers MIB contiennent des identifiants d'objet et des variables disposés en hiérarchie. vCenter Server et ESX/ESXi ont des agents SNMP. L'agent fournit avec chaque produit possède des capacités différentes. Ce chapitre aborde les rubriques suivantes : n
« Utiliser les interruptions SNMP avec vCenter Server », page 137
n
« Configurer SNMP pour ESX/ESXi », page 138
n
« Diagnostics SNMP », page 142
n
« Utiliser SNMP avec les systèmes d'exploitation clients », page 142
n
« Fichiers MIB VMware », page 142
Utiliser les interruptions SNMP avec vCenter Server L'agent SNMP inclus avec vCenter Server peut servir à envoyer des interruptions quand le système vCenter Server démarre et quand une alarme est déclenchée sur vCenter Server. L'agent SNMP de vCenter Server, qui fonctionne uniquement comme émetteur d'interruptions, ne permet pas d'autres opérations SNMP, telles que GET. Les interruptions envoyées par vCenter Server sont normalement envoyées aux autres programmes de gestion. Vous devez configurer votre serveur de gestion pour interpréter les interruptions SNMP envoyées par vCenter Server. Pour utiliser les interruptions SNMP de vCenter Server, configurez les paramètres SNMP sur vCenter Server et configurez votre logiciel client de gestion pour qu'il accepte les interruptions provenant de vCenter Server. Les interruptions envoyées par vCenter Server sont définies dansVMWARE-VC-EVENT-MIB.mib. Reportez-vous à « VMWARE-VC-EVENT-MIB », page 150.
VMware, Inc.
137
Guide d'administration du centre de données vSphere
Configurer les paramètres SNMP pour vCenter Server Pour employer SNMP avec vCenter Server, vous devez configurer les paramètres SNMP à l'aide de vSphere Client. Prérequis Pour effectuer la tâche suivante, vSphere Client doit être connecté à un système vCenter Server. En outre, il vous faut le nom DNS et l'adresse IP du récepteur SNMP, le numéro de port du récepteur, et l'identifiant de communauté. Procédure 1
Sélectionnez [Administration] > [Paramètres vCenter Server] .
2
Si vCenter Server fait partie d'un groupes connecté, dans [vCenter Server actuel] , sélectionnez le serveur concerné.
3
Cliquez sur [SNMP] dans la liste de navigation.
4
Saisissez les informations suivantes pour le [Récepteur principal] des interruptions SNMP. Option
Description
URL du récepteur
Nom DNS ou l'adresse IP du récepteur SNMP.
Port du récepteur
Numéro de port du récepteur auquel l'agent SNMP envoie les interruptions. Si la valeur de port est vide, vCenter Server utilise par défaut le port [162] .
Communauté
Identifiant de communauté.
5
(Facultatif) Activez les récepteurs supplémentaires dans les options [Activer Récepteur 2] , [Activer Récepteur 3] et [Activer Récepteur 4] .
6
Cliquez sur [OK] .
Le système vCenter Server est désormais prêt à envoyer des interruptions au système de gestion que vous avez désigné. Suivant Configurez votre logiciel de gestion SNMP pour recevoir et interpréter les données provenant de l'agent SNMP vCenter Server. Reportez-vous à « Configurer le logiciel client de gestion SNMP », page 141.
Configurer SNMP pour ESX/ESXi ESX/ESXi inclut un agent SNMP imbriqué dans hostd qui peut à la fois envoyer des interruptions et recevoir des demandes d'interrogation telles que les demandes GET. Cet agent est appelé agent SNMP imbriqué. Les versions d'ESX antérieures à ESX 4.0 comportaient un agent Net-SNMP. Vous pouvez continuer à utiliser cet agent Net-SNMP dans ESX 4.0 avec les MIB procurés par votre fournisseur de matériel et les autres applications de gestion tierces. En revanche, pour utiliser les fichiers MIB VMware, vous devez employer l'agent SNMP imbriqué. Par défaut, l'agent SNMP imbriqué est désactivé. Pour l'activer, vous devez le configurer au moyen de l'interface de ligne de commande vSphere vicfg-snmp. Pour une référence complète des options vicfg-snmp, voir Guide d'installation et script de l'interface de ligne de commande vSphere et Référence de l'interface de ligne de commande vSphere.
138
VMware, Inc.
Chapitre 11 SNMP et vSphere
Prérequis La configuration SNMP pour ESX/ESXi nécessite l'interface de ligne de commande vSphere. Pour plus d'informations sur l'installation et l'utilisation de l'interface de ligne de commande vSphere CLI, voir Guide d'installation et script de l'interface de ligne de commande vSphere et Référence de l'interface de ligne de commande vSphere. Procédure 1
Configurer les communautés SNMP page 139 Avant d'activer l'agent SNMP imbriqué ESX/ESXi, vous devez configurer au moins une communauté pour l'agent.
2
Configurer l'agent SNMP pour envoyer des interruptions page 140 Vous pouvez utiliser l'agent SNMP imbriqué ESX/ESXi pour envoyer des interruptions de machine virtuelle et environnementaux aux systèmes de gestion. Pour configurer l'agent de sorte qu'il envoie des interruptions, vous devez désigner une adresse cible et une communauté.
3
Configurer l'agent SNMP pour l'interrogation page 140 Si vous configurez l'agent SNMP imbriqué ESX/ESXi pour l'interrogation, il peut écouter les demandes provenant de systèmes clients de gestion SNMP et y répondre, par exemple aux demandes GET.
4
Configurer le logiciel client de gestion SNMP page 141 Une fois que vous avez configuré un système vCenter Server ou un hôte ESX/ESXi pour qu'il envoie des interruptions, vous devez configurer votre logiciel client de gestion pour qu'il reçoive et interprète ces interruptions.
Configurer les communautés SNMP Avant d'activer l'agent SNMP imbriqué ESX/ESXi, vous devez configurer au moins une communauté pour l'agent. Une communauté SNMP définit un groupes de périphériques et de systèmes de gestion. Seuls les périphériques et les systèmes de gestion qui sont membres de la même communauté peuvent échanger des messages SNMP. Un périphérique ou un système de gestion peuvent être membres de plusieurs communautés. Prérequis La configuration SNMP pour ESX/ESXi nécessite l'interface de ligne de commande vSphere. Pour plus d'informations sur l'installation et l'utilisation de l'interface de ligne de commande vSphere CLI, voir Guide d'installation et script de l'interface de ligne de commande vSphere et Référence de l'interface de ligne de commande vSphere. Procédure u
Dans l'interface de ligne de commande vSphere, tapez
vicfg-snmp.pl --server nom_hôte --username pseudo --password mot_de_passe -c com1.
Remplacez com1 par le nom de communauté que vous souhaitez définir. Chaque fois que vous désignez une communauté avec cette commande, les paramètres que vous spécifiez remplacent la configuration antérieure. Pour désigner plusieurs communautés, séparez-les par une virgule. Par exemple, pour définir les communautés publique et interne sur l'hôte hôte.exemple.com, vous taperiez vicfg-snmp.pl --server hôte.exemple.com --username user --password password -c public, internal.
VMware, Inc.
139
Guide d'administration du centre de données vSphere
Configurer l'agent SNMP pour envoyer des interruptions Vous pouvez utiliser l'agent SNMP imbriqué ESX/ESXi pour envoyer des interruptions de machine virtuelle et environnementaux aux systèmes de gestion. Pour configurer l'agent de sorte qu'il envoie des interruptions, vous devez désigner une adresse cible et une communauté. Pour envoyer des interruptions avec l'agent SNMP, vous devez configurer l'adresse cible (destinataire), la communauté et un port facultatif. Si vous ne désignez pas de port, par défaut, l'agent SNMP envoie les interruptions au port UDP 162 du système de gestion cible. Prérequis La configuration SNMP pour ESX/ESXi nécessite l'interface de ligne de commande vSphere. Pour plus d'informations sur l'installation et l'utilisation de l'interface de ligne de commande vSphere CLI, voir Guide d'installation et script de l'interface de ligne de commande vSphere et Référence de l'interface de ligne de commande vSphere. Procédure 1
Dans l'interface de ligne de commande vSphere, tapez vicfg-snmp.pl --server nom_hôte --username pseudo --password mot_de_passe t adresse_cible@port/communauté.
Remplacez adresse_cible,port et communauté par l'adresse du système cible, le numéro de port où envoyer les interruptions, et le nom de communauté, respectivement. Chaque fois que vous désignez une cible avec cette commande, les paramètres que vous indiquez écrasent tous les paramètres définis précédemment. Pour désigner plusieurs cibles, séparez-les par une virgule. Par exemple, pour envoyer des interruptions SNMP à partie de l'hôte hôte.exemple.com au port 162 sur cible.exemple.com au moyen de la communauté publique, tapez vicfg-snmp.pl --server hôte.exemple.com --username user --password password -t cible.exemple.com@162/public.
2
(Facultatif) Activez l'agent SNMP en tapant
3
(Facultatif) Envoyez une interruption test pour vérifier que l'agent est configuré correctement en tapant vicfg-snmp.pl --server nom_hôte --username pseudo --password mot_de_passe --test.
vicfg-snmp.pl --servernom_hôte --username pseudo --password mot_de_passe --enable.
L'agent envoie une interruption warmStart à la cible configurée.
Configurer l'agent SNMP pour l'interrogation Si vous configurez l'agent SNMP imbriqué ESX/ESXi pour l'interrogation, il peut écouter les demandes provenant de systèmes clients de gestion SNMP et y répondre, par exemple aux demandes GET. Par défaut, l'agent SNMP imbriqué écoute sur le port UDP 161 les demandes d'interrogation provenant des systèmes de gestion. Vous pouvez configurer un port alternatif à l'aide de la commande vicfg-snmp. Pour éviter tout conflit avec d'autres services, employez un port UDP qui ne soit pas défini dans /etc/services. IMPORTANT L'agent SNMP imbriqué et l'agent Net-SNMP disponibles dans la console du service ESX écoutent tous deux sur le port UDP 161 par défaut. Si vous activez ces deux agents pour l'interrogation sur un hôte ESX, vous devez changer le port utilisé par au moins l'un d'entre eux. Prérequis La configuration SNMP pour ESX/ESXi nécessite l'interface de ligne de commande vSphere. Pour plus d'informations sur l'installation et l'utilisation de l'interface de ligne de commande vSphere CLI, voir Guide d'installation et script de l'interface de ligne de commande vSphere et Référence de l'interface de ligne de commande vSphere.
140
VMware, Inc.
Chapitre 11 SNMP et vSphere
Procédure 1
Dans l'interface de ligne de commande vSphere, tapez
vicfg-snmp.pl --server nom_hôte --username pseudo --password mot_de_passe -p port.
Remplacez port par le port de l'agent SNMP imbriqué à utiliser pour écouter les demandes d'interrogation. 2
(Facultatif) Si l'agent SNMP n'est pas activé, activez-le en tapant
vicfg-snmp.pl --server nom_hôte --username pseudo --password mot_de_passe --enable.
Configurer le logiciel client de gestion SNMP Une fois que vous avez configuré un système vCenter Server ou un hôte ESX/ESXi pour qu'il envoie des interruptions, vous devez configurer votre logiciel client de gestion pour qu'il reçoive et interprète ces interruptions. Pour configurer votre logiciel client de gestion, vous devez désigner les communautés du périphérique géré, configurer les paramètres de port et charger les fichiers MIB VMware. Reportez-vous à la documentation de votre système de gestion pour connaître les instructions spécifiques à ces étapes. Prérequis Pour accomplir cette tâche, vous devez impérativement télécharger les fichiers MIB VMware depuis le site Web VMware : http://communities.vmware.com/community/developer/managementapi. Procédure 1
Dans votre logiciel de gestion, désignez vCenter Server ou le système ESX/ESXi comme périphérique géré basé sur SNMP.
2
Configurez des noms de communauté adéquats dans le logiciel de gestion. Ceux-ci doivent correspondre aux communautés définies pour l'agent SNMP sur le système vCenter Server ou l'hôte ESX/ESXi.
3
(Facultatif) Si vous avez configuré l'agent SNMP pour envoyer les interruptions à un port autre que le port UDP 162 par défaut sur le système de gestion, configurez le logiciel client de gestion pour qu'il écoute sur le port que vous avez configuré.
4
Chargez les MIB VMware dans le logiciel de gestion de façon à pouvoir consulter les noms symboliques des variables vCenter Server ou ESX/ESXi. Pour empêcher des erreurs de consultation, chargez les fichiers MIB dans l'ordre suivant : a
VMWARE-ROOT-MIB.mib
b
VMWARE-TC-MIB.mib
c
VMWARE-PRODUCTS-MIB.mib
d
VMWARE-SYSTEM-MIB.mib
e
VMWARE-ENV-MIB.mib
f
VMWARE-RESOURCES-MIB.mib
g
VMWARE-VMINFO-MIB.mib
h
VMWARE-OBSOLETE-MIB.mib (à utiliser avec les versions d'ESX/ESXi antérieures à la 4.0)
i
VMWARE-AGENTCAP-MIB.mib
j
VMWARE-VC-EVENT-MIB.mib
Le logiciel de gestion peut désormais recevoir et interpréter les interruptions provenant de systèmes vCenter Server ou ESX/ESXi.
VMware, Inc.
141
Guide d'administration du centre de données vSphere
Diagnostics SNMP Les outils SNMP permettent de diagnostiquer les problèmes de configuration. Vous pouvez utiliser les outils suivants pour diagnostiquer les problèmes de configuration SNMP : n
Tapez vicfg-snmp.pl --server hostname --username username --password password --test dans l'interface de ligne de commande de vSphere pour ordonner à l'agent SNMP imbriqué d'envoyer une interruption warmStart test.
n
Tapez vicfg-snmp.pl --server hostname --username username --password password --show pour afficher la configuration actuelle de l'agent SNMP imbriqué.
n
Le fichier SNMPv2-MIB.mib est doté de divers compteurs destinés à faciliter le débogage des problèmes SNMP. Reportez-vous à « Compteurs diagnostiques SNMPv2 », page 153.
n
Le fichier VMWARE-AGENTCAP-MIB.mib définit les capacités des agents VMware SNMP selon la version du produit. Utilisez ce fichier pour déterminer si la fonctionnalité SNMP que vous voulez utiliser est prise en charge.
Utiliser SNMP avec les systèmes d'exploitation clients Vous pouvez employer SNMP pour surveiller des systèmes d'exploitation clients ou des applications fonctionnant dans des machines virtuelles. La machine virtuelle utilise ses propres périphériques matériels virtuels. N'installez dans la machine virtuelle aucun agent destiné à surveiller le matériel physique. Procédure u
Installez les agents SNMP que vous utiliseriez normalement à cet effet dans les systèmes d'exploitation clients. Aucune configuration spéciale n'est exigée sur ESX.
Fichiers MIB VMware Les fichiers MIB VMware définissent les informations fournies par les hôtes ESX/ESXi et vCenter Server au logiciel de gestion SNMP. Vous pouvez télécharger ces fichiers MIB à partir de http://communities.vmware.com/community/developer/forums/managementapi#SNMP-MIB. Tableau 11-1 recense les fichiers MIB fournis par VMware et décrit les informations que chaque fichier fournit. Tableau 11-1. Fichiers MIB VMware
142
Fichier MIB
Description
VMWARE-ROOT-MIB.mib
Contient l'OID d'entreprise de VMware et les affectations OID de niveau supérieur.
VMWARE-AGENTCAP-MIB.mib
Définit les capacités des agents VMware selon la version du produit.
VMWARE-ENV-MIB.mib
Définit les variables et les types d'interruption utilisés pour rendre compte de l'état des composants matériels physiques de l'ordinateur hôte.
VMWARE-OBSOLETE-MIB.mib
Définit les OID qui ont été rendus obsolètes pour préserver la compatibilité en amont avec les versions antérieures d'ESX/ESXi. Inclut les variables autrefois définies dans les fichiers VMWARE-TRAPS-MIB.mib et VMWAREVMKERNEL-MIB.mib.
VMWARE-PRODUCTS-MIB.mib
Définit des OID afin d'identifier de manière univoque chaque agent de SNMP sur chaque plateforme VMware par nom, version, et plateforme de compilation.
VMware, Inc.
Chapitre 11 SNMP et vSphere
Tableau 11-1. Fichiers MIB VMware (suite) Fichier MIB
Description
VMWARE-RESOURCES-MIB.mib
Définit les variables servant à fournir les informations sur l'utilisation des ressources par le VMkernel, dont l'utilisation de la mémoire physique, de la CPU et du disque.
VMWARE-SYSTEM-MIB.mib
Le fichier VMWARE-SYSTEM-MIB.mib est obsolète. Utilisez le SNMPv2-MIB pour obtenir les informations de sysDescr.0 et de sysObjec ID.0.
VMWARE-TC-MIB.mib
Définit des conventions textuelles communes utilisées par les fichiers MIB VMware.
VMWARE-VC-EVENTS-MIB.mib
Définit les interruptions envoyées par vCenter Server. Chargez ce fichier si vous utilisez vCenter Server pour envoyer des interruptions.
VMWARE-VMINFO-MIB.mib
Définit les variables servant à fournir les informations sur les machines virtuelles, dont les interruptions de machine virtuelle.
Tableau 11-2 recense les fichiers MIB inclus dans le paquet de fichiers MIB VMware qui ne sont pas créés par VMware. Ils peuvent être utilisés avec les fichiers MIB VMware pour fournir des informations complémentaires. Tableau 11-2. Autres fichiers MIB Fichier MIB
Description
IF-MIB.mib
Définit les attributs associés aux adaptateurs réseau physiques sur le système hôte.
SNMPv2-CONF.mib
Définit les groupes de conformité des MIB.
SNMPv2-MIB.mib
Définit les objets MIB SNMP version 2.
SNMPv2-TC.mib
Définit les conventions textuelles de SNMP version 2.
VMWARE-ROOT-MIB Le fichier VMWARE-ROOT-MIB.mib définit l'OID d'entreprise de VMware et les affectations OID de niveau supérieur. Tableau 11-3 recense les mappages d'identification définis dans VMWARE-ROOT-MIB.mib. Tableau 11-3. Mappage de définition de VMWARE-ROOT-MIB.mib Étiquette
Mappage d'identification
vmware
enterprises 6876
vmwSystem
vmware 1
vmwVirtMachines
vmware 2
vmwResources
vmware 3
vmwProductSpecific
vmware 4
vmwLdap
vmware 40
vmwTraps
vmware 50
vmwOID
vmware 60
vmwareAgentCapabilities
vmware 70
vmwExperimental
vmware 700
vmwObsolete
vmware 800
VMware, Inc.
143
Guide d'administration du centre de données vSphere
VMWARE-ENV-MIB VMWARE-ENV-MIB.mib définit les variables et les types d'interruption utilisés pour rendre compte de l'état des
composants physiques de l'ordinateur hôte. VMWARE-ENV-MIB.mib définit deux interruptions : n
vmwEnvHardwareEvent, qui est envoyé quand un hôte ESXi a détecté un changement dans l'état physique
du matériel. n
vmwESXEnvHardwareEvent, qui est envoyé quand un hôte ESX a détecté un changement dans l'état physique
du matériel. Tableau 11-4 recense les variables définies dans VMWARE-ENV-MIB.mib. Tableau 11-4. Définitions des variables dans VMWARE-ENV-MIB Variable
Mappage d'identification
Description
vmwEnv
vmwProductSpecific 20
Définit l'OID racine de ce module MIB.
vmwEnvNumber
vmwEnv 1
Nombre de rangées conceptuelles dans vmwEnvTable.
vmwEnvLastChange
vmwEnv 2
Valeur de sysUptime la dernière fois qu'une rangée conceptuelle a été ajoutée ou supprimée dans vmwEnvTable.
vmwEnvTable
vmwEnv 3
Cette table est alimentée en surveillant les sous-systèmes tels qu'IPMI.
vmwEnvEntry
vmwEnvTable 1
Une entrée est créée dans la table pour chaque composant physique signalant son statut à ESX/ESXi.
vmwEnvIndex
vmwEnvEntry 1
Identifiant unique du composant physique. Cet identifiant ne perdure pas lors des redémarrages de gestion.
vmwSubsystemType
vmwEnvEntry 2
Type de composant matériel qui signale son état environnemental.
vmwHardwareStatus
vmwEnvEntry 3
Dernier statut signalé du composant.
vmwEventDescription
vmwEnvEntry 4
Description du dernier événement signalé pour ce composant matériel.
vmwHardwareTime
vmwEnvEntry 5
Valeur de sysUptime quand vmwHardwareStatus a été signalé.
VMWARE-OBSOLETE-MIB Le fichier VMWARE-OBSOLETE-MIB.mib contient tous les objets gérés précédemment publiés qui ont été rendus obsolètes. Ce fichier est fourni afin de préserver la compatibilité avec les versions plus anciennes d'ESX/ESXi. Les variables définies dans ce fichier étaient initialement définies dans les versions antérieures des fichiers VMWARE-RESOURCES-MIB.mib et VMWARE-TRAPS-MIB.mib. Tableau 11-5 recense les variables définies dans VMWAREOBSOLETE-MIB.mib. Tableau 11-5. Variables définies dans VMWARE-OBSOLETE-MIB Variable
Mappage d'identification
Description
Variables obsolètes initialement de VMWARE-RESOURCES-MIB vmwResources
144
vmware 3
VMware, Inc.
Chapitre 11 SNMP et vSphere
Tableau 11-5. Variables définies dans VMWARE-OBSOLETE-MIB (suite) Variable
Mappage d'identification
Description
vmwCPU
vmwResources 1
Définit l'OID racine de la sousarborescence des variables utilisées pour fournir les informations sur la CPU.
vmwCpuTable
vmwCPU 2
Une table d'utilisation de CPU par machine virtuelle.
vmwCpuEntry
vmwCpuTable 1
Entrée de cpuTable qui enregistre l'utilisation de CPU d'une seule machine virtuelle.
vmwCpuVMID
vmwCpuEntry 1
Numéro d'identification alloué à la machine virtuelle par le noyau VMkernel.
vmwCpuShares
vmwCpuEntry 2
Part de la CPU allouée à la machine virtuelle par le noyau VMkernel.
vmwCpuUtil
vmwCpuEntry 3
Laps de temps depuis lequel la machine virtuelle s'exécute sur la CPU (en secondes).
vmwMemTable
vmwMemory 4
Une table d'utilisation de la mémoire par machine virtuelle.
vmwMemEntry
vmwMemTable 1
Entrée de memTable qui enregistre l'utilisation de la mémoire par une seule machine virtuelle.
vmwMemVMID
vmwMemEntry 1
Numéro d'identification alloué à la machine virtuelle par le noyau VMkernel.
vmwMemShares
vmwMemEntry 2
Parts de mémoire allouée à la machine virtuelle par le noyau VMkernel.
vmwMemConfigured
vmwMemEntry 3
Quantité de mémoire avec laquelle la machine virtuelle a été configurée (en Ko).
vmwMemUtil
vmwMemEntry 4
Quantité de mémoire actuellement utilisée par la machine virtuelle (en Ko).
vmwHBATable
vmwResources 3
Table servant à fournir les informations sur l'adaptateur de disque et la cible.
vmwHBAEntry
vmwHBATable 1
Enregistrement d'un HBA unique connecté à la machine hôte.
vmwHbaIdx
vmwHBAEntry 1
Index de la table HBA.
vmwHbaName
vmwHBAEntry 2
Chaîne de caractères décrivant le disque. Format : ::.
vmwHbaVMID
vmwHBAEntry 3
Numéro d'identification alloué à la machine virtuelle en service par le noyau VMkernel.
vmwDiskShares
vmwHBAEntry 4
Part de bande passante de disque allouée à cette machine virtuelle.
vmwNumReads
vmwHBAEntry 5
Nombre de lectures sur ce disque depuis que le module de disque a été chargé.
vmwKbRead
vmwHBAEntry 6
Kilo-octets lus sur ce disque depuis que le module de disque a été chargé.
VMware, Inc.
145
Guide d'administration du centre de données vSphere
Tableau 11-5. Variables définies dans VMWARE-OBSOLETE-MIB (suite)
146
Variable
Mappage d'identification
Description
vmwNumWrites
vmwHBAEntry 7
Nombre d'écritures sur ce disque depuis que le module de disque a été chargé.
vmwKbWritten
vmwHBAEntry 8
Nombre de kilo-octets écrits sur ce disque depuis que le module de disque a été chargé.
vmwNetTable
vmwResources 4
Table servant à fournir les statistiques d'adaptateur réseau.
vmwNetEntry
vmwNetTable 1
Enregistrement d'un adaptateur réseau unique sur la machine virtuelle.
vmwNetIdx
vmwNetEntry 1
Index de la table de réseau.
vmwNetName
vmwNetEntry 2
Chaîne de caractères décrivant l'adaptateur réseau.
vmwNetVMID
vmwNetEntry 3
Numéro d'identification alloué à la machine virtuelle en service par le noyau VMkernel.
vmwNetIfAddr
vmwNetEntry 4
Adresse MAC de l'adaptateur réseau virtuel de la machine virtuelle.
vmwNetShares
vmwNetEntry 5
Part de bande passante de réseau allouée à cette machine virtuelle. Cet objet n'a pas été mis en oeuvre.
vmwNetPktsTx
vmwNetEntry 6
Nombre de paquets transmis sur cet adaptateur réseau depuis que le module de réseau a été chargé. Délaissé en faveur de vmwNetHCPktsTx.
vmwNetKbTx
vmwNetEntry 7
Nombre de kilo-octets envoyés par cet adaptateur réseau depuis que le module de réseau a été chargé. Délaissé en faveur de vmwNetHCKbTx.
vmwNetPktsRx
vmwNetEntry 8
Nombre de paquets reçus sur cet adaptateur réseau depuis que le module de réseau a été chargé. Délaissé en faveur de vmwNetHCPktsRx.
vmwNetKbRx
vmwNetEntry 9
Nombre de kilo-octets reçus sur cet adaptateur réseau depuis que le module de réseau a été chargé. Délaissé en faveur de vmwNetHCKbRx.
vmwNetHCPktsTx
vmwNetEntry 10
Nombre de paquets transmis sur cet adaptateur réseau depuis que le module de réseau a été chargé. Ce compteur est la version 64 bits de vmwNetPktsTx.
vmwNetHCKbTx
vmwNetEntry 11
Nombre de kilo-octets envoyés par cet adaptateur réseau depuis que le module de réseau a été chargé. Ce compteur est la version 64 bits de vmwNetKbTx.
vmwNetHCPktsRx
vmwNetEntry 12
Nombre de paquets reçus sur cet adaptateur réseau depuis que le module de réseau a été chargé. Ce compteur est la version 64 bits de vmwNetPktsRx.
VMware, Inc.
Chapitre 11 SNMP et vSphere
Tableau 11-5. Variables définies dans VMWARE-OBSOLETE-MIB (suite) Variable
Mappage d'identification
Description
vmwNetHCKbRx
vmwNetEntry 13
Nombre de kilo-octets reçus sur cet adaptateur réseau depuis que le module de réseau a été chargé. Ce compteur est la version 64 bits de vmwNetKbRx.
Variables obsolètes initialement définies dans VMWARE-TRAPS-MIB vmID
vmwTraps 101
Identifiant de la machine virtuelle affectée qui génère l'interruption. S'il n'y a aucun identifiant de machine virtuelle (par exemple si la machine virtuelle a été mise hors tension), le vmID est -1.
vmConfigFile
vmwTraps 102
Fichier de configuration de la machine virtuelle qui génère l'interruption.
vpxdTrapType
vmwTraps 301
Type de l'interruption vCenter Server.
vpxdHostName
vmwTraps 302
Nom de l'hôte affecté.
vpxdVMName
vmwTraps 303
Nom de la machine virtuelle affectée.
vpxdOldStatus
vmwTraps 304
État antérieur.
vpxdNewStatus
vmwTraps 305
Nouvel état.
vpxdObjValue
vmwTraps 306
Valeur d'objet.
Tableau 11-6 recense les interruptions définies dans VMWARE-OBSOLETE-MIB.mib. Ces interruptions ont été initialement définies dans VMWARE-TRAPS-MIB.mib. Tableau 11-6. Interruptions définies dans VMWARE-OBSOLETE-MIB Interruption
Description
Interruptions ESX/ESXi vmPoweredOn
Cette interruption est envoyée quand une machine virtuelle est mise sous tension depuis un état interrompu ou hors tension.
vmPoweredOff
Cette interruption est envoyée quand une machine virtuelle est mise hors tension.
vmHBLost
Cette interruption est envoyée quand une machine virtuelle détecte une perte dans le signal de pulsation client. Il faut que VMware Tools soit installé dans le système d'exploitation client pour que cette valeur soit valide.
vmHBDetected
Cette interruption est envoyée quand une machine virtuelle détecte ou regagne le signal de pulsation client. Il faut que VMware Tools soit installé dans le système d'exploitation client pour que cette valeur soit valide.
vmSuspended
Cette interruption est envoyée quand une machine virtuelle est interrompue.
Interruptions vCenter Server vpxdTrap
Cette interruption est envoyée quand un statut d'entité a changé.
VMWARE-PRODUCTS-MIB Le fichier VMWARE-PRODUCTS-MIB.mib définit des OID pour identifier de manière univoque chaque agent SNMP sur chaque plateforme VMware. Tableau 11-7 recense les mappages d'identification définis dans VMWARE-PRODUCTS-MIB.mib.
VMware, Inc.
147
Guide d'administration du centre de données vSphere
Tableau 11-7. Mappages d'identification de VMWARE-PRODUCTS-MIB.mib Étiquette
Mappage d'identification
oidESX
vmwOID 1
vmwESX
vmwProductSpecific 1
vmwDVS
vmwProductSpecific 2
vmwVC
vmwProductSpecific 3
vmwServer
vmwProductSpecific 4
VMWARE-RESOURCES-MIB Le fichier VMWARE-RESOURCES-MIB.mib définit les variables servant à fournir les informations sur l'utilisation des ressources. Tableau 11-8 recense les mappages d'identification définis dans VMWARE-RESOURCES-MIB.mib. Tableau 11-8. Mappages d'identification de VMWARE-RESOURCES-MIB Variable
Mappage d'identification
Description
vmwCPU
vmwResources 1
Définit l'OID racine de la sous-arborescence des variables utilisées pour fournir les informations sur la CPU.
vmwNumCPU
vmwCPU 1
Nombre de CPU physiques présentent sur le système.
vmwMemory
vmwResources 2
Définit l'OID racine de la sous-arborescence des variables utilisées pour fournir les informations sur la mémoire.
vmwMemSize
vmwMemory 1
Quantité de mémoire physique présente sur l'hôte (en Ko).
vmwMemCOS
vmwMemory 2
Quantité de mémoire physique allouée à la console du service (en Ko). Cette variable ne concernent pas les hôtes ESXi, dépourvus de console du service.
vmwMemAvail
vmwMemory 3
Quantité de mémoire disponible pour exécuter des machines virtuelles et allouer à l'hyperviseur. Elle est calculée en soustrayant vmwMemCOS de vmwMemSize.
vmwStorage
vmwResources 5
Définit l'OID racine de la sous-arborescence des variables utilisées pour fournir les informations sur la mémoire.
vmwHostBusAdapterNumber
vmwStorage 1
Nombre d'entrées dans vmwHostBusAdapterTable.
vmwHostBusAdapterTable
vmwStorage 2
Table d'adaptateurs de bus hôte détectés sur cet hôte.
vmwHostBusAdapterEntry
vmwHostBusAdapterTable 1
Entrée de la table d'adaptateurs de bus hôte contenant des détails sur un adaptateur particulier.
vmwHostBusAdapterIndex
vmwHostBusAdapterEntry 1
Index arbitraire assigné à cet adaptateur.
vmwHbaDeviceName
vmwHostBusAdapterEntry 2
Nom de périphérique système attribué à cet adaptateur.
Sous-arborescence de CPU
Sous-arborescence de mémoire
Sous-arborescence de stockage
148
VMware, Inc.
Chapitre 11 SNMP et vSphere
Tableau 11-8. Mappages d'identification de VMWARE-RESOURCES-MIB (suite) Variable
Mappage d'identification
Description
vmwHbaBusNumber
vmwHostBusAdapterEntry 3
Numéro de bus hôte. Pour les adaptateurs non pris en charge, renvoie -1.
vmwHbaStatus
vmwHostBusAdapterEntry 4
Statut opérationnel de l'adaptateur.
vmwHbaModelName
vmwHostBusAdapterEntry 5
Nom modèle de l'adaptateur.
vmwHbaDriverName
vmwHostBusAdapterEntry 6
Nom du pilote d'adaptateur.
vmwHbaPci
vmwHostBusAdapterEntry 7
Identifiant de PCI de l'adaptateur.
VMWARE-SYSTEM-MIB Le fichier VMWARE-SYSTEM-MIB.mib fournit des variables servant à identifier par nom, numéro de version et numéro de build le logiciel VMware fonctionnant sur un système géré. Tableau 11-9 recense les variables définies dans VMWARE-SYSTEM-MIB.mib. Tableau 11-9. Variables définies dans VMWARE-SYSTEM-MIB Variable
Mappage d'identification
Description
vmwProdName
vmwSystem 1
Nom du produit.
vmwProdVersion
vmwSystem 2
Numéro de version du produit, au format Principale.Secondaire.Mise à niveau.
vmwProdBuild
vmwSystem 4
numéro de build du produit.
VMWARE-TC-MIB Le fichier VMWARE-TC-MIB.mib fournit les conventions textuelles communes utilisées par les fichiers MIB VMware. VMWARE-TC-MIB.mib définit les valeurs d'entiers suivantes pour VmwSubsystemTypes : n
inconnu (1)
n
châssis (2)
n
alimentation électrique (3)
n
ventilateur (4)
n
CPU (5)
n
mémoire (6)
n
batterie (7)
n
capteur thermique (8)
n
contrôleur RAID (9)
n
tension (10)
VMWARE-TC-MIB.mib définit les valeurs d'entiers suivantes pour VmwSubsystemStatus : n
inconnu (1)
n
normal (2)
n
marginal (3)
VMware, Inc.
149
Guide d'administration du centre de données vSphere
n
critique (4)
n
échec (5)
VMWARE-VC-EVENT-MIB Le fichier VMWARE-VC-EVENT-MIB.mib fournit les définitions des interruptions envoyées par vCenter Server. Ces définitions étaient fournies par le fichier VMWARE-TRAPS-MIB.mib dans les versions antérieures de VirtualCenter Server. Tableau 11-10 recense les interruptions définies pour vCenter Server. Tableau 11-10. Alarmes définies dans VMWARE-VC-EVENT-MIB Interruption
Mappage d'identification
Description
vpxdAlarm
vmwVCNotifications 201
L'agent SNMP de vCenter Server envoie cette interruption quand le statut d'alarme d'une entité change.
vpxdDiagnostic
vmwVCNotifications 202
L'agent SNMP de vCenter Server envoie cette interruption quand vCenter Server démarre ou redémarre, ou quand une notification de test est sollicitée. vCenter Server peut être configuré pour envoyer cette interruption périodiquement à intervalles réguliers.
Tableau 11-11 recense les variables définies pour les interruptions vCenter Server. Tableau 11-11. Variables définies dans VMWARE-VC-EVENT-MIB Variable
Mappage d'identification
Description
vmwVpxdTrapType
vmwVC 301
Type de l'interruption vCenter Server.
vmwVpxdHostName
vmwVC 302
Nom de l'hôte affecté.
vmwVpxdVMName
vmwVC 303
Nom de la machine virtuelle affectée.
vmwVpxdOldStatus
vmwVC 304
État antérieur.
vmwVpxdNewStatus
vmwVC 305
Nouvel état.
vmwVpxdObjValue
vmwVC 306
Valeur d'objet.
VMWARE-VMINFO-MIB Le fichier VMWARE-VMINFO-MIB.mib définit les variables et interruptions servant à fournir les informations de machine virtuelle. Tableau 11-12 recense les variables définies dans VMWARE-VMINFO-MIB.mib. Tableau 11-12. Mappages d'identification de VMWARE-VMINFO-MIB Variable
Mappage d'identification
Description
vmwVmTable
vmwVirtMachines 1
Table contenant des informations sur les machines virtuelles qui ont été configurées sur le système.
vmwVmEntry
vmwVmTable 1
Enregistrement d'une machine virtuelle unique.
vmwVmIdx
vmwVmEntry 1
Index de l'entrée de machine virtuelle.
vmwVmDisplayName
vmwVmEntry 2
Nom d'affichage de la machine virtuelle.
Variables de machine virtuelle
150
VMware, Inc.
Chapitre 11 SNMP et vSphere
Tableau 11-12. Mappages d'identification de VMWARE-VMINFO-MIB (suite) Variable
Mappage d'identification
Description
vmwVmConfigFile
vmwVmEntry 3
Chemin d'accès au fichier de configuration de cette machine virtuelle.
vmwVmGuestOS
vmwVmEntry 4
Système d'exploitation client fonctionnant sur la machine virtuelle.
vmwVmMemSize
vmwVmEntry 5
Mémoire (en Mo) configurée pour cette machine virtuelle.
vmwVmState
vmwVmEntry 6
État d'alimentation de la machine virtuelle (sous tension ou hors tension).
vmwVmVMID
vmwVmEntry 7
Numéro d'identification assigné aux machines virtuelles en service par le noyau VMkernel. Les machines virtuelles hors tension n'ont pas cet identifiant.
vmwVmGuestState
vmwVmEntry 8
État du système d'exploitation client (sous tension ou hors tension).
vmwVmCpu
vmwVmEntry 9
Nombre de CPU virtuelles assignées à cette machine virtuelle.
Variables HBA de la machine virtuelle vmwVmHbaTable
vmwVirtMachines 2
Table des HBA visibles pour une machine virtuelle.
vmwVmHbaEntry
vmwVmHbaTable 1
Enregistrement d'un HBA unique.
vmwHbaVmIdx
vmwVmHbaEntry 1
Nombre correspondant à l'index de la machine virtuelle dans vmwVmTable.
vmwVmHbaIdx
vmwVmHbaEntry 2
Identifie de manière univoque un HBA donné dans cette VM. Peut changer d'une réinitialisation du système à une autre.
vmwHbaNum
vmwVmHbaEntry 3
Nom du HBA tel qu'il apparaît dans les paramètres de machine virtuelle.
vmwHbaVirtDev
vmwVmHbaEntry 4
Matériel HBA émulé sur le système d'exploitation client.
vmwHbaTgtTable
vmwVirtMachines 3
Table de tous les disques virtuels configurés pour des machines virtuelles dans vmwVmTable.
vmwHbaTgtEntry
vmwHbaTgtTable 1
Enregistrement d'un disque de stockage spécifique. Peut changer d'une réinitialisation à une autre.
vmwHbaTgtVmIdx
vmwHbaTgtEntry 1
Nombre correspondant à l'index de la machine virtuelle (vmwVmIdx) dans vmwVmTable.
vmwHbaTgtIdx
vmwHbaTgtEntry 2
Cette valeur identifie un disque particulier.
vmwHbaTgtNum
vmwHbaTgtEntry 3
Identifie le disque du point de vue du contrôleur de bus hôte.
Variables de réseau de machine virtuelle vmwVmNetTable
vmwVirtMachines 4
Table des adaptateurs réseau de toutes les machines virtuelles dans vmwVmTable.
vmwVmNetEntry
vmwVmNetTable 1
Identifie un adaptateur réseau unique dans cette table.
vmwVmNetVmIdx
vmwVmNetEntry 1
Nombre correspondant à l'index de la machine virtuelle dans vmwVmTable.
vmwVmNetIdx
vmwVmNetEntry 2
Identifie un adaptateur réseau unique dans cette table. Peut changer d'une réinitialisation système à une autre.
vmwVmNetNum
vmwVmNetEntry 3
Nom de l'adaptateur réseau tel qu'il apparaît dans les paramètres de machine virtuelle.
VMware, Inc.
151
Guide d'administration du centre de données vSphere
Tableau 11-12. Mappages d'identification de VMWARE-VMINFO-MIB (suite) Variable
Mappage d'identification
Description
vmwVmNetName
vmwVmNetEntry 4
Identifie à quoi l'adaptateur réseau est connecté.
vmwVmNetConnType
vmwVmNetEntry 5
Obsolète. Ne l'utilisez pas.
vmwVmNetConnected
vmwVmNetEntry 6
Indique Vrai si le périphérique virtuel Ethernet est connecté à la machine virtuelle.
vmwVmMAC
vmwVmNetEntry 7
Indique l'adresse MAC de matériel virtuel configurée. Si VMware Tools n'est pas en service, la valeur est zéro ou vide.
Variables de lecteurs de disquettes virtuels vmwFloppyTable
vmwVirtMachines 5
Table des lecteurs de disquettes de toutes les machines virtuelles dans vmwVmTable.
vmwFloppyEntry
vmwFloppyTable 1
Identifie un lecteur de disquettes unique. Peut changer d'une réinitialisation du système à une autre.
vmwFdVmIdx
vmwFloppyEntry 1
Nombre correspondant à l'index de la machine virtuelle dans vmwVmTable.
vmwFdIdx
vmwFloppyEntry 2
Identifie un lecteur de disquette spécifique.
vmwFdName
vmwFloppyEntry 3
Fichier ou périphérique auquel ce lecteur de disquettes virtuel est connecté.
vmwFdConnected
vmwFloppyEntry 4
Indique Vrai si le lecteur de disquettes est connecté.
Variables de DVD ou CD-ROM virtuel vmwCdromTable
vmwVirtMachines 6
Table des lecteurs de DVD ou de CD-ROM de toutes les machines virtuelles dans vmwVmTable.
vmwCdromEntry
vmwCdromTable 1
Identifie un lecteur de CD-ROM ou de DVD spécifique. Peut changer d'une réinitialisation du système à une autre.
vmwCdVmIdx
vmwCdromEntry 1
Nombre correspondant à l'index de la machine virtuelle dans vmwVmTable.
vmwCdromIdx
vmwCdromEntry 2
Identifie le lecteur de DVD ou de CD-ROM spécifique.
vmwCdromName
vmwCdromEntry 3
Fichier ou périphérique que le lecteur de DVD ou de CD-ROM virtuel a été configuré pour utiliser.
vmwCdromConnected
vmwCdromEntry 4
Indique Vrai si le lecteur de CD-ROM est connecté.
Variables d'interruption de machine virtuelle vmwVmID
vmwTraps 101
Possède la même valeur que le vmwVmVMID de la machine virtuelle affectée générant l'interruption, pour permettre l'interrogation de la machine virtuelle affectée dans vmwVmTable.
vmwVmConfigFilePath
vmwTraps 102
Fichier de configuration de la machine virtuelle qui génère l'interruption.
Tableau 11-13 recense les interruptions définies dans VMWARE-VMINFO-MIB.mib. Ces interruptions étaient autrefois définies dans VMWARE-TRAPS-MIB.mib.
152
VMware, Inc.
Chapitre 11 SNMP et vSphere
Tableau 11-13. Interruptions définies dans VMWARE-VMINFO-MIB Interruption
Mappage d'identification
Description
vmwVmPoweredOn
vmwVmNotifications 1
Cette interruption est envoyée quand une machine virtuelle est mise sous tension depuis un état interrompu ou hors tension.
vmwVmPoweredOff
vmwVmNotifications 2
Cette interruption est envoyée quand une machine virtuelle est mise hors tension.
vmwVmHBLost
vmwVmNotifications 3
Cette interruption est envoyée quand une machine virtuelle détecte une perte dans le signal de pulsation client. Il faut que VMware Tools soit installé dans le système d'exploitation client pour que cette valeur soit valide.
vmwVmHBDetected
vmwVmNotifications 4
Cette interruption est envoyée quand une machine virtuelle détecte ou regagne le signal de pulsation client. Il faut que VMware Tools soit installé dans le système d'exploitation client pour que cette valeur soit valide.
vmwVmSuspended
vmwVmNotifications 5
Cette interruption est envoyée quand une machine virtuelle est interrompue.
Compteurs diagnostiques SNMPv2 Le fichier SNMPv2-MIB.mib est doté de divers compteurs destinés à faciliter le débogage des problèmes SNMP. Tableau 11-14 recense certains de ces compteurs diagnostiques. Tableau 11-14. Compteurs diagnostiques de SNMPv2-MIB Variable
Mappage d'identification
snmpInPkts
snmp 1
Nombre total de messages transmis à l'entité SNMP par le service de transport.
snmpInBadVersions
snmp 3
Nombre total de messages SNMP qui ont été fournis à l'entité SNMP et qui concernaient une version SNMP non prise en charge.
snmpInBadCommunityNames
snmp 4
Nombre total de messages SNMP à caractère communautaire transmis à l'entité SNMP et qui utilisaient un nom communautaire SNMP incorrect.
snmpInBadCommunityUses
snmp 5
Nombre total de messages SNMP à caractère communautaire transmis à l'entité SNMP et qui représentaient une opération SNMP qui n'était pas autorisée à la communauté nommée dans le message.
snmpInASNParseErrs
snmp 6
Nombre total d'erreurs ASN.1 ou BER rencontrées par l'entité SNMP lors du décodage des messages SNMP reçus.
snmpEnableAuthenTraps
snmp 30
Indique si l'entité SNMP est autorisée à générer des interruptions d'échec authentification. La valeur de cet objet supplante n'importe quelle information de configuration. Elle procure donc un moyen de mettre hors tension toutes les interruptions d'échec d'authentification.
VMware, Inc.
Description
153
Guide d'administration du centre de données vSphere
Tableau 11-14. Compteurs diagnostiques de SNMPv2-MIB (suite)
154
Variable
Mappage d'identification
snmpSilentDrops
snmp 31
Nombre total de PDU de classe confirmée transmises à l'entité SNMP et qui ont été abandonnées silencieusement parce que la taille d'une réponse contenant une PDU de classe de réponse alternative avec un champ d'associations de variables vide était supérieure soit à une contrainte locale, soit à la taille de message maximum associée à l'auteur de la demande.
snmpProxyDrops
snmp 32
Nombre total de PDU de classe confirmée transmises à l'entité SNMP et qui ont été abandonnées silencieusement parce que la transmission du message à une cible proxy a échoué de manière autre q'une expiration de délai, si bien qu'aucune PDU de classe de réponse n'a pu être retournée.
Description
VMware, Inc.
Surveiller les ressources de stockage
12
Si vous utilisez vCenter Server pour gérer vos hôtes ESX/ESXi, vous pouvez consulter les informations sur l'utilisation du stockage et mapper visuellement les relations entre toutes les entités de stockage disponibles dans vCenter Server. Dans vSphere Client, pour n'importe quel objet d'inventaire excepté la mise en réseau, les données d'utilisation du stockage apparaissent dans l'onglet [Vues de stockage] . Pour consulter cet onglet, vous devez avoir le plug-in de surveillance de stockage vCenter Storage Monitoring, généralement installé et activé par défaut. Vous pouvez afficher les informations de stockage sous forme de rapports ou de mappages topologiques de stockage. Rapports
Les rapports affichent des tables de relation qui renseignent sur la la façon dont un objet d'inventaire est associé aux entités de stockage. Ils offrent également un résumé des données d'utilisation du stockage pour les ressources de stockage virtuel et physique de l'objet. Employez la vue [Rapports] pour analyser l'utilisation et la disponibilité de l'espace de stockage, le statut de multichemin et autres propriétés de stockage de l'objet sélectionné et des éléments connexes.
Mappages
Affiche les mappages topologiques de stockage qui représentent visuellement les relations entre l'objet sélectionné et les entités de stockage virtuel et physique associées.
Pour plus d'informations sur les ressources de stockage virtuel et physique et sur la façon dont les machines virtuelles accèdent au stockage, voir Guide de configuration ESX ou Guide de configuration ESXi. Ce chapitre aborde les rubriques suivantes : n
« Utiliser les rapports de stockage », page 155
n
« Utiliser les mappages de stockage », page 157
Utiliser les rapports de stockage Les rapports vous aident à surveiller les informations de stockage. Vous pouvez afficher et consulter les statistiques de différentes catégories selon l'objet inventaire. Par exemple, si l'objet d'inventaire est une banque de données, vous pouvez afficher les informations des machines virtuelles qui résident sur la banque de données, des hôtes qui ont accès à la banque de données, des LUN sur lesquels la banque de données est déployée, etc.
VMware, Inc.
155
Guide d'administration du centre de données vSphere
Quand vous affichez les tables de rapports, les en-têtes de colonne par défaut dépendent de l'objet d'inventaire que vous sélectionnez. Vous pouvez personnaliser les tables en ajoutant ou supprimant des colonnes. Les rapportss sont mis à niveau toutes les 30 minutes. Vous pouvez mettre à niveau les rapports manuellement en cliquant sur [Mise à niveau] . Vous pouvez rechercher les informations dont vous avez besoin en filtrant les tables de rapports au moyen d'attributs et de mots clés de stockage.
Afficher les rapports de stockage Vous pouvez afficher les rapports de stockage pour consulter les informations de stockage de n'importe quel objet d'inventaire excepté la mise en réseau. Par exemple, si l'objet d'inventaire est une machine virtuelle, vous pouvez consulter les banque de données et les LUN que la machine virtuelle utilise, le statut des chemins d'accès aux LUN, les adaptateurs dont l'hôte se sert pour accéder aux LUN, etc. Procédure 1
Affichez l'objet d'inventaire dont vous voulez consulter les rapports. Par exemple, affichez les machines virtuelles pour consulter les informations de stockage d'une machine virtuelle précise.
2
Sélectionnez l'objet et cliquez sur [Vues de stockage] > [États] .
3
Pour afficher les informations sur une certaine catégorie, cliquez sur [Afficher tout [catégorie d'articles]] et sélectionnez la catégorie concernée dans la liste. Par exemple, pour voir toutes les banque de données que la machine virtuelle utilise, sélectionnez [Afficher toutes les banques de données] .
4
Pour voir la description de chaque colonne, déplacez le curseur au-dessus de son en-tête.
Exporter les rapports de stockage Vous pouvez exporter les données d'utilisation du stockage en divers formats, y compris XML, HTML ou Microsoft Excel. Effectuez la tâche suivante dans vSphere Client. Procédure 1
Affichez l'objet dans l'inventaire.
2
Sélectionnez l'objet et cliquez sur [Vues de stockage] > [États] .
3
Pour afficher les informations sur une certaine catégorie, cliquez sur [Afficher tout [catégorie d'articles]] et sélectionnez la catégorie concernée dans la liste.
4
Cliquez avec le bouton droit au-dessous de la table et sélectionnez [Exporter liste] .
5
Indiquez un nom de fichier, un type et un emplacement.
6
Cliquez sur [Enregistrer] .
Filtrer les rapports de stockage Pour rechercher des informations précises, vous pouvez filtrer les rapports au moyen d'un nombre quelconque d'attributs de votre choix et de mots clés que vous saisissez dans le champ de recherche. Procédure
156
1
Dans l'inventaire, affichez l'objet dont il faut filtrer les rapports.
2
Sélectionnez l'objet et cliquez sur [Vues de stockage] > [États] .
VMware, Inc.
Chapitre 12 Surveiller les ressources de stockage
3
Pour afficher les informations sur une certaine catégorie, cliquez sur [Afficher tout [catégorie d'articles]] et sélectionnez la catégorie concernée dans la liste.
4
Cliquez sur la flèche du champ de recherche et sélectionnez les attributs à inclure dans la recherche.
5
Tapez un mot clé dans le champ et appuyez sur [Entrée] .
La table est mise à niveau selon vos critères de recherche. Par exemple, si vous consultez les rapports de banques de données dans un centre de données, vous pouvez n'afficher que les informations des banques de données dont le format est NFS en sélectionnant l'attribut [Type de système de fichiers] et en tapant NFS comme mot clé. Le filtrage est permanent pour la session.
Personnaliser les rapports de stockage Vous pouvez afficher les rapports de stockage dans vSphere Client. Quand vous affichez les tables de rapports, les en-têtes de colonne par défaut dépendent de l'objet d'inventaire que vous sélectionnez. Vous pouvez personnaliser les tables en ajoutant ou supprimant des colonnes. Procédure 1
Affichez l'objet d'inventaire dont vous voulez personnaliser les rapports.
2
Sélectionnez l'objet et cliquez sur [Vues de stockage] > [États] .
3
Pour afficher les informations sur une certaine catégorie, cliquez sur [Afficher tout [catégorie d'articles]] et sélectionnez la catégorie concernée dans la liste.
4
Pour ajouter une colonne, cliquez avec le bouton droit sur n'importe quelle en-tête de colonne et sélectionnez un élément à afficher dans la liste.
5
Pour masquer une colonne, cliquez avec le bouton droit sur l'en-tête de colonne et désélectionnez-la dans la liste.
Utiliser les mappages de stockage Les mappages de stockage vous aident à représenter visuellement et à comprendre les relations entre un objet d'inventaire et toutes les ressources de stockage virtuel et physique disponibles pour cet objet. Les vues de mappage étant centrées par objet, elles n'affichent que les éléments concernant l'objet spécifique. Les vues de mappage sont mises à niveau toutes les 30 minutes. Vous pouvez mettre à niveau les mappages manuellement en cliquant sur le lien [Mettre à niveau] . Vous pouvez personnaliser une vue de mappage en sélectionnant ou désélectionnant des options dans la zone Afficher, en masquant des éléments spécifiques ou en modifiant leur position sur le mappage. Vous pouvez repositionner le mappage en le glissant, et faire un zoom avant ou arrière sur le mappage ou sur sa section particulière.
Afficher les mappages de stockage Pour n'importe quel objet d'inventaire excepté la mise en réseau, vous pouvez afficher les mappages de stockage qui représentent graphiquement les relations entre l'objet, par exemple, une machine virtuelle, et toutes les ressources telles que banque de données, LUN, hôtes, etc. disponibles pour cet objet. Procédure 1
Affichez l'objet dans l'inventaire.
2
Sélectionnez l'objet et cliquez sur [Vues de stockage] > [Mappages] .
VMware, Inc.
157
Guide d'administration du centre de données vSphere
Exporter les mappages de stockage Vous pouvez exporter les mappages en divers types de fichier graphique, y compris JPEG, TIFF et GIF. Procédure 1
Affichez un mappage de stockage.
2
Cliquez avec le bouton droit sur le mappage et sélectionnez [Exporter le mappage] .
3
Tapez un nom de fichier, un type et un emplacement.
4
Cliquez sur [Enregistrer] .
Le fichier image est enregistré au format et dans l'inventaire que vous avez indiqués.
Masquer des éléments de mappages de stockage Vous pouvez masquer un nombre quelconque d'éléments dans un mappage de stockage. Procédure 1
Affichez un mappage de stockage.
2
Cliquez avec le bouton droit sur l'élément que vous voulez masquer et sélectionnez [Cacher le noeud] dans le menu.
Déplacer les éléments sur les mappages de stockage Il se peut que vous deviez déplacer individuellement les éléments sur le mappage de stockage afin d'en clarifier la visualisation. Procédure
158
1
Affichez un mappage de stockage.
2
Cliquez sur l'élément que vous voulez déplacer et glissez-le au nouvel emplacement.
VMware, Inc.
Utilisation des alarmes
13
Les alarmes sont des notifications émises en réponse à certains événements, conditions et états qui surviennent sur les objets de l'inventaire. vSphere Client permet de créer et modifier des alarmes. Le système vCenter Server est configuré avec un ensemble d'alarmes prédéfinies qui surveillent les clusters, hôtes, centres de données, banques de données, réseaux et machines virtuelles. Il est également configuré avec des alarmes qui surveillent la gestion des licences de vCenter Server. Chaque alarme prédéfinie surveille un objet spécifique et s'applique à tous les objets de ce type. Par exemple, par défaut, l'alarme d'utilisation de CPU hôte est définie automatiquement sur chaque hôte de l'inventaire et se déclenche automatiquement dès que l'utilisation de la CPU de n'importe quel hôte atteint la valeur fixée. Si les alarmes prédéfinies de vCenter Server ne prennent pas en compte la condition, l'état ou l'événement que vous avez besoin de surveiller, vous pouvez définir des alarmes personnalisées. Lorsque vous définissez une alarme sur un objet parent, tel qu'un serveur vCenter Server, un centre de données ou un cluster, tous les objets enfants concernés héritent de l'alarme. Vous pouvez également définir une alarme sur un dossier pour propager la même alarme à tous les objets présents dans ce dossier. Vous ne pouvez modifier ni ignorer une alarme qui est définie sur un objet enfant de son objet parent. Vous devez modifier l'alarme sur l'objet enfant lui-même. Les alarmes se composent d'un déclencheur et d'une action. Déclencheur
Ensemble de conditions qui doivent être remplies pour qu'un avertissement d'alarme et une alerte surviennent. La plupart des déclencheurs se composent d'une valeur de condition et d'une durée pendant laquelle cette valeur est vraie. Par exemple, l'alarme de mémoire de machine virtuelle déclenche un avertissement dès que l'utilisation de la mémoire dépasse 75 % pendant une heure et 90 % pendant cinq minutes. VMware emploie des couleurs pour indiquer la gravité de l'alarme :
VMware, Inc.
n
Normal – vert
n
Avertissement – jaune
n
Alerte – rouge
159
Guide d'administration du centre de données vSphere
Vous pouvez régler des alarmes pour qu'elles se déclenchent dès que l'état passe de vert à jaune, de jaune à rouge, de rouge à jaune et de jaune à vert. Des déclencheurs sont définis pour les alarmes VMware par défaut. Vous pouvez modifier les conditions de déclenchement (seuils, valeurs d'avertissement et valeurs d'alerte) des alarmes par défaut. Action
Opération effectuée en réponse au déclencheur. Par exemple, vous pouvez demander qu'une notification par courriel soit envoyée à des administrateurs dès qu'une alarme se déclenche. Les alarmes par défaut de vCenter Server ne sont pas préconfigurées avec des actions. Vous devez définir manuellement quelle action survient quand l'événement, la condition ou l'état survient.
REMARQUE Certaines alarmes contiennent des déclencheurs qui ne sont pas compatibles avec vSphere Client et qui ne peuvent pas être modifiés Cependant, vous pouvez configurer les actions d'alarme, activer ou mettre hors tension l'alarme et modifier le nom de l'alarme. Si votre environnement nécessite des modifications de ces déclencheurs d'alarme, créez des alarmes personnalisées à l'aide de vSphere Client ou des interfaces de programmation de vSphere VMware. Ce chapitre aborde les rubriques suivantes : n
« Déclencheurs d'alarme », page 160
n
« Actions d'alarme », page 171
n
« Rapports d'alarme », page 176
n
« Créer des alarmes », page 177
n
« Gestion des alarmes », page 181
n
« Gestion des actions d'alarme », page 185
n
« Alarmes VMware préconfigurées », page 189
Déclencheurs d'alarme Vous configurez des déclencheurs d'alarme pour produire des avertissements et des alertes quand des critères spécifiés sont atteints. Les alarmes ont deux types de déclencheurs : déclencheurs de condition ou d'état et déclencheurs d'événement. Déclencheurs de condition ou d'état
Surveillez la condition ou l'état actuel des machines virtuelles, des hôtes et des banque de données. Il s'agit des états d'activation, des états de connexion et des mesures de performances, telles que l'utilisation de la CPU et du disque. Pour définir des alarmes sur d'autres objets de l'inventaire, y compris centres de données, clusters, pools de ressources et objets réseau, utilisez les déclencheurs d'événement. REMARQUE Vous pouvez définir une alarme de condition ou d'état au niveau du centre de données qui surveille toutes les machines virtuelles, hôtes ou banques de données du centre de données.
Déclencheurs d'événement
160
Surveille les événements qui surviennent en réponse aux opérations exécutées avec n'importe quel objet géré dans l'inventaire, le système vCenter Server ou le serveur de licences. Par exemple, un événement est enregistré à chaque fois qu'une machine virtuelle est clonée, créée, supprimée, déployée et migrée.
VMware, Inc.
Chapitre 13 Utilisation des alarmes
Déclencheurs de condition et d'état Utilisez les déclencheurs de condition et les déclencheurs d'état pour définir des alarmes sur les mesures de performances, les états d'activation et les états de connexion des machines virtuelles, des hôtes et des banque de données. Pour définir des alarmes sur d'autres objets de l'inventaire, vous devez utiliser des déclencheurs d'événement. Les déclencheurs de condition et d'état utilisent les ensembles d'opérateurs suivants pour surveiller un objet : n
[Est égal à] et [N'est pas égal à]
n
[Est supérieur] et [Est inférieur]
Pour définir un déclencheur de condition ou d'état, vous choisissez l'ensemble d'opérateurs et entrez les valeurs pour l'état d'avertissement et d'alerte. Vous pouvez employer un nombre quelconque de déclencheurs pour une alarme. Quand vous utilisez plusieurs déclencheurs, vous choisissez si l'alarme doit être déclenchée quand l'une ou plusieurs des conditions sont satisfaites ou quand toutes les conditions sont satisfaites. Par exemple, vous pouvez créer une alarme d'hôte qui a deux déclencheurs de condition, l'un pour l'utilisation de la CPU et l'autre pour l'utilisation de la mémoire : Tableau 13-1. Exemple : alarme d'hôte avec déclencheurs de condition Avertissement
Alerte
Déclencheur
Condition
Opérateur
Valeur
Opérateur
Valeur
1
Utilisation de la CPU
Is above
75%
Is above
90%
2
Utilisation de la mémoire
Is above
75%
Is above
90%
Si vous déclenchez l'alarme quand toutes les conditions sont satisfaites, l'alarme déclenche l'avertissement seulement quand les valeurs d'utilisation de la CPU et d'utilisation de la mémoire sont au-dessus de 75 %. De même, elle déclenchera l'alerte seulement quand l'utilisation de la CPU et l'utilisation de la mémoire sont audessus de 90 %. REMARQUE Les résultats inattendus peuvent survenir quand une alarme contient plusieurs déclencheurs avec des conditions d'avertissement et d'alerte opposées, et quand elle est définie pour se déclencher quand toutes les conditions sont satisfaites. Par exemple, une alarme contient deux déclencheurs qui définissent les avertissements et les alertes pour l'état d'activation d'une machine virtuelle. Tableau 13-2. Exemples – Conditions d'avertissement et d'alerte opposées Déclenche ur
Avertissement
Alerte
1
Désactivé
Activé
2
Activé
Désactivé
Si vous choisissez de déclencher l'alarme quand toutes les conditions sont satisfaites, l'alarme déclenche un avertissement. En effet, le système vServer System emploie l'opérateur AndAlarmExpression pour valider les statuts de condition pour chaque déclencheur. Quand ils sont tous satisfaits, la première condition est satisfaite, et donc utilisée : avertissement et alerte = avertissement.
Composants de déclencheur de condition et d'état Les déclencheurs de condition et d'état se composent d'un type de déclencheur, d'une condition et d'une longueur de déclenchement et de valeurs d'avertissement et d'alerte. Tableau 13-3 décrit chaque composant des déclencheurs de condition et d'état.
VMware, Inc.
161
Guide d'administration du centre de données vSphere
Tableau 13-3. Composants de déclencheur de condition et d'état Composant de déclencheur
Description
[Type de déclencheur]
Condition ou état à surveiller, par exemple, [Utilisation CPU VM (%)] .
[Condition]
Qualificatif utilisé pour définir le seuil du déclencheur, par exemple [Est supérieur] et [Est inférieur] .
[Avertissement]
Valeur qui doit être atteinte pour que l'alarme passe d'un état normal à un état d'avertissement, et pour déclencher l'alarme.
[Longueur de condition]
Pour les déclencheurs de condition, une fois la condition d'avertissement atteinte, laps de temps pendant lequel la condition d'avertissement doit rester vraie pour que l'avertissement se déclenche. Les déclencheurs d'état n'ont pas de longueur de condition. Dès que la condition d'état survient, l'avertissement est déclenché.
[Alerte]
Valeur qui doit être atteinte pour que l'alarme passe de l'état d'avertissement à un état d'alerte, et pour déclencher l'alarme.
[Longueur de condition]
Pour les déclencheurs de condition, une fois la valeur d'alerte atteinte, laps de temps pendant lequel la condition d'alerte doit rester vraie pour que l'alarme se déclenche. Les déclencheurs d'état n'ont pas de longueur de condition. Dès que la condition d'état survient, l'alerte est déclenchée.
Pour que les déclencheurs de condition produisent un d'avertissement ou une alerte, il faut que la valeur que vous avez définie soit atteinte, pendant la longueur de condition indiquée. Par exemple, vous pouvez configurer un déclencheur de condition pour qu'il produise un avertissement et une alerte dans les conditions suivantes : n
L'utilisation de la CPU d'une machine virtuelle doit dépasser 75 % pendant plus de 10 minutes pour produire un avertissement.
n
L'utilisation de la CPU d'une machine virtuelle doit dépasser 95% pendant plus de 5 minutes pour produire un avertissement
Les conditions temporelles de 10 minutes et 5 minutes de cet d'exemple aident à distinguent un état irrégulier d'un vrai scénario. On fixe des conditions temporelles afin de s'assurer que les conditions métriques sont valides et non pas provoquées par des pointes transitoires bénignes. Les alarmes déclenchées se réinitialisent dès que la condition ou l'état déclencheur n'est plus vrai. Par exemple, si vous avez défini une alarme pour déclencher un avertissement quand la CPU hôte dépasse 75%, la condition se réinitialise à l'état normal dès que la valeur retombe au-dessous de 75%, et l'alarme d'avertissement ne se déclenchera plus. La condition de seuil dépend de toute fourchette de tolérance que vous auriez appliquée au seuil.
Déclencheurs de condition et d'état de machine virtuelle VMware fournit des déclencheurs par défaut dont vous pouvez vous servir pour définir des alarmes sur des machines virtuelles quand elles subissent certaines conditions et certains états. Tableau 13-4 recense les déclencheurs de condition et d'état que vous pouvez définir sur les machines virtuelles.
162
VMware, Inc.
Chapitre 13 Utilisation des alarmes
Tableau 13-4. Déclencheurs d'alarme de condition et d'état de machine virtuelle Type de déclencheur
Nom du déclencheur
Description
Condition
Temps CPU prête (ms)
Quantité de temps où la machine virtuelle était prête au cours de l'intervalle de collecte, mais n'a pas pu être programmée pour s'exécuter sur la CPU physique. Le temps où la CPU est prête dépend du nombre de machines virtuelles sur l'hôte et de leurs charges de CPU.
Condition
Utilisation de la CPU (%)
Quantité de CPU virtuelle (MHz) utilisée par la machine virtuelle. Les limites de CPU sont ignorées par le calcul. Mode de calcul : Utilisation de la CPU de la VM (%) = CPU de la VM [MHz] (nombre de CPU virtuelles x fréquence d'horloge de la CPU physique [MHz]) x 100
Condition
Arrêts de disque
Nombre de commandes SCSI qui n'ont abouti sur chaque disque physique de la machine virtuelle.
Condition
Réinitialisations de disque
Nombre de commandes de réinitialisation de bus SCSI émises sur chaque disque physique de la machine virtuelle.
Condition
Utilisation du disque (Kops)
Somme des données lues et écrites sur toutes les instances de disque de la machine virtuelle.
Condition
Statut de latence de machine virtuelle secondaire à tolérance aux pannes modifié
Retard de l'horloge de la CPU virtuelle de la machine virtuelle secondaire par rapport à la CPU virtuelle de la machine virtuelle primaire. n Faible – 0 à 2 secondes n Modéré – 2 à 6 secondes n Élevé – Plus de 6 secondes
État
Battement de coeur
Statut actuel du signal de pulsation de système d'exploitation client : n Gris – VMware Tools n'est pas installé ou ne s'exécute pas. n Rouge – Aucun signal de pulsation. Il se peut que le système d'exploitation client ait cessé de répondre. n Jaune – signal de pulsation intermittent. Un statut jaune peut être provoqué par la forte sollicitation du SE client. n Vert – Le système d'exploitation client répond normalement.
Condition
Utilisation de la mémoire (%)
Quantité de mémoire vive configurée (en Mo) utilisée par la machine virtuelle. Mode de calcul : Utilisation de la mémoire de la VM (%) = mémoire active [Mo] / mémoire vive configurée de la VM [Mo] x 100
Condition
Utilisation du réseau (Kbps)
Somme des données transmises et reçues par toutes les instances NIC sur la machine virtuelle.
Condition
Taille d'instantané (Go)
Taille globale (en Ko) de tous les snapshots réalisés pour la machine virtuelle actuelle.
État
État
État actuel de la machine virtuelle : n Sous tension – La machine virtuelle est sous tension. n Hors tension – La machine virtuelle est hors tension. n Interrompu – La machine virtuelle est interrompue.
Condition
Latence de disque totale (ms)
Laps de temps moyen nécessaire pour traiter une commande SCSI adressée par le SE client à la machine virtuelle. Mode de calcul : Latence de disque totale = latence de noyau + latence de périphérique n Faible – 0 à 2 secondes n Modéré – 2 à 6 secondes n Élevé – Plus de 6 secondes
Condition
Taille totale sur le disque (Go)
Quantité d'espace disque globale occupée par toutes les machines virtuelles sur l'hôte.
VMware, Inc.
163
Guide d'administration du centre de données vSphere
Déclencheurs de condition et d'état d'hôte VMware est doté d'alarmes préconfigurées qui se déclenchent quand les hôtes subissent certaines conditions et certains états. Tableau 13-5 recense les déclencheurs de condition et d'état par défaut que vous pouvez définir sur les hôtes. Tableau 13-5. Déclencheurs de condition et d'état d'hôte
164
Type de déclencheur
Nom du déclencheur
Description
État de la connexion
État actuel de la connexion de l'hôte : n Connecté – L'hôte est connecté au serveur. Pour les hôtes ESX/ESXi, ceci est toujours l'état. n Déconnecté – Un utilisateur a délibérément arrêté l'hôte. Dans cet état, vCenter Server ne s'attend pas à recevoir les signaux de pulsations de l'hôte. La prochaine fois qu'un signal de pulsation sera reçu, l'hôte sera ramené à un état connecté, et un événement sera consigné. n Ne répond pas – vCenter Server ne reçoit pas de messages de signal de pulsation de l'hôte. Dès que les messages de signal de pulsation parviennent de nouveau, l'état passe automatiquement à Connecté. Cet état sert souvent déclencher une alarme sur l'hôte.
État
Taux d'échange en entrée sur la console (Kops)
Taux auquel le noyau de console du service échange la mémoire en entrée. Le taux d'échange en entrée sur la console indique la pression mémorielle dans la console du service. Une valeur élevée est généralement un précurseur d'opérations d'expiration de délai. Pour résoudre le problème, envisagez d'ajouter de la mémoire ou de terminer la tâche gourmande en mémoire.
Condition
Taux d'échange en sortie sur la console (Kops)
Taux auquel le noyau de console du service échange la mémoire en sortie. Le taux d'échange en sortie sur la console indique la pression mémorielle dans la console du service. Une valeur élevée est généralement un précurseur d'opérations d'expiration de délai. Pour résoudre le problème, envisagez d'ajouter de la mémoire ou de terminer la tâche gourmande en mémoire.
Condition
Utilisation de la CPU (%)
Quantité de CPU physique (MHz) utilisée par l'hôte ESX/ESXi. Mode de calcul : Utilisation de la CPU hôte (%) = utilisation de la CPU [MHz] (nombre de CPU physiques x fréquence d'horloge [MHz]) x 100
Condition
Utilisation du disque (Kops)
Somme des données lues et écrites sur toutes les instances de disque de l'hôte.
Condition
Utilisation de la mémoire (%)
Quantité de mémoire vive physique (en Mo) consommée par l'hôte ESX/ ESXi. Mode de calcul : Utilisation de la mémoire hôte (%) = mémoire consommée [Mo] / mémoire physique du serveur [MHz] x 100
Condition
Utilisation du réseau (Kbps)
Somme de données transmises et reçues par toutes les instances de carte réseau de l'hôte.
Condition
État d'alimentation
État d'alimentation actuel de l'hôte : n Sous tension – L'hôte est sous tension. n Hors tension – L'hôte est hors tension. n Interrompu – L'hôte est interrompu.
État
Écriture en pages d'échange (Kops)
Taux auquel la mémoire hôte est échangée du disque en sortie.
Condition
VMware, Inc.
Chapitre 13 Utilisation des alarmes
Déclencheurs de condition et d'état de banque de données VMware est doté d'alarmes préconfigurées qui se déclenchent quand les banque de données subissent certaines conditions et certains états. Tableau 13-6 recense les déclencheurs de condition et d'état par défaut que vous pouvez définir sur les banque de données. Tableau 13-6. Déclencheurs de condition et d'état de banque de données Type de déclencheur
Nom du déclencheur
Description
Condition
Surattribution de disque de la banque de données (%)
Quantité d'espace disque surattribué dans la banque de données.
Condition
Utilisation du disque de la banque de données (%)
Quantité d'espace disque (en Ko) utilisée par la banque de données. REMARQUE Cette alarme contrôle la valeur [État] des banque de données dans vSphere Client. Si vous désactivez cette alarme, le statut de la banque de données sera affiché en tant que [Inconnue] .
État
État de la banque de données pour tous les hôtes
n n
Connecté à tous les hôtes – La banque de données est connectée à au moins un hôte. Déconnecté de tous les hôtes – La banque de données est déconnectée d'au moins un hôte.
Déclencheurs d'événement Les déclencheurs d'événement surveillent les événements qui surviennent en réponse aux actions associées aux objets gérés, au système vCenter Server et à Serveur de Licences. Les déclencheurs d'événement emploient des arguments, des opérateurs et des valeurs pour surveiller les opérations qui surviennent dans vServer System. Puisque la survenue de l'événement fournit des informations sur l'opération qui se passe dans votre environnement, vous n'avez en général pas besoin de lui configurer des arguments. Cependant, quelques événements sont généraux et une configuration peut être nécessaire pour définir l'alarme sur les informations désirées. Par exemple, l'événement Changement dans l'intégrité matérielle survient pour une série de plusieurs sous-systèmes sur un hôte. L'alarme préconfigurée du centre de données Intégrité du ventilateur de l'hôte emploie l'événement Changement dans l'intégrité matérielle avec les deux arguments suivants pour définir une condition d'avertissement quand un ventilateur ne fonctionne pas : Tableau 13-7. Exemple : arguments, opérateurs et valeurs d'un événement Argument
Opérateur
Valeur
groupes
equal to
Ventilateur
newState
equal to
Jaune
REMARQUE En raison du grand nombre d'événements suivis par vCenter Serveur, le tableau des événements pour chaque objet ne contient pas de listes d'événements définitives. Il donne plutôt un sous-ensemble des événements disponibles pour les déclencheurs d'alarme.
Composants des déclencheurs d'événement Les déclencheurs d'événement se composent d'un type de déclencheur, d'un statut de déclencheur et de conditions de déclenchement. Tableau 13-8 décrit les composants des déclencheurs d'alarme d'événement.
VMware, Inc.
165
Guide d'administration du centre de données vSphere
Tableau 13-8. Composants des déclencheurs d'événement Composant de déclencheur
Description
Type de déclencheur
Événement à surveiller. Les événements peuvent être produits par une action de l'utilisateur ou par le système, par exemple, Modification de mot de passe de compte et Courriel d'alarme envoyé.
État
La valeur à atteindre pour que l'alarme se déclenche : n Normal n Avertissement n Alerte
Conditions
Caractéristiques qui définissent le déclencheur. Les conditions d'événement comportent les composants suivants : n Argument – L'attribut d'événement à surveiller. n Opérateur – Qualificatif utilisé pour définir la valeur du déclencheur, par exemple [Démarre par] et [Ne démarre pas par] . n Valeur – La valeur à atteindre pour déclencher l'événement. Les conditions ne sont pas configurables pour tous les événements.
Par exemple, vous avez un sous-ensemble d'hôtes dans la même centre de données nommé avec le préfixe identificateur,QA_. Pour déclencher une alarme quand l'un de ces hôtes perd la Connexion réseau, créez une alarme dans le centre de données pour surveiller l'événement Lost Network Connectivity. Les conditions de déclencheur sont : n
Argument — host.name
n
Opérateur — Starts with
n
Valeur – QA_
Dès que la connectivité de stockage est perdue sur un hôte nommé QA_Host1, l'événement se déclenche. Les déclencheurs d'événement ne se fondent ni sur des seuils ni sur des durées. Ils emploient les arguments, les opérateurs et les valeurs pour identifier la condition de déclenchement. Dès que les conditions de déclenchement ne sont plus vraies, une alarme déclenchée se réinitialise automatiquement et ne se déclenche plus.
Déclencheurs d'événement de machine virtuelle VMware fournit des alarmes préconfigurées qui se déclenchent quand des événements se produisent sur des machines virtuelles. Tableau 13-9 recense les événements que vous pouvez employer pour déclencher des alarmes sur des machines virtuelles. Tableau 13-9. Déclencheurs d'événement de machine virtuelle
166
Catégorie d'événement
Événements disponibles
Personnalisation
Personnalisation commencée, personnalisation réussie, impossible d'effectuer Sysprep, erreur inconnue.
Déploiement
VM créée, VM autorenomée, VM en cours de fermeture, VM en cours de création, VM en cours de déploiement, VM en cours d'émigration, VM en cours de migration à chaud, VM en cours de migration, VM reconfigurée, VM enregistrée, VM supprimée, VM renommée, VM en cours de déplacement, VM en cours de mise à niveau. Impossible de réaliser le clone, impossible de migrer, impossible de déplacer, impossible de mettre à niveau.
DRS
DRS VM migrée, VM sous tension, aucune recommandation DRS de mode maintenance.
VMware, Inc.
Chapitre 13 Utilisation des alarmes
Tableau 13-9. Déclencheurs d'événement de machine virtuelle (suite) Catégorie d'événement
Événements disponibles
Tolérance aux pannes
VM secondaire ajoutée, VM secondaire désactivée, VM secondaire activée, VM secondaire démarrée. vCenter ne peut démarrer la VM secondaire, vCenter ne peut mettre à niveau la configuration de VM secondaire, vCenter a désactivé la tolérance aux pannes. L'état de la tolérance aux pannes a changé, tolérance aux pannes désactivée, VM tolérante aux pannes supprimée. Aucun hôte compatible pour la machine virtuelle secondaire. Nombre de redémarrages de machine virtuelle secondaire maximum atteint (avec tolérance aux pannes activée).
Messages et informations généraux
Erreur de VM, message d'erreur de VM, informations de VM, message d'information de VM, avertissement de VM, message d'avertissement de VM, erreur de migration de VM, avertissement de migration de VM, configuration VM manquante.
HA
VM activée pour HA réinitialisée, aucun groupes de ports activé pour HA, impossible de réinitialiser VM activée pour HA, erreur de HA de VM mise à niveau, ressources de basculement insuffisantes.
Dénominations et ID
UUID : Attribué, modifié, conflit. Attribuer une nouvelle instance, instance modifiée, conflit d'instance. MAC : Attribué, modifié, conflit. Conflit VM de MAC statique. WWN : Attribué, modifié, conflit.
États d'alimentation et de connexion
VM connectée, VM déconnectée, VM découverte, VM hors tension, VM sous tension, la VM démarre, la VM s'arrête, VM interrompue, VM redémarrée sur l'hôte auxiliaire, VM en reprise. Redémarrage de client, arrêt de client, veille de client. Impossible de mettre hors tension, impossible de mettre sous tension, impossible de redémarrer le SE client, impossible de réinitialiser, impossible d'arrêter le SE client, impossible de mettre le SE client en veille, impossible d'interrompre. Console distante connectée, console distante déconnectée.
Enregistrement, lecture
Démarrer une session d'enregistrement, démarrer une session de lecture.
Pool de ressources
Pool de ressources déplacé, pool de ressources muté.
Déclencheurs d'événement d'hôte VMware fournit des alarmes préconfigurées qui se déclenchent quand des événements se produisent sur des hôtes. Tableau 13-10 recense les événements que vous pouvez employer pour déclencher des alarmes sur des hôtes. Tableau 13-10. Déclencheurs d'événement d'hôte Catégorie d'événement
Événements disponibles
Comptes
Compte créé, compte supprimé, compte mis à niveau.
Accès et sécurité
Accès administrateur désactivé, accès administrateur activé. Mot de passe administrateur inchangé. Mot de passe de compte VIM modifié. Licence expirée, aucune licence.
VMware, Inc.
167
Guide d'administration du centre de données vSphere
Tableau 13-10. Déclencheurs d'événement d'hôte (suite) Catégorie d'événement
Événements disponibles
Connexion et mode
Hôte connecté, hôte déconnecté. L'hôte est passé en mode maintenance, l'hôte a quitté le mode maintenance, l'hôte passe en mode veille, l'hôte quitte le mode veille. Impossible de connecter l'hôte, impossible d'obtenir le nom court de l'hôte, hôte déjà géré, Ccagent incorrect, pseudo incorrect, version incompatible, mise à niveau de Ccagent, erreur réseau, aucun accès. Connexion perdue, impossible de reconnecter l'hôte, échec de connexion de l'hôte, connectivité réseau perdue, redondance de liaison montante de réseau dégradée, redondance de liaison montante de réseau perdue, impossible de se connecter au stockage.
DRS
DRS passe en mode veille, DRS a quitté le mode veille, DRS quitte le mode veille. Impossible d'effectuer la configuration de ressources DRS, configuration de ressource synchronisée.
vDS
Le commutateur virtuel distribué s'est joint au groupes de ports, le commutateur virtuel distribué a quitté le groupes de ports, le commutateur virtuel distribué n'existe pas dans vCenter ou ne contient pas cet hôte.
Informations sur une erreur générale
Erreur d'hôte, information d'hôte, avertissement d'hôte.
HA
Agent HA hôte désactivé, agent HA activé, désactivation de HA, activation de l'agent HA, erreur d'agent HA, agent HA configuré. L'hôte a des réseaux HA supplémentaires, l'hôte n'a aucun réseau HA disponible, il manque des réseaux HA à l'hôte, aucun réseau de gestion redondant pour l'hôte, aucun groupes de ports activé pour HA.
Santé du matériel
La santé matérielle a changé
Inventaire
Hôte ajouté, hôte pas dans le cluster. Aucune banques de données configurée.
adresse IP
IP hôte modifié, IP incohérent, conversion IP en nom court non effectuée, impossible d'obtenir le nom court de l'hôte, conversion nom court en IP non effectuée, IP en double détecté.
vCenter Agent
Impossible d'exécuter vCenter Agent, impossible de désinstaller vCenter Agent.
Déclencheurs d'événement de banque de données VMware fournit des alarmes préconfigurées qui se déclenchent quand des événements se produisent sur des banque de données. Tableau 13-11 recense les événements que vous pouvez employer pour déclencher des alarmes sur des banque de données. Tableau 13-11. Déclencheurs d'événement de banque de données
168
Catégorie d'événement
Événements disponibles
Modification de la banque de données
Capacité de banque de données augmentée. Banque de données locale créée, banque de données supprimée, banque de données découverte, banque de données supprimée de l'hôte.
Opérations de système de fichiers
Fichier ou répertoire copié dans la banque de données, fichier ou répertoire supprimé de la banque de données, fichier ou répertoire placé dans la banque de données.
NAS
Banque de données NAS créée.
VMFS
Banque de données VMFS créée, banque de données VMFS agrandie, banque de données VMFS étendue.
VMware, Inc.
Chapitre 13 Utilisation des alarmes
Déclencheurs d'événement de centre de données VMware fournit des alarmes préconfigurées qui se déclenchent quand des événements se produisent sur des centres de données. Tableau 13-12 recense les événements que vous pouvez employer pour définir des alarmes sur des centres de données. Tableau 13-12. Déclencheurs d'événement de centre de données Catégorie d'événement
Événements disponibles
Alarmes
Alarme créée, reconfigurée, supprimée. Courriel d'alarme envoyé, échec de l'envoi de courriel. Script d'alarme effectué, script non effectué. Interruption SNMP d'alarme envoyée, interruption SNMP non effectuée. État d'alarme modifié.
Authentification, autorisations, et rôles
Déjà authentifié. Autorisation ajoutée, supprimée, mise à niveau. Profil créé, supprimé. Rôle ajouté, créé, supprimé.
Champs personnalisés
Définition de champ personnalisé ajoutée, supprimée, renommée. Valeur de champ personnalisé modifiée. Impossible d'effectuer la configuration du réseau de personnalisation.
Personnalisation
L'identité Linux de personnalisation a échoué, la configuration du réseau a échoué.
Centre de données
Centre de données créé, renommé.
Banque de données
Banque de données renommée, banque de données renommée sur l'hôte.
DRS
Invocation DRS non effectuée, DRS a récupéré de l'échec.
vDS
commutateur distribué vNetwork fusionné, renommé, la configuration sur certains hôtes différait de celle de vCenter Server.
HA et DRS
Agent HA trouvé, invocation DRS non effectuée, DRS a récupéré de l'échec.
Hôtes
L'ajout d'hôte a échoué, inventaire plein, nom court incohérent, impossible d'ajouter l'hôte.
Gestion des licences
Licence ajoutée, attribuée, expirée, insuffisante, supprimée, non attribuée. Serveur de licence disponible, indisponible. Machines virtuelles sans licence, toutes les machines virtuelles titulaires de licence.
Tâches planifiées
Tâche planifiée créée, effectuée, impossible à effectuer, courriel envoyé, courriel non envoyé, reconfiguré, supprimé, démarré.
Modèles
Mise à niveau du modèle, modèle mis à niveau, impossible de mettre à niveau le modèle.
Opérations d'utilisateur
Utilisateur affecté au groupes, supprimé du groupes, ouverture de session, fermeture de session, mise à niveau.
Machines virtuelles
Machine virtuelle clonée, créée, déplacée, mise à niveau.
vServer
Licence de serveur expirée, session démarrée, session arrêtée.
Déclencheurs d'événement de cluster VMware fournit des alarmes préconfigurées qui se déclenchent quand des événements se produisent sur des clusters. Tableau 13-13 recense les événements que vous pouvez employer pour définir des alarmes sur des clusters.
VMware, Inc.
169
Guide d'administration du centre de données vSphere
Tableau 13-13. Déclencheurs d'événement de cluster Catégorie d'événement
Événements disponibles
Création, modification, et conformité de cluster
Cluster créé, cluster supprimé, cluster suralloué, cluster reconfiguré.
Haute disponibilité (HA)
Agent HA indisponible, HA désactivé, HA activé, échec de l'hôte HA, hôte HA isolé, tous les hôtes HA isolés, cluster suralloué, échec de signal de pulsation de machine virtuelle.
DRS
DRS activé, DRS désactivé.
État de cluster modifié, conformité de cluster vérifiée.
Déclencheurs d'événement de groupes dvPort VMware fournit des alarmes préconfigurées qui se déclenchent quand des événements se produisent sur des alarmes de groupes dvPort. Tableau 13-14 recense les événements que vous pouvez employer pour définir des alarmes sur des groupes dvPort. Tableau 13-14. Déclencheurs d'événement de groupes dvPort Catégorie d'événement
Événements disponibles
groupes de ports virtuel distribué
groupes virtuel distribué créé, groupes virtuel distribué supprimé, groupes virtuel distribué reconfiguré, groupes virtuel distribué renommé.
Déclencheurs d'événement de commutateur distribué vNetwork VMware fournit des alarmes préconfigurées qui se déclenchent quand des événements se produisent sur des commutateurs distribués vNetwork (vDS). Tableau 13-15 recense les événements que vous pouvez employer pour définir des alarmes sur commutateur distribué vNetwork. Tableau 13-15. Déclencheurs d'événement de commutateur distribué vNetwork Catégorie d'événement
Événements disponibles
Création, modification, et mise à niveau de commutateur distribué vNetwork.
vDS créé, commutateur virtuel distribué supprimé, vDS reconfiguré, vDS mis à niveau, mise à niveau disponible, mise à niveau en cours, impossible d'effectuer la mise à niveau.
Opérations de port vDS et de groupes de ports virtuel distribué
Port vDS placé dans le groupes de ports virtuel distribué, vDS sorti du groupes de ports virtuel distribué.
Port
Port bloqué, port débloqué, port connecté, port déconnecté, port créé, port supprimé, liaison montante de port, lien descendante de port, port reconfiguré.
Hôte
L'hôte s'est joint au vDS, l'hôte a quitté le vDS. La configuration hôte et vCenter Server était synchronisée, la configuration hôte et vCenter Server diffère.
Déclencheurs d'événement de réseau VMware fournit des alarmes préconfigurées qui se déclenchent quand des événements se produisent sur des réseaux. Tableau 13-16 recense les événements que vous pouvez employer pour déclencher des alarmes sur des réseaux.
170
VMware, Inc.
Chapitre 13 Utilisation des alarmes
Tableau 13-16. Déclencheurs d'événement de réseau Catégorie d'événement
Événements disponibles
création et modification de groupes dvPort
groupes dvPort créé, groupes dvPort supprimé, groupes dvPort reconfiguré, groupes de dvPort renommé.
Actions d'alarme Les actions d'alarme sont des opérations qui surviennent en réponse à des alarmes déclenchées. Par exemple, les notifications par e-mail sont des actions d'alarme. VMware fournit une liste d'actions préconfigurées que vous pouvez associer à une alarme. Ces actions sont spécifiques à l'objet sur lequel vous définissez l'alarme. Par exemple, les actions préconfigurées d'alarme pour les hôtes sont notamment le redémarrage de l'hôte et le passage de l'hôte au mode maintenance. Les actions d'alarme pour les machines virtuelles incluent l'activation, la désactivation et l'interruption de la machine virtuelle. Bien que les actions soient préconfigurées, vous devez manuellement configurer certains aspects de l'action, tels que le déclenchement de l'action quand un avertissement ou une alerte est déclenché, ainsi que la répétition éventuelle de l'action. Vous pouvez configurer les alarmes pour qu'elles se répètent. Dans ce cas, les actions d'alarme sont répétées à l'intervalle spécifié (par exemple, toutes les 10 minutes) jusqu'à ce que l'état de l'alarme change ou que l'administrateur en accuse réception. Quand une alarme est reconnue, toutes les actions répétées sont supprimées. L'alarme elle-même n'est pas réinitialisée et reste dans le même état jusqu'à ce que la condition ou l'état de déclenchement ne soit plus valide, ou jusqu'à la réception d'un événement configuré pour réinitialiser l'état de l'alarme. Quelques actions d'alarme, comme l'envoi d'e-mails de notification ou les interruptions, et l'exécution d'un script, nécessitent une configuration supplémentaire. REMARQUE Les alarmes VMware par défaut ne sont associées à aucune action. Vous devez associer manuellement les actions aux alarmes par défaut.
Actions d'alarme par défaut de vSphere VMware fournit des actions d'alarme par défaut que vous pouvez associer à une alarme. Quand l'alarme se déclenche, l'action survient. Tableau 13-17 recense les actions d'alarme par défaut de vSphere. Tableau 13-17. Actions d'alarme par défaut de vSphere Action
Description
Objet d'alarme
Envoyer un e-mail de notification
SMTP envoie un courriel. SMTP doit être prêt quand le courriel est envoyé. Vous pouvez définir SMTP via vCenter Server ou via Microsoft Outlook Express.
centre de données, banque de données, cluster, hôte, pool de ressources, machine virtuelle, réseau, commutateur distribué vNetwork, groupes dvPort
Envoyer une interruption de notification
SNMP envoie une interruption de notification Un visualiseur d'interruption SNMP est nécessaire pour consulter une interruption envoyée. Les alarmes de santé matérielle par défaut sont configurées pour envoyer des interruptions SNMP.
centre de données, banque de données, cluster, hôte, pool de ressources, machine virtuelle
Exécuter une commande
Effectue l'opération définie dans le script que vous désignez. Elle s'exécute en tant que processus distinct, sans bloquer les processus vCenter Server.
centre de données, banque de données, cluster, hôte, pool de ressources, machine virtuelle, réseau, commutateur distribué vNetwork, groupes dvPort
VMware, Inc.
171
Guide d'administration du centre de données vSphere
Tableau 13-17. Actions d'alarme par défaut de vSphere (suite) Action
Description
Objet d'alarme
Mettre sous tension ou mettre hors tension le mode maintenance
Met l'hôte en mode maintenance ou lui fait quitter ce mode. Le mode maintenance limite les opérations de machine virtuelle sur l'hôte. On met un hôte en mode maintenance quand il faut le déplacer ou l'entretenir.
hôte
Mettre sous tension ou quitter la veille
Interrompt ou réactive le système d'exploitation client sur la machine virtuelle.
hôte
Redémarrer ou arrêter l'hôte
Redémarre ou arrête l'hôte.
hôte
Interrompre la machine virtuelle
Interrompt la machine virtuelle quand l'alarme se déclenche. Vous pouvez employer la fonction d'interruption pour rendre des ressources disponibles à court terme ou dans d'autres situations où vous voulez mettre une machine virtuelle en suspens sans la mettre hors tension.
machine virtuelle
Mettre la machine virtuelle sous tension ou hors tension.
La mise sous tension démarre la machine virtuelle et amorce le système d'exploitation client s'il est installé. La mise hors tension équivaut à supprimer le câble d'alimentation sur une machine physique. Ce n'est pas un arrêt propre d'un système d'exploitation client, mais il s'utilise quand l'arrêt risque de ne pas réussir. Par exemple, l'arrêt ne fonctionne pas si le système d'exploitation client ne répond pas.
machine virtuelle
Réinitialiser la machine virtuelle
Met en pause l'activité de la machine virtuelle. Les transactions sont figées jusqu'à ce que vous émettiez une commande de reprise.
machine virtuelle
Migrer la machine virtuelle
Met hors tension la machine virtuelle et la transfère selon les paramètres que vous avez défini quand vous avez créé l'action d'alarme.
machine virtuelle
Redémarrer ou arrêter le client
Le redémarrage arrête et relance le système d'exploitation client sans mettre la machine virtuelle hors tension. L'arrêt arrête proprement le système d'exploitation client.
machine virtuelle
Désactivation des actions d'alarme Vous pouvez empêcher qu'une action d'alarme survienne sans mettre hors tension l'alarme elle-même. Par exemple, si une alarme est définie pour se déclencher quand un hôte est déconnecté, et vous mettez l'hôte en mode maintenance, vous pouvez mettre hors tension le déclenchement de l'action d'alarme parce que vous savez que l'hôte n'est pas disponible. L'alarme est toujours activée, donc elle se déclenche, mais l'action ne se déclenche pas. Vous désactivez des actions d'alarme pour un objet d'inventaire sélectionné. Vous pouvez également mettre hors tension des actions d'alarme sur plusieurs objets en même temps dans l'onglet des objets. Par exemple, pour mettre hors tension les actions d'alarme pour plusieurs machines virtuelles sur un hôte, allez dans l'onglet [Machines virtuelles] de l'hôte. Quand vous désactivez les actions d'alarme pour un objet, elles continuent de se produire sur les objets enfants. Quand vous désactivez des actions d'alarme, toutes les actions sur toutes les alarmes correspondant à l'objet sont désactivées. Vous ne pouvez pas mettre hors tension un sous-ensemble d'actions d'alarme.
172
VMware, Inc.
Chapitre 13 Utilisation des alarmes
Interruptions SNMP en tant qu'actions d'alarme L'agent SNMP inclus avec vCenter Server peut être employé pour envoyer des interruptions quand des alarmes sont déclenchées sur vCenter Server. Les alarmes d'intégrité matérielle par défaut envoient des interruptions SNMP par défaut. Quand une notification d'interruption SNMP survient, seule une interruption est déclenchée et une seule notification est envoyée. Tableau 13-18 décrit les informations d'interruption fournies dans le corps de texte d'une notification SNMP. Tableau 13-18. Détails d'une notification d'interruption SNMP Entrée d'interruption
Description
Type
État surveillé par vCenter Server pour l'alarme. Les options incluent l'utilisation de processeur (ou CPU) hôte, l'utilisation de la mémoire hôte, l'état de l'hôte, l'utilisation de processeur (ou CPU) de la machine virtuelle, l'utilisation de la mémoire de machine virtuelle, l'état de la machine virtuelle et le signal de pulsation de la machine virtuelle.
Nom
Nom de l'hôte ou de la machine virtuelle qui déclenche l'alarme.
Ancien statut
État de l'alarme avant son déclenchement.
Nouveau statut
État de l'alarme au moment de son déclenchement.
Valeur de l'objet
Valeur de l'objet quand l'alarme est déclenchée.
REMARQUE Pour employer SNMP avec vCenter Server, vous devez configurer les paramètres SNMP à l'aide de vSphere Client.
Notifications par e-mail en tant qu'actions d'alarme L'agent SMTP inclus avec vCenter Server peut être employé pour envoyer des notifications par e-mail quand des alarmes sont déclenchées sur vCenter Server. Quand une alarme est déclenchée, un nombre quelconque de notifications par e-mail est envoyé. Vous définissez la liste de destinataires quand vous configurez les actions d'une alarme. Tableau 13-19 décrit les informations fournies dans le corps de texte d'une notification SMTP. Tableau 13-19. Détails des notifications SMTP par e-mail Entrée d'e-mail
Description
Cible
Objet pour lequel l'alarme a été déclenchée.
Ancien statut
Statut d'alarme précédent. S'applique seulement aux déclencheurs d'état.
Nouveau statut
Statut actuel de l'alarme. S'applique seulement aux déclencheurs d'état.
Valeur de mesure
Valeur du seuil qui a déclenché l'alarme. S'applique seulement aux déclencheurs de condition de mesure.
Définition d'une alarme
Définition d'une alarme dans vCenter Server, y compris le nom d'alarme et l'état.
Description
Chaîne traduite contenant un résumé de l'alarme. Par exemple : Alarme Nouvelle_Alarme sur host1.vmware.com changée de gris en rouge.
Si l'alarme a été déclenchée par un événement, les informations de Tableau 13-20 sont également incluses dans le corps de l'e-mail.
VMware, Inc.
173
Guide d'administration du centre de données vSphere
Tableau 13-20. Détails de l'événement dans l'e-mail Détail
Description
Détails de l'événement
Nom du type d'événement VMODL.
Résumé
Résumé de l'alarme, y compris le type d'événement, le nom d'alarme et l'objet cible.
Date
Heure et date où l'alarme a été déclenchée.
Nom d'utilisateur
Personne ayant lancé l'action qui a provoqué l'événement à créer. Les événements provoqués par une activité système interne n'ont pas de valeur Nom d'utilisateur.
Hôte
Hôte sur lequel l'alarme a été déclenchée.
Pool de ressources
Pool de ressources sur lequel l'alarme a été déclenchée.
Centre de données
Centres de donnéessur lequel l'alarme a été déclenchée.
Arguments
Arguments transmis avec l'alarme et leurs valeurs.
REMARQUE Si vous avez configuré des paramètres SMTP dans Microsoft Outlook Express, vous n'avez pas besoin de les configurer pour vCenter Server.
Exécution de scripts en tant qu'actions d'alarme Vous pouvez écrire des scripts et les lier à une alarme de sorte que lorsqu'elle se déclenche, le script est exécuté. Employez les variables d'environnement d'alarme pour définir des scripts complexes et les lier à plusieurs alarmes ou objets de l'inventaire. Par exemple, vous pouvez écrire un script qui entre les informations suivantes de ticket d'incident dans un système externe quand une alarme est déclenchée : n
Nom de l'alarme
n
Objet sur lequel l'alarme a été déclenchée
n
Événement qui a déclenché l'alarme
n
Valeurs de déclenchement d'alarme
Quand vous écrivez le script, incluez-y les variables d'environnement suivantes : n
VMWARE_ALARM_NAME
n
VMWARE_ALARM_TARGET_NAME
n
VMWARE_ALARM_EVENTDESCRIPTION
n
VMWARE_ALARM_ALARMVALUE
Vous pouvez lier le script à n'importe quelle alarme sur n'importe quel objet sans modifier le script.
Variables d'environnement d'alarme Pour simplifier la configuration de script des actions d'alarme, VMware fournit des variables d'environnement pour les alarmes VMware. Tableau 13-21 recense les variables d'environnement par défaut définies pour les alarmes. Employez ces variables pour définir des scripts plus complexes et les associer à plusieurs alarmes ou objets d'inventaire afin que l'action survienne quand l'alarme se déclenche.
174
VMware, Inc.
Chapitre 13 Utilisation des alarmes
Tableau 13-21. Variables d'environnement d'alarme Type d'alarme pris en charge
Nom de la variable
Description de la variable
VMWARE_ALARM_NAME
Nom de l'alarme déclenchée.
Condition, état, événement
VMWARE_ALARM_ID
MOID de l'alarme déclenchée.
Condition, état, événement
VMWARE_ALARM_TARGET_NAME
Nom de l'entité sur laquelle l'alarme s'est déclenchée.
Condition, état, événement
VMWARE_ALARM_TARGET_ID
MOID de l'entité sur laquelle l'alarme s'est déclenchée.
Condition, état, événement
VMWARE_ALARM_OLDSTATUS
Ancien statut de l'alarme.
Condition, état, événement
VMWARE_ALARM_NEWSTATUS
Nouveau statut de l'alarme.
Condition, état, événement
VMWARE_ALARM_TRIGGERINGSUMMARY
Résumé multiligne de l'alarme.
Condition, état, événement
VMWARE_ALARM_DECLARINGSUMMARY
Déclaration monoligne de l'expression d'alarme.
Condition, état, événement
VMWARE_ALARM_ALARMVALUE
Valeur qui a déclenché l'alarme.
Condition, état
VMWARE_ALARM_EVENTDESCRIPTION
Texte descriptif de l'événement de changement d'état d'alarme.
Condition, état
VMWARE_ALARM_EVENTDESCRIPTION
Description de l'événement qui a déclenché l'alarme.
Événement
VMWARE_ALARM_EVENT_USERNAME
Pseudo associé à l'événement.
Événement
VMWARE_ALARM_EVENT_DATACENTER
Nom du centre de données où l'événement est survenu.
Événement
VMWARE_ALARM_EVENT_COMPUTERESOURCE
Nom du cluster ou du pool de ressources où l'événement est survenu.
Événement
VMWARE_ALARM_EVENT_HOST
Nom de l'hôte sur lequel l'événement est survenu.
Événement
VMWARE_ALARM_EVENT_VM
Nom de la machine virtuelle sur laquelle l'événement est survenu.
Événement
VMWARE_ALARM_EVENT_NETWORK
Nom du réseau sur lequel l'événement est survenu.
Événement
VMWARE_ALARM_EVENT_DATASTORE
Nom de la banque de données sur laquelle l'événement est survenu.
Événement
VMWARE_ALARM_EVENT_DVS
Nom du commutateur distribué vNetwork sur lequel l'événement est survenu.
Événement
VMware, Inc.
175
Guide d'administration du centre de données vSphere
Paramètres de ligne de commande des alarmes VMware fournit des paramètres de ligne de commande qui fonctionnent comme substituts des variables d'environnement d'alarme par défaut. Vous pouvez utiliser ces paramètres quand vous exécutez un script comme action d'une alarme de condition, d'état ou d'événement. Les paramètres de ligne de commande permettent de transmettre des informations d'alarme sans avoir à modifier un script d'alarme. Par exemple, appliquez ces paramètres quand vous avez un programme externe dont vous n'avez pas la source. Vous pouvez transmettre les données nécessaires en appliquant les paramètres de substitution, qui supplantent les variables d'environnement. Vous transmettez les paramètres via la boîte de dialogue de configuration d'actions d'alarme de vSphere Client ou sur une ligne de commande. Tableau 13-22 recense les paramètres de substitution de ligne de commande des scripts qui s'exécutent comme actions d'alarme. Tableau 13-22. Paramètres de ligne de commande des scripts d'actions d'alarme Variable
Description
{eventDescription}
Texte de l'événement alarmStatusChange. La variable {eventDescription} n'est admise que pour les alarmes de condition et d'état.
{targetName}
Nom de l'entité sur laquelle l'alarme est déclenchée.
{alarmName}
Nom de l'alarme qui est déclenchée.
{triggeringSummary}
Informations récapitulatives des valeurs de déclencheur d'alarme.
{declaringSummary}
Informations récapitulatives des valeurs de déclaration d'alarme.
{oldStatus}
Statut d'alarme avant que l'alarme ne se déclenche.
{newStatus}
Statut d'alarme après que l'alarme se déclenche.
{target}
Objet d'inventaire sur lequel l'alarme est définie.
Rapports d'alarme Les rapports d'alarme limitent encore le déclenchement d'une alarme de condition ou d'état en ajoutant une plage de tolérance et une fréquence de déclenchement à la configuration du déclencheur.
Plage de tolérance La plage de tolérance précise un pourcentage au-dessus ou au-dessous du seuil configuré, après quoi l'alarme se déclenche ou s'efface. Une valeur non nulle déclenche et efface l'alarme seulement après que la condition de déclenchement passe au-dessus ou au-dessous de la plage de tolérance. Une valeur de 0 (nulle) déclenche et efface l'alarme au seuil que vous avez configuré. vCenter Server emploie le calcul suivant pour déclencher une alarme : Seuil de condition + plage de tolérance = déclencher l'alarme
Par exemple, une alarme est définie pour déclencher un état d'avertissement quand l'utilisation de la CPU d'un hôte dépasse 70 %. Si vous définissez la plage de tolérance à 5 %, l'état d'avertissement se déclenche seulement quand l'utilisation de la CPU dépasse 75 % (70 + 5) et se réinitialise à un état normal seulement quand l'utilisation de la CPU redescend en-dessous de 65 % (70 - 5). La plage de tolérance sert à éviter de traiter les états d'alarme pour des changements insignifiants de condition.
176
VMware, Inc.
Chapitre 13 Utilisation des alarmes
Fréquence de déclencheur La fréquence de déclencheur est la période pendant laquelle une action déclenchée d'alarme n'est pas de nouveau signalée. Quand la période s'est écoulée, l'action d'alarme se produit encore si la condition ou l'état est encore vrai. Par défaut, la fréquence de déclencheur pour les alarmes VMware est définie sur 5 minutes. Par exemple, si l'alarme d'utilisation de CPU hôte se déclenche pour un état d'avertissement à 14h et un état d'alerte survient à 14h02, l'état alerte n'est pas signalé à 14h02 parce que la fréquence l'empêche. Si l'état d'avertissement est encore vrai à 14h05, l'alarme est signalée. Cette précaution évite de signaler à plusieurs reprises des transitions insignifiantes d'alarme.
Créer des alarmes Créer une alarme implique de configurer les paramètres d'alarme généraux, les déclencheurs d'alarme, la génération de rapports sur les déclencheurs et les actions d'alarme. Privilège nécessaire : Alarmes.Créer une alarme Une alarme se crée au moyen de la boîte de dialogue de paramètres d'alarme. Vous pouvez ouvrir cette boîte de dialogue en choisissant l'objet dans l'inventaire et en appliquant l'une des méthodes suivantes. n
Sélectionnez [Fichier] > [Nouveau] > [Alarme] .
n
Sélectionnez [inventaire] > [object_type] > [Alarme] > [Ajouter une alarme] .
n
Cliquez avec le bouton droit sur l'objet et choisissez [Alarme >] [Ajouter une alarme] .
n
Dans l'onglet [Alarmes] , cliquez sur l'onglet [Définitions] , cliquez avec le bouton droit dans le panneau et sélectionnez [Nouveau] > [Alarme] .
n
Sélectionnez l'objet dans l'inventaire et appuyez sur Ctrl+A.
Prérequis Pour configurer une alarme sur un objet, vSphere Client doit être connecté à un système vCenter Server. En outre, vous devez disposer des autorisations appropriées sur tous les objets pertinents pour créer des alarmes. Une fois une alarme créée, elle sera activée même si l'utilisateur qui l'a créée n'a plus les autorisations. Procédure 1
Paramètres d'alarme – Général page 178 Employez l'onglet [Général] de la boîte de dialogue de paramètres d'alarme pour configurer les informations générales sur l'alarme telle que le nom de l'alarme, la description, le type de surveillance et l'état.
2
Paramètres d'alarme - Déclencheurs page 178 Dans la boîte de dialogue de paramètres d'alarme, employez l'onglet [Déclenche] pour ajouter, modifier ou supprimer des déclencheurs d'alarme. La procédure de configuration des déclencheurs varie selon que le déclencheur est défini pour une condition ou un état, ou pour un événement.
3
Paramètres d'alarme – Rapports page 181 Dans la boîte de dialogue de paramètres d'alarme, employez l'onglet [Rapport] pour indiquer la plage de tolérance et la fréquence de déclenchement des déclencheurs de condition ou d'état. La génération de rapports restreint davantage encore quand le déclencheur survient.
VMware, Inc.
177
Guide d'administration du centre de données vSphere
Paramètres d'alarme – Général Employez l'onglet [Général] de la boîte de dialogue de paramètres d'alarme pour configurer les informations générales sur l'alarme telle que le nom de l'alarme, la description, le type de surveillance et l'état. Procédure 1
Au besoin, affichez la boîte de dialogue de paramètres d'alarme. a
Affichez l'objet dans le panneau d'inventaire.
b
Sélectionnez l'objet et appuyez sur Ctrl-M.
2
Dans l'onglet [Général] , attribuez un nom à l'alarme et tapez sa description.
3
Dans la zone Type d'alarme, indiquez le type d'alarme à créer. a
Dans la liste [Surveiller] , sélectionnez l'objet pour lequel créer l'alarme. Les objets de la liste [Surveiller] sont déterminés par l'objet sélectionné dans l'inventaire.
b
Choisissez comment surveiller l'objet : pour des conditions ou états spécifiques, ou pour des événements spécifiques. Vous définissez ainsi les déclencheurs de l'alarme. Vous pouvez contrôler les hôtes, les machines virtuelles et les banque de données pour identifier les conditions, les états et les événements. Tous les autres objets ne sont surveillés qu'en matière d'événements.
4
(Facultatif) Pour activer l'alarme, cochez [Activer alarme] . Vous pouvez activer une alarme à tout moment une fois que vous l'avez créée.
5
(Facultatif) Pour définir les déclencheurs d'alarme, cliquez sur l'onglet [Déclenche] .
6
(Facultatif) Pour enregistrer les modifications générales sans mettre à niveau les déclencheurs d'alarme ni les actions d'alarme, cliquez sur [OK] . REMARQUE Vous ne pouvez enregistrer une alarme si aucun déclencheur ne lui est désigné.
Paramètres d'alarme - Déclencheurs Dans la boîte de dialogue de paramètres d'alarme, employez l'onglet [Déclenche] pour ajouter, modifier ou supprimer des déclencheurs d'alarme. La procédure de configuration des déclencheurs varie selon que le déclencheur est défini pour une condition ou un état, ou pour un événement. n
Configurer un déclencheur de condition ou d'état page 179 Les déclencheurs de condition et d'état surveillent la métrique de performances et les états des objets, tels que les états d'utilisation de la CPU et des connexions. Avec les déclencheurs de condition et d'état, vous ne pouvez surveiller que les hôtes, les machines virtuelles et les banque de données.
n
Configurer un déclencheur d'événement page 180 Les déclencheurs d'événement surveillent les événements qui surviennent sur les objets gérés, vCenter Server et Serveur de Licences. Un événement est consigné pour toute action qui présente un intérêt pour vCenter Server.
178
VMware, Inc.
Chapitre 13 Utilisation des alarmes
Configurer un déclencheur de condition ou d'état Les déclencheurs de condition et d'état surveillent la métrique de performances et les états des objets, tels que les états d'utilisation de la CPU et des connexions. Avec les déclencheurs de condition et d'état, vous ne pouvez surveiller que les hôtes, les machines virtuelles et les banque de données. Procédure 1
2
Au besoin, affichez l'onglet [Déclenche] de la boîte de dialogue de paramètres d'alarme. a
Affichez l'objet dans le panneau d'inventaire.
b
Sélectionnez l'objet et appuyez sur Ctrl-M-m pour ouvrir la boîte de dialogue de paramètres d'alarme.
c
Cliquez sur l'onglet [Déclenche] .
Cliquez sur [Ajouter] . Un déclencheur de condition par défaut est ajouté à la liste de déclencheurs.
3
4
Si vous ne voulez pas utiliser le déclencheur de défaut, remplacez-le. a
Sélectionnez le déclencheur par défaut.
b
Double-cliquez sur la flèche de liste [Type déclenchement] pour ouvrir la liste de déclencheurs.
c
Sélectionnez un déclencheur.
Pour un déclencheur de condition, définissez les longueurs de condition. Double-cliquez sur chaque champ d'attribut, à savoir [Condition] , [Avertissement] , [Longueur de condition] , [Alerte] , [Longueur de condition] et sélectionnez ou saisissez des valeurs. Les déclencheurs de condition n'ont pas tous des longueurs de condition. Les déclencheurs d'état surviennent dès que l'état est atteint. Vous ne pouvez pas définir de longueurs de condition pour les alarmes d'état.
5
6
(Facultatif) Définissez plusieurs conditions pour le même type de déclencheur. a
Répétez Étape 2jusqu'à Étape 3et sélectionnez le même déclencheur que celui que vous venez de configurer.
b
Définissez les valeurs de chaque attribut.
(Facultatif) Pour définir d'autres déclencheurs de condition ou d'état, répétezÉtape 2 jusqu'à.Étape 5 REMARQUE Vous ne pouvez employer les déclencheurs [Taille totale VM sur le disque] ni [Taille de snapshot VM] en combinaison avec d'autres déclencheurs.
7
8
VMware, Inc.
Au-dessous de la liste de déclencheurs, choisissez l'une des options suivantes pour indiquer comment déclencher l'alarme. n
Si des conditions sont satisfaites.
n
Si toutes les conditions sont satisfaites.
Cliquez sur [OK] .
179
Guide d'administration du centre de données vSphere
Configurer un déclencheur d'événement Les déclencheurs d'événement surveillent les événements qui surviennent sur les objets gérés, vCenter Server et Serveur de Licences. Un événement est consigné pour toute action qui présente un intérêt pour vCenter Server. Procédure 1
2
Au besoin, affichez l'onglet [Déclenche] de la boîte de dialogue de paramètres d'alarme. a
Affichez l'objet dans le panneau d'inventaire.
b
Sélectionnez l'objet et appuyez sur Ctrl-M-m pour ouvrir la boîte de dialogue de paramètres d'alarme.
c
Cliquez sur l'onglet [Déclenche] .
Cliquez sur [Ajouter] . Un déclencheur d'événement par défaut est ajouté à la liste de déclencheurs.
3
Pour remplacer l'événement par défaut, double-cliquez dessus et, dans la liste [Événement] , choisissez un événement. Si vous connaissez le nom d'événement, vous pouvez le taper dans le champ Événement pour filtrer la liste.
4
Pour modifier le statut par défaut du déclencheur d'événement, double-cliquez sur le nom du statut et, dans la liste [Statut] , choisissez un statut. REMARQUE Pour régler une alarme de sorte qu'elle se déclenche quand plus d'un statut a été atteint, configurez chaque statut d'événement séparément. Par exemple, pour déclencher à la fois un avertissement et une alerte quand l'intégrité matérielle d'un hôte change, configurez deux événements « L'intégrité matérielle a changé », un avec un statut d'avertissement et un avec un statut d'alerte.
5
(Facultatif) Pour configurer des conditions personnalisées du déclencheur d'événement, dans la colonne [Condition] , cliquez sur [Avancé] pour ouvrir la boîte de dialogue de conditions du déclencheur. a
Cliquez sur [Ajouter] . Un argument par défaut est ajouté à la liste d'arguments d'événement.
180
b
Pour remplacer l'argument par défaut, double-cliquez dessus et, dans la liste, choisissez un argument.
c
Pour remplacer l'opérateur par défaut, double-cliquez dessus et choisissez un opérateur dans la liste.
d
Cliquez sur le champ Valeur et tapez une valeur.
e
(Facultatif) Pour définir plusieurs conditions pour le même déclencheur, répétez.Étape 5
f
Cliquez sur [OK] .
6
(Facultatif) Pour définir d'autres déclencheurs d'événement, répétez cette opération.
7
Cliquez sur [OK] .
VMware, Inc.
Chapitre 13 Utilisation des alarmes
Paramètres d'alarme – Rapports Dans la boîte de dialogue de paramètres d'alarme, employez l'onglet [Rapport] pour indiquer la plage de tolérance et la fréquence de déclenchement des déclencheurs de condition ou d'état. La génération de rapports restreint davantage encore quand le déclencheur survient. Procédure 1
2
Au besoin, affichez l'onglet [Rapport] de la boîte de dialogue de paramètres d'alarme. a
Affichez l'objet dans le panneau d'inventaire.
b
Sélectionnez l'objet et appuyez sur Ctrl-M-m pour ouvrir la boîte de dialogue de paramètres d'alarme.
c
Cliquez sur l'onglet [Rapport] .
Saisissez une [tolérance] . Une valeur de 0 déclenche et efface l'alarme au seuil que vous avez configuré. Une valeur différente de zéro déclenche l'alarme seulement après que la condition ait atteint un pourcentage supplémentaire audessus ou au-dessous du seuil. Seuil de condition + tolérance de rapports = déclencher l'alarme
Les valeurs de tolérance servent à éviter de traiter des états d'alarme en raison de changements de condition insignifiants. 3
Sélectionnez une [fréquence] . La fréquence fixe la période pendant laquelle une alarme déclenchée n'est plus de nouveau signalée. Une fois la période écoulée, l'alarme se déclenchera de nouveau si la condition ou l'état est encore vrai.
4
Cliquez sur [OK] .
Gestion des alarmes Vous pouvez modifier, mettre hors tension et réinitialiser des alarmes, et vous pouvez accuser réception des alarmes déclenchées. En outre, vous pouvez exporter une liste d'alarmes vers un fichier. Pour gérer les alarmes, vSphere Client doit être connecté à un système vCenter Server.
Avaliser les alarmes déclenchées Avaliser une alarme déclenchée empêche les actions de l'alarme de survenir. Cela ne réinitialise pas l'état normal de l'alarme. Privilège nécessaire : Alarme.Avaliser les alarmes Procédure 1
Affichez le panneau d'inventaire.
2
Au besoin, sélectionnez [Affichage] > [Barre d'état] pour afficher le panneau de statut.
3
Dans la barre d'état, cliquez sur [Alarmes] pour afficher le panneau des alarmes déclenchées.
4
Cliquez avec le bouton droit sur l'alarme et sélectionnez [Reconnaître alarme] .
5
(Facultatif) Pour avaliser plusieurs alarmes en même temps, maintenez la touche Maj et cliquez sur chaque alarme pour la sélection, cliquez avec le bouton droit sur la sélection, puis sélectionnez [Reconnaître alarme] .
VMware, Inc.
181
Guide d'administration du centre de données vSphere
Modifier les attributs d'alarme Vous pouvez renommer les alarmes et modifier les déclencheurs d'alarme, la génération de rapports et les actions. Privilège nécessaire : Alarme.Modifier l'alarme Procédure 1
Affichez l'objet dans l'inventaire sur lequel l'alarme est définie.
2
Sélectionnez l'objet et cliquez sur l'onglet [Alarmes] .
3
Cliquez sur [Définitions] . La colonne Défini répertorie les objets sur lesquels l'alarme est définie. Si la valeur n'est pas [Cet objet] , cliquez sur le nom de l'objet. La liste d'alarmes de l'objet s'ouvre dans l'onglet [Alarmes] .
4
Double-cliquez sur l'alarme pour ouvrir la boîte de dialogue de paramètres d'alarme.
5
Modifiez à votre guise les paramètres généraux d'alarme, les déclencheurs, la génération de rapports ou les actions. Pour toute aide sur la façon de configurer les valeurs dans chaque onglet, cliquez sur [Aide] .
6
Cliquez sur [OK] .
vCenter Server vérifie la configuration de l'alarme et l'ajoute à l'objet sélectionné.
Désactiver les alarmes Les alarmes se désactivent à partir de l'objet sur lequel elles ont été définies. Vous pouvez activer une alarme désactivée à tout moment. Privilège nécessaire : Alarme.Modifier l'alarme Procédure 1
Affichez l'objet dans l'inventaire.
2
Sélectionnez l'objet et cliquez sur l'onglet [Alarmes] .
3
Cliquez sur [Définitions] . Si la colonne Défini dans ne contient pas [Cet objet] pour l'alarme à mettre hors tension, cela signifie qu'elle n'a pas été définie sur l'objet sélectionné dans l'inventaire. Pour ouvrir les définitions d'alarme de cet objet, cliquez sur l'objet lié dans la colonne Défini dans.
4
Double-cliquez sur l'alarme pour ouvrir la boîte de dialogue de paramètres d'alarme.
5
Décochez l'option [Activer alarme] .
6
Cliquez sur [OK] .
Exporter une liste d'alarmes Vous pouvez exporter, dans un fichier système, une liste d'alarmes définies sur n'importe quel objet géré de l'inventaire. La liste d'alarmes d'un objet inclut les alarmes définies sur tous les objets enfants. Privilège nécessaire : Lecture seule Procédure
182
1
Affichez l'objet dans l'inventaire.
2
Sélectionnez l'objet et cliquez sur l'onglet [Alarmes] .
VMware, Inc.
Chapitre 13 Utilisation des alarmes
3
Cliquez sur [Définitions] .
4
Sélectionnez [Fichier] > [Exporter] > [Exporter liste] .
5
Dans la boîte de dialogue Enregistrer sous, indiquez l'inventaire, le nom et le type du fichier exporté.
6
Cliquez sur [Enregistrer] .
Identification des alarmes déclenchées Vous pouvez identifier les alarmes déclenchées dans le panneau d'inventaire de vSphere Client, la barre de statut et l'onglet [Alarmes] . Tableau 13-23. Indicateurs d'alarme déclenchée dans vSphere Client Emplacement de vSphere Client
Indicateur d'alarme déclenchée
Panneau d'inventaire
Icône sur l'objet où l'alarme a été déclenchée.
Barre d'état, panneau Alarmes déclenchéesé
Liste des alarmes déclenchées sur tous les objets de l'inventaire. Double-cliquez sur une alarme pour sélection l'objet de l'inventaire sur lequel elle a été déclenchée.
Onglet [Alarmes]
Liste des alarmes déclenchées sur les objets sélectionnés de l'inventaire.
Supprimer des alarmes Les alarmes se suppriment à partir de l'objet sur lequel elles ont été définies. Vous ne pouvez ni supprimer une alarme d'un objet enfant qui a hérité de l'alarme ni supprimer les alarmes VMware par défaut. Quand une alarme est supprimée, elle est supprimée de vCenter Server et ne peut pas être récupérée. Privilège nécessaire : Alarme.Supprimer alarme Procédure 1
Affichez l'objet dans l'inventaire.
2
Sélectionnez l'objet et cliquez sur l'onglet [Alarmes] .
3
Cliquez sur [Définitions] . Si la colonne Défini dans ne contient pas [Cet objet] pour l'alarme à mettre hors tension, cela signifie qu'elle n'a pas été définie sur l'objet sélectionné dans l'inventaire. Pour ouvrir les définitions d'alarme de cet objet, cliquez sur l'objet lié dans la colonne Défini dans.
4
Sélectionnez l'alarme et choisissez [Modifier] > [Supprimer] .
5
Cliquez sur [Oui] .
Réinitialiser les alarmes d'événement déclenchées Il se peut qu'une alarme déclenchée par un événement ne se réinitialise pas à l'état normal si vCenter Server ne récupère pas l'événement qui identifie la condition normale. Dans ce cas, réinitialisez l'alarme manuellement pour la ramener à l'état normal. Privilège nécessaire : Alarme.Définir le statut d'alarme Procédure 1
Localisez l'alarme déclenchée dans le panneau d'alarmes déclenchées ou dans l'onglet [Alarmes] de l'objet.
2
Cliquez avec le bouton droit sur l'alarme et sélectionnez [Remettre l'alarme sur vert] .
VMware, Inc.
183
Guide d'administration du centre de données vSphere
Afficher les alarmes Vous affichez les alarmes déclenchées sur les objets et définies sur les objets dans l'onglet [Alarmes] de vSphere Client. L'onglet [Alarmes] est disponible seulement quand vSphere Client est connecté à un système vCenter Server. Il contient deux vues, [Alarmes déclenchées] et [Définitions] . Alarmes déclenchées
Recense les alarmes déclenchées sur l'objet sélectionné, y compris leur statut, la date et l'heure où elles ont été déclenchées pour la dernière fois et si elles ont été reconnues ou non.
Definitions
Énumère les alarmes associées à l'objet sélectionné, y compris leur description et l'objet sur lequel elles ont été définies.
Là, vSphere Client offre plusieurs options pour afficher les alarmes. n
Consulter les alarmes définies sur un objet page 184 L'onglet [Alarmes] de vSphere Client contient la liste des définitions d'alarmes de l'objet sélectionné dans l'inventaire.
n
Consulter les alarmes déclenchées sur un objet page 184 Les alarmes déclenchées sur un objet se consultent dans l'onglet [Alarmes] .
n
Consulter toutes les alarmes déclenchées dans vCenter Server page 185 Les alarmes déclenchées se consultent dans l'onglet [Alarmes] de la barre d'état.
Consulter les alarmes définies sur un objet L'onglet [Alarmes] de vSphere Client contient la liste des définitions d'alarmes de l'objet sélectionné dans l'inventaire. Procédure 1
Affichez l'objet dans l'inventaire.
2
Sélectionnez l'objet et cliquez sur l'onglet [Alarmes] .
3
Cliquez sur [Définitions] .
La colonne Défini dans affiche l'objet sur lequel l'alarme a été créée.
Consulter les alarmes déclenchées sur un objet Les alarmes déclenchées sur un objet se consultent dans l'onglet [Alarmes] . Procédure
184
1
Affichez l'objet dans l'inventaire.
2
Sélectionnez l'objet et cliquez sur l'onglet [Alarmes] .
3
Cliquez sur [Alarmes déclenchées] .
VMware, Inc.
Chapitre 13 Utilisation des alarmes
Consulter toutes les alarmes déclenchées dans vCenter Server Les alarmes déclenchées se consultent dans l'onglet [Alarmes] de la barre d'état. Procédure 1
Affichez l'inventaire de vSphere Client.
2
Au besoin, sélectionnez [Affichage] > [Barre d'état] pour afficher le panneau de statut au bas de vSphere Client.
3
Dans la barre d'état, cliquez sur [Alarmes] .
La liste des alarmes déclenchées s'affiche dans le panneau d'état. Suivant Vous pouvez également consulter les alarmes d'un objet d'inventaire dans le panneau d'alarmes déclenchées de l'onglet [Alarmes] .
Gestion des actions d'alarme Vous pouvez modifier les actions d'alarme sur les alarmes vSphere préconfigurées et sur les alarmes personnalisées. Employez vSphere Client pour mettre hors tension des actions d'alarme, identifier les actions d'alarme désactivées, supprimer des actions d'alarme et exécuter des commandes en tant qu'actions d'alarme. Pour gérer les actions d'alarme, vSphere Client doit être connecté à un système vCenter Server.
Désactiver les actions d'alarme La désactivation d'une action d'alarme empêche l'exécution de l'action lorsque l'alarme se déclenche. Cela ne désactive pas le déclenchement de l'alarme. Quand vous désactivez des actions d'alarme sur un objet d'inventaire, toutes les actions de toutes les alarmes sont désactivées sur cet objet. Vous ne pouvez pas mettre hors tension un sous-ensemble d'actions d'alarme. Les actions d'alarme continueront à agir sur les objets enfants. Privilège nécessaire : Alarme.Désactiver les actions d'alarme Procédure 1
Affichez l'objet dans l'inventaire.
2
Cliquez avec le bouton droit sur l'objet et choisissez [Alarme >] > [Désactiver actions d'alarme] .
Les actions définies pour l'alarme ne surviendront pas sur l'objet tant qu'elles n'auront pas été activées.
Activer les actions d'alarme Mettre sous tension des actions d'alarme applique de nouveau toutes les actions définies pour les alarmes déclenchées. Privilège nécessaire : Alarme.Désactiver les actions d'alarme Procédure 1
Affichez l'objet dans l'inventaire sur lequel l'alarme est définie.
2
Cliquez avec le bouton droit sur l'objet et choisissez [Alarme >] > [Activer actions d'alarme] .
VMware, Inc.
185
Guide d'administration du centre de données vSphere
Identification des actions d'alarme désactivées vSphere Client emploie des indicateurs visuels pour indiquer si les actions d'alarme sont activées ou désactivées. Quand un objet est sélectionné dans l'inventaire, vous pouvez identifier ses actions d'alarme désactivées dans les zones suivantes de l'interface utilisateur de vSphere : n
Dans le volet Géneral de l'onglet [Résumé] de l'objet.
n
Dans le volet Alarm Actions Disabled de l'onglet [Alarmes] .
n
Dans la colonne Alarm Actions des onglets des objets enfants de l'objet. Par exemple, si vous sélectionnez un hôte dans l'inventaire, l'onglet [Machines virtuelles] affiche l'état activé ou désactivé des actions d'alarme pour chaque machine virtuelle sur l'hôte.
Supprimer des actions d'alarme Supprimer une action d'alarme empêche l'action de survenir. Cela n'empêche pas l'alarme elle-même. Supprimez une action d'alarme si vous êtes certain que vous ne l'emploierez plus. Si vous n'en êtes pas sûr, désactivez plutôt l'action d'alarme. Privilège nécessaire : Alarme.Supprimer alarme Procédure 1
Affichez l'objet dans l'inventaire sur lequel l'alarme est définie.
2
Sélectionnez l'objet et cliquez sur l'onglet [Alarmes] .
3
Cliquez sur [Définitions] .
4
Cliquez avec le bouton droit sur l'objet et choisissez [Modifier les paramètres] dans le menu contextuel. Si l'option [Modifier les paramètres] n'est pas disponible, l'objet que vous avez sélectionné n'est pas le propriétaire de l'alarme. Pour ouvrir l'objet correct, cliquez sur l'objet lié dans la colonne Défini dans de l'alarme. Répétez alors cette étape.
5
Dans la boîte de dialogue de paramètres d'alarme, cliquez sur l'onglet [Actions] .
6
Sélectionnez l'action et cliquez sur [Supprimer] .
7
Cliquez sur [OK] .
L'action est supprimée de l'alarme.
Exécuter une commande comme action d'alarme Vous pouvez exécuter un script quand une alarme se déclenche en configurant une action d'alarme de commande. Privilège nécessaire : Alarme.Modifier l'alarme REMARQUE Les commandes d'alarme s'exécutant dans d'autres processus, elles ne bloquent pas l'exécution de vCenter Server. Toutefois, elles consomment des ressources serveur, telles que le processeur et la mémoire. Cette opération suppose que vous ajoutiez l'action d'alarme à une alarme existante. Cette opération suppose que vous ajoutiez l'action d'alarme à une alarme existante.
186
VMware, Inc.
Chapitre 13 Utilisation des alarmes
Procédure 1
Au besoin, ouvrez la boîte de dialogue de paramètres d'alarme. a
Sélectionnez l'objet dans l'inventaire sur lequel l'alarme est définie.
b
Cliquez sur l'onglet [Alarmes] .
c
Cliquez sur [Définitions] .
d
Double-cliquez sur l'alarme dans la liste.
2
Cliquez sur l'onglet [Actions] .
3
Cliquez sur [Ajouter] .
4
Double-cliquez sur l'action par défaut et sélectionnez [Exécuter une commande] .
5
Double-cliquez sur le champ [Configuration] et procédez de l'une des manières suivantes, selon le type de fichier de commande : n
Si la commande est un fichier.exe, tapez le nom de chemin complet de la commande. Par exemple, pour exécuter la commande cmd.exe dans l'inventaire C:\tools, tapez c:\tools\cmd.exe.
n
Si la commande est un fichier.bat, tapez le nom de chemin complet de la commande comme argument de la commande c:\windows\system32\cmd.exe. Par exemple, pour exécuter la commande cmd.bat dans l'inventaire C:\tools, tapez c:\windows\system32\cmd.exe /c c:\tools\cmd.bat. Si votre script ne se sert pas des variables d'environnement d'alarme, incluez tous les éventuels paramètres nécessaires dans le champ de configuration. Par exemple : c:\tools\cmd.exe AlarmName targetName c:\windows\system32\cmd.exe /c c:\tools\cmd.bat alarmName targetName
Pour les fichiers.bat, la commande et ses paramètres doivent être formatés en une seule chaîne. 6
Cliquez sur [OK] .
Quand l'alarme se déclenche, l'action définie dans le script est effectuée.
Configurer les paramètres SNMP pour vCenter Server Pour employer SNMP avec vCenter Server, vous devez configurer les paramètres SNMP à l'aide de vSphere Client. Prérequis Pour effectuer la tâche suivante, vSphere Client doit être connecté à un système vCenter Server. En outre, il vous faut le nom DNS et l'adresse IP du récepteur SNMP, le numéro de port du récepteur, et l'identifiant de communauté. Procédure 1
Sélectionnez [Administration] > [Paramètres vCenter Server] .
2
Si vCenter Server fait partie d'un groupes connecté, dans [vCenter Server actuel] , sélectionnez le serveur concerné.
3
Cliquez sur [SNMP] dans la liste de navigation.
VMware, Inc.
187
Guide d'administration du centre de données vSphere
4
Saisissez les informations suivantes pour le [Récepteur principal] des interruptions SNMP. Option
Description
URL du récepteur
Nom DNS ou l'adresse IP du récepteur SNMP.
Port du récepteur
Numéro de port du récepteur auquel l'agent SNMP envoie les interruptions. Si la valeur de port est vide, vCenter Server utilise par défaut le port [162] .
Communauté
Identifiant de communauté.
5
(Facultatif) Activez les récepteurs supplémentaires dans les options [Activer Récepteur 2] , [Activer Récepteur 3] et [Activer Récepteur 4] .
6
Cliquez sur [OK] .
Le système vCenter Server est désormais prêt à envoyer des interruptions au système de gestion que vous avez désigné. Suivant Configurez votre logiciel de gestion SNMP pour recevoir et interpréter les données provenant de l'agent SNMP vCenter Server. Reportez-vous à « Configurer le logiciel client de gestion SNMP », page 141.
Configurer les paramètres de messagerie SMTP de vCenter Server Vous pouvez configurer vCenter Server pour envoyer des notifications par courriel comme actions d'alarme. Prérequis Pour que vCenter Server puisse envoyer des courriels, vous devez effectuer les opérations suivantes : n
Configurez les paramètres de serveur SMTP pour vCenter Server ou Microsoft Outlook Express.
n
Désignez les destinataires via la boîte de dialogue de paramètres des alarmes quand vous configurez des actions d'alarme.
Pour effectuer cette opération, vSphere Client doit être connecté à un système vCenter Server. Procédure 1
Sélectionnez [Administration] > [Paramètres vCenter Server] .
2
Si le système vCenter Server fait partie d'un groupes connecté, dans [vCenter Server actuel] , sélectionnez le système vCenter Server à configurer.
3
Sélectionnez [Courrier] dans la liste de navigation.
4
Pour la notification par courriel, définissez le serveur SMTP et le port SMTP :
5
188
Option
Description
Serveur SMTP
Nom DNS ou adresse IP de la passerelle SMTP à utiliser pour envoyer les courriels.
Compte d'émetteur
Adresse de l'expéditeur, par exemple, [email protected].
Cliquez sur [OK] .
VMware, Inc.
Chapitre 13 Utilisation des alarmes
Alarmes VMware préconfigurées VMware fournit des alarmes préconfigurées pour le système vCenter Server qui se déclenchent automatiquement dès que des problèmes sont détectés. Vous avez uniquement à configurer des actions pour ces alarmes. Certaines alarmes sont « sans état ». vCenter Server ne conserve pas les données des alarmes sans état ni ne calcule ni n'affiche leur état. Les alarmes sans état ne peuvent être ni reconnues ni réinitialisées. Tableau 13-24 recense les alarmes préconfigurées disponibles pour le système vCenter Server. Un astérisque indique une alarme sans état. Tableau 13-24. Alarmes VMware par défaut Nom de l'alarme
Description
Impossible de se connecter au réseau
Surveille la connectivité de réseau sur un commutateur virtuel.
Impossible de se connecter au stockage*
Surveille la connectivité hôte ou réseau à un périphérique de stockage.
Erreur de disponibilité élevée de cluster*
Surveille les erreurs de disponibilité élevée sur un cluster.
Utilisation de la banque de données sur le disque
Surveille l'utilisation du disque de la banque de données. REMARQUE Cette alarme contrôle la valeur [État] des banque de données dans vSphere Client. Si vous désactivez cette alarme, le statut de la banque de données sera affiché en tant que [Inconnue] .
Erreur de sortie du mode veille*
Surveille si un hôte ne parvient pas à quitter le mode veille.
État de santé modifié*
Surveille les modifications de l'état de santé de service et d'extension.
Contrôle d'état de santé
Surveille les changements de l'état de santé général des composants de vCenter Server.
État du contrôleur BMC de l'hôte
Surveille l'état du contrôleur BMC de l'hôte.
État de la batterie des hôtes
Surveille les batteries des hôtes.
Connexion et état d'alimentation des hôtes
Surveille la connexion et l'état d'alimentation des hôtes.
Échec de connexion d'hôte*
Surveille les échecs de connexion d'hôte.
Utilisation de la CPU hôte
Surveille l'utilisation de CPU hôte.
Erreur d'hôte*
Surveille les événements d'erreur et d'avertissement d'hôte.
État du ventilateur matériel d'hôte
Surveille les ventilateurs d'hôte.
État d'alimentation du matériel hôte
Surveille l'alimentation d'hôte.
État du tableau de bord du système matériel hôte
Surveille les tableaux de bord de système hôte.
État de la température du matériel hôte
Surveille la température d'hôte.
Tension du matériel hôte
Surveille la tension d'hôte.
État du journal des événements système IPMI de l'hôte
Surveille la capacité du journal des événements système IPMI.
État de la mémoire hôte
Surveille la mémoire hôte.
Utilisation de la mémoire hôte
Surveille l'utilisation de la mémoire hôte.
État de processeur hôte
Surveille les processeurs hôtes.
Taux d'échange en entrée sur la console du servicet hôte
Surveille le taux d'échange en entrée sur la console du servicet hôte.
Taux d'échange en sortie sur la console du servicet hôte
Surveille le taux d'échange en sortie sur la console du servicet hôte.
VMware, Inc.
189
Guide d'administration du centre de données vSphere
Tableau 13-24. Alarmes VMware par défaut (suite)
190
Nom de l'alarme
Description
État d'hôte des objets matériels
Surveille le statut des objets matériels hôtes.
État de stockage hôte
Surveille la connectivité hôte aux périphériques de stockage.
Erreur de licence*
Surveille les erreurs de licence.
Surveillance d'inventaire de licence
Surveille l'inventaire de licence pour assurer la conformité.
Surveillance du seuil d'une licence définie par l'utilisateur
Surveille l'inventaire de licence pour assurer la conformité.
Erreur de migration*
Surveille si une machine virtuelle ne peut pas être transférée ni déplacée, ou est orpheline.
Perte de connectivité réseau
Surveille la connectivité réseau sur un commutateur virtuel.
Dégradation de redondance de la liaison montante*
Surveille la dégradation de redondance de la liaison montante sur un commutateur virtuel.
Perte de la redondance de la liaison montante
Surveille la redondance de la liaison montante sur un commutateur virtuel.
Hôte incompatible pour la machine virtuelle secondaire
Surveille s'il n'y a aucun hôte compatible disponible pour placer une machine virtuelle secondaire.
Charge de travail non-vSphere détectée sur la banque de données
Surveille les charges de travail non-vSphere détectées sur une banque de données.
Délai de démarrage de machine virtuelle secondaire expiré*
Surveille les expirations au démarrage d'une machine virtuelle secondaire.
Utilisation de la CPU de la machine virtuelle
Surveille l'utilisation de la CPU de la machine virtuelle.
Commandes de disque de machine virtuelle annulées
Surveille le nombre de commandes de disque de machine virtuelle qui sont annulées.
Erreur de machine virtuelle*
Surveille les événements d'erreur et d'avertissement de machine virtuelle.
État de tolérance aux pannes d'une machine virtuelle modifié
Surveille les modifications de l'état de tolérance aux pannes d'une machine virtuelle.
État d'intervalle vLockStep de tolérance aux pannes de machine virtuelle modifié
Surveille les modifications de l'intervalle vLockStep de tolérance aux pannes d'une machine virtuelle secondaire
Erreur de disponibilité élevée de machine virtuelle*
Surveille les erreurs de disponibilité élevée sur une machine virtuelle.
Utilisation de la mémoire de machine virtuelle
Surveille l'utilisation de la mémoire de machine virtuelle.
Latence de disque totale de machine virtuelle
Surveille la latence de disque totale de machine virtuelle.
NIC de noyau de machine virtuelle pas configuré correctement*
Surveille les NIC VMKernel configurés de façon incorrecte
VMware, Inc.
Fichiers journaux système
14
Outre les listes d'événements et d'alarmes, les composants de vSphere génèrent divers journaux. Ces journaux contiennent des informations supplémentaires sur les activités de votre environnement vSphere. Ce chapitre aborde les rubriques suivantes : n
« Consulter les entrées du journal système », page 191
n
« Consulter les journaux système sur un hôte ESXi », page 191
n
« Journaux système externes », page 192
n
« Configurer Syslog sur des hôtes ESXi », page 193
n
« Exporter des données de diagnostic », page 194
n
« Recueillir les fichiers journaux », page 194
Consulter les entrées du journal système Vous pouvez consulter les journaux système produits par les composants de vSphere. Procédure 1
Dans la page d'accueil d'un système vSphere Client connecté à un système vCenter Server ou à un hôte ESX/ESXi, cliquez sur [Journaux système] .
2
Dans le menu déroulant, sélectionnez le journal et l'entrée que vous voulez consulter.
3
Sélectionnez [Afficher] > [Filtre] pour choisir les options de filtrage.
4
Saisissez du texte dans le champ de données.
5
Cliquez sur [Effacer] pour effacer le champ de données.
Consulter les journaux système sur un hôte ESXi Vous pouvez utiliser l'interface de console directe pour consulter les journaux système sur un hôte ESXi. Ces journaux renseignent sur les événements du système. Procédure 1
De la console directe, sélectionnez [Afficher les journaux système] .
2
Appuyez sur la touche de numéro correspondante pour consulter un journal. Les journaux d'agent vCenter Server (vpxa) apparaissent si l'hôte est géré par vCenter Server.
3
VMware, Inc.
Appuyez sur Entrée ou sur la barre d'espace pour parcourir les messages.
191
Guide d'administration du centre de données vSphere
4
(Facultatif) Effectuez une recherche d'expression régulière. a
Appuyez sur la touche slash (/).
b
Entrez le texte à trouver.
c
Appuyez sur Entrée. Le texte trouvé est mis en surbrillance à l'écran.
5
Appuyez sur q pour retourner à la console directe.
Journaux système externes Le support technique de VMware est susceptible de demander plusieurs fichiers pour aider à résoudre tout problème que vous rencontriez avec ce produit. Cette section décrit les types et emplacements des fichiers journaux disponibles sur divers systèmes de composant ESX. REMARQUE Sur les systèmes Windows, plusieurs fichiers journaux sont stockés dans l'inventaire Local Settings, situé à l'emplacement C:\Documents and Settings\ [Paramètres vCenter Server] .
2
Sélectionnez [Options journalisation] .
VMware, Inc.
Chapitre 14 Fichiers journaux système
3
Sélectionnez [Commentaires] dans le menu instantané.
4
Cliquez sur [OK] .
Recueillir les fichiers journaux vSphere Vous pouvez recueillir et rassembler les fichiers journaux de vSphere en un même emplacement unique. Procédure u
Afficher le fichier journal en utilisant l'une des méthodes suivantes. Tâche
Description
Afficher le fichier viclient-*.log
Passez au répertoire %temp%.
Téléchargez le bundle de journaux de vSphere Client connecté à un système vCenter Server.
Sélectionnez [Administration] > [Exporter journaux du système] pour télécharger le bundle de journaux. Le bundle de journaux est générée comme fichier .zip. Par défaut, les journaux vpxd de la liasse sont compressés en fichiers .gz. Vous devez employer gunzip pour décompresser ces fichiers.
Générez les bundles de journaux vCenter Server depuis un système vCenter Server
Sélectionnez [Démarrer] > [Programmes] > [VMware] > [Générer un bundle de journaux vCenter Server] . Vous pouvez procéder ainsi pour produire des liasses de journaux vCenter Server même si vous ne parvenez pas à vous connecter à vCenter Server au moyen de vSphere Client. Le bundle de journaux est générée comme fichier .zip. Par défaut, les journaux vpxd de la liasse sont compressés en fichiers .gz. Vous devez employer gunzip pour décompresser ces fichiers.
Recueillir les fichiers journaux ESX au moyen de la console du service Vous pouvez recueillir et rassembler toutes les informations pertinentes sur le système et la configuration ESX, ainsi que les fichiers journaux ESX. Ces informations peuvent servir à analyser les problèmes. Procédure u
Exécutez le script suivant sur la console du service : /usr/bin/vm-support Le fichier qui en résulte est au format suivant : esx-date-unique-xnumber.tgz
Désactiver la compression pour les fichiers journaux vpxd Par défaut, les fichiers journaux vpxd de vCenter Server sont cumulés et compressés en fichiers .gz. Vous pouvez mettre hors tension ce paramètre pour laisser les journaux vpxd non compressés. Procédure 1
Ouvrez une session sur vCenter Server au moyen de vSphere Client.
2
Sélectionnez [Administration] > [Paramètres vCenter Server] .
3
Sélectionnez [Paramètres avancés] .
4
Dans le champ [Clé] , tapez log.compressOnRoll.
5
Dans le champ [Valeur] , tapez faux.
6
Cliquez sur [Ajouter] , puis sur [OK] .
VMware, Inc.
195
Guide d'administration du centre de données vSphere
Fichiers VMkernel ESX/ESXi Si le noyau VMkernel échoue, un message d'erreur apparaît, puis la machine virtuelle redémarre. Si vous avez désigné une partition de vidage de mémoire VMware quand vous avez configuré votre machine virtuelle, le noyau VMkernel génère également un vidage de mémoire et un journal d'erreurs. Des problèmes plus graves dans le noyau VMkernel peuvent figer la machine sans message d'erreur ni vidage de mémoire.
196
VMware, Inc.
Préservation de votre infrastructure virtuelle
VMware, Inc.
197
Guide d'administration du centre de données vSphere
198
VMware, Inc.
Utiliser les tâches et événements
15
Les tâches et événements vSphere sont des activités et actions qui surviennent sur un objet dans l'inventaire vSphere. Ce chapitre aborde les rubriques suivantes : n
« Gérer les tâches », page 199
n
« Gérer les événements », page 206
n
« Signaler les erreurs », page 209
Gérer les tâches Les tâches représentent les activités de système qui ne se terminent pas immédiatement, par exemple la migration d'une machine virtuelle. Elles sont engagées par les activités de niveau élevé que vous effectuez avec le vSphere Client en temps réel et par celles que vous planifiez pour exécution à un moment ultérieur ou à une fréquence régulière. Par exemple, la mise hors tension d'une machine virtuelle est une tâche. Vous pouvez soit effectuer cette tâche manuellement chaque soir, soit configurer une tâche planifiée pour qu'elle mettre la machine virtuelle hors tension chaque soir, à votre place. REMARQUE La fonctionnalité disponible dans vSphere Client varie selon que vSphere Client est connecté à un système vCenter Server ou à un hôte ESX/ESXi. Sauf mention contraire, le processus, la tâche, ou la description concernent les deux genres de connexions vSphere Client. Si vSphere Client est connecté à un hôte ESX/ESXi, l'option [Tâches] n'est pas disponible ; toutefois, vous pouvez consulter les tâches récentes dans la [barre d'état] , au bas de vSphere Client.
Afficher les tâches Vous pouvez afficher les tâches qui sont associées à un seul objet ou à tous les objets dans l'inventaire de vSphere Client. L'onglet [Tâches et événements] recense les tâches terminées et en cours. Par défaut, la liste de tâches d'un objet inclut également les tâches effectuées sur ses objets enfants. Vous pouvez filtrer la liste en supprimant les tâches exécutées sur les objets enfant et en utilisant des mots clés pour rechercher des tâches. Si vous avez ouvert une session sur un système vCenter Server qui fait partie d'un groupes connecté, dans la liste de tâches, une colonne affiche le nom du système vCenter Server sur lequel la tâche a été effectuée.
VMware, Inc.
199
Guide d'administration du centre de données vSphere
Afficher toutes les tâches Vous pouvez afficher les tâches effectuées et en cours dans l'onglet [Tâches et événements] du vSphere Client. Procédure 1
Affichez l'objet dans l'inventaire.
2
Affichez les tâches d'un seul objet ou de la totalité de vCenter Server.
3
n
Pour afficher les tâches d'un objet, sélectionnez-le.
n
Pour afficher les tâches de vCenter Server, sélectionnez le dossier racine.
Cliquez sur l'onglet [Tâches et événements] . La liste de tâches contient les tâches effectuées sur l'objet et ses enfants.
4
(Facultatif) Pour consulter les informations détaillées sur une tâche, sélectionnez-la dans la liste. Le panneau [Détails sur la tâche] affiche les détails tels que le statut de la tâche, les éventuels messages d'erreur dans la pile d'erreur et tous les événements connexes.
Afficher les tâches récentes Vous pouvez afficher les tâches récentes de vCenter Server ou d'un hôte ESX/ESXi dans le panneau [Tâches récentes] du vSphere Client. Procédure 1
Affichez l'objet dans l'inventaire.
2
Sélectionnez l'objet.
3
Au besoin, sélectionnez [Affichage] > [Statut] pour afficher la barre de statut au bas du vSphere Client.
4
Dans la barre de statut, cliquez sur [Tâches] . La liste des tâches effectuées apparaît dans le panneau [Tâches récentes] de la [barre d'état] .
Afficher les tâches planifiées Vous pouvez afficher les tâches planifiées dans le panneau [Tâches planifiées] du vSphere Client. La liste des tâches planifiées inclut les tâches qui sont planifiées pour s'exécuter et celles qui se sont déjà exécutées. Procédure u
Dans la barre de navigation, sélectionnez [Accueil] > [Gestion] > [Tâches planifiées] .
Filtrer les tâches d'un hôte ou d'un centre de données Le filtrage de la liste de tâches supprime les tâches effectuées sur les objets enfants. Procédure
200
1
Sélectionnez l'hôte ou le centre de données dans l'inventaire et cliquez sur l'onglet [Tâches et événements] .
2
Dans [Affichage] , cliquez sur [Tâches] pour afficher la liste de tâches.
3
Si ni la liste [Afficher toutes les entrées] ni le champ de recherche ne sont affichés sous les boutons [Tâches] et [Événements] , sélectionnez [Affichage] > [Filtrage] .
4
Cliquez sur [Afficher toutes les entrées] et sélectionnez [Afficher entrées hôte] ou [Afficher entrées de centre de données] , selon l'objet sélectionné.
VMware, Inc.
Chapitre 15 Utiliser les tâches et événements
Utiliser des mots clés pour filtrer la liste de tâches Vous pouvez filtrer la liste de tâches selon n'importe quel attribut de tâche, y compris le nom, la cible, le statut, l'initiateur, l'historique de changement et l'heure. Le filtrage est inclusif, et non pas exclusif. Si le mot clé est trouvé dans certaines des colonnes sélectionnées, la tâche est incluse dans la liste filtrée. Procédure 1
Affichez l'objet dans l'inventaire.
2
Sélectionnez l'objet et le clic [les tâches et les tabulez] Événements.
3
Si le champ de recherche [Le nom, la cible ou le statut contient] n'est pas affiché, sélectionnez [Affichage] > [Filtrage] .
4
Cliquez sur la flèche du champ de recherche et sélectionnez les attributs à inclure dans la recherche.
5
Tapez un mot clé dans le champ et appuyez sur Entrée.
Annulation d'une tâche L'annulation d'une tâche en arrête l'exécution. L'annulation d'une tâche planifiée n'en annule pas les exécutions ultérieures. Pour annuler une tâche planifiée qui ne s'est pas exécutée, replanifiez-la. REMARQUE Vous pouvez uniquement annuler un sous-ensemble de tâches en employant le vSphere Client, et vous ne pouvez annuler de tâches sur un hôte ESX Server version 2.0.1. Privilèges requis : n
Tâches manuelles : Tâches.Mettre à niveau une tâche
n
Tâches planifiées :Tâche planifiée.Supprimer une tâche
n
Autorisations adéquates sur l'hôte où la tâche s'exécute
Prérequis Pour annuler une tâche, le vSphere Client doit être connecté à un système vCenter Server. Procédure 1
Localisez la tâche dans le panneau [Tâches récentes] de la [barre d'état] . Par défaut, la [barre d'état] s'affiche au bas du vSphere Client. Si elle n'est pas visible, sélectionnez [Affichage] > [Barre d'état] .
2
Cliquez avec le bouton droit sur la tâche concernée et sélectionnez [Annuler] . Si l'option d'annulation est indisponible, la tâche sélectionnée ne peut être annulée.
Le système vCenter Server ou l'hôte ESX/ESXi arrête la progression de la tâche et ramène l'objet à son état précédent. vSphere Client affiche la tâche avec le statut [Annulé] .
Planifier des tâches Vous pouvez planifier des tâches pour qu'elles s'exécutent soit une seule fois, soit plusieurs fois à intervalle régulier. vSphere Client doit être connecté à un système vCenter Server pour créer et gérer des tâches planifiées. Les tâches que vous pouvez planifier figurent dans le tableau suivant.
VMware, Inc.
201
Guide d'administration du centre de données vSphere
Tableau 15-1. Tâches planifiées Tâche planifiée
Description
Ajouter un hôte
Ajoute l'hôte au centre de données ou au cluster désigné.
Modifier l'état d'alimentation d'une machine virtuelle
Mets sous tension, hors tension, suspend ou réinitialise l'état de la machine virtuelle.
Modifier les paramètres d'alimentation de cluster
Active ou désactive la DPM des hôtes d'un cluster.
Modifier les paramètres de ressource d'un pool de ressources ou d'une machine virtuelle
Modifie les paramètres de ressource suivants : n CPU – Partages, réservation, limite. n Mémoire – Partages, réservation, limite.
Vérifier la conformité d'un profil
Vérifie que la configuration d'un hôte concorde avec la configuration indiquée dans un profil d'hôte.
Cloner une machine virtuelle
Réalise un clone de la machine virtuelle et et la met sur l'hôte ou cluster désigné.
Créer une machine virtuelle
Crée une nouvelle machine virtuelle sur l'hôte désigné.
Déployer une machine virtuelle
Crée une nouvelle machine virtuelle à partir d'un modèle sur l'hôte ou le cluster désigné.
Exporter une machine virtuelle
Exporte aux formats gérés ou aux formats hébergés les machines virtuelles que vCenter Server gère. Le processus d'exportation convertit la source en machine virtuelle, au format que vous indiquez. Cette tâche planifiée n'est disponible que si VMware vCenter Converter est installé.
Importer une machine virtuelle
Importe une machine physique, une machine virtuelle ou une image de système dans une machine virtuelle que vCenter Servergère. Cette tâche planifiée n'est disponible que si VMware vCenter Converter est installé.
Migrer une machine virtuelle
Migre une machine virtuelle sur l'hôte ou la banque de données désignés, au moyen de la migration ou de la migration avec vMotion.
Effectuer un instantané d'une machine virtuelle
Capture l'état entier de la machine virtuelle au moment où l'instantané est réalisé.
Scanner pour détecter les mises à niveau
Scanne les modèles, machines virtuelles et hôtes pour détecter si des mises à niveau sont disponibles. Cette tâche n'est disponible que si VMware vCenter Update Manager est installé.
Corriger
Télécharge tous les nouveaux correctifs détectés pendant l'opération de scannage et applique les paramètres nouvellement configurés. Cette tâche n'est disponible que si VMware vCenter Update Manager est installé.
Les tâches planifiées se créent à l'aide de l'assistant de tâche planifiée Scheduled Task. Pour certaines tâches planifiées, cet assistant ouvre l'assistant spécial de cette tâche. Par exemple, si vous créez une tâche planifiée qui migre une machine virtuelle, l'assistant de tâche planifiée Scheduled Task ouvre l'assistant de migration machine virtuelle Migrate Virtual Machine, qui sert à configurer les détails de la migration. Il n'est pas possible de planifier une tâche pour qu'elle s'exécute sur plusieurs objets. Par exemple, vous ne pouvez créer sur un hôte une tâche planifiée qui mette sous tension toutes les machines virtuelles de cet hôte. Vous devez créer une tâche planifiée distincte pour chaque machine virtuelle. Une fois qu'une tâche planifiée s'exécute, vous pouvez la replanifier pour réexécution à un autre moment.
202
VMware, Inc.
Chapitre 15 Utiliser les tâches et événements
Créer une tâche planifiée Pour planifier une tâche, employez l'assistant de tâche planifiée. Privilège nécessaire : Planifier une tâche.Créer des tâches Vous pouvez planifier un nombre de tâches limité au moyen du vSphere Client. Si la tâche à planifier n'est pas disponible, employez l'infrastructure API de VMware. Consultez le guide de programmation vSphere SDK. AVERTISSEMENT Ne planifiez pas plusieurs tâches à effectuer en même temps sur le même objet. Les résultats sont imprévisibles. Prérequis vSphere Client doit être connecté à un système vCenter Server pour planifier des tâches. Procédure 1
Dans la barre de navigation, cliquez sur [Accueil] > [Gestion] > [Tâches planifiées] . La liste de tâches planifiées actuelle apparaît.
2
Dans la barre d'outils, cliquez sur [Nouveau] .
3
Dans la boîte de dialogue Sélectionner une tâche à planifier, sélectionnez une tâche et cliquez sur [OK] pour ouvrir l'assistant de cette tâche. REMARQUE Pour certaines tâches planifiées, l'assistant ouvre l'assistant spécial de cette tâche. Par exemple, pour migrer une machine virtuelle, l'assistant de tâche planifiée ouvre l'assistant de migration de machine virtuelle, qui sert à configurer les détails de la migration.
4
Servez-vous de l'assistant qui s'ouvre pour la tâche.
5
Cliquez sur [OK] pour ouvrir l'assistant de tâche planifiée.
6
Saisissez un nom et une description de tâche, et cliquez sur [Suivant] .
7
Sélectionnez une [fréquence] et indiquez une [heure de début] . Vous pouvez planifier une tâche pour qu'elle ne s'exécute qu'une fois pendant une journée. Pour configurer une tâche de sorte qu'elle s'exécute plusieurs fois sur une journée, configurez des tâches planifiées supplémentaires. Tableau 15-2. Options de fréquence de tâche planifiée
VMware, Inc.
Fréquence
Action
[Une fois]
n n
Pour exécuter la tâche planifiée immédiatement, sélectionnez [Maintenant] et cliquez sur [Suivant] . Pour exécuter la tâche planifiée à une heure et une date ultérieures, sélectionnez [Plus tard] et saisissez une [Heure] . Cliquez sur la flèche [Date] pour afficher le calendrier, et cliquez sur une date.
[Après le démarrage]
n
Dans [Délai] , saisissez le nombre de minutes pour retarder la tâche.
[Toutes les heures]
1
Dans [Heure de début] , indiquez le nombre de minutes après l'heure pour exécuter la tâche. 2 Dans [Intervalle] , indiquez le nombre d'heures après lequel exécuter la tâche. Par exemple, pour commencer une tâche à la demie toutes les cinq heures, tapez30 et 5.
[Tous les jours]
n
Saisissez [l'heure de début] et [l'intervalle] . Par exemple, pour exécuter la tâche à 14h30 tous les quatre jours, tapez 2:30 et 4.
203
Guide d'administration du centre de données vSphere
Tableau 15-2. Options de fréquence de tâche planifiée (suite) Fréquence
Action
[Toutes les semaines]
1 Saisissez [l'intervalle] et [l'heure de début] . 2 Sélectionnez chaque jour où exécuter la tâche. Par exemple, pour exécuter la tâche à 6h chaque mardi et jeudi, tapez 1 et [6h00] , et sélectionnez [mardi] et [jeudi] .
[Tous les mois]
1 2
3
Saisissez [l'heure de début] . Indiquez les jours à l'aide de l'une des méthodes suivantes. n Indiquez une date précise du mois. n Sélectionnez [premier] , [deuxième] , [troisième] , [quatrième] ou [dernier,] et sélectionnez le jour de la semaine. [dernier] exécute la tâche la dernière semaine du mois où le jour survient. Par exemple, si vous sélectionnez le dernier lundi du mois et que le mois finit un dimanche, la tâche s'exécute six jours avant la fin du mois. Dans [Intervalle] , saisissez le nombre de mois entre chaque exécution de la tâche.
8
Cliquez sur [Suivant] .
9
Configurez les notifications par e-mail et cliquez sur [Suivant] .
10
Cliquez sur [Terminer] .
Le système vCenter Server ajoute la tâche à la liste dans la fenêtre [] Tâches planifiées.
Annuler des tâches planifiées L'annulation d'une tâche en arrête l'exécution, qu'il s'agisse d'une tâche en temps réel ou d'une tâche planifiée. L'opération n'annule que la tâche en cours d'exécution. Si la tâche en train d'être annulée est une tâche planifiée, les exécutions ultérieures ne sont pas annulées. Les tâches qui ne sont pas en cours d'exécution peuvent être effacées quand elles sont à l'état file d'attente ou planifié. Dans ces cas, l'opération d'annulation n'étant pas disponible, supprimez la tâche, ou replanifiez-la pour exécution à un autre moment. La suppression d'une tâche planifiée vous oblige à la recréer pour exécution ultérieure ; ce n'est pas le cas de la replanification. Vous pouvez annuler les tâches suivantes : n
Se connecter à un hôte
n
Cloner une machine virtuelle
n
Déployer une machine virtuelle
n
Migrer une machine virtuelle hors tension. Cette tâche n'est annulable que si les disques sources n'ont pas été supprimés.
Si votre vSphere emploie des services virtuels, vous pouvez également annuler les tâches planifiées suivantes : n
Modifier l'état d'alimentation d'une machine virtuelle
n
Effectuer un instantané d'une machine virtuelle
Modifier ou replanifier une tâche Une fois qu'une tâche planifiée est créée, vous pouvez modifier la synchronisation, la fréquence et les détails de la tâche. Vous pouvez modifier et replanifier des tâches avant ou après leur exécution. Privilège nécessaire :Planifier une tâche.Modifier une tâche
204
VMware, Inc.
Chapitre 15 Utiliser les tâches et événements
Procédure 1
Dans la barre de navigation du vSphere Client, cliquez sur [Accueil] > [Gestion] > [Tâches planifiées] .
2
Sélectionnez la tâche.
3
Dans la barre d'outils, cliquez sur [Propriétés] .
4
Modifiez les attributs de la tâche selon les besoins.
5
Cliquez sur [Suivant] pour avancer dans l'assistant.
6
Cliquez sur [Terminer] .
Supprimer une tâche planifiée La suppression d'une tâche planifiée supprime toutes les futures occurrences de la tâche. L'historique associé à toutes les occurrences terminées de la tâche demeure dans la base de données vCenter Server. Prérequis Pour supprimer des tâches planifiées, le vSphere Client doit être connecté au système vCenter Server. Privilège nécessaire :Tâche planifiée.Supprimer une tâche Procédure 1
Dans la barre de navigation du vSphere Client, cliquez sur [Accueil] > [Gestion] > [Tâches planifiées] .
2
Sélectionnez la tâche.
3
Sélectionnez [Inventaire] > [Tâche planifiée] > [Supprimer] .
4
Cliquez sur [OK] .
La tâche est supprimée de la liste de tâches planifiées.
Règles d'exécutions des tâches VCenter Server et les hôtes ESX/ESXi obéissent à certaines règles en matière de gestion des tâches dans le système. vCenter Server et les hôtes ESX/ESXi appliquent les règles suivantes pour traiter les tâches : n
L'utilisateur effectuant la tâche dans vSphere Client doit disposer des autorisations adéquates sur les objets concernés. Une fois une tâche planifiée créée, elle sera effectuée même si l'utilisateur ne dispose plus de l'autorisation de l'effectuer.
n
Si les opérations exigées par des tâches manuelles et des tâches planifiées sont en conflit, l'activité échue en premier commence en premier.
n
Quand une machine virtuelle ou un hôte est dans un état incorrect pour effectuer une activité, qu'elle soit manuelle ou programmée, ni vCenter Server ni l'hôte ESX/ESXi n'effectuent la tâche. Un message est consigné dans le journal.
n
Quand un objet est supprimé de vCenter Server ou de l'hôte ESX/ESXi, toutes les tâches associées le sont également.
n
vSphere Client et le système vCenter Server appliquent le TUC (temps universel coordonné) pour déterminer l'heure de démarrage d'une tâche planifiée. Ceci garantit que les utilisateurs de vSphere Client situés dans différents fuseaux horaires voient la tâche programmée s'exécuter à leur heure locale.
VMware, Inc.
205
Guide d'administration du centre de données vSphere
Des événements sont consignés dans le journal des événements au début et à l'achèvement d'une tâche. Toutes les éventuelles erreurs qui surviennent au cours d'une tâche sont consignées dans le journal. AVERTISSEMENT Ne planifiez pas plusieurs tâches à effectuer en même temps sur le même objet. Les résultats sont imprévisibles.
Gérer les événements Un événement est une action qui survient sur un objet dans vCenter Server ou sur un hôte. Les événements incluent les actions d'utilisateur et les actions système qui surviennent sur les objets gérés dans l'inventaire de vSphere Client. Par exemple, des événements sont créés quand un utilisateur ouvre une session sur une machine virtuelle et quand la connexion d'un hôte est coupée. Chaque événement enregistre un message d'événement. Un message d'événement est une description prédéfinie d'un événement. Les messages d'événement contiennent des informations telles que l'utilisateur qui a généré l'événement, l'heure à laquelle l'événement est survenu et le type de message d'événement (information, erreur ou avertissement). Les messages d'événement sont archivés dans vCenter Server. En général, les détails d'événement incluent le nom de l'objet sur lequel l'événement est survenu et décrivent l'action qui est survenue. L'objet de l'événement est un lien vers la page individuelle des événements de l'objet. REMARQUE Quand des actions se produisent sur un dossier, par exemple quand une alarme est créée sur un dossier, l'événement connexe (dans ce cas AlarmCreatedEvent) n'est visible que dans le centre de données parent.
Affichage des événements Vous pouvez afficher les événements associés à un objet unique ou à tous les objets de l'inventaire de vSphere Client. Les événements énumérés pour un objet sélectionné incluent les événements associés aux objets enfants. Les informations détaillées sur un événement sélectionné apparaissent dans le panneau Détails de l'événement sous la liste des événements. REMARQUE Quand vSphere Client est connecté directement à un hôte ESX/ESXi, l'onglet [Tâches et événements] est intitulé [Événements] .
Afficher les événements associés à un objet Les événements énumérés pour un objet sélectionné incluent des événements liés à ses objets d'enfant. Privilège nécessaire : Lecture seule Procédure 1
A Affiché l'objet dans l'inventaire de client de vSphere.
2
Sélectionnez l'objet et le clic [les tâches et les tabulez] Événements.
3
Clic [Événements] . Une liste d'événements apparaît.
206
VMware, Inc.
Chapitre 15 Utiliser les tâches et événements
4
(Facultatif) Sélectionnez un événement dans la liste pour voir [Détails de l'événement] , y compris une liste d'événements relatifs et d'erreurs dans la pile d'erreur. Les messages d'erreur qui s'affichent dans la pile d'erreurs sont affichés par défaut.
5
(Facultatif) Cliquez sur l'icône à côté du [Description] pour afficher plus de détails et des causes possibles de l'événement. Vous pouvez imprimer ou sauvegarder les détails d'événement.
Afficher les événements associés à tous les objets Les événements les plus récents apparaissent en haut de la liste Evénements. Les événements sont identifiés par type d'information, type d'erreur et type d'avertissement. Privilège nécessaire : Lecture seule Procédure 1
2
Affichez les événements associés à tous les objets de l'inventaire. n
Dans la barre de navigation, cliquez sur [Page d'accueil] > [Gestion] > [Événements] .
n
Dans l'inventaire, sélectionnez le nœud racine, cliquez sur l'onglet [Tâches et événements] , puis sur [Événements] .
(Facultatif) Pour afficher les détails d'un événement de la liste, sélectionnez l'événement. Le panneau [Détails événement] affiche les détails.
3
(Facultatif) Pour afficher les événements liés à un objet cible de la liste, cliquez sur le nom de l'objet cible. L'onglet [Tâches et événements] pour l'objet sélectionné apparaît.
Filtrer des événements sur un hôte ou un centre de données Par défaut, la liste des événements pour un objet inclut les événements appliqués sur ses objets enfants. Vous pouvez supprimer tous les événements enfants associés à un hôte ou une banque de données et afficher seulement les événements appliqués sur l'objet lui-même. Procédure 1
Affichez l'hôte ou le centre de données dans l'inventaire.
2
Sélectionnez l'hôte ou centre de données et cliquez sur l'onglet [Tâches et événements] .
3
Cliquez sur [Événements] pour afficher la liste des événements.
4
Si la liste [Afficher toutes les entrées] et le champ de recherche ne sont pas visibles sous les boutons [Tâches] et [Événements] , sélectionnez [Présentation] > [Filtre] .
5
Cliquez sur [Afficher toutes les entrées] et sélectionnez [Afficher entrées hôte] ou [Afficher entrées de centre de données] , selon l'objet sélectionné.
Utiliser des mots-clés pour filtrer la liste des événements Vous pouvez afficher des événements en fonction de n'importe quel attribut, y compris nom d'événement, cible, type, utilisateur, historique de changement et heure. Le filtrage est inclusif, et non pas exclusif. Si le motclé est trouvé dans l'une des colonnes sélectionnées, l'événement est inclus dans la liste. Prérequis Privilège nécessaire : Lecture seule.
VMware, Inc.
207
Guide d'administration du centre de données vSphere
Procédure 1
2
Sélectionnez l'objet sur lequel filtrer les événements. n
Pour filtrer les événements associés à un objet, sélectionnez l'objet dans l'inventaire, cliquez sur l'onglet [Événements] , puis sur [Événements] .
n
Pour filtrer les événements associés à tous les objets, dans la barre de navigation, cliquez sur [Page d'accueil] > [Gestion] > [Événements] .
Si le champ de recherche [Nom, Cible ou État contient] n'est pas visible, sélectionnez [Présentation] > [Filtre] . Le champ de recherche apparaît.
3
Cliquez sur la flèche du champ de recherche et sélectionnez les attributs à inclure dans la recherche.
4
Tapez un mot-clé dans le champ et appuyez sur Entrée.
Les événements qui correspondent à la recherche sont extraits et affichés dans la liste des événements.
Déclencher une alarme sur un événement Vous pouvez configurer une alarme qui se déclenche quand un événement survient dans le système vCenter Server. Procédure 1
Dans l'inventaire, sélectionnez l'objet sur lequel créer l'alarme. Par exemple, pour créer une alarme pour tous les hôtes d'un cluster, affichez le cluster. Pour créer une alarme pour un hôte unique, affichez l'hôte.
2
Sélectionnez [Fichier] > [Nouveau] > [Alarme] .
3
Complétez les informations dans l'onglet [Général] . a
Entrez le nom et la description de l'alarme.
b
Dans [Type alarme] , sélectionnez l'objet à surveiller et sélectionnez [Surveiller événements spécifiques sur cet objet] .
4
Cliquez sur l'onglet [Déclenche] et configurez les déclencheurs d'alarme.
5
Cliquez sur l'onglet [Actions] et configurez les actions d'alarme.
vCenter Server vérifie la configuration de l'alarme et ajoute l'alarme à la liste des alarmes de l'objet sélectionné. Pour obtenir de l'aide sur la configuration des valeurs sur chaque onglet, cliquez sur [Aide] .
Exporter des événements Vous pouvez exporter tout ou partie du fichier journal des événements quand vSphere Client est connecté à un système vCenter Server. Prérequis Privilège nécessaire : Lecture seule Procédure
208
1
Sélectionnez [Fichier] > [Exporter] > [Exporter les événements] .
2
Si votre environnement vSphere contient plusieurs serveurs vCenter Server, dans la liste [vCenter Server] , sélectionnez le serveur où les événements sont survenus.
VMware, Inc.
Chapitre 15 Utiliser les tâches et événements
3
Dans [Nom du fichier] , tapez le nom du fichier d'événements. REMARQUE Si vous ne précisez pas d'extension de fichier, le fichier est enregistré comme fichier texte.
4
Dans [Événements] , précisez les attributs d'événement sur lesquels filtrer. a
Dans le champ [Type] , sélectionnez [Utilisateur] ou [Système] .
b
Si vous avez sélectionné [Utilisateur] , sélectionnez une option d'utilisateur.
c 5
6
7
n
[Tous les utilisateurs]
n
[Ces utilisateurs]
n
Pour préciser un sous-ensemble d'utilisateurs, cliquez sur [Rechercher] et spécifiez les utilisateurs à inclure.
Dans [Gravité] , sélectionnez le niveau d'événement : [Erreur] , [Informations] ou [Avertissement] .
Dans le champ [Heure] , précisez la plage de temps pendant laquelle les événements à exporter sont survenus. n
Pour préciser une heure, un jour, une semaine ou un mois, sélectionnez [Dernier] et définissez le nombre et l'incrément de temps.
n
Pour préciser une période de calendrier, sélectionnez [De] et définissez les dates de début et de fin.
Dans [Limites] , définissez le nombre d'événements à exporter. n
Sélectionnez [Tous événements correspondants] .
n
Sélectionnez [événements correspondant les plus récents] et tapez le nombre.
Cliquez sur [OK] .
vCenter Server crée le fichier dans l'emplacement spécifié. Le fichier contient les valeurs [Type] , [Heure] et la [Description] des événements.
Signaler les erreurs Certaines erreurs qui apparaissent pour les tâches, événements, et dans les dialogues d'erreur peuvent être soumises à VMware pour investigation plus poussée. Dans certains cas, des informations ou liens complémentaires renvoyant à des articles de base de connaissances sont fournis. Effectuez cette tâche dans vSphere Client, dans un dialogue d'erreur, des détails de tâche ou des détails d'événement. Procédure 1
Cliquez sur [Envoyer le rapport d'erreur] pour envoyer le rapport d'erreur. La fenêtre d'envoi du rapport d'erreur affiche les informations détaillées sur l'erreur spécifique.
2
(Facultatif) Cliquez sur l'icône d'imprimante pour imprimer le rapport de journal d'erreurs.
3
(Facultatif) Cliquez sur l'icône de disque pour enregistrer le rapport de journal d'erreurs. Le rapport de journal d'erreurs peut être enregistré comme fichier HTML. Si vous travaillez hors ligne, ceci vous permet d'utiliser le fichier HTML pour soumettre le rapport d'erreur à VMware à un moment ultérieur.
4
Cliquez sur [Soumettre] . Les données qui apparaissent sont envoyées à VMware au format XML pour être analysées. Le cas échéant, un article de la base de connaissances VMware s'affiche.
VMware, Inc.
209
Guide d'administration du centre de données vSphere
210
VMware, Inc.
Démarrer et arrêter les composants vSphere
16
Vous pouvez démarrer et arrêter chacun des composants principaux de vSphere, ESX/ESXi et vCenter Server. Il peut s'avérer nécessaire d'arrêter un composant pour effectuer des opérations de maintenance ou de mise à niveau. Ce chapitre aborde les rubriques suivantes : n
« Démarrer un hôte ESX/ESXi », page 211
n
« Redémarrer ou éteindre un hôte ESX/ESXi », page 211
n
« Arrêter un hôte ESX manuellement », page 212
n
« Démarrer vCenter Server », page 212
Démarrer un hôte ESX/ESXi Quand vous installez ESX/ESXi, il se démarre lui-même par le biais du processus de réamorçage d'installation. Si votre hôte ESX/ESXi est arrêté, vous devez le redémarrer manuellement. Procédure u
Sur le cadre physique où ESX/ESXi est installé, appuyez sur le bouton d'alimentation jusqu'à ce que la séquence de mise sous tension commence.
L'hôte ESX/ESXi démarre, localise ses machines virtuelles et procède à ses fonctions ESX/ESXi normales.
Redémarrer ou éteindre un hôte ESX/ESXi Vous pouvez mettre hors tension ou redémarrer (réamorcer) n'importe quel hôte ESX/ESXi au moyen de vSphere Client. Vous pouvez également mettre des hôtes ESX hors tension depuis la console du service. La mise hors tension d'un hôte géré le déconnecte de vCenter Server, mais ne le retire pas de l'inventaire. Procédure 1
Arrêtez toutes les machines virtuelles fonctionnant sur l'hôte ESX/ESXi.
2
Sélectionnez l'hôte ESX/ESXi que vous voulez vous arrêter.
3
Dans le menu principal ou de clic droit, sélectionnez [Redémarrer] ou [Arrêter] .
4
n
Si vous sélectionnez [Redémarrer] , l'hôte ESX/ESXi s'arrête et redémarre.
n
Si vous sélectionnez [Arrêter] , l'hôte 'ESX/ESXi s'arrête. Vous devez remettre le système sous tension manuellement.
Indiquez le motif de l'arrêt. Cette information est ajoutée au journal.
VMware, Inc.
211
Guide d'administration du centre de données vSphere
Arrêter un hôte ESX manuellement Vous pouvez arrêter un hôte ESX manuellement. Procédure 1
Ouvrez une session sur la console du service ESX.
2
Exécutez la commande d'arrêt. Par exemple : shutdown -h now ESX s'arrête. Une fois qu'il a terminé, un message signale que vous pouvez mettre votre système hors tension en toute sécurité.
3
Appuyez sur le bouton d'alimentation jusqu'à ce que la machine s'arrête. Pour plus d'informations sur l'accès à la console du service, voir « Se connecter à la console du service », page 26.
Démarrer vCenter Server vCenter Server s'exécute en tant que service Windows. Il démarre quand vous démarrez l'ordinateur Windows sur lequel il est installé. Il redémarre également quand cette machine redémarre.
Vérifier que vCenter Server est en cours d'exécution Vous pouvez vérifier que le service vCenter Server est en cours d'exécution. Procédure 1
Accédez à la console de service de votre version de Windows. Par exemple, sélectionnez [Panneau de configuration] > [Outils d'administration] > [Services] , et cliquez sur [VMware VirtualCenter Server] . La colonne d'état indique si le service a démarré.
2
Cliquez avec le bouton droit sur le service vCenter Server et sélectionnez [Propriétés] .
3
Dans la boîte de dialogue de propriétés de services VMware vCenter Server, cliquez sur l'onglet [Général] et consultez l'état du service.
Redémarrer le système vCenter Server Le service vCenter Server démarre quand on amorce la machine sur laquelle il est installé. Vous pouvez redémarrer le système vCenter Server manuellement. Procédure 1
Accédez à la console de service de votre version de Windows. Par exemple, sélectionnez [Panneau de configuration] > [Outils d'administration] > [Services] , et cliquez sur [VMware VirtualCenter Server] .
212
2
Cliquez avec le bouton droit sur [VMware VirtualCenter Server] , sélectionnez [Démarrer] et attendez que le démarrage se termine.
3
Fermez la boîte de dialogue de propriétés.
VMware, Inc.
Chapitre 16 Démarrer et arrêter les composants vSphere
Arrêter le système vCenter Server vCenter Server est un service Windows. Vous pouvez utiliser l'interface Windows pour sélection le service et l'arrêter. Vous ne devriez normalement pas avoir à arrêter le service vCenter Server. VCenter Server doit fonctionner sans interruption. Le fonctionnement continu assure que toutes les activités de surveillance et de tâche sont effectuées comme escompté. Procédure 1
Accédez à la console de service de votre version de Windows. Par exemple, sélectionnez [Démarrer] > [Panneau de configuration] > [Administration] [Outils] > [Services] .
2
Cliquez sur [VMware VirtualCenter Server Service] .
3
Cliquez avec le bouton droit sur [VMware VirtualCenter Server] , sélectionnez [Arrêter] et attendez qu'il s'arrête.
4
Fermez la boîte de dialogue de propriétés.
VMware, Inc.
213
Guide d'administration du centre de données vSphere
214
VMware, Inc.
Gestion des hôtes dans vCenter Server
17
Pour accéder aux pleines capacités de vos hôtes et simplifier la gestion des hôtes multiples, vous devez connecter vos hôtes à un système de vCenter Server. Pour plus d'informations sur la gestion de la configuration des hôtes d'ESX/ESXi, voir Le guide de configuration d'ESX ou Le guide de configuration d'ESXi . Les vues et les capacités affichées varient si le vSphere Client est connecté à un système de vCenter Server ou à un hôte d'ESX/ESXi. À moins d'être indiqué, le processus, la tâche ou la description s'appliquent à toutes sortes de connexions de vSphere Client. Voir « Ajouter hôtes », page 62 pour des informations et des instructions concernant l'ajout des hôtes à vCenter Server. Ce chapitre aborde les rubriques suivantes : n
« Déconnexion et reconnexion d'un hôte », page 215
n
« Supprimer un Hôte d'un Cluster », page 216
n
« Suppression de compréhension d'hôte géré », page 217
n
« Suppression d'un hôte géré de vCenter Server », page 218
Déconnexion et reconnexion d'un hôte Vous pouvez déconnecter et reconnecter un hôte qui est géré par vCenter Server. Déconnecter un hôte géré ne le supprime pas de vCenter Server ; il interrompt temporairement toutes les activités de surveillance exercées par vCenter Server. L'hôte géré et ses machines virtuelles associées restent dans l'inventaire de vCenter Server. En revanche, supprimer un hôte géré de vCenter Server supprime l'hôte géré et toutes ses machines virtuelles associées de l'inventaire de vCenter Server.
VMware, Inc.
215
Guide d'administration du centre de données vSphere
Déconnecter un hôte géré Utiliser le vSphere Client pour déconnecter un hôte géré de vCenter Server. Procédure 1
Afficher l'inventaire et cliquer sur l'hôte géré pour déconnecter à partir de vSphere Client connecté à un système de vCenter Server.
2
Faire un clic droit sur l'hôte et sélectiononer [Déconnecter] dans le menu contextuel.
3
Dans la boîte de dialogue de confirmation qui apparaît, cliquer sur [Oui] . Si l'hôte géré est déconnecté, le mot « déconnecté» ajouté entre parenthèses au nom de l'objet et l'objet est estompé. Toutes les machines virtuelles associées sont grisées de la même manière et étiquetées.
Reconnexion d'un hôte géré Utiliser le vSphere Client pour reconnecter un hôte géré à un système de vCenter Server. Procédure 1
Afficher l'inventaire et cliquer sur l'hôte géré pour reconnecter à partir de vSphere Client connecté à un système de vCenter Server.
2
Faire un clic droit sur l'hôte et sélection [Connecter] du menu local. Quand l'état de la connexion d'hôte géré à vCenter Server est changé, les états des machines virtuelles sur cet hôte géré sont mis à niveau pour refléter la modification.
Reconnexion des hôtes après des modifications au certificat SSL de vCenter Server vCenter Server utilise un certificat SSL pour encrypter et déchiffrer des mots de passe d'hôte stockés dans la base de données de vCenter Server. Si le certificat est substitué ou changé, vCenter Server ne peut pas déchiffrer des mots de passe d'hôte et ne peut donc pas se connecter aux hôtes gérés. Si vCenter Server ne déchiffre pas un mot de passe d'hôte, l'hôte est déconnecté de vCenter Server. Vous devez reconnecter l'hôte et fournir les justificatifs d'identité de procédure de connexion qui seront encryptés et stockés dans la base de données utilisant le nouveau certificat.
Supprimer un Hôte d'un Cluster Quand un hôte est supprimé d'un cluster, les ressources qu'il fournit sont déduites de toutes les ressources en cluster. Les machines virtuelles déployées sur l'hôte sont soit migrées vers d'autres hôtes dans le cluster, soit restent avec l'hôte et sont supprimées du cluster, selon l'état des machines virtuelles quand l'hôte est supprimé du cluster. Vous pouvez supprimer des hôtes d'un cluster en les sélectionnant dans l'inventaire en les faisant glisser sur un nouvel emplacement dans l'inventaire. Le nouvel emplacement peut être un dossier en tant qu'hôte autonome ou un autre cluster. Prérequis Avant de pouvoir supprimer un hôte d'un cluster, vous devez mettre hors tension toutes les machines virtuelles qui fonctionnent sur l'hôte ou migrer les machines virtuelles vers un nouvel hôte utilisant vMotion.
216
VMware, Inc.
Chapitre 17 Gestion des hôtes dans vCenter Server
Procédure 1
Afficher l'inventaire depuis vSphere Client connecté à un système de vCenter Server.
2
Faire un clic droit sur l'icône appropriée de l'hôte géré dans le panneau d'inventaire et sélection [Saisir mode maintenance] du menu local. Si toutes les machines virtuelles sur l'hôte ne sont pas mises hors tension, l'hôte n'entrera pas le mode maintenance. Si l'hôte est à l'intérieur d'un cluster activé par DRS, la saisie du mode maintenance provoque une tentative des DRS pour essayer d'évacuer automatiquement des machines virtuelles sous tension de l'hôte utilisant vMotion.
3
Dans la boîte de dialogue de confirmation qui apparaît, cliquer sur [Oui] . La boîte de dialogue de confirmation demande également si vous voulez évacuer automatiquement les machines virtuelles qui ne sont pas sous tension de l'hôte. C'est utile si vous voulez que ces machines virtuelles restent enregistrées à un hôte dans le cluster. L'icône d'hôte change et le terme « mode maintenance » est entre parenthèses ajouté au nom.
4
Sélectionner l'icône de l'hôte dans le panneau d'inventaire et l'entraîner au nouvel emplacement. L'hôte peut être déplacé vers un autre cluster ou vers un centre de données différent. Quand le nouvel emplacement est sélectionné, un cadre bleu entoure le nom du cluster ou du centre de données. vCenter Server déplace l'hôte au nouvel emplacement.
5
Faire un clic droit sur l'hôte et sélection [Quitter le mode maintenance] du menu local.
6
(Facultatif) Redémarrez toutes les machines virtuelles, si nécessaire.
Suppression de compréhension d'hôte géré Supprimer un hôte géré de vCenter Server brise la connexion et arrête toute la surveillance et des fonctions de gestion de cet hôte géré et de toutes les machines virtuelles sur cet hôte géré. L'hôte géré et ses machines virtuelles associées sont retirés de l'inventaire. Les données historiques pour les hôtes supprimés demeurent dans la base de données de vCenter Server. La suppression d'un hôte géré diffère de la déconnexion de l'hôte géré de vCenter Server. Déconnecter un hôte géré ne le supprime pas de vCenter Server ; il interrompt temporairement toutes les activités de surveillance de vCenter Server. L'hôte géré et ses machines virtuelles associées restent dans l'inventaire de vCenter Server. Supprimer un hôte géré de vCenter Server ne retire pas les machines virtuelles de l'hôte géré ou de la banque de données. Il enlève seulement l'accès du vCenter Server à l'hôte géré et aux machines virtuelles sur cet hôte géré. Figure 17-1 illustre le procédé de suppression d'un hôte géré de vCenter Server. Dans l'exemple ici, noter le lien perdu entre vCenter Server et l'hôte géré supprimé, alors que les fichiers d'hôtes gérés restent sur la banque de données.
VMware, Inc.
217
Guide d'administration du centre de données vSphere
Figure 17-1. Suppression d'un hôte 1. Hôte et machines virtuelles enregistrés hôte A VM1 VM1.dsk
VM2
VM2.dsk
vCenter hôte B VM3
VM3.dsk VM4.dsk
VM4 banque de données partagée 2. Supprimer l'hôte. Les machines virtuelles restent sur la banque de données de l'hôte. hôte A vCenter
VM1 VM1.dsk
VM2
VM2.dsk hôte B VM3
VM3.dsk VM4.dsk
VM4 banque de données partagée
Suppression d'un hôte géré de vCenter Server Supprimer un hôte géré de vCenter Server pour arrêter toutes les surveillances et la gestion de vCenter Server de cet hôte. Si possible, retirez les hôtes gérés pendant qu'ils sont connectés. Supprimer un hôte géré déconnecté ne retire pas l'agent de vCenter Server de l'hôte géré. Prérequis Assurez-vous que des montages de NFS sont en activité. Si les montages de NFS ne répondent pas, l'opération échoue. Procédure 1
Afficher l'inventaire depuis vSphere Client connecté à un système de vCenter Server.
2
(Facultatif) Si l'hôte fait partie d'un cluster, vous devez le mettre en mode maintenance. a
Faire un clic droit sur l'hôte géré dans l'inventaire et sélection [Saisir mode maintenance] du menu local.
b
Sur la boîte de dialogue de confirmation, cliquer sur [Oui] . L'icône d'hôte change et le terme « mode maintenance » est ajouté entre parenthèses au nom.
218
VMware, Inc.
Chapitre 17 Gestion des hôtes dans vCenter Server
3
cliquez avec le bouton droit sur l'hôte approprié dans le panneau d'inventaire et sélection [Supprimer] du menu contextuel.
4
Dans la boîte de dialogue de confirmation qui apparaît, cliquer sur [Oui] pour supprimer l'hôte géré. vCenter Server supprime l'hôte géré et les machines virtuelles associées de l'environnement de vCenter Server. vCenter Server renvoie alors le statut de toutes les licences associées de processeur et de migration à disponible.
VMware, Inc.
219
Guide d'administration du centre de données vSphere
220
VMware, Inc.
Migrer des machines virtuelles
18
La migration est le processus de déplacement d'une machine virtuelle d'un hôte ou d'un emplacement de stockage vers un autre. La copie d'une machine virtuelle crée une nouvelle machine virtuelle. Ce n'est pas une forme de migration. vCenter Server propose les options de migration suivantes : Migration à froid
Migrer une machine virtuelle hors tension vers un nouvel hôte ou déplacer la configuration d'une machine virtuelle ainsi que des fichiers de disque vers de nouveaux emplacements de stockage. La migration à froid peut servir à migrer des machines virtuelles d'un centre de données vers un autre.
Migration d'une machine virtuelle interrompue
Migrer une machine virtuelle interrompue vers un nouvel hôte ou déplacer la configuration d'une machine virtuelle ainsi que des fichiers de disque vers de nouveaux emplacements de stockage. Vous pouvez migrer des machines virtuelles interrompues d'un centre de données vers un autre.
Migration avec vMotion
Déplacement d'une machine virtuelle sous tension vers un nouvel hôte. La migration avec vMotion permet de déplacer une machine virtuelle vers un nouvel hôte sans interruption de disponibilité de la machine virtuelle. La migration avec vMotion ne peut pas servir à déplacer des machines virtuelles d'un centre de données vers un autre.
Migration avec Storage vMotion
Déplacement des disques virtuels ou du fichier de configuration d'une machine virtuelle sous tension vers une nouvelle banque de données. Les migrations effectuées avec Storage vMotion vous permettent de déplacer le stockage d'une machine virtuelle sans interrompre la disponibilité de la machine virtuelle.
La migration d'une machine virtuelle interrompue et la migration avec vMotion sont quelquefois désignées par le terme de migration à chaud, car elles permettent la migration d'une machine virtuelle sans la mettre hors tension. La migration avec la vMotion est parfois désignée sous le nom "migration active". Vous pouvez déplacer des machines virtuelles manuellement ou configurer une tâche planifiée pour effectuer la migration. Ce chapitre aborde les rubriques suivantes : n
« Migration à froid », page 222
n
« Migration d'une machine virtuelle interrompue », page 222
n
« Migration avec vMotion », page 222
n
« Migration avec Storage vMotion », page 226
n
« Compatibilité de CPU et EVC », page 227
n
« Migration d'une machine virtuelle hors tension ou interrompue », page 235
VMware, Inc.
221
Guide d'administration du centre de données vSphere
n
« Migrer une machine virtuelle sous tension avec la vMotion », page 236
n
« Migration d'une machine virtuelle avec Storage vMotion », page 237
n
« Syntaxe de ligne de commande de Storage vMotion », page 239
n
« Limites dans les migrations simultanées », page 241
Migration à froid La migration à froid est la migration d'une machine virtuelle mise hors tension. La migration à froid vous permet de déplacer les disques associés d'une banque de données vers une autre. Les machines virtuelles n'ont pas besoin d'être sur le stockage partagé. La machine virtuelle que vous voulez migrer doit être hors tension avant que vous commenciez le processus de migration à froid. Si une machine virtuelle est configurée pour avoir un système d'exploitation client de 64 bits, vCenter Server émet un avertissement si vous essayez de la migrer vers un hôte qui ne prend pas en charge les systèmes d'exploitation de 64 bits. Sinon, les contrôles de compatibilité de CPU ne s'appliquent pas quand vous exécutez une machine virtuelle avec la migration à froid. La migration à froid comprend les tâches suivantes : 1
En cas de sélection de l'option de migration vers une banque de données différente, les fichiers de configuration, y compris le fichier NVRAM (paramètres BIOS) et les fichiers journaux sont déplacés de l'hôte source vers la zone de stockage associée de l'hôte de destination. Si vous décidez de déplacer les disques de la machine virtuelle, ils sont également déplacés.
2
La machine virtuelle est enregistrée avec le nouvel hôte.
3
A la fin de la migration, l'ancienne version de la machine virtuelle est supprimée de l'hôte source si l'option de migration vers une banque de données différente a été sélectionnée.
Migration d'une machine virtuelle interrompue Lors de la migration d'une machine virtuelle interrompue, vous avez également l'option de déplacer les disques associés d'une banque de données vers une autre. Les machines virtuelles n'ont pas besoin d'être sur le stockage partagé. Quand vous migrez une machine virtuelle interrompue, le nouvel hôte pour la machine virtuelle doit répondre à des exigences de compatibilité de CPU, parce que la machine virtuelle doit pouvoir reprendre l'éxécution des instructions sur le nouvel hôte. La migration d'une machine virtuelle interrompue comprend les étapes suivantes : 1
Les fichiers de configuration, y compris le fichier NVRAM (paramètres BIOS), les fichiers journaux, les fichiers de suspension, ainsi que les disques de la machine virtuelle, sont déplacés de l'hôte source vers la zone de stockage associée de l'hôte de destination.
2
La machine virtuelle est enregistrée avec le nouvel hôte.
3
Une fois la migration terminée, l'ancienne version de la machine virtuelle est supprimée de l'hôte source.
Migration avec vMotion La migration avecvMotion™ permet à des processus de travail de machine virtuelle de continuer au cours de la migration. L'état entier de la machine virtuelle, ainsi que son fichier de configuration s'il y a lieu, est déplacé vers le nouvel hôte, alors que le disque virtuel associé reste dans le même emplacement de stockage qui est partagé entre les deux hôtes. Après que l'état de machine virtuelle soit migré à l'autre hôte, la machine virtuelle fonctionne sur le nouvel hôte.
222
VMware, Inc.
Chapitre 18 Migrer des machines virtuelles
Les informations d'état incluent le contenu actuel de mémoire et toutes les informations qui définissent et identifient la machine virtuelle. Le contenu de la mémoire inclut les données de transaction et les portions du système d'exploitation et des applications se trouvant dans la mémoire. Les informations de définition et d'identification stockées dans l'état incluent toutes les données qui correspondent aux éléments matériels de la machine virtuelle, tels que le BIOS, les périphériques, le CPU, les adresses MAC de cartes Ethernet, l'état des jeux de puces, les registres, et ainsi de suite. Quand vous migrez une machine virtuelle avec vMotion, le nouvel hôte pour la machine virtuelle doit répondre à des exigences de compatibilité pour que la migration s'effectue. La migration avec vMotion se produit en trois étapes : 1
Quand la migration avec vMotion est demandée, vCenter Server vérifie que la machine virtuelle existante est dans un état stable avec son hôte actuel.
2
Les informations d'état de machine virtuelle (mémoire, registres et connexions réseau) sont copiées sur l'hôte cible.
3
La machine virtuelle reprend ses activités sur le nouvel hôte.
Si des erreurs surviennent pendant la migration, les machines virtuelles retournent à leurs états et emplacements d'origine. La migration d'une machine virtuelle interrompue et la migration avec la vMotion peuvent être désignées sous le nom de migration à chaud, parce qu'elles permettent la migration d'une machine virtuelle sans la mettre hors tension.
Configuration d'hôte pour la vMotion Afin d'utiliser avec succès la vMotion, vous devez d'abord configurer vos hôtes correctement. Assurez-vous que vous avez correctement configuré vos hôtes dans chacune des zones suivantes : n
Chaque hôte doit être correctement géré par licence pour vMotion.
n
Chaque hôte doit répondre aux exigences de stockage partagé pour vMotion.
n
Chaque hôte doit répondre aux exigences de mise en réseau pour vMotion.
Exigences de stockage partagé de vMotion Configurer les hôtes pour la vMotion avec le stockage partagé pour garantir que les machines virtuelles sont accessibles aux hôtes de source et de cible. Pendant une migration avec la vMotion, la machine virtuelle migrée doit être dans un emplacement de stockage accessible à la fois pour les hôtes source et cible. Assurez-vous que les hôtes configurés pour la vMotion utilisent le stockage partagé. Le stockage partagé est typiquement sur un réseau de zone de stockage (SAN), mais peut également être mis en oeuvre en utilisant l'iSCSI et le stockage NAS partagé. Voir le Guide de configuration de réseau SAN de VMware pour des informations supplémentaires sur le réseau de stockage et Le guide de configuration d'ESX ou Le guide de configuration d'ESXi pour plus d'informations sur l'autre stockage partagé.
Exigences de mise en réseau de vMotion La migration avec la vMotion exige des interfaces réseau correctement configurées sur des hôtes source et cible. vMotion exige un réseau d'Ethernet gigabit (GigE) entre tous les hôtes vMotion activés. Chaque hôte activé pour la vMotion doit avoir un minimum de deux adaptateurs Ethernet, au moins l'un d'entre eux doit être un adaptateur de GigE.
VMware, Inc.
223
Guide d'administration du centre de données vSphere
Les meilleures pratiques recommandées de mise en réseau sont les suivantes : n
Utilisez un adaptateur Ethernet consacré pour la console du service (sur des hôtes ESX).
n
Utilisez un adaptateur consacré de GigE pour la vMotion.
n
Si seulement deux adaptateurs Ethernet sont disponibles : n
Pour une meilleure sécurité, consacrer l'adaptateur de GigE à la vMotion, et employez les VLAN pour diviser le trafic de machine virtuelle et de gestion sur l'autre adaptateur.
n
Pour une meilleure disponibilité, combinez les deux adaptateurs dans un lien et employez les VLAN pour diviser le trafic en réseaux : un ou plusieurs pour le trafic de machine virtuelle, un pour la console du service (sur des hôtes ESX) et un pour la vMotion.
Configurer les réseaux virtuels sur les hôtes vMotion-vMotion activés comme suit : n
Sur chaque hôte, configurer un groupes de ports de VMkernel pour la vMotion.
n
Assurez-vous que les machines virtuelles ont accès aux mêmes sous-réseaux sur des hôtes source et de destination.
n
Si vous utilisez des vSwitchs pour la mise en réseau, assurez-vous que les étiquettes de réseau utilisées pour des groupes de ports de machine virtuelle sont cohérentes à travers les hôtes. Pendant une migration avec la vMotion, vCenter Server assigne des machines virtuelles aux groupes de ports basés sur les étiquettes assorties de réseau. REMARQUE Vous ne pouvez pas migrer les machines virtuelles qui sont rrrattachées à un intranet virtuel avec la vMotion, même si l'hôte de destination a un intranet virtuel configuré avec la même étiquette de réseau.
n
Si vous utilisez des commutateurs distribués vNetwork pour la mise en réseau, assurez-vous que les hôtes source et de destination sont des membres de tous les commutateurs distribués vNetwork que les machines virtuelles utilisent pour la mise en réseau.
n
L'utilisation de trames étendues est recommandée pour de meilleures performances de vMotion.
Exigences de configuration de la machine virtuelle pour vMotion Un certain nombre de configurations spécifiques de la machine virtuelle peuvent empêcher la migration d'une machine virtuelle avec la vMotion. Les configurations de machine virtuelle suivantes peuvent empêcher la migration avec vMotion : n
Vous ne pouvez pas employer la migration avec vMotion pour faire migrer des machines virtuelles à l'aide de disques bruts pour la mise en cluster.
n
Vous ne pouvez pas employer la migration avec vMotion pour faire migrer une machine virtuelle qui utilise un périphérique virtuel soutenu par un périphérique inaccessible sur l'hôte de destination. (Par exemple, vous ne pouvez pas faire migrer une machine virtuelle avec un lecteur de CD soutenu par le lecteur de CD physique sur l'hôte source.) Déconnectez ces périphériques avant de faire migrer la machine virtuelle. Des machines virtuelles avec des périphériques de fonction d'intercommunication d'USB peuvent être executées avec la vMotion tant que les périphériques sont activés pour la vMotion.
n
224
Vous ne pouvez pas employer la migration avec vMotion pour faire migrer une machine virtuelle qui utilise un périphérique virtuel soutenu par un périphérique sur l'ordinateur client. Déconnectez ces périphériques avant de faire migrer la machine virtuelle.
VMware, Inc.
Chapitre 18 Migrer des machines virtuelles
Compatibilité d'emplacement de fichier d'échange L'emplacement de fichier d'échange de machine virtuelle affecte la compatibilité de vMotion de différentes manières selon la version de l'ESX/ESXi fonctionnant sur l'hôte de la machine virtuelle. Les machines virtuelles sur des hôtes exécutant le serveur 3.0.x d'ESX ont un fichier d'échange de machine virtuelle localisé avec le fichier de configuration de la machine virtuelle. Des machines virtuelles sur ces hôtes peuvent être migrées avec la vMotion seulement si l'hôte de destination peut accéder au volume de VMFS où le fichier d'échange est localisé. Vous pouvez configurer ESX 3.5 ou ESXi 3.5 ou des hôtes postérieurs pour stocker des fichiers d'échange de machine virtuelle dans un de deux emplacements : avec le fichier de configuration de la machine virtuelle ou sur une banque de données locale de fichier d'échange spécifiée pour cet hôte. Vous pouvez également définir différentes machines virtuelles pour avoir un emplacement différent de fichier d'échange de l'ensemble par défaut pour leur hôte actuel. L'emplacement fichier d'échange de machine virtuelle affecte la compatibilité de vMotion comme suit : n
Migrations entre les hôtes exécutant la version 3.5 d'ESX/ESXi et postérieure : Les migrations avec la vMotion et les migrations des machines virtuelles interrompues et hors tension sont autorisées. Pendant une migration avec la vMotion, si l'emplacement de fichier d'échange spécifié sur l'hôte de destination diffère de l'emplacement de fichier d'échange spécifié sur l'hôte source, le fichier d'échange est copié au nouvel emplacement. Ceci peut avoir comme conséquence des migrations plus lentes avec la vMotion. Si l'hôte de destination ne peut pas accéder à l'emplacement spécifié de fichier d'échange, il stocke le fichier d'échange avec le fichier de configuration de la machine virtuelle.
n
Migrations entre un hôte exécutant la version 3.5 d'ESX/ESXi et ultérieure et un hôte exécutant une version précédente de serveur d'ESX : Les migrations des machines virtuelles interrompues et hors tension sont autorisées. Si la machine virtuelle est configurée pour utiliser une banque de données locale de fichier d'échange, un tentative de migration de celle-ci vers un hôte qui ne prend pas en charge cette configuration produit un avertissement, mais la migration peut s'effectuer. Quand la machine virtuelle est sous tension de nouveau, le fichier d'échange est localisé avec la machine virtuelle. Les migrations avec la vMotion ne sont pas autorisées à moins que l'emplacement de fichier d'échange de destination soit identique à l'emplacement de fichier d'échange source. Dans la pratique, ceci signifie que des fichiers d'échange de machine virtuelle doivent être localisés avec le fichier de configuration de la machine virtuelle.
Voir l'aide en ligne de vSphere Client pour plus d'informations sur la configuration des règles de fichier d'échange.
Migration de machines virtuelles avec des snapshots La migration des machines virtuelles avec des snapshots est possible si la machine virtuelle réside sur le stockage partagé accessible aux hôtes source et de destination. Quelques restrictions s'appliquent lors de la migration de machines virtuelles avec des snapshots. Vous ne pouvez pas migrer une machine virtuelle avec des snapshots avec Storage vMotion. Sinon, la migration d'une machine virtuelle avec des snapshots est autorisée, indépendamment de l'état d'alimentation de la machine virtuelle, tant que la machine virtuelle est migrée vers un nouvel hôte sans déplacer son fichier de configuration ou ses disques. (La machine virtuelle doit résider sur le stockage partagé accessible aux deux hôtes.) Si la migration implique de déplacer le fichier de configuration ou des disques virtuels, les restrictions supplémentaires suivantes s'appliquent : n
Les hôtes de départ et de destination doivent exécuter ESX 3.5/ESXi 3.5 ou versions ultérieures.
n
Tous les fichiers et disques de machine virtuelle doivent résider dans un seul répertoire et l'opération de migration doit déplacer tous les fichiers et disques de machine virtuelle vers un seul répertoire de destination.
VMware, Inc.
225
Guide d'administration du centre de données vSphere
Revenir à un snapshot après la migration avec la vMotion pourrait faire échouer la machine virtuelle, parce que l'assistant de migration ne peut pas vérifier la compatibilité de l'état de machine virtuelle dans le snapshot avec l'hôte de destination. L'échec se produit seulement si la configuration dans le snapshot utilise les périphériques ou les disques virtuels qui ne sont pas accessibles sur l'hôte actuel ou si le snapshot contient une machine virtuelle active qui fonctionnait sur le matériel qui est incompatible avec la CPU hôte actuelle.
Migration avec Storage vMotion Storage vMotion permet de migrer une machine virtuelle et ses fichiers de disques d'une banque de données vers une autre pendant que la machine virtuelle est en cours d'exécution. Vous pouvez choisir de placer la machine virtuelle et tous ses disques dans un emplacement simple ou de sélection des emplacements distincts pour le fichier de configuration de la machine virtuelle et chaque disque virtuel. La machine virtuelle ne change pas l'hôte d'exécution pendant une migration avec Storage vMotion. Pendant une migration avec Storage vMotion, vous pouvez transformer des disques virtuels de provisionnement lourd à provisionnement léger ou inversement. Storage vMotion a un certain nombre d'utilisations pour l'administration de l'infrastructure virtuelle, notamment : n
La mise à niveau des banque de données sans interruption de service de machine virtuelle. Vous pouvez migrer les machines virtuelles courantes d'une banque de données VMFS2 vers une banque de données VMFS3 et mettre à niveau la banque de données VMFS2 sans aucune incidence sur des machines virtuelles. Vous pouvez alors utiliser Storage vMotion pour migrer des machines virtuelles de nouveau vers la banque de données initiale sans aucune interruption de service de machine virtuelle.
n
Maintenance et reconfiguration du stockage. Vous pouvez utiliser Storage vMotion pour déplacer des machines virtuelles depuis un périphérique de stockage pour permettre la maintenance ou la reconfiguration du périphérique de stockage sans interruption de service de la machine virtuelle.
n
Redistribution de la charge de stockage. Vous pouvez utiliser Storage vMotion pour redistribuer manuellement des machines virtuelles ou des disques virtuels vers des volumes de stockage différents pour équilibrer la capacité ou pour améliorer les performances.
Exigences et limitations de Storage vMotion Une machine virtuelle et son hôte doivent répondre à des exigences de ressourcesss et de configuration pour que les disques de machine virtuelle soient migrés avec Storage vMotion. Storage vMotion est sujet aux exigences et aux limitations suivantes :
226
n
Des machines virtuelles avec des snapshots ne peuvent pas être migrées en utilisant Storage vMotion.
n
Les disques de machine virtuelle doivent être en mode permanent ou être des mappages de périphériques bruts (RDM). Pour le mode de compatibilité virtuelle RDM, vous pouvez migrer le fichier de mappage ou convertir les disques de provisionnement lourds ou légers pendant la migration tant que la destination n'est pas une banque de données de NFS. En cas de conversion du fichier de mappage, un nouveau disque virtuel est créé et les contenus du LUN mappé sont copiés vers ce disque. Pour le mode de compatibilité physique RDM, vous pouvez migrer le fichier de mappage seulement.
n
La migration des machines virtuelles pendant l'installation de VMware Tools n'est pas prise en charge.
n
L'hôte sur lequel la machine virtuelle est en cours d'exécution doit avoir une licence qui inclut Storage vMotion.
n
Les hôtes d'ESX/ESXi 3.5 doivent être autorisés et configurés pour la vMotion. ESX/ESXi 4,0 et hôtes postérieurs n'exigent pas la configuration de vMotion afin d'exécuter la migration avec Storage vMotion.
VMware, Inc.
Chapitre 18 Migrer des machines virtuelles
n
L'hôte sur lequel la machine virtuelle est en cours d'exécution doit avoir accès à la fois aux banque de données source et cible.
n
Pour plus d'informations sur les limites dans le nombre de migrations simultanées avec vMotion et Storage vMotion, voir « Limites dans les migrations simultanées », page 241.
Compatibilité de CPU et EVC vCenter Server exécute un certain nombre de contrôles de compatibilité avant de permettre la migration des machines virtuelles en cours d'exécution ou interrompues pour assurer que la machine virtuelle est compatible avec les hôtes cible. vMotion transfère l'état courant d'une machine virtuelle entre des systèmes sous-jacents d'ESX/ESXi. La migration réussie exige que les processeurs d'hôte cible puissent exécuter l'utilisation des instructions équivalentes que les processeurs d'hôte source utilisaient quand la machine virtuelle a été migrée hors tension de l'hôte source. Les vitesses d'horloge et de tailles du cache de processeur et le nombre de coeurs du processeur peuvent varier, mais les processeurs doivent venir de la même classe de constructeur (AMD ou Intel) et utiliser des ensembles de caractéristiques compatibles avec la migration avec la vMotion. Les migrations des machines virtuelles interrompues exigent également que la machine virtuelle puisse reprendre l'exécution sur l'hôte cible en utilisant des instructions équivalentes. Quand vous lancez une migration avec la vMotion ou une migration d'une machine virtuelle interrompue, l'assistant de machine virtuelle de migration vérifie l'hôte de destination pour la compatibilité et produit un message d'erreur s'il y a des problèmes de compatibilité qui empêcheront la migration. Quand une machine virtuelle est sous tension, elle détermine son ensemble de caractéristiques disponible de CPU. L'ensemble des fonctions de la CPU de la machine virtuelle est basé sur l'ensemble des fonctions de la CPU de l'hôte. Cependant, quelques fonctions de l'hôte de CPU peuvent être cachées de la machine virtuelle si l'hôte fait partie d'un cluster utilisant la compatibilité améliorée de vMotion (EVC) ou si un masque de compatibilité de CPU est appliqué à la machine virtuelle. REMARQUE VMware, en partenariat avec la CPU et les fournisseurs de matériel, fonctionne pour mettre à niveau la compatibilité de vMotion à travers l'éventail de processeurs. Pour des informations supplémentaires, recherchez dans la base de connaissances de VMwareLe FAQ de compatibilité de vMotion et de CPU.
Scénarios de compatibilité de CPU Les contrôles de compatibilité de la CPU des vCenter comparent les fonctions disponibles sur les CPU hôte source et cible. Une erreur d'assortiment de fonctions au niveau des utilisateurs bloque la migration. Une erreur d'assortiment dans des fonctions au niveau du noyau ne bloque pas la migration à moins que la machine virtuelle puisse exécuter les instructions qui sont indisponibles sur l'hôte de destination. Les fonctions de niveau des utilisateurs sont des instructions non-privilégiées qui pourraient être utilisées par des applications de machine virtuelle. Celles-ci incluent SSE3, SSSE3, SSE4.1, SSE4.2 et AES. Puisqu'elles sont des instructions de niveau des utilisateurs qui ignorent la couche de virtualisation, ces instructions pourraient entraîner une instabilité des applications si elles ne correspondent pas après une migration avec vMotion. Les fonctions de niveau de noyau sont des instructions privilégiées qui pourraient être utilisées par le système d'exploitation de machine virtuelle. Celles-ci incluent les fonctions de sécurité No eXecute (NX) d''AMD et eXecute Disable (XD) d'Intel.
VMware, Inc.
227
Guide d'administration du centre de données vSphere
Quand vous essayez de migrer une machine virtuelle avec la vMotion, un des scénarios suivants s'applique : n
L'ensemble des fonctions de l'hôte de destination correspond à l'ensemble des fonctions de la CPU de la machine virtuelle. Des exigences de compatibilité de CPU sont respectées et la migration avec vMotion s'effectue.
n
L'ensemble des fonctions de la CPU de la machine virtuelle contient des fonctions non prises en charge par l'hôte de destination. Des exigences de compatibilité de CPU ne sont pas respectées et la migration avec la vMotion ne peut pas s'effectuer.
n
L'hôte de destination prend en charge l'ensemble des fonctions de la machine virtuelle, plus les fonctions supplémentaires du niveau des utilisateurs (telles que SSE4.1) inexistantes dans l'ensemble des fonctions de la machine virtuelle. Des exigences de compatibilité de CPU ne sont pas respectées et la migration avec la vMotion ne peut pas s'effectuer.
n
L'hôte de destination prend en charge l'ensemble des fonctions de la machine virtuelle, plus les fonctions supplémentaires du niveau du noyau (telles que NX ou XD) inexistantes dans l'ensemble des fonctions de la machine virtuelle. Des exigences de compatibilité de CPU sont respectées et la migration avec vMotion s'effectue. La machine virtuelle maintient son ensemble de caractéristiques de CPU tant qu'elle reste sous tension, lui permettant d'être exécutée librement de nouveau sur l'hôte initial. Cependant, si la machine virtuelle est redémarrée, elle acquiert un nouvel ensemble de caractéristiques du nouvel hôte, qui pourrait entraîner l'incompatibilité de vMotion si vous essayez de migrer la machine virtuelle de nouveau sur l'hôte initial.
Familles de CPU et ensembles de caractéristiques Les processeurs sont regroupés en familles. Les processeurs dans une famille donnée ont généralement des ensembles de caractéristiques similaires. Les familles de processeurs sont définies par les fournisseurs de processeurs. Vous pouvez distinguer différentes versions de processeur dans la même famille en comparant le modèle des processeurs, le niveau de progression et les fonctions étendues. Dans certains cas, ont introduit des modifications d'architecture importantes au sein de la même famille de processeurs, telles que les instructions SSSE3 et SSE4.1 et de sécurité de NX/XD CPU. vCenter Server identifie par défaut des erreurs d'assortiment sur des fonctions accessibles aux applications comme incompatibles pour garantir la stabilité des machines virtuelles après des migrations avec la vMotion. Les caractéristiques de la CPU du matériel serveur indiquent habituellement si les CPU contiennent des fonctions qui affectent la compatibilité de vMotion. Si les caractéristiques d'un serveur ou ses fonctions de CPU sont inconnues, l'utilitaire d'identification de CPU de démarrage de VMware (disponible au téléchargement sur le site Web de VMware) peut être utilisé pour démarrer un serveur et pour déterminer si ses CPU contiennent des fonctions telles que SSE3, SSSE3 et NX/XD. Pour plus d'informations sur l'identification des processeurs d'Intel et leurs fonctions, voir La note d'application ® 485 : Identification de processeur d'Intel et instruction de CPUID, fournie par Intel. Pour plus d'informations sur l'identification des processeurs d'AMD et leurs fonctions, voir La spécification de CPUID, fournie par AMD.
À propos de la compatibilité améliorée de vMotion Vous pouvez utiliser la fonction de compatibilité améliorée (EVC) de vMotion pour aider à assurer la compatibilité de vMotion pour les hôtes dans un cluster. EVC garantit que tous les hôtes d'un cluster présentent les mêmes caractéristiques CPU aux machines virtuelles, même si les CPU virtuelles sont différentes sur les hôtes. L'utilisation d'EVC empêche l'échec des migrations avec vMotion en cas de CPU incompatibles. Configurez l'EVC à partir de la boîte de dialogue de paramètres de cluster. Quand vous configurez l'EVC, vous configurez tous les processeurs d'hôte dans le cluster pour présenter l'ensemble de caractéristiques d'un processeur de spécification de base. Cet ensemble de caractéristiques de fonction de base s'appelle le mode d'EVC. L'EVC exploite la technologie de migration étendue par AMD-V (pour des hôtes d'AMD) et la
228
VMware, Inc.
Chapitre 18 Migrer des machines virtuelles
technologie d'Intel FlexMigration (pour des hôtes d'Intel) pour masquer des fonctions de processeur de sorte que les hôtes puissent présenter l'ensemble de fonctions d'une première génération des processeurs. Le mode d'EVC doit être équivalent à, ou un sous-ensemble, des caractéristiques de l'hôte avec le plus petit ensemble de caractéristiques dans le cluster. L'EVC masque seulement les fonctions de processeur qui affectent la compatibilité de vMotion. Mettre sous tension l'EVC n'empêche pas une machine virtuelle de tirer profit des vitesses plus rapides du processeur, des plus grands nombres de coeurs de la CPU ou du support de virtualisation de matériel qui pourrait être disponible sur des hôtes plus récents. L'EVC ne peut pas empêcher des machines virtuelles d'accéder aux fonctions cachées de CPU dans toutes les circonstances. Les applications qui ne suivent pas les méthodes CPU de détection de fonction recommandées par le fournisseur pourraient se comporter inopinément dans un environnement d'EVC. VMware EVC ne peut pas être pris en charge par les applications qui ne suivent pas les recommandations du fournisseur de CPU. Pour plus d'informations concernant la création d'applications au comportement correct, recherchez l'article de la base de connaissances de VMware Détection et utilisation des nouvelles fonctions dans les CPU.
Exigences d'EVC Les hôtes dans un cluster d'EVC doivent répondre à certaines exigences. Pour activer l'EVC sur un cluster, le cluster doit répondre aux exigences suivantes : n
Toutes les machines virtuelles dans le cluster qui fonctionnent sur des hôtes avec un ensemble de caractéristiques plus grand que le mode d'EVC que vous avez l'intention d'activer doivent être mises hors tension ou migrées hors du cluster avant que l'EVC soit activé. (Par exemple, considérez un cluster contenant un hôte du coeur 2 d'Intel Xeon et un hôte du coeur 2 d'Intel Xeon 45nm, sur lesquels vous avez l'intention d'activer la ligne de base du coeur 2 d'Intel Xeon. Les machines virtuelles sur l'hôte du coeur 2 d'Intel Xeon peuvent rester sous tension, mais les machines virtuelles sur l'hôte du coeur 2 d'Intel Xeon 45nm doivent être mises hors tension ou migrées hors du cluster.)
n
Tous les hôtes dans le cluster doivent avoir des CPU d'un fournisseur unique, AMD ou Intel.
n
Tous les hôtes dans le cluster doivent exécuter la mise à niveau 2 d'ESX/ESXi 3.5 ou version supérieure.
n
Tous les hôtes dans le cluster doivent être connectés au système de vCenter Server.
n
Tous les hôtes dans le cluster doivent avoir les fonctions avancées de CPU, telles que la prise en charge de la virtualisation de matériel (AMD-V ou VT d'Intel) et AMD No eXecute (NX) ou Intel eXecute Disable (XD) activés dans le BIOS si elles sont disponibles.
n
Tous les hôtes dans le cluster devraient être configurés pour la vMotion. Reportez-vous à « Configuration d'hôte pour la vMotion », page 223.
n
Tous les hôtes dans le cluster doivent avoir pris en charge des CPU pour le mode d'EVC que vous voulez activer. Tableau 18-1 répertorie les familles de processeurs prises en charge pour chaque mode d'EVC. Pour contrôler la prise en charge d'EVC pour un processeur particulier ou un modèle de serveur, voir Guide de compatibilité de VMware à http://www.vmware.com/resources/compatibility/search.php.
N'importe quel hôte ajouté à un cluster EVC existant activé doit également répondre aux exigences mentionnées ci-dessus REMARQUE Les fournisseurs de matériel désactivent parfois des fonctions spécifiques de CPU dans le BIOS par défaut. Ceci peut poser des problèmes en activant l'EVC, parce que les contrôles de compatibilité d'EVC ne détectent pas les fonctions qui sont supposées être présentes pour une CPU particulière. Si vous ne pouvez pas activer l'EVC sur un système avec un processeur compatible, assurez-vous que toutes les fonctions sont activées dans le BIOS. Tableau 18-1 répertorie les processeurs pris en charge dans les clusters d'EVC.
VMware, Inc.
229
Guide d'administration du centre de données vSphere
Tableau 18-1. Processeurs pris en charge dans les clusters d'EVC Fournisseur
Mode EVC
Processeurs pris en charge
AMD
Génération 1 d'AMD Opteron
Génération 1 d'AMD Opteron Génération 2 d'AMD Opteron Génération 3 d'AMD Opteron
Génération 2 d'AMD Opteron
Génération 2 d'AMD Opteron Génération 3 d'AMD Opteron
Intel
Génération 3 d'AMD Opteron
Génération 3 d'AMD Opteron
Génération 3* d'AMD Opteron (aucun 3DNow!)
Génération 3 d'AMD Opteron
Le coeur 2 d'Intel Xeon
Le coeur 2 d'Intel Xeon Le coeur 2 d'Intel Xeon 45nm Le coeur i7 d'Intel Xeon Le coeur i7 d'Intel Xeon 32nm
Le coeur 2 d'Intel Xeon 45nm
Le coeur 2 d'Intel Xeon 45nm Le coeur i7 d'Intel Xeon Le coeur i7 d'Intel Xeon 32nm
Le coeur i7 d'Intel Xeon
Le coeur i7 d'Intel Xeon Le coeur i7 d'Intel Xeon 32nm
Le coeur i7 d'Intel Xeon 32nm
Le coeur i7 d'Intel Xeon 32nm
Création d'un cluster d'EVC Créer un cluster d'EVC pour aider à assurer la compatibilité de vMotion entre les hôtes dans le cluster. Quand vous créez un cluster d'EVC, utiliser une des méthodes suivantes : n
Créer un cluster vide, activer l'EVC et entrer les hôtes dans le cluster.
n
Activer l'EVC sur un cluster existant.
VMware recommande de créer un cluster vide d'EVC comme chemin le plus simple de création d'un cluster d'EVC avec une interruption minimale de votre infrastructure existante. Prérequis Avant de créer un cluster d'EVC, assurez-vous que les hôtes que vous avez l'intention d'ajouter au cluster répondent aux exigences répertoriées dans « Exigences d'EVC », page 229. Procédure 1
Créer un cluster vide et activer l'EVC. Sélectionner le fournisseur de CPU et le mode d'EVC appropriés pour les hôtes que vous avez l'intention d'ajouter au cluster. Pour plus d'informations sur la configuration de l'EVC, voyez l'aide en ligne de vSphere Client. Les autres fonctions telles que le DRS de VMware et le HA de VMware sont entièrement compatibles avec l'EVC. Vous pouvez activer ces fonctions quand vous créez le cluster. Pour plus d'informations sur les options spécifiques de cluster, voir l'aide en ligne de vSphere Client.
2
230
Sélectionner un hôte pour vous déplacer dans le cluster.
VMware, Inc.
Chapitre 18 Migrer des machines virtuelles
3
4
Si l'ensemble des fonctions d'hôte est plus grand que le mode d'EVC que vous avez activé pour le cluster d'EVC, assurez-vous que le cluster n'a aucune machine virtuelle hors tension. n
Mise hors tension de toutes les machines virtuelles sur l'hôte.
n
Migrer des machines virtuelles d'hôte à un autre hôte en utilisant vMotion
Déplacer l'hôte dans le cluster. Vous pouvez mettre les machines virtuelles sur l'hôte ou migrer les machines virtuelles dans le cluster avec vMotion, si les machines virtuelles répondent à des exigences de compatibilité de CPU pour le mode de l'EVC du cluster. Des machines virtuelles fonctionnant sur des hôtes avec plus de configurations que le mode d'EVC doivent être mises hors fonction avant migration dans le cluster.
5
Répétez Étape 3 et Étape 4 pour chaque hôte supplémentaire que vous voulez déplacer dans le cluster.
Activation de l'EVC sur un cluster existant Activez l'EVC sur un cluster existant pour aider à assurer la compatibilité de vMotion entre les hôtes dans le cluster. Prérequis Avant d'activer l'EVC sur un cluster existant, assurez-vous que les hôtes dans le cluster répondent aux exigences répertoriées dans « Exigences d'EVC », page 229. Procédure 1
Sélectionner le cluster pour lequel vous voulez activer l'EVC.
2
Si les machines virtuelles fonctionnent sur des hôtes qui ont des ensembles de fonctions plus grands que le mode d'EVC que vous souhaitez activer, assurez-vous que le cluster n'a aucune machine virtuelle hors tension. n
Mettre hors tension toutes les machines virtuelles sur des hôtes avec des ensembles de caractéristiques plus grands que le mode d'EVC
n
Migrer les machines virtuelles du cluster à un autre hôte en utilisant vMotion. Puisque ces machines virtuelles fonctionnent avec plus de configurations que le mode d'EVC que vous avez l'intention de définir, mettre hors tension les machines virtuelles pour les migrer à nouveau dans le cluster après avoir activé l'EVC.
3
Assurez-vous que le cluster contient des hôtes avec des CPU de seulement un fournisseur, Intel ou AMD.
4
Éditer les paramètres de cluster et activer l'EVC. Sélectionner le fournisseur et l'ensemble de caractéristiques de CPU approprié pour les hôtes dans le cluster.
5
Si vous avez mis hors tension ou avez migré les machines virtuelles hors du cluster, mettez sous tension les machines virtuelles dans le cluster ou migrez les machines virtuelles dans le cluster. Toutes les machines virtuelles fonctionnant avec un plus grand ensemble de caractéristiques que le mode d'EVC que vous avez activé pour le cluster doivent être mises hors tension avant qu'elles puissent être déplacées de nouveau dans le cluster.
VMware, Inc.
231
Guide d'administration du centre de données vSphere
Changer le mode d'EVC pour un cluster Si tous les hôtes dans un cluster sont compatibles avec le nouveau mode, vous pouvez changer le mode d'EVC d'un cluster existant d'EVC. Vous pouvez élever le mode d'EVC pour exposer plus de fonctions de CPU ou abaisser le mode d'EVC pour cacher des fonctions de CPU et pour augmenter la compatibilité. Pour élever le mode d'EVC d'une spécification de base de CPU pour une configuration avec plus de fonctionnalités, vous n'avez pas besoin de mettre hors tension une machine virtuelle en fonction dans le cluster. Les machines virtuelles qui fonctionnent n'ont pas accès aux nouvelles fonctions disponibles dans le nouveau mode d'EVC jusqu'à ce qu'elles soient mises hors tension puis remises sous tension. Un mise à niveau à pleine puissance est exigée. Le redémarrage du système d'exploitation client ou l'interruption et la reprise de la machine virtuelle ne suffit pas. Pour abaisser le mode d'EVC d'une spécification de base de CPU avec plus de configurations pour une avec moins de configurations, vous devez d'abord mettre hors tension toutes les machines virtuelles dans le cluster qui fonctionnent à un mode plus élevé d'EVC que celui vous souhaitez activer et les mettre sous tension à nouveau après que le nouveau mode ait été activé. Prérequis Si vous avez l'intention d'abaisser le mode d'EVC, mettre hors tension toutes les machines virtuelles en fonction actuellement avec un mode plus élevé d'EVC que celui que vous avez l'intention d'activer. Reportez-vous à « Déterminer les modes EVC de machines virtuelles », page 232. Procédure 1
Affichez le cluster dans l'inventaire.
2
Cliquez avec le bouton droit sur le cluster et sélectionnez [Modifier les paramètres] .
3
Dans le volet gauche, sélectionnez [VMware EVC] . La boîte de dialogue affiche les paramètres EVC actuels.
4
Pour modifier les paramètres EVC, cliquez sur [Modifier] .
5
Dans le menu déroulant [Mode EVC VMware] , sélectionnez l'ensemble de caractéristiques de CPU de base à activer pour le cluster. Si le mode EVC sélectionné ne peut pas être sélectionné, le volet Compatibility en affiche la ou les raisons, avec les hôtes correspondants pour chaque raison.
6
Cliquer sur [OK] pour fermer la boîte de dialogue de mode d'EVC et cliquer [OK] pour fermer la boîte de dialogue de paramètres de cluster.
Déterminer les modes EVC de machines virtuelles Le mode EVC d'une machine virtuelle définit les fonctions de CPU auxquelles la machine virtuelle peut accéder. Le mode EVC de la machine virtuelle est déterminé quand elle est mise sous tension dans un cluster EVC. Lorsqu'une machine virtuelle est mise sous tension, elle détermine le mode EVC du cluster où elle s'exécute. Si le mode EVC du cluster est augmenté ultérieurement, la machine virtuelle ne change pas de mode EVC avant d'avoir été mise hors tension puis à nouveau sous tension. Ceci signifie que la machine virtuelle ne tire parti d'aucune fonction de CPU supplémentaire proposée par le nouveau mode EVC du cluster tant qu'elle n'a pas été mise hors tension puis à nouveau sous tension.
232
VMware, Inc.
Chapitre 18 Migrer des machines virtuelles
Par exemple, soit un cluster composé d'hôtes dotés de processeurs Intel Xeon 45nm Core™ 2 réglé sur le mode EVC Intel Xeon Core™ 2. Une machine virtuelle mise sous tension dans ce cluster fonctionne en mode EVC Intel Xeon Core 2. Si le mode EVC du cluster passe en Intel Xeon 45nm Core 2, la machine virtuelle reste en mode inférieur, Intel Xeon Core 2. Pour utiliser de quelconques fonctions proposées par le mode EVC plus élevé du cluster, le SSE4.1 par exemple, vous devez mettre la machine virtuelle hors tension puis la remettre sous tension. Vous pouvez employer l'onglet Machines virtuelles d'un cluster ou d'un hôte pour déterminer les modes EVC des machines virtuelles en fonctionnement. Procédure 1
Sélectionnez le cluster ou l'hôte dans l'inventaire.
2
Cliquez sur l'onglet [Machines virtuelles] .
3
Si la colonne de mode EVC ne s'affiche pas, cliquez sur le bouton droit sur les titres de colonne et sélectionnez [Mode EVC] . Les modes EVC de toutes les machines virtuelles en fonctionnement ou interrompues s'affichent dans la colonne [Mode EVC] . La mention S/O s'affiche pour le mode EVC des machines virtuelles hors tension et des machines virtuelles qui ne se trouvent pas dans des clusters.
Préparer des clusters pour des processeurs AMD sans 3DNow! Les générations futures de processeurs AMD pourraient ne pas inclure 3DNow!™ Instructions de CPU. vCenter Server 4.1 fournit un mode EVC qui masque les instructions 3DNow! aux machines virtuelles, ce qui vous permet de préparer des clusters pour l'introduction d'hôtes AMD sans instructions 3DNow! Les processeurs sans instructions 3DNow! ne sont pas compatibles vMotion avec les anciens processeurs qui utilisent les instructions 3DNow! si vous n'utilisez pas un mode EVC ou un masque de compatibilité CPU pour masquer ces instructions. [AMD Opteron Gen. 3 (no 3DNow!)] Le mode EVC masque les instructions 3DNow! aux machines virtuelles. Vous pouvez appliquer ce mode EVC aux clusters EVC ne contenant que des hôtes AMD Opteron de troisième génération pour permettre à ces clusters de préserver la compatibilité de vMotion avec les futurs hôtes AMD Opteron qui pourraient ne pas être munis des instructions 3DNow! Les clusters contenant des hôtes AMD Opteron de première ou deuxième génération ne peuvent être rendus compatibles avec vMotion avec les hôtes dépourvus d'instructions 3DNow! Prérequis Assurez-vous que le cluster ne contient que des hôtes dotés de processeurs AMD Opteron de troisième génération ou plus récents.
VMware, Inc.
233
Guide d'administration du centre de données vSphere
Procédure u
Activez [AMD Opteron Gen. 3 (no 3DNow!)] Mode EVC de votre cluster EVC. La procédure d'activation du mode EVC varie selon que vous créez un cluster ou activez le mode sur un cluster existant, et selon que le cluster existant contient des machines virtuelles sous tension. Option
Description
Créer un nouveau cluster
Dans l'assistant Nouveau cluster, activez EVC pour les hôtes AMD et sélectionnez [AMD Opteron Gen. 3 (no 3DNow!)] Mode EVC.
Modifier un cluster sans machines virtuelles sous tension
Dans la boîte de dialogue des paramètres de cluster, modifiez les paramètres [VMware EVC] et sélectionnez [AMD Opteron Gen. 3 (no 3DNow!)] Mode EVC.
Modifier un cluster avec des machines virtuelles sous tension
[AMD Opteron Gen. 3 (no 3DNow!)] Le mode EVC ne peut être activé tant qu'il y a des machines virtuelles sous tension dans le cluster. a Mettez hors tension toutes les éventuelles machines virtuelles en fonctionnement dans le cluster, ou transférez-les hors du cluster à l'aide de vMotion.
b
c d
Transférer les machines virtuelles hors du cluster avec vMotion vous permet de retarder la mise hors tension des machines virtuelles jusqu'à un moment plus commode. Dans la boîte de dialogue des paramètres de cluster, modifiez les paramètres [VMware EVC] et sélectionnez [AMD Opteron Gen. 3 (no 3DNow!)] Mode EVC. Si vous avez transféré des machines virtuelles hors du cluster, mettezles hors tension et retransférez-les à froid les dans le cluster. Mettez les machines virtuelles sous tension.
Vous pouvez maintenant ajouter au cluster des hôtes équipés de processeurs AMD sans instructions 3DNow! et préserver la compatibilité avec vMotion entre les nouveaux hôtes et les hôtes existants du cluster.
Masques de compatibilité de CPU Les masques de compatibilité de CPU permettent la personnalisation de machine par virtualité des fonctions de CPU visibles à une machine virtuelle. vCenter Server compare les fonctions de CPU disponibles à une machine virtuelle aux configurations de CPU de l'hôte de destination pour déterminer s'il faut permettre ou rejeter des migrations avec la vMotion. Des valeurs par défaut pour les masques de compatibilité de CPU sont définies par VMware pour garantir la stabilité des machines virtuelles après une migration avec la vMotion. Dans certains cas, où un choix entre la compatibilité de CPU ou les fonctions de système d'exploitation client (telles que NX/XD) existe, VMware fournit des cases à cocher permettant de configurer les machines virtuelles individuelles par le biais de l'option Paramètres avancés de la machine virtuelle. Pour plus de contrôle de la visibilité des fonctions de CPU, vous pouvez éditer le masque de compatibilité de la CPU de la machine virtuelle au niveau des bit. AVERTISSEMENT Une modification manuelle des masques de compatibilité de CPU sans documentation ni test approprié pourrait entraîner une configuration non prise en charge. Les masques de compatibilité de CPU ne peuvent pas empêcher des machines virtuelles d'accéder aux fonctions masquées de CPU dans toutes les circonstances. Dans certaines circonstances, les applications peuvent détecter et utiliser les fonctions masquées même si elles sont cachées du système d'exploitation hôte. En outre, sur n'importe quel hôte, les applications qui utilisent des méthodes non prises en charge de dépistage des fonctions de CPU plutôt que d'utiliser l'instruction de CPUID peuvent accéder aux fonctions masquées. Les applications actives de machines virtuelles qui utilisent des méthodes de dépistage non prises en charge de CPU pourraient rencontrer des problèmes de stabilité après migration.
234
VMware, Inc.
Chapitre 18 Migrer des machines virtuelles
Migration d'une machine virtuelle hors tension ou interrompue Vous pouvez utiliser l'assistant Migration pour migrer une machine virtuelle hors tension ou une machine virtuelle interrompue. Procédure 1
Affichez la machine virtuelle que vous voulez migrer dans l'inventaire.
2
Cliquez avec le bouton droit sur la machine virtuelle et sélectionnez [Migrer] dans le menu contextuel.
3
Sélectionnez le changement éventuel d'hôte de machine virtuelle, de banque de données ou les deux.
4
Option
Description
Changer l'hôte
Déplacer la machine virtuelle vers un autre hôte.
Changer la banque de données
Déplacer le fichier de configuration et les disques virtuels de la machine virtuelle.
Changer l'hôte et la banque de données
Déplacer la machine virtuelle vers un autre hôte et déplacer son fichier de configuration et ses disques virtuels.
Pour déplacer la machine virtuelle à un autre hôte, sélection l'hôte de destination ou le cluster pour cette migration de machine virtuelle et cliquer sur [Suivant] . Tout problème de compatibilité apparaît dans le panneau de compatibilité. Résoudre le problème ou sélection un hôte ou un cluster différent. Les cibles possibles incluent des hôtes et des clusters de DRS avec n'importe quel niveau d'automatisation. Si un cluster n'a aucun DRS activé, sélection un hôte spécifique dans le cluster plutôt qu'en sélectionnant le cluster lui-même.
5
Sélectionner le pool de ressources de destination pour la migration de la machine virtuelle et cliquer sur [Suivant] .
6
Si vous choisissiez de déplacer le fichier de configuration et les disques virtuels de la machine virtuelle, sélectionnez la banque de données de destination.
VMware, Inc.
n
Pour déplacer les fichiers de configuration de la machine virtuelle et les disques virtuels à une destination simple, sélection la banque de données et cliquer sur [Suivant] .
n
Pour sélection différentes destinations pour le fichier de configuration et chaque disque virtuel, cliquer sur [Avancé] . Dans la colonne [Banque de données] , sélection une destination pour le fichier de configuration et chaque disque virtuel et cliquer sur [Suivant] .
235
Guide d'administration du centre de données vSphere
7
Si vous choisissez de déplacer le fichier de configuration et les disques virtuels de la machine virtuelle, sélectionnez un format de disque et cliquez sur [Suivant] . Option
Description
Identique à la source
Utiliser le format du disque virtuel d'origine. Si vous sélectionnez cette option pour un disque RDM en mode de compatibilité physique, seul le fichier de mappage est migré. Si vous sélectionnez cette option pour un disque RDM en mode de compatibilité virtuel, le RDM est converti en disque virtuel.
Provisionnement léger
Le format léger permet d'économiser l'espace de stockage. Les utilisations légères de disque virtuel utilisent juste autant d'espace de stockage qu'il ont besoin pour leurs premières opérations. Quand le disque virtuel exige plus d'espace, il peut augmenter de taille jusqu'à sa capacité maximum allouée. Cette option n'est pas disponible pour des RDM en mode de compatibilité physique. Si vous sélectionnez cette option pour un RDM en mode de compatibilité virtuel, le RDM est converti en disque virtuel. Les RDM convertis en disques virtuels ne peuvent pas être convertis de nouveau en RDM.
Provisionnement lourd
Allouez une quantité déterminée d'espace du disque dur au disque virtuel. Le disque virtuel au format lourd ne modifie pas sa taille et occupe dès le départ l'intégralité de l'espace de banque de données qui est prévu. Cette option n'est pas disponible pour des RDM en mode de compatibilité physique. Si vous sélectionnez cette option pour un mode de compatibilité virtuel RDM, le RDM est converti en disque virtuel. Les RDM convertis en disques virtuels ne peuvent pas être convertis de nouveau en RDM.
Les disques sont convertis du format léger au lourd et inversement uniquement lorsqu'ils sont copiés d'une banque de données vers une autre. Si vous décidez de laisser un disque dans son emplacement initial, le format de disque n'est pas converti, indépendamment de la sélection. 8
Passer en revue le récapitulatif et cliquer sur [Terminer] .
vCenter Server déplace la machine virtuelle au nouvel hôte. Les messages d'événement apparaissent dans l'onglet [Événements] . Les données affichées sur l'onglet récapitulatif affichent l'état et l'état au cours de toute la migration. Si des erreurs surviennent pendant la migration, les machines virtuelles retournent à leurs états et emplacements d'origine.
Migrer une machine virtuelle sous tension avec la vMotion Vous pouvez utiliser l'assistant Migration pour migrer une machine virtuelle sous tension d'un hôte à l'autre en utilisant la technologie de vMotion. Pour replacer les disques sous tension d'une machine virtuelle, migrer la machine virtuelle en utilisant Storage vMotion. Prérequis Avant de migrer une machine virtuelle avec la vMotion, assurez-vous que vos hôtes et les machines virtuelles répondent aux exigences pour la migration avec la vMotion. n
« Configuration d'hôte pour la vMotion », page 223
n
« Exigences de configuration de la machine virtuelle pour vMotion », page 224
Procédure
236
1
Affichez la machine virtuelle que vous voulez migrer dans l'inventaire.
2
Cliquer avec le bouton droit sur la machine virtuelle et sélection [Migrer] dans le menu contextuel.
3
Sélectionner [Changer d'hôte] et cliquer sur [Suivant] .
VMware, Inc.
Chapitre 18 Migrer des machines virtuelles
4
Sélectionner un hôte de destination ou un cluster pour la machine virtuelle. Tout problème de compatibilité apparaît dans le panneau de compatibilité. Résoudre le problème ou sélection un hôte ou un cluster différent. Les cibles possibles incluent des hôtes et des clusters entièrement automatisés de DRS. Vous pouvez également sélection un cluster non automatisé comme cible. Vous êtes invités à sélection un hôte dans le cluster non automatisé.
5
Sélectionner le pool de ressources et cliquer sur [Suivant] .
6
Sélectionner le niveau de priorité de migration et cliquer sur [Suivant] .
7
Option
Description
Priorité élevée
Sur les hôtes exécutant ESX/ESXi version 4.1 ou ultérieure, vCenter Server tente de réserver des ressources à partager entre toutes les migrations concurrentes à la fois sur les hôtes source et destination avec vMotion. vCenter Server garantit aux migrations de priorité élevée une part plus importante des ressources de la CPU hôte qu'aux migrations de priorité standard. Les migrations ne tiennent jamais compte des ressources qui ont été réservées. Sur les hôtes exécutant ESX/ESXi version 4.0 ou ultérieure, vCenter Server tente de réserver à la fois sur les hôtes source et destination, une quantité de ressources fixe pour chacune des migrations. Les migrations à priorité élevée ne se poursuivent pas si les ressources ne sont pas disponibles.
Priorités standard
Sur les hôtes exécutant ESX/ESXi version 4.1 ou ultérieure, vCenter Server réserve des ressources à partager entre toutes les migrations concurrentes à la fois sur les hôtes source et destination avec vMotion. vCenter Server garantit aux migrations de priorité standard une part plus petite des ressources de la CPU hôte qu'aux migrations de priorité élevée. Les migrations ne tiennent jamais compte des ressources qui ont été réservées. Sur les hôtes exécutant ESX/ESXi version 4.0 ou ultérieure, vCenter Server tente de réserver sur les hôtes source et destination, une quantité de ressources fixe pour chacune des migrations. Les migrations de priorité standard se poursuivent toujours. Ceptendant, la migration pourra se poursuivre plus lentement ou ne pas pouvoir se terminer si les ressources sont insuffisantes.
Passer en revue la page et cliquer sur [Terminer] .
Une tâche est créée qui débute la procédure de migration de machine virtuelle.
Migration d'une machine virtuelle avec Storage vMotion Utiliser la migration avec Storage vMotion pour replacer le fichier de configuration et les disques virtuels d'une machine virtuelle tandis que la machine virtuelle est sous tension. Vous ne pouvez pas changer l'hôte d'exécution de machine virtuelle pendant une migration avec Storage vMotion. Procédure 1
Affichez la machine virtuelle que vous voulez migrer dans l'inventaire.
2
Cliquer avec le bouton droit sur la machine virtuelle et sélection [Migrer] dans le menu contextuel.
3
Sélectionner [Modifier la banque de données] et cliquer sur [Suivant] .
4
Sélectionner le pool de ressources et cliquer sur [Suivant] .
VMware, Inc.
237
Guide d'administration du centre de données vSphere
5
6
Sélectionner la banque de données de destination. n
Pour déplacer les fichiers de configuration de la machine virtuelle et les disques virtuels vers une destination unique, sélection la banque de données et cliquer sur [Suivant] .
n
Pour sélection différentes destinations pour le fichier de configuration et chaque disque virtuel, cliquer sur [Avancé] . Dans la colonne [Banque de données] , sélection une destination pour le fichier de configuration et chaque disque virtuel et cliquer sur [Suivant] .
Sélectionner un format de disque et cliquer sur [Suivant] : Option
Description
Identique à la source
Utiliser le format du disque virtuel d'origine. Si vous sélectionnez cette option pour un disque RDM en mode de compatibilité physique, seul le fichier de mappage est migré. Si vous sélectionnez cette option pour un disque RDM en mode de compatibilité virtuel, le RDM est converti en disque virtuel.
Provisionnement léger
Le format léger permet d'économiser l'espace de stockage. Les utilisations légères de disque virtuel utilisent juste autant d'espace de stockage qu'il ont besoin pour leurs premières opérations. Quand le disque virtuel exige plus d'espace, il peut augmenter de taille jusqu'à sa capacité maximum allouée. Cette option n'est pas disponible pour des RDM en mode de compatibilité physique. Si vous sélectionnez cette option pour un RDM en mode de compatibilité virtuel, le RDM est converti en disque virtuel. Les RDM convertis en disques virtuels ne peuvent pas être convertis de nouveau en RDM.
Provisionnement lourd
Allouez une quantité déterminée d'espace du disque dur au disque virtuel. Le disque virtuel au format lourd ne modifie pas sa taille et occupe dès le départ l'intégralité de l'espace de banque de données qui est prévu. Cette option n'est pas disponible pour des RDM en mode de compatibilité physique. Si vous sélectionnez cette option pour un mode de compatibilité virtuel RDM, le RDM est converti en disque virtuel. Les RDM convertis en disques virtuels ne peuvent pas être convertis de nouveau en RDM.
Les disques sont convertis du format léger ou lourd et inversement uniquement lorsqu'ils sont copiés d'une banque de données vers une autre. Si vous décidez de laisser un disque dans son emplacement initial, le format de disque n'est pas converti, indépendamment de la sélection. 7
Passer en revue la page et cliquer sur [Terminer] .
Une tâche est créée qui débute la procédure de migration de machine virtuelle.
À propos des contrôles de compatibilité de migration Pendant la migration, l'assistant Migration de machine virtuelle examine l'hôte de destination pour s'assurer de la compatibilité avec la machine virtuelle de migration en utilisant un certain nombre de critères. Quand vous sélectionnez un hôte, le panneau [Compatibilité] au bas de l'assistant Migrer la machine virtuelle affiche des informations concernant la compatibilité de l'hôte ou du cluster sélectionné avec la configuration de la machine virtuelle. Si la machine virtuelle est compatible, le panneau affiche le message,Validation réussie. Si la machine virtuelle n'est pas compatible avec l'hôte ou les réseaux configurés ou les banques de données du cluster, la fenêtre de compatibilité peut afficher à la fois des avertissements et des erreurs :
238
n
Les messages d'avertissement ne désactivent pas la migration. Souvent la migration est justifiée et vous pouvez continuer la migration en dépit des avertissements.
n
Les erreurs peuvent mettre hors tension la migration s'il n'y a aucun hôte de destination exempt d'erreurs parmi les hôtes sélectionnés de destination. Dans ce cas, le bouton [Suivant] est désactivé.
VMware, Inc.
Chapitre 18 Migrer des machines virtuelles
Pour des clusters, les configurations de réseau et de banque de données sont prises en considération lors du contrôle des problèmes de compatibilité. Pour des hôtes, la configuration d'hôte individuel est utilisée. Un problème possible pourrait être que la vMotion n'est pas activé sur un ou les deux hôtes. Les effets d'une fonction de CPU d'hôte particulier sur la compatibilité dépendent de leur exposition ou de leur masquage vis-à-vis des machines virtuelles par l'ESX/ESXi. n
Les fonctions qui sont exposées aux machines virtuelles ne sont pas compatibles quand elles sont mal adaptées.
n
Les fonctions qui ne sont pas exposées aux machines virtuelles sont compatibles indépendamment des erreurs d'assortiment.
Les éléments spécifiques du matériel de machine virtuelle peuvent également entraîner des problèmes de compatibilité. Par exemple, une machine virtuelle utilisant un adapteur réseau virtuelle de vmxnet amélioré ne peut pas être exécutée sur un hôte exécutant une version d'ESX qui ne prend pas en charge vmxnet amélioré.
Syntaxe de ligne de commande de Storage vMotion En plus d'utiliser l'assistant Migration, vous pouvez lancer des migrations avec Storage vMotion depuis l'interface de ligne de commande de vSphere (vSphere CLI) en utilisant la commande svmotion. Pour plus d'informations sur l'installation et l'utilisation de vSphere CLI, voir Le guide d'installation et de script d'interface de ligne de commande de vSphere et La référence d'interface de ligne de commande de vSphere. Vous pouvez exécuter la commande svmotion soit en mode interactif, soit en mode non-interactif. n
Pour utiliser la commande en mode intercatif, taper svmotion --interactif. vous êtes invité à entrer toutes les informations nécessaires pour terminer la migration de stockage. Quand la commande est appelée en mode interactif, tous les autres paramètres donnés sont ignorés.
n
En mode non-interactif, la commande svmotion utilise la syntaxe suivante : svmotion [Standard CLI options] --datacenter=datacenter_name --vm ‘VM_config_datastore_path:new_datastore’ [--disks ‘virtual_disk_datastore_path:new_datastore, virtual_disk_datastore path:new_datastore]’
Les crochets indiquent les éléments facultatifs. Sous des systèmes Windows, utilisez les guillemets au lieu des apostrophes autour des valeurs spécifiées pour les options --VM et --options. Pour plus d'informations sur les options standard de l'interface de ligne de commande, voir le Guide de script d'installation d'interface de ligne de commande de vSphere et La référence d'interface de ligne de commande de vSphere. Tableau 18-2décrit les paramètres pour la commande svmotion. Tableau 18-2. Paramètres de commande svmotion Paramètre
Description
centre de données
Le centre de données qui contient la machine virtuelle à migrer. Vous devez citer le nom s'il contient un espace blanc ou d'autres caractères particuliers.
Chemin VM_config_datastore
Le chemin de la banque de données au fichier de configuration de la machine virtuelle. Si le chemin contient un espace blanc ou d'autres caractères particuliers, vous devez le citer.
new_datastore
Le nom de la nouvelle banque de données vers laquelle le fichier de configuration de la machine virtuelle ou le disque doit être déplacé. N'incluez pas les parenthèses autour du nom de la nouvelle banque de données.
VMware, Inc.
239
Guide d'administration du centre de données vSphere
Tableau 18-2. Paramètres de commande svmotion (suite) Paramètre
Description
--disques
Si vous ne spécifiez pas ce paramètre, tous les disques virtuels associés à une machine virtuelle sont replacés dans la même banque de données que le fichier de configuration de la machine virtuelle. En spécifiant ce paramètre, vous pouvez choisir de localiser les disques virtuels individuels dans des banque de données différentes. Pour garder un disque virtuel sur sa banque de données actuelle, utiliser l'option --disque pour ce disque avec sa banque de données actuelle commenew_datastore.
virtual_disk_datastore_path
Le chemin de la banque de données vers le fichier de disque virtuel.
Déterminer le chemin vers un fichier de configuration de la machine virtuelle Le chemin vers le fichier de configuration de la machine virtuelle est un argument nécessaire à la commande svmotion. Vous devez spécifier le chemin de la banque de données au fichier de configuration de la machine virtuelle dans la commande VM_config_datastore_path svmotion. Procédure 1
Dans l'inventaire de vSphere Client, sélection la machine virtuelle et cliquer sur l'onglet [Récapitulatif] .
2
Cliquez sur [Modifier les paramètres] pour afficher la boîte de dialogue Propriétés de machine virtuelle.
3
Cliquer sur l'onglet [Options] puis sélection [Options générales] .
Le chemin vers le fichier de configuration de la machine virtuelle apparaît dans la zne de texte [Fichier de configuration de la machine virtuelle] .
Détermination du chemin vers un fichier de disque virtuel Vous devez spécifier le chemin de la banque de données de disque virtuel en tant qu'élément de commande svmotion. Procédure 1
Dans l'inventaire de vSphere Client, sélection la machine virtuelle à laquelle le disque virtuel appartient et cliquer sur l'onglet [Récapitulatif] .
2
Cliquez sur [Modifier les paramètres] pour afficher la boîte de dialogue Propriétés de machine virtuelle.
3
Cliquer sur l'onglet [Matériel] et sélection le disque virtuel de la liste de périphériques.
Le chemin au fichier de disque virtuel apparaît dans la zone de texte [Fichier disque] .
Exemples de Storage vMotion Les exemples montrent comment utiliser l'interface de ligne de commande de Storage vMotion pour translater une machine virtuelle et tous ses disques ou pour translater le fichier de configuration de la machine virtuelle tout en laissant les disques en place. Les exemples dans cette section sont formatés sur plusieurs lignes pour plus de lisibilité. La commande devrait être émise sur une ligne simple.
240
VMware, Inc.
Chapitre 18 Migrer des machines virtuelles
Exemple de déplacement de tous les disques d'une machine virtuelle vers une banque de données appelée new_datastore: svmotion --url= https://myvc.mycorp.com/sdk --username=me --password=secret --datacenter=DC1 --old_datastore de vm='[] myvm/myvm.vmx : new_datastore
Un exemple de translation d'une machine virtuelle à new_datastore, tout en laissant les disques, myvm_1.vmdk et myvm_2.vmdk sur old_datastore : svmotion --DC datacenter='My --old_datastore de vm='[] myvm/myvm.vmx : new_datastore --old_datastore de disks='[] myvm/myvm_1.vmdk : old_datastore, [old_datastore] myvm/myvm_2.vmdk : old_datastore
Limites dans les migrations simultanées vCenter Server définit des limites sur le nombre de migrations simultanées de machine virtuelle et sur les opérations d'alimentation qui peuvent se produire au niveau de chaque hôte, réseau et banque de données. Chaque opération, telle qu'une migration effectuée avec vMotion ou un clonage de machine virtuelle, est attribuée à un coût de ressources. Chaque type de ressource, telle qu'un hôte, une banque de données ou un réseau, a un coût maximum qui peut être pris en charge à n'importe quel moment. Toute nouvelle opération de migration ou d'alimentation qui pourrait entraîner un dépassement du coût maximum alloué à une ressource n'est pas immédiatement traitée, mais est mise en attente jusqu'à ce que d'autres opérations soient terminées et libèrent des ressources. Chaque limite d'un réseau, d'une banque de données et d'un hôte doit être respectée afin que l'opération puisse être traitée.
Limites de réseau Les limites de réseau s'appliquent aux migrations effectuées uniquement avec vMotion. Les limites de réseau dépendent à la fois de la version d'ESX/ESXi et du type réseau. Tableau 18-3 répertorie les limites de réseau dans le cas de migrations effectuées avec vMotion. Tableau 18-3. Limites de réseau dans le cas de migrations effectuées avec vMotion Opération
Version d'ESX/ ESXi
Type de réseau
Coût maximum
vMotion
3.x
1 GigE et 10 GigE
2
vMotion
4.0
1 GigE and 10 GigE
2
vMotion
4.1
1 GigE
4
vMotion
4.1
10 GigE
8
Toutes les migrations effectuées avec vMotion ont un coût de ressource réseau de 1.
Limites de banque de données Les limites de banque de données s'appliquent aux migrations effectuées avec vMotion et Storage vMotion. Une migration effectuée avec vMotion implique un accès à la banque de données. Une migration effectuée avec Storage vMotion implique un accès à la banque de données source et un accès à la banque de données de destination.
VMware, Inc.
241
Guide d'administration du centre de données vSphere
Tableau 18-4 répertorie les limites de banque de données dans le cas de migrations effectuées avec vMotion et Storage vMotion. Tableau 18-5 répertorie les coûts de ressource banque de données dans le cas de migrations effectuées avec vMotion et Storage vMotion. Tableau 18-4. Limites de banque de données dans le cas de migrations effectuées avec vMotion et Storage vMotion Opération
Version d'ESX/ESXi
Coût maximum
vMotion/ Storage vMotion
3.x
8
vMotion/ Storage vMotion
4.0
8
vMotion/ Storage vMotion
4.1
128
Tableau 18-5. Coûts de ressource banque de données dans le cas de migrations effectuées avec vMotion et Storage vMotion Opération
Version d'ESX/ESXi
Coût de ressource banque de données
vMotion
3.x
1
vMotion
4.0
1
vMotion
4.1
1
Storage vMotion
3.x
1
Storage vMotion
4.0
1
Storage vMotion
4.1
16
Limites d'hôtes Les limites d'hôte s'appliquent aux migrations effectuées avec vMotion, Storage vMotion, et à d'autres opérations d'alimentation, telles que les opérations de clonage, déploiement et migration à froid. Tableau 18-6 répertorie les limites d'hôte dans le cas de migrations effectuées avec vMotion, Storage vMotion, et dans le cas d'opérations d'alimentation. Tableau 18-7 répertorie les coûts de ressource hôte pour ces opérations. Tableau 18-6. Limites d'hôte dans le cas de migrations effectuées avec vMotion, Storage vMotion, et dans le cas d'opérations d'alimentation Opération
Version d'ESX/ESXi
Coût maximum
vMotion
3.x, 4.0, 4.1
8
Storage vMotion
3.x, 4.0, 4.1
8
autres opérations d'alimentation
3.x, 4.0, 4.1
8
Tableau 18-7. Coûts de ressource hôte dans le cas de migrations effectuées avec vMotion, Storage vMotion, et dans le cas d'opérations d'alimentation
242
Opération
Version d'ESX/ESXi
Coût de ressource hôte
vMotion
3.x
4
vMotion
4.0
4
vMotion
4.1
1
Storage vMotion
3.x
4
VMware, Inc.
Chapitre 18 Migrer des machines virtuelles
Tableau 18-7. Coûts de ressource hôte dans le cas de migrations effectuées avec vMotion, Storage vMotion, et dans le cas d'opérations d'alimentation (suite) Opération
Version d'ESX/ESXi
Coût de ressource hôte
Storage vMotion
4.0
4
Storage vMotion
4.1
4
autres opérations d'alimentation
3.x, 4.0, 4.1
1
VMware, Inc.
243
Guide d'administration du centre de données vSphere
244
VMware, Inc.
Utiliser les mappages vCenter
19
Un mappage vCenter est une représentation visuelle de votre topologie vCenter Server. Les mappages affichent les relations entre les ressources virtuelles et physiques à disposition de vCenter Server. Les mappages ne sont disponibles que quand vSphere Client est connecté à un système vCenter Server. Les mappages peuvent entre autres renseignements vous aider à déterminer quels sont les clusters ou hôtes les plus densément peuplés, quels réseaux sont les plus critiques et quels périphériques de stockage sont actuellement utilisés. vCenter Server propose les vues de mappage suivantes. Ressources de la machine virtuelle
Affiche les relations centrées sur les machines virtuelles.
Ressources d'hôte
Affiche les relations centrées sur les hôtes.
Ressources de banque de données
Affiche les relations centrées sur les banque de données.
Ressources vMotion
Affiche les hôtes disponibles pour la migration vMotion.
Vous pouvez vous servir d'une vue de mappage pour limiter ou augmenter la portée d'un mappage. Vous pouvez personnaliser toutes les vues de mappage, hormis les mappages de ressources vMotion. Si vous accédez à des vues de mappage au moyen d'une barre de navigation, toutes les ressources vCenter Server sont disponibles pour affichage. Si vous utilisez l'onglet [Mappages] d'un certain élément d'inventaire, seuls les éléments associés à cet élément s'affichent. Pour les éléments d'inventaire de machine virtuelle, la vue de ressources vMotion est la seule vue de mappage disponible dans l'onglet [Mappages] . Vous pouvez personnaliser une vue de mappage en sélectionnant ou désélectionnant des objets dans le volet d'inventaire ou en sélectionnant ou désélectionnant des options dans la zone [Relations de mappage] . Vous pouvez repositionner le mappage par glissement (cliquez n'importe où sur le mappage, maintenez le bouton et glissez le mappage au nouvel emplacement). Un cadre gris dans la zone de présentation représente la section du mappage total qui est visible et se déplace tandis que vous glissez le mappage. Vous pouvez redimensionner le cadre gris pour vous rapprocher ou vous éloigner d'une section du mappage. Vous pouvez double-cliquer sur n'importe quel objet d'un mappage pour basculer sur l'onglet [Mappage] de cet élément (sous réserve qu'un onglet [Mappage] soit disponible pour ce type d'objet). Cliquez avec le bouton droit sur n'importe quel objet dans un mappage pour accéder à son menu contextuel. Ce chapitre aborde les rubriques suivantes : n
« Définir le nombre maximum d'objets de mappage », page 246
n
« Mappages vMotion de vCenter », page 246
n
« Icônes et commandes d'interface de mappage vCenter », page 247
n
« Affichage de mappages vCenter », page 248
VMware, Inc.
245
Guide d'administration du centre de données vSphere
n
« Imprimer des mappages vCenter », page 248
n
« Exporter des mappages vCenter », page 248
Définir le nombre maximum d'objets de mappage Dans de grands environnements, les mappages peuvent être lents à charger et difficiles à lire. Vous pouvez définir le nombre maximal d'objets que les mappages peuvent afficher de sorte que ceux-ci se chargent plus rapidement et soient plus faciles à lire. Procédure 1
Dans vSphere Client, sélectionnez l'onglet [Modifier] > [Paramètres client] > [Mappages] .
2
Saisissez le nombre maximal d'objets que vous voulez que les mappages affichent.
3
Cliquez sur [OK] .
Quand un utilisateur tente d'afficher un mappage qui compte plus d'objets que la limite spécifiée, l'utilisateur voit s'afficher un message lui permettant d'annuler le mappage ou d'en poursuivre l'affichage.
Mappages vMotion de vCenter Les mappages de ressource vMotion fournissent une représentation visuelle des hôtes, banque de données et réseaux associés à la machine virtuelle sélectionnée. Les mappages de ressources vMotion indiquent également quels hôtes du cluster ou du centre de données de la machine virtuelle sont compatibles avec la machine virtuelle et sont des cibles de migration potentielles. Pour qu'un hôte soit compatible, il doit répondre aux critères suivants. n
Se connecter à toutes les mêmes banques de données que la machine virtuelle.
n
Se connecter à tous les mêmes réseaux que la machine virtuelle.
n
Avoir des logiciels compatibles avec la machine virtuelle.
n
Avoir une CPU compatible avec la machine virtuelle.
REMARQUE Le mappage vMotion fournit des informations permettant de savoir si vMotion serait éventuellement possible, et dans la négative, ce qu'un administrateur pourrait faire pour remédier à la situation. Il ne garantit pas qu'une certaine migration vMotion sera réussie. Les hôtes identifiés par un [X] rouges sont des candidats irrecevables à la migration. L'absence de bords connectant cet hôte et les réseaux et banque de données de la machine virtuelle signale que l'hôte est inapproprié en raison d'une incompatibilité de réseau ou de banque de données. Si l'inaptitude est due à une incompatibilité de CPU ou de logiciel, l'information apparaît dans une infobulle quand le pointeur se trouve au-dessus de l'hôte en question. Quelques secondes peuvent être nécessaires au mappage pour récupérer les informations sur la charge, la CPU et les logiciels. L'état du processus de récupération des informations par le mappage apparaît dans le coin inférieur gauche du mappage. A mesure que les informations arrivent, la carte se met à niveau. Un hôte semblant être un bon candidat vMotion (affiché en vert) peut devenir un mauvais candidat (affiché en rouge) à mesure que les informations sont recueillies.
246
VMware, Inc.
Chapitre 19 Utiliser les mappages vCenter
Icônes et commandes d'interface de mappage vCenter Les mappages de ressources sont les représentations visuelles de votre topologie de centre de données. Dans un mappage de ressources, chaque icône représente un objet géré ou son état actuel. Les commandes de l'onglet [Mappages] permettent de travailler avec le mappage de ressources actuel.
Icônes de mappage Dans un mappage de ressources, les icônes représentent les objets d'inventaire et leur état actuel. Tableau 19-1 décrit les icônes de mappage. Tableau 19-1. Icônes de mappage de ressources Icône
Description Icône d'hôte.
Hôte qui est compatible avec la migration vMotion. La couleur du cercle varie en intensité selon la charge de l'hôte actuel. Les hôtes fortement sollicités sont pâles, les hôtes peu sollicités sont en vert saturé. Hôte qui est incompatible avec la migration vMotion.
Icône de machine virtuelle. Quand la machine virtuelle est sous tension, l'icône contient un triangle vert.
Icône de réseau.
Icône de banque de données.
Commandes d'interface de mappage Servez-vous des commandes de l'onglet Mappages pour personnaliser les relations de mappage, actualiser les vues de mappage et déplacer le point de mire du mappage actuel. Tableau 19-2 décrit les commandes présentes dans l'onglet [Mappages] . Tableau 19-2. Commandes d'interface de mappage de ressources Panneau d'interface de mappage
Description
Panneau de présentation
Icône de vignette de la carte complète.
Panneau de relations de mappages
Affiché quand plus d'une seule vue de mappage est disponible. Le panneau de relations de mappages permet de personnaliser les relations de mappages des hôtes et machines virtuelles. Cochez les cases pour activer ou mettre hors tension les relations de l'objet sélectionné et les afficher dans le mappage de ressources actuel.
VMware, Inc.
247
Guide d'administration du centre de données vSphere
Tableau 19-2. Commandes d'interface de mappage de ressources (suite) Panneau d'interface de mappage
Description
Actualiser le lien
Les mappages ne s'actualisent pas automatiquement. Cliquez sur [Actualiser] pour synchroniser votre mappage avec l'état actuel de l'inventaire et centrer la vue du mappage.
Panneau d'inventaire
Quand on sélectionne au moyen de la barre de navigation d'inventaire, un élément sélectionné reste en surbrillance pour indiquer le point de mire du mappage. Quand on sélectionne au moyen de la barre de navigation de mappages, tous les éléments de l'inventaire sont répertoriés avec une case. Vous pouvez sélection ou désélection tout élément d'inventaire que vous ne voulez pas inclure dans le mappage.
Affichage de mappages vCenter Les mappages de ressources permettent de consulter les relations entre les hôtes, les clusters et les machines virtuelles. Vous pouvez consulter un mappage de ressources pour un système vCenter Server entier ou pour un objet précis, par exemple un centre de données ou un cluster. Les mappages d'un objet précis n'affichent que les relations d'objet de cet objet. Procédure 1
Affichez l'objet dans l'inventaire.
2
Sélectionnez l'objet et cliquez sur l'onglet [Mappages] . Par exemple, pour afficher le mappage de ressources de votre système vCenter Server entier, sélectionnez vCenter Server dans le panneau d'inventaire. Pour afficher le mappage de ressources d'un hôte, sélectionnez-le dans le panneau d'inventaire.
Imprimer des mappages vCenter Vous pouvez imprimer les mappages de ressources sur n'importe quelle imprimante standard. Effectuez cette procédure dans l'onglet [Mappages] de vSphere Client. Procédure 1
Sélectionnez [Fichier] > [Imprimer les mappages] > [Imprimer] .
2
Dans la liste [Nom] , sélectionnez l'imprimante.
3
Cliquez sur [Imprimer] .
Exporter des mappages vCenter L'exportation d'un mappage de ressources l'enregistre dans un fichier image. Effectuez cette procédure dans l'onglet [Mappages] de vSphere Client. Procédure
248
1
S'il y a lieu, consultez le mappage de ressources.
2
Sélectionnez [Fichier] > [Exporter] > [Exporter mappes ] .
3
Naviguez jusqu'à l'emplacement où enregistrer le fichier.
4
Tapez un nom de fichier et sélectionnez un format.
5
Cliquez sur [Exporter] .
VMware, Inc.
Annexes
VMware, Inc.
249
Guide d'administration du centre de données vSphere
250
VMware, Inc.
Privilèges définis
A
Les tableaux suivants présentent les privilèges par défaut qui, une fois sélectionnés pour un rôle, peuvent être appariés avec un utilisateur et assignés à un objet. Les tables dans cette annexe utilisent VC pour indiquer vCenter Server et HC pour indiquer le client de l'hôte, un hôte autonome ESX/ESXi. En définissant des autorisations, vérifier que tous les types d'objet sont définis avec des privilèges appropriés pour chaque action particulière. Quelques opérations exigent la permission d'accès au dossier racine ou au dossier parent en plus de l'accès à l'objet manipulé. Quelques opérations exigent l'autorisation d'accès ou de performances à un dossier parent et à un objet associé. Les extensions de vCenter Server peuvent définir des privilèges supplémentaires non mentionnés ici. Référezvous à la documentation concernant l'extension pour plus d'informations sur ces privilèges. Cette annexe aborde les rubriques suivantes : n
« Alarmes », page 252
n
« Centre de données », page 253
n
« Banque de données », page 254
n
« groupes de ports virtuel distribué », page 255
n
« Extension », page 255
n
« Dossier », page 256
n
« Global », page 256
n
« Hôte CIM », page 258
n
« Configuration d'hôte », page 258
n
« Inventaire d'hôte », page 261
n
« Opérations locales d'hôte », page 262
n
« Profil d'hôte », page 262
n
« Mise en réseau », page 263
n
« Performances », page 264
n
« Autorisations », page 264
n
« Ressources », page 265
n
« Tâche planifiée », page 267
n
« Sessions », page 267
n
« Vues de stockage », page 268
VMware, Inc.
251
Guide d'administration du centre de données vSphere
n
« Tâches », page 268
n
« vApp », page 268
n
« Configuration de la machine virtuelle », page 270
n
« Interaction de machine virtuelle », page 274
n
« Inventaire de machine virtuelle », page 278
n
« Provisionnement de machine virtuelle », page 279
n
« État de machine virtuelle », page 282
n
« commutateur distribué vNetwork », page 283
n
« Règle de VRM », page 284
Alarmes Les privilèges d'alarmes contrôlent la capacité à définir et à répondre aux alarmes sur des objets d'inventaire. Tableau A-1 décrit les privilèges nécessaires pour créer, modifier et répondre aux alarmes. Tableau A-1. Privilèges d'alarmes Nom de privilège
Description
Utilisé
Paires avec l'objet
Pertinent sur l'objet
Reconnaissez l'alarme
Supprime toutes les actions d'alarme existant sur toutes les alarmes déclenchées. Panneau d'élément d'interface utilisateur – [Alarmes déclenchées]
VC seulement
Tous les objets d'inventaire
Objet sur lequel une alarme est définie
Créer l'alarme
Crée une nouvelle alarme. En créant des alarmes avec une action personnalisée, le privilège d'exécuter l'action est vérifié quand l'utilisateur crée l'alarme. Menu contextuel de l'onglet de l'élément d'interface utilisateur – [Alarmes] , [Fichier] > [Nouveau] > [Alarme]
VC seulement
Tous les objets d'inventaire
Objet sur lequel une alarme est définie
Désactivation de l'action d'alarme
Arrête l'action d'alarme existante après qu'une alarme ait été déclenchée. Cela ne désactive pas le déclenchement de l'alarme. Élément d'interface utilisateur – [Inventaire] > [nom_objet] > [Alarme] > [Désactive toutes les actions d'alarme]
VC seulement
Tous les objets d'inventaire
Objet sur lequel une alarme est définie
Modifier l'alarme
Change les propriétés d'une alarme existante. Menu contextuel de l'onglet [Alarmes] de l'élément d'interface utilisateur
VC seulement
Tous les objets d'inventaire
Objet sur lequel une alarme est définie
252
VMware, Inc.
Annexe A Privilèges définis
Tableau A-1. Privilèges d'alarmes (suite) Nom de privilège
Description
Utilisé
Paires avec l'objet
Pertinent sur l'objet
Supprimer l'alarme
Supprime une alarme existante. Menu contextuel de l'onglet [Alarmes] de l'élément d'interface utilisateur
VC seulement
Tous les objets d'inventaire
Objet sur lequel une alarme est définie
Définir l'état d'alarme
Change le statut de l'alarme d'événement configuré. L'état peut changer en [Normal] , [Avertissement] ou [Alerte] . Élément d'interface utilisateur – boîte de dialogue [Paramètres des alarmes] , onglet [Déclencheurs]
VC seulement
Tous les objets d'inventaire
Objet sur lequel une alarme est définie
Centre de données Les privilèges de centre de données contrôlent la capacité à créer et éditer des centres de données dans l'inventaire vSphere Client. Tableau A-2 décrit les privilèges requis pour créer et modifier des centres de données. Tableau A-2. Privilèges de centre de données Paires avec l'objet
Nom de privilège
Description
Affecte
Créer le centre de données
Crée un nouveau centre de données. Menu contextuel – [Inventaire] d'élément d'interface utilisateur, bouton de barre d'outils et [Fichier] > [Nouveau centre de données]
VC seulement
Dossiers de centre de données ou objet racine
Objet de dossier de centre de données ou objet racine
Configuration de pool IP
Permet la configuration d'un pool d'adresses IP.
VC seulement
Centres de données, dossiers de centre de données ou objet racine
Centre de données
Déplacer le centre de données
Déplace un centre de données. Le privilège doit être présent à la fois à la source et à la destination. Élément d'interface utilisateur – Glisserdéposer d'inventaire
VC seulement
Centres de données, dossiers de centre de données ou objet racine
Centre de données, source et destination
Supprimer le centre de données
Supprime un centre de données. Afin d'avoir l'autorisation d'exécuter cette opération, vous devez avoir ce privilège assigné à la fois à l'objet et à son objet parent. Menu contextuel – [Inventaire] d'élément d'interface utilisateur, [Inventaire] > [Centre de données] > [Suppression] , [Édition] > [Suppression]
VC seulement
Centres de données, dossiers de centre de données ou objet racine
Centre de données plus objet parent
Renommer le centre de données
Change le nom d'un centre de données. Menu contextuel d'objet d'interface utilisateur, [Inventaire] , [Édition] > [Renommage] , [Inventaire] > [Centre de données] > [Renommage]
VC seulement
Centres de données, dossiers de centre de données ou objet racine
Centre de données
VMware, Inc.
Pertinent sur l'objet
253
Guide d'administration du centre de données vSphere
Banque de données Les privilèges de banque de données contrôlent la capacité à parcourir, gérer, et allouer l'espace sur les banque de données. Tableau A-3 décrit les privilèges requis pour travailler avec des banques de données. Tableau A-3. Privilèges de banque de données Pertinent sur l'objet
Paires avec l'objet
HC et VC
Banques de données
Banques de données, dossiers de la banque de données
HC et VC
Banques de données
Banques de données, dossiers de la banque de données
Nom de privilège
Description
Affecte
Allouer de l'espace
Alloue l'espace sur une banque de données pour une machine virtuelle, un snapshot, un clone ou un disque virtuel.
Parcourir la banque de données
Parcourt des fichiers sur une banque de données. Élément d'interface utilisateur – Ajoute le disque existant, parcourt le CD-ROM ou les disquettes, les fichiers de port parallèle ou en série
Configurer la banque de données
Configure une banque de données.
HC et VC
Banques de données
Banques de données, dossiers de la banque de données
Opérations de fichier de niveau bas
Effectue, lit, écrit, supprime et renomme des opérations dans le navigateur de la banque de données.
HC et VC
Banques de données
Banques de données, dossiers de la banque de données
Déplacer la banque de données
Déplace une banque de données entre les dossiers. Les privilèges doivent être présents à la fois à la source et à la destination. Élément d'interface utilisateur – Glisserdéposer d'inventaire
VC seulement
La banque de données, source et destination
Banques de données, dossiers de la banque de données
Supprimer la banque de données
Supprime une banque de données. Ce privilège est à éviter. Afin d'avoir l'autorisation d'exécuter cette opération, vous devez avoir ce privilège assigné à la fois à l'objet et à son objet parent. Élément d'interface utilisateur – Menu contextuel de la banque de données d'inventaire, [Inventaire] > [Banque de données] > [Suppression]
HC et VC
Banques de données
Banques de données, dossiers de la banque de données
Supprime le fichier
Supprime un fichier dans la banque de données. Ce privilège est à éviter. Assignez-le Opérations de fichier de niveau bas Élément d'interface utilisateur – Bouton de la barre d'outils de navigateur de la banque de données et menu contextuel de la banque de données
HC et VC
Banques de données
Banques de données, dossiers de la banque de données
254
VMware, Inc.
Annexe A Privilèges définis
Tableau A-3. Privilèges de banque de données (suite) Pertinent sur l'objet
Paires avec l'objet
HC et VC
Banques de données
Banques de données, dossiers de la banque de données
HC et VC
Banques de données
Banques de données, dossiers de la banque de données
Nom de privilège
Description
Affecte
Renommer la banque de données
Renomme une banque de données. Élément d'interface utilisateur – Bouton de modification de boîte de dialogue de propriétés de la banque de données, menu contextuel d'onglet récapitulatif d'hôte
Fichiers de machine virtuelle de mise à niveau
Chemins de fichier de mises à niveau aux fichiers de machine virtuelle sur une banque de données après que la banque de données ait été resignée.
groupes de ports virtuel distribué Les privilèges de groupes de ports virtuel distribué contrôlent la capacité de créer, supprimer et de modifier les groupes de ports virtuels distribués. Tableau A-4 décrit les privilèges requis pour créer et configurer des groupes de ports virtuels distribués. Tableau A-4. Privilèges de groupes de ports virtuels distribués Paires avec l'objet
Pertinent sur l'objet
HC et VC
Centre de données, dossier de réseau
commutateur distribué vNetwork
Effacer un groupes de ports virtuel distribué. Afin d'avoir l'autorisation d'exécuter cette opération, vous devez avoir ce privilège assigné à la fois à l'objet et à son objet parent.
HC et VC
commutateur distribué vNetwork, dossier de réseau, centre de données
commutateur distribué vNetwork
Modifier
Modifier la configuration d'un groupes de ports virtuel distribué.
HC et VC
commutateur distribué vNetwork, dossier de réseau, centre de données
commutateur distribué vNetwork
Opération de règle
Définir la règle d'un groupes de ports virtuel distribué.
HC et VC
commutateur distribué vNetwork, dossier de réseau, centre de données
commutateur distribué vNetwork
Opération de portée
Définir la portée d'un groupes de ports virtuel distribué.
HC et VC
commutateur distribué vNetwork, dossier de réseau, centre de données
commutateur distribué vNetwork
Nom de privilège
Description
Affecte
Créer
Créer un groupes de ports virtuel distribué.
Supprimer
Extension Les privilèges d'extension contrôlent la capacité à installer et gérer des extensions. Tableau A-5 décrit les privilèges requis pour installer et gérer des plug-ins.
VMware, Inc.
255
Guide d'administration du centre de données vSphere
Tableau A-5. Privilèges d'extension Paires avec l'objet
Pertinent sur l'objet
VC seulement
Racine vCenter Server
Racine vCenter Server
Annule l'enregistrement d'une extension (le plugin)
VC seulement
Racine vCenter Server
Racine vCenter Server
Met à niveau une extension (le plug-in)
VC seulement
Racine vCenter Server
Racine vCenter Server
Nom de privilège
Description
Affecte
Extension de registre
Enregistre une extension (le plug-in)
Annuler l'enregistrement de l'extension Extension de mise à niveau
Dossier Les privilèges de dossier contrôlent la capacité à créer et gérer des dossiers. Tableau A-6 décrit les privilèges requis pour créer et gérer des dossiers. Tableau A-6. Privilèges de dossier Paires avec l'objet
Pertinent sur l'objet
VC seulement
Dossiers
Dossiers
Supprime un dossier. Afin d'avoir l'autorisation d'exécuter cette opération, vous devez avoir ce privilège assigné à la fois à l'objet et à son objet parent. Élément d'interface utilisateur – Menu [Fichier] , menu contextuel
VC seulement
Objet de dossiers plus objet de parent
Dossiers
Déplacer le dossier
Déplace un dossier. Le privilège doit être présent à la fois à la source et à la destination. Élément d'interface utilisateur – Glisser-déposer d'inventaire
VC seulement
Dossiers, source et destination
Dossiers
Renommer le dossier
Change le nom d'un dossier. Élément d'interface utilisateur – Champ de texte d'objet de sous-fenêtre d'inventaire, menu contextuel, menu [Fichier]
VC seulement
Dossiers
Dossiers
Nom de privilège
Description
Affecte
Créer le dossier
Crée un nouveau dossier. Élément d'interface utilisateur – Bouton de barre de tâches, menu [Fichier] , menu contextuel
Dossier d'effacement
Global Les privilèges globaux contrôlent un certain nombre de tâches globales associées aux tâches, aux scripts et aux extensions. Tableau A-7 décrit les privilèges requis pour les tâches globales effectuées au niveau du vSphere Client.
256
VMware, Inc.
Annexe A Privilèges définis
Tableau A-7. Privilèges globaux Nom de privilège
Description
Affecte
Paires avec l'objet
Pertinent sur l'objet
Agir en tant que vCenter Server
Préparer ou lancer une opération d'envoi vMotion ou une opération de réception vMotion. Aucun élément d'interface de vSphere Client d'utilisateur n'est associé à ce privilège.
VC seulement
Tout objet
Racine vCenter Server
Annuler la tâche
Annuler un fonctionnement ou une tâche en attente. Élément d'interface utilisateur – Menu contextuel récent de sous-fenêtre de tâches, menu contextuel [Tâches et événements] . Peut actuellement annuler le clone et le clone au modèle.
HC et VC
Tout objet
Objet d'inventaire associé à la tâche
Planification de capacité
Activer l'utilisation de la planification de capacité pour prévoir la consolidation des machines physiques aux machines virtuelles. Élément d'interface utilisateur – bouton [Consolidation] dans la barre d'outils.
VC seulement
Racine vCenter Server
Racine vCenter Server
Diagnostics
Obtenir la liste de fichiers de diagnostic, d'entête de journal, de fichiers binaires ou d'offre groupée de diagnostic. Élément d'interface utilisateur – [Fichier] > [Exporter] > [Exportation de données de diagnostic] , onglet [Journaux de système] de gestion
VC seulement
Tout objet
Racine vCenter Server
Désactiver méthodes
Permet à des serveurs d'extensions de vCenter Server de mettre hors tension certaines opérations sur des objets gérés par vCenter Server. Aucun élément d'interface de vSphere Client d'utilisateur n'est associé à ce privilège.
VC seulement
Tout objet
Racine vCenter Server
Activer les méthodes
Permet à des serveurs d'extensions de vCenter Server d'activer certaines opérations sur des objets gérés par vCenter Server. Aucun élément d'interface de vSphere Client d'utilisateur n'est associé à ce privilège.
VC seulement
Tout objet
Racine vCenter Server
Balise globale
Ajouter ou supprimer les balises globales.
HC et VC
Tout objet
Hôte racine ou vCenter Server
Santé
Visualiser la santé des composants de vCenter Server. Élément d'interface utilisateur – [État de service de vCenter] sur la page d'accueil.
VC seulement
Racine vCenter Server
Racine vCenter Server
Licences
Voir quelles licences sont installées et ajouter ou supprimer des licences. Élément d'interface utilisateur – onglet [Licences] , [Configuration] > [Attributs de licence]
HC et VC
Tout objet
Hôte racine ou vCenter Server
Événement de journal
Enregistrer un événement défini par l'utilisateur contre une entité gérée particulière. Élément d'interface utilisateur – Devrait demander la raison d'un arrêt ou d'un redémarrage d'hôte.
HC et VC
Tout objet
Tout objet
Gérer les attributs personnalisés
Ajouter, supprimer ou renommer les définitions de zone personnalisées. Élément d'interface utilisateur – [Administration] > [Attributs personnalisés]
VC seulement
Tout objet
Racine vCenter Server
VMware, Inc.
257
Guide d'administration du centre de données vSphere
Tableau A-7. Privilèges globaux (suite) Nom de privilège
Description
Affecte
Paires avec l'objet
Pertinent sur l'objet
Proxy
Permet l'accès à une interface interne pour ajouter ou supprimer des points finaux à ou depuis un proxy. Aucun élément d'interface de vSphere Client d'utilisateur n'est associé à ce privilège.
VC seulement
Tout objet
Racine vCenter Server
Action de script
Programmer une action de script en relation avec une alarme. Élément d'interface utilisateur – boîte de dialogue [Réglages d'alarme]
VC seulement
Tout objet
Tout objet
Gestionnaires de service
Permet l'utilisation de la commande resxtop dans vSphere CLI. Aucun élément d'interface de vSphere Client d'utilisateur n'est associé à ce privilège.
HC et VC
Hôte racine ou vCenter Server
Hôte racine ou vCenter Server
Définir les attributs personnalisés
Visualiser, créer ou supprimer des attributs personnalisés pour un objet géré. Élément d'interface utilisateur – Toute visualisation de liste affiche les zones définies et autorise leur paramètre
VC seulement
Tout objet
Tout objet
Paramètres
Lire et modifier les paramètres de configuration VC de la durée d'exécution. Élément d'interface utilisateur – [Administration] > [Configuration du serveur de gestion vCenter Server]
VC seulement
Tout objet
Racine vCenter Server
Balise de système
Ajouter ou supprimer la balise de système.
VC seulement
Racine vCenter Server
Racine vCenter Server
Hôte CIM Les privilèges d'hôte CIM contrôlent l'utilisation du CIM pour la surveillance de la santé de l'hôte. Tableau A-8 décrit les privilèges utilisés pour la surveillance de la santé de l'hôte CIM. Tableau A-8. Privilèges CIM d'hôte Nom de privilège
Description
Affecte
Paires avec l'objet
Pertinent sur l'objet
Interaction CIM
Permettre à un client d'obtenir un billet pour l'utilisation de services CIM.
HC et VC
Hôtes
Hôtes
Configuration d'hôte Les privilèges de configuration d'hôte contrôlent la capacité de configurer des hôtes. Tableau A-9 décrit les privilèges requis pour configurer les paramètres d'hôte.
258
VMware, Inc.
Annexe A Privilèges définis
Tableau A-9. Privilèges de configuration d'hôte Nom de privilège
Description
Affecte
Paires avec l'objet
Pertinent sur l'objet
Paramètres avancés
Options avancées de paramètres dans la configuration d'hôte. Élément d'interface utilisateur – onglet d'hôte [Configuration] > [Paramètres avancés] , menu contextuel de hiérarchie d'inventaire
HC et VC
Hôtes
Hôtes
Mémoire d'authentification
Configurer les mémoires d'authentification d'Active Directory. Élément d'interface utilisateur – onglet d'hôte [Configuration] > [Services d'authentification]
HC et VC
Hôtes
Hôtes
Changer les paramètres de date et d'heure
Définit des paramètres de date et heure sur l'hôte. Élément d'interface utilisateur – onglet d'hôte [Configuration] > [Configuration de temps]
HC et VC
Hôtes
Hôtes
Changer les paramètres de PciPassthru
Changer les paramètres de PciPassthru pour un hôte. Élément d'interface utilisateur – onglet d'hôte [Configuration] > [Paramètres avancés] , menu contextuel de hiérarchie d'inventaire
HC et VC
Hôtes
Hôtes
Changer les paramètres
Permet le paramétrage du mode verrouillage sur des hôtes d'ESXi seulement. Élément d'interface utilisateur – onglet d'hôte [Configuration] > [Profil de sécurité] > [Mode de verrouillage] > [Édition]
HC et VC
Hôtes
Hôtes (ESXi seulement)
Changer les paramètres de SNMP
Configurer, relancer, et arrêter l'agent de SNMP. Aucun élément d'interface de vSphere Client d'utilisateur n'est associé à ce privilège.
HC et VC
Hôtes
Hôtes
Connexion
Changer l'état de la connexion d'un hôte (connecté ou déconnecté). Élément d'interface utilisateur – clic droit sur l'hôte
VC seulement
Hôtes
Hôtes
Micrologiciel
Mettez à niveau le micrologiciel de l'hôte sur des hôtes d'ESXi. Aucun élément d'interface de vSphere Client d'utilisateur n'est associé à ce privilège.
HC et VC
Hôtes
Hôtes (ESXi seulement)
Hyperthreading
Activer et mettre hors tension la technologie Hyperthread dans un programmateur CPU d'hôte. Élément d'interface utilisateur – onglet d'hôte [Configuration] > [Processeurs]
HC et VC
Hôtes
Hôtes
Maintenance
Mettre l'hôte dans et hors mode maintenance. Arrêter et redémarrer un hôte. Élément d'interface utilisateur – Menu contextuel d'hôte, [Inventaire] > [Hôte] > [Saisir mode maintenance]
HC et VC
Hôtes
Hôtes
VMware, Inc.
259
Guide d'administration du centre de données vSphere
Tableau A-9. Privilèges de configuration d'hôte (suite) Nom de privilège
Description
Affecte
Paires avec l'objet
Pertinent sur l'objet
Configuration de mémoire
Réservation de mémoire de console du service configurée par réglage. Ce paramètre s'applique seulement sur des hôtes ESX. Élément d'interface utilisateur – onglet d'hôte [Configuration] > [Mémoire]
HC et VC
Hôtes
Hôtes
Configuration réseau
Configurez le réseau, le pare-feu et le réseau de vMotion. Élément d'interface utilisateur – Onglet d'hôte [Configuration] > [Mise en réseau] , [Adaptateur de réseau] , [DNS et routage]
HC et VC
Hôtes
Hôtes
Puissance
Configurer les paramètres de gestion de l'alimentation de l'hôte. Élément d'interface utilisateur – Onglet d'hôte [Configuration] > [Gestion d'alimentation]
HC et VC
Hôtes
Hôtes
Correctif de requête
La requête pour les correctifs installables et correctifs d'installation sur l'hôte.
HC et VC
Hôtes
Hôtes
Profil et pare-feu de sécurité
Configurer les services Internet, tels que le protocole SSH, telnet, SNMP et le pare-feu de l'hôte. Élément d'interface utilisateur – onglet d'hôte [Configuration] > [Profil de sécurité]
HC et VC
Hôtes
Hôtes
Storage partition configuration
Gère des partitions de la banque de données et de diagnostic de VMFS. Analyser pour de nouveaux périphériques de mémoire. Gérez l'iSCSI. Élément d'interface utilisateur – onglet d'hôte [Configuration] > [Mémoire] , [Adaptateurs de mémoire] , [Localisation de fichier d'échange de machine virtuelle] onglet d'hôte [Configuration] menu contextuel de banque de données
HC et VC
Hôtes
Hôtes
Gestion de système
Permet à des extensions de manier le système de fichiers sur l'hôte. Aucun élément d'interface de vSphere Client d'utilisateur n'est associé à ce privilège.
HC et VC
Hôtes
Hôtes
Ressources système
Mettre à niveau la configuration de la hiérarchie de ressource système. Élément d'interface utilisateur – onglet d'hôte [Configuration] > [Allocation de ressource système]
HC et VC
Hôtes
Hôtes
Configuration de démarrage automatique de machine virtuelle
Changer la commande de démarrage automatique et d'arrêt automatique des machines virtuelles sur un hôte simple. Élément d'interface utilisateur – onglet d'hôte [Configuration] > [Démarrage ou arrêt de machine virtuelle]
HC et VC
Hôtes
Hôtes
260
VMware, Inc.
Annexe A Privilèges définis
Inventaire d'hôte Les privilèges d'inventaire de l'hôte contrôlent l'ajout des hôtes à l'inventaire, ajoutant des hôtes aux clusters et déplaçant des hôtes dans l'inventaire. Tableau A-10 décrit les privilèges requis pour ajouter et déplacer les hôtes et les clusters dans l'inventaire. Tableau A-10. Privilèges d'inventaire d'hôte Paires avec l'objet
Pertinent sur l'objet
VC seulement
Centres de données, clusters, dossiers d'hôte
Clusters
VC seulement
Centres de données, dossiers d'hôte
Dossiers d'hôte
Créer un nouveau cluster Éléments d'interface utilisateur – Bouton de barre d'outils, menu contextuel d'inventaire, [Inventaire] > [Centre de données] > [Nouveau cluster] , [Fichier] > [Nouveau] > [Cluster]
VC seulement
Centres de données, dossiers d'hôte
Dossiers d'hôte
Modifier le cluster
Changer les propriétés d'un cluster. Éléments d'interface utilisateur – Menu contextuel d'inventaire, [Inventaire] > [Cluster] > [Paramètres d'édition] , onglet [Récapitulatif]
VC seulement
Centres de données, dossiers d'hôte, clusters
Clusters
Déplacer cluster ou hôte autonome
Déplacer un cluster ou un hôte autonome entre les dossiers. Le privilège doit être présent à la fois à la source et à la destination. Élément d'interface utilisateur – Hiérarchie d'inventaire
VC seulement
Centres de données, dossiers d'hôte, clusters
Clusters
Déplacer l'hôte
Déplacer un ensemble d'hôtes existants dans ou hors d'un cluster. Le privilège doit être présent à la fois à la source et à la destination. Élément d'interface utilisateur – Glisser-déposer de hiérarchie d'inventaire
VC seulement
Centres de données, dossiers d'hôte, clusters
Clusters
Supprimer le cluster
Supprimer un cluster ou un hôte autonome. Afin d'avoir l'autorisation d'exécuter cette opération, vous devez avoir ce privilège assigné à la fois à l'objet et à son objet parent. Élément d'interface utilisateur – Menu contextuel d'inventaire, [Édition] > [Suppression] , [Inventaire] > [Cluster] > [Suppression]
VC seulement
Centres de données, dossiers d'hôte, clusters, hôtes
Clusters, hôtes
Nom de privilège
Description
Affecte
Ajouter hôte au cluster
Ajouter un hôte à un cluster existant. Élément d'interface utilisateur – menu contextuel d'inventaire, [Fichier] > [Nouveau] > [Ajout d'hôte]
Ajouter l'hôte autonome
Ajouter un hôte autonome.
Créer le cluster
VMware, Inc.
Élément d'interface utilisateur – Bouton de barre d'outils, menu contextuel d'inventaire, [Inventaire] > [Centre de données] > [Ajout d'hôte] , [Fichier] > [Nouveau] > [Ajout d'hôte] , onglet [Hôtes] menu contextuel
261
Guide d'administration du centre de données vSphere
Tableau A-10. Privilèges d'inventaire d'hôte (suite) Paires avec l'objet
Pertinent sur l'objet
VC seulement
Centres de données, dossiers d'hôte, clusters, hôtes
Objet d'hôtes plus objet parent
VC seulement
Centres de données, dossiers d'hôte, clusters
Clusters
Nom de privilège
Description
Affecte
Supprimer l'hôte
Supprimer un hôte. Afin d'avoir l'autorisation d'exécuter cette opération, vous devez avoir ce privilège assigné à la fois à l'objet et à son objet parent. Élément d'interface utilisateur – Glisser-déposer d'inventaire hors de cluster, menu contextuel, [Inventaire] > [Hôte] > [Suppression]
Renommer le cluster
Renommer un cluster. Élément d'interface utilisateur – Simple clic d'inventaire, menu contextuel de hiérarchie d'inventaire, [Inventaire] > [Cluster] > [Renommage]
Opérations locales d'hôte Héberger les opérations de contrôle de privilèges exécutées lorsque le vSphere Client est connecté directement à un hôte. Tableau A-11 décrit les privilèges requis pour effectuer des actions lorsque vSphere Client est directement connecté à un hôte unique. Tableau A-11. Privilèges d'opérations locales d'hôte Nom de privilège
Description
Affecte
Paires avec l'objet
Pertinent sur l'objet
Ajouter l'hôte au vCenter
Installer et désinstaller les agents de vCenter, tels que vpxa et aam, sur un hôte. Aucun élément d'interface de vSphere Client d'utilisateur n'est associé à ce privilège.
HC seulement
Hôte racine
Hôte racine
Créer une machine virtuelle
Créer une nouvelle machine virtuelle à partir d'un fichier de travail sur un disque sans l'enregistrer sur l'hôte. Aucun élément d'interface de vSphere Client d'utilisateur n'est associé à ce privilège.
HC seulement
Hôte racine
Hôte racine
Supprimer une machine virtuelle
Supprimer une machine virtuelle sur le disque, enregistrée ou pas. Aucun élément d'interface de vSphere Client d'utilisateur n'est associé à ce privilège.
HC seulement
Hôte racine
Hôte racine
Gérer les groupes d'utilisateurs
Gérer les comptes locaux sur un hôte. Élément d'interface utilisateur – onglet [Utilisateurs et groupes] (seulement présent si les connexions de vSphere Client à l'hôte se font directement)
HC seulement
Hôte racine
Hôte racine
Reconfigurer la machine virtuelle
Reconfigurer une machine virtuelle.
HC seulement
Hôte racine
Hôte racine
Profil d'hôte Opérations de contrôle de privilèges de profil d'hôte associées aux profils de création et de modification de l'hôte. Tableau A-12 décrit les privilèges requis pour créer et modifier des profils d'hôte.
262
VMware, Inc.
Annexe A Privilèges définis
Tableau A-12. Privilèges de profil d'hôte Nom de privilège
Description
Affecte
Paires avec l'objet
Pertinent sur l'objet
Effacer
Information relative d'effacement de profil. Appliquer un profil à un hôte. Élément d'interface utilisateur – [Inventaire] > [Hôte] > [Profil d'hôte] > [Appliquer profil]
HC et VC
Racine vCenter Server
Racine vCenter Server
Créer
Créer un profil d'hôte. Élément d'interface utilisateur – bouton activé [Création de profil] onglet [Profils]
HC et VC
Racine vCenter Server
Racine vCenter Server
Supprimer
Supprimer un profil d'hôte. Élément d'interface utilisateur – bouton [Effacement d'hôte de profil] quand un profil est sélectionné
HC et VC
Racine vCenter Server
Racine vCenter Server
Éditer
Éditer un profil d'hôte. Élément d'interface utilisateur – bouton [Édition de profil] quand un profil est sélectionné
HC et VC
Racine vCenter Server
Racine vCenter Server
Exportation
Exporter un profil d'hôte Élément d'interface utilisateur – [Exporter profil] lien sur l'onglet récapitulatif de profil d'hôte.
HC et VC
Racine vCenter Server
Racine vCenter Server
Consulter
Consulter un profil d'hôte. Élément d'interface utilisateur – bouton [Profils d'hôte] sur la page d'accueil de vSphere Client
HC et VC
Racine vCenter Server
Racine vCenter Server
Mise en réseau Les privilèges de réseau contrôlent des tâches associées à la gestion du réseau. Tableau A-13 décrit les privilèges requis pour la gestion de réseau. Tableau A-13. Privilèges réseau Paires avec l'objet
Pertinent sur l'objet
HC et VC
Réseaux, dossiers de réseau
Réseaux, machines virtuelles
HC et VC
Réseaux, dossiers de réseau
Réseaux, machines virtuelles
Nom de privilège
Description
Affecte
Affecter un réseau
Assigner un réseau à une machine virtuelle.
Configurer
Configurer un réseau.
VMware, Inc.
263
Guide d'administration du centre de données vSphere
Tableau A-13. Privilèges réseau (suite) Nom de privilège
Description
Affecte
Paires avec l'objet
Pertinent sur l'objet
Déplacer le réseau
Déplacer un réseau entre les dossiers. Le privilège doit être présent à la fois à la source et à la destination. Élément d'interface utilisateur – Glisser-déposer d'inventaire
HC et VC
Réseaux
Réseaux
Supprimer
Supprimer un réseau. Ce privilège est à éviter. Afin d'avoir l'autorisation d'exécuter cette opération, vous devez avoir ce privilège assigné à la fois à l'objet et à son objet parent. Élément d'interface utilisateur – Menu contextuel de réseau d'inventaire, [Édition] > [Suppression] , [Inventaire] > [Mise en réseau] > [Suppression]
HC et VC
Réseaux, dossiers de réseau et centres de données
Réseaux
Performances Les privilèges de performances contrôlent la modification de paramètres statistiques de performances. Tableau A-14 décrit les privilèges requis pour modifier les paramètres statistiques de performances. Tableau A-14. Privilèges de performances Nom de privilège
Description
Affecte
Modifier les intervalles
Crée, supprime et met à niveau des intervalles de collecte de données de performance. Élément d'interface utilisateur – [Administration] > [ Configuration de serveur de gestion vCenter server] > [Statistiques]
VC seulement
Paires avec l'objet
Pertinent sur l'objet
Racine vCenter Server
Racine vCenter Server
Autorisations Les privilèges d'autorisations contrôlent l'assignement des rôles et des autorisations. Tableau A-15 décrit les autorisations requises pour attribuer des rôles et des autorisations.
264
VMware, Inc.
Annexe A Privilèges définis
Tableau A-15. Privilèges d'autorisations Paires avec l'objet
Pertinent sur l'objet
HC et VC
Tous les objets d'inventaire
Tout objet plus objet parent
Mettre à niveau le nom d'un rôle et ses privilèges. Élément d'interface utilisateur – menu contextuel d'onglet [Rôles] , bouton de barre d'outils, menu [Fichier]
HC et VC
Racine vCenter Server
Tout objet
Attribuer à nouveau toutes les autorisations d'un rôle à un autre rôle. Élément d'interface utilisateur – boîte de dialogue [Effacement de rôle] , case d'option [Réassigner l'affectation d'utilisateurs] et menu associé
HC et VC
Racine vCenter Server
Tout objet
Nom de privilège
Description
Utilisé
Modifier l'autorisation
Définir une ou plusieurs règles d'autorisation sur une entité ou mettre à niveau des règles, si elles sont déjà présentes, pour l'utilisateur ou le groupes donné sur l'entité. Afin d'avoir l'autorisation d'exécuter cette opération, vous devez avoir ce privilège assigné à la fois à l'objet et à son objet parent. Élément d'interface utilisateur – menu contextuel d'onglet [Autorisations] , menu [Inventaire] > [Autorisations]
Modifier le rôle
Attribuer à nouveau les autorisations de rôle
Ressources Les privilèges de ressource contrôlent la création et la gestion des pools de ressources, aussi bien que la migration des machines virtuelles. Tableau A-16 décrit les privilèges qui contrôlent la gestion des ressources et la migration de machine virtuelle. Tableau A-16. Privilèges de ressources Paires avec l'objet
Pertinent sur l'objet
VC seulement
Centres de données, dossiers d'hôte, clusters
Clusters
Assigner un vApp à un pool de ressources. Élément d'interface utilisateur – Nouvel assistant de vApp
HC et VC
Centres de données, dossiers d'hôte, clusters, pools de ressources, hôtes
Pools de ressources
Attribuer une machine virtuelle au pool de ressources
Attribuer une machine virtuelle au pool de ressources. Élément d'interface utilisateur – Nouvel assistant de machine virtuelle
HC et VC
Centres de données, dossiers d'hôte, clusters, pools de ressources, hôtes
Pools de ressources
Créer le pool de ressources
Créer un nouveau pool de ressources. Élément d'interface utilisateur – Menu [Fichier] , menu contextuel, onglet [Récapitulatif] , onglet [Ressources]
HC et VC
Centres de données, dossiers d'hôte, clusters, pools de ressources, hôtes
Pools de ressources, clusters
Nom de privilège
Description
Affecte
Appliquer la recommandation
Demander au serveur de transmettre avec une vMotion suggérée. Élément d'interface utilisateur – Onglet DRS de cluster
Assigner le vApp au pool de ressources
VMware, Inc.
265
Guide d'administration du centre de données vSphere
Tableau A-16. Privilèges de ressources (suite) Paires avec l'objet
Pertinent sur l'objet
VC seulement
Centres de données, dossiers de machine virtuelle, machines virtuelles
Machines virtuelles
Changer les allocations d'un pool de ressources. Élément d'interface utilisateur – onglet [Inventaire] > [Pool de ressources] > [Suppression] , [Ressources]
HC et VC
Pools de ressources plus objet parent
Pools de ressources
Déplacer le pool de ressources
Déplacer un pool de ressources. Le privilège doit être présent à la fois à la source et à la destination. Élément d'interface utilisateur – Glisser-déposer
HC et VC
Pools de ressources, source et destination
Pools de ressources
VMotion de requête
Questionner la compatibilité générale de vMotion d'une machine virtuelle avec un ensemble d'hôtes. Élément d'interface utilisateur – Requis lors de l'affichage de l'assistant de migration pour un VM sous tension, pour un contrôle de compatibilité
VC seulement
Dossier racine
Dossier racine
Translater
Migrer à froid une exécution de machine virtuelle à un pool de ressources ou à un hôte spécifique. Élément d'interface utilisateur – Menu contextuel d'inventaire, onglet [Récapitulatif] , glisserdéposer [Inventaire] > [Machine virtuelle] > [Migrer]
VC seulement
Machines virtuelles
Machines virtuelles
Supprimer un pool de ressources
Supprimer un pool de ressources. Afin d'avoir l'autorisation d'exécuter cette opération, vous devez avoir ce privilège assigné à la fois à l'objet et à son objet parent. Élément d'interface utilisateur – [Édition] > [ Suppression] , [Inventaire] > [Pool de ressources] > [] , menu contextuel d'inventaire, onglet [Ressources]
HC et VC
Pools de ressources plus objet parent
Pools de ressources
Renommer le pool de ressources
Renommer un pool de ressources. Élément d'interface utilisateur – [Édition] > [Renommage] , [Inventaire] > [Pool de ressources] > [] , menu contextuel
HC et VC
Pools de ressources
Pools de ressources
Nom de privilège
Description
Affecte
Migrer
Migrer une exécution de machine virtuelle à un pool de ressources ou à un hôte spécifique. Élément d'interface utilisateur – Menu contextuel d'inventaire, onglet de machine virtuelle [Récapitulatif] , glisser-déposer [Inventaire] > [Machine virtuelle] > [Migrer]
Modifier le pool de ressources
266
VMware, Inc.
Annexe A Privilèges définis
Tâche planifiée Les privilèges de tâche planifiée contrôlent la création, l'édition et la suppression de tâches planifiées. Tableau A-17 décrit les privilèges requis pour créer et modifier des tâches planifiées. Tableau A-17. Privilèges de tâche planifiée Nom de privilège
Description
Affecte
Paires avec l'objet
Pertinent sur l'objet
Créer des tâches
Planifier une tâche. Requis en outre des privilèges pour exécuter l'action programmée au moment de l'établissement de la planification. Élément d'interface utilisateur – [Tâches planifiées] bouton de barre d'outils et menu contextuel
VC seulement
Tout objet
Tout objet
Modifier la tâche
Modifier les propriétés de tâche planifiée. Élément d'interface utilisateur – [Inventaire] > [Tâches planifiées] > [Édition] , [Tâches planifiées] onglet de menu contextuel
VC seulement
Tout objet
Tout objet
Supprimer la tâche
Supprimer une tâche planifiée de la file d'attente. Élément d'interface utilisateur – Menu contextuel [Tâches planifiées] , [Inventaire] > [Tâches planifiées] > [Suppression] , [Édition] > [Suppression]
VC seulement
Tout objet
Tout objet
Exécuter la tâche
Exécuter la tâche planifiée immédiatement. La création et l'exécution d'une tâche exigent également l'autorisation d'exécution de l'action associée. Élément d'interface utilisateur – Menu contextuel [Tâches planifiées] , [Inventaire] > [Tâche planifiée] > [Exécution]
VC seulement
Tout objet
Tout objet
Sessions Les privilèges de session contrôlent la capacité des extensions à ouvrir des sessions sur vCenter Server. Tableau A-18 décrit les privilèges requis pour ouvrir des sessions sur vCenter Server. Tableau A-18. Privilèges de session Paires avec l'objet
Pertinent sur l'objet
VC seulement
Racine vCenter Server
Racine vCenter Server
Définir le message global de procédure de connexion. Élément d'interface utilisateur – onglet [Sessions] , [Administration] > [Édition de message du jour]
VC seulement
Racine vCenter Server
Racine vCenter Server
Valider la session
Vérifie la validité de session.
VC seulement
Racine vCenter Server
Racine vCenter Server
Sessions de visualisation et d'arrêt
Sessions de visualisation. Déconnexion de force d'un ou plusieurs utilisateurs connectés. Élément d'interface utilisateur – onglet [Sessions]
VC seulement
Racine vCenter Server
Racine vCenter Server
Nom de privilège
Description
Affecte
Usurpation d'utilisateur
Usurpation d'un autre utilisateur. Cette capacité est utilisée par des extensions.
Message
VMware, Inc.
267
Guide d'administration du centre de données vSphere
Vues de stockage Les privilèges de vues de mémoire contrôlent la capacité à configurer et utiliser des vues de mémoire sur vCenter Server. Tableau A-19 décrit les privilèges requis pour configurer et utiliser des vues de stockage. Tableau A-19. Vues de stockage Paires avec l'objet
Pertinent sur l'objet
VC seulement
Racine vCenter Server
Racine vCenter Server
VC seulement
Racine vCenter Server
Racine vCenter Server
Nom de privilège
Description
Affecte
Configurer le service
Autorise des modifications d'options telles que les intervalles de mise à niveau de rapports et les informations de connectivité d'une base de données.
Consulter
Onglet de vues de mémoire de vue. Élément d'interface utilisateur – onglet [Vues de mémoire] .
Tâches Les privilèges de tâches contrôlent la capacité des extensions à créer et mettre à niveau des tâches sur vCenter Server. Tableau A-20 décrit les privilèges associés aux tâches. Tableau A-20. Privilèges de tâches Paires avec l'objet
Pertinent sur l'objet
VC seulement
Racine vCenter Server
Racine vCenter Server
VC seulement
Racine vCenter Server
Racine vCenter Server
Nom de privilège
Description
Affecte
Créer la tâche
Permet à une extension de créer une tâche définie par l'utilisateur.
Tâche de mise à niveau
Permet à une extension de mettre à niveau une tâche définie par l'utilisateur.
vApp Les privilèges vApp contrôlent des opérations associées au déploiement et à la configuration d'un vApp. Tableau A-21 décrit les privilèges associés à vApp. Tableau A-21. Privilèges de vApp Nom de privilège
Description
Affecte
Paires avec l'objet
Pertinent sur l'objet
Ajouter la machine virtuelle
Ajouter une machine virtuelle à un vApp. Élément d'interface utilisateur – Glisser-déposer dans la vue d'inventaire des machines virtuelles et des modèles ou des hôtes et des clusters
VC seulement
Centres de données, clusters, hôtes, dossiers de machine virtuelle, vApp
vApp
Assigner le pool de ressources
Assigner un pool de ressources à un vApp. Élément d'interface utilisateur – Glisser-déposer dans la vue d'inventaire des hôtes et des clusters
VC seulement
Centres de données, clusters, hôtes, dossiers de machine virtuelle, vApp
vApp
268
VMware, Inc.
Annexe A Privilèges définis
Tableau A-21. Privilèges de vApp (suite) Nom de privilège
Description
Affecte
Paires avec l'objet
Pertinent sur l'objet
Assigner le vApp
Assigner un vApp à un autre vApp Élément d'interface utilisateur – Glisser-déposer dans la vue d'inventaire des machines virtuelles et des modèles ou des hôtes et des clusters
VC seulement
Centres de données, clusters, hôtes, dossiers de machine virtuelle, vApp
vApp
Cloner
Cloner un vApp Élément d'interface utilisateur – [Inventaire] > [vApp] > [Clone]
VC seulement
Centres de données, clusters, hôtes, dossiers de machine virtuelle, vApp
vApp
Créer
Créer un vApp
VC seulement
Centres de données, clusters, hôtes, dossiers de machine virtuelle, vApp
vApp
Supprimer
Supprimer un vApp. Afin d'avoir l'autorisation d'exécuter cette opération, vous devez avoir ce privilège assigné à la fois à l'objet et à son objet parent. Élément d'interface utilisateur – [Inventaire] > [vApp] > [Suppression du disque]
VC seulement
Centres de données, clusters, hôtes, dossiers de machine virtuelle, vApp
vApp
Exportation
Exporter un vApp de vSphere. Élément d'interface utilisateur – [Fichier] > [Exporter] > [Exporter modèle OVF]
VC seulement
Centres de données, clusters, hôtes, dossiers de machine virtuelle, vApp
vApp
Importation
Importer un vApp dans vSphere. Élément d'interface utilisateur – [Fichier] > [Déploiement de modèle OVF]
VC seulement
Centres de données, clusters, hôtes, dossiers de machine virtuelle, vApp
vApp
Déplacer
Déplacer un vApp à un nouvel emplacement d'inventaire. Élément d'interface utilisateur – Glisser-déposer dans la vue d'inventaire des machines virtuelles et des modèles ou des hôtes et des clusters
VC seulement
Centres de données, clusters, hôtes, dossiers de machine virtuelle, vApp
vApp
Mettre hors tension
Mettre hors tension un vApp Élément d'interface utilisateur – [Inventaire] > [vApp] > [Mettre hors tension]
VC seulement
Centres de données, clusters, hôtes, dossiers de machine virtuelle, vApp
vApp
Mettre sous tension
Mettre sous tension un vApp Élément d'interface utilisateur – [Inventaire] > [vApp] > [Mettre sous tension]
VC seulement
Centres de données, clusters, hôtes, dossiers de machine virtuelle, vApp
vApp
Renommez
Renommer un vApp. Élément d'interface utilisateur – [Inventaire] > [vApp] > [Renommage]
VC seulement
Centres de données, clusters, hôtes, dossiers de machine virtuelle, vApp
vApp
Interrompre
Interrompre un vApp. Élément d'interface utilisateur – [Inventaire] > [vApp] > [Interrompre]
VC seulement
Centres de données, clusters, hôtes, dossiers de machine virtuelle, vApp
vApp
VMware, Inc.
269
Guide d'administration du centre de données vSphere
Tableau A-21. Privilèges de vApp (suite) Nom de privilège
Description
Affecte
Paires avec l'objet
Pertinent sur l'objet
Annuler l'enregistrement
Annuler l'enregistrement d'un vApp. Afin d'avoir l'autorisation d'exécuter cette opération, vous devez avoir ce privilège assigné à la fois à l'objet et à son objet parent. Élément d'interface utilisateur – [Inventaire] > [vApp] > [Suppression de l'inventaire]
VC seulement
Centres de données, clusters, hôtes, dossiers de machine virtuelle, vApp
vApp
configuration d'application vApp
Modifier une structure interne de vApp, telle que l'information produit et les propriétés. Élément d'interface utilisateur – Éditer la boîte de dialogue de paramètres de vApp, onglet [Options] , option [Avancé]
VC seulement
Centres de données, clusters, hôtes, dossiers de machine virtuelle, vApp
vApp
configuration d'instance de vApp
Modifier une configuration d'instance de vApp, telle que les règles. Élément d'interface utilisateur – Édite la boîte de dialogue de paramètres de vApp, onglet [Options] , onglet [Propriétés] et option [Règle d'allocation d'IP]
VC seulement
Centres de données, clusters, hôtes, dossiers de machine virtuelle, vApp
vApp
Configuration de ressource en vApp
Modifier une configuration de la ressource des vApp. Afin d'avoir l'autorisation d'exécuter cette opération, vous devez avoir ce privilège assigné à la fois à l'objet et à son objet parent. Élément d'interface utilisateur – Édite la boîte de dialogue de paramètres de vApp, onglet [Options] , option [Ressources]
VC seulement
Centres de données, clusters, hôtes, dossiers de machine virtuelle, vApp
vApp
Environnement d'OVF de vue
Consultez l'environnement OVF d'une machine virtuelle sous tension dans un vApp. Élément d'interface utilisateur – Boîte de dialogue de propriétés de machine virtuelle, onglet [Options] , option [Paramètres OVF] , bouton [Vue]
VC seulement
Centres de données, clusters, hôtes, dossiers de machine virtuelle, vApp
vApp
Configuration de la machine virtuelle Les privilèges de configuration de la machine virtuelle contrôlent la capacité de configuration des options et des périphériques de machine virtuelle. Tableau A-22 décrit les privilèges requis pour configurer les périphériques et les options de machine virtuelle.
270
VMware, Inc.
Annexe A Privilèges définis
Tableau A-22. Privilèges de configuration de machine virtuelle Paires avec l'objet
Pertinent sur l'objet
HC et VC
Centres de données, hôtes, clusters, dossiers de machine virtuelle, pools de ressources, machines virtuelles
Machines virtuelles
Créer un nouveau disque virtuel pour ajouter à une machine virtuelle. Élément d'interface utilisateur – Boîte de dialogue de propriétés de machine virtuelle
HC et VC
Centres de données, hôtes, clusters, dossiers de machine virtuelle, pools de ressources, machines virtuelles
Machines virtuelles
Ajouter ou supprimer un périphérique
Ajouter ou supprimer n'importe quel périphérique non-disque. Élément d'interface utilisateur – Boîte de dialogue de propriétés de machine virtuelle
HC et VC
Centres de données, hôtes, clusters, dossiers de machine virtuelle, pools de ressources, machines virtuelles
Machines virtuelles
Avancé
Ajouter ou modifier les paramètres avancés dans le fichier de configuration de la machine virtuelle. Élément d'interface utilisateur – Boîte de dialogue de propriétés de machine virtuelle > onglet [Options] option > [Avancé] - [Général] bouton [Paramètres de configuration]
HC et VC
Centres de données, hôtes, clusters, dossiers de machine virtuelle, pools de ressources, machines virtuelles
Machines virtuelles
Changer le nombre de CPU
Changer le nombre de CPU virtuelles. Élément d'interface utilisateur – Boîte de dialogue de propriétés de machine virtuelle
HC et VC
Centres de données, hôtes, clusters, dossiers de machine virtuelle, pools de ressources, machines virtuelles
Machines virtuelles
Modifier une ressources
Changer la configuration de ressource d'un ensemble de noeuds de VM dans un pool de ressources donné.
HC et VC
Centres de données, hôtes, clusters, dossiers de machine virtuelle, pools de ressources, machines virtuelles
Machines virtuelles
Nom de privilège
Description
Affecte
Ajouter un disque existant
Ajouter un disque virtuel existant à une machine virtuelle. Élément d'interface utilisateur – Boîte de dialogue de propriétés de machine virtuelle
Ajouter un nouveau disque
VMware, Inc.
271
Guide d'administration du centre de données vSphere
Tableau A-22. Privilèges de configuration de machine virtuelle (suite) Paires avec l'objet
Pertinent sur l'objet
HC et VC
Centres de données, hôtes, clusters, dossiers de machine virtuelle, pools de ressources, machines virtuelles
Machines virtuelles
Loue des disques pour la sauvegarde consolidée de VMware. Aucun élément d'interface de vSphere Client d'utilisateur n'est associé à ce privilège.
HC et VC
Centres de données, hôtes, clusters, dossiers de machine virtuelle, pools de ressources, machines virtuelles
Machines virtuelles
Extension de disque virtuel
Augmenter la taille d'un disque virtuel.
HC et VC
Centres de données, hôtes, clusters, dossiers de machine virtuelle, pools de ressources, machines virtuelles
Machines virtuelles
Périphérique USB d'hôte
Attacher un périphérique USB résidant sur un hôte à une machine virtuelle.
HC et VC
Centres de données, hôtes, clusters, dossiers de machine virtuelle, pools de ressources, machines virtuelles
Machines virtuelles
Mémoire
Augmenter la quantité de mémoire allouée à la machine virtuelle. Élément d'interface utilisateur – Boîte de dialogue de propriétés de machine virtuelle > [Mémoire]
HC et VC
Centres de données, hôtes, clusters, dossiers de machine virtuelle, pools de ressources, machines virtuelles
Machines virtuelles
Modifier les paramètres de périphérique
Changer les propriétés d'un périphérique existant. Élément d'interface utilisateur – Boîte de dialogue de propriétés de machine virtuelle > sélection de noeud de SCSI/IDE
HC et VC
Centres de données, hôtes, clusters, dossiers de machine virtuelle, pools de ressources, machines virtuelles
Machines virtuelles
Nom de privilège
Description
Affecte
Suivi de modification de disque
Activer ou mettre hors tension la modification de suivi pour les disques de la machine virtuelle.
Location de disque
272
VMware, Inc.
Annexe A Privilèges définis
Tableau A-22. Privilèges de configuration de machine virtuelle (suite) Paires avec l'objet
Pertinent sur l'objet
VC
Centres de données, hôtes, clusters, dossiers de machine virtuelle, pools de ressources, machines virtuelles
Machines virtuelles
Questionner les fichiers sans propriétaires
HC et VC
Centres de données, hôtes, clusters, dossiers de machine virtuelle, pools de ressources, machines virtuelles
Machines virtuelles
Périphérique brut
Ajouter ou retirer un mappage de disque de données brutes ou un périphérique de passage de SCSI. Définir ce paramètre ne tient compte d'aucun autre privilège pour modifier les périphériques bruts, y compris des états de connexion. Élément d'interface utilisateur – Les propriétés de machine virtuelle > ajouter/supprimer le mappage de disque de données brutes
HC et VC
Centres de données, hôtes, clusters, dossiers de machine virtuelle, pools de ressources, machines virtuelles
Machines virtuelles
Recharge de chemin
Changer un chemin de configuration de machine virtuelle tout en préservant l'identité de la machine virtuelle. Les solutions telles que le gestionnaire de récupération de site de vCenter de VMware utilisent cette opération pour maintenir l'identité de la machine virtuelle pendant le basculement et la restauration automatique. Aucun élément d'interface de vSphere Client d'utilisateur n'est associé à ce privilège.
VC
Centres de données, hôtes, clusters, dossiers de machine virtuelle, pools de ressources, machines virtuelles
Machines virtuelles
Supprimer le disque
Supprimer un périphérique de disque virtuel. Élément d'interface utilisateur – Boîte de dialogue de propriétés de machine virtuelle > disque dur (mais pas un mappage de disque de données brutes)
HC et VC
Centres de données, hôtes, clusters, dossiers de machine virtuelle, pools de ressources, machines virtuelles
Machines virtuelles
Renommer
Renomme une machine virtuelle ou modifie les notes associées d'une machine virtuelle. Élément d'interface utilisateur – Boîte de dialogue de propriétés de machine virtuelle, inventaire, menu contextuel d'inventaire, menu [Fichier] , menu [Inventaire]
HC et VC
Centres de données, hôtes, clusters, dossiers de machine virtuelle, pools de ressources, machines virtuelles
Machines virtuelles
Nom de privilège
Description
Affecte
Compatibilité de tolérance aux pannes de requête
Contrôler si une machine virtuelle est compatible à la tolérance aux pannes.
Questionner les fichiers sans propriétaires
VMware, Inc.
273
Guide d'administration du centre de données vSphere
Tableau A-22. Privilèges de configuration de machine virtuelle (suite) Paires avec l'objet
Pertinent sur l'objet
HC et VC
Centres de données, hôtes, clusters, dossiers de machine virtuelle, pools de ressources, machines virtuelles
Machines virtuelles
Changer les paramètres généraux de VM. Élément d'interface utilisateur – Onglet d'options de boîte de dialogue de propriétés, onglet [Options] , [Options générales]
HC et VC
Centres de données, hôtes, clusters, dossiers de machine virtuelle, pools de ressources, machines virtuelles
Machines virtuelles
Placement de fichier d'échange
Changer la règle de placement de fichier d'échange pour une machine virtuelle. Élément d'interface utilisateur – Boîte de dialogue de propriétés de machine virtuelle, onglet [Options] , option [Localisation de fichier d'échange]
HC et VC
Centres de données, hôtes, clusters, dossiers de machine virtuelle, pools de ressources, machines virtuelles
Machines virtuelles
Déverrouiller
Autoriser le décryptage d'une machine virtuelle.
HC et VC
Centres de données, hôtes, clusters, dossiers de machine virtuelle, pools de ressources, machines virtuelles
Machines virtuelles
Mettre à niveau le matériel virtuel
Mettre à niveau la version du matériel virtuel de la machine virtuelle à partir d'une version antérieure de VMware. Élément d'interface utilisateur – Menu contextuel, menu [Fichier] (apparaît seulement si le fichier vmx affiche un nombre inférieur de configuration)
HC et VC
Centres de données, hôtes, clusters, dossiers de machine virtuelle, pools de ressources, machines virtuelles
Machines virtuelles
Nom de privilège
Description
Affecte
Réinitialiser l'information d'hôte
Éditer l'information de système d'exploitation hôte pour une machine virtuelle Élément d'interface utilisateur – Onglet d'options de boîte de dialogue de propriétés [Options] ,
Paramètres
Interaction de machine virtuelle Les privilèges d'interaction de machine virtuelle contrôlent la capacité à interagir avec une console de machine virtuelle, à configurer des médias, à exécuter des opérations d'alimentation et à installer des outils VMware. Tableau A-23 décrit les privilèges requis pour l'interaction de machine virtuelle.
274
VMware, Inc.
Annexe A Privilèges définis
Tableau A-23. Interaction de machine virtuelle Paires avec l'objet
Pertinent sur l'objet
HC et VC
Centres de données, hôtes, clusters, dossiers de machine virtuelle, pools de ressources, machines virtuelles
Machines virtuelles
Résoudre les problèmes avec des transitions d'état de VM ou des erreurs de durée d'exécution. Élément d'interface utilisateur – Onglet [Récapitulatif] , menu d'inventaire, menu contextuel
HC et VC
Centres de données, hôtes, clusters, dossiers de machine virtuelle, pools de ressources, machines virtuelles
Machines virtuelles
Sauvegarde sur une machine virtuelle
Exécuter les opérations de sauvegarde sur des machines virtuelles.
HC et VC
Centres de données, hôtes, clusters, dossiers de machine virtuelle, pools de ressources, machines virtuelles
Machines virtuelles
Configurer les supports CD
Configurer un DVD virtuel ou le lecteur de CDROM. Élément d'interface utilisateur – Boîte de dialogue de propriétés de machine virtuelle > DVD/CDROM
HC et VC
Centres de données, hôtes, clusters, dossiers de machine virtuelle, pools de ressources, machines virtuelles
Machines virtuelles
Configurer un support de disquette
Configurer un périphérique de disquettes virtuel. Élément d'interface utilisateur – La boîte de dialogue de propriétés de machine virtuelle, onglet [Récapitulatif] [Édition de paramètres]
HC et VC
Centres de données, hôtes, clusters, dossiers de machine virtuelle, pools de ressources, machines virtuelles
Machines virtuelles
Interaction de console
Interaction avec la souris virtuelle, le clavier et l'écran de la machine virtuelle. Élément d'interface utilisateur – Onglet [Console] bouton de barre d'outils, [Inventaire] > [Machine virtuelle] > [Ouverture de console] , menu contextuel d'inventaire
HC et VC
Centres de données, hôtes, clusters, dossiers de machine virtuelle, pools de ressources, machines virtuelles
Machines virtuelles
Nom de privilège
Description
Affecte
Acquisition d'un billet de contrôle d'hôte
Acquérir un billet pour se connecter à un service de contrôle d'hôte de machine virtuelle à distance.
Répondre à la question
VMware, Inc.
275
Guide d'administration du centre de données vSphere
Tableau A-23. Interaction de machine virtuelle (suite) Paires avec l'objet
Pertinent sur l'objet
HC et VC
Centres de données, hôtes, clusters, dossiers de machine virtuelle, pools de ressources, machines virtuelles
Machines virtuelles
Défragmenter tous les disques sur la machine virtuelle.
HC et VC.
Centres de données, hôtes, clusters, dossiers de machine virtuelle, pools de ressources, machines virtuelles
Machines virtuelles
Connexion de périphérique
Modifier l'état connecté des périphériques virtuels déconnectables d'une machine virtuelle. Élément d'interface utilisateur – La boîte de dialogue de propriétés de machine virtuelle, onglet [Récapitulatif] [Édition de paramètres]
HC et VC
Centres de données, hôtes, clusters, dossiers de machine virtuelle, pools de ressources, machines virtuelles
Machines virtuelles
Désactiver la tolérance aux pannes
Désactiver la machine virtuelle secondaire pour une machine virtuelle utilisant la tolérance aux pannes. Élément d'interface utilisateur – [Inventaire] > [Machine virtuelle] > [Tolérance aux pannes] > [Désactivation de la tolérance aux pannes]
VC seulement
Centres de données, hôtes, clusters, dossiers de machine virtuelle, pools de ressources, machines virtuelles
Machines virtuelles
Activer la tolérance aux pannes
Activer la machine virtuelle secondaire dans le cas d'une machine virtuelle utilisant la tolérance aux pannes. Élément d'interface utilisateur – [Inventaire] > [Machine virtuelle] > [Tolérance aux pannes] > [Activer la tolérance aux pannes]
VC seulement
Centres de données, hôtes, clusters, dossiers de machine virtuelle, pools de ressources, machines virtuelles
Machines virtuelles
Mettre hors tension
Mettre hors tension une machine virtuelle sous tension, arrête le système invité. Élément d'interface utilisateur – [Inventaire] > [Machine virtuelle] > [Tension] > [Hors tension] , onglet [Récapitulatif] , bouton de barre d'outils, menu contextuel de machine virtuelle
HC et VC
Centres de données, hôtes, clusters, dossiers de machine virtuelle, pools de ressources, machines virtuelles
Machines virtuelles
Nom de privilège
Description
Affecte
Créer le snapshot
Créer une capture d'écran de machine virtuelle.
Défragmenter tous les disques
276
VMware, Inc.
Annexe A Privilèges définis
Tableau A-23. Interaction de machine virtuelle (suite) Paires avec l'objet
Pertinent sur l'objet
HC et VC
Centres de données, hôtes, clusters, dossiers de machine virtuelle, pools de ressources, machines virtuelles
Machines virtuelles
Enregistrer une session sur une machine virtuelle. Aucun élément d'interface utilisateur de vSphere Client n'est associé à ce privilège.
HC et VC
Centres de données, hôtes, clusters, dossiers de machine virtuelle, pools de ressources, machines virtuelles
Machines virtuelles
Session de réinsertion sur la machine virtuelle
Réinsérer une session enregistrée sur une machine virtuelle. Aucun élément d'interface utilisateur de vSphere Client n'est associé à ce privilège.
HC et VC
Centres de données, hôtes, clusters, dossiers de machine virtuelle, pools de ressources, machines virtuelles
Machines virtuelles
Réinitialiser
Réinitialise la machine virtuelle et redémarre le système d'exploitation du système invité. Élément d'interface utilisateur – [Inventaire] > [Machine virtuelle] > [Tension] > [Réinitialisation] , onglet [Récapitulatif] , bouton de barre d'outils, menu contextuel de machine virtuelle
HC et VC
Centres de données, hôtes, clusters, dossiers de machine virtuelle, pools de ressources, machines virtuelles
Machines virtuelles
Interrompre
Interrompt une machine virtuelle sous tension, met l'hôte en mode d'attente. Élément d'interface utilisateur – [Inventaire] > [Machine virtuelle] > [Tension] > [Interruption] , onglet [Récapitulatif] , bouton de barre d'outils, menu contextuel de machine virtuelle
HC et VC
Centres de données, hôtes, clusters, dossiers de machine virtuelle, pools de ressources, machines virtuelles
Machines virtuelles
Tester le basculement
Tester le basculement de tolérance aux pannes en faisant de la machine virtuelle secondaire la machine virtuelle primaire. Élément d'interface utilisateur – [Inventaire] > [Machine virtuelle] > [Tolérance aux pannes] > [Test de basculement]
VC seulement
Centres de données, hôtes, clusters, dossiers de machine virtuelle, pools de ressources, machines virtuelles
Machines virtuelles
Nom de privilège
Description
Affecte
Mettre sous tension
Mise sous tension d'une machine virtuelle hors tension, reprend une machine virtuelle interrompue. Élément d'interface utilisateur – [Inventaire] > [Machine virtuelle] > [Tension] > [Sous tension] , onglet [Récapitulatif] , bouton de barre d'outils, menu contextuel de machine virtuelle
Session d'enregistrement sur la machine virtuelle
VMware, Inc.
277
Guide d'administration du centre de données vSphere
Tableau A-23. Interaction de machine virtuelle (suite) Paires avec l'objet
Pertinent sur l'objet
VC seulement
Centres de données, hôtes, clusters, dossiers de machine virtuelle, pools de ressources, machines virtuelles
Machines virtuelles
Mise hors tension de la tolérance aux pannes pour une machine virtuelle. Élément d'interface utilisateur – [Inventaire] > [Machine virtuelle] > [Tolérance aux pannes] > [Mise hors tension de la tolérance aux pannes]
VC seulement
Centres de données, hôtes, clusters, dossiers de machine virtuelle, pools de ressources, machines virtuelles
Machines virtuelles
Mettre sous tension Tolérance aux pannes
Mise sous tension de la tolérance aux pannes pour une machine virtuelle. Élément d'interface utilisateur – [Inventaire] > [Machine virtuelle] > [Tolérance aux pannes] > [Mise sous tension de la tolérance aux pannes]
VC seulement
Centres de données, hôtes, clusters, dossiers de machine virtuelle, pools de ressources, machines virtuelles
Machines virtuelles
Installer VMware Tools
Monte et démonte le programme d'installation CD d'outils de VMware comme un CD-ROM pour le système d'exploitation de système invité. Élément d'interface utilisateur – [Inventaire] > [Machine virtuelle] > [Système invité] > [Installation/Mise à niveau des outils de VMware] , [] menu contextuel de machine virtuelle
HC et VC
Centres de données, hôtes, clusters, dossiers de machine virtuelle, pools de ressources, machines virtuelles
Machines virtuelles
Nom de privilège
Description
Affecte
Tester le redémarrage de VM secondaire
Terminer une machine virtuelle secondaire pour une machine virtuelle utilisant la tolérance aux pannes. Élément d'interface utilisateur – [Inventaire] > [Machine virtuelle] > [Tolérance aux pannes] > [Test de redémarrage secondaire]
Arrêter Tolérance aux pannes
Inventaire de machine virtuelle Les privilèges d'inventaire de machine virtuelle contrôlent l'ajout, le déplacement et la suppression des machines virtuelles. Tableau A-24 décrit les privilèges requis pour ajouter, déplacer et supprimer des machines virtuelles dans l'inventaire.
278
VMware, Inc.
Annexe A Privilèges définis
Tableau A-24. Privilèges d'inventaire de machine virtuelle Paires avec l'objet
Pertinent sur l'objet
HC et VC
Centres de données, clusters, hôtes, dossiers de machine virtuelle
Clusters, hôtes, dossiers de machine virtuelle
Créer une nouvelle machine virtuelle et allouer des ressources pour son exécution. Élément d'interface utilisateur – menu [Fichier] , menu contextuel, [Récapitulatif] - liens [Nouvelle machine virtuelle]
HC et VC
Centres de données, clusters, hôtes, dossiers de machine virtuelle
Clusters, hôtes, dossiers de machine virtuelle
Déplacer
Replacer une machine virtuelle dans la hiérarchie. Le privilège doit être présent à la fois à la source et à la destination. Élément d'interface utilisateur – Glisser-déposer de hiérarchie d'inventaire dans la vue de machines virtuelles et de modèles
VC seulement
Centres de données, clusters, hôtes, dossiers de machine virtuelle, machines virtuelles
Machines virtuelles
Registre
Ajouter une machine virtuelle existante à vCenter Server ou à un inventaire d'hôte.
HC et VC
Centres de données, clusters, hôtes, dossiers de machine virtuelle
Clusters, hôtes, dossiers de machine virtuelle
Supprimer
Supprimer une machine virtuelle, supprimer ses fichiers sous-jacents du disque. Afin d'avoir l'autorisation d'exécuter cette opération, vous devez avoir ce privilège assigné à la fois à l'objet et à son objet parent. Élément d'interface utilisateur – menu [Fichier] , menu contextuel, onglet [Récapitulatif]
HC et VC
Centres de données, clusters, hôtes, dossiers de machine virtuelle, machines virtuelles
Machines virtuelles
Annuler l'enregistrement
Annuler l'enregistrement d'une machine virtuelle de vCenter Server ou d'un inventaire d'hôte. Afin d'avoir l'autorisation d'exécuter cette opération, vous devez avoir ce privilège assigné à la fois à l'objet et à son objet parent.
HC et VC
Centres de données, clusters, hôtes, machines virtuelles, dossiers de machine virtuelle
Machines virtuelles
Nom de privilège
Description
Affecte
Créer à partir d'un objet existant
Créer une machine virtuelle basée sur une machine virtuelle existante ou un modèle existant, en clonant ou en déployant à partir d'un modèle.
Créer nouveau
Provisionnement de machine virtuelle Les privilèges de provisionnement de machine virtuelle contrôlent des activités associées au déploiement et à la personnalisation des machines virtuelles. Tableau A-25 décrit les privilèges requis pour l'approvisionnement de machine virtuelle.
VMware, Inc.
279
Guide d'administration du centre de données vSphere
Tableau A-25. Privilèges de provisionnement de machine virtuelle
280
Paires avec l'objet
Pertinent sur l'objet
s/o
Centres de données, hôtes, clusters, pools de ressources, dossiers de machine virtuelle, machines virtuelles
Machines virtuelles
Ouvrir un disque sur une machine virtuelle pour l'accès en lecture aléatoire. Utilisé en majeure partie pour le montage distant de disque. Aucun élément d'interface de vSphere Client d'utilisateur n'est associé à ce privilège.
s/o
Centres de données, hôtes, clusters, pools de ressources, dossiers de machine virtuelle, machines virtuelles
Machines virtuelles
Autoriser le téléchargement de machine virtuelle
Lire les fichiers associés à une machine virtuelle, y compris vmx, disques, journaux et nvram. Aucun élément d'interface de vSphere Client d'utilisateur n'est associé à ce privilège.
HC et VC
Centres de données, hôtes, clusters, pools de ressources, dossiers de machine virtuelle, machines virtuelles
Dossiers racine
Autoriser le téléchargement de fichiers de machine virtuelle
Écrire des fichiers associés à une machine virtuelle, y compris vmx, disques, journaux et nvram. Aucun élément d'interface de vSphere Client d'utilisateur n'est associé à ce privilège.
HC et VC
Centres de données, hôtes, clusters, pools de ressources, dossiers de machine virtuelle, machines virtuelles
Dossiers racine
Cloner un modèle
Cloner un modèle. Élément d'interface utilisateur – [Inventaire] > [Machine virtuelle] > [Modèle] > [Clone] , menu contextuel, onglet [Machines virtuelles]
VC seulement
Centres de données, hôtes, clusters, pools de ressources, dossiers de machine virtuelle, modèles
Modèles
Cloner une machine virtuelle
Cloner une machine virtuelle existante et allouer des ressources. Élément d'interface utilisateur – [Inventaire] > [Machine virtuelle] > [Clone] , menu contextuel, onglet [Récapitulatif]
VC seulement
Centres de données, hôtes, clusters, pools de ressources, dossiers de machine virtuelle, machines virtuelles
Machines virtuelles
Nom de privilège
Description
Affecte
Autoriser l'accès au disque
Ouvrir un disque sur une machine virtuelle pour une accès en lecture et en écriture aléatoires. Utilisé en majeure partie pour le montage distant de disque. Aucun élément d'interface de vSphere Client d'utilisateur n'est associé à ce privilège.
Autoriser l'accès au disque en lecture seule
VMware, Inc.
Annexe A Privilèges définis
Tableau A-25. Privilèges de provisionnement de machine virtuelle (suite) Paires avec l'objet
Pertinent sur l'objet
VC seulement
Centres de données, hôtes, clusters, pools de ressources, dossiers de machine virtuelle, machines virtuelles
Machines virtuelles
Personnaliser le système d'exploitation hôte d'une machine virtuelle sans déplacer la machine virtuelle. Élément d'interface utilisateur – Assistant de machine virtuelle de clone : Personnalisation client
VC seulement
Centres de données, hôtes, clusters, pools de ressources, dossiers de machine virtuelle, machines virtuelles
Machines virtuelles
Déployer un modèle
Déployer une machine virtuelle à partir d'un modèle Élément d'interface utilisateur – Menu "Déployer au modèle" [Fichier] , éléments de menu contextuel, onglet [Machines virtuelles]
VC seulement
Centres de données, hôtes, clusters, pools de ressources, dossiers de machine virtuelle, modèles
Modèles
Marque comme modèle
Marquer une machine virtuelle existante hors tension comme modèle. Élément d'interface utilisateur – [Inventaire] > [Machine virtuelle] > [Modèle] > [Convertit au modèle] , éléments de menu contextuel, onglet [Machines virtuelles] , [Récapitulatif]
VC seulement
Centres de données, hôtes, clusters, pools de ressources, dossiers de machine virtuelle, machines virtuelles
Machines virtuelles
Marque comme machine virtuelle
Marquer un modèle existant comme VM. Élément d'interface utilisateur – éléments de menu contextuel "Convertit en machine virtuelle…", onglet [Machines virtuelles]
VC seulement
Centres de données, hôtes, clusters, pools de ressources, dossiers de machine virtuelle, modèles
Modèles
Modifier la spécification de personnalisation
Créer, modifier ou supprimer les spécifications de personnalisation. Élément d'interface utilisateur – Gestionnaire de spécifications de personnalisation
VC seulement
Racine vCenter Server
Racine vCenter Server
Promouvoir des disques
Promouvoir des disques d'une machine virtuelle.
VC seulement
Centres de données, hôtes, clusters, pools de ressources, dossiers de machine virtuelle, machines virtuelles
Machines virtuelles
Nom de privilège
Description
Affecte
Créer un modèle à partir d'une machine virtuelle
Crée un nouveau modèle à partir d'une machine virtuelle. Élément d'interface utilisateur – [Inventaire] > [Machine virtuelle] > [Modèle] > [Clone au modèle] , menu contextuel, éléments d'onglet [Récapitulatif]
Personnaliser
VMware, Inc.
281
Guide d'administration du centre de données vSphere
Tableau A-25. Privilèges de provisionnement de machine virtuelle (suite) Nom de privilège
Description
Affecte
Paires avec l'objet
Pertinent sur l'objet
Spécification de personnalisation fournie par client d'utilisation
Créer une spécification provisoire de personnalisation pendant le clonage au lieu d'utiliser une spécification stockée.
VC seulement
Racine vCenter Server
Racine vCenter Server
Spécifications de personnalisation stockées par utilisation
Utiliser une spécification de personnalisation stockée.
VC seulement
Racine vCenter Server
Racine vCenter Server
État de machine virtuelle Les privilèges d'état de machine virtuelle contrôlent la capacité à prendre, supprimer, renommer et restaurer des snapshots. Tableau A-26 décrit les privilèges requis pour travailler avec des snapshots de machine virtuelle. Tableau A-26. Privilèges d'état de machine virtuelle Paires avec l'objet
Pertinent sur l'objet
HC et VC
Centres de données, clusters, hôtes, pools de ressources, dossiers de machine virtuelle, machines virtuelles
Machines virtuelles
HC et VC
Centres de données, clusters, hôtes, pools de ressources, dossiers de machine virtuelle, machines virtuelles
Machines virtuelles
Nom de privilège
Description
Affecte
Créer un snapshot
Créer un nouveau snapshot de l'état actuel de la machine virtuelle. Élément d'interface utilisateur – Menu contextuel de machine virtuelle, bouton de barre d'outils, [Inventaire] > [Machine virtuelle] > [Snapshot] > [Faire un snapshot]
Supprimer un snapshot
Supprimer un snapshot de l'historique de snapshots. Élément d'interface utilisateur – Menu contextuel de machine virtuelle, bouton de barre d'outils, menu [Inventaire]
282
VMware, Inc.
Annexe A Privilèges définis
Tableau A-26. Privilèges d'état de machine virtuelle (suite) Paires avec l'objet
Pertinent sur l'objet
HC et VC
Centres de données, clusters, hôtes, pools de ressources, dossiers de machine virtuelle, machines virtuelles
Machines virtuelles
HC et VC
Centres de données, clusters, hôtes, pools de ressources, dossiers de machine virtuelle, machines virtuelles
Machines virtuelles
Nom de privilège
Description
Affecte
Renommer le snapshot
Renommer ce snapshot avec soit un nouveau nom, soit une nouvelle description ou les deux à la fois. Aucun élément d'interface de vSphere Client d'utilisateur n'est associé à ce privilège.
Restaurer un snapshot
Définissez le VM à l'état où il était à un snapshot donné. Élément d'interface utilisateur – Menu contextuel de machine virtuelle, bouton de barre d'outils, [Inventaire] > [Machine virtuelle] > [Snapshot] > [Version précédente de snapshot] , onglet [Machines virtuelles]
commutateur distribué vNetwork Les privilèges de commutateur distribué vNetwork contrôlent la capacité à effectuer des tâches associées à la gestion des commutateurs distribués vNetwork. Tableau A-27 décrit les privilèges requis pour créer et configurer des commutateurs distribués vNetwork. Tableau A-27. Privilèges de commutateur distribué vNetwork Paires avec l'objet
Pertinent sur l'objet
HC et VC
Centre de données, dossier de réseau
Centre de données, dossier de réseau
Supprimer un commutateur distribué vNetwork. Afin d'avoir l'autorisation d'exécuter cette opération, vous devez avoir ce privilège assigné à la fois à l'objet et à son objet parent.
HC et VC
commutateur distribué vNetwork, dossier de réseau, centre de données
commutateur distribué vNetwork
Opération d'hôte
Changer les membres de l'hôte d'un commutateur distribué vNetwork.
HC et VC
commutateur distribué vNetwork, dossier de réseau, centre de données
commutateur distribué vNetwork
Modifier
Changer la configuration d'un commutateur distribué vNetwork.
HC et VC
commutateur distribué vNetwork, dossier de réseau, centre de données
commutateur distribué vNetwork
Déplacer
Déplacer un commutateur distribué vNetwork dans un autre dossier.
VC seulement
commutateur distribué vNetwork, dossier de réseau, centre de données
commutateur distribué vNetwork
Nom de privilège
Description
Affecte
Créer
Créer un commutateur distribué vNetwork.
Supprimer
VMware, Inc.
283
Guide d'administration du centre de données vSphere
Tableau A-27. Privilèges de commutateur distribué vNetwork (suite) Paires avec l'objet
Pertinent sur l'objet
HC et VC
commutateur distribué vNetwork, dossier de réseau, centre de données
commutateur distribué vNetwork
Changer la règle d'un commutateur distribué vNetwork.
HC et VC
commutateur distribué vNetwork, dossier de réseau, centre de données
commutateur distribué vNetwork
Opération de configuration de port
Changer la configuration d'un port dans un commutateur distribué vNetwork.
HC et VC
commutateur distribué vNetwork, dossier de réseau, centre de données
commutateur distribué vNetwork
Opération de paramètrage de port
Changer le paramètre d'un port dans un commutateur distribué vNetwork.
HC et VC
commutateur distribué vNetwork, dossier de réseau, centre de données
commutateur distribué vNetwork
Opération de VSPAN
Changer la configuration de VSPAN d'un commutateur distribué vNetwork.
HC et VC
commutateur distribué vNetwork, dossier de réseau, centre de données
commutateur distribué vNetwork
Nom de privilège
Description
Affecte
Opération de gestion de ressources du réseau
Changer les paramètres de ressources pour un commutateur distribué vNetwork.
Opération de règle
Règle de VRM Les privilèges de règle de VRM contrôlent la capacité à questionner et mettre à niveau des règles de gestion de droits virtuels. Tableau A-28 décrit les privilèges associés à la gestion de droits virtuels.
284
VMware, Inc.
Annexe A Privilèges définis
Tableau A-28. Privilèges de règle de VRM Paires avec l'objet
Pertinent sur l'objet
HC et VC
Centres de données, clusters, hôtes, pools de ressources, dossiers de machine virtuelle, machines virtuelles
Machines virtuelles
HC et VC
Centres de données, clusters, hôtes, pools de ressources, dossiers de machine virtuelle, machines virtuelles
Machines virtuelles
Nom de privilège
Description
Affecte
Requête de règle de VRM
Requête de règle de gestion de droits virtuels.
Mise à niveau de règle VRM
Mettre à niveau les règles de gestion de droits virtuels.
VMware, Inc.
285
Guide d'administration du centre de données vSphere
286
VMware, Inc.
Métrique de performances
B
vSphere recueille des données de performance sur les objets gérés. Des mesures de performance organisent ces données au sein des catégories suivantes : Tableau B-1. groupes métriques groupes métrique
Description
Services de cluster
Statistiques de performance pour les clusters configurés en utilisant VMware DRS (distributed resource scheduler), VMware HA (haute disponibilité), ou les deux.
CPU
Utilisation de CPU par hôte, machine virtuelle, pool de ressources ou ressource en calcul.
Banque de données
Statistiques d'utilisation de la banque de données
Disque
Utilisation de disque par hôte, machine virtuelle ou banque de données. La métrique de disque inclut des performances d'E/S (telles que la latence et les vitesses lecture/écriture) et la métrique d'utilisation pour le stockage comme ressource finie.
Agent de gestion
Statistiques d'échange de mémoire par COS.
Mémoire
Utilisation de mémoire par hôte, machine virtuelle, pool de ressources ou ressource en calcul. La valeur obtenue est l'une des suivantes : n Pour des machines virtuelles, la mémoire se rapporte à la mémoire physique du système invité. La mémoire physique du système invité est la quantité de mémoire physique présentée comme composant de matériel virtuel à la machine virtuelle, au temps de création et rendue disponible quand la machine virtuelle est en cours d'exécution. n Pour des hôtes, la mémoire se rapporte à la mémoire de machine. La mémoire de machine est la RAM qui est installée dans le matériel qui comporte le système d'ESX/ESXi.
Mise en réseau
Utilisation du réseau pour à la fois des contrôleurs d'interface d'e réseau physique et de réseau virtuel (NIC) et d'autres périphériques de réseau, tels que les commutateurs virtuels (vSwitch) qui prennent en charge cette connectivité parmi tous les composants (hôtes, machines virtuelles, VMkernel et ainsi de suite).
Puissance
Statistiques de consommation d'énergie par hôte.
Adaptateur de stockage
Statistiques du trafic de données par HBA.
Chemin de stockage
Statistiques du trafic de données par chemin.
System
Disponibilité de système global, telle que le signal de pulsation de système et le temps utilisable. Ces compteurs sont fournis directement par l'ESX et par vCenter Server.
Opérations de machine virtuelle
Opérations d'alimentation et de provisionnement de machine virtuelle dans un cluster ou un centre de données.
VMware, Inc.
287
Guide d'administration du centre de données vSphere
Chaque groupe de mesure contient un ou plusieurs compteurs de données (Annexe C, « Compteurs de données », page 289). vCenter Server recueille et stocke les données de tous les compteurs. Cependant, les compteurs qui sont disponibles pour personnaliser un graphique de performance dépendent du paramètre Niveau des statistiques (« Niveaux de statistiques », page 118, et de la période de temps sélectionnée (Temps réel, Jour passé, etc.). Les calculs de toutes les mesures se font dans le cadre de la durée du cycle de collecte des données. Des durées de cycle de collecte sont spécifiées avec le paramètre Intervalle de statistiques > Durée d'intervalle. Vous pouvez utiliser les services Web SDK de vShpere pour questionner vCenter Server et pour obtenir des statistiques pour tous les compteurs. La Référence API de vSphere VMware contient des informations détaillées sur tous les compteurs de données.
288
VMware, Inc.
Compteurs de données
C
Les systèmes vCenter Server et les hôtes ESX/ESXi utilisent des compteurs de données pour solliciter des statistiques. Un compteur de données est une unité d'information concernant un objet donné. Par exemple, la métrique de réseau d'une machine virtuelle comporte un compteur qui consigne le taux auquel les données sont transmises, et un autre compteur qui consigne le taux auquel les données parviennent via une instance de carte réseau. Chaque compteur de données est composé de plusieurs attributs qui servent à déterminer la valeur statistique recueillie. Tableau C-1 recense les attributs de compteur de données. Tableau C-1. Attributs de compteur de données Attribut
Description
Unité de mesure
Façon dont la quantité statistique est mesurée. n Kilo-octets (Ko) – 1024 octets n Kilo-octets par seconde (Kops) – 1024 octets par seconde n Kilobits (kb) – 1000 bits n Kilobits par seconde (Kbps) – 1000 bits par seconde n Méga-octets (Mo) n Méga-octets par seconde (Mops) n Mégabits (mb) n Mégabits par seconde (mbps) n Mégahertz (MHz) n Micro-secondes (µs) n Millisecondes (ms) n Numéro (n°) n Pourcentage (%) n Secondes (s)
Description
Description du compteur de données.
Type de statistiques
Mesure utilisée pendant l'intervalle statistique. Associé à l'unité de la mesure. n Taux – Valeur sur l'intervalle statistique actuelle n Delta – Changement par rapport à l'intervalle statistique précédent n Absolu – Valeur absolue, indépendante de l'intervalle statistique
VMware, Inc.
289
Guide d'administration du centre de données vSphere
Tableau C-1. Attributs de compteur de données (suite) Attribut
Description
Type de cumul :
Méthode de calcul appliquée pendant l'intervalle statistique pour cumuler les données. Ceci détermine le type de valeurs statistiques qui sont retournées pour le compteur. Il peut s'agir de : n Moyenne – Les données recueillies pendant l'intervalle sont agrégées et ramenées à une moyenne. n Minimum – La valeur minimum est cumulée. n Maximum – La valeur maximum est cumulée. Les valeurs minimum et maximum ne sont recueillies et affichées qu'au niveau de collecte 4. Les types de cumul minimum et maximum servent à capturer les pics de données pendant l'intervalle. Pour les données en temps réel, la valeur est le minimum actuel ou le maximum actuel. Pour les données historiques, la valeur est le minimum moyen ou le maximum moyen. Les types de cumul minimum et maximum sont signalés par des parenthèses dans la valeur de niveau de collecte. Par exemple, les informations suivantes du diagramme d'utilisation de la CPU montrent que la valeur moyenne est calculée et affichée au niveau de collecte 1 et que les valeurs minimum et maximum sont affichées au niveau de collecte 4. n Compteur : utilisation n Type de stat. : Taux n Unité : Pourcentage (%) n Type de cumul : Moyenne (minimum/maximum) n Niveau de collecte : 1 (4) n n
Niveau de collecte
290
Totalisation – Les données recueillies sont totalisées. La mesure affichée dans le diagramme représente la somme de données recueillies pendant l'intervalle. Plus récentes – Les données recueillies pendant l'intervalle sont une valeur fixe. La valeur affichée dans les diagrammes de performances représente la valeur actuelle.
Nombre de compteurs de données utilisés pour recueillir les statistiques. Les niveaux de collecte vont de 1 à 4, le niveau 4 comportant le plus de compteurs.
VMware, Inc.
Index
Données numériques 3DNow!, modes EVC 233
A abréviations 9 accès autorisations 94 privilèges 251 actions d'alarme à propos de la désactivation 172 activation 185 désactivation 185 désactivé, identification 186 exécuter une commande 186 exécution de scripts 174 notification par courriel 188 paramètres de substitution 176 suppression 186 Active Directory configuration des paramètres 52 serveur 52 Active Directory Application Mode 39 ADAM 39 adresse IP, vCenter Server 51 affectation des clés de licence 79 ajout clés de licence 78 groupes dvPort 69 ajouter des hôtes 62 alarmes à propos 159 actions 171 actions d'alarme par défaut de vSphere 171 affichage 28, 184 alarmes vSphere préconfigurées 189 avaliser les alarmes déclenchées 181 configuration des déclencheurs 178 consulter les alarmes déclenchées 184, 185 création 177 déclenchement sur des événements 208 déclencheurs 160 désactivation 182 exporter des définitions d'alarme 182 gestion 181 gestion des actions 185
VMware, Inc.
identification des alarmes déclenchées 183 interruptions SNMP 173 mettre hors tension les actions 185 modification 182 paramètres de génération de rapports 181 paramètres généraux 178 paramètres SMTP 173 privilèges 252 rapports d'alarme 176 réinitialiser les alarmes d'événement déclenchées 183 suppression 183 alarmes déclenchées avaliser 181 identification 183 annotations 32 application des licences, dépannage 87 attributs personnalisés ajout 32 modification 33 Autorisation de licences globales 76 Autorisation en lecture seule 76 autorisations accès 94 attribution 95, 104 commutateurs distribués vNetwork 100 héritage 100, 103, 104 ignorer 103, 104 Lecture seule 76 Licences globales 76 meilleures pratiques 107 modification 106 paramètres 102 privilèges 264 rechercher 29 suppression 106 validation 104, 106
B banque de données, à propos 17 banques de données création 65 déclencheurs d'alarme de condition et état 165 déclencheurs d'événement 168 performances 132
291
Guide d'administration du centre de données vSphere
privilèges 254 translater des fichiers de machine virtuelle 226 barre d'état 28 base de données configuration du nombre de connexions 55 impact des statistiques sur 51 limitation de la taille 56 règle de rétention 56 vCenter Server 15 base de données de vCenter, statistiques d'archivage, concernant 120 Base de données vCenter Server calcul d'incidence de statistiques 121 configuration des intervalles de collecte 117 intervalles de statistiques, activation et désactivation 118 bases de données, préparation 40
C câble/interconnexion, surveillance de l'intégrité 133 centres de données création 62 création de réseaux au niveau du centre de données 66 déclencheurs d'événement 169 mappages topologiques 245 privilèges 253 Certificat SSL 216 certificats hôtes, vérification 56 chaîne de communauté 53 clé de licence application 81 noms 73 clés de licence attribution 81 combinaison 74 division 74 historique de modification 74 clusters création 63 déclencheurs d'événement 169 EVC 230, 231 exigences pour activer l'EVC 229 stockage partagé 223 suppression des hôtes 216 coeurs par CPU 72 combinaison des clés de licence 74 commande gpupdate /force 44 commandes, console du service 26 Commentaires 9 communautés, SNMP 139
292
commutateur distribué vNetwork, ajouter un hôte à 68 commutateurs distribués vNetwork adresse IP 67 ajouter des hôtes à 68 autorisation 100 déclencheurs d'événement 170 informations de contact admin 67 MTU maximal 67 nombre maximum de ports 67 privilèges 283 Protocole découverte Cisco 67 Compatibilité améliorée de vMotion, , voir EVC Compatibilité de CPU EVC 228 masques 234 pour la vMotion 227 composants agent hôte 15 Agent vCenter Server 15 Base de données vCenter Server 15 ESX/ESXi 15 gérés 17 vCenter Server 15 vSphere 15 composants gérés 17 compteurs de données, à propos 289 configurer l'hôte en mode évaluation 82 configurer vCenter Server, utilisation d'un serveur de licence 73 console du service commandes 26 connexion 26 DHCP 26 interface de ligne de commande distante, contre 26 pages man 26 Console du service VMware 23 consoles, machines virtuelles 29 contrôle niveaux de statistiques 120 performances 127 rapports 155 contrôleur de domaine 44 CPU performances 128 surveillance de l'intégrité 133 création banques de données 65 clusters 63 pools de ressources 64 création de centres de données 62
VMware, Inc.
Index
création de réseaux au niveau du centre de données 66 création des réseaux au niveau de l'hôte 65
D déclencheurs, condition et état 161 déclencheurs d'alarme composants de condition et d'état 161 composants des déclencheurs d'événement 165 conditions et états d'hôte 164 conditions et états de banque de données 165 conditions et états de machine virtuelle 162 déclencheurs de condition/état 161 définir pour des conditions/états 179 définir pour des événements 180 événement 165 déclencheurs d'alarme de condition et état banques de données 165 hôtes 164 machines virtuelles 162 déclencheurs d'événement banques de données 168 centres de données 169 clusters 169 commutateur distribué vNetwork 170 groupes dvPort 170 hôtes 167 machines virtuelles 166 réseaux 170 déclencheurs de condition et d'état 160 Délai d'expiration d'Active Directory 105 délai d'expiration, paramètre 52 Délai d'expiration, intervalle 54 démarrage, vSphere Client 24 dépannage extensions 34 fichiers de journalisation 191, 194 Linked Mode 43, 44 performances 127 Performances d'E/S de disque 128 performances de la banque de données 132 Performances de la CPU 128 performances de mémoire 130 performances du réseau 131 plug-ins 34 santé matérielle 136 dépannage de l'application de licences 87 dépannage de la gestion des licences 86 dépannage de la gestions des licences 87 dépannage de la gestions de licences 87 déplacement de port actif, groupes dvPort 70
VMware, Inc.
détail de journal, définition du niveau de journalisation 55 détermination des entités gérées par licence 81 DHCP 26 diagnostics, SNMP 153 diagrammes enregistrer les données dans un fichier 125 exporter des données 125 personnaliser les diagrammes détaillés 126 diagrammes de performances diagrammes avancés à propos 124 affichage 124 suppression de vues 127 diagrammes de présentation consulter l'aide 124 à propos 123 affichage 124 enregistrer les données dans un fichier 125 exporter des données 125 personnaliser les diagrammes détaillés 126 types de diagramme 123 disques virtuels détermination du chemin 240 migration 240 distant, interface de ligne de commande 26 division des clés de licence 74 DNS 44 domaine, changer pour vCenter Server 42 données de diagnostic exportation 194 exporter 192 données globales 40, 42 dossiers, privilèges 256 dvPorts, déclencheurs d'événement 170
E E/S de disque, performances 128 entités gérées, autorisations 100 entités gérées par licence 81 équilibrage de charge 19 ESX arrêter 212 configurer SNMP 138 gestion des licences 71 ESX/ESXi à propos 15 arrêt 211 réamorcer 211 service syslog 193 ESXi, configurer SNMP 138 état de santé, contrôle 134 évaluation, gestion ultérieure des licences 88 EVC activation sur un cluster 231
293
Guide d'administration du centre de données vSphere
exigences 229 configuration 232 création d'un cluster 230 processeurs pris en charge 229 événements à propos 206 affichage 206, 207 configuration d'une règle de rétention 56 exportation 208 filtrage à l'aide de mots-clés 207 filtrage pour hôtes et centres de données 207 expiration de licence 87 exportation données de diagnostic 194 données de vCenter Server 35 journaux 194 listes 31 exporter des données de licence 80 extensions dépannage 34 privilèges 255
F Familles de CPU 228 fichiers de configuration, machines virtuelles 240 fichiers de journalisation ESX 195 exporter 192 externe 192 mettre hors tension la compression 195 recueillir 194, 195 Fichiers MIB 142 filtrage, listes 31 fonctions CPU au niveau des utilisateurs 227 fonctions CPU au niveau du noyau 227 fonctions de CPU machines virtuelles 232 niveau des utilisateurs 227 niveau du noyau 227 format de nom de port, groupes dvPort 70 fuseaux horaires 204
G gestion de l'alimentation 19 gestion des licences actifs hérités 71 ajouter des clés de licence 78 après évaluation 88 attribution 79 dépannage 86 par instance 72 par processeur 72, 79
294
rapports d'utilisation 84 vCenter Server 48 gestion des licences par instance 72 gestion des licences par processeur 72, 79 groupes exigences 40 meilleures pratiques 94 modification 94 recherche 105 suppression 94 groupes de distribution, Active Directory 93 groupes de ports à liaison précoce 69 groupes de ports à liaison tardive 69 groupes de ports virtuels distribués, privilèges 255 groupes de sécurité, Active Directory 93 groupes dvPort ajout 69 déplacement de port actif 70 description 69 format de nom de port 70 liaison sur l'hôte 70 nom 69 nombre de ports 69 paramètres de remplacement 70 réinitialisation de la config à la déconnexion 70 type de groupes de ports 69 GUID 44
H horloge de surveillance, surveillance de l'intégrité 133 hôtes à propos 17 ajout 62 ajouter à un commutateur distribué vNetwork 68 arrêt 212 attributs personnalisés 32 configuration 47 connexion à vCenter Server 215 déclencheurs d'alarme de condition et état 164 déclencheurs d'événement 167 déconnexion 216 déconnexion de vCenter Server 215 définition 17 ESX/ESXi 211 état de santé 134 gestion 215 gestion des licences de configuration 81 Privilèges CIM 258
VMware, Inc.
Index
privilèges d'inventaire 261 privilèges d'opérations locales 262 privilèges de configuration 258 reconnexion 216 suppression du cluster 216 suppression de vCenter Server 217, 218 surveillance de matériel 133 Hôtes ESX/ESXi, démarrer 211 hyperviseur 13
I ID VLAN 69 identifiants d'objet (OID) 142 impression, fenêtre de vSphere Client 35 informations de contact admin 67 installation plug-ins 33 VirtualCenter Server 40 intégrité de l'hôte, réinitialiser les capteurs 135 interface de ligne de commande, distant 26 interfaces 23 Internet Explorer, paramètres de sécurité 136 interruptions, configurer les interruptions SNMP 140 intervalles de collecte à propos 116 configuration 117 Intervalles de collecte 50 intervalles de statistiques activation 51 activation et désactivation 118 désactivation 51 inventaire mappages topologiques 245 organisation 61 recherche 29 sélection des objets 33 inventaire de licence 75
J jonction VLAN 69 journalisation prolixe, configuration 194 journaux ESX 192 ESXi 192 exporter 194 recueillir 195 vSphere Client 193 journaux d'erreurs, VMkernel 196 journaux système configuration 194 ESX 192 ESXi 192 VMkernel 196
VMware, Inc.
L LDAP 40 liaison sur l'hôte, groupes dvPort 70 licence expirée 87 Licence vCenter Server 73 Licence vSphere 73 licences, affichage 77 Licensing Reporting Manager dépannage 89 rapports de gestion des licences 82 téléchargement d'un rapport de gestion des licences 84 Licensing Reporting Manager, dépannage 88 limitation des utilisateurs ou des groupes 52 limite de requête 52 limites opérations d'alimentation 241 opérations de migration 241 Storage vMotion 241 vMotion 241 Linked Mode accessibilité 43, 44 affecter sur l'inventaire de licence 75 exigences 40 dépannage 44–46 et autorisations 40 et bases de données 40 groupes 39 rôles 42 listes exportation 31 filtrage 31 listes de recherche, ajustement à de grands domaines 105
M machines virtuelles attributs personnalisés 32 conformité de sécurité 20 consulter la console 29 convertir 20 déclencheurs d'alarme de condition et état 162 déclencheurs d'événement 166 définition 17 disques virtuels 240 exigences pour la vMotion 224 fichiers de configuration 240 Masques de compatibilité de CPU 234 migration 221, 222, 235, 237 migration avec vMotion 222 modes EVC 232 performances 121, 122
295
Guide d'administration du centre de données vSphere
privilèges d'état 282 privilèges d'interaction 274 privilèges d'inventaire 278 privilèges de configuration 270 privilèges de provisionnement 279 mappage de ressources affichage 248 commandes d'interface 247 définition du nombre maximal d'objets de mappage 246 exportation 248 icônes 247 impression 248 ressources vMotion 246 mappages déplacer les éléments sur un 158 exportation 158 masquer des éléments 158 stockage 157 mappages de périphériques bruts, migration 226 mappages de stockage, affichage 157 matériel, dépanner la santé 136 meilleures pratiques autorisations 107 groupes 94 rôles 107 utilisateurs 94 mémoire performances 130 surveillance de l'intégrité 133 Messages e-mail 53 métrique, performances 287 mettre des clés de licence à un niveau inférieur 74 mettre sous tension des machines virtuelles 87 migration à propos 221 avec des snapshots 225 avec vMotion 222, 236 contrôles de compatibilité 238 des machines virtuelles interrompues 222 disques de machine virtuelle 237 limites 241 machines virtuelles avec Storage vMotion 237 machines virtuelles interrompues 235 mettre hors tension des machines virtuelles 235 mettre sous tension des machines virtuelles 236 Storage vMotion 226 translater des fichiers de machine virtuelle 226 migration à froid 221, 222
296
mise à niveau de la politique de groupes 44 modes EVC machines virtuelles 232 sans 3DNow! 233 modules, , voir plug-ins MTU maximal 67
N niveaux de statistiques à propos 118 directives 120 meilleures pratiques 118 nombre maximum de ports 67 notification par courriel, configurer 188
O objets, sélection 33 onglets, Mise en œuvre 28 Onglets Mise en route désactivation 28 restauration 28 Opérations longues 54 Opérations normales 54 Options de journalisation, configuration 55 ouvrir une session vSphere Client 24 vSphere Web Access 25
P pages man, console du service 26 panneaux 29 panneaux d'informations 29 panneaux d'inventaire 29 paramètres, vCenter Server 47 Paramètres à l'exécution, configuration 51 paramètres avancés, vCenter Server 57 Paramètres d'expiration, configuration 54 Paramètres de l'expéditeur de messages, configuration 53 paramètres de licence, configuration 48 paramètres de remplacement, groupes dvPort 70 paramètres de sécurité, Internet Explorer 136 paramètres de service Web, configuration 54 Paramètres de statistiques, configuration 49 paramètres de substitution, scripts d'actions d'alarme 176 paramètres du registre 45, 46 paramètres SSL, configuration 56 pare-feu basé sur réseau 46 configurer la transmission 58 Windows 45 performances collecte de statistiques 113 compteurs de données 114
VMware, Inc.
Index
configuration des intervalles de collecte 117 contrôle 127 CPU 128 dépannage 127 diagrammes avancés 124 diagrammes de présentation 123 E/S de disque 128 incidence de statistiques sur la base de données de vCenter Server 121 intervalles de statistiques, activation et désactivation 118 machine virtuelle 121, 122 mémoire 130 métrique 287 niveaux de statistiques à propos 118 utilisation efficace 120 privilèges 264 Mise en réseau 131 statistiques d'archivage dans la base de données de vCenter 120 stockage 132 types de diagrammes de performances 123 périphériques gérés, Fichiers MIB 142 plug-ins activation 34 consulter, installés 33 dépannage 34 désactivation 34 gestion 33 installation 33 privilèges 255 suppression 34 téléchargement 33 pools de ressources, création 64 portail de licence 74 ports commutateur distribué vNetwork 67 pour SNMP 140 privilèges alarmes 252 attribution 95 autorisation 264 banques de données 254 centre de données 253 commutateurs distribués vNetwork 283 configuration 258 configuration de la machine virtuelle 270 dossier 256 état de machine virtuelle 282 extension 255 global 256 groupes de ports virtuels distribués 255
VMware, Inc.
hôte CIM 258 interaction de machine virtuelle 274 inventaire d'hôte 261 machine virtuelle 278 opérations locales d'hôte 262 performances 264 plug-ins 255 profils d'hôte 262 provisionnement de machine virtuelle 279 Règle de VRM 284 requis pour des tâches communes 107 Mise en réseau 263 ressources 265 sessions 267 tâches 268 tâches planifiées 267 vApp 268 vues de stockage 268 privilèges globaux 256 privilèges requis, pour des tâches communes 107 processeurs, surveillance de l'intégrité 133 profils d'hôte, privilèges 262 Protocole découverte Cisco 67
R rapport de gestion des licences, téléchargement 84 rapport de licence, données d'exportation 80 rapports alarmes 176 contrôle 155 exportation 156 filtrage 156 stockage 157 stockage, afficher 156 rapports d'utilisation des licences 84 rapports de gestion des licences 82 RDM, , voir mappages de périphériques bruts recherche objets d'inventaire 30 recherche détaillée 30 recherche simple 30 recherche détaillée 30 recherche simple 30 rechercher dans l'inventaire, autorisations 29 reconnexion des hôtes 216 redémarrer, vCenter Server 212 Règle de VRM, privilèges 284 réinitialisation de la config à la déconnexion, groupes dvPort 70 réinitialiser les capteurs, intégrité de l'hôte 135
297
Guide d'administration du centre de données vSphere
réseaux déclencheurs d'événement 170 exigences pour la vMotion 223 performances 131 privilèges 263 surveillance de l'intégrité 133 ressources définition 17 gestion 19 privilèges 265 stockage 155 ressources de stockage, contrôle 155 rôles clonage 97 copie 97 création 97 dans les groupes linked mode 42 meilleures pratiques 107 modification 98 par défaut 95 privilèges, listes de 251 renommer 99 suppression 98, 106 RPCCfg.exe 45, 46
S santé matérielle dépannage 136 réinitialiser les capteurs 135 scripts d'actions d'alarme, variables d'environnement 174 SDK 43, 44 se déconnecter vSphere Client 24 vSphere Web Access 25 sécurité, lignes de base 20 Serveur Web Tomcat 15 service d'annuaire 93 services syslogd 193 vCenter Server 46 services d'annuaire 42 services vCenter Server, contrôle 46 sessions affichage 35 privilèges 267 vSphere Client, clore 35 sessions actives, envoyer des messages 35 seuils 85 signaler les erreurs 209 SMASH 133 SMTP configuration des notifications par e-mail 173 configurer le courriel 188
298
notification 53 serveur 53 snapshots, machines virtuelles, migration 225 SNMP chaîne de communauté 53 communautés 139 configuration 137, 138, 187 configuration des interruptions 140, 173 configurer pour ESX 138 configurer pour ESXi 138 diagnostics 142, 153 GET 140 interrogation 140 interruptions 53, 137 logiciel de gestion 141 paramètres 53 ports 140 systèmes d'exploitation client 142 URL de réception 53 VMWARE-ENV-MIB 144 VMWARE-OBSOLETE-MIB 144 VMWARE-PRODUCTS-MIB 147 VMWARE-RESOURCES-MIB 148 VMWARE-ROOT-MIB 143 VMWARE-SYSTEM-MIB 149 VMWARE-TC-MIB 149 VMWARE-VC-EVENT-MIB 150 VMWARE-VMINFO-MIB 150 solution, gestion des licences 73 solutions, gestion des licences 71 spécifications de base, sécurité 20 SSH 26 statistiques au sujet des données de vCenter Server 113 calculatrice de base de données de vCenter Server 121 compteurs de données 114 impact sur la base de données 51 intervalles de collecte 117 intervalles de statistiques, activation et désactivation 118 niveaux de statistiques à propos 118 utilisation efficace 120 performances 287 statistiques d'archivage dans la base de données de vCenter 120 Statistiques, Intervalles de collecte 50 statistiques de performances, Systèmes d'exploitation clients Windows 122 stockage contrôle 155 mappages 157
VMware, Inc.
Index
performances 132 personnaliser les rapports 157 rapports, afficher 156 surveillance de l'intégrité 133 Storage vMotion exigences 226 exemples 240 limitations 226 limites 241 syntaxe de ligne de commande 239 support 9 suppression, plug-ins 34 syslog 193 systèmes d'exploitation client, SNMP 142 Systems Management Architecture for Server Hardware, , voir SMASH
T tâches à propos 199 affichage 28, 199 afficher les tâches planifiées 200 afficher les tâches récentes 200 afficher toutes les tâches 200 annuler 201 configuration d'une règle de rétention 56 directives 205 filtrage sur des hôtes et des centres de données 200 filtrer avec des mots-clés 201 planification 203 planifié, à propos 201 privilèges 268 règles 205 replanifier 204 suppression de tâches planifiées 205 tâches planifiées à propos 201 à propos de l'annulation 204 annuler 201 création 203 privilèges 267 règles 205 règles de processus 205 suppression 205 téléchargement du rapport de gestion des licences, dépannage 89 Telnet 26 température, contrôle 133 alimentation, surveillance de l'intégrité 133 topologie physique postes de travail clients 14 réseaux et baies de stockage 14
VMware, Inc.
réseaux IP 14 serveurs informatiques 14 vCenter Server 14
U URL de réception 53 URLs, configuration 43, 44 utilisateurs Active Directory 92 hôte 92 meilleures pratiques 94 recherche 105 suppression 104 vCenter 92 utiliser un serveur de licences pour gérer les hôtes, à propos 73 utilitaire Perfmon 122
V validation activation 52 des utilisateurs ou des groupes 52 période 52 vApp, privilèges 268 variables d'environnement, actions d'alarme 174 vCenter Linked Mode 39, 92 vCenter Server à propos 15 adresse IP 51 agent 15 arrêter 212, 213 attributs personnalisés 32 base de données 15 changer de domaine 42 configuration 47 configuration d'URL 43, 44 configurer pour utiliser un serveur de licence 73 configurer SNMP 138, 187 connexions de base de données 55 démarrer 212 événements 206 gestion des licences 71 ID 51 joindre un groupes 40, 42 nom 51 paramètres avancés 57 plug-ins 15, 20 redémarrer 212 sessions actives, vue 35 SNMP 137 spécifications requises pour rejoindre un groupes 40
299
Guide d'administration du centre de données vSphere
statistiques de performances 113 suppression des hôtes 217 transmission par le pare-feu 58 vérifier sur Windows 212 vCenterServer.VimApiUrl 43, 44 vCenterServer.VimWebServicesUrl 43, 44 vDS adresse IP 67 ajouter un hôte à 68 informations de contact admin 67 MTU maximal 67 nombre maximum de ports 67 Protocole découverte Cisco 67 ventilateurs, contrôle 133 vérification, certificats hôtes 56 vidages de mémoire 196 virtualisation 13 VMkernel, journaux 196 vMotion 3DNow! 233 exigences 223 conditions de stockage 223 considérations sur le fichier d'échange 225 contrôles de compatibilité 227, 238 exigences de machine virtuelle 224 exigences de réseau 223 limites 241 mappage de ressources 246 migration de machines virtuelles 236 VMware DRS 19 VMware High Availability (HA) 19 VMware Update Manager 20 VMware vCenter Converter, à propos 20
300
VMWARE-ENV-MIB, définitions 144 VMWARE-OBSOLETE-MIB, définitions 144 VMWARE-PRODUCTS-MIB, définitions 147 VMWARE-RESOURCES-MIB, définitions 148 VMWARE-ROOT-MIB, définitions 143 VMWARE-SYSTEM-MIB, définitions 149 VMWARE-TC-MIB, définitions 149 VMWARE-VC-EVENT-MIB, définitions 150 VMWARE-VMINFO-MIB, définitions 150 vpxd, fichiers de journalisation 195 vSphere composants 211 composants de 15 introduction 13 vSphere Client à propos 27 arrêter 24 démarrage 24 imprimer des données 35 journaux 193 ouvrir une session 24 panneaux 29 se déconnecter 24 sessions 35 transmission par le pare-feu 58 vSphere Web Access ouvrir une session 25 se déconnecter 25 vues de stockage, privilèges 268 VWS 43, 44
W Windows, statistiques de performances 122
VMware, Inc.