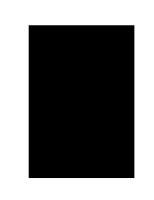Minitutorial Project Libre [PDF]
MINITUTORIAL PROJECT LIBRE Daniela POPESCUL, Laura Diana RADU FACULTATEA DE ECONOMIE ȘI ADMINISTRAREA AFACERILOR Iași
30 0 1MB
Papiere empfehlen
![Minitutorial Project Libre [PDF]](https://vdoc.tips/img/200x200/minitutorial-project-libre.jpg)
- Author / Uploaded
- Lupu Gabriel
Datei wird geladen, bitte warten...
Zitiervorschau
MINITUTORIAL PROJECT LIBRE
Daniela POPESCUL, Laura Diana RADU FACULTATEA DE ECONOMIE ȘI ADMINISTRAREA AFACERILOR Iași
Cea mai comună modalitate de a realiza planificarea calendaristică a activităţilor proiectului este diagrama bară sau Gantt (după numele inventatorului său, Henry Gantt) care, în principiu, reprezintă fiecare activitate a proiectului sub forma unei bare direct proporţionale cu durata ei. Diagramele de acest tip pot fi realizate, in extremis, şi cu aplicaţii nespecializate cum ar fi Microsoft Word, Microsoft Excel sau programe de grafică, dar este recomandată folosirea unui produs dedicat, cum ar fi Microsoft Project sau Project Libre, care oferă clare funcţionalităţi superioare, cum ar fi ilustrarea foarte facilă a dependenţelor dintre activităţi sau „portarea” dintr-un singur click a diagramei într-o altă perioadă de timp. Vom ilustra modul de realizare a diagramei Gantt în Project Libre pornind de la exemplul jalonului „Funcţionari publici instruiţi”, la a cărui realizare concură activităţile din tabelul de mai jos. Unele dintre activităţi sunt detaliate în subactivităţi. Între activităţi şi subactivităţi există relaţii de dependenţă prezentate în ultima coloană a tabelului. Tabel 1 Activităţile şi subactivităţile care conduc la realizarea jalonului „Funcţionari publici instruiţi”
Cod activitate /subactivitate A11 SA111 SA112 SA113 SA114 A12 A13 A14
Denumire activitate / subactivitate Organizarea de cursuri de instruire Stabilirea locului de desfăşurare a cursurilor Selectarea participanţilor la cursuri Elaborarea programei cursurilor Stabilirea instructorilor Desfășurarea cursurilor Evaluare Înmânare diplome
Durată activitate / subactivitate Suma duratei subactivităților 5 zile
Activităţi/subactivităţi precendente -
5 zile
SA111
5 zile 5 zile 35 zile 1 zi 1 zi
SA114 SA114 + 10 zile (decalaj) A12 + 5 zile (decalaj) A13
-
După descărcarea și instalarea aplicației Project Libre, unul dintre cele mai bune programe open source pentru gestiunea proiectelor (puteți utiliza link-ul https://sourceforge.net/projects/projectlibre/), paşii pentru realizarea diagramei Gantt sunt cei prezentaţi în cele ce urmează. 1. Lansarea aplicaţiei se face cu succesiunea de opţiuni Start → Project Libre. Se deschide o fereastră care are două opțiuni: prima permite crearea unui proiect nou - Create Project, iar a doua oferă posibilitatea de a deschide un proiect existent - Open Project (Figura 1).
Figura 1 Fereastra Welcome – creare proiect nou / deschidere proiect deja creat
Figura 2 Fereastra New Project
Noi vom selecta prima opțiune. În acest caz ecran este afișată pe ecran fereastra New Project (Figura 2) care oferă posibilitatea introducerii următoarelor informații generale referitoare la proiect:
Project Name – denumirea proiectului (în cazul nostru, Proiect exemplu); Manager – numele managerului de proiect (Daniela Popescul); Start Date – data de începere a proiectului (15 iunie 2020). Stabilirea datei se poate face şi prin click pe săgeata din dreapta căsuţei Start Date, după care se derulează calendarul şi se selectează data dorită. Aceasta trebuie să fie o dată din viitor (data la care se presupune că va fi lansat proiectul), şi nu data curentă, propusă implicit de către aplicaţie. Data de final va fi calculată de către aplicație, pe baza datei de start, a duratelor activităților și dependențelor dintre acestea. În cazul în care data de sfârșit a proiectului este una fixă, obligatorie (de exemplu atunci când organizăm un festival și trebuie să finalizăm toate activitățile până la data stabilită pentru acesta), vom deselecta opțiunea Forward Scheduled și câmpul Start Date se va transforma în Finish Date.
Crearea propriu-zisă a proiectului se realizează la apăsarea butonului OK. Modificarea opțiunilor prezentate anterior, dar și vizualizarea lor sau stabilirea altor caracteristici ale proiectului se poate face în meniul File → Information (Figura 3). Cele mai utilizate opțiuni disponibile în această fereastră sunt:
Priority – stabilirea nivelului de prioritate a proiectului, pe o scară de la 0 la 1000; Project Type – selectarea tipului proiectului din următoarele variante disponibile: Professional Services, Product Development, Event Planning, Marketing Campaign, Sales Camaign, Technical Support, I.T., Other; Division – departamentul implicat; Net Present Value – valoarea netă prezentă; Risk – estimarea nivelului de risc asociat proiectului; Current Date – selectarea datei la care se face planificarea/actualizarea activităților proiectului; Base Calendar – selectarea calendarului aplicat proiectului. Implicit sunt disponibile următoarele: Standard, 24 Hours, Night-Shift;
Project Status – starea actuală a proiectului: Planning (planificat), Pending Approval (așteaptă aprobarea), Active (în curs de derulare), Completed (finalizat), Canceled (anulat), On Hold (în așteptare); Expenses Type – selectarea unui tip de cheltuieli pentru proiect dintre următoarele categorii: None, Capitalize, Expense, Overhead, Indirect, Direct.
Figura 3 Fereastra Project Information
După crearea proiectului, este afișată fereastra prezentată în figura 4, care conține următoarele elemente principale: (1) zona de meniuri, (2) panglica cu opțiuni ale meniului activ (ribbon), (3) tabelul pentru introducerea datelor şi (4) fereastra de vizualizare a diagramei Gantt. 2. Introducerea jalonului “Funcţionari publici instruiţi”. Particularitatea jaloanelor în Project Libre este dată de faptul că ele sunt tratate ca „activităţi” fără durată. Introducerea unui jalon se face prin scrierea numelui jalonului și introducerea valorii 0 în câmpul Duration, urmate de confirmarea prin apăsarea tastei ENTER. Rezultatul va fi „desenarea” simbolului aferent jalonului ( ) la data de început stabilită pentru proiect. O altă variantă este introducerea denumirii în coloana Name și selectarea opțiunii Display task as milestone din meniul Tasks → Information → tab-ul Advanced (Figura 5). Și în acest caz la Duration trebuie tastat 0 zile.
1. Zona de meniuri 2. Ribbon
4. Fereastra de vizualizare a diagramei Gantt 3. Tabelul pentru introducerea datelor
Figura 4 Fereastra aplicației Project Libre
Figura 5 Introducerea jalonului „Funcţionari publici instruiţi”
3. Introducerea activităţilor şi a subactivităţilor proiectului. Pentru început, imediat după jalon, în câmpul Name, se va tasta numele primei activităţi a proiectului („Organizarea de cursuri de instruire”). Deoarece este o activitate care are subactivităţi, nu se va introduce nimic în câmpul Duration – durata, în acest caz, se obţine prin însumarea duratei subactivităţilor de către aplicația Project Libre.
Introducerea primei subactivităţi implică tastarea numelui său („Stabilirea locului de desfăşurare a cursurilor”), a duratei (5 zile), urmată de revenirea pe căsuţa cu numele subactivităţii (fără a intra în modul de editare) şi apăsarea săgeţii Indent din meniul Task, grupul de opțiuni Task. Este foarte important ca, după finalizarea introducerii subactivităţilor, să se revină la nivelul iniţial de indentare cu ajutorul săgeţii Outdent din meniul Task, grupul de opțiuni Task (Figura 6). Atenție! Relația creată cu ajutorul săgeții Indent se aplică doar pentru o activitate și subactivitățile sale, ea NU se regăsește între un jalon și activitățile lui! (nu apăsați Indent la introducerea primei activități a jalonului, continuați pe același nivel de indentare). Dacă durata 0 a jalonului se modifică, înseamnă că ați greșit. Recomandare: Puteți lucra doar cu jaloane și activități, fără subactivități. Structura descompunerii pe lucrări va fi mai clară și mai cursivă astfel, iar riscul de a greși scade.
Reprezentarea grafică a activităţii cu subactivităţi
Activităţi (2, 7) Subactivitate
Opţiune pentru transformarea activităţii în subactivitate
Opţiune pentru transformarea subactivităţii în activitate
Figura 6 Introducerea activităţilor şi subactivităţilor
4. Crearea legăturilor (dependenţelor) între activităţi. Activitatea sau subactivitatea predecesoare a activităţii sau subactivităţii curente va fi introdusă în coloana Predecessors, identificată prin numărul pe care i l-a alocat aplicaţia Project Libre (vizibil pe prima coloană). Tipul dependenţei se specifică prin una din abrevierile SS (start la start), FF (final la final), FS (final la start) sau SF (start la final). Dacă în coloana Predecessors se introduce numai numărul identificator, aplicaţia va crea implicit o dependenţă de tip finalla-start (activitatea curentă nu va începe până ce nu se finalizează activitatea anterioară).
Reprezentarea grafică a legăturilor dintre subactivităţi
Subactivitatea 4 poate începe doar după ce se termină subactivitatea 3
Activitatea 7 poate începe doar după ce se termină subactivitatea 6 şi trece un timp de aşteptare de 10 zile
Figura 7 Dependenţe între (sub)activităţi
5. Stabilirea dependenței dintre jalon și activitățile care conduc la realizarea lui. La acest moment din realizarea diagramei, jalonul „Funcţionari publici instruiţi” a rămas „suspendat” la data de început a proiectului, lucru evident incorect, deoarece jalonul, prin definiţie, este un rezultat al tuturor activităţilor care concură la realizarea lui. Pentru a remedia această situaţie, este suficient să precizăm ca predecesor al jalonului activitatea cu numărul 9, cea de înmânare a diplomelor, prin introducerea acestui număr în coloana Predecessors, în dreptul jalonului.
Figura 8 Introducerea predecesorului jalonului
După finalizarea reprezentării unui jalon, se continuă în mod similar: se introduce următorul jalon pe linia imediat următoare din tabelul de date, iar apoi activitățile acestuia, cu dependențele între ele – de exemplu, dacă prima activitate a noului jalon din exemplu nostru depinde de ultima activitate a jalonului Funcționari publici instruiți, în dreptul ei (pe linia 11) se va introduce în coloana Predecessors numărul 9. 6. Imprimarea diagramei. Înainte de trimiterea diagramei la imprimată, am ascuns coloanele Start, Finish și Resources din tabelul de date și am acționat butonul Zoom out din meniul Task, zona Views. Aspectul diagramei în Print Preview este cel din figura 9. Pentru diagrame mari, pentru ca imaginea obţinută să fie optimă, putem selecta opţiunea Scale to: → x% width, putem alege A3 ca dimensiune de pagină adecvată și/sau opțiunea Fit to: și menționarea numărului de pagini pe înălțime sau lățime. De asemenea, este
posibilă imprimarea separată a tabelului cu jaloane, activități și subactivități (Diagrams → Spreadsheet) și a diagramei Gantt (Diagrams → Gantt).
Figura 9 Aspectul diagramei la imprimare
Figura 10 Opțiunile Scale to și Fit to
Mult succes!