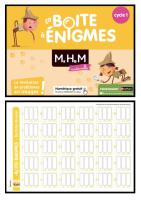La Boite A Outils Des Cles Usb [PDF]
www.cle-usb.info - tous droits réservés P a g e |1 Ce PDF vous est offert par le site http://www.cle-usb.info. Vous n’
33 1 1MB
Papiere empfehlen
![La Boite A Outils Des Cles Usb [PDF]](https://vdoc.tips/img/200x200/la-boite-a-outils-des-cles-usb.jpg)
- Author / Uploaded
- Мидо Аламдари
Datei wird geladen, bitte warten...
Zitiervorschau
www.cle-usb.info - tous droits réservés
P a g e |1
Ce PDF vous est offert par le site http://www.cle-usb.info. Vous n’êtes pas autorisé à le diffuser sans l’accord préalable de son auteur.
Sommaire : - Clé USB protégée en écriture …………….p2 - Réparer une clé USB ………………………p5 - Récupérer les données perdues ou effacées d’une clé USB ……………………………….p8 - Clé USB non reconnue …………………..p12
www.cle-usb.info - tous droits réservés
P a g e |2
Clé USB protégée en écriture Symptômes : Toute opération fait apparaitre la fenêtre « le disque est protégé en écriture » Impossible de copier ou de supprimer des fichiers Eventuellement : impossible de reformater
Solutions à tester l’une après l’autre : Le bouton « verrouiller » sur votre clé USB Certaines clé USB sont équipées d’un bouton situé sur le côté de votre clé USB et permettant de verrouiller physiquement celle-ci. Il est inscrit soit « hold », « lock » ou « verrouiller » et l’icône d’un cadenas peut y être imprimée. La première chose est donc de vérifier l’existence de ce bouton et le mettre en position non verrouillé.
Le verrouillage logiciel (software) Allez dans le poste de travail, faites un clic droit sur la clé USB concerné et sélectionnez propriété. Certaines clés USB font apparaitre une case nommé « lecture seule ». Si c’est le cas vérifiez qu’elle n’est pas coché et réessayez. Votre clé USB est-elle entièrement protégée en écriture, ou le message d’erreur apparait-il lors de l’enregistrement d’un seul fichier déjà présent sur votre clé USB ? Dans ce dernier cas, faîtes un clic droit sur le fichier en question, cliquez sur propriété puis vérifier que la case Lecture seule n’est pas cochée dans les Attributs.
La présence de virus Si votre clé USB est utilisée sur d’autres ordinateurs que le votre, un scan anti-virus systématique devrait-être la règle ! Certains virus on pour conséquence de bloquer les clés USB en écriture en remplissant cette dernière de fichiers. Selon votre antivirus, vous devriez être en mesure de faire un scan juste sur votre clé USB via un clique droit sur celle-ci, ou en sélectionnant son chemin dans les paramètres du scan au sein de votre anti-virus.
Le formatage classique Cette opération supprimera tous les fichiers de votre clé USB ! Pour formater votre clé USB, suivez ce lien
www.cle-usb.info - tous droits réservés
P a g e |3
Essayez de reformater aussi en décochant l’option formatage rapide. Merci à Philippeimac pour cette astuce !
Le formatage sous DOS Attention : cette opération supprimera tous les fichiers de votre clé USB ! Cliquez sur Démarrer puis Exécuter (ou touche windows + R)
Tapez CMD puis cliquez sur Ok Identifiez la lettre correspondant à votre clé USB dans le poste de travail ( ex f: ) Tapez format f: Répondre oui à toutes les questions. Votre clé est maintenant formatée, vous pouvez essayer de copier vos fichiers.
Le verrouillage par la base de registre Cliquez sur Démarrer puis Exécuter (ou touche windows + R) Tapez Regedit puis Ok Cherchez la clé suivante : HKEY_LOCAL_MACHINE SYSTEm CurrentControlSet Control StorageDevicePolicies Vérifiez que la valeur de REG_DWORD nommé « WriteProtect » est bien sur 0, puis redémarrer votre ordinateur pour que les modifications soient prises en compte.
Le formatage logiciel Si aucune solution de formatage ci-dessus n’a fonctionné, vous pouvez essayer via un petit utilitaire, HP USB Disk Storage Format Tool, spécialement crée pour formater les clés USB. En plus de formater, il supprimera tous les éventuels virus.
www.cle-usb.info - tous droits réservés
P a g e |4
Une fois lancé, repérer la lettre de votre clé USB et sélectionnez-la dans device Choisissez le mode de formatage dans File System (>pour savoir quel mode choisir voir ce tuto) Donnez un nom à votre clé USB dans le champ Volume label Cliquez sur Start
Conclusion Par ailleurs, vous pouvez essayez de formater votre clé USB sur un autre ordinateur. Si aucune solution n’a marchée pour vous, le problème vient surement d’un problème matériel interne à votre clé USB. Sachez alors qu’il n’y a malheureusement pas toujours de solution pour ce problème.
www.cle-usb.info - tous droits réservés
P a g e |5
Réparer une clé USB Symptômes : Clé USB indétectable N’apparait pas dans le poste de travail Impossible à formater Fait 0 octet malgré la présence de fichiers
Cela peut arriver par exemple lorsque l’on débranche la clé USB sans la désactiver.
Solutions sans formater la clé USB La première des solutions consiste simplement à redémarrer l’ordinateur puis à retestez votre clé USB. Le problème peut aussi venir du port USB de votre ordinateur. Pour cela branchez votre clé USB sur un autre port USB.
Attribution d’une nouvelle lettre : Parfois Windows n’arrive plus à attribuer une lettre à votre clé USB. Branchez d’abord votre clé USB. Allez dans le panneau de configuration > outils d’administration > gestion de l’ordinateur. Dans la rubrique stockage cliquez sur gestion des disques > faites un clique droit sur clé USB > cliquez sur explorer. Si aucune lettre n’est affectée à votre clé USB allez à l’étape 2, sinon allez à l’étape 1. Etape 1) revenez dans la gestion des disques > clique droit sur votre clé USB > cliquez sur modifier la lettre de lecteur et les chemins d’accès… > cliquez sur modifier > choisissez une lettre > cliquez sur Ok > cliquez sur oui Etape 2) revenez dans la gestion des disques > clique droit sur votre clé USB > cliquez sur modifier la lettre de lecteur et les chemins d’accès… > cliquez sur ajouter > choisissez une nouvelle lettre pour votre clé USB > cliquez sur Ok > cliquez sur oui
www.cle-usb.info - tous droits réservés
P a g e |6
Récupérer votre clé USB : Via cmd.exe La commande Chkdsk permet de détecter et de réparer les éventuelles erreurs de votre clé USB. Vous devez être Administrateur pour pouvoir exécuter la commande Chkdsk. Aucun fichier de la clé USB ne doit-être ouvert lors du processus. Cliquez sur démarrer > exécuter (ou touche Windows + R) > tapez « cmd » > saisissez Chkdsk /f F: (F: étant la lettre de votre clé) > tapez « Y » si on vous y invite Via les propriétés de la clé USB : Une autre solution pour réparer votre clé USB consiste à passer par les propriétés. Cliquez sur le poste de travail > clique droit sur votre clé USB > propriétés > onglet outils > cliquez sur vérifiez maintenant > cochez les deux options puis cliquez sur démarrer Un rapport est généré à la fin.
Solutions en formatant la clé USB Si les solutions précédentes échouent il faudra passer par un formatage de votre clé USB.
Via la gestion des disques Allez dans le panneau de configuration > outils d’administration > gestion de l’ordinateur > gestion des disques > clique droit sur votre clé USB > formater… > cliquez sur oui puis choisissez un nom de volume ainsi que le système de fichier (pour savoir quel système de fichier utiliser voir ce tuto)> cliquez sur Ok
Recréer une partition via Diskpart de Windows Cet utilitaire permet de recréer une partition en cas de disque corrompue. Cliquez sur Démarrer > exécuter (ou touche Windows + R) > saisissez cmd dans le champ puis entrée > saisissez « diskpart » et valider par la touche entrée > saisissez la commande suivant : « list disk » et valider par la touche entrée > repérez votre clé USB grâce aux informations de taille des volumes puis saisissez select disk X ou X est le numéro de disque de votre clé USB
www.cle-usb.info - tous droits réservés
P a g e |7
> saisissez clean et validez par entrée > saisissez successivement ces commandes en validant par la touche entrée : « create partition primary » puis « format fs=ntfs quick » puis « assign » et enfin « exit » > fermez la fenêtre de commande.
Via HP USB Disk Storage Format Tool HP USB Disk Storage Format Tool est un petit utilitaire spécialement conçut pour formater les clé USB. Une le programme lancé, repérez la lettre de votre clé USB et sélectionnez-la dans device Choisissez le mode de formatage dans File System (>pour savoir quel mode choisir voir ce tuto) Donnez un nom à votre clé USB dans le champ Volume label Cliquez sur Start et valider en cliquant sur oui
www.cle-usb.info - tous droits réservés
P a g e |8
Récupérer les données perdues ou effacées d’une clé USB Symptômes : Perte de fichiers, ou fichiers endommagés Par « maladresse » Par panne matériel
Plusieurs cas de figures sont traités : récupération de données effacées ou formatées sur clé USB saine et récupération de données sur clé USB endommagées (si votre clé n’est plus reconnue par votre système d’exploitation). Il est toujours préférable en cas de manipulation involontaire d’agir au plus vite après l’incident. Des logiciels adaptés permettent de récupérer les fichiers et les données en bon état. Nous allons commencer par la récupération de données effacées par mégarde. Quelque conseils sont données à la fin de cet article. PC Inspector File Recovery 4 est un logiciel efficace et simple qui travaille pour vous. Il présente de plus l’avantage d’être en français ce qui facilite largement son utilisation. Il est nécessaire de procéder par étapes. La première consiste à télécharger ce logiciel, il est d’ailleurs conseillé de le faire avant même de rencontrer un problème de manière à pouvoir agir plus vite. Téléchargement du logiciel Une fois que le fichier Pci_filerecovery.exe est sur votre PC, il faut double cliquer afin de le lancer. Ensuite, il n’y a plus qu’à laisser faire l’assistant. Une fois la langue sélectionnée, vous êtes prêt.
Clé USB saine (détectée par le système d’exploitation) Retrouver vos documents après suppression La manipulation est assez simple. Branchez d’abord votre clé USB puis lancez le logiciel. Il vous faut cliquer sur l’onglet rechercher des fichiers puis sur disque logique. Vous sélectionnerez alors le disque amovible correspondant à votre clé USB dans la liste déroulante.
www.cle-usb.info - tous droits réservés
P a g e |9
Vous avez alors accès à l’interface d’exploration. Il faut alors parcourir l’arborescence comprenant ces fichiers et retrouver celui qui vous intéresse. Vous pourrez sélectionner tous ceux que vous souhaitez récupérer. Si vous en avez plusieurs, gardez la touche Maj enfoncée et cliquez sur tous les dossiers. Il ne vous reste plus qu’à les enregistrer sous… en choisissant le dossier de destination, et à valider. Si l’icône verte apparaît vos dossiers sont intacts.
Retrouver vos documents après formatage Si vous avez formaté votre clé USB par erreur, vous devrez lors restaurer les fichiers. Pour cela cliquez sur l’onglet retrouver des fichiers perdus et allez sur le disque amovible concerné et ensuite validez afin que l’analyse complète se fasse sans rien changer aux paramètres déjà présents.
www.cle-usb.info - tous droits réservés
P a g e | 10
Pour une clé USB, l’opération est assez rapide, l’espace de stockage étant assez peu important. Les fichiers seront alors tous renommés, il vous faudra alors les sauvegarder et ensuite vous pourrez les ouvrir afin de voir si vos fichiers perdus sont bien présents. D’autres logiciels vous permettent de retrouver des dossiers effacés ou perdus. La procédure écrite est une base pour tous les autres logiciels gratuits. NTFS Undelete 0.93 est disponible à cette adresse : http://www.clubic.com/telecharger-fiche32411ntfs-undelete.html, c’est un logiciel qui est aussi assez efficace. Recuva peut être installé à partir de cette adresse : http://www.clubic.com/telecharger-fiche31279recuva.html, ce logiciel de récupération est simple à utiliser, il contient un champ permettant la recherche directe de fichier et il se lance sans installation sur une clé USB.
www.cle-usb.info - tous droits réservés
P a g e | 11
Récupération de données sur clé USB endommagée ou HS Dans la plupart des cas, la clé USB ne pourra plus être reconnue sur votre système, vous ne pourrez donc pas utiliser la procédure en passant par des logiciels de récupération. À ce moment-là, vous avez deux solutions. Ouvrir délicatement la clé USB et voir si certaines soudures ont cédé, si c’est le cas, il peut juste être nécessaire de les souder à nouveau correctement. Il faut être un peu bricoleur et avoir le matériel nécessaire, mais c’est faisable et souvent cette technique vous permettra de récupérer les fichiers qui sont très importants pour vous. La deuxième manière de procéder est d’envoyer votre matériel à une société spécialisée dans la récupération de données. Les techniciens pourront alors généralement récupérer vos fichiers sans trop de souci. Bien sûr, ce service a un coût, mais au moins vous n’aurez pas tout perdu.
Quelques conseils À retenir : dès que vous savez que vous avez égaré un fichier, il est primordial d’arrêter instantanément d’ajouter d’autres documents, surtout sur une clé USB qui ne dispose pas d’une place extensible. En fait, un document ou un fichier n’est définitivement effacé que si la place est reprise par un autre. En effet, ces nouveaux fichiers écraseraient ceux que vous avez perdus et dans ce cas, les retrouver n’est plus une manipulation simple et peut demander l’intervention de professionnels. Il faut savoir que ces manipulations coûtent cher, car elles sont longues et difficiles. Il ne faut pas non plus déplacer de dossier ou faire des manipulations qui auraient pour conséquence d’utiliser l’emplacement de vos anciens dossiers. La prudence est de rigueur afin de ne pas compromettre les chances de récupérer vos documents. Il est préférable d’installer un logiciel de récupération avant que vous n’ayez à vous en servir. Dans le cas d’une clé USB l’avantage c’est qu’au moment où vous rencontrez un problème, c’est bien sur votre PC que vous téléchargerez le logiciel sans risque. Ne vous aventurez surtout pas à le faire directement sur la clé USB, car l’installation écraserait vos données. Moins vous attendez pour réagir, plus vos chances de récupérer vos documents intacts sont grandes. Cela vous évitera notamment de voir d’autres données prendre la place de celles que vous voudriez retrouver.
www.cle-usb.info - tous droits réservés
P a g e | 12
Clé USB non reconnue Symptômes : Le message « périphérique USB non reconnu » apparait lors du branchement de la clé USB
Pas de panique, voici une astuce simple qui pourra peut-être vous sauver !
Solution : 1. 2. 3. 4.
Éteignez votre PC Débranchez-le ou mettez l’interrupteur sur off Appuyez sur le bouton d’allumage pendant environ 30 secondes Rallumez votre PC
Le problème peut venir de l’électricité statique parasite qui est resté dans votre mémoire RAM et votre carte mère. En procédant de la sorte, vous allez vider celle-ci pour éviter les bugs. Normalement le témoin lumineux va clignoter brièvement attestant le vidage du surplus d’électricité.