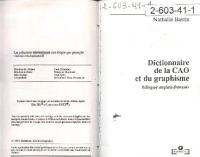Gimp 2.4 : Debuter en retouche photo et graphisme libre 2212121199, 9782212121193 [PDF]
141 34 17MB
French Pages 327
AVANT-PROPOS......Page 17
Structure de l’ouvrage......Page 19
Liste des tutoriels......Page 20
Remerciements......Page 23
1. PRÉSENTATION ET INSTALLATION......Page 25
Gimp, un logiciel libre......Page 26
Quel usage ?......Page 27
Installation......Page 29
En résumé......Page 38
2. DÉCOUVERTE DE L’INTERFACE......Page 41
Les menus......Page 42
Organiser son interface Gimp : détacher un menu......Page 49
La boîte à outils......Page 51
Les boîtes de dialogue......Page 53
Les formats de fichiers......Page 58
En résumé......Page 59
3. VOS PREMIERS PAS AVEC GIMP......Page 61
Ouvrir une image......Page 62
Enregistrer une image......Page 67
Recadrer une image......Page 73
Manier le zoom......Page 78
Déplacer les calques et les sélections......Page 81
En résumé......Page 83
4. LES CALQUES......Page 85
Qu’est-ce qu’un calque ?......Page 86
Gérer les calques......Page 90
Utiliser les calques......Page 95
En résumé......Page 98
5. LES SÉLECTIONS......Page 101
Tracés de sélection......Page 103
Addition, soustraction et intersection de sélections......Page 108
Outils magiques......Page 112
Extraire un élément de premier plan......Page 117
Manipuler les sélections......Page 121
En pratique......Page 125
En résumé......Page 127
6. LES COULEURS......Page 129
Les modèles colorimétriques......Page 130
Changer de mode de couleur......Page 137
Opérations sur les couleurs......Page 144
En résumé......Page 155
7. LES OUTILS DE PEINTURE......Page 157
Dessiner à la main......Page 158
Formes géométriques......Page 172
Les outils de remplissage......Page 176
Reproduire et cloner......Page 183
En résumé......Page 189
8. LES CALQUES : USAGE AVANCÉ......Page 191
Masque de calque......Page 192
Transformations......Page 198
Effet de zoom pour mettre en valeur un sujet......Page 208
Calque de texte......Page 212
En résumé......Page 219
9. DIX CAS PRATIQUES......Page 221
Un costume pour Second Life......Page 222
Un rendu dessiné......Page 227
Tracer une bordure déchirée......Page 235
Des pixels sympathiques......Page 241
Raviver une photo sombre en une minute......Page 246
Tracer un dégradé de forme quelconque......Page 248
Réaliser un montage photo......Page 250
Corriger une photo partiellement sous-exposée......Page 259
Flouter une partie d’une photo......Page 265
Jouons avec le texte......Page 267
En résumé......Page 273
Personnaliser les raccourcis......Page 275
Les raccourcis de Photoshop......Page 277
Les raccourcis avec la souris et les touches de direction......Page 278
Raccourcis clavier par défaut......Page 279
Sites en français......Page 287
Logiciels de graphisme complémentaires à Gimp......Page 293
C. MODES DE FUSION DES CALQUES......Page 297
Formats propres à Gimp......Page 303
Formats vectoriels......Page 304
Formats points......Page 305
Autres formats......Page 307
E. RÉPERTOIRES ET FICHIERS DE GIMP......Page 309
Déclarer un nouveau script 289......Page 313
Conversion spéciale en niveaux de gris......Page 314
Montrer un élément important......Page 317
INDEX......Page 319
Papiere empfehlen
![Gimp 2.4 : Debuter en retouche photo et graphisme libre
2212121199, 9782212121193 [PDF]](https://vdoc.tips/img/200x200/gimp-24-debuter-en-retouche-photo-et-graphisme-libre-2212121199-9782212121193.jpg)
- Author / Uploaded
- Dimitri Robert
Datei wird geladen, bitte warten...
Zitiervorschau
Gimp 2.4
Collection « Accès libre » Pour que l’informatique soit un outil, pas un ennemi ! D. MERCER. ad. par S. BURRIEL Réussir son site e-commerce avec osCommerce. N°11932, 2007, 462 pages. M. NEBRA Réussir son site web avec XHTML et CSS. N°11948, 2007, 306 pages. O. SARAJA La 3D libre avec Blender N°11959, 2006, 370 pages. M. LUCAS, ad. par D. GARANCE, contrib. J.-M. THOMAS PGP/GPG – Assurer la confidentialité de ses mails et fichiers. N°12001-x, 2006, 248 pages. S. BLONDEEL, D. CARTRON, J. RISI Débuter sous Linux avec Mandriva. N°11689, 2006, 530 pages avec CD-Rom. M. BÄCK et al., adapté par P. TONNERRE Monter son serveur de mails sous Linux. N°11931, 2006, 360 pages.
L. DRICOT, avec la contribution de R. MAS Ubuntu efficace. N°12003, 2e édition 2006, 360 pages avec CD-Rom S. GAUTIER, C. HARDY, F. LABBE, M. PINQUIER OpenOffice.org 2 efficace. N°11638, 2006, 420 pages avec CD-Rom. N. CHU Réussir un projet de site web. N°11974, 4e édition 2006, 230 pages. A.-L. QUATRAVAUX et D. QUATRAVAUX, S. BURRIEL Réussir un site web d’association… avec des outils libres ! Nouvelle édition, à paraître. C. GEMY Gimp 2.4 efficace. À paraître.
Collection « Poche Accès libre » M.-M. MAUDET, A.-L ET D. QUATRAVAUX Spip 1.9. Créer son site avec des outils libres. N°12002, 2007, 372 pages F. DRAILLARD Premiers pas en CSS et HTML – Guide pour les débutants. N°12011, 2006, 232 pages. D. GARANCE, A.-L. ET D. QUATRAVAUX Mozilla Thunderbird N°11609, 2005, 320 pages, avec CD-Rom.
S. GAUTIER, avec la contribution de J.-M. THOMAS OpenOffice.org 2 Calc. N°11667, 2006, 220 pages (coll. Poches Accès libre). T. TRUBACZ, préface de T. NITOT Firefox. Un navigateur web sûr et rapide. N°11604, 2005, 250 pages. S. GAUTIER, avec la contribution de G. VEYSSIERE OpenOffice.org 2 Writer. N°11668, 2005, 248 pages.
Collection « Connectez-moi ! » Partage et publication… Quel mode d’emploi pour ces nouveaux usages de l’Internet ? S. BLONDEEL Wikipédia. Comprendre et participer N°11941, 2006, 168 pages. F. LE FESSANT Le peer-to-peer N°11731, 2006, 168 pages.
F. DUMESNIL Les podcasts. Écouter, s’abonner et créer N°11724, 2006, 168 pages. C. BECHET Créer son blog en 5 minutes N°11730, 2006, 132 pages.
Chez le même éditeur E. SLOÏM. – Sites web. Les bonnes pratiques – N°12101, 2007, 14 pages. R. RIMELE. – Mémento MySQL. – N°12012, 2007, 14 pages. C. PIERRE DE GEYER et G. PONÇON. – Mémento PHP et SQL. – N°11785, 2006, 14 pages. C. PORTENEUVE, préface de T. Nitot – Bien développer pour le Web 2.0 – Bonnes pratiques Ajax – N°12028, 2007, 580 pages M. GREY. – Mémento Firefox et Thunderbird – N°11780, 2006, 14 pages. R. GOETTER. – CSS 2 : pratique du design web (coll. Blanche) – N°11570, 2005, 324 pages. J. PROTZENKO, B. PICAUD. – XUL (coll. Cahiers du programmeur) – N°11675, 2005, 320 pages V. CARON, Y. FORGERIT et al. – SPIP 1.8 (Les Cahiers du programmeur) – N°11428, 2005, 450 pages. R. HERTZOG, C. LE BARS, R. MAS. – Debian (coll. Cahiers de l’admin) – N°11639, 2005, 310 pages B. BOUTHERIN, B. DELAUNAY. – Sécuriser un réseau Linux, 3e édition – N°11960, 2007, 250 pages. E. DREYFUS. – BSD, 2e édition (coll. Cahiers de l’Admin) – N°11463, 2004, 300 pages.
Dimitri Robert
Gimp 2.4 Débuter en retouche photo et graphisme libre Préface de Cédric Gémy
ÉDITIONS EYROLLES 61, bd Saint-Germain 75240 Paris Cedex 05 www.editions-eyrolles.com
Remerciements à Alexis Younes pour l’illustration de couverture.
Le code de la propriété intellectuelle du 1er juillet 1992 interdit en effet expressément la photocopie à usage collectif sans autorisation des ayants droit. Or, cette pratique s’est généralisée notamment dans les établissements d’enseignement, provoquant une baisse brutale des achats de livres, au point que la possibilité même pour les auteurs de créer des œuvres nouvelles et de les faire éditer correctement est aujourd’hui menacée. En application de la loi du 11 mars 1957, il est interdit de reproduire intégralement ou partiellement le présent ouvrage, sur quelque support que ce soit, sans autorisation de l’éditeur ou du Centre Français d’Exploitation du Droit de Copie, 20, rue des Grands-Augustins, 75006 Paris. © Groupe Eyrolles, 2006, 2007, ISBN : 978-2-212-12119-3
Dépôt légal : avril 2007 N° d’éditeur : 7634
Préface Cela fait presque quinze ans que la création numérique m’a conquis et une bonne partie de cette période a reposé sur l’utilisation de logiciels libres, notamment de Gimp. Pourquoi faudrait-il se passer d’outils aussi complets lorsque l’on sait qu’ils existent ? À chaque fois que j’ouvrais Gimp, je me lançais un défi : produire les meilleures images possibles. Cependant, dans la multitude des menus et fonctionnalités diverses, j’ai souvent déploré un manque patent de ce dont nous avons tous besoin : une documentation. Oh ! on trouve bien des documents pour les développeurs ou des pages de manuels, voire quelques didacticiels. Néanmoins, ce n’est pas de cela que je parle, mais d’une vraie documentation utilisateur qui permette de trouver des réponses à des questions précises liées à l’utilisation de telle ou telle commande, tout en assurant un certain recul laissant entrevoir des ouvertures et une appropriation réelle de l’outil. Cela est essentiel dans beaucoup de domaines, mais particulièrement dans celui de la création. Ces livres-là sont rares dans le domaine du logiciel libre. Celui que vous avez entre les mains en fait partie, comme les autres livres de la collection Accès libre et quelques autres, épars. Si je l’avais eu entre les mains à la fin des années 1990, nul doute que je me serais épargné quelques longues soirées à m’interroger sur le sens de certaines cases à cocher. Il n’est rien de tel pour apprendre et comprendre que d’être bien guidé. Il me semble que cet ouvrage répond à cette exigence difficile. En parallèle à Gimp 2 efficace (Eyrolles 2005), Dimitri propose ici une autre approche du logiciel, les deux ouvrages devenant alors parfaitement complémentaires. Ceux qui ne savent pas encore utiliser le logiciel y trouveront des informations rationnellement présentées et faciles à trouver. Les autres © Groupe Eyrolles, 2005
P O C H E S A C C È S L I B R E - G I M P 2 .4
pourront l’utiliser comme un manuel de référence, pour pallier les petits défauts de la mémoire. Le tout est agrémenté d’exemples concrets auxquels l’auteur a apporté un soin particulier. Ce livre de prise en main était nécessaire pour compléter l’ouvrage de référence sur Gimp afin que tous, des plus débutants aux plus professionnels, trouvent un livre qui leur convienne. Du simple dessin aux secrets de la retouche photo, beaucoup d’astuces et de secrets y sont livrés. Ceux qui ont de simples besoins de retouche de photos familiales mais qui parfois souhaitent se dépasser trouveront là une ressource formidable. Après cela, une seule envie, me remettre au plus vite sur Gimp et essayer de nouvelles choses.
Cédric GÉMY
VI
© Groupe Eyrolles, 2005
Table des matières AVANT-PROPOS . . . . . . . . . . . . . . . . . . . . . . . . . . . . . . . . . . . . . . . . . . . . . . . . . . . . . . . . . XV Structure de l’ouvrage XVII Liste des tutoriels XVIII Remerciements XXI
1. PRÉSENTATION ET INSTALLATION . . . . . . . . . . . . . . . . . . . . . . . . . . . . . . . . . . . . . . . . . . . . . 1 Gimp, un logiciel libre 2 Quel usage ? 3 Installation 5 Sous Windows 6 Télécharger 6 Installer 6 Installation simplifiée sous Windows 8 Télécharger 9 Installer 9 Sous Linux 10 Mac OS X 12 Télécharger 12 Installer 12 Premier démarrage 13 En résumé 14
2. DÉCOUVERTE DE L’INTERFACE . . . . . . . . . . . . . . . . . . . . . . . . . . . . . . . . . . . . . . . . . . . . . . . 17 Les menus 18 Le menu Fichier 18 Le menu Édition 19 Le menu Sélection 20 Le menu Affichage 21 Le menu Image 22
© Groupe Eyrolles, 2005
P OC H E S A C C È S L I B R E - G I M P 2 . 4
Le menu Calque 22 Le menu Couleurs 23 Le menu Outils 24 Le menu Dialogues 24 Le menu Filtres 24 Organiser son interface Gimp : détacher un menu 25 La boîte à outils 27 Les boîtes de dialogue 29 Les formats de fichiers 34 En résumé 35
3. VOS PREMIERS PAS AVEC GIMP . . . . . . . . . . . . . . . . . . . . . . . . . . . . . . . . . . . . . . . . . . . . . . 37 Ouvrir une image 38 Liste des fichiers 38 Aperçu 39 Liens directs vers les répertoires courants 39 Filtres de formats 40 Ouvrir depuis le Web 40 Ouvrir comme un calque 40 Ouvrir une image vectorielle 41 SVG 41 PostScript, PDF 43 Enregistrer une image 43 Enregistrement simplifié 44 Choix du dossier, du format 45 Enregistrer différemment 46 Redimensionner une image 46 Dimensions et unités 47 Interpolation 48 Recadrer une image 49 Augmentation 50 Réduction 52 Manier le zoom 54 Niveaux de zoom 54 Utiliser la loupe 55 Utiliser la boîte de dialogue Navigation 57 Déplacer les calques et les sélections 57 Pointer un calque 57 Déplacement précis 58 Préférences 59 En résumé 59
VIII
© Groupe Eyrolles, 2005
Table des matières
4. LES CALQUES . . . . . . . . . . . . . . . . . . . . . . . . . . . . . . . . . . . . . . . . . . . . . . . . . . . . . . . . . . . . 61 Qu’est-ce qu’un calque ? 62 Décomposer l’image en plans 62 Le principe de la superposition 63 Gérer les calques 66 La boîte de dialogue Calques 67 Sélection de l’image de travail 67 Titre et menu 67 Propriétés des calques 68 Liste des calques 68 Manipuler les calques avec la barre de boutons 69 Photoshop et les calques 70 Utiliser les calques 71 En résumé 74
5. LES SÉLECTIONS . . . . . . . . . . . . . . . . . . . . . . . . . . . . . . . . . . . . . . . . . . . . . . . . . . . . . . . . . . 77 Tracés de sélection 79 Sélections à formes géométriques 79 Tracer des sélections rectangulaires 80 Tracer des sélections en forme d’ellipses 81 Contraindre les proportions et un ratio d’aspect 81 Sélection à main levée 83 Addition, soustraction et intersection de sélections 84 Outils magiques 88 Seuil de tolérance 88 Sélection contiguë 89 Sélection par couleur 90 Ciseaux intelligents 91 Extraire un élément de premier plan 93 Manipuler les sélections 97 Options de tracé 97 Menu Sélection 99 En pratique 101 En résumé 103
6. LES COULEURS . . . . . . . . . . . . . . . . . . . . . . . . . . . . . . . . . . . . . . . . . . . . . . . . . . . . . . . . . . 105 Les modèles colorimétriques 106 Choix des couleurs 106 Les coulisses des modèles de couleurs 111 Rouge, Vert, Bleu 111 Le canal alpha 111 Cyan, Magenta, Jaune, Noir 112
© Groupe Eyrolles, 2005
IX
P OC H E S A C C È S L I B R E - G I M P 2 . 4
Teinte, Saturation, Valeur 113 Changer de mode de couleur 113 RVB 114 Niveaux de gris 114 Palette de couleurs 117 Décomposition 119 Opérations sur les couleurs 120 Balance des couleurs 121 Teinte et saturation 121 Colorier l’image 122 Luminosité et contraste 122 Convertir en deux couleurs selon un seuil 123 Ajuster les niveaux de couleur 124 Postériser : réduire le nombre de couleurs 125 Inverser 126 Inverser la valeur (luminosité) 126 Réglages automatiques 127 Filtres 129 Analyse colorimétrique 130 En résumé 131
7. LES OUTILS DE PEINTURE . . . . . . . . . . . . . . . . . . . . . . . . . . . . . . . . . . . . . . . . . . . . . . . . . . 133 Dessiner à la main 134 Les outils 134 Choisir la brosse 138 Créer des brosses 140 La brosse « Presse-papiers » 142 Options de dessin 143 Dessiner une sélection 146 Formes géométriques 148 Tracer des lignes 148 Tracer suivant la sélection 149 Tracer suivant le chemin 151 Des figures géométriques avec Gfig 151 Les outils de remplissage 152 Pot de peinture 153 Motifs de remplissage (textures) 154 Dégradé 154 Reproduire et cloner 159 Clonage classique (tampon) 159 Clonage avec changement de perspective 163 L’outil de correction d’image 164 En résumé 165
X
© Groupe Eyrolles, 2005
Table des matières
8. LES CALQUES : USAGE AVANCÉ . . . . . . . . . . . . . . . . . . . . . . . . . . . . . . . . . . . . . . . . . . . . . 167 Masque de calque 168 Créer un nouveau masque 168 Un dégradé dans le masque 169 Créer une vue mobile sur l’image 172 Que faire du masque ? 174 Transformations 174 Options générales 175 Rotation 176 Étirer/rétrécir 178 Cisaillement 179 Perspective 180 Retourner 181 Massicot 182 Effet de zoom pour mettre en valeur un sujet 184 Calque de texte 188 Un simple panneau 188 Options de texte 190 Une sélection à partir du texte 192 Convertir un texte en « chemin » 193 Un générique de film 195 En résumé 195
9. DIX CAS PRATIQUES . . . . . . . . . . . . . . . . . . . . . . . . . . . . . . . . . . . . . . . . . . . . . . . . . . . . . . 197 Un costume pour Second Life 198 Récupérer un patron de vêtement 198 Ouvrir le patron dans Gimp 198 Choisir le tissu (texture) 199 La découpe du tissu 200 Sauvegarder son ouvrage 202 Un rendu dessiné 203 Réduire les couleurs 203 Nettoyer les surfaces 204 Faire apparaître les traits de contour 206 Choisir des couleurs adaptées 208 Tracer une bordure déchirée 211 Créer une surface « brouillée » 211 Tracé de la bordure avec les ciseaux intelligents 213 Appliquer la bordure sur l’image 214 Finaliser avec une ombre portée 215 Des pixels sympathiques 217 Cacher le texte 218
© Groupe Eyrolles, 2005
XI
P OC H E S A C C È S L I B R E - G I M P 2 . 4
Retrouver le texte 220 Raviver une photo sombre en une minute 222 Tracer un dégradé de forme quelconque 224 Réaliser un montage photo 226 Éliminer le ciel 227 Simuler un autre point de vue 229 Insérer un nouveau fond 230 Découper le motif de premier-plan 231 Créer le reflet 233 Corriger une photo partiellement sous-exposée 235 Sélection de la zone à éclaircir 236 Corriger des trous dans la sélection 237 Éclaircir en répartissant les tons de la sélection 238 Flouter une partie d’une photo 241 Sélectionner la zone à flouter 241 Appliquer un filtre de flou 242 Jouons avec le texte 243 En résumé 249
A. RACCOURCIS CLAVIER . . . . . . . . . . . . . . . . . . . . . . . . . . . . . . . . . . . . . . . . . . . . . . . . . . . . 251 Personnaliser les raccourcis 251 Les raccourcis de Photoshop 253 Les raccourcis avec la souris et les touches de direction 254 Raccourcis clavier par défaut 255 Activation des outils 255 Menu Fichier 256 Menu Édition 257 Menu Sélection 257 Menu Affichage 258 Menu Image 258 Menu Calque 258 Menu Dialogues 259 Menu Filtres 259 Aide 259 À la molette de la souris 260 Aux flèches de direction 260
B. SITES WEB À CONSULTER . . . . . . . . . . . . . . . . . . . . . . . . . . . . . . . . . . . . . . . . . . . . . . . . . . 263 Sites en français 263 Gimp-fr 263 Guide utilisateur de Gimp 264 Gimp Attitude 265
XII
© Groupe Eyrolles, 2005
Table des matières
LinuxGraphic 265 Site web d’Ayo 266 Le Radar 266 Documentation française pour débuter avec Gimp 266 Site de J.L. Hamel 267 Traitement de la photo brute (raw) 267 Pour les formats ouverts ! 267 Sites en anglais 268 Gimp 268 Wiki Gimp 268 Groupe d’utilisateurs de Gimp (GUG) 268 Logiciels de graphisme complémentaires à Gimp 269 Dessin vectoriel 269 Composition 3D 270 Publication assistée par ordinateur 270 Boîte à outils 270
C. MODES DE FUSION DES CALQUES . . . . . . . . . . . . . . . . . . . . . . . . . . . . . . . . . . . . . . . . . . . 273 D. FORMATS DE FICHIERS RECONNUS PAR GIMP . . . . . . . . . . . . . . . . . . . . . . . . . . . . . . . . . . 279 Formats propres à Gimp 279 Formats vectoriels 280 Formats points 281 Autres formats 283
E. RÉPERTOIRES ET FICHIERS DE GIMP . . . . . . . . . . . . . . . . . . . . . . . . . . . . . . . . . . . . . . . . . . 285 F. PREMIERS PAS AVEC LES SCRIPTS-FU . . . . . . . . . . . . . . . . . . . . . . . . . . . . . . . . . . . . . . . . .289 Déclarer un nouveau script 289 Conversion spéciale en niveaux de gris 290 Identification du script 290 Définition de la fonction 292 Montrer un élément important 293
INDEX . . . . . . . . . . . . . . . . . . . . . . . . . . . . . . . . . . . . . . . . . . . . . . . . . . . . . . . . . . . . . . . . . 295
© Groupe Eyrolles, 2005
XIII
Avant-propos Depuis longtemps, Photoshop est la référence en matière de création graphique en deux dimensions. Aujourd’hui encore, il a la faveur des professionnels, ainsi que du grand public, qui l’associe immanquablement à la retouche photographique. Cependant, le tarif de sa licence le place théoriquement hors de portée de la bourse d’un particulier. Théoriquement, parce qu’il est si facile de se le procurer gratuitement et illégalement... C’est fort dommage de se mettre hors-la-loi pour exercer une activité artistique pourtant fort louable. C’est d’autant plus regrettable qu’il existe aujourd’hui un logiciel libre de qualité comparable à celle de Photoshop. En effet, l’avènement de la version 2 de Gimp a enfin rendu cette comparaison possible. La nécessité d’utiliser Photoshop ne se justifie plus qu’en de rares exceptions sur le plan technique. Sur le plan sentimental, c’est une autre histoire... Gimp vous permet désormais d’utiliser un logiciel performant en toute légalité. En effet, étant libre (plus précisément, il est couvert par la licence GPL), il est disponible sur Internet sans coût supplémentaire, peut s’utiliser à l’envi et être copié pour votre entourage... En plus d’être performant, il est entièrement personnalisable. Si le premier contact ne vous convainc pas pour des raisons d’esthétisme ou d’habitudes difficiles à changer, n’abandonnez pas tout de suite ! Comme d’autres logiciels libres (le navigateur web Firefox, par exemple), Gimp est si souplement conçu qu’il peut s’adapter totalement à l’utilisateur. Ainsi, votre Gimp ne ressemblera pas à celui de votre voisin ; il sera aménagé selon vos goûts, vos besoins. Une telle souplesse n’est sans doute pas étrangère à son succès. © Groupe Eyrolles, 2005
P O C H E S A C C È S L I B R E - G I M P 2 .4
Si vous aviez essayé ce logiciel au temps de sa version 1 et aviez été déçu, n’hésitez pas à tester la version 2, incomparable, en particulier au niveau de la souplesse de son interface graphique. Gimp est un logiciel libre entièrement basé sur la contribution de ses utilisateurs. Il évolue donc très vite, sans doute plus vite que Photoshop. La future version 3.0 s’annonce comme une révolution puisque qu’elle devrait intégrer le nouveau moteur GEGL (Generic Graphics Library ou bibliothèque générique d’outils graphiques) et avec lui, enfin, la gestion de la quadrichromie ! Mise en garde Version utilisée pour cet ouvrage L’ouvrage que vous tenez entre les mains traite de la version 2.4 de Gimp. Or cette dernière n’était pas finalisée au moment de la rédaction. Ce sont donc successivement les versions, dites de développement, 2.3.14 et 2.3.15 qui furent utilisées. Concrètement, ces deux versions sont très proches de la version finale 2.4. Cependant, elles souffraient encore de menus défauts et surtout d’une traduction incomplète. Ainsi, ne soyez pas surpris de trouver parfois des termes anglais sur les captures... Ce sont là les charmes des logiciels libres, qu’on peut suivre de près et auxquels on peut participer... vous y serez sensible sans aucun doute ! À moins d’un improbable gros changement de dernière minute vous n’aurez aucune difficulté à appliquer les exemples de cet ouvrage avec la version 2.4.
Si Gimp n’avait pas été libre et diffusé avant sa finalisation, il n’aurait pas été possible de rédiger cet ouvrage sans un accord avec son propriétaire. Le libre marque un point sur Photoshop et le logiciel propriétaire en général : vous pouvez essayer la version en cours de développement avant sa sortie et proposer vous-même des idées, des améliorations à apporter. Il n’est nul besoin d’être développeur : tout utilisateur peut apporter sa pierre à l’édifice. Gimp 2.4 apporte quelques nouveautés et améliorations qui vous empêcheront tout retour vers la version 2.2. Les outils de sélection ont grandement évolués. Ils sont plus conviviaux, plus pratiques et surtout, les confusions dues à l’emploi simultané de touches telles Maj et Ctrl ont disparues. Un nouvel outil de sélection fait son apparition : il permet, simplement et rapidement, d’isoler un élément du premier-plan. XVI
© Groupe Eyrolles, 2005
Avant-propos
Vous découvrirez également deux nouveaux outils de clonage ainsi qu’une légère réorganisation des menus, plus logique, et d’autres détails encore.
Structure de l’ouvrage Le premier chapitre fait les présentations avec Gimp et plus généralement les logiciels libres. Suit l’installation sur les trois plates-formes les plus courantes que sont Linux, Windows et Mac OS X et le détail du premier démarrage. Le deuxième chapitre présente l’interface : le menu principal, le menu de l’image, les boîtes de dialogue que vous pouvez arranger à votre convenance en les groupant. Les formats de fichiers usuels, et plus particulièrement le XCF propre à Gimp, sont également abordés. Le troisième chapitre pose les bases de l’utilisation de Gimp : ouvrir, enregistrer un fichier, redimensionner une image ainsi que les outils de zoom et de déplacement. Si vous n’avez jamais utilisé de logiciel de création graphique, ce chapitre est un passage obligatoire. Si vous êtes habitué à Photoshop, il vous permettra de vous familiariser plus rapidement avec votre nouvel outil. Le quatrième chapitre aborde les calques, fonctionnalité désormais omniprésente dans le monde de l’imagerie. Se passer des calques ne pourra que vous faire perdre du temps et de l’énergie. Le cinquième chapitre vous apprendra à maîtriser les outils de sélection de base : sélection de forme géométrique ou libre, par zone. La sélection peut ensuite subir divers traitements : augmentation, réduction, atténuation, retouche ponctuelle, etc. Le sixième chapitre débute par une explication sur les modèles colorimétriques utilisés dans Gimp. Nous apprendrons ensuite comment manipuler les couleurs : modifier la balance, le contraste, ajuster les niveaux, utiliser des filtres, etc. Le septième chapitre présente les outils de peinture. Si le pinceau ou les outils similaires nécessitent des talents d’artiste pour servir à créer une œuvre à partir de rien, d’autres usages les rendent accessibles à tous, pour
© Groupe Eyrolles, 2005
XVII
P O C H E S A C C È S L I B R E - G I M P 2 .4
de petites retouches, par exemple. N’oublions pas l’outil de clonage, qui permet de dupliquer certaines parties d’une image pour les peindre ailleurs. Le huitième chapitre revient sur les calques et présente des usages avancés comme les masques qui permettent de cacher une partie d’un calque. Sont abordés également les outils de transformation pour déformer calques et sélections. Enfin, nous expliquons ici comment insérer du texte dans vos compositions au moyen de calques spéciaux permettant la modification ultérieure de votre prose. Le neuvième chapitre propose dix cas pratiques mettant en œuvre et combinant certaines techniques apprises dans les précédents chapitres.
Liste des tutoriels Dès le chapitre 4, nous vous proposons de pratiquer par vous-même, soit pour comprendre une fonctionnalité, soit pour réaliser une œuvre partielle ou complète. Voici la liste des tutoriels disséminés tout au long de cet ouvrage. • Figures 4-12 à 4-16 : utiliser les calques pour mettre en évidence un élément d'une photo. • Figures 5-4 et 5-5 : sélectionner et remplir une zone rectangulaire. • Figures 5-12 à 5-15 et 5-27 : créer un effet de vision à travers des jumelles (1re partie). • Figures 5-16 et 5-17 : sélection contiguë sur un dégradé linéaire. • Figures 5-20 et 5-21 : détourer une silhouette avec les ciseaux intelligents. • Figures 5-22 à 5-26 : extraction d’un élément de premier plan • Figures 5-33 à 5-37 : créer un cadre flou avec une sélection de type rectangle arrondi. • Figure 6-31 : améliorer le rendu d'une photo grâce à la balance des blancs et les modes de fusion des calques. • Figures 7-12 et 7-13 : création et utilisation d’une brosse temporaire via le Presse-papiers.
XVIII
© Groupe Eyrolles, 2005
Avant-propos
• • • • • • • • • • • • • • • • • • • • • • • • • •
Figures 7-18 à 7-20 : dessin d'une sélection grâce au masque rapide. Figure 7-21 : tracer des lignes avec les outils de peinture. Figures 7-22 à 7-24 : tracerun trait le long d'une sélection. Figure 7-30 : tracer le premier dégradé. Figures 7-39 à 7-42 : premiers pas avec l'outil Cloner. Figures 7-43 et 7-44 : faire disparaître des traces de roues dans la neige. Figures 8-3 à 8-5 : créer un masque de calque avec un dégradé. Figures 8-6 à 8-8 : créer un effet de vision à travers des jumelles (2e partie), la vue devient mobile. Figures 8-10 à 8-12 : rotation du contenu d'une sélection. Figures 8-13 et 8-14 : étirer et rétrécir un calque. Figures 8-15 et 8-16 : cisailler un calque. Figures 8-17 à 8-19 : incruster un logo dans une paroi rocheuse grâce à l'outil Perspective et le filtre de repoussage. Figures 8-21 et 8-22 : découper une image en plusieurs sous-images grâce au massicot. Figures 8-23 à 8-27 : mettre en valeur un sujet grâce au flou cinétique de zoom et les masques de calques. Figures 8-28 à 8-31 : créer un panneau en bois grâce aux calques de texte. Figures 8-33 à 8-35 : créer une sélection à partir des contours d'un texte. Figures 9-1 à 9-7 : créer un costume pour votre avatar dans Second Life. Figures 9-8 à 9-20 : retraiter une photo pour lui donner un rendu dessiné. Figures 9-21 à 9-30 : tracer une bordure « déchirée ». Figures 9-31 à 9-36 : cacher du texte dans une photo et le retrouver ensuite (analogie avec l'encre sympathique). Figures 9-37 et 9-38 : raviver les couleurs d'une photo sombre en une minute. Figures 9-39 et 9-40 : tracer un dégradé de forme quelconque. Figures 9-41 à 9-53 : réaliser un montage photo complet. Figures 9-54 à 9-59 : corriger une photo partiellement sous-exposée. Figures 9-60 à 9-62 : flouter une partie d'une photo. Figures 9-63 à 9-71 : jouer avec le texte.
© Groupe Eyrolles, 2005
XIX
P O C H E S A C C È S L I B R E - G I M P 2 .4
Au-delà de cet ouvrage Notions mises de côté
Certaines notions ont été volontairement occultées car cet ouvrage s’adresse surtout aux débutants et il aurait été présomptueux de vouloir essayer de parler de tout en si peu de pages. Les chemins (ou courbes de Bézier) sont effleurés plusieurs fois mais sans approfondissement. Retrouvez un aperçu des commandes liées à cet outil dans le tutoriel Tracer un dégradé de forme quelconque au chapitre 9. Les filtres et Scripts-Fu permettent d’appliquer toutes sortes d’effets sur vos compositions. Généralement, ils ne s’appliquent qu’à un calque. Certains filtres et Scripts-Fu sont utilisés dans des tutoriels ou simplement cités, mais aucune liste exhaustive n’est donnée, ne serait-ce qu’en raison de la possiblité d’étendre vous-même cette liste dans des proportions considérables. Cependant, deux exemples sont proposés à l’annexe F. Les tampons (attention, rien à voir avec l’outil de clonage) vous permettent de nommer les copies (au sens copier-coller) que vous faites afin de les retrouver par la suite pour les coller. L’usage professionnel de Gimp (notamment, l’impression et le Web) n’a pas été abordé car il me semble hors sujet ici. Vous trouverez dans l’annexe B un ensemble de liens vers des documentations sur le Web qui vous permettront d’aller plus loin. Je vous conseille également le livre Gimp 2 efficace de Cédric Gémy. R C. Gémy, Gimp 2 efficace, Eyrolles 2005.
XX
© Groupe Eyrolles, 2005
Avant-propos
Ressources Vous pouvez télécharger toutes les photos et images utilisées dans cet ouvrage soit sur le site des éditions Eyrolles, soit depuis mon blog. J’y attends également vos commentaires ! R http://www.editions-eyrolles.com/ R http://www.point-libre.org/~dimitri/blog/index.php/Gimp-livre
Vous trouverez également sur mon blog les dates des conférences et démonstrations que je propose dans le cadre de mes activités associatives pour l’Axul et l’Aful.
Remerciements Comme de nombreux auteurs d’ouvrages chez Eyrolles, je dois beaucoup à Muriel Shan Sei Fan pour ses qualités relationnelles, sa confiance, sa patience. Merci également à toute l’équipe Eyrolles pour la minutieuse assurance qualité : Sophie, Éliza et Hind, sans oublier notre talentueux Gaël... Merci à mon entourage qui m’a supporté, encouragé et donné des idées, parfois involontairement. Un merci particulier à Gérard et Fred qui me supportent tous les jours. Surtout, merci aux développeurs et à tous les utilisateurs qui ont permis que Gimp devienne aujourd’hui un outil de référence au même titre que Firefox, Thunderbird et OpenOffice.org. Merci pour ce logiciel avec lequel je prends toujours autant de plaisir. Dimitri Robert http://www.point-libre.org/~dimitri/blog/
© Groupe Eyrolles, 2005
XXI
chapitre
1
© Groupe Eyrolles, 2005
Présentation et installation
Gimp est un logiciel libre de création graphique. Quelles sont ses possibilités, ses limites ? Installez-le sur Linux, Windows ou Mac OS X et partez à sa découverte.
Sommaire B B B B
Gimp, un logiciel libre Pour quel usage ? Installation sous Linux, Windows et Mac OS X Premier démarrage
© Groupe Eyrolles, 2005
P O C H E S A C C È S L I B R E - G I M P 2 .4
En ouverture de cet ouvrage, nous commencerons par une présentation de Gimp et de l’usage que vous pourrez en faire. Ensuite, nous vous guiderons dans l’installation sur les trois principaux systèmes où The Gimp peut élire domicile : Linux, Windows et Mac OS X.
Gimp, un logiciel libre Gimp est un acronyme signifiant GNU Image Manipulation Program, soit en français « le programme de retouche d’images de GNU ». GNU est lui-même un projet de système d’exploitation libre pourvu de tous les outils nécessaires au travail sur ordinateur, communément nommé « Linux ». Initialement réservé à la plate-forme GNU/Linux, Gimp est maintenant disponible également pour Microsoft Windows (toutes versions à partir de 98) et Apple Mac OS X (avec X11). Gimp est un logiciel libre, publié sous licence GPL. Cela signifie que vous avez le droit de l’utiliser et de l’installer sur autant d’ordinateurs que vous le souhaitez (aucune limite de nombre de postes). Vous pouvez le télécharger librement et légalement depuis Internet. Vous pouvez le diffuser autour de vous, gratuitement ou non. Le code source (les instructions et procédures de fabrication du programme) sont disponibles ; vous pouvez donc modifier (ou faire modifier si vous n’avez pas les compétences requises) Gimp pour améliorer un point, corriger un défaut, contribuer à la documentation ou à la traduction, ou pour un usage particulier tel que le portage sur une autre plate-forme (si le code source de Gimp n’avait pas été libre, il n’y aurait peutêtre pas eu de versions pour Windows et Mac OS X). Vous pouvez ensuite diffuser vos propres modifications afin d’en faire profiter d’autres utilisateurs. Cependant, vous n’avez pas le droit d’interdire à quelqu’un ce qui vous est permis : tous les utilisateurs ont les mêmes droits et sont à égalité. À noter Licence GPL GPL signifie General Public Licence. Vous pouvez la consulter à l’adresse suivante (pas de version française officielle) : B http://www.gnu.org/licenses/gpl.html Notez qu’il existe une traduction officieuse de la GPL, qui donne une bonne idée de sa teneur : B http://fsffrance.org/gpl/gpl-fr.fr.html 2
© Groupe Eyrolles, 2005
1 – Présentation et installation
Présentation Wilber, la mascotte Wilber (figure 1-1) fut créé par Tuomas Kuosmanen. Depuis, d’autres artistes, comme Simon Budig et Raphaël Quinet, lui ont offert des accessoires ; entre autres, un chapeau de magicien, un casque de chantier, un béret, un pinceau dans la bouche et quantité d’autres que vous pouvez retrouver dans le « kit de construction de Wilber ». Ce kit se trouve sur Internet : B http://www.gimp.org/about/Wilber_Construction_Kit_XP.xcf.gz
Figure 1–1 Wilber, la mascotte de Gimp
Quel usage ? Gimp est, à ce jour, le logiciel de création graphique le plus abouti dans le domaine de la « deux dimensions » (Gimp ne permet pas de faire de la 3D) et du dessin par points, par opposition au dessin vectoriel qui est l’apanage de logiciels tels qu’Adobe Illustrator, Inkscape ou Sodipodi. Il se situe donc dans la même catégorie qu’Adobe Photoshop, avec lequel nous effectuerons des comparaisons. Gimp souffre d’un défaut qui restreint son usage dans un domaine bien particulier de la création d’images : celui de l’imprimerie. En effet, les imprimeurs utilisent tous le modèle chromatique CMJN (Cyan, Magenta, Jaune, Noir, également nommé « quadrichromie ») bien adapté à leur matériel, qui se base sur le filtrage de la lumière pour en ôter certaines couleurs. On parle alors de synthèse soustractive (figure 1-2). © Groupe Eyrolles, 2005
3
P O C H E S A C C È S L I B R E - G I M P 2 .4
Figure 1–2 Synthèse soustractive
La quadrichromie n’est utilisée que dans le milieu de l’impression. L’affichage sur écran utilise le modèle chromatique RVB (Rouge, Vert, Bleu ou « trichromie »). La couleur d’un point est obtenue par addition d’une certaine dose de chacune de ces trois couleurs primaires ; il s’agit de synthèse additive (figure 1-3).
Figure 1–3 Synthèse additive
4
© Groupe Eyrolles, 2005
1 – Présentation et installation
Pour l’instant, c’est-à-dire dans l’attente d’une prochaine version gérant le CMJN, vous ne pourrez pas effectuer de travaux avec Gimp en vue d’une impression professionnelle (typiquement, une affiche). Néanmoins, tout autre type de travail est possible, par exemple : • retouche photographique à destination du Web, d’un tirage sur papier photo, d’un CD-Rom, etc. ; • création graphique pour un site web, un CD-Rom, un jeu vidéo, etc. B.A.-BA Dessin vectoriel et dessin par points Voilà deux méthodes de dessin pour deux finalités différentes. Le dessin par points correspond à l’usage d’un crayon ou d’un pinceau dans le monde réel : chaque millimètre (ou une zone plus petite si vos outils le permettent) de votre feuille de papier est recouverte d’une couleur. Si vous grossissez votre dessin, avec une photocopieuse ou un scanner par exemple, vous verrez apparaître le détail de vos traits. En dessin vectoriel, vous maniez des points de contrôle, des segments, des courbes et toutes sortes de formes géométriques. Imaginons que vous plantiez deux piquets dans le sol : ce sont nos points de contrôle. Entre les deux, vous tendez une corde. Vous obtenez ainsi un segment. Quelle que soit la distance depuis laquelle vous regardez votre corde, vous verrez toujours un segment.
Installation Gimp est un logiciel conçu grâce à la bibliothèque GTK, ensemble d’outils de programmation d’interfaces graphiques. De nombreuses applications utilisent GTK ; d’autres sont conçues à partir de QT, la bibliothèque à l’origine de l’environnement KDE. Pour la petite histoire, GTK fut créée dans le but de concevoir Gimp. L’acronyme GTK signifie d’ailleurs Gimp ToolKit. Pour installer et utiliser Gimp, il vous faudra d’abord installer GTK.
© Groupe Eyrolles, 2005
5
P O C H E S A C C È S L I B R E - G I M P 2 .4
Sous Windows Télécharger Vous pouvez télécharger la dernière version de Gimp pour Microsoft Windows sur le site http://gimp-win.sourceforge.net/. À cela, il est vivement conseillé d’ajouter l’aide en ligne, c’est-à-dire un manuel d’utilisation directement intégré dans Gimp. Pour ce faire, téléchargez également le fichier désigné par GIMP Help 2, qui contient notamment la version française. Il n’est plus nécessaire de télécharger GTK à part. En effet, la bibliothèque est incluse dans la même archive que Gimp.
Installer Le fichier téléchargé est une archive au format ZIP. Décompressez-la dans un répertoire temporaire. Notez que depuis Windows XP les archives ZIP sont vues comme des répertoires. Outil 7-Zip 7-Zip est un outil libre (sous licence LGPL, dérivée de la GPL), qui permet la gestion (compression et décompression) de nombreux formats d’archivage, dont le format ZIP. Il constitue une très bonne alternative à Winzip, pour lequel vous devez vous acquitter d’une licence d’utilisation. B http://www.7-zip.org/
Exécutez le fichier gimp-2.4.X-XXXX-setup.exe (où x-xxxx désigne un sous-numéro de version et la plate-forme pour laquelle l’installation est prévue). Après l’acceptation de la licence, vous est proposé le répertoire par défaut dans lequel installer Gimp. Vous pouvez garder ce répertoire ou en choisir un autre. Gimp propose plusieurs composants (figure 1-4). Le module Translations est indispensable si vous souhaitez la version française de Gimp. Si vous avez installé GTK au préalable, ce dernier apparaîtra grisé
6
© Groupe Eyrolles, 2005
1 – Présentation et installation
dans cette liste. Pour bénéficier des modules écrits en langage Python, vous devrez installer Python et PyGTK (version de GTK pour Python) et cocher la case Gimp Python Extension.
Figure 1–4 Sélection des composants de Gimp Sur le Web Obtenir Python Pour télécharger l’interpréteur Python (logiciel capable d’exécuter des scripts Python) et PyGTK : B http://www.python.org/download/ B http://www.pygtk.org/downloads.html
Ce n’est pas obligatoire mais vous pouvez définir des associations entre des formats de fichier et Gimp (figure 1-5). Par exemple, si vous cochez Gimp image, il vous suffira de double-cliquer sur un fichier XCF dans l’explorateur de Windows pour ouvrir automatiquement Gimp.
© Groupe Eyrolles, 2005
7
P O C H E S A C C È S L I B R E - G I M P 2 .4
Ergonomie N’associez pas tous les types de fichiers avec Gimp... Nous ne conseillons pas d’associer tous les formats d’image avec Gimp car on ouvre bien plus souvent une image pour la regarder... que pour la modifier. Laissez donc votre visionneur d’image ouvrir vos photos.
Figure 1–5 Choix des associations de fichiers
Enfin, l’aide en ligne contenue dans le fichier gimp-help-2X.XX-setup.exe vous sera d’un précieux secours. Disponible en plusieurs langues, vous pouvez restreindre votre choix au français (figure 1-6).
Installation simplifiée sous Windows L’installation classique sous Windows n’est pas aussi simple que sous Linux ou Mac OS X. Aussi, Sylvie Alexandre, à l’origine d’une documentation très complète sur Gimp, propose également sur son site une version de Gimp très simple à installer.
8
© Groupe Eyrolles, 2005
1 – Présentation et installation
Figure 1–6 Choix des langues pour l’aide en ligne
Télécharger À l’adresse http://www.aljacom.com/~gimp/download.html vous pourrez récupérer la version actuelle, mais aussi une version antérieure ou de développement de Gimp. Dans tous les cas il n’y a qu’un fichier à télécharger : une archive 7-Zip auto-extractible.
Installer Le but de cette version est d’avoir un Gimp opérationnel sur un support mobile (CD-Rom, clé USB, disque amovible). Il suffit d’ouvrir l’archive et d’en copier le contenu vers ce support mobile. Évidemment, vous pouvez aussi copier cette version de Gimp sur votre propre disque dur, même si ce dernier n’est pas mobile ! Ensuite, Gimp se lance simplement depuis l’exécutable nommé lang_gimp_v2.exe. Une fenêtre (figure 1-7) propose d’utiliser au choix six langues différentes.
© Groupe Eyrolles, 2005
9
P O C H E S A C C È S L I B R E - G I M P 2 .4
Figure 1–7 Simplifiez-vous l’installation de Gimp sous Windows.
Sous Linux La réputation de Gimp n’est plus à faire : il est présent dans toutes les distributions Linux. Aussi est-il vivement conseillé d’installer Gimp par le biais du gestionnaire de paquets de votre distribution. L’installation, le suivi des nouvelles versions et la suppression éventuelle en sont grandement simplifiées. De plus, lorsque vous demandez l’installation de Gimp, le gestionnaire s’assure que GTK et d’autres bibliothèques nécessaires sont bien présentes. À défaut, il installe tous les éléments manquants ou périmés. C’est ce qu’on appelle la gestion des dépendances. Sur la figure 1-8, vous trouverez un exemple avec Synaptic, une interface pour le gestionnaire APT des distributions basées sur Debian, telles qu’Ubuntu.
10
© Groupe Eyrolles, 2005
1 – Présentation et installation
Figure 1–8 Gérez vos installations avec Synaptic.
Autre avantage : si vous demandez à votre gestionnaire d’installer Gimp, il vous proposera automatiquement d’installer tous les composants nécessaires (gimp-data par exemple). De même, il vous proposera diverses options comme l’aide en ligne. Expert Compilez votre Gimp Si vraiment vous en ressentez la nécessité pour, par exemple, utiliser une version optimisée pour votre configuration, ou une version de développement, vous pouvez compiler Gimp vous-même. Récupérez les sources à l’adresse http://gimp.org/source/. Décompressez l'archive dans un répertoire temporaire. Lisez bien le fichier INSTALL et exécutez les trois commandes usuelles : ./configure make make install
Gimp sera alors installé dans l'arborescence /usr/local/. Nous vous conseillons vivement d'utiliser les paquets prévus pour votre distribution : la tâche est simplifiée et le gestionnaire se charge des mises à jour. © Groupe Eyrolles, 2005
11
P O C H E S A C C È S L I B R E - G I M P 2 .4
Mac OS X Pour fonctionner sous Mac OS X, Gimp nécessite la présence de X11, interface graphique historique d’Unix. Si vous ne l’avez pas, vous devrez commencer par l’installer. Sachez que X11 est fournie en standard à partir de la version 10.3 de Mac OS (Panther).
Télécharger Sur le très sobre site http://gimp-app.sourceforge.net/, vous pourrez télécharger la dernière version de Gimp pour Mac OS X. L’archive nommée Gimp-2.4.X.dmg (nom pouvant être différent selon la version du logiciel) contient également GTK. Si vous avez une version de Mac OS X antérieure à 10.3, vous pourrez en profiter pour télécharger X11.
Installer Lorsque vous ouvrez le fichier .dmg, ce dernier se comporte comme un périphérique virtuel. Le Finder vous affiche son contenu (figure 1-9). Pour installer Gimp, il suffit de cliquer sur l’icône Gimp et de la faire glisser sur le menu Applications en bas à gauche. C’est fini.
Figure 1–9 Installation simplifiée dans Mac OS X 12
© Groupe Eyrolles, 2005
1 – Présentation et installation
Pour démarrer Gimp, vous n’avez plus qu’à cliquer sur son icône dans le menu Applications. X11 est lancé automatiquement. Attention Raccourcis avec Ctrl sous Mac OS X La coutume veut que les raccourcis usuels sur PC comportant la touche Ctrl soient les mêmes dans le monde Apple mais avec la touche Pomme à la place. Gimp déroge à la règle. Dans un souci d’homogénéiser les versions des différentes platesformes, les raccourcis sont identiques. Donc, vous n’aurez pas à remplacer mentalement Ctrl par Pomme dans cet ouvrage lorsqu’il sera fait mention de raccourcis.
Premier démarrage Dans les versions antérieures jusqu’à la 2.4 le premier démarrage était précédé d’une phase de création de votre profil pendant laquelle plusieurs questions vous étaient posées. Désormais, cette phase de création de profil a toujours lieu, mais Gimp ne vous demande plus rien car la plupart des utilisateurs se contentaient de valider les choix prédéfinis. Bien sûr, la modification des paramètres par défaut est possible à tout instant depuis la fenêtre des préférences (voir en fin de chapitre 3). Gimp démarre avec son écran d’accueil (splash screen). Sur la figure 1-10, vous pouvez admirer ceux des versions antérieures (notamment celui qui fut réalisé pour fêter les 10 ans de Gimp avec la version 2.2.10). Puis trois fenêtres s’affichent. Commençons par le « Conseil du jour ». Comme beaucoup de logiciels de facture professionnelle, Gimp propose cette fonctionnalité consistant à afficher aléatoirement une astuce à l’utilisateur lors du démarrage (figure 1-11). Vous pouvez le désactiver et le retrouver par la suite via le menu Aide > Conseil du jour. Passé ce détail, vous remarquerez, si vous êtes habitué à Photoshop, que Gimp ne propose pas de fenêtre globale réunissant toute l’application et les diverses boîtes de dialogue. En effet, Gimp n’a pas de fond. Les boîtes de dialogue, les images et la palette d’outils sont toutes des fenêtres séparées que vous agencez à votre gré. Voyez sur la figure 1-12 à quoi ressemble Gimp avec une image ouverte.
© Groupe Eyrolles, 2005
13
P O C H E S A C C È S L I B R E - G I M P 2 .4
Figure 1–10 Écran d’accueil
Figure 1–11 Conseil du jour
En résumé Quel que soit votre système, l’installation de Gimp est aisée. Maintenant, avant de vous lancer dans votre premier travail, vous allez vous familiariser avec l’interface. 14
© Groupe Eyrolles, 2005
1 – Présentation et installation
Figure 1–12 Disposition classique de l’environnement Gimp
© Groupe Eyrolles, 2005
15
chapitre
2
© Groupe Eyrolles, 2005
Découverte de l’interface
Partez à la découverte de l’interface de Gimp, faites connaissance avec ses menus, ses outils, ses boîtes de dialogue, et familiarisez-vous avec les formats de fichiers qu’il manipule.
Sommaire B B B B
Les menus La boîte à outils Les boîtes de dialogue Les formats de fichiers
© Groupe Eyrolles, 2005
P O C H E S A C C È S L I B R E - G I M P 2 .4
Les menus Les menus sont différents dans la boîte à outils (fenêtre principale) et dans la fenêtre de chaque image. La barre de menus principale est très restreinte (Fichier, Exts, Aide) car elle ne contient que les fonctions générales de Gimp : ouvrir une image, accéder aux préférences, acquérir une image (scanner, capture d’écran), ouvrir des boîtes de dialogue, gérer les modules, les greffons, exécuter des scripts créant une nouvelle image, l’aide en ligne et enfin l’astuce du jour. Dans l’autre fenêtre, la barre de menus contient toutes les fonctionnalités pouvant s’appliquer à l’image. Notez que cette barre peut également être ouverte grâce à un clic droit sur l’image. Il y a du très classique (Ouvrir, Enregistrer, Imprimer, etc.), ainsi que du spécifique à Gimp, que nous allons détailler. Avec la version de 2.4 de Gimp, ces menus ont été partiellement remaniés. Certes, voilà qui peut perturber vos habitudes, et les experts en ergonomie diront que c’est un tort que de changer ainsi l’interface. Or, ces changements apportent une certaine logique dans le maniement de l’interface, et les nouvelles habitudes se prendront sans trop d’effort.
Le menu Fichier • Nouveau : crée une nouvelle image. Vous pouvez constater sur la figure 2-1 que Gimp propose un certain nombre de modèles prédéfinis. • Ouvrir comme un calque : ouvre un fichier image en tant que nouveau calque de l’image courante. • Ouvrir suivant l’emplacement : ouvre une image depuis Internet (spécifiez l’URL). • Enregistrer comme modèle : crée un nouveau modèle d’image ayant les mêmes dimensions et le même espace colorimétrique que l’image courante. • Revenir : recharge l’image depuis son état à la dernière sauvegarde (attention, il n’est pas possible de revenir à une version intermédiaire plus ancienne car l’historique des modifications est alors perdu).
18
© Groupe Eyrolles, 2005
2 – Découverte de l’interface
Figure 2–1 Nouvelle image à partir d’un modèle
Le menu Édition • Coller en tant que nouveau : colle le contenu du Presse-papiers (une sélection précédemment copiée par exemple) dans une nouvelle image aux dimensions adaptées. • Tampon : sous-menu concernant la manipulation de tampons, une manière de faire des copies nommées pour les conserver et les coller plus tard. • Remplir avec... : la sélection, ou à défaut le calque courant, est rempli(e) avec la couleur de premier plan, celle d’arrière-plan ou le motif actif. Par exemple, remplissons le calque contenant la tête de Wilber avec un motif de bois (figure 2-2). Notez que la partie transparente, protégée (voir chapitre 4), n’est pas remplie.
© Groupe Eyrolles, 2005
19
P O C H E S A C C È S L I B R E - G I M P 2 .4
Figure 2–2 Remplir le calque avec un motif
Figure 2–3 Tracé de sélection
• Tracer la sélection/le chemin : trace une ligne le long d’une sélection/d’un chemin, soit à partir de la couleur de premier plan, soit avec un motif, soit grâce à l’un des outils de peinture. Sur la figure 2-3, nous avons utilisé le motif Rocks autour de la tête de Wilber.
Le menu Sélection Nous aborderons toutes ces fonctions dans le chapitre 5, notamment la fonction de distorsion de la sélection apparue dans Gimp 2.4.
20
© Groupe Eyrolles, 2005
2 – Découverte de l’interface
Le menu Affichage • Nouvelle vue : ouvre une nouvelle fenêtre avec l’image en cours. Il est ainsi possible d’avoir plusieurs vues d’une même image. Toutes les opérations autres que celles d’affichage seront effectives sur toutes les vues. • Afficher la sélection : vous pouvez masquer le contour en pointillés de la sélection (ce qui est bien utile pour y voir plus clair sans supprimer la sélection) ou de le réafficher. • Afficher les bords du calque : de même, vous pouvez masquer les pointillés jaunes et noirs encadrant un calque. • Afficher les guides : idem pour les guides mobiles horizontaux et verticaux. • Afficher la grille : une grille peut être affichée (figure 2-4), dont vous spécifiez le pas et la forme dans les préférences (via le menu Fichier>Préférences de la boîte à outils ou Édition>Préférences de l’image). • Aligner sur... : l’option active ou désactive le magnétisme des éléments repères tels que la grille. Ainsi, si vous approchez le pointeur de la souris à proximité d’un élément aimanté, elle sera attirée. Cela rend plus commodes, entre autres, les opérations de sélection.
Figure 2–4 Aidez-vous de la grille pour vos travaux de précision.
© Groupe Eyrolles, 2005
21
P O C H E S A C C È S L I B R E - G I M P 2 .4
Le menu Image • Mode : change l’espace colorimétrique. • Taille du canevas : change les dimensions du plan de travail. • Échelle et taille de l’image : modifie les dimensions du contenu de l’image et adapte le canevas en fonction du résultat. • Découper l’image : découpe l’image suivant la sélection active, ou son enveloppe rectangulaire si la sélection n’est pas un rectangle. • Découpage automatique de l’image : supprime le bord uni d’une image. Utile lorsque le sujet est placé sur un fond trop grand. Attention, l’usage de cette fonction peut provoquer des effets non désirés si l’image comporte des calques. • Découpage intelligent : ressemble au découpage automatique. Si l'image comporte plusieurs sujets, ils sont découpés individuellement, et ensuite redisposés de sorte à supprimer le fond superflu qui les sépare. • Fusionner les calques visibles : tous les calques visibles (voir chapitre 4) sont rassemblés en un seul. Les calques cachés sont conservés. • Aplatir l’image : fusionne des calques visibles et supprime des calques cachés. Il ne reste plus alors qu’un arrière-plan.
Le menu Calque • Pile : ce sous-menu permet de sélectionner les calques (le calque précédent ou suivant, le premier ou dernier). Il contient aussi des fonctions permettant de déplacer les calques dans l’empilement voire en inverser l’ordre. Ergonomie Des raccourcis clavier bien utiles Retenez les raccourcis clavier associés à ce sous-menu, ils vous feront gagner un temps précieux ! Gimp 2.4 Mais où est passé le sous-menu Couleur ? Le sous-menu Calque>Couleur qui était présent dans Gimp 2.2 est devenu un menu à part entière (voir la section Le menu Couleurs).
22
© Groupe Eyrolles, 2005
2 – Découverte de l’interface
• Masque : gère des masques de fusion (voir chapitre 8). • Taille des bords du calque : modifie les dimensions du calque. • Calque aux dimensions de l’image : le calque est étendu ou réduit pour avoir les mêmes dimensions que le canevas. • Échelle et taille du calque : les dimensions du contenu du calque sont modifiées. • Découpage automatique du calque : réduction des dimensions du calque à sa plus petite enveloppe contenant des données pertinentes (figure 2-5).
Figure 2–5 Exemple de découpage automatique de calque (à gauche : avant, à droite : après)
Le menu Couleurs Toutes les fonctions agissant sur les couleurs ont été promues dans un menu à part, alors qu’elles étaient, dans la version précédente, situées dans un sous-menu de Calque. Très utiles et très souvent utilisées, elles sont ainsi plus facilement accessibles. Photoshop Dans Photoshop, les fonctions de réglage de couleurs se trouvent dans le menu Image.
© Groupe Eyrolles, 2005
23
P O C H E S A C C È S L I B R E - G I M P 2 .4
Le menu contient aussi un lien vers les outils de manipulation des couleurs – tels que vous les trouvez dans la boîte à outils. Les icônes sont d’ailleurs reproduites dans le présent menu. Jusqu’à Gimp 2.2, le menu Filtres proposait un sous-menu Couleurs. Le contenu de ce dernier est désormais dans le menu Couleurs. Nous y reviendrons plus en détail dans le chapitre 6.
Le menu Outils Ce menu contient tous les outils de Gimp, dont ceux présents dans la boîte à outils (fenêtre principale).
Le menu Dialogues Ce menu donne accès à toutes les boîtes de dialogue de Gimp.
Le menu Filtres Tout comme Photoshop, Gimp propose un ensemble d’effets réalisables via des filtres. Ces derniers sont des outils spéciaux modifiant le calque par l’application d’un algorithme mathématique (par exemple, le flou). Tous les filtres sont documentés dans l’aide en ligne. Définition Que sont les scripts appelés Script-Fu ? Comme leur nom l’indique, les Script-Fu sont des scripts, c’est-à-dire des fichiers textes comportant une suite d’instructions. Le but est d’automatiser des tâches répétitives. Par exemple, la réalisation d’un bouton passe systématiquement par le tracé d’un cadre, le positionnement du texte, un éventuel effet (dégradé par exemple). Plutôt que de faire cela à la main, un script exécute toutes les étapes à votre place. Les Script-Fu sont écrits en langage Scheme, un dérivé de Lisp. L’objet de ce livre n’est pas de vous apprendre à réaliser vos propres scripts. Nous nous contenterons d’utiliser les existants. Si vous souhaitez en savoir plus, rendez-vous sur le site français de la communauté de Gimp. B http://www.gimp-fr.org/
24
© Groupe Eyrolles, 2005
2 – Découverte de l’interface
Le menu Filtres contient désormais (depuis Gimp 2.4) les Script-Fu dont l’action s’applique à une image existante ou à un calque (plus précisément, à l’image contenue dans la fenêtre d’où vous appelez le script, ou au calque actif). Il faut les distinguer des autres scripts créant une nouvelle image à partir de rien (par exemple, un logo, un bouton). Ces derniers sont accessibles depuis le menu Exts de la boîte à outils. Il existe, pour l'instant, peu de documentation expliquant le fonctionnement de chaque script. Une bonne méthode étant de les essayer. Sinon, vous pourrez trouver le mode d'emploi de certains dans la documentation présente sur Aljacom, le site de Sylvie Alexandre (voir annexe B).
Organiser son interface Gimp : détacher un menu Imaginez un menu (ou sous-menu) dont vous vous servez souvent, voire très souvent... Comme il serait fastidieux d’avoir à l’ouvrir toutes les dix secondes pour y sélectionner l’une des actions ! Définir un raccourci clavier pour chacune est certes possible, mais peut vite devenir déraisonnable. Gimp vous offre la solution : transformez ce menu qui vous est si utile... en une fenêtre qui restera ouverte jusqu’à la fermeture complète de Gimp ! Remarque Persistance des menus détachés À la différence des boîtes de dialogue, les menus détachés ne sont pas restaurés à la réouverture de Gimp.
Pour ce faire, depuis une fenêtre d’image, ouvrez le menu contextuel par un clic droit sur l’image – attention, cette manipulation n’est pas possible si vous cliquez sur le menu situé en haut de la fenêtre d’image. Chaque sous-menu détachable se caractérise par la présence d’une ligne de pointillés en début de liste (figure 2-6). Cliquez simplement sur ces pointillés pour que le menu ainsi choisi devienne une fenêtre à part entière (figure 2-7). © Groupe Eyrolles, 2005
25
P O C H E S A C C È S L I B R E - G I M P 2 .4
Figure 2–6 Choisissez le menu à détacher.
Figure 2–7 Le menu Couleurs s’est détaché et est devenu une fenêtre. 26
© Groupe Eyrolles, 2005
2 – Découverte de l’interface
Le menu détaché peut être fermé en cliquant sur la croix habituelle, comme toute fenêtre, ou en cliquant sur la ligne de pointillés précédant le menu.
La boîte à outils Cette boîte de dialogue (figure 2-8) est la fenêtre principale minimale de Gimp; si vous la fermez, vous fermez toute l’application. Elle est constituée de plusieurs parties. Tout d’abord, vous trouvez la barre de menus citée précédemment qui permet d’accomplir les tâches générales.
Figure 2–8 Boîte à outils (fenêtre principale de Gimp)
Figure 2–9 Personnalisez la boîte à outils.
Elle surmonte une grille d’icônes représentant un certain nombre d’outils que nous utiliserons par la suite. Il est possible d’ajouter ou de supprimer
© Groupe Eyrolles, 2005
27
P O C H E S A C C È S L I B R E - G I M P 2 .4
l’affichage de certaines icônes par le biais de la fenêtre Outils (figure 2-9), qui propose la liste complète des fonctions. Lorsque l’œil apparaît, c’est que l’outil est visible dans la boîte. Gimp 2.4 Et les zones de premier et d’arrière-plan dans la boîte à outils ? Dans les versions précédentes de Gimp se trouvaient, juste sous les outils, trois zones, dont les couleurs de premier et d’arrière-plan. Aujourd’hui ces trois zones ne sont plus affichées par défaut. En effet, elles font double-emploi avec certaines fenêtres de dialogue qui sont présentes lors de la première ouverture de Gimp. Il reste cependant possible de les afficher à nouveau, en les cochant dans l’interface Fichier>Préférences>Boîte à outils. Astuce Décliner les outils
Pratiquement tous les outils de Gimp se déclinent à partir de leur fonction première. Par exemple, l’outil de Zoom permet aussi de dézoomer. Ces variations sont activables par la fenêtre des options de chaque outil, mais aussi, souvent, en maintenant enfoncée(s) une ou plusieurs des trois touches Ctrl, Alt et Maj (Shift) de votre clavier. La figure 2-10 montre la position habituelle de ces touches sur un clavier de PC (le pavé numérique n’est pas représenté).
Figure 2–10 Les touches Ctrl, Alt et Shift font varier le comportement par défaut des outils.
28
© Groupe Eyrolles, 2005
2 – Découverte de l’interface
Quant aux trois zones qui apparaissaient dans la partie basse par défaut sous Gimp 2.2 et qu’on peut réafficher en les cochant dans les préférences de la boîte à outils : • la première permet de choisir les couleurs de premier plan et d’arrièreplan utilisées par les outils de peinture (pinceau, crayon, etc., la gomme faisant au contraire apparaître la couleur d’arrière-plan). Dans le coin inférieur gauche, les deux carrés noir et blanc servent à réinitialiser les couleurs. Dans le coin opposé, cliquez sur la flèche pour inverser les deux couleurs actives. Notez que vous retrouvez les mêmes fonctions dans la boîte de dialogue Couleurs, ainsi que les palettes de choix de couleurs (voir chapitre 6) ; • la deuxième zone rappelle la brosse active, le motif courant (utilisé par les outils de peinture si l’option est cochée) et le mode de dégradé par défaut. Vous pouvez accéder à ces paramètres respectivement par les boîtes de dialogue Brosses, Motifs et Dégradés ; • la troisième zone montre l’image active (celle qui a le focus, notamment dans le dialogue des calques) ; elle est utile lorsque vous avez plusieurs images ouvertes en même temps. La fenêtre Images rappelle la liste des images ouvertes et montre celle qui a le focus. Double-cliquez sur l’un des éléments de ces zones pour sélectionner la boîte de dialogue associée.
Les boîtes de dialogue À noter Boîtes de dialogue Le terme dialogue est utilisé dans l’interface de Gimp par traduction littérale de l’anglais dialog. Dans cet ouvrage toutefois, nous limiterons ce mot à son acception habituelle et parlerons de boîtes de dialogue ou de fenêtres de dialogue pour décrire l’interface du logiciel.
Les boîtes de dialogue sont l’équivalent des palettes dans Photoshop. Au premier démarrage, neuf fenêtres sont ouvertes par défaut. 1 Options des outils : judicieusement placée sous la boîte à outils, elle permet de paramétrer l’outil courant (figure 2-11). © Groupe Eyrolles, 2005
29
P O C H E S A C C È S L I B R E - G I M P 2 .4
Figure 2–11 Options des outils
Figure 2–12 Calques, Canaux, Chemins, Historique
Puis, dans l’autre fenêtre, partagée en deux, la partie haute comprend (figure 2-12) : 2 Calques ; 3 Canaux ; 4 Chemins ; 5 Historique : vos modifications sont représentées visuellement. Enfin, la partie basse comprend des boîtes de dialogue complémentaires aux outils de peinture (figure 2-13) : 6 Couleurs : pour choisir les couleurs de premier et d’arrière-plan ; 7 Brosses : toutes les formes ; 8 Motifs : un choix de motifs pour tapisser ; 9 Dégradés. Le placement des boîtes de dialogue dans Gimp version 1 rebutait certaines personnes habituées à une interface plus carrée comme celle de Photoshop. Depuis la version 2, Gimp propose de ranger toutes les fenêtres dont on a besoin dans une seule et de les parcourir au moyen d’onglets. Cependant, ce 30
© Groupe Eyrolles, 2005
2 – Découverte de l’interface
Figure 2–13 Couleurs, Brosses, Motifs, Dégradés
n’est qu’une proposition : les amateurs de l’ancien système pourront toujours ouvrir des boîtes indépendantes. En quelque sorte, Gimp 2 permet de ressembler, entre autres, soit à PhotoShop, soit à Gimp 1... Un bon compromis consiste à empiler des groupes de boîtes de dialogue elles-mêmes disposées en onglets, c’est-à-dire à user des deux dispositions comme sur la figure 2-16. Dans chaque groupe d’onglets, il est possible d’en ajouter en cliquant sur l’icône représentant un triangle orienté vers la gauche en haut de chaque onglet. Pour créer un nouveau groupe d’onglets, il suffit de créer une nouvelle boîte de dialogue. On peut ensuite rattacher cette boîte à une autre et ainsi obtenir des boîtes contenant plusieurs groupes. En haut et en bas de chaque boîte de dialogue se trouve une fine barre. Si vous passez la souris dessus, l’info-bulle vous dira « Vous pouvez déposer ici des dialogues attachables ». Ouvrez donc une nouvelle boîte de dialogue (par exemple Navigation). Cliquez sur le titre Afficher la navigation et, sans relâcher le bouton de la souris, allez le déposer sur la barre d’attache en bas de la fenêtre Brosses. Remarquez que la barre d’attache prend alors une couleur différente. Lâchez le bouton. La fenêtre Navigation est aussitôt ajoutée en dessous. © Groupe Eyrolles, 2005
31
P O C H E S A C C È S L I B R E - G I M P 2 .4
À l’inverse, vous pouvez extraire un onglet pour en faire une fenêtre séparée ou une nouvelle fenêtre empilée. Là encore, il suffit de « prendre » à la souris l’étiquette de la fenêtre de dialogue puis de la déposer là où vous le souhaitez. À découvrir Gimp maquillé en Photoshop
Voici deux projets qui ont pour but de modifier le Gimp de base pour le faire ressembler à Photoshop, et ainsi permettre une transition en douceur pour les utilisateurs désirant passer de Photoshop à Gimp, qui est libre et gratuit. GimpShop est disponible pour les trois plates-formes (Windows, Mac OS X et désormais Linux). Pourvu d’un fond, on y trouve à gauche la boîte à outils et à droite les boîtes de dialogue (figure 2-14). La fenêtre de fond dispose d’un menu, mais qui contient les seules fonctions propres à l’interaction entre GimpShop et Gimp (à la différence de Photoshop qui propose des menus entiers). De plus, GimpShop n’est disponible qu’en anglais. B http://www.gimpshop.net/
Gimp Mode est un projet conduit par la cyberbase de Draguignan (Var). Tout comme GimpShop, on retrouve un fond sur lequel sont disposés la boîte à outils ainsi que quelques boîtes de dialogue (figure 2-15). La fenêtre de fond ne comporte aucun menu. Elle ne sert visiblement qu’à assurer la ressemblance avec Photoshop. L’interface est dans la même langue que votre système (a priori le français). B http://www.mode83.net/gimp/
Si vous choisissez d’utiliser l’un de ces logiciels, prenez garde à la version de Gimp utilisée ! Lors de l’écriture de cet ouvrage Gimp Mode embarque la version 2.2.13 alors que GimpShop contient encore une 2.2.8. Sans faire de conclusion hâtive cela pourrait traduire un meilleur suivi de la part des auteurs de Gimp Mode.
32
© Groupe Eyrolles, 2005
2 – Découverte de l’interface
Figure 2–14 GimpShop
Figure 2–15 Gimp Mode
© Groupe Eyrolles, 2005
33
P O C H E S A C C È S L I B R E - G I M P 2 .4
Figure 2–16 Quatre groupes d'onglets empilés
Les formats de fichiers Considérons qu’une image est un ensemble de points colorés. Ces points sont conservés dans un fichier afin de pouvoir y accéder ultérieurement pour voir ou modifier l’image. Il y a différentes façons de « ranger » ces points dans le fichier. Ces méthodes sont désignées sous le terme de format. Gimp reconnaît de nombreux formats d’image, incluant pour la plupart un algorithme de compression afin de diminuer la taille finale du fichier (exemple : JPEG, GIF, PNG). Lorsque vous travaillez sur une image avec Gimp, vous utilisez des éléments supplémentaires : calques (avec leur nom), chemins, masques,
34
© Groupe Eyrolles, 2005
2 – Découverte de l’interface
sélections, guides, etc. Toutes ces informations ne sont pas conservées dans les formats d’image courants. Pour enregistrer un projet d’image et tous ses éléments (hormis l’historique des modifications), vous devrez utiliser le format XCF, propre à Gimp. À l’intérieur d’un fichier XCF, les données sont enregistrées à l’état brut, c’est-à-dire sans aucune compression. La compression d’image est souvent synonyme d’altération des données. Cependant, vous pouvez utiliser ultérieurement un logiciel de compression tel que GZip, Bzip2 ou 7-Zip pour diminuer la taille du fichier sans altérer son contenu. Photoshop Et le format PSD de Photoshop ? Le format XCF est l’équivalent du format PSD de Photoshop. Gimp peut sauvegarder vos projets d’image au format PSD, si vous souhaitez ensuite les reprendre dans Photoshop. Il peut également ouvrir vos projets PSD, mais dans la limite des fonctionnalités disponibles dans les deux logiciels. Ainsi vous ne pouvez pas encore récupérer vos groupes de calques ou calques de fonctions.
En résumé Après avoir installé Gimp, vous venez d’avoir votre premier contact avec l’interface. Maintenant que nous savons dialoguer avec le logiciel, nous allons faire plus ample connaissance avec lui et passer à la pratique.
© Groupe Eyrolles, 2005
35
chapitre
3
© Groupe Eyrolles, 2005
Vos premiers pas avec Gimp
Ouvrir et enregistrer une image, la redimensionner, la recadrer, etc., sont des actions que vous serez amené à effectuer à chaque fois que vous utiliserez Gimp. Les outils Zoom et Déplacement sont également des incontournables.
Sommaire B B B B B B
Ouvrir une image Enregistrer Redimensionner Recadrer Utiliser le zoom L’outil Déplacement
© Groupe Eyrolles, 2005
P O C H E S A C C È S L I B R E - G I M P 2 .4
Ouvrir une image Vous souhaitez travailler une image, une photo. Pour cela, commencez par l’ouvrir avec le menu Fichier>Ouvrir de la boîte à outils ou de l’image s’il y en a déjà une d’ouverte. La boîte de dialogue se présente ainsi (figure 3-1).
Figure 3–1 Fenêtre d’ouverture d’image
Liste des fichiers Dans la partie centrale sont listés les fichiers et sous-dossiers du répertoire courant. Le chemin de ce dernier apparaît en haut sous la forme d’une succession de boutons. Avec cette interface originale, il vous suffit de cliquer sur un bouton pour remonter dans l’arborescence des dossiers. Vous pouvez ainsi remonter de plusieurs niveaux à la fois. Pour sélectionner une image, il suffit de cliquer sur son nom dans la liste. En pressant la touche Ctrl, vous pouvez choisir plusieurs images pour les ouvrir en même temps. 38
© Groupe Eyrolles, 2005
3 – Vos premiers pas avec Gimp
Aperçu Dans la partie droite, Gimp vous propose un aperçu de la dernière image sélectionnée, ainsi que des informations telles que le poids, les dimensions, le modèle colorimétrique et le nombre de calques. Le rafraîchissement n’est pas systématique. Vous pouvez le forcer (il est recalculé) en cliquant tout en maintenant la touche Ctrl enfoncée.
Liens directs vers les répertoires courants Dans la partie gauche se trouvent des liens ou marque-pages (bookmarks en anglais) vers des répertoires couramment utilisés. Dossier Personnel pointe sur votre espace personnel (dans /home sous Linux, C:\Document and Settings sous Windows 2000 et XP), Bureau vous ouvre l’espace du bureau et Système de fichiers correspond à la racine de votre système.
Figure 3–2 Ajoutez un raccourci vers un répertoire.
© Groupe Eyrolles, 2005
39
P O C H E S A C C È S L I B R E - G I M P 2 .4
Vous avez la possibilité d’ajouter d’autres répertoires. En parcourant l’arborescence depuis la partie centrale, sélectionnez le répertoire à lier et appuyez sur Ajouter (suivez les étapes de la figure 3-2).
Filtres de formats Au même niveau que les boutons Ajouter et Enlever se trouve une liste déroulante permettant de choisir un format d’image. Sur la figure 3-1, elle est positionnée sur Tous les fichiers. De ce fait, tout le contenu du répertoire apparaît, y compris des fichiers autres que des images. À partir de là, seuls les fichiers dont le format correspond au filtre seront listés dans la colonne centrale.
Ouvrir depuis le Web La commande Fichier>Ouvrir suivant l'emplacement des menus de la boîte à outils et de l’image permet d’ouvrir une image trouvée sur Internet. En effet, Gimp se charge de la télécharger et de l’ouvrir pour vous. Vous devez juste préciser l’URL (l’adresse web) de l’image à récupérer. Pour cela, faites un copier-coller depuis votre navigateur (dans Firefox, cliquez droit et utilisez le menu contextuel Copier l’adresse de l’image ou Copier l’adresse du lien) ou un glisser-déposer du lien depuis le navigateur vers la zone de saisie (figure 3-3).
Figure 3–3 Ouvrir une image depuis le Web
Ouvrir comme un calque Enfin, si une image est déjà ouverte, vous pouvez en ouvrir une deuxième en tant que calque de la première. Depuis l’image ouverte, utilisez 40
© Groupe Eyrolles, 2005
3 – Vos premiers pas avec Gimp
Fichier>Ouvrir comme un calque. Gimp vous propose la même boîte de dialogue qu’à la figure 3-1, à la différence que l’image sera un nouveau calque de votre image active. Cela évite d’ouvrir l’image séparément, de sélectionner l’intégralité de son contenu et de le copier-coller dans une autre image. Astuce Ajouter un calque par glisser-déposer Pour cette manipulation, vous pouvez également procéder par glisser-déposer. Si vous avez déjà ouvert l’image à intégrer comme calque depuis votre première utilisation de Gimp, elle se trouve dans Fichier>Dialogues>Historique des documents. Cliquez sur sa vignette et, sans lâcher le bouton de la souris, faites-la glisser jusque sur la fenêtre Calques. Vous pouvez même choisir la position dans l’empilement.
Ouvrir une image vectorielle Gimp permet de manipuler les images en mode point, par opposition au mode vectoriel. Il peut toutefois lire certains formats vectoriels et les transformer en mode point. L’opération inverse n’est pas possible et il vous faudra repasser par le logiciel vectoriel utilisé pour produire le fichier original.
SVG Le format SVG (Scalable Vector Graphics), ouvert et structuré, est garant de l’interopérabilité entre les divers logiciels de dessin vectoriel. Gimp est capable de l’interpréter. À l’ouverture de l’image (figure 3-4), il vous demande les dimensions que vous souhaitez lui attribuer. En effet, une image vectorielle n’étant composée que de courbes et d’équations mathématiques, elle est extensible à l’infini. Sur la fiche de l’ouvrage proposée sur www.editions-eyrolles.com, vous trouverez l’image wilber.svg, sur laquelle vous pourrez faire des essais. En bonus, vous pourrez récupérer les chemins, c’est-à-dire les courbes, présents dans le fichier SVG. Gimp gère les chemins vectoriels et permet certains traitements sans pour autant prétendre remplacer un logiciel de dessin vectoriel. Les chemins sont accessibles depuis la fenêtre éponyme (figure 3-5).
© Groupe Eyrolles, 2005
41
P O C H E S A C C È S L I B R E - G I M P 2 .4
Figure 3–4 Conversion d’une image SVG
Figure 3–5 Chemins extraits d’une image vectorielle en SVG
42
© Groupe Eyrolles, 2005
3 – Vos premiers pas avec Gimp
PostScript, PDF Les images vectorielles au format PostScript ou dans un format dérivé tel que le PostScript encapsulé (EPS) ou le PDF (Portable Document Format) sont également converties en mode point. Contrairement au format SVG, il n’est pas possible de récupérer des informations intéressantes telles que les chemins.
Figure 3–6 Import d’un document PDF, chaque page dans une image séparée
Si votre document comporte plusieurs pages, vous pouvez les ouvrir soit dans des calques différents d’une même image, soit dans des images différentes. Vous devez spécifier la plage de pages que vous souhaitez importer. Pour convertir tout le document, indiquez la plage « 1- » (figure 3-6).
Enregistrer une image N’oubliez pas d’enregistrer régulièrement votre travail, même si vous ne l’avez pas achevé ! En cas de « plantage » de Gimp, vous perdez tout ce qui n’est pas sauvegardé. © Groupe Eyrolles, 2005
43
P O C H E S A C C È S L I B R E - G I M P 2 .4
Enregistrement simplifié La commande Fichier>Enregistrer est présente dans le menu de chaque image ou via le raccourci clavier Ctrl+S. Si un nom d’image a déjà été précisé auparavant, Gimp n’affiche rien et sauvegarde le nouvel état dans la même image. S’il s’agit d’une nouvelle image, n’ayant jamais été enregistrée, c’est-à-dire si la barre de titre de la fenêtre porte le nom Sans titre, alors Gimp vous ouvre la fenêtre d’enregistrement, dans sa version simplifiée (figure 3-7). C’est également celle qui s’affiche si vous choisissez Enregistrer sous ou Enregistrer une copie.
Figure 3–7 Enregistrer une image (fenêtre simplifiée)
Le format utilisé pour l’image sera déterminé en fonction de l’extension que vous donnerez au nom du fichier. Le choix du répertoire dans lequel le fichier sera enregistré est limité au répertoire courant ainsi qu’à ceux pour lesquels il existe un raccourci dans Gimp (voir la section Liens directs vers les répertoires courants au début de ce chapitre). Repère Comment savoir si une image doit être sauvegardée ? Lorsque vous modifiez une image, un astérisque apparaît dans la barre de titre, juste avant le nom du fichier. Si vous tentez de fermer l’image alors que des modifications ont été appliquées, Gimp vous demandera si vous souhaitez enregistrer les modifications, les abandonner ou ne rien faire (l’image est conservée ouverte).
44
© Groupe Eyrolles, 2005
3 – Vos premiers pas avec Gimp
Choix du dossier, du format Si ces choix ne vous suffisent pas, vous pouvez ouvrir le gestionnaire de fichiers en cliquant sur Parcourir d’autres dossiers. Vous retrouvez ainsi la même interface que pour l’ouverture d’une image, avec en plus la possibilité de créer un nouveau répertoire. Préférez-vous spécifier le format vous-même depuis la liste des formats reconnus par Gimp ? Dans ce cas, cliquez sur Sélectionner le type de fichier pour ouvrir cette liste. Lorsque vous choisissez un format, l’extension est automatiquement modifiée dans le nom de votre fichier. La figure 3-8 montre la fenêtre d’enregistrement avec toutes les options.
Figure 3–8 Enregistrer une image (fenêtre simplifiée) © Groupe Eyrolles, 2005
45
P O C H E S A C C È S L I B R E - G I M P 2 .4
Enregistrer différemment • Enregistrer sous : vous pouvez sauver votre image sous un autre nom que celui utilisé actuellement. Le nouveau fichier devient l’image active et l’ancien reste dans l’état où il était lors de la sauvegarde précédente. • Enregistrer une copie : réalise une copie de sauvegarde de l’image courante. Vous continuez cependant à travailler sur le même fichier qui lui, n’est pas sauvé. • Enregistrer comme modèle : les dimensions et le modèle colorimétrique de l’image courante sont sauvés en tant que modèle dont vous précisez le nom dans la fenêtre que Gimp ouvre à cet effet (figure 3-9). Depuis le menu Fichier>Nouveau, vous pourrez désormais créer des images basées sur ce nouveau modèle.
Figure 3–9 Enregistrer un nouveau modèle
Redimensionner une image Les appareils numériques permettent de plus en plus de réaliser des photos de haute résolution. Par exemple, lorsque vous prenez des photos en cinq millions de pixels, les images ont pour dimensions 2 608 × 1 952 pixels et pèsent entre deux et trois méga-octets. Il est évident que ce format n’est pas adapté à un envoi par courrier électronique. Vous devez donc passer par une réduction de vos photos. Une fois l’image ouverte, vous pouvez changer ses dimensions depuis le menu Image>Échelle et taille de l’image (figure 3-10). Notez que vous pouvez également augmenter les dimensions d’une image ; cependant, le 46
© Groupe Eyrolles, 2005
3 – Vos premiers pas avec Gimp
résultat n’est pas toujours à la hauteur des espérances que l’on peut se faire devant certains films policiers où rendre nette une vidéo floue semble être aussi simple qu’un clic de souris. Attention Agrandissez modérément Lorsque vous agrandissez une image, Gimp ne crée aucune donnée supplémentaire à celles se trouvant déjà dans l’image d’origine. Les pixels ajoutés sont calculés par interpolation (on utilise les valeurs de plusieurs points pour en calculer un nouveau) suivant un algorithme précisé dans l’interface. Si l’agrandissement est trop important, l’image sera floue ou « pixélisée » (recouverte de petits carrés de couleurs). Prenez garde. Vous pouvez éventuellement rectifier avec le filtre Filtre>Amélioration>Renforcer la netteté, mais ne vous attendez pas un miracle.
Figure 3–10 Modifier la taille d’une image
Dimensions et unités Vous pouvez agir sur la largeur et la hauteur. Par défaut, elles sont exprimées en pixels. Elles sont également liées, c’est-à-dire que lorsque vous modifiez une valeur, l’autre sera changée pour respecter le ratio. Le bouton orné d’une chaîne, à droite, permet de briser ce ratio pour rectifier séparément les dimensions. © Groupe Eyrolles, 2005
47
P O C H E S A C C È S L I B R E - G I M P 2 .4
La résolution vous permettra de faire le lien entre pixels et dimensions réelles telles que le centimètre. Par exemple, si votre image fait 2 700 pixels de largeur pour une résolution de 300 ppi, vous obtenez une largeur de 9 pouces, soit 22,86 cm – car un pouce (1 inch) vaut exactement 2,54 cm. Définition Pixel Contraction de l’anglais picture element, soit élément d’image, cette unité n’a de sens que dans le monde virtuel. Elle représente l’élément de base, indivisible, d’une image numérique. La résolution est le rapport entre les pixels de l’image et les points réellement affichés à l’écran (résolution d’écran) ou sur un imprimé (résolution d’imprimante).
L’autre dimension utile est la proportion. En effet, si vous souhaitez diviser les dimensions par deux, il est inutile de calculer vous-même le résultat en pixels ! Il vous suffit de choisir 50 %.
Interpolation L’algorithme d’interpolation détermine comment seront calculés : • les pixels ajoutés dans le cas d’un agrandissement ; • les pixels fusionnés en un nombre plus petit dans le cas d’une réduction. Pour cela, Gimp nous propose un algorithme dit « linéaire » et un autre dit « cubique » dont le rendu est meilleur mais plus long à calculer. Du fait de l’augmentation de la puissance des ordinateurs d’aujourd’hui et de l’optimisation constante de Gimp, l’échantillonnage cubique est désormais celui par défaut. Vous pouvez aussi choisir de ne prendre aucun algorithme. Sur la figure 3-11, nous avons grossi l’image wilber.svg (ouverte avec les dimensions 64 x 48 et grossie à 1 280 x 960, soit un facteur 20) respectivement sans interpolation, puis avec les trois types d’échantillonnage. Culture générale Algorithme de Lanczos À lire sur Wikipédia, l’histoire du mathématicien hongrois Cornélius Lanczos ainsi qu’une explication de la méthode d’échantillonnage inspirée de ses travaux. B http://en.wikipedia.org/wiki/Lanczos B http://en.wikipedia.org/wiki/Lanczos_resampling
48
© Groupe Eyrolles, 2005
3 – Vos premiers pas avec Gimp
Sans interpolation, Gimp se contente de transformer chaque pixel en un carré de 20 pixels de côté. La différence entre les algorithmes linéaire et cubique n’est pas flagrante. Cependant, l’échantillonnage cubique est meilleur dans les parties arrondies comme les reflets sur les yeux et la truffe. L’algorithme de Lanczos offre une réelle évolution en faisant quasiment disparaître l’effet de crénelage. Observez notamment sur les oreilles.
Figure 3–11 Agrandissement d'image
Recadrer une image Le recadrage diffère du redimensionnement, dans le sens où l’on n’opère aucune opération d’échelle sur l’image. On ne touche qu’au canevas. Recadrer implique donc une augmentation ou une réduction du canevas. Augmenter peut être comparé à prendre votre image et la coller sur une feuille de papier plus grande afin, par exemple, de coller d’autres images dans les espaces vides ou d’écrire un texte. La diminution consiste en un simple découpage. Les pixels de l’image sont inchangés. © Groupe Eyrolles, 2005
49
P O C H E S A C C È S L I B R E - G I M P 2 .4
Augmentation Augmenter le canevas passe forcément par le menu Image>Taille du canevas (figure 3-12). Reprenons notre image wilber.svg. À l’ouverture, nous lui avons donné des dimensions de 283 × 212. Augmentons le canevas à 1 024 × 768 pour, par exemple, réaliser un fond d’écran avec la tête de Wilber dans un coin. Par défaut, votre image est placée en haut à gauche du nouveau canevas. Vous pouvez la décaler, soit en rentrant les coordonnées, soit en la centrant (cliquez sur le bouton Centrer), soit en la déplaçant à la souris dans le rectangle représentant le canevas.
Figure 3–12 Augmenter le canevas
Depuis Gimp 2.4, vous avez la possibilité de redimensionner certains calques (voire tous). Dans la liste déroulante Redimensionner les calques, choisissez : • Aucun pour ne rien faire (comportement d’avant Gimp 2.4) ; • Tous pour augmenter les dimensions de tous les calques à celles du canevas ; 50
© Groupe Eyrolles, 2005
3 – Vos premiers pas avec Gimp
• Calques aux dimensions de l’image, pour ne changer que les calques qui avaient les mêmes dimensions que l’image avant augmentation du canevas ; • Tous les calques visibles ; • Tous les calques liés (voir le chapitre 4 pour en savoir plus sur ces propriétés de calque). Cependant, si vous omettez de redimensionner les calques, vous avez toujours la possibilité de le faire à l’ancienne. Pour étendre les dimensions à celles de l’image, utilisez le menu Calque>Calque aux dimensions de l’image. Attention Ne confondez pas... • La taille du canevas - Il s’agit des dimensions de votre zone de travail, qui sont affichées dans la barre de titre de la fenêtre d’image. • La taille de l’image - Une fois que vous aplatissez votre canevas et tous les calques qu’il contient, vous obtenez une image ; ses dimensions sont celles du canevas avant aplatissement. • La taille du calque - Chaque calque possède ses propres dimensions et une position qui peut déborder hors des limites du canevas. • La taille à l’impression - L’impression d’une image se fait sur papier que l’on mesure en millimètres, en pouces, mais certainement pas en pixels. La résolution fait le lien entre ces deux types d’unités de mesure ; ainsi, 300 ppi (pixels per inch, ou pixels par pouce) signifie que l’on imprime 300 pixels sur une distance d’un pouce (2,54 cm). Repérer Les outils décrits dans les pages qui suivent Sur la figure 3-13, représentant la boîte à outils, repérez respectivement Déplacement, Recadrer et Zoom.
Figure 3–13 Déplacement, Recadrer et Zoom
© Groupe Eyrolles, 2005
51
P O C H E S A C C È S L I B R E - G I M P 2 .4
Réduction Il est possible de réduire une image par Image>Taille du canevas. Toutefois, l’outil Découper & redimensionner nous permet de réduire par simple tracé d’un rectangle à la souris, ce qui est plus précis et plus confortable. Ouvrons l’image mouette.jpg et réduisons-la par un rectangle autour de la mouette (figure 3-14). La zone à supprimer apparaît grisée (sauf si vous décochez la case Tons vifs dans la fenêtre d’options).
Figure 3–14 Réduction d’image
Souvenez-vous, lorsque vous entamiez votre rectangle avec l’outil Découper & redimensionner, une boîte de dialogue apparaissait au-dessus de l’image à découper. Avec Gimp 2.4 c’est fini ! Plus de boîte de dialogue intrusive, tous les réglages se font depuis la fenêtre Options de l’outil. Pour valider un découpage, il suffit de cliquer à l’intérieur de ce dernier. 52
© Groupe Eyrolles, 2005
3 – Vos premiers pas avec Gimp
De plus, vous pouvez retoucher à l’envi votre cadre de découpe : l’élargir ou le réduire par un côté, un sommet, le déplacer. Positionnez simplement votre souris à l’intérieur sur les côtés pour élargir ou réduire, ou au centre pour déplacer le cadre (quelques exemples sur la figure 3-15). Pour effectuer votre action, cliquez sur le bouton gauche et déplacez la souris en maintenant le bouton enfoncé. Si vous cliquez à l’extérieur du cadre, vous annulez l’opération de découpage.
Figure 3–15 Retouchez votre cadre de découpe.
Figure 3–16 Options de l’outil Découper & redimensionner
© Groupe Eyrolles, 2005
53
P O C H E S A C C È S L I B R E - G I M P 2 .4
Voici les options à retenir : • Calque courant seulement : seul le calque courant est découpé, le canevas reste inchangé. • Réduction automatique de la sélection : la zone à découper s’adapte au plus petit contenu pertinent (plus petite enveloppe englobante). • Étendre depuis le centre : le tracé du rectangle se fait depuis son centre et non depuis un des coins. • Fixer la largeur : la largeur de la zone à découper est bloquée. • Fixer la hauteur : de même avec la hauteur. • Fixer l’aspect : le ratio largeur sur hauteur est bloqué. Cela signifie que vous tracez des rectangles qui ont toujours la même proportion. Vous pouvez faire apparaître des guides à l’intérieur du rectangle de découpe. Soit à la moitié, soit aux tiers, soit suivant une proportion calculée à partir du nombre d’or. Culture générale Nombre d’or sur Wikipédia B http://fr.wikipedia.org/wiki/Nombre_d’or
Notez que pour réduire un canevas, il faut utiliser le même outil que pour l’agrandissement : Image>Taille du canevas.
Manier le zoom L’outil Zoom (dont l’icône représente une loupe) permet de modifier la résolution à l’écran d’une image. Cette dernière vous apparaîtra plus grande ou plus petite, mais en aucun cas son contenu ne sera affecté.
Niveaux de zoom La valeur du zoom est exprimée en pourcentage. Pour chaque image, elle est affichée dans la barre d’état en bas (figure 3-17), dans une liste déroulante permettant de passer à l’un des autres niveaux de zoom prédéfinis.
54
© Groupe Eyrolles, 2005
3 – Vos premiers pas avec Gimp
Figure 3–17 Indication de zoom actuel
• La valeur 100 % signifie que l’image est affichée en « un pour un », c’està-dire qu’un pixel de l’image correspond à exactement un pixel à l’écran. • Une valeur inférieure à 100 indique que l’image est miniaturisée : un pixel de l’écran représente plusieurs pixels de l’image. La valeur du pixel de l’écran est obtenue par interpolation. • Enfin, une valeur supérieure à 100 montre une image grossie. À partir d’un certain niveau vous pouvez « voir » chaque pixel de l’image, ces derniers occupant plusieurs pixels à l'écran. • L’action de zoomer consiste à augmenter la valeur du zoom, donc à se « rapprocher » de l’image. • L’action de dézoomer diminue la valeur du zoom : on s’éloigne de l’image, ce qui permet de la voir en entier si celle-ci est de grandes dimensions (venant d’un appareil numérique, par exemple).
Utiliser la loupe En cliquant sur l’image avec l’outil Zoom, vous passez au niveau prédéfini supérieur (par exemple, de 100 % à 150 %), le nouvel affichage étant centré sur le point où vous avez cliqué. Pour dézoomer, pressez la touche Ctrl en même temps que vous cliquez. Vous pouvez aussi définir le « dézoom » comme action par défaut dans la fenêtre Options des outils (figure 3-18). Si la case Auto-redimensionner la fenêtre est cochée, les dimensions de la fenêtre contenant l’image s’adapteront au nouvel affichage, sans toutefois dépasser un maximum inférieur à la taille de votre écran. La loupe permet également de tracer un rectangle (figure 3-19), afin de grossir plus finement et plus rapidement une zone de l’image.
© Groupe Eyrolles, 2005
55
P O C H E S A C C È S L I B R E - G I M P 2 .4
Figure 3–18 Options de la loupe
Figure 3–19 Tracé d’une zone à zoomer Astuce Zoom adapté aux dimensions de la fenêtre Chaque fenêtre d’image comporte un bouton dans le coin supérieur droit (juste sous le menu) représentant une loupe (figure 3-20). Lorsque ce bouton est enfoncé, tout redimmensionnement de la fenêtre adapte le niveau de zoom afin que l’image tienne entièrement dans la fenêtre. Le bouton est à deux états et vous pouvez activer ou désactiver cette fonctionnalité en cliquant dessus.
Figure 3–20 Le zoom varie avec la taille de la fenêtre.
56
© Groupe Eyrolles, 2005
3 – Vos premiers pas avec Gimp
Utiliser la boîte de dialogue Navigation La fenêtre Navigation (figure 3-21) propose une interface simple pour zoomer et déplacer la vue ainsi créée sur l’image. Le curseur règle le niveau de zoom. Un rectangle représente la vue de l'image telle que vous la voyez dans la fenêtre de l'image. Vous pouvez déplacer ce rectangle à la souris.
Figure 3–21 Fenêtre Navigation
Déplacer les calques et les sélections L’outil Déplacement est représenté par un signe « plus » dont chaque bout est orné d’une flèche. Activez-le pour déplacer un calque (voir chapitre 4) ou un guide (voir en fin de ce chapitre).
Pointer un calque L’outil Déplacement a également une fonction de sélection de calque. Pour déplacer un calque, il faut cliquer sur une zone non transparente de sa surface puis faire glisser, sans lâcher le bouton de la souris. Si vous cliquez sur une zone transparente, vous sélectionnez le premier calque visible dont la zone pointée n’est pas transparente. Pour sélectionner un calque, il faut donc que la zone pointée soit apparente. Attention, selon le mode de fusion, un calque pourrait ne pas être visible ; cependant, s’il est situé au plus haut niveau, il sera sélectionné. © Groupe Eyrolles, 2005
57
P O C H E S A C C È S L I B R E - G I M P 2 .4
Si vous pressez la touche Maj avant de cliquer, le calque actif sera déplacé, même s’il n’est pas sous le pointeur. Pour déplacer une sélection, pressez la touche Alt. Attention, vous ne déplacez que la forme de sélection et non son contenu ! Pour déplacer le contenu il faut rendre la sélection flottante. Enfin, vous pouvez déplacer un chemin, en utilisant conjointement la touche Ctrl avec la souris. Astuce Activer ponctuellement l’outil Déplacement Dans Gimp 2.2, la touche Espace permettait d’activer, jusqu’au relâchement de la touche, l’outil Déplacement. Désormais c’est un outil qui déplace la vue (comme lorsque vous déplacez le cadre dans la fenêtre de navigation). Cependant, vous pouvez changer pour l’ancien comportement. Depuis la fenêtre Préférences, allez dans l’onglet Fenêtre d’images et choisissez le comportement pour la Barre d’espace.
Pour déplacer un calque, il faudra parfois en cacher d’autres, comme nous le verrons plus loin.
Déplacement précis Vous pouvez déplacer un calque de manière très fine (pixel par pixel) avec les flèches de direction. Pour cela, il faut que vous ayez activé l’outil Déplacement. En pressant la touche Maj avec une touche de direction, vous effectuez des déplacements de dix pixels d’écran. Ainsi, le mouvement sera dépendant du niveau de zoom. Pour effectuer des déplacements fins, nous utilisons généralement un niveau de zoom élevé.
58
© Groupe Eyrolles, 2005
3 – Vos premiers pas avec Gimp
Préférences Bon nombre de paramètres pouvant agir sur le comportement de Gimp sont modifiables par l’intermédiaire du menu Fichier>Préférences depuis la boîte à outils uniquement. Vous ouvrez ainsi la boîte de dialogue de la figure 3-22. Tous vos changements seront ensuite enregistrés dans le fichier gimprc de votre répertoire Gimp personnel, qui se nomme .gimp-2.4 et se trouve dans /home/votre_nom_d'utilisateur sous Linux et autres systèmes Unix, et dans C:/Documents and Settings/Utilisateur/ sous Windows XP. Au cours de cet ouvrage, nous évoquerons certains paramètres des préférences, mais nous vous encourageons à consulter l’aide en ligne où tous les réglages sont présentés.
Figure 3–22 Interface de réglage des préférences
En résumé Dans ce chapitre, nous vous avons présenté les outils et fonctionnalités qui seront votre quotidien lors de vos travaux avec Gimp. L’usage des calques fait également partie de ce bagage indispensable et sera l’objet du prochain chapitre. © Groupe Eyrolles, 2005
59
chapitre
4
© Groupe Eyrolles, 2005
Les calques
Les calques, dont nous allons détailler le principe dans ce chapitre, revêtent une importance capitale dans le domaine de l’imagerie numérique. Ils permettent de dissocier les divers éléments de l’œuvre sur lesquels travailler.
Sommaire B B B B
Qu’est-ce qu’un calque ? Gestion des calques Détails de la boîte de dialogue Exemple d’utilisation
© Groupe Eyrolles, 2005
P O C H E S A C C È S L I B R E - G I M P 2 .4
Bien sûr, il est possible de travailler avec Gimp sans utiliser les calques. Toutefois, pour que le travail soit vraiment efficace, l’usage des calques est indispensable. Avant d’étudier en détail les outils de Gimp, commençons par découvrir les calques, et apprendre à les utiliser. Nous finirons ce chapitre par quelques manipulations précises.
Qu’est-ce qu’un calque ? Une image est un plan en deux dimensions. Un calque est également une image. Cependant, un calque peut être partiellement ou totalement transparent. Que ce soit avec Gimp ou Photoshop, un projet d’image peut comporter un grand nombre de calques, l’image finale résultant de leur aplatissement. Les parties transparentes d’un calque laissent apparaître les calques situés en dessous.
Décomposer l’image en plans Pour travailler de manière efficace, vous avez tout intérêt à décomposer votre image en plusieurs calques. Ces derniers peuvent être comparés aux différents plans d’une scène : au cinéma, on parle d’arrière-plan, de premier plan et des différents plans intermédiaires pour désigner les éléments d’une scène, soit une situation figée par la caméra. Métaphore Comparaison avec le dessin animé La comparaison est encore plus flagrante avec le monde du dessin animé : le décor, généralement fixe, constitue l’arrière-plan. Les divers éléments tels que personnages, objets variés sont dessinés sur des celluloïds, des films transparents qui seront ensuite superposés à l’arrière-plan. Chaque celluloïd ne comporte qu’un seul élément dans une position donnée. Une nouvelle position donnera lieu à un nouveau celluloïd. La scène finale est composée d’un ensemble de celluloïds empilés sur le fond (ou arrière-plan).
Lorsque vous travaillez sur une image, l’utilisation des calques vous permet d’isoler chaque élément en particulier. Vous pouvez ainsi dupliquer un élé62
© Groupe Eyrolles, 2005
4 – Les calques
ment dans le but de faire des traitements différents sur chacune des copies et ensuite choisir la version qui vous convient le mieux.
Le principe de la superposition Voici un exemple illustré pour comprendre le fonctionnement et l’intérêt des calques. Nous partons de la photo mouette.jpg (figure 4-1).
Figure 4–1 Une mouette que nous allons mettre en valeur.
Nous détaillerons plus loin (section Utilisez les calques) la manière de procéder. Le but est de réaliser le montage de la figure 4-2. © Groupe Eyrolles, 2005
63
P O C H E S A C C È S L I B R E - G I M P 2 .4
Figure 4–2 La mouette est placée dans un médaillon.
Pour réaliser ce montage, nous avons utilisé trois calques en plus de l’image de base placée en arrière-plan. La figure 4-3 montre l’agencement de ces calques. Un premier calque nommé Voile est rempli de blanc afin de masquer l’arrière-plan. Une opacité de 50 % rend ce voile translucide. Au premier plan, nous avons effectué une copie de la mouette présente sur l’image de base. Ce calque nommé Mouette surmonte le calque Ombre contenant une pastille noire et floue. La superposition de ces deux derniers calques crée un effet d’ombre portée. La boîte de dialogue Calques présente une vignette de chaque calque et permet de les gérer. Pour clore cet exemple, voici, sur la figure 4-4, la boîte des calques de notre montage précédent. 64
© Groupe Eyrolles, 2005
4 – Les calques
Figure 4–3 Détail de la superposition des calques
Figure 4–4 Gestion des calques © Groupe Eyrolles, 2005
65
P O C H E S A C C È S L I B R E - G I M P 2 .4
Gérer les calques Dans Gimp, il y a deux points d’accès aux calques. Citons tout d’abord le menu Calque attaché à l’image (figure 4-5). Ce menu permet d’accéder à toutes les fonctionnalités liées aux calques, telles que les réglages colorimétriques, les transformations et redimensionnements, la fusion et d’autres outils que nous manipulerons tout au long de cet ouvrage.
Figure 4–5 Le menu de gestion des calques
Cependant, ce menu ne suffit pas à lui seul pour travailler convenablement. La boîte de dialogue des calques (dans Photoshop, on parle de palette des calques) affiche la structure de votre projet : chaque calque est affiché sous forme de vignette (figure 4-4) et identifié par un nom unique. Il est vivement conseillé de donner un nom pertinent à chacun de vos calques, sans quoi vous risquez d’être perdu au-delà de la dizaine. Pour ce faire, double-cliquez sur le nom du calque dans la boîte de dialogue, ou choisissez Éditez les attributs du calque dans le menu contextuel du calque.
66
© Groupe Eyrolles, 2005
4 – Les calques
La boîte de dialogue Calques Décomposons la boîte de dialogue.
Sélection de l’image de travail
Figure 4–6 Sélection de l'image de travail
Dans la figure 4-6, une liste déroulante vous permet de sélectionner une image parmi toutes celles ouvertes simultanément. Notez que la fenêtre Calques est unique, quel que soit le nombre d’images sur lesquelles vous travaillez. Si le bouton Auto est enfoncé, Gimp affiche automatiquement les calques de l’image qui a le focus.
Titre et menu
Figure 4–7 Gestion de la fenêtre
Depuis la partie 4-7, vous pouvez gérer le positionnement de la fenêtre. Cliquez sur le titre (ici « Calques ») avec le bouton gauche et déplacez la souris, sans relâcher le bouton jusqu’à une autre boîte de dialogue (dans ce cas vous rajoutez la fenêtre Calques à un autre groupe), ou dans le vide pour en faire une fenêtre seule. Le bouton marqué d’un triangle vous donne accès aux options. Cette partie est commune à toutes les boîtes de dialogue.
© Groupe Eyrolles, 2005
67
P O C H E S A C C È S L I B R E - G I M P 2 .4
Propriétés des calques
Figure 4–8 Propriétés des calques
La liste Mode (figure 4-8) répertorie les différentes manières de combiner les pixels du calque actif avec ceux du dessous, c’est-à-dire les méthodes de fusion (voir l’annexe C pour la liste complète de ces méthodes). La case à cocher Vérouiller, à droite, permet de protéger les zones transparentes d’un calque. Il sera alors impossible de peindre dessus. Enfin, la glissière Opacité permet de rendre translucides les parties non transparentes du calque actif. Dans notre exemple, le calque Voile, initialement opaque, passe à une opacité de 50 % afin de voiler le fond.
Liste des calques
Figure 4–9 Liste des calques
Déjà évoquée précédemment, la partie 4-9 liste l’ensemble des calques d’un projet d’image. Elle constitue le seul moyen de se repérer et de sélectionner un calque sur lequel travailler. De gauche à droite, une icône en forme d’œil permet de cacher le calque correspondant. Cacher un calque 68
© Groupe Eyrolles, 2005
4 – Les calques
ne revient pas à le supprimer, mais à l’écarter temporairement. Lorsque l’image est aplatie, seuls les calques visibles sont fusionnés, les non-visibles étant supprimés. La liste des calques dispose d’un menu contextuel (effectuez un clic droit sur l’un des calques pour l’obtenir). Il reprend une partie du menu Calques et rend ainsi plus accessibles certaines fonctions comme les masques, la fusion de calques, etc. L’icône de chaîne marque des calques liés entre eux. Comme sur la figure 4-9, liez les calques Mouette et Ombre. Ensuite, déplacez l’un d’eux, l’autre bougera en même temps. Le lien vaut aussi pour les transformations (rotation, inclinaison, etc., voir chapitre 8). On crée ainsi un groupe de calques. Photoshop Notion de groupe de calques Cette notion de groupe est cependant loin de celle pratiquée par Photoshop. Ce dernier permet de faire des groupes nommés sur lesquels vous pouvez utiliser les outils, les filtres.
Une vignette donne un aperçu du contenu du calque (si le calque comporte un masque de fusion, ce dernier est représenté par une autre vignette). Nous aborderons les masques de calques au chapitre 8.
Manipuler les calques avec la barre de boutons
Figure 4–10 Barre de boutons
Enfin, la fenêtre Calques se termine par une barre de boutons (figure 4-10). De gauche à droite, nous pouvons créer un nouveau calque, remonter ou descendre le calque actif d’un étage, le dupliquer, ancrer la sélection flottante et supprimer le calque actif.
© Groupe Eyrolles, 2005
69
P O C H E S A C C È S L I B R E - G I M P 2 .4
À savoir La sélection flottante Lorsque vous collez (par Édition>Coller ou Ctrl+V) un élément dans un calque, cet élément est d’abord présent sous la forme d’une sélection (délimitée par les pointillés blancs et noirs mobiles), elle-même matérialisée comme un nouveau calque. Les dimensions de ce dernier sont restreintes à la plus petite enveloppe rectangulaire pouvant contenir la sélection (pointillés jaunes et noirs fixes). Une sélection flottante ne peut le rester : il faut choisir de l’ajouter au calque qui était actif avant le collage (ancrer) ou de la convertir en véritable calque. Dans Photoshop, le collage d’un élément précédemment copié crée automatiquement un nouveau calque.
Photoshop et les calques Photoshop, dans sa version CS, propose certaines fonctionnalités intéressantes absentes de Gimp ou implémentées différemment. • Calques de réglage : dans Photoshop, le menu Image>Réglages (similaire à Couleurs dans Gimp) offre un certain nombre de fonctions agissant sur les couleurs (luminosité, contraste, balance, etc.). Il est possible de créer des calques portant ces fonctions. Ainsi, il devient aisé de combiner différents réglages par simple empilement des calques porteurs. Gimp ne propose pas ce mécanisme.
Figure 4–11 Groupe de calques dans Photoshop
70
© Groupe Eyrolles, 2005
4 – Les calques
• Groupe de calques : en chaînant plusieurs calques, Gimp propose de créer un groupe, mais un seul. Photoshop étend cette idée en proposant une véritable entité « groupe » (figure 4-11). • En plus d’un verrou sur les zones transparentes (équivalent à Garder la transparence), Photoshop propose également de protéger les zones non transparentes et d’empêcher le déplacement d’un calque.
Utiliser les calques À présent, nous allons reproduire l’exemple utilisé précédemment. Ouvrez une image de votre collection personnelle (mouette.jpg dans notre cas). 1 Avec l’outil de sélection circulaire, délimitez une zone de votre choix (figure 4-12).
Figure 4–12 Sélection circulaire 2 Faites une copie de cette zone (Édition>Copier) et collez-la (Édition>
Coller). Vous obtenez une sélection flottante (figure 4-13).
© Groupe Eyrolles, 2005
71
P O C H E S A C C È S L I B R E - G I M P 2 .4
Astuce Cercle parfait Par défaut, vous sélectionnez une zone elliptique dont vous définissez vous-même les dimensions à l’aide de la souris. Si vous souhaitez créer un cercle, il vous faut presser la touche Maj après avoir commencé à tracer. Si vous appuyez sur Maj avant de débuter le tracé, vous êtes en mode addition de sélection. Ainsi, si vous voulez ajouter un cercle à une sélection existante, pressez Maj, commencez le tracé, relâchez Maj et pressez à nouveau Maj pour bloquer le ratio à 1:1. Plus simplement cochez le bouton Fixer du ratio d’aspect dans la boîte de dialogue d’options.
Figure 4–13 Sélection flottante 3 Transformez-la en calque. Pour cela, cliquez sur le bouton Nouveau cal-
que dans la fenêtre des calques ou double-cliquez sur le nom Sélection flottante. Optimisation Taille d’un calque Contrairement à Photoshop, Gimp permet de définir pour les calques des dimensions différentes de celles de l’image. Un calque occupe de la mémoire en fonction de ses dimensions, peu importe ce qu’il contient. Il est donc plus économique d’avoir un calque réduit à la plus petite enveloppe rectangulaire de son contenu.
72
© Groupe Eyrolles, 2005
4 – Les calques
4 Changez ensuite le nom de ce calque. 5 Pour le calque Voile, placez-vous sur le calque d’arrière-plan. 6 Créez un nouveau calque rempli de blanc. Renommez-le en Voile 7 8 9
10 11
12 13
(figure 4-14). Réglez l’opacité du calque Voile à 50 %. Pour réaliser l’ombre portée, sélectionnez à nouveau le calque créé par copie (Mouette dans notre exemple). Récupérez la sélection circulaire que vous aviez réalisée au début : utilisez la fonction Calque>Transparence>Alpha vers sélection. Le terme « alpha » est synonyme de transparence. Créez un nouveau calque, transparent cette fois-ci, et situé entre Voile et Mouette. Appelons-le Ombre. À l’aide de l’outil Remplissage (pot de peinture), comblez la sélection de noir. Vous devez avoir coché au préalable la case Remplir les régions transparentes dans la boîte de dialogue Options des outils. Vous ne voyez normalement rien. Cachez le calque de premier plan pour apercevoir la pastille noire. Supprimez la sélection (Sélection>Aucune).
Figure 4–14 Créez un nouveau calque.
© Groupe Eyrolles, 2005
Figure 4–15 Réglage du flou gaussien
73
P O C H E S A C C È S L I B R E - G I M P 2 .4
14 Appliquez un filtre de flou gaussien sur le calque Ombre (Filtre>
Flou>Flou gaussien). À l’aide de l’aperçu, donnez une valeur qui produise un effet à votre convenance (figure 4-15). 15 Effectuez un déplacement du calque Ombre afin de donner du relief à la partie de l’image en médaillon. Utilisez la touche Maj pour un déplacement fin. 16 Votre image est prête. Il ne vous reste plus qu’à l’aplatir pour la sauvegarder dans un format simple tel que JPEG ou PNG (Image>Aplatir l’image). Vous obtenez ainsi la figure 4-16.
Figure 4–16 Le résultat de notre montage rapide
En résumé Vous venez de faire vos premiers pas avec les calques dans Gimp. Maîtriser cette technique est essentiel, aussi n’hésitez pas et exercez-vous sans retenue, usez et abusez des calques au moindre prétexte... car ils sont bénéfiques pour vos compositions graphiques !
74
© Groupe Eyrolles, 2005
chapitre
5
© Groupe Eyrolles, 2005
Les sélections
Isoler une zone pour appliquer un traitement particulier, la transformer en calque ou simplement la supprimer, c’est ce que permettent les différents types de sélection. Choisissez celui qui convient à la situation. Sommaire B B B B B B B B
Outils de tracé géométrique Tracé à main levée Combinaisons logiques de sélections Baguette magique Sélection par couleur Ciseaux intelligents Extraction automatique d’un élément de premier plan Options et fonctions
© Groupe Eyrolles, 2005
P O C H E S A C C È S L I B R E - G I M P 2 .4
Les outils de sélection sont à la base de tout montage numérique. Le but est de délimiter une zone sur laquelle nous appliquons divers traitements, sans toucher au reste de l’image ou du calque. Il existe plusieurs manières de définir une zone de sélection : par le biais de formes géométriques, par libre tracé ou encore par plages de couleurs. Sur la figure 5-1 nous avons regroupé les icônes des outils de sélection.
Figure 5–1 Outils de sélection
De gauche à droite, vous disposez de sept outils de sélection : • sélection rectangulaire ; • sélection elliptique ; • sélection à main levée (équivalent du lasso dans Photoshop) ; • sélection de zones contiguës (baguette magique) ; • sélection de zones de même couleur ; • sélection de forme en suivant les contours (lasso magnétique). • sélection d’un élément de premier plan (outil nouvellement intégré à Gimp et connu sous le nom de Siox : http://www.siox.org/).
Figure 5–2 Outils liés à l’usage des sélections
Signalons trois autres outils connexes (que nous n’aborderons pas dans ce chapitre) mais qui sont liés à l’usage des sélections (figure 5-2) : • créer et modifier des chemins ou courbes de Bézier (permet l’équivalent du lasso polygonal et plus encore) ; • déplacer calques et sélections ; • découper l’image. 78
© Groupe Eyrolles, 2005
5 – Les sélections
Tracés de sélection Sélections à formes géométriques À moins que vous ne découvriez Gimp avec la version 2.4 vous avez sûrement déjà utilisé les sélections avec des versions antérieures. Vous avez donc perdu du temps et des nerfs à tracer, effacer, tracer à nouveau des sélections jusqu’à ce qu’elles soient à la bonne dimension, au bon endroit. Car une fois la sélection tracée, il est impossible de la modifier à moins de rajouter ou supprimer des morceaux ! Vous avez également pesté contre le double effet des touches Ctrl et Maj. Tous ces tracas appartiennent désormais au passé ! Les sélections basées sur une forme géométrique (rectangle et ellipse) peuvent désormais être modifiées une fois tracées, tout comme les zones de découpage (voir la section Couper une partie de l’image au chapitre 3). Une fois la sélection tracée, déplacez la souris à l’intérieur. Approchez-la d’un coin ; en cliquant, vous pouvez déplacer ce coin. De même, si vous approchez la souris d’un bord (entre deux coins), vous pouvez alors déplacer ce bord. Si vous placez la souris au centre, elle fera bouger la sélection (et non son contenu comme c’était le cas avant !). La figure 5-3 montre ces trois exemples.
Figure 5–3 Modifiez la sélection par un coin, un côté ou déplacez-la.
© Groupe Eyrolles, 2005
79
P O C H E S A C C È S L I B R E - G I M P 2 .4
Tracer des sélections rectangulaires Le premier outil de la boîte à outils permet de tracer des sélections rectangulaires. 1 Créez une nouvelle image blanche. 2 Choisissez l’outil Sélection rectangulaire et tracez une zone sur votre image : placez votre souris sur l’un des quatre coins de votre future sélection, maintenez enfoncé le bouton gauche de la souris, déplacez la souris pour étirer la sélection et relâchez pour finir. 3 Vous obtenez un rectangle matérialisé par des pointillés blancs et noirs en mouvement (figure 5-4). Préférences Modifiez l’aspect des sélections Vous pouvez modifier la vitesse de défilement des pointillés par le biais du menu principal Fichier>Préférences>Fenêtres d’images. La durée entre deux déplacements est par défaut de 100 ms. Si vous la réduisez, les pointillés défileront plus vite. 4 Choisissez maintenant l’outil Pot de peinture et une couleur de premier
plan différente du blanc. 5 Appliquez le Pot de peinture à l’intérieur de la sélection. Cette dernière est alors remplie (figure 5-5). 6 Appliquez maintenant le Pot de peinture à l’extérieur de la sélection. Il ne se passe rien. En effet, hors de la sélection vous ne pouvez rien faire.
Figure 5–4 Votre première sélection rectangulaire 80
Figure 5–5 La sélection est remplie par le pot de peinture. © Groupe Eyrolles, 2005
5 – Les sélections
7 Supprimons à présent cette sélection. Pour cela, cliquez simplement
sur l’image (hors de la sélection) avec l’outil de Sélection rectangulaire ou passez par le menu Sélection>Aucune.
Tracer des sélections en forme d’ellipses La sélection elliptique fonctionne de la même façon. L’ellipse est tracée par cliquer-glisser tout comme le rectangle. Pour vous faire une idée de la façon dont elle est tracée, imaginez tracer un rectangle. Ce dernier apparaît d’ailleurs très clairement lorsqu’on veut modifier a posteriori la forme de l’ellipse, comme on le fait pour un rectangle (figure 5-6). Bien sûr, seule l’ellipse sert de sélection ; le rectangle n’est là que pour vous guider.
Figure 5–6 Votre première sélection elliptique
Contraindre les proportions et un ratio d’aspect Pour tracer un carré ou un cercle, enfoncez la touche Maj après avoir débuté le tracé avec l’outil de sélection rectangulaire ou elliptique. Attention Sélection additive avec la touche Maj Attention, si vous pressez Maj avant de tracer, c’est une sélection additive que vous débutez. Dans les versions précédentes de Gimp la confusion des comportements était fréquente. Désormais, on peut clairement distinguer les deux.
© Groupe Eyrolles, 2005
81
P O C H E S A C C È S L I B R E - G I M P 2 .4
Comme pour l’outil de découpage, vous pouvez imposer des contraintes grâce à la fenêtre des options de l’outil (figure 5-7). Vous pouvez ainsi fixer la largeur, la hauteur, les deux ou encore un ratio d’aspect (pas forcément 1:1).
Figure 5–7 Options de sélection de forme géométrique
Figure 5–8 Sélection elliptique suivant les guides 82
© Groupe Eyrolles, 2005
5 – Les sélections
Astuce Une sélection plus précise grâce aux guides
Afin de positionner votre sélection au pixel près, vous avez tout intérêt à utiliser les guides. Il s’agit de lignes horizontales ou verticales que vous pouvez disposer sur l’image. Ces lignes sont comme des règles sur lesquelles vous vous appuyez pour tracer un trait. De plus, il est possible de les rendre magnétiques ; vérifiez que les options Affichage>Afficher les guides et Affichage>Aligner sur les guides sont cochées. Pour placer un nouveau guide, effectuez un cliquer-déplacer depuis l’une des règles situées à gauche et en haut de chaque image (si elles n’apparaissent pas, cochez Affichage>Afficher les règles) vers l’endroit où vous voulez le déposer. Il est possible de placer des guides en précisant la position par une valeur en pixel (Image>Guides>Nouveau guide) ou en pourcentage de la largeur ou hauteur totale (Image>Guides>Nouveau guide (par pourcentage)). Le guide est matérialisé par une ligne pointillée noire et bleue. Il devient alors aisé de tracer une sélection suivant des guides (figure 5-8). La distance maximale d’effet du magnétisme est réglable depuis la fenêtre principale dans Fichier>Préférences>Options des outils à Distance d’alignement. À l’inverse, il est possible de créer automatiquement quatre guides délimitant l’enveloppe rectangulaire d’une sélection (même si la sélection est morcelée). Créez une nouvelle sélection puis choisissez Image>Guides> Nouveaux guides depuis la sélection.
Sélection à main levée Photoshop Lasso L’outil Sélection à main levée est l’équivalent du lasso de Photoshop.
L’outil de sélection à main levée, comme son nom l’indique, permet de dessiner à main levée la zone à sélectionner. On l’utilise parfois à tort pour détourer un élément, c’est-à-dire de le délimiter au moyen d’une sélection pour en extraire une copie (par exemple, un personnage d’une scène). Or, cette technique nécessite un matériel adapté tel qu’une tablette graphique. L’opération s’avère minutieuse avec une souris voire périlleuse avec un trackball.
© Groupe Eyrolles, 2005
83
P O C H E S A C C È S L I B R E - G I M P 2 .4
Pour les opérations de détourage, on préfèrera l’outil de tracé de chemins, beaucoup plus maniable quelque soit le matériel. Cet outil ne présente d’intérêt que pour de la sélection grossière. Par exemple, dans le cas d’une soustraction (figure 5-9), il vous suffira d’entourer grossièrement la partie de sélection que vous voulez supprimer. D’ailleurs, vous verrez plus loin que la sélection à main levée est la première étape du nouvel outil d’extraction d’un élément de premier plan, Siox.
Figure 5–9 Utilisation du lasso pour supprimer l’ellipse en haut à gauche
Addition, soustraction et intersection de sélections Vous avez peut-être constaté qu’en commençant une nouvelle sélection, la précédente était annulée. En effet, vous ne pouvez avoir qu’une seule sélection active. En revanche, cette sélection peut être multiple ! Les trois opérations logiques de base (en mathématiques) sont appliquables aux sélections : l’addition (ou union), la soustraction (intersection 84
© Groupe Eyrolles, 2005
5 – Les sélections
avec le complément) et l’intersection. Ces trois modes sont à actionner, soit grâce aux touches Maj et Ctrl du clavier, soit par la fenêtre Options des outils (figure 5-10) avec les quatre boutons de mode (ces boutons sont présents pour tous les outils de sélection).
Figure 5–10 Options des sélections : boutons de mode
Au clavier, ces trois modes sont accessibles en pressant l’une des touches suivantes après avoir commencé à tracer la sélection : • Maj : addition (le signe « + » apparaît dans le pointeur de la souris) ; • Ctrl : soustraction (le signe « - » marque ce mode) ; • Ctrl+Shift : intersection (signe « ∩ » également utilisé en mathématiques). Sur la figure 5-11, vous pouvez voir les différentes variantes du curseur de sélection elliptique respectivement en mode normal, addition, soustraction et intersection.
Figure 5–11 Le curseur varie suivant le mode.
À titre d’exemple, nous allons créer un effet « vue à travers des jumelles » sur une photo. Prenez une photo (pour nous, ce sera la photo canaille.jpg représentant le cap Canaille). Afin de mettre en évidence les sélections sur nos captures, nous ajoutons un calque blanc à 60 %. Il n’est pas nécessaire que vous fassiez de même. 1 Placez quatre guides délimitant le contour des jumelles (figure 5-12). Prenons par exemple deux horizontaux à 20 et 80 % et deux verticaux à 13 et 87 %. Cela suppose que votre photo soit disposée en paysage (à l’horizontale). © Groupe Eyrolles, 2005
85
P O C H E S A C C È S L I B R E - G I M P 2 .4
Figure 5–12 Placez les guides. 2 Avec l’outil Sélection elliptique, commencez le tracé depuis le coin supé-
rieur gauche des guides, puis enfoncez la touche Maj (pour tracer un cercle) et arrêtez-vous lorsque le cercle sera tangent avec le guide inférieur (figure 5-13). Pour bénéficier du magnétisme du guide, approchez le pointeur de la souris de ce dernier.
Figure 5–13 Un premier cercle ... 86
© Groupe Eyrolles, 2005
5 – Les sélections
3 Pour tracer le second cercle, pressez la touche Maj, puis entamez le
tracé depuis le coin supérieur droit des guides. Vous êtes en mode addition. Relâchez la touche Maj puis pressez-la à nouveau. Vous êtes toujours en mode addition mais vous tracez maintenant un cercle. Le mode addition cumule les deux cercles (figure 5-14).
Figure 5–14 ... auquel s’ajoute un second. 4 Créez un nouveau calque rempli de noir. Vous ne voyez plus la photo
mais toujours la sélection. 5 Assurez-vous que le calque noir soit actif puis supprimez le contenu de la sélection (Édition>Effacer). Observez le résultat sur la figure 5-15. Nous améliorerons cet exemple un peu plus loin (à la figure 5-27). Note Combinaisons Vous pouvez combiner en une sélection multiple plusieurs sélections produites par des outils différents, en l’occurence les sept premiers cités en début de chapitre. Il est également possible de combiner une sélection obtenue à partir d’un chemin.
© Groupe Eyrolles, 2005
87
P O C H E S A C C È S L I B R E - G I M P 2 .4
Figure 5–15 Le cap Canaille aux jumelles
Outils magiques On qualifie de « magiques » ces outils qui ne se basent pas sur un tracé de forme pour composer une sélection. Il est parfois utile de faire appel à d’autres critères, comme les couleurs. À cette fin, la sélection contiguë et la sélection par couleur isolent des zones dont la couleur est proche de celle du pixel où vous cliquez.
Seuil de tolérance La notion de proximité de couleur est nommée dans Gimp par « seuil de tolérance » (simplement « tolérance » dans Photoshop). Il s’agit de l’écart de valeur de couleur entre le pixel de référence (celui pointé par la souris) et ceux éligibles à la sélection. Plus ce seuil sera élevé, plus votre sélection sera étendue.
88
© Groupe Eyrolles, 2005
5 – Les sélections
Sélection contiguë Symbolisé par une baguette magique, cet outil englobe dans la sélection tous les pixels contigus à celui de référence et dont la couleur entre dans le seuil. Prenons un exemple flagrant. 1 Sur une nouvelle image blanche, tracez un dégradé linéaire du noir au blanc et de haut en bas (figure 5-16). L’outil Dégradé est présenté au chapitre 7 avec la figure 7-30 en exemple. 2 Activez l’outil de sélection contiguë et fixez le seuil à 30. 3 Cliquez vers le centre du dégradé (vers le gris moyen). Une large bande se trouve sélectionnée (figure 5-17).
Figure 5–16 Un dégradé de gris
Figure 5–17 Sélection contiguë avec un seuil de 30
Astuce Variez le seuil en direct Vous pouvez faire varier le seuil au moment où vous effectuez la sélection afin de choisir visuellement la valeur qui vous convient le mieux. Pour cela, maintenez enfoncé le bouton gauche de la souris et déplacez cette dernière vers le haut pour diminuer le seuil ou vers le bas pour l’augmenter. Cela fonctionne également avec la sélection par couleur décrite page suivante.
© Groupe Eyrolles, 2005
89
P O C H E S A C C È S L I B R E - G I M P 2 .4
Sélection par couleur Cet outil est une variante du précédent. Il permet de sélectionner tous les points de même couleur (ou approchante suivant le seuil) dans tout le calque actif. Par exemple, dans la photo nocturne de la figure 5-18, nous voulons sélectionner tous les lampadaires. Après avoir choisi un seuil important (ici 150), nous pouvons cliquer sur l’une des lampes. Elles sont alors toutes sélectionnées comme l’atteste la représentation dans la fenêtre Éditeur de sélection (figure 5-19).
Figure 5–18 Sélection par couleur sur les lampadaires
Figure 5–19 Éditeur de sélection 90
© Groupe Eyrolles, 2005
5 – Les sélections
Note Comprenez l’éditeur de sélection La fenêtre Éditeur de sélection montre une image en noir et blanc représentant la sélection courante. Le blanc visualise les parties sélectionnées alors que le noir désigne le reste. Notez qu’il est possible d’avoir des dégradés de gris, c’est-à-dire des dégradés de sélection (nous approfondirons ce point un peu plus loin dans le chapitre).
Ciseaux intelligents Il s’agit d’un mode de sélection semi-automatique très pratique lorsque vous voulez sélectionner des contours. En effet, la manœuvre consiste à placer des points de contrôle et Gimp calcule automatiquement le tracé de sélection entre chaque point. Ce tracé se détermine par une détection des contours. Prenons comme exemple la silhouette d’un château à la nuit tombée (figure 5-20).
Figure 5–20 Un château à détourer 1 Après avoir activé l’outil Ciseaux intelligents, cliquez pour placer un pre-
mier point sur le contour à découper.
© Groupe Eyrolles, 2005
91
P O C H E S A C C È S L I B R E - G I M P 2 .4
2 Cliquez, sans relâcher, pour placer le deuxième point et déplacez la sou-
ris pour faire votre choix : le tracé est calculé au fur et à mesure de vos déplacements. 3 Placez ainsi tous les points nécessaires à votre sélection. Achevez votre contour en choisissant à nouveau le premier point (figure 5-21). La manœuvre était périlleuse dans Gimp 2.2. Là aussi, la version 2.4 apporte du mieux en gommant ce défaut. 4 À ce stade, vous pouvez déplacer des points existants ou en ajouter de nouveaux (cliquez simplement sur le tracé). 5 Pour transformer votre tracé en une sélection, cliquez à l’intérieur.
Figure 5–21 Sélection grâce aux ciseaux intelligents
92
© Groupe Eyrolles, 2005
5 – Les sélections
Extraire un élément de premier plan Siox (dont l’acronyme signifie Simple interactive object extraction) est un outil permettant d’isoler (ou détourer) simplement un personnage ou un objet de premier plan. Nul besoin de passer un temps fou à essayer d’en tracer le contour ! L’utilisation de Siox comporte deux phases. Vous commencez par délimiter une zone grossièrement avec un outil de sélection à main levée. Ensuite, vous affinez au pinceau pour sélectionner des points par leur couleur. Découvrons cette méthode originale et efficace en prenant comme exemple cette charmante cane colvert de la photo colvert.jpg (figure 5-22).
Figure 5–22 Détourons cette cane. 1 Tracez un contour vague autour de la cane. 2 L’extérieur du contour est recouvert de bleu foncé (figure 5-23).
© Groupe Eyrolles, 2005
93
P O C H E S A C C È S L I B R E - G I M P 2 .4
Figure 5–23 Commençons par une sélection très grossière. 3 À tout moment nous pouvons valider la sélection en appuyant sur la
4
5 6 7
94
touche Entrée. Sera pris dans la sélection tout ce qui n’est pas recouvert de bleu. Une fois ce premier tracé effectué, votre curseur se change en pinceau. Utilisez-le pour peindre, grossièrement toujours, l’intérieur de la cane en prenant soin de passer au moins une fois sur toutes les teintes dont elle est constituée (figure 5-24). Vous obtenez une délimitation plutôt précise mais avec certainement encore quelques points à améliorer (figure 5-25). En pressant la touche Ctrl, vous peignez des points à retirer de la sélection. Cela permet de réduire les zones indésirables. Une fois que votre contour vous convient, appuyez sur la touche Entrée pour le transformer en une vraie sélection. © Groupe Eyrolles, 2005
5 – Les sélections
Figure 5–24 Le pinceau parcourt les couleurs à garder.
Figure 5–25 Un premier résultat plutôt convainquant
© Groupe Eyrolles, 2005
95
P O C H E S A C C È S L I B R E - G I M P 2 .4
Il subsiste toujours quelques impuretés que vous pouvez gommer aisément avec diverses techniques : • Le masque rapide, qui permet de peindre la sélection ; l’approche est différente, il s’agit vraiment de peinture, d’où la description de cette technique au chapitre 7, Outils de peinture. • La morphologie mathématique, ou plus simplement le fait d’augmenter (Sélection>Agrandir) légèrement la taille de la sélection afin de faire disparaître les « trous » parsemés à l’intérieur de la cane, puis à réduire d’autant afin de retrouver le contour souhaité (Sélection>Réduire). • La sélection à main levée en ajout ou en soustraction. Et voilà, en peu de temps vous obtenez un détourage de bonne qualité (figure 5-26) !
Figure 5–26 Le détourage parfait ?
96
© Groupe Eyrolles, 2005
5 – Les sélections
Manipuler les sélections Options de tracé Dans la boîte de dialogue Options des outils, vous pouvez cocher : • Lissage : supprime l’effet de crénelage apparaissant sur les bordures des sélections. Cette option ne s’applique pas à la sélection rectangulaire, les lignes horizontales et verticales ne souffrant pas de crénelage. • Adoucir les bords : il vous est alors possible de définir le rayon, c’est-àdire la largeur de l’estompage autour du trait de sélection. Cela se traduit par un dégradé de l’opaque (le contenu de votre sélection) vers le transparent. Cette fonction est également disponible dans le menu Sélection, pour l’appliquer aux sélections déjà tracées. Reprenons notre effet « vue à travers des jumelles ». Avant d’appliquer l’étape 5, nous allons adoucir la sélection (par le menu Sélection> Adoucir). La valeur à donner est fonction de l’effet que vous voulez donner et des dimensions de l’image, puisque l’unité est le pixel, donc absolue. Sur la figure 5-27, observez notre effet de jumelles revisité de manière adoucie.
Figure 5–27 Les jumelles au contour adouci © Groupe Eyrolles, 2005
97
P O C H E S A C C È S L I B R E - G I M P 2 .4
• Réduction automatique de la sélection : elle sera réduite à la plus petite sélection de contenu pertinent. Par exemple, sur la figure 5-28, si vous tracez la sélection représentée en haut, elle sera automatiquement réduite à la plus petite enveloppe de la forme noire (en bas). • Bords arrondis : tracez directement un rectangle aux bords arrondis, plus simplement que par le menu Sélection>Rectangle arrondi. Précisez le rayon en pourcentage du plus petit côté du rectangle. 100 % signifie que ce plus petit côté est parfaitement rond (le rectangle a alors la forme d’une gellule). De même que vous pouvez éditer la sélection une fois tracée, vous pouvez varier l’arrondi. • Position X et Y : indiquez à la main les coordonnées du point supérieur gauche de la sélection. Une autre méthode pour déplacer finement la sélection.
Figure 5–28 Réduction automatique de la sélection
• Taille fixe : spécifiez vous-même les dimensions de votre sélection. • Ratio d’aspect fixe : la taille est variable, mais les deux dimensions auront toujours le même rapport. Les deux valeurs que vous renseignez servent à calculer ce rapport.
98
© Groupe Eyrolles, 2005
5 – Les sélections
Menu Sélection Ce menu est accessible depuis chaque fenêtre d’image. • Tout : sélectionne l’intégralité du calque actif. Attention, en changeant de calque actif, les dimensions de la sélection s’adapteront au nouveau calque. • Aucune : supprime la sélection. • Inverser : tout ce qui n’est pas sélectionné le devient et inversement. • Flottante : rend la sélection flottante (comme un pseudo-calque). Vous pouvez alors la déplacer (avec son contenu), l’ancrer ou la transformer en calque. • Par couleur : active l’outil de sélection par couleur. • Depuis le chemin : crée une sélection à partir du chemin actif. • Éditeur de sélection : ouvre la boîte de dialogue correspondante. • Adoucir : voir la section Options de tracé p. 97. • Enlever l’adoucissement : rétablit la sélection (équivaut à augmenter la netteté de la sélection). • Réduire : réduit la sélection d’un certain nombre de pixels depuis le bord. • Agrandir : augmente la sélection. • Bordure : transforme le trait de bordure de la sélection en une sélection dont vous précisez l’épaisseur de bande. Pour exemple, dans une nouvelle image d’un blanc uni, tracez une sélection quelconque (ici un tracé à main levée). Transformez-la en une bordure de 20 pixels. Remplissez cette sélection avec du noir (figure 5-29). Remarquez que la sélection est adoucie ; supprimez l’adoucissement avant le remplissage pour avoir une bordure nette (figure 5-30).
Figure 5–29 Tracé de la bordure d’une sélection © Groupe Eyrolles, 2005
Figure 5–30 Tracé net de la même bordure 99
P O C H E S A C C È S L I B R E - G I M P 2 .4
• Distortion : Script-Fu permetant des effets de déformation sur les bords d’une sélection. Réglez les divers paramètres (figure 5-31) et observez le résultat. Sur la figure 5-32 nous avons déformé une sélection rectangulaire. Pour une meilleure observation, nous avons rempli la sélection originale et le résultat de noir.
Figure 5–31 Paramètres de distorsion de sélection
Figure 5–32 Distorsion d’une sélection rectangulaire
• Rectangle arrondi : à partir d’une sélection (si ce n’est pas un rectangle, l’enveloppe rectangulaire est utilisée), en crée une nouvelle en forme de rectangle aux bords arrondis. 100
© Groupe Eyrolles, 2005
5 – Les sélections
En pratique À l’aide de quelques outils cités précédemment, nous allons réaliser un cadre flou autour d’une photo dans le but de faire ressortir son côté sombre et nébuleux. 1 Créez une sélection de type Rectangle arrondi (directement depuis le menu Sélection). Comme il n’existe aucune sélection préalable, le rectangle prend les dimensions du calque actif. Choisissez un arrondi de taille raisonnable par rapport aux dimensions de l’image ; ici, il est de 20 % (figure 5-33).
Figure 5–33 Rectangle arrondi 2 Réduisez la sélection afin de faire apparaître un cadre arrondi autour de
l’image : de 30 pixels dans notre cas (figure 5-34).
Figure 5–34 Réduction de la sélection
© Groupe Eyrolles, 2005
101
P O C H E S A C C È S L I B R E - G I M P 2 .4
3 Adoucissez la sélection de manière très prononcée, 90 pixels dans notre
cas. Le résultat ne se voit pour l’instant que sur l’Éditeur de sélection (figure 5-35). 4 Inversez la sélection (figure 5-36).
Figure 5–35 Sélection adoucie
Figure 5–36 Sélection inversée
5 Assurez-vous que le noir soit la couleur d’arrière-plan. Supprimez le
contenu de la sélection (Édition>Effacer) pour faire apparaître le noir et obtenir le résultat final (figure 5-37).
Figure 5–37 Résultat final
102
© Groupe Eyrolles, 2005
5 – Les sélections
En résumé Dans ce chapitre, nous avons étudié les outils de base pour réaliser des sélections, c’est-à-dire isoler des zones d’un calque pour y appliquer un traitement particulier. Il existe cependant d’autres techniques que nous aborderons au gré des chapitres suivants.
© Groupe Eyrolles, 2005
103
chapitre
6
© Groupe Eyrolles, 2005
Les couleurs
La manipulation des couleurs est incontournable dans Gimp. Une bonne compréhension de leur fonctionnement vous permettra d’embellir vos photos et autres compositions graphiques.
Sommaire B B B B
Couleurs de premier et d’arrière-plan Comprendre les modèles colorimétriques Changer le mode de couleurs d’une image Les outils pour manipuler les couleurs
© Groupe Eyrolles, 2005
P O C H E S A C C È S L I B R E - G I M P 2 .4
Après une présentation des modèles colorimétriques, c’est-à-dire du fonctionnement des couleurs, nous aborderons les techniques de manipulation ainsi que certains outils. Cependant, nous ne pouvons être exhaustif tant Gimp est riche de fonctionnalités. Nous espérons vous donner l’envie de découvrir par vous-même de nouvelles possibilités et de jouer avec les modes de fusion des calques.
Les modèles colorimétriques Choix des couleurs Deux couleurs vont rythmer votre usage de Gimp : les couleurs de premier plan et d’arrière-plan. La première est celle utilisée par les outils de peinture. Choisissez le Pinceau, par exemple, et gribouillez une image ouverte. La couleur utilisée est celle de premier plan. La couleur d’arrière-plan est celle qui apparaît lorsque l’on efface une partie du calque d’arrière-plan. Prenez l’outil Gomme et utilisez-le sur votre image. Attention, si votre image est unie et de la même couleur que l’arrière-plan, vous ne verrez aucune différence. Le calque d’arrière-plan ne dispose pas de canal alpha, qui permet de rendre certaines parties transparentes, alors que tous les autres calques en ont un. Nous verrons un peu plus loin ce qu’est un canal alpha. L’accès à ces deux couleurs se fait par la boîte à outils (zone entourée de la figure 6-1). Ici, nous avons du noir en premier plan et du blanc à l’arrière. Ergonomie Afficher les couleurs de premier plan et d’arrière-plan Attention, comme déjà mentionné au chapitre 2, cette zone n’apparaît pas par défaut. Vous pouvez la rajouter via la fenêtre Préférences>Boîte à outils et cocher Afficher la couleur de premier et d’arrière-plan. Vous pouvez également utiliser la fenêtre de dialogue Couleurs (figure 6-2).
106
© Groupe Eyrolles, 2005
6 – Les couleurs
Figure 6–1 Boîte à outils et choix des couleurs
Figure 6–2 Fenêtre Couleurs
Pour modifier la couleur de premier plan, cliquez sur le rectangle correspondant (de même pour la couleur d’arrière-plan). La fenêtre de changement de couleur (figure 6-3) s’ouvre. La boîte de dialogue Couleurs propose directement cette interface, ainsi que les suivantes dans des onglets séparés, accessibles depuis les six boutons que vous voyez en haut de la figure 6-2. Cinq interfaces différentes (les cinq onglets de gauche) vous permettent de choisir votre couleur : • Gimp : elle est composée d’une bande verticale sur la droite permettant de cibler une teinte, puis d’un carré montrant toutes les déclinaisons par mélange de noir et de blanc (figure 6-3). • Triangle : l’approche est la même que pour Gimp, à la différence que les teintes sont disposées en cercle autour d’un triangle qui montre les nuances avec le noir et le blanc (figure 6-4).
© Groupe Eyrolles, 2005
107
P O C H E S A C C È S L I B R E - G I M P 2 .4
Figure 6–3 Changement de couleur
Figure 6–4 Modèle en triangle
• CMJN : choisissez les composantes en quadrichromie, soit cyan, magenta, jaune, noir (figure 6-5). Mais vous gérez toujours votre image en RVB !
108
© Groupe Eyrolles, 2005
6 – Les couleurs
Figure 6–5 Choix des composantes CMJN
• Aquarelle : en cliquant sur le spectre chromatique, faites évoluer la couleur comme si vous y ajoutiez de la peinture (figure 6-6).
Figure 6–6 Composition par mélange de couleurs
© Groupe Eyrolles, 2005
109
P O C H E S A C C È S L I B R E - G I M P 2 .4
• Palette : il vous est possible d’utiliser une palette prédéfinie et limitée à 256 couleurs ou moins (voir la fenêtre Palettes pour en avoir la liste et en activer une). Le présent onglet (figure 6-7) vous propose de choisir votre couleur dans la palette active. Attention, le fait de choisir une couleur parmi une palette prédéfinie ne signifie pas que vous êtes limité à cette palette, sauf si votre image est en mode Palette indexée (voir la section Changer de mode de couleur un peu plus loin).
Figure 6–7 Choix depuis la palette active
Dans la partie droite de la fenêtre, vous pouvez régler la couleur directement par les composantes RVB (rouge, vert, bleu) ou TSV (teinte, saturation, valeur). Lorsque vous modifiez l’une des composantes (par exemple RVB), celles de l’autre modèle (TSV) se mettent à jour. La « notation HTML » est en réalité l’écriture en hexadécimal des composantes RVB. Vous pouvez utiliser cette notation précédée du symbole # lorsque vous précisez la couleur d’un élément dans vos feuilles de style CSS pour le Web. Enfin, vous avez la possibilité de conserver jusqu’à douze couleurs prédéfinies.
110
© Groupe Eyrolles, 2005
6 – Les couleurs
Les coulisses des modèles de couleurs Rouge, Vert, Bleu Il s’agit des trois couleurs primaires en synthèse additive : en additionnant trois faisceaux colorés en rouge, vert et bleu, nous obtenons du blanc. Ce procédé est utilisé dans les écrans cathodiques et LCD : la combinaison de trois points donne une couleur. En informatique, ces trois composantes sont représentées chacune par des valeurs entre 0 (pas de couleur, donc noir) et 255 (couleur en quantité maximale). Cela donne 2563=16 777 216 couleurs différentes en combinant les trois composantes. Culture Pourquoi de telles valeurs ? Une composante occupe ainsi un seul octet (soit huit bits) et une couleur théoriquement trois octets. En théorie seulement, car manipuler quatre octets (soit 32 bits) à la fois est plus facile pour nos processeurs (dits 32 bits justement). Donc, un octet est ajouté à chaque couleur, parfois avec une information non pertinente, parfois pour quantifier la transparence (format PNG notamment).
Le canal alpha Une quatrième composante est parfois utilisée dans Gimp : la translucidité (transparence par abus de langage) ou canal alpha. Cette composante évolue également de 0 (transparent) à 255 (opaque). On peut dire qu’à 0 le point est totalement éteint (invisible) et qu’il est complètement allumé à 255. Seul le calque d’arrière-plan ne possède pas de canal alpha par défaut. Pour lui en ajouter un, allez dans le menu Calque>Transparence>Ajouter un canal alpha. Vous pouvez déjà voir le changement dans la fenêtre Canaux (figure 6-8). Il n’est pas possible de « peindre » en transparent avec l’outil Pinceau ou Crayon. Pour cela, il faut utiliser naturellement l’outil Gomme qui vous permet de faire disparaître les parties du calque où vous l’appliquez. Sur le trajet de la gomme, le calque devient transparent et l’on voit apparaître les calques du dessous, ou le quadrillage matérialisant la transparence s’il n’y a rien d’autre à voir. © Groupe Eyrolles, 2005
111
P O C H E S A C C È S L I B R E - G I M P 2 .4
Figure 6–8 Le canal alpha est ajouté
La gomme sert donc à peindre en transparent lorsqu’elle est réglée avec une opacité de 100 %. Jouez sur le paramètre Opacité pour modifier le degré de translucidité. Lorsque vous effectuez une selection et que vous en supprimez le contenu (Édition>Effacer), vous utilisez également le canal alpha.
Cyan, Magenta, Jaune, Noir Ce modèle est composé du noir et des trois couleurs primaires en synthèse soustractive. Il n’est utilisé qu’en imprimerie. Pour chaque composante, un filtre bloque la lumière et laisse apparaître la couleur sur la feuille blanche. La composante noire est très importante pour la finesse de l’impression du noir (notamment le texte). En effet, aucun équipement d’impression n’étant parfait, il peut se produire un léger décalage entre les composantes. Aussi est-il indispensable que le noir ne contienne aucune des autres composantes. Les valeurs pour chaque composante sont comprises entre 0 et 100. Un vrai noir doit valoir (0, 0, 0, 100). Cependant, Gimp ne gère pas le CMJN. Même si vous choisissez une couleur dans ce modèle, il ne tiendra pas compte des spécificités de la quadrichromie.
112
© Groupe Eyrolles, 2005
6 – Les couleurs
Teinte, Saturation, Valeur Ce dernier modèle est plus proche de la perception humaine que l’on a des couleurs. L’œil humain perçoit les couleurs dans un spectre allant de l’infra-rouge à l’ultra-violet. À l’image de ce spectre, la teinte est l’élément contenant toutes les nuances de couleurs ; la valeur numérique évolue entre 0 et 360 et parcourt le cercle chromatique (le rouge se trouve en 0). La saturation donne l’indice de pureté de la couleur ; elle évolue de 0 (couleur délavée, blanche) à 100 (couleur vive). La valeur représente l’intensité lumineuse, de 0 (noir total) à 100 (pleine lumière).
Changer de mode de couleur S’il existe plusieurs modes de couleur, c’est parce que les formats de fichiers ont des manières différentes de gérer les images qu’ils contiennent. Par exemple, le format JPEG ne peut contenir que des images en mode RVB, c’est-à-dire pouvant contenir jusqu’à seize millions de couleurs. Il est ainsi le format idéal pour les photos, mais sa compression destructive le rend impropre à abriter des schémas ou toute autre image aux traits nets (du texte par exemple). Le format GIF est limité à 256 couleurs car historiquement optimisé pour une utilisation sur le Web. Les photos converties dans ce mode seront fortement dégradées par la réduction de couleurs. En revanche, un schéma sera correctement rendu pour peu qu’il n’ait pas plus de couleurs. Le format PNG n’oppose aucune limite. Cependant, sa compression non destructive fait que son poids augmente proportionnellement au nombre de couleurs. Il est donc déconseillé pour les photos. Enfin, un changement de mode peut s’effectuer en faveur des niveaux de gris. Dans ce cas, votre image ne sera constituée que de 256 teintes au maximum (en réalité, les trois composantes R, V et B ont toutes la même valeur). Nous aborderons également la notion de « palette » de couleurs. Les changements de mode se font par le menu Image>Mode.
© Groupe Eyrolles, 2005
113
P O C H E S A C C È S L I B R E - G I M P 2 .4
RVB Ce mode est généralement utilisé pour le travail sur une image. Chaque point est formé de trois composantes variant de 0 à 255 chacune. Il permet l’application de tous les filtres. En effet, lorsque le nombre de couleurs est réduit, certains filtres et effets ne peuvent s’appliquer car ils impliquent la création de nouvelles couleurs (par exemple, un filtre de flou crée des dégradés).
Niveaux de gris Dans Gimp, il existe plusieurs moyens de convertir une image en niveaux de gris (ou, par abus de langage, en « noir et blanc »). En voici un. Cette méthode réduit les trois composantes à une seule, résultat d’une pondération : 30 % de rouge, 59 % de vert et 11 % de bleu. Par exemple, pour un point de valeur (126, 79, 89), la valeur grise sera de 126 × 0,3 + 79 × 0,59 + 89 × 0,11 soit 94. Une telle pondération est due aux caractéristiques de l’œil humain, plus sensible au vert, puis au rouge et enfin au bleu. On obtient ainsi une luminosité proche de ce que capte réellement l’œil. Nous allons tester différentes conversions en niveaux de gris. Pour cela, utilisons l’image bouquet.jpg riche en couleurs vives. Changez pour le mode Niveaux de gris via le menu Image>Mode>Niveaux de gris (figure 6-9).
Figure 6–9 Mode Niveaux de gris 114
© Groupe Eyrolles, 2005
6 – Les couleurs
La fonction Couleurs>Désaturer permet également d’obtenir une nouvelle image en niveaux de gris. Il existe désormais trois façon de désaturer, suivant que la nuance de gris est basée sur : • la clarté : pour chaque point, Gimp calcule la moyenne entre la composante RVB de valeur maximale et celle de valeur minimale (figure 6-10). Ainsi, le point de valeur (126, 79, 89) deviendra (126+79)/2=102 (elle est de 94 en mode Niveaux de gris). Il s’agit là de la fonction Désaturer qui existait dans les versions précédentes de Gimp. • la luminosité : chaque point subit la même transformation que lors d’un passage en mode Niveaux de gris mais conserve trois composantes de valeur identique (on reste en mode RVB). • la moyenne des composantes : la nouvelle valeur de chaque point est calculée en faisant la moyenne des trois composantes. Les méthodes basées sur la clarté et la moyenne donnent des résultats assez différents de la méthode par luminosité : l’image est moins contrastée, globalement plus sombre. Attention, l’image n’est pas convertie en mode Niveaux de gris ; elle reste en mode RVB, mais tous les points ont la même valeur dans les trois composantes. Cela fait une différence sur le poids de l’image. Si vous souhaitez sauvegarder, changez pour le mode Niveaux de gris, qui ne modifiera pas l’image (elle est déjà physiquement en niveaux de gris) mais l’allègera.
Figure 6–10 Image désaturée © Groupe Eyrolles, 2005
115
P O C H E S A C C È S L I B R E - G I M P 2 .4
Nous citerons encore deux autres façons de convertir une image en niveaux de gris (reportez-vous au paragraphe Décomposition page 119 pour plus de détails) : • utiliser le canal Valeur de la décomposition TSV (figure 6-11) ; • utiliser le canal Vert de la décomposition RVB (figure 6-12).
Figure 6–11 Canal Valeur de la décomposition TSV
Figure 6–12 Canal Vert de la décomposition RVB
Toutes ces méthodes donnent des résultats différents ; ce sera donc à vous de faire des essais en fonction de l’image que vous traitez et de ce que vous voulez obtenir. Ici par exemple, la photo initiale est à dominante rouge ; le canal Rouge de la décomposition RVB est donc le plus lumineux et se rapproche du canal Valeur. La solution du canal Vert n’est donc pas miraculeuse, mais elle convient à une image équilibrée. Astuce Fusion de calques pour obtenir des niveaux de gris Voici un autre moyen d’obtenir un résultat identique à la désaturation et au canal Valeur : • Ajoutez un calque blanc ou noir à votre image. • Choisissez le mode de fusion Saturation pour obtenir l’équivalent du canal Valeur. • Choisissez le mode Couleur pour simuler la désaturation basée sur la clarté. Vous pouvez ainsi continuer à travailler sur votre image en couleurs et activer ou non le calque opaque pour voir le résultat en niveaux de gris.
116
© Groupe Eyrolles, 2005
6 – Les couleurs
Enfin, avec l’outil Couleurs>Colorier, il vous sera possible, avec la saturation à 0, de régler la luminosité de vos niveaux de gris. Cette dernière méthode est celle à préconiser si vous souhaitez maîtriser vos niveaux de gris ; en effet, la réglette de luminosité vous procure une grande précision. Il ne reste ensuite qu’à jouer sur le contraste avec les outils Luminosité/Contraste, Niveaux ou Courbes.
Palette de couleurs Le troisième mode, dit Couleurs indexées, consiste à créer une palette contenant seulement les couleurs utilisées, dont on restreint le nombre. Ce mode est intéressant pour produire des images occupant peu d’espace disque et donc rapides à transférer sur le réseau. C’est ainsi que le webmestre soucieux de ses visiteurs préférera diminuer la taille de certaines images afin de faciliter la navigation. Comme nous le verrons par la suite (voir l’exercice Un rendu dessiné au chapitre 9), la réduction de couleurs est également à l’origine de certaines techniques graphiques. En effet, un petit nombre de couleurs facilite les sélections et certains effets. Lorsque vous choisissez Image>Mode>Couleurs indexées, Gimp ouvre une fenêtre proposant divers réglages (figure 6-13).
Figure 6–13 Convertir en couleurs indexées © Groupe Eyrolles, 2005
117
P O C H E S A C C È S L I B R E - G I M P 2 .4
Reprenons notre photo bouquet.jpg riche en couleurs variées. Réduisons le nombre de couleurs à 256 avec le tramage par défaut Floyd-Steinberg (normal). Observons la différence sur un détail, avant (figure 6-14) et après (figure 6-15). Sur l’image modifiée, on observe clairement les dégradations dues au tramage.
Figure 6–14 Détail avant réduction
Figure 6–15 Après réduction et répartition par l’algorithme de Floyd-Steinberg
La qualité du résultat dépend de la variété de couleurs dans l’image originale ainsi que du nombre de couleurs maximal que vous fixez et de l’algorithme de répartition. L’option Aucun tramage est intéressante dans le sens où elle permet d’obtenir des zones de couleurs relativement uniformes. Cela peut-être utile dans certaines compositions, notamment pour produire un rendu dessiné (voir le cas pratique détaillé au chapitre 9). La palette Noir et blanc donne une image en deux couleurs avec une répartition à peu près équitable des points suivant leur intensité : les plus sombres deviennent noir et les plus clairs virent au blanc. La proportion est d’environ 45 % pour le noir et 55 % pour le blanc. L’outil Seuil (voir plus loin) permet un réglage plus fin de cette proportion. 118
© Groupe Eyrolles, 2005
6 – Les couleurs
Astuce Réduire par paliers pour un meilleur résultat Réduire une image de 16 millions de couleurs à seulement 32 ou 16 ne donnera pas forcément quelque chose de propre, quel que soit le tramage choisi. Une méthode consiste à réduire par paliers : d’abord à 256 couleurs, puis 64, puis 16 (en repassant à chaque fois par le mode RVB). De plus, à chaque étape, vous pouvez choisir un tramage différent. Il n’y a pas de recette miracle, seule la pratique vous permettra d’atteindre votre but. Vocabulaire Trame, tramage
Le tramage ou l’action de créer des trames consiste à simuler des couleurs absentes de la palette en mélangeant astucieusement des points de couleurs présentes. Par exemple, un damier de points noir et blanc produira un gris à 50 %. Nous allons réduire à 4 couleurs seulement la figure 6-16 représentant un dégradé de 256 niveaux de gris. La figure 6-17 montre la répartition des points suivant l’algorithme de Floyd-Steinberg (normal). L’image est ici fortement grossie. À une taille raisonnable, le tramage donne l’impression d’un dégradé de plus de 4 couleurs. Cette technique était très utilisée dans les années 1980 et au début des années 1990 par les graphistes de jeux vidéo : limités à 16 ou 32 couleurs, ces derniers devaient faire preuve de beaucoup d’ingéniosité et de talent.
Figure 6–16 Dégradé de gris
Figure 6–17 Le même dégradé tramé avec seulement 4 couleurs
Décomposition La fonction Couleurs>Composants>Décomposer permet de séparer un calque suivant divers modèles chromatiques. Il s’agit simplement d’extraire les canaux dans des calques ou des images séparées (figure 6-18). Il est ensuite possible de les ré-assembler avec la fonction Couleurs>Composants>Composer.
© Groupe Eyrolles, 2005
119
P O C H E S A C C È S L I B R E - G I M P 2 .4
Figure 6–18 Décomposition TSV : l'original en couleurs (mais converti en niveaux de gris lors de l’impression de cet ouvrage ; reportez-vous à l’image bouquet.jpg) en haut à gauche, puis les composantes teinte, saturation et valeur.
Opérations sur les couleurs Voici maintenant une présentation non exhaustive des outils vous permettant de manipuler les couleurs de vos images. Tous ces outils sont accessibles depuis le menu Couleurs et certains par le biais d’une icône dans la boîte à outils. Leur action s’applique uniquement au calque actif ou à la sélection si elle est présente.
120
© Groupe Eyrolles, 2005
6 – Les couleurs
Balance des couleurs Cet outil permet de modifier l’équilibre des couleurs (figure 6-19). Vous pouvez agir séparément sur trois intervalles de teintes : les ombres, les tons vifs et les teintes intermédiaires. Si cette séparation ne vous permet pas un travail suffisamment fin, vous pouvez lui préférer l’outil Courbes.
Figure 6–19 Outil Balance des couleurs
Une fois choisi votre intervalle de teintes, vous déplacez les curseurs : chacun varie entre deux couleurs opposées sur le cercle chromatique. Vous pouvez vous exercer sur la photo rue-nocturne.jpg prise de nuit sans flash et excessivement teintée de rouge à cause d’une faiblesse de l’appareil photo.
Teinte et saturation Cet outil est l’équivalent de Balance des couleurs, mais permet de modifier la teinte, la saturation et la valeur sur des intervalles de couleurs (figure 6-20). © Groupe Eyrolles, 2005
121
P O C H E S A C C È S L I B R E - G I M P 2 .4
Figure 6–20 Outil Teinte et saturation
Colorier l’image Convertissez un calque dans un mode que l’on pourrait nommer « Niveaux d’une couleur », cette dernière étant à préciser (figure 6-21) par ses composantes TSV. Cela produit l’effet d’une conversion en niveaux de gris vue derrière un verre coloré. D’ailleurs, si vous réglez la saturation à zéro, vous êtes en niveaux de gris.
Luminosité et contraste Très utile pour les photos, qu’elles soient scannées ou prises directement depuis un appareil numérique, l’outil Luminosité et contraste (figure 6-22) permet de gommer le voile éventuel et de redonner des couleurs plus réalistes. Généralement, diminuer la luminosité et augmenter le contraste (dans des mesures raisonnables) améliorent grandement une photo. 122
© Groupe Eyrolles, 2005
6 – Les couleurs
Figure 6–21 Outil Colorier l’image
Figure 6–22 Outil Luminosité et contraste
Convertir en deux couleurs selon un seuil L’outil Seuil permet de convertir un calque en noir et blanc de manière plus souple qu’en passant par Image>Mode>Couleurs indexées. De plus, l’outil Seuil n’affecte que le calque actif. Vous pouvez agir sur deux curseurs qui définissent l’intervalle de seuil (figure 6-23). Tous les points de l’image dont l’intensité se trouve dans cet intervalle seront peints en blanc, les autres en noir. Outre le fait de convertir une image en noir et blanc de manière très souple, cet outil peut produire des bases pour créer des sélections précises. Vous pouvez suivre le tutoriel « Réaliser un montage photo » au chapitre 9.
© Groupe Eyrolles, 2005
123
P O C H E S A C C È S L I B R E - G I M P 2 .4
Figure 6–23 Outil Seuil
Ajuster les niveaux de couleur Sur une photo, la répartition des couleurs n’est pas toujours bien faite. Il se peut que la photo soit sous-exposée ou surexposée. C’est le cas de la photo rue-nocturne.jpg prise de nuit avec un temps de pause insuffisant. L’outil Ajuster les niveaux de couleur montre, sous forme d’histogramme, la répartition des couleurs (figure 6-24).
Figure 6–24 Outil Ajuster les niveaux de couleur 124
© Groupe Eyrolles, 2005
6 – Les couleurs
Trois curseurs vous permettent de modifier cette répartition. Ainsi, dans notre exemple, vous constatez que toutes les couleurs sont rassemblées vers la gauche (couleurs sombres). En ramenant le curseur de droite (qui symbolise l’intensité maximale) vers les couleurs sombres, celles-ci augmenteront en intensité. En effet, elles seront plus proches de l’intensité maximale.
Figure 6–25 À droite, une meilleure répartition des tons de l’image de gauche
Exercez-vous avec la photo rue-nocturne.jpg. Avec les valeurs 0, 2,08 et 127, vous obtenez la version à droite de la figure 6-25 (à gauche l’original).
Postériser : réduire le nombre de couleurs Grâce à un curseur, cet outil permet de réduire les couleurs d’une image (figure 6-26). Le niveau de postérisation donne le nombre de possibilités par composantes. Ainsi, pour une image en RVB (trois composantes), un niveau de 4 produira une image avec au maximum 4 × 4 × 4 soit 64 couleurs.
Figure 6–26 L’outil Postériser
© Groupe Eyrolles, 2005
125
P O C H E S A C C È S L I B R E - G I M P 2 .4
Contrairement au changement de mode (Image>Mode>Couleurs indexées), la postérisation peut faire apparaître des couleurs qui n’étaient jusqu’alors pas présentes dans l’image.
Figure 6–27 Exemple de postérisation
Sur la figure 6-27, la photo bouquet.jpg, en niveaux de gris à gauche, est réduite à 4 nuances par une postérisation de niveau 4 (une seule composante en niveaux de gris).
Inverser Il s’agit d’un outil très simple, qui ne comporte même pas d’interface. Il se contente, pour chaque point, de prendre la couleur opposée (composante par composante). Dans le modèle TSV, seules les composantes teinte et saturation sont inversées. L’inversion de couleurs peut également être obtenue en plaçant le calque à inverser en mode Soustraction au-dessus d’un calque tout blanc.
Inverser la valeur (luminosité) Ce filtre inverse la luminosité (valeur) de chaque pixel, sans en modifier la couleur (teinte) ni la saturation. Cependant, lorsque la luminosité est très importante, il arrive que la teinte et la saturation soient modifiées. Aussi appliquer deux fois cette inversion n’est-il pas neutre.
126
© Groupe Eyrolles, 2005
6 – Les couleurs
Sur la figure 6-28, vous pouvez observer de gauche à droite la photo originale, la version inversée classique et la version dont les valeurs sont inversées – le tout converti en niveaux de gris pour les besoins de cet ouvrage... À vous de faire des essais en grandeur nature !
Figure 6–28 Inversion classique et inversion de valeurs (luminosité)
Réglages automatiques Dans le menu Couleurs>Auto, Gimp propose quelques réglages automatiques. Cependant, ne perdez pas de vue que ce ne sont pas des outils miracle : leur efficacité est plutôt limitée. • Égaliser : répartit, dans chaque composante, les teintes entre 0 et 255. Cela a pour effet d’augmenter le contraste. La figure 6-29 montre l’histogramme de la photo morgiou-neige.jpg avant et après ce réglage.
Figure 6–29 Répartition des couleurs avant et après égalisation © Groupe Eyrolles, 2005
127
P O C H E S A C C È S L I B R E - G I M P 2 .4
• Balance des blancs : fonction semblable à Égaliser mais en moins excessif. L’ensemble de l’histogramme est étiré entre les valeurs 0 et 255. La proportion de chaque teinte est respectée comme le montrent les histogrammes de la figure 6-30.
Figure 6–30 Répartition des couleurs avant et après balance des blancs
• Normaliser et Étendre le contraste : ces deux fonctions sont destinées à améliorer le contraste, la première en préservant les proportions de teinte. Cependant, le résultat peut être probant uniquement sur les images pâles ou délavées. • Étendre les couleurs : augmente la saturation de chaque composante. La teinte et la luminosité sont préservées. • Étendre TSV : chacun des canaux Teinte, Saturation et Valeur est étendu indépendamment, de sorte à augmenter la répartition. Bien souvent, ces fonctions automatiques ne produisent pas des résultats esthétiques. Il y a parfois moyen d’utiliser le rendu pour bonifier l’ensemble au moyen des modes de fusion des calques. Prenons la photo morgiou-neige.jpg. 1 Dupliquez l’arrière-plan. 2 Sur la copie, appliquez le réglage Balance des blancs. 3 Le résultat est sympathique, mais nous pouvons l’améliorer en passant le calque modifié en mode Superposer. On obtient ainsi une image dans 128
© Groupe Eyrolles, 2005
6 – Les couleurs
les mêmes tons, mais plus contrastée. Sur la figure 6-31, l’original est à gauche et la version modifiée à droite. 4 Si vous passez le calque en mode Multiplier, vous obtiendrez une image plus sombre, mais toujours cohérente.
Figure 6–31 Utilisation détournée de la balance des blancs
Filtres Les filtres agissant sur les couleurs et qui se trouvaient auparavant dans le menu Filtres sont désormais dans le menu Couleurs et dans le sous-menu Carte. Tous les outils du menu Couleurs s’appliquent au calque actif ou à la sélection s’il y en a une. Certains sont documentés dans l’aide en ligne (11. Filtres>3. Filtres de couleurs) dont voici la liste : • Ajuster PP-AP ; • Psychédélique ; • Échange de 2 couleurs ; • Rotation de la carte des couleurs ; • Échanger un intervalle de couleurs ; • Colorier à partir d’un échantillon ; • Application de dégradé ; • Moyenne du bord ; • Canal mixer ; • Coloriser ;
© Groupe Eyrolles, 2005
129
P O C H E S A C C È S L I B R E - G I M P 2 .4
• • • • • • • • •
Couleur vers alpha ; Composer ; Décomposer ; Paquet de filtres ; Ôter les pixels chauds ; Max RVB ; Aplatir à moitié ; Palette de lissage ; Inversion de la valeur.
N’hésitez pas à les tester, certains produisent des effets amusants, sympathiques, voire très esthétiques.
Analyse colorimétrique Cette commande, accessible depuis Couleurs>Informations>Analyse colorimétrique, donne des informations précieuses sur le calque actif, comme le nombre exact de couleurs utilisées (figure 6-32).
Figure 6–32 Analyse colorimétrique
130
© Groupe Eyrolles, 2005
En résumé À la fin de ce chapitre, vous êtes paré pour améliorer les couleurs de vos photos personnelles. En effet, même prises dans les meilleures conditions, il faut toujours leur apporter une touche personnelle, ne serait-ce pour rendre les couleurs plus naturelles que ne le peut votre appareil numérique. Vous pouvez également vous lancer sans crainte dans certains tutoriels du dernier chapitre.
chapitre
7
© Groupe Eyrolles, 2005
Les outils de peinture
Gimp est, entre autres, un logiciel de création graphique. Il propose tous les outils pour laisser s’exprimer l’artiste qui sommeille en vous ou vous ouvrir de nouveaux horizons pour vos retouches d’image.
Sommaire B B B B B B
Pinceau, crayon, gomme, stylo-plume Brosses Tracer des lignes, des formes géométriques Remplir avec le pot de peinture Dégradé de couleurs Cloner avec le tampon
© Groupe Eyrolles, 2005
P O C H E S A C C È S L I B R E - G I M P 2 .4
En bon outil de composition graphique, Gimp propose évidemment des outils simulant le dessin et la peinture à main levée. Si ces outils sont souvent montrés en premier lors d’une démonstration de Gimp, il ne faut pas se focaliser sur eux. Créer une œuvre à partir de rien vous demandera quelques talents de dessinateur ainsi qu’un équipement adapté : la tablette graphique est vivement conseillée.
Dessiner à la main Les outils Gimp propose cinq outils imitant des outils réels de dessin « classique ». Ils sont mis en évidence sur la figure 7-1, dans l’ordre : • le crayon ; • le pinceau ; • la gomme ; • l’aérographe ; • le stylo-plume. Définition Wikipédia Aérographe L’aérographe constitue une méthode de peinture semblable à la peinture à la bombe. La peinture est propulsée au moyen d’un mélange avec de l’air sous pression et nécessite donc un compresseur ou des bouteilles d’oxygène (moins utilisé et plus onéreux). L’aérographe permet de faire des nuances de couleur grâce à la possibilité de gérer l’afflux d’air.
Chacun de ces outils s’utilise de la même façon : vous l’activez, choisissez une couleur ou un motif, puis vous tracez sur votre image comme vous le feriez sur une feuille de papier. Cependant, chacun à sa spécificité : • Le Crayon trace des traits nets (figure 7-2) quelle que soit la brosse choisie (voir figure 7-8). De par sa capacité à produire des traits fins, il est l’outil idéal pour travailler au point.
134
© Groupe Eyrolles, 2005
7 – Les outils de peinture
Figure 7–1 Les outils de dessin
Figure 7–2 Un trait de crayon (grossi à 400 %)
• Le Pinceau trace des traits aux bords lissés. De plus, il prend en compte le flou des brosses. Sur la figure 7-3, le trait du haut est produit par une brosse aux bords nets, celui du bas par une brosse diffuse. • La Gomme permet d’effacer des zones de couleur sur un calque ou une sélection. Si la gomme est utilisée sur le calque de fond et si ce dernier ne possède pas de canal alpha, alors la couleur d’arrière-plan apparaît (figure 7-4). Sinon, le passage de la gomme laisse de la transparence. En ce qui concerne la consistance du trait, la gomme se comporte comme le pinceau.
© Groupe Eyrolles, 2005
135
P O C H E S A C C È S L I B R E - G I M P 2 .4
Figure 7–3 Deux traits de pinceaux (grossis à 400 %)
Figure 7–4 Usage de la gomme sur un fond noir (grossi à 400 %)
136
© Groupe Eyrolles, 2005
7 – Les outils de peinture
• L’Aérographe diffuse la peinture par petites touches. Lorsque vous passez plusieurs fois sur vos traits, cela accentue la couleur. La couleur produite par l’aérographe tend vers la couleur de premier plan, qu’elle n’atteint qu’après plusieurs passages. Sur la figure 7-5, le noir est la couleur de premier plan.
Figure 7–5 Peinture noire à l’aérographe (grossi à 400 %)
• Le Stylo-plume trace des traits de peinture nets aux bords adoucis, comme le pinceau avec une brosse nette. Cependant, le stylo-plume n’utilise pas de brosse ; il a sa propre forme entièrement paramétrable dans la fenêtre Options des outils. Choisissez l’inclinaison, la taille, la forme de votre plume (figure 7-6), et utilisez de préférence une tablette graphique pour cet outil (figure 7-7).
© Groupe Eyrolles, 2005
137
P O C H E S A C C È S L I B R E - G I M P 2 .4
Figure 7–6 Fabriquez votre plume.
Figure 7–7 Utilisation du stylo-plume avec une tablette graphique
Choisir la brosse Les outils de dessin précédemment cités (hormis le stylo-plume) acceptent plusieurs brosses, c’est-à-dire plusieurs formes que vous pouvez utiliser pour tracer vos traits. Regardons la boîte de dialogue Brosses (figure 7-8).
138
© Groupe Eyrolles, 2005
7 – Les outils de peinture
Figure 7–8 Un large choix de brosses
Sur les lignes deux à quatre, on retrouve les formes classiques : les disques aux bords nets et ceux aux bords flous. Ensuite, vous disposez de formes diverses. Notez la signification des symboles placés dans le coin inférieur droit de certaines brosses : • Un signe + indique que la brosse est en réalité plus grande que l’aperçu affiché dans la liste. Les autres brosses sont en taille réelle. • Un triangle orangé marque les brosses animées. Cela ne signifie pas que vous allez créer des images animées avec. En réalité une brosse animée est constituée de plusieurs images, chacune étant utilisée à tour de rôle ou suivant un paramètre tel que le sens du tracé. Sur la figure 7-9, vous pouvez observer un échantillon produit avec la brosse Pencil sketch#2. • Un triangle vert identifie les brosses que vous avez créées grâce à l’éditeur de brosses. Vous pouvez également choisir votre brosse directement depuis les options de votre outil de dessin.
© Groupe Eyrolles, 2005
139
P O C H E S A C C È S L I B R E - G I M P 2 .4
Figure 7–9 Tracé avec une brosse « animée »
Enfin, la brosse active apparaît dans la boîte à outils (figure 7-10). Depuis cette icône, vous ouvrez la fenêtre Brosses.
Figure 7–10 La brosse active est toujours mentionnée dans la boîte à outils.
Créer des brosses La première icône du bas de la fenêtre Brosses ouvre l’éditeur de brosses. Vous ne pouvez modifier que les brosses créées à partir de cet éditeur. Le deuxième bouton permet justement de créer une nouvelle brosse (figure 7-11). 140
© Groupe Eyrolles, 2005
7 – Les outils de peinture
Figure 7–11 Création d’une brosse en forme de fleur Attention L’Éditeur de brosse Il est attachable et peut être inséré comme onglet avec les autres fenêtres de ce type. Cependant, il n’est pas accessible via le menu Dialogues, mais uniquement par la fenêtre Brosses.
• Forme : choisissez la forme de vos pointes, arrondies, carrées ou pointues. • Rayon : rayon en pixels de votre brosse. • Pointes : nombre de protubérances de la brosse. Le minimum est de deux, ce qui correspond à une ellipse pour une brosse de forme arrondie. • Dureté : sur une échelle de 0 à 1, indiquez la proportion de la brosse qui sera emplie de noir, le reste étant un dégradé du noir vers le blanc (vers l’extérieur de la brosse). • Ratio d’aspect : rapport entre la longueur et la largeur de chaque pointe. Lorsque le ratio vaut 1, la brosse a la forme d’un disque, d’un carré ou d’un losange, quel que soit le nombre de pointes. Plus le ratio augmente plus les pointes s’affinent. • Angle : inclinaison en degrés (de 0 à 180) de votre brosse par rapport à la verticale. © Groupe Eyrolles, 2005
141
P O C H E S A C C È S L I B R E - G I M P 2 .4
• Espacement : lorsque vous tracez avec un outil de dessin, Gimp positionne le motif de la brosse à intervalles réguliers. Généralement, la distance est de 20 % de la largeur de la brosse, ce qui est suffisant pour donner l’illusion d’une continuité, mais vous pouvez modifier cette proportion. Sauvegardez votre création après l’avoir nommée. Pour qu’une brosse soit directement utilisable dans Gimp, vous devez l’enregistrer dans votre répertoire .gimp-2.4/brushes. En passant par l’éditeur de brosse, vous avez l’assurance que c’est bien le cas.
La brosse « Presse-papiers » Lorsque vous faites un copier-coller, l’élément copié est stocké dans ce que l’on appelle le « Presse-papiers ». Cet élément y reste présent tant que vous n’en copiez pas un nouveau, ce qui permet de le coller autant de fois qu’on le veut, aussi bien dans Gimp que dans tout autre logiciel supportant cette fonctionnalité. C’est ainsi qu’une brosse spéciale a fait son apparition dans Gimp 2.4. Elle est composée du contenu du Presse-papiers et permet de créer simplement une brosse de forme quelconque pour un usage temporaire – la brosse étant renouvelée à chaque changement du Presse-papiers). L’opération est simple : elle ne nécessite ni de passer par l’éditeur de brosse, ni d’enregistrer une image en tant que brosse. Voici comment procéder : 1 Ouvrez l’image wilber.svg en lui donnant comme largeur 128 pixels. 2 Sélectionnez l’ensemble de l’image (Sélection>Tout) puis copiez-en le contenu (Édition>Copier). Ici, notre image comporte un fond transparent qui ne sera pas pris dans la sélection. Vous pouvez utiliser n’importe lequel des outils de sélection pour créer une brosse. 3 La fenêtre des brosses (figure 7-12) montre alors l’élément copié à l’emplacement de la brosse « Presse-papiers » (en premier dans la liste). 4 Ouvrez une nouvelle image vierge. 5 Avec l’outil Pinceau, tracez des traits sur ce fond vierge. 6 Si vous trouvez que les têtes de Wilber sont trop rapprochées modifiez l’espacement (20 % par défaut). Mettez 60 % et tracez à nouveau.
142
© Groupe Eyrolles, 2005
7 – Les outils de peinture
Remarquez que le curseur de la souris prend la forme de l’élément copié (figure 7-13).
Figure 7–12 Une nouvelle brosse « Presse-papiers »
Figure 7–13 Utilisation de la brosse « Presse-papiers »
Options de dessin La fenêtre Options des outils propose des paramètres similaires pour le crayon, le pinceau, la gomme et l’aérographe. La figure 7-14 montre les options du pinceau, outil de dessin le plus utilisé. Certaines options sont masquées par défaut : il suffit de cocher les cases pour les activer et afficher plus de détails (figure 7-15). © Groupe Eyrolles, 2005
143
P O C H E S A C C È S L I B R E - G I M P 2 .4
Figure 7–14 Options du pinceau (version simplifiée)
Figure 7–15 Options du pinceau (version étendue)
• Opacité : le tracé est éclairci mais ne s’additionne pas avec lui-même tant que vous ne lâchez pas le bouton de la souris (contrairement à l’aérographe). • Mode : utilisez l’un des modes de fusion pour votre tracé (voir l’annexe C pour le détail de ces modes). • Brosse : un autre moyen de choisir une brosse. • Échelle : vous pouvez réduire la taille de la brosse de manière précise (en pourcentage de sa taille d’origine) et sans en choisir une autre plus petite. • Sensibilité à la pression : l’intensité des paramètres cochés parmi l’opacité, la dureté, la taille et la couleur, dépend de la pression du stylet sur la tablette graphique. Cette dernière est évidemment nécessaire. 144
© Groupe Eyrolles, 2005
7 – Les outils de peinture
Plus vous appuyez, plus le trait sera opaque, net et/ou large. La couleur sera prise dans le dégradé actif. • Estompement : le trait est limité en longueur et disparaît progressivement. Cela donne l’impression de brefs coups de pinceau (figure 7-16).
Figure 7–16 Coups de pinceau estompés
• Incrémental : si l’opacité n’est pas à 100 %, alors elle pourra augmenter si vous passez plusieurs fois sur votre trait, un peu comme l’aérographe. • Couleur à partir du dégradé : le trait est coloré, non plus à partir d’une seule couleur, mais de toutes les nuances du dégradé actif. Le paramètre Longueur détermine la distance sur laquelle s’étale le dégradé. Il y a trois types de répétition illustrés sur la figure 7-17. En dents de scie, le dégradé est toujours répété dans le même sens. En onde triangulaire, il est inversé une fois sur deux.
Figure 7–17 Répétitions de dégradé © Groupe Eyrolles, 2005
145
P O C H E S A C C È S L I B R E - G I M P 2 .4
• Anti-effacement : option spécifique à la gomme, elle lui permet de revenir en arrière sur les précédents effacements. Attention, cela ne fonctionne que sur les calques disposant d’un canal alpha. • Taux : option destinée à l’aérographe, elle régule le débit de couleur. Pour une valeur élevée, vous aurez besoin de moins de passages pour atteindre l’opacité totale. • Pression : réservée à l’aérographe, cette option simule la force de votre jet de peinture. À 100, l’aérographe est l’équivalent d’un pinceau.
Dessiner une sélection Les outils de dessin ne servent pas qu’à tracer des traits. En activant le masque rapide (Sélection>(Dés)activer le masque rapide), vous commutez vers un mode où vous pouvez peindre votre sélection ! Cela permet notamment de retoucher une sélection faite à la baguette magique ou par couleurs. Prenons la photo mouette.jpg. 1 Zoomez sur la mouette. 2 Utilisez l’outil de sélection de zones contiguës plusieurs fois en mode addition (touche Maj enfoncée) pour obtenir une sélection grossière de la mouette (figure 7-18).
Figure 7–18 Sélection à la baguette magique 146
© Groupe Eyrolles, 2005
7 – Les outils de peinture
3 Activez le masque rapide : tout ce qui n’est pas sélectionné dans l’image
se teinte de rouge, tandis que le contenu détouré reste intact. Sur la figure 7-19, la zone rouge a été hachurée pour mettre en évidence le masque rapide.
Figure 7–19 Activation du masque rapide 4 Prenez un outil de dessin (pinceau par exemple) avec du blanc comme
couleur de premier plan. Recouvrez les zones rouges que vous souhaitez inclure dans la sélection. Note Comment peindre la sélection ? Il vaut mieux utiliser des niveaux de gris pour peindre sur le masque rapide. En effet, le blanc inclut la zone peinte dans la sélection, alors que le noir l’en sort. Les différentes teintes de gris permettent de faire de la sélection partielle ou adoucie. L’usage d’un outil aux bords lisses comme le pinceau permet d’obtenir une sélection adoucie. 5 Lorsque vous avez fini avec le pinceau, désactivez le masque rapide
pour repasser en mode normal (figure 7-20). La sélection est désormais plus précise et les bords sont adoucis. © Groupe Eyrolles, 2005
147
P O C H E S A C C È S L I B R E - G I M P 2 .4
Figure 7–20 Une sélection améliorée grâce au masque rapide
Formes géométriques Tracer des lignes Tracer des lignes droites avec un outil de dessin n’est pas aisé au premier abord. En fait, il faut presser la touche Maj en même temps. 1 Ouvrez une nouvelle image vide. 2 Choisissez un outil de dessin (stylo-plume par exemple). 3 Tracez un point (un clic) à l’une des extrémités de votre trait. 4 Appuyez sur Maj et déplacez la souris jusqu’à l’autre extrémité de votre segment. 5 Une fois que vous êtes satisfait, cliquez pour tracer le trait. 6 Vous pouvez tracer ainsi plusieurs traits, le point d’arrivée du précédent segment devenant le point de départ du nouveau (figure 7-21). 148
© Groupe Eyrolles, 2005
7 – Les outils de peinture
Astuce Maîtrisez les angles À l’étape 4, si vous pressez également la touche Ctrl, vous forcez l’inclinaison du segment suivant un angle multiple de 15°. C’est la méthode à employer pour tracer des segments horizontaux et verticaux.
Figure 7–21 Tracez des lignes droites.
Tracer suivant la sélection Utiliser une sélection comme support de tracé ouvre des possibilités jusque-là impossibles avec les seuls outils de dessin. Pour exemple, dessinons une soucoupe volante (grossièrement). 1 Ouvrez une nouvelle image vide. 2 Activez l’outil de sélection elliptique. 3 Tracez une ellipse plutôt effilée horizontalement. 4 Dans la fenêtre Éditeur de sélection, cliquez sur Tracer la sélection (figure 7-22). 5 Gimp vous propose soit d’utiliser un outil de dessin (partie basse), soit de personnaliser votre trait (ligne de tracé). Nous nous contenterons du pinceau. Avant d’appliquer le tracé, passez par la fenêtre Options des outils afin de régler votre pinceau. Vous obtenez le tracé de la première ellipse (figure 7-23). 6 Ajoutons (en pressant la touche Maj) un cercle à notre sélection afin de former le cockpit et traçons à nouveau (figure 7-24). La sélection est alors formée de l’addition des deux ellipses.
© Groupe Eyrolles, 2005
149
P O C H E S A C C È S L I B R E - G I M P 2 .4
Figure 7–22 Fenêtre Tracer la sélection
Figure 7–23 La base de notre soucoupe
Figure 7–24 Les contours de notre soucoupe 150
© Groupe Eyrolles, 2005
7 – Les outils de peinture
Tracer suivant le chemin Le principe est le même que pour les sélections, puisque les deux concepts sont très liés. Les chemins présentent cependant l’intérêt d’être facilement modifiables par les points de contrôle et surtout, pas nécessairement fermés. La commande Tracer le chemin se trouve dans la barre d’icônes en bas de la fenêtre Chemins. La figure 7-25 propose un exemple de chemin constitué de courbes de Bézier et tracé au stylo-plume.
Figure 7–25 Tracé suivant une courbe de Bézier
Des figures géométriques avec Gfig Gfig est un module additionnel pour créer des figures géométriques dans Gimp. Il s’ouvre par le menu Filtres>Rendu>Figures géométriques (Gfig) et propose un large choix de formes entièrement paramétrables (figure 7-26). • Droites ; • Ellipses ; • Arcs de cercles ; • Polygones ; © Groupe Eyrolles, 2005
151
P O C H E S A C C È S L I B R E - G I M P 2 .4
• Étoiles ; • Colimaçons ; • Courbes de Bézier. Vous pourrez agir sur le nombre de côtés (ou de pointes ou de tours), l’inclinaison, la taille, etc. Enfin, le bouton Parcourir affiche la fenêtre Brosses dans laquelle vous pourrez choisir la brosse qui vous servira à tracer vos formes.
Figure 7–26 Gfig, aide au tracé de formes géométriques.
Notez que Gfig crée toujours un calque nommé « Gfig », que vous traciez ou non vos figures. Vous pouvez y revenir à tout moment pour éditer la (ou les) figure(s) qui s’y trouvent.
Les outils de remplissage Nous distinguerons deux outils de remplissage de zone que sont le Remplissage (ou pot de peinture) et le Dégradé (figure 7-27). 152
© Groupe Eyrolles, 2005
7 – Les outils de peinture
Figure 7–27 Les outils de remplissage
Pot de peinture Il est très simple d’utilisation : vous cliquez sur une zone de votre image qui se remplit de la couleur de premier plan. La zone remplissable est définie par l’uniformité de couleur des points qui la composent, modulo un certain seuil que vous précisez dans les Options des outils (le seuil fonctionne exactement comme pour les sélections de zones contiguës et par couleur). Cette fenêtre propose également d’autres options (figure 7-28).
Figure 7–28 Options de remplissage © Groupe Eyrolles, 2005
153
P O C H E S A C C È S L I B R E - G I M P 2 .4
• Opacité : indique la densité en couleur de chaque point. • Mode : mode de fusion entre la couleur de remplissage et la couleur du fond (voir annexe C). • Type de remplissage : choisissez de remplir avec la couleur de premier plan (PP) ou celle d’arrière-plan (AP). Vous pouvez aussi utiliser un motif dont sera tapissée toute la surface remplie. • Région affectée : par défaut, seule la zone dont l’écart de valeur des points est inférieure au seuil est affectée. En pressant la touche Maj, vous remplissez toute la sélection. • Remplir les régions transparentes : lorsque cette case est décochée, les tentatives de remplissage de zones transparentes resteront sans effet. • Échantillonner sur tous les calques : la recherche de la zone de remplissage tient compte de tous les calques visibles, comme si l’image était aplatie. Si cette case n’est pas cochée, la recherche se limite au seul calque actif. Dans tous les cas, le remplissage ne se fait que dans le calque actif.
Motifs de remplissage (textures) Les motifs sont des images, généralement de petite taille. Ces images sont « cycliques », ce qui signifie que l’on peut les répéter bout à bout pour remplir des surfaces plus grandes que la taille d’un motif. Chaque motif représente un échantillon de matière (bois, pierre, eau, etc.). On les appelle également des « textures ». Dans Gimp, ils sont présentés via la fenêtre Motifs (figure 7-29). Comme pour les brosses, le premier motif de la liste est composé du contenu du Presse-papiers. Attention tout de même, créer ainsi une texture ne la rendra pas cyclique automatiquement.
Dégradé Un dégradé de couleurs consiste en une transition entre, au minimum, deux couleurs. Appliquer un dégradé passe toujours par le tracé d’une ligne. Contrairement au remplissage, le dégradé s’étend dans toute la sélection active (tout le calque si aucune sélection) sans se soucier de trouver une zone de couleur uniforme.
154
© Groupe Eyrolles, 2005
7 – Les outils de peinture
Figure 7–29 Fenêtre Motifs 1 Créez une nouvelle image vide. 2 Sélectionnez l’outil Dégradé. Par défaut, le dégradé se fera entre les cou-
leurs de premier et d’arrière-plan. Nous verrons ensuite les autres possibilités. 3 Tracez une ligne sur l’image. Lorsque vous relâchez le bouton, un dégradé se forme le long de cette ligne, sur une longueur limitée aux deux extrémités, et sur toute la largeur disponible (figure 7-30).
Figure 7–30 Un dégradé de base © Groupe Eyrolles, 2005
155
P O C H E S A C C È S L I B R E - G I M P 2 .4
L’outil Dégradé possède également des options (figure 7-31). L’opacité et le mode fonctionnent comme pour l’outil Remplissage.
Figure 7–31 Options des dégradés
Il existe une quantité considérable de dégradés prédéfinis. Vous pouvez les lister depuis la fenêtre Dégradés (figure 7-32) ou par le bouton du même nom dans les options. Si cela ne vous suffit pas, vous pouvez, depuis la fenêtre Dégradés, éditer un dégradé existant (après en avoir fait une copie), ou en créer un nouveau à partir de rien. Vous entrez ainsi dans l’Éditeur de dégradés (figure 7-33). Ergonomie Copier un dégradé avant de l’éditer Attention, pour éditer un dégradé il faut en avoir fait une copie car les dégradés originaux fournis avec Gimp ne sont pas modifiables.
L’éditeur travaille par segments, avec une couleur de gauche et une couleur de droite, chacune représentée par un petit triangle noir. Le marqueur blanc indique où se trouve la couleur moyenne des deux. Ce marqueur n’est pas nécessairement situé au milieu physiquement. Le segment en cours de traitement est coloré en gris foncé dans la barre des marqueurs. Sur la figure 7-33, c’est le segment le plus à gauche. Toutes les commandes sont dans le menu contextuel, que vous ouvrez d’un clic droit.
156
© Groupe Eyrolles, 2005
7 – Les outils de peinture
Figure 7–32 Fenêtre des dégradés
Figure 7–33 Éditeur de dégradés
Revenons à la fenêtre des options. Il est possible de décaler le début du dégradé. Indiquez, grâce au curseur Décalage, le pourcentage de première couleur (couleur de gauche) précédant le dégradé. © Groupe Eyrolles, 2005
157
P O C H E S A C C È S L I B R E - G I M P 2 .4
Gimp propose onze formes de dégradés : • En ligne : linéaire pour une progression régulière du début à la fin de la ligne de tracé, et bilinéaire lorsque le dégradé part du milieu pour se propager des deux côtés à la fois (figure 7-34).
Figure 7–34 Dégradés en ligne
• Depuis un épicentre : en cercle pour le mode radial, ou en carré avec les variantes suivant la forme (figure 7-35).
Figure 7–35 Dégradés depuis un épicentre
• En forme cônique : symétrique ou asymétrique, le dégradé donne une impression de cône (figure 7-36). L’orientation de la ligne tracée pour construire le dégradé est très importante ; elle détermine où commence le dégradé. • Enfin, les dégradés en spirale, dans le sens des aiguilles d’une montre et en sens inverse (figure 7-37). Là encore, l’orientation de la ligne créatrice détermine le démarrage du dégradé.
158
© Groupe Eyrolles, 2005
7 – Les outils de peinture
Figure 7–36 Dégradés coniques
Figure 7–37 Dégradés en spirale
Reproduire et cloner Gimp dispose désormais de plusieurs outils de clonage. Cette action consiste à prendre de la matière quelque part dans une image pour la dupliquer et la coller à une autre endroit, voire sur une autre image. Sur la figure 7-38 repérez les trois outils que nous allons détailler dans les pages suivantes.
Clonage classique (tampon) L’outil Cloner, ou tampon, est un ustensile de dessin dont la particularité vient de la source du motif. Lorsque vous l’utilisez, le tampon reproduit une autre zone de l’image (ou d’une autre image) de la forme de la brosse utilisée. Avant de pouvoir cloner une partie de l’image, vous devez définir le point source d’où seront extraits les points clonés. Faisons un essai. © Groupe Eyrolles, 2005
159
P O C H E S A C C È S L I B R E - G I M P 2 .4
Figure 7–38 Les outils de clonage 1 Ouvrez une nouvelle image vide. 2 Tracez un trait quelconque (par exemple au stylo-plume). 3 Sélectionnez le tampon. Le curseur de souris symbolise un interdit
(figure 7-39) ; il faut définir une source.
Figure 7–39 Définissez une source avant de travailler. 4 En maintenant la touche Ctrl enfoncée, le curseur change comme sur la
figure 7-40 ; cliquez sur un point de l’image (pour faire plus simple, cliquez sur votre tracé).
Figure 7–40 Choisissez une source pour le tampon. 5 Assurez-vous que le tampon soit aligné (Options des outils) et commen-
cez à tracer avec lui. Vous reproduisez ainsi le trait fait au stylo-plume.
160
© Groupe Eyrolles, 2005
7 – Les outils de peinture
Une croix vous indique la position de la source qui est reproduite à l’endroit du curseur de souris (figure 7-41).
Figure 7–41 Clonage avec l’outil tampon
Comme chaque outil, le tampon dispose de ses options (figure 7-42). Nombre d’entre-elles sont identiques à celles des outils déjà traités dans ce chapitre. Voyons les autres. • Contour dur : quelle que soit la brosse choisie, les bords seront nets. Le tampon aura le même comportement que le crayon, alors que par défaut, il se comporte comme le pinceau. • Source : même si l’on utilise plus couramment une image, vous pouvez aussi choisir un motif (voir la fenêtre Motifs). Notez que vous tenez ici la possibilité de peindre en utilisant un motif. • Alignement : – Aucun : la source ne bouge pas, vous reproduisez toujours le même motif. – Aligné : la source bouge en même temps que le tampon comme dans le tutoriel précédent. – Enregistré : la source se trouve sur une autre image et utilise les mêmes coordonnées que le tampon. – Fixé : la source bouge mais revient toujours au point source dès que vous relachez le bouton de la souris. Vous pouvez maintenant vous exercer sur une vraie photo. Par exemple, vous prenez la photo chemin-neige.jpg (figure 7-43) afin de recouvrir de neige les traces de passage des voitures (figure 7-44). Attention à respecter les ombres et les éclairages ! © Groupe Eyrolles, 2005
161
P O C H E S A C C È S L I B R E - G I M P 2 .4
Figure 7–42 Options de l’outil Cloner
Figure 7–43 Deux traces dans la neige
162
© Groupe Eyrolles, 2005
7 – Les outils de peinture
Conseil Changez souvent de source Le danger de l’outil tampon est de créer des répétitions trop visibles. En effet, vous prenez de la matière à un endroit pour la recopier ailleurs. Si votre source n’est pas assez neutre, cela se verra. Il faut donc changer régulièrement votre point source afin de diversifier la zone créée par recopie.
Figure 7–44 La nature reprend ses droits.
Clonage avec changement de perspective Le clonage en perspective reprend le même principe que le précédent : vous devez choisir un point source afin d’en reproduire la matière. Mais à ce détail près qu’il faut introduire une étape préalable : la définition d’une inclinaison. Pour cela, vous aurez à déplacer les quatre points d’un polygone, qui définira le plan suivant lequel l’image va être reproduite. Par défaut, ce polygone a les mêmes dimensions et la même forme que l’image. À vous de le déformer – comme sur la figure 7-45, par exemple. Notez bien que le polygone ainsi défini ne limite pas le tracé cloné. Il ne s’agit pas d’une sélection, seulement d’un support indiquant l’inclinaison. La fenêtre des options propose les mêmes options que le clonage classique, précédées d’un paramètre de mode, qui permet de passer soit en mode édition de l’inclinaison du plan, soit en mode clonage de l’image. © Groupe Eyrolles, 2005
163
P O C H E S A C C È S L I B R E - G I M P 2 .4
Figure 7–45 Clonage en suivant une perspective
L’outil de correction d’image Ce dernier outil permet de cloner partiellement la zone d’origine. En effet, vous en copiez la couleur, mais la luminosité de la zone d’arrivée est préservée. Sur la figure 7-46, nous voulons supprimer la grosse trace noire présente sur le mur (à gauche). Pour ce faire, nous allons prendre comme source un point situé plus haut, où le mur est plus clair – là où se trouve la croix sur la figure du milieu. Ensuite, on utilise l’outil Correction de la même manière que l’outil Clonage, et nous obtenons le résultat visible à droite.
Figure 7–46 Clonage correctif
164
© Groupe Eyrolles, 2005
7 – Les outils de peinture
En résumé Vous connaissez à présent les principaux outils de dessin et pouvez ainsi laisser libre cours à votre imagination sur votre tablette graphique. Vous disposez également d’outils pour la retouche minutieuse, agir sur un point de détail ou créer des effets avec les dégradés.
© Groupe Eyrolles, 2005
165
chapitre
8
© Groupe Eyrolles, 2005
Les calques : usage avancé
Au chapitre 4, nous avons présenté les bases concernant l’usage des calques. Il est temps de passer au perfectionnement avec notamment les masques, les transformations et les calques de texte.
Sommaire B Masque de calque B Transformation de calque B Calque de texte © Groupe Eyrolles, 2005
P O C H E S A C C È S L I B R E - G I M P 2 .4
Masque de calque Appelé « masque de fusion » dans Photoshop, le masque est l’équivalent d’un calque en niveaux de gris que l’on fusionne avec le calque auquel il est lié en mode Multiplier. Cependant, le masque fait partie intégrante du calque auquel il est rattaché. Cela signifie qu’il : • se déplace en même temps que le calque ; • peut subir ou faire subir un mode de fusion ; • possède la même opacité que le calque ; • peut être retiré, appliqué, caché à tout moment.
Créer un nouveau masque Ajoutez un masque à un calque par le menu Calque>Masque>Ajouter un masque de calque. Plusieurs options s’offrent à vous (figure 8-1). Voyons comment y répondre.
Figure 8–1 Ajouter un masque au calque
• Blanc (opacité complète) : le masque est rempli de blanc, qui est l’unité en multiplication de couleurs. Le calque apparaît inchangé.
168
© Groupe Eyrolles, 2005
8 – Les calques : usage avancé
• Noir (transparence totale) : remplissez le masque de noir et le calque disparaît complètement. • Canal alpha du calque : le canal alpha (la transparence) du calque (voir la fenêtre Canaux) est recopié dans le masque. • Transfert du canal alpha du calque : recopie le canal alpha dans le masque et remplit de noir le canal alpha du calque. En apparence, rien ne change, mais la transparence du calque se remplit de noir. • Sélection : si une sélection est présente, sa forme, et non son contenu, est recopiée dans le masque. L’intérieur de la sélection est blanc et l’extérieur noir. • Copie du calque en niveaux de gris : Gimp effectue une copie du calque, la convertit en niveaux de gris (comme dans Image>Mode>Niveaux de gris) et la recopie dans le masque. • Canal : le masque est créé à partir de l’un des canaux de l’image (voir la fenêtre Canaux). Dans la fenêtre Calques, vous pouvez constater l’apparition du masque, dans une vignette contiguë à celle du calque (figure 8-2). C’est d’ailleurs par ces vignettes que vous pourrez sélectionner soit le calque, soit son masque. En effet, lorsque vous travaillez sur votre image, vous ne modifiez pas en même temps le calque et son masque. Notez que la vignette de l’élément actif est toujours entourée d’un cadre blanc.
Figure 8–2 Un calque et son masque
Un dégradé dans le masque Un exemple simple d’utilisation de masque est de le remplir avec un dégradé afin de réaliser un fondu entre deux calques.
© Groupe Eyrolles, 2005
169
P O C H E S A C C È S L I B R E - G I M P 2 .4
Prenons deux photos, chacune avec un ciel. Nous allons, avec un masque, faire apparaître le ciel de la photo de devant (autrement dit celle du calque du dessus) sur la photo de derrière (en arrière-plan). 1 Ouvrez la photo toits-de-paris.jpg ainsi que la photo ciel-dufrioul.jpg en tant que calque de la première. Nommez ce calque « ciel ». 2 Cachez le calque ciel afin de ne voir que l’arrière-plan. Déplacez le calque d’arrière-plan de 200 pixels vers le bas. Pour cela, utilisez le menu Calques>Transformer>Décalage (figure 8-3).
Figure 8–3 Placement du calque d’arrière-plan 3 Ajoutez un masque (le contenu est blanc mais cela n’a pas d’impor-
tance ici) au calque ciel via le menu Calque>Masque>Ajouter un masque. Ne réaffichez pas le calque ciel pour l’instant. 4 Assurez-vous que le masque du calque ciel est actif (cadre blanc autour de la pastille). Tracez un dégradé de noir vers blanc au niveau de l’horizon comme sur la figure 8-4. 170
© Groupe Eyrolles, 2005
8 – Les calques : usage avancé
Figure 8–4 Tracé du dégradé entre les deux photos 5 Affichez le calque ciel et observez la transition en dégradé entre les
deux photos (figure 8-5).
Figure 8–5 Une transition douce entre les deux photos
© Groupe Eyrolles, 2005
171
P O C H E S A C C È S L I B R E - G I M P 2 .4
Bien entendu, vous pouvez utiliser tous les types de dégradés proposés par Gimp. Le masque est un calque classique, mais en niveaux de gris uniquement, et avec la propriété d’agir sur le canal alpha du calque auquel il est lié. Vous pouvez afficher le masque via le menu Calque>Masque>Afficher le masque. La vignette du masque dans la fenêtre des calques est alors encadrée de vert pour vous rappeler cet état.
Créer une vue mobile sur l’image Nous allons reprendre et améliorer le tutoriel entrepris au chapitre 5, où nous avions créé un effet de vue au travers de jumelles (figures 5-12 à 5-15 et 5-27). Au terme de ce dernier, vous devriez avoir deux calques : l’arrièreplan contenant la photo et un calque en noir et transparent pour la forme des jumelles. 1 Sélectionnez tout le contenu du calque Jumelles (Sélection>Tout) et copiez-le (Édition>Copier). 2 Ajoutez un masque blanc sur l’arrière-plan. Vérifiez bien que le masque soit actif, c’est-à-dire que la vignette soit encadrée de blanc. Collez-y ce que vous avez copié à l’étape 1 (Édition>Coller puis Calque>Ancrer le calque). 3 Cachez le calque Jumelles (ou supprimez-le, nous n’en aurons plus besoin). Cela a pour effet de cacher tout ce qui n’est pas dans la vue « jumelles ». Or, en cachant la photo, on voit apparaître le néant symbolisé par un damier de tons gris (figure 8-6).
Figure 8–6 La vue « jumelles » intégrée dans le masque
172
© Groupe Eyrolles, 2005
8 – Les calques : usage avancé
4 Afin de retrouver le contour noir, nous devons créer un calque rempli
de noir sous l’arrière-plan. On revient alors sur un aspect connu (figure 8-7).
Figure 8–7 La vue à travers des jumelles 5 Quelle différence cela fait-il avec la méthode vue précédement si ce
n’est la technique employée ? Prenez l’outil Déplacer et activez le masque. Déplacez le masque avec la souris ou les touches de direction. Vous pouvez désormais déplacer la vue « jumelles » afin de montrer une autre partie de la photo (figure 8-8).
Figure 8–8 Les jumelles sont libres de se déplacer.
© Groupe Eyrolles, 2005
173
P O C H E S A C C È S L I B R E - G I M P 2 .4
Que faire du masque ? Le menu Calque>Masque contient un certain nombre de fonctions pour la manipulation des masques. • Appliquer : fusion du masque avec son calque. La transparence définie par le masque est appliquée au calque et le masque est supprimé. • Effacer : suppression simple du masque sans application. • Afficher : le masque est montré comme un calque dans la fenêtre de l’image. Sa vignette dans la fenêtre Calques est entourée de vert pour vous rappeler cette option. • Éditer : le focus se porte sur le masque du calque actif. Cette fonction est identique au fait de cliquer sur la vignette du masque. • Désactiver : le masque disparaît mais n’est pas supprimé. Vous pouvez ainsi comparer votre calque avec et sans masque. Notez que la vignette est alors encadrée de rouge. • Masque vers sélection : le contenu du masque sert de base à la fabrication d’une zone de sélection. Les parties blanches correspondent aux zones sélectionnées. L’Éditeur de sélection affiche le même contenu que le masque qui n’est pas supprimé. • Ajouter, soustraire, intersection avec la sélection : identique à la fonction précédente, mais avec une opération arithmétique.
Transformations Gimp propose cinq outils permettant la transformation, voire la déformation d’un calque, d’une sélection ou d’un chemin. Citons, dans l’ordre de la figure 8-9 : • Rotation : le calque tourne autour d’un pivot. • Étirer/rétrécir : le calque subit des modifications sur ses dimensions, sans forcément conserver le ratio. • Cisaillement : prenez un sommet et tirez-le pour incliner le calque. • Perspective : chacun des quatre sommets du rectangle peut être déplacé indépendamment des autres.
174
© Groupe Eyrolles, 2005
8 – Les calques : usage avancé
• Retourner : inverse comme un miroir le calque horizontalement ou verticalement.
Figure 8–9 Outils de transformation
Ces cinq fonctions sont également disponibles par le menu Outils>Outils de transformation. Vous trouverez d’autres options, ou plus exactement des façons particulières d’utiliser certains des cinq outils, dans les menus Image>Transformer et Calque>Transformer. Il s’agit de miroirs et de rotations à angle droit. Dans les présentations détaillées des outils, nous utiliserons l’image wilber.svg collée sur un calque à fond blanc. Le canevas de l’image est
ensuite agrandi pour que le calque soit plus petit et que l’on ait la place de faire nos transformations.
Options générales Les outils de transformation (hormis Retourner) disposent d’options communes. • Direction de transformation : lorsqu’elle est inversée, la transformation inverse (au sens mathématique) les valeurs. Par exemple, une rotation de 15 degrés devient une rotation de -15 degrés. • Type d’interpolation : des pixels vont être déplacés, enlevés, ajoutés. Pour gérer cela, Gimp fait appel aux mathématiques et à l’interpolation (créer des points entre les points). L’algorithme Lanczos est le meilleur et logiquement le plus gourmand en ressources. • Suréchantillonnage : permet une meilleure interpolation, mais dans un temps plus long.
© Groupe Eyrolles, 2005
175
P O C H E S A C C È S L I B R E - G I M P 2 .4
• Rogner le résultat : découper le résultat de la transformation pour qu’il ne dépasse pas les dimensions de l’image d’origine. • Aperçu : affichage de l’objet transformé pendant l’opération. Gimp calcule cet affichage en temps réel et un aperçu Image peut s’avérer lourd si vous disposez de peu de ressources. • Contraintes : cochez cette case ou pressez la touche Ctrl ou Alt suivant les transformations pour imposer des contraintes. Nous citerons ciaprès ces contraintes pour chaque outil. Attention Validez vos transformations Prenez garde ! Tant que vous ne validez pas votre transformation par le biais de la boîte de dialogue associée, les modifications ne sont pas appliquées. Vous ne pouvez donc pas revenir en arrière (Édition>Annuler) ou changer d’outil sans perdre vos réglages non appliqués. En effet, il est souvent tentant d’utiliser la loupe pour voir de plus près (préférez la liste des zooms prédéfinis dans la barre du bas de chaque image) ou de déplacer le calque que l’on transforme (un point central permet le déplacement sans quitter le mode de transformation). L’expérience vous rendra prudent.
Rotation 1 Sélectionnez l’œil gauche de Wilber avec la baguette magique et la
sélection circulaire. 2 Activez le mode rotation avec l’outil du même nom. La sélection se
pare d’un cadre muni de poignées aux quatre coins et d’un point central. Saisissez l’une des poignées à la souris et déplacez-la (figure 8-10). 3 Le point central permet de déplacer le centre de la rotation (figure 8-11). 4 Dès l’activation du mode rotation, une boîte de dialogue s’ouvre pour vous permettre de régler finement l’angle et les coordonnées du centre, et surtout de valider la rotation (figure 8-12). Tant que vous ne cliquez pas sur Pivoter, la rotation ne sera pas effective. 5 La touche Ctrl contraint l’angle de rotation à un multiple de 15 degrés.
176
© Groupe Eyrolles, 2005
8 – Les calques : usage avancé
Figure 8–10 Rotation de l’œil
Figure 8–11 Changement du centre de rotation
Figure 8–12 Informations de rotation © Groupe Eyrolles, 2005
177
P O C H E S A C C È S L I B R E - G I M P 2 .4
Étirer/rétrécir 1 Avec l’outil Étirer, cliquez sur le calque où se trouve Wilber. 2 Les poignées des quatre coins vous permettent de modifier les dimen-
sions du calque (figure 8-13). Le point central sert uniquement à déplacer l’objet transformé.
Figure 8–13 Wilber étiré en largeur, rétréci en hauteur
Figure 8–14 Informations d’étirement et rétrécissement 3 Dans la boîte de dialogue (figure 8-14), vous réglez numériquement les
nouvelles dimensions tout en contrôlant le ratio (rapport largeur sur hauteur). 4 La touche Ctrl force à garder une hauteur constante. La touche Alt conserve la largeur. La combinaison Ctrl+Alt assure le maintien du ratio d’aspect.
178
© Groupe Eyrolles, 2005
8 – Les calques : usage avancé
Cisaillement 1 Avec l’outil Cisailler, cliquez sur le calque de Wilber. 2 Quatre poignées apparaissent aux extrémités, mais vous pouvez cli-
quer n’importe où dans l’image pour cisailler. Il suffit ensuite de déplacer la souris dans une direction pour déterminer l’axe de cisaillement (figure 8-15). Pour cisailler sur les deux axes (hauteur et largeur), il faudra effectuer deux fois l’opération.
Figure 8–15 Cisaillement en largeur (X) 3 La boîte de dialogue, même si elle propose les deux axes, restera sans
effet si vous modifiez à la main l’axe resté à 0 (figure 8-16).
Figure 8–16 Informations de cisaillement 4 Une prochaine version de Gimp permettra sans doute de cisailler sur les
deux axes, la touche Maj étant dédiée à sélectionner le second axe.
© Groupe Eyrolles, 2005
179
P O C H E S A C C È S L I B R E - G I M P 2 .4
Perspective Pour décrire cet outil, nous vous proposons un tutoriel plus élaboré. Ouvrez les images rempart.jpg puis wilber.svg en calque de la première. Nous allons incruster la tête de Wilber dans la paroi à gauche. 1 Commençons par modifier Wilber en vue d’une incrustation propre. Contrairement aux tutoriels précédents, n’aplatissez pas l’image afin de donner un fond blanc à Wilber : laissez-le sur fond transparent. 2 Appliquez le filtre Distorsions>Repoussage avec les valeurs par défaut sur le calque Wilber. 3 Activez le mode Perspective avec l’outil du même nom. 4 Vous pouvez déplacer chacune des poignées indépendamment des autres. Ainsi, vous déformez votre calque comme bon vous semble. Ici, nous lui donnons une forme cohérente avec celle qu’aurait l’image si elle était plaquée sur la paroi (figure 8-17).
Figure 8–17 Modification de la perspective 5 Une fois que vous êtes satisfait de votre perspective, n’oubliez pas de la
valider par le bouton Transformer de la boîte de dialogue (figure 8-18). 6 Pour la touche finale, appliquez une fusion multiplicative sur le calque
Wilber afin de parfaire l’incrustation (figure 8-19). Vous noterez que les touches Ctrl, Alt et Maj sont sans effet. 180
© Groupe Eyrolles, 2005
8 – Les calques : usage avancé
Figure 8–18 Informations de perspective
Figure 8–19 Wilber gravé à jamais dans la roche
Retourner Transformation très simple qui ne nécessite aucune action manuelle, elle se contente d’appliquer un effet miroir sur le calque, la sélection ou le chemin choisi(e). Le curseur de la souris indique dans quel sens se fait le retournement. Les deux formes possibles sont sur la figure 8-20. Par défaut, le retournement est horizontal. Pressez la touche Ctrl pour l’effectuer verticalement. Si vous souhaitez appliquer la transformation à toute l’image, vous devrez passer par le menu Image>Transformer>Miroir horizontal... vertical.
© Groupe Eyrolles, 2005
181
P O C H E S A C C È S L I B R E - G I M P 2 .4
Figure 8–20 Les curseurs de l’outil Retourner
Massicot À une époque aujourd’hui révolue, les concepteurs de pages web découpaient une image en une mosaïque et recomposaient l’image d’origine grâce à un puzzle formé d’un enchevêtrement de tableaux. Depuis, les feuilles de styles en cascade (CSS) sont apparues, et avec elles de nouvelles techniques. Web Fini le découpage avec les sprites CSS Ce tutoriel de Dave Shea, traduit par l’équipe de Pompage.net, explique comment ranger tous les éléments graphiques d’une page web dans une seule image. La feuille de styles récupère ces éléments par leurs coordonnées. B http://pompage.net/pompe/sprites/
Gimp propose toujours une fonction de découpage d’image qui permet d’autres applications que la précédente. Prenez l’image vieux-port.jpg. 1 Placez des guides pour délimiter les futures images. Sur la figure 8-21, qui a été éclaircie pour mettre en valeur les guides, nous séparons le Fort St-Jean, la Major et les docks de la Joliette. Un guide horizontal isole l’eau du reste.
182
© Groupe Eyrolles, 2005
8 – Les calques : usage avancé
Figure 8–21 Placement des guides 2 Actionnez le massicot (Image>Transformer>Massicot). Nous nous
retrouvons avec six images (figure 8-22).
Figure 8–22 Le massicot en action
© Groupe Eyrolles, 2005
183
P O C H E S A C C È S L I B R E - G I M P 2 .4
Effet de zoom pour mettre en valeur un sujet Ce tutoriel va nous faire utiliser un filtre sympathique avec un masque et une transformation de calque. Ouvrez l’image mante.jpg. 1 Dupliquez l’arrière-plan en un calque nommé zoom. 2 Appliquez le filtre Flou>Flou cinétique (figure 8-23) pour un flou de type zoom, longueur 16 (pas trop long, sinon on ne distingue plus rien) et centré sur le corps de la bête (plutôt proche de la tête). Vous devez entrer les coordonnées du centre à la main. Pour cela, passez la souris sur l’image pour repérer les coordonnées qui vous conviennent (elles sont affichées en bas de l’image) et reportez-les dans la fenêtre du filtre. Sur la figure 8-24, observez le résultat de l’opération.
Figure 8–23 Filtre Flou cinétique 184
© Groupe Eyrolles, 2005
8 – Les calques : usage avancé
Figure 8–24 Application du flou cinétique zoom 3 On aimerait toutefois que la mante soit plus visible. Ajoutons un mas-
4
5
6 7 8
que au calque zoom afin de le percer et ainsi laisser apparaître l’arrièreplan. Dans ce masque, tracez un dégradé radial centré au même endroit que le flou cinétique (si les coordonnées ne sont pas exactement les mêmes, ce n’est pas grave, personne ne le remarquera). On obtient la figure 8-25. Le résultat n’est toujours pas probant. Le problème vient du fait que la mante a une forme étirée et que Gimp ne fait que des dégradés radiaux en cercle. Idéalement, il nous faudrait une ellipse. Cachez le calque zoom et créez un nouveau calque blanc nommé ellipse. Tracez-y un dégradé radial assez grand (attention, il ne doit pas dépasser les limites de l’image). Supprimez la partie du calque au contenu non pertinent (Calque>Découpage automatique du calque). Avec l’outil Homothétie, aplatissez ce disque pour en faire une ellipse (figure 8-26). Vous pouvez également appliquer une légère rotation.
© Groupe Eyrolles, 2005
185
P O C H E S A C C È S L I B R E - G I M P 2 .4
Figure 8–25 Un premier trou dans le flou
Figure 8–26 Formation de l'ellipse 186
© Groupe Eyrolles, 2005
8 – Les calques : usage avancé
9 Ensuite, copiez le calque ellipse, activez le masque de zoom en cliquant
sur sa vignette et collez la copie du calque ellipse. 10 Ajustez la position de la copie avec l’outil Déplacer, puis ancrez-la. 11 Une fois la copie ancrée sur le masque du calque zoom, vous obtenez enfin un résultat adapté au sujet photographié (figure 8-27).
Figure 8–27 Le résultat final
Le rendu final de la figure 8-27 a été légèrement amélioré. L’arrière-plan a été dupliqué et sa copie mise en mode de fusion Superposer afin d’en accentuer le contraste.
© Groupe Eyrolles, 2005
187
P O C H E S A C C È S L I B R E - G I M P 2 .4
Calque de texte Il y a quelques années, nous aurions pu classer la fonction Texte dans la catégorie des outils de peinture, puisqu’elle se contentait de peindre le texte sur l’image et qu’il n’était alors plus possible de modifier les caractères le composant. Depuis la version 2 de Gimp, l’outil Texte entraîne la création d’un calque spécial contenant le texte saisi et modifiable dans une certaine mesure. L’icône de l’outil Texte représente la lettre « A ». L’interface de saisie accepte du texte sur plusieurs lignes. Cependant, c’est à vous d’entrer les sauts de ligne, il ne sont pas détectés en fonction de la longueur.
Un simple panneau 1 Créez une nouvelle image à fond blanc. 2 Sélectionnez l’outil Texte et cliquez sur l’image (disons vers la gauche). 3 Gimp ouvre une petite boîte de dialogue avec une zone de saisie
(figure 8-28). Le bouton Ouvrir vous permet d’inclure le contenu d’un fichier texte. Les deux sens d’écriture sont permis.
Figure 8–28 Saisissez votre texte. 4 À mesure que vous saisissez votre texte, ce dernier apparaît sur votre
image. Vous pouvez ainsi voir vos modifications d’options, effectuées depuis la fenêtre des options (figure 8-32), telles que la taille de caractères. Dans notre exemple, nous utilisons une taille de 160 pixels. Les autres paramètres sont inchangés. 188
© Groupe Eyrolles, 2005
8 – Les calques : usage avancé
5 La fenêtre des calques montre celui que nous venons de créer. La
vignette symbolise le fait qu’il s’agit d’un calque de texte, différent des calques classiques (figure 8-29).
Figure 8–29 Repérez les calques de texte 6 Si la position du texte ne vous plaît pas (c’est généralement le cas), 7
8
9
10 11
déplacez-le. Pour égayer ce texte, nous allons le plaquer sur un panneau de bois. Placez-vous sur l’arrière-plan et pratiquez une sélection rectangulaire autour du texte avec une bonne marge. Arrondissez ce rectangle de manière concave (Sélection>Rectangle arrondi). Le rayon dépendra de la marge que vous avez laissée entre la sélection et le texte. Donnez un rayon inférieur à 50 %. Dans la fenêtre Motifs, choisissez une texture de bois clair comme le pin (pine en anglais). Remplissez-en la sélection (Édition>Remplir avec le motif). Transformez la sélection en une bordure de 20 pixels environ (Sélection>Bordure). Choisissez une texture de bois sombre comme Wood #2 et remplissez la bordure avec. À ce niveau, vous devez obtenir quelque chose d’approchant de la figure 8-30.
© Groupe Eyrolles, 2005
189
P O C H E S A C C È S L I B R E - G I M P 2 .4
Figure 8–30 Conception d’un cadre de bois 12 Afin de fondre le texte dans le bois, passez le calque de texte en mode
Fusion de grain. 13 Tant que vous ne faites pas de modification autre qu’au niveau du calque (mode de fusion, duplication, déplacement, etc.), vous pouvez modifier le texte à tout moment en cliquant avec l’outil Texte sur le calque adéquat (figure 8-31).
Figure 8–31 Changez le texte
Options de texte Si la fenêtre Options des outils est ouverte quand vous insérez du texte, elle affiche les options suivantes (figure 8-32) : • Police : notion présente dans bon nombre de logiciels (traitement de texte, tableur, etc.), la police contient les informations de forme de chacun des caractères. Pour la changer, cliquez sur le bouton Aa ou passez par la fenêtre Polices. Les modifications se font en temps réel, vous pouvez donc faire défiler les polices avec la molette de la souris afin de trouver celle qui convient le mieux à votre texte.
190
© Groupe Eyrolles, 2005
8 – Les calques : usage avancé
Figure 8–32 Options de l’outil Texte
• Taille : hauteur du texte en pixels. • Lissage : suppression de l’effet de crénelage apparaissant au bord des caractères. Cette option n’est conseillée qu’en modes RVB et Niveaux de gris car elle crée de nouvelles couleurs. Elle fonctionne par interpolation entre le texte et la matière qui l’entoure. • Couleur : couleur de base de votre texte. Le lissage produit un léger dégradé à partir de cette couleur. Cliquez sur le bouton coloré pour ouvrir l’interface de choix des couleurs. • Justification : votre texte peut contenir plusieurs lignes, qui sont alignées à gauche, à droite, centrées ou justifiées (alignées à la fois à gauche et à droite). • Indentation : insérez un décalage à gauche. Le décalage négatif semble n’avoir aucun effet.
© Groupe Eyrolles, 2005
191
P O C H E S A C C È S L I B R E - G I M P 2 .4
• Ligne d’espacement (interligne) : votre texte contient déjà un interligne calculé de manière optimale par rapport à la taille des caractères. Vous pouvez augmenter ou réduire cet interligne. Notez que la valeur zéro désigne l’interligne par défaut. Pour retirer la spécificité « texte » au calque, utilisez le menu Calque>Éliminer l’information de texte.
Une sélection à partir du texte Voici un exemple simple de récupération de la sélection tracée par les contours du texte. 1 Ouvrez une image vierge sur fond blanc. 2 Saisissez un texte de grande taille et placez-le où bon vous semble. 3 Le calque de texte possède un fond transparent. Récupérons cette information sous forme de sélection : Calque>Transparence>Alpha vers sélection. 4 Avec l’outil Texte, éditez votre texte pour le teindre en blanc (figure 8-33).
Figure 8–33 On ne voit plus que la sélection mais le texte est toujours là. 5 Nous voulons ajouter une bordure autour de chaque caractère. Or, le
bord du calque est trop proche. Étendons-le : Calque>Calque aux dimensions de l’image. Attention, cela a pour effet de supprimer la spécificité « texte » du calque. 6 Transformez la sélection en bordure assez fine (Sélection>Bordure). Appliquez un faible adoucissement, de 2 pixels par exemple (Sélection>Adoucir).
192
© Groupe Eyrolles, 2005
8 – Les calques : usage avancé
7 Remplissez la sélection avec du noir : Édition>Remplir avec la couleur
de PP si la couleur de premier plan est noire. Nous obtenons la figure 8-34.
Figure 8–34 Texte à bordure 8 La touche finale consiste à ajouter une ombre portée (Filtres>Ombres et
lumière>Ombre portée) et l’on obtient quelque chose de sympathique (figure 8-35).
Figure 8–35 La touche finale : une ombre portée
Convertir un texte en « chemin » Le tutoriel que nous venons de présenter peut également être réalisé en convertissant le texte... en un chemin. C’est ce que permet un bouton de la fenêtre d’options de l’outil Texte. Le chemin obtenu peut alors aisément être converti en sélection. Gimp 2.4 offre ainsi cette possibilité de faire couler du texte le long d’un chemin existant (celui actif dans la fenêtre des chemins). Le résultat produit n’est rien d’autre qu’un nouveau chemin, mais qui suit cette fois le contour de tous les caractères.
© Groupe Eyrolles, 2005
193
P O C H E S A C C È S L I B R E - G I M P 2 .4
Attention Conversion de texte en chemin Attention, une fois converti en chemin, le texte n’est plus éditable. Cependant vous pouvez conserver le calque texte original pour générer à nouveau vos chemins en courbe.
Le tutoriel intitulé « Jouons avec le texte » du chapitre 10 vous montre comment utiliser cette nouvelle fonctionnalité. Enfin, sachez que si vous pouvez passer facilement d’une sélection à un chemin, l’inverse est aussi vrai ; si le chemin n’est pas fermé, le contour de sélection est complété par un trait entre les deux extrémités du chemin. Vous pouvez donc tracer une sélection circulaire, la convertir en chemin (Sélection>Vers chemin) puis faire couler un texte sur ce dernier. En reprenant le tutoriel précédent, on parvient très facilement au résultat de la figure 8-36.
Figure 8–36 Un texte le long d’un cercle
194
© Groupe Eyrolles, 2005
8 – Les calques : usage avancé
Un générique de film Après la lecture de ce chapitre, vous avez tous les éléments pour réaliser un effet déjà vu au cinéma (figure 8-37). Un calque de texte, un texte pris dans un fichier, un peu de perspective et le tour est joué ! Le texte utilisé pour ce montage provient de la nouvelle Impossible mission de Syrèn (http:// reveries.info/erekh/dragon/dragon.html), publiée sous licence Art libre (http://artlibre.org/licence.php/lal.html). Attention Encodage de caractères Lorsque vous insérez un fichier, assurez-vous que les caractères sont encodés en UTF-8, sinon les caractères accentués risquent de mal passer.
Figure 8–37 On croirait un générique de film.
En résumé Sans prétendre que vous êtes maintenant un expert de Gimp, vous disposez de tous les atouts pour parfaire votre expérience par votre propre pratique et découvrir les notions occultées dans cet ouvrage.
© Groupe Eyrolles, 2005
195
chapitre
9
© Groupe Eyrolles, 2005
Dix cas pratiques
Maintenant que nous avons fait connaissance avec les principaux outils de Gimp, voyons comment les appliquer à quelques cas concrets. Sommaire B B B B B B B B B B
Un costume pour Second Life Un rendu dessiné Une bordure déchirée Des pixels sympathiques Une minute pour éclaircir une photo Des dégradés de forme quelconque Un montage photo Corriger une photo partiellement sous-exposée Flouter une partie d’une photo Jouons avec le texte
© Groupe Eyrolles, 2005
P O C H E S A C C È S L I B R E - G I M P 2 .4
Un costume pour Second Life Second Life est un monde virtuel en trois dimensions. Les résidents (c’est ainsi que l’on nomme les gens qui se connectent à ce « monde parallèle ») sont représentés pas un « avatar », c’est-à-dire un personnage en 3D. Chaque résident peut personnaliser son avatar en lui créant des habits, un visage, une coiffure. Dans cet atelier, nous allons éveiller vos talents de styliste afin de créer un haut pour votre avatar.
Récupérer un patron de vêtement Le site officiel de Second Life propose des patrons pour toutes les parties personnalisables de votre avatar. Ces patrons sont au format PSD (format de Photoshop). Heureusement, Gimp est capable de les ouvrir et même de les enregistrer. Allez sur la page http://secondlife.com/community/templates.php et téléchargez le modèle Upper body.
Ouvrir le patron dans Gimp Décompressez l’archive téléchargée et ouvrez le fichier Upper_body_ template.psd dans Gimp. L’image dispose déjà d’un certain nombre de calques avec des exemples. Les deux calques importants sont l’arrière-plan et overlay. Tous deux délimitent les formes de l’avant et de l’arrière du torse, ainsi que les deux faces des bras (figure 9-1). Chaque modèle est entouré d’une ligne vert clair. Il s’agit de bords perdus. Toute matière se trouvant sur cette ligne et au-delà sera ignorée une fois le costume porté par l’avatar. Enfin, les coutures sont matérialisées par des lignes de couleurs différentes, les lignes de même couleur étant cousues ensemble. Cela permet de visualiser facilement comment se raccordent les différentes parties. Avant de mettre en place votre beau tissu, commencez par supprimer tous les calques d’exemple ainsi que leurs versions alpha.
198
© Groupe Eyrolles, 2005
9 – Dix cas pratiques
Figure 9–1 Le patron de notre costume
Choisir le tissu (texture) Créez un nouveau calque nommé tissu et veillez à ce que le calque overlay soit toujours en haut de la pile des calques. Choisissez un motif dans la fenêtre Motifs (figure 9-2). Prenons par exemple une texture cuir, nommée en anglais Leather.
Figure 9–2 Choix d’une texture © Groupe Eyrolles, 2005
199
P O C H E S A C C È S L I B R E - G I M P 2 .4
Remplissez le calque tissu avec ce motif. Pour cela, utilisez le menu Édition> Remplir avec un motif. Si la couleur ne vous plaît pas, sélectionnez l’outil Colorier et faites varier le curseur Teinte pour trouver la couleur qui vous convient. Augmentez la luminosité à 50 pour éviter que la texture ne soit trop sombre (figure 9-3).
Figure 9–3 Une nouvelle teinture
La découpe du tissu Il faut à présent découper le calque tissu suivant le patron. Si ce qui est en dehors des bords perdus est ignoré, ce n’est pas le cas des mains, qui ne doivent pas, a priori, être recouvertes de la même texture que la veste. Vous pouvez aussi prévoir un col. Commençons par sélectionner ce qui est hors bords perdus, c’est-à-dire les grandes zones de blanc sur l’arrière-plan. 1 Cachez le calque tissu. 2 Optez pour l’outil Sélection contiguë et placez-vous sur l’arrière-plan. 3 En quelques clics accompagnés de la touche Maj, sélectionnez tout le fond blanc. 4 Réaffichez le calque tissu et placez-vous dessus. 5 Supprimez le contenu de la sélection. On voit alors se découper notre futur vêtement (figure 9-4).
200
© Groupe Eyrolles, 2005
9 – Dix cas pratiques
Figure 9–4 Une première découpe grossière 6 Avec l’un des outils de sélection ou la gomme, affinez en découpant le
col (sur la figure 9-5, nous avons employé deux sélections elliptiques).
Figure 9–5 Découpe du col
© Groupe Eyrolles, 2005
201
P O C H E S A C C È S L I B R E - G I M P 2 .4
7 Faites de même pour les mains et autres parties similaires (figure 9-6).
Figure 9–6 Les mains à nu
Sauvegarder son ouvrage Vous devez enregistrer votre costume dans une image au format Targa (extension .tga) qui gère la transparence. Supprimez les calques d’arrièreplan et overlay afin qu’il ne vous reste que tissu. Enregistrez votre image. Prenez soin de décocher les cases Compression RLE et Origine en bas à gauche (figure 9-7).
Figure 9–7 Important : décochez ces options.
202
© Groupe Eyrolles, 2005
9 – Dix cas pratiques
Ce tutoriel ne vous donne que l’ébauche de la création d’un costume. Libre à vous de dessiner ensuite des costumes plus élaborés, dotés d’accessoires, et d’afficher vos créations sur votre avatar dans le monde parallèle.
Un rendu dessiné Nous allons traiter une photo de sorte qu’elle donne l’impression d’avoir été dessinée (des traits noirs délimitent les zones de couleur) et peinte. Pour cela, nous allons utiliser la photo madeleine-jour.jpg représentant le château de la Madeleine à Chevreuse (figure 9-8).
Figure 9–8 Notre photo de base
Réduire les couleurs Lorsque vous colorez un dessin (crayon, peinture), vous n’utilisez qu’un nombre limité de couleurs. Nous allons donc réduire les couleurs de notre photo grâce à Image>Mode>Couleurs indexées.
© Groupe Eyrolles, 2005
203
P O C H E S A C C È S L I B R E - G I M P 2 .4
• Pour cet exercice, nous ne devons pas appliquer de tramage ; choisissez donc Aucun, afin d’avoir des zones les plus unies possibles. • Le nombre final de couleurs est variable suivant la richesse de tons de la photo de base : disons 8 pour des tons homogènes, jusqu’à 32 pour des couleurs variées. Ici, choisissons 16 couleurs. Bien que la photo tende vers le monotone, les feuillages s’avèrent problématiques en nécessitant un trop grand nombre de couleurs. • Validez et observez le résultat (figure 9-9). • Afin de continuer à travailler, n’oubliez pas de repasser l’image en mode RVB.
Figure 9–9 La photo réduite à 16 couleurs
Nettoyer les surfaces Pour la suite, nous avons besoin de surfaces nettes, exemptes de parasites tels que ceux que l’on peut voir sur la tour (figure 9-10) ou simplement le feuillage. À cet effet, nous utilisons le filtre Filtres>Artistique>Peinture à l’huile (figure 9-11).
204
© Groupe Eyrolles, 2005
9 – Dix cas pratiques
Figure 9–10 Détail de la tour
Figure 9–11 Paramétrez vos coups de peinture à l’huile.
• Positionnez la petite lucarne sur une partie de l’image représentative. N’hésitez pas à regarder plusieurs zones pour choisir vos paramètres. Cochez, décochez la case Aperçu pour constater l’action du filtre. • La taille du masque désigne la largeur des coups de pinceau simulés. • L’usage d’un algorithme d’intensité permet une meilleure conservation des couleurs d’origine. • Validez et observez (figure 9-12). Cela a pour conséquence d’adoucir les zones de couleur. © Groupe Eyrolles, 2005
205
P O C H E S A C C È S L I B R E - G I M P 2 .4
Figure 9–12 La tour adoucie
Faire apparaître les traits de contour Dupliquez ce calque (Calque>Dupliquer le calque) et nommez le nouveau Traits. C’est en effet celui à partir duquel nous allons créer les traits de séparation de zone. Remarquez d’ailleurs qu’ici, nous construisons les traits à partir des couleurs, alors que l’on pratique à l’inverse sur papier. À partir de cette image, nous allons faire apparaître les contours grâce au filtre Filtre>Détection de bords>Sobel. Il y a peu de réglages dans cette boîte (figure 9-13). L’option Garder le signe du résultat ne nous sert à rien ici ; nous avons besoin de détecter les bords horizontalement et verticalement. On commence alors à voir apparaître des traits (figure 9-14). Note Le filtre Bande dessinée Vous pouvez également essayer le filtre Filtre>Artistique>Bande dessinée. Il ne nécessite pas la duplication du calque de fond, mais ne donne pas toujours des résultats convaincants. Il est à tenter tout de même.
Tous les traits ne sont pas noirs. Il faut donc les « teinter » en niveaux de gris. Pour cela, utilisons la fonction Calque>Couleurs>Désaturer en nous basant sur la luminosité.
206
© Groupe Eyrolles, 2005
9 – Dix cas pratiques
Figure 9–13 Filtre de Sobel
Figure 9–14 Les premiers traits Pour en savoir plus Le traitement d’image sur Wikipédia Les principes et les grands noms du traitement d’image (tels que Sobel) sont abordés dans l’encyclopédie libre Wikipédia, consultable sur Internet : B http://fr.wikipedia.org/wiki/Traitement_d’image
© Groupe Eyrolles, 2005
207
P O C H E S A C C È S L I B R E - G I M P 2 .4
S’il subsiste des traits peu prononcés que vous souhaitiez éliminer, utilisez la fonction Couleurs>Luminosité et contraste. Poussez le contraste à fond et baissez un peu la luminosité (figure 9-15). Attention, le calque Traits est actif. Nous obtenons finalement quelque chose de correct (figure 9-16).
Figure 9–15 Luminosité et contraste
Figure 9–16 Enfin des traits noirs !
Choisir des couleurs adaptées Les étapes qui suivent sont des alternatives au résultat obtenu ci-avant. À partir de cette base, il est possible de laisser libre cours à sa créativité pour obtenir des résultats tout à fait corrects. Nous ne vous proposons ici que trois variantes, suivant le constat que les couleurs obtenues ne font pas « dessin ». En effet, les couleurs de nos dessins sont généralement plus vives.
208
© Groupe Eyrolles, 2005
9 – Dix cas pratiques
Une première méthode pour raviver la scène est de placer un calque blanc entre l’arrière-plan et les traits. En premier lieu, cela permet de bien voir les traits (figure 9-17). Cependant, nous appliquons un mode Superposer au calque blanc afin de laisser apparaître l’image de fond (figure 9-18).
Figure 9–17 Seulement les traits
Figure 9–18 Variante du masque blanc
© Groupe Eyrolles, 2005
209
P O C H E S A C C È S L I B R E - G I M P 2 .4
Figure 9–19 Variante du fond superposé
Figure 9–20 Variante du fond additionné
Cependant le blanc, s’il éclaircit, a aussi tendance à rendre laiteuses certaines couleurs. Dupliquez le calque d’arrière-plan et passez-le en mode Superposer (tout en conservant le calque blanc). En superposant le fond sur lui-même, nous accentuons les couleurs (figure 9-19).
210
© Groupe Eyrolles, 2005
9 – Dix cas pratiques
Pour la dernière variante, nous n’utilisons pas de calque blanc, mais seulement le double du calque de fond. Au lieu d’être superposé, il sera additionné. Les couleurs sont très claires et cela rappelle les bandes dessinées d’il y a 20 ans (figure 9-20). Ensuite, ce n’est qu’une histoire de goût.
Tracer une bordure déchirée Au cours du chapitre traitant des sélections, nous avons vu comment réaliser une bordure floue autour d’une image. À présent, nous allons créer une bordure nette mais au tracé irrégulier. Écartons d’abord deux solutions triviales : • Tracer une sélection à main levée avec l’outil Lasso pourrait être une solution acceptable. Cependant, l’irrégularité du tracé dépend de vous et de votre outil (souris, tablette, etc.). De plus, vous ne pouvez lâcher le bouton de la souris avant d’avoir tracé toute la sélection. • Tracer un chemin et jouer sur les courbures produit un résultat trop propre. Nous vous proposons ici d’utiliser l’outil Ciseaux intelligents sur un calque au contenu aléatoire.
Créer une surface « brouillée » Créez un nouveau calque, que vous appellerez Bordure. Sa couleur de remplissage n’a aucune importance. Appliquez le filtre Filtre>Rendu>Nuages>Brouillage uni (figure 9-21). Suivant la taille de votre image, réglez Taille X et Taille Y proches du maximum. Augmentez également le Détail. Votre brouillage doit être constitué de petits nuages (figure 9-22). Les dégradés de ce brouillage sont trop lisses. Utilisez l’outil Postériser (figure 9-23) pour réduire le nombre de couleurs et ainsi provoquer des séparations plus franches entre les niveaux de gris. Une valeur de 8 (nombre de couleurs utilisées) donne un bon compromis (figure 9-24). Encore une fois, tout dépend de la taille de votre image ; la bonne valeur se trouve à l’œil.
© Groupe Eyrolles, 2005
211
P O C H E S A C C È S L I B R E - G I M P 2 .4
Figure 9–21 Filtre Brouillage uni
Figure 9–22 Un début nébuleux
Figure 9–23 Postériser 212
© Groupe Eyrolles, 2005
9 – Dix cas pratiques
Figure 9–24 Le même nuage en seulement 8 couleurs
Tracé de la bordure avec les ciseaux intelligents À présent, vous pouvez utiliser l’outil Ciseaux intelligents pour tracer la sélection qui délimitera votre bordure. N’éloignez pas trop les points car l’algorithme de tracé sera soit lent, soit inefficace. Vous devez fermer votre tracé en posant votre dernier point sur le premier. Prenez garde à ne pas cliquer à côté. Guettez le curseur de la souris qui change lorsque la manœuvre de jointure est possible. Une fois que vous avez fait le tour, cliquez au milieu de votre tracé pour le transformer en sélection (figure 9-25).
Figure 9–25 La sélection qui deviendra notre bordure. © Groupe Eyrolles, 2005
213
P O C H E S A C C È S L I B R E - G I M P 2 .4
Appliquer la bordure sur l’image À partir de là, vous êtes libre de faire la bordure de vos rêves. • Évidons la partie centrale (Édition>Effacer) pour ne laisser que le bord blanc et ajoutons-la comme nouveau calque au montage du précédent tutoriel (figure 9-26) ou à une image de votre choix.
Figure 9–26 Notre dessin aux bords irréguliers
• Vous pouvez profiter de la sélection pour peindre sur son trajet. Ouvrez la fenêtre Éditeur de sélection et pressez sur le bouton Tracez la sélection. Sur la figure 9-27, nous utilisons l’outil Stylo-plume pour produire des pleins et des déliés. Astuce Récupérer une sélection Il se peut qu’à un moment ou un autre vous perdiez la sélection parce que vous en faites une autre ou simplement que vous la supprimiez. Il est possible de récupérer une sélection à partir de la zone transparente d’un calque en utilisant Calque>Transparence>Alpha vers sélection.
214
© Groupe Eyrolles, 2005
9 – Dix cas pratiques
Figure 9–27 Un contour tracé au stylo-plume
Finaliser avec une ombre portée Pour finir, ajoutons une ombre portée sur l’extérieur de ce découpage. Conservons la bordure blanche, mais pas nécessairement le contour au stylo-plume. • Créez un nouveau calque rempli de blanc. • Récupérez la sélection créée précédemment et inversez-la (Sélection>Inverser). • Effacez le contenu (donc la partie bordure de l’image). • Supprimez la sélection. • Pour créer l’ombre portée, nous utilisons Filtre>Ombres et lumières>Ombre portée (figure 9-28). Elle pourrait être réalisée facilement à la main, mais pourquoi se priver de ce script ? La taille de l’ombre dépend encore de la taille de votre image. • Après exécution du script, vous obtenez deux calques : celui créé à la première étape et un autre nommé drop-shadow (ombre portée en anglais). Si le résultat vous convient, sélectionnez le calque du dessus et fusionnez-le avec drop-shadow (Calque>Fusionner vers le bas). Vous © Groupe Eyrolles, 2005
215
P O C H E S A C C È S L I B R E - G I M P 2 .4
devriez obtenir la figure 9-29 (le calque drop-shadow est ici le seul visible pour montrer son étendue).
Figure 9–28 Kit de fabrication d’ombres portées
Figure 9–29 Ombre portée
216
© Groupe Eyrolles, 2005
9 – Dix cas pratiques
Comme vous pouvez le constater, seule la partie intérieure est blanche, l’extérieur étant transparent. Afin de faire apparaître l’image cachée dessous, nous appliquons le mode Multiplier au calque drop-shadow. Cela produit le résultat final de la figure 9-30.
Figure 9–30 Résultat final
Des pixels sympathiques Vous connaissez certainement le principe de l’encre sympathique : vous trempez une tige ou un poinçon dans du jus de citron, puis vous l’utilisez pour écrire sur une feuille de papier. L’encre est invisible et le papier paraît comme vierge. Pour lire vos écrits, il faut alors chauffer la feuille pour que le jus de citron, même sec, change de couleur. Dans ce tutoriel, nous allons voir comment cacher du texte (ou autre) dans une image suivant une méthode inspirée de l’encre sympathique (non, vous n’aurez pas à brûler votre écran !).
© Groupe Eyrolles, 2005
217
P O C H E S A C C È S L I B R E - G I M P 2 .4
Vous pouvez réaliser ce tutoriel avec n’importe quelle image ou photo. Cependant, une photo est préférable à une image trop nette (comme un logo aux surfaces unies). Autre condition : il faut que la personne à qui vous envoyez un message caché possède exactement la même photo. Nous utiliserons ici la photo morgiou-neige.jpg (figure 9-31).
Figure 9–31 La photo qui servira à cacher notre message.
Cacher le texte Sélectionnez l’outil Texte. Dans les Options des outils, choisissez une couleur grise à 99 % (soit environ 252 sur chaque composante ou « moins blanc que blanc » comme aurait dit Coluche). Saisissez votre texte (figure 9-32). Dupliquez le calque de texte et éditez la copie. Sélectionnez tout le texte dans la boîte de saisie et changez sa couleur pour du gris à 1 %, soit 3 sur chaque composante ou presque noir (figure 9-33). • Activez le calque situé en deuxième plan (normalement le texte en gris clair). Passez-le en mode Multiplier. Si vous cachez le calque de texte sombre, vous constaterez que le texte en gris clair a disparu. 218
© Groupe Eyrolles, 2005
9 – Dix cas pratiques
Figure 9–32 Un premier texte en gris très clair
Figure 9–33 Le même texte en gris très sombre
• Fusionnez le calque au texte gris clair avec l’arrière-plan (Calque>Fusionner vers le bas). • Passez le calque gris sombre en mode Addition. Il disparaît à son tour. Fusionnez-le avec l’arrière-plan.
© Groupe Eyrolles, 2005
219
P O C H E S A C C È S L I B R E - G I M P 2 .4
Votre photo est prête à être envoyée à votre destinataire. Attention Perte au format JPEG Attention, vous ne devez pas sauvegarder votre photo dans un format à compression destructrice tel que le JPEG : votre message serait perdu dans l’opération.
À présent, nous allons voir pourquoi il est si important que le gris clair ne soit pas du blanc et le gris foncé pas du noir. Vous retrouvez une image qui, à l’œil nu, est la même que celle de départ. En réalité, l’image n’est pas identique. Nous avons choisi une nuance gris clair parce que le blanc est l’identité pour la multiplication de couleurs (de même que le chiffre « un » en mathématique ; multipliez tout nombre par 1, le résultat ne changera jamais). En multipliant par du presque blanc, nous modifions à peine l’image, de sorte que ce ne soit pas visible à l’œil nu. Le raisonnement est le même pour le gris très sombre et l’addition. Le « zéro » est l’identité pour l’addition en mathématique, tout comme le noir en imagerie. Ainsi, en ajoutant du gris très sombre, nous modifions imperceptiblement l’image d’origine. Pourquoi utiliser deux teintes différentes pour le texte ? Si votre photo n’est pas homogène en teinte, c’est-à-dire si elle comporte, par exemple, des zones de noir, ces dernières absorberont le texte presque blanc avec lequel elles auront été multipliées.
Retrouver le texte Vous êtes le destinataire d’une photo contenant un texte caché. Que faire avec ? Ouvrez la photo originale dont vous avez un exemplaire. Ouvrez la version contenant le texte caché dans un calque de l’image précédente (figure 9-34) par le menu Fichier>Ouvrir comme un calque. Passez le calque du dessus en mode Différence : l’image devient toute noire. Du moins, c’est l’impression que vous avez ; n’oubliez pas que la différence que nous recherchons ne se voit pas à l’œil nu. Fusionnez les deux calques
220
© Groupe Eyrolles, 2005
9 – Dix cas pratiques
Figure 9–34 Les deux images à comparer dans deux calques
(Calque>Fusionner vers le bas). Nous allons travailler sur le résultat de la différence entre les deux images. Les différences sont très minimes, elles portent sur des valeurs de 3 au maximum. Amplifions-les avec l’outil Calque>Couleurs>Niveaux. Sur l’histogramme (figure 9-35) des niveaux d’entrée, vous pouvez voir que toutes les couleurs sont regroupées dans la partie sombre à gauche.
Figure 9–35 Ajustez les niveaux pour amplifier la différence.
© Groupe Eyrolles, 2005
221
P O C H E S A C C È S L I B R E - G I M P 2 .4
Ramenez le curseur des tons clairs (ou « point blanc ») vers le côté obscur. Il n’est pas exagéré de positionner le point blanc à 1 alors que le point noir est à 0. Le message apparaît alors très clairement (figure 9-36).
Figure 9–36 Comme par magie, le message apparaît !
À présent, vous pouvez chercher le message caché dans l’image morgioumessage-cache.png. Culture La stéganographie Cette pratique pourrait s’apparenter à de la stéganographie. Il s'agit d’un principe, dont découlent plusieurs techniques, consistant à camoufler des informations dans des données paraissant quelconques, telles que des images, du son. Pour en savoir plus, consultez l’article consacré dans Wikipédia (attention, il y a bien un accent aigu sur le « e ») : B http://fr.wikipedia.org/wiki/Stéganographie
Raviver une photo sombre en une minute Ce tutoriel, très court, montre l’intérêt des modes de fusion des calques. Prenez l’image iris.jpg. Cette photo fut prise au crépuscule, à l’ombre et 222
© Groupe Eyrolles, 2005
9 – Dix cas pratiques
avec un temps d’exposition nécessitant l’usage du flash, mais sans flash. Elle est donc très sombre (figure 9-37).
Figure 9–37 La photo de base
Dupliquez l’arrière-plan et renommez-le Écran. Passez ce calque en mode Écran. Dupliquez encore l’arrière-plan et renommez-le Addition, puis passez ce calque en mode Addition. Vous obtenez déjà là un résultat convaincant (figure 9-38) en un temps record (pour aller plus vite, vous n’êtes pas obligé de renommer les calques, mais c’est tout de même une bonne habitude à conserver). Les photos prises dans de telles conditions souffrent parfois d’un bruit dû au manque de lumière. Il est possible de le corriger avec le filtre Amélioration>Anti-parasite appliqué à l’arrière-plan avant duplication, ou encore avec un filtre de flou gaussien appliqué au calque Addition.
© Groupe Eyrolles, 2005
223
P O C H E S A C C È S L I B R E - G I M P 2 .4
Figure 9–38 Une minute plus tard
Tracer un dégradé de forme quelconque Nous avons vu au chapitre 7 que nous pouvions tracer des dégradés de formes diverses mais prédéfinies. À présent, nous allons utiliser les chemins pour libérer les formes. Ouvrez une nouvelle image vierge de 1 024 × 768 pixels. Tracez une forme quelconque avec l’outil Chemin (figure 9-39). Transformez le chemin en sélection, soit depuis la fenêtre de dialogue Chemins avec la cinquième icône, soit par le menu Sélection>Depuis le chemin. Choisissez l’outil Dégradés avec comme forme l’un des trois choix suivant la forme. Ici, nous utilisons la version « angulaire ». Tracez un trait quelconque à l’intérieur de la sélection. Vous n’avez pas besoin de préciser un début et une fin pour la zone de dégradé car elle s’adapte à la sélection mais un simple clic dans la sélection ne suffit pas à déclencher le dégradé. Comme sur la figure 9-40, vous obtenez un dégradé qui part des bords de la sélection.
224
© Groupe Eyrolles, 2005
9 – Dix cas pratiques
Figure 9–39 Un chemin vraiment quelconque Mode d’emploi L’outil Chemin
Apportons quelques précisions sur cet outil délaissé dans cet ouvrage. Il permet de tracer des courbes de Bézier en plaçant des points de contrôle. La courbe passe par chacun de ces points. La forme de la courbe en un point dépend de la position des deux points voisins sur la courbe ainsi que de la tangente en ce point. Lorsque vous posez un point, déplacez la souris en maintenant le bouton gauche enfoncé : vous modifiez ainsi l’aspect d’une double poignée qui représente la tangente au point. Plus la poignée est longue, plus la courbe va se rapprocher de la tangente. Vous manipulez ensuite ces poignées de manière individuelle. Pour déplacer les deux symétriquement, enfoncez la touche Maj en même temps que vous déplacez l’une des poignées. Vous pouvez boucler la courbe (ce n’est pas obligatoire) : pour cela, posez un point sur le premier point en pressant la touche Ctrl. Ajoutez un nouveau point sur la courbe (entre deux existants) avec la touche Ctrl. Retirezen un avec Ctrl+Maj. Vous pouvez déplacer n’importe quel point, voire plusieurs points à la fois (groupez-les avec Maj).
© Groupe Eyrolles, 2005
225
P O C H E S A C C È S L I B R E - G I M P 2 .4
Figure 9–40 Le tracé du dégradé devient très simple.
Réaliser un montage photo Pour ce tutoriel, nous allons réaliser une composition à partir de deux photos. Bien sûr, l’idée peut s’étendre à autant de ressources que vous le jugez nécessaire, du moment que le résultat vous satisfait. Imaginons la scène : le niveau de la mer monte et Marseille se retrouve sous les eaux. Notre-Dame de la Garde (la « bonne Mère ») se retrouverait alors sur une île. Voyez sur la figure 9-41 les deux photos que nous allons utiliser.
Figure 9–41 Les deux photos de base de notre composition
226
© Groupe Eyrolles, 2005
9 – Dix cas pratiques
Éliminer le ciel Ouvrez la photo bonne-mere.jpg. Faites une copie de l’arrière-plan. En cas de bêtise irréversible, nous pourrons toujours revenir facilement à l’image d’origine. Nommez la copie bonne-mere. Décomposez-la en RVB (Image>Décomposer>RVB). Appliquez l’outil Seuil sur le calque représentant le canal bleu. Nous voulons isoler le ciel de la manière la plus précise possible (figure 9-42). Les valeurs utilisées ici sont 183 et 255.
Figure 9–42 Seuil sur canal bleu pour isoler le ciel
Prenez le crayon pour corriger les imprécisions restantes (l’usage du zoom est vivement conseillé). Peignez en noir les parties destinées à disparaître et en blanc ce qui doit rester (figure 9-43). Faites une copie de ce calque et collez-le dans notre image de base. Transformez la sélection flottante en calque. Sélectionnez les pixels blancs (outil Sélection par couleur). Agrandissez légèrement la sélection (un pixel, par exemple) et adoucissez-la (trois pixels environ). Cela permet une meilleure découpe en évitant de laisser des morceaux de ciel. Désormais, vous n’avez plus besoin du calque issu de la sélection flottante. © Groupe Eyrolles, 2005
227
P O C H E S A C C È S L I B R E - G I M P 2 .4
Figure 9–43 Dernières retouches
Figure 9–44 Suppression du ciel
Activez le calque bonne-mere et supprimez le contenu de la sélection (Édition>Effacer). Vous ne verrez aucun changement sur l’image (la vignette dans la fenêtre Calques est pourtant actualisée). Pour vous donner une idée de la découpe, placez un calque blanc entre l’arrière-plan et sa copie 228
© Groupe Eyrolles, 2005
9 – Dix cas pratiques
(figure 9-44), ou cachez l’arrière-plan (mais le quadrillage de transparence n’est pas adapté ici pour voir si notre découpe est bonne). Il se peut qu’il reste des défauts, nous les corrigerons lors d’une prochaine étape. Astuce Déplacer une sélection Il se peut que la sélection ne soit pas positionnée au bon endroit. Vous pouvez utiliser l’outil Déplacement, en ayant coché le bouton Sélection dans la boîte des options. Vous déplacez ainsi le contour de sélection et non son contenu. Notez que vous pouvez faire de même avec les chemins.
Simuler un autre point de vue Faute de moyens, la photo n’a pas été prise d’avion mais de vélo. Le point de vue se situe donc en dessous de la basilique. Or, dans notre montage, ce point devra se situer plus haut. Essayons de corriger cela en modifiant la perspective du bâtiment. Avec l’outil Perspective, réduisez le bas du calque pour rendre les lignes verticales convergentes vers le bas (figure 9-45) ; modérément tout de même, il ne s’agit pas de tout déformer au point que cela en devienne surnaturel.
Figure 9–45 Perspective pour corriger les angles © Groupe Eyrolles, 2005
229
P O C H E S A C C È S L I B R E - G I M P 2 .4
Insérer un nouveau fond Insérez la photo mer.jpg entre bonne-mere et le calque blanc. Nommez le nouveau calque mer. Il faut également corriger l’angle de vue de mer afin de donner l’illusion que la photo a été prise au ras de l’eau. Avec l’outil Étirer/Réduire, réduisez le calque en hauteur (figure 9-46).
Figure 9–46 Réduire en hauteur pour changer l’angle de vue
Cependant, cela nous laisse un grand blanc en haut de l’image. Nous allons le combler avec du ciel, de préférence avec celui du calque mer (il sera toujours possible d’appliquer des effets de tempête ou autre, mais il leur faudra un support propre, continu). Étendez le calque mer aux dimensions de l’image. Sélectionnez une bande rectangulaire dans la partie haute du ciel, puis étirez-la jusqu’en haut de l’image (figure 9-47). Cela produit une sélection flottante qu’il ne reste plus qu’à ancrer sur le calque mer.
230
© Groupe Eyrolles, 2005
9 – Dix cas pratiques
Figure 9–47 Sélection d’une bande dans le haut de l’image
Découper le motif de premier-plan Affichez à nouveau le calque bonne-mere. Nous allons détourer la partie basse pour lui donner une apparence plus insulaire. Pour les côtés, utilisez les ciseaux intelligents dans l’optique de coller au mieux aux contours réels de la végétation (figure 9-48). Avant d’effacer le contenu sélectionné, appliquez un adoucissement léger de deux pixels. Toujours avec les ciseaux intelligents, mais sur le calque mer et après avoir caché le calque bonne-mere, tracez une forme rectangulaire qui suit les vagues (sur la figure 9-49, l’épaisseur du trait de sélection a été exagérée afin de le rendre visible). Faites réapparaître le calque bonne-mere et activez-le afin que la sélection s’applique sur lui. Adoucissez de deux pixels et effacez le contenu. Ainsi, nous découpons la colline en suivant les vagues de la mer (figure 9-50). Si votre sélection ne monte pas assez haut, déplacez le calque bonne-mere ou supprimez les résidus de poteaux et de câbles avec l’outil de clonage.
© Groupe Eyrolles, 2005
231
P O C H E S A C C È S L I B R E - G I M P 2 .4
Figure 9–48 Découpe aux ciseaux intelligents
Figure 9–49 Sélection suivant les vagues
Figure 9–50 Découpage irrégulier suivant les vagues
232
© Groupe Eyrolles, 2005
9 – Dix cas pratiques
Créer le reflet Réduisez le calque bonne-mere à sa plus petite taille nécessaire (Calque>Découpage automatique du calque). Déplacez-le à la position qui vous convient le mieux. N’hésitez pas à utiliser l’outil Étirer/Réduire pour diminuer sa taille (pressez Ctrl+Alt pour conserver le ratio d’aspect).
Figure 9–51 Positionnez le futur reflet
Dupliquez le calque et nommez la copie reflet. Appliquez une transformation de miroir vertical sur ce calque (Calque>Transformer>Miroir vertical). Appliquez un filtre Distorsions>Onduler avec une période de 25 et une amplitude de 5. Réduisez la hauteur du calque reflet d’environ 50 % (outil Étirer>Réduire). Déplacez-le vers le bas en position de reflet du calque bonne-mere (figure 9-51). Pour l’instant, notre reflet reste beaucoup trop vif pour être crédible. Diminuez son opacité à 50 %. Cette fois-ci, il apparaît trop clair. Dupliquez le calque reflet et passez la copie en mode multiplier (figure 9-52).
© Groupe Eyrolles, 2005
233
P O C H E S A C C È S L I B R E - G I M P 2 .4
Figure 9–52 Un reflet plus sombre, plus transparent, plus crédible
Figure 9–53 Lier des calques pour un mouvement commun 234
© Groupe Eyrolles, 2005
9 – Dix cas pratiques
Vous pouvez vous arrêter ici ou appliquer d’autres effets. Si vous voulez déplacer l’île avec son reflet, pensez à lier les trois calques pour n’effectuer qu’un seul mouvement sans être obligé d’aplatir les calques : pour cela, faites apparaître l’icône en forme de chaîne en cliquant entre l’œil et la vignette du calque dans la fenêtre Calques (figure 9-62).
Corriger une photo partiellement sous-exposée Lorsque l’on prend des photos à contre-jour, il arrive fréquemment qu’une partie de la photo soit très sombre au point de paraître quasiment noire. C’est le cas de la photo ile-riou.jpg (figure 9-54) où le premier plan n’est qu’une masse sombre dénaturant la photo.
Figure 9–54 Une photo partiellement ratée
Il n’existe que deux possibilités pour rattraper cette photo : couper la partie sombre ou l’éclaircir. Bien évidemment, nous allons l’éclaircir. Cependant, nous ne pouvons faire de même que dans le tutoriel Ravivez une photo sombre en une minute du fait que seule une partie de la photo © Groupe Eyrolles, 2005
235
P O C H E S A C C È S L I B R E - G I M P 2 .4
soit à restaurer. Il faut sélectionner la zone avant d’appliquer la moindre modification.
Sélection de la zone à éclaircir Commençons par dupliquer la photo de base dans un nouveau calque que nous appelons seuil. En effet, nous utilisons l’outil Seuil pour isoler les parties sombres des claires. Par défaut, le seuil est situé au milieu, c’est-à-dire que les 50 % de tons clairs apparaissent en blanc, et les 50 % de tons foncés en noir (figure 9-55).
Figure 9–55 Répartition des tons suivant un seuil
Cette répartition isole également l’archipel et le paquebot au loin. Déplacez donc le curseur de gauche vers la valeur 62 pour passer ces éléments en blanc et n’avoir plus que la côte en noir. Même si la zone de noir n’est pas parfaite, s’il reste des points blancs à l’intérieur, ce n’est pas grave (figure 9-56). Avec l’outil Sélection par couleur, sélectionnez toutes les zones noires.
236
© Groupe Eyrolles, 2005
9 – Dix cas pratiques
Figure 9–56 Choix d’une meilleure répartition
Corriger des trous dans la sélection Vous avez constaté sur la figure 9-56 qu’il y avait des points blancs au milieu de la zone noire, ce qui se traduit par des trous dans la sélection. Pour faire disparaître ces trous il suffit d’augmenter la sélection d’un certain nombre de pixels, puis de la réduire d’autant. Ici, une augmentation (Sélection>Agrandir) de sept pixels semble suffisante. Cela provoque la disparition des trous dont le diamètre est inférieur à sept pixels. Pour retrouver la sélection initiale (mais sans les trous) appliquez une réduction (Sélection>Réduire) de sept pixels, en décochant la case Réduire depuis le bord de l’image. Cette technique est une application de morphologie mathématique. Appliquez enfin un faible adoucissement (5 pixels par exemple) pour que la bordure ne soit pas trop nette. Notre sélection est prête, vous pouvez supprimer (ou simplement cacher) le calque seuil. Nous n’en aurons plus besoin.
© Groupe Eyrolles, 2005
237
P O C H E S A C C È S L I B R E - G I M P 2 .4
Infographie Morphologie mathématique Cette dernière opération n’est pas sans rappeler les deux opérateurs de morphologie mathématique ensembliste que sont la dilatation et l’érosion. B http://www.ext.upmc.fr/urfist/image_numerique/ chapitre3.htm
Éclaircir en répartissant les tons de la sélection Assurez-vous que l’arrière-plan est bien actif dans la boîte de dialogue Calques. Copiez le contenu de la sélection (Édition>Copier). Notez bien que nous avons utilisé un calque, seuil en l’occurrence, dans le seul but de créer une sélection, qui sera elle utilisée sur un autre calque. Précaution Copie de sauvegarde Les traitements qui vont suivre ne nécessitent pas une duplication de la zone à éclaircir. Cependant, gardez toujours pour habitude de copier la zone sur laquelle vous travaillez : cela vous permet de toujours garder une version originale intacte et d’appliquer des traitements auxquels vous ne pensiez pas au début, comme changer le mode de fusion des calques copiés.
Collez votre sélection (Édition>Coller). Renommez la sélection flottante en éclaircir. Vous obtenez ainsi un nouveau calque que vous devez activer pour la suite. Sélectionnez l’outil Niveaux de couleurs et cliquez sur l’image. Le graphe des niveaux d’entrée montre la répartition des tons présents dans l’image. On voit clairement sur la figure 9-57 que la majorité se trouve du côté gauche, le côté des tons foncés. Si vous réduisez par la droite l’échelle des tons, vous augmentez l’importance des tons restants entre les deux curseurs extrêmes (le noir et le blanc). Tous les points situés à droite du curseur blanc deviendront blancs. Pas de soucis, ils sont très peu nombreux.
238
© Groupe Eyrolles, 2005
9 – Dix cas pratiques
Figure 9–57 L’outil Niveaux de couleur montre et permet de régler la répartition des tons.
Il est également intéressant de déplacer le curseur du gamma (gris), afin que la répartition des tons ne soit plus linéaire. En le déplaçant vers la droite on augmente le contraste. C’est en déplaçant vous-mêmes les curseurs et en regardant le résultat sur l’image que vous trouverez les bonnes valeurs (figure 9-58). MÉTHODE Rappelons qu’aucune méthode de retouche – postérieure à la prise de la photo – ne peut faire de miracle. On n’obtient pas toujours de résultat concluant. Sur cette photo, l’éclaircissement de l’archipel Riou en arrière-plan sera plus difficile, voire impossible, du fait de la faible quantité de données présentes.
Nous obtenons ainsi une image mieux éclairée tout en restant cohérente (figure 9-59).
© Groupe Eyrolles, 2005
239
P O C H E S A C C È S L I B R E - G I M P 2 .4
Figure 9–58 Des réglages pour offrir un panel plus large aux tons foncés
Figure 9–59 La photo restaurée
240
© Groupe Eyrolles, 2005
9 – Dix cas pratiques
Flouter une partie d’une photo Cet exercice va nous amener à modifier une partie d’une photo afin de rendre son contenu non identifiable. Cette pratique est courante dans les reportages à la télévision pour masquer les marques, les visages de personnes ne voulant être reconnues. Nous allons faire de même, mais en mieux !
Figure 9–60 Une photo comportant des éléments à cacher
Prenez la photo obelisque.jpg. Sur la gauche nous pouvons voir l’enseigne d’une station-service (figure 9-60). Nous allons en masquer le logo.
Sélectionner la zone à flouter Tracez une sélection autour du logo. Elle peut être rectangulaire, elliptique, de forme quelconque. L’important est qu’elle englobe correctement la zone à flouter, ni trop, ni pas assez. Il est préférable d’adoucir la sélection afin que notre mosaïque ne fasse pas une cassure nette avec le reste de la photo. N’hésitez pas à mettre une valeur importante (20 pixels dans notre cas). Copiez le contenu de la sélection (Édition>Coller) puis collez-le (Édition> Coller) afin d’en faire une sélection flottante puis un calque sans altérer l’original. © Groupe Eyrolles, 2005
241
P O C H E S A C C È S L I B R E - G I M P 2 .4
Appliquer un filtre de flou Il ne nous reste plus qu’à appliquer un filtre sur le calque nouvellement créé. Le filtre Flou>Pixeliser crée un effet de mosaïque en remplaçant l’image ou la zone par un amas de gros carrés (figure 9-61).
Figure 9–61 Filtre Pixeliser pour un effet de mosaïque
Vous pouvez aussi utiliser le filtre Flou>Flou gaussien pour un effet plus classique (figure 9-62). Dans ce cas, il vaut peut-être mieux prévoir un adoucissement de sélection moindre. N’oubliez pas de décocher la case Préserver la transparence dans la boîte de dialogue Calques, sans cela le flou ne sera pas adouci sur les bords – sauf si vous en faites le choix. Bien sûr, vous disposez de nombreux autres effets dans le menu Filtres qui peuvent produire des effets tout aussi intéressants.
242
© Groupe Eyrolles, 2005
9 – Dix cas pratiques
Figure 9–62 Filtre Flou gaussien pour un effet plus classique
Jouons avec le texte La nouvelle fonctionnalité disponible avec l’outil Texte qui permet de faire couler un texte le long d’un chemin nous ouvre des horizons sympathiques, pour peu qu’on ait un peu d’imagination. Ce tutoriel va vous permettre de manipuler les sélections, les chemins, ainsi que l’éditeur de Brosses. Ouvrez une nouvelle image avec un fond blanc uni. Les dimensions 800 x 600 suffisent, mais vous pouvez prendre plus grand si vous le souhaitez. Avec l’outil Chemins, tracez une courbe qui sera le support de notre texte (figure 9-63). Prenez maintenant l’outil Texte. Le chemin précédemment tracé disparaît. Tout est normal. Si vous voulez le faire réapparaître allez dans la fenêtre Chemins et cochez l’œil du calque Sans nom. D’ailleurs profitez-en pour lui en donner un (figure 9-64).
© Groupe Eyrolles, 2005
243
P O C H E S A C C È S L I B R E - G I M P 2 .4
Variante Vous pouvez également tracer une sélection (ellipse, rectangle, main levée) puis la transformer en un chemin par le menu Sélection>Depuis le chemin ou par le bouton Sélection vers chemin de la fenêtre des Chemins.
Figure 9–63 Le long de ce chemin coulera un texte.
Figure 9–64 Nommez votre chemin.
Saisissez votre texte. Choisissez de préférence une police grasse et une taille de caractère conséquente. Sur la figure 9-65, il s’agit de la police Sans Bold avec une taille de 50 pixels.
244
© Groupe Eyrolles, 2005
9 – Dix cas pratiques
Figure 9–65 Saisie du texte
Appuyez sur le bouton Texte le long d’un chemin de la boîte d’options d’outil Texte. Un nouveau chemin est créé à partir des contours des caractères (ici, des lettres et une ponctuation, voir figure 9-66). Le premier chemin sert de support au positionnement du deuxième.
Figure 9–66 Un nouveau chemin est créé à partir du texte.
Notez que ces deux chemins apparaissent dans la fenêtre des Chemins. Notez aussi que le texte ainsi mis en forme ne peut plus être modifié en tant que texte (si vous avez fait une faute, il faut éditer l’original). Il s’agit
© Groupe Eyrolles, 2005
245
P O C H E S A C C È S L I B R E - G I M P 2 .4
désormais d’un vrai chemin (éditable en tant que chemin, mais ce n’est pas le propos ici). Nous n’aurons plus besoin du calque de texte, que vous pouvez cacher – sans l’effacer pour autant car il pourra servir si vous perdez ou endommagez le chemin généré. Créez un nouveau calque transparent sur lequel vous allez colorier le texte. À la fin, vous aurez un élément sur fond transparent que vous pourrez superposer où vous le désirez (photo, fond coloré, etc.). Assurez-vous que ce calque est actif. Choisissez la couleur avec laquelle vous voulez remplir le texte (ici un gris clair de valeur 200) et placez-la au premier plan. Convertissez le chemin du texte en sélection (Sélection>Vers chemin). Remplissez la sélection avec la couleur de premier plan définie précédemment (figure 9-67). L’affichage est un peu chargé. Vous pouvez cacher les deux chemins pour y voir plus clair. Ils ne seront pas supprimés et toujours convertibles en sélection.
Figure 9–67 Remplissez l’intérieur du texte d’une couleur unie.
Activez le pinceau et donnez-lui une brosse diffuse de taille 9. Inversez la sélection par le menu Sélection>Inverser. À présent, la sélection recouvre toute l’image sauf le texte que vous venez de colorier. Tracez le chemin (et pas la sélection !) avec le pinceau. Pour cela, allez dans le menu Édition>Tracer le chemin>Tracer en utilisant un outil de peinture et choisissez le pinceau dans la liste. Cette fonction est également disponible via un bouton de la fenêtre des chemins. Vous créez ainsi un bord diffus uniquement hors du texte (figure 9-68). La partie intérieure du tracé de chemin est ignorée car hors sélection, ce qui n’aurait pas été le cas en traçant la sélection. 246
© Groupe Eyrolles, 2005
9 – Dix cas pratiques
Figure 9–68 Tracez un contour diffus autour du texte.
Nous avons maintenant besoin d’une grosse brosse dont le diamètre soit à peu près la hauteur du texte. Allez dans la fenêtre des brosses pour créer une nouvelle brosse (bouton Nouvelle brosse) via l’Éditeur de brosses. Créez une forme ronde (figure 9-69) avec les paramètres suivants : • un rayon de 25 (soit un diamètre de 50, comme la hauteur de notre texte) ; • une dureté de 0 (brosse complètement diffuse) ; • un ratio de 1 ; • un espacement de 10 (distance entre chaque point lorsque vous tracez traits et courbes). Les autres paramètres n’ont ici aucune incidence. Inversez à nouveau la sélection afin d’isoler uniquement le contenu du texte. Activez le chemin qui nous servit de support à l’ondulation du texte. Tracez ce chemin avec l’aérographe et la grosse brosse que nous avons créée précédemment. Cela produit un léger dégradé à l’intérieur du texte sur chaque lettre, pour un effet genre chromé. Si cet effet n’est pas flagrant n’hésitez pas à repasser une couche ou deux sur le dernier tracé (figure 9-70). Ensuite, il vous suffit de superposer le calque ainsi composé sur une photo par exemple (figure 9-71).
© Groupe Eyrolles, 2005
247
P O C H E S A C C È S L I B R E - G I M P 2 .4
Figure 9–69 Une brosse créée sur mesure
Figure 9–70 Un bien sympathique effet de texte
Figure 9–71 Libre à vous de faire vos compositions
248
© Groupe Eyrolles, 2005
9 – Dix cas pratiques
En résumé Ainsi s’achève cette initiation à Gimp, en espérant qu’elle vous ait donné goût à la manipulation d’images. Aujourd’hui, il n’est plus nécessaire de casser sa tirelire ou de se mettre hors-la-loi pour utiliser un logiciel performant d’imagerie en deux dimensions. Alors, plus d’excuses pour ne pas utiliser Gimp !
© Groupe Eyrolles, 2005
249
annexe
A
© Groupe Eyrolles, 2005
Raccourcis clavier Comme toute application graphique qui se respecte, Gimp propose une multitude de raccourcis clavier pour accéder plus rapidement aux fonctionnalités courantes. Il y a bien sûr les classiques Ctrl+C, Ctrl+V, Ctrl+X, mais presque tous les outils peuvent être activés par des raccourcis. Il n’est ainsi plus nécessaire de retourner sur la barre d’outils. Presque, mais pas tous. En effet, toutes les fonctions de Gimp ne tiendraient probablement pas sur un clavier, ou alors il vous faudrait un brevet de pilote de ligne pour tous les retenir. La solution reste de les personnaliser.
Personnaliser les raccourcis La première méthode consiste à passer par la gestion des préférences (Fichier>Préférences depuis la boîte à outils). L’onglet Interface (figure A-1) propose un bouton vous ouvrant la liste de toutes les fonctions auxquelles vous pouvez attribuer un raccourci clavier (figure A-2). Vous pouvez y arriver plus directement depuis la fenêtre d’image et le menu Édition>Raccourcis clavier. Sélectionnez celui que vous voulez modifier et tapez le nouveau raccourci. La seconde méthode est plus souple et, pour l’instant, propre aux applications développées avec GTK+. Vous pouvez définir un raccourci dynamiquement. Ouvrez par exemple le menu Couleurs et positionnez la souris sur l’entrée Inverser sans cliquer. Pressez la combinaison Ctrl+Maj+I. Le raccourci apparaît alors en face du nom (figure A-3). Désormais, vous pourrez utiliser ce raccourci.
© Groupe Eyrolles, 2005
P O C H E S A C C È S L I B R E - G I M P 2 .4
Figure A–1 Préférences de l’interface
Figure A–2 Modifier les raccourcis clavier
252
© Groupe Eyrolles, 2005
A – Raccourcis clavier
Figure A–3 Définir un raccourci dynamiquement
Pour que cela fonctionne, vous aurez probablement à cocher les cases Afficher les accélérateurs clavier (autre nom des raccourcis clavier), Utiliser les raccourcis clavier dynamiques et Enregistrer à la sortie les raccourcis clavier dans les préférences de l’interface. Attention, Gimp ne vous avertit pas si vous redéfinissez un raccourci déjà utilisé. L’ancienne fonction associée s’en trouve simplement dépourvue.
Les raccourcis de Photoshop Entre les deux applications, les raccourcis diffèrent parfois. Il est possible d’utiliser dans Gimp ceux de Photoshop. Pour cela, il suffit de copier le fichier ps-menurc dans votre répertoire personnel .gimp-2.4 et de le renommer en menurc. Le fichier ps-menurc est désormais fourni avec Gimp, dans /etc/gimp/2.0 sous Linux et Mac OS X et dans c:/Program Files/GIMP-2.0/etc/gimp/2.0/ sous Windows. Vous pouvez également le trouver à l’adresse http://epierce.freeshell.org/ gimp/gimp_ps.php, ainsi qu’un comparatif des raccourcis entre les deux logiciels.
© Groupe Eyrolles, 2005
253
P O C H E S A C C È S L I B R E - G I M P 2 .4
Les raccourcis avec la souris et les touches de direction Gimp permet d’attacher une multitude de fonctions aux événements liés à la molette de la souris et aux flèches de direction en les combinant avec les touches spéciales Ctrl, Alt et Maj. La configuration de ces raccourcis est possible par Fichier>Préférences>Périphériques d’entrée>Contrôleurs d’entrée (figure A-4). Ils sont classés par touche ou action de la souris. Attention, les noms des fonctions sont ceux utilisés par Gimp en interne et sont moins parlants que leur équivalent en français. À manipuler avec précaution !
Figure A–4 Raccourcis souris et touches de direction
Attention, ces raccourcis ne sont utilisables que dans leur contexte. Ce dernier sera précisé dans les tableaux en fin d’annexe.
254
© Groupe Eyrolles, 2005
A – Raccourcis clavier
Raccourcis clavier par défaut Activation des outils Activer l’outil Sélection rectangulaire Sélection elliptique Sélection à main levée Sélection de zones contiguës (baguette magique) Sélection par couleur Ciseaux intelligents Tracer un chemin (courbe de Bézier) Récupère des couleurs (pipette) Zoom avant et arrière Mesure angles et distances Déplacer Déplacer la vue (activer temporairement) Découper et redimensionner Pivoter (rotation) Étirer et réduire Cisailler Perspective Retourner Texte Remplissage Dégradé Crayon Pinceau Gomme Aérographe Calligraphie (stylo plume) © Groupe Eyrolles, 2005
Raccourci
R E F U Maj+O I B O Z Maj+M M Espace Maj+C Maj+R Maj+T Maj+S Maj+P Maj+F T Maj+B L N P Maj+E A K 255
P O C H E S A C C È S L I B R E - G I M P 2 .4
Activer l’outil Duplicateur Rendre flou ou augmenter la netteté Barbouiller Tracer des éclaircissements ou assombrissements Balance des couleurs Ajuste teinte et saturation Colorier Luminosité et contraste Seuil Niveaux de couleurs Ajuster les courbes de couleurs Postériser (réduire le nombre de couleurs) Siox – extraire le premier plan Aligner les calques, les objets Correcteur Clonage en perspective Couleurs par défaut Échanger les couleurs
Raccourci
C Maj+U S Maj+D Aucun Aucun Aucun Aucun Aucun Aucun Aucun Aucun Aucun
Q H Aucun
D X
Menu Fichier Fonction
Raccourci
Nouveau
Ctrl+N Ctrl+O Ctrl+Alt+O Ctrl+S Ctrl+Maj+S Ctrl+1, Ctrl+2, ... Ctrl+0 Ctrl+W
Ouvrir Ouvrir comme un calque Enregistrer Enregistrer sous Récemment ouverts Fermer une image
256
© Groupe Eyrolles, 2005
A – Raccourcis clavier
Fonction
Raccourci
Fermer toutes les images
Ctrl+Maj+W Ctrl+Q
Quitter
Menu Édition Fonction
Raccourci
Annuler
Ctrl+Z Ctrl+Y Ctrl+X Ctrl+C Ctrl+V Ctrl+Maj+X Ctrl+Maj+C Ctrl+Maj+V Suppr Ctrl+ ,
Refaire Couper Copier Coller Tampon : couper (nommé) Tampon : copier (nommé) Tampon : coller en nommant Effacer Remplir avec la couleur de premier plan (PP) Remplir avec la couleur d’arrière-plan (AP) Remplir avec le motif
Ctrl+ . Ctrl+ ;
Menu Sélection Fonction
Raccourci
Tout sélectionner
Ctrl+A Ctrl+Maj+A Ctrl+I Ctrl+Maj+L Maj+O Maj+V Maj+Q
Aucune Inverser Flottante Par couleur (outil) Depuis le chemin (Dés)Activer le masque rapide © Groupe Eyrolles, 2005
257
P O C H E S A C C È S L I B R E - G I M P 2 .4
Menu Affichage Fonction Zoom avant Zoom arrière Un pour un (100 %) Ajuster l’image dans la fenêtre Ajuster la fenêtre à l’image Plein écran Fenêtre d’informations Fenêtre de navigation (dialogue) Afficher/Masquer la sélection Afficher/Masquer les guides Afficher/Masquer les règles
Raccourci
+ 1 Ctrl+Maj+E Ctrl+E F11 Ctrl+Maj+I Ctrl+Maj+N Ctrl+T Ctrl+Maj+T Ctrl+Maj+R
Menu Image Fonction Dupliquer Fusionner les calques visibles
Raccourci
Ctrl+D Ctrl+M
Menu Calque Fonction Ancrer le calque (la sélection sur le calque) Dupliquer le calque Nouveau calque Pile : Sélectionner le calque précédent (juste au-dessus) Pile : Sélectionner le calque suivant (juste au-dessous)
258
Raccourci
Ctrl+H Ctrl+Maj+D Ctrl+Maj+N Page Haut Page Bas
© Groupe Eyrolles, 2005
A – Raccourcis clavier
Fonction Pile : Sélectionner le calque du haut Pile : Sélectionner le calque du bas Décalage
Raccourci
Début Fin Ctrl+Maj+O
Menu Dialogues Ouvrir et activer la fenêtre de dialogue
Raccourci
Boîte à outils
Ctrl+B Ctrl+Maj+T Ctrl+L Ctrl+Maj+B Ctrl+Maj+P
Options des outils Calques Brosses Motifs
Menu Filtres Fonction
Raccourci
Répéter le dernier filtre (appliqué avec les mêmes paramètres)
Ctrl+F
Réafficher le dernier filtre (ouvre la fenêtre des paramètres)
Ctrl+Maj+F
Aide Fonction
Raccourci
Aide (ouvre le manuel dans le navigateur par F1 défaut) Aide contextuelle (ouvre l’aide du prochain objet pointé à la souris)
© Groupe Eyrolles, 2005
Maj+F1
259
P O C H E S A C C È S L I B R E - G I M P 2 .4
À la molette de la souris Si vous avez la chance de posséder une souris à deux molettes, n’hésitez pas à utiliser l’axe horizontal. Fonction
Raccourci
Sélectionner la police suivante/précédente (outil de texte)
Ctrl+Alt+Maj+Haut/Bas
Sélectionner le dégradé suivant/précédent (quel que soit l’outil)
Ctrl+Alt+Haut/Bas
Sélectionner le motif suivant/précédent (quel que soit l’outil)
Alt+Maj+Haut/Bas
Sélectionner la brosse suivante/précédente (quel que soit l’outil)
Ctrl+Maj+Haut/Bas
Augmenter/Diminuer l’opacité de l’outil de dessin de 10 points
Alt+Haut/Bas
Déplacement de la vue d’un quart de fenêtre Haut/Bas vers le haut/le bas de l’image (lorsque l’image est plus grande que la fenêtre) Déplacement de la vue d’un quart de fenêtre Maj+Haut/Bas vers la gauche/la droite de l’image Zoom avant/arrière
Ctrl+Haut/Bas
Aux flèches de direction Fonction
Raccourci
Augmenter/Diminuer l’opacité de l’outil de dessin de 10 points
Alt+Haut/Bas
Augmenter/Diminuer l’opacité de l’outil de dessin d’un point
Alt+Gauche/Droite
260
© Groupe Eyrolles, 2005
A – Raccourcis clavier
Déplacement de la vue
Raccourci
Au bord haut/bas de l’image (lorsque l’image est plus grande que la fenêtre)
Ctrl+Haut/Bas
Au bord gauche/droit de l’image
Ctrl+Gauche/Droite Maj+Haut/Bas
D’une moitié de fenêtre vers le haut/le bas de l’image D’une moitié de fenêtre vers la gauche/la droite de l’image
Maj+Gauche/Droite
Vers le haut/le bas de l’image (déplacement fin)
Haut/Bas
Vers la gauche/la droite de l’image (déplace- Gauche/Droite ment fin)
Les fonctions suivantes ne sont disponibles qu’après avoir activé l’un des outils de sélection ou l'outil Déplacement (pas de manière temporaire). Déplacement du calque, du chemin ou de la sélection
Raccourci
De 10 pixels d’écran vers le haut/le bas de l’image
Maj+Haut/Bas
De 10 pixels d’écran vers la gauche/la droite de l’image
Maj+Gauche/Droite
D’un pixel d’image vers le haut/le bas de l’image (déplacement fin)
Haut/Bas
D’un pixel d’image vers la gauche/la droite de l’image (déplacement fin)
Gauche/Droite
© Groupe Eyrolles, 2005
261
annexe
B
© Groupe Eyrolles, 2005
Sites web à consulter Le Web est plein de ressources et le fait, pour un logiciel, d’être libre et populaire, entraîne généralement une recrudescence de références. Voici ici des liens incontournables. Cependant, cela ne représente qu’une infime partie des ressources disponibles ; n’hésitez pas à abuser de votre moteur de recherche préféré.
Sites en français Gimp-fr http://www.gimp-fr.org/
Gimp-fr est le portail français incontournable autour de Gimp. Au menu : actualités, documentations en français (manuels, didacticiels, etc.), ressources pour Gimp (motifs, palettes, brosses, dégradés, polices, etc.) ainsi que des informations sur les futures versions.
© Groupe Eyrolles, 2005
P O C H E S A C C È S L I B R E - G I M P 2 .4
Un fil RSS permet de suivre l’information. À retenir Fil RSS La technologie RSS permet de consulter de manière automatique l’actualité d’un site web qui propose un tel service. Certains logiciels peuvent regrouper des dizaines de fils et vous avez ainsi une vue générale sur l’information que vous aurez sélectionnée. C’est une manière de faire sa propre revue de presse du Web. Vous trouverez plus d’informations aux adresses suivantes : B http://openweb.eu.org/rss/ B http://www.thematic74.fr/rubrique.php3?id_rubrique=55
Figure B–1 Gimp-fr
Guide utilisateur de Gimp http://docs.gimp.org/fr/
Il s’agit de la version française du manuel d’utilisation de Gimp. Elle est identique à la version intégrée dans le logiciel, à laquelle vous accédez par le menu Aide.
264
© Groupe Eyrolles, 2005
B – Sites web à consulter
Figure B–2 Guide utilisateur de Gimp
Gimp Attitude http://gimp-attitude.org/
Site dédié à Gimp. Vous y trouverez des tutoriels, des ressources ainsi qu’un forum pour y poser vos questions et apporter vos réponses.
LinuxGraphic http://linuxgraphic.org/
Voici un site consacré aux outils de graphisme sous Linux. Tenu par un groupe de graphistes, il propose une information régulière sur les logiciels fonctionnant sous Linux (libres ou non), des didacticiels (2D, 3D, vidéo, configuration matérielle de tablettes, scanners, etc.) et un forum pour échanger conseils, astuces et expériences. L’information peut être suivie par fils RSS.
© Groupe Eyrolles, 2005
265
P O C H E S A C C È S L I B R E - G I M P 2 .4
Figure B–3 LinuxGraphic
Site web d’Ayo http://www.73lab.com/
Alexis Younes, alias Ayo, auteur de l’illustration de couverture, explique sur son site comment il utilise Gimp, Blender et Inkscape.
Le Radar http://www.le-radar.com/
Cédric Gémy, préfacier de cet ouvrage, mais également graphiste et formateur professionnel aux outils de graphisme libres tient ce site consacré à ces outils.
Documentation française pour débuter avec Gimp http://www.aljacom.com/~gimp/
Site web de Sylvie Alexandre. Documentation très complète à télécharger au format PDF ainsi que des versions de Gimp prêtes à l’emploi et sans installation sous Windows. 266
© Groupe Eyrolles, 2005
B – Sites web à consulter
Figure B–4 Ayo
Site de J.L. Hamel http://jlhamel.club.fr/index.htm
Il s’agit de la page personnelle d’un utilisateur de Gimp sous Windows. Vous y trouverez un guide, ainsi que des ressources et une aide au réglage du moniteur.
Traitement de la photo brute (raw) Deux modules permettent de traiter les photos brutes : • DCRaw : http://www.cybercom.net/~dcoffin/dcraw/ • UFRaw : http://ufraw.sourceforge.net/
Pour les formats ouverts ! http://formats-ouverts.org/
© Groupe Eyrolles, 2005
267
P O C H E S A C C È S L I B R E - G I M P 2 .4
Ce site ne traite ni de Gimp ni de graphisme en particulier, mais des formats de fichiers. Il pointe les dangers qu’il y a à utiliser des formats fermés, c’est-à-dire dont on ne connaît pas les spécifications. Gimp utilise le format ouvert XCF et peut manipuler un grand nombre d’autres formats, dont certains sont fermés. Cette prouesse n’a été possible que par expérimentations et ne garantit pas un fonctionnement parfait. Des informations sont également accessibles par fil RSS.
Sites en anglais Gimp http://www.gimp.org
Sur le site officiel du projet, vous trouverez toute l’actualité, des liens vers de la documentation, des ressources pour Gimp. C’est également depuis ce site que vous accédez au téléchargement de l’application pour les trois plates-formes proposées (Linux, Mac OS X et Windows). Des informations sont disponibles par fil RSS.
Wiki Gimp http://wiki.gimp.org/gimp/
Le principe d’un wiki est de proposer une interface simple sur un site web afin que quiconque puisse enrichir son contenu. Vous y trouverez documentations et tutoriels proposés par les utilisateurs de Gimp.
Groupe d’utilisateurs de Gimp (GUG) http://gug.sunsite.dk/
Lieu de rencontre mondial des utilisateurs de Gimp, le GUG propose lui aussi quantité de tutoriels, ressources, galeries, ainsi qu’un forum.
268
© Groupe Eyrolles, 2005
B – Sites web à consulter
Figure B–5 Gimp, le site officiel
Logiciels de graphisme complémentaires à Gimp Dessin vectoriel • • • •
Inkscape : http://www.inkscape.org/ (Linux, Windows et Mac OS X). Sodipodi : http://www.sodipodi.com/ (Linux et Windows). Skencil (anciennement Sketch) : http://www.skencil.org/ (Linux). OpenOffice.org Draw : http://fr.openoffice.org/ (Linux, Mac OS X et Windows).
© Groupe Eyrolles, 2005
269
P O C H E S A C C È S L I B R E - G I M P 2 .4
Composition 3D • Blender : http://blender.org/ (Linux, Windows et Mac OS X). Modélisation et rendu. • Povray : http://povray.org/ (Linux, Windows et Mac OS X). Rendu par lancer de rayons.
Publication assistée par ordinateur • Scribus : http://www.scribus.net/ (Linux, Windows et Mac OS X).
Boîte à outils • ImageMagick (ensemble d’outils en ligne de commande et bibliothèques de programmation) : http://imagemagick.org/ (Linux, Windows, Mac OS X et langages C, Java, PHP, Python, Perl).
270
© Groupe Eyrolles, 2005
annexe
C
© Groupe Eyrolles, 2005
Modes de fusion des calques Il est possible d’appliquer un effet sur un calque afin qu’il interagisse avec le premier calque visible situé en dessous. Pour cela, on place le calque dans un mode de fusion. Ces modes sont accessibles depuis une liste déroulante de la fenêtre Calques. Actuellement, il y en a 21. Les prochaines versions de Gimp en comporteront certainement d’autres. Ces modes de fusion reposent sur des formules mathématiques. Nous vous les exposons ici afin de bien comprendre leur action. Chaque formule s’applique pour chaque composante de chaque pixel de l’image. Rappelons qu’un pixel est, en mode RVB, composé d’un triplet de composantes rouge, verte et bleue. Dans les formules, nous utilisons les valeurs suivantes : • résultat : nouvelle valeur de la composante (quelle que soit l’opération, le résultat est toujours borné par les valeurs NOIR et BLANC) ; • calque1 : composante issue du calque porteur du mode de fusion (calque du haut) ; • calque2 : composante issue du premier calque visible inférieur à calque1; • BLANC : valeur maximale de la composante (255 dans la pratique), c’est aussi l’unité pour la multiplication des couleurs ; • NOIR : valeur minimale de la composante (0 dans la pratique), c’est également l’unité pour l’addition des couleurs ; • GRIS : valeur médiane entre NOIR et BLANC (128 dans la pratique). Voici le détail de chaque mode de fusion.
© Groupe Eyrolles, 2005
P O C H E S A C C È S L I B R E - G I M P 2 .4
• Normal Mode par défaut. Aucun effet n’est appliqué. • Dissoudre Ce mode n’est effectif que si calque1 comporte de la transparence. Sur la figure C-1, nous avons à gauche un dégradé radial du noir vers le transparent, au-dessus d’un calque tout blanc. À droite, vous voyez le résultat de la dissolution. Ce mode place des points aléatoirement, proportionnellement à l’opacité du calque. Plus l’alpha est important, moins de points sont posés.
Figure C–1 Mode Dissoudre
• Multiplier Simple multiplication des pixels de chacun des calques. Cela ne concerne que les pixels visibles. Voici la formule de cette opération : résultat = (calque1 × calque2) / BLANC
Cela produit une image plus sombre. • Diviser Division des pixels du calque1 par les pixels du calque2. Mathématiquement, cela donne : résultat = (calque1 × BLANC) / calque2
• Écran Effet similaire à la multiplication, mais avec des valeurs inversées (soustraites au blanc). Le résultat est lui-même inversé pour revenir dans les tons originaux. En formule, on obtient : résultat = BLANC - ((BLANC - calque1) × (BLANC - calque2) / BLANC)
L’image résultante gagne en clarté (moins qu’avec l’addition). 274
© Groupe Eyrolles, 2005
C – Modes de fusion des calques
• Superposer Ce mode produit une combinaison entre les effets Multiplier et Écran. Le résultat est une image généralement plus sombre, aux couleurs plus contrastées. La formule risque de ne pas vous apporter plus, elle n’est là qu’à titre informatif : résultat = (calque2 × (calque2 + 2 × calque1 × (BLANC - calque2)))
• Éclaircir Les valeurs des pixels de calque1 sont inversées. On effectue ensuite la division de calque2 par calque1. résultat = (BLANC × calque2) / (BLANC - calque1)
Le calque du dessus s’en retrouve éclairci. • Assombrir Ce mode fonctionne de manière similaire à Éclaircir mais à l’inverse : résultat = BLANC - ((BLANC - calque2) × BLANC) / calque1
Ceci assombrit le calque du dessus. • Lumière dure Ce mode combine les effets de Écran et Multiplier mais en les accentuant par rapport à Superposer. Les calculs deviennent complexes et varient selon les valeurs de calque1 : Si calque1 > GRIS résultat = BLANC - ((BLANC - calque2) × (BLANC - 2 × (calque1 - GRIS))) / BLANC
sinon résultat = (2 × calque1 × calque2) / BLANC
• Lumière douce Dans ce mode, il est préférable d’utiliser un calque1 en niveaux de gris afin de mieux maîtriser le résultat. Toute valeur supérieure à GRIS éclaircit le point correspondant de calque2. À l’inverse, toute valeur inférieure à GRIS assombrit le point de calque2. La valeur GRIS a un effet neutre. Ce mode produit un résultat ressemblant à s’y méprendre au mode Superposer. Cependant, ni le calcul, ici beaucoup plus complexe, ni le résultat n’est équivalent, mais la différence est infime. © Groupe Eyrolles, 2005
275
P O C H E S A C C È S L I B R E - G I M P 2 .4
• Extraction de grain Simule l’extraction du « grain » du film photographique. L’opération est réalisée par la formule : résultat = calque2 - calque1 + GRIS
• Fusion de grain Opération inverse de l’Extraction de grain, la fusion gomme l’aspect granuleux. La formule de l’opération est la suivante : résultat = calque2 + calque1 - GRIS
• Différence Ce mode permet de ne faire ressortir que les pixels différents entre les deux calques. On parle également de « distance » entre les couleurs. Il s’agit d’une soustraction dont le résultat est conservé en valeur absolue. résultat = abs(calque1 - calque2)
• Addition Somme des valeurs de chaque pixel en chaque point. Tendant vers le blanc, cela éclaircit énormément l’image. résultat = calque1 + calque2
• Soustraction Ce mode soustrait les valeurs des pixels de calque1 à celles de calque2 en chaque point. résultat = calque2 - calque1
• Noircir seulement Pour chaque composante en chaque point de l’image, on ne garde que la plus basse valeur des deux calques. résultat = min(calque1, calque2)
• Éclaircir seulement À l’inverse de Noircir seulement, nous prenons ici la plus haute valeur pour chaque composante. résultat = max(calque1, calque2)
276
© Groupe Eyrolles, 2005
C – Modes de fusion des calques
• Teinte Dans ce mode comme dans ceux qui suivent, nous raisonnons dans le modèle TSV (teinte, saturation, valeur). Dans le mode Teinte, chaque pixel résultant est composé de la teinte de calque1 et de la saturation et la valeur de calque2. résultat = T(1), S(2), V(2)
Ce mode permet de coloriser une image. • Saturation La saturation vient de calque1 et les deux autres composantes viennent de calque2. résultat = T(2), S(1), V(2)
• Couleur Dérivée du mode Teinte. La colorisation est beaucoup plus prononcée au point d’en devenir saturée. • Valeur La valeur vient de calque1 et les deux autres composantes viennent de calque2. résultat = T(2), S(2), V(1)
© Groupe Eyrolles, 2005
277
chapitre
D
© Groupe Eyrolles, 2005
Formats de fichiers reconnus par Gimp Gimp permet de gérer un grand nombre de formats d’image, aussi bien en lecture (ouvrir un fichier) qu’en écriture (enregistrer). Dans la liste suivante, les formats marqués d’un (L) ne sont gérés qu’en lecture par Gimp. De même, les formats indiqués par un (E) ne concernent que l’écriture.
Formats propres à Gimp • XCF : le format natif de Gimp pour les images. Il permet de conserver toutes les informations nécessaires au travail de l’image (hormis l’historique des modifications). Vous trouverez plus de précisions en fin de chapitre 2. • Archive bzip, archive gzip : format XCF compressé par Gimp. Lorsqu’elle est ainsi compressée (et non par une autre application), les gestionnaires de fichiers peuvent afficher une vignette de l’image. • XJT : format compressé d’image, il est le pendant du XCF. Toutes les informations sont conservées. Cependant, chaque calque est compressé au format JPEG, ce qui entraîne une dégradation. Si vous souhaitez des images occupant moins de place, essayez plutôt le XCF compressé. • Brosse Gimp : format pour les images dont la forme peut être utilisée par les outils de peinture (voir chapitre 7). Attention, il existe trois types de brosses : – les brosses classiques créées à partir d’une seule image (extension *.gbr ou *.gpb) ; © Groupe Eyrolles, 2005
P O C H E S A C C È S L I B R E - G I M P 2 .4
– les brosses animées formées à partir de plusieurs calques (chaque calque contenant l’une des positions de l’animation, extension *.gih) ; – les brosses créées depuis l’éditeur de brosses de Gimp, portant l’extension *.vbr. Attention, ce format est géré uniquement par l’éditeur de brosses. • Motif Gimp : format pour les images apparaissant dans la fenêtre Motifs, qui sont utilisées par l’outil Remplissage (voir chapitre 7).
Formats vectoriels Gimp n’est pas un logiciel de dessin vectoriel. Il ne peut donc pas enregistrer d’image dans un format vectoriel. Cependant, il est capable d’en comprendre certains formats. Les images vectorielles sont converties en mode « points ». À l’ouverture, Gimp vous demande les dimensions que vous souhaitez donner à votre image. En effet, une image vectorielle n’est faite que de lignes et de courbes (donc, d’équations mathématiques) ; elle n’a pas de dimensions et peut être grossie à l’infini, au contraire d’une image faite de points. • SVG (L) : le format à privilégier lorsque vous importez des images vectorielles. Il est ouvert, structuré (c’est un dérivé de XML) et Gimp est même capable de récupérer toutes les courbes dans des chemins. Une manière de manipuler une image vectorielle avec Gimp. • PDF (L) : format standard pour la diffusion de la documentation universellement admis. Outil Manipuler le format PDF PdfTk est un ensemble d’outils permettant toute sorte de manipulations sur vos fichiers PDF, dont la concaténation, la découpe en fichiers d’une page, etc. B http://www.accesspdf.com/pdftk/ PDFJam est un autre ensemble d’outils proposant des fonctionnalités parfois différentes. Ces deux kits sont complémentaires. B http://www.warwick.ac.uk/go/pdfjam
280
© Groupe Eyrolles, 2005
D – Formats de fichiers reconnus par Gimp
• PostScript, PostScript encapsulé : ces deux formats, antérieurs au PDF, décrivent respectivement un document et une image en langage d’imprimante. Tout comme pour le PDF, Gimp est capable d’ouvrir des documents PostScript (extension *.ps) de plusieurs pages. À l’ouverture du fichier, vous choisissez lesquelles traiter dans Gimp. Le PostScript encapsulé (*.eps) implique que son contenu soit une image. Lorsque Gimp enregistre une image dans l’un de ces deux formats, elle est inscrite en mode points et non vectoriel. • Microsoft Windows Meta File (L) : format vectoriel de Microsoft, très répandu dans la suite Office (les « clip-arts » à insérer dans vos documents).
Formats points • Photoshop : Gimp lit et écrit le format de Photoshop (extension *.psd). • Paint Shop Pro (L) : Gimp lit les fichiers produits par le logiciel de Jasc (extension *.psp). • JPEG : format compressé d’image ne gérant pas les palettes de couleurs. Une image au format JPEG est forcément en mode RVB ou niveaux de gris. Attention, la compression est destructive. Ce format est fortement déconseillé pour les images comportant des tracés ou des surfaces monochrome (schémas, texte, dessin, etc.). En revanche, il convient très bien pour les photos. • PNG : format à compression non destructive. Il peut gérer les palettes de couleurs. Même s’il peut contenir des photos en mode RVB, il vaut mieux l’utiliser pour des images comportant peu de couleurs telles que schémas, dessins, textes. Ce format gère 256 niveaux de transparence permettant ainsi des compositions graphiques évoluées pour vos pages web (à réserver aux navigateurs modernes). • GIF : format d’image compressée et limitée à 256 couleurs ou niveaux de gris. Il peut contenir un et un seul niveau de transparence. Il peut également contenir une animation faite de plusieurs images. Gimp permet d’enregistrer ces animations, chaque image étant un calque dont le nom comporte le temps de chaque image. Ce format est de moins en moins utilisé notamment à cause de problèmes de brevets. © Groupe Eyrolles, 2005
281
P O C H E S A C C È S L I B R E - G I M P 2 .4
• MNG : le PNG est destiné à remplacer le GIF. Cependant, contrairement à ce dernier, il ne permet pas l’animation. MNG est donc la version animé du PNG. • Art ASCII (E) : Gimp convertit les points de votre image en caractères suivant leur intensité. • Tableau HTML (E) : chaque point de l’image est converti en cellule d’un tableau HTML. Le fichier engendré peut ensuite être visionné par votre navigateur. Attention, grosses images proscrites. • Icônes Microsoft Windows : format utilisé principalement par les icônes sous Windows avec la fameuse extension *.ico. • Pixmap X, Bitmap X : ces deux formats sont très utilisés en environnement Unix, notamment pour les icônes et les curseurs de souris. Directement intégrable dans un programme en C, les pixmaps (extension *.xpm) peuvent contenir jusqu’à 16 millions de couleurs alors que les bitmaps (extension *.xbm) n’en ont que deux (littéralement bitmap signifie carte de bits, donc de valeurs binaires).
282
© Groupe Eyrolles, 2005
D – Formats de fichiers reconnus par Gimp
Autres formats Par souci d’exhaustivité, voici la liste des autres formats gérés par Gimp. • Animation Autodesk FLIC : *.fli, *.flc • Dump (capture d’écran) X Window : *.xwd • FITS, système de transport d’image flexible : *.fits • Code source C et en-tête de code source (E) : *.c, *.h • Alias|Wavefront PIX • DICOM (Digital Imaging and Communications in Medicine) • Fax G3 • NetPbm, formats minimalistes : *.pnm, *.ppm, *.pgm, *.pbm • Raster Sun • Silicon Graphic Iris • TarGA • Tiff • Windows BMP • Zsoft PCX • Kiss Cel
© Groupe Eyrolles, 2005
283
annexe
E
© Groupe Eyrolles, 2005
Répertoires et fichiers de Gimp Voici une liste non exhaustive des fichiers et répertoires de ressources utilisés par Gimp. Certains sont spécifiques à l’utilisateur (valable uniquement sur les systèmes multi-utilisateurs comme Linux, Mac OS X, Windows NT, 2000, 2003 et XP). Vous n’aurez pas à éditer les fichiers vous-même, Gimp s’en charge. $HOME désigne votre répertoire personnel. Sous Linux, il s’agit le plus souvent de /home/nom_utilisateur. Sous Windows XP, vous le trouverez dans C:/Documents and Settings/. Sous d’autres versions plus anciennes de Windows, ce sera C:/Windows/Application Data/. ${prefix} désigne le répertoire d’installation du logiciel Gimp. Sous
Linux et passant par le gestionnaire d’installation de votre distribution, ce sera le répertoire /usr. Si vous préférez compiler Gimp, vous savez alors dans quel répertoire vous l’installez. Sous Windows, quelle que soit la version, on vous propose d’installer Gimp dans C:/Program Files/ Gimp-2.0/ (même pour la version 2.4). • $HOME/.gimp-2.4/documents : liste de tous les documents et images ouverts avec Gimp. Elle sert à renseigner la boîte de dialogue Historique des documents. • $HOME/.gimp-2.4/gtkrc : réglages de GTK spécifiquement pour la version de Gimp de l’utilisateur. • /etc/gimp/2.0/gtkrc : réglages de GTK spécifiquement pour Gimp pour tous les utilisateurs. • $HOME/.gimp-2.4/menurc : menus et raccourcis clavier. • $HOME/.gimp-2.4/sessionrc : ce fichier conserve certaines informations entre deux sessions de Gimp. Ainsi, lorsque vous fermez © Groupe Eyrolles, 2005
P O C H E S A C C È S L I B R E - G I M P 2 .4
•
• • • • • • • • •
• • • • •
l’application seront conservées, par exemple, la liste des fenêtres ouvertes, leur position, ainsi que la dernière position connue de toutes les boîtes de dialogue. $HOME/.gimp-2.4/templaterc : liste et caractéristiques des différents modèles d’images disponibles ensuite par le menu Fichier>Nouveau. /etc/gimp/2.0/unitrc : définitions des unités de mesure utilisables dans Gimp. $HOME/.gimp-2.4/unitrc : une copie du précédent fichier est faite dans votre répertoire personnel. $HOME/.gimp-2.4/plug-ins : répertoire où sont situés les plug-ins (greffons) installés par l’utilisateur. $HOME/.gimp-2.4/pluginrc : contient les valeurs d’initialisation des greffons. $HOME/.gimp-2.4/tmp : répertoire où Gimp copie les données en surplus de la mémoire vive et de la zone d’échange dédiée (swap). ${prefix}/share/gimp/2.0/brushes : répertoire contenant les brosses accessibles à tous. $HOME/.gimp-2.4/brushes : répertoire contenant vos brosses personnelles récupérées sur Internet ou créées par vous-même. $HOME/.gimp-2.4/gimpressionist : ce répertoire contient vos configurations personnalisées du filtre Artistique>GimpImpressionist. $HOME/.gimp-2.4/levels : vous pouvez enregistrer des réglages de l’outil Niveaux de couleurs pour les reproduire ensuite. Ils sont conservés dans ce répertoire. ${prefix}/share/gimp/2.0/palettes : palettes de couleurs proposées avec le logiciel Gimp. $HOME/.gimp-2.4/palettes : palettes créées ou modifiées par l’utilisateur. Elles ont généralement pour extension .gpl. ${prefix}/share/gimp/2.0/patterns : motifs de base pour tous les utilisateurs. $HOME/.gimp-2.4/patterns : motifs créés par l’utilisateur. ${prefix}/share/gimp/2.0/gradients : dégradés de couleurs prédéfinis fournis avec Gimp.
286
© Groupe Eyrolles, 2005
E – Répertoires et fichiers de Gimp
• $HOME/.gimp-2.4/gradients : dégradés de l’utilisateur. • ${prefix}/share/gimp/2.0/scripts : scripts-fu écrits en langage Scheme communs à tous. • $HOME/.gimp-2.4/scripts : scripts de l’utilisateur. • ${prefix}/share/gimp/2.0/gflares : descriptions des éblouissements graduels fournis avec Gimp. Ils sont utilisables par le filtre Effets de lumière>Éblouissement graduel. • $HOME/.gimp-2.4/gflares : éblouissements graduels de l’utilisateur. • ${prefix}/share/gimp/2.0/gfig : répertoire utilisé par le filtre Gfig (Filtre>Rendu>Figures géométriques). • $HOME/.gimp-2.4/gfig : contient les enregistrements Gfig de l’utilisateur. • ${prefix}/share/gimp/2.0/images/gimp-splash.png : image de présentation apparaissant au démarrage de Gimp (également appelée splash screen). • ${prefix}/share/gimp/2.0/images/gimp-logo.png : image utilisée pour illustrer les crédits de Gimp (Aide>À propos). • ${prefix}/share/gimp/2.0/tips/gimp-tips.xml : fichier contenant tous les « conseils du jour » dans toutes les langues reconnues par Gimp.
© Groupe Eyrolles, 2005
287
annexe
F
© Groupe Eyrolles, 2005
Premiers pas avec les Scripts-Fu Nous n’allons ni faire une présentation complète des scripts de Gimp, ni un cours de programmation. Pour la rédaction de cette deuxième édition, deux scripts ont été écrits pour alléger certaines tâches répétitives. Très simples et très courts, ils constituent un bon point de départ pour se lancer dans l’écriture des scripts. J’attire votre attention sur le fait que l’on peut utiliser Gimp de manière très pointue et avancée sans jamais avoir à écrire un seul script. La lecture de cette annexe est à réserver aux curieux et à ceux qui ressentent le besoin d’automatiser des tâches répétitives.
Déclarer un nouveau script Les deux encarts de cette annexe contiennent l’intégralité des scripts décrits ici. Attention, ne recopiez pas les numéros de ligne, il ne font pas partie du script. Enregistrez ces scripts dans le répertoire scripts de votre profil Gimp (soit /home/user/.gimp-2.4/scripts sous Linux, C:/Documents
and
Settings/user/Application
Data/.gimp-2.4
sous Windows 2000 et XP). Les Scripts-Fu sont écrits en langage Scheme, qui dérive du langage Lisp. La programmation avec ces deux langages est qualifiée de « fonctionnelle ». Culture Le langage Scheme Pour en savoir plus sur le langage Scheme lisez l’article qui y est consacré sur Wikipédia : http://fr.wikipedia.org/wiki/Scheme.
© Groupe Eyrolles, 2005
P O C H E S A C C È S L I B R E - G I M P 2 .4
La convention impose que le nom du fichier contenant le Script-Fu se termine par l’extension .scm. Si vous avez copié les scripts alors que Gimp était ouvert, il vous suffit de rafraîchir la liste des scripts, sans avoir besoin de fermer et de rouvrir l’application. Pour cela, depuis la boîte à outils, allez dans le menu Exts>Script-Fu>Rafraîchir les scripts. Vous ferez de même lorsque vous modifierez le contenu d’un script.
Conversion spéciale en niveaux de gris Cela ne vous a pas échappé, cet ouvrage est imprimé en niveaux de gris, ce qui nécessite quelques pré-traitements, notamment pour montrer des effets de couleurs... Cette fois-ci, toutes les captures ont été converties en niveaux de gris avant l’étape de mise en page, afin de mieux maîtriser cette conversion. En effet, le passage en mode Niveaux de gris, qui équivaut à une simple désaturation se basant sur la luminosité, ne donne pas une qualité convenable. Je me suis donc composé une conversion sur mesure, comme vous allez le voir. Commençons par utiliser l’outil Colorier avec la saturation à 0 (condition nécessaire pour avoir du niveau de gris – avec un outil dont le nom laisse penser le contraire...) et la luminosité à 22 (la valeur de teinte n’a aucune importance, elle est ignorée du fait de la saturation à 0). Ensuite, l’outil Niveaux permet d’affiner le contraste via une autre répartition des tons (le point blanc est déplacé à 225).
Identification du script Le script se compose de deux parties. Les lignes 9 à 18 constituent une sorte de carte d’identité : la fonction script-fu-register (ligne 9) sert à faire connaître le script. Il faut lui donner le nom de la fonction principale (ligne 9) définie dans ce script entre les lignes 1 et 8. Ce nom apparaîtra alors dans le Navigateur de procédures Script-Fu (figure F-1) et sera utilisable dans d’autres Scripts-Fu. 290
© Groupe Eyrolles, 2005
F – Premiers pas avec les Scripts-Fu
Script-Fu mygrey.scm
Attention, les numéros en début de ligne ne font pas partie du script. Ils sont là uniquement pour y faire référence dans cette annexe. 1. 2. 3. 4. 5. 6. 7. 8. 9. 10. 11. 12. 13. 14. 15. 16. 17. 18.
(define (script-fu-mygrey image layer) (gimp-image-undo-group-start image) (gimp-colorize layer 0 0 22) (gimp-levels layer 0 0 225 1 0 255) (gimp-image-undo-group-end image) (gimp-displays-flush) ) (script-fu-register "script-fu-mygrey" "/Colors/Mon gris" "Conversion personnalisée en niveaux de gris" "Dimitri Robert" "Dimitri Robert" "2007" "" SF-IMAGE "Image" 0 SF-DRAWABLE "Layer" 0 )
Figure 6–1 La nouvelle procédure apparaît dans le navigateur.
© Groupe Eyrolles, 2005
291
P O C H E S A C C È S L I B R E - G I M P 2 .4
Vient ensuite la position dans les menus de Gimp (ligne 10). Un tel chemin est de la forme menu>sous-menu>Nom de la fonction. Deux valeurs sont possibles pour : • et le script apparaîtra dans le menu de l’image, ou • pour qu’il soit accessible depuis le menu de la boîte à outils. La ligne 11 précise la description affichée en info-bulle lorsque la souris s’attarde sur le nom du script dans le menu ou dans le navigateur de procédures. La ligne 12, ou quatrième paramètre, identifie l’auteur. Les lignes suivantes précisent le copyright et la date de création. Le paramètre de la ligne 15 n’est pas renseigné ici. Il s’agit du ou des modes colorimétriques dans lesquels le script peut s’appliquer. Par défaut le script est applicable partout. Enfin vient la liste des paramètres de la fonction. Nous avons ici une image (ligne 16) et un calque (ligne 17). Ces deux paramètres sont utilisés dans la fonction script-fu-mygrey. Tous les Scripts-Fu comprennent la fonction script-fu-register.
Définition de la fonction La fonction script-fu-mygrey va traiter une image et un calque (layer) de cette image. C’est ce que signifie la ligne 1. À la ligne 3 nous appelons la fonction gimp-colorize correspondant à l’outil Colorier. Voilà qui ne s’invente pas, et vous devrez utiliser le navigateur de procédures pour trouver le noms des fonctions correspondant aux outils que vous voulez employer. Cette fonction s’applique au calque layer avec comme valeurs 0 0 22 (respectivement teinte, saturation et luminosité). De même pour la fonction gimp-levels (ligne 4), qui s’applique au même calque avec des paramètres dont vous trouverez la description dans le navigateur de procédures. La ligne 6 rafraîchit le calque et montre ainsi les modifications.
292
© Groupe Eyrolles, 2005
F – Premiers pas avec les Scripts-Fu
À chaque fois qu’un outil est utilisé, l’action est consignée dans l’historique, si bien qu’il est possible de « défaire » chaque manipulation. Or nous voulons pouvoir défaire l’action « Mon gris » d’un seul coup. C’est le but des fonctions des lignes 2 et 5 : elles délimitent un groupe de fonctions ne faisant qu’un aux yeux de l’historique. Sans ces lignes, l’appel du script ajouterait deux étapes dans l’historique, une pour chaque outil.
Montrer un élément important Sur certaines captures du présent ouvrage un élément est « entouré » pour être mis en évidence – généralement au moyen d’une ellipse à la bordure blanche, elle-même bordée d’un liseré noir (voir par exemple les figures 3-17 et 3-20). Grâce au script suivant, il suffit de tracer une sélection (elliptique ou autre) puis d’appeler ce script pour obtenir cet effet. Le script commence par tracer la sélection en blanc avec une brosse assez large. Puis il convertit la sélection en bordure (Sélection>Bordure) et trace cette nouvelle sélection avec une brosse fine et noire. Les lignes 14 à 23 sont similaires aux lignes 9 à 18 du script précédent. De même pour les lignes 1, 2, 10 et 11. Nous fixons la couleur de premier plan (foreground) à la ligne 3. Le paramètre est un triplet (différent de trois valeurs) indiquant les trois composantes de la couleur en modèle RVB. La syntaxe ‘(R V B) est propre à Scheme. Puis nous choisissons une brosse adaptée (ligne 4). Ici un cercle de diamètre 9 pixels. Et nous traçons la sélection avec la fonction gimp-editstroke (ligne 5). Le paramètre est layer, soit le calque. En effet, les tracés se font toujours sur un calque. À la ligne 6, la fonction gimp-selection-border transforme la sélection courante en une bordure. Ici le paramètre est image, soit l’image. En effet, la sélection appartient à l’image et non à un calque particulier. Et notre bordure a pour largeur 7 pixels.
© Groupe Eyrolles, 2005
293
P O C H E S A C C È S L I B R E - G I M P 2 .4
Script-Fu trace-select.scm 1. (define (script-fu-trace-select image layer) 2. (gimp-image-undo-group-start image) 3. (gimp-context-set-foreground '(255 255 255)) 4. (gimp-context-set-brush "Circle (09)") 5. (gimp-edit-stroke layer) 6. (gimp-selection-border image 7) 7. (gimp-context-set-foreground '(0 0 0)) 8. (gimp-context-set-brush "Circle (03)") 9. (gimp-edit-stroke layer) 10. (gimp-image-undo-group-end image) 11. (gimp-displays-flush) 12. ) 13. 14. (script-fu-register "script-fu-trace-select" 15. "/Select/Mise en valeur" 16. "Trace une sélection avec bordure jolie pour mettre en valeur un élément" 17. "Dimitri Robert" 18. "Dimitri Robert" 19. "2007" 20. "" 21. SF-IMAGE "Image" 0 22. SF-DRAWABLE "Layer" 0 23. )
Les lignes 7 à 9 répètent l’opération de tracé avec une brosse noire de 3 pixels de large. Attention Encodage des caractères dans les scripts Les Scripts-Fu sont interprétés en UTF-8. Prenez soin d’utiliser cet encodage si vous y insérez des caractères accentués. Si vous utilisez un autre encodage, Gimp ignorera votre script. En savoir plus Sur les Scripts-Fu Gimp FR propose des liens vers des tutoriels, ainsi que des dépôts de scripts. B http://gimp-fr.org/script.php
294
© Groupe Eyrolles, 2005
Index A à main levée 78, 83 acquérir une image 18 Addition (mode de fusion) 276 adoucir les bords 97 aérographe 134, 137, 247 Affichage (menu) Nouvelle vue 21 afficher les guides 83 aide en ligne 6, 18 ajuster les niveaux de couleurs 124 Aljacom 8 alpha 73 analyse colorimétrique 130 angle de tracé 149 aplatir l’image 22, 74, 130, 235 APT 10 arc de cercle 151 arrière-plan 106 Assombrir (mode de fusion) 275 astuce du jour 18 axe de cisaillement 179
B balance des blancs 128 des couleurs 121 bibliothèque graphique GTK 5 QT 5 boîte à outils 27 de dialogue 29 empiler 31
© Groupe Eyrolles, 2004
placement 30 sous forme d’onglet 30 bordure 99 brosse 138, 144, 247 angle 141 animée 139 créer 140, 247 dureté 141 échelle 144 espacement 142 forme 141 pointes 141 Presse-papiers 142 ratio d’aspect 141 rayon 141 taille 139
C cadre 101, 169, 190 calque 62 aplatir l’image 22, 74, 130, 235 cisaillement 179 copie de sauvegarde 238 créer 40 déplacer 57 dans la pile 22 dupliquer 206 étendre aux dimensions de l’image 230 étirer/rétrécir 178 fusion 116 inverser l’ordre 22 masque 168 massicot 182 mode de fusion 223, 273
295
P O C H E S A C C È S L I B R E - G I M P 2. 4
perspective 180 retourner 181 rotation 176 taille 72 texte 188 transformation 174 Calque (menu) Calque aux dimensions de l’image 23 Découpage automatique du calque 23 Échelle et taille du calque 23 Masque 23 Pile 22 Taille des bords du calque 23 canal alpha 111 canevas 22, 50 réduction 52 capture d’écran 18 CD-Rom 9 cercle 151 chemin 225, 243 déplacer 58 du format SVG 41 tracer 246 suivant le chemin 151 chromé 247 ciseaux intelligents 91 clé USB 9 clonage en perspective 163 CMJN 3, 112 code source 2 colimaçon 152 colorier 122 Colorier (menu) 117 colorimétrie 106 compiler Gimp 11 conseil du jour 13 contiguë 89 contour 91, 161, 206 contraintes sur les dimensions 81 contraste 70, 122, 128, 256 couleur ajuster les niveaux 124 analyse colorimétrique 130 arrière-plan 106 égaliser 127 étendre 128
296
indexée 117 inverser 126 notation HTML 110 Palette de couleurs 117 premier plan 106 saturation 113 synthèse additive 4 synthèse soustractive 3 teinte 113 tramage 118 valeur 113 Couleur (mode de fusion) 277 Couleurs (menu) 23 courbe 121 de Bézier 152 crayon 134 créer une nouvelle brosse 247 crénelage 49
D Debian 10 décomposition des couleurs 119 Découpage intelligent 22 dégradé 154, 224 bilinéaire 158 carré 158 cônique 158 éditeur 156, 157 linéaire 158 options 156 radial 158 spirale 158 suivant la forme 158, 224 dépendances 10 déplacer 57 calque 57 chemin 58 sélection 57, 229 depuis le chemin 99 désaturer 115, 206 dessin par points 5 vectoriel 5, 41, 269 dessiner 146 une sélection 146 Détacher un menu 25
© Groupe Eyrolles, 2004
Index
détourer 93 développement (version) 11 Différence (mode de fusion) 276 dimensions contraintes 81 de l’image 47 Dissoudre (mode de fusion) 274 distorsion de sélection 100 distribution 10 Diviser (mode de fusion) 274 Draguignan (Gimp Mode) 32 droite 151
E échantillonnage 49 cubique 49 Lanczos 49 linéaire 49 Éclaircir (mode de fusion) 275 Éclaircir seulement (mode de fusion) 276 écran (capture) 18 Écran (mode de fusion) 274 écran d'accueil 13 éditeur 91 de brosses 140 de dégradés 156 de sélection 91 Édition (menu) Coller en tant que nouveau 19 Remplir avec... 19 Tampon 19 Tracer la sélection/le chemin 20 effet de zoom 184 miroir 181 égaliser 127 ellipse 151 enregistrer une image 43 comme modèle 46 EPS 43 estompement 145 étendre le calque aux dimensions de l’image 230 le contraste 128 les couleurs 128 étirer un élément 178
© Groupe Eyrolles, 2004
étoile 152 exécuter des scripts 18 Extraction (mode de fusion) 276 extraction d’un élément de premier plan 93
F fenêtre Brosses 138 Calques 67 Couleurs 106 Éditeur de sélection 91 Navigation 57 Options des outils 143 Préférences 59 Fichier (menu) Enregistrer comme modèle 18 Nouveau 18 Ouvrir comme un calque 18 Ouvrir suivant l’emplacement 18 Revenir 18 figure géométrique 151 arc de cercle 151 cercle 151 colimaçon 152 courbe de Bézier 152 droite 151 ellipse 151 étoile 152 polygone 151 filtre 40, 129, 242 Distorsion/Repoussage 180 Flou cinétique 184 Flou gaussien 74 flottante 70 flou gaussien 242 mosaïque 242 flouter 241 filtre 242 fonctions générales 18 format 34, 279, 280 EPS 43 filtre 40 GIF 34, 113 Gimp 279
297
P O C H E S A C C È S L I B R E - G I M P 2. 4
JPEG 34, 113 mode points 281 PDF 43 PNG 34 PostScript 43 PS 43 PSD 35 SVG 41 XCF 35 française (version) 6 Fusion de grain (mode de fusion) 276
sous Mac OS X 12 sous Windows 6 interface choix des couleurs Aquarelle 109 CMJN 108 Gimp 107 Triangle 107 interpolation 48 inverser 99, 126 l’ordre des calques 22 la valeur 126
G
J
générique de film 195 gestion des dépendances 10 gestionnaire de paquets 10 Gfig 151 GIF 34 Gimp Mode 32 Gimp ToolKit 5 GimpShop 32 GNU 2 gomme 135 GTK 5 guide 83
JPEG 34, 113, 281
L
historique 30
Lanczos 49 lasso voir sélection à main levée licence GPL 2 LGPL 6 liens directs vers les répertoires courants 39 logiciel libre 2 loupe 54 Lumière (mode de fusion) 275 Lumière douce (mode de fusion) 275 luminosité 122 et contraste 122, 256
I
M
image acquérir 18 Aplatir l’image 22 Découpage intelligent 22 Échelle et taille de l’image 22 étendre le calque aux dimensions de l’ 230 Fusionner les calques visibles 22 Mode 22 Taille du canevas 22 Vectorielle 41 inclinaison 163 indexée 117 installation aide en ligne 6 simplifiée pour Windows 8 sous Linux 10
manuel d’utilisation 6 masque de calque 168 afficher 174 appliquer 174 créer une sélection 174 désactiver 174 éditer 174 effacer 174 nouveau 168 rotation 174 de fusion 168 rapide 146 massicot 182 menu 18 Affichage 21
H
298
© Groupe Eyrolles, 2004
Index
Calque 22, 66 détacher 25 Dialogues 24 Édition 19 Fichier 18 Filtres 24 Image 22 Outils 24 Sélection 20 Vectoriel 280 miroir 233 mode Couleurs indexées 117 de fusion 144, 273 Multiplier 168 Superposer 187 Niveaux de gris 114 Palette de couleurs 117 points 281 RVB 114 modèle chromatique CMJN 3, 112 quadrichromie 3, 112 RVB 4, 111 trichromie 4, 113 TSV 113 modèle colorimétrique 106 montage photo 226 morphologie mathématique 96, 237 motif de remplissage 154 Multiplier (mode de fusion) 274
N Niveaux de gris 114 Noircir seulement (mode de fusion) 276 Normal (mode de fusion) 274 normaliser 128 notation HTML 110 nouveau guide 83
O ombre portée 193 opacité 144 incrémentale 145 opération logique 84 outil
© Groupe Eyrolles, 2004
7-Zip 6 Ciseaux intelligents 91 de dessin Aérographe 137 brosse 138 Cloner 159 Crayon 134 Gomme 135 Pinceau 135 Stylo-plume 137 de remplissage Dégradé 154 pipette 255 Pot de peinture 153 Remplissage 152 Découper et redimensionner 52 Déplacement 57 Échelle et taille de l’image 46 Extraction d’un élément de premierplan 93 Sélection à main levée 83 Sélection circulaire 71 Sélection contiguë 89 Sélection elliptique 81 Sélection par couleur 90 Sélection rectangulaire 80 Zoom 54 ouvrir une image 38 en tant que calque 41 suivant l’emplacement 40 vectorielle 41
P Palette de couleurs 117 palette 110 PDF 43 peindre 147 à partir d’un motif 161 perspective 180 Photoshop vers Gimp (transition) 32 pile de calques 22 pinceau 135 pipette 255 pixel 48 placement des boîtes de dialogue 30
299
P O C H E S A C C È S L I B R E - G I M P 2. 4
plan 62 de clonage 163 PNG 34 point blanc 222 police 190, 263 polygone 151 Pomme (touche) 13 postériser 125 PostScript 43 pot de peinture 153 préférences 59 premier démarrage 13 premier plan 106 Presse-papiers 142 PS 43
Q QT 5 quadrichromie 3, 112
R raccourcis clavier 251 sous Mac OS X 13 recadrer une image 49 rectangle arrondi 100 rectangulaire 80 redimensionner une image 46 dimensions 47 ratio 47 réduction automatique de la sélection 98 d’échelle 46 du canevas 52 reflet 233 remplissage 152, 153 seuil 153 répertoire des préférences 59 rotation 176 RVB 4, 111
S saturation 113 Saturation (mode de fusion) 277 scanner 18 scène 62 Script-Fu 24 Second Life 198
300
sélection à main levée 78, 83 à partir du texte 192 adoucir les bords 97 agrandir 96, 237 bords arrondis 98 bordure 99 ciseaux intelligents 91 contiguë 89 contraintes 81 déplacer 57, 229 depuis le chemin 99 dessiner 146 distorsion 100 éditeur 91 elliptique 81 enveloppe 98 flottante 58, 70, 99, 230 ancrer 230 transformer en calque 72 inverser 99 lissage 97 masque rapide 96 opération logique 84 par couleur 90, 236 peindre 147 rectangle arrondi 100 rectangulaire 80 réduction automatique 98 réduire 96, 237 seuil de tolérance 88 tracer suivant la sélection 149 sensibilité à la pression 144 seuil 123 de couleur 123 de tolérance 88 Siox 93 sous-exposé 124, 222, 235 Soustraction (mode de fusion) 276 splash screen 13 stylo-plume 137 suivi des versions 10 Superposer (mode de fusion) 275 support mobile 9 suréchantillonnage 175 SVG 41
© Groupe Eyrolles, 2004
Index
Sylvie Alexandre 8 Synaptic 10 synthèse additive 4 soustractive 3
T Targa (format) 202 teinte 113 Teinte (mode de fusion) 277 Teinte et saturation 121 texte calque de texte 188 le long d’un chemin 193 options 190 outil 243 sélection à partir du texte 192 vers chemin 193 texture 154 tracé de chemin 246 tracer des lignes 148 suivant la sélection 149 suivant le chemin 151 trait à partir d’un dégradé 145 estompement 145
© Groupe Eyrolles, 2004
mode de fusion 144 opacité 144 incrémentale 145 sensibilité à la pression 144 tracer suivant la sélection 149 tracer suivant le chemin 151 tramage 118, 119, 204 transition Photoshop vers Gimp 32 transparence alpha 111 garder 68 trichromie 4, 113 TSV 113
V valeur 113 Valeur (mode de fusion) 277 vectoriel 280 version française 6
X X11 12 XCF 35
Z zoom 54
301
Dans la collection Poches Accès libre...
© Groupe Eyrolles, 2005
Dernières parutions
© Groupe Eyrolles, 2005