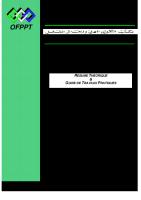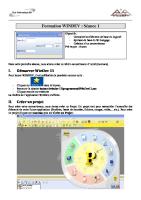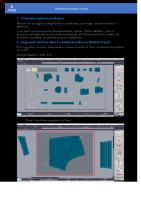Formation CYPECAD [PDF]
Exemple pratique dans CYPECAD 1- Introduction Cette présentation sous forme d’un exemple pratique d’initiation en CYPECA
39 1 328KB
Papiere empfehlen
![Formation CYPECAD [PDF]](https://vdoc.tips/img/200x200/formation-cypecad.jpg)
- Author / Uploaded
- Badr Chattahy
Datei wird geladen, bitte warten...
Zitiervorschau
Exemple pratique dans CYPECAD 1- Introduction Cette présentation sous forme d’un exemple pratique d’initiation en CYPECAD pour l’utilisateur dont l’objectif est de : Offrir une guide du processus d’organisation des données d’une structure. Faciliter vos premier pas avec le programme CYPECAD. Analyser les résultats. Obtenir les plans et les listes nécessaires.
Exemple pratique dans CYPECAD 2- CYPECAD CYPECAD est un software destiné aux projets de construction en béton armé et en acier. Il permet l’analyse spatiale, le dimensionnement de tous les éléments structuraux, l’édition des armatures et des sections, et l’obtention des plans de construction de la structure. Il réalise le calcul de structures tridimensionnelles constituées d’éléments porteurs et de planchers, ainsi que leurs fondations. Il permet également de dimensionner automatiquement les éléments en béton armé et métalliques.
Exemple pratique dans CYPECAD Dans notre exemple, la structure est entièrement en béton armé en R+2étages et composée de piliers, poutres et planchers sur poutrelles.
Exemple pratique dans CYPECAD 2- Organisation des données 2-1 Plan de positionnement des piliers Il convient de créer un plan de ce type où doivent être représentés : • Le niveau de l’origine et de la fin de chaque alignement vertical de pilier. • Leurs sections respectives prédimensionnées en hauteur. • Les angles. • Les points fixes.
Exemple pratique dans CYPECAD Rappelons que nous appelons point fixe d’un pilier à ce coin, le point moyen de la face ou de l’axe du quel peut se développer en section transversale. Ce point est définit dans le but d’empêcher que les limites du bâtiment ne soient pas dépassées ou dont le but de respecter l’aspect architecturale. Donc vous devez connaître les faces qui ont leur croissance interdite.
Exemple pratique dans CYPECAD 2-2 Plan de section de la face du bâtiment Ce plan doit contenir : • Le nombre d’étages distincts. • L’assignation des groupes d’étages. • L’indication des charges permanentes et d’exploitation. • Les hauteurs entre les plans supérieurs de planchers consécutifs. 2-3 Table des étages
A partir de la coupe verticale , vous pourrez confectionner, en accord avec l’exemple, cette table :
Exemple pratique dans CYPECAD Nom du Groupe
Non du l'étage
Hauteur (m)
Cote (m)
Charge exploitation (t/m²)
Charge permanente (t/m²)
2.45
11.45
0.1
0.2
4
Plancher haut Cage d'escalier
3
Plancher haut 2émé étage
3
9
0.15
0.25
2
Plancher haut 1er étage
3
6
1 0
Plancher haut RDC Fondation
4.8
3 -1.2
0.175 0.175
0.25 0.25
2- 3 Plans d’étage Il convient d’étudier préalablement le type de plancher, l’épaisseur, les matériaux, les charges , les surcharges locales, etc., la direction des poutres et poutrelles, pour faciliter l’introduction des données .
Exemple pratique dans CYPECAD 3-3 Plans DXF ou DWG Utiliser les DXF ou DWG comme plan de fond pour l’introduction des piliers est avantageux par rapport à une introduction par coordonnées ou à d’autres méthodes . Ça le sera aussi pour les poutres de contour du bâtiment et les ouvertures pour les escaliers, patios, ascenseurs, installations, etc. Si vous utilisez un DXF, Lors de l’importation d’un DXF ou DWG, vérifiez que l’unité du dessin est le mètre.
Exemple pratique dans CYPECAD 3- Introduction des données 3-1 Création de l’ouvrage
Suivez les étapes ci-dessous pour créer l’ouvrage : • Allez dans Fichier > Nouveau. Dans la fenêtre, introduisez le nom de l’ouvrage et cliquez sur Accepter.
Exemple pratique dans CYPECAD 3.2. Données générales Après avoir validé la fenêtre de dialogue précédente, la fenêtre Nouvel ouvrage s’affichera et vous proposera de choisir entre l’option Introduction automatique et l’option Ouvrage vide. Avec cette dernière, vous pouvez introduire l’ouvrage depuis le début. Sélectionnez Ouvrage vide (mode d’introduction des données que vous allez pratiquer dans l’exemple) et cliquez sur Accepter. La fenêtre Données générales apparaît alors ; elle permet d’indiquer le nom, une description, les normes de calcul, les matériaux à utiliser, les actions horizontales, le niveau de pondération des actions, les coefficients de courbure des piliers et de modifier les tables d’armatures et les options de calcul.
Exemple pratique dans CYPECAD
3-3 Norme et matériaux Vous pouvez choisir la norme de calcul du béton et de l’acier . Vous pouvez également choisir le type de béton pour chaque élément de la structure ainsi que la valeur de la résistance.
Exemple pratique dans CYPECAD Assignez maintenant la contrainte admissible du terrain. Cliquez sur l’icône Données de la fondation dans la fenêtre Données générales. • Dans la fenêtre qui s’affiche, introduisez une contrainte admissible .
Exemple pratique dans CYPECAD 3-5 Combinaisons • Dans la fenêtre Données générales, cliquez sur le bouton Etats limites (Combinaisons). • Dans le menu déroulant de la fenêtre Etats limites qui est apparue, choisissez la catégorie de votre bâtiment pour configurer les combinaisons à adopter pour les états limites. Ceci s’appliquera à l’ensemble des matériaux utilisés dans votre ouvrage. • Si vous souhaitez modifier cette configuration pour un matériau en particulier, cliquez sur le bouton Configurer combinaisons pour états limites. • Dans la nouvelle fenêtre, cliquez ensuite sur chacun des boutons pour lesquelles vous souhaitez modifiez les états limites à vérifier.
Exemple pratique dans CYPECAD
3-6 Définition d’étages/groupes d’étages Vous trouverez ci-après la démarche pour définir les étages et les groupes d’étages. • Allez à Introduction > Etages/Groupes. • Dans la fenêtre qui apparaît, cliquez sur le bouton Nouveaux étages.
Exemple pratique dans CYPECAD
• Sélectionnez Libres puis Accepter.
• Introduisez quatre étages et cliquez sur ↵. Complétez la fenêtre de dialogue puis Accepter. • La fenêtre Etages et groupes s’ouvre alors avec plus d’options.
Exemple pratique dans CYPECAD 3-7 Importer de plans DXF ou DWG Comme nous l’avons dit auparavant, il plus commode d’utiliser un DXF ou DWG qui sert de plan de fond pour introduire la géométrie. Pour importer le fichier DXF ou DWG, suivez ces étapes : • Sélectionnez l’icône Editer fonds de plan dans la barre d’outils. La fenêtre Gestion des vues des fonds de plans s’affiche alors.
Exemple pratique dans CYPECAD • Cliquez sur Ajouter. Dans la fenêtre Fichiers disponibles, sélectionnez DXF ou DWG. Ensuite, allez chercher le fichier Sélectionnez le et cliquez sur Ouvrir.
• Cliquez sur Accepter pour revenir à la fenêtre de Gestion des vues des fonds de plan. • Cliquez de nouveau sur Accepter pour visualiser le fond de plan à l’écran. Répondez affirmativement à la question : “Voulez-vous attribuer la vue à tous les groupes ?”. Dans cet exemple, un fond de plan à été créé (avec un programme de CAD) pour l’étage type.
Exemple pratique dans CYPECAD 3-8 Introduction de poteaux
• Allez dans le menu Introduction > Poteaux, voiles et amorces. Vous verrez la fenêtre suivante s’afficher.
• Cliquez sur Nouveau poteau. Vous allez en principe introduire tous les poteaux avec les mêmes dimensions, de Fondation à cage d’escalier. Laissez toutes les données qui vous sont proposées. • Cliquez sur Accepter et activez le zoom dans la barre d’outils. Faites alors un zoom sur le premier poteau du DXF ou DWG.
Exemple pratique dans CYPECAD • Cliquez sur l’icône Captures sur fonds de plan. Sélectionnez Intersection dans la fenêtre Sélection de captures, puis Accepter.
• Sélectionnez Editer poteau pour modifier tous les options d’introduction d’un poteau.
Pour terminer l’introduction des poteaux, cliquez sur l’onglet inférieur Entrée de poutres.
Exemple pratique dans CYPECAD
3-9 Introduction du groupe 1: 1er étage Placez-vous au niveau du groupe 1, c’est-à-dire le premier étage. Dans un premier temps, activez la visibilité des références des éléments.
Exemple pratique dans CYPECAD
3-10 Poutres • Cliquez sur Groupes > Références visibles. Activez les cases Visibles, Poteaux, Dimensions/Nom poutre et désactivez le reste. Nous allons maintenant passer à l’introduction des poutres. • Cliquez sur Poutres/Murs > Entrer poutre. La fenêtre Poutre actuelle s’affiche.
Exemple pratique dans CYPECAD • Sélectionnez une poutre en retombée en cliquant sur l’icône supérieure de la colonne de gauche. • Cliquez sur la cote qui représente la largeur et la hauteur de la poutre pour les modifier.
• Cliquez sur Accepter. Le menu ci-dessous apparaît.
Exemple pratique dans CYPECAD Tant que le menu est à l’écran, vous êtes en mesure d’introduire des poutres. Si ce menu disparaît, vous pouvez le réactiver à partir Poutres/Murs > Entrer poutre. Pour capturer les axes, les faces ou les coins des poteaux, désactivez les captures de fond de plan. Pour cela cliquez sur le bouton Captures de fond de plan de la barre d’outils et désactivez toutes les captures qui sont sélectionnées.
vous pouvez aussi utiliser les options: Prolonger, Editer, Effacer, Orthogonal on/off….
Exemple pratique dans CYPECAD 3-11 Planchers Pour introduire les planchers, suivez les étapes ci-après : • Cliquez sur Planchers > Gestion de planchers. La fenêtre cidessous apparaît. Initialement et tant que vous n’avez pas introduit de plancher, la quasi totalité des icônes de cette fenêtre est désactivée.
Sélectionnez la première des icônes de la fenêtre de la figure antérieure . La fenêtre suivante s’affichera alors
Exemple pratique dans CYPECAD
• Cliquez sur l’option Planchers sur poutrelles et la fenêtre de dialogue prendra l’aspect de la fenêtre suivante:
Exemple pratique dans CYPECAD
Dans cette fenêtre vous pouvez choisir n’importe quel type de planchers. • Il est nécessaire que vous définissiez les caractéristiques du plancher que vous allez introduire. Pour cela, cliquez sur le bouton situé sous les dessins de la fenêtre de dialogue . Introduisez les valeurs indiquées sur la boite de dialogue.
Exemple pratique dans CYPECAD
Cliquez ensuite sur Accepter pour revenir à la fenêtre Gestion des planchers . Dans la partie inférieure de cet écran, vous pouvez définir la disposition des poutrelles. Pour notre exemple, sélectionnez la première option, Parallèles à une poutre, puis Accepter. • Vous pouvez maintenant introduire le plancher que vous venez de définir. • Vous devez indiquer l’orientation des poutrelles. Pour cela cliquez sur une poutre . Le plancher a alors été introduit.
Exemple pratique dans CYPECAD 3-12 Charges • Allez dans Charges > Charges. • Introduisez tout d’abord les charges permanentes. Sélectionnez dans la fenêtre une charge linéaire .
• Pour passer au deuxième groupe, cliquez sur l’icône Monter de groupe de la barre d’outils. 3-13 Introduction des autres groupes
Vous introduisez les groupes restant de même manière décrit précédemment si votre groupe ressemble au précédent, vous pouvez le copier et effectuer les changements nécessaires.
Exemple pratique dans CYPECAD • Cliquez sur Groupe > Copier d’un autre groupe. • Activez le fond de plan. Désactivez la visibilité des charges par le menu Charges > Visibles. 3-14 Calculer Les données étant toutes introduites, nous pouvons passer au calcul de la structure. Utilisez pour cela l’option « Calculer l’ouvrage (sans dimensionner la fondation) » . Avant de commencer le calcul, le programme analysera la géométrie et vous informera si des incidents qu’il rencontre.
Exemple pratique dans CYPECAD 4- Consultation des résultats
Après le calcul de la structure, vérifiez les erreurs et réalisez les modifications nécessaires pour les corriger.