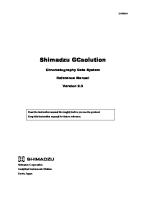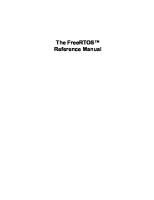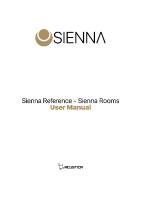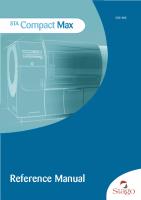Focus 10.1 Inspection Handheld Reference Manual [PDF]
Focus 10.1 Inspection Handheld Reference Manual Copyright © Nikon Metrology All Rights Reserved This publication or pa
27 0 6MB
Papiere empfehlen
![Focus 10.1 Inspection Handheld Reference Manual [PDF]](https://vdoc.tips/img/200x200/focus-101-inspection-handheld-reference-manual.jpg)
- Author / Uploaded
- Mustafa Yiğit
Datei wird geladen, bitte warten...
Zitiervorschau
Focus 10.1 Inspection Handheld Reference Manual
Copyright © Nikon Metrology All Rights Reserved This publication or parts thereof may not be reproduced in any form, by any method, for any purpose. Company names, logos and product names are registered trademarks or trademarks of their respective owners. Nikon Metrology N.V. or any of its group companies make no claim to third party trademarks. The use of Nikon Metrology products, services and materials is subject to the Nikon Metrology General Sales Terms and Conditions.
Table Of Contents Introduction ...............................................................................................1 What’s New ................................................................................................3 What's New in Focus 10.1 ........................................................................... 3 Focus Handheld ........................................................................................... 3 Authorising Focus Software ....................................................................5 Obtaining a license ....................................................................................... 6 License Admin Control Center .................................................................... 8 Using the software ..................................................................................10 The User Interface...................................................................................... 10 Frequently Asked Questions about the new GUI ...................................... 12 Using the three mouse buttons ................................................................... 14 Getting started using the software.............................................................. 14 Configuring ribbon groups ......................................................................... 16 Property sheets ........................................................................................... 18 Selection ..................................................................................................... 19 Manipulating the model ............................................................................. 19 Keyboard short cuts ................................................................................... 20 Conventions used in the documentation .................................................... 21 Multiple processors .................................................................................... 21 Starting Focus from the command line ...................................................... 21 Starting Focus from a command line ............................................. 21 Starting Focus from Camio ............................................................ 22 The Focus Menus ...................................................................................24 The File menu ............................................................................................ 24 The View menu .......................................................................................... 33 Workflows menu ........................................................................................ 40 The Focus Tool bars ...............................................................................48 The Quick Access toolbar .......................................................................... 49 The Additional toolbar ............................................................................... 50 Inspection toolbar....................................................................................... 51 Named Views toolbar ................................................................................ 54
iii
Focus 10.1 Inspection Handheld Reference Manual
Info/Visibility toolbar ................................................................................ 63 Feature Flyouts toolbar .............................................................................. 66 Handheld Measurement - Inspection (Solid) workflow ........................68 Nominal task .............................................................................................. 68 Import Nominal .............................................................................. 69 Feature Fitting ................................................................................ 75 GDT Dimensions ......................................................................... 114 Modify Nominal........................................................................... 132 Handheld Measurement task .................................................................... 140 Previews ....................................................................................... 140 Measure ........................................................................................ 142 Settings ......................................................................................... 202 Measured task .......................................................................................... 204 Import Measured .......................................................................... 205 Cut/Merge .................................................................................... 209 Filter/Mesh ................................................................................... 219 Feature Fitting .............................................................................. 224 Modified Measured ...................................................................... 285 Advanced ..................................................................................... 294 Align task ................................................................................................. 299 Align ............................................................................................ 300 Orient ........................................................................................... 331 Compare task ........................................................................................... 336 Compare ....................................................................................... 336 Sections ........................................................................................ 352 Report task ............................................................................................... 366 Flyouts.......................................................................................... 366 Reporting...................................................................................... 387 Dimensions .................................................................................. 400 Export........................................................................................... 413 Handheld Measurement - Inspection (STL Based) workflow ............418 Nominal task ............................................................................................ 418 Import Nominal ............................................................................ 418 Feature Fitting .............................................................................. 418
iv
Table Of Contents
GD&T Dimensions ...................................................................... 418 Cut / Merge .................................................................................. 418 Filter / Mesh ................................................................................. 418 Modify Nominal........................................................................... 418 Handheld Measurements task .................................................................. 419 Measured task .......................................................................................... 419 Align task ................................................................................................. 419 Compare task ........................................................................................... 419 Report task ............................................................................................... 419 Import Nominal Ribbon Group ................................................................ 419 Import ........................................................................................... 420 Import Features ............................................................................ 423 Handheld Measurements - Inspection Turbine Blades workflow .....424 Nominal task ............................................................................................ 424 Handheld Measurements task .................................................................. 424 Measured task .......................................................................................... 424 Align task ................................................................................................. 424 Turbine Blade task ................................................................................... 424 Compare ....................................................................................... 424 Sections ........................................................................................ 424 Construct ...................................................................................... 424 TBI ............................................................................................... 424 Report task ............................................................................................... 425 TBI Ribbon Group ................................................................................... 425 Turbine Inspect ............................................................................ 425 Turbine Blade Flyout ................................................................... 430 The Information dialog .........................................................................432 The Numbers tab ...................................................................................... 432 The Curvature Radius Information dialog - Numbers tab ........... 433 The Wall Thickness Information dialog – Numbers tab .............. 433 The Colors tab .......................................................................................... 434 The Interrogate tab ................................................................................... 435 The Drawstyle tab .................................................................................... 436 The Section Information dialog – Drawstyle tab ......................... 437
v
Focus 10.1 Inspection Handheld Reference Manual The Edge Information dialog – Drawstyle tab ............................. 438 The Attributes dialog – Drawstyle tab ......................................... 439 The Attributes tab .................................................................................... 439 Automation ............................................................................................441 Glossary ................................................................................................447 Index ......................................................................................................451
vi
Introduction Focus 10.1 Inspection is the successor to Focus 10.0 Inspection, the next-generation software for point cloud to CAD inspection built on the new Metris software platform, Together with greatly improved functionality, Focus 10.1 Inspection is ready for all your Inspection needs. Details on the configuration of the scanning hardware is contained in the Handheld API manual.
The software offers a complete tool set for measuring and processing pointclouds. Points can be imported from any source; both standard and machine dependent formats are supported. A closed triangulated mesh can be generated through the points. The accuracy of this mesh is guaranteed by the integrated 3D filter. The triangulated mesh can be exported to standard formats such as STL, ready for copy milling.
The user interface, composed of different worksheets guides the user through each task in the workflow.
The following workflows are available:
The Solid based workflow deals with Solids as primary Nominal model.
The STL based workflow deals with meshes as primary Nominal models.
The Turbine Blade Inspection workflow deals with turbine blade data and provides specific computations and reports.
Each task contains its own dedicated set of tools with user intuitive icons. Data and results are organized in a clear directory tree containing nominal, measured and inspection data, thus providing a comprehensible overview when applying multiple inspection strategies on this data. Reporting is smoothly integrated with Microsoft Excel in which users can create their own report templates. The conventional 3D deviation and section reports can be annotated with user defined fly-outs, text, and comments. The use of Microsoft Excel for reporting enables easy sharing of results with colleagues or customers.
1
Focus 10.1 Inspection Handheld Reference Manual
This Reference Manual describes each of the tools provided in the user interface. For more extensive or customized training, contact your Nikon Metrology Dealer. For technical support you can consult the Support Page on the Nikon Metrology Web site http://www.nikonmetrology.com.
2
What’s New
What's New in Focus 10.1
Full LC15Dx support. Many changes in the data processing and scanner calibration have been done during the development of the LC15Dx scanner, based on the feedback we’ve had from internal as well as external customers. The most important changes are:
New calibration method. The calibration speed and the calibration path have been reviewed to get the highest possible accuracy with an LC15Dx scanner.
Online subtract. The online subtract algorithm that was originally developed for XC scanners has been adjusted so that it can also be used for line scanners. The algorithm results in removing the ripples that are sometimes visible in the overlap zones of a scan patch. It also performs an automatic blend operation to remove possible jumps between subsequent scan lines in the same patch.
Added support for Wenzel 2040 controllers using PHS heads in discrete mode.
The ACIS importer library has been updated to version R22 SP2.
Edge point comparison. The directional comparison function can now automatically create surface points on edges based on specified anchor points, to automate inspection of edge normals.
Improvements to turbine blade inspection. Focus 10.1 features a more accurate calculation of the chord length of a blade section at a given angle, and now also outputs the maximum chord length.
New licensing scheme. Focus 10.1 uses a new licensing that allows more flexibility. Besides the familiar hardware keys, it now supports soft-locks and trial licenses. It is also no longer necessary to import a license file when moving a hardware key from between computers, since all license information is stored in the hardware key itself.
New application icon. The new style application icon features the Nikon color scheme and will be used for the different Nikon Metrology software packages to provide a more unified look.
Focus Handheld
Full 64-bit handheld support. Handheld users can now also benefit from a virtually unlimited amount of RAM that can be used by Focus when acquiring and processing pointclouds. Where the size of the pointclouds in the 32 bit version is limited to a maximum of 3 GB of memory, the size of the point clouds captured in the new, native 64 bit handheld module of Focus is only limited by the amount of memory available in the PC. This means handheld users can
3
Focus 10.1 Inspection Handheld Reference Manual
now take full advantage of the 80.000 points per second (or 150 stripes per second) that the Modelmaker MMDx scanners are capable of capturing.
4
Authorising Focus Software Focus software is protected with a licensing mechanism that requires either a hardware key (dongle) or a software key.
If Focus is started without a valid license, the following message will be seen.
This means that you either need a new or an updated key to unlock the software. See Obtaining a license.
If a license disappears while Focus is running, you will see the following dialog:
This dialog will also show information messages to notify you if a license is going to expire in less than 14 days. See Obtaining a license for instructions on updating existing licenses
5
Focus 10.1 Inspection Handheld Reference Manual
At any time you can consult the License Admin Control Center to obtain information about current licenses.
Obtaining a license Contact your Nikon Metrology dealer to obtain a license to unlock Focus. Focus can be unlocked with either a hardware lock (dongle) or a software lock. Hardware key (Dongle) A hardware key (Dongle) can be used :
To unlock a new software license
To unlock the software when an existing license is no longer valid
Both procedures are explained below. To unlock a new software license
1. Contact your Nikon Metrology dealer to obtain a new hardware dongle. Once you have received your dongle, follow the steps below. 2. Close all instances of Focus. 3. Connect the hardware dongle to a USB port on the machine. 4. Start Focus, which will now be licensed. To unlock the software when an existing license is no longer valid
If you already have a compatible hardware dongle, it can be upgraded with a new license as follows. The first stage is to create a C2V (Customer to Vendor) file: 1. Open the Start menu in Windows, go to Nikon Metrology > Tools and launch “License Remote Update System”.
6
Authorising Focus Software
The following window will appear.
2. Click on the “Collect Key Status Information” tab 3. Connect the hardware dongle to be upgraded to the machine. Disconnect all other dongles. 4. Click on the [Collect Information] button. 5. Select the folder where you want to save the C2V file and click on “Save”. 6. Send the C2V file to your Nikon Metrology dealer. The second phase is to install a new V2C (Vendor to Customer) file which will be sent to you by your Nikon Metrology dealer. 1. Open the Start menu in Windows, go to Nikon Metrology > Tools and launch “License Remote Update System”. 2. Click on the “Apply License Update" tab. 3. Click on the “…” button next to “Update File” and select the V2C file you have received. 4. Click on [Apply Update]. After the V2C file has been applied, you can start Focus with the upgraded license on the corresponding dongle. Software Key Software locks are licenses locked to a specific machine, and must be installed using a process called activation. Contact your Nikon Metrology dealer to start this process.
7
Focus 10.1 Inspection Handheld Reference Manual
The first stage is to generate a C2V (Customer to Vendor) file which contains a fingerprint of your machine. 1. Open the Start menu in Windows, go to Nikon Metrology > Tools and launch “License Remote Update System”. 2. Make sure all hardware based dongles are disconnected from the machine. 3. Click on the “Collect Key Status Information” tab. 4. Click on the [Collect Information] button. 5. If you are asked to select a specific key, select a ‘provisional’ key. These are keys that have 19 digits. 6. Select the folder where you want to save the C2V file and click on “Save”. 7. Send the C2V file to your Nikon Metrology dealer. The second stage is to install the license key. This will be contained in a V2C (Vendor to Customer) file that you will receive from your dealer. 1. Open the Start menu in Windows, go to Nikon Metrology > Tools and launch “License Remote Update System”. 2. Click on the “Apply License Update" tab. 3. Click on the “…” button next to “Update File” and select the V2C file you have received. 4. Click on [Apply Update]. After the V2C file has been applied, you can start Focus with the available licenses
Network License It is possible to install a network license on your company’s network. To setup a network license: 1. Choose the server on your company’s network where network license is to be installed. 2. Contact your Nikon Metrology dealer to order a network license, which can be either a hardware lock (dongle) or a software lock. 3. Install the license following the same procedure as described for non-network licenses.
License Admin Control Center At any time, you can launch the License Admin Control Center from Nikon Metrology > Tools in the Windows Start menu. This gives an overview of all licenses found on your machine or on your company’s network. Software keys are shown with a icon, while hardware keys are shown with a small picture of the hardware lock. The following shows an example of a machine on which one Hasp HL Pro hardware dongle is found.
8
Authorising Focus Software
When you click on the “Features” button for a key, you get see information on the specific licensed features on that key.
The feature called “Focus Maintenance Contract End Date” specifies when your maintenance contract expires in the “Restrictions” column. In the above example, the maintenance contract expires on 201304. This is always in the format YYYYMM (Year Month), thus 201304 means that the contract expires in April 2013, and more specifically, on the first day of that month.
9
Using the software This section describes the arrangement and the terminology associated with the interface as well as some general procedures for using the Focus software.
The User Interface The various elements of the interface are shown in the Figure below. For more information on using the new interface refer to Frequently Asked Questions.
The File menu provides access to a number of basic functions for managing the complete document and for setting preferences. For more details
The Quick access menu provides direct access to a number of functions. The contents of this menu can be configured by the user. For more details
The Task tabs allow you to step through each task in the workflow.
The Additional toolbar provides access to functions relating to the presentation of the interface as well as information and help. For more details 10
Using the software
The Ribbon bar groups all the tools associated with a task. The contents of the ribbon groups can be configured by the user. For more details
The Toolbar contains tools that are accessible in all the tasks. For more details
The Graphical scene is where the models and associated features are displayed. The arrangement of the windows in the graphical scene can be modifed using the Layout options from the View menu. See also Getting started.
The Inspection tree consists of a set of panels listing the contents of the different elements of the document.
The Message line displays useful information concerning the progress of requested functions.
The Cursor position displays the current coordinates of the cursor.
The Units panel displays the currently used units and allows you to change them. See below.
The Workflow menu allows you to switch between different workflows and to configure the workflow. For more details see the Workflow menu.
Model Units This option is used to set the model units, i.e. the units the object was scanned in. Setting the units tags your Inspection file with a unit's reference when you export or save the file. The units do not affect your object while in a session. The information is provided for downstream applications that may read the units reference information. The Model Units dialog
Select one Select the model units to use in your document.
11
Focus 10.1 Inspection Handheld Reference Manual
Decimals Sets the number of decimals for display.
Frequently Asked Questions about the new GUI Focus 10.1 Scanhas a newly defined user interface. This page answers some frequently asked questions about finding your way around the newly designed interface. Question : How do I change or configure the workflow? Click on the current workflow in the bottom right hand corner of the Focus 10 application window.
From here you can select a new workflow or configure the current workflow. Question : How do I change the units? The current units are displayed in the bottom right hand corner of the Focus 10 application window. Click on the current units to open up the Model Units dialog. How do I open an existing workspace / document?
12
Using the software
All the File manipulations are made by clicking on the Focus
icon application window.
in the top left hand corner of the Focus 10
How can I change my Preferences? Your Preferences can be set by first clicking on the Focus icon in the top left hand corner of the Focus 10 application window (see above). You can then click on the corner of the menu that appears.
button which appears in the bottom right hand
How do I access the automation function? The Automation function is accessed from the View menu that appears in the top right hand corner of the Focus 10 application window.
Why do the same tools different colors? The different colors indicate the type of object that this tool will operate on. Gold - the tool relates to a Nominal object. Blue - the tool relates to a Measured object. Green - the tool relates to a Constructed object. Why can't I see the Inspection Tree panels? The different panels in the Inspection Tree can be switched on or off using the options in the View menu. 13
Focus 10.1 Inspection Handheld Reference Manual
Even when they are switched ON, they may be "hidden" ( which means that they will only be visible when the mouse is moved over them). You can "pin" them into position by setting the pin icon to be vertical.
Using the three mouse buttons The use of a three buttoned mouse is assumed when working with Focus software. The three mouse buttons are used for specific purposes. The three buttons are described as:
LMB – the Left Mouse Button, used for selecting objects in the tree or the graphical scene.
MMB – the Middle Mouse Button or scroll bar used for initiating the operation of commands from tools.
RMB – the Right Mouse Button, used for displaying a contextual menu on items in the inspection tree as well as in the graphical scene.
Getting started using the software The software will start with a specific workflow in operation. The title of the workflow is shown above the graphical scene.
To select a different workflow: select the required option from the Workflow menu in the bottom right hand corner of the screen.
14
Using the software
Each workflow has a number of tasks that are displayed below the workflow title. These tasks should be executed in sequence in order to accomplish most workflows.
Click on a tab to execute a task. The tools used in a specific task are presented in Ribbon Groups. Items can be selected for operation either by clicking on them in the graphical scene or in the inspection tree. The layout of the graphical scene can be adjusted using the Layout options from the View menu that is available in the top right hand corner of the screen. This would enable you to divide the scene into separate areas to provide different aspects of the same model. In the Align task one area can be used to show the nominal model and the other the measured one for example. By default the inspection tree appears on the right hand side of the screen. It consists of three panels relating to the nominal model, the measured model and results of the inspection. You can choose which panels you wish to display by selecting the required option from the View menu.
15
Focus 10.1 Inspection Handheld Reference Manual
Individual panels can be closed by clicking on the cross. By default the panels are "pinned" into position on the right hand side of the screen. This is indicated by the vertical pin icon as shown below.
The panels can be set "auto-hide" by clicking on the pin icon so that it turns horizontal. The panel will then be hidden and replaced by a tab on the right hand edge. This is the case for the "Inspect" part of the tree as shown above. The panel will appear when the mouse is moved over the tab. Items are selected in the tree using the LMB. Multiple items can be selected using the or the