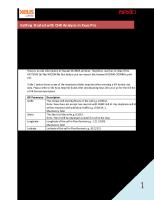EPANET-WaterCAD Importing Zone Data [PDF]
Importing zone information from EPANET to WaterCAD There is no way to directly import the "tag" field from EPANET into W
37 0 159KB
Papiere empfehlen
![EPANET-WaterCAD Importing Zone Data [PDF]](https://vdoc.tips/img/200x200/epanet-watercad-importing-zone-data.jpg)
- Author / Uploaded
- Christos Myriounis
Datei wird geladen, bitte warten...
Zitiervorschau
Importing zone information from EPANET to WaterCAD There is no way to directly import the "tag" field from EPANET into WaterCAD. This seems to be caused by the fact that in WaterCAD, you must create the zones before you can assign junctions to them. Please try the following workaround: Note that this workaround assumes that we are starting from scratch, with no WaterCAD model yet. I have used the "net1" example file that EPANET 2.0 comes with and have added tags to the nodes and it works fine. 1) Open up EPANET and open the file. Export it to an .inp file. 2) Open the .inp file in notepad and scroll down to the [TAGS] section. Highlight the contents and copy:
3) Open up Microsoft Excel and paste into a new spreadsheet, leaving a row above where you paste in:
4) CRITICAL STEP! Remove all rows that are the "LINK" type. Make sure there are only NODE type rows left. WaterCAD only uses junctions, tanks and reservoirs for zones. Pumps and valves do not have zones in WaterCAD and exist as links in EPANET. Now, move all NODE rows that are tanks to sheet2 and reservoirs to sheet 3 (you can rename the sheets to something more appropriate if you'd like). Leave a blank row at the top, in the same fashion as the screenshot above. This is a tricky part because I am assuming that your tanks and reservoirs are labeled in a way that will allow you to differentiate while looking at them in Excel. Now, remove the whole column of data that shows the type (NODE) for all 3 sheets. Enter "label" in the cell above the column of label data and enter "zone" in the column of zone data (for all 3 sheets). The sheets should look similar to this:
5) Save the spreadsheet as "zones.xls" and close Excel. Now open up WaterCAD and close the welcome screen. Go to file > import > network and choose EPANET. Browse to the .inp file and import it. 6) Create all the zones you will need. Go to Analysis > zones > Add. Make sure to name them exactly as they appeared in EPANET:
7) Go to File > synchronize > database connections and create a new one called "Zones" or something similar. Click Add to add a table link. For Database type, choose Excel 8.0 (or the version that corresponds to your Excel version). Click the ellipses button (…) next to the dropdown for database file and browse to the zones.xls file that we created. Choose sheet1 for database table, "pressure junction" for table link and "label" for key/label field. In the field links section, choose "zone" from the dropdown list under watercad and "zone" for the dropdown under database:
8) Click OK and then click Add again. We will make the table link for the tanks now. Fill in the data like above but be sure to choose sheet2 and tank, instead of sheet 1 and pressure pipe. Everything else should be the same. Click OK and then click Add yet again, to make the table link for reservoirs. This time, choose sheet 3 and reservoir. Click OK.
9) Click OK again and then click "Synchronize In". If prompted to create a project element, say yes to all. IMPORTANT: in the status log that comes up when it is done, make sure that it shows zeros for elements added or deleted. If it shows that some were added, it means that it tried to bring in nodes that didn't match up to what is in the model. For example, if you left a tank in sheet1, when synchronizing the database connection, it will see that there is no pressure junction with the name that the tank has, so it will make a new one. As you can see, step #4 needs to be done perfectly.
10) Go into your junction/reservoir/tank reports and examine the data in the zone columns. If all went well, you have imported zone data from EPANET to WaterCAD!