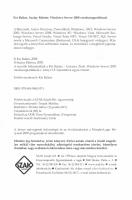Windows Server 2008 - Az első számú útmutató 9789639637542 [PDF]
151 25 28MB
Hungarian Pages 0 [453] Year 2009
Papiere empfehlen
![Windows Server 2008 - Az első számú útmutató
9789639637542 [PDF]](https://vdoc.tips/img/200x200/windows-server-2008-az-els-szamu-utmutato-9789639637542.jpg)
- Author / Uploaded
- Jonathan Hassel
Datei wird geladen, bitte warten...
Zitiervorschau
Windows Server 2008 Az elsőszámú útmutató
Windows Server 2008 Az első szám ú útmutató
fonathan HasseU
O'REILLY �
A kiadvány a következő angol eredeti alapján készült:
Windows Server 2008: The Definitive Guide
Copyright © 2008 by Jonathan Hassell. Ali rights reserved! © Kiskapu Kft. 2009
Authorized translation of the English edition of WINDOWS SERVER 2008: THE DEFINITIVE GUIDE © 2008 by Jonathan Hassell. This translation is published and sold by permission of O'Reilly Media, Inc., the owner of ali rights to publish and sell the same.
No part of this book, induding interior design, cover design, and icons, may be reproduced or transmitted in any form, by any means (electronic, photocopying, recording, or otherwise) without the prior written permission of the publisher. Trademarked names appear throughout this book. Rather than list the names and entities that own the trademarks or insert a trademark symbo! with each mention of the trademarked name, the publisher states that it is using the names for editorial purposes only and to the benefit of the trademark owner, with no intention of iruringing upon that trademark Fordítás és magyar változat © 2009 Kiskapu Kft. Minden jog fenntartva! A szerzők és a kiadó a lehető legnagyobb körültekintéssel járt el e kiadvány elkészítésekor. Sem a szerző, sem a kiadó nem vállal semminemű felelősséget vagy garanciát a könyv tartalmával, teljességével kapcsolatban. Sem a szerző, sem a kiadó nem vonható felelősségre bármilyen baleset vagy káresemény miatt, mely közvetve vagy közvetlenül kapcsolatba hozható e kiadvánnyal.
Lektor: Rézműves László Fordítás: Fodor Dániel, Jákó Balázs, Kmeczkó Csilla, Rézműves László, Varga Péter Műszaki szerkesztő: Csutak Hoffmann Levente Tördelés: Kis Péter
Felelős kiadó a Kiskapu Kft. ügyvezető igazgatója © 2009 Kiskapu Kft.
1134 Budapest, Csángó u. 8. Fax: (+36-1) 303-1619 http:!/www.kiskapukiado.hu/ e-mail: [email protected]
ISBN: 978 963 9637 54 2 Készült a debreceni Kinizsi Nyomdában
Felelős vezető: Bördős János
Tartalomjegyzék 1. fejezet
A Windows Server 2008
•
bevezetés
-
2 .................................................. 2 Javítások az liS-ben ............................................. 3 Javítások a hálózatkezelésben . ... . 4 A továbbfejlesztett TCP/IP-verem 4 Változások a terminálszolgáltatásokban 5 Active Directory: írásvédett tartományvezérlők 6 Biztonsági javítások . . ... . 6 Az operációs rendszer fájljainak védelme . 7 A legnagyobb változások Server Care
.
Bitloeker
.
.
.
.
.
.
.
.
.
.
.
.
.
.
.
.
.
.
.
.
.
.
.
.
.
.
.
.
.
.
.
.
.
.
.
.
.
.
.
.
.
.
.
.
.
.
.
.
.
.
.
Az eszköztelepítés vezérlése
.
.
.
.
.
.
.
.
.
.
.
.
.
.
.
.
.
.
.
.
.
.
.
.
.
.
.
.
.
.
.
.
.
Hálózatvédelem
.
.
.
.
.
.
.
.
.
.
.
.
.
.
.
.
.
A kiszolgálókezelő
A Windows Server
.
.
2008
Hardverkövetelmények
2. fejezet
.
•
.
.
.
.
.
.
.
.
.
.
.
.
.
.
.
.
.
.
.
.
.
.
.
.
.
.
.
.
.
.
.
.
.
.
.
.
.
.
.
.
.
.
.
.
.
.
.
.
.
.
.
.
.
.
.
.
.
.
.
.
.
.
.
.
. .. .
.
.
.
.
.
.
.
.
.
.
.
.
.
.
.
.
.
.
.
.
.
.
.
.
.
.
.
.
.
.
.
.
.
.
.
.
.
.
.
.
.
.
.
.
.
.
.
.
.
.
.
.
.
.
.
.
.
.
.
.
.
.
.
.
.
.
.
.
.
.
.
.
.
.
.
.
.
.
.
.
.
.
.
.
.
.
.
.
.
.
.
.
.
.
.
.
.
.
.
.
.
.
.
.
.
.
.
.
.
.
.
.
.
.
.
.
.
.
.
.
.
.
.
.
.
.
.
.
.
.
.
.
.
.
.
.
.
.
.
.
.
.
.
.
.
.
.
.
.
.
.
.
.
.
.
.
.
.
.
.
o
•
•
•
•
•
o
•
.
.
.
.
.
.
.
.
.
.
.
.
.
.
.
.
.
.
.
.
.
.
.
.
.
.
.
.
.
.
.
.
.
.
.
.
.
.
változatai .
.
.
.
.
.
.
.
.
.
.
.
.
.
.
.
.
.
.
.
.
.
.
.
.
.
.
.
.
.
.
.
.
.
.
.
Windows Deployment Services
.
.
.
Megnövelt teljesítmény és megbízhatóság
.
.
.
A rendszer kezelésében végrehajtott javítások
.
.
.
Fokozott biztonságú Windows-tűzfal
Zárszó
.
.
.
.
.
.
.
.
.
.
.. .
o
.
.
.
.
.
.
.
.
.
.
.
.
.
.
.
.
.
.
.
.
.
.
•
•
•
•
•
•
•
•
•
•
•
•
•
•
•
•
o
•
•
•
.
o
•
•
•
•
•
•
•
•
•
•
•
•
•
•
•
•
•
.
•
.
.
.
.
.
.
.
o
•
o
•
o
•
•
•
•
•
•
o
•
•
•
•
•
•
•
•
•
•
•
•
•
•
lO
.
.
.
.
.
.
o
•
•
•
•
•
•
o
•
•
•
•
•
•
•
•
•
•
•
•
•
•
lO ll
.
.
.
.
.
.
.
.
.
.
.
.
.
.
.
.
.
.
.
.
.
.
.
.
.
.
.
.
.
.
.
.
.
.
.
.
.
.
.
.
.
.
.
.
.
.
.
.
.
.
.
.
.
.
.
.
.
.
.
.
.
.
.
.
.
.
.
.
.
.
.
.
.
.
.
.
o
•
•
•
o
•
•
•
•
•
•
•
•
•
•
•
o
•
•
•
•
•
•
o
•
•
•
•
•
•
•
•
•
•
•
•
•
•
8 8 9 9 10 •
.
•
7
•
•
12 12
Helyi és távoli telepítés
15 Kezdeti beállítások 18 A termékaktiválás lényege 19 Távoli telepítés 21 Windows Imaging Forrnat . . 21 Windows PE 21 Windows Deployment Services ................................... 22 A Windows Deployment Services telepítése és beállítása 23 Az indítómenü 29
A Windows Server
2008 .
.
.
.
.
.
.
.
.
.
.
telepítése .
.
.
.
.
.
.
.
.
.
.
.
.
.
o
•
•
•
•
•
•
•
•
•
•
•
•
•
•
•
•
•
•
•
•
•
•
•
•
•
•
•
•
•
•
.
.
.
.
.
.
.
.
o
•
•
•
o
•
•
•
•
•
•
•
•
•
•
•
•
•
o
•
•
•
•
•
•
•
•
•
•
•
•
.
.
.
.
.
o
•
•
•
•
•
•
•
•
•
•
•
•
•
•
•
•
•
o
•
•
•
•
•
•
•
•
•
o
•
•
o
•
•
.
.
.
.
.
.
.
.
.
.
.
.
.
.
.
.
.
.
.
.
.
.
.
.
.
.
.
.
.
.
.
.
.
.
.
.
o
•
•
.
.
.
.
.
.
.
.
.
.
.
o
•
•
•
•
•
•
o
o
•
•
•
•
•
o
•
•
•
•
•
•
o
•
•
•
•
o
•
•
•
•
•
•
•
•
•
•
•
•
•
•
•
•
•
•
•
•
•
•
•
•
•
•
•
•
•
•
•
•
•
.
.
.
.
.
.
.
o
•
•
•
•
•
•
•
.
.
.
.
.
.
.
.
.
.
.
.
.
.
.
.
.
.
.
.
.
.
o
•
•
•
•
•
•
•
•
•
•
.
.
.
.
.
.
.
.
.
.
o
o
•
•
.
.
.
.
.
.
.
.
.
.
.
.
.
.
.
Windows Server 2008
Lemezképek létrehozása és módosítása
.
.
.
.
.
.
.
.
.
.
.
Felügyelet nélküli telepítés parancsfájlok segítségével Zárszó
.
.
.
.
3. fejezet
.
.
.
.
.
.
.
.
.
.
.
.
.
.
.
.
.
.
.
.
.
.
.
.
.
.
.
.
.
.
.
.
.
.
.
.
.
.
.
.
.
.
.
.
.
.
.
.
.
.
.
.
.
.
.
.
.
.
.
.
.
.
.
.
.
.
.
.
.
.
.
.
.
.
.
.
.
.
.
.
.
.
.
.
.
.
.
Fájlszolgáltatások
•
Fájl- és nyomtatókiszolgálói szolgáltatások A fájlmegosztási szolgáltatások beállítása
.
.
.
.
.
.
.
.
.
.
.
.
.
.
.
.
.
.
.
.
.
.
.
.
.
.
.
.
.
.
.
.
.
.
.
.
.
.
.
.
.
.
.
.
.
.
.
.
.
.
.
.
.
.
.
.
.
.
.
.
.
.
.
.
.
.
.
.
.
.
.
.
.
.
.
.
.
.
.
.
.
.
.
.
.
.
.
.
.
.
.
.
.
.
.
.
.
.
.
.
.
.
.
.
.
.
Megosztott mappa létrehozása saját kezűleg Alapértelmezett megosztások
.
.
.
.
.
.
.
.
.
.
.
.
Megosztott mappák közzététele az Active Directory-ban NTFS fájl- és mappaengedélyek
.
.
.
.
.
.
Engedélyek beállítása
.
Öröklés és tulajdonjog
.
.
.
.
.
.
.
.
.
.
.
.
.
.
.
.
.
.
.
.
.
.
.
.
.
.
.
.
.
.
.
.
.
.
.
.
.
.
.
.
.
.
.
.
.
.
.
.
.
.
.
.
.
.
.
.
.
.
.
.
.
.
.
.
.
.
.
.
.
.
.
.
.
.
.
.
.
.
.
.
.
.
.
.
.
.
.
.
.
.
.
.
.
.
.
.
.
.
.
.
.
.
.
.
.
.
.
.
.
.
.
.
.
.
.
.
.
.
.
.
.
.
.
.
.
.
.
Szabványos és különleges engedélyek .
.
.
.
A hatályos engedélyek meghatározása Hozzáférés alapú számlálás Naplórend
.
.
.
.
.
.
.
.
.
.
.
.
.
Az FSRM beállítása
.
.
.
.
.
.
.
.
.
.
.
.
.
.
.
.
.
.
.
.
.
.
.
.
.
.
.
.
.
.
.
.
.
.
.
.
.
.
.
.
.
.
.
.
.
.
.
.
.
.
.
.
.
.
.
.
.
.
.
.
.
.
.
.
.
.
.
.
.
.
.
.
.
.
.
.
.
.
.
.
.
.
.
.
.
.
.
.
.
.
.
.
.
.
.
.
.
.
.
.
.
.
.
.
.
.
.
.
.
.
.
.
.
.
.
.
.
.
.
.
.
.
.
.
.
.
.
.
.
.
.
.
.
.
.
.
.
.
.
.
.
.
.
.
.
.
.
.
.
.
.
.
.
.
.
.
.
.
.
.
.
.
.
.
.
.
.
.
.
.
.
.
.
.
.
.
.
.
.
.
.
.
.
.
.
.
.
.
.
.
.
.
.
.
.
.
.
.
.
.
.
.
.
.
.
.
.
.
.
.
.
.
.
.
.
.
.
.
.
.
.
.
.
.
.
.
.
.
.
.
.
.
.
.
.
.
.
.
.
.
.
.
.
.
.
.
.
.
.
.
.
.
.
.
.
.
.
.
.
.
.
.
.
.
.
.
.
.
.
.
A fájlkiszolgálói erőforrás-kezelő .
.
Kvóták beállítása az FSRM segítségével Fájltípusok szűrése
.
.
.
.
.
.
.
Tárolójelentések előállítása Lemez alapú kvóták
.
.
.
.
.
.
.
.
.
.
.
.
.
.
.
.
.
.
.
.
.
.
.
.
.
.
.
.
.
.
.
.
.
.
.
.
.
.
.
.
.
.
.
.
.
.
.
.
.
.
.
.
.
.
.
.
.
.
.
.
.
.
.
.
.
.
.
.
.
.
.
.
.
.
.
.
.
.
.
.
.
.
.
.
.
.
.
.
.
.
.
.
.
.
.
.
.
.
.
.
.
.
.
.
.
.
.
.
.
.
.
.
.
.
.
.
.
.
.
.
.
.
.
.
.
.
.
Alapértelmezett lemezkvóták beállítása
Önálló kvótabejegyzések meghatározása
.
.
.
.
.
.
.
.
.
.
.
.
.
.
.
.
.
.
.
.
.
.
.
.
.
.
.
.
.
.
.
.
.
.
.
.
.
.
.
.
.
.
.
.
.
.
.
.
.
.
.
.
.
.
.
.
.
.
.
.
.
.
.
.
.
.
.
.
.
.
.
.
.
.
.
.
.
.
.
.
.
.
.
.
.
.
.
.
.
.
.
.
.
.
.
.
.
.
.
.
.
.
.
.
.
.
Kapcsolat nélküli fájlok és mappák használata A kapcsolat nélküli fájlok engedélyezése
.
Néhány dolog, amit észben kell tartanunk Fájlok korábbi változatainak használata
.
.
A korábbi fájlváltozatok engedélyezése
.
.
.
.
.
.
.
.
.
.
.
.
.
.
.
.
.
.
.
.
.
.
.
.
.
.
.
.
.
.
.
.
.
.
.
.
.
.
.
.
.
.
.
.
.
.
.
.
.
.
.
.
.
.
.
.
.
.
.
A korábbi fájlváltozatok mentésének ütemezése Az elosztott fájlrendszer
.
.
.
.
Parancssori segédprogramok
.
.
.
.
.
.
.
.
.
.
.
.
.
.
.
.
.
.
.
.
.
.
.
.
.
.
.
.
.
.
.
.
.
.
.
.
.
.
.
.
.
.
.
.
.
.
.
.
.
.
.
.
.
.
.
.
.
.
.
.
.
.
.
.
.
.
.
.
.
.
.
.
.
.
.
.
.
.
.
.
.
.
.
.
.
.
.
.
.
.
.
.
.
.
.
.
.
.
.
.
.
.
.
.
.
.
.
.
.
.
.
.
.
.
.
.
.
.
.
.
.
.
.
.
.
.
.
.
.
.
.
.
.
.
.
.
.
.
.
.
.
.
.
.
.
.
.
.
.
.
.
.
.
.
.
.
.
.
.
.
.
.
.
.
.
.
.
.
.
.
.
.
.
.
.
.
.
.
.
.
.
.
.
.
.
.
.
.
.
.
.
.
.
.
.
.
.
A megosztott mappák használata FSUTIL
.
.
.
.
.
.
.
.
.
.
.
.
.
.
.
.
.
.
.
.
A kapcsolat nélküli mappák kezelése VSSADMIN Zárszó
.
.
4. fejezet
.
.
•
29 32 35
.
.
.
.
.
.
.
.
.
.
.
.
.
.
.
.
.
.
.
.
.
.
.
.
.
.
.
.
.
.
.
.
.
.
.
.
.
.
.
.
.
.
.
.
.
.
.
.
.
.
.
.
.
.
.
.
.
.
.
.
.
.
.
.
.
.
.
.
.
.
.
.
.
.
.
.
.
.
.
.
.
.
.
.
.
.
.
.
.
.
.
.
.
.
.
.
.
.
.
.
.
.
.
.
.
.
38 39 43 51 52 52 53 56 57 58 59 60 62 62 65 68 71 73 73 74 75 76 77 77 79 80 80 87 88 89 90 90 91
A tartománynévrendszer
Építőkockák
.
.
.
.
.
.
.
.
.
.
Zónák vagy tartományok? Zónafájlok
.
.
.
.
.
.
.
.
.
.
.
.
.
.
.
.
.
.
.
.
.
.
.
.
.
.
.
.
.
.
.
.
.
.
.
.
.
.
.
.
.
.
.
.
.
.
.
.
.
.
.
.
.
.
.
.
.
.
.
.
.
.
.
.
.
.
.
.
.
.
.
.
.
.
.
.
.
.
.
.
.
.
.
.
.
.
.
.
.
.
.
.
.
.
.
.
.
.
.
.
.
.
.
.
.
.
.
.
.
.
.
.
.
.
.
.
.
.
.
.
.
.
.
.
.
.
.
.
.
.
.
.
.
.
.
93 94 95
� Előre haladó és fordított keresési zónák Erőforrás-bejegyzések
.
.
.
.
.
.
.
.
.
.
.
.
.
.
.
.
Állomás-bejegyzések ( "A" bejegyzések)
.
.
.
.
.
.
.
.
.
.
.
.
.
.
.
.
.
.
.
.
.
.
.
.
.
.
.
.
.
95
.
.
.
.
.
.
.
.
.
.
.
.
.
.
.
.
.
.
.
.
.
.
.
.
.
.
.
.
.
96
.
.
.
.
.
.
.
.
.
.
.
.
.
.
.
.
.
.
.
.
.
.
.
.
.
.
.
.
.
97
.
.
.
.
.
.
.
.
.
.
.
.
.
.
.
.
.
.
.
.
98
Kanonikusnév-bejegyzések (CNAME-bejegyzések) Levélkiszolgáló-bejegyzések (MX-bejegyzések) Névkiszolgáló-bejegyzések (NS-bejegyzések)
.
.
.
.
.
.
.
.
.
.
.
.
.
.
.
.
.
.
.
.
.
.
.
.
98
.
.
.
.
.
.
.
.
.
.
.
.
.
.
.
.
.
.
.
.
.
.
.
99
.
.
.
.
.
.
.
.
.
.
.
.
.
.
.
.
.
.
.
99
.
.
.
.
.
.
.
.
.
.
.
.
.
.
.
.
.
.
100
Elsődlegesirányadó-bejegyzések (SOA-bejegyzések) Mutatóbejegyzések (PTR-bejegyzések)
.
.
.
.
.
Szolgáltatás-bejegyzések (SRV-bejegyzések)
.
.
.
.
.
.
.
.
.
Elsődleges és másodlagos névkiszolgálók használata Teljes és fokozatos zónafrissítés Névkiszolgálók felépítése
.
.
.
.
.
.
.
.
.
.
.
.
.
.
.
.
.
.
.
.
.
.
.
.
.
.
.
.
100
.
.
.
.
.
.
.
.
.
.
.
.
.
.
.
.
.
.
.
.
101
.
.
.
.
.
.
.
.
.
.
.
.
.
.
.
.
.
.
.
.
.
.
.
.
.
.
.
.
.
.
.
.
.
.
102
.
.
.
.
.
.
.
.
.
.
.
.
.
.
.
.
.
.
.
.
.
.
.
.
.
.
.
.
.
.
.
.
.
.
102
.
.
.
.
.
.
.
.
.
.
.
.
.
.
.
.
.
.
.
.
.
.
.
.
.
.
.
104
.
.
.
.
.
.
.
.
.
.
.
.
.
.
.
.
.
.
.
.
.
.
.
.
105
.
.
.
.
.
.
.
.
.
.
.
.
.
.
.
.
.
.
.
.
.
.
.
105
.
.
.
.
.
.
.
.
.
.
.
.
.
.
.
.
.
.
.
.
.
.
.
.
.
.
.
.
.
.
.
.
.
.
.
.
.
.
.
.
.
.
.
.
.
.
.
.
106
.
.
.
.
.
.
.
.
.
.
.
.
.
.
.
.
.
.
.
.
.
.
.
.
108
.
.
.
.
.
.
.
.
.
.
.
.
.
.
.
.
.
.
.
.
.
108
A fokozatos zónafrissítés engedélyezése
Előre haladó keresési zóna létrehozása " "A bejegyzések megadása egy zóna számára A forgatásos terheléselosztás vezérlése .
.
.
.
.
.
.
.
SOA-bejegyzések megadása és szerkesztése NS-bejegyzések létrehozása és szerkesztése
.
CNAME-bejegyzések létrehozása és szerkesztése MX-bejegyzések létrehozása és szerkesztése Fordított keresési zóna létrehozása
.
.
.
.
.
.
.
PTR-bejegyzések létrehozása és szerkesztése Másodlagos névkiszolgáló beállítása
.
.
.
.
.
.
.
.
.
.
.
.
.
.
.
.
.
.
.
.
.
.
.
.
.
.
.
.
.
.
109
.
.
.
.
.
.
.
.
.
.
.
.
.
.
.
.
.
.
.
.
.
.
.
.
110
.
.
.
.
.
.
.
.
.
.
.
.
.
.
.
.
.
.
.
.
.
.
.
.
110
.
.
.
.
.
.
.
.
.
.
.
.
.
.
.
.
.
.
.
.
.
.
.
.
.
.
.
.
.
.
112
Másodlagos névkiszolgáló előléptetése elsődleges névkiszolgálóvá A zónafájlok kézi szerkesztése
.
.
.
.
.
.
.
.
.
A zónafrissítés folyamatának szabályozása Altartományok és átruházás Tartomány átruházása
.
Altartomány létrehozása Dinamikus DNS Takarítás
.
.
.
.
.
.
.
.
.
.
.
.
.
.
.
.
.
.
.
.
.
.
.
.
.
.
.
.
.
113
.
.
.
.
.
.
.
.
.
.
.
.
.
.
.
.
.
.
.
.
.
.
.
.
.
.
113
.
.
.
.
.
.
.
.
.
.
.
.
.
.
.
.
.
.
.
.
.
.
.
.
.
.
.
.
.
.
.
.
.
.
.
.
.
.
.
115
.
.
.
.
.
.
.
.
.
.
.
.
.
.
.
.
.
.
.
.
.
.
.
.
.
.
.
.
.
.
.
.
.
.
.
.
.
.
.
.
115
.
.
.
.
.
.
.
.
.
.
.
.
.
.
.
.
.
.
.
.
.
.
.
.
.
.
.
.
.
.
.
.
.
.
.
.
.
.
.
.
116
.
.
.
.
.
.
.
.
.
.
.
.
.
.
.
.
.
.
.
.
.
.
.
.
.
.
.
.
.
.
.
.
.
.
.
.
.
.
.
.
.
.
.
.
.
.
.
.
.
117
.
.
.
.
.
.
.
.
.
.
.
.
.
.
.
.
.
.
.
.
.
.
.
.
.
.
.
.
.
.
.
.
.
.
.
.
.
.
.
.
.
.
.
.
.
.
.
.
.
118
.
.
.
.
.
.
.
.
.
.
.
.
.
.
.
.
.
.
.
.
.
.
120
.
.
.
.
.
.
.
.
.
.
.
.
.
.
.
.
.
.
.
.
.
.
121
.
.
.
.
.
.
.
.
.
.
.
.
.
.
.
.
.
.
.
123
A dinamikus DNS-bejegyzés megakadályozása .
.
.
.
.
.
.
A változások többszörözése a tartományvezérlőkre Szolgák
.
.
.
.
.
.
.
.
.
.
.
.
.
.
.
.
.
.
.
.
.
.
.
.
.
.
.
.
.
.
.
.
.
.
.
.
.
.
.
.
.
.
.
.
.
.
.
.
.
.
.
.
.
124
.
.
.
.
.
.
.
.
.
.
.
.
.
.
.
.
.
.
.
.
.
.
.
.
.
.
.
.
.
.
.
.
.
.
.
.
.
.
.
.
.
.
.
.
.
.
.
.
.
.
.
.
.
126
.
.
.
.
.
.
.
.
.
.
.
.
.
.
.
.
.
.
.
.
.
.
.
.
.
.
.
.
.
.
.
.
.
.
.
.
.
.
.
.
.
.
.
127
.
.
.
.
.
.
.
.
.
.
.
.
.
.
.
.
.
.
.
.
.
.
.
.
.
.
.
.
.
.
.
.
.
.
.
.
.
.
.
.
.
.
.
.
128
.
.
.
.
.
.
.
.
.
.
.
.
.
.
.
.
.
.
.
.
.
.
.
.
.
.
.
.
.
.
.
.
.
.
.
.
.
.
.
.
.
.
.
.
129
.
.
.
.
.
.
.
.
.
.
.
.
.
.
.
.
.
.
.
.
.
.
.
.
.
.
.
.
.
.
.
.
.
.
.
.
.
.
131
.
.
.
.
.
.
.
.
.
.
.
.
.
.
.
.
.
.
.
.
.
.
.
.
.
.
.
.
.
.
.
.
.
.
.
132
.
.
.
.
.
.
.
.
.
.
.
.
.
.
.
.
.
.
.
.
.
.
.
.
.
.
.
.
.
.
.
.
.
.
.
133
Feltételes átirányítás Osztott DNS-felépítés Csonkzónák
.
.
.
.
.
Biztonsági megfontolások
Biztonsági mentés és helyreállítás Parancssori segédprogramok DNSLint .
.
.
.
.
.
.
.
.
.
.
.
.
.
.
.
.
.
.
.
.
.
.
.
.
.
.
.
.
.
.
.
.
.
.
.
.
.
.
.
.
.
.
.
.
.
.
.
.
.
.
.
.
.
.
.
.
.
.
133
.
.
.
.
.
.
.
.
.
.
.
.
.
.
.
.
.
.
.
.
.
.
.
.
.
.
.
.
.
.
.
.
.
.
.
.
.
.
.
.
.
.
.
.
.
.
.
.
.
.
.
.
134
.
.
.
.
.
.
.
.
.
.
.
.
.
.
.
.
.
.
.
.
.
.
.
.
.
.
.
.
.
.
.
.
.
.
.
.
.
.
.
.
.
.
.
.
.
.
.
.
.
.
.
.
136
DNSCmd Zárszó
lll
.
Az Active Directory-ba beágyazott zónák
Átirányítás
l06
-@l
Windows Server 2008
5. fejezet
Az Active Directory
•
Active Directory-tartományszolgáltatások: fogalmak és objektumok Tartományok
.
.
.
.
.
Szervezeti egységek Telephelyek Csoportok Fák
.
.
Erdők
.
. .
.
.
.
.
.
.
.
.
.
.
.
.
.
.
.
.
.
.
.
.
.
.
.
.
.
.
.
.
.
.
. .
.
.
.
.
.
.
.
.
.
.
.
.
.
.
.
.
.
.
.
.
.
.
.
.
.
.
.
.
.
. .
.
.
.
.
.
.
.
.
.
.
.
.
.
.
.
.
.
.
.
..
.
.
.
.
.
.
.
.
.
.
.
.
.
.
.
.
.
.
.
.
.
.
.
.
.
.
.
.
Megosztott mappák és nyomtatók .
.
.
.
.
.
Globális katalógus
.
.
.
.
.
.
.
.
AD DS-szerkezet felépítése Az első tartomány
.
.
.
.
.
.
.
.
.
.
.
.
.
.
.
.
.
.
.
.
.
.. .
.
. ...
.
Névjegyek
.
.
.
..
. .
.
.
.
.
.
.
.
.
.
.
.
.
.
.
.
.
.
.
.
.
.
.
.
.
Sémamester
.
.
.
.
.
.
.
.
.
.
.
.
RID-mester
.
PDC-utánzó
.
.
.
.
.
.
.
.
.
.
.
.
.. .
.
Infrastruktúra-mester
.
.
.
.
.
.
.
.
.
.
.
.
.
.
.
.
.
.
.
.
.
.
.
. .
. .
.
.
.
.
.
...
.
.
.
.
.
.
.
.
.
.
.
.
.
.
.
.
.
.
.
.
.
.
.
.
.
.
.
.
.
.
.
.
.
.
.
.
.
.
.
.
.
.
.
.
.
.
.
.
.
.
.
.
.
.
.
.
.
.
.
.
.
.
.
.
.
.
.
.
.
.
.
.
.
.
.
.
.
.
.
.
.
.
.
.
.
.
.
.
.
.
.
.
.
.
.
.
.
.
.
.
.
.
.
.
.
.
.
.
.
.
.
.
.
.
.
.
.
.
.
.
.
.
.
.
.
.
.
. .
.
.
...
.
. .
..
.
.
.
.
.
.
.
.
.
.
.
.
.
.
.
.
.
.
.
.
.
.
.
.
.
.
.
. .
.
.
.
.
.
.
.
.
.
.
.
.
.
.
.
.
.
.
.
.
.
.
.
.
.
.
.
.
.
.
..
..
.
.
.
.
.
.
.
.
.
.
.
.
.
.
.
.
.
.
.
.
.
.
.
.
.
.
.
.
.
.
.
..
.
. ..
.
.
.
.
.
.
.
.
.
.
.
.
.
.
..
.
..
.
.
.
.
.
.
.
.
.
.
.
.
.
.
.
.
.
.
.
.
.
.
.
.
.
.
.
.
.
.
.
.
.
.. .
.
.
.
.
.
.
.
.
.
.
.
.
.
.
.
.
.
.
.
.
.
.
.
.
.
.
.
.
.
.
.
.
.
.
.
.
.
.
.
.
.
.
.
.
.
.
.
.
.
.
.
.
.
.
.
.
.
.
.
.
.
.
.
.
.
.
....
.
.
.
.
.
.
.
.
.
.
.
.
.
.
.
.
.
.
.
.
.
.
.
.
.
.
.
.
.
.
.
.
.
.
.
.
.
.
.
.
.
.
.
.
.
.
.
.
.
.
.
.
.
.
.
.
.
.
.
.
.
.
.
.
.
.
.
.
.
.
.
.
.
.
.
.
.
.
.
.
.
.
.
.
.
.
.
.
.
.
.
.
.
.
... .
.
.
.
.
.
.
.
.
.
.
.
.
.
.
.
.
.
.
.
.
.
.
.
.
.
.
.
.
...
.
.
.
.
.
.
.
.
.
.
.
.
.
.
.
.
.
.
.
.
.
..
..
.
.
.
.
.
.
.
.
.
.
.
.
.
.
.
.
.
.
.
.
.
.
.
.
.
.
.
.
. .
.
.
.
.
.
.
.
.
.
.
.
.
.
.
.
.
.
.
.
.
.
.
.
.
.
.
.
.
.
.
.
.
.
.
.
.
.
.
.
.
.
.
.
.
.
.
.
.
.
.
.
.
.
.
.
.
.
.
.
.
.
.
.
.
.
.
.
.
.
.
.
.
.
.
.
.
.
.
.
.
.
.
.
.
.
.
.
.
.
.
.
.
.
.
.
.
.
.
.
.
.
.
.
.
.
.
.
.
.
.
.
.
.
.
.
.
.
.
.
.
.
.
.
.
.
.
Írásvédett tartományvezérlők
.
. .
. ...
.
.
.
.
.
.
. .
.
.
.
.
.
.
.
.
.
.
.
.
.
.
.
.
.
.
.
.
.
Az Active Directory-tartományszolgáltatások újraindítása
.
.
.
.
.
.
.
.
.
.
.
.
.
.
.
.
.
.
.
.
.
.
.
.
.
.
.
.
.
.
.
.
.
.
.
.
.
.
.
.
.
.
.
.
.
.
.
.
.
.
.
.
.
.
.
.
.
.
.
.
.
.
.
.
.
.
.
.
.
.
.
.
.
.
.
.
.
.
.
.
.
...
.
.
.
.
.
.
.
.
.
.
.
.
.
.
.
.
.
.
.
.
.
.
.
.
.
.
.
.
.
.
.
.
.
.
.
..
Az NTDS adatbázis kapcsolat nélküli töredezettség-mentesítése
.
.
.
. ...
Hibaelhárítás az Active Directory-ban a DNSLint segítségével A címtár metaadatainak kitakarítása
.
.
.
Tevékenységvizsgálat az Active Directory-tartományszolgáltatásokban
.
.
.
.
Hibaelhárítás és karbantartás az Active Directory-ban
.
.
.
.
A többszörözés kezelése a REPADMIN segítségével
.
.
.
.
Telephelyek közötti többszörözés: átnyúló fák és telephely-kapcsolatok
Zárszó
.
.
.
.
.
.
..
..
.
..
.
.
.
A frissítési ütközések kezelése Frissítési sorszámok
.
.
.
Többszörözési topológiák
.
.
.
.
...
.
.
.
.
.
.
A telephelyek belseje: hurkok és hálók .
.
.
.
Szerepkörök átadása és elvétele saját kezűleg
Időegyeztetés
.
.
.
. .
.
.
. .
.
.
. . .
.
.
.
.
.
.
.
.
.
.
.
.
.
.
.
A címtár-többszörözés alapjai
.
.
.
.
..
.
.
.
. .
.
.
.
.
.
.
.
.
.
.
.
.
.
.
.
Tartománynév-kiosztó mester
.
.
.
.
.
.
.
.
.
.
.
.
.
.
.
.
.
.
.
.
.
.
.
.
.
. .
.
.
.
.
.
.
.
.
..
.
.
.
.
.
.
.
.
.
.
.
.
.
.
.
.
.
.
..
.
.
.
.
.
.
.
.
.
.
.
.
.
.
.
.
.
.
.
.
.
.
.
.
.
.
.
.
.
.
.
.
.
.
.
.
.
.
.
.
.
.
.
.
.
. .
.
.
.
.
....
.
Felhasználók és csoportok kezelése A műveleti mester szerepkörei
.
.
..
.
.
........
Új tartományvezérlő hozzáadása egy tartományhoz .
.
.
Az AD DS eszközeinek használata
Új tartomány felvétele
.
.
.
.
.
.
.
.
.
.
.
.
.
.
.
.
.
.
.
.
.
.
.
.
.
138 139 140 141 141 144 144 147 147 147 148 148 151 152 153 154 167 169 171 171 172 173 174 175 176 177 178 179 181 186 187 190 191 192 193 194 194 195 197
� 6. fejezet
A Csoportházirendek és
•
az
Bevezetés a Csoportházirendek világába A Csoportházirendek magvalósítása
.
A csoportházirend-kezelő konzol
lntelliMirror
.
.
.
.
.
.
.
.
.
.
.
.
.
.
.
.
.
.
.
.
.
.
.
.
.
.
.
.
.
.
.
.
.
.
.
.
.
.
.
.
.
.
.
.
.
.
.
.
.
.
.
.
.
.
.
.
.
.
.
.
.
.
.
.
.
.
.
.
.
A csoportházirend-objektumok hatóköre Kényszerítés és öröklés WMI -szűrők
.
.
.
.
.
.
.
.
.
.
.
.
.
.
.
.
.
.
.
.
.
.
.
.
.
.
.
.
.
.
.
.
.
.
.
.
.
.
.
.
.
.
.
.
.
.
.
.
.
.
.
.
.
.
.
.
.
.
.
.
.
.
.
.
.
.
.
.
.
.
.
.
.
.
.
.
.
.
.
.
.
.
.
.
.
.
.
.
.
.
.
.
.
.
.
.
.
.
.
.
.
.
.
.
.
.
.
.
.
.
.
.
.
.
.
.
.
.
.
.
.
.
.
.
.
.
.
.
.
.
.
.
.
.
.
.
.
.
.
.
.
.
.
.
.
.
.
.
.
.
.
.
.
.
.
.
.
.
.
.
.
.
.
.
.
.
.
.
.
.
.
.
.
.
.
.
.
.
.
.
.
.
.
.
.
.
.
.
.
.
•
.
.
.
.
.
.
.
.
.
.
.
.
.
.
.
.
.
.
.
.
.
.
.
.
o
•
•
•
•
•
o
•
•
•
o
•
•
•
•
•
•
.
.
.
.
.
.
.
.
.
.
.
.
.
.
.
.
.
o
•
o
•
•
•
•
•
•
•
•
•
•
•
•
•
•
•
•
•
•
•
•
•
•
.
.
.
.
.
.
.
.
.
.
.
o
•
•
•
•
•
•
•
•
•
•
•
•
•
•
o
•
•
•
.
.
.
.
.
.
.
.
.
.
.
.
.
.
.
.
.
.
.
.
.
.
.
.
.
.
.
.
.
.
.
•
.
.
.
.
.
.
.
.
.
.
.
.
.
.
.
.
.
.
o
•
•
•
o
•
•
•
o
•
•
o
•
•
•
o
•
•
o
•
•
•
•
•
•
•
•
.
.
.
.
.
.
.
.
.
.
.
.
.
o
•
•
o
o
•
•
•
•
•
o
o
•
•
o
•
•
•
•
•
•
•
•
•
.
.
o
o
•
•
•
•
•
o
•
•
•
•
•
•
o
•
•
o
o
•
•
•
•
•
•
•
•
•
•
•
•
•
•
•
.
.
.
.
.
.
.
o
•
•
•
•
•
•
•
•
•
•
•
•
•
•
•
•
•
•
•
•
•
•
•
o
•
•
.
.
.
.
.
.
.
.
.
.
.
.
.
.
.
.
.
.
.
.
.
.
.
.
.
.
.
.
.
.
.
.
.
.
.
•
•
•
•
•
•
•
•
•
•
•
•
•
•
•
•
•
•
•
•
•
•
•
o
•
•
o
•
•
•
•
•
•
•
•
.
.
.
o
•
•
•
•
•
•
•
•
•
•
•
•
•
o
•
•
•
•
•
•
•
•
o
•
•
.
.
.
.
.
o
•
•
•
•
•
•
o
•
•
•
•
•
•
•
o
•
•
•
•
•
•
•
•
•
•
•
o
•
•
•
•
•
•
•
Szoftverkorlátozási házirendek .
.
.
.
IntelliMirror: mappa-átirányítás
.
.
.
.
IntelliMirror: szaftvertelepítés
.
.
.
.
Tartományi Csoportházirendek
.
.
.
.
A biztonsági adatbázis összeállítása
Parancsfájlok
.
.
.
Egyéni biztonsági sablon létrehozása
Biztonsági beállítások
.
.
Egyéb felügyeleti feladatok Biztonsági sablonok
.
.
.
A házirendek eredményhalmaza Helyi Csoportházirendek
.
.
o
•
•
•
•
•
•
A telepítéssei kapcsolatos megfontolások
A csoportházirendekkel kapcsolatos hibák elhárítása A DNS-hibák elhárítása Az öröklés elemzése
.
.
.
.
.
.
.
.
.
.
.
.
.
.
.
.
.
.
.
.
.
.
.
.
.
GPO-k közzététele és összehangolása Részletesebb naplók
.
.
.
.
.
.
.
.
.
.
.
.
.
.
.
.
.
.
.
.
.
.
.
.
.
.
.
.
.
.
.
.
.
.
.
.
.
.
.
.
.
.
.
.
.
.
.
.
.
.
.
.
.
.
.
.
.
.
.
.
.
.
.
o
•
•
•
•
•
•
o
•
•
•
•
•
•
•
•
•
•
.
.
.
.
.
.
.
.
.
.
.
.
.
.
.
.
.
.
.
.
.
.
o
•
o
o
•
•
•
.
.
.
.
.
.
.
o
•
•
•
•
•
•
.
.
.
.
o
•
•
•
•
•
•
•
•
•
Az ügyféloldali bővítmények GUID-jének meghatározása GPT fájlok keresése a tartományvezérlőkön Egyéb csoportházirend-kezelő eszközök Parancssori segédprogramok GPUpdate GPResult Zárszó
.
.
7. fejezet
.
.
•
.
.
.
.
.
.
.
.
.
.
.
.
.
.
.
.
.
.
.
.
.
.
.
.
.
.
.
.
.
.
.
.
.
.
.
.
.
.
.
.
.
.
.
.
.
.
.
.
.
.
.
.
.
o
•
•
•
•
•
•
•
•
•
•
•
•
•
•
•
•
•
•
•
•
•
•
•
o
•
•
•
.
.
.
.
.
.
.
.
.
.
.
.
.
.
.
.
.
.
.
.
.
.
.
.
o
•
•
•
•
•
•
•
•
•
•
o
•
•
•
•
•
•
•
•
•
•
•
•
•
•
o
•
•
o
o
•
•
•
o
•
•
•
o
•
•
•
•
•
•
•
•
•
•
•
o
•
•
•
o
•
•
•
•
•
•
o
•
•
•
•
•
•
o
•
•
o
•
•
o
•
•
.
.
.
..
.
.
.
.
.
o
•
•
•
•
•
•
•
•
•
•
•
•
•
•
•
•
•
•
o
•
•
•
•
•
•
•
•
•
•
o
•
•
•
•
•
•
•
•
•
•
•
199 200 201 211 213 215 218 226 232 232 234 235 235 236 239 249 252 254 257 258 258 258 258 259 259 260 260 261 261 261 264
A Windows biztonsági beállításai és a javítócsomagok kezelése
A biztonsági megfontolások alapjai A kiszolgálók biztonsági elvei A Windows lezárása Jelszóházirendek
.
.
.
.
.
.
.
.
.
.
.
.
.
.
.
.
.
o
•
•
•
•
•
•
o
•
•
o
•
•
•
•
•
•
•
.
.
.
.
.
.
.
.
.
o
•
•
•
•
•
•
•
•
•
•
•
•
•
•
•
•
•
•
•
•
•
•
•
•
.
.
.
.
.
.
.
o
•
•
•
•
•
•
•
•
•
•
•
•
•
•
•
•
•
•
•
•
•
•
•
•
•
•
•
•
•
•
•
•
•
•
•
•
•
.
.
.
.
.
.
.
.
.
.
.
.
.
.
.
.
.
.
.
.
.
.
.
.
.
.
.
.
.
.
.
.
.
.
.
.
.
.
.
.
.
.
.
.
.
.
.
.
.
o
•
•
•
•
•
•
•
•
•
•
•
•
•
•
•
•
•
•
•
•
•
•
•
•
•
o
•
•
•
•
•
•
•
•
•
.
.
.
.
.
.
.
.
.
.
.
.
.
.
.
.
.
.
.
.
.
.
.
o
•
•
o
•
•
•
•
•
•
o
•
•
•
.
.
.
.
.
.
.
.
.
.
.
o
•
•
•
•
•
.
.
.
.
.
.
.
.
.
.
.
.
.
.
.
.
.
Fiókzárolási házirendek
Helyi beállítási lehetőségek
Hálózati beállítások a csoportházirendeken keresztül Tevékenységvizsgálat és eseménynaplózás
.
.
.
.
.
.
.
.
.
.
.
265 266 268 268 271 272 275 279
-
Windows Server
2008
.
.
.
.
.
.
.
.
.
.
.
.
.
.
.
.
.
.
.
.
.
.
.
.
.
.
.
.
.
.
.
.
.
.
.
.
.
.
.
.
.
.
.
.
.
.
.
.
.
.
.
.
.
.
.
.
.
.
.
.
.
.
.
.
.
.
.
.
.
.
.
.
.
.
.
.
.
.
.
.
.
.
.
.
.
.
.
Amit érdemes vizsgálni Eseménynaplózás Zárszó
.
.
.
.
8. fejezet
.
.
.
.
.
.
. .
.
.
.
.
.
.
.
.. . .
.
.
.
.
.
.
.
.
.
.
.
.
.
.
.
.
.
.
.
.
.
.
.
.
.
.
.
.
.
.
281 . 282 285 .
.
Intemet Information Services 7
•
. 287 Az IlS 7 felépítése . 289 Újdonság: a Windows folyamataktiválási szolgáltatás 290 Szerepkörök .. . 290 . .. ... . 293 Az IlS grafikus kezelése Új webhely létrehozása 294 Webhely tulajdonságainak beállítása . :....... 295 Virtuális könyvtárak . . . 297 Alkalmazáskészletek . 298 Központosított beállítások engedélyezése . . 300 A Web Management Service használata . 300 Az IlS parancssoros elérése . . . 301 AppCmd.exe: minden egy helyen . . . 301 Beállítás XML fájlokkal . .. . . . 303 Zárszó . . . 306
Jelentősebb fejleszrések .
.
.
.
.
.
.
.
.
.
.
.
.
.
.
.
.
.
.
.
.
.
.
.
.
.
.
.
.
.
.
.
.
.
.
.
.
.
.
.
.
.
.
.
.
.
.
.
.
.
.
.
.
.
.
.
.
.
.
.
.
.
.
.
.
.
.
.
.
.
.
.
.
.
.
.
.
.
.
.
.
.
.
.
.
.
.
.
.
.
.
.
.
.
.
.
.
.
.
.
.
.
.
.
.
.
.
.
.
.
.
.
.
.
.
.
.
.
.
.
.
.
.
.
.
.
.
.
.
.
.
.
.
.
.
.
.
.
.
.
.
.
.
.
.
.
.
.
.
.
.
.
.
.
.
.
. .
.
.
.
.
.
.
. .
.
.
.
.
.
.
.
.
.
.
.
.
.
.
.
.
.
.
.
.
.
.
.
.
.
.
.
.
.
.
.
.
.
.
.
.
.
.
.
.
.
.
9. fejezet
.
.
.
.
.
. .. .
. .
.
.
.
.
.
.
.
.
.
.
.
.
.
.
.
.
.
.
.
.
.
.
.
.
.
.
.
.
.
.
.
.
.
.
.
.
.
.
.
.
.
.
.
.
.
.
.
.
.
.
.
.
.
.
.
.
.
.
.
.
.
.
.
.
.
.
.
.
.
.
.
.
.
.
.
.
.
.
.
.
.
.
.
.
.
.
.
.
.
.
.
.
.
.
.
.
.
.
.
.
.
.
.
.
.
.
.
.
.
.
.
.
.
.
.
.
.
.
.
.
.
.
.
.
.
.
.
.
.
.
.
.
.
.
.
.
.
.
.
.
.
.
.
.
.
.
.
.
.
.
.
.
.
.
.
.
.
.
.
.
.
.
.
.
.
.
.
.
.
.
.
.
.
.
.
.
.
.
.
.
.
.
.
.
.
.
.
.
.
.
.
.
.
.
.
.
.
.
.
.
.
.
.
.
.
.
.
.
.
.
.
.
.
.
.
.
.
.
.
.
.
.
.
.
.
.
.
.
.
.
.
.
.
.
.
.
.
.
.
.
.
.
.
.
.
.
.
.
.
.
.
.
.
.
.
.
.
.
.
.
.
.
.
.
.
.
.
.
.
.
.
.
.
.
.
.
.
.
.
.
.
.
.
.
.
.
.
.
.
.
.
.
.
.
.
.
.
.
.
.
.
.
.
.
.
.
.
..
.
.
.
.
.
.
.
.
.
A Windows Server 2008 Server Core
•
307 308 Nincs felügyelt kód . . 309 Külső alkalmazások . ... 309 Telepítés . . ... 310 Kezdeti beállítás ... 310 A rendszergazda jelszavának beállítása . 311 Dátum-, idő- és helybeállítások . 311 Hardver-illesztőprogramok telepítése és alkalmazása . . 312 Hálózati kapcsolatok beállítása . 312 A kiszolgáló elnevezése és tartományhoz csatlakoztatása 314 Az automatikus frissítés engedélyezése 315 A kiszolgáló aktiválása . .... 316 Távoli asztali szolgáltatások engedélyezése . 316 A Windows Server 2008 Server Core gépek felügyelete 317 Az Active Directory tartományszolgáltatások telepítése a Server Core-ra 318 Windows távoli rendszerhéj . 318 A Server Core vezérlése Csoportházirendek segítségével . . 319 Zárszó .. . . . . 319 A rendszerhéj hiánya
.
.
.
.
Telepítési forgatókönyvek .
.
.
. .
.
.
.
. .
. .
.
.
.
.
.
.
.
.
.
.
.
.
.
.
.
.
.
.
.
.
.
.
.
.
.
.
.
.
.
.
.
.
.
.
.
.
.
.
.
.
.
.
.
.
.
.
.
.
.
.
.
.
.
.
.
.
.
.
.
.
.
.
.
.
.
.
.
.
.
.
.
.
.
.
.
.
. .
.
.
.
.
.
.
.
.
.
.
.
.
.
.
.
.
.
.
.
.
.
.
.
.
.
.
.
.
.
.
.
.
.
.
..
.
.
.
.
.
.
.
.
.
.
.
.
.
.
.
.
.
.
.
.
.
.
.
.
.
.
.
.
.
.
.
.
.
.
.
.
.
.
.
.
.
.
.
.
.
.
.
.
.
.
.
.
.
.
.
.
.
.
.
.
.
.
.
.
.
.
.
.
.
.
.
.
.
.
.
.
.
.
.
.
.
.
.
.
.
.
.
.
.
.
.
.
.
.
.
.
.
.
.
.
.
.
.
.
.
.
.
.
.
.
.
.
. .
.
.
.
.
.
.
.
.
.
.
.
.
.
.
.
.
.
..
.
.
.
.
.
.
.
.
.
.
.
.
.
.
.
.
.
.
.
.
.
.
.
.
.
.
.
.
.
.
.
.
.
.
.
.
.
.
.
.
.
.
.
.
.
.
.
.
.
.
.
.
.
.
.
.
.
.
.
.
.
.
.
.
.
.
.
.
.
.
.
.
.
.
.
..
.
.
.
.
.
.
.
.
.
.
.
.
.
.
.
.
.
.
.
.
.
.
.
.
.
.
.
.
.
.
.
.
.
.
.
.
.
.
.
.
.
.
.
.
.
.
.
.
.
.
.
.
.
.
.
.
.
.
.
.
.
.
.
.
.
.
.
.
.
.
.
.
.
.
.
.
.
.
.
.
.
.
.
.
.
.
.
.
.
.
.
.
.
.
.
.
.
.
.
.
.
.
.
.
.
.
.
.
.
.
.
.
.
.
..
.
.
.
.
.
.
. .
.
.
.
.
.
.
.
...
.
.
.
.
.
.
.
.
.
.
.
.
.
.
.
.
.
.
.
.
.
.
.
.
.
.
.
.
.
.
.
.
.
.
.
.
.
.
.
.
.
.
.
.
.
.
.
.
.
.
.
.
.
.
.
.
.
.
.
.
.
.
.
.
.
.
.
.
.
.
.
.
.
.
.
.
.
.
.
.
.
.
.
.
.
.
.
.
.
.
.
.
.
.
.
.
.
.
.
.
.
.
.
.
.
.
.
.
.
.
.
.
.
.
.
.
.
.
.
.
.
.
� 1 O. fejezet
Terminálszolgáltatások
•
A távoliasztal-protokoll
.
.
.
.
.
.
.
.
.
.
.
.
.
.
.
.
.
.
.
.
A terminálkiszolgálói szerepkör felvétele Távoli asztal engedélyezése
.
.
.
A felhasználó oldaláról nézve Az RDP-ügyfél használata
.
.
.
.
.
.
.
.
.
.
.
.
.
.
.
Zárszó
.
.
.
.
11. fejezet
.
.
.
.
.
.
.
.
.
.
.
.
.
.
.
.
.
.
.
.
.
.
.
.
.
.
.
.
.
.
.
.
.
Foglalások
.
.
.
.
.
.
.
.
Az osztályok lényege Főhatókörök
.
.
.
.
.
.
Üközések észlelése Hálózatvédelem
.
.
.
.
.
.
Az NAP működési elve
.
.
.
.
.
.
.
.
.
.
.
.
.
.
.
.
.
.
.
.
.
.
.
.
.
.
.
.
.
.
.
.
.
.
.
.
.
.
.
.
.
324
.
.
.
.
.
.
.
.
325
.
322
.
.
.
.
.
.
.
.
.
.
.
.
.
.
.
.
.
.
.
.
.
.
.
.
.
.
.
.
.
.
.
.
.
326
.
.
.
.
.
.
.
.
.
.
.
.
.
.
.
.
.
.
.
.
.
.
.
.
.
.
.
.
.
.
.
.
.
326
.
.
.
.
.
.
.
.
.
.
.
.
.
.
.
.
.
.
.
.
.
.
.
.
.
.
.
.
.
.
.
328 329
.
.
.
.
.
.
.
.
.
.
.
.
.
.
.
.
.
.
.
.
.
.
.
.
.
.
.
.
.
.
.
.
.
.
.
.
.
.
.
.
.
.
.
.
.
.
.
.
.
.
.
.
.
.
.
.
.
.
.
.
.
.
.
.
.
.
.
330
.
.
.
.
.
.
.
.
.
.
.
.
.
.
.
.
.
.
.
.
.
.
.
.
.
.
.
.
.
.
.
.
.
.
330
.
.
.
.
.
.
.
.
.
.
.
.
.
.
.
.
.
.
.
.
.
.
.
.
.
.
.
.
.
.
.
.
.
.
.
.
.
337
.
.
.
.
.
.
.
.
.
.
.
.
.
.
.
.
.
.
.
.
.
.
.
.
.
.
.
.
.
.
.
.
.
.
.
.
343
.
.
.
.
.
.
.
.
.
.
.
.
.
.
.
.
.
.
.
.
.
.
.
.
.
. .. 344 .
.
.
.
.
.
.
.
.
.
.
.
.
.
.
.
.
.
.
.
.
.
.
.
.
.
.
.
.
.
.
.
.
.
.
.
.
.
.
345
.
.
.
.
.
.
.
.
.
.
.
.
.
.
.
.
.
.
.
.
.
.
.
.
.
.
.
.
.
.
.
.
.
.
.
.
.
.
.
346
.
347
.
.
.
.
.
.
.
.
.
.
.
.
.
.
.
.
.
.
.
.
.
.
.
.
.
.
.
.
.
.
.
.
.
.
.
.
.
.
.
.
.
.
.
.
.
.
.
.
.
.
.
.
.
.
.
.
.
.
.
.
.
.
.
.
.
.
.
.
.
.
347
.
.
.
.
.
.
.
.
.
.
.
.
.
.
.
.
.
.
.
.
.
.
.
.
.
.
.
.
.
.
.
.
.
.
.
.
.
.
349
.
.
.
.
.
.
.
.
.
.
.
.
.
.
.
.
.
.
.
.
.
.
.
.
.
.
.
.
.
.
.
.
.
.
.
349
.
.
.
.
.
.
.
.
.
.
.
.
.
.
.
.
.
.
.
.
.
.
.
.
.
.
.
.
.
.
.
.
.
353
.
.
.
.
.
.
.
.
.
.
.
.
.
.
.
.
.
.
.
.
.
.
.
.
.
.
.
.
.
.
.
.
.
.
.
.
.
.
.
.
.
.
354
.
.
.
.
.
.
.
.
.
.
.
.
.
.
.
.
.
.
.
.
.
.
.
.
.
.
.
.
.
.
.
.
.
.
.
.
.
.
.
.
.
.
355
.
.
.
.
.
.
.
.
.
.
.
.
.
.
.
.
.
.
.
.
.
.
.
.
.
.
.
.
.
.
.
.
.
.
.
.
.
.
.
.
.
356
.
.
.
.
.
.
.
.
.
.
.
.
.
.
.
.
.
.
.
.
.
.
.
.
.
.
.
.
.
.
.
.
.
.
.
.
.
.
.
.
.
.
.
357
.
.
.
.
.
.
.
.
.
.
.
.
.
.
.
.
.
.
.
.
.
.
.
.
.
.
.
.
.
.
.
357
.
.
.
.
.
.
.
.
.
.
.
.
.
.
.
.
.
.
.
.
.
.
.
.
.
.
.
.
.
.
.
.
.
.
.
.
.
.
.
.
.
.
358
.
.
.
.
.
.
.
.
.
.
.
.
.
.
.
.
.
.
.
.
.
.
.
.
.
.
.
.
.
.
.
.
.
.
.
.
.
.
.
.
.
.
.
359
.
.
.
.
.
.
.
.
.
.
.
.
.
.
.
.
.
.
.
.
.
.
.
.
.
.
.
.
.
.
.
.
.
.
.
.
.
.
.
.
.
.
361
.
.
.
.
.
A hálózatvédelem beállítása Előnyök és hátrányok .
.
.
.
.
.
.
.
..
.
Kényszerítő eljárások
•
.
.
A hálózatvédelem fokozatos megvalósítása
12. fejezet
.
.
A DHCP és a DNS együttműködése
.
.
.
DHCP-kiszolgáló engedélyezése
.
.
.
Új DHCP-hatókör létrehozása
.
.
.
A DHCP-kiszolgáló telepítése
.
.
A DHCP és hálózatvédelem
•
A DHCP működési elve
.
.
.
A dinamikus állomásbeállító protokoll
Zárszó
.
.
A terminálszolgáltatások webes elérése Parancssori segédprogramok
.
.
Terminal Services Configuration Terrninálszolgáltatási átjáró
.
.
.
.
.
.
A terminálszolgáltatások felügyelete Terminal Services Manager
.
.
A felhasználói környezet beállítása Más ROP-ügyfelek
.
.
-
.................... 362 363
.
.
.
.
.
.
.
.
.
.
.
.
.
.
.
.
.
.
.
.
.
.
.
.
.
.
.
.
.
.
.
.
.
.
.
.
.
.
.
.
.
.
.
.
.
.
.
.
.
.
.
.
.
.
.
.
.
.
.
.
.
.
.
.
.
.
.
.
.
.
.
.
.
.
.
.
.
.
.
370
.
.
.
.
.
.
.
.
.
.
.
.
.
.
.
.
.
.
.
.
.
.
.
.
.
.
.
.
.
.
.
.
.
.
.
.
.
.
.
.
.
.
370
Bevezetés a fürtözési eljárásokba
Hálózati terheléselosztó fürtök
.
.
.
.
.
Az NLB-vel kapcsolatos fogalmak Az NLB működési módjai
Kapuszabályok . NLB fürt létrehozása
.
.
.
.
.
.
.
.
.
.
.
.
.
.
.
.
.
.
.
.
.
.
.
.
.
.
.
.
.
.
.
.
.
372
.
.
.
.
.
.
.
.
.
.
.
.
.
.
.
.
.
.
.
.
.
.
.
.
.
.
.
.
.
.
.
.
374
.
.
.
.
.
.
.
.
.
.
.
.
.
.
.
.
.
.
.
.
.
.
.
.
.
.
.
.
.
.
.
.
.
.
.
.
.
.
.
374
.
.
.
.
.
.
.
.
.
.
.
.
.
.
.
.
.
.
.
.
.
.
.
.
376
.
.
.
.
.
.
.
.
.
.
.
.
.
.
.
.
.
.
.
.
.
.
.
.
377
.
.
.
.
.
.
.
.
.
.
.
.
.
.
.
.
.
.
.
.
.
.
.
.
380
.
.
.
.
.
.
.
.
.
.
.
.
.
.
.
.
.
.
.
.
.
.
.
.
.
.
.
.
.
.
.
.
.
.
.
.
.
.
.
.
.
.
További csomópontok hozzáadása a fürthöz
-��� Windows Server 2008 Csomópontok eltávolítása a fürtből Teljesítmény-optimalizálás Kiszolgálófürtözés
.
.
.
.
.
.
.
.
.. .
.
.
.
.
...
.
.
.
.
.
A fürtökkel kapcsolatos fogalmak
.
.
.
.
.
.
.
.
.
.
Valódi kiszolgálófürt létrehozása Parancssori segédprogramok
.. . .
.
.
Az egyes csomópontok kezelése A fürtszolgáltatás kezelése Zárszó
.
.
.
.
13. fejezet
.
.
.
.
.
.
.
.
.
.
.
.
.
.
.
.
.
.
.
.
.
.
. .
.
.
.
.
.
.
.
.
.
.
. .. . .. .
.
A PowerShell elindítása
.
.
.
.
.
.
.
.
.
.
.
.
.
.
.
.
.
.
.
.
.
.
.
.
.
.
.
.
.
.
.
.
.
.
.. .
Parancsfájlok írása
14. fejezet
.
•
.
.
.
.
.
.
.
.
.
.
.
.
.
.
380
.
.
.
.
.
.
.
381
.
.
.
.
.
.
.
.
382
.
.
383
.
.
.
.
.
.
.
.
.
.
.
.
.
.
.
.
.
.
.
.
.
.
.
.
.
.
.
.
.
.
.
.
.
.
.
.
.
.
.
.
.
.
.
.
.
.
.
.
.
.
.
.
.
.
.
.
.
.
.
.
.
.
.
.
.
.
.
.
.
.
.
.
.
.
.
.
.
.
.
.
.
.
.
.
.
.
.
.
.
.
.
.
.
.
.
.
.
.
.
.
.
.
.
.
.
.. .
.
... ...... .. .. . . .. . . .
.
.
.
.
.
.
.
.
.
.
.
.
.
.
.
.
.
.
.
.
.
.
.
.
.
.
.
.
.
.
.
.
383
.
.
.
385
.
.
387
.
.
.
.
390
.
.
.
.
.
390
.
.
.
.
.
.
.
.
.
.
.
.
.
.
.
.
.
.
.
.
.
.
.
.
.
.
.
.
.
.
.
391
.
.
.
.
.
.
.
.
.
.
.
.
.
.
.
.
.
.
.
.
.
.
.
.
.
.
.
.
.
.
.
.
.
.
.
.
.
.
392
.
.
.
.
.
.
393
.
.
.
.
.
.
.
.
.
394
.
.
.
.
.
.
.
.
.
.
.
.
.
.
.
.
.
.
.
.
.
.
.
.
.
... .
.
.
.
.
.
.
.
.
.
.
.
.
.
.
.
.
.
.
.
.
.
.
.
.
.
. . ... .
.
.
.
.
.
.
.
.
.
.
.
.
.
.
.
.
.
.
.
.
.
.
.
.
.
.
.
.
.
.
.
.
.
.
.
.
.
.
.
.
. .
.
.
.
.
.
.
.
.
.
.
.
.
.
.
.
.
.
.
.
.
.
.
.
.
.
.
.
.
.
.
.
.
.
.
.
.
.
.
.
.
.
.
.
.
.
.
.
.
.
.
.
.
.
.
.
.
.
.
.
.
.
.
.
.
.
.
.
.
.
.
.
.
.
.
.
.
.
.
.
.
.
.
.
.
.
.
.
.
.
.
.
.
.
.
.
.
.
.
.
.
.
.
.
.
.
.
.
.
.
.
.
.
.
.
.
.
.
.
.
.
.
.
.
.
.
.
.
.
.
.
.
.
.
.
.
.
.
.
.
.
.
.
.
.
.
.
.
.
.
.
.
.
.
.
.
.
.
.
.
.
.
.
.
.
.
395
.
.
.
.
.
.
.
.
396
.
.
.
.
.
.
.
.
.
.
.
.
.
.
.
.
.
.
.
.
.
.
.
.
.
.
.
.
.
.
.
.
.
.
.
.
.
.
.
.
400
.
.
.
.
.
.
.
.
.
.
404
.
.
.
.
.
.
.
405
.
.
.
.
408
.
.
.
.
410
.
.
.
.
412
.
.
.
.
415
.
.
.
.
.
.
.
.
.
.
.
.
.
.
.
.
.
.
.
.
.
.
.
.
.
.
.
.
.
.
.
.
.
.
.
.
.
.
.
.
.
.
... . .... .
.
.
.
.
.
.
.
. . .
.
.
.
.
.
.
.
.
.
.
.
.
.
.
.
.
.
.
.
.
.
.
.
.
.
.
.
.
.
.
.
.
.
.
.
.
.
.
.
.
.
.
.
.
.
.
.
.
.. ... . .
.
.
.
.
.
.
.
.
.
.
.
.
.
.
.
.
.. ... ... .
.
.
.
.
.
.
.
.
.
.
.
.
.
.
.
.
397
. . 398 .
.
.
.
.
.
.
.
.
.
.
.
.
.
.
.
.
.
.
.
.
.
.
.
.
.
.
.
416
.
.
.
.
.
.
.
.
.
.
.
.
.
.
.
.
.
.
.
.
.
.
.
.
417
.
.
.
.
.
.
.
.
.
.
.
.
419
.
.
.
.
.
.
.
.
.
.
.
.
.
.
.
420
.
.
.
.
.
.
.
.
.
.
.
.
.
420
.
.
.
.
.
.
.
.
.
.
.
.
.
.
421 422
Hyper-V .
A Hyper-V telepítése
.
.
.
.
.
.
.
.
.
.
.. . .
.
.
.
.
.
.
.
.
.
.
.
.
.
.
.
.
.
.
.
.
. . .. .
.
.
.
.
.
.
.
.
.
.
Ismerkedés a Hyper-V felügyeleti eszközeivel A Hyper-V eltávolítása Virtualizációs stratégia
. . ... . .
Tárgymutató Záradék
.
.
.
.
.
A Hyper-V használatának első lépései
.
.
.
.
.
Magas rendelkezésre állás
.
.
.
.
.
A Hyper-V működése
Zárszó
.
.
.
.
Hogyan tudhatunk meg többet a PowerShellről? .
.
.
.
.
.
A PowerShell új távlatokat nyit
.
.
.
A .NET, a WMI és a COM objektumai
.
.
.
.
Alapvető formázási tudnivalók
.
.
.
.
.
Az adattárak használata és a PowerShell-szolgáltatók
Zárszó
.
.
.
Segítség kérése a PowerShellben
.
.
.
.
.
.
A PowerShell szíve: a cmdlet-ek
.
.
.
. . . .. .
A PowerShell és a biztonság
.
.
.
.
Miért érdemes a PowerShellt használni? A PowerShell telepítése
Változók
.
A PowerShell
•
A csővezeték
.
.
Szolgáltatás- és alkalmazástípusok A fürt megtervezése
.
443
.
.
427
.
.
.
.
.
. .... .. . .
.
.
.
.
.
.
.
.
.
.
.
.
.
.
.
.
.
.
.
.
.
.
.
.
.
.
.
.
.
.
.
.
.
.
.
.
.
.
.
.
.
.
.
.
.
.
.
.
.
.
.
.
.
.
.
.
.
.
.
.
.
.
.
.
.
.
.
.
.
.
.
.
.
.
.
.
.
.
.
.
.
.
.
.
.
.
.
.
.
.
.
.
.
.
.
.
.
.
.
.
.
.
.
.
.
.
.
.
.
.
.
.
.
.
.
.
.
423
.
.
.
.
.
.
.
.
.
.
.
.
.
.
.
.
.
.
.
.
.
.
423
.
.
.
.
.
.
.
.
.
.
.
.
.
.
.
.
.
.
.
.
.
.
425
.. .
.
.
Előszó A Microsoft kiszolgálóközpontú Windows operációs rendszerei képességeiket, összetettségüket és a szolgáltatásaik puszta számát tekintve is hatalmasat fejlődtek azóta, hogy az 1990-es évek elején megjelent a Windows NT Server. A rendszergazdák minden kiadásban számtalan új fogalommal találkozhattak, a tartományoktól, a címtárszolgáltatásoktól és a virtuális magánhálózatoktól kezdve az ügyfelek karanténba zárásáig, a lemezkvótákig és az univerzális csoportokig. Arnint sikerült az új ismereteket elsajátítani, máris ott voltak a még újabbak, és ismét küzdeni kellett, hogy tartsuk a lépést. Ez azóta sem változott - az informatikai ipar ördögi kör. Az egyik forrás, ahonnan a gondban levő rendszergazdák segítséget meríthettek, mindig is a mű
szaki könyvek piaca volt, illetve a szerzők, a kiadók és a felhasználók közösségei. A népszerű operációs rendszerek fóbb változatainak kiadását mindig a támogatásukra íródott könyvek megje lenése kísérte, mely könyveket gyakran a szaftvergyártók támogatták Egyes kiadványok úgy reklámozzák magukat, mint az adott szaftver teljes útmutatója, míg mások olyan óvatosan közelí tenek meg egy témát, mintha nem bíznának az olvasó értelmi képességeiben. Az évek során sok könyv ugyanolyan összetett lett, mint az általa leírt operációs rendszer, és ugyanannyi hordalékat is halmozott fel. Ha bemegyünk egy helyi könyvesboltba, a polcokon 1200 oldalnál is hosszabb szörnyetegeket láthatunk, amelyeket hasznosnak találhatunk ugyan, de csak akkor, ha élvezzük, hogy 20 kilónyi papírt kell emelgetnünk, és olyan fejezeteken kell átgázolnunk, amelyek azt írják le, hogy miként működött valami négy WindowsNT-változattal ezelőtt. Végsősoron van egy határ, amelyen túl már nem érdemes újra átdolgozni egy művet, hanem célszerúbb az elejétől újraírni, hiszen az elavult információk tömkelege nem biztos, hogy segíti a hatékony munkát. Fogadni mernék , hogy az Olvasónak tényleg nincs szüksége ilyen információkra, és ez volt az, ami a Windows Server 2008- Az elsőszámú útmutató megírására ösztönzött. A kötet tartalmát igyekeztem annyira megnyirbálni, hogy csak annyi háttérinformáció legyen benne, ami feltétlenül szükséges ahhoz, hogy megértsük, hogyan működnek az egyes szolgáltatások ebben a Windows változatban. Azt szeretném, ha az Olvasó az egyes részek elolvasása után világosan értené, hogy rni zajlik a rendszer színfalai mögött, de anélkül, hogy úgy érezné, leckéket kellett vennie az ope
rációs rendszerek elméletébőL A könyvet elsősorban gyakorlati útmutatónak szántam, amely segíti a munkánkat, és elmagyarázza, hogy mi hogyan működik, és hogy miként kell elvégezni bizonyos feladatokat.
Windows Server 2008
A könyv tehát, amelyet a kezünkben tartunk (vagy elektronikus formában olvasunk az Interneten), a piacon levő más könyvekhez képest tömörebb, olcsóbb és jobban összpontosít a gyakorlati fel adatokra. Remélem, hogy nem okoz csalódást, és az Olvasó újra és újra fellapozza, hogy megértse azt a hatalmas szoftvert, amelyet úgy hívnak, hogy Windows Server 2008.
Kinek szól ez
a
könyv?
A könyvet a kezdő és középhaladó rendszergazdák rendkívül hasznos segítségnek fogják találni ahhoz, hogy megtanulják, hogyan működik a Windows Server 2008, és hogy rniként felügyelhe tók ' az ezt az operációs rendszert futtató számítógépek. A kötet lépésről lépésre elmagyarázza az olyan bonyolult fogalmakat és eljárásokat, mint a többszörözés az Active Directory segítségé vel, a DFS névterek, a hálózati hozzáférés-szabályozás, a Server Care, a Windows PowerShell vagy a kiszolgálófürtök A mindennapi rendszerfelügyelet szempontjából nem létfontosságú ismereteket nem tárgyaljuk, de a fejezetek ennek ellenére tömve vannak hasznos információkkaL A haladó rendszergazdák számára ugyancsak hasznos ez a könyv, mert olyan új fogalmakat és rendszerösszetevőket fedezhetnek fel benne, amelyekkel kapcsolatban még nincsenek tapaszta lataik. Úgy találtam, hogy a tapasztalt rendszergazdák egy-egy terméknek gyakran csak egy vagy két területére összpontosítanak, é� az operációs rendszer más részeit kevésbé ismerik. Kötetünk talán felfedezésre és a rendszer rejtettebb részeinek tanulmányozására ösztönzi őket. Még egy dologra külön ki szeretnék térni: a könyv során végig igyekeztem a parancssor használatát is bemutatni a grafikus felület mellett (illetve egyes esetekben azzal szembeállítva). A parancssor - legalábbis az én véleményem szerint - kitűnő eszköz arra, hogy gyorsan és haté konyan hajtsunk végre feladatokat, és arra is na·gyszerűen alkalmas, hogy ismétlődő feladatok végrehajtására írt parancsfájlokat futtasson. A Microsoft remek munkát végzett, amikor beépítet te a parancssor szolgáltatásait a Windowsnak ebbe a változatába, ezért én is igyekeztem, hogy az erről a témáról szóló részek se valljanak szégyent. Mindazonáltal ha a grafikus felületért rajongunk, akkor sem kell megijednünk: a kötetben a megszakott munkamódszerünkhöz is minden információt megtalálunk
A könyv felépítése A könyv tartalmának megszerkesztésekor igyekeztem logikus sorrendben bemutatni a rendszert, az összefoglaló áttekintéstől a fóbb összetevők részletesebb tárgyalása felé haladva. A kötet a következő részekből épül fel: Az l. fejezet
(A Windows Server 2008- bevezetés) a rendszert általánosságban tárgyalja:
bemutatja, hogy rnilyen Microsoft-filozófia áll a termék mögött és hogy rnilyen különböző elérhető változatai vannak a rendszernek, összefoglalja a Windows Server 2008 új vagy a korábbi kiadásokhoz képest továbbfejlesztett szolgáltatásait, és teljes áttekintést nyújt a rendszer felépítéséró1. Ennek a fejezetnek az a célja, hogy a rendszergazdáknak teljes és rendszerezett képet adjon a termékről. A 2. fejezet (Helyi és távoli telepítés) részletes útmutatót ad a rendszer telepítéséhez a külön féle környezetekben, valamint a tömeges telepítést is tárgyalja, amit a korábban kínált telepítési lehetőségekhez képest jelentős előrelépést jelentő Windows Deployment Services (Központi Windows-telepítési szolgáltatások) segítségével hajthatunk végre.
� A 3. fejezet (Fájlszolgáltatások) a Windows Server 2008-ba épített fájlkezelési szolgáltatásokat mutatja be. A fejezetet a fájlmegosztás és a megosztott állományok létrehozásának áttekin tésével, az Actíve Directory-ban való közzététellel, a megosztott meghajtók csatlakoztatá sával, a My Network Places (Hálózati helyek) kisalkalmazás használatával és a megosztott állományoknak a Start, Run (Start, Futtatás) paranccsal, illetve az Internet Explorerbó1 történő elérésével kezdjük, majd részletesen bemutatjuk a Windows engedélyeit, a jogo sultsági szinteket, a "különleges" jogosultságokat, az öröklést és a tulajdonlást. A fejezet az engedélyek beállításához is útmutatást ad, valarnint áttekinti az elosztott fájlrendszert (DFS, Distributed File System), annak üzembe helyezésével és kezelésével együtt. A 4. fejezet (A tartomá nynévrendszer) a tartománynévrendszert (DNS, Domain Name System) tárgyalja. Mivel a DNS alapvető része az Actíve Directory-nak, külön tárgyaljuk a működését, beleértve a különféle támogatott erőforrásrekordokat és zónafájlokat, a DNS együttműködését az Actíve Directory-val, az osztott DNS-architektúrát, illetve a DNS-adatok biztonsági mentését és visszaállítását. Az 5. fejezet (Active Directory) témája az Actíve Directory, amelyet a Windows Server 2008
legtöbb telepített változata tartalmaz, rnivel számos termék, amely ezt a kiszolgálórend szert igényli, szarosan együttműködik az Actíve Directory-val. A fejezetben részletesen leírjuk az Actíve Directory technikai oldalát, beleértve a címtár logikai és fizikai szerkeze tét, a hierarchikus összetevőket (tartományok, fák, erdők és szervezeti egységek), és szót ejtünk a méretezhetőségről és a többszörözésről is. Az LDAP-szabványok, valarnint az áttelepítés és a biztonság kérdései ugyancsak szóba kerülnek. A fejezetet a tervezési stratégiák, az Actíve Directory telepítése a Windows Serverre és a rnindennapi felügyeleti feladatokat segítő eszközök ismertetése zárja. A 6. fejezet (A Csoportházirendek és az IntelliMirror) a csoportházirendekkel- bármely kiszolgálórendszernek az egyik leginkább alulértékelt felügyeleti szolgáltatásával -foglal kozik. A fejezetet a GP (Group Policy, csoportházirendek) rendszer felépítése és működé se bemutatásának szenteltük. Először áttekintjük a Csoportházirendek és az Actíve Dirctory együttműködését, a részt vevő objektumokat, valamint az öröklést, majd gyakorlati útmu tatót adunk a Csoportházirendek érvényesítéséhez a felhasználói és számítógép-házirende ken, valamint a felügyeleti sablonokon keresztül, bemutatjuk a GP-n keresztül végzett szoftvertelepítést, a felügyeletet segítő parancsfájlokat, a mappák átirányítását, illetve a felhasználói felület egyéb elemeit. Ezen kívül szóba kerül az alkalmazások megosztását segítő remek technológia, az IntelliMirror is (amely a Novell ZENworks-jéhez hasonlít). A 7. fejezet (A Windows biztonsága és a javítócsomagok kezelése) ahhoz nyújt segítséget, hogy tudjuk, miként zárhatjuk le a rendszereinket, hogy megvédjük mind a saját számítógé peinket, mind az egész internetes közösséget a támadásoktól. A fejezetben foglalkozunk a biztonsági házirendekkel, beleértve azoknak a készen kapott sablonokkal, valarnint a testreszabott házirend-beállításokkal történő kezelését, és áttekintjük a SCAT (Security Configuration and Analysis Tool, Biztonságkonfigurálás és -elemzés) eszköz használatát is, majd bemutatjuk a Windows hálózati kiszolgálók és a szokványos Windows ügyfélrendsze rek lezárásához szükséges eljárásokat (annak ellenére, hogy ez a könyv elsősorban a ki szolgálókkal foglalkozik -a rendszergazdák ugyanis gyakran a teljes hálózatért felelnek, az ügyfelek és a kiszolgáló biztonsága pedig kéz a kézben jár).
-· Windows Server 2008 A 8. fejezet (Internet Information Services 7) az ebben a Windows-változatban jelentősen továbbfejlesztett liS részleteit fedi fel - az liS 7 valószínűleg a legjobb webkiszolgálói szoftver, ami jelenleg elérhető. Bemutatjuk az új kiadás szerkezeti javításait és új szolgál tatásait, majd a fejezetet az liS mindennnapi felügyeleti feladatainak gyakorlati ismerteté sével zárjuk. A 9. fejezet (Windows Server 2008 Server Care) a Windows Server 2008 új Server Care kiadásaival foglalkozik, beleértve azok üzembe helyezését, aktíválását és az operációs rendszer ezen GUI-mentes változatainak használatát A 10. fejezet (Terminálszolgáltatások) témáját a terminálszolgáltatások adják, amelyeknek a működését először a kiszolgáló rendszergazdájának, majd az átlagos felhasználónak a szemszögéből tekintjük át. Ezt követően maguknak a terminálszolgáltatásoknak és az olyan alkalmazásoknak és más eszközöknek a Terminal Services környezetbe telepítése kerül terítékre, mint a Microsoft Office. Ez után útmutatót adunk a terrninálszolgáltatások beállításához, beleértve az általános beállítási eljárásokat, a távvezérlési lehetőségeket, a környezeti beállításokat, a bejelentkezést, a munkameneteket és az engedélyek ellenőr zését. A fejezet végén a Terminal Services Manager (Terrninálszolgáltatások kezelője), az Active Directory felhasználói eszközei, a Task Manager (Feladatkezelő), illetve a pa rancssori eszközök segítségével végzett mindennapi rendszerfelügyelettel foglalkozunk. A ll. fejezet (A DHCP és a hálózatvédelem) az operációs rendszer hálózati architektúráját is merteti, beleértve a címzési és útválasztási kérdéseket, majd a különféle hálózati alrend szereket mutatja be: a tartománynévrendszert (DNS, Domain Name System), a dinamikus állomásbeállító protokollt (DHCP, Dynarnic Host Configuration Protocol), a virtuális magánhálózatokhoz (VPN, Virtual Private Network) való kapcsolódást, annak különböző szakaszait, a protokollbújtatást és a titkosítást, a .NET Server részét képező RADIUS kiszolgálót, valamint az internetes hitelesítő szolgáltatást (lAS, Internet Authentication Service). A fejezet végén az IPSec-ről, annak támogatásáról az operációs rendszerben, illetve az IPSec telepítésének, beállításának, használatának és kezelésének módjáról ejtünk szót, és kitérünk az ügyfelek karanténba zárására is. A 12. fejezet (Bevezetés a fürtözési e!járásokba) a Windows fürtözési szolgáltatásaival foglal kozik. Először ismertetjük a rendelkezésre álló különféle fürtözési szolgáltatásokat, majd bemutatjuk, hogy miként kell helyesen megtervezni egy alapszintű fürtöt és annak elemeit: az alkalmazásokat, a számítógépek csoportosítását, a kapacitást, a hálózat fel építését, a felhasználói fiókok felügyeletét, illetve a lehetséges meghibásadási pontok kezelését. Ezt követően a hálózati terheléselosztó fürtökkel foglalkozunk, a fejezetet pedig a kiszolgálófürtök létrehozásának és kezelésének bemutatása, illetve az operációs rendszerhez kapott felügyeleti eszközök áttekintése teszi teljessé. A 13. fejezet (PowerShel[) témája a Windows PowerShell, a Windows Server 2008-ba beépített erőteljes objekturnközpontú parancsfájl- és parancssori program-végrehajtó technológia lesz. A 14. fejezet (Hyper- 0 a Microsoft jelenleg megjelenés előtt álló virtualizációs megoldásának, a Hyper-V-nek az alapjait, a szerkezetét, a működését és a Windows Server 2008-ra történő telepítését ismerteti. A fejezetben ezen kívül a virtuális gépek létrehozásáról is szót ejtünk, befejezésül pedig arra is vetünk egy pillantást, hogy mit várhatunk a Hyper-V hivatalos kiadásátóL
� A könyvben használt jelölések A könyv tipográfiai jelölései a következők: Normál betű A menünevek, menüelemek, parancsgombok és gyorsbillentyűk (például az ALT és a CTRL) normál betűkkel jelennek meg. Dőlt betű
Dőlt betűvel írtuk az új fogalmakat, az URL-eket, az e-mail címeket, a fájlneveket és -kiterjesztéseket, az elérési utakat, a könyvtárneveket és a parancssori prograrnak nevét. Állandó szélességű betű
(írógépbetű)
Ezt a betűstílust a parancsok, a kapcsolók, a változók, a jellemzők, a kulcsok, a függvé nyek, a típusok, az osztályok, a névterek, a tagfüggvények, a tulajdonságok, a paraméte rek, az értékek, az objektumok, az események, az eseménykezelők, az XML- és HTML címkék, a makrók, a fájltartalmak, illetve a parancskimenetek jelzésére használjuk. Félkövér,
állandó szélességű betű
A felhasználó által a megadottal megegyezően beírandó parancsokat, illetve más szöve geket jelöli. Dőlt,
állandó szélességű betű
Azokat az elemeket szedtük így, amelyek helyére a felhasználónak a megfelelő értékeket kell beírnia.
Megjegyzés
Ez az ikon jelzi az általános megjegyzéseket. Ez az ikon jelzi a tippeket, javaslatokat.
Figyelem!
Ez a jelzés a lehetséges veszélyekre hívja fel a figyelmet.
A kódpéldák használata Ezt a könyvet azért készítettük, hogy segítsen a munkánk elvégzésében. A benne szereplő kódok általában felhasználhatók a programjainkban és dokumentációinkban, tehát nem kell engedélyért folyamodni a kiadóhoz, hacsak nem jelentős mennyiségű kódot kívánunk lemásolni. Például ha olyan programot írunk, amely több kisebb kódrészletet használ fel a könyvből, nincs szükség engedélyre, de ha terjeszteni vagy eladni szeretnénk egy O'Reilly-könyvből származó példákat tartalmazó CD-ROM-ot, akkor igen. Ha a könyvet, illetve egy benne szereplő példakódot idézve válaszolunk egy kérdésre, ugyancsak nem kell engedélyt kérnünk, de ha termékünk dokumentá ciója jelentős mennyiségű példakódot emel át ebbó1 a könyvbó1, már engedélyre lesz szükségünk. Örülünk neki, de nem követeljük meg, ha valaki feltünteti a forrást. A forrás feltüntetése általában a szerző, a cím, a kiadó és az ISBN-szám jelzését jelenti, például így: ,Jonathan Hassell: Windows Server 2008: The Definitíve Guide, Copyright 2008, Jonathan Hassell, 978-0-596-51411-2".
Ha a kódpéldákat olyan formában szeretnénk felhasználni, ami érzésünk szerint a fent említett szabad felhasználási körökön kívül esik, lépjünk kapcsolatba a kiadóval a [email protected] címen.
Windows Server 2008
Elérhetőségeink A könyvvel kapcsolatos megjegyzéseket és kérdéseket a következő címre várjuk:
O'Reilly Media, Inc.
1005 Graveostein Highway North Sebastopol, CA 95472 Telefon- és faxszámaink
(800) 998-9938 (az Egyesült Államokban, illetve Kanadában) (707) 829-0515 (nemzetközi/helyi) (707) 829-0104 (fax) Könyvünkhez egy webhely is kapcsolódik, ahol megtalálhatjuk a kötet hibajegyzékét, a példafájlokat, valarnint további információkat Az oldal a következő címen érhető el:
http:!/www.oreilly.com/catalog/9 780596514112 Ha a könyvvel kapcsolatban technikai kérdéseink vagy észrevételeink vannak, erre a címre küldhetünk e-mailt:
[email protected] Könyveinkről, konferenciáinkról, forrásközpontjainkról és az O'Reilly hálózatáról az alábbi webhelyen kaphatunk tájékoztatást:
http:llwww.oreilly.com
Safari® Books Online
Safarr> Books Online
Ha kedvenc szakkönyvünk borítóján felfedezzük a Safari® Books Online ikont, az arra utal, hogy a könyv elérhető az O'Reilly Network Safari Bookshelf nevű elektronikus könyvtárban.
A Safari az e-könyveknél színvonalasabb szolgáltatás: olyan virtuális könyvtár, amelyben több
ezer kiváló, műszaki témájú könyvben kereshetünk, összeollózhatjuk a példakódokat, letölthet jük az egyes fejezeteket, és ha a legfrissebb, legprecízebb információra van szükségünk, hamar választ kaphatunk a kérdéseinkre. A szaigáitatás ingyenesen kipróbálható a http://safari.oreilly.com címen.
Köszönetnyilvánítás Mindig is tetszett, hogy a műszaki könyvekben a köszönetnyilvánírások általában a könyv ele jén találhatók, mert így a mozifilmekkel ellentétben, miközben olvassuk a könyvet, már tudjuk, kinek köszönhetjük. De minden további körítés nélkül álljanak is itt a nevek: A könyv elindításában jelentős szerepe voltJohn Osbomnak az O'Reilly-től, aki a kezdeti
szakaszban hasznos tanácsokkal és visszajelzésekkel is ellátta a szerzőt. A hibákat és hiányos ságokat a szakmai lektorok kötelességtudó csapata gyomlálta ki, amely olyan informatikai szakemberekből állt, rnint Dan Green, Eric Rezabek és Debbie Timmons.
Előszó
Külön köszönet jár a Microsoft és a Waggener-Edstrom számos munkatársának, akikkel a könyv írása során kapcsolatba kerültem. Segítségük és a tőlük kapott naprakész információk nélkül sokkal nehezebb lettt volna megszerkeszteni ezt a könyvet. Végül, köszönet illeti a családomat, különösen a feleségemet, Lisát, aki minden alkalommal türelemmel fogadta azt az egyébként elfogadhatatlan választ, hogy "Még nem", amikor újra és újra feltette a jogos kérdést, hogy Elkészültél már azzal a könyvvel?". "
A szerzőről Jonathan Hassell a legkülönfélébb informatikai témákról ír könyveket és tart előadásokat, vala mint tanácsadóként is tevékenykedik. Korábbi könyvei között olyanokat találunk, rnint a Learning Windows Server 2003 és a RADJUS (mindkettő az O'Reilly kiadó gondozásában je lent meg). Rendszeresen jelennek meg cikkei olyan folyóiratokban, rnint a Windows IT Pro, a PC Pro és a TechNet Magazine.
It-
A Windows Server 2008
-
bevezetés
Minden a Windows NT-vel, a Microsoft első komoly olyan rendszerével kezdődött, amellyel a cég belépett a hálózati kiszolgálók piacára. A Windows NT 3.1-es és 3.5-ös változata a NetWare uralta piacon nem kapott különösebb figyelmet, már csak azért sem, mert ezek a rendszerek lassúak voltak, és nem működtek együtt a többi rendszerrel. Aztán megérkezett a Windows NT 4.0, amely a Windows 95 külsejét öltötte magára (amelyet csak azok tartottak forradalminak, akik nem ismer ték az Apple Macintosh operációs rendszerének felhasználói felületét), és így barátságosabb arc mögé rejtette az egyszerű, de alapvető szerkezeti változtatásokat. A 4.0-s változat ráébresztette a nagyobb vállalatokat, hogy a Microsoft komolyan be szeretne lépni a vállalati számítógépek piacára, még ha a termék akkor kínált változata még rnindig korlátozott méretezhetőségi és rendelkezésre állási lehetőségeket biztosított is. Mindazonáltal a Microsoft engedményeket tett a NetWare-felhasználóknak, és megkönnyítette számukra, hogy az új NT hálózathoz kapcsolód janak. A biztonsági szolgáltatásokat ugyancsak átdolgozták, a jogosultságok (engedélyek) rend szerét finom szintekre bontották, és bevezették a tartományokat: mindez jelezte, hogy a Microsoft a vállalati számítógép-használatot a Windows fontos részének tekinti. A rekordszámú (hat és fél) javítócsomag után az NT 4.0 sokak részéró1 kivívta magának a valaha volt legstabilabb redmondi operációs rendszer címét. A legtöbb Unix-tapasztalatokkal rendelkező rendszergazda azonban egy olyan operációs rendszerre vágyott, amely hitelesebb a vállalati kör nyezetben: olyan rendszerre, amely a piacot régóta megkérdőjelezhetetlenül uraló hatalmas Unix gépekhez mérhető. Ez a vágyuk csak :2"000 februárjában teljesült: ekkor jelent meg a Windows 2000 Server, amelyhez teljesen átdolgozták az NT 4.0-t, és amelynek tervezésekor a stabilitás és a méretezhetőség volt az elsőrangú szempont Valami azonban még mindig hiányzott. Míg a Sun és az IBM ipari hatékonyságú rendszerei a Solaris és az AIX - alkalmazás-kiszolgálói programokat és fejlesztőközpontú szolgáltatásokat is tartalmaztak, a Windows 2000 nem rendelkezett ezekkel a képességekkel. Ezen felül a Windows 2000-be beépített Internet Information Services (IlS) webkiszolgáló hírhedt bizton sági problémái sötét felhóbe burkolták a jövőt, és kétségessé tették, hogy a Windows valaha is életképes internetes vállalati operációs rendszerré válhat. A .NET webszolgáltatási megoldások bevezetését sokan különösen kockázatosnak tartották a cég részéről, ezért létfontosságú volt, hogy a Microsoft legközelebb valami jóval rukkoljon elő, és megőrizze a hírnevét
-� Windows Server 2008 Még nem volt késő, de sok vásárló igencsak aggódott a számos biztonsági hiányosság és az ezek kiküszöbölését célzó javítócsomagok kényelmes kezelését lehetővé tevő rendszer hiánya rniatt. Mindenképpen változásra volt szükség. És ekkor színpadra lépett a Windows Server 2003. Mi különböztette meg ezt a kiadást az előzőtől a hosszabb néven és a kettő megjelenési dátuma között eltelt három éven kívül? Nos, elsősorban a biztonság. A Windows Server 2003 dobozában egy biztonságosabb rendszer bújt meg, ami nagyrészt annak volt köszönhető, hogy 2002 márciusában az új fejlesztéseket egy teljes hónapra leállították- ez volt a Trustworthy Computing Initiative kezdete, amikor is az összes fejlesztő és termékmenedzser más sem csinált, rnint felülvizsgálta a meglevő forráskódot, biztonsági hiányos ságokat keresve, és a biztonságos kódok írásának javasolt eljárásait oktató továbbképzésre járva. A Windows Server 2003-ban a teljesítmény is javult, nagy hangsúlyt fektettek az operációs rend szer méretezhetőségére, a vállalati rendszerfelügyeletet pedig általánosságban hatékonyabbá és könnyebben automatizálhatóvá tették. A Microsoft a beépített programokat a Windows Server 2003 R2 kiadásban frissítette, egyszerűsítve a személyiségek kezelését a különböző címtárszolgál tatások és biztonsági határok között, a fájlok megosztását és a könyvtárszerkezetek többszörözé sét a kiszolgálók között, és még sok minden mást. Természetesen soha nincs tökéletes szoftver, ezért rnindig lehet még jobbat alkotni. Ahogy az üzleti követelmények változtak, a Microsoft fejlesztői egyidejűleg dolgoztak a Windows Vistán és a következő kiszolgálói változaton. Arnikor a Windows Vista a gyártósorra került, a csapatok ismét szétváltak: a Windows Server 2008 csapata felvett a rendszerbe néhány új szolgáltatást, majd a kiadásig a teljesítményre és a megbízhatáságra összpontosított.
A legnagyobb változások A Windows 2000 Server és a Windows Server 2003 közötti átmenettől eltérően, ami inkább csak ki sebb frissítés volt, a Windows Server 2008-ban radikálisan átírták a termék kódjának magját. A Win dows Server 2008 alapkódjának jelentős része megegyezik a Windows Vistáéval, amelyet közvetle nül a biztonságos fejlesztési modell (SDM, Secure Development Model) eljárásaira építve írtak. Ez a modell hatalmas változást jelentett a Microsoft programozási megoldásaiban, mert mindent a kód biztonságosssá tételének rendelt alá. A termékben található számos új és továbbfejlesztett szolgáltatás tehát egy biztonságosabb alapkódnak, illetve a rendszer következetességére és megbíz hatóságára fektetett hangsúlynak az eredménye. A Windows Server 2008-ban a legjelentősebb vál tozások a kiszolgálómag CServer Core) megjelenése és az Internet Information Services 7.0.
Server Care A Server Core (kiszolgálómag) a Windows Server 2008 telepítési lehetősége, amely csak egy részhalmazát tartalmazza a végrehajtható fájloknak és a kiszolgálói szerepeknek. A kiszolgáló kezelését a parancssoron vagy egy önállóan futó beállítófájlon keresztül végezhetjük. Nézzük a Microsoft meghatározását: A Server Core-t azoknak a szervezeteknek szánjuk, akik vagy sok kiszolgálót üzemeltetnek, amelyeknek csak bizonyos kijelölt feladatokat kell végrehajtaniok, de azokat kiemelkedő stabilitással, vagy olyan környezetet tartanak fenn, ahol magasak a biztonsági követelmé nyek, és a kiszolgálónak csak rninimális felületet szabad nyújtania a támadásoknak
1. fejezet
•
A Windows Server
2008
-
bevezetés
1-
Ennek megfelelőerr a Care kiszolgálók csak bizonyos szerepeket tölthetnek be:
•
DHCP- (Dynamic Host Configuration Protocol, dinamikus állomásbeállító protokoll)
•
DNS- (Domain Name System, tartománynévrendszer) kiszolgáló
kiszolgáló
•
Fájlkiszolgáló, beleértve a fájltöbbszörözési szolgáltatásokat, az elosztott fájlrendszert (DFS, Distributed File System), az elosztott fájlrendszeri többszörözést (DFSR, Distributed File System Replication), a hálózati fájlrendszert és az egypéldányos tárolást (SIS, Single Instance Storage)
•
Nyomtatási szolgáltatások
•
Tartományvezérlő, beleértve az írásvédett tartományvezérlőket
•
AD LDS- (Active Directory Lightweight Directory Services, Active Directory könnyűsúlyú
•
Windows Server Virtualization (virtuális Windows-kiszolgáló)
címtárszolgáltatások) kiszolgáló •
US, bár a szokásos lehetőségeknek csak egy részével (statikus HTML-tárolás, a dinamikus webalkalmazások támogatása nélkül)
•
Windows-médiaszolgáltatások (WMS, Windows Media Services)
A Server Care gépek ezen kívül részt vehetnek Microsoft-fürtökben, hálózati terheléselosztást alkalmazhatnak, helyet adhatnak Unix-alkalmazásoknak, titkosíthatják a meghajtóikat a Bitloeker segítségéve!, távolról kezelhetők a Windows PowerShell segítségével egy ügyfélgépről, és megfigyelhetők az SNMP-n (Simple Network Management Protocol, egyszerű hálózatkezelési protokoll) keresztül. A legtöbb rendszergazda valószínűleg fiókirodákban helyezi majd el a Server Core-t futtató szárnítógépeket, ahol azok tartományvezérlői feladatokat látnak el, és kitűnőerr hasznosíthatják a némileg régebbi hardvereszközöket, amelyeket másképp le kellene selejtezni. A Server Care kisebb mérete lehetővé teszi az operációs rendszernek, hogy kevesebb rendszererőforrást használjon fel, a támadásokra kevés alkalmat adó felülete és a stabilitása pe dig nagyszerű választássá teszi az említett feladatokra. Ezenkívül egy fiókirodában könnyűsúlyú, biztonságos megoldást jelent, mert a Server Core-ral a kiszolgáló írásvédett tartományvezérlőként is működhet, amelyen mindent titkosíthatunk a BitLoeker segítségéveL
Javftások
az
liS-ben
A Microsoft már tisztes korú webkiszolgálója jelentős változásokon esett át a Windows Server 2008-ban. Az US 7 -az US történetében először- teljes mértékben bővíthető, és teljes egészében összetevőkön alapul: csak azt kell telepítenünk, arnire szükségünk van, így kisebb rendszerigé nyű, válaszképesebb és a támadásoknak kevésbé kitett szolgáltatást kapunk. Az US felügyeleti felületét is teljesen újratervezték A legfontosabb fejlesztések a következők:
Újraépített, összetevőkből felépülő szerkezet Az US történetében először a rendszergazdák teljesen kézben tarthatják, hogy az IlS-nek
pontosan mely részei települjenek és fussanak egy adott időben. Pontosan azokat a szolgál tatásokat futtathatjuk, amelyekre szükségünk van- se többet, se kevesebbet. Ez természe tesen nagyobb biztonságot is jelent, nem beszélve a könnyebb kezelhetőségről és a jobb teljesítményó1.
-·1 Windows Server 2008 Rugalmas bővíthetőség Az IlS 7 lehetővé teszi a fejlesztőknek, hogy egy teljesen új AFI-készletet érjenek el, amely képes közvetlenül együttműködni az IlS magjával, ami minden korábbinál könnyebbé teszi a modulfejlesztést és a testreszabást. A fejlesztők ráadásul az IlS beállítá si, parancsfájlkezelési, eseménynaplózási és felügyeleti területeihez is kapcsolódhatnak, ami- inkább előbb, mint utóbb - sok ajtót megnyit a vállalati rendszergazdák és az IlS képességeit bővíteni igyekvő külső szaftvergyártók előtt.
Egyszerűsített beállítás és alkalmazás-közzététel A beállítás teljes egészében végrehajtható XML fájlokon keresztül. Az IlS központi beállí tásait több fájlba is eloszthatjuk, ami lehetővé teszi, hogy az ugyanazon a kiszolgálón található különböző webhelyek és alkalmazások önálló és mégis könnyen kezelhető beál lításokkal rendelkezzenek. A Microsoft egyik kedvenc IlS 7-bemutatójában egy webfarm kialakítása szerepel, amelyben egyformán beállított számítógépek kapnak helyet. Ahogy a farm új gépeit üzembe helyezik, a rendszergazdának elég egyszerűen az XCOPY pa ranccsal az új kiszolgálóra másolnia a meglevő beállítófájlokat, és az IlS másodpercek alatt ugyanolyan beállítású lesz az új gépen, mint a régieken. Ez valószínűleg a legértelmesebb, leghasznosabb változás az IlS 7-ben.
Átrnházott kezelés Igen hasonló módon ahhoz, ahogy az Active Directory-rendszergazdák bizonyos felügyele ti feladatok elvégzésére engedélyt adhatnak más felhasználóknak, az IlS-rendszergazdák is átruházhatnak egyes feladatokat másokra.
Hatékony felügyelet Az IlS Managert (IlS-kezelő) teljesen újratevezték, és ellátták egy új parancssori felügyeleti eszközzel, amelynek a neve appcmd.exe.
Javítások a hálózatkezelésben A Windows Server 2008 csapata külön erőfeszítéseket tett annak érdekében, hogy javítson a hálózatkezelés sebességén és hatékonyságán. Most először két IP-réteg működik egyszerre az 1Pv4 és az 1Pv6 támogatására. (Ha már próbáltuk beállítani az 1Pv4-et és az 1Pv6-ot egy Windows Server 2003 rendszerű számítógépen, tudjuk, hogy kínszenvedés megfelelő együttmű ködésre bírni a kettőt.) A kommunikáció biztonságát az IPsec jobb beépülése a TCP/IP-verem különböző részeibe növeli. A Windows Server 2008 hatékonyabban használja a hardvert, így nö velve a hálózati átvitel sebességét, a rendszeresen lefutó intelligens finomhangoló és optimalizá ló algoritmusok biztosítják a hatékony kommunikációt, a hálózati verem alkalmazásprogramozá si felületei pedig közvetlenebbül elérhetők, ami megkönnyíti a fejlesztőknek, hogy műveleteket végezzenek a veremmeL Nézzünk is meg néhányat azok közül a fejleszrések közül, amelyeknek a csapat a Next Generation Networking (új generációs hálózatkezelés) nevet adta!
A továbbfejlesztett TCP/IP-verem Ahogy korábban már utaltunk rá, a Windows Server 2008-ban végrehajtott változtatások jelentős része magát a TCP/IP-vermet érinti. Az egyik ilyen fejlesztés a TCP ablakméretének automatikus hangolása: a Windows Server 2008 önműködően képes a fogadási ablak méretét beállítani minden kapcsolathoz, ami növeli a nagy mennyiségű adatok átvitelének hatékonyságát az ugyanazon a hálózaton található számítógépek között. A Microsoft példája szerint " ...egy 10 Gigabit Ethernet hálózatban a megállapodás szerinti csomagméret akár 6 megabájt is lehet".
1.
fejezet
•
A
Windows Server
2008
-
bevezetés
1-
A Windows Server 2003-ban megtalálható, halott átjárót észlelő algaritmusan apró javításokat
eszközöltek: a Windows Server 2008 időről időre megkísérel TCP-csomagokat átküldeni az általa halottnak érzékelt átjárókon. Ha az átvitel nem ad hibát, akkor a Windows az alapértelmezett átjárót automatikusan a korábban halottként érzékelt átjáróra állítja, amelyet most már élőként tart nyilván. Emellett a Windows Server 2008 arra is képes, hogy a hálózati feldolgozó műveletek terhét a CPU-ról a hálózati kártya áramköreire helyezze át, hogy a CPU más folyamatokkal foglal kozhasson. A hálózat méretezési lehetőségeit is továbbfejlesztették. A Windows Server korábbi változataiban
például egy hálózati kártya (NIC, Network Interface Card) egyetlen fizikai processzorhoz társult. A Windows Server 2008 ezzel szemben-megfelelő hálózati kártya esetén-a kártyákat és a raj
tuk átluladó forgaimat több CPU között is képes elosztani (ezt a szolgáltatást hívjákfogadóoldali méretezésnek), ami lehetővé teszi, hogy egy-egy hálózati kártya sokkal nagyobb adatmennyiséget fogadjon egy jelentős terhelésű kiszolgálón. Ennek különösen a többprocesszoros kiszolgálók látják hasznát, mivel a méretezés egyszerűen újabb processzorok vagy hálózati kártyák hozzáadá sával végrehajtható, és nem kell hozzá teljesen új kiszolgálógépeket üzembe helyezni.
Változások a terminálszolgáltatásokban A hálózati alkalmazások népszerűsége napról napra nő. Ez az oka annak is, hogy a Windows
Server 2008 a terminálszolgáltatások, illetve a távoli asztal területén a vártnál több változást tartal maz, és az új képességek némelyike igen örvendetes. A három teljesen új szaigáitatás mellett a fejlesztőcsapat javított a terminálszolgáltatás magfolyamatain is: például csak egyszer kell bejelentkezill a terminálszolgáltatások munkameneteibe, amelyek most már több monitorra és nagy felbontásban is kiterjeszthetők, a képernyő és az erőforrások jobb kihasználását a Windows System Resource Managerrel (Windows rendszererőforrás-kezelő) való együttműködés segíti, a terminál-munkameneteket pedig az ügyfél számára témák teszik gördülékenyebbé. Amint említettük, a Windows Server 2008-ban három kulcsfontosságú új terminálszolgáltatás található. Az első a Terminal Services RemoteApp. Néhány éve a Citrix MetaFrame kínált hason lót, a Windows Server 2008 pedig most már alapállapotban támogatja, hogy közvetlenül futtas sunk programokat egy kiszolgálóról, amelyen bekapcsoltuk a terminálszolgáltatásokat, és ezek a prograrnak a Windows helyi példányába épülnek be, önálló gombokkal a feladatsávon, illetve átméretezhető alkalmazásablakokkal, amelyek között az ALT+ TAB billentyúkkel válthatunk, a rendszer Tálcáját távolról tölthetjük fel ikonokkal, és így tovább. A felhasználóknak fogalmuk sem lesz, hogy az alkalmazás egy másik gépről fut, legfeljebb azt látják, hogy néha lassan válaszol, ha a hálózaton késleltetés lép fel, vagy a kiszolgáló túlterhelt. A szolgáltatást ráadásul egyszerűen bekapcsolhatjuk a rendszergazdának csak .RDP fájlokat kell létrehoznia, amelyek lényegében szöveges profilok egy-egy terminálkapcsolat számára, amelyeket az ügyfél elolvas, és a fájl alapján beállítja az adott program RDP- (Remote Desktop, távoli asztal) munkamenetét. A rendszergazda ezenkívül .MS!fájlokat is készíthet, amelyek feltöltik a profilokat- ennek
az a fő előnye, hogy az .MS!fájlok hagyományosan nagyon könnyen közzétehetők az olyan automatizált rendszerfelügyeleti megoldásokon keresztül, mint a Systems Management Server, a Group Policy (csoportházirendek), az IntelliMirror, és így tovább.
Windows Server 2008
A második új szolgáltatás a Terminal Services Gateway (Terminálszolgáltatási átjáró), amely lehe tővé teszi a felhasználóknak, hogy a terminálszolgáltatások által nyújtott alkalmazásokat bármilyen webes portálról elérhessék az Interneten, biztonságosan, titkosított HTrPS-csatornán keresztül. Az átjáró tűzfalakon keresztül is képes kapcsolatokat kialakítani, és helyesen kezeli azokat a NAT
fordítási helyzeteket is, amelyek korábban hátráltatták ennek a technológiának a használatát Ennek köszönhetően a vállalatok már nem kényszerülnek arra, hogy VPN-elérést kelljen adniuk a távoli felhasználóknak csak azért, hogy azok hozzáférjenek egy terminálszolgáltatásokat nyújtó számítógéphez, ráadásul mivel az adatok átvitele HTTPS-en keresztül történik, a munkamene tekhez szinte bárki hozzáférhet, ·még olyan helyeken is, ahol az RDP protokollt tűzfal blokkolja. A rendszergazda kapcsolatengedélyezési házirendeket (CAP, connection autharizarion policy) állíthat be, amelyek meghatározzák azokat a felhasználói csoportokat, amelyek jogosultak a terminálszolgáltatások elérésére a terminálszolgáltatások átjárágépén keresztül. A Windows Server 2008-ban a harmadik, a Terminal Services RemoteApp-pal együttműködő új szolgáltatás a TS Web Access (Terminálszolgáltatások webes elérése), amelynek révén a rend szergazda nyilvánosan közzéteheti a hozzáférhető távoli terminálprogramokat egy weboldalon. A felhasználók a listában böngészve megkereshetik a futtatni kívánt alkalmazást, kattintással elindíthatják, és gördülékenyen használhatják - a távoli terminálprogramok minden szolgáltatá sával -, miközben továbbra is képesek maradnak más prograrnak elindítására ugyanarról a webhelyrőL A szolgáltatás elég okos ahhoz, hogy felismerje, hogy az adott felhasználó által elindított programoknak ugyanabban a terminálszolgáltatási munkamenetben kell futniuk, ami megkönnyíti az erőforrások kezelését. A TS Web Access ráadásul SharePoint webhelyekbe is beépíthető.
Active Directory: frásvédett tartományvezérlők A Windows Server 2008-ban új fogalom az írásvédett tartományvezérlő (RODC, read-only domain controller), amelynek olyan helyeken vehetjük hasznát, ahol a tartományvezérlő szere pét betöltő számítógép nem látható el ugyanolyan fizikai védelemmel, mint egy adatközpont gépei. Az írásvédett tartományvezérlők egy csak olvasható másolatot tárolnak az Active Directory-ról, aminek azonnali haszna, hogy a bejelentkezés és a hálózati erőforrások hitelesíté se felgyorsul, de hosszú távon a biztonságot is javítja. A támadók nem hajthatnak végre olyan módosításokat egy fiókiroda könnyen hozzáférhető tartományvezérlőjén, amelyek feljebb ha ladhatnának a fában a központ felé, hiszen a tartományvezérlő írásvédett. Ezen kívül az RODC a fiókiroda felhasználóinak azonosítóit gyorstárazhatja is, és mindössze egyszer kapcsolatba lépve egy a fában feljebb található szokványos, írható tartományvezérlővel, közvetlenül kiszol gálhatja a felhasználók bejelentkezési kérelmeit Mindazonáltal ezt a gyorstárazást a Password Replication Policy Qelszó-replikációs házirend) alaphelyzetben kikapcsolja.
Biztonsági javítások A biztonsági problémák a Windows megszületése óta sújtják a Microsoftot, de a hibákat a rossz indulatú támadók csak az utóbbi években kezdték kiaknázni, ahogy egyre több felhasználó került kapcsolatba egymással. A javítócsomagokkal befoltozott termékek sebezhető pontjait sokszor rossz tervezési döntések eredményezik; az ilyen hibáktól igyekezett megszabadulni a Microsoft a Windows Server 2008-ban. Ebben az új rendszerben a szolgáltatások felépítése jelentősen megváltozott: többek között az eddigieknél több rétegen kell áthaladnunk, ha el
1.
fejezet
•
A
Windows Server
2008
-
bevezetés
1-
akarjuk érni a rendszer magját; a szolgáltatások részekre oszlanak, ami csökkenti a tártúlcsor dulás esélyét; és a magas kockázatú, előjogokkal rendelkező rétegek mérete kisebb, hogy csökkentsék a támadási felületet. Miközben alapvetően módosították az operációs rendszer felépítését, a Windows Server 2008 fejlesztői számos olyan szolgáltatást is beépítettek, amelyek célja a támadások és a rosszindulatú prograrnak okozta fertőzések elhárítása, valarnint az érzékeny adatok kiszivárgásának és ellopá sának megakadályozása. Nézzünk is meg néhányat a biztonságot érintő javítások közül!
Az operációs rendszer fájljainak védelme A kiszolgálók indítási folyamatának egységességét a
rendszerfájlvédelem nevű új
szolgáltatás
biztosítja. A Windows Server 2008 a használatban levő magfájl, a rendszerhez tartozó elvont hardverréteg (HAL, hardware abstraction layer), valarnint a rendszerindításkor elinduló meghajtóprogramok alapján egy ellenőrző kulcsot hoz létre. Ha az ellenőrző kulcs létrehozása után az említett fájlok bármely rendszerindításkor megváltoznak, az operációs rendszer tudni fog róla, és leállítja a rendszerindítási folyamatot, hogy elháríthassuk a problémát. Az operációs rendszer fájljainak védelme a lemezmeghajtón található minden bináris rendszerle
nyomatra (lemezképre) kiterjed. A rendszerfájlvédelem ebben a módban egy fájlrendszeri szűrő meghajtóprogramból áll, amely minden lapot elolvas, ami betöltődik a memóriába, megvizsgálja azok hasítóértékét, és ellenőriz minden lemezképet, amely egy védett folyamatba próbálja betöl teni magát (általában ezek a folyamatok a legérzékenyebbek a szintváltási támadásokra). A hasítóértékeket egy különleges rendszerkatalógus vagy egy a lemezen egy biztonságos fájlba
ágyazott X.509 tanúsítvány tárolja. Ha az említett tesztek bármelyike meghiúsul, a rendszerfájlvé delmi szaigáitatás leállítja a folyamatot, hogy a számítógép biztonságos maradjon, ami aktív vé delmet nyújt a rosszindulatú prograrnak ellen.
Bitloeker A meghajtótitkosítási lehetőségek igénye már jó ideje felmerült a biztonsággal foglalkozó fórumo
kan, és azóta is népszerű a téma, a Microsoft pedig válaszképpen mind a Windows Vistába, mind a Windows Server 2008-ba beépítette a BitLoeker nevű szolgáltatást. A BitLockert kifejezetten az olyan helyzetekre tervezték, arnikor egy támadó fizikai hozzáférést próbál szerezni egy merev lemezes meghajtóhoz. Titkosítás nélkül a betörő egyszerűen elindíthat egy másik operációs rend szert, vagy egy betörőprogramot futtatva fájlokat érhet el, teljesen megkerülve az NTFS fájlrend szer engedélyeit A Windows 2000 Serverben és a Windows Server 2003-ban megtalálható titkosí tott fájlrendszer (EFS, Encrypting File System) egy lépést már tett a helyes irányba azzal, hogy a biteket összekeverte a meghajtón, de a fájlok visszafejtéséhez szükséges kulcsok védelme nem volt megfelelő. Ezzel szemben a BitLoeker a kulcsokat vagy egy TPM (Trusted Platform Module) lapkában tárolja az alaplapon, vagy egy USB flash-meghajtón, amelyet rendszerindításkor kell csatlakoztatnunk A BitLoeker teljes megoldást nyújt: ha bekapcsoljuk, a szolgáltatás a teljes Windows-lemezkötetet
titkosítja, beleértve a rendszer- és a felhasználói adatokat, a hibernációs fájlt, a lapozófájlt és az ideiglenes fájlokat is. A BitLoeker magát a rendszerindítási folyamatot is védi: az egyes rend szerindító fájlok tulajdonságai alapján kivanatot hoz létre, így ha valamelyiket módosítják vagy
-:1 Windows Server 2008 lecserélik (például egy trójai programmal), a BitLoeker észleli a változást, és megakadályozza a rendszerindítást Ez egyértelműen előrelépés az EFS korlátozásaihoz képest, és a titkosíratlan meghajtókkal szemben lényegesen nagyobb biztonságot nyújt a rendszernek.
Az eszköztelepftés vezérlése A vállalatokat egy másik biztonsági probléma is sújtja: az USB-kulcsok elterjedése. Nem számít, milyen gondosan állítottuk be az engedélyeket a fájlkiszolgálókon vagy hangoltuk be a dokumen tumtörlési lehetőségeket, és mindegy, hogy milyen belső szabályozás védi a szigorúan titkos" do " kumentumokat, egy felhasználó egyszerűen bedughat egy USB-kulcsot egy szabad USB-aljzatba, és adatokat másolhat rá, teljesen megkerülve a fizikai védelmet. A lemezek általában olyan bizal mas adatokat tárolnak, amelyeknek ideális esetben soha nem lenne szabad elhagyniuk a vállalat számítógépeit, mégis gyakran akadnak rájuk elvesztett kulcscsomókon, reptéri várókban magukra hagyott laptoptáskákban és más, hasonlóan veszélyes helyeken. A probléma mára olyan mérete ket öltött, hogy egyes cégek ragasztóval betömik az USB-aljzatokat, hogy megakadályozzák azok használatár, ami hatékony módszer ugyan, de nem túl elegáns. A Windows Server 2008-ban azonban a rendszergazda letilthatja minden új eszköz telepítését, beleértve az USB-kulcsokat, külső mereylemezeket és más új eszközöket is. Tehát egyszerűen üzembe helyezhetünk egy számítógépet, és megtilthatjuk, hogy ahhoz hardvereszközöket adja nak. Mindazonáltal az eszköz osztálya vagy azonosítója alapján kivételeket is megadhatunk, például egy billentyűzet vagy egér telepítését megengedhetjük, miközben semmilyen más eszközt nem, vagy engedélyezhetünk bizonyos eszközazonosítókat, vagyis egy adott márkájú terméket, míg mások termékeit nem. Mindezt a csoportházirend-szerkesztőn keresztül állít hatjuk be, a házirendek pedig a számítógép szintjén érvényesülnek.
Fokozott biztonságú Windows-tűzfal A Windows Firewall (Windows tűzfal) Windows Server 2003 Service Pack l-ben található változata pontosan megegyezett azzal, amelyet a Windows XP Service Pack 2-be csomagoltak A Microsoft ezt a tűzfalváltozatot átmeneti megoldásként tette a Service Pack l-be: "telepítsék most ezt, hogy legyen valamilyen védelem, mi pedig dolgozunk rajta, hogy a következő Windows-változatban már jobb tűzfal legyen". Nos, az idő elérkezett. Az új, fokozott biztonságú Windows-tűzfal (Windows Firewall with Advanced Security) egyetlen, kényelmesen használható MMC-beépülőmodulban egyesíti a tűz falszolgáltatásokat és az IPsec-kezelést Magát a tűzfalmotort is újratervezték, hogy csökkentsék a szűrés és az IPsec összehangolása okozta többletterhelést Most már több szabályt lehet megha tározni, és igen egyszerűen adhatunk meg olyan konkrét biztonsági követelményeket, mint a hi telesítés vagy a titkosítás, a beállítások pedig számítógépenként vagy felhasználói csoportonként érvényesíthetők. A kimenet szűrésére is lehetőség nyílik; a Windows Firewall korábbi változatai ban kizárólag csak bemenetszűrést végezhettünk. Végül, a profilok támogatásán is javítottak most már számítógépenként külön profilokat adhatunk meg a tartományhoz kapcsolódó gépek, a magánhálózati kapcsolatok, illetve az olyan nyilvános hálózati kapcsolatok számára, mint a nyilvános drót nélküli állomások (hotspot). A házirendek egyszerűen betölthetők (import) és átvihetők (export), ami a több számítógépre vonatkozó tűzfalbeállítások kezelését egységessé és egyszerűvé teszi.
1.
fejezet
•
A
Windows Server 2008 bevezetés -
1-
Hálózatvédelem A vírusokat és más rosszindulatú programokat gyakran szaftveres védelem állítja meg, mielőtt
egy felhasználó munkamenetében futhatnának, de a tökéletes védelem az lenne, ha egyáltalán nem érnék el a hálózatot A Windows Server 2008-ban a Microsoft azt találta ki, hogy minden számítógépnek eleget kell tennie a rendszergazda által beállított alapkövetelményeknek, és ha azok közül akár csak egyet nem teljesít, a rendszer megakadályozható abban, hogy hozzáférjen a hálózathoz, vagyis elszigetelhető az egészséges rendszerektől, amíg a felhasználó el nem hárítja a számítágépén jelentkező problémát. Ezt a szolgáltatást hívják hálózatvédelemnek (NAP, Network Access P rotection). A hálózatvédelemnek három kulcseleme van:
Rendszerállapot-éroényesítés Az érvényesítés során a kiszolgáló megvizsgálja a hálózathoz kapcsolódni próbáló számí tógépet, bizonyos egészségi feltételek alapján, amelyeket a rendszergazda állít be.
Állapotmegfelelés
Az állapotházirendek gondoskodnak arról, hogy az ellenőrzésen elbukó felügyelt számí tógépek automatikusan frissíthetők vagy kijavíthaták legyenek a Systems Management Serveren vagy egy másik felügyeleti szoftveren keresztül, illetve a Microsoft Update vagy a Windows Update segítségéveL
Korlátozott hozzáférés
A hozzáférés-védelem kényszerítő ereje a hozzáférés korlátozása. A NAP csak figyelő módban is futtatható - ilyenkor naplóba írja a hálózathoz csatlakozó számítógépek megfelelőségi és ellenőrzési állapotát-, aktív módban azonban az ellenőrzésen elbukó számítógépek a hálózat egy korlátozott hozzáférésű területére kerülnek, amely általában szinte rninden hálózati hozzáférést megakadályoz, és az adatforgaimat olyan különle gesen megerősített kiszolgálókra korlátozza, amelyeken megtalálhatók a számítógépek helyreállításához leggyakrabban szükséges eszközök. Nem szabad elfelejtenünk, hogy a hozzáférés-védelem csupán egy felület, amelyen az ellenőrzés elvégezhető- a Windows Server 2008 üzembe helyezése után további összetevőkre is szükség van, például a rendszer egészségét vizsgáló rendszerállapot-ügynökökre (SHA, system health agent), illetve a rendszer egészségét ellenőrző segédprogramokra, a rendszerállapot-érvényesí tőkre (SHV, system health validator), amelyek gondoskodnak róla, hogy minden ügyfélgép ellenőrzésére sor kerüljön. A Windows Vista alapállapotban tartalmaz testreszabható SHA és SHV segédprogramokat.
A rendszer kezelésében végrehajtott javítások Egy kiszolgáló csak akkor lehet hatékony, ha a rendszergazda megfelelően állítja be. A Windows Server termékek hagyományosan könnyen működtethetők, a Windows Server 2008-ban azonban sokat javítottak a kezdeti telepítésen és beállításon. A részleteket a könyv írása idején is finomítot ták, így elképzelhető, hogy a végleges kiadásban egyes elemek megváltoztak, de így is érdemes áttekinteni, hogy rnilyen újdonságokat kínál a Windows Server 2008 a rendszer kezelése terén.
-lel Windows Server 2008 A kiszolgálókezelő A kiszolgálókezelőben CServer Manager) egy helyen tekinthetünk meg rninden információt a kiszolgálóval kapcsolatban: vizsgálhatjuk annak stabilitását és épségét, kezelhetjük a telepített szerepeket, és elháríthatjuk az esetleges beállítási hibákat. A Server Manager a Configure Your Server, Manage Your Server (A kiszolgáló beállítása/kezelése) és Security Configuration Wizard (biztonsági beállítások varázslója) felületeket váltja fel. Az MMC 3.0 számos beépülő modulját gyűjti egy központi helyre, így egy pillantással felmérhetjük, hogy az adott gépen milyen szerepek és szolgáltatások vannak telepítve, és az egyes elemeket egy helyről kezelhetjük
Windows Deployment Services Sok rendszergazda megszerette a Windows 2000 Serverhez és a Windows Server 2003-hoz bővítményként elérhető távtelepítési szolgáltatásokat (RIS, Remote Installation Services), amellyel az ügyfél és kiszolgáló operációs rendszerek telepítését ki lehetett terjeszteni a hálózatra, és a testreszabott telepítést mindössze néhány billentyű lenyomásával el lehetett indítani. A Windows Server 2008-ban a Microsoft radikálisarr átdolgozta az RIS-t, és átkeresztelte Windows Deployment Services-re (WDS, Központi Windows-telepítési szolgáltatások). A WDS is a rendszerindítás előtti végrehajtási környezettel (PXE, pre-boot execution environment) és az egyszerű fájlátviteli proto kollal (TFfP, trivial file transfer protocol) működik, de a vállalati Windows rendszereket az NT 3.0 óta sújtó csúnya, nehezen kezelhető, szöveges kék képernyős telepítést a Windows PE nevű grafi kus felületre cserélte.
Megnövelt teljesítmény és megbízhatóság A Windows Server 2008 további javításai közé tartozik a teljes rendszer megnövelt teljesítménye és megbízhatósága. A Windows Server korábbi változataiban például két alapszintű eszköz- a fel adatkezelő (Task Manager) és a teljesítményfigyelő (Performance Monitor) -állt rendelkezésre ahhoz, hogy megtekintsük a folyamatokat, és ezek kiadásról kiadásra lényegében változatlanok maradtak. A Windows Server 2008-ban az említett eszközöket egyetlen felületen, a Performance Diagnostics Console-on (Teljesítménydiagnosztikai konzol) egyesítették, és beépítették a korábban tárgyalt Server Managerbe, hogy megkönnyítsék a statisztikák és figyelmeztetések megtekintését, amelyek leírják, hogy mennyire jól végzi a feladatait a számítógép. Az erőforrásnézet egyszerű, de hatékony nézet, amely egyéb mérőszámok mellett megmutatja,
hogy a gépen az egyes folyamatok és szolgáltatások miként használják az elérhető erőforrásokat.
A megbízhatóságfigyelő (Reliability Monitor) részletes képet ad arról, hogy pontosan rnilyen ese mények történnek rendszeresen vagy alkalomszerűen, amelyek rontják a kiszolgáló stabilitását.
A problémákat és a teljesítményt rontó eseményeket szoftvertelepítési tevékenységek, alkalmazás hibák, hardverhibák, Windows-hibák és más, kategóriába nem sorolt problémák szerint tekinthet jük meg. A Reliability Manitor ezek alapján előállít egy "stabilitási indexet", ami viszont sajnos meglehetősen véletlenszerű szám, amely elvileg a rendszer egészségét mutatja egy l-től 10-ig terjedő skálán.
1.
fejezet
•
A
Windows Server 2008 - bevezetés
ll-
A Windows Server 2008 változatai Mint mindig, a Microsoft most is úgy alakította ki a Windows Server 2008 különféle változatait, hogy (legalábbis elméletben) minden vásárlói réteg megtalálja a számára megfelelő szolgáltatáso kat megfelelő áron nyújtó terméket A Windows Server 2008 a következő változatokban érhető el:
Windows Web Server 2008 A Windows Server 2008-nak ezt a változatát úgy finomhangolták, hogy az IlS segítségével webhelyek üzemeltetéséhez legyen optimális, ezért korlátozott hardvertámogatást és szolgáltatásokat nyújt. Kifejezetten webkiszolgálónak szánták, így az IlS-en, az ASP.NET-en és néhány más webhely-kezelési képességen kívül nem sok mindent találhatunk benne. Kerüljük ezt a kiadást, hacsak nem rendelkezünk olyan számítógépekkel, amelyeknek az egyetlen feladata webes és más internetes tartalmak szolgáltatása.
Standard Edition (SE)
Ez a Windowsnak az a "mezei" változata, amelyet a legtöbb vállalat valószínú1eg választ majd. Két processzort és legfeljebb 4 GB memóriát támogat, és a többi változat legtöbb szolgáltatását tartalmazza, beleértve a .NET keretrendszert, az IlS 7-et, az Actíve Directory-t, az elosztott és titkosított fájlrendszereket, illetve a különböző felügyeleti eszközöket. Emellett hálózati terheléselosztásra is lehetőségünk nyílik (Network Load Balancing- ezt korábban az NT "prémium" kiadásai számára tartották fenn), valamint kapunk egy egysze rű POP3- (Post Office Protocol 3) kiszolgálót, amely az IlS-ben már meglevő SMTP
(Sirnple Mail Transfer Protocol) kiszolgálóval együtt internetes levélkiszolgálóvá képes változtatill egy Windows Server 2003-as számítógépet
Enterprise Edition (EE) Ezt a változatot kifejezetten a teljesítményigényes környezetekhez tervezték: fürtözési tá mogatást nyújt, legfeljebb nyolc processzort, x86-os alapokra épülő rendszereken 64 GB RAM-ot, x64-es rendszereken pedig akár 2 TB memóriát támogat, ami akár a kiszolgáló futása közben is bővíthető, valamint többek között korlátlan számú hálózati kapcsolatot tesz lehetővé.
Datacenter Edition (DE) Ez a megnövelt teljesítményű és méretezhetőségű Windows Server 2008-kiadás 8-32 processzorral tud együttműködni, amelyek üzem közben telepíthetők és cserélhetők, memóriatámogatása pedig megegyezik az Enterprise Edition változatévaL A bővebb tűzfalszolgáltatásoktól és a valamivel több virtuális gép engedélyezésétől eltekintve a DE kiadás megegyezik az EE változattaL
·
Ha az egyes kiadásokról többet szeretnénk tudni, látogassuk meg a Microsoft webhelyét a http:llwww.microsoft.com/windowsserver2008/en!us/editions-overview.aspx címen.
-fl Windows Server 2008 Hardverkövetelmények A Microsoft által a Windows Server 2008 futtatásához meghatározott minimális és javasolt rend szerkövetelményeket az 1.1. táblázatban soroltuk fel.
1.1. táblázat
A Windows Server 2008 minimális és javasolt rendszerkövetelményei
Hardver
Minimális követelmény
Javasolt
Processzor
l GHz (x86-os processzor) vagy
2 GHz vagy gyorsabb
1,4GHz (x64-es processzor) Memória Szabad lemezterület Optikai meghajtó Megjelenítő
512 MB RAM
2 GB vagy több RAM
10GB
40 GB vagy több
DVD-ROM Super VGA (800 x 600) vagy nagyobb felbontású manitor
Egyéb
Billentyűzet és Microsoft egér vagy annak megfelelő mutatóeszköz
Akinek vannak már korábbi tapasztalatai a Windows operációs rendszerekkel, az valószínűleg tudja, hogy a Microsoft rninimális rendszerkövetelményei az alkalmi kiszolgálói feladatok végre hajtásától eltekintve fájdalmasan elégtelenek (sőt gyakran a javasolt követelmények is). A kívánt teljesítménytől (és persze az áraktó!) függően ezért mi az alábbiakat javasoljuk minden, a hagyományos csatornákon keresztül beszerezhető Windows Server 2008-változathoz (erre hivatkazunk a könyv során "reális minimumként" ): •
Pentium III-as, l GHz-es processzor
•
Két processzor használatára alkalmas kiszolgáló számítógép
•
Legalább 512 MB RAM
•
Legalább 9 GB szabad lemezterület
Manapság szinte naponta változik a PC-hardvereszközök ára, sebessége és hozzáférhetősége, ezért hacsak nem az az egyetlen feladatunk, hogy rendszeresen meghatározzuk, hogy az ügyfél és kiszolgáló számítógépeinknek milyen harciveren kell futniuk, elég egy hétnyi fejlesztésről lemaradnunk, és máris nagyobb sebességű processzorok, javított lapkakészletek és gyorsabb, megbízhatóbb merevlemezek kerülnek a piacra. Természetesen a hardvereszközök kiválasztását vezérlő tényezők függetlenek az operációs rend szertől: a fájlkiszolgálókan a lemezek sebessége a legfontosabb, rníg az alkalmazáskiszolgálókan a lassabb processzor és memória az, ami a leginkább képes visszafogni a teljesítményt.
Zárszó A Windows Server 2008 izgalmas szolgáltatásokat nyújt, amelyek sok rendszergazdának haszno sak lehetnek. A termék Server Core változata valószínűleg hosszú ideje a leghasznosabb új tele pítési lehetőség a Windows kiszolgálókban, és jól használható minden olyan helyzetben, amikor sziklaszilárd kiszolgálókra van szükség. Ha a kiszolgálófarmunk a hálózatra erőteljesen támasz-
1. fejezet
•
A Windows Server 2008 - bevezetés
If-
kodó alkalmazásokat futtat, a TCP/IP-verem változásait és a hálózat sebességét növelő egyéb javításokat örömmel fogjuk fogadni, a hálózat méretezése pedig a hardvertámogatásnak köszön hetően sokkal olcsóbbá válik, mert a korábbiaknál kevesebb fizikai kiszolgálóra lesz szükség. A biztonság természetesen kiemeit fontossággal bír, az NAP pedig önmagában megéri, hogy befektessünk a Windows Server 2008-ba. Ezen kívül a rendszerkezelési lehetőségeken is sokat javítottak Azokat az embereket és szervezeteket, akiknek jó okuk lehet nyomban a Windows Server 2008-ra átállniuk, két általános csoportba sorolhatjuk:
Akik még mindig a Windows NT vagy a Windows 2000 Seroer valamelyik változatát juttatják Az NT Server 4.0 támogatása 2004. december 31-ével megszűnt. A Windows 2000 Server
általános támogatása 2005. június 30-ával ugyancsak; bár kiegészítő támogatás még 2010. július 13-ig elérhető hozzá, célszerű megfontolni az átállást. A Windows Server 2008 alapvetően módosított kiadás, amellyel új szolgáltatásokhoz jutunk hozzá, igaz, ha még mindig Windows NT-t vagy Windows 2000-et üzemeltetünk, valószínűleg hardverfrissí résre lesz szükség.
Akik olyan friss Microsoft Select, Sojware Assurance vagy Open License engedéllyel rendel keznek, amely lehetővé teszi nekik, hogy kiegészítő díj fizetése nélkül frissítsenek a legújabb változatra Ha a frissítésnek nincsenek anyagi vonzatai, a Windows Server 2008 előnyeit minimális költséggel élvezhetjük. Ha egyik fenti csoportba sem tartozunk, a Windows Server 2008-ra történő átállás előnyei már nem ennyire nyilvánvalóak, bár a frissítés mellett komoly érveket lehet felhozni. Ha elégedettek vagyunk Windows Server 2003-as vagy R2-es rendszerünkkel, és a fejezetet elolvasva nem talál tunk olyan szolgáltatásokat, amelyekre feltétlenül szükségünk lenne mostanában, illetve a Microsofttal sincs előnyös frissítési megállapodásunk, valószínűleg átugorhatjuk a rendszernek ezt a kiadását, és megvárhatjuk a Windows Server 2009-et (vagy amelyik évben majd megjelenik). A legtöbb cég számára minden időzítés kérdése. Vegyük figyelembe, hogy a Windows következő jelentősen módosított változata még úgy három évre van tőlünk az asztali rendszerek esetében, a kiszolgálói változatot tekintve pedig mintegy négy-öt évig kell várnunk. Ebben az időszakban bőven lesz időnk átállni a Windows Server 2008-ra. Másoknak az anyagiak jelentik az elsődleges szempontot: ha nem engedhetjük meg magunknak, hogy a Windows Server 2008-ra váltsunk, nincs min gondolkodnunk. Ha elégedettek vagyunk Windows Server 2003-as vagy R2-es rend szerünkkel, és megfelelően gondoskodtunk a biztonságáról, a Windows Server 2008-ban semmi olyat nem találunk, ami egyértelműen nélkülözhetetlen, és ugyanez vonatkozik azokra is, akik a Windows Server 2003 eredeti kiadását futtatják a Service Pack 1-gyel, a kiegészítő R2-es frissítés nélkül.
Helyi és távoli telepítés Most, hogy alaposan megismertük a Windows Server 2008 újdonságait, és megtudtuk, milyen iz galmas dolgokat tartalmaz az új rendszer, illetve mi az, amit nem találunk meg benne, itt az ideje, hogy telepítsük az operációs rendszert a szárnítógépeinkre. A Windows Server 2008 telepítése egyszerű: a kihívást a rendszer beállítása és testreszabása jelenti. Először a telepítési folyamatot te kintjük át; a fejezet nagy részét a felügyelet nélküli telepítésnek, az automatizált távoli telepítésnek és a rendszerlemezkép kötegelt közzétételének szenteljük, mivel jelentős időt takaríthatunk meg, ha a lehető legtöbb unalmas telepítési feladatot a számítógépre bízzuk. Vágjunk hát bele!
A Windows Server 2008 telepítése A Windows
Server 2008 telepítése új számítógépekre lényegében erőfeszítés nélkül végrehajtható.
Íme a lépések: 1.
Kapcsoljuk ki a szárnítógépet, és helyezzük be a Windows Server 2008 DVD-t az optikai meghajtóba. Ha a telepítő megkér, hogy válasszuk ki, honnan szeretnénk indítani a telepí tést, döntsünk a CD-ről (DVD-ről) történő rendszerindítás mellett. Ekkor elindul a rendszer, és megkezdi a telepítés folyamatát. Az először megjelenő Install Windows (A Windows telepítése) képernyőt a 2.1. ábrán láthatjuk. Válasszuk ki a megfelelő nyelvet, idő- és pénz
nernformátumot, valamint a billentyűzet nyelvét, és kattintsunk a Next (Tovább) gombra. 2. Kattintsunk az Install Now (Telepítés most) gombra a képernyő közepén. 3. Amikor megjelenik a 2.2. ábrán látható következő ablak, a telepítő a termékkulcs beírását
kéri. Nem kell most rögtön beírnunk a kulcsot, de a telepítés befejezése után egy bizonyos idő elteltével szükséges lesz egy érvényes kulcsot megadnunk. Ha tehát ezt most szeret nénk elvégezni, írjuk be a kulcsot, és majd ügyeljünk rá, hogy (a következő képernyőn) azt a változatot válasszuk, amelyik megfelel a beírt kulcsnak (erre különösen figyeljünk oda, ha a kulcsot késóbb fogjuk megadni), különben késóbb a rendszer újratelepítésére lehet szükség. 4. Amennyiben nem adtunk meg termékkulcsot, a 2.3. ábrán látható ablak jelenik meg, és
arra kér, hogy válasszuk ki a megvásárolt Windows-kiadást. (Ha a kulcsot beírtuk, annak tartalma alapján a Windows önrnüködően kiválasztja a megfelelő változatot.) Jelöljük ki a telepítendő rendszerváltozatot - szokványos vagy Server Core (kiszolgálómag) telepítési móddal-, majd kattintsunk ismét a Next gombra.
-[l Windows Server 200 8
2.1. ábra A Windows telepítésének kezdete P
-
Install WindD'h-s
Type your product key for activalion Vou can find you r p roduct key on you r comput�r or on th4!! insU!Iation disc helder insidEc the:
WrndOW'5 package. Althcugh you a� notrequired to entl!!.ryour product key now to install, failure to �terit may resu/t in thi!!. Iess of data, information. and programs. You may berequired to se anothe:r edt i ion purcha
ef Windows. Wf! rtrcnglf advise that yo-u V�ter your p rodoct ide:ntific:l!tion
key now. The product key st:icker loeles !ik e this:
... .-AU..�II.l!lt1'Jt�.1':UJ.J.••V:U•u.J..•II:
lll 11!1 !II[OlllllltiUU
P.ro duct key (da5hes
w-tU be added automatica!ty):
JI P
Automatil:.ally actfv R-'l$
Select one or m ore- r�to l'lsfaliJXt thS' server. &otes:
�0�,7���.���.-.,�-.�c�-..�,�-.re�s�-�-.5--����D A..'bve Directory DomainSeiV!ces D Active Dl"ectory Federation Sen.'tes D Di"ectory Ught-Height Directory Services [J Adive Directory Rights Management Services
DesC'Ii'ption: of
A..�
QAppikationSele on you- network. Transport 5@rver does not requfre any adcitional roles or services. Both of tilese se:rvic� reqt.ke anNTFS �tionfor the� sue.
RWts
Se'vices
Beftire you begin, vou need to conf�Qlre Wndows Deployment by t1Xlrli1g .eithe- the\�· Depbyment Services Confiqlntion Waard or Y'IDSUtf.exe. You d also need to add at !.east one: boot ifM9e MCt one Íf'l$tal-fmage to tM� store.
(DToinstbll Wfldows opereting system ftom
a Windows Oeployment Services servert. either the dient COIT{!Ute:rS truSt be PXE'«labled, or you must USI! the Windows Setver 200S·version--ofW'ndows PreinstalatiOO Environment {WJ'ldo:....s PE).
AdditionaiiJIIonna-.
2.9. ábra
Overviewof'NfldowsOep!oymentSeryic.es ConfigtmgWfldowsDepioyment SeMces
A központi
ManagingwndowsOep!oymentSeryio;s
Windows-te/epítési
�·-�>� l �s�O
cance
sza/gáitatások
:�1
áttekintő képernyője x
Select Role Services
Be:fnreYou�
Select the rt*: services to Tlstcf for Windows Deployment Services:
SeC"'$ Confi'maticn -= �ated ímage.. Sier !he path and foldername forthe remot" installalior> folder. Path:
l!'!'�_titSJI_ 2.12. ábra A Remote lnsta!!ation Folder Location képernyő
Ekkor megjelenik a
2.13. ábrán látható PXE Server Initial Settings (PXE-válaszbeállítások) képer
nyő. Itt adhatjuk meg, hogy a WDS-t futtató számítógép válaszoljon-e azoknak az ügyfélgépeknek, amelyekről a WDS-nek nincs tudomása a telepítés megkezdése előtt. Ha azt szeretnénk, hogy bármely számítógép képes legyen letölteni a lemezképeket a lemezmeghajtójára (feltéve termé szetesen, hogy a felhasználó rendelkezik az ehhez szükséges jogosultságokkal), akkor válasszuk a Respond to all known and unknown client computers (Válaszadás minden (ismert és ismeretlen) ügyfélszámítógépnek) lehetőséget. Úgy is dönthetünk, hogy az ismeretlen ügyfeleknek előbb egy kérelmet kelljen kiadniuk, amelyet a rendszergazda hagyhat jóvá. Ha meg szeretnénk követelni, hogy az ügyfelek a WDS számára ismertek legyenek, válasszuk a második lehetőséget, ha pedig a WDS-sel történő hálózati rendszerindítást teljesen ki szeretnénk kapcsolni, döntsünk az első lehetőség mellett. A varázslót ez után bezárhatjuk a Finish (Befejezés) gombbal. A varázsló ekkor egy ideig dolgozik a kezdeti beállítások véglegesítésén, majd megjelenik a beállítás befejeztét jelző Configuration Complete ablak, amelyet a
2.14. ábrán láthatunk.
2.
PXE Setver
fejezet
•
Helyi és távoli telepítés
ll-
lnitial Settings
Preiloot oxea1in � (PXE) elen! COilli"Í"" may be pre-s!ll!Jed in AdiYe DirectOI'f � Servicet When a clentcomputer�P!'t-stll!Jed. l is aloo caled a kno"n cliert. Oien!s which are 1101 P!'t-stll!Jed are called Ll1known. Use thi:! page to seled which clent type the Windows Deployment Sernceo ...".,.�to. and what aclítln,. takenY.'hen the oerverresponds to a koown orLI1kno>\n clent computer. Owote the app'r, cllck Finish. PXEaertersellj!l!ls More riorma!abO!A !on ngl!IUiallons! The Wilard has successlully configured Wondows Deploymenl Sernceo on )'OU' COOljXÍer. To be abielo !IXltOe Wondows Deploymenl Services, you wil need to addmage(s)to
the sei'Vef,
You can choose to add images now or to add !hem laer using the Add 1mll!JO Wlzard.
R'thld meges to the Wondows Deployment Seiver now
� More riOI!!!a!!O!labO!Aadding 1111ages
2.14. ábra A Configuration Camp/ete képernyő A következő lépés a rendszerindító lemezképek megadása. Ezek azok a lenyomatok, amelyek le
töltődnek a PXE alapú hálózati kapcsolaton keresztül, és felállítják a Windows PE környezetet, amelyben a távoli telepítés varázslata történik. Bontsuk ki azt a kiszolgálót, amelyhez rendszerin dító lemezképeket szeretnénk adni, kattintsuk az egér jobb gombjával a Boot Images (Rendszerin dító lemezképek) mappára, és válasszuk az Add Boot Image (Rendszerindító lemezkép hozzádása) lehetőséget. Ezt követően helyezZÜk be az operációs rendszer adathordozóját a helyi CD- vagy DVD-meghajtóba, és keressük meg rajta a BOOT W'1ll1 fájlt (a Windows Server 2008 DVD-jén a lemez gyökérkönyvtárának \Sources alkönyvtárában található). Kattintsunk az Open (Megnyitás) gombra, adjunk meg egy barátságos nevet és leírást, kattintsunk a Next gombra, és várjuk meg, amíg a lemezképek a WDS-t futtató számítógépnek abba a megosztott mappájába másolódnak, amelyet a beállítóvarázslóban határoztunk meg.
-1:1 Windows Server 2008 Utolsó lépésként a telepítési lemezképeket kell megadnunk, amelyek - ahogy emlékezhetünk rá a tényleges céllenyomatok, amelyeket szétsugárzunk a hálózaton azokra a számítógépekre, ame lyekre telepíteni kívánunk egy operációs rendszert. Kezdetnek azt javaslom, hogy a WDS-t futtató gépre egy alapértelmezett Windows Vista- vagy Windows Server 2008-lemezképet tegyünk. Ez a lemezkép nem az igényeinkhez szabott, és nem tartalmaz alkalmazásokat és előre megadott beállításokat, de nagyon hasznos, ha egy tiszta Windows rendszert szeretnénk a hálózaton át telepíteni, és más célokra is jól jöhet. Ezenkívül megtehetjük, hogy egy ilyen tiszta lemezképbó1 indulunk ki, és miután átvittük egy számítógépre, testreszabjuk, majd rögzítjük a módosított lemezképet, és visszatöltjük a WDS-t futtató gépre -és mindezt anélkül, hogy valarnilyen adathor dozó lemezhez kellene nyúlnunk. A Windows Server 2008 alapértelmezett telepítési lemezképét a következőképpen vehetjük fel a WDS-kiszolgálóra: 1.
Kattintsunk annak a kiszolgálónak a nevére, amely majd a telepítési lemezképet tárolni fogja, és bontsuk ki ezt az elemet, hogy lássuk az alatta levő könyvtárfát
2. A bal oldali ablaktáblában kattintsunk az egér jobb gombjával az Install Images (Telepítési lemezképek) mappára, és válasszuk az Add Install Image (Telepítési lemezkép hozzáadása) menüpontot.
3. Ekkor megjelenik a 2.15. ábrán látható Image Group (Lemezképcsoport) képernyő. Írjunk be egy nevet a lemezképcsoport számára - a csoportok egyszerű módszert adnak arra, hogy a lemezképeket gyűjteményekbe szervezzük. A csoportnév megadására szolgáló mezőben adjuk meg például a Windows Server 2008 Installations nevet. Késóbb további lemezképeket is adhatunk a csoporthoz, és egyszerűen kezelhetjük azokat a WDS MMC beépülőmodulján keresztül. Ha ezzel megvagyunk, kattintsunk a Next gombra.
Image groups are used !o group logether sítnílar images. Entertheimage gn::rupfortheimagesyou w-ant tQ- add:
1f{mdowsSg$ ____ ..;.. SMBP"""""""'
l Ouolo!IPolicy
'l•SeiectOI'eofthotolowngbaslceh.sre�ucteatecustomllhare�.
Rle Saeen Poky
DFS-ace� Review Setmgs o3'ld Cn!ae
0l � usec and- have only Read"""""'
ShaQ is! dooplays the pen11isooons that would be ganr""'.J:ll""
r 01Jly ta�ers li!il;f'll POhl1eJ1a� �t"' tob c Q;JjY.ta�t!lM'l;J -1[5
To specify secondary servers to be notified of zone updates, dick
Notify.
4.13. ábra A zónafrissítések szabályozása A Windows Server 2008 az RFC 1996-ban zónamódosítási értesítésnek nevezett szolgáltatást is tá mogatja, amely némileg cáfolja a korábban mondottakat, rniszerint a zónafrissítés elsősorban leké rő, és nem közzétevő folyamat. Ha kíváncsiak vagyunk ennek a szolgáltatásnak a beállításaira, kattintsunk a Notify (értesítés) gombra a Zone Transfer lapon, hogy megjelenítsük a 4.14. ábrán látható ablakot. ? ,x To autornatictJve 0;n,ct01y Ilomain SeMces Folder
OK
·c;;nc
el
5.26. ábra A Members lap
-��� Windows Server 2008 A szokványos felügyeleti feladatok elvégzése Az ADUC-ban néhány ügyes trükk segítségével egyszerre több fiókon végezhetünk műveleteket,
ami az ismétlődő módosítások végrehajtását némileg kevésbé fárasztóvá teszi. Az ADUC-ban például egyszerre több fiókot is kijelölhetünk, ha az egyik fiókra kattintunk, majd végrehajtjuk az alábbi két művelet egyikét: •
A SHIFT billentyűt nyomva tartva kijelölünk egy másik fiókot, és ezzel egyben a két fiók
•
A CTRL billentyűt nyomva tartva a kívánt fiókokra kattintunk, így egyenként a kijelöléshez
közötti tartományban levő összes fiókot is kijelöljük adhatjuk azokat. Ezt követően az egér jobb gombjával a fiókok csoportjára kattinthatunk, és olyan műveleteket végezhetünk, mint a közös tulajdonságok módosítása vagy elektronikus levelek küldése . Amikor egyszerre több fiókra kattintunk az egér jobb gombjával, a Properties menüpontot választva az
5.27. ábrán látható ablak jelenik meg.
To change • prope!yformt>líple ob]ec:b. fiB! soled the obecl membeOOíp, use the !'dd and Remove buttons. Secuilygroups· CORP\llomain Corirollern Everyone
f!e.iore o:Sij;JI �,l C' Skiptothe final page of this v,'JZa!
6.16. ábra A WMI Filtersfor Computers képernyő
-ffl Windows Server 2008 Ezt követően egy a választott beállításokat összegző képernyő jelenik meg. Győződjünk meg róla, hogy rninden beállítás megfelelő, majd a modellezés elindításához kattintsunk a Next gombra. Amikor az eljárás befejeződött, a varázsló értesít minket, és a Finish gombra kattintva megtekinthetjük az eredményt. Az eredményablakra a
6.17. ábrán láthatunk egy példát.
Group Polcy Management
B
a_ Forest corp.wi"'dows.dyanced... OK
Cancel
Ilii: General
i
Deployment
•
If
6.29. ábra A Deployment lap
"
[}!Jíii�iJI Calegories l Moálficalio[;il SeCUorer l±l
ÜTY,XlftCustom V... Cornect to Anot... \foew
liJ Key Manaoement Service � Microsoft
e Slbscr1>tions
7.5. ábra Az Event Viewer
Ez az Event Viewer a korábbi változatokhoz képest eltérőnek tűnhet, mivel az elrendezését fi nomították és továbbfejlesztették. A nyitóképernyőn számos felügyeleti esemény összefoglalóját láthatjuk, amelyek figyelmet érdemelnek. Az "egyéni nézetet" a Microsoft építette be, és a ter mékben alapállapotban megtalálható. A számunkra fontos lehetséges hibaforrások többsége megtalálható benne.
-Hl Windows Server 2008 A bal oldali ablaktáblában láthatjuk az eseménynaplókat, amelyeket az alábbiakban foglaltunk össze:
Application Log (alkalmazás) Az egyes alkalmazások üzeneteit, figyelmeztetéseit és hibaüzeneteit lehet itt megtekinteni.
Nyers formában a napló a következő elérési útvonalon található meg:
%SystemRoot%\System32\ Winevt\Logs\Application.evtx. Forwarded Events Log (továbbított események) Más kiszolgálók által �üldött események naplója. A nyers napló elérési útvonala a következő: %SystemRoot%\System32\ Config\ForwardedEvents. evtx.
Security Log (biztonság) Az általunk beállított naplóházirendek bejegyzései kerülnek ide (a fejezet korábbi részében
tárgyaltuk a naplózás beállítási lehetőségeit). Nyers formában a napló itt tekinthető meg:
%SystemRoot%\System32\ Winevt\Logs\Security.evtx. Setup Log (telepítés) A Windows Server 2008 telepítése és egyéb beállítások során történt események jelennek meg ebben a naplóban, amelyet a %SystemRoot%\System32\ Winevt\Logs\Setup.evtx fájlban találhatunk meg.
System Log (rendszer) A Windows Server 2008 rendes működése során történt események jelennek meg ebben a naplóban. Normális esetben tele van a szolgáltatásoktól származó információkkal, például figyelmeztetésekkel és hibaüzenetekkeL Nyers formában a %SystemRoot%\
System32\ Winevt\Logs\System.evtx fájlban találhatjuk meg. DFS Replication Log (elosztott fájlrendszer többszörözése) Az elosztott fájlrendszer másolati példányának létrehozása közben történt események naplózása történik itt. A 3. fejezetben további információt találhatunk a DFS-ről.
Directory Service Log (címtárszolgáltatás) Az Actíve Directory Domain Serviceshez (Active Directory-tartományszolgáltatások, AD DS)
és annak ügyfeleihez köthető történések naplója. Az 5. fejezetben további információt találhatunk az AD DS-ről.
DNS Server Log (DNS-szolgáltatás) A DNS felé küldött kérelmek és az arra adott válaszok, valamint egyéb üzenetek és hibák bejegyzései találhatók itt. A DNS-ről a 4. fejezetben találhatunk további információt.
File Replication Service Log (fájltöbbszörözési szolgáltatás) A Windows Server 2008 előtti időkből származó fájltöbbszörözési szaigáitatás üzenetei kapnak itt helyet. Egy tisztán Windows Server 2008-as környezeten alapuló rendszer esetében nyugodtan figyelmen kívül hagyhatjuk ezt a naplót.
Hardware Events Log (hardveresemények) A rendszer eszköz-illesztőprogramjaitól származó hibaüzenetek, üzenetek és figyelmez tetések bejegyzései találhatók ebben a naplóban.
Microsoft\ Windows Logs (Microsoft\ Windows) Ez a mappa és az ehhez tartozó almappák a Windows egyedi tulajdonságaira és szolgálta tásaira vonatkoznak. Itt találhatók a Windows által küldött hibaüzenetek, figyelmeztetések és egyéb üzenetek.
7. fejezet
•
A Windows biztonsági beállításai és a javítócsomagok kezelése
IJ:F_,
Hogy könnyebbé tegyük magunknak a számunkra fontos események megjelenítését, szüksé günk lehet egy egyedi nézetre, amely bizonyos szempontok szerint szűri az eseménynaplót Ehhez nyissuk meg az Event Viewert, majd a jobb oldali ablaktáblában kattintsunk a Create Custom View (egyéni nézet létrehozása) hivatkozásra. A megjelenő ablak, amely a 7.6. ábrán is látható, lehetővé teszi, hogy létrehozzuk azokat a szempontokat, amelyek alapján az eseménye ket szűrni szeretnénk. Válasszuk ki a megjeleníteni kívánt események tulajdonságait, majd kattintsunk az OK gombra. Az egyéni nézetet ezzel mentjük, és ettől kezdve az Event Viewer konzol bal oldali ablaktáblá jában a Custom Views elemen keresztül férhetünk hozzá a legutóbbi eseményekkel frissített nézethez. Az Event Viewer konzolról úgy törölhetünk eseményeket, hogy az egér jobb gombjával arra
a naplóra kattintunk, amelyikből törölni szeretnénk, és a helyi menüből a Clear Log pontot választjuk
,��V
CreideCust:omView Fitter
l XMl
logged'
[Anytime
Event level:
r
Critlcal
r
Error
r. By log
Event logs:
r Bysour bejegyzések közé íródnak. A szolgáltatások átruházásához szintén az IlS Manager Feature Delegation ikonjára kell kattintanunk, ahol a szolgáltatást Read/Write-ra kell állítanunk.
Beállítások megosztása Ha ezt a lehetőséget választjuk, az IlS-t több gépen is azonos beállítások mellett, egyetlen, megosztott applicationHost.config beállítófájllal futtathatjuk Ez nagyszerű lehetőség, ha sok webkiszolgálót akarunk egységes módon felállítani, ami például a kiszolgálófarmokon lehet előnyös.
_le,l Windows Server 2008
Use this featt.xe to configtre the defaul delegation state for fe.atures at lower leveis in liS Manager.
t
.NET
I.�'ETTrustleve� Compílation
l
Delegated
CUstom Site Oelegation
ReadNJrite
•••
Read/Hrite
Configuraüon ReadAVrite ReadfNrite:
.NET Users
Configuration Read/Write
Application Settngs
Read,t'Write
ASP .NET Impersonation
ReadJWrite
Authentkation · Anon't'mous
Read Only
Authentk:ation ·Basic
ReadOnly
Authentication ·Digest
l Authenöcat:ion -Forms j Authentication - \�flfldows j Authoriza� Rules 'j CompreSSJon 1
Read Only
Reset Al Delegation
ReadA'Vrite
!'.'ETProfile
.NETRoles
Il
Not
Reset to Imented
.NET G!obalizatíon •
Set Feature Oelegatloo
ReadN!rite
Connection Strings
.Help
OnlineHelp
a
Re d Only
ReadjWrite Read Only Read;'Write Read(Write ReadA'Jrite
l.?.:��t�nt
Read/Nfite
8.11. ábra Sza/gáitatások átruházása
Most nézzük meg a beállítófájlt, amihez a következőket kell tennünk: 1.
A Start menü All Programs almenüjében nyissuk meg az Accessories (Kellékek) csoportot.
2.
Az egér jobb gombjával kattintsunk a Notepad Qegyzettömb) elemre, és a megjelenő
3.
Az esetleg megjelenő DAC-figyelmeztetés után lépjünk tovább.
helyi menüből válasszuk a Run As Administrator (Futtatás rendszergazdaként) elemet.
4. A File (Fájl) menüből válasszuk az Open (Megnyitás) pontot, és a szűrőt állítsuk All Files-ra (Minden fájl), majd a
\ Windows\System32\inetsrv\config könyvtárban nyissunk meg egy
fájlt, amelyet meg szeretnénk tekinteni. A beállítófájlok egyszerű, szemmel jól nyomon követhető XML fájlok, ezen kívül a szerkesztőnk
kereső szolgáltatásával könnyen megtalálhatjuk a módosításra váró részt, hogy mindenre kiterjedő
beállításokat érvényesítsünk. Az alábbiakban egy frissen telepített, Web Server és Application Server szerepkörökkel ellátott Windows Server 2008-as gép
applicationHost.config fájlját láthatjuk
(8.1. példa}
8.1. példa
Példa XML beállítófájfra
-->
allowDefinition="AppHostOnly"
8. feiezet
•
Internet Information Services 7
Windows Server 2008
Zárszó Az IlS 7 összetett rendszer. Ebben a fejezetben megvizsgáltuk a fóbb szolgáltatásait, és láttuk
néhány kevésbé fontos szolgáltatását is. Megismerkedtünk az új felépítéssel és az IlS telepítésével, valamint megtanultuk parancssorból, illetve grafikus módban, a teljesen újragondolt Internet Information Services Manager segítségével kezelni az IlS-t. Ezen kívül megvizsgáltuk, hogyan tudjuk az XML alapú beállítási lehetőségeket érvényesíteni. Könyvünk korlátai rniatt sajnos nem fedhettük le teljesen az IlS-t, de legalább képet kaptunk róla, hogy rni az, ami új ebben a változat ban, és hogy hol keressünk bizonyos szolgáltatásokat. Végül meg kell jegyeznünk, hogy az IlS 7 óriási lépést tett a Windows környezetben a megbízhatóság, a nagy teljesítmény és a széles körű alkalmazhatóság felé. Az IlS 7 valóban a webkiszolgálók következő nemzedékének tagja.
A Windows Server 2008 Server Core " Server Care? Kiszolgálómag? Olyan ez, mint az alma (természetesen "Apple ) magja? Igazából attól függ, hogyan tekintünk rá: a könyv szempontjából a Microsoft Longhorn Server termékcsa lád nagyszerű, új eleméről van szó. A Server Care alapvetőerr a Longhorn Server lecsupaszított, eszközszerű változata, amely semmi mással, csak néhány korlátozott szerepkörrel rendelkezik. A Server Core-nak meglátásom szerint két fő előnye van: rendkívül koncentrált, ami azt jelenti, hogy csak olyan feladatokat hajt végre, amelyekhez kiválóarr ért. Ennek eredményeképpen jobban teljesít, rugalmasabb és hatékonyabb, mint egy teljes értékű operációs rendszer. A Care a Windows "kirakósjáték" többi darabjától csak korlátozott mértékben függ, rnivel arra hivatott, hogy a többi telepített szaftver nélkül is működjön; általában önmagában is működőképes. Viszonylag sok korábbi Windows-összetevő felesleges a számára- például a Windows Explorer (Windows Intéző), illetve az Internet Explorer-, ami a Windows Server 2003-ról viszont nem mondható el. A szokásos Windows Server termékekkel ellentétben mindez jóval kisebb támadási felületet képez, mivel a felesleges összetevőket eltávolították A Server Core-nak azonban lehetnek számunkra ismeretlen jellemzői is, valamint létezhet néhány érdekes tény és korlátozás a számí " tástechnika "mag alapú megközelítésével kapcsolatban, amelyekkel esetleg még nem találkoz tunk. Az alábbiakban ezeket tekintjük át.
A rendszerhéj hiánya Talán ez a legfelkavaróbb, de a visszajelzések alapján a legérdekesebb és legüdvözöltebb különbség a Server Care és a hagyományos Windows kiszolgálórendszer közt. Ha elindítjuk a Server Care-t, egy színes hátteret fogunk látni, amely úgy néz ki, mint egy egyszínű asztal. Tévesen azt hihetjük, hogy rossz változatot telepítettünk, de arnint megjelenik egy parancsab lak, azonnal felismerjük, hogy tévedtünk - mihelyt megjelenik a parancsablak, minden tevé kenység leáll, igen hasonlóan ahhoz, mint arnikor egy szokványos Windowsan megnyitjuk a Task Marragert (Feladatkezelő) és leállítjuk az explorer.exe folyamatot (lásd a 9.1. ábrát).
-\.1:1 Windows Server 2008
9.1. ábra Az alapértelmezett környezet, ha egy felhasználó interaktív módon jelentkezik be egy Server Care alapú gépre
A Notepad-et (Jegyzettömb) meg lehet nyitni- lényegében ez az egyetlen telepített grafikus alkalmazás-, de csak a parancssorból, és az alkalmazás nem tartalmazza a "mentés másként" parancsot, mert az ilyen jellegű intézőablakok megjelenítése nem támogatott. Ezeket az ablakokat tulajdonképpen egy "shim" kód-alapvetően egy programozási eljáráscsonk-hozza létre, amely anélkül, hogy az Explorerbe ágyazódna, a Notepad számára lehetővé teszi az Explorerhez kap csolódó párbeszédablakok megjelenítését. Fel kell idéznünk a DOS-os időket, hogy hozzászokjunk a Server Core kezeléséhez. A parancssor igen hatásos- sok esetben többet érhetünk el parancsokkal, beállításokkal és kapcsolókkal, rnint a grafikus felülettel-, de kezdetben elrettentőnek tűnhet. Az alábbiakban felsorolunk néhány dolgot, amelyek hiányoznak a Windows Server 2008 Server
Core-ból:
•
Hiányzik a .NET keretrendszer, illetve az egységes nyelvi futtatókörnyezet (CLR).
•
Nincs Microsoft kezelőkonzol, illetve hiányoznak a hozzá kapcsolódó beépülő modulok.
•
A Vezérlőpult kisalkalmazásainak nagy többsége hiányzik.
•
Nincs "Futtatás" ablak, sőt Start menü sem.
Telepítési forgatókönyvek A Server Core alapszinten csak fájlkiszolgálóként, nyomtatókiszolgálóként, tartományvezérlőként, Active Directory Lightweight Directory Services (LDS) kiszolgálóként, multimédiafolyam-kiszolgá lóként, DHCP-kiszolgálóként, DNS-kiszolgálóként vagy Windows Server V irtualization kiszolgáló ként működhet. Szerepelhet fürtökben és terheléselosztó csoportokban, futtathatja a Unix-alkal mazásokhoz készült alrendszert, fejlettebb adottságainak köszönhetően készíthet biztonsági máso latokat, valamint kezelhető az SNMP-vel, illetve annak segítségével állapotjelentéseket is adhat. A Server Core rendelkezik még néhány másodiagos adottsággal is, de a rendszer annyira lecsupa szított, hogy jelenleg még csak a fentiekben felvázolt alapvető szerepkörök betöltésére alkalmas. A késóbbi kiadások már tartalmazhatnak a mag alapú operációs rendszer által betölthető több szerepkört is, de ezek még nem állnak rendelkezésre. A Windows Server 2008 Server Core szerep köreit és szolgáltatásait a 9.l. táblázatban soroltuk fel.
9. fejezet
9.1 táblázat
•
A Windows Server 2008 Server Care
A Windows Server 2008 Server Care szerepkörei és sza/gáitatásai
A Server Core-ban elérhető szerepkörök
AServer Core-ban elérhető szolgáltatások
Active Directory és Active Directory Lightweight
BitLoeker meghajtótitkosítás
Directory Services (LDS) DHCP-kiszolgáló
Feladatátvételi fürtszolgáltatás
DNS-kiszolgáló
Többutas 1/0
Fájlszolgáltatások (beleértve a DFSR-t és az NFS-t)
Cserélhető tároló kezelése
Nyomtatószolgáltatások
SNMP-szolgáltatások
Multimédiafolyam-szolgáltatások
UNIX-alapú alkalmazások alrendszere
Windows Server Virtualizatien
Telnet-ügyfél Windows kiszolgáló biztonsági mentése WINS-kiszolgáló
Nincs felügyelt kód A .NET keretrendszer kódja nem elég moduláris ahhoz, hogy az összetevőit aszerint osszuk fel, hogy a Server Core képes-e futtatni azokat vagy sem. (A késóbbi kiadásokban talán pótolják ezt a hiányosságot; a teendők listáján rnindenesetre elóK:elő helyen kell szerepelnie.) Ez nem csak azt jelenti, hogy nem futtathatunk egyéni webalkalmazásokat, hanem elveszítjük a hozzáférést a Windows ezen kiadásával együtt járó jobb kezelőprogramokhoz is, beleértve a Windows PowerShellt (amely korábban a Monad kódnévre hallgatott). E tekintetben a Server Core nem egy szokványos .NET-gép, ezért a webalkalmazásokhoz és egyéb saját programokhoz telepítenünk kell az operációs rendszer szokásos, teljes értékű Longhorn Server kiadását.
Külső alkalmazások Főként olyan programokkal kapcsolatban találkozunk majd problémákkal, amelyeket úgy ter veztek, hogy a rendszertálcán vezérlőelemeket jelenítsenek meg, mint például egyes vírusirtó és rendszerhéj-módosító alkalmazások. Egyes felügyeleti prögramok esetében is felmerülhetnek gondok, noha ezek az alkalmazástípusok a háttérben dolgoznak, és grafikusan semmit sem jele nítenek meg. Az SMS 2005 és a MOM 2005 termékcsalád egyes ügynökprogramjainak például kitűnően kell működniük a Server Core rendszerű számítógépeken, mivel a műveleteik főként a felszín alatt mennek végbe, és a felhasználó számára nem jelennek meg grafikus formában. Végül néhány esetben érzékeny pontot jelenthet az illesztőprogramok telepítése -vagy olyan hardvereszközöket kell használnunk, amelyeknek az illesztőprogramjai megtalálhatók a Server Core-ban, vagy a megfelelő illesztőprogramokat előre be kell töltenünk a Drvload segédprog rammaL Az illesztőprogramok aláírásával kapcsolatban is felmerülhetnek problémák, bár ezek mérsékelhetők, ha a cspportházirendek segítségével a Server Core gépen megváltoztatjuk a illesztőprogramok aláírási házirendjét - de ezt természetesen távolról kell elvégeznünk.
-:Iul Windows Server 2008 Telepítés A Windows Server 2008 Server Core kiadásának telepítése nem sokban különbözik a Windows Server 2008 normál, teljeskörű telepítésétőL A telepítés során egyetlen Irulesfontosságú képer nyővel találkozunk - a termékválasztó párbeszédablakkal -, amelyen a teljeskörű telepítés helyett a "core" telepítését választjuk Ezt követően az egyes telepítési módok között már nem lesz különbség. Ezt a képernyőt a 9.2. ábra mutatja. lJ
Install Windows
Select the edition of Windows that you purchased Windows Version Windows Server 2008 Standard (Full lnstallation) Windows Serve-r 2008 Enterpri5e (Full Installation) WindowsServer 2008 Datacenter (Full lnstallation) ,N1ndows )F-1'\er :oos Standard (�e,...er lore lnstallat•cnJ Windows Server 2008 Enterprise (Server C ore Installation) Windows Serve:r 2008 Datacenter {Se:rver C ore In�tarlation)
If you enter you r product key. \r'/i.ndrn.vs can automaticaily determine which edition you purcha.sed. To enter your produrt key, dic.k the Bad: button t� return to the previou.r page.
ff you choose not to enter your product key now. make sure that you select the edition of Windows thatyou purchased.lf you select the wrong edition, you will need to purchase that edition, or you will need to reinstall the correct edition of Windows later and potentialfy lose fi les and information.
D I have selecte dthe edition ofWindows that l purchased
9.2. ábra A Wi"ndows Server 2008 Server Care kiadásának választása a telepítés során
A Server Core telepítéséhez 512 MB RAM szükséges a célgépen. A telepítés után maga a Server Core már nem igényel sok memóriát. A lemezterület nem jelent gondot: a Server Core szokásos telepítési helyigénye a Windows Server 2008 telepítési helyigényének csak a 20%-t teszi ki.
Megjegyzés
Ha a központi Windows-telepítési sza/gáitatásokat (Windows Deployment Services) használjuk, a Server Core-t az automatizált telepítőrendszer telepíti; csak annyi
a dolgunk, hogy a telepítőmenüben a Server Care lehetőséget válasszuk. A Windows Dep/oyment Servicesről a 2. fejezetben beszéltünk bővebben.
Kezdeti beállítás Sok más kiszolgálóhoz hasonlóan a Server Core rendszer beállításait is finomítanunk kell, illetve meg kell adnunk bizonyos információkat, mielőtt a rendszert munkára is használhatnánk. Az alábbi részben áttekintjük a Windows Server 2008 Server Core rendszerű számítógépek beállításának néhány kezdeti lépését: •
A rendszergazda jelszavának megváltoztatása
•
A dátum és az idő, illetve az időzónával és a földrajzi hellyel kapcsolatos adatok bevitele
•
A hálózati kapcsolatok beállítása
•
A kiszolgáló nevének megadása és egy létező tartományhoz kapcsolása
9.
fejezet
•
A Windows Server 2008 Server Core
•
Az automatikus frissítés engedélyezése, ha szükséges, és a rendelkezésre álló frissítések
•
A kiszolgáló aktiválása
letöltése
A rendszergazda jelszavának beállítása Alapértelmezés szerint a Server Care egy beépített, helyi rendszergazdafiókkal telepíti magát, amely üres jelszóval jön létre. Az első bejelentkezésnél a jelszót meg kell változtatni (vagyis tény legesen meg kell adni egy jelszót a fiókhoz). Ez nagyszerűen működik az első bejelentkezésnél, de egy társfiókhoz tartozó jelszó megváltoztatásához két másik lehetőség közül választhatunk •
Használhatjuk a régi jó parancssor alapú net user segédprogramot. A net user administrator* parancs kiadása után a program például arra kér majd minket, hogy
adjunk meg egy új jelszót a rendszergazdai fiókhoz. •
A CTRL+ALT+DEL billentyűk együttes lenyomása ("hárombillentyűs üdvözlés") után
válasszuk a jelszó módosítására szolgáló Change Password lehetőséget. A régi és az új jelszót is meg kell adnunk, az újat pedig meg kell erősítenünk. A módosítás végrehaj tásához kattintsunk a jobb oldali nyílra.
Dátum-, idő- és helybeállítások A Server Core-ban mindössze két grafikus vezérlőpult-párbeszédablakot találunk, amelyek közül
az egyik a Date and Time (dátum és idő) kisalkalrnazás. Itt az időzóna és emlékeztetők állíthaták be, emellett az alkalmazás jelzi a nyári időszámítás kezdetét és végét, valamint lehetővé teszi további (bár nem megtekinthető) órák beállítását, és a kiszolgáló órájának automatikus egyezteté sét az internetes időkiszolgálókkaL A 9.3. ábrán látható kisalkalmazáshoz a következő paranccsal férhetünk hozzá: Control timedate.cpl
Date:. Wodn�ay. Octi>liir 1G,,2íl07 Tune:
3:44i51PM.
9.3. ábra A Date and Time vezérlőablak a Server Core-ban, a parancssorból megjelenítve
Windows Server 2008
Ehhez hasonlóan a Regional and Language Options (területi és nyzelvi beállítások) kisalkalma zás is elérhető a parancssorból: Control intl.cpl
A kisalkalmazás a 9.4. ábrán látható módon jelenik meg.
,�*.Rt.:;.
f!., Reg1onal and language Opbons
To change the way your computer displays numbe. currencies, dates. and time. select an entry from the forrnat list.
kUn:ent forrnat
Examples of how data is displayed using this forrnat
Number:
113,456,789.00
Currency:
S123.456,789.00
Time
3:45:49 PM
Shorl:date:
10/10/.2007
long date:
Wednesday, OctoberlO,l007
Cystomize tllis format...
9.4. ábra For additional formats. keyboardnetsh
interface ipv4
show interfaces
Met
MTU
State
Name
l
50
4294967295
connected
Loopback Pseudo-Interface l
10
10
1500
connected
Local Area Connection
Idx
Amint azt a parancs kimenetébó1láthatjuk, a gépen két hálózati felület található. A rni szempon tunkból a fontosabbikhoz - amely a várakozásnak megfelelően a Local Area Connection (Helyi
kapcsolat) névre hallgat - a 10-es "idx" (indexszám) tartozik. Ez a számérték az alább bemutatott parancsok szempontjából fontos, rnivel azonosítja, hogy melyik LAN-csatalót célozzuk meg az egyes parancsokban. Most rendeljük a géphez a statikus 192.168.0.99 IP címet a szokásos 255.255.255.0 hálózati maszkkal és a 192.168.0.1 átjáróval. A hozzárendeléshez a netsh parancs set address (cím beállítása) kapcsalóját használjuk. Gépeljük be a következőket: Netsh interface
ipv4 set address name="lO" source=static address=l92.168.0.99
mask=255.255.255.0 gateway=l92.168.0.1
Most pedig adjunk a keverékhez néhány DNS-kiszolgálót is. Legyen a 24.25.5.150 az első (az el sóbbséget egy adott kiszolgálóhoz az index kapcsolóval rendeljük hozzá, ami nem ugyanaz, mint a name vagy az Idx kapcsaló és egyéb jellemzők, amelyekkel már találkoztunk), a 24.25.5.149 pedig a második DNS-kiszolgáló: Netsh
interface ipv4 add dnsserver
name="lO" address=24.25.5.150 index=l
Netsh
interface ipv4 add
name="lO" address=24.25.5.149 index=2
dnsserver
Ha a parancs végrehajtása után nem érkezik hibaüzenet, akkor az átállítás sikeresen befejeződött. Az eredményt az ipconfig l al l parancs segítségével kényelmes formátumban ellenőrizhetjük. Az alábbiakban egy mintakimenet látható, amely tanúsítja, hogy a beállításaink a megfelelő he
lyekre kerültek: Windows IP Configuration Host Name .
WIN-1UUMA7JYIC8
Primary Dns Suffix Node Type . . . . .
Hybrid
IP Routing Enabled.
No
WINS Proxy Enabled.
No
Ethernet adapter Local Area Connection: Connection-specific DNS Suffix. Description .
Intel(R)
Physical Address.
00-0C-29-EA-A7-3D
DHCP Enabled.
No
Autoconfiguration Enabled
Yes
PR0/1000 MT Network Connection
-��· Windows Server 2008 Link-local IPv6 Address
fe80::2132:e6ca:f75a:2545%10(Preferred)
IPv4 Address. .
192.168.0.99(Preferred)
Subnet Mask . .
255.255.255.0
Default Gateway
192.168.0.1
DNS Servers
24.25.5.150
24.25.5.149 NetBIOS over Tcpip. . . . . . . . : Enabled Tunnel adapter Local Area Connection* Media State . . . .
8:
Media disconnected
Connection-specific DNS Suffix Description . . .
Microsoft ISATAP Adapter
Physical Address.
00-00-00-00-00-00-00-EO
DHCP Enabled. . .
No
Autoconfiguration Enabled
Yes
Tunnel adapter Local Area Connection*
9:
Connection-specific DNS Suffix. Description . . .
Teredo
Physical Address.
02-00-54-55-4E-01
DHCP Enabled . . .
No
Autoconfiguration Enabled
Yes
Tunneling
Pseudo-Interface
IPv6 Address. . . . . . . •
2001:0:4136:e390:3020:8d1:3f57:ff9c(Preferred)
Link-local IPv6 Address
fe80::3020:8dl:3f57:ff9c%12(Preferred)
Default Gateway . . NetBIOS over Tcpip.
. .
Disabled
A kiszolgáló elnevezése és tartományhoz csatlakoztatása A telepítés után a Windows Server 2008 Server Core egy véletlenszerű karakterláncot rendel
a számítógéphez névként Ez nagyszerűen működik, amikor új kiszolgálót helyezünk üzembe, és el szeretnénk kerülni a hálózaton belül a számítógépnevek ütközését, az ilyen nevek azonban állandó hivatkozásként aligha állják meg a helyüket. A Server Core gép jelenlegi nevét az alábbi paranccsal kérdezhetjük le: >hostname WIN-1UUMA7JYIC8
Ha a véletlenszerű karakterlánc helyett értelmesebb nevet - mondjuk WS08-CORE-1 - akarunk választani, használjuk a netdom parancsot és a hozzá tartozó kapcsalókat az alábbiak szerint: >netdom renamecomputer WIN-1UUMA7JYIC8 This operatien will to
rename
the
/NewName:WSOS-CORE-1
computer
WIN-1UUMA7JYIC8
WSOS-CORE-1.
Certain services, name. If then
a
such
any services
computer
name
as of
the Certificate Authority, this
change
type
are
would have
running an
on
adverse
rely
on
a
fixed machine
WIN-1UUMA7JYIC8, impact.
9. feiezet
Do you want
to proceed
The computer needs
A Windows Server 2008 Server Care
(Y or N)?y
to be restarted
The command completed
•
in order to complete the operation.
successfully.
Ügyeljünk arra, hogy- amint az várható- a számítógépet a névváltozás után újra kell indítani. Miután újraindult, a kiszolgálót valószínűleg egy tartományhoz szeretnénk kapcsolni. Például, ha az újonnan elnevezett WS08-CORE-1 gépünket a HASSELLTECH tartományhoz kívánjuk csatla koztatni, használjuk az alábbiakban látható parancsot. Győződjünk meg róla, hogy a plusz "d" betűt a bemutatott módon auserd és passwordd kapcsolók végére írtuk, mivel ezek jelzik, hogy az adott azonosítójú felhasználó megfelelő engedélyekkel rendelkezik ahhoz, hogy a gépet az adott tartományhoz csatlakoztassa: >netdom
join WS08-CORE-1
/domain:HASSELLTECH
/userd:Administrator
/passwordd:* Type the password associated with The computer needs The command
to
completed
the domain user:
be restarted in order to complete the operation. successfully.
Az automatikus frissítés engedélyezése Azt, hogy a Windows Server 2008 Server Care hogyan kezelje az automatikus frissítéseket, az
scregedit.wsfnevű
különleges parancsfájl segítségével állíthatjuk be. Az operációs rendszer
fent említett kiadásának egyedi vonásáról van szó, amellyel a Windows Server 2008 szokásos mó don telepített változatában nem találkozhatunk. Az
regedit wsfparancsfájl
sc
.
különféle beállítások
módosítását teszi lehetővé, beleértve az automatikus Windows-frissítések kezelését és a Windows-hibajelentések beállításait. Továbbá a parancsfájl engedélyezi a terminálszolgáltatások távfelügyeleti kapcsolatait, és megadja azt is, hogy az RDP-ügyfél melyik változatától származó kapcsolatokat kell elfogadni, illetve meghatározza, hogy a DNS SRV bejegyzések fontosságának és súlyának megfelelően az IP Security (IPSEC) Manitor távolról kezelheti-e az IPSEC-et és más különböző beállításokat. (Az SRV bejegyzésekről részletesebben a 4. fejezetben szóltunk.)
Az alábbi részben a hangsúlyt a hibajavításra helyezzük. Ha kapcsolatba szeretnénk lépni a rendszerrel, és meg szeretnénk határozni az automatikus frissítés érvényben levő beállításait, használjuk az alábbi parancsot: cscript scregedit.wsf
/au
/v
Az automatikus frissítés engedélyezése a Server Care esetében azt jelenti, hogy a Windows az alábbi parancs hatására automatikusan letölti és telepíti a frissítéséket (a frissítések listájának megjelenítéséhez és az elemek egyenkénti jóváhagyásához nem áll rendelkezésre megfelelő eljárás): cscript
scregedit.wsf
/au
4
Végül, a frissítések kereséséhez használjuk az alábbi parancsot: wuauclt
/detectnow
-Ul Windows Server 2008 A kiszolgáló aktiválása A kiszolgáló beállításához szintén használható másik parancsfájl az
slmgr.vbs.
A
scregedit.wsfpa
rancsfájltól eltérően ez az állomány megtalálható a Windows Vistában és a Windows Server 2008 teljeskörűen telepített változatában is. Az
slmgr parancsfájl felügyeli
a felhasználási engedélyekkel
és az aktiválással kapcsolatos feladatokat, amelyeket a rendszergazdának egy windowsos gépen el kell végeznie. A Server Core gépeken négy ilyen fontos műveletet kell elvégeznünk; ezeket olyan sorrendben mutatjuk be, amilyen sorrendben azokat végrehajtjuk, hogy megjelenítsük és végül aktiváljuk egy Windows Server 2008 Server Care felhasználási engedélyét. Az alábbi parancs telepíti a termékkulcsot, feltéve ha azt a termék telepítésekor nem adtuk meg: cscript slmgr.vbs -ipk A következő parancs ellenőrzi a gép aktiválásához sZÜkséges, jelenleg érvényben lévő felhasz
nálási engedély állapotát és lejárati idejét, beleértve az aktiválás előtti türelmi időszakot is: cscript slmgr:vbs -xpr Az alábbi parancs végrehajtja az aktiválást: cscript slmgr.vbs -ato
Végül az utolsó parancs visszaállítja az aktiválás türelmi időszakát. A visszaállító eljárást csak korlátozott mértékben használhatjuk; jelenleg ez három alkalmat jelent: cscript slmgr.vbs -rearm
Távoli asztali szolgáltatások engedélyezése Egy gép kezdeti beállításának utolsó lépése a távoli asztali kapcsolatok beállítása - persze, csak ha szeretnénk -, hogy ezáltal irodánk kényeimét élvezve legalább a parancssorból irányíthassuk a rendszert, és ne kelljen a gép előtt ülnünk az adatközpontban. A feladat végrehajtásához visszatérünk a
scregedit.wsf parancsfájlhoz.
A távoli asztal (Remote Desktop) engedélyezéséhez adjuk ki az alábbi parancsot: cscript scregedit.wsf /ar O
Lehet, hogy szeretnénk, ha Server Core gépünkre a legújabb biztonsági és hitelesítési techno lógiákkal még nem rendelkező, régebbi RDP ügyfelek is kapcsolódhatnának. A biztonsági beállításokat ilyen esetben az alábbi paranccsal állíthatjuk át: cscript scregedit.wsf
/cs
O
Ha elindítottunk egy terminál-munkamenetet, valószínűleg tudni szeretnénk, hogy rniként jelent kezhetünk ki beló1e, ha a Start menü nem áll a rendelkezésünkre. A munkamenetet szerencsére egy egyszavas paranccsal befejezhetjük; ezzel ellentétben ha a kijelentkezéshez az RDP ügyfélen kattintunk a bezáró gombra, csak a grafikus munkafolyamat szakad meg (vagyis az aktív folya matok közül semmi sem zárul be): logoff
9. feiezet
•
A Windows Server 2008 Server Care
A Windows Server 2008 Server Core gépek felügyelete Most, hogy a gépünket többé-kevésbé beállítottuk, és készen állunk az üzembe helyezésére, ideje rátérnünk, hogy a különböző környezetekben hogyan készíthetjük elő a kiszolgálót a tele pítéshez. Amint az már a korábbiakban kiderült, a Windows Server 2008 olyan szerepkörökhöz előkészített szolgáltatáscsomagokat és kapcsolódó programokat kínál, amelyek illeszkednek azokhoz a környezetekhez, amelyekben a gépeket üzembe helyezzük. A fent említett szerepkörök a Windows Server 2008 teljeskörűerr telepített kiadásában a Server Manager MMC-konzol segítségével telepíthetők. A Server Care gépek esetében ez nyilvánvaló an lehetetlen, hiszen a grafikus héj szinte nem is létezik. Rendelkezésünkre áll azonban egy ocl ist nevű parancssori segédprogram, amely lehetővé teszi, hogy áttekintsük a Windows Server 2008 Server Care által betölthető szerepköröket. Ha lefuttattuk az oclist segédprogramot, és azonosítottuk a kívánt szerepkör nevét, a nevet megadva a segédprogrammal bármikor telepíthetjük vagy eltávolíthatjuk azt, illetve a választha tó összetevőket. Az oclist segédprogram kimenetére a 9.5. ábrán láthatunk mintát.
9.5. ábra Az oc/ist. exe parancs kimenete egy Server Care munkamenetben
Megfigyelhetjük, hogy a DHCPServerCore szerepkör nem telepítettként szerepel. Tegyük fel, hogy kísérletünk céljának megfelelőerr Server Care gépünket mint távfelügyelt, grafikus felület nélküli, lecsupaszított DHCP-kiszolgálót szeretnénk üzembe helyezni. A gép előkészítéséhez telepítenünk kell a DHCP-kiszolgáló szerepkört. Az oclist parancs kimenetéből nyert nevet használva az alábbi ocsetup-parancs kiadásával láthatunk neki a szerep telepítésének ocsetup DHCPServerCore
A rendszer ekkor dolgozik egy ideig, és a műveletnek hiba nélkül kell befejeződnie. Az oclist segédprogram ismételt futtatásával győződjünk meg róla, hogy a telepítés befejeződött, és ellen őrizzük, hogy a DHCPServerCore szerepkör most már telepítettként szerepel-e. Egy szerepkör (esetünkben a DHCP-kiszolgálói szerepkör) eltávolításához az alábbi parancsot használhatjuk ocsetup DHCPServerCore /uninstall
-:11:1 Windows Server 2008 Az Active Directory tartományszolgáltatások telepítése a Server Core-ra Egy szerepkört majd biztosan telepíteni szeretnénk a Server Core gépünkre, és ez a tartomány vezérlői szerepkör. A szerepkör telepítése egy Server Core gépre kicsit másképp történik, rnivel azocsetup programmal végrehajtott telepítés nagyban támaszkodik a grafikus héjra-ez azt
jelenti, hogy ha a telepítésnek ezt a módját választjuk, akkor eredményül egy igen instabil Server Core gépet kapunk, amely úgy gondolja, hogy bizonyos tekintetben tartományvezérlő, más tekintetben viszont nem. A tartományvezérlő Server Core gépre való telepítésének egyetlen támogatott megoldása
a dcpromo segédprogram használata felügyelet nélküli módban. A felügyelet nélküli mód hasz nálatához létre kell hoznunk egy egyszerű szövegfájlt néhány beállítással, amelyek lehetővé teszik a dcpromo-nak, hogy folyamatosan dolgozzon, anélkül, hogy a felhasználótól bármilyen információt kellene kérnie, végül pedig a Server Core tagkiszolgálónkat sikeresen előlépterhetjük tartományvezérlővé. Egy unattend.txt nevű fájlban (vagy bármilyen tetszőleges nevű fájlban, feltéve, hogy nem felejtjük el a nevét) legalább az alábbi kilenc beállírásra van szükség: [DCinstall] ReplicaOrNewDomain=Domain NewDomain=Forest NewDomainDNSName=hasselltech.local AutoConfigDNS=Yes DNSDelegation=Yes DNSDelegationUserName=username DNSDelegationPassword=password RebootOnSuccess=NoAndNoPromptEither SafeModeAdminPassword=breakincaseofemergency
-
A fenti és a további felhasználható paraméterekről az 5. fejezetben száltunk bővebben.
A segédprogram futtatásához adjuk ki a következő parancsot: dcpromo
/unattend:unattend.txt
Windows távoli rendszerhéj A Windows Remote Shell (távoli rendszerhéj) vagy WinRS része a Windows Vistának és a Win
dows Server 2008 teljeskörűen telepített változatának, de találkozhatunk vele a Windows Server 2003 R2-ben is. A WinRS a Server Core gépen futó figyelőrészből és egy másik gépen lévő ügyfél szaftverből áll. Az ügyfélszaftver megadott gépeknek címzett parancsokat küld a figyelőnek, a Server Core gépen lévő WinRS szaftver pedig megkapja és végrehajtja azokat, majd a kimenetet visszaküldi a parancsot kiadó ügyfélgépre. Először is, a WinRS figyelőt aktiválnunk kell a Server Core gépen. Ehhez használjuk az alábbi parancsot: WinRM
quickconfig
A folyamatot a 9.6. ábra mutatja.
9. feiezet
•
A Windows Server 2008 Server Care
9.6 ábra A Windows távoli rendszerhéj figye lőjének beállítása a Server Care gépen
Miután a figyelőt beállítottuk, bármely Windows Vista, illetve (teljes kiadású) WindowsServer 2008 rendszert futtató számítógépről küldhetünk a winrs-sel a Server Core gépünknek szánt
parancsokat. Ha például az oclist parancs eredményét szeretnénk megtekinteni, egy Vista gépen a következőket írjuk be a parancssorba: winrs
-
r: W S O B - CORE - 1 "oclist"
A Server Core vezérlése Csoportházirendek segítségével Sok rendszergazda szerint aServer Core gépek egységes beállítását a legkönnyebben célzott cso portházirendeken keresztül lehet megvalósítani. Először létrehozunk egy csoportházirend-objektu mot (GPO), amely csak aServer Care gépekre érvényes, úgy, hogy a GPO-k tulajdonságainak al kalmazását WMI-szűrőkkel csak aServer CareSKU-val működő gépekre korlátozzuk, vagy létre hozunk egy szervezeti egységet (OU) az Active Directory tartományszolgáltatásokon belül, és csak Server Care gépeket helyezünk bele, aztán a GPO-t az újonnan létrehozott OU-hoz kapcsoljuk. Én a WMI-szűrőket részesítern előnyben, mivel ez a módszer nem kényszerít minket arra, hogy az AD hierarchiát az operációs rendszerekre alapozva hozzuk létre, de a kívánt hatás tekintetében mindkét eljárás egyformán jól működik. A WMI-szűrők használatakor az OperatingSysternSKU tulajdonság szerint szűrünk a Win32_0peratingSystern osztályban. A felhasználható értékek a következóK:: a 12 a DatacenterServer Care, a 13 aStandardServer Care, a 14 pedig az Enterprise Server Care kiadást jelenti. Arról, hogy miként szabályozhatjuk a csoportházirend-objektumok alkalmazását WM!-szűrők segítségéve!, a 6. fejezetben beszéltünk bővebben.
Zárszó Ebben a fejezetben a WindowsServer 2008Server Care kiadását mutattuk be, amelyen a grafikus rendszerhéj hiányában minden felügyeleti tevékenységet a parancssorból kell elvégeznünk. Beszéltünk aServer Care telepítéséró1, kezdeti beállításáról, kezeléséről és felügyeletéről is. Mivel a Server Care lecsupaszított rendszer, nem sok témát kellett érintenünk. Alapvetőerr "beál lítjuk és elfelejtjük" jellegű gépekről van szó, ami pontosan tükrözi a Server Care eredeti célját: olyan rendszert nyújtani, amely a teljeskörűerr telepített Windows Server 2008 gépekhez képest sokkal inkább berendezésszerűen működik.
Terminálszolgáltatások A nagygépes informatika hőskorában az alkalmazottak jellemző módon terminálberendezéseken keresztül kapcsolódtak egy fehér helyiségben lévő nagy géphez, amely futtatta az összes programjukat és számításukat. A terminál csak a felhasználói felületet jelenítette meg, miközben feldolgozta a felhasználótól érkező billentyűleütéseket és válaszokat; a háttérben lévő nagygép pedig végrehajtotta a programokat, és a végfelhasználó számára megjelenítette az eredményt. Az ügyféloldalon így csak nagyon alacsony processzor-teljesítményre volt szükség. Nagyrészt
ennek köszönhető, hogy ezeket a terminálberendezéseket "butának" titulálták Bár a személyi és asztali számítógépek elterjedése nagy hatással volt az amerikai üzleti szférára, néhány esetben még ma is használják a buta terminálokat Cvagy modernebb szóhasználat szerint "sovány ügyfeleket"). A Windows Terminal Services (Terminálszolgáltatások, TS) olyan prograrnak és segédprogramok összessége, amelyek intelligensebb és korunknak megfelelőbb szinten biztosítják számunkra ezt a szolgáltatást. Tulajdonképpen lehet, hogy kicsinyített módban már megismerkedtünk a terminálszolgáltatásokkal. A Windows XP Remote Assistance (Távsegítség) és Remote Desktop Connection (Távoli asztali kapcsolat) segédprogramja a termi nálszolgáltatások egy-egy példája. A terminálszolgáltatások egy a kiszolgálón futó programnak csak a felhasználói felületét továbbítják az ügyfélgépnek, amely aztán visszajuttatja a megfelelő billentyűleütéseket és egérkattintásokat. A terminálszolgáltatásokat futtató kiszolgáló, amely egyidejűleg több ügyfél számára is hozzáférhető, zökkenőmentesen irányítja a kapcsolatokat és az aktív programokat. A felhasználónak úgy tűnik, mintha a saját gépét használná, nem pedig egy olyan gépet, amely ugyanakkor más aktív alkalmazásokat is szolgáltat. Hogy ez miért hasznos? Sok vállalat csökkenteni szeretné az asztali gépek támogatásával kap csolatos ügyfélszolgálati feladatoknak és az eszközök beszerzésének a költségeit, ezért inkább sovány ügyfeleket helyez üzembe, amelyek korlátozott mértékű ügyféloldali szolgáltatásokkal bírnak. A sovány ügyfelek a felhasználó rendelkezésére bocsátanak egy ablakot, amely egy kiszolgálóhoz kapcsolódik, és futtatja a számukra szükséges alkalmazásokat. A Microsoft Office, sok könyvelőprogram és rengeteg más alkalmazás is hatékonyan működik a terminálszolgálta tások keretében, és bizonyos cégeknek kezdetben megéri a beállításokra több időt szánni, hogy a felügyelet a késóbbiekben minél kevesebb fejfájást okozzon.
Windows Server 2008
Gondoljunk csak arra, hogy így mennyivel alacsonyabb költséggel jár a javítócsomagok telepí tése, a prograrnak frissítése vagy a régi prograrnak eltávolítása. A telepítést, frissírést és eltávolí rást csak egyszer kell végrehajtanunk, és bingó: a teljes vállalati informatikai környezet frissül. Ennek az előnyeit nehéz lenne cáfolni. A terminálszolgáltatásoknak ezt a használati módját egyszerűen terminálszolgáltatásoknak hívjuk. A terminálszolgáltatásoknak azonban van egy másik gyakori felhasználási területe is: a távoli rendszerfelügyelet A segítségével gond nélkül kapcsolódhatunk olyan gépekhez, amelyeken a terminálszolgáltatásokkal összeegyeztethető operációs rendszer fut, és pontosan úgy használ hatjuk a gép felületét, mintha ott ülnénk előtte. A Windows 2000, a Windows XP, a Windows Server 2003 és a Windows Server 2008 felhasználási engedélye (licenc) egyaránt megengedi ezt. Ez igazi áldás a rendszergazdák számára: nem kell elhagynunk a kényelmes irodánkat, hogy a gépteremben lévő kiszolgálón felügyeljük a Windows elemeit. A terminálkapcsolat az ügyfeleknek a 3389-es TCP -kapun át engedélyezi, hogy a munkaállo másukról bejelentkezzenek egy munkamenetbe. Mind a Terminal Services Configuration (a terminálszolgáltatások beállítására szolgáló) kisalkalmazás, mind a Terminal Services Manager (Terminálszolgáltatások kezelője) konzol- mindkét alkalmazással foglalkozunk a jelen fejezet ben - lehetővé teszi a számunkra, hogy a fent említett kaput és az egyes kapcsolatok tulajdon ságait megváltoztassuk A Terminal Server saját felhasználási engedély alapján engedélyezi az ügyfelek bejelentkezését a terminálkiszolgálóra, ami különbözik a Windows Server 2008 más változatait futtató ügyfelekre vonatkozó felhasználási engedélyektőL Azon felül, hogy az ügyfelek a felhasználói fiókjukban használhatják a terminálszolgáltatásokat, rendelkezniük kell egy engedélykiszolgáló (licencki szolgáló) által kibocsátott érvényes felhasználási engedéllyel is, hogy bejelentkezhessenek egy terminálkiszolgálóra. A fejezet késóbbi részében a terminálszolgáltatások használatával kapcso latban részletesebben tárgyaljuk az engedély-kibocsátás témáját.
Tipp
A Windows Server 2008 Web Edition nem támogatja a terminálszolgáltatásokat, bár
a kiszolgáló távoli felügyeletéhez használhatjuk a Control Panel (Vezérlőpult) Remote
Desktop Connections (távoli asztali kapcsolatok) kisalkalmazását.
A távoliasztal-protokoll A Remote Desktop P rotocol (RDP, távoliasztal-protokoll) az a szabvány, amely a terminálszol gáltatásokat működteti. Az RDP a T.120 protokollszabvány-családon alapul, és egyben annak bővített változata. Többcsatornás protokoll, amely egymástól elkülönített, virtuális csatornákon teszi lehetővé, hogy a kiszolgálóról az eszközök vezérlésével és a megjelenítéssel kapcsolatos adatokat továbbítsák az ügyfélnek, valamint titkosírva továbbítsák az ügyfél egér- és billentyű műveleteit. Az RDP jól bővíthető alapot teremt, amelyre sok további lehetőség épülhet: akár
64 OOO önálló adatátviteli csatornát támogat, és a többpontú adatátvitelt is megengedi. Az RDP felépítését és szerepét egy magasabb nézőpontból a 10.1. ábra mutatja be.
1 O. fejezet
•
Terminálszolgáltatások
IfJ-
Hangátvitel Megosztott vágólap
True Color-támogatás Helyi meghajtó-csatlakoztatás Automatikus nyomtatócsatlakoztatás
10.1. ábra AzRDP áttekintése
A Remote Desktop Connection (RDC, távoli Asztal kapcsolat), a terminálszolgáltatások új, Windows Server 2008-as ügyfélprogramja az RDP 6.0-t használja, és a távoli munkameneten belül számos helyi erőforrást tesz elérhetővé: az ügyfelek lemezmeghajtóit, az intelligens kártyá kat, a hangkártyákat, a soros kapukat, a nyomtatókat (beleértve a hálózati nyomtatókat is) és a vágólapot Ezenkívül a színmélységet 256 színtől (8 bit) True Color-ig (24 bit) állíthatjuk, a kép ernyőfelbontást pedig 640x480-tól 1600x1200 képpontos méretig. Az RDP alapvetően a képernyőképpel kapcsolatban fogad utasításokat egy terminálkiszolgáló
állomástól, és kirajzolja azokat az ügyfél képernyőjére. Ha az ügyféloldalon tevékenység tapasz talható, másodpercenként 20-szor frissíti a képet. (Ha az ügyféloldalon nem zajlik tevékenység, a sávszélesség megóvásának érdekében felezi a frissítések számát.) Észlel továbbá (egyebek közt) minden egér- és billentyűműveletet, és feldolgozás céljából továbbítja a jeleket a terminál kiszolgáló állomásnak. Ez a kétirányú információcsere alkotja a munkamenetet (session), amely a kiszolgálón futó programokból, valamint a terminálkiszolgáló és az ügyfélgép közötti, az RDP által közvetített információcseréből áll. Az alábbiakban felsoroltuk a Remote Desktop Connection 6.0 minden újdonságát:
Hálózati szintű hitelesítés (NLA, Network Level Authentication) és kiszolgáló-hitelesítés Az NLA új lehetőséget kínál az RDC-ügyfél számára a felhasználó és az ügyfél, illetve a ki
szolgáló hitelesítéséhez, így a hitelesítési eljárás kikerül az RDP-folyamatból. A kiszolgáló hitelesítés a Transport Layer Security (TLS, átviteli réteg biztonsága) segítségével veti össze a kiszolgáló valódi azonosítóit azokkal, amelyeket az sugároz, így az ügyfelek biztosak lehetnek benne, hogy valóban egy igazi kiszolgávai és nem egy rosszul beállított, "elbitorolt" géppel társalognak, amely az igazi kiszolgáló képében tűnik fel, hogy bizalmas adatokat szerezhessen meg.
A megjelenítéssel kapcsolatos fejlesztések Felfedezhetjük, hogy az RDP-munkamenetek már a 4096x2048-as felbontású, illetve szélesvásznú manitorok használatát is támogatják. Egy munkamenetet több monitorra is kiterjeszthetünk, ha az ehhez szükséges hardver a rendelkezésünkre áll, és minden munka menet felületén akár 32 bites teljes színmélységet és ClearType betűsimítást is elérhetünk.
A képernyő adatainak fontossági sorrendbe állítása Az RDP e szolgáltatása lehetővé teszi, hogy elsőbbséget adjunk azoknak az adatoknak,
amelyeket a képernyőre kell rajzolni az olyan, a sávszélességet intenzíven igénybe vevő műveletek közben, mint a nagy méretű fájlok átvitele vagy a nagy méretű dokumentumok
-:tjl Windows Server 2008 nyomtatása. Így szakítunk a döcögős felhasználói élménnyel, ami az RDP korábbi változa tait jellemezte. Alapértelmezés szerint a képernyő adatai számára a sávszélesség 70%-a, a munkamenetek adatai számára pedig a sávszélesség maradék 30%-a áll rendelkezésre. A rendszerleíró adatbázisban (beállításjegyzékben) a HKEY_LOCAL_MACHJNE\System\ CurrentControlSet\Seroices\ TermDD kulcs alatt módosíthatjuk ezt az arányt; a képernyő adataihoz a FlowControlDisplayBandwidth, minden más adatátvitelhez pedig a FlowControlChannelBandwidth kulcs tartozik. Asztali élmény és asztalösszetétel Az RDP lehetővé teszi a felhasználóknak, hogy úgy tűnjön nekik, illetve úgy érezzék, mint
ha egy normál Windows Vista rendszerű gépük lenne, beleértve a különböző asztaltémákat és a Windows Media Player elérhetőségét is, amelyek az RDP és a terminálszolgáltatások korábbi változataiban nem voltak hozzáférhetők. Ezt a szolgáltatást a Server Managerben (Kiszolgálókezeló), az Add Feature (Szolgáltatás hozzáadása), majd a Desktop Experience (Asztali élmény) lehetőséget választva engedélyezhetjük. A szolgáltatás teljes mértékben a kiszolgálón alapul, ezért ügyféloldali beállírásra nincs szükség. Plug and Play eszközök átirányítási keretrendszere Ez az összetevő lehetővé teszi, hogy a PnP eszközökkel kapcsolatos műveleteket a helyi RDP-ügyfélről átirányítsuk a kiszolgáló alapú munkamenethez, így a felhasználó ugyanazt a zökkenőmentesen működő felhasználói felületet látja mindkét esetben, tekintet nélkül arra, hogy az eszközök helyben vagy a távolban működnek-e. A távoli munkamenetben részt vevő PnP eszközök korlátozott hatáskörűek, ezért csak az adott munkamenet számára érhetóK: el. Egyszerű nyomtatás A Terminal Services EasyPrint (Terminálszolgáltatások - egyszerű nyomtatás) az esetek többségében szükségtelenné teszi, hogy nyomtató-illesztőprogramokat telepítsünk egy TS állomásra. A szolgáltatás a Windows Vista és a Windows Server 2008 új XPS nyomtatási útvonalát használja, amely közvetítőként viselkedik, és a felhasználói felületre érkező hívásokat átirányítja az ügyfélgépre telepített nyomtató-illesztőprograrnhoz. Az egy adott munkamenetből nyomtató felhasználók látják, hogy a nyomtatás folyamatban van, és szükség szerint még a nyomtató tulajdonságait is beállíthatják. Egyszeri bejelentkezés A Windows Server 2008 újdonsága, hogy azok a felhasználók, akik bejelentkeztek egy tartományba, anélkül férhetnek hozzá egy tartományhoz kapcsolt terminálkiszolgáló géphez, hogy másodszor is megadnák az azonosító adataikat Ez a szolgáltatás azonban csak a Windows Vista-Windows Server 2008 ügyfél-kiszolgáló páros esetében működik.
A terminálkiszolgálói szerepkör felvétele A Windows Server 2008 többi szerepköréhez hasonlóan a terminálszolgáltatásokat is telepíthet jük a Server Manager segítségéveL Ha a Server Managerrel telepítjük a terminálszolgáltatásokat, öt beállítás közül választhatunk: Terminal Seroer (terminálkiszolgáló) A TS alapszolgáltatásait telepíti, amely csak egy alkalmazás távoli megosztására ad lehetőséget.
1 O. fejezet
•
Terminálszolgáltatások
lff-
TS Licensing (a terminálszolgáltatásokfelhasználási engedélyei)
A TS-engedélykiszolgálót telepíti, amely a TS-ügyfelek hozzáférési engedélyét kezeli. TS Session Eraker (terminálszolgáltatási munkamenet-átvitelszeroező)
Azt a szaftvert telepít, amelyik lehetővé teszi, hogy a munkamenetek kiterjedjenek egy TS-géptelepre is. TS Gateway (terminálszolgáltatási átjáró)
Azt az összetevőt telepíti, amelyik a TS-ügyfelek számára lehetővé teszi, hogy a HTfPS segítségével kezdjék el, futtassák és fejezzék be a munkameneteket az Interneten, anélkül, hogy VPN kapcsolatot létesítenének Ha ezt a szerepkört választjuk, a rendszer felszólít rninket, hogy telepítsük az IlS-t, a hálózati házirendeket és a hozzáférési szolgáltatásokat is, ha még eddig nem tettük meg. TS Web Access (terminálszolgáltatások webes elérése)
Portálszerű környezetet teremt, amelyben az ügyfelek egy webböngészőn belül választhat nak alkalmazásokat, és kezdeményezhetnek azokhoz kapcsolódó TS-munkameneteket. Ha ezt a szerepkört választjuk, a rendszer felszólít rninket, hogy telepítsük az IlS-t, ha még eddig nem tettük meg. A terminálkiszolgálóval létesített kapcsolatokra vonatkozó engedélyeket könnyű értelmezni. Bár mely felhasználó, aki a terminálszolgáltatáson keresztül szeretne kapcsolódni egy számítógéphez, tagja kell, hogy legyen az adott géphez tartozó Remote Desktop Users (az Asztal távoli felhaszná lói) csoportnak. Az Active Directory Users and Computers (Active Directory - felhasznáJók és számítógépek) beépülő modullal a szokásos módon változtathatjuk meg a hozzáférési engedélyt, az időponttal kapcsolatos követelményeket és a csoport más tulajdonságait is. (A felhasznáJók és csoportok kezeléséről az Active Directory-n belül az 5. fejezetben tudhattunk meg többet.) Ha a számítógépünk nem vesz részt Active Directory-környezetben, elengedhetetlen, hogy a felhasználói fiókjaink a tagjai legyenek az Administrators (Rendszergazdák) csoportnak azon a számítógépen, amelyikhez kapcsolódni próbálnak. A terminálszolgáltatásokat NTFS formázású lemezrészre kell telepítenünk, ha ki akarjuk használni a fájlrendszer kínálta magasabb szintű biztonsági szolgáltatásokat.
Távoli asztal engedélyezése Amint azt a fejezetben korábban már említettük, a Remote Desktop (RDP, távoli asztal) mód a ter minálszolgáltatások különleges szolgáltatása, amely lehetővé teszi, hogy egy adott gépen egyetlen felhasználóként RDP-munkamenetet indítsunk, és a felületét úgy használjuk, mintha csak ott ül nénk előtte. Ez akkor hasznos, ha nem kívánunk többfelhasználás hozzáférést biztosító alkalma zásokat elérhetővé tenni, hanem csak egyszerűen el akarjuk kerülni, hogy a kiszolgálóhoz kelljen sétálnunk. A Windows Server 2008 telepítése után rninden a rendelkezésünkre áll, hogy az RDP-vel lássuk el egy kiszolgáló távfelügyeletét, a szaigáitatás azonban biztonsági óvintézkedésként ki van kapcsolva. Könnyű visszakapcsolni, mégpedig ugyanúgy, mint a Windows XP-ben. A vissza kapcsoláshoz kövessük az alábbi lépéseket:
-fil Windows Server 2008 1 . A vezérlőpulton nyissuk meg a System (Rendszer) kisalkalmazást 2. Kattintsunk a Remote settings (távoli beállítások) hivatkozásra, és ha szükséges, erősítsük meg a kilérunket az UAC ablakban.
3. A Remote Desktop elnevezésű alsó rész alatt jelöljük be az Allow connections from computers running any version of Remote Desktop (less secure) - a Távoli asztal bármely változatát futtató számítógépek kapcsolódásának engedélyezése (kevésbé biztonságos) választógombot, ha az RDP-ügyfél összes előző változatának meg szeretnénk felelni, vagy válasszuk az Allow connections only from computers running Remote Desktop with Network Level Authentication (more secure) - csak a hálózati szintű hitelesírést alkalmazó Távoli asztalt használó számítógépek kapcsolódásának engedélyezése (biztonságosabb) lehetőséget, ha a hozzáférést az RDP 6.0-s változatára korlátozzuk
4. Kattintsunk az Apply, majd az OK gombra. A Windows ekkor megjelenít egy párbeszédablakot, amely emlékeztet minket arra, hogy a jelszóval nem rendelkező fiókoknak megtiltja az RDP-hez való hozzáférést. Ez védi meg a számítógépünket az internetes betörőkkel szemben. Ha tűzfalat használunk, akkor biztosan azt is szeretnénk, hogy a 3389-es kapu nyitva legyen, és ha szükséges, a kapu-átirányítás is be legyen kapcsolva az útválasztón, illetve tűzfalon. A Windows erre is figyelmeztetni fog minket. Távoli asztal módban egyszerre legfeljebb két rendszergazda felhasználó kapcsolódhat a kiszol gálóhoz, és úgy használhatják, mintha csak előtte ülnének A fejezet hátralevő része azonban a terminálszolgáltatás módra összpontosít, amelynek köszönhetően több felhasználó kapcsolód hat egy kiszolgálóhoz, és igazi alkalmazáskiszolgálóként használhatja azt.
A felhasználó oldaláról nézve Az alábbi részben a terminálszolgáltatások használatát az ügyfél szempontjából vizsgáljuk.
Az ROP-ügyfél használata A Windows XP-ben és a Windows Vistában egy beépített ügyfelet-Remote Desktop Connection -találunk, amely ismeri az RDP nyelvét. Az elérési útja a következő: Start, All programs, Accessories, Communications, Remote Desktop Connection. A program elindítása után a 10.2. áb rán láthatóhoz hasonló felület jelenik meg. Írjuk be a kiszolgáló nevét, hogy egy alapvető, egyszerű kapcsolatot hozzunk létre egy másik géppel. Ha testre akarjuk szabni a környezetet, amelyben dolgozunk, kattintsunk a Remote Desktop Connection ablak jobb alsó sarkában az Options gombra. Ekkor megjelenik előttünk egy hat lapból-General (általános), Display (megjelenítés), Local Resources (helyi erőforrások), Programs (programok), Experience (élmény minősége) és Advanced (speciális)-álló párbeszéd ablak. Nézzük végig a lapokat: General
A Generaliapon választhatjuk ki azt a terminálszolgáltatásokat nyújtó számítógépet, amelyre be szeretnénk jelentkezni. Az érvényben levő beállításokat a Save As (Mentés másként) gombra kattintva egy RDP fájlba menthetjük, amelyet késóbb megnyithatunk, de az Open (Megnyitás) gombbal megnyithatunk egy már létező RDP fájlt is.
1 O.
� Remote Oesktop Connecbon
� •1-�
fejezet
•
Terminálszolgáltatások
IfJ-
�'"
Remote De?ktop Connectaon , ..
·.iid:''4 .-lf,if•ii•\\ : -�'
Enterthe name of the remole computer.
Computer:
User name:
[
---··
lhe computer name fiek:l is blank. Enter a hl! remete computer name.
����------��--�����_,
10.2. ábra A Remote Desktop
Connection képernyő
Display A Display lapon azt adhatjuk meg, hogy a munkamenet ablaka milyen felbontásban jelen jen meg (a jelenlegi felbontás mellett teljes képernyős méretig), valamint a színmélységet is megválaszthatjuk Ahhoz, hogy az új beállítások életbe lépjenek, bontanunk kell a kapcso latot, majd újra kell építenünk. Végül, teljes képernyős munkamenet esetén jelöljük be a kapcsolatjelző megjelenítését engedélyező beállítást- ez egy kis panel a munkamenetab lak tetejének középén. A kapcsolatjelzővel egyszerűen válthatunk az ikonállapot és a teljes méret között, valamint bonthatjuk a kapcsolatot a munkamenettel.
Local Resources A Local Resources lapon átirányíthatjuk a hangot az ügyfélgépre, illetve választhatunk, hogy egyáltalán ne legyen hang, vagy csak a távoli gépen lehessen hallani (talán néhány munkatárs Örömére). A szokásos Windows-billentyűparancsok- ALT+TAB, CTRL+ Esc
CTRL+ALT+DEL stb.- alkalmazását is beállíthatjuk, hogy válthassunk a helyi és a távoli ,
szárnítógép, illetve a távoli számítógép teljes képernyős módja között. Végül eldönthetjük, hogy az ügyfélgép lemezmeghajtóit, nyomtatóit és soros kapuit hozzáférhetővé tesszük-e a terrninálszolgáltatások munkamenetei számára.
Programs
A Programs lapon egy olyan végrehajtható fájlt választhatunk ki, amelyet csatlakozáskor automatikusan futtatni szeretnénk. Ez azt jelenti, hogy mihelyt a felhasználó bezárja a prog ramot, a kapcsolat megszakad; a munkamenethez nem marad rendszerhéj-hozzáférés. A Human Resources (emberi erőforrások) felhasznáJók zárolását is választhatjuk, ha meghatározzuk, hogy csak People5oft alkalmazást futtathatnak; ha bezárják a PeopleSoftot, a kapcsolatuk megszakad a terminálszolgáltatásokat nyújtó állomássaL Ezenkívül az Open és a Save párbeszédablakok számára is megadhatunk egy alapértelmezett munkakönyvtá rat a program futásának idejére.
-f1:1 Windows Server 2008 Experience Az Experience lapon a Microsoft ajánlatai alapján beállíthatjuk a kapcsolat rninőségét és
a sávszélesség kezelését a munkamenet során. Megválaszthatjuk a megfelelő kapcsolatse bességet és egyértelműen engedélyezhetjük vagy elutasíthatjuk a következők továbbítását: az asztal háttérképe, betűsimítás, asztalösszeállítás, az ablakok tartalma mozgatás közben, ablak- és menüanimációk (gördítés és halványítás), Windows-asztaltémák és a bitképek gyorstárazása.
Advanced Az Advanced lapon a kiszolgáló hitelesítési szintjét állíthatjuk be, hogy a rendszer figyel
meztessen minket, ha a hitelesítés sikertelen. Eldönthetjük, hogy a hitelesítés eredményétől függetlenül csatlakozunk, vagy sikertelen hitelesítés esetén nem csatlakozunk. A TS-átjáró beállításait is megadhatjuk, amely lehetővé teszi a számunkra, hogy olyan állomásokon indítsunk munkameneteket, amelyek egy tűzfal mögött találhatók.
A felhasználói környezet beállitása A felhasználó Active Directory-fiókjának néhány beállítása befolyásolhatja a terminálszolgáltatá sok munkameneteit. Nyissuk meg az Active Directory Users és Computers ablakát, és a címtárból válasszunk ki egy felhasználót. Kattintsunk az egér jobb gombjával a felhasználó nevére, és vá lasszuk a Properties (Tulajdonságok) menüpontot. Amikor a felhasználói beállítások megnyílnak, kattintsunk a Sessions (munkamenetek) fülre. Ekkor egy a
10.3. ábrához hasonló ablakot fogunk
látni.
�:
John Q� Pubtte Properties
�
To:
OK
l!
Cancel
L
�J'
10.3. ábra A terminálszolgáltatások felhasználóinak tulajdonságai az Active Directory-ban
1 O. feiezet
•
Terminálszoln"'lt"t"'query USERNAME
process SESSIONNAME
ID PID IMAGE
>adrninistrator
rdp-tcp#lO
l
4900 rdpclip.exe
>adrninistrator
rdp-tcp#lO
l
4980 explorer.exe
>adrninistrator
rdp-tcp#lO
l
3488 ducontrol.exe
>adrninistrator
rdp-tcp#lO
l
5 780 ctfmon.exe
>adrninistrator rdp-tcp#lO
l
>adrninistrator rdp-tcp#lO
3 308 sqlmangr.exe l 5056 cmd.exe
>adrninistrator rdp-tcp#lO
l
3088 query.exe
>adrninistrator
l
5 844 qprocess.exe
C:\>query
rdp-tcp#lO
session
SESSIONNAME
USERNAME ID STATE
console
O
rdp-tcp
65536 Listen rdpwd
>rdp-tcp#lO C:\>query USERNAME
TYPE DEVICE
Conn wdcon administrator l
Active
rdpwd
user SESSIONNAME
ID STATE
>administrator rdp-tcp#lO
7/15/2004 5:49 PM C:\>query terruserver NETWORK NETWORK mercury hasselltech.local
l
IDLE
Active
TIME LOGON
1 O. feiezet
•
Terminá
Üzenet küldése a fe/haszná/6nak Néha üzenetet kell küldenünk egy adott állomásra bejelentkezett rninden felhasználónak, hogy közöljük velük, hogy elképzelhető, hogy a rendszer kiesik aznap este, illetve hogy egy vírus vagy féreg (Isten őrizz!) betört a terrninálszolgáltatásokat nyújtó gépre, és azt azonnal ki kell kapcsolni. Ha üzenetet szeretnénk küldeni egy felhasználónak, kövessük az alábbi lépéseket:
1. A TSM középső ablaktáblájában az egér jobb gombjával kattintsunk a munkamenetekre vagy azokra a felhasználókra, akiknek üzenetet szeretnénk küldeni, és válasszuk a Send Message (üzenet küldése) parancsot.
2. Az üzenet szövegét írjuk be a Send Message párbeszédablakba. Ha külön sorokba szeretnénk írni, új sor kezdéséhez nyomjuk le a CTRL+ENrER billentyűket 3.
Ha befejeztük az üzenet írását, kattintsunk az OK gombra.
Az érintett felek értesítést fognak kapni. Egy példát a
10.6. ábrán láthatunk.
Terminal Services Manager
rd rathe< be
golfing
10.6. ábra Üzenet küldése egy felhasználó nak a terminál szolgáltatáson keresztül Üzenetet küldhetünk a parancssoron keresztül is, ami akkor hasznos, ha az üzenetet egy ese ményhez rendelt parancsfájllal szeretnénk elküldeni. használjuk. •
Az alábbiakban láthatunk néhány példát:
Üzenet küldése az msg
•
lmjohnson
lmjohnson nevű felhasználónak a WTSl kiszolgálóra: /server:WTSl
üzenet
Üzenet küldése egy adott munkamenet nevére: msg
•
Az üzenetek küldéséhez az msg parancsot
RDP-tcp#4
üzenet
Üzenet küldése, amely a felhasználó képernyőjén msg
lmjohnson
/server:WTSl
/time:30
30 másodpercig lesz látható:
üzenet
-:f!l Windows Server 2008 Az msg parancshoz tartozó kapcsolókról és argumentumokról többet is megtudhatunk, ha a parancssorba beírjuk az msg l? parancsot.
Munkamenet vezérlésének átvétele Részt vettünk már olyan hibaelhárításban, amikor egy felhasználóval lépésról lépésre végighalad tunk mondjuk egy Excel- vagy Access-műveleten, és ezt igencsak hiábavalónak éreztük? Mi lenne, ha a felhasználó figyelemmel kísérhetné a képernyőjén, amint mi végrehajtjuk az egyes műveleteket, és mindezt anélkül mutathatnánk meg neki, hogy elhagynánk a helyünket? Ha a felhasználónak a terminálszolgáltatásokat nyújtó gépen fut egy munkamenete, mint rend szergazdák átvehetjük az adott munkamenet vezérlését, és teljes hozzáféréssel rendelkezhetünk mindenhez, ami a felhasználó képernyőjén megjelenik. Bármit is csinálunk a munkamenetén belül, a felhasználó nyomon követheti, így válik ez a módszer a gyors problémamegoldás csodá latos eszközévé. Ezzel egyidejűleg a felhasználó is vezérelheti a saját munkamenetét, ezáltal a felek kommunikálhatnak egymással.
-
A fent említett szaigáitatás pontosan ugyanolyan, mint a távsegítség, amely megtalálható a Windows XP, Wi"ndows Vista, Windows Server 2003 és Windows Server
2008 rendszerekben, de csakis a Windows XP-t használó ügyfélgépek részére ajánlott. Biztonsági okokból ne használjuk a távsegítséget egy kiszolgálón; ehelyett forduljunk inkább a terminálszolgálta tások távvezérlési szolgáltatásához.
Ha át akarjuk venni egy adott munkamenet vezérlését, kövessük az alábbi lépéseket: 1.
A TSM középső ablaktáblájában az egér jobb gombjával kattintsunk a munkamenetekre vagy azokra a felhasználókra, akiktől át szeretnénk venni az irányítást, és válasszuk a Remote Control (távvezérlés) parancsot.
2. Ekkor megjelenik a Remote Control párbeszédablak Itt válasszuk ki azt a billentyűt, ame lyet a CTRL billentyűvel egyidejűleg lenyomva befejezzük a távvezérlésű munkamenetet.
3. Alapértelmezés szerint az OK gombra kattintva a felhasználó munkamenetében megjelenik egy párbeszédablak, amelyben a program kéri, hogy a felhasználó erősítse meg a munka menet vezérlésének átadását. Mielőtt a távvezérlés kezdetét venné, a felhasználónak nyugtáznia kell a kérést. Az Active Directory Users and Computers ablakban a felhasználók tulajdonságlapján kikapcsol hatjuk az elóob említett fell1asználói megerősítés iránti kérelmet. A 10.7. ábrán bemutatottak alapján ehhez a Remote Contraliapon a Require user's permission (a felhasználó engedélye kötelező) jelölőnégyzetet kell kikapcsolnunk. A fejezet egy késóobi részében azt is megnézzük, hogy az értesítés hogyan kapcsolható ki és be kiszolgálónként A SHADOW parancs segítségével a parancssorból is távvezérelhetjük egy felhasználó munkame netét. Ehhez ismernünk kell a munkamenet nevét vagy azonosítószámát; például, ha a jelenlegi kiszolgálón a 3-as munkamenethez szeretnénk csatlakozni, adjuk ki az alábbi utasítást: shadow
10.
fejezet
•
Terminálszolgáltatások
Iif-
•'>
John Q. Public Propertles
Use this tab to C1.lf1!ig.Jre Temunal SeMeesremate coollDl settings. To remotely coollDl or obsetve a users SloWI'lS!:so�':.
New duster: Host Pararnetets
x
Pnoti!y{iJnique host i�:
���IP:::IP
l
addre,..s
j Subnet mask
=�� r;=;:;:=;==; ;,:::::;;=.:;:=. ��
-==;, ··.......
�oo�stme·���----�--, Default otme: r Retam ·� stme afterccmpuler restarts
12.6. ábra A Host Parameters képernyő
12. fejezet
•
Bevezetés
a
fürtözés i """rc:n�
9. A következő képernyő a Cluster Parameters (fürt paraméterei), amelyet a 12.7. ábra mutat. Itt kell megadnunk a fürt nevét és annak az IP címnek a részleteit, amelyen más szánútógé pek elérhetik a fürtöt. Írjuk be az IP címet, az alhálózati maszkot és a teljes internetnevet (vagyis a kanonikus DNS nevet). Emellett választanunk kell a fentebb tárgyalt egycímes és többcímes mód között. Ha minden adatot megadtunk, lépjünk tovább.
Figyelem!
A fürt távvezérlésének engedélyezése - vagyis hogy lehetővé tesszük az NLB-kezelő ügyfél betöltését és távoli csatlakoztatását a fürthöz más rendszereken - nem java
solt, mert jelentős biztonsági kockázattal jár. Csak akkor tegyük, ha elengedhetetlenül szükséges, és inkább más eszközöket használjunk, például a terminálszolgáltatásokat vagy a Remote Desktop (Távoli asztal) szolgáltatást.
���r.
New Cluster: Ouster Parameters
.
OUR«IP���--���-----T IP�: 100025 Subnet mask; Fullintemet name: Networi< address:
Ouster opellllion mode
.c .:�.
.'" .
..". ---
---
;::.
MuliCMI
n ...
111
Underetandin