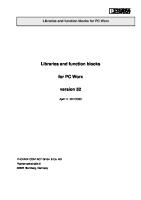PC WORX Quickstart FR [PDF]
AUTOMATION Guide de démarrage rapide UM QS FR PC WORX Référence : — PC WorX AUTOMATION Guide de démarrage rapide PC
45 0 5MB
Papiere empfehlen
![PC WORX Quickstart FR [PDF]](https://vdoc.tips/img/200x200/pc-worx-quickstart-fr.jpg)
- Author / Uploaded
- Luan Morais
Datei wird geladen, bitte warten...
Zitiervorschau
AUTOMATION
Guide de démarrage rapide UM QS FR PC WORX Référence : —
PC WorX
AUTOMATION
Guide de démarrage rapide PC WorX
2011-09-29
Désignation : UM QS FR PC WORX Version :
03
Référence :
—
Ce manuel s’applique à : Désignation
Version
PC WorX
à partir de 6.10
comme élément de la suite logicielle AUTOMATIONWORX 2010
à partir de 1.60
7127_fr_03
PHOENIX CONTACT
PC WorX
Tenez compte des remarques suivantes Afin de pouvoir utiliser en toute sécurité le produit décrit dans ce manuel, vous devez avoir lu attentivement ce dernier et compris les instructions qu'il contient. Les indications ci-dessous sont destinées à vous aider à utiliser ce manuel. Destinataires du manuel Les instructions fournies dans ce manuel concernant l'utilisation des produits sont destinées exclusivement aux programmeurs d'applications et aux ingénieurs logiciels qui se sont familiarisés avec les principes de sécurité applicables au domaine des techniques d'automatisation ainsi qu'avec les normes et autres prescriptions en vigueur. Phoenix Contact n'assume aucune responsabilité pour tout usage non conforme ou dommage causé aux produits de Phoenix Contact ou d'autres fabricants résultant de la non observation des informations contenues dans ce manuel. Explication des symboles et mots-clés utilisés Ce symbole caractérise les dangers qui peuvent entraîner des dommages corporels. Afin d'éviter d'éventuels dommages corporels, tenez impérativement compte de toutes les remarques affectées de ce symbole. DANGER Indique une situation dangereuse qui – si elle n'est pas évitée – a pour conséquence un dommage corporel pouvant aller jusqu'à la mort. AVERTISSEMENT Indique une situation dangereuse qui – si elle n'est pas évitée – peut avoir pour conséquence un dommage corporel pouvant aller jusqu'à la mort. ATTENTION Indique une situation dangereuse qui – si elle n'est pas évitée – peut avoir pour conséquence une blessure. Les symboles suivants renvoient à des dangers qui peuvent entraîner des dommages matériels ou signalent des conseils. IMPORTANT Ce symbole et le texte correspondant mettent en garde contre des actions qui peuvent avoir pour conséquence un dommage ou un dysfonctionnement de l'appareil, de l'entourage de l'appareil, du matériel ou des logiciels. Ce symbole et le texte correspondant fournissent des informations complémentaires, telles que des astuces et des conseils permettant une utilisation efficace des appareils et l'optimisation des logiciels. Ce symbole est également utilisé pour renvoyer à d'autres sources d'information (telles que des manuels ou des fiches techniques).
PHOENIX CONTACT
7127_fr_03
Conditions générales d'utilisation de la documentation technique Phoenix Contact se réserve le droit de modifier, de corriger et/ou d'améliorer à tout moment et sans préavis la documentation technique et les produits décrits dans cette documentation, dans la mesure où cela est raisonnable pour l'utilisateur. Cette disposition est également valable pour les modifications ayant pour but l'amélioration technique du produit. La réception de documentation technique (en particulier de fiches techniques, d'instructions de montage, de manuels, etc.) ne justifie aucun devoir d'information plus approfondi de la part de la société Phoenix Contact quant aux modifications éventuelles des produits et/ou de la documentation technique. Tout autre accord n'est valable que s'il a fait l'objet d'une confirmation expresse écrite de la part de Phoenix Contact. Veuillez noter que la documentation fournie se rapporte exclusivement à un produit donné. Par conséquent, vous êtes seul chargé de vérifier l'adéquation et la finalité des produits dans le cadre de leur application concrète, notamment en ce qui concerne le respect des normes et lois en vigueur. Bien que Phoenix Contact s'efforce constamment de fournir des informations et des contenus corrects et correspondant à l'état actuel de la technique, il se peut que ces informations contiennent des imprécisions techniques et/ou des erreurs d'impression. Phoenix Contact ne fournit aucune garantie quant à la précision et l'exactitude des informations. La totalité des informations contenues dans la documentation technique est fournie sans aucune garantie expresse, décisive ou tacite. Ces informations ne comprennent aucun accord sur la nature, ne décrivent aucune qualité usuelle et ne représentent pas non plus d'assurance de propriété ou d'assurance quant à l'aptitude d'un produit à une fin définie. Phoenix Contact exclut toute responsabilité pour les erreurs ou omissions dans le contenu de la documentation technique (en particulier des fiches techniques, des instructions de montage, des manuels, etc.). Les précédentes limitations et exclusions de la responsabilité sont déclarées nulles dans le cas d'une responsabilité obligatoire, par ex. selon la loi de responsabilité du fabricant, en cas de faute intentionnelle, de faute lourde, d'atteinte à la vie, à l'intégrité corporelle ou à la santé ou en cas de violation des obligations contractuelles. La demande de dommagesintérêts pour la violation d'obligations contractuelles essentielles est cependant limitée aux dommages prévisibles et typiquement contractuels, à condition qu'il n'y ait pas faute intentionnelle ou lourde ou que la responsabilité pour atteinte à la vie, à l'intégrité corporelle ou à la santé ne soit pas engagée. Cette disposition n'implique aucune modification de la charge de la preuve au détriment de l'utilisateur.
7127_fr_03
PHOENIX CONTACT
PC WorX Avertissement Le présent manuel ainsi que les illustrations qu'il contient sont protégés par copyright. L'utilisation de ce manuel est limitée à l'usage prévu. Toute utilisation dépassant ce cadre est interdite. La reproduction, la traduction, la publication ainsi que la mise en archive ou la modification par des moyens électroniques ou photographiques nécessitent l'autorisation écrite préalable de la société Phoenix Contact. Toute infraction sera sujette à des poursuites entraînant le paiement de dommages et intérêts. Tous droits réservés à Phoenix Contact pour la délivrance de brevets ou le dépôt de modè-les, dans la mesure où il s'agit de logiciels de Phoenix Contact revêtant un caractère de technicité ou ayant trait à la technique. Tous les produits d'autres fabricants sont cités sans mention des droits attachés aux brevets. L'existence de tels droits ne peut être pour autant exclue. Windows 3.x, Windows 95, Windows 98, Windows NT, Windows 2000, Windows XP et Windows Vista sont des marques déposées de Microsoft Corporation. Tous les autres noms de produits cités dans ce manuel sont des marques appartenant aux organisations respectives. Pour nous contacter : Internet
Vous trouverez sur Internet des informations actuelles concernant les produits de Phoenix Contact et nos conditions générales de vente et de garantie à l'adresse suivante : www.phoenixcontact.com. Assurez-vous de toujours travailler avec la documentation actuelle. Celle-ci peut être téléchargée à l'adresse suivante : www.phoenixcontact.net/catalog.
Filiales
En cas de problèmes que vous ne parviendriez pas à résoudre à l'aide de cette documentation, adressez-vous à votre filiale la plus proche. Vous trouverez l'adresse correspondante sous www.phoenixcontact.com.
Éditeur PHOENIX CONTACT GmbH & Co. KG Flachsmarktstraße 8 32825 Blomberg ALLEMAGNE Téléphone +49 - (0) 52 35 - 3-00 Fax +49 - (0) 52 35 - 3-4 12 00
PHOENIX CONTACT P.O. Box 4100 Harrisburg, PA 17111-0100 ÉTATS-UNIS Téléphone +1-717-944-1300
Si vous avez des suggestions ou des propositions d'amélioration quant au contenu et à la présentation de notre manuel, n'hésitez pas à nous en faire part : [email protected]
PHOENIX CONTACT
7127_fr_03
Table des matières 1
2
3
Généralités ..............................................................................................................................1-1 1.1
Introduction.........................................................................................................1-1
1.2
Informations concernant ce manuel....................................................................1-1
1.3
Configuration requise .........................................................................................1-2
1.4
Références .........................................................................................................1-2
Installation et activation du logiciel...........................................................................................2-1 2.1
Avant l'installation ...............................................................................................2-1
2.2
Suite logicielle AUTOMATIONWORX ................................................................2-1
2.3
Démarrage du programme d'installation.............................................................2-2
2.4
Démarrage de PC WorX.....................................................................................2-2
2.5
Activation de la licence PC WorX .......................................................................2-3
2.6
Gestionnaire de licences ....................................................................................2-4
Ce qu'il faut savoir pour travailler avec PC WorX .....................................................................3-1
7127_fr_03
3.1
Aide en ligne.......................................................................................................3-1
3.2
Choix de la langue de travail...............................................................................3-1
3.3
Interface utilisateur de PC WorX.........................................................................3-3
3.4
Barres d'outils.....................................................................................................3-4
3.5
Zones de travail ..................................................................................................3-5 3.5.1 Fenêtres des zones de travail .............................................................3-8 3.5.2 Affichage/masquage et amarrage/libération des fenêtres ................... 3-9 3.5.3 Fonction Auto-Hide .............................................................................3-9
3.6
Fenêtre « Structure du bus » ............................................................................3-10 3.6.1 Symboles de la fenêtre « Structure du bus » .....................................3-10 3.6.2 Affichage dans la fenêtre « Structure du bus » ..................................3-12
3.7
Fenêtre « Lien Excel » ......................................................................................3-14
3.8
Fenêtre « Diag+ » .............................................................................................3-15
3.9
Visualisation .....................................................................................................3-19
3.10
Zone de travail FDT (Field Device Type) ..........................................................3-20 3.10.1 Introduction .......................................................................................3-20 3.10.2 Généralités .......................................................................................3-20 3.10.3 Installation de bibliothèques DTM .....................................................3-21 3.10.4 Définition d'un nouveau projet et intégration de DTM dans PC WorX .....................................................................3-24 3.10.5 Lecture de la configuration du bus et/ou insertion manuelle d'appareils .........................................................................3-26
3.11
Appel de fonctions DTM ...................................................................................3-28 3.11.1 Fonctions DTM générales .................................................................3-28 3.11.2 Fonctions DTM de la commande ......................................................3-29 3.11.3 Fonctions DTM des appareils ...........................................................3-31
PHOENIX CONTACT
i
PC WorX
4
ii
Déroulement de la création de projet .......................................................................................4-1
PHOENIX CONTACT
4.1
Déroulement de la création d'un projet ...............................................................4-2
4.2
Définition d'un nouveau projet ............................................................................ 4-3
4.3
Saisie des informations sur le projet ...................................................................4-4
4.4
Préparation du PC à la communication...............................................................4-6
4.5
Vérification/modification des réglages IP du contrôleur ......................................4-7
4.6
Question : travailler en ligne ou hors ligne .......................................................... 4-8
4.7
Insertion de périphériques PROFINET IO...........................................................4-8
4.8
Vérification/modification des paramètres PROFINET des périphériques PROFINET IO................................................... 4-10
4.9
Insertion manuelle d'équipements INTERBUS .................................................4-12 4.9.1 Insertion manuelle d'équipements INTERBUS – généralités ............4-12 4.9.2 Insertion d'équipements INTERBUS dans un proxy INTERBUS ....... 4-15 4.9.3 Insertion de modules Inline dans un coupleur de bus PROFINET IO .........................................................4-15 4.9.4 Équipements INTERBUS sous le contrôleur PROFINET IO .............4-15
4.10
Compilation après création de la structure du bus ............................................4-16
4.11
Création d'un programme .................................................................................4-17
4.12
Compilation après la création du programme ...................................................4-17
4.13
Création des variables et affectation des données de process.........................4-18 4.13.1 Création de variables ........................................................................4-18 4.13.2 Affectation des données de process .................................................4-19
4.14
Configuration de la ligne de communication : Simulation EasySim...................4-22
4.15
Passage au travail avec le système (en ligne) ..................................................4-23
4.16
Affectation d'une adresse IP au contrôleur .......................................................4-23 4.16.1 Adressage via le serveur BootP de PC WorX ...................................4-23 4.16.2 Adressage avec PC WorX via l'interface série ..................................4-25
4.17
Configuration de la ligne de communication .....................................................4-26 4.17.1 Communication via l'interface série ...................................................4-27 4.17.2 Communication via Ethernet .............................................................4-28
4.18
Lecture et reprise de périphériques PROFINET IO........................................... 4-29 4.18.1 Lecture de périphériques PROFINET IO ...........................................4-29 4.18.2 Reprise des périphériques PROFINET IO dans le projet ..................4-31 4.18.3 Attribution d'un nom aux périphériques PROFINET IO sans nom d'appareil PROFINET ................................4-31 4.18.4 Structure du bus avec périphériques PROFINET IO lus ....................4-32 4.18.5 Attribution d'un nom à un périph érique PROFINET IO a posteriori ......................................................4-33
4.19
Vérification/modification des paramètres PROFINET des périphériques PROFINET IO................................................... 4-34
4.20
Transfert des noms d'appareil PROFINET et des paramètres IP aux périphériques PROFINET IO .............................................. 4-35
7127_fr_03
Table des matières
5
6
4.21
Lecture INTERBUS .......................................................................................... 4-36
4.22
Compilation une fois la structure de bus lue .....................................................4-39
4.23
Création d'un programme .................................................................................4-39
4.24
Compilation après la création du programme ...................................................4-39
4.25
Affectation des données de process ................................................................4-39
4.26
Compilation et envoi d'un projet, reprise à froid ................................................ 4-40 4.26.1 Compilation du projet ........................................................................4-40 4.26.2 Envoi d'un projet ...............................................................................4-40 4.26.3 Réalisation d'une reprise à froid ........................................................4-43
4.27
Fonctionnement................................................................................................ 4-45 4.27.1 Configuration des propriétés de la tâche ...........................................4-45 4.27.2 Mode débogage ................................................................................4-47 4.27.3 Stop/Run de l'API ..............................................................................4-48
4.28
Passage de la simulation au matériel réel......................................................... 4-49
Exemple de projet pour un système INTERBUS......................................................................5-1 5.1
Description du projet .......................................................................................... 5-1
5.2
Déroulement de la création du projet INTERBUS ...............................................5-2
5.3
Définition d'un nouveau projet ............................................................................5-4
5.4
Saisie des informations sur le projet ...................................................................5-4
5.5
Vérification/modification des réglages IP du contrôleur ......................................5-4
5.6
Affectation d'une adresse IP au contrôleur .........................................................5-5
5.7
Configuration de la ligne de communication .......................................................5-5
5.8
Lecture INTERBUS ............................................................................................5-6
5.9
Compilation après création de la structure du bus ..............................................5-6
5.10
Création d'un programme ...................................................................................5-6
5.11
Compilation après achèvement du programme ..................................................5-7
5.12
Affectation des données de process ..................................................................5-7
5.13
Compilation et envoi d'un projet, reprise à froid ..................................................5-8
5.14
Fonctionnement..................................................................................................5-8
Exemple de projet d'un système composé de PROFINET IO et d'INTERBUS.........................6-1
7127_fr_03
6.1
Description du projet ..........................................................................................6-1
6.2
Déroulement de la création du projet PROFINET ...............................................6-3
6.3
Définition d'un nouveau projet ............................................................................6-5
6.4
Saisie des informations sur le projet ...................................................................6-5
6.5
Préparation du PC à la communication...............................................................6-5
6.6
Vérification/modification des réglages IP du contrôleur PROFINET IO ..............6-6
6.7
Affectation d'une adresse IP au contrôleur PROFINET IO ..................................6-7
PHOENIX CONTACT
iii
PC WorX
7
iv
6.8
Configuration de la ligne de communication ......................................................6-7
6.9
Lecture et reprise de périphériques PROFINET IO.............................................6-8
6.10
Vérification/modification des paramètres PROFINET des périphériques PROFINET IO.....................................................................................................6-9
6.11
Transfert des noms d'appareil PROFINET et des paramètres IP aux périphériques PROFINET IO ..............................................6-10
6.12
Lecture INTERBUS ..........................................................................................6-11
6.13
Compilation après création de la structure du bus ............................................6-12
6.14
Création d'un programme .................................................................................6-12
6.15
Compilation après la création du programme ...................................................6-12
6.16
Affectation des données de process ................................................................6-13
6.17
Compilation et envoi d'un projet, reprise à froid ................................................6-14
6.18
Fonctionnement................................................................................................6-15
6.19
Informations complémentaires .........................................................................6-15 6.19.1 Modification du nom PROFINET .......................................................6-15 6.19.2 Nouvelle numérotation des équipements ..........................................6-18 6.19.3 Attribution des paramètres IP au périphérique PROFINET IO ...........6-19
Exemple de projet de simulation avec contrôleurs équipés du processeur de type « IPC ».....7-1
PHOENIX CONTACT
7.1
Description du projet .......................................................................................... 7-1
7.2
Déroulement de la création du projet de simulation ............................................ 7-2
7.3
Définition d'un nouveau projet ............................................................................7-4
7.4
Saisie des informations sur le projet ...................................................................7-4
7.5
Vérification/modification des réglages IP du contrôleur ......................................7-4
7.6
Insertion manuelle d'équipements INTERBUS ...................................................7-5
7.7
Compilation après création de la structure du bus ..............................................7-6
7.8
Création d'un programme ...................................................................................7-6
7.9
Compilation après la création du programme .....................................................7-6
7.10
Affectation des données de process ..................................................................7-6
7.11
Configuration de la ligne de communication .......................................................7-8
7.12
Compilation et envoi d'un projet, reprise à froid ..................................................7-8
7.13
Fonctionnement................................................................................................7-10 7.13.1 Configuration des propriétés de la tâche ...........................................7-10 7.13.2 Simulation et mode débogage ..........................................................7-12
7.14
Passage de la simulation au matériel réel.........................................................7-16
7127_fr_03
Table des matières
8
A
B
C
D
Exemple de programme ..........................................................................................................8-1 8.1
Description de programme .................................................................................8-1
8.2
Blocs fonctionnels utilisés...................................................................................8-2
8.3
Programmation ...................................................................................................8-4
8.4
Définition de la valeur initiale ..............................................................................8-9
8.5
Autres possibilités avec PROFINET ................................................................... 8-9
Autres fonctions du logiciel ..................................................................................................... A-1 A1
Réglage de l' horloge temps réel ....................................................................... A-1
A2
Possibilités de modification d'un projet .............................................................. A-2 A 2.1 Télécharger modifications (Download Changes) ............................... A-2 A 2.2 Modifications en ligne ........................................................................ A-5
A3
Maniement Retain élargi.................................................................................... A-8
A4
Simulation.......................................................................................................... A-9
A5
Comparaison de projets .................................................................................... A-9
A6
Visualisation ...................................................................................................... A-9
A7
Remplacement d'un contrôleur (Hardware Replace)......................................... A-9
A8
Fichiers de description des appareils .............................................................. A-16 A 8.1 Fichiers de description des appareils Phoenix Contact .................... A-16 A 8.2 Fichiers de description des appareils pour contrôleurs Inline ........... A-17 A 8.3 Fichiers de description des appareils d'autres fabricants (fichiers GSD) .................................................................................. A-18 A 8.4 Création d'un fichier de description d'appareil ................................. A-18
A9
Topologie Ethernet .......................................................................................... A-19
A 10
Topologie INTERBUS...................................................................................... A-20
Informations d'état d'un système PROFINET IO ..................................................................... B-1 B1
État du contrôleur PROFINET IO....................................................................... B-1
B2
État d'un périphérique PROFINET IO ................................................................ B-2
B3
Mémoire INTERBUS ......................................................................................... B-3
B4
Réglage de tous les périphériques PROFINET IO dans un état défini ............... B-4
AX OPC Server et WebVisit.................................................................................................... C-1 C1
AX OPC Server................................................................................................. C-1 C 1.1 Préparatifs dans PC WorX ................................................................. C-1 C 1.2 Configurateur OPC ............................................................................ C-2 C 1.3 OPC Test Client ................................................................................. C-4
C2
WebVisit ........................................................................................................... C-6
Commandes/contrôleurs de Phoenix Contact ........................................................................ D-1
7127_fr_03
PHOENIX CONTACT
v
PC WorX
vi
PHOENIX CONTACT
7127_fr_03
Généralités
1
Généralités 1.1
Introduction
PC WorX est le logiciel d'automatisation qui réunit la programmation telle qu'elle est définie par la norme CEI 61131, la configuration du bus de terrain et le diagnostic. Ce système de programmation est basé sur une technologie Windows à 32 bits et offre une utilisation facile grâce à des outils tels que zoom, glisser & déposer, et des fenêtres d'accueil. Il permet également le traitement d'éléments de configuration CEI et l'intégration de bibliothèques. En outre, le système de programmation dispose d'un système performant de débogage. PC WorX permet d'accéder facilement à l'ensemble des fonctions par le biais du menu et ses boîtes de dialogue peu nombreuses facilitent la création rapide d'un projet. Ensuite, il est possible de démarrer immédiatement le développement de votre programme.
1.2
Informations concernant ce manuel
A l'aide d'exemples de projet, ce document vous guidera dans vos premiers pas du paramétrage de la configuration du bus à la programmation du programme utilisateur (selon CEI 61131-3). De bonnes connaissances de la commande des PC et une bonne expérience des systèmes d'exploitation Windows, de la norme CEI 61131 et des bases d'Ethernet sont requises. Vous trouverez de plus amples informations relatives aux différentes fonctions de PC WorX dans l'aide en ligne du programme. Pour appeler l'aide complète, utilisez la fonction « Aide » de la barre de menus. Pour appeler l'aide relative à certaines fonctions, utilisez F1. Sans configuration de bus physique, il est impossible d'exécuter les fonctions et commandes exigeant une communication avec le contrôleur. Il est cependant possible de réaliser un paramétrage complet en état de fonctionnement « hors ligne ». Vous pouvez également créer et compiler le programme d'application de cette manière.
7127_fr_03
PHOENIX CONTACT
1-1
PC WorX
1.3
Configuration requise
Système PC, configuration requise Systèmes d'exploitation supportés
MS Windows® XP Professional SP3 MS Windows® Vista Business MS Windows® 7 Professional (32 bit; 64 bit à partir de la suite logicielle AUTOMATIONWORX 1.60 SP1)
Configuration matérielle requise CPU
Pentium 4 / Celeron 1,6 GHz min., 2 GHz recommandés
Mémoire de travail
1 Go min., 2 Go recommandés
Disque dur
2 Go disponibles
Lecteur DVD-ROM
oui
Interfaces
1x série (RS-232), 1x Ethernet (TCP/IP)
Moniteur
XGA min., résolution 1024 x 768 pixels, SXGA recommandé, résolution 1280 x 1024 pixels
Terminaux de commande
Clavier, souris
Navigateur Web
INTERNET Explorer version 7 ou supérieure
1.4
Références
Produits Description
Type
Référence
Condit.
PC WORX licence DEMO (logiciel sur DVD), contient les 5 langages CEI, avec compilateur MSFC, max. 16 octets de données d'entrée et de sortie (mix)
PC WORX DEMO
2985725
1
PC WORX licence BASIC, contient les 5 langages CEI, sans compilateur MSFC, max. 256 octets de données d'entrée et de sortie (mix), clé de licence spécifique
PC WORX BASIC LIC
2985275
1
PC WORX licence PRO, contient les 5 langages CEI, avec compilateur MSFC, max. 128 octets de données d'entrée et de sortie (mix), clé de licence spécifique
PC WORX PRO LIC
2985385
1
PC WORX licence PRO, contient les 5 langages CEI, avec compilateur MSFC, max. 128 octets de données d'entrée et de sortie (mix), clé de licence spécifique, mise à niveau d'une licence de base disponible vers une licence complète avec compilatueur MSFC
PC WORX BASIC-PRO LIC
2985259
1
PC WORX mise à jour BASIC, Mise à jour pour une version de PC WORX BASIC LIC (p. ex. de 5.xx à 6.xx), max. 256 octets de données d'entrée et de sortie (mix), clé de licence spécifique
PC WORX BASIC UPD
2985262
1
PC WORX mise à jour PRO, Mise à jour pour une version de PC WORX PRO LIC (p. ex. de 5.xx à 6.xx), max. 128 octets de données d'entrée et de sortie (mix), clé de licence spécifique
PC WORX PRO UPD
2985372
1
Toutes les versions de PC WorX supportent les cinq langages de programmation selon CEI 61131-3.
1-2
PHOENIX CONTACT
7127_fr_03
Installation et activation du logiciel
2
Installation et activation du logiciel 2.1
Avant l'installation
Avant de commencer l'installation, veuillez fermer toutes les applications Windows ouvertes. Il est possible d'installer cette version de PC WorX parallèlement à des versions plus anciennes déjà installées.
2.2
Suite logicielle AUTOMATIONWORX
PC WorX fait partie intégrante de la suite de logiciels AUTOMATIONWORX. La suite logicielle AUTOMATIONWORX comprend les programmes suivants : – Config+ Configuration et mise en service simples de réseaux INTERBUS – Diag+ Diagnostic convivial de réseau au cours de la mise en service et pendant le fonctionnement – Diag+ NetScan Surveillance conviviale de plusieurs réseaux INTERBUS – PC WorX Environnement de programmation CEI-61131 identique pour tous les contrôleurs de Phoenix Contact – PC WorX Express Variante à commande simplifiée du logiciel PC WorX, permettant d'accéder plus facilement au monde de la programmation CEI-61131 avec des contrôleurs de la classe 100 (ILC 1xx) de Phoenix Contact – AX OPC-Server Logiciel pour l'échange de données entre réseaux INTERBUS et systèmes de visualisation distribués – WebVisit Outil de création de pages Internet destinées aux contrôleurs de Phoenix Contact Vous pouvez sélectionner les programmes à installer individuellement ou de manière concomitante. Sélectionnez Diag+ uniquement si vous souhaitez l'utiliser indépendamment de PC WorX. Dans le cadre de l'installation de PC WorX, Diag+ est installé en tant que composant de PC WorX. Après le premier démarrage d'un programme de la suite de logiciels, il fonctionne en mode démo avec des ressources limitées. Un code d'enregistrement est requis pour activer la version complète. Le code d'enregistrement vous est fourni lors de l'achat d'une version complète du programme concerné.
7127_fr_03
PHOENIX CONTACT
2-1
PC WorX
2.3 •
•
•
Démarrage du programme d'installation
Insérez le DVD « AUTOMATIONWORX Software Suite » dans votre lecteur DVD-ROM. En général, le programme d'installation démarre automatiquement au bout de quelques secondes. Si ce n'est pas le cas, démarrez le fichier « SETUP.EXE » situé dans le répertoire « [Lecteur]:SETUP » du DVD-ROM. Ce dernier active l'assistant d'installation qui vous guidera dans la procédure d'installation. Suivez les instructions du programme d'installation.
Le programme d'installation crée tous les répertoires nécessaires au fonctionnement et copie les fichiers correspondant aux programmes sélectionnés. Redémarrage du PC Afin d'appliquer les modifications faites dans les fichiers de configuration, il est nécessaire de redémarrer l'ordinateur. Pour ce faire, cliquez sur le bouton « Terminer » à la fin de la procédure d'installation. •
Pour redémarrer votre PC, cliquez sur le bouton « Terminer » à la fin de la procédure d'installation.
2.4 •
En cas d'installation avec la configuration par défaut, démarrez PC WorX par le biais de « Démarrer, Tous les programmes, PHOENIX CONTACT, AUTOMATIONWORX Software Suite 201x 1.6x, PC WORX 6.1x ».
Fig. 2-1
2-2
PHOENIX CONTACT
Démarrage de PC WorX
Démarrage de PC WorX
7127_fr_03
Installation et activation du logiciel
Au premier démarrage, PC WorX fonctionne en mode de démonstration avec des ressources limitées. Vous disposez d'un maximum de 16 octets pour les données d'entrée et de sortie. Un dépassement des limites supérieures du mode de démonstration provoque l'apparition des messages d'erreur suivants lors de la compilation : Trop d'entrées/sorties dans la configuration d'E/S (16 max., XXXXX indiquées) ! Votre version de PC WORX fonctionne avec des ressources limitées. Impossible de compiler le fichier ressource. Indépendamment de votre configuration de bus, ces messages d'erreur s'affichent pour différents contrôleurs (par ex. RFC 470S PN 3TX) lors de la compilation en mode de démonstration, car toutes les variables système sont intégrées dans le cadre de configuration d'E/S. Si vous souhaitez passer du mode de démonstration à la version complète, activez votre licence PC WorX.
2.5
Activation de la licence PC WorX
Pour activer votre licence, procédez de la manière suivante après avoir démarré PC WorX : • Sélectionnez la commande « Enregistrer… » dans le menu « ? ».
Fig. 2-2 • •
Dialogue d'enregistrement pour la saisie du code de licence
Entrez votre code d'enregistrement. Confirmez la saisie avec « OK ».
Fig. 2-3
Dialogue d'enregistrement pour la saisie du code de licence
Alternativement, vous pouvez activer la licence de PC WorX à l'aide du gestionnaire de licence de la suite logicielle AUTOMATIONWORX. L'enregistrement s'applique au prochain démarrage de PC WorX.
7127_fr_03
PHOENIX CONTACT
2-3
PC WorX
2.6
Gestionnaire de licences
Le gestionnaire de licences vous permet d'activer tous les programmes de la suite logicielle AUTOMATIONWORX. Sélectionnez le programme à activer et saisissez ensuite la clé de licence dans le champ prévu à cet effet.
Fig. 2-4
2-4
PHOENIX CONTACT
Gestionnaire de licences
7127_fr_03
Ce qu'il faut savoir pour travailler avec PC WorX
3
Ce qu'il faut savoir pour travailler avec PC WorX 3.1
Aide en ligne
Vous trouverez de plus amples informations relatives aux différentes fonctions de PC WorX dans l'aide en ligne du programme. Pour appeler l'aide complète, utilisez la fonction « Aide » de la barre de menus. Pour appeler l'aide relative à certaines fonctions, utilisez F1.
3.2
Choix de la langue de travail
Lors de l'installation du logiciel, vous pouvez choisir en quelle langue démarrera PC WorX. Il est possible de modifier la langue du programme à tout instant. • Sélectionnez le menu « Outils, Options ». • Sélectionnez l'onglet « Général ». • Sélectionnez la langue souhaitée. • Confirmez la sélection avec « Appliquer » puis « OK ».
Fig. 3-1
Modification du réglage de la langue
La langue sélectionnée s'applique lors du démarrage suivant de PC WorX.
7127_fr_03
PHOENIX CONTACT
3-1
PC WorX
L'élément « Apparence » vous permet de modifier le thème d'affichage de l'interface utilisateur de PC WorX. Réglage par défaut : « Office 2003 ». • Exportation de textes / importation de traductions
Quittez le programme puis redémarrez-le.
Il est possible d'exporter et de traduire des textes que vous avez générés dans une langue. Vous pouvez ensuite les réimporter dans PC WorX dans la nouvelle langue. Ceci vaut à condition que vous ayez défini la langue du projet :
Fig. 3-2 • • •
Langue du projet
Ouvrez le menu « Fichier, Exporter … ». Sélectionnez les données devant être exportées. Confirmez la sélection avec « OK ».
Fig. 3-3
Export de fichiers du projet
Une fois la traduction des fichiers réalisée : • Ouvrez le menu « Fichier, Importer … ». • Sélectionnez les données devant être importées. • Confirmez la sélection avec « OK ». • Entrez le chemin destiné aux données à importer. • Confirmez la sélection avec « Importer ».
3-2
PHOENIX CONTACT
7127_fr_03
Ce qu'il faut savoir pour travailler avec PC WorX
3.3
Interface utilisateur de PC WorX
L'interface utilisateur contient les éléments principaux suivants : barre de menus, barre d'outils, fenêtre principale et barre d'état. Le contenu de la fenêtre principale dépend de la zone de travail concernée. Barre de menus
Barres d'outils
Fenêtre principale
Barre d’état
Fig. 3-4
7127_fr_03
Interface utilisateur
PHOENIX CONTACT
3-3
PC WorX
3.4
Barres d'outils
Le programme présente différentes barres contenant chacune plusieurs outils qui permettent d'exécuter rapidement les fonctions récurrentes. Ces opérations sont également exécutables à l'aide des points de menus correspondants ou des raccourcis clavier prédéfinis. L'affichage standard du programme présente toutes les barres d'outils. Pour afficher ou masquer une barre d'outils en particulier, utilisez le dialogue « Outils, Options ». Lorsque vous placez le pointeur de la souris sur un symbole (sans cliquer dessus), le système fait apparaître une petite fenêtre appelée infobulle. L'infobulle indique le nom du symbole actuel. Une description fonctionnelle brève apparaît également dans la barre d'état. Si les infobulles n'apparaissent pas, activez-les via le dialogue « Outils, Options, Barres d'outils ». Symboles de sélection de la zone de travail Vous avez la possibilité de changer de zone de travail par l'intermédiaire de la barre d'outils :
Active la zone de travail Programmation CEI. Active la zone de travail Structure du bus. Active la zone de travail Affectation des données de process. Active la zone de travail Résultat de la comparaison de projet. Active la Zone de travail FDT (Field Device Tool).
Les fenêtres qui s'affichent effectivement dépendent de celles que vous avez sélectionnées (voir également Chapitre « Fenêtres des zones de travail » à la page 3-8). Le dernier réglage de chaque zone de travail est enregistré lorsque vous quittez le programme puis il est restauré lors du redémarrage. Symboles fréquemment utilisés pour la compilation et le débogage Modifications en ligne. Compilation (Compiler le projet; correspond à « Code, Compiler les modifications » dans la barre de menus). Regénérer le projet (correspond à « Code, Regénérer le projet » dans la barre de menus).
Activation ou désactivation du mode de débogage. Affichage du dialogue de contrôle du projet.
3-4
PHOENIX CONTACT
7127_fr_03
Ce qu'il faut savoir pour travailler avec PC WorX
3.5
Zones de travail
PC WorX est divisé en trois zones de travail : – Programmation CEI, – Structure du bus, – Affectation des données de process, – Résultat de la comparaison du projet et – FDT (Field Device Tool). Utilisez le menu « Affichage » pour passer d'une zone de travail à une autre ou bien le symbole correspondant de la barre d'outils. Après l'installation initiale, la zone de travail préréglée est Programmation CEI. Les fig. 3-5 à fig. 3-9 sur les pages suivantes représentent les zones de travail préréglées. Le tableau 3-1 à la page 3-8 présente une vue d'ensemble des fenêtres susceptibles de compléter utilement les préréglages. Zone de travail Programmation CEI
Fig. 3-5
7127_fr_03
Zone de travail Programmation CEI
PHOENIX CONTACT
3-5
PC WorX Zone de travail Structure du bus
Fig. 3-6
Zone de travail Structure du bus
Zone de travail Affectation des données de process
Fig. 3-7
3-6
PHOENIX CONTACT
Zone de travail Affectation des données de process
7127_fr_03
Ce qu'il faut savoir pour travailler avec PC WorX Zone de travail Résultat de la comparaison de projet
Fig. 3-8
Zone de travail Résultat de la comparaison de projet
Zone de travail FDT
Fig. 3-9
7127_fr_03
Zone de travail FDT
PHOENIX CONTACT
3-7
PC WorX
3.5.1
Fenêtres des zones de travail
Vous pouvez définir à tout moment les fenêtres de chaque zone de travail que vous souhaitez afficher. Le fig. 3-1 représente les fenêtres préréglées lors du premier démarrage de PC WorX et celles pouvant représenter un complément utile. Tableau 3-1
Fenêtres des zones de travail
Fenêtre
Programmation CEI
Configuration du bus
Affectation des données de process
Comparaison de projets
FDT
V
E
V
E
V
E
V
E
V
E
Arbre du projet
Oui
Oui
–
–
–
–
–
–
–
–
Fenêtre de message
Oui
Oui
Oui
Oui
Oui
Oui
Oui
Oui
Oui
Oui
Assistant d'édition
Oui
Oui
–
–
–
–
–
–
–
–
Fenêtre de références croisées
–
Oui
–
–
–
–
–
–
–
–
Fenêtre de surveillance
–
Oui
–
–
–
–
–
–
–
–
Analyseur logique
–
Oui
–
–
–
–
–
–
–
–
Fenêtre de résultat de la comparaison de projet
–
–
–
–
–
–
Oui
Oui
–
–
Oui
Oui
Oui
Oui
Oui
Oui
Oui
Oui
Oui
Oui
Structure du bus
–
–
Oui
Oui
–
–
–
–
Oui
Oui
Détails sur l'appareil
–
–
Oui
Oui
–
–
–
–
–
Oui
Catalogue d'appareils
–
–
Oui
Oui1
–
–
–
–
–
Oui
2
Barre d’état
Catalogue de modules
–
–
–
Oui
–
–
–
–
–
–
Affectation des données de process
–
–
–
–
Oui
Oui
–
–
–
–
Diag+
–
–
–
Oui3
–
–
–
–
–
–
Bus connecté
–
–
–
Oui
–
–
–
–
–
–
4
Lien EXCEL
–
–
–
Oui
–
Oui
–
–
–
–
Affichage LC
–
Oui
–
Oui
–
Oui
–
–
–
–
Topologie Ethernet
–
–
–
Oui
–
–
–
–
–
–
Topologie INTERBUS
–
–
–
Oui
–
–
–
–
–
–
Affichage DTM
–
–
–
–
–
–
–
–
Oui
Oui
Légende :
3-8
PHOENIX CONTACT
1
avec insertion manuelle
2
pour PROFINET
3
avec recherche d'erreurs
4
avec utilisation Excel
V
préréglage
E
complément utile
7127_fr_03
Ce qu'il faut savoir pour travailler avec PC WorX
3.5.2 Affichage/masquage
Affichage/masquage et amarrage/libération des fenêtres
Le menu « Affichage » permet d'afficher ou de masquer chacune des fenêtres en utilisant le point de menu correspondant. Le Chapitre « Zones de travail » à la page 3-5 décrit quelle fenêtre est recommandée pour chaque zone de travail.
Amarrage/libération
Il est possible de définir pour chaque fenêtre si elle doit être amarrée ou non. Il existe plusieurs possibilités d'amarrage et de libération : 1. Effectuez un clic droit dans la barre de titre ou sur le bord grisé de la fenêtre concernée puis activez/désactivez l'élément « Autoriser amarrage ». Déplacez la fenêtre à amarrer jusqu'à l'emplacement auquel elle sera insérée dans le bureau. 2. Libération brève : Double-cliquez sur le bord gris ou la barre de titre de la fenêtre. La fenêtre passe à sa représentation « normale », dont la taille et l'emplacement à l'écran sont modifiables. Pour amarrer la fenêtre à nouveau, donc la réinsérer dans le bureau, double-cliquez dans sa barre de titre.
3.5.3
Fonction Auto-Hide
La fonction Auto-Hide peut être activée/désactivée pour toutes les fenêtres. Grâce à cette fonction, la fenêtre est automatiquement affichée ou masquée en fonction de la position du pointeur de la souris. Cette fonction est utile notamment lorsque vous travaillez avec un petit écran (p. ex. sur un ordinateur portable). Pour activer/désactiver la fonction Auto-Hide, utilisez le symbole représentant une épingle dans la barre de titre de la fenêtre. Auto-Hide est désactivé. La fenêtre reste affichée lorsque vous déplacez le pointeur de la souris en dehors de la fenêtre (voir A dans la fig. 3-10). Auto-Hide est activé. Le format de la fenêtre diminue lorsque vous déplacez le pointeur en dehors de la fenêtre. Pour refaire apparaître la fenêtre, placez le pointeur de la souris sur la fenêtre réduite (voir B dans la fig. 3-10).
Fig. 3-10
7127_fr_03
Fonction Auto-Hide
PHOENIX CONTACT
3-9
PC WorX
3.6
Fenêtre « Structure du bus »
La fenêtre « Structure du bus » permet d'afficher la topologie de bus d'un projet et de l'éditer.
3.6.1
Symboles de la fenêtre « Structure du bus »
3.6.1.1
Fonctionnalités logiques des équipements
Les différentes fonctionnalités des équipements sont caractérisées par des symboles logiques dans la fenêtre « Structure du bus ». Les symboles logiques ont la signification suivante dans l'exemple de configuration du bus : Tableau 3-2 Symbole
Symboles des fonctionnalités logiques des équipements (exemples) Signification Ressource du contrôleur La ressource du contrôleur est ajoutée dans cette rubrique lors de l'élaboration du projet avec un modèle. Ajoutez la ressource du contrôleur dans cette rubrique lors de l'élaboration du projet avec l'assistant. Contrôleur PROFINET IO Dans cette rubrique, ajoutez tous les périphériques PROFINET IO de niveau inférieur. Maître INTERBUS Dans cette rubrique, ajoutez tous les équipements INTERBUS directement raccordés à l'appareil correspondant à ce symbole (bus local et bus interstation). Inline Dans cette rubrique, ajoutez les modules Inline raccordés au coupleur de bus Inline (bus local). Périphériques PROFINET IO : représentants de l'appareil et modules La représentation des périphériques PROFINET IO est divisée entre celle du représentant de l'appareil (interface de bus) et celle de ses modules. Le représentant de l'appareil est désigné par « @ ». Le numéro de l'emplacement est indiqué à la suite de la représentation graphique du représentant de l'appareil et des modules (réglage dans le menu contextuel sous « Modifier la présentation de l'appareil »). Les symboles du représentant de l'appareil et des modules sont sauvegardés dans le fichier de description de l'appareil (par ex. FDCML, GSD). Ils peuvent par conséquent différer en fonction du constructeur. Périphériques PROFINET IO de Phoenix Contact (exemple : ILB PN 24 DI16 DIO16-2TX) Symboles par défaut pour les cas où le fichier de description du périphérique ne contient rien.
Fig. 3-11
3-10
PHOENIX CONTACT
Représentant d'un appareil et modules d'un périphérique PROFINET IO
7127_fr_03
Ce qu'il faut savoir pour travailler avec PC WorX Dans l'exemple de la figure fig. 3-11 : – l'emplacement 0 est le représentant de l'appareil du périphérique PROFINET IO – l'emplacement 1 est le module DIO du périphérique PROFINET IO – l'emplacement 2 est le module DI du périphérique PROFINET IO Dans la mesure où les modules sont des composants du périphérique PROFINET IO, chacun d'eux est marqué par une épingle. Il est impossible de supprimer et de remplacer les éléments marqués de cette manière.
Contrôleur PROFINET IO Fig. 3-12 3.6.1.2
Structure complète avec périphériques PROFINET IO et appareils INTERBUS
Exemple de représentation des équipements dans une structure de bus Validité d'actions
Lorsque vous éditez la configuration du bus avec la souris, des graphiques apparaissant avec le pointeur de la souris vous indiquent quelle validité ont les actions entreprises. Tableau 3-3
Symboles lors de l'édition de la configuration de bus
Symbole Signification Insérer au même niveau Insérer/déplacer l'appareil est possible uniquement au niveau dans lequel se trouvent les appareils existants. Insérer à un niveau inférieur Insérer/déplacer l'appareil est possible uniquement au niveau inférieur à celui dans lequel se trouvent les appareils existants. Remplacer Vous pouvez remplacer l'appareil figurant sous le pointeur de la souris en plaçant le pointeur sur l'appareil existant et en maintenant la touche enfoncée. Interdit Ce symbole caractérise une position du pointeur de la souris à laquelle les actions sont interdites.
7127_fr_03
PHOENIX CONTACT
3-11
PC WorX 3.6.1.3
Visualisation des informations d'état
Certains symboles sont utilisés dans la fenêtre « Structure du bus » pour visualiser des informations d'état ; ils se superposent aux autres graphiques. Tableau 3-4
Symboles de visualisation des informations d'état
Symbole Signification L'appareil est masqué ou le bus est désactivé. Des erreurs sont apparues sur l'appareil. Des avertissements sont apparus sur l'appareil. L'épingle caractérise un module qui fait partie intégrante d'un appareil. Il est impossible de supprimer et de remplacer l'élément marqué de cette manière.
3.6.2
Affichage dans la fenêtre « Structure du bus »
Il est possible de personnaliser l'affichage dans la fenêtre « Structure du bus ». • Passez dans la zone de travail Configuration du bus. • Ouvrez l'élément « Modifier la présentation de l'appareil » du menu contextuel d'un appareil.
Fig. 3-13 •
3-12
PHOENIX CONTACT
Élément de menu « Modifier la présentation de l'appareil »
Sélectionnez les critères que vous souhaitez représenter dans l'affichage.
7127_fr_03
Ce qu'il faut savoir pour travailler avec PC WorX
Fig. 3-14
Présentations de l'appareil
Exemples de différentes présentations des appareils :
Désignation du produit Fig. 3-15
Nom de l'appareil DNS/PROFINET, séparateur et adresse IP
Exemples de différentes présentations des appareils
La présentation choisie influence uniquement la représentation d'un certain groupe d'appareils. Les groupes sont par ex. : – Commandes – Périphériques PROFINET IO – Appareils INTERBUS Le réglage avec les périphériques PROFINET IO n'a par ex. aucune incidence sur la présentation du ILC 390 PN 2TX-IB (voir fig. 3-15).
7127_fr_03
PHOENIX CONTACT
3-13
PC WorX
3.7
Fenêtre « Lien Excel »
Le lien Excel permet – d'exporter des données dans un fichier Excel et – d'importer des données d'un fichier Excel. Les données destinées à l'exportation/l'importation peuvent être : – des variables CEI, – les relations entre les variables CEI et les signaux et – les données et textes qui s'y rapportent. Vous pouvez ainsi éditer les données de toutes les variables CEI dans un tableau Excel au lieu de devoir utiliser différents dialogues de l'interface de PC WorX. Dans la mesure où vous travaillez avec les variables CEI dans la fenêtre, il est utile de l'afficher dans la zone de travail Affectation des données de process. Le lien Excel permet d'exécuter les fonctions suivantes : – Exportation de variables CEI existantes. – Alignement et importation des variables CEI présentes dans un fichier Excel au format défini avec les variables CEI présentes dans un projet PC WorX. – Paramètres avec lesquels vous définissez comment identifier les appareils. Des informations détaillées concernant le lien Excel se trouvent dans l'aide en ligne de PC WorX. Pour afficher la fenêtre « Lien Excel », sélectionnez le point de menu « Affichage, Lien Excel ».
3-14
PHOENIX CONTACT
7127_fr_03
Ce qu'il faut savoir pour travailler avec PC WorX
3.8
Fenêtre « Diag+ »
Diag+ est un outil de diagnostic pour le diagnostic intégré d'INTERBUS et PROFINET. Lors de l'installation de PC WorX, Diag+ est automatiquement installé et intégré dansPC WorX. Vous pouvez l'appeler depuis PC WorX à partir de la fenêtre « Diag+ ». Vous pouvez également démarrer Diag+ séparément par le biais de « Démarrer, Tous les programmes, PHOENIX CONTACT, AUTOMATIONWORX Suite 201x 1.6x, Diag+ 2.xx ». La condition préalable au travail avec Diag+ est l'existence d'une connexion en ligne avec le contrôleur. La description suivante porte sur l'exemple de structure de bus du système composé de PROFINET et d'INTERBUS (voir tableau 3-15 à la page 3-13). Le module Inline IB IL 24 DI 4-ME a été supprimé de la structure du bus afin de déclencher une erreur. •
Démarrez Diag+ via « Affichage, Diag+ ».
Fig. 3-16 •
Masque de démarrage de Diag+
Sous « Ligne de communication », sélectionnez l'appareil avec lequel vous souhaitez établir une connexion.
Le diagnostic affiché est fonction de la ligne de communication : – Contrôleur PROFINET IO : diagnostic INTERBUS et archives de diagnostic – Périphériques PROFINET IO : diagnostic INTERBUS
7127_fr_03
PHOENIX CONTACT
3-15
PC WorX •
Sélectionnez par ex. le contrôleur PROFINET IO ILC 390 PN 2TX-IB comme ligne de communication.
Fig. 3-17
Affichage : Réglages
• •
Cliquez sur « Connecter » pour activer la ligne de communication. Dans la zone supérieure, sous « Affichage », sélectionnez les informations à caractère général devant être affichées.
•
Dans la zone supérieure, sous « Affichage », sélectionnez les informations devant être affichées pour les appareils.
Fig. 3-18 Affichage : Archives de diagnostic
PHOENIX CONTACT
Exemple pour l'affichage de la représentation des appareils
Tous les événements sont affichés sous forme de liste. Les options de filtre dans la partie supérieure vous permettent d'adapter l'affichage à vos besoins.
Fig. 3-19
3-16
Sélection de la ligne de communication
Archives de diagnostic
7127_fr_03
Ce qu'il faut savoir pour travailler avec PC WorX Affichage : Diagnostic INTERBUS
Le diagnostic des modules INTERBUS d'un système INTERBUS peut être réalisé de la manière habituelle à l'aide de Diag+. Les onglets disponibles vous permettent d'accéder à différentes informations. Diagnostic dans les systèmes INTERBUS de niveau inférieur Veuillez noter que pour le diagnostic direct des équipements Inline raccordés à la tête de station PROFINET dans la configuration de bus dans la tableau 3-12 à la page 3-11, vous pouvez désormais commuter la ligne de communication de ILC 390 PN 2TX-IB sur FL IL 24 BK-PN-PAC. Pour ce faire, vous devez déconnecter la ligne de communication avec ILC 390 PN 2TX-IB, commuter sur FL IL 24 BK-PN-PAC et ensuite activer la ligne de communication (bouton : « Connecter »). Passez à l'« Affichage du diagnostic d'INTERBUS ». • Dans la zone « Affichage, Représentation des appareils », sélectionnez le type d'appareil « Équipement INTERBUS ». • Dans la partie supérieure, sélectionnez l'affichage « Diagnostic INTERBUS ».
Fig. 3-20
Diagnostic d'INTERBUS : Structure de bus (pas d'erreur)
Une erreur est simulée, le module Inline IB IL 24 DI 4-ME est retiré.
Fig. 3-21 •
Diagnostic d'INTERBUS : Structure de bus (erreur)
Passez à l'onglet « Solution ».
Cet onglet contient des indications vous permettant d'éliminer l'erreur.
7127_fr_03
PHOENIX CONTACT
3-17
PC WorX
Fig. 3-22 •
Diagnostic INTERBUS : Solution
Éliminez l'erreur (ici : encliquetez à nouveau le module Inline).
Avec PROFINET, l'ensemble du système est remis en service automatiquement par le biais du contrôleur PROFINET IO. Si le bus n'est pas mis en service automatiquement, vous pouvez par ex. acquitter l'erreur dans l'onglet « Action » ou remettre la carte de couplage à zéro et démarrer le bus.
Fig. 3-23
3-18
PHOENIX CONTACT
Diag+ : Action
7127_fr_03
Ce qu'il faut savoir pour travailler avec PC WorX Affichage : Topologie Ethernet
Dans Diag+, vous pouvez également faire afficher la topologie Ethernet. Notez que la topologie Ethernet ne peut être affichée que si elle a été générée précédemment dans PC WorX sous « Affichage, Topologie Ethernet ».
3.9
Visualisation
Les données créées dans PC WorX sont utilisables dans d'autres programmes, par ex. pour visualiser des process (par ex. Visu+, WebVisit). Le AX OPC Server est à votre disposition pour vous permettre d'utiliser les données dans les clients OPC. Voir également le Chapitre « AX OPC Server et WebVisit » à la page C-1.
7127_fr_03
PHOENIX CONTACT
3-19
PC WorX
3.10 3.10.1
Zone de travail FDT (Field Device Type) Introduction
FDT (Field Device Tool) est la désignation d'une spécification logicielle permettant d'unifier la configuration, le paramétrage et le diagnostic d'appareils dans un réseau d'automatisation indépendamment du système de bus de terrain utilisé. Pour cela, chaque fabricant d'appareils fournit des pilotes et interfaces utilisateur spécifiques sous forme de DTM (Device Type Manager). Le DTM d'un appareil ou d'un groupe d'appareils contient par ex. la vue sur des données choisies de la description de l'appareil et une interface graphique spécifique à l'appareil. Le DTM permet d'intégrer chaque appareil dans le réseau d'automatisation au moyen d'une application cadre FDT (également appelée logiciel conteneur FDT, par ex. PC WorX). Groupe FDT
Phoenix Contact est membre du Groupe FDT(www.fdtgroup.org). Phoenix Contact fournit divers DTM, dont certains sont certifiés par le Groupe FDT.
Internet
Les DTM spécifiques aux appareils n'étant pas compris dans la bibliothèque DTM installée dans le cadre de l'installation de la suite logicielle AUTOMATIONWORX peuvent être téléchargés sur Internet à l'adresse www.phoenixcontact.net/catalog. La version actuelle des bibliothèques DTM est disponible à l'adresse www.automationxplorer.phoenixcontact.de. Pour les DTM d'appareils d'autres fabricants, veuillez vous adresser au fabricant concerné.
3.10.2
Généralités
Le logiciel PC WorX est une application cadre destinée à l'intégration de DTM. Une fois que la prise en charge DTM a été activée pour PC WorX, la bibliothèque DTM est disponible dès le démarrage suivant de PC WorX. Il est possible d'intégrer un nombre indifférent de DTM d'autres fabricants. Par le biais des DTM, dans une communication point-à-point – également au delà des limites de réseau – des appareils et capteurs/actionneurs peuvent être paramétrés et diagnostiqués aisément via Ethernet, INTERBUS, Profibus, HART, protocole IO-Link et à l'avenir également via PROFINET IO.
3-20
PHOENIX CONTACT
7127_fr_03
Ce qu'il faut savoir pour travailler avec PC WorX
3.10.3
Installation de bibliothèques DTM
Activation du support DTM Le support DTM doit être activée dans PC WorX ! Veuillez noter que dans les réglages par défaut, cette fonctionnalité est désactivée. Fermez PC WorX avant d'activer/de désactiver le support DTM. •
7127_fr_03
Pour activer la fonctionnalité DTM dans PC WorX, sélectionnez « Démarrer, Tous les programmes, PHOENIX CONTACT, AUTOMATIONWORX Software Suite 201…, Outils, Activer le support DTM ».
Fig. 3-24
Activation du support DTM
Fig. 3-25
Support DTM : Installation de la bibliothèque DTM
Fig. 3-26
Support DTM : Mise à jour du catalogue d'appareils
PHOENIX CONTACT
3-21
PC WorX Installation de la AX DTM Library
L'installation de la Suite logicielle AUTOMATIONWORX 201x 1.6x comprend aussi celle de la AX DTM Library. Pour la mise à jour de la AX DTM Library, par ex. pour intégrer de nouveaux appareils au logiciel, il existe un setup à l'aide duquel vous pouvez installer une nouvelle version de la AX DTM Library. .
Fermez PC WorX avant de commencer l'installation des bibliothèques DTM.
–
–
Installation du DTM
Si la AX DTM Library est déjà installée, chaque nouveau démarrage du programme de configuration donnera lieu à l'installation d'une mise à jour. Seuls les éléments installés précédemment sont alors mis à jour. Si la AX DTM Library n'est pas encore installée, le démarrage du programme de configuration entraîne une nouvelle installation. Le système installe les éléments sélectionnés automatiquement ou manuellement.
Pour installer le DTM pour le module IB IL IFS-MA-PAC si une bibliothèque était déjà installée, vous avez deux possibilités : 1. Désinstallation de l'ancienne bibliothèque : L'exécution du prochain setup entraîne l'installation de tous les éléments sélectionnées automatiquement ou manuellement. 2. Installation du nouveau paquet de configuration sans désinstaller l'ancienne bibliothèque : Après l'installation, les éléments ajoutés (par ex. le module IB IL IFS-MA-PAC) ne sont pas encore disponibles. Pour activer les nouveaux éléments, procédez de la manière suivante : a) Sélectionnez « Démarrer, Panneau de configuration, Ajouter ou supprimer des programmes ». b) Sélectionnez l'entrée « AX DTM Library ». c) Cliquez sur « Modifier ». d) Dans la fenêtre d'accueil de l'assistant d'installation, cliquez sur « Next ». e) Dans la fenêtre « Program Maintenance » qui s'ouvre alors, sélectionnez l'entrée « Modify » et confirmez en cliquant sur « Next ». f) L'assistant d'installation affiche tous les éléments mis à disposition par le setup. Le symbole précédant les entrées affiche leur état : disque dur = installé/à installer, croix rouge = non installé/à supprimer
Fig. 3-27
3-22
PHOENIX CONTACT
Éléments compris dans le setup
7127_fr_03
Ce qu'il faut savoir pour travailler avec PC WorX g) Cliquez sur le symbole précédant l'entrée pour modifier l'état de l'élément (par ex. IB IL IFS-MA DTM).
Fig. 3-28 h) i)
Activation d'un élément
Confirmez la sélection avec « Next ». Terminez l'assistant d'installation en cliquant sur « Install ».
Installation séparée d'autres DTM d'appareils (exemple : DTM Contactron) Veuillez noter que l'installation d'un DTM isolé n'est nécessaire pour des appareils de Phoenix Contact que lorsque ceux-ci ne sont pas compris dans la bibliothèque DTM installée. Les appareils d'autres fabricants doivent systématiquement être installés. • • • •
Enregistrez le fichier setup des DTM d'appareil à installer sur votre PC. Démarrez le setup pour le DTM Contactron en exécutant le fichier setup. Suivez les instructions de l'assistant d'installation. Dans la fenêtre « Required components… », sélectionnez l'entrée marquée dans la fig. 3-29.
Fig. 3-29 •
7127_fr_03
DTM Contactron – Sélection pour PC WorX
Suivez les instructions de l'assistant d'installation.
PHOENIX CONTACT
3-23
PC WorX
3.10.4
Définition d'un nouveau projet et intégration de DTM dans PC WorX
Lors du prochain démarrage de PC WorX, une fenêtre affiche la progression de la recherche de nouveaux DTM dans la base de registres.
Fig. 3-30 • • •
Progression de la recherche
À l'aide du menu « Fichier, Nouveau projet », créez un nouveau projet avec le contrôleur utilisé (ici : ILC 150 ETH). Enregistrez le projet via « Fichier, Enregistrer / Compresser projet sous… » (ici : Quickstart_PCW_IFS_MA). Pour intégrer les DTM détectés dans le catalogue d'appareils, sélectionnez l'entrée de menu « Importer depuis le catalogue DTM… ».
Fig. 3-31
Intégration de DTM dans le catalogue d'appareils
Le système affiche le message « Souhaitez-vous à nouveau effectuer une recherche sur l'ensemble de la base de registres afin de trouver les DTM nouvellement installés ? ». Étant donné qu'un scan de la base de registres a été effectué lors du redémarrage de PC WorX, vous pouvez répondre « Non » à cette question. Ensuite, il se peut que le système vous demande (même de manière répétée) pour différentes descriptions d'appareils si vous souhaitez remplacer les appareils connus dans le catalogue d'appareils. Répondez « Oui » à ces questions. La procédure décrite s'applique autant aux DTM de Phoenix Contact qu'à ceux d'autres fabricants. La « Fenêtre de message » de PC WorX vous indique les appareil ayant été importés. Le catalogue d'appareils affiche à présent tous les appareils regroupés par entreprise.
3-24
PHOENIX CONTACT
7127_fr_03
Ce qu'il faut savoir pour travailler avec PC WorX
Fig. 3-32
7127_fr_03
Catalogue d'appareils après l'importation
PHOENIX CONTACT
3-25
PC WorX
3.10.5
Lecture de la configuration du bus et/ou insertion manuelle d'appareils
Maintenant, vous devez lire la configuration du bus raccordé ou prévoir manuellement la configuration de bus souhaitée. Pour en savoir plus sur la procédure exacte, consultez le chapitre 4, « Déroulement de la création de projet ». Si vous insérez un appareil compatible DTM manuellement dans la configuration du bus, selon l'appareil et la position de l'appareil dans la configuration de bus, l'affichage DTM (menu « Affichage, Affichage DTM »), vous fournit des informations détaillées sur l'appareil. Dans l'exemple donné à la fig. 3-33, le système affiche les informations suivantes :
Fig. 3-33
Vue DTM : Nouvel appareil – …
Les réglages suivants sont représentés dans la fig. 3-33 : –
Indicateur FDT :
Indiquez une désignation univoque pour l'appareil. Ceci est particulièrement important lorsque plusieurs appareils du même type sont utilisés dans la configuration de bus.
–
Numéro de système :
Indique le numéro du contrôleur auquel sont raccordés les appareils utilisés dans l'application. Dans une application utilisant un seul contrôleur, le numéro de contrôleur est « 1 ».
–
Numéro de segment * :
Numéro du niveau auquel l'appareil est utilisé dans l'application. Numéro de segment = 1 : correspond au niveau commande Numéro de segment = x : niveau inférieur à la commande
–
Numéro de position * :
Position de l'appareil dans le segment/la configuration de bus.
* = Le numéro de segment et de position figurent dans la fenêtre « Configuration de bus » dans PC WorX (numéro de segment de bus / numéro de position)
3-26
PHOENIX CONTACT
7127_fr_03
Ce qu'il faut savoir pour travailler avec PC WorX Réglages d'appareils compatibles DTM
Selon les appareils compatibles DTM à intégrer à la configuration de bus, le système requiert certains réglages pouvant différer selon les appareils. La figure suivante représente un exemple de fenêtre de saisie pour une adresse d'appareil et un nom d'appareil requis. Si la fenêtre « Affichage DTM » n'est pas visible, vous pouvez l'afficher en passant par le menu « Affichage, Affichage DTM ». Vous pouvez régler le nom (« Tag ») ainsi que l'adresse de l'appareil compatible DTM.
Fig. 3-34
Fenêtre « Affichage DTM » : adresse et nom d'appareil pour EMM…
Les modifications des réglages par défaut pour le nom et l'adresse d'appareil doivent être confirmées avec « OK ».
7127_fr_03
PHOENIX CONTACT
3-27
PC WorX
3.11 •
Appel de fonctions DTM
Pour appeler les fonctions DTM d'un appareil, sélectionnez le point « Fonctions DTM » dans le menu contextuel (bouton droit de la souris) puis choisissez la fonction souhaitée.
Fig. 3-35
Appel de fonctions DTM
3.11.1
Fonctions DTM générales
Connecter Établit une connexion entre le DTM et l'appareil. Déconnecter Coupe la connexion entre le DTM et l'appareil. Affichage d'appareils connectés
Les appareils connectés sont représentés avec un symbole de connexion.
Fig. 3-36
Représentation de connexions
Légende : Appareil non connecté Appareil connecté Appareil connecté activement
La représentation de la connexion dans PC WorX ne devient verte (connexion active) que lorsqu'une autre fonction DTM est sélectionnée sur cet appareil.
3-28
PHOENIX CONTACT
7127_fr_03
Ce qu'il faut savoir pour travailler avec PC WorX
3.11.2 •
Pour pouvoir utiliser les fonctions DTM de la commande, vous devez connecter le contrôleur.
Fig. 3-37 Paramètres
Fonctions DTM de la commande
Fonctions DTM de la commande
Les paramètres de la ligne de communication sont affichés et peuvent être modifiés selon vos besoins. Assurez-vous que les paramètres inscrits dans cette fenêtre et dans l'onglet « Communication » de la fenêtre « Détails sur l'appareil » concordent.
Fig. 3-38 Diagnostic
Fonctions DTM : Paramètres – Ligne de communication de la commande
Des informations de diagnostic pour le DTM de communication sont mises à disposition. Ici, vous disposez des mêmes fonctions que dans Diag+, adaptées aux fonctionnalités DTM. Cette fonction a été adaptée à l'intérieur du DTM et est donc également disponible dans PC WorX. Elle correspond aux affichages dans Diag+. Utilisez cet affichage de diagnostic dans d'autres applications cadre FDT telles que AutomationXplorer+, qui ne propose pas de fonction de diagnostic.
7127_fr_03
PHOENIX CONTACT
3-29
PC WorX
Fig. 3-39 Liste d'appareils
La liste des appareils compatibles DTM raccordés à un DTM de communication ou de passerelle est affichée et peut être modifiée selon vos besoins (par ex. saisie de l'indicateur FDT).
Fig. 3-40
3-30
PHOENIX CONTACT
Fonctions DTM : Diagnostic
Fonctions DTM : Liste des appareils de commande
7127_fr_03
Ce qu'il faut savoir pour travailler avec PC WorX
3.11.3 •
Fonctions DTM des appareils
Pour pouvoir utiliser les fonctions DTM des appareils en place, vous devez d'abord connecter l'appareil concerné.
Fig. 3-41
Fonctions DTM des appareils
Fonctions DTM des appareils – Veuillez respecter la documentation utilisateur ! L'ordre des fonctions apparaissant dans le menu contextuel correspond à celui de l'ordre de leur exécution. Pour l'exécution des différentes fonctions, veuillez observer les indications fournies dans la documentation utilisateur spécifique à l'appareil.
7127_fr_03
PHOENIX CONTACT
3-31
PC WorX
3-32
PHOENIX CONTACT
7127_fr_03
Déroulement de la création de projet
4
Déroulement de la création de projet Le présent chapitre décrit la manière générale de procéder pour créer un projet. Ce chapitre a pour but de vous procurer une vue générale des différentes méthodes permettant d'atteindre un objectif et d'expliquer dans le détail certains points n'étant évoqués que brièvement dans les chapitres suivants. Il n'a pas pour objectif de décrire dans le détail la création d'un projet ni de mettre à votre disposition en fin du chapitre un projet en état de fonctionner ! Si vous créez un projet à partir des descriptions contenues dans ce chapitre, gardez à l'esprit que vous devez en adapter la réalisation aux caractéristiques de votre projet ! Si vous avez peu ou pas d'expérience en matière de conception de projets, procédez en suivant les instructions des chapitres fig. 5, fig. 6 ou fig. 7. Ces chapitres décrivent chacun une forme particulière de création d'un projet en résumé. L'accent a été mis chaque fois sur un sujet différent : – chapitre 5, « Exemple de projet pour un système INTERBUS », – chapitre 6, « Exemple de projet d'un système composé de PROFINET IO et d'INTERBUS », – chapitre 7, « Exemple de projet de simulation avec contrôleurs équipés du processeur de type « IPC » ». Les chapitres sont caractérisés ci-dessous. Selon le symbole jouxtant le titre du chapitre, les indications qu'il contient concernent :
7127_fr_03
IB
un projet INTERBUS
PN
un projet PROFINET
SIM
un projet de simulation
PHOENIX CONTACT
4-1
PC WorX
IB
PN SIM
4.1
Déroulement de la création d'un projet
Généralités
HORS LIGNE
Start IB PN SIM
EN LIGNE
IB PN SIM
Définition d'un nouveau projet
IB PN
Non
IB PN SIM
Non
Oui
Saisie des informations sur le projet
SIM
IB PN
Configuration de la ligne de communication
IB PN SIM
Oui
Équipement INTERBUS inséré ?
Simulation ?
Vérification/modification des paramètres IP du contrôleur
Lire INTERBUS
A
IB PN SIM
IB PN IB PN
Oui Système installé ?
Oui
Programme créé ? Données de process affectées ?
Affectation d'une adresse IP au contrôleur
Non
Non PN
IB PN
IB PN
Configuration de la ligne de communication
Insertion de périphériques ES PN
Création d'un programme IB PN
PN
Vérification/modification des paramètres PROFINET des périphériques ES
Oui
Périphériques ES insérés ?
IB PN SIM
A
Non
Insertion manuelle d'équipements INTERBUS
PN
Lecture de périphériques ES
IB PN SIM
PN
Création d'un programme
Vérification/modification des paramètres PROFINET
IB PN SIM
Affectation des données de process
IB PN SIM
Compilation et envoi d'un projet, reprise à froid IB PN SIM
Fonctionnement (fin)
Affectation des données de process PN 7127B018
Transfert des noms d'appareil PROFINET / des paramètres IP
Fig. 4-1
4-2
PHOENIX CONTACT
Déroulement de la création d'un projet
7127_fr_03
Déroulement de la création de projet
IB
PN SIM
4.2 •
Définition d'un nouveau projet
Dans le menu « Fichier », sélectionnez la commande « Nouveau projet… » pour créer un nouveau projet via un modèle.
L'arborescence et la sélection du contrôleur sont préparées. • Sélectionnez le contrôleur. Pour certains contrôleurs, il existe plusieurs modèles en fonction des versions du matériel et du firmware utilisés. • Confirmez la sélection avec « OK ».
Fig. 4-2
Modèles de projet (ici : « ILC 390 PN 2TX-IB Rév. > 01/4.6F/3.00 »)
L'affichage sélectionné dans la fig. 4-2 est « Liste ». Vous pouvez commuter l'affichage à l'aide des icônes . Veuillez noter que dans l'entrée sélectionnée, le signe « > » signifie « à partir de » et non « supérieur à » au sens mathématique. Le numéro de révision indiqué correspond à la première révision prise en charge. •
7127_fr_03
Sélectionnez la commande « Fichier… Enregistrer/Compresser projet sous… ».
PHOENIX CONTACT
4-3
PC WorX •
Donnez un nom au projet et enregistrez-le.
Fig. 4-3
IB
PN SIM
4.3 •
Fenêtre « Enregistrer/Compresser projet sous … »
Saisie des informations sur le projet
Passez dans la zone de travail Structure du bus.
Une fois le nouveau projet créé, les informations sur le projet s'affichent dans la zone de travail Structure du bus. • Modifiez ces informations en fonction de votre projet.
Fig. 4-4
4-4
PHOENIX CONTACT
Informations relatives au projet après sa création
7127_fr_03
Déroulement de la création de projet Lors de la création du projet, PC WorX attribue automatiquement un espace d'adressage IP à un réseau local (espace compris entre 192.168.0.2 et 192.168.0.254). Si vous souhaitez utiliser un autre espace d'adressage (par ex. un réseau global), adaptez l'adresse de départ et l'adresse de fin du nœud du projet (ici : Quickstart_PN) à vos conditions. Assurez-vous que toutes les composantes se trouvent dans le même sous-réseau. Pour obtenir les informations concernant les paramètres IP à utiliser dans votre système, consultez votre administrateur système. Si l'adresse de départ du nouvel espace d'adressage est supérieure à l'adresse de fin déjà existante, modifiez d'abord l'adresse de fin ! En cas d'ajout de contrôleurs PROFINET IO et de périphériques PROFINET IO, PC WorX attribue automatiquement des paramètres IP appartenant à l'espace défini. Si vous attribuez ensuite manuellement des paramètres IP situés en dehors de l'espace défini, ceux-ci sont refusés par le système. Si vous utilisez une passerelle standard : • Attribuez l'adresse de la passerelle standard dans la fenêtre « Détails sur l'appareil », à la rubrique « Passerelle standard ».
PN
L'adresse doit être comprise dans l'espace d'adressage IP donné. Si la passerelle saisie au début du projet est la passerelle standard, elle est ensuite reprise automatiquement à chaque périphérique PROFINET IO ajouté (voir également « Passerelle standard » à la page 4-11). • Dans la fenêtre « Détails sur l'appareil », affectez à la rubrique « Domaine Postfix » le nom destiné à l'appareil PROFINET (ici : quickstart.de). Les caractères suivants sont admis dans le « Domaine Postfix » : minuscules sans trémas
a–z
séparateur :
.
Les majuscules sans trémas sont autorisées mais sont converties en minuscules. Aucune différence n'est faite entre les majuscules et les minuscules. Si le « Domaine Postfix » est saisi au début du projet, il est ensuite repris automatiquement dans le nom d'appareil PROFINET pour tous les périphériques PROFINET IO ajoutés (voir également « Nom d'appareil DNS/PROFINET » à la page 4-10). En cas de lecture des périphériques PROFINET IO, le nom d'appareil PROFINET des périphériques est également lu. Le Domaine Postfix peut alors diverger ! Adaptez-le si nécessaire.
7127_fr_03
PHOENIX CONTACT
4-5
PC WorX
Fig. 4-5
PN
4.4 •
4-6
PHOENIX CONTACT
Préparation du PC à la communication
Dans le menu « Options, Configuration PROFINET… » de PC WorX, sélectionnez la carte réseau de votre ordinateur que vous souhaitez utiliser pour la communication.
Fig. 4-6 •
Attribution du Domaine Postfix
Sélection de la carte réseau
Assurez-vous que votre PC présente les paramètres IP vous permettant de communiquer avec le réseau connecté. Si par ex. vous utilisez PROFINET avec le réseau local préréglé (192.168.0.2 à 192.168.0.254), les paramètres IP doivent être 192.168.0.1 pour le PC et 255.255.255.0 pour le masque de sous-réseau.
7127_fr_03
Déroulement de la création de projet
IB
PN SIM
4.5
Vérification/modification des réglages IP du contrôleur
Les paramètres IP destinés au contrôleur sont réglés lors de la conception du projet. IMPORTANT : Les modifications des informations relatives au projet ne sont pas reprises automatiquement. Si vous procédez à des modifications des informations du projet ayant des répercussions sur les paramètres IP du contrôleur, un avertissement vous en informe. La modification n'est alors pas appliquée automatiquement. Les réglages standard nécessaires à la création d'un nouveau projet sont disponibles dans les paramètres IP. Adaptez ces réglages en cas de besoin. • • • •
Passez dans la zone de travail Structure du bus. Sélectionnez le nœud du contrôleur. Dans la fenêtre « Détails sur l'appareil », cliquez sur l'onglet « Paramètres IP ». Vérifiez les paramètres IP et procédez aux modifications éventuellement nécessaires.
Fig. 4-7 •
Paramètres IP
Si aucune adresse IP n'a été attribuée, assignez-en une conformément aux indications contenues dans le chapitre « Affectation d'une adresse IP au contrôleur » à la page 4-23. Les paramètres IP que vous réglez ici pour le contrôleur sont également utilisés comme paramètres IP de la ligne de communication par TCP/IP.
7127_fr_03
PHOENIX CONTACT
4-7
PC WorX
IB
PN SIM
4.6
Question : travailler en ligne ou hors ligne
Si votre système est installé, vous pouvez travailler en ligne. Dans ce cas, ne tenez pas compte des sections suivantes et passez directement au chapitre 4.17, « Configuration de la ligne de communication ». Si votre système n'est pas installé ou si vous souhaitez travailler hors ligne, procédez comme suit : – pour PROFINET à partir du chapitre 4.7, « Insertion de périphériques PROFINET IO ». – pour INTERBUS ou Simulation à partir du chapitre 4.9, « Insertion manuelle d'équipements INTERBUS ».
PN
4.7 •
Insertion de périphériques PROFINET IO
Assurez-vous que vous vous trouvez dans la zone de travail Structure du bus.
Insérez les périphériques PROFINET IO souhaités au niveau du nœud Contrôleur PROFINET IO. • Si le catalogue d'appareils n'est pas affiché, affichez-le par le biais du menu « Affichage, Catalogue d'appareils ». • Ouvrez le catalogue d'appareils « Phoenix Contact ». Les périphériques PROFINET IO suivants peuvent par exemple se trouver dans les dossiers indiqués :
•
4-8
PHOENIX CONTACT
Périphérique PROFINET IO
Dossier
FL IL 24 BK-PN-PAC
Passerelle FL
ILB PN 24 DI16 DIO16-2TX
ILB – E/S TOR
FL PN/IBS
Nouveau : passerelle FL
Sélectionnez le premier périphérique PROFINET IO (ici : FL IL 24 BK-PN-PAC).
7127_fr_03
Déroulement de la création de projet
Fig. 4-8 •
•
Sélection du périphérique PROFINET IO
En maintenant le bouton gauche de la souris appuyé, déplacez le premier périphérique PROFINET IO dans la fenêtre « Structure du bus », à droite du symbole du contrôleur PROFINET IO ; attendez que le symbole « Insérer au niveau inférieur » apparaisse (voir page 3-11). Déplacez chaque autre périphérique PROFINET IO en dessous du périphérique PROFINET IO précédent et attendez que le symbole « Insérer au même niveau » apparaisse (voir page 3-11).
La fig. 4-9 représente la configuration de bus avec les périphériques PROFINET IO insérés.
Fig. 4-9
7127_fr_03
Périphériques PROFINET IO insérés
PHOENIX CONTACT
4-9
PC WorX
PN
4.8
Vérification/modification des paramètres PROFINET des périphériques PROFINET IO
Lors de l'insertion, chaque périphérique PROFINET IO est affecté automatiquement aux paramètres PROFINET conformément aux données définies dans les informations relatives au projet. Il est possible de vérifier et de modifier ces paramètres PROFINET dans l'onglet « Paramètres PROFINET ». • • • •
Assurez-vous que vous vous trouvez dans la zone de travail Structure du bus. Dans la fenêtre « Structure du bus », sélectionnez le périphérique PROFINET IO. Dans la rubrique « Détails sur l'appareil », sélectionnez l'onglet « Paramètres PROFINET ». Vérifiez les paramètres PROFINET et modifiez-les si nécessaire.
Fig. 4-10
Paramètres PROFINET de l'appareil ILB PN 24 DI16 DIO16-2TX
Les paramètres PROFINET comprennent : Nom d'appareil DNS/PROFINET
Ce nom est l'identification univoque du périphérique PROFINET IO dans le réseau. Il doit être connu du périphérique PROFINET IO pour pouvoir être utilisé dans le réseau. PC WorX fait automatiquement en sorte que le nom attribué à chaque appareil soit un nom d'appareil PROFINET unique dans le projet. Le « Domaine Postfix » sur lequel le nœud du projet est paramétré est alors ajouté au nom (ici : quickstart.de). Vous pouvez modifier le nom d'appareil PROFINET au besoin.
4-10
PHOENIX CONTACT
7127_fr_03
Déroulement de la création de projet Les caractères suivants sont admis dans le nom d'appareil PROFINET : minuscules sans trémas
a–z
chiffres
0–9
trait d'union
-
En cas de non respect de cette convention d'écriture du nom, une « Fenêtre de message » contenant un message d'erreur s'affiche et le nom est refusé. Les majuscules sans trémas sont autorisées mais sont converties en minuscules. Aucune différence n'est faite entre les majuscules et les minuscules. La procédure faisant connaître le nom d'appareil au périphérique PROFINET IO est désignée par « Attribution d'un nom d'appareil » ou « Baptême » et est décrite dans « Transfert des noms d'appareil PROFINET et des paramètres IP aux périphériques PROFINET IO » à la page 4-35. Adresse IP
L'adresse IP permet de communiquer avec l'appareil au cours du fonctionnement. L'adresse est sélectionnée par PC WorX dans la zone réglée sur le nœud du projet. Si vous modifiez l'espace des adresses IP ultérieurement dans le nœud de projet, les adresses des périphériques PROFINET IO doivent également être modifiées par la suite. Réglez l'adresse IP conformément au chapitre « Transfert des noms d'appareil PROFINET et des paramètres IP aux périphériques PROFINET IO » à la page 4-35.
Masque de sous-réseau
Le masque de sous-réseau indiqué sur le nœud du projet est affecté comme masque de sous-réseau par défaut à chaque périphérique PROFINET IO. Ce masque est modifiable en fonction de chaque équipement individuel.
Passerelle standard
Si vous utilisez la passerelle standard, entrez son adresse IP dans cette rubrique. La passerelle standard indiquée sur le nœud du projet est automatiquement affectée à chaque périphérique PROFINET IO. L'adresse IP, le masque de sous-réseau et la passerelle standard sont les paramètres IP d'un appareil.
Intervalle d'actualisation entrées / Intervalle d'actualisation sorties
7127_fr_03
Intervalle après lequel les entrées/sorties du périphérique PROFINET IO sont mises à jour. Cet intervalle peut être réglé individuellement pour chaque direction des données de chaque périphérique PROFINET IO. L'intervalle d'actualisation a une influence directe sur le nombre de périphériques PROFINET IO qu'un contrôleur PROFINET IO peut piloter. Le préréglage affiché dans PC WorX est la valeur qui a été déposée dans le fichier FDCML pour le périphérique PROFINET IO correspondant. Si les performances du contrôleur PROFINET IO sont dépassées avec ce réglage, un message d'erreur correspondant est généré lors de la traduction du projet. Dans ce cas, choisissez des intervalles d'actualisation prolongés pour certains des appareils.
PHOENIX CONTACT
4-11
PC WorX Temps de contrôle
Le temps de contrôle est réglé automatiquement par PC WorX en fonction des temps de mise à jour. Le temps de contrôle indique la durée pendant laquelle les périphériques PROFINET IO ne doivent recevoir aucun télégramme PROFINET valide avant que des valeurs de remplacement soient appliquées aux sorties. Ce réglage permet d'influer sur la « résistance aux perturbations » du réseau. IMPORTANT : Tenez compte du fait que des valeurs trop élevées peuvent provoquer des erreurs de process car le périphérique PROFINET IO « gèle » la dernière valeur de sortie jusqu'à détection de l'erreur.
IB
PN SIM
4.9
IB
PN SIM
4.9.1
Insertion manuelle d'équipements INTERBUS Insertion manuelle d'équipements INTERBUS – généralités
Si la configuration de bus n'est pas encore réellement existante ou si vous souhaitez créer la configuration hors ligne, vous pouvez générer la configuration de bus manuellement. • Dans la fenêtre « Structure du bus », choisissez le point où vous souhaitez insérer un équipement (par ex. le nœud INTERBUS du contrôleur). • Dans le catalogue d'appareils, sous « Phoenix Contact », ouvrez la famille de produits à laquelle appartient l'équipement à insérer (par ex. IL pour Inline). • Dans la famille de produits, ouvrez le groupe de produits concerné (par ex. E/S analogique). • Sélectionnez l'appareil à insérer (par ex. IB IL AO 1/SF).
Fig. 4-11
4-12
PHOENIX CONTACT
Sélection d'un appareil
7127_fr_03
Déroulement de la création de projet •
Déplacez l'appareil sélectionné jusqu'au point d'insertion en maintenant le bouton de la souris appuyé. Tenez compte des indications concernant le pointeur de la souris du chapitre « Symboles de la fenêtre « Structure du bus » » à la page 3-10.
Fig. 4-12 • Exemple de structures de bus
Appareil inséré (ici : IB IL AO 1/SF)
Insérez tous les autres équipements souhaités.
Exemple 1 : structure de bus simple
RFC 430 ETH-IB
Fig. 4-13
IBS IL 24 BK-T/U
IB IL 24 DO 8
IB IL 24 DI 8
IBS IL 24 BK-T/U
IB IL 24 DI 16
IB IL AI 2/SF
7127A010
Structure de bus simple
Dossier du catalogue dans lequel se trouvent les appareils sélectionnés :
7127_fr_03
RFC 430 ETH-IB
RFC4xx / API
IBS IL 24 BK-T/U
IL / Coupleur de bus
IB IL 24 D….
IL / E/S TOR
IB IL A….
IL / E/S analogique
PHOENIX CONTACT
4-13
PC WorX Exemple 2 : structure de bus avec modules passerelles 0.0
1.0
2.0
2.1
IBS IL 24 IBS IL 24 RB-T RB-T
ILC 350 ETH
2.2
IB IL 24 DO 8
IB IL 24 DI 8
3.0
FLS IB M12 DIO 8/8 4.0
4.1
4.2
IB IL 24 DO 2
IBS IL 24 BK-T/U
IB IL AO 1/SF
5.0
ILB IB 24 DI 32
Fig. 4-14
7127A011
Structure de bus avec modules passerelles
Exemple 3 : structure de bus avec coupleur de bus pour raccordement d'une dérivation de bus interstation 0.0
1.0
1.1
1.2
IB IL 24 DO 8
IBS IL 24 RB-LK
ILC 350 ETH
IB IL 24 DI 8
2.0
(1)
3.0
3.1
IBS IL 24 BK RB-LK (2)
IB IL 24 DI 4
3.2
IB IL 24 DI 2
4.0
FLS IB M12 DIO 8/8 5.0
5.1
IBS ST 24 BK-LK
Fig. 4-15
5.2
IBS ST 24 IBS ST 24 DO 16/3 DI 16/4
7127B012
Structure de bus avec modules passerelles
Dossier du catalogue dans lequel se trouvent les appareils sélectionnés de la fig. 4-14 et de la fig. 4-15 :
4-14
PHOENIX CONTACT
ILC 350 ETH
ILC3xx / API
IBS IL 24 RB-T; IBS IL 24 RB-LK
IL / Coupleur de bus
IBS IL 24 BK RB-LK
IL / Coupleur de bus
IB IL 24 D….
IL / E/S TOR
IB IL A….
IL / E/S analogique
FLS IB M12 DIO 8/8
FLS / E/S TOR
ILB IB 24 DI 32
ILB / E/S TOR
IBS ST 24 BK-LK
ST / Coupleur de bus
IBS ST 24 D…
ST / E/S TOR
7127_fr_03
Déroulement de la création de projet
PN
4.9.2
•
Insérez les appareils INTERBUS requis du catalogue d'appareils sur le nœud « INTERBUS » du proxy INTERBUS (par ex. FL PN/IBS).
Fig. 4-16
PN
4.9.3
•
Modules FLM insérés sous proxy INTERBUS
Insertion de modules Inline dans un coupleur de bus PROFINET IO
Insérez les modules Inline requis du catalogue d'appareils sur le nœud « Inline » du coupleur de bus PROFINET IO (par ex. FL IL 24 BK-PN-PAC).
Fig. 4-17
PN
Insertion d'équipements INTERBUS dans un proxy INTERBUS
4.9.4
Modules Inline insérés sous le coupleur de bus PROFINET IO
Équipements INTERBUS sous le contrôleur PROFINET IO
Insérez les modules INTERBUS raccordés au contrôleur PROFINET IO manuellement selon la procédure décrite ci-dessus. • Insérez les modules INTERBUS requis du catalogue d'appareils sur le nœud INTERBUS du contrôleur PROFINET IO (par ex. ILC 390 PN 2TX-IB).
7127_fr_03
PHOENIX CONTACT
4-15
PC WorX
IB
PN SIM
4.10
Compilation après création de la structure du bus
Cette fonction permet de compiler un projet afin de détecter les erreurs apparues jusqu'alors. Compilation du projet
•
Pour compiler un projet une première fois, sélectionnez la commande « Recompiler le projet » du menu « Code ». Pour les compilations ultérieures, vous pouvez également utiliser la commande « Compiler les modifications » du menu « Code » (voir également chapitre « Compilation (information supplémentaire) » à la page 4-16).
Fig. 4-18 •
Compilation du projet
Si des erreurs apparaissent au cours de la compilation, éliminez-les puis répétez la compilation jusqu'à ce qu'elle s'achève sans erreur. Les messages d'erreur doivent être supprimés. Les messages d'avertissement n'ont pas besoin d'être supprimés. Si la compilation a lieu avant qu'une programmation n'ait été effectuée, le message d'avertissement « Feuille de travail vide » s'affiche. Il n'influence en rien la suite de la procédure et peut être ignoré.
La « Fenêtre de message » indique le résultat de la compilation accompagné du nombre d'erreurs et d'avertissements. Compilation et envoi d'un projet : particularités de PROFINET La configuration PROFINET IO est créée automatiquement lors de la traduction du projet de commande. Elle s'affiche également dans la « Fenêtre de message ». Compilation (information supplémentaire) Vous pouvez compiler de deux manières différentes : 1 « Code, Compiler les modifications » ou 2 « Code, Regénérer le projet » Regénérer le projet (recompiler le projet)
Utilisez ces commandes pour compiler un projet complet dans une bibliothèque utilisateur pour la première fois ou après l'avoir modifié. La commande « Regénérer le projet » compile toutes les feuilles de travail et les relie. Les erreurs et les avertissements détectés par le compilateur sont journalisés dans la « Fenêtre de message ». Une fois la syntaxe vérifiée avec succès, le système génère automatiquement le code CEI et le code API spécifique. Vous pouvez ensuite envoyer le projet à l'API. Utilisez la commande « Regénérer projet » uniquement si des erreurs sont apparues lors de la compilation avec « Compiler les modifications » ou si vous avez décompacté votre projet sans utiliser de code intermédiaire (Frontend).
4-16
PHOENIX CONTACT
7127_fr_03
Déroulement de la création de projet Compiler les modifications
La commande « Compiler les modifications » est la commande standard de compilation. Utilisez cette commande après avoir édité et complété votre projet. La commande « Compiler les modifications » réalise la compilation/la mise en relation de toutes les feuilles de travail modifiées et génère le code API modifié. Vous pouvez exécuter cette commande via « Code/Compiler les modifications » de la barre d'outils, via le symbole « Compiler les modifications » ou le raccourci . Les feuilles de travail modifiées sont caractérisées dans l'arborescence par une étoile figurant derrière leur nom.
Les deux
La « Fenêtre de message » apparaît automatiquement une fois la compilation en cours si elle n'a pas été fermée auparavant. Cette fenêtre vous permet de suivre les opérations que le compilateur réalise. Elle contient également un protocole des erreurs, des avertissements et autres informations relatives au process en cours. Une fois la compilation achevée avec succès, donc lorsqu'aucune erreur n'a été signalée, vous pouvez envoyer le projet modifié à l'API.
IB
PN SIM
4.11 •
Création d'un programme
Créez le programme.
Pour programmer l'exemple de programme, procédez comme décrit au chapitre « Exemple de programme » à la page 8-1. La suite de ce document présuppose que vous avez créé le programme. Si vous omettez ce point, les résultats peuvent diverger !
IB
PN SIM
4.12
Compilation après la création du programme
Cette fonction permet de compiler un projet afin de détecter les erreurs apparues jusqu'alors. •
7127_fr_03
Sélectionnez la commande « Code, Compiler les modifications ».
PHOENIX CONTACT
4-17
PC WorX
IB
PN SIM
4.13
Création des variables et affectation des données de process
Ce chapitre décrit de manière générale comment créer des variables et affecter les données de process. Les chapitre suivants présentent l'affectation des données de process pour chaque exemple de configuration de bus évoqué.
IB
PN SIM
4.13.1
Création de variables
En règle générale, les variables sont créées lors de la création des programmes ou définies spécialement. Si vous avez réalisé toutes les opérations décrites jusqu'ici pour créer un projet, programmation comprise, les variables ont déjà été générées. Cependant, des variables peuvent également être créées automatiquement pour les données de process de tous les appareils (PROFINET IO et INTERBUS). Dans ce cas, les noms sont automatiquement assignés aux variables selon le modèle suivant : _ 01/4.6F/3.00) et confirmez la sélection avec « OK »). Sélectionnez la commande « Fichier … Enregistrer/compresser projet sous … ». Attribuez le nom « Quickstart » à votre projet et enregistrez-le.
5.4
Saisie des informations sur le projet
Voir également le chapitre « Saisie des informations sur le projet » à la page 4-4.
• •
Passez dans la zone de travail Structure du bus. Modifiez ces informations en fonction de votre projet.
5.5
Vérification/modification des réglages IP du contrôleur
Voir également le chapitre « Vérification/modification des réglages IP du contrôleur » à la page 4-7. Les paramètres IP destinés au contrôleur sont réglés lors de la conception du projet. IMPORTANT : Les modifications des informations relatives au projet ne sont pas reprises automatiquement. Si vous procédez à des modifications des informations du projet ayant des répercussions sur les paramètres IP du contrôleur, un avertissement vous en informe. La modification n'est alors pas appliquée automatiquement. Les réglages standard nécessaires à la création d'un nouveau projet sont disponibles dans les paramètres IP. Adaptez ces réglages en cas de besoin. • • • • •
Passez dans la zone de travail Structure du bus. Sélectionnez le nœud du contrôleur. Dans la fenêtre « Détails sur l'appareil », cliquez sur l'onglet « Paramètres IP ». Vérifiez les paramètres IP et procédez aux modifications éventuellement nécessaires. Si aucune adresse IP n'a été attribuée, assignez-en une conformément aux indications figurant au chapitre « Affectation d'une adresse IP au contrôleur » à la page 5-5. L'adresse IP que vous réglez ici pour le contrôleur est également utilisée comme adresse IP pour la ligne de communication via TCP/IP.
5-4
PHOENIX CONTACT
7127_fr_03
Exemple de projet pour un système INTERBUS
5.6
Affectation d'une adresse IP au contrôleur
Voir également le chapitre « Affectation d'une adresse IP au contrôleur » à la page 4-23.
Il est indispensable d'affecter une adresse IP au contrôleur pour que la communication soit réalisable. Sur le contrôleur ILC 390 PN 2TX-IB dont il est question ici, la fonction BootP pour l'affectation de l'adresse IP via Ethernet est activée à la livraison. Le premier réglage de l'adresse IP peut dans ce cas avoir lieu à l'aide d'un serveur BootP. C'est cette procédure qui est décrite ici. Pour toutes les autres possibilités, veuillez consulter le chapitre « Affectation d'une adresse IP au contrôleur » à la page 4-23. • Établissez une connexion Ethernet entre le PC et le contrôleur. • Dans la barre de menus, sélectionnez « Outils, Configuration BootP/SNMP/TFTP ». • Cochez la case « Utilisation d'un serveur BootP ». • Passez dans la zone de travail Structure du bus. • Sélectionnez le nœud du contrôleur (par ex. « ILC 390 PN 2TX-IB »). • Sélectionnez ensuite l'onglet « Paramètres IP dans la fenêtre « Détails sur l'appareil ». • Entrez l'adresse MAC du contrôleur. Celle-ci est inscrite sur l'autocollant apposé sur l'appareil. Elle commence par « 00.A0.45 ». • Effectuez une remise à zéro du contrôleur. Le contrôleur reçoit temporairement l'adresse IP indiquée pour le contrôleur dans le projet. • Cliquez ensuite sur l'onglet « Réglages étendus » dans la fenêtre « Détails sur l'appareil ». L'entrée « Affectation manuelle des paramètres TCP/IP » affiche les paramètres attribués. • Confirmez les paramètres IP affichés ou vos modifications en cliquant sur le bouton « Émettre ». L'adresse IP est alors enregistrée durablement sur la mémoire de paramétrage du contrôleur.
5.7
Configuration de la ligne de communication
Voir également le chapitre « Configuration de la ligne de communication » à la page 4-26.
En présence d'un contrôleur qui supporte Ethernet (par ex. z. B. ILC xxx ETH, ILC 390 PN 2TX-IB, RFC 4xx), la ligne de communication est automatiquement préréglée sur « Ethernet » avec l'adresse IP indiquée dans la configuration IP du contrôleur. Si vous souhaitez envoyer votre projet au contrôleur par le biais de la liaison Ethernet, il est inutile de régler la ligne de communication. Si vous n'utilisez pas cette option, veuillez suivre les indications figurant au chapitre « Configuration de la ligne de communication » à la page 4-26.
7127_fr_03
PHOENIX CONTACT
5-5
PC WorX
5.8
Lecture INTERBUS
Voir également le chapitre « Lecture INTERBUS » à la page 4-36.
• • •
Sélectionnez la commande « Bus connecté » dans le menu « Affichage » pour lire l'INTERBUS raccordé. Sélectionnez le contrôleur dans la fenêtre « Bus connecté » (ici : « ILC 390 PN »). Ouvrez le menu contextuel puis sélectionnez la commande « Reprendre dans le projet…Avec description d'appareil ».
La fenêtre « Sélectionner l'appareil » affiche une liste de modules correspondant à la description des appareils connectés. • Sélectionnez l'appareil véritablement connecté à l'INTERBUS puis répétez cette procédure jusqu'à ce que tous les appareils soient reliés à vos descriptions. Conformément à l'exemple, les modules d'E/S suivants sont raccordés : IB IL 24 DO 16, IB IL 24 DO 8, IB IL 24 DI 8. • Coupez la liaison avec le contrôleur en sélectionnant « Hors ligne » dans « Sélection de l'API » de la fenêtre « Bus connecté ».
Fig. 5-3
5.9
Structure complète du bus dans l'exemple de projet
Compilation après création de la structure du bus
Voir également le chapitre « Compilation après création de la structure du bus » à la page 4-16. •
Sélectionnez la commande « Code, Compiler les modifications ».
5.10
Création d'un programme
Pour programmer l'exemple de programme, procédez comme décrit au chapitre « Exemple de programme » à la page 8-1. • Réglez la variable V0 sur la valeur initiale 1. Ce bit réglé se déplace vers la gauche lors du déroulement du programme. La suite de ce document présuppose que vous avez créé le programme. Si vous omettez ce point, les résultats peuvent diverger !
5-6
PHOENIX CONTACT
7127_fr_03
Exemple de projet pour un système INTERBUS
5.11
Compilation après achèvement du programme
Voir également le chapitre « Compilation après la création du programme » à la page 4-17. •
Sélectionnez la commande « Code, Compiler les modifications ».
5.12
Affectation des données de process
Voir également le chapitre « Création des variables et affectation des données de process » à la page 4-18. • • • • • •
Passez à la zone de travail Affectation de données de process pour assigner les variables aux données de process. Sélectionnez le contrôleur dans la fenêtre supérieure droite. La configuration standard s'affiche alors dans la fenêtre supérieure gauche « Symboles/Variables ». Sélectionnez la ressource standard dans la fenêtre supérieure gauche « Symboles/Variables » (dans l'exemple : STD_RES ILC390PN). Dans la fenêtre supérieure droite, sélectionnez l'appareil dont vous souhaitez relier les données de process à des variables (dans la fig. 5-4 : IB IL 24 DI 8). Sélectionnez la donnée de process à relier (dans la fig. 5-4 : 3.1.1). Des variables sont définies par la création du programme. Via Glisser & Déplacer, reliez la variable sélectionnée à l'une des variables représentées à gauche (dans la fig. 5-4 : IN3). Si vous souhaitez relier d'autres données de process alors que les variables correspondantes n'existent pas, sélectionnez « Créer variable » dans le menu contextuel.
La variable ainsi créée s'affiche dans la fenêtre inférieure gauche. • Répétez cette procédure pour toutes les entrées à exploiter et toutes les sorties à commander.
7127_fr_03
PHOENIX CONTACT
5-7
PC WorX Données de process affectées
Le résultat de l'affectation des données de process est représenté dans la figure suivante.
Fig. 5-4
Toutes les données de process utilisées affectées aux variables
Dans la mesure où la variable ONBOARD_INPUT_BIT10 est une variable système, elle n'est pas représentée dans la fig. 5-4.
5.13
Compilation et envoi d'un projet, reprise à froid
Voir également le chapitre « Compilation et envoi d'un projet, reprise à froid » à la page 4-40. Compilation du projet •
Sélectionnez la commande « Code, Compiler les modifications ».
• • •
Ouvrez le « Dialogue de contrôle de projet ». Dans la zone « Projet », cochez la case « Inclure projet d'amorçage ». Appuyez sur le bouton de commande « Télécharger » situé dans la partie gauche.
Envoi d'un projet
5.14
Fonctionnement
Voir chapitre « Fonctionnement » à la page 4-45.
5-8
PHOENIX CONTACT
7127_fr_03
Exemple de projet d'un système composé de PROFINET IO et d'INTERBUS
6
Exemple de projet d'un système composé de PROFINET IO et d'INTERBUS La création d'un projet est décrite en détail au chapitre 4, « Déroulement de la création de projet ». Le présent chapitre contient – toutes les étapes à effectuer avec un renvoi aux sections correspondantes du chapitre 4, « Déroulement de la création de projet », – les paramètres spécifiques au projet, – les remarques concernant un projet contenant PROFINET IO et INTERBUS et ses particularités.
6.1
Description du projet
Dans les sections qui suivent, nous allons développer un exemple de projet à l'aide du « langage blocs fonctions (FBD) » servant à la programmation. Veuillez utiliser les noms et les désignations cités dans ce manuel afin d'obtenir les meilleurs résultats.
Nom du projet
Quickstart_PN
Matériel requis pour ce projet
Définissez la structure du système au cours de la planification. Un système contenant PROFINET IO et INTERBUS est composé du contrôleur PROFINET IO (commande), de périphériques PROFINET IO et d'équipements INTERBUS. L'exemple de système est représenté dans la fig. 6-1.
7127_fr_03
PHOENIX CONTACT
6-1
PC WorX
PC PC WorX ILC 390 PN 2TX-IB ETH
1
FL SWITCH MCS 16TX
PLC MRESET
LNK ACT 100
STP
RUN FAIL
I1
I5 I2
RUN / PROG
I6
I3
I7 I4
10/100
I8
Q1 E Q2 Q3 Q4
I9 I10 I11 I12
1
FL SWITCH MCS 16TX Ord. No. 28 32 70 0
US UM UL
INLINE CONTROL ILC 390 PN 2TX-IB Ord. No.: 2985314 RESET
11
22
11
22
11
22
11
22
11
11
22
2
22
1
11
11
11
11
11
1
2
22
22
22
22
22
2
MAC Address
RB IN
RB OUT xxxxxxx (Seriennr.)
RC BA
5
7
9
11
13
15
IL
PRG
3
33
33
33
33
33
3
4
44
44
44
44
44
4
5
55
55
55
5
6
66
66
66
6
4
6
8
10
12
14
16
US1 US2 FAIL 00.A0.45.1B.D2.1D
1
IB
3
MODE
LNK ACT 100
X17 US1 GND US2 GND
X18 R1 R2
2
3
X19 V.24
4
5
6
7
9 10 11 12 13 14 15 16
8 ACT 100 FD
RDY / RUN
RD
BSA
TR
FAIL PF
IB IL AO 1/SF
ILB PN 24 DI16 DIO16-2TX
FL IL 24 BK-PN-PAC US
1 UM
UL
RESET
100
1
3 DO4
1
2
D 2
1 3
4
DI4
2
1
FL PN/IBS
D 2
UL
2
100 FD Reset COL XMT RCV
FD COL XMT
RDY/RUN BSA FAIL PF
4
1
1
1
1
2
2
2
2
3
3 3
3 3
3
4
4 4
4 4
4
INTERBUS REMOTE
RCV LNK
10/100
10/100
00A0451B8D
INTERBUS IB IL 24 DI 4-ME IB IL 24 DO 4-ME
D
LB
IN
US
U LS
E
LB
LB
OUT
IN
U LS
U LS
D
LB
OUT
US
E
U LS
I1
I2
I1
I2
I3
I4
I3
I4
01
02
01
03
02
03
04
04
UA
UA11
UA
UA
UA11
UA
IN
UA12
OUT
IN
UA12
OUT
DIO 4/4
DIO 4/4
FLS IB M12 DI 8 M12
FLS IB M12 DO 8 M12-2A 7127G001
Fig. 6-1
Exemple de système
Appareils de l'exemple de système : Switch :
FL SWITCH MCS 16TX
Contrôleur PROFINET IO :
ILC 390 PN 2TX-IB
Périphérique PROFINET IO : FL IL 24 BK-PN-PAC, ILB PN 24 DI16 DIO16-2TX Périphérique PROFINET IO : FL PN/IBS Proxy INTERBUS Équipement INTERBUS
sur le ILC 390 PN 2TX-IB :
IB IL AO 1/SF
sur le FL IL 24 BK-PN-PAC :
IB IL 24 DO 4-ME, IB IL 24 DI 4-ME
sur le FL PN/IBS :
FLS IB M12 DI 8 M12, FLS IB M12 DO 8 M12-2A
Il est possible d'inclure plusieurs contrôleurs PROFINET IO dans un projet. Le présent exemple contient uniquement un contrôleur PROFINET IO.
6-2
PHOENIX CONTACT
7127_fr_03
Exemple de projet d'un système composé de PROFINET IO et d'INTERBUS Entrées et sorties / Données de process Appareil
Entrées et sorties utilisées dans l'exemple y compris les données de process et les variables attribuées raccordé à
Entrée/Sortie selon fiche technique de l'appareil
Signal sur
Variable
Donnée de process
ILC 390 PN 2TX-IB
Entrée IN11
St 3 KP 1.4
ONBOARD_ INPUT_BIT10
3.1.4
ILB PN 24 DI16 DIO16-2TX
Sortie OUT1 à OUT16
Co 1 à 4 B x.1 et x.4
V0
~DO16
FL SWITCH MCS 16TX
IB IL AO 1/SF
ILC 390 PN 2TX-IB
IB IL 24 DO 4-ME
FL IL 24 BK-PN-PAC
Sortie OUT3
B 1.4
OUT1
1.4
IB IL 24 DI 4-ME
FL IL 24 BK-PN-PAC
Entrée IN1
B 1.1
IN2
1.1
FLS IB M12 DI 8 M12
FL PN/IBS
Entrée IN3
F 3 broche 4
IN3
IN3
FLS IB M12 DO 8 M12-2A
FL PN/IBS
Sortie OUT3
F 3 broche 4
OUT2
OUT3
Aucune affectation requise
T1 T2
Co
Connecteur mâle
B
Borne
F
Femelle
6.2
Déroulement de la création du projet PROFINET
La fig. 6-2 représente le déroulement de la création du projet PROFINET. Lors de l'exécution du projet, une partie des tâches peut se dérouler hors ligne (sans connexion au système PROFINET IO). Toutes les tâches qui nécessitent une communication doivent être effectuées en ligne (via une connexion au système PROFINET IO). Dans la fig. 6-2 et dans la description contenue dans ce chapitre, il a été considéré que le système est entièrement installé et que tous les travaux se déroulent en ligne. Il s'agit de la méthode la plus rapide pour mettre en service un système PROFINET. Cette méthode est représentée en foncé dans la fig. 6-2. Les autres méthodes possibles sont grisées. Si le système PROFINET n'est pas encore installé ou si vous souhaitez effectuer le plus de travaux préliminaires possible hors ligne, suivez la procédure grisée. Elle est décrite en détail au chapitre 4, « Déroulement de la création de projet ».
7127_fr_03
PHOENIX CONTACT
6-3
PC WorX
Généralités
HORS LIGNE
Start IB PN SIM
EN LIGNE
IB PN SIM
Définition d'un nouveau projet
IB PN
Non
IB PN SIM
Non
Oui
Saisie des informations sur le projet
SIM
IB PN
Configuration de la ligne de communication
IB PN SIM
Oui
Équipement INTERBUS inséré ?
Simulation?
Vérification/modification des paramètres IP du contrôleur
Lire INTERBUS
A
IB PN SIM
IB PN IB PN
Oui Système installé ?
Oui
Programme créé ? Données de process affectées ?
Affectation d'une adresse IP au contrôleur
Non
Non PN
Configuration de la ligne de communication
Insertion de périphériques ES PN
Création d'un programme IB PN
PN
Vérification/modification des paramètres PROFINET des périphériques ES
Oui
Périphériques ES insérés ?
IB PN SIM
Affectation des données de process
A
Non
Insertion manuelle d'équipements INTERBUS
PN
Lecture de périphériques ES
IB PN SIM
IB PN SIM
Compilation et envoi d'un projet, reprise à froid
PN
Création d'un programme IB PN SIM
IB PN
IB PN
Vérification/modification des paramètres PROFINET
IB PN SIM
Fonctionnement (fin)
Affectation des données de process PN 7127B021
Transfert des noms d'appareil PROFINET / des paramètres IP
Fig. 6-2
6-4
PHOENIX CONTACT
Déroulement de la création du projet PROFINET
7127_fr_03
Exemple de projet d'un système composé de PROFINET IO et d'INTERBUS
6.3
Définition d'un nouveau projet
Voir également le chapitre « Définition d'un nouveau projet » à la page 4-3.
• • • •
Sélectionnez la commande « Nouveau projet… » dans le menu « Fichier ». Sélectionnez le contrôleur (ici : ILC 390 PN 2TX-IB Rév. > 01/4.6F/3.00) et confirmez la sélection avec « OK »). Sélectionnez la commande « Fichier… Enregistrer/compresser projet sous… ». Donnez à votre projet le nom « Quickstart_PN » puis enregistrez le projet.
6.4
Saisie des informations sur le projet
Voir également le chapitre « Saisie des informations sur le projet » à la page 4-4.
• • •
Passez dans la zone de travail Structure du bus. Modifiez ces informations en fonction de votre projet. Dans la fenêtre « Détails sur l'appareil », affectez à la rubrique « Domaine Postfix » le nom destiné au à l'appareil PROFINET (ici : quickstart.de).
6.5
Préparation du PC à la communication
Voir également le chapitre « Préparation du PC à la communication » à la page 4-6.
•
7127_fr_03
Dans le menu « Options, Configuration PROFINET… » de PC WorX, sélectionnez la carte réseau de votre ordinateur destinée à assurer la communication.
PHOENIX CONTACT
6-5
PC WorX
6.6
Vérification/modification des réglages IP du contrôleur PROFINET IO
Voir également le chapitre « Vérification/modification des réglages IP du contrôleur » à la page 4-7. Les paramètres IP destinés au contrôleur sont réglés lors de la conception du projet. IMPORTANT : Les modifications des informations relatives au projet ne sont pas reprises automatiquement. Si vous procédez à des modifications des informations du projet ayant des répercussions sur les paramètres IP du contrôleur, un avertissement vous en informe. La modification n'est alors pas appliquée automatiquement. Les réglages standard nécessaires à la création d'un nouveau projet sont disponibles dans les paramètres IP. Adaptez ces réglages en cas de besoin. • • • • •
Passez dans la zone de travail Structure du bus. Sélectionnez le nœud du contrôleur. Dans la fenêtre « Détails sur l'appareil », cliquez sur l'onglet « Paramètres IP ». Vérifiez les paramètres IP et procédez aux modifications éventuellement nécessaires. Si aucune adresse IP n'a été attribuée, assignez-en une conformément aux indications figurant au chapitre « Affectation d'une adresse IP au contrôleur PROFINET IO » à la page 6-7. L'adresse IP que vous réglez ici pour le contrôleur est également utilisée comme adresse IP pour la ligne de communication via TCP/IP.
6-6
PHOENIX CONTACT
7127_fr_03
Exemple de projet d'un système composé de PROFINET IO et d'INTERBUS
6.7
Affectation d'une adresse IP au contrôleur PROFINET IO
Voir également le chapitre « Affectation d'une adresse IP au contrôleur » à la page 4-23.
Il est indispensable d'affecter une adresse IP au contrôleur PROFINET IO pour que la communication soit réalisable. Sur le contrôleur PROFINET IO ILC 390 PN 2TX-IB dont il est question ici, la fonction BootP pour l'affectation de l'adresse IP via Ethernet est activée à la livraison. Le premier réglage de l'adresse IP peut dans ce cas avoir lieu à l'aide d'un serveur BootP. C'est cette procédure qui est décrite ici. Pour toutes les autres possibilités, veuillez consulter le chapitre « Affectation d'une adresse IP au contrôleur » à la page 4-23. • Établissez une connexion Ethernet entre le PC et le contrôleur PROFINET IO. • Dans la barre de menus, sélectionnez « Outils, Configuration BootP/SNMP/TFTP ». • Cochez la case « Utilisation d'un serveur BootP ». • Passez dans la zone de travail Structure du bus. • Sélectionnez le nœud du contrôleur (par ex. « ILC 390 PN 2TX-IB »). • Sélectionnez ensuite l'onglet « Paramètres IP » dans la fenêtre « Détails sur l'appareil ». • Entrez l'adresse MAC du contrôleur. Celle-ci est inscrite sur l'autocollant apposé sur l'appareil. Elle commence par « 00.A0.45 ». • Effectuez une remise à zéro du contrôleur. Le contrôleur reçoit temporairement l'adresse IP indiquée pour le contrôleur dans le projet. • Cliquez ensuite sur l'onglet « Réglages étendus » dans la fenêtre « Détails sur l'appareil ». L'entrée « Affectation manuelle des paramètres TCP/IP » affiche les paramètres attribués. • Confirmez les paramètres IP affichés ou vos modifications en cliquant sur le bouton « Émettre ». L'adresse IP est alors enregistrée durablement sur la mémoire de paramétrage du contrôleur.
6.8
Configuration de la ligne de communication
Voir également le chapitre « Configuration de la ligne de communication » à la page 4-26.
En présence d'un contrôleur qui supporte Ethernet (par ex. ILC 350 PN, ILC 390 PN 2TX-IB, RFC 4xx), la ligne de communication est automatiquement préréglée sur « Ethernet » avec l'adresse IP indiquée dans la configuration IP du contrôleur PROFINET IO. Si vous souhaitez envoyer votre projet au contrôleur par le biais de la liaison Ethernet, il est inutile de régler la ligne de communication. Si vous n'utilisez pas cette option, veuillez suivre les indications figurant au chapitre « Configuration de la ligne de communication » à la page 4-26.
7127_fr_03
PHOENIX CONTACT
6-7
PC WorX
6.9
Lecture et reprise de périphériques PROFINET IO
Voir également le chapitre « Lecture et reprise de périphériques PROFINET IO » à la page 4-29. • • •
Assurez-vous que vous vous trouvez dans la zone de travail Structure du bus. Dans la fenêtre « Structure du bus », marquez le nœud PROFINETdu contrôleur. Ouvrez le menu contextuel et sélectionnez « Lecture PROFINET ».
Tous les périphériques PROFINET IO raccordés sont affichés. Lors de la lecture, le nom et les paramètres IP de chaque appareil sont repris (si disponibles). • Sélectionnez les appareils que le projet doit contenir. • Pour accepter les périphériques PROFINET IO sélectionnés dans votre projet, cliquez sur le bouton de commande « Coller ». Si un appareil ne dispose pas encore d'un nom d'appareil PROFINET, vous devez lui en attribuer un ici. • Cochez la case « Nommer l'appareil ». • Vérifiez le nom d'appareil PROFINET affiché (voir également « Nom d'appareil DNS/PROFINET » à la page 4-10). • Attribuez un nom à l'appareil concerné. • Confirmez l'affichage ou la saisie avec OK. • Fermez la fenêtre « Lecture PROFINET » en cliquant sur « Fermer ». La structure PROFINET s'affiche dans la fenêtre « Structure du bus ».
Fig. 6-3
6-8
PHOENIX CONTACT
Structure du bus avec périphériques PROFINET IO lus
7127_fr_03
Exemple de projet d'un système composé de PROFINET IO et d'INTERBUS
6.10
Vérification/modification des paramètres PROFINET des périphériques PROFINET IO
Voir également le chapitre « Vérification/modification des paramètres PROFINET des périphériques PROFINET IO » à la page 4-34. Lors de la lecture, les paramètres PROFINET de chaque périphérique PROFINET IO sont acceptés avec les valeurs par défaut. Vérifiez ces paramètres et modifiez-les si nécessaire. • • • •
7127_fr_03
Assurez-vous que vous vous trouvez dans la zone de travail Structure du bus. Dans la fenêtre « Structure du bus », sélectionnez le périphérique PROFINET IO. Dans la rubrique « Détails sur l'appareil », sélectionnez l'onglet « Paramètres PROFINET ». Vérifiez les paramètres PROFINET et modifiez-les si nécessaire.
PHOENIX CONTACT
6-9
PC WorX
6.11
Transfert des noms d'appareil PROFINET et des paramètres IP aux périphériques PROFINET IO
Voir également le chapitre « Transfert des noms d'appareil PROFINET et des paramètres IP aux périphériques PROFINET IO » à la page 4-35. Avant qu'un périphérique PROFINET IO puisse fonctionner dans un réseau PROFINET IO, le nom d'appareil PROFINET configuré dans PC WorX et l'adresse IP doivent être communiqués à l'appareil lui-même. • Assurez-vous que le contrôleur PROFINET IO est en mesure d'établir une communication avec les périphériques PROFINET IO. • Compilez le projet, envoyez-le au contrôleur puis procédez à une reprise à froid. Pour ce faire, procédez comme indiqué au chapitre « Compilation et envoi d'un projet, reprise à froid » à la page 4-40. Lors de la phase de démarrage, le contrôleur PROFINET attribue automatiquement aux périphériques PROFINET IO les paramètres IP définis dans le projet. • Pour vérifier l'attribution des noms d'appareil et des paramètres IP, cliquez ensuite sur l'onglet « Nom d'appareil PROFINET » dans la fenêtre « Détails sur l'appareil ». La liste actualisée affiche désormais les périphériques PROFINET IO avec leur nom d'appareil PROFINET et les paramètres IP. La liste est actualisée lorsque l'onglet est sélectionné. Si vous souhaitez actualiser une nouvelle fois la liste, cliquez sur « Actualiser ». Les options suivantes permettent de limiter le résultat de la recherche : Aucune limitation
Tous les appareils disponibles dans le réseau apparaissent dans la liste.
Sans nom
Tous les appareils ne possédant pas encore de nom d'appareil PROFINET apparaissent dans la liste.
Introuvable dans le projet
Tous les appareils non compris dans le projet apparaissent dans la liste.
Même type
Seuls les appareils du même type que celui sélectionné dans la structure du bus apparaissent dans la liste.
La LED BF est maintenant éteinte sur tous les appareils PROFINET IO. Le réseau PROFINET fonctionne. Des informations complémentaires concernant l'attribution de noms d'appareils PROFINET et d'adresses IP sont disponibles au chapitre « Informations complémentaires » à la page 6-15.
6-10
PHOENIX CONTACT
7127_fr_03
Exemple de projet d'un système composé de PROFINET IO et d'INTERBUS
6.12
Lecture INTERBUS
Voir également le chapitre « Lecture INTERBUS » à la page 4-36.
La lecture des modules INTERBUS raccordés à un contrôleur PROFINET IO ou à un périphérique PROFINET IO est identique. Contrôleur PROFINET IO
Une fois la ligne de communication vers le contrôleur PROFINET IO établie, la lecture des appareils INTERBUS raccordés au contrôleur est possible.
Périphérique PROFINET IO
Une fois les noms d'appareils et les paramètres IP attribués aux périphériques PROFINET IO, la lecture des appareils INTERBUS raccordés aux périphériques PROFINET IO est possible. • Sélectionnez la commande « Bus connecté » dans le menu « Affichage » pour lire l'INTERBUS raccordé. • Sélectionnez l'un des contrôleurs affichés dans la fenêtre « Bus connecté ». • Ouvrez le menu contextuel puis sélectionnez la commande « Reprendre dans le projet…Avec description d'appareil ». La fenêtre « Sélectionner l'appareil » affiche une liste de modules correspondant à la description des appareils connectés. • Sélectionnez l'appareil véritablement connecté à l'INTERBUS puis répétez cette procédure jusqu'à ce que tous les appareils soient reliés à vos descriptions. • Sélectionnez successivement tous les contrôleurs auxquels des appareils INTERBUS sont raccordés. Il s'agit à la fois du contrôleur Inline que des périphériques PROFINET IO affichés dans la fenêtre « Bus connecté ». • Coupez la liaison avec le contrôleur en sélectionnant « Hors ligne » dans « Sélection de l'API » de la fenêtre « Bus connecté ».
Fig. 6-4
7127_fr_03
Structure complète du bus dans l'exemple de projet
PHOENIX CONTACT
6-11
PC WorX
6.13
Compilation après création de la structure du bus
Voir également le chapitre « Compilation après création de la structure du bus » à la page 4-16. •
Sélectionnez la commande « Code, Compiler les modifications ».
6.14
Création d'un programme
Pour programmer l'exemple de programme, procédez comme décrit au chapitre « Exemple de programme » à la page 8-1. • Réglez la variable V0 sur la valeur initiale 1. Ce bit réglé se déplace vers la gauche lors du déroulement du programme. La suite de ce document présuppose que vous avez créé le programme. Si vous omettez ce point, les résultats peuvent diverger !
6.15
Compilation après la création du programme
Voir également le chapitre « Compilation après la création du programme » à la page 4-17. •
6-12
PHOENIX CONTACT
Sélectionnez la commande « Code, Compiler les modifications ».
7127_fr_03
Exemple de projet d'un système composé de PROFINET IO et d'INTERBUS
6.16
Affectation des données de process
Voir également le chapitre « Création des variables et affectation des données de process » à la page 4-18. • • • •
Passez à la zone de travail Affectation de données de process pour assigner les variables aux données de process. Sélectionnez le contrôleur dans la fenêtre supérieure droite. La configuration standard s'affiche alors dans la fenêtre supérieure gauche « Symboles/Variables ». Sélectionnez la ressource standard dans la fenêtre supérieure gauche « Symboles/Variables » (dans l'exemple : STD_RES ILC390PN). Dans la fenêtre supérieure droite, sélectionnez l'appareil dont vous souhaitez relier les données de process à des variables.
Dans le cas d'un périphérique PROFINET IO avec entrées et sorties, pensez qu'il est représenté avec ses modules.
Fig. 6-5 • • •
Représentation d'un périphérique PROFINET IO avec ses modules
Dans ce cas, sélectionnez le module sur lequel se trouvent les entrées ou les sorties requises (dans la fig. 6-6 : DIO 16 : ILB PN 24 DI16 DIO16-2TX). Sélectionnez la donnée de process à relier (dans la fig. 6-6 : ~DO16). Des variables sont définies par la création du programme. Reliez la variable sélectionnée via Glisser & Déplacer à l'une des variables représentées à gauche (dans la fig. 6-6 : V0).
La variable ainsi créée s'affiche dans la fenêtre inférieure gauche.
Fig. 6-6
7127_fr_03
Affectation des données de process d'un périphérique PROFINET IO
PHOENIX CONTACT
6-13
PC WorX • •
Répétez cette procédure pour toutes les entrées à exploiter et toutes les sorties à commander. Attribuez, pour l'exemple indiqué, les entrées et les sorties aux variables définies conformément à la section « Entrées et sorties / Données de process » à la page 6-3.
Le résultat de l'affectation des données de process est représenté dans la figure suivante.
Fig. 6-7
Toutes les données de process utilisées affectées aux variables
Dans la mesure où la variable ONBOARD_INPUT_BIT10 est une variable système, elle n'est pas représentée dans la fig. 6-7.
6.17
Compilation et envoi d'un projet, reprise à froid
Voir également le chapitre « Compilation et envoi d'un projet, reprise à froid » à la page 4-40. Compilation du projet •
Sélectionnez la commande « Code, Compiler les modifications ».
• • •
Ouvrez le « Dialogue de contrôle de projet ». Dans la zone « Projet », cochez la case « Inclure projet d'amorçage ». Appuyez sur le bouton de commande « Télécharger » situé dans la partie gauche.
Envoi d'un projet
6-14
PHOENIX CONTACT
7127_fr_03
Exemple de projet d'un système composé de PROFINET IO et d'INTERBUS
6.18
Fonctionnement
Voir chapitre « Fonctionnement » à la page 4-45.
6.19 6.19.1
Informations complémentaires Modification du nom PROFINET
Si vous souhaitez modifier des noms d'appareils après les avoir attribués, procédez de la manière suivante : Si un projet se trouve sur le contrôleur PROFINET IO, le contrôleur essaiera toujours de mettre les périphériques PROFINET IO en service avec les informations contenues dans le projet. Dans ce cas, il n'est pas possible d'attribuer des noms PROFINET. Donc, dans le cas où il existe des connexions Ethernet entre les périphériques PROFINET IO et le contrôleur PROFINET IO avec le projet, vous devez d'abord défaire ces connexions. Procédez de la façon suivante : • • •
Ouvrez le « Dialogue de contrôle de projet ». Activez le bouton « Arrêter ». Activez le bouton « Réinitialiser ».
Cette opération permet de défaire toutes les connexions Ethernet, puis de procéder à l'attribution des noms d'appareil PROFINET. • Assurez-vous que vous vous trouvez dans la zone de travail Structure du bus. • Dans « Structure du bus », sélectionnez le périphérique PROFINET IO auquel le nom doit être attribué. • Sélectionnez ensuite l'onglet « Paramètres PROFINET dans la fenêtre « Détails sur l'appareil ». • Modifiez le nom de l'appareil sous « Nom d'appareil DNS/PROFINET ». • Cliquez ensuite sur l'onglet « Nom d'appareil PROFINET » dans la fenêtre « Détails sur l'appareil ». La liste est actualisée lorsque l'onglet est sélectionné. Si vous souhaitez actualiser une nouvelle fois la liste, cliquez sur « Actualiser ». Les options suivantes permettent de limiter le résultat de la recherche :
7127_fr_03
Aucune limitation
Tous les appareils disponibles dans le réseau apparaissent dans la liste.
Sans nom
Tous les appareils ne possédant pas encore de nom d'appareil PROFINET apparaissent dans la liste.
Introuvable dans le projet
Tous les appareils non compris dans le projet apparaissent dans la liste.
Même type
Seuls les appareils du même type que celui sélectionné dans la structure du bus apparaissent dans la liste.
PHOENIX CONTACT
6-15
PC WorX
Fig. 6-8
Liste de tous les appareils PROFINET IO disponibles dans le réseau.
Le nom attribué au périphérique PROFINET IO dans les paramètres IP s'affiche dans la zone « Appareil sélectionné ». • Sélectionnez le périphérique PROFINET IO correspondant dans la liste (par ex. à l'aide de l'adresse MAC affichée).
Fig. 6-9
6-16
PHOENIX CONTACT
Sélection d'un appareil
7127_fr_03
Exemple de projet d'un système composé de PROFINET IO et d'INTERBUS Le bouton de commande « Clignotant allumé » vous permet de déclencher un affichage clignotant sur l'appareil. Cet affichage vous permet de trouver l'appareil sélectionné sur le terrain. Lorsque le bouton de commande est activé, les appareils de l'exemple de système clignotent comme ceci : ILB PN 24 DI16 DIO16-2TX
LED RDY clignotante
FL IL 24 BK-PN-PAC
Double zéro clignotant dans l'afficheur 7 segments
FL PN/IBS
Double zéro clignotant dans l'afficheur 7 segments
Le clignotement fait également l'objet d'un signalement optique dans la liste. • Envoyez le nom à l'appareil à l'aide du bouton de commande « Nom attribué ». Si un message d'erreur apparaît, mettez d'abord le nom à zéro avec le bouton « Supprimer le nom » avant d'attribuer le nom une nouvelle fois. Le nom d'appareil PROFINET est transmis au périphérique PROFINET IO par le PC. Les paramètres IP utilisés jusqu'ici sont encore affichés. Ils sont affectés au cours de l'étape suivante uniquement. • Attribuez un nom d'appareil PROFINET IO à tous les périphériques PROFINET. • Compilez le projet, envoyez-le au contrôleur puis procédez à une reprise à froid (voir « Compilation et envoi d'un projet, reprise à froid » à la page 4-40).
7127_fr_03
PHOENIX CONTACT
6-17
PC WorX
6.19.2
Nouvelle numérotation des équipements
Vous avez également la possibilité de faire générer automatiquement de nouveaux paramètres IP (par ex. adresses IP, Domaine Postfix) pour tous les équipements. Dans ce cas, les paramètres des informations sur le projet sont utilisés. • Sélectionnez le nœud du projet. • Sélectionnez « Renuméroter l'équipement, L'ensemble du projet » puis l'élément correspondant à la nouvelle numérotation à effectuer (par ex. « Toutes les adresses DNS/PROFINET »).
Fig. 6-10
Nouvelle numérotation des équipements
Dans cet exemple, les noms nouvellement attribués (par ex. il-ilb-dio27) sont complétés autour du Domaine Postfix quickstart.de indiqué dans le nœud du projet. Cela correspond alors au nom d'appareil PROFINET complet. • Pour visualiser les adresses IP dans la structure du bus selon un ordre croissant, vous devez également renuméroter les adresses IP.
Fig. 6-11
6-18
PHOENIX CONTACT
Équipements renumérotés (noms d'appareil PROFINET et adresses IP)
7127_fr_03
Exemple de projet d'un système composé de PROFINET IO et d'INTERBUS Tous les appareils disposent à présent des bons paramètres IP dans le projet. Vous devez maintenant réellement attribuer ces paramètres aux appareils. • Compilez le projet, envoyez-le au contrôleur puis procédez à une reprise à froid (voir « Compilation et envoi d'un projet, reprise à froid » à la page 4-40).
6.19.3
Attribution des paramètres IP au périphérique PROFINET IO
Afin de permettre la lecture des modules INTERBUS raccordés dans la configuration du bus, il est nécessaire d'affecter les paramètres IP aux périphériques PROFINET IO. Il existe deux méthodes d'affectation des paramètres IP. Sélectionnez une méthode en fonction des conditions réunies. 6.19.3.1
Méthode 1 : Attribution des paramètres IP au cours du démarrage du contrôleur PROFINET IO
Cette méthode fonctionne toujours à condition que le contrôleur PROFINET IO soit en mesure d'établir une communication avec les périphériques PROFINET IO. • Assurez-vous que vous vous trouvez dans la zone de travail Structure du bus. • Cliquez ensuite sur l'onglet « Nom d'appareil PROFINET » dans la fenêtre « Détails sur l'appareil ». Vous pourrez vérifier ultérieurement si les paramètres IP ont été attribués. • Compilez le projet, envoyez-le au contrôleur puis procédez à une reprise à froid. Pour ce faire, procédez comme indiqué au chapitre « Compilation et envoi d'un projet, reprise à froid » à la page 4-40. Lors de la phase de démarrage, le contrôleur PROFINET IO attribue aux périphériques PROFINET IO les paramètres IP définis dans le projet. • Appuyez sur le bouton de commande « Actualiser ». La liste actualisée affiche désormais les périphériques PROFINET IO avec leur nom d'appareil PROFINET et les paramètres IP.
Fig. 6-12
7127_fr_03
Tous les appareils avec les noms d'appareil PROFINET et les paramètres IP
PHOENIX CONTACT
6-19
PC WorX 6.19.3.2
Méthode 2 : Attribution des paramètres IP sans projet sur le contrôleur PROFINET IO
Cette méthode est prévue pour permettre de lire les modules INTERBUS raccordés à un périphérique PROFINET IO sans avoir envoyé de projet au contrôleur PROFINET IO. Cette méthode fonctionne uniquement lorsque les conditions suivantes sont réunies : 1. Aucun projet ne se trouve sur le contrôleur PROFINET IO, c'est-à-dire que le contrôleur PROFINET IO n'a encore établi aucune connexion avec les périphériques PROFINET IO. ou 2. Il n'existe aucune connexion entre le contrôleur PROFINET IO et les périphériques PROFINET IO (câble Ethernet non enfiché ou absence de tension d'alimentation sur le contrôleur PROFINET IO). La LED BF doit impérativement clignoter sur chaque périphérique PROFINET IO. Si la LED BF d'un périphérique PROFINET IO ne clignote pas, il est impossible de lui assigner des paramètres IP car il se trouve actuellement en communication. • Sélectionnez l'appareil auquel vous souhaitez affecter les paramètres IP. Pour ce faire, procédez comme indiqué au chapitre « Transfert des noms d'appareil PROFINET et des paramètres IP aux périphériques PROFINET IO » à la page 6-10. • Envoyez les paramètres IP à l'appareil avec le bouton de commande « IP attribué ». • Affectez les paramètres IP à tous les périphériques PROFINET IO.
Fig. 6-13
Tous les appareils avec les noms d'appareil PROFINET et les paramètres IP
Vous pouvez alors lire les modules INTERBUS raccordés aux appareils. Si un projet existait sur le contrôleur PROFINET IO et si vous avez interrompu la connexion pour envoyer les paramètres IP, tenez compte des remarques suivantes : Dans sa phase de démarrage, le contrôleur PROFINET IO met en service les périphériques PROFINET IO avec les paramètres IP enregistrés dans ce projet (éventuellement ancien). Les paramètres IP du nouveau projet sont transmis aux périphériques PROFINET IO uniquement une fois que le projet a été compilé, envoyé et redémarré à froid. Si des messages d'erreur s'affichent et si les paramètres IP ne sont pas acceptés : • Vérifiez si la LED BF clignote. Si oui : contrôlez toutes les connexions Ethernet ainsi que le déroulement de la procédure jusqu'ici. Si non : vous ne pouvez pas attribuer de paramètres IP. Interrompez la communication ou procédez comme indiqué au chapitre « Méthode 1 : Attribution des paramètres IP au cours du démarrage du contrôleur PROFINET IO » à la page 6-19.
6-20
PHOENIX CONTACT
7127_fr_03
Exemple de projet de simulation avec contrôleurs équipés du processeur de type « IPC »
7
Exemple de projet de simulation avec contrôleurs équipés du processeur de type « IPC » PC WorX vous permet de simuler l'intégralité d'un projet sans aucun matériel si vous utilisez des contrôleurs équipés de processeurs de type « IPC » (RFC 4xx et S-MAX 4xx). D'autre part, vous pouvez créer et tester un programme sans avoir réellement raccordé de matériel. Pour cela, vous disposez de la simulation EasySim dans PC WorX. Pour obtenir des informations détaillées sur la simulation EasySim, consultez l'aide en ligne de PC WorX.
7.1
Description du projet
Nous allons développer un exemple de projet de simulation à l'aide du « langage blocs fonctions (FBD) » servant à la programmation. Veuillez utiliser les noms et les désignations cités dans ce manuel afin d'obtenir les meilleurs résultats.
Nom du projet : SIM Matériel requis pour ce projet : – Contrôleur : RFC 430 ETH-IB – Coupleur de bus : IBS IL 24 BK T/U – Modules d'E/S : IB IL 24 DO 16, IB IL 24 DO 8, IB IL 24 DI 8
Fig. 7-1
7127_fr_03
Exemple de structure de bus
PHOENIX CONTACT
7-1
PC WorX Entrées et sorties / Données de process
Entrées et sorties utilisées dans l'exemple avec les données de process et les variables attribuées
Appareil
Entrées et sorties conformément à la fiche technique de l'appareil
Signal sur
Variable
Donnée de process
IB IL 24 DI 8
Entrée IN1 Entrée IN2 Entrée IN5
Co 1 B 1.1 Co 1 B 2.1 Co 3 B 1.1
S1 IN2 IN3
1.1.1 1.2.1 3.1.1
IB IL 24 DO 8
Sortie OUT1 Sortie OUT6
Co 1 B 1.1 Co 3 B 2.1
OUT1 OUT2
1.1.1 3.2.1
IB IL 24 DO 16
Sorties OUT1 à OUT16
Co 1 à 4 B x.1 et x.4
V0
~DO16
Aucune affectation requise
T1 T2
St
Connecteurs mâles
B
Borne
x
En ligne sur le connecteur Inline
7.2
Déroulement de la création du projet de simulation
La fig. 7-2 représente le déroulement de la création du projet de simulation. Lors de l'exécution du projet, toutes les tâches se déroulent hors ligne (sans connexion à un système).
7-2
PHOENIX CONTACT
7127_fr_03
Exemple de projet de simulation avec contrôleurs équipés du processeur de type « IPC »
Généralités
HORS LIGNE
Start IB PN SIM
EN LIGNE
IB PN SIM
Définition d'un nouveau projet
IB PN
Non
Équipement INTERBUS inséré ?
Simulation ?
IB PN SIM
Non
Oui
Saisie des informations sur le projet
SIM
IB PN
Configuration de la ligne de communication
IB PN SIM
Oui
Vérification/modification des paramètres IP du contrôleur
Lire INTERBUS
A
IB PN SIM
IB PN IB PN
Oui Système installé ?
Programme créé ? Données de process affectées ?
Affectation d'une adresse IP au contrôleur
Oui
Non
Non PN
IB PN
IB PN
Configuration de la ligne de communication
Insertion de périphériques ES PN
Création d'un programme IB PN
PN
Vérification/modification des paramètres PROFINET des périphériques ES
Oui
Périphériques ES insérés ?
IB PN SIM
A
Non
Insertion manuelle d'équipements INTERBUS
Affectation des données de process
PN
Lecture de périphériques ES
IB PN SIM
IB PN SIM
Compilation et envoi d'un projet, reprise à froid
PN
Création d'un programme
Vérification/modification des paramètres PROFINET
IB PN SIM
IB PN SIM
Fonctionnement (fin)
Affectation des données de process PN 7127B019
Transfert des noms d'appareil PROFINET / des paramètres IP
Fig. 7-2
7127_fr_03
Déroulement de la création du projet de simulation
PHOENIX CONTACT
7-3
PC WorX
7.3
Définition d'un nouveau projet
Voir également le chapitre « Définition d'un nouveau projet » à la page 4-3.
• • • •
Sélectionnez la commande « Nouveau projet… » dans le menu « Fichier ». Sélectionnez le contrôleur RFC 430 ETH-IB et confirmez la sélection avec « OK ». Sélectionnez la commande « Fichier… Enregistrer/compresser projet sous… ». Donnez à votre projet le nom « SIM » puis enregistrez le projet. Si vous souhaitez utiliser un autre contrôleur pour l'exemple de projet, sélectionnez un autre modèle de projet. Notez que les descriptions suivantes risquent de diverger. Dans tous les cas, sélectionnez un seul contrôleur contenant un processeur de type « IPC ».
7.4
Saisie des informations sur le projet
Voir également le chapitre « Saisie des informations sur le projet » à la page 4-4.
• •
Passez dans la zone de travail Structure du bus. Modifiez ces informations en fonction de votre projet.
7.5
Vérification/modification des réglages IP du contrôleur
Voir également le chapitre « Vérification/modification des réglages IP du contrôleur » à la page 4-7. Les paramètres IP destinés au contrôleur sont réglés lors de la conception du projet. IMPORTANT : Les modifications des informations relatives au projet ne sont pas reprises automatiquement. Si vous procédez à des modifications des informations du projet ayant des répercussions sur les paramètres IP du contrôleur, un avertissement vous en informe. La modification n'est alors pas appliquée automatiquement. Les réglages standard nécessaires à la création d'un nouveau projet sont disponibles dans les paramètres IP. Adaptez ces réglages en cas de besoin. • • •
7-4
PHOENIX CONTACT
Passez dans la zone de travail Structure du bus. Sélectionnez le nœud du contrôleur. Dans la fenêtre « Détails sur l'appareil », cliquez sur l'onglet « Paramètres IP ».
7127_fr_03
Exemple de projet de simulation avec contrôleurs équipés du processeur de type « IPC » •
Vérifiez les paramètres IP et procédez aux modifications éventuellement nécessaires. L'adresse IP que vous réglez ici pour le contrôleur est également utilisée comme adresse IP pour la ligne de communication via TCP/IP.
7.6
Insertion manuelle d'équipements INTERBUS
Voir également le chapitre « Insertion manuelle d'équipements INTERBUS » à la page 4-12. Dans le cadre de ce projet, les appareils suivants sont utilisés : – Contrôleur : RFC 430 ETH-IB – Coupleur de bus : IBS IL 24 BK T/U – Modules d'E/S : IB IL 24 DO 16, IB IL 24 DO 8, IB IL 24 DI 8 • Dans la fenêtre « Structure du bus », choisissez le point où vous souhaitez insérer un équipement. Pour insérer un coupleur de bus, sélectionnez le nœud INTERBUS du contrôleur car il s'agit du seul endroit où il est possible d'insérer le premier équipement INTERBUS. • Dans le catalogue d'appareils, sous « Phoenix Contact », ouvrez la famille de produits à laquelle appartient l'équipement à insérer (par ex. IL pour Inline). • Dans la famille de produits, ouvrez le groupe de produits concerné (par ex. coupleur de bus, E/S TOR). • Sélectionnez l'appareil à insérer (par ex. IBS IL 24 BK-T/U). • Déplacez l'appareil sélectionné en maintenant le bouton de la souris appuyé jusqu'au point d'insertion. • Insérez tous les autres équipements souhaités. Dans l'exemple : insérez les modules Inline (E/S TOR) en dessous du coupleur de bus. La configuration de bus contenant les modules INTERBUS utilisés dans l'exemple est représentée dans la fig. 7-3.
Fig. 7-3
7127_fr_03
Structure complète du bus dans l'exemple de projet
PHOENIX CONTACT
7-5
PC WorX
7.7
Compilation après création de la structure du bus
Voir également le chapitre « Compilation après création de la structure du bus » à la page 4-16. •
Sélectionnez la commande « Regénérer le projet » du menu « Code ».
7.8
Création d'un programme
Pour programmer l'exemple de programme, procédez comme décrit au chapitre « Exemple de programme » à la page 8-1. • Réglez la variable V0 sur la valeur initiale 1. Ce bit réglé se déplace vers la gauche lors du déroulement du programme. La suite de ce document présuppose que vous avez créé le programme. Si vous omettez ce point, les résultats peuvent diverger !
7.9
Compilation après la création du programme
Voir également le chapitre « Compilation après la création du programme » à la page 4-17. •
Sélectionnez la commande « Code, Compiler les modifications ».
7.10
Affectation des données de process
Voir également le chapitre « Création des variables et affectation des données de process » à la page 4-18. • • • • • •
7-6
PHOENIX CONTACT
Passez à la zone de travail Affectation de données de process pour assigner les variables aux données de process. Sélectionnez le contrôleur dans la fenêtre supérieure droite. La configuration standard s'affiche alors dans la fenêtre supérieure gauche « Symboles/Variables ». Sélectionnez la ressource standard dans la fenêtre supérieure gauche « Symboles/Variables » (dans l'exemple : STD_RES : RFC430ET). Dans la fenêtre supérieure droite, sélectionnez l'appareil dont vous souhaitez relier les données de process à des variables (dans la fig. 7-4 : IB IL 24 DO 16). Sélectionnez la donnée de process à relier (dans la fig. 7-4 : ~DO16). Des variables sont définies par la création du programme. Reliez la variable sélectionnée via Glisser & Déplacer à l'une des variables représentées à gauche (dans la fig. 7-4 : V0).
7127_fr_03
Exemple de projet de simulation avec contrôleurs équipés du processeur de type « IPC »
Fig. 7-4
Variable V0
La variable ainsi créée s'affiche dans la fenêtre inférieure gauche. • Répétez cette procédure pour toutes les entrées à exploiter et toutes les sorties à commander. Le résultat de l'affectation des données de process est représenté dans la figure suivante.
Fig. 7-5
7127_fr_03
Toutes les variables utilisées et données de process attribuées
PHOENIX CONTACT
7-7
PC WorX
7.11
Configuration de la ligne de communication
Voir également le chapitre « Configuration de la ligne de communication » à la page 4-26.
• • • • •
Pour sélectionner la ligne de communication, passez dans la zone de travail Configuration de bus. Sélectionnez le nœud du contrôleur dans la fenêtre « Structure du bus ». Cliquez ensuite sur l'onglet « Communication » dans la fenêtre « Détails sur l'appareil ». Sélectionnez le type d'interface « Simulation ». Pour activer la simulation EasySim, appuyez sur le bouton « Appliquer ».
7.12
Compilation et envoi d'un projet, reprise à froid
Voir également le chapitre « Compilation et envoi d'un projet, reprise à froid » à la page 4-40. Compilation du projet •
Sélectionnez la commande « Code, Compiler les modifications ».
•
Ouvrez le « Dialogue de contrôle de projet ».
Envoi d'un projet
La simulation EasySim démarre à l'affichage du dialogue de contrôle de projet. Elle est représentée dans la barre de tâches par le symbole suivant :
Fig. 7-6 • • •
Simulation EasySim : symbole dans la barre des tâches
Cliquez sur le bouton « Télécharger » du dialogue de contrôle de projet. Dans la zone « Projet », cochez les cases « Toujours autoriser violations temps réel pendant Télécharger modifications » et « Projet d'amorçage permanent ». Appuyez sur le bouton de commande « Télécharger » situé dans la partie gauche.
Le projet est enregistré dans la mémoire de travail simulée du contrôleur lors de son envoi. • Dans l'affichage E/S de la simulation, ouvrez le point de menu correspondant dans le menu contextuel du symbole EasySim dans la barre des tâches.
7-8
PHOENIX CONTACT
7127_fr_03
Exemple de projet de simulation avec contrôleurs équipés du processeur de type « IPC » La simulation ne représente que les états des variables globales reliées à une adresse physique (entrées/sorties) dans l'affectation des données de process.
Fig. 7-7
État des entrées et des sorties
À l'aide des colonnes « Préréglage », vous avez la possibilité de prérégler les états des variables d'entrée (LED vertes sélectionnées) et de les activer à l'aide des boutons de commande correspondants. Démarrage à froid
Effectuez une reprise à froid conformément au chapitre « Compilation et envoi d'un projet, reprise à froid » à la page 4-40.
Fig. 7-8
Réalisation d'une reprise à froid
Une reprise à froid provoque l'activation du projet. Vous pouvez démarrer la simulation.
7127_fr_03
PHOENIX CONTACT
7-9
PC WorX
7.13 7.13.1
Fonctionnement Configuration des propriétés de la tâche
Si vous n'avez pas procédé à une configuration de la tâche, vous travaillez avec une tâche par défaut. Modifiez les propriétés de la tâche si nécessaire (dans l'exemple suivant, vous passez d'une tâche par défaut à une tâche cyclique). • • •
Passez à la zone de travail Programmation CEI. Sélectionnez l'élément « STD_TSK DEFAULT » Sélectionnez ensuite l'élément « Propriétés » dans le menu contextuel.
Fig. 7-9 •
Dans l'onglet Type, sélectionnez « Cyclic ». Vous venez de sélectionner une tâche cyclique.
Fig. 7-10
7-10
PHOENIX CONTACT
Tâche par défaut : « Propriétés »
Tâche standard : Type
7127_fr_03
Exemple de projet de simulation avec contrôleurs équipés du processeur de type « IPC » • •
Acceptez le réglage en appuyant sur « Appliquer ». Modifiez la configuration, par ex. en réglant 1000 ms (voir tableau 7-11 à la page 7-11).
Fig. 7-11 • •
Modification du réglage
Confirmez la configuration avec « OK ». Compilez le projet, envoyez-le au contrôleur puis procédez à une reprise à froid.
Si le process se déroule trop lentement, modifiez la configuration. • Sélectionnez l'élément « Configuration » du menu contextuel de la tâche standard. • Modifiez la configuration, par ex. en réglant 250 ms. • Compilez le projet, envoyez-le au contrôleur puis procédez à une reprise à froid.
7127_fr_03
PHOENIX CONTACT
7-11
PC WorX
7.13.2
Simulation et mode débogage
Après une reprise à froid, la simulation en cours est affichée à l'aide des flèches animées (voir la figure suivante). Celles-ci se déplacent cycliquement de gauche à droite.
Fig. 7-12
La simulation est en cours
Vous pouvez démarrer la simulation de votre programme. Commutez en mode débogage pour surveiller toutes les variables. Le mode débogage vous permet de surveiller en ligne l'état des variables. •
Activez le mode débogage.
• •
Passez à la zone de travail Programmation CEI. Passez à la fenêtre qui fournit au mieux les informations nécessaires. La fenêtre « MainV » a été choisie pour la description ci-dessous. Configurez l'affichage à l'écran de sorte à voir simultanément les fenêtres « MainV » et « EasySim – Affichage E/S ».
•
Fig. 7-13
État initial du programme
Dans l'état initial du programme, S1 = FALSE, toutes les LED ne sont pas allumées et la variable V0 est réglée sur la valeur initiale « 1 » (16#0001).
7-12
PHOENIX CONTACT
7127_fr_03
Exemple de projet de simulation avec contrôleurs équipés du processeur de type « IPC » Dans l'affichage E/S, cliquez sur la LED verte de l'entrée S1. Les actions suivantes se déroulent (voir tableau 7-14 à la page 7-13) : – Variable S1 = TRUE (voir S1 dans la fenêtre « MainV ») – Le compteur de temps écoulé T2 démarre (voir T2 dans la fenêtre « MainV »). – La sortie 0 du IB IL 24 DO 8 (variable OUT1) est activée. – Le défilement des lumières démarre (voir modification de V0 dans la fenêtre « MainV » et dans l'affichage E/S). Comme la simulation ne peut afficher que des sorties physiques reliées à des variables dans l'affectation des données de process, les sorties individuelles du IB IL 24 DO 16 ne peuvent pas être affichées dans cet exemple de projet. L'affichage a lieu à l'aide de la variable WORD V0.
Fig. 7-14
S1 a été activé
Après 15 secondes, la sortie d'impulsion (variable OUT1) est réglée sur FALSE, la sortie 0 du IB IL 24 DO 8 est désactivée et le défilement des lumières est interrompu (la variable V0 s'arrête sur une valeur finale aléatoire). Le compteur de temps écoulé T2 est passé à la valeur finale de 15 secondes.
7127_fr_03
PHOENIX CONTACT
7-13
PC WorX
Fig. 7-15
Le déroulement du programme est terminé.
Si l'entrée S1 est réglée sur TRUE lorsque le temps maximum est atteint, T2 conserve la valeur 15000. Dès que S1 prend l'état FALSE, T2 est réglé sur 0. • Activez et désactivez S1 pour tester que cette partie du programme est correcte. La partie du programme contenant l'élément ET fonctionne indépendamment de la partie contenant l'horloge à impulsions (voir tableau 7-16 à la page 7-15). • Activez et désactivez les LED correspondant aux entrées IN2 et IN3. La sortie OUT5 du module IB IL 24 DO 8 réagit en fonction du résultat de la combinaison ET.
7-14
PHOENIX CONTACT
7127_fr_03
Exemple de projet de simulation avec contrôleurs équipés du processeur de type « IPC »
Fig. 7-16
7127_fr_03
Combinaison ET dans « Main »
PHOENIX CONTACT
7-15
PC WorX
7.14
Passage de la simulation au matériel réel
Une fois la simulation de votre programme achevée avec succès, vous pouvez passer au matériel réel. La condition est que la configuration réelle du bus corresponde à la configuration simulée. • Stoppez le mode débogage. Pour ce faire, actionnez le bouton de commande « Débogage marche/arrêt ». • Stoppez la simulation. Pour ce faire, actionnez le bouton de commande « Stop » du dialogue de contrôle de projet. • Fermez le « Dialogue de contrôle de projet ». • Terminez la simulation, par ex. à l'aide du point « Terminer » dans le menu contextuel du symbole de simulation dans la barre des tâches. • • •
•
7-16
PHOENIX CONTACT
Passez dans la zone de travail Structure du bus. Dans la fenêtre « Détails sur l'appareil », cliquez sur l'onglet « Communication ». Sélectionnez la ligne de communication requise pour permettre la communication entre PC WorX et votre matériel (voir chapitre « Configuration de la ligne de communication » à la page 4-26). Envoyez le projet au contrôleur puis effectuez une reprise à froid (voir chapitre « Compilation et envoi d'un projet, reprise à froid » à la page 4-40).
7127_fr_03
Exemple de programme
8
Exemple de programme Les différents chapitres précédents ont décrit chacun un exemple de projet. L'accent a été mis chaque fois sur un sujet différent : – chapitre 5, « Exemple de projet pour un système INTERBUS » – chapitre 6, « Exemple de projet d'un système composé de PROFINET IO et d'INTERBUS » – chapitre 7, « Exemple de projet de simulation avec contrôleurs équipés du processeur de type « IPC » » La procédure de création du programme dans le logiciel est toutefois identique à chaque fois. Elle est décrite dans le présent chapitre.
8.1
Description de programme
Le programme est généré avec le « langage blocs fonctions (FBD) » servant à la programmation. Le programme pilote le déroulement suivant : Lors d'un changement de front à l'entrée IN de FALSE à TRUE, un compteur de temps (bloc fonctionnel TP) crée une impulsion émise à la sortie Q pendant la durée PT. La sortie raccordée est activée pour cette durée. L'état de la sortie est signalé par les LED d'état correspondantes. Le temps écoulé est émis sur la sortie ET. Si l'entrée IN passe une deuxième fois de l'état FALSE à l'état TRUE alors que l'impulsion dure encore (donc pendant PT), ceci n'influence en rien l'impulsion générée sur la sortie Q. Ce signal est ignoré. Si un signal TRUE existe à la sortie Q, le bloc fonctionnel ROL est activé ; celui-ci provoque la rotation vers la gauche bit par bit de l'opérande liée au paramètre d'entrée IN. Cela signifie que, lorsque la valeur initiale est égale à 1, les sorties reliées (par ex. OUT1 à OUT16 d'un module 16 bits) passent successivement de FALSE à TRUE et inversement. Cette modification de l'état est signalée par un « défilement des lumières » sur les LED d'état correspondantes. Une fois la durée de l'impulsion écoulée, la sortie signalant l'existence de l'impulsion et le défilement des lumières sont désactivés. Une liaison logique ET s'établit par ailleurs entre les entrées IN1 et IN2. IN1 et IN2 représentent l'état des entrées auxquelles les commutateurs sont connectés. Le résultat de la combinaison est émis à la sortie OUT (OUT2).
7127_fr_03
PHOENIX CONTACT
8-1
PC WorX
8.2
Blocs fonctionnels utilisés
Compteur de temps
Conversion de format
Rotation vers la gauche
Combinaison ET
Bloc fonctionnel compteur de temps TP Tableau 8-1
Compteur de temps TP_1
Paramètres
Nom de variable
Type de données
Utilisation
IN
S1 *
BOOL
VAR_GLOBAL
PT
T1
TIME
VAR
Q
OUT1
BOOL
VAR_GLOBAL
Sortie d'impulsion TRUE, lorsque IN = TRUE et ET < PT ; FALSE, lorsque IN = FALSE ou ET >= PT
ET
T2
TIME
VAR
Temps écoulé
*
Valeur initiale
Description Démarrage : une impulsion est générée lorsqu'un front montant est détecté.
T#15000ms
Durée de l'impulsion Réglage : 15 s = 15000 ms
Dans l'exemple, la variable S1 est définie comme variable globale, conformément à l'exemple de simulation avec le contrôleur RFC 430 ETH-IB donné au Chapitre 7. Ceci permet d'afficher l'état de variable dans la simulation EasySim. Dans les exemples du Chapitre 5 et du Chapitre 6, une variable système est respectivement utilisée pour les entrées embarquées du contrôleur Inline ILC 390 PN 2TX-IB (ONBOARD_INPUT_BIT10). Si vous souhaitez utiliser les exemples de ce chapitre pour les projets du Chapitre 5 et du Chapitre 6, vous ne devez pas connecter l'entrée IN du bloc fonctionnel TP à la variable S1, mais à la variable système ONBOARD_INPUT_BIT10.
VAR / VAR_GLOBAL (VAR_EXTERNAL)
Lorsqu'une variable est utilisée seulement en interne sans être attribuée à une donnée de process, il est possible de la déclarer comme VAR. Par contre, si vous souhaitez surveiller cette variable en mode débogage ou dans une simulation, vous devez la déclarer comme VAR_EXTERNAL. C'est la raison pour laquelle les variables de l'exemple de projet liées à une donnée de process (entrée/sortie) ont été déclarées comme VAR_GLOBAL. Dans la feuille de travail « Variables globales », ces variables portent la désignation VAR_GLOBAL dans la colonne « Utilisation » (voir tableau 4-63 à la page 4-48), et VAR_EXTERNAL dans la feuille de travail de variables de l'UOP (voir tableau 4-60 à la page 4-47). Bloc fonctionnel conversion de format BOOL_TO_DINT Pour pouvoir utiliser le signal de sortie du bloc fonctionnel TP_1 comme signal d'entrée du bloc fonctionnel ROL, une conversion de format de BOOL à DINT est nécessaire. Les variables ne sont pas déclarées pour ce bloc fonctionnel.
8-2
PHOENIX CONTACT
7127_fr_03
Exemple de programme Bloc fonctionnel rotation ROL Tableau 8-2
Rotation vers la gauche ROL
Paramètres
Nom de variable
Type de données
Utilisation
IN
V0
WORD
VAR_GLOBAL
N
(sortie)
Valeur initiale
Valeur d'entrée
DINT
V0
WORD
Description
Nombre de caractères en rotation (dans l'exemple, 0 ou 1, défini par OUT1) VAR_GLOBAL
Valeur de sortie ROL
Bloc fonctionnel liaison logique selon la logique ET AND Tableau 8-3
Liaison logique selon la logique ET AND
Paramètres
Nom de variable
Type de données
Utilisation
IN1
IN2
BOOL
VAR_GLOBAL
IN2
IN3
BOOL
VAR_GLOBAL
Valeur d'entrée 2
OUT
OUT2
BOOL
VAR_GLOBAL
Valeur de sortie AND
7127_fr_03
Valeur initiale
Description Valeur d'entrée 1
PHOENIX CONTACT
8-3
PC WorX
8.3
Programmation
Procédez comme suit pour la programmation : • • •
Passez à la zone de travail Programmation CEI. Effectuez un double-clic sur « Main » dans la « Fenêtre de l'arbre du projet » pour activer l'interface de programmation CEI. Cliquez sur un emplacement libre de la feuille de travail « Main » où le bloc fonctionnel doit être inséré.
Fig. 8-1 •
8-4
PHOENIX CONTACT
Zone de travail Programmation CEI
Sélectionnez le bloc fonctionnel « TP » dans la fenêtre « Assistant d'édition » en effectuant un double-clic.
7127_fr_03
Exemple de programme •
Dans la fenêtre « Propriétés de variables », entrez le nom « TP_1 » pour ce bloc fonctionnel et confirmez l'entrée par « OK ».
Fig. 8-2
Fenêtre « Propriétés de variables »
Le bloc fonctionnel est inséré dans la feuille de travail.
Fig. 8-3 • • •
7127_fr_03
Bloc fonctionnel dans l'espace de travail Programmation CEI
Pour définir les propriétés des variables, effectuez un double-clic sur le paramètre d'entrée « IN » du bloc fonctionnel. Dans la fenêtre « Propriétés de variables », attribuez le nom du paramètre d'entrée « IN » dans « Nom ». Attribuez le nom S1.
PHOENIX CONTACT
8-5
PC WorX
Fig. 8-4 • •
Fenêtre « Propriétés de variables » : S1 (VAR_GLOBAL)
Définissez le type de données. La variable est une variable bit et donc du type de données « BOOL ». Sélectionnez « VAR_GLOBAL » dans le champ « Utilisation » car la variable sera reliée ultérieurement à des données de process. Si une variable définie d'abord comme VAR doit être utilisée ultérieurement comme VAR_GLOBAL, procédez aux modifications en sélectionnant « VAR_GLOBAL » dans le champ de saisie « Utilisation » et confirmez votre saisie avec « OK ».
• • • • • •
Confirmez votre sélection avec « OK ». Pour définir les propriétés des variables, effectuez un double-clic sur le paramètre d'entrée « PT » du bloc fonctionnel. Dans la fenêtre « Propriétés de variables », attribuez le nom « T1 ». Le type « TIME » est entré dans le champ de sélection « Type données ». Sélectionnez « VAR », dans le champ « Utilisation » car la variable n'est utilisée qu'en interne et elle n'est pas attribuée à une donnée de process. Entrez une « Valeur initiale » de 15s (T#=15000ms) pour la largeur d'impulsion.
Fig. 8-5
8-6
PHOENIX CONTACT
Fenêtre « Propriétés de variables » : T1 (VAR)
7127_fr_03
Exemple de programme • •
Confirmez votre sélection avec « OK ». Procédez comme suit avec les paramètres de sortie de ce bloc fonctionnel. Utilisez pour ce faire les valeurs du Tableau 8-1 « Compteur de temps TP_1 » à la page 8-2.
Fig. 8-6 • • • • •
Bloc fonctionnel TP_1 avec tous les paramètres
Ajoutez le bloc fonctionnel BOOL_TO_DINT. Une déclaration de paramètre n'est pas requise pour ce bloc fonctionnel. Insérez le bloc fonctionnel ROL. Déclarez les paramètres requis conformément au Tableau 8-2 « Rotation vers la gauche ROL » à la page 8-3. Insérez le bloc fonctionnel AND. Déclarez les paramètres requis conformément au Tableau 8-3 « Liaison logique selon la logique ET AND » à la page 8-3.
Tous les blocs fonctionnels et les paramètres requis sont représentés dans la fig. 8-7.
Fig. 8-7
Tous les blocs fonctionnels avec les paramètres requis
Reliez les entrées et les sorties requises les unes aux autres selon la tableau 8-8 à la page 8-8. Procédez de la façon suivante : • Sélectionnez la variable OUT1 et déplacez-la environ à la hauteur du bloc fonctionnel BOOL_TO_DINT. • • •
Activez le symbole « Relier » pour relier les objets. Cliquez à peu près sur la moitié de la ligne pour la sortie OUT1. Reliez ce point à l'entrée de BOOL_TO_DINT en tirant le pointeur de la souris sur l'entrée et en cliquant ensuite sur l'entrée. Comme alternative, vous pouvez cliquer à environ la moitié de la ligne destinée à la sortie OUT1 sans activer le symbole « Relier » et tirer le pointeur de la souris sur l'entrée de BOOL_TO_DINT en maintenant le bouton gauche de la souris enfoncé. Relâchez le bouton gauche de la souris dès que l'entrée de BOOL_TO_DINT est mise en relief.
•
7127_fr_03
Reliez la sortie de BOOL_TO_DINT à l'entrée N du bloc fonctionnel ROL.
PHOENIX CONTACT
8-7
PC WorX Le programme définitif est représenté dans la fig. 8-8.
Fig. 8-8
Programme complet
Variables supprimées ou renommées Lorsque vous définissez des variables lors de la création d'un programme, celles-ci sont sauvegardées dans différentes feuilles de travail. Si vous n'effacez ou ne renommez pas les variables dans toutes les zones de travail dans lesquelles elles sont présentes, cela provoque l'émission de messages d'erreur lors de la compilation. Veuillez suivre les instructions correspondantes.
8-8
PHOENIX CONTACT
7127_fr_03
Exemple de programme
8.4
Définition de la valeur initiale
Si vous souhaitez définir une valeur initiale, procédez comme suit : • • •
Passez à la zone de travail Programmation CEI. Double-cliquez sur le point « Global_Variables ». Définissez la valeur initiale des variables (ici : V0 prend la valeur initiale 1).
Fig. 8-9
8.5
Définition de la valeur initiale (ici : V0 = 1)
Autres possibilités avec PROFINET
Un système PROFINET IO vous permet également d'analyser les données suivantes : – pour chaque contrôleur PROFINET IO : les variables système indiquant l'état de la configuration, – pour chaque périphérique PROFINET IO : des données de process prédéfinies indiquant l'état. Voir également le chapitre « Informations d'état d'un système PROFINET IO » à la page B-1.
7127_fr_03
PHOENIX CONTACT
8-9
PC WorX
8-10
PHOENIX CONTACT
7127_fr_03
Autres fonctions du logiciel
A Autres fonctions du logiciel A1
Réglage de l' horloge temps réel
« Réglages étendus » vous permet de régler l'heure et la date de l'horloge système interne de la commande (du contrôleur). Le temps actuel du contrôleur est lu une seule fois et affiché à chaque ouverture de l'onglet « Réglages étendus ». La valeur affichée reste inchangée jusqu'au passage suivant à l'onglet « Réglages étendus ». Si vous souhaitez reprendre le temps système et la date de votre PC : Condition préalable : il existe une connexion entre le PC et le contrôleur. • Passez dans la zone de travail Configuration du bus. • Sélectionnez le nœud du contrôleur (par ex. « ILC 390 PN »). • Cliquez ensuite sur l'onglet « Réglages étendus » dans la fenêtre « Détails sur l'appareil ». • Actionnez le bouton « Temps système ». • Actionnez immédiatement après le bouton « Émettre » pour transmettre les données de la zone « Réglage de l'horloge temps réel » au contrôleur. Pour régler d'autres valeurs : • Entrez les valeurs pour l'heure et la date. • Actionnez le bouton « Émettre » pour transmettre les données de la zone « Réglage de l'horloge temps réel » à l' ILC 390 PN.
Fig. A-1
7127_fr_03
Réglage de l'horloge temps réel
PHOENIX CONTACT
A-1
PC WorX
A2
Possibilités de modification d'un projet
PC WorX met à disposition deux fonctions vous permettant d'envoyer des modifications du projet au(x) contrôleur(s) et de les activer sans devoir arrêter l'API en service. Tableau A-1
Possibilités de modification d'un projet
Possibilités :
Télécharger modifications
Modifications en ligne
Particularités :
Envoi du projet complet (également désigné par : Download Changes)
Seules les modifications effectuées sont envoyées, par ex. des blocs fonctionnels individuels
Déroulement :
Mode de débogage activé : constatation d'une erreur Mode de débogage désactivé Modification Compilation Envoi via le dialogue de contrôle du projet
Envoi via le menu « Code, Modifications en ligne »
Application :
Modifications importantes
Modifications limitées
Avantage :
Peu de restrictions
Rapide
A 2.1
Télécharger modifications (Download Changes)
Pour connaître les contrôleurs pour lesquels la fonction « Télécharger modifications » (Download Changes) est disponible, veuillez consulter la note destinée aux utilisateurs « AH EN BASIC DATA ILC… / RFC… / FC… ». Téléchargement
Fig. A-2
A-2
PHOENIX CONTACT
Télécharger modifications
7127_fr_03
Possibilités de modification d'un projet
Avec la fonction « Télécharger modifications », les données Retain sont maintenues uniquement si le projet actuel a été enregistré dans la mémoire de paramétrage. Par conséquent, pour l'envoi, vous devez également activer « Inclure projet amorçage » (voir tableau A-2 à la page A-2) pour éviter les incohérences. Pour de plus amples informations concernant les fonctions Retain, veuillez consulter le chapitre « Maniement Retain élargi » à la page A-8. Lors de l'envoi des modifications à un ou plusieurs contrôleurs, avant de démarrer le téléchargement, vous pouvez définir si le système doit assurer le comportement en temps réel de l'API. Si l'option « 'Télécharger modifications' en temps réel » est activée, le système tente un téléchargement des modifications sans affecter les conditions de temps réel des tâches exécutées au niveau du contrôleur. S'il est impossible de télécharger les modifications, par exemple parce que la quantité de données à copier est trop importante, un message d'erreur est émis. Dans ce cas, désactivez l'option « 'Télécharger modifications' en temps réel » (afin que le système tolère les atteintes au temps réel) pour permettre d'appliquer l'intégralité des modifications. IMPORTANT : Atteintes au temps réel – prise en compte des conséquences Avant d'autoriser ces atteintes, assurez-vous que l'application API fonctionne dans des limites garantissant la sécurité. Gardez à l'esprit que toute atteinte au temps réel peut avoir des conséquences inattendues sur le système d'automatisation car le déroulement des tâches utilisateur peut être interrompu brièvement dans certaines conditions. Vérifiez donc préalablement quels risques présente le fait de désactiver cette option. Des informations complètes et détaillées concernant la fonction « Télécharger modifications » et la garantie du temps réel se trouvent dans l'aide en ligne de PC WorX. Le tableau suivant indique dans quelles situations utiliser et ne pas utiliser la fonction « Télécharger modifications ». Tableau A-2
Applications possibles et restrictions pour la fonction « Télécharger modifications »
Domaine
Utiliser après avoir
Ne pas utiliser après avoir
UOP
– –
–
Modifié le code des UOP existantes Utilisé de nouveaux types d'UOP dans une ressource
Utilisé une MAS-UOP dans le projet
Les modifications des AS-UOP sont permises en principe, mais elles peuvent conduire à des états critiques de l'API lorsque des actions « Télécharger modifications » sont exécutées avec l'API en service. Par exemple, l'exécution d'une séquence FBDE peut être bloquée si un pas en cours d'exécution est supprimé. Les modifications FBDE concernées sont : – Modification du rapport précédent-suivant. – Modification des propriétés de pas (type). – Modification du rapport pas-action. – Modification des qualifiants (signe spécifiant l'action). Un message d'avertissement est alors émis. Vérifiez le risque existant avant de poursuivre le process et d'acquitter le message d'avertissement.
7127_fr_03
PHOENIX CONTACT
A-3
PC WorX Tableau A-2
Applications possibles et restrictions pour la fonction « Télécharger modifications » (Fortsetzung)
Domaine
Utiliser après avoir
Variables
– –
Inséré/effacé des variables locales et globales Modifié des variables locales et globales (valeur initiale comprise)
Types de données
–
Modifié le type de données des variables, qui sont alors initialisée à nouveau Inséré/effacé des types de données Modifié des déclarations de types de données Les variables des données modifiées sont initialisées. Modifié la zone de données
– –
– Blocs fonctionnels
–
Déclaré de nouvelles instances BF (utilisateur/firmware)
Programme
–
Modifié des commentaires dans le code du programme Inséré/effacé des instances de programme
– Tâches
– –
Modifié des temps de cycle de tâche Modifié les temps de chien de garde pour des tâches
Ne pas utiliser après avoir
– –
Configuration – E/S –
Modifié des paramètres du pilote dans la confi- – guration d'E/S Inséré/effacé un groupe d'E/S dans la – configuration d'E/S
Autres
Inséré de nouvelles configurations et ressources
–
Inséré ou effacé des tâches Modifié d'autres propriétés de tâche que le temps de cycle et le temps de chien de garde (c'est-à-dire type de tâche, priorité, numéro d'événement, assignation SPG, taille de pile) Modifié des groupes VAR_CONF dans la configuration d'E/S Modifié d'autres propriétés de groupe d'E/S que le paramètre du pilote (par ex. adresses, le pilote lui-même, l'affectation de la tâche, etc.)
Si une limitation a été ignorée, le système affiche un message d'erreur dans la « Fenêtre de message ». Appelez l'aide correspondant au message d'erreur en effectuant un clic droit sur le texte situé dans la « Fenêtre de message » et en sélectionnant l'élément du menu contextuel « Aide concernant les messages ». Annulez la modification responsable de l'apparition du message, créez le projet à nouveau puis exécutez une nouvelle fois « Télécharger modifications ». Des informations plus détaillées se trouvent dans l'aide en ligne de PC WorX.
A-4
PHOENIX CONTACT
7127_fr_03
Possibilités de modification d'un projet
A 2.2
Modifications en ligne
« Modifier en ligne » une UOP signifie que, en une seule étape, les modifications réalisées dans le projet sont compilées, le code est généré et tout est envoyé automatiquement à l'API en service. L'API poursuit son fonctionnement pendant toute la procédure ; par conséquent, l'exécution du programme dans l'API n'est pas interrompue pendant la compilation et l'émission. L'élément de menu « Modifications en ligne » est disponible uniquement en mode hors ligne. Vous pouvez commuter la feuille de travail concernée entre les modes en ligne et hors ligne en utilisant le symbole « Débogage marche/arrêt » situé dans la barre d'outils. Vous pouvez appeler les « Modifications en ligne » via l'élément de menu « Code, Modifications en ligne » ou l'icône correspondante (voir chapitre « Symboles fréquemment utilisés pour la compilation et le débogage » à la page 3-4). Vous pouvez utiliser la commande « Modifications en ligne » de deux manières : 1. Pour corriger des erreurs du code. Si vous avez découvert une erreur de programmation en mode en ligne et avez commuté en mode hors ligne pour corriger l'erreur, vous pouvez compiler les modifications effectuées en utilisant « Modifications en ligne ». 2. Pour poursuivre le développement d'un projet de base. Dans certains cas, il peut être plus simple et plus convivial de développer un projet par le biais de modifications en ligne plutôt qu'en utilisant la commande « Compiler les modifications ». Après avoir compilé un projet pour la première fois avec « Compiler les modifications », vous pouvez compléter ce « tronc » en éditant différentes feuilles de travail en code UOP puis ajouter ces compléments au programme API fonctionnant déjà sur le système cible via « Modifications en ligne ». Dans les deux cas, les modifications sont envoyées automatiquement à l'API qui demeure en service, c'est-à-dire que vous pouvez ensuite observer les modifications en mode en ligne. Le tableau suivant indique dans quelles situations utiliser et ne pas utiliser la fonction « Modifications en ligne ».
7127_fr_03
PHOENIX CONTACT
A-5
PC WorX
Tableau A-3
Applications possibles et restrictions pour la fonction « Modifications en ligne »
Domaine
Utiliser après avoir
Ne pas utiliser après avoir
Variables
–
– –
Modifié des propriétés de variables Modifié des valeurs initiales de variables (il est impossible de modifier en ligne des variables initialisées)
– –
Modifié les paramètres formels de fonctions Inséré de nouveaux paramètres formels
–
Modifié les paramètres formels de blocs fonctionnels (VAR_INPUT, VAR_OUTPUT et VAR_IN_OUT) Inséré de nouveaux paramètres formels
– – – –
Inséré de nouvelles variables locales et globales Effacé des variables n'étant pas utilisées dans le fichier CSV (*.csv) Inséré des variables globales non disponibles sur des entrées et sorties directes Supprimé des variables de la feuille de travail du programme Inséré un bloc fonctionnel spécifique à l'utilisateur*
* condition préalable : une instance de ce BF a déjà été déclarée dans une feuille de travail de variable d'une UOP quelconque de la même ressource Fonctions
– – –
Inséré de nouvelles fonctions définies selon CEI Inséré une fonction spécifique à l'utilisateur* Inséré une fonction provenant d'une bibliothèque de firmware ou d'utilisateur
* condition préalable : cette fonction a déjà été appelée dans une UOP quelconque de la même ressource. Blocs fonctionnels
– – –
Inséré de nouveaux blocs fonctionnels définis selon CEI Inséré un bloc fonctionnel spécifique à l'utilisateur* Inséré un bloc fonctionnel provenant d'une bibliothèque de firmware ou d'utilisateur*
–
* condition préalable : une instance de ce BF a déjà été déclarée dans une feuille de travail de variable d'une UOP quelconque de la même ressource Autres
Voir le Tableau A-4 « Règles propres au langage de programmation » à la page A-7
–
– –
Modifié des constantes de suites de caractères ou des suites de caractères spécifiques à l'utilisateur Supprimé des UOP ou des bibliothèques Modifié la structure matérielle
Pour modifier des fonctions et des blocs fonctionnels, tenez compte de ceci : Afin de permettre les modifications en ligne dans les cas mentionnés, le projet doit avoir été compilé avec « Compiler les modifications » puis envoyé au système cible. Le mode en ligne doit également avoir déjà été actif.
A-6
PHOENIX CONTACT
7127_fr_03
Possibilités de modification d'un projet
Tableau A-4
Règles propres au langage de programmation
Langage
Modification en ligne possible après avoir
Tous
– –
Inséré des sauts de ligne et des lignes vides Inséré ou modifié des commentaires
Listes d'instructions
– –
Inséré ou modifié des opérateurs LI Modifié la profondeur d'imbrication
ST
–
Modifié des instructions ou expressions
FBD (FBS)
– – –
Modifié des réseaux existants Modifié un graphique, par exemple déplacé des lignes ou des blocs fonctionnels Modifié ou inséré des réseaux
LD
– – –
Modifié des réseaux existants Modifié un graphique, par exemple déplacé des lignes ou des blocs fonctionnels Modifié ou inséré des réseaux
AS
– – –
Modifié des variables, des réseaux FBD ou LD directement liés entre eux Modifié des intervalles de temps pour les signes spécifiques du temps Modifié des noms de variables dans des blocs d'action
Utilisez « Compiler les modifications » si les modifications en ligne échouent. Si certaines de ces restrictions ne sont pas respectées, le processus de modification en ligne est interrompu et un message d'erreur correspondant apparaît dans la « Fenêtre de message ». Lorsque la commande « Modifications en ligne » est interrompue, compilez le projet avec « Compiler les modifications » en envoyez-le manuellement à l'API. Vous pouvez alors le modifier à nouveau en ligne.
Des informations plus détaillées se trouvent dans l'aide en ligne de PC WorX.
7127_fr_03
PHOENIX CONTACT
A-7
PC WorX
A3
Maniement Retain élargi
Le mot clé RETAIN sert à déclarer des variables non volatiles. La valeur d'une variable non volatile est maintenue également lorsque l'API est désactivé. Lors d'une reprise à chaud, la dernière valeur des variables est utilisée. Application : votre programme d'application est en cours d'exécution sur l'API. Des modifications sont alors requises sur les variables non volatiles ou de nouvelles variables RETAIN doivent être insérées. Si le maniement Retain n'existait pas, il vous faudrait effectuer une reprise à froid après les modifications. Ceci provoquerait une réinitialisation de toutes les variables. Une reprise à froid de l'API n'est plus nécessaire grâce au maniement Retain du système de programmation après la modification des variables non volatiles. En revanche, une reprise à chaud est possible. Le maniement Retain obtient la valeur de chaque variable non volatile symbolique en la téléchargeant avant que le projet modifié et nouvellement compilé soit envoyé au contrôleur. Une fois le programme modifié envoyé à l'API, le système envoie à nouveau les valeurs enregistrées auparavant aux adresses mémoire correspondantes. Tenez compte des remarques suivantes : – Lors de l'insertion de nouvelles variables non volatiles : Lors d'une reprise à chaud, chaque variable nouvellement insérée est initialisée avec la valeur initiale attribuée. Si aucune valeur initiale n'a été attribuée lors de la déclaration d'une nouvelle variable, elle est initialisée avec la valeur par défaut du type de données concerné. – Lors de la modification de variables non volatiles existantes : Le maniement Retain identifie chaque variable non volatile grâce à son chemin d'instance, son nom de variable (sans différenciation majuscules-minuscules) et son type de données. Si l'un des ces trois critères a été modifié, la variable non volatile est considérée comme nouvellement déclarée et est initialisée (soit avec la valeur initiale déclarée, soit avec la valeur par défaut comme décrit ci-dessus). Attention, les modifications réalisées dans un type de données spécifique ont pour conséquence l'initialisation de toutes les variables de ce type. Exemple : une fois le type de données d'une structure modifié, tous les éléments de cette structure sont initialisés (voir ci-dessus). – Lors de l'effacement de variables non volatiles : Les variables non volatiles supprimées n'influencent en rien le maniement Retain. Il peut cependant arriver que les variables non volatiles restantes soient déplacées dans l'image de l'API. – Lors du déplacement de variables non volatiles : Veillez à ce que des variables puissent être déplacées dans l'image de l'API lorsque vous insérez, supprimez et déplacez des variables dans le tableau des variables. Avec la fonction « Télécharger modifications », les données Retain sont maintenues uniquement si le projet actuel a été enregistré dans la mémoire de paramétrage. Par conséquent, pour l'envoi, vous devez également activer « Inclure projet amorçage » (voir tableau A-2 à la page A-2) pour éviter les incohérences. Des informations plus détaillées se trouvent dans l'aide en ligne de PC WorX.
A-8
PHOENIX CONTACT
7127_fr_03
Simulation
A4
Simulation
PC WorX vous offre la possibilité de développer intégralement un projet contenant un contrôleur à processeur de type « IPC » (RFC 4xx et S-MAX 4xx) sans aucun matériel et d'en simuler le fonctionnement. Si vous avez ensuite installé du matériel selon la structure simulée, vous pouvez mettre votre projet en service sur le matériel en commutant la ligne de communication utilisée. Un exemple de simulation se trouve au chapitre 7, « Exemple de projet de simulation avec contrôleurs équipés du processeur de type « IPC » ».
A5
Comparaison de projets
Le menu « Projet, Comparer projets » vous permet de faire comparer deux projets compilés. • Ouvrez l'un des deux projets à comparer • Dans le menu « Projets », ouvrez l'élément « Comparer projets ». • Dans le dialogue qui apparaît alors, sélectionnez le deuxième projet à comparer. • Ouvrez la zone de travail dédiée à la comparaison de projet. Toutes les différences sont alors affichées sous forme de tableau dans la zone de travail « Résultat de la comparaison de projet ».
A6
Visualisation
Les données créées dans PC WorX sont utilisables dans d'autres programmes, par ex. pour visualiser des process. Afin de pouvoir utiliser ces données, vous devez disposer du AX OPC Server et/ou d'un logiciel de visualisation. Pour obtenir des informations complémentaires au sujet de la visualisation et du AX OPC Server, veuillez consulter : chapitre « AX OPC Server et WebVisit » à la page C-1
A7
Remplacement d'un contrôleur (Hardware Replace)
Un assistant est à votre disposition pour vous faciliter le remplacement d'appareils complexes de type commande (contrôleur). Il peut être indispensable de remplacer le contrôleur par exemple lorsque vous avez simulé un projet avec un RFC 450 ETH-IB et que vous souhaitez utiliser un ILC 370 PN 2TX-IB dans le projet réel. • Passez dans la zone de travail Configuration du bus. • Dans la fenêtre « Structure du bus », sélectionnez le contrôleur à remplacer (dans la tableau A-3 à la page A-10 : RFC 450 ETH-IB). • Ouvrez le menu contextuel du contrôleur. • Sélectionnez l'élément « Remplacer … ».
7127_fr_03
PHOENIX CONTACT
A-9
PC WorX
Fig. A-3
Remplacement d'un appareil
L'assistant s'ouvre. • Confirmez la fenêtre qui s'ouvre avec « Suivant ». Une sélection de tous les contrôleurs susceptibles de remplacer le contrôleur actuel du projet s'ouvre. Si la fenêtre est vide, vous n'avez aucune possibilité de remplacer le contrôleur actuellement utilisé par un autre. •
Sélectionnez le nouveau contrôleur (par ex. ILC 370 PN).
Fig. A-4 •
Sélection du nouveau contrôleur
Confirmez la sélection avec « Suivant ».
L'assistant procède au remplacement.
A-10
PHOENIX CONTACT
7127_fr_03
Remplacement d'un contrôleur (Hardware Replace) En fonction des contrôleurs concernés par l'échange, une adaptation de la topologie du bus peut être nécessaire. Pour cela, il peut être nécessaire d'insérer des appareils supplémentaires. Dans l'exemple, un coupleur de bus (IBS IL 24 BK-T/U) est raccordé au RFC 450 ETH-IB. Le coupleur ne peut pas être simplement raccordé au ILC 370 PN 2TX-IB. Pour pouvoir continuer à l'utiliser, l' ILC 370 PN 2TX-IB doit être équipé d'un module à dérivation de bus interstation (par ex. IBS IL 24 RB-T) juxtaposé. Si une telle adaptation est nécessaire, une fenêtre proposant les différents appareils d'adaptation possibles s'affiche à l'écran. • Sélectionnez l'appareil que vous souhaitez utiliser.
Fig. A-5
Sélection de l'appareil à insérer pour adapter la structure
L'assistant vous informe du succès du remplacement du contrôleur et attire votre attention sur ses particularités.
Fig. A-6 •
7127_fr_03
Achèvement du remplacement
Confirmez le remplacement avec « Terminer ».
PHOENIX CONTACT
A-11
PC WorX La structure de bus et le nouveau contrôleur s'affichent.
Fig. A-7
Structure du bus et nouveau contrôleur
Dans l'exemple, un contrôleur INTERBUS a été remplacé par un contrôleur PROFINET IO. En comparant les structures de bus de la fig. A-3 et de la fig. A-7, vous pouvez constater que le remplacement du contrôleur a provoqué une adaptation correspondante de la structure. La structure purement INTERBUS a été remplacée par une structure PROFINET. Dans l'exemple ci-dessous, il serait utile de ne pas raccorder les modules Inline par l'intermédiaire d'un module en dérivation et d'un coupleur de bus, mais de les juxtaposer directement au contrôleur Inline. • Dans ce cas, adaptez la structure du bus. • Déplacez les modules d'E/S Inline directement sur les nœuds INTERBUS du contrôleur. • Supprimez ensuite le coupleur de bus (IBS IL 24 BK-T/U) puis le module de dérivation (IBS IL 24 RB-T).
Fig. A-8 Adaptation de la ressource de configuration par défaut
A-12
PHOENIX CONTACT
Adaptation manuelle de la structure du bus avec nouveau contrôleur
Dans certains cas rares, il se peut que la « Fenêtre de message » affiche un message d'erreur du type suivant une fois que vous avez procédé au changement de contrôleur : « Ressource : le type de configuration de la ressource « STD_CNF.STD_RES » n'est pas adapté. Le type actuel est « IPC_40 ». Mais le type « ARM_L_40 » est attendu. De cas, veuillez procéder comme suit : • Adaptez d'abord la configuration, puis la ressource. • Passez à la zone de travail Programmation CEI. • Ouvrez le menu contextuel de la configuration, puis sélectionnez l'élément « Propriétés ».
7127_fr_03
Remplacement d'un contrôleur (Hardware Replace)
Fig. A-9 • •
Passez dans l'onglet « API/Processeur ». Sélectionnez le type de processeur du contrôleur. Dans l'exemple : ARM_L_40.
Fig. A-10 •
Menu contextuel de la configuration : Propriétés
Sélection du type de processeur
Confirmez la sélection avec « Appliquer ».
Un message vous informe qu'il peut être nécessaire d'adapter certaines autres parties du projet.
Fig. A-11 •
7127_fr_03
Avertissement
Confirmez l'avertissement avec « OK ».
PHOENIX CONTACT
A-13
PC WorX • •
Confirmez la sélection du type de processeur avec « OK ». Ouvrez le menu contextuel de la ressource puis sélectionnez l'élément « Propriétés ».
Fig. A-12 • •
Passez dans l'onglet « API/Processeur ». Sélectionnez le type de processeur du contrôleur. Dans l'exemple : ILC370PN.
Fig. A-13 •
A-14
PHOENIX CONTACT
Menu contextuel de la ressource : Propriétés
Sélection du type de processeur
Confirmez la sélection avec « Appliquer ».
7127_fr_03
Remplacement d'un contrôleur (Hardware Replace) Un message vous informe qu'il peut être nécessaire d'adapter certaines autres parties du projet. • Confirmez l'avertissement avec « OK ». • Confirmez la sélection du type de processeur avec « OK ». • Compilez le projet pour découvrir les erreurs éventuelles. • Si vous avez utilisé des UOP spéciales, adaptez-les également. • Compilez le projet.
7127_fr_03
PHOENIX CONTACT
A-15
PC WorX
A8
Fichiers de description des appareils
Les fichiers de description des appareils sont des fichiers FDCML ou GSD qui décrivent un appareil dans son intégralité. Si le catalogue d'appareils ne contient aucun fichier de description d'appareil, vous devez l'importer.
A 8.1
Fichiers de description des appareils Phoenix Contact
Lors d'une nouvelle installation de PC WorX, les fichiers de description des appareils sont installés conjointement, et ceci pour tous les appareils disponibles à cet instant. Ces descriptions se trouvent également dans le catalogue d'appareils. Lors de l'installation des Service Packs de PC WorX, de nouveaux fichiers de description d'appareils sont installés dans le répertoire « ..\FDCML10\…\Phoenix Contact ». Ces nouvelles descriptions ne sont pas encore comprises dans le catalogue d'appareils. Importez-les selon vos besoins. • Dans la fenêtre « Catalogue d'appareils » de PC WorX, sélectionnez « Phoenix Contact ». • Ouvrez le menu contextuel puis sélectionnez « Importer l'appareil… ».
Fig. A-14 •
A-16
PHOENIX CONTACT
Catalogue d'appareils : Importer l'appareil
Sélectionnez le fichier de description d'appareil. Si vous avez utilisé l'installation standard proposée, celle-ci se trouve dans le répertoire C:\Documents et paramètres\All Users\Documents (communs)\FDCML10\xxx\Phoenix Contact. xxx = Système (par ex. ETHERNET, INTERBUS, PROFINET)
7127_fr_03
Fichiers de description des appareils
Fig. A-15 •
Répertoire des fichiers de description d'appareils
Confirmez votre sélection.
La « Fenêtre de message » vous indique si l'appareil a été importé avec succès.
A 8.2
Fichiers de description des appareils pour contrôleurs Inline
Si vous avez utilisé l'installation standard proposée, les fichiers de description des appareils et toutes les configurations possibles des contrôleurs Inline se trouvent dans le répertoire C:\Documents et paramètres\All Users\Documents(communs)\FDCML10\INTERBUS\Phoenix Contact\modification
Fig. A-16 • •
7127_fr_03
Répertoire des fichiers de description d'appareils
Copiez le fichier de description d'appareil requis dans le répertoire …\FDCML10\INTERBUS\Phoenix Contact. Procédez comme décrit plus haut.
PHOENIX CONTACT
A-17
PC WorX
A 8.3
Fichiers de description des appareils d'autres fabricants (fichiers GSD)
Les fichiers GSD vous permettent d'intégrer des appareils de fabricants autres que Phoenix Contact dans PC WorX. • Copiez le fichier GSD correspondant à votre appareil, par ex. depuis Internet, sur le disque dur de votre PC. • Dans la fenêtre « Catalogue d'appareils » de PC WorX, sélectionnez « Phoenix Contact ». • Ouvrez le menu contextuel, puis sélectionnez « Importer fichier GSD… ».
Fig. A-17 •
Catalogue d'appareils : Importer le fichier GSD
Sélectionnez le fichier de description d'appareil et confirmez avec « Ouvrir ».
PC WorX définit une entrée pour l'appareil dans le catalogue d'appareils. L'entrée se trouve dans le répertoire C:\Documents et paramètres\All Users\Documents (communs)\ FDCML10\… (avec l'installation standard). La « Fenêtre de message » vous indique si l'appareil a été importé avec succès.
Lors de la lecture d'un appareil modulaire, la configuration de bus n'affiche que l'appareil, et non ses modules. Les modules de ces appareils doivent être intégrés manuellement. Procédez de la façon suivante : • Ouvrez le catalogue de modules en passant par « Affichage… Catalogue de modules… ». • Sélectionnez les modules de l'appareil l'un après l'autre à partir du catalogue de modules et insérez-les à un niveau inférieur, en dessous de l'entrée de l'appareil, en maintenant le bouton de la souris enfoncé.
A 8.4
Création d'un fichier de description d'appareil
Vous pouvez créer un fichier de description d'appareil s'il n'en existe pas encore. A cet effet, un éditeur de description d'appareils existe sur le DVD de la Suite logicielle AUTOMATIONWORX. A-18
PHOENIX CONTACT
7127_fr_03
Topologie Ethernet
A9
Topologie Ethernet
PC WorX offre la possibilité de reconnaître automatiquement la topologie Ethernet. Dans la fenêtre « Topologie Ethernet », vous pouvez faire afficher tous les appareils Ethernet du projet avec ses connexions. Pour tous les appareils avec fonction LLDP, les connexions sont affichées automatiquement avec le numéro de port correspondant. Pour que cela soit possible, une connexion en ligne doit être établie entre PC WorX et une configuration de bus complète. Vous trouverez de plus amples informations sur la vue de la topologie Ethernet dans l'aide en ligne. La vue de la topologie en ligne vous offre les options d'affichage suivantes que vous pouvez sélectionner dans le menu contextuel : Menu contextuel de l'appareil Détails sur l'appareil
La fenêtre « Détails sur l'appareil » est appelée via le menu contextuel de l'appareil. Les propriétés indiquées sont par ex. l'adresse IP, le nom d'appareil DNS/PROFINET, le nom de l'équipement, la version du firmware … . Si votre application l'exige, vous pouvez adapter ces propriétés de l'appareil à l'aide de ce dialogue.
Web Interface
Lorsqu'une Web Interface est présente pour l'appareil (par ex. pour un switch), celle-ci peut être appelée dans le navigateur à l'aide du menu contextuel.
Menu contextuel de la présentation de la topologie Topologie
La topologie Ethernet peut être mise à jour, supprimée ou rechargée manuellement ou par cycles réglables. Vous pouvez également enregistrer un état de topologie donné ou en rouvrir un déjà enregistré.
Affichage en ligne
La disponibilité des équipements de bus peut être représentée en ligne. Les équipements de bus non disponibles dans le réseau sont marqués. Les équipements disponibles sont marqués par un point vert alors que les équipements non disponibles sont marqués par un point rouge avec une croix blanche. Lorsque la disponibilité est modifiée, le changement d'état apparaît lorsque vous mettez l'affichage à jour.
Édition
En mode Édition, vous pouvez ajouter les connexions entre les équipements reliés si celles-ci ne sont pas affichées.
Affichage
Vous pouvez agrandir/réduire et imprimer la représentation de la fenêtre « Topologie Ethernet » ainsi qu'y faire afficher des informations relatives au projet.
Magnifier
La fonction « Magnifier » vous permet d'agrandir/de réduire des sections du réseau pour une représentation détaillées de certaines sections ou une meilleure vue d'ensemble de sections de réseau de taille plus importante.
Lorsque vous cliquez sur une connexion ou un numéro de port dans la représentation de topologie, le système affiche l'information relative à la connexion.
7127_fr_03
PHOENIX CONTACT
A-19
PC WorX Afin d'assurer une représentation suffisamment claire des réseaux de taille importante, les switches superposés à une branche de réseau sont affichés dans un onglet. Pour passer d'une branche de réseau affichée à une autre, cliquez sur l'onglet du switch correspondant.
A 10
Topologie INTERBUS
PC WorX offre la possibilité de reconnaître automatiquement la topologie INTERBUS. Dans la fenêtre « Topologie INTERBUS », vous pouvez faire afficher la structure de l'INTERBUS.
Fig. A-18
Topologie INTERBUS pour un système INTERBUS.
Si vous utilisez cette fonction lors de l'utilisation de PROFINET, le système affiche uniquement la topologie INTERBUS raccordée au nœud INTERBUS du contrôleur. Pour imprimer la structure de bus complète, vous pouvez utiliser une autre fonction disponible dans PC WorX : • Activez le menu contextuel sur un élément quelconque dans la configuration du bus. • Sélectionnez l'élément « Imprimer configuration de bus ».
A-20
PHOENIX CONTACT
7127_fr_03
Informations d'état d'un système PROFINET IO
B Informations d'état d'un système PROFINET IO B1
État du contrôleur PROFINET IO
Le contrôleur PROFINET IO dispose d'informations d'état qui indiquent son état de configuration. Ces informations peuvent être interrogées par le biais de la variable système PNIO_CONFIG_STATUS. La variable système est disponible sous forme de mot dans « Global_Variables » et sous forme de bits individuels décrits ci-après.
Fig. B-1
Variable système PNIO_CONFIG_STATUS
PNIO_CONFIG_ STATUS_READY
Cette variable est active lorsque l'initialisation correcte du contrôleur PROFINET IO a été possible. Aucune configuration imposée n'a été chargée par PC WorX. L'établissement de la connexion avec les équipements est terminé.
PNIO_CONFIG_ STATUS_ACTIVE
Cette variable est active lorsqu'une configuration imposée a été chargée sur le contrôleur PROFINET IO. Dans cet état, le contrôleur PROFINET IO tente de manière cyclique d'établir une connexion vers tous les appareils de la configuration imposée (sous le symbole PROFINET). Il essaie de trouver chacun des appareils portant un « Nom d'appareil PROFINET » dans le sous-réseau actuel. Si l'établissement de la liaison vers un périphérique PROFINET IO a réussi, la donnée de process « PNIO_DATA_VALID » correspondante est activée. Le contrôleur PROFINET IO essaie de manière cyclique d'établir une connexion vers les appareils impossibles à atteindre à intervalles de 5 s environ. L'établissement d'une connexion peut par exemple être impossible lorsque l'appareil correspondant est prêt mais n'a pas reçu de nom d'appareil PROFINET correct.
PNIO_CONFIG_ STATUS_CFG_FAULT
7127_fr_03
Cette variable système est activée lorsqu'une erreur est apparue pendant la configuration du contrôleur PROFINET IO.
PHOENIX CONTACT
B-1
PC WorX
B2
État d'un périphérique PROFINET IO
Vous pouvez interroger l'état d'un périphérique PROFINET IO avec des données de process prédéfinies.
Fig. B-2
Périphérique PROFINET IO : Données de process prédéfinies
L'octet « ~PNIO_DATA_STATE » contenant les bits d'état correspondants est disponible. Les données fournies par un périphérique PROFINET IO sont correctes uniquement lorsque ces bits sont activés. PNIO_DATA_VALID
Avec PROFINET IO, il peut se produire au cours du fonctionnement normal qu'un périphérique PROFINET IO ne puisse être adressé dans le réseau (par ex. périphériques libérés). Avec cette variable, vous définissez pour votre application si, malgré le manque d'un périphérique, les autres périphériques PROFINET IO doivent continuer de fonctionner imperturbablement ou non. Dans les deux cas, le programme utilisateur doit obtenir des informations indiquant si un périphérique PROFINET IO fournit des données valides ou non. A cet effet, chaque périphérique PROFINET IO présente la donnée de process PNIO_DATA_VALID. Ce bit doit impérativement être activé pour que le périphérique PROFINET IO fournisse des données valides et que les autres valeurs de process soient elles aussi valides.
PNIO_IS_PRIMARY
Cette donnée de process est réservée aux futures fonctions de redondance.
PNIO_APPL_RUN
Ce bit indique que l'application fonctionne sur le périphérique PROFINET IO.
PNIO_NO_DIAG
Lorsque ce bit est activé, aucun diagnostic d'appareil n'existe. Les bits de l'octet « ~PNIO_DATA_STATE » ne sont pas tous utilisés. Afin de ne pas utiliser les bits non occupés par erreur, masquez-les dans le programme du contrôleur en établissant une liaison avec un masque de bit correspondant. Affectez des variables aux données de process afin de pouvoir interroger l'état. • Passez dans la zone de travail Affectation de données de process. • Sélectionnez la ressource dans la fenêtre supérieure gauche« Symboles/Variables » (dans l'exemple : « STD_RES : ILC390PN »). • Dans la fenêtre supérieure droite, sélectionnez l'appareil dont vous souhaitez relier les données de process à des variables (par ex. ILB PN 24 DI16 DIO16-2TX).
B-2
PHOENIX CONTACT
7127_fr_03
Mémoire INTERBUS • •
Sélectionnez la variable que vous souhaitez relier (par ex. PNIO_NO_DIAG). Si des variables sont déjà définies, reliez la variable sélectionnée à l'une des variables représentée à gauche par Glisser & Déplacer.Si vous souhaitez relier d'autres données de process alors que les variables correspondantes n'existent pas, sélectionnez « Créer variable » dans le menu contextuel.
La variable ainsi créée s'affiche dans la fenêtre inférieure gauche.
Fig. B-3
B3
Périphérique PROFINET IO : Variable créée pour la consultation d'état
Mémoire INTERBUS
Les mémoires d'un maître INTERBUS sont disponibles directement sous forme de données de process. Affectez les données de process aux variables du contrôleur selon vos besoins.
Fig. B-4
7127_fr_03
Mémoire INTERBUS
PHOENIX CONTACT
B-3
PC WorX
B4
Réglage de tous les périphériques PROFINET IO dans un état défini
Dans de nombreux cas, une machine/installation n'est plus utilisable en cas de défaillance de l'un des périphériques PROFINET IO. C'est le cas aujourd'hui avec INTERBUS lorsque l'installation n'utilise aucun coupleur de bus ni d'arrêt sans rétroaction. Dans l'exemple, la défaillance d'un périphérique PROFINET IO n'a aucune incidence sur le fonctionnement de tous les autres périphériques PROFINET IO. Si, en cas d'erreur, vous souhaitez régler toutes les sorties dans un état défini, vous pouvez le faire à l'aide de la variable système PNIO_FORCE_FAILSAFE. Celle-ci se trouve dans la zone de travail Programmation CEI, sous « Global_Variables ».
Fig. B-5
Variable système PNIO_FORCE_FAILSAFE
Lorsque les variables sont activées, tous les périphériques PROFINET IO émettent des valeurs nulles ou des valeurs de remplacement définies (les valeurs de remplacement sont actuellement préréglées sur « 0 »). Les entrées correspondantes sont réglées sur zéro.
B-4
PHOENIX CONTACT
7127_fr_03
AX OPC Server et WebVisit
C AX OPC Server et WebVisit C1
AX OPC Server
Les conditions d'utilisation de AX OPC Server sont décrites dans la documentation correspondante. AX OPC Server comprend – le « Configurateur OPC » destiné à établir la connexion entre et un client OPC (par ex. Visu+) et PC WorX et – un « OPC Test Client » destiné à tester la connexion. Le AX OPC Server est lui aussi installé en version démo. Pour enregistrer votre licence, procédez comme suit : • Démarrez l'« OPC Test Client ». • Dans la barre de tâches, activez le menu contextuel de l'icône « OPC Test Client ».
Fig. C-1 •
Sélectionnez l'élément « Register » puis entrez votre code d'enregistrement.
C 1.1 • – –
Préparatifs dans PC WorX
Pour pouvoir utiliser une variable dans AX OPC Server, cochez la case « OPC » lors de l'application des variables dans la fenêtre « Propriétés de variables » (fig. C-2) ou dans la feuille de travail des variables (tableau C-3 à la page C-2).
Fig. C-2
7127_fr_03
Enregistrement OPC Test Client
Application d'une variable pour AX OPC Server
PHOENIX CONTACT
C-1
PC WorX
Fig. C-3 •
Pour télécharger le projet, cochez la case « Inclure données OPC ».
Fig. C-4
C 1.2 •
Activation de « OPC » dans la feuille de travail des variables
Télécharger : Inclure données OPC
Configurateur OPC
Démarrez le programme « OPC Configurator ».
L'accès aux commandes du configurateur a lieu via des menus contextuels. • Sélectionnez le type de ressource.
Fig. C-5
C-2
PHOENIX CONTACT
Sélection du type de ressource
7127_fr_03
AX OPC Server • •
Ouvrez le menu contextuel de l'entrée « TestResource ». Sélectionnez l'élément « Settings ».
Fig. C-6 •
Settings
Dans « IP Address », entrez l'adresse IP du contrôleur que vous souhaitez utiliser pour les données OPC.
Fig. C-7
Saisie de l'adresse IP du contrôleur
Vous avez ainsi achevé la configuration permettant à un client OPC d'utiliser les données OPC.
Fig. C-8
7127_fr_03
Configuration OPC achevée
PHOENIX CONTACT
C-3
PC WorX
C 1.3
OPC Test Client
Pour tester la configuration OPC, vous pouvez utiliser le client test. • Ouvrez le programme « OPC Test Client ». • Connectez le client test au serveur OPC en sélectionnant l'entrée « Connect » dans le menu « Server ».
Fig. C-9 •
Connexion du client test
Dans le menu « Group », sélectionnez le point « Add all Items » pour faire afficher toutes les variables définies comme variables OPC.
Fig. C-10
Add all Items – Affichage des variables OPC
Les variables définies s'affichent.
C-4
PHOENIX CONTACT
7127_fr_03
AX OPC Server Pour définir des variables dans le client test, par ex. pour tester la connexion, procédez comme suit : • Sélectionnez la variable à définir puis cliquez sur « Write Item ».
Fig. C-11 •
Dans la fenêtre « Write Item Value », saisissez la valeur requise (dans l'exemple : IN2 = 1 (BOOL)).
Fig. C-12 •
Variables OPC, bouton de commande « Write Item »
Variable OPC : définition d'une valeur
Confirmez la saisie avec « OK ».
Le champ « Value » affiche le résultat.
7127_fr_03
PHOENIX CONTACT
C-5
PC WorX
C2
WebVisit
Le logiciel WebVisit est destiné à visualiser les variables globales du contrôleur Inline utilisé avec PC WorX. WebVisit est un logiciel permettant de créer des pages Internet. La composante temps réel du logiciel est un serveur web intégré dans PC WorX. La visualisation réelle des valeurs des variables est prise en charge par un navigateur standard compatible Java. La visualisation de variables de votre projet PC WorX dans WebVisit est possible en cochant la case « PDD » – dans la fenêtre « Propriétés de variables » (fig. C-13) ou – dans la feuille de travail des variables (fig. C-14).
Fig. C-13
Application d'une variable pour WebVisit
Fig. C-14
Activation de PDD dans la feuille de travail des variables
Un fichier « pdd.csv » est généré lors de la compilation du projet ; il sera ensuite utilisé par WebVisit pour la visualisation. Dans WebVisit, entrez le projet PC WorX utilisé (recommandé) ou le fichier pdd.csv correspondant. Les informations concernant le maniement de WebVisit se trouvent dans la documentation correspondante.
C-6
PHOENIX CONTACT
7127_fr_03
Commandes/contrôleurs de Phoenix Contact
D Commandes/contrôleurs de Phoenix Contact Plusieurs variantes de différentes commandes/contrôleurs sont proposées au cours de la création d'un nouveau projet. Ces variantes se distinguent selon la version du matériel et du firmware utilisé. Les différentes variantes d'une commande/d'un contrôleur varient ainsi au niveau des fonctionnalités disponibles dans PC WorX. Pour de plus amples informations au sujet des différentes commandes/contrôleurs, veuillez consulter la note destinée aux utilisateurs « AH EN BASIC DATA ILC… /RFC… /FC… ». Ce document vise à vous donner un aperçu des contrôleurs utilisant la technologie de commande de Phoenix Contact. Il contient les caractéristiques principales des contrôleurs de la gamme de contrôleurs Phoenix Contactregroupés selon la classe de commande ainsi que les références de commande des différents contrôleurs.
7127_fr_03
PHOENIX CONTACT
D-1
PC WorX
D-2
PHOENIX CONTACT
7127_fr_03