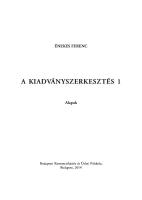Fizikai számítástechnika: elektronikai alapok és Arduino programozás [PDF]
164 47 9MB
Hungarian Pages 385 Year 2014
Címnegyed......Page 1
Tartalom......Page 3
1. Alapok és eszközök......Page 7
2. Soros és párhuzamos kötés; Kapcsoló, relé; A kondenzátor és a teljesítmény fogalma......Page 34
3. A forrasztás menete és eszközei......Page 62
4. Játékokból nyert szenzorok és piezo érzékelő......Page 81
5. Logikai kapuk......Page 111
6. Bevezetés az Arduino világába......Page 134
7. Példák digitális pinekhez......Page 164
8. Példák angol pinekhez......Page 187
9. Soros kommunikáció......Page 198
10. Vezérlő struktúrák......Page 228
11. Szenzorok, motorok......Page 242
12. Műveletek karakterláncokkal......Page 263
13. Kommunikációs könyvtárak......Page 276
14. Könyvtárak hasznos eszközökhöz (háttértár, kijelző, motorok, programozó)......Page 317
Szintaxszis gyűjtemény......Page 344
Papiere empfehlen
![Fizikai számítástechnika: elektronikai alapok és Arduino programozás [PDF]](https://vdoc.tips/img/200x200/fizikai-szamitastechnika-elektronikai-alapok-es-arduino-programozas.jpg)
- Author / Uploaded
- Harsányi Réka
- Juhász Márton András
Datei wird geladen, bitte warten...
Zitiervorschau
Harsányi Réka – Juhász Márton András
Fizikai számítástechnika: elektronikai alapok és Arduino programozás
A következő leckék művészeti képzésben tanuló diákoknak szólnak, így az első öt fejezet, az elektronikai alapokat tárgyaló rész csak a legfontosabb definíciókat, alkatrészeket és működésüket, az alapvető számításokat, illetve mértékegységeket tartalmazza. A negyedik fejezet néhány játék szétszedésén és újrafelhasználásán keresztül az olcsó, programozást nem igénylő érzékelőket tárgyalja. A hatodik fejezet pedig már bevezet az Arduino programozásba. A hivatalos (arduinoArduino.cc) leckéken haladunk sorban, kiegészítve a szükséges háttér-információkkal. Az anyagban a Duemilanove típusú Arduino szerepel, azonban időközben megjelent egy újabb verziója, Uno néven. Ezeken kívül is számtalan típusa van az Arduinonak, melyek méretben, be- és kimenet számban és a ráépített mikrochip fajtájában térnek el egymástól. Kulcsszavak: elektronikai alapok, alkatrészek, forrasztás, Arduino Duemilanove, Arduino programnyelv
BUDAPESTI KOMMUNIKÁCIÓS ÉS ÜZLETI FŐISKOLA
Typotex Kiadó 2014
Copyright: 2014-2019, Harsányi Réka, Juhász Márton András, Budapesti Kommunikációs és Üzleti Főiskola Creative Commons NonCommercial-NoDerivs 3.0 (CC BY-NC-ND 3.0) A szerző nevének feltüntetése mellett nem kereskedelmi céllal szabadon másolható, terjeszthető, megjelentethető és előadható, de nem módosítható. Lektorálta: Fernezelyi Márton
ISBN 978 963 279 189 0 Készült a Typotex Kiadó gondozásában Felelős vezető: Votisky Zsuzsa
Készült a TÁMOP-4.1.2/A/1-11/1-2011-0010 számú, „Digitális és kollaboratív művészet” című projekt keretében.
Tartalom 1. Alapok és eszközök .......................................................................................................... 7 1.1. Bevezető ............................................................................................................... 7 1.1.2. Mi a fizikai számítástechnika? ....................................................................... 7 1.2. Elektronikai alapok ............................................................................................... 8 1.2.2. Az általunk használt eszközök ....................................................................... 8 1.2.3. Mértékegységek és fogalmak ....................................................................... 13 2. Soros és párhuzamos kötés; Kapcsoló, relé; A kondenzátor és a teljesítmény fogalma; ........................................................................................................................ 34 2.1. Alkatrészek soros és párhuzamos bekötése ........................................................ 34 2.1.1. Ellenállások .................................................................................................. 34 2.1.2. Áramforrások ............................................................................................... 36 2.1.3. LED-ek ......................................................................................................... 37 2.2. Kapcsoló és relé működése................................................................................. 39 2.3. A kondenzátor működése ................................................................................... 47 2.4. A tranzisztor működése ...................................................................................... 51 2.4.1. Oszcillátor építése ........................................................................................ 53 3. A forrasztás menete és eszközei .................................................................................... 62 4. Játékokból nyert szenzorok és piezo érzékelő ............................................................. 81 4.1. Low tech szenzorok és aktuátorok ...................................................................... 81 4.1.1. Összetett rendszerek építése ......................................................................... 82 4.1.2. Egyedi játékok és szerkentyűk belseje ......................................................... 87 4.2. Készítsünk kontakt mikrofont piezo szenzorból .............................................. 103 5. Logikai kapuk .............................................................................................................. 111 5.1. Integrált áramkörök .......................................................................................... 111 5.1.1. Kettes számrendszer ................................................................................... 113 5.1.2. Logikai kapuk, logikai függvények ............................................................ 113 5.1.3. Az alkatrészszám leolvasása ...................................................................... 116 5.1.4. Logikai áramkörök összerakása ................................................................. 117 6. Bevezetés az Arduino világába ................................................................................... 134 6.1. A programozás alapja ....................................................................................... 134 6.1.1. Definíciók ................................................................................................... 134 6.1.2. Tervezés ..................................................................................................... 135 6.1.3. Vezérlési szerkezetek ................................................................................. 137 6.1.4. Adatszerkezetek ......................................................................................... 140 6.1.5. Függvények ................................................................................................ 140 6.2. Mi az Arduino? ................................................................................................. 141 6.3. Arduino Duemilanove részei ............................................................................ 142 6.3.1. Mi a különbség az analóg és a digitális jel között? .................................... 144 6.4. Arduino fejlesztőkörnyezet telepítése .............................................................. 145 6.5. Programozás: szükséges minimum kód ............................................................ 152 6.6. Digitális pinek használata ................................................................................. 153 © Harsányi Réka, Juhász Márton András
www.interkonyv.hu
4
Fizikai számítástechnika: elektronikai alapok és Arduino programozás
6.6.1. LED villogtatása, kiolvasás digitális pinből .............................................. 153 6.6.2. Nyomógomb használata, kiírás digitális pinre ........................................... 155 6.7. Analóg pinek használata ................................................................................... 157 6.7.1. Potméter használata, kiolvasás analóg pinből ............................................ 157 6.7.2. Analóg jel feszültség értékének kiírása serial monitoron .......................... 159 6.8. Impulzus-szélesség moduláció ......................................................................... 160 6.8.1. PWM pinek működése ............................................................................... 160 6.8.2. LED fényerejének szabályozása PWM-mel .............................................. 161 7. Példák digitális pinekhez ............................................................................................ 164 7.1. LED villogtatása delay() nélkül ....................................................................... 164 7.2. Nyomógomb LED-del ...................................................................................... 166 7.3. Késleltetés (debounce) ..................................................................................... 168 7.4. Nyomógombos számláló .................................................................................. 170 7.5. Pinek beépített felhúzó ellenállása ................................................................... 172 7.6. Dallam lejátszása tone() függvénnyel .............................................................. 173 7.7. Generált hajlítás lejátszása tone() függvénnyel ................................................ 178 7.8. Analóg billentyűzet tone() függvénnyel ........................................................... 181 7.9. Hang lejátszása több kimeneten tone() függvénnyel ........................................ 184 8. Példák analóg pinekhez .............................................................................................. 187 8.1. Analóg bemenet kiolvasása .............................................................................. 187 8.2. Analóg bemenettel vezérelt PWM ................................................................... 188 8.3. Analóg szenzor kalibrálása ............................................................................... 191 8.4. LED fényerejének szabályozása PWM-mel ..................................................... 193 8.5. Simítás .............................................................................................................. 195 9. Soros kommunikáció ................................................................................................... 198 9.1. Adatátvitel PC-ről Arduinora ........................................................................... 202 9.1.1. Soros adat küldése Processing segítségével ............................................... 204 9.1.2. Soros adat küldése Max/MSP segítségével ................................................ 206 9.1.3. Vezérlés karakterekkel ............................................................................... 206 9.1.4. Switch feltétel használata soros kommunikációban .................................. 210 9.2. Adatátvitel Arduinoról PC-re ........................................................................... 212 9.2.1. Adatok grafikus ábrázolása Processing segítségével ................................. 214 9.2.2. Adatok grafikus ábrázolása Max/MSP segítségével .................................. 217 9.2.3. Több független adat átvitele....................................................................... 218 9.3. Kétirányú kapcsolat – meghívás és válasz ....................................................... 222 9.3.1. Handshaking módszer Processing oldalról ................................................ 224 9.3.2. Handshaking módszer Max/MSP oldalról ................................................. 227 10. Vezérlő struktúrák .................................................................................................... 228 10.1. If állítás ........................................................................................................... 228 10.2. For ciklus ........................................................................................................ 230 10.3. Tömbök .......................................................................................................... 232 10.4. While ciklus.................................................................................................... 234 10.5. Switch utasítás szenzor kiolvasással .............................................................. 237 10.6. Switch utasítás soros bemenettel .................................................................... 239 www.interkonyv.hu
© Harsányi Réka, Juhász Márton András
Tartalom
5
11. Szenzorok, motorok ................................................................................................... 242 11.1. ADXL3xx gyorsulásmérő............................................................................... 242 11.2. Piezo szenzor .................................................................................................. 247 11.3. Ultrahangos távolságszenzor .......................................................................... 250 11.4. Sharp infravörös távolságszenzor ................................................................... 252 11.5. Motorok fajtái és működése ........................................................................... 254 11.5.1. Az elektromágneses mező ........................................................................ 254 11.5.2. Az elektromágneses indukció................................................................... 255 11.5.3. Egyenáramú villanymotor ........................................................................ 256 11.6. Egyenáramú villanymotor vezérlése H-híddal ............................................... 258 12. Műveletek karakterláncokkal .................................................................................. 263 12.1. Karaktertömbök .............................................................................................. 263 12.2. A string osztály példányai .............................................................................. 264 12.2.1. String osztály további függvényei ............................................................ 265 13. Kommunikációs könyvtárak .................................................................................... 276 13.1. Könyvtárak szerkezete .................................................................................... 276 13.2. SoftwareSerial könyvtár ................................................................................. 279 13.3. Firmata könyvtár............................................................................................. 285 13.3.1. StandardFirmata használata Processingből .............................................. 290 13.3.2. StandardFirmata használata Max/MSP-vel .............................................. 291 13. 4. Wire könyvtár ................................................................................................ 292 13. 5. SPI könyvtár .................................................................................................. 299 13. 6. Ethernet könyvtár .......................................................................................... 305 13.6.1. Ethernet osztály ........................................................................................ 307 13.6.2. IPAddress osztály ..................................................................................... 308 13.6.3. Server osztály ........................................................................................... 309 13.6.4. Client osztály ............................................................................................ 311 13.6.5. EthernetUDP osztály ................................................................................ 313 14. Könyvtárak hasznos eszközökhöz (háttértár, kijelző, motorok, programozó) .... 317 14.1. EEPROM könyvtár ......................................................................................... 317 14.2. LiquidCrystal könyvtár ................................................................................... 319 14.3. Servo könyvtár ................................................................................................ 328 14.4. Stepper Motor könyvtár .................................................................................. 332 14.4.1. Unipoláris léptetőmotorok........................................................................ 333 14.4.2. Bipoláris léptetőmotorok .......................................................................... 335 14.4.3. A stepper motor könyvtár használata ....................................................... 337 14.4.4. A stepper motor könyvtár függvényei ...................................................... 340 14.5. Arduino, mint ISP ........................................................................................... 341 14.5.1. Arduino programozása Arduinoval .......................................................... 342 14.5.2. ATmega mikrokontroller programozása Arduinoval ............................... 342 Szintaxis Gyűjtemény ...................................................................................................... 344 SZERKEZETEK ..................................................................................................... 344 Vezérlési szerkezetek ........................................................................................... 344 További szintaxisok.............................................................................................. 349 © Harsányi Réka, Juhász Márton András
www.interkonyv.hu
6
Fizikai számítástechnika: elektronikai alapok és Arduino programozás
Összehasonlító operátorok ................................................................................... 351 Aritmetikai operátorok ......................................................................................... 351 Boolean / logikai operátorok ................................................................................ 352 Pointerek .............................................................................................................. 353 Bitenkénti operátorok........................................................................................... 353 Léptető és bitenkénti operátorok .......................................................................... 356 ADAT TÍPUSOK .................................................................................................... 358 Állandók ............................................................................................................... 358 Adattípusok .......................................................................................................... 361 Típusmódosítók.................................................................................................... 372 Típusminősítők .................................................................................................... 373 Alaptípus .............................................................................................................. 375 FÜGGVÉNYEK ...................................................................................................... 375 Digitális be-/kimenetek ........................................................................................ 375 Analóg be-/kimenetek .......................................................................................... 376 Haladó szintű be-/kimenetek................................................................................ 377 Idő ........................................................................................................................ 379 Matematika .......................................................................................................... 380 Trigonometria ...................................................................................................... 382 Random számok ................................................................................................... 383 Bitek és byte-ok ................................................................................................... 383 Soros port kommunikáció .................................................................................... 385
www.interkonyv.hu
© Harsányi Réka, Juhász Márton András
1. Alapok és eszközök 1.1. Bevezető A következő 5 fejezetben az elektronikai alapokkal ismerkedünk meg. Mivel a könyv művészeti képzésben részesülő diákoknak szól, az elmélet helyett inkább a gyakorlatban történő megértés kerül a középpontba. A legszükségesebb alkatrészek működését áramkörök összerakásán keresztül mutatjuk be. A 6. fejezetben az Arduino programozását kezdjük el. A tanulók gyakorlati feladatokon keresztül jutnak el a be- és kimenetek programozásától az egyéb szoftverekkel való kommunikáción át a különböző könyvtárak használatáig.
1.1.2. Mi a fizikai számítástechnika? Tágabb értelemben nem más, mint annak a szemléletmódnak az elsajátítása, hogy miként kommunikálnak az emberek számítógépeken keresztül. Szűkebb értelemben olyan interaktív rendszerek létrehozását jelenti hardverek és szoftverek segítségével, melyek képesek érzékelni a világban létrejövő jeleket és regálni is tudnak rá. A szó a hétköznapi használatban gyakran saját készítésű csináld-magad projektek vagy alkotások megnevezésére szolgál, melyek mikrovezérlők (vezérlési feladatokra optimalizált extra kicsi számítógépek) be- és kimeneteire kötött különféle digitális és analóg érzékelők segítségével kontrollálnak elektromechanikus eszközöket, mint pl. a motorok, a világítás vagy egyéb eszközöket, de akár szoftvereket is. Ahhoz hogy létrehozzunk ilyen interakciókat, meg kell tanulnunk a megfelelő nyelvezetet, hogy hogyan változik át fény-, hang-, hő- (hatás), stb. elektromos jellé, és hogyan tudunk ezekhez az analóg adatokhoz hozzáférni és digitális jellé alakítani, valamint reagálni rájuk. Tanulunk szenzorokról, alacsony feszültségű motorokról. Ez egy aktív részvételt igénylő tanulási folyamat, ami azt jelenti, hogy sok időt kell eltölteni áramkörök építésével, forrasztással, programozással és mindezek elemzésével, megértésével. Persze mindezekkel párhuzamosan az elektronika alapjait is el kell sajátítaniuk a diákoknak. Azt, hogy melyek a legalapvetőbb alkatrészek és mik a tulajdonságaik, hogyan kell őket áramkörbe kötni. A fizikai számítástechnika fontos részét képezi még a DIY (do it yourself = csináld magad) vonal. Például némelyik szenzor otthon is elkészíthető megfelelő anyagokból, lényegesen költséghatékonyabban.
© Harsányi Réka, Juhász Márton András
www.interkonyv.hu
8
Fizikai számítástechnika: elektronikai alapok és Arduino programozás
1.2. Elektronikai alapok 1.2.2. Az általunk használt eszközök Néhány eszközt most mutatok be, míg a forrasztáshoz használtakat később. Az alap szerszámok a következők lesznek:
1.1. ábra: Csípőfogó: ezzel vágjuk el a vezetéket.
1.2. ábra: Laposfogó: ezzel tudjuk megfogni a forrasztás közben melegedő alkatrészt, hogy elkerüljük az égési sérüléseket. www.interkonyv.hu
© Harsányi Réka, Juhász Márton András
1. Alapok és eszközök
9
1.3. ábra: Állítható blankoló fogó: előnye, hogy a különböző vastagságú drótok méretéhez állíthatjuk, kényelmes a használata. A drót végének lecsupaszítására, azaz műanyag burkolatának (szigetelésének) levágására alkalmas eszköz.
1.4. ábra: Drótok: célszerű tömör vezetékkel dolgozni, mert a többszálas végei szétállnak, így azokat nem lehet egykönnyen beledugni a dugaszolós próbapanelbe.
© Harsányi Réka, Juhász Márton András
www.interkonyv.hu
10
Fizikai számítástechnika: elektronikai alapok és Arduino programozás
1.5. ábra: Dugaszolós próbapanel és összeköttetése. A dugaszolós próbapanel úgy működik, hogy a burkolat alatt a sorok és oszlopok egy fém összeköttetéssel rendelkeznek, az 1.5 rajz szerint. Ezzel úgy lehet kapcsolatot létesíteni az egyes alkatrészek között, hogy a megfelelő helyekre be kell dugni azok kivezetéseit, azaz lábait. Előnye, hogy nem kell forrasztani és bármikor szétszedhető az áramkör, így az alkatrészeket újra fel lehet használni egy másik áramkörben. Alapvetően gyors prototipizálásra alkalmas, és ha már minden megfelelően működik, akkor véglegesen össze lehet forrasztani az alkatrészeket egy úgynevezett protoboardon, azaz prototípus NYÁK lemezlapon, melyekről a forrasztás meneténél bővebben írok.
www.interkonyv.hu
© Harsányi Réka, Juhász Márton András
1. Alapok és eszközök
11
1.6. ábra: Dugaszolós próbapanelhez kapható vezetékcsomag, de blankolt drótdarabokat is használhatunk.
1.7. ábra: Krokodilcsipeszek: drótok és alkatrészlábak összefogására használjuk. (Fontos, hogy az áramkör többi fém részéhez ne érjen a csipesz fém része, mert akkor olyan áramkört is zárhatunk, amit nem akartunk!)
© Harsányi Réka, Juhász Márton András
www.interkonyv.hu
12
Fizikai számítástechnika: elektronikai alapok és Arduino programozás
1.8. ábra: Digitális multiméter A multiméter egy elemmel működő elektronikus berendezés, mellyel lemérhetőek az áramkörbe szerelt egyes alkatrészek, így megtalálható, hogy melyik nem érintkezik megfelelően, illetve az ellenállások is megmérhetőek vele. Az eredmény a kijelzőn látható. Az alábbi három érték mérhető a digitális multiméterrel: feszültség voltban, áramerősség amperben, illetve ellenállás ohmban. Ehhez a megfelelő állásba kell fordítani a számtárcsát, mely mellett számok láthatóak. A mérésre szánt érték nem lehet ennél a számnál nagyobb. Pl. 6V-os áramkört nem lehet úgy mérni, hogy 2V-ra van állítva a multiméter, ilyenkor 20V-ra kell állítani! A két fém tüskét hozzá kell érinteni az alkatrészhez. Ha valamit helytelenül mérünk le, akkor „E” vagy „L” hibaüzenetet kapunk. Két kiszedhető mérőtüskével rendelkezik a multiméter, de alul három (10ADC, COM, V/Ω/mA) vagy négy (COM, V/Ω, mA, A) hely van nekik. A fekete kábel a negatív pólus, így az a COM (common = közös) lyukba kerül. A piros kábel a pozitív, melyet abba a lyukba kell beilleszteni, amit mérni szeretnénk vele. Mivel kisfeszültségű egyenárammal dolgozunk, a nagyfeszültségű elektromos áram (azaz váltóáram) mérésére alkalmas ADC lyukra nem lesz szükség, csak a többire. Némelyik multiméter kapacitás (Farád) mérésére is alkalmas, de mi most nem ilyet fogunk használni.
www.interkonyv.hu
© Harsányi Réka, Juhász Márton András
1. Alapok és eszközök
13
1.9. ábra: A számtárcsa beállításai
1.2.3. Mértékegységek és fogalmak 1.2.3.1. Volt és feszültség A feszültség fogalmának megértéséhez végezzük el a következő kísérletet: Érintsünk a nyelvünkhöz egy 9 voltos elemet úgy, hogy a nyelvünkkel zárjuk annak két pólusát. Ekkor bizsergést érezhetünk a nyelvünkön, melynek oka, hogy a nedvesség vezeti az elektromos áramot. Ha szárazabbra töröljük a nyelvünket és megismételjük a kísérletet, azt tapasztaljuk, hogy kisebb bizsergést érzünk. Mivel az elem kisfeszültségű, ez a kísérlet nem veszélyes, de nagyfeszültségű áramba tilos belenyúlni, hiszen az emberi test nagy © Harsányi Réka, Juhász Márton András
www.interkonyv.hu
14
Fizikai számítástechnika: elektronikai alapok és Arduino programozás
része víz, így jól vezeti az áramot, ami – ha bizonyos irányba folyik át a testünkön – halálos is lehet! Hogy megértsük, mi történt, le fogjuk mérni multiméterrel az elemünket. Ennek összeszerelését és beállítását korábban bemutattam.
1.10. ábra: Kísérlet egy 9 voltos elemmel A multiméterrel az elem feszültségét fogjuk lemérni, ezért a V feliratú lyukba tesszük a piros mérőtüskét. Fontos, hogy a tárcsa melletti értékek a maximum mérhető értékeket jelentik. Mivel az elem 9V-os, a tárcsát úgy kell beállítani, hogy maximum 20 voltot tudjon mérni. Ha az elem végéhez érintjük a megfelelő színű tüskéket, azaz a feketét a negatív, a pirosat a pozitív pólusához, akkor a multiméter kijelzőjén megjelenik az átfolyó áramfeszültség értéke, ami jelen esetben 9 volt. Ha az áramot folyadékként képzeljük el, akkor a feszültséget, ami egy elektromos nyomás, úgy tudjuk leginkább megérteni, ha egy teli víztartály aljára képzelünk egy lyukat, amin folyik ki a víz. A tartályban lévő vízoszlop magassága egyenesen arányos az alul kiáramló víz sebességével, azaz a nyomásával. Ha ezt egy elemre vonatkoztatjuk, akkor az elem feszültsége a használat során egyre csökken, míg az elektronok el nem fogynak belőle. A FESZÜLTSÉGRŐL Az elektromos nyomást, amit feszültségnek nevezünk, voltban mérjük. A feszültség jele: U, mértékegysége: V (volt). Volt átváltása: 0,001 volt – 1 millivolt – 1 mV 0,01 volt – 10 millivolt – 10 mV 0,1 volt – 100 millivolt – 100 mV 1 volt – 1.000 millivolt – 1V www.interkonyv.hu
© Harsányi Réka, Juhász Márton András
1. Alapok és eszközök
15
1.2.3.2. Ohm és ellenállás Az előző kísérletre reflektálva, most multiméterrel mérjük meg nyelvünk ellenállását! Ehhez át kell állítani a tárcsát ohmra (Ω)! A K kiloohmot, az M megaohmot jelent, melyek váltószámai alább találhatóak! Állítsuk 100 K-ra az értéket és tegyük a nyelvünkre a mérőtüskéket egymástól kb. 2,5 cm távolságra. A kijelzőn 50 K körüli érték jelenik meg. Ha a tüskék távolságát csökkentjük, a szám csökken, mely azt jelenti, hogy rövidebb távon kevesebb ellenállást kell leküzdenie az áramnak. Töröljük le a nyelvünket és ismételjük meg a mérést. Azt tapasztaljuk, hogy a kijelzőn egy nagyobb érték jelenik meg, mely azt jelenti, hogy a száraz nyelvnek nagyobb az ellenállása, azaz nehezebben haladnak rajta át az elektronok. Például, ha a karunkon mérjük meg az ellenállást, előfordulhat, hogy nem ír ki semmit a multiméter, hiszen itt nincs nedvesség, ami vezetné az áramot. AZ ELLENÁLLÁSRÓL Az elektromos ellenállást ohmban mérjük. Az ellenállás jele: R, mértékegysége: Ω (ohm). Átváltása: KΩ = kiloohm, ami 1 000 Ω-t jelent, MΩ = megaohm, ami 1 000 000 Ω-t jelent. 1,000 ohm - 1 kiloohm - jele: 1KΩ vagy 1K 10,000 ohm - 10 kiloohm - jele: 10KΩ vagy 10K 100,000 ohm - 100 kiloohm - jele: 100KΩ vagy 100K 1,000,000 ohm - 1 megaohm - jele: 1MΩ vagy 1M 10,000,000 ohm - 10 megaohm - jele: 10MΩ vagy 10M Azokat az anyagokat, melyeknek nagy az ellenállásuk, szigetelőknek hívjuk. Ide tartozik a legtöbb műanyag. A kis ellenállású anyagokat vezetőknek nevezzük, mint például a réz, az alumínium, az ezüst vagy az arany. A félvezetők csak részben vezetik az áramot. Mit jelent az áramkör? Az egyszerű áramkör egy elektromos árammal működő, vezetővel összekapcsolt alkatrészek összessége, tehát minimum tartalmaz egy fogyasztót és egy áramforrást. Az áramforrások egyéb energiákat (pl. mozgási-, fény-, vegyi-, hő-) alakítanak át villamos energiává. A fogyasztó, mint neve is mutatja, elhasználja ezt, és közben egy másfajta energiát szolgáltat, pl. az izzólámpa fényt, a melegítő hőt, a motor mozgást állít elő. Ha kapcsoló is van az áramkörben, akkor az csak zárt állapotban engedi át az elektronokat a két pólus között. Fajtáját tekintve lehet analóg vagy digitális.
© Harsányi Réka, Juhász Márton András
www.interkonyv.hu
16
Fizikai számítástechnika: elektronikai alapok és Arduino programozás
1.11. ábra: Egyszerű analóg áramkör kapcsolási rajza, felül egy fogyasztóval és egy kapcsolóval, alul egy áramforrással.
1.12. ábra: A vezetéket vonal jelzi, a régi verzió szerint, ha érintkeznek, akkor keresztezik egymást, ha nem, akkor az egyik hurokkal megy át a másikon. Az újabb jelölési típusnál, ha érintkeznek, egy pont jelzi azt, ha nem érintkeznek, akkor csak simán keresztezik egymást. A kapcsolási rajz útmutatást ad, hogyan és milyen alkatrészeket kell összekötni az adott áramkörben. A rajzjel az egyes alkatrészek kapcsolási rajzban használatos jelképe.
www.interkonyv.hu
© Harsányi Réka, Juhász Márton András
1. Alapok és eszközök
17
1.13. ábra: Fizikailag így néz ki a fenti áramkör Az elektronikában az áram iránya az áramforrás pozitív sarkától a negatív sarka felé folyik, ezt nevezzük technikai áramiránynak. Éppen ellenkezőleg mondjuk, mint ahogy valójában mozognak a részecskék, ezt nevezzük fizikai áramiránynak, tehát a fizikailag negatív oldalt jelezzük plusszal, a fizikailag pozitív oldalt pedig mínusszal. Ennek oka, hogy az 1700-as években folytatott kísérletek így kerültek rögzítésre és később a fizikai törvényeket is e mentén határozták meg, így megtartották a régi fogalmat. 1.2.3.4. Egyszerű áramkör összerakása áramforrás, LED és ellenállás felhasználásával Hogy megértsük, mit jelent az ellenállás és milyen szerepet játszik az áramkörben, rakjuk össze első áramkörünket! Ehhez a következő alkatrészekre lesz szükség: 4 db AA vagy AAA típusú (ceruzaelem) 1,5 voltos elemre és hozzá illő elemtokra, egy LED-re, alligátorcsipeszekre vagy próbapanelre és 470 ohm, 1 kiloohm és 2.2 kiloohm értékű ellenállásokra. Először nézzük végig, mik is ezek az alkatrészek. Az elem a legegyszerűbb áramforrás, melyben egy vegyi folyamat játszódik le, melynek következtében szabad elektronok keletkeznek, ezek egyik irányból a másikba folynak. Például képzeljük el az elem belsejét két víztartályként, az egyik legyen tele, a másik pedig üres. Ha képzeletben alul összekötjük őket egy csővel, akkor a víz addig folyik át rajta az egyik irányba, amíg az üres tartályban ugyanannyi víz nem lesz, mint a korábban teli tartályban, tehát a két mennyiség kiegyenlítődik. Ugyanezt csinálják az elektronok az elem belsejében, egyik szélétől a másik felé haladnak. Az elemeknek több fajtája van, melyek méretben, feszültség és áramerősség értékben is eltérnek egymástól. A benne lezajló folyamat nem visszafordítható, ami azt jelenti, hogy ha lemerült, nem működik tovább. Ezt kipróbálhatjuk, ha három félbevágott citromot cink- és rézdarabok segítségével (3 x kb. 1 V), valamint egy LED-et sorba kötünk úgy, hogy a pozitív oldalon legyen a réz- és a negatívon a cinkdarab. A vegyi folyamat megértéséhez tudni kell, hogy egy atom semleges töltésű neutronokból, pozitív töltésű protonokból és negatív töltésű elektronokból áll. Most a két utolsó lesz fontos. Egy atomot feldarabolni nagyon sok energiát igényel, de ahhoz, hogy néhány © Harsányi Réka, Juhász Márton András
www.interkonyv.hu
18
Fizikai számítástechnika: elektronikai alapok és Arduino programozás
elektron leváljon róla, kevés energia is elég. Például, ha cinkelektróda savba merül, az elektronok vándorlása addig történik, még a cinkelektródán nem lesz több szabad hely. Az elem veszélyes hulladék, ezért csak használt elem gyűjtő konténerbe dobjuk el! Az akkumulátorok is hasonló elven működnek, azzal a különbséggel, hogy a bennük lezajló folyamat visszafordítható, azaz feltölthetőek. Most térjünk ki arra, mi a rövidzár! Ha az áramforrás két kivezetését közvetlenül összekötjük, egy rövidzárat hozunk létre. Ilyenkor melegedés tapasztalható. Kipróbálhatjuk ezt egy 1,5 voltos ceruzaelemmel. (Használhatunk hozzá elemtokot is, de vigyázzunk, mert hamar felforrósodik!) Ugyanez történik, ha véletlenül összeérnek alkatrészek az áramkörben vagy épp rosszul kötjük be őket, ezért kísérlet közben figyeljünk oda, mert tönkremehetnek az alkatrészek.
Az elem rajzjele:
1.14. ábra: Különböző típusú szárazelemek A hagyományos elemen kívül alternatív energiaforrások is elérhetőek, mint például a napelem vagy a dinamó. Fontos, hogy az általa előállított feszültség és áramerősség www.interkonyv.hu
© Harsányi Réka, Juhász Márton András
1. Alapok és eszközök
19
megegyezzen az áramkör alkatrészei által használttal, illetve a megfelelő alkatrészek (pl. ellenállások) beszerelésével csökkentsük a megfelelő szintre az értékét. A leckékben ceruzaelemeket és 9 voltos elemet fogunk használni. A LED, ami a Light Emitting Dioda rövidítése, magyarul fénykibocsátó dióda. Különböző méretű, színű, iránykarakterisztikájú, feszültségű típusa létezik.
1.15. ábra: A LED iránykarakterisztikája a fényszórási szöget jelenti Látható fény tartományban lehet fehér, zöld, sárga, kék, piros és narancssárga, látható tartományon kívül infravörös vagy ultraibolya, illetve RGB is lehet, ilyenkor minden szín egy lábra van kivezetve, így minimum négy lába van. Méretben és alakban is eltérőek lehetnek. LED rajzjele:
© Harsányi Réka, Juhász Márton András
www.interkonyv.hu
20
Fizikai számítástechnika: elektronikai alapok és Arduino programozás
1.16. ábra: Különféle LED-ek Színek, hullámhosszok és a hozzájuk tartozó feszültségérték: ultraibolya (400 nm, 749 THz, 3,1 eV környéke), kék (470 nm, 638 THz, 2,6 eV környéke), zöld (568 nm, 523 THz, 2,2 eV környéke), sárga (588 nm, 510 THz, 2,1 eV környéke), narancs (625 nm, 480 THz, 2,0 eV környéke), vörös (640 nm, 468 THz, 1,9 eV környéke), infravörös (900-950 nm, 333-316 THz, 1,4–1,3 eV), rózsaszín (kék chip és piros fénypor), fehér (RGB megfelelő arányú keveréke, illetve ultraibolya chip és fénypor), többszínű LED: közös tokozásban található, például piros és zöld szín, de lehet az R-G-B mindhárom színe, melyet szivárvány LED-nek is neveznek. Mi most a legelterjedtebb 5 mm átmérőjű, furatszerelt tokozású, piros színű verziót fogjuk használni. A LED-nek az anód a pozitív, hosszabb szárú, a katód a negatív, rövidebb szárú oldala. Az anód egy olyan elektródát (fém kivezetést) jelent, amiből elektronok lépnek be az áramkörbe. A katód az ellentétes töltésű elektróda, amire átáramlanak az elektronok a LED-en belül. Közelebbről jól látszik, hogy az egyik szélén egyenes a burkolat, ez a negatív oldal. (Ha le van vágva egyforma hosszúra a két lába, innen be tudjuk azonosítani a lábait.)
www.interkonyv.hu
© Harsányi Réka, Juhász Márton András
1. Alapok és eszközök
21
1.17. ábra: LED felépítése: a katód szár tart egy „tálcát”, amihez az anódlábból egy kis vezeték érkezik, a műanyag burkolat oldala a katódlábnál egyenesre van vágva. Minden alkatrésznek van adatlapja, melyet vagy hozzácsomagolnak, vagy az interneten elérhető. Ebben megtalálható, hogy mekkora feszültség szükséges az üzemeltetéséhez. A különböző színű LED-nél ez eltérő lehet, ezért ha nem piros 5 mm-es LED-et használunk, a példákban megjelölt ellenállásérték nem biztos, hogy megfelel. Ilyenkor a későbbiekben tárgyalt Ohm-törvény segítségével kiszámolható, hogy adott esetben milyen értékű ellenállásra van szükség.
© Harsányi Réka, Juhász Márton András
www.interkonyv.hu
22
Fizikai számítástechnika: elektronikai alapok és Arduino programozás
www.interkonyv.hu
© Harsányi Réka, Juhász Márton András
1. Alapok és eszközök
23
1.18. ábra: LED adatlapja (datasheet)
VF forwarded voltage: az a feszültség, amin működik, azaz világítani kezd a LED; IV luminous intensity: a LED fényereje, mértékegysége az mcd = millicandela; IF forwarded current: a LED által felhasznált áramerősség; Viewing Angle: a szórási szög fokban megadva.
Az ellenállások fő jellemzője nevéből adódóan az ellenállásérték (Ohm). A mögé kötött alkatrész számára a megfelelő feszültségérték hozható létre vele. A soron következő áramkörben az ellenállásértékekkel fogunk kísérletezni.
© Harsányi Réka, Juhász Márton András
www.interkonyv.hu
24
Fizikai számítástechnika: elektronikai alapok és Arduino programozás
1.19. ábra: Ellenállások különböző kivitelben léteznek
Ellenállás rajzjele Európában: Amerikában:
1.20. ábra: Különböző értékű ellenállások Honnan tudhatjuk meg az ellenállások értékét? Mivel az általunk használt 0,25 wattos ellenállások nagyon kicsik, nem férne el rajtuk ez a sok adat, így színkódolással vannak ellátva. Más fajtákon egy szám jelzi az értéküket. www.interkonyv.hu
© Harsányi Réka, Juhász Márton András
1. Alapok és eszközök
25
1.21. ábra: Ellenállás színkód értékei Az ellenállások színkódolását vissza tudjuk fejteni a 1.21 számú ábra segítségével. Az ellenállás alapszíne nem fontos, csak a csíkok színe és sorrendje. Lehet négy- vagy ötsávos a kódolás. Ha van rajta arany vagy ezüst csík, annak a jobb oldalon kell lennie a sorrend leolvasásakor. Az ezüst csík 10%-os, az arany 5%-os tűréshatárt jelent, illetve – amint a 1.21 számú ábrán látható – az ötödik csík színe is a különböző tűrésértékeket jelenti. Ötsávos ellenállásokat fogunk használni, ezeknél az első három sáv mutatja meg az értékét. Például vegyük a piros-piros-fekete-fekete-barna sorrendet: ez azt jelenti, hogy az első oszlopból piros = 2, másodikból piros = 2, harmadikból fekete = 0, a negyedik azt mutatja meg, hogy mennyivel kell beszorozni az eddig kapott értéket, itt a fekete = 1. Ha ezt leírjuk egymás mellé: 220 x 1 = 220 ohm. Az eredményt ohmban kapjuk, melyet át kell váltani kilo- vagy megaohmra. Az utolsó, ötödik sáv a tűréshatárt jelenti, mely jelen esetben barna = 1%, ami azt jelenti, hogy az adott ellenállás értéke megközelítőleg 218–222 ohm. Ez elég bonyolultnak tűnhet, ezért multiméterrel is lemérhető az ellenállások értéke. Léteznek online kalkulátorok is, ahol, ha megfelelő sorrendben megadjuk a színeket, megkapjuk az ellenállás értékét. De van közöttük olyan, amelyik még arra is figyelmeztet, ha rossz sorrendben adtuk meg a csíkokat, ezáltal nem szabványos az értéket kaptunk, – ilyenkor a fordított sorrend lesz a jó megoldás. Ezek a szoftverek arra is alkalmasak, hogy az általunk kiválasztott értéket és a színkódok csíkjainak számát megadjuk, akkor megmutatják a csíkok színét is, sorrendben.
© Harsányi Réka, Juhász Márton András
www.interkonyv.hu
26
Fizikai számítástechnika: elektronikai alapok és Arduino programozás
Az alábbi linkeken találhatunk ellenállás-kalkulátorokat: http://www.hobby-hour.com/electronics/resistorcalculator.php http://www.wmszki.hu/honlap/szinkod http://www.hobbielektronika.hu/segedprogramok/?prog=ellenallas http://elektrotanya.com/?q=hu/ellenallas_szinkod
1.22. ábra: Online kalkulátor az ellenállás értékének meghatározásához (http://www.wmszki.hu/honlap/szinkod) Most szereljük össze az áramkört a következő kapcsolási rajz szerint! 4 db ceruzaelemet, azaz 6 volt feszültséget használunk Először a 2,2 K ellenállást építsük be, melynek színkódja öt sáv esetén: piros-piros-fekete-barna és a tűréshatár színkódja. Azt tapasztaljuk, hogy a LED fénye nagyon kicsi. Ha kicseréljük az ellenállást az 1 K-ra, a LED fénye nő, de még mindig nem az igazi. Most a 470 ohmos ellenállást is kipróbáljuk. Így már egészen jól világít a LED.
www.interkonyv.hu
© Harsányi Réka, Juhász Márton András
1. Alapok és eszközök
27
1.23. ábra: Ellenállások kipróbálása LED-es áramkörben Fontos megemlíteni ennél a résznél, hogy léteznek változtatható értékű ellenállások, ezek a potenciométerek. Az ellenállás két végpontja közé egy csúszóérzékelő kerül, ezt lehet mozgatni. Lehet csúszkás, lineárisan tolható vagy tengely körül forgatható. Az ellenállásérték változása pedig lehet lineáris vagy logaritmikus. Ezen kívül fontos még, hogy mekkora a maximális ellenállásértéke, a maximális teljesítménye és hány fokban hajlítható el. Általában teljes körnél kicsivel kevesebb ez a szög (pl. 330 fok), de vannak speciális, többmenetes fajták is, melyek több kört tudnak fordulni.
Potenciométer rajzjele:
1.24. ábra: Egyfordulatú tekerős potméter, ez a legelterjedtebb © Harsányi Réka, Juhász Márton András
www.interkonyv.hu
28
Fizikai számítástechnika: elektronikai alapok és Arduino programozás
Az előző áramkörben cseréljük ki az ellenállást egy 2 kiloohmos lineáris, tekerős potméterre! Amikor összerakjuk az áramkört, a potméter legyen letekerve. Ha felülről nézzük, úgy, hogy a lábai előre mutassanak, tekerjük el teljesen az óra járásával ellentétes irányba! Balról az első lábára kötjük az elem negatív pólusát, a középső lábra a LED rövidebb, negatív szárát. A LED hosszabb, pozitív szára ugyanúgy marad az elem pozitív pólusára kötve. Nagyon lassan tekerjük a potmétert. Azt tapasztaljuk, hogy egy fokon túl a LED elromlik, kiég. Ez azért van, mert túl sok feszültséget kapott, az ellenállás értéke túl kevés lett, amikor feltekertük a potmétert. Cseréljük ki a potmétert egy 10 kiloohmosra és a LED-et is egy újra, majd ismételjük meg a kísérletet. Ebben az esetben nem megy tönkre a LED-, mivel a nagyobb ellenállás megfelelően korlátozza a feszültséget.
1.25. ábra: Potméter LED-es áramkörben A LED lábain és a potméter két bekötött lábán multiméterrel lemérhető az ellenállásváltozás, miközben tekerjük a potmétert. Állítsuk a multimétert 20 V állásba! Mivel voltot mérünk, a feszültségváltozást fogjuk látni a kijelzőn.
www.interkonyv.hu
© Harsányi Réka, Juhász Márton András
1. Alapok és eszközök
29
1.26. ábra: Multiméterrel lemérhető a feszültségváltozás a potméter lábain 1.2.3.4. Amper és áramerősség Ha áramerősséget szeretnénk mérni a multiméterrel, át kell kapcsolni milliamper mérésre. Tekerjük a multimétert a maximum értékre. Némelyiken ilyenkor a piros kábelt is át kell dugni az mA csatlakozóba. Mérjük le az áramerősséget: helyezzük a piros mérőtüskét az elem pozitív végéhez, a LED pozitív szárát kössük ki az áramkörből és érintsük hozzá a fekete mérőtüskét, így az áram a multiméteren keresztül jut el a LED-hez. Változtassuk a potméter értékét és mérjük újra! Látható, hogy minél magasabb az ellenállás, annál kisebb az áramerősség értéke. Az áramkör bármely alkatrészénél elvégezve a mérést azt tapasztaljuk, hogy az áramerősség megegyezik. Ez sorba kötött alkatrészek esetén igaz csak, párhuzamosan kötötteknél eltérő lehet az érték. A következő fejezetben lesz szó arról, mit jelent ez a két fogalom.
© Harsányi Réka, Juhász Márton András
www.interkonyv.hu
30
Fizikai számítástechnika: elektronikai alapok és Arduino programozás
1.27. ábra: Ampermérés digitális multiméterrel AZ ÁRAMERŐSSÉGRŐL A vezetéken áthaladó elektronok mennyiségét az áramerősséggel határozzuk meg. Ha a folyadék-analógiánál maradunk, minél kisebb a tartály alján lévő lyuk (ez a vezeték keresztmetszetét szimbolizálja), amin a víz kiáramlik, annál nagyobb az áramlás (ami az éramerősséget jelenti). www.interkonyv.hu
© Harsányi Réka, Juhász Márton András
1. Alapok és eszközök
31
Az áramerősség jele: I, mértékegysége: A (amper). 1 amper az áramerősség, ha az adott vezeték keresztmetszetén 1 másodperc alatt 6,24 x 1018 darab elektron halad át, ami 1 coulombnak felel meg. Amper átváltása: 0,001 amper – 1 milliamper – 1 mA 0,01 amper – 10 milliamper – 10 mA 0,1 amper – 100 milliamper – 100 mA 1 amper – 1.000 milliamper – 1A 1.2.3.5. Ohm-törvény Az előző méréseknél megfigyelhettünk egy összefüggést az ellenállás, az áramerősség és a feszültség között. 6 V feszültséget használtunk, amikor 3 K ellenállást mértünk, akkor az áramerősség 2 mA volt. Viszont 1 K ellenállás esetén az áramerősség 6 mA volt. Észrevehető, hogy az ellenállás és az áramerősség értékeinek szorzata mindig ugyanannyi, és a feszültségértékkel egyenlő. Ez az Ohm-törvény. AZ OHM-TÖRVÉNY A feszültség, az ellenállás és az áramerősség közötti összefüggést írja le: a feszültség kiszámítható az ellenállás és az áramerősség szorzataként. Az áramerősség (I) a feszültséggel (U) arányosan nő vagy csökken adott keresztmetszetnél, ha az ellenállás értéke változatlan marad. Képletek: U = I x R (volt = kiloohm x milliamper) További képletek: I = U / R, R = U / I Ahol az R az ellenállás, I az áramerősség és U a feszültség. Ennek segítségével már kiszámolható, hogy milyen ellenállást kell használni egy alkatrész megvédésére az adott feszültségű áramkörben. Például a LED adatlapján azt látjuk, hogy 2,5 volt feszültséggel és 20 mA áramerősséggel működik. Tudjuk, hogy 6 voltról üzemel az áramkör, ami 4 db ceruzaelemnek fele meg. 6 – 2,5 = 3,5. Tehát olyan ellenállásra lesz szükség, ami 3,5 volttal csökkenti a feszültséget, így a LED-hez már csak 2,5 volt jut el. Az Ohm-törvény alkalmazásával váltsuk át a milliampert Amperbe! V = 3,5 V I = 0,02 A R = V / I = 3,5 / 0,02 =175 ohm Ez nem szabályos érték, ezért kerekítve egy 180 vagy 220 ohmos ellenállást tudunk beépíteni, ezek elég közeli értékek még. © Harsányi Réka, Juhász Márton András
www.interkonyv.hu
32
Fizikai számítástechnika: elektronikai alapok és Arduino programozás
1.2.3.6. Watt és teljesítmény A TELJESÍTMÉNYRŐL Az elektronoknak az áramkörben haladva egyfajta ellenállást kell leküzdeniük és eközben munkát végeznek, ezt wattban mérjük. Az izzók is wattban vannak hitelesítve, innen lehet ismerős a kifejezés. A teljesítmény jele: P, mértékegysége: W (watt). Számítása: P = U x I (Watt = Volt x Amper). Ebből eredő képletek: U = P / I, I = P / U. Ahol P a teljesítmény, I az áramerősség és U a feszültség. Watt átváltása: 0,001 watt – 1 milliwatt – 1 mW 0,01 watt – 10 milliwatt – 10 mW 0,1 watt – 100 milliwatt – 100 mW 1 watt – 1000 milliwatt – 1 W Korábban az ellenállások tulajdonságainál már beszéltünk a wattról, de most már ki is tudjuk számolni, milyenre van szükségünk, 0,25 wattosra, 0,50 wattosra vagy esetleg nagyobb értékűre. A leckék során a 0,25 wattos ellenállás megfelelő lesz. A korábban példaként felhozott 2,5 V és 20 mA fogyasztású LED-es áramkörre alkalmazva számoljuk ki a szükséges teljesítmény értékét! Mivel 6 V-ról üzemeltetjük, minimum 3,5 V-ot kell az ellenállásnak lecsökkentenie. V = 3,5 V I = 20 mA = 0,002 A P = U x I = 3,5 x 0,02 = 0,07 watt. Mivel ilyen értékű gyárilag nincs forgalomban, a 1/8 wattos megfelelő lesz, de a leckék során 1/4 watt teljesítményű ellenállásokat is használhatunk. A lényeg, hogy nem lehet kisebb annál, amit kiszámoltunk! Sokkal nagyobb értékű használata nem ajánlott, mert esetleg nem jut elég áram az alkatrészhez. 1.2.3.7. A mértékegységek decimális szorzói Mindegyik váltóérték rendelkezik egy névvel, egy rövidítéssel, amit a mértékegység rövidítése elé írunk, és egy értékkel, ami a 10 valamelyik pozitív vagy negatív hatványa, ezzel kell beszorozni a mértékegységet, hogy megkapjuk az átváltott értéket. Ezek a következőek:
www.interkonyv.hu
© Harsányi Réka, Juhász Márton András
1. Alapok és eszközök
33
tera: T – 1012 giga: G – 109 mega: M – 106 kilo: k – 103 hekto: h – 102 deka: dk – 10 deci: d – 10-1 centi: c – 10-2 milli: m – 10-3 mikro: m – 10-6 nano: n – 10-9 piko: p – 10-12 femto: f – 10-15 atto: a – 10-18
© Harsányi Réka, Juhász Márton András
www.interkonyv.hu
2. Soros és párhuzamos kötés; Kapcsoló, relé; A kondenzátor és a teljesítmény fogalma; 2.1. Alkatrészek soros és párhuzamos bekötése A soros kapcsolás azt jelenti, hogy egymás után, sorban kapcsolódnak az alkatrészek egymáshoz. Ezzel szemben párhuzamos kapcsolás esetén az alkatrészek egyik oldala a pozitív, másik oldala a negatív pólusra van kötve, így külön áramköröket alkotnak. Ha nincs kéznél adott értékű ellenállás, több értékből is összeállítható a szükséges ellenállás. Ha nagyobb feszültségű vagy épp áramerősségű áramforrásra van szükség, az elemek megfelelő típusú összekapcsolásával előállíthatóak. Az sem mindegy, hogy több LED-et sorosan vagy párhuzamosan akarunk-e kötni, mivel ilyenkor összeadódik a feszültség vagy az áramerősség értékük. Ismerkedjünk meg ezekkel a lehetőségekkel.
2.1.1. Ellenállások Ha sorba kötünk két vagy több ellenállást, az értékük összeadódik, amit ohmban határozunk meg. R = R1 + R2 + R3 stb. Mivel ismerjük az ellenállásértékét és a feszültséget, így ki tudjuk számítani az áramerősséget. A feszültség, amivel számolnunk kell, nem mindig egyezik meg az áramforrás feszültségével, azaz a tápfeszültséggel, mert lehet, hogy már áthaladt az áram egy másik ellenálláson. Az ellenállások előtti feszültséget eredő feszültségnek nevezzük. Soros kötés esetén csak a feszültség csökken az áramkörben, az áramerősség ugyanannyi marad. U = U1 + U2 I = I1 = I2 Az adott ellenállásra jutó feszültséget (U1, U2, stb.) úgy tudjuk kiszámítani, hogy ez eredő feszültséget megszorozzuk az adott alkatrész ellenállás érték (Rkiszemelt-tel jelölve) és az eredő ellenállásréték (Rsoros-sal jelölve) hányadosával.
www.interkonyv.hu
© Harsányi Réka, Juhász Márton András
2. Soros és párhuzamos kötés
35
2.1. ábra: Ellenállások sorosan kötve, ilyenkor a feszültségük összeadódik Ha párhuzamosan összekapcsoljuk az ellenállásokat, tehát a lábaikat egymással csokorba kötjük, akkor mindegyikre ugyanannyi feszültség jut, az áramerősség viszont eloszlik közöttük, az alkatrészek ellenállás értékének függvényében. U = U1 = U2 I = I1 + I2 Az adott alkatrészre jutó áramerősséget (I1, I2 stb.), hogy az eredő feszültséget megszorozzuk az eredő vezetés érték (ez az egyes ellenállások vezetésének összege, Rparhuzamos-sal jelölve) és az adott ellenállás vezetés értékének hányadosával (Rkiszemelt-tel jelölve). A vezetés az ellenállás reciprokaként számítható ki (1/R).
Ezt behelyettesítve megkapjuk az adott ellenállásra jutó áramerősséget, ahol az Ube az eredő feszültséget jelenti:
© Harsányi Réka, Juhász Márton András
www.interkonyv.hu
36
Fizikai számítástechnika: elektronikai alapok és Arduino programozás
2.2. ábra: Ellenállások párhuzamosan kötve, ilyenkor áramerősségük összeadódik
2.1.2. Áramforrások Az áramforrások soros kapcsolása úgy történik, hogy az egyik pozitív sarkához kötjük a másik negatív oldalát, és a többit is így tovább, tehát az elsőnek a negatív lába, az utolsónak a pozitív lába szabad marad. Azonos feszültségű és áramerősségű elemeket lehet így kötni, ha eltérőeket használunk akkor tönkre mennek. Ebben az esetben az egyes elemek feszültsége összeadódik. Főként galvánelemeknél és akkumulátoroknál alkalmazzák a soros kötést.
2.3. ábra: Elemek sorosan kötve Áramforrások párhuzamos kötése esetén a pozitív sarkokat egybe kötik egy gyűjtővezetékhez, és ugyanígy a negatív oldalakat is. Ebben az esetben a feszültség megegyezik az egyes elemek feszültségével, de az áramerősségük összeadódik. Ebben az esetben is fontos, hogy egymással megegyező áramforrásokat használjunk.
www.interkonyv.hu
© Harsányi Réka, Juhász Márton András
2. Soros és párhuzamos kötés
37
2.4. ábra: Elemek párhuzamosan kötve
2.1.3. LED-ek A LED-et is – mint a legtöbb alkatrészt – ellenállással kell megvédeni a túlfeszültségtől, azaz attól, hogy az üzemeltetéséhez szükségesnél nagyobb érkezzen hozzá, így biztosíthatjuk a megfelelő működését. A polaritásra is ügyeljünk, nézzük meg, melyik a pozitív és melyik a negatív lába! Az adatlapjából keressük ki, hogy mekkora feszültséggel és áramerősséggel működik, mivel ezek alapján ki tudjuk számolni, hogy mekkora ellenállásra lesz szükségünk, illetve azt is, hogy a sorba vagy párhuzamosan kötött LEDjeinknek mekkora lesz a fogyasztása! Ugyanaz igaz náluk is, ha sorba kötjük a LED-eket, a feszültség eloszlik, de az áramerősség azonos marad, míg párhuzamos kötés esetén az feszültség ugyanaz, de az áramerősség eloszlik azonos színű LED-ek esetén. Ha különböző színeket kötünk párhuzamosan, akkor mindegyikhez egy megfelelő értékű ellenállást kell bekötni.
© Harsányi Réka, Juhász Márton András
www.interkonyv.hu
38
Fizikai számítástechnika: elektronikai alapok és Arduino programozás
2.5. ábra: LED soros bekötése
2.6. ábra: Egyforma LED-ek párhuzamos bekötése
2.7. ábra: Különböző LED-ek párhuzamos bekötése
www.interkonyv.hu
© Harsányi Réka, Juhász Márton András
2. Soros és párhuzamos kötés
39
2.2. Kapcsoló és relé működése Mielőtt összeraknánk a következő áramkört, ismerkedjünk meg két újabb alkatrésszel, a kapcsolóval és a relével. Ezek segítségével módosíthatjuk az áramkörünket, nyithatjuk vagy zárhatjuk a részeit. A kapcsolókat működésük szerint csoportosítjuk, lehetnek mechanikusan, elektromágnessel, hő hatására vagy elektronikusan kapcsolhatóak. A mechanikus kapcsolóknak három típusát különböztetjük meg, melyek mindig az alapállapotukra vonatkoznak. Lehetnek záró-, nyitó- vagy váltókapcsolók, mint ahogy a nevük is mutatja, vagy zárják, vagy nyitják az áramkört, vagy átkapcsolnak két áramkör között. Fontos tudni, hogy milyen az aktuális áramkörünk feszültsége és áramerőssége, mivel a kapcsolók egyik jellemző tulajdonsága, hogy mekkora feszültséget bírnak el nyitott állapotban, illetve mekkora áramerősség folyhat át rajtuk zárt állapotban anélkül, hogy megsérülnének. Mindkét érték függ az áram frekvenciájától . A frekvencia az elektromos jel egy másodpercnyi egységre jutó hullámhosszát jelenti. Mértékegysége a hertz (Hz). A kapcsolóknál általában egyenáramon és 50 Hz-en van megadva a korábban említett megengedett átfolyó áramerősség mértéke. Ellenállásuk zárt állapotban olyan kicsi, hogy elhanyagolható, ha mégis jelentősebb, akkor ez jelezve van rajtuk. Élettartamuk pedig a hibamentes átkapcsolások számát adják meg. A pólus a kapcsoló kivezetésének megnevezése. Lehet egy vagy több pólusú is. A megfelelő kapcsoló kiválasztásánál a legfontosabb adatok a vezérlés módja mellett a terhelhetőség, valamint a pólusok és az állások száma. Az angol rövidítést használjuk fajtájának megnevezésére, illetve mindegyiknek van egy típusjele is, ami a tokozáson szerepel.
2.8. ábra: Kapcsolók rajzjelei vegyesen, jobb oldalon a felső kettő a nyomógombok rajzjele (N.O. = Normally Open / Alap állapotban nyitott; N.C. = Normally Closed / Alap állapotban zárt) Egyéb kapcsolófajták is léteznek, de ezeket nem fogjuk használni. © Harsányi Réka, Juhász Márton András
www.interkonyv.hu
40
Fizikai számítástechnika: elektronikai alapok és Arduino programozás
Az átlagos billenőkapcsolók csak az egyik irányba zárnak (pl. a házban a villanykapcsoló), ezeket egyállású kapcsolónak nevezzük (rövidítése SPST, egyállású, egyirányú). Vannak kétpólusú kapcsolók (SPDT), melyek mindkét irányban tudnak áramkört zárni (átkapcsoláshoz jó). (A következő példához ilyet kell használnunk.)
2.9. ábra: Kapcsolási rajz a két SPDT kapcsolót tartalmazó LED-es áramkörhöz
2.10. ábra: Kísérlet két SPDT kapcsolóval Rakjuk össze a képen szereplő áramkört! Ehhez két SPDT kapcsolóra, egy LED-re és egy 220 ohmos ellenállásra lesz szükségünk. Amikor átkapcsoljuk a kétállású kapcsolót egyik vagy másik irányba, akkor ugyanabban az irányban zárja az áramkört a középső lábhoz. Ha a két kapcsoló befelé áll, akkor a rövidebb kék dróton folyik az áram, ha mindkettő kifelé áll, akkor a hosszabb kék dróton. Ha azonos irányban állnak, akkor nincs zárva az áramkör, ezért nem ég a LED.
www.interkonyv.hu
© Harsányi Réka, Juhász Márton András
2. Soros és párhuzamos kötés
41
A nyomógombok is mechanikai úton működnek, ami azt jelenti, hogy kézzel meg kell nyomni őket. Lehet visszaálló típusú, melyet, ha elengedünk, akkor az eredeti állapotába kerül, illetve lehet tapadó típusú, amikor meg kell nyomni, hogy visszaálljon eredeti állapotába.
2.11. ábra: NYÁK nyomógomb Kapcsolók és nyomógombok jelöléséhez tartozik még az alapállapota és a pillanatnyi tulajdonsága, azaz a benyomott vagy átkapcsolt állapota, ami zárójelbe van téve: OFF-(ON) – KI-(BE): amikor lenyomod, csak akkor érintkezik; ON-(OFF) – BE-(KI): fordítva működik, lenyomva nyitja az áramkört; ON-(OFF)-ON – BE-(KI)-BE: középső állásban van kikapcsolt állapotban, két irányba lehet innen zárni a kapcsolót, ami tehát háromállású. A relék, vagy más néven jelfogók olyan speciális érintkezők, amik elektromágneses módon kapcsolhatóak, hihetetlenül gyorsan. Áramkörök közötti átkapcsolásra alkalmasak. Előnye, hogy a vezérlő áramkör a többitől el van választva, így a relé alkalmas az áramköri alkatrészek megvédésére, mivel nyugalmi állapotban nem engedi át az áramot. Egymástól eltérő felépítésűek léteznek éppúgy, mint a kapcsolóknál. A rá jellemző adatok hasonlóak, mint a kapcsolóknál, tehát, hogy egyen- vagy váltóárammal működik-e, valamint, hogy mekkora a feszültsége és az ellenállása. Ugyanúgy az angol rövidítést használják a különböző típusok megnevezésére, mint a kapcsolóknál. Az ötödik fejezetben az aktuátorok kapcsán még találkozunk ezzel az alkatrésszel. (Aktuátor: elektromos árammal működtetett beavatkozó elem, amely képes valamilyen irányító jelnek megfelelő hatás kifejtésére.)
© Harsányi Réka, Juhász Márton András
www.interkonyv.hu
42
Fizikai számítástechnika: elektronikai alapok és Arduino programozás
Relék rajzjelei
Tekercsek rajzjelei A relék rajzjelében a bal szélen a vasmagos tekercs rajzjelét látod, a jobb oldalon a különféle kapcsolókat. Azt, hogy a relé melyik lába tartozik a tekercshez vagy a kapcsolóhoz, az adatlapjából tudjuk kikeresni.
www.interkonyv.hu
© Harsányi Réka, Juhász Márton András
2. Soros és párhuzamos kötés
43
2.12. ábra: Relé, más néven jelfogó. Az elsőn látható, hogy belül egy tekercs található, ami körül feszültség hatására mágneses tér keletkezik, ez mozgatja el azt a hajlékony fémcsíkot, ami az egyik vagy a másik áramkört zárja. A relé belsejében egy vasrúdra csavart rézdrót tekercs van. Amikor végigfut az áram a tekercsen, a vasrúd mágneses erőt bocsát ki, ami magához húzza a rugalmas fémlapot, mely kapcsolóként funkcionál, zárja az áramkört. Ha megszűnik a feszültség, a fémlap visszakerül eredeti állapotába, így nyitja az adott áramkört. Egyenáramú fajtájánál mindkét irányban keresztülfolyhat az áram, de a biztonság kedvéért meg kell nézni az adatlapján, hogyan kell bekötni. A jellemző tulajdonságai szerint lehet kiválasztani a számunkra megfelelőt: a tekercs feszültsége: ennyi feszültséget kaphat maximum a relé; a vezérlőfeszültség: az a minimumérték, amin a tekercs zárja a kapcsolót; az üzemeltetéshez szükséges áramerősség: a tekercsnek az általában milliamperben megadott áramfogyasztása (néha milliwattban fejezik ki); kapcsolási teljesítmény: az a maximális áramerősség, amivel a relében lévő kapcsolók működnek. Most rakjunk össze egy áramkört kapcsoló, relé, ellenállás és LED-ek felhasználásával, áramforrásként pedig használjunk egy 12 voltos egyenáramú adaptert. Az adapter egy olyan átalakító, ami a nagyfeszültségű váltóáramból kisfeszültségű egyenáramot csinál. Léteznek állítható feszültségűek is, például 3–12V között működőek, különféle végződésű dugókkal. Ha ezt levágjuk, a két drótot beköthetjük, a jelölt szál (pl. fehér csík van rajta) a
© Harsányi Réka, Juhász Márton András
www.interkonyv.hu
44
Fizikai számítástechnika: elektronikai alapok és Arduino programozás
pozitív pólusú. Kézzel sodorjuk össze a végét. Ha szétállnak a szárak, krokodil-csipesszel hozzátoldhatunk egy kis darab tömör végű drótot, hogy bele tudjuk tenni a próbapanelbe. Fontos, hogy a két vége ne érjen össze!
2.13. ábra: Adapter levágott véggel, a fehér csíkkal jelölt vezeték a pozitív oldal Tehát az áramkörhöz szükség lesz 2 db LED-re, 1 db 12 V egyenáramú DPDT relére, 1 db 680 Ω ellenállásra, 1 db SPST nyomógombra és a preparált adapterre. Az adaptert 12 voltra kell állítani, mivel ezen üzemel a relé, ennél kevesebb feszültség nem tudja bekapcsolni, valamint drótokra és dugaszolós próbapanelre.
www.interkonyv.hu
© Harsányi Réka, Juhász Márton András
2. Soros és párhuzamos kötés
45
2.14. ábra: Relés áramkör kapcsolási rajza
© Harsányi Réka, Juhász Márton András
www.interkonyv.hu
46
Fizikai számítástechnika: elektronikai alapok és Arduino programozás
2.15. ábra: Relé nyomógombbal működtetve
www.interkonyv.hu
© Harsányi Réka, Juhász Márton András
2. Soros és párhuzamos kötés
47
Nézzük meg, mi történik! Ha megnyomjuk a gombot, azzal áram alá helyezzük a relét, ami működésbe lép és a relén belül található kapcsoló nyitja az első és zárja a második áramkört. Az LED-ek külön áramkörbe vannak kötve, így vagy az egyik, vagy a másik LED világít attól függően, hogy megnyomjuk-e a gombot.
2.3. A kondenzátor működése A kondenzátor egy olyan elektromos alkatrész, ami töltések tárolására alkalmas. Gyorsan töltődnek fel, egyenletes áramellátást biztosítanak az alkatrészeknek, ha lekapcsoljuk az áramforrást, a kondenzátorból fokozatosan ürülnek ki az elektronok. Olyan, mint egy mini akkumulátor, de ezzel nem tudunk hosszú távon feszültséget adni, mint például egy elemmel, mivel feltöltődési és kisülési ideje is rendkívül rövid azokhoz képest. Az energia tárolása a fémrétegek közötti szigetelőkben történik, mivel a fémfelületeken ellenkező előjelű töltéseket halmozunk fel, így feszültségkülönbség jön létre. Felépítésük és a bennük lévő szigetelőanyag szerint lehet elektrolit vagy kerámia (illetve egyéb pl. levegő, műanyag, transzformátorolaj, de ezek használatát most mellőzzük), kapacitás szabályozhatóság szempontjából fix értékű vagy változtatható. A kerámia kondenzátorok kétoldalt fémezett kerámia lapocskából állnak, ezek kis kapacitásúak. Bármelyik irányba beköthetőek pont úgy, ahogy az ellenállások. A típusukat számmal jelzik, ami alapján online meg tudjuk keresni az értékét. A nagyobb elektrolit kondenzátorok viszont nem köthetőek be bármelyik irányba, polaritásuk az oldalukon van jelölve, általában a negatív oldal. A töltéstárolási képességet farádban (jele: F) mérjük, ami a kapacitás mértékegysége. Lehetnek fix vagy változó kapacitásúak. A maximális feszültség és a farád értéke az elektrolit kondenzátor oldalán fel van feltüntetve. Egy farád meglehetősen nagy kapacitást jelent, általában piko-, nano- és mikrofaráddal dolgozunk.
2.16. ábra: Kondenzátorok
© Harsányi Réka, Juhász Márton András
www.interkonyv.hu
48
Fizikai számítástechnika: elektronikai alapok és Arduino programozás
2.17. ábra: Elektrolit kondenzátorok
2.18. ábra: Kondenzátorok rajzjelei A KONDENZÁTOR FELTÖLTŐDÉSI IDEJÉNEK KISZÁMÍTÁSA A kapacitás a kondenzátorra jellemző tulajdonság, jele: C, mértékegysége a farád (F). Számítása: C= Q / U. Q a kondenzátorban felhalmozódott töltés jele, mértékegysége a coulomb (C). U a töltések által létrehozott feszültség jele, mértékegysége a volt (V). Egy coulomb (C) az a töltésmennyiség, amely egy amper (1 A) áramerősség esetén egy másodperc (1 s) idő alatt átfolyik a vezetőn: 1 C = 1 A x 1 s. Úgy is kiszámítható, hogy a kapacitást a feszültséggel megszorozzuk. A képletet átalakítva Q = C x U. Így 1 C = 1 F x 1 V. A kondenzátorról leolvasható a kapacitás, azaz, hogy hány farádos. A feszültséget ismerjük. www.interkonyv.hu
© Harsányi Réka, Juhász Márton András
2. Soros és párhuzamos kötés
49
Most nézzük meg, hogyan tudjuk kiszámolni, mennyi idő alatt töltődik fel, illetve merül le a kondenzátorunk. A tárolt töltés mennyiségét kétféleképpen számolhatjuk ki: egyrészt a kapacitást megszorozhatjuk a feszültséggel, másrészt az áramerősséget a feltöltés idejével: Q=CxU=Ixt t az idő, mértékegysége a másodperc (s). I az áramerősség, mértékegysége az Amper (A vagy Amp). Az előző képlet alapján Ha ezt átalakítjuk – mivel ismerjük a feszültséget és a kapacitást – az áramerősséget és a tárolt töltések mennyiségét is ki tudjuk számolni (vagy fordítva), így végül ezekből már az időt is megkaphatjuk: A farad átváltása: 0,001 nanofarad = 1 picofarad = 1 pF 0,01 nanofarad = 10 picofarad = 10 pF 0,1 nanofarad = 100 picofarad = 100 pF 1 nanofarad = 1,000 picofarad =1,000 pF 0,001 microfarad = 1 nanofarad =1 nF 0,01 microfarad = 10 nanofarad = 10 nF 0,1 microfarad = 100 nanofarad = 100 nF 1 microfarad = 1,000 nanofarad = 1,000 nF 0.000001 farad = 1 microfarad = 1 mF 0,00001 farad = 10 microfarad = 10 mF 0,0001 farad = 100 microfarad = 100 mF 0,001 farad = 1.000 microfarad = 1,000 mF Módosítsuk a relé és a nyomógomb lábainak bekötését, és szereljünk be egy 1.000 μFos kondenzátort is, a 2.19 számú ábra szerint!
© Harsányi Réka, Juhász Márton András
www.interkonyv.hu
50
Fizikai számítástechnika: elektronikai alapok és Arduino programozás
2.19. ábra: Kondenzátorral kiegészített relés áramkör kapcsolási rajza
2.20. ábra: Kondenzátorral kiegészített relés áramkör A következőt tapasztaljuk: ha lenyomjuk a gombot, a relé addig zizeg, amíg feltöltődik a kondenzátor, akkor a relén belüli tekercs működésbe lép és átkapcsolja a fémérintkezőt a másik áramkörre, eközben a tekercs nem jut áramhoz, feszültsége csökken, ilyenkor a www.interkonyv.hu
© Harsányi Réka, Juhász Márton András
2. Soros és párhuzamos kötés
51
fémérintkező visszakapcsol, a tekercs újra feltöltődik, és ismét átkapcsolódik a fémérintkező. Ez a folyamat addig ismétlődik, míg a nyomógombbal áramot juttatunk a tekercsbe. Ha elengedjük a gombot, akkor még a kondenzátorban vannak felhalmozódott töltések, amik fokozatosan ürülnek ki, ezért a folyamat addig nem áll le, míg azok el nem fogynak. Az első LED világít, ha lenyomjuk a gombot, a második LED, amit a kondenzátorhoz kapcsoltunk, oszcillál, felgyullad a fénye és fokozatosan elhalványodik, olyam ütemben, ahogy a kondenzátorból kirülnek a töltések. Az oszcilláció egy folyamat imétlődését jelenti. Ha elengedjük a gombot, megszakítjuk az áramkört, így nem világítanak a LED-ek, mivel nem jutnak el elektronok hozzájuk.
2.4. A tranzisztor működése A tranzisztoroknak is több fajtája van, de mi csak bipoláris és unijunction (unipoláris) tranzisztorral fogunk dolgozni a következő példában, nézzük át ezeket! Elnevezése az angol transfer+resistor szóösszetételből ered. Ez volt az első olyan félvezető alkatrész, ami a főáramkör áramát egy vezérlőjel hatására változtatni tudja, azaz az első áramkörben lévő megfelelő kivezetésre küldött feszültség hatására átjutó árammal vezérli a második áramkör alkatrészeit. Lényegében egy vezérelhető ellenállás. Átkapcsolásra vagy jelerősítésre alkalmasak, tehát egyfajta kapcsolóként használhatjuk őket, mivel a vezérlőáram hatására csak adott irányba engedik át az áramot, azaz a feszültséget. A bipoláris tranzisztorok három rétegből állnak, a rétegek nevét N-nel vagy P-vel jelölik a szennyezettségüktől függően. Ezek a rétegek váltják egymást, így a bipoláris tranzisztor lehet PNP vagy NPN típusú. Hogy mit tartalmaznak ezek a rétegek, arra most nem térünk ki, de fontos, hogy milyen típust használunk, hiszen eltérő módon kell bekötni őket. Különféle tokozásban léteznek a teljesítményüktől függően. Három lába van, egyik a kollektor (C), másik a bázis (B), a harmadik a kibocsátó vagy más néven emitter (E). Ezek a rövidítések szerepelnek a rajzjelen is. A tranzisztor típusszáma a tokozáson szerepel, így az adatlapján meg tudjuk nézni (datasheet) a paramétereit. A tranzisztor kémiailag eltérő adalékolású rétegekből álló félvezetőeszköz, amelynek jellemző felhasználási területei az elektromos jelerősítés, valamint jelek ki-be kapcsolása. A belső ellenállásuk változó, a bázis lábra kötött feszültség értékétől függ. Az NPN és a PNP abban különbözik egymástól, hogy az NPN bázis lábára pozitív, a PNP bázis lábára negatív pólust kell kötni. Ha egyfajta kapcsolóként képzeljük el a tranzisztor belsejét, akkor az NPN alapesetben nyitott állású, és akkor kapcsol be, ha a bázis lábon át pozitív feszültséget kap. A PNP fordítva működik, alapesetben zárt benne az áramkör, ha megkapja a negatív vezérlő áramot, akkor nyitja az áramkört.
© Harsányi Réka, Juhász Márton András
www.interkonyv.hu
52
Fizikai számítástechnika: elektronikai alapok és Arduino programozás
A rajzjelen a kis nyíl jelzi a segédáram haladási irányát, aminek hatására a főáram is beindul, mivel a kollektor–bázis átmenetbe töltéshordozók kerülnek. Műszaki adatai között külön szerepelnek a lábak közötti részek (BE, CB, CE) feszültségei és áramerősségei.
Bipoláris tranzisztor rajzjele, NPN és PNP:
2.21. ábra: Bipoláris tranzisztorok tokozása
2.22. ábra: A legelterjedtebb bipoláris tranzisztortokok www.interkonyv.hu
© Harsányi Réka, Juhász Márton András
2. Soros és párhuzamos kötés
53
2.4.1. Oszcillátor építése A próbapanelen és a drótokon kívül szükség lesz az DC (Direct Current = Egyenáram, kisfeszültségű) adapterre 6 voltra állítva, 1 db LED-re, különböző értékű ellenállásokra (470 K, 15 K, 27 K) és kondenzátorokra (2,2 μF) 2 db 2N6027 programozható tranzisztorra, és végül egy 8 ohmos mini hangszóróra (0,25 wattos elég), illetve 1 K ellenállásra és 2N2222 bipoláris tranzisztorra.
2.23. ábra: 2N2222 tranzisztor lábkiosztása, kétféle tokozásban is kapható, mindegy, melyiket használod, a lábaik elnevezése is megegyezik Az első kísérlethez a 2N222 tranzisztort, egy nyomógombot és egy LED-et, valamint 180, 10 K és 680 ohmos ellenállásokra lesz szükségünk.
2.24. ábra: 2N222 bipoláris tranzisztor kapcsolóként üzemeltetve (kapcsolási rajz)
© Harsányi Réka, Juhász Márton András
www.interkonyv.hu
54
Fizikai számítástechnika: elektronikai alapok és Arduino programozás
2.25. ábra: 2N222 bipoláris tranzisztor kapcsolóként üzemeltetve
2.26. ábra: 2N222 bipoláris tranzisztor kapcsolóként üzemeltetve Eleinte a LED sötét, de a gomb megnyomásával világosabbá válik a fénye. Alapesetben a tranzisztor nem engedi át az áramot, de amikor megnyomjuk a gombot, akkor a bázis láb is feszültség alá kerül, és így a benne lévő szilárdtest kapcsoló kinyílik, az áram átjut a kibocsátó lábra, és azon, valamint az ellenálláson keresztül a LED-hez. A tranzisztor kollektor lábára kötött feszültséget a bázis vezérli és a kibocsátó küldi tovább. Ebben az esetben a bipoláris tranzisztort átkapcsolásra használtuk, de jelerősítőként is működtethető. A következő kísérlet végén erre is mutatunk egy példát. Következő feladatunk egy olyan áramkör összeállítása tranzisztorok segítségével, mint amilyen a korábban relével összerakott volt. Ehhez két tranzisztorra lesz szükségünk, amik egymást kapcsolják ki és be. Ha mindkettő bipoláris tranzisztor lenne, akkor nagyon nehezen értenénk meg, mi is történik, ezért úgynevezett programozható, unipoláris (UJT = unipolar junction transistor) tranzisztorokat fogunk használni.
www.interkonyv.hu
© Harsányi Réka, Juhász Márton András
2. Soros és párhuzamos kötés
55
Mit csinál az unipoláris, programozható tranzisztor? Ha az anód lábát rákötjük a feszültségre, aminek értékét lassan növeljük, eleinte nem történik semmi. Ha az anód lábra kötött feszültség elérte a 6 voltot, akkor a tranzisztor átengedi az áramot a katód lábra is. Viszont ha a feszültség lecsökken, akkor az áramlás megszakad. A kapu elnevezésű lábra kötött feszültség határozza meg azt a küszöbértéket, aminek elérésekor az unipoláris tranzisztor átengedi majd az áramot. Ennek értékét ellenállások bekötésével szabályozhatjuk.
Az unipoláris tranzisztor rajzjele: Ha szemből nézzük ezt a tranzisztort, a lábai balról jobbra: Anode = Anód, Gate = Kapu, Cathode = Katód. Viszont egy másik fajtájával is találkozhatunk, a fenti második razjelen két bázis és egy kibocsátó lába van. Most az előbbi verzióval dolgozunk, hogy könnyebben be tudjuk azonosítani a lábakat a bekötésnél. Oszcilláció létrehozásához még be kell kötni egy kondenzátort is. Mialatt a tranzisztor „kikapcsolt” módban van, a kondenzátor feltöltődik. Az elé kötött ellenállás nagysága meghatározza, milyen gyorsan tölt fel a kondenzátor. Ha nagyobb értékűt kötünk elé, lassabban tölt fel, éppúgy, mint a nagyobb kapacitású kondenzátor használata esetén. Jelen esetben kb. fél másodperc lesz ez az idő. A kondenzátorból az anód lábhoz érkező áram, ha eléri azt a feszültségértéket, amit a kapu lábon a rákötött ellenállásokkal határoztunk meg, akkor az unipoláris tranzisztor „bekapcsol”, így a katód lábon keresztül eljut az áram a LED-hez, ami felvillan. Ekkor a túlfeszültség kimeríti a kondenzátort, így – mivel csökken a feszültség – az unipoláris tranzisztor visszaáll eredeti állapotába, azaz „kikapcsol”. A folyamat elkezdődik elölről, így jön létre az oszcilláció. A végén kipróbálhatunk egy 22 μF kondenzátort is. Ekkor azt tapasztaljuk, hogy sokkal több idő telik el a két felvillanás között. Most rakjuk össze a következő, 6 volt feszültséggel működő áramkört, ahol egy LED-et vezérlünk vele.
© Harsányi Réka, Juhász Márton András
www.interkonyv.hu
56
Fizikai számítástechnika: elektronikai alapok és Arduino programozás
2.27. ábra: LED vezérlése unipoláris tranzisztorral (kapcsolási rajz)
2.28. ábra: LED vezérlése unipoláris tranzisztorral
www.interkonyv.hu
© Harsányi Réka, Juhász Márton András
2. Soros és párhuzamos kötés
57
2.29. ábra: Unipoláris tranzisztoros oszcillátor kapcsolási rajza
© Harsányi Réka, Juhász Márton András
www.interkonyv.hu
58
Fizikai számítástechnika: elektronikai alapok és Arduino programozás
2.30. ábra: Unipoláris tranzisztoros oszcillátor
www.interkonyv.hu
© Harsányi Réka, Juhász Márton András
2. Soros és párhuzamos kötés
59
Egészítsük ki az áramkört a többi alkatrésszel a 2.29 számú kapcsolási rajz segítségével. Szükségünk lesz még ellenállásokra: 470 K, 33 K, 27 K és 100 Ω, kondenzátorra: 0.0047 μF, még egy UJT tranzisztorra: 2N6027 és egy 8 Ω (0,25 W) mini hangszóróra. A hangszóró hátulján található egy + és – jelzés, ennek megfelelően kell bekötni az áramkörbe. Ugyanaz történik ebben a részben is, mint az előzőben, csak a LED helyére egy hangszóró került, így most már hallhatjuk is, mi történik. Építettünk egy analóg oszcillátort. A 2N2222 bipoláris tranzisztor jelerősítésre alkalmas. Az áramerősséget erősiti fel, nem a feszültséget. Egyfajta kapcsolóként funkcionál mivel, ha áram folyik be a bázison, akkor összezárja a kollektorát az emitterével. Az alap lábra érkező minimális változással is nagy áramerősség változást érhetünk el benne. Az emitteren tovább haladó áramerősség sokszorosa lehet az alapra érkezőének. Hogy hányszorosára képes erősíteni a tranzisztor ezt a jelet, a béta-értékkel fejezi ki, ami egy szorzó. Ha egy tranzsztornak 20-as a bétája, akkor ha 1A áramerősség folyik be a bázis lábán, akkor 20A fog a kibocsátón kifolyni. Ha bekötjük a 2N2222 tranzisztort hangszóró elé, hangosabbá válik az árammal generált hang, ami a kondenzátorok méretével szabályozott időintervallumban hallható, ugyanúgy oszcillál, mint korábban a LED fény. Kössünk be két tranzisztort a 2.31 számú rajz alapján!
© Harsányi Réka, Juhász Márton András
www.interkonyv.hu
60
Fizikai számítástechnika: elektronikai alapok és Arduino programozás
2.31. ábra: Oszcillátor hangjának felerősítése két bipoláris tranzisztorral (kapcsolási rajz)
www.interkonyv.hu
© Harsányi Réka, Juhász Márton András
2. Soros és párhuzamos kötés
61
2.32 ábra: Oszcillátor hangjának felerősítése két bipoláris tranzisztorral
© Harsányi Réka, Juhász Márton András
www.interkonyv.hu
3. A forrasztás menete és eszközei A forrasztás egy olyan, fémek közötti, oldhatatlan kötés, ami vezeti az áramot. Forraszanyaggal készül, amelynek olvadáspontja alacsonyabb, mint az alkatrészeké. Forrasztópákával vagy forrasztópisztollyal előállított hőforrás segítségével jön létre a forrasztás. A legelterjedtebb forraszanyag az ón, bizonyos változata forrasztózsírt is tartalmaz, ami letisztítja a felületet. Ha nincs benne, külön meg kell tisztítani a forrasztásra szánt részeket, mivel a kézről rátapadó zsír és kosz megakadályozza, hogy jól tapadjon az ón, így hibás lesz a kötés, ami nem vezeti majd az áramot. Az erre alkalmas tisztítószereket folyatószereknek nevezzük, mely lehet zsír, krém, flux folyadék stb. Másik feladatuk, hogy megvédjék a hőhatásnak kitett fémet az oxidációtól. Megkülönböztetünk kemény és lágyforrasztást, a munkahőmérséklet előbbi esetben 450 oC feletti, a lágyforrasztásnál pedig az alatti. Ez az a hőmérsékletet, amin a felhasznált forraszanyag körül tudja folyni a felületet. Fontos, hogy a hegesztés egy egészen más eljárás, nagyobb felületek esetén alkalmazzák, ezért erre nem térünk ki. Mi pákával lágyforrasztásokat fogunk készíteni. Fontos, hogy a páka milyen hőfokú, az érzékenyebb alkatrészeknél alacsonyabb hőfokra kell állítani. Az első fejezetben szereplőken kívül a következő eszközökre lesz szükségünk.
© Harsányi Réka, Juhász Márton András
www.interkonyv.hu
3. A forrasztás menete és eszközei
63
3.1. ábra: Forrasztó egység állítható hőfokszabályozóval, 690 °C-ra állítva. A forrasztó ón olvadási pontja 231,9 °C. Fontos, hogy a forrasztandó részek hőmérséklete meghaladja a forrasztóón olvadáspontját! A forró pákát mindig a helyére kell visszatenni!
3.2. ábra: Forrasztó ón
© Harsányi Réka, Juhász Márton András
www.interkonyv.hu
64
Fizikai számítástechnika: elektronikai alapok és Arduino programozás
3.3. ábra: Forrasztózsír
3.4. ábra: Kiforrasztó pumpa és huzal www.interkonyv.hu
© Harsányi Réka, Juhász Márton András
3. A forrasztás menete és eszközei
65
3.5. ábra: Prototípus NYÁK lemezek forrasztásához (különböző típusok léteznek)
© Harsányi Réka, Juhász Márton András
www.interkonyv.hu
66
Fizikai számítástechnika: elektronikai alapok és Arduino programozás
3.6. ábra: Zsugorcsövek különböző méretben és színben (készletben is kaphatóak)
www.interkonyv.hu
© Harsányi Réka, Juhász Márton András
3. A forrasztás menete és eszközei
67
3.7. ábra: „Harmadik kéz” a műszerész forrasztó állvány, mely megkönnyíti a munkát Két példán keresztül megtanuljuk, hogyan kell forrasztani. Egy LED-et és ellenállást kapcsolunk össze úgy, hogy zsugorcsővel elszigeteljük a lábait egymástól. Ezt követően a prototipizálásra alkalmas NYÁK lemezbe beforrasztunk egy LED-et és egy ellenállást, majd kiforrasztjuk, hogy annak a menetével is megismerkedjünk.
© Harsányi Réka, Juhász Márton András
www.interkonyv.hu
68
Fizikai számítástechnika: elektronikai alapok és Arduino programozás
3.8. ábra: Előfordulhat, hogy többszálas a drót, így blankolás után szétállnak a végei.
3.9. ábra: Kézzel sodorjuk össze a végét és mártsuk a forrasztózsírba!
www.interkonyv.hu
© Harsányi Réka, Juhász Márton András
3. A forrasztás menete és eszközei
69
3.10. ábra: Utána ónozzuk be a végét, hogy könnyebb legyen az alkatrészhez forrasztani!
© Harsányi Réka, Juhász Márton András
www.interkonyv.hu
70
Fizikai számítástechnika: elektronikai alapok és Arduino programozás
3.11. ábra: A LED lábait vágjuk le!
www.interkonyv.hu
© Harsányi Réka, Juhász Márton András
3. A forrasztás menete és eszközei
71
3.12. ábra: Az ellenállás forrasztása előtt húzzunk fel a drótra egy megfelelő hosszúságú és átmérőjű zsugorcső darabot!
© Harsányi Réka, Juhász Márton András
www.interkonyv.hu
72
Fizikai számítástechnika: elektronikai alapok és Arduino programozás
3.13. ábra: Az ellenállást forrasszuk a LED megfelelő lábához és a zsugorcsövet húzzuk rá az egészre, majd a LED másik lábán ismételjük meg ugyanezt!
3.14. ábra: A zsugorcső hő hatására összezsugorodik, így ráfeszül a forrasztásra. Mivel műanyag alapú, le is szigeteli azt, így elkerülhetőek a rövidzárok. Tartsuk rövid ideig öngyújtó lángja fölé úgy, hogy a láng ne érjen hozzá (a hő így is elegendő).
www.interkonyv.hu
© Harsányi Réka, Juhász Márton András
3. A forrasztás menete és eszközei
73
3.15. ábra: Elkészült a zsugorcsővel leszigetelt LED. A képen látszik, hogy a fekete csőben van az ellenállás.
© Harsányi Réka, Juhász Márton András
www.interkonyv.hu
74
Fizikai számítástechnika: elektronikai alapok és Arduino programozás
3.16. ábra: A prototipizáló NYÁK lemez esetleg koszos és zsíros lehet, ezért csiszolópapírral óvatosan dörzsöljük át, úgy hogy a rézréteg ne kopjon le!
3.17. ábra: Ez a forrasztás hibás, mert átfolyt az ón a szomszédos lyukra is, illetve nincs elég ón rajta, mivel az folyatószer nélkül nem tapad.
www.interkonyv.hu
© Harsányi Réka, Juhász Márton András
3. A forrasztás menete és eszközei
75
3.18. ábra: Ez pedig a helyes, folyatószerrel készült forrasztás, , elég mennyiségű ónnal. Szándékosan is létrehozhatunk kötéseket (alsó kép), vagy használhatunk olyan NYÁK lemezt, ami gyárilag rézzel összekötött szakaszokat tartalmaz.
© Harsányi Réka, Juhász Márton András
www.interkonyv.hu
76
Fizikai számítástechnika: elektronikai alapok és Arduino programozás
3.19. ábra: A NYÁK lemezbe dugott LED lábait az ellenkező oldalról tudjuk kényelmesen megforrasztani.
3.20. ábra: Az ellenállás közvetlenül a LED lábához is csatlakozhat, vagy ugyanúgy, mint a LED. Utóbbi esetben alulról drótokkal összeköthetjük a megfelelő részeket.
www.interkonyv.hu
© Harsányi Réka, Juhász Márton András
3. A forrasztás menete és eszközei
77
3.21. ábra: FONTOS, hogy minden forrasztás után tisztítsuk le a pákát egy nedves szivaccsal, hiszen koszosan nem ragad az ón. Így a pákahegyet is megóvhatjuk, de ha tönkrement, minden típusnál ki lehet cserélni.
3.22. ábra: Érzékenyebb alkatrészeket alacsonyabb hőfokon kell forrasztani, azok sérülésének elkerülése érdekében.
© Harsányi Réka, Juhász Márton András
www.interkonyv.hu
78
Fizikai számítástechnika: elektronikai alapok és Arduino programozás
3.23. ábra: Az áramkör szétszedéséhez és a forrasztás eltávolításához használhatunk kiforrasztó pumpát, melynek a végét benyomva odatartjuk a forrasztáshoz, felolvasztjuk a pákával az ónt és eközben megnyomjuk a pumpa gombját. A pumpában keletkező vákuum kiszívja a felolvadt ónt.
www.interkonyv.hu
© Harsányi Réka, Juhász Márton András
3. A forrasztás menete és eszközei
© Harsányi Réka, Juhász Márton András
79
www.interkonyv.hu
80
Fizikai számítástechnika: elektronikai alapok és Arduino programozás
3.24. ábra: A másik lehetőség a kiforrasztó huzal, ami egy többszálas fonott lapos rézdrót. A pákával nyomjuk rá a szétszedni kívánt részre, és így a rézszálak közé átfolyik az ón az alkatrészről. Most már a saját áramköreinket is össze tudjuk forrasztani.
www.interkonyv.hu
© Harsányi Réka, Juhász Márton András
4. Játékokból nyert szenzorok és piezo érzékelő Ebben a leckében játékok belsejében lévő alkatrészeket veszünk sorra, amiket később is tudunk hasznosítani, mivel némelyiket Arduinoval is összeköthetünk.
4.1. Low tech szenzorok és aktuátorok Ez az alfejezet Usman Haque és Somlai-Fischer Szabolcs: Low tech sensors and actuators c. könyvén alapul. Weboldala: http://lowtech.propositions.org.uk/ Itt elérhető az eredeti könyv pdf formátumban és a hozzá tartozó videók is. By-Nc-Sa licenc alatt: http://creativecommons.org/licenses/by-nc-sa/2.5/ Videója: http://www.youtube.com/watch?feature=player_detailpage&v=FBLuBi-rVT8 © 2005 Usman Haque & Adam Somlai-Fischer, [email protected] / [email protected] This work is released under the Creative Commons Attribution - ShareAlike License.
© Harsányi Réka, Juhász Márton András
www.interkonyv.hu
82
Fizikai számítástechnika: elektronikai alapok és Arduino programozás
Ebben az alfejezetben olyan könnyen és olcsón beszerezhető eszközökről vagy játékokról lesz szó, amelyek számunkra hasznos alkatrészeket tartalmaznak, programozás nélkül is működnek. A low tech ebben az esetben egyszerű, kisfeszültségű áramköröket jelent. Az első részben komplett rendszereket rakunk össze, a második részben szétszedett játékokból és eszközökből készítünk új áramköröket.
4.1.1. Összetett rendszerek építése 4.1.1.1. Hanggal távirányított lézer Eszközök: walkie-talkie, hangérzékeny macska, lézer mutatópálca. A macskából kiszerelt mikrofont a walkie-talkie hangszórójára helyezzük, hogy érzékelje a másik, távol lévő walkie-talkie-ból jövő hangot. A LED-et a relén keresztül a lézeres mutatópálcához kötjük. Így létrehoztunk egy olyan összetett rendszert, ahol egy másik környezetből jövő távoli hang be tudja kapcsolni a közelünkben lévő lézert, ekkor a LED is felkapcsol (ha ezt kivesszük az áramkörből, tovább kitart majd az elem).
4.1.1.2. Érintésre induló, többhangos rendszer (komparátorral) Eszközök: hangérzékeny macska, LED mátrix panel és MP3 lejátszó A hangérzékeny macskába számos különböző tárgyat szereltek be, de a borítás megvédi őket, pl. a hangérzékelő szenzort, ami a borítás nélkül ideális érintésszenzorrá válhat. Ezeket a LED mátrix bemenetére rögzítjük, amelynek a kimenete majd az MP3 lejátszónak küld jelet, ami ezáltal a különböző érintésszenzorok megnyomására különböző hangmintákat játszik le. Ez utóbbi attól függ, milyen sorrendben nyomkodjuk a szenzorokat.
www.interkonyv.hu
© Harsányi Réka, Juhász Márton András
4. Játékokból nyert szenzorok és piezo érzékelő
83
4.1.1.3. Önmagát árammal ellátó, távirányított lépésérzékelő Eszközök: mechanikus elemlámpa, walkie-talkie és hangérzékeny macska Ez az összetett rendszer valamilyen mechanikus erővel aktiválható, pl. rálép valaki, szélre vagy vízlöketre, amire rádiójelet küld a fogadó egységhez. Mindehhez nincs szükség elemre, mert az áramot mechanikus erő állítja elő. A vevőre bármit szerelhetünk, így ha az megkapja a rádiójelet, lezajlik a folyamat.
Kezdjük a macskával, szedjük szét és szereljük ki a szemeiből a LED-eket és a mikrofont, a hangszóróra most nem lesz szükség. Az egyik walkie-talkie-ból is szedjük ki az elemeket, és jegyezzük meg, hová voltak csatlakoztatva. Némelyiknek van Morse gombja, ami sípoló hangot vezérel. Ha van ilyen a walkie-talkie-n, véglegesen iktassuk ki, majd az alapgombot is, amelynek megnyomásával beszélni lehet. Szereljük szét a mechanikus elemlámpát, és az azt árammal ellátó drótokat szereljük át a walkie-talkie-ra, figyelve a polaritásra, és emlékezve, hogy az eredeti elem hogyan volt beszerelve. Így van egy olyan eszközünk, ami megnyomásra rádiójelet küld. © Harsányi Réka, Juhász Márton András
www.interkonyv.hu
84
Fizikai számítástechnika: elektronikai alapok és Arduino programozás
Most a macskából kiszedett mikrofont szereljük fel egy ragasztószalaggal a még sértetlen walkie-talkie hangszórójára. A macska LED szemeit pl. egy relén keresztül vezérelhetjük.
A beszélésre szolgáló gombot ragasszuk le a walkie-talkie-n és az elem helyére kössük be a mechanikus elemlámpa áramellátó drótjait.
A macska szenzora érzékeli a walkie-talkie-ból érkező hangokat. 4.1.1.4. Hely feltérképező lézer Eszközök: távirányítós autó és lézeres mutatópálca A sötét térben gyorsan forgó lézerpont a falon egy fénycsíkot képes létrehozni, ami megtörik a sarkokon, így kirajzolódik a tér. Egyszerre több tengely mentén mozgó csíkot is használhatunk a komplexebb látványhoz.
www.interkonyv.hu
© Harsányi Réka, Juhász Márton András
4. Játékokból nyert szenzorok és piezo érzékelő
85
Összerakása nagyon egyszerű, nincs szükség elektronikus szerelésre, mivel csak az autó kerekére kell ragasztószalagozni a lézer mutatópálcát. Több autót is használhatunk, ha összeragasztószalagozzuk őket. Az alábbi képeken a kerekek fixen állnak és az autók teste forog a rászerelt lézerrel.
© Harsányi Réka, Juhász Márton András
www.interkonyv.hu
86
Fizikai számítástechnika: elektronikai alapok és Arduino programozás
4.1.1.5. Testre reagáló lézer Eszközök: tank, hangérzékeny macska, relé és lézer mutatópálca
A képen az n szenzor mutatja az infravörös LED diódát és a közelében lévő kezet, az o egy játéktank, ami az oldalán fekszik, a q a macska, ami a relét indítja el (ez a p), így bekapcsol a lézer, ami az r.
Az s az infrafény, ami felé a kéz közeledik, ami bekapcsolja a t jelzésű tankot, amely vibrálni kezd. Ez aktiválja a macska LED szemeit (u) és egyúttal a relét is, ez utóbbi bekapcsolja a z jelzésű lézert.
www.interkonyv.hu
© Harsányi Réka, Juhász Márton András
4. Játékokból nyert szenzorok és piezo érzékelő
87
Egy közelebbi kép:
w – a két infra LED, x – a korábban csatlakoztatott gomb, y – a macskából kiszerelt mikrofon, amit arra használunk, hogy érzékelje a tank vibrálását, z – a macska által bekapcsolt relé és az utána kötött lézerfény.
4.1.2. Egyedi játékok és szerkentyűk belseje Most nézzük meg, milyen alkatrészekből állnak ezek a játékok. 4.1.2.1. Relé LEÍRÁS Az egyik legfontosabb alkatrész a használtak közül, lehetővé teszi, hogy különálló eszközöket összekössünk anélkül, hogy elrontsuk őket. A relé lényegében egy „kapcsoló”, ami, ha áramot kap a bemenetén, akkor bezár egy kapcsolót a kimenetén. Ez a legjobb útja annak, hogy vezéreljünk egy eszközt egy másikon keresztül, mivel némelyik analóg szenzor nagyon érzékeny, és ha közvetlenül összekötjük őket, annak előre nem látható következménye lehet. Szinte minden összetett rendszernél használtjuk. MÓDSZER Az indító eszköz kimenetét a relé bemenetéhez kell kötni, a kimenetére pedig annak az eszköznek a bemenete kerül, amit el akarunk indítani. A lábak funkciója relénként eltérő lehet, némelyiknek három kimeneti lába van, egy föld és kettő másik, ahol a bejövő jeltől függően nyit vagy zár az áramkör, illetve van olyan, aminek 4 kimeneti lába van, mely páronként nyit vagy zár, ha áram érkezik a bemeneti lábára. Általában kisfeszültségű relét használunk. Érdemes megnézni az adatlapját, hogy ne kelljen annyi verziót kipróbálni. A képen a kis fekete bal oldali hasáb az.
© Harsányi Réka, Juhász Márton András
www.interkonyv.hu
88
Fizikai számítástechnika: elektronikai alapok és Arduino programozás
BEMENET Elektromosság (digitális) – általában 3–24 volt KIMENET Kapcsoló (digitális) – ki vagy be állapot
4.1.2.2. Hangérzékeny macska LEÍRÁS Hasznos játék, mivel könnyen lehet vele hangra reagáló és világtó dolgokat készíteni. Például tapsra bekapcsolódó vagy hangos léptekre reagáló fényt is alkothatunk vele. MÓDSZER A példánkban használt hangérzékelős macska szemei villogni kezdenek és hangosan nyávog, ha a közelében erős hangot, pl. tapsot érzékel. Szedjük szét a játékot, vigyázva a mikrofonra. A szemeit használhatjuk elektromos kimeneteknél, pl. jelzőfényként. a mikrofont pedig hangérzékelőként bármilyen eszköz, pl. motor vezérlésére. BEMENET Hang (analóg) – taps, kiabálás, bútortologatás Érintés (analóg) – ütés, lépés KIMENET Fény (digitális) – LED szemek villognak Hang – nyávogás Elektromosság (digitális) – feszültség halad át a LED-eken
www.interkonyv.hu
© Harsányi Réka, Juhász Márton András
4. Játékokból nyert szenzorok és piezo érzékelő
89
SZÉTSZERELÉSE A szőrburok alatt a dobozban vannak a szenzorok, ezt kell óvatosan felnyitni, majd ellenőrizni, hogy működik-e még, ha nem, elszakadt valami.
© Harsányi Réka, Juhász Márton András
www.interkonyv.hu
90
Fizikai számítástechnika: elektronikai alapok és Arduino programozás
A LED-eket ki kell húzni a fejéből és a dobozból kiszedni az elektronikát: a – elem, b – hangszóró, c – LED-ek, d – mikrofon.
Ha közelebbről megnézzük, találunk benne egy integrált áramkört, mely az interakciót vezérli. Az az a zöld tábla, amire az összes kábel rá van kötve. Amit mikrofonnak neveztünk, az nem igazán mikorofon, hanem sokkal inkább rezgésérzékelő, de mivel nagyon érzékeny. a levegő mozgását is észleli. A következő dolgokra lehet használni: A bemenetén a közvetlen környezetében érzékelni hangot, vagy egy eszközre szerelve az abból jövö hangot. A kimenetén villogtatni a LED-et, nyávogó hangot lejátszani, vagy a LED feszültségével beindítani egyéb eszközöket.
www.interkonyv.hu
© Harsányi Réka, Juhász Márton András
4. Játékokból nyert szenzorok és piezo érzékelő
91
4.1.2.3. Elemlámpa LEÍRÁS Manapság sok olyan, könnyen elérhető eszköz van, ami zöld energiával működik, pl. napelemes mobiltöltő. Ezeket az eszközöket felhasználhatjuk projektünk áramellátására. Attól függően, hogy hogyan működnek, reagálhatnak kézmozgásra, lépésre, szélre vagy vízsugárra stb. MÓDSZER Olyan eszközre van szükség, ami nem elemmel működik és kézmozgással generál áramot. Mi egy elemlámpát használtunk, melynek ha folyamatosan nyomkodjuk a nyelét, akkor világítanak a LED-jei. Ezeket a LED-eket lecserélhetjük a saját rendszerünkre. BEMENET Mozgás (analóg) – általában tengely és lendkerék. KIMENET Fény (digitális) – feszültség megy a vezetéken át a LED-ekhez (pozitív = piros drót). SZÉTSZERELÉSE Viszonylag egyszerű, de nagyon oda kell figyelni, hogy az áramkört ne tegyük tönkre. Ezért jobb, ha nem szedjük szét a burkolatot, csak a LED-eket szereljük ki. Ehhez kell kötni saját rendszerünket, és meg kell tartani az áramgeneráló mechanikát. Alternatív megoldásként relét is vezérelhetünk ezzel a feszültséggel. Ha építünk neki speciális talpat, akár taposó kapcsolóként is működtethető (utolsó kép).
© Harsányi Réka, Juhász Márton András
www.interkonyv.hu
92
Fizikai számítástechnika: elektronikai alapok és Arduino programozás
4.1.2.4. LED mátrix LEÍRÁS A LED mátrix egy olyan eszköz, amit gyakran láthatunk boltok kirakatában, különböző szövegek futnak rajta. Manapság olcsó, bár az általunk használtak közül ez a legdrágább alkatrész. Nagyon hasznos, pl. bemenetén át vezérelve betűket, szövegeket jeleníthetünk meg a kimenetén, de szekvenszerként (olyan elektronikus eszköz, ami egymás után sorozatban következő utasítások végrehajtására alkalmas) is működhet, ha előre programozott mintákkal vezérlünk eszközöket, és végül komparátorként is használhatjuk. A komparátor egy összehasonlító áramkör, mely két bejövő értéket hasonlít össze. Lehet analóg (kimeneti érték: referencia értékhez képest mér), vagy digitális (kimeneti érték: kisebb, egyenlő, nagyobb lehet). MÓDSZER Ideális esetben olyan LED mátrixunk van, ami billentyűzettel rendelkezik, és saját üzenetet lehet beprogramozni neki. Mivel kimeneti eszköz, a LED-eket hozzá tudjuk kötni a második rendszerhez, hogy vezérelni tudjuk velük. Mivel komparátorként használjuk, egy másik eszközt is közvetlenül a billentyűzetbe kötünk, tehát ennek kimenete manipulálja a LED kijelzőn megjelenő mintát. BEMENET Relé (digitális) – a LED mátrix bemenete elé kössünk egy relét, hogy megóvjuk annak belső áramköreit. KIMENET Fényminta (digitális) – LED kijelzőn megjelenő betűk, grafikák. Elektromosság (digitális) – feszültség megy a vezetéken át a LED-ekhez és tovább.
www.interkonyv.hu
© Harsányi Réka, Juhász Márton András
4. Játékokból nyert szenzorok és piezo érzékelő
93
SZÉTSZERELÉSE Csavarozzuk le a hátulját és óvatosan húzzuk szét a két burkolót. Egy drót fut az elemcsatlakozótól a LED-ekig. Vigyázzunk, hogy ne szakadjon el! A kijelző hátulján látható, hogy sorokba és oszlopokba vannak rendezve a LED-ek. Ezekre a pontokra tudjuk forrasztani azokat az eszközöket, amiket vezérelni akarunk velük. A LED negatív lábához kell kötni az általa vezérelni kívánt eszközt, azon az oldalon kicsit le van csapva a LED széle. Célszerű a kettő közé relét szerelni.
Komplexebb módszer, ha egy relén keresztül egy másik eszköz bemenetébe kötjük a kijelző kimenetét, és szintén egy relén át bekötjük a másik eszköz kimenetét a LED mátrix billentyűzetébe, így a megjelenő üzenetet valós időben generálhatjuk. Először is a billentyűzetet kell megtalálnunk. Általában ez egy lógó gumilemez lazán ráhelyezve a zöld nyomtatott áramköri lemezre. Ezen keressük meg a betűhöz tartozó részt. Emlékezzünk rá, hogy milyen irányba kell visszatenni. Amikor a betű gombja nincs © Harsányi Réka, Juhász Márton András
www.interkonyv.hu
94
Fizikai számítástechnika: elektronikai alapok és Arduino programozás
megnyomva, akkor az alatta lévő két drót nem ér össze. Ezeket nem kell forrasztani, csak a reléből futó drótokat kell ugyanoda helyezni. Fontos, hogy egy drót csak egy érintkezőhöz érjen hozzá! Ezután ragasszunk rá valami puha anyagot, hogy megvédjük a nyomtatott áramkört.
4.1.2.5. Lézeres mutatópálca LEÍRÁS Ezzel az eszközzel távolról fénypont hozható létre egy tárgyon. Alternatív megoldásként ráragaszthatjuk mozgó vagy forgó tárgyakra, hogy fény-vonalat rajzoljunk vele. MÓDSZER Az alkotó részein belül valószínűleg nincs borítás. Könnyű épségben tartani és egyszerűen csatlakoztatható egy relén át. Távirányítós autó kerekére szerelve fényvonalakat tud rajzolni. BEMENET Elektromosság (digitális) – 4,5 V 3 db ceruzaelemből. KIMENET Lézer fény (digitális) – pontot világít tárgyakra.
www.interkonyv.hu
© Harsányi Réka, Juhász Márton András
4. Játékokból nyert szenzorok és piezo érzékelő
95
4.1.2.6. Rulett kerék LEÍRÁS Ál-random kimenettel rendelkezik – hasznos más eszközök irányításánál. MÓDSZER Relén keresztül interfésznek is használható, vagy ha a LED-ekből tovább vezetjük az áramot, már eszközök is vezérelhetők vele. Bemenetére szintén kell egy eszköz relén át, amivel a forgás szekvencia elindítható. BEMENET Elektromosság (digitális) – 4,5 V DC (egyenáramú). Nyomógomb (digitális) – elindítja a szekvenciát. KIMENET LED (digitális) – LED kimenetek sorozata, pár másodperc után megáll az egyiken.
© Harsányi Réka, Juhász Márton András
www.interkonyv.hu
96
Fizikai számítástechnika: elektronikai alapok és Arduino programozás
4.1.2.6. MP3 lejátszó LEÍRÁS Indításra előre felvett hangot játszik le. MÓDSZER MP3 audio fájlt kell rátölteni. Egy relén keresztül lehet a bemenetén át vezérelni a lejátszást vagy megállítást, ami vezérelhet egy hangszórót vagy fejhallgatót. BEMENET Elektromosság (digitális) – 1,5 V DC. Nyomógomb (digitális) – indítás, pillanat állj vagy zenekiválasztás. KIMENET Hang (digitális) – hangszóró vagy fejhallgató kell hozzá.
4.1.2.7. Vízzel működő digitális óra LEÍRÁS Vízzel állít elő elektromosságot – nem kell hozzá elem. MÓDSZER Az elem helyére kell bekötni. Alacsony feszültséget produkál. BEMENET Víz (analóg) – vizet engedünk a tartályba. KIMENET Elektromosság (analóg) – kb. 50 mV.
www.interkonyv.hu
© Harsányi Réka, Juhász Márton András
4. Játékokból nyert szenzorok és piezo érzékelő
97
4.1.2.8. USB kamera LEÍRÁS Olcsó USB kamera. Az interakció részeként embereket és tárgyak fotózhatunk. MÓDSZER A zárkioldó gombot használhatjuk relén keresztül, mint bemenetet. Később a képeket USB-n letölthetjük. BEMENET Nyomógomb (digitális) – zárkioldó gomb. KIMENET Fotó (digitális) – kb. 320 x 240 pixel, kis felbontású képek.
4.1.2.9. Napelemmel működő kerti lámpa LEÍRÁS „Napfény-érzékelőként” és áramforrásként is használható. MÓDSZER A LED-ből kössük össze egy relén keresztül egy másik eszközzel. BEMENET Napfény (analóg) – kapcsoló. © Harsányi Réka, Juhász Márton András
www.interkonyv.hu
98
Fizikai számítástechnika: elektronikai alapok és Arduino programozás
KIMENET Elektromosság (digitális) – kb. 3 V.
4.1.2.10. Ködgép LEÍRÁS Hasznos „atmoszféra” létrehozásánál, vagy, hogy felfogja a fényalapú kimeneteket. MÓDSZER Használd lézerfénnyel vagy vetítő eszközzel együtt. BEMENET Elektromosság (digitális) – hálózati áramot egyenárammá alakító adapter. Egy gyűjtőedényben a vízfelszínen ki-bekapcsol az áram. KIMENET Köd (analóg) – a gyűjtőedény pereménél bukkan fel.
4.1.2.11. Infravörös játékpisztoly, távolságérzékelés LEÍRÁS A távolság érzékelése nagyon hasznos, elmenő embereket, mozgó tárgyakat érzékelhetünk. Mivel nincs szükség ehhez érintkezésre, ezért a mechanikus meghibásodás kizárt. Általában a kereskedelmi forgalomban kapható távolság szenzorok ultrahanggal működnek, a visszaverődő hangot és a közben eltelt idő nagyságát figyelik (mint a www.interkonyv.hu
© Harsányi Réka, Juhász Márton András
4. Játékokból nyert szenzorok és piezo érzékelő
99
denevérek), ezt számolják át távolsággá. Álalában arra használják őket, hogy megtudják egy tárgy vagy személy adott helyen van-e, vagy nincs ott semmi. Ezt a funkciót most egy olcsóbb szenzorral hozzuk létre. MÓDSZER Infravörös fény visszaverése: A legegyszerűbb módja a távolság mérésének az infra LED és mellé egy infravörös vevőegyüttes alkalmazása. Az infrafény visszaverődik a tárgyról, tehát ugyanúgy megvilágítja, mint bármilyen fény, csak ezt nem látjuk. Manapság léteznek olyan játékok, melyekbe ezek vannak beszerelve, pl. játékpisztolyok, ahol mindkettő adóval és vevővel is rendelkezik. Mi egy játéktankot szereltünk szét. A LED-et és a fogadót egymással szemben kell elhelyezni, különben nem látják egymást, így két eszközre lesz szükségünk. Az első képen kék színnel jeleztük az infra fényt, mivel az emberi szem számára láthatatlan, de pl. mobil kamerán keresztül kék vagy piros fénye szokott lenni. Ez hasznos lehet, ha le akarjuk követni, hol van.
BEMENET Nem átlátszó dolgok távolságát méri, pl. mozgó dolgokét is. KIMENET Vibrálás, mozgás, LED. SZÉTSZERELÉSE Ebben a példában egy kis távirányítású játékot használunk, aminek egy infravörös fegyvere van, mellyel fogja az ugyanolyan játékból jövő jelet és lő rá.
© Harsányi Réka, Juhász Márton András
www.interkonyv.hu
100
Fizikai számítástechnika: elektronikai alapok és Arduino programozás
Mit kell tennünk: - szedjük le a borítást, hogy hozzáférjünk a távirányítóhoz és az infra eszközökhöz, - a kocsit és az infra LED-et helyezzük ugyanabba az irányba, - találjuk ki, hogyan lehetne folyamatosan lenyomva a távirányító gombja, - találjunk ki egy interakciót, amit ezzel a jellel indítunk el. A tank: A kis LED-ek lehetnek küldők vagy fogadók – a, b. Néha fényes átlátszó fekete lappal vannak fedve. Áramellátás – c, itt lehet újratölteni.
Szedjük le óvatosan a műanyag borítást – lehet, szét kell törni, mert általában ragasztottak –, majd nézzük meg, hogy az infra LED-hez futó drótok épek-e. A LED-ek helyét d, e mutatja.
www.interkonyv.hu
© Harsányi Réka, Juhász Márton András
4. Játékokból nyert szenzorok és piezo érzékelő
101
Szabadítsuk ki az infra fogadót, aminek három lába van – f. A sima LED-eknek kettő van.
A dróton több dolgot találunk: g – infra vevő, h – infra adó, i – elemek.
A távirányító: Először az a-val jelölt LED-eket keressük meg, b – a töltőegység, c – szintén a LEDek. Ha felnyitjuk a burkolatot, könnyebb kiszedni őket.
© Harsányi Réka, Juhász Márton András
www.interkonyv.hu
102
Fizikai számítástechnika: elektronikai alapok és Arduino programozás
Távolítsuk el a tokot, hogy hozzáférjünk a belső részekhez. Az elemet (h) ragasztószalagozzuk rá. Diódák – d, g. Hangszóró – f (ezt levághatjuk). Kis nyomógombok – e, i, ezekkel lehet a kocsi mozgását irányítani.
Fordítsuk meg a nyomtatott áramkört! A j és k mutatják a nyomógombok hátulját, 4–4 lábat találunk. Ezekre forraszthatjuk az eszközöket, hogy vezérelni tudjuk őket. A nyomógombok két felső lábát kell használni hozzá – i, m.
www.interkonyv.hu
© Harsányi Réka, Juhász Márton András
4. Játékokból nyert szenzorok és piezo érzékelő
103
4.2. Készítsünk kontakt mikrofont piezo szenzorból A piezo érzékelő nagyon olcsó és elterjedt, több méretben kapható és könnyű vele rezgést érzékelni. Van csupasz verziója, melyet, ha ráragasztunk egy tárgyra, pl. hangszerre, akkor érzékelhetjük a hanghullámokat is. Létezik műanyag burkolatos piezo, vagy más néven buzzer, mely furcsa, zümmögő hangot bocsát ki, de pl. kopogás érzékelésére is használható, ha megfelelően le van rögzítve (ilyen kopogásérzékelőt fogunk majd összerakni Arduinoval egy későbbi lecke során). Most egy csupasz piezot szereljünk rá egy gitárra, és a jelet jack kábelen továbbítsuk egy laptopba vagy erősítőbe! Ehhez a következő alkatrészekre lesz szükségünk: elemmel működő erősítő (vagy számítógépen audio bemenet), csupasz piezo lemezek, 2 méteres árnyékolt kábeldarabok, Jack csatlakozók (vagy olyan, ami az erősítőbe kell), forrasztó eszközök és szigetelőszalag, krokodil-csipeszek, tárgyak, amik rezegnek és ráhelyezhetjük a szenzort, pl. fémdarab, gitárhúr. Most készítsük el a saját „kontakt mikrofonunkat”!
4.1. ábra: Csupasz piezo érzékelők
© Harsányi Réka, Juhász Márton András
www.interkonyv.hu
104
Fizikai számítástechnika: elektronikai alapok és Arduino programozás
4.2. ábra: Piezo berregők
4.3. ábra: Burkolatból kiszerelt piezo NYÁK-kal
www.interkonyv.hu
© Harsányi Réka, Juhász Márton András
4. Játékokból nyert szenzorok és piezo érzékelő
105
4.4. ábra: Krokodil-csipesz
4.5. ábra: Sztereó jack dugó
© Harsányi Réka, Juhász Márton András
www.interkonyv.hu
106
Fizikai számítástechnika: elektronikai alapok és Arduino programozás
4.6. ábra: Árnyékolt audio kábel Kicsit nehéz ráforrasztani a lemezre a drótot, de folyatószer használatával sikerülni fog. Érdemes több piezot vásárolni arra az esetre, ha az első nem sikerülne. Olcsó és könnyen beszerezhető az elektronikai boltokból. Csupasz lemezre van szükségünk, ezért ha csak burkolt van, akkor óvatosan le kell szedni róla a műanyag részt, hogy ne sérüljön meg. Ha van rajta kis nyomtatott áramkör, vágjuk le, de a drótot, ami a piezohoz csatlakozik, hagyjuk meg. Két vagy három vezeték csatlakozik a piezohoz. A fém peremhez csatlakozik a föld, egy pedig a kristályos részről, középről jön, ez a pozitív szár. Néha van egy harmadik vezeték is, ami egy nyelvszerű keskeny részhez csatlakozik, ami el van választva a kristálytól, ezt nem szükséges bekötni. Forrasszuk rá a piezora az árnyékolt kábelt is. Blankolás közben figyelni kell, hogy a fémszálakat ne vágjuk el. A drót közepén futó piros szálat a kristályos részhez, az oldalsó vagy fekete szálat a piezo fém pereméhez kell kötni! Látható, hogy az árnyékolt kábel (a középső jelkábel) több burkolattal rendelkezik, ez szigeteli el a fő részt, a külső környezeti zajoktól.
www.interkonyv.hu
© Harsányi Réka, Juhász Márton András
4. Játékokból nyert szenzorok és piezo érzékelő
107
4.7. ábra: Piezo csatlakoztatása hangkábellel A kábel másik végére szereljük rá a jack dugót! A jack dugó belsejében van két „tartó” szár, rajta kis lyukkal, és egy nagyobb csatlakozórész is. A lyukasba bele lehet fűzni a kábel végét, így könnyebb a forrasztása. Ha nincs rajta ilyen, a krokodil-csipeszekkel össze lehet fogni az elemeket. Ahhoz, hogy jel érkezzen a dugóhoz a kábelen keresztül a piezoból, még rá kell forrasztani a jackre a jelvezetéket, ami a piros középső szál, és a szélesebb, kijjebb eső fülre a földvezetéket, ami a szélső szál. A jack dugó és az audio kábel lehet mono vagy sztereó is, a sztereóban két szál fut középen és a dugónak két kilyukasztott füle van.
© Harsányi Réka, Juhász Márton András
www.interkonyv.hu
108
Fizikai számítástechnika: elektronikai alapok és Arduino programozás
4.8. ábra: Sztereó jack dugó belseje
4.9. ábra: Sztereó jack dugó összeforrasztva hangkábellel
www.interkonyv.hu
© Harsányi Réka, Juhász Márton András
4. Játékokból nyert szenzorok és piezo érzékelő
109
4.10. ábra: Mono jack dugók hangkábellel A piezoban keletkező feszültségváltozás a jack dugón keresztül audio jellé alakul. A piezot a fémlapjával ragasszuk fel a rezgő tárgyra, és dugjuk be az erősítőbe vagy a számítógépbe a jack dugót! Utóbbi esetben egy valamilyen hang digitalizálására is alkalmas szoftver is kell, amivel felvehetjük a bejövő jelet, majd visszajátszhatjuk.
© Harsányi Réka, Juhász Márton András
www.interkonyv.hu
110
Fizikai számítástechnika: elektronikai alapok és Arduino programozás
4.11. ábra: Felragasztott piezo szenzor
www.interkonyv.hu
© Harsányi Réka, Juhász Márton András
5. Logikai kapuk 5.1. Integrált áramkörök Az integrált áramkörök (rövidítése: IC) egy bizonyos feladat ellátására képes mini áramkörök, amik akár több száz analóg alkatrészt is tartalmazhatnak, például tranzisztorokat, ellenállásokat. Viszonylag olcsóak és könnyen beszerezhetőek. Különböző tokozásúak lehetnek, a legelterjedtebb a DIP = Dual-Inline Pin műanyag tokozás (mi is ilyet fogunk használni a kísérletben). Egy szögletes, műanyag, fekete téglatest alakú házból, két oldalon egy-egy sorban kiállnak a lábak, más néven pinek. Hosszuk és a lábaik száma változó, lehet 8, 14, 16, 28, vagy 40 pines. Ezt a tokozási típus könnyen használható dugaszolós próbapanelben, ha pedig be szeretnénk forrasztani az áramkörbe, DIP foglalatra lesz szükségünk, így megvédhetjük az IC-t az esetleges forrasztás okozta károktól, mivel csak utólag bele kell tenni a tokba.
5.1.1. ábra: DIP tokozású integrált áramkörök jelölése
© Harsányi Réka, Juhász Márton András
www.interkonyv.hu
112
Fizikai számítástechnika: elektronikai alapok és Arduino programozás
5.1.2. ábra: DIP foglalatok A fekete tok egyik oldalán egy félkör alakú bemélyedés látható, innen lehet beazonosítani, hogy melyik irányból kezdődik a lábak számozása. Ha felfelé áll a jel, a bal oldali felső az egyes láb, innen az óramutató járásával ellentétes irányban számozzák a többit. Azt, hogy az adott IC milyen feladat ellátására képes, az adatlapján nézhetjük meg, mint ahogy azt is, hogy melyik kivezetése mit csinál.
5.1.3. ábra: DIP tokozású integrált áramkör kivezetéseinek számozása A chipek logikai feladatokat végeznek el, ezért most térjünk rá a logikai kapukra és az általuk alkalmazott kettes számrendszerre!
www.interkonyv.hu
© Harsányi Réka, Juhász Márton András
5. Logikai kapuk
113
5.1.1. Kettes számrendszer A kettes számrendszer ismerete fontos a logikai kapuk és a későbbiekben tárgyalt digitális jelek megértése szempontjából. A mindennapokban a decimális, azaz a tízes számrendszert használjuk. Helyiértékes számrendszer, amiben a számjegyek helyiértékei a tíz hatványai, elnevezései pedig: egyesek, tízesek, százasok, ezresek, stb. A számban jobbról balra értelmezve nőnek. Minden helyiértéken ugyanazokat a jeleket használjuk. Számjegyei: 0, 1, 2, 3, 4, 5, 6, 7, 8, 9, ezek egyben a számok úgynevezett alaki értékei, ugyanaz a számjegy más-más értékű aszerint, hogy hol helyezkedik el a számban. Nem egész számok is lehetnek benne, úgynevezett tizedes törtek. Például: 864 = 8x102 + 6 x 101 + 4 x 100 = 8 x 100 + 6 x 10 + 4 x 1. A digitális információk tárolására a kettes (bináris) számrendszert használjuk. Olyan helyiértékes számrendszer, aminek két számjegye van: 0 és 1, melyeket bitnek is neveznek. A helyi értékek kettő hatványaiként írhatók le, jobbról balra haladva növekvő sorrendben. Például így lehet átszámolni négy bitet tízes számrendszerbe: 1010 = 1 x 23 + 0 x 22 + 1 x 21 + 0 x 20 = 1 x 8 + 0 x 4 + 1 x 2 + 0 x 1 = 8 + 0 + 2 + 0 = 10 Bitekből állnak a bájtok. Egy bájt 8 bitnek felel meg, de pozitív vagy negatív is lehet egy bináris szám Ilyenkor az előjelet is ez a két érték tárolja (úgynevezett előjelbit), a 0 a plusznak, az 1 a mínusznak felel meg, ezután következik a szám abszolút értéke. Ez egy bájt esetén azt jelenti, hogy a 8 bitnyi helyből egyet elfoglal az előjel, így csak hét hely marad a számnak, tehát az előjeles számok legnagyobb vagy legkisebb értéke kisebb, mint a nem előjeleseké, mert ott mind a nyolc bit a szám értékét tárolja. Ennek a programozásban lesz jelentősége a különböző adattípusoknál. Például nézzünk meg egy előjeles bájtot: 01101001 = plusz előjelű mert 0, ez után következnek a bitek: 1 x 26 + 1 x 25 + 0 x 24 + 1 x 23 + 0 x 22 + 0 x 21 + 1 x 20 = plusz előjel 1 x 64 + 1 x 32 + 0 x 16 + 1 x 8 + 0 x 4 + 0 x 2 + 1 x 1 = plusz előjel 64 + 32 + 0 + 8 + 0 + 0 + 1 = +105
5.1.2. Logikai kapuk, logikai függvények George Boole angol matematikus dolgozta ki a matematika nyelvén a logikai törvényszerűségeket, amit Boole-algebrának vagy logikai algebrának hívunk. Alapvetően arról szól, hogy egy állítás igazságértéke lehet „igaz” vagy „hamis”. Ezt a két értéket könnyen lehet a bináris számrendszerben reprezentálni; ha a kijelentés igaz, akkor logikai értéke 1, a hamisnak pedig 0.
© Harsányi Réka, Juhász Márton András
www.interkonyv.hu
114
Fizikai számítástechnika: elektronikai alapok és Arduino programozás
A logikai függvények segítségével tudjuk matematikailag leírni a logikai feltételek és az események közötti összefüggéseket. Független változónak a logikai feltételeket, függő változónak a hatására bekövetkező eseményt hívjuk. A logikai függvényeket többféle módon is leírhatjuk, pl. szövegesen, táblázatosan, logikai vázlatként, algebrai alakban, grafikusan. Számunkra a kombinációs logikai hálózatok lesznek fontosak a programozásban, ezen belül a logikai kapuk. A logikai függvényeket két csoportra osztjuk, egyrészt a kombinációs hálózatokra, ezek időfüggetlenek, másrészt a szekvenciális (sorrendben futó) hálózatokra, ezek időfüggőek. A különbség a kettő között, hogy a szekvenciális hálózatokban a pillanatnyi bemeneti feltétel mellet egy korábbi időpillanatban létrejött kimeneti jel is befolyásolja az aktuális kimeneti értéket. Némelyik integrált áramkör akár több logikai kaput is tartalmazhat, mivel a kimeneti értékük is logikai, így továbbítható a következő bementére. A logikai kapu olyan áramkör, ami a logikai alapfüggvényeket hajtja végre. Ezek a következők lehetnek: NEGÁLÁS (NOT), ÉS (AND), VAGY (OR) és ezek kombinációja: NEGÁLT ÉS (NAND), NEGÁLT VAGY (NOR), KIZÁRÓ VAGY (XOR), NEGÁLT KIZÁRÓ VAGY (XNOR). Ezek is rendelkeznek rajzjellel, a négyszögletes a nemzetközi szabvány jel, de a másik, amerikai szabvány terjedt el. A logikai kapuk 2, 3, 4 vagy 8 bemenetűek lehetnek, de kimenetük csak kétféle értéket adhat, igazat vagy hamisat. Igazságtáblázatuk különböző, azt mutatják meg, hogy milyen logikai értéket tud kiadni a kapu a különböző bemenetek kombinációitól függően. Ne felejtsük el, hogy mindez bináris számrendszerben történik, így a bemenet is 0 vagy 1 lehet éppúgy, mint a kimenet. A későbbiekben olyan áramköröket rakunk majd össze a 74xx család tagjainak segítségével, amelyek során megértjük, melyik logikai kapu hogyan működik.
www.interkonyv.hu
© Harsányi Réka, Juhász Márton András
5. Logikai kapuk
115
5.1.2.1. ábra: Logikai kapuk típusai, rajzjelei és igazságtáblázatai
© Harsányi Réka, Juhász Márton András
www.interkonyv.hu
116
Fizikai számítástechnika: elektronikai alapok és Arduino programozás
5.1.3. Az alkatrészszám leolvasása A chipek tokozásán látható egy alkatrészszám, például SN74HC00N (ha kétsoros a felirat, a másodikkal nem kell foglalkozni). Ez a szám információkat tartalmaz számunkra. A fenti példában a 74 szám azt jelenti, hogy a 7400-as logikai családba tartozik (a 74xx is ugyanennek a jelölése). A számot megelőző nagybetűk a gyártóra utalnak, ez pillanatnyilag nem fontos információ számunkra, ezért át is ugorjuk. A logikai családot követő nagybetűk már fontosak, a nemzedéket jelzik (L, LS, C, HC, AHC stb.). Az újabbak gyorsabbak és sokoldalúbbak az előzőeknél. A HC generáció már ideális számunkra. Ezt követően ismét számokat találunk, minimum kettőt, melyek szintén a logikai kapura utalnak (például a 00 NAND kaput jelent). Ennek a három kódnak az ismeretével már meg tudjuk keresni a számunkra szükséges IC-t egy katalógusból. Végül ismét betűket látunk, melyek a tokozás típusát jelentik (N a DIP tok jele). Bizonyos digitális IC-k a logikai kapuk mechanikai megvalósulási formái, elektromos áramkörök. Programozható verzióban is léteznek. A CMOS szabványtípusban a következő logikai kapuk fordulnak elő (a mikrochip tetején egy szám jelzi, hogy milyen feladat ellátására alkalmas): 7400 : NAND, 7402 : NOR, 7404 : NOT, 7408 : AND, 7432 : OR, 7486 : XOR). Általában 5 voltos tápfeszültséggel működtethetőek, a megfelelő kimenetre kötve.
5.1.3.1. ábra: 7400 típusú mikrokontroller négy NAND kapuval, SN a gyártó kódja, N a DIP tok jelölése TTL chipek – a bipoláris tranzisztorokhoz hasonlóan – sokkal inkább az áramra érzékenyek, sem mint a feszültségre. Emiatt a működéshez jelentős mennyiségű áramot igényelnek. A CMOS chipek a programozható, unijunction tranzisztorokhoz hasonlítanak. A feszültségre érzékenyek, ami lehetővé teszi, hogy minimális legyen az áramfelvételük a bemeneti oldalon. www.interkonyv.hu
© Harsányi Réka, Juhász Márton András
5. Logikai kapuk
117
Mindkét család a – TTL és CMOS – ma is létezik. A CMOS széria érzékeny és könnyen tönkremegy statikus elektromosság hatására, – tehát ha feltöltődik a ruhánk és „megrázzuk” az IC-t, miközben hozzáérünk, –, mégis értékes az alacsony áramfelvétele miatt. A TTL IC-k sokkal több áramot fogyasztanak, viszont kevésbé érzékenyek és nagyon gyorsak. Ha pl. egy számítógépet akarunk építeni, akkor a TTL család a jó választás, viszont ha egy kis kütyüt szeretnél, ami hetekig megy elemről, akkor a CMOS család a megfelelő. A CMOS gyártók mindent megtesznek azért, hogy ezeket a hátrányokat csökkentsék. A modern CMOS chipeknél ez bizonyos mértékig meg is valósult. Az alábbi táblázatban a két IC családot hasonlítjuk össze. A CMOS oszlopban lévő kérdőjelek arra utalnak, hogy fejlesztések eredményeként bizonyos IC generációknál elhanyagolhatók lehetnek a különbségek. IC családok összehasonlítása érzékeny statikus elektromosságra sebesség energiafogyasztás tápfeszültség terjedelme bemeneti ellenállás
TTL
CMOS
kevésbé
jobban?
gyorsabb magasabb 5 V keskeny sáv alacsony
lassabb? nagyon alacsony 3 V – 6 V széles sáv nagyon nagy
A CMOS családba tartozó 74HCxx generációs IC-ket használjuk ebben a könyvben, mert széles körben elérhetők/elterjedtek, és a bemutatott áramköri alkalmazások nem igényelnek sem nagy sebességet, sem nagy energiát. Az IC-k cikkszáma és a lábkiosztás megegyezik a TTL családba tartozó IC-kkel, a be- és kimeneti feszültségek azonban nem.
5.1.4. Logikai áramkörök összerakása A következő kísérletekben a 74xx IC család tagjait fogjuk használni, hogy megértsük, melyik mit csinál, mindegyiket áramkörbe fogjuk építeni. Beszabályozott áramforrást használjunk, ami pont 5 voltos! Mivel a lábak nagyon érzékenyek, ne érintsük hozzá az áramforrás kivezetéseit, mert tönkremegy az IC. A két pólust mindig kapcsolóval vagy nyomógombbal és ellenállással együtt kötjük be, nem csak szimplán, közvetlenül a lábra! Ha több logikai kapu kimenetét akarjuk együtt használni, kössünk mögéjük diódát is, hogy megvédjük őket egymástól, mivel a dióda visszafelé nem engedi át az áramot!
© Harsányi Réka, Juhász Márton András
www.interkonyv.hu
118
Fizikai számítástechnika: elektronikai alapok és Arduino programozás
5.1.4.1. LM7805 feszültség stabilizátor működése Mivel mindegyik IC-nek stabil 5 voltra van szüksége, ezért egy feszültségszabályozóval és kondenzátorokkal együtt használjuk. A példákban 9 V tápfeszültséget alkalmazunk, így a következő alkatrészekre lesz szükség: 9 V elem és tok, LM7805 feszültség stabilizátor, 0,33uF elektrolit és 0,1uF kerámia kondenzátor. Ezeket a következő módon kötjük össze:
5.1.4.1. ábra: LM7805 feszültség stabilizátor bekötésének kapcsolási rajza
5.1.4.2. ábra: LM7805 feszültség stabilizátor bekötése próbapanelen
www.interkonyv.hu
© Harsányi Réka, Juhász Márton András
5. Logikai kapuk
119
Az egyik lábán beérkező magasabb feszültséget lecsökkenti és a másik lábán már az alacsonyabb feszültséget adja tovább. A középső a közös negatív láb. A bemeneti és a kimeneti feszültség közötti különbség, ami esetünkben (9 – 5 =) 4 volt, hővé alakul, ezért a tokozás hátulja fémből készült, melynek célja a hő leadása. A tetején egy lyuk található, ezért ha felcsavarjuk egy nagyobb alumínium darabra, jelentősen megnövelhető a hőleadás hatékonysága. Ebben az esetben erre nem lesz szükség. Minden logikai kaput az így kapott 5 V feszültségről üzemeltetünk. A logikai kapuk kapcsolási rajzában ezek az alkatrészek már nem lesznek külön feltüntetve, csak az 5 V áramforrás.
5.1.4.3. ábra: LM7805 feszültség stabilizátor és kondenzátorok. (Minden további áramkörben szükség lesz ezekre az alkatrészekre.)
© Harsányi Réka, Juhász Márton András
www.interkonyv.hu
120
Fizikai számítástechnika: elektronikai alapok és Arduino programozás
5.1.4.2. 7408 AND kapu Szükség lesz az áramkör megépítéséhez 1 db 74HC00 chipre, 1 amperes alacsony fogyasztású LED-re, 2 db SPST mikro nyomógombra, 2 db 10 K és 1 db 1 K ellenállásra. A feszültség stabilizátort már bekötöttük a kondenzátorokkal, az így kapott 5 voltról üzemeltetjük az áramkört. Először az AND IC-t építsük be a kapcsolási rajz szerint. Az IC irányát a végén lévő kis bemélyedésből tudjuk megállapítani.
5.1.4.4. ábra: AND kapu bekötésének kapcsolási rajza: az X1 és Y1 a bemenetei, ezek kimenete az F1 az ábrán, jobb oldalt felül külön kiemelve látjuk a kapu rajzjelét. A 14. lábra kell kötni az áramforrás pozitív pólusát, a 7. lábra pedig a negatívat. A 74xx család többi tagjára is igaz ez. Ez a típusú IC négy darab AND kaput tartalmaz, mindegyiknek két logikai bemenete és egy kimenete van.
5.1.4.5. ábra: Kapuk és kivezetéseik a 7408 AND IC-ben www.interkonyv.hu
© Harsányi Réka, Juhász Márton András
5. Logikai kapuk
121
Az áramkörben alapesetben a két bemenet nem kap feszültséget, ilyenkor a kimenete is nulla, ezért a LED nem világít. Ha csak az egyik gombot nyomjuk le, a helyzet nem változik, mert ilyenkor csak az egyik bemenetre érkezik jel. Az tapasztalható, hogy csak akkor világít a LED, ha a kapu az első ÉS a második bemenetén is áramot kap, tehát, ha mindkét gombot lenyomjuk, ilyenkor a kapu kimenete átvált pozitívra. Az igazságtáblát a „Logikai kapuk típusai, rajzjelei és igazságtáblázatai” című kép jobb oldalán találjuk mindegyik kapuhoz.
5.1.4.6. ábra: AND kapu működése A most nem használt kapuk bemeneteit az áramforrás negatív oldalára köthetjük a 5.1.4.6. számú ábra szerint. Az ellenállás a LED pozitív vagy a negatív kivezetésére is köthető.
© Harsányi Réka, Juhász Márton András
www.interkonyv.hu
122
Fizikai számítástechnika: elektronikai alapok és Arduino programozás
5.1.4.3. 7400 NAND kapu A következő kísérlethez csak ki kell cserélni az IC-t a 74HC00-ra, mivel a lábkiosztása a NAND kapunak ugyanolyan, mint az AND-nek. Eközben ne legyen áram alatt!
5.1.4.7. ábra: NAND kapu bekötésének kapcsolási rajza: az X1 és Y1 a bemenetei, ezek kimenete az F1 az ábrán, jobb oldalt felül külön kiemelve látjuk a kapu rajzjelét. Ez a típusú IC négy darab NAND kaput tartalmaz, mindegyiknek két logikai bemenete van és egy kimenete.
5.1.4.8. ábra: Kapuk és kivezetéseik a 7400 NAND IC-ben
www.interkonyv.hu
© Harsányi Réka, Juhász Márton András
5. Logikai kapuk
123
Ha áram alá helyezzük a NAND kaput, világítani kezd a LED. Az IC első két lába a két logikai bemenet, a harmadik a kimenet, ezen megy a feszültség az 1 K ellenálláson át az alacsony fogyasztású LED-hez. Alaphelyzetben a nyomógombok megszakítják az áramkört és minkét logikai bemenet feszültsége nulla. Két nyomógomb közül előbb az egyiket, utána a másikat nyomjuk meg. Mindkét esetben tovább világít a LED, mivel az egyik bemenetére érkezett csak feszültség. Ha mindkét gombot egyszerre nyomjuk meg, azaz mindkét bemenetre érkezik feszültség, akkor kialszik a fénye, azaz a NAND kapu kimenete nulla lesz. A NAND a Not AND rövidítése = Negált ÉS kapu. Ennek logikai kimenete alapesetben pozitív, de akkor NEM, ha az első ÉS a második bemenete is pozitív, tehát ilyenkor a kimenete negatívra vált, azaz nem engedi át az áramot. Ha csak az egyik vagy a másik bemenet pozitív, akkor nem teljesül a feltétel, ilyenkor a kimenet marad alapesetben. Az AND kapu kimeneti értékeivel ellentétesen működik a NAND kapu.
5.1.4.9. ábra: NAND kapu működése
© Harsányi Réka, Juhász Márton András
www.interkonyv.hu
124
Fizikai számítástechnika: elektronikai alapok és Arduino programozás
5.1.4.4. 7432 OR kapu A 74HC32 IC négy OR = Megengedő VAGY kaput tartalmaz. Most erre cseréljük ki az előző áramkörben a chipet!
5.1.4.10. ábra: Kapuk és kivezetéseik a 7432 OR IC-ben
5.1.4.11. ábra: OR kapu bekötésének kapcsolási rajza: az X1 és Y1 a bemenetei, ezek kimenete az F1 az ábrán, jobb oldalon felül külön kiemelve látjuk a kapu rajzjelét.
www.interkonyv.hu
© Harsányi Réka, Juhász Márton András
5. Logikai kapuk
125
5.1.4.12. ábra: OR kapu működése Az OR, azaz a Megengedő VAGY kapu működését tekintve, ha negatív jelet kap a két bemenetére, akkor a kimenete negatív. Alapesetben a gombok megnyomása nélkül nem világít a LED. Ha egyik vagy másik, illetve ha mindkettő bemeneti lábra pozitív jelet kap, akkor a kimenete pozitívra vált. Ezt azt jelenti, hogy ha az egyik, másik, vagy mindkettő gombot lenyomjuk, a LED világítani kezd. © Harsányi Réka, Juhász Márton András
www.interkonyv.hu
126
Fizikai számítástechnika: elektronikai alapok és Arduino programozás
5.1.4.5. 7402 NOR kapu A NOR kapuval végzett kísérlethez a nyomógombok és a LED bekötését fel kell cserélni a kapcsolási rajz szerint, mivel ennél a kapunál a kimenet kivezetése az első láb, a bemeneteké pedig a második és a harmadik láb.
5.1.4.13. ábra: Kapuk és kivezetéseik a 7402 NOR IC-ben, 4 kaput tartalmaz.
5.1.4.14. ábra: Kapcsolási rajz NOR kapuhoz
www.interkonyv.hu
© Harsányi Réka, Juhász Márton András
5. Logikai kapuk
127
A NOR = Negált VAGY kapu működését tekintve, alapesetben negatív jelet kap a két bemenetére, akkor a kimenete pozitív, ezért világít a LED. Ha egyik vagy másik, illetve ha mindkettő bemeneti lábra pozitív jelet kap a gombok megnyomása által, akkor a kimenete negatívra vált, így elalszik a LED. A NOR kapu kimeneti értékei az OR kapuénak ellentétei.
5.1.4.15. ábra: NOR kapu működése
© Harsányi Réka, Juhász Márton András
www.interkonyv.hu
128
Fizikai számítástechnika: elektronikai alapok és Arduino programozás
5.1.4.6. 7486 XOR kapu A XOR kapu esetén a nyomógombokat az első két lábra, a LED-et a harmadik lábra kötjük, éppúgy, mint korábban az OR kapu használata esetén.
5.1.4.16. ábra: Kapuk és kivezetéseik a 7486 XOR IC-ben
5.1.4.17. ábra: Kapcsolási rajz XOR kapuhoz
www.interkonyv.hu
© Harsányi Réka, Juhász Márton András
5. Logikai kapuk
© Harsányi Réka, Juhász Márton András
129
www.interkonyv.hu
130
Fizikai számítástechnika: elektronikai alapok és Arduino programozás
5.1.4.18. ábra: XOR kapu működése A XOR = Kizáró VAGY kapu működését tekintve, ha a két bemenetén azonos jelet kap, akkor a kimenete nem változik, negatív marad, de ha az egyik bemeneten pozitív jel érkezik, akkor a kimenete is pozitívra vált. Ha mindkét gomb alaphelyzetben áll és nem enged át feszültséget, vagy mindkét gombot lenyomjuk, hogy átengedjék az áramot a két bemenethez, akkor a kimeneten nem változik, a LED nem világít. Viszont ha az egyik gombot lenyomjuk, a kapu kimenetén keresztül áram alá kerül a LED és világítani kezd. 5.1.4.7. 747266 XNOR kapu A XNOR = Negált Kizáró VAGY kapu működését tekintve pont ellentétes az XOR kapuéval. Kimenete alapesetben pozitív, ami nem változik, ha azonos jelet kap a bemenetére, de ha az egyiken pozitív jelet kap, akkor kimenete negatívra vált. Alapesetben világít a LED, és akkor is, ha mindkét gombot lenyomjuk, de ha csak az egyiket, akkor kialszik a LED fénye.
www.interkonyv.hu
© Harsányi Réka, Juhász Márton András
5. Logikai kapuk
131
5.1.4.19. ábra: Kapuk és kivezetéseik a 747266 XNOR IC-ben
5.1.4.20. ábra: Kapcsolási rajz XNOR kapuhoz
© Harsányi Réka, Juhász Márton András
www.interkonyv.hu
132
Fizikai számítástechnika: elektronikai alapok és Arduino programozás
5.1.4.8. 7404 NOT kapu Építsük be a 7404 logikai kaput két LED-del és egy nyomógombbal a kapcsolási rajz alapján! Ez az IC hat kaput tartalmaz és az eddigiekkel ellentétben egy bemenettel és egy kimenettel rendelkeznek a kapuk.
5.1.4.21 ábra: Kapuk és kivezetéseik a 7404 NOT IC-ben
5.1.4.22. ábra: Kapcsolási rajz a NOT kapuhoz A NOT = Negálás kapu működését tekintve, ha negatív jelet kap a bemenetére, akkor a kimenete pozitívra vált, illetve fordítva. Inverternek is nevezik.
www.interkonyv.hu
© Harsányi Réka, Juhász Márton András
5. Logikai kapuk
133
5.1.4.23. ábra: NOT kapu működése Az áramkörben a két NOT kapu kimenetére egy-egy alacsony fogyasztású LED-et kötöttünk. Alapállapotban a chip első lábának feszültsége nulla, ennek ellentéte lesz a NOT kapu kimenetén, azaz egy, ami jelen esetben 5 V feszültségnek felel meg, így a kettes lábra kötött LED világít. Mivel ez van bekötve a következő kapu bemenetére, a harmadik lábra, ennek ellentétje, azaz 0 V érkezik meg a kimeneti negyedik lábon keresztül a második LED-hez, tehát az alapesetben nem világít. Ha lenyomjuk a gombot, akkor az első NOT kapu feszültséget kap, a kimenete 0 volt lesz, így az első LED elalszik, a második kapuhoz is ez érkezik, így annak kimenete 5 V lesz, ezért a második LED felgyullad. © Harsányi Réka, Juhász Márton András
www.interkonyv.hu
6. Bevezetés az Arduino világába 6.1. A programozás alapja 6.1.1. Definíciók „Programozás: számítógép-algoritmusok és adatszerkezetek megvalósításuk valamely programozási nyelven.
megtervezése
és
Algoritmus: Valamely probléma megoldására alkalmas véges számú cselekvéssor, amelyet véges számú alkalommal mechanikusan megismételve a probléma megoldását kapjuk. Azért véges számú az ismétlés, mert nem tarthat végtelen ideig a folyamat. Adatszerkezet: az adatelemek egy olyan véges halmaza, amelyben az adatelemek között szerkezeti összefüggések vannak. Az adatelem az a legkisebb adategység, amelyre hivatkozni lehet. Programozási nyelv: a számítástechnikában használt olyan, az ember által olvasható és értelmezhető utasítások sorozata, amivel közvetlenül, vagy közvetve (például: gépi kódra fordítás után) közölhetjük a számítógéppel egy adott feladat elvégzésének módját. Program = algoritmus + adatszerkezet. Kódolás: az algoritmus és az adatszerkezet megvalósítása valamely programnyelven. Specifikáció: a program feladatának, bemeneti és kimeneti adatainak megadása. Tervezés: a feladat, azaz a specifikáció ismeretében választjuk ki a programnyelvet (senki sem szerkesztene weblapot C-ben…), az algoritmusokat és az adatszerkezeteket. Kódolás: A kiválasztott nyelven megvalósítjuk a megtervezett algoritmusokat és adatszerkezeteket. Ez részben egyszerre történik a tervezéssel, azaz bizonyos algoritmikus, ill. adatszerkezeti kérdésekben a kódolás közben döntünk. Tesztelés, hibajavítás: Senki sem ír hibátlan kódot, azaz mindig van mit javítani. A hibáknak két csoportja van: szintaktikai (formai) és szemantikai (tartalmi) hibák. Szintaktikai hiba a formai szabályok megsértése. Valamit rosszul gépelünk, lemarad egy zárójel, stb. Bár a kezdő programozónak sok bosszússágot okoznak a szintaktikai hibák, ezekkel könnyű elbánni, mert a fordítóprogram jelzi, hol találhatók. Szemantikai hiba esetén a fordítóprogram nem talál hibát, mert a program formailag jó, csak nem azt csinálja, amit szeretnénk, hanem azt, amire utasítottuk.” forrás: Pohl László:A programozás alapjai (2010) © Harsányi Réka, Juhász Márton András
www.interkonyv.hu
6. Bevezetés az Arduino világába
135
6.1.2. Tervezés A programunk megtervezéséhez kétféleképpen kezdhetünk hozzá. Létre hozhatunk egy grafikus folyamatábrát, vagy leírhatjuk pszeudokóddal. A folyamatábra (más néven végrehajtási gráf, vezérlésfolyam-gráf, blokkdiagram) blokkokat és végrehajtásuk utáni irányokat ábrázolja, lehetnek benne elágazások is, ilyenkor attól függően folytatódik a kód, hogy a blokkban szereplő állítás igaz vagy hamis-e. A pszeudokód egy az algoritmusok leírására használt mesterséges nyelv, ami a programozási nyelv felépítését követi azáltal, hogy egy-egy szót felletet meg az egyes lépéseknek. Vegyünk egy konkrét példát, írjuk le a teafőzés folyamatát a fent említett két módszerrel!
© Harsányi Réka, Juhász Márton András
www.interkonyv.hu
136
Fizikai számítástechnika: elektronikai alapok és Arduino programozás
Teafőzés folyamatábrával forrás: Pohl László:A programozás alapjai (2010)
www.interkonyv.hu
© Harsányi Réka, Juhász Márton András
6. Bevezetés az Arduino világába
137
Teafőzés pszeudo kóddal forrás: Pohl László:A programozás alapjai (2010)
6.1.3. Vezérlési szerkezetek A jól felépített program jól átlátható részegységekből áll. Az egyes részek kapcsolata előre meghatározott sémákon alapul, a leggyakrabban használt ezek közül a sorozat (szekvencia), az elágazás (szelekció) és a ciklus (iteráció). Strukturált programnak nevezzük az olyan programot, amely csak ezt a három alapvető tevékenységszerkezetet használja. A sorozat azt jelenti, hogy egymás után végzünk el feladatokat, amelyeknek nem kell egymással összefüggésben állniuk. Az elágazások egy feltételen alapulnak, a program megvizsgálja, hogy a blokkban szereplő állítás igaz vagy hamis, és az eredménytől függően fut tovább. Több ágú logikai feltételeket is alkalmazhatunk, de egymásba is ágyazhatjuk őket.
© Harsányi Réka, Juhász Márton András
www.interkonyv.hu
138
Fizikai számítástechnika: elektronikai alapok és Arduino programozás
Többágú elágazás, egymásba ágyazott feltételekkel forrás: Simon Gyula:A programozás alapjai (2011) Az ismétlődő tevékenységek leírására ciklusokat alkalmazunk. Minimum egy feltételt és egy tevékenységet tartalmaznak. Attól függően, hogy a benne szereplő feladat elvégzése előtt vagy után vizsgálja meg a feltételt, elöltesztelő vagy hátultesztelő ciklusnak nevezzük. Az elöltesztelő először megvizsgálja a feltételt, ami ha teljesül lefut a kód. A hátultesztelőnél mindenképp lefut a parancssor és csak utána vizsgálja meg, hogy a feltétel igaz vagy hamis-e és ennek függvényében megismétli, ha kell, majd ismét leellenőrzi a feltételt. A feltételnek is két típusa lehet, bennmaradási vagy kilépési feltétel. Ezek kombinációjával négy típusú ciklust hozhatunk létre (Elöltesztelő ciklus bennmaradási feltétellel; Elöltesztelő ciklus kilépési feltétellel; Hátultesztelő ciklus bennmaradási feltétellel; Hátultesztelő ciklus kilépési feltétellel). A bennmaradási feltétel azt jelenti, hogy amíg a feltétel teljesül addig folyamatosan fut a ciklus. A kilépési feltétel pedig azt, hogy addig fut a ciklus, amíg a feltétel hamissá nem válik. Folyamatábrával illusztrálva:
www.interkonyv.hu
© Harsányi Réka, Juhász Márton András
6. Bevezetés az Arduino világába
139
Elöltesztelő ciklus bennmaradási és kilépési feltétellel forrás: Simon Gyula:A programozás alapjai (2011)
Hátultesztelő ciklus bennmaradási és kilépési feltétellel forrás: Simon Gyula:A programozás alapjai (2011)
© Harsányi Réka, Juhász Márton András
www.interkonyv.hu
140
Fizikai számítástechnika: elektronikai alapok és Arduino programozás
6.1.4. Adatszerkezetek Adatszerkezetnek nevezzük azt a struktúrát, amit az adatokon belül, több kisebb adat egymáshoz rendezésével, egymással kialakított viszonyrendszer által hozunk létre. Adattípusokon végzünk el műveleteket. Az adattípus lehet statikus, állandó (konstans) vagy dinamikus, változó. Az állandók használata esetén a bennük tárolt adatok nem változnak. Ezzel szemben a változókban igen, például egy ciklus parancssora irányulhat a változóban tárolt érték folyamatos változtatására. Attól függően, hogy hol hozzuk létre az állandót vagy a változót beszélhetünk globális vagy lokális adattípusról. A különbség köztük, hogy a globális változót bárhol meghívhatjuk a kódban, de a lokálisat csak azon a cikluson belül tudjuk alkalmazni ahol létrehoztuk. Számtalan fajtája létezik az adattípusoknak attól függően, hogy mekkora tartományban, milyen előjellel tárol értéket, illetve egész számot vagy tizedes törtet, esetleg karaktert, beszélhetünk integer-ről, floatról, long-ról, char-ról stb. A karaktereket a számítógép adattá konvertálva kezeli, minden jelnek megfeleltet egy értéket, ez az ASCII kódolás. Típusmódosítókkal átalakíthatjuk a változónk tulajdonságait a program bármely részében. A tömb egy speciális adattároló, amiben több értéket kezelhetünk, azokat tetszőleges sorrendben is kiolvashatjuk. A későbbiekben példákon keresztül alkalmazzuk az adattípusokat. A műveleteket operátorokkal (műveleti jelekkel) hajtjuk végre. Ide tartoznak az alapvető algebrai, (+,,*,/) relációs (, =) és logikai (&&, ||, !) jelek. A szintaxis a programozási nyelvben azt a szabályrendszert jelenti, amely meghatározza, hogy az adott nyelvben hogyan lehet az utasításokat létrehozni. A deklaráció során meghatározzuk egy elem típusát vagy működését. Az inicializálás a kezdő érték megadását jelenti.
6.1.5. Függvények A függvények logikailag összefüggő szekvenciális programszerkezetek kezelésére, paraméterek átadására és megváltoztatására is alkalmasak. Egymással logikailag összefüggő, szekvenciális feladatokat tartalmaznak, végeredményként egy értéket adnak vissza. Ugyanakkor az egyes különálló függvények között nem szükséges kapcsolat megléte, a kód többi részétől független egységet képeznek. A szubrutin is hasonló folyamatot jelent, az egy olyan különálló programrész, amit beilleszthető, meghívható a főprogramban. Több szubrutint is alkalmazhatunk, illetve szubrutinokon belül is meghívhatjuk őket.
www.interkonyv.hu
© Harsányi Réka, Juhász Márton András
6. Bevezetés az Arduino világába
141
6.2. Mi az Arduino? Egyrészt egy mikrokontroller, másrészt a programozási környezet neve. Több fajtája létezik, mi az órán az Arduino Duemilanove-t használjuk. Az Arduino egy nyílt forrású, gyors prototipizáláshoz ideális mikrokontroller modul. Használata a világos felépítésű elektronikának és jól értelmezhető programnyelvnek köszönhetően könnyen és gyorsan elsajátítható. Hirtelen elterjedése interaktív művészeti alkotásokban, hobbi alkalmazásokban és gyors vezérléstechnikai megoldások kivitelezésében egy jól kiépült nemzetközi tudásbázist hozott létre, hozzáférhetővé téve az elektronika egyszerű használatát minden érdeklődő számára. Sokrétű ki- és bemenetein keresztül fel tudja venni a kapcsolatot bármilyen jellegű szenzorral és programjának megfelelő válaszadásra képes, meghajtva lámpákat, motorokat, kijelzőket. A mikrokontrollert Arduino nyelven lehet programozni, ami a Wiring nyelvén alapszik, felhasználói felületét pedig a Processing alapja nyújtja. Az Arduino egyedülálló áramkörként is működtethető, vagy összekapcsolható számítógéppel, amin Flash, Processing, MaxMSP, GarageBand, illetve egyéb soros kommunikációra képes programokkal képes együttműködni. A modulokat készen és KIT-ben is meg lehet vásárolni, a programok ingyen letölthetők honlapukról. A kapcsolások és a nyomtatott áramköri tervek szintén hozzáférhetők és magáncélra szabadon felhasználhatók. Az Arduino a 2006-os Ars Electronica digitális közösségek szekciójában is elismerésben részesült. A csapat: Massimo Banzi, David Cuartielles, Tom Igoe, Gianluca Martino, és David Mellis. A tananyag ezen részét a Massimo Banzi és társai által kidolgozott hivatalos leckék adják, amik Creative Common License-szel rendelkeznek:
© Harsányi Réka, Juhász Márton András
www.interkonyv.hu
142
Fizikai számítástechnika: elektronikai alapok és Arduino programozás
6.3. Arduino Duemilanove részei
6.3. ábra: Arduino Duemilanove A Duemilanove 2009-es modell, ATmega168 típusú vagy ATmega328 típusú mikrokontrollerrel felszerelt verzióban létezik. 14 digitális ki-/bemenete van amiből 6 speciális PWM funkciót is képes ellátni, 6 analóg bemenettel rendelkezik, valamint egy 16 MHz-es osszcillátorral, egy USB, egy hálózati és egy ICSP csatlakozóval rendelkezik. Egy reset (újraindító) gomb is található rajta. Minden alkatrészt tartalmaz, ami a mikrokontroller működéséhez szükséges, így ha csatlakoztatjuk USB kábelünkkel (5V) a számítógéphez, megkezdhetjük használatát, de akár elemet, akkumulátort vagy AC-to-DC adaptert (a nagyfeszültséget átalakítja kisfeszültségű egyenárammá) dughatunk a hálózati csatlakozójába, ezek ajánlott feszültség értéke maximum 12V lehet. A DC a Direct Current rövidítése, ami kisfeszültségű egyenáramot jelent, ezzel fogunk dolgozni. A Duemilanove adatai: mikrokontroller típusa: ATmega 168 vagy ATmega 328 működtető feszültségérték: 5V www.interkonyv.hu
© Harsányi Réka, Juhász Márton András
6. Bevezetés az Arduino világába
143
bementi feszültség – ajánlott értéke: 7-12V bemeneti feszültség – határ értéke: 6-20V digitális ki-/bemeneti pinek száma: 14, ebből 6 PWM. 5V-on működnek, mindegyik rendelkezik egy belső felhúzó (pull-up) ellenállással, ami egy speciális paranccsal bekapcsolható (alap állapotban ki van kapcsolva), értéke 20-50 kOhm lehet. analóg bemeneti pinek száma: 6, ezek 10 bites felbontáson tudnak egy értéket felvenni 0-1023 között. az egyes pinekre jutó áramerősség értéke: 40mA a 3.3V elnevezésű pinre jutó áramerősség értéke: 50mA flashmemória mérete: 16KB (ATmega168), 32KB (ATmega328) amiből 2KBot a bootloader foglal el. A flashmemória egy olyan újraprogramozható, adattárolásra alkalmas eszköz, aminek nincs szüksége tápfeszültségre ahhoz, hogy megtartsa a benne tárolandó adatot. A bootloader magyarul rendszer betöltő program, ezzel képes elindulni az eszköz. SRAM mérete: 1 KB (ATmega168), 2 KB (ATmega328). Ez egy statikus memória, amiben a tárolt adat a tápfeszültség megszűnéséig marad meg. EEPROM mérete: 512 byte (ATmega168), 1 KB (ATmega328). Elektronikusan törölhető és újraírható, azaz programozható tároló memória. Olyan mint a flashmemória. Órajel sebessége: 16 MHz. Ez egy olyan jel, amely két vagy több áramkör tevékenységét koordinálja, szinkronizálja. Egy alacsony és egy magas jelszint között osszcillál.
Áramot kezelő pinek: Vin: bemeneti feszültség, ha külső áramforrást használunk az üzemeltetéshez. Gnd: földelés. 5V: értelemszerűen 5V jön belőle. 3V3: az alaplapra szerelt FTDI chip által termelt 3,3 V feszültség. Némelyik pin speciális funkciók ellátására is képes, ezeket a későbbiekben használat közben ismerjük meg. Speciális funkciókkal ellátott pinek: digitális 0(RX) és 1(TX): Ezek a pinek össze vannak kötve a FTDI USB-toTTL nevű soros chip megfelelő részeivel, ezért soros port kommunikációhoz használhatjuk őket. Az RX fogadja, a TX pedig küldi az adatot.
© Harsányi Réka, Juhász Márton András
www.interkonyv.hu
144
Fizikai számítástechnika: elektronikai alapok és Arduino programozás
digitális 2 és 3 pin külső megszakításhoz: a csatlakozón fellépő fel- vagy lefutó él hatására fellépő megszakításkéréshez használható, ez a mikrovezérlő valamelyik bemenetének értékváltozására generálódik. Az attachInterrupt() funkcióval használjuk. digitális PWM pinek: 3, 5, 6, 9, 10, és 11 (pulse width modulation = impulzusszélesség moduláció). Az analogWrite() paranccsal 8 biten küldhetünk rá adatot. SPI pinek: 10 (SS), 11 (MOSI), 12 (MISO), 13 (SCK), SPI busz (Serial Peripheral Interface = soros periféria illesztő) kommunikációhoz használhatjuk, az SPI Library meghívásával. LED 13 pin: a beépített LED van ide kivezetve ide. Analóg A4 (SDA) és A5 (SCL) pinek: I2C (TWI) busz kommunikációra alkalmasak, Wire Library meghívásával.
Egyéb pinek: AREF pin: Alapvetően az analóg pinek 0-5V között mérik a bementi adatot. Ennek felső értéke ezzel a pinnel és az analogReference() paranccsal megváltoztaható. Reset pin: ha a shieldet használunk és van rajta reset gomb, akkor használjuk ezt a pint. LOW-ra állítva működik.
6.3.1. Mi a különbség az analóg és a digitális jel között? Az analóg jel idő és amplitúdó szerint folyamatosan változó jel, számtalan értéket képes felvenni. Lehet szabályos időközönként, periodikusan változó vagy szabálytalan, azaz a két szélsőérték között bármekkora lehet a pillanatnyi értéke. Az amplitúdó a jel nagyságát határozza meg, a frekvencia pedig az ismétlődések időtartamát, ami a periódusidő vagy a hullámhossz.
6.3.1.1. ábra: Analóg jel, szinusz hullám, szabályos (periodikus) jel www.interkonyv.hu
© Harsányi Réka, Juhász Márton András
6. Bevezetés az Arduino világába
145
A digitális jel két értéket vehet fel, nullát vagy egyet. Arduino esetében ez azt jelenti, hogy ha bemenetére 5 V feszültség érkezik, az érték 1 lesz, ha nem érkezik semmi, akkor 0. Kimenetként használva ugyanez igaz, ha 1 értékkel 5 V feszültséget küldünk. Az Arduinonak vannak speciális PWM pinjei, erről később lesz szó.
6.3.1.2. ábra: Digitális jel, bináris számrendszerben Az arduino mikrokontrollerben található egy Analog-to-Digital-Converter (ADC), ami a bemeneti analóg feszültségjelet átalakítja egy digitális jellé. Konkrét példán keresztül a későbbiekben ismerjük meg a használatát.
6.4. Arduino fejlesztőkörnyezet telepítése Az Arduino Boardhoz egy Arduino nevű open source fejlesztőkörnyezet tartozik, aminek legfrissebb verziója a hivatalos oldalról letölthető háromféle operációs rendszerhez: Windows-hoz, Mac OS X-hez és Linuxhoz. A letöltött fájlt kicsomagoljuk, ha kell, és máris futtathatjuk az Arduino szoftvert, nem kell külön telepíteni. Letöltés erről a linkről lehetséges: http://arduino.cc/en/Main/Software A Windows automatikusan telepíti az USB drivert, ha rákötjük az Arduinot. Macintoshon le kell tölteni, majd telepíteni kell. Az interneten FTDI USB Serial Driver néven találjuk meg. A következők szerint töltsünk fel az Arduino Boardunkra egy minta fájlt, hogy le tudjuk ellenőrizni, megfelelően működik-e: Nyissuk meg az Arduino szoftvert!
Keressük ki a mintapéldák között a Blink fájlt: File/Examples/1. Basics/Blink!
© Harsányi Réka, Juhász Márton András
www.interkonyv.hu
146
Fizikai számítástechnika: elektronikai alapok és Arduino programozás
6.4.1. ábra: Blink megnyitása
Állítsuk be az általunk használt Arduino típusát. Ezt a Tools/Board lenyíló menüben tehetjük meg, úgy hogy klikkeléssel áttesszük a pipát az adott típushoz.
www.interkonyv.hu
© Harsányi Réka, Juhász Márton András
6. Bevezetés az Arduino világába
147
6.4.2. ábra: Arduino típusának kiválasztása
Ezután ellenőrizzük a soros port beállítását a Tools/Serial Port menüben! Hogy épp melyiket használjuk (COM1, COM2, COM3, stb.), az Eszközkezelőben (Device Manager) meg tudjuk nézni. Egyszerűbb, ha megpróbáljuk feltölteni a kódot, és ha nem sikerül, akkor átállítjuk a portot egy másikra.
© Harsányi Réka, Juhász Márton András
www.interkonyv.hu
148
Fizikai számítástechnika: elektronikai alapok és Arduino programozás
6.4.3. ábra: Soros port kiválasztása WIN
www.interkonyv.hu
© Harsányi Réka, Juhász Márton András
6. Bevezetés az Arduino világába
149
6.4.4. ábra: Soros port kiválasztása MAC A második gombbal Upload tudjuk feltölteni a kódot a mikrokontrollerünkre. Done Uploading felirat jelzi, ha ez sikerült. Ekkor a beépített sárga LED villogni kezd úgy, hogy 1 másodpercig ég és 1 másodpercig nem, míg ki nem húzzuk az áramból, azaz az USB-ből. Gombok balról jobbra: Ellenőrzés, Feltöltés, Új ablak, Megnyitás, Mentés és a jobb oldalon a Serial Monitort bekapcsoló gomb.
© Harsányi Réka, Juhász Márton András
www.interkonyv.hu
150
Fizikai számítástechnika: elektronikai alapok és Arduino programozás
6.4.5. ábra: Gombok Az alapokról, a fejlesztőkörnyezetről, hibakeresésről, gyakran ismételt kérdésekről stb. további információkat online, angol nyelven, a Help menüpont alatt találhatunk.
www.interkonyv.hu
© Harsányi Réka, Juhász Márton András
6. Bevezetés az Arduino világába
151
6.4.6. ábra: További segítségek
© Harsányi Réka, Juhász Márton András
www.interkonyv.hu
152
Fizikai számítástechnika: elektronikai alapok és Arduino programozás
6.5. Programozás: szükséges minimum kód Az Arduino által használ kódok, más néven Sketch-ek kiterjesztése a régebbi verzióknál .pde volt, de az 1.0 verzió óta már .ino kiterjesztést használ. Arduino sketch írásnál a szükséges minimum a setup() és a loop() függvények meghívása (persze ehhez írhatunk saját függvényeket, de e nélkül nem fog működni a kódunk). Ezek az úgynevezett dedikált funkciók. A setup funkció a program futtatásakor csak egyszer fut le az elején. Itt adhatjuk meg, hogy melyik pint hogyan akarjuk használni (bemenetként vagy kimenetként). Ekkor inicializáljuk a pineket (értékadás 0-val), illetve hívjuk meg a soros portot. A loop funkció, mint a neve is mutatja, többször fut le egymás után. Itt változtathatjuk meg a bemeneti és kimeneti adatokat. Ezek dedikált funkciók, tehát be vannak építve a fejlesztőkörnyezetbe. Voiddal kell őket meghívni. Szintaxisok: Setup: A kód legelején definiáljuk benne a változókat (inicializálás), pin módokat, könyvtár használatát stb. Csak egyszer fut le. void setup() { // ide tesszük az állandókat } Loop: A setup után következik, folyamatosan, azaz többször fut le, lehetővé teszi, hogy a program változzon és reagáljon. void loop() { // a változók helye – ismétlődik a lefutás } További szintaxisok: ; pontosvessző Az állítások lezárására használjuk. int a = 13;
{ } kapcsos zárójel www.interkonyv.hu
© Harsányi Réka, Juhász Márton András
6. Bevezetés az Arduino világába
153
Az arduino programnyelv legfőbb eleme, különböző konstrukciókban használjuk. Ha van egy nyitó kapcsos zárójel, akkor mindig kell, hogy legyen egy hozzá tartozó záró is. Az Arduino fejlesztőkörnyezetébe be van építve, hogy ha az egyik zárójelet kijelöljük, megmutassa, melyik tartozik hozzá. Hasznos tipp, hogy ne felejtsük el bezárni a zárójelet, tegyük ki egyből mind a kettőt, utána írjunk be közé. Függvényeknél, ciklusoknál és feltételeknél használjuk. // megjegyzés Két darab perjel mögé beírhatunk magunknak megjegyzéseket a programsorba, melyeket a fordítóprogram figyelmen kívül hagy, így nem tölti fel őket az Atmega chipre. Ez a kommentelés csak egy sorra vonatkozik. Ha több sort akarunk írni, a csillagos perjeleket használjuk: /* ide jön több sor megjegyzés */
A SZINTAXISOK A TANANYAG LEGVÉGÉN SZINTAXISOK GYŰJTEMÉNYE CÍM ALATT ÖSSZEGYŰJTVE IS MEGTALÁLATÓAK!
6.6. Digitális pinek használata 6.6.1. LED villogtatása, kiolvasás digitális pinből 1 db 220 ohmos ellenállásra és 1 db 5 mm-es LED diódára lesz szükségünk. A LED negatív lába megy a földbe (rövidebb szára), a pozitív (hosszabb) pedig az ellenálláson keresztül a 13 digitális pinbe (ami a beépített LED kivezetése). Az ellenállásra a LED-hez jutó feszültség csökkentése miatt van szükségünk. Az átlagos 5 mm-es LED-ek kb. 20 mAt fogyasztanak és 2,2–3,4 V-tal működnek. Az adott LED paramétereit a gyártó adatlapja tartalmazza. Az ellenállások színkódolása mutatja meg az értéküket. De használhatjuk az online kalkulátorokat is.
© Harsányi Réka, Juhász Márton András
www.interkonyv.hu
154
Fizikai számítástechnika: elektronikai alapok és Arduino programozás
6.6.1.1. ábra: LED bekötése Az alább található kódban először kimenetként beállítjuk a LEDhez kötött pint: pinMode(13, OUTPUT); Majd a loop ciklusban bekapcsoljuk a LED fényét a digitalWrite(13, HIGH); paranccsal. Ennek hatására az arduino 5V feszültséggel látja el a LED-et (ez túl sok lenne, de már ellenállás bekötésével lecsökkentettük az értékét). Ez után kikapcsoljuk a fényét a digitalWrite (13, LOW); sorral, ilyenkor a pin állapota 0V-os. Hogy a két állapot közötti változást a szemünk is le tudja követni, lelassítjuk a villogást, úgy hogy delay()-jel várakoztatjuk a program lefutását, azaz a megadott idő alatt nem történik változás, tehát ha ég a LED akkor úgy is marad adott ideig az állapota. A delay() időtartamát mikiszekundumban adjuk meg, 1000 ms = 1 másodperc. Arduino kódja: /* Villogás Bekapcsolja a LED-et egy másodpercre, utána kikapcsolja egy másodpercre, és ezt ismétli folyamatosan. */
www.interkonyv.hu
© Harsányi Réka, Juhász Márton András
6. Bevezetés az Arduino világába
155
// A 13 pinhez egy SMD LED van kötve // a legtöbb Arduino boardon. // hozzunk létre egy változót és nevezzük el „led”-nek: int led = 13; // a setup rutin egyszer lefut, ha megnyomjuk a reset gombot: void setup() { // a digitális pint kimenetként inicializáljuk: pinMode(led, OUTPUT); } // a loop rutin folyamatosan fut, mindig újrakezdi void loop() { digitalWrite(led, HIGH); // bekapcsol a LED (HIGH a feszültség szint, 5 V) delay(1000); // 1 másodpercig vár digitalWrite(led, LOW); // kikapcsol a LED (LOW, 0 V a feszültség) delay(1000); // 1 másodpercig vár }
6.6.2. Nyomógomb használata, kiírás digitális pinre Szükségünk lesz 1 db nyák mikro nyomógombra, 1 db 10 kiloohmos ellenállásra, illetve dugaszolós próbapanelre. Az ábrán látható módon kössük össze őket. A nyomógomb azért van középen, hogy a lábai ne legyenek egymáshoz bekötve, mivel a próbapanel közepén nincs átvezetés.
6.6.2.1. A dugaszolós próbapanel összeköttetései
© Harsányi Réka, Juhász Márton András
www.interkonyv.hu
156
Fizikai számítástechnika: elektronikai alapok és Arduino programozás
Bekötése:
6.5.2.2. Nyomógomb bekötése Amikor a nyomógomb nyitott állapotban van (nincs megnyomva), akkor nincs összeköttetés az 5V pinbe és a digitális pinbe bekötött lábai között, ezért a digitális pinből kiolvasott jel értéke LOW azaz 0V. Ilyenkor a földeléssel (Gnd pin) áll összeköttetésben (az ellenálláson keresztül) az 5V pin. Amikor a nyomógomb zárt állapotba kerül (le van nyomva) , akkor záródik az áramkör az 5V pin és a digitális pin között, ekkor a beérkező jel értéke HIGH azaz 5V. Az alábbi kóddal ez a példa úgy működik, hogy ha lenyomjuk a gombot, világít a LED. Fordított módon is beköthetjük a nyomógombot, úgy hogy az ellenállást úgy hogy a gombhoz érkező poyitív és negatí oldalakat felcseréljük. Tehát az ellenálláson keresztül HIGH jel érkezik a digitális pinbe, amikor a gomb alap állapotban van (nincs megnyomva). LOW jel érkezik amikor lenyomjuk. Ebben az esetben az alábbi kódot használva, akkor alszik ki a LED fénye, ha a gombot lenyomjuk, azaz a földeléssel zárjuk össze a digitális pint. Arduino kódja: /* DigitalReadSerial Kiolvassa a digitális 2 pinből az adatot, amit bemenetnek használ, és az eredményt kiírja a serial monitoron. */ // digitális 2 pinbe egy nyomógombot csatlakoztatunk // és elnevezzük: www.interkonyv.hu
© Harsányi Réka, Juhász Márton András
6. Bevezetés az Arduino világába
157
int pushButton = 2; // a setup rutin egyszer fut le, ha megnyomjuk a reset gombot: void setup() { // inicializáljuk a soros kommunikációt 9600 bit/mp-en: Serial.begin(9600); // pushbutton nevű pint bemenetként meghatározzuk: pinMode(pushButton, INPUT); } // a loop rutin folyamatosan fut, mindig elölről kezdi: void loop() { // kiolvassuk a bemeneti pint: int buttonState = digitalRead(pushButton); // kiírjuk a gomb állapotát serial monitoron: Serial.println(buttonState); // várakozás a kiolvasások között, // hogy stabilabban működjön: delay(1); }
A jobb felső sarokban lévő gombbal tudjuk megnyitni a serial monitort. Vagy 0-t vagy 1-t ír ki, attól függően, hogy meg van-e nyomva a gomb.
6.7. Analóg pinek használata 6.7.1. Potméter használata, kiolvasás analóg pinből A potméter egy változtatható feszültségű ellenállás, egy 10 kiloohmos szükséges a páldához. A belőle nyert változó adatokat fogjuk kiolvasni, de ugyanezen elven bármilyen analóg szenzor beköthető. A potméter tengelyének elfordításával az ellenállás értékét változtathatjuk a középső és minkét szélső kivezetése között, ilyenkor a középső kivezetés feszültség értéke változik. Amikor az 5V pinhez futó és a középső pin közötti ellenállás megközelítőleg nulla (ilyenkor a másik szélső lábon megközelítőleg 10KOhm az ellenállás ebben a példában), akkor a középső pin feszültsége megközelítőleg 5V. Ha teljesen elfordítjuk a tengelyt, azaz megnöveljük az ellenállást, a feszültség 0V lesz. Ezt a feszültség érték változást fogjuk kiolvasni az Arduino analog bemmentén. Az Arduino egy olyan belső áramkörrel rendelkezik, ami az analóg jelet digitálissá alakítja (analog-to-digital converter). Az analóg bement kiolvasáshoz az analogRead() funkciót fogjuk használni, ami egy számértéket ad vissza 0 és 1023 között (a használt feszültséghez arányosítva, pl. 5V = 1023; 0V = 0).
© Harsányi Réka, Juhász Márton András
www.interkonyv.hu
158
Fizikai számítástechnika: elektronikai alapok és Arduino programozás
Bekötése: Ha a lábai előre mutatnak, akkor balra tekerjük el teljesen a forgógombot, hogy beszerelés közben ne továbbítsa az áramot. Első lába az 5 V pinbe megy, a középső az analóg A0-ba, a harmadikat pedig le kell földelni a GND pinbe.
6.7.1.1. ábra: Potméter bekötése A kód setup függvényében az egyetlen dolog amit csinálunk, hogy bekapcsoljuk a soros port kommunikációt az Arduino és a számítógépünk között 9600 bit/sec adatsebességgel: Serial.begin(9600); Ez után a loop cikluson belül meghatározunk egy integer (egész számértéket tároló) változót, amiben a potméterből kiolvasott adatot (01023) tároljuk el: int sensorValue = analogRead(A0); Majd a soros ablakban (serial monitor) megjelenítjük az adatok decimális értékét, sortördeléssel: Serial.println(sensorValue, DEC). A kezelőfelületen a jobb oldali felső ikonnal tudjuk megnyitni az ablakot. Ahogyan tekerjük a potmétert úgy változik a megjelenített adat.
www.interkonyv.hu
© Harsányi Réka, Juhász Márton András
6. Bevezetés az Arduino világába
159
Arduino kód: /* AnalogReadSerial Az analóg 0 pinből olvassa ki az értékeket, amiket utána serial monitoron kiír. A potméter középső lábát A0-ba kötjük, a két szélsőt az 5 V-ba és a földbe. */ void setup() { // inicializáljuk a soros kommunikációt 9600 bits/mp-en: Serial.begin(9600); } void loop() { // kiolvassuk a bemenetet analóg 0 pinen: int sensorValue = analogRead(A0); // kiprinteli a kiolvasott értéket: Serial.println(sensorValue); delay(1); // a delay késlelteti a kiolvasást, a stabilitás érdekében }
6.7.2. Analóg jel feszültség értékének kiírása serial monitoron A feladathoz az előző példának megfelelően kötjük be a potméterünket, tehát ismét analóg feszültségváltozást olvasunk ki. A következő példakód serial monitorra írja ki a beérkező feszültség értékét, amihez – a pontosabb eredmény eléréséhez – egy float változót definiálunk. A kód ugyanúgy kezdődik mint az előző esetben, bekapcsoljuk a soros portot és eltároljuk a potméterből kiolvasott értéket egy integerben. Ez után a feszültség értékhez létrehozunk egy float (tizedes tört értékek tárolására alkalmas) változót, amiben a potméterből jövő adat feszültség értékét eltároljuk: float voltage= sensorValue * (5.0 / 1023.0); Vágül ezt megjelenítjük a soros ablakban: Serial.println(voltage). Arduino kód: /* ReadAnalogVoltage Kiolvassa az analóg 0 pin értékét, az eredményt pedig átszámolja feszültség értéknek, majd kiírja serial monitoron. A potméter középső lábát A0-ba kötjük, a két szélsőt az 5 V-ba és a földbe. */ void setup() { // inicializáljuk a soros kommunikációt 9600 bits/mp-en: Serial.begin(9600); © Harsányi Réka, Juhász Márton András
www.interkonyv.hu
160
Fizikai számítástechnika: elektronikai alapok és Arduino programozás
} void loop() { // bemenetként használt A0 pin kiolvasása: int sensorValue = analogRead(A0); // analóg érték (0-1023) átkonvertálása feszültségértékre (0-5V): float voltage = sensorValue * (5.0 / 1023.0); // kiírja a kiolvasott értéket: Serial.println(voltage); }
6.8. Impulzus-szélesség moduláció 6.8.1. PWM pinek működése Ez a jel is 0-t és 1-t tud értékként felvenni, mint minden digitális jel. Amplitúdója állandó, de változó szélességű impulzusokból áll, így befolyásolható a kimeneten létrejövő tényleges feszültség.
6.8.1.1. ábra: PWM jel (kép: www.cnv.hu/gallery/cikkek/elektronika/ pwm%20magyarazat.jpg) www.interkonyv.hu
© Harsányi Réka, Juhász Márton András
6. Bevezetés az Arduino világába
161
6.8.2. LED fényerejének szabályozása PWM-mel Ebben a feladatban azt vizsgáljuk meg, hogyan lehet a digitális jel manipulációjával szabályozni a feszültséget. Az Arduino néhány digitális pinje mellé oda van írva a PWM, ezek közül használjunk egyet. Bekötése: a LED pozitív lábát az ellenálláson keresztül – ugyanúgy, mint eddig – a 9PWM digitális pinbe, a negatív lábát a földbe (Gnd) kötjük.
6.8.2.1. ábra: LED bekötése PWM pinbe Az analogWrite() funkciót használjuk. A PWM hihetetlenül gyorsan kapcsolja a pin állapotát ki-be, így idézi elő az analóg jelre emlékeztető elhalványuló effektust. 0–255 közötti értéket küldhetünk a PWM pinekre, pl. az analogWrite(127); 50%-ot jelent. Az ábrán a zöld vonalak az időt jelölik, 2 milliszekundumonként.
© Harsányi Réka, Juhász Márton András
www.interkonyv.hu
162
Fizikai számítástechnika: elektronikai alapok és Arduino programozás
6.8.2.2. ábra: PWM jel magyarázata LED-hez Először létrehozunk változókat: a LED a 9 pinbe van kötve. A fényerőnek, és az értéknek amivel változtatjuk majd, szintén létrehozunk integer tárolókat. A setupban kimenetként megadjuk a LED pint. A loop ciklusban analogWrite() segítségével megadjuk melyik pinre (led) és mekkora értéket (brigthness) akarunk küldeni. A PWM pin 0-255 közötti értéket fogad. A fényerő értékét folyammatosan változtatjuk, egy fix értékkel (fadeAmount) növeljük, ilyenkor a LED egyre világosabb. Ez addig zajlik még el nem éri a szélső, 255 értéket: if (brightness == 0 || brightness == 255) {fadeAmount = fadeAmount ;} Ekkor a folyamat megfordul, mivel negatív előjelűre vált a léptetés mértékét eltároló változó, így az érték 5-ösével csökkenni fog amíg el nem éri a nullát, tehát a LED fénye halványodik. Az if feltételben azt látjuk hogy ha a fényerő értéke eléri a nullát VAGY a 255 csak akkor teljesül a feltétel, azaz csak akkor fut le a kapcsos zárójelen belül található programrész, aminek hatására megfordul a folyamat iránya. Mivel az analogWrite() nagyon gyorsan tudja változtatni a PWM értékeket, a kód végérén található egy késleltetés (delay), hogy lássuk a végbemenő változást. Arduino kód: /* Fade Ez a példa megmutatja, hogyan halványítsuk a LED fényerejét a 9 PWM pin és az analogWrite() használatával. */ // létrehozzuk az állandókat, az integer egész számot tárol: int led = 9; // ide van kötve a LED
www.interkonyv.hu
© Harsányi Réka, Juhász Márton András
6. Bevezetés az Arduino világába
int brightness = 0; int fadeAmount = 5;
163
// fényerő értéke // a változás léptéke
void setup() { // deklaráljuk a 9 pint kimenetként: pinMode(led, OUTPUT); } void loop() { // fényerő értékét hozzárendeljük a LED pinhez: analogWrite(led, brightness); // megnöveljük a fényerő értékét az általunk megadott // léptékben, mindig, mikor lefut a loop, hozzáadódik brightness = brightness + fadeAmount; // a végén megfordítjuk a változás irányát:
if (brightness == 0 || brightness == 255) { fadeAmount = -fadeAmount ; } // 30 milliszekundumot várunk, // hogy szemünk is láthassa a változást: delay(30); }
© Harsányi Réka, Juhász Márton András
www.interkonyv.hu
7. Példák digitális pinekhez A következő alfejezetekben különböző eszközöket fogunk digitális pinekre kötni: LED-et, nyomógombot, kis hangszórót, miközben újabb típusú változókkal és – többek között – az if kondícióval, a for ciklussal, a tone és a millis függvényekkel ismerkedünk meg, valamint az Arduino belső felhúzó-ellenállását is használni fogjuk.
7.1. LED villogtatása delay() nélkül Néha azt szeretnénk, hogy párhuzamosan történjenek dolgok, pl. miközben villog a LED egy nyomógomb állapotát is vizsgálni szeretnénk. Ilyenkor a delay()-t nem tudjuk használni, hiszen az az egész kód lefutását késlelteti, és lehet hogy pont akkor nyomjuk meg a gombot, amikor a kód áll, így elmumlasztjuk a kiolvasását. Ezért az alábbi kódban változók segítségével hozzuk létre a villogást úgy, hogy az eltelt idő mértékét vizsgáljuk. A következő példában a LED mindig az ellenkező állapotába kerül, mint amilyenben épp van, tehát ha be van kapcsolva, akkor kikapcsol, és fordítva. Mivel a loop() folyamatosan fut, minden alkalommal megvizsgálja, hogy az if feltétel igaz-e, és ahhoz képest lép tovább a kódban. Használhatjuk az Arduino beépített LED-jét vagy beköthetünk egyet a szokásos módon – a pozitív lábát 220 ohmos ellenállásom keresztül a 13 pinbe, a negatív lábát pedig a földelésbe (Gnd).
www.interkonyv.hu
© Harsányi Réka, Juhász Márton András
7. Példák digitális pinekhez
165
7.1.1. ábra: LED bekötése 13 pinbe Arduino kód: /* Blink without Delay Ki- és bekapcsolja a LED-et a delay függvény használata nélkül. Ez azt jelenti, hogy másik kód is tud futni vele egy időben, hiszen a delay() nem akasztja meg annak lefutását. created 2005 by David A. Mellis modified 8 Feb 2010 by Paul Stoffregen */ // a konstansok (állandók) nem változnak, ezért velük // határozzuk meg a pineket const int ledPin = 13; // LED pin // Variables will change: int ledState = LOW; // ledState változó tárolja a LED állapotának értékét long previousMillis = 0; // a LED frissítésének utolsó időértékét tárolja // a következő változónk egy long less, mivel az érték
© Harsányi Réka, Juhász Márton András
www.interkonyv.hu
166
Fizikai számítástechnika: elektronikai alapok és Arduino programozás
// gyorsan akkorára nő hogy integerben nem tudjuk tárolni long interval = 1000; // villogáshoz intervalluma (milliszekundumban) void setup() { // kimenetnek állítjuk be digitális pinünket pinMode(ledPin, OUTPUT); } void loop() { /* ide az a kód kerül, aminek mindig futnia kell Szünetet tart, hogy lássa, fel kell-e villantani a LED-et: úgy, hogy megvizsgálja, a jelenleg eltelt idő és az utolsó felvillanás idejének különbsége nagyobb-e, mint az intervallum, ami alatt fel akarjuk villantani a LED-et. */ unsigned long currentMillis = millis(); if(currentMillis - previousMillis > interval) { // elmenti a LED felvillanás utolsó időértékét previousMillis = currentMillis; // ha a LED ki van kapcsolva, akkor bekapcsolja // és fordítva: if (ledState == LOW) ledState = HIGH; else ledState = LOW; // a ledState változóval beállítjuk a 13 pin állapotát: digitalWrite(ledPin, ledState); } }
7.2. Nyomógomb LED-del Ismét a beépített, 13 digitális pinre kivezetett LED-ünket fogjuk használni, valamint egy nyomógombot, amit a 7.2.1. számú ábra szerint kötünk be a digitális 2 pinbe, a feszültségbe (5 V) és egy 10 kiloohmos ellenálláson keresztül a földbe (Gnd).
www.interkonyv.hu
© Harsányi Réka, Juhász Márton András
7. Példák digitális pinekhez
167
7.2.1. ábra: Nyomógomb bekötése Amikor a nyomógomb nyitva van (tehát nincs lenyomva), akkor a lábak között nincs összeköttetés, így – mivel a gombon át a földeléshez vagyunk kötve – a pinünkből LOW jelet tudunk kiolvasni. Ha a gomb lenyomásával zárjuk az áramkört, akkor a jelünk az 5 V pinből érkezik, azaz HIGH lesz. Ha fordítva kötjük az áramkört, azaz az ellenállással a HIGH jelet tartjuk meg, akkor gombnyomásra LOW-t kapunk, így a LED akkor alszik el, ha nyomjuk a gombot. Arduino kód: /* Button A 13 pinbe kapcsolt LED-et ki-be kapcsolja, ha megnyomjuk a 2 pinbe kötött nyomógombot. created 2005 by DojoDave modified 30 Aug 2011 by Tom Igoe -*/ // konstansokkal beállítjuk a pineket: const int buttonPin = 2; // nyomógomb 2 pinbe megy const int ledPin = 13; // LED pin // változók: int buttonState = 0; // nyomógomb állapotát tároló változó void setup() { // kimenetként határozzuk meg a LED pint: pinMode(ledPin, OUTPUT); // a nyomógombot bemenetként: pinMode(buttonPin, INPUT); } © Harsányi Réka, Juhász Márton András
www.interkonyv.hu
168
Fizikai számítástechnika: elektronikai alapok és Arduino programozás
void loop(){ // kiolvassuk a nyomógomb állapotának értékét: buttonState = digitalRead(buttonPin); // // // if
megvizsgáljuk, be van-e nyomva a gomb ha igen, tehát a buttonState változó HIGH értékű ha nem, akkor LOW (buttonState == HIGH) { // ha ez a feltétel igaz, akkor bekapcsolja a LED-et digitalWrite(ledPin, HIGH); } else { // ha a feltétel nem igaz, kikapcsolja a LED-et digitalWrite(ledPin, LOW); } }
7.3. Késleltetés (debounce) Ehhez a feladathoz az előző példa alkatrészeit és bekötési ábráját használjuk. A nyomógombot kapcsolóként használjuk, mely először bekapcsolja, majd második megnyomásnál kikapcsolja a LED-et. Késlelteti a bemeneti jelet, mely azt jelenti, hogy nagyon rövid időn belül kétszer is leellenőrzi, meg van-e nyomva a gomb. Késleltetés használata nélkül előfordulhat, hogy az egyszeri gombnyomást a kód többszörinek veszi. Millis() függvény segítségével követhetjük a gombnyomás időtartamát. Ugyanúgy HIGH jelet kap a bemeneti pinünk, ha lenyomjuk a gombot, mit az előző példában, és LOW jelet, ha nincs. Amikor a 2 bemeneti pin állapota LOW-ról HIGH-ra változik, átkapcsolja a kimeneti pint LOW-ról HIGH-ra, és a következő alkalommal vissza. Arduino kód: /* Debounce Nyomógomb megnyomásával tudjuk be-, majd újbóli megnyomásával LED fényét.
kikapcsolni a
Áramkör: * LED a 13 pinbe és a földbe kötve (beépített LED) * nyomógomb 2 pinből az 5 V-ba megy * 10 kiloohmos ellenállás a 2 pinből created 21 November 2006 by David A. Mellis modified 30 Aug 2011 by Limor Fried - */
www.interkonyv.hu
© Harsányi Réka, Juhász Márton András
7. Példák digitális pinekhez
169
// állandókkal megadjuk a pin értékeket: const int buttonPin = 2; // nyomógomb pin const int ledPin = 13; // LED pin // változókat hozunk létre: int ledState = HIGH; // kimeneti pin aktuális állapota int buttonState; // bemeneti pin aktuális állapota int lastButtonState = LOW; // bemeneti pin előző értéke /* a következő változók long típusúak lesznek, mivel az időt milliszekundumban mérjük, ezért értéke gyorsan nagyra nő, akkorára, amit integerben nem tudunk tárolni */ long lastDebounceTime = 0; // a kimeneti pin átkapcsolásának utolsó időértéke long debounceDelay = 50; // késleltetési idő; ha a kimenet vibrál, meg kell növelni void setup() { pinMode(buttonPin, INPUT); pinMode(ledPin, OUTPUT); // adjuk meg a LED állapotának kezdő értékét digitalWrite(ledPin, ledState); } void loop() { // helyi változóba kiolvassuk a kapcsoló állapotát: int reading = digitalRead(buttonPin); // leellenőrizzük, hogy elég idő telt-e el a két kiolvasás között: // Ellenőrizzük, hogy megnyomás vagy zaj // hatására változott-e a kapcsoló: if (reading != lastButtonState) { // a késleltetés időzítőt újraindítjuk: lastDebounceTime = millis(); } if ((millis() - lastDebounceTime) > debounceDelay) { /* ha az eltelt időből kivonjuk az utolsó átkapcsolás idejét, és az nagyobb, mint a késleltetési idő, akkor – mivel ez gombnyomásra utal – a reading nevű integer változóban eltárolt adatunkat hozzárendeljük a nyomógomb aktuális értékét tároló változónkhoz */ // ha a nyomógomb állapota megváltozik: if (reading != buttonState) { buttonState = reading; // ha a nyomógomb állapota HIGH, benyomott, akkor // átkapcsoljuk a LED állapotát az aktuális ellenkezőjére if (buttonState == HIGH) { © Harsányi Réka, Juhász Márton András
www.interkonyv.hu
170
Fizikai számítástechnika: elektronikai alapok és Arduino programozás
ledState = !ledState; } } } // és ezzel az értékkel beállítjuk a digitalWrite(ledPin, buttonState);
LED állapotát:
// majd elmentjük. A loop következő lefutásánál már // ez lesz a kezdő értéke ennek a változónak lastButtonState = reading; }
7.4. Nyomógombos számláló Ebben a példában egy nyomógombbal működő számlálót készítünk. Ahhoz, hogy a megnyomások számát követni tudjuk, ugyanúgy a bemeneti pin állapotát (HIGH, LOW) kell figyelnünk, és azt kell számolnunk, hogy ez a változás hányszor történt meg. Ezt „állapotváltozás érzékelés”-nek vagy „szélsőérték érzékelés”-nek hívjuk. A következő kód folyamatosan kiolvassa a gomb állapotát és összehasonlítja az előzőleg kiolvasott értékkel. Amennyiben a két állapot különböző és az aktuális állapota HIGH, akkor a gomb be van nyomva, így a kódban eggyel nő a nyomógomb számlálóértéke. Ezt szintén megvizsgáljuk, és ha az a négy többszöröse, akkor bekapcsolja a beépített (13 pin) LED-ünk, egyéb esetekben kikapcsolja. Továbbra is a második példa alkatrészeit és bekötési ábráját alkalmazzuk. Arduino kód: /* State change detection (edge detection) Szélsőérték érzékelés: Ez a példa azt mutatja meg, hogyan lehet érzékelni, amikor a gomb állapota megváltozik. created 27 Sep 2005 modified 30 Aug 2011 by Tom Igoe - */ const int buttonPin = 2; const int ledPin = 13; // létrehozzuk a megnyomások darabszámát tároló változót: int buttonPushCounter = 0; int buttonState = 0; // gomb aktuális állapotát tárolja int lastButtonState = 0; // gomb előző állapotát tárolja
www.interkonyv.hu
© Harsányi Réka, Juhász Márton András
7. Példák digitális pinekhez
171
void setup() { // nyomógomb pinjét bemenetként inicializáljuk: pinMode(buttonPin, INPUT); // LED pinjét pedig kimenetként: pinMode(ledPin, OUTPUT); // inicializáljuk a soros portot (9600 bit/sec): Serial.begin(9600); }
void loop() { // kiolvassuk a nyomógomb bemeneti pinjét: buttonState = digitalRead(buttonPin); // összehasonlítja a nyomógomb aktuális // állapotát az előzővel: if (buttonState != lastButtonState) { // ha az állapot változott, megnöveli a számláló értékét: if (buttonState == HIGH) { // ha az aktuális állapot HIGH, akkor // a gomb meg lett nyomva buttonPushCounter++; Serial.println("on"); // ekkor a serial motor kiírja az on szót, // és a megnyomások számát is: Serial.print("number of button pushes: "); Serial.println(buttonPushCounter); } else { // ha a gomb aktuális állapota LOW, // akkor a gomb ki lett kapcsolva Serial.println("off"); } } // az aktuális állapotot elmenti, mint utolsó állapotot // a loop következő lefutásához lastButtonState = buttonState; // // // // if
minden negyedik gombnyomásra bekapcsolja a LED-et úgy, hogy leellenőrzi a gombnyomás számlálót. a moduló függvény a két szám hányadosának eredményét nézi (buttonPushCounter % 4 == 0) { digitalWrite(ledPin, HIGH); } else { digitalWrite(ledPin, LOW); } }
© Harsányi Réka, Juhász Márton András
www.interkonyv.hu
172
Fizikai számítástechnika: elektronikai alapok és Arduino programozás
7.5. Pinek beépített felhúzó ellenállása Minden pin rendelkezik egy beépített, programozható felhúzó ellenállással. Ez a példa azt mutatja meg, hogyan használjuk az INPUT_PULLUP parancsot a pinMode() függvény segítségével. A kapcsoló állapotát figyeli azáltal, hogy soros kommunikációt létesít az USB porton keresztül az Arduino és a számítógép között. A kommunikáció a (belső) soros porton (más néven: COM) történik, általában ki kell választani, hogy melyiket használjuk. Ezen felül a kódban, ha a bemenet HIGH, akkor az Arduino boardba beépített LED bekapcsol, és LOW állapot esetén a LED kikapcsol. Kössünk be egy nyomógombot a 7.5.1. számú ábra szerint, az egyik lábát a földbe (GND), a másikat pedig a digitális 2 pinbe.
7.5.1. ábra: Nyomógomb bekötése INPUT_PULLUP példához A nyomógombok vagy a kapcsolók alapállapotban nyitva vannak (amennyiben ilyen típust használunk, hiszen több fajta létezik), ami azt jelenti, hogy a két lába között nincs kapcsolat. Mivel a belső ellenállás a digitális 2 pinen aktív és 5 V-ra van csatlakoztatva (mivel ennyi feszültséget kap az USB-ből az Arduino, tehát ennyi jön a digitális pinből is), ezért ekkor HIGH jelet olvasunk ki. Ha a gombot lenyomjuk vagy bekapcsoljuk a kapcsolót, azzal zárjuk az áramkört, így – mivel közvetlen lesz a kapcsolat a földeléssel – LOW jelet kapunk. www.interkonyv.hu
© Harsányi Réka, Juhász Márton András
7. Példák digitális pinekhez
173
A kódban először létrehozzuk a soros kommunikációt 9600 bit/sec-on, majd engedélyezzük a 20 kiloohmos belső felhúzó ellenállást, illetve beállítjuk kimenetként a 13 LED-pint. Utána egy változó segítségével kiolvassuk a gomb állapotát, amelynek decimális értékét kiíratjuk serial monitoron – jelen esetben ez 0 vagy 1 lesz (0 = benyomva, 1 = alapállapotban). Arduino kód: /* Input Pullup Serial created 14 March 2012 by Scott Fitzgerald */ void setup(){ //soros kommunikáció elindítása Serial.begin(9600); //2 pint bemenetként használjuk, // bekapcsoljuk a belső felhúzó ellenállást pinMode(2, INPUT_PULLUP); pinMode(13, OUTPUT); } void loop(){ //a nyomógomb kiolvasott értékét egy változóban tároljuk int sensorVal = digitalRead(2); //és kiírjuk serial monitoron is Serial.println(sensorVal); /* Tartsuk szem előtt, hogy a belső felhúzó ellenállás használata miatt a nyomógomb logikája megfordul, tehát HIGH lesz a jel, ha alapállapotban, tehát nyitva van, és LOW, ha be van nyomva. Kapcsoljuk be a LED-et akkor, ha be van nyomva a gomb, és ki, ha nincs. */ if (sensorVal == HIGH) { digitalWrite(13, LOW); } else { digitalWrite(13, HIGH); } }
7.6. Dallam lejátszása tone() függvénnyel Bekötése: A 8 ohmos kis hangszóró (0,25 wattos elég) pozitív oldala a 100 ohmos ellenálláson keresztül a digitális 8 pinbe, a negatív szára a földelésbe (GND) megy.
© Harsányi Réka, Juhász Márton András
www.interkonyv.hu
174
Fizikai számítástechnika: elektronikai alapok és Arduino programozás
7.6.1. ábra: Hangszóró bekötése Szükségünk van a „pitches.h” file-ra, melyhez a következő kódot egy alap szövegszerkesztőbe be kell illeszteni és elmenteni a file-t ezen a néven. A .h a header file kiterjesztése, ez tartalmazza a függvény meghatározásokat és definíciókat a library számára. Az arduino mappa libraries mappájában hozzuk létre a Melody nevű mappát és tegyük bele a most készített pitches.h file-t – csak így fog működni. Az Arduino program újraindítása után bekerül a Sketch/Import Library legördülő menübe a Melody, innen fogjuk használni. Nyissunk egy új sketch-t, és másoljuk be az Arduino kódot (lejjebb található). Az #include „pitches.h” sort kitörölhetjük, majd vegyük elő az előbb említett legördülő menüből a melody-t, így megjelenik a következő sor: #include . Most már működik a kód.
A pitches.h file kódja: /************************************************* * Public Constants *************************************************/ #define NOTE_B0 31 #define NOTE_C1 33 #define NOTE_CS1 35 www.interkonyv.hu
© Harsányi Réka, Juhász Márton András
7. Példák digitális pinekhez
#define #define #define #define #define #define #define #define #define #define #define #define #define #define #define #define #define #define #define #define #define #define #define #define #define #define #define #define #define #define #define #define #define #define #define #define
NOTE_D1 NOTE_DS1 NOTE_E1 NOTE_F1 NOTE_FS1 NOTE_G1 NOTE_GS1 NOTE_A1 NOTE_AS1 NOTE_B1 NOTE_C2 NOTE_CS2 NOTE_D2 NOTE_DS2 NOTE_E2 NOTE_F2 NOTE_FS2 NOTE_G2 NOTE_GS2 NOTE_A2 NOTE_AS2 NOTE_B2 NOTE_C3 NOTE_CS3 NOTE_D3 NOTE_DS3 NOTE_E3 NOTE_F3 NOTE_FS3 NOTE_G3 NOTE_GS3 NOTE_A3 NOTE_AS3 NOTE_B3 NOTE_C4 NOTE_CS4
175
37 39 41 44 46 49 52 55 58 62 65 69 73 78 82 87 93 98 104 110 117 123 131 139 147 156 165 175 185 196 208 220 233 247 262 277
© Harsányi Réka, Juhász Márton András
www.interkonyv.hu
176
#define #define #define #define #define #define #define #define #define #define #define #define #define #define #define #define #define #define #define #define #define #define #define #define #define #define #define #define #define #define #define #define #define #define #define #define
Fizikai számítástechnika: elektronikai alapok és Arduino programozás
NOTE_D4 NOTE_DS4 NOTE_E4 NOTE_F4 NOTE_FS4 NOTE_G4 NOTE_GS4 NOTE_A4 NOTE_AS4 NOTE_B4 NOTE_C5 NOTE_CS5 NOTE_D5 NOTE_DS5 NOTE_E5 NOTE_F5 NOTE_FS5 NOTE_G5 NOTE_GS5 NOTE_A5 NOTE_AS5 NOTE_B5 NOTE_C6 NOTE_CS6 NOTE_D6 NOTE_DS6 NOTE_E6 NOTE_F6 NOTE_FS6 NOTE_G6 NOTE_GS6 NOTE_A6 NOTE_AS6 NOTE_B6 NOTE_C7 NOTE_CS7
www.interkonyv.hu
294 311 330 349 370 392 415 440 466 494 523 554 587 622 659 698 740 784 831 880 932 988 1047 1109 1175 1245 1319 1397 1480 1568 1661 1760 1865 1976 2093 2217 © Harsányi Réka, Juhász Márton András
7. Példák digitális pinekhez
#define #define #define #define #define #define #define #define #define #define #define #define #define #define
NOTE_D7 NOTE_DS7 NOTE_E7 NOTE_F7 NOTE_FS7 NOTE_G7 NOTE_GS7 NOTE_A7 NOTE_AS7 NOTE_B7 NOTE_C8 NOTE_CS8 NOTE_D8 NOTE_DS8
177
2349 2489 2637 2794 2960 3136 3322 3520 3729 3951 4186 4435 4699 4978
Arduino kód: /* Melody / Dallam lejátszása (8 ohmos hangszóró a 8 pinbe kötve) created 21 Jan 2010 modified 30 Aug 2011 by Tom Igoe */
/////sketch/Import Library-ból szedjük elő: #include "pitches.h" // a dallam hangjegyei, megszólalás sorrendjében: // tömböt használunk int melody[] = { NOTE_C4, NOTE_G3,NOTE_G3, NOTE_A3, NOTE_G3,0, NOTE_B3, NOTE_C4}; // hangjegyek hossza: 4 = negyed hang, 8 = nyolcad hang stb.: int noteDurations[] = { 4, 8, 8, 4,4,4,4,4 }; void setup() { // a dallam hangjegyeinek ismétlődése, // most 8 hangjegyet használunk, ezért: for (int thisNote = 0; thisNote < 8; thisNote++) { // a hangjegyek hosszának kiszámításához © Harsányi Réka, Juhász Márton András
www.interkonyv.hu
178
Fizikai számítástechnika: elektronikai alapok és Arduino programozás
// osszuk el a másodpercet arányosan, //pl. a negyed hang = 1000 / 4, a nyolcad = 1000 / 8, stb. int noteDuration = 1000/noteDurations[thisNote]; tone(8, melody[thisNote],noteDuration); // hogy elkülönítsük a hangjegyeket, // tegyünk közéjük szünetet // ennek időtartama +30%-nál úgy tűnik, jól működik: int pauseBetweenNotes = noteDuration * 1.30; delay(pauseBetweenNotes); // megállítja a lejátszást: noTone(8); } } void loop() { // nem ismételjük meg a dallamot. }
Írjuk át a kódot tetszőleges dallamra! Amennyiben standard library-ket akarunk használni a hivatalos oldalról, akkor letöltés után előbb telepíteni kell azokat. Kicsomagolás után egy .h és egy .cpp kiterjesztésű file-t találunk. Az arduino mappában lévő libraries mappába kell elmenteni, bár az már alapból tartalmazza őket. Esetleg itt létrehozhatunk egy saját library-t is. Az Arduino program újraindítása után a Sketch/Import Library menüből elérhetőek és használhatóak.
7.7. Generált hajlítás lejátszása tone() függvénnyel Következő feladatunknál megtartjuk az előzőleg beszerelt 100 ohmos ellenállást és a 8 ohmos (0,25 wattos) kis hangszórót és bekötünk még egy fotóellenállást is egy 4,7 kiloohmos ellenállással. Fotóellenállást eddig nem használtunk. Ez egy olyan alkatrész, amelynek vezetőképessége fény hatására – a fényelektromos hatás következtében – megnő, ezért fényérzékelőként használható. (LDR = Light Dependent Resistor) Működését tekintve minél jobban megvilágítjuk a fényérzékeny rétegét, annál kisebb lesz az ellenállása. Legnagyobb érzékenységét egy megadott fényhullámhossznál éri el, így vannak speciális fajtái, amelyek adott színekre érzékenyek, ezt spektrális érzékenységnek hívjuk. Jellemző tulajdonságai a világos-ellenállás értéke, melyet megvilágítással lehet elérni: 1000 luxhoz
www.interkonyv.hu
© Harsányi Réka, Juhász Márton András
7. Példák digitális pinekhez
179
számolják és 100 ohmtól 2 kiloohmig terjedhet a skála; a másik a sötét-ellenállás érték, ami megvilágítás nélküli állapotában jellemző, ez megaohm nagyságrendű.
Fotóellenállás rajzjele:
7.7. ábra: Fotóellenállás (LDR) Bekötése: A hangszóró pozitív szára az ellenálláson keresztül a 9 pinbe, negatív oldala a földelésbe kerül bekötésre. A fotóellenállás egyik lábát (mindegy, milyen irányba kötjük be) az 5 V-ba, a másikat az analóg 0 pinbe és a 4,7 kiloohmos ellenálláson át a földelésbe is bekötjük.
7.7.1. ábra: Hangszóró bekötése fotóellenállással © Harsányi Réka, Juhász Márton András
www.interkonyv.hu
180
Fizikai számítástechnika: elektronikai alapok és Arduino programozás
Az analóg szenzorból kiolvasott értéket követi le majd a generált hangunk, ezáltal egy hajlítás jön létre. A kód nagyon egyszerű, a kiolvasott analóg értékeket szétosztja a hallható hangok értékéhez arányosítva (ebben az esetben leszűkítjük ezt a tartományt 120– 1500 Hz közé). Az analóg szenzor által használt tartományt is beállítjuk 0–1023 helyett most 400–1000 közé, hogy jobban működjön a kód. A map() utasításban lévő paraméterek átállításával kísérletezhetünk.
Arduino kód: /* Pitch follower Analóg szenzorból kiolvasott értékhez rendeli a hangszórón lejátszott hajlítás hangjait. created 21 Jan 2010 modified 31 May 2012 by Tom Igoe, with suggestion from Michael Flynn */ void setup() { // soros kommunikációt inicializáljuk, // hogy a változást követhessük: Serial.begin(9600); } void loop() { // a szenzort kiolvassuk: int sensorReading = analogRead(A0); // kiírjuk, hogy megtudjuk az értékeit: Serial.println(sensorReading); // szétosztjuk az analógból érkező értéktartományt // (ebben az esetben 400-1000 érkezik a fotóellenállásból) // a kimeneten a hajlítás értéktartománya (120-1500 Hz) // állítsuk be, vagy változtassuk meg ezeket // az értékeket a szenzorunknak megfelelően, ha kell int thisPitch = map(sensorReading, 400, 1000, 120, 1500); // játsszuk le a hajlítást: tone(9, thisPitch, 10); delay(1); // késleltetés a kiolvasásban, a stabilitás miatt }
www.interkonyv.hu
© Harsányi Réka, Juhász Márton András
7. Példák digitális pinekhez
181
7.8. Analóg billentyűzet tone() függvénnyel A következő feladathoz szükségünk lesz a 8 ohmos hangszórónkra a 100 ohmos ellenállással és három erőkifejtés-érzékelő ellenállásra, valamint hozzájuk három 10 kiloohmos ellenállásra. Az FSR = Forse Sensitive Resistor, azaz erőkifejtés-érzékelő ellenállás olyan alkatrész, amelyben összenyomás hatására megváltozik az ellenállás: minél erősebben nyomjuk össze, annál kisebb lesz, tehát annál több áram jut át rajta.
7.8.1. ábra: Elektronok útja az FSR-ben. Bal oldalon az alap, jobb oldalon az összenyomott állapot látható.
© Harsányi Réka, Juhász Márton András
www.interkonyv.hu
182
Fizikai számítástechnika: elektronikai alapok és Arduino programozás
7.8.2. ábra: Több méretben, formában kapható Bekötése: A hangszóró negatív lába a földelésbe, a pozitív a 100 ohmos ellenálláson keresztül a 8 pinbe kerül bekötésre. A nyomásérzékeny ellenállásokat párhuzamosan bekötjük az 5 V-ba, másik lábukat pedig az analóg 0, 1, 2 pinbe, valamint a 10 kiloohmos ellenállásokon át a földelésbe is a 7.8.3 számú ábra szerint.
www.interkonyv.hu
© Harsányi Réka, Juhász Márton András
7. Példák digitális pinekhez
183
7.8.3. ábra: analóg billentyűzet bekötése Arduino kód: A kód kiolvassa a szenzorok értékeit – mindegyik egy hangnak felel meg a hangértékeket tároló tömbben. Ha a szenzorok értékének bármelyike a megadott küszöbérték felett van, akkor a hozzárendelt hang megszólal. Ugyanazt a pitches.h fájlt használjuk, mint a dallam lejátszáskor. (Létrehozása a 7.6 alfejezetben található.) Ez tartalmazza a szokásos hangjegyek Hz-ben definiált generált hangját, pl. NOTE_C4 a közepes C hang.
/* keyboard Analóg bemeneten alapuló interakció hangok lejátszására, három nyomásérzékeny ellenállás használatával. created 21 Jan 2010 modified 9 Apr 2012 by Tom Igoe */ #include "pitches.h"
© Harsányi Réka, Juhász Márton András
www.interkonyv.hu
184
Fizikai számítástechnika: elektronikai alapok és Arduino programozás
const int threshold = 10; // küszöbérték, a minimum, ami felett megszólal a hang // hangjegyek, amiket hozzárendelünk a szenzorokhoz int notes[] = { NOTE_A4, NOTE_B4,NOTE_C3 }; void setup() { } void loop() { for (int thisSensor = 0; thisSensor < 3; thisSensor++) { // kiolvassuk a szenzorból az értéket: int sensorReading = analogRead(thisSensor); // ha elég erősen meg van nyomva a szenzor, // azaz a beolvasott érték nagyobb a küszöbértéknél: if (sensorReading > threshold) { // akkor a szenzorhoz rendelt hang megszólal: tone(8, notes[thisSensor], 20); } } }
7.9. Hang lejátszása több kimeneten tone() függvénnyel Ez a példa megmutatja, hogyan játsszunk le különböző hangokat három hangszórón, több digitális kimenet használatával. A tone() utasítás az Atmega egyik belső időzítőjét használja, beállítja azt az általunk megadott frekvenciára és az időzítővel rezegteti a kimeneti pint. Mivel egy időzítőt használ, csak egyesével tudjuk lejátszani a hangokat, azonban több pinen egymást követően több hangot is lejátszhatunk. Ehhez ki kell kapcsolni az időzítőt az adott pinen, mielőtt a következő pinnel használni kezdjük. A kód sorban minden egyes hangszórón egy hangot játszik le, úgy, hogy ez előző hangszórót előbb kikapcsolja – a hangok hosszát ebben az esetben a késleltetés idejével szabályozzuk. Alkatrészek bekötése: A 100 ohmos ellenállásokon át a digitális 6, 7, 8 pinbe kötjük a hangszórók pozitív oldalát, a negatívokat pedig a földelésbe.
www.interkonyv.hu
© Harsányi Réka, Juhász Márton András
7. Példák digitális pinekhez
185
7.9.1. ábra: Több hangszóró bekötése Arduino kód: /* Multiple tone player Több hangot egymás után több hangszórón játszik le. * áramkör: 3 db 8 ohmos hangszóró a digitális 6, 7, 8 pinben created 8 March 2010 by Tom Igoe based on a snippet from Greg Borenstein */ void setup() { } void loop() { // tone függvény kikapcsolása a 8 pinen: noTone(8); // hang lejátszása a 6 pinen 200 milliszekundumig: tone(6, 440, 200); delay(200); // tone függvény kikapcsolása a 6 pinen: noTone(6); // hang lejátszása a 7 pinen 500 milliszekundumig: tone(7, 494, 500); delay(500); © Harsányi Réka, Juhász Márton András
www.interkonyv.hu
186
Fizikai számítástechnika: elektronikai alapok és Arduino programozás
// tone függvény kikapcsolása a 7 pinen: noTone(7); // hang lejátszása a 8 pinen 500 milliszekundumig: tone(8, 523, 300); delay(300); }
www.interkonyv.hu
© Harsányi Réka, Juhász Márton András
8. Példák analóg pinekhez 8.1. Analóg bemenet kiolvasása A potméter egy változtatható ellenállású gomb, amit most analóg szenzorként értelmezünk, így analóg pinbe kötve ki tudjuk olvasni az értékeit. A kódban ezzel a kiolvasott értékkel a beépített LED-ünk villogási sebességét változtatjuk. Az analogRead() parancs a beérkező 0–5 V közötti feszültségértéket átalakítja egy 0– 1023 közötti digitális értékké. Ezt az Arduino egyik belső áramköre végzi el, amit ADCnek hívunk (Analog-to-Digital Converter). Bekötése: Ha a potméter (pl. 1 kiloohmos lineáris) mindhárom lába előre mutat, akkor a bal szélsőt kössük az 5 V pinbe, a jobb szélsőt a földelésbe, a középsőt pedig az analóg 0ba. Az alaplapba épített LED-et használjuk, ami a 13 pinre ki van vezetve így opcionálisan beköthető ide egy 5mm-es LED is.
8.1. ábra: Potméter bekötése © Harsányi Réka, Juhász Márton András
www.interkonyv.hu
188
Fizikai számítástechnika: elektronikai alapok és Arduino programozás
Arduino kód: /* Analog Input Ez a kód bemutatja, hogyan olvassunk ki analóg 0 pinből értéket, és azzal hogyan vezéreljük a beépítet LED-ünk villogását. Áramkör: * Potentiométer középső lába analóg 0-ba kötve, két oldalsó a földbe és 5 V-ba * LED (elhagyható!) pozitív lába a digitális 13-ba, negatív a földbe Created by David Cuartielles modified 30 Aug 2011 By Tom Igoe */ int sensorPin = A0; int ledPin = 13; int sensorValue = 0;
// potméter középső lába // beépített LED pinje // változó, a beolvasott érték tárolására
void setup() { // megjelöljük a LED pint kimenetként pinMode(ledPin, OUTPUT); } void loop() { // kiolvassuk az értéket a szenzorból, // 0-1023 közötti értéket kapunk: sensorValue = analogRead(sensorPin); // LED pint bekapcsoljuk: digitalWrite(ledPin, HIGH); // „sensorValue” értékű milliszekundummal // megállítjuk a program lefutását: delay(sensorValue); // a ledPin-t kikapcsoljukf: digitalWrite(ledPin, LOW); // „sensorValue” értékű milliszekundummal // megállítjuk a program lefutását: delay(sensorValue); }
8.2. Analóg bemenettel vezérelt PWM Ezúttal kiolvasunk egy analóg pint és a kapott értéket 0–255 közötti digitális értékké alakítjuk, skálázzuk map() utasítással és ráküldjük egy PWM pinre, amivel egy LED
www.interkonyv.hu
© Harsányi Réka, Juhász Márton András
8. Példák analóg pinekhez
189
fényerejét fogjuk vezérelni. Ehhez szükségünk lesz egy potméterre (mondjuk 1 kiloohmos lineáris fajtára), egy 220 ohmos ellenállásra és egy hagyományos piros LED-re.
8.2. ábra: LED és potméter bekötése Bekötése: Ha a potméter mindhárom lába előre mutat, akkor a bal szélsőt kössük az 5 V pinbe, a jobb szélsőt a földelésbe, a középsőt pedig az analóg 0-ba. A LED rövidebb, negatív lába a szokásos módon a földelésbe, a hosszabb, pozitív a 220 ohmos ellenálláson át a digitális 9 pinbe kerül. A kódban először megjelöljük, melyik pint miként akarjuk használni. Ezután létrehozunk két változót, az egyikbe az analóg pinből analogRead()-del kiolvasott érték kerül, a másikba ennek az értéknek az arányosított megfelelője, amit majd a LED-hez fogunk kiküldeni analogWrite()-tal. Mivel a feladathoz PWM pint használunk, az impulzusszélesség modulációval különböző erősséggel tud világítani a LED-ünk. A PWM pinre 0–255 körötti értéket küldünk, ehhez az analóg szenzorból kiolvasott 0–1023 közötti értéket map() paranccsal szétosztjuk. © Harsányi Réka, Juhász Márton András
www.interkonyv.hu
190
Fizikai számítástechnika: elektronikai alapok és Arduino programozás
Arduino kód: /* Analóg input, analóg output, serial output Az analóg inputból kiolvasott értéket 0-255 közé skálázza, az eredményt PWM-re küldi és kiírja serial monitoron is Áramkör: * potméter középső lába bekötve analóg 0 pinbe, a szélsők a földbe és az 5V-ba * LED digitális 9-be és a földbe created 29 Dec. 2008 modified 9 Apr 2012 by Tom Igoe */ // Állandókkal jelöljük meg a pineket: // potméter – bemenet az analóg pin 0-n: const int analogInPin = A0; // LED – kimenet a digitális 9-en const int analogOutPin = 9; // létrehozzuk a változókat int sensorValue = 0; // potméterből kiolvasott érték int outputValue = 0; // PWM-re küldött érték void setup() { // soros kommunikáció inicializálása: Serial.begin(9600); } void loop() { // kiolvassuk az analóg bemenetet: sensorValue = analogRead(analogInPin); // PWM-hez skálázzuk az értéket: outputValue = map(sensorValue, 0, 1023, 0, 255); // és kiküldjük rá: analogWrite(analogOutPin, outputValue); // serial monitoron kiírjuk az eredményt: Serial.print("sensor = " ); Serial.print(sensorValue); Serial.print("\t output = "); Serial.println(outputValue); // 2 milliszekundumot várunk, mielőtt újra lefut a loop, // hogy az analóg-digitális átalakító stabilan működjön delay(2); }
www.interkonyv.hu
© Harsányi Réka, Juhász Márton András
8. Példák analóg pinekhez
191
8.3. Analóg szenzor kalibrálása A következőkben megvizsgáljuk a szenzorok kalibrálásának menetét. A folyamat során az Arduino 5 másodpercig megszakítás nélkül olvassa ki az értéket. A program végrehajtása közben a szenzorból kiolvasott adatok meghatározzák a minimum és maximum értékeket. Az analóg 0 pinbe bármilyen szenzort beköthetünk, potmétert vagy fotóellenállást is; a példában az utóbbit használjuk. Bekötése: A LED-ünk negatív lábát a szokásos 220 ohmos ellenálláson keresztül bekötjük a földelésbe, pozitív oldalát pedig a 9 pinbe (bármelyik lábához kerülhet az ellenállás, eddig a pozitívhoz tettük), a fotóellenállás (LDR) bármilyen irányban állhat, egyik lába az 5 V-ba, a másik lába az analóg nulla (A0) pinbe és egy 10 kiloohmos ellenálláson át a földelésbe is be van kötve.
8.3. ábra: LED és fotóellenállás bekötése A kód legelején inicializálnunk kell a két változót, amelyben a minimum és maximum értéket fogjuk eltárolni. Analóg pinről lévén szó, a minimum 1023 és a maximum 0 legyen – most kivételesen fordítva használjuk. A legelején meghatároztuk a maximum értéket (0) és ha a kiolvasott érték a felett van, akkor ezt mentjük majd el, mint új maximum értéket. Ugyanígy, ha a kiolvasott érték az elején beállított minimum érték (1023) alatt van, akkor az lesz az új minimum érték. Ezután ezt a két értéket skálázzuk 0–255 közé, ez fogja vezérelni a PWM-re kötött LED-ünk fényerejét. Megjegyzés: Ha potmétert használunk, ne tekerjük el a kalibrálás alatt teljesen ütközésig, így köztes értéket tudunk használni, hogy megértsük a kód működését.
© Harsányi Réka, Juhász Márton András
www.interkonyv.hu
192
Fizikai számítástechnika: elektronikai alapok és Arduino programozás
Arduino kód: /* Kalibráció Szenzorok kalibrálása: 5 másodpercig folyamatosan olvassa ki az értéket az Arduino. A program végrehajtása közben a szenzorból kiolvasott adatok meghatározzák a minimum és maximum értékeket. Áramkör: * Analóg szenzor analóg 0 bementi pinbe és földbe * LED a digitális 9 pinbe és földbe created 29 Oct 2008 by David A Mellis modified 30 Aug 2011 by Tom Igoe */ // állandókkal meghatározzuk a pineket: const int sensorPin = A0; // fotóellenállás pinje const int ledPin = 9; // LED pinje // Változók: int sensorValue = 0; int sensorMin = 1023; int sensorMax = 0;
// szenzor aktuális értékét tárolja // minimum szenzorérték // maximum szenzorérték
void setup() { // a LED-et bekapcsolja a kalibrálási idő elején: pinMode(13, OUTPUT); digitalWrite(13, HIGH); // a kalibrálás 5 másodpercig tart: while (millis() < 5000) { sensorValue = analogRead(sensorPin); // maximum szenzorérték beállítása if (sensorValue > sensorMax) { sensorMax = sensorValue; } // minimum szenzorérték beállítása if (sensorValue < sensorMin) { sensorMin = sensorValue; } } // kalibrációs idő végén kikapcsolja a LED-et: digitalWrite(13, LOW); } void loop() {
www.interkonyv.hu
© Harsányi Réka, Juhász Márton András
8. Példák analóg pinekhez
193
// szenzor kiolvasása: sensorValue = analogRead(sensorPin); // a kiolvasott analóg értéket átfordítjuk digitálissá: sensorValue = map(sensorValue, sensorMin, sensorMax, 0, 255); // ha a kiolvasott érték a kalibrációs értékhatárokon // kívülre esik, akkor limitáljuk: sensorValue = constrain(sensorValue, 0, 255); // beállítjuk a LED fényerejét ezzel az értékkel: analogWrite(ledPin, sensorValue); }
Előfordulhat, hogy a kalibráció alatt nem jelennek meg a szélsőértékek, így a map()nem valós értéket állíthat elő (pl. a maximumot felveszi 800-nak az elején, később pedig beolvas 820-at, akkor a map() eredménye már 256), ezért a constrain()-nel beszorítja a kilengéseket a megadott intervallumba.
8.4. LED fényerejének szabályozása PWM-mel PWM = Pulse Width Modulation, azaz impulzusszélesség moduláció. Egy olyan digitális jel, ami rendkívül gyorsan kapcsolja ki-be a digitális jelet egy meghatározott ütemben, ezáltal felruházva a digitális pinünket analóg-szerű viselkedéssel. Bekötése: 220 ohmos ellenálláson át bekötjük a LED pozitív lábát a digitális 9 pinbe, a negatívat pedig a földelésbe.
© Harsányi Réka, Juhász Márton András
www.interkonyv.hu
194
Fizikai számítástechnika: elektronikai alapok és Arduino programozás
8.4. ábra: LED bekötése digitális 9 pinbe Arduino kód: /* Fading LED fényerejének szabályozása analogWrite() függvénnyel. Áramkör: * LED a digitális 9 PWM pinbe és a földelésbe Created 1 Nov 2008 by David A. Mellis modified 30 Aug 2011 by Tom Igoe */
int ledPin = 9;
// LED digitális 9 pinben
void setup() { // itt semmi sem történik }
www.interkonyv.hu
© Harsányi Réka, Juhász Márton András
8. Példák analóg pinekhez
195
void loop() { // fényerő növelése minimumtól maximum értékig, // ötösével lépkedve: for(int fadeValue = 0 ; fadeValue = 0; fadeValue -=5) { // ezt az értéket kiküldjük a LED pinre: analogWrite(ledPin, fadeValue); // 30 milliszekundumot várunk, hogy szemmel követhető // legyen a fényerő változás: delay(30); } }
--
8.5. Simítás Ez a kód folyamatosan olvassa ki az analóg bemenetet és az értékek átlagát írja ki a számítógépre. Hasznos lehet egyenetlen szenzorok kiolvasásánál, mivel elsimítja az értékek ingadozását. Egyúttal azt is megnézzük, hogyan lehet tömböt használni adattárolásra. Bekötése: Potmétert használunk, középső lábát analóg nullába kötjük, a két oldalsót pedig az 5 V feszültségbe és a földelésbe.
© Harsányi Réka, Juhász Márton András
www.interkonyv.hu
196
Fizikai számítástechnika: elektronikai alapok és Arduino programozás
8.5. ábra: Potméter bekötése A0-ba A kód egymást követő 10 kiolvasást tárol el egy tömbben, egyesével. Ezeket összeadja, majd elosztja, így egy átlagértéket ad. Mivel a beérkező értékekkel folyamatosan kalkulál, és nem várja meg mind a 10 értéket, ezért nincs késési idő. A numReadings nevű változó értékének lecserélésével tudunk kísérletezni. Arduino kód: /* Smoothing Folyamatosan kiolvassa az analóg bemenetet és a tömbben folyamatosan átlagolja.
eltárolt értékeket
Áramkör: * Analóg szenzor az analóg 0 pinbe. Created 22 April 2007 By David A. Mellis modified 9 Apr 2012 by Tom Igoe */ www.interkonyv.hu
© Harsányi Réka, Juhász Márton András
8. Példák analóg pinekhez
// // // // //
197
Meghatározzuk, hány számot akarunk átlagolni. Nagyobb számnál simább lesz a kimenet, kisebbnél pedig a kimenet gyorsabban reagál. Integer állandót használunk a tömb elemeinek számának meghatározására.
const int numReadings = 10; // analóg bemenetet kiolvasó integer változó tömb: int readings[numReadings]; // aktuális kiolvasás értékét tároló integer változó: int index = 0; int total = 0; int average = 0;
// összes lefutás // az átlag
int inputPin = A0; void setup() { // inicializáljuk a soros kommunikációt: Serial.begin(9600); // inicializáljuk a kiolvasást minden egyes kiolvasáshoz: for (int thisReading = 0; thisReading < numReadings; thisReading++) readings[thisReading] = 0; } void loop() { // levonjuk az utolsó kiolvasást: total= total - readings[index]; // amit a szenzorból olvastunk ki: readings[index] = analogRead(inputPin); // a kiolvasott értéket hozzáadjuk az egészhez: total= total + readings[index]; // továbblépünk a tömb következő eleméhez: index = index + 1; // ha a tömb végére érünk... if (index >= numReadings) // ...visszaugrunk a kezdő értékhez: index = 0; // kiszámoljuk az átlagot: average = total / numReadings; // a számítógépre küldjük ASCII számjegyként Serial.println(average); delay(1); // szünet a kiolvasások között a stabilitás miatt }
© Harsányi Réka, Juhász Márton András
www.interkonyv.hu
9. Soros kommunikáció Az Arduino mikrovezérlőjén (AVR ATmega) van két olyan I/O csatorna (D0 és D1), amelyeknek megkülönböztetett funkciójuk van – a két kivezetést együtt soros portnak nevezzük, amin keresztül adatokat cserélhetünk a környezet és a mikrovezérlő között. Az egyik csatorna az adatok fogadásáért (Rx – receiver), a másik pedig küldéséért felel (Tx – transmitter). A soros átvitel szekvenciálisan zajlik, vagyis egy időben egyetlen bit halad át a csatornán. Ennek megfelelően a kommunikáció sebességét a másodpercenként átvitt bitek számával mérjük és BPS-sel (Bits Per Second = Bit per másodperc) jelöljük. Az Arduino maximális átviteli sebessége 115200 bit másodpercenként.
9.1. ábra: A soros átvitelt jelző LED-ek és az USB átalakító
Ahhoz, hogy számítógépünk könnyedén kapcsolódhasson a mikrovezérlőhöz, az Arduino tartalmaz egy soros USB átalakítót (FTDI), mely a fent említett csatornákhoz kapcsolódik és létrehozza a kapcsolatot az univerzális soros busszal (USB). Az adatok ugyan bitenként, de egymástól jól elhatárolható csomagokban közlekednek. Ezek a blokkok START jelből, 8 bit adatból (1 byte) és két STOP jelből állnak.
Az ASCII, vagyis az American Standard Code for Information Interchange 1963 óta szabványa a szöveg típusú adatok digitális tárolásának és átvitelének. Az általános kódtáblázat 128 karakterből áll, melynek alapját az angol ABC kis- és nagybetűi, írásjelek, számok és matematikai kifejezések képezik. Ezeken felül 33 grafikusan nem megjeleníthető, úgynevezett vezérlőkarakter is helyet kapott, mint a „soremelés”, „fájl vége”, „fejléc kezdete”, melyek egy része ma már nem használatos. A kódtáblát legegyszerűbben egy számozott sorozatként képzelhetjük el, ahol a nulladik helytől a 31-ig a vezérlőkarakterek, 32-től 126-ig a megjeleníthető karakterek találhatók, a sort pedig a „törlés” nevű vezérlőkarakter zárja. Soros kommunikáció esetén az adat értéke egyszerűen a táblázat egyik elemének sorszámát jelöli. www.interkonyv.hu
© Harsányi Réka, Juhász Márton András
9. Soros kommunikáció
199
Char Dec Oct Hex | Char Dec Oct Hex | Char Dec Oct Hex | Char Dec Oct Hex ------------------------------------------------------------------------------------(nul) 0 0000 0x00 | (sp) 32 0040 0x20 | @ 64 0100 0x40 | ` 96 0140 0x60 (soh) 1 0001 0x01 | ! 33 0041 0x21 | A 65 0101 0x41 | a 97 0141 0x61 (stx) 2 0002 0x02 | " 34 0042 0x22 | B 66 0102 0x42 | b 98 0142 0x62 (etx) 3 0003 0x03 | # 35 0043 0x23 | C 67 0103 0x43 | c 99 0143 0x63 (eot) 4 0004 0x04 | $ 36 0044 0x24 | D 68 0104 0x44 | d 100 0144 0x64 (enq) 5 0005 0x05 | % 37 0045 0x25 | E 69 0105 0x45 | e 101 0145 0x65 (ack) 6 0006 0x06 | & 38 0046 0x26 | F 70 0106 0x46 | f 102 0146 0x66 (bel) 7 0007 0x07 | ' 39 0047 0x27 | G 71 0107 0x47 | g 103 0147 0x67 (bs) 8 0010 0x08 | ( 40 0050 0x28 | H 72 0110 0x48 | h 104 0150 0x68 (ht) 9 0011 0x09 | ) 41 0051 0x29 | I 73 0111 0x49 | i 105 0151 0x69 (nl) 10 0012 0x0a | * 42 0052 0x2a | J 74 0112 0x4a | j 106 0152 0x6a (vt) 11 0013 0x0b | + 43 0053 0x2b | K 75 0113 0x4b | k 107 0153 0x6b (np) 12 0014 0x0c | , 44 0054 0x2c | L 76 0114 0x4c | l 108 0154 0x6c (cr) 13 0015 0x0d | 45 0055 0x2d | M 77 0115 0x4d | m 109 0155 0x6d (so) 14 0016 0x0e | . 46 0056 0x2e | N 78 0116 0x4e | n 110 0156 0x6e (si) 15 0017 0x0f | / 47 0057 0x2f | O 79 0117 0x4f | o 111 0157 0x6f (dle) 16 0020 0x10 | 0 48 0060 0x30 | P 80 0120 0x50 | p 112 0160 0x70 (dc1) 17 0021 0x11 | 1 49 0061 0x31 | Q 81 0121 0x51 | q 113 0161 0x71 (dc2) 18 0022 0x12 | 2 50 0062 0x32 | R 82 0122 0x52 | r 114 0162 0x72 (dc3) 19 0023 0x13 | 3 51 0063 0x33 | S 83 0123 0x53 | s 115 0163 0x73 (dc4) 20 0024 0x14 | 4 52 0064 0x34 | T 84 0124 0x54 | t 116 0164 0x74 (nak) 21 0025 0x15 | 5 53 0065 0x35 | U 85 0125 0x55 | u 117 0165 0x75 (syn) 22 0026 0x16 | 6 54 0066 0x36 | V 86 0126 0x56 | v 118 0166 0x76 (etb) 23 0027 0x17 | 7 55 0067 0x37 | W 87 0127 0x57 | w 119 0167 0x77 (can) 24 0030 0x18 | 8 56 0070 0x38 | X 88 0130 0x58 | x 120 0170 0x78 (em) 25 0031 0x19 | 9 57 0071 0x39 | Y 89 0131 0x59 | y 121 0171 0x79 (sub) 26 0032 0x1a | : 58 0072 0x3a | Z 90 0132 0x5a | z 122 0172 0x7a (esc) 27 0033 0x1b | ; 59 0073 0x3b | [ 91 0133 0x5b | { 123 0173 0x7b (fs) 28 0034 0x1c | < 60 0074 0x3c | \ 92 0134 0x5c | | 124 0174 0x7c (gs) 29 0035 0x1d | = 61 0075 0x3d | ] 93 0135 0x5d | } 125 0175 0x7d (rs) 30 0036 0x1e | > 62 0076 0x3e | ^ 94 0136 0x5e | ~ 126 0176 0x7e (us) 31 0037 0x1f | ? 63 0077 0x3f | _ 95 0137 0x5f | (del) 127 0177 0x7f
9.1. táblázat – Az ASCII kódtábla Példánkon keresztül megérthetjük, hogyan értelmezi mindezt az Arduino, és megismerjük a kiterjesztett soros nyomtatási funkciókat. Nyomtassuk ki a soros terminálunkra az ASCII táblázat grafikus elemeit és a hozzájuk tartozó értékeket decimális, hexadecimális, oktális és bináris formátumokban!
© Harsányi Réka, Juhász Márton András
www.interkonyv.hu
200
Fizikai számítástechnika: elektronikai alapok és Arduino programozás
9.2. ábra: A soros terminált a keretprogram jobb oldalán található ikonra kattintva érhetjük el. Példakód Csak egy számítógéphez kötött Arduinora lesz szükségünk. /* ASCII táblázat Minden lehetséges formában kiírja a byte értékeket: * nyers bináris értékként * ASCII kódolású decimális, hexadecimális, oktális és bináris értékekként Bővebben az ASCII táblázatról: http://hu.wikipedia.org/wiki/ASCII http://hu.wikisource.org/wiki/Seg%C3%ADts%C3%A9g:ASCII created 2006 by Nicholas Zambetti modified 9 Apr 2012 by Tom Igoe */
void setup() { //Soros port megnyitása 9600 bit/másodperc sebességgel. Serial.begin(9600); while (!Serial) { ; // addig várunk, amíg a soros port megnyílik szükséges) }
(csak
Leonardonál
// port megnyitása után kiírjuk a fejlécet. Serial.println("ASCII Table ~ Character Map"); } // az első grafikus karakter a ‘!’, aminek decimális értéke 33. int thisByte = 33; // ASCII karaktereket is megadhatunk két aposztróf között // mivel a kódtáblázat alapján automatikusan számként képződnek le // int thisByte = '!';
www.interkonyv.hu
© Harsányi Réka, Juhász Márton András
9. Soros kommunikáció
201
void loop() { Serial.write(thisByte); // változtatás nélkül, vagyis binárisan nyomtatja ki a byte-ot // A soros monitor automatikusan ASCII-ként fogja értelmezni, // ezért a kiküldött 33 (100001) ‘!’-ként jelenik majd meg Serial.print(", dec: "); Serial.print(thisByte); // A byte decimális értékét ASCII-kódokkal nyomtatja ki (33, tehát két // hármasnak megfelelő byte-ot küld). // Ez a Serial.print() és Serial.println() függvények alapbeállítása. // Meghívhatjuk Serial.print(thisByte, DEC);-ként is, az eredmény ugyanaz. Serial.print(", hex: "); Serial.print(thisByte, HEX); // A byte hexadecimális értékét ASCII-kódok soraként nyomtatja ki, // 21, vagyis 2-esnek majd egy 1-esnek megfelelő byte-ot küld. Serial.print(", oct: "); Serial.print(thisByte, OCT); // fentieknek megfelelően csak oktális alapon (41) Serial.print(", bin: "); Serial.println(thisByte, BIN); // binárisan, vagyis kettes alapon (100001). // figyeljük meg, hogy az utolsó függvény Serial.println a „soremelés” // vezérlőkaraktert is elküldi az adat után // az utolsó látszó vagy grafikus karakter a 126, ami a '~' if(thisByte == 126) { // egyenlőségnél is használhatjuk az ASCII-kódot // (thisByte == '~') { // ciklus, amint elérjük az utolsó karaktert, ismétlődik a végtelenségig while(true) { continue; } } // amíg nem érünk a végére, emeljük a sorszám értékét eggyel - így ugrunk a // következő karakterre. thisByte++; }
© Harsányi Réka, Juhász Márton András
www.interkonyv.hu
202
Fizikai számítástechnika: elektronikai alapok és Arduino programozás
ASCII Table ~ Character Map !, ", #, $, %, &, ', (, ), *, +, ,, -, ., /, 0, 1, 2, 3,
dec: dec: dec: dec: dec: dec: dec: dec: dec: dec: dec: dec: dec: dec: dec: dec: dec: dec: dec:
33, 34, 35, 36, 37, 38, 39, 40, 41, 42, 43, 44, 45, 46, 47, 48, 49, 50, 51,
hex: hex: hex: hex: hex: hex: hex: hex: hex: hex: hex: hex: hex: hex: hex: hex: hex: hex: hex:
21, 22, 23, 24, 25, 26, 27, 28, 29, 2A, 2B, 2C, 2D, 2E, 2F, 30, 31, 32, 33,
oct: oct: oct: oct: oct: oct: oct: oct: oct: oct: oct: oct: oct: oct: oct: oct: oct: oct: oct:
41, 42, 43, 44, 45, 46, 47, 50, 51, 52, 53, 54, 55, 56, 57, 60, 61, 62, 63,
bin: bin: bin: bin: bin: bin: bin: bin: bin: bin: bin: bin: bin: bin: bin: bin: bin: bin: bin:
100001 100010 100011 100100 100101 100110 100111 101000 101001 101010 101011 101100 101101 101110 101111 110000 110001 110010 110011
stb.
9.3. ábra: A program kimenete (ezt látjuk a soros terminálban)
9.1. Adatátvitel PC-ről Arduinora Azon túl, hogy a soros terminálban képesek vagyunk adatok megjelenítésére – ami nagyon hasznos lehet az Arduino programjának írása közben hibák felderítésénél (debug), a hozzákapcsolt szenzorok érzékenységének beállításakor, a kiváltani kívánt hatások ellenőrzésekor –, használhatjuk az adatkapcsolatot arra is, hogy a számítógépünkön megírt komplex programok a fizikai környezetet az Arduinon, mint periférián keresztül érjék el. A következő példában egy Arduinohoz kapcsolt LED fényerejét fogjuk változtatni számítógépről küldött adatokkal. Ahogy a fentiekben, most is byte-okat fogunk küldeni, melyek értéke 0-tól 255-ig változhat. Ezeket beolvassuk az Arduinoval és hozzárendeljük a LED fényerejét meghatározó értékhez. Bármilyen programot használhatunk a kommunikációhoz, ami képes gépünk soros portját megnyitni. Nézzük meg, hogyan lehetséges ez Processing és Max/MSP5 környezetekből! www.interkonyv.hu
© Harsányi Réka, Juhász Márton András
9. Soros kommunikáció
203
Amire szükségünk lesz:
Arduino, LED, 220 – 1 kiloohmos ellenállás, Processing vagy, Max/MSP v. 5. Kapcsolás:
9.4. ábra: LED polaritása és bekötése az Arduinoba Kössük a LED-ünk (10.4. ábrán) negatívval jelölt lábát az Arduino földjéhez (GND), a pozitívval jelölt lábát pedig egy soros ellenálláson keresztül a 9-es I/O csatornájához – amit most impulzusmodulációra (PWM) képes kimenetként fogunk használni. Példakód const int ledPin = 9; // a változó, amivel a LED-et jelöljük // és a hozzárendelt kimenet értékét tároljuk void setup() { // megnyitjuk a soros portot, Serial.begin(9600); // beállítjuk az Arduino 9-es csatornáját kimenetnek. pinMode(ledPin, OUTPUT); © Harsányi Réka, Juhász Márton András
www.interkonyv.hu
204
Fizikai számítástechnika: elektronikai alapok és Arduino programozás
} void loop() { //brightness változóban fogjuk tárolni a fényerő értékét byte brightness; //nézzük meg, hogy kaptunk-e már adatot a számítógéptől if (Serial.available()) { //ha igen, legyen a brightness értéke, amit a soros portról beolvasunk brightness = Serial.read(); // mivel ez az érték csak 0-255 között változhat, írhatjuk is a kimenetre analogWrite(ledPin, brightness); } }
9.1.1. Soros adat küldése Processing segítségével Hozzunk létre egy 256 pixel széles képernyőt, amin az egér aktuális vízszintes koordinátája jelenti majd az Arduinohoz kötött LED fényerejét (0–255). Vizualizáljuk az elvárt kimenetet függőleges vonalakból álló, feketéből fehérbe változó gradienssel. Küldjük ki az egér pozícióját sorosan byte-onként! // by David A. Mellis import processing.serial.*; // használjuk a beépített soros kommunikációs könyvtárat Serial port; // a soros portunkat nevezzük portnak void setup() { size(256, 150); // legyen a képernyőnk praktikusan 256 pixel széles println("Elérthető soros portok:"); println(Serial.list()); //nyomtassuk ki az összes elérhető portot // A listában látni fogjuk, hogy az Arduino portja úgy jelenik meg, mint a // saját fejlesztőkörnyezetében. // A következő függvénnyel megnyitjuk a portot – adjuk meg a listában az // Arduinonak megfelelő sorszámot (itt 0) és azt az átviteli sebességet, // amit, az Arduino kódjában meghatároztunk (itt 9600). port = new Serial(this, Serial.list()[0], 9600); // ha tudjuk a port nevét, akkor megadhatjuk a következő formában is
www.interkonyv.hu
© Harsányi Réka, Juhász Márton András
9. Soros kommunikáció
205
//port = new Serial(this, "COM1", 9600); } void draw() { // rajzoljunk egy gradienst függőleges vonalakból feketétől fehérig for (int i = 0; i < 256; i++) { stroke(i); line(i, 0, i, 150); } // mivel a képernyőnk 256 széles, kiírhatjuk az egér aktuális vízszintes // koordinátáját egy az egyben a soros portra. // A port.write() byte-onként küld. port.write(mouseX); }
9.5. ábra: Processing kód futásának eredménye
© Harsányi Réka, Juhász Márton András
www.interkonyv.hu
206
Fizikai számítástechnika: elektronikai alapok és Arduino programozás
9.1.2. Soros adat küldése Max/MSP segítségével
9.6. ábra: Byte küldése Max/MSP-vel
9.1.3. Vezérlés karakterekkel Nézzünk az előző kapcsolással még egy példát! Az Arduinohoz csatlakoztatott LED-et fogjuk ki- és bekapcsolni általunk meghatározott karakterekkel. Bármely soros kommunikációra alkalmas programból elküldhetjük a karaktereket, az Arduino fejlesztőkörnyezetének saját soros termináljából is. Példakód /* created by David A. modified 30 by Tom Igoe
2006 Mellis Aug 2011 and Scott Fitzgerald */
const int ledPin = 9; // a LED az Arduino 9-es lábán van int incomingByte; // a bejövő byte-okat tároló változónk void setup() { www.interkonyv.hu
© Harsányi Réka, Juhász Márton András
9. Soros kommunikáció
207
// soros port megnyitása Serial.begin(9600); // 9-es csatorna beállítása kimenetként pinMode(ledPin, OUTPUT); } void loop() { // amennyiben van bejövő adat: if (Serial.available() > 0) { // olvassuk ki az utolsó byte-ot a tárolóból incomingByte = Serial.read(); // ha ez egy nagy H (ASCII 72), kapcsoljuk be a LED-et if (incomingByte == 'H') { digitalWrite(ledPin, HIGH); } // ha ez egy nagy L (ASCII 76), kapcsoljuk ki a LED-et if (incomingByte == 'L') { digitalWrite(ledPin, LOW); } } }
9.1.3.1. Karakterek küldése Processing segítségével Az alábbi kód egyszerre példa meghatározott karakterek soros küldésére és egy egyszerű egérre reagáló gombra. Amikor egerünket a gombként működő négyzet fölé visszük, az Arduinohoz kapcsolt LED bekapcsolódik.
// based on examples by Casey Reas and Hernando Barragan import processing.serial.*; // használjuk a beépített soros könyvtárat float boxX; // gombunk vízszintes pozíciója float boxY; // gombunk függőleges pozíciója int boxSize = 20; // gomb mérete boolean mouseOverBox = false; // „ha az egér a gomb felett van” bináris változó, // alapállapota hamis Serial port; // nevezzük soros portunkat portnak void setup() { size(200, 200); boxX = width/2.0; //width és height beépített változók, az aktuális // képernyőméret kiterjedéseit tartalmazzák boxY = height/2.0; rectMode(RADIUS); // a négyszöget a középpontjával fogjuk pozícionálni © Harsányi Réka, Juhász Márton András
www.interkonyv.hu
208
Fizikai számítástechnika: elektronikai alapok és Arduino programozás
// listázzuk az összes elérhető soros portot println(Serial.list()); // nyissuk meg a portot, ahogy az előző példában port = new Serial(this, Serial.list()[0], 9600); } void draw() { background(0); // megvizsgáljuk, hogy az egérkurzor a gomb felett van-e if (mouseX > boxX-boxSize && mouseX < boxX+boxSize && mouseY > boxY-boxSize && mouseY < boxY+boxSize) { mouseOverBox = true; // ha felette van, legyen a négyzet körvonala fehér stroke(255); fill(153); // küldjünk a soros porton egy nagy H betűt port.write('H'); } else { // máskülönben legyen a négyzet körvonala szürke stroke(153); fill(153); // és küldjünk L betűket, hogy a LED kikapcsolva legyen port.write('L'); mouseOverBox = false; } // itt rajzoljuk a négyzetet rect(boxX, boxY, boxSize, boxSize); }
www.interkonyv.hu
© Harsányi Réka, Juhász Márton András
9. Soros kommunikáció
209
9.7. ábra: A processing kódunk kimenete 9.1.3.2. Karakterek küldése Max/MSP segítségével
9.8. ábra: Vezérlés karakterekkel Max/MSP-vel
© Harsányi Réka, Juhász Márton András
www.interkonyv.hu
210
Fizikai számítástechnika: elektronikai alapok és Arduino programozás
9.1.4. Switch feltétel használata soros kommunikációban Itt még érdemes kitérnünk az Arduino nyelv egy funkciójára, amelynek segítségével diszkrét értékekhez rendelhetünk végrehajtandó kódrészeket. Ahogy az if esetében két – a feltételnek megfelelő és az annak nem megfelelő – állapot közül választhatunk, addig a Switch (case) feltétel esetében egy változó minden értékével különálló feltételt tudunk megvalósítani. Amire szükségünk lesz:
Arduino, 5 db LED, 5 db 220 – 1 kiloohmos ellenállás, próbapanel, vezetékek, Processing vagy, Max/MSP v. 5. Kapcsolás
9.9. ábra: Kapcsolás a switch() feltétel megértéséhez www.interkonyv.hu
© Harsányi Réka, Juhász Márton András
9. Soros kommunikáció
211
Csatlakoztassunk az Arduino 2, 3, 4, 5, 6-os csatornáihoz egy-egy LED-et soros ellenállással, az eddigi példáknak megfelelően. Az, hogy melyik LED fog világítani, az a sorosan beolvasott karaktertől függ, ami az alábbi kód szerint a, b, c, d vagy e lehet. Példakód / * created 1 Jul 2009 by Tom Igoe
*/
void setup() { // nyissuk meg a soros portot Serial.begin(9600); // 2-6 csatornák legyenek mind kimenetek for (int thisPin = 2; thisPin < 7; thisPin++) { pinMode(thisPin, OUTPUT); } } void loop() { if (Serial.available() > 0) { int inByte = Serial.read();
/ * ha él a soros kapcsolat, olvassuk ki a kapott byte értékét és töltsük az inByte nevű változóba ASCII táblának megfelelően a karakterek értékeit is használhatnánk pl. 'a' = 97, 'b' = 98
*/
switch (inByte) { case 'a': // abban az esetben, ha az inByte egy ‘a’ karaktert tartalmaz digitalWrite(2, HIGH); // kapcsoljuk be a 2-es csatornára kötött LED-et break; case 'b': digitalWrite(3, HIGH); break; case 'c': digitalWrite(4, HIGH); break; case 'd': digitalWrite(5, HIGH); break; case 'e': digitalWrite(6, HIGH); break; © Harsányi Réka, Juhász Márton András
www.interkonyv.hu
212
Fizikai számítástechnika: elektronikai alapok és Arduino programozás
default: / * a switch() feltétel egyik tulajdonsága, hogy egy alapállapotot is be tudunk állítani, ami akkor működik, ha semelyik másik feltétel nem áll fenn. Az alapállapotban most minden LED-et kikapcsolunk. */ for (int thisPin = 2; thisPin < 7; thisPin++) { digitalWrite(thisPin, LOW); } } } }
A processing kódot és a MAX patchet az előzőek alapján át tudjuk alakítani. A fent meghatározott L és H karaktereket felválthatjuk a, b, c, d, e bármelyikére és kibővíthetjük a programunkat többgombosra is, az Arduino program kipróbálásához azonban elegendő a soros terminál is.
9.2. Adatátvitel Arduinoról PC-re Fordítsuk meg az eddig taglalt folyamatot, és nézzük meg, hogyan lehet az Arduino által gyűjtött fizikai jeleket a számítógépbe eljuttatni. Legyen a szenzorunk az egyik analóg (ADC) bemenetre kötött potenciométer, amivel a tápfeszültséget leosztjuk annál kisebb feszültségekre, hogy a beolvasott 1024 lehetséges állapot közül a potméter elfordításával tudjunk választani. A beolvasott értéket aztán átadjuk a soros porton keresztül a számítógépnek, ahol grafikusan feldolgozzuk. Amire szükségünk lesz:
Arduino 10–100 kiloohmos potenciométer (3 db) Processing vagy Max/MSP v. 5 Kapcsolás:
www.interkonyv.hu
© Harsányi Réka, Juhász Márton András
9. Soros kommunikáció
213
9.10. ábra: Potenciométer, mint analóg szenzor bekötése Kössük a potméterünk egyik szélső lábát az Arduino föld- (GND), a másikat az 5 V-os tápcsatlakozójába. Ha feszültségmérővel a föld és a potméter középső lába között mérünk, azt fogjuk látni, hogy a potméter elforgatásával a feszültség 0–5 V között változik. Ezzel a módszerrel bármikor lemodellezhetjük az összes analóg módon működő szenzort. Az ilyen típusú érzékelők a mért fizikai paramétereket az általuk kibocsátott feszültség szintjével állítják valamilyen arányú összefüggésbe. Kössük a potméter középső lábát az Arduino A0 analóg bemenetére, a digitalizált érték 0–1023 között fog változni. Példakód /* created 2006 by David A. Mellis modified 9 Apr 2012 by Tom Igoe and Scott Fitzgerald */ void setup() { // nyissuk meg a soros portot Serial.begin(9600); } void loop() { © Harsányi Réka, Juhász Márton András
www.interkonyv.hu
214
Fizikai számítástechnika: elektronikai alapok és Arduino programozás
/* nyomtassuk ki az A0 analóg bemenet aktuális értékét a portra figyeljük meg, hogy ha a println-t használjuk, szemben a printtel, az adat elküldése után az „új sor” kódot is elküldi */ Serial.println(analogRead(A0)); // várjunk egy kicsit, hogy az analóg-digitális átalakító stabilizálódjon delay(2); }
9.2.1. Adatok grafikus ábrázolása Processing segítségével Az alábbi példakód beolvassa az Arduino által sorosan elküldött adatokat, és minden új adatot egy olyan grafikonon ábrázol, amelyen a függőleges vonalak hossza arányos a potméterünkkel beállított feszültséggel. // Graphing sketch // This program takes ASCII-encoded strings // from the serial port at 9600 baud and graphs them. It expects values in the // range 0 to 1023, followed by a newline, or newline and carriage return // // // //
Created 20 Apr 2005 Updated 18 Jan 2008 by Tom Igoe This example code is in the public domain.
// használjuk a beépített soros kommunikációs könyvtárat import processing.serial.*; Serial myPort; // nevezzük a soros portunkat myPortnak int xPos = 1; // a grafikonunk aktuális vízszintes koordinátája void setup () { size(400, 300); // a képernyő mérete println(Serial.list()); // nyomtassuk ki az összes elérhető portot // nyissuk meg a portot, ahogy az előző példában myPort = new Serial(this, Serial.list()[0], 9600); /* A serialEvent() funkciót fogjuk használni – ami nagyon hasonló pl. a mousePressed()-hez: akkor aktív, amikor egy előre definiált folyamat lezajlik. Itt nem az egér megnyomására, hanem egy soros porton beérkező vezérlőkarakterre fogunk várni. A két aposztróf közötti karakter (char) változóként megadott érték ‘\n’, decimálisan 10-ként is megadható (lásd www.interkonyv.hu
© Harsányi Réka, Juhász Márton András
9. Soros kommunikáció
215
ASCII tábla) a „New Line” vezérlőkarakter kódja. A bufferUntil addig gyűjti egy tárolóba a sorosan kapott byte-okat, amíg meg nem érkezik az a karakter, amire vár. Ebben a formában a soros portunk bejövő adatainak átmeneti tárolójába mindig egyetlen byte fog kerülni, hiszen az Arduino programunk minden adat után elküldi az „új sor” kódját is (println). / myPort.bufferUntil('\n'); background(0); // fekete háttér } void draw () { // minden a serialEvent()-en belül fog történni } void serialEvent (Serial myPort) { /* az adatot string változóként olvassuk be, ami egy karaktereket tároló tömb. Az inString fogja tartalmazni az összes beolvasott karakterünket readStringUntil-el megadjuk a fent ismertetett szeparáló karaktert, minden „új sor”-ig olvassuk a portot */ String inString = myPort.readStringUntil('\n'); if (inString != null) { // ha a karakterláncunk nem üres, akkor vágjuk le a felesleges részeket inString = trim(inString); // alakítsuk át a beolvasott karaktert szám formátumúra float inByte = float(inString); /* változó = map (változó, változó minimuma, változó maximuma, eredmény minimuma, eredmény maximuma) ezzel a függvénnyel a beolvasott adat értékét a képernyő magasságával arányossá tesszük*/ inByte = map(inByte, 0, 1023, 0, height); stroke(127,34,255); // az adat a képernyő magasságához mért vonalként jelenik meg line(xPos, height, xPos, height - inByte); // a képernyő szélére érve a rajzolás vízszintes pozícióját // visszaállítjuk a képernyő elejére if (xPos >= width) { xPos = 0; background(0); } else { // növeljük a vízszintes pozíció értékét,
© Harsányi Réka, Juhász Márton András
www.interkonyv.hu
216
Fizikai számítástechnika: elektronikai alapok és Arduino programozás
// amíg el nem érjük a képernyő szélét xPos++; } } }
9.11. ábra: Processinggel vizualizált grafikon
www.interkonyv.hu
© Harsányi Réka, Juhász Márton András
9. Soros kommunikáció
217
9.2.2. Adatok grafikus ábrázolása Max/MSP segítségével
9.12. ábra: Max/MSP patch Arduinoból sorosan olvasott adatok vizualizációjára
© Harsányi Réka, Juhász Márton András
www.interkonyv.hu
218
Fizikai számítástechnika: elektronikai alapok és Arduino programozás
9.2.3. Több független adat átvitele Bővítsük ki az előző példát, és nézzük meg, hogyan lehet egyszerre több bemenet értékét eljuttatni a számítógépbe. A kapcsolás lényegében lehet ugyanaz, mint eddig, azzal a különbséggel, hogy 3 db potenciométer kapcsolódik három különálló analóg bemenethez, A0-hoz, A1-hez és A2-höz. Ha rendelkezünk más jellegű érzékelőkkel, például fényérzékeny ellenállásokkal, akkor az alábbi feszültségosztó kapcsolást is használhatjuk.
9.13. ábra: Több analóg érzékelő bekötése Arduinoba Példakód Az analóg bemenetek értékeit továbbra is decimális kódolású ASCII karakterekként küldjük el, vagyis egy háromjegyű szám átvitelekor három egymást követő byte-ot továbbítunk. ASCII-ben az 1-es számértéke 49, a 2-es számértéke 50 és így tovább. (Lásd ASCII tábla.) A három szenzor értékét a számítógépes példakódokban három színcsatorna (piros, zöld, kék) intenzitásának változtatására fogjuk felhasználni. /* created 2 Dec 2006 by David A. Mellis modified 30 Aug 2011 by Tom Igoe and Scott Fitzgerald */ const int redPin = A0; const int greenPin = A1; const int bluePin = A2;
// piros színhez tartozó analóg bemenet // zöld színhez tartozó analóg bemenet // kék színhez tartozó analóg bemenet
void setup() { Serial.begin(9600); } www.interkonyv.hu
© Harsányi Réka, Juhász Márton András
9. Soros kommunikáció
219
void loop() { Serial.print(analogRead(redPin)); // küldjük el a piros szenzor értékét Serial.print(","); // aztán egy vesszőt Serial.print(analogRead(greenPin)); // a zöld értékét Serial.print(","); //még egy vesszőt Serial.println(analogRead(bluePin)); //végül a kéket és az „új sor” kódját }
9.2.3.1. Virtuális színkeverő Processingben import processing.serial.*; float redValue = 0; float greenValue = 0; float blueValue = 0;
// a piros értékét lebegőpontos változóban tároljuk // zöld // kék
Serial myPort; // soros portunkat myPort-nak nevezzük void setup() { size(200, 200); println(Serial.list()); // az összes elérhető soros port listája // megnyitjuk a portot, ahogy eddig myPort = new Serial(this, Serial.list()[0], 9600); // az új sor karakterig töltjük fel az átmeneti tárolót myPort.bufferUntil('\n'); } void draw() { // legyen a háttér színe a beolvasott értékekből kikeverve background(redValue, greenValue, blueValue); } void serialEvent(Serial myPort) { // a karaktertömbünkbe töltsük be, amit beolvastunk String inString = myPort.readStringUntil('\n'); if (inString != null) { // vágjuk le a felesleges részeket, mint amilyen az „új sor” inString = trim(inString); /* split() meghatározott karakter mentén hasítja a karaktertömböt, az elhasított részeket számmá alakítva egyenként egy colors nevű, számokat tartalmazó tömbbe töltjük. */ float[] colors = float(split(inString, ",")); // ha a tömb legalább három elemet tartalmaz, akkor mind a // három szenzor értékét megkaptuk © Harsányi Réka, Juhász Márton András
www.interkonyv.hu
220
Fizikai számítástechnika: elektronikai alapok és Arduino programozás
if (colors.length >=3) { // a kapott szám 0-tól 1023-ig változik, viszont ez nem igaz // a szín csatornáira, amik csak 0-tól 255-ig képesek értéket // felvenni, ezért a map() függvénnyel arányosítjuk redValue = map(colors[0], 0, 1023, 0, 255); greenValue = map(colors[1], 0, 1023, 0, 255); blueValue = map(colors[2], 0, 1023, 0, 255); } } }
9.14. ábra: A potméterek elforgatásával virtuálisan színeket keverhetünk.
www.interkonyv.hu
© Harsányi Réka, Juhász Márton András
9. Soros kommunikáció
221
9.2.3.2. Virtuális színkeverő Max/MSP-ben
9.15. ábra: A potméterek elforgatásával virtuálisan színeket keverhetünk.
© Harsányi Réka, Juhász Márton András
www.interkonyv.hu
222
Fizikai számítástechnika: elektronikai alapok és Arduino programozás
9.3. Kétirányú kapcsolat – meghívás és válasz Előfordulhat, hogy a szenzorértékek beolvasása vagy a kimenetek kapcsolása önmagában nem elegendő, és kétirányú kapcsolatot kell létrehozni az Arduino és a számítógép között. Erre léteznek különféle protokollok, melyek közül a legismertebb a Firmata – aminek működésére később kitérünk. Azonban most nézzünk egy jóval egyszerűbb megoldást, az úgynevezett Handshaking módszert. A példában az Arduino indulásakor egy A karaktert küld a számítógépnek, ezt követően a hozzá kapcsolt három szenzor értékét is továbbítja. Ha a számítógép készen áll és megkapta a „Start jelet” (A), beolvassa a szenzorok értékét és visszaküld egy A karaktert az Arduinonak, hogy folytassa az adatok küldését. Amire szükségünk lesz:
Arduino 2 db analóg szenzor, 1 db nyomógomb, 3 db 10 kiloohmos ellenállás, próbapanel, vezetékek, Processing, vagy Max/MSP v. 5. Kapcsolás:
9.16. ábra: Két érzékelő és egy gomb bekötése
www.interkonyv.hu
© Harsányi Réka, Juhász Márton András
9. Soros kommunikáció
223
Kössünk be két analóg érzékelőt az A0 és A1 analóg bemenetekre, illetve egy nyomógombot a 2-es digitális csatornára. A két analóg érzékelő működését modellezhetjük potméterekkel, lásd a virtuális színkeveréskor használt kapcsolást. Példakód /* Serial Call and Response Thanks to Greg Shakar and Scott Fitzgerald for the improvements Created 26 Sept. 2005 by Tom Igoe modified 24 April 2012 by Tom Igoe and Scott Fitzgerald */ int int int int
firstSensor = 0; secondSensor = 0; thirdSensor = 0; inByte = 0;
// // // //
egyik analóg érzékelő másik analóg érzékelő nyomógomb beérkező soros byte
void setup() { // megnyitjuk a soros portot Serial.begin(9600); pinMode(2, INPUT); // a nyomógomb a 2-es csatornán bemenet // A karakter elküldése, lásd lent a függvény definíciójánál establishContact(); } void loop() { // ha kapunk a számítógéptől adatot (A) if (Serial.available() > 0) { // olvassuk be, nem csinálunk vele semmit, de ne maradjon a tárolóban inByte = Serial.read(); // A0-ról kapott értéket osszuk el néggyel, // hogy 0 és 255 közé essen az értéke. firstSensor = analogRead(A0)/4; // várjunk egy kicsit, hogy az analóg-digitális átalakító stabilizálódjon delay(10); // következő analóg érzékelő secondSensor = analogRead(A1)/4; // olvassuk be a digitális gomb állapotát, ami 0 vagy 1 lehet, // ha 0, thirdSensor értéke legyen 0, ha 1, akkor legyen 255 thirdSensor = map(digitalRead(2), 0, 1, 0, 255);
© Harsányi Réka, Juhász Márton András
www.interkonyv.hu
224
Fizikai számítástechnika: elektronikai alapok és Arduino programozás
// küldjük el a három értéket byte-ként Serial.write(firstSensor); Serial.write(secondSensor); Serial.write(thirdSensor); } } void establishContact() { while (Serial.available() 2 ) { // az első legyen a körlap vízszintes koordinátája, xpos = serialInArray[0]; // a második a függőleges, ypos = serialInArray[1]; // a harmadik pedig a nyomógombbal állítsa be a körlap színét. fgcolor = serialInArray[2]; //println() függvénnyel ki is irathatjuk a kapott értékeket // („\t” a tabulátor) println(xpos + "\t" + ypos + "\t" + fgcolor);
© Harsányi Réka, Juhász Márton András
www.interkonyv.hu
226
Fizikai számítástechnika: elektronikai alapok és Arduino programozás
// küldjünk egy ‘A’ karaktert az Arduinonak, hogy folytassa a küldést myPort.write('A'); serialCount = 0; // állítsuk vissza a tömb számlálóját } } }
9.17. ábra: Körlap mozgatása két analóg szenzorral
www.interkonyv.hu
© Harsányi Réka, Juhász Márton András
9. Soros kommunikáció
227
9.3.2. Handshaking módszer Max/MSP oldalról
9.18. ábra: Max/MSP handshaking patch
© Harsányi Réka, Juhász Márton András
www.interkonyv.hu
10. Vezérlő struktúrák 10.1. If állítás Az if() állítás a legalapvetőbb vezérlő struktúra. Lehetővé teszi, hogy valami megtörténjen, vagy ne történjen meg, attól függően, hogy a feltétel igaz vagy hamis. Így néz ki: if (someCondition) { // csinálj dolgokat, ha a feltétel igaz }
Van egy gyakoribb verziója is, amit if-else-nek neveznek: if (someCondition) { // csinálj dolgokat, ha a feltétel igaz } else { // csinálj dolgokat, ha a feltétel hamis }
Létezik az else-if verzió is, ebben az esetben, ha az első feltétel hamis, akkor a másodikat is megvizsgálja: if (someCondition) { // csinálj dolgokat, ha a feltétel igaz } else if (anotherCondition) { // csinálj dolgokat, ha a feltétel hamis // és a második feltétel igaz }
Az alábbi példa bekapcsolja a LED-et, ha az analóg bemeneten kiolvasott érték a küszöbérték alá megy. Bekötése: A LED pozitív lába elé kössünk be egy 220 ohmos ellenállást is, a potméter középső lábát az A0-ba, a két szélsőt az 5 V-ba és a feszültségbe.
© Harsányi Réka, Juhász Márton András
www.interkonyv.hu
10. Vezérlő struktúrák
229
10.1. ábra: Potméter LED-del Az analogValue nevű változóban fogjuk eltárolni a potméterből kiolvasott adatokat. Ezeket hasonlítjuk majd össze a küszöbértékkel. Ha a felett van az érték, bekapcsol a LED, ha alatta van, akkor kikapcsol. /* Feltételek – if állítás Az analóg bemenetből kiolvasott potméter adatait hasonlítja össze a küszöbértékkel, ahhoz képest be- vagy kikapcsolja a LED-et. A beolvasott értéket kiírja, függetlenül a küszöbértéktől. Áramkör: * A potméter középső lába az analóg 0-ba, a szélsők 5 V-ba és földelésbe kötve, * LED digitális 13-ba és földelésbe kötve (elhagyható) created 17 Jan 2009, modified 9 Apr 2012 by Tom Igoe */ // Állandókkal meghatározzuk a pineket: const int analogPin = A0; // potméter
© Harsányi Réka, Juhász Márton András
www.interkonyv.hu
230
Fizikai számítástechnika: elektronikai alapok és Arduino programozás
const int ledPin = 13; // LED const int threshold = 400; // a tetszőleges küszöbérték, // az analóg szenzor értéktartományán belül . void setup() { // inicializáljuk a LED pint kimenetként: pinMode(ledPin, OUTPUT); // inicializáljuk a soros kommunikációt: Serial.begin(9600); } void loop() { // kiolvassuk a potmétert: int analogValue = analogRead(analogPin); //ha a bejövő analóg érték elég magas, bekapcsoljuk a LED-et: if (analogValue > threshold) { digitalWrite(ledPin, HIGH); } else { digitalWrite(ledPin,LOW); } // kiírjuk a bejövő értéket: Serial.println(analogValue); delay(1); // késleltetés a kiolvasások között a stabilitáshoz }
10.2. For ciklus Néha arra van szükség, hogy ismétlődjön a folyamat, pl. pinek sorozatán ugyanaz a parancs fusson le, vagy növelni, illetve csökkenteni akarunk egy változót és újra elvégezni rajtuk az utasításokat. Ilyenkor a for() ciklus a legmegfelelőbb megoldás. A következő példában digitális 2–7 pinbe egy-egy LED-et kötünk és egymás utáni sorban be- és kikapcsoljuk őket egyik irányba, majd visszafelé is. A cikluson belül a digitalWrite() és a delay() függvényeket fogjuk használni. Bekötése: Mindegyik piros 5 mm-es LED-ünk pozitív lába elé bekötünk egy-egy 220 ohmos ellenállást, ezeket a digitális 2, 3, 4, 5, 6, 7 pinekbe kötjük, a negatív lábakat pedig leföldeljük.
www.interkonyv.hu
© Harsányi Réka, Juhász Márton András
10. Vezérlő struktúrák
231
10.2 ábra: 6 LED bekötése Arduino kód: A loopban két for() ciklus szerepel, az elsőben a 2. pintől indulva lépkedünk a 7-ig, a másodikban fordítva, a 7-estől indulunk, és mindig eggyel csökkentve az értéket eljutunk a 2-ig. Illetve a pineket is for ciklussal inicializáljuk. A for ciklus addig ismétlődik, amíg a kerek zárójelben lévő feltétel teljesül, utána továbblép.
/* For ciklus ismétlés. A 2-7 digitális pinbe kötött LED-eket egyenként sorban fel- és lekapcsolja mindkét irányban, folyamatosan ismételve. created 2006 by David A. Mellis modified 30 Aug 2011 by Tom Igoe © Harsányi Réka, Juhász Márton András
www.interkonyv.hu
232
Fizikai számítástechnika: elektronikai alapok és Arduino programozás
*/ int timer = 100; // Minél nagyobb a szám, annál lassabb az időzítés. void setup() { // a for ciklust használjuk a pinek inicializálására, // kimenetként határozzuk meg őket: for (int thisPin = 2; thisPin < 8; thisPin++) { pinMode(thisPin, OUTPUT); } } void loop() { // A legkisebb pintől indulunk felfelé, // egyesével fut le a parancs (looponként): for (int thisPin = 2; thisPin < 8; thisPin++) { // bekapcsoljuk a pint: digitalWrite(thisPin, HIGH); // várunk a fent meghatározott ideig delay(timer); // kikapcsoljuk a pint: digitalWrite(thisPin, LOW); } // A legnagyobb pintől számolunk egyesével lefelé: for (int thisPin = 7; thisPin >= 2; thisPin--) { // bekapcsoljuk a pint: digitalWrite(thisPin, HIGH); // várunk a fent meghatározott ideig delay(timer); // kikapcsoljuk a pint: digitalWrite(thisPin, LOW); } }
10.3. Tömbök A for ciklus példáját alakítjuk át úgy, hogy a pinek értékeit tömbben tároljuk el, és innen olvassuk ki őket mind az inicializálásnál, mind a loopban szereplő két for ciklusban. Bekötése: Mindegyik piros 5 mm-es LED-ünk pozitív lába elé bekötünk egy-egy 220 ohmos ellenállást, ezek kerülnek bekötésre a digitális 2, 3, 4, 5, 6, 7 pinekbe, a negatív lábakat pedig leföldeltük.
www.interkonyv.hu
© Harsányi Réka, Juhász Márton András
10. Vezérlő struktúrák
233
10.3 ábra: 6 LED bekötése Arduino kód: /* Tömbök Egy tömböt használunk, amik sorrendben tartalmazzák a kimenetkét használt pinek számait. Ez a sorrend egy tetszőleges, általunk megadott sorrendet jelent. A for ciklusban a tömbből sorban olvassuk ki a számokat, amik a pinekre vonatkoznak, de ezeket most csak az inicializáláshoz használjuk. A két for loopban egyesével számolunk felfelé, majd lefelé, így határozzuk meg, melyik pin legyen bekapcsolva. created 2006 by David A. Mellis modified 30 Aug 2011 by Tom Igoe */ int timer = 100;
© Harsányi Réka, Juhász Márton András
www.interkonyv.hu
234
Fizikai számítástechnika: elektronikai alapok és Arduino programozás
// Minél nagyobb a szám, annál lassabb az időzítés. int ledPins[] = { 2, 7, 4, 6, 5, 3 }; // pin számok, sorrendben int pinCount = 6; // az összes pin darabszáma, // megegyezik a tömb elemeinek darabszámával void setup() { int thisPin; // A tömb elemeit 0-tól számoljuk! // a pineket meghatározzuk kimenetként: for (int thisPin = 0; thisPin < pinCount; thisPin++) pinMode(ledPins[thisPin], OUTPUT); } }
{
void loop() { // A legkisebb pintől számolunk egyesével felfelé: for (int thisPin = 0; thisPin < pinCount; thisPin++) { // bekapcsoljuk a pint: digitalWrite(ledPins[thisPin], HIGH); // várunk a fent meghatározott ideig delay(timer); // kikapcsoljuk a pint: digitalWrite(ledPins[thisPin], LOW); } // a legnagyobb pintől számolunk for (int thisPin = pinCount - 1; // bekapcsoljuk a pint: digitalWrite(ledPins[thisPin], // várunk a fent meghatározott delay(timer);
egyesével lefelé thisPin >= 0; thisPin--) { HIGH); ideig
// kikapcsoljuk a pint: digitalWrite(ledPins[thisPin], LOW); } }
10.4. While ciklus A while ciklus addig fut, amíg a feltétele teljesül. Ebben az esetben, amikor megnyomjuk a gombot, lefut a fotóellenállás kalibrálására vonatkozó parancssor. Ezután a fotóellenállásból kiolvasott analóg értékeket skálázás után kiküldjük a LED fényerejét vezérlő PWM pinre. Minél nagyobb a beérkező érték, annál erősebben világít a LED. www.interkonyv.hu
© Harsányi Réka, Juhász Márton András
10. Vezérlő struktúrák
235
Bekötése: A LED pozitív lábát a 220 ohmos ellenálláson át a 9 PWM pinbe kötjük, a negatívat a földelésbe. A kapcsolóhoz 10 kiloohmos ellenállást használunk, ezen keresztül a bal alsó lábát bekötjük a földelésbe, a jobb alsót az 5 V pinbe, a bal felsőt pedig a 2 pinbe. A fotóellenállás bármilyen irányban beköthető, egyik oldala az 5 V pinbe, a másik szintén 10 kiloohmos át a földelésbe és az analóg 0 pinbe is megy.
10.4 ábra: Nyomógomb, fotóellenállás és LED bekötése Arduino kód: /* Feltételek - while ciklus Ameddig nyomjuk a gombot, fut a kalibrációs rutin. Ezalatt megkapjuk a szenzorból kiolvasott minimum és maximum értékeket. Áramkör: * fotóellenállás – 10 kiloohm ellenállással, nyomógomb – 10 kiloohm ellenállással, LED – 220 Ohm ellenállással created 17 Jan 2009 modified 30 Aug 2011 by Tom Igoe */ // Állandókkal meghatározzuk a pineket: const int sensorPin = A0; // fotóellenállás const int ledPin = 9; // LED © Harsányi Réka, Juhász Márton András
www.interkonyv.hu
236
Fizikai számítástechnika: elektronikai alapok és Arduino programozás
const int indicatorLedPin = 13; // beépített LED const int buttonPin = 2; // nyomógomb // Deklaráljuk a változókat: int sensorMin = 1023; // minimum szenzor érték int sensorMax = 0; // maximum szenzor érték int sensorValue = 0; // kiolvasott szenzor érték
void setup() { // meghatározzuk a LED pineket kimenetnek, // a gombot bemenetnek pinMode(indicatorLedPin, OUTPUT); pinMode (ledPin, OUTPUT); pinMode (buttonPin, INPUT); } void loop() { // Ha a gombot megnyomjuk, lefut a kalibrálás: while (digitalRead(buttonPin) == HIGH) { calibrate(); } // A kalibrálás végén a „jelző” beépített LED kikapcsol: digitalWrite(indicatorLedPin, LOW); // kiolvassuk a szenzort: sensorValue = analogRead(sensorPin); // az aktuális beolvasott szenzorértéket // meghatározzuk: skálázzuk PWM-hez: sensorValue = map(sensorValue, sensorMin, sensorMax, 0, 255); // abban az esetben, ha a beolvasott érték a kalibrációs // értékeken kívülre esne, constrainnel // bekényszerítjük 0-255 közé: sensorValue = constrain(sensorValue, 0, 255); // az értéket a PWM LED pinre küldjük: analogWrite(ledPin, sensorValue); } void calibrate() { // bekapcsoljuk a beépített LED-et, amikor a // kalibrálás megkezdődik: digitalWrite(indicatorLedPin, HIGH); // kiolvassuk a szenzort: sensorValue = analogRead(sensorPin); // rögzítsük a maximum szenzor értéket if (sensorValue > sensorMax) { sensorMax = sensorValue; } www.interkonyv.hu
© Harsányi Réka, Juhász Márton András
10. Vezérlő struktúrák
237
// rögzítsük a minimum szenzor értéket if (sensorValue < sensorMin) { sensorMin = sensorValue; } }
10.5. Switch utasítás szenzor kiolvasással Az if feltételnek két kimenetele lehet, igaz vagy hamis, ettől függően lefut vagy nem fut le a parancs. A switch kifejezésben egyszerre több feltételt vizsgálhatunk, és az fut le közülük, amelyik épp teljesül. Ebben a példában a fotóellenállásból kiolvasott értékekhez rendelünk a fényre vonatkozó definíciókat: sötét (dark), gyenge (dim), közepes (medium), világos (bright). A szenzor érzékelési tartományát a kód elején adjuk meg, most 0–600 közötti, de ennek megváltoztatásával kísérletezhetünk. A beolvasott értéket a map() utasítással 0–3 közötti értékre skálázzuk, ez összesen négy darab lehetőséget eredményez (0, 1, 2, 3), mindegyikhez tartozik egy switch utasítás. Bekötése: A fotóellenállás egyik lábát az 5 V pinbe, a másikat az analóg 0-ba és egy 10 kiloohmos ellenálláson át a földelésbe is bekötjük.
© Harsányi Réka, Juhász Márton András
www.interkonyv.hu
238
Fizikai számítástechnika: elektronikai alapok és Arduino programozás
10.5. ábra: Fotóellenállás bekötése
Arduino kód: /* Switch kifejezés A switch kifejezés lehetővé teszi, hogy több különböző érték közül válasszunk. Olyan, mintha több if feltételünk lenne egyben. Serial monitoron kiírja a szenzorból beolvasott értékekre vonatkózó definíciókat. Áramkör: A fotóellenállás egyik lábát az 5 V pinbe, a másikat az analóg 0-ba és egy 10 kiloohmos ellenálláson át a földelésbe is bekötjük. created 1 Jul 2009 modified 9 Apr 2012 by Tom Igoe */ // Állandókkal meghatározzuk a szenzor szerintünk használható tartományát:
www.interkonyv.hu
© Harsányi Réka, Juhász Márton András
10. Vezérlő struktúrák
239
// kísérletezzünk ezek változtatásával: const int sensorMin = 0; // minimum érték, const int sensorMax = 600; // maximum érték void setup() { // inicializáljuk a soros kommunikációt: Serial.begin(9600); } void loop() { // kiolvassuk a szenzor értékét: int sensorReading = analogRead(A0); // a szenzor értékét skálázzuk 0-3 közé - egy range nevű // változóban tároljuk, // ezeket használjuk a switch-ben: int range = map(sensorReading, sensorMin, sensorMax, 0, 3); // az a case parancs fut le, amelyik megegyezik a // „range” változó aktuális értékének: switch (range) { case 0: // a kezed a szenzoron van Serial.println("dark"); break; case 1: // a kezed a szenzor közelében van Serial.println("dim"); break; case 2: // a kezed pár cm-re van a szenzortól Serial.println("medium"); break; case 3: // nem takarod el a szenzort Serial.println("bright"); break; } delay(1); // késleltetés a kiolvasások között a stabilitás miatt }
10.6. Switch utasítás soros bemenettel Most a switch case-t LED-ek bekapcsolására fogjuk használni. Attól függően kapcsol be egyik vagy másik LED, hogy a soros porton a, b, c, d vagy e érték érkezik be. Ha megnyitjuk a serial monitort, le tudjuk őket követni. ASCII táblázatban meg tudjuk nézni, melyik karakternek mennyi a számértéke, pl. „a” = 97, „b” = 98 stb. Bekötése: Mindegyik piros 5 mm-es LED-ünk pozitív lába elé bekötünk egy-egy 220 ohmos ellenállást, ezek mennek a digitális 2, 3, 4, 5, 6, 7 pinekbe, a negatív lábakat pedig leföldeljük. © Harsányi Réka, Juhász Márton András
www.interkonyv.hu
240
Fizikai számítástechnika: elektronikai alapok és Arduino programozás
10.6. ábra: 6 LED bekötése Arduino kód: /* Switch utasítás soros bemenettel Több feltétel közül az az utasítás fut le, amelyikre épp igaz az állítás. Olyan, mintha sok if feltételünk lenne egyben. Serial monitoron láthatjuk, milyen karakterértéket küldtünk soros porton. Az a, b, c, d, e karakterek felkapcsolnak egy LED-et. Áramkör: * 5 mm-es LED pozitív labai a 2-6 pinekbe mennek egy-egy 220 ohmos ellenálláson át. created 1 Jul 2009 by Tom Igoe */ void setup() { www.interkonyv.hu
© Harsányi Réka, Juhász Márton András
10. Vezérlő struktúrák
241
// inicializáljuk a soros kommunikációt: Serial.begin(9600); // inicializáljuk a LED pint for (int thisPin = 2; thisPin < 7; thisPin++) { pinMode(thisPin, OUTPUT); } } void loop() { // kiolvassuk a szenzort: if (Serial.available() > 0) { int inByte = Serial.read(); // A beérkező karakterektől függően különböző dolgok // történnek. A case feltétel egy karakterértéket vár el, // minden karakternek van egy számértéke, // ASCII táblázatban megkereshető, pl. //'a' = 97, 'b' = 98 stb. switch (inByte) { case 'a': digitalWrite(2, break; case 'b': digitalWrite(3, break; case 'c': digitalWrite(4, break; case 'd': digitalWrite(5, break; case 'e': digitalWrite(6, break;
HIGH);
HIGH);
HIGH);
HIGH);
HIGH);
default: // minden LED-et kikapcsol: for (int thisPin = 2; thisPin < 7; thisPin++) { digitalWrite(thisPin, LOW); } } } }
© Harsányi Réka, Juhász Márton András
www.interkonyv.hu
11. Szenzorok, motorok 11.1. ADXL3xx gyorsulásmérő Megnézzük, hogyan lehet adatot kinyerni az ADXL3xx sorozat gyorsulásmérőiből. 1, 2 vagy 3 tengely irányában működnek, a rászerelt tárgy Földhöz viszonyított helyzetét mérik, tehát a sebesség változását. Analóg és digitális kimenettel rendelkezőek egyaránt vannak. Ebben a példában az x, y, z tengelyből kinyert adatokat soros portra küldjük. Egyéb gyorsulásmérőt is használhatunk, a datasheetben keressük vissza, melyik lába miként funkcionál.
11.1.1. ábra: ADXL3xx gyorsulásmérő és az Arduino panelbe kötött ábrája. A lábak kiosztás olyan sorrendű, hogy elég rádugni az analóg pinsorra.
© Harsányi Réka, Juhász Márton András
www.interkonyv.hu
11. Szenzorok, motorok
243
11.1.2. ábra: ADXL3xx gyorsulásmérő bekötése, áramköri rajz Több gyártó létezik, közülük most két szenzornak a bekötését nézzük meg. Az első a Spurkfun által gyártott:
© Harsányi Réka, Juhász Márton András
www.interkonyv.hu
244
Fizikai számítástechnika: elektronikai alapok és Arduino programozás
11.1.3. ábra: Spurkfun ADXL335 gyorsulásmérő
11.1.4. táblázat: Spurkfun gyorsulásmérő bekötése Arduinoba: Spurkfun Arduino
SelfTest A0
ZAxis A1
YAxis A2
XAxis A3
Ground A4
VCC A5
11.1.5. ábra: Spurkfun gyorsulásmérő Arduinoval www.interkonyv.hu
© Harsányi Réka, Juhász Márton András
11. Szenzorok, motorok
245
A második az Adafruit által gyártott:
11.1.6. ábra: Adafruit ADXL335 gyorsulásmérő
11.1.7. táblázat: Adafruit gyorsulásmérő bekötése Arduinoba: Adafruit Arduino
SelfTest sehova
ZOut A1
YOut A2
XOut A3
Ground GND
Vin 5V
11.1.8. ábra: Adafruit gyorsulásmérő Arduinoval
© Harsányi Réka, Juhász Márton András
www.interkonyv.hu
246
Fizikai számítástechnika: elektronikai alapok és Arduino programozás
Az adafruit.com oldalon megtalálható, hogyan lehet kalibrálni ezt a szenzort: http://learn.adafruit.com/adafruit-analog-accelerometer-breakouts/programming
A kódban az analóg 4 és 5 pin speciális funkcióját használjuk. Az I2C kommunikációra a 13. fejezetben a Wire Könyvtár használata kapcsán részletesen kitérünk. Arduino kód: /* ADXL3xx Kiolvassuk a gyorsulásmérőből az x, y, z tengelyen mért sebességet és soros portra küldjük az adatokat. // Analóg gyorsulásmérő ADXL3xx Sparkfun. Áramkör: Arduino Arduino Arduino Arduino Arduino Arduino
analóg analóg analóg analóg analóg analóg
0: 1: 2: 3: 4: 5:
gyorsulásmérő gyorsulásmérő gyorsulásmérő gyorsulásmérő gyorsulásmérő gyorsulásmérő
self test pinje z-axis y-axis x-axis ground vcc
created 2 Jul 2008 by David A. Mellis modified 30 Aug 2011 by Tom Igoe */ // állandókkal meghatározzuk a pineket: const int groundpin = 18; // A4-szenzor: ground const int powerpin = 19; // A5-szenzor: voltage const int xpin = A3; // szenzor: x-axis const int ypin = A2; // szenzor: y-axis const int zpin = A1; // szenzor: z-axis void setup() { // inicializáljuk a soros kommunikációt: Serial.begin(9600); // A földelés pint és a feszültség pint az Arduino analóg // pinjeibe kötjük. Ha az Arduino 5 V és GND pinjeit // használjuk, akkor az alábbi kód eltávolítható: pinMode(groundpin, OUTPUT); pinMode(powerpin, OUTPUT); digitalWrite(groundpin, LOW); digitalWrite(powerpin, HIGH); } void loop() { // kiolvassuk és kiírjuk az x-tengely értékét: Serial.print(analogRead(xpin)); www.interkonyv.hu
© Harsányi Réka, Juhász Márton András
11. Szenzorok, motorok
247
// az értékek közé kiír egy elválasztó fület Serial.print("\t"); // kiolvassuk és kiírjuk az y-tengely értékét: Serial.print(analogRead(ypin)); // az értékek közé kiír egy elválasztó fület Serial.print("\t"); // kiolvassuk és kiírjuk a z-tengely értékét: Serial.print(analogRead(zpin)); // serial monitorra küldi: Serial.println(); // késleltetés a kiolvasások közöt: delay(100); }
A kiolvasott érték szenzoronként változó, kb. 300–700 közé esik. Az ADXL322 2g gyorsulásmérőnél a vízszintes (amikor a szenzor párhuzamos a földdel) értéke 512 körüli. Az alábbi táblázat csak nagyságrendi adatokat mutat, és egy tengelyre vonatkozik: 11.1.7. táblázat: Gyorsulásmérő dőlésszöge és kiolvasott értéke (minta, szenzoronként eltérő) fok
-90
-80
-70
-60
-50
-40
-30
-20
-10
0
Szenzor
662
660
654
642
628
610
589
563
537
510
fok
10
20
30
40
50
60
70
80
90
Szenzor
485
455
433
408
390
374
363
357
355
11.2. Piezo szenzor A piezo elektromos kristályszerkezetben összenyomás hatására feszültség keletkezik. A piezo hangszórók csak megfelelő polaritással működnek, mely azt jelenti, hogy meghatározott irányban kell, hogy átmenjen rajta az áram, ezért a fekete vagy kék vezetékét a földbe, míg a pirosat az analóg pinbe kell kötni. Ezt az analóg pint szintén le kell földelni úgy, hogy az 1 megaohmos ellenálláson keresztül vezetve átkötjük a GND pinbe, ahogy a 11.2.2. ábrán látható. A példában használt típus: Piezo hangszóró 12 V DC gerjesztő áramkörrel. Műanyag borítás nélkül is beszerezhető a piezo, ilyenkor fényes lemezeknek látszanak és könnyebb őket szenzorként használni, pl. lehet nyomogatni. Akkor működnek a legjobban, ha az érzékelő felületük erősen neki van támasztva valaminek, vagy fel van ragasztva.
© Harsányi Réka, Juhász Márton András
www.interkonyv.hu
248
Fizikai számítástechnika: elektronikai alapok és Arduino programozás
11.2.1. ábra: Piezo érzékelő
11.2.2. ábra: Piezo érzékelő bekötése
www.interkonyv.hu
© Harsányi Réka, Juhász Márton András
11. Szenzorok, motorok
249
A lejjebb található kódban a piezóból érkező adatok egy általunk megadott küszöbértékhez vannak viszonyítva. Próbáljuk meg növelni vagy csökkenteni ezt az értéket, hogy kihasználjuk a szenzor teljes érzékenységi tartományát. Arduino kód: /* Knock Sensor / Kopogás szenzor Piezo szenzort használunk a kopogás érzékelésére. Analóg bemeneten át olvassuk ki az értéket, amit a küszöbértékhez viszonyítunk. Ha a bejövő érték nagyobb annál, akkor serial monitoron kiírjuk a „knock” szót és felkapcsoljuk a beépített LED-et. Áramkör: * + a piezo pozítív szára megy A0 pinbe, * - a piezo negatív lába a földelésbe, * 1 megaohm ellenállás az A0 és a földelés között. created 25 Mar 2007 by David Cuartielles modified 30 Aug 2011 by Tom Igoe */
// állandókkal meghatározzuk a pineket const int ledPin = 13; // beépített LED const int knockSensor = A0; // piezo + szára const int threshold = 100; küszöbérték
// változók: int sensorReading = 0; // LED állapota
//
// A0-ból kiolvasott értékhez int ledState = LOW;
void setup() { pinMode(ledPin, OUTPUT); // LED pin kimenetként funkcionál Serial.begin(9600); // bekapcsoljuk a soros portot } void loop() { // kiolvassuk a szenzort, értékét a // sensorReading változóba tesszük: sensorReading = analogRead(knockSensor); // ha a kiolvasott érték nagyobb a küszöbértéknél if (sensorReading >= threshold) { // átkapcsoljuk a LED állapotát ellentétesre: ledState = !ledState; // és kiküldjük a pinre: digitalWrite(ledPin, ledState); // a „Knock!" karakterstinget a számítógépre küldjük
© Harsányi Réka, Juhász Márton András
www.interkonyv.hu
250
Fizikai számítástechnika: elektronikai alapok és Arduino programozás
// mindig új sorba írja Serial.println("Knock!"); } delay(100); // késleltetés, hogy elkerüljük a // soros port puffer túltöltését }
11.3. Ultrahangos távolságszenzor Ping))) ultrahangos távolságszenzor, gyártó: Parallax A tőle 2–3 cm-re lévő tárgyakat érzékeli. Az alábbiak szerint működik: Kiküld egy ultrahang jelet és a visszhangot figyeli, ami akkor keletkezik, ha az ultrahang visszaverődik a tárgyról. Az Arduino egy rövid impulzust küld, hogy előidézze az érzékelést, majd ugyanazon a pinen várja vissza az impulzust (ehhez a pulseIn() függvényt használja). A második impulzus időtartama megegyezik azzal az idővel, amit az ultrahang tett meg a szenzorból a tárgyig, majd arról visszaverődve a szenzorig – ezt számítja át a távolság meghatározásához.
11.3.1. ábra: Ping))) ultrahangos távolságszenzor Bekötése: A földelés pineket és a feszültség pineket összekötjük az Arduinoval, a SIG (signal) pint pedig az Arduinon keresztül a digitális 7 pinbe vezetjük.
www.interkonyv.hu
© Harsányi Réka, Juhász Márton András
11. Szenzorok, motorok
251
11.3.2. ábra: Ping))) ultrahangos távolságszenzor bekötése Arduino kód: /* Ping))) Sensor / Ultrahangos távolságérzékelő szenzor (Parallax) Áramkör * +V PING))) bekötve Arduino +5 V-ba * GND PING))) bekötve Arduino GND-be * SIG PING))) bekötve Arduino digitális 7 pinbe created 3 Nov 2008 by David A. Mellis modified 30 Aug 2011 by Tom Igoe */ // állandóval meghatározzuk a szenzor pint: const int pingPin = 7; void setup() { // inicializáljuk a soros kommunikációt: Serial.begin(9600); }
void loop() { // long változóban tároljuk a ping idejét // a távolság eredményét pedig inch-ben és cm-ben long duration, inches, cm; // Előidézzük a PING)))-et egy minimum // 2 mikroszekundumos HIGH impulzussal. // Egy rövid LOW impulzus előzi meg // a HIGH impulzust, hogy tisztán kapjuk meg: pinMode(pingPin, OUTPUT); digitalWrite(pingPin, LOW); © Harsányi Réka, Juhász Márton András
www.interkonyv.hu
252
Fizikai számítástechnika: elektronikai alapok és Arduino programozás
delayMicroseconds(2); digitalWrite(pingPin, HIGH); delayMicroseconds(5); digitalWrite(pingPin, LOW); // Ugyanazt a pint használjuk a visszajövő // impulzus kiolvasásához, ahol a HIGH impulzus // időtartama a kiküldéstől a visszaérkezésig tart: pinMode(pingPin, INPUT); duration = pulseIn(pingPin, HIGH); // az időtartamot távolsággá alakítjuk: inches = microsecondsToInches(duration); cm = microsecondsToCentimeters(duration); Serial.print(inches); Serial.print("in, "); Serial.print(cm); Serial.print("cm"); Serial.println(); delay(100); }
long microsecondsToInches(long microseconds) { /* Parallax's használati utasítása szerint, 73.746 mikroszekundum egy inchnek felel meg. Mivel az impulzus oda-vissza megy, a kapott adatot elosztjuk 2-vel. Lásd: http://www.parallax.com/dl/docs/prod/acc/28015-PING-v1.3.pdf */ return microseconds / 74 / 2; }
long microsecondsToCentimeters(long microseconds) { /* A hangunk sebessége 340 m/s vagy 29 centiméterenként. Mivel oda-vissza mértük az impulzust, a valós távolsághoz el kell osztanunk 2-vel: */ return microseconds / 29 / 2; }
--
11.4. Sharp infravörös távolságszenzor A távolságszenzorok analóg vagy digitális kivitelben léteznek. Az egyes típusok különböző távolságokban mérnek. Háromszögeléses módszerrel működik, azaz kibocsát egy infravörös fényt, ami a tárgyakról bizonyos szögben visszaverődve a szenzor optikáján át a CCD-re érkezik (hogy azon belül hova, azt a távolság határozza meg). www.interkonyv.hu
© Harsányi Réka, Juhász Márton András
11. Szenzorok, motorok
253
A kódban kiolvassuk az értéket és serial monitoron kiírjuk. A példában a GP2D12 Sharp szenzort használjuk. Hogy a szenzornak melyik lába a feszültség (Vcc), a föld (Gnd) és az adatkimenet (Vo), azt a datasheetben megtaláljuk. Értelem szerűen a Vcc pint az Arduino 5V pinjébe, a Vo pint az analóg bementi pinbe, a Gnd-t pedig a földbe kötjük.
11.4.1. ábra: Sharp GP2D12 adatlapja és bekötése az Arduinoba © Harsányi Réka, Juhász Márton András
www.interkonyv.hu
254
Fizikai számítástechnika: elektronikai alapok és Arduino programozás
Arduino kód: int sensorpin = 0; // a Sharp szenzor Arduino pinje int val = 0; //inicializáljuk a változót a szenzor értékhez void setup() { Serial.begin(9600); // soros port bekapcsolása } void loop() { val = analogRead(sensorpin); // kiolvassuk a szenzort Serial.println(val); // az értéket serial monitoron kiírjuk delay(100); // késleltetés a kiolvasások között }
11.5. Motorok fajtái és működése 11.5.1. Az elektromágneses mező Az elektromágneses teret az elektromos mező változása, azaz az elektronok áramlása idézi elő. Az elektromos mező a töltéssel rendelkező részecskékből származik, a mágneses mező pedig ezek mozgásából, a kettő együtt eredményezi az elektromágneses teret. Általában a mágneses mező irányát és nagyságát az úgynevezett erővonalakkal jelezzük, ezek a mágnes északi sarkától a déli felé haladnak. Szemléltetni úgy lehet, hogy vasreszelék fölé helyezett mágnes hatására a reszelék összefüggő vonalakká rendeződik.
www.interkonyv.hu
© Harsányi Réka, Juhász Márton András
11. Szenzorok, motorok
255
11.5.1. ábra: Mágneses tér iránytűkkel (© Nevit Dilmen found at Wikimedia commons) Minden vezetőnek, amiben áram folyik, van mágneses tere, melynek erővonalai koncentrikus körök formájában körülveszik a vezetőt Az elektromágnes esetén egy tekercsbe helyezett lágyvas hozza létre a mágneses teret addig, amíg a tekercsen áramot vezetünk át. Formájukat tekintve lehetnek rúd, patkó vagy gyűrű alakúak, ezeknek eltérő a mágneses áramlásuk. A legjobb a teljesen zárt vasmaggal rendelkező elektromágnesé.
11.5.2. Az elektromágneses indukció Mágneses térben mozgó vezetőben elektromos feszültség keletkezik. Ez teszi lehetővé a dinamók, a villanymotorok és a transzformátorok működését. Két csoportra lehet osztani ezt a jelenséget, a nyugalmi és a mozgási indukciókra. Nyugalmiba pl. a transzformátorok, a mozgásiba pl. a motorok tartoznak. Nyugalmi esetén a fluxus (egy erőtérnek egy adott felületen való áthatolását jellemző mennyiség) hozza létre az indukciót, mivel sem a vezető, sem a mágneses mező nem mozog. Számunkra a mozgási indukció megértése fontos, mivel villanymotorokat fogunk használni. Ebben az esetben vagy a vezető, vagy a mágneses mező, vagy mindkettő elmozdul egymáshoz viszonyítva. Legelterjedtebb formája a forgómozgás. A villanymotorok az elektromos energiából nyerik mechanikus energiájukat. Három motortípusra térünk ki – mivel ezekből létezik kisfeszültséggel működő változatban is –, ezek a villanymotorok, a léptetőmotorok és a szervomotorok. © Harsányi Réka, Juhász Márton András
www.interkonyv.hu
256
Fizikai számítástechnika: elektronikai alapok és Arduino programozás
11.5.3. Egyenáramú villanymotor Angolul DC motor. Az elektromágneses indukció elvén működik, az elektromos áramból nyert energiát alakítja át mechanikus energiává, konkrétabban forgó mozgássá. „Kommutátor: áramfordító, egyenáramú dinamók és motorok, valamint bizonyos fajtájú váltóáramú motorok tengelyére szerelt, vele együtt forgó, egymástól elszigetelt vörösréz-szegmensekből álló henger. Minden szegmenshez egy-egy tekercsvég kivezetés van forrasztva. A kommutátorra rugók szorítják rá a réz- vagy szénkeféket, melyek az áramot be, illetve elvezetik. A forgórész valamely vezetőjében az állórész két pólusa között való elhaladásakor az indukált áram iránya megváltozik, azonban a keféken keresztül csak egyirányú áram folyik, mert a tekercsvéghez forrasztott kommutátor szegmens addigra már elhaladt a kefe alatt és a következő tekercs szegmensével nyer érintkezést, melyben még nem változott meg az áramirány.” (hu.metapedia.org) „Mágneses
fluxusnak hívjuk, ami szemléletesen a felületet metsző mágneses indukcióvonalak száma” (hu.wikipedia.org/fluxus) „Armatúra: elektromos gépeknek az az alkatrésze, amelyben a feszültség indukálódik.” (kislexikon.hu) Az egyenáramú motor működése a mágneses pólusok vonzásán és taszításán alapul. A motor két kivezetésére rákapcsoljuk az áramforrás pozítív és negatív kivezetését. Egy mágneses térben elhelyezett tekercsbe ha áramot vezetünk, akkor az indukálódott elektromágneses mező kölcsönhatásba lép az állandó mágnesek erőterével. Ezért az amatúra (a tekercs, ami a motor forgó része) a pólusok vonzó, illetve taszító hatása következtében elmozdul. Ha az álló és forgórész pólusa azonos akkor vonzzák, ha ellentétes akkor taszítják egymást. Az áramváltást, azaz a pólusok felcserélését a kommutátor biztosítja, abban a pillanatban amikor a forgó és állórész pólusa megegyezik, átkapcsolja ellentétesre, így ismét taszítják egymást ezek az alkatrészek, ezért folytatódik a forgás. Az erőtér és az armatúra különféle összekapcsolása különböző belső fordulatszámot eredményez. A villanymotor sebességét befolyásolhatjuk az armatúra feszültségének vagy a gerjesztő áramnak a változtatásával. Villanymotor meghajtó mikrochippel is vezérelhetjük őket, úgynevezett H-híddal, melyre később térünk ki. A villanymotor jellemző adatai a feszültség és az áramerősség.
www.interkonyv.hu
© Harsányi Réka, Juhász Márton András
11. Szenzorok, motorok
257
11.5.2. ábra: Villanymotorok
11.5.3. ábra: Villanymotor szerkezete
© Harsányi Réka, Juhász Márton András
www.interkonyv.hu
258
Fizikai számítástechnika: elektronikai alapok és Arduino programozás
11.5.4. ábra: Villanymotor álló- és forgórésze
11.5.5. ábra: Nagyon kis méretben is léteznek, általában játékokban használják őket.
11.6. Egyenáramú villanymotor vezérlése H-híddal Mivel a villanymotorok – ha szimplán rákötjük őket az áramra – egy irányba és adott sebességgel forognak, ezért ha irányítani akarjuk, egy motorvezérlő áramkörre, úgynevezett H-hídra van szükségünk. Ez egy elektromos áramkör, amit házilag is megépíthetünk, de mikrochip formájában meg is vásárolhatunk. A megfelelő lábakra bekötve a motorunkat, programozással vezérelhetjük a forgás irányát és sebességét. Arduinoval 3 voltos DC motorokat fogunk meghajtani L293N integrált áramkör használatával.
www.interkonyv.hu
© Harsányi Réka, Juhász Márton András
11. Szenzorok, motorok
259
11.5.11. ábra: A H-híd két alapállapotának kapcsolási rajza
11.5.12. ábra: L293NE H-híd Szükségünk van egy 10 kiloohmos ellenállásra, egy kétállású SPDT kapcsolóra (onon), 1 DC motorra (3 V elég, az Arduino csak 5 V-ot bír meghajtani) és egy H-hídra. A Hhídnak mindkét oldalát be kell kötni a feszültségbe és a földelésbe is, de csak azt az oldalát kell bekapcsolni, amelyiket használjuk. (EN lábra kell HIGH jelet küldeni.)
11.5.13. ábra: A H-híd lábainak kiosztása
© Harsányi Réka, Juhász Márton András
www.interkonyv.hu
260
Fizikai számítástechnika: elektronikai alapok és Arduino programozás
Összeépítés: próbapanelen, egy motorral, de most a 9 V elemet ne kössük rá, mert az USB kábel is elég ahhoz, hogy forogjon egy 3 V-os motor.
11.5.14. ábra: DC motor és L293NE h-híd bekötése próbapanelen
Arduino kód: // kód forrása: const const const const const
int int int int int
http://itp.nyu.edu/physcomp/Labs/DCMotorControl
switchPin = 2; motor1Pin = 3; motor2Pin = 4; enablePin = 9; ledPin = 13;
// // // // //
kapcsoló bemenete H-híd 1. lába H-híd 2. lába H-híd engedélyezése pin LED
void setup() { // a kapcsoló pint bemenetként használjuk: pinMode(switchPin, INPUT); // a többit kimenetként: pinMode(motor1Pin, OUTPUT); pinMode(motor2Pin, OUTPUT); pinMode(enablePin, OUTPUT); pinMode(ledPin, OUTPUT); //engedélyezni kell a H-hidat, hogy működjön, //azaz be kell kapcsolni digitalWrite(enablePin, HIGH); // Háromszor felvillan a LED. Ez egyszer történik meg. www.interkonyv.hu
© Harsányi Réka, Juhász Márton András
11. Szenzorok, motorok
261
blink(ledPin, 3, 100); } void loop() { // ha a kapcsoló be van kapcsolva, akkor ez egyik irányba forog a motor if (digitalRead(switchPin) == HIGH) { digitalWrite(motor1Pin, LOW); // a H-híd 1. lábát kikapcsolja digitalWrite(motor2Pin, HIGH); // a H-híd 2. lábát bekapcsolja } // ha ki van kapcsolva, akkor a másik irányba: else { digitalWrite(motor1Pin, HIGH); // a H-híd 1. lábát bekapcsolja digitalWrite(motor2Pin, LOW); // a H-híd 2. lábát kikapcsolja } } /* LED villogtatása */ void blink(int whatPin, int howManyTimes, int milliSecs) { int i = 0; for ( i = 0; i < howManyTimes; i++) { digitalWrite(whatPin, HIGH); delay(milliSecs/2); digitalWrite(whatPin, LOW); delay(milliSecs/2); } }
© Harsányi Réka, Juhász Márton András
www.interkonyv.hu
262
Fizikai számítástechnika: elektronikai alapok és Arduino programozás
11.5.15. ábra: A H-hídra kötött DC motor
www.interkonyv.hu
© Harsányi Réka, Juhász Márton András
12. Műveletek karakterláncokkal Mint azt a soros kommunikációról szóló fejezetben már érintettük, a char olyan adattípus, amely 1 byte memóriát foglal és az ASCII táblázatnak megfelelően egy karakter értékét tárolja. Mivel a karakterek mindig számként tárolódnak, ezért műveleteket is végrehajthatunk rajtuk, például „A” + 1 = 66 – mert az A értéke a táblázatban 65. Az egyszerű karakterláncokat, vagyis a karaktereket tartalmazó tömböket is (kisbetűvel) stringeknek nevezzük, és a string osztály példányait is (nagybetűvel) stringeknek hívjuk. Tehát karakterláncot kétféleképpen tudunk definiálni, string adattípusként – amin a string osztály függvényeivel komplexebb műveleteket is végezhetünk –, vagy egyszerű karaktertömbként.
12.1. Karaktertömbök Fontos megjegyeznünk, hogy a fordítóprogram a karakterlánc végét egy ASCII 0 (null) karakterről ismeri meg, így például serial.print() függvény a string nyomtatásakor nem szalad tovább oda nem illő memóriaterületekre. Ez azt is jelenti, hogy mindig egy karakterrel hosszabbnak kell lennie a tömbnek, mint a tárolni kívánt szöveg. A karaktereket tartalmazó tömböket az alábbi példák szerint tudjuk deklarálni:
Iniciáló értékek megadása nélkül, csak az elemek számával – a fordító lezárja null karakterrel: char Str1[15];
Karakterenként aposztrófokkal – az utolsó üres helyet a fordító feltölti null karakterrel, de mi is megadhatjuk a sort lezáró karaktert: char Str2[8] = {'a', 'r', 'd', 'u', 'i', 'n', 'o'}; char Str3[8] = {'a', 'r', 'd', 'u', 'i', 'n', 'o', '\0'};
Szövegként idézőjelekben – ha nem adjuk meg az elemek számát, a fordító megszámolja a karaktereket és hozzáadja a végéhez a lezáró null karaktert, ahogy az üres helyet is feltölti: char Str4[ ] = "arduino"; char Str5[8] = "arduino"; char Str6[15] = "arduino";
www.interkonyv.hu
© Harsányi Réka, Juhász Márton András
264
Fizikai számítástechnika: elektronikai alapok és Arduino programozás
Bár lehetséges karaktertömb definiálása sorzáró null karakter nélkül – hacsak nem ez a célunk –, kerüljük el, mivel a legtöbb függvény, amit karakterláncokon alkalmazunk, nincs erre felkészítve. Ha a programunk futása közben furcsa, oda nem illő karakterek jelennek meg, akkor valószínűleg ezt a hibát vétettük. Hosszú szövegeket így is megadhatunk: char myString[] = "ez az első sor" " ez a második sor" " stb…";
Amikor sokféle szöveggel dolgozunk, például LCD kijelző vagy soros terminál menüjének szövegeit tároljuk, sokkal kézenfekvőbb a stringeket is egy tömbbe gyűjteni. Mivel a stringek önmagukban is tömbök, ezért kétdimenziós tömböt hozunk létre: char* myStrings[]={"This is string 1", "This is string 2", "This is string 3", "This is string 4", "This is string 5","This is string 6"};
Az adattípus után a csillag (char*) azt jelöli, hogy ez egy mutatókból (pointer) álló tömb. Valójában minden tömb neve pointer, ezért szükséges a megkülönböztető csillag jelölés a tömböket tartalmazó tömbök létrehozásakor. Példakód char* myStrings[]={"This is string 1", "This is string 2", "This is string 3", "This is string 4", "This is string 5","This is string 6"}; void setup(){ // megnyitjuk a soros portot Serial.begin(9600); } void loop(){ for (int i = 0; i < 6; i++){ // kinyomtatjuk a karakterláncokat a kétdimenziós tömbből elemenként Serial.println(myStrings[i]); delay(500); } }
12.2. A string osztály példányai A string osztály kifejezetten szöveg alapú adattípusok manipulálására jött létre. Az egyszerű karaktertömböktől eltérően az osztály példányain olyan függvényekkel is www.interkonyv.hu
© Harsányi Réka, Juhász Márton András
12. Műveletek karakterláncokkal
265
végezhetünk műveleteket, mint a vágás, az összefűzés, szövegrészletek keresése és cseréje. Ugyan a string adattípus használata ebből kifolyólag több memóriát igényel, mint a karakterláncé használatuk mégis sokszor megtérül. String osztály példányait a következő módokon hozhatjuk létre:
Konstansként idézőjelek közé zárva: String stringOne = "Hello String";
String() függvény hívásával konstans karaktert átkonvertálva: String stringOne =
Konstansból objektummá alakítva: String stringOne =
String(stringTwo + "with more");
Szám típusú változóból: String stringOne =
String("This is a string");
Több stringből létrehozva: String stringOne =
String('a');
String(13);
Szám típusú változóból, megadva a számrendszer alapját: String String String String
stringOne stringOne stringOne stringOne
= = = =
String(analogRead(0), DEC); String(45, HEX); String(255, BIN); String(millis(), DEC);
12.2.1. String osztály további függvényei 12.2.1.1. charAt() Visszaadja a string típusú változó n-edik karakterét. Szintaxisa string.charAt(n). Paraméterei string: az a string típusú változó, amiben; n: az n-edik karaktert szeretnénk elérni.
© Harsányi Réka, Juhász Márton András
www.interkonyv.hu
266
12.2.1.2.
Fizikai számítástechnika: elektronikai alapok és Arduino programozás
setCharAt()
Lecserél egy adott karaktert a string változón belül. Csak a string hosszán belül érvényes. Szintaxisa setCharAt(index,c). Paraméterei string: string típusú változó neve; index: a lecserélendő karakter sorszáma; c: a lecserélendő karakter – char típusú változó. 12.2.1.3.
compareTo()
Két stringet hasonlít össze, az egyenlőségüket vizsgálja, egyenlőtlenség esetén pedig az ABC sorrendben betöltött sorrendjüket. Szintaxisa string.compareTo(string2). Paraméterei string: az egyik összehasonlítandó string; string2: a másik összehasonlítandó string. Kimenete negatív érték: string előrébb való string2-nél; 0: a két string megegyezik; pozitív érték: string2 előrébb való string-nél. Példakód Stringek egybevetésekor használhatunk összehasonlító műveleti jeleket is, mint az egyenlő == , nem egyenlő != , kisebb/nagyobb < > , nagyobb egyenlő >= , kisebb egyenlő 1000 eredményre jutnak, mivel a 9 később következik a számok sorában, mint az 1. /*created 27 July 2010 modified 2 Apr 2012 www.interkonyv.hu
© Harsányi Réka, Juhász Márton András
12. Műveletek karakterláncokkal
267
by Tom Igoe */ String stringOne, stringTwo; void setup() { Serial.begin(9600); stringOne = String("this"); stringTwo = String("that"); } void loop() { // a két string megegyezik if (stringOne == "this") { Serial.println("StringOne == \"this\""); } // a két string különbözik if (stringOne != stringTwo) { Serial.println(stringOne + " =! " + stringTwo); } // a két string nem egyezik (kis- és nagybetűk különbsége is számít): stringOne = "This"; stringTwo = "this"; if (stringOne != stringTwo) { Serial.println(stringOne + " =! " + stringTwo); } // az equals() függvényt is használhatjuk az egyenlőség vizsgálatára if (stringOne.equals(stringTwo)) { Serial.println(stringOne + " equals " + stringTwo); } else { Serial.println(stringOne + " does not equal " + stringTwo); } // ha nem fontos a kis- és nagybetűk közötti külünbség if (stringOne.equalsIgnoreCase(stringTwo)) { Serial.println(stringOne + " equals (ignoring case) " + stringTwo); } else { Serial.println(stringOne + " does not equal (ignoring case) " + stringTwo); } // számot tartalmazó stringet hasonlítunk számértékhez stringOne = "1"; int numberOne = 1;
© Harsányi Réka, Juhász Márton András
www.interkonyv.hu
268
Fizikai számítástechnika: elektronikai alapok és Arduino programozás
if (stringOne.toInt() == numberOne) { Serial.println(stringOne + " = " + numberOne); }
// két számot tartalmazó string összehasonlítása stringOne = "2"; stringTwo = "1"; if (stringOne >= stringTwo) { Serial.println(stringOne + " >= " + stringTwo); } // példa az ABC sorba rendezésre stringOne = String("Brown"); if (stringOne < "Charles") { Serial.println(stringOne + " < Charles"); } if (stringOne > "Adams") { Serial.println(stringOne + " > Adams"); } if (stringOne = "Brow") { Serial.println(stringOne + " >= Brow"); } // compareTo() használata stringOne = "Cucumber"; stringTwo = "Cucuracha"; if (stringOne.compareTo(stringTwo) < 0 ) { Serial.println(stringOne + " comes before " + stringTwo); } else { Serial.println(stringOne + " comes after " + stringTwo); } // compareTo() akkor is hasznos, ha a stringek számokat tartalmaznak while (true) { stringOne = "Sensor: ";
www.interkonyv.hu
© Harsányi Réka, Juhász Márton András
12. Műveletek karakterláncokkal
269
stringTwo= "Sensor: "; stringOne += analogRead(A0); stringTwo += analogRead(A5); if (stringOne.compareTo(stringTwo) < 0 ) { Serial.println(stringOne + " comes before " + stringTwo); } else { Serial.println(stringOne + " comes after " + stringTwo); } } }
12.2.1.4.
concat()
Összekapcsol két stringet úgy, hogy a másodikat folytatólagosan az elsőhöz ragasztja és a produktumot egy új stringbe tölti. Szám típusú változókat is hozzáadhatunk vele egy szöveghez. Szintaxisa string.concat(string,string2); string.concat(string2); string += string2. Paraméterei string: első változó; string2: második változó. Példakód stringOne = "Egy nagy szám: "; stringTwo = "Program ideje: "; stringOne += 123456789; Serial.println(stringOne); // kimenete "Egy nagy szám: 123456789" // long típusú változó hozzáadása concat() függvénnyel stringTwo.concat(millis()); Serial.println(stringTwo); // kimenete "Program ideje: 43534", vagy épp, ahol a millis() // számlálója tart
© Harsányi Réka, Juhász Márton András
www.interkonyv.hu
270
12.2.1.5.
Fizikai számítástechnika: elektronikai alapok és Arduino programozás
startsWith()
Megvizsgálja, hogy egy string azzal a karakterlánccal kezdődik-e, mint amit egy másik tartalmaz, és igaz/hamis választ ad vissza. Szintaxisa string.startsWith(string2). Paraméterei string: string, aminek az elején keresünk; string2: string, amit keresünk.
Példakód stringOne = "HTTP/1.1 200 OK"; if (stringOne.startsWith("200 OK")) { Serial.println("Got an OK from the server"); }
12.2.1.6.
endsWith()
Megvizsgálja, hogy egy string azzal a karakterlánccal végződik-e, mint amit egy másik tartalmaz, és igaz/hamis választ ad vissza. Szintaxisa string.endsWith(string2). Paraméterei string: string, aminek az elején keresünk; string2: string, amit keresünk. Példakód String sensorReading = "sensor = "; sensorReading += analogRead(A0); Serial.print (sensorReading); if (sensorReading.endsWith(0)) { Serial.println(". This reading is divisible by ten");
www.interkonyv.hu
© Harsányi Réka, Juhász Márton András
12. Műveletek karakterláncokkal
271
} else { Serial.println(". This reading is not divisible by ten"); }
12.2.1.7.
indexOf() és lastIndexOf()
Szövegen belüli keresést hajthatunk végre a segítségükkel, mely során a keresendő minta lehet karakter (char) vagy string típusú is. Alapértelmezésként az indexOf() a string elejétől kezdi a keresést, de megadhatunk kezdő pozíciót is. A lastIndexOf() abban különbözik, hogy képes a string végéről visszafelé keresni. Mindkét függvény a találat tömbön belüli indexét adja vissza és –1-et, ha nem talál egyezést. Szintaxisuk string.indexOf(val); string.indexOf(val, from); string.lastIndexOf(val); string.lastIndexOf(val, from). Paramétereik string: amiben keresünk; val: amit keresünk, lehet char vagy string; from: a karakter pozíciója a tömbben, ahonnan a keresés indul. Példakód String stringOne = ""; int firstClosingBracket = stringOne.indexOf('>');
12.2.1.8.
length()
Visszaadja a string karaktereinek számát a lezáró null karakter nélkül. Szintaxisa string.length(). Paramétere string: aminek a hosszára kíváncsiak vagyunk.
© Harsányi Réka, Juhász Márton András
www.interkonyv.hu
272
12.2.1.9.
Fizikai számítástechnika: elektronikai alapok és Arduino programozás
trim()
Levágja a szöveget megelőző vagy követő üres helyeket és az eredményt visszatölti az eredeti változóba. Az szünetnek látszó üres karakterek például: SPACE (ASCII 32), tab (ASCII 9), függőleges tab (ASCII 11), sor elejére ugrás (ASCII 13), új sor (ASCII 11). Szintaxisa string.trim(). Paramétere string: amit szeretnénk megváltoztatni. Példakód void setup() { Serial.begin(9600); } void loop() { // ez itt egy string sok üres karakterrel String stringOne = "Hello! "; Serial.print(stringOne); Serial.print("