737 Prosim Mobiflight [PDF]
Version: 1.0 WWW.737DIYSIM.COM INTRODUCTION Software used: One of the most common questions I receive is how to get
34 0 2MB
Papiere empfehlen
![737 Prosim Mobiflight [PDF]](https://vdoc.tips/img/200x200/737-prosim-mobiflight.jpg)
- Author / Uploaded
- tobypham
Datei wird geladen, bitte warten...
Zitiervorschau
Version: 1.0
WWW.737DIYSIM.COM
INTRODUCTION
Software used:
One of the most common questions I receive is how to get the Arduino to work with Prosim. I have put this guide together, to help people take that first step forward. I hope to get you past, Some of the many hurdles that arise. If somebody had simply said, “if you do it like this, then it’s that simple”. I spent hours trying different interfaces and learning SOIC. However, nothing compares to the simplicity of Mobiflight and the versatility of the Arduino mega. Originally, I started out with PMDG, and although the process is pretty much the same, the selection of events is different. Prosim really does make it easy to interface with your sim. As I have not used PMDG for several years, I cannot remember how to programme it anymore. This guide is based on Prosim and Mobiflight.
Arduino Mega 2560 R3
Prepar3D
https://www.prepar3d.com
PROSIM https://prosim-ar.com
FSUIPC http://www.schiratti.com/dowson .html
Initially, I had an Arduino Uno and a Nano. Both appeared to work with Mobiflight, but I realised that many more I/O (Inputs/Outputs) were needed for my application. I discovered the Arduino Mega while using the Mobiflight website. When I started, I bought several Genuine Arduino Mega cards at version 1. However, I soon learned that sometimes they refused to operate periodically. A quick google search revealed a flaw in the card and I have now updated all my cards to the 16AU R3 version.
MOBIFLIGHT
https://www.mobiflight.com
I no longer use the older cards and have removed them from my sim despite them being genuine Arduino Mega’s. From that point on, I bought 3 Sainsmart Mega cards (They are good quality, but there are much cheaper ones available on ebay). I also bought 5 cheap mega 2560 16UA R3 cards from china on ebay for £5.80 each. Page 1 of 22
Version: 1.0
WWW.737DIYSIM.COM
7 Segment Colour During my prototyping and my build of version 1 SIM, I was not bothered about the colour of the LED segments, as this was just a prototype to see if it would even work. It was more a matter of getting it done cheaply and effectively. Red is the most common colour and readily available. It also appears to be the cheapest. Ed usually comes with the Max7219 Boards. As time progressed, I discovered other colours. Blue, Yellow/Amber & white, depending on your preference. I now have a blue MCP, but also have the option of yellow as I bought multiple colours, recently.
I have found that quality varies greatly. Some have misaligned connectors and every now and then I have found an output which is permanently stuck on or refuses to work. Despite this I now own 10 Sainsmart and 15 cheap ones found from ebay. All seem to be working very well on my full size sim.
Components - 7 Segment Displays
I tried several variants from eBay. This is where I learned the quality really does depend on who you buy from. Make no mistake, I went cheap from china and it took several attempts to find the right one. The biggest problem I found, was that they worked fine individually, but some just refused to daisy chain. Push on the PCB and it would work fine. Release the pressure and utter disaster. Some just decided they would rather heat up and burn out.
Here’s some tips on buying the right MAX7219:•Ensure it has 5 pins at both ends to allow daisy chaining. •Look for the units that have the display units with sockets rather than soldered. This will allow you to split the displays and place them where ever you want by using additional wiring. •Its great when you also find the ones that come with the PCB mounting screws and stand offs included. •Buy in Bulk Once I found the right supplier of MAX7219,7I bought in bulk, 20 in fact, at an incredibly cheap price and free shipping. Your going to need plenty of these when you full on, From MCP to radios and other panels. It also means you have spare for when you find an unserviceable one. Page 2 of 22
Version: 1.0
WWW.737DIYSIM.COM
Arduino Pins In the beginning I had each 7 segment display using 3 pins each of the Arduino. At that rate, it would have needed a lot of interface cards. I soon learned that the 7 segment displays could be daisy chained and all 5 units controlled by just 3 pins on the Arduino (in-fact you can daisy chain up to 8). The only Pins that don't appear to work at the moment with Mobi Flight are the 13 Analogue pins. This has had no effect on my sim as of yet.
DAISY CHAINING MAX7219 BOARDS Below is a picture of how to daisy chain the 7 segment displays. I connected the 5V and ground to an external power supply. The DIN, CS & CLK then get connected to the Mega. You may notice that there is only 5 units, but you can connect upto 8 from 3 Arduino pins.
Page 3 of 22
Version: 1.0
WWW.737DIYSIM.COM
Test, Test & Test Again! Always test your 7 segments in the configuration your going to use before putting them into anything. This includes the length or the cables, the amount you wish to daisy chain. Are you still having problems with strange digits after all this? One final thing to check is the power at the last 7 segment unit. Ensure its at 5V. If not adjust your power supply until it reads 5V. “CAREFULLY!”
One 7 Segment Board - two different displays With the detachable displays, you can also use one unit for two displays. Each display having 8 figures. So, in my case, I used the first four could be used to display the CAPT Course and the second four, to display the FO course. These being connected by wires from the PCB to the display units. This is why its good to have detachable units. Page 4 of 22
Version: 1.0
WWW.737DIYSIM.COM
Components – Power Supply A lot of People have stated that, they are running up to 30 max 7219 boards direct off there Arduino Mega Board. However, from my personal experience. Running all those LED’s, 7 segment display’s and encoders is just too much from the Arduino mega. I tried at first, but strange things started to happed, I would turn an encoder and the whole unit would switch off and restart. Very annoying at best. The other fault was that the 7 segment displays started to indicate gibberish. This was all fixed by wiring the encoders and 7 segment displays to an external 5v power source. This is the unit I went for from eBay. Cost around £5 and keeps the voltage steady regardless of load. http://www.ebay.co.uk/itm/31-Types-Switch-Power-SupplyDriver-5-12-2448V-1-2-3-10-15-20-30-40-50-60-70A-/
Components – Switches
Switch type really doesn’t matter. From large toggle switches to tiny tactile switches, they will all work with the Arduino, Mobiflight and Prosim. The Big toggle switches are used everywhere in a 737. From overhead to MIP. The tactile switches and mini toggle switches are mainly used the various panels. Buying from eBay in bulk from china is very cheap. Afterall, even if you are not after a replica Boeing, you can still have 52 switches on each Arduino to command as you like.
Components – LEDS
Page 5 of 22
Version: 1.0
WWW.737DIYSIM.COM
These come in various sizes and colours. You can get Bi and Tri Colour LEDS if require. Very handy for the AFDS lights where yellow and red are needed in a single bulb. 3 & 5mm LED’s are predominately used in my Sim. For panel backlighting I prefer warm white to cool white. But that’s just a matter of personal preference. Remember to always use a resistor with the LED from the Arduino board. Normally a 220 Ohm resistor is perfect for the 5v Arduino power. The resistor can be fitted in either the 5v or ground line. It can also be fitted in any direction. They are not polarity sensitive unlike the LEDS. Just remember the long leg of the LED is the Anode (+).
Components – Encoders I started with the KY-040 encoder (on the right), they have the debounce circuitry built in and are easy to mount. Either by the PCB holes or the central fixing nut. If your buying these, 10 or 20 in bulk are much cheap on eBay. They are also used all over the cockpit. I have now discovered dual Encoders by www.propwashsim.com. They are the cheapest I have found and come with the correct knobs. They work brilliantly, even more so than the ky-040.
Did you Know, the Arduino can also control Servos very easily via Prosim. Although they are not currently covered in this guide.
Page 6 of 22
Version: 1.0
WWW.737DIYSIM.COM
The Arduino Test Build Below is a picture to get you started and will be used as a guide. It consists of all the components mentioned above and we will use some of these to create a radio panel in Prosim.
Which Pin? You can you any pins for any component, apart from the Analogue pins labelled A0 to A15. (Mobiflight Restriction) Page 7 of 22
Version: 1.0
WWW.737DIYSIM.COM
The Components are connected as follows: ARDUNIO COMPONENT Max7219 8 Digit Display - DIN Max7219 8 Digit Display - CS Max7219 8 Digit Display - CLK Encoder 1 - Pin A Encoder 1 - Pin B Encoder 2 - Pin A Encoder 2 - Pin B Toggle Switch Tactile Switch LED 1 LED 2 LED 3
Pin Number 23 25 27 8 9 10 11 12 7 49 51 53
PROGRAMMING: First you need a set of free offsets or HEX codes to programme with or utilise. Hexidecimal codes are a numeral system with a base, of 16. It uses sixteen distinct symbols, most often the symbols 0–9 to represent values zero to nine, and A, B, C, D, E, F to represent values ten to fifteen. Hexadecimal numerals are widely used by computer system designers and programmers. The free offset range available to get you started are:
CONFUSED? All you really need to know is that, This 4 digit code is capable of operating 8 switches or 8 toggle switches. These can be a combination of both. As long as the code for both prosim and Mobiflight match, That’s half the battle!
HEX CODE NUMBERING: 66C0 66C1 66C2 66C3 66C4 66C5 66C6 66C7 66C8 66C9 66CA 66CB 66CC 66CD 66CE 66CF
66C0 to 66FF For example, the following table shows what items in the cockpit have been assigned to that hex address. Each 4-digit hex address having 8 bits, these can be used for a light or switch (or more complicated items described later). You decide what item you want to assign to the address. 66C0
0 1 2 3 4 5 6 7
Landing Gear Left Landing Gear Nose Landing Gear Right MASTER CAUTION F/O LED 6 PACK AIR COND F/O LED 6 PACK ANTI ICE F/O LED 6 PACK APU CAPT LED 6 PACK DOORS F/O LED
Page 8 of 22
Version: 1.0
WWW.737DIYSIM.COM
Prosim Setup Open Prosim, and this panel should appear:
Select Config,
FSUIPC must be purchased and registered for it to work
Select Drivers tab:
Ensure FSUIPC is selected.
Page 9 of 22
Version: 1.0
WWW.737DIYSIM.COM
Programming LED’s: In the Arduino test build with have 3 LED’s at Pins 49, 51 & 53. In PROSIM, Select the Combined Config tab. Here are where you find all the items that can be programmed.
Eventually, I will publish my entire sim offset codes for Prosim. Just in case you just want to follow along and enter the data.
Scroll Down to Landing Gear, Select the arrow next to landing gear, Select indicator arrow
Page 10 of 22
Version: 1.0
WWW.737DIYSIM.COM
Scroll down to Gear Left: Select FSUIPC 8 bit U 66C0
Enter the code: 66C0.0 (Hex address 66C0, bit 0) Scroll down to Gear Nose: Select FSUIPC 8 bit U Enter the code: 66C0.1 (Hex address 66C0, bit 1) Scroll down to Gear Right: Select FSUIPC 8 bit U Enter the code: 66C0.2 (Hex address 66C0, bit 2)
Push ok.
Page 11 of 22
0 1 2 3 4 5 6 7
Landing Gear Left Landing Gear Nose Landing Gear Right MASTER CAUTION F/O LED 6 PACK AIR COND F/O LED 6 PACK ANTI ICE F/O LED 6 PACK APU CAPT LED 6 PACK DOORS F/O LED
Version: 1.0
WWW.737DIYSIM.COM
Over to Mobiflight: Ensure the Arduino is connected. Open Mobiflight,
Select add device, Select Led/Output, Select pin 49, Now Click Upload
Select the extras tab: Select settings, Mobiflight Modules
Add two more Led Devices at pins 51 & 53, Name the outputs as required.
Page 12 of 22
Version: 1.0
WWW.737DIYSIM.COM
Upload and click ok.
This brings up the Bit Selection Box,
Double click in the Output Description Box
Deselect all, but the required bit for the LED as stated in Prosim. In this Case for Landing Gear Left Led its bit 0.
Enter the name of the LED to configure (anything):
Click on Edit at the end of the Line: In the FSUPIC OFFSET Enter: 66C0 Ensure size in Bytes is: 1 Value Type is: Int Select the dotted box next to mask with value: Click the Display Tab: Select the Arduino Board Select Use type of: PIN Select your output from the list: Select Test: Your LED should Light up.
Page 13 of 22
Version: 1.0
WWW.737DIYSIM.COM
Click OK, On the Main Screen, Click Active check box. Then Hit Run. Repeat the above steps to add more LED Outputs.
Now what is displaying in Prosim, is now displaying in Mobiflight, and your LEDS.
Programming Switches This is pretty much the same procedure for LEDS. Open Prosim Config Page, Find the Switch you want to connect. For example, I have chosen Landing gear Up. I’m going to assign the next free offset Hex code: 66C1.0 Select: FSUIPC 8 BIT U
Page 14 of 22
Version: 1.0
WWW.737DIYSIM.COM
Once the data has been entered, open Mobiflight and select the extras tab, select settings, Mobiflight Modules. Add the switch (also known as Button) you have connected and assign the pin that you have plugged the switch into. In our test example its pin 7.
Select Action Type: FSUIPC Offset Enter the offset: 66C1 Enter the Set Value to: 1 (on when Pushed) 0 (off when Pushed)
Don’t forget to upload before pushing OK. Select in the Inputs tab, enter the description and click edit.
Select the Mask value button, and deselect all but the required bit. Bit 0
On the edit screen, Forget about the precondition tab and select the Input Tab. Chose the Arduino Board, and Device (switch).
Page 15 of 22
Version: 1.0
WWW.737DIYSIM.COM
Select Ok, but unlike LEDS we now need to state what happens when the switch button is released. Select the On release Tab. Enter all the same data as the On press Tab, But this the Set Value is 0.
Press Ok, Select the active check box from the Input Screen, And press run.
Now when pressed, Prosim reacts to the button press. Repeat with any more switches/buttons you require. Selecting a different bit number and hex address as they start to fill up. Page 16 of 22
Version: 1.0
WWW.737DIYSIM.COM
Programming 7 Segment Displays. These are slightly different because they need 4, full hex offsets to work correctly. In this example we are going to display the Captains VHF radio values. Both the active and Standby Freqs. We will use the free offset: 66E0 for the Active display But because we are going to use 4 bytes, we can not use the next 3 offsets: 66E1 66E2 66E3 So, for the Standby freq we must use the offset: 66E4 This then uses the next 3 offsets: 66E5 66E6 66E7
In Prosim: Open the combined config, find the comms numerical and enter the hex offset in the Capt Active value: 66E0 Select: FSUIPC 32 bit S
Page 17 of 22
Version: 1.0
WWW.737DIYSIM.COM
In Mobiflight:
Enter the following details on the FSUIPC Tab:
Open the Extras tab, settings, Mobiflight Modules Add the device LED MODULE, I used the Pins 23, 25 & 27 Select Num: 2 (There are 2 modules connected in daisy chain/Series)
Offset:66E0 Size in Bytes: 4
Upload and press OK.
Select the Display Tab: Select the Arduino board Select the Use type Of: Display module Select Module Number: 1 for the Capt Active Display Select the required digits. The radios only need 6 of the 8 digits. The decimal point needs to be after digit 3.
Back at the main screen, Enter the details in the output Description and press edit.
Page 18 of 22
Version: 1.0
WWW.737DIYSIM.COM
Click Test to ensure the display lights up correctly. Click OK. When Setting up 7 segment displays, you normally have to save the config and start Mobiflight. Ensure the line is active, then click run. Your display should now indicate the same as Prosim.
Repeat for the Capt Standby Freq, This time using the offset 66E4 and the display num:2
Page 19 of 22
Version: 1.0
WWW.737DIYSIM.COM
That’s it! Both displays should now be working!
Programming Encoders Encoders have two Pins and primarily use 2 Hex offsets For this example, is will use the free offset: 66F0 This means because it’s a 2 byte offset we can not use the offset 66F1 The next free Offset would be:66F2 In the Prosim Config, We find the Encoder we want in the comms section. Select: FSUIPC 16 bit S And enter the offset: 66F0
Page 20 of 22
Version: 1.0
WWW.737DIYSIM.COM
In Mobiflight we add the device in the settings page and upload: My encoder has a 2 detent per cycle, your might be different. A bit of trail and error may be required to find the sweet spot unless you know the specs.
Edit the input description and click edit:
Page 21 of 22
Version: 1.0
WWW.737DIYSIM.COM
On the Input tab, Select the Arduino board, And device. On Left Tab, Enter the offset 66F0 Size in Bytes:2 Set value:1
On Right Tab, Enter the offset 66F0 Size in Bytes:2 Set value:-1
Click OK, Ensure the Line is active and run is pressed.
I Hope this Helps! And Wish you the best of luck for your SIM Build.
Clarkey www.737DIYSIM.com Page 22 of 22


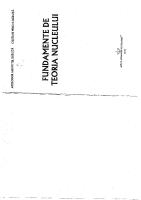



![Suomea suomeksi 1 [18 ed.]
978-951-717-737-5](https://vdoc.tips/img/200x200/suomea-suomeksi-1-18nbsped-978-951-717-737-5.jpg)
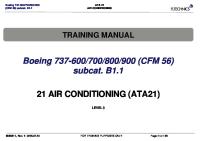
![Dažninis lietuvių kalbos morfemikos žodynas [3]
978-9955-12-737-6](https://vdoc.tips/img/200x200/daninis-lietuvi-kalbos-morfemikos-odynas-3-978-9955-12-737-6.jpg)