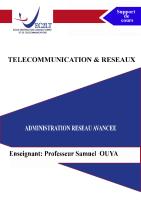30 Astuces Avancées Windows 8 [PDF]
30 ASTUCES AVANCEES Etape par étape Azzam ALNIJRES 30 ASTUCES AVANCEES WINDOWS 8 J’ai rassemblé pour vous quelques tr
21 0 21MB
Papiere empfehlen
![30 Astuces Avancées Windows 8 [PDF]](https://vdoc.tips/img/200x200/30-astuces-avancees-windows-8.jpg)
- Author / Uploaded
- Amacho
Datei wird geladen, bitte warten...
Zitiervorschau
30 ASTUCES AVANCEES
Etape par étape Azzam ALNIJRES
30 ASTUCES AVANCEES WINDOWS 8 J’ai rassemblé pour vous quelques trucs et astuces pour bien profiter de votre système, mieux l’utiliser et aller plus loin avec Windows 8 Le livre dans son état actuel, n’est pas parfait, je le sais. J’ai souhaité le mettre en ligne le plus rapidement possible pour qu’il soit accessible. N’hésitez pas à visiter mes sites : www.windows-seven.org www.club-windows7.com www.club-windows8.com Toutes les remarques sont les bienvenues Vous pouvez me contacter par mail à : [email protected] Merci Azzam ALNIJRES LES INFORMATIONS CONTENUES DANS CE LIVRE SONT FOURNIES SANS GARANTIE D’AUCUNE SORTE, EXPLICITE OU IMPLICITE. L’UTILISATEUR ASSUME LE RISQUE DE L’UTILISATION DU CONTENU DE CE LIVRE. Copyright 2014 © Azzam ALNIJRES A propos de l’auteur Azzam ALNIJRES Microsoft MVP (Windows Expert-Consumer) Membre du Microsoft STEP (Springboard Series Technical Expert Program) MCTS (Microsoft Certified Technology Specialist) Formateur informatique depuis 15 ans Cofondateur de l’association Informatique et Internet Pour Tous Président de groupe utilisateurs “Club Windows 7” Microsoft Users Groups Président Club Windows 8 Administrateur de deux sites CPL (Microsoft Communauté Partenaire en Ligne) www.windows-seven.org (articles, trucs et astuces, et vidéos de Windows 7) 1000 visiteurs uniques par jour, plus de 1 MILLION de pages vues www.70-680.net (site dédié à la certification 70-680 MCTS : Windows 7 configuration) Auteur du livre ” Windows 7 Super Astuces ” + 13000 téléchargements / par an Auteur du livre ” Trucs et astuces pour aller plus loin avec Windows 8 “ Plusieurs articles dans la presse informatique Ask The Expert - Micorsoft Days 2010 Ask The Expert - Microsoft Techdays 2011, 2012 Top expert sur les Forums Microsoft TechNet
SOMMAIRE
Protéger l’accès à votre ordinateur Windows 8 avec une clé USB ………………………………… 6 Restaurer vos fichiers accidentellement modifiés ou supprimés avec l’historique des fichiers de Windows 8 ……………………………………………………………………………………….. 18 Epinglier tout ce que vous voulez sur l’écran d’accueil de Windows 8 ………………………… 27 Ouvrez l’invite de commandes administrateur dans n’importe quel dossier ou lecteur sous Windows 8……………………………………………………………………………………………………… 37 Windows 8 - Désactiver les redémarrages forcés de Windows Update ……………………….. 54 Windows 8.1 Activer la mise en veille prolongée dans le menu démarrer……………………. 64 Windows 8 – Arrêter un processus à partir de commande Dos …………………………………. 67 Un panneau de configuration avancé avec GodMode sous Windows 8 ………………………. 72 Windows 8.1 vous dit bonjour au démarrage ………………………………………………………… 77 Installer Windows 8 sur un disque virtuel VHD (Virtual Hard Disk) …………………………….. 86 Comment désactiver l’écran de verrouillage dans Windows 8 …………………………………… 94 Afficher Explorer au démarrage de Windows 8………………………………………………………101 Démarrer Windows 8.1 directement sur le Bureau………………………………………………….107 Désactiver SmartScreen – Windows 8…………………………………………………………………..109 Créer un réseau sans fil ad hoc (ordinateur à ordinateur) avec Windows 8………………….113 Créer une clé USB de récupération Windows 8……………………………………………………….123 Créer une tuile « ordinateur » sous Windows 8………………………………………………………130 Crypter les fichiers et les dossiers avec le système de fichiers EFS sous Windows 8………139 Windows To Go Emporter Windows 8 partout avec vous, sur une simple clé USB ………..151 Installer des langues supplémentaires pour Windows 8 …………………………………………..174 Installer Microsoft Office Starter 2010 sous Windows 8 …………………………………………..182
Afficher les informations du système avec systeminfo…………………………………………….190 Afficher un message au démarrage Windows 8 ……………………………………………………..194
Créer une tuile pour ouvrir le dernier document ouvert dans Microsoft Word sous Windows 8……………………………………………………………………………………………………… 201 Ajouter des entrées dans le menu contextuel de Windows 8 …………………………………..210 Créer une tuile Windows Update sur l’écran d’accueil Windows 8 ……………………………..217 Agrandir tout ce qui se trouve à l’écran avec Windows 8 …………………………………………224
Créer un dossier d’application pour le lancement rapide sur l’écran d’accueil et le bureau ……………………………………………………………………………………………………… Démarrer Windows 8 en Mode sans échec avec msconfig………………………………………..232 Réinitialiser les tuiles par défaut de l’écran d’accueil de Windows 8…………………………..236
Protéger l’accès à votre ordinateur Windows 8 avec une clé USB C’est possible de verrouiller Windows 8 avec une clé USB, personne ne pourra démarrer Windows 8 sans avoir cette clé USB, c’est le principe de La base de données du gestionnaire des comptes de sécurité SAM (Security Accounts Manager) Cette base de données est chiffrée avec une clé système et stockée localement. Vous pouvez utiliser l’utilitaire SysKey pour sécuriser encore davantage la base de données SAM en stockant la clé de chiffrement de cette base de données en dehors de l’ordinateur. Si vous stockez cette base de données sur une clé USB, à chaque démarrage de système, Windows va vous demander d’insérer la clé USB, et sans avoir cette clé impossible de démarrer Windows 8. Attention : Sans la clé USB créée, vous ne pouvez pas lancer Windows 8 pour tous les utilisateurs Etape 1 : L’utilitaire syskey peut sauvegarder la basse de données du gestionnaire des comptes sur une disquette, pour cette raison vous allez changer la lettre de la clé USB en A : pour que la clé USB soit considéré comme une disquette Insérez la clé USB Appuyez sur les touches Windows + x Puis cliquez sur Gestion de disque
La lettre de la clé USB c’est F
Un clic droit sur la clé USB, puis Modifier la lettre de lecteur
Cliquez sur le bouton Modifier
Dans Attribuer la lettre de lecteur suivante, sélectionnez A
Cliquez sur le bouton OK pour valider
Pour le message d’avertissement, cliquez sur OUI
La clé USB avec la lettre A :
Cliquez sur le menu Fichier puis Quitter
Etape 2 : Stockez La base de données du gestionnaire des comptes de sécurité SAM sur la clé USB Appuyez sur les touches Windows + x Cliquez sur Exécuter
Tapez syskey et cliquez sur le bouton OK
Dans Protection de la base de données des comptes Windows, cliquez sur le bouton Mettre à jour Sélectionnez Enregistre la clé de démarrage sur disquette, Une disquette clé doit être entrée lors du démarrage du système Cliquez sur le bouton OK
Insérez votre clé USB, et cliquez sur le bouton OK Cliquez sur le bouton OK
Opération réussie, cliquez sur OK
Redémarrer l’ordinateur Au démarrage de l’ordinateur, vous allez voir ce message : Cet ordinateur est configuré pour utiliser une disquette lors du démarrage. Veuillez insérer la disquette et cliquer sur OK Insérez votre clé USB et cliquez sur ok Appuyez sur ALT + F4 pour redémarrer Windows 8
Au démarrage de l’ordinateur, vous allez voir ce message : Cet ordinateur est configuré pour utiliser une disquette lors du démarrage. Veuillez insérer la disquette et cliquer sur OK Insérez votre clé USB et cliquez sur ok (Sans la clé USB impossible de faire démarrer Windows 8)
Si vous souhaitez d’annuler la protection par clé USB : Appuyez sur les touches Windows + x, puis exécuter Tapez syskey et cliquez sur OK
Cliquez sur Mettre à jour
Sélectionnez Enregistre la clé de démarrage localement et cliquez sur le bouton OK
Insérez la clé USB, et cliquez sur OK
Opération réussie, vous pouvez démarrer
Windows 8 sans la clé USB
Restaurer vos fichiers accidentellement modifiés ou supprimés avec l’historique des fichiers de Windows 8 L’historique des fichiers enregistre des copies de vos fichiers vous pouvez les récupérer s’ils sont perdus ou endommagés L’Historique des fichiers sau vegarde automatiquement les copies des fichiers qui se trouvent dans vos bibliothèques, vos contacts, vos favoris, dans Microsoft SkyDrive et sur votre Bureau. Si les originaux sont perdus, endommagés ou supprimés, vous pouvez les restaurer. Vous pouvez également retrouver différentes versions de vos fichiers à partir d’un point précis dans le temps. Vous disposez au fil du temps d’un historique complet de vos fichiers.
Pour commencer à sauvegarder vos fichiers automatiquement, vous devez d’abord activer l’historique des fichiers et configurer un lecteur d’historique, un lecteur externe ou lecteur réseau. Activer l’Historique des fichiers A partir de la page d’accueil Windows 8, tapez historique des fichiers, cliquez sur Paramètres, et cliquez sur Historique des fichiers
Connectez-vous à un lecteur externe, cliquez sur le bouton Activer
L’historique des fichiers est active, cliquez à gauche sur Sélectionner un lecteur
Si vous souhaitez ajouter un lecteur réseau, cliquez sur Ajouter un emplacement réseau
Si vous souhaitez exclure des dossiers de sauvegarde, cliquez sur Exclure des dossiers
Pour ajouter des dossiers à exclure, cliquez sur le bouton Ajouter
Configurer l’historique des fichiers Cliquez sur Paramètres avancés
La fréquence c’est entre toutes les 10 minutes et tous les jours
Vous pouvez choisir la taille de cache, entre 5% d’espace disque, jusqu’à 20% d’espace disque Vous pouvez conserver les versions enregistrées entre 1 mois et 2 ans, pour toujours ou jusqu’à saturation de l’espace
Restaurer des fichiers Cliquez sur Restaurer des fichiers personnels Cliquez sur le dossier de votre choix, par exemple le dossier images
Sélectionnez l’image de votre choix
Vous avez le choix entre voir la version précédente, la version suivante ou restaurer
Cliquez sur le bouton Restaurer
Vous pouvez soi remplacer le fichier, ignorer, ou comparer les informations
Désactiver l’historique des fichiers Cliquez sur le bouton Désactiver
L’historique des fichiers est désactivé
Epinglier tout ce que vous voulez sur l’écran d’accueil de Windows 8 Windows 8 est différent de Windows 7, parmi les différences, avec Windows 8 on a deux interfaces, Windows 8 et Bureau. Beaucoup de gens pensent que l’interface Windows 8 est moins pratique que l’interface Bureau, parmi les raisons, avec l’interface Bureau on peut créer n’importe quel raccourci. Avec l’interface Windows 8 c’est possible de créer des raccourcis « Epinglier » tout ce que vous voulez, voilà quelques exemples : 1. Epinglier n’importe quelle application Windows 8, par exemple la calculatrice A partir de l’interface Windows 8, tapez calculatrice
Un clic droit sur Calculatrice, puis Epingler à l’écran d’accueil
La Calculatrice est épinglée à la page d’accueil
2. Epingler une application « Bureau » Tapez le nom de l’application à partir de la page d’accueil
Un clic droit sur l’application, puis Epingler à l’écran d’accueil
L’application est épinglée à la page d’accueil
3. Epingler un dossier Un clic droit sur le dossier puis Epingler à l’écran d’accueil
Le dossier est épinglé à la page d’accueil
4. Epingler Bibliothèques à la page d’accueil Un clic droit sur le dossier Bibliothèque, puis Epingler à l’écran d’accueil
Le dossier Bibliothèques est épinglé à la page d’accueil 5. Epingler Bibliothèques à la page d’accueil
6. Epingler un lien à la page d’accueil Avec Internet Explorer, tapez un lien, puis cliquez sur Epingler un lein
Puis cliquez sur Epingler à la page d’accueil
Tapez le nom de votre choix, et cliquez sur Epingler à la page d’accueil
Le lien est épinglé à la page d’accueil
7. Epingler un lecteur Un clic droit sur le lecteur, par exemple D : , puis Epingler à la page d’accueil
Votre lecteur est épinglé à la page d’accueil
8. Epingler le Panneau de configuration à la page d’accueil Tapez à partir de l’écran d’accueil, panneau
Un clic droit sur Panneau de configuration, puis Epingler à la page d’accueil
Le Panneau de configuration est épinglé à la page d’accueil
Ouvrez l’invite de commandes administrateur dans n’importe quel dossier ou lecteur sous Windows 8 Lancer l’invite de commandes en tant que administrateur dans un dossier spécifique ce n’est pas une mince affaire, en lançant l’invite de commandes en tant que administrateur, puis déplacer dans les dossiers avec la commande CD surtout si il y a plusieurs niveaux de profondeur. Il y a un moyen plus facile c’est d’ajouter dans le menu de clic droit la possibilité d’ouvrir l’invite de commandes en tant que administrateur directement dans ce dossier Pour le faire : Appuyez sur les touches Windows + x
Cliquez sur Exécuter bouton OK
Tapez regedit, et cliquez sur le
Créer l’invite de commandes pour les dossiers Cliquez sur HKEY_CLASSES_ROOT
Puis sur Allez à shell Directory
Un clic droit sur shell, puis Nouveau et Clé La nouvelle clé est créée
Tapez runas pour le nom de cette clé Double cliquez sur la chaîne par défaut
Ouvrez l’invite de commandes ici, cliquez sur le bouton OK
A nouveau un clic droit sur runas, puis Nouveau et Valeur chaîne
La nouvelle chaine est créée
Nommez la chaine NoWorkingDirectory, lassez la valeur vide
Un clic droit sur runas, puis Nouveau et Clé
La nouvelle clé est créér
Nommez la command Double cliquez sur la valeur par défaut
Tapez : cmd.exe /k “pushd %L && title Command Prompt” Créer l’invite de commandes pour les lecteurs On va répéter la même chose pour les lecteurs Cliquez sur HKEY_CLASSES_ROOT
Puis sur Drive Puis shell
Un clic droit sur shell, puis Nouveau et Clé Nommez la runas
Double cliquez sur la valeur par défaut
Tapez Ouvrez l’invite de commandes ici
Un clic droit sur runas, puis Nouveau et Valeur chaîne Nommez la chaine NoWorkingDirectory, lassez la valeur vide
A nouveau un clic droit sur runas, puis Nouveau et Clé
Nommez la clé command
Double cliquez sur sa valeur par défaut
Tapez cmd.exe /k “pushd %L && title Command Prompt”
Cliquez sur Fichier, puis Quitter
Quand vous cliquez sur n’importe dossier avec le bouton droit, vous allez voir : Ouvrez l’invite de commandes ici, si vous cliquez sur ca
L’invite de commandes est lancée en tant que administrateur La même chose pour les lecteurs, si vous cliquez avec le bouton droit, vous allez voir l’option Ouvrez l’invite de commandes ici, cliquez
L’invite de commandes est lancée dans ce lecteur
Windows 8 - Désactiver les redémarrages forcés de Windows Update Vous avez remarqué sans doute, après l’installation des mises à jour Windows, le système force un redémarrage. Par fois c’est gênant au milieu de travail. Il y a un moyen pour désactiver les redémarrages forcés de Windows Update Première méthode avec l’éditeur de stratégie de groupe locale A partir de l’écran d’accueil Windows, tapez Modifier la stratégie de groupe, puis cliquez sur modifier la stratégie de groupe
Dans Stratégie Ordinateur local, cliquez sur Modèles d’administration
Puis Composants Windows A droite, cliquez sur Windows Update
Cliquez sur Pas de redémarrage automatique avec des utilisateurs connectés pour les installations planifiées de mises à jour automatiques
Sélectionnez Activé, et cliquez sur le bouton OK pour valider
Pour quitter l’éditeur de stratégie de groupe locale, cliquez sur Fichier, puis Quitter
Deuxième méthode avec la base de registre : Appuyez sur les touches Windows + x, puis Exécuter
Tapez regedit.exe et cliquez sur le bouton OK
Cliquez sur HKEY_LOCAL_MACHINE
Cliquez sur SOFTWARE
Puis Policies
Cliquez sur Microsoft Et Windows
Puis WindowsUpdate Et pour terminer sur AU
Double cliquez sur NoAutoRebootWithLoggedOnUsers Donnez la valeur 1 puis cliquez sur le bouton OK
Pour quitter l’Editeur du Registre, cliquez sur Fichier, puis Quitter
Windows 8.1 Activer la mise en veille prolongée dans le menu démarrer Dans le menu démarrer de Windows 8.1, on remarque l’absence de la mise en veille prolongée, portant c’est vraiment pratique surtout dans les ordinateurs portables.
Pour activer la mise en veille prolongée : A partir de page d’accueil Windows 8, tapez Option d’alimentation
Cliquez sur Choisir l’action des boutons d’alimentation
Puis Modifier des paramètres actuellement non disponibles
Sélectionnez veille prolongée, et cliquez sur le bouton Enregistrer les modifications
La veille prolongée est disponible dans le menu démarrer
Windows 8 – Arrêter un processus à partir de commande Dos Vous êtes familier avec le gestionnaire des tâches Windows, voici une autre méthode pour mettre fin à un processus à partir l’invite de commandes Appuyez sur les touches Windows + X, puis Invite de commandes (admin)
Pour afficher la liste de processus, tapez tasklist
Deux choses nous intéresses le plus, le Nom et le PID (l’identifiant de processus
Quand vous lancer par exemple la calculatrice (calc.exe), elle est listée avec tasklist
Pour arrêter un processus, vous avez le choix entre deux méthodes Taskkill /IM le-nom-de- processus /F /F pour forcer l’arrête Exemple pour arrêter la calculatrice : Taskkill /IM calc.exe /F Vous avez la confirmation avec le message le processus calc.exe de PID 4956 a été arrêté
Deuxième méthode avec le no PID Pour arrêter la calculatrice par exemple : Taskkill /PID 5976 /F Le même message de confirmation
Pour fermer l’Invite de commande, tapez exit
Un panneau de configuration avancé avec GodMode sous Windows 8 Vous souhaitez avoir plus de fonctions sous la main que le panneau de configuration de Windows 8, alors vous pouvez utiliser le GodMode, ou le panneau de configuration
avancée de Windows 8 A partir du Bureau, un clic droit puis Nouveau, et Dossier Tapez : Panneau de configuration avancé .{ED7BA470-8E54-465E-825C-99712043E01C}.
Quand vous double cliquez sur le dossier, vous allez voir les commandes comme ici Si vous souhaitez les voir en mosaïques, il faut appuyer sur la touche Alt, puis cliquer sur Affichage
Cliquez sur Mosaïques
Les commandes sont affichées en mosaïques
Si vous souhaitez ajouter ce dossier à la page d’accueil, un clic droit sur le dossier, puis Epingler à l’écran d’accueil
Le
panneau de configuration avancé est épinglé à la page d’accueil
Windows 8.1 vous dit bonjour au démarrage Parmi les nouveautés de Windows 8, l’amélioration de synthèse vocale en Français Je vous montre aujourd’hui, comment Windows 8 va prononcer le message de votre choix au démarrage. A partir de la gage d’accueil de Windows 8, tapez note, puis cliquez sur Bloc notes
Tapez : message=“Bonjour Azzam bienvenu à Windows 8” Set sapi=CreateObject(“sapi.spvoice”) sapi.Speak message Remarque : vous pouvez changer message, par le message de votre choix
Cliquez sur fichier,
et Enregistrer sous Donnez un nom de votre choix avec l’extension vbs Exemple : parler.vbs
A partir de la page d’accueil Windows 8, tapez Tâches planifiées, cliquez sur Paramètres, puis sur Tâches planifiées Dans Action, cliquez sur Créer une tâche de base
Dans nom, donnez un nom de votre choix, puis cliquez sur le bouton suivant Pour Déclencheur, sélectionnez : Quand j’ouvre une session
Comme action, sélectionnez Démarrer un programme
Cliquez sur Parcourir pour chercher votre programme
Cliquez sur le programme, et cliquez sur le bouton Ouvrir
Cliquez sur le bouton Suivant
Pour valider, cliquez sur le bouton Terminer
Pour quitter, cliquez sur le menu Fichier, puis Quitter
A partir du Bureau, appuyez sur les touches ALT + F4, sélectionnez Se déconnecter
Cliquez sur le bouton Ok pour valider
Au démarrage, Windows va vous souhaitez le bienvenu
Installer Windows 8 sur un disque virtuel VHD (Virtual Hard Disk) Si vous souhaitez installer Windows 8 mais sans partitionner votre disque dur, et sans installer une machine virtuelle (comme VirtualBox), il y a un moyen très simple c’est d’installer Windows 8 sur un disque virtuel, seule condition c’est d’avoir bien sur l’espace libre (16 Go) sur le disque dur. Démarrez l’ordinateur avec votre DVD de Windows 8, vous pouvez démarrer l’installation à partir d’une clé USB si vous n’avez pas de lecteur DVD Préparer l’ordinateur pour qu’il démarre à partir de DVD Il faut redémarrer l’ordinateur et entrer dans le SETUP en appuyant sur DEL ou F2 (ou d’autre touche selon votre ordinateur) au démarrage de l’ordinateur.
Cliquez sur l’onglet “BOOT” “1st Boot Device” CDROM et dans “2nd Boot Device” Hard Disk
Sélectionnez dans
Appuyez sur F10 pour sauvegarder les changements et pour le message de confirmation “Save configuration changes and exit now ?” valider par “YES”
Mettez le DVD dans le lecteur et au démarrage de l’ordinateur le message “Press any key to boot from CD or DVD… ” appuyez sur une touche pour que l’ordinateur démarre à partir du DVD Choix de langue, format de date, et clavier Cliquez sur le bouton Suivant
Quand vous êtes à cet écran (installer maintenant), appuyez sur les touches Maj + F10 pour ouvrir l’invite de commandes Tapez notepad
Cliquez sur Fichier puis ouvrir Sélectionnez ordinateur et repérer la lettre du lecteur où vous souhaitez installer Windows 8 Dans notre exemple c’est dans le lecteur E (Windows 7)
Fermez Notepad, et tapez : diskpart Create vdisk file= « e:\windows8.vhd » maximum = 20000
Tapez : Select vdisk file= »e:\Windows8.vhd » Attach vdisk
Tapez : List vdisk Vous allez voir que votre fichier vhd est déjà créé Tapez exit pour quitter diskpart Et tapez exit à nouveau pour quitter l’invite de commandes
Cliquez sur installer maintenant
Au choix l’endroit pour l’installation, sélectionnez l’espace non alloué sur disque 1
Comment desactiver l’ecran de verrouillage dans Windows 8
Vous avez remarqué sans doute, que l’écran de verrouillage n’est pas très pratique quand on travaille avec la souris, pour le désactiver c’est simple A partir de l’interface Metro
Tapez stratégie de groupe
Cliquez sur Paramètres
Et cliquez sur Modifier la stratégie de groupe
Allez dans Configuration ordinateur
Puis Modèles d’administration Et Panneau de configuration
Cliquez sur Personnalisation A droite, cliquez sur Do not display the lock screen
Sélectionnez Activé, et cliquez sur le bouton OK Remarquez que Do not display the lock screen est Activé, cliquez sur Fichier, puis Quitter
A partir de l’interface Metro, un clic droit sur le nom d’utilisateur, puis Se déconnecter
Au démarrage, vous allez remarquer que l’écran de verrouillage de Windows 8 est désactivé
Afficher Explorer au démarrage de Windows 8 Au démarrage de Windows 8, l’écran Démarrer est affiché en premier, si vous souhaitez afficher l’Explorer sans passer par l’écran démarrer (ou d’autre programme de votre choix) : Tapez tâches planifiées à partir de l’écran démarrer, puis cliquez sur Tâches planifiées
Dans Action, cliquez sur Créer une tâche de base
Dans nom, entrez un nom de votre choix, par exemple Afficher Explorer au démarrage de Windows 8, et cliquez sur le bouton Suivant
Sélectionnez Quand j’ouvre une session dans la partie Déclencheur, puis Suivant
Dans Action, sélectionnez Démarrer un programme, et cliquez sur Suivant
Dans Démarrer un programme, tapez explorer et cliquez sur le bouton Suivant
Couchez la case, Ouvrir les propriétés de cette tâche quand j’aurai cliqué sur Terminer, et cliquez sur le bouton Terminer
Dans conditions, si vous utilisez un portable, n’oubliez pas de découcher les options d’alimentation
Votre tâche est créée
Vous pouvez tester votre tâche en cliquant sur Exécuter
Fermez la session, au démarrage vous allez voir que Windows 8 affiche directement
l’explorer
Démarrer Windows 8.1 directement sur le Bureau Parmi les nouveautés de Windows 8.1, c’est la possibilité de démarrer directement sur le Bureau A partir du Bureau, un clic droit sur la barre des tâches, puis Propriétés.
Cliquez sur l’onglet Navigation
Dans l’écran d’accueil, couchez la case Accéder au Bureau au lieu de l’accueil lorsque je me connecte Cliquez sur le bouton Ok pour Valider.
Au démarrage, Windows va afficher le Bureau directement sans passer par l’écran d’accueil.
Désactiver SmartScreen – Windows 8 SmartScreen, un filtre pour protéger contre le phishing ou les programmes malicieux. Ce système vous informe si le programme que vous téléchargez est dangereux ou suspect. Il est vraiment recommandé de laisser SmartScreen activé, mais si vous avez besoin de le désactiver vous pouvez le faire comme suite : Appuyez sur les touches Windows + x, puis cliquez sur Panneau de configuration
Cliquez sur Système et sécurité
Puis cliquez sur Centre de maintenance
Cliquez pour développer la partie Sécurité
Dans la partie Windows SmartScreen, cliquez sur Modifier les paramètres
Par défaut : Obtenir l’approbation d’un administrateur avant d’exécuter une application non reconnue à partir d’internet
Ici vous avez le choix entre être averti ou tout simplement ne rien faire pour désactiver Windows SmartScreen
Remarquez dans le Centre de maintenance, vous pouvez activer à nouveau Windows SmartScreen
Créer un réseau sans fil ad hoc (ordinateur à ordinateur) avec Windows 8 La fonction pour créer et configurer une connexion réseau ad hoc est disparue avec Windows 8
Si vous souhaitez créer un réseau ad hoc avec Windows 8 : Tapez cmd à partir de l’écran de démarrage Un clic droit sur l’invite de commandes, puis cliquez sur exécuter comme administrateur
Tapez netsh wlan show drivers
Verifiez que votre carte réseau san fil prends en charge le réseau hébergé (Oui)
Tapez netsh wlan set hostednetwork mode=allow ssid=myadhoc key=t4adhoc Myadhoc c’est le nom de votre réseau ad hoc (vous pouvez choisir un nom de votre choix) Et t4adhoc c’est le mot de passe (vous pouvez choisir un de votre choix)
Vous devez voir ce message :
Le mode réseau hébergé a été autorisé Le SSID du réseau hébergé a bien été modifié Le mot de passe de la clé utilisateur du réseau hébergé a bien été modifié
Tapez netsh wlan start hostednetwork pour lancer le ad hoc
Vous allez voir ce message : Le réseau hébergé a démarré.
Tapez exit pour quitter l’invite dd commandes
Appuyez sur les touches Windows + x pour afficher le bouton de commandes Puis cliquez sur Panneau de configuration
Cliquez sur Réseau et Internet
Puis, cliquez sur Center Réseau et partage
Vous devez voir votre réseau ad hoc
Cliquez sur votre réseau Ethernet
Cliquez sur Propriétés
Cliquez sur l’onglet Partage
Couchez la case Autoriser d’autres utilisateurs du réseau à connecter via la connexion Internet de cet ordinateur
Si vous voyez ce message, vous n’avez pas sélectionner le réseau
Sélectionnez Wi-Fi 2 et cliquez sur le bouton Ok
Votre ad hoc est prêt pour être utiliser
Créer une clé USB de récupération Windows 8 Avec Windows 8, vous avez la possibilité de créer une clé USB de récupération, cette clé va vous aider à résoudre les problèmes de votre ordinateur avec Windows 8, même s’il ne peut pas démarrer. Vous pouvez utiliser cette clé aussi pour actualiser ou réinitialiser votre ordinateur A partir de votre interface Windows 8, tapez lecteur de récupération, puis cliquez sur Créer un lecteur de récupération.
Cliquez sur le bouton Suivant
. Veuillez patienter
Votre clé USB doit avoir au moins 256 Mo d’espace
Insérez votre clé USB, et cliquez sur le bouton Suivant
Attention : tout le contenu de lecteur va être supprimé Cliquez sur le bouton Créer
La clé est en cours de création
Votre lecteur est prêt
Vérifiez que votre ordinateur démarre à partir de périphérique usb
Sélectionnez la langue
Il faut choisir une option Si vous cliquez sur Dépannage, vous allez voir cet écran
Dans l’options avancées, vous avez le choix entre Restauration du système, Récupération de l’image système, Réparation automatique et l’Invite de commandes
Créer une tuile « ordinateur » sous Windows 8 Vous souhaitez créer une tuile « Ordinateur » pour aller directement à votre poste de travail « Ordinateur » à partir de la page d’accueil de Windows 8 / A partir de l’explorateur Windows, cliquez sur le menu Affichage
Puis couchez la case Eléments masqués Double cliquez sur le lecteur C :
Puis Utilisateurs Double cliquez sur le nom d’utilisateur
Puis AppData Allez dans Roaming
Puis Microsoft
Et Windows
Allez à Menu Démarrer
Double cliquez sur Programmes
Un clic droit dans Programmes, puis Nouveau et Raccourci
Dans l’emplacement de l’élément, tapez : Dans l’emplacement de l’élément, tapez : 08002B30309D} Et clique sur le bouton Suivant
Dans le nom du raccourci, tapez Ordinateur Le raccourci Ordinateur est créé
Remarquez aussi la tuile Ordinateur sur la page d’accueil de Windows 8
Quand vous cliquez sur cette tuile, Windows 8 affiche Ordinateur
Crypter les fichiers et les dossiers avec le système de fichiers EFS sous Windows 8
EFS (Encrypting File System) vous permet de crypter facilement des fichiers et des dossiers. Disponible uniquement sur Windows 8 Pro et Windows 8 Enterprise Ne fonctionne que sur les volumes NTFS Ne fonctionne pas sur les fichiers compressés. On ne peut pas crypter les fichiers dans le dossier C: \ Windows ou les fichiers système . Les fichiers et dossiers cryptés apparaissent dans l’explorateur en vert Vous travaillez avec les fichiers et les dossiers cryptés de manière transparente, vous ouvrez et fermez-les comme vous le feriez normalement n’importe quel autre fichier. Lorsque vous les ouvrez Ils sont décryptés sur la volée, puis crypté que vous les fermez. Vous êtes la seule personne qui peut lire ou utiliser les fichiers. Le chiffrement est lié à votre nom de compte, les autres comptes ne peuvent pas les lire ou utiliser à moins que vous accordiez spécifiquement Cryptage de fichiers et de dossiers Pour crypter un dossier, un clic droit sur le dossier puis Propriétés
Cliquez sur le bouton Avancé
Sélectionnez Chiffrer le contenu pour sécuriser les données, et cliquez sur le bouton OK
Cliquez à nouveau sur le bouton Ok pour valider
Sélectionnez Appliquer les modifications à ce dossier, au sous dossiers et aux fichiers et clique sur le bouton OK
Le dossier est crypté en quelques secondes
Quand vous vouez ce message, vous pouvez sauvegarder votre clé de chiffrement , cliquez sur l’icone
Cliquez sur sauvegarder maintenant
Cliquez sur le bouton Suivant
Sélectionnez Echange d’informations personnelles, cliquez sur le bouton OK
Entrez un mot de passe de votre choix, et confirmez le, puis cliquez sur le bouton Suivant
Indiquez le dossier de votre choix
Cliquez sur le bouton Terminer
L’exportation a réussi, cliquez sur OK
Si un autre utilisateur essaie d’ouvrir un fichier crypter par autre personne, il va voir ce message
Plus de détails concernant ce message avec le bouton Afficher l’aide
Si vous souhaitez ajouter d’autre utilisateur qui pourra lire vos fichiers cryptés, cliquez sur Propriétés du fichier ou dossier (un clic droit)
Cliquez sur le bouton Détails Cliquez sur le bouton Ajouter
Sélectionnez l’utilisateur à qui vous souhaitez partager l’accès Utilisation la commande cipher.exe Cipher dans un dossier, il affiche l’état décryptage de chaque fichier E pour les fichiers cryptés U pour les fichiers non cryptés
Pour crypter un dossier cipher /E le chemin complet pour ce dossier Exemple cipher /E d:\perso\photo pour crypter le dossier photo dans d:\perso
En lançant cipher à nouveau on voit Le E dans son nom, pour dire que le dossier est crypté
Windows To Go Emporter Windows 8 partout avec vous, sur une simple clé USB
Windows To Go c’est une nouvelle fonctionnalité de Windows 8 qui permet d’emporter Windows 8 et vos applications préférées partout avec vous sur une clé USB, ou tout simplement d’essayer Windows 8 sans remplacer votre OS actuel. C’est la première fois que Microsoft propose la possibilité d’une installation complète de Windows sur une clé USB. Vous aurez besoin des éléments suivants: Une clé USB de 32 Go ou plus (vous pouvez utiliser aussi un disque dur USB) USB 3.0 de préférence Un PC avec Windows 8 installé Le DVD de Windows 8 Windows 7 Automated Installation Kit WAIK (pour le fichier imagex.exe) pour la deuxième méthode Primaire méthode : Cette méthode est plus simple, mais il faut que la clé USB soit compatible Windows To Go et avoir 32 Go ou plus
Avec l’assistant d’installation de Windows To Go A partir de l’écran d’accueil Windows 8, tapez Windows To Go
Cliquez sur Paramètres puis cliquez sur Windows to Go à gauche
Insérez votre clé USB
Cliquez sur le nom de votre clé USB, et puis sur le bouton Suivant
Mettez votre DVD Windows 8 dans le lecteur de DVD
La source de l’installation est trouvée, cliquez sur le bouton Suivant
Si vous ne souhaitez pas chiffrer votre clé, cliquez sur Ignorer
Windows est prêt pour la création de votre clé Windows To Go, cliquez sur le bouton Créer
Cette opération peut prendre quelques minutes
Votre clé Windows To Go est prête, cliquez sur Enregistrer et fermer
Deuxième méthode : Cette méthode force l’installation de Windows To Go même sur des clés non compatibles Windows To Go, ou la capacité est inférieur à 32 Go Pour télécharger le Kit d’installation automatisée (AIK) Windows® pour Windows® 7
http://www.microsoft.com/fr-fr/download/details.aspx?id=5753 Cliquez sur le bouton Télécharger
Cliquez sur le bouton Enregistrer
A partir de votre ordinateur sous Windows 8, cliquez sur les touches Windows + x pour afficher le bouton de control, puis cliquez sur Invite de Commandes (admin) Pour préparer la clé USB, tapez les commandes :
diskpart List disk Select disk 1 Clean Creat partition primary format fs=ntfs quick Active assign Exit Pour lancer la commande diskpart Pour afficher la liste des disques Remplacer 1 par le numéro de votre clé USB, vous pouvez repérer ça selon la capacité de votre clé Pour nettoyer la clé USB Créer une partition primaire Formater la clé en NTFS Pour activer la clé Attribuer une lettre à la clé Quitter la commande diskpart La clé USB porte la lettre D
Extraire le fichier imagex.exe à partir du Kit d’installation automatisée (AIK) Windows® pour Windows® 7 Une fois vous avez téléchargé le kit d’installation automatisée, double cliquez sur le fichier ISO téléchargé (Windows 8 est capable d’afficher les fichiers ISO)
Double cliquez sur le fichier Neutral
Trouvez le fichier F3_imagex, puis un clic droit, et Extraire
Sélectionnez l’endroit pour extraire le fichier (par exemple sur le Bureau), puis cliquez sur le bouton Extraire
Un clic droit sur le fichier F3_imagex puis Renommer
Le fichier imagex.exe sur le bureau Un clic droit sur le fichier imagex.exe puis Copier
Allez dans votre clé USB, puis faites Coller
Mettez votre DVD Windows 8, puis un clic droit sur la lettre du lecteur de DVD, puis Ouvrir
Allez dans le dossier sources, puis trouvez le fichier install.win et copiez-le Allez dans votre clé, et coller le fichier
Vous avez là les deux fichiers images.exe et install.win dans votre clé USB Cliquez sur les touches Windows + x pour afficher le bouton de control, puis cliquez sur Invite de Commandes (admin)
Tapez d : pour aller dans votre clé USB (dans notre exemple D c’est la lettre de la clé USB) Tapez la commande : Imagex.exe /apply install.wim 1 d:\ (d : c’est la lettre de la clé, changez la lettre si votre clé porte une autre lettre) L’image est bien appliquée
Pour créer un fichier de démarrage tapez la commande : Bcdboot.exe d:\windows /s d : /f ALL (d : c’est la lettre de la clé, changez la lettre si votre clé porte une autre lettre)
Utilisation de votre clé USB Windows 8 To Go Il faut commencer par mettre votre clé USB dans l’ordinateur et lancer la liste de démarrage de l’ordinateur, par défaut l’ordinateur cherche de démarrer à partir de disque dur
Il faut changer pour que l’ordinateur démarre à partir des disques amovibles USB
L’ordinateur démarre à partir de la clé USB
Windows 8 Install les pilotes
Tapez la clé de Windows 8, et cliquez sur le bouton Suivant
Acceptez le contrat de licence Donnez un nom à votre PC
Cliquez sur le bouton Utiliser la configuration rapide Entrez votre nom d’utilisateur
Le PC sera prêt dans un petit moment Votre Windows 8 à partir d’une clé USB
Installer des langues supplémentaires pour Windows 8
Vous avez installé Windows 8 Release Preview en Français, et vous avez besoin d’une version en Anglais, à la place d’installer une autre installation en Anglais, Windows 8 vous permet d’installer uniquement un pack de langue pour être capable de travailler avec la langue de votre choix. A partir de l’interface Metro, tapez Panneau, puis cliquez sur Panneau de configuration Dans Horloge, langue et région, Cliquez sur Ajouter une langue
La langue principale est affichée, c’est le Français Cliquez sur Ajouter une langue
Cliquez sur la langue de votre choix, (dans notre exemple c’est l’Anglais), et cliquez sur le bouton Ouvrir
L’Anglais est ajouté, mais il n’est pas encore installé
Double cliquez sur English
Cliquez sur Télécharger et installer le module linguistique
Téléchargement de l’anglais
Installation terminée, cliquez sur Fermer
L’anglais est disponible comme langue d’affichage de Windows 8
Pour que l’anglais soit la langue par défaut, cliquez sur English, puis sur le bouton Monter
Déconnectez vous
Au démarrage, l’Anglais c’est la langue affichée
Installer Microsoft Office Starter 2010 sous Windows 8 Enfin Microsoft propose une version gratuite de sa suite bureautique Microsoft Office 2010. Microsoft Office 2010 Starter Edition est un logiciel gratuit, financé par la publicité. Il ne comprend que Word et Excel avec un sous-ensemble de fonctionnalités. Compatible avec Windows 7 et Vista. Si vous avez essayé de l’installer sous Windows 8, vous avez remarqué sans doute qu’on ne peut pas l’installer normalement, Vous allez voir il y a un moyen pour le faire fonctionner sous Windows 8 Télécharger Microsoft Office Starter 2010 : Plusieurs sites proposent de télécharger Microsoft Office Starter 2010, vous pouvez le faire à cette adresse : http://www.clubic.com/telecharger-fiche403434-microsoft-office-starter-2010.html Un clic droit sur le fichier téléchargé, puis Résoudre les problèmes de compatibilité
Windows 8 commence à chercher les problèmes de compatibilité
Cliquez sur Dépanner le programme
Sélectionnez le programme fonctionnait dans les versions antérieurs de Windows
Sélectionnez Windows 7
Cliquez sur le bouton Tester le programme…
Microsoft Office Starter 2010, ce lance normalement
Les vignettes d’Office dans l’interface Metro
Au premier lancement, il faut accepter le contrat de licence
Pour la protection de votre PC, utilisez les paramètres recommandés
Sélectionnez Formats Office Open XML comme type de fichiers
Word Starter 2010 sous Windows 8
Excel Starter 2010 sous Windows 8
Afficher les informations du système avec systeminfo Vous souhaitez afficher des informations utiles concernant votre système, avec la commande Windows systeminfo. Exe vous pouvez afficher les éléments suivants : Edition de votre système d’exploitation Version du système Date d’installation originale Heure de démarrage du système Processeur Version du BIOS Mémoire physique totale Mémoire physique disponible Mémoire virtuelle : taille maximale Mémoire virtuelle : disponible Mémoire virtuelle : en cours d’utilisation Emplacements des fichiers d’échange Domaine Corrections installées Carte(s) réseau Avec Windows 7 : Dans le menu Démarrer, tapez cmd, puis un clic droit sur cmd et Exécuter en tant qu’administrateur
Tapez systeminfo.exe et appuyez sur la touche Entrée
Les
détails de votre système
Avec Windows 8 : Appuyez sur les touches Windows + X, puis Invite de commandes (admin)
Tapez systeminfo.exe et appuyez sur la touche Entrée
Les détails de votre système Windows 8
Afficher un message au démarrage Windows 8 Si vous souhaitez ajouter un message au démarrage de Windows 8, c’est très simple, il suffit de changer deux clés dans la base de registre comme suite : Appuyez sur les touches Windows + x, puis Exécuter
Tapez regedit et valider sur le bouton OK Cliquez sur HKEY_LOCAL_MACHINE
Cliquez sur Software
Cliquez sur Microsoft
Puis Windows
Cliquez sur Current Version
Puis Policies
Et System
Dans System double cliquez sur legalnoticecaption Entrez le titre de votre message par exemple Attention :
Double cliquez sur legalnoticetext Entrez le message de votre choix, par exemple Cet ordinateur peut contenir des informations confidentielles dont la divulgation est rigoureusement interdite.
Dans fichier, cliquez sur Quitter
Au démarrage de l’ordinateur vous allez voir votre message
Créer une tuile pour ouvrir le dernier document ouvert dans Microsoft Word sous Windows 8 Lancer le dernier document ouvert par Microsoft Word c’est vraiment utile quand on travaille sur un long document ou on l’ouvre et on le ferme suivant jusqu’à on le termine. Vous pouvez créer un raccourci pour ce document, ou tout simplement le chercher avec les documents récents. Il y a un moyen plus simple, c’est de créer une tuile ou un raccourci pour ouvrir le dernier document ouvert dans Microsoft Word comme suite : Remarque : Astuce testée avec Windows 7 et Windows 8 et Office 2010 et Office 2013. Double cliquez sur C : Double cliquez sur Programmes
Puis sur Micorsoft Office Allez dans Office15 (pour Office 2013 et Office 14 si vous avez Office 2010)
Trouvez WINWORD Un clic droit sur WINWORD, puis Envoyez vers et Bureau (créer un raccourci)
Le raccourci est créé
Un clic droit sur le raccourci puis Propriétés
Dans l’onglet Général, tapez le nom de votre choix pour ce raccourci par exemple Le dernier document Microsoft Word
Cliquez sur l’onglet Raccourci, dans Cible après WINWORD .EXE « Tapez /mfile1 Puis cliquez sur le bouton Changer d’icône
Sélectionnez l’icône de votre
choix, et cliquez sur le bouton OK bouton OK pour valider
Cliquez sur le
Le raccourci est modifié
Un clic droit sur le raccourci, puis Epingler à l’écran d’accueil
Quand vous cliquez sur la tuile
Le dernier document
ouvert par Microsoft Word
Ajouter des entrées dans le menu contextuel de Windows 8
Si vous souhaitez ajouter vos propres options aux menu contextuel sous Windows 8 comme ajouter n’importe quelle application de votre choix, par exemple, ajouter Notepad c’est très simple il suffit de changer une clé de registre comme suite : A partir de l’écran d’accueil de Windows 8, tapez regedit, puis cliquez sur regedit Cliquez sur HKEY_CLASSES_ROOT
Puis sur DesktopBackground Cliquez sur Shell
Un clic droit sur Shell, puis Nouveau et Clé
Nommez cette clé avec le texte que vous souhaitez afficher dans le menu contextuel, par exemple Notepad
Un clic droit sur la clé ajoutée, dans notre exemple Notepad, puis Nouveau et Clé
Nommez cette clé command
Dans le côté droit , double-cliquez sur Valeur de chaîne (par défaut)
Définissez sa valeur avec le nom du programme exécutable, dans notre exemple notepad, ou notepad.exe, ou donner le chemin complet
Pour quitter, cliquez sur Fichier, puis Quitter
Quand vous cliquez avec le bouton droit sur le Bureau, vous allez voir l’entrée Notepad, et quand vous cliquez sur Notepad
Notepad est lancé
Créer une tuile Windows Update sur l’écran d’accueil Windows 8 Avoir une tuile Windows Update sur la page d’accueil de Windows 8 c’est vraiment utile, spécialement que la notification des mises à jour de Windows 8 c’est moins pratique que
sous Windows 7 Comment faire : Un clic droit sur le Bureau, puis Nouveau et Raccourci
Dans la partie Entrez l’emplacement de l’élément, tapez wuapp.exe, et cliquez sur le bouton Suivant
Entrez Windows Update comme nom de ce raccourci
Le raccourci est créé, un clic droit sur l’icône, puis Propriétés
Cliquez sur le bouton Changer d’icône
Pour le message le fichier ne contient aucune icône, cliquez sur le bouton OK
Sélectionnez une icône de votre
choix, et cliquez sur le bouton OK
Cliquez sur le
bouton OK pour valider
Un clic droit à nouveau sur l’icône, puis Epingler à l’écran d’accueil
Appuyez sur la touche Windows pour retourner sur la page d’accueil Regardez une tuile Windows Update est ajoutée, quand vous cliquez sur cette tuile
Windows Update est affiché
Si vous souhaitez aussi épingler le raccourci Windows Update sur la barre des tâches, un clic droit sur l’icône, puis Epingler à la barre des tâches
Pour supprimer l’icône du Bureau, un clic
droit, puis Supprimer
Agrandir tout ce qui se trouve à l’écran avec Windows 8 Parmi les nouveautés de Windows 8, c’est la possibilité d’agrandir tout ce qui se trouve à l’écran
Appuyez sur les touches Windows + c pour afficher le menu Charme, puis cliquez sur Paramètres
Cliquez sur Modifier les paramètres du PC Cliquez sur l’Option d’ergonomie, puis activer agrandir tout ce qui se trouve à l’écran
Agrandir tout ce qui se trouve à l’écran est Activé
Regardez la différence
Creer un dossier d’application pour le lancement rapide sur l’ecran d’accueil et le bureau Vous cherchez à lancer une application rapidement à partir de l’écran d’accueil ou à partir du Bureau Il y a un moyen simple pour le faire A partir du Bureau, un clic droit, puis Nouveau et dossier
Un clic droit sur le dossier puis Renommez
Renommez le dossier en Applications. {4234d49b-0245-4df3-b780-3893943456e1}
Quand vous double cliquez sur le dossier, vous allez voir les applications installées, il suffit de double cliquer sur l’application pour le lancer Vous souhaitez créer une tuile sur l’écran d’accueil, un clic droit sur le dossier, puis Epingler à l’écran d’accueil
Une tuile est créée sur la page d’accueil
Démarrer Windows 8 en Mode sans échec avec msconfig Vous souhaitez démarrer Windows 8 en mode sans échec mais vous n’arrivez pas à appuyer sur la touche F8 en bon moment, avec msconfig, vous pouvez planifier le démarrage en mode sans échec Appuyez sur les touches Windows + x pour afficher le menu démarrer
Cliquez sur Exécuter
Tapez msconfig, et appuyez sur le bouton OK
Cliquez sur l’onglet Démarrage, dans Actions de démarrage, sélectionnez Démarrage sécurisé, et Minimal, cliquez sur le bouton OK pour vallider
Cliquez sur le bouton Redémarrer
Au démarrage de Windows 8, vous êtes en mode sans échec
Réinitialiser les tuiles par défaut de l’écran d’accueil de Windows 8 Vous avez supprimé des tuiles de la page d’accueil de Windows 8, et vous avez ajouté d’autres
Vous souhaitez retrouver les tuiles par défaut au moment de l’installation, c’est très simple : Ouvrez l’explorateur Windows, tapez : %LocalAppData%\Microsoft\Windows\ Vous allez voir deux fichiers : appsFolder.itemdata-ms appsFolder.itemdata-ms.bak On a besoin de supprimer ces deux fichiers, mais avant, on peut les sauvegarder, si on souhaite retrouver notre page d’accueil Sélectionnez les deux fichiers, puis un clic droit, puis Copier
Dans un dossier de votre choix, un clic droit, puis Coller Les deux fichiers sont sauvegardés
Retournez au %LocalAppData%\Microsoft\Windows\ Sélectionnez les deux fichiers : appsFolder.itemdata-ms et appsFolder.itemdata-ms.bak Un clic droit, puis supprimer Si vous souhaitez, vous pouvez supprimer ces deux fichiers à partir de l’invite de commandes Appuyez sur Windows et X, puis cliquez sur Invite de commandes (admin)
Tapez : del %LocalAppData%\Microsoft\Windows\appsFolder.itemdata-ms* Et appuyez sur la touche Entrée
Pour voir le résultat, vous avez besoin de Se déconnecter, ou redémarrer le système Appuyez sur ALT + F4 , puis Sélectionnez Se déconnecter
Cliquez sur le bouton Ok pour valider
Au démarrage, vous aller voir les tuiles par défaut