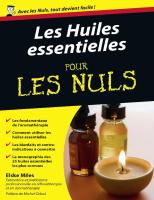Word 2007 pour les filles [Pour les filles ed.] 2300013614, 9782300013614 [PDF]
139 13 9MB
French Pages 255 [256] Year 2008
Papiere empfehlen
![Word 2007 pour les filles [Pour les filles ed.]
2300013614, 9782300013614 [PDF]](https://vdoc.tips/img/200x200/word-2007-pour-les-filles-pour-les-fillesnbsped-2300013614-9782300013614.jpg)
- Author / Uploaded
- Marina Mathias
Datei wird geladen, bitte warten...
Zitiervorschau
Copyright
© 2008 Micro Application 20-22, rue des Petits-Hôtels 75010 PARIS 1re Edition - Mai 2008
Auteur
Marina MATHIAS
Toute représentation ou reproduction, intégrale ou partielle, faite sans le consentement de MICRO APPLICATION est illicite (article L122-4 du code de la propriété intellectuelle). Cette représentation ou reproduction illicite, par quelque procédé que ce soit, constituerait une contrefaçon sanctionnée par les articles L335-2 et suivants du code de la propriété intellectuelle. Le code de la propriété intellectuelle n’autorise aux termes de l’article L122-5 que les reproductions strictement destinées à l’usage privé et non destinées à l’utilisation collective d’une part, et d’autre part, que les analyses et courtes citations dans un but d’exemple et d’illustration. Avertissement aux utilisateurs Les informations contenues dans cet ouvrage sont données à titre indicatif et n’ont aucun caractère exhaustif voire certain. A titre d’exemple non limitatif, cet ouvrage peut vous proposer une ou plusieurs adresses de sites Web qui ne seront plus d’actualité ou dont le contenu aura changé au moment où vous en prendrez connaissance. Aussi, ces informations ne sauraient engager la responsabilité de l’Editeur. La société MICRO APPLICATION ne pourra être tenue responsable de toute omission, erreur ou lacune qui aurait pu se glisser dans cet ouvrage ainsi que des conséquences, quelles qu’elles soient, qui résulteraient des informations et indications fournies ainsi que de leur utilisation. ISBN : 978-2-300-013614 MICRO APPLICATION 20-22, rue des Petits-Hôtels 75010 PARIS Tél. : 01 53 34 20 20 Fax : 01 53 24 20 00
Support technique Également disponible sur www.microapp.com http://www.microapp.com
Couverture réalisée par Émilie Greenberg Illustrations Pénélope Bagieu
Retrouvez des informations sur cet ouvrage ! Rendez-vous sur le site Internet de Micro Application www.microapp .com. Dans le module de recherche, sur la page d’accueil du site, entrez la référence à 4 chiffres indiquée sur le présent livre. Vous accédez directement à sa fiche produit.
1361
.....
15
Le Ruban, oui mais pas pour les cheveux ! . . . . . . . . .
16
Jusqu’au bout des onglets . . . . . . . . . . . . . . . . . . . . . . . . . . . . . . . . . . . . Visitez les galeries . . . . . . . . . . . . . . . . . . . . . . . . . . . . . . . . . . . . . . . . . . Lancez une boîte de dialogue . . . . . . . . . . . . . . . . . . . . . . . . . . . . . . . . . Pour les accros du clavier . . . . . . . . . . . . . . . . . . . . . . . . . . . . . . . . . . . .
16 16 17 17
La barre Accès dare-dare . . . . . . . . . . . . . . . . . . . . . . . . . . . . .
18
Les services du bouton Office . . . . . . . . . . . . . . . . . . . . . . . .
19
Quelques exemples de personnalisation . . . . . . . . . . . . . . . . . . . . . . . .
19
Une barre parallèle inconnue : la barre d’état . . . . . . .
20
Grossir, oui mais à bon escient . . . . . . . . . . . . . . . . . . . . . . .
20
Comment s’afficher ? . . . . . . . . . . . . . . . . . . . . . . . . . . . . . . . . .
21
Créez un nouveau document . . . . . . . . . . . . . . . . . . . . . . . . .
22
Ton texte, c’est du toc . . . . . . . . . . . . . . . . . . . . . . . . . . . . . . . . .
22
Conservez vos souvenirs . . . . . . . . . . . . . . . . . . . . . . . . . . . . . .
23
Ouvrez une œuvre existante . . . . . . . . . . . . . . . . . . . . . . . . . .
24
Modifiez le nombre maximum de documents affichés . . . . . . . . . . . . . Sélectionnez les documents à afficher . . . . . . . . . . . . . . . . . . . . . . . . .
25 26
C’est moi qui choisis les dossiers à afficher ! . . . . . . .
26
C’est moi qui l’ai fait ou les propriétés du document .
27
Faites bonne impression . . . . . . . . . . . . . . . . . . . . . . . . . . . . . .
28
Aperçu avant impression . . . . . . . . . . . . . . . . . . . . . . . . . . . . . . . . . . . . .
28
Help ! . . . . . . . . . . . . . . . . . . . . . . . . . . . . . . . . . . . . . . . . . . . . . . . . . .
30
Utilisez l’aide de Word . . . . . . . . . . . . . . . . . . . . . . . . . . . . . . . . . . . . . . . Personnalisez l’aide . . . . . . . . . . . . . . . . . . . . . . . . . . . . . . . . . . . . . . . . . Demandez de l’aide à d’autres utilisateurs . . . . . . . . . . . . . . . . . . . . . .
30 30 31
1
Toute toute première fois
2
La saisie, trop facile ! . . . . . . . . . . 33
Le droit à l’erreur . . . . . . . . . . . . . . . . . . . . . . . . . . . . . . . . . . . . .
34
À vos marques . . . . . . . . . . . . . . . . . . . . . . . . . . . . . . . . . . . . . . . . .
34
Sélection et déplacement . . . . . . . . . . . . . . . . . . . . . . . . . . . . .
35
DGV ou Déplacement Grande Vitesse . . . . . . . . . . . . . . . . . . . . . . . . . Clic, double clic et sélection . . . . . . . . . . . . . . . . . . . . . . . . . . . . . . . . . .
36 37
Automatique en quelques clics . . . . . . . . . . . . . . . . . . . . . . .
37
Section bricolage : je coupe, je copie, je colle . . . . . .
41
Exploitez les formats de collage . . . . . . . . . . . . . . . . . . . . . . . . . . . . . . . Le Presse-papiers Office . . . . . . . . . . . . . . . . . . . . . . . . . . . . . . . . . . . . .
42 42
La cuisine OLE . . . . . . . . . . . . . . . . . . . . . . . . . . . . . . . . . . . . . . . .
43
Liez . . . . . . . . . . . . . . . . . . . . . . . . . . . . . . . . . . . . . . . . . . . . . . . . . . . . . . . Incorporez . . . . . . . . . . . . . . . . . . . . . . . . . . . . . . . . . . . . . . . . . . . . . . . . . Entretenez des liens . . . . . . . . . . . . . . . . . . . . . . . . . . . . . . . . . . . . . . . . .
43 44 46
Les symboles et caractères spéciaux . . . . . . . . . . . . . . . . .
46
Addiction aux blocs de construction, ou les QuickParts, c’est de la tarte ! . . . . . . . . . . . . . . . . . . . . . . . . .
47
Un bloc pour ma bicoque . . . . . . . . . . . . . . . . . . . . . . . . . . . . . . . . . . . . Créez un bloc de construction pour une galerie spécifique . . . . . . . . Insérez un bloc de construction . . . . . . . . . . . . . . . . . . . . . . . . . . . . . . . Modifiez un bloc de construction . . . . . . . . . . . . . . . . . . . . . . . . . . . . . . Supprimez un bloc . . . . . . . . . . . . . . . . . . . . . . . . . . . . . . . . . . . . . . . . . .
48 50 50 51 51
Initiez-vous au plaisir des champs . . . . . . . . . . . . . . . . . . .
52
Insérez un champ . . . . . . . . . . . . . . . . . . . . . . . . . . . . . . . . . . . . . . . . . . . Affichez les champs . . . . . . . . . . . . . . . . . . . . . . . . . . . . . . . . . . . . . . . . . Modifiez un champ . . . . . . . . . . . . . . . . . . . . . . . . . . . . . . . . . . . . . . . . . .
52 53 54
3
Mettez vos œuvres en page . . . . 55
Machin, Machine, papier Machine . . . . . . . . . . . . . . . . . . .
56
Ne restez pas en marge . . . . . . . . . . . . . . . . . . . . . . . . . . . . . . .
57
Française ou Italienne ? . . . . . . . . . . . . . . . . . . . . . . . . . . . . . . .
58
Alignement vertical . . . . . . . . . . . . . . . . . . . . . . . . . . . . . . . . . . .
58
La tête et les pieds . . . . . . . . . . . . . . . . . . . . . . . . . . . . . . . . . . . .
59
Réglez les options . . . . . . . . . . . . . . . . . . . . . . . . . . . . . . . . . . . . . . . . . . Choisissez parmi les en-têtes et pieds de page prédéfinis . . . . . . . . . Insérez une pagination prédéfinie . . . . . . . . . . . . . . . . . . . . . . . . . . . . . Créez manuellement des en-têtes et/ou pieds de page . . . . . . . . . . . Ajoutez votre en-tête ou pied de page dans une des galeries . . . . . .
59 60 62 62 64
Les pages de garde : ne laissez pas la page blanche ! .
65
Choisissez un arrière-plan . . . . . . . . . . . . . . . . . . . . . . . . . . . .
66
Insérez un filigrane imprimé . . . . . . . . . . . . . . . . . . . . . . . . . . . . . . . . . . Insérez une bordure de page . . . . . . . . . . . . . . . . . . . . . . . . . . . . . . . . .
66 69
Tournez la page . . . . . . . . . . . . . . . . . . . . . . . . . . . . . . . . . . . . . . . .
70
Insérez un saut de page . . . . . . . . . . . . . . . . . . . . . . . . . . . . . . . . . . . . . Insérez un saut de section . . . . . . . . . . . . . . . . . . . . . . . . . . . . . . . . . . .
70 71
Impression en colonnes . . . . . . . . . . . . . . . . . . . . . . . . . . . . . . .
72
Osez les zones de texte . . . . . . . . . . . . . . . . . . . . . . . . . . . . . . .
74
4
Embellissez . . . . . . . . . . . . . . . . . . . . . . . . . . . . 75
Ayez bon caractère . . . . . . . . . . . . . . . . . . . . . . . . . . . . . . . . . . . .
77
Modifiez la police et la taille . . . . . . . . . . . . . . . . . . . . . . . . . . . . . . . . . . La police s’enrichit ! . . . . . . . . . . . . . . . . . . . . . . . . . . . . . . . . . . . . . . . . . Échelle et espacement entre les caractères . . . . . . . . . . . . . . . . . . . . .
77 77 80
Paramètres de paragraphe . . . . . . . . . . . . . . . . . . . . . . . . . . . .
81
Alignement . . . . . . . . . . . . . . . . . . . . . . . . . . . . . . . . . . . . . . . . . . . . . . . . Interligne et espacement . . . . . . . . . . . . . . . . . . . . . . . . . . . . . . . . . . . . . Retrait . . . . . . . . . . . . . . . . . . . . . . . . . . . . . . . . . . . . . . . . . . . . . . . . . . . . Tabulation . . . . . . . . . . . . . . . . . . . . . . . . . . . . . . . . . . . . . . . . . . . . . . . . . Toutes solidaires, les veuves et les orphelines . . . . . . . . . . . . . . . . . . . Listes à puces et numérotées . . . . . . . . . . . . . . . . . . . . . . . . . . . . . . . . . Bordures et trames . . . . . . . . . . . . . . . . . . . . . . . . . . . . . . . . . . . . . . . . . . Lettrine . . . . . . . . . . . . . . . . . . . . . . . . . . . . . . . . . . . . . . . . . . . . . . . . . . . .
81 82 83 85 87 87 88 89
Oh la copieuse ! . . . . . . . . . . . . . . . . . . . . . . . . . . . . . . . . . . . . . . .
90
Jouez le grand jeu et choisissez votre style
........
91
Dis-moi ce que tu saisis, je te dirai quel est ton style .
92
Pour les pressées : les jeux de styles rapides . . . . . . . .
92
Tous les styles sont dans la nature . . . . . . . . . . . . . . . . . . .
94
Horreur, malheur, touche pas à mon style ! . . . . . . . . .
96
Modifiez un style . . . . . . . . . . . . . . . . . . . . . . . . . . . . . . . . . . . . . .
97
Créez vos propres styles . . . . . . . . . . . . . . . . . . . . . . . . . . . . . .
99
5
Raccourcis clavier . . . . . . . . . . . . . . . . . . . . . . . . . . . . . . . . . . . . . 104 Les styles, les couleurs, les polices Jouez le jeu ! . . . 105 Les jeux de styles . . . . . . . . . . . . . . . . . . . . . . . . . . . . . . . . . . . . . . . . . . . Les jeux de couleurs et de polices, les thèmes . . . . . . . . . . . . . . . . . . Homogénéité des couleurs et des polices . . . . . . . . . . . . . . . . . . . . . . . Pour un style inimitable, faites vos jeux . . . . . . . . . . . . . . . . . . . . . . . .
105 106 107 108
6
Les (top) modèles . . . . . . . . . . . . . . . . . . 111
Définissez les valeurs par défaut . . . . . . . . . . . . . . . . . . . . . 112 Prochain défilé : créez votre propre modèle . . . . . . . . . 114 Les modèles et les styles . . . . . . . . . . . . . . . . . . . . . . . . . . . . . . 117 Mettez votre style personnel dans un modèle . . . . . . . . . . . . . . . . . . . Suivez le modèle . . . . . . . . . . . . . . . . . . . . . . . . . . . . . . . . . . . . . . . . . . . Supprimez un style d’un modèle . . . . . . . . . . . . . . . . . . . . . . . . . . . . . . Modifiez un modèle . . . . . . . . . . . . . . . . . . . . . . . . . . . . . . . . . . . . . . . . . Abandonnez le Normal et changez de look ! . . . . . . . . . . . . . . . . . . . .
117 117 119 120 120
L’heure du rangement ! . . . . . . . . . . . . . . . . . . . . . . . . . . . . . . . 122
7
Les tableaux, c’est du gâteau ! . . . . . . . . . . . . . . . . . . . . 123
Insérez un tableau . . . . . . . . . . . . . . . . . . . . . . . . . . . . . . . . . . . . . 124 Sélectionnez un nombre de colonnes et de lignes . . . . . . . . . . . . . . . . Indiquez le nombre de colonnes et de lignes . . . . . . . . . . . . . . . . . . . . Dessinez un tableau . . . . . . . . . . . . . . . . . . . . . . . . . . . . . . . . . . . . . . . . . Insérez un tableau rapide . . . . . . . . . . . . . . . . . . . . . . . . . . . . . . . . . . . .
124 125 126 126
Saisissez dans un tableau . . . . . . . . . . . . . . . . . . . . . . . . . . . . . 127 Effacez vos mauvaises actions . . . . . . . . . . . . . . . . . . . . . . . . . . . . . . . Sélectionnez comme vous voulez . . . . . . . . . . . . . . . . . . . . . . . . . . . . .
127 127
Insérez et supprimez . . . . . . . . . . . . . . . . . . . . . . . . . . . . . . . . . . 128 Insérez . . . . . . . . . . . . . . . . . . . . . . . . . . . . . . . . . . . . . . . . . . . . . . . . . . . . Supprimez . . . . . . . . . . . . . . . . . . . . . . . . . . . . . . . . . . . . . . . . . . . . . . . . .
128 129
Questions de mensurations . . . . . . . . . . . . . . . . . . . . . . . . . . . 129 Redimensionnez le tableau entier . . . . . . . . . . . . . . . . . . . . . . . . . . . . . Modifiez les dimensions des lignes et des colonnes . . . . . . . . . . . . . .
129 130
Le plus beau de tous les tableaux du monde . . . . . . . . 133 Alignez et orientez le texte . . . . . . . . . . . . . . . . . . . . . . . . . . . . . . . . . . . Alignez les nombres . . . . . . . . . . . . . . . . . . . . . . . . . . . . . . . . . . . . . . . . . Une galerie de tableaux . . . . . . . . . . . . . . . . . . . . . . . . . . . . . . . . . . . . . . Je fractionne et je fusionne . . . . . . . . . . . . . . . . . . . . . . . . . . . . . . . . . . . Vous pouvez répéter ? . . . . . . . . . . . . . . . . . . . . . . . . . . . . . . . . . . . . . . .
133 133 134 138 139
Placez le tableau dans une page . . . . . . . . . . . . . . . . . . . . . . 140 Non, j’suis pas nulle en maths . . . . . . . . . . . . . . . . . . . . . . . 140 Pour les maniaques : le tri . . . . . . . . . . . . . . . . . . . . . . . . . . . . 141 Convertissez un texte en tableau et inversement . . . . 143
8
Le coin des artistes
...............
145
Outils de dessin pour carnet de croquis . . . . . . . . . . . . . . 146 Mettez les formes . . . . . . . . . . . . . . . . . . . . . . . . . . . . . . . . . . . . . . . . . . . Modifiez les formes . . . . . . . . . . . . . . . . . . . . . . . . . . . . . . . . . . . . . . . . . Mise en forme du dessin . . . . . . . . . . . . . . . . . . . . . . . . . . . . . . . . . . . . .
146 148 149
Exprimez-vous dans une zone de texte . . . . . . . . . . . . . . 150 Les zones de texte prédéfinies . . . . . . . . . . . . . . . . . . . . . . . . . . . . . . . . Les zones de texte simples . . . . . . . . . . . . . . . . . . . . . . . . . . . . . . . . . . . Ajoutez du texte dans une forme automatique . . . . . . . . . . . . . . . . . . . Mise en forme d’une zone de texte . . . . . . . . . . . . . . . . . . . . . . . . . . . . Liez les zones de texte . . . . . . . . . . . . . . . . . . . . . . . . . . . . . . . . . . . . . . Supprimez une zone de texte . . . . . . . . . . . . . . . . . . . . . . . . . . . . . . . . .
150 151 151 152 152 153
Enjolivez : cliparts et photos . . . . . . . . . . . . . . . . . . . . . . . . . 153 À partir de la bibliothèque . . . . . . . . . . . . . . . . . . . . . . . . . . . . . . . . . . . . À partir de fichiers . . . . . . . . . . . . . . . . . . . . . . . . . . . . . . . . . . . . . . . . . . Améliorez votre image . . . . . . . . . . . . . . . . . . . . . . . . . . . . . . . . . . . . . . . Découpez . . . . . . . . . . . . . . . . . . . . . . . . . . . . . . . . . . . . . . . . . . . . . . . . .
154 154 155 156
Chic, les WordArt . . . . . . . . . . . . . . . . . . . . . . . . . . . . . . . . . . . . . 157
Choc, les SmartArt . . . . . . . . . . . . . . . . . . . . . . . . . . . . . . . . . . . . 157 Relookez le SmartArt . . . . . . . . . . . . . . . . . . . . . . . . . . . . . . . . . . . . . . . .
160
Organiser les objets graphiques . . . . . . . . . . . . . . . . . . . . . . 160 Les zones de dessin . . . . . . . . . . . . . . . . . . . . . . . . . . . . . . . . . . . . . . . . Habillage . . . . . . . . . . . . . . . . . . . . . . . . . . . . . . . . . . . . . . . . . . . . . . . . . . Positionnement . . . . . . . . . . . . . . . . . . . . . . . . . . . . . . . . . . . . . . . . . . . . . Alignez et répartissez . . . . . . . . . . . . . . . . . . . . . . . . . . . . . . . . . . . . . . . . Rotation et retournement . . . . . . . . . . . . . . . . . . . . . . . . . . . . . . . . . . . . . Groupez et dissociez . . . . . . . . . . . . . . . . . . . . . . . . . . . . . . . . . . . . . . . . Ordre d’empilement . . . . . . . . . . . . . . . . . . . . . . . . . . . . . . . . . . . . . . . . .
9
160 163 165 165 166 166 168
Bla-bla-bla, mémoires et gros docs . . . . . . . . . . . . . . . . . . . . . . . . . . . .169
La noblesse de Word : ses titres . . . . . . . . . . . . . . . . . . . . . . 170 Comptes et légendes . . . . . . . . . . . . . . . . . . . . . . . . . . . . . . . . . . 171 Dressez la table . . . . . . . . . . . . . . . . . . . . . . . . . . . . . . . . . . . . . . . . 173 La table des matières . . . . . . . . . . . . . . . . . . . . . . . . . . . . . . . . . . . . . . . Les tables à rallonge . . . . . . . . . . . . . . . . . . . . . . . . . . . . . . . . . . . . . . . . Les tables toujours au goût du jour . . . . . . . . . . . . . . . . . . . . . . . . . . . . Les tables et galerie . . . . . . . . . . . . . . . . . . . . . . . . . . . . . . . . . . . . . . . . .
173 174 175 176
Recto verso, pair et impair Jouez le jeu . . . . . . . . . . . . . 176 Du style dans les champs . . . . . . . . . . . . . . . . . . . . . . . . . . . . . 179 Les signets et les renvois, des valeurs sûres . . . . . . . . . 180 Créez un signet . . . . . . . . . . . . . . . . . . . . . . . . . . . . . . . . . . . . . . . . . . . . Créez un renvoi . . . . . . . . . . . . . . . . . . . . . . . . . . . . . . . . . . . . . . . . . . . . Actualisez les renvois . . . . . . . . . . . . . . . . . . . . . . . . . . . . . . . . . . . . . . . Repérez les signets et les champs . . . . . . . . . . . . . . . . . . . . . . . . . . . .
180 181 182 182
Les notes de bas de page et de fin . . . . . . . . . . . . . . . . . . . . 183 Insérez des notes . . . . . . . . . . . . . . . . . . . . . . . . . . . . . . . . . . . . . . . . . . . Modifiez les notes . . . . . . . . . . . . . . . . . . . . . . . . . . . . . . . . . . . . . . . . . . .
184 184
Créez une bibliographie . . . . . . . . . . . . . . . . . . . . . . . . . . . . . . 186 Choisissez une norme bibliographique . . . . . . . . . . . . . . . . . . . . . . . . . Insérez des citations et créez des sources . . . . . . . . . . . . . . . . . . . . . . Insérez la bibliographie . . . . . . . . . . . . . . . . . . . . . . . . . . . . . . . . . . . . . . Actualisez la bibliographie . . . . . . . . . . . . . . . . . . . . . . . . . . . . . . . . . . . . Gérez les sources . . . . . . . . . . . . . . . . . . . . . . . . . . . . . . . . . . . . . . . . . .
186 187 190 190 191
Majeur ? Non, index ! . . . . . . . . . . . . . . . . . . . . . . . . . . . . . . . . . 192 Marquez le texte . . . . . . . . . . . . . . . . . . . . . . . . . . . . . . . . . . . . . . . . . . . . Insérez l’index . . . . . . . . . . . . . . . . . . . . . . . . . . . . . . . . . . . . . . . . . . . . . .
192 194
Suivez à la trace les modifications . . . . . . . . . . . . . . . . . . . 194
10
Fusion, mariage et publipostage . . . . . . . . . . . . . . . . . . . . . . . 197
Choisissez la source de données . . . . . . . . . . . . . . . . . . . . . 198 Démarrez le publipostage . . . . . . . . . . . . . . . . . . . . . . . . . . . . . 199 Choisissez le type de document principal . . . . . . . . . . . . . . . . . . . . . . . Sélectionnez la source de données . . . . . . . . . . . . . . . . . . . . . . . . . . . . Créez une source à partir de Word . . . . . . . . . . . . . . . . . . . . . . . . . . . .
199 200 200
Préparez le document principal . . . . . . . . . . . . . . . . . . . . . . 202 Créez une lettre ou un message électronique type . . . . . . . . . . . . . . . Respectez l’étiquette . . . . . . . . . . . . . . . . . . . . . . . . . . . . . . . . . . . . . . . . Créez un répertoire . . . . . . . . . . . . . . . . . . . . . . . . . . . . . . . . . . . . . . . . .
202 207 210
Admirez le résultat . . . . . . . . . . . . . . . . . . . . . . . . . . . . . . . . . . . . 210 Opérez la fusion . . . . . . . . . . . . . . . . . . . . . . . . . . . . . . . . . . . . . . . 211 Convertissez un document de fusion en un document normal . . . . . . . . . . . . . . . . . . . . . . . . . . . . . . . . . . . . . . 212 Faites-vous assister . . . . . . . . . . . . . . . . . . . . . . . . . . . . . . . . . . . . 213
11
L’inventaire du sac à main . . 217
Pas de perles, on utilise un dictionnaire ! . . . . . . . . . . . . 217 Vérification de l’orthographe et de la grammaire . . . . . . . . . . . . . . . . . Trouvez des synonymes . . . . . . . . . . . . . . . . . . . . . . . . . . . . . . . . . . . . . Multilingue ? Of course yes ! . . . . . . . . . . . . . . . . . . . . . . . . . . . . . . . . . .
218 221 222
Touche pas à mes fichiers . . . . . . . . . . . . . . . . . . . . . . . . . . . . . 224 Restreignez la mise en forme et les modifications . . . . . . . . . . . . . . . . Protégez l’accès au document . . . . . . . . . . . . . . . . . . . . . . . . . . . . . . . . Conseillez ou imposez la lecture seule . . . . . . . . . . . . . . . . . . . . . . . . .
224 226 226
Recherche et remplace . . . . . . . . . . . . . . . . . . . . . . . . . . . . . . . . 227 Remplacez des éléments particuliers . . . . . . . . . . . . . . . . . . . . . . . . . . Utilisez les caractères génériques . . . . . . . . . . . . . . . . . . . . . . . . . . . . .
229 229
Blog me tender . . . . . . . . . . . . . . . . . . . . . . . . . . . . . . . . . . . . . . . . 230 Créez un billet à partir de Word . . . . . . . . . . . . . . . . . . . . . . . . . . . . . . .
232
Modèle, contrôles et formulaire . . . . . . . . . . . . . . . . . . . . . . 232 Les contrôles de contenu . . . . . . . . . . . . . . . . . . . . . . . . . . . . . . . . . . . . Les contrôles de formulaire hérités . . . . . . . . . . . . . . . . . . . . . . . . . . . . Choisissez les bons contrôles . . . . . . . . . . . . . . . . . . . . . . . . . . . . . . . . . Protégez votre formulaire . . . . . . . . . . . . . . . . . . . . . . . . . . . . . . . . . . . . Remplissez un formulaire . . . . . . . . . . . . . . . . . . . . . . . . . . . . . . . . . . . . Supprimez un contrôle . . . . . . . . . . . . . . . . . . . . . . . . . . . . . . . . . . . . . . .
233 237 238 238 239 239
Enregistrer une macro ? Même pas peur ! . . . . . . . . . . . 240 Prudence ! . . . . . . . . . . . . . . . . . . . . . . . . . . . . . . . . . . . . . . . . . . . . . . . . .
245
Les principaux raccourcis clavier . . . . . . . . . . . . . . . . . . . . 249 Commandes relatives aux fenêtres . . . . . . . . . . . . . . . . . . . . . . . . . . . . Commandes de déplacement et de sélection . . . . . . . . . . . . . . . . . . . . Commandes de mise en forme . . . . . . . . . . . . . . . . . . . . . . . . . . . . . . . Travail dans le document . . . . . . . . . . . . . . . . . . . . . . . . . . . . . . . . . . . . Commandes relatives aux champs . . . . . . . . . . . . . . . . . . . . . . . . . . . . Commandes Ouvrir et Enregistrer sous . . . . . . . . . . . . . . . . . . . . . . . . Dictionnaires . . . . . . . . . . . . . . . . . . . . . . . . . . . . . . . . . . . . . . . . . . . . . . . VBA . . . . . . . . . . . . . . . . . . . . . . . . . . . . . . . . . . . . . . . . . . . . . . . . . . . . . .
249 249 251 254 255 255 256 256
1 e t u o t e t Tou s i o f e r è i m e r p Allô ? Pétronille ? C’est Maude ! Pétronille : "Comment vas-tu, toi ? Je te croyais déjà partie avec Chéri en week-end ?" Maude : "Changement de programme ! Chéri est parti tout seul, et d’ailleurs à partir d’aujourd’hui je me passerai de lui ! Moi je passe le week-end avec Boss… Dossier Sanqueur à terminer pour dimanche soir ! Et figure-toi que je suis dans tous mes états : j’ai récupéré un portable neuf aujourd’hui, magnifique ! Sauf qu’ils y ont mis Word 2007 dedans… Comme si j’avais le temps de me pencher sur la chose ? Demain, je passe pour une quiche auprès de Boss !" Pétronille : "Du calme, ma toute belle ! Je suis seule ce soir, tu passes, on se fait une soirée microcooning, je te montre mon traitement de texte préféré, demain tu épates Boss et lundi tu sabres le champagne avec Sanqueur qui signe ton contrat !"
1
Toute toute première fois
Word 2007 est le logiciel de traitement de texte inclus dans la toute dernière suite de Microsoft, Office 2007. Découvrez ses particularités. Lancez Word en cliquant sur l’icône Word qui se trouve sur la barre de lancement rapide de Windows ou bien, dans le menu Démarrer, pointez sur Tous les programmes/Microsoft Office et enfin choisissez Microsoft Office Word 2007. Un document vierge s’affiche.
Le Ruban, oui mais pas pour les cheveux ! Le Ruban remplace menus et barres d’outils, l’environnement classique de la majorité des logiciels. Le Ruban est le cœur de la nouvelle interface de Word. No panic ! Tout est à portée de clic !
Jusqu’au bout des onglets Le Ruban est divisé en huit onglets fixes principaux. Chacun des huit onglets regroupe les principales fonctionnalités utiles à Word. Il existe d’autres onglets dits "contextuels" et qui s’afficheront automatiquement selon l’objet sélectionné. Les onglets sont eux-mêmes divisés en groupes, qui contiennent des boutons de commande, des galeries, et pour certains des lanceurs de boîte de dialogue.
Le truc de Pétronille Les propriétaires de petits écrans apprécieront le fait de pouvoir masquer le Ruban rapidement : un double clic sur un onglet suffit à le faire disparaître, un simple clic, à le faire réapparaître. Au clavier, utilisez la combinaison de touches [Ctrl]+[F1].
Visitez les galeries Une galerie contient des éléments de toutes sortes, en relation avec l’onglet et le groupe. On s’y promène via une liste déroulante 16
Le Ruban, oui mais pas pour les cheveux ! accessible grâce un bouton ; le choix se fait par un simple clic de souris. À titre d’exemple, vous trouverez des galeries de filigranes, des galeries de paginations, et bien entendu des galeries de tableaux ! Vous pourrez ajouter vos œuvres perso à chacune de ces galeries, et pourquoi pas, pour les artistes reconnues, créer votre propre galerie !
Lancez une boîte de dialogue Tout est à portée de clic, mais les boîtes de dialogue vous réservent d’autres secrets qui vous transformeront en vrai pro du mot. Pour visualiser ces boîtes, double-cliquez sur les lanceurs de boîte de dialogue. Ceux-ci sont représentés par un petit carré et sont situés en bas à droite de certains groupes.
Pour les accros du clavier Si vous pensez que la manipulation du mulot est une perte de temps, si vous n’aimez pas décoller les doigts du clavier, les touches d’accès rapide sont faites pour vous ! Appuyez sur les touches [Alt] ou [F10] : toutes les lettres permettant d’accéder aux différents onglets s’affichent dans des badges. Tapez sur la lettre correspondant à l’onglet pour l’afficher. Ce sont ensuite des lettres et/ou des chiffres relapcxs aux différentes commandes qui apparaissent ; tapez sur la ou les touches correspondantes. Vous pouvez également utiliser la touche [˜] et/ou les flèches du clavier pour vous déplacer de commande en commande.
17
1
Toute toute première fois
La barre Accès dare-dare Il existe une seule barre d’outils incluse dans Word ! Ce n’est pas n’importe quelle barre, c’est celle qui vous rendra plus rapide qu’un léopard, la bien nommée barre d’outils Accès rapide. Encore faut-il qu’elle soit configurée à votre goût. Elle est située à gauche au-dessus du Ruban, mais personne ne vous empêche de la placer plus bas, non, mais ! Par défaut, cette barre contient trois boutons : l’un permet d’enregistrer, les deux autres permettent d’annuler la ou les dernières actions, et inversement, de rétablir ces mêmes dernières actions. À l’extrémité droite de la barre, il y a un bouton déroulant qui propose de personnaliser votre barre : Vous pouvez positionner la barre en dessous du Ruban. Vous pouvez ajouter un certain nombre de commandes courantes et présélectionnées, telles que Nouveau, Ouvrir ou Impression rapide. Vous pouvez ajouter toutes les commandes de votre choix en cliquant sur Autres commandes. Ce faisant, vous ouvrez la boîte de dialogue Personnaliser la barre d’outils Accès rapide et les raccourcis clavier. Choisissez le type de commande à afficher via la liste déroulante située en haut de la boîte de dialogue (Toutes les commandes vous permettra de tout visualiser). Dans la colonne gauche, sélectionnez la commande de votre choix, puis cliquez sur le bouton Ajouter, et enfin sur le bouton OK.
18
Les services du bouton Office
Les services du bouton Office Le bouton Office, situé en haut et à gauche de la fenêtre Word, ouvre une boîte de dialogue qui permet en particulier de créer un nouveau document, d’ouvrir un document existant, d’enregistrer et d’imprimer le document courant. Il permet aussi de personnaliser votre environnement :
1. 2. 3. 4.
Cliquez sur le bouton Office. En bas de la boîte de dialogue, cliquez sur le bouton Options Word. Dans la partie gauche de votre écran, sélectionnez la commande permettant d’accéder aux différents types d’options. Dans la partie droite, cochez ou décochez les options en question.
Quelques exemples de personnalisation Le bleu ne convient pas à votre teint ? Qu’à cela ne tienne ! C’est ici que vous pourrez choisir pour votre environnement la classe d’un noir ou la douceur d’un argenté : dans la partie gauche de l’écran, sélectionnez la commande Standard, puis dans la partie droite, sous la rubrique Options courantes à utiliser avec Word, changez la couleur via la liste déroulante Jeu de couleurs. Profitez-en pour indiquer à votre Word que vous en êtes la fière propriétaire afin que tous vos documents soient tagués avec votre nom : sous la rubrique Personnaliser votre copie de Microsoft Offıce, entrez vos nom et initiales.
Si vous décidez de modifier votre langue d’édition principale via le bouton Paramètres linguistiques, le modèle Normal.dotm sera détruit ! Donc, prenez soin de le sauvegarder auparavant.
19
1
Toute toute première fois
Vous prendrez bien entendu le temps de parcourir toutes les options d’affichage, de vérification, d’enregistrement ainsi que les autres options avancées. Vous aurez l’occasion d’y revenir.
Une barre parallèle inconnue : la barre d’état Restez dans la personnalisation de Word un instant, juste le temps de sauter en bas de page et de visualiser la barre d’état qui, elle aussi, est paramétrable. Elle permet d’afficher ou non certaines indications, comme le numéro de la page, le nombre de mots, la langue utilisée. Pour configurer cette barre, cliquez dessus du bouton droit et activez dans le menu contextuel les options de votre choix.
Grossir, oui mais à bon escient Grossir ? Quelle idée ! Je parle évidemment du texte sur lequel on peut zoomer jusqu’à 500 % ! On ne va quand même pas s’arracher les yeux sur l’écran sous prétexte qu’on est fatiguée et qu’il faut néanmoins terminer le dossier Sanqueur ! Le zoom est accessible en bas à droite de la barre d’état. Vous pouvez soit utiliser le curseur du zoom, soit les boutons Moins et Plus pour arriver à vos fins. Par ailleurs, les boutons du groupe Zoom de l’onglet Affichage proposent un affichage rapide sur une ou deux pages, et sur toute la largeur de l’écran, alors que le bouton Zoom ouvre une boîte de dialogue offrant des choix plus fins.
Allô ? Pétronille ? C’est Maude ! "On m’a refilé un Word au rabais ! Il manque plein de commandes sur ce fichu Ruban !" SUITE
20
Comment s’afficher ?
Pétronille : "On respire… Je ne crois pas une seconde que ton Word soit un Word au rabais, seulement tu as remarqué que j’ai un écran 19’, ton ultra-portable ne peut pas afficher la même chose… Le Ruban est optimisé pour une résolution d’écran de 1 024 × 786 pixels. Il est automatiquement réduit en fonction de la taille et de la résolution de l’écran. Et dans ce cas, les groupes sont plus étroits et certaines commandes (les moins utilisées) sont affichées sous forme d’icône." Maude : "Ouppsss ! T’es la plus forte ! Je crois que je suis vraiment fatiguée !"
Comment s’afficher ? Quitte à s’afficher, autant le faire en connaissance de cause ! Plusieurs modes d’affichage sont possibles selon votre travail. Un clic sur les icônes en bas à droite de la fenêtre Word ou sur l’un des boutons de commande du groupe Affıchages document de l’onglet Affichage modifie la présentation à l’écran. Par défaut, l’affichage est en mode Page. C’est le mode utilisé par défaut car il permet d’avoir une vue générale du document, avec sa mise en page et ses objets insérés. Le mode Page affiche le document page par page et permet de visualiser la mise en page. Le mode Lecture vous permet de relire plus facilement votre document à l’écran. Pour quitter ce mode, cliquez sur le bouton Fermer situé en haut à droite de la fenêtre. C’est le mode par défaut lorsque l’on ouvre un fichier Word reçu par e-mail.
Le truc de Pétronille Si, comme moi, vous préférez ouvrir le document en mode Page par défaut, cliquez sur le bouton Office, puis sur Options Word. Sous la rubrique Options courantes à utiliser avec Word, décochez l’option Ouvrir les pièces jointes en mode Plein écran.
21
1
Toute toute première fois
Le mode Web permet de travailler uniquement avec les options compatibles avec le format HTML. Le mode Plan vous permet de travailler en organisant vos idées aux dépens de l’affichage de la mise en page. Le mode Brouillon affiche le texte, les sauts de page et de section, mais pas les objets graphiques.
Créez un nouveau document Pour créer un nouveau document, cliquez sur le bouton Office puis sur le bouton Nouveau situé tout en haut à gauche de la boîte de dialogue. Double-cliquez sur le bouton Document vierge ou sur le bouton Créer situé en bas à droite de la fenêtre. Pour plus de rapidité, il est préférable d’installer la commande Nouveau sur la barre d’outils Accès rapide. Il vous suffira ensuite de cliquer sur ce bouton pour créer un nouveau document vierge.
Vous pouvez également appuyer sur les touches de raccourci [Ctrl]+[N].
Ton texte, c’est du toc Pétronille dit : Je te parie que je peux taper au moins trente pages en trois secondes ! SUITE
22
Conservez vos souvenirs
Lulu dit : Portnawak ! Pétronille dit : Voilà c’est fait ! Allez ma pov’lucette, je te donne mon secret wordien : Tu tapes =rand(x,y) suivi immédiatement d’un retour paragraphe ou bien =lorem(x, y) suivi immédiatement d’un retour paragraphe. Tu remplaces x et y par des nombres. Lulu dit : Waouhhhhhh ! Génial, génération automatique de texte… C’est un Easter Egg ? Pétronille dit : Meuh non ! C’est fait exprès pour tester des mises en page ou des polices de caractères !
Conservez vos souvenirs N’attendez pas le dernier moment pour sauvegarder votre fichier ! Dès que vous créez un nouveau document, enregistrez-le puis sauvegardez-le régulièrement sur votre disque dur, cela vous évitera de verser des larmes sur le dossier Sanqueur ou sur la recette du gâteau de Mado que vous venez de faire disparaître… Pour enregistrer un document :
1. 2.
Appuyez sur la touche de fonction [F12]. La boîte de dialogue Enregistrer sous s’affiche, proposant d’enregistrer le document dans le répertoire par défaut Mes documents.
3.
Dans la zone de texte Nom de fichier, saisissez un nom suffisamment éloquent de façon à retrouver facilement le document. Votre premier document se trouve maintenant sur votre disque dur, dans votre dossier Mes documents. 23
1
Toute toute première fois
Le format d’enregistrement de Word 2007 est différent des formats des versions précédentes. Si vous devez échanger vos documents avec des utilisateurs des versions précédentes, enregistrez votre fichier en choisissant le format Document Word 972003 (*.doc). Néanmoins, tout n’est pas perdu si vous avez oublié : ces utilisateurs pourront installer un utilitaire de compatibilité qu’ils trouveront sur le site de Microsoft.
Pour sauvegarder ce même document au fur et à mesure de votre saisie et des modifications, cliquez sur le bouton Enregistrer situé sur la barre d’outils Accès rapide, ou bien utilisez le raccourci clavier [Ctrl]+[S]. Lorsqu’un document est sauvegardé, vous pouvez le fermer, sans crainte, en cliquant sur sa case de fermeture : il s’agit de la croix située dans le coin supérieur droit.
Le truc de Pétronille Lorsque vous fermez un document via la croix de fermeture, Word se ferme également si aucun autre document n’est ouvert. Pour garder Word ouvert, cliquez sur le bouton Office puis sur la commande Fermer (que vous pouvez ajouter sur la barre d’outils Accès rapide).
Ouvrez une œuvre existante Quoi de plus merveilleux que d’ouvrir et d’admirer ses propres œuvres ? Et vous pouvez même changer d’avis et tout modifier ! Ben oui, c’est quand même l’intérêt d’un traitement de texte !
1. 2.
Cliquez sur le bouton Office. Dans la colonne de droite, Word affiche les derniers documents créés. Cliquez sur votre document.
Si votre document ne fait plus partie des derniers documents ouverts, cliquez sur la commande Ouvrir, sélectionnez votre document à l’endroit où vous l’avez rangé et cliquez sur le bouton Ouvrir. 24
Ouvrez une œuvre existante
Le truc de Pétronille Dans la boîte de dialogue Ouvrir, une flèche de liste déroulante située à droite du bouton Ouvrir propose d’autres options d’ouverture pour votre document : Ouvrir en lecture seule (sans possibilité d’écraser le document avec de nouvelles corrections), Ouvrir en copie, Ouvrir et réparer (en cas de document corrompu).
Pour ouvrir votre document, vous pouvez bien évidemment doublecliquer dessus dans l’Explorateur Windows.
Modifiez le nombre maximum de documents affichés Par défaut, Word affiche au maximum neuf des derniers documents ouverts, mais ce nombre peut être modifié via les options, avec un maximum de 50 :
1. 2. 3. 4. 5.
Cliquez sur le bouton Office puis sur le bouton Options Word. Dans la boîte de dialogue qui s’affiche, cliquez à gauche sur la commande Options avancées. Utilisez l’ascenseur pour descendre, de façon à atteindre la rubrique Affıcher. Vous pouvez maintenant modifier le nombre des derniers documents affichés. Cliquez sur OK.
25
1
Toute toute première fois
Sélectionnez les documents à afficher Par défaut, les documents les plus récents resteront affichés, sauf si vous en décidez autrement. Dans la liste des derniers documents affichés, vous pouvez voir en regard de chaque document une icône en forme d’épingle. Si vous cliquez sur cette épingle, elle s’enfonce et devient verte, ce qui indique que le document restera dans la liste des documents affichés, et ce même s’il en existe d’autres plus récents que lui.
C’est moi qui choisis les dossiers à afficher ! Que ce soit dans la boîte de dialogue Enregistrer sous ou dans la boîte de dialogue Ouvrir, les principaux répertoires et dossiers de votre disque dur sont affichés dans la partie gauche. Ainsi, si vous avez besoin d’accéder au Bureau ou de revenir à Mes documents, un clic sur l’icône correspondante vous y emmène Cette barre se nomme Mon environnement. Elle est paramétrable et vous pouvez y ajouter les dossiers auxquels vous avez besoin d’accéder souvent :
1. 2. 3.
26
Sélectionnez le dossier de votre choix. Cliquez du bouton droit sur la barre, et dans le menu contextuel, choisissez Ajouter. Pour modifier l’ordre, cliquez du bouton droit sur un dossier, puis choisissez Monter ou Descendre.
C’est moi qui l’ai fait ou les propriétés du document…
4.
Pour supprimer un dossier, cliquez sur Supprimer.
Le truc de Pétronille Si vous travaillez avec de nombreux dossiers auxquels vous souhaitez accéder rapidement, sélectionnez Petites icônes dans le menu contextuel.
C’est moi qui l’ai fait ou les propriétés du document… Un document peut se passer de main en main, ou plutôt d’e-mail en e-mail, et l’on finit par se demander d’où il vient ! Chaque document possède un certain nombre de propriétés, dont le nom de l’auteur par défaut. Vous pouvez afficher, compléter, et utiliser ces propriétés dans le document.
1.
2.
3. 4.
Cliquez sur le bouton Office, pointez sur la commande Préparer, puis cliquez sur le bouton Propriétés.
Le panneau Informations sur le document s’affiche en haut du document. Vous pouvez le compléter. En haut du panneau figure une liste déroulante Propriétés du document proposant l’option Propriétés avancées. Cette option ouvre une boîte de dialogue donnant accès à d’autres propriétés. Une fois le panneau complété, fermez-le en cliquant sur sa croix de fermeture située en haut à droite. Pour insérer une propriété en n’importe quel endroit de votre document, c’est très simple : cliquez dans le document à l’endroit 27
1
Toute toute première fois où vous souhaitez insérer la propriété, puis sous l’onglet Insertion, via le groupe Texte, cliquez sur le bouton QuickPart, cliquez ensuite sur la commande Propriétés du document, en enfin sur la propriété de votre choix.
Faites bonne impression Un clic sur le bouton Impression rapide de la barre d’outils Accès rapide lancera l’impression de votre document sur l’imprimante sélectionnée par défaut, avec les options par défaut. Pour accéder à d’autres options d’impression, vous devez utiliser la commande Imprimer accessible via le bouton Office.
Aperçu avant impression Avant d’imprimer un document, il est toujours préférable de visualiser à l’écran ce que cela va donner sur le papier. Un aperçu avant impression permet souvent de faire des économies d’encre et de papier !
Attention, si vous n’avez déclaré aucune imprimante par défaut, vous ne pouvez pas faire d’aperçu avant impression.
28
Faites bonne impression
1. 2. 3.
Cliquez sur le bouton Office, pointez sur la flèche située en regard de la commande Imprimer, et cliquez sur Aperçu avant impression. Par défaut, Word affiche une page à la fois. Vous pouvez faire défiler les pages à l’aide de la barre de défilement. Pour afficher deux pages à la fois, cliquez sur le bouton Deux pages du groupe Zoom. Afin d’avoir une vue générale du document, utilisez le bouton Zoom qui affiche la boîte de dialogue Zoom, puis cochez l’option Plusieurs pages, qui permet d’afficher le nombre de pages souhaité selon le schéma que vous préférez.
Le truc de Pétronille Vous pouvez faire des corrections depuis l’aperçu avant impression. Pour cela, désactivez la Loupe, qui est active par défaut, en décochant l’option Loupe située dans le groupe Aperçu.
Si votre document déborde un peu sur une autre page, vous pouvez l’ajuster en cliquant sur le bouton Ajuster du groupe Aperçu.
Pour quitter le mode Aperçu avant impression, cliquez sur le bouton Fermer l’Aperçu avant impression.
29
1
Toute toute première fois
Help ! Utilisez l’aide de Word Si votre meilleure copine est en en train de faire bronzette dans une île des Caraïbes, pas d’angoisse… L’aide de Word vous évitera un appel désespéré ! Pour afficher la page d’accueil de l’aide, appuyez sur la touche [F1], ou cliquez sur le bouton en forme de point d’interrogation situé en haut à droite de la fenêtre Word. Vous pouvez également obtenir de l’aide sur une commande : Pointez sur un bouton de commande ou un lanceur de boîte de dialogue : une info-bulle s’affiche et explique le rôle de l’élément en question. Si le message "Appuyez sur [F1] pour obtenir de l’aide" s’affiche, appuyez sur [F1] pour obtenir davantage d’informations sur l’utilisation de cette commande. Depuis une boîte de dialogue : cliquez sur le bouton en forme de point d’interrogation situé à droite de la barre de titre de ladite boîte, ou appuyez sur la touche [F1]. La rubrique d’aide sur la boîte de dialogue s’affiche. Cliquez sur les éléments de la table des matières à gauche pour obtenir l’aide correspondante dans la partie droite de la fenêtre. Vous pouvez également utiliser le moteur de recherche : saisissez un ou quelques mots dans la zone de recherche puis cliquez sur le bouton Rechercher. Remarquez que le bouton Rechercher est doté d’une liste déroulante permettant de filtrer les recherches.
Personnalisez l’aide Vous pouvez choisir entre l’aide en ligne ou hors connexion. Si vous êtes connectée à Internet, l’affichage de la fenêtre d’aide est par défaut en ligne. Cette aide est mise à jour régulièrement et donc plus complète. Mais si votre connexion internet est digne de la mode vintage, il est plus raisonnable d’utiliser l’aide située sur votre disque 30
Help ! dur. Pour passer d’une aide à l’autre, cliquez sur le menu État de connexion situé en bas à droite de la fenêtre d’aide et choisissez l’option souhaitée.
Envie de modifier l’apparence de la fenêtre d’aide ? Celle-ci est configurée pour rester positionnée au premier plan. Cela permet de travailler dans le document et de garder la fenêtre d’aide affichée. Vous pouvez la redimensionner et la déplacer. Si cette fenêtre vous encombre, cliquez sur le bouton en forme d’épingle verte situé sur la barre d’outils. Vos modifications seront conservées pour les futures utilisations. Vous pouvez par ailleurs modifier la taille de la police d’affichage en cliquant sur le bouton correspondant.
La modification de la taille de la police de la rubrique d’aide sera également répercutée dans votre navigateur Internet.
Vous pouvez imprimer l’aide affichée en cliquant sur le bouton Imprimer de la fenêtre d’aide.
Demandez de l’aide à d’autres utilisateurs Si vous êtes coincée, y’a pas que les copines ! Posez votre question sur le newsgroup Word… En bas de la fenêtre d’aide, après que vous avez fait votre recherche, divers liens s’affichent au cas où le résultat n’aurait pas suffi, dont Obtenir des réponses d’autres utilisateurs Offıce. 31
1
Toute toute première fois
Attention, un Assistant s’affiche vous proposant de poser une question… Passez votre chemin qui ne mène à rien d’intéressant et cliquez directement sur le bouton Groupe de discussion. C’est derrière ce bouton que se trouvent les pros qui répondent à (presque) tout contre un sourire et un merci ! Cliquez sur le groupe Word dans le volet gauche : vous pourrez consulter les questions et les réponses déjà fournies.
Pour poser vous-même votre question aux autres utilisateurs de Word, vous devez posséder un compte LiveTM ID et vous connecter en cliquant sur le bouton Connexion. Si vous ne possédez pas de compte LiveTM ID, vous pouvez en créer un facilement et gratuitement en suivant les indications à l’écran. Notez qu’un compte MSN ou une adresse Hotmail sont des comptes LiveTM ID. L’interface n’est pas très commode. Utilisez un vrai lecteur de news, comme Windows Mail ou MesNews (qui sont gratuits), qui ne nécessitent aucun enregistrement. Fégaf ! mé pa ta vré adress mel sur lé newsgroop, risk éleV 2 SPAM !
bonplan La FAQ du forum Word est disponible sur le site http://faqword.free.fr, sur lequel on trouve plein de réponses aux questions posées, mais aussi des tutoriels plus détaillés.
32
2
, e i s i a s La ! e l i c a f trop Bien entendu, nous sommes toutes des virtuoses du clavier, mais reconnaissons qu’il nous arrive (quelquefois) de faire des erreurs, et d’avoir besoin d’effacer le passé, ou tout au moins nos dernières actions. Nous cherchons toujours à aller au plus vite et à automatiser pour gagner le droit à la paresse, à innover pour enjoliver ou épater, et nous aimerions enfin dompter notre logiciel plutôt que de le subir ! Prenons un peu de temps afin de maîtriser d’abord et avant tout les outils d’édition. Dans votre nouveau document tout vide, vous pouvez d’ores et déjà saisir un texte. Le point d’insertion désigne la petite barre verticale qui clignote à l’écran et qui indique l’endroit où vous allez débuter la saisie. Il se déplace au fur et à mesure que vous entrez des caractères. Pour déplacer le point d’insertion, cliquez à l’endroit souhaité. En fin de ligne, le retour à la ligne est automatique. Pour débuter un nouveau paragraphe, appuyez sur la touche [Ä]. Si vous souhaitez changer de ligne tout en restant dans le même paragraphe, appuyez sur les touches [Maj]+[Ä] : il s’agit d’un retour ligne.
2
La saisie, trop facile !
Lorsque votre texte arrive en bas de page, un saut de page est automatiquement généré.
Le droit à l’erreur Vous pouffez lorsque vous observez votre voisin de bureau les yeux rivés sur son clavier, ses deux index écrasant lourdement les touches, tandis que vos dix petits doigts à vous pianotent avec agilité ! Flûte ! Une faute de frappe ! La touche [ˆ] efface le texte qui se trouve à gauche du point d’insertion. La touche [Suppr] efface, quant à elle, le texte qui se trouve à droite. Ces deux touches effacent le texte si celui-ci est sélectionné. Un clic sur les boutons Annuler et Rétablir de la barre d’outils Accès rapide annule ou rétablit la dernière action. Les flèches de liste déroulante situées à droite de ces boutons permettent de lister les dernières actions. Il suffit alors de les sélectionner pour les annuler ou les rétablir.
À vos marques… Oscour ! G D paj vid a la f1 2 mon doc, ça uz mon papié pr ri1
Affichez les marques de mise en forme et vous comprendrez immédiatement d’où viennent ces pages vides ! 34
Sélection et déplacement Les marques de mise en forme sont des caractères non imprimables qui représentent entre autres les marques de fin de paragraphe, les espaces, etc. Elles sont masquées par défaut, et pourtant bien des soucis seront évités si vous les affichez. En effet, elles permettent de comprendre où sont les erreurs de mise en forme, ce qui facilite l’ajout ou la suppression des retours paragraphe, des tabulations, etc., et leur positionnement aux bons endroits. Pour afficher ou masquer les marques de mise en forme, cliquez sur le bouton Afficher tout du groupe Paragraphe, sous l’onglet Accueil. Vous pouvez décider de rendre certaines marques constamment visibles, même si le bouton Afficher tout est désactivé. Pour choisir ces marques :
1. 2. 3.
Cliquez sur le bouton Office, puis sur Options Word. À gauche, cliquez sur Affichage. Sous la rubrique Toujours affıcher ces marques de mises en forme à l’écran, cochez celles qui devront toujours être visibles.
Sélection et déplacement Pétronille dit : Hello m’man, tu vas bien ? Mado dit : Super ! J’ai passé l’après-midi dans le jardin à biner, sarcler, désherber… Un peu crevée, le jardin est grand ! Pétronille dit : Ben oui p’tite maman, toutes ces allées et venues… Mébon, ça entretient ta forme ! Mado dit : Tiens, à propos d’aller et venir, je m’use le doigt sur la roulette de ma souris pour aller et venir dans mes docs Word. Y’a pas d’autres moyens, histoire de varier les plaisirs ? SUITE
35
2
La saisie, trop facile !
Pétronille dit : Ouiiii ! J’ai plein de trucs qui vont éviter l’usure du doigt… Tiens, essaie ça : approche délicatement ton pointeur du haut de la page jusqu’à ce qu’il se transforme en double flèche, et paf ! tu double-cliques. Mado dit : Génial ! Tous les espaces blancs sont masqués et même les en-têtes et pieds de page ! Ça va plus vite pour faire défiler les pages ! Pétronille dit : Eh oui, ma petite mère ! Comme en mode Brouillon, sauf que tu gardes l’affichage de la mise en page et des images… Pour annuler, tu fais pareil…
DGV ou Déplacement Grande Vitesse Pas question de traîner : j’ai adopté le DGV ou Déplacement Grande Vitesse ! Mais attention, naviguer et déplacer le point d’insertion sont deux choses différentes ! Vous êtes plutôt souris ou clavier ? On peut, comme Mado, s’user le doigt sur la roulette de la souris pour naviguer dans un document, ou bien cliquer sur la barre de défilement verticale pour passer d’un écran à l’autre ; ces actions permettent de naviguer dans le document. Il faudra ensuite cliquer dans le texte si l’on veut repositionner le point d’insertion. L’utilisation des flèches du clavier associées à la touche [Ctrl] est une solution permettant de déplacer directement le point d’insertion d’un mot vers la gauche, et d’un paragraphe vers le haut ou vers le bas. La touche [Ö] permet de déplacer le point d’insertion directement au début de la ligne en cours, la touche [Fin], à la fin de la ligne en cours. Associées à la touche [Ctrl], ces touches permettent de déplacer le point d’insertion en début ou en fin de document.
36
Automatique en quelques clics Et pour déplacer le point d’insertion d’un écran à l’autre ? Utilisez les touches [’] et [‘] ; si vous les associez à la touche [Ctrl], le point d’insertion se déplacera d’une page Word à l’autre. Cerise sur le gâteau : un clic sur le petit cercle qui se trouve en bas de la barre de défilement verticale fera apparaître un menu proposant de faire défiler le document en fonction de différents éléments (champ, note de fin, tableau…). Lorsque vous choisissez un élément dans ce menu, les doubles flèches de part et d’autre du petit cercle deviennent bleues ; cliquez sur ces flèches et vous vous déplacerez d’élément en élément.
Clic, double clic et sélection Pour que vous puissiez procéder à des opérations sur du texte, ce dernier doit d’abord être sélectionné. Vous pouvez faire glisser le curseur pour sélectionner le texte souhaité, mais il existe des méthodes plus rapides : sélection d’un mot : un double clic sur le mot ; sélection d’une phrase : touche [Ctrl]+clic dans la phrase ; sélection d’une ligne : un clic dans la marge ; sélection d’un paragraphe : trois clics dans le paragraphe ou un double clic dans la marge ; sélection d’un texte de longueur indéterminée : un clic au début du texte, puis [Maj]+clic à la fin du texte ; multisélection : [Ctrl]+sélection ; sélection de tout le document : [Ctrl]+[A].
Automatique en quelques clics Paresseuse ? Ça tombe bien ! Word dispose d’Assistants qui font, parfois, le travail à votre place ! Magique ? Non, automatique ! 37
2
La saisie, trop facile !
Cliquez sur le bouton Office puis sur le bouton Options Word. Sélectionnez à gauche la commande Vérifications puis cliquez à droite sur le bouton Options de correction automatique. Toutes les corrections automatiques sont listées ici et peuvent être désactivées quand on veut, histoire de ne pas se laisser dominer par une machine, non… mais ! L’automatisme peut aussi être ponctuellement ou définitivement annulé grâce au menu de la balise active qui s’affiche au moment où il se manifeste. Et voici quelques exemple à tester d’urgence, vous ne pourrez plus vous en passer… En début de ligne, saisissez la lettre A suivie d’un point, d’une tabulation et d’un mot quelconque, puis appuyez sur la touche [Ä] pour revenir à la ligne : un B. suivi d’une tabulation apparaît automatiquement à la ligne suivante. Il s’agit d’une liste automatique. Saisissez −−− puis appuyez sur la touche [Ä] : une ligne apparaît. Entraînez-vous à la magie : à la place des trois tirets, entrez trois underscores (_), ou bien trois astérisques (*), trois signes plus (+), trois dièses (#), trois tildes (~), suivis à chaque fois par un retour paragraphe. Pour frimer, y’a pas mieux ! Essayez de commencer une phrase en inversant volontairement majuscules et minuscules : impossible, Word vous surveille et rétablit l’ordre des choses !
Le truc de Pétronille L’option Remplacer guillemets ‘ ‘ ou " " par " " ou “ ” sous l’onglet Lors de la frappe dépend essentiellement de la langue utilisée. Les guillemets anglais ne ressemblent pas aux français ! Cette option gère la typographique en fonction de la langue utilisée. Elle gère en particulier l’espace automatique que l’on met, en français, devant les doubles ponctuations, et que l’on ne met pas en anglais par exemple. C’est aussi grâce à cette option qu’en espagnol le point d’interrogation de début de phrase se mettra tout seul à l’envers !
38
Automatique en quelques clics Et pour les étourdies, Word propose une liste des corrections automatiques. Quésako ?
Allô ? Lulu ? C’est Pétronille ! "Lulu ! C’est toi qui m’as fait cette farce ?" Lulu : "Moi ? Une farce ? Quelle farce ? Comment oserais-je ?" Pétronille : "T’as bien touché à mon PC hier ? Et dorénavant, quand je tape mon prénom suivi d’un espace, Word m’écrit : Pétronille est une grosse chenille qui mange de la glace à la vanille."
Certaines fautes de frappe sont automatiquement corrigées en cours de saisie. Essayez par exemple de saisir le mot suport avec un seul p. Lorsque vous insérez un espace ou un retour paragraphe, Word ajoute automatiquement un deuxième p. Il s’agit d’un mot qui existe dans la liste des corrections automatiques. Lorsque Word corrige une faute de cette façon, vous avez la possibilité de refuser la correction via la liste déroulante de la balise active : Soit vous annulez le remplacement du mot. Soit vous arrêtez la correction automatique de ce mot : attention, ce mot sera supprimé de la liste. Vous pouvez créer vous aussi vos propres corrections automatiques :
1. 2. 3.
Cliquez sur l’onglet Correction automatique de la boîte de dialogue du même nom. Dans la zone de saisie Remplacer, saisissez le mot à remplacer : Lulu. Dans la zone de saisie Par, saisissez le mot de remplacement : Lulu est une farfelue qui mange des p’tits Lu. 39
2
4. 5.
La saisie, trop facile ! Cliquez sur le bouton Ajouter pour valider. Faites un test. Entrez le nom Lulu, suivi d’un espace : il est automatiquement remplacé par le texte que vous avez entré.
Notez que c’est valable AUSSI pour des textes plus sérieux ! Si vous souhaitez qu’un mot soit remplacé par un autre mis en forme, saisissez le mot mis en forme dans votre document et sélectionnez-le avant d’afficher la boîte de dialogue Correction automatique. Vous verrez que la zone Par sera déjà remplie par votre mot, et vous aurez le choix entre les options Texte brut ou Texte mis en forme.
Pour modifier des entrées :
1. 2.
Sélectionnez l’entrée à corriger dans la liste : celle-ci s’affiche dans les zones Remplacer et Par. Corrigez l’une de ces deux options.
Pour supprimer des entrées :
1. 2.
40
Sélectionnez l’entrée à supprimer dans la liste. Cliquez sur le bouton Supprimer.
Section bricolage : je coupe, je copie, je colle
Section bricolage : je coupe, je copie, je colle À l’heure avancée des technologies informatiques, plus personne n’ignore les bienfaits du copier-coller que l’on utilise sans vergogne ! Si j’avais dix ans aujourd’hui, mes cent lignes de punition, je les ferais à coup de copier-coller, na ! Les commandes Copier, Couper et Coller fonctionnent de la même façon que dans Windows ou d’autres logiciels. Ces trois fonctions s’activent d’un clic sur les boutons du même nom situés sous l’onglet Accueil, dans le groupe Presse-papiers.
Le truc de Pétronille Vous utiliserez facilement les raccourcis clavier [Ctrl]+[X] pour couper, [Ctrl]+[C] pour copier, [Ctrl]+[V] pour coller.
1.
Sélectionnez un paragraphe de votre document, puis cliquez sur l’icône Copier de la barre d’outils Standard. Cet élément se trouve maintenant dans le Presse-papiers. La commande Couper s’utilise de la même façon.
2.
Pour coller cet élément, cliquez à un autre endroit du document et cliquez sur l’icône Coller de la barre d’outils Standard.
Le truc de Pétronille Pour déplacer un élément, texte ou graphisme, sélectionnez-le et faites-le glisser à l’aide de la souris à l’emplacement souhaité. Le pointeur doit prendre l’apparence d’une flèche blanche orientée vers le haut à gauche. Si vous appuyez en même temps sur la touche [Ctrl], vous copierez l’élément au lieu de le déplacer.
41
2
La saisie, trop facile !
Exploitez les formats de collage Lorsque vous collez un élément, Word affiche le bouton de collage, qui propose plusieurs options de collage. Si le résultat du collage ne vous satisfait pas, sélectionnez l’option de votre choix dans la liste déroulante du bouton en question.
Pour choisir un format de collage particulier, activez l’option Collage spécial, depuis le menu déroulant accessible d’un clic sur la flèche située en dessous du bouton Coller du groupe Presse-papiers de l’onglet Accueil. Une liste de formats est proposée en fonction de l’origine de l’objet et de sa destination. S’il s’agit d’une image par exemple, vous avez le choix entre différents formats d’image, tels JPG, PNG, GIF, etc.
Le Presse-papiers Office Si vous devez copier-coller plusieurs éléments à la suite, utilisez de préférence le Presse-papiers Office. S’il ne s’affiche pas automatiquement, ouvrez-le en cliquant sur le lanceur de la boîte de dialogue Presse-papiers. Faites vos différentes copies (vingtquatre au maximum) et vous verrez le Presse-papiers se remplir au fur et à mesure. Il suffira ensuite de cliquer sur chaque objet copié et visible dans le Presse-papiers pour le coller à un autre endroit de votre document. Si vous souhaitez coller toutes les en-
42
La cuisine OLE trées d’un seul coup, cliquez sur le bouton Coller tout du Presse-papiers.
La cuisine OLE Cléo dit : Je m’accroche comme un pot d’glu pour obtenir la campagne "Girly", je leur ai mijoté une étude faite avec un doc Word aux p’tits oignons, reste plus qu’à y ajouter mes très zolis tableaux Excel… Et… heu… je sais pas faire ! L Pétronille dit : Question de cuisine OLE ! Liaison ou incorporation… Cléo dit : Attention, pas d’injures ! Cléo dit : OLE : Object Linking and Embedding. Stop ! Pas question de te sauver paske je te parle d’un plat au nom exotique ! D’ailleurs quand tu verras qu’on peut l’accommoder à toutes les sauces, tu feras ta cuisine toi-même !
Liez La liaison est la recette qui permet de ne pas coller l’objet directement dans le document, mais de créer un lien vers ledit objet :
1. 2. 3.
Copiez l’objet, le tableau Excel par exemple. Dans la boîte de dialogue Collage spécial, cochez l’option Coller avec liaison. Choisissez le format approprié.
43
2
La saisie, trop facile !
Cette méthode permet : d’une part, de gérer un document plus léger (pas de risque d’obésité !) ; d’autre part, d’obtenir des mises à jour de cet objet à chaque modification. L’inconvénient est que le fichier lié devra être joint au document en cas d’expédition par e-mail, ou de déplacement sur un serveur, par exemple.
Incorporez L’incorporation est la recette qui permet d’insérer un objet dans un document. Cet objet fera totalement partie du fichier de destination, ce qui n’est pas le cas avec la liaison. Pour incorporer un document, il existe plusieurs méthodes : Si l’objet n’existe pas encore, vous pouvez le créer : sous l’onglet Insertion, dans le groupe Texte, cliquez sur le bouton Objet, puis sur la commande Objet. Dans la boîte de dialogue qui s’affiche, choisissez de créer un nouvel objet. 44
La cuisine OLE Si l’objet existe, utilisez la méthode précédente, mais dans la boîte de dialogue Insérer un objet, cliquez sur l’onglet Créer à partir d’un fichier et choisissez l’objet en question. Vous pouvez également insérer un objet existant en collant ledit objet préalablement copié, via la boîte de dialogue Collage spécial : sélectionnez le type d’objet, par exemple Feuille de calcul Microsoft Excel. C’est à mon avis la solution la plus commode. Pour modifier un objet incorporé, double-cliquez dessus. Il s’ouvre dans la fenêtre Word et vous pouvez le modifier à votre guise. Pour sortir de l’objet, cliquez à l’extérieur de celui-ci sur votre page Word. Si vous préférez modifier l’objet depuis son application d’origine, cliquez du bouton droit sur l’objet en question et, dans le menu contextuel, pointez sur la commande Objet, puis cliquez sur Ouvrir.
Une fois les modifications terminées, fermez la fenêtre de l’objet, sans enregistrer, pour revenir dans votre document Word. L’incorporation, contrairement à la liaison, permet de transmettre un seul et même document, contenant les différents objets. L’inconvénient principal est que ce document risque l’embonpoint… Poids à surveiller !
45
2
La saisie, trop facile !
Si vous incorporez un tableau Excel, sachez que même si vous ne visualisez qu’un seul tableau dans Word, c’est bien le classeur complet qui est incorporé.
Entretenez des liens Les liaisons contenues dans votre document se gèrent via la boîte de dialogue Liaisons. Pour l’afficher, cliquez sur le bouton Office, pointez sur la commande Préparer puis cliquez sur la commande Modifier les liens d’accès aux fichiers, située tout en bas de la liste déroulante. Cette commande est visible uniquement s’il existe des liens dans le document. Cette boîte de dialogue, permet, entre autres et selon le type des liens, de les mettre à jour, d’ouvrir la source, de la modifier et de rompre la liaison.
Pétronille dit : Oublié de te dire : si t’as choisi la recette Liaison, tu peux rompre via la boîte de dialogue Gérer les liens, avant d’envoyer ton fichier. Tes tableaux ne seront plus mis à jour mais ils resteront bien dans ton doc. Cléo dit : Pour ce qui est de rompre… laisse tomber, c’est fait ! L L’a pas dû apprécier ma cuisine ! ;-)
Les symboles et caractères spéciaux Les caractères spéciaux et les symboles sont des caractères que vous n’avez pas directement au clavier. 46
Addiction aux blocs de construction, ou les QuickParts, c’est de la tarte ! Pour insérer un symbole, positionnez le curseur à l’endroit où vous souhaitez l’ajouter, puis sous l’onglet Insertion, dans le groupe Symboles, cliquez sur le bouton Symbole puis sur le symbole de votre choix. Si celui-ci ne figure pas dans la galerie par défaut, cliquez sur la commande Autres symboles, puis :
1. 2. 3.
Dans la liste déroulante Police, choisissez une police parmi celles qui sont installées, telles que Webdings… et cherchez le symbole qui vous convient. Cliquez sur le bouton Insérer ou double-cliquez sur le symbole qui viendra se placer dans votre document. Fermez la fenêtre des caractères spéciaux.
Les caractères spéciaux s’obtiennent de la même façon que les symboles, mais vous devez cliquer sur l’onglet Caractères spéciaux après avoir affiché la boîte de dialogue du même nom. Essayez de retenir les raccourcis clavier des caractères spéciaux que vous utilisez le plus souvent et en particulier le [Ctrl]+[Maj]+[Barre}d'espace], qui permet de créer un espace insécable entre deux mots pour éviter qu’ils ne soient séparés.
Addiction aux blocs de construction, ou les QuickParts, c’est de la tarte ! Mais non, je ne vais pas vous parler de briques ou de parpaings, et pas besoin du beau Gaston pour faire le maçon ! Word aussi a ses blocs de construction ! Et une fois qu’on y a touché, on ne peut plus s’en passer… Mais qu’est-ce donc ? Les blocs de construction sont des éléments préenregistrés, préformatés et réutilisables rapidement. Ils peuvent être stockés à différents emplacements :
47
2
La saisie, trop facile !
Par défaut, dans le modèle Building blocks.dotx : ils sont alors accessibles depuis n’importe quel document. Dans un modèle particulier : ils sont alors accessibles uniquement dans un document fondé sur ce modèle. Vous trouverez les blocs de construction dans différentes galeries selon la catégorie à laquelle ils appartiennent.
Un bloc pour ma bicoque Pour créer un bloc de construction, commencez par créer et formater le texte et/ou les illustrations qu’il contiendra. Sélectionnez ensuite les éléments, puis sous l’onglet Insertion, dans le groupe Texte, cliquez sur le bouton QuickPart, puis sur la commande Enregistrer la sélection dans la galerie des composants QuickPart. Vous pouvez également utiliser le raccourci clavier [Alt]+[F3]. Dans la boîte de dialogue Créer un nouveau bloc de construction, choisissez entre autres : Un nom : le nom permettra de retrouver le bloc de construction dans la liste et de l’insérer rapidement dans le document. Une galerie : les galeries sont accessibles via des flèches déroulantes et contiennent un certain nombre d’éléments préformatés. Choisissez la galerie dans laquelle devra être ajouté votre bloc de construction, par exemple la galerie des en-têtes, celle des pieds de page, des pages de garde, des tables des matières, etc. Un texte simple pouvant être inséré à n’importe quel endroit intégrera la galerie par défaut QuickPart. En déroulant la liste des galeries, notez en particulier la présence des galeries Insertion automatique et Personnalisées. Pour accéder à ces galeries, vous devez les installer sur la barre d’outils Accès rapide. Une catégorie : la catégorie par défaut est Général, mais vous pouvez créer les vôtres. Une catégorie est une subdivision d’une galerie.
48
Addiction aux blocs de construction, ou les QuickParts, c’est de la tarte !
Un lieu de stockage : par défaut les blocs de construction s’enregistrent dans le modèle Building blocks.dotx, qui se trouve dans le profil de chaque utilisateur. Vous pouvez néanmoins opter pour le modèle Normal.dotm ou pour n’importe quel autre modèle à condition qu’il soit ouvert.
Le truc de Pétronille Troc de blocs ! Building blocks.dotx ou Normal.dotm ? Les blocs de construction seront toujours accessibles qu’ils soient enregistrés dans l’un ou l’autre de ces deux modèles. Building blocks.dotx contient uniquement les blocs de construction alors que Normal.dotm contient votre personnalisation par défaut (police par défaut, mise en page…). Le choix de l’une ou l’autre solution est intéressant si vous souhaitez partager vos blocs avec d’autres personnes. Cela permet également de ne pas mettre tous ses œufs dans le même panier !
Les options, à savoir : − Insérer du contenu dans sa propre page : l’élément sera placé sur une nouvelle page. − Insérer le contenu dans son paragraphe : l’élément sera placé dans un nouveau paragraphe. − Insérer uniquement le contenu : le bloc de construction pourra être inséré à n’importe quel endroit, y compris les en-têtes et les pieds de page. 49
2
La saisie, trop facile !
Le truc de Pétronille Créez rapidement un bloc de construction : après avoir saisi votre texte et l’avoir sélectionné, appuyez sur la combinaison de touches [Alt]+[F3], quel que soit l’onglet du Ruban affiché.
Créez un bloc de construction pour une galerie spécifique Lorsque vous voudrez créer une table des matières personnalisée, une page de garde personnalisée, un en-tête personnalisé, vous pourrez utiliser la méthode indiquée précédemment. Vous pourrez également sélectionner l’élément, puis au lieu de cliquer sur le bouton QuickPart, vous cliquerez directement sur le bouton correspondant à la galerie et vous choisirez la commande Enregistrer la sélection dans la galerie de. Cette méthode évite simplement de modifier le nom de la galerie dans la boîte de dialogue Créer un nouveau bloc de construction.
Insérez un bloc de construction Pour insérer un bloc de construction, affichez la galerie correspondante, et cliquez sur l’élément souhaité.
50
Addiction aux blocs de construction, ou les QuickParts, c’est de la tarte ! S’il s’agit d’insérer le bloc de construction à l’endroit où se trouve le curseur, vous pouvez saisir les quatre premières lettres au minimum du nom du bloc de construction, et appuyer sur la touche [F3].
Modifiez un bloc de construction Pour modifier le contenu :
1. 2. 3. 4. 5. 6.
Insérez le bloc dans un document. Modifiez ce que vous souhaitez. Sélectionnez le tout. Appuyez sur les touches [Alt]+[F3]. Saisissez le même nom donné au départ pour ce composant et cliquez sur OK. Word vous demande si vous souhaitez redéfinir l’entrée du bloc de construction. Acceptez en cliquant sur OK : votre bloc de construction est modifié.
Pour modifier les propriétés :
1. 2. 3.
Sous l’onglet Insertion, dans le groupe Texte, cliquez sur le bouton QuickPart, puis sur la commande Organisateur de blocs de construction. L’Organisateur de blocs de construction s’affiche : tous les blocs sont listés ici, vous pouvez les classer comme bon vous semble en cliquant sur l’en-tête de colonne de votre choix. Sélectionnez votre bloc, cliquez sur le bouton Modifier les propriétés et faites les modifications ad hoc.
Supprimez un bloc Sélectionnez le bloc à supprimer dans l’Organisateur de blocs de construction, cliquez sur le bouton Supprimer et répondez Oui à Word qui craint que vous ne débloquiez !
51
2
La saisie, trop facile !
Initiez-vous au plaisir des champs Pas question de s’étendre dans les champs ! Néanmoins il est important de savoir qu’ils existent et qu’on peut compter sur eux pour nous simplifier la vie, et surtout pas pour la compliquer… Un champ permet d’insérer des informations concernant le document, d’effectuer des calculs, et de créer des liaisons et des références à d’autres documents ou éléments. Ils permettent également d’effectuer des tâches particulières comme le publipostage. Il existe deux principaux types de champs : Les principaux sont les champs résultats. Le document stocke les instructions de champ, et non pas les informations réelles : Word pourra alors actualiser les résultats du champ. Un numéro de page ou une table des matières en sont des exemples. Les champs signets marquent simplement le texte comme un repère qui sera utilisé soit directement par l’utilisateur, soit dans un autre champ de type résultat. Il peut s’agir par exemple des champs qui marquent les entrées d’index.
Insérez un champ Il existe plusieurs méthodes pour insérer un champ dans un document : Soit manuellement à l’aide du raccourci clavier [Ctrl]+[F9], à utiliser lorsque vous connaissez le champ et sa syntaxe. Soit via la boîte de dialogue Champs obtenue d’un clic sur la commande Champ, via le bouton QuickPart sous l’onglet Insertion, dans le groupe Texte. Dans cette boîte de dialogue, vous cliquerez sur le champ de votre choix et vous visualiserez ainsi la description du champ, ses propriétés et ses options.
52
Initiez-vous au plaisir des champs La plupart du temps, un champ nécessite des instructions supplémentaires. Il vous suffira alors de donner ces renseignements dans la boîte de dialogue. Chaque champ a sa syntaxe propre. Certains champs se contentent de leur nom, d’autres nécessitent des instructions supplémentaires : arguments, signets, expressions, commutateurs.
Mais rassurez-vous, dans votre travail courant, la plupart des champs s’insèrent facilement grâce aux diverses commandes de Word. Vous allez donc insérer des champs tout comme monsieur Jourdain faisait de la prose : sans le savoir ! Ce sera le cas lorsque vous saisirez par exemple une adresse e-mail ou une URL, lorsque vous créerez une pagination, insérerez une date, etc.
Affichez les champs Vous pouvez basculer entre l’affichage du code de champ {NOM_DU_CHAMP} et sa valeur : Pour afficher ou masquer tous les codes de champ, appuyez sur les touches [Alt]+[F9].
53
2
La saisie, trop facile !
Pour afficher le code d’un seul champ, positionnez le curseur sur le champ et appuyez sur les touches [Maj]+[F9], ou bien cliquez du bouton droit sur le champ, et choisissez Basculer les codes de champ. Les codes de champ s’affichent entre accolades, mais attention, ce ne sont pas des accolades à saisir au clavier : il s’agit de balises qui ne peuvent s’insérer au clavier qu’à l’aide du raccourci [Ctrl]+[F9]. Afin de visualiser rapidement les champs dans un document, vous pouvoir choisir de les tramer. Pour cela, cliquez sur le bouton Office, puis sur Options Word. Dans la partie gauche de la fenêtre, cliquez sur la commande Options avancées, puis à droite, dans la rubrique Affıcher le contenu du document, vous pouvez modifier l’affichage des champs via la liste déroulante Champs avec trame. En choisissant l’option Toujours, vous pourrez repérer vos champs d’un coup d’œil.
Modifiez un champ Pour modifier un champ, vous pouvez soit afficher son code et faire la modification manuellement, soit cliquer dessus du bouton droit et sélectionner la commande Modification du champ qui ouvre la boîte de dialogue Champ.
La majorité des champs dans Word ne se mettent pas à jour automatiquement. Après modification, il est donc indispensable de les mettre à jour :
Soit tous à la fois en sélectionnant tout le texte ([Ctrl]+[A]), puis en appuyant sur [F9]. Soit individuellement en sélectionnant un seul champ, puis en appuyant sur [F9]. Vous pouvez également cliquer du bouton droit sur le champ et choisir la commande Mettre à jour les champs.
54
3
s e r v u œ s o v z e t t e M e g a en p Mado dit : Hello ma chérie ! Ça y est, on m’a livré mon imprimante. C’est une petite jet d’encre, mais ça va bien me simplifier la vie ! Pétronille dit : Ahhhhhhhhh… quand même ! Mado dit : Voui, alors je l’ai branchée, j’ai installé le pilote, et j’ai tenté d’imprimer mon gros rapport concernant le cybercafé, pour le maire… Eh ben… C’est pas top ! La qualité d’impression est OK, mais… mes marges sont trop grandes. De plus, j’ai fait un encadrement et la bordure du bas ne s’imprime pas ! Pétronille dit : Ben oui, tellement t’es branchée Internet… t’en a oublié que le papier n’est pas un écran ! Le but d’un logiciel de traitement de texte est avant tout SUITE
3
Mettez vos œuvres en page
d’imprimer des pages correctement organisées. Il est donc important de savoir mettre en page son document ! Mado dit : OK ma belle, j’ai compris… Je suis en avance sur mon temps ! Vive l’écologie et le 0 papier ! Je vais regarder de plus près l’onglet Mise en page de mon Word… Pétronille dit : Et surtout, reste écolo : n’imprime jamais sans faire un aperçu auparavant… Tu éviteras de gâcher le papier !
La mise en page d’un document regroupe le format et l’orientation du papier, les positions des marges, les en-têtes et les pieds de page, la pagination, les bordures de page, l’arrière-plan, la présentation en colonnes, etc.
Le truc de Pétronille La mise en page d’un document n’est accessible que si une imprimante a été installée. En effet, la mise en page d’un document peut différer en fonction du modèle d’imprimante.
Machin, Machine, papier Machine Eh oui ! Le papier a un format qu’il faut respecter si l’on veut que son courrier ou son rapport s’imprime élégamment sur le papier machine : Sous l’onglet Mise en page, dans le groupe Mise en page, cliquez sur le bouton Taille afin de choisir un format dans la galerie des tailles. Par défaut, le format du papier doit être A4, c’est-à-dire le format 21 × 29,7 cm, qui correspond à la norme française. Vous pouvez 56
Ne restez pas en marge choisir d’autres formats, comme le A5, qui est la moitié d’un A4, y compris des formats d’enveloppe utilisables si votre imprimante est équipée d’un bac pour enveloppes. Si le format que vous souhaitez employer n’est pas listé, vous pouvez le créer en sélectionnant l’option Autres tailles de papier. Il faudra ensuite choisir l’option Format personnalisé et entrer vos mesures.
Ne restez pas en marge Cliquez sur le bouton Marges du groupe Mise en page pour choisir des marges prédéfinies dans la galerie des marges. Si les marges prédéfinies ne vous conviennent pas, cliquez sur l’option Marges personnalisées afin d’afficher la boîte de dialogue Marges qui vous permettra de créer vos propres marges. Dans cette boîte de dialogue, vous pourrez modifier non seulement les marges, mais également l’orientation de votre document et prévoir un espace supplémentaire pour une reliure. Au fur et à mesure que vous apporterez des modifications dans cette boîte de dialogue, vous visualiserez le résultat de vos choix dans la zone Aperçu. Une autre solution rapide pour modifier les marges est de les faire glisser sur les règles à l’aide de la souris. Si les règles ne sont pas affichées, cliquez sur le bouton Règle situé en haut de la barre de défilement verticale. Vous pouvez également afficher les règles en cliquant sur le bouton Règle sous l’onglet Affichage, dans le groupe Affıcher/Masquer. Cependant, s’il est facile de modifier les marges supérieure et inférieure de cette manière, il est moins simple d’"attraper" les marges gauche et droite, du fait des retraits. Lorsque vous modifiez les marges 57
3
Mettez vos œuvres en page
à la souris, vérifiez que le pointeur prend l’aspect d’une double flèche. Veillez à ne pas définir des marges trop petites. Votre imprimante, en particulier s’il s’agit d’une jet d’encre, ne sera peut-être pas capable d’imprimer aussi près du bord. En général, respectez un minimum de 1 cm. Si vous avez le vertige de la page blanche, vous pouvez en afficher les limites ! Pour cela, cliquez sur le bouton Office, sur Options Word, puis sur Options avancées dans la partie gauche de la fenêtre. Ensuite, dans la partie droite, sous la rubrique Affıcher le contenu du document, cochez l’option Affıcher les limites d’un texte.
Française ou Italienne ? Chacune a son charme ! Format Portrait ou "à la française", format Paysage ou encore "à l’italienne"… Je ne parle ni de nationalité ni de peinture, mais simplement de l’orientation du papier ! Cliquez sur le bouton Orientation du groupe Mise en page pour choisir le format Portrait ou Paysage.
Alignement vertical Par défaut, le texte de vos pages sera aligné en haut, mais vous pouvez, dans certaines présentations, choisir l’alignement bas, le centrage ou la justification verticale. Pour modifier l’alignement vertical, affichez la boîte de dialogue Mise en page en cliquant sur le lanceur de boîte de dialogue situé en bas à droite du groupe Mise en page de l’onglet du même nom. Sous l’onglet Disposition, choisissez votre alignement dans la liste déroulante de la rubrique Page. Cela vous donne la possibilité, par exemple, de créer une page avec un titre de plusieurs lignes centré verticalement, sans avoir besoin d’autres calculs.
58
La tête et les pieds…
La tête et les pieds… Les en-têtes et les pieds de page contiennent des informations qui se retrouvent sur chaque page. Si votre document contient plusieurs pages, vous aurez sans doute besoin d’y placer un en-tête ou un pied de page, voire les deux. Word 2007 est fourni avec une série d’en-têtes et de pieds de page prêts à l’emploi. Vous pouvez donc les utiliser ou en créer d’autres, en vous basant éventuellement sur ceux fournis par Word.
Réglez les options Au préalable, posez-vous quelques questions : Les en-têtes et pieds de page seront-ils identiques sur les pages paires et impaires ? La première page aura-t-elle un en-tête et un pied de page différents de ceux des autres pages ? À quelle distance du bord de la feuille positionnerez-vous les en-têtes et pieds de page ? Tous ces paramètres se règlent dans la boîte de dialogue Mise en page, accessible par le lanceur de boîte de dialogue situé en bas à droite du groupe Mise en page, de l’onglet Mise en page.
Le truc de Pétronille Pour accéder rapidement à la boîte de dialogue Mise en page, double-cliquez dans la partie de l’écran située entre le Ruban et la règle.
Cliquez sur l’onglet Disposition, puis cochez éventuellement les options Paires et impaires différentes, Première page différente, et modifiez au besoin la distance entre les en-têtes et pieds de page et le bord de la feuille. 59
3
Mettez vos œuvres en page
Le truc de Pétronille Si votre document doit être imprimé en recto verso (pages en vis-à-vis), optez de préférence pour une pagination centrée, sinon en-têtes et pieds de page paires et impaires seront obligatoirement différents !
Choisissez parmi les en-têtes et pieds de page prédéfinis Vous n’aurez que l’embarras du choix pour choisir un en-tête et/ou un pied de page ! Sous l’onglet Insertion, dans le groupe En-tête et pied de page, figurent trois boutons. Les boutons En-tête et Pied de page fonc60
La tête et les pieds… tionnent de la même manière : en cliquant sur l’un comme sur l’autre, vous accédez à la galerie des en-têtes ou des pieds de page et vous pouvez choisir un élément de la galerie.
1. 2.
3.
Pointez sur les différents éléments de la galerie pour afficher la description de chaque élément dans une info-bulle. Vous saurez ainsi ce que cet en-tête ou ce pied de page va insérer comme information : nom du document, auteur, etc. Cliquez sur l’élément de votre choix dans la galerie En-tête ou Pied de page. Il sera immédiatement inséré. En même temps, votre fichier sera en mode Affichage en-tête et pied de page, ce qui vous permettra de compléter, voire de modifier cet en-tête ou ce pied de page. Selon l’élément choisi, vous aurez éventuellement à compléter des zones de texte : − Une date : cliquez sur la flèche déroulante pour afficher le calendrier et cliquez sur la date de votre choix. − Le nom du document : cliquez dans la zone de texte, et saisissez le nom de votre document.
4. 5.
Le contenu d’un en-tête ou d’un pied de page est paramétrable. Vous pouvez reformater chaque information, modifier la position, la taille, etc. Vous pouvez ajouter ou supprimer des données. Une fois votre en-tête et/ou votre pied de page complété ou modifié, cliquez sur le bouton Fermer l’en-tête et le pied de page à l’extrême droite du Ruban, afin de retourner dans le texte de votre document. 61
3
Mettez vos œuvres en page
Pour supprimer un en-tête ou un pied de page, cliquez sur les boutons de même nom dans le groupe En-tête et pied de page de l’onglet Insertion, et choisissez la commande Supprimer l’en-tête ou Supprimer le pied de page.
Insérez une pagination prédéfinie Le troisième bouton du groupe En-tête et pied de page permet d’insérer une numérotation. Mais attention, la numérotation est quelquefois déjà incluse dans les en-têtes et pieds de page. Le bouton Numéro de page propose trois galeries de paginations : Haut de page, Bas de page, et Marges de la page. Cliquez sur le bouton Numéro de page puis sur la galerie souhaitée, et enfin sur la pagination qui vous convient le mieux. La galerie Position actuelle permet d’insérer le numéro à l’endroit où se trouve le point d’insertion. Pour supprimer la pagination, cliquez sur le bouton Numéro de page puis sur la commande Supprimer les numéros de page. Pour modifier le format d’un numéro de page, cliquez sur le bouton Numéro et page puis sur Format numéro page. Complétez les options dans la boîte de dialogue Format des numéros de page.
Créez manuellement des en-têtes et/ou pieds de page Vous faites la difficile ? Le choix de la galerie d’en-têtes et de pieds de page ne vous suffit pas ? Qu’à cela ne tienne, passez en manuel et allez plus loin en ajoutant vos propres galeries !
1.
62
Pour commencer, affichez les en-têtes ou pieds de page en cliquant sur les boutons En-tête ou Pied de page, puis sélectionnez la commande Modifier l’en-tête ou Modifier le pied de page.
La tête et les pieds…
Le truc de Pétronille Pour vous aider, il existe même, dans les galeries, deux en-têtes et deux pieds de pages "vides" prêts à être personnalisés, dont l’un est composé de trois colonnes.
2.
Une fois dans l’en-tête ou dans le pied de page, vous pouvez insérer texte, tableaux, images, comme bon vous semble.
Vous pouvez en particulier insérer manuellement des champs, comme une pagination, le nom du fichier, une date (date de création du document, date de sauvegarde…), le nombre de mots, etc. Ces informations sont accessibles dans le groupe Insérer, via le bouton QuickPart et la commande Champs. Pour passer de l’affichage de l’en-tête à l’affichage du pied de page, et inversement, utilisez les boutons Atteindre l’en-tête et Atteindre le pied de page dans le groupe Navigation. Une fois votre en-tête et/ou votre pied de page terminé, cliquez sur le bouton Fermer l’en-tête et le pied de page à l’extrême droite du Ruban, afin de retourner dans le texte de votre document.
Le truc de Pétronille En mode d’affichage Page, vous pouvez double-cliquer sur l’en-tête ou le pied de page pour accéder directement aux en-têtes et pieds de page. SUITE
63
3
Mettez vos œuvres en page
MSN Maude dit : J’ai fait un doc en insérant une date, comme tu m’as dit, avec les champs, et maintenant à chaque fois que j’ouvre mon fichier, la date change ! Ça ne va pas du tout ! Et puis maintenant, je ne sais plus quelle était la vraie date ! Ça m’énerve ! L L L Pétronille dit : Pourquoi tu te compliques la vie ? Pour insérer la date du jour, il faut simplement cliquer sur le bouton Date et Heure du groupe Insérer, et choisir le format qui te convient. Tu peux même une fois pour toutes choisir le format par défaut, en le sélectionnant puis en cliquant sur le bouton Par défaut. Cette date n’est pas un champ et ne se met pas à jour, sauf si tu coches l’option Mettre à jour automatiquement. Maude dit : Pfffuiitt ! Et je fais comment maintenant pour retrouver la date de création ? Pétronille dit : La réponse est dans ta question ! Retourne dans les champs, choisis la catégorie Date et heure, puis le champ CreateDate. Maude dit : Les champs ! Je ne t’ai jamais dit que le vert me brouille le teint ? Je suis une citadine, moi ! ;-)
Ajoutez votre en-tête ou pied de page dans une des galeries Si vous êtes fière de votre œuvre, il faut l’afficher… dans la galerie. Elle sera conservée pour de prochaines utilisations.
1.
64
Sélectionnez votre œuvre sa totalité, puis cliquez à nouveau sur le bouton En-tête (ou Pied de page) et choisissez cette fois l’option Enregistrer la sélection dans la galerie d’en-têtes (ou pieds de page).
Les pages de garde : ne laissez pas la page blanche !
2.
3. 4.
Dans la boîte de dialogue Créer un nouveau bloc de construction, saisissez un nom pour ce nouvel en-tête (ou pied de page), créez éventuellement une catégorie si vous avez l’intention de créer une série d’en-têtes ou de pieds de page qui serait divisée en sous-catégories, ajoutez une description et cliquez sur OK. Quittez l’en-tête ou le pied de page et vérifiez la galerie : votre œuvre doit s’y trouver, placée en premier. Cet en-tête ou ce pied de page sera accessible depuis n’importe quel document si vous l’avez enregistré dans le Building blocks.dotx (par défaut) ou bien le Normal.dotm.
Les pages de garde : ne laissez pas la page blanche ! Pour en jeter plein la vue avec une page de garde un peu sophistiquée, comptez sur Word pour vous faciliter la tâche !
1. 2.
Peu importe l’endroit où se trouve le point d’insertion, cliquez sur le bouton Pages de garde sous l’onglet Insertion, dans le groupe Pages, et choisissez une page de garde dans la galerie. Complétez, modifiez éventuellement votre page de garde.
Si vous souhaitez changer de page de garde, choisissez-en une autre, la nouvelle remplacera l’ancienne. Pour supprimer une page de garde, cliquez sur le bouton Pages de garde puis sur la commande Supprimer la page de garde actuelle.
Le truc de Pétronille Lorsque vous insérez une page de garde, les en-têtes et pieds de page sont réglés pour être automatiquement différents sur la première page.
65
3
Mettez vos œuvres en page
Vous êtes libre bien entendu de créer vos propres pages de garde et de les conserver dans la galerie. Le procédé ne varie pas :
1. 2.
Sélectionnez la totalité de l’œuvre, puis cliquez sur le bouton Pages de garde et choisissez l’option Enregistrer la sélection dans la galerie de pages de garde. Complétez la boîte de dialogue Créer un nouveau bloc de construction. Vous remarquerez au passage l’option Insérer un contenu dans sa propre page : en effet, même si la sélection porte sur un élément qui ne remplit pas entièrement une page, cet élément devra rester seul sur la page puisqu’il s’agit d’une page de garde. Cliquez sur OK.
Votre œuvre est ajoutée en première place de la galerie.
Choisissez un arrière-plan Insérez un filigrane imprimé Vous pouvez insérer en arrière-plan un filigrane imprimé texte ou image. Word fournit quelques textes prédéfinis en filigrane à insérer directement. Vous pouvez également insérer les vôtres. Voyons pour commencer les filigranes prédéfinis. Sous l’onglet Mise en page, dans le groupe Arrière-plan de page, cliquez sur le bouton Filigrane et cliquez dans la galerie sur celui qui vous convient. Si vous n’avez pas trouvé votre bonheur dans la galerie des filigranes prédéfinis, ou si vous souhaitez insérer une image (dessin, photo) en arrière-plan, cliquez sur le bouton Filigrane, puis sur Filigrane personnalisé de façon à afficher la boîte de dialogue Filigrane imprimé. Passons aux filigranes personnalisés.
66
Choisissez un arrière-plan Pour insérer un filigrane imprimé texte :
1. 2. 3. 4. 5. 6.
7.
Dans la boîte de dialogue Filigrane imprimé, cochez l’option Texte en filigrane. Choisissez la langue. Sélectionnez l’un des textes prédéfinis dans la liste déroulante Texte. Si vous ne trouvez pas ce qui vous convient, saisissez votre texte personnel. Modifiez éventuellement la police, la taille et la couleur. Optez pour une disposition horizontale ou diagonale. Cliquez sur le bouton Appliquer pour avoir une vue immédiate et procédez éventuellement à des modifications si le résultat ne vous satisfait pas.
Cliquez ensuite sur OK : votre filigrane est inséré.
Pour insérer un filigrane imprimé image :
1.
Dans la boîte de dialogue Filigrane imprimé, cochez l’option Image, puis cliquez sur le bouton Sélectionner Image.
67
3
2. 3. 4. 5.
Mettez vos œuvres en page Choisissez l’image puis cliquez sur le bouton Insérer. Au besoin, modifiez l’échelle et décochez l’option Filigrane si votre photo ou image est déjà très pâle. Une fois que vous avez cliqué sur le bouton Appliquer, vous voyez votre filigrane en arrière-plan. Si vous l’estimez trop gros ou trop petit, modifiez l’échelle. Quand tout est correct, cliquez sur le bouton OK.
Le truc de Pétronille Vous avez coché l’option Filigrane et vous trouvez votre image trop claire ? Vous pouvez la modifier manuellement. L’image est en fait insérée dans l’en-tête de votre document. Il suffit donc d’afficher l’en-tête et de modifier l’image comme bon vous semble. Allô ? Pétronille ? C’est Maman ! "J’ai mis un arrière-plan jaune pétant sur mes invitations pour la sortie en mer du Club des Cirés jaunes pour le dimanche de Pâques, ça claque ! Eh bien bleo ! Mon papier reste aussi blanc que la couleur de ma peau au mois de janvier !" Pétronille : "Bleo ?" Mado : "Euh… oui c’est du breton !" Pétronille : "Ah oui, j’avais oublié tes cours de breton ! M’man, ne me dis pas que tu veux vider tes cartouches d’encre jaune, au prix où elles coûtent ? Je suppose que tu as utilisé le bouton Couleur de page dans le groupe Arrière-plan de page ?" Mado : "Ben… euh… non, enfin oui…" Pétronille : "Il est grand temps que tu lances tes invitations via Internet, tu pourras utiliser toutes les couleurs que tu veux ! Pour l’instant, achète du papier jaune, ça te coûtera moins cher, ce sera plus rapide et plus joli."
Même s’il est tentant de mettre un joli fond coloré dans vos documents, gardez cette option pour la lecture à l’écran. Le bouton Couleur de page n’est pas prévu pour l’impression. Si vous tenez 68
Choisissez un arrière-plan absolument à dépenser vos économies dans les cartouches d’encre, il faut alors cocher l’option Imprimer les couleurs et images d’arrière-plan dans les options Word d’affichage, accessibles via le bouton Office. Notez néanmoins que la plupart des imprimantes ne savent pas imprimer tout près du bord, ce qui vous vaudra une jolie bordure blanche, et pas forcément de la même largeur partout !
Insérez une bordure de page 1. 2.
3.
Pour insérer une bordure de page à votre document, ouvrez la boîte de dialogue Bordure et trame accessible d’un clic sur le bouton Bordure de page situé dans le groupe Arrière-plan de page de l’onglet Mise en page. Sélectionnez le type de bordure, le style, la couleur, la largeur et éventuellement le motif. Pour une bordure personnalisée, sélectionnez le type Personnalisé, choisissez pour chaque côté l’élément de formatage de la bordure, et cliquez sur le schéma de l’aperçu de façon à ne formater qu’un côté à la fois. Choisissez ensuite la partie du document à laquelle vous voulez appliquer cette bordure : uniquement à la première page ou à toutes les pages sauf la première.
Bien souvent, les imprimantes ne peuvent pas imprimer très près du bas de la page. Aussi, avant d’imprimer une page encadrée, faites un aperçu avant impression. Si vous ne voyez pas la bordure du bas ou si elle est tronquée, agrandissez l’espace entre la bordure et le bord de la page en cliquant sur le bouton Options situé sous l’onglet Bordure de page (31 points au maximum). Si cela ne suffit pas, optez pour la position de la bordure à partir du texte.
69
3
Mettez vos œuvres en page
Tournez la page Les sauts de page se font automatiquement à l’image des retours à la ligne. Pour différentes raisons, il est parfois nécessaire de changer volontairement de page, par exemple pour obtenir une page contenant uniquement une image ou bien un titre centré verticalement, ou bien pour modifier l’orientation du papier au sein du document.
Insérez un saut de page Positionnez le point d’insertion à l’endroit où vous souhaitez changer de page et cliquez sur le bouton Saut de page du groupe Pages sous l’onglet Insertion. Si vous souhaitez ajouter une page vierge à un endroit quelconque de votre document, positionnez le point d’insertion à l’emplacement en question, et cliquez sur le bouton Page vierge du groupe Pages sous l’onglet Insertion. 70
Tournez la page Lorsque vous cliquez sur l’un de ces deux boutons, Word insère des sauts de page. Ils sont représentés par une ligne en pointillés portant la mention "Saut de page". Un saut de page peut également s’insérer depuis l’onglet Mise en page : cliquez sur le bouton Sauts de page du groupe Mise en page, et sélectionnez l’élément Page dans la galerie. Vous pouvez également utiliser le raccourci clavier [Ctrl]+[Ä].
Insérez un saut de section Les sauts de section permettent de découper un document en plusieurs parties, afin de définir des options de mise en page différentes, par exemple l’orientation des pages (Portrait ou Paysage), les marges, l’en-tête et le pied de page, l’alignement vertical, la pagination, l’arrière-plan, etc. Un saut de section est obtenu via le bouton Sauts de page du groupe Mise en page, sous l’onglet Mise en page. La galerie Sauts de page propose quatre types de sauts de section différents : Page suivante : saut de section par défaut qui crée une nouvelle page. Continu : saut de section sans saut de page. Page paire : saut de section qui crée une nouvelle page paire. Page impaire : saut de section qui crée une nouvelle page impaire. Un saut de section est représenté par une double ligne en pointillés avec la mention du type du saut.
71
3
Mettez vos œuvres en page
Attention, un saut de section contient toute la mise en page de la section qui le précède. Si vous le supprimez, vous effacez toute la mise en page afférente !
Impression en colonnes Un document, ou une partie seulement, peut aisément être disposé en colonnes à la façon d’un journal.
1.
Si le texte est déjà saisi, voici tout d’abord ce qu’il faut sélectionner selon les différentes parties du document à mettre en colonnes : − S’il s’agit d’un document entier ne contenant qu’une section, il est inutile de sélectionner quoi que ce soit. Si le document contient plusieurs sections, sélectionnez tout le document : [Ctrl]+[A]. − S’il s’agit juste d’un morceau de texte, sélectionnez ce texte. − Pour une section, positionnez simplement le point d’insertion dans la section. Il est inutile de sélectionner quoi que ce soit. − Pour passer plusieurs sections en colonnes, sélectionnez les sections en question.
Le truc de Pétronille Si, en cours de saisie, vous passez à une présentation en colonnes ou changez le nombre de colonnes, commencez par insérer un saut de section. Un saut de section Continu permet de ne pas changer de page pour autant.
2. 72
Sous l’onglet Mise en page, dans le groupe Mise en page, cliquez sur le bouton Colonnes et choisissez la disposition en colonnes souhaitée dans la galerie.
Impression en colonnes
3.
Si vous avez au préalable sélectionné une partie de texte à mettre en colonnes, Word insère automatiquement un saut de section avant et un saut de section après. Ce sont bien entendu des sauts de section continus.
Si les dispositions par défaut ne vous conviennent pas, procédez comme suit :
1. 2. 3. 4.
Cliquez sur Autres colonnes. Dans la boîte de dialogue Colonnes, sélectionnez tout d’abord le nombre de colonnes, puis décochez l’option Largeurs de colonne identiques. Choisissez ensuite la largeur de chaque colonne et son espacement. Au fur et à mesure que vous complétez ces informations, la largeur et l’espacement des autres colonnes s’ajustent en fonction de la largeur de votre page. Si vous souhaitez que chaque colonne soit séparée de la suivante par une ligne, cochez l’option Ligne séparatrice.
Si vous n’avez pas au préalable sélectionné de texte, dans la liste déroulante Appliquer à, vous pouvez choisir parmi les options À cette section (option par défaut), À partir de ce point (Word insérera un saut de section continu avant), et À tout le document.
73
3
Mettez vos œuvres en page
Pour commencer une colonne à un endroit précis de votre texte, positionnez le point d’insertion à cet endroit, et sous l’onglet Mise en page, dans le groupe Mise en page, cliquez sur le bouton Sauts de page et choisissez la commande Colonne. Vous pouvez également utiliser le raccourci clavier [Ctrl]+[Maj]+[Entrée].
Le truc de Pétronille Vous pouvez changer la largeur des colonnes en faisant glisser les marges de chaque colonne sur la règle. Vous pouvez aussi déplacer les colonnes en faisant glisser le repère.
Le truc de Pétronille Pour obtenir des colonnes alignées en haut et en bas, utilisez la justification verticale dans la boîte de dialogue Mise en page.
Osez les zones de texte Pour insérer du texte à n’importe quel endroit sur votre page, osez les zones de texte !
1. 2.
Sous l’onglet Insertion, dans le groupe Texte, cliquez sur le bouton Zone de texte. Ce bouton propose une galerie de zones de texte à l’aspect varié, positionnées à des endroits différents. Cliquez sur l’élément de votre choix et complétez la zone de texte.
Une zone de texte se déplace à la souris et se traite comme un objet graphique. 74
4
z e s s i l l e b
Em
Plus besoin de souffrir pour embellir ! La mise en forme d’un texte se fera en douceur ! Tout d’abord, moins on clique, mieux on se porte : pour avoir une vue immédiate du rendu dans le document Il suffit la plupart du temps de faire glisser la souris sur les diverses commandes de mise en forme situées sur le Ruban. Et si vous préférez la mode mini, vous pouvez utiliser la mini-barre d’outils contextuels, mais qui fait le maximum ! Cette dernière s’affiche tout près du pointeur lorsque vous sélectionnez du texte, ou bien lorsque vous cliquez du bouton droit.
4
Embellissez
La mise en forme met en valeur le texte afin qu’il soit plus agréable à lire. Elle se décline en deux types de formatages : la mise en forme des caractères et la mise en forme des paragraphes. Vous pouvez vous en préoccuper au fur et à mesure de la saisie ou bien une fois le document entièrement saisi. Personnellement, je préfère embellir au fur et à mesure… Pour appliquer une mise en forme, utilisez l’une des deux méthodes suivantes : Saisissez d’abord votre texte, sélectionnez-le et attribuez-lui une mise en forme. Cette méthode s’applique soit en cours de saisie, soit une fois la saisie terminée. En cours de saisie, sélectionnez l’attribut de mise en forme, entrez le texte, puis annulez le choix de l’attribut.
Le truc de Pétronille En cours de saisie, si vous avez attribué divers formats à un groupe de caractères, appuyez sur [Ctrl]+[Barre}d'espace] pour annuler tous les changements de format et revenir au format de votre paragraphe.
Une mise en forme se fait soit manuellement, soit par l’utilisation des styles. Utilisez le plus possible les styles et gardez les mises en forme manuelles pour des formatages ponctuels. À réserver aux petits documents ou juste pour fignoler un look, le formatage manuel sera surtout utile si vous souhaitez créer votre propre style. 76
Ayez bon caractère
Ayez bon caractère Les principales options de formatage des caractères se trouvent sous l’onglet Accueil, dans le groupe Police.
Modifiez la police et la taille 1. 2.
3.
Cliquez dans le mot à formater ou bien sélectionnez le texte. Faites glisser la souris sur les différentes polices de la liste déroulante Polices du Ruban : vous voyez immédiatement votre texte se mettre en forme. Cliquez sur la police lorsque vous avez fait votre choix. Si vous préférez utiliser la mini-barre d’outils, sélectionnez d’abord le texte, ce qui a pour effet de faire apparaître la mini-barre d’outils, et sélectionnez la police dans la liste déroulante. Dans la liste déroulante Taille de police, sélectionnez le corps de votre choix. Si le corps souhaité n’y figure pas, cliquez dans la case Taille de police, entrez la taille désirée, puis appuyez sur [Ä]. Cette valeur doit être comprise entre 1 et 1 638 !
Le truc de Pétronille La taille d’une police se mesure en points. 1 point = environ 0,35 mm.
Deux autres boutons vous permettent également de modifier la taille. Il s’agit des boutons d’agrandissement et de réduction des polices. Ils sont incrémentés de la même manière que dans la liste déroulante des tailles. Au-delà, le pas d’incrément est de 10.
La police s’enrichit ! La police choisie peut être enrichie par des attributs tels que la graisse, l’italique, ou des effets spéciaux comme Ombré, Relief, 77
4
Embellissez
Empreinte, Barré, Masqué, etc. Les enrichissements les plus courants (gras, italique, exposant, indice…) sont obtenus d’un clic sur les outils correspondants du groupe Police. Ce sont des boutons de type "bascule" : cliquez une seconde fois dessus et le format est annulé. Les attributs moins courants (Barré, Ombré, Masqué…) sont accessibles par la boîte de dialogue Police :
1. 2. 3.
78
Cliquez sur le lanceur de boîte de dialogue situé en bas à droite du groupe Police pour ouvrir la boîte de dialogue Police. Cochez les différentes options. La zone Aperçu permet de voir l’effet produit. Vous noterez que certains attributs sont incompatibles entre eux : par exemple, il est impossible d’associer l’effet Relief à l’effet Empreinte.
Ayez bon caractère Vous pouvez en outre modifier la couleur de la police grâce à la liste déroulante Couleur de police du groupe Police. Attention, ne la confondez avec le bouton de couleur de surbrillance qui permet, tel un surligneur, de mettre du texte en évidence. Le soulignement est obtenu via la liste déroulante du bouton Souligné du groupe Police. D’autres styles de soulignement sont disponibles. Pour les appliquer, sélectionnez la commande Format/Police. La couleur de soulignement peut également être modifiée avec le bouton Souligné :
1. 2. 3.
Sélectionnez le texte à souligner. Cliquez sur le bouton Souligné et choisissez par exemple le Double souligné. Cliquez à nouveau sur le bouton Souligné, pointez sur la commande Couleurs de soulignement et cliquez sur la couleur de votre choix.
La casse d’une police correspond aux majuscules et aux minuscules, autrefois appelées "haut de casse" et "bas de casse" d’après leur position dans la casse, qui était la boîte où l’on rangeait les polices de caractères. Pour modifier la casse, vous pouvez utiliser le bouton Casse du groupe Police, mais il existe une solution plus simple et plus rapide, à savoir le raccourci clavier [Maj]+[F3] :
1. 2.
Sélectionnez le texte dont vous souhaitez modifier la casse. Appuyez sur les touches [Maj]+[F3] à plusieurs reprises : vous constatez que la casse du texte se modifie, passant des minuscules aux majuscules, aux initiales majuscules selon si le texte est une phrase entière ou non.
Vous pouvez utiliser ce raccourci en cours de frappe pour modifier la casse du texte qui va être saisi.
79
4
Embellissez
Échelle et espacement entre les caractères La modification de l’échelle va provoquer une déformation des caractères. Vous pouvez par exemple augmenter l’échelle des caractères d’un titre afin qu’il paraisse plus important. Au contraire, utilisez la réduction d’échelle pour gagner de la place. Il suffit quelquefois de diminuer l’échelle d’un mot ou deux pour que le paragraphe prenne une ligne de moins.
1. 2.
Sélectionnez le texte. Dans la boîte de dialogue Police, sous l’onglet Espacement des caractères, modifiez l’échelle pour déformer les mots.
L’espacement entre les caractères, quant à lui, permet également d’obtenir un texte plus ou moins serré sans pour autant toucher aux lettres elles-mêmes.
80
Paramètres de paragraphe
Paramètres de paragraphe Les principales options de formatage des paragraphes se trouvent sous l’onglet Accueil, dans le groupe Paragraphe.
Alignement Quatre types d’alignements sont possibles. Ils sont obtenus d’un clic sur les outils correspondants du groupe Paragraphe :
1. 2.
Cliquez dans le paragraphe dont vous souhaitez modifier l’alignement. Cliquez sur l’une des quatre icônes d’alignement : Gauche, Droite, Centré ou Justifié.
Cléo dit : J’ai saisi un article sur 3 colonnes dans Word. Avec la justification, j’ai de grands blancs entre les mots, c’est laid ! Pétronille dit : Lorsqu’un texte est justifié, les lignes sont alignées à gauche comme à droite, l’espace entre les mots est donc réparti sur toute la ligne, ce qui peut engendrer des espaces très grands sur des lignes courtes. Allez, je te propose une petite séance de coupe : sous l’onglet Mise en page, dans le groupe du même nom, tu cliques sur le bouton Coupure de mots, et Word s’occupe de tout dans ton doc entier ! Magique, non ? Cléo dit : Magique, oui sauf que… je ne veux pas appliquer la coupure de mots à tout mon document ! Pétronille dit : M’étonne pas de toi ! Il te faut du sur mesure ! ;-) Sélectionne les paragraphes pour lesquels tu ne veux pas de coupure, ouvre la boîte de dialogue Paragraphe, l’onglet Enchaînements, et coche l’option Ne pas couper les mots. Cléo dit : Ahhhh ! Parfait ! C’est plus pratique que la coupure manuelle que je viens de tester ! L Surtout que le correcteur met en erreur les mots coupés manuelleSUITE
81
4
Embellissez
ment… Et puis lorsqu’ils sont recollés, le trait de coupure ne s’en va pas ! Pétronille dit : Non, parce que tu affiches les caractères non imprimables : ça permet, le cas échéant, de supprimer une coupure… Sinon j’ai une autre idée : tente la justification selon WordPerfect… Cléo dit : Tu me dirais "selon sainte Pétronille-des-Bois", ça me ferait le même effet ! Pétronille dit : Bouton Office, Options Word, Options avancées. Tout en bas, clique sur Options de mise en page et coche l’option Justification complète comme dans WordPerfect 6.0.
Interligne et espacement Ne confondez pas interligne et espacement ! L’interligne est l’espace qui se trouve entre les lignes à l’intérieur d’un paragraphe. L’espacement est l’espace entre les paragraphes. Grâce au bouton Interligne du groupe Paragraphe, vous pouvez rapidement modifier la valeur de l’interligne, qui se mesure par défaut en nombre de lignes, ainsi qu’agrandir ou diminuer l’espacement en choisissant les options Ajouter (ou Supprimer) un espace avant (ou après) le paragraphe.
82
Paramètres de paragraphe Pour des mesures plus fines, utilisez la boîte de dialogue Paragraphe accessible via le lanceur de boîte de dialogue :
1. 2.
Affichez la boîte de dialogue Paragraphe. Notez que, par défaut, Word règle l’interligne à 1,15 ligne et ajoute un espace de 10 pt après chaque paragraphe. Vous pouvez modifier les valeurs des espacements Avant ou Après, qui se mesurent en points, et doivent être au minimum égales à la taille de la police.
Le truc de Pétronille Pour aérer un texte, il est préférable d’agrandir l’espacement entre les paragraphes de cette manière plutôt que d’ajouter plusieurs retours paragraphe. Ce sera beaucoup facile par la suite de moduler si vous voulez aérer un peu plus ou un peu moins l’ensemble du document. Par ailleurs, évitez les cumuls d’espaces avant ET après, difficiles à gérer.
3.
La liste déroulante Interligne est par défaut réglée sur Multiple. Si vous ne voulez pas de blanc supplémentaire entre les lignes, choisissez l’option Simple, Les options Au moins et Exactement imposent des valeurs en points.
Retrait Un retrait consiste à décaler un paragraphe par rapport aux marges de gauche ou de droite. Un paragraphe peut également avoir un retrait de première ligne, qui correspond à l’alinéa et évite de devoir placer une tabulation au début de chaque ligne. Si le retrait de première ligne est un retrait négatif, la première ligne est alignée sur la marge de gauche, et le reste du paragraphe est en retrait. Ce type de retrait est couramment utilisé dans le cas d’une numérotation à l’extérieur du paragraphe. Les retraits peuvent être modifiés à l’aide des boutons du groupe Paragraphe, de la règle ou via la boîte de dialogue Paragraphe. Voici comment procéder avec les boutons… 83
4
Embellissez
Vous réaliserez facilement des retraits simples en utilisant les deux boutons du groupe Paragraphe : Diminuer le retrait et Augmenter le retrait. Un clic sur le bouton Augmenter le retrait et le paragraphe se déplace vers la droite ; un clic sur le bouton Diminuer le retrait et le paragraphe se déplace vers la gauche, reprenant sa place initiale. La valeur des retraits obtenus par ces boutons est définie par la position des taquets de tabulation. Voici comment procéder en utilisant la règle… Définissez manuellement les retraits en déplaçant sur la règle, à l’aide de la souris, les éléments indiqués sur la figure.
Faites glisser le carré inférieur positionné à gauche vers la droite pour modifier un retrait gauche. Faites glisser l’un des deux triangles positionnés à gauche de la règle pour le dissocier du retrait de façon à obtenir un retrait de première ligne. Si le triangle supérieur est positionné à droite du triangle inférieur, le retrait sera positif, à l’inverse il sera négatif. Faites glisser le triangle positionné à droite de la règle vers la gauche pour un retrait à droite.
Le truc de Pétronille Il n’est pas toujours facile de dissocier le triangle du retrait de première ligne et le carré du retrait. Une méthode consiste à cliquer dans la zone de sélection située à l’extrême gauche de la règle autant de fois que nécessaire pour afficher l’élément, puis à cliquer sur l’emplacement souhaité sur la règle. SUITE
84
Paramètres de paragraphe
Par ailleurs, si le pointeur prend l’aspect d’une double flèche, c’est la marge du document que vous bougez, pas les retraits…
Enfin, pour modifier les retraits d’une manière plus précise, vous pouvez utiliser la boîte de dialogue Paragraphe.
Tabulation Un taquet de tabulation est un repère qui permet d’aligner le texte à un endroit précis. Une fois le taquet de tabulation posé, la touche [˜] permet de se positionner à l’endroit du taquet. Vous pouvez poser et supprimer des taquets de tabulation à l’aide de la règle ou via la boîte de dialogue Tabulations. Des taquets de tabulation sont positionnés par défaut tous les 1,25 cm. Cette mesure est modifiable via la boîte de dialogue Tabulations. Pour changer cette valeur par défaut :
1. 2.
Affichez la boîte de dialogue Paragraphe, puis cliquez sur le bouton Tabulations. Saisissez une autre valeur par défaut dans la zone prévue à cet effet.
Comme pour les retraits, les taquets de tabulation se positionnent soit directement sur la règle à l’aide la souris, soit, pour des mesures plus précises, via la boîte de dialogue Tabulations. Il est souvent plus simple d’ajouter ou de supprimer des taquets de tabulation sur la règle, quitte à les modifier via la boîte de dialogue Tabulations. Sélectionnez le type de taquet à poser en cliquant, comme pour les retraits, dans la zone de sélection, puis cliquez sur la règle à l’endroit où vous souhaitez ajouter le taquet. Il existe cinq types de taquets de tabulation. Lorsque vous pointez sur la zone de sélection, une info-bulle vous informe : Gauche : le texte s’aligne sur la gauche. Centré : le texte est centré sur le taquet. Droite : le texte s’aligne sur la droite du taquet. 85
4
Embellissez
Décimal : la virgule des chiffres décimaux s’aligne sur le taquet. Barre : une barre s’insère au niveau de la tabulation.
Pour supprimer un taquet de tabulation, faites-le glisser à l’extérieur de la règle.
Allô ? Pétronille ? C’est Maude ! "J’étais en train de me faire un petit tarif avec Word. J’ai posé un taquet de tabulation décimal, je tape l’item, j’appuie sur [˜], et hop : déplacement sur le taquet décimal, mes chiffres s’alignent sur la virgule… Génial ! Mais…" Pétronille : "Mais… ?" Maude : "Euh… c’est trop demandé d’avoir des points de suite ?" Pétronille : "Ahh t’as de la suite dans les idées ! Non, ce n’est pas trop demandé. Double-clique sur ton taquet : la boîte de dialogue Tabulations s’affiche et ton taquet est sélectionné ; il te reste à choisir un style de points de suite."
86
Paramètres de paragraphe
Toutes solidaires, les veuves et les orphelines Toutes les options d’enchaînement de paragraphes se modifient via la boîte de dialogue Paragraphe, sous l’onglet Enchaînements : En typographie, une veuve est la première ligne d’un paragraphe laissée seule en bas d’une page, et l’orpheline est la dernière ligne d’un paragraphe laissée seule en haut d’une page. Par défaut, l’option Éviter veuves et orphelines est sélectionnée. Pour qu’un paragraphe ne soit pas séparé du paragraphe qui le suit par un saut de page automatique, sélectionnez l’option Paragraphes solidaires.
Le truc de Pétronille Pour rendre un paragraphe solidaire du suivant, appliquez l’attribut Paragraphes solidaires uniquement au premier paragraphe. Si vous appliquez l’attribut aux deux paragraphes, ils seront solidaires du troisième !
Pour qu’un groupe de lignes d’un même paragraphe ne soit pas séparé par un saut de page automatique, sélectionnez l’option Lignes solidaires.
Listes à puces et numérotées Pour obtenir facilement des listes à puces ou des listes numérotées, cliquez sur les boutons correspondants du groupe Paragraphe. 87
4
Embellissez
Réservez cette fonction pour une énumération simple. Pour un document plus long et plus élaboré, utilisez les styles à tout prix ! Le bouton Diminuer le retrait permet de créer des sous-listes et le bouton Augmenter le retrait permet de revenir au niveau supérieur. Vous pouvez également, en début de ligne, appuyer sur la touche [˜] pour vous déplacer d’un niveau vers la droite, et les touches [Maj]+[˜] pour vous déplacer d’un niveau vers la gauche. Si les puces ne vous conviennent pas, vous pouvez les modifier de la façon suivante :
1. 2.
Cliquez sur une puce de votre liste : toutes les puces du même niveau deviennent grisées. Cliquez sur la flèche déroulante du bouton Puces et sélectionnez une autre puce. Si ce choix n’est pas suffisant, cliquez sur le bouton Définir une puce puis, dans la boîte de dialogue Définir une nouvelle puce, cliquez sur le bouton Symbole ou sur le bouton Image pour accéder à d’autres choix.
Bordures et trames Les boutons Trame de fond et Bordures, situés dans le groupe Paragraphe de l’onglet Accueil, permettent d’ajouter une bordure et une trame à des caractères, des mots ou des paragraphes entiers. Pour attribuer une bordure ou une trame à un paragraphe, placez simplement le point d’insertion à l’intérieur du paragraphe. Pour attribuer une bordure à un caractère ou à un mot, sélectionnez d’abord le caractère ou le groupe de caractères, puis :
1. 88
Cliquez sur le bouton Trame de fond et sélectionnez la couleur souhaitée.
Paramètres de paragraphe
2.
Cliquez sur le bouton Bordures et sélectionnez la bordure de votre choix.
Lettrine Encore un truc pour faire joli ! La lettrine est la première lettre d’un paragraphe qui occupe plusieurs lignes de texte.
1. 2. 3.
Saisissez un paragraphe de texte de plusieurs lignes sans vous préoccuper de la lettrine. Positionnez le point d’insertion dans le paragraphe. Sous l’onglet Insertion, dans le groupe Texte, cliquez sur le bouton Lettrine puis sur la commande Dans le texte. Votre lettrine est insérée !
Bien évidemment, vous pouvez la modifier :
1.
Cliquez à nouveau sur le bouton Lettrine puis sur la commande Options de lettrine. 89
4
2. 3. 4.
Embellissez Choisissez une police différente de celle du texte courant. Modifiez éventuellement le nombre de lignes de façon à obtenir une lettrine plus ou moins grosse. Tout dépend en fait de la taille du paragraphe. Modifiez éventuellement la distance au texte à 0,1 ou 0,2 cm de façon que la lettrine ne soit pas collée au texte du paragraphe.
Pour supprimer une lettrine, cliquez à nouveau sur le bouton Lettrine puis sur Aucun.
Oh la copieuse ! Pour éviter de refaire une mise en forme existant déjà dans le document, vous pouvez la reproduire :
1. 2.
Cliquez sur une zone de texte déjà formatée (mot, paragraphe…). Cliquez sur le bouton Reproduire la mise en forme, situé dans le groupe Presse-papiers de l’onglet Accueil. Le curseur est accompagné d’un petit pinceau.
3.
Cliquez sur la zone de texte à formater. Notez que si cela avait été un groupe de mots, il aurait fallu le sélectionner au préalable.
Le truc de Pétronille Cliquez deux fois sur le bouton Reproduire la mise en forme. Sélectionnez ensuite chaque zone de texte à formater. Lorsque c’est fait, cliquez sur l’icône Reproduire la mise en forme ou appuyez sur [Echap].
Notez que cette méthode est valable uniquement pour un petit document. Pour des documents plus élaborés avec des titres, des sous-titres, etc., vous devez absolument utiliser les styles.
90
5
u e j d n a r g e l z e e r t u o o v J z e s s i s i o h c et e l y t s T’es rock le matin ? Bobo l’après-midi ? Skateuse le soir ? Goth la nuit ? À chacune son style… Mais il n’est pas interdit d’en changer ! Un style est un ensemble de mises en forme identifiées par un nom. Appliquer un même style à plusieurs paragraphes permet de leur attribuer exactement la même mise en forme. Une modification de ce style se répercutera dans tous les paragraphes auxquels le style est affecté. Il existe par défaut onze jeux de styles prédéfinis contenant chacun un certain nombre de styles, les styles rapides, prévus pour fonctionner ensemble. Un jeu de styles permet d’obtenir un document toujours homogène et harmonieux, avec un minimum de manipulations. Imaginez une baguette magique pour vous transformer d’un seul coup votre look en tenue de bal digne de Cendrillon… Après avoir utilisé les styles
5
Jouez le grand jeu et choisissez votre style
rapides dans un document, vous pourrez, d’un seul clic, obtenir une présentation totalement différente en choisissant simplement un autre jeu de styles. Vous pourrez par ailleurs jouer avec les jeux de couleurs et de polices, qui transformeront vos styles de base. Vous vous souvenez de la robe de Cendrillon ? Rose, bleue, rose, bleue… C’est aussi simple !
Dis-moi ce que tu saisis, je te dirai quel est ton style Il existe cinq types de styles selon l’élément auquel ils s’appliquent : Les styles de paragraphe portent aussi bien sur la mise en forme du paragraphe que sur la mise en forme de la police. Les styles de caractère s’appliquent à des caractères isolés, des mots ou des groupes de mots et portent uniquement sur la mise en forme de la police. Les styles liés s’appliquent aussi bien aux paragraphes qu’aux caractères isolés. Les styles de liste s’appliquent aux listes. Les styles de tableau s’appliquent aux tableaux.
Pour les pressées : les jeux de styles rapides Sous l’onglet Accueil, vous trouverez le groupe Styles qui contient la galerie des styles rapides. Word est fourni avec un grand nombre de styles dont certains, les plus couramment utilisés, se trouvent dans la galerie des styles rapides. Pour appliquer un style, sélectionnez un texte, puis cliquez sur le style choisi dans la galerie. Le style Normal est le style appliqué par défaut. 92
Pour les pressées : les jeux de styles rapides Vous affecterez un autre style à tout texte devant être présenté d’une manière particulière.
Le truc de Pétronille Vous pouvez faire défiler les lignes de la galerie en cliquant sur les flèches haut et bas situées à droite de la galerie ou sur la flèche déroulante située en bas à droite et qui permet de visualiser une plus grande partie du contenu de ladite galerie. Vous pouvez visualiser un plus grand nombre de styles à la fois en affichant le volet Styles. Pour cela, cliquez sur le lanceur de boîte de dialogue.
Parmi les styles rapides, notez en particulier les styles de titre, destinés à créer des niveaux de titre de 1 à 9 ; ils doivent impérativement être utilisés car ce sont eux qui permettront de générer automatiquement la table des matières.
Allô ? Pétronille ? C’est Maude ! "Une petite chose que je n’ai pas comprise : pour appliquer une mise en forme, et un style en particulier, je sélectionne ou pas ?" Pétronille : "Ça dépend ! Une mise en forme de paragraphe s’applique à tout le paragraphe où se trouve le curseur, même si tu ne l’as pas sélectionné. Une mise en forme de caractères s’applique au mot où se trouve le curseur, même si celui-ci n’est pas sélectionné." Maude : "Ah OK, et si je veux appliquer d’un seul coup un format de caractère à plusieurs mots, il faut que je sélectionne le groupe de mots ?" SUITE
93
5
Jouez le grand jeu et choisissez votre style
Pétronille : "T’as tout compris ! Idem pour formater plusieurs paragraphes. N’hésite pas aussi à utiliser la touche [Ctrl] pour des sélections multiples et non contiguës." Maude : "Oui, mais, les styles liés… je les utilise comment ?" Pétronille : "Bonne question ! Les styles liés souffrent d’un dédoublement de la personnalité ! Si tu ne sélectionnes rien, ils se comportent en style de paragraphe et s’appliquent au paragraphe où se trouve le curseur ; si tu sélectionnes un morceau de texte, ils se comportent en style de caractère et s’appliquent au morceau de texte." Maude : "Aaaaahhhh ! Mais c’est bien sûr… Je viens de comprendre à quoi sert l’option Désactiver les styles liés !" Pétronille : "Effectivement, si tu désactives les styles liés, ils deviendront de purs styles de paragraphe."
Tous les styles sont dans la nature Par défaut, seuls les styles rapides sont affichés dans le volet Styles, mais ce ne sont pas les seuls à être livrés avec Word. Il en existe beaucoup d’autres, que vous pouvez afficher de la manière suivante :
1. 2. 3.
Cliquez sur le lanceur de boîte de dialogue situé en bas à gauche du groupe Styles, pour afficher le volet Styles, qui peut quelquefois apparaître sous le nom fenêtre Styles, Dans le volet Styles, cliquez sur le bouton Options situé en bas à gauche. Dans la liste déroulante Sélectionnez les styles à affıcher, choisissez Tous les styles : tous les styles disponibles sont maintenant affichés dans le volet Styles.
Vous aurez rarement besoin d’afficher tous les styles. Le mieux est donc de garder l’option par défaut : Recommandé. 94
Tous les styles sont dans la nature Avant de quitter la boîte de dialogue Options du volet Styles, notez l’option cochée par défaut Affıcher le titre suivant lorsque le niveau précédent est utilisé. Cela signifie que le style Titre 3 ne s’affichera pas tant que le style Titre 2 n’aura pas été utilisé, que le style Titre 4 ne s’affichera pas tant que le style Titre 3 n’aura pas été utilisé, et ainsi de suite. Je sens à présent une question qui vous brûle les lèvres : Recommandé, oui mais par qui ? Allons, on ne fait pas sa rebelle… Recommandé par… vous bien entendu ! Par défaut, les styles recommandés sont ceux de la galerie des styles rapides, mais rien ne vous empêche d’en modifier la liste :
1. 2. 3.
Cliquez sur le bouton Gérer les styles situé tout en bas à droite du volet Styles. Affichez l’onglet Recommander. Sous cet onglet, sont listés par défaut tous les styles. Les styles non recommandés sont grisés et notés comme étant "Masqués jusqu’à utilisation". Sélectionnez le style grisé à ajouter aux styles recommandés, puis cliquez sur le bouton Afficher, sous la rubrique Indiquez si le style s’affıche en même temps que les styles recommandés.
95
5
4.
Jouez le grand jeu et choisissez votre style Remarquez que chaque style est doté d’un numéro d’ordre d’affichage. Une fois le style marqué comme "Affiché", vous pouvez modifier son numéro d’ordre d’affichage en utilisant les boutons situés sous la rubrique Définissez la priorité à utiliser lors du tri dans l’ordre recommandé.
Horreur, malheur, touche pas à mon style ! En règle générale, ne modifiez pas manuellement le formatage des paragraphes basé sur des styles. Néanmoins, si quelqu’un a osé modifier manuellement votre mise en forme concoctée avec amour, n’ayez aucun état d’âme à effacer ces formatages sauvages afin de récupérer votre document nickel : La mise raccourci La mise raccourci
en forme manuelle des caractères s’annule par le clavier [Ctrl]+[Barre}d'espace]. en forme manuelle des paragraphes s’annule par le clavier [Ctrl]+[Q].
Par ailleurs, l’Inspecteur de style est votre ami ! Ce dernier inspectera un texte suspect quant à la conformité des styles. Cet ami ne vous veut que du bien, surtout lorsqu’il s’agit de documents qui ont été manipulés par plusieurs personnes. Oui, je sais, la confiance se perd !
1.
2. 3.
96
Affichez la boîte de dialogue Inspecteur de style, en cliquant sur le bouton Inspecteur de style situé en bas du volet Styles. La boîte de dialogue Inspecteur de style est divisée en deux parties : la zone supérieure est dédiée au formatage des paragraphes, la zone inférieure au formatage du texte. Positionnez le point d’insertion sur le texte à vérifier. Immédiatement, la boîte de dialogue Inspecteur de style donne le nom du style et éventuellement les différences de style
Modifiez un style concernant la mise en forme des paragraphes et du texte lui-même.
4.
Pour supprimer les écarts de style trouvé par l’Inspecteur, cliquez sur les deux boutons Effacer la mise en forme des paragraphes et Effacer la mise en forme des caractères.
Modifiez un style Les styles fournis sont entièrement paramétrables. Il est donc souvent inutile d’en créer de nouveaux. Par conséquent, avant tout, apprenez à modifier un style existant. Voici comment procéder à partir de la boîte de dialogue Modifier le style :
1.
Sous l’onglet Accueil, dans le groupe Styles, cliquez du bouton droit sur le style à modifier, puis sur la commande Modifier. Si vous avez affiché la fenêtre Styles, vous pouvez cliquer sur la flèche déroulante située à droite du style puis sur la commande Modifier.
97
5
2.
Jouez le grand jeu et choisissez votre style
La boîte de dialogue Modifier le style étant affichée, procédez aux modifications. Notez que les options courantes de format sont accessibles directement dans la boîte de dialogue. Pour des choix plus complets, sélectionnez les options dans la liste déroulante, accessible par le bouton Format. Vous y retrouverez tous les choix de formatage. Notez également que, dans cette boîte de dialogue, une option vous permet de choisir si le style en question doit faire partie ou non de la liste des styles rapides.
3.
Validez en cliquant sur OK : le style est modifié.
Le truc de Pétronille Si vous décidez que chaque paragraphe du style Titre 1 par exemple doit commencer sur une nouvelle page, cochez, dans le style Titre 1, l’option Saut de page avant sous l’onglet Enchaînement de la boîte de dialogue Paragraphe.
98
Créez vos propres styles Voyons à présent comment appliquer, à un style existant, une modification de mise en forme déjà faite dans le texte. Il faut commencer par attribuer à un paragraphe un style existant de façon à pouvoir le modifier ensuite :
1. 2. 3. 4.
Cliquez par exemple sur le style Titre de la galerie des styles rapides de l’onglet Accueil. Saisissez un texte : le style Titre sera affecté à ce paragraphe. Modifiez-en la mise en forme : par exemple, agrandissez la police, insérez une bordure inférieure, etc. Pour affecter ces nouveaux attributs au style, cliquez du bouton droit sur le style Titre des styles rapides, puis cliquez sur la commande Mettre à jour Titre pour correspondre à la sélection.
Créez vos propres styles Adeptes du pergamano ou du scrapbooking, créatrices de tout poil, je vous le dis, la création de vos propres styles wordiens est beaucoup plus élémentaire et vous demandera beaucoup moins de patience que la home déco ! Voici une méthode simplissime qui permet de créer (par défaut) un style lié :
1.
Saisissez un texte que vous mettrez en forme à votre guise. 99
5
2.
3. 4. 5.
Jouez le grand jeu et choisissez votre style Cliquez du bouton droit sur le texte mis en forme, pointez sur la commande Style puis cliquez sur Enregistrer la sélection en tant que nouveau style rapide. Vous trouverez aussi cette commande dans la galerie des styles rapides, ainsi que dans la liste déroulante des styles de la mini-barre d’outils.
Donnez un nom à votre création. Vous pouvez si nécessaire peaufiner votre style en cliquant sur le bouton Modifier : choisissez par exemple le style du paragraphe suivant ; il est souvent intéressant de revenir automatiquement au style Normal après un retour paragraphe. Cliquez sur OK : votre style est créé et ajouté en tête de la liste des styles rapides ; il n’attend plus qu’à être utilisé.
Si vous préférez utiliser une boîte de dialogue pour créer un style de toutes pièces, cliquez sur le bouton Nouveau Style situé en bas à gauche dans le volet Styles. Dans ce cas, vous pourrez choisir entre un style de caractère ou de paragraphe. Vous pourrez également sélectionner un style sur lequel baser votre création, ce qui engendrera des modifications en cascade en cas de mise à jour du style "père". Voyons ce qu’il en est du côté des styles de liste à plusieurs niveaux. 100
Créez vos propres styles Il existe deux types de listes à plusieurs niveaux : Les listes conservées dans une bibliothèque de listes. Certaines sont affectées aux styles de titre. Donc, dans un document comportant déjà des styles de titre, il suffira d’appliquer la liste à un titre quelconque pour qu’ils soient tous numérotées à l’image de la liste. Vous pouvez en créer de nouvelles et en supprimer. Les styles de liste. C’est à vous de les créer. Ils peuvent être enregistrés dans un document ou dans un modèle. Ceux-ci sont beaucoup plus souples. Et si vous souhaitez pouvoir les modifier facilement, en cours de document, je ne le répéterai jamais assez : créez vos propres styles ! Si vous êtes tentée de retourner à la pâte fimo, je ne vous en voudrais pas parce que, je le reconnais, ce n’est pas ce qui est le plus simple dans l’utilisation de Word… Et pourtant, vous me remercierez quand vous saurez enfin créer un style de liste hiérarchique. Voici donc un cas concret d’un style de liste affecté aux styles de titre, de façon à obtenir une numérotation de type : Chapitre I I.1. I.1.a)
1. 2. 3. 4. 5.
Sous l’onglet Accueil, dans le groupe Paragraphe, cliquez sur le bouton Liste à plusieurs niveaux, puis sur la commande Définir un nouveau style de liste. Dans la zone Nom, saisissez le nom que vous souhaitez donner à votre liste. Cochez l’option Nouveaux documents basés sur ce modèle si vous souhaitez enregistrer le style de liste dans le Normal.dotm ou dans le modèle en cours. Cliquez sur le bouton Format en bas à gauche puis sur la commande Numérotation. Cliquez sur le bouton Plus en bas à gauche de la boîte de dialogue Modifier la liste à plusieurs niveaux. 101
5
6.
Jouez le grand jeu et choisissez votre style Sélectionnez le premier niveau, puis :
− Dans la zone de saisie Mise en forme de la numérotation, effacez tout puis saisissez le texte Chapitre suivi d’un espace. − Dans la liste déroulante Style de numérotation pour ce niveau, sélectionnez les chiffres romains I, II, III. − Dans la liste déroulante Style à appliquer à ce niveau, choisissez Titre 1.
7.
Sélectionnez le deuxième niveau, puis : − Dans la liste déroulante Inclure le niveau à partir de, sélectionnez Niveau 1. − Dans la liste déroulante Style de numérotation pour ce niveau, choisissez 1, 2, 3. − Dans la zone de saisie Mise en forme de la numérotation où s’est affiché "I1)", supprimez la parenthèse et saisissez les points de séparation de façon à obtenir : "I.1.". − Dans la liste déroulante Style à appliquer à ce niveau, choisissez Titre 2.
102
Créez vos propres styles
8.
Sélectionnez le troisième niveau, puis dans la liste déroulante Inclure le niveau à partir de, sélectionnez Niveau 1, puis sélectionnez Niveau 2.
Lorsque vous incluez les niveaux précédents dans la numérotation, faites-le dans l’ordre en partant du niveau le plus lointain.
− Dans la liste déroulante Style de numérotation pour ce niveau, choisissez 1, 2, 3. − Dans la zone de saisie Mise en forme de la numérotation où s’est affiché "I1a", saisissez les points de séparation de façon à obtenir "I.1.a.". − Dans la liste déroulante Style à appliquer à ce niveau, choisissez Titre 3.
Le truc de Pétronille Si, à un moment ou un autre, dans l’élaboration de votre liste hiérarchique, la zone Mise en forme de la numérotation est incorrecte, effacez-la entièrement et organisez-la à nouveau en incluant les numéros des niveaux précédents et en optant pour un style de numérotation.
9.
Afin d’éliminer l’effet escalier et pour ne pas vous compliquer la vie, je vous conseille d’aligner tous les numéros à gauche : − Cliquez sur le bouton Définir tous les niveaux situé dans la rubrique Position en bas de la boîte de dialogue. − Entrez les valeurs 0 pour la première option, 3 pour la seconde et 0 pour la troisième. Cliquez sur OK.
10. La
boîte de dialogue est maintenant correctement complétée. Vous pouvez valider en cliquant sur OK.
103
5
Jouez le grand jeu et choisissez votre style
11. Cliquez
également sur le bouton OK de la boîte de dialogue Définir un nouveau style de liste : votre style de liste est créé.
Votre style de liste numérotée est disponible. Vous pouvez en créer autant que vous le souhaitez. Vous pouvez également créer des styles de liste numérotée ou de liste à puces qui pourront être, non pas affectés aux styles de titre, mais aux styles de liste à numéros ou à puces. Saisissez maintenant votre titre de style Titre 1 : il sera automatiquement numéroté, ainsi que les suivants.
Si vous changez de jeu de styles, vous perdrez la numérotation. Aussi, pour conserver définitivement ces styles de titre numérotés, enregistrez-les en tant que jeux de styles.
Vous pouvez décider à n’importe quel moment de modifier l’aspect de vos énumérations basées sur un style de liste. Pour cela, cliquez du bouton droit sur le style de liste dans la galerie des listes à plusieurs niveaux, et cliquez sur la commande Modifier. Entrez les modifications souhaitées et cliquez sur OK lorsque vous avez terminé : toutes les énumérations de votre document qui sont basées sur ce style sont automatiquement modifiées.
Raccourcis clavier Attribuez un raccourci clavier aux styles fréquemment utilisés, vous gagnerez énormément de temps. Dans les boîtes de dialogue Créer un style ou Modifier un style, cliquez sur le bouton Format et sélectionnez la commande Touche de raccourci. Indiquez le raccourci choisi (il s’agit d’une combinaison avec les touches [Ctrl] ou [Alt], ou les deux), puis cliquez sur le bouton Attribuer.
104
Les styles, les couleurs, les polices… Jouez le jeu !
Les styles, les couleurs, les polices… Jouez le jeu ! Les jeux de styles À n’importe quel moment, une fois votre document terminé ou en cours de saisie, vous pouvez modifier l’aspect de celui-ci en utilisant d’autres jeux de styles. Cliquez sur le bouton Modifier les styles du groupe Styles sous l’onglet Accueil, puis pointez sur la liste déroulante Jeu de styles et choisissez un jeu de styles parmi ceux qui sont prédéfinis. Si vos styles ont été correctement utilisés, vous verrez votre document changer d’aspect tant au niveau des couleurs que des polices, des retraits, des espacements, des trames et bordures, etc.
Vous avez créé et/ou personnalisé des styles rapides de Word. Mais attention : si vous choisissez un autre jeu de styles dans la liste déroulante Modifier les styles, vos personnalisations seront perdues !
Il faut donc enregistrer vos styles personnalisés en tant que jeu de styles personnel :
1. 2.
Cliquez sur le bouton Modifier les styles sous l’onglet Accueil, dans le groupe Styles, pointez sur la commande Jeu de styles, puis cliquez sur Enregistrer en tant que jeu de styles rapides. Donnez un nom à votre jeu de styles rapides et enregistrez-le.
Vous pouvez maintenant retrouver votre jeu de styles dans la liste, quel que soit le document sur lequel vous travaillez.
105
5
Jouez le grand jeu et choisissez votre style
Le truc de Pétronille Après avoir concocté avec amour un style de liste hiérarchique affecté à chacun de vos styles de titre mitonnés avec le même amour, enregistrez le tout en un jeu de styles, afin que cette numérotation soit définitivement conservée et associée à ces styles de titre.
Les jeux de couleurs et de polices, les thèmes Toujours par un clic sur le bouton Modifier les styles, vous pourrez changer les couleurs en utilisant la liste déroulante Couleurs ou le jeu de polices en utilisant la liste déroulante Polices. Les jeux de couleurs : chaque jeu de couleurs contient douze couleurs prédéfinies. Ces douze couleurs se déclinent par ailleurs en un camaïeu de cinq teintes. Les jeux de polices : vous remarquerez, dans la liste déroulante Polices, que chaque jeu est composé de deux polices. Il s’agit pour la première de la police qui sera appliquée aux titres, et pour la seconde de la police qui sera appliquée au corps du texte.
106
Les styles, les couleurs, les polices… Jouez le jeu ! Les thèmes : un thème est le regroupement d’un jeu de polices, d’un jeu de couleurs et d’un type d’effets graphiques. Une fois que vous avez sélectionné le jeu de styles, vous pouvez le faire varier en choisissant différents thèmes. Pour choisir un thème, cliquez sur l’un d’entre eux sous l’onglet Mise en page, dans le groupe Thèmes.
Homogénéité des couleurs et des polices Lorsque vous créez ou modifiez un style, ne modifiez ni la police de caractères ni les couleurs. Vous avez constaté que les jeux de couleurs et de polices permettent de modifier l’ensemble de l’aspect d’un document afin que tout soit homogène. Que se passera-t-il si vous créez un style en imposant une police et une couleur ? À chaque modification du jeu de styles, de couleurs, de polices ou du thème, votre style personnel restera tel que vous l’aurez créé, sans harmonie avec le reste du document. Voici donc comment procéder pour que votre style soit toujours homogène avec le reste des styles :
1. 2. 3.
Lors du choix de la police quand vous créez un style, cliquez sur le bouton Format situé en bas de la boîte de dialogue Créer un style, puis sur la commande Police. Dans la liste des noms, sélectionnez +Corps ou +Titre (selon qu’il s’agit d’un style de corps ou de titre), et non pas un nom de police. Cette option autorisera à changer de police lors du changement de thème ou de jeu de polices. Pour les couleurs, que ce soit la couleur de la police, des bordures, des motifs, etc., sélectionnez une des teintes du camaïeu de couleurs, soit dans les couleurs Arrière-plan/Texte, soit dans les Accentuations. Les Arrière-plan/Texte 2 et 4 sont prévus pour des textes sans arrière-plan ou avec des arrière-plans clairs, alors que les Arrièreplan/Texte 1 et 3 sont prévus pour des textes avec des arrière-plans foncés.
107
5
Jouez le grand jeu et choisissez votre style
Les Accentuations sont prévues pour des textes colorés. Par exemple, un titre est en général soit en accentuation 1, soit en accentuation d’arrière-plan avec un arrière-plan en accentuation 1.
Pour un style inimitable, faites vos jeux… Pour créer un jeu de couleurs :
1. 2. 3.
Cliquez sur le bouton Modifier les styles, pointez sur la commande Couleurs, puis cliquez sur Nouvelles couleurs de thème. Choisissez vos propres couleurs. Donnez un nom à votre jeu de couleurs et sauvegardez-le en cliquant sur le bouton Enregistrer.
Votre jeu de couleurs est maintenant disponible dans la liste des jeux de couleurs. 108
Les styles, les couleurs, les polices… Jouez le jeu !
Pour créer un jeu de polices :
1. 2. 3.
Cliquez sur le bouton Modifier les styles, pointez sur la commande Polices, puis cliquez sur Nouvelles polices de thème. Choisissez votre propre jeu de polices : une police pour les titres, une autre pour le corps du texte. Donnez-lui un nom et sauvegardez-le en cliquant sur le bouton Enregistrer.
Votre jeu de polices est à présent disponible dans la liste déroulante des jeux de polices.
Vous pouvez, de plus, créer un thème à partir de vos propres jeux de couleurs et de polices ou à partir des jeux prédéfinis :
1.
Sélectionnez vos deux jeux personnalisés, puis sous l’onglet Mise en page, dans le groupe Thèmes, cliquez sur le bouton Thèmes puis sur la commande Enregistrer le thème actif.
109
5
2.
110
Jouez le grand jeu et choisissez votre style Donnez un nom à votre thème et cliquez sur le bouton Enregistrer. Votre thème est maintenant disponible dans la galerie des thèmes.
6
) p o t ( s e L
s e l è mod
De la même façon que tout texte repose sur un style, tout document Word repose sur un modèle. On utilise un modèle pour créer un document qui reprendra les particularités de mise en page et de mise en forme du modèle en question. Un modèle peut contenir toutes sortes de textes et de graphismes, mais il implique en particulier une mise en page (marges, arrière-plan, format du papier…). Il peut inclure également une personnalisation des styles, de la barre d’outils Accès rapide, des blocs de construction, des macros. Un modèle a pour extension .dotx ou .dotm. Seuls les modèles .dotm peuvent contenir des macros.
6
Les (top) modèles
Définissez les valeurs par défaut Tout nouveau document est par défaut fondé sur le modèle Normal.dotm. Il est donc très important de bien configurer son Normal.dotm puisqu’il sera la base par défaut de tout nouveau document, mais aussi de tout nouveau modèle. Inutile au départ de chercher le modèle Normal.dotm : il n’existe pas ! Il n’existera que lorsque vous aurez l’aurez modifié… Et comment amener des modifications à quelque chose qui n’existe pas, me direz-vous ? Bien vu ! Bien que rien ne vous empêche de créer de toutes pièces un fichier Normal.dotm, vous pouvez simplement amener des modifications dites "par défaut" concernant la mise en page ou les styles par exemple :
1. 2. 3. 4. 5. 6.
Créez un nouveau document vierge sans l’enregistrer. Affichez le volet Styles en cliquant sur le lanceur de boîte de dialogue situé en bas à droite du groupe Styles, sous l’onglet Accueil, puis cliquez sur le bouton Gérer les styles situé en bas du volet à gauche. Affichez l’onglet Définir valeurs par défaut de la boîte de dialogue Gérer les styles. Faites toutes les modifications de mise en forme que vous souhaitez par l’intermédiaire de cet onglet : elles concerneront toutes le style Normal. Cochez l’option Nouveaux documents basés sur ce modèle. Cliquez sur le bouton OK.
De la même façon, si vous cochez l’option Nouveaux documents basés sur ce modèle dans les boîtes de dialogue de création et de modification de style, ou bien encore si vous cochez l’option Par défaut que vous trouverez dans différentes boîtes de dialogue, telles Police, Paragraphe, Mise en page, toutes ces actions permettront, à la fermeture Word, de générer automatiquement un modèle Normal.dotm. 112
Définissez les valeurs par défaut
Si le modèle est déjà créé, ces personnalisations entraîneront sa modification. Vous préférez rester maîtresse de la situation ? Cochez la bonne option :
1. 2. 3.
Cliquez sur le bouton Office, puis sur le bouton Options Word. Cliquez à gauche sur la commande Options avancées. À droite, sous la rubrique Enregistrement, cochez l’option Demander avant d’enregistrer le modèle Normal.
Le truc de Pétronille Un Normal.dotm corrompu peut être la source de bien des misères ! Si c’est le cas, modifiez le nom du modèle Normal.dotm : Word en recréera un tout neuf à la première occasion. Et surtout, n’écoutez pas les mauvais SUITE
113
Les (top) modèles
6
conseils de ceux qui vous disent de le supprimer : il est très souvent possible de récupérer ses personnalisations.
Prochain défilé : créez votre propre modèle Cléo dit : Je rêve d’avoir mon petit modèle à moi, rien qu’à moi ! Du sur mesure… Pétronille dit : Si ce n’est que ça… Je peux t’aider à le créer ton petit modèle de demi-saison… ;-) Cléo dit : Remarque bien, si le modèle pouvait me faire toute l’année, et du matin au soir… genre modèle passe-partout, ça m’arrangerait bien ! :-D J’ai besoin d’un papier à en-tête à mon nom. Pétronille dit : OK. Alors faisons dans le classique… Cléo dit : Soit, mais… avec une petite pointe d’originalité ! ;-))
Un nouveau modèle se crée comme un nouveau document. Ce n’est que l’enregistrement qui diffère. Par contre, il faut penser à toutes les éventualités. Est-ce un modèle de gros document ? Dans ce cas, il faut en particulier penser à soigner les styles de titre, la numérotation. Est-ce un modèle de lettre ? Si oui, prévoyez l’insertion de la date, de l’adresse du destinataire, etc. 114
Prochain défilé : créez votre propre modèle Voici, par exemple, la marche à suivre pour créer un modèle de papier à en-tête :
1. 2. 3. 4. 5. 6. 7. 8. 9.
Créez un nouveau modèle vierge, qui sera donc par défaut fondé sur le modèle Normal.dotm. Réglez la mise en page comme bon vous semble (marges, filigrane, bordures…). S’agissant d’un modèle de papier à en-tête, la première page sera différente des suivantes. Créez donc tout de suite une seconde page en cliquant sur le bouton Page vierge sous l’onglet Insertion, dans le groupe Pages. Positionnez le curseur sur la première page, et rendez-vous dans l’en-tête : onglet Insertion, groupe En-tête et pied de page, bouton En-tête, commande Modifier l’en-tête. Une fois le curseur positionné dans l’en-tête de la première page, cochez l’option Première page différente du groupe Options, sous l’onglet Outils des en-têtes et pieds de page. Créez votre en-tête : mettez vos nom et adresse, éventuellement votre logo, etc. Vous pouvez bien entendu utiliser les en-têtes de la galerie d’en-têtes, quitte à les personnaliser. Déplacez-vous sur la seconde page, via le bouton Section suivante du groupe Navigation, et insérez un numéro de page en bas de page, choisi dans la galerie des numéros de page. Fermez les en-têtes et pieds de page et revenez sur la première page du document. Vous pouvez supprimer le saut de page qui n’a pas lieu d’exister dans le modèle. Personnalisez la première page à votre goût, en ajoutant par exemple le texte devant revenir sur chaque nouveau document. Si vous souhaitez ajouter une date, insérez un champ {CREATEDATE}, et non pas un champ DATE, qui se mettra à jour dès que vous ouvrirez une lettre déjà saisie et envoyée !
10. Modifiez éventuellement les styles, les jeux de couleurs et de polices. 115
6
Les (top) modèles
11. Cliquez
sur le bouton Office puis pointez sur la commande Enregistrer sous, et enfin cliquez sur la commande Modèle Word.
12. Dans la boîte de dialogue Enregistrer, la rubrique Type de fichier
affiche par défaut Modèle Word *.dotx. Dans la barre d’emplacement à gauche, cliquez sur le dossier Modèles approuvés afin d’ouvrir le dossier Templates si celui-ci n’est pas sélectionné.
14. Saisissez le nom de votre modèle. Vous venez de créer votre premier modèle.
Allô ? Pétronille ? C’est Cléo ! "Mes modèles sont top !" Pétronille : "TES modèles ?" Cléo : "Ben oui, que crois-tu ? Que j’allais m’arrêter à un pauvre petit modèle passe-partout qui allait s’ennuyer tout seul ? J’en ai fabriqué une douzaine, de quoi remplir une armoire, tous plus beaux les uns que les autres !" Pétronille : "Super, j’aurai le droit au défilé ?" Cléo : "Oui, sauf qu’il y a une chose qui n’est pas top, c’est cette $£!#¿$ barre d’outils Accès rapide que je voudrais différente selon les modèles ! Dès que j’y touche, elle se change pour tous les modèles et tous les documents !" Pétronille : "Tu me rassures ! C’est pas un problème, ça… Quand tu es dans la fenêtre de personnalisation de la barre d’outils Accès rapide, il faut que tu sélectionnes le modèle pour lequel tu veux faire la personnalisation, sinon la personnalisation est faite par défaut, donc pour n’importe quel document ou modèle. Utilise la liste déroulante en haut à droite." Cléo : "Ahhhh ! Merci ma Pétronille, tu me sauves de l’enfer ! Ça fait trois jours que je m’énerve avec ça !" Pétronille : "À titre indicatif, la barre d’outils Accès rapide par défaut ne fait pas partie du modèle. Elle fait l’objet d’un fichier à part nommé word.qat. Si tu veux tout reprendre, commence par cliquer sur le bouton Réinitialiser de la boîte de dialogue Personnaliser la barre d’outils Accès rapide. Fais ensuite tes personnalisations par défaut, puis tes personnalisations spécifiques de chaque modèle. SUITE
116
Les modèles et les styles
Par la même occasion, n’oublie pas de regarder un peu partout dans les options Word. Il y a plusieurs endroits où la personnalisation peut différer selon chaque modèle ; surveille les listes déroulantes."
Les modèles et les styles Mettez votre style personnel dans un modèle Si les styles fournis avec Word ne vous suffisent pas, créez-en de nouveaux, mais rappelez-vous avant tout qu’un style personnel peut : soit faire partie d’un jeu de styles rapides et donc être accessible depuis n’importe quel document ; soit être enregistré dans un seul document ; soit être associé à un modèle et donc accessible uniquement dans les documents basés sur ce modèle. Dans les boîtes de dialogue Créer un style à partir de la mise en forme ou Modifier le style, vérifiez que l’option Uniquement dans ce document est bien cochée. Au cas où vous souhaiteriez modifier le style d’un modèle depuis un document basé sur ce modèle, cochez l’option Nouveaux documents basés sur ce modèle.
Suivez le modèle Parce que vous êtes altruiste, vous avez créé un modèle à partager avec d’autres utilisateurs. Partageuse, certes, mais il n’est pas question pour autant que l’on anéantisse la mise en forme de votre œuvre qui vous a pris du temps et dont vous êtes très fière ! Je vous conseille donc de protéger ce modèle de la façon suivante : 117
6
1. 2. 3. 4.
5.
118
Les (top) modèles Sous l’onglet Révision, dans le groupe Protéger, cliquez sur le bouton Protéger le document, puis sur la commande Restreindre la mise en forme et la modification. Dans le volet Restreindre la mise en forme et la modification, sous la rubrique Restrictions de mise en forme, cochez l’option Limiter la mise en forme à une sélection de styles. Cliquez sur le lien Paramètres. Dans la boîte de dialogue Restrictions de mise en forme, l’option Limiter la mise en forme à une sélection de style est cochée par défaut. Cochez uniquement les styles que vous autorisez. Le bouton Minimum recommandé permet de ne pas vous tromper et de ne pas trop bloquer vos utilisateurs. Mais le choix final vous appartient. N’oubliez pas d’ailleurs que le minimum recommandé dépend de vous et se règle dans la gestion des styles. Si vous ne souhaitez aucune dérive, cochez les options Bloquer le changement de thème ou de jeu et Bloquer le changement de jeu de styles rapides. La première option bloque l’utilisation des thèmes via l’onglet Mise en page ainsi que le changement de jeux de couleurs et de polices via l’onglet Accueil. La seconde bloque l’utilisation des jeux de styles via l’onglet Accueil.
Les modèles et les styles
6.
Une fois les options complétées, cliquez sur le bouton OK, puis sur le bouton Activer la protection. Entrez un mot de passe et cliquez à nouveau sur OK.
Vous pouvez dormir tranquille, vous avez imposé vos choix, on devra les suivre !
Supprimez un style d’un modèle Pas question de faire place nette et de tout éliminer ! Vous ne pouvez supprimer que vos propres styles, et non les styles fournis par Word.
1. 2. 3.
Ouvrez le modèle qui contient le style à supprimer. Affichez le volet Styles. Pointez sur le style, cliquez sur la flèche déroulante qui apparaît à droite du style et cliquez sur la commande Supprimer.
De Maude à Pétronille Objet : Destruction massive de styles Modèle obèse cherche à perdre du poids… Fille pressée avec styles innombrables à détruire en urgence ! Aide-moi… s’il te plaît ! De Pétronille à Maude Objet : re : Destruction massive de styles Ouvre le modèle qui contient les styles, affiche le volet Office, clique sur le bouton Gérer les styles (en bas), clique sur Importer/Exporter. Sélectionne tous les styles à supprimer en utilisant les touches [Ctrl] et/ou [Maj], puis clique sur le bouton Supprimer… Tu te sens mieux ? ;-) De Maude à Pétronille Objet : re : re : Destruction massive de styles Euh oui merci… Tout vient à point à qui sait se plaindre ! ;-)))
119
6
Les (top) modèles
C’est d’ailleurs par cette même boîte de dialogue que vous pourrez copier les styles d’un modèle vers un autre, et en particulier récupérer les styles d’un modèle corrompu.
Modifiez un modèle Un modèle, y compris le modèle Normal.dotm, peut être modifié comme un document ordinaire. Vous pouvez l’ouvrir depuis Word comme un document ordinaire. Pour le trouver rapidement, cliquez sur le dossier Modèles approuvés depuis la boîte de dialogue Ouvrir.
Le truc de Pétronille Si vous double-cliquez sur l’icône d’un modèle depuis l’Explorateur de Windows, par défaut vous créerez un nouveau document. Pour ouvrir le modèle, cliquez dessus du bouton droit et sélectionnez la commande Ouvrir.
Abandonnez le Normal et changez de look ! Vous allez créer un nouveau document fondé sur un modèle prédéfini, et non plus sur Normal.dotm :
1. 120
Cliquez sur le bouton Office puis sur la commande Nouveau.
Les modèles et les styles
2.
Dans la fenêtre Nouveau document, − Cliquez sur Mes modèles pour accéder à vos modèles personnels. Dans la boîte de dialogue Nouveau, sélectionnez votre modèle et cliquez sur OK.
Le truc de Maude Pour avoir un aperçu de vos modèles dans la boîte de dialogue Nouveau, cochez l’option Enregistrer l’image de l’aperçu dans les propriétés avancées, sous l’onglet Résumé.
ou − Cliquez sur Modèles installés pour accéder aux modèles livrés avec Word. Sélectionnez le modèle dont l’aperçu s’affiche dans la partie droite de la fenêtre, puis cliquez sur le bouton Créer. ou − Cliquez sur Microsoft Office Online pour accéder aux modèles du site de Microsoft Online. Attention, le téléchargement de modèles sur le site de Microsoft Office Online est réservé aux utilisateurs possédant une version authentique d’Office. Une vérification est faite au moment du téléchargement. Si votre version n’est pas authentique, vous ne pourrez pas télécharger. Choisissez votre modèle parmi les dizaines qui s’affichent dans des sous-dossiers, puis cliquez sur le bouton Télécharger.
3.
Un nouveau document apparaît, fondé sur le modèle choisi.
Le truc de Pétronille Si vous vous servez régulièrement des mêmes modèles, vous y accéderez rapidement et par défaut par la rubrique Modèles récemment utilisés située au centre de la fenêtre Nouveau document. Pour réafficher ces modèles, cliquez sur Vierge et récent.
121
6
Les (top) modèles
L’heure du rangement ! Les modèles sont conservés dans le dossier Template par défaut. L’emplacement diffère selon votre version de Windows, et par défaut : pour Vista : C:\Users\[Utilisateur]\AppData\Roaming\Microsoft \Templates ; pour Windows XP : C:\Documents and Settings\[Utilisateur] \Application Data\Microsoft\Templates. Pour connaître et éventuellement modifier l’emplacement de ce dossier, cliquez sur le bouton Office puis sur le bouton Options Word. Dans la partie gauche de la fenêtre, sélectionnez la commande Options avancées, puis à droite, tout en bas, cliquez sur le bouton Emplacement des fichiers. Si vous devez produire un certain nombre de modèles, il sera peut-être nécessaire de les stocker dans des sous-dossiers que vous créerez et que vous ajouterez vous-même dans le dossier Templates. Ces sous-dossiers s’afficheront sous forme d’onglets dans la fenêtre Nouveau.
122
7
, x u a e l b a t s ! Le u a e t â g u d c’est Allô ? Pétronille ? C’est Framboise ! "Alors, figure-toi que j’ai décidé de gérer le temps de ma meute ! Depuis ce mercredi noir où j’ai oublié ma Rébecca à la patinoire et que je l’ai retrouvée transformée en p’tit cube glacé, depuis que Léo m’a reproché de lui avoir fait rater son cours de guitare du jeudi soir, je me suis dit qu’il fallait vraiment que j’affiche mes plannings, bien visibles… Voilà, je voudrais exposer mes très zolis tableaux, et surtout qu’ils ne déparent pas, hein… Faut que ça se marie avec le look cycladique de ma cuisine !" Pétronille : "Et… n’aurais-tu pas besoin de Super-Pétronille ?" Framboise : "J’ai un super-gâteau au chocolat qui sort du four, du super-thé à la…" Pétronille : "Stop ! Je monte dans ma super-voiture et j’arrive !"
7
Les tableaux, c’est du gâteau !
Les tableaux sont prévus pour aligner des données en colonnes. Ils sont "également" utiles pour faciliter la création de formulaires ou pour positionner des éléments par rapport à d’autres.
Insérez un tableau Vous pouvez insérer un tableau de plusieurs manières. Sous l’onglet Insertion, cliquez sur le bouton Tableau du groupe Tableau. Choisissez ensuite la façon d’insérer votre tableau. Dès que le tableau sera en cours de création, un onglet contextuel Outils de tableau apparaîtra. Cet onglet est composé de deux sous-onglets : Création et Disposition.
Sélectionnez un nombre de colonnes et de lignes Cliquez et, tout en maintenant enfoncé le bouton de la souris, faites-la glisser pour obtenir le nombre de lignes et de colonnes souhaité.
124
Insérez un tableau
Le truc de Pétronille Si vous ne connaissez pas le nombre de lignes de votre tableau, cela n’a pas d’importance, les lignes s’ajoutent automatiquement en fin de tableau.
Par défaut, le tableau ainsi créé s’ajuste à la longueur de la page, avec des colonnes de largeur identique.
Indiquez le nombre de colonnes et de lignes 1. 2. 3.
Cliquez sur la commande Insérer un tableau. Sous la rubrique Taille du tableau, précisez le nombre de colonnes et le nombre de lignes si vous les connaissez. Sous la rubrique Comportement de l’ajustement automatique, vous avez le choix entre trois options : − Largeur de colonne fixe : chaque colonne aura la largeur que vous aurez spécifiée. − Ajuster au contenu : chaque colonne aura une largeur minimale et s’ajustera en fonction du contenu. − Ajuster à la fenêtre (choix par défaut) : le tableau s’étalera sur toute la largeur entre les marges du document, avec des colonnes de taille identique.
Le truc de Pétronille Si vous cochez l’option Mémoriser les dimensions pour les nouveaux tableaux, chaque nouveau tableau sera créé par défaut à la taille du tableau courant.
125
7
4.
Les tableaux, c’est du gâteau ! Cliquez sur le bouton OK : le tableau est inséré.
Dessinez un tableau Cette méthode est plus intuitive puisque vous allez dessiner votre tableau comme vous le feriez sur une feuille de papier. Elle est également idéale si vous souhaitez tracer des tableaux sophistiqués. Elle peut être complémentaire des autres méthodes.
1. 2. 3.
4.
Cliquez sur la commande Dessiner un tableau : le pointeur prend la forme d’un crayon. Déplacez le crayon en maintenant enfoncé le bouton gauche pour tracer des cellules, des lignes verticales et horizontales, et même des lignes diagonales de séparation de cellule. Pour effacer, utilisez l’outil Gomme qui se trouve sous le nouvel onglet Outils de tableau/Création, dans le groupe Traçage des bordures : sélectionnez-le et cliquez sur les traits à supprimer. Vous pouvez également appuyer sur la touche [Maj] et la garder enfoncée le temps d’effacer. Pour reposer les outils Crayon ou Gomme, appuyez sur la touche [Echap] ou cliquez à nouveau sur le bouton correspondant.
Insérez un tableau rapide Vous pouvez insérer quelques modèles de tableaux prêts à l’emploi que vous pourrez modifier ensuite. Parmi ces tableaux figurent plusieurs types de calendriers :
1. 2.
126
Sous l’onglet Insertion, cliquez sur le bouton Tableau du groupe Tableau. Pointez sur la commande Tableaux rapides afin d’afficher la galerie correspondante et cliquez sur le tableau souhaité afin de l’insérer dans votre document.
Saisissez dans un tableau
Saisissez dans un tableau Cliquez dans une cellule de votre tableau et saisissez votre texte. Pour passer d’une cellule à l’autre, appuyez sur la touche [˜]. Lorsque vous arrivez sur la dernière cellule du tableau, une pression sur la touche [˜] crée une nouvelle ligne. La combinaison de touches [Maj]+[˜] permet d’activer la marche arrière et de revenir dans la cellule précédente.
Le truc de Pétronille Pour créer des tabulations à l’intérieur d’une cellule de tableau, utilisez la combinaison de touches [Ctrl]+[˜].
Effacez vos mauvaises actions Pour effacer le contenu des cellules, sélectionnez la ou les cellules, les lignes ou les colonnes entières, voire tout le tableau, et cliquez sur la touche [Suppr].
La touche [ˆ] supprime non seulement le contenu de la cellule, mais aussi toute la cellule.
Sélectionnez comme vous voulez Pour modifier un tableau et le mettre en forme, vous devez connaître les modes de sélection. Pour sélectionner les différents éléments d’un tableau, vous pouvez soit utiliser la liste déroulante du bouton Sélectionner situé dans le groupe Tableau de l’onglet Outils de tableau/Disposition, soit utiliser la souris :
127
7
Les tableaux, c’est du gâteau !
Une cellule : clic sur le bord gauche de la cellule ou trois clics dans la cellule. Une ligne : clic dans la marge à gauche de la ligne. Une colonne : cliquez sur la bordure supérieure de la colonne ou [Maj]+clic du bouton droit dans une cellule de la colonne. Plusieurs cellules, lignes ou colonnes : faites glisser le pointeur sur les cellules, lignes ou colonnes pour des sélections adjacentes ou utilisez la multisélection avec la touche [Ctrl] pour des sélections non adjacentes. Tout le tableau : approchez le curseur de l’angle supérieur gauche du tableau pour visualiser la poignée de déplacement du tableau et cliquez dessus.
Insérez et supprimez Insérez Pour insérer des colonnes, sélectionnez une ou plusieurs colonnes, puis cliquez sur le bouton Insérer à gauche ou Insérer à droite de l’onglet Outils de tableau/Disposition, dans le groupe Lignes et colonnes.
128
Questions de mensurations Pour insérer des lignes, sélectionnez une ou plusieurs lignes, puis cliquez sur le bouton Insérer au-dessus ou Insérer en dessous de l’onglet Outils de tableau/Disposition, dans le groupe Lignes et colonnes. Le nombre de colonnes/lignes insérées est fonction du nombre de colonnes/lignes sélectionnées.
Supprimez Pour supprimer des cellules, des colonnes, des lignes ou le tableau entier, sélectionnez les éléments à supprimer et appuyez sur la touche [ˆ]. Vous pouvez également utiliser le bouton Suppression de l’onglet Outils de tableau/Disposition, dans le groupe Lignes et colonnes.
Questions de mensurations Redimensionnez le tableau entier Pour réduire ou agrandir un tableau entier, inutile de le sélectionner :
1. 2.
Cliquez sur l’angle inférieur droit du tableau. Faites glisser le pointeur en diagonale pour agrandir ou pour rétrécir le tableau.
129
7
Les tableaux, c’est du gâteau !
Modifiez les dimensions des lignes et des colonnes Allô ? Pétronille ? C’est Framboise ! Pétronille : "Hello ! Et comment vont tes super-tableaux ?" Framboise : "Ces colonnes m’empoisonnent ! Je démissionne ! je suis une housewife désespérée incapable de comprendre comment ça se dimensionne !"
La largeur des colonnes peut se modifier à l’aide des boutons situés dans le groupe Taille de la cellule, sous l’onglet Outils de tableau/ Disposition, ou bien à la souris. Voici le secret de ces manipulations : Pour ajuster automatiquement toutes les colonnes du tableau à leur largeur minimale, double-cliquez sur la bordure gauche du tableau ou sur le bouton Ajustement automatique, puis sur la commande Ajustement automatique du contenu. Pour ajuster automatiquement toutes les colonnes de façon que le tableau s’étale sur toute la largeur de la page, cliquez sur le bouton Ajustement automatique, puis sur la commande Ajustement automatique de la fenêtre. La largeur de toutes les colonnes sera proportionnellement modifiée. Pour appliquer une largeur identique à toutes les colonnes sans pour autant modifier la largeur du tableau, cliquez sur le bouton Distribuer les colonnes.
130
Questions de mensurations Pour ajuster automatiquement une colonne en fonction de son contenu, double-cliquez sur sa bordure droite. Pour modifier la largeur d’une colonne à la souris, faites glisser sa bordure droite. La modification sera faite au détriment de la colonne située à droite. Si vous souhaitez que toutes les colonnes situées à droite réagissent à la modification, faites glisser la souris avec la touche [Ctrl] enfoncée. Enfin, pour ne pas toucher à la largeur des autres colonnes, faites glisser la souris avec la touche [Maj] enfoncée : la taille du tableau se modifiera en conséquence. Une autre solution consiste à faire glisser le repère de la bordure droite sur la règle.
Le truc de Pétronille Faire glisser la souris en maintenant la touche [Alt] enfoncée permet de voir les dimensions sur la règle. Et rien ne vous empêche d’appuyer sur deux touches à la fois !
La hauteur des lignes d’un tableau s’ajuste automatiquement en fonction du contenu, mais vous pouvez la modifier si nécessaire : Manuellement : placez le curseur sur la bordure inférieure d’une cellule (le curseur prend l’aspect d’une flèche double) et faites-le glisser vers le haut ou vers le bas. Automatiquement : le bouton Distribuer les lignes du groupe Taille de la cellule permet de donner à toutes les lignes d’un tableau une hauteur identique. Si vous souhaitez imposer des mesures, saisissez-les directement dans les deux zones de saisie du groupe Taille de la cellule :
1.
Placez le point d’insertion dans la colonne ou la ligne à modifier. 131
7
2.
Les tableaux, c’est du gâteau ! Cliquez éventuellement sur l’onglet Outils de tableau/Disposition s’il n’est pas affiché.
3.
Entrez la largeur et/ou la hauteur souhaitées en centimètres ou utilisez les flèches pour augmenter ou diminuer la valeur par pas de 1 mm.
Le truc de Pétronille Si vous souhaitez imposer la même largeur à plusieurs colonnes ou plusieurs lignes, sélectionnez toutes les colonnes ou toutes les lignes à modifier avant d’appliquer cette méthode.
Enfin, vous pouvez régler toutes les mesures d’un tableau via la boîte de dialogue Propriétés du tableau, à laquelle vous accéderez par le bouton Propriétés situé sous l’onglet Outils de tableau/Disposition, dans le groupe Tableau. Sachez qu’une cellule se redimensionne automatiquement en fonction de la longueur du texte ou de la taille d’une image insérée. Pour éviter cela, cliquez sur le bouton Options de la boîte de dialogue Propriétés, puis décochez l’option Redimensionner automatiquement pour ajuster au contenu.
132
Le plus beau de tous les tableaux du monde
Si, via la boîte de dialogue Propriétés, vous entrez manuellement la largeur de chaque cellule, vérifiez, sous l’onglet Tableau, que vous n’avez pas déjà indiqué une largeur totale, différente de la somme des largeurs de chaque cellule. Ce serait en effet la largeur du tableau qui prédominerait.
Le plus beau de tous les tableaux du monde Alignez et orientez le texte Vous pouvez choisir un alignement pour chaque cellule en cliquant sur l’un des neuf boutons correspondants du groupe Alignement, sous l’onglet Outils de tableau/Disposition. Chacun des boutons regroupe un alignement horizontal et un alignement vertical. Par ailleurs, vous pouvez modifier l’orientation du texte dans une cellule simplement en cliquant sur l’icône correspondante du groupe Alignement, sous l’onglet Outils de tableau/Disposition. Remarque : lorsque le point d’insertion se trouve positionné dans une cellule dont le texte est orienté à 90°, toutes les icônes d’alignement, de retrait, de liste des groupes Paragraphe (onglet Accueil) et Disposition (onglet Outils de tableau/Disposition) se trouvent également orientées à 90°.
Alignez les nombres Pour aligner des nombres décimaux dans une colonne, vous devez poser un taquet de tabulation décimal dans la cellule, à l’endroit où doivent être positionnées les virgules :
1.
Sélectionnez la colonne. 133
7
2.
Les tableaux, c’est du gâteau ! Sélectionnez le taquet de tabulation décimal dans la zone de sélection située à gauche de la règle.
3.
Cliquez sur la règle à l’emplacement souhaité pour la virgule afin de poser le taquet de tabulation.
4.
Le nombre saisi dans la colonne s’alignera automatiquement sur la virgule, sans que vous ayez à appuyer sur la touche [˜].
Une galerie de tableaux Le moyen le plus rapide de mettre en forme un tableau est d’utiliser les styles prédéfinis de la galerie. Il en existe une grande quantité, que vous pourrez bien entendu modifier. Pour appliquer un style à un tableau :
1. 2.
Placez le point d’insertion dans le tableau. Cliquez éventuellement sur l’onglet Outils de tableau/Création s’il n’est pas affiché.
3.
Cliquez sur le style de votre choix dans le groupe Styles de tableau.
Le truc de Pétronille Vous pouvez faire défiler les lignes de la galerie en cliquant sur les flèches haut et bas situées à droite de la galerie ou sur la flèche déroulante située en bas à droite et qui permet de visualiser un plus grand nombre de styles.
134
Le plus beau de tous les tableaux du monde Les premières lignes sont mises en forme différemment du reste du tableau. Si vous ne souhaitez pas intégrer cette spécificité, décochez l’option Ligne d’en-tête. La galerie ne vous proposera plus de première ligne différente. Par contre, si vous cochez l’option Ligne Total, la galerie proposera des styles dont la dernière ligne sera différente. Par exemple, une double bordure séparera la dernière ligne du reste du tableau.
Le truc de Pétronille La Ligne Total, comme son nom ne le dit pas, n’insérera pas automatiquement un total de vos colonnes. Il s’agit ici uniquement d’une question de formatage.
Certains styles comprennent une première colonne différente et/ou une dernière colonne différente. Pour les obtenir, il faut que ces options soient également cochées. Les nombreux styles de tableau proposent par défaut des tableaux dont les lignes et/ou les colonnes paires et impaires sont mises en forme différemment, pour une meilleure lisibilité. Selon ce que vous préférez, cochez les options Ligne à bandes ou Colonnes à bandes. La galerie des styles sera modifiée en conséquence.
Une fois le style choisi, rien ne vous empêche de l’enjoliver. Vous pouvez par exemple appliquer manuellement différents formats de bordure et de trame.
135
7
Les tableaux, c’est du gâteau !
Sélectionnez le tableau ou les cellules à modifier et vérifiez que l’onglet Outils de tableau/Création est affiché. Pour appliquer des formats de bordure : dans le groupe Styles de tableau, cliquez sur la flèche déroulante du bouton Bordures puis sur la bordure de votre choix. Pour appliquer des formats de trame : dans le groupe Styles de tableau, cliquez sur la flèche déroulante du bouton Trame de fond puis sur la couleur de votre choix. Ajoutez un encadrement sur mesure à un tableau, par exemple, et votre œuvre est tout de suite sublimée !
1. 2.
Positionnez le point d’insertion dans le tableau. Sous l’onglet Outils de tableau/Création, dans le groupe Styles de tableau, cliquez sur le bouton Bordures.
3.
Dans la boîte de dialogue Bordure et trame, sous l’onglet Bordures, sélectionnez un type : Encadré, Ombre ou 3D.
4.
Optez pour un style, une couleur et une largeur dans les listes respectives : vous voyez au fur et à mesure l’aperçu de vos choix. Au cas où vous ne souhaiteriez pas que vos bordures soient toutes identiques, sélectionnez le type Personnalisé, puis pour chaque côté, choisissez vos options. Dans l’aperçu, cliquez sur le côté qui devra être formaté avec les options choisies.
Framboise dit : Tablo redimensionné, sublimé, encadré. Je nage dans le bonheur ! Pétronille dit : Reste quand même là où tu as pied !
Maintenant, si le virus de la création vous démange, allez-y, créez, peaufinez mais… posez-vous la question : est-ce bien raisonnable ? La galerie est très complète, et n’oubliez pas qu’en ce qui concerne 136
Le plus beau de tous les tableaux du monde les couleurs, il suffit de choisir, voire de créer, tout bêtement, un autre jeu de couleurs. Sachez de plus que tout n’est pas réalisable dans le style ; vous ne pourrez pas, par exemple, définir une taille dans un style de tableau, pas plus pour les largeurs de colonne que pour les hauteurs de ligne. Et si, malgré cela, vous tenez à créer votre propre style de tableau, vous pouvez accéder à la boîte de dialogue de deux façons : Si le point d’insertion est dans un tableau : sous l’onglet Outils de tableau/Création, dans le groupe Styles de tableau, cliquez sur la flèche déroulante de la galerie des styles de tableau, et choisissez la commande Nouveau style de tableau. Si le point d’insertion n’est pas dans un tableau : depuis l’onglet Accueil, affichez le volet Style, puis cliquez sur le bouton Nouveau style. Dans la liste déroulante Type de style, choisissez Tableau. Il vous reste à compléter cette boîte de dialogue. Mais un tableau contient beaucoup d’éléments qui peuvent être mis en forme, aussi bien dans le texte que dans la structure même du tableau, ce qui ne rend pas la tâche si aisée. Voici donc quelques conseils : Ce sera beaucoup plus simple de partir d’un modèle existant : choisissez-le dans la liste déroulante Style basé sur. Commencez toujours par appliquer la mise en forme générale à tout le tableau, puis peaufinez au fur et à mesure en choisissant des éléments de plus en plus petits via la liste déroulante Appliquer la mise en forme à. Par exemple, si vous appliquez une mise en forme à tout le tableau différente de celle de la ligne de titre, elle-même différente de celle de la première cellule gauche supérieure, commencez par affectez la mise en forme à tout le tableau, puis sélectionnez la première ligne à laquelle vous affecterez une autre mise en forme, et pour terminer, traitez la première cellule gauche. Ne faites surtout pas l’inverse. Concernant les bandes de couleur, vous pouvez choisir le nombre de lignes par bande horizontale, et le nombre de colonnes par bande horizontale, via le bouton Format et la commande Bandes. 137
7
Les tableaux, c’est du gâteau !
Je fractionne et je fusionne Il est facile de transformer plusieurs cellules en une seule ou, au contraire, de fractionner une cellule en plusieurs. Pour fractionner :
1. 2. 3.
Sélectionnez la cellule, la colonne ou la ligne à fractionner. Cliquez sur le bouton Fractionner les cellules du groupe Fusionner, sous l’onglet Outils de tableau/Disposition. Dans la boîte de dialogue qui s’affiche, saisissez le nombre de cellules, colonnes et/ou de lignes.
Si la cellule à fractionner contient déjà du texte, celui-ci restera dans la première cellule. Pour fusionner :
1. 138
Sélectionnez les cellules, les colonnes ou les lignes à fusionner.
Le plus beau de tous les tableaux du monde
2.
Cliquez sur le bouton Fusionner les cellules du groupe Fusionner, sous l’onglet Outils de tableau/Disposition.
Après la fusion, le texte de toutes les cellules sera séparé par un retour paragraphe.
Le truc de Pétronille Vous pouvez utiliser l’outil Crayon pour tracer des traits afin d’ajouter des lignes et des colonnes à l’intérieur d’un tableau, ou au contraire, gommer des traits avec l’outil Gomme afin de fusionner des cellules.
Lisez à ce sujet la section Dessinez un tableau, dans ce chapitre.
Vous pouvez répéter ? Si votre tableau se prolonge sur plusieurs pages, ne vous privez pas de répéter l’en-tête des colonnes sur chaque page :
1. 2.
Placez le point d’insertion dans votre ligne d’en-tête de colonnes ou sélectionnez les lignes s’il y en a plusieurs. Cliquez sur le bouton Répéter les lignes d’en-tête du groupe Données, sous l’onglet Outils de tableau/Disposition.
139
7
Les tableaux, c’est du gâteau !
Placez le tableau dans une page Si la largeur de votre tableau est plus petite que la largeur de votre feuille, le tableau sera par défaut aligné sur la gauche. Pour modifier l’alignement du tableau :
1. 2.
Cliquez sur le bouton Propriétés du groupe Tableau, sous l’onglet Outils de tableau/Disposition. Dans la boîte de dialogue Propriétés du tableau, sélectionnez l’alignement approprié.
Vous pouvez également appliquer un habillage à votre tableau. Pour cela, cochez l’option Autour dans la rubrique Habillage du texte de la boîte de dialogue Propriétés du tableau. Plus rapidement, il suffit de sélectionner votre tableau à l’aide de la poignée de sélection et de le faire glisser avec la souris où bon vous semble. Pour des mesures précises, cliquez sur le bouton Position de la boîte de dialogue Propriétés du tableau.
Non, j’suis pas nulle en maths Word n’est pas un tableur, mais il permet de faire des calculs simples. Pour des calculs plus sophistiqués, utilisez plutôt Excel. 140
Pour les maniaques : le tri
1.
Cliquez dans la cellule qui doit contenir le calcul, par exemple le total de la colonne.
Le truc de Pétronille Le séparateur des milliers, une espace en France, doit impérativement être un espace insécable ([Ctrl]+[Maj]+[Barre}d'espace]) pour que les nombres ne soient pas coupés en fin de ligne. Dans un tableau contenant des calculs, ces derniers seront erronés si vous mettez un espace normal.
2. 3. 4. 5.
Cliquez sur le bouton Formule du groupe Données, sous l’onglet Outils de tableau/Disposition. Par défaut, =SUM(ABOVE) s’affiche dans la zone de formule pour le total des cellules situées au-dessus, et =SUM(ABOVE) pour le total des cellules situées à gauche. Vous pouvez choisir un format particulier dans la liste déroulante Format, par exemple celui qui inclut le symbole Q. Cliquez sur le bouton OK : le total est inséré.
Ces formules de calcul sont des champs. Un champ ne se met pas à jour automatiquement. Si vous modifiez les données de votre tableau, vous devez sélectionner les cellules de résultat et appuyer sur la touche de fonction [F9] pour les mettre à jour.
Pour les maniaques : le tri 1.
Placez le point d’insertion dans le tableau et cliquez sur le bouton Trier du groupe Données, sous l’onglet Outils du tableau/ Disposition.
141
7
2.
Les tableaux, c’est du gâteau ! Dans la boîte de dialogue Trier, choisissez au maximum trois clés de tri, que vous pouvez sélectionner dans les listes déroulantes et qui sont les en-têtes de colonne.
3.
Vérifiez que l’option Ligne d’en-tête est bien cochée, afin que la ligne des titres ne soit pas triée.
4.
Cliquez sur le bouton OK.
Mado dit : Hello ma chérie ! Je deviens la reine des tableaux ! Pétronille dit : Super m’man Mado dit : Oui, sauf que j’ai fait un tableau avec les adhérents du club des Cirés Jaunes. Et dans une colonne, j’ai le prénom suivi du nom… Je crois que je suis coincée pour faire un tri sur le nom ! Pétronille dit : T’as pas réfléchi m’man ! Mais bon, tu sais que je suis une source inépuisable de trucs ! Je suppose que tous tes prénoms et noms sont séparés par des espaces… Mado dit : Eh oui ! Comment t’as deviné ?… Pétronille dit : Alors tu commences par corriger si nécessaire l’en-tête de ta colonne en saisissant bien les deux mots comme ça : Prénom Nom. Ensuite, tu affiches la boîte de dialogue Trier, et tu cliques sur le bouton Options. Sous la rubrique Séparateurs de champs, tu coches Autres et tu mets un espace. Mado dit : Et je clique sur OK… Pétronille dit : Yes ! Et maintenant, dans la liste déroulante Utilisant : de la première clé, tu dois y trouver Prénom et Nom… SUITE
142
Convertissez un texte en tableau et inversement
Mado dit ! Ahhh mais c’est de la pure magie ! Je t’ai jamais dit que ton papa s’appelait Merlin ?…
Convertissez un texte en tableau et inversement Vous avez fait un tableau, et finalement, le contenu serait mieux en texte ? Ou alors le texte que vous avez saisi, vous venez de vous en apercevoir, serait tellement plus facile à gérer en tant que tableau ? Eh bien oui, on a le droit de changer d’avis ! Pour convertir un tableau en texte :
1. 2.
Sélectionnez le tableau. Sous l’onglet Outils de tableau/Disposition, dans le groupe Données, cliquez sur le bouton Convertir en texte.
143
7
3. 4.
Les tableaux, c’est du gâteau ! Une boîte de dialogue demande comment doit être séparé le texte : le texte de chaque colonne sera séparé par une tabulation, et un retour paragraphe sera ajouté à la fin de chaque ligne. Cliquez sur OK.
Pour convertir un texte en tableau :
1. 2. 3. 4.
144
Sélectionnez le texte. Sous l’onglet Insertion, dans le groupe Tableau, cliquez sur le bouton Tableau, et sélectionnez la commande Convertir le texte en tableau. Une boîte de dialogue vous demande un certain nombre de choses, en particulier le nombre de colonnes et la marque de séparation. En général, Word est capable de détecter ce qui est bon pour vous, je vous conseille néanmoins de vérifier. Cliquez sur OK et miracle, le tableau est fait ! Reste à lui donner un look digne de lui.
8
n i o c Le s e t s i t r a des Allô ? Pétronille ? C’est Maude ! "Bon, moi je suis pas une artiste, j’ai pas le temps de penser aux fioritures et de faire du joli, et pourtant… faudrait quand même que je glamourise un peu mes rapports, histoire d’impressionner mon client américain. Je ne voudrais pas qu’il s’endorme sur ma prose…" Pétronille : "Ah quand même ! Adieu les fichiers tristounets ! Avec Word 2007 tu verras, c’est trop facile ! Petits plats dans les grands, la working girl va déclencher des remous outre-Atlantique, Johnny Deep n’a qu’à bien se tenir !" Maude : "Euh… mon client américain ne ressemble que de loin, euh… de très loin, hein… au beau Johnny !"
Les dessins, les images, les diagrammes, les zones de texte, les équations, les objets WordArt ne sont pas l’apanage exclusif de Word,
8
Le coin des artistes
puisqu’ils sont disponibles pour toute la suite Office. La plupart de ces objets graphiques s’insèrent via l’onglet Insertion et vous les gérerez via des onglets contextuels.
Outils de dessin pour carnet de croquis Un clic sur le bouton Formes situé sous l’onglet Insertion, dans le groupe Illustrations, ouvre la galerie des formes automatiques : des formes de base, telles que des traits, des rectangles, des ellipses, mais aussi des formes plus élaborées, comme des étoiles, des éclairs, des cœurs, etc.
1. 2.
Cliquez sur la forme choisie. Cliquez dans votre document : la forme est insérée. Vous pouvez la redimensionner si nécessaire. Vous pouvez également tracer directement la forme à la taille de votre choix en maintenant enfoncé le bouton gauche de la souris et en la faisant glisser.
Le truc de Pétronille Pour tracer un trait parfaitement droit, un cercle ou un carré parfait, cliquez dans le document immédiatement après avoir sélectionné la forme ou bien faites glisser la souris, la touche [Maj] enfoncée. Pour tracer une forme en prenant son centre comme point de départ, faites glisser la souris, la touche [Ctrl] enfoncée.
Mettez les formes En plus des outils classiques Trait et Flèche, Word propose d’autres styles de ligne dans la catégorie Lignes de la liste déroulante Formes automatiques. Les outils Courbe, Forme libre et Dessin à main levée s’utilisent d’une manière particulière : 146
Outils de dessin pour carnet de croquis
Courbe : tracez la forme en faisant glisser la souris mais sans appuyer sur le bouton. Chaque clic de souris créera un angle arrondi. Forme libre : tracez la forme sans appuyer sur le bouton de la souris. Un clic créera un angle. Si vous maintenez le bouton enfoncé pour tracer la forme, le pointeur prendra l’aspect d’un crayon et s’utilisera comme l’outil Dessin à main levée. Dessin à main levée : maintenez le bouton de la souris enfoncé. Le pointeur prend l’aspect d’un crayon. Tracez votre dessin comme sur une feuille de papier. Lorsque vous avez fini de tracer la forme, faites un double clic. Pour créer une forme fermée, cliquez une seule fois tout près du début du dessin. Pour modifier une forme tracée avec l’un de ces trois outils, cliquez du bouton droit sur la forme et choisissez la commande Modifier les points.
147
8
Le coin des artistes
Pour déplacer un point, sélectionnez-le puis faites-le glisser avec la souris. Pour ajouter ou supprimer un point, cliquez du bouton droit à l’endroit souhaité sur la ligne et choisissez la commande correspondante.
Le truc de Pétronille N’ayez pas peur de zoomer pour travailler sur les points !
Modifiez les formes Pour modifier une forme automatique, cliquez dessus pour la sélectionner. Vous verrez apparaître : Huit points bleus tout autour : ce sont les poignées de dimensionnement. Pour redimensionner, faites glisser l’une des poignées avec le bouton de la souris enfoncé. Pour redimensionner la forme en conservant son échelle, attrapez une poignée d’angle et faites-la glisser avec la touche [Maj] enfoncée. Éventuellement un losange jaune : c’est une poignée d’ajustement. Faites-le glisser pour modifier la taille ou la position des éléments de certaines formes.
148
Outils de dessin pour carnet de croquis
Une poignée de rotation verte permettant de faire pivoter la forme en la faisant glisser.
Mise en forme du dessin Les boutons de l’onglet Outils de dessin/Format permettent de mettre en forme le dessin : styles de forme, effets d’ombre et effets 3D. Pointez sur les différents formatages pour en voir un aperçu, puis cliquez sur la mise en forme souhaitée. Le bouton Effets 3D comprend des options qui permettent de régler la profondeur, l’orientation, l’éclairage et la surface.
149
8
Le coin des artistes
Le truc de Pétronille Si vous avez formaté votre forme automatique, avec tous les outils mis à votre disposition et que vous souhaitiez changer de forme, vous ne risquez pas de perdre votre formatage : sélectionnez la forme, puis dans le groupe Styles de forme, cliquez sur le bouton Modifier la forme, et choisissez une autre forme.
Exprimez-vous dans une zone de texte Une zone de texte est un objet flottant dans lequel vous pouvez saisir du texte indépendamment du reste du document. Vous pouvez créer des zones de texte dans n’importe quelle application Office, mais Word propose en plus des zones de texte prédéfinies et préformatées.
Les zones de texte prédéfinies Créez un nouveau document d’une ou deux pages de texte.
1. 2. 3. 4.
Positionnez le point d’insertion sur la première page. Sous l’onglet Insertion, dans le groupe Texte, cliquez sur le bouton Zone de texte afin d’en afficher la galerie. Cliquez sur la zone de texte de votre choix : elle s’insère dans votre page. Les zones de texte peuvent contenir des zones de saisie prêtes à être remplies. Il n’y a plus qu’à y entrer le texte de son choix.
Ces zones de texte prédéfinies ont un formatage et un emplacement particuliers. Vous pouvez, vous aussi, créer vos propres zones de texte préformatées.
150
Exprimez-vous dans une zone de texte
Les zones de texte simples Une zone de texte simple se crée à la manière d’une forme automatique :
1. 2.
Sous l’onglet Insertion, dans le groupe Texte, cliquez sur le bouton Zone de texte puis sur la commande Dessiner une zone de texte. Dessinez votre zone de texte, puis saisissez le texte à l’intérieur.
Une zone de texte peut être redimensionnée grâce aux poignées de redimensionnement de la même façon qu’une forme automatique.
Ajoutez du texte dans une forme automatique Lorsque vous ajoutez du texte à une forme automatique, celle-ci se transforme en zone de texte et peut être utilisée de la même façon qu’une zone de texte standard. Pour ajouter du texte à une forme automatique :
1. 2. 3.
Sélectionnez la forme. Cliquez du bouton droit et sélectionnez la commande Ajouter du texte. Saisissez votre texte.
Le truc de Pétronille Si vous faites pivoter une forme automatique, elle pivotera sans le texte ! Créez votre forme automatique dans PowerPoint, faites-la pivoter, et hop ! copiez-collez dans Word !
151
8
Le coin des artistes
Mise en forme d’une zone de texte Lorsque le curseur se trouve dans une zone de texte, l’onglet Outils de zone de texte/Format s’affiche. Cet onglet est semblable à l’onglet Outils de dessin/Format. En effet, une zone de texte, qu’elle soit standard ou préformatée, se met en forme comme une forme automatique. Quant au texte à l’intérieur de la zone, il peut s’afficher de différentes façons :
1. 2. 3.
Cliquez du bouton droit sur le pourtour de la zone de texte et sélectionnez la commande Format de la zone de texte afin d’afficher la boîte de dialogue Format de la zone de texte. Cliquez sur l’onglet Zone de texte. Vous pouvez :
− modifier les marges intérieures ; − renvoyer automatiquement le texte à la ligne dans la forme (option par défaut) ; − ajuster la forme par rapport au texte : la forme s’ajuste en fonction de la taille de votre texte ; − choisir un centrage vertical. Vous pouvez également modifier l’orientation de votre texte en cliquant sur le bouton Orientation du texte de l’onglet Outils de zone de texte/Format, dans le groupe Texte.
Liez les zones de texte Vous pouvez lier plusieurs zones de texte de façon que le texte qui se trouve dans une zone trop petite soit automatiquement reporté dans une autre :
1. 2. 152
Créez au moins deux zones de texte, peu importe leur emplacement. Sélectionnez la première zone de texte.
Enjolivez : cliparts et photos
3. 4. 5. 6.
Cliquez sur le bouton Créer un lien du groupe Texte, sous l’onglet Outils de zone de texte/Format. Le curseur prend l’aspect d’un pichet. Cliquez sur la zone de texte à lier : le curseur prend l’aspect d’un pichet penché. Répétez la manipulation pour les zones de texte suivantes. Saisissez le texte dans la première zone. Au fur et à mesure, le texte suivra dans les autres zones.
Pour annuler la liaison d’une zone de texte à la suivante, sélectionnez la première zone de texte puis cliquez sur le bouton Rompre la liaison du groupe Texte, sous l’onglet Outils de zone de texte/ Format. Le texte disparaît de la seconde zone de texte mais n’est pas perdu : vous pouvez le récupérer dans la première zone de texte.
Supprimez une zone de texte Pour supprimer une zone de texte, cliquez sur le cadre de la zone de texte, puis appuyez sur la touche [Suppr] ou la touche [ˆ]. La zone de texte est effacée avec son contenu.
Enjolivez : cliparts et photos Word accepte toutes sortes de formats d’image.
153
8
Le coin des artistes
À partir de la bibliothèque 1.
Sous l’onglet Insertion, cliquez sur le bouton Images clipart du groupe Illustrations.
2. 3.
Le volet Office Images de la bibliothèque s’affiche. Dans la zone Rechercher, saisissez un mot se rapportant à l’image voulue et cliquez sur le bouton OK.
4.
Les images correspondant à votre recherche s’affichent dans une liste déroulante du volet Office.
5.
Pour ajouter une des images à votre document, cliquez simplement dessus.
Le truc de Pétronille Par défaut, si vous êtes connectée à Internet, Word recherche automatiquement dans les Collections Web. Les cliparts trouvés sur le Net (site de Microsoft) sont reconnaissables à l’icône en forme de mappemonde située en bas à gauche de l’image. Ce sont les plus nombreux. Vous pouvez conserver ces images en local en cliquant sur la flèche déroulante située à droite de l’image et sur l’option Rendre disponible hors connexion.
À partir de fichiers 1. 2. 3. 4. 154
Sous l’onglet Insertion, dans le groupe Illustrations, cliquez sur le bouton Image. Sélectionnez l’emplacement de votre disque dur où se trouvent les images (dossier Mes images, par défaut). Choisissez éventuellement un mode d’affichage vous permettant de visualiser l’image (Miniatures, Mosaïques, Aperçu). Sélectionnez le fichier et cliquez sur OK.
Enjolivez : cliparts et photos
Améliorez votre image Lorsque vous sélectionnez une image, vous verrez apparaître : Huit points blancs tout autour : ce sont les poignées de dimensionnement. Pour redimensionner, faites glisser l’une des poignées avec le bouton de la souris enfoncé. Une poignée de rotation permettant de faire pivoter la forme en la faisant glisser. Lorsque vous sélectionnez une image, l’onglet Outils Image/Format devient accessible. Les boutons de l’onglet Outils Image/Format permettent de mettre en forme l’image : styles rapides et mise en forme manuelle, choix de la luminosité, du contraste, etc. Pointez sur les différents formatages pour en voir un aperçu, puis cliquez sur la mise en forme souhaitée. Notez que vous pouvez combiner plusieurs types de mises en forme : commencez par exemple par cliquer sur un style d’image dans la galerie, puis dans la liste déroulante Effets des images, vous pouvez choisir d’ajouter des effets de lumière, d’ombre, de réflexion, etc.
Beaucoup de cliparts, selon leur format, sont composés de plusieurs morceaux. Pour modifier des morceaux, cliquez du bouton droit sur 155
8
Le coin des artistes
l’image et sélectionnez la première option Modifier l’image. L’image est alors dissociée et devient un dessin. Vous pouvez procéder aux modifications en suivant les indications propres aux formes automatiques. Attention, cette opération ne peut se faire que sur des objets sans habillage ou bien sur des objets inclus dans une zone de dessin.
Découpez Vous avez besoin de découper une photo ? Utilisez l’outil de rognage :
1. 2. 3. 4. 5.
156
Sélectionnez la photo. Sous l’onglet Outils Image/Format, dans le groupe Taille, cliquez sur l’outil Rogner. Le curseur change de forme et huit poignées de rognage encadrent l’image. Faites glisser l’une de ces poignées vers l’intérieur de l’image. Vous pouvez ensuite la mettre en forme comme n’importe quelle image.
Choc, les SmartArt
Chic, les WordArt WordArt permet d’ajouter dans votre document des effets de texte spéciaux. Il s’agit en réalité d’un dessin. Pour ajouter un objet WordArt :
1. 2. 3.
Cliquez sur le bouton WordArt de l’onglet Insertion, dans le groupe Texte. La galerie WordArt s’ouvre. Cliquez sur l’effet le plus proche de ce que vous souhaitez obtenir. Dans la fenêtre de saisie, entrez votre texte, modifiez éventuellement la police, sa taille et son style, et cliquez sur OK : l’objet WordArt apparaît.
Pour modifier un objet WordArt :
1. 2.
Sélectionnez s’affiche.
l’objet.
L’onglet
Outils
WordArt/Format
Cliquez sur les différents boutons afin de modifier l’objet et la mise en forme spécifique d’un objet WordArt. Vous pouvez entre autres changer le texte, choisir un autre style de mise en forme, modifier la forme, la couleur, les effets d’ombre et 3D.
Choc, les SmartArt Lulu dit : Je cherche un boulot pour les vacances ! J’ai refait mon CV ; t’aurais pas une idée pour le rendre un peu plus… smart ? J’ai listé mes nombreuses expériences professionnelles ;-) mais comment les présenter pour que mon futur patron se rende immédiatement compte de la chance que je lui donne de pouvoir m’embaucher ? J SUITE
157
Le coin des artistes
8
Pétronille dit : Plus smart ? Un SmartArt à la lulu… Lulu dit : Euh… c’est quoi ton truc ? Pétronille dit : Tu vas sous l’onglet Insertion, et dans le groupe Illustrations, tu cliques sur SmartArt… Lulu dit : Houlà ! Mais y’a plein de trucs là-dedans ! Pétronille dit : Tu as besoin d’une liste ? Clique sur Liste ! La zone de liste verticale devrait te convenir… Lulu dit : Euh ? C’est pas un peu… flashy ? Pétronille dit : Personne ne t’oblige à faire dans le flashy, trouve ton style !
Un diagramme SmartArt est un type de dessin particulier qui permet d’illustrer des informations. Il existe diverses sortes de diagrammes, comme des engrenages, des pyramides, des organigrammes hiérarchiques. Attention, il ne s’agit pas d’un graphique basé sur des chiffres. Pour ajouter un diagramme à un document :
1. 2.
158
Cliquez sur le bouton SmartArt de l’onglet Insertion, dans le groupe Illustrations. Dans la boîte de dialogue Choisissez un graphique SmartArt, sélectionnez à gauche le type de graphique souhaité. Vous pouvez ensuite choisir un modèle parmi ceux qui sont proposés. Sélectionnez un modèle et lisez les indications le concernant afin de
Choc, les SmartArt trouver exactement ce dont vous avez besoin. Quand votre choix est fait, cliquez sur OK. Vous pouvez maintenant entrer le texte : Soit directement dans une forme du graphique. Soit dans le volet Texte : cliquez sur [Texte], puis saisissez votre texte. Si vous préférez travailler sans le volet Texte, vous pouvez le fermer en cliquant sur sa croix de fermeture. Pour le faire réapparaître, cliquez sur les flèches situées à gauche du graphique SmartArt lorsqu’il est sélectionné. Vous pouvez également cliquer sur le bouton Volet Texte du groupe Créer un graphique, sous l’onglet Outils SmartArt/Création.
Pour ajouter une forme à un SmartArt, sélectionnez la forme située juste avant l’endroit où vous souhaitez en insérer une nouvelle, puis sous l’onglet Outils SmartArt/Création, cliquez sur le bouton Ajouter une forme du groupe Créer un graphique. Enfin, cliquez sur une option disponible dans la liste déroulante. Vous pouvez également utiliser le menu contextuel en cliquant du bouton droit dans la forme. Une autre méthode, si vous utilisez le volet Texte, consiste à placer le point d’insertion à la fin du texte où vous souhaitez ajouter une forme et à cliquer sur [Ä]. Pour supprimer une forme, sélectionnez-la et appuyez sur la touche [Suppr]. 159
8
Le coin des artistes
Relookez le SmartArt Pour appliquer rapidement une mise en forme à votre SmartArt, cliquez simplement sur un style de la galerie des styles SmartArt située sous l’onglet Outils SmartArt/Création. Vous modifierez les couleurs à l’aide du bouton Modifier les couleurs. Vous remarquerez alors que la galerie des styles rapides applique également le changement. Bien entendu, le choix de ces couleurs est fonction du jeu de couleurs choisi pour le document. L’onglet Création permet de modifier le graphique dans son ensemble alors que l’onglet Format permet de mettre en forme les éléments individuellement.
Organiser les objets graphiques Allô ? Pétronille ? C’est Maude ! "Les images, c’est bien joli, mais impossible de les mettre au milieu du texte ! Et puis, j’ai tenté les schémas, c’est récalcitrant ces choses-là… Mon fichier ressemble à un champ de bataille !" Pétronille : " Positionner, aligner, répartir, grouper, empiler…Je sens que tu n’es pas une adepte des jeux de construction !" Maude : "Euh…je viens juste de me faire la manucure…" Pétronille : J’ai peut être un truc qui va mieux te convenir… Habillage… C’est mieux ? Maude : Ahhh !!! oui, c’est plus dans mes cordes !"
Les zones de dessin Une zone de dessin se présente sous la forme d’un cadre qui établit une limite entre votre dessin et le reste du document. Elle permet de faire un regroupement d’images et/ou de dessins pour pouvoir les gérer plus facilement. 160
Organiser les objets graphiques La zone de dessin est très utile quand vous composez un dessin regroupant plusieurs formes ou images. Elle permet de tout redimensionner à la fois, de tout déplacer à la fois, elle est indispensable à l’utilisation des connecteurs et elle peut être également nécessaire pour répartir ou grouper des formes. Pour insérer une zone de dessin, cliquez sur la commande Nouvelle zone de dessin de la galerie des formes, sous l’onglet Insertion : la zone présente uniquement ses délimitations. En effet, elle ne comporte par défaut ni bordure ni arrière-plan, mais vous pouvez lui appliquer une mise en forme comme pour n’importe quel autre dessin. Vous pouvez maintenant dessiner dans cette zone et/ou insérer presque tous les types d’objets graphiques. Pour redimensionner la zone de dessin, déplacez le pointeur sur une des limites de la zone de dessin et faites glisser la souris dans la direction souhaitée. Pour ajuster la zone de dessin à son contenu, cliquez dedans du bouton droit, puis cliquez sur la commande Ajuster.
Le truc de Pétronille Pour que vous puissiez ajuster la zone de dessin, il doit y avoir au minimum deux dessins dans la zone.
Pour agrandir la zone de dessin par étape et d’une manière uniforme à partir du centre, cliquez du bouton droit dans la zone, puis cliquez sur la commande Agrandir autant de fois que nécessaire. Pour réduire ou agrandir l’ensemble des objets contenus dans la zone de dessin, cliquez du bouton droit dans la zone de dessin, puis cliquez sur la commande Mettre le dessin à l’échelle. Huit poignées de redimensionnement bleues apparaissent autour de la zone. Faites glisser l’une d’elles dans la direction de votre choix. Une zone de dessin peut également être habillée et ses points d’habillage sont modifiables. 161
8
Le coin des artistes
Les connecteurs ne s’utilisent que dans les zones de dessin. Tous les outils de trait situés dans la rubrique Lignes de la galerie des formes automatiques sont des connecteurs en puissance ! Un connecteur est un trait dynamique qui relie les formes entre elles. Si vous déplacez la ou les formes, les connecteurs s’adaptent au déplacement et gardent le lien entre les formes. Pour utiliser un connecteur :
1. 2. 3. 4. 5.
6.
162
Tracez deux formes. Dans la galerie des formes automatiques, cliquez sur le connecteur qui vous convient. Approchez le pointeur de la première forme : des points bleus magnétiques apparaissent à des endroits spécifiques de la forme. Cliquez sur l’un des points bleus et faites glisser la souris jusqu’à la deuxième forme, où des points bleus apparaissent également. Cliquez sur l’un des points bleus de la deuxième forme : les deux formes sont reliées par un connecteur.
Déplacez l’une des formes : les deux formes restent reliées. Si le chemin du connecteur est devenu trop tortueux, cliquez sur le bouton Modifier la forme, sous l’onglet Outils de dessin/ Format, dans le groupe Insérer des formes, et choisissez la commande Rediriger les connecteurs.
Organiser les objets graphiques
Habillage Comme une robe habille vos jolies formes, l’habillage dans Word définit la manière dont le texte sera réparti autour de l’objet. Pour appliquer un habillage à une image ou à un dessin, doublecliquez sur l’objet de façon à afficher l’onglet du format de l’image, du dessin ou du graphique, puis cliquez sur le bouton Habillage du texte du groupe Organiser. Toutes les options d’habillage s’affichent dans la galerie. Il vous suffit de cliquer sur l’option de votre choix. Notez que vous pouvez également utiliser le menu contextuel pour affecter un habillage à un objet : cliquez du bouton droit sur l’objet, pointez sur la commande Habillage de texte, puis cliquez sur l’habillage de votre choix.
Le truc de Pétronille Vous pouvez décider dans les options de Word si les objets seront insérés par défaut avec un habillage.
Lorsqu’un objet graphique possède une propriété d’habillage, il devient "flottant" et vous pouvez le déplacer n’importe où à l’aide de la souris. 163
8
Le coin des artistes
En cliquant sur l’option Mise en page avancée, vous accédez à d’autres options : L’onglet Habillage du texte propose d’autres types d’habillages ainsi que des options de renvoi à la ligne automatique et de distance du texte. L’onglet Positionnement de l’image permet de placer précisément l’objet sur la page. Lorsque vous avez sélectionné vos options d’habillage et cliqué sur OK pour valider, l’image se trouve à l’endroit souhaité. Vous pouvez la déplacer en la faisant glisser à l’aide de la souris. Si vous choisissez un habillage de type Encadré, le texte se mettra autour de l’image selon un format carré, contrairement aux habillages de type Rapproché ou Au travers pour lesquels le texte se place autour de l’image selon les points d’habillage qui sont par défaut invisibles. C’est la différence qui existe entre le vieux pull confortable cacheforme et le cache-cœur bien moulant que l’on met lorsqu’on a perdu les 3 kilos superflus !
Si vous affectez un habillage de type Au travers à l’objet, le texte s’ajuste le mieux possible, mais la différence avec l’habillage Rapproché n’est pas évidente, selon les images. Vous pouvez visualiser les points de l’habillage afin de les modifier, de façon à jouer sur la position du texte par rapport à l’objet. Pour visualiser ces points, il faut commencer par donner à l’objet un habillage Rapproché ou Au travers. Cliquez ensuite sur le bouton 164
Organiser les objets graphiques Habillage du texte, puis sur la commande Modifier les points de l’habillage. Les poignées de redimensionnent disparaissent et laissent la place aux points de l’habillage, représentés par des points noirs réunis par une ligne rouge. Il suffit de déplacer ces points avec la souris dans la direction votre choix. Vous pouvez également ajouter des points d’habillage simplement en cliquant sur la ligne rouge et en faisant glisser la souris.
Positionnement Le bouton Position du groupe Organiser, sous l’onglet Format, des outils de dessin, d’image ou de graphique, vous offre neuf positions d’image sur une page de document. L’image étant sélectionnée, cliquez sur le bouton Position puis, dans la galerie, cliquez sur la position qui vous convient le mieux. Vous remarquerez que, par défaut, toutes ces positions sont en habillage rapproché. Si vous préférez un autre habillage, choisissez d’abord la position puis l’habillage.
Alignez et répartissez Il est très simple d’aligner et/ou de répartir plusieurs objets sur une page. Avant tout, ces objets doivent être flottants, et donc habillés.
1.
Dessinez ou insérez plusieurs objets. 165
8
2. 3.
Le coin des artistes Sélectionnez tous les objets à l’aide de la touche [Ctrl]. Dans le groupe Organiser de l’onglet Format (Outils Image ou Outils de dessin), cliquez sur le bouton Aligner puis sur la commande de votre choix.
Si vous souhaitez par exemple aligner et répartir un groupe de dessins sur une ligne, sélectionnez d’abord la commande Aligner en bas puis la commande Distribuer horizontalement.
Le truc de Pétronille Les images et les photos, à l’inverse des formes automatiques, doivent obligatoirement se trouver dans une zone de dessin pour pouvoir être réparties automatiquement à l’aide des commandes Distribuer horizontalement et Distribuer verticalement.
Rotation et retournement La poignée de rotation permet de faire pivoter un objet manuellement. Pour des mesures précises de rotation, utilisez le bouton Rotation du groupe Organiser, sous l’onglet Format. Pour effectuer des retournements, sélectionnez également le bouton Rotation et cliquez sur l’une des commandes ad hoc.
Groupez et dissociez Il est parfois utile de grouper plusieurs objets pour faciliter des manipulations, comme le déplacement de l’ensemble des objets, la modification proportionnelle de leur taille, l’attribution d’un même formatage, etc. 166
Organiser les objets graphiques Une fois que les objets sont groupés, ils peuvent néanmoins être modifiés individuellement. Pour grouper les objets :
1. 2.
Sélectionnez tous les objets à grouper en maintenant la touche [Ctrl}]ou [Maj] enfoncée. Dans le groupe Organiser de l’onglet Format (Outils des images ou des dessins), cliquez sur le bouton Grouper puis sur la commande Grouper.
Pour dissocier les objets :
1. 2.
Sélectionnez le groupe d’objets. Dans le groupe Organiser de l’onglet Format (Outils des images ou des dessins), cliquez sur le bouton Grouper puis sur la commande Dissocier.
Le truc de Pétronille C’est très souvent un excellent moyen de modifier des cliparts : cliquez du bouton droit sur l’objet et choisissez Modifier l’image. L’image sera dissociée.
Pour modifier ou déplacer un groupe d’objets dans son ensemble :
1. 2.
Cliquez sur le groupe d’objets pour le sélectionner. Vous pouvez agir sur ce groupe comme s’il s’agissait d’un seul objet.
Pour modifier un seul objet du groupe :
1. 2. 3.
Cliquez sur le groupe d’objets pour le sélectionner. Cliquez sur l’objet à modifier. Vous visualisez la double sélection : l’objet à modifier est entouré de poignées grises.
167
8
4.
Le coin des artistes
Vous pouvez faire des modifications de mise en forme uniquement.
Pour déplacer ou redimensionner un seul objet du groupe, vous devez au préalable dissocier le groupe. Pour le regrouper, cliquez sur la commande Regrouper du menu Dessiner.
Le truc de Pétronille Hormis les formes automatiques, la plupart des objets ne pourront être groupés qu’à l’intérieur d’une zone de dessin. Rien n’empêche ensuite de déplacer les objets groupés hors de la zone de dessin.
Ordre d’empilement Dans le cas de plusieurs objets empilés, il peut être nécessaire de modifier l’ordre d’empilement, sachant que le dernier objet inséré est au premier plan.
1. 2.
Sélectionnez l’objet. Dans le groupe Organiser, cliquez sur les boutons Mettre au premier plan ou Mettre en arrière-plan, ou via le menu contextuel, cliquez sur la commande Ordre et faites votre choix parmi les options proposées.
Les options Avancer et Reculer permettent de rapprocher ou d’éloigner l’objet d’un cran. 168
9
, a l b a l b a l B s e r i o m é m s c o d s o r et g Lulu dit : Kikou Pétro ! Pétronille dit : Hello ma Lulu J Comment tu vas ? Lulu dit : Stressée à mort ! L Mon mémoire à rédiger… J’suis pas du genre lâche, je m’bats jusqu’au bout. SUITE
9
Bla-bla-bla, mémoires et gros docs
Pétronille dit : Et tu sais pas quoi y mettre ? Lulu dit : Ah si, c’est pas le problème ! Y’a trop de choses que j’sais po faire avec le Word ! Les notes de bas de page, les tables de matières… Et pis, tiens, la biblio ! Comment je fabrique une biblio, moi ? Hein tu peux me le dire ? Pétronille dit : Mais oui ! Je peux te le dire ! Et bien plus que ça, encore ! ;-) Lulu dit : Ah ? Et l’index aussi ? Pétronille dit : Suffit de demander… Lulu dit : Yeesss ! J’entre dans la quatrième dimension !
La noblesse de Word : ses titres Vous ne l’ignorez plus : tout est dans le style ! Et particulièrement dans un document important, il est indispensable d’utiliser les styles de titre : votre table des matières en dépend ! Et si les titres doivent être numérotés, prévoyez impérativement une numérotation hiérarchique à plusieurs niveaux. Créez votre propre style de liste, ou bien utilisez une liste existante comme ci-après :
1. 2. 3.
170
Saisissez le premier titre, et affectez-lui le style Titre 1. Choisissez éventuellement un jeu de styles. Appliquez par-dessus un type de liste numérotée, celle qui est affectée aux titres.
Comptes et légendes
Comptes et légendes Vous prévoyez d’ajouter une table pour les illustrations, les tableaux, les graphiques ? Pas de problèmes… Vous devez simplement légender ces éléments :
1. 2. 3.
Sélectionnez votre tableau, votre illustration ou n’importe quel autre objet devant être listé dans une table particulière. Sous l’onglet Références, cliquez sur le bouton Insérer une légende du groupe Légendes. La boîte de dialogue Légende s’affiche. Dans la liste déroulante Étiquette, choisissez une étiquette parmi celles existantes : Équation, Figure, Tableau. Si ces étiquettes ne vous conviennent pas, cliquez sur le bouton Nouvelle étiquette, et saisissez un nouveau nom d’étiquette. 171
9
4.
Bla-bla-bla, mémoires et gros docs Choisissez la position de l’étiquette, Sous la sélection ou Audessus de la sélection, dans la liste déroulante Position.
5.
Si la numérotation par défaut ne vous convient pas, cliquez sur le bouton Numérotation pour choisir un autre format de numérotation. Vous pouvez inclure dans la numérotation le titre du chapitre en cours : dans ce cas, sélectionnez le style du titre à ajouter.
6.
Saisissez la légende et cliquez sur OK.
Le truc de Pétronille La numérotation d’une légende est un champ {SEQ}. Vous pouvez le modifier manuellement en affichant le code du champ à l’aide des touches [Alt]+[F9].
Vous pouvez décider de légender systématiquement certains éléments. Dans ce cas, cliquez sur le bouton Légende automatique de la boîte de dialogue Légende. Sélectionnez tour à tour chaque élément à légender automatiquement et choisissez pour cet élément ou ce groupe d’éléments l’étiquette et la numérotation. Cliquez ensuite sur OK. Lorsque vous insérerez un élément de ce type, la légende sera automatiquement insérée. Il suffira de la compléter.
172
Dressez la table
Dressez la table Si mes conseils concernant l’utilisation des styles de titre et des légendes ont bien été suivis, vos différentes tables des matières s’inséreront avec une simplicité enfantine.
La table des matières Une fois le document saisi, positionnez le curseur là où doit être insérée la table des matières. Sous l’onglet Références, dans le groupe Table des matières, cliquez sur le bouton Tables des matières, puis sur un format de table des matières de la galerie. C’est tout ! On peut trouver plus compliqué !
Si cela vous démange, vous pouvez aussi arranger la table à votre goût :
1. 2.
Cliquez sur le bouton Tables des matières, puis sur la commande Insérer une table des matières, située tout en bas de la galerie. Dans la rubrique Général : − Sélectionnez un format dans la liste déroulante Formats. − Dans la liste déroulante Affıcher les niveaux, sélectionnez le nombre de niveaux que vous souhaitez voir figurer dans la table des matières. 173
9
3.
4.
Bla-bla-bla, mémoires et gros docs Vous pouvez afficher ou non les numéros de page en cochant la case d’option correspondante, les afficher à droite, choisir un caractère de suite.
Cliquez sur OK : la table des matières est insérée.
Les tables à rallonge Les différentes légendes que vous avez insérées pour les illustrations, les graphiques, etc., vont vous permettre d’ajouter autant de tables que de types de légendes :
174
Dressez la table
1. 2. 3. 4.
Cliquez à l’endroit du document où vous souhaitez ajouter une table. Sous l’onglet Références, dans le groupe Légendes, cliquez sur le bouton Insérer une table des illustrations. Complétez la boîte de dialogue comme lors de l’insertion d’une table des matières, en prenant soin, sous la rubrique Général, de choisir la catégorie de légende. Cliquez sur OK : la table est insérée dans votre document.
Les tables toujours au goût du jour Votre document peut évoluer. Vous allez ajouter de nouvelles pages ou de nouveaux titres ou procéder à des suppressions ; les tables devront être mises à jour. Word ne le fera pas automatiquement.
1. 2. 3.
Toujours sous l’onglet Références, cliquez sur le bouton Mettre à jour la table dans chacun des groupes Table des matières et Légendes. Une boîte de dialogue vous demande si vous souhaitez mettre à jour les numéros de page uniquement ou mettre à jour toute la table. S’il y a eu des ajouts ou suppressions de titre, optez pour la deuxième solution. Cliquez sur OK : la table est mise à jour.
Si vous avez opté pour une table des matières de la galerie, un bouton Mettre à jour la table est accessible en haut de la table des matières dans le document.
175
9
Bla-bla-bla, mémoires et gros docs
Si vous souhaitez modifier la table des matières pour changer son style ou le nombre de niveaux à afficher, retournez dans la boîte de dialogue d’insertion de la table des matières.
Les tables et galerie Vous avez créé votre table des matières bien à vous et vous souhaitez la conserver pour la réutiliser régulièrement. Comme je vous comprends ! Faites-en un bloc de construction ! Ajoutez-la à votre galerie via la commande Enregistrer la sélection dans la galerie Table des matières accessible par le bouton Table des matières.
Recto verso, pair et impair… Jouez le jeu Votre document contient peut-être plusieurs sections ayant chacune des en-têtes et pieds de page différents.
Lulu dit : Économie de papier ! Le prof demande un recto verso… Je fais quoi avec mes en-têtes et mes pieds de page ? Pétronille dit : Si tu tiens absolument à ta pagination du côté extérieur et ton nom du côté intérieur, coche dans toutes tes sections l’option Pages paires et impaires différentes. Ensuite, pour chaque section, crée ton en-tête et ton pied de page pairs, ton en-tête et ton pied de page impairs. C’est un terrain glissant… mais si tu y tiens, tu sauras t’en sortir… Lulu dit : Euh… tout compte fait, je n’y tiens pas tant que ça… Pétronille dit : Mdr ! Alors, je n’ai que deux mots à te dire : centre tout ! Les histoires de pairs et d’impairs sont propices aux maux de tête !
176
Recto verso, pair et impair… Jouez le jeu S vous ne tenez pas à être aussi sage que Lulu, et si vous n’êtes pas sujette aux migraines, voici comment obtenir, dans un document recto verso, un pied de page personnalisé composé d’une pagination à l’extérieur et d’un autre élément à l’intérieur:
1.
2. 3. 4.
Placez le point d’insertion dans la première page de la première section de votre document (donc une page impaire), puis rendezvous dans le pied de page du document : sous l’onglet Insertion, dans le groupe En-tête et pied de page, cliquez sur le bouton Pied de page, puis sur la commande Modifier le pied de page. Sous l’onglet Outils des en-têtes et pieds de page/Création, dans le groupe Options, cochez l’option Pages paires et impaires différentes. Toujours sous le même onglet, et cette fois dans le groupe En-tête et pied de page situé à l’extrême gauche, insérez une pagination de la catégorie Bas de page, à droite, puisqu’il s’agit d’une page impaire. Complétez votre pied de page intérieur en vous positionnant dans la partie gauche.
Le truc de Pétronille N’oubliez pas qu’il existe quelques pieds de page déclinés en pair et impair. Ils peuvent servir de base et être personnalisés.
5. 6.
Cliquez sur le bouton Section suivante de l’onglet Outils des en-têtes et pieds de page/Création, dans le groupe Navigation, de façon à atteindre, non pas la seconde section, mais la première page paire de la section en cours. Appliquez un format paragraphe d’alignement à droite et saisissez le texte qui doit se trouver à l’extérieur du livret.
177
9
7. 8.
9.
Bla-bla-bla, mémoires et gros docs Recommencez l’étape 3 en insérant la même pagination, mais cette fois à gauche, puisqu’il s’agit d’une page paire. Si votre document contient d’autres sections dont le pied de page doit différer, cliquez sur le bouton Section suivante de l’onglet Outils des en-têtes et pieds de page/Création, dans le groupe Navigation, de façon à atteindre cette fois la première page de la section suivante. Pour que ce pied de page soit différent du précédent, il est important de désélectionner l’option Lier au précédent. Si vous modifiez le pied de page sans désélectionner cette option, l’en-tête de la section précédente changera également !
10. Modifiez ce qui doit l’être puis passez à la page paire (étape 5)
sans oublier de désélectionner à nouveau l’option Lier au précédent.
11. Continuez ainsi s’il y a d’autres sections dans votre document. Si vous avez choisi pour une ou plusieurs sections une première page différente, ce n’est pas deux en-têtes ni deux pieds de page par section que vous gérerez, mais trois !
12. Une fois tous les pieds de page créés et si vous n’êtes pas encore au bord de la crise de nerfs, procédez de même pour les en-têtes… si nécessaire !
Vérifiez ensuite le résultat par un aperçu avant impression : cliquez sur le bouton Office, pointez sur la commande Imprimer, puis cliquez sur Aperçu avant impression.
178
Du style dans les champs
Du style dans les champs Il s’agit d’un champ totalement magique qui va insérer à l’endroit de votre choix, mais principalement en en-tête ou en pied de page, le nom du chapitre en cours. Si vos sauts de section n’étaient justifiés que dans le but d’obtenir le titre courant en en-tête ou pied de page, vous pouvez respirer… Ils sont inutiles !
1. 2. 3.
Dans l’en-tête ou le pied de page, affichez l’onglet Insertion. Dans le groupe Texte, cliquez sur le bouton QuickPart, puis sur la commande Champ. Dans la liste des champs, sélectionnez le champ Réfstyle, puis dans la liste des styles, choisissez le texte du style en cours à afficher, par exemple le style Titre 1. Cliquez sur OK : le titre courant s’affiche et sera automatiquement mis à jour dès que vous en changerez.
Le truc de Pétronille Si vous avez besoin d’insérer également le numéro du titre, faites deux insertions du champ, la première en cochant l’option Insérer le numéro du paragraphe.
179
9
Bla-bla-bla, mémoires et gros docs
Les signets et les renvois, des valeurs sûres Lulu dit : Pétronille Oscour ! Pétronille dit : Hello ma Lulu ! Alors t’avances ? Lulu dit : En plein nervous breakdown ! Je t’essspliqueu : j’ai besoin de faire référence à du texte ou à des illustrations situés à l’intérieur de mon mémoire. Imagine que je tape "voir page 10"… Je fais des modifs, j’ajoute du texte, et vlan ! La page 10 devient la page 15, et là je me dis que j’ai dû être serial killer dans une autre vie pour qu’on m’inflige un truc pareil ! Pétronille dit : Ma réponse : signets et renvois ! Des valeurs sûres !
Les renvois ont besoin d’être dynamiques afin d’être mis à jour en cas de modification du document : ajout ou suppression de pages, modification de la numérotation, etc. Le principe de base est donc de créer un signet sur l’élément auquel vous faites référence, puis un renvoi à ce signet. L’insertion d’un signet sur un élément numéroté (éléments légendés, pages, notes de bas de page…) ainsi que sur un titre, même s’il n’est pas numéroté, est inutile : des signets invisibles sont insérés par défaut.
Créez un signet Vous avez saisi dans votre document une phrase à laquelle vous souhaitez faire référence à un autre endroit :
1. 2. 180
Sélectionnez la phrase. Sous l’onglet Insertion, dans le groupe Liens, cliquez sur le bouton Signet.
Les signets et les renvois, des valeurs sûres
3.
Dans la boîte de dialogue Signet, saisissez le nom de votre signet puis cliquez sur le bouton Ajouter.
Créez un renvoi Vous allez maintenant faire référence à un titre, une page, ou un signet créé par vos soins :
1. 2. 3. 4. 5. 6.
À l’endroit où vous souhaitez insérer cette référence, cliquez sur le bouton Renvoi sous l’onglet Insertion, dans le groupe Liens, de façon à afficher la boîte de dialogue Renvoi. Sélectionnez dans la liste déroulante Catégorie le type d’élément auquel vous souhaitez faire référence. Choisissez, dans la liste déroulante Insérer un renvoi à, l’information que vous souhaitez insérer : le titre lui-même, ou bien son numéro, le numéro de la page, etc. Cochez ou décochez l’option Insérer comme lien hypertexte selon que vous souhaitez ou non intégrer un lien hypertexte. Cochez l’option Inclure Ci-dessus/Ci-dessous si vous souhaitez inclure ce type d’information dans votre référence. Choisissez enfin l’élément auquel vous voulez faire référence dans la zone Pour, et cliquez sur le bouton Insérer.
181
9
Bla-bla-bla, mémoires et gros docs
Actualisez les renvois Les informations insérées par les renvois doivent être mises à jour en cas de modification de votre document : correction du texte des titres, renumérotation de titres suite à l’insertion de nouveaux titres ou à la suppression de titres existants, ajout ou suppression de texte qui modifie la pagination, etc.
Le truc de Pétronille Si vous avez omis de mettre à jour vos champs, pas de panique ! Ils se mettront automatiquement à jour à l’impression, et même lors de l’aperçu avant impression si toutefois l’option Mettre à jour les champs avant impression est cochée. Pour l’activer, cliquez sur le bouton Office, puis sur le bouton Options Word. Dans la partie gauche, choisissez Affichage, puis dans la partie droite, cochez ladite option dans la rubrique Options d’impression.
Repérez les signets et les champs Par défaut les signets sont invisibles, ce qui n’est pas vraiment pratique pour les localiser et éventuellement les modifier. 182
Les notes de bas de page et de fin Pour visualiser les signets, vous devez modifier les options :
1. 2. 3. 4. 5.
Cliquez sur le bouton Office, puis sur le bouton Options Word. Dans la partie gauche, choisissez Options avancées. Dans la partie droite, descendez dans la rubrique Affıcher le contenu du document, cochez l’option Affıcher les signets. Sélectionnez l’option Toujours ou Lors de la sélection dans la liste déroulante Champs avec trame. Cliquez sur OK.
Dans votre document, les signets sont entourés de crochets et les champs sont tramés si vous avez opté pour Toujours ou deviennent tramés lorsque vous les sélectionnez si vous avez opté pour Lors de la sélection. Bien entendu, ces repères ne s’impriment pas.
Les notes de bas de page et de fin Dans un long document, vous aurez probablement recours aux renvois de bas de page ou de fin de document. Word va vous faciliter la tâche.
183
9
Bla-bla-bla, mémoires et gros docs
Insérez des notes Positionnez le curseur à l’endroit où vous souhaitez insérer un appel de note puis cliquez sur l’un des deux boutons Insérer une note de bas de page ou Insérer une note de fin qui se trouvent sous l’onglet Références, dans le groupe Notes de bas de page. Si vous avez opté pour une note de bas de page, le point d’insertion se trouve en bas de la page. Si vous avez opté pour une note de fin, le point d’insertion se trouve en fin de document. Il vous reste à saisir la note. Vous pouvez appuyer sur les touches [Maj]+[F5] pour continuer la saisie de votre texte là où vous vous étiez arrêté. Lorsque vous pointez sur un appel de note, une info-bulle s’affiche vous informant du contenu de la note.
Les notes de bas de page ou de fin sont numérotées par défaut. Si vous en insérez une entre deux notes existantes, les numéros se mettent automatiquement à jour.
Modifiez les notes Le texte des notes se modifie comme n’importe quel autre texte. Cliquez dans la note et faites les modifications nécessaires. Pour accéder à une note, vous pouvez double-cliquer sur l’appel de note. Vous pouvez modifier le format par défaut des notes. Pour cela, affichez la boîte de dialogue Note de bas de page et de fin de document accessible via le lanceur de boîte de dialogue situé en bas à droite du groupe Notes de bas de page de l’onglet Références. 184
Les notes de bas de page et de fin Emplacement des notes : les notes de bas de page peuvent être positionnées en fin de texte ; les notes de fin peuvent être positionnées en fin de section. Par ailleurs, vous pouvez convertir les notes de bas de page en notes de fin, et inversement, en cliquant sur le bouton Convertir.
Marques de renvoi : ce sont par défaut des numéros. Vous pouvez choisir autre chose, un astérisque par exemple (si vos notes sont peu nombreuses). Si vous avez, dans un même document, utilisé les deux types de notes, celles-ci seront par défaut numérotées différemment. Le séparateur de notes se modifie en mode Brouillon :
1. 2. 3.
Activez le mode Brouillon en cliquant sur l’icône Brouillon située en bas à droite de la fenêtre Word. Cliquez sur le bouton Afficher les notes situé dans le groupe Notes de bas de page de l’onglet Références ou bien doublecliquez sur un appel de note : le volet des notes s’ouvre. Dans la liste déroulante, sélectionnez le séparateur de note.
185
9
Bla-bla-bla, mémoires et gros docs
Une note trop longue peut se poursuivre sur la page suivante. Le séparateur entre les deux parties est appelé "séparateur de continuation de note". Vous pouvez également le modifier.
4.
Sélectionnez le séparateur et modifiez-le en saisissant du texte ou en insérant une ligne de type clipart. Pour le supprimer, appuyez sur la touche [Suppr] ou sur la touche [ˆ].
Pour rétablir le séparateur par défaut, cliquez sur le bouton Réinitialiser. Pour refermer le volet des notes, double-cliquez sur la barre de redimensionnement ou cliquez à nouveau sur le bouton Afficher les notes. Pour supprimer une note, supprimez tout simplement l’appel de note.
Créez une bibliographie Une bibliographie répertorie, habituellement en fin de document, les sources utilisées à l’intérieur du document. La création d’une bibliographie n’est pas simple et répond à des normes précises mais, pas de panique, tout est automatique ! Pour créer une bibliographie, vous devez commencer par créer les sources auxquelles vous faites référence. Vous pouvez les créer au fur et à mesure de la saisie. Chaque source créée sera enregistrée et pourra ensuite être utilisée en tant que citation autant de fois que vous le souhaiterez. Les citations seront ensuite récupérées, généralement en fin de document, afin que soit générée la bibliographie elle-même.
Choisissez une norme bibliographique Sachez avant tout que Word gère tous les types de documents, que ce soit des ouvrages papier ou non : livres, articles de journal, comptes rendus de conférence, sites web, documents de sites web, films, enregistrements audio, etc.
186
Créez une bibliographie Sélectionnez tout d’abord une norme bibliographique via la liste déroulante Style du groupe Citations et bibliographie, sous l’onglet Références. Le style de norme bibliographique gère la manière dont seront insérées les citations ainsi que la bibliographie elle-même Si vous hésitez et si vous connaissez mal les normes bibliographiques, choisissez la norme ISO 690. Vous remarquerez qu’il existe deux styles ISO 690, l’un, Numéro et date, qui insérera une citation de type "(Dupont, 2005 p. 5)", et l’autre, Référence Numérique, qui insérera une citation plus discrète de type "(1 p. 5)" prévue notamment pour être utilisée dans des notes de bas de page.
Le bon plan Vous pouvez vous référer à l’excellent site www.revue-texto.net/ Reperes/Themes/Kyheng_References.html, qui vous éclairera sur les normes bibliographiques.
Insérez des citations et créez des sources Positionnez le point d’insertion à l’endroit où vous souhaitez ajouter une citation puis, sous l’onglet Références, dans le groupe Citations et bibliographie, cliquez sur le bouton Insérer une citation. Au départ, aucune source n’est disponible, vous allez donc créer votre première source. Dans la liste déroulante, cliquez sur la commande Ajouter une nouvelle source. Dans la boîte de dialogue Créer une source, choisissez le type de source dans la liste déroulante Type de source, puis complétez chaque zone (un exemple s’affiche au fur et à mesure en bas de la boîte de 187
9
Bla-bla-bla, mémoires et gros docs
dialogue). Vous remarquerez également que la zone de saisie Nom de la balise située en bas à gauche de la boîte de dialogue se complète automatiquement avec, par défaut, les premières lettres du nom à référencer, suivies des deux derniers chiffres de l’année. Cette référence sera utilisée pour faire des tris. Pour afficher plus de champs, cochez l’option Affıcher tous les champs bibliographiques. Dans ce cas, les champs recommandés sont précédés d’un astérisque rouge.
Remplissez la boîte de dialogue le mieux possible. En haut à droite de la boîte de dialogue, vous pouvez choisir une langue via la liste déroulante Langue. Ce choix déterminera les éléments à insérer dans la bibliographie selon la langue utilisée. Une fois la boîte de dialogue remplie, cliquez sur OK : la source est ajoutée à votre base de données Sources bibliographiques et la référence est ajoutée dans votre texte, sous forme de contrôle de contenu, et dans la galerie des citations. Si vous souhaitez réuti-
188
Créez une bibliographie liser cette référence dans votre document, vous la sélectionnerez dans la galerie. Vous pouvez modifier l’affichage de la citation dans le texte : cliquez sur la flèche déroulante située à droite du bloc de construction de la citation et choisissez Modifier la citation. Pour ajouter le ou les numéros de page qui contiennent la citation, complétez la zone de saisie Pages. Vous pouvez en effet faire par exemple référence plusieurs fois au même livre, en citant des passages différents. Notez bien que, lorsque vous modifiez la citation, vous ne modifiez pas pour autant la source.
Même si vous ne possédez pas encore les éléments pour créer la source, vous pouvez prévoir d’insérer des citations dans votre document, que vous compléterez par la suite. Pour cela, positionnez le point d’insertion à l’endroit où vous souhaitez insérer cette citation, puis dans le groupe Citations et bibliographie, cliquez sur le bouton Insérer une citation, puis sur la commande Insérer un nouvel espace réservé. Saisissez le nom de l’espace réservé, sans espace, et cliquez sur le bouton OK : une balise de citation est insérée avec le nom indiqué. Pour l’instant, elle ne fait référence à aucune source, mais vous pouvez la réutiliser dans votre document comme bon vous semble. Vous la trouverez listée au même titre que les autres dans la galerie. Lorsque vous aurez les renseignements pour compléter cette balise, vous modifierez la source et tous les espaces réservés de citation du même nom se mettront automatiquement à jour. 189
9
Bla-bla-bla, mémoires et gros docs
Insérez la bibliographie Une fois vos références bibliographiques insérées dans votre document, positionnez le point d’insertion à l’endroit où vous souhaitez insérer la bibliographie, cliquez sur le bouton Bibliographie du groupe Citations et bibliographie, puis sur un modèle de bibliographie de la galerie. La bibliographie s’insère dans un bloc de construction.
Actualisez la bibliographie Si vous ajoutez ou supprimez des citations dans votre document, ou si vous modifiez les sources, vous devez mettre à jour votre bibliographie. Pour cela, vous disposez de plusieurs solutions : Depuis une citation quelconque dans votre document : cliquez sur la flèche déroulante du contrôle de la citation, puis sur la commande Mettre à jour les citations et la bibliographie. Depuis la bibliographie elle-même : cliquez dans la bibliographie pour faire apparaître les éléments du contrôle, puis cliquez sur la commande Mettre à jour les citations et la bibliographie située en haut du contrôle. Si vous avez indiqué des langues spécifiques dans vos citations, vous pouvez choisir de n’afficher dans la bibliographie que les citations correspondant à une seule langue. Pour cela, cliquez sur le bouton Bibliographie situé en haut à gauche du contrôle Bibliographie, puis tout en bas de la liste déroulante, pointez sur la commande Filtrer les langues. Ensuite, cochez l’option correspondant à la langue de votre choix. Votre bibliographie se mettra à jour automatiquement. 190
Créez une bibliographie
Via ce même bouton, vous remarquez que vous pouvez également choisir un autre modèle de bibliographie dans la galerie, et transformer votre bibliographie en texte statique. Dans ce cas, elle ne pourra plus être mise à jour, mais vous pourrez par exemple la transmettre à d’autres personnes sans problème puisqu’elle ne sera plus liée ni aux citations du document, ni aux sources de votre fichier XLM.
Gérez les sources Toutes les références bibliographiques que vous créez via le bouton Insérer une citation sont conservées dans un fichier XML. Vous pouvez les modifier et les supprimer via la boîte de dialogue accessible d’un clic sur le bouton Gérer les sources du groupe Citations et bibliographie. La boîte de dialogue Gestionnaire de source est divisée en deux colonnes : à gauche, dans la liste principale, figurent toutes les sources que vous avez accumulées dans votre fichier XML et qui sont donc accessibles depuis n’importe quel document, et à droite, dans la liste active, celles de votre document en cours. Pour copier une source d’une colonne à l’autre, sélectionnez-la puis cliquez sur le bouton Copier. Pour supprimer une source, uniquement si elle n’est pas utilisée, sélectionnez-la et cliquez sur le bouton Supprimer. Seules les sources utilisées sont cochées. 191
9
Bla-bla-bla, mémoires et gros docs
Pour modifier une source, sélectionnez-la puis cliquez sur le bouton Modifier et apportez les modifications souhaitées. Vous pouvez également créer une nouvelle source en cliquant sur le bouton Nouveau. Au bout d’un certain temps, vos sources peuvent être très nombreuses. Vous disposez alors, depuis le gestionnaire de source, d’une zone de recherche (en haut à gauche), et de la possibilité de faire des tris par année, par auteur, par balise et par titre via la liste déroulante située en haut à droite. Par ailleurs, la zone située en bas de la boîte de dialogue affiche un aperçu de la source, qui sera bien utile dans certains cas.
Le truc de Pétronille Si vous souhaitez modifier la source d’une citation insérée dans votre document, vous pouvez lancer la modification depuis cette citation au lieu d’ouvrir le gestionnaire de source : cliquez sur la flèche du contrôle de la citation puis sur la commande Modifier la source (à ne pas confondre avec la commande Modifier la citation).
Majeur ? Non, index ! Pour créer un index, il faut marquer chaque terme à répertorier par un code (appelé "entrée d’index") pour ensuite générer l’index lui-même. Vous pouvez "marquer" votre texte en cours de frappe ou en fin de saisie.
Marquez le texte 1.
192
Sélectionnez le mot ou groupe de mots à indexer.
Majeur ? Non, index !
2. 3. 4.
5.
Appuyez sur les touches [Alt]+[Maj]+[X] ou cliquez sur le bouton Marquer l’entrée du groupe Index, sous l’onglet Références. La boîte de dialogue Marquer les entrées d’index s’affiche. Modifiez éventuellement le libellé de l’entrée : c’est ce libellé qui apparaîtra dans l’index. Cliquez sur le bouton Marquer : le texte est marqué. Si vous souhaitez indexer toutes les occurrences de ce terme, cliquez sur le bouton Marquer tout.
Recommencez pour chaque mot ou groupe de mots. La boîte de dialogue Marquer les entrées d’index reste ouverte. Vous pourrez la fermer lorsque vous aurez terminé.
Le truc de Pétronille Pour appliquer une mise en forme particulière au texte de l’index, cliquez dans la zone Entrée du bouton droit, sélectionnez Police et modifiez la mise en forme comme vous le souhaitez.
193
9
Bla-bla-bla, mémoires et gros docs
Insérez l’index Lorsque toutes vos entrées sont marquées, vous pouvez insérer l’index :
1. 2. 3. 4.
Positionnez le point d’insertion à l’endroit où vous souhaitez ajouter l’index. Cliquez sur le bouton Insérer l’index, dans le groupe Index, sous l’onglet Références. Sélectionnez toutes les options souhaitées. Dans notre exemple, nous avons choisi le modèle d’index Moderne dans la liste déroulante Formats, opté pour l’alignement des numéros de page à droite, pour une entrée par ligne, sur 2 colonnes. Cliquez sur OK.
Si vous supprimez ou ajoutez d’autres entrées d’index, vous devez mettre votre index à jour. Cliquez n’importe où dans votre index et appuyez sur la touche [F9], ou bien cliquez sur le bouton Mettre à jour l’index.
Suivez à la trace les modifications Lorsque plusieurs personnes travaillent sur un même document, il est nécessaire de pouvoir visualiser aisément les modifications que chacune a intégrées dans ledit document. Pour cela, vous devez travailler en mode Révision : cliquez sur l’onglet Révision, dans le groupe Suivi, et cliquez sur le bouton Suivi des modifications. Ainsi toutes vos modifications (ajout, suppression, déplacement) seront "marquées". Vous pouvez également insérer des commentaires : placez le point d’insertion à l’endroit souhaité et cliquez sur le bouton Nouveau commentaire de l’onglet Révision, dans le groupe Commentaires.
194
Suivez à la trace les modifications Le type de marquage se règle dans les options proposées dans la boîte de dialogue Options de suivi des modifications, accessible d’un clic sur la flèche située sur le bouton Suivi des modifications. Vous pouvez également choisir d’afficher les révisions dans des bulles ou dans un volet, via les options situées dans le groupe Suivi. Le volet est nécessaire en affichage Brouillon, car les bulles ne sont pas visibles. Le bouton Afficher les révisions du groupe Suivi permet d’afficher le document en mode Original ou Final avec ou sans les marques.
Ces options ne jouent que sur l’affichage. Si vous désactivez l’affichage des marques et que vous envoyiez votre document, votre correspondant les visualisera !
Pour supprimer définitivement les marques, il faut accepter, définitivement, ou bien refuser, les modifications :
1. 2.
Visualisez chaque modification en cliquant sur les boutons Suivant ou Précédent du groupe Modifications, sous l’onglet Révision. Cliquez sur le bouton Accepter ou Refuser du groupe Modifications. Vous pouvez accepter ou refuser toutes les modifications à la fois en sélectionnant les options correspondantes de la liste déroulante liée à ces deux boutons. Au fur et à mesure que les corrections sont acceptées ou refusées, le marquage est effacé.
195
10
e g a i r a m , n o i s e u g F a t s o p i l b u p et Allô ? Pétronille ? C’est Framboise ! "Je fais un break ! Organisation d’anniversaires, décoratrice, couturière, maquilleuse, pâtissière, DJ, secrétaire… Qui dit mieux ? Je suis une multifonction, moi !" Pétronille : "Aahhh les ménagères de moins de 50 ans, toujours en action ! C’est les 10 ans de Roxane ?" Framboise : "Oui, et on enchaîne ensuite sur les 16 ans de Léo ! Bon, pour Léo, je passe en mode bi-fonction ! Cuisine et néanmoins secrétariat car le pauvre chéri, débordé par ses devoirs et, je te rappelle, son amour naissant pour ta Lola, m’octroie la tâche ingrate, mais combien valorisante, des invitations… Et plus ça grandit, plus ça invite ! 25 pour Roxane, 40 pour Léo ! C’est à la mesure de ma cave !" Pétronille : "Pour tes invitations, tu dis à Léo qu’il tape les adresses dans Excel, et hop, un publipostage en bonne et due forme !" SUITE
10
Fusion, mariage et publipostage
Framboise : "Naaannn ! Je veux pas être une aventurière !" Pétronille : "Ne me dis pas que tu comptais faire tout ça à la main ?" Framboise : "Euh… J’ai une très jolie écriture…"
La fonction Fusion et publipostage de Word permet de créer toutes sortes de documents personnalisés qui seront issus d’une fusion entre un document principal et une source de données. Le document principal contient tout ce qui sera commun à tous les documents fusionnés, par exemple, pour une invitation, l’adresse de l’expéditeur, une illustration, un coupon-réponse, etc. La source de données est le fichier qui contient les variables, c’est-à-dire des informations uniques, par exemple la liste des noms et adresses des destinataires. Toutes les fonctions de publipostage sont regroupées sous l’onglet Publipostage.
Choisissez la source de données La source de données peut être un tableau Excel ou Word, une base Access, ou encore une base de données provenant d’autres logiciels compatibles avec Word. Il peut s’agir également de vos contacts Outlook, ou d’un simple fichier texte (.txt). La création d’une base est également possible au cours des étapes du publipostage. Cette base sera par défaut un fichier au format .mdb, c’est-à-dire exploitable avec le logiciel Access. Elle pourra néanmoins être exploitée via l’interface de Word. L’utilisation d’Excel est un bon choix. Voici quelques conseils pour créer votre liste afin d’éviter les problèmes pouvant survenir par la suite :
198
Démarrez le publipostage La première ligne de votre base de données contiendra les noms des champs (étiquettes de colonne). Ne fusionnez jamais de cellules. Veillez à ne laisser dans votre liste aucune ligne ou colonne complètement vide. Chaque champ devra contenir une seule information. Exemple : dans une liste d’adresses, prévoyez pour l’adresse elle-même autant de champs que la plus longue adresse contient de lignes. Si certains champs ne sont pas remplis, Word n’en tiendra pas compte. Séparez le nom du prénom, le code postal de la ville, etc.
Démarrez le publipostage Choisissez le type de document principal Le document principal peut être de type divers : Lettres : il peut s’agir bien entendu d’un courrier envoyé à un groupe de personnes, mais cela peut aussi être utilisé pour des fiches individualisées, des factures, etc. Messages électroniques : permet d’envoyer le même message électronique à un groupe de personnes avec, éventuellement, des personnalisations dans le corps du message. Les destinataires ne visualiseront pas la liste des personnes qui recevront le courrier, et donc discrétion assurée. Enveloppes : vous pourrez créer et imprimer des enveloppes avec chaque adresse de votre liste à condition, bien évidemment, que votre imprimante accepte les enveloppes. Étiquettes : ce choix permet de créer des planches d’étiquettes personnalisées. Répertoire : il s’agit de créer un document unique contenant une liste de vos données organisées selon votre propre schéma. 199
10
Fusion, mariage et publipostage
Pour démarrer la fusion, cliquez sur le bouton Démarrer la fusion et le publipostage du groupe de même nom, puis sur le document principal de votre choix.
Sélectionnez la source de données Toujours dans le groupe Démarrer la fusion et le publipostage, cliquez sur le bouton Sélection des destinataires. Ensuite activez : Soit la commande Utiliser la liste existante si votre source de données est déjà créée. Sélectionnez ensuite votre base sur votre disque dur. Soit la commande Sélectionner à partir des contacts Outlook pour utiliser vos contacts enregistrés dans votre Carnet d’adresses Outlook. (et non Outlook Express). Dans la boîte de dialogue qui s’affiche, sélectionnez le dossier de contacts Outlook souhaité et cliquez sur OK. Soit la commande Entrer une nouvelle liste si vous souhaitez créer votre liste maintenant.
Le truc de Pétronille Si vous utilisez des listes Excel avec des nombres, vous risquez d’obtenir des formats numériques incorrects. Aussi je conseille de modifier l’option de conversion à l’ouverture. Cliquez sur le bouton Office puis sur le bouton Options Word. À gauche, cliquez sur la commande Options avancées, puis à droite dans la rubrique Général, cochez l’option Confirmer la conversion du format de fichier lors de l’ouverture. Lorsque vous choisirez la base de données, Word vous proposera divers protocoles. Vous choisirez Feuille de calcul MS Excel via un DDE.
Créez une source à partir de Word Si votre source de données n’existe pas, vous avez donc opté pour la commande Entrer une nouvelle liste. 200
Démarrez le publipostage Dans la boîte de dialogue Créer une liste d’adresses, vous allez entrer champ par champ les informations souhaitées. Utilisez la touche [˜] pour passer d’un champ à l’autre. Une ligne correspond à un enregistrement. Pour passer d’un enregistrement à l’autre, vous pouvez soit cliquer sur le bouton Nouvelle entrée, soit, si vous êtes arrivée en fin de ligne, utiliser la touche [˜].
Pour supprimer une entrée, cliquez sur le bouton Supprimer l’entrée. Une entrée représente un enregistrement, c’est-à-dire une ligne, et par défaut une adresse. Vous pouvez modifier les champs si ceux par défaut ne vous conviennent pas. Pour cela, cliquez sur le bouton Personnaliser colonnes : Pour ajouter un champ, sélectionnez le champ qui devra se situer avant le nouveau champ, cliquez sur le bouton Ajouter et saisissez le nom du champ. Pour supprimer ou renommer un champ, sélectionnez-le puis cliquez sur le bouton Supprimer ou Renommer. 201
10
Fusion, mariage et publipostage
Pour modifier la position d’un champ, sélectionnez-le dans la liste et utilisez les boutons Monter et/ou Descendre. Une fois votre liste créée, cliquez sur le bouton OK. La boîte de dialogue Enregistrer une liste d’adresses s’ouvre : donnez-lui un nom et enregistrez-la. Par défaut, la source de données s’enregistre dans le dossier Mes sources de données. Vous pouvez bien entendu choisir le dossier de votre choix. Vous pouvez amener un certain nombre de modifications dans la liste de vos destinataires via le bouton Modifier la liste des destinataires du groupe Démarrer la fusion et le publipostage. Dans la boîte de dialogue Fusion et publipostage : Destinataires, sélectionnez la source de données affichée en bas à gauche, puis cliquez sur le bouton Modifier. Cependant selon le format de votre base de données, toutes les modifications ne sont pas possibles ici. Vous pouvez également affiner votre liste en utilisant les boutons Trier, Filtrer, Rechercher les doublons, Rechercher un destinataire. Par exemple, il peut être intéressant de faire un tri sur les pays s’il s’agit d’une lettre type, afin de faciliter le routage. La fonction de filtre permet par exemple de ne fusionner la lettre qu’avec des destinataires correspondant à certains critères, par exemple uniquement les femmes ou uniquement les personnes habitant Lyon.
Préparez le document principal Créez une lettre ou un message électronique type Saisissez votre document normalement, mais à l’endroit où vous devez insérer des variables, vous allez utiliser les champs de fusion. Une fois la fusion terminée, ces champs de fusion seront remplacés par vos variables. 202
Préparez le document principal Notez que la différence entre une lettre type et un message électronique se situe uniquement sur le plan du format. La première sera au format Word, le message électronique sera au format HTML. Si vous optez pour ce type de document, Word basculera automatiquement en mode d’affichage Web. Vous allez apprendre dans ce qui suit à insérer un bloc d’adresse, une ligne de salutation et d’autres champs si besoin. Le bloc d’adresse permet d’obtenir, en un seul champ, l’adresse complète, composée des nom et prénom, rue, code postal, ville, etc. Ne vous compliquez pas la vie : utilisez le bloc d’adresse au lieu de construire vous-même l’adresse à l’aide de champs indépendants. De plus, le bloc d’adresse gère le format de l’adresse en fonction du pays. Pour insérer un bloc d’adresse :
1. 2.
3.
4.
Positionnez le point d’insertion à l’endroit souhaité, puis cliquez sur le bouton Bloc d’adresse du groupe Champs d’écriture et d’insertion. Dans la boîte de dialogue Insertion du bloc d’adresse, sélectionnez le format du destinataire. Si vos adresses sont composées d’un nom de destinataire et d’un nom de société, vous pouvez utiliser uniquement le nom de la société en décochant l’option Insérer le nom du destinataire sous le format. Si au contraire, vous ne souhaitez pas insérer le nom de la société, décochez l’option Insérer le nom de la société. Pour ce qui est de l’adresse, vous pouvez choisir entre trois options concernant le pays. L’option par défaut est sans doute la meilleure puisqu’elle permet de n’afficher le pays que si celui-ci est différent du pays d’envoi. Laissez cochée l’option Format de l’adresse selon la région/le pays de destination. En effet, si vous écrivez au Canada par exemple, le code postal doit se trouver après la ville alors qu’en France, il se trouve avant. Word gère ce bloc d’adresse en fonction de noms de champ classiques. Il est possible que les noms de vos propres champs ne soient pas reconnus par Word. Dans ce cas, cliquez sur le bouton Faire correspondre les champs et, dans la boîte de dialogue qui 203
10
Fusion, mariage et publipostage
s’affiche, sélectionnez pour chaque élément nécessaire du bloc d’adresse, le champ correspond issu de votre base de données.
5.
6. 7.
Cochez l’option Mémoriser cette correspondance pour ce jeu de sources de données sur cet ordinateur si vous utilisez régulièrement ces noms de champ.
De retour dans la boîte de dialogue Insertion du bloc d’adresse, vous pouvez utiliser les flèches dirigées vers la gauche ou vers la droite pour afficher un aperçu de vos adresses. Lorsque vous avez correctement complété cette boîte de dialogue, cliquez sur le bouton OK : le champ Bloc d’adresse est inséré dans votre document.
Pour modifier ce champ, cliquez dessus du bouton droit et choisissez la commande Modification du bloc d’adresse afin d’ouvrir la boîte de dialogue correspondante et de procéder aux modifications. La ligne de salutation contient le libellé de la salutation, le format de nom et la virgule qui suit. Une lettre classique démarre avec cette ligne de salutation, que l’on retrouve également dans la formule de politesse en fin de lettre. 204
Préparez le document principal Pour insérer une ligne de salutation :
1.
2. 3.
Cliquez sur le bouton Ligne de salutation situé dans le groupe Champs d’écriture et d’insertion. Choisissez le format de votre ligne de salutation, ainsi que la ligne de salutation pour les destinataires non valides, par exemple les adresses composées du nom de la société sans le nom de destinataire. Si les choix proposés ne vous conviennent pas, vous pouvez saisir votre texte. Word gère le genre des personnes en fonction de leur état civil. Word reconnaît les termes "Madame" et "Mademoiselle" comme étant féminins ; il considère tout le reste comme masculin. Comme pour le bloc d’adresse, si vos champs ont des noms qui ne correspondent pas aux noms par défaut, cliquez sur le bouton Faire correspondre les champs et procédez aux modifications. Cliquez ensuite sur OK : votre ligne de salutation est insérée. Pour la modifier, cliquez dessus du bouton droit et choisissez la commande Modification de la ligne de salutation.
Bien entendu, votre base de données peut gérer bien d’autres champs que des adresses. Saisissez votre lettre, et aux endroits où vous devez insérer une variable, cliquez sur le bouton Insérer un champ de fusion du groupe Champs d’écriture et d’insertion et sélectionnez votre champ dans la liste déroulante.
205
10
Fusion, mariage et publipostage
Vous souhaitez peut être insérer certains textes en fonction de critères particuliers. Par exemple, vous voulez que soit insérée une phrase particulière pour les destinataires ne résidant pas à Paris. Ou bien vous souhaitez utiliser une formule différente selon le sexe du destinataire.
1. 2. 3. 4. 5. 6. 7.
Cliquez sur le bouton Règles du groupe Champs d’écriture et d’insertion, puis sur la commande Si… Alors… Sinon… La boîte de dialogue Insérer le mot-clé : Si s’ouvre. Choisissez le nom du champ sur lequel va porter la condition dans la liste déroulante Nom du champ, par exemple le champ Ville pour insérer une phrase particulière si les destinataires ne résident pas à Paris. Sélectionnez l’élément de comparaison dans la liste déroulante de même nom. Dans cet exemple, il s’agit de Est différent de. Dans la zone de saisie Comparer avec, saisissez le mot Paris. Dans la zone Insérer le texte suivant, saisissez le texte pour les personnes ne résidant pas à Paris. Dans la zone Sinon, celui-ci, saisissez éventuellement un autre texte pour les personnes résidant à Paris. Cliquez sur OK : le champ Si est inséré dans votre document.
Si vous appuyez sur les touches [Alt]+[F9] pour visualiser les champs, vous verrez en clair le code du champ Si. 206
Préparez le document principal
Respectez l’étiquette Pétronille dit : Salut Superwoman ! Alors où en es-tu ? Framboise dit : Invitations terminées ! Passé avec succès le bizutage du publipostage ! Pétronille dit : Déjà ? Bravo ! Tu as donc osé l’aventure ? ;-) Framboise dit : La grenouille dans un puits ne sait rien de la haute mer ! Proverbe nippon ;-)) Nos enfants peuvent passer au mariage, je m’occupe du publipostage ! Pétronille dit : Pas si vite ma grenouille ! :-D J’ai pas l’âge d’être grand-mère ! Au fait, t’as fait des étiquettes ou des enveloppes ? Framboise dit : Oupsss ! Oubli total… Bon, je te laisse, j’y retourne !
Avant de commencer, relevez la marque, le format et la référence de vos étiquettes sur la boîte.
1. 2.
Sélectionnez la commande Étiquettes via le bouton Démarrer la fusion et le publipostage. Word ouvre une boîte de dialogue Options pour les étiquettes afin que vous puissiez définir leur format. Dans la liste déroulante Tailles internationales, sélectionnez la marque de vos étiquettes, puis le numéro de référence.
207
10
3. 4. 5. 6. 7.
8.
208
Fusion, mariage et publipostage
Si, au pire des cas, vous possédez des étiquettes exotiques qui ne figurent pas dans la liste de Word, vous pouvez créer le format, en cliquant sur le bouton Nouvelle étiquette. Une fois votre étiquette sélectionnée, cliquez sur OK : un tableau d’étiquettes est créé. Dans la première étiquette du tableau, entrez les champs relatifs à l’adresse, et tout ce qui doit se trouver sur chaque étiquette (une image par exemple). Vous pouvez cliquer sur le bouton Aperçu des résultats, situé dans le groupe Champs d’écriture et d’insertion, pour visualiser cette première étiquette. N’hésitez pas, si nécessaire, à mettre en forme votre tableau ; vous pouvez en particulier jouer sur les retraits via la boîte de dialogue Paragraphe, afin que les adresses ne soient pas collées aux bords des étiquettes. Notez qu’il est inutile de modifier les marges des cellules, ce qui a pour seul effet l’agrandissement des cellules du tableau. Lorsque l’étiquette vous convient, cliquez sur le bouton Mettre à jour les étiquettes, situé dans le même groupe, afin de copier la présentation de la première étiquette sur toutes les étiquettes de la planche.
Préparez le document principal
De : Mado à Pétronille Objet : association et étiquettes Coucou ma chérie ! Mon association des Cirés Jaunes marche du tonnerre ! Et moi je passe mon temps à envoyer du courrier à mes gentils membres, t’aurais pas un truc pour faire des planches d’étiquettes identiques ? De : Pétronille à Mado Objet : re : association et étiquettes Hello ma p’tite m’man ! ;-) C’est tout bête ! Quand tu prépares ton publipostage étiquette, tu remarques que chaque étiquette, sauf la première, possède l’instruction "Enregistrement suivant". Il s’agit en fait du champ {NEXT}, qui permet de passer à l’adresse suivante de sorte que chaque étiquette soit différente. Il suffit donc que tu supprimes tous ces champs {NEXT}. Par contre, l’étiquette changera bien à chaque nouvelle page. De : Mado à Pétronille Objet : re : re : association et étiquettes Ahhh ! Que je suis fière d’être ta mère ! ;-))) Et… comment tu fais pour supprimer d’un seul coup tous les champs {NEXT}?
Pour supprimer tous les champs {NEXT}d’un seul coup :
1. 2. 3.
Visualisez les codes en appuyant sur les touches [Alt]+[F9]. Sous l’onglet Accueil, cliquez sur le bouton Remplacer du groupe Rechercher, situé à l’extrême droite du Ruban. Le curseur étant situé dans la zone Rechercher, saisissez les caractères ^d. Ajoutez un espace et le mot next.
209
10
4. 5. 6.
Fusion, mariage et publipostage
Laissez la zone Remplacer par vide. Cliquez sur le bouton Remplacer tout : Word vous indique le nombre de remplacements effectués. Cliquez sur OK puis sur le bouton Fermer pour fermer la boîte de dialogue Rechercher et remplacer. Les champs {NEXT} ont disparu. Vous pouvez sortir du mode Visualisation des champs en appuyant à nouveau sur les touches [Alt]+[F9].
Créez un répertoire La fonction de création d’un répertoire permet d’insérer dans un seul document Word une liste issue d’une base de données. Il suffit d’insérer les champs de fusion que vous souhaitez selon une disposition tabulaire. Si vous souhaitez insérer du texte avant ou après le tableau, vous devez le faire une fois la fusion effectuée.
Admirez le résultat Une fois votre document principal terminé, et avant de fusionner, affichez l’aperçu pour vérifier que tout est correct.
1. 2.
210
Cliquez sur le bouton Aperçu des résultats. Vous pouvez ensuite faire défiler les résultats à l’aide des flèches situées dans le groupe Aperçu des résultats. Pour afficher un destinataire en particulier, cliquez sur le bouton Rechercher un destinataire et remplissez la boîte de dialogue Rechercher une entrée. Le nom du bouton Rechercher un destinataire est réducteur : en fait, vous pouvez faire une recherche sur n’importe quel champ.
Opérez la fusion
Opérez la fusion Il existe trois options pour fusionner, accessibles par le bouton Terminer et fusionner du groupe Terminer. Modifier des documents individuels : je conseille cette option car elle permet d’être vraiment certaine du résultat. Eh oui, parfois, l’aperçu n’est pas tout à fait conforme au résultat réel. Cette option fusionnera vers un nouveau document. S’il s’agit d’une fusion de lettre type, vous obtiendrez un document composé d’autant de sections que de destinataires. Vous pourrez éventuellement faire des retouches avant d’imprimer.
Le truc de Pétronille Halte au gâchis ! Avant d’imprimer vos étiquettes, imprimez une page sur une feuille de papier, puis, par transparence avec une planche d’étiquettes, vérifiez que les adresses sont bien positionnées. Si ce n’est pas le cas, faites des retouches !
Imprimer les documents : S’il s’agit d’une petite base de données, cette solution est acceptable, mais je la déconseille pour des bases de données plus importantes car vous travaillez sans filet ! Par ailleurs, en cas de bourrage papier de l’imprimante, on ne sait jamais où recommencer ! Envoyer des messages électroniques : cette option est prévue pour l’envoi d’e-mails via un logiciel de messagerie tel que Microsoft Outlook. − Dans la zone À, sélectionnez le champ qui correspond à l’adresse électronique. − Dans la zone Objet, saisissez l’objet à utiliser pour tous les messages.
211
10
Fusion, mariage et publipostage
− Dans la zone Format des messages, sélectionnez le format de courrier que vous souhaitez utiliser. Si vous choisissez Pièce jointe, le document Word sera joint à l’e-mail, mais le corps du courrier sera vide.
Le bon plan Si vous optez pour le format Texte brut, Word affichera un message de sécurité, et ce pour chaque destinataire. Vous devrez cliquer sur OK autant de fois qu’il y a de destinataires. De petits programmes comme Express Clickyes résolvent ce problème. Vous pouvez le télécharger à l’adresse www.contextmagic.com/express-clickyes/.
Convertissez un document de fusion en un document normal Un document préparé pour la fusion contient des liens vers la source de données. À chaque ouverture de ce document, Word cherchera le lien. Vous pouvez transformer ce document de fusion en un document 212
Faites-vous assister normal, sans lien. Pour cela, cliquez sur le bouton Démarrer la fusion et le publipostage, puis sur la commande Document Word Normal.
Faites-vous assister Pour celles d’entre vous qui aiment être guidées pas à pas, l’Assistant de publipostage leur ira à ravir ! Pour accéder à cet Assistant, sous l’onglet Publipostage, dans le groupe Démarrer la fusion et le publipostage, cliquez sur le bouton Démarrer la fusion et le publipostage, et choisissez la commande Assistant Fusion et publipostage pas à pas. Le volet Fusion et Publipostage s’affiche à droite de votre écran. Vous devez suivre six étapes. Quelle que soit l’étape où vous vous trouvez, vous pouvez toujours revenir à l’étape précédente et repartir à l’étape suivante, en cliquant sur les boutons ad hoc situés en bas du volet.
213
10
1. 2.
Fusion, mariage et publipostage
À la première étape, sélectionnez le type de document. À la deuxième étape, sélectionnez le document de base. L’Assistant vous demande comment vous souhaitez composer vos lettres. Trois solutions s’offrent à vous : − Utiliser le document actuel. − Utiliser un modèle : si vous optez pour cette solution, Word vous demande de sélectionner le modèle. Vous pouvez bien sûr utiliser n’importe quel modèle de document disponible, mais l’Assistant vous propose également des modèles de lettres déjà conçus pour le publipostage.
− Utiliser un document existant : Word vous demande de choisir un document existant. Il peut s’agir d’un document de publipostage à modifier ou d’un document normal. Les fichiers les plus récents sont listés par l’Assistant. Sélectionnez le fichier souhaité, puis cliquez sur le bouton Ouvrir. Si votre document ne figure pas dans cette liste, sélectionnez (Autres fichiers…), cliquez sur le bouton Ouvrir et sélectionnez le fichier à ouvrir.
214
Faites-vous assister
Si vous optez pour l’une ou l’autre de ces solutions, le document en cours sera effacé et il ne sera pas possible de revenir en arrière, sauf en fermant le fichier sans l’enregistrer ! Partez donc d’un document vierge.
3. 4.
À la troisième étape, sélectionnez la source de données. À la quatrième étape, créez votre document principal. Notez que l’option Affranchissement électronique est un champ qui nécessite l’installation préalable d’un logiciel d’affranchissement électronique et qui n’est pas disponible en France.
5.
La cinquième étape permet d’afficher l’aperçu de votre document final. Vous pouvez exclure rapidement un destinataire lorsque celui-ci est affiché à l’écran, en cliquant sur le bouton Exclure ce destinataire.
215
11
e r i a t n e v L’in n i a m à c a s u d J’ai renversé mon sac à main au-dessus d’une table, et j’ai récupéré plein de choses qui avaient été oubliées au fond, et pourtant, ô combien utiles !
Pas de perles, on utilise un dictionnaire ! Word est équipé de dictionnaires de vérification orthographique et grammaticale, mais aussi de synonymes et de traduction, ainsi que d’une bibliothèque de recherche.
11
L’inventaire du sac à main
Vérification de l’orthographe et de la grammaire Par défaut, le vérificateur d’orthographe et de grammaire est configuré pour vérifier les fautes en cours de saisie. Pas de pitié pour les fautes qui seront soulignées d’un trait ondulé : rouge pour les fautes d’orthographe, vert pour les fautes de grammaire. Pour corriger la faute, pointez sur le mot erroné et cliquez du bouton droit. Word propose une correction. Vous pouvez soit accepter la correction proposée par Word, soit l’ignorer, soit, pour la correction orthographique, ajouter le mot dans votre dictionnaire personnel.
Si ces corrections en cours de saisie vous dérangent, décochez les options de vérification en cours de frappe. Pour faire les vérification au moment qui vous convient, appuyez sur la touche de fonction [F7] ou bien cliquez sur le bouton Grammaire et Orthographe du groupe Vérification, sous l’onglet Révision.
218
Pas de perles, on utilise un dictionnaire !
Les options Pour modifier les options du vérificateur d’orthographe et de grammaire, cliquez sur le bouton Office puis sur le bouton Options Word. Cliquez ensuite à gauche sur le bouton Vérification. Si vous préférez passer le correcteur une fois votre document saisi, décochez les options Vérifier l’orthographe au cours de la frappe et/ou Vérifier la grammaire au cours de la frappe. Pour ce qui est de la langue française, Word a intégré les modifications concernant la nouvelle orthographe et reconnaît par défaut les deux variantes orthographiques : la traditionnelle et la rectifiée. Vous pouvez modifier cette option en choisissant uniquement l’une ou l’autre variante. La liste déroulante Règle de style propose de vérifier uniquement la grammaire, ou la grammaire et le style. Les fautes de style regroupent, en plus de la grammaire, les erreurs de ponctuation, d’expression, ou des phrases trop longues. Le bouton Paramètres vous permet de choisir les types de fautes à corriger. Il donne également la possibilité de demander à Word de vérifier le nombre d’espaces à mettre entre les phrases.
219
11
L’inventaire du sac à main
Dictionnaires perso Lorsque Word vérifie l’orthographe de votre document, il propose d’ajouter des mots à votre dictionnaire personnel que vous pouvez compléter avec les mots que Word ne connaît pas. Ce dictionnaire par défaut se nomme PERSO.DIC et contiendra tous les mots que vous ajouterez, quelle que soit la langue utilisée, par le biais de l’option Ajouter au dictionnaire proposée lorsque Word ne connaît pas un mot. Lorsque le mot sera dans votre dictionnaire personnel, Word le reconnaîtra et pourra même s’en servir pour faire des suggestions, à condition que l’option Suggérer à partir du dictionnaire principal uniquement ne soit pas cochée. En plus du dictionnaire par défaut, vous pouvez créer d’autres dictionnaires via le bouton Dictionnaires personnels. Vous pouvez ajouter ou supprimer manuellement des mots dans vos dictionnaires personnels :
1. 220
Cliquez sur le bouton Dictionnaires personnels.
Pas de perles, on utilise un dictionnaire !
2. 3.
Sélectionnez le dictionnaire à modifier, puis cliquez sur le bouton Modifier la liste des mots. Une boîte de dialogue s’ouvre, vous permettant d’ajouter ou de supprimer des mots. Utilisez les boutons Ajouter et Supprimer.
Trouvez des synonymes Cléo dit : Pétronille ! C’est cool que tu sois là ! Ahhh ! Je déteste les hommes ! Pétronille dit : Keskitarrive ? Cléo dit : Je suis trop en colère après ce type que j’ai rencontré il y a une semaine… Je t’en avais parlé… Quel… quel… sauvage ! Je ne trouve pas de mots pour le qualifier ! Pétronille dit : Ahhh ma belle, pour certains hommes… On pourrait dire bien des choses en somme… Fruste ? Grossier ? Lourdaud ? Rude, primitif, primaire ou bestial ? Ou encore rustre, trivial ? Est-ce un barbare, un gougnafier, un goujat, un malotru ? Cléo dit : T’es tombée dans un dictionnaire ? Pétronille dit : Tu ne crois pas si bien dire ! Le dictionnaire des synonymes de Word !
Pour trouver un synonyme :
1. 2.
Saisissez un mot, par exemple grossier. Cliquez du bouton droit sur le mot et placez le pointeur sur Synonymes. 221
11
3.
L’inventaire du sac à main Word propose des synonymes. Vous pouvez en choisir un en cliquant dessus : il remplacera immédiatement le mot sélectionné.
Si les mots proposés avec cette méthode ne vous suffisent pas, cliquez sur la commande Dictionnaire des synonymes du menu contextuel : un choix plus complet s’affiche dans le volet Office. Sélectionnez le mot qui convient et, à l’aide de sa flèche déroulante, choisissez parmi les options : Copier : copie le mot dans le Presse-papiers. Insérer : insère le mot à la place de celui qui est sélectionné dans votre texte. Si vous cliquez sur un mot, Word recherche les synonymes de ce nouveau mot. Le raccourci clavier [Maj]+[F7], ou le bouton Dictionnaire des synonymes du groupe Vérification, sous l’onglet Révision, affichent directement le volet Office des synonymes.
Multilingue ? Of course yes ! Word est équipé de dictionnaires multilingues pour vous aider dans les traductions. Les dictionnaires intégrés sont capables de traduire un mot à la fois. Pour traduire des phrases ou des documents entiers, Word fera appel à des services de traduction sur Internet.
222
Pas de perles, on utilise un dictionnaire ! Traduction d’un mot Pour obtenir directement la traduction des mots d’un texte, le plus simple est d’activer les info-bulles de traduction :
1.
2.
Dans le groupe Vérification de l’onglet Révision, cliquez sur le bouton Info-bulle de traduction et cochez la langue qui vous intéresse.
Pointez sur le mot à traduire. La traduction s’affiche dans une info-bulle.
223
11
L’inventaire du sac à main
Traduire des phrases ou un document entier Pour traduire des phrases, vous devez être connectée à Internet :
1. 2.
Sélectionnez le texte à traduire. Cliquez sur le bouton Traduction du groupe Vérification, sous l’onglet Révision, ou appuyez sur les touches [Alt]+[Maj]+[F7].
3.
La phrase entière est traduite dans le volet Office.
Vous souhaitez maintenant voir ce que cela donne en chinois ? Il suffit de modifier la langue dans la zone Vers.
La traduction assistée par ordinateur n’est qu’un outil d’aide et n’apporte en aucun cas une traduction complète et fidèle. Si vous ne connaissez pas du tout la langue, inutile de frimer… Fuyez cet outil !
Touche pas à mes fichiers Parce que vous ne serez jamais trop prudente, il est impératif de conserver vos fichiers importants sur un support autre que votre disque dur, dans lequel vous ne devez surtout pas avoir une confiance aveugle ! Par ailleurs, si vous ne souhaitez pas que vos fichiers soient modifiés ou encore si vous ne voulez pas voir votre vie privée devenir vie publique, n’hésitez pas à protéger vos fichiers… Word propose plusieurs niveaux de protection.
Restreignez la mise en forme et les modifications Sous l’onglet Révision, dans le groupe Protéger, cliquez sur le bouton Protéger un document qui affiche le volet Office Restreindre la mise en forme et la modification. 224
Touche pas à mes fichiers
1.
Pour imposer des restrictions de mise en forme : − Cochez l’option Limiter la mise en forme à une sélection de styles. − Cliquez sur le lien Paramètres. − Cochez l’option Limiter la mise en forme à une sélection de styles, puis cochez uniquement les styles qui sont autorisés à être utilisés dans ce document. Via cette boîte de dialogue, vous pouvez également bloquer les changements de thème, de jeux ou de styles rapides en cochant les options correspondantes.
2.
Pour imposer des restrictions de modifications : − Cochez l’option Autoriser uniquement ce type de modification dans le document. − Cochez, dans la liste déroulante, les actions autorisées. Vous pouvez par ailleurs limiter les modifications à certaines parties du document :
1. 2. 3.
Sélectionnez les parties du document sur lesquelles vous autorisez des modifications. Vous pouvez utiliser la touche [Ctrl] pour faire des sélections de texte non adjacentes. Dans la liste déroulante des actions autorisées, choisissez Commentaires ou Aucune modification. Dans la zone Groupe, cochez la case d’option Tout le monde afin d’autoriser tout le monde à modifier les parties sélectionnées.
Cliquez enfin sur le bouton Activer la protection et entrez un mot de passe. Si vous avez opté pour des zones modifiables, elles sont mises par défaut en surbrillance. Pour accéder aux zones modifiables, l’utilisateur pourra cliquer sur les boutons Trouver la zone modifiable suivante et/ou Afficher toutes les zones modifiables. Pour désactiver la protection d’un document, il suffit de cliquer sur le bouton Désactiver la protection du volet Protéger le document. Si le document est protégé par un mot de passe, celui-ci vous sera demandé. 225
11
L’inventaire du sac à main
Protégez l’accès au document Vous pouvez attribuer un mot de passe de façon que le document ne puisse être ouvert que par les utilisateurs possédant ce mot de passe.
1. 2.
Cliquez sur le bouton Office, pointez sur la commande Préparer, puis cliquez sur la commande Chiffrer le document. Saisissez un mot de passe et cliquez sur OK.
Vous pouvez également donner un mot de passe qui sera nécessaire pour modifier le document et l’enregistrer sous le même nom. Ces deux mots de passe peuvent être cumulés.
1. 2. 3. 4.
Dans la boîte de dialogue Enregistrer sous, cliquez sur le bouton Outils situé en bas à gauche puis sur la commande Options générales. Complétez la boîte de dialogue en indiquant les mots de passe selon la protection souhaitée. Cliquez sur le bouton OK : Word vous demande de confirmer le ou les mots de passe. Enregistrez votre document.
Si vous avez protégé votre document uniquement en lecture, le mot de passe sera demandé à l’ouverture du document. Si vous avez choisi les deux protections, les deux mots de passe seront exigés à l’ouverture du document. La protection contre la lecture concerne également l’aperçu dans la boîte de dialogue Ouvrir. Notez que donner un mot de passe via la boîte de dialogue Chiffrer un document revient à donner un mot de passe pour la lecture dans les options générales d’enregistrement.
Conseillez ou imposez la lecture seule Il ne s’agit pas d’assurer la confidentialité d’un document, mais plutôt de se protéger contre des erreurs de manipulation. 226
Recherche et remplace Pour conseiller la lecture seule :
1. 2.
Comme vous l’avez fait précédemment, dans la boîte de dialogue Enregistrer sous, cliquez sur le bouton Outils situé en bas à gauche, puis sur la commande Options générales. Cochez ensuite simplement l’option Lecture seule recommandée et enregistrez votre document. Lors de l’ouverture du document, Word mentionnera que la lecture seule est recommandée, mais vous aurez le loisir de refuser afin d’apporter des modifications au document. Si vous avez accepté, vous pourrez apporter des modifications, mais vous ne pourrez pas enregistrer le document. Par contre, vous pourrez l’enregistrer sous un autre nom.
Pour imposer la lecture seule :
1.
Lorsque votre document est terminé, cliquez sur le bouton Office, pointez sur la commande Préparer, puis cliquez sur la commande Marquer comme Final. Cette action verrouille et enregistre le document que vous pouvez fermer. Si vous ouvrez ce document, vous ne pourrez y apporter aucune modification. Vous ne pourrez pas l’enregistrer, mais vous pourrez néanmoins le faire sous un autre nom.
2.
Pour désactiver ce verrouillage, cliquez sur le bouton Office, pointez sur la commande Terminer, puis cliquez à nouveau sur la commande Marquer comme Final.
Recherche et remplace Cléo dit : Recherche "être grossier", remplace par "Prince charmant" ! Ah si tout pouvait être aussi simple qu’avec Word ! SUITE
227
11
L’inventaire du sac à main
Maude dit : C’est simple avec Word ? Cléo dit : Basiquement… Oui ! J’avoue que j’ignore ce que sont les caractères génériques… Maude dit : Le caractère générique, je connais ! C’est celui qui convient à tout un genre… Par exemple, pour le genre masculin, ce peut être "mauvaise foi", "égoïsme"…
La fonction Rechercher et Remplacer permet de rechercher à l’intérieur d’un document du texte et/ou des éléments comme des marques de paragraphe, des tabulations, etc., et de les remplacer par d’autres.
1.
Sous l’onglet Accueil, dans le groupe Modifications, cliquez sur le bouton Remplacer.
2.
Dans la zone Rechercher, saisissez le texte que vous souhaiter remplacer.
3. 4. 5.
Dans la zone Remplacer, saisissez le texte de remplacement. Cliquez sur le bouton Remplacer tout. Word remplace toutes les occurrences de la suite de caractères situés dans la zone Rechercher par les caractères situés dans la zone Remplacer, et vous indique le nombre d’occurrences trouvées.
Le truc de Cléo Si vous êtes certain de vouloir remplacer TOUTES les occurrences trouvées, cliquez sur le bouton Remplacer tout, sinon cliquez sur Remplacer puis sur Suivant pour faire les remplacements au fur et à mesure SUITE
228
Recherche et remplace
que Word trouve une occurrence. Lorsque vous ne souhaitez pas remplacer le mot, cliquez simplement sur Suivant pour passer à l’occurrence suivante.
Remplacez des éléments particuliers 1. 2.
Dans la boîte de dialogue Rechercher et Remplacer, cliquez sur le bouton Plus pour accéder aux options. Cliquez sur le bouton Spécial qui affiche une liste déroulante dans laquelle vous pouvez sélectionner des éléments particuliers tels que Marque de paragraphe, Tabulation, etc. Tous ces éléments peuvent être recherchés et remplacés comme du texte.
Par ailleurs, le bouton Format affiche une liste déroulante dans laquelle vous pouvez sélectionner le type de format à rechercher et à remplacer. Vous pouvez par exemple remplacer un style par un autre, ou bien une couleur de caractère par une autre, sans pour autant spécifier du texte à remplacer.
Utilisez les caractères génériques L’utilisation de caractères génériques permet de rechercher, en particulier à l’aide de codes, des occurrences que l’on ne pourrait trouver autrement. Après avoir coché l’option Utiliser les caractères génériques, vous pouvez soit utiliser la liste déroulante Spécial, soit saisir tous les caractères à la main. Voici quelques exemples : pour rechercher tous les mots qui commencent par c et qui se termine par r : ; pour rechercher tous les caractères majuscules : [A−Z] ; pour rechercher des occurrences de quatre ou cinq caractères majuscules : [A−Z]{4;5}. 229
11
L’inventaire du sac à main
Le bon plan Voici une page Internet qui vous dit tout et ne vous cache rien sur cette partie un peu mystérieuse de la fonction Recherche et Remplacer : http://faqword.free.fr/articles.php?lng=fr&pg=1322.
Blog me tender La mode est aux blogs. Word suit la mode ! Vous ne possédez pas encore votre blog ? Faut vite combler cette lacune ! Choisissez Spaces Live (anciennement MSN) ou Blogger, qui sont compatibles avec Word. Leur interface est en français et ils sont gratuits. Rendez-vous sur les sites http://spaces.live.com/ et http://blogger.com. Dès que votre blog sera créé, vous pourrez le mettre à jour, sans quitter Word ! Voici comment enregistrer un compte Spaces Live :
1.
Cliquez sur le bouton Office, pointez sur la commande Publier, puis cliquez sur Blog. L’onglet Billet de blog s’affiche. 2. Cliquez sur le bouton Gérer les comptes puis sur le bouton Nouveau. 3. Dans la liste déroulante, choisissez votre provider, puis cliquez sur le bouton Suivant.
230
Blog me tender
4.
5. 6. 7. 8. 9.
Dans la boîte de dialogue Nouveau compte d’espaces Windows Live, saisissez le nom de votre blog ainsi que votre mot de passe.
Validez en cliquant sur OK. Si vous n’avez pas fait d’erreur dans le nom ou le mot de passe, un message vous informe que l’enregistrement de votre compte a réussi. Cliquez sur OK. Votre compte est maintenant affiché dans la fenêtre Comptes de blog. Si vous avez plusieurs blogs, recommencez l’opération. Dans ce cas, vous pouvez en sélectionner un qui deviendra le compte par défaut, en cliquant sur le bouton Définir par défaut. Cliquez sur le bouton Fermer.
Le truc de Pétronille La création, la modification ou la suppression d’un compte de blog se font par le bouton Gérer les comptes de l’onglet Blog.
231
11
L’inventaire du sac à main
Créez un billet à partir de Word Dans votre document sont affichés maintenant le champ du titre du blog et une liste déroulante contenant le ou les comptes.
1. 2. 3. 4.
Sélectionnez le compte de blog à mettre à jour. Donnez un titre à votre billet. Saisissez votre billet. Si vous le souhaitez, vous pouvez ajouter une catégorie à votre billet en cliquant sur le bouton Insérer une catégorie.
5.
Une fois le billet terminé, cliquez sur le bouton Publier.
Un message vous informe que le billet est édité.
Modèle, contrôles et formulaire Allô ? Pétronille ? C’est Cléo ! "Tu te souviens de ma belle collection de modèles ? Eh bien, je m’en lasse…" Pétronille : "Que veux-tu ma jolie, on se lasse de tout… Il faut innover… Tiens, c’est comme une robe que tu as assez portée, tu l’accessoirises, et hop ! c’est SUITE
232
Modèle, contrôles et formulaire
reparti !" Cléo : "Euh… j’accessoirise un modèle Word ? Ceinture ? Foulard ? Bijou ? J’hésite…" Pétronille : "Oui ! Bijou ! Tu ne connais pas les formulaires ? Les contrôles sont de vrais petits bijoux ?" Cléo : "Formulaire, contrôles ? Tes mots me font frémir… D’ailleurs, j’ai jamais rien vu de semblable dans Word… Non, non, ça ne m’intéresse pas… Je ne veux pas faire de formulaire, je veux juste améliorer mes modèles… Y’aurait pas moyen d’automatiser un certain nombre de choses, pour éviter d’user mes jolis ongles ?" Pétronille : "Arrête de te sauver quand j’emploie des mots qui te déplaisent ! Commence par afficher l’onglet Développeur : clique sur le bouton Office, puis, à droite, coche l’option Afficher l’onglet Développeur dans le Ruban."
Créer des formulaires avec Word ? C’es possible bien entendu, mais cela reste limité vu que Word n’est pas un outil de traitement de données. Par contre, en utilisant ces fameux contrôles, vous pourrez largement améliorer des modèles en y insérant des zones à remplir, accompagnées d’instructions adressées à l’utilisateur. Trois types de contrôles sont utilisables avec Word : les contrôles de contenu, les outils hérités, et les contrôles ActiveX, dont je ne parlerai pas car ils s’adressent à celles qui veulent aller plus loin et s’adonner à la programmation en VBA. Tous ces contrôles sont accessibles via l’onglet Développeur, dans le groupe Contrôles.
Les contrôles de contenu Pour entrer un contrôle de contenu, positionnez le point d’insertion à l’endroit souhaité, puis cliquez sur le contrôle de contenu à insérer. Sept contrôles de contenu sont disponibles : Tout d’abord, il existe deux contrôles de texte : Texte enrichi et Texte brut. La différence entre les deux tient uniquement au fait 233
11
L’inventaire du sac à main
que, pour le premier, l’utilisateur pourra insérer plusieurs paragraphes avec plusieurs mises en forme alors que le second, même s’il permet des retours ligne, ne supportera qu’une mise en forme unique. Il existe également deux types de contrôles de zone de liste déroulante, l’un modifiable par l’utilisateur et l’autre non. Le contrôle de contenu d’image permet d’insérer un élément graphique. Le contrôle de sélecteur de date permet d’insérer une date, à l’aide d’un contrôle Calendrier. Enfin, la galerie de blocs de construction permet d’afficher une galerie de son choix, et en particulier une galerie personnalisée. Pour modifier le texte d’instruction destiné à l’utilisateur, activez le mode Création en cliquant sur le bouton Mode Création. Une fois le texte saisi, désactivez le mode Création en appuyant à nouveau sur le bouton. Pour personnaliser un contrôle de contenu, sélectionnez le contenu, puis cliquez sur le bouton Propriétés, afin d’accéder à la boîte de dialogue Propriétés. Cette boîte de dialogue est différente selon le type de contrôle. En général, elle se décline en trois rubriques : Général, Verrouillage, Propriétés, propres au contrôle sélectionné.
Général La rubrique Général contient trois options : Titre, Balise et, hormis pour le contrôle de contenu d’image, Style de texte : Titre : lors d’un clic dans le contrôle, ce titre s’affichera juste au-dessus. Il n’est pas imprimable. Balise : si vous laissez cette zone vide, la balise prendra par défaut le texte du titre. Les balises sont les marques qui se trouvent de 234
Modèle, contrôles et formulaire part et d’autre de l’espace réservé. Elles sont visibles en mode Création, et permettent d’avoir des repères car, en effet, tant que le point d’insertion n’est pas dans le contrôle, les titres sont invisibles.
Style de texte : il s’agit de la mise en forme du texte final saisi par l’utilisateur. Ce style est indépendant du style du texte d’information. Cochez l’option Utiliser un style de texte différent dans cette commande, puis choisissez un style dans la liste déroulante. Vous pouvez également créer un nouveau style en cliquant sur le bouton Nouveau style.
Verrouillage L’usage veut que le concepteur du formulaire indique un texte d’information (exemple : "Saisissez votre prénom"), et que l’utilisateur remplace ce texte par le sien (exemple : "Cléo"). Le contrôle de contenu reste présent et modifiable à souhait, et l’utilisateur peut le supprimer. Toutefois, deux options de verrouillage sont disponibles. Par défaut, aucune des deux n’est cochée : La première option, Ne pas supprimer le contrôle du contenu, permettra à l’utilisateur de modifier le contrôle, mais pas de le supprimer. La seconde option, Ne pas modifier le contenu, permettra à l’utilisateur de supprimer le contrôle, mais pas de le modifier. 235
11
L’inventaire du sac à main
Cette option est éventuellement utile pour donner une information qui peut être supprimée. Les deux options peuvent être cochées. Dans ce cas, l’utilisateur ne pourra ni modifier, ni supprimer le texte inséré ! Si c’est le but, utilisez simplement la fonction Grouper située dans le groupe Contrôles.
Propriétés spécifiques de chaque contrôle de contenu Dans la boîte de dialogue Propriétés, la dernière rubrique est spécifique à chaque contrôle. Par exemple : Pour les contrôles de contenu de texte, l’option Supprimer le contrôle du contenu lorsque les contenus sont modifiés supprimera le contrôle dès que l’utilisateur entrera ses propres données. L’option Autoriser les retours chariot (plusieurs paragraphes) dans le contrôle de texte brut permet en réalité des retours ligne à l’intérieur d’un même paragraphe ; ces retours ligne se feront via la touche [Ä]. Les propriétés propres au contenu des listes déroulantes permettent d’insérer les items de ces listes déroulantes, et de les organiser selon l’ordre souhaité.
236
Modèle, contrôles et formulaire Vous pourrez choisir le format de la date, en fonction des paramètres régionaux et du type de calendrier dans un contrôle Date. Le contrôle de contenu Galerie de blocs de construction permet, quant à lui, d’offrir à l’utilisateur une galerie personnalisée directement dans le texte. Dans les propriétés spécifiques de ce contrôle, choisissez la galerie à afficher et éventuellement la catégorie. Il suffira à l’utilisateur de cliquer pour choisir ce dont il a besoin.
Les contrôles de formulaire hérités Les contrôles de formulaire hérités sont issus des versions précédentes de Word, d’où leur nom. Ce sont en fait des champs. Pour entrer un champ de formulaire, positionnez le point d’insertion à l’endroit souhaité, puis cliquez sur le bouton Outils hérités du groupe Contrôles, puis sur l’un des boutons des formulaires hérités. Il en existe trois : le champ Zone d’édition, qui est un champ texte ; le champ Case à cocher ; le champ Zone de liste déroulante. Pour personnaliser un champ de formulaire, double-cliquez dessus. La boîte de dialogue Options de champ s’ouvre : 237
11
L’inventaire du sac à main
Dans les options du champ Texte, vous pouvez insérer un texte par défaut, choisir une mise en forme, le type du texte et sa longueur maximale. Dans les options du champ Case à cocher, vous pouvez définir la taille de la case, et choisir de l’activer ou non par défaut. Dans les options du champ Liste déroulante, vous devez insérer les éléments de la liste. Quel que soit le champ, Word affecte un signet qui, comme n’importe quel signet, sera utilisable dans le document.
Choisissez les bons contrôles S’il est possible de mélanger les deux types de contrôles dans un même document, ce n’est pas vraiment recommandé quand le formulaire est un peu complexe. Par exemple, à la sortie des contrôles de formulaire hérités, si vous devez utiliser le calcul automatique ou un déclenchement de macro, ces deux actions fonctionneront uniquement si vous sortez du contrôle pour entrer dans un autre contrôle de même type.
Les deux différences principales résident entre la possibilité de faire ou non référence à ces contrôles, et de déclencher une macro en entrée ou en sortie. En effet, les contrôles de formulaire hérités sont automatiquement dotés d’un signet. Vous pouvez néanmoins affecter un signet si vous le souhaitez aux contrôles de contenu qui, s’ils sont plus souples d’utilisation, ne sont pas déclencheurs de macro.
Protégez votre formulaire Les contrôles de contenu fonctionnent même si aucune protection n’est activée, contrairement aux champs de formulaire hérités qui ne fonctionnent que si le fichier est protégé.
238
Modèle, contrôles et formulaire Lorsqu’il s’agit d’un formulaire à distribuer, il est néanmoins conseillé de le verrouiller, quels que soient les contrôles utilisés :
1. 2. 3.
Assurez-vous que le mode Création est désactivé, puis cliquez sur le bouton Protéger un document du groupe Protéger, toujours sous l’onglet Développeur. Le volet Protéger le document s’affiche. Cochez l’option Autoriser uniquement ce type de modifications dans le document et choisissez Remplissage de formulaires dans la liste déroulante. Cliquez ensuite sur le bouton Activer la protection et donnez un mot de passe. Si vous ne donnez pas de mot de passe, n’importe qui pourra modifier facilement votre formulaire.
Remplissez un formulaire La touche [˜] permet de passer d’un champ de formulaire à l’autre. Concernant les contrôles de contenu, vous utiliserez soit la souris, soit les touches de déplacement [ÿ] et [Ÿ]. Concernant le contrôle de contenu d’image, l’utilisateur cliquera sur le contrôle, la boîte de dialogue Insérer une image s’affichera et l’utilisateur devra sélectionner son image.
Supprimez un contrôle Pour supprimer un contrôle, vous avez deux possibilités : 239
11
L’inventaire du sac à main
Soit vous sélectionnez le contrôle en cliquant dans la zone de titre, puis vous appuyez sur les touches [Suppr] ou [ˆ]. Soit vous cliquez du bouton droit dans le contrôle, et choisissez Supprimer le contrôle de contenu. Dans ce cas, si le contrôle était déjà rempli, il sera supprimé, mais il restera le texte de remplissage.
Enregistrer une macro ? Même pas peur ! Lulu dit : Dis donc, Pétronille, la chenille, t’as touché à mon PC hier si je me souviens bien ? Pétronille dit : Euh… non, moi je ne me souviens pas ! Lulu dit : Et la marmotte ?... C’est quand même bizarre que maintenant, dans mon Word, lorsque j’appuie sur les touches [Ctrl]+[G], il y a un drôle de truc qui se passe au lieu de mettre mes caractères en gras… Et je ne pense pas que ce soit la voisine ! Pétronille dit : Ah… Pas au courant… Et ça fait quoi ? Lulu dit : Alors… Quand j’appuie sur les touches [Ctrl]+[G], ça me crée un nouveau document, et ça écrit partout « le gras ne passera pas par moi ! » dans toutes les polices et toutes les couleurs, et pis ça insère des images de moi en maillot de bain ! Pétronille dit : Mdr de mdr !!!
240
Enregistrer une macro ? Même pas peur ! Une macro est un programme simple écrit en langage VBA (Visual Basic pour Applications). Les macros sont utiles pour exécuter de façon répétitive les mêmes suites d’opérations. Grâce à l’enregistreur de macro, il n’est pas nécessaire de savoir programmer pour créer des macros simples dans Word. Super les macros pour faire des farces !!! Avouez qu’il fallait y penser ! Voici comment je m’y suis prise pour faire cette petite farce à Lulu :
1.
Lancez l’enregistreur de macro soit en cliquant sur le bouton située en bas sur la barre d’état, ou bien, sous l’onglet Développeur, groupe Code.
241
11
2. 3.
L’inventaire du sac à main Dans la boîte de dialogue Enregistrer une macro, remplacez le nom par défaut Macro1 par un nom plus explicite, Lulu par exemple. Par défaut, la macro sera enregistrée dans le modèle Normal.dotm et sera donc toujours accessible. Deux boutons permettent d’affecter la macro à un bouton et/ou à un raccourci clavier : Si vous cliquez sur l’option Bouton, la fenêtre des Options Word s’ouvrira vous permettant d’ajouter cette macro sous forme de bouton à la barre d’outils Accès rapide. Si vous cliquez sur l’option Clavier, c’est la boîte de dialogue Personnaliser le clavier qui s’affiche vous proposant d’affecter une combinaison de touches de raccourci à cette macro… J’ai choisi [Ctrl]+G ! Bien que Word m’ait averti que cette combinaison était déjà affectée à la commande Gras, je l’ai quand même attribuée à la macro.
4.
5. 6.
242
Toujours dans la boîte de dialogue Enregistrer une macro, pensez à mettre une description en clair de façon à vous souvenir de ce que fait cette macro.
Cliquez ensuite sur OK. Une icône de disquette accompagne maintenant le curseur indiquant que les opérations sont enregistrées comme sur un magnétophone. Vous pouvez donc saisir tout ce que vous voulez, enrichir le texte comme vous l’entendez, naviguez dans le document comme bon vous semble, tout est enregistré. La seule chose que
Enregistrer une macro ? Même pas peur ! vous ne pouvez pas faire avec la souris est la sélection de texte, et si vous pouvez utiliser néanmoins la touche [F8] et les touches fléchées, ce n’est pas recommandé dans un enregistrement. Vous pouvez également créer ou ouvrir un document, sauvegarder, fermer, etc.
Le truc de Pétronille Vous pouvez avoir besoin de faire une action que vous ne souhaitez pas enregistrer dans la macro. Dans ce cas, cliquez sur le bouton Suspendre l’enregistrement situé dans le groupe Code, sous l’onglet Développeur. Vous reprendrez l’enregistrement en cliquant sur le même bouton.
7.
Lorsque votre enregistrement est terminé, arrêtez-le en cliquant sur le bouton bleu situé sur la barre d’état.
Votre macro est créée et est opérationnelle pour n’importe quel document. Fermez le document sans l’enregistrer, puis, si créez un nouveau document vierge. Testez la macro en utilisant les touches de raccourci que vous avez indiquées ou bien en cliquant sur le bouton de la barre d’outils Accès rapide si vous avez choisi cette option. Pour lancer la macro, vous pouvez également cliquer, sous l’onglet Développeur, groupe Code, sur le bouton Macros, sélectionner votre macro et cliquez sur Exécuter. La boîte de dialogue Macros s’affiche également à l’aide des touches de raccourci [Alt]+[F8]. Pour visualisez le code de la macro, sélectionnez votre macro dans la boîte de dialogue Macros et cliquez sur Modifier. Vous accéderez 243
11
L’inventaire du sac à main
également à l’éditeur Visual Basic (VBE) via le raccourci clavier [Alt]+[F11].
Ce code n’est pas optimisé, et une formation plus approfondie est nécessaire pour pouvoir le peaufiner si on ne connaît rien à la programmation. Vous constatez néanmoins qu’il n’y a nul besoin d’être développeur pour faire des farces, ou créer des petites macros qui vont éviter les travaux répétitifs. Imaginez par exemple une macro qui insérerait votre signature scannée à la fin d’un document, ou encore une macro qui ferait une recherche sur les mots Pétronille et Lulu dans le document et mettraient ces mots en gras et vert ! Tout est à portée d’imagination !
Lulu dit : Bon, je fais comment maintenant pour récupérer mon gras ? Pétronille dit : Si tu ne veux plus de cette macro, sélectionne-la dans la boîte de dialogue Macros et clique sur Supprimer. Par contre, il faut que tu réaffectes manuellement ton raccourci clavier à la commande Gras ! SUITE
244
Enregistrer une macro ? Même pas peur !
Lulu dit : Ma vengeance sera macrocosmique !...
Prudence ! Certains virus informatiques sont des macrovirus qui se propagent très vite par Internet, dans les pièces jointes des e-mails notamment. Soyez donc vigilante : tout code VBA dont vous ignorez l’origine est suspect. Les documents pouvant contenir des macros ont des extensions .docm ou .dotm ("m" comme "macro"). Donc si vous recevez des documents avec l’extension .docx ou .dotm, pas de risque ! Les moyens de vous protéger se trouvent dans le Centre de la gestion de la confidentialité, accessible d’un clic sur le bouton Sécurité des macros, sous l’onglet Développeur, dans le groupe Code.
Paramètres des macros Sous l’onglet Développeur, dans le groupe Code, cliquez sur le bouton Sécurité des macros. Dans la partie gauche de la boîte de dialogue, la commande Paramètres des macros est activée. Dans la partie droite, dans la rubrique Paramètres des macros, cochez l’option de votre choix : − Désactiver toutes les macros sans notification : cette option permet de désactiver toutes les macros, sans recevoir aucune alerte. Il y a toutefois une réserve : si le document contient une macro stockée dans un emplacement approuvé (voir plus loin), elle sera bien active. − Désactiver toutes les macros avec notification : c’est le choix par défaut. Word affiche une alerte vous prévenant que le document contient une macro. Vous pourrez ainsi choisir d’activer ou non les macros à l’ouverture de chaque document. 245
11
L’inventaire du sac à main
Si vous choisissez d’activer la macro, un deuxième message vous préviendra du risque encouru. Vous devrez encore confirmer si vous l’activez ou non. − Désactiver toutes les macros à l’exception des macros signées numériquement : cette option permet de désactiver automatiquement les macros non signées numériquement. Si la macro est signée par un éditeur approuvé, elle sera automatiquement activée ; sinon, vous recevrez une alerte vous proposant soit d’activer la macro, soit d’approuver l’éditeur. − Activer toutes les macros (non recommandé ; risque de code potentiellement dangereux) : cette option autorise automatiquement l’activation de toutes les macros. Elle est, comme indiqué, non recommandée.
Signature numérique Une signature numérique est en quelque sorte un label chiffré et électronique qui authentifie la provenance d’une macro (ou d’un document) et qui confirme que cette macro (ou ce document) n’a pas été modifiée par une personne autre que le signataire. Signer numériquement des macros Vous pouvez obtenir votre propre signature numérique via des organismes appelés AC (Autorité de Certification). Beaucoup de sociétés délivrent également leur propre signature numérique. Mais pour une utilisation personnelle, vous pouvez créer vous-même votre propre signature :
1. 2.
246
Cliquez sur le bouton Démarrer, pointez sur Tous les programmes, sur Microsoft Office, sur Outils Microsoft Office, puis cliquez sur Cerpcxicat numérique pour les projets VBA. Dans la boîte de dialogue Créer un certificat numérique, entrez un nom dans la zone de saisie Le nom de votre certificat, puis cliquez sur OK. Un message vous avertit que le certificat est bien créé.
Enregistrer une macro ? Même pas peur !
Vous pouvez maintenant signer vos macros :
1. 2. 3. 4. 5.
Ouvrez VBE en cliquant sur le bouton Visual Basic de l’onglet Développeur, dans le groupe Code, ou en appuyant sur les touches [Alt]+[F11]. Sélectionnez la macro à signer. Dans le menu Outils, cliquez sur la commande Signature numérique. Cliquez sur le bouton Choisir. Sélectionnez le certificat, puis cliquez deux fois sur OK.
Éditeurs approuvés Un éditeur approuvé possède une signature numérique valide. Lorsqu’une alerte de sécurité vous avertit que le document contient une macro et que la macro est signée, vous avez le choix d’activer tout le code publié par l’éditeur dont le nom et le certificat sont clairement affichés. Une fois l’éditeur ajouté à la liste des éditeurs approuvés, vous pouvez le visualiser dans le Centre de la gestion de la confidentialité. Toutes les macros provenant de cet éditeur seront automatiquement activées, sauf si vous avez coché l’option Désactiver toutes les macros sans notification. 247
11
L’inventaire du sac à main
Emplacements approuvés Un emplacement approuvé est un emplacement déclaré comme étant sécurisé. En conséquence, tout document contenant des macros et situé dans un emplacement approuvé pourra être ouvert même si vous avez coché l’option Désactiver toutes les macros sans notification. Pour ajouter un nouvel emplacement :
1.
Cliquez sur le bouton Sécurité des macros, sous l’onglet Développeur, dans le groupe Code. Dans la partie gauche de l’écran, cliquez sur Emplacements approuvés. Dans la partie droite de la boîte de dialogue, certains emplacements sont déjà approuvés. Il s’agit des emplacements contenant les modèles.
2. 3. 4. 5.
248
Cliquez sur le bouton Ajouter un nouvel emplacement, puis sur le bouton Parcourir et sélectionnez le dossier à approuver. Cochez éventuellement l’option Les sous-dossiers de cet emplacement sont également approuvés. Saisissez éventuellement une description. Cliquez sur OK.
Les principaux raccourcis clavier
Les principaux raccourcis clavier Revenons aux raccourcis clavier ! Lulu connaît par cœur le raccourci pour faire du gras… Je vais lister dans cette dernière partie tous les principaux raccourcis clavier.
Commandes relatives aux fenêtres Commandes relatives aux fenêtres Fermer la fenêtre active sans quitter Word
[Ctrl]+[W] ou [Ctrl]+[F4]
Fermer ou quitter
[Alt]+[F4]
Basculer vers la fenêtre suivante lorsque plusieurs fenêtres sont ouvertes
[Ctrl]+[F6]
Basculer vers la fenêtre précédente
[Ctrl]+[Maj]+[F6]
Fractionner la fenêtre et en ôter le fractionnement
[Alt]+[Ctrl]+[S]
Commandes de déplacement et de sélection Commandes de déplacement Atteindre
[Ctrl]+[B] ou [F5]
Se déplacer d’un mot vers la droite
[Ctrl]+[î]
Se déplacer d’un mot vers la gauche
[Ctrl]+[ï]
Début de document
[Ctrl]+[Ö]
249
11
L’inventaire du sac à main
Commandes de déplacement Atteindre
[Ctrl]+[B] ou [F5]
Fin de document
[Ctrl]+[Fin]
Début de la ligne
[Ö]
Fin de la ligne
[Fin]
Début du paragraphe
[Ctrl]+[ÿ]
Fin du paragraphe
[Ctrl]+[Ÿ]
Revenir aux quatre derniers emplacements
[Maj]+[F5]
Début ligne tableau
[Alt]+[Ö]
Fin ligne tableau
[Alt]+[Fin]
Début colonne tableau
[Alt]+[‘]
Fin colonne tableau
[Alt]+[’]
Cellule Suivante
[˜]
Cellule Précédente
[Maj]+[˜]
Commandes de sélection Sélectionner un caractère vers la droite
[Maj]+[î]
Sélectionner un caractère vers la gauche
[Maj]+[ï]
Sélectionner un mot vers la droite
[Ctrl]+[Maj]+[î]
Sélectionner un mot vers la gauche
[Ctrl]+[Maj]+[ï]
Sélectionner depuis le point d’insertion jusqu’au début du document
[Ctrl]+[Maj]+[Ö]
Sélection depuis le point d’insertion jusqu’à la fin du document
[Ctrl]+[Maj]+[Fin]
250
Les principaux raccourcis clavier Commandes de sélection Sélectionner un caractère vers la droite
[Maj]+[î]
Sélectionner depuis le point d’insertion jusqu’au début du paragraphe
[Ctrl]+[Maj]+[ÿ]
Sélectionner depuis le point d’insertion jusqu’à la fin du paragraphe
[Ctrl]+[Maj]+[Ÿ]
Sélectionner tout le document
[Ctrl]+[A]
Étendre la sélection
[F8]
Réduire la sélection
[Maj]+[F8]
Sélectionner un tableau
[Alt]+[5]
Sélectionner une colonne
[Ctrl]+[Maj]+[F8]
Commandes de mise en forme Mise en forme police Boîte de dialogue Police
[Ctrl]+[D]
Italique
[Ctrl]+[I]
Gras
[Ctrl]+[G]
Souligné
[Ctrl]+[U]
Souligné double
[Alt]+[Ctrl]+[U]
Police masquée
[Ctrl]+[Maj]+[H]
Petites majuscules
[Ctrl]+[Maj]+[K]
Police Symbol (pour un caractère)
[Ctrl]+[Maj]+[Q]
Exposant
[Ctrl]+[+]
251
11
L’inventaire du sac à main
Mise en forme police Boîte de dialogue Police
[Ctrl]+[D]
Indice
[Ctrl]+[=]
Changer La Casse
[Maj]+[F3]
Agrandir la taille de la police
[Ctrrl]+[>]
Diminuer la taille de la police
[Ctrl]+[]
Diminuer la police d’un point
[Alt]+[Ctrl]+[