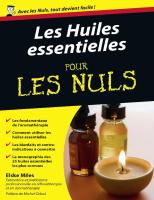Windows 10 Et Internet Pour Les Nuls [PDF]
Windows 10 & Internet John R.levine, Margaret Levine Young, Carol Baroudi & Andy Rathbone Windows 10 & Intern
132 0 19MB
Papiere empfehlen
![Windows 10 Et Internet Pour Les Nuls [PDF]](https://vdoc.tips/img/200x200/windows-10-et-internet-pour-les-nuls.jpg)
- Author / Uploaded
- Vazeoujim
Datei wird geladen, bitte warten...
Zitiervorschau
Windows 10 & Internet
John R.levine, Margaret Levine Young, Carol Baroudi & Andy Rathbone
Windows 10 & Internet pour les Nuls
Cet ouvrage comporte des extraits de : Windows 10 pour les Nuls et Internet pour les Nuls (Edition Windows 10)
Copyright © 2015 Wiley Publishing, Inc.
Pour les Nuls est une marque déposée de Wiley Publishing, Inc. For Dummies est une marque déposée de Wiley Publishing, Inc.
Collection dirigée par Jean-Pierre Cano Traduction : Daniel Rougé, Philip Escartin Mise en page : maged
Edition française publiée en accord avec Wiley Publishing, Inc. © Éditions First, un département d’Édi8, 2016 Éditions First, un département d’Édi8 12 avenue d’Italie 75013 Paris Tél. : 01 44 16 09 00 Fax : 01 44 16 09 01 E-mail : [email protected] Web : www.editionsfirst.fr ISBN : 978-2-7540-8343-0 ISBN Numérique : 9782754087247 Dépôt légal : 1er trimestre 2016
Cette œuvre est protégée par le droit d’auteur et strictement réservée à l’usage privé du client. Toute reproduction ou diffusion au profit de tiers, à titre gratuit ou onéreux, de tout ou partie de cette œuvre est strictement interdite et constitue une contrefaçon prévue par les articles L 335-2 et suivants du Code de la propriété intellectuelle. L’éditeur se réserve
le droit de poursuivre toute atteinte à ses droits de propriété intellectuelle devant les juridictions civiles ou pénales.
Ce livre numérique a été converti initialement au format EPUB par Isako www.isako.com à partir de l’édition papier du même ouvrage.
Introduction B ienvenue dans Windows 10 et Internet Mégapoche pour les Nuls !
Ce livre n’a pas pour but de faire de vous un pro de Windows ou un créateur de sites Internet, mais de vous proposer des informations fort utiles. Plutôt que de devenir un expert, vous apprendrez rapidement et sans peine tout ce qui est indispensable pour utiliser efficacement un PC sous Windows 10 et prendre plaisir à utiliser Internet en toute sécurité.
À propos de cet ouvrage N’essayez pas de lire ce livre d’une seule traite. Utilisez-le plutôt à la manière d’un dictionnaire ou d’une encyclopédie. Allez directement à la page contenant l’information que vous recherchez. Lisez-la attentivement, posez le livre et appliquez les directives. Ne vous compliquez pas l’existence à mémoriser toutes les commandes de Windows 10 ou de votre navigateur Internet, du genre «Sélectionnez l’option de menu dans la liste dérou-lante». Laissez ça aux allumés d’informatique. En fait, un pictogramme vous préviendra chaque fois qu’un élément technique apparaît dans un chapitre. Vous pourrez ainsi vous attarder pour le lire ou seulement le parcourir et aller plus loin. Vous ne trouverez aucun jargon ésotérique dans ce livre, mais des thèmes développés en français clair et accessible, dont voici un aperçu : Pourquoi avoir choisi un nom aussi obscur que «Windows 10»? Retrouver le fichier que vous avez enregistré ou téléchargé la veille. Déplacer les fenêtres à la souris. Télécharger des fichiers. Répondre à un courrier automatiquement. Il n’y a rien à mémoriser et rien à apprendre par cœur. Il suffit d’aller à la bonne page, de lire quelques brèves explications et de retourner à l’ordinateur. Contrairement à d’autres livres, celui-ci vous permet de faire l’impasse sur les subtilités techniques et de ne vous en tenir qu’à l’essentiel pour que le travail soit fait.
Comment utiliser ce livre Recherchez le sujet qui vous tourmente dans le sommaire ou dans l’index. Le sommaire indique les chapitres ainsi que les sections et leurs numéros de page. L’index recense les sujets et renvoie à la page où il en est question. Parcourezles tous deux chaque fois que vous butez sur un point obscur ; ne lisez que ce qui est nécessaire, refermez le livre puis appliquez ce que vous venez de lire. Si vous avez envie d’en savoir plus, lisez un peu plus loin. Vous découvrirez une foule de détails supplémentaires ainsi que quelques références croisées qui renvoient d’un sujet à un autre. Mais ne vous sentez pas obligé. Vous n’êtes pas tenu d’apprendre ce que vous ne désirez pas connaître, ou ce que vous n’avez pas le temps d’assimiler. Si vous devez taper du texte, il apparaît sous cette forme : www.vw.com
Dans l’exemple ci-dessus, vous tapez la chaîne de caractères www.vw.com et vous appuyez ensuite sur la touche Entrée. Taper des mots au clavier est parfois déroutant ; c’est pourquoi ces mots sont souvent accompagnés d’une petite description. Vous effectuerez ainsi la saisie dans les règles. Chaque fois qu’un message ou une information est affiché à l’écran, il apparaît dans le livre sous la forme suivante : Ceci est un message affiché à l’écran
Ce livre se garde bien de vous infliger des directives du genre « Pour en savoir plus, consultez votre manuel ». Windows 8 est d’ailleurs dépourvu de tout manuel. Vous ne trouverez pas non plus des informations concernant le fonctionnement de logiciels spécifiquement Windows comme Microsoft Office. Enfin, gardez à l’esprit que ce livre est un ouvrage de référence. Il n’a pas été conçu pour faire de vous un expert, mais pour vous procurer suffisamment d’informations pour que vous n’ayez justement pas à vous coltiner un apprentissage de Windows et d’Internet.
Et à propos de vous ? Il y a de fortes chances que vous ayez un ordinateur. Vous possédez Windows 10 et vous avez une connexion Internet ou vous envisagez d’en installer une. Vous savez ce que vous voulez faire avec votre ordinateur. Le problème réside justement là : comment obtenir de l’ordinateur qu’il fasse ce que vous désirez. Vous vous êtes débrouillé d’une façon ou d’une autre, peutêtre avec l’aide d’un ami ou d’un collègue de bureau qui s’y connaît en informatique. Mais peut-être n’y a-t-il personne dans le voisinage qui sache apprivoiser la bête rétive qu’est un ordinateur. C’est là qu’intervient ce livre. Il saura remplacer au pied levé l’expert cruellement absent. Gardez cependant une carte de Pokémon à portée de la main, ou des trucs à grignoter dans un tiroir, au cas où il vous faudrait quand même soudoyer quelqu’un pour vous aider. Ce livre a été entièrement mis à jour pour la toute dernière version du navigateur de Microsoft Edge.
Comment ce livre est organisé Toutes les informations contenues dans ce livre ont été passées au crible. L’ouvrage est divisé en deux livrets divisés en chapitres thématiques. De plus, chacun de ces chapitres est subdivisé en brèves sections qui révèlent tour à tour les différents et mystérieux aspects de Windows 10 et d’Internet. Il vous arrivera parfois de n’avoir à lire qu’un tout petit encadré, et d’autres fois de longs passages, voire une section ou un chapitre tout entier. Tout dépend de la complexité du sujet.
Les pictogrammes de ce livre Il suffit de feuilleter ce livre pour constater qu’il est truffé de pictogrammes, qui sont un peu dans la littérature ce que les icônes sont à la microinformatique. Voici à quoi ils correspondent : Attention les yeux ! Ce pictogramme signale des informations techniques. Prenez le large si vous êtes technophobe. Ce pictogramme indique une information qui facilite la vie. Par exemple : comment ne pas prendre froid en ouvrant une fenêtre dans Windows. N’oubliez pas de vous souvenir de ce qui est écrit à ce paragraphe. Ou au moins, écornez la page pour ne pas oublier de vous en rappeler. Ce pictogramme signale une manœuvre risquée. Eh non, l’ordinateur n’explosera pas, mais vous risqueriez de perdre des données, ou du temps… Ce pictogramme signale une fonctionnalité apportée par l’Update de Windows 10. C’est ça, l’évolution… L’écran tactile remplace le clavier et la souris. Ce pictogramme signale une fonctionnalité véritablement digitale. Ce pictogramme pointe vers une ressource du Web accessible avec votre navigateur.
Et ensuite ? Vous êtes maintenant paré pour passer aux choses sérieuses. Feuilletez le livre et repérez éventuellement des sections qui vous seront utiles plus tard. Rappelez-vous que c’est votre livre, l’arme absolue contre les illuminés qui ont concocté des ordinateurs aussi compliqués. Ne prétendez pas que vous avez passé l’âge de retourner à l’école et que vous n’y pigez rien : lisez et relisez les paragraphes qui vous semblent utiles, surlignez les concepts-clés, annotez à foison et gribouillez dans les marges, juste à côté de ce qui vous paraît obscur.
Livre I
Windows 10
Première partie
Les éléments de Windows 10 que vous êtes censé déjà connaître
Dans cette partie… Comprendre les nouveautés de Windows 10 Naviguer dans le nouveau menu Démarrer et le personnaliser Tout sur le nuage Internet avec OneDrive
Chapitre 1
Quoi de neuf dans Windows 10 ? Dans ce chapitre : C’est quoi, au fait, Windows 10 ? Découvrir les nouvelles fonctions de Windows 10 Faut-il passer à Windows 10 ? Mettre à jour vers Windows 10 Votre PC est-il assez puissant pour Windows 10 ? De quelle version de Windows 10 avez-vous besoin ?
I l y a de bonnes chances pour que vous ayez déjà entendu parler de Windows. Vous savez, toutes ces boîtes et ces fenêtres qui vous accueillent lorsque vous mettez en route votre ordinateur… En fait, des millions des personnes de par le vaste monde sont en train de se servir de Windows au moment même où vous lisez ces lignes. Pratiquement chaque nouvel ordinateur et portable vendu aujourd’hui est livré avec Windows préinstallé, n’attendant que l’occasion de projet des tas de boîtes colorées sur l’écran. Ce chapitre vous aide à comprendre pourquoi Windows est au cœur de votre ordinateur. Bien entendu, nous allons nous concentrer dans ce livre sur la dernière version en date de l’enfant chéri de Microsoft : Windows 10. Je vous expliquerai en quoi il diffère des versions précédentes de Windows, et je vous aiderai à déterminer si vous devriez (ou non !) mettre à jour votre ancienne version pour découvrir le monde merveilleux de Windows 10…
Ce qu’est Windows, et pourquoi vous l’utilisez Créé et vendu par une société appelée Microsoft, Windows est très différent des programmes dont vous vous servez par exemple pour calculer vos impôts ou pour envoyer des billets doux à votre petit(e) ami(e). Pas du tout. Windows est un système d’exploitation. Ceci signifie qu’il contrôle la manière dont travaille votre ordinateur. En fait, Windows est déjà un vénérable monsieur (du point de l’informatique, du moins) et sa dernière version en date est appelée Windows 10. La Figure 1.1 en propose une illustration.
Figure 1.1 : La nouvelle version de Windows, Windows 10, est bien entendu déjà installée sur les PC les plus récents.
Le nom Windows provient tout simplement des petites fenêtres qui s’affichent au démarrage de votre ordinateur (oui, Windows veut dire « fenêtres » en français, mais attention, c’est une marque déposée de Microsoft !). Chaque fenêtre montre un certain type d’information, comme une image, un programme, ou encore un message d’insultes (hélas, c’est possible). Vous pouvez afficher en même temps plusieurs fenêtres sur votre écran, et vous passez de l’une à l’autre pour visiter différents programmes. Ou bien encore, vous agrandissez la taille d’une fenêtre importante pour qu’elle remplisse tout l’écran. Lorsque vous allumez votre ordinateur, Windows surgit du fond de la boîte (plus exactement de votre disque dur), et il commence à superviser tous les programmes qui frappent à la porte (pardon, à la fenêtre). Si tout se passe bien, vous ne remarquez pas particulièrement la présence de Windows : vous soyez simplement vos programmes au travail. Lorsque la situation est moins idyllique, par contre, Windows vous laisse bien souvent un message d’erreur susceptible de vous plonger dans un état second de perplexité, voire d’angoisse. En plus de contrôler votre ordinateur ainsi que le fonctionnement de vos programmes, Windows est fourni avec un tas de programmes gratuits et d’apps (une sorte de mini programme). Ces programmes (ou logiciels) et d’apps vous permettent de faire différentes choses, comme lire ou imprimer votre courrier, naviguer sur Internet, jouer de la musique, ou encore poster à l’intention de vos amis de magnifiques photos de votre dernier repas. Et pourquoi donc utilisez-vous Windows ? En fait, vous n’avez probablement pas le choix. Pratiquement chaque ordinateur, ordinateur portable ou encore
tablette Windows vendus après le 29 juillet 2015 sera livré avec Windows 10 préinstallé. Certes, il y a des personnes (disons un peu moins d’une sur dix) qui échappent à Windows en achetant un ordinateur Apple (vous savez, ces jolies machines qui coûtent une petite fortune). Mais ce qui est vrai, c’est que vous, vos collègues votre patron, et des centaines de millions d’autres personnes dans le monde utilisent Windows. Microsoft veut que Windows soit installé sur des hordes de PC, de tablettes et de téléphones. D’ailleurs, son comportement et son aspect sont pratiquement les mêmes sur tous ces types d’appareils. C’est pourquoi il offre de gros boutons plus faciles à attraper sur les écrans tactiles. De plus, même en version PC, il peut aussi exécu ter de petits programmes (les fameuses apps) que l’on trouve couramment sur les smartphones et les tablettes.
C’est aussi de la pub ! Microsoft présente Windows comme un compagnon utile qui cherche toujours à vous faire plaisir et à trouver ce qui vous convient le mieux. Mais cette description n’est pas réellement vraie. En réalité, Windows cherche toujours ce qui est le mieux pour Microsoft. D’ailleurs, vous vous en rendrez compte le jour où vous aurez besoin d’appeler le support technique de Microsoft et que vous verrez votre facture de téléphone s’envoler… Microsoft utilise aussi les tentacules de Windows pour vous accrocher à ses propres produits et services. Edge, le nouveau navigateur Web de Windows 10, s’ouvre en vous proposant des liens vers le site MSN.com… de Microsoft. Et les favoris du navigateur, là où en principe vous enregistrez vos sites préférés, sont déjà remplis de sites Web de Microsoft. Windows 10 place aussi un lien vers OneDrive (d’ailleurs, il ne manque pas de vous inciter à rejoindre celui-ci lors de l’installation même de Windows 10). OneDrive, c’est le service de stockage en ligne de Microsoft. Prompt à vous y attirer, Microsoft l’est beaucoup moins pour vous indiquer que vous devrez payer un forfait annuel si vous dépassez la capacité de stockage qui vous est offerte gratuitement. Vous pourriez aussi retrouver sans l’avoir demandé des publicités pour des apps dites populaires sur votre écran de verrouillage, celui qui s’affiche lorsque vous n’utilisez pas votre PC pendant un certain temps. L’application Cartes utilise le service de localisation Microsoft Bing, plutôt que Google Maps ou un autre concurrent. Microsoft voudrait aussi que vous achetiez des apps plutôt que des programmes traditionnels. Pourquoi ? Parce que ces apps sont vendues uniquement sur la boutique maison Windows Store, et que Microsoft prélève sa dîme sur chaque vente. En résumé, Windows ne fait pas que contrôler votre ordinateur. Il sert en plus de véhicule publicitaire à Microsoft. Traitez tout cela comme vous le feriez avec un représentant qui vient sonner à votre porte ou le vendeur d’on ne sait trop quoi qui vous appelle en plein repas soi-disant pour faire votre bonheur (bien sûr, en tant que consommateur, vous êtes juste une sorte de distributeur automatique de billets, pas un être humain conscient et responsable…). Poliment, mais fermement, c’est non.
Le traditionnel menu Démarrer, que Microsoft avait tenté de dissimuler dans Windows 8 et Windows 8.1, fait son grand retour dans Windows 10. La nouveauté, c’est qu’il liste dans sa partie droite une
série d’apps, et qu’il est personnalisable. Nous verrons comment procéder dans le Chapitre 2.
Quoi de neuf dans Windows 10 ? Selon la conception de Microsoft, Windows 10 est une solution universelle capable de fonctionner sur des PC de bureau ou portables (reportez-vous à Figure 1.1), ainsi que sur des smartphones et des tablettes, le tout en offrant une interface pratiquement identique quelle que soit la situation. Windows 10 peut même s’afficher sur votre téléviseur via la console de jeu Xbox One. Il se comporte de manière presque identique sur chaque dispositif, avec un très intéressant bonus : les apps dites universelles s’exécuteront sans rechigner aussi bien sur un smartphone, une tablette, un PC de bureau ou portable, ou encore une console Xbox One, le dénominateur commun étant bien entendu Windows 10 en personne. En plus de fonctionner sur à peu près tout et n’importe quoi (à part les postes de radio à galène, bien entendu), Windows apporte un certain nom de changements à votre ordinateur : Bouton et menu Démarrer : Supprimés dans Windows 8, et partiellement rétablis dans Windows 8.1, le bouton Démarrer et le menu Démarrer font un retour triomphal sur le bureau de Windows 10. Le côté droit de menu Démarrer est rhabillé pour proposer une série de pavés facilement accessible afin d’accéder rapidement à des apps utiles (ou seulement mercantiles). Des apps sur le bureau : Les apps, qui sont de petits programmes et dont le concept est issu du monde des smartphones et des tablettes, occupaient la totalité de l’écran dans Windows 8 et Windows 8.1. Windows 10 vous permet maintenant de choisir si vous voulez conserver ce mode, ou les afficher dans des fenêtres classiques. Continuum : Ce mot un peu étrange signifie simplement que Windows 10 étudie la manière dont vous vous servez d’un dispositif, et qu’il s’adapte en fonction de votre comportement. Si vous exécutez par exemple Windows 10 sur une tablette, Continuum agrandit le menu Démarrer et les pavés des apps pour qu’ils remplissent tout l’écran. Ceci facilite leur sélection sur un appareil tactile. Par contre, si vous connectez une souris ou un clavier à votre tablette, celle-ci bascule par défaut en mode Bureau. Le menu Démarrer reprend sa taille normale, et les apps commencent à s’exécuter dans des fenêtres du bureau. De cette manière, votre tablette est capable d’alterner instantanément les deux styles de présentation.
Cortana : C’est le nouvel assistant numérique de Windows 10. Normalement, Cortana est là pour vous aider à mieux gérer votre ordinateur, par exemple en retrouvant des fichiers perdus de vue, en enregistrant vos rendez-vous dans votre agenda, ou encore en extrayant des informations sur le Web. Cortana peut être contrôlé avec le clavier ou par la voix. Vous le (ou la) réveillez en activant le champ Rechercher placé juste à droite du bouton Démarrer. OneDrive : Appelé autrefois SkyDrive, OneDrive est le service de stockage en ligne disponible depuis le bureau de Windows 10. Contrairement à son prédécesseur, OneDrive ne stocke plus systématiquement vos fichiers sur votre ordinateur et sur l’Internet (ou plus exactement le « nuage Internet », le fameux cloud). Au lieu de cela, OneDrive vous demande de choisir quels fichiers et dossiers devraient être conservés uniquement sur le nuage Internet, et lesquels devraient être stockés et ligne et sur votre ordinateur. Plus d’apps : La boutique de Microsoft, Windows Store, contient à ce jour environ 200 000 apps. C’est bien sûr encore très loin de ce que proposent Apple ou Google, mais vous pouvez parfaitement y trouver ce qui vous convient, et même de grands noms comme Facebook ou encore Netflix, parmi tant d’autres. Moins de redondance : Trop d’utilisateurs de Windows 8 et 8.1 se sentaient perdus par le doublonnage de certaines fonctionnalités. Par exemple, ils contenaient deux panneaux de contrôle, deux navigateurs Web, ou encore deux programmes de visualisation de photos. Windows 10 présente un visage plus unifié, ce qui vous évite à devoir sauter entre deux endroits pour accomplir une seule tâche. Bureaux multiples : Windows 10 vous permet de créer des bureaux supplémentaires entre lesquels il est possible de circuler d’un clic ou d’un tapotement. Vous pourriez par exemple configurer un bureau pour le travail, et un autre pour le jeu (ou encore, totalement ignorer cette fonctionnalité). Windows 10 est maintenant un service : Voilà qui est peut-être le plus important. Microsoft traite désormais Windows 10 comme étant un service, et non plus un produit fini, sans évolutions majeures autres que des correctifs. En d’autres termes, la nouvelle stratégie de Microsoft va consister à ajouter à Windows 10 de nouvelles applications, fonctionnalités et mises à jour, du moins tant que vous posséderez le même appareil. À la différence de Windows 8 et 8.1, Windows 10 ne donne plus l’impression d’avoir deux systèmes d’exploitation dans le même ordinateur. C’est un seul et
même système, qui offre d’un coup et d’un seul le meilleur du monde des PC et de celui des tablettes. Durant la première année après sa sortie officielle (c’est-à-dire le 29 juillet 2015), Windows 10 est offert sous forme de mise à jour pour les utilisateurs qui possèdent un ordinateur sous Windows 7 ou 8.1 totalement à jour (et bien sûr avec une licence légale). Bonne nouvelle : cette mise à jour conserve en l’état tous vos fichiers, vos applications et vos programmes. Les propriétaires de PC plus anciens ont le choix de payer pour effectuer le passage à Windows 10, mais son installation supprimera tous vos fichiers et vos programmes. Vous devrez donc tout réinstaller à partir d’une sauvegarde. Et si votre machine un peu ancienne était déjà poussive, sachez qu’installer Windows 10 n’améliorera pas son état de santé. C’est probablement l’heure de songer à renouveler votre matériel en vous offrant un ordinateur tout neuf avec Windows 10 préinstallé. Il n’existe plus de version dite RT. Si vous possédez une tablette sous Windows RT (Surface RT ou encore Surface 2), vous ne pourrez pas la mettre à jour sous Windows 10.
Dois-je vraiment passer à Windows 10 ? Si votre version actuelle de Windows vous convient parfaitement, pourquoi vous embêter à passer à Windows 10 ? La plupart des gens en restent avec la version de Windows livrée avec leur ordinateur. De cette manière, ils s’évitent toute une adaptation indispensable lorsque l’on change de version. Et Windows 10 échappe d’autant moins à cette règle qu’il est assez différent de ses frères plus âgés. De plus, bon nombre des changements les plus importants de Windows 10 fonctionnent mieux avec des écrans tactiles – vous savez ceux des tablettes, des smartphones, et même d’ordinateurs de bureau ou portables récents. La plupart des utilisateurs de PC de bureau « normaux » n’ont évidemment pas besoin de ce genre de fonctionnalité. Au lieu de vouloir à tout prix vous moderniser, il vaut peut-être mieux rester avec les masses et conserver votre version actuelle de Windows. Lorsque vous serez prêt à changer d’ordinateur, la nouvelle version de Windows sera déjà installée et prête à vous obéir.
Petite histoire à l’intention des amis de Windows 7 Les utilisateurs de Windows 7 ont échappé à un tas d’embêtements en faisant une croix sur Windows 8 et 8.1. Ces versions, pauvrement accueillies, il faut bien le dire, ont décidé Microsoft à changer la donne pour concevoir Windows 10. Un peu d’histoire devrait vous aider à mieux comprendre Windows 10.
Pendant des années, les types de chez Microsoft ont regardé sans pouvoir régir des hordes de gens qui courraient acheter des iPhone, des iPad, ainsi que des tas d’apps en tous genres. Pour essayer de rentrer dans la compétition, Microsoft a conçu Windows 8 de manière à cibler les tablettes tactiles, et a sorti cette version en 2012. Comme la concurrence, Windows 8 s’ouvrait sur un écran rempli de pavés, c’est-à-dire d’autant d’apps, qu’il suffisait de toucher pour les lancer. Même le bureau avait été relégué au simple rang d’app, donc d’un pavé sur l’écran. Mais, une fois ouvert, ce bureau ne comportait ni bouton Démarrer, ni donc menu Démarrer. Microsoft pensait que les gens reviendraient à l’écran d’accueil pour lancer leurs programmes habituels. Mais c’est justement à cause de cela que la plupart des utilisateurs ont haï Windows 8. Et comme très peu de personnes ont acheté des tablettes Windows 8, celui-ci connut un véritable effondrement. Microsoft accepta de s’amender en sortant Windows 8.1, mais on était loin du compte. Avec Windows 10, Microsoft proclame qu’il replace les amoureux du bureau au premier rang en rétablissant les traditionnels bouton et menu Démarrer. Et, pour continuer à plaire aux propriétaires de tablettes, le menu Démarrer contient une colonne supplémentaire pour y placarder les pavés des apps. Mieux encore, Windows 10 est suffisamment intelligent pour changer de forme en fonction de l’appareil sur lequel il est installé. Avec une tablette, par exemple, il affiche le menu Démarrer en grand format, avec quelques variations subtiles sur l’espacement des pavés pour faciliter le toucher. Sur un PC de bureau, il montre le traditionnel bureau, ainsi que le menu Démarrer et le bouton Démarrer. Et la taille des menus reste raisonnable, ce qui est très bien pour nos sympathiques et agiles souris. En résumé, avec Windows 10, Microsoft espère bien rattraper son retard et satisfaire les besoins aussi bien des amateurs de bureaux que des propriétaires de tablettes.
Mais si vous avez Windows 8.1 et que vous n’en êtes pas satisfait, vous devriez profiter de la mise à jour gratuite vers Windows 10. Cette version adoucit les angles un peu trop rugueux de la génération précédente, en particulier sur les PC de bureau et ces appareils modernes qui tiennent à la fois de la tablette et de l’ordinateur. Et si vous possédez un smartphone Windows, n’hésitez pas à franchir le pas vers Windows 10. Les deux s’accordent parfaitement. Après Windows 7, Microsoft a arrêté le support du mode Windows XP, une manière populaire d’exécuter un bureau XP sous Windows 7. Si vous utilisez cette fonction avec Windows 7, ne changez rien. La même remarque s’applique aux utilisateurs de Windows Media Center, l’outil qui était livré avec certaines versions de Windows pour lire des DVD ou regarder la télévision. Il n’y a plus de Media Center dans Windows 10. Pour lire des DVD, il faudra faire autrement.
En quoi Windows 10 est-il si différent ? De nos jours, l’usage de l’informatique se répartit en deux camps : la création et la consommation. Les gens s’assoient devant l’écran de leur PC De bureau ou leur ordinateur portable pour créer des choses. Ils écrivent des livres, envoient des messages, déclarent leurs impôts, actualisent leur blog, retouchent
leurs photos, éditent leurs vidéos, ou encore plus prosaïquement tapent sur les touches qui conviennent pour effectuer le travail de la journée. Mais lorsqu’ils veulent consommer, les gens quittent généralement leur PC de bureau. Ils sortent leur smartphone ou leur tablette pour lire leurs messages, regarder des vidéos, écouter de la musique et naviguer sur le Web. Cette séparation des comportements crée un problème. Les PC de bureau, les smartphones et les tablettes fonctionnement différemment. Chacun a sa propre taille d’écran, ses propres commandes et ses propres programmes. Ce qui fonctionne bien avec un doigt ou deux n’est pas forcément adapté à l’utilisation d’un clavier et d’une souris. Et le partage de fichiers entre tous ces mondes peut parfois devenir un vrai cauchemar. Windows 10 s’efforce de donner une réponse à ces problèmes en proposant un système d’exploitation qui s’adapte à tout, permettant ainsi aux créateurs comme aux consommateurs de travailler avec un seul dispositif. Pour réussir cela, Windows 10 inclut deux modes différents : Mode Tablette : Pour ceux qui veulent des informations à la volée sur leur tablette tactile, Windows 10 adapte le menu Démarrer pour qu’il remplisse tout l’écran de pavés larges et colorés qui sont mis à jour en permanence afin d’afficher les dernières nouvelles, les e-mails, les statuts Facebook, et ainsi de suite. Ces informations apparaissent avant même que vous ne touchiez un bouton. Et le verbe toucher est à prendre au pied de la lettre : le menu Démarrer de ce mode est évidemment au mieux de sa forme sur l’écran tactile d’une tablette ou d’un moniteur, voire d’un smartphone. Mode Bureau : Quand il est l’heure de travailler, le bureau classique de Windows brille de toute sa puissance, avec des menus plus détaillés et plus poussés. Certains apprécient la commodité offerte par les systèmes tout-en-un, par exemple un ordinateur portable (voire de bureau) doté d’un écran tactile, ou encore une tablette associée à une station d’accueil vous permettant de connecter un clavier et un souris (en fait, la station d’accueil n’est même pas indispensable, un clavier/souris Bluetooth faisant parfaitement l’affaire). D’autres préfèrent par contre séparer les deux types d’expériences. Si vous arrivez à surmonter la confusion initiale, Windows 10 peut vous offrir le meilleur des deux mondes. Il est ainsi possible, par exemple, de lancer une navigation rapide sur la tablette. Et, lorsque sonne l’heure du travail, vous revenez à votre bureau où vous attendent vos programmes traditionnels.
Si vous êtes assis devant un PC classique, Windows 10 devrait automatiquement s’ouvrir sur le bureau. Si vous travaillez avec une tablette, Windows devrait tout aussi automatiquement activer ce mode. Si ce n’est pas le cas, repérez l’icône du volet des notifications (ou du Centre d’action) sur la barre des tâches, en bas et vers la droite de l’écran. Touchez-le ou cliquez dessus. Touchez ensuite le bouton du mode Tablette pour l’activer. La console de jeux de Microsoft, la Xbox One, fonctionne en mode Tablette. Son contrôleur remplace votre doigt, et vous pouvez vous déplacer de pavé en pavé à l’aide des flèches directionnelles. Si vous disposez d’un contrôleur Kinnect, il est parfaitement possible aussi de vous promener dans votre Xbox One en bougeant les mains. Le nouveau menu Démarrer de Windows 10 est décrit dans le Chapitre 2. Le bureau vous attend dans le Chapitre 3.
Windows 10 tournera-t-il sur mon PC ? Si vous voulez procéder à une mise à jour vers Windows 10, il est probable que votre ordinateur ne s’en plaindra pas. En effet, Windows 10 devrait s’accommoder sans problèmes d’un PC fonctionnant déjà sous Windows 7, 8 ou 8.1 (en fait, la mise à jour est gratuite). Si votre PC tourne sous Windows XP ou Vista, il peut accepter Windows 10. Mais la transition risque de ne pas être aussi simple. Je ne vous le recommande pas. Si vous avez la chance d’avoir un technogourou dans votre famille, demandezlui de jeter un coup d’œil sur le Tableau 8.1, qui décrit la configuration matérielle minimale nécessaire à l’installation de Windows 10. En fait, rien de sensationnel en vue… Tableau 1.1 : Le matériel requis pour Windows 10. Architecture
x86 (32 bits)
x86 (64 bits)
Processeur
1 GHz
1 GHz
Mémoire vive (RAM)
Au moins 1 Go
Au moins 2 Go
Carte graphique
DirectX 9 avec pilote graphique Windows Display Driver Model (VDDM) 1.0 ou supérieur
Espace libre sur le disque dur
16 Go
Firmware
Interface Unified Extensible Firmware (UEFI) 2.3.1 avec le démarrage sécurisé activé.
16 Go
Pour faire simple, la Tableau 1.1 vous explique que pratiquement n’importe quel ordinateur vendu au cours de ces quatre ou cinq dernières années devrait être capable d’être mis à jour vers Windows 10 pratiquement sans problèmes. Windows 10 est capable d’exécuter virtuellement n’importe quel programme conçu pour Windows Vista, 7, 8 ou 8.1. Il est même capable d’exécuter de vieux programmes Windows XP. Par contre, un certain nombre d’antiquités ne fonctionneront pas, en particulier celles qui étaient dédiées à la sécurité : antivirus, pare-feu ou suites de type Sécurité. Voyez avec l’éditeur la procédure éventuelle de mise à jour de ces programmes. Vous ne savez pas quelle version de Windows est installée sur votre PC ? Cliquez sur le bouton Démarrer pour afficher un menu, cliquez droit sur l’entrée Explorateur de fichiers, puis choisissez la commande Propriétés. Le nom de votre version de Windows va s’afficher dans la fenêtre qui apparaît. S’il n’y a pas de bouton Démarrer, cela signifie que vous exécutez Windows 8. Et si un clic sur le bouton Démarrer affiche un tas de pavés colorés, c’est que vous êtes sous Windows 8.1.
Windows 10 et ses déclinaisons Microsoft propose sept versions de Windows, mais celle, et probablement la seule, qui vous intéresse est gentiment dénommée Famille. Si vous êtes entrepreneur, d’autres solutions s’ouvrent à vous. Pour en savoir plus à ce sujet, consultez le Tableau 1.2. Voyons quelques conseils pour mieux vous aider à choisir la version de Windows la plus adaptée à vos besoins : Pour une utilisation personnelle ou dans une petite entreprise, Windows 10 Famille s’impose. Si vous avez besoin de vous connecter à un domaine via un réseau d’entreprise (dans ce cas, vous saurez vite de quoi il s’agit), c’est la version Professionnelle qui s’impose. Si vous êtes responsable d’un service informatique dans une entreprise, voyez avec l’échelon supérieur ce qu’il en pense avant toute prise de
décision (et tout investissement). Pour une société de taille petite ou moyenne, la version Pro est certainement le bon choix. Au-delà d’un certain seuil, la version Entreprise s’impose. Dans la plupart des cas, il est possible de migrer vers une version de niveau supérieur à partir du Panneau de configuration (bien entendu, vous devrez avoir sorti votre carte bancaire ou celle de l’entreprise avant d’en arriver là). Si vous exécutez légalement Windows 8 ou Windows 8.1, la mise à jour de Windows 10 est gratuite pendant la première année suivant sa sortie. Microsoft assure la mise à jour du système par l’intermédiaire de son système Windows Update. Ceci permet d’avoir un PC toujours au mieux de sa forme, sans que vos fichiers ne soient touchés. Pour plus de détails sur la mise à jour de Windows, je vous conseille de visiter le site Web de Microsoft (www.windows.com). Tableau 1.2 : Windows 10 et ses déclinaisons. Version de Windows 10
Notes
Famille
C’est la version grand public. Elle contient évidemment le menu Démarrer, des apps et un vrai bureau pour faire fonctionner les programmes Windows traditionnels.
Pro
C’est la version destinée aux… professionnels. Elle reprend bien tout le contenu de la version Famille, plus des outils spécifiques, comme le cryptage des données, des fonctionnalités réseau plus étendues, et ainsi de suite.
Mobile
Cette version n’est livrée que préinstallée sur des smartphones ou des tablettes tactiles. Le menu Démarrer y apparaît bien entendu sur toute la surface de l’écran. Elle ne peut pas exécuter des programmes Windows « normaux », mais elle offre par contre une version gratuite (quoique limitée hors abonnement) de Microsoft Office.
Entreprise/Entreprise C’est la version destinée aux grandes entreprises. Microsoft s’efforce mobile évidemment de s’implanter sur le marché des mobiles et des tablettes dont se dotent de plus en plus ces grosses sociétés. Éducation
Les écoles et universités participantes peuvent acheter cette version via des offres de licence en volume. Elle n’est pas disponible pour les étudiants lambda.
Internet des Choses (IOT)
La nouvelle lubie, c’est l’Internet des Choses (IOT en anglais). Mais vous ne remarquerez même pas sa présence. Cette version spécialisée de Windows 10 est conçue pour être intégrée dans des objets, qu’il s’agisse de montres, de distributeurs automatiques, et des tas d’autres gadgets électroniques aussi exotiques que réputés verts malgré leur consommation électrique…
Même si votre PC possède une version parfaitement légale de Windows 7, il n’est pas certain que Microsoft vous propose une mise à jour vers Windows 10. Voyez par exemple ce qui dit à ce sujet la page www.microsoft.com/frfr/windows/windows-10-upgrade. Mais je ne vous promets pas que vous y trouverez toutes les réponses à vos questions…
Chapitre 2
Démarrer avec le menu Démarrer Dans ce chapitre : Démarrer Windows Se connecter à Windows Comprendre le menu Démarrer Passer d’une app à une autre Voir toutes les apps et tous les programmes Personnaliser le menu Démarrer Éteindre l’ordinateur
T out d’abord, voici la grande nouvelle : Windows 10 nous a redonné le menu Démarrer ! Et maintenant, la mauvaise nouvelle : le menu Démarrer ne ressemble pas à celui de vos anciennes versions de Windows. D’accord, il est à la fois différent et pareil : vous cliquez sur le bouton Démarrer, en bas et à gauche de l’écran, et le menu Démarrer surgit. Il liste toutes les apps et tous les programmes installés sur votre machine. Cliquez sur un app ou un programme, et sa fenêtre apparaît à l’écran, prête à recevoir vos ordres. Dans ce chapitre, je vais vous expliquer comment travailler avec ce nouveau menu Démarrer. Sur une tablette tactile, le menu Démarrer remplit tout l’écran. Et ses grands pavés facilitent le mouvement de vos doigts. Sur un ordinateur de bureau, par contre, le menu Démarrer reste collé dans son coin d’écran. Et vous pouvez cliquer avec votre souris sur ses petits boutons et ses menus. Dans tous les cas, ce chapitre vous montre comment obtenir du menu Démarrer ce pour quoi il est conçu : lancer vos programmes. Si l’écran de votre ordinateur est tactile, substituez le mot toucher lorsqu’il s’agit de cliquer, et double-toucher pour double-cliquer. Quant au terme clic du bouton droit, remplacez-le par le doigt maintenu sur l’écran. Relevez le doigt lorsque le menu associé à cette action apparaît.
Bienvenue dans le monde de Windows
Windows apparaît sitôt l’ordinateur allumé (enfin, presque aussitôt). Mais avant de pouvoir l’utiliser, il vous confronte à un écran qui fait barrage : l’écran de verrouillage que montre la Figure 2.1.
Figure 2.1 : L’écran de verrouillage protège votre ordinateur contre toute intrusion malveillante.
Depuis Windows 8, vous devez d’abord déverrouiller un écran avant de choisir le nom de votre compte et de saisir votre mot de passe. La méthode de déverrouillage varie en fonction du mode de pointage que vous utilisez, c’est-à-dire une souris, un clavier ou un écran tactile : Souris : cliquez avec n’importe quel bouton. Clavier : appuyez sur n’importe quelle touche. La « n’importe quelle touche » n’existe pas sur un clavier, c’est-à-dire que vous ne trouverez aucune touche portant ce nom. Vous comprenez alors que vous pouvez appuyer sur une touche quelconque du clavier. Mais attention, ne cherchez pas une touche libellée « Quelconque »… décidément, je ne m’en sortirai jamais ! Écran tactile : effleurez vers le haut. Après avoir franchi le bien nommé écran de verrouillage, vous arrivez à l’écran de connexion (ou d’ouverture de session) où vous devez saisir votre mot de passe (voir la Figure 2.2).
Figure 2.2 : Saisissez votre mot de passe pour arriver à l’écran d’accueil.
Cet écran peut présenter une couleur différente sur votre propre appareil. Mais cela ne change rien à l’affaire. Face à cet écran plutôt intimidant, vous avez plusieurs options : Si vous voyez votre nom et votre adresse e-mail, tapez votre mot de passe. Windows vous laisse franchir la porte. Vous ne voyez pas votre nom, mais vous savez que vous avez un compte sur cet ordinateur. Regardez en bas et à gauche de l’écran. Windows liste ici tous les comptes actuellement définis. Le vôtre devrait normalement se trouver là, ainsi que le compte de l’administrateur (le propriétaire, en quelque sorte), voire même un compte Invité. Si vous venez d’acheter l’ordinateur, utilisez le compte Administrateur que vous avez dû créer lors de la mise en service de la machine. Il autorise la création d’autres comptes d’utilisateurs, l’installation de programmes, l’établissement d’une connexion Internet et l’accès à tous les fichiers présents dans l’ordinateur, même ceux appartenant à d’autres utilisateurs. Dans Windows, une personne au moins doit être Administrateur. Donc certainement vous… Utilisez le compte Invité. Il est destiné aux visiteurs (famille, amis, baby-sitter…) qui utilisent temporairement l’ordinateur.
Pas de compte Invité ? Essayez de savoir à qui peut bien être cet ordinateur puis demandez à cette personne de bien vouloir vous créer un compte d’utilisateur, ou au moins d’activer le compte Invité. Ces histoires de comptes d’utilisateurs vous passent par-dessus la tête ? Ne paniquez pas : vous apprendrez tout à leur sujet au Chapitre 14. Vous n’avez pas l’intention de saisir un mot de passe ? Vous avez alors le choix entre les options suivantes : Le bouton évoquant un fauteuil à roulettes, en bas et vers la droite de l’écran, donne accès aux fonctions destinées aux personnes handicapées, comme nous le verrons au Chapitre 12. Si vous avez cliqué dessus par erreur, cliquez sur le fond d’écran pour faire disparaître le menu de configuration. Le bouton en bas à droite permet d’arrêter l’ordinateur, de le mettre en veille ou de le redémarrer. Si vous avez actionné par erreur ce bouton, ce n’est pas bien grave, puisque vous n’avez pas encore eu le temps de faire quoi que ce soit. Appuyez simplement sur le bouton Marche/Arrêt. Même lorsque vous n’avez pas encore saisi le mot de passe, l’ordinateur affiche des informations. Selon la manière dont vous l’avez configuré, vous verrez sur l’écran de verrouillage la date et l’heure, la force du signal Wi-Fi (ou l’icône de la connexion filaire), la charge de la batterie (plus la couleur de l’icône est intense, plus la charge est élevée), vos prochains rendez-vous, le nombre de courriers électroniques non lus, et bien d’autres informations.
Comprendre les comptes d’utilisateurs Windows permet à plusieurs personnes d’utiliser le même ordinateur tout en séparant nettement leurs activités. Mais pour cela, il doit savoir qui l’utilise actuellement. Quand vous saisissez votre mot de passe après avoir éventuellement cliqué sur votre nom d’utilisateur, vous vous connectez à votre compte d’utilisateur. Vous faites ensuite ce que vous voulez. Quand vous cessez d’utiliser l’ordinateur, vous vous déconnectez, ce qui met fin à votre session. Quelqu’un d’autre peut alors se connecter à son compte d’utilisateur et se servir de l’ordinateur. Quand vous vous reconnecterez par la suite, vous retrouverez l’ordinateur tel que vous l’aviez laissé, avec tous vos fichiers. Même si vous mettez la pagaille dans l’ordinateur, c’est votre pagaille. Un autre utilisateur ne peut pas accéder à votre session. Votre conjoint ou votre rejeton ne peut pas avoir effacé vos fichiers par erreur, car il n’y a pas accès. Il lui est également impossible de fureter dans votre messagerie.
Tant que vous n’avez pas associé votre photo à votre compte d’utilisateur, vous n’êtes représenté que par une silhouette sur l’écran du mot de passe. Pour la remplacer par une de vos photos, ouvrez votre session Windows et basculez si nécessaire sur l’écran d’accueil. Cliquez sur votre nom d’utilisateur, en haut et à gauche du menu Démarrer puis, dans le menu local qui apparaît, cliquez sur Modifier les paramètres du compte. Vous accédez alors à l’écran Comptes des Paramètres. Cliquez ensuite sur l’icône Caméra pour prendre une photo de vous avec la webcam intégrée à votre ordinateur. Vous pouvez également choisir une photo stockée sur votre ordinateur en cliquant sur le bouton Parcourir. Recherchez alors votre plus beau portrait que vous aurez la joie de revoir chaque matin à l’allumage de votre ordinateur.
Protéger votre compte par un mot de passe Comme Windows permet à plusieurs personnes d’utiliser le même ordinateur, il est important que les uns n’aillent pas farfouiller dans les documents et la messagerie des autres. De quelle manière ? En protégeant les comptes par un mot de passe. En fait, l’usage d’un mot de passe est plus important que jamais sous Windows 10, car il peut stocker des informations très personnelles comme des numéros de cartes bancaires. En saisissant un mot de passe, vous vous identifiez auprès de votre ordinateur. Quand vous avez défini ou modifié un mot de passe dans les paramètres de votre compte, personne d’autre que vous ne peut accéder à votre compte. Et donc, personne ne pourra consulter vos fichiers ou vos courriers, effectuer des achats ou utiliser des services payants à vos frais. Pour définir ou modifier un mot de passe, suivez ces étapes : 1. Cliquez sur le bouton Démarrer, puis sur le mot Paramètres.
La fenêtre de l’app Paramètres va s’afficher. 2. Cliquez sur l’icône Comptes. Dans la fenêtre qui s’affiche alors, cliquez dans le volet de gauche sur les mots Options de connexion. Les options de connexion apparaissent dans la partie droite de la fenêtre. 3. Dans la section Mot de passe de cette fenêtre, cliquez sur le bouton Modifier (voir la Figure 2.3). Si vous n’avez pas encore de mot de passe, cliquez sur le bouton Ajouter.
Figure 2.3 : Modifier votre mot de passe.
4. Si vous avez déjà un mot de passe, Windows va vous demander de le ressaisir. D’accord, on n’est jamais trop prudent. 5. Maintenant, Windows va vous demander de retaper à nouveau votre ancien mot de passe (voir la Figure 2.4).
Figure 2.4 : Choisir un nouveau mot de passe est un peu le parcours du combattant.
Effectivement, on n’est jamais assez prudent. 6. Saisissez un mot de passe que vous pourrez facilement vous rappeler. Choisissez par exemple le nom de votre légume ou fruit préféré, ou la marque de votre dentifrice. Pour renforcer la sécurité, incorporez un chiffre au mot de passe, comme dans 6tron ou salle2bain. 7. Appuyez sur la touche Tab pour activer le champ Entrez de nouveau le mot de passe, et saisissez-le une seconde fois. Cela vous permet d’être certain que vous n’avez pas commis d’erreur dans la création de votre nouveau mot de passe.
Windows, ne me demande plus de mot de passe ! Windows vous demande votre nom et votre mot de passe uniquement quand il a besoin de savoir qui tape sur ses touches. Et il y a quatre bonnes raisons à cela : Vous avez un compte Microsoft, ce qui est une obligation pour utiliser OneDrive et de nombreuses apps, notamment Courrier, Agenda et Contacts. D’ailleurs, selon toute probabilité, vous avez déjà un compte Microsoft. Votre ordinateur est connecté à un réseau, et votre identité détermine ce à quoi vous pouvez ou non accéder.
Le propriétaire de l’ordinateur n’a pas envie que vous fassiez n’importe quoi avec le contenu de son disque dur. Vous partagez votre ordinateur avec d’autres personnes, et vous ne voulez pas qu’elles puissent se connecter avec votre nom et farfouiller dans vos fichiers et vos réglages. Si rien de tout cela ne semble vous concerner, vous avez bien entendu la possibilité de laisser les champs vides lors des Étapes 6 et 7. Dans ce cas, cependant, tout un chacun pourrait se connecter avec votre compte d’utilisateur, et visualiser (ou même détruire) vos fichiers. N’est-ce pas une perspective plutôt angoissante ? Je vous conseille donc de vous en tenir à un mot de passe certes pas trop compliqué, mais tout de même suffisamment personnel pour qu’il reste difficile à reconstituer (si c’est juste pour taper 123456, autant effectivement ne pas avoir de mot de passe du tout…). Si tous ces mots de passe vous agacent tout de même, vous avez une autre possibilité à la suite de l’Étape 2 : créer un code confidentiel, qui est par défaut un code de type PIN sur quatre chiffres, mais que vous pouvez rendre plus complexe si vous le souhaitez. Microsoft présente cette option comme tout autant efficace et plus simple. Mais, au final, la vraie question est celle du niveau de sécurité dont vous avez besoin, et vous seul êtes à même de connaître la réponse.
8. Cliquez sur le bouton Suivant, puis sur Terminer. Vous avez encore à ce stade la possibilité de revenir en arrière en cliquant sur Annuler. Après avoir défini un mot de passe, il sera exigé chaque fois que vous voudrez utiliser l’ordinateur. Voici quelques informations utiles supplémentaires : Un mot de passe est sensible à la casse typographique. Les mots Caviar et caviar sont différents. Vous avez complètement oublié votre mot de passe ? Reportez-vous au Chapitre 14 où vous apprendrez comment réaliser un disque de réinitialisation du mot de passe. En fait, si vous avez la bonne adresse de messagerie, vous pouvez aussi réinitialiser un mot de passe Microsoft perdu en vous connectant sur le site http:/live.com. Si vous changez votre mot de passe Microsoft sur votre PC, vous le changez aussi sur votre tablette Windows, votre smartphone Windows, ou encore votre Xbox One (en bref, sur tous les appareils où vous vous connectez avec un compte Microsoft). Windows peut aussi vous permettre lors de l’Étape 6 de créer un « mot de passe » image. Pour cela, vous faites glisser votre doigt ou le pointeur votre souris sur une photo en suivant une certaine séquence. Par la suite, au lieu de saisir une chaîne de caractères, vous devrez reproduire le même schéma. Ce système fonctionne mieux sur des écrans tactiles que sur des moniteurs de bureau, mais il n’offre en fait qu’une sécurité plus ou moins illusoire. Une autre possibilité consiste à créer un code PIN. Il s’agit d’un code formé de quatre chiffres, dans le genre de celui qui est associé à votre carte bancaire, ou à votre smartphone.
Vous avez déjà oublié votre mot de passe ? Vous avez tapé un mot de passe qui ne fonctionne pas ? Dans ce cas, Windows va automatiquement afficher une indication (du moins si vous en avez défini une) qui devrait vous aider à vous souvenir de votre mot de passe. Mais il faut faire preuve de beaucoup de prudence dans ce domaine, puisque n’importe qui pourrait lire cette question. Vous devez donc avoir défini une réponse qui n’a de sens que pour vous. Et, en dernier ressort, il vous reste toujours votre disque de réinitialisation du mot de passe, tel que je l’explique dans le Chapitre 14.
Se connecter avec un compte Microsoft Quand vous utilisez Windows pour la première fois, ou quand vous essayez d’accéder à certaines apps, ou quand vous tentez seulement de modifier un paramètre, le système peut vous inviter à utiliser un compte Microsoft (voir la Figure 2.5).
Figure 2.5 : Vous avez besoin d’un compte Microsoft pour accéder à de nombreuses fonctionnalités de Windows.
Vous pouvez accéder à votre ordinateur avec un compte Microsoft, ou bien avec un compte Local. Bien qu’un compte Microsoft facilite grandement le travail avec Windows, ces deux types répondent à des besoins différents : Compte Local : ce type de compte convient bien aux personnes qui utilisent des programmes de bureau traditionnels. Par contre, il ne permet pas d’accéder à OneDrive. De même, nombre d’apps maintenant intégrées à Windows refusent qu’on y accède sans compte Microsoft, par exemple Courrier, Calendrier ou encore Contacts. Et l’accès à Windows Store risque fort d’être aussi bloqué… Compte Microsoft : il est nécessaire pour accéder à de nombreux services. Comme tout compte, il est simplement constitué d’une adresse de messagerie et d’un mot de passe. Un compte Microsoft donne accès à un espace de stockage personnalisé sur OneDrive, au téléchargement d’apps sur Windows Store, ainsi qu’à un certain nombre d’apps, telles que Courrier ou Calendrier. Vous avez deux manières de vous connecter avec un compte Microsoft : Utiliser un compte existant : si vous possédez déjà un compte du genre Hotmail, MSN, Xbox Live, Live, Windows Messenger ou encore Outlook.com, j’ai le plaisir de vous annoncer que vous avez un compte Microsoft et un mot de passe. Il vous suffit de saisir votre adresse de messagerie et votre mot de passe dans la fenêtre illustrée sur la Figure 2.5, et vous pouvez vous connecter sans souci. Créer un nouveau compte Microsoft : Lorsque vous voyez la fenêtre illustrée sur la Figure 2.5, cliquez sur les mots Créez-en un ! Microsoft va vous conduire vers un site Web où vous pourrez créer votre propre compte maison. En fait, vous pouvez saisir n’importe quelle adresse de messagerie valide, par exemple celle que vous utilisez le plus couramment, vous lui associer un mot de passe à votre convenance, et c’est fait. Vous voilà titulaire d’un compte Microsoft. Si vous lancez Windows pour la première fois sur votre ordinateur, et que vous ne voulez pas passer sous les fourches caudines de Microsoft, cliquez sur les mots Ignorer cette étape. Dans ce cas, Windows va vous permettre de créer un compte Local, avec bien entendu toutes les restrictions que cela implique. Mais, tant que vous n’aurez pas de compte Microsoft, l’écran illustré sur la Figure 2.5 reviendra vous hanter lorsque vous tenterez d’accéder à une app ou une fonctionnalité qui exige votre soumission à la firme de Redmond. Vous apprendrez dans le Chapitre 14 à convertir un compte Local en compte Microsoft.
Lorsque vous vous connectez pour la première fois avec votre nouveau compte, Windows peut vous demander si vous voulez retrouver d’autres PC, dispositifs variés et contenus sur votre réseau. Acceptez si vous êtes effectivement en réseau, que ce soit chez vous ou au travail. Vous pourrez ainsi, par exemple, vous servir d’une imprimante partagée, ou encore accéder à des fichiers partagés par d’autres ordinateurs du réseau. Bien entendu, si vous activez une connexion à un réseau public sans fil, quel qu’il soit, rejetez cette offre en poussant de grands cris d’effroi.
Comprendre le nouveau menu Démarrer de Windows 10 Dans Windows, tout part du bouton Démarrer et de son menu Démarrer. Que vous soyez paré pour détruire les vaisseaux venus de l’espace, prêt à payer vos impôts, ou bien lire les dernières nouvelles, vous commencez par cliquer sur le bouton Démarrer, en bas et à gauche de l’écran. Ceci provoque l’apparition du menu Démarrer, qui liste vos apps et vos programmes. Le menu Démarrer de Windows 10 diffère sensiblement de ses prédécesseurs. Ceci vient du fait qu’il est conçu aussi bien pour les PC de bureau que pour les tablettes et smartphones avec leur écran tactile. En fait, l’aspect du menu change selon le type d’appareil que vous utilisez. Sur un PC de bureau, la partie droite du menu Démarrer est remplie de vignettes (ou de pavés, ou encore de tuiles - vous avez le choix), chacune représentant une app, qui est un petit programme essentiellement conçu pour les écrans tactiles. Sur sa gauche, le menu liste les apps et les programmes les plus utilisés récemment, ainsi que des fonctionnalités importantes (voir la Figure 2.6).
Figure 2.6 : Le menu Démarrer d’un PC reste collé en bas et à gauche de l’écran.
Sur une tablette, par contre, le menu Démarrer remplit tout l’écran (voir la Figure 2.7). Le volet de gauche du menu disparaît au passage. Pour voir ce volet de gauche et ses raccourcis, touchez le bouton marqué de trois traits, en haut et à gauche de l’écran. La liste des apps, des programmes et des fonctionnalités s’affiche comme si de rien n’était. Touchez à nouveau ce bouton, ou un emplacement libre de l’écran, pour le masquer. En dépit de ce remodelage, le menu Démarrer continue à offrir un point d’entrée vers vos programmes, à vous permettre d’accéder aux réglages de Windows, de trouver parfois de l’aide dans des situations délicates, ou encore, et c’est fort heureux, d’arrêter tranquillement Windows pour passer à d’autres activités.
Figure 2.7 : Le menu Démarrer d’une tablette occupe tout l’écran, ce qui facilite l’accès aux apps.
Votre menu Démarrer va évoluer au fur et à mesure que vous allez utiliser Windows, et installer plus de programmes et d’apps. C’est pourquoi le menu Démarrer de vos amis, et celui que je vous présente dans ce livre, est probablement plus ou moins différent du vôtre. Et si vous n’aimez pas le système d’apps de Microsoft, vous avez même la possibilité de supprimer celles-ci totalement, comme je l’explique plus loin dans ce chapitre. Voici quelques petites notions et astuces qui devraient vous aider à maîtriser le menu Démarrer : Pour lancer un programme ou une app, cliquez ou touchez son nom ou sa vignette. La fenêtre du programme va surgir à l’écran. Les fans du clavier peuvent appuyer sur la touche Windows pour ouvrir le menu Démarrer. Vous n’arrivez pas à retrouver votre app ou votre programme dans le menu Démarrer ? Cliquez la ligne qui indique Toutes les applications (en bas du menu). Une colonne listant tous vos programmes et apps dans l’ordre alphabétique va apparaître. Il vous suffit de faire défiler cette liste jusqu’à ce que vous ayez localisé le petit malin qui tentait de se cacher.
Elle est où, la barre des charmes ? Windows 8 et 8.1 possédaient un jardin magique appelé la barre des charmes, qui surgissait lorsque le pointeur atteignait le bord droit de l’écran. Cette barre offrait divers raccourcis pour effectuer un partage, ajouter un nouveau matériel, rechercher quelque chose ou encore modifier des réglages. Windows 10 a supprimé la barre des charmes. Mais comme certaines anciennes apps en avaient besoin pour leur propre fonctionnement, les commandes qu’elle concentrait sont toujours disponibles en ouvrant le menu de ces apps. Pour voir ce menu, cliquez sur le bouton marqué de trois traits qui se trouve dans le coin supérieur gauche de l’app. Vous pouvez aussi cliquer droit sur la fenêtre, ou encore faire glisser votre doigt vers le bas en partant du haut de l’écran. Avec ce genre d’app, le menu peut proposer des options semblables à celle de la barre des charmes de Windows, en particulier : Commandes de l’app : touchez pour découvrir les options servant à contrôler votre app. Rechercher : affiche le champ Rechercher de l’app. Tapez votre critère dans ce champ, et laissez Windows mouliner un peu pour qu’il vous communique les résultats trouvés. Partager : active des options permettant de partager le contenu actuel de l’app (bien entendu, toutes les apps n’ont pas le sens du partage). Imprimer : c’est bien sûr pour envoyer les informations courantes vers votre imprimante. Voyez à ce sujet le Chapitre 8. Paramètres : à la différence du bouton équivalent de la barre des charmes, qui contrôlait des réglages à l’échelle de l’ordinateur, ce bouton ne concerne que le comportement de l’app courante (si vous voulez modifier les réglages de votre PC, cliquez sur le bouton Démarrer, puis sur Paramètres).
Sur un écran tactile, vous naviguez dans le menu Démarrer avec vos doigts. Supposons que ce menu soit un morceau de papier posé sur une table (l’écran). En faisant glisser votre doigt, les éléments du menu Démarrer se déplacent en même temps. Si le menu Démarrer remplit tout l’écran sur votre PC de bureau, c’est qu’il se prend pour une tablette. Cliquez sur l’icône des notifications (appelée aussi Centre de maintenance), et un volet apparaît sur la droite de l’écran. Cliquez sur le bouton qui indique Mode tablette. Celui-ci devrait devenir grisé, et vous retrouvez votre menu Démarrer habituel. Si vous venez de Windows 8, faites attention, car Windows 10 ne cache plus certains de ses menus dans les coins de l’écran. En fait, si, il en reste quelque chose. Passez le pointeur de la souris sur le petit bandeau qui se trouve en bas et à droite de l’écran, et vous allez voir s’afficher une vue simplifiée de votre bureau. Ceci peut être pratique si vous recherchez une certaine fenêtre. Bougez le pointeur, et votre bureau réapparaît.
Lancer une app ou un programme depuis le
menu Démarrer Windows remplit la partie droite du menu Démarrer de toute une série d’apps, qui sont de petits programmes conçus pour réaliser des tâches assez simples. En fait, Microsoft a tendance à appeler maintenant tout le monde application, qu’il s’agisse d’une simple app ou d’un programme de bureau de haut vol. Vous voir tout ce que contient votre machine, choisissez la commande Toutes les applications, en bas et à gauche du menu Démarrer. Ceci provoque l’apparition d’une liste alphabétique reprenant l’ensemble de ce qui est installé comme app ou comme programme. Chaque nom, de même que chaque vignette, présent dans le menu Démarrer est en fait un bouton sur lequel vous cliquez, ou que vous touchez, pour exécuter l’app ou le programme correspondant. Vous avez en fait le choix entre plusieurs procédés :
C’est quoi, une app, au juste ? Raccourci du mot « application », le terme app est emprunté à l’univers des smartphones capables d’exécuter des petits programmes, et évidemment aussi de téléphoner. Les apps diffèrent des traditionnels programmes Windows sous ces aspects : Sauf lorsqu’elles sont préinstallées, les applications Windows ne peuvent provenir que d’un seul endroit : la boutique Windows Store. Sitôt téléchargées, les applications sont automatiquement installées. Beaucoup d’applications sont gratuites, d’autres sont payantes. Seules des apps Windows peuvent tourner sous Windows. Celles destinées aux iPhone, iPad et aux smartphones ou tablettes Android ne sont pas utilisables avec Windows. Certaines applications sont déclinées pour les différents systèmes d’exploitation (iOS, Android, Windows…), mais ces versions peuvent différer les unes des autres. La bonne nouvelle, c’est qu’une app Windows 10 fonctionnera tout aussi bien sur un PC de bureau, un ordinateur portable ou une tablette. Si une app est dite universelle, cela signifie qu’elle s’exécutera également sur un smartphone ou sur une console de jeu Xbox One. La plupart des apps effectuent des tâches relativement simples, et sont normalement bien adaptées aux écrans tactiles. Certaines permettent de visiter plus facilement certains recoins de l’Internet, comme Facebook. D’autres sont des jeux. D’autres encore vous permettent d’écouter la radio, de noter vos listes de courses, ou encore de trouver un restaurant ouvert à proximité. Les apps sont généralement assez faciles à utiliser, mais cette simplicité s’accompagne de restrictions. La plupart ne permettent pas de copier du texte, des images ou des liens. Il n’existe souvent aucun moyen d’en partager le contenu application avec des amis. Pour se donner un look jeune et branché, Microsoft fait maintenant aussi référence aux programmes de bureau sous l’appellation app, voire application. Mais après tout, tout le monde dit encore de Photoshop qu’il est un programme, ou un logiciel, et ce n’est sans doute pas près de changer.
Souris : cliquez sur la vignette (avec l’habituel bouton gauche). Clavier : appuyez sur les touches fléchées jusqu’à ce qu’un liseré entoure la vignette désirée. Appuyez ensuite sur la touche Entrée.
Écran tactile : touchez la vignette du bout du doigt. Quelle que soit la technique adoptée, la fenêtre de l’app ou du programme apparaît sur l’écran, prête à vous informer, vous divertir et parfois même les deux. Nous reviendrons plus loin dans ce chapitre sur les apps de Windows 10. Si vous le désirez, vous pouvez commencer à en ajouter en cliquant sur la vignette Store dans le menu Démarrer (afin d’accéder à Windows Store). Le téléchargement des apps est expliqué au Chapitre 6.
Trouver quelque chose dans le menu Démarrer Vous pouvez scruter le contenu du menu Démarrer jusqu’à ce que vos yeux perçants repèrent le programme ou la vignette de l’app dont vous avez besoin. Il ne vous reste plus alors qu’à attraper l’objet de vos désirs d’un rapide clic de souris et d’un léger tapotement de doigt. Mais si votre proie vous échappe, Windows vous offre plusieurs raccourcis afin de débusquer la bête profondément cachée au fond d’un menu. En particulier, remarquez ces sections dans le menu Démarrer : Nom d’utilisateur : le nom associé à votre compte est affiché en haut et à gauche du menu Démarrer. Cliquez dessus, et un menu déroulant apparaît. Il vous permet de modifier vos propres paramètres (voyez à ce sujet le Chapitre 14), de verrouiller votre ordinateur, de vous déconnecter ou encore de permettre à quelqu’un d’autre de prendre le relais (nous y reviendrons à la fin de ce chapitre). Les plus utilisées : sous votre nom et l’image qui vous est associée, cette section du menu Démarrer propose une liste dynamique des apps et des programmes que vous visitez le plus souvent. C’est donc là que vous devriez regarder en priorité pour retrouver vos destinations habituelles. Récemment ajoutées : cette rubrique n’apparaît évidemment que si vous avez installé récemment un programme ou une app. Son nom s’affiche ici pendant quelque temps, avant de rejoindre la troupe dans la section Toutes les applications. Toutes les applications : cliquez sur ces mots, et la colonne de gauche du menu Démarrer va dévoiler les noms, placés dans l’ordre alphabétique, de toutes les apps et de tous les programmes installés sur votre système. Il y a de bonnes chances pour que vous retrouviez dans le menu Démarrer l’objet de vos recherches sans qu’il soit nécessaire de fouiller dans les
entrailles du menu. Mais si une app ou un programme semble particulièrement évanescent, essayez ces astuces : Une fois le menu Démarrer ouvert, les possesseurs de clavier peuvent simplement commencer à taper le nom de l’app ou du programme voulu. Exemple : facebook. Au fur et à mesure de la saisie, Windows va lister tout ce qu’il trouve. Dès que vous voyez le bon nom apparaître dans la liste, vous pouvez cliquer dessus. Vous ne voyez pas votre app dans le volet de droite du menu Démarrer ? Faites rouler la molette de votre souris ou effleurez l’écran verticalement. Cela devrait révéler les vignettes qui tentaient vainement de se cacher. Si les vignettes affichées dans le menu Démarrer ne correspondent pas à vos besoins, cela signifie qu’il est temps pour vous de personnaliser le menu. Voyez un peu plus loin dans ce chapitre la section consacrée à cette opération.
Voir ou fermer vos applications actives Sur un PC de bureau, il est assez facile de se déplacer d’une app à une autre, ou d’un programme à un autre. Comme tout ce joli monde se présente sous la forme d’une fenêtre affichée à l’écran, il vous suffit généralement de cliquer sur l’app que vous voulez ramener au premier plan (pour plus de détails sur le bureau, voyez le Chapitre 3). Par contre, sur une tablette, les apps remplissent la totalité de l’écran, ce qui ne facilite pas le passage de l’une à l’autre. Que vous soyez devant un ordinateur de bureau, un portable ou une tablette, vous pouvez rappeler rapidement une app à la vie. Suivez ces étapes : 1. Cliquez sur le bouton Applications actives, ou touchez-le.
L’écran s’efface, et vous voyez s’afficher des vues en miniature de vos apps et programmes ouverts (voir la Figure 2.8).
Figure 2.8 : Cliquez sur le bouton Applications actives pour voir tout ce qui s’exécute actuellement.
2. Cliquez sur ou touchez l’un des aperçus pour replacer l’app ou le programme au premier plan. Les trois astuces qui suivent peuvent aussi vous aider à pister vos apps, ou encore à les refermer : Les apps et les programmes en cours d’activité apparaissent également dans la barre des tâches, le bandeau collé au bas de l’écran. La barre des tâches est étudiée dans le Chapitre 3. Pour refermer dans la vue Applications actives une app dont vous n’avez plus besoin, cliquez sur ou touchez la croix qui se trouve dans le coin supérieur droit de sa vue en miniature. Avec une souris, vous pouvez également cliquer avec le bouton droit sur une vue, puis choisir l’option Fermer dans le menu qui s’affiche. Une fois une app refermée, les vues en miniature des autres restent visibles, ce qui vous permet de choisir ou de refermer votre prochaine victime. Pour quitter ce mode d’affichage, cliquez sur ou touchez un emplacement vide du bureau.
Windows et ses apps gratuites Le menu Démarrer de Windows est livré avec toute une série d’apps, représentées chacune par une vignette rectangulaire ou carrée. Chacune d’elles étant légendée, vous ne pouvez pas vous tromper.
La vignette de certaines apps, appelée vignette dynamique, change constamment. Les vignettes Finance ou Sport, par exemple, sont régulièrement mises à jour avec les dernières informations disponibles. La vignette Météo indique le temps qu’il fait (ou plutôt celui qu’il est censé faire d’après le service utilisé). Mais le menu Démarrer ne montre par défaut qu’une partie de ces apps. Pour les voir en totalité, cliquez sur les mots Toutes les applications, en bas et à gauche du menu Démarrer. Celui-ci va alors lister l’ensemble des apps et des programmes installés en les présentant dans l’ordre alphabétique. Cliquez ensuite sur le mot Retour pour revenir à la vue normale. Toutes ces apps se trouvent dans cette liste, prêtes à être utilisées en un seul clic de souris ou un seul « tap » de doigt : 3D Builder : vous avez forcément entendu parler des imprimantes 3D. Cette app vous permet donc aux heureux possesseurs de cet équipement de fabriquer leurs propres objets à partir de fichiers informatiques spécialisés. Actualité : présente une revue de presse des journaux, magazines et agences. Alarmes et horloge : cette app met à votre disposition une ou plusieurs alarmes, un minuteur, un chronomètre, ainsi qu’une horloge mondiale. Simple et efficace. Calculatrice : vous disposez d’une calculatrice standard et scientifique, ainsi que d’un convertisseur de devises. Calendrier : permet de noter des rendez-vous ou de récupérer ceux déjà définis sur des comptes Microsoft ou encore Google. Caméra : décrite au Chapitre 17, cette app permet de prendre des photos avec la webcam de votre ordinateur. Cartes : commode pour préparer un déplacement, cette application utilise la cartographie de Bing, qui appartient à Microsoft. Commentaires sur Windows : dans le cadre de sa nouvelle stratégie, Microsoft en appelle à la démocratie participative. Contacter le support : pour s’adresser au système d’aide ou aux techniciens de Microsoft en cas de problème. Contacts : cette app, décrite au Chapitre 10, récupère les noms de vos amis et relations diverses, ainsi que les informations que vous leur associez.
Courrier : cette app, décrite au Chapitre 10, permet d’échanger du courrier électronique. Si vous entrez un compte Outlook, Windows Live, Yahoo ! ou encore Google, l’app la prend automatiquement en compte, relève vos messages et récupère la liste des contacts. Enregistreur vocal : permet d’enregistrer des commentaires, des pensebêtes, et tout ce qui vous passe par la tête. Bien entendu, un périphérique de capture de son doit être connecté à votre ordinateur. Il pourra s’agir du microphone de votre webcam. Films et séries TV : comme tous ses concurrents, Microsoft vous propose d’acheter ou de louer des films ou des séries TV. D’accord, vous pouvez aussi y visionner vos propres vidéos, mais il y a mieux ailleurs… Finance : présente, avec un décalage de trente minutes, les cours de la bourse, ainsi que l’actualité financière et les performances des marchés. Insider Hub : le programme Insider a été mis en place pour que les enthousiastes de Windows, les geeks et les technogourous aident Microsoft à améliorer en permanence Windows et ses services. Liste de lectures : pour rechercher du contenu écrit aussi bien sur Internet que dans vos documents. En les stockant dans cet espace, vous pourrez les lire à tête reposée. Météo : cette app fournit des prévisions détaillées à dix jours ainsi que des statistiques. À condition de l’autoriser à vous localiser, elle indique la météo là où vous vous trouvez. Ou plus précisément, dans un lieu plus ou moins à proximité, sauf à être équipé d’un GPS. Microsoft Solitaire Collection : des jeux de cartes classiques, mais pas le très célèbre Solitaire… Microsoft Edge : c’est le tout nouveau navigateur Web de Microsoft, destiné à remplacer Internet Explorer. Musique : décrite au Chapitre 16, cette app sert à écouter la musique stockée dans votre ordinateur, mais aussi à acheter des morceaux sur la boutique virtuelle de Microsoft. Obtenir Skype : normal. Ce programme de téléphonie Internet a été racheté par Microsoft. OneDrive : c’est l’espace de stockage que Microsoft met à la disposition des utilisateurs. Ce stockage distant, aussi connu sous le nom de « nuage Internet » ou d’« informatique dématérialisée » vous permet d’accéder à vos fichiers où que vous soyez dans le monde, dès lors que votre ordinateur, tablette ou smartphone peut accéder à l’Internet. Nous y
reviendrons au Chapitre 5. OneNote : cette populaire app de prise de notes trouve sa place dans le menu Démarrer de Windows 10. Paramètres : c’est le nouveau point d’entrée de Windows pour configurer ses réglages. Cette app propose, pour l’essentiel, ce que vous retrouveriez auparavant dans le Panneau de configuration. Photos : cette application, décrite au Chapitre 17, affiche les photos présentes dans l’ordinateur, ainsi que celles que vous avez stockées sur OneDrive. Prise en main : cette app présente rapidement les principales fonctionnalités de base de Windows 10. Nous y reviendrons dans le Chapitre 21. Recherche : active Cortana, l’assistant personnel version Microsoft, capable de répondre à vos demandes, aussi bien écrites que parlées et à ce que vous saisissez dans le champ placé à droite du bouton Démarrer. Scanneur : si un scanner est connecté à votre ordinateur, vous pourrez lancer la numérisation de documents sans passer par le bureau et un programme d’édition des images. Cette app est étudiée dans le Chapitre 8. Sport : vous trouverez ici l’actualité sportive, le calendrier des matchs et la possibilité d’ajouter vos équipes préférées. Windows Store : décrite au Chapitre 6, la boutique Windows Store est le seul endroit d’où vous pouvez télécharger des apps supplémentaires pour votre menu Démarrer. La boutique propose également quelques programmes à installer sur votre bureau Windows, comme expliqué au Chapitre 3. Xbox : conçue pour les possesseurs d’une console Xbox One de Microsoft, cette application permet de voir les scores, les amis et les jeux. Elle permet aussi de discuter en réseau, de visionner les annonces des jeux et d’en acheter. Les apps fournies avec Windows fonctionnent mieux lorsqu’elles s’affichent en plein écran sur une tablette, et elles ne sont pas aussi puissantes que des programmes de bureau classiques. Mais, pour des raisons pas très évidentes, Microsoft a configuré le bureau de Windows pour que ce soient ces apps qui répondent à vos commandes, plutôt que des programmes classiques.
J’explique dans le Chapitre 3 comment faire un choix entre apps et
programmes pour réaliser telle ou telle tâche. Voici cependant une astuce provisoire : sur le bureau (ou plus exactement dans l’Explorateur de fichiers), cliquez droit sur un fichier et choisissez dans le menu qui apparaît la commande Ouvrir avec. Celle-ci vous propose généralement une app, ainsi qu’un ou plusieurs programmes de bureau. Cliquez sur le nom de celui que vous voulez utiliser.
Ajouter ou supprimer des éléments du menu Démarrer Microsoft a rempli le menu Démarrer de Windows d’un tas de vignettes d’apps. Ce sont ses choix, et vraisemblablement pas les vôtres. Nous allons voir dans cette section comment personnaliser tout cela. Supprimer des éléments du menu Démarrer est facile. Autant commencer par là. Pour ce faire, cliquez droit sur la vignette d’une app qui vous dérange. Un menu va apparaître. Cliquez alors sur l’option Supprimer du menu Démarrer. Et voilà la vignette partie sans autre forme de procès. Sur un écran tactile, maintenez appuyé un doigt sur la vignette de l’app à retirer. Lorsque l’icône de « désépinglage » s’affiche, touchez-la pour supprimer la vignette. Une fois fait le ménage, il est temps de s’occuper de l’inverse, c’est-à-dire d’ajouter des éléments au menu Démarrer afin d’en faire le pot à crayons idéal de votre bureau. Pour ajouter des apps ou des programmes au menu Démarrer, suivez ces étapes : 1. Cliquez sur le bouton Démarrer, puis sur Toutes les applications, en bas du volet de gauche du menu Démarrer. La liste, triée dans l’ordre alphabétique, de toutes vos apps et tous vos programmes va apparaître. 2. Localisez dans la liste l’app ou le programme que vous voulez ajouter au menu Démarrer. Cliquez droit sur son nom (avec l’autre bouton, vous ne feriez que lancer cette app ou ce programme). Dans le menu qui s’affiche, choisissez l’option Épingler à l’écran d’accueil. Répétez la procédure pour tous les éléments que vous voulez ajouter au menu Démarrer. Contrairement à Windows 8.1, vous ne pouvez pas sélectionner d’un seul coup plus d’éléments. Vous devez donc cliquer droit puis épingler chaque app ou programme individuellement.
3. Si vous voyez des éléments intéressants posés sur le bureau, cliquez droit dessus et choisissez l’option Épingler à l’écran d’accueil. En fait, les vignettes du menu Démarrer ne concernent pas que les apps et les programmes. Vous pouvez par exemple cliquer droit sur un dossier, certains types de fichiers, ou d’autres éléments encore. Si le menu propose une option Épingler, vous avez gagné. Les éléments que vous avez ajoutés viennent se placer en bas du volet de droite du menu Démarrer. Une fois celui-ci bien rempli, vous devrez faire défiler son contenu pour voir toutes vos vignettes. Un minimum d’organisation va donc s’imposer. La prochaine section va vous expliquer comment procéder. Lorsque vous avez fini, vous aurez à votre disposition un menu Démarrer qui répond vraiment à vos besoins. Vous n’arrivez pas à retrouver une app que vous venez d’installer ? Elle est vraisemblablement dissimulée quelque part dans la liste Toutes les applications du menu Démarrer. Windows place en effet les nouvelles apps dans cette liste, et non sous la forme d’une vignette dans la partie droite du menu. Si vous voulez la rendre visible, vous devrez donc l’épingler manuellement.
Personnaliser le menu Démarrer Le menu Démarrer est partagé en deux colonnes : à gauche, les noms des apps et des programmes, à droite les vignettes des apps. Mais ces vignettes ne sont pas disposées selon un ordre préétabli, clair et lisible. La question se pose donc de savoir comment retrouver facilement vos apps favorites. Puisque le ciel ne va pas vous aider, vous devez donc le faire vous-même en organisant votre menu Démarrer. Les étapes qui suivent commencent par une petite leçon de choses : élimination des vignettes inutiles, ajout de vos apps préférées. Le but est d’atteindre le nirvana de toute organisation du menu Démarrer qui se respecte : un découpage en groupes (des collections d’apps de même type) clairement identifiés et correspondant à vos centres d’intérêt. Vous pouvez organiser vos vignettes de la manière dont vous l’entendez en les associant dans un nombre quelconque de groupes nommés à votre convenance. Vous pourriez par exemple définir quatre groupes : Famille et relations, Travail, Loisirs et Web. Mais quels que soient vos choix, suivez ces étapes pour transformer le fouillis actuel du menu Démarrer en une harmonieuse pile de vignettes : 1. Supprimer les vignettes dont vous n’avez pas besoin.
Pour cela, cliquez droit sur une vignette à éliminer, puis choisissez dans le menu qui s’affiche l’option Supprimer du menu Démarrer. Répétez cette action jusqu’à ce que vous soyez débarrassé de tout ce qui vous encombre (sur un écran tactile, maintenez le doigt appuyé sur une vignette, puis touchez le bouton servant à la dépunaiser). L’option Supprimer du menu Démarrer ne désinstalle pas l’app ou le programme. Elle ne fait que ce qu’elle dit : retirer la vignette du menu Démarrer. En fait, si vous avez effacé par erreur la vignette d’une app, il est facile de la replacer dans le menu en suivant l’Étape 3. 2. Déplacez les vignettes pour les disposer à votre convenance. Par exemple, vous pourriez avoir envie de conserver les apps qui concernent votre vie sociale (comme Courrier, Contacts et Calendrier) les unes à côté des autres. Pour déplacer la vignette d’une app, cliquez dessus et, tout en maintenant enfoncé le bouton gauche de la souris, faites-la glisser vers l’emplacement voulu. Les autres vignettes vont automatiquement se réorganiser pour faire de la place au nouvel arrivant. Maintenez le doigt appuyé sur la vignette à déplacer. Lorsque le menu apparaît, faites-la glisser vers sa nouvelle position. Pour que votre écran soit mieux gérable, vous pouvez changer la taille des vignettes. Pour cela, cliquez droit dessus. Dans le menu qui s’affiche, choisissez l’option Redimensionner. Sélectionnez alors un des choix proposés : Petit (réduit la vignette au quart de la taille moyenne), Moyen (c’est la dimension par défaut de la plupart des apps), Large (double la largeur de la vignette) et Grand (soit quatre fois la taille moyenne). 3. Ajoutez de nouvelles vignettes pour les apps, programmes et autres éléments dont vous avez besoin. J’ai expliqué plus haut comment procéder dans la section « Ajouter ou supprimer des éléments du menu Démarrer ». Maintenant, vous avez purgé le menu Démarrer de tout ce qui ne vous intéressait pas. Vous avez ajouté des vignettes pour les éléments dont vous avez besoin, et vous avez disposé tout ce petit monde à votre convenance. Si tout cela vous convient parfaitement, vous avez terminé ! Par contre, si vous n’êtes pas encore satisfait du résultat et que trop de vignettes importantes sont encore masquées en bas du menu Démarrer, continuez votre lecture. Vous êtes toujours là ? Parfait. Ouvrez votre menu Démarrer et regardezle attentivement. Vous allez constater que Windows affiche deux groupes de vignettes. L’un est appelé Coup d’œil sur les activités, et l’autre Jouer
et explorer. Et vous pourrez même observer que ces deux groupes sont subtilement séparés par un espacement plus grand que celui qui permet aux vignettes de se détacher les unes des autres. Tout cela nous mène droit à l’étape suivante. 4. Pour créer un nouveau groupe, faites glisser une des vignettes en dehors des deux groupes existants. Lorsque la vignette sort de la zone de son groupe, vous pouvez voir une barre horizontale bleutée apparaître. Cette barre crée un espace vide en dessous d’elle pour que vous puissiez y glisser la vignette (voir la Figure 2.9). Relâchez, et la vignette va former un nouveau groupe, réduit à ce stade à un seul et unique élément, et placé sous les deux autres.
Figure 2.9 : Pour créer un nouveau groupe, faites glisser une vignette en dehors des deux groupes par défaut. Relâchez lorsque la barre horizontale apparaît.
5. Pour ajouter d’autres vignettes dans le groupe qui vient d’être créé, faites-les glisser et déposez-les dans ce nouveau groupe. Une fois votre vignette ajoutée à un groupe, vous pouvez la faire glisser vers une autre position pour réorganiser celui-ci. Vous voulez créer un groupe supplémentaire ? Répétez tout simplement les Étapes 4 et 5 pour voir à nouveau apparaître la barre bleutée, puis disposez vos vignettes à votre convenance.
Si vous trouvez que cette disposition est parfaite pour vous, arrêtez-vous là. Sinon, passez à l’étape suivante. 6. Donnez un nom à votre groupe. Cliquez sur l’espace vide qui se trouve directement au-dessus du groupe. Un champ vierge va apparaître. Vous pouvez alors saisir un nouveau nom, ou bien modifier celui qui est déjà défini. Quand vous avez fini, appuyez sur la touche Entrée pour confirmer votre décision. Bien entendu, vous pouvez parfaitement changer d’avis plus tard et modifier de la même manière les noms de vos groupes. Lorsque vous aurez terminé, votre menu Démarrer finira par ressembler exactement à ce que vous voulez (voir la Figure 2.10).
Figure 2.10 : Votre menu Démarrer vous semblera plus amical si vous organisez vos icônes dans des groupes à votre image.
Personnaliser le menu Démarrer, encore et toujours L’app Paramètres de Windows 10 offre des moyens supplémentaires de personnaliser votre menu Démarrer. Cette app est étudiée plus en profondeur dans le Chapitre 12, mais cette section concerne plus particulièrement le menu Démarrer. Pour trouver ces réglages, cliquez sur le bouton Démarrer. Dans la liste qui s’affiche, cliquez dans le volet de gauche sur le bouton Paramètres. Lorsque la fenêtre Paramètres apparaît, cliquez sur le gros bouton Personnalisation, puis sur la ligne Accueil dans le volet de gauche de l’app.
Vous voyez alors s’afficher une série d’options dans le volet de droite : Afficher les applications les plus utilisées : donne la priprité dans le menu Démarrer aux apps et aux programmes que vous utilisez le plus souvent. Afficher les applications récemment ajoutées : laissez cette option active, et vos nouvelles apps ainsi que vos nouveaux programmes apparaîtront dans leur propre section. Utiliser le menu Démarrer en plein écran : c’est fait pour les amoureux transis de Windows 8. Lorsqu’elle est activée, cette option demande au menu Démarrer de remplir tout l’écran. En fait, cela ressemble au mode Tablette, mais ce n’est pas le mode Tablette… Afficher les éléments récemment ouverts dans les Listes de raccourcis de l’écran d’accueil ou la barre des tâches : c’est juste un peu compliqué, mais cette option signifie simplement que vos apps favorites sont accessibles aussi bien depuis le menu Démarrer que depuis la barre des tâches (celle-ci est étudiée dans le Chapitre 3). D’accord, il n’y a pas de bonne ou de mauvaise manière de configurer tous ces réglages. Ou bien vous conservez les valeurs par défaut, ou bien vous jonglez avec elles pour voir ce qui vous convient le mieux. Dans tous les cas, vous pourrez changer d’avis à tout moment et revenir à la fenêtre Paramètres pour inverser tel ou tel commutateur.
Comme vous pouvez vous en douter, il n’y a pas de bonne ou de mauvaise manière d’organiser le menu Démarrer. Nous sommes dans la vie réelle, et c’est à vous de décider. Lorsque vous installez de nouvelles apps ou de nouveaux programmes, n’oubliez pas de les rechercher dans la liste Toutes les applications. Vous risquez en effet de ne pas les retrouver directement dans le menu Démarrer lui-même. Pour que tout soit et reste parfaitement organisé, cliquez droit si nécessaire sur le nouveau venu, et choisissez l’option qui vous propose de l’épingler (en fait, vous avez deux choix : le menu Démarrer et la barre des tâches, celle-ci étant étudiée au Chapitre 3). Une fois vos nouvelles apps ajoutées au menu Démarrer, vous pouvez les déplacer à l’intérieur d’un groupe existant ou encore créer pour elles un tout nouveau groupe. Vous pouvez tout aussi bien créer un groupe pour vos sites Web favoris afin d’y accéder directement. Pour cela, cliquez sur le bouton Autres actions de Microsoft Edge (celui qui affiche trois points), puis choisissez dans le menu l’option Épingler à l’écran d’accueil.
Quitter Windows Quitter Windows n’est pas si facile que cela. Vous devez en effet vous décider entre plusieurs actions : vous déconnecter de votre compte d’utilisateur, mettre l’ordinateur en veille, le redémarrer ou l’arrêter. Pour autant, c’est quand même l’une des choses les plus agréables que vous ayez à faire : quitter Windows signifie que vous avez terminé votre journée de travail (ou de jeu…).
En fait, la réponse dépend de la durée pendant laquelle vous n’utiliserez pas l’ordinateur : est-ce que vous vous en éloignez un instant, ou en avez vous fini pour la journée ? Nous envisagerons les deux cas de figure. Mais si vous voulez simplement éteindre l’ordinateur, le moyen le plus rapide sur un ordinateur non tactile est le suivant : 1. Cliquez sur le bouton Démarrer, puis sur le bouton Marche/Arrêt, vers le bas du volet de gauche. 2. Dans le menu qui s’affiche, cliquez sur Arrêter. 3. Si l’ordinateur proteste en disant que vous allez perdre le travail que vous n’avez pas sauvegardé, vous pouvez soit insister, soit annuler et recommencer en choisissant cette fois l’option Veille. Une autre méthode consiste à cliquer droit sur le bouton Démarrer. Choisissez ensuite Arrêter ou se déconnecter, puis Arrêter.
Quitter momentanément l’ordinateur Windows propose trois manières de quitter momentanément l’ordinateur, selon que vous voulez seulement vous faire un café ou que vous êtes parti acheter des allumettes, ce qui, pour certaines personnes, équivalait à une très longue absence. Voici comment choisir entre ces trois éloignements momentanés : 1. Cliquez sur le bouton Démarrer. Le menu Démarrer s’affiche.
2. Cliquez sur le nom de votre compte d’utilisateur, en haut à gauche du menu Démarrer. Ainsi que le montre la Figure 2.11, vous avez le choix entre plusieurs options : •
Modifier les paramètres du compte : cette option vous conduit tout droit à l’app Paramètres, là où vous pouvez reconfigurer votre compte, par exemple pour changer votre image (votre avatar), votre mot de passe, ou encore redéfinir un compte Local.
•
Verrouiller : protège l’ordinateur des curiosités malsaines quand vous vous absentez un instant. De retour, vous devez saisir votre mot de passe pour retrouver Windows dans le même état que vous l’aviez laissé.
•
Se déconnecter : choisissez cette option lorsque vous avez fini d’utiliser l’ordinateur et que quelqu’un d’autre va l’utiliser.
Windows enregistre vos travaux en cours, puis il affiche l’écran des comptes d’utilisateurs.
Figure 2.11 : Cliquez sur le nom de votre compte d’utilisateur pour accéder à ces options. •
Accéder à un autre compte : si d’autres comptes d’utilisateurs ont été définis, le nom de ces comptes apparaît dans la liste. Si l’un des utilisateurs désire emprunter l’ordinateur pendant quelques minutes, cliquez sur son nom et laissez-le taper son mot de passe. Lorsqu’il aura fini d’utiliser l’ordinateur et qu’il se sera déconnecté, vous pourrez vous reconnecter à votre compte et retrouver votre travail là où vous l’aviez laissé.
Chacune de ces options vous permet de vous éloigner de l’ordinateur pendant un petit moment, et de le retrouver dans l’état où vous l’aviez laissé. En revanche, si vous avez fini d’utiliser l’ordinateur pour le restant de la journée, appliquez la procédure décrite ci-après.
Éteindre l’ordinateur pour la journée Quand vous avez fini votre travail de la journée, ou quand vous désirez éteindre l’ordinateur pendant que vous êtes dans le métro ou en vol pour Rome, vous avez là encore le choix entre trois options. Vous y accédez de la manière suivante : 1. Cliquez sur le bouton Démarrer, puis sur le bouton Marche/Arrêt dans le menu Démarrer. Vous affichez un menu local proposant les actions suivantes : •
Veille : le travail en cours reste dans la mémoire vive de l’ordinateur, et dans le disque dur lorsque l’ordinateur passe en mode d’économie d’énergie. Quand vous revenez devant votre PC, Windows réaffiche tout comme auparavant, y compris les travaux non enregistrés. Si l’alimentation a été coupée, le contenu réapparaît quand même, mais il lui faut quelques secondes de plus.
•
Redémarrer : choisissez cette option pour dépanner l’ordinateur lorsqu’il se conduit bizarrement (un programme se bloque, Windows fait n’importe quoi…). L’ordinateur s’arrête puis redémarre aussitôt. L’installation de certains programmes et certaines mises à jour exigent parfois le redémarrage de l’ordinateur.
•
Arrêter : l’ordinateur va s’éteindre. Bye !
Tout cela est déjà bien beau. Mais si vous avez un peu de temps, voici quelques autres points intéressants. Il est inutile d’éteindre l’ordinateur tous les soirs. En fait, des gens qui s’y connaissent le laissent allumer en permanence, affirmant que c’est mieux pour sa longévité. D’autres affirment exactement le contraire. D’autres encore estiment que la mise en veille est un bon compromis. En revanche, tout le monde est d’accord sur la nécessité d’éteindre l’écran quand l’ordinateur n’est pas utilisé, car il peut ainsi refroidir, ce qui lui fait le plus grand bien. Les ordinateurs un peu anciens ne proposent pas de mise en veille, car leur mémoire vive limitée est incapable de stocker toutes les données à conserver. À moins d’augmenter la mémoire, vous ne pourrez qu’arrêter ou redémarrer l’ordinateur. N’arrêtez jamais l’ordinateur à partir du bouton Marche/Arrêt, car vous pourriez perdre des travaux non enregistrés. De plus, des dysfonctionnements pourraient apparaître au niveau de Windows lui-même, car il doit fermer correctement des fichiers qui lui sont propres avant d’éteindre l’ordinateur.
Vous voulez démarrer votre ordinateur ou votre tablette lors d’un vol en avion tout en évitant la connexion à Internet ? Activez le mode Avion et utilisez l’option Veille plutôt que Arrêter. Lorsque l’ordinateur est réveillé, il est en mode Avion, déconnecté de l’Internet. Ce mode est décrit au Chapitre 23.
Chapitre 3
Le bureau traditionnel de Windows Dans ce chapitre : Trouver le bureau Trouver le menu Démarrer Travailler sur le bureau Récupérer des éléments supprimés dans la Corbeille Comprendre la barre des tâches Personnaliser le bureau Configurer des bureaux multiples Rendre les programmes plus faciles à trouver
L e nouveau mode Tablette de Windows, truffé d’apps, est parfait pour un usage à domicile avec un terminal numérique à écran tactile. Lorsque le menu Démarrer remplit l’écran de pavés facilement accessibles, même pour doigts les moins habiles, vous pouvez en effet écouter de la musique, échanger du courrier électronique, regarder des vidéos, préparer vos voyages, discuter via Skype, et aller sur Facebook. Mais le lundi matin arrive inévitablement. Il faut alors passer à autre chose, autrement dit, abandonner le mode Tablette et utiliser des logiciels un peu plus productifs. Les employeurs préfèrent voir leur personnel travailler sur des feuilles de calcul et des traitements de texte plutôt que jouer à des jeux vidéo. C’est là que le bureau entre en action. Une fois le mode Tablette désactivé, vous retrouvez le traditionnel bureau de Windows, tel qu’il existe depuis de très nombreuses années. Il est une métaphore d’un véritable bureau physique sur lequel vous posez votre clavier et autre souris. C’est un lieu de travail où vous créez et organisez vos documents. Bien entendu, traditionnel ne veut pas dire immuable. Le menu Démarrer et son gang d’apps apportent de nombreux changements, mais le bureau luimême fonctionne pour l’essentiel comme il l’a toujours fait. Ce chapitre vous montre donc comment transformer votre ordinateur en un outil de travail, plutôt qu’en un appareil de divertissement.
Trouver le bureau et le menu Démarrer
Windows 8 faisait de son mieux pour dissimuler le bureau, mais Windows 10 annonce son retour triomphal. Et il y a encore d’autres bonnes nouvelles. Comme l’illustre la Figure 3.1, le bureau de Windows 10 est presque identique à celui de Windows 7, du moins au premier abord. Lorsqu’ils sont exécutés en mode Tablette, les programmes et les apps occupent la totalité de l’écran. Cependant, les petits boutons et les fines barres du bureau sont plus à l’aise lorsqu’ils sont contrôlés avec un clavier et une souris. Si vous utilisez Windows 10 sur une tablette tactile, vous devriez sérieusement envisager l’achat d’un clavier et d’une souris Bluetooth (donc sans fil) pour exécuter un travail de bureau. Pratiquement tous les logiciels pour Windows Vista, 7, 8 ou 8.1 peuvent être exécutés sur le bureau de Windows 10. Les exceptions qui ne s’accommodent guère des changements de version de Windows sont pour l’essentiel les antivirus, les logiciels de sécurité Internet et certains utilitaires. Les apps qui occupaient tout l’écran sous Windows 8 et 8.1 s’ouvrent maintenant dans une fenêtre du bureau de Windows 10. Bien entendu, sur une tablette, elles continuent à squatter toute la surface de l’écran. Mais le basculement entre les deux modes de fonctionnement reste toujours possible. Voyons un peu plus loin à ce sujet la section « Basculer entre le mode Tablette et le bureau ».
Figure 3.1 : Le bureau de Windows 10 ressemble énormément à celui de Windows 7.
Travailler sur le bureau Le bureau vous permet d’exécuter en même temps plusieurs apps et programmes. Chacun est placé dans sa propre fenêtre, ce qui permet entre autres de faire passer des données d’un logiciel à un autre. Quand il est tout neuf, Windows démarre avec l’écran presque vide de la Figure 3.1. Mais après l’avoir utilisé pendant quelque temps, il se remplit peu à peu d’icônes, ces petits boutons qui démarrent un programme ou ouvrent un fichier d’un double-clic. Beaucoup de gens remplissent leur écran d’icônes pour pouvoir y accéder facilement (et peut aussi parce que cela les rassure).
Utiliser le bureau sur un écran tactile Il est très facile de manœuvrer les grandes vignettes de l’écran d’accueil du bout des doigts. Mais sur le bureau, ces manœuvres sont un peu plus délicates. Voici quelques conseils : Sélectionner : touchez l’élément du bout du doigt, car la pulpe du doigt risque cependant d’être un peu trop grande. Double-cliquer : là encore, le double-toucher avec le bout du doigt est plus efficace.
Cliquer du bouton droit : laissez le doigt sur l’écran tactile jusqu’à ce qu’un petit carré apparaisse. Ôtez le doigt ; le menu reste affiché. Touchez ensuite l’option désirée. Si votre doigt est trop gros pour les délicates manœuvres sur le bureau, achetez un clavier et une souris Bluetooth pour votre tablette. Utilisez ensuite le mode Tablette pour un usage courant et le bureau pour travailler. J’insiste un peu. En mode Tablette, les apps et les programmes couvrent toujours la totalité de l’écran. Si vous avez besoin de voir le bureau, vous devez donc désactiver d’abord le mode Tablette. D’autre part, seules les tablettes Windows ayant une diagonale d’au moins 8 pouces incluent le bureau. Les tablettes plus petites, ainsi bien entendu que les smartphones Windows, n’ont pas de bureau. Ces appareils ne peuvent donc exécuter que des apps, pas les programmes.
D’autres sont plus organisés. Quand ils terminent un travail, ils stockent le fichier dans un dossier, une tâche décrite au prochain chapitre. Mais quelle que soit la manière dont vous utilisez votre bureau, celui-ci comporte trois éléments principaux, indiqués sur la Figure 3.1 : Le bouton Démarrer : pour lancer un programme ou une app, vous cliquez sur le bouton Démarrer, celui qui se trouve en bas et tout à fait à gauche de l’écran. Lorsque le menu qui lui est associé (donc le menu Démarrer) apparaît, cliquez sur le nom ou la vignette du programme ou de l’app que vous voulez exécuter. J’ai décrit le menu Démarrer dans le Chapitre 2. En particulier, vous y avez appris à ajouter (ou retirer) des vignettes de menu. Mais vous pouvez également faire la même chose avec la barre des tâches (voir cidessous). La barre des tâches : s’étirant paresseusement en bas de l’écran, la barre des tâches reçoit les icônes des programmes, des apps et des fichiers actuellement ouverts. Immobilisez le pointeur de la souris sur une icône pour connaître le nom du programme, voire une miniature de ce que contient sa fenêtre. Par exemple, si plusieurs fenêtres ont été ouvertes dans l’Explorateur de fichiers, chacune affichant un dossier différent, le fait de placer le pointeur de la souris sur l’icône de ce programme dans la barre des tâches affiche une miniature de chacun des dossiers. Il suffit de cliquer sur celui dont vous souhaitez consulter le contenu. Vous apprendrez un peu plus loin comment personnaliser la barre des tâches. La Corbeille : vous y envoyez ou déposez les fichiers et les dossiers dont vous n’avez plus besoin. Il est cependant possible de les récupérer en cas d’erreur. Ouf ! Ces éléments sont décrits plus loin dans ce chapitre et tout au long de ce livre. Voici cependant quelques informations à leur sujet :
Les possesseurs de PC et du bureau et d’ordinateurs portables peuvent démarrer de nouveaux projets directement sur le bureau. Cliquez du bouton droit sur une partie vide de son arrière-plan, c’est-à-dire la photo ou la couleur unie qui couvre toute la surface de votre écran. Dans le menu contextuel qui apparaît, choisissez Nouveau. Cliquez ensuite sur l’une des options proposées, comme la création d’un document ou encore la compression d’un dossier. Vous vous demandez quelle fonction remplit un certain élément placé sur le bureau ? Immobilisez le pointeur de la souris dessus et une petite infobulle vous renseignera. Cliquez du bouton droit sur cet élément, et Windows affichera généralement un menu proposant diverses actions. Cette manipulation fonctionne avec la plupart des icônes et des boutons que vous trouvez sur votre bureau avec ses programmes. Toutes les icônes du bureau peuvent soudainement disparaître (c’est le côté un peu caractériel de Windows). Pour les faire réapparaître, cliquez du bouton droit sur le fond d’écran et dans le menu, choisissez Affichage puis cochez l’option Afficher les éléments du bureau. Si cela ne suffit pas, essayez de désactiver le mode Tablette. Touchez l’icône du Centre de notifications (elle se trouve juste à la gauche de l’horloge, vers l’extrémité droite de la barre des tâches). Un volet va s’ouvrir sur le bord droit de l’écran. En bas de celui-ci, touchez le bouton qui indique Mode tablette (il doit devenir grisé). En effet, le mode Tablette masque la totalité du bureau.
Ouvrir des apps depuis le menu Démarrer Le bouton Démarrer occupe une position inamovible dans le coin inférieur gauche de l’écran. Un clic (ou un toucher) sur ce bouton, et le menu Démarrer apparaît. Celui-ci affiche toutes les apps et les programmes qui sont installés. Il vous suffit alors de cliquer sur l’élément que vous voulez lancer (ou de le toucher). Le menu Démarrer est étudié au Chapitre 2, mais voici un rapide rappel de ce que vous devez absolument savoir pour faire ami-ami avec Windows 10 : 1. Placez le pointeur de la souris au-dessus du bouton Démarrer, dans l’angle inférieur gauche de l’écran. Le menu Démarrer apparaît (voir la Figure 3.2). Si votre appareil fonctionne en mode Tablette, le menu Démarrer remplit tout l’écran (nous allons y revenir plus loin dans ce chapitre).
Figure 3.2 : Si vous repérez votre app ou votre programme désiré dans le menu Démarrer, il suffit d’un clic sur son nom ou sa vignette pour l’exécuter.
Le menu Démarrer affiche automatiquement en haut de la colonne de gauche les noms des apps et des programmes auxquels vous avez accédé récemment. Sur la droite, vous trouvez le bloc des vignettes associées aux apps populaires (?) installées sur votre ordinateur. 2. Si vous voyez dans le menu Démarrer le nom de l’app ou d’un programme que vous voulez ouvrir, cliquez dessus. Aussitôt, la fenêtre de l’app ou du programme va surgir sur l’écran, prête à exécuter vos ordres. 3. Vous ne voyez pas l’objet de vos rêves ? Cliquez sur les mots Toutes les applications, en bas et à gauche du menu Démarrer. Localisez l’app (ou le programme) voulue dans la liste alphabétique qui s’affiche pour l’ouvrir. Lorsque vous cliquez sur Toutes les applications, la colonne de gauche du menu Démarrer présente une liste triée alphabétiquement de toutes
vos apps et de tous vos programmes. Vous disposez alors de plusieurs choix : •
Si le nom voulu est déjà visible, cliquez simplement dessus pour l’ouvrir.
•
Sinon, faites défiler la liste en faisant glisser la barre qui se trouve à sa droite, ou en actionnant la molette de votre souris.
•
Si votre app n’apparaît pas du tout dans la liste, il est très probable qu’elle n’est tout simplement pas installée sur votre ordinateur. Vous pouvez alors la rechercher sur Windows Store (reportez-vous au Chapitre 6).
Un autre moyen de faire apparaître le menu Démarrer consiste à appuyer sur la touche Windows du clavier. Une fois que vous avez ouvert une app ou un programme, vous allez forcément vouloir la ou le refermer un jour. J’y reviendrais dans le Chapitre 4. Mais il y a un petit truc à connaître : cliquez sur la croix qui se trouve en haut et à droite d’une fenêtre, et celle-ci se referme gentiment (peut-être après vous avoir demandé de sauvegarder votre travail en cours). Pour encore plus d’informations sur le menu Démarrer, reportez-vous au Chapitre 2.
Personnaliser l’arrière-plan du bureau Pour décorer votre bureau, Windows le couvre d’une jolie image. C’est ce qu’on appelle l’arrière-plan du bureau (certains l’appellent papier peint). Si vous êtes fatigué du motif que vous impose Windows, remplacez-le par une image enregistrée sur votre ordinateur : 1. Cliquez sur le bouton Démarrer. Dans le menu Démarrer, cliquez sur Paramètres. La fenêtre de l’app Paramètres de Windows va apparaître. 2. Cliquez sur l’icône Personnalisation.
La fenêtre Personnalisation s’affiche. Elle montre les options proposées par la rubrique Arrière-plan. 3. Cliquez sur une des images, et Windows l’affiche derechef sur l’arrière-plan de votre bureau (voir la Figure 3.3).
Figure 3.3 : Essayez différents arrière-plans en cliquant sur les imagettes. Cliquez sur le bouton Parcourir pour trouver d’autres photos.
4. Cliquez sur le bouton Parcourir pour voir les photos qui se trouvent dans votre dossier Images. La plupart des gens stockent leurs photos numériques dans leur dossier Images (nous verrons dans le Chapitre 4 comment naviguer dans les dossiers). Si vous avez choisi de synchroniser les clichés pris avec votre tablette ou votre smartphone avec OneDrive, ils apparaîtront dans votre dossier Pellicule (ou Camera Roll, les deux situations pouvant se présenter). 5. N’hésitez pas à cliquer sur plusieurs images pour voir le résultat obtenu. Lorsque vous êtes parfaitement satisfait(e), quittez l’app Paramètres en cliquant sur sa case de fermeture, la croix qui se trouve en haut et à droite de sa fenêtre. Voici quelques conseils pour vos fonds d’écran en général :
La liste Choisir un ajustement, en bas de la fenêtre Arrière-plan, permet de choisir si une photo qui n’est pas homothétique, c’est-à-dire aux mêmes proportions que la résolution de votre écran, doit être étirée sans déformation, ou montrée entre des bandes noires, ou étirée, ou répétée
pour remplir tout l’écran. Les options Remplir, Ajuster et Vignette conviennent aux photos de petites dimensions, comme celles prises avec des téléphones mobiles. Avec le nouveau navigateur Web de Windows 10, Microsoft Edge, il est très facile d’utiliser comme arrière-plan n’importe quelle photo trouvée sur Internet. Cliquez du bouton droit sur l’image affichée sur une page Web et, dans le menu contextuel qui apparaît, cliquez sur Enregistrer l’image. Windows va la copier dans votre dossier Images, et vous pourrez ensuite la choisir comme arrière-plan dans l’Étape 4 ci-dessus. Si vous ne voyez pas bien les icônes du bureau sur un fond d’écran, optez pour une couleur uniforme. À l’Étape 2 de la précédente procédure, choisissez Couleur unie dans la liste Arrière-plan. Sélectionnez ensuite l’une des couleurs proposées, ou cliquez sur Autres pour paramétrer un coloris personnalisé. La liste Arrière-plan propose également une option Diaporama, qui fait défiler le contenu de votre dossier Images (ou d’un autre) selon une périodicité que vous choisissez. Mais, à l’usage, tout cela est plus fatigant pour les yeux que réellement plaisant, et consomme de surcroît des ressources dont vos apps et vos programmes pourraient bien avoir besoin. Pour modifier complètement l’aspect de Windows, choisissez lors de l’Étape 2 l’option Thèmes dans la fenêtre Personnalisation. Cliquez ensuite sur Paramètres du thème sur la droite de la fenêtre. Choisissez un des thèmes proposés. Chaque thème change les couleurs des boutons, bordures et autres éléments, comme expliqué au Chapitre 12 (si vous téléchargez des thèmes depuis l’Internet, vérifiez-les avec un antivirus, ainsi que je le préconise au Chapitre 11).
Basculer entre le mode Tablette et le bureau Certaines personnes préfèrent utiliser Windows 10 sur leur tablette. D’autres préfèrent que leur tablette affiche le bureau en lui ajoutant un clavier et une souris. D’autres encore veulent le meilleur des deux mondes en permanence. En fait, tout le monde a raison. Les tablettes sont bien adaptées pour y glisser vos doigts, mais le bureau marche mieux quand il est accompagné d’un clavier et d’une souris. Pour faire plaisir à tout le monde, Windows 10 vous permet d’activer ou de désactiver le mode Tablette. Lorsque celui-ci est activé (encore faut-il que votre écran ait une diagonale d’au moins 8 pouces), vos apps et vos programmes occupent la totalité de l’écran (et c’est d’ailleurs aussi le cas du
menu Démarrer). Ce mode ajoute également un subtil espacement entre les menus et les icônes pour que vos doigts les trouvent plus facilement (d’accord, un seul doigt, c’est bien aussi). En règle générale, Windows remarque la manière dont vous travaillez et il ajuste automatiquement le mode Tablette (il appelle ce comportement d’un nom assez curieux : Continuum). Mais si vous remarquez que Windows ne se place pas dans le bon mode, vous pouvez procéder manuellement en suivant ces étapes : 1. Cliquez sur l’icône du Centre de notifications. Cette icône se trouve près du côté droit de la barre des tâches, le bandeau qui se trouve en bas de votre écran. Le volet du Centre de notifications apparaît (voir la Figure 3.4).
Figure 3.4 : Les boutons du Centre de notifications vous permettent d’accéder directement à divers réglages, y compris le mode Tablette.
2. Tapez sur le bouton Mode tablette, vers le bas du Centre de notifications, pour l’activer.
Dans ce cas, le bouton devrait être mis en surbrillance. Autrement dit, il devrait s’afficher dans une teinte bleutée. Lorsqu’il est grisé, le mode Tablette est désactivé et le bureau se comporte normalement. Pour accéder au volet des notifications sur un écran tactile, effleurez celui-ci vers le centre en partant de la droite de l’écran.
Plongée dans la Corbeille La Corbeille de Windows, que vous devriez voir dans le coin en haut et à gauche de votre écran, fonctionne de la même manière qu’une véritable corbeille à papier : vous pouvez y jeter ce dont vous n’avez pas besoin, et récupérer les éléments qui sont finalement encore utiles. Vous pouvez la remplir de plusieurs manières : Cliquez du bouton droit sur l’élément à jeter puis, dans le menu, cliquez sur Supprimer. Windows demande prudemment de confirmer la suppression. Cliquez sur Oui et hop !, il part à la corbeille. Plus rapide encore : cliquez sur l’élément et appuyez sur la touche Suppr de votre clavier. Glissez et déposez l’élément dans la Corbeille. Vous voulez récupérer un élément ? Double-cliquez sur l’icône de la Corbeille pour voir ce qu’elle contient. Cliquez droit sur l’élément que vous voulez récupérer. Dans le menu qui s’affiche, cliquez sur Restaurer (voir la Figure 3.5). Pour restaurer la totalité du contenu de la Corbeille, choisissez Restaurer tous les éléments dans l’onglet affiché en haut de la fenêtre. Une autre technique consiste à faire glisser un élément sur le bureau. Et réciproquement… La Corbeille se remplit vite. Pour trouver rapidement ce que vous avez supprimé récemment, cliquez du bouton droit dans une partie vide de la Corbeille et, dans le menu qui apparaît, choisissez Trier par, puis Date de suppression. Pour supprimer définitivement un élément, supprimez-le depuis la Corbeille. Pour cela, cliquez dessus et appuyez sur la touche Suppr de votre clavier. Pour vider la Corbeille, cliquez sur le bouton éponyme de l’onglet Gestion de la fenêtre de la Corbeille.
Figure 3.5 : Restaurer un élément de la Corbeille.
Pour supprimer un élément sans le faire transiter par la Corbeille, appuyez sur les touches Maj + Suppr. C’est un moyen radical pour supprimer des documents confidentiels, comme une mise en demeure de payer ou une lettre d’amour torride. Lorsque la Corbeille contient ne serait-ce qu’un seul élément, son icône montre une corbeille pleine, débordant de papiers. La Corbeille ne conserve que les éléments supprimés sur le bureau. Tout ce que vous supprimeriez à partir d’une apps, sur une clé USB, dans la carte mémoire d’un appareil photo, dans un lecteur MP3 ou sur un CD réinscriptible, entre autres, est définitivement effacé. Si vous ne souhaitez pas conserver une trace des fichiers supprimés, ouvrez la boîte de dialogue Propriétés de la Corbeille en faisant un clic droit sur son icône. Ensuite, activez l’option Ne pas déplacer les fichiers vers la Corbeille. Cette option est très très très dangereuse ! Vous risquez de vous en mordre les doigts ! La Corbeille conserve tous les fichiers supprimés tant que la limite de 5 % de la capacité du disque dur n’est pas atteinte. Ensuite, elle efface les fichiers les plus anciens pour faire de la place. Si votre disque dur est d’une taille plutôt modeste, vous pouvez réduire la place allouée à la Corbeille. Pour cela, cliquez du bouton droit sur son icône et, dans le menu, choisissez Propriétés. Ensuite, dans Taille personnalisée, réduisez la taille maximale. Bien entendu, le contraire est aussi possible.
Vous avez bêtement vidé la Corbeille ? Il est néanmoins possible de récupérer son contenu avec la fonction de sauvegarde nommée Historique des fichiers, décrite au Chapitre 13. Quand vous supprimez des fichiers dans l’ordinateur de quelqu’un d’autre, par le réseau informatique, il n’est plus possible de les récupérer. La Corbeille ne recueille que les fichiers effacés par la personne qui utilise l’ordinateur où se trouve la Corbeille. Sur un ordinateur distant, le fichier disparaît définitivement. Sachez-le et soyez prudent.
Windows et sa barre des tâches Dès que plusieurs fenêtres sont ouvertes simultanément, vous êtes confronté à un petit problème de logistique : les fenêtres ont tendance à se chevaucher, ce qui complique leur repérage. Pire encore : des programmes comme des navigateurs Web ou Word peuvent ouvrir de nombreuses fenêtres. Comment s’en sortir dans cette pagaille ? La solution réside dans la barre des tâches, une zone spéciale dans laquelle se trouvent les icônes de tous les programmes ouverts et leurs fenêtres. Représentée sur la Figure 3.6, elle se trouve tout en bas du bureau et Windows la met constamment à jour. Contrairement à Windows 8, Windows 10 maintient la barre des tâches fermement en place, mais en mode Tablette. Elle est toujours accessible en bas de l’écran y compris si le menu Démarrer vient remplir le reste de la surface.
Figure 3.6 : Survolez le bouton dans la barre des tâches pour voir les vignettes des dossiers ou documents ouverts.
La barre des tâches est aussi le lieu de prédilection pour démarrer vos programmes favoris. Elle évite le détour par le menu Démarrer. Vous vous demandez à quoi correspondent les icônes dans la barre des tâches ? Immobilisez le pointeur sur l’une d’elles et vous verrez, soit le nom du programme, soit une vignette montrant le contenu de sa fenêtre, comme sur la Figure 3.5 (ou vous pouvez voir l’app Photos affichant trois clichés). La barre des tâches permet d’exécuter les tâches suivantes : Démarrer un programme réduit dans la barre des tâches : cliquez sur son icône et la fenêtre du programme se déploie aussitôt à l’écran, pardessus celles qui s’y trouvent déjà, prête à être utilisée. Cliquer de nouveau sur la même icône réduit le programme dans la barre des tâches. Chaque fois qu’un programme est ouvert sur le bureau, son icône est visible dans la barre des tâches. Si vous ne trouvez pas une fenêtre sur le bureau, en particulier parce qu’elle est recouverte par beaucoup d’autres, cliquez sur son icône dans la barre des tâches pour la ramener au premier plan. Désormais, les applications ouvertes sur l’écran d’accueil d’un ordinateur non équipé d’un écran tactile affichent également une icône sur la barre
des tâches. Fermer un programme : cliquez du bouton droit sur son icône, dans la barre des tâches, et choisissez Fermer la fenêtre (ou Fermer toutes les fenêtres selon le cas). Le programme se ferme exactement comme si vous aviez choisi la commande Quitter. Il vous sera demandé d’enregistrer le travail si cela n’a pas encore été fait. La présence d’un trait fin sous une icône de la barre des tâches vous indique que l’app ou le programme correspondant est en cours d’exécution. Déplacer la barre des tâches : elle se trouve traditionnellement en bas de l’écran, mais vous pouvez la tirer contre n’importe quel autre bord (si cela ne fonctionne pas, cliquez dessus du bouton droit et dans le menu, désactivez l’option Verrouiller la barre des tâches). Masquer ou non la barre des tâches : cliquez du bouton droit sur la barre des tâches et dans le menu, choisissez Propriétés. Dans la boîte de dialogue des propriétés, cochez ou décochez la case Masquer automatiquement la barre des tâches. Lorsqu’elle est masquée, elle réapparaît en approchant le pointeur de la souris du bord où elle se trouve. Épingler une app ou un programme sur la barre des tâches : dans le menu Démarrer, cliquez droit sur l’app ou le programme. Dans le menu qui s’affiche, choisissez Épingler à la barre des tâches. Vous pouvez alors y accéder d’un clic, sans avoir besoin d’ouvrir le menu Démarrer. Et si vous changez plus tard d’avis, la technique n’est pas plus difficile : vous cliquez droit dans la barre sur l’icône à retirer, et vous choisissez dans le menu qui s’affiche l’option Détacher de la barre des tâches.
Réduire des fenêtres dans la barre des tâches et les réafficher « Windows » se traduit par « fenêtres » et ce n’est pas pour rien. Quand vous écrivez un courrier, c’est dans une fenêtre que vous le faites. Quand vous vérifiez les coordonnées d’un contact, c’est dans une fenêtre qu’apparaissent ses coordonnées. Quand vous désirez jeter un coup d’œil sur un site Internet, c’est dans une fenêtre que la page apparaît. En un rien de temps, l’écran est plein de fenêtres. Pour éviter d’être débordé par ce déferlement de fenêtres, Windows contient une fonctionnalité fort utile : la possibilité de placer les fenêtres dans la barre
des tâches qui se trouve en bas de l’écran. Pour cela, vous devez cliquer sur leur bouton Réduire. Avez-vous remarqué les trois boutons qui se trouvent en haut à droite de presque chaque fenêtre ? Cliquez sur le bouton Réduire d’une fenêtre – celui avec un petit tiret – et elle disparaît aussitôt de l’écran tandis que l’icône de l’app ou du programme reste sagement rangée dans la barre des tâches. Pour rétablir la fenêtre minimisée, cliquez sur son icône dans la barre des tâches. Vraiment simple, non ? Vous vous demandez quelle peut bien être l’icône que vous recherchez, parmi toutes celles de la barre des tâches ? Survolez-les avec le pointeur de la souris et vous verrez apparaître une vignette de la fenêtre ainsi que le nom du programme. Quand vous réduisez une fenêtre, vous ne supprimez pas son contenu et vous ne fermez pas le programme. Quand vous rétablissez une fenêtre, elle s’ouvre à la même taille et avec le même contenu qu’au moment où vous l’aviez réduite.
Exécuter des actions à partir de la barre des tâches La barre des tâches de Windows ne sert pas qu’à ouvrir des programmes et passer d’une fenêtre à l’autre. Vous pouvez également exécuter diverses tâches grâce à un clic du bouton droit. Ainsi que le montre la Figure 3.7, le clic du bouton droit sur l’icône de l’Explorateur de fichiers affiche une liste des dossiers récemment visités. Cliquez sur l’un d’eux pour y accéder aussitôt.
Figure 3.7 : Les diverses actions à exécuter dans le menu contextuel de la vignette de l’Explorateur de fichiers.
Ces listes de raccourcis permettent de répéter rapidement des actions effectuées précédemment. Et elles sont présentes, même si l’app ou le programme correspondant a été refermé.
La barre des tâches et ses zones sensibles Comme un joueur de poker, la barre des tâches cache quelques atouts dans sa manche. En particulier, toute la partie droite de cette barre révèle une série d’icônes et de boutons qui jouent un rôle particulier et fort utile (voir la Figure 3.8). On l’appelle souvent la zone de notification.
Figure 3.8 : Cliquez sur la flèche pour voir les icônes cachées de la barre des tâches.
Ces icônes peuvent varier selon l’ordinateur et les logiciels qui y ont été installés, mais vous y trouverez sans doute celles-ci : Minimiser les fenêtres : le petit bandeau vertical qui se dissimule tout à fait à droite de la barre des tâches réduit instantanément toutes les fenêtres ouvertes. Cliquez à nouveau dessus pour les remettre en place. Laissez quelques instants le pointeur de la souris survoler ce bouton, et vous obtenez une vue très allégée de vos fenêtres. Heure et date : cliquez dessus pour afficher un calendrier et une horloge. Pour changer de date et d’heure, voire ajouter un fuseau horaire, cliquez sur Paramètres de date et d’heure, comme expliqué au Chapitre 12. Position : sa présence indique que la machine partage votre position avec une app, par exemple lorsque vous consultez une carte ou que vous recherchez quelque chose à proximité. Bluetooth : cliquez sur cette icône pour configurer une connexion Bluetooth. Ce type de liaison radio est décrit au Chapitre 12. Retirer un périphérique en toute sécurité : cliquez sur l’icône avant de retirer un périphérique comme une clé USB, un lecteur MP3, un disque dur externe, etc. Windows s’assurera qu’aucun fichier n’est en cours de lecture ou d’écriture avant de vous autoriser à ôter le périphérique. Centre de notifications : il vous signale des messages envoyés par le système et vous permet d’effectuer divers réglages. Réseau filaire : apparaît lorsque la connexion au réseau ou à Internet est établie par un câble Ethernet. Une croix signale que l’ordinateur est
déconnecté. Réseau Wi-Fi : apparaît lorsque la connexion Wi-Fi est établie. Plus l’icône affiche de barres, et plus votre connexion est forte. Une croix par-dessus cette icône signale que l’ordinateur est déconnecté du réseau. Volume : cliquez sur cette icône pour régler le volume de sortie du son (voir la Figure 3.9). Cliquez sur le petit haut-parleur pour couper le son (ou le rétablir). Vous pouvez également cliquer droit sur l’icône pour accéder à un mixer ainsi qu’aux réglages de la lecture ou de l’enregistrement. Un mixer vous permet d’ajuster séparément le volume pour chaque programme, par exemple pour que le Lecteur Windows Media ne soit pas perturbé par les ennuyeux bips de Windows.
Figure 3.9 : Régler le volume sonore.
Gestionnaire des tâches : cet outil peut terminer des programmes qui se sont égarés dans la nature, gérer des tâches en arrière-plan, suivre les performances de l’ordinateur, et d’autres choses encore qui font le bonheur des geeks, des technogourous et des techies. Mais pas le nôtre… Processus hôte : c’est encore pire. La présence de cette icône indique que le gadget que vous venez de brancher ne fonctionne pas, qu’il s’agisse d’une imprimante, d’un scanner, d’un lecteur de musique, et ainsi de suite. Essayez de débrancher l’appareil, d’exécuter à nouveau son programme d’installation, puis de le reconnecter. USB : cliquez ici avant de retirer une clé ou un disque USB, de manière à ce que Windows sache que vous ne vous en servez plus. OneDrive : lorsque Windows synchronise ses fichiers avec OneDrive, une petite barre mobile apparaît sous cette icône. Secteur : indique que l’ordinateur portable (ou la tablette) est alimenté par le courant secteur et que la batterie est en train d’être chargée.
Batterie : indique que l’ordinateur portable ou la tablette fonctionne sur la batterie. Immobilisez la souris au-dessus de l’icône pour connaître le pourcentage de la charge. Afficher les icônes cachées : cette flèche, à gauche des icônes de la zone de notification, donne accès aux icônes qui ne sont pas affichées dans la barre. Nous y reviendrons à la section « Personnaliser la barre des tâches ». Vous pouvez choisir les icônes qui devraient rester toujours visibles en cliquant sur le bouton Démarrer. Dans le menu Démarrer, choisissez la commande Paramètres. Dans la fenêtre qui s’affiche, cliquez sur le bouton Système. Choisissez alors dans le volet de gauche l’option Notifications et actions. Dans la partie droite de la fenêtre, cliquez sur Sélectionnez les icônes à afficher dans la barre des tâches. Une nouvelle fenêtre apparaît. Activez ou désactivez ce que vous voulez voir ou non apparaître dans la barre des tâches (personnellement, j’active simplement l’option Toujours afficher toutes les icônes dans la zone de notification, mais chacun a le droit d’avoir ses préférences).
Discuter avec Cortana Vous avez certainement remarqué le champ qui indique Rechercher sur le web et dans Windows, juste à droite du menu Démarrer. C’est Cortana, le nouvel assistant numérique de Windows 10. Cortana est là pour vous aider à trouver des informations, que ce soit sur votre ordinateur ou sur le Web. Tapez par exemple dans ce champ quelques mots associés à l’un de vos fichiers, et Cortana devrait localiser celui-ci et afficher son nom. Vous n’avez plus qu’à cliquer dessus pour l’ouvrir. Cortana réalise le même travail si vous tapez le nom d’un réglage ou d’un programme. Cortana comprendégalement vos commandes vocales. Cliquez sur le petit symbole de micro, à droite du champ, et énoncez votre commande. En fait, vous pouvez simplement commencer par dire les mots « Hey, Cortana ». Cela devrait suffire à réveiller le bon génie pour qu’il écoute ce que vous lui racontez et réponde à vos désirs les plus chers (d’accord, Cortana n’est quand même pas le génie de la lampe d’Aladin). N’oubliez pas qu’il faudra un certain temps à Cortana pour qu’il ou elle s’habitue à votre voix, et qu’il vous faudra aussi un certain temps pour maîtriser son vocabulaire un peu limité. Je reviendrai sur Cortana dans le Chapitre 7.
Ouvrir le Centre de notifications La partie droite de la barre des tâches est souvent truffée d’icônes. À moins d’avoir mémorisé la totalité de la section précédente, ce que je ne vous conseille pas, nombre d’entre elles sont assez mystérieuses. Pour en savoir un peu plus sur tout cela, cliquez sur l’icône des notifications, juste à la gauche de l’horloge. Le volet des notifications va apparaître sur la droite de l’écran (voir la Figure 3.10). Il démystifie un peu toutes ces choses en affichant plus d’informations sur votre ordinateur, et le cas échéant sur vous.
Figure 3.10 : Le volet des notifications affiche des informations, par exemple sur vos derniers messages reçus ou encore sur les mises à jour de Windows.
Le volet des notifications peut par exemple lister vos derniers messages, signaler des rendez-vous, vous interroger sur certaines mises à jour, et ainsi de suite. Il fournit également une rangée de boutons permettant d’accéder rapidement à certains réglages, dont en particulier ceux-ci : Mode tablette : cliquez sur ou touchez ce bouton pour activer (le bouton est bleuté) ou désactiver (il devient grisé) le mode Tablette, évidemment préférable sur les écrans tactiles. Connecter : demande à Windows de rechercher un dispositif que vous avez connecté, généralement sans fil. Il peut par exemple s’agir d’un écran sans fil ou encore d’enceintes Bluetooth. Tous les paramètres : ouvre la nouvelle app Paramètres de Windows 10. Celle-ci remplace une bonne partie des options de configurations qui n’étaient auparavant accessibles que dans le Panneau de configuration. Mais nous aurons largement l’occasion d’y revenir dans ce livre. Luminosité : c’est pour régler l’intensité lumineuse de l’affichage. Ne pas déranger : sert à désactiver certaines notifications intempestives. Localisation : activez ce bouton si vous acceptez (il devient bleuté) ou non (il est grisé) d’être localisé. La localisation est très précise sur un
appareil doté d’un GPS, beaucoup moins sur un ordinateur. Si le bas du volet du Centre de notifications ne montre que quatre boutons, cliquez sur le mot Développer qui les surmonte pour voir les autres. Inversement, cliquez sur Réduire pour regagner de la place. Bien entendu, la liste exacte des boutons disponibles dépend du matériel utilisé. Voici quelques conseils pour vous aider à gérer au mieux le Centre de notifications : Il peut arriver que le Centre de notifications se perde un peu dans les dates, et qu’il vous rappelle un rendez-vous d’avant-hier. Dans ce cas, pointez sur cette ligne, puis cliquez sur la croix qui apparaît à sa droite. Pour nettoyer totalement le Centre de notifications, cliquez sur les mots Effacer tout, en haut et à droite du volet. Avec un écran tactile, vous pouvez accéder au Centre de notifications en effleurant l’écran vers la gauche à partir de son bord droit. Il est possible de personnaliser les boutons qui apparaissent en bas du volet du Centre de notifications. Ouvrez-le, puis cliquez sur Tous les paramètres. Dans la fenêtre des paramètres, choisissez Système, puis Notifications et actions. Remarquez alors les quatre boutons présentés en haut de la fenêtre. Il vous suffit alors de cliquer sur l’un d’eux et de sélectionner une autre option (voir la Figure 3.11).
Figure 3.11 : Personnaliser les boutons du Centre de notifications.
Personnaliser la barre des tâches La barre des tâches est hautement personnalisable. Vous pouvez donc jouer avec elle de plus de manières qu’avec un plat de spaghettis et une fourchette. Et, au-delà de ce trait d’humour (?), c’est en fait particulièrement important si vous n’aimez pas particulièrement le nouveau menu Démarrer. En stockant sur la barre des tâches les icônes des apps et des programmes que vous utilisez le plus souvent, vous vous éviterez bien des allers et retours dans le menu Démarrer. À l’origine, la partie gauche de la barre des tâches ne contient que trois icônes d’apps : Microsoft Edge, le nouveau navigateur Web de Windows 10, l’Explorateur de fichiers, qui permet d’accéder à vos documents, et Windows Store, l’ami de votre portefeuille. Toutes ces icônes sont repositionnables les unes par rapport aux autres en les faisant glisser. Je ne reprends pas dans cette liste les éléments propres au système que sont le bouton Démarrer, la barre de recherche et le bouton qui affiche les tâches actives. Quand vous localisez dans le menu Démarrer un programme ou une vignette d’app que vous considérez comme faisant partie de vos favoris, il vous suffit
de cliquer droit dessus et de choisir dans le menu qui apparaît l’option Épingler à la barre des tâches. C’est tout ! Pour personnaliser encore davantage la barre des tâches, cliquez sur une partie non occupée et dans le menu, choisissez Propriétés (voir la Figure 3.12).
Figure 3.12 : L’onglet Barre des tâches permet de personnaliser son aspect et son comportement.
Le Tableau 3.1 explique les options de la boîte de dialogue et fournit quelques recommandations. Pour que certaines de ces options fonctionnent, vous devrez décocher la case Verrouiller la barre des tâches. Tableau 3.1 : Personnaliser la barre des tâches. Commandes
Recommandations
Verrouiller la Lorsque cette case est cochée, l’apparence de la barre des tâches n’est plus barre des tâches modifiable. Cela évite les changements par inadvertance. Bien entendu, vous
devez d’abord la personnaliser à votre convenance. Masquer Lorsque cette option est active, la barre des tâches disparaît en bas de l’écran automatiquement lorsqu’elle n’est pas utilisée. Approchez le pointeur de la souris du bord inférieur la barre des pour la faire réapparaître. On aime ou on n’aime pas, c’est selon. tâches Utiliser des petits La hauteur de la barre des tâches ainsi que ses icônes sont réduites à la moitié de boutons dans la leur taille. Cette option est commode pour les petits écrans. barre des tâches Position de la La barre des tâches peut être placée contre n’importe quel bord de l’écran. barre des tâches Choisissez dans ce menu celui que vous préférez. Boutons de la Lorsque vous ouvrez de nombreux programmes et fenêtres, Windows évite barre des tâches d’encombrer la barre des tâches en groupant les boutons similaires sous un seul. Par exemple, toutes les fenêtres Word sont liées à un seul bouton Word. Pour cela, conservez l’option Toujours combiner, et masquer le texte. Zone de notification
Le bouton Personnaliser permet de définir quelles icônes doivent apparaître dans la zone de notification. Personnellement, je choisis systématiquement d’afficher toutes les icônes et les notifications.
Utiliser Aero Peek…
Normalement, immobiliser le pointeur de la souris dans le coin inférieur droit de l’écran rend toutes les fenêtres transparentes, ce qui permet de voir le bureau. Pour désactiver cet effet, décochez l’option Passage furtif sur le bureau.
Essayez les diverses options des propriétés de la barre des tâches. Pour voir les effets de l’une d’elles, cliquez sur le bouton Appliquer. Le résultat ne vous convient pas ? Rétablissez l’état précédent de l’option, puis cliquez de nouveau sur Appliquer. Après avoir configuré la barre des tâches à votre guise, cochez la case Verrouiller la barre des tâches.
Créer et configurer de multiples bureaux Certaines personnes connectent deux moniteurs à leur ordinateur de manière à pouvoir travailler plus efficacement sur des images ou des documents. Il est ainsi possible, par exemple, d’afficher d’un côté une feuille de calcul, et de l’autre un rapport en cours de rédaction sur les données de la feuille (j’explique comment ajouter un second moniteur dans le Chapitre 12). Si vos moyens ne vous permettent pas de vous offrir ce luxe (à moins que, tout simplement, votre PC ne dispose pas d’une sortie pour y brancher un second écran), Windows 10 vous offre le moyen d’avoir plusieurs bureaux sur un seul moniteur. Ces bureaux virtuels vous permettent donc de passer d’une
configuration de travail (ou de loisirs) à une autre sans aucun investissement supplémentaire. Ceci peut être pratique si la taille de votre écran est assez réduite et que cela vous gêne pour afficher plusieurs fenêtres côté à côte. Au lieu de jongler entre les fenêtres, il vous suffit de passer d’un bureau à l’autre. Pour créer et utiliser des bureaux virtuels, suivez ces étapes :
1. Cliquez dans la barre des tâches sur le bouton Affichage des tâches (il se trouve juste à droite du champ Rechercher). Cliquez ensuite sur le bouton Nouveau bureau en bas et à droite de l’écran. Lorsque vous cliquez sur (ou touchez) le bouton Affichage des tâches, l’écran s’obscurcit et il affiche des vignettes montrant toutes vos apps et tous vos programmes actifs. Dans le coin inférieur droit de l’écran, vous en voyez un nouveau qui indique Nouveau bureau (voir la Figure 3.13).
Figure 3.13 : Cliquez sur le bouton Affichage des tâches, et les mots Nouveau bureau apparaissent au-dessus de la barre des tâches.
Quand vous cliquez sur le bouton Nouveau bureau, le bas de votre écran révèle deux vignettes : l’une pour votre bureau actuel (appelé par défaut Bureau 1), et une autre pour votre nouveau bureau, dénommé Bureau 2 (voir la Figure 3.14). 2. Cliquez sur la vignette du nouveau bureau, et celui-ci s’affiche à l’écran.
À ce stade, votre nouveau bureau se contente de répliquer votre bureau d’origine. Rien n’y est ouvert, ni app, ni programme. C’est fait. Vous avez créé un second bureau virtuel, et vous l’avez activé. Votre autre bureau est toujours bel et bien là, dans l’état où vous l’avez laissé, et il suffit de passer à nouveau par le bouton Affichage des tâches pour le retrouver.
Figure 3.14 : Cliquez sur une des vignettes pour changer de bureau.
Certaines personnes aiment les bureaux virtuels. D’autres les trouvent sans intérêt et pensent qu’ils constituent plutôt une source de confusion. Si votre cœur balance, voici quelques conseils pour vous aider à vous décider : Pour passer d’un bureau à un autre, cliquez sur le bouton Affichage des tâches. Cliquez ensuite sur le nom du bureau que vous voulez activer (reportez-vous à la Figure 3.14). Pour voir les fenêtres ouvertes dans chaque bureau, cliquez également sur le bouton Affichage des tâches. Survolez ensuite la vignette du bureau voulu. Les aperçus des apps et des programmes qui y sont ouverts vont s’afficher. Il vous suffit alors de cliquer sur l’aperçu voulu pour retrouver la fenêtre correspondante. Pour supprimer un bureau, cliquez une fois de plus sur le bouton Affichage des tâches. Survolez le bureau virtuel de trop, puis cliquez sur la croix qui apparaît au-dessus et à droite de sa vignette. Toutes les
fenêtres qui y étaient ouvertes vont se déplacer vers votre bureau original, réel. Vous ne perdez donc rien, ce qui est évidemment très important. Il est aussi possible de supprimer de cette manière le bureau réel. Dans ce cas, c’est le bureau virtuel qui devient réel, et qui récupère toutes les apps et les programmes du premier. Vous pouvez reprendre les étapes décrites ci-dessus pour créer encore plus de bureaux virtuels. Attention cependant à la consommation de mémoire que cette multiplication des bureaux peut générer. Si vous aimez jouer avec votre clavier, appuyez en même temps sur les touches Windows, Ctrl et D. Immédiatement, un nouveau bureau vierge apparaît. En appuyant maintenant sur la combinaison touche Windows + Tab, vous activez directement la vue Affichage des tâches, et vous retrouvez donc tous vos bureaux, ainsi que toutes les fenêtres ouvertes. Pour déplacer une fenêtre d’un bureau à un autre, cliquez sur le bouton Affichage des tâches. Ensuite, cliquez droit sur l’aperçu de la fenêtre que vous voulez déplacer. Dans le menu qui s’affiche, choisissez un numéro de bureau, ou encore l’option Nouveau bureau. Une autre méthode consiste à faire glisser l’aperçu de la fenêtre sur la vignette de son bureau de destination. Les bureaux sont numérotés dans l’ordre où vous les créez.
Faciliter la recherche des programmes Lorsque vous installez un nouveau programme, il vous pose généralement des séries de questions plus ou moins absconses. Mais vous devriez dresser vos oreilles si le programme d’installation vous propose de placer un raccourci sur votre bureau ou dans la barre des tâches. Dans ce cas, répondez oui sans hésiter, car vous éviterez ainsi d’avoir à fouiller dans le menu Démarrer pour y retrouver le nom ou la vignette du programme. Par contre, si certains de vos programmes favoris n’ont pas ajouté leur propre icône sur votre bureau, vous pouvez facilement réparer ce regrettable oubli : 1. Ouvrez le menu Démarrer et cliquez sur Toutes les applications. Cette commande, placée en bas et à gauche du menu, liste toutes les apps et les programmes dans l’ordre alphabétique.
2. Cliquez droit sur le nom du programme ou de l’app que vous voulez voir apparaître sur la barre des tâches. Dans le menu qui s’affiche, choisissez l’option Épingler à la barre des tâches. Avec un écran tactile, il suffit de maintenir le doigt appuyé sur la vignette voulue. Dès qu’elle change de taille, relâchez votre pression. Touchez alors Épingler à la barre des tâches dans le menu qui s’affiche. Au lieu d’aller rechercher votre programme dans le menu Démarrer, il vous suffira de cliquer sur son icône dans la barre des tâches. Lorsque vous ne souhaitez plus qu’un programme soit affiché dans la barre des tâches, cliquez droit sur son icône et exécutez la commande Détacher de la barre des tâches. Une dernière astuce pour les pros du clavier : appuyez simultanément sur la touche Windows et sur un chiffre. La fenêtre à laquelle Windows a affecté ce numéro (ne me demandez pas comment) va s’ouvrir… Recommencez, et elle vient se réduire sur la barre des tâches. Magique !
Chapitre 4
Les mécanismes de base du bureau de Windows Dans ce chapitre : Comprendre les différents éléments de Windows Manipuler les boutons, les barres et les boîtes Trouver les commandes dans le ruban Comprendre le volet de navigation Déplacer des fenêtres et modifier leur taille
L e menu Démarrer de Windows 10 s’affiche avec ses couleurs vives, ses grands caractères et ses vignettes surdimensionnées. Il est facile d’y toucher ses éléments ou de cliquer dessus. Par contraste, le bureau de Windows a de petits boutons monochromes, des caractères tout petits et des fenêtres au bord mince. Ces fenêtres sont souvent encombrées d’éléments extrêmement variés, bien souvent avec des noms plus ou moins ésotériques et que les programmes voudraient que vous appreniez par cœur. Pour vous aider à vous y retrouver, ce chapitre vous propose un cours d’anatomie de Windows, et de navigation dans ses méandres. Vous avez éventuellement besoin de vous repérer dans ce dédale, car les fenêtres ont tendance à s’accumuler les unes au-dessus des autres, et il est important de savoir comment les pousser dans les coins, et comment les ramener ensuite au milieu de la pièce, enfin, de l’écran. Nous décortiquerons ici chaque partie d’une fenêtre afin que vous sachiez ce qui se passe lorsque vous cliquez ou touchez quelque chose. N’hésitez pas à cribler les marges de ce livre de notes aussi bien lorsque vous vous attardez sur le relativement simple menu Démarrer que quand vous vous plongez dans les fenêtres, puissantes mais compliquées, du bureau.
Disséquer une fenêtre typique La Figure 4.1 montre une fenêtre typique : celle du dossier Documents – le lieu de stockage par défaut de la majeure partie de votre travail –, dont tous les éléments sont étiquetés.
Figure 4.1 : Terminologie des diverses parties d’une fenêtre de Windows.
La mention « par défaut », figurant dans le précédent paragraphe, signifie que Windows propose systématiquement ce dossier de stockage lorsque vous enregistrez des documents comme des fichiers texte (conçus dans le Blocnotes, WordPad et autre Word), des feuilles de calculs, des présentations et j’en passe. Les fenêtres se comportent différemment selon la fonction qu’elles remplissent. Les prochaines sections décrivent les principales parties du dossier Documents – celui de la Figure 4.1 –, comment et où cliquer, et comment Windows réagit en conséquence. Les vétérans se souviennent que Windows appelait autrefois ce dossier Mes documents. Maintenant, c’est simplement Documents, mais c’est la même chose. Un épais panneau rempli de contrôles, le ruban, se trouve au-dessus de chaque dossier. Certaines personnes aiment les gros boutons et les menus du ruban. D’autres préfèrent l’ancien système de menus. Le ruban vous embête ? Cliquez sur la petite pointe placée sur la droite, juste à côté du point d’interrogation, pour le replier (et si vous cliquez une nouvelle fois dessus, il se déplie). Windows 10 n’affiche plus ses bibliothèques dans le volet de navigation, à gauche de la fenêtre. En fait, la plupart des gens ne s’en sont jamais
souciés. Mais il est toujours possible de les retrouver si vous en avez envie. Pour cela, cliquez droit sur un emplacement vide du volet de navigation et choisissez dans le menu qui apparaît Afficher les bibliothèques. Et procédez exactement de la même manière pour les masquer. Windows regorge de petits boutons, bordures et boîtes bizarroïdes. Il est inutile de retenir leurs noms, bien que cela puisse s’avérer utile lorsque vous aurez recours aux menus d’aide de certaines fenêtres. En cas de doute, reportez-vous à la Figure 4.1 et lisez les explications. Vous pouvez interagir avec la plupart de ces éléments en cliquant, en double-cliquant ou en cliquant du bouton droit (dans le doute, essayez toujours le clic droit). Vous utilisez un écran tactile ? Reportez-vous à l’encadré du Chapitre 3 où il est question du toucher lors de l’utilisation d’une tablette tournant sous Windows. Après avoir cliqué de-ci, de-là, vous vous rendrez compte combien il est facile d’obtenir la réponse souhaitée de la part de votre fenêtre. Le plus ardu est de trouver la bonne commande la première fois (un peu comme les nouveaux boutons sur un téléphone mobile ou les commandes d’un véhicule de location).
Les fenêtres et leur barre de titre Située en haut de pratiquement chaque fenêtre, la barre de titre mentionne généralement le nom du programme et celui du fichier courant, ou encore du dossier ouvert. La Figure 4.2 montre celles de deux petits programmes de traitement de texte : WordPad (en haut) et le Bloc-notes (en bas). Dans les deux cas, le fichier n’a pas encore été enregistré ; c’est pourquoi leur nom est respectivement Document et Sans titre. En dépit de son aspect anodin, la barre de titre contient bon nombre de fonctionnalités intéressantes : La barre de titre permet de déplacer une fenêtre sur le bureau. Cliquez dessus – ailleurs que sur une icône – puis, sans relâcher le bouton de la souris, faites-la glisser. La fenêtre suit le mouvement de la souris. Relâchez le bouton de votre souris pour la déposer à son nouvel emplacement. Double-cliquez dans une partie vide de la barre de titre, et la fenêtre emplit tout l’écran. Double-cliquez de nouveau dessus, et elle reprend
ses dimensions d’origine. Remarquez les petites icônes qui s’entassent à gauche de la barre de titre de WordPad. Elles constituent la barre d’outils Accès rapide et appartiennent à ce que Microsoft appelle une interface à ruban. Ces icônes procurent un accès à un clic à certaines fonctions d’usage courant, comme enregistrer le document courant.
Figure 4.2 : La barre de titre de WordPad (en haut) et du Bloc-notes (en bas).
Trois boutons rectangulaires se trouvent à droite de la barre de titre des programmes et des apps. Ce sont, de gauche à droite, les boutons Réduire, Agrandir et Fermer. Nous les retrouverons un peu plus loin. Repérer la fenêtre active, c’est-à-dire celle qui subit les effets de vos actions réalisées à la souris ou au clavier, demande des yeux d’aigle. En effet, elle se démarque des autres par le fait que son titre est plus foncé que celui des autres fenêtres, dont le titre est grisé. C’est plutôt subtil, mais en même temps cette distinction est plus « classe » que les couleurs plus ou moins criardes des anciennes versions de Windows.
Naviguer parmi les dossiers avec la barre d’adresse de la fenêtre
Directement sous le ruban se trouve la barre d’adresse (voir la Figure 4.3). Elle semblera familière à ceux qui surfent sur le Web, car elle rappelle beaucoup la barre d’adresse d’un navigateur Internet.
Figure 4.3 : La barre d’adresse d’un dossier.
Glisser, déposer et exécuter Le glisser-déposer est une action aussi vieille que Windows, qui sert à déplacer ou repositionner un élément, par exemple une icône. Rien à voir avec le manuel du parfait petit tueur à gages. Pour faire glisser un élément, placez le pointeur de la souris sur l’objet en question. Ensuite, maintenez enfoncé le bouton gauche, puis déplacez la souris. L’icône semble collée au pointeur. Parvenue à destination, relâchez le bouton et l’icône est déposée. Sur un écran tactile, vous remplacez bouton par doigt, et vous obtenez le même résultat. Vous pouvez déplacer un élément avec le bouton droit de la souris. Dans ce cas, un petit menu contextuel vous demande, après avoir déposé l’icône, si vous désirez la Copier ici ou la Déplacer ici, ou bien encore Créer un raccourci ici (un raccourci, c’est juste un lien qui renvoie à l’objet original). Une petite astuce : vous avez déplacé quelque chose et vous vous rendez compte, au cours de l’opération, que vous vous êtes trompé d’élément ? Ne relâchez pas le bouton de la souris, mais appuyez sur la touche Échap pour annuler l’action. Trop tard ? Vous aviez effectué le déplacement avec le bouton droit de la souris et vous l’avez relâché trop tôt. Pas de souci : choisissez Annuler dans le menu qui s’affiche. Quoi ? C’était le bouton gauche ? Essayez alors d’appuyer tout de suite sur la combinaison de touches Ctrl + Z (combinaison, cela veut dire appuyer sur les deux touches en même temps). Normalement, cela suffit à renvoyer le fugueur à sa place.
Les parties principales de la barre d’adresse – de gauche à droite dans les paragraphes qui suivent – ont chacune une fonction bien définie : Boutons Précédent et Suivant : ces deux boutons mémorisent votre itinéraire parmi les dossiers du PC. Le bouton Précédent vous ramène au dossier que vous venez de visiter (en amont). Le bouton Suivant vous ramène au dernier dossier (en aval). Emplacements récents : cliquez sur la minuscule flèche, à droite des deux boutons précédents, pour accéder à une liste des emplacements que vous avez déjà visités. Cliquez sur l’un d’eux pour y accéder aussitôt. Bouton Niveau supérieur : cliquez dessus pour remonter d’un niveau dans l’arborescence des dossiers. Par exemple, si vous avez ouvert le dossier « Trucs et choses » dans vos documents, cliquez sur cette flèche pour revenir à votre dossier Documents. Barre d’adresse : elle contient l’adresse du dossier actuellement ouvert, de la même manière qu’un navigateur Web affiche l’adresse de la page courante. Cette adresse correspond plus exactement au chemin dans le disque dur. Par exemple, sur la Figure 4.3, l’adresse est Ce PC,
Documents, et Trucs et choses. Elle indique que vous vous trouvez dans le dossier Trucs et choses, qui se trouve à l’intérieur du dossier Documents de Ce PC. Ce PC indique que la recherche du disque s’est faite sur mon ordinateur. Eh oui, ces histoires de dossiers sont suffisamment compliquées pour qu’un chapitre entier – le prochain – leur soit consacré. Le champ Rechercher : toutes les fenêtres de Windows 10 sont dotées d’un champ Rechercher, capable d’explorer le dossier et ses sousdossiers à la recherche d’une donnée ou d’une information. Par exemple, si vous recherchez le mot carotte, Windows montrera tous les dossiers et fichiers contenant ce mot. Remarquez, dans la barre d’adresse, les petits triangles noirs avant les mots Ce PC, Documents et Trucs et choses (du moins sur la Figure 4.3). Cliquer dessus affiche un menu de tous les autres dossiers ou éléments se trouvant à ce niveau. C’est un moyen commode d’accéder à d’autres dossiers. La barre d’adresse est également suivie d’un petit bouton en forme de flèche recourbée. Il sert à mettre à jour le contenu du dossier courant dans le cas où un changement serait intervenu avant que Windows n’ait eu le temps de s’en rendre compte.
Trouver les commandes sur le ruban Encore plus impressionnantes que la carte d’un restaurant asiatique, les commandes de Windows sont innombrables et contextuelles en ce sens qu’elles varient en fonction de la fenêtre utilisée. Pour y accéder rapidement, elles ont été réparties dans différents onglets d’un ruban. Ce dernier se trouve en haut de chaque dossier (voir la Figure 4.4).
Figure 4.4 : Les onglets d’un ruban.
Chacun des onglets donne accès à différentes options. Pour les voir, cliquez sur l’un d’eux, Partage, par exemple. Le ruban se présente alors comme sur la Figure 4.5. Il contient toutes les options et commandes utiles pour le partage de fichiers.
Figure 4.5 : Cliquez sur un onglet du ruban pour voir ses commandes.
Certaines options sont parfois indisponibles. Elles apparaissent alors en grisé, comme l’option Imprimer sur la Figure 4.5 (dans le dossier, l’élément sélectionné est une vidéo, qu’il n’est évidemment pas possible d’imprimer). Si vous cliquez par erreur sur le mauvais onglet dans le ruban, ce qui fait apparaître des commandes dont vous n’avez pas besoin, aucun souci : vous cliquez sur le bon onglet, et c’est tout ! Il n’est pas nécessaire de savoir combien de types de rubans il existe dans Windows, car ceux que vous pouvez utiliser sont automatiquement affichés. Par exemple, lorsque vous ouvrez le dossier Musique dans le volet de navigation, un onglet Lecture vient s’ajouter aux autres dès que vous sélectionnez un de ses éléments dans le volet central. Si l’usage d’un bouton ne vous semble pas évident, immobilisez le pointeur de la souris dessus. Une info-bulle apparaît et explique sa raison d’être. Voici un bref descriptif des onglets et des boutons les plus courants : Fichier : présent à gauche dans chaque ruban, cet onglet sert principalement à ouvrir de nouvelles fenêtres et à accéder aux emplacements fréquemment visités. Il donne généralement aussi accès aux options du programme. Accueil : vous trouvez dans cet onglet, toujours affiché, les commandes permettant de copier, couper et coller, de déplacer ou supprimer les éléments sélectionnés, ou encore de renommer un fichier ou un dossier, d’accéder à ses propriétés et ainsi de suite. Partage : cet onglet permet de partager le contenu de votre ordinateur avec d’autres personnes, que ce soit en gravant un CD ou un DVD, en envoyant un document par e-mail, ou bien encore en lançant un partage sur le réseau. Le partage sur un réseau est expliqué au Chapitre 14. Affichage : les commandes de cet onglet servent à modifier l’aspect de la fenêtre. Par exemple, cliquez sur le bouton Très grandes icônes pour afficher en grand les vignettes des photos. Gestion : cet onglet contient des commandes propres au type de fichier que contient le dossier. Par exemple, vous trouverez un bouton Diaporama dans l’onglet Gestion des outils d’image, ainsi que des boutons pour remettre droit la vignette d’une photo cadrée en hauteur, la choisir comme arrière-plan du bureau ou même la diffuser sur un dispositif multimédia connecté. En fonction de l’élément sélectionné dans l’Explorateur de fichiers, l’onglet Gestion sera remplacé par un autre. Par exemple, lorsque vous sélectionnez un fichier musical ou vidéo, comme un fichier MP3 ou AVI, un onglet Lecture apparaît sous un onglet Outils de musique ou
Outils de vidéo. Il contient des commandes de lecture spécifiques à chaque type de fichier. Vous aimeriez que le ruban occupe moins de place ? Cliquez sur le petit chevron, en haut à droite de la fenêtre, juste à côté du point d’interrogation, pour n’afficher que les onglets. Ou alors, appuyez sur Ctrl + F1 : c’est plus rapide.
Le volet de navigation et ses accès rapides Examinez un bureau – un vrai – et vous constaterez que les objets les plus couramment utilisés sont à portée de main : le pot à crayons, l’agrafeuse, les tampons, la tasse de café et peut-être quelques miettes du sandwich de midi… C’est la même chose dans Windows : tous les éléments les plus fréquemment utilisés (hormis le café et les miettes) sont placés dans le volet de navigation illustré sur la Figure 4.6. Situé à gauche de chaque dossier, le volet de navigation est divisé en plusieurs rubriques : Accès rapide, OneDrive, Ce PC, Réseau et Groupe résidentiel. Cliquez sur l’une de ces rubriques, Accès rapide par exemple, et son contenu apparaît dans le volet de droite. Les catégories Réseau et Groupe résidentiel n’apparaissent que si vous êtes connecté en réseau. Voici quelques précisions sur les parties du volet de navigation : Accès rapide : autrefois appelés Favoris, ces éléments sont des raccourcis vers les emplacements les plus fréquentés de Windows :
Figure 4.6 : Le volet de navigation contient des accès vers les emplacements les plus visités. •
Bureau : vous ne vous en doutiez peut-être pas, mais votre bureau est en réalité un dossier dont le contenu apparaît en permanence sur l’écran. Cliquer sur la ligne Bureau montre tout ce qui s’y trouve.
•
Téléchargements : cliquez ici pour accéder aux fichiers téléchargés avec Microsoft Edge (ou Internet Explorer, ou n’importe quel autre navigateur) lors de vos pérégrinations sur le Web. C’est en effet là qu’ils se retrouvent.
•
Documents : accède au contenu du dossier Documents qui regroupe des fichiers créés avec des applications et qui y sont enregistrés par défaut.
•
Images : cette icône donne accès à votre photothèque numérique. Il s’agit du dossier de stockage de vos images par défaut quand, par exemple, vous les importez depuis un appareil photo numérique, ou que vous les copiez depuis un disque dur externe, une clé USB, ou une carte mémoire.
OneDrive : affiche tout ce que vous avez stocké sur le fameux cloud (nuage informatique) qui vous est alloué lorsque vous créez un compte Microsoft. Cet espace de stockage distant vous permet de travailler sur vos fichiers, quel que soit l’endroit où vous séjournez dès lors que vous disposez d’un accès à Internet. Par défaut, vous disposez de 15 Go de stockage. Au-delà, le service est payant. Mais il existe des moyens simples d’augmenter ce volume. Ainsi, demander à votre smartphone de sauvegarder ses photos sur OneDrive vous donne droit à de l’espace supplémentaire. Et vous abonner à Office 365 vous procure 1 To de stockage ! Ce PC : cette section vous donne accès aux dossiers et aux disques durs de votre ordinateur. Vous y retrouvez d’ailleurs un certain nombre d’éléments qui figurent aussi sous l’accès rapide. Voyons cela d’un peu plus près •
Bureau : affiche tous les éléments actuellement stockés sur le bureau. Il peut s’agir de dossiers, de fichiers, et de raccourcis (refermez la fenêtre, et vous verrez votre bureau en chair et en icônes).
•
Documents : accède au contenu du dossier Documents qui regroupe des fichiers créés avec des applications et qui y sont enregistrés par défaut. C’est vrai, je me répète.
•
Téléchargements : cliquez ici pour accéder aux fichiers téléchargés avec votre navigateur Web.
•
Musique : cliquez sur Musique, puis double-cliquez sur un morceau pour l’écouter aussitôt. Il s’agit là aussi d’un espace de stockage par défaut pour faciliter la gestion de vos fichiers audio.
•
Images : ce raccourci ouvre le dossier de stockage par défaut de vos images.
•
Vidéos : un double-clic sur les séquences stockées dans ce dossier vous permettra de les visionner avec le lecteur par défaut.
•
Disque local (C : ) : c’est le nom que donne Windows à votre disque dur principal, celui qui contient le système d’exploitation et vos programmes. À moins que vous ne sachiez spécifiquement ce que vous recherchez, vous aurez du mal à le retrouver de cette manière. Autant passer par d’autres chemins.
•
Périphériques et lecteurs : cette section du dossier Ce PC affiche tous les disques durs ou lecteurs flash connectés à votre ordinateur. Double-cliquez sur l’icône de celui dont vous souhaitez afficher les éléments.
Réseau : bien que les groupes résidentiels facilitent le partage des fichiers, la notion de réseau informatique existe toujours. C’est à cet endroit que s’affiche le nom des ordinateurs mis en réseau, y compris le vôtre. Les éléments du réseau peuvent également inclure des disques durs partagés, des serveurs multimédias, des appareils connectés et même votre box. Groupe résidentiel : les groupes résidentiels permettent de partager facilement des informations entre plusieurs ordinateurs connectés sur un réseau familial. Cliquez sur ce bouton pour voir ce qui est partagé par les autres. Vous apprendrez dans le Chapitre 15 comment créer un groupe résidentiel. Voici quelques conseils pour tirer le meilleur parti du volet de navigation : Ajoutez vos emplacements préférés dans la rubrique Accès rapide du volet de navigation. Cliquez sur un dossier ou un disque, puis faites-le glisser dans cette zone. Il se transforme alors en raccourci. Vous pouvez également cliquer droit sur l’élément voulu, puis choisir dans le menu qui s’affiche l’option Épingler dans Accès rapide. Inversement, faites un clic droit sur une icône que vous trouvez inutile, et choisissez la commande Supprimer de l’accès rapide. Bien entendu, cette action n’efface pas l’élément de son emplacement d’origine. Si vous êtes connecté à un réseau domestique ou professionnel, la rubrique Ce PC peut également inclure des éléments provenant d’autres ordinateurs, comme de la musique, des photos ou des vidéos. Vous pouvez ouvrir ces éléments comme s’ils se trouvaient sur votre propre ordinateur. Les anciens utilisateurs de Windows ont certainement remarqué la disparition de leurs bibliothèques dans le volet de navigation. En fait, elles sont simplement masquées dans Windows 10. Pour les rappeler à la vie, cliquez droit sur un emplacement vide du volet de navigation, et choisissez dans le menu qui s’affiche l’option Afficher les bibliothèques. Recommencez la même procédure, et elles disparaissent à nouveau. Les bibliothèques affichent par défaut les contenus des dossiers Documents, Images, Musique et Vidéos de votre PC et de OneDrive. Autrement dit, chaque dossier est doublé. Si cela vous gêne, cliquez droit sur le nom d’un dossier provenant de OneDrive. Dans le menu qui apparaît, cliquez sur Supprimer l’emplacement de la bibliothèque. Pour rétablir la situation, cliquez droit sur le dossier voulu et choisissez Inclure dans la bibliothèque (ou encore Créer une nouvelle bibliothèque).
Se déplacer dans une fenêtre avec ses barres de défilement Une barre de défilement apparaît au bord droit et/ou inférieur d’une fenêtre dès qu’elle est trop petite pour afficher tout son contenu (voir la Figure 4.7).
Figure 4.7 : Les barres de défilement verticale et horizontale.
À l’intérieur de la barre, un curseur de défilement monte et descend selon la partie d’une page qui est affichée. D’un seul coup d’œil sur le curseur, vous savez si vous êtes plutôt en haut, au milieu ou en bas du contenu d’une fenêtre. Cliquer en différents endroits de la barre de défilement permet de se déplacer rapidement dans un document. Par exemple : Cliquer dans la barre dans la direction à afficher. Par exemple, cliquer au-dessus du curseur vertical déplace la vue d’une page vers le haut. Cliquer dessous la déplace d’une page vers le bas. La barre de défilement qui peut se trouver sur le bord droit du menu Démarrer, ou de sa liste d’apps et de programmes, est assez difficile à distinguer. Mais elle apparaît si vous y déplacez le pointeur de la souris. Faites-la glisser pour révéler les contenus cachés du menu Démarrer. Pas de curseur dans la barre de défilement, ou aucune barre visible ? Cela
signifie que tout le contenu de la fenêtre est affiché. Il n’y a donc rien à faire défiler. Vous voulez parcourir rapidement le contenu d’une fenêtre ? Cliquez sur le curseur et tirez-le. Vous verrez le contenu de la fenêtre défiler à toute vitesse. Arrivé là où vous le vouliez, relâchez le bouton de la souris. Votre souris est dotée d’une molette ? Faites-la rouler pour déplacer le curseur vertical. Gardez le doigt appuyé sur la molette et faites glisser la souris. Le document va défiler en continu. C’est un moyen commode pour parcourir des documents longs ou des dossiers très remplis.
Les sélections multiples Cliquer sur un élément le sélectionne. Cliquer sur un autre élément le sélectionne tout en désélectionnant le précédent. Voici comment sélectionner plusieurs éléments à la fois : Pour sélectionner plusieurs éléments à différents emplacements d’une fenêtre, maintenez la touche Ctrl enfoncée puis cliquez sur les éléments voulus. Le même procédé permet de retirer un élément sélectionné par erreur. Sur une tablette, maintenant le doigt appuyé sur un fichier ou un dossier pour commencer la sélection. Si vous voyez une case à cocher apparaître dans le coin des autres éléments, il vous suffit de les toucher pour les sélectionner (ou l’inverse). Pour sélectionner une plage d’éléments qui se suivent, dans une liste, cliquez sur le premier d’entre eux puis, touche Majuscule enfoncée, cliquez sur le dernier. Tous les éléments, du premier que vous avez sélectionné jusqu’au dernier sur lequel vous venez de cliquer, sont sélectionnés. Notez qu’il est possible de désélectionner certains éléments de cet ensemble en cliquant dessus, touche Ctrl enfoncée. Vous pouvez aussi utiliser la fonction Lasso : cliquez sur le fond du dossier, à proximité d’un élément puis, tout en maintenant le bouton de la souris enfoncé, tracez un contour autour des éléments à sélectionner. Relâchez ensuite le bouton. Sur une tablette, c’est votre doigt qui fait office de lasso.
Du côté des bordures Une bordure est le fin cadre qui entoure une fenêtre. Pour changer la taille d’une fenêtre, cliquez sur une bordure – le pointeur de la souris prend la forme d’une flèche à deux pointes – et tirez dans la direction désirée. Redimensionner une fenêtre en cliquant et en faisant glisser un coin est le plus commode. Notez que certaines fenêtres ne sont pas redimensionnables.
Déplacer les fenêtres sur le bureau Comme un joueur qui jetterait ses cartes sur le tapis vert, Windows semble empiler les fenêtres d’une manière apparemment aléatoire, ce qui fait qu’elles finissent par se recouvrir plus ou moins les unes les autres. Cette section vous explique comment les empiler rationnellement, en plaçant celle que vous
préférez en haut du tas. Vous pouvez aussi les étaler, comme une main au poker. Et, cerise sur le gâteau, elles peuvent être redimensionnées et s’ouvrir automatiquement à n’importe quelle taille.
Placer une fenêtre au-dessus des autres Pour Windows, la fenêtre qui se trouve au-dessus de toutes les autres, qui attire donc l’attention, est la fenêtre active. C’est celle qui reçoit tout ce que vous ou votre chat tapez sur le clavier. Une fenêtre peut être placée au-dessus des autres de diverses manières. Voici comment : En cliquant sur une fenêtre qui en chevauche d’autres, vous la basculez au premier plan. Dans la barre des tâches, cliquez sur le bouton de la fenêtre désirée. Le Chapitre 3 vous dit tout sur la barre des tâches. La touche Alt enfoncée, appuyez sur la touche Tab. Un petit panneau montre une miniature de chacune des fenêtres ouvertes sur le bureau (y compris celles des apps du menu Démarrer que vous avez lancées). Appuyez autant de fois que nécessaire sur la touche Tab pour sélectionner la fenêtre voulue, puis relâchez les deux touches Alt et Tab. La fenêtre sélectionnée passe au premier plan. Cliquez sur le bouton Affichage des tâches pour visualiser des vues en miniature de vos apps et programmes, y compris sur vos bureaux virtuels. Cliquez sur un aperçu pour réactiver l’app ou le programme choisi. Le bouton Affichage des tâches et les bureaux virtuels sont décrits dans le Chapitre 3. Le bureau est encombré de fenêtres au point de gêner votre travail ? Cliquez dans la barre de titre d’une fenêtre, secouez sa barre de titre avec la souris jusqu’à ce que les autres fenêtres disparaissent dans la barre des tâches. Secouez-la de nouveau, et les fenêtres réapparaissent.
Déplacer une fenêtre Pour une raison ou pour une autre, vous voudrez déplacer une fenêtre. Peutêtre parce qu’elle est décentrée, ou pour faire de la place et voir tout ou partie d’une autre fenêtre. Bref et quoi qu’il en soit, vous déplacerez une fenêtre en la tirant par sa barre de titre. La fenêtre repositionnée reste sélectionnée et donc active. Du moins jusqu’à ce que vous en placiez une autre au premier plan…
Afficher une fenêtre en plein écran Pour certaines tâches, agrandir une fenêtre afin qu’elle exploite au maximum la surface de l’écran est une bonne chose. Pour cela, double-cliquez sur la barre de titre : la fenêtre s’étale instantanément sur tout le bureau, recouvrant toutes les autres. Pour la ramener à sa taille d’origine, double-cliquez de nouveau sur sa barre de titre. On ne s’en lasse pas… Si double-cliquer sur la barre de titre vous paraît vraiment ringard, cliquez sur le bouton Agrandir. C’est celui du milieu, en haut à droite. Quand une fenêtre est en plein écran, le bouton Agrandir est remplacé par le bouton Niveau inférieur. Cliquez dessus pour qu’elle redevienne plus petite. La force brute ne vous fait pas peur ? Faites glisser la fenêtre en la tirant par sa barre de titre jusqu’en haut de l’écran. L’ombre de la fenêtre s’étend à présent tout autour de l’écran. Relâchez le bouton de la souris, et c’est fait : la fenêtre est affichée en plein écran. Bon d’accord, le double-clic dans la barre de titres est plus rapide (mais c’est d’un ringard…). Trop fatigué pour attraper la souris ? La touche Windows enfoncée, appuyez sur la touche fléchée Haut pour agrandir la fenêtre en plein écran. La combinaison Windows + Flèche bas redonne à la fenêtre sa taille d’origine. Encore une fois, et elle vient se ranger sur la barre des tâches. Une fois encore ? C’est la fenêtre suivante qui se replie.
Fermer une fenêtre Quand vous avez fini de travailler dans une fenêtre, fermez-la en cliquant sur le petit bouton « X », en haut à droite. C’est « Retour vers le bureau »… Si le travail en cours n’a pas été enregistré, Windows vous propose d’en effectuer la sauvegarde. Confirmez-la en cliquant sur le bouton Oui – vous devrez peut-être nommer le fichier que vous avez créé et choisir un dossier de stockage –, ou en cliquant sur Non si vous estimez qu’il n’est pas nécessaire de l’enregistrer. D’autres fenêtres – comme celles propres à Windows – se ferment sans formalité supplémentaire.
Redimensionner une fenêtre
Comme le chantait Serge Gainsbourg en son temps à propos de la pauvre Lola, il faut savoir s’étendre sans se répandre. Fort heureusement, une fenêtre de Windows ne s’étend ni ne se répand : elle se redimensionne. Voici comment : 1. Immobilisez le pointeur de la souris au-dessus d’un bord ou d’un coin de la fenêtre. Lorsqu’elle se transforme en flèche à deux pointes, cliquez et faites glisser le pointeur pour changer la taille de la fenêtre. 2. Le redimensionnement terminé, relâchez le bouton de la souris. Redimensionner en tirant un coin est plus souple que de ne tirer qu’un seul côté, mais c’est à vous de voir.
Placer deux fenêtres côte à côte Quand vous voudrez copier un élément dans une fenêtre pour le coller dans une autre, pouvoir juxtaposer les deux fenêtres vous facilitera la tâche. Windows vous offre pour cela plusieurs méthodes : Le moyen le plus rapide consiste à glisser-déplacer une des deux fenêtres par sa barre de titre vers un bord du bureau. Quand un cadre ombré occupe toute la moitié de l’écran, relâchez la souris. Il ne vous reste plus qu’à effectuer la même opération avec la deuxième fenêtre en la positionnant sur l’autre bord de l’écran. Si vous faites glisser une fenêtre pour qu’elle vienne occuper une moitié de l’écran, Windows affiche immédiatement un aperçu des autres fenêtres vers le bord opposé. Cliquez sur l’aperçu voulu, ou sur le fond du bureau pour ne rien faire de particulier. Vous pouvez également disposer jusqu’à quatre fenêtres côte à côte en faisant glisser leur barre de titre dans un coin de l’écran. Cliquez droit sur une partie vide de la barre des tâches – y compris sur l’horloge – et choisissez Afficher les fenêtres côte à côte. Windows dispose aussitôt toutes les fenêtres les unes à côté des autres. Une véritable mosaïque ! Si vous préférez les voir les unes sur les autres, choisissez Afficher les fenêtres empilées. Si les fenêtres sont nombreuses, l’option Cascade les empile toutes, en les décalant légèrement en diagonale les unes par rapport aux autres. Quand plus de deux fenêtres sont ouvertes, cliquez sur le bouton Réduire de celle que vous ne voulez pas afficher puis choisissez de nouveau la commande Afficher les fenêtres côte à côte pour ne voir que celles qui
restent. Le raccourci touche Windows + Flèche gauche permet à la fenêtre d’occuper la moitié gauche de l’écran, et le raccourci touche Windows + Flèche droite sa moitié droite.
Toujours ouvrir une fenêtre à la même taille Parfois, une fenêtre s’ouvre à une taille trop petite, parfois en plein écran et je ne parle pas des courants d’air qui font claquer la porte du bureau. Windows n’en fait qu’à sa tête, à moins que vous connaissiez cette petite astuce : quand vous redimensionnez manuellement une fenêtre, Windows mémorise sa taille et son emplacement. Il rouvrira toujours cette fenêtre à la même taille au même endroit. Procédez comme suit pour vous en assurer : 1. Ouvrez votre fenêtre. Elle s’ouvre comme d’habitude à n’importe quelle taille. 2. Redimensionnez la fenêtre à la taille voulue et placez-la à l’endroit du bureau où elle doit apparaître. Veillez à redimensionner la fenêtre manuellement en repositionnant les côtés et/ou les coins. Se contenter de cliquer sur le bouton Agrandir ne donnerait rien. 3. Fermez immédiatement la fenêtre. Windows mémorise la taille et l’emplacement d’une fenêtre au moment où elle est fermée. Quand vous la rouvrirez, elle le sera à l’endroit et à la taille d’avant. Ces réglages ne s’appliquent toutefois qu’au programme auquel appartient la fenêtre. Par exemple, quand vous ouvrez la fenêtre de Microsoft Edge, Windows ne tiendra compte que de la fenêtre propre à ce programme, et non de la fenêtre d’une autre application. La plupart des fenêtres respectent ces règles, mais quelques-unes y dérogent. Eh oui, tout le monde n’a pas le goût du travail bien fini…
Chapitre 5
Enregistrements : en interne, en externe et dans les nuages Dans ce chapitre : Gérer les fichiers avec l’Explorateur de fichiers Naviguer parmi les lecteurs, les dossiers et les clés USB Créer et nommer des dossiers Sélectionner et désélectionner des éléments Copier et déplacer des fichiers et des dossiers Enregistrer sur des CD et des cartes mémoire Comprendre OneDrive, le nuage informatique de Microsoft
E n quittant leurs bureaux encombrés de papiers pour se mettre à travailler sur des ordinateurs, tout le monde espérait que les choses seraient plus faciles. Les documents importants n’iraient plus de cacher sous des piles inaccessibles, ou languir au fond d’armoires poussiéreuses. Vingt ou trente ans plus tard, nous connaissons la vérité : les ordinateurs ont tout autant de coins, de recoins et d’endroits cachés que les bureaux qu’ils prétendent remplacer… et peut-être même plus. Sous Windows, l’Explorateur de fichiers est comme votre armoire à dossiers. Insérer un lecteur flash ou un disque dur portable dans votre ordinateur, et l’Explorateur de fichiers apparaît, prêt à vous aider à parcourir ces nouveaux rayonnages. Vous faites appel à l’Explorateur de fichiers chaque fois que vous avez besoin de retrouver des dossiers dans votre ordinateur, en dehors de votre ordinateur quand vous branchez des disques, un appareil photo numérique ou encore votre smartphone, de même que si vous stockez des fichiers sur l’Internet (autrement dit sur des disques durs qui se trouvent peut-être à l’autre bout de la planète).
Gérer ses fichiers sur un écran tactile La plupart des tablettes tactiles fonctionnent par défaut dans le mode que Microsoft appelle Tablette. Avouons d’ailleurs que c’est assez normal. Dans le mode Tablette, l’écran affiche de gros boutons et des vignettes facilement accessibles d’un seul doigt. Par contre, le bureau est totalement caché, ce qui pose un problème pour gérer ses fichiers.
Windows 10 ne propose aucun explorateur qui serait dédié au mode Tablette. Vous êtes donc forcé d’en passer par le mode Bureau. Très vraisemblablement, vos doigts ne vont pas apprécier d’avoir à jongler avec les petits boutons et les menus de l’Explorateur de fichiers. De toute manière, vous n’avez pas trop le choix. Commencez par désactiver le mode Tablette en effleurant l’écran vers son centre et en partant de son bord droit. Lorsque le volet du Centre de notifications apparaît, touchez le bouton qui indique Mode tablette de manière à ce qu’il apparaisse en grisé (désactivé). Ceci vous permettra ensuite d’accéder plus facilement au bureau et à vos fichiers. Si vous envisagez de passer pas mal de temps avec le bureau, investissez dans une souris Bluetooth (sans fil) pour cliquer sans souci sur les contrôles. Et prolongez la démarche en vous offrant également un clavier Bluetooth, ce qui vous fera gagner autant de place sur l’écran, puisque vous aurez plus besoin du clavier virtuel. D’ailleurs, certains constructeurs proposent même des claviers sans fil avec un pavé tactile incorporé. Si vous voulez que votre tablette vous serve de PC de substitution, faites l’acquisition d’une station d’accueil. Celle-ci vous permet en plus d’ajouter un moniteur de plus grande taille, une souris filaire, ce qui la transforme presque en un vrai PC.
Que vous utilisiez une tablette à écran tactile, un ordinateur portable ou un PC bureau, les dossiers et les fichiers font toujours partie de l’univers informatique. Et si vous ne maîtrisez pas leur principe, vous aurez du mal à trouver facilement vos données. Ce chapitre explique comment utiliser ce gestionnaire de fichiers qui porte le doux nom d’Explorateur de fichiers (certains anciens continuent à l’appeler Explorateur Windows). Vous apprendrez tout ce qu’il faut savoir à son sujet et vous y découvrirez aussi OneDrive, l’espace virtuel que Microsoft vous offre dans son immense nuage Internet.
Parcourir le classeur à tiroirs informatisé Pour que vos programmes et documents soient rationnellement rangés, Windows a amélioré la métaphore du classeur à tiroirs en y ajoutant de jolies petites icônes. C’est là que se trouvent les zones de stockage de votre ordinateur où vous pourrez copier, déplacer, renommer ou supprimer des fichiers avant que les enquêteurs ne débarquent. Pour ouvrir vos tiroirs virtuels et commencer à farfouiller dans votre ordinateur, ouvrez le menu Démarrer et cliquez sur l’app Explorateur de fichiers. Vous trouverez celui-ci à gauche et vers le bas du menu Démarrer. Vous pouvez également ouvrir l’Explorateur de fichiers en cliquant sur son icône dans la barre des tâches, le bandeau qui occupe tout le bas de l’écran (voir la Figure 5.1). Dans les versions précédentes de Windows, l’Explorateur de fichiers vous montrait vos grandes armoires à tiroir, appelées disques, ou encore unités de disques, dans le langage des ordinateurs. Windows 10 fait un pas en avant.
Au lieu de vous lancer directement dans le grand bain des disques et de vous forcer à y plonger pour retrouver vos fichiers, l’Explorateur de fichiers de Windows 10 tente de vous aider un peu mieux. Il liste en priorité vos dossiers les plus populaires. Par exemple, il montre d’emblée le dossier Documents, là où vous enregistrez la plupart de vos fichiers, ou encore Téléchargements, le réceptacle des fichiers que vous chargez depuis l’Internet (la même remarque s’applique pour vos dossiers Images, Musique ou encore Vidéos).
Figure 5.1 : L’Explorateur de fichiers affiche tous les espaces de stockage auxquels vous avez accès.
Sous ces dossiers principaux, l’Explorateur de fichiers liste les éléments que vous avez ouverts récemment. Si vous avez par exemple travaillé hier sur une feuille de calcul, vous devriez pouvoir facilement la retrouver en ouvrant l’Explorateur de fichiers. Il vous suffira alors d’un double clic sur cette ligne pour ouvrir la feuille dans Excel. Il se peut très bien que tout cela soit d’ores et déjà suffisant pour commencer à travailler. Mais si vous avez besoin de voir tous les dispositifs de stockage de votre ordinateur, cliquez dans le volet de gauche sur la ligne qui indique Ce PC. L’Explorateur de fichiers va afficher une vue du matériel disponible, comme il le faisait dans les versions antérieures de Windows (voir la Figure 5.2).
Le contenu de l’Explorateur de fichiers que montre la Figure 5.2 est évidemment différent de celui de votre ordinateur, mais les noms des différentes zones sont identiques. Voici à quoi elles correspondent :
Figure 5.2 : Cliquez sur Ce PC pour voir tous les dispositifs de stockage disponibles sur ou depuis l’ordinateur.
Volet de navigation : situé à gauche, il contient les noms des divers espaces de stockage de votre ordinateur ainsi que des emplacements dans lesquels vous stockez vos fichiers : Documents, Images, Musique et Vidéos (voir aussi plus haut). Le volet de navigation est étudié dans le Chapitre 4. Périphériques et lecteurs : comme l’illustre la Figure 5.2, cette zone montre le ou les disques durs, c’est-à-dire les mémoires de masse les plus importantes de votre PC. Tout ordinateur en possède au moins un. Double-cliquer sur l’icône d’un disque dur affiche ses dossiers et ses fichiers, mais ce n’est pas le meilleur moyen d’y accéder. Explorez plutôt les dossiers Documents, Images, Musique et Vidéos. La section Emplacements réseau du volet de droite peut contenir aussi bien des disques partagés que des équipements ou des serveurs multimédias. Vous avez remarqué l’icône du disque dur marquée du logo Windows ? Ce logo indique que c’est sur ce disque dur que Windows 10 est installé.
En fonction du mode d’affichage du contenu de l’Explorateur de fichiers, des jauges indiquent la quantité de données, c’est-à-dire l’espace libre et occupé du disque. Lorsqu’un disque ou une clé est presque plein, la jauge devient rouge. Le moment est alors venu, soit de faire le ménage en supprimant des fichiers inutiles ou des programmes dont vous ne vous servez plus, soit de remplacer le disque dur par un modèle plus volumineux. Parmi tous les gadgets multiples et variés susceptibles d’être connectés à votre ordinateur, voyons les plus courants : Lecteur de CD, DVD et Blu-ray : comme le montre la Figure 5.2, Windows place une courte indication à la suite de l’icône de chaque type d’unité, du moins s’il est capable de reconnaître leur nature. Par exemple, Lecteur de CD indique la présence d’un lecteur de CD et/ou de DVD. Dans le cas d’un lecteur Blu-ray, son nom sera explicité. Lorsque vous insérez un support déjà enregistré, l’indication change pour afficher le nom donné au CD, au DVD ou au Blu-ray. Écrire des informations sur un disque est appelé graver. Recopier des données d’un CD/DVD/Blu-ray vers un disque dur est généralement désigné sous le joli nom de ripper. Clé USB et lecteurs de cartes mémoire : l’icône de certaines clés USB ressemble à une clé USB, mais souvent, c’est une icône générique qui est affichée. Quant au lecteur de cartes mémoire, il peut être intégré à l’ordinateur ou branché à un port USB de celui-ci. Windows n’affiche pas d’icône du lecteur de cartes mémoire tant qu’aucune carte n’est insérée dedans. Pour l’afficher en permanence, ouvrez l’Explorateur de fichiers, activez l’onglet Affichage puis cliquez sur le bouton Afficher/Marquer. Cochez alors la case qui indique Éléments masqués. La même procédure cache à nouveau ces éléments. iPads, smartphones, Lecteurs MP3 : Un smartphone Windows a droit à une jolie icône. Par contre, les appareils Android, les lecteurs MP3 ou encore les iPhones et les iPad doivent se contenter d’une icône générique (la musique est abordée au Chapitre 16). Notez que les morceaux ne peuvent pas être copiés directement entre Windows et un iPhone ou un iPad. Vous devez utiliser pour cela le logiciel iTunes d’Apple. Mais ce n’est pas le sujet de ce livre… Appareils photo : dans la fenêtre de l’Explorateur de fichiers, un appareil photo numérique peut apparaître sous la forme d’une icône spécifique ou plus simplement d’un périphérique amovible. Pour accéder aux photos, double-cliquez sur l’icône de l’appareil (n’oubliez pas de l’allumer d’abord). Après avoir procédé au transfert (voyez à ce sujet le
Chapitre 17), Windows place les photos dans le dossier Images. Quand vous connectez un caméscope numérique, un téléphone mobile ou tout autre périphérique à votre ordinateur, l’Explorateur de fichiers s’orne d’une nouvelle icône le représentant. Double-cliquez dessus pour voir le contenu du périphérique ; cliquez dessus du bouton droit pour savoir ce que Windows vous permet de faire. Pas d’icône ? Peut-être devez-vous installer un pilote pour votre périphérique, comme expliqué au Chapitre 13. Réseau : cette icône n’est visible que si l’ordinateur est relié à un réseau informatique (voir le Chapitre 15). Elle représentera par exemple le serveur de médias qu’est votre box Internet, ou d’un autre ordinateur connecté au réseau. Cliquez sur cette icône pour accéder aux morceaux de musique, photos et vidéos de l’ordinateur distant. Pour voir le contenu d’un élément affiché par l’Explorateur de fichiers, par exemple une clé USB ou votre appareil photo numérique, faites un double clic dessus. Pour revenir en arrière, cliquez sur la flèche qui pointe vers la gauche, au-dessus du volet de navigation. Si vous préférez afficher directement le contenu de votre PC plutôt que d’ouvrir l’Explorateur de fichiers, commencez par ouvrir un dossier quelconque. Activez ensuite l’onglet Affichage. Cliquez alors sur le bouton Options du ruban, puis sur Modifier les options des dossiers et de recherche. La fenêtre Options des dossiers va apparaître. Sous l’onglet Général, choisissez l’option que vous préférez dans la liste de la section Ouvrir l’Explorateur de fichiers dans. Lorsque vous voyez écrit cliquer, pensez immédiatement toucher. Lorsque vous voyez cliquer double, pensez toucher et maintenir le doigt appuyé. De même, glisser et déposer veut dire ici toucher et, tout en continuant d’appuyer comme si votre doigt était le pointeur de la souris, effleurer l’écran dans la direction voulue, et enfin relever le doigt quand il est arrivé au bon endroit. D’accord, c’est plus long, mais il n’y a rien de compliqué là-dedans.
Tout sur les dossiers Ce sujet est un peu ardu, mais si vous n’en prenez pas connaissance, vous risquez d’être aussi perdu dans Windows que vos fichiers dans l’ordinateur, et inversement. Un dossier est une zone de stockage sur le disque dur. On peut le comparer à un véritable dossier en carton. Windows divise le ou les disques durs de votre ordinateur en autant de dossiers thématiques que vous le désirez. Par exemple,
vos morceaux de musique sont stockés dans le dossier Musique, et vos photos dans le dossier Images. Vous et vos programmes les retrouvez ainsi facilement. Windows vous propose six dossiers principaux pour y stocker vos fichiers et dossiers. Pour pouvoir y accéder facilement, ils sont regroupés dans la section Ce PC du volet de navigation, à gauche de la fenêtre de l’Explorateur de fichiers. Vous les retrouvez sur la Figure 5.3 : Bureau, Documents, Images, Musique, Téléchargements et Vidéos.
Figure 5.3 : Ces six dossiers se trouvent dans tous les comptes d’utilisateurs, mais ils sont différents pour chaque compte.
Gardez à l’esprit ce qui suit quand vous manipulez des fichiers dans Windows : Rien ne vous empêche de déposer tous vos fichiers sur le bureau de Windows. Mais cela équivaut à jeter toutes ses affaires sur le siège arrière de la voiture et à se demander, un mois plus tard, où peuvent bien se trouver les lunettes de soleil. Quand les affaires sont bien rangées, on s’y retrouve mieux. Si vous brûlez d’impatience de créer un dossier, ce qui est très facile, reportez-vous à la section « Créer un nouveau dossier » plus loin dans ce chapitre. Le nouveau navigateur Web de Windows 10, Microsoft Edge, enregistre automatiquement tous les fichiers que vous récupérez sur l’Internet dans le dossier Téléchargements. Ils restent là jusqu’à ce que vous les
supprimiez. Les dossiers d’un ordinateur sont organisés en arborescence, de la racine du disque dur jusqu’aux dossiers, sous-dossiers et sous-sous-dossiers (non, ce ne sont pas des dossiers où l’on range ses sous) les plus profondément enfouis. En fait, vous pouvez créer pratiquement autant de niveaux que vous le voulez. Mais plus vous enfouissez profondément vos fichiers, et plus ils deviennent difficiles à retrouver.
Scruter les lecteurs, les dossiers et autres médias Savoir ce que sont les lecteurs et les dossiers, c’est certes génial pour impressionner la vendeuse de petits pains au chocolat, mais c’est surtout utile pour trouver un fichier (reportez-vous à la section précédente pour savoir quel dossier contient quoi). Coiffez votre casque de chantier, empoignez la clé à molette et parcourez les lecteurs et les dossiers de votre ordinateur en vous servant de cette section comme guide.
Voir les fichiers d’un disque dur À l’instar de presque tout dans Windows, les lecteurs de disques sont représentés par des boutons, ou icônes. L’Explorateur de fichiers affiche aussi des informations sur d’autres zones, comme un lecteur MP3, un appareil photo numérique ou un scanner (ces icônes ont été expliquées à la section « Parcourir le classeur à tiroirs informatisé », précédemment dans ce chapitre). Ouvrir ces icônes donne généralement accès à leur contenu et permet de gérer les fichiers, comme dans n’importe quel autre dossier de Windows. Quand vous double-cliquez sur l’icône d’un disque dur dans l’Explorateur de fichiers, Windows l’ouvre promptement afin de vous montrer ce qui s’y trouve. Mais comment doit-il réagir lorsque vous introduisez une clé USB, un CD ou un DVD dans un lecteur ? Lorsque vous introduisiez autrefois un CD audio dans le lecteur, Windows se mettait immédiatement à jouer la musique. Les versions modernes de Windows sont plus polies. Elles vous demandent ce que vous voulez faire avec ce disque, comme l’illustre la Figure 5.4.
Figure 5.4 : Windows affiche un message en bas et à droite de l’écran pour vous demander ce que vous voulez faire avec l’élément inséré.
Lorsque ce message apparaît, cliquez immédiatement dessus. Un second message s’affiche pour vous indiquer les options possibles, ou encore quelles apps et quels programmes sont capables de venir à votre aide (voir la Figure 5.5). Choisissez une option, par exemple Ouvrir le dossier et afficher les fichiers. Windows va lancer l’Explorateur de fichiers et vous montrer le contenu du disque que vous venez d’insérer. La prochaine fois que vous brancherez ou insérerez ce disque, Windows ne vous posera plus la question : il ouvrira automatiquement l’Explorateur de fichiers pour vous montrer le contenu de l’élément.
Figure 5.5 : Choisissez la manière dont Windows devra réagir la prochaine fois que vous insérerez cet élément.
Mais, après, vous avez parfaitement le droit de changer d’avis entre-temps. Il faut alors modifier le comportement de Windows. Pour cela, cliquez droit sur le nom du disque dans l’Explorateur de fichiers, et choisissez dans le menu qui s’affiche la commande Ouvrir la lecture automatique. La fenêtre illustrée sur la Figure 5.5 va apparaître à nouveau, et vous pourrez y faire un autre choix. L’exécution automatique est particulièrement commode dans le cas d’une clé USB. Si elle contient quelques morceaux de musique, Windows risque de démarrer spontanément l’app Musique pour les jouer : effet garanti sur le lieu de travail. Pour éviter ce genre de gag, accédez à la lecture automatique comme expliqué au paragraphe précédent puis, dans le menu, choisissez l’option Ouvrir le dossier et afficher les fichiers. De cette manière, vous gardez la maîtrise des événements, et vous pourrez de plus retrouver plus facilement les autres fichiers enregistrés sur la clé. Si vous ne savez pas à quoi sert une icône dans l’Explorateur de fichiers, cliquez dessus du bouton droit de la souris. Windows affiche alors un menu de toutes les actions possibles sur cet élément. Vous pourrez par exemple choisir Ouvrir, pour voir tous les fichiers d’une clé USB, ce qui en facilite la copie sur votre disque dur.
C’est quoi, un chemin ?
Un chemin est tout bonnement l’adresse d’un fichier, comme une adresse postale si vous voulez. Quand vous envoyez une lettre, elle est acheminée vers le pays, le département, la ville, la rue, le numéro, voire le bâtiment, et ce jusqu’à la boîte aux lettres nominative du destinataire. Dans un ordinateur, il en va de même pour un chemin. Il commence par le nom du lecteur, puis d’un dossier, suivi d’un ou plusieurs sous-dossiers, et il se termine par le nom du fichier lui-même. Prenons le cas du dossier Téléchargements. Pour que Windows trouve un fichier qui y est stocké, il part du disque dur C : , franchit le dossier Utilisateurs, puis le dossier qui porte votre nom d’utilisateur, et se rend au dossier Téléchargements où il est censé retrouver le fichier tant attendu. Microsoft Edge suit le même chemin lorsqu’il enregistre les fichiers que vous téléchargez. Accrochez-vous au pinceau, car la grammaire informatique n’a rien à envier à celle du français. Sur un chemin, le disque dur principal est appelé C : \. La lettre et le signe deux-points forment la première partie du chemin. Tous les dossiers et sous-dossiers qui suivent sont séparés par une barre inversée (\). Le nom du fichier, Ma vie de cloporte.rtf, par exemple, vient en dernier. Tout cela peut sembler indigeste ; c’est pourquoi on en remet une louche : la lettre du lecteur arrive en premier, suivie par un deux-points et une barre inversée. Suivent ensuite tous les dossiers et sousdossiers conduisant au fichier, séparés par des barres inversées. Le nom du fichier ferme le chemin. Exemple : C : \Utilisateurs\Daniel\Téléchargements\Ma vie de cloporte.rtf. Windows définit automatiquement le chemin approprié lorsque vous cliquez sur un dossier. Heureusement. Mais chaque fois que vous cliquez sur le bouton Parcourir pour atteindre un fichier, vous naviguez parmi des dossiers et parcourez le chemin qui mène à lui. Pour afficher le nom du chemin de manière classique – avec des barres inversées et le nom des répertoires à la place des noms de dossiers – et non à la manière Windows, cliquez sur l’icône en forme de dossier au début de la barre d’adresse.
Quand vous double-cliquez sur l’icône d’un CD, d’un DVD ou d’un Bluray alors que le lecteur est vide, Windows vous invite gentiment à insérer un disque avant de continuer. Vous avez remarqué l’icône Réseau ? C’est une porte dérobée permettant de lorgner, le cas échéant, dans les autres ordinateurs du réseau. Nous y reviendrons au Chapitre 15.
Voir ce que contient un dossier Les dossiers étant en quelque sorte des chemises à documents, Windows s’en tient à cette représentation. C’est simple, c’est clair, c’est parlant. Pour voir ce que contient un dossier, que ce soit dans l’Explorateur de fichiers ou sur le bureau, double-cliquez sur son icône en forme de chemise. Une nouvelle fenêtre apparaît pour en afficher le contenu. Il se peut alors que vous y trouviez un autre dossier. Comme ce dossier secondaire se situe dans un dossier principal (ou répertoire), on parle de sous-dossier. Double-cliquez dessus pour découvrir ce qu’il recèle. Cliquez ainsi jusqu’à ce que vous trouviez le fichier désiré ou arriviez dans un cul-de-sac.
Vous êtes arrivé au fond du cul-de-sac ? Si vous avez malencontreusement cherché dans le mauvais dossier, revenez en arrière comme vous le feriez sur le Web : cliquez sur la flèche Retour, en haut à gauche de la fenêtre. Vous reculez ainsi d’un dossier dans l’arborescence. En continuant à cliquer sur cette flèche, vous finissez par revenir au point de départ. La barre d’adresse est un autre moyen permettant d’aller rapidement en divers endroits du PC. Tandis que vous naviguez de dossier en dossier, la barre d’adresse du dossier – la petite zone de texte en haut de la fenêtre – conserve scrupuleusement une trace de vos pérégrinations. La Figure 5.6 montre ce qui peut apparaître quand vous êtes dans un dossier qui regroupe vos compilations musicales.
Figure 5.6 : Les petites flèches entre les noms de dossiers sont autant de raccourcis vers d’autres dossiers.
Voici quelques astuces pour trouver votre chemin dans et hors des dossiers :
Un dossier contient parfois trop de sous-dossiers et de fichiers pour tenir dans la fenêtre. Cliquez dans la barre de défilement pour voir les autres. Cette commande est expliquée au Chapitre 4. Quand vous farfouillez profondément dans vos dossiers, la flèche Emplacements récents est un moyen de retourner rapidement dans
n’importe quel dossier que vous venez de visiter : cliquez sur la petite flèche pointant vers le bas, à côté de la flèche Suivant, en haut et vers la gauche de la fenêtre. Le menu local qui s’affiche mémorise tous les dossiers que vous avez parcourus. Cliquez sur le nom de celui où vous désirez retourner. Impossible de retrouver un dossier ou un fichier ? Au lieu d’errer comme une âme en peine dans l’arborescence, utilisez le champ Rechercher du bouton Démarrer, décrit au Chapitre 7. Windows peut automatiquement retrouver les fichiers dont vous avez perdu la trace, ainsi que vos dossiers, vos messages, et pratiquement tout ce qui se dissimule dans votre PC. Face à une interminable liste de fichiers triés alphabétiquement, cliquez n’importe où dans la liste puis tapez rapidement une ou deux lettres figurant de préférence au début du nom de fichier. Windows se positionne aussitôt sur le premier nom de fichier commençant par cette ou ces lettres. Les bibliothèques, sortes de super-dossiers introduits avec Windows 7, s’étaient déjà pratiquement évanouies dans Windows 8.1. Microsoft les avait cachées dans le volet de navigation, et vous ne les voyez même plus apparaître dans Windows 10. Si elles vous manquent tant que cela, rappelez-les à la vie. Cliquez droit sur une partie vide du volet de navigation, et choisissez dans le menu qui apparaît la commande Afficher les bibliothèques.
Créer un nouveau dossier Quand vous rangez un document dans un classeur à tiroirs, vous prenez une chemise en carton, vous écrivez un nom dessus puis vous y placez votre paperasserie. Pour stocker de nouvelles données dans Windows – vos échanges de lettres acerbes avec un service de contentieux, par exemple, ou bien encore des notes pour votre autobiographie – vous créez un nouveau dossier, vous pensez à un nom qui lui convient bien, et le remplissez avec les fichiers appropriés. Pour créer rapidement un nouveau dossier avec l’Explorateur de fichiers : 1. Commencez par afficher le contenu du disque, voire d’un dossier en cliquant sur leur icône dans le volet de navigation, ou en doublecliquant sur l’élément dans la partie droite de l’Explorateur. Vous pouvez tout aussi bien ouvrir d’un double clic l’icône d’un dossier placée sur votre bureau.
2. Cliquez sur le bouton Nouveau dossier. Une autre méthode, qui fonctionne aussi avec le bureau, consiste à cliquer droit sur une partie vide de la fenêtre. Un menu contextuel va s’afficher. Choisissez alors Nouveau, puis Dossier (voir la Figure 5.7) Cette action crée un dossier nommé Nouveau dossier. 3. Comme le nom du nouveau dossier est sélectionné, tapez directement le nom que vous voulez donner à ce dossier.
Les noms de dossiers et de fichiers admis Windows est plus que pinailleur sur les caractères utilisables ou non pour des noms de fichier ou de dossier. Pas de problème si vous n’utilisez que des lettres, des chiffres et certains signes comme le tiret, le point d’exclamation, l’apostrophe, le signe de soulignement, etc. En revanche, les caractères que voici sont interdits : : /\*| ? « Si vous tentez de les utiliser, Windows affichera un message d’erreur et vous devrez modifier le nom que vous comptiez attribuer. Voici quelques noms de fichiers dont Windows ne voudra pas : Dernier 1/4 d’heure Travail : fini Un < deux Pas de « gros mots » ici En revanche, ces noms sont admis : Dernier quart d’heure Travail = OK Un est inférieur à deux #@$ % de !!! et j’en dis pas plus !
Figure 5.7 : Pour créer rapidement un nouveau dossier, cliquez droit et choisissez Nouveau, puis Dossier.
Si vous vous êtes fourvoyé et que vous désirez recommencer, cliquez du bouton droit sur le dossier, choisissez Renommer et recommencez. Ou bien encore, cliquez une fois sur ce nom et appuyez sur la touche F2 de votre clavier. Certains caractères et symboles sont interdits. L’encadré suivant « Les noms de dossiers et de fichiers admis » donne des détails. Vous n’aurez jamais de problème en vous en tenant aux bons vieux chiffres et lettres. Si vous observez la Figure 5.7, vous remarquerez que le sous-menu Nouveau de Windows vous propose d’autres options que Nouveau. Servez-vous de cette méthode chaque fois que vous avez besoin de créer rapidement un raccourci, un nouveau document d’un certain type, ou encore d’un dossier compressé dans lequel vous rangerez des fichiers pour qu’ils prennent moins de place, par exemple pour les communiquer à une autre personne ou les enregistrer sur une clé USB. Si vous constatez que votre propre menu diffère de celui qui est illustré sur la Figure 5.7, n’en tirez aucune conclusion hâtive. De nombreux programmes ajoutent ici leurs propres options. C’est ainsi le cas de Microsoft Office, qui vous proposera de créer de cette manière un nouveau document Word, Excel ou encore PowerPoint.
Renommer un fichier ou un dossier
Un nom de fichier ou de dossier ne convient plus ? Modifiez-le. Pour cela, cliquez du bouton droit sur l’icône incriminée puis, dans le menu, choisissez Renommer. Windows sélectionne l’ancien nom du fichier, qui disparaît sitôt que vous commencez à taper le nouveau nom. Appuyez sur Entrée ou cliquez sur le bureau pour le valider. Ou alors, vous pouvez cliquer sur le nom du fichier ou du dossier afin de le sélectionner, attendre une seconde puis cliquer de nouveau dans le nom afin de modifier tel ou tel caractère. Sélectionner le nom et appuyer sur la touche F2 est une autre technique de renommage. Une dernière méthode consiste à cliquer sur un dossier pour le sélectionner puis, dans la foulée, à cliquer sur son nom. Cette action sélectionne le nom du dossier (il est mis en surbrillance). Tapez le nouveau nom que vous validerez en appuyant sur la touche Entrée de votre clavier. Cliquez une fois, puis une autre. Si vous allez trop vite, vous ferez un double clic dont l’effet sera d’ouvrir le dossier. Quand vous renommez un fichier, seul son nom change. Le contenu reste le même, de même que sa taille et son emplacement. Pour renommer simultanément un ensemble de fichiers, sélectionnez-les tous, cliquez du bouton droit sur le premier et choisissez Renommer. Tapez ensuite le nouveau nom et appuyez sur Entrée. Windows renomme tous les fichiers en les numérotant : chat, chat (2), chat (3), chat (4) et ainsi de suite. Ce n’est sans doute pas génial pour les chats, mais cette méthode peut être très pratique avec une série de photographies. Renommer des dossiers peut semer une redoutable pagaille dans Windows, voire le déstabiliser ou le bloquer. Ne renommez jamais des fichiers comme Documents, Images, Musique ou Vidéos. Windows n’autorise pas le renommage de fichiers ou de dossiers actuellement utilisés par un programme. Fermer le programme dans lequel le fichier est ouvert résout généralement le problème. S’il persiste, le moyen le plus radical consiste à redémarrer l’ordinateur puis à recommencer l’opération.
Sélectionner des tas de fichiers ou de dossiers La sélection d’un fichier, d’un dossier ou de tout autre élément peut sembler particulièrement ennuyeuse, mais c’est le point de passage obligé pour une
foule d’autres actions : supprimer, renommer, déplacer, copier et bien d’autres bons plans que nous aborderons d’ici peu. Pour sélectionner un seul élément, cliquez dessus. Pour sélectionner plusieurs fichiers et dossiers épars, maintenez la touche Ctrl enfoncée tout en cliquant sur les noms ou sur les icônes. Chacun reste en surbrillance. Pour sélectionner une plage de fichiers ou de dossiers, cliquez sur le premier puis, la touche Majuscule enfoncée, cliquez sur le dernier. Ces deux éléments, ainsi que tous ceux qui se trouvent entre eux, sont sélectionnés (ou mis en surbrillance, dans le jargon informatique). Windows vous permet aussi de sélectionner des fichiers et des dossiers avec le lasso. Cliquez à proximité d’un fichier ou d’un dossier à sélectionner puis, sans relâcher le bouton de la souris, tracez un contour englobant les fichiers et/ou dossiers à sélectionner. Un rectangle coloré montre l’aire de sélection. Relâchez le bouton de la souris. Le lasso disparaît, mais les fichiers et/ou dossiers englobés restent sélectionnés. Il est possible de glisser et de déposer de gros ensembles de fichiers et de dossiers aussi facilement que vous en déplacez un seul. Vous pouvez simultanément couper, copier ou coller ces gros ensembles dans n’importe quel autre emplacement, par n’importe laquelle des techniques décrites dans la section « Copier ou déplacer des fichiers et des dossiers », plus loin dans ce chapitre. Ces gros ensembles de fichiers et de dossiers peuvent être supprimés d’un seul appui sur la touche Suppr. Windows les stocke alors dans la Corbeille, d’où vous pouvez les récupérer si vous avez fait une énorme erreur. Pour sélectionner simultanément tous les fichiers et sous-dossiers, choisissez Sélectionner tout, dans le menu Édition du dossier. Pas de menu ? Appuyez sur Ctrl + A. Voici une autre manip sympa : pour tout sélectionner sauf quelques éléments, appuyez sur Ctrl + A puis, la touche Ctrl restant enfoncée, cliquez sur les éléments à ne pas prendre en compte.
Se débarrasser d’un fichier ou d’un dossier Tôt ou tard, vous vous débarrasserez de fichiers ou de dossiers – lettres d’amour défuntes ou photos embarrassantes… – qui n’ont plus de raisons d’exister. Pour supprimer un fichier ou un dossier, cliquez sur leur nom du bouton droit et choisissez Supprimer, dans le menu contextuel. Cette
manipulation des plus simples fonctionne pour presque n’importe quoi dans Windows : fichiers, dossiers, raccourcis… Pour supprimer un élément en un clin d’œil, cliquez dessus et appuyez sur la touche Suppr. Le glisser et le déposer dans la Corbeille produit le même effet. L’option Supprimer supprime la totalité d’un dossier, y compris tous les fichiers et sous-dossiers qui s’y trouvent. Assurez-vous d’avoir choisi le véritable dossier à jeter avant d’appuyer sur Suppr. Après avoir choisi Supprimer, Windows demande confirmation. Si vous êtes sûr, cliquez sur Oui. Si vous êtes lassé de cette sempiternelle question, cliquez du bouton droit sur la Corbeille, choisissez Propriétés puis décochez la case Afficher la confirmation de suppression. Windows supprime désormais les dossiers et les fichiers sans autre forme de procès. Assurez-vous plutôt deux fois qu’une de ce que vous faites lorsque vous supprimez une icône arborant une petite roue dentée. Ces fichiers sont généralement des fichiers techniques sensibles, cachés, que vous n’êtes pas censé bidouiller.
Inutile de lire cette chose technique Vous n’êtes pas le seul à créer des fichiers dans l’ordinateur. Les programmes stockent souvent des informations – la configuration de l’ordinateur, par exemple – dans des fichiers de données qu’ils fabriquent automatiquement. Pour éviter qu’un utilisateur les considère comme des éléments inutiles et les détruise, Windows ne les affiche pas. Mais si cela vous intéresse, vous pouvez afficher les dossiers et fichiers cachés en procédant ainsi : 1.
Ouvrez un dossier dans l’Explorateur de fichiers, puis cliquez sur l’onglet Affichage. Le ruban propose les diverses manières d’afficher le contenu du dossier.
2.
Cliquez sur le bouton Afficher/Masquer, et cochez la case Éléments masqués. Si cette commande n’est pas visible, élargissez la fenêtre jusqu’à ce qu’elle apparaisse.
Les fichiers cachés apparaissent maintenant parmi les autres. Veillez à ne pas les supprimer, car le programme auquel ils appartiennent aurait un comportement inattendu et Windows lui-même pourrait être endommagé. Je vous conseille vivement de ne pas activer cette commande. Les fichiers sensibles resteront ainsi prudemment invisibles.
Les icônes avec une petite flèche dans un coin sont des raccourcis, autrement dit des boutons qui se contentent de pointer vers des fichiers à ouvrir. Les supprimer n’élimine en aucun cas le fichier ou le programme visé. Maintenant que vous savez supprimer des fichiers, assurez-vous d’avoir lu le Chapitre 3 qui explique différentes manières de les récupérer au besoin. Un conseil en cas d’urgence : ouvrez la Corbeille, cliquez du
bouton droit sur le fichier et choisissez Restaurer (c’est ça, la restauration rapide…).
Copier ou déplacer des fichiers et des dossiers Pour copier ou déplacer des fichiers vers d’autres dossiers du disque dur, il est parfois plus facile d’effectuer un glisser-déposer avec la souris. Par exemple, voici comment déplacer le fichier Voyageur du dossier Documents vers le dossier Maroc. 1. Ouvrez deux fenêtres de l’Explorateur de fichier en cliquant sur son icône dans la barre des tâches. Une fois la première fenêtre ouverte, faites un clic droit sur cette icône et, dans le menu contextuel qui apparaît, cliquez sur Explorateur de fichiers. Vous avez donc maintenant deux fenêtres de l’Explorateur de fichiers. 2. Juxtaposez les deux fenêtres sur votre bureau en les faisant glisser par leur barre de titre. 3. Amenez le pointeur de la souris jusque sur le dossier ou le fichier à déplacer. Dans notre exemple, il faut commencer par double-cliquer sur le dossier Documents, puis cliquer sur le fichier Voyageur pour le sélectionner. 4. Glissez-déplacez l’élément jusqu’à ce qu’il se trouve sur le dossier de destination. Comme le révèle la Figure 5.8, le fichier Voyageur est glissé du dossier Documents jusque dans le dossier Maroc. Le fichier suit le pointeur de la souris, tandis que Windows indique dans une info-bulle que vous déplacez un fichier. Veillez à ce que le bouton droit reste enfoncé pendant toute la manœuvre.
Figure 5.8 : Glissez-déplacez un fichier ou un dossier d’une fenêtre à une autre.
Pour copier le fichier, donc sans le déplacer, effectuez cette opération en maintenant la touche Ctrl enfoncée. Vous observez que la petite infobulle affichée à la base du pointeur de la souris indique cette fois Copier sur et non pas Déplacer vers. Vous pouvez également appliquer cette technique en utilisant le bouton droit de la souris. Cette fois, lorsque vous relâcherez ce bouton, un menu contextuel vous propose les commandes suivantes : Copier ici, Déplacer ici ou Créer les raccourcis ici. Cliquez sur celle qui est adaptée à ce que vous souhaitez réaliser (ou bien sur Annuler). Si le glisser-déposer prend trop de temps, Windows propose quelques autres manières de copier ou de déplacer des fichiers. Certains des outils qui suivent seront plus ou moins appropriés selon l’arrangement de l’écran : Les menus contextuels : cliquez du bouton droit sur un fichier ou sur un dossier et choisissez Couper ou Copier selon ce que vous voulez faire. Cliquez ensuite du bouton droit dans le dossier de destination et choisissez Coller. C’est simple, ça fonctionne à tous les coups et il n’est pas nécessaire d’afficher deux fenêtres à l’écran. Les commandes du ruban : dans l’Explorateur de fichiers, cliquez sur le dossier ou sur le fichier voulu. Cliquez ensuite sur l’onglet Accueil, sur le ruban, et choisissez Copier vers ou Déplacer vers. Un menu se déploie, proposant des dossiers de destination. Celui que vous désirez
utiliser ne s’y trouve pas ? Cliquez sur Choisir un emplacement, puis parcourez les sous-dossiers jusqu’à celui qui vous convient. Cliquez ensuite sur le bouton Copier ou Déplacer. Cela vous semble bien compliqué ? Certes, mais cette technique est pratique quand vous ne savez pas exactement où se trouve le dossier de destination. Le ruban est décrit au Chapitre 4.
Le volet de navigation : décrit à la section « Le volet de navigation et ses accès rapides », au Chapitre 4, ce volet contient la liste des emplacements les plus usités, comme les disques, les dossiers, ou encore OneDrive, ce qui permet d’y déposer facilement des fichiers, sans la corvée de devoir ouvrir le dossier de destination. Après que vous avez installé un programme dans votre ordinateur, ne déplacez jamais le dossier dans lequel il se trouve. Un programme est toujours intimement lié à Windows. Si vous déplaciez son dossier, toutes les relations qu’il entretient avec Windows seraient rompues, vous obligeant à le réinstaller (sans parler de la pagaille que le programme déplacé risque d’avoir laissée derrière lui). En revanche, les raccourcis des programmes peuvent être librement déplacés.
Obtenir plus d’informations sur les fichiers et les dossiers Chaque fois que vous créez un fichier ou un dossier, Windows révèle des informations le concernant : sa date de création, sa taille, ainsi que d’autres renseignements moins passionnants. Parfois, il vous permet même d’ajouter vos propres informations : des paroles ou une critique d’un morceau de musique, ou la miniature de chacune de vos photos. Vous pouvez parfaitement ignorer toutes ces informations, mais parfois, elles vous permettront de résoudre un problème. Pour les découvrir, cliquez du bouton droit sur un fichier ou un dossier et, dans le menu contextuel qui s’affiche, choisissez Propriétés. Par exemple, les propriétés d’un titre musical ou d’une photographie révèlent souvent une belle quantité d’informations, comme le montre la Figure 5.9. Voici la signification de chaque onglet : Général : ce premier onglet indique le type du fichier, en l’occurrence une photo au format JPEG, sa taille (890 Ko), le programme qui l’ouvre par défaut (l’app Photos du menu Démarrer) et l’emplacement du
fichier, c’est-à-dire son chemin d’accès. Vous voudriez qu’un autre programme ouvre le fichier ? Cliquez du bouton droit sur le fichier, choisissez Propriétés et, sous l’onglet Général, cliquez sur le bouton Modifier. Sélectionnez ensuite votre programme préféré dans la liste. Sécurité : sous cet onglet, vous contrôlez les autorisations, c’est-à-dire qui a le droit d’accéder au fichier et ce qu’il peut faire avec, des détails qui ne deviennent une corvée que lorsque Windows empêche l’un de vos amis – ou même vous – d’ouvrir un fichier. Détails : cet onglet révèle des informations supplémentaires concernant un fichier. Si c’est celui d’une photo numérique, cet onglet contient les métadonnées EXIF (Exchangeable Image File Format, format de fichier d’image échangeable) : marque et modèle de l’appareil photo, diaphragme, focale utilisée et autres valeurs que les photographes apprécient. Pour un morceau de musique, cet onglet affiche son identifiant ID3 (Identify MP3) : artiste, titre de l’album, année, numéro de la piste, genre, durée, son débit binaire, c’est-à-dire sa vitesse de transmission qui permet de juger de sa qualité, et d’autres informations.
Figure 5.9 : Les propriétés d’un fichier indiquent le programme qui l’ouvre automatiquement, la taille du fichier ainsi que d’autres informations.
Versions précédentes : lorsque vous activez l’Historique des fichiers de Windows, cet onglet liste toutes les versions de ce fichier qui ont été sauvegardées, ce qui peut permettre de restaurer la bonne en un clic. L’Historique des fichiers est traité dans le Chapitre 13. Normalement, tous ces détails restent cachés à moins de cliquer du bouton droit sur un fichier et de choisir Propriétés. Mais un dossier peut fournir simultanément des détails de la totalité des fichiers, ce qui est commode pour des recherches rapides. Voici comment procéder : 1. Dans le ruban, cliquez sur l’onglet Affichage. Les commandes du ruban indiquent les diverses manières d’afficher le contenu du dossier. 2. Dans le groupe Disposition, cliquez sur l’option Détails, comme le montre la Figure 5.10.
Figure 5.10 : Pour obtenir des informations détaillées sur les fichiers, cliquez sur l’onglet Affichage, puis sur Détails.
Les fichiers sont affichés dans une liste à colonnes. Chaque colonne indique une caractéristique de ces fichiers. Essayez toutes les vues du groupe Disposition. Windows mémorise celles que vous préférez pour chacun des types de dossiers. Si vous ne vous souvenez plus de la fonction d’un bouton de la barre de commandes, immobilisez le pointeur de la souris dessus. Windows affiche alors une info-bulle expliquant succinctement à quoi il sert. Bien que les informations supplémentaires puissent être appréciables, elles occupent de la place au détriment du nombre de fichiers affichés dans la fenêtre. N’afficher que le nom des fichiers est souvent une meilleure option. C’est seulement lorsque vous voudrez en savoir plus sur un fichier ou un dossier que vous essayerez l’astuce qui suit. Dans un dossier, les fichiers sont habituellement triés alphabétiquement. Pour les lister différemment, cliquez droit sur un emplacement vide du dossier. Dans le menu local qui apparaît, choisissez l’option Trier par. Sélectionnez alors le mode de classement voulu : par date, par type, par taille, etc. Le tri peut être effectué sur chaque colonne. Cliquez sur l’en-tête Taille, par exemple, pour placer rapidement les fichiers les plus volumineux en
haut de la liste. Cliquez sur Modifié le pour trier les fichiers selon la date de modification la plus récente (cliquer une seconde fois inverse l’ordre de tri). Vous pouvez également choisir les colonnes qui sont affichées dans la vue Détails. Pour cela, cliquez droit sur l’en-tête d’une colonne, puis cochez ou décochez ce que vous voulez ou non voir apparaître comme informations. Par exemple, j’affiche toujours la colonne Prise de vue pour mes photographies afin de me souvenir du moment où j’ai pris mes clichés.
Graver des CD et des DVD La plupart des ordinateurs actuels savent graver des CD ou des DVD. Pour savoir si votre lecteur de CD est aussi un graveur, ôtez tout disque se trouvant dans le tiroir, ouvrez l’Explorateur de fichiers et cliquez sur Ce PC, dans le volet de gauche. Comme les ordinateurs ont toujours tendance à parler un langage secret, voici ce que vous pouvez faire avec ce genre de matériel : Lecteur DVD-RW : lecture et gravure des CD et des DVD.
Lecteur BD-ROM : lecture et gravure des CD et des DVD, et lecture des disques Blu-ray. Lecteur BD-RE : lecture et gravure des CD, des DVD et des disques Blu-ray. Si votre PC est équipé de deux lecteurs, de CD ou de DVD, indiquez à Windows lequel sera utilisé pour la gravure. Pour ce faire, cliquez du bouton droit sur le lecteur, choisissez Propriétés puis cliquez sur l’onglet Enregistrement. Choisissez ensuite votre lecteur favori dans la partie supérieure.
Acheter des CD et DVD vierges pour la gravure Il existe deux types de CD : les CD-R (comme Recordable, « enregistrable », en anglais) et CD-RW (comme ReWritable, « réinscriptible »). Voici la différence :
CD-R : la plupart des gens achètent des CD-R, car ils sont bon marché et sont parfaits pour stocker de la musique ou des fichiers. Vous pouvez graver les données jusqu’à ce qu’ils soient pleins, mais c’est tout. Il est impossible de modifier le contenu. Ce n’est pas un problème, car ceux qui utilisent ce support ne veulent pas que leurs CD risquent d’être effacés. Ils sont aussi utilisés pour les sauvegardes. CD-RW : les CD réinscriptibles servent notamment à faire des sauvegardes temporaires. Vous pouvez les graver tout comme un CD-R, à la différence près que le CD-RW peut être entièrement effacé – l’effacement partiel est impossible – et réutilisé. Ce type de CD est cependant plus onéreux. À l’instar des CD, les DVD existent eux aussi en version enregistrable et réinscriptible. Hormis cela, c’est la pagaille : les fabricants multiplient les formats, semant la confusion parmi les consommateurs. Avant d’acheter des DVD vierges, vérifiez les formats acceptés par votre lecteur : DVD-R, DVDRW, DVD+R, DVD+RW et/ou DVD-RAM. La plupart des graveurs récents reconnaissent les quatre premiers formats, ce qui facilite votre choix. La vitesse de rotation du disque, indiquée par l’opérateur × (comme dans 8×, 40×…) indique la rapidité de la gravure : généralement 52× pour un CD et 16× pour un DVD. À quoi se rapportent les vitesses ? Elles sont basées sur l’une des toutes premières normes de gravure de CD, à la fin des années 1980, qui imposait un taux de transfert des données de 153 ko par seconde. Un lecteur qui grave à la vitesse de 52× grave ainsi 7 956 ko par seconde, soit 7,77 Mo/s. Les CD vierges sont bon marché. Pour un essai, demandez-en un à un ami : si la gravure s’effectue sans problème, achetez-en d’autres du même type. En revanche, les DVD vierges étant plus chers, il vous sera plus difficile d’en obtenir un pour un test. Les disques Blu-ray sont encore plus chers. Certes, pratiquement n’importe quel support de ce type passera l’épreuve sans souci, mais, de toute manière, les graveurs Blu-ray sont rares dans les PC. Bien que Windows gère parfaitement les tâches de gravure de CD simples, il est extraordinairement compliqué lorsqu’il s’agit de dupliquer des CD. La plupart des utilisateurs renoncent rapidement et préfèrent s’en remettre à des logiciels de gravure tiers. Nous reviendrons au Chapitre 16 sur la gravure de disques audio. La copie des CD audio et des DVD est soumise aux lois protégeant le droit d’auteur. Windows est incapable de copier des DVD vidéo du
commerce qui bénéficient de cette protection, mais certains logiciels permettent de le faire.
Copier des fichiers depuis ou vers un CD ou un DVD Il fut un temps ou CD et DVD étaient à l’image de la simplicité : il suffisait de les introduire dans un lecteur de salon pour les lire. Mais, dès lors que ces disques ont investi les ordinateurs, tout se compliqua. À présent, lorsque vous gravez un CD ou DVD, vous devez indiquer au PC ce que vous copiez et comment vous comptez le lire : sur un lecteur de CD audio ? Sur un lecteur de DVD ? Ou ne s’agit-il que de fichiers informatiques ? Si vous avez mal choisi, le disque ne sera pas lisible. Voici les règles régissant la création d’un disque : Musique : reportez-vous au Chapitre 16 pour savoir comment créer un CD lisible par une chaîne stéréo ou un autoradio. Vous utiliserez le Lecteur Windows Media pour graver un CD audio. Diaporamas : le programme DVD Maker qui était fourni avec Windows Vista et Windows 7 a disparu des radars. Pour créer des diaporamas, vous devrez utiliser un logiciel tiers. Si vous désirez seulement copier des fichiers informatiques sur un CD ou un DVD, à des fins de sauvegarde ou pour les envoyer à quelqu’un, la situation est plus simple. Suivez ces étapes pour graver des fichiers sur un CD ou un DVD vierge (si vous ajoutez les données à un disque qui en contient déjà, passez à l’Étape 5). 1. Insérez le disque vierge dans le graveur. Cliquez ensuite sur la notification qui apparaît dans l’angle supérieur droit de l’écran. 2. Dans le menu qui apparaît, cliquez sur l’option Graver les fichiers sur un disque. Windows affiche une boîte de dialogue Graver un disque. Si la boîte de notification disparaît avant que vous n’ayez eu le temps de réagir, éjectez votre disque, puis insérez-le à nouveau. Mettez immédiatement la main sur votre souris pour ne pas manquer la notification. D’un autre côté, vous pouvez obtenir le même résultat en cliquant droit sur l’icône de votre unité de disque dans l’Explorateur de fichiers, puis en choisissant l’option Ouvrir la lecture automatique dans le menu qui apparaît.
3. Donnez un titre au CD ou le DVD afin d’expliquer ce que vous voulez en faire, puis cliquez sur Suivant. Le nom ne peut pas excéder 16 caractères, ce qui vous oblige à être concis. Vous pouvez aussi conserver le titre par défaut, c’est-à-dire la date d’aujourd’hui. Après avoir entré un nom, Windows se prépare à recevoir les fichiers qu’il devra graver. Pour le moment, la fenêtre du disque est vide. 4. Choisissez comment utiliser ce disque. Windows propose deux méthodes pour la gravure des disques : •
Comme un lecteur flash USB : un lecteur flash USB est tout simplement ce que l’on appelle communément une clé USB. Cette option permet de graver des fichiers plusieurs fois. C’est un moyen commode pour stocker des fichiers au fur et à mesure. Le CD ainsi créé n’est malheureusement pas compatible avec certains lecteurs de salon connectés à une chaîne stéréo ou à un téléviseur.
•
Avec un lecteur de CD/DVD : si vous avez l’intention de lire le CD avec un lecteur de salon assez récent et donc capable de lire des fichiers enregistrés dans divers formats, sélectionnez cette méthode.
5. Indiquez à Windows les fichiers qu’il doit graver. Le disque étant prêt à recevoir des données, il faut expliquer à Windows où il trouvera celles-ci. Vous pouvez le faire de diverses manières : •
Cliquez du bouton droit sur l’élément à copier, qu’il s’agisse d’un seul fichier, d’un dossier, ou d’un ensemble de fichiers et de dossiers sélectionnés. Dans le menu contextuel qui apparaît, choisissez Envoyer vers puis sélectionnez le graveur.
•
Faites glisser les fichiers et/ou les dossiers et déposez-les sur la fenêtre du graveur, ou sur l’icône du graveur, dans la fenêtre de l’Explorateur de fichiers.
•
Dans le dossier Musique, Images ou Documents, cliquez sur l’onglet Partage puis cliquez sur l’option Graver sur disque. Tous les fichiers du dossier, ou uniquement ceux préalablement sélectionnés, sont copiés sur le disque.
•
Demandez au logiciel que vous utilisez actuellement d’enregistrer le fichier sur le disque compact plutôt que sur le disque dur.
Quelle que soit la technique choisie, Windows examine scrupuleusement les données puis les grave sur le disque. Une fenêtre montre la progression de la gravure. Lorsqu’elle se referme, cela signifie que l’opération est terminée. 6. Fermez la session de gravure en éjectant le disque. Quand vous avez fini de copier des fichiers sur un disque, indiquez-le à Windows en appuyant sur le bouton d’éjection du disque, ou cliquez du bouton droit sur l’icône du lecteur, dans l’Explorateur de fichiers, et choisissez Éjecter. Windows ferme la session en veillant à ce que le disque soit lisible par d’autres ordinateurs. Par la suite, vous pouvez graver d’autres fichiers sur le même disque jusqu’à ce que Windows vous informe qu’il est plein. Vous devrez alors mettre fin à la gravure, insérer un disque vierge puis tout recommencer à partir de l’Étape 1. Si vous tentez de copier un ensemble de fichiers plus volumineux que ce que peut héberger le disque, Windows le signale aussitôt. Réduisez le nombre de fichiers à copier sur un même disque ou essayez de les répartir sur plusieurs. La plupart des programmes permettent d’enregistrer directement sur un CD. Cliquez sur l’onglet Fichier, puis cliquez sur Enregistrer et sélectionnez le graveur. Insérez un disque dans le lecteur – de préférence pas trop plein – pour démarrer le processus.
Dupliquer un CD ou un DVD Windows ne possède pas de commande de duplication de disque compact. Il n’est même pas capable de copier un CD audio, ce qui explique pourquoi les gens achètent un logiciel de gravure. Il est cependant possible de copier tous les fichiers d’un CD ou d’un DVD dans un disque vierge en procédant en deux étapes : 1.
Copiez les fichiers et dossiers du CD ou du DVD dans un dossier de votre PC.
2.
Copiez le contenu de ce dossier sur un CD ou un DVD vierge.
Vous obtenez ainsi une copie du CD ou du DVD, commode lorsque vous tenez à conserver deux sauvegardes essentielles. Ce procédé ne fonctionne pas avec un CD audio ou un film sur DVD (j’ai essayé). Seuls les disques contenant des programmes ou des données informatiques peuvent être dupliqués.
Travailler avec des clés USB et des cartes mémoire Les possesseurs d’appareil photo numérique connaissent bien les cartes mémoire, ces petites plaquettes en plastique qui remplacent la pellicule. Windows est capable de lire les photos numériques directement sur l’appareil,
pour peu qu’il soit connecté à l’ordinateur. Mais il est aussi capable de lire les cartes mémoire, une technique prisée par tous ceux qui préfèrent ménager la batterie de leur appareil photo, car celui-ci doit rester allumé pendant toute la procédure de transfert. Pour cela, le PC doit évidemment être équipé d’un lecteur de cartes mémoire, à moins que vous ne connectiez un lecteur de cartes mémoire externe acceptant les formats les plus répandus : SD-HC (Secure Digital High-Capacity), Micro SD (avec un adaptateur) CF (Compact Flash), Memory Stick, et d’autres encore. Un lecteur de cartes mémoire est d’une agréable convivialité : après avoir inséré la carte, vous pouvez ouvrir son dossier dans le PC et voir les miniatures des photos qui s’y trouvent. Toutes les opérations de glisser-déposer, copiercoller et autres manipulations décrites précédemment dans ce chapitre sont applicables. Vous déplacez et organisez vos photos intuitivement. Les clés USB sont reconnues par Windows de la même manière que les lecteurs de cartes mémoire ou les disques durs externes : insérez une clé dans un port USB et elle apparaît dans l’Explorateur de fichiers sous la forme d’une icône, prête à être ouverte d’un double-clic. Formater une carte mémoire efface irrémédiablement toutes les photos et autres données qui s’y trouvent. Ne formatez jamais une carte mémoire sans avoir préalablement vérifié ce qu’elle contient (en règle générale, vous ne devriez jamais formater une carte mémoire sur votre ordinateur, mais uniquement avec la commande de formatage de l’appareil photo lui-même). La procédure, maintenant : si Windows se plaint de ce qu’une carte nouvellement insérée n’est pas formatée – un problème qui affecte surtout les cartes ou clés endommagées –, cliquez du bouton droit sur son lecteur et choisissez Formater. Parfois, le formatage permet d’utiliser la carte avec un autre appareil que celui pour lequel vous l’aviez achetée. Par exemple, un lecteur MP3 acceptera peut-être celle que l’appareil photo refuse.
OneDrive : votre sac de voyage dans les nuages Le stockage des fichiers dans l’ordinateur est parfait tant que vous êtes chez vous ou au bureau. Si vous devez emporter des fichiers, vous pouvez les copier dans une clé USB, ou dans un disque dur externe, voire les graver sur un CD ou un DVD. Encore faut-il ne pas les oublier sur place.
Mais comment faire pour accéder à vos fichiers depuis n’importe quel ordinateur ? Et comment récupérer chez vous les fichiers que vous utilisez au travail, et vice versa ? Comment consulter un important document lorsque vous voyagez ? La réponse de Microsoft à ce problème porte un nom : OneDrive. C’est votre espace de stockage privé sur Internet, et il fait partie intégrante de Windows 10. Avec OneDrive, vos fichiers sont disponibles sur n’importe quel ordinateur, disposant d’une connexion Internet. Et vous pouvez même y accéder avec une tablette ou un smartphone Apple, Android ou encore BlackBerry, et bien entendu Windows. Microsoft propose en effet une application gratuite disponible sur toutes ces plates-formes. Si vous modifiez un fichier enregistré sur OneDrive, la nouvelle version est immédiatement disponible sur tous vos ordinateurs, tablettes ou smartphones. Le dossier OneDrive est donc automatiquement à jour sur chaque dispositif (d’accord, il lui faut parfois un tout petit peu de temps pour scruter le nuage). OneDrive est facilement accessible, puisqu’il est disponible dans chaque fenêtre de l’Explorateur de fichiers. Cependant, vous avez besoin pour y accéder de plusieurs choses : Un compte Microsoft : il est indispensable pour placer des fichiers sur OneDrive et les récupérer. Il est d’ailleurs très probable que vous en avez créé un lorsque vous avez créé un compte pour votre ordinateur tournant sous Windows 10, ou même que vous en possédiez un depuis longtemps (les comptes Microsoft sont expliqués au Chapitre 2). Une connexion Internet : c’est par l’Internet que s’effectuent les transferts de fichiers. Vous pouvez les récupérer avec un autre équipement (ordinateur, tablette, smartphone…) que le vôtre, et depuis n’importe où dans le monde. De la patience : l’envoi des fichiers vers OneDrive est toujours plus long que leur récupération. Le transfert des fichiers très volumineux peut exiger plusieurs minutes, voire des heures si vous stockez sur OneDrive le film de vos vacances… Pour certaines personnes, OneDrive est plus sûr et commode, car elles peuvent toujours accéder à leurs fichiers les plus importants. C’est aussi un moyen de mettre ces fichiers hors de portée des autres personnes. D’autres jugent que c’est rajouter une couche supplémentaire de complication, ainsi qu’un endroit de plus où les fichiers peuvent se cacher. Quoi qu’il en soit, OneDrive est là. Autant faire sa connaissance. Les sections qui suivent vous expliquent comment accéder facilement à OneDrive directement depuis un dossier, voire dans un navigateur Web. Vous
verrez également comment modifier les réglages de OneDrive pour vous assurer que l’espace important de stockage qu’il constitue ne viendra pas dévorer celui de votre ordinateur.
Choisir les dossiers OneDrive à synchroniser avec votre PC Windows 10 place OneDrive dans le volet de navigation de l’Explorateur de fichiers, ce qui en facilite grandement l’accès. En fait, OneDrive se comporte exactement comme n’importe quel autre dossier, à une exception près : les fichiers et les dossiers que vous copiez dans votre dossier OneDrive sont également enregistrés dans l’espace que Microsoft vous a alloué sur Internet. Ceci peut créer un problème. Les smartphones, les tablettes et les notebooks ne disposent pas d’une très grande quantité de mémoire. OneDrive, de son côté, est capable d’avaler des tas de fichiers. Très vraisemblablement, votre tablette, par exemple, ne possède vraisemblablement pas suffisamment de place pour y enregistrer une copie de tout ce que vous avez stocké sur OneDrive. Windows 10 propose sa solution : vous pouvez choisir les dossiers qui doivent rester uniquement sur OneDrive, et ceux qui devraient être synchronisés, autrement dit dupliqués également sur votre PC. Les fichiers que vous décidez de synchroniser seront automatiquement mis à jour de manière à être dans le même état sur votre ordinateur comme sur le nuage Internet. Dit autrement, OneDrive joue dans ce cas le rôle d’unité de sauvegarde, tout en permettant d’accéder à son contenu à partir d’un autre PC, d’une tablette ou d’un smartphone. Les fichiers qui ne sont pas synchronisés résident uniquement sur OneDrive. Si vous en avez besoin, vous pouvez y accéder en rendant visite à OneDrive sur l’Internet, comme je l’explique un peu plus loin. Lorsque vous cliquez sur le dossier OneDrive d’un nouveau PC, Windows vous permet de choisir les fichiers et les dossiers qui seront stockés uniquement sur OneDrive, et ceux qui seront aussi enregistrés en tant que copies sur votre PC. Vous avez fait votre choix ? Alors lancez-vous : 1. Depuis la barre des tâches, cliquez sur l’icône de l’Explorateur de fichier afin de l’ouvrir. Cliquez ensuite sur l’icône de OneDrive dans le volet de navigation. Puisque c’est votre première visite à OneDrive, vous allez avoir droit à un écran d’accueil.
2. Cliquez sur le bouton de démarrage, puis saisissez si nécessaire le nom de votre compte Microsoft et votre mot de passe. En fait, seuls les utilisateurs avec un compte Local devraient avoir besoin de saisir ces informations. Si vous vous êtes connecté avec un compte Microsoft, le travail est déjà fait (j’explique comment convertir un compte Local en compte Microsoft dans le Chapitre 14). OneDrive va vous demander si vous voulez changer l’emplacement où vos fichiers OneDrive seront enregistrés sur votre PC. 3. Demandez le cas échéant à changer l’emplacement de vos fichiers OneDrive, ou cliquez simplement sur Suivant. Si vous utilisez un PC de bureau, avec un espace disque important, contentez-vous de passer à la suite. OneDrive va utiliser votre disque C : , ce qui ne devrait pas poser de problème. Le cas des tablettes est différent, puisque leur mémoire est limitée. Je ne peux que vous conseiller d’acheter au préalable une carte mémoire et de l’insérer dans votre tablette (vérifiez d’abord la capacité maximale tolérée par celle-ci). Demandez à changer d’emplacement, et dites à OneDrive de stocker ses fichiers sur cette carte mémoire. 4. Choisissez les dossiers que vous voulez synchroniser avec votre PC. OneDrive va lister les dossiers disponibles (voir la Figure 5.11). OneDrive vous propose en fait deux options : •
Synchroniser tous les fichiers et dossiers dans mon OneDrive : à moins d’avoir une excellente raison pour dire non, cochez cette option de manière à ce que tous vos fichiers OneDrive possèdent une copie sur votre PC (ou sur la carte mémoire de votre tablette). En règle générale, cela ne pose aucun problème aux PC de bureau, et c’est une assurance tout risque.
Figure 5.11 : Cochez les dossiers que vous voulez conserver dans votre ordinateur et sur OneDrive. •
Synchroniser uniquement ces dossiers : cette option est plus intéressante avec un appareil disposant de peu de mémoire de stockage. Dans ce cas, cochez les noms des dossiers qui doivent être synchronisés, et décochez les noms de ceux qui resteront uniquement sur OneDrive.
5. Cliquez sur Commencer dans la fenêtre qui suit. 6. Laissez-vous guider pour la suite en validant notamment l’emplacement proposé par défaut. Vous n’avez en aucun cas besoin de synchroniser les mêmes dossiers sur chacun de vos ordinateurs ou de vos appareils. Par exemple, vous choisirez de tout synchroniser sur votre PC de bureau, et uniquement les photos sur votre tablette ou votre smartphone. Si vous voulez accéder à un dossier OneDrive qui n’est pas synchronisé sur votre PC, vous avez deux options : changer la configuration de OneDrive pour ajouter le dossier à la liste des éléments synchronisés, ou visiter le site dédié à OneDrive sur Internet (j’y reviendrai un peu plus loin).
Changer la configuration de OneDrive La vie évolue et vos besoins peuvent changer. Par exemple, vous voulez maintenant synchroniser un nouveau dossier, ou l’inverse.
Accéder à votre PC depuis le nuage OneDrive permet de partager facilement vos fichiers entre tous vos gadgets. Mais, attendez : et si le fichier dont vous avez besoin n’est pas enregistré sur OneDrive ? S’il se trouve par exemple sur le bureau de votre PC et que vous êtes loin de chez vous ? Voici une solution. Lors de sa configuration initiale, OneDrive vous propose de rendre les fichiers de votre PC disponibles pour d’autres appareils. Si vous acceptez, vous pourrez accéder à la totalité de votre PC depuis le site web de OneDrive, et même à des fichiers et des dossiers enregistrés sur des réseaux accessibles depuis ce PC. Naturellement, Microsoft sait parfaitement que tout cela exige des mesures de sécurité draconiennes. Avant de vous laisser accéder à un nouveau PC pour la première fois, il va vous demander de taper un code. En arrière-plan, Microsoft envoie un message texte au téléphone portable ou à l’adresse e-mail associés à votre compte Microsoft. Lorsque vous recevez ce message, vous devez saisir le code numérique indiqué sur l’ordinateur que vous utilisez pour accéder à votre PC. Une fois que Microsoft a conclu que vous aviez tapé le bon code, et donc que c’est vous, il ajoute cet ordinateur à la liste des PC auxquels vous pouvez accéder. Évidemment, pour atteindre un PC distant, celui-ci doit être allumé et connecté à l’Internet. Si cette fonctionnalité vous intéresse, n’oubliez pas de saisir le numéro de votre téléphone portable dans la configuration de votre compte Microsoft.
Pour modifier les réglages de OneDrive, suivez ces étapes : 1. Dans la zone de notification de la barre des tâches, repérez l’icône de OneDrive et cliquez dessus avec le bouton droit de la souris. Choisissez ensuite l’option Paramètres. Il est possible que vous deviez d’abord cliquer sur la petite flèche pour dévoiler les icônes cachées. La zone de notification de la barre des tâches est décrite dans le Chapitre 3. La boîte de dialogue des paramètres de OneDrive apparaît (voir la Figure 5.12). Si vous avez manqué l’étape décrite dans l’encadré « Accéder à votre PC depuis le nuage », c’est le moment de vous rattraper en cochant sous l’onglet Paramètres la case Me laisser utiliser OneDrive pour récupérer des fichiers sur ce PC.
Figure 5.12 : Cette boîte de dialogue vous permet de modifier la manière dont OneDrive communique avec votre ordinateur.
OneDrive et Windows 8.1 Le fonctionnement de OneDrive est très différent dans Windows 10 de ce qu’il était avec Windows 8 et 8.1. Comme dans le cas de Windows 10, ces versions précédentes ne synchronisaient pas tous vos fichiers OneDrive avec votre ordinateur. Elles synchronisaient quelque chose appelé smart files, des sortes de fichiers intelligents représentant vos fichiers et dossiers en ligne. Lorsque vous ouvriez OneDrive dans l’Explorateur de fichiers sous Windows 8 et 8.1, vous pouviez voir tout le contenu stocké sur le nuage, y compris les fichiers et les dossiers qui n’étaient pas synchronisés avec votre PC. Comment ? Parce que vous voyiez en fait des smart files. En fait, tout cela fonctionnait plutôt bien. Certaines apps pouvaient d’ailleurs utiliser ces sortes de choses un peu fantomatiques. Lorsque vous tentiez d’en ouvrir une, OneDrive la téléchargeait rapidement, et la transmettait à l’app qui l’avait réclamée. Très bien. Sauf que toute cette magie n’était possible que si vous étiez en ligne. Dès que vous vous déconnectiez, les smart files ne pouvaient plus accéder à leur double réel, ce qui se traduisait par des messages d’erreur. Microsoft a fini par constater que ce concept était trop confus, et l’a donc supprimé de Windows 10. Avec Windows 10, en effet, vous ne pouvez voir que les fichiers et dossiers OneDrive qui sont synchronisés avec votre ordinateur. Tout le reste est invisible et hors d’atteinte, à moins que vous n’ouvriez dans votre navigateur la page dédiée à votre OneDrive.
2. Activez l’onglet Choisir des dossiers, puis cliquez sur le bouton qui possède le même intitulé.
Vous retrouvez la fenêtre Synchroniser vos fichiers OneDrive sur ce PC (reportez-vous à la Figure 5.11). 3. Effectuez les modifications voulues, puis cliquez sur le bouton OK. OneDrive commence à synchroniser vos fichiers et vos dossiers selon vos souhaits. Microsoft vous offre sur OneDrive un espace de stockage de 15 Go, mais vous pouvez souscrire pour une formule plus large (bien entendu en payant). Si vous avez besoin de la suite Office de Microsoft et vous choisissez la formule d’abonnement Office 365, vous disposez du même coup d’un très généreux espace sur OneDrive de 1 To, de quoi dupliquer tout votre disque dur. Pour voir la quantité d’espace dont vous disposez encore sur OneDrive, cliquez droit sur son icône dans la zone de notification, et choisissez dans le menu l’option Gérer le stockage. Votre navigateur Web va s’ouvrir et afficher la page dédiée à la configuration de OneDrive (vous devrez peut-être saisir votre adresse e-mail et votre mot de passe si vous n’êtes pas connecté avec un compte Microsoft). Vous y verrez l’espace disponible, ainsi que des propositions pour acheter plus de stockage.
Ouvrir et enregistrer des fichiers avec OneDrive Lorsque vous vous connectez pour la première fois à Windows 10 avec un compte Microsoft, Windows crée deux dossiers vides dans votre espace OneDrive : Documents et Images. Bien entendu, d’autres dossiers viennent s’y ajouter selon les choix que vous avez effectués lors de la configuration de OneDrive. Pour les voir, le plus simple consiste à cliquer dans la barre des tâches sur l’icône de l’Explorateur de fichiers. OneDrive apparaît dans le volet de navigation, à gauche de la fenêtre, exactement comme le contenu de votre ordinateur ou de votre réseau. Cliquez sur son nom, et son contenu va s’afficher dans le volet de droite (voir la Figure 5.13). Vous n’avez rien à apprendre de plus pour utiliser OneDrive : ses dossiers et ses fichiers se comportent exactement comme n’importe quel autre élément de même type sur votre PC :
Figure 5.13 : Les dossiers synchronisés entre OneDrive et votre ordinateur sont visibles dans l’Explorateur de fichiers.
Pour voir le contenu d’un dossier OneDrive, faites un double clic dessus. Pour éditer un fichier présent dans un dossier OneDrive, faites un double clic dessus. Le fichier s’ouvre dans le programme qui l’a créé. Pour sauvegarder quelque chose de nouveau sur OneDrive, copiez le ou les éléments sélectionnés dans le dossier de destination voulu de OneDrive, par exemple son dossier Documents. Un enregistrement dans le dossier Documents du PC ne concerne en rien OneDrive. Pour supprimer quelque chose de OneDrive, cliquez droit dessus et choisissez dans le menu la commande Supprimer. L’élément est envoyé dans la Corbeille de Windows, où il pourra être récupéré en cas d’erreur. Quelles que soient les manipulations que vous effectuez avec le contenu de votre dossier OneDrive, Windows 10 actualise automatiquement sur Internet les copies qui ont été modifiées. Si, par la suite, vous rendez visite à votre dossier OneDrive sur votre iPad ou votre tablette Android, vous aurez à votre disposition des fichiers parfaitement à jour. Prenons un petit exemple. Vous enregistrez votre liste de courses dans un fichier synchronisé avec OneDrive. Vous allez ensuite au supermarché.
Vous sortez votre smartphone, vous ouvrez votre app OneDrive (elle est gratuite), et vous remplissez votre caddy sans rien oublier. Elle est pas belle la vie ? Les méthodes permettant de copier ou déplacer des fichiers entre dossiers sont étudiées plus haut dans ce chapitre.
Accéder à OneDrive depuis Internet Il peut arriver que vous ayez besoin d’accéder à OneDrive alors que vous n’êtes pas assis devant votre ordinateur. Ou que vous deviez accéder à un fichier sur OneDrive qui n’est pas synchronisé avec votre PC. Pour vous aider dans ce genre de situation, Microsoft vous permet d’accéder à OneDrive depuis n’importe quel navigateur Internet. Trouvez un ordinateur quelconque, ouvrez un navigateur Internet, et rendezvous à l’adresse OneDrive. Live.com. Saisissez ensuite le nom de votre compte Microsoft et votre mot de passe. Le site de votre OneDrive apparaît, comme illustré sur la Figure 5.14. Vous pouvez maintenant ajouter, supprimer, déplacer ou renommer vos fichiers, de même que créer des dossiers et y placer des fichiers. Il est même possible d’éditer des documents en ligne (le site de OneDrive dispose même d’une corbeille pour y jeter des choses périmées, ou les récupérer si elles ne l’étaient pas). Il est plus facile de gérer vos fichiers directement sur votre ordinateur. Mais le site de OneDrive est une zone de repli pratique et accessible en tous lieux.
Figure 5.14 : Vous pouvez accéder à vos fichiers OneDrive depuis n’importe quel navigateur Web.
D’autre part, le site Web de OneDrive vous permet de partager des documents ou des photos, et même des dossiers, par email. C’est une fonctionnalité dont vous ne bénéficiez pas sur votre ordinateur. N’oubliez pas que Microsoft propose une app gratuite pour les appareils Apple, Android et bien entendu Windows. OneDrive simplifie donc aussi le partage de fichiers entre tous vos gadgets.
Deuxième partie
Travailler avec les programmes, les apps et les fichiers
Dans cette partie… Jouer avec les programmes, les apps et les documents Retrouver des apps, des fenêtres, des fichiers et des ordinateurs Imprimer et scanner votre travail
Chapitre 6
Jouer avec les programmes, les applis et les documents Dans ce chapitre : Ouvrir un programme, une app ou un document Choisir un autre programme pour ouvrir un document Installer, désinstaller, et mettre à jour des apps. Créer un raccourci Couper ou copier, et coller
D ans Windows, les programmes et les apps (un raccourci pour applications) sont vos outils. Ils vous permettent de calculer, d’écrire et d’abattre des vaisseaux spatiaux. Les documents, en revanche, sont ce que vous créez à l’aide des applications et des programmes : une feuille de calcul révélant que vous vivez au-dessus de vos moyens, une lettre à l’eau de rose, les scores de vos jeux, et ainsi de suite. Ce chapitre commence par les bases : ouvrir des programmes et des apps à partir du nouveau menu Démarrer de Windows. Il explique également comment trouver et télécharger des applications depuis l’application Windows Store. Vous découvrirez aussi où trouver les menus des applications, car Microsoft les a cachés afin de laisser un maximum d’espace à l’affichage des interfaces, donc des documents. Au fil des pages, vous découvrirez comment ouvrir tel ou tel types de fichier avec votre programme préféré. Mais vous découvrirez aussi comment créer des raccourcis sur le bureau, autrement dit des boutons qui vous permettent de lancer directement un programme sans avoir besoin de visiter le menu Démarrer. Ce chapitre se termine par quelques considérations évidemment essentielles sur l’art de couper, copier et coller, des opérations indispensables dans l’univers de Windows.
Lancer un programme ou une app Conscient de leur erreur commise avec Windows 8 et Windows 8.1, les ingénieurs de Microsoft ont réintroduit un bouton Démarrer dans Windows 10. Mais comme ils ne voulaient pas perdre complètement la face, un clic sur ce bouton affiche le nouveau menu Démarrer, avec sa traditionnelle (mais totalement revue) liste de noms à gauche, et toute la bande des apps venant briller devant vos yeux éblouis à droite. J’ai décrit ce nouveau menu Démarrer dans le Chapitre 2 et expliqué comment le personnaliser, lui ajouter des pavés d’apps, ou en retirer, pour que vous puissiez vous y retrouver avec un maximum de confort. La Figure 6.1 vous rappelle ce à quoi ressemble ce menu Démarrer. Si le menu Démarrer de Windows 10 ressemble assez peu à celui des anciennes versions de Windows, son rôle principal est toujours de vous permettre de lancer des programmes ou des apps. Suivez ces étapes : 1. Ouvrez le menu Démarrer. Il vous suffit pour cela de cliquer ou de taper sur le bouton qui se trouve en bas et à gauche de l’écran (appelons-le fort judicieusement le bouton Démarrer). Et si vos doigts sont déjà tout près du clavier, appuyez simplement sur la touche Windows de celui-ci.
Figure 6.1 : Dans le menu Démarrer, cliquez sur le pavé de l’app que vous voulez exécuter.
Le menu Démarrer apparaît (reportez-vous à la Figure 6.1). Il affiche toute une liste de programmes et d’apps. En fait, il se met automatiquement à jour de lui-même pour rendre visibles les programmes ou les apps les plus récemment utilisés. 2. Si vous voyez le pavé de l’app ou le nom du programme, et si vous voulez le lancer, cliquez simplement dessus, ou touchez-le sur votre écran tactile. Non, vous ne voyez rien ? Passez à l’étape suivante. 3. Déroulez la partie droite du menu pour révéler d’autres pavés. En fait, le bord droit du menu affiche si nécessaire une barre de défilement, exactement comme dans une fenêtre de dossier ou dans un long document. Parfois, cette barre n’est pas visible tant que vous ne survolez pas ce côté droit avec le pointeur de la souris. Lorsqu’elle apparaît, faites-la glisser vers le bas de l’écran. Les pavés qui étaient cachés à votre vue vont se révéler. Vous ne trouvez décidément pas cette barre ? Tout simplement, le menu Démarrer affichait déjà tous les pavés disponibles. Avec un écran tactile, faites glisser votre doigt vers le haut, ou vers le bas, sur le menu Démarrer. Vous ne trouvez toujours pas ce que vous recherchez ? Passez l’Étape 4. 4. Visualisez toutes vos apps. Pour que tout ce petit monde reste gérable, le menu Démarrer ne liste pas la totalité des programmes ou des apps qui résident dans votre ordinateur. Pour tout révéler, cliquez sur la ligne qui indique Tous les programmes, en bas et à gauche du menu Démarrer. Vos applications sont alors listées dans l’ordre alphabétique. Pour obtenir le même résultat avec un écran tactile, faites glisser votre doigt vers le haut. Si rien de tout cela n’est suffisant pour que vous arriviez à retrouver le programme ou l’app que vous recherchez, voici quelques conseils supplémentaires : Le menu Démarrer étant ouvert, commencez à taper le nom du programme que vous voulez retrouver. Dès que vous commencez votre saisie, le panneau de recherche s’affiche. Il affiche ce qu’il trouve à partir de cette première lettre. Continuez à taper, et la recherche va s’affiner. Une fois l’objet de votre désir localisé, cliquez sur son nom
(ou touchez-le sur écran tactile). Ouvrez l’Explorateur de fichiers depuis la barre des tâches (le bandeau allongé en bas de l’écran). Lorsque la fenêtre de l’Explorateur de fichiers apparaît, choisissez Documents dans le volet de navigation, à gauche de cette fenêtre. Faites alors un double clic sur le nom du fichier sur lequel vous voulez travailler. Il devrait alors s’ouvrir dans le programme qui le concerne. Et si ce n’est pas le bon programme, un peu de patience. Nous allons voir plus loin comment procéder. Faites un double clic sur le raccourci du programme. Les raccourcis, qui apparaissent normalement sur votre bureau, sont des boutons très pratiques (et déplaçables) pour accéder à des fichiers, des dossiers ou des programmes. Là encore, nous allons y revenir un peu plus loin. Tant que votre bureau est visible, vous pouvez également rechercher l’icône du programme voulu sur la barre des tâches, ce bandeau coloré qui est disposé en bas de votre écran. Si vous voyez cette icône, cliquez dessus et le programme va entrer en action. La barre des tâches, de même que la personnalisation de celle-ci, est traitée dans le Chapitre 3. Windows offre encore d’autres procédés pour ouvrir un programme, mais les méthodes décrites ci-dessus suffisent généralement à obtenir le résultat escompté (le menu Démarrer est décrit dans le Chapitre 2, et le bureau est la star du Chapitre 3).
Ouvrir un document Windows adore tout ce qui est normalisé. La preuve ? Tous les programmes chargent les documents – généralement appelés « fichiers » – et les ouvrent de la même manière : 1. Cliquez sur l’option Fichier, dans la barre de menus située en haut du programme. Si la barre de menus n’est pas visible, appuyez sur la touche Alt pour la faire apparaître. Toujours pas de barre de menus ? Dans ce cas, le programme est sans doute équipé d’un ruban. Cliquez alors sur l’onglet ou le bouton Fichier, en haut à gauche du ruban, pour déployer ses options. 2. Dans le menu Fichier, choisissez Ouvrir. La boîte de dialogue Ouvrir, que montre la Figure 6.2, suscite une impression de déjà-vu, et pour cause : elle ressemble et se comporte comme le dossier Documents décrits au Chapitre 5.
Figure 6.2 : Ouvrir un fichier dans un programme.
Il y a cependant une grande différence : cette fois, le dossier ne montre que les fichiers que le programme est capable d’ouvrir. Tous les autres ne sont pas affichés. 3. Cliquez sur le document désiré puis cliquez sur le bouton Ouvrir. Avec un écran tactile, touchez le document pour l’ouvrir.
Le programme ouvre le fichier et affiche son contenu. Cette technique d’ouverture d’un fichier fonctionne avec la plupart des programmes, qu’ils aient été édités par Microsoft, par un autre éditeur, ou programmés par le boutonneux féru d’informatique, en bas de la rue.
Quand les programmeurs se disputent les types de fichiers Quand il s’agit de formats, c’est-à-dire la manière dont les données sont organisées dans les fichiers, les programmeurs ne se font pas de cadeaux. Pour s’accommoder de cette petite guerre, bon nombre de programmes sont dotés d’une fonction spéciale permettant d’enregistrer les fichiers dans différents formats. Examinez l’une des zones de liste en bas à droite de la Figure 6.2. Elle mentionne actuellement Tous les fichiers images. Cela signifie que la boîte de dialogue ne permettra d’ouvrir que des fichiers portant une certaine extension, comme .bmp, .jpeg ou encore .tiff. Pour voir les fichiers enregistrés dans d’autres formats un peu plus exotiques, ouvrez ce menu local, et choisissez l’un des autres formats proposés ou plus simplement Tous les fichiers.
Comment afficher tous les fichiers, indépendamment de leur format lorsque la boîte de dialogue ne propose pas d’option Tous les fichiers ? Cliquez dans le champ Nom du fichier pour y placer le point d’insertion. Tapez *.* et appuyez sur la touche Entrée de votre clavier. Tous les fichiers, quel que soit leur format, s’afficheront dans la boîte de dialogue Ouvrir. Attention ! Cela ne signifie pas que le programme sera capable de les ouvrir. En effet, le Bloc-notes de Windows, par exemple, n’ouvrira jamais un fichier JPEG. Sinon, vous risquez tout simplement d’obtenir un résultat assez curieux…
Pour aller plus vite, double-cliquez sur le nom du fichier désiré. Il est aussitôt ouvert, la boîte de dialogue Ouvrir se fermant toute seule. Si le fichier désiré ne figure pas dans la liste, commencez à parcourir le disque dur via le volet de navigation situé dans la partie gauche de la boîte de dialogue. Par exemple, cliquez sur la bibliothèque Documents, pour voir les fichiers qui s’y trouvent. Vous rangez souvent vos papiers, photos et CD dans des boîtes en carton ou en plastique, mais l’ordinateur, lui, stocke ses fichiers dans des petits compartiments dûment étiquetés, appelés « dossiers ». Double-cliquez sur l’un d’eux pour voir ce qu’il contient. Et si tout cela vous rend extrêmement nerveux, la section consacrée aux dossiers dans le Chapitre 5 devrait vous apporter un peu de soulagement. Chaque fois que vous ouvrez un fichier et que vous le modifiez, ne serait-ce qu’en appuyant sur la barre Espace par mégarde, Windows présume que vous aviez une bonne raison de le faire. C’est pourquoi, si vous tentez de fermer le fichier, il vous propose d’enregistrer cette modification. Si votre action était volontaire, cliquez sur Oui. Mais si vous y avez semé la pagaille ou ouvert un mauvais fichier, cliquez sur le bouton Non ou Annuler. Tous ces boutons et icônes en haut et à gauche de la boîte de dialogue Ouvrir vous intriguent ? Immobilisez la souris sur l’un d’eux et une infobulle (un petit message sur fond coloré) vous renseignera.
Enregistrer un document Enregistrer signifie que vous écrivez votre travail sur la surface magnétique d’un disque dur, dans la mémoire flash d’une clé USB, ou tout autre support, afin de le conserver. Tant qu’un travail n’est pas enregistré, il réside dans la mémoire vive de l’ordinateur, qui est vidée dès que l’ordinateur est éteint. Vous devez spécifiquement demander à l’ordinateur d’enregistrer votre travail. Fort heureusement, Microsoft a fait en sorte que la même commande Enregistrer apparaisse (normalement) dans tous les programmes de Windows, et cela quel qu’en soit le programmeur ou l’éditeur. Voici plusieurs moyens d’enregistrer un fichier :
Cliquez sur le menu ou l’onglet Fichier de votre application, puis choisissez Enregistrer. Windows propose (normalement) toujours de sauvegarder un document dans le dossier Documents. Acceptez ou choisissez un autre emplacement, par exemple le bureau (normalement toujours, vous devriez aussi pouvoir appuyer sur la touche Alt, puis sur F et enfin sur S). Cliquez sur l’icône Enregistrer.
Appuyez sur Ctrl + S (ici le « S » est celui du mot anglais Save, « enregistrer »). Quand vous enregistrez pour la première fois, Windows demande d’indiquer le nom du fichier. Efforcez-vous d’être descriptif et de n’utiliser que des lettres, des chiffres et des espaces (tiret, apostrophe, parenthèses et caractères accentués ou à cédille et signe de soulignement sont admis). N’essayez pas d’utiliser un des caractères interdits, décrits au Chapitre 5, car Windows refuserait le nom. Choisissez toujours un nom descriptif pour vos fichiers. Windows autorise 255 caractères, c’est-à-dire plus qu’il n’en faut. Un fichier nommé Rapport de l’Assemblée générale de 2012 ou Prévision des ventes sera plus facile à retrouver qu’un fichier laconiquement nommé Rapport ou Prévisions. Vous pouvez enregistrer un fichier dans n’importe quel dossier, voire dans une carte mémoire et même sur un CD ou un DVD. Mais c’est en les enregistrant dans le dossier Documents, Images, Musique ou Vidéos que vous le retrouverez le plus facilement (ces dossiers sont toujours listés dans le volet de gauche de l’Explorateur de fichiers, ce qui vous permet de les retrouver facilement). La plupart des programmes peuvent enregistrer des fichiers directement sur un CD ou un DVD : choisissez Enregistrer, dans le menu Fichier puis, comme destination, sélectionnez le graveur de CD ou de DVD. Insérez un disque dans le lecteur, et c’est parti ! Certaines applications sont capables de sauvegarder vos documents sans même rechercher un quelconque dossier Enregistrer. Ils mémorisent vos documents au fur et à mesure que vous les modifiez. Ne vous inquiétez donc pas dans ce cas. Si vous travaillez souvent sur un document important, exécutez régulièrement la commande Enregistrer en appuyant sur les touches Ctrl + S (touche Ctrl enfoncée, appuyez brièvement sur S). La première fois,
le programme demandera d’indiquer le nom et l’emplacement du fichier, mais, par la suite, le processus sera quasiment instantané.
Quelle est la différence entre Enregistrer et Enregistrer sous ? Enregistrer sous quoi ? Sous la table ? Sous le tapis ? Que nenni, bonnes gens ! La commande Enregistrer permet d’enregistrer un fichier sous un autre nom et/ ou à un autre emplacement. Supposons que le fichier Ode à Tina se trouve dans le dossier Documents et que vous désirez modifier quelques phrases. Vous désirez enregistrer cette modification, mais sans perdre la version originale. Pour conserver les deux versions de cette impérissable littérature, vous choisirez Enregistrer sous, et vous renommerez le fichier Ode à Tina - Ajouts (en plaçant le mot « ajouts » après le nom, vous préservez le classement par ordre alphabétique de vos fichiers). Lors d’un premier enregistrement, les commandes Enregistrer et Enregistrer sous sont identiques : les deux vous invitent à nommer le fichier et à choisir son emplacement. Plus important encore, la commande Enregistrer sous vous permet d’enregistrer le fichier dans un format différent. Vous pouvez par exemple sauvegarder votre document original dans son format d’origine, puis sauvegarder une copie de celui-ci dans un format mieux adapté à une version plus ancienne de votre programme.
Choisir le programme qui ouvre un fichier En général, Windows sait quel programme utiliser pour ouvrir tel ou tel fichier. Double-cliquez sur un fichier, et Windows démarre le programme, charge le fichier et l’ouvre. Mais parfois, Windows ne démarre pas le programme que vous vouliez utiliser pour ce type de fichier. Par exemple, lorsque vous double-cliquez sur un morceau de musique ou une image, Windows 10 la lit par défaut dans l’application Musique ou bien dans Paint. Or, vous pourriez préférer que ce soit le programme Lecteur Windows Media (ou encore VLC) qui démarre. Voici comment choisir un programme lorsqu’un fichier s’ouvre dans un autre : 1. Cliquez du bouton droit sur le fichier qui pose problème et, dans le menu contextuel, choisissez Ouvrir avec. Comme le montre la Figure 6.3, Windows propose quelques-uns des programmes capables d’ouvrir ce type de fichier. Si cliquer sur un fichier affiche une fenêtre proposant de rechercher une autre application sur ce PC ou de rechercher une autre application dans le Windows Store, passez directement à l’Étape 3.
Figure 6.3 : Windows indique les programmes capables d’ouvrir ce type de fichier (ici, un fichier d’image).
2. Cliquez sur Choisir une autre application, puis sélectionnez le nom du programme qui doit ouvrir ce type de fichier. La boîte de dialogue qui apparaît contiendra sans doute d’autres programmes capables d’ouvrir le fichier (selon le nombre de logiciels installés dans l’ordinateur, cette liste peut être plus ou moins fournie). Assurez-vous que la case Toujours utiliser cette application (sousentendu pour ouvrir le format de fichier voulu) est cochée, comme sur la Figure 6.4.
Figure 6.4 : Choisir l’application qui ouvrira systématiquement un type de fichier précis.
3. Si vous ne trouvez pas le programme qui vous intéresse, cliquez sur le lien Plus d’applications, en bas de cette boîte de dialogue. Plusieurs autres options peuvent vous être proposées dans la liste : •
Rechercher une application dans le Windows Store : cliquez sur cette option donne accès au Windows Store, où vous pourrez parcourir les rayons virtuels à la recherche d’une application capable d’ouvrir le fichier.
•
Rechercher une autre application sur ce PC : plutôt réservée aux férus de technique, cette option ouvre l’Explorateur de fichiers sur le dossier Programmes. Ne choisissez cette option que si vous savez réellement dans quel sous-dossier se trouve le programme désiré.
Quand vous installez un nouveau programme ou une application, elle s’arroge généralement le droit d’ouvrir ses propres fichiers. Si cela ne se produit pas, exécutez la manipulation précédente à partir de l’Étape 1. Cette fois, le nouveau programme ou la nouvelle application devrait figurer dans la liste. Le terme application se rapporte à la fois aux classiques logiciels et aussi aux applications du menu Démarrer. Lorsque le bureau est affiché, et si
Windows vous dit que telle ou telle action va affecter une application, n’oubliez pas qu’il veut dire aussi bien app que programme. Windows vous permet aussi de choisir vos programmes par défaut directement depuis le menu Démarrer. Cliquez sur son bouton, puis choisissez la commande Paramètres. Dans la fenêtre qui s’affiche, Dans la fenêtre qui s’affiche, cliquez sur le bouton Système, puis sur Applications par défaut dans le volet de gauche. Windows va afficher sur la droite de la fenêtre les applications censées s’ouvrir pour chaque type de fichier. Cliquez sur le nom d’un programme. Une liste de propositions (ou simplement un renvoi vers Windows Store devrait alors s’afficher). Parfois, vous voudrez alterner entre divers programmes et applications lorsque vous travaillerez sur un même document. Pour ce faire, cliquez du bouton droit sur le document, choisissez Ouvrir avec puis sélectionnez le programme dont vous avez besoin à ce moment-là.
L’association (sans but lucratif) de fichiers Tous les programmes ajoutent quelques caractères, appelés « extension de fichier », au nom des fichiers qu’ils créent. Cette extension identifie leur nature : quand vous double-cliquez sur un fichier, Windows s’enquiert de son extension pour savoir à quel programme il est lié. Par exemple, le Bloc-notes ajoute l’extension .txt (abrégé de « texte ») à tous les fichiers qu’il crée : l’extension .txt est ainsi associée au Bloc-notes. Pour plus de sécurité dans son fonctionnement, Windows n’affiche pas les extensions par défaut. En effet, si l’extension était modifiée pour une raison ou pour une autre, Windows n’ouvrirait plus le fichier comme prévu. Procédez comme suit si vous tenez absolument à voirces mystérieuses extensions : 1.
Ouvrez l’Explorateur de fichiers, et cliquez sur l’onglet Affichage.
2.
Dans le groupe Afficher/Masquer du Ruban, cochez la case Extensions de noms de fichiers. La case est décochée par défaut.
3.
Cliquez sur le bouton OK. Toutes les extensions de fichiers sont aussitôt visibles, ce qui peut s’avérer commode en cas d’incident.
Maintenant que vous avez vu les extensions, masquez-les de nouveau en cochant la case Extensions de noms de fichiers. Attention : ne modifiez jamais l’extension d’un fichier à moins de savoir exactement ce que vous faites. Autrement, Windows se tromperait de programme ou ne saurait plus lequel utiliser.
Il est parfois impossible de faire en sorte que votre programme favori ouvre un fichier particulier tout simplement parce que le programme ne sait que faire. Par exemple, le Lecteur Windows Media lit les vidéos, sauf quand elles sont au format QuickTime, développé par Apple. La
seule solution consiste alors à installer le logiciel QuickTime (www.apple.com/fr/quicktime/) et à l’utiliser pour ouvrir ce type de vidéo. Quand vous entendez parler d’association à propos de Windows, c’est forcément celle dont il est question dans l’encadré « L’association (sans but lucratif) de fichiers ».
Visiter la boutique Windows Store Les apps, qui ne sont rien d’autre que des mini programmes spécialisés dans une seule tâche, proviennent de l’univers des smartphones. Et, comme sur les smartphones, elles ont leur propre boutique. Sous Windows, ce commerce s’appelle Windows Store, que vous pouvez trouver comme il se doit dans la barre des tâches (pour le cas où vous manqueriez son icône). Les applications diffèrent des programmes à bien des égards : Elles peuvent être affichées dans une fenêtre, contrairement aux versions précédentes de Windows où elles occupaient la totalité de l’écran. Sur une tablette, par contre, elles continuent à envahir l’écran en entier. Les programmes, eux, sont affichés dans une fenêtre (ou sur tout l’écran si vous le souhaitez). Les apps sont liées à votre compte Microsoft. De ce fait, vous devez avoir ouvert un compte Microsoft pour les télécharger depuis le Windows Store, même si elles sont gratuites. Une application téléchargée depuis le Windows Store peut être utilisée sur huit ordinateurs ou appareils mobiles à la fois, dès lors que ces équipements sont liés à votre compte Microsoft (d’accord, ce n’est pas une règle générale). Après leur installation, des programmes peuvent placer plusieurs vignettes sur le bureau ou dans le menu Démarrer. En revanche, une app ne place qu’une seule vignette. Apps et programmes peuvent être développés et vendus par de grands éditeurs ayant pignon sur rue, mais aussi par d’obscurs programmeurs amateurs. Bien que les programmes et les applications se comportent différemment, Microsoft les appelle indistinctement « apps », ou encore bêtement applications. Mais, de votre point de vue, il s’agit toujours de programmes, d’applications, de logiciels, ou quoi que ce soit d’autre du même genre. Bref, utilisez la terminologie qui vous convient le mieux.
Télécharger des applications avec Windows Store Si vous avez besoin d’une application capable d’exécuter une tâche bien précise, procédez comme suit pour la trouver : 1. Cliquez sur le bouton Démarrer, puis sur Toutes les applications. Si nécessaire, faites défiler la liste vers le bas, puis cliquez sur Windows Store. D’accord, il s’agit de la version longue. Sinon, contentez-vous de cliquer sur l’icône de Windows Store dans la barre des tâches. La boutique virtuelle Windows Store apparaît en plein écran, comme sur la Figure 6.5. Elle contient de nombreuses catégories comme Applications, Jeux, Musique ou encore Films et TV. Par défaut, c’est la page Accueil qui est ouverte, juste pour mieux vous tenter… Pour en apprendre plus sur toutes ces choses qui vous tendent les bras, faites défiler la liste qui indique Palmarès des applications, Catégories d’application, Palmarès des jeux ou encore Catégories de jeu. Mais n’oubliez pas l’essentiel : Microsoft (comme ses concurrents) veut que vous achetiez des apps et des jeux, et si possible que vous adoptiez en plus une Xbox One.
Figure 6.5 : L’application Windows Store donne accès à la boutique virtuelle d’où vous pouvez télécharger des applications gratuites ou payantes.
2. Pour réduire le champ de recherche, cliquez sur le nom d’une des catégories (par exemple, Palmarès des applications, comme sur la Figure 6.6.). Vous accédez aux applications de cette catégorie. Pour télécharger une application gratuite, cliquez simplement sur sa vignette. Si l’application est payante, le prix est indiqué sous celle-ci. Mais la procédure est fondamentalement la même… 3. Servez-vous du volet de gauche pour affiner votre recherche en fonction de critères réputés « top », ou encore pour ne sélectionner qu’un certain type de catégorie. 4. Cliquez sur une application pour accéder à sa fiche descriptive. La page qui s’ouvre contient des informations détaillées, notamment son prix, des images de l’application, des critiques d’utilisateurs et des informations un peu plus techniques (voir la Figure 6.7).
Figure 6.6 : Allez directement à la catégorie d’applications qui vous intéresse.
Figure 6.7 : La page de description d’une application.
Gratuit ne veut pas forcément dire réellement gratuit. Un astérisque placé sur la droite du bouton Gratuit veut dire qu’il y a aura des achats directs via l’application…
5. Cliquez sur le bouton Gratuit, celui qui indique le prix, ou encore Essai gratuit (sous-entendu, limité dans le temps). Après quelques instants – la durée exacte dépend du débit de la connexion Internet –, la vignette de l’app apparaît dans l’écran d’accueil. Acheter une app payante impose d’associer un numéro de carte bancaire à votre compte Microsoft. Si vous ne l’avez pas encore fait, Windows Store vous demandera de le faire maintenant afin de prélever le prix de l’app. Les applications nouvellement téléchargées apparaissent dans la liste alphabétique du menu Démarrer. Pour la copier vers la partie droite du menu, cliquez droit sur son nom, et choisissez dans le menu qui s’affiche l’option Épingler à l’écran d’accueil.
Désinstaller une application Pour désinstaller une app tombée en disgrâce, cliquez du bouton droit sur sa vignette, à droite du menu Démarrer. Dans le menu contextuel qui apparaît, cliquez sur Désinstaller. La désinstallation d’une application ne la supprime que dans le menu Démarrer de votre compte d’utilisateur. Elle est sans effet sur les autres comptes où elle aurait pu avoir été installée.
Mettre une application à jour Les programmeurs améliorent sans cesse leurs applications. Ils peaufinent quelques fonctions, éradiquent des bogues et colmatent les failles de sécurité. Lorsque vous êtes connecté à l’Internet et qu’une ou plusieurs applications ont été mises à jour, Windows le détecte. Il télécharge et installe alors automatiquement la dernière version en date. Si vous utilisez une connexion cellulaire, par exemple avec un smartphone, ne paniquez pas. Windows n’effectuera toutes ces mises à jour que si vous êtes en Wi-Fi ou avec un ordinateur câblé. Si, pour une raison ou pour une autre, vous ne souhaitez pas en passer par ces mises à jour automatiques, pas de souci. Suivez ces étapes : 1. Dans l’app Windows Store, cliquez sur l’icône de votre compte (à gauche du champ Rechercher) et choisissez l’option Paramètres. 2. Dans la page des paramètres, désactivez l’option Mettre à jour les applications automatiquement.
Votre choix s’applique immédiatement. Et, si vous changez d’avis plus tard, il vous suffit de reprendre ces étapes et de replacer le curseur en position Activé. Notez bien que la mise à jour automatique concerne toutes vos apps, vous ne pouvez pas la gérer de manière individualisée. C’est pourquoi je vous conseille de l’activer sans vous poser des questions existentielles. Sinon, vous risqueriez de manquer des correctifs de sécurité, ou encore des améliorations importantes, encore une fois pour toutes vos apps.
Prendre un raccourci Vous allez rapidement vous rendre compte que vous devez fréquemment basculer entre le bureau et le menu Démarrer. Si vous en avez assez de voyager à droite et à gauche pour retrouver un programme, un dossier, un disque, un document ou même un site Web, créez un raccourci sur le bureau. Autrement dit, une icône qui vous conduit directement à l’objet désiré. Comme les raccourcis ne sont rien de plus que des icônes qui démarrent d’autres éléments, ils sont particulièrement sûrs, commodes et faciles d’accès. Il est facile de les différencier de l’original grâce à la petite flèche incurvée, en bas à gauche, visible ici sur l’illustration en marge. Voici comment éviter le passage par le menu Démarrer en créant des raccourcis pour les éléments les plus utilisés : Dossiers ou documents : dans l’Explorateur de fichiers, cliquez du bouton droit sur le dossier ou le document, choisissez Envoyer vers et sélectionnez l’option Bureau (créer un raccourci). Sites Internet : vous avez remarqué la petite icône qui précède l’adresse du site dans la barre d’adresse d’Internet Explorer ? Faites-la glisser et déposez-la sur le bureau ou ailleurs. Vous pouvez aussi placer les sites Internet intéressants parmi vos Favoris, comme expliqué au Chapitre 9. Panneau de configuration : vous avez découvert un élément particulièrement intéressant dans le Panneau de configuration, qui est la plaque tournante de Windows ? Glissez-déposez son icône jusque sur le bureau, ou jusque sur un dossier du volet de navigation ou n’importe où ailleurs, et l’icône est aussitôt convertie en raccourci. Disque dur et autre emplacement : ouvrez l’Explorateur de fichiers. Dans le volet de navigation, à gauche de la fenêtre, cliquez sur un disque dur, ou tout emplacement affiché dans la liste, et, tout en maintenant enfoncé le bouton de la souris, faites glissez sur le bureau. Un petit message va indiquer Créer le lien dans Bureau. Vous pouvez alors
relâcher le bouton de la souris. Cette technique vaut tout aussi bien pour votre PC, votre unité OneDrive, un dossier quelconque, un disque dur, une clé USB et même une adresse réseau. Voici quelques astuces supplémentaires : Pour graver rapidement des CD, placez un raccourci du graveur sur le bureau. Il suffira ainsi de glisser et déposer les fichiers sur l’icône du raccourci. Insérez un disque vierge, confirmez les paramètres et la gravure commence. Vous désirez placer un raccourci du bureau dans le menu Démarrer ? Cliquez du bouton droit sur le raccourci présent sur le bureau et, dans le menu, choisissez Épingler à l’écran d’accueil. Sa vignette apparaît aussitôt dans la partie droite du menu Démarrer, ainsi que dans la liste Toutes les applications. Vous pouvez librement bouger un raccourci de-ci de-là. Mais ne déplacez pas l’élément vers lequel il pointe. Sinon, le raccourci ne pourrait plus le trouver, et Windows commencerait à paniquer en tentant de retrouver celui-ci (généralement en vain). Vous voulez savoir où se trouve le programme que démarre un raccourci ? Cliquez dessus du bouton droit et choisissez Ouvrir l’emplacement du dossier (ou du fichier). Si la chose est faisable, le raccourci vous mène promptement vers le dossier où réside son seigneur et maître.
Le petit guide du Couper, Copier et Coller Windows a emprunté à l’école maternelle les petits ciseaux à bouts ronds et le pot de colle à papier. Enfin, leur version informatique… Vous pouvez électroniquement couper ou copier, puis coller quasiment tout ce que vous voulez, et tout cela avec la plus grande facilité. Les programmes de Windows sont conçus pour travailler ensemble et partager des données, ce qui permet par exemple de placer très facilement le plan d’un quartier, préalablement numérisé avec un scanner, sur le carton d’invitation créé avec WordPad. Vous pouvez déplacer des fichiers en les coupant ou en les copiant, et en les collant ensuite à un autre emplacement. Rien n’est plus simple, dans un traitement de texte, que de couper un paragraphe et de le coller ailleurs. Ne mésestimez pas le Copier et le Coller. Copier le nom et l’adresse d’un contact est moins fastidieux que de taper ces éléments dans la lettre. Et si quelqu’un vous envoie une adresse Internet à rallonges, il sera plus sûr – et
beaucoup moins fastidieux – de la copier et de la coller dans la barre d’adresse de votre navigateur. Il est aussi très facile de copier la plupart des images d’une page Web, au grand dam des photographes professionnels.
Le couper-coller facile En total accord avec le Département « Lâche-moi la grappe avec ces ennuyeux détails », voici, en trois étapes, comment couper, copier et coller : 1. Sélectionnez l’élément à couper ou à coller : quelques mots, un fichier, une adresse Web ou n’importe quoi d’autre. Une sélection de fichier ou de dossier se fait par un simple clic sur son icône. En revanche, pour sélectionner du texte, faites glisser le pointeur de la souris sur les caractères concernés, comme cela est expliqué dans la prochaine section. 2. Cliquez du bouton droit dans la sélection, et dans le menu contextuel qui apparaît, choisissez Couper ou Copier. Utilisez Couper lorsque vous désirez déplacer un élément, et Copier lorsque vous voulez le dupliquer en laissant l’original intact. Les raccourcis clavier sont : Ctrl + X pour Couper, Ctrl + C pour Copier.
3. Ouvrez le dossier de destination dans l’Explorateur de fichiers (ou le document où vous souhaitez placer l’élément copié ou coupé). 4. Cliquez du bouton droit dans le dossier ou le document et, dans le menu contextuel qui apparaît, choisissez Coller. Le raccourci clavier pour coller est Ctrl + V.
Les trois prochaines sections détaillent ces actions.
Sélectionner les éléments à couper ou à copier Avant de coller des éléments ailleurs, vous devez indiquer à Windows exactement de quoi il s’agit. Le meilleur moyen est de sélectionner la bonne information à l’aide de la souris. Il suffit généralement de cliquer dessus, ce qui met les éléments en surbrillance.
Sélectionner du texte dans un document, un site Internet ou une feuille de calcul : placez le pointeur de la souris au début des données à sélectionner puis cliquez et maintenez le bouton enfoncé. Faites glisser ensuite la souris jusqu’à l’autre bout des données. Cette action surligne – met en surbrillance – tout ce qui se trouve entre le clic et l’endroit où vous avez libéré le bouton, comme l’illustre la Figure 6.8. Sur un écran tactile, double-tapez pour sélectionner un mot. Pour étendre votre sélection, maintenant le doigt
Figure 6.8 : Le texte sélectionné est surligné afin de mieux le voir.
appuyé sur ce mot, puis faites-le glisser dans la direction voulue jusqu’à ce que tout le texte qui vous intéresse soit mis en surbrillance. Vous pouvez alors relever le doigt. Soyez prudent après avoir sélectionné du texte. Si vous appuyez accidentellement sur une touche, le b par exemple, Windows remplace toute la sélection par la lettre b. Pour corriger cette bourde, cliquez immédiatement sur Édition > Annuler, dans le menu, ou mieux encore, appuyez sur Ctrl + Z, qui est le raccourci de cette commande. Pour sélectionner un fichier ou un dossier : cliquez dessus pour le sélectionner. Procédez comme suit pour sélectionner plusieurs éléments : •
S’il s’agit d’une plage de fichiers : cliquez sur le premier de la série, maintenez la touche Majuscule enfoncée et cliquez sur le
dernier. Windows sélectionne le premier élément, le dernier et tous ceux qui se trouvent entre. •
Si les éléments sont éparpillés : maintenez la touche Ctrl enfoncée tout en cliquant sur les fichiers et les dossiers à sélectionner.
Les éléments étant sélectionnés, la prochaine section explique comment les couper ou les copier. Après avoir sélectionné un élément, ne tardez pas à le couper ou à le copier. Car si vous cliquez distraitement ailleurs, votre sélection disparaît, vous obligeant à la refaire entièrement. Appuyez sur la touche Suppr pour supprimer un élément sélectionné, qu’il s’agisse d’un fichier, d’un paragraphe, d’une photo, etc. Vous pouvez également effectuer un clic droit et choisir la commande Supprimer dans le menu qui apparaît.
Sélectionner des lettres, des mots, des paragraphes et plus encore Quand vous travaillez sur des mots, dans Windows, ces raccourcis vous aident à sélectionner rapidement des données : Pour sélectionner uneseule lettre ou caractère, cliquez juste avant. Ensuite, la touche Majuscule étant enfoncée, appuyez sur la touche fléchée Droite. Maintenez-la enfoncée pour sélectionner davantage de texte. Pour ne sélectionner qu’un mot, double-cliquez dessus. Le mot est mis en surbrillance. La plupart des traitements de texte permettent de déplacer un ou plusieurs mots sélectionnés par un glisser-déposer. Pour sélectionner une seule ligne de texte, cliquez dans la marge, à la hauteur de la ligne. Le bouton de la souris enfoncé, tirez vers le haut ou vers le bas pour ajouter d’autres lignes à la sélection. Vous pouvez aussi ajouter des lignes en appuyant, touche Majuscule enfoncée, sur les touches fléchées Haut et Bas. Pour sélectionner un paragraphe, double-cliquez dans sa marge gauche. Le bouton enfoncé, déplacez la souris vers le haut ou vers le bas pour ajouter d’autres paragraphes à la sélection. Pour sélectionner la totalité d’un document, appuyez sur les touches Ctrl + A. Ou alors, choisissez Sélectionner tout, dans le menu Édition.
Couper ou copier une sélection Après avoir sélectionné des informations, vous pouvez commencer à les manipuler, notamment les couper ou les copier, voire les supprimer en appuyant sur la touche Suppr.
Cliquez du bouton droit sur un élément sélectionné puis, dans le menu contextuel, choisissez Couper ou Copier, selon vos besoins, comme le montre la Figure 6.9. Ensuite, cliquez dans la destination et choisissez Coller. Les options Couper et Coller sont fondamentalement différentes. Laquelle des deux faut-il choisir ?
Figure 6.9 : Pour copier une sélection que vous collerez dans une autre fenêtre, cliquez du bouton droit dans la sélection et choisissez Copier.
Choisissez Couper pour déplacer un élément. Le fait de couper élimine l’élément sélectionné de l’écran, mais vous n’avez rien perdu. Windows mémorise cette information dans une région secrète de la mémoire qu’il appelle Presse-papiers. C’est là que l’élément coupé vous attend, du moins tant qu’il n’est pas remplacé par autre chose. Vous pouvez couper et coller des fichiers entiers dans différents dossiers. Quand vous coupez un fichier dans un dossier, l’icône du fichier s’assombrit jusqu’à ce que vous l’ayez collée (la faire disparaître serait trop stressant). Vous changez d’avis au cours de la manipulation ? Appuyez sur la touche Échap et l’icône redevient normale. Choisissez Copier pour dupliquer des données. Lorsque vous utilisez cette commande, rien ne semble se passer à l’écran, car les données originales subsistent. Elles n’en sont pas moins copiées dans le Pressepapiers.
Pour copier l’image du bureau dans le Presse-papiers, c’est-à-dire la totalité de l’écran, appuyez sur la touche Impr. écran (le nom peut parfois différer). Vous pourrez ensuite coller l’image où bon vous semble. Pour ne copier que la fenêtre active, appuyez sur Alt + Impr. écran.
Coller les données ailleurs Les données coupées ou copiées, et qui résident à présent dans le Pressepapiers de Windows, sont prêtes à être collées à presque n’importe quel emplacement. Coller est une opération relativement simple : 1. Ouvrez la fenêtre du document ou du dossier de destination. Dans un document, placez le point d’insertion à l’endroit précis où vous souhaitez coller les données copiées dans le Presse-papiers. 2. Cliquez du bouton droit et, dans le menu contextuel qui apparaît, choisissez Coller. Et hop ! Les éléments que vous aviez coupés ou copiés apparaissent. Si vous voulez coller un fichier sur le bureau, cliquez du bouton droit sur celuici et choisissez Coller. L’icône du fichier apparaît là où vous avez cliqué. La commande Coller insère une copie des données résidant dans le Presse-papiers. Elles y restent, prêtes à être collées ailleurs autant de fois que vous le désirez. La réussite d’un collage dépend de la nature de l’élément que vous avez copié ou coupé. Par exemple, vous pourrez généralement coller une image dans un traitement de texte, alors qu’un programme graphique risque fort de ne pas savoir quoi faire d’un texte. Avec un écran tactile, maintenez votre doigt appuyé à l’endroit où vous désirez coller des données. Dès qu’un cadre vide apparaît, relâchez votre pression. Dans le menu contextuel qui apparaît alors, touchez Coller. La barre d’outils ou le ruban de nombreux programmes contiennent des boutons Couper, Copier et Coller, comme le montre la Figure 6.10 (à gauche, le ruban de l’Explorateur de fichiers, à droite, le menu du Blocnotes).
Figure 6.10 : Les boutons Couper, Copier et Coller d’un ruban (à gauche) et d’un classique menu (à droite).
Annuler des actions Windows propose une foule de manières d’exécuter une même action, mais deux seulement pour accéder à la commande Annuler et corriger ainsi vos bourdes : La touche Ctrl enfoncée, appuyez sur Z. La dernière action est annulée. Si le programme comporte un bouton Rétablir, vous pouvez annuler une annulation. Il ne fallait pas annuler ? Pas de problème : appuyez sur Ctrl + Y et Windows annule votre annulation. Tout est à présent remis en place comme si vous n’aviez rien fait.
Chapitre 7
Perdu de vue… Vite retrouvé ! Dans ce chapitre : Localiser les apps et les programmes ouverts Retrouver des fenêtres du bureau et des fichiers Retrouver des programmes perdus, des courriers électroniques, des morceaux de musique, des photos et des documents Trouver d’autres ordinateurs sur un réseau
À un moment ou à un autre, Windows vous laissera dans la perplexité : « Ce fichier était là il y a une seconde. Où a-t-il bien pu se fourrer ? » Vous apprendrez dans ce chapitre comment faire pour retrouver vos petits quand Windows se met à jouer à cache-cache.
Localiser les apps et les programmes ouverts Sur une tablette sous Windows 10, une app occupe généralement la totalité de l’écran. Cliquez sur la vignette d’une autre app, et elle emplit à son tour tout l’écran, masquant ainsi la précédente. Bien sûr, cela facilite son utilisation, mais ce confort a un prix : vos autres apps restent constamment cachées sous un invisible cloaque. Le problème se pose différemment dans le cas du bureau de votre PC, puisqu’il vous permet d’exécuter apps et programmes dans des fenêtres distinctes. Mais, au bouton d’un certain temps, ces fenêtres finissent tout de même par se recouvrir et se masquer mutuellement. Windows offre une solution facile pour résoudre ce problème. Il sait dégager d’un coup l’écran et réduire toutes les fenêtres sous la forme de miniatures dont il vous montre un aperçu, comme sur la Figure 7.1. Cliquez simplement sur l’app ou le programme que vous voulez activer, et sa fenêtre retrouve sa taille normale en se plaçant au premier plan du bureau.
Figure 7.1 : Cliquez sur le bouton Affichage des tâches pour voir toutes vos apps et tous vos programmes actifs.
Pour voir ces miniatures, et éventuellement pour refermer les fenêtres dont vous n’avez plus besoin, suivez l’une de ces méthodes : Souris : cliquez sur le bouton Affichage des tâches de la barre des tâches, juste à droite du champ Rechercher. Pour réactiver une app ou un programme, cliquez tout simplement sur sa miniature. Et pour refermer une app ou un programme, cliquez sur la croix affichée en haut et à droite de sa miniature. Si vous avez cliqué par erreur sur le bouton Affichage des tâches, il vous suffit de refaire le même (ou d’appuyer sur la touche Échap) pour revenir à la normale. Clavier : appuyez sur les touches Windows + Tab pour voir la page des miniatures (reportez-vous à la Figure 7.1). Appuyez ensuite sur les touches fléchées pour vous déplacer entre les miniatures. Lorsque vous avez trouvé votre bonheur, appuyez sur la touche Entrée. Depuis l’éternité des temps, Windows propose aussi la combinaison de touches Alt + Tab pour circuler rapidement entre les applications (les miniatures sont cette fois sagement alignées horizontalement). La touche Windows restant enfoncée, appuyez à plusieurs reprises sur la touche Tab. Cette action vous fait passer d’une miniature à une autre. Lorsque la vignette de l’app ou du programme que vous recherchiez est sélectionnée, relâchez les deux touches pour y accéder. Écran tactile : en mode Tablette, effleurez lentement l’écran du bord gauche vers l’intérieur. Les miniatures de vos apps vont apparaître, comme sur la Figure 7.1. Touchez la vignette de l’app à rouvrir. Pour la
fermer, touchez la croix affichée en haut et à droite de sa miniature. Pour travailler au cas par cas, placez le pointeur de la souris en haut de l’app ou du programme que vous voulez replier pour faire apparaître sa barre de titre. Cliquez alors sur le bouton de réduction (-). La fenêtre disparaît, mais sans fermer le programme, cédant ainsi la place au suivant de liste. Si vous êtes vraiment perdu, cliquez sur le petit bandeau, à la droite de l’horloge. Le bureau réapparaît dans sa splendeur, les icônes des apps et des programmes ouverts restant sagement rangées dans la partie centrale de la barre des tâches.
Retrouver les fenêtres égarées sur le bureau Le bureau de Windows fonctionne un peu comme un pique-notes. Chaque fois que vous ouvrez une nouvelle fenêtre, c’est comme si vous mettiez une autre note sur la pique. La fenêtre du dessus est facile à lire, mais atteindre l’une de celles qui sont dessous est plus compliqué. Sauf que si une petite partie d’une fenêtre dépasse, il suffit de cliquer dessus pour la mettre au premier plan. Quand une fenêtre est complètement recouverte par d’autres, recherchez-la dans la barre des tâches, en bas de l’écran (si elle ne veut pas se montrer, appuyez sur la touche Windows). Cliquez sur le nom de la fenêtre et la voilà qui émerge du tas. La barre des tâches est décrite au Chapitre 3. Toujours introuvable ? La touche Alt enfoncée, appuyez à répétition sur la touche Tab pour voir un ruban contenant une vignette de chacune des fenêtres ouvertes et passer de l’une à l’autre. À la place de la touche Alt, vous pouvez aussi actionner la molette de la souris. Lorsque la vignette désirée est sélectionnée, relâchez la touche Alt pour la placer au premier plan. Si vous êtes certain qu’une fenêtre est ouverte, mais qu’elle reste introuvable, répartissez-les toutes sur le bureau. Pour ce faire, cliquez du bouton droit sur la barre des tâches et, dans le menu, choisissez Afficher les fenêtres côte à côte. C’est la solution de dernier recours, mais qui peut vous faire retrouver la fenêtre égarée.
Mais où est passée la commande Rechercher de la barre des charmes ? Sous Windows 8, la commande Rechercher était accessible en permanence depuis la barre des charmes en plaçant le pointeur de la souris sur le coin supérieur droit de l’écran. Si vous vouliez rechercher quelque chose dans une app, vous pouviez afficher la barre des charmes, cliquer sur le bouton Rechercher puis taper votre critère. Windows 10 a fait disparaître la barre des charmes. Elle a remplacé le bouton Rechercher par un champ de même nom placé juste à droite du bouton Démarrer. Entrez-y votre critère et appuyez sur la touche Entrée pour lancer une recherche sur votre ordinateur ou bien sur Internet.
Les programmes ne suivent pas les mêmes règles que les apps. C’est pourquoi vous trouverez parfois un champ Rechercher dans le coin supérieur droit de leur fenêtre.
Trouver une app, programme, un paramètre, un document, etc. Nous avons vu dans les deux sections précédentes comment trouver des applications et des programmes actuellement ouverts. Mais comment faire pour trouver par exemple un programme que vous n’avez pas utilisé depuis un moment ? C’est précisément le travail dévolu au champ Rechercher de Windows, celui qui se trouve juste à droite du bouton Démarrer. Il peut vous aider à retrouver des fichiers, des programmes ou des paramètres cachés, voire même des sites Web que vous n’aviez jamais visités. En bref, ce champ recherche tout. Pour retrouver quelque chose dont vous avez perdu la trace, suivez ces étapes : 1. Tapez l’objet de votre recherche dans le champ qui se trouve à droite du bouton Démarrer. Dès que vous commencez à saisir un caractère, Windows commence à lancer une recherche (vous pouvez également dicter votre critère comme vous l’explique la section « Rechercher avec Cortana »). Par exemple, la Figure 7.2 illustre ce qui se passe si vous voulez rechercher un certain chanteur dont le prénom est Charles. Vous noterez sur la figure que la première proposition vous renvoie vers le moteur de recherche de Microsoft, Bing. Mais vous pourriez parfaitement voir s’afficher ici des fichiers MP3 de chansons de Charles Aznavour, de Charles Trenet, ou encore des textes de Charles Baudelaire, de Charles Dickens, des films de Charles Bronson, et ainsi de suite.
Figure 7.2 : Le champ Rechercher associé au bouton Démarrer vous permet de localiser des éléments qui se trouvent sur votre ordinateur comme sur l’Internet.
À ce stade, le champ Rechercher se concentre sur la vitesse des réponses qu’il vous apporte. C’est pourquoi il affiche en priorité ce qu’il trouve sur votre ordinateur et sur OneDrive. Si vous avez trouvé ce que vous recherchiez, passez à l’Étape 4. Dans le cas contraire, suivez l’Étape 2. Vous devez en effet affiner votre recherche. 2. Limitez votre champ de recherche à votre ordinateur ou à l’Internet. Par principe, le champ Rechercher place d’abord les noms des fichiers qu’il trouve sur votre ordinateur. Dans le cas contraire, vous devrez sérier votre recherche en la limitant aux deux catégories suivantes : •
Mes documents : choisissez cette catégorie pour limiter vos recherches aux éléments qui se trouvent sur votre propre
ordinateur. Dans ce cas, la zone de recherche s’adapte pour proposer une série de résultats sous la forme d’une liste où vous pouvez cliquer sur l’élément voulu (voir la Figure 7.3). Si cette liste est trop longue, vous pouvez la réduire en cliquant sur le bouton Afficher pour choisir un des domaines proposés : Tout, Documents, Dossiers, Applications, Paramètres, Photos, Vidéo ou Musique.
Figure 7.3 : Affinez votre recherche en la limitant à certaines zones. •
Web : cette catégorie stoppe toutes les recherches sur votre ordinateur et vous dirige directement vers l’Internet. Votre navigateur Web va s’ouvrir pour vous proposer des pages censées répondre à votre requête.
Dans tous les cas, Windows vous montre immédiatement les correspondances qu’il détecte. 3. Choisissez un des éléments proposés pour l’ouvrir et l’afficher au premier plan sur l’écran. Cliquez par exemple sur une chanson, et la musique démarre. Cliquez sur un réglage, et le Panneau de configuration ou l’app Paramètres s’affiche au bon endroit. Cliquez sur une lettre, et elle apparaît dans votre traitement de texte.
Voici quelques considérations sur ce type de recherche : Pour aller plus vite, le volet Rechercher ne liste que les noms des fichiers qui vérifient votre critère. Si cette stratégie permet généralement de trouver rapidement la bonne réponse, elle ne vous sera d’aucun secours si vous recherchez le mot oranges dans votre liste de courses. Si vous ne trouvez pas exactement ce que vous recherchez, finissez la saisie de votre critère, puis cliquez sur l’un des boutons Mes documents ou Web pour poursuivre l’action. N’appuyez pas sur la touche Entrée pour terminer votre saisie. Si vous faites cela, Windows va exécuter l’action qui correspond à la première ligne du volet, ce qui n’est pas forcément ce que vous vouliez obtenir. Attendez plutôt de voir ce que Windows vous propose, et cliquez sur l’élément qui vous intéresse. Windows scrute tous les fichiers présents dans les bibliothèques Documents, Images, Musique et Vidéos, d’où l’importance d’y stocker vos créations. Notez qu’il est cependant impossible, pour des raisons compréhensibles, de rechercher des fichiers dans les comptes privés des autres utilisateurs de l’ordinateur. Tant qu’à faire, Windows regarde aussi ce que contient votre espace OneDrive, même si ces fichiers ne sont pas également enregistrés sur votre PC. Windows n’effectue pas de recherche sur les dispositifs amovibles, tels que les clés USB, les disques externes, les CD ou les DVD. Quand Windows trouve trop d’occurrences pour un terme, limitez la recherche en utilisant une phrase (si possible courte) plutôt qu’un seul mot. Par exemple, au lieu de Paris, tapez Paris au mois d’août. Plus les mots sont nombreux, plus les chances de ne voir apparaître que le bon fichier, ou le bon critère de recherche sur le Web, sont accrues. Lors d’une recherche, Windows ne différencie pas les majuscules des minuscules. Pour Windows, le mot « pierre » et le prénom « Pierre », c’est pareil.
Rechercher avec Cortana Windows 10 contient un assistant numérique personnel appelé Cortana. Celuici essaie de vous simplifier la vie en retrouvant non seulement des fichiers égarés, mais aussi des éléments d’information sur vous et sur ce qui vous entoure. Il peut s’agir par exemple de la météo locale, du trafic routier, ou
encore des restaurants qui se trouvent à proximité. Il est même capable, normalement, de vous prévenir lorsque la tournée de votre groupe préféré s’arrête près de chez vous. En réalité, vous avez déjà fait la connaissance de Cortana. En effet, c’est lui le cerveau qui se cache derrière le champ Rechercher associé au menu Démarrer. Cortana tend constamment l’oreille pour écouter ce que vous dites, que ce soit sur votre PC, votre tablette ou votre smartphone. Bien entendu, encore faut-il qu’un micro soit ouvert et que vous y parliez… Cortana attend anxieusement que vous prononciez la phrase magique « Hey Cortana ». Lorsque vous prononcez ces mots, Cortana commence à écouter attentivement ce qui suit et à traiter votre demande. Pour faire une recherche sur le Web à propos de Lady Gaga, dites « Hey Cortana Lady Gaga ». Ne faites pas de pause après les deux mots d’introduction, sinon Cortana pourrait croire que vous l’aviez appelée par erreur et replonger du coup dans une profonde léthargie. Parlez normalement, sans respecter de ponctuation virtuelle. Cortana active rapidement votre navigateur Web et le moteur de recherche de Microsoft, Bing, en rassemblant toutes les informations trouvées sur Lady Gaga (d’accord, il y en a beaucoup, et la plupart sont en anglais). Cortana est capable d’autres miracles, mais c’est là un sujet qui dépasse le cadre de ce chapitre.
Retrouver un fichier dans un dossier du bureau Le panneau Rechercher analyse des tas de choses, ce qui peut représenter une excessive quantité d’informations si vous voulez par exemple tout simplement retrouver un certain fichier dans un seul dossier. C’est pourquoi un champ Rechercher est présent dans l’Explorateur de fichiers. La recherche que vous y lancerez se limitera au dossier actif. Pour trouver un fichier perdu dans un dossier, ouvrez son contenu dans l’Explorateur de fichiers. Cliquez dans le champ Rechercher situé à droite de la barre d’adresse, et tapez quelques lettres ou mots qui se trouvent dans le fichier. Le filtrage commence dès la saisie de la première lettre. La recherche se restreint ensuite jusqu’à ce que ne soient affichés que les quelques fichiers parmi lesquels se trouve, avec un peu de chance, celui que vous recherchez. Lorsque le champ Rechercher d’un dossier trouve trop de réponses, faites appel à une autre aide : les en-têtes des colonnes. Pour obtenir de meilleurs résultats, activez le mode Détails sous l’onglet Affichage de l’Explorateur de fichiers.
Les noms des fichiers viennent alors sagement s’aligner les uns en dessous des autres, et dans l’ordre des noms. Il suffit alors de faire défiler la page, ou de taper la première lettre du nom dans le champ Rechercher pour retrouver rapidement le coupable (voir la Figure 7.4).
Figure 7.4 : L’affichage en mode Détails permet de trier les fichiers par nom ou par un autre critère, ce qui facilite la recherche.
Remarquez les en-têtes de colonnes Nom, Modifié le, Type, Taille ou encore Chemin du dossier. Cliquez sur l’un d’eux pour trier les fichiers selon les critères suivants : Nom : vous connaissez les premières lettres du nom du fichier ? Cliquez sur cet en-tête pour trier les fichiers alphabétiquement, puis parcourez la liste. Cliquez de nouveau sur Nom pour inverser l’ordre du tri. Modifié le : cliquez sur cet en-tête si vous vous souvenez vaguement de la date à laquelle vous avez modifié le document pour la dernière fois. Les fichiers les plus récents sont ainsi placés en haut de la liste. Cliquer de nouveau sur Date de modification inverse l’ordre, un bon moyen pour retrouver des fichiers anciens. Type : cet en-tête trie les fichiers selon leur contenu. Toutes les photos sont regroupées, et aussi tous les documents textuels. Commode pour retrouver quelques photos perdues parmi une quantité de fichiers de texte. Taille : si vous savez que ce que vous cherchez est plutôt léger, ou au contraire particulièrement volumineux, cette colonne vous permettra de trier les fichiers selon leur encombrement sur le disque dur.
Tri approfondi Lorsqu’un dossier est affiché en mode Détails, comme sur la Figure 7.4, le nom des fichiers figure dans une colonne, les colonnes de détails se trouvant à droite. Vous pouvez trier le contenu d’un dossier en cliquant sur l’en-tête de l’une des colonnes : Nom, Modifié le, Type, etc. Mais Windows est capable de trier selon bien d’autres critères, comme vous le constatez en cliquant sur la petite flèche pointant vers le bas, à droite de chaque nom de colonne. Cliquez sur la petite flèche de la colonne Modifié le, par exemple, et un calendrier se déploie, comme sur la figure ci-dessous. Cliquez sur une date et le dossier n’affiche que les fichiers modifiés ce jour-là, filtrant tous les autres. Sous le calendrier, des cases permettent de ne voir que les fichiers créés aujourd’hui ou il y a longtemps. L’option qui trouve au-dessus du calendrier vous permet même de spécifier une certaine plage de dates.
De même, cliquer sur la flèche à côté de Type déploie la liste des extensions de nom des fichiers qui se trouvent dans le dossier courant. Ces filtrages ne sont pas sans inconvénient, car il est facile d’oublier que l’un d’eux est en cours. Une coche, à côté de l’en-tête d’une colonne, vous le rappelle toutefois. Pour désactiver le filtrage et voir tous les fichiers du dossier, cliquez sur la coche et examinez le menu déroulant. Cette action décoche les cases et supprime le filtrage.
Chemin du dossier : Windows indique aussi l’arborescence des sousdossiers. C’est un critère qui peut parfois être utile. Auteurs : Microsoft Word, ainsi que d’autres programmes, mémorisent votre nom dans les documents que vous créez. Voilà une autre possibilité pour savoir si c’est Vincent, François, Paul ou quelqu’un d’autre qui a tapé cet important courrier que vous n’arrivez pas retrouver. Mots clés : Windows vous permet souvent d’affecter des mots-clés à vos documents ou à vos photos. J’y reviendrai un peu plus loin.
En règle générale, la vue Détails des dossiers affiche par défaut quatre colonnes : Nom, Modifié le, Type et Taille. Mais vous pouvez en afficher bien d’autres, par exemple pour visualiser le nombre de mots dans un texte, la date de prise de vue d’une photo, la date de création d’un fichier, et des dizaines d’autres types d’informations. Pour révéler tout cela, cliquez droit sur l’en-tête d’une des colonnes. Dans la liste qui s’affiche, cochez ou décochez les options qui vous intéressent. Et, rien que pour vous donner le tournis, cliquez sur Autres. Vous allez alors découvrir l’immense cohorte des données susceptibles d’être associées à vos fichiers.
Rechercher des photos perdues Windows indexe vos documents du premier au dernier mot, mais il est incapable de faire la différence entre une photo de votre chat et celle d’un mariage. Pour identifier des photos, il ne peut que se fier aux informations textuelles dont il dispose. Les quatre conseils qui suivent lui facilitent la tâche : Ajoutez des mots-clés à vos photos. Quand vous connectez votre appareil photo numérique au PC, comme expliqué au Chapitre 17, Windows propose alors de transférer les photos. Au cours de la copie, il suggère de leur ajouter des mots-clés. C’est le moment d’en introduire quelques-uns qui décrivent leur contenu. Windows indexe les mots-clés, ce qui facilite les recherches ultérieures. Stockez les séries de prises de vue dans des dossiers séparés. Le programme d’importation de photos de Windows crée automatiquement un nouveau dossier pour chaque série de photos, selon la date courante et la balise choisie. Mais si vous utilisez un autre logiciel de transfert, veillez à créer un dossier pour chaque journée de prise de vue, série de photos ou événement, et nommez-le judicieusement : Soirée sushi, Planches de Deauville, Cueillette de champignons ou Anniversaire de Jules. Triez par date. Vous venez de dénicher un dossier bourré à craquer de photos en tous genres ? Voici une façon rapide de vous y retrouver : cliquez sur l’onglet Affichage puis, dans le groupe Disposition, cliquez sur Grandes icônes ou sur Très grandes icônes. Chaque photo est alors représentée par une vignette montrant son contenu. Ensuite, dans le groupe Affichage actuel, cliquez sur l’icône Trier par ; dans le menu, choisissez Prise de vue. Vos photos seront présentées dans l’ordre chronologique où vous les avez prises. Renommez les photos. Au lieu de laisser vos photos de vacances aux Seychelles nommées IMG_2421, IMG_2422 et ainsi de suite, donnez-
leur un nom plus parlant. Sélectionnez tous les fichiers du dossier en appuyant sur les touches Ctrl + A. Cliquez ensuite du bouton droit dans la première image, choisissez Renommer et tapez Seychelles. Windows les renommera Seychelles, Seychelles (2), Seychelles (3) et ainsi de suite (si vous êtes saisi d’un regret, appuyez tout de suite sur Ctrl + Z pour annuler l’opération). Appliquer ces quatre règles simples évitera que votre photothèque ne devienne un invraisemblable fouillis de fichiers. Veillez à sauvegarder vos photos numériques en effectuant des copies sur un disque dur externe, ou sur tout autre support, comme l’explique le Chapitre 13. Autrement, si vous ne sauvegardez rien – en deux exemplaires sur des supports distincts –, vos précieuses archives familiales seront à la merci du moindre crash de disque dur.
Trouver d’autres ordinateurs sur le réseau Un réseau est un groupe d’ordinateurs reliés entre eux, permettant de partager ainsi des fichiers, une imprimante ou la connexion Internet. La plupart des gens utilisent un réseau quotidiennement sans même le savoir : quand vous relevez par exemple vos courriers électroniques, votre ordinateur se connecte à un ordinateur distant – un serveur – afin d’y télécharger les messages en attente. Le plus souvent, vous n’avez pas à vous soucier des autres ordinateurs de votre réseau privé, avec des PC et même des Mac. Mais, si vous voulez en localiser un afin d’y chercher des fichiers, par exemple, Windows se fera une joie de vous aider. En fait, Windows offre une fonctionnalité qu’il appelle Groupe résidentiel (ou Groupement résidentiel selon les circonstances). Cette technique facilite grandement le partage des fichiers entre des ordinateurs tournant sous Windows (depuis plusieurs versions). La création d’un groupe résidentiel revient en fait à créer un mot de passe identique pour tous les PC tournant sous Windows Vista, Windows 7, Windows 8, Windows 8.1 ou Windows 10. Pour trouver un ordinateur sur le réseau, ouvrez l’Explorateur de fichiers. Dans le volet de navigation, cliquez sur Réseau. Windows affiche tous les ordinateurs qui sont reliés à votre propre PC (voir la Figure 7.5). Doublecliquez sur le nom d’un ordinateur et parcourez les fichiers qui s’y trouvent. La création d’un Groupe résidentiel d’ordinateurs et d’un réseau est expliquée au Chapitre 15.
Figure 7.5 : Pour voir les ordinateurs reliés à votre PC, cliquez sur Réseau, en bas à gauche dans le volet de navigation de l’Explorateur de fichiers.
Reconstruire l’index Si la fonction de recherche ralentit considérablement ou si elle ne parvient pas à trouver des fichiers alors que vous êtes sûr qu’ils sont quelque part, vous devrez demander à Windows de tout réindexer. Windows reconstruit l’index en tâche de fond pendant que vous travaillez, mais pour ne pas subir le ralentissement de l’ordinateur, il est préférable d’effectuer la reconstruction au cours de la nuit. Ainsi, Windows moulinera pendant votre sommeil, et vous livrera un index tout neuf avec les croissants du petitdéjeuner. Procédez comme suit pour lancer la réindexation : 1.
Cliquez dans le champ Rechercher, à droite du bouton Démarrer, et saisissez options indexation. Le haut du volet devrait indiquer Options d’indexation Panneau de configuration. Cliquez sur cette proposition. La fenêtre Options d’indexation va s’afficher.
2.
Cliquez sur le bouton Avancé, puis sur le bouton Reconstruire. Windows vous prévient que cela risque d’être long, car, ainsi que l’avait remarqué Woody Allen : « L’éternité c’est long, surtout vers la fin ».
3.
Cliquez sur OK. Windows réindexe tout ce qu’il trouve sur sa route. L’ancien index ne sera supprimé que quand le nouveau sera prêt.
Chapitre 8
Imprimer vos œuvres Dans ce chapitre : Imprimer et scanner à partir des apps du menu Démarrer Imprimer des fichiers, des enveloppes et des pages Internet depuis le bureau Adapter le document à la page Résoudre les problèmes d’impression
I l vous arrivera parfois d’extraire des données de leur univers virtuel afin de les coucher sur un support plus tangible : une feuille de papier. Ce chapitre est consacré à l’impression (pas celle que vous produisez, mais celle que vous faites, ou inversement). Vous apprendrez comment faire tenir un document sur une feuille sans qu’il soit tronqué. Vous apprendrez ici comment imprimer à partir de la bande des apps du menu Démarrer, ainsi que depuis les programmes du bureau. Je vous expliquerai également comment imprimer les parties utiles d’une page Web, sans le reste du site, les publicités, les menus et les images qui ne font que vider les réservoirs d’encre. Nous aborderons aussi la mystérieuse et méconnue notion de file d’attente, qui permet d’annuler l’impression des documents envoyés à l’imprimante, avant de gâcher du papier (la configuration d’une nouvelle imprimante est abordée au Chapitre 12). Et si, à l’inverse, vous préférez transformer des documents sur papier en fichiers informatiques, ce chapitre se termine par un aperçu de l’application Scanneur de Windows. Avec l’aide d’un matériel adapté, elle est capable de numériser textes, images, cartes et ainsi de suite.
Imprimer à partir d’une app du menu Démarrer Bien que Microsoft tente de faire croire que les apps du menu Démarrer et les programmes de bureau sont une et même chose, le comportement des uns et des autres est assez différent. Bon nombre d’apps sont dépourvues d’une fonction d’impression, et celles qui sont capables d’imprimer ne proposent pour cela que peu d’options. Voici
comment imprimer à partir d’une app du menu Démarrer (si vous avez vraiment besoin de le faire) : 1. Dans le menu Démarrer, ouvrez l’app contenant l’information à imprimer. Toutes les applications ne savent pas imprimer, et il est malheureusement difficile de savoir lesquelles en sont capables et lesquelles ne le sont pas. Les étapes qui suivent ne s’appliquent donc qu’à certaines applications. 2. Cliquez sur l’icône Menu ou Paramètres de l’app pour afficher les listes des commandes disponibles. Un clic sur cette bande formée de trois lignes horizontales permet de dérouler (ou de refermer) un menu. Si vous voyez une icône contenant trois points, sachez qu’en cliquant dessus vous devriez également révéler une liste d’options. Sur une tablette (fonctionnant bien sûr en mode Tablette), vous devriez pouvoir obtenir le même résultat en effleurant l’écran de haut en bas à partir du haut de l’appareil. Si vous trouvez une commande Imprimer dans le menu et que vous cliquez dessus, vous allez voir s’afficher la boîte de dialogue Imprimer illustrée sur la Figure 8.1. 3. Cliquez sur le nom de l’imprimante que vous voulez utiliser. Pour cela, cliquez sur la liste Imprimante. Tous les matériels disponibles sont alors listés. Choisissez alors le dispositif qui va être chargé du travail. 4. Effectuez les réglages d’impression voulus. La fenêtre d’impression, illustrée sur la Figure 8.1, montre un aperçu de ce qui sera imprimé, ainsi que le nombre de pages, le nombre de copies, l’orientation actuelle du papier et, si possible, le mode d’impression en couleur. Si la boîte de dialogue propose plusieurs pages, cliquez sur les chevrons situés au-dessus de l’aperçu pour les parcourir. Pas assez d’options d’impression ? Cliquez sur le lien Autres paramètres. L’option Pages par feuille, notamment, permet d’imprimer plusieurs pages sur une seule feuille de papier, ce qui est commode pour tirer des planches de photos sur une imprimante couleur. 5. Cliquez sur le bouton Imprimer.
C’est parti ! Windows imprime votre travail en se servant des paramètres définis lors de l’Étape 4. Bien qu’il soit possible d’imprimer à partir de quelques apps, vous serez cependant confronté à certaines limitations : Le contenu de nombreuses apps n’est pas imprimable. C’est le cas d’un itinéraire calculé par l’application Cartes, et même d’un mois du calendrier. Cliquer sur le lien Autres paramètres permet de choisir l’orientation Portrait ou Paysage, ou sélectionner le bac d’alimentation. Mais vous ne trouverez aucune fonction de mise en page, comme le réglage des marges ou l’ajout d’en-tête et de pied de page.
Figure 8.1 : Choisissez vos options d’impression, ou cliquez sur Autres paramètres pour des options supplémentaires.
Bref, bien qu’il soit possible d’imprimer à partir des apps, cette possibilité ne vaut pas l’impression à partir des programmes du bureau décrite dans le restant
de ce chapitre.
Imprimer vos chefs-d’œuvre Conçu pour la productivité, le bureau offre un contrôle plus élargi sur les travaux d’impression, mais au prix d’options beaucoup plus nombreuses. Windows est capable d’envoyer votre travail à l’imprimante d’une bonne demi-douzaine de façons. Voici les plus connues : Choisir l’option Imprimer, dans le menu ou l’onglet Fichier d’un programme. Cliquer sur l’icône Imprimer (généralement ornée de l’icône d’une petite imprimante). Cliquer du bouton droit sur l’icône d’un document et choisir Imprimer. Cliquer sur le bouton Imprimer, dans la barre d’outils ou de commandes d’un programme. Faire glisser l’icône d’un document et la déposer sur l’icône de l’imprimante. Si une boîte de dialogue apparaît, cliquez sur OK, et Windows envoie aussitôt la page à l’imprimante. Pour peu que l’imprimante soit allumée et contienne de l’encre et du papier, Windows se charge de tout en tâche de fond, pendant que vous continuez à travailler (ou que vous prenez le temps de boire un café). Si la page n’est pas correctement imprimée – texte tronqué, caractères grisâtres, mise en page inadaptée…–, vous devrez modifier les paramètres d’impression ou changer de qualité de papier, comme l’expliquent les sections qui suivent. Si une page de l’aide de Windows vous paraît utile, cliquez dessus du bouton droit et choisissez Imprimer. Ou alors, cliquez sur l’icône Imprimer, si vous en voyez une. Pour imprimer rapidement un lot de documents, sélectionnez toutes leurs icônes. Cliquez ensuite du bouton droit dans la sélection et choisissez Imprimer. Windows les envoie tous à l’imprimante, d’où ils émergeront les uns après les autres. Pour accéder rapidement à l’imprimante, ajoutez un raccourci sur le bureau : cliquez du bouton droit sur le bouton Démarrer et, dans la liste des actions à accomplir, choisissez Panneau de configuration. Dans la catégorie Matériel et audio, cliquez sur Périphériques et imprimantes. Cliquez du bouton droit sur l’icône de l’imprimante et choisissez Créer un raccourci. Confirmez que ce raccourci doit bien être placé sur le
bureau. Pour imprimer, il suffira désormais de déposer l’icône du document sur celle de l’imprimante. Lorsque vous utilisez une imprimante à jet d’encre, des couleurs fades indiquent généralement qu’il est temps de remplacer une ou plusieurs cartouches. Si vous souhaitez installer une imprimante, consultez le Chapitre 12 qui en détaille la procédure.
Examiner la page avant de l’imprimer Pour beaucoup, l’impression relève du mystère : ils cliquent sur Imprimer, et s’interrogent avec une pointe d’anxiété sur ce que la grosse boîte qui ronronne leur sortira. Avec un peu de chance – et de gros sel jeté par-dessus l’épaule gauche –, la page est bien imprimée. Autrement, une feuille aura été gâchée (sans parler du sel). L’option Aperçu avant impression, qui figure dans le menu Fichier de la plupart des programmes, permet de vérifier la mise en page. Elle affiche le travail en cours en tenant compte des paramètres d’impression, montrant ainsi le document tel qu’il sera imprimé. L’aperçu avant impression est commode pour repérer des problèmes de marge, de tailles de caractères mal choisies et autres défauts typographiques. L’aperçu avant impression varie d’un programme à un autre, certains étant plus précis, mais tous montrent assez fidèlement ce que sera l’impression. Ainsi, dans les programmes de la suite Microsoft Office, il suffit de cliquer sur la commande Imprimer de l’onglet Fichier pour disposer automatiquement d’un aperçu. Si l’aperçu vous convient, cliquez sur le bouton Imprimer, en haut de la boîte de dialogue. Mais si quelque chose ne va pas, cliquez sur le bouton Fermer (ou appuyez sur la touche Échap) pour revenir à votre travail et effectuer les corrections qui s’imposent.
Configurer la mise en page En théorie, Windows affiche toujours votre travail tel qu’il sera imprimé. C’est ce que l’on appelle le WYSIWIG (en anglais What You See Is What You Get, autrement dit ce que vous voyez est ce que vous obtenez en bon français). Si le résultat diffère sensiblement de ce qui était affiché, un petit tour dans la boîte de dialogue Mise en page s’impose (voir la Figure 8.2).
Figure 8.2 : Choisissez l’option Mise en page, dans le menu Fichier d’un programme, pour parfaire la présentation de votre travail dans la feuille de papier.
L’option Mise en page, qui figure dans le menu Fichier de la plupart des programmes, sert à peaufiner le positionnement du document dans la page. La boîte de dialogue n’est pas la même d’un programme à un autre, mais le principe général ne change guère. Voici les paramètres les plus courants et à quoi ils servent : Taille : indique au programme le format du papier actuellement utilisé. Laissez cette option sur A4 afin d’utiliser les feuilles normalisées, ou choisissez un autre format (A3, A5, enveloppe…) le cas échéant. Reportez-vous éventuellement à l’encadré « Imprimer des enveloppes sans finir timbré ». Source : choisissez Sélection automatique ou encore Cassette, à moins que vous ne possédiez une de ces imprimantes haut de gamme alimentées par plusieurs bacs de feuilles de divers formats. Quelques imprimantes proposent une option Feuille à feuille, où vous devez manuellement introduire chaque feuille. En-tête et Pied de page : vous tapez un code spécial, dans ces zones, pour indiquer à l’imprimante ce qu’elle doit y placer : numéro de page, date et heure, nom et/ ou chemin du fichier… Par exemple, le code & F, dans le champ En-tête et le code Page & p, dans le pied de page, impriment le nom du fichier en haut de chaque feuille, ainsi que le mot « Page » suivi du numéro de page en bas de la feuille. Malheureusement, tous les programmes n’utilisent pas les mêmes codes de mise en page. Si un bouton en forme de point d’interrogation se
trouve en haut à droite de la boîte de dialogue, cliquez dessus puis dans une zone En-tête ou Pied de page pour en savoir plus. Pas de bouton d’aide ? Appuyez sur la touche F1 et faites une recherche sur Mise en page dans le système d’aide. Orientation : laissez cette option sur Portrait pour imprimer des pages en hauteur, mais choisissez Paysage si vous préférez imprimer en largeur. Cette option est commode pour les tableaux (notez qu’il n’est pas nécessaire d’introduire le papier de côté, dans une imprimante à large laize). Marges : réduisez les marges pour faire tenir plus de texte dans une feuille. Il faut parfois les régler lorsqu’un document a été créé sur un autre ordinateur. Ou les agrandir pour que vos six pages occupent les sept pages demandées. Généralement, les imprimantes sont incapables d’imprimer sur la totalité du papier. Vous devez donc respectivement les marges minimales imposées par votre matériel. Imprimante : si plusieurs imprimantes sont disponibles, cliquez sur ce bouton pour sélectionner celle que vous désirez utiliser. Cliquez aussi ici pour modifier ses paramètres, une tâche abordée à la prochaine section. Après avoir configuré les paramètres utiles, cliquez sur OK pour les mémoriser. Et revoyez une dernière fois l’aperçu avant impression pour vous assurer que tout est correct. Pour trouver la boîte de dialogue Mise en page dans certains programmes, cliquez sur la petite flèche près de l’icône de l’imprimante et choisissez Mise en page dans le menu qui s’affiche.
Régler les paramètres d’impression Quand vous choisissez Imprimer, dans le menu Fichier d’un programme, Windows vous offre une dernière chance de
Imprimer des enveloppes sans finir timbré Bien qu’il soit très facile de cliquer sur l’option Enveloppe, dans la boîte de dialogue Mise en page, imprimer l’adresse au bon endroit est extraordinairement difficile. Sur certains modèles d’imprimantes, les enveloppes doivent être introduites à l’endroit ; sur d’autres, il faut les présenter à l’envers. Si vous n’avez plus le manuel de l’imprimante, le meilleur moyen de trouver le bon sens – si ces mots en ont encore un – est de faire des essais. Après avoir trouvé comment introduire les enveloppes, mettez un pense-bête sur l’imprimante (l’utilisateur est oublieux) indiquant le sens à respecter.
Si l’impression d’enveloppes est vraiment un calvaire, essayez les étiquettes. Achetez par exemple celles qui correspondent à votre format préféré ou imposé de la marque Avery puis téléchargez un logiciel d’impression gratuit (www.avery.fr/avery/fr_fr/Modeles-et-Logiciels/). Compatible avec Microsoft Word – PC et Mac –, il affiche des petits rectangles de la taille des étiquettes dans une page.Tapez les adresses dedans, insérez une feuille d’étiquettes dans l’imprimante, et Word sortira une planche d’autocollants parfaitement présentés. Il n’est même plus nécessaire de les humecter en les passant sur la truffe du chien. Ou alors, faites-vous faire un tampon en caoutchouc à vos nom et adresse. C’est encore plus rapide que l’imprimante et les autocollants.
peaufiner la page. La boîte de dialogue illustrée sur la Figure 8.3 permet de diriger l’impression vers n’importe quelle imprimante installée dans l’ordinateur ou sur le réseau. Pendant que vous êtes là, il est encore possible de régler les paramètres d’impression, de choisir la qualité du papier et de sélectionner les pages à imprimer ainsi que le nombre de copies.
Figure 8.3 : La boîte de dialogue Imprimer permet de choisir l’imprimante et de la paramétrer.
Vous trouverez très certainement ces paramètres dans la boîte de dialogue : Sélectionnez une imprimante : ignorez cette option si vous n’avez qu’une seule imprimante, car Windows la sélectionne automatiquement.
Mais si l’ordinateur accède à plusieurs imprimantes, c’est ici que vous en choisirez une. L’imprimante maison de Windows, nommée Microsoft XPS Document Writer, envoie votre travail dans un fichier au format particulier, généralement pour être utilisé par un imprimeur ou tout autre professionnel de la PAO (Publication Assistée par Ordinateur). Vous n’utiliserez probablement jamais cette imprimante virtuelle. Étendue de pages : sélectionnez Tout, pour imprimer la totalité du document. Pour n’imprimer qu’une partie des pages, sélectionnez l’option Pages et indiquez celles qu’il faut imprimer. Par exemple, si vous tapez 1-4 ,6, vous imprimez les quatre premières pages d’un document ainsi que la sixième, mais ni la cinquième ni les autres. Si vous avez sélectionné par exemple un paragraphe, choisissez Sélection pour n’imprimer que lui. C’est un excellent moyen pour n’imprimer que les parties intéressantes d’une page Web, et non la totalité (qui peut être fort longue). Nombre de copies : le plus souvent, les gens n’impriment qu’un exemplaire. Mais s’il vous en faut davantage, c’est ici que vous l’indiquerez. L’option Copies assemblées n’est utilisable que si l’imprimante dispose de cette fonctionnalité. Elle imprime chaque travail dans l’ordre des numéros des pages. Autrement dit, elle imprime toutes les pages 1, puis toutes les pages 2, et ainsi de suite. Préférences : cliquez sur ce bouton pour accéder à la boîte de dialogue de la Figure 8.4, où vous choisissez les options spécifiques à votre modèle d’imprimante. Il s’agit de ce que les spécialistes appellent le pilote d’impression. Il permet notamment de sélectionner différents grammages de papier, de choisir entre l’impression en couleur ou en niveaux de gris, de régler la qualité de l’impression et de procéder à des corrections de dernière minute de la mise en page.
Figure 8.4 : La boîte de dialogue Options d’impression qui apparaît lorsque vous cliquez sur le bouton Préférences permet de régler les paramètres spécifiques à votre imprimante, notamment le type de papier et la qualité d’impression.
Annuler une impression Vous venez de réaliser qu’il ne fallait surtout pas envoyer le document de 26 pages vers l’imprimante ? Dans la panique, vous êtes tenté de l’éteindre tout de suite. Ce serait une erreur, car après le rallumage, la plupart des imprimantes reprennent automatiquement l’impression. Procédez comme pour purger le document de la mémoire de l’imprimante : 1. Sur la droite de la barre des tâches du bureau, cliquez droit sur l’icône d’imprimante, puis choisissez le nom du bon matériel dans le menu qui s’affiche. Pour voir cette icône, vous devrez peut-être cliquer d’abord sur la petite pointe triangulaire, sur la gauche des icônes qui sont affichées juste avant l’horloge. La jolie file d’attente de l’imprimante va apparaître, comme l’illustre la Figure 8.5.
Figure 8.5 : Utilisez la file d’attente de l’imprimante pour annuler la tâche en cours.
2. Cliquez du bouton droit sur le document incriminé et dans le menu, choisissez Annuler (ou Annuler tous les documents). Confirmez ensuite l’annulation. Faites-en éventuellement autant pour d’autres documents à ne pas imprimer. Un délai d’une minute ou deux est parfois nécessaire pour qu’une annulation soit prise en compte. Pour accélérer les choses, cliquez sur Affichage > Actualiser. Lorsque la liste d’attente est purgée, ou que seuls subsistent les documents à imprimer, rallumez l’imprimante. Les travaux annulés ne seront pas imprimés. La file d’attente – appelée aussi « spouleur » – répertorie tous les documents qui attendent patiemment leur tour pour être imprimés. Vous pouvez en modifier l’ordre par des glisser-déposer. En revanche, et en toute logique, rien ne peut être placé avant le document en cours d’impression. L’imprimante branchée à votre ordinateur est partagée entre plusieurs utilisateurs sur le réseau ? Les travaux envoyés par les autres ordinateurs se retrouvent dans votre file d’attente. C’est donc à vous d’annuler ceux qui ne doivent pas être imprimés. En fait, les autres types qui partagent leur imprimante ont tout autant le droit d’annuler vos propres travaux d’impression ! Si l’imprimante s’arrête en cours d’impression faute de papier, ajoutezen. Vous devrez appuyer sur un bouton de l’imprimante pour reprendre l’impression. Ou alors, ouvrez la file d’attente, cliquez du bouton droit sur le document et choisissez Redémarrer. Vous pouvez envoyer des documents vers une imprimante même quand vous travaillez au bistrot du coin à partir de votre ordinateur portable.
Quand vous le connectez à l’imprimante, la file d’attente s’en aperçoit et envoie vos fichiers. Attention : une fois qu’ils ont été placés dans la file d’attente, les documents sont mis en forme pour l’imprimante en question. Si, par la suite, vous connectez l’ordinateur portable à un autre modèle d’imprimante, le résultat sera peut-être incorrect.
Imprimer une page Web Très tentante de prime abord, l’impression des pages Web est rarement satisfaisante, notamment à cause de la marge droite qui tronque souvent la fin des lignes. La phénoménale longueur de certaines pages, ou les caractères si petits qu’ils sont à peine lisibles, font aussi partie des inconvénients. Pire, la débauche de couleurs des publicités peut pomper les cartouches d’encre en un rien de temps. Quatre solutions sont cependant envisageables pour imprimer correctement des pages Web. Les voici par ordre d’efficacité décroissante : Utilisez l’option Imprimer intégrée à la page Web. Certains sites Web, mais pas tous, proposent une discrète option Imprimer cette page, ou Version texte, ou Optimisé pour l’impression, etc. Elle demande au site d’éliminer tout le superflu des pages Web et de refaire la mise en page en fonction du format de papier. C’est le moyen le plus sûr d’imprimer une page Web. Dans le navigateur Web, choisissez Fichier puis Imprimer, ou mieux encore Aperçu avant impression. Au bout de longues années, certains concepteurs de pages Web ont enfin compris que des visiteurs veulent imprimer leurs pages. Ils se sont donc débrouillés pour qu’elles se remettent d’elles-mêmes en forme lors de l’impression. Si vous avez de la chance, un passage par la commande Aperçu avant impression vous permettra de confirmer que vous êtes tombé sur un de ces types compréhensifs. Ou de l’infirmer… Si vous la voyez, vous pouvez également cliquer sur l’icône de l’imprimante de la barre d’outils et exécuter la commande Imprimer. Copiez la partie qui vous intéresse et collez-la dans un traitement de texte. Sélectionnez le texte désiré, copiez-le et collez-le dans un traitement de texte. Profitez-en pour supprimer les éléments indésirables ou superflus. Réglez les marges et imprimez ce qui vous intéresse. Le Chapitre 6 explique comment copier et coller. Copiez la page Web en totalité puis coller-la dans un traitement de texte. Bien que cela demande un assez long travail, c’est aussi une
option. Cliquez droit sur une partie vide de la page Web, et choisissez Sélectionner tout. Cliquez droit à nouveau, et choisissez cette fois Copier (ou appuyez sur Ctrl + C). Ouvrez ensuite Microsoft Word ou un autre traitement de texte haut de gamme, et collez-y le document. En coupant les éléments indésirables et en remettant les paragraphes en forme, vous obtiendrez (parfois) un document parfaitement imprimable. Ces conseils vous aideront eux aussi à coucher une page Web sur papier :
Le nouveau navigateur Web de Windows 10, Edge, est conçu pour être rapide, et non puissant. Mais il est tout de même capable d’imprimer. Pour cela, cliquez sur le bouton Autres actions (les trois points à droite de la barre d’outils), puis sur Imprimer. Vous allez voir apparaître la boîte de dialogue illustrée sur la Figure 8.1. Si le résultat n’est pas convaincant, essayez d’imprimer depuis Internet Explorer (en théorie, vous devriez pouvoir le retrouver en tapant son nom dans le champ Rechercher, à droite du menu Démarrer). Et vous avez parfaitement le droit de préférer un autre navigateur mieux à votre convenance. L’avantage de ce genre de programme, c’est qu’il est toujours gratuit. Si une page vous intéresse, mais qu’elle n’a pas d’options d’impression, envoyez-la-vous par courrier électronique. L’impression de ce message sera peut-être plus réussie. Si dans une page Web, un tableau ou une photo dépasse du bord droit, essayez de l’imprimer en mode Paysage plutôt que Portrait.
Résoudre les problèmes d’impression Si un document refuse d’être imprimé, assurez-vous que l’imprimante est allumée, son cordon branché à la prise, bien dotée en papier et qu’elle est connectée à l’ordinateur. Si c’est le cas, branchez-la à différentes prises électriques en l’allumant et en vérifiant si le témoin d’allumage est éclairé. Si ce n’est pas le cas, l’alimentation de l’imprimante est sans doute en panne. Il est pratiquement toujours moins cher de racheter une imprimante que de la faire réparer. C’est en particulier le cas pour les imprimantes à jet d’encre. Comme ils se rattrapent largement sur le prix des cartouches, les constructeurs n’hésitent pas à casser les prix du matériel.
Vérifiez ces points si le témoin d’allumage réagit : Assurez-vous qu’un papier n’a pas bourré le mécanisme d’entraînement. Une traction régulière vient généralement à bout d’un bourrage. Certaines imprimantes ont une trappe prévue à cette fin. Sinon, ouvrir et fermer le couvercle décoince parfois le papier. Procédez à la mise à jour du pilote de l’imprimante, un petit programme qui facilite la communication entre Windows et les périphériques. Allez sur le site Web du fabricant, téléchargez le pilote le plus récent pour votre modèle d’imprimante, puis exécutez-le. Nous y reviendrons au Chapitre 13.
Choisir le bon papier Si vous vous êtes arrêté un jour au rayon des papiers pour imprimantes, vous avez sans doute été étonné de la variété du choix. Parfois, l’usage du papier est clairement indiqué, mais souvent, les caractéristiques sont sibyllines. Voici quelques indications : Le grammage : il indique le poids d’une feuille d’un mètre carré. Celui d’un papier de bonne tenue doit être d’au moins 80 grammes. Un papier trop épais (au-delà de 120 ou 130 grammes) risque non seulement de bourrer dans l’imprimante, mais il coûte aussi plus cher en frais postaux. Le papier pour imprimante à jet d’encre : le dessus est traité pour que l’encre ne diffuse pas et produise un lettrage bien net. Veillez à l’insérer de manière à ce que le côté traité soit encré, et non le dessous, ce qui réduirait la qualité de l’impression. Le papier pour photocopie : il est traité pour accrocher les pigments de toner et résister à la température élevée de ces équipements. La technologie des photocopieuses et des imprimantes à laser étant la même, le papier pour photocopies convient aussi aux imprimantes laser. Le papier pour photos : d’un grammage élevé et ayant reçu une couche de résine – ce qui justifie son prix relativement élevé –, le papier photo est réservé aux tirages. Quand vous l’insérez dans l’imprimante, veillez à ce que l’impression se fasse du côté brillant. Certains papiers sont équipés d’un petit carton qui facilite le cheminement parmi les rouleaux d’entraînement. Étiquettes : il en existe de toutes les tailles. Attention au risque de décollement lorsque la feuille se contorsionne à l’intérieur de l’imprimante. Vérifiez, dans le manuel, si les planches d’étiquettes sont acceptées ou non. Transparents : ce sont des feuilles en plastique spéciales, à séchage rapide, résistant à la fois aux contraintes mécaniques de l’imprimante et à la chaleur des rétroprojecteurs. Avant tout achat, assurez-vous que le papier – surtout les papiers spéciaux – est spécifiquement conçu pour votre type d’imprimante.
Voici pour finir deux conseils qui contribueront à protéger votre imprimante et ses cartouches : Éteignez l’imprimante quand vous ne l’utilisez pas (en particulier si elle commence à prendre un peu d’âge). Autrement, la chaleur qu’elle dégage risquerait de dessécher l’encre des cartouches, réduisant ainsi
leur durée de vie. Ne débranchez jamais une imprimante par sa prise pour l’éteindre. Utilisez toujours le bouton Marche/Arrêt. L’imprimante peut ainsi ramener la ou les cartouches à leur position de repos, évitant qu’elles sèchent ou se colmatent.
Scanner depuis le menu Démarrer Si vous êtes fatigué de jongler avec le programme fourni avec votre scanner, vous pouvez essayer l’app proposée par Windows 10. Appelée simplement Scanneur, elle ne fonctionne malheureusement pas avec d’anciens matériels. Mais si votre scanner est relativement récent, cette app devrait pouvoir vous réconcilier avec la numérisation de vos précieux documents (ou de vos précieuses photos de famille quelque peu jaunies par les années). Lorsque vous déballez un scanner, n’oubliez pas de le débloquer en tirant sur un petit levier ou en tournant un bouton spécial. Ce mécanisme protège la partie coulissante pendant le transport, mais il doit évidemment être déverrouillé pour pouvoir utiliser l’appareil. Pour numériser quelque chose et l’enregistrer dans un fichier sur votre ordinateur, suivez ces étapes : 1. Commencez par vous assurer que votre scanner est allumé, fonctionnel et relié à votre ordinateur. Bien entendu, comme tout matériel récent qui se respecte, le scanner devrait automatiquement être reconnu. Nombre d’imprimantes à jet d’encre font également office de scanner, ce qui devrait faciliter la tâche de Windows. 2. Dans le menu Démarrer, ouvrez l’app Scanneur. Si vous ne la voyez pas, cliquez sur la ligne qui indique Toutes les applications. Faites défiler la liste qui s’affiche jusqu’à la lettre S. Si vous numérisez régulièrement des documents ou des photos, cliquez droit sur le mot Scanneur, puis choisissez dans le menu l’option Épingler à l’écran d’accueil. Vous gagnerez ainsi du temps la prochaine fois. Si l’app Scanneur se plaint de ne pas trouver votre scanner, vérifiez encore une fois que celui-ci est bien allumé et correctement relié à un port USB de l’ordinateur. Le cas échéant, essayez avec un autre port pour voir si la situation s’arrange. Il est aussi possible que votre appareil soit dépassé et que Windows ne le reconnaisse pas. Vous en serez quitte à rester avec votre antique programme, ou à investir dans un équipement plus moderne.
Si tout s’est déroulé normalement, l’app va afficher le nom de votre matériel, ainsi que le type de fichier utilisé pour sauvegarder vos fichiers (voir la Figure 8.6). Le format par défaut, PNG, est accepté par pratiquement tous les programmes graphiques, mais vous disposez également du format universel PDF. 3. (Facultatif) Cliquez sur le lien Afficher plus pour personnaliser les réglages. Les paramètres par défaut sont tout à fait adaptés la plupart du temps. Mais si vous avez des besoins spécifiques, n’hésitez pas à cliquer sur ce lien. Vous y trouverez les réglages suivants :
Figure 8.6 : Cliquez sur le lien Afficher plus pour révéler les autres options, et sur Aperçu pour tester la numérisation. •
Mode couleur : La couleur s’impose pour les photographies, ou encore des pages de magazine. Choisissez Nuances de gris pour pratiquement tout le reste, et Noir et blanc uniquement pour des dessins ou des images au trait (sinon, le résultat risque d’être assez atroce).
•
Résolution (PPP) : Dans la plupart des cas, la résolution par défaut de 300 points par pouce convient parfaitement (rappelons
qu’un pouce, c’est 2,54 cm). Au-delà, il y aura plus de détails, mais les fichiers résultants seront aussi beaucoup plus gros, ce qui peut les rendre difficiles à joindre dans un e-mail. D’autre part, cela risque aussi de révéler davantage les défauts d’un document. Avec une résolution moins élevée, les fichiers seront plus petits au prix d’une perte de détails. À vous de voir ce qui convient le mieux en fonction de la source que vous voulez numériser. •
Enregistrer le fichier dans : L’application Scanneur crée sur votre PC un dossier appelé par défaut Numérisations. Il se trouve sous votre dossier Images. Vous pouvez parfaitement changer ce nom, voire même créer un dossier différent pour chaque session de numérisation.
4. Cliquez sur le bouton Aperçu pour vous assurer que votre scanner fonctionne correctement. Le scanner va faire une première passe, ce qui vous permet de vous faire une idée du résultat en fonction des réglages que vous avez choisis. Si le résultat ne vous semble pas bon, reprenez le paramétrage de la numérisation, comme expliqué ci-dessus. Et si vous ne voyez qu’une surface blanche, vérifiez que vous avez bien débloqué l’appareil et que vous y avez placé votre document. Dans le cas où le document ne couvre pas la vitre du scanner, servezvous des poignées rondes de l’app afin d’ajuster au mieux la zone à numériser. Il vous suffit pour cela de faire glisser ces poignées. 5. Quand vous êtes satisfait, cliquez sur le bouton Numériser. Une fois le travail terminé, cliquez sur le bouton Afficher pour juger du résultat. L’app Scanneur numérise votre image avec les réglages que vous avez opérés, et elle l’enregistre par défaut dans le dossier Numérisations. L’app Scanneur suffit parfaitement à des travaux relativement simples. Mais, du fait qu’elle est totalement liée à Windows, elle est évidemment incapable de prendre en charge les éventuelles fonctionnalités plus évoluées de votre scanner. Si vous recherchez un outil plus puissant, vous devrez installer le programme fourni par le constructeur. Dans certains cas, Windows Update est même capable d’aller rechercher ce logiciel dès que vous connectez votre scanner et de l’installer automatiquement.
Enfin, si le temps vous importe plus que la qualité, vous avez toujours comme solution de prendre un cliché du document avec l’appareil photo de votre smartphone ou de votre tablette. Bien entendu, ce n’est pas une bonne méthode avec des images, mais cela peut être très pratique pour garder une trace d’invitations ou encore de factures.
Troisième partie
Place nette pour Internet
Dans cette partie… Trouver un fournisseur de services Internet et se connecter Rester connecté avec les apps Messagerie, Contacts et Calendrier Surfer en toute sécurité (ou presque)
Chapitre 9
Surfer sur le Web Dans ce chapitre : Savoir ce qu’est un fournisseur d’accès Internet Se connecter sans fil à l’Internet Naviguer sur le Web avec Microsoft Edge Retrouver Internet Explorer Trouver des informations sur l’Internet Comprendre les modules complémentaires Enregistrer les informations trouvées sur l’Internet Résoudre les problèmes
D ès son installation, Windows cherche à se connecter à l’Internet. Cela fait, il télécharge aussitôt les mises à jour qui lui permettront d’améliorer son fonctionnement. Mais Windows en profite aussi pour vérifier que vous ne venez pas d’installer une copie pirate. Windows est à ce point dépendant du Web (qui est la partie grand public de l’Internet) qu’il est livré avec un tout nouveau navigateur appelé Microsoft Edge. Rapide et léger, Microsoft Edge vous aide à naviguer au quotidien dans le vaste monde de l’Internet. En fait, Microsoft Edge est une application universelle, ce qui signifie qu’elle présente le même aspect et se comporte de la même manière que vous l’utilisiez sur un PC, un smartphone ou une tablette sous Windows 10, et même sur une console de jeu Xbox One. Ce chapitre vous explique comment lancer Microsoft Edge, vous connecter l’Internet, visiter des sites Web, et trouver en ligne ce que vous y recherchez. Mais pour vous protéger des risques, ne manquez pas de lire le Chapitre 11. Vous apprendrez comment éviter les virus, logiciels espions, tentatives d’hameçonnage et autres parasites qui pourrissent l’Internet.
Le FAI, votre fournisseur d’accès Internet Trois éléments sont indispensables pour se connecter à l’Internet : un ordinateur (ou ce qui en tient lieu), un navigateur Web, et… un fournisseur d’accès Internet, ou FAI.
Vous avez d’ores et déjà ce qui tient lieu d’ordinateur, qu’il s’agisse d’un ordinateur portable ou de bureau, ou d’une tablette, et le navigateur Web de Windows, Microsoft Edge, se charge du côté logiciel de l’affaire. Il ne vous reste plus qu’à choisir le fournisseur d’accès Internet. C’est lui qui vous fournit le nom d’utilisateur ainsi que le mot de passe, indispensables pour accéder au Web, qui est le réseau d’ordinateurs connectés à l’Internet. Trouver un fournisseur d’accès Internet est assez facile, car les offres pullulent dans les boutiques de téléphonie. Renseignez-vous aussi auprès de vos amis et comparez les offres. Voici quelques points à prendre en considération : Le moyen le plus utilisé en France pour se connecter à l’Internet est la ligne ADSL (Asymetrical Digital Subscriber Line, ligne d’abonné numérique asymétrique) ou le câble. L’ADSL autorise des connexions jusqu’à 20 mégabits par seconde (mbps). Le câble autorise des débits encore plus élevés, jusqu’à 100 mbps. La fibre optique, en voie de déploiement, sera encore plus rapide. L’offre Internet est souvent couplée à d’autres services, comme la téléphonie et la télévision par Internet (offre dite « triple-play »). Un seul abonnement Internet est suffisant pour toute la maison. La connexion peut en effet être partagée entre plusieurs ordinateurs, tablettes et smartphones. Toutes les régions ne sont pas encore desservies par l’ADSL. Une connexion par satellite est alors nécessaire. Elle est hélas plus lente que l’ADSL et plus onéreuse.
Mais où se cache Internet Explorer ? Après vingt ans de service, Internet Explorer a décidé de prendre sa retraite avec l’arrivée de Windows 10. Lancé en 1995, Internet Explorer a accumulé des tas de souvenirs dans son grenier. Par exemple, il avait besoin d’un codage spécial pour afficher des sites Web réalisés avec d’anciennes technologies. Et tout ce code le ralentissait lorsqu’il fallait afficher des sites modernes. Il le rendait également plus vulnérable aux virus et autres agresseurs. Microsoft a donc décidé de bâtir un tout nouveau navigateur, bien plus rapide : Microsoft Edge. Mais si vous préférez tout de même Internet Explorer, sachez que sa retraite est toujours active. Pour réveiller Internet Explorer, suivez ces étapes : 1.
Cliquez sur le bouton Démarrer, puis sur l’option Toutes les applications dans le menu.
2.
Lorsque la liste des applications s’affiche, localisez la ligne qui indique Accessoires Windows (fort heureusement, elle devrait se trouver en début de liste).
3.
Cliquez sur le dossier Accessoires Windows pour révéler son contenu. Vous allez y trouver la ligne d’Internet Explorer. Cliquez dessus, et c’est parti.
Internet Explorer n’est peut-être pas aussi mince et rapide que Microsoft Edge, mais certaines personnes le trouvent aussi confortable qu’un bon vieux fauteuil. Microsoft envisage de continuer à lui appliquer des
patches de sécurité via Windows Update, mais n’attendez plus aucune nouveauté du côté decepréretraité.
Se connecter sans fil à l’Internet Windows recherche constamment à établir une connexion Internet, qu’elle soit ou non câblée. Dès qu’il en trouve une que vous aviez déjà utilisée auparavant, il s’y connecte automatiquement et communique la bonne nouvelle à Microsoft Edge. Mais quand vous êtes en déplacement, la connexion sans fil sera sans doute nouvelle. Vous devrez donc indiquer à Windows que vous désirez l’utiliser et l’autoriser à s’y connecter. Voici comment vous connecter à un réseau, qu’il s’agisse du vôtre ou de celui d’un lieu public : 1. Cliquez sur le bouton Démarrer, puis sur Paramètres dans le menu Démarrer. La fenêtre Paramètres s’affiche. 2. Cliquez sur l’icône Réseau et Internet afin d’afficher la liste des réseaux sans fil disponibles. Si votre système est capable de se connecter sans fil, Windows va lister tous les points d’accès accessibles à proximité (voir la Figure 9.1). Ne soyez pas étonné si vous voyez toute une série de réseaux. Et songez que, si vous êtes chez vous, vos voisins voient aussi probablement le vôtre. C’est d’ailleurs une des raisons pour lesquelles les codes de sécurité WiFi sont si importants. Les signaux des réseaux sont classés en fonction de la force du signal détecté, le plus puissant apparaissant en premier. 3. Cliquez sur le nom du réseau auquel vous voulez vous joindre, puis cliquez sur le bouton Connecter. Si vous cochez la case Connexion automatique avant de cliquer sur Connecter, Windows se connectera spontanément à ce réseau chaque fois que l’ordinateur sera à portée.
Figure 9.1 : Windows affiche tous les réseaux Wi-Fi qu’il trouve à proximité.
Si vous êtes connecté à un réseau non sécurisé, qui n’exige de ce fait aucune clé ou mot de passe, la manipulation est terminée. Windows vous prévient que la connexion n’est pas sécurisée, mais vous laisse néanmoins continuer. Ne procédez à aucune transaction monétaire – achats ou opérations de banque – sur un réseau non sécurisé. Pour ne pas vous faire de sérieux soucis, évitez les réseaux non sécurisés. Appelez plutôt l’accueil de l’hôtel, le type qui se tient derrière le bar du café ou l’équipe de l’aéroport pour demander un mot de passe sécurisé. Vous pouvez alors passer à l’étape suivante. Un réseau public Wi-Fi n’est pas nécessairement gratuit. Dans un hôtel, vous avez accès à ce réseau parc que vous êtes client. Et, dans un aéroport, ce service est souvent payant. 4. Saisissez la clé de sécurité si elle vous est demandée. Chaque fois que vous vous connectez à un réseau sécurisé, Windows vous demande de saisir une clé de sécurité, autrement dit un mot de passe. Si vous êtes chez vous, cette clé figure sur l’étiquette de votre box ou de votre routeur (c’est souvent un code de 26 lettres et chiffres). Si vous êtes hors de chez vous, demandez au propriétaire du réseau de vous communiquer la clé. Et rappelez-vous : public ne veut pas forcément dire gratuit !
5. Indiquez si vous désirez partager vos fichiers avec d’autres utilisateurs du réseau. Si vous vous connectez à votre propre réseau, choisissez l’option Oui, activer le partage et la connexion aux périphériques. En revanche, si vous vous connectez depuis un lieu public, choisissez l’option Non, ne pas activer le partage ou la connexion aux périphériques. Nul ne pourra ainsi venir farfouiller dans vos fichiers. Procédez comme suit si vous rencontrez des problèmes de connexion :
Lorsque Windows ne parvient pas à se connecter à votre réseau sans fil, il effectue un diagnostic du réseau. S’il estime que le signal est trop faible, essayez de rapprocher l’ordinateur de la box ou du routeur. Si vous ne parvenez pas à vous connecter à un réseau sécurisé, essayez d’en trouver un qui ne le soit pas. Un réseau non sécurisé est parfait pour visiter sporadiquement des sites Internet. Mais, bien entendu, n’allez pas plus loin et surtout ne révélez rien sur votre compte bancaire ou votre carte de crédit. Les téléphones fixes sans fil et les fours à micro-ondes interfèrent avec les réseaux sans fil. Si possible, ne mettez pas le téléphone dans la même pièce que l’ordinateur et abstenez-vous de réchauffer une quiche pendant que vous vous baladez sur l’Internet. Si l’icône représentée dans la marge est visible dans la barre des tâches, cliquez dessus et passez directement à l’Étape 3. Quand vous travaillez dans le bureau de Windows, cette icône est un moyen rapide d’accéder à de nouvelles connexions Wi-Fi.
Quelle est la différence entre Microsoft Edge et Internet Explorer ? Quoi que Microsoft essaie de vous vendre (d’accord, gratuitement) son nouveau fleuron, Microsoft Edge, vous disposez toujours de deux apps dédiées : Edge d’un côté, et Internet Explorer de l’autre (d’accord, vous avez toujours le droit d’utiliser un autre navigateur comme Chrome, Firefox et ainsi de suite). En fait, Edge et Internet Explorer vivent dans des mondes complètement différents. Par exemple, si vous créez un favori dans Microsoft Edge, il n’apparaîtra pas dans Internet Explorer. Si vous avez connu Windows 8 ou 8.1, vous vous souvenez certainement que ces versions étaient fournies avec deux versions différentes du même programme : une pour l’écran d’accueil et une pour le bureau. Elles partageaient votre historique, vos cookies, vos mots de passe partagés ou encore vos fichiers temporaires. Supprimer ces données d’un côté les effaçait en même temps de l’autre. Ces temps sont maintenant terminés…
Naviguer sur le Web avec Microsoft Edge Conçue pour une navigation rapide, à la volée, sur des sites modernes, l’app Microsoft Edge affiche aussi vite qu’elle le peut vos pages Web. Mais cette rapidité est partiellement due à ses limitations. L’affichage en plein écran facilite la lecture, mais aucun menu n’est visible, ce qui rend la navigation assez ardue. Pour lancer Microsoft Edge, cliquez sur son icône dans la barre des tâches. L’application s’ouvre aussitôt et affiche le dernier site visité, ou bien les dernières nouvelles du monde, la météo locale ou encore des liens vers des sites populaires (voir la Figure 9.2).
Figure 9.2 : Microsoft Edge vous permet d’affiche plusieurs sites Web, chacun dans son propre onglet.
Certes, le navigateur de Windows 10 dissimule l’essentiel de ses menus derrière des icônes plus ou moins ésotériques, mais un peu de repérage devrait vous aider à vous en sortir assez facilement : Précédent : cliquez sur cette icône pour revenir à la page que vous venez de quitter. Suivant : réaffiche la page que l’on vient de quitter.
Actualiser : cette icône recharge la page afin de la mettre à jour et d’obtenir les informations ou les données les plus récentes. Onglets : Les sites que vous avez ouverts apparaissent dans des onglets en haut de la fenêtre du navigateur. Cliquez sur l’un d’entre eux, et vous revenez instantanément à la page correspondante (vous pouvez aussi refermer ces pages en cliquant sur la croix qui se trouve en haut et à droite de ces onglets). Barre d’adresse : saisissez l’adresse du site que vous désirez visiter. Ou alors, tapez simplement un sujet ou un thème. Microsoft Edge proposera les sites correspondants (du moins, ceux qu’il retrouve). Vous ne savez pas très bien où aller ? Tapez quelques mots décrivant votre recherche, et le navigateur va rechercher et afficher tout ce qu’il retrouve à ce sujet. Il vous suffit lors de cliquer sur un des liens proposés pour accéder au site correspondant. Nouvel onglet : cliquez sur le bouton « + » de la barre des onglets pour afficher un écran (plus ou moins) vierge. Vous pouvez alors saisir l’adresse du site à visiter ou un nouveau critère de recherche. Mode lecture : cette option modifie l’affichage de manière à ce que la page Web courante ressemble à une page de livre. Pour cela, les publicités ou les photos inutiles, ainsi que les options de mise en forme sans intérêt, sont rejetées de manière à ce que vous puissiez visualiser la page dans les meilleures conditions possibles. Ajouter aux favoris ou à la liste de lectures : cliquez sur cette icône pour ajouter la page courante à vos favoris, c’est-à-dire une liste de sites que vous visitiez régulièrement en général et que vous appréciez en particulier. Cliquer sur ce bouton vous permet aussi de sauvegarder une copie de la page que vous consultez pour la relire plus tard, aussi bien sur votre PC que votre tablette ou votre smartphone sous Windows 10. Hub : ce nom un peu étrange recouvre une fonction qui vous permet de revisiter des sites Web que vous avez marqués comme favoris ou enregistrés dans votre liste de lecture. Elle donne également accès à l’historique des sites que vous avez visités ainsi qu’aux fichiers que vous avez téléchargés. Note Web : surtout destiné aux possesseurs de tablettes et de stylets, ce bouton sert à dessiner des légendes ou annotations et à enregistrer le résultat sous forme graphique. Vous pouvez ainsi mettre en valeur des passages avant de transmettre le résultat à un ami ou un collègue. Bien entendu, du fait même que l’enregistrement se fait sous forme graphique, tous les liens sont perdus.
Partager : cliquez ici pour partager la page courante, en particulier via l’app de prise de notes OneNote, ou encore en enregistrant une capture d’écran de la page. Autres actions : cette icône formée de trois points affiche un menu proposant des options pour ouvrir une nouvelle fenêtre, changer la taille du texte dans la page Web courante, rechercher un mot dans la page affichée, imprimer celle-ci, l’épingler dans le menu Démarrer, l’ouvrir dans Internet Explorer, ou encore accéder aux paramètres de Microsoft Edge. Si vous êtes pressé, Microsoft Edge et ses menus simplifiés est un excellent compagnon pour accélérer vos recherches et votre consultation du Web. Si vous avez cliqué ou tapé sur le mauvais bouton, mais que vous n’avez pas encore relâché votre doigt, stop ! L’action des boutons de commande ne se déclenche qu’une fois votre doigt enlevé de l’écran ou de la souris. Faites alors simplement glisser le doigt ou le pointeur de la souris pour l’éloigner du mauvais bouton. Ouf ! Vous pouvez tranquillement reprendre de fil des choses.
De site en site, de page en page Tous les navigateurs Web sont fondamentalement pareils. Vous pouvez même utiliser un concurrent d’Internet Explorer comme Firefox (www.getfirefox.com) ou Chrome (www.google.com/chrome). Quel que soit le navigateur Web que vous adoptez, tous permettent de naviguer entre les pages de trois manières : En cliquant sur un bouton ou un texte souligné appelé « lien », qui pointe vers une autre page ou un autre site et vous y mène aussitôt. En saisissant une adresse Web dans la barre d’adresse du navigateur, et en appuyant ensuite sur Entrée. En cliquant sur les boutons de navigation de la barre d’outils du navigateur, généralement placée en haut de son interface.
Cliquer sur des liens C’est le moyen de navigation le plus facile. Recherchez les liens – un mot souligné, un bouton ou une image – et cliquez dessus, comme l’illustre la Figure 9.3. Observez comment le pointeur de la souris se transforme en main dès qu’il survole un lien. Cliquez pour atteindre la nouvelle page ou un nouveau site.
Saisir une adresse Web dans la barre d’adresse La deuxième technique est la plus ardue. Si quelqu’un vous a griffonné une adresse Web sur un morceau de papier, vous devrez la saisir dans le navigateur. C’est facile tant que l’adresse est simple. Mais certaines sont longues et compliquées, et la moindre faute de frappe empêche d’accéder au site. Vous voyez la barre d’adresse, en haut de la Figure 9.3 ? Remarquez que j’ai tapé uniquement pourlesnuls.fr. Lorsque j’ai appuyé sur Entrée, Microsoft Edge s’est débrouillé pour afficher la bonne adresse, sans que j’aie besoin de saisir en plus le préfixe http://www. Génial, non ?
Utiliser les icônes de Microsoft Edge Finalement, vous pouvez manœuvrer dans les voies de l’Internet en cliquant sur divers boutons proposés dans sa barre d’outils, comme expliqué plus haut (reportez-vous aux Figures 9.2 ou 9.3). Par exemple, cliquez sur le bouton Précédent, la flèche qui se trouve à gauche de la fenêtre, vous ramène directement à la page que vous veniez de visiter auparavant.
Figure 9.3 : Quand le pointeur de la souris se transforme en main, cliquez pour aller à la page ou sur le site vers lequel il pointe.
Laissez planer quelques instants le pointeur de la souris au-dessus d’un bouton affiche, dans Microsoft Edge comme dans la plupart des programmes, une
petite explication sur son rôle. C’est ce que l’on appelle une info-bulle.
Demander à Microsoft Edge d’ouvrir votre site favori Votre navigateur Web affiche automatiquement un site Web après la connexion. Mais lequel ? Il peut s’agir de n’importe quel site à votre convenance. Cette page de démarrage peut être changée (même Microsoft aimerait beaucoup que vous arriviez chez lui) en procédant ainsi : 1. Visitez votre site Web favori. Choisissez celui qui vous plaît. Personnellement, j’ouvre mon navigateur sur le moteur de recherche Google (https://www.google.fr/) afin de lancer une recherche ce qui est la nature même d’Internet. Mais vous pouvez aussi choisir le portail de votre fournisseur d’accès Internet. 2. Cliquez dans la barre d’adresse, puis appuyez sur la combinaison Ctrl + C pour copier son contenu. 3. Cliquez sur le bouton Autres actions, à droite de la barre d’outils de Microsoft Edge, puis sur Paramètres dans le menu qui s’affiche. Le volet des paramètres du navigateur va apparaître. Il liste toutes les options disponibles. 4. Dans la section qui indique Ouvrir avec, activez l’option Une des pages spécifiques. Dans la liste qui s’affiche, choisissez l’option Personnalisé. Une nouvelle section apparaît. Cliquez sur le champ qui vous demande d’entrer une adresse Web. Appuyez alors sur la combinaison Ctrl + V pour coller l’adresse récupérée lors de l’Étape 2 (voir la Figure 9.4). Cliquez ensuite sur le bouton « + » qui se trouve à droite de ce champ.
Figure 9.4 : Définir une page de démarrage.
Pour ouvrir plusieurs pages de démarrage à la fois, il vous suffit de renseigner à nouveau ce champ en cliquant d’abord sur le signe « + ». Un nouveau champ apparaît. Tapez ici une autre adresse Web. Vous pouvez répéter l’opération plusieurs fois selon ce que vous voulez voir s’afficher lorsque vous lancez Microsoft Edge. Les changements que vous apportez ainsi sont immédiatement mémorisés par Microsoft Edge. Pour refermer le volet des paramètres cliquez quelque part ailleurs sur la fenêtre (en évitant de préférence les liens, bien sûr). Lorsque Microsoft Edge va s’ouvrir par la suite, il va afficher la ou les pages de démarrage que vous avez choisies. Vous pouvez bien entendu choisir ce que vous voulez faire : consulter vos pages, ouvrir un nouvel onglet et y saisir une autre adresse ou un critère de recherche, ou encore cliquer sur un lien. Pour supprimer une page de démarrage, reprenez les Étapes 1 à 3 ci-dessus. Localisez l’adresse de la page, puis cliquez sur la croix affichée à droite de ce champ. La page d’accueil d’un site Web est l’équivalent de la page de couverture d’un magazine. Vous la regardez, puis vous en feuilletez les pages en cliquant sur des liens.
Revisiter vos pages favorites
Lors de vos visites, vous voudrez absolument mémoriser l’accès à une page sur laquelle vous avez flashé. Pour pouvoir y retourner rapidement, ajoutez-la à la liste des favoris de Microsoft Edge en procédant ainsi : 1. Cliquez sur l’icône des favoris, l’icône en forme d’étoile dans la barre d’outils de Microsoft Edge. Dans le volet qui s’affiche alors, choisissez si vous voulez créer un favori ou ajouter la page à la liste de lecture. Votre page Web peut être mémorisée dans deux endroits différents : •
Favoris : cliquez ici pour ajouter la page choisie à la liste des favoris afin d’y revenir rapidement plus tard. Les liens que vous enregistrez de cette manière vous renvoient toujours à la dernière version disponible de la page courante.
•
Liste de lectures : choisissez cette option pour retrouver plus tard des pages que vous voulez relire tranquillement. Cette option vous permet de retrouver ces pages dans leur état initial, tel qu’il se trouvait lorsque vous les avez consultées.
2. Cliquez sur le bouton Ajouter. Dans tous les cas (favori ou liste de lectures), vous pouvez éditer à votre convenance le nom donné par défaut à la page.
Microsoft Edge sait où vous étiez Microsoft Edge conserve la trace de tous les sites Web que vous visitez. Bien que sa liste Historique soit très commode, elle peut aussi être un outil de flicage. Pour voir ce que Microsoft Edge a mémorisé, cliquez sur le bouton Hub, puis sur l’onglet Historique (celui qui représente une sorte d’horloge). Microsoft Edge liste toutes les visites que vous effectuez en les classant par date (aujourd’hui, hier, ces derniers temps, etc.). Ceci vous permet évidemment de revenir à un site que vous avez consulté il y a peu de temps et que vous souhaitez retrouver. Pour ôter une page de l’historique, cliquez sur un des éléments temporels comme Aujourd’hui. Vous accédez à la liste des sites visités à cette période. Cliquez sur un site du bouton droit de la souris, et choisissez Supprimer. Vous pouvez aussi supprimer dans l’historique toutes les visites que vous avez effectuées à une certaine adresse, pas uniquement la dernière. Pour cela, choisissez dans le menu l’option Supprimer toutes les visites sur. Dans ce cas, vous n’êtes pas obligé d’effacer manuellement toutes les lignes correspondantes. Pour supprimer la liste entière, cliquez sur le lien qui indique Effacer tout l’historique.
Le bouton Ajouter mémorise votre choix, favori ou liste de lectures. Pour retourner à la page qui vous a tant plu, cliquez sur le bouton Hub (l’icône de dossier frappé d’une étoile), Dans le volet qui s’affiche, cliquez sur l’icône souhaitée (l’étoile pour les favoris, ou les barres multiples pour les listes de lectures). Les noms des sites ou pages mémorisés apparaissent. Cliquez sur le
nom voulu pour retrouver votre page. Pour supprimer un élément des favoris ou de la liste de lectures, cliquez sur le bouton Hub. Sélectionnez ensuite dans le volet qui apparaît la catégorie voulue. Cliquez droit sur le nom que vous voulez effacer, puis choisissez Supprimer dans le menu qui s’affiche.
Trouver des informations sur l’Internet De même qu’il est quasiment impossible de retrouver un livre dans une bibliothèque sans la fiche qui indique sa cote, il est impossible de retrouver quoi que soit sur le Web sans un bon index. Pour faciliter vos recherches, Microsoft Edge vous permet d’utiliser un moteur de recherche dans lequel sont indexés des millions de sites Internet. Tapez quelques mots champ directement dans la barre d’adresse – orchidées Seychelles, par exemple – et appuyez sur Entrée. Microsoft Edge lance aussitôt la recherche avec Bing, le moteur de recherche de Microsoft. Il vous suffit alors de cliquer sur un lien approprié pour apprendre des tas de choses passionnantes sur ces magnifiques fleurs. Si Bing n’est pas votre tasse de thé, vous pouvez le remplacer par Google (www.google.fr) ou n’importe quel autre moteur de recherche de votre choix. Voici comment : 1. Dans Microsoft Edge, cliquez sur le bouton Autres actions, celui qui se trouve à droite de la barre d’outils, puis sur Paramètres. Le volet des paramètres va s’afficher. 2. Faites défiler la liste des paramètres, puis cliquez sur le bouton Afficher les paramètres avancés. 3. Sous la rubrique Effectuer les recherches à partir de la barre d’adresse avec, cliquez sur la flèche qui suit le nom par défaut, Bing, puis le cas échéant sur Ajouter un nouvel élément. Sélectionnez votre moteur de recherche par défaut. Votre choix s’applique immédiatement. Cliquez en dehors du volet pour le refermer. Microsoft Edge ne supporte pas n’importe quel moteur de recherche, mais uniquement ceux qui sont compatibles avec le standard OpenSearch. Si vous ne voyez pas ici le moteur de recherche Google, il vous suffit simplement d’ouvrir la page google.fr pour y accéder…
Microsoft Edge remplace Bing par le moteur de recherche que vous venez de sélectionner. Si vous utilisez Internet Explorer, sachez que le choix que vous faites dans l’un n’a aucune influence sur l’autre. Les deux navigateurs sont totalement indépendants l’un de l’autre.
Trouver encore plus d’informations avec Cortana Cliquer sur un lien dans une page Web vous conduit facilement vers un autre site, ou une autre page d’un même site. En cliquant droit sur un lien, vous pouvez ouvrir la page correspondante dans un nouvel onglet, ou même dans une nouvelle fenêtre. Ce menu contextuel vous propose aussi de copier l’adresse du lien, pour exemple pour le coller dans un message afin de faire connaître cette adresse géniale à la planète entière. Mais comment faire si vous recherchez quelque chose pour lequel vous ne trouvez pas de lien cliquable ? Par exemple, vous voudriez trouver l’adresse d’un de ces nouveaux restaurants paléo à la mode et l’afficher sur une carte. Et que faire aussi si vous trouvez un mot que vous ne comprenez pas, et que vous voudriez simplement en apprendre plus sur ce terme ? C’est à ce moment-là que l’assistant Cortana peut entrer en scène. Cet assistant personnel est capable de travailler à l’intérieur même de Microsoft Edge pour compléter les informations que vous vous récupérez en ligne. Voici comment il fonctionne : 1. Lorsque vous visitez une page Web dans Microsoft Edge, mettez en surbrillance le mot ou l’expression qui vous intéresse. Il suffit de faire un double clic sur ce mot. Vous pouvez également cliquer au début d’une expression, ou encore d’une phrase, maintenir enfoncé le bouton de la souris, puis, sans relâcher le bouton, faire glisser le pointeur jusqu’à la fin de l’expression ou de la phrase. Relâchez alors le bouton. Votre sélection est mise en surbrillance. 2. Maintenant, cliquez droit sur l’information sélectionnée. Dans le menu contextuel qui s’affiche, cliquez sur l’option Demander à Cortana. Cortana apparaît sur le bord droit de la fenêtre. Le petit robot se lance dans des recherches sur Internet et il essaie le plus rapidement possible de vous livrer des informations pertinentes (voir la Figure 9.5).
Cortana peut afficher des listes de sites, le contenu de pages Wikipedia, ainsi que d’autres informations ou images fournies par le moteur de recherche de Microsoft, Bing. Si tout cela n’est pas encore satisfaisant, faites défiler le volet de Cortana jusqu’en bas et cliquez sur le lien qui vous propose de continuer la recherche sur Bing.
Figure 9.5 : Cortana s’associe à Microsoft Edge pour trouver des informations sur ce que vous avez sélectionné.
Enregistrer les informations provenant de l’Internet L’Internet est comme une bibliothèque à domicile, mais sans la file d’attente pour déposer la liste de livres à consulter. Et à l’instar des photocopieuses que l’on trouve dans toutes les bibliothèques, Microsoft Edge propose plusieurs façons d’enregistrer les informations que vous récoltez, à des fins uniquement privées, car tout ce qui est sur l’Internet relève de la législation du droit d’auteur. Cette section explique comment copier dans l’ordinateur les informations provenant de l’Internet, qu’il s’agisse d’une page entière, d’une photo, d’un son, d’une vidéo ou d’un programme. L’impression des pages Web est expliquée au Chapitre 8.
Enregistrer une page Web Vous voulez conserver cette longue page contenant la contrevaleur des euros en francs constants depuis un siècle ? Il vous faut absolument conserver cet itinéraire vers Béton-les-Gruyères ? Quand vous trouvez une information utile, sur le Web, vous ne résistez pas à l’envie de la sauvegarder dans l’ordinateur, de peur qu’un jour elle ne disparaisse du Web (ce qui arrive plus fréquemment qu’on ne l’imagine) ou tout simplement pour la partager, voire pour l’imprimer. En fait, il n’y a rien de plus simple. Microsoft vous permet en effet de sauvegarder des pages Web en l’ajoutant à votre liste de lectures, comme expliqué plus haut à la section « Revisiter vos pages favorites ».
Enregistrer du texte Pour n’enregistrer qu’un peu de texte, sélectionnez-le, cliquez dessus du bouton droit, et exécutez la commande Copier (cette commande, ainsi que Couper et Coller, est expliquée au Chapitre 6). Ouvrez votre traitement de texte, collez votre sélection dans un nouveau document, puis enregistrez ce dernier dans votre dossier Documents en lui donnant un nom explicite. Pour enregistrer la totalité du texte d’une page Web, il est préférable d’enregistrer l’intégralité de la page comme nous l’avons vu à la section précédente. Pour enregistrer du texte provenant d’une page Web, mais sans conserver la mise en page ou les enrichissements (gras, italique…), collez-le d’abord dans le Bloc-notes. Sélectionnez ensuite le texte dans cette application puis collez-le dans le logiciel de traitement de texte de votre choix.
Enregistrer une image Pour enregistrer une image qui se trouve dans une page Web, cliquez dessus du bouton droit et, dans le menu qui apparaît, choisissez Enregistrer l’image (voir la Figure 9.6). La fenêtre Enregistrer sous apparaît. Elle vous permet de renommer le fichier ou de conserver son nom d’origine. Cliquez sur le bouton Enregistrer, et le graphisme que vous venez de dérober honteusement sur Internet est stocké dans le dossier Images.
Le menu de la Figure 9.6 contient d’autres options fort commodes, notamment pour envoyer l’image par courrier électronique, ou encore la copier dans le Presse-papiers pour la coller dans un autre programme.
Figure 9.6 : Cliquez du bouton droit sur l’image convoitée et choisissez Enregistrer l’image sous dans le menu contextuel.
Une image provenant du Web peut aussi servir de photo pour votre compte d’utilisateur : cliquez dessus du bouton droit, enregistrez-la dans le dossier Images puis, dans la catégorie Comptes de l’app Paramètres, faites de cette image la nouvelle photo illustrant votre compte d’utilisateur (reportez-vous au Chapitre 2 pour plus d’informations sur les comptes).
Télécharger un programme, un son ou un autre type de fichier Microsoft rend un peu plus facile le téléchargement de fichiers sur l’Internet. Mais, surtout, il est plus facile que jamais de retrouver ces fichiers une fois que vous les avez chargés. Pour cela, il vous suffit de cliquer sur le lien associé au fichier, ou encore sur le bouton qui indique Télécharger ou encore Download (ce qui veut dire la même chose). Microsoft Edge lance alors le téléchargement (ce qui est généralement rapide), et enregistre l’élément dans votre dossier judicieusement appelé Téléchargements.
Avant de cliquer sur un bouton Télécharger/Download, prenez quelques instants pour vérifier que c’est le bon bouton. De nombreux sites essaient délibérément de vous induire en erreur pour vous faire télécharger quelque chose de complètement différent, comme un programme malfaisant ou encore payant. Pour retrouver ce que vous téléchargez, c’est très simple : Dossier Téléchargements : pour le trouver, ouvrez l’Explorateur de fichiers depuis la barre des tâches. Ce dossier apparaît dans le volet de gauche de l’Explorateur, soit directement dans la liste Accès rapide, soit encore sous la catégorie appelée Ce PC. Historique des téléchargements de Microsoft Edge : cliquez sur le bouton Hub afin d’ouvrir le volet correspondant. En haut du volet, cliquez sur le bouton qui représente une flèche dirigée vers le bas. Microsoft Edge va afficher l’historique de vos téléchargements. Un clic sur la ligne voulue active soit le lancement d’un programme, soit l’ouverture d’une image dans l’app Photos, ou encore l’écoute d’un titre dans l’app Musique, etc. Vous disposez également d’un bouton Ouvrir le dossier qui vous renvoie au point précédent. Beaucoup de programmes téléchargés se trouvent dans un fichier préalablement compressé afin de réduire la durée du téléchargement. Un tel fichier est souvent appelé « fichier Zip » ou « fichier zippé », par allusion à la fermeture à glissière appelée zip aux États-Unis. Windows les traite comme s’il s’agissait de dossiers normaux. Vous pouvez donc les ouvrir d’un double clic. Pour en récupérer le contenu, cliquez du bouton droit sur le fichier Zip et, dans le menu, choisissez Extraire tout.
Chapitre 10
Soyez social : Courrier, Contacts et Calendrier Dans ce chapitre : Ajouter vos comptes Configurer le courrier Envoyer et recevoir des fichiers et des photos Gérer vos contacts Gérer votre agenda
G râce à la mémoire permanente d’Internet, vos amis et connaissances ne disparaissent jamais ; les vieux copains d’université, les relations d’affaires et même vos anciens rivaux de l’école primaire vous attendent en ligne. Internet a créé un immense réseau social à partir des informations et des divers messages échangés sur les sites Web. Windows vous aide à rester en contact avec les amis que vous aimez et à éviter ceux qui vous sont indifférents. Pour gérer votre vie sociale en ligne, il met à votre disposition une suite d’applications de réseaux sociaux interconnectés : Courrier, Contacts et Calendrier. Vous n’aurez aucune peine à deviner quelle application fait quoi ! Si vous avez utilisé ces apps avec les anciennes versions de Windows, vous allez trouver une différence : la nouvelle app Contacts de Windows 10 n’intègre plus vos comptes sur les réseaux sociaux. Visualiser le compte d’un ami ne fournit plus que des informations de base sur le contact. Exit donc Facebook et Twitter. Vous devrez donc passer par le Web ou par des applications spécialisées. Concurrence oblige ? Quoi qu’il en soit, ces applications travaillent ensemble, ce qui simplifie considérablement la corvée de suivi des contacts et des rendez-vous. Ce chapitre décrit la suite des apps façon Windows et leur configuration.
Ajout de vos comptes à Windows Pendant des années, vous avez entendu cette litanie : « Ne divulguez jamais votre nom d’utilisateur et votre mot de passe ». À présent, il semble que Windows veuille briser cette règle.
Lorsque vous ouvrez pour la première fois une des apps Contacts, Courrier ou Calendrier, Windows peut vous demander de saisir le nom de compte et le mot de passe de votre service de messagerie, ou encore de services tels que Google. Ne paniquez pas. Si Microsoft et les autres réseaux ont accepté de partager vos informations, cela ne se fera effectivement que si vous l’acceptez. Et vous devriez autoriser Windows à se connecter à vos comptes pour qu’il puisse importer les informations dont vous avez besoin pour vos contacts, votre messagerie ou votre agenda. Et, franchement, cette mise en commun de vos données personnelles vous permet de gagner énormément de temps. Lorsque vos comptes sont liés à Windows, votre ordinateur se connecte automatiquement à chaque service, il importe alors les informations relatives à vos « amis », et il les stocke dans vos applications. Pour associer Windows à votre vie sociale en ligne, procédez de la manière suivante : 1. Cliquez sur menu Démarrer, puis sur l’app Courrier. Cliquez sur le pavé Courrier, vers la droite du menu Démarrer, pour ouvrir l’application. Si vous n’avez pas encore créé un compte Microsoft, un message apparaît, vous rappelant que vous devez le faire (le Chapitre 2 explique comment vous connecter avec un compte Microsoft). 2. Ajoutez de nouveaux comptes à l’app Courrier. Lorsque vous ouvrez Courrier pour la première, il commence par vous souhaiter poliment la bienvenue. Il vous demande ensuite d’ajouter votre ou vos comptes de messagerie, comme l’illustre la Figure 10.1. Si vous avez ouvert votre session avec un compte Microsoft, celui-ci va également servir d’adresse de messagerie (elle se termine par exemple par quelque chose comme Live, Hotmail ou Outlook). Cette adresse est automatiquement listée et déjà configurée.
Figure 10.1 : L’app Courrier vous permet d’entrer les comptes de messagerie de services comme Google, Outlook, Hotmail, Yahoo ! et autres, dont bien entendu celle que vous utilisez avec votre abonnement Internet.
Pour définir d’autres adresses, cliquez sur le bouton Ajouter un compte. L’app Courrier va lister les types de comptes qu’il est possible de créer ici : Exchange (utilisé essentiellement dans des entreprises ou par des gens qui utilisent la version en ligne d’Office 365), Google, iCloud (Apple), Outlook.com (on est tout de même chez Microsoft…), Autre compte (c’est-à-dire des comptes utilisant un accès de type POP ou IMAP), ou bien encore Configuration avancée (afin de définir un compte Exchange ActiveSync ou E-mail sur Internet). Par exemple, pour ajouter un compte Google, cliquez ce mot. Windows affiche une fenêtre sécurisée (en l’occurrence une zone du site Web de Google) dans laquelle il vous invite à entrer votre adresse de messagerie Google et votre mot de passe (voir la Figure 10.2). Quand c’est fait, cliquez sur le bouton Connexion ou son équivalent.
Figure 10.2 : Ajouter un compte de messagerie Google.
La procédure peut connaître des étapes supplémentaires selon les autres fonctionnalités proposées par votre compte de messagerie. Dès que le compte est bien identifié, les messages qu’il contient sont téléchargés dans Courrier. Répétez les étapes précédentes pour ajouter d’autres comptes en autorisant chacun d’entre eux, si nécessaire, à partager leurs informations avec votre compte Windows. Bien qu’il puisse sembler très angoissant de fournir à Windows vos noms de comptes et vos mots de passe, cela l’enrichit pour votre plus grand bien de plusieurs manières : Au lieu d’avoir à saisir manuellement les informations de vos contacts, ils vous attendent déjà, et ce automatiquement, que vous définissiez un compte Google, Hotmail Outlook ou encore Windows Live. Les apps de Windows fonctionnent bien avec les services d’autres sociétés que Microsoft. Par exemple, les anniversaires des membres de votre famille enregistrés dans votre agenda Google seront présentés dans l’app Calendrier sans que vous ayez à vous en soucier. Vous n’appréciez pas les fonctionnalités de ces applications Windows ? Vous pouvez les ignorer et passer votre temps sur le bureau de Windows. À partir de là, vous pourrez accéder à Facebook et à vos autres applications à partir de votre navigateur, comme vous l’avez toujours fait.
Comprendre l’application Courrier Windows 10 (contrairement à Windows 7) est livré avec une application intégrée de gestion de courrier. Il s’agit d’une app dite dynamique, ou encore vivante, car elle se met automatiquement à jour dans le menu Démarrer. Un coup sur le pavé de l’app Courrier vous renseignera notamment sur le nombre de messages arrivés. Contrairement aux apps équivalents de Windows 8 et 8.1, l’app Courrier de Windows 10 supporte les comptes POP et IMAP. Ce petit jargon technique signifie que l’app Courrier est capable de reconnaître des comptes de messagerie divers et variés, y compris celui ou ceux qui sont liés à votre fournisseur de services Internet. Les sections qui suivent expliquent comment travailler avec les menus de l’app Courrier, et comment composer, envoyer et lire des messages (si vous n’avez pas encore importé vos comptes de messagerie, reprenez à partir de la première section de ce chapitre).
L’app Courrier, son écran principal, ses menus et les comptes Pour démarrer l’application Courrier, cliquez sur bouton Démarrer. Dans le menu Démarrer, cliquez ensuite sur le pavé Courrier. L’app Courrier surgit devant vos yeux ébahis (voir la Figure 10.3). Elle liste en particulier les comptes que vous avez définis dans la section précédente.
Figure 10.3 : Les comptes de messagerie et les dossiers s’affichent dans le volet de gauche, les e-mails apparaissant au centre.
Si vous cliquez sur un message pour lire son contenu, vous obtiendrez une vue semblable à celle qui est illustrée sur la Figure 10.4.
Figure 10.4 : Un message et ses options.
Le nombre de volets affichés simultanément dépend de la taille et de la résolution de votre écran. Vous pouvez en cas de besoin replier le volet de gauche en cliquant sur le bouton barré de trois traits (reportez-vous à la Figure 10.2). Pour choisir un autre compte, cliquez sur la flèche qui suit le nom du compte courant. Sous le nom du compte actif, l’app Courrier liste les dossiers qui lui sont associés : Boîte de réception : elle contient tous les messages reçus par le compte courant. L’application Courrier vérifie automatiquement et très régulièrement l’arrivée de nouveaux messages sur le serveur. Cependant, si vous vous lassez d’attendre, cliquez sur le bouton de synchronisation (reportez-vous à la Figure 10.3). L’actualisation est immédiate. Éléments envoyés : ce dossier stocke une copie de chaque message envoyé par vous (et non reçu). Brouillons : si vous n’avez rédigé qu’une partie d’un mail et si vous souhaitez le terminer ultérieurement, cliquez sur le bouton fléché, en haut et à gauche de la fenêtre de composition des messages. Le courrier
en attente est immédiatement placé dans ce dossier. Il vous suffit de cliquer dessus pour l’ouvrir à nouveau et terminer votre missive (ou de cliquer droit puis sur la commande Supprimer pour l’expédier ad patres). Plus : si vous avez créé des tas de dossiers pour y ranger soigneusement vos messages, cliquez ici pour les retrouver. En particulier, ce volet contient deux dossiers standards : Boîte d’envoi (pour vérifier l’état d’avancement d’un gros envoi) et Éléments supprimés (pour contrôler l’état de votre corbeille). Les icônes affichées en bas du volet permettent de commuter entre les apps Courrier et Calendrier, d’envoyer des commentaires à Microsoft et d’accéder aux paramètres de l’app.
Composer et envoyer un message Lorsque vous êtes prêt à envoyer un message, exécutez les étapes suivantes pour composer votre lettre et la déposer dans la boîte électronique, puis l’envoyer dans l’espace virtuel de votre destinataire : 1. Ouvrez le menu Démarrer, puis cliquez sur le pavé bleu qui indique Courrier. Cliquez ensuite sur la ligne qui indique judicieusement Nouveau message (en haut et à gauche de la fenêtre). Une fenêtre Nouveau message, vide, apparaît. Si vous avez configuré plus d’un compte de messagerie dans l’app Courrier, commencez par choisir celui que vous voulez activer pour envoyer le courrier en cliquant sur le nom du compte courant, dans le volet de gauche. Seulement ensuite, cliquez sur Nouveau message.
L’app Courrier et ses paramètres En cliquant sur la petite roue dentée, en bas de l’app Courrier, vous révélez le volet Paramètres, à droite de la fenêtre. Il vous permet d’ajuster divers réglages : Comptes : cliquez ici pour ajuster la configuration de vos comptes de messagerie ou en ajouter de nouveau. Cependant, si un compte de messagerie fonctionne normalement, il est rare d’avoir à y changer quoi que ce soit. Image d’arrière-plan : vous n’aimez pas le fond plus ou moins grisâtre de l’app Courrier ? Cliquez ici pour le personnaliser en choisissant une photo dans votre dossier Images (ou une illustration à votre convenance). Lecture : indiquez ici si, lorsque vous refermez un message, l’app doit automatiquement (ou non) ouvrir le suivant, ainsi que la manière dont le message que vous venez de lire doit être (ou non) marqué. Lorsqu’un message est marqué comme ayant été lu, il reste toujours possible de faire marche arrière. Pour cela, cliquez droit sur l’en-tête du message et choisissez l’option Marqué comme
non lu(s) dans le menu qui s’affiche. Options : vous pouvez notamment ajuster ici la manière dont l’app réagit à vos doigts sur un écran tactile. Il est également possible de personnaliser (ou de supprimer) sa signature, autrement dit la phrase qui est automatiquement envoyée à la fin de tous les messages que vous envoyez. Enfin, ces options vous permettent de spécifier la manière dont vous êtes notifié lors de l’arrivée d’un nouveau message. Aide : c’est surtout pour aider Microsoft à améliorer l’app. Centre de gestion de la confidentialité : cette fonction mystérieuse et trop souvent oubliée autorise lorsqu’elle est activée (ce qui est le cas par défaut) les robots de Microsoft à vous envoyer des publicités, de même qu’elle autorise Cortana à lire vos messages. Au moindre doute sur la sincérité de Microsoft, n’hésitez pas à la désactiver. À propos de : révèle le numéro de version de l’app. Vous pouvez également en profiter pour consulter en ligne le contrat de licence qui vous est accordé (vous avez le droit de lire, d’écrire ou encore d’organiser des messages, et Microsoft a bien entendu tous les autres droits), ou encore les grandes proclamations sur la confidentialité de vos données, chose à laquelle plus personne ne croit. En règle générale, vous ne devriez pas avoir de raisons particulières pour mettre un pied sur ce volet, mais c’est généralement la première destination à prendre quand quelque chose tourne mal.
2. Entrez l’adresse de messagerie du destinataire dans le champ À. Dès que vous commencez à saisir les premières lettres, l’application Courrier scanne votre liste d’adresses dans l’application Contacts et affiche sous la zone À, une liste de correspondances éventuelles. Si l’adresse de votre destinataire se trouve ici, cliquez simplement dessus. L’app Courrier ajoute alors automatiquement le nom du contact. Pour envoyer un message à plusieurs personnes, procédez de la même manière en cliquant simplement à la suite du nom précédent. Pour effacer le dernier nom que vous venez d’ajouter dans le champ À, il vous suffit d’appuyer sur la touche de retour arrière. Et pour effacer un nom quelconque, cliquez dessus puis appuyez sur la touche Suppr. 3. Pour ajouter des contacts en copie (Cc) ou en copie invisible par les autres (Cci), cliquez sur le bouton Cc et Cci, à droite du champ À. 4. Cliquez dans le champ Objet situé au-dessus de la zone de saisie de votre message, et indiquez le sujet de votre message. Bien que techniquement facultatif, l’objet permet aux destinataires d’avoir une idée sur le contenu du mail et de trier leur courrier, et éventuellement de décider si ce message vaut le coup d’être ouvert. De plus, la plupart des gens détestent les messages sans objet. Cela leur fait perdre leur temps, et votre prose risquerait de finir très vite dans la corbeille…
5. Saisissez le texte de votre message dans la zone vide sous la ligne Objet. Vous n’êtes pas limité pour la taille du message. Si vous orthographiez mal un mot, l’app Courrier le souligne immédiatement en rouge. Pour le corriger, faites un clic droit sur le mot souligné et choisissez la bonne orthographe dans la liste des propositions qui vous sont faites (d’accord, vous avez parfaitement le droit de n’en faire qu’à votre tête, et, après tout, c’est peut-être vous qui avez raison). Le bandeau qui se trouve juste au-dessus de votre message présente trois onglets servant à compléter éventuellement votre message : •
Format : commencez par sélectionner une partie du message, puis cliquez sur cet onglet et choisissez vos options de mise en forme, comme sur la Figure 10.5. En cliquant sur les chevrons, vous pouvez ainsi modifier le style de la police de caractères, celui des paragraphes, ou encore utiliser un style prédéfini. Veillez tout de même à ne pas abuser de ces outils sous peine de rendre votre message illisible et inaudible. Si votre correspondant(e) lit ses messages sur un smartphone ou une tablette dont vous ne connaissez pas la marque et la référence, ou bien encore s’il ou elle n’arrive pas à se séparer de son vieux logiciel de messagerie, il est possible que la mise en forme de votre texte ne soit ni reconnue ni acceptée. C’est un point important à prendre en considération.
Figure 10.5 : Mettre en forme un message. •
Insertion : cliquez ici pour joindre un fichier (nous allons y revenir plus loin dans ce chapitre). Vous pouvez également attacher au message un tableau, une image, ou encore transformer un passage sélectionné en lien hypertexte. La plupart des fournisseurs de services Internet limitent la taille des pièces jointes. Lorsqu’elles atteignent 20 ou 25 Mo, elles ne sont tout simplement pas envoyées. De quoi partager deux ou trois chansons, quelques photos numériques et la plupart des documents. Quant aux vidéos, il vaut mieux oublier… De toute manière, au-delà d’une certaine taille, il est toujours préférable de copier les fichiers sur OneDrive ou un autre nuage Internet, et de communiquer uniquement un lien de téléchargement. Sur OneDrive, par exemple, sélectionnez les éléments voulus, puis cliquez avec le bouton droit de la souris et choisissez Partager un lien OneDrive. Il ne vous reste qu’à coller le lien dans votre message et à appuyer sur Entrée. Celui-ci en sera d’autant plus léger et rapide à envoyer comme à charger. Cela fera gagner beaucoup de temps à vos correspondants, surtout s’ils n’ont pas spécialement envie d’admirer les photos du petit dernier…
•
Options : indiquez ici un ordre d’importance du message. C’est là aussi que vous pouvez faire vérifier l’orthographe du message
en sélectionnant la langue dans laquelle il est rédigé. Le correcteur orthographique met en surbrillance les erreurs qu’il détecte et propose des corrections. Cliquez sur celle qui convient, et le mot mal orthographié sera immédiatement corrigé. Si le correcteur signale systématiquement une erreur sur le même mot, alors que vous savez pertinemment qu’il est correctement écrit (ce qui arrive souvent avec les noms propres), cliquez simplement sur Ignorer tout dans la liste des propositions. Vous avez également la possibilité d’ajouter le mot au dictionnaire en cliquant sur le bouton qui l’affiche en le faisant précéder d’un signe « + ». 6. Cliquez sur le bouton Envoyer dans l’angle supérieur droit de la fenêtre. L’application Courrier transfère immédiatement votre message par le biais de l’Internet jusqu’à la boîte de réception du/de la/des destinataire(s). Selon le débit de votre connexion et les capacités des serveurs de messagerie, le courrier peut arriver au bout de quelques secondes, mais parfois de quelques jours ; la moyenne étant de quelques petites minutes, et même souvent de quelques secondes. Si vous ne voulez pas envoyer le message, cliquez sur le bouton Ignorer (la poubelle) situé vers l’angle supérieur droit de la fenêtre.
Lire un message reçu Lorsque votre ordinateur (ou votre smartphone, ou votre tablette) est connecté à l’Internet, le menu Démarrer de Windows vous alerte dès qu’un nouveau message est arrivé. La vignette de l’app Courrier se met à jour automatiquement pour afficher le nombre des messages reçus, ainsi que l’expéditeur et l’objet des derniers messages non lus (du moins, si elle a assez de place pour cela). Pour lire un message ou y répondre, exécutez les étapes suivantes : 1. Ouvrez le menu Démarrer, puis cliquez sur le pavé Courrier.
L’application Courrier s’ouvre et affiche la boîte de réception. Les messages sont répertoriés de manière chronologique, le dernier arrivé étant affiché en haut de la liste (reportez-vous à la Figure 10.3).
Pour trouver rapidement un message particulier, cliquez sur l’icône de la loupe située vers la partie supérieure droite de la liste des messages. Cette action ouvre un champ Rechercher dans lequel vous pouvez saisir le nom d’un expéditeur ou encore un mot-clé. Appuyez sur la touche Entrée pour voir tous les messages qui correspondent à votre critère. 2. Cliquez sur le sujet du message que vous souhaitez lire. Le corps du message va s’afficher dans la partie droite de la fenêtre ou dans sa propre page. 3. Une fois que vous avez lu le message, plusieurs possibilités s’offrent à vous, chacune étant accessible à partir des boutons situés en haut de la fenêtre (reportez-vous à la Figure 10.4) : •
Ne rien faire : vous êtes indécis ? Ne faites rien ; le message sera simplement conservé dans la boîte de réception. Cliquez simplement sur la flèche pour revenir en arrière.
•
Répondre : cliquez sur ce bouton pour afficher une fenêtre tout à fait semblable à celle qui vous permet de composer vos messages à quelques exceptions près. Tout d’abord, le nom du destinataire et le sujet sont déjà renseignés (celui-ci est précédé de la mention RE : , histoire de bien préciser qu’il s’agit d’une réponse). En outre, le message d’origine est généralement conservé au bas de votre réponse.
•
Répondre à tous : certains courriers sont adressés simultanément à plusieurs personnes. Si vous voyez plusieurs destinataires dans un message, vous pouvez répondre à tout le monde en cliquant sur ce bouton.
•
Transférer : vous avez un quelque chose qu’une autre personne doit simplement voir ? Cliquez sur ce bouton pour transmettre une copie du message à cette autre personne (ou à plusieurs destinataires).
•
Supprimer : cliquez sur ce bouton pour déplacer le message dans le dossier Éléments supprimés (l’appellation varie selon l’origine des comptes). Pour les détruire définitivement, cliquez sur Plus, puis le dossier Éléments supprimés, sélectionnez ce que vous voulez, puis supprimez une seconde fois ce qui l’était déjà (si vous voyez ce que je veux dire).
•
Actions : ce bouton révèle d’autres commandes. Vous noterez en particulier les options Définir un indicateur, qui place un petit drapeau coloré à droite de l’en-tête du message pour rappeler son importance, Imprimer, si vous avez besoin d’une trace d’un
message sur papier, et Déplacer, qui vous permet de transférer un message de votre boîte de réception vers un autre dossier. Vous n’êtes pas obligé d’ouvrir un message pour exécuter les actions les plus importantes. Dans votre boîte de réception, les en-têtes des messages que vous survolez affichent de petites icônes pour les archiver, les supprimer ou définir un indicateur. De plus, un clic droit sur un en-tête affiche un menu proposant quatre outils courants : Supprimer, Définir un indicateur, Marquer comme non lu(s) et Déplacer. L’application Courrier est un client de messagerie de base. Si vous avez besoin d’une application plus performante, vous pouvez revenir au client de messagerie spécifique à votre messagerie. Sinon, vous pouvez ouvrir votre navigateur Web habituel et gérer votre messagerie à partir du site dédié, par exemple celui d’Outlook (www.outlook.com) ou celui de Google (www.gmail.com). Si jamais vous recevez un message suspect venant d’une banque, d’eBay, d’une administration ou de tout autre site impliquant un compte bancaire, ne cliquez surtout pas sur les liens proposés par le message. Des sites d’hameçonnage envoient des messages qui tentent de récupérer les comptes et les mots de passe des utilisateurs en leur présentant par exemple, une interface de connexion en tous points semblable à celle de leur banque. L’hameçonnage ou phishing est traité plus en détail dans le Chapitre 11. Votre confiance à des limites ? Vous ne voulez pas que le pavé de l’app Courrier dans le menu Démarrer affiche quoi que ce soit de particulier ? Cliquez droit dessus, et choisissez Désactiver la vignette dans le menu qui s’affiche (l’option devient alors Activer la vignette). Certes, cela n’arrêtera pas grand monde, mais vous vous sentirez peut-être un peu plus rassuré(e).
Envoyer et recevoir des fichiers Comme quelques places de cinéma glissées dans une enveloppe avec une lettre, une pièce jointe est un fichier qui se greffe sur un message électronique. Vous pouvez envoyer ou recevoir tout type de fichier en pièce jointe. Les sections qui suivent décrivent comment envoyer et recevoir un fichier via l’application Courrier.
Sauvegarder une pièce jointe reçue avec un courrier Lorsqu’une pièce jointe est associée à un message, elle se reconnaît facilement grâce à l’icône de trombone qui l’accompagne. Lorsque vous ouvrez le
message, vous pouvez voir une image générique ou encore un message qui vous propose de télécharger le fichier. Sauvegarder le ou les fichiers joints ne demande que quelques étapes : 1. Cliquez sur la pièce jointe pour la télécharger. L’app Courrier ne télécharge rien tant que vous ne lui demandez pas explicitement de le faire. En fait, elle place une sorte d’aperçu générique (il peut s’agir d’un cadre grisé ou d’une vue en réduction d’une image) au-dessus du message lui-même. Pour télécharger un fichier qui vous est transmis en tant que pièce jointe, cliquez droit sur l’icône générique ou l’aperçu du fichier attaché. Choisissez alors l’une des options Ouvrir (vous devez disposer de la bonne application) ou Enregistrer. 2. Si vous décidez d’enregistrer la pièce jointe, sélectionnez le dossier dans lequel vous voulez l’enregistrer. La boîte de dialogue Enregistrer sous va s’afficher (voir la Figure 10.6). Par défaut, c’est le dossier Documents qui vous est proposé. Pour en changer, choisissez un des autres dossiers disponibles dans le volet de gauche de l’Explorateur de fichiers (pourquoi pas Images si s’en est une ?).
Figure 10.6 : Pour sauvegarder une pièce jointe, cliquez droit dessus et choisissez Ouvrir ou Enregistrer dans le menu, sélectionnez le dossier de destination et cliquez sur le bouton Enregistrer.
Sauvegarder le fichier dans l’un de vos dossiers principaux, comme Documents, Images ou encore Musique est le meilleur moyen de le retrouver plus tard. Si le résultat proposé ne vous convient pas, vous pouvez aussi en créer un (voyez le Chapitre 5 pour plus de détails). Cliquez sur le bouton Nouveau dossier et entrez ensuite le nom que vous voulez donner à ce dossier. Faites ensuite un double clic sur le nom du dossier que vous venez de créer pour l’ouvrir. 3. Une fois le dossier de destination sélectionné, cliquez sur le bouton Enregistrer pour terminer l’opération (vous pouvez aussi changer le nom de fichier proposé par défaut). Même une fois la pièce jointe sauvegardée, elle reste attachée à votre email. En effet, la procédure ci-dessus ne fait qu’en enregistrer une copie. Si vous effacez par mégarde le fichier que vous avez sauvegardé, vous pourrez toujours en retrouver l’original dans vos messages, et donc l’enregistrer à nouveau. L’antivirus intégré à Windows, Windows Defender, analyse automatiquement le courrier électronique et les pièces jointes au fur et à mesure de leur arrivée. Windows Defender est étudié au Chapitre 11.
Envoyer un fichier en tant que pièce jointe L’envoi d’un fichier par l’application Courrier fonctionne un peu comme l’enregistrement d’une pièce jointe, mais en sens inverse : au lieu d’enregistrer ce fichier dans un dossier ou une bibliothèque, vous le sélectionnez dans un dossier ou une bibliothèque, et vous l’associez à un message. Pour envoyer un fichier en tant que pièce jointe dans l’application Courrier, procédez de la manière suivante : 1. Ouvrez l’application Courrier et créez un nouveau message, comme décrit précédemment dans ce chapitre. 2. Cliquez sur l’onglet Insertion, puis sur le bouton Joindre dans la fenêtre de composition de message. La boîte Ouvrir de l’Explorateur de fichier va s’afficher. Elle vous montre par défaut le contenu de votre dossier Documents. Si le dossier Documents contient le fichier que vous voudriez transmettre, passez à l’Étape 4. Pour faire un autre choix, suivez l’Étape 3.
3. Déplacez-vous jusqu’au dossier contenant le fichier que vous souhaitez envoyer. Cliquez sur Ce PC et sélectionnez la bibliothèque et/ ou le dossier (ou encore l’unité de disque) contenant le fichier. La plupart des fichiers sont stockés dans les bibliothèques Documents, Images, Musique et Vidéos. Cliquez sur le nom d’un dossier pour voir les fichiers qu’il contient. Si ce n’est pas le bon dossier, cliquez sur la flèche qui pointe vers le haut pour revenir en arrière. Faites un nouvel essai. 4. Cliquez sur le nom du fichier que vous souhaitez envoyer puis cliquez sur le bouton Ouvrir de la fenêtre. Cliquez sur un fichier pour le sélectionner. Pour joindre plusieurs fichiers, sélectionnez-les tout en maintenant enfoncée la touche Ctrl. Si vous avez sélectionné trop de fichiers, il suffit de cliquer à nouveau sur les noms des fichiers non désirés tout en maintenant enfoncée la touche Ctrl pour les désélectionner. Lorsque vous cliquez sur le bouton Ouvrir, l’application Courrier ajoute le ou les fichiers à votre message. 5. Cliquez sur le bouton Envoyer. Votre courrier est envoyé à son destinataire avec sa ou ses pièces jointes. Lorsque vous envoyez un fichier attaché, vous ne faites qu’en transmettre une copie. L’original reste bien sagement dans votre ordinateur.
Gérer vos relations avec l’app Contacts Lorsque vous avez permis à l’app Courrier de s’interconnecter avec vos comptes de messagerie, Windows a collecté au passage tout ce qu’il peut trouver dans vos carnets d’adresses en ligne. Il est donc probable que l’app Contacts est déjà peuplée d’informations sur des tas de personnes. L’app Contacts de Windows 10 est assez différente de ce que proposaient Windows 8 et 8.1. Au lieu d’être un rendez-vous de réseaux sociaux, il s’agit simplement maintenant d’un simple carnet d’adresses qui liste vos contacts et les informations qui leur sont attachées. Pour voir toutes vos relations dans l’app Contacts, cliquez sur la vignette Contacts dans le menu Démarrer. La fenêtre de Contacts apparaît. Elle liste tous vos amis en ligne dans l’ordre alphabétique (voir la Figure 10.7).
Figure 10.7 : L’app Contacts affiche automatiquement vos amis répertoriés à partir de vos comptes de messagerie.
L’app Contacts synchronise automatiquement la plupart des informations qu’elle peut collecter lorsque vous commencez à échanger avec quelqu’un. À l’occasion, cependant, vous devrez ajouter ou éditer manuellement les entrées dans votre carnet d’adresses. Les sections qui suivent expliquent comment procéder pour tenir à jour votre liste de contacts.
Ajouter des contacts Bien que l’app Contacts aime gérer automatiquement les évolutions de votre carnet d’adresses, vous pouvez facilement ajouter des personnes à l’ancienne, en le faisant à la main. Pour ajouter une personne à l’app Contacts, ce qui la fera apparaître dans les applications Courrier et Calendrier, procédez de la manière suivante : 1. Cliquez sur la vignette Contacts dans le menu Démarrer.
La fenêtre de l’app Contacts apparaît. 2. Cliquez sur l’icône Ajouter un contact.
3. Si l’app vous le demande, choisissez le compte à utiliser pour sauvegarder le nouveau contact. Si vous avez défini plusieurs comptes dans l’app Courrier, vous allez devoir indiquer celui qui sera associé au nouveau contact. La bonne réponse dépend largement du téléphone portable que vous utilisez. Si vous possédez par exemple un smartphone Android, choisissez votre compte Google. Dans ce cas, le contact apparaîtra dans votre carnet d’adresses Gmail, et donc automatiquement sur votre smartphone. L’app Contacts mémorise votre choix et ne vous pose plus la question par la suite. 4. Remplissez le formulaire Nouveau contact. Les noms de la plupart des champs se passent d’explication (voir la Figure 10.8). Cliquez sur le bouton Autre pour ajouter des détails comme la fonction, le site Web, une note, etc.
Figure 10.8 : Ajouter un contact.
5. Cliquez sur le bouton Enregistrer, le petit disque en haut et à droite de la fenêtre. L’app Contacts enregistre les nouvelles informations. Si vous repérez une erreur, ou si vous souhaitez y apporter des modifications, consultez la section suivante.
Supprimer ou modifier des contacts Il peut arriver que vous ayez perdu de vue un de vos contacts, ou bien que son numéro de téléphone ait changé. Voyons donc comment supprimer ou modifier un contact : 1. Cliquez sur la vignette Contacts dans le menu Démarrer.
L’application Contacts apparaît sur l’écran. 2. Pour supprimer un contact, cliquez droit sur son nom. Dans le menu qui s’affiche, choisissez l’option Supprimer. La personne disparaît de l’app Contacts, ainsi que du compte de messagerie qui lui est associé. 3. Pour éditer un contact, cliquez droit sur son nom. Dans le menu qui s’affiche, choisissez l’option Modifier. La fiche du contact apparaît. La seule différence avec l’exemple de la Figure 10.8 est que la fenêtre indique maintenant Modifier le contact. Elle apparaît comme une marge horizontale en bas de l’écran. 4. Modifiez les informations du contact, puis cliquez sur le bouton Enregistrer. Votre carnet d’adresses est mis à jour, aussi bien dans l’app Contacts que dans le compte de messagerie correspondant. Pour envoyer rapidement un message à une relation, il vous suffit de cliquer sur la ligne E-mail dans la fiche du contact, ce qui lance l’app Courrier. De même, un clic sur un numéro de téléphone sert à déclencher un appel, et sur la ligne Carte à localiser le contact.
Gérer ses rendez-vous dans le calendrier Après avoir entré vos comptes de messagerie en ligne, tels que Gmail, Outlook ou autres, comme cela est décrit dans la première section de ce chapitre, vous avez déjà, sans le savoir, mis à jour l’application Calendrier avec les rendezvous déjà créés avec ces comptes. Pour voir vos rendez-vous, cliquez sur la vignette Calendrier dans le menu Démarrer. Vous pouvez également accéder à votre agenda en cliquant sur le bouton qui se trouve en bas de l’app Courrier.
Lors de son premier lancement, l’app Calendrier vous demande d’ajouter vos comptes de messagerie. Ceux qui ont déjà été définis dans l’app Courrier sont automatiquement déjà présents. L’app Calendrier (qui n’est que l’autre visage de l’app Courrier) vous montre tous les rendez-vous associés à vos comptes de messagerie, comme Outlook.com ou encore Google (voir la Figure 10.9). L’app Calendrier affiche par défaut une vue mensuelle. Pour passer à d’autres vues, cliquez en haut de la fenêtre sur le bouton de votre choix : Jour, Semaine de travail, Semaine ou Mois.
Figure 10.9 : L’app Calendrier.
Très peu de gens consultent tous leurs rendez-vous en ligne ; cependant, vous aurez parfois besoin d’en modifier certains, d’en ajouter de nouveau ou de supprimer ceux auxquels vous ne pourrez pas participer. Cette section explique comment maintenir vos rendez-vous à jour. Quel que soit le mode de visualisation, vous pouvez parcourir les rendez-vous en cliquant sur les petites flèches situées en haut et à droite de la fenêtre. Cliquez sur la flèche droite pour avancer dans le temps, cliquez sur la flèche gauche pour revenir en arrière. Pour retourner à la date courante, cliquez sur le bouton Aujourd’hui. Pour ajouter un rendez-vous à l’application Calendrier, procédez de la manière suivante : 1. Cliquez sur la vignette Calendrier dans le menu Démarrer.
Le calendrier apparaît, comme celui présenté précédemment sur la Figure 10.9. 2. Cliquez sur le bouton Nouvel événement, en haut et à gauche de la fenêtre. Un formulaire vierge s’affiche. Si vous avez juste besoin de spécifier une heure, un lieu et un calendrier, remplissez-le et cliquez sur Terminer. Sinon, cliquez sur Autres détails pour obtenir un formulaire plus complet. 3. Remplissez le formulaire. La plupart des informations à fournir se comprennent d’elles-mêmes, comme l’illustre la Figure 10.10. Si vous avez déclaré plusieurs comptes de messagerie dans votre application Courrier, le renseignement du champ Calendrier risque d’être délicat. En effet, vous devez indiquer dans ce champ le compte de messagerie auquel sera affecté ce nouveau rendez-vous. Comme avec l’application Contacts, la réponse s’articule principalement autour de votre téléphone portable. Choisissez votre compte Google (Gmail) si vous utilisez un smartphone Android. Ou choisissez votre compte Microsoft si vous possédez un téléphone sous Windows. Si vous utilisez votre compte Microsoft, sachez que vous pouvez télécharger et installer sur votre smartphone (ou votre tablette) l’app Outlook qui est disponible aussi bien sous Android que sur iPhone. Cette app assurera la synchronisation de votre agenda avec votre smartphone.
Figure 10.10 : Renseignez la date de rendez-vous, l’heure de début, la durée, etc.
Les applications développées par Microsoft ne se coordonnent pas bien, voire pas du tout, avec les produits Apple ! 4. Cliquez sur le bouton Enregistrer et fermer. L’application Calendrier ajoute le nouveau rendez-vous au Calendrier de Windows 10, ainsi qu’au compte que vous avez sélectionné à l’Étape 3. Pour supprimer ou modifier un rendez-vous, ouvrez-le dans le Calendrier en cliquant dessus, puis cliquez sur le bouton Supprimer. Si vous voulez le modifier, ouvrez-le de la même manière, apportez les changements voulus, puis cliquez sur le bouton Enregistrer et fermer pour valider la mise à jour.
Chapitre 11
La sécurité de votre ordinateur Dans ce chapitre : Windows et ses messages d’avertissement Internet et la sécurité Échapper à l’hameçonnage Mettre en place un contrôle parental
T ravailler avec Windows, c’est un peu comme conduire une voiture : vous êtes à peu près en sécurité tant que vous respectez les signaux et les distances de sécurité, que vous ne roulez pas à une vitesse excessive sans vous préoccuper des autres, et que vous ne passez pas votre temps à regarder le paysage sur les côtés. Mais dans le monde de Windows et de l’Internet, apprendre le Code de la route n’est pas si simple que cela, voir et comprendre les signaux n’a rien d’évident, et trouver le volant, les pédales ou le frein à main demande une gymnastique mentale incroyable. Même des choses qui ont l’air tout à fait innocentes, comme un message envoyé par un ami, ou un programme trouvé sur Internet, peuvent se révéler être des virus capables d’infecter votre ordinateur et vous poser des tas de problèmes. Ce chapitre est donc conçu pour vous aider à ne pas vous fourvoyer dans des rues mal famées, à vous protéger vous-même et à minimiser les risques d’accident.
Windows et ses messages d’avertissement Après plus d’une vingtaine d’années de développement, Windows reste toujours assez naïf. Il arrive, lorsque vous exécutez un programme ou que vous essayez de modifier un réglage sur votre PC, ou encore quand vous voulez installer un nouveau matériel, qu’il soit incapable de savoir si c’est vous qui faites le travail, ou si c’est un virus qui tente de s’infiltrer. Dans ce cas, Windows ne se pose pas trop de questions existentielles. Au moindre risque réel ou supposé, il obscurcit l’écran et affiche un message de sécurité vous demandant d’accorder (ou de refuser) votre autorisation pour poursuivre (ou non) l’opération (voir la Figure 11.1).
Figure 11.1 : Cliquez sur Oui ou sur Non quand vous voyez ce genre de message.
Lorsque vous voyez apparaître ce genre de fenêtre, vous savez que Windows s’inquiète pour vous, et surtout pour lui. En cas de doute, et si ce n’est pas vous qui avez volontairement lancé cette opération, cliquez sur le bouton qui dit Non, ou encore Ne pas installer, ou quelque chose dans ce genre. En revanche, si vous êtes vraiment en train de vouloir par exemple installer un programme ou un nouveau pilote, et que Windows se met à paniquer sans raison valable, cliquez sur Oui, ou Installer, ou tout autre bouton servant à lui envoyer un signal rassurant. Mais tout cela ne vaut que si la session est ouverte avec un compte Administrateur. Si ce n’est pas le cas, inutile de se poser des questions : vous n’avez pas le droit d’installer quoi que ce soit. Vous devez partir à la recherche de l’administrateur du PC et le convaincre de saisir son mot de passe pour pouvoir poursuivre. Eh oui : un robot de sécurité particulièrement vigilant monte la garde devant la porte de Windows. Cela peut être parfois agaçant, mais ce sont aussi des bâtons supplémentaires qui sont mis dans les jambes des types qui fabriquent les virus !
Éviter les virus avec Windows Defender Lorsqu’on commence à parler de virus, alors tout devient suspect. Les virus voyagent non seulement en s’accrochant à des e-mails, des programmes, des fichiers, des réseaux ou encore des clés USB, mais aussi à des écrans de veille, des thèmes, des barres d’outils et des tas d’autres compléments à Windows. Pour combattre ce fléau, Windows 10 contient une nouvelle version de son bras armé, Windows Defender, un programme dédié à la sécurité et à la lutte
contre les virus. Windows Defender analyse tout ce qui rentre dans votre ordinateur, et ce, quelle qu’en soit la source : téléchargements, messages, courriers électroniques, disques, clés USB, réseaux, etc. Il est même capable de jeter un coup d’œil sur vos fichiers stockés sur OneDrive. S’il détecte un individu mal intentionné, il affiche un message d’avertissement dans un bandeau, aussi bien dans l’écran d’accueil que sur le Bureau. Il met alors le virus en quarantaine, ce qui l’empêche d’infecter votre ordinateur. Windows Defender travaille en arrière-plan sans jamais s’arrêter. Mais rien ne dit qu’un petit malin n’arrive pas un jour à tromper sa vigilance. Si votre PC commence à avoir un comportement qui vous semble étrange, demandez à Windows Defender de passer immédiatement l’ordinateur au scanner en suivant ces étapes : 1. Depuis le bureau, cliquez sur le bouton Démarrer. Choisissez ensuite Paramètres, puis Mise à jour et sécurité. 2. Dans le bandeau de gauche, choisissez Windows Defender. Commencez par vérifier que la protection en temps réel est bien activée (voir la Figure 11.2).
Figure 11.2 : Si Windows Defender n’est pas activé, il ne vous protégera pas !
3. Faites défiler le volet de droite jusqu’en bas pour localiser le lien Utiliser Windows Defender. Cliquez dessus. 4. Dans la fenêtre de Windows Defender, cliquez sur le bouton Analyser maintenant (voir Figure 11.3).
Figure 11.3 : Demandez à Windows Defender d’analyser maintenant votre ordinateur.
Windows Defender exécute immédiatement une analyse rapide de votre ordinateur. Même si Windows Defender se tient derrière votre épaule pour vous protéger, suivez ces quelques règles pour réduire les risques d’infection : Les mises à jour de Windows Defender se font automatiquement via Windows Update. C’est pourquoi il est important d’être connecté à l’Internet régulièrement, si ce n’est en permanence, de manière à ce que Windows Defender dispose toujours des renseignements les plus récents possible. Dans vos messages, n’ouvrez les pièces jointes que si vous les attendez. Si vous recevez d’un ami un fichier qui vous semble curieux, n’y touchez pas. Contactez immédiatement cette personne pour savoir si elle vous a réellement envoyé quelque chose. J’insiste. Faites très attention à tous les éléments qui arrivent dans votre boîte de réception et qui vous demandent de cliquer sur un lien. Si ce message vous dit par exemple que telle ou telle personne voudrait être votre ami sur Facebook, ne cliquez pas. Visitez votre page Facebook et vérifiez si cette personne est signalée comme voulant faire partie de vos amis. Plus vous éviterez de toucher aux liens dans les e-mails, et mieux vous vous porterez.
Si vous recevez un message à l’air très important, si ce n’est même menaçant, semblant provenir d’une institution financière (ou même de votre opérateur Internet), et qui vous demande de cliquer sur un lien, puis de saisir votre nom ainsi qu’un mot de passe (pire encore, un numéro de compte bancaire ou de carte bancaire), n’en faites rien. Il y a au moins 99,99 % de chances qu’il s’agisse d’une tentative d’hameçonnage, c’est-à-dire d’une escroquerie qui vise uniquement, en mimant le style du site de ladite institution, à vous dépouiller de vos maigres économies. J’y reviendrais un peu plus loin dans ce chapitre. N’installez pas deux programmes antivirus, car ils risquent de se quereller et de ralentir sensiblement votre PC. Si vous voulez tester un nouveau système de défense, commencez par désactiver le premier, voire le désinstaller depuis le Panneau de configuration. Redémarrez l’ordinateur, puis installez l’antivirus que vous voulez essayer. Un nouveau redémarrage sera certainement nécessaire. Si vous utilisez un autre programme antivirus, il y a de fortes chances pour que Windows Defender soit désactivé. A priori, ce programme antivirus développé par une autre société spécialisée en la matière assure la sécurité de votre ordinateur. Si vous en doutez, ou si vous préférez utiliser Windows Defender, commencez par désactiver la protection antivirus de votre application. Un message du centre Sécurité et maintenance s’affichera dans la zone de notifications. Cliquez dessus ! Vous accédez alors à une boîte de dialogue indiquant que vos deux protections possibles sont désactivées. Dans les paramètres, cliquez sur Mise à jour et sécurité, puis sur Windows Defender, et enfin sur le bouton Activé. Pour utiliser de nouveau votre logiciel antivirus, réactivez-le. Windows Defender sera automatiquement désactivé.
Windows Defender est-il assez efficace ? Comme plusieurs versions avant lui, Windows 10 contient le programme de protection antivirus Windows Defender. Il est rapide, se met automatiquement à jour, et attrape les intrus les plus courants avant même qu’ils n’arrivent à envahir votre ordinateur. Mais est-il meilleur que d’autres applications spécialisées, y compris celles qui vous font payer tous les ans plusieurs dizaines d’euros pour vous protéger ? La réponse dépend de plusieurs choses. Par exemple, la plupart des antivirus tiers sont capables d’intercepter plus de virus que Windows Defender. Cependant, ce travail supplémentaire peut ralentir votre PC. De plus, certaines suites de sécurité puissantes émettent parfois de fausses alarmes, ce qui ne vous laisse pas d’autre choix que de gérer vous-même cette désagréable situation. Windows Defender fonctionne mieux avec les utilisateurs qui sont capables de repérer la présence d’un virus potentiel dans un message, et qui évitent de cliquer sur des liens ou des pièces jointes suspects. Par contre, ceux qui demandent une tranquillité maximale sans avoir à se prendre la tête préféreront certainement un programme payant. Il n’y a pas de bonne ou de mauvaise réponse en soit.
Tout dépend donc du niveau de confort que vous souhaitez atteindre. Si vous trouvez un bon anti-virus, à un prix raisonnable, et qui ne ralentit pas trop votre ordinateur, n’hésitez pas. Mais si vous avez confiance dans votre capacité à intercepter une attaque potentielle avant que vous n’ayez cliqué sur quoi que ce soit, Windows Defender pourrait bien vous suffire. Et il est gratuit…
Éviter d’être hameçonné Un jour, vous recevez un message qui a l’air de provenir de votre banque, d’eBay, de PayPal ou bien encore du ministère des Finances. Ce message vous dit qu’il y a un problème avec votre compte, et que vous devez cliquer sur quelque chose, puis entrer votre nom d’utilisateur et votre mot de passe pour que tout rentre dans l’ordre. Ne faites rien ! Même si tout a l’air parfaitement réaliste et que le site Web vers lequel on veut vous renvoyer ressemble comme deux gouttes d’eau à celui de votre banque, d’eBay, de PayPal ou du ministère des Finances, et ainsi de suite. On vous ment ! Vous êtes une victime potentielle d’une industrie criminelle appelée hameçonnage, ou encore phishing en anglais. Les fraudeurs envoient des millions de ces messages, dans l’espoir de tomber sur de bonnes poires qui ne vont pas réfléchir et fournir gentiment nom d’utilisateur et mot de passe pour se retrouver avec un compte en banque largement épuisé. Bien entendu, si ce message est en anglais, il n’y a même pas à se poser la question. C’est de l’hameçonnage ! Détruisez-le immédiatement en poussant de grands cris de joie. Parfois, il est pratiquement impossible de faire la différence lors de la lecture entre un vrai message et un faux. Pourtant, c’est très simple : ils sont tous faux ! Vous pouvez consulter vos relevés bancaires par Internet, faire des achats ou bien payer vos impôts. Mais jamais, jamais, un de ces organismes ne vous enverra un message avec un lien vous demandant d’entrer un mot de passe ou un nom d’utilisateur. Jamais. Si vous êtes du genre soupçonneux, ouvrez un onglet de votre navigateur et rendez visite au vrai site Web en tapant son adresse (et surtout pas en faisant un copier/coller depuis le message suspect !). Il est plus que vraisemblable que vous constaterez très vite qu’il n’y a aucun problème avec votre compte. Internet Explorer, comme le nouveau navigateur Microsoft Edge, utilisent la technologie SmartScreen. Ce filtre compare l’adresse d’un site Web avec une liste de noms connus pour être liés à des problèmes d’hameçonnage. S’il trouve ce nom, le filtre SmartScreen devrait vous prévenir et vous empêcher d’entrer (voir la Figure 11.4). Dans ce cas, refermez simplement la page Web.
Figure 11.4 : Microsoft Edge vous avertit lorsqu’il détecte un site d’hameçonnage connu.
Il existe également de bons chasseurs de mauvais sites. Recherchez-les sur le Web. Vous trouverez ainsi WOT (www.mywot.com), McAfee SiteAdvisor (www.mcafee.com/fr) et d’autres encore. Vous vous demandez sans doute : mais que font la police et les autorités ? Les voleurs sur l’Internet sont notoirement difficiles à repérer et à punir. Ils peuvent être n’importe où sur la planète. La chasse est organisée en permanence, mais la proie est glissante et maligne. Si vous êtes victime d’une « cyber attaque » (ou si vous découvrez par hasard quelque chose qui vous semble grave), vous pouvez en France communiquer les informations dont vous disposez sur un site spécialisé : internetsignalement.gouv.fr. Si vous avez, hélas, déjà entré votre nom et votre mot de passe dans un site d’hameçonnage, il faut réagir immédiatement. Visitez le vrai site et changez votre mot de passe. Contactez l’organisme en cause et demandez leur aide. Faites de même avec votre agence bancaire. C’est le seul moyen de stopper les voleurs avant qu’ils n’aient eu le temps de glisser leurs doigts électroniques dans votre compte. Et c’est très urgent : dès leurs mauvais coups faits, ils disparaissent dans la nature généralement en moins d’une journée. La remarque précédente est encore plus vraie si vous avez communiqué des données sur votre carte bancaire ! N’attendez surtout pas d’avoir à négocier avec votre banque pour vous faire rembourser (même si celle-ci doit légalement le faire)…
Configurer le contrôle parental Voilà une fonctionnalité qui peut plaire aux parents, et que les enfants n’apprécieront pas du tout. Le contrôle dit parental offre différentes stratégies pour limiter ce que peuvent faire les autres utilisateurs d’un même PC, notamment quand ils souhaitent surfer sur Internet. Et cela ne s’adresse pas qu’aux enfants, mais potentiellement à tout le monde… Au lieu de se présenter comme un programme traditionnel sur votre ordinateur, le contrôle parental fonctionne maintenant en ligne, via un site Web dédié de Microsoft. En pistant l’activité de vos enfants grâce au suivi de l’activité mémorisée à partir de leur compte Microsoft, vous avez la possibilité d’espionner leurs activités en ligne, que ce soit sur un PC Windows 10 ou un smartphone Windows 10. Tout ce qui est ainsi enregistré reste uniquement en ligne, et vous pouvez accéder à ces informations à partir de votre PC, d’une tablette ou d’un smartphone. Et que vous vous sentiez ou non à l’aise avec cela en tant que parents, c’est une autre affaire. Mon rôle se borne à vous expliquer comment cela fonctionne… Comme vous l’avez bien compris, le contrôle parental de Windows 10 ne fonctionne que si vous et vos enfants avez un compte Microsoft. Il vous faut un compte de type Administrateur (voyez le Chapitre 14 pour plus d’informations à ce sujet). Si tout un chacun peut se servir du même PC, assurez-vous que tous les autres utilisateurs ont un compte de type Standard (vos enfants, la nounou, votre conjoint(e), le reste de la famille, et y compris vous-même, en plus du compte Administrateur). Si vos enfants (votre conjoint(e), la nounou, etc.) ont leur propre PC, créez sur chaque machine un compte Administrateur à votre usage personnel, et changez tous les autres comptes en Standard. Pour activer le contrôle familial, suivez ces étapes : 1. Ajoutez vos enfants (les adultes, c’est possible aussi…) à la catégorie Famille lorsque vous créez leur compte utilisateur. J’explique comment procéder dans le Chapitre 14. Si d’autres membres de votre famille possèdent leur propre ordinateur, vous devriez tout de même les définir en tant qu’utilisateurs familiaux sur votre ordinateur personnel (voir la Figure 11.5). Ceci permettra de lier tout le monde, et donc de pouvoir suivre l’activité en ligne de vos enfants.
Figure 11.5 : La famille, c’est sacré !
Lorsque vous ajoutez des membres de votre famille à la liste des comptes utilisateur définis sur votre PC, chacun d’entre eux reçoit un message l’invitant à rejoindre votre réseau familial. Une fois qu’ils ont accepté l’invitation (et s’ils l’acceptent…), leurs comptes apparaissent automatiquement sur votre ordinateur. 2. Visitez le site Web dédié à cette traque par Microsoft. Commencez par vous connecter, puis saisissez le nom de l’enfant que vous voulez suivre. L’adresse du site est familysafety.microsoft.com (rassurez-vous, il est en français). Une fois que vous êtes connecté, il va afficher la liste des membres de la famille qui ont accepté votre aimable invitation. Le site va vous montrer la liste des membres de votre famille qui ont accepté votre invitation. Cliquez sur le nom voulu, puis définissez les limites que vous accordez au bambin, ainsi que le mode de suivi de ses activités. Windows applique le contrôle parental de manière indépendante pour chacun des utilisateurs concernés. Désolé pour vous si vous avez une grande famille ! 3. Choisissez les catégories que vous voulez contrôler. Activez-les (ou non), puis définissez les limites à appliquer. Vous disposez de plusieurs catégories pour dessiner les frontières du contrôle parental :
•
Présentation : affiche un résumé de l’état du contrôle parental pour les parents hyper stressés.
•
Rapports d’activité : vous trouverez ici des informations détaillées sur les sites Web visités, ou encore le nombre d’heures passées devant l’écran en général.
•
Filtrage Web : activez ce filtrage, notamment pour les jeunes enfants. Cliquez ensuite sur le lien Définir le niveau de filtrage Web. Dans la fenêtre qui apparaît, choisissez le niveau de protection que vous voulez établir. Si vous connaissez les noms des sites autorisés ou interdits, vous avez la possibilité soit d’établir une liste verte (seuls ces sites seront autorisés), ou inversement une liste noire (sites qui ne pourront pas être visités). Vous pouvez également autoriser ou interdire les téléchargements.
•
Limites horaires : affiche une grille qui vous permet de spécifier la durée d’utilisation permise ou encore les horaires non autorisés. De cette manière, vous pourrez facilement désactiver le PC lorsqu’il est temps d’aller se coucher, ou encore limiter l’utilisation du PC à certaines pages horaires pour chaque journée.
•
Restrictions sur les applications : Windows 10 utilise le même mot, applications, pour tous les programmes du Bureau et de l’écran d’accueil. Vous pouvez ici autoriser ou refuser l’accès à certains programmes, pardon, applications.
•
Restrictions sur les jeux : vous pouvez ici bannir tous les jeux, ou n’autoriser que ceux qui sont reconnus comme inoffensifs, ou encore spécifier manuellement les jeux installés sur l’ordinateur qui seront ou non bloqués.
•
Téléchargements : Si votre enfant possède un smartphone Windows, cette option vous permet de garder la main sur ce qu’il télécharge.
•
Demandes : Un enfant qui tenterait malgré tout d’accéder à un site Web bloqué peut vous envoyer une demande d’autorisation qui apparaît ici. Vous avez alors la possibilité de lever provisoirement l’interdiction, ou de faire preuve d’une ferme autorité.
4. Quand vous pensez avoir fait les bons choix, refermez la fenêtre du contrôle parental. Vos définitions sont immédiatement appliquées. Vous pouvez passer à autre chose.
Même si le contrôle parental est techniquement efficace, à trop vouloir interdire on peut aussi obtenir l’effet inverse de ce que l’on voulait faire. N’oubliez pas que nos chères têtes blondes sont bien souvent assez malignes pour contourner les interdictions de leurs parents… Jetez un coup d’œil de temps en temps sur ce que font vos enfants avec votre (ou leur) ordinateur, et discutez avec eux si vous pensez qu’ils prennent un risque ou voient des choses inadaptées pour leur âge.
Quatrième partie
Personnaliser et faire évoluer Windows 10
Dans cette partie… Personnaliser les paramètres de Windows Aider Windows à fonctionner en douceur Partager un ordinateur entre plusieurs personnes Connecter des ordinateurs en réseau
Chapitre 12
Personnaliser Windows avec les Panneaux de configuration Dans ce chapitre : Comprendre les deux Panneaux de configuration de Windows Modifier l’apparence de Windows Changer de mode vidéo Installer et supprimer des programmes et des applications Régler le maniement de votre souris Configurer automatiquement la date et l’heure de votre ordinateur
I l y a beaucoup de films de science-fiction dans lesquels on vous montre un plan rapproché d’une sorte de panneau de contrôle dont sort une épaisse fumée, juste avant qu’il ne s’embrase. Si cela se produit dans Windows, courez acheter un second extincteur : Windows 10 contient deux panneaux de configuration ! App Paramètres : cette application est facilement accessible depuis le menu Démarrer, et est remplie de gros boutons. Windows 10 la développe quelque peu par rapport à ce que l’on pouvait trouver avec Windows 8 et Windows 8.1. Vous pourriez d’ailleurs vous contenter de ce panneau-là la plupart du temps. Le Panneau de configuration : l’ancestral Panneau de configuration des anciennes versions de Windows est toujours présent, mais les réglages les plus courants sont accessibles via l’app Paramètres. Bien entendu, les technogourous et autres geeks ne pourraient pas s’en passer ! Bien qu’ils soient distincts, ces deux panneaux joignent souvent leurs forces. Parfois, un clic dans le Panneau de configuration vous renvoie vers l’écran des Paramètres, et réciproquement, pour que vous terminiez telle ou telle configuration. Mais quels que soient les commutateurs et autres boutons soigneusement rangés devant vous, l’objectif reste le même : vous permettre de personnaliser l’aspect, le comportement et vos rapports avec Windows 10. Ce chapitre explique quels réglages vous pourrez avoir à modifier, et desquels vous devriez vous tenir éloigné s’ils sont susceptibles de déclencher un incendie.
Un avertissement préalable : certains paramètres et réglages du Panneau de configuration ne peuvent être changés que par la personne qui possède le tout puissant compte appelé Administrateur (c’est généralement le propriétaire de l’ordinateur). Si Windows refuse d’ouvrir le Panneau de configuration ou de modifier un réglage, faites appel à cet administrateur.
Trouver le bon réglage Windows 10 ajoute de nouveaux contrôles à l’app Paramètres, mais l’ancien Panneau de configuration conserve la main mise sur certains réglages. Autrement, il n’est pas toujours évident de savoir lequel des deux contient le paramètre que vous voudriez modifier. Windows comprend des centaines de réglages qui sont répartis entre l’écran Paramètres et le Panneau de configuration. Il est peu probable que le seul hasard vous conduise directement au réglage que vous voulez modifier. Plutôt que de cliquer sur des tas de menus et de boutons sans savoir où vous allez, laissez Windows partir à la chasse à votre place. Pour trouver le réglage dont vous avez besoin, suivez ces étapes : 1. Cliquez dans le champ Rechercher, à droite du bouton Démarrer, et commencez à saisir un mot décrivant ce que vous voulez retrouver. Lorsque vous tapez la première lettre, chaque élément, objet ou paramètre qui contient ce caractère apparaît dans une liste au-dessus du champ Rechercher. Si vous ne connaissez pas le nom exact de votre réglage, essayez de vous contenter d’un terme simple, comme souris, affichage, utilisateur, sécurité, ou quelque chose dans ce genre (Figure 12.1).
Figure 12.1 : Rechercher le paramétrage de la souris.
Aucune proposition ne vous convient ? Appuyez plusieurs fois sur la touche de retour arrière afin d’en effacer le contenu. Tapez un autre mot. Le champ Rechercher, déjà rencontré dans le Chapitre 7, liste également d’autres correspondances trouvées pour votre mot-clé : des fichiers présents sur votre ordinateur, des apps de la boutique Windows Store, et même des informations provenant de sites Web. 2. Cliquez dans la liste sur le réglage voulu. Windows vous conduit directement à la page qui concerne ce paramètre dans le panneau de configuration approprié. Lorsque vous voulez accéder à tel ou tel réglage, commencez toujours par faire appel au volet Rechercher. Quelques minutes passées ici vous donneront généralement de meilleurs résultats que si vous tentez de parcourir les centaines de réglages disséminés dans la fenêtre Paramètres ou dans le Panneau de configuration de Windows.
Faire connaissance avec l’app Paramètres L’écran Paramètres de Windows 10 s’est nettement étendu depuis Windows 8 et 8.1. Vous y trouverez la plupart des réglages dont vous pouvez avoir besoin, ce qui vous évitera les angoisses que peut provoquer le Panneau de configuration.
Pour ouvrir l’écran Paramètres, c’est très simple : vous cliquez sur le bouton Démarrer, puis sur le mot Paramètres, vers le bas du volet de gauche dans le menu Démarrer. Il suffisait d’y penser ! L’écran de l’app Paramètres s’affiche (voir la Figure 12.2). En fait, cette fenêtre est pratiquement identique quel que ce soit l’appareil : PC, tablette, smartphone et même téléviseur. L’app Paramètres découpe ses réglages en plusieurs catégories, chacune étant traitée plus en profondeur dans la suite de ce chapitre :
Figure 12.2 : L’écran Paramètres vous permet de personnaliser le comportement de votre ordinateur.
Système : cette large collection est un peu le fourretout où l’on retrouve tout ce qui ne peut pas être classé ailleurs. Par exemple, vous pourrez à partir d’ici ajuster la résolution de votre moniteur, autrement la quantité d’informations que celui-ci peut afficher sans que tous les caractères ne deviennent illisibles. Vous y trouverez même des réglages pour dire à l’app Cartes comment elle doit réagir lorsqu’elle est déconnectée de l’Internet. Périphériques : au pays de Windows, les périphériques sont des choses physiques, comme votre souris, votre clavier, une imprimante ou encore un scanner. De ce fait, cette section vous permet par exemple d’ajuster le fonctionnement de la molette de la souris, ou encore d’indiquer la
manière dont l’ordinateur doit se comporter lorsque vous insérez une carte mémoire. Bref, vous trouvez ici un fatras de réglages auquel il sera sans doute plus facile d’accéder en faisant appel au champ Rechercher (voir plus haut). Réseau et Internet : la configuration Wi-Fi accessible ici sera plus facilement réalisable depuis l’icône correspondante sur la barre des tâches (voyez à ce sujet le Chapitre 9). Pour le reste, cette section est surtout dédiée aux geeks qui pourront y paramétrer leur réseau privé virtuel (ou VPN), ou encore aux vieux de la vieille qui y retrouveront de quoi créer une connexion d’accès réseau à distance. Bref, la plupart des éléments listés ici ont purement et simplement été jetés là un jour de grand nettoyage du Panneau de configuration. Personnalisation : visitez cette section pour choisir une nouvelle image comme fond pour votre bureau ou votre écran de verrouillage (celui qui vous accueille lorsque vous allumez votre PC). Il est aussi possible ici de personnaliser certaines parties du menu Démarrer, ou encore de dire si vous voulez que les éléments récemment ouverts soient affichés dans la barre des tâches ou sur l’écran d’accueil. Comptes : ici, vous créez ou modifiez les comptes des personnes qui peuvent utiliser votre ordinateur, ou bien encore supprimer ces comptes si ces personnes ne sont plus les bienvenues. Ce sujet est traité dans le Chapitre 14. C’est là également que vous pouvez changer votre mot de passe ou encore l’image associée à votre compte. Visitez la section Synchroniser vos paramètres pour contrôler ce qui devrait être coordonné entre les appareils sur lesquels vous avez activé votre compte Microsoft. Heure et langue : pour régler la date, l’heure, la région et la langue d’utilisation de votre ordinateur. Options d’ergonomie : ces réglages permettent de configurer Windows pour des personnes souffrant d’un handicap physique, pour les malvoyants, et les malentendants. Confidentialité : de nos jours, Internet laisse très peu de place à la vie privée… Pour autant, cette section vous permet de voir quels contrôles Windows vous offre pour limiter la quantité de données que les apps et les sites Web peuvent collecter sur vous. Par exemple, il est possible de choisir les applications autorisées à accéder à vos informations de compte, celles qui auront le droit d’utiliser votre caméra (la NSA n’a pas besoin de votre permission pour le faire…), ou bien encore celles qui pourront voir votre liste de contacts.
Mise à jour et sécurité : donne accès aux options de Windows Update, de l’historique des fichiers, et de récupération de votre système. Si tout cela vous fait un peu peur, voyez le Chapitre 11 pour en savoir plus sur Windows Defender, et le Chapitre 16 pour découvrir l’historique des fichiers ainsi que les utilitaires de restauration.
Le Panneau de configuration Lorsque l’écran Paramètres ne suffit pas (même si Windows 10 l’a nettement étoffé), cela signifie qu’il est temps de sortir l’artillerie lourde. Avec le Panneau de configuration du bureau, vous pourriez bien passer toute une semaine à cliquer sur les icônes et à ajuster des réglages pour pousser Windows dans ses derniers retranchements. Une partie de l’attrait de ce Panneau de configuration vient de son amplitude : il propose environ une cinquantaine d’icônes, et certaines de ces icônes activent des menus qui concernent des dizaines de réglages et de tâches. Certes, il offre en même temps un visage très familier aux utilisateurs chevronnés, car une bonne partie de ses réglages n’a pas évolué depuis pratiquement une vingtaine d’années. Ne soyez cependant pas surpris si vous touchez à quelque chose dans le Panneau de configuration et que vous vous retrouvez tout à coup dans la version Paramètres pour finir le travail (ou l’inverse). Ces deux éléments semblent bien ne pas pouvoir se passer l’un de l’autre. Pour ouvrir le Panneau de configuration, faites un clic droit sur le bouton Démarrer du bureau et, dans le menu contextuel qui apparaît, cliquez sur Panneau de configuration. Pour vous éviter de vous perdre dans un dédale d’options, le Panneau de configuration est lui aussi divisé en un certain nombre de catégories (voir la Figure 12.3). Vous noterez la présence d’un champ Rechercher en haut et à droite de la fenêtre afin de vous aider à localiser plus rapidement tel ou tel sujet particulier. De plus, une bulle d’aide s’affiche si vous laissez planer le pointeur de la souris au-dessus d’une catégorie.
Figure 12.3 : Le Panneau de configuration regroupe des dizaines et des dizaines de réglages en huit catégories principales.
Sous le nom de chaque catégorie, vous trouvez des raccourcis vers les réglages les plus courants. Par exemple, le premier, intitulé Système et sécurité, propose de consulter l’état de votre ordinateur, de faire appel à l’Historique des fichiers pour enregistrer des copies de sauvegarde, ou encore d’accéder à des outils de résolution des problèmes. Certains contrôles ont du mal à trouver leur place dans une catégorie bien précise, tandis que d’autres servent surtout de raccourcis vers des réglages qui se trouvent ailleurs. Pour en voir davantage, et donc en savoir plus, ouvrez le menu local Afficher par, en haut et à droite de la fenêtre, puis sélectionnez l’une des options Grandes icônes ou Petites icônes. Immédiatement, vous vous retrouvez avec des trillions d’icônes supplémentaires (voir Figure 12.4). Pour revenir à la vue par défaut, choisissez Catégorie dans la liste Afficher par. Ne croyez pas que quelque chose s’est égaré au passage si votre Panneau de configuration n’est pas la réplique exacte de ce que vous voyez sur la Figure 12.4. Certains programmes, matériels ou encore modèles d’ordinateurs ajoutent couramment leurs propres icônes à ce panneau. Ces icônes peuvent également varier légèrement selon votre version de Windows 10 (revoyez à ce sujet le Chapitre 1).
Figure 12.4 : Le mode Petites icônes affiche toutes les icônes du Panneau de configuration, et est certainement conçu pour les utilisateurs expérimentés et dotés d’une excellente vue.
Laissez le pointeur de votre souris planer quelques instants au-dessus d’une icône, d’un lien ou d’une catégorie qui ne vous évoque rien, et Windows va afficher un message qui vous explique quel rôle il ou elle joue dans la vie (voilà une raison de plus pour convaincre les utilisateurs d’écrans tactiles d’utiliser tout de même une souris lorsqu’ils visitent le bureau de Windows). Le Panneau de configuration concentre tous les principaux réglages de Windows dans une fenêtre très bien organisée, mais ce n’est certainement pas le seul moyen d’accéder à la plupart de ces paramètres. Vous pouvez presque toujours y parvenir en cliquant droit sur l’élément que vous voulez modifier, que ce soit sur votre bureau lui-même, sur une icône ou encore dans un dossier, puis en choisissant dans le menu contextuel qui s’affiche la commande Propriétés. La suite de ce chapitre décrit les catégories du Panneau de configuration illustré sur la Figure 12.3, les raisons de les visiter, et les raccourcis qui vous permettent d’accéder plus rapidement aux réglages voulus. Il indique aussi à quels moments le Panneau de configuration vous renvoie à la fenêtre Paramètres pour finaliser les modifications.
Système et sécurité Comme une voiture qui aurait pris de l’âge, Windows a besoin d’un peu de révision de temps à autre. En fait, une bonne maintenance est capable de le
maintenir tellement en forme qu’une bonne partie du Chapitre 13 est consacrée à ce sujet. Vous y découvrirez comment accélérer le fonctionnement de Windows, comment libérer de l’espace sur votre disque dur, sauvegarder vos données, et créer un cocon de sécurité appelé point de restauration. Cette catégorie consacrée à la sécurité abrite toute une brigade de soldats que je vous ai déjà présentés dans le Chapitre 11. Le programme de sauvegarde de Windows, Historique des fichiers, sera présenté dans le Chapitre 13. Les utilisateurs de Windows 7 ne seront pas dépaysés par le Panneau de configuration. En effet, leur programme Sauvegarder et restaurer y est bien présent, alors qu’il avait disparu de Windows 8 et de Windows 8.1.
Comptes utilisateurs J’explique dans le Chapitre 14 comment créer des comptes séparés pour chacune des personnes qui utilisent votre PC. Cela leur permet de travailler ou de jouer, tout en limitant les dommages qu’elles pourraient causer à Windows ou à vos fichiers. En fait, vous ne devriez avoir que rarement besoin de visiter cette section. Si vous voulez créer un compte d’utilisateur pour un visiteur, voici une petite astuce qui vous évitera de feuilleter tout de suite les pages de ce livre pour consulter le Chapitre 14 : ouvrez le menu Démarrer puis cliquez sur le bouton Paramètres. Dans la fenêtre Paramètres, cliquez sur Comptes puis sur Famille et utilisateurs dans le volet de gauche.
Réseau et Internet Connectez votre PC à une box Internet, et Windows se met immédiatement à avaler des tas d’informations en provenance du Web. Connectez-le à un autre PC, et il va tout de suite vouloir les relier pour former un groupement résidentiel, ou un autre type de réseau. Vous n’aviez pas encore de groupe résidentiel ? Voyez le Chapitre 14. Même si Windows fait très bien le travail sans avoir besoin d’assistance, la catégorie Réseau et Internet contient tout de même quelques outils utiles pour résoudre certains problèmes. Le Chapitre 15 est entièrement centré sur cette affaire de réseaux. Pour ce qui concerne l’Internet, revoyez le Chapitre 9.
Apparence et personnalisation
C’est l’une des catégories les plus populaires. Apparence et personnalisation vous permet de changer le look et le comportement de Windows de différentes manières. Vous trouvez ici une demi-douzaine d’icônes : Personnalisation : inutile de faire appel à des architectes d’intérieur. Avec cette icône, vous avez la possibilité de concevoir vous-même l’apparence de Windows. Placez une nouvelle image ou photographie sur l’arrière-plan de votre bureau, ou bien choisissez un nouvel écran de veille. Il est même possible de tout changer d’un coup en choisissant un thème. Bon, d’accord. Il est encore plus rapide de faire un clic droit sur le fond du bureau et de choisir l’option Personnaliser dans le menu contextuel. Affichage : si Personnalisation sert à changer les couleurs de l’affichage, cette catégorie concerne quant à elle l’écran proprement dit de votre ordinateur. Par exemple, elle vous permet d’agrandir les caractères si vos yeux sont rougis de fatigue, d’ajuster la résolution du moniteur, ou encore de faire reconnaître un second écran. Barre des tâches et navigation : vous pouvez ici ajouter de nouvelles icônes de programmes à votre barre des tâches, le bandeau qui se trouve en bas de votre bureau. Vous pouvez aussi configurer l’action du bouton Démarrer en affichant les options de l’onglet Navigation. Je traite cette manière simple d’éviter d’en passer par l’écran d’accueil dans le Chapitre 3 (entre nous, vous pouvez aussi faire un clic droit sur la barre des tâches et choisir dans le menu l’option Propriétés pour arriver au même résultat). Options d’ergonomie : conçue pour aider les gens qui ont des besoins particuliers, cette icône contient des réglages destinés à rendre Windows plus praticable par les personnes qui rencontrent des problèmes de vision, d’audition ou encore de mouvement. Du fait que ces options d’ergonomie constituent une catégorie spécifique, j’y reviendrai plus loin dans ce chapitre. Options de l’Explorateur de fichiers : cette catégorie est surtout destinée aux utilisateurs expérimentés. Elle vous permet d’adapter l’aspect et le comportement des dossiers. Remarquez que vous pouvez aussi y accéder en ouvrant une fenêtre de dossier, puis en choisissant le menu Affichage et enfin le bouton Options. Polices : vous pouvez ici visualiser, examiner, masquer ou supprimer les polices de caractères de votre système.
D’autres icônes peuvent être présentes dans le Panneau de configuration en fonction des périphériques installés sur votre ordinateur. Ainsi, vous pourrez y trouver l’icône de configuration du pilote de votre carte graphique. Dans les quelques sections qui suivent, nous allons voir comment modifier certains aspects de Windows, et comment y procéder de la manière la plus rapide possible. Ainsi, ne soyez pas étonné de passer de l’écran Paramètres au Panneau de configuration, ou l’inverse, en fonction du réglage à appliquer.
Changer l’arrière-plan du bureau Un arrière-plan, ou papier peint si vous préférez, est simplement une image qui recouvre votre bureau. Pour le modifier, suivez ces étapes : 1. Faites un clic droit sur le fond de votre bureau, et choisissez la commande Personnaliser dans le menu contextuel qui apparaît. Windows affiche immédiatement la section Personnalisation de l’app Paramètres et vous propose d’emblée de choisir un arrière-plan (voir la Figure 12.5). Vous ne pouvez pas cliquer droit en mode Tablette. Au lieu de cela, vous devrez presser le bouton Démarrer, taper le mot Paramètres, puis toucher l’icône Personnalisation.
Figure 12.5 : Cliquez sur la liste déroulante pour choisir si votre bureau affichera une splendide photo ou une simple couleur.
2. Cliquez sur le mot Image dans la liste déroulante. La section Arrière-plan vous permet de sélectionner une image, une couleur, et même un diaporama, autrement une série de photos qui s’enchaîneront automatiquement à des intervalles prédéfinis. Les images d’arrière-plan peuvent être enregistrées dans de nombreux formats : BMP, GIF, JPG, JPEG, DIB ou encore PNG. Cela signifie que vous avez la possibilité d’utiliser pratiquement n’importe quelle photo ou image trouvée sur le Web ou provenant d’un appareil numérique. Lorsque vous cliquez sur la vignette d’une image, Windows l’affiche instantanément sur le fond du bureau. Si vous êtes satisfait du résultat, passez directement à l’Étape 3. Sinon, recommencez l’Étape 2. 3. Dans la liste Choisir un ajustement, décidez si vous voulez remplir, ajuster, étirer, mettre en mosaïque, ou encore centrer votre image. Toutes les images ne remplissent pas parfaitement le bureau. Les petits dessins, par exemple, doivent être étirés pour remplir tout l’espace, ou bien être démultipliés en un certain nombre de rangées sur l’écran de manière à occuper celui-ci. Si le résultat ne vous enthousiasme pas,
essayez l’une des options Remplir ou Ajuster de la liste Choisir un ajustement pour définir l’apparence de votre bureau, ou bien encore essayez de centrer l’image en acceptant de laisser un bord uni de chaque côté de celle-ci. Vous pouvez également varier les images en sélectionnant l’option Diaporama. Il suffit pour cela de les cocher dans la zone d’affichage de leurs vignettes. Le fond du bureau sera alors changé par défaut toutes les trente minutes. Vous trouvez soudain une magnifique image dont vous aimeriez faire votre arrière-plan alors que vous naviguez sur le Web ? Faites un clic droit sur cette image et sélectionnez l’option Enregistrer l’image d’arrière-plan. Windows va alors copier cette illustration dans le dossier Images de votre ordinateur vous pourrez alors la choisir pour l’afficher sur le fond de votre bureau.
Personnaliser l’écran de verrouillage L’écran de verrouillage s’affiche au démarrage de Windows, après une période d’inactivité de l’ordinateur, ou lorsque vous le lancez volontairement pour quitter votre poste de travail sans mettre l’ordinateur en veille. Voici comment afficher l’écran de verrouillage de vos rêves : 1. Procédez comme dans la section précédente pour afficher la section Personnalisation de l’app Paramètres 2. Cliquez sur Écran de verrouillage dans le volet de gauche. Vous accédez à l’écran illustré à la Figure 12.6.
Figure 12.6 : Paramétrer l’écran de verrouillage.
3. Dans la liste Arrière-plan, cliquez sur l’option voulue. Vous avez le choix entre un arrière-plan prédéfini par Windows ou bien une image personnalisée, ou encore un diaporama. Microsoft change de temps à autre la photo qu’il préfère afficher sur votre écran de verrouillage. 4. Servez-vous des autres options pour personnaliser encore plus votre écran de verrouillage. Par défaut, vos nouveaux messages devraient être présents. Mais vous pouvez aussi afficher des notifications supplémentaires en cliquant sur un des boutons « + ». 5. Dans le menu local qui apparaît, choisissez l’application dont les notifications seront affichées par l’écran de verrouillage (voir la Figure 12.7).
Figure 12.7 : Ajouter une application à l’écran de verrouillage.
6. Pour supprimer une application de l’écran de verrouillage, cliquez sur sa vignette et, dans le menu local qui apparaît, cliquez sur le bouton Aucun. 7. Si vous le souhaitez, vous pouvez changer l’application par défaut qui affiche ses détails sur l’écran d’accueil. Cliquez sur sa vignette, et choisissez un autre programme dans le menu local qui apparaît.
Choisir un écran de veille Aux temps préhistoriques de l’informatique, les écrans risquaient de griller lorsqu’un programme restait affiché trop longtemps. Pour éviter ce genre d’inconvénient (le mot est peut-être trop faible ?), les utilisateurs installaient un économiseur d’écran de manière à éviter qu’un affichage trop statique ne ruine les photophores de leur moniteur. Ce problème n’existe plus sur les écrans d’aujourd’hui, mais les gens continuent à utiliser ce genre d’application pour des raisons plutôt esthétiques. D’ailleurs, on ne parle même plus d’économiseur d’écran, mais d’écran de veille. C’est tout dire ! Windows est livré avec plusieurs écrans de veille. Pour y accéder, suivez par exemple la procédure suivante : 1. Procédez comme ci-dessus pour ouvrir l’app Paramètres et choisissez alors la catégorie Personnalisation. Cliquez alors dans le volet de
gauche sur le lien Écran de verrouillage. Choisissez ensuite Paramètres de l’écran de veille dans le volet de droite. La boîte de dialogue Paramètres de l’écran de veille apparaît. 2. Sélectionnez un modèle d’écran de veille dans le menu local Écran de veille. Cliquez ensuite sur le bouton Aperçu pour vous faire une idée du résultat (voir Figure 12.8). N’hésitez pas à tester tous les candidats avant de faire un choix définitif.
Figure 12.8 : Choisir, tester et configurer un écran de veille.
Cliquez également sur le bouton Paramètres. En effet, certains écrans de veille proposent différentes options, vous permettant par exemple de régler la vitesse de défilement des photographies. 3. Dans le champ Délai, indiquez la durée d’inactivité de l’ordinateur au terme de laquelle l’écran de veille entrera en service. 4. Si vous le voulez, vous pouvez également ajouter un peu de sécurité en cochant la case À la reprise, demander l’ouverture de session. Cela peut vous éviter de voir votre ordinateur « squatté » pendant les
quelques minutes où vous êtes parti faire une pause café. Dans ce cas, Windows demandera votre mot de passe lorsque vous bougerez la souris ou appuierez sur une touche du clavier. 5. Quand vous avez terminé vos réglages, cliquez sur le bouton OK. Windows sauvegarde vos définitions. Si vous voulez vraiment augmenter la durée de vie de votre écran et consommer moins d’électricité, laissez de côté les écrans de veille. Il vaut bien mieux pour cela endormir votre PC. Cliquez droit sur le bouton Démarrer. Choisissez alors Arrêter ou se déconnecter. Sélectionnez alors Se déconnecter. Il vous suffira alors de taper sur une touche pour réveiller votre PC (et entrer évidemment votre mot de passe).
Changer le thème de Windows Les thèmes sont simplement des collections de réglages qui définissent l’apparence de votre bureau. Vous pouvez par exemple enregistrer dans un thème la configuration de votre écran de veille et l’arrière-plan du bureau. Vous n’avez plus ensuite qu’à passer d’un thème à un autre pour changer le costume de votre PC. Pour essayer l’un des thèmes prédéfinis de Windows, cliquez sur le bouton Démarrer, puis choisissez Paramètres. Sélectionnez alors le gros bouton Personnalisation. Il ne vous reste plus qu’à cliquer sur le lien Thèmes dans le volet de gauche, puis sur Paramètres du thème classique (voir la Figure 12.9). Cliquez sur une vignette de thème, et Windows teste instantanément celui-ci.
Figure 12.9 : Choisissez un thème prédéfini pour changer l’aspect de Windows et les sons qu’il utilise.
Les thèmes sont classés en trois catégories : Mes thèmes : ce sont ceux que vous avez créés. Thèmes Windows par défaut : vous trouvez ici les thèmes choisis pour vous par Microsoft. Thèmes à contraste élevé : ils sont destinés en principe à des personnes qui rencontrent des problèmes visuels pour bien distinguer les éléments affichés, mais peuvent aussi servir à donner un look un peu rétro à Windows. Vous pouvez tout à fait librement vous servir des liens proposés dans la fenêtre Personnalisation le l’app Paramètres pour ajuster l’arrière-plan du bureau, les couleurs, les sons associés au système et aux programmes, ainsi que l’écran de veille. Pour en rester aux thèmes, si vous êtes satisfait de vos choix, sauvegardez vos réglages en cliquant sur le lien Enregistrer le thème. Donnezlui un nom à votre convenance.
Changer la résolution de l’écran
La résolution de l’écran fait partie de ces multiples paramètres que l’on configure une bonne fois pour toutes, et que l’on oublie ensuite. Cette résolution détermine la quantité d’informations graphiques que Windows est capable d’afficher sur votre écran. Si vous l’augmentez, il sera capable d’afficher plus de pixels. Si vous la diminuez, tout deviendra plus grand, mais vous verrez moins de choses. Pour trouver la résolution la plus confortable pour vos yeux, ou bien si un programme ou un jeu vous suggère de changer cette résolution ou de mode vidéo, suivez ces étapes : 1. Cliquez sur le menu Démarrer, puis sur Paramètres. Dans la fenêtre Paramètres, cliquez sur le bouton Système. 2. Lorsque la page Système apparaît, cliquez sur le lien Paramètres d’affichage avancés, en bas du volet de droite. La fenêtre des paramètres d’affichage avancés s’affiche (voir la Figure 12.10). 3. Ouvrez le menu local Résolution, puis choisissez la résolution qui vous convient. La liste propose une série de valeurs. Plus celles-ci sont élevées, plus la résolution est importante, et donc plus Windows pourra afficher d’informations sur votre écran. En même temps, cela réduit la taille relative des textes et des images.
Figure 12.10 : Plus la résolution est élevée, et plus Windows pourra afficher d’informations.
Il n’y a pas ici de choix qui serait bon ou mauvais, mais il est tout de même conseillé d’appliquer la résolution recommandée par Windows (et n’oubliez pas aussi que vous aurez besoin de pas mal de pixels si vous voulez regarder des vidéos dans de bonnes conditions). 4. Vérifiez ce que donne votre affichage en cliquant sur le bouton Appliquer. Si cela vous convient, cliquez ensuite sur le bouton Conserver les modifications (ou sinon sur Rétablir). Si vous changez la résolution, Windows vous donne quinze secondes pour confirmer votre choix en cliquant sur le bouton Conserver les modifications. Admettons qu’un problème quelconque vous empêche justement de voir ce bouton. Au bout d’un certain temps, Windows constate que vous ne validez pas ce mode, et il revient à la résolution précédente, celle dans laquelle votre écran était parfaitement lisible. 5. Quand vous êtes satisfait du résultat, refermez simplement la fenêtre des paramètres. Une fois votre résolution d’affichage ajustée selon vos besoins et désirs, vous n’aurez probablement plus jamais à y revenir, à moins que vous ne changiez d’écran plus tard. Une autre raison de revenir à cette fenêtre,
c’est l’ajout d’un second moniteur à votre PC. Voyez ce qu’en dit la section qui suit.
Doubler l’espace de travail avec un second écran Vous voilà à la tête non plus d’un, mais de deux écrans. Vous avez peut-être récupéré le second sur un PC moribond, ou c’est un cadeau qu’on vous a fait, ou toute autre bonne raison. Branchez-le sur votre PC, placez-le à côté du premier écran, et voilà votre bureau Windows doublé. Windows va en effet étendre par défaut votre espace de travail sur les deux moniteurs. De quoi par exemple consulter une encyclopédie en ligne d’un côté, tout en rédigeant votre article de l’autre. Pour réussir cette épreuve de gymnastique, votre ordinateur a besoin d’une carte graphique avec deux ports. Et ces ports doivent avoir un format compatible avec les connecteurs de vos écrans. Cela ne pose aucun problème sur la plupart des appareils modernes (ordinateurs, portables, tablettes et écrans). Par exemple, de nombreuses tablettes et PC portables disposent d’un port HDMI qui permet de connecter un écran supplémentaire. Une fois le branchement (second moniteur ou encore vidéoprojecteur) réalisé, suivez ces étapes : 1. Cliquez sur le menu Démarrer, puis sur Paramètres. Dans la fenêtre Paramètres, cliquez sur le bouton Système. 2. Lorsque la page Système apparaît, cliquez sur le lien Paramètres d’affichage avancés, en bas du volet de droite. La fenêtre des paramètres d’affichage avancés s’affiche (reportez-vous à la Figure 12.10). Par contre, la fenêtre Affichage montre maintenant deux moniteurs côte à côte, comme sur la Figure 12.11. Si le second écran
Figure 12.11 : Déplacez l’image d’un des moniteurs virtuels pour définir le positionnement des écrans réels.
n’apparaît pas, cliquez sur le bouton Détecter. Vous devrez peut-être l’éteindre, attendre vingt ou trente secondes, puis le rallumer. 3. Cliquez sur l’une des vignettes et faites-la glisser de manière à ce que la disposition de ces écrans virtuels corresponde bien à l’emplacement physique sur votre bureau de vos écrans réels. Choisissez ensuite votre affichage principal. Vous avez un doute sur qui représente qui ? Cliquez simplement sur le bouton Identifier. Windows va afficher un numéro sur chaque écran. Vous pouvez alors disposer les vignettes dans le bon ordre. Vous pouvez maintenant, si nécessaire, cliquer sur la vignette du second moniteur, puis cocher l’option Faire de cet affichage l’affichage principal (donc celui qui contient le bouton Démarrer). 4. Ajuster l’orientation à votre convenance et, le cas échéant, le paramètre Affichages multiples. L’orientation concerne essentiellement les moniteurs capables de pivoter sur 90 degrés, ainsi que les tablettes posées sur une station d’accueil.
Mais, la plupart du temps, vous conserverez l’orientation par défaut, Paysage. La liste déroulante Affichages multiples vous permet de préciser la manière dont Windows doit répartir l’affichage du bureau sur le second écran. Quatre scénarii vous sont proposés : •
Dupliquer ces affichages : votre bureau est reproduit à l’identique sur les deux écrans, ce qui peut être pratique pour une projection sur grand écran.
•
Étendre ces affichages : le bureau est agrandi de manière à remplir l’espace total offert par les deux écrans.
•
Afficher le bureau uniquement sur 1 : choisissez cette option par exemple pour préparer une présentation. Vous commuterez ensuite sur Dupliquer ces affichages pour débuter votre show.
•
Afficher le bureau uniquement sur 2 : désactive le moniteur principal, ce qui peut être intéressant pour regarder un film sur un téléviseur connecté en HDMI (mais ce n’est qu’un exemple).
5. Cliquez sur le bouton Appliquer pour sauvegarder vos choix. Si vous inversez la position de vos moniteurs, il vous suffira de reprendre les étapes ci-dessus en échangeant les écrans 1 et 2. La résolution de chaque écran peut être configurée de manière indépendante en cliquant au préalable sur la vignette correspondante.
Matériel et audio La catégorie Matériel et audio du Panneau de configuration affiche quelques visages familiers (voir la Figure 12.12). L’icône Affichage, par exemple, se retrouve également dans la catégorie Apparence et personnalisation, décrite un peu plus haut.
Figure 12.12 : La catégorie Matériel et audio vous permet de contrôler les aspects physiques de votre PC, comme l’affichage, les sons et les divers périphériques.
Cette partie contrôle les éléments de votre PC que vous pouvez toucher physiquement ou brancher. Il est possible ici d’ajuster les réglages de votre affichage, de votre souris, de vos haut-parleurs, de votre clavier, de vos imprimantes, de votre scanner, de votre appareil photo numérique, de votre contrôleur de jeu ou encore de votre tablette graphique, etc. Pour autant, il n’y a pas de motif valable pour passer son temps ici, d’autant que la plupart de ces paramètres se retrouvent ailleurs, par exemple en cliquant droit sur une icône et en choisissant dans le menu la commande Propriétés. Que vous arriviez à ces pages après avoir ouvert le Panneau de configuration ou via un raccourci, les sections qui suivent décrivent les raisons les plus populaires de les visiter.
Ajuster le volume et les sons La rubrique Son vous permet d’ajuster le volume audio de votre PC, ce qui peut-être bien pratique si vous essayez de jouer discrètement sur votre tablette Windows pendant une réunion particulièrement ennuyeuse. Les tablettes sous Windows possèdent généralement un dispositif de réglage du volume sonore sur leur bord gauche (ou droit). Le bouton du haut augmente le volume, et celui du bas le diminue. Réglez le son comme il faut un peu avant de commencer à jouer à Angry Birds ou à Candy Crush dans la salle de conférence…
Pour régler le volume audio depuis votre bureau, cliquez sur la petite icône de haut-parleur, à droite de la barre des tâches, puis faites glisser le curseur pour augmenter ou réduire le son (voir la Figure 12.13). Si vous ne voyez pas cette icône, faites un clic droit sur l’horloge, choisissez Propriétés, puis l’option Activé sur la ligne Volume. Cliquez sur OK. Votre haut-parleur est réactivé. Pour rendre votre PC muet, cliquez sur l’icône du haut-parleur qui se trouve à gauche du contrôle de volume (reportez-vous à la Figure 12.13). Un nouveau clic sur cette icône, et l’ordinateur retrouve sa voix. Cliquez droit sur l’icône de haut-parleur, puis choisissez dans le menu qui apparaît l’option Ouvrir le mélangeur de volume, et vous pourrez alors configurer plus finement le niveau sonore pour différentes applications. Vous pouvez tranquillement faire exploser des mines dans votre jeu favori, pendant que votre programme de messagerie vous avertira en douceur de l’arrivée d’un nouveau courrier (malheureusement, les sons pour les apps ne peuvent pas être configurés ici).
Figure 12.13 : Cliquez sur l’icône de haut-parleur, puis faites glisser le curseur pour ajuster le volume sonore.
Installer ou configurer des haut-parleurs La plupart des PC sont fournis avec seulement deux haut-parleurs. D’autres en ont quatre, et d’autres encore, destinés au jeu ou au home cinema, peuvent en posséder jusqu’à huit. Pour prendre en compte toutes ces configurations possibles, Windows inclut un outil de configuration et de test de haut-parleurs. Si vous installez de nouvelles enceintes, ou si vous n’êtes pas certain que votre installation actuelle est parfaitement configurée, suivez ces étapes : 1. Depuis le bureau, faites un clic droit sur l’icône du haut-parleur, à droite de la barre des tâches. Dans le menu qui s’affiche, choisissez l’option Périphériques de lecture. 2. Dans la boîte de dialogue Son, cliquez sur l’icône qui correspond à votre matériel, puis sur le bouton Configurer. La boîte de dialogue Configurer les haut-parleurs apparaît (voir la Figure 12.14).
Figure 12.14 : Configurez vos haut-parleurs.
3. Cliquez sur le bouton Tester. Ajustez si nécessaire les réglages de vos haut-parleurs, puis cliquez sur le bouton Suivant. Windows va vous demander de choisir le nombre de haut-parleurs à utiliser et de valider leur position. Chacun va jouer un son tour à tour pour que vous puissiez bien vous rendre compte du résultat. 4. Cliquez sur Terminer pour clore la configuration. Recommencez la même procédure pour vos autres dispositifs audio. Cliquez sur OK quand vous avez fini. Tant que vous y êtes, vous devriez aussi tester le réglage de volume de votre micro en cliquant sur l’onglet Enregistrement de la boîte de dialogue Son. Parcourez également les réglages des autres gadgets audio que vous auriez pu vous offrir. Si vos haut-parleurs et votre micro n’apparaissent pas dans cette boîte de dialogue, c’est que Windows ne les a pas reconnus, et donc qu’il ne sait pas qu’ils sont branchés sur votre PC. Cela signifie généralement que vous devez installer un nouveau pilote, un travail ennuyeux que je traite dans le Chapitre 13.
Ajouter un gadget Bluetooth
La technologie Bluetooth vous permet de connecter des appareils sans fil à votre ordinateur, ce qui peut vous aider à faire un peu de ménage sur votre bureau. Avec une tablette, il est possible d’ajouter ainsi une souris et un clavier sans accaparer l’un de vos ports USB. Les liaisons Bluetooth peuvent aussi permettre une communication sans fil entre votre téléphone portable et votre ordinateur ou votre tablette, du moins si votre matériel et votre fournisseur d’accès vous y autorisent. Pour ajouter un dispositif Bluetooth à votre système, suivez ces étapes : 1. Assurez-vous tout d’abord que votre appareil Bluetooth est bien allumé et opérationnel. Parfois, il vous suffit d’actionner un commutateur. Dans d’autres cas, il faut appuyer sur un bouton jusqu’à ce que sa petite lumière commence à clignoter. 2. Dans le menu Démarrer, cliquez sur l’icône Paramètres. 3. Cliquez sur le bouton Périphériques. La liste des dispositifs connectés à votre système va apparaître. 4. Cliquez sur l’option Bluetooth dans le volet de gauche. L’ordinateur va rapidement commencer à rechercher un nouvel appareil Bluetooth se trouvant à proximité. Si rien ne se passe, repartez de l’Étape 1 et vérifiez que votre gadget Bluetooth est bien allumé (attendez tout de même une trentaine de secondes avant de recommencer). 5. Lorsque le nom de votre dispositif apparaît sous le bouton Ajouter un périphérique, cliquez dessus ou tapotez-le. 6. Si nécessaire, saisissez le code associé à votre matériel puis demandez à jumeler le tout. C’est là que la situation se complique. Pour des raisons de sécurité, vous devez prouver que vous êtes bien assis devant votre propre ordinateur, et que vous n’êtes pas un vulgaire malfrat qui tenterait de le pirater. Malheureusement, les appareils emploient des techniques plus ou moins différentes pour vous demander de prouver votre innocence. Parfois, vous devez entrer une chaîne secrète de chiffres (un passcode) aussi bien sur votre dispositif Bluetooth que sur votre ordinateur. En général, ce code se dissimule quelque part dans le manuel de votre appareil. Mais vous devez faire vite avant que l’autre bout de la chaîne se lasse et arrête d’attendre.
Dans certains cas, par exemple avec une souris Bluetooth, vous devez appuyer à ce moment sur un petit bouton. Les téléphones portables peuvent aussi vous demander d’appuyer ou de cliquer sur quelque chose lorsque les codes sont identiques des deux côtés. En cas de doute, tapez 0000 au clavier. C’est souvent le code universel et par défaut offert aux possesseurs frustrés de matériel Bluetooth qui tentent de connecter leurs gadgets. Une fois l’ordinateur et le dispositif Bluetooth correctement appariés, le nom et l’icône de celui-ci vont apparaître dans la liste des périphériques de l’écran Paramètres.
Ajouter une imprimante Les constructeurs d’imprimantes étant incapables de se mettre d’accord sur une procédure d’installation standard, deux voies s’offrent éventuellement à vous : Certains fabricants vous demandent simplement de brancher l’imprimante en reliant un câble à un port USB de votre ordinateur. Windows détecte alors automatiquement le nouveau matériel, le reconnaît et l’installe. Il ne vous reste plus qu’à mettre de l’encre ou du toner, insérer du papier dans le bac prévu à cet effet, et c’est tout. D’autres fabricants utilisent une approche moins souple. Ils vous demandent d’installer leur logiciel avant de connecter l’imprimante. Et celle-ci risque de ne pas fonctionner correctement si vous ne respectez pas cet ordre d’installation. Il n’y a hélas qu’une seule façon de savoir comment vous y prendre : consulter le manuel de l’imprimante (dans le meilleur des cas, vous trouverez dans le carton de celle-ci un joli document plein de couleurs qui décrit toute la procédure à suivre). Si votre imprimante n’est pas livrée avec un ou deux CD-ROM, insérez vos cartouches, mettez du papier dans le bas, et suivez ces étapes : 1. Windows étant actif et bien éveillé, branchez l’imprimante sur votre PC et allumez-la. Windows, avec un peu de chance, va afficher rapidement un message vous informant que votre imprimante a été installée avec succès. Mais ne vous en contentez pas et effectuez quelques tests. 2. Cliquez droit sur le bouton Démarrer, et choisissez l’option Panneau de configuration.
3. Dans la catégorie Matériel et audio, cliquez sur le lien Afficher les périphériques et imprimantes. Le Panneau de configuration va afficher les périphériques présents, dont les imprimantes. Avec un peu de chance, vous allez y retrouver la vôtre. Quand vous avez localisé son icône, faites un clic droit sur celle-ci puis choisissez dans le menu l’option Propriétés de l’imprimante. Dans la boîte de dialogue qui apparaît, cliquez sur le bouton Imprimer une page de test. Si tout se déroule comme vous l’espériez, vous avez terminé. Félicitations. La page de test ne s’est pas imprimée correctement ? Vérifiez que tous les éléments de l’emballage ont bien été retirés de l’imprimante, et qu’elle est bien alimentée en encre ou en toner. Si cela ne suffit pas, il est bien possible que le matériel soit défectueux. Il ne vous reste plus qu’à retourner à la boutique où vous l’avez acheté, ou à contacter le service après-vente adéquat. 4. Si l’imprimante n’est pas localisée par Windows, cliquez sur le bouton Ajouter une imprimante. Le système d’exploitation relance une analyse des imprimantes avec ou sans fil. Au bout de quelques minutes, il affiche la liste des imprimantes disponibles dont le pilote d’impression n’a pas été installé sur votre PC. Sélectionnez l’imprimante à installer et cliquez sur Suivant puis conformez-vous aux instructions qui s’affichent. Windows possède par défaut une imprimante appelée Microsoft XPS Document Printer. Comme ce n’est pas réellement une imprimante, vous pouvez l’ignorer sans problème. Avec de nombreuses applications, vous pouvez aussi demander à imprimer un document sous la forme d’un fichier au format PDF. Vous pourrez ensuite, par exemple, transmettre ce fichier via un e-mail. Et si votre correspondant(e) n’arrive pas à le lire, dites-lui de télécharger et d’installer Acrobat Reader (get.adobe.com/reader/). Et voilà. Pour la plupart des utilisateurs, tout cela est suffisant et l’imprimante fonctionne très vite parfaitement. Dans le cas contraire, reportez-vous au Chapitre 8 pour plus d’explications sur les problèmes d’impression. Si plusieurs imprimantes sont attachées ou connectées à votre ordinateur, faites un clic droit sur l’icône de celle dont vous vous servez le plus souvent, et choisissez l’option Définir comme imprimante par défaut dans le menu contextuel. Windows s’en servira alors automatiquement, sauf spécification contraire de votre part.
Pour supprimer une imprimante dont vous ne vous servez plus, faites un clic droit sur l’icône qui la représente dans le Panneau de configuration, et choisissez dans le menu l’option Supprimer le périphérique. Son nom n’apparaîtra plus lorsque vous lancerez une impression à partir d’une application. Si Windows vous propose de désinstaller aussi les pilotes et tout le logiciel associé, cliquez sur Oui (à moins que vous ne pensiez avoir à réinstaller ce matériel à l’avenir). Vous pouvez modifier les paramètres d’impression dans la plupart des programmes. Ouvrez le menu Fichier ou son équivalent (vous devrez peut-être appuyer sur la touche Alt du clavier pour faire apparaître les menus), et sélectionnez-y la commande Imprimer, ou Configuration de l’impression, ou quelque chose du même style. La fenêtre qui s’affiche vous permet de définir une taille de papier, de configurer graphismes et polices de caractères, et plein d’autres choses encore, par exemple l’impression recto verso. Pour partager rapidement une imprimante sur un réseau, créez un groupe résidentiel (voyez à ce sujet le Chapitre 14). Avec un peu de chance, votre imprimante devrait être facilement accessible à tous les utilisateurs du réseau. Si le logiciel associé à votre imprimante vous semble confus, essayez de cliquer sur un bouton Aide ou son équivalent dans la boîte de dialogue correspondante. Chaque imprimante a ses propres options et paramètres, et Windows ne peut pas tout savoir sur votre modèle particulier.
Horloge, langue et région Microsoft a conçu cette rubrique essentiellement pour les utilisateurs itinérants, ceux qui voyagent loin et traversent les fuseaux horaires. Sinon, cette information n’apparaît le plus souvent qu’une seule fois, lors de la première mise en route de l’ordinateur. Windows se souvient de la date et de l’heure, même quand votre PC est éteint. Les possesseurs de machines portables, comme ceux qui doivent travailler dans différentes langues, apprécieront cependant de pouvoir adapter facilement tout cela à leurs besoins. Vous pouvez facilement régler la date, l’heure, et la région depuis l’écran d’accueil : 1. Cliquez droit sur le bouton Démarrer, et choisissez l’option Panneau de configuration.
2. Dans l’écran éponyme qui apparaît, cliquez sur la catégorie Horloge, langue et région. Trois sections vous sont proposées : Date et heure : vous pouvez ici définir le jour et l’heure, changer de fuseau horaire, ou encore définir plusieurs horloges. Notez en passant qu’il est aussi possible de cliquer sur le bouton qui donne l’heure et la date, à droite de la barre des tâches, puis sur le lien Modifier les paramètres de la date et de l’heure. Langue : si vous êtes bilingue ou multilingue, visitez cette zone pour choisir d’autres langages en fonction des documents sur lesquels vous travaillez. Région : vous voyagez au Mexique ? Cliquez sur l’icône de cette catégorie et choisissez ce pays dans la liste Format. Automatiquement, Windows va basculer vers le format de date et de monnaie de ce pays. Cliquez sur l’onglet Localisation, et choisissez également le nom du pays que vous visitez dans la liste Localisation d’origine.
Ajouter ou supprimer des programmes Supprimer une app du menu Démarrer ne demande aucun effort particulier. Cliquez droit sur le pavé voulu, et choisissez Supprimer du menu Démarrer dans le menu contextuel qui s’affiche. Simple comme bonjour… En fait, cette action ne supprime pas réellement l’app. Vous la retrouverez en sélectionnant par exemple l’option Toutes les applications dans le menu Démarrer. Pour détruire totalement une app ou un programme de votre PC, suivez ces étapes : 1. Cliquez sur le bouton Démarrer et choisissez Paramètres dans le menu. La fenêtre Paramètres apparaît. 2. Cliquez sur l’icône Système, puis sur Applications et fonctionnalités.
La liste des applications installées sur votre PC apparaît (voir la Figure 12.15). Remarquez au passage que cette liste peut être triée par nom, par taille ou par date d’installation. Il est aussi possible de se limiter aux programmes installés sur certains lecteurs, ce qui peut être pratique par exemple avec une tablette pour
déplacer une app vers la carte mémoire. 3. Cliquez sur le programme dont vous ne voulez plus, puis sur le bouton Désinstaller. Lorsque vous cliquez sur un nom, un panneau s’affiche. Il propose deux boutons :
Figure 12.15 : Cliquez sur le nom d’une application indésirable, puis sur Désinstaller. •
Déplacer : si vous commencez à manquer de placer dans la mémoire principale de votre tablette, cliquez sur ce bouton. Vous pourrez alors déplacer le programme vers la carte mémoire installée dans l’appareil.
•
Désinstaller : cliquez sur ce bouton pour supprimer totalement le programme sélectionné. Vous devrez ensuite confirmer votre décision.
Une fois un programme désinstallé, sa disparition est définitive (vous pourrez toujours le réinstaller si vous avez gardé les fichiers ou le CD d’origine). Contrairement aux autres éléments que vous supprimez, un programme désinstallé ne laisse aucune trace dans la Corbeille.
Lorsque vous voulez désinstaller un programme, passez toujours par le Panneau de configuration. Ne vous contentez pas d’effacer les fichiers ou les dossiers de l’application. Cela risquerait fort de ne pas résoudre le problème et vous pourriez bien voir s’afficher des messages d’erreur plus ou moins incompréhensibles.
Installer de nouveaux programmes De nos jours, la plupart des programmes s’installent automatiquement dès que vous insérez leur CD-ROM (ou leur DVD) dans votre lecteur, ou que vous faites un double-clic sur leur fichier une fois le téléchargement terminé. Si vous n’êtes pas sûr qu’un programme s’est installé correctement, recherchez son nom dans le menu Démarrer. S’il apparaît dans la liste alphabétique Toutes les applications, vous avez gagné. Dans le cas contraire, voici quelques conseils qui pourraient bien vous aider : Pour installer des programmes, vous devez être connecté avec un compte au niveau Administrateur (ce qui est normalement et automatiquement le cas de l’acheteur de l’ordinateur). Cela permet d’éviter que les enfants, des personnes indésirables ou tout autre individu avec un compte limité ou invité, puissent infecter votre ordinateur avec un programme malveillant. Les comptes d’utilisateurs sont expliqués au Chapitre 14. Les programmes récupérés sur l’Internet sont normalement stockés dans le dossier Téléchargements de Windows. Ouvrez l’Explorateur de fichiers depuis la barre des tâches. Cliquez ensuite sur la ligne Téléchargement, dans la rubrique Accès rapide du volet de gauche. Double-cliquez alors sur le nom du programme que vous venez de télécharger pour l’installer. Nombre de programmes font preuve de gourmandise en vous proposant lors de leur installation de créer un nouveau raccourci sur le bureau, dans le menu Démarrer et dans la barre d’accès rapide. Dites Oui à tout. Vous pourrez ainsi lancer le programme depuis votre bureau, ce qui vous évitera une recherche dans le menu Démarrer. Et si vous changez d’avis, aucun problème : faites un clic droit sur l’icône du programme, et choisissez selon le cas Supprimer ou encore Détacher ce programme de la barre des tâches pour vous débarrasser de cette icône. Une bonne idée, c’est de toujours créer un point de restauration avant d’installer un nouveau programme (voyez à ce sujet le Chapitre 13). Si celui-ci commence à vous jouer des tours, servez-vous de l’utilitaire de restauration du système pour revenir à un état stable de Windows et
retrouver celui-ci dans l’état où il se trouvait avant cette installation. Alors que vous double-cliquez sur le fichier .exe du programme à installer, vous voyez apparaître un message abscons signalant qu’il manque un élément (souvent une librairie dll), empêchant ainsi le programme de s’installer. Pas de panique. Fermez ce message. Ensuite, faites un clic droit sur le fichier d’installation. Dans le menu contextuel qui apparaît, choisissez l’option Exécuter en tant qu’administrateur. Dans la boîte de dialogue Contrôle de compte d’utilisateur, cliquez sur le bouton Oui. Le programme devrait maintenant s’installer sans aucun problème.
Modifier Windows pour l’adapter à votre handicap Pratiquement personne ne rencontre de problèmes particuliers avec Windows, mais rien ne dit que vous ne puissiez pas vous trouver face à certaines difficultés. C’est pourquoi le Panneau de configuration propose toute une série d’options afin d’améliorer son ergonomie. Si votre vue n’est plus ce qu’elle était autrefois, le fait de pouvoir agrandir la taille des caractères affichés à l’écran vous paraîtra certainement appréciable. Il est désormais possible d’ajuster les options d’ergonomie depuis l’écran d’accueil, en exécutant la procédure suivante : 1. Ouvrez le menu Démarrer, et choisissez l’option Paramètres. 2. Dans la fenêtre Paramètres, cliquez sur la catégorie Options d’ergonomie. Vous accédez aux sous-catégories et options de la Figure 12.16.
Figure 12.16 : Les options d’ergonomie sont accessibles depuis la fenêtre Paramètres.
Ces options sont trop nombreuses pour les détailler. En voici une approche globale : •
Narrateur : en activant cette option, tout le contenu, actions, et comportements sont décrits par une voix. Le narrateur est idéal pour les malvoyants. Vous pouvez choisir la voix, la tonalité et la vitesse de la diction. Vous pouvez définir les catégories de sons émis, et les indications vocales des mouvements du curseur (pointeur de la souris).
•
Loupe : si vous avez des problèmes de vue, la loupe agrandit l’affichage sur l’écran pour que vous puissiez mieux repérer la position de la souris.
•
Contraste élevé : élimine la plupart des couleurs à l’écran de manière à ce que les personnes ayant des difficultés de vision puissent mieux distinguer les fenêtres et la position du pointeur de la souris.
•
Sous-titres : ces options permettent d’afficher si possible les sous-titres dans les films.
•
Clavier : permet de définir le comportement du clavier en fonction de votre aptitude à l’utiliser malgré votre handicap. Vous
pouvez activer le clavier visuel afin de taper les caractères à l’aide de votre souris. •
Souris : permet de choisir la taille de la souris et son niveau de contraste. Vous pouvez également activer une option qui permet de déplacer le pointeur de la souris avec les touches du clavier.
•
Autres options : donne accès à des paramétrages spécifiques comme la durée d’affichage des notifications, l’épaisseur du curseur (point d’insertion des zones de saisie de texte), et l’affichage ou non de l’arrière-plan de Windows.
Vous pouvez accéder à ces paramètres depuis le Panneau de configuration. Il suffit pour cela de suivre ces étapes : 1. Ouvrez le Panneau de configuration. Vous disposez de plusieurs méthodes pour activer le Panneau de configuration, en particulier : •
Souris : cliquez droit sur le bouton Démarrer. Dans le menu qui apparaît, cliquez sur la ligne Panneau de configuration.
•
Écran tactile : depuis le bureau, effectuez un balayage à partir du côté droit de l’écran, puis tapez sur l’icône Paramètres, et enfin sur Panneau de configuration.
2. Dans le Panneau de configuration, cliquez sur la catégorie Options d’ergonomie. 3. Dans la boîte de dialogue qui apparaît, cliquez de nouveau sur Options d’ergonomie. La fenêtre correspondante s’affiche (voir la Figure 12.17). La voix de Windows s’active aussi pour vous expliquer comment choisir et configurer ces outils.
Figure 12.17 : La fenêtre Options d’ergonomie propose de multiples aides pour les utilisateurs victimes de certains handicaps.
4. Cliquez sur le lien Afficher des recommandations pour faciliter l’utilisation de l’ordinateur. De cette manière, Windows va afficher un questionnaire qui vous permettra de juger des adaptations dont vous avez besoin (ou qui permettra à une personne qui vous aide de le faire pour vous). Après quoi, Windows ajustera automatiquement ses réglages pour s’adapter à vos problèmes. Si cela ne vous convient pas, passez à l’Étape 5. 5. Effectuez manuellement les modifications voulues. La fenêtre Options d’ergonomie propose divers commutateurs pour vous aider à mieux contrôler votre clavier, votre souris, vos sons ou encore votre affichage. Choisissez les options voulues pour activer immédiatement les fonctionnalités correspondantes. Refermez la fenêtre Options d’ergonomie pour annuler ces aides. Sinon, passez à l’Étape 6. 6. Choisissez un réglage spécifique dans la section Explorer tous les paramètres. Ici, Windows vous permet d’opérer des réglages plus fins de manière à configurer certains réglages, notamment pour :
•
Optimiser l’affichage pour les non ou malvoyants.
•
Utiliser l’ordinateur sans souris et sans clavier.
•
Ajuster la sensibilité de la souris et du clavier pour compenser des difficultés de mouvement.
•
Remplacer les sons par d’autres types d’alertes.
•
Rendre certaines tâches plus faciles à accomplir.
Certaines associations peuvent proposer une assistance pour aider les personnes handicapées à opérer ces réglages afin qu’elles puissent utiliser leur ordinateur dans les meilleures conditions possibles.
Chapitre 13
Efficacité et sécurité sont les deux mamelles de Windows Dans ce chapitre : Créer votre propre point de restauration Sauvegarder votre ordinateur avec l’Historique des fichiers Libérer de la place sur votre disque dur Accélérer votre ordinateur Rechercher et installer un nouveau pilote
S i vous avez déjà des problèmes avec Windows, c’est au Chapitre 16 que vous devez vous rendre. Toutefois, si votre PC semble fonctionner raisonnablement bien, et que ce « raisonnablement » ne vous paraît pas suffisant, restez avec moi. Ce chapitre vous explique comment continuer dans cette voie le plus longtemps possible. Vous allez trouver ici une sorte de « check-list », chaque section décrivant une tâche assez simple, et surtout nécessaire, pour que Windows (et vous avec) soit en pleine forme. Vous découvrirez par exemple ici comment activer la sauvegarde automatique des fichiers avec le programme de Windows appelé Historique des fichiers. Si quelqu’un vous dit que votre ordinateur a un mauvais pilote, ne le prenez pas comme une insulte personnelle. Un pilote est un petit programme qui aide Windows à dialoguer avec divers matériels internes et externes connectés à votre ordinateur. Ce chapitre vous explique aussi comment vous
Créer un point de restauration Windows prend ses distances avec les points de restauration des anciennes versions. Il propose d’autres outils, comme Dépannage et Récupération sur lesquels nous reviendrons au Chapitre 16. Mais les fans des points de restauration ne sont pas oubliés, et il est toujours possible de faire appel à ceux-ci pour remettre votre PC dans un état antérieur où il se sentait en meilleure santé. Pour créer un point de restauration, suivez ces étapes : 1.
Cliquez sur le bouton Démarrer. Dans le champ de recherche, saisissez le mot restauration. Une liste de fonctions correspondant à la restauration apparaît.
2.
Cliquez sur Créer un point de restauration. La fenêtre Propriétés système s’affiche en ouvrant son onglet Protection du système. Vous y trouvez une liste d’options concernant la restauration du système (voir la Figure 13.1).
3.
Dans la liste des lecteurs disponibles, cliquez sur Disque C : (Système). Cliquez ensuite sur le bouton Configurer. Dans la fenêtre qui apparaît, cliquez sur l’option Activer la protection du système, puis sur le bouton OK. De cette manière, vous activez la protection pour votre disque C : , ce qui est indispensable pour pouvoir créer un point de restauration. Vous revenez à l’onglet Protection du système.
4.
Cliquez sur le bouton Créer situé dans la partie inférieure droite de la boîte de dialogue.
5.
Entrez un nom pour votre nouveau point de restauration puis cliquez sur Créer. Windows fait le travail demandé, puis vous informe que le point de restauration a été créé. Cliquez sur Fermer. Vous pouvez refermer la boîte de dialogue Propriétés système.
En créant vos propres points de restauration les bons jours, vous saurez immédiatement lesquels utiliser lorsque le temps se couvre. Je vous expliquerai dans le Chapitre 16 comment ressusciter votre ordinateur à partir d’un point de restauration.
Figure 13.1 : Créer un point de restauration.
débarrasser d’un mauvais pilote pour mettre le bon derrière le volant.
En plus de tout ce qui est décrit dans ce chapitre, assurez-vous que ses outils Windows Update (pour les mises à jour) et Windows Defender (pour se débarrasser des intrus malveillants) sont bien activés en mode de pilotage automatique. Si nécessaire, reportez-vous au Chapitre 11. Ces programmes font un gros travail pour aider votre ordinateur à fonctionner en toute sécurité.
Windows et ses outils de maintenance Windows contient toute une boîte à outils pour améliorer son fonctionnement. Certains s’exécutent automatiquement, ce qui limite votre intervention à vérifier qu’ils sont bien activés. D’autres vous aident à prévenir des désastres potentiels en sauvegardant les fichiers de votre PC. Pour accéder à cette boîte à outils de survie, cliquez du bouton droit de la souris sur le bouton Démarrer si vous utilisez Windows sur un ordinateur non tactile. Dans le menu contextuel qui apparaît, choisissez Panneau de configuration. Cliquez sur la catégorie Système et sécurité. La fenêtre illustrée sur la Figure 13.2 apparaît.
Figure 13.2 : Les outils Système et sécurité de Windows.
Voici les outils qui vous seront particulièrement utiles : Historique des fichiers : c’est le programme de sauvegarde introduit depuis Windows 8. Il tisse un filet de sécurité autour des fichiers
enregistrés dans vos principaux dossiers, ce qui vous permet d’en retrouver des copies en bon état si par malheur les choses tournaient mal. Vous n’avez donc aucune excuse si vous ne l’activez pas. Tous les disques durs peuvent mourir un jour, et vous y avez enregistré des tas et des tas de souvenirs. De plus, l’Historique des fichiers facilite le transfert d’un ancien PC vers un nouvel ordinateur. Système : les types du support technique adorent cette catégorie. Vous y trouvez votre version de Windows, le type de composants que contient votre PC, la description de votre ordinateur ou encore le nom de votre ordinateur. Windows Update : cet outil permet à Microsoft d’installer automatiquement des mises à jour de sécurité (et d’autres aussi) sur votre PC, ce qui est en général une bonne chose. C’est pourquoi je vous conseille d’activer ce mode automatique, si ce n’est pas encore fait. Dans l’édition Famille de Windows 10, Windows Update tourne en permanence. Vous ne pouvez donc pas le désactiver. Et, par voie de conséquence, cette option n’apparaît même pas dans la fenêtre Système et sécurité. Options d’alimentation : vous n’êtes pas certain de savoir si votre PC est en veille, s’il hiberne ou s’il est tout simplement éteint ? Le Chapitre 3 vous explique les différences entre ces états, et ce chapitre vous montre aussi comment ajuster le degré de léthargie que subit votre ordinateur quand vous appuyez sur le bouton d’arrêt (ou lorsque vous refermez le couvercle de votre ordinateur portable). Outils d’administration : cette catégorie a priori rébarbative contient une pépite. Il s’agit d’un programme de nettoyage qui permet d’éliminer plein de déchets sur votre disque dur afin de libérer de la place. Ces différentes tâches sont décrites plus en détail dans les sections qui suivent.
Sauvegarder votre ordinateur avec l’Historique des fichiers Malheureusement, votre disque dur peut mourir un jour, entraînant avec lui dans la tombe tout ce qu’il contient : des années de photographies numériques, vos musiques, vos lettres, vos données financières, les vieux documents que vous aviez numérisés, et plus largement tout ce que vous aviez pu créer et enregistrer sur votre PC. C’est pourquoi vous devez régulièrement sauvegarder vos fichiers. Si votre disque dur arrête de respirer (disons plus probablement, de tourner), ces copies
de sauvegarde vous sauveront du désastre. Windows 8 a introduit une solution de sauvegarde appelée Historique des fichiers. Il est naturellement présent dans Windows 10. Une fois que vous l’avez réveillé, cet historique sauvegarde le contenu de vos bibliothèques une fois par heure. Ce programme est facile à activer, facile à configurer, s’exécute automatiquement, et sauvegarde tout ce dont vous pourrez avoir besoin un jour. Mais avant que l’Historique des fichiers ne devienne opérationnel, vous avez besoin de deux choses : Un disque dur externe : pour pouvoir réaliser automatiquement ces sauvegardes, il vous faut un disque dur externe, transportable, et donc tout simplement un disque dur dans sa coquille (de nos jours, cet accessoire est plutôt bon marché, et donc quasiment indispensable). Cette coquille est branchée à l’aide d’un cordon sur un port USB de votre ordinateur. Windows reconnaît alors immédiatement le disque dur. Il vous suffit de le laisser connecté pour que les sauvegardes s’effectuent automatiquement. D’accord, il est difficile de laisser branché ce genre de dispositif sur un ordinateur portable ou une tablette, qui sont par nature destinés à bouger. Dans ce cas, je vous conseille de vous procurer un lecteur flash (vous savez, ces petits objets bon marché appelés également clés USB) si vous avez un ordinateur portable, ou une carte mémoire si vous possédez une tablette, et d’utiliser cette extension pour vos sauvegardes. Bien entendu, il y a un inconvénient : si on vous vole votre appareil, vous perdez tout d’un coup… Activer l’Historique des fichiers : cet outil est livré gratuitement avec toutes les versions de Windows. Mais il ne fera rien tant que vous ne lui aurez pas donné l’ordre de démarrer. Pour que Windows puisse automatiquement sauvegarder votre travail toutes les heures, suivez ces étapes : 1. Branchez votre disque dur sur un port USB de votre ordinateur (insérez votre clé USB dans un port de votre ordinateur, ou bien encore une carte mémoire de bonne capacité dans votre tablette). 2. Ouvrez le Panneau de configuration. Le Chapitre 12 vous explique dans les détails comment procéder. 3. Sélectionnez la catégorie Système et sécurité, puis cliquez sur le lien Historique des fichiers. La fenêtre Historique des fichiers s’affiche (voir la Figure 13.3). Le programme va s’efforcer de déterminer quelle unité de disque il peut
utiliser pour vos sauvegardes. S’il fait le bon choix, passez à l’Étape 5. Sinon, continuez à l’Étape 4. 4. Si vous avez besoin de changer de disque, cliquez sur le lien Sélectionner un lecteur situé dans le volet gauche de la fenêtre. La fenêtre Sélectionner un lecteur apparaît. Vous y trouvez la liste de tous les supports disponibles. Cliquez sur celui que vous voulez utiliser, puis sur le bouton OK. Si votre disque n’est pas affiché, cela signifie que Windows ne l’a pas reconnu. Débranchez-le, redémarrez votre ordinateur, et reconnectez le disque sur un autre port USB.
Figure 13.3 : Sélectionner un lecteur pour y effectuer la sauvegarde de votre système.
La fenêtre Sélectionner un lecteur propose aussi une option Ajouter un emplacement réseau. Vous pouvez l’utiliser pour choisir une unité (et un dossier) disponible sur votre réseau (ce sujet est traité dans le Chapitre 15). 5. Cliquez sur le bouton Activer. Cette action lance le démarrage de l’Historique des fichiers. Il est alors possible que Windows vous demande si vous voulez partager vos sauvegardes avec d’autres membres de votre groupe résidentiel. Choisissez Oui si l’Historique des fichiers est enregistré sur un gros disque dur accessible par tous, ou Non si vous utilisez un support facilement amovible (ou tout simplement si vous préférez jouer en solo). L’Historique des fichiers fait un travail remarquable pour vous faciliter l’existence, de manière totalement automatique. Pour autant, quelques connaissances un peu plus poussées à son sujet vous seront utiles : Si vous essayez de sauvegarder une unité de disque en réseau sur un autre PC, Windows vous demandera d’entrer le nom et le mot de passe d’un compte Administrateur sur l’autre machine.
L’Historique des fichiers sauvegarde tout ce qui se trouve dans vos bibliothèques (Documents, Musique, Images et Vidéos) ainsi que le contenu du dossier Public. Ce qui paraît naturel, puisque c’est là que vous stockez normalement vos fichiers. Pour ajouter de nouveaux dossiers ou pour éliminer certaines bibliothèques (vos vidéos sont par exemple déjà conservées ailleurs), cliquez sur le lien Exclure des dossiers situé dans le volet gauche de la fenêtre Historique des fichiers. Normalement, Windows effectue une sauvegarde toutes les heures. Pour modifier ce réglage, cliquez, toujours sur la gauche de la fenêtre, sur le lien Paramètres avancés. Choisissez la fréquence voulue dans la liste Enregistrer les copies des fichiers puis cliquez sur le bouton Enregistrer les modifications (vous pouvez régler de toutes les dix minutes à une fois par jour). Lorsque vous activez l’Historique des fichiers, Windows lance immédiatement la procédure de sauvegarde, même si rien n’est encore programmé. Cela vient du fait que Windows est toujours extrêmement vigilant et qu’il ne veut pas risquer de vous faire perdre quoi que ce soit. Après tout, votre disque dur va peut-être vous lâcher dans moins de dix minutes… Initialement, Windows sauvegarde la totalité du contenu des dossiers concernés. Par la suite, il va uniquement enregistrer les fichiers qui ont été modifiés depuis la dernière fois. Mais comme il conserve des copies de tout le monde, ceci vous permet d’avoir des tas de sauvegardes parmi lesquelles vous pourrez faire votre choix en cas de besoin. Le Chapitre 16 explique comment restaurer des fichiers qui ont été sauvegardés avec l’Historique. Mais vous pourriez peut-être aller y jeter un coup d’œil tout de suite. Non seulement l’Historique des fichiers travaille dans l’urgence, mais il vous permet en plus de comparer l’état actuel des fichiers avec les versions enregistrées quelque temps auparavant. Cela vous permet de rappeler à la vie de meilleures versions dans le cas où vous auriez récupéré les pires. Windows place vos sauvegardes dans un dossier appelé FileHistory du disque que vous avez choisi. Ne déplacez pas ce dossier, ou sinon Windows risque de ne plus pouvoir le retrouver le jour où vous aurez besoin d’effectuer une restauration. Utiliser l’Historique des fichiers est aussi une bonne méthode pour transférer des fichiers vers un nouvel ordinateur. Voyez aussi à ce sujet le Chapitre 18.
Trouver des informations techniques sur votre ordinateur Vous pouvez trouver des informations sur votre système informatique pour le cas où vous auriez besoin de les communiquer à un quelconque service technique. Pour cela, cliquez droit sur le bouton Démarrer et choisissez l’option Panneau de configuration. Cliquez ensuite sur Sécurité et système, puis sur Système. La fenêtre Système affiche un certain nombre d’informations techniques sur les entrailles de votre système (voir la Figure 13.4) : Édition Windows : Windows existe en plusieurs versions. Cette section permet de savoir laquelle tourne sur votre ordinateur. Système : pour tout savoir sur le type du processeur, ou son cerveau si vous voulez, ainsi que la quantité de mémoire vive installée dans l’ordinateur, ou encore pour vous apercevoir que votre écran est (ou non tactile). Paramètres de nom d’ordinateur, de domaine et de groupe de travail : cette section identifie le nom de votre ordinateur ainsi que son groupe de travail, un terme utilisé lorsque plusieurs machines sont reliées en réseau (les réseaux sont traités dans le Chapitre 15).
Figure 13.4 : Cliquez sur l’icône Système pour afficher des informations techniques sur votre PC.
Windows définit automatiquement le nom du groupe de travail dans le cas d’un réseau domestique (par défaut, c’est WORKGROUP) Activation de Windows : pour empêcher les gens d’acheter une seule copie de Windows pour l’installer sur plusieurs ordinateurs, Microsoft exige que Windows soit activé, un processus qui enchaîne le système d’exploitation à une et une seule machine. Le volet gauche de la fenêtre propose des tâches plus avancées qui pourront peut-être vous servir un jour de grande panique, lorsque quelque chose semble mal tourner sur votre PC et que vous cherchez l’issue de secours. Voyons brièvement cela : Gestionnaire de périphériques : cette option liste tout ce que contient votre ordinateur, mais avec une présentation franchement inamicale. Si vous voyez un point d’exclamation devant le nom d’un matériel, cela signifie qu’il y a un problème avec lui. Double-cliquez dessus pour voir les explications que donne Windows à ce sujet. Parfois, un bouton proposant une aide à la résolution du problème apparaît. Cliquez bien sûr dessus pour que Windows tente de régler lui-même la situation. Paramètres d’utilisation à distance : rarement utilisé, cet outil complexe permet à des techniciens de prendre le contrôle de votre PC
via l’Internet. Assurez-vous que c’est vraiment un technicien et qu’il est compétent. Vous pourrez alors le laisser faire pour résoudre vos difficultés. Et ne croyez jamais les messages qui vous demandent d’activer l’utilisation à distance. C’est une arnaque bien connue… Protection du système : cette option vous permet de créer des points de restauration (reportez-vous au début de ce chapitre). Vous pouvez également utiliser ce lien pour restaurer votre PC dans un état antérieur, disons à un jour où il était en bien meilleure forme. Paramètres système avancés : seuls les technogourous aiment passer du temps ici. Tous les autres utilisateurs peuvent s’en passer. La plupart des réglages et paramètres qui se trouvent dans la fenêtre Système sont plutôt compliqués. Ne vous cassez pas trop la tête avec eux, à moins de savoir exactement ce que vous faites, ou que quelqu’un d’une assistance technique vous dise de changer tel ou tel paramètre.
Libérer de l’espace sur votre disque dur Windows lui-même occupe un certain espace sur votre disque dur, même s’il est plus mince que certaines versions précédentes. Si vos programmes commencent à se plaindre d’un manque de place, essayez ce qui suit : 1. Cliquez droit sur le bouton Démarrer, puis choisissez l’option Panneau de configuration. 2. Cliquez sur la catégorie Système et sécurité, puis sur le lien Libérer de l’espace disque dans la rubrique Outils d’administration (elle se trouve vers le bas de la fenêtre). Si votre PC contient plusieurs disques, Windows va vous demander de choisir celui que vous voulez nettoyer. Sélectionnez votre disque principal, C : , puis cliquez sur OK. Windows analyse le lecteur puis affiche la boîte de dialogue Nettoyage de disque où il liste tout ce qui peut être supprimé du disque dur et ainsi y libérer de l’espace, comme le montre la Figure 13.5.
Figure 13.5 : Les divers éléments pouvant être supprimés d’un disque dur.
3. Cochez toutes les cases des éléments à supprimer, puis cliquez sur OK. Lorsque vous cochez une case, la section Description vous explique ce qui va être supprimé. Quand vous cliquez sur OK, Windows vous demande si vous êtes totalement sûr de vouloir continuer. Cliquez aussi sur le bouton Nettoyer les fichiers système. Il supprime les détritus générés par votre PC, pas par vous. 4. Cliquez sur le bouton Supprimer les fichiers. Windows va commencer par vider votre corbeille, détruire les résidus de sites Web visités antérieurement, et ainsi de suite. Si vous avez procédé à une mise à niveau vers Windows 10, votre ancienne version est normalement conservée sur votre disque dur dans un dossier appelé windows.old. Ce dossier prend une place importante, et vous pouvez vous en débarrasser en cliquant sur le bouton Nettoyer les fichiers système de la boîte de dialogue Nettoyage de disque. Bien entendu, la conséquence de cette action,
c’est que vous ne pouvez plus revenir à cette ancienne version (voyez à ce sujet le Chapitre 16).
Un bouton d’arrêt plein de pouvoirs Au lieu d’appuyer sur le bouton d’arrêt de votre PC, vous devriez éteindre Windows en cliquant sur son propre bouton Marche/Arrêt (voyez aussi à ce sujet le Chapitre 2). Avec cette méthode, vous disposez de deux ou trois options : Arrêter, Redémarrer et Se déconnecter (celle-ci est accessible via un clic droit sur le bouton Démarrer, puis sur la commande Arrêter ou se déconnecter). Se déconnecter signifie refermer sa session utilisateur pour revenir à l’écran d’accueil de Windows. Veillez d’abord à enregistrer les fichiers ouverts, ainsi que les applications actives. Le bouton Arrêter du menu Démarrer propose une autre option : Mise en veille. Mettre en veille place votre ordinateur dans un état semi-comateux, peu consommateur en énergie, dont il peut se réveiller très rapidement. Les commandes de Windows sont accessibles en quelques petits clics de souris, mais vous pouvez aussi dire à Windows comment il doit réagir si vous appuyez sur le bouton Marche/ Arrêt physique de votre ordinateur. Arrêter ou ne pas arrêter, là est la question. Cette même question se pose aux utilisateurs de portables : que doit faire l’ordinateur quand le couvercle est refermé ? Pour choisir votre réponse, suivez ces étapes : 1. Cliquez droit sur le bouton Démarrer, puis choisissez l’option Panneau de configuration. Cliquez ensuite sur la catégorie Système et sécurité. 2. Cliquez sur l’icône Options d’alimentation.
La fenêtre des options d’alimentation s’affiche. Par défaut, c’est le mode Utilisation normale (recommandé) qui est activé. 3. Dans le volet de gauche, cliquez sur le lien Choisir l’action des boutons d’alimentation. La fenêtre illustrée sur la Figure 13.6 apparaît. Les options proposées varient selon que vous utilisez un PC de bureau, un ordinateur portable ou encore une tablette.
4. Sélectionnez les modifications que vous voulez apporter aux réglages par défaut. En utilisant les menus locaux présents dans cette fenêtre, vous avez la possibilité de demander au bouton Marche/Arrêt de votre PC de ne rien faire, d’arrêter la machine ou tout simplement d’éteindre l’écran. En cas de doute, choisissez de conserver le mode par défaut, Arrêter (après tout, c’est assez logique). Les portables et les tablettes disposent de plus d’options que les PC de bureau. Vous pouvez ainsi personnaliser leur comportement selon que vous êtes branché sur le secteur ou que vous travaillez uniquement avec la batterie. Cela vous permet d’être à pleine puissance dans le premier cas, et d’économiser l’énergie dans le second.
Figure 13.6 : Choisissez la réaction de votre ordinateur quand vous appuyez sur le bouton d’arrêt.
Avec un portable, vous pouvez aussi choisir l’action qui suit la fermeture du capot. Cliquez sur le lien Modifier des paramètres actuellement non disponibles pour affiner vos choix. Pour plus de sécurité, cochez la case Verrouiller. Cela forcera toute personne qui « réveillerait » votre ordinateur à saisir votre mot de passe pour accéder à Windows, et donc à vos informations.
5. Cliquez sur le bouton Enregistrer les modifications pour valider vos choix.
Configurer des périphériques qui ne marchent pas (une histoire de pilotes) Windows est livré avec un arsenal de pilotes, qui sont des programmes lui permettant de communiquer avec les gadgets branchés sur votre PC. Normalement, Windows reconnaît automatiquement vos nouveaux matériels, et tout fonctionne pour le mieux dans le meilleur des mondes. Parfois, il va voir sur l’Internet s’il trouve des instructions lui permettant de terminer automatiquement le travail. Mais il peut aussi arriver que ce beau conte de fées ne se déroule pas comme espéré. Vous branchez quelque chose qui est trop nouveau pour que Windows le connaisse, ou quelque chose de trop ancien pour qu’il s’en souvienne. À moins qu’un appareil connecté à votre PC ne commence à perdre la tête, et qu’un message bizarre vous demande d’installer un nouveau pilote (ou driver si la chose ne connaît pas le français). Dans de tels cas, il va vous falloir trouver et installer vous-même un pilote Windows adapté à ce matériel. Les meilleurs pilotes sont fournis avec un programme d’installation qui enregistre automatiquement le logiciel au bon endroit, ce qui doit suffire à résoudre le problème. Mais les pires vous laissent vous débrouiller par vos propres moyens. Si Windows ne reconnaît pas automatiquement, et donc n’installe pas, le pilote qui convient à votre nouveau matériel (même si vous redémarrez votre PC), suivez ces étapes : 1. Visitez le site Web du constructeur et téléchargez la dernière version en date du pilote pour Windows. Le nom du site Web du fabricant est généralement écrit quelque part sur l’emballage ou dans la documentation. Sinon, vous pouvez effectuer une recherche sur Google ou Bing en tapant son nom. Vous avez alors une bonne chance de tomber sur quelque chose comme www.lefabricantdemonmatériel.fr, ou .com, ou encore .com/fr. Recherchez dans les menus du site Web les liens Support, Téléchargements, voir Downloads (c’est pareil, mais en anglais). Vous devez alors entrer généralement le nom de votre modèle, voire son numéro de série, votre système d’exploitation (en l’occurrence Windows 10), ou d’autres informations encore avant de pouvoir accéder
au pilote. Certains sites Web vous demandent même de créer un compte justifiant que vous avez bien acheté un produit de leur marque. Vous ne trouvez aucun pilote dédié à Windows 10 ? Essayez alors de télécharger une version pour Windows 8.1, 8 ou même 7. Bien souvent, le résultat est le même. 2. Une fois le programme téléchargé, lancez son installation. Il suffit dans certains cas de valider le message affiché par votre navigateur Web, et dans d’autres de double-cliquer sur le nom du fichier. Si c’est ce qui se produit, vous êtes pratiquement sauvé. Sinon, passez à l’Étape 3. Si l’icône du fichier que vous venez de télécharger montre comme une petite fermeture Éclair, faites un clic droit dessus et choisissez dans le menu qui s’affiche l’option Extraire tout afin de décompresser son contenu dans un nouveau dossier. Windows donne à ce dossier le même nom que le fichier, ce qui permet de le retrouver plus facilement. 3. Faites un clic droit sur le bouton Démarrer et, dans le menu contextuel qui apparaît, choisissez Gestionnaire de périphériques. La fenêtre correspondante apparaît. Elle affiche la liste de tous les dispositifs qui se trouvent dans votre ordinateur ou qui lui sont attachés. Celui qui vous pose problème devrait se signaler par la présence sur sa gauche d’une icône figurant un point d’exclamation sur fond jaune. 4. Cliquez sur la ligne correspondant au matériel suspect. Ouvrez ensuite le menu Action, en haut de la fenêtre, et choisissez-y l’option Ajouter un matériel d’ancienne génération. Cette commande lance l’assistant Ajout de matériel qui vous guide pas à pas dans la procédure d’installation de votre matériel en installant si nécessaire votre nouveau pilote. Mais reconnaissons que cette technique a parfois de quoi dérouter même des utilisateurs expérimentés… Pour éviter ce genre de problème, le mieux est de toujours avoir des pilotes à jour. Même ceux que vous trouvez sur le disque fourni dans l’emballage d’un nouveau matériel sont bien souvent déjà périmés (mais toujours utilisables). Visitez le site Web du constructeur, et téléchargez la dernière version en date des pilotes. Il y a de bonnes chances pour qu’elle règle certains problèmes que d’autres utilisateurs ont pu rencontrer par le passé. Vous avez des problèmes avec un nouveau pilote ? Revenez au Gestionnaire de périphériques, double-cliquez sur la ligne du matériel incriminé, puis activez l’onglet Pilote dans la boîte de dialogue qui apparaît. Respirez un grand coup, puis cliquez sur le bouton Version précédente. Windows élimine le pilote que
vous veniez d’installer pour réactiver la version antérieure. Ce qui ne règle pas forcément votre problème… Vous venez de découvrir Windows 10. Les constructeurs de matériels aussi… Ils aiment mettre sur le marché de nouveaux appareils. Et pour mieux vous pousser à changer d’imprimante ou autre périphérique, ils laissent de côté la mise à jour de leurs pilotes qui étaient destinés à d’anciennes versions de Windows. Pas de chance pour vous. Désolé…
Chapitre 14
Partager un ordinateur avec plusieurs utilisateurs Dans ce chapitre : Comprendre les comptes d’utilisateurs Ajouter, supprimer et modifier un compte d’utilisateur Se faire reconnaître sur l’écran d’accueil Changer d’utilisateur Comprendre les mots de passe
W indows permet à plusieurs personnes de partager un ordinateur, un portable ou une tablette sans que personne ne puisse jeter un coup d’œil sur les fichiers des autres. Le secret ? Windows associe à chaque personne un compte d’utilisateur personnel qui l’isole efficacement des autres. Lorsque quelqu’un clique sur son nom et saisit son mot de passe, l’ordinateur lui donne accès à ce qui lui appartient, et uniquement à cela. Il affiche en particulier l’écran d’accueil et le bureau de cette personne, avec ses propres réglages, ses programmes et ses fichiers. Il lui interdit de regarder dans les dossiers possédés par d’autres utilisateurs. Ce chapitre vous explique comment configurer des comptes d’utilisateurs séparés pour chacun des membres de votre famille, y compris le « propriétaire » de l’ordinateur, ou pour tout autre visiteur occasionnel, susceptible d’accéder à votre système. Il vous explique aussi comment créer des comptes pour vos enfants, ce qui vous permet de suivre leurs activités et de poser des limites là où vous les pensez nécessaires.
Comprendre les comptes d’utilisateurs Windows préfère, sans tout de même l’exiger, que vous définissiez un compte d’utilisateur pour chaque personne qui utilise votre PC. Un tel compte fonctionne un peu comme une invitation personnalisée à une soirée : chacun porte un badge à son nom, ce qui aide Windows à savoir qui est assis devant le
clavier. Il existe en fait plusieurs types de comptes d’utilisateurs : Administrateur, Standard, et Invité (plus un compte Standard spécial pour les enfants). Pour commencer à jouer avec le PC, l’utilisateur doit cliquer sur son propre nom dans l’écran de démarrage (voir la Figure 14.1).
Figure 14.1 : Windows permet à chaque utilisateur de se connecter avec son propre compte.
Windows autorise chaque type de compte à effectuer, ou non, tel ou tel type de tâche. Prenons une image. Si l’ordinateur était un hôtel, le compte Administrateur serait celui du gérant, le type qui doit avoir la clé de toutes les chambres. Un client aurait un compte Standard, lui donnant accès à sa chambre et aux parties communes. Un compte Invité serait dévolu à un simple visiteur devant repartir le soir même. Pour utiliser un langage un peu plus « informatique », tous ces types de comptes ont des caractéristiques bien précises : Administrateur : l’administrateur contrôle tout l’ordinateur. Il peut décider qui a le droit de jouer avec le PC, et de ce que chaque autre utilisateur peut ou ne peut pas faire. Dans le cas d’un ordinateur sous Windows, c’est généralement son propriétaire qui détient ce compte seigneurial. L’administrateur crée des comptes pour chacun des autres membres de la famille ou de l’équipe, et il décide des autorisations qu’il délivre ou qu’il refuse.
Standard : les titulaires d’un compte Standard ont accès à la majeure partie de l’ordinateur, mais ils ne peuvent pas lui apporter des changements importants. Ils n’ont par exemple pas le droit d’installer de nouveaux programmes. Mais ils sont autorisés à lancer ceux qui existent, à la condition toutefois que l’administrateur les ait installés pour tout le monde. Enfant : c’est un compte standard, mais qui permet de définir un contrôle parental afin de « surveiller » et de définir l’activité d’un enfant sur un ordinateur. Ce sujet a été abordé dans le Chapitre 11. Invité : les invités sont autorisés à jouer avec l’ordinateur, mais celui-ci ne les reconnaît pas par leur nom. Ce genre de compte ressemble assez au type Standard, mais sans aucune confidentialité. Si tout un chacun peut se connecter en tant qu’invité, le bureau conservera l’aspect qui lui a donné le dernier utilisateur. C’est très bien pour naviguer sur le Web, mais pas plus. Voici quelques règles classiques à appliquer lorsqu’un même ordinateur doit être partagé entre plusieurs personnes : Dans une famille, les parents ont en général un compte Administrateur, les enfants ont chacun leur compte Enfant ou leur compte Standard, et la nounou doit se contenter d’un compte Invité. Dans un appartement partagé par plusieurs personnes, le propriétaire du PC se réserve le compte Administrateur, et les colocataires possèdent un compte Standard ou Invité (selon leur degré de proximité, ou encore selon qu’ils ont ou non rangé et nettoyé la cuisine la semaine dernière). Pour que personne d’autre que vous n’ait la possibilité d’accéder à votre propre compte, vous devez le protéger par un mot de passe (nous y reviendrons plus loin dans ce chapitre). Parfois, quelqu’un se connecte avec son compte, mais l’ordinateur finit par se mettre en veille si aucune action du clavier ou de la souris n’est enregistrée pendant un certain temps. Lorsque le PC se réveille, seuls le nom du compte et l’image associée apparaissent sur l’écran. Windows liste cependant les noms des autres comptes en bas et à gauche de l’écran, ce qui permet de changer facilement d’utilisateur.
Attribuez-vous aussi un compte Standard Si un morceau de programme malveillant arrive à se glisser dans votre ordinateur, et que vous êtes connecté en tant qu’administrateur, cette chose diabolique peut causer beaucoup de ravages. C’est très dangereux, car un compte Administrateur peut supprimer ou endommager à peu près tout et n’importe quoi. C’est pourquoi Microsoft suggère de créer deux comptes pour vous-même : un compte Administrateur et un compte Standard. Au quotidien, servez-vous du second, et n’ouvrez une session
avec le premier que pour réaliser des tâches de maintenance ou encore installer de nouveaux programmes. De cette manière, Windows vous traitera exactement comme n’importe quel autre utilisateur standard. Lorsque l’ordinateur est sur le point de faire quelque chose de potentiellement nuisible, ou simplement trop poussé, Windows vous demande de saisir le nom et le mot de passe du compte d’administrateur. Entrez ces informations, et Windows vous laissera passer la porte. Mais vous savez alors que quelque chose est sans doute suspect, ou du moins risque de modifier des paramètres importants de l’ordinateur. Il est certain qu’avoir un second compte est une astreinte. Mais après tout, c’est comme sortir sa clé pour ouvrir la porte de son domicile. Vous verrouillez votre habitation pour votre sécurité. Avec Windows, c’est pareil.
Les comptes d’invités peuvent accéder à l’Internet, mais uniquement si vous disposez déjà d’une connexion rapide, de type ADSL ou câble.
Modifier un compte utilisateur ou ajouter un nouveau compte Windows 10 propose deux méthodes légèrement différentes pour l’ajout de comptes utilisateur. Il peut séparer en effet ces comptes en deux types de personnes, disons celles que vous avez en toute probabilité à ajouter à votre ordinateur. Membres de la famille : en faisant ce choix, vous pouvez automatiquement définir des contrôles pour les comptes de vos enfants. Et tous les adultes définis ici seront tout aussi automatiquement à même de surveiller l’utilisation de l’ordinateur par les enfants. Tous les membres de la famille doivent posséder un compte Microsoft. Si ce n’est pas le cas, le processus vous aide à les créer. Autres membres : ce type de compte concerne logiquement toutes les autres personnes qui sont susceptibles d’utiliser l’ordinateur, mais qui n’ont aucun besoin de savoir ce que font vos enfants. Les sections qui suivent vous expliquent comment créer les deux types de comptes, comment activer le compte Invité, et comment modifier un compte existant. En tant que citoyens de seconde zone, les comptes Standard ont moins de droits. Mais le pouvoir réel est détenu par l’administrateur. Lui seul peut créer ou supprimer n’importe quel autre compte, supprimant ainsi de l’ordinateur le nom, les fichiers et les paramètres du condamné. C’est pourquoi il ne faut jamais se fâcher avec l’administrateur d’un ordinateur !
Ajouter un compte pour un membre de la
famille (ou un ami) Ajouter un membre de la famille introduit une importante distinction dans la nature du compte. Si vous définissez un compte pour un enfant, l’activité de celui-ci pourra être encadrée par les limites que vous imposerez. Et si vous ajoutez un adulte, celui-ci aura également la possibilité de traquer le comportement des enfants. Si vous voulez créer un compte sans rapport avec votre famille, choisissez l’option Ajouter un autre utilisateur sur ce PC. Les administrateurs ont le pouvoir d’ajouter tous ces types de comptes en suivant ces étapes : 1. Cliquez sur le bouton Démarrer, puis choisissez Paramètres dans le menu. 2. Lorsque la fenêtre Paramètres s’affiche, cliquez sur le bouton Comptes. L’écran Comptes apparaît (voir la Figure 14.2). Il vous permet de personnaliser votre compte, ainsi que de créer ou gérer les comptes des autres utilisateurs. À ce stade, vous pouvez apporter des changements à votre propre compte, par exemple pour définir l’image qui vous est associée (votre avatar). Comme l’illustre la Figure 14.2, vous avez également la possibilité de vous connecter avec un compte dit local, ou encore de passer d’un compte Microsoft à un compte local. J’y reviendrai un peu plus loin dans ce chapitre.
Figure 14.2 : Cliquez sur la ligne Famille et autres utilisateurs pour créer un nouveau compte.
3. Cliquez sur la ligne Famille et autres utilisateurs (pour créer un compte qui n’a rien à voir avec votre famille, passez à l’Étape 5). La fenêtre illustrée sur la Figure 14.3 vous permet d’ajouter deux types de comptes : un pour les membres de la famille (suivez l’Étape 4) et un pour les autres personnes (passez à l’Étape 5). 4. Choisissez Ajouter un membre de la famille, et suivez les étapes pour envoyer une invitation à la personne. La fenêtre qui apparaît vous demande si vous voulez ajouter un enfant ou un adulte (voir la Figure 14.4). Cliquez sur la case appropriée, puis indiquez quelle adresse de messagerie sera utilisée pour cette personne. Vous avez plusieurs options : •
Si vous connaissez déjà l’adresse de messagerie de la personne, saisissez-la dans le champ correspon dant. Cliquez ensuite sur le bouton Suivant (si cette adresse n’est pas déjà un compte Microsoft, elle sera transformée en un compte de ce type).
Figure 14.3 : Ajoutez les membres de votre famille, enfants y compris, en cliquant sur le premier lien.
Figure 14.4 : Ajouter un adulte ou un enfant de la famille.
•
Si vous ne connaissez pas cette adresse de messagerie, cliquez sur le lien La personne que je souhaite inviter ne dispose pas d’une adresse e-mail. Ceci vous conduit à une page où vous pourrez créer pour elle une nouvelle adresse, qui servira aussi de compte Microsoft.
Quelle que soit l’option choisie, le membre de la famille que vous invitez, adulte ou enfant, va recevoir un message l’informant qu’il ou elle a été invité(e) à posséder un compte familial sur votre ordinateur. Une fois l’invitation acceptée, ce compte apparaîtra automatiquement sur votre PC. Si la personne ignore l’offre (vous êtes fâchés ?), ou si elle ne répond pas dans les deux semaines qui suivent (elle est en exploration dans une forêt vierge ?), l’invitation devient invalide. Si nécessaire, il faudra donc reprendre toute la procédure. 5. Choisissez Ajouter un autre utilisateur sur ce PC. Microsoft se met à compliquer les choses en demandant comment cette personne va se connecter (voir la Figure 14.5). Il vous faut pour cela saisir son adresse de messagerie (c’est-à-dire un compte Microsoft, comme il se doit). En fait, Microsoft vous permet de choisir entre deux types de comptes pour le nouveau venu : •
Compte Microsoft : un compte Microsoft est nécessaire pour profiter de nombreuses fonctions de Windows 10. Comme je l’ai expliqué au Chapitre 2, un compte Microsoft est simplement une adresse de messagerie qui vous relie à Microsoft, à ses ordinateurs et à son service commercial. L’utilisateur peut alors acheter des applications avec sa carte bancaire, gérer ses fichiers sur le « nuage » Internet avec OneDrive, ou encore accéder à d’autres gadgets maison. Pour créer un compte Microsoft, passez à l’Étape 6.
Figure 14.5 : Entrez une adresse e-mail pour ajouter un nouvel utilisateur. •
Compte Local : indiquez que la personne ne possède pas d’adresse de messagerie, et refusez même d’en créer un. Sélectionnez cette option pour les gens que les comptes Microsoft et leurs « privilèges » n’intéressent pas. Elle permet à la personne d’utiliser l’ordinateur avec un compte générique, spécifique à l’ordinateur. Pour définir un compte local, cliquez sur le lien Se connecter sans compte Microsoft, puis passez à l’Étape 7.
Vous ne savez pas quel choix faire ? En cas de doute, créez un compte local. Il offrira peut-être moins d’avantages, mais il pourra de toute manière être converti plus tard en compte Microsoft si l’utilisateur le souhaite. 6. Tapez l’adresse de messagerie Microsoft du nouvel arrivant dans le champ du haut. Cliquez sur Suivant, puis sur Terminer. Le nouveau compte va apparaître sur l’écran d’accueil de Windows (reportez-vous à la Figure 14.1). Lorsque la personne veut utiliser l’ordinateur, elle va choisir le compte qui correspond à son adresse de messagerie, puis saisir son mot de passe. Windows va farfouiller dans l’Internet, et si tout est conforme (adresse et mot de passe), elle va gentiment accéder à son bureau personnel. Vous avez terminé. 7. Comme indiqué plus haut, l’autre solution consiste à cliquer sur le lien La personne que je souhaite ajouter ne dispose pas d’une adresse e-mail (reportez-vous à la Figure 14.5). Windows va vous proposer
de créer un compte Microsoft. Refusez poliment en cliquant sur la phrase Ajouter un utilisateur sans compte Microsoft (voir la Figure 14.6).
Figure 14.6 : Non, le nouvel utilisateur ne veut pas de compte Microsoft !
Il faut savoir résister à Microsoft. Et, après tout, le possesseur d’un compte local peut toujours le convertir en compte Microsoft quand il le souhaite. Un nouvel écran apparaît. Il vous demande le nom du compte (celui qui est attribué à l’utilisateur), le mot de passe qui devra être utilisé, ainsi qu’une indication qui servira à retrouver le mot de passe en cas d’oubli (voir la Figure 14.7).
Figure 14.7 : Définir le nom et le mot de passe pour le nouveau compte local.
8. Saisissez le nom, le mot de passe et l’indication. N’essayez pas d’inventer des choses compliquées. L’utilisateur ne pourra pas changer son nom, mais il aura la possibilité de redéfinir aussi bien le mot de passe que l’indication, ce qui est évidemment conseillé. 9. Cliquez sur Suivant. Vous avez fini. Vous devez bien entendu communiquer à la personne concernée les informations qui la concernent ! Son nom d’utilisateur apparaîtra sur l’écran d’accueil de Windows, et elle pourra saisir son mot de passe pour accéder à son bureau personnel. Windows crée par défaut des comptes de type Standard pour tous les nouveaux utilisateurs. Vous pouvez, si vous le souhaitez, les transformer par la suite en compte Administrateur (voir la prochaine section). Mais c’est très vivement déconseillé…
Modifier un compte utilisateur existant et
activer le compte Invité L’application Paramètres vous permet de créer un nouveau compte pour un membre de votre famille ou pour un ami. C’est ce que nous avons vu dans la section précédente. Il vous sert aussi à personnaliser votre propre compte, à changer votre mot de passe ou encore à basculer entre compte Microsoft et compte local. Les administrateurs peuvent même modifier d’autres comptes, et les changer en comptes Standard ou Administrateur. Mais, pour cela, il vous faut toute la puissance offerte par le Panneau de configuration. Celui-ci vous permet également de créer un compte Invité, ce qui peut être pratique pour permettre à un visiteur d’accéder rapidement au Web, mais rien de plus que cela. Vous ne pouvez pas modifier les comptes Microsoft de cette manière. Seuls leurs titulaires ont accès en ligne à leurs propres données. Par contre, vous pouvez parfaitement changer un compte local. Voici comment modifier un compte d’utilisateur local ou activer le compte Invité : 1. Cliquez droit sur le bouton Démarrer et choisissez Panneau de configuration dans le menu. Avec un écran tactile, maintenez le doigt appuyé sur le bouton Démarrer, puis tapez les mots Panneau de configuration dans le menu local. 2. Dans le Panneau de configuration, cliquez sur la catégorie Comptes d’utilisateurs. 3. Cliquez sur le lien Comptes d’utilisateurs, puis Gérer un autre compte. La liste des comptes actuellement définis sur votre ordinateur va s’afficher (voir la Figure 14.8).
Figure 14.8 : La fenêtre Gérer les comptes vous permet de modifier la configuration des comptes définis sur votre ordinateur.
Tant que vous êtes là, n’hésitez pas à activer le compte Invité en cliquant sur son nom puis sur le bouton Activer. Un compte Invité représente un moyen commode et sûr pour laisser un visiteur ou une visiteuse utiliser votre ordinateur sans lui donner accès à vos fichiers, sans lui permettre de modifier vos paramètres, ou faire quelque chose susceptible d’affecter votre ordinateur. 4. Cliquez sur la vignette du compte à modifier. Windows affiche une page avec la photo (éventuelle) du compte. Vous pouvez alors effectuer diverses manipulations : •
Changer le nom du compte : c’est le moment de corriger une faute de saisie, voire même de modifier votre propre nom.
•
Créer ou modifier un mot de passe : chaque compte devrait être associé à un mot de passe qui empêche d’autres personnes d’y accéder. C’est donc l’occasion de réparer ce grave oubli, ou encore de changer un mot de passe défini depuis un peu trop longtemps.
•
Modifier le type de compte : vous pouvez ici promouvoir un compte Standard au rang d’Administrateur, ou inversement rétrograder un Administrateur au rang de simple Standard.
•
Supprimer le compte : ne choisissez surtout pas cette option à la légère. Supprimer un compte risque fort de supprimer aussi tous les fichiers qui lui sont associés. Pour éviter cela, il vaut mieux choisir l’option Conserver les fichiers dans la fenêtre de
confirmation. Cette option place les fichiers personnels de l’utilisateur dans un dossier de votre bureau. D’autre part, vous ne devez même pas songer à supprimer votre compte d’utilisateur principal, celui que vous avez créé en tant que propriétaire. Les conséquences seraient terribles ! •
Gérer un autre compte : termine les modifications apportées au compte courant, et vous ramène à la fenêtre Choisir l’utilisateur à modifier.
5. Quand vous avez terminé, refermez la fenêtre en cliquant sur la croix rouge qui se trouve à droite de sa barre de titre. Toute modification opérée sur un compte d’utilisateur est immédiatement appliquée.
Passer rapidement d’un utilisateur à un autre Windows permet à toute une famille, une troupe de colocataires ou aux employés d’une petite société de partager le même ordinateur. Celui-ci mémorise tous les fichiers et programmes de chaque utilisateur disposant d’un compte. Maman peut jouer aux échecs avant de rendre le clavier à sa grande fille qui va aller tchatcher avec ses copines. Quand Maman revient, une heure ou deux plus tard, sa partie d’échecs en est exactement là où elle l’avait laissée, ce qui lui a laissé le temps de réfléchir à une attaque surprise. Passer d’un utilisateur à un autre est facile et rapide. Lorsque quelqu’un d’autre veut accéder à son compte, par exemple pour consulter ses messages, suivez ces étapes : 1. Ouvrez le menu Démarrer. 2. Cliquez sur l’image de votre compte d’utilisateur, en haut et à gauche du menu. Un menu s’affiche (voir la Figure 14.9). 3. Choisissez le nom de l’utilisateur dont vous voulez activer le compte. Windows vous laisse connecté, mais il affiche immédiatement l’écran d’ouverture de session de l’autre personne pour qu’elle puisse saisir son mot de passe. Lorsque l’autre utilisateur n’a plus besoin de l’ordinateur, il lui suffit de reprendre les étapes ci-dessus. Cette fois, la personne va choisir dans le menu Démarrer l’option Se déconnecter. Windows referme alors sa session, ce qui
vous permet de reprendre la vôtre, en tapant bien entendu votre mot de passe pour retrouver votre propre bureau. Gardez présentes à l’esprit les remarques suivantes pour bien gérer l’utilisation du PC par de multiples utilisateurs :
Figure 14.9 : Le menu liste les noms de tous les comptes d’utilisateurs autorisés à utiliser l’ordinateur.
Lorsque le nombre de comptes est assez important, vous pouvez ne plus vous souvenir de celui que vous utilisez. Dans ce cas, ouvrez le menu Démarrer. Le nom actuel et l’image associée sont affichés en haut et à gauche de celui-ci. De plus, l’écran d’ouverture de Windows affiche le mot Connecté sous le nom de chaque utilisateur pour lequel une session est ouverte. Ne redémarrez pas le PC si quelqu’un d’autre est encore connecté, car cette personne perdrait tout le travail qui n’a pas encore été sauvegardé. Windows 10 vous demandera de toute manière une confirmation, ce qui vous laisse une chance de demander à l’autre personne de reprendre sa
session et d’enregistrer ses documents. Si un compte d’utilisateur Standard essaie de modifier un réglage du système ou d’installer un logiciel, une fenêtre va s’ouvrir pour demander l’autorisation de l’Administrateur. Si vous acceptez cette action, entrez dans cette fenêtre votre mot de passe. Windows effectue alors l’action demandée, exactement comme si vous l’aviez déclenchée depuis votre propre compte.
Partager des fichiers entre comptes Normalement, le système de comptes d’utilisateurs dresse un mur entre les fichiers de chacun, ce qui évite que Noé n’aille voir ce que fait Nathan, et réciproquement. Mais comment faire si Noé rédige par exemple un rapport conjointement avec Nathan ? Bien sûr, chacun pourrait transmettre à l’autre une copie de son travail via sa messagerie, ou encore copier ces fichiers sur une clé USB qui serait échangée à chaque étape du travail. Mais il y a plus simple en faisant appel aux bibliothèques de Windows. Placez une copie du ou des fichiers voulus dans une des bibliothèques du dossier appelé Public. Ce dossier public est visible par tout le monde. Chacun peut donc y accéder, modifier son contenu et même le supprimer. Et cela vaut également pour toute personne qui se connecterait avec le compte Invité. Plus largement, un dossier public est accessible depuis les autres ordinateurs connectés au PC via un groupement résidentiel (une façon simple de créer un réseau, qui sera décrite dans le Chapitre 15). Voici comment trouver un dossier public et y enregistrer les fichiers qui peuvent être partagés avec les autres utilisateurs : 1. Ouvrez l’Explorateur de fichiers depuis la barre des tâches. Le volet de gauche de l’Explorateur de fichiers affiche notamment vos quatre bibliothèques (Documents, Images, Musique et Vidéos) ainsi que tout le contenu accessible sur l’ordinateur. 2. Dans le volet de gauche, cliquez si nécessaire sur la ligne qui indique Ce PC (si c’est un PC, bien sûr) afin d’ouvrir son contenu. 3. Cliquez sur le nom de votre disque local C : . Son contenu va s’afficher dans le volet de droite. 4. Cliquez double sur le dossier Utilisateurs, puis sur le dossier Public, et enfin sur le nom de la bibliothèque où vous voulez partager vos fichiers. Ouvrez par exemple ainsi la bibliothèque Images publiques.
La beauté d’un dossier public réside dans le fait qu’il est visible par tout le monde. Si Chloé place une chanson dans son dossier Musique publique, elle apparaîtra automatiquement dans le même dossier chez Virginie, Noé et Nathan. 5. Copiez les fichiers et/ou les dossiers que vous voulez partager avec les autres utilisateurs dans le dossier public approprié. Dès que la copie est terminée, tout un chacun peut en profiter, mais aussi en faire ce qu’il veut, y compris renommer ou supprimer les fichiers (voir la Figure 14.10). C’est d’ailleurs pourquoi il est généralement préférable de copier les fichiers dans un dossier public plutôt que de les y déplacer. Voici quelques conseils supplémentaires sur l’utilisation des dossiers publics : Si vous remarquez dans un dossier public quelque chose que vous ne voulez plus partager, déplacez-le en sens inverse vers votre propre dossier personnel. Par exemple, faites glisser cet album des Beatles du dossier Musique publique vers le dossier Musique. Plus de partage !
Figure 14.10 : Partager ses fichiers, par exemple des souvenirs de vacances, grâce aux dossiers publics.
Si votre PC est relié à un réseau (voyez à ce sujet le Chapitre 15), vous pouvez créer un groupe ou groupement résidentiel, ce qui est une façon simple de partager des fichiers à la maison ou dans une petite entreprise. Une fois ce groupement activé, tous les utilisateurs des PC du réseau pourront accéder au contenu des bibliothèques qui ont été partagées.
C’est un procédé simple et pratique pour partager photos, musiques et vidéos.
Changer l’image d’un compte d’utilisateur Voici quelque chose d’important : vous voulez remplacer cette horrible silhouette que Windows affecte par défaut à votre compte d’utilisateur. Trouvez quelque chose qui vous ressemble plus en choisissant une image sur votre disque dur (ou un autre support), ou encore en vous prenant en photo avec la caméra de votre ordinateur. Pour modifier l’image associée à un compte d’utilisateur, ouvrez le menu Démarrer et cliquez sur la vignette de votre compte, en haut et à gauche de l’écran. Dans le menu qui s’affiche, choisissez l’option Modifier les paramètres du compte. Windows présente alors l’écran qui est illustré sur la Figure 14.11.
Figure 14.11 : Windows permet à chaque utilisateur de choisir son propre avatar.
La page du compte propose deux méthodes pour modifier votre image (ou avatar) : Parcourir : pour choisir une image qui est déjà enregistrée sur votre ordinateur, cliquez sur le bouton Parcourir. Un écran Ouvrir apparaît. Il
affiche le contenu de votre dossier Images dans le menu qui s’affiche. Cliquez sur la vignette voulue, puis sur le bouton Choisir une image. Vous pouvez alors refermer la page Paramètres pour revenir à votre bureau et constater que votre nouvel avatar est bien là. Caméra : cette option n’est disponible que si une webcam est attachée à votre ordinateur (ce qui est le cas avec les portables comme avec les tablettes). Elle vous permet de choisir entre l’application de gestion de la caméra de Windows, ou un autre programme adapté que vous auriez vous-même installé. Voici quelques conseils supplémentaires pour bien choisir votre avatar :
Une fois votre photo choisie, elle est attachée à votre compte Microsoft et à tout ce à quoi vous vous connectez avec ce compte : votre téléphone Microsoft, par exemple, les sites Web de Microsoft, ou encore tout ordinateur sous Windows auquel vous accédez via ce compte.
Mon compte Microsoft et moi Comme toutes les autres sociétés de l’ère numérique (sans parler des organismes officiels ou officieux), Microsoft collecte des informations sur vous. Ce n’est même pas une surprise. Google, Facebook et la plupart des sites Web font de même, et il en va ainsi de votre banque, de votre fournisseur de services Internet, de votre compagnie d’assurances, de votre caisse de retraite et de tout un tas d’autres organismes. Pour combattre (dans certaines limites) l’érosion de la vie privée, Microsoft vous permet de voir quelles informations il a stockées sur vous (du moins certaines d’entre elles), et de supprimer certains éléments que vous trouvez dérangeants. Pour cela, visitez le site https://account.microsoft.com/about. Saisissez votre adresse Microsoft et votre mot de passe. Vous pouvez alors visualiser et éditer vos informations, gérer vos services et abonnements, voir ce que vous avez dépensé au profit de Microsoft, enregistrer vos gadgets Windows (ce qui peut être important le jour ou le petit bijou s’égare), accéder au contrôle parental, ou bien contrôler ce qui est dit sur votre activité et vos options de sécurité. Notez de surcroît que, si un enfant vous quitte ou s’il atteint sa majorité et refuse tout contrôle de votre part, c’est là aussi que vous pourrez le supprimer en tant qu’enfant, et donc rendre son compte purement Standard.
Vous pouvez parfaitement repérer une image intéressante sur l’Internet et la télécharger vers votre dossier Images pour l’utiliser comme avatar (dans votre navigateur, faites un clic droit sur l’image voulue et choisissez dans le menu contextuel l’option Enregistrer sous ou son équivalent). Ne vous souciez pas de savoir si l’image est trop petite ou trop grande. Windows ajuste automatiquement sa taille pour qu’elle remplisse l’espace dévolu à la vignette de l’avatar.
Seuls les titulaires d’un compte de type Administrateur ou Standard peuvent changer leur avatar. Les invités n’auront droit qu’à une anonyme silhouette grise…
Mots de passe et sécurité Avoir un compte d’utilisateur n’a aucun intérêt et aucun sens si vous ne lui associez pas un mot de passe. Sinon, n’importe qui peut cliquer sur votre nom dans l’écran de verrouillage et aller voir tout ce que contiennent vos fichiers (et même les détruire !). Les administrateurs, en particulier, doivent avoir des mots de passe. Sinon, cela revient à autoriser tout un chacun à faire ce qu’il veut avec le PC. Pour créer ou modifier un mot de passe, suivez ces étapes : Les possesseurs d’un compte Microsoft peuvent changer leur mot de passe à tout instant et depuis n’importe où en accédant au site https://account.microsoft.com/about.
1. Ouvrez le menu Démarrer et cliquez sur le bouton Paramètres. 2. Dans la fenêtre Paramètres, cliquez sur le bouton Comptes.
Vous retrouvez la fenêtre illustrée sur la Figure 14.10. 3. Dans le volet de gauche, cliquez sur le lien Options de connexion. 4. Dans le volet de droite, cliquez sur le bouton Modifier dans la rubrique Mot de passe. Si aucun mot de passe n’a encore été défini, ce bouton indiquera Créer.
5. Tapez votre mot de passe actuel, et cliquez sur Suivant. En effet, Windows doit être certain que c’est bien vous qui demandez le changement de mot de passe. On n’est jamais trop prudent. 6. Dans le nouvel écran qui apparaît, saisissez votre ancien mot de passe (voir la Figure 14.12).
Figure 14.12 : Pour plus de sécurité, changez régulièrement votre mot de passe.
Vous ne vous en souvenez plus ! Morbleu ! Vous venez pourtant de le taper à l’Étape 5 ! Si vous modifiez un mot de passe existant, vous devez d’abord saisir l’ancienne version dans un premier champ avant de définir le nouveau (cela pour éviter qu’un individu mal intentionné n’arrive à changer votre mot de passe pendant que vous êtes parti faire une pause). 7. Ensuite, tapez votre nouveau mot de passe dans le champ Créer un mot de passe, et confirmez-le dans le champ Entrez de nouveau le mot de passe. Saisir deux fois un mot de passe permet d’éliminer le risque d’erreur. 8. Cliquez sur Suivant. Pour plus d’informations sur les mots de passe, reportez-vous au Chapitre 2.
Créer un disque de réinitialisation du mot de passe Un disque de réinitialisation du mot de passe est une sorte de clé qui vous permet d’ouvrir à nouveau votre compte local dans le cas où vous auriez oublié votre mot de passe. Vous ne pouvez pas créer un disque de réinitialisation du mot de passe avec un compte Microsoft. Suivez ces étapes : 1.
Cliquez dans le champ Rechercher, à côté du menu Démarrer.
2.
Dans le champ Rechercher, commencez à taper disque de réinitialisation. Dès que le bouton Créer un disque de réinitialisation du mot de passe apparaît en haut de la fenêtre, cliquez dessus.
Un assistant vous guide dans la création de ce « disque » sur une clé USB ou une carte mémoire. Le jour où vous oubliez votre mot de passe, insérez votre disque de réinitialisation. Windows va vous demander de choisir un nouveau mot de passe, et la vie va reprendre son cours. N’oubliez pas de ranger votre disque de réinitialisation dans un endroit vraiment sûr, car toute personne qui le trouverait pourrait accéder à votre compte. Vous pouvez changer autant de fois que vous le voulez de mot de passe. Le disque de réinitialisation sera toujours là pour vous donner une clé grâce à laquelle vous arriverez à déverrouiller votre compte.
Chapitre 15
Mettre des ordinateurs en réseau Dans ce chapitre : Comprendre les parties d’un réseau Choisir entre réseau filaire et réseau sans fil Configurer un petit réseau Se connecter sans fil Créer un groupe résidentiel pour partager des fichiers Partager une connexion Internet, des fichiers et des imprimantes en réseau
A cheter un PC supplémentaire peut engendrer de nouveaux problèmes : comment faire en sorte que plusieurs ordinateurs partagent une même connexion Internet et la même imprimante ? Et comment partager des fichiers entre plusieurs machines ? La solution porte un nom : réseau. Lorsque vous connectez deux PC ou plus, Windows les présente les uns aux autres, leur permettant automatiquement d’échanger des informations, de partager une connexion Internet ou encore de se servir de la même imprimante pour éditer des documents. De nos jours, la plupart des ordinateurs sont capables de dialoguer sans avoir à jongler avec des quantités de câbles. Ces connexions sans fil permettent aux ordinateurs de papoter par le biais d’ondes radio plutôt qu’en passant par des fils. Ce chapitre explique comment relier tous les ordinateurs de la maison (ou du bureau) de manière à ce qu’ils puissent partager des choses. Une fois que vous avez créé un réseau sans fil, vous pouvez partager votre connexion Internet non seulement avec votre PC sous Windows, mais aussi avec des smartphones, des tablettes et autres gadgets informatisés. Et si vous acceptez de leur donner votre code Wi-Fi, même vos invités pourront se connecter à l’Internet avec les propres petites machines. Mais attention ! Vous trouverez aussi ici des explications un peu techniques. Ne vous y risquez pas trop, à moins de disposer d’un compte d’administrateur, et de ne pas craindre un peu de prise de tête avant de constater au final que cela marche…
Comprendre les réseaux et leurs composants Un réseau est un ensemble formé de deux ordinateurs au moins qui sont connectés pour partager des fichiers. Mais les réseaux concernent un champ qui peut aller du « agréablement simple » au « terriblement complexe ». Pour autant, tous les réseaux partagent plusieurs points communs : Un routeur : cette petite boîte est comme un agent qui règle la circulation des données entre les ordinateurs et en contrôle le flux. La plupart des routeurs (les box des fournisseurs d’accès Internet si vous préférez) supportent à la fois les connexions filaires et sans fil. Un adaptateur réseau : chaque ordinateur a besoin de son propre adaptateur réseau, un truc électronique qui l’aide à communiquer avec les autres. Vous trouvez d’une part les adaptateurs filaires, qui assurent donc la connexion par l’intermédiaire d’un câble. Et il y a les adaptateurs sans fil (typiquement, le fameux Wi-Fi) qui transforment les données en signaux radio qui sont transférés entre ordinateur et routeur. Câbles réseau : les ordinateurs et autres appareils qui sont connectés en Wi-Fi n’ont pas besoin de câbles. Ceux-ci sont indispensables aux autres pour qu’ils soient branchés sur le routeur (ou la box, comme vous voulez). Lors que vous connectez un modem sur un routeur, celui-ci distribue immédiatement le signal Internet à chaque ordinateur du réseau. La distinction entre modem (l’appareil qui reçoit les signaux) et routeur (celui qui les diffuse) ne se pose pas avec les box des fournisseurs d’accès Internet qui intègrent les deux. La plupart des réseaux domestiques ressemblent à une espèce de toile d’araignée avec des fils qui relient le routeur aux ordinateurs (voir Figure 15.1). D’autres PC, tablettes, smartphones et divers gadgets n’ont quant à eux même pas besoin de câbles pour participer au réseau.
Figure 15.1 : Un réseau ressemble à une toile d’araignée, tous les ordinateurs et autres composants communiquant avec un routeur central grâce à des câbles ou bien sans fil comme ici.
Le routeur (ou la box) répartit efficacement les données entre tous les ordinateurs et autres gadgets qui lui sont connectés, de manière à ce que la connexion Internet puisse être partagée par tous. Windows permet aussi à plusieurs ordinateurs de partager la même imprimante. Si deux personnes tentent d’imprimer un document ou une photo en même temps, il met une tâche en attente, puis reprend ce travail une fois l’imprimante libérée de son autre tâche.
Réseau sans fil ou réseau filaire ? Vous pouvez facilement relier par un câble des ordinateurs qui sont posés sur le même bureau ou qui se trouvent dans la même pièce. Au-delà, ces câbles deviennent encombrants. La plupart des ordinateurs actuels (notamment les portables sous leurs différentes formes, de même que les tablettes et les téléphones portables) possèdent un adaptateur sans fil (Wi-Fi si vous préférez) qui leur permet de communiquer par ondes radio. Mais plus vous vous éloignez du signal (ou plus il y a de murs qui s’interposent), et plus celui-ci faiblit. Et plus il faiblit, plus la connexion ralentit et devient mauvaise. Deux ou trois murs intermédiaires peuvent suffire à empêcher des ordinateurs de se parler. De plus, les réseaux sans fil sont généralement plus compliqués à configurer que les réseaux filaires.
De surcroît, les solutions filaires sont aussi plus rapides, plus efficaces, plus sûres et en définitive moins onéreuses. Mais si votre conjoint ne veut pas voir des câbles passer le long des murs, le Wi-Fi peut être votre meilleure option. Et pour un maximum d’efficacité, combinez les deux : filaire dans votre bureau, sans fil dans le reste de la maison… De surcroît, les boîtiers CPL constituent une autre façon de concevoir un réseau filaire, car ils utilisent non pas des câbles apparents, mais votre propre installation électrique : vous branchez vos boîtiers CPL (pour Courant Porteur en Ligne) sur des prises, et le tour est joué. De plus en plus répandue, cette solution peut donner de très bons résultats (par exemple, pour relier la box à votre téléviseur), mais elle est aussi nettement plus chère et dépend totalement de la qualité de votre installation électrique. Le seul moyen de savoir si elle peut vous convenir, c’est d’essayer… Il vaut mieux alors se faire prêter un jeu de boîtiers CPL pour effectuer des tests avant de se lancer dans un achat !
Un routeur sans fil délivre un signal Internet à tous les matériels Wi-Fi connectés dans son environnement, pas seulement aux ordinateurs sous Windows. Cela inclut donc les smartphones, les tablettes, les ordinateurs portables, les iPad d’Apple, et même certains systèmes de home cinema et de loisirs (télévisions, lecteurs Blu-ray, consoles, etc.). Sans oublier tout le voisinage…
Configurer un petit réseau Si vous devez mettre en réseau un tas d’ordinateurs, vous avez probablement besoin d’un autre livre que celui-ci. En général, les réseaux sont assez faciles à configurer, mais partager leurs ressources est un travail qui peut devenir rapidement très complexe, surtout si les ordinateurs contiennent des données sensibles. En revanche, si vous avez juste besoin de connecter entre eux quelques machines, que ce soit chez vous ou au bureau, la procédure est beaucoup plus simple. Dans cette section, nous allons donc voir ce dont vous avez besoin : comment réaliser votre installation, et comment configurer votre réseau dans Windows.
Les composants du réseau Pour constituer votre réseau, vous avez pour l’essentiel besoin de trois éléments : Un routeur : c’est lui qui joue le rôle du magicien. De nos jours, les routeurs que l’on trouve sur le marché comprennent un modem, c’est-àdire le composant qui se charge de tout ce qui concerne la connexion Internet elle-même, un émetteur/récepteur sans fil (seule la norme dite 802.11a/b/g/n est à considérer sans se poser de question) et un certain nombre de prises pour y brancher toutes sortes d’appareils (ordinateur, téléphone, téléviseur, et ainsi de suite). Pour la plupart d’entre nous, ce routeur va se présenter sous la forme d’une « box »
ADSL fournie par votre prestataire Internet et qui comprend tout ce dont vous avez besoin (y compris une prise gigogne, dite filtre ADSL, qui vient s’insérer sur l’arrivée de votre ligne de téléphone). Des adaptateurs réseau (facultatif) : les ordinateurs contiennent systématiquement un adaptateur filaire (ou Ethernet), et Wi-Fi pour ce qui concerne les portables. Si vous avez un ordinateur dépourvu du WiFi, vous trouverez facilement de quoi pallier cela en achetant un petit adaptateur venant se brancher sur un port USB. Des câbles réseau (facultatif) : vous n’avez pas ou ne voulez plus du Wi-Fi ? Achetez des câbles Ethernet, qui ressemblent à des cordons de téléphone, mais avec une prise (dite RJ45) un peu plus grosse. Il vous faut dans ce cas un câble par machine. Prenez-les d’une longueur suffisante et de bonne qualité.
Configurer une connexion sans fil Si vous avez opté pour le routeur sans fil de votre fournisseur d’accès Internet (une chosebox), tout devrait y être configuré à l’avance, et vous n’avez normalement à vous préoccuper de rien. Si : de bien noter le numéro de téléphone de l’assistance du prestataire, et de faire preuve d’une bonne dose de patience le jour où vous en aurez besoin… Vous avez évidemment pris un abonnement ADSL avec téléphone inclus. Mais comme justement, votre problème, c’est que votre box refuse d’accéder à l’Internet, le téléphone qui va avec ne fonctionne pas… Et pas question évidemment de pouvoir accéder au site Web du prestataire. Avoir un téléphone portable à portée de main est donc indispensable. Sinon, et dans le cas où vous posséderiez un routeur acheté dans le commerce, vous aurez besoin de deux informations essentielles : Un nom réseau (SSID) : c’est un nom court qui permet d’identifier chaque ordinateur ou appareil mis en réseau. Dans le cas d’une box, il est automatiquement attribué par celle-ci. Sinon, choisissez quelque chose de court et de simple à retenir, l’important étant que chaque appareil ait un identifiant unique. Une clé de sécurité : pour préserver la sécurité de vos données, tout routeur devrait posséder une clé, ce qui permet d’encrypter les informations pour qu’une personne mal intentionnée ne puisse pas (en théorie) les décoder. Il existe à l’heure trois formats pour ces clés : WEP (c’est mieux que rien), WPA (c’est bien mieux que WEP) et WPA2 (c’est encore meilleur). Avec une box, cette clé de sécurité est prédéfinie et réputée unique, et vous la trouvez écrite sur une étiquette
collée sur le boîtier. Notez par écrit les informations qui vous sont fournies (le nom SSID et la clé de sécurité). Vous en aurez certainement besoin le jour où vous aurez un problème. D’autre part, la clé de sécurité est indispensable pour connecter un nouvel appareil Wi-Fi à votre réseau sans fil.
Configurer Windows pour le connecter à un réseau En principe, tout est très simple dans le cas d’une box et d’un réseau filaire : vous branchez un côté de votre câble Ethernet dans le port réseau de votre ordinateur, vous branchez l’autre extrémité dans un des ports de votre box (n’importe lequel fera l’affaire, sauf si l’un de ces ports est spécifiquement dédié à la télévision), vous allumez la box et vous attendez qu’elle soit opérationnelle, vous allumez votre ordinateur, vous ouvrez votre session Windows et c’est tout. L’Internet est à vous ! Et si vous avez d’autres systèmes filaires à ajouter, c’est pareil. Configurer une connexion sans fil est une autre histoire. Une fois votre box (ou votre routeur) opérationnelle, vous devez expliquer à Windows comment s’y connecter. Voyons rapidement comment procéder (revoyez le Chapitre 9 pour plus de détails) : 1. Cliquez sur le bouton Démarrer, puis sur Paramètres. 2. Dans la fenêtre Paramètres, cliquez sur le bouton Réseau et Internet.
Windows va respirer l’air tout autour de lui, puis lister tous les réseaux sans fil disponibles. Si tout va bien, c’est le vôtre qui apparaît en premier, et tout est pour le mieux dans le meilleur des mondes (voir la Figure 15.2). Remarquez que son nom est son identifiant SSID, comme nous l’avons vu plus haut.
Figure 15.2 : Windows affiche tous les réseaux Wi-Fi détectés.
3. Cliquez sur le nom de votre routeur ou de votre box. Avec de la chance, vous verrez s’afficher des informations vous disant que la connexion est bien établie, et que tout cela s’est fait automatiquement. Sinon, choisissez le nom du « bon » réseau sans fil, puis cliquez sur le bouton Connecter. Si vous cochez la case Connexion automatique avant de cliquer sur le bouton Connecter, Windows va, la prochaine fois, comme il le dit, se connecter automatiquement à ce réseau sans fil, ce qui devrait vous éviter toute nouvelle manipulation. 4. Entrez le code de sécurité associé à la box ou au routeur. Voyez le cas échéant l’étiquette collée à votre box, ou ressortez le papier sur lequel vous avez noté ce code. Il se peut aussi que le système ait prévu un appariement automatique en appuyant sur un bouton de la box (bouton dit WPS). À ce stade, Windows 10 vous offre la possibilité de partager votre code avec vos contacts. D’accord, cette option peut être intéressante si vous construisez un réseau public, ou si vous avez une confiance aveugle dans tous vos contacts. Prudence étant mère de sûreté, il vaut sans doute mieux passer outre.
Par défaut, Windows 10 traite votre nouvelle connexion sans fil comme étant un réseau public, du même genre que ce que vous pouvez trouver dans un hôtel ou un aéroport. Vous ne pourrez pas trouver ou accéder à vos autres machines en réseau tant que vous n’aurez pas créé un groupe résidentiel. Nous allons y revenir dans la prochaine section. Si vous rencontrez toujours des problèmes, essayez ce qui suit :
Les téléphones fixes sans fil et les fours à micro-ondes sont connus pour interférer avec les réseaux Wi-Fi. Placez votre téléphone sans fil dans une autre pièce, et ne faites pas cuire un plat cuisiné pendant que vous naviguez sur le Web. La barre des tâches affiche près de l’horloge une icône qui vous montre l’état de votre réseau. Vous pouvez vous en servir pour vous connecter à votre réseau sans fil, exactement comme dans la fenêtre Paramètres (à condition bien entendu que cette icône affiche le dessin caractéristique du Wi-Fi).
Configurer ou connecter un groupe résidentiel Créer un réseau entre vos ordinateurs et autres gadgets appropriés leur permet de partager facilement diverses ressources : connexion Internet, imprimantes et même vos fichiers. Mais comment faire pour partager certains fichiers tout en gardant aux autres leur caractère privé ? La solution proposée par Windows est ce que Microsoft appelle un groupe résidentiel (ou groupement résidentiel, c’est pareil). C’est un mode de fonctionnement en réseau simple, dans lequel sont partagés les fichiers dont tout le monde peut profiter sans grands risques : musiques, vidéos, photos et aussi l’imprimante de la famille. Activez ce groupement résidentiel, et Windows commencera immédiatement à rendre ces éléments disponibles (à l’exception notable du dossier Documents, que vous ne voulez probablement pas partager). Sachez cependant que les groupements résidentiels ne concernent que les ordinateurs sous Windows 7, 8, 8.1, et bien entendu 10. Vista comme XP en sont exclus ! Voyons donc comment, votre réseau étant bien en place, configurer un groupement résidentiel sous Windows, et comment un autre ordinateur sous Windows peut rejoindre un groupement résidentiel déjà actif :
1. Cliquez droit sur le bouton Démarrer, puis choisissez Panneau de configuration dans le menu qui s’affiche. 2. Dans la fenêtre du Panneau de configuration, cliquez sur l’icône Réseau et Internet. Choisissez ensuite Groupement résidentiel dans le volet de droite. Lors d’une première connexion à un réseau Wi-Fi, il est possible que celui-ci soit configuré par Windows comme étant public. Dans ce cas, votre ordinateur reste « indécouvrable » sur le réseau (votre sécurité passe avant tout !). Lorsque Windows vous le demande, acceptez d’activer la découverte réseau et le partage. Il est essentiel pour la suite des événements que votre réseau passe en mode Privé. Si vous voyez un bouton Créer, cliquez dessus pour activer votre nouveau groupement résidentiel. Si vous voyez un bouton Joindre, le groupement a déjà été créé sur votre réseau. L’ordinateur qui sert de base au groupement émet un mot de passe que vous devez récupérer pour participer à la fête. Vous ne connaissez pas ce mot de passe ? Sur l’ordinateur qui est à l’origine du groupe résidentiel, ouvrez n’importe quel dossier dans l’Explorateur Windows. Dans le volet de gauche, faites un clic droit sur la ligne du groupement résidentiel et choisissez l’option Afficher le mot de passe du Groupement résidentiel (Windows 7 préfère Afficher le mot de passe du groupe résidentiel), comme le montre la Figure 15.3. Notez bien ce mot de passe, et entrez-le tel quel sur l’ordinateur qui souhaite participer au groupement. Dans tous les cas, Windows va ensuite vous demander ce que vous souhaitez partager.
Figure 15.3 : Pour retrouver le mot de passe de connexion au groupe résidentiel (ici, sur un PC du réseau sous Windows 8.1).
3. Sélectionnez les éléments à partager (voir la Figure 15.4).
Figure 15.4 : Choisissez ce que vous voulez partager avec votre groupe résidentiel.
La plupart des gens veulent bien partager leurs musiques, leurs photos, leurs vidéos et des appareils externes comme des imprimantes. Par contre, la bibliothèque Documents contient souvent des données plus privées. Elle est donc généralement désactivée. Vous pouvez également partager des dispositifs multimédias adaptés, comme un téléviseur, un lecteur Blu-ray ou encore une console de jeu. Partager un dossier permet aux autres utilisateurs d’accéder à tout son contenu, par exemple pour regarder des photographies ou visionner un film. Méfiez-vous par contre des bêtises qu’ils pourraient faire, par exemple en supprimant des fichiers. 4. Si vous venez de rejoindre un groupe résidentiel, saisissez le mot de passe que vous avez noté lors de l’Étape 3. Ce mot de passe est sensible à la casse. Autrement, majuscules et minuscules sont bien différenciées. Attention donc aux erreurs de saisie ! Il ne vous reste plus qu’à cliquer sur Suivant, puis sur Terminé. C’est fait : vous êtes en groupe résidentiel ! 5. Si vous avez cliqué sur le bouton Créer, notez soigneusement le mot de passe qui est affiché en bas de l’écran. Vous devrez saisir le même mot de passe sur tous les ordinateurs que vous voulez ajouter à votre groupe résidentiel. Bien entendu, lorsque vous voulez connecter un nouvel appareil, le PC sur lequel a été créé le groupe résidentiel doit être allumé et actif. Une fois toutes ces étapes franchies, vous avez créé ou rejoint un groupe résidentiel qui est accessible par tout ordinateur de votre réseau qui utilise Windows 10, 8.1, 8 ou 7. Vous avez aussi choisi ce que vous voulez partager avec les autres membres du groupe. Nous verrons dans la prochaine section comment accéder aux éléments ainsi mis en commun. Les groupes résidentiels sont strictement attachés au monde de Windows. Ils ne vous permettront donc pas de partager des éléments avec des iPad, ni même avec des smartphones. Pour cela, vous devriez faire appel au stockage sur le nuage Internet OneDrive. Pour en savoir plus à son sujet, revoyez le Chapitre 5. Lorsque vous créez ou rejoignez un groupement résidentiel, vous choisissez les bibliothèques que vous voulez partager, mais ce uniquement avec votre propre compte. Si une autre personne se sert du même PC que vous, et qu’elle veut aussi partager ses bibliothèques, elle doit faire ceci : ouvrir un dossier quelconque, faire un clic droit dans le volet de navigation sur la ligne Groupe résidentiel, et choisir dans le
menu contextuel l’option Modifier les paramètres du groupe résidentiel. Dans la fenêtre qui s’affiche, elle aura à cliquer sur le lien Modifier ce que vous partagez avec le groupe résidentiel, puis choisir les éléments voulus et confirmer. Vous avez changé d’idée sur ce que vous vouliez partager dans le groupement résidentiel ? Reportez-vous au paragraphe précédent pour redéfinir vos choix. Vous avez oublié le mot de passe associé au groupement ? Ouvrez un dossier quelconque, faites un clic droit dans le volet de navigation sur la ligne Groupe résidentiel, et choisissez dans le menu contextuel l’option Afficher le mot de passe du Groupement résidentiel.
Accéder à ce que les autres ont partagé Pour voir les bibliothèques partagées par les autres utilisateurs de votre PC et de votre réseau, vous devez cliquer sur l’icône de l’Explorateur Windows (vous la trouverez sur la barre des tâches). Dans la fenêtre de l’Explorateur Windows, cliquez dans le volet de navigation, à gauche, sur la ligne Groupe résidentiel. La partie principale de la fenêtre, à droite, va montrer les noms et les icônes de chacun des comptes ayant choisi de partager des fichiers dans le groupement résidentiel. Vous pouvez également voir qui est connecté avec votre réseau, que ce soit par câble ou sans fil, en cliquant sur la ligne Réseau, toujours dans le volet de navigation. Pour naviguer dans les bibliothèques partagées par quelqu’un d’autre dans le groupement résidentiel, double-cliquez sur son nom dans le volet de droite de l’Explorateur Windows. Ces bibliothèques apparaissent instantanément. Elles sont à votre disposition, comme si c’étaient les vôtres. Vous pouvez non seulement naviguer, mais aussi effectuer d’autres actions : Ouvrir : pour ouvrir un fichier présent dans un dossier partagé, doublecliquez tout simplement sur son icône. Le programme qui lui est associé va se lancer. Si vous voyez un message d’erreur, c’est peut-être que le format de ce fichier n’est pas reconnu par vos propres applications. La solution ? Acheter ou télécharger un programme adapté, ou bien encore demander à la personne concernée de sauvegarder son fichier dans un format reconnu par votre ordinateur. Copier : pour recopier un fichier, faites-le glisser vers une de vos bibliothèques ou un de vos dossiers. Pour cela, cliquez sur son icône puis, le bouton gauche de la souris enfoncé, déplacez cette icône vers le
nom d’une de vos bibliothèques (ou vers un autre dossier de votre disque dur). Quand vous arrivez au bon endroit, relâchez le bouton de la souris. Windows va effectuer la copie. Une autre méthode consiste à faire un clic droit sur l’icône source et à choisir dans le menu contextuel l’option Copier. Activez ensuite le dossier de destination, faites un clic droit sur le fond de la fenêtre et choisissez Coller dans le menu (les raccourcis Ctrl + C pour la copie et Ctrl + V pour le collage donnent le même résultat). Supprimer et modifier : comme cela a été noté un peu plus haut, vous pourrez (ou pas) effectuer ces actions plus « violentes » selon que le ou la propriétaire des bibliothèques a ou non autorisé ce genre d’opération. En tout état de cause, et sauf erreur de votre part, changer ou effacer l’œuvre de quelqu’un d’autre est mal, et pourrait vous valoir d’être rejeté du groupe résidentiel. Les groupes résidentiels ne sont malheureusement disponibles que sur des PC ou des tablettes sous Windows 10, 8.1 ,8 et 7. Les utilisateurs qui seraient restés à Vista ou à XP n’ont comme autre solution que de copier les fichiers qu’ils veulent communiquer dans leur dossier Public ou Documents partagés.
Partager une imprimante dans un réseau Si vous avez créé un groupement résidentiel, le partage d’une imprimante est extrêmement facile. Vous la branchez sur un port USB d’un des ordinateurs de votre réseau, et Windows devrait la reconnaître automatiquement dès que vous l’allumez. Du coup, Windows annonce la bonne nouvelle à tous les autres PC de votre réseau. En peu de temps, le nom et l’icône de l’imprimante devraient apparaître sur tous les ordinateurs et dans leurs menus d’impression. Il est vrai que c’est ce qui se passe quand tout va bien… Pour vous en assurer, voici comment savoir si l’imprimante est bien reconnue par les autres PC de votre réseau : Windows 10 : Cliquez sur le bouton Démarrer, puis sur Paramètres. Dans la fenêtre qui apparaît, cliquez sur le bouton Périphériques. Il ne vous reste plus qu’à cliquer dans le volet de gauche sur le lien Imprimantes et scanners pour voir tous les matériels disponibles, y compris donc ceux qui sont partagés en réseau. Windows 8 ou 8.1 : Cliquez droit dans le coin en bas et à gauche de l’écran et choisissez l’option Panneau de configuration. Dans la catégorie Matériel et audio, sélectionnez Afficher les périphériques et imprimantes. Là encore, votre imprimante partagée devrait apparaître
dans la section des imprimantes réseau. Windows 7 : Cliquez sur le bouton Démarrer, puis choisissez Périphériques et imprimantes. Votre matériel devrait apparaître dans la section Imprimantes et télécopieurs. Windows Vista ou XP : Cliquez sur le bouton Démarrer, puis choisissez Panneau de configuration. Dans la catégorie Matériel et audio, choisissez Imprimante, ou Imprimantes et télécopieurs, pour voir l’icône du nouveau matériel.
Cinquième partie
Au secours !
Dans cette partie… Réparer Windows Comprendre des étranges messages Mettre à jour Windows sur un nouveau PC Windows et son système d’aide
Chapitre 16
Réparer Windows Dans ce chapitre : Windows, un adepte de la nouvelle magie Gérer les messages d’autorisation de Windows Retrouver des fichiers et des dossiers supprimés, et leurs anciennes versions Retrouver un mot de passe disparu Récupérer des icônes et des fichiers évaporés, des menus avalés, et des écrans gelés
P arfois, vous avez simplement la vague sensation que quelque chose ne va pas bien. Votre ordinateur affiche un écran bizarre et inconnu, ou encore Windows semble aller encore moins vite qu’un train de sénateurs. D’autres fois, la situation est encore bien pire. Certains programmes semblent gelés, les menus n’arrivent plus à se fermer, ou encore Windows affiche des messages terrifiants chaque fois que vous allumez votre ordinateur. La plupart du temps, ces problèmes qui vous semblent énormes peuvent être résolus à l’aide de solutions qui vous paraîtront à l’inverse minimalistes. Ce chapitre essaie de vous expliquer ces deux faces de Janus.
Windows, un adepte de la nouvelle magie Depuis des années, la Restauration du système a été le principal mode d’intervention de Windows quand l’ordinateur commençait à perdre la tête. Cette Restauration du système existe toujours sous Windows 10 (voir l’encadré qui suit). Mais celui-ci offre également d’autres outils puissants pour que votre ordinateur reprenne goût à la vie. Cette section vous explique ce que sont ces outils, quand vous pouvez les trouver, et comment les utiliser (autrement dit, pour résoudre vos problèmes).
Rafraîchir votre ordinateur Si votre ordinateur attrape une maladie particulièrement sérieuse, réinstaller Windows est parfois le seul remède.
C’est à essayer en premier
Une vaguenotion de frustration commence à vous envahir. Votre connexion réseau, avec ou sans fil, fonctionne parfaitement. Mais l’imprimante ne se connecte pas. Les sites Web semblent interminables à charger. Un programme ne peut pas coopérer. Des dizaines de problèmes commencent de cette manière. La plupart du temps, la solution la plus simple consiste à redémarrer votre ordinateur : 1.
Cliquez droit sur le menu Démarrer, puis choisissez Arrêter, ou Redémarrer, ou encore Se déconnecter dans le menu qui s’affiche. Vos programmes commencent à se refermer d’eux-mêmes. Si un programme vous demande de sauvegarder ses données, donnez-lui satisfaction. Votre ordinateur va continuer à refermer votre session. Au bout de quelques secondes, il devrait sombrer dans la léthargie, ce qui vous laisse prêt à faire une nouvelle tentative.
Qu’un redémarrage vous donne juste un sursis ou qu’il règle vos soucis durablement, cette méthode est souvent le meilleur moyen de résoudre vos problèmes. C’est donc elle que vous devez essayer avant toute autre tentative.
Auparavant, cela prenait beaucoup de temps et demandait de gros efforts. Si vous additionniez le temps passé rien qu’à cela, plus celui qu’il vous fallait pour réinstaller vos applications et recopier vos fichiers pour remettre votre ordinateur en état de marche, cela pouvait vous prendre jusqu’à une journée entière (disons, une bonne moitié de journée si vous n’aviez pas trop de programmes sur votre ordinateur avant que les ennuis ne commencent). L’outil de rafraîchissement de Windows 10 a pour vocation de résoudre ce genre de problème. En cliquant sur quelques boutons, vous pouvez demander à Windows de se réinstaller lui-même sur votre ordinateur. Il sauvegarde alors votre compte d’utilisateur, vos fichiers personnels, les applications que vous avez téléchargées depuis la boutique Windows, et certains de vos plus importants réglages. Effectuer une réinstallation de Windows sauvegarde en même temps votre connexion sans fil ainsi que votre connexion cellulaire. Vous conservez également vos paramètres BitLocker (d’accord, vous ne savez même pas de quoi il s’agit, et vous n’avez pas tort), les affectations des unités de disques, vos réglages de personnalisation ou encore le papier peint de votre bureau. Lorsque votre ordinateur a d’évidence besoin d’être rafraîchi avec une copie toute neuve de Windows, vous n’avez en fait besoin que de réinstaller les programmes qui étaient enregistrés sur votre bureau (fort gentiment, cet outil laisse sur le bureau une liste récapitulant ce que vous devrez réinstaller, y compris les noms des sites Web des éditeurs, pour que vous sachiez exactement ce qu’il va vous rester à faire). Pour rafraîchir votre ordinateur, suivez ces étapes : 1. Cliquez sur le bouton Démarrer, puis sur l’icône Paramètres. La fenêtre Paramètres apparaît.
2. En bas du volet Paramètres, cliquez sur le bouton Mise à jour et sécurité. 3. Dans le volet gauche du nouvel écran qui apparaît, cliquez sur Récupération. 4. Cliquez sur le bouton Commencer de la section Réinitialiser ce PC. Si Windows vous le demande, insérez votre disque, votre lecteur flash, ou tout autre dispositif à l’aide duquel vous avez installé Windows. Vous n’avez rien de tout cela ? Désolé, vous ne pouvez pas utiliser cette option, et il ne vous reste plus qu’à tout annuler… Windows va afficher un écran pour vous expliquer ce qui va arriver à votre ordinateur (voir la Figure 16.1).
Figure 16.1 : À moins d’avoir une excellente raison, choisissez Conserver mes fichiers.
5. Choisissez une option et cliquez sur le bouton Suivant pour lancer le processus. L’outil de réinitialisation vous propose deux options : •
Conserver mes fichiers : c’est le choix prioritaire. Il réinstalle Windows tout en préservant les comptes d’utilisateurs et les fichiers de chacun. La seule chose que vous perdez, ce sont les programmes de bureau qui devront donc être réinstallés à partir de leurs disques ou de leurs fichiers d’installation. Si vous choisissez cette option, passez à l’Étape 7.
•
Supprimer tout : ne choisissez cette option que si vous voulez réellement redonner une virginité totale à votre ordinateur. Elle efface absolument tout, y compris les comptes et les fichiers des utilisateurs, et réinstalle Windows 10. Vous pourrez alors repartir
à zéro, ou bien encore revendre (ou donner) votre PC. Si c’est ce que vous voulez, passez à l’Étape 6. 6. Choisissez si vous voulez uniquement supprimer vos fichiers, ou supprimer vos fichiers et nettoyer le disque. À ce stade, deux choix sont encore possibles : •
Supprimer simplement mes fichiers : sélectionnez cette option uniquement si l’ordinateur est destiné à rester au foyer familial. Même si cette option est relativement sûre, quelqu’un disposant des bons outils pourrait arriver à extraire certaines informations réputées avoir été effacées.
•
Supprimer les fichiers et nettoyer le lecteur : sélectionnez cette option si votre intention est de revendre ou de donner votre ordinateur. Elle efface tous vos fichiers et effectue des opérations de nettoyage supplémentaires sur le disque. Seuls des spécialistes dotés de coûteux matériels pourraient ensuite remonter la filière…
Lorsque vous cliquez sur une de ces options, puis sur le bouton Réinitialiser, Windows se lance dans une grande séance de nettoyage avant de se réinstaller. Vous disposez alors d’une copie toute fraîche de Windows 10. Après quoi, vous avez terminé, et votre ordinateur est prêt à recommencer une nouvelle vie. 7. Prenez note de tous les programmes de bureau que vous aurez à réinstaller. Quand c’est fait, cliquez sur Suivant puis sur Réinitialiser. Windows se réinstalle lui-même sur votre ordinateur, ce qui peut prendre selon les configurations à 15 à 60 minutes. Lorsque votre ordinateur sort de son dernier sommeil, il devrait être frais et vaillant. Mais attendez-vous à diverses choses au cours de la procédure : Si vous avez inséré un DVD Windows lors de l’Étape 2, faites attention lorsque l’ordinateur redémarre. Le DVD étant toujours dans son lecteur, il vous demande en effet d’appuyer sur une touche quelconque pour démarrer à partir du disque. Ne touchez à rien ! Windows doit se relancer depuis le disque dur de votre ordinateur, et pas depuis le DVD. Lorsque votre ordinateur se réveille, vous devriez trouver sur votre bureau un raccourci servant à vous renseigner sur les applications supprimées en cours de route. Cliquez dessus, et votre navigateur Web va afficher une page contenant des liens associés à tous les programmes et toutes les applications que vous allez devoir réinstaller, si vous en avez besoin, bien sûr. Dans ce cas, vous devrez avoir à votre disposition
tous les disques, fichiers et codes d’enregistrement éventuels nécessaires à l’installation de ces programmes. Peu de temps après que Windows ait retrouvé toute sa vigueur, son compagnon Windows Update va se mettre au travail pour trouver, charger et installer les dernières mises à jour de sécurité du système d’exploitation. Une fois l’ordinateur rafraîchi, réinstallez vos programmes un par un, en redémarrant de préférence à chaque fois. De cette manière, vous pourrez plus facilement détecter celui qui pourrait bien avoir provoqué tous vos ennuis. D’accord, cela risque de vous donner encore plus de travail, mais vous saurez du moins à quoi vous en tenir. Si vous êtes connecté à un réseau, vous devrez aussi préciser à Windows si celui-ci est privé ou public. Vous aurez aussi à rejoindre votre groupe résidentiel, une procédure simple qui est décrite au Chapitre 15. Après un nettoyage intégral, vous pouvez utiliser une sauvegarde réalisée grâce à l’Historique des fichiers pour récupérer le contenu de vos dossiers Documents, Images, Musique et Vidéos.
Revenir à votre ancienne version de Windows Les possesseurs de Windows 7 et Windows 8.1 peuvent effectuer gratuitement une mise à jour vers Windows 10 la première année d’existence de celui-ci (voir le Chapitre 1). Mais est-il possible de revenir en arrière ? La réponse est peut-être oui. Au début des étapes décrites dans la section précédente, voyez si, en plus du bouton Réinitialiser, un autre vous propose de revenir à la version précédente de Windows. Si vous acceptez ce choix, par exemple parce que vous avez du mal à vous défaire du passé, tous vos fichiers et programmes familiers devraient être toujours là à la fin de la procédure. Par contre, vous serez (entre autres) débarrassé de toutes les apps qui accompagnent Windows 10.
Restaurer des sauvegardes avec l’Historique des fichiers Le programme de sauvegarde de Windows, l’Historique des fichiers, n’apparaît pas dans vos programmes ou applications. Après tout, ces programmes et ces applications peuvent être réinstallés. En revanche, tous ces moments qui marquent votre vie, qu’il s’agisse de photos, de vidéos, de musiques et autres documents, ne peuvent pas être recréés (à moins que vous n’en disséminiez systématiquement des copies sur plusieurs disques durs). Pour que vos fichiers restent en sécurité, l’Historique effectue une copie de tout ce que contiennent vos dossiers Documents, Images, Musique et Vidéos, ainsi
que tout ce qui se trouve sur votre bureau. Et il effectue ce travail par défaut toutes les heures. L’Historique des fichiers vous permet donc de rendre vos sauvegardes faciles à voir et à restaurer, et ainsi de jongler entre différentes versions de vos fichiers et dossiers. Si vous avez besoin de récupérer une version plus ancienne, mais meilleure, il suffit en gros de cliquer sur un bouton pour la ramener à la vie. L’Historique des fichiers ne fonctionne pas si vous ne l’avez pas activé (revoyez à ce sujet le Chapitre 13). Je vous conseille donc de le faire dès maintenant. Plus vite vous irez, et plus vite vous disposerez de sauvegardes parmi lesquelles vous choisirez ce qu’il faut restaurer quand vous en aurez besoin. Pour naviguer dans les fichiers et les dossiers qui ont été sauvegardés, et choisir ce que vous voulez récupérer, suivez ces étapes : 1. Ouvrez l’Explorateur de fichiers depuis la barre des tâches, puis ouvrez le dossier contenant les éléments que vous voudriez restaurer. Par exemple, ouvrez l’un des dossiers Documents, Images, Musique ou Vidéos si c’est celui que vous voulez parcourir. Souvenez-vous qu’il est facile d’y accéder dans le volet de navigation de l’Explorateur de fichiers. Si le contenu qui vous intéresse se trouve dans un sous-dossier de la bibliothèque, ouvrez-le. Cliquez maintenant une seule fois sur le nom du fichier que vous voudriez restaurer dans un état antérieur. Attention : ne double-cliquez pas, le but n’est pas ici d’ouvrir le fichier ! 2. Cliquez sur l’onglet Accueil, en haut et vers la gauche de la fenêtre. Cliquez ensuite dans le ruban sur le bouton Historique. Ce bouton ouvre le programme Historique des fichiers, illustré sur la Figure 16.2. Celle-ci montre ce qui se passe si, une fois la fenêtre ouverte, vous cliquez sur le bouton Page d’accueil, en haut et à droite.
Figure 16.2 : L’Historique des fichiers vous permet de restaurer des sauvegardes à partir de n’importe quel dossier.
L’Historique des fichiers vous montre ce qui a été sauvegardé : vos bibliothèques, votre bureau, vos contacts ou encore vos favoris Internet. Ouvrez l’un des dossiers pour voir ce qu’il contient. Vous pouvez également sélectionner un fichier, et demander à voir un aperçu de son contenu en faisant un clic droit sur son icône. 3. Choisissez ce que vous voulez restaurer. Vous pouvez parcourir les dossiers et cliquer là où vous voulez pour localiser le ou les éléments à récupérer : •
Dossier : pour restaurer un dossier complet, ouvrez celui-ci puis cliquez sur l’icône du dossier pour la mettre en surbrillance (ne l’ouvrez pas par un double-clic).
•
Fichiers : pour restaurer un groupe de fichiers, ouvrez le dossier dans lequel ils se trouvent de manière à voir leurs icônes.
•
Un fichier : pour restaurer une ancienne version d’un fichier, ouvrez-la dans la fenêtre de l’Historique des fichiers. Celui-ci va afficher son contenu.
Une fois votre objectif localisé, passez à l’étape suivante. 4. Déplacez-vous dans la ligne de temps pour trouver la version que vous voudriez restaurer. Pour naviguer entre versions successives, cliquez sur les flèches qui se trouvent en bas de la fenêtre, vers la gauche pour remonter vers les plus anciennes, et vers la droite pour les plus récentes (voir la Figure 16.3). En vous déplaçant dans le temps, ouvrez comme vous l’entendez fichiers et dossiers jusqu’à ce que vous retrouviez la version exacte du ou des éléments à restaurer.
Figure 16.3 : Visualiser plusieurs versions successives d’un même fichier.
Vous n’êtes pas sûr de l’emplacement du document que vous voulez récupérer ? Servez-vous du champ Rechercher pour le localiser. 5. Cliquez sur le bouton Restaurer pour rétablir votre ancienne version. Que vous recherchiez un fichier, un dossier ou même une bibliothèque entière, le bouton Restaurer vous permet de le ou la restaurer à son emplacement d’origine.
Ceci pose un problème potentiel : que se passe-t-il si vous essayez de restaurer un ancien fichier appelé Notes dans un dossier qui contient déjà un fichier appelé Notes ? Dans ce cas, Windows vous prévient du problème. Passez alors à l’Étape 6. 6. Choisissez comment gérer le conflit. Si Windows détecte un conflit de nom avec l’élément que vous demandez à restaurer, l’Historique des fichiers vous propose trois moyens de gérer la situation. •
Remplacer le fichier dans la destination : ne cliquez sur cette option que si vous êtes sûr que l’ancienne version est meilleure que l’actuelle.
•
Ignorer ce fichier : abandonne la restauration de l’élément. Vous revenez alors à l’Historique des fichiers, que vous pouvez continuer à parcourir pour localiser une autre version, ou passer à d’autres fichiers.
•
Comparer les informations relatives aux deux fichiers : c’est souvent le meilleur choix. Une fenêtre montre côte à côte des informations relatives aux deux versions, en particulier leur taille ainsi que la date et l’heure de leur enregistrement. Vous avez également la possibilité de conserver les deux fichiers en cochant les cases correspondantes. Dans ce cas, Windows va simplement ajouter un numéro d’ordre à la suite du nom de la version restaurée, par exemple dans Notes (1).
Revenir en arrière grâce aux Points de restauration Les nouveaux programmes d’actualisation et de réinstallation de Windows fonctionnent trèsbien pour ressusciter un ordinateur moribond, et ilssont plus puissants que la technologie antérieure, basée sur la notion de point de restauration. Mais si vous avez l’habitude depuis des années de faire confiance au programme de restauration présent depuis Windows XP, sachez que Windows 10 ne l’a pas mis de côté. Encore faut-il savoir le retrouver… Pour rétablir un état antérieur plus satisfaisant de votre PC, vous pouvez donc aussi suivre ces étapes : 1.
Cliquez droit sur le menu Démarrer, puis choisissez Système dans le menu qui apparaît.
2.
Dans le volet de gauche de la fenêtre qui s’affiche, cliquez sur l’option Protection du système.
3.
Lorsque vousvoyez la boîtede dialogue Propriétéssystème, activez l’onglet Protection du système, puis sur le bouton Restauration du système. Vous voyez s’afficher la liste des points de restauration du système.
4.
Cliquez sur le point de restauration qui vous semble convenir. Vous pouvez en voir d’autres en cochant la case Afficher d’autres points de restauration.
5.
Cliquez sur le bouton Rechercher les programmes concernés de manière à voir quelles sont les applications qui seront affectées par la restauration. Les noms que vous voyez concernent les programmes que vous devrez probablement réinstaller (ou pas si vous pensez qu’ils sont la cause de vos problèmes, ou bien si vous n’en avez pas vraiment besoin).
6.
Cliquez sur le bouton Suivant, puis sur Terminer pour confirmer votre décision et lancer la procédure de restauration. Votre ordinateur va faire différents bruits avant de redémarrer en utilisant les réglages qui fonctionnaient bien auparavant (enfin, souhaitons-le).
Si votre système fonctionne déjà sans accrocs, sachez que vous pouvez à tout moment créer vos propres points de restauration (voyez à ce sujet le début du Chapitre 13). Donnez-leur un nom parlant. Par exemple : Avant de laisser la nounou utiliser l’ordinateur (comme cela, vous saurez quel point de restauration utiliser si quelque chose ne va pas quand vous rentrez chez vous).
7. Quand vous avez terminé, quittez l’Historique des fichiers. Procédez comme avec n’importe quelle autre fenêtre : cliquez sur la case de fermeture (la croix rouge, à droite de la barre de titre). Notez enfin les points suivants : En plus de sauvegarder tout ce qui se trouve dans vos bibliothèques et sur votre bureau, l’Historique des fichiers enregistre également une liste de vos sites Web favoris, de même que le dossier qui contient les informations sur vos contacts. Il fait de même pour les éléments stockés sur OneDrive et qui sont synchronisés avec votre PC. L’Historique des fichiers est également très pratique pour effectuer un transfert d’un ancien ordinateur vers un nouveau. Voyez à ce sujet le Chapitre 18. Si vous achetez un disque dur externe pour créer vos sauvegardes, choisissez un modèle présentant une grande capacité de stockage. Plus elle sera importante, et plus vous pourrez y enregistrer de sauvegardes. Et vous trouverez alors l’Historique des fichiers très pratique.
Windows me demande toujours des autorisations Comme dans ses versions antérieures, Windows 10 continue à utiliser deux principaux types de compte : Administrateur et Standard. Le compte Administrateur est destiné au propriétaire de l’ordinateur, celui qui est censé détenir tous les pouvoirs. Par contraste, les possesseurs de comptes Standard ne sont pas autorisés à effectuer des choses considérées comme potentiellement dangereuses pour l’ordinateur ou ses fichiers. Mais quel que soit le type de compte que vous utilisez, Windows va de temps à autre dresser une barrière
entre vous et ce que vous lui demandez de faire. Lorsqu’un programme essaie de changer quelque chose sur votre ordinateur, Windows affiche immédiatement un message d’alerte. La Figure 16.4 en propose un exemple.
Figure 16.4 : Les demandes d’autorisation de Windows s’affichent lorsqu’un programme tente de changer quelque chose sur votre ordinateur.
Dans le cas d’un compte Standard, le message sera un peu différent, en demandant que le titulaire du compte Administrateur saisisse son nom et son mot de passe. Bien entendu, lorsque ce genre d’écran apparaît trop souvent, la plupart des gens les ignorent et donnent leur accord. Même s’il s’agit simplement de permettre à un virus de s’installer sur leur ordinateur… Est-ce que Windows m’a demandé une autorisation pour quelque chose que j’ai fait ou que j’ai demandé ? Si la réponse est Oui, vous pouvez répondre positivement à son avertissement. Mais s’il le fait via un écran dont le fond est tout bleu, et que vous n’avez rien demandé, alors cliquez sur Non ou sur Annuler. Cela évitera certainement que des intrus malveillants n’arrivent à pénétrer dans votre PC. Si votre temps est tellement compté que les couches de sécurité de Windows vous semblent superflues, et que vous acceptez les conséquences de vos actes, vous apprendrez dans le Chapitre 11 comment désactiver les avis affichés par votre compte d’utilisateur.
Je dois retrouver des fichiers supprimés
Tous ceux qui ont travaillé pendant des jours, des mois et des années sur un ordinateur connaissent les affres que génère une phrase comme : J’ai effacé un fichier par erreur. Le programme de sauvegarde de Windows, l’Historique des fichiers (déjà présenté) est bien sûr un véritable instrument de sauvetage. Mais si vous ne l’avez pas activé (voyez le Chapitre 13 pour savoir comment faire), sachez tout de même que Windows est capable de récupérer des documents supprimés grâce à sa Corbeille. Le fond de l’affaire, c’est que Windows ne détruit pas réellement les fichiers quand vous les supprimez. En réalité, il ne fait que les envoyer dans un dossier spécial, appelé Corbeille, que vous pouvez voir sur votre bureau. Ouvrez la Corbeille d’un double-clic, et vous y retrouverez les fichiers et les dossiers qui ont été effacés au fil du temps. J’en explique plus sur la Corbeille dans le Chapitre 3, mais voici une astuce à retenir : pour récupérer un fichier (ou un dossier), faites un clic droit sur son nom dans la Corbeille et choisissez dans le menu contextuel la commande Restaurer. L’objet qui avait disparu réapparaît comme par magie à son emplacement d’origine. Vous pouvez restaurer rapidement tout le contenu de la Corbeille par un clic sur le bouton Restaurer tous les éléments de l’onglet Gestion des Outils de Corbeille. Pour restaurer plusieurs éléments, commencez par les sélectionner dans la Corbeille, puis cliquez sur le bouton Restaurer les éléments sélectionnés.
J’ai perdu mes réglages ! Parfois, vous voudriez revenir à une situation antérieure, avant que quelque chose n’aille plus. Pour autant, il n’y a tout de même pas de quoi réinstaller Windows, ni même déclencher un point de restauration. En revanche, vous pouvez trouver à des endroits disposés stratégiquement dans Windows un bouton ou une commande proposant de restaurer les valeurs par défaut de certains paramètres (c’est-à-dire dans l’état où ils se trouvaient lorsque Windows a été configuré à l’origine). Voyons certains de ces boutons (ou commandes) que vous pourriez bien trouver utiles un jour : Internet Explorer : si ce bon vieil Internet Explorer semble envahi de barres d’outils dont vous ne voulez pas, de choses un peu bizarres, ou qu’il semble juste un peu trop encombré, essayez de le rétablir dans son état initial. Cliquez sur l’icône Outils (engrenage) et, dans le menu local qui apparaît, choisissez Options Internet. Activez l’onglet Avancé, puis cliquez sur le bouton Réinitialiser.
Cette action efface à peu près tout, y compris vos barres d’outils, vos modules complémentaires et les préférences de vos moteurs de recherche. Si vous cochez également la case Supprimer les paramètres personnels, votre historique de navigation et les mots de passe que vous avez enregistrés seront également effacés. Seuls resteront vos favoris, vos flux et quelques autres éléments. Pour en savoir plus, cliquez dans la fenêtre sur le lien Quel effet la réinitialisation a-t-elle sur mon ordinateur ? Pare-feu : si vous avez la sensation que quelqu’un de suspect joue avec votre pare-feu, revenez à sa configuration d’origine. Sachez cependant que certains de vos programmes devront peut-être être réinstallés ou réinitialisés. Depuis le bureau, faites un clic droit sur le bouton Démarrer. Dans le menu contextuel qui apparaît, choisissez Panneau de configuration. Cliquez ensuite sur Système et sécurité, puis sur Pare-feu Windows. Dans la colonne de gauche, cliquez alors sur le lien Paramètres par défaut. Confirmez par un clic sur le bouton Paramètres par défaut. Soyez prudent avec cette manipulation, car vous aurez peut-être ensuite à réinstaller certaines apps ou certains programmes. Lecteur Windows Media : si votre Lecteur Windows Media semble plus ou moins perdu, demandez-lui de supprimer ses index et de repartir d’un bon pied. Dans la fenêtre du programme, appuyez sur la touche Alt pour ouvrir le menu. Choisissez alors Outils, puis Options avancées, et enfin Restaurer la bibliothèque multimédia (ou sur Restaurer les éléments de la bibliothèque supprimés si c’est vous qui avez par erreur supprimé des éléments). App Musique : même l’app Musique peut faire preuve de confusion mentale. Si elle perd certains de vos morceaux, ou à l’inverse si elle continue à proposer des musiques que vous avez effacées, cliquez sur son icône Paramètres (la roue dentée dans le volet de gauche). Cliquez ensuite sur les mots Supprimer les playlists et toute la musique ajoutée ou téléchargée depuis le catalogue Music. Cela étant fait, elle va la prochaine fois reconstituer l’ensemble de son catalogue. Couleurs : Windows vous permet de personnaliser couleurs et sons associés à votre bureau. Mais le résultat peut parfois devenir, comment dire, insupportable. Pour revenir aux couleurs et sons par défaut de Windows, faites un clic droit sur le fond du bureau, choisissez dans le menu l’option Personnaliser, puis sélectionnez le thème par défaut de Windows.
Polices : vous avez des polices de caractères bizarres dont vous n’arrivez pas à vous défaire ? Ouvrez le Panneau de configuration, choisissez la catégorie Apparence et personnalisation, puis la rubrique Polices. Dans le volet de gauche de la fenêtre, cliquez sur Paramètres de police, et enfin sur le bouton Restaurer les paramètres de police par défaut. Bibliothèques : dans Windows 10, les bibliothèques sont cachées par défaut (j’explique dans le Chapitre 5 comment les afficher). Lorsqu’elles sont activées, le volet de navigation de l’Explorateur de fichiers affiche ces bibliothèques. Si une d’entre elles manque à l’appel, vous pouvez la récupérer. Faites un clic droit sur le mot Bibliothèques dans le volet de navigation, et choisissez la commande Restaurer les bibliothèques par défaut dans le menu contextuel. Vos bibliothèques par défaut (Documents, Images, Musique et Vidéos) réapparaissent alors. Dossiers : Windows dispose de réglages « cachés » qui concernent les dossiers, leur volet de navigation, les éléments qu’ils montrent, leur comportement et la manière dont ils effectuent des recherches. Pour personnaliser ces options, ou les rétablir dans leur état originel, ouvrez une fenêtre de dossier puis cliquez sur l’onglet Affichage, au-dessus du ruban. Cliquez sur le bouton Options, à droite du ruban. La boîte de dialogue qui apparaît contient trois onglets : Général, Affichage et Rechercher. Chacun dispose d’un bouton intitulé Paramètres par défaut. Cliquez sur ce bouton, puis sur Appliquer pour que les changements soient immédiatement pris en compte. Enfin, n’oubliez pas non plus l’option de réinitialisation de Windows (revoyez le début de ce chapitre). Elle est certainement trop puissante pour les petits bobos quotidiens, mais au moins elle rétablit la plupart des paramètres de Windows à leurs valeurs par défaut.
J’ai oublié mon mot de passe ! Si Windows refuse d’accepter votre mot de passe dans l’écran d’accueil, vous vous sentez évidemment très mal. Avant de commencer à paniquer, effectuez les vérifications suivantes : Verrouillage des majuscules : les mots de passe sont sensibles à la casse, autrement dit, ils différencient majuscules et minuscules (sesameouvrestoi, et SesameOuvreToi, ce n’est pas du tout pareil). Si la touche de verrouillage des majuscules est activée, appuyez dessus (ou sur la touche de majuscule) pour la désactiver. Essayez ensuite d’entrer à nouveau votre mot de passe.
Utilisez votre disque de réinitialisation du mot de passe : j’explique dans le Chapitre 14 comment créer un disque de réinitialisation du mot de passe. Lorsque vous avez oublié celui-ci, insérez ce disque. Windows va vous permettre d’ouvrir votre compte pour que vous puissiez immédiatement créer un nouveau mot de passe que vous retiendrez plus facilement. Demandez à votre administrateur de redéfinir votre mot de passe : la personne qui possède le compte Administrateur a le droit de changer votre mot de passe. Pour cela, l’administrateur doit ouvrir le Panneau de configuration, et choisir la catégorie Comptes d’utilisateurs. De là, il peut voir les comptes de chacun, sélectionner le vôtre, et utiliser le lien Modifier le mot de passe pour choisir quelque chose que vous mémoriserez plus facilement. Si vous avez oublié le mot de passe de votre compte Microsoft, ouvrez votre navigateur Web et visitez le site www.live.com. Suivez les instructions données pour récupérer votre mot de passe. Si rien de tout cela ne marche, vous êtes dans de mauvais draps. Il ne vous reste plus qu’à comparer la valeur de vos données et le coût que représenterait l’intervention d’un spécialiste…
Mon programme est gelé ! Il arrive qu’un programme se fige complètement, au point que la commande Fermer devienne inaccessible, et que même son bouton de fermeture (la fameuse croix) ne réagisse plus. Voici comment résoudre ce problème (dans la plupart des cas) en quatre étapes : 1.
Appuyez en même temps sur les touches Ctrl, Maj et Échap. C’est un grand classique qui retient pratiquement toujours l’attention de Windows, quand bien même il serait parti naviguer dans les eaux arctiques. Lorsqu’un écran rempli d’options apparaît, passez à l’Étape 2. Si Windows n’entend même pas la corne de brume, commencez par enregistrer tous les fichiers et documents ouverts (sauf bien sûr dans le programme qui est gelé). Refermez normalement les applications encore vivantes, puis appuyez sur le bouton Marche/Arrêt de votre PC jusqu’à ce qu’il s’éteigne. Attendez quelques instants, rallumez le PC et voyez si Windows est en meilleure forme.
2.
Sélectionnez l’option Plus de détails. La fenêtre du Gestionnaire des tâches apparaît.
3.
Cliquez si nécessaire sur l’onglet Processus pour l’activer, puis cliquez droit sur le nom du programme qui ne répond pas.
4.
Cliquez sur l’option Fin de tâche. Windows devrait alors renvoyer le programme qui vous ennuie à ses chères études.
Si votre ordinateur semble un peu groggy après ce traitement, il vaut peut-être mieux enregistrer vos documents en cours, refermer vos applications et redémarrer le PC.
C’est mon ordinateur qui a l’air gelé ! C’est parfois Windows lui-même qui prend un grand coup de fatigue et cherche un arbre sous lequel s’asseoir pour se reposer. Plus rien ne bouge ou ne clignote dans l’ordinateur. Et des clics paniqués n’y font absolument rien. Pas plus que des appuis frénétiques sur les touches du clavier. Pire encore, celles-ci se mettent à faire des « bips » au bout de quelques instants. Quand plus rien n’a l’air de réagir (sauf peut-être le pointeur de la souris, et encore), c’est que votre ordinateur est entré dans un état avancé d’hibernation. Essayez alors ce qui suit, dans l’ordre indiqué : Approche 1 : appuyez deux fois sur la touche Échap. Cela marche rarement, mais au moins vous aurez essayé. Approche 2 : appuyez en même temps sur les touches Ctrl, Maj et Échap pour ouvrir le Gestionnaire des tâches (s’il apparaît !). Vous pouvez également faire appel à la combinaison Ctrl + Alt + Suppr, puis choisir l’option Ouvrir le Gestionnaire des tâches. Si vous avez de la chance, le Gestionnaire des tâches va s’éveiller et indiquer qu’il a découvert une application gravement atteinte. Le Gestionnaire des tâches liste les noms des programmes actuellement en cours d’exécution, y compris celui qui embête tout le monde. Sous l’onglet Processus, cliquez droit sur le nom du programme bloqué, puis sur l’option Fin de tâche. Même si vous perdez un peu de travail en cours de route, il vaut mieux être un peu brutal que prendre davantage de risques. Et si vous ouvrez par mégarde le Gestionnaire de tâches, appuyez simplement sur la touche Échap pour refermer sa fenêtre. Si rien de tout cela ne suffit, appuyez sur Ctrl, Alt et Suppr, cliquez sur le bouton d’arrêt, en bas et à droite de l’écran, et choisissez dans le menu qui s’affiche l’option Mettre à jour et redémarrer. Cela devrait aider à tout remettre en ordre. Approche 3 : rien n’est encore réglé ? Appuyez sur le bouton Marche/Arrêt de l’ordinateur. Si un menu apparaît alors sur l’écran, choisissez l’option Redémarrer. Approche 4 : en désespoir de cause, maintenez enfoncé le bouton Marche/Arrêt de l’ordinateur pendant plusieurs secondes. Il va finir par s’arrêter après quelques moments de résistance.
Chapitre 17
Messages de l’au-delà Dans ce chapitre : Comprendre les notifications Décrypter les messages de sécurité Répondre aux messages du bureau
N e soyez pas inquiet du titre de ce chapitre ! Windows ne communique pas avec notre au-delà de pauvre mortel (ou du moins pas encore), mais force est de constater qu’il existe de sombres espaces informatiques d’où émergent des boîtes de dialogue au contenu abscons qui, sincèrement, n’a pas pu être rédigé par une intelligence humaine. Il y a quelques années, travaillant avec un programme dont j’ai oublié le nom, je me souviens y avoir réalisé une opération des plus élémentaires. À ma grande surprise, le logiciel se mit à réfléchir un très long moment, puis à fermer mon fichier, et à faire surgir de l’au-delà le message suivant : « Cette erreur n’aurait pas dû se produire ! » Génial ! Heureusement, Windows ne devrait pas trop vous confronter à ce genre de situation. Les messages d’erreur sont assez faciles à comprendre dans notre vie quotidienne : une horloge digitale qui clignote signifie que vous devez régler l’heure ; un tableau de bord de voiture qui clignote ou émet des séries de bips, et vous comprenez que vous avez dû oublier vos clés ; un regard glacial de votre épouse vous rappelle que vous avez encore oublié votre anniversaire de mariage. Mais les messages d’erreur de Windows, eux, n’ont pas de racines culturelles ou autres. Ils ont été écrits par des personnes qui ne sont pas forcément des spécialistes en communication et en science du comportement humain… C’est pourquoi ils décrivent rarement ce qui a provoqué leur affichage, et, encore pire, comment résoudre le problème. Dans ce chapitre, j’ai en quelque sorte collecté certains des messages d’erreur, notifications et autres tentatives de rencontres du troisième type de Windows. Je vais essayer de vous les présenter et de vous expliquer ce qu’il convient de faire dans chaque situation.
Un problème avec l’Historique des fichiers Message : l’Historique des fichiers vous informe qu’il n’arrive pas à s’activer ou à trouver le support de sauvegarde (voir la Figure 17.1).
Figure 17.1 : Votre disque de sauvegarde n’est plus connecté à l’ordinateur.
Cause probable : la sauvegarde s’effectue sur un disque dur externe, une clé USB ou une carte mémoire, et ce support n’est pas détecté par l’ordinateur. Solutions : reconnectez le disque dur externe ou la clé USB, et activez à nouveau l’Historique des fichiers (voyez le Chapitre 11 pour plus d’informations à ce sujet).
Vous voulez installer ce pilote de périphérique ? Message : Windows vous demande confirmation lors de l’installation d’un nouveau pilote de périphérique pour savoir s’il est digne de confiance, c’est-àdire vierge de toute menace, virus et autre intrus potentiel. Cause probable : vous essayez d’installer ou de mettre à jour un pilote de périphérique, et celui-ci ne fait pas partie de la liste de ceux que Windows reconnaît comme étant sûrs. Il affiche alors une fenêtre semblable à l’illustration de la Figure 17.2.
Figure 17.2 : Pensez-vous que ce programme est sûr ?
Solutions : si vous êtes certain que le fichier est parfaitement innocent, cliquez sur le bouton Installer. Sinon, et si ce message vous contrarie, il vaut mieux choisir d’annuler l’opération. La sécurité, c’est aussi le sujet du Chapitre 11.
Voulez-vous enregistrer les modifications ? Message : il vous signale que vous n’avez pas enregistré votre document dans un programme, et que vous risquez de perdre votre travail (voir Figure 17.3).
Figure 17.3 : Voulez-vous enregistrer votre travail ?
Cause probable : vous essayez de refermer une application, ou bien de vous déconnecter, ou encore d’arrêter votre ordinateur, mais vous n’avez pas enregistré votre travail dans un programme. Solutions : recherchez le nom du programme. Ouvrez à nouveau sa fenêtre (soit elle est déjà visible sur le bureau, soit son icône doit apparaître dans la barre des tâches). Utilisez la commande d’enregistrement de l’application, ou le bouton correspondant dans sa barre d’outils ou bien son ruban (voyez aussi à
ce sujet le Chapitre 6). Vous avez bien sûr parfaitement le droit de cliquer sur le bouton Ne pas enregistrer si tel est votre choix !
Comment voulez-vous ouvrir ce fichier ? Message : une fenêtre semblable à celle illustrée sur la Figure 17.4 apparaît lorsque Windows ne sait pas quel programme a bien pu créer le fichier que vous essayez d’ouvrir. Cause probable : les programmes Windows utilisent une sorte de code secret, appelé extension de fichier, qu’ils placent à la fin du nom des fichiers qu’ils créent ou ouvrent. Lorsque par exemple vous double-cliquez sur un fichier ayant pour extension .txt, Windows sait tout de suite de quoi il s’agit, et il ouvre automatiquement le bloc-notes pour lire le document. Si ce n’est pas le cas, il affiche ce message pour que vous l’aidiez à trouver (si possible) le bon programme.
Figure 17.4 : Avec quel programme Windows devrait-il ouvrir ce type de fichier ?
Solutions : si vous savez qui a produit le fichier, cliquez sur son nom dans la liste que vous propose Windows. Sinon, faites défiler la liste vers le bas
jusqu’à ce que vous trouviez l’option Rechercher une autre application sur ce PC. Ce n’est pas encore suffisant ? Essayez de rechercher une application dans le Windows Store (voyez aussi à ce sujet le Chapitre 6). Souvenez-vous que l’application adéquate peut ne pas être gratuite…
Faut-il accepter d’être localisé ? Message : une app demande l’autorisation de déterminer le lieu où vous vous trouvez, et Windows veut savoir si vous êtes ou non d’accord (voir la Figure 17.5).
Figure 17.5 : Cliquez sur Oui si vous acceptez d’être localisé.
Cause probable : l’app en question a besoin de connaître votre position pour faire quelque chose, par exemple pour vous communiquer des informations sur votre environnement proche. Solutions : si vous avez confiance dans l’app ou le programme, et qu’être géolocalisé ne vous pose pas de problème, cliquez sur Oui. Dans ce cas, l’app utilisera par la suite votre localisation sans plus vous poser de question. Si vous trouvez qu’elle est un peu trop intrusive, cliquez sur Non. Bien entendu, la même question vous sera probablement reposée la prochaine fois.
Quand Windows Defender entre en piste Message : quand l’antivirus intégré à Windows, Windows Defender, détecte sur votre ordinateur un fichier qu’il juge potentiellement ou certainement dangereux, il affiche d’abord un message pour vous en prévenir (ce message apparaît en bas et à droite de l’écran). Il s’attaque ensuite au fichier malfaisant pour le détruire. Cause probable : un fichier dangereux (un malware) est arrivé probablement via un e-mail, un ordinateur en réseau, un site Web ou encore un support USB externe. Windows Defender veut le supprimer pour protéger votre ordinateur.
Solutions : vous n’avez rien à faire de particulier. Windows Defender s’est déjà occupé du problème et l’a résolu (du moins, il faut l’espérer).
Choisir l’action pour les lecteurs amovibles Message : lorsque ce type de message apparaît, indiquez à Windows ce que vous voulez faire avec le disque ou la clé USB, ou bien encore la carte mémoire, que vous avez inséré dans un port de votre ordinateur. Lorsque vous cliquez sur ce message, la fenêtre illustrée sur la Figure 17.6 s’affiche en haut et à droite de l’écran.
Figure 17.6 : Indiquez à Windows ce qu’il doit faire avec la clé USB ou la carte mémoire que vous venez d’insérer dans votre ordinateur.
Cause probable : vous venez d’insérer un support mémoire quelconque dans un port USB de votre PC, ou bien vous venez de connecter un appareil photo numérique ou tout autre dispositif entraînant la lecture d’un disque ou d’une carte mémoire flash. Solutions : la plupart du temps, vous cliquerez sur l’option Ouvrir le dossier et afficher les fichiers. Cela vous permettra de voir le contenu du support dans l’Explorateur de fichiers Windows. Mais vous avez également d’autres choix, en particulier : Configurer ce lecteur pour la sauvegarde : ne cliquez sur cette ligne que si vous avez l’intention de laisser l’élément branché en permanence sur l’ordinateur. Vous pouvez ensuite demander à Windows de commencer à sauvegarder vos apps sur ce support. Ceci peut être
pratique avec une tablette disposant de peu d’espace de stockage. Ne rien faire : cliquez ici tout simplement pour refermer le message. Pour accéder plus tard au contenu du disque, de la clé ou de la carte, ouvrez l’Explorateur de fichiers depuis le bureau, puis cliquez sur le nom du matériel dans le volet de navigation. Une lettre entre parenthèses suit dans le message le nom du matériel que vous avez connecté. C’est la lettre de lecteur que Windows lui a attribuée.
Se connecter avec un compte Microsoft Message : vous devez vous connecter avec un compte Microsoft pour effectuer certaines tâches dans Windows. Si vous n’avez pas de compte Microsoft, vous risquez de voir un message semblable à celui de la Figure 17.7. Pour plus d’informations à ce sujet, reportez-vous au Chapitre 2. Cause probable : vous avez peut-être essayé d’utiliser les apps Skype, Courrier, Contacts ou Calendrier. Un compte Microsoft est également nécessaire pour accéder à Windows Tore ou encore à OneDrive. Solutions : enregistrez-vous auprès de Microsoft afin de créer votre compte (voir le Chapitre 2).
Impossible de partager des photos dans un e-mail Message : l’application Courrier vous signale qu’elle a bien tenté d’envoyer les photos jointes à votre message, mais que la tentative a échoué. Votre e-mail n’a donc pas été envoyé.
Figure 17.7 : Pour accéder à de nombreuses fonctions de Windows, vous devez créer un compte Microsoft.
Cause probable : ce message apparaît généralement si le « poids » du message est trop important. Les messageries peuvent buter sur des fichiers trop grands, et n’oubliez pas que les appareils numériques produisent des photos si volumineuses qu’il n’est bien souvent pas possible d’en envoyer plus de deux ou trois à la fois. Solutions : avant tout, vérifiez si votre connexion Internet est active et opérationnelle. Si tout va bien de ce côté-là, recommencez votre message, mais en limitant la taille des pièces jointes. Vous pouvez aussi choisir la proposition de l’application d’essayer l’option Envoyer avec OneDrive à la place. Cela vous permet de transférer les photos vers un stockage sur le Web, et votre destinataire pourra les y récupérer sans que votre messagerie ne soit encombrée. Il existe bien entendu d’autres solutions que OneDrive. Votre fournisseur d’accès Internet vous offre certainement votre propre espace gratuit sur ses ordinateurs pour sauvegarder et partager des fichiers. Il existe également nombre d’outils gratuits (du moins, jusqu’à un certain volume de données) du
même type sur le Web.
Aucun programme de messagerie n’est associé Message : ce message particulièrement ésotérique vous indique que vous tentez d’envoyer un document par email, mais que vous n’avez pas installé de programme de messagerie. Cause probable : pour une raison indéterminée, Windows ne vous donne pas accès à l’application Courrier. Solutions : il ne vous reste plus qu’à télécharger et installer un programme de messagerie, ou encore à configurer celle-ci sur un des nombreux sites qui proposent ce type de service via un navigateur Web (ce qui est certainement le cas de votre fournisseur d’accès Internet). Pour plus d’informations sur la messagerie, revoyez le Chapitre 10.
Le dispositif USB n’est pas reconnu Message : vous essayez de connecter un dispositif USB sur votre ordinateur, mais il n’est pas reconnu et Windows vous en avertit. Cause probable : le matériel n’est pas compatible avec Windows, ou bien celui-ci n’est pas capable de trouver tout seul un pilote adapté, ou bien encore le matériel a un problème technique. Solutions : commencez par débrancher le dispositif. Attendez ensuite une trentaine de secondes. Rebranchez-le dans un autre port USB. Toujours pas de chance ? Laissez l’appareil en place, et redémarrez votre ordinateur. Les ordinateurs modernes possèdent un ou plusieurs ports USB de niveau 3. Mais la plupart des périphériques existants sont de type USB 2. Les brancher ensemble ne marchera peut-être pas. C’est pourquoi tester un autre port peut parfois suffire à résoudre le problème. Si cette méthode ne donne rien, vous avez très vraisemblablement besoin d’un pilote, c’est-à-dire d’un petit logiciel qui permet au matériel et à Windows de communiquer dans une langue qu’ils reconnaissent tous les deux. La recherche et l’installation de pilotes sont abordées dans le Chapitre 13.
L’autorisation d’accès à un dossier est refusée
Message : lorsqu’un message comme celui de la Figure 17.8 indique que l’accès à un dossier vous est refusé, cela signifie que Windows ne vous autorise pas à accéder au dossier que vous tentez d’ouvrir (le nom de ce dossier est indiqué dans la barre de titre). Vous pouvez aussi avoir un avertissement semblable en essayant d’ouvrir un fichier. Cause probable : le dossier ou le fichier appartient à quelqu’un d’autre qui a un compte utilisateur différent du vôtre. Solutions : si vous avez un compte de type Administrateur, vous pouvez ouvrir les dossiers et les fichiers des autres en cliquant sur le bouton Continuer. Sinon, vous n’avez aucun droit sur ces contenus.
Figure 17.8 : Trouvez quelqu’un possédant un compte d’administrateur pour ouvrir le dossier ou le fichier.
L’impossible retour Message : vous essayez de revenir à une ancienne version de Windows, mais celui-ci vous indique que cette version n’est plus disponible sur votre ordinateur. Cause probable : ceci se produit dans certaines circonstances. Vous avez effectué une mise à jour vers Windows 10 à partir d’une ancienne version, et vous avez ensuite exécuté le programme Nettoyage de disque afin de libérer de la place sur votre disque dur. Pour libérer un maximum d’espace, l’outil de nettoyage a effacé votre ancienne version de Windows. Solutions : malheureusement, il n’y en a aucune. Sauf à trouver une boutique spécialisée capable de récupérer votre ancienne version ainsi que vos fichiers. Par contre, vous devrez réinstaller tous vos programmes vous-même…
Chapitre 18
Transférer un ancien ordinateur vers un nouveau PC sous Windows 10 Dans ce chapitre : Copier vos anciens fichiers et réglages sur votre nouveau PC Transférer fichiers et réglages avec un logiciel ou un technicien Transférer des fichiers via un disque externe ou un disque réseau
V ous ramenez à la maison votre nouvel ordinateur Windows 10. Vous êtes tout excité à l’idée de le mettre en service, mais il lui manque le plus important : les fichiers de votre ancien ordinateur. Comment faire pour recopier le contenu de votre bon vieux PC sur ce nouveau Windows 10 flambant neuf ? Et comment même trouver ce que vous avez besoin de copier ? Pour résoudre ce problème, Microsoft avait autrefois doté Windows d’un outil spécialisé appelé Transfert de fichiers et paramètres Windows. Ce programme était capable de récupérer non seulement les données de votre ancien ordinateur, mais aussi les réglages de certains de vos programmes, par exemple la liste de vos favoris Internet. Malheureusement, Microsoft n’a pas jugé bon de conserver cet outil dans Windows 10, ce qui complique le processus de transfert vers un nouveau PC. Ce chapitre explique donc les options dont vous pouvez disposer pour recopier vos informations de votre ancien PC vers le nouveau. Gagnons du temps. Si vous opérez uniquement une mise à jour de Windows 7, 8 ou 8.1 vers Windows 10, celui-ci conservera tous vos fichiers et vos programmes. Les utilisateurs qui en sont restés à Windows 8 devront d’abord effectuer la mise à niveau (gratuite) vers Windows 8.1 pour pouvoir évoluer ensuite vers Windows 10. Ce que je ne saurais trop conseiller.
Faire appel à une application tierce pour réaliser le transfert
Si Microsoft a délaissé le marché du transfert d’ordinateur à ordinateur, d’autres sont tout heureux de faire le travail. En fait, les possesseurs de PC ou Windows XP et Vista n’ont pas d’autre choix. Microsoft n’offre en effet aucune solution de transfert ou de mise à jour pour ces anciennes versions de Windows. Voyons donc rapidement ce que vous pouvez faire pour résoudre ce problème.
Transférer avec le programme PCmover de Laplink La suite logicielle PCmover de Laplink (www.laplink.com/fre) transfère non seulement vos fichiers et vos réglages depuis votre ancien PC, mais aussi certains des programmes qui y sont installés. Le travail réalisé est donc bien plus approfondi que ce que proposait autrefois l’outil fourni par Microsoft. Cette suite est compatible avec toutes les versions de Windows depuis XP jusqu’à Windows 10. Par contre, elle ne fonctionne pas avec Windows RT, la version qui était auparavant installée sur certaines tablettes (relativement) bon marché. Pour autant, l’opération n’est pas aussi simple que cela, et des complications évidemment peuvent surgir. Mais PCmover est vraisemblablement l’une des meilleures armes, à défaut d’être l’arme fatale, dont vous pouvez disposer. Bien entendu, cette suite n’est pas gratuite, et c’est à vous de juger de l’intérêt de cet investissement en fonction de ce que vous avez à transférer. Le premier choix à faire concerne la version de PCmover qui vous correspond le mieux. Les deux vous permettent de transférer vos informations uniquement d’un ancien PC vers un nouveau PC. Ce n’est généralement pas un problème, mais n’oubliez pas que vous ne pouvez pas redonner le programme à un ami une fois que vous avez transféré vos fichiers ! PCmover Home : c’est la version minimaliste. Elle vous permet de transférer uniquement un unique compte d’utilisateur vers le nouveau PC. Et elle ne traite qu’un unique disque dur sur votre ancien ordinateur. PCmover Pro : c’est l’option la plus populaire (et la plus chère, évidemment). Elle recopie simultanément tous les comptes d’utilisateur de l’ancien PC vers le nouveau. Elle est également capable de traiter des PC équipés de plusieurs disques durs. Les deux programmes recopient vos fichiers, réglages ainsi que certains programmes d’un PC à un autre. Par contre, aucune de ces versions ne vous garantit que tous vos programmes seront gentiment transférés. Ceci est dû à
certaines contraintes techniques qui dépassent le champ de ce livre et de nos compétences. Vous pouvez acheter PCmover sur le site de Laplink, puis télécharger et installer le programme sur les deux machines. Mais il est préférable de faire l’acquisition de la version Pro de PCmover sur Amazon (www.amazon.fr). Non seulement le prix est nettement plus intéressant, mais en plus vous trouverez dans la boîte un câble Ethernet haut débit pour effectuer le transfert. Bien entendu, la suite PCmover est protégée contre la copie. Vous devez donc disposer d’une connexion Internet avant de pouvoir commencer à l’utiliser. De plus, en fonction du volume d’informations stocké sur votre ancien PC et de la manière dont vous connectez les deux ordinateurs, le processus de transfert peut prendre un certain temps, disons jusqu’à quelques heures. En résumé, la suite PCmover est clairement destinée à ceux qui sont non seulement patients, mais qui ont aussi un certain niveau de connaissances quant au fonctionnement des ordinateurs en général et de Windows en particulier. Le programme WinWin 10 Pro de Zinstall (www.zinstall.com) est nettement plus cher, mais aussi plus simple d’utilisation. De surcroît, il est potentiellement capable de transférer davantage de programmes de bureau que PCmover. À vous de peser le pour et le contre.
Faire réaliser le transfert dans une boutique spécialisée C’est l’autre option possible… Je le mentionne pour mémoire, car tout dépend de ce que vous pouvez trouver autour de chez vous, du prix qui vous sera demandé, et bien entendu de la compétence du prestataire dans ce domaine… Le tarif d’une telle prestation sera certainement sensiblement plus élevé que l’acquisition d’un logiciel spécialisé. Comparez-le avec le prix auquel vous avez payé votre nouvel ordinateur, ainsi qu’avec le coût éventuel de la réinstallation de vos programmes (et avec le temps que vous devrez passer à une telle opération).
Transfert, façon Microsoft Selon Microsoft, passer d’un ancien PC à un nouveau est facile. Vous vous connectez avec un compte Microsoft sur les deux machines. Vous copiez ensuite vos fichiers (en particulier, le contenu des dossiers Documents, Musique, Images et Vidéos) sur OneDrive, votre espace de stockage en ligne. Avec le même compte ouvert sur le nouvel ordinateur, vos réglages voyagent automatiquement vers celui-ci. Et, du fait que OneDrive est préinstallé avec Windows 10, le nouveau PC va y retrouver les fichiers et les dossiers que vous y aurez enregistrés.
Cependant, cette méthode n’est possible qu’avec Windows 8, 8.1 ou 10. En effet, les versions plus anciennes ne supportent pas les comptes Microsoft. De plus, cette double passe de copie peut prendre pas mal de temps et d’efforts. Et, évidemment, l’espace de stockage qui vous est offert sur OneDrive est limité. Si vous dépassez ce quota, Microsoft commencera à vous facturer le service… Au final, l’Historique des fichiers, ou encore tout simplement le passage par un disque externe, est plus simple et plus rapide, surtout s’il ne s’agit que de transférer vos principaux fichiers et dossiers. Et, de toute manière, il vous faudra bien réinstaller vos programmes sur le nouveau PC…
Transférer vous-même vos fichiers Vous pouvez transférer vous-même vos fichiers depuis un PC sous Windows 7, 8 ou 8.1. Pour cela, vous devez utiliser une combinaison de compte Microsoft et du programme de sauvegarde Historique des fichiers. Le principe est simple : vous dites au programme de sauvegarder les fichiers de votre ancien PC, puis vous demandez au même programme sur votre nouveau PC de restaurer ces mêmes fichiers. Vous avez cependant besoin d’un disque dur externe pour effectuer ce travail. Ce type d’équipement est de nos jours plutôt bon marché. On trouve en effet nombre de disques de grande capacité pour sensiblement moins de 100 €. En plus, cette manière de procéder offre un avantage supplémentaire. En effet, le disque dur externe est également parfait pour sauvegarder les données de votre nouveau PC. On n’est jamais assez prudent… Pour transférer vos fichiers d’un ordinateur sous Windows 7, 8, 8.1 ou même 10 vers un PC sous Windows 10, suivez ces étapes : 1. Si votre ancien PC est encore sous Windows 7, effectuez la mise à niveau vers Windows 10. Windows 7 ne reconnaît pas les comptes Microsoft, pas plus qu’il ne contient l’outil Historique des fichiers. Mais comme cette mise à niveau est gratuite pendant la première année d’existence de Windows 10, il n’y a aucune raison de s’en priver. Avec Windows 7, c’est la seule manière de poursuivre cette procédure. Si vous avez déjà Windows 8, 8.1 ou 10 sur votre ancien PC, vous pouvez passer à l’Étape 2. 2. Si l’Historique des fichiers est déjà actif sur votre ancien PC, sautez directement à l’Étape 5. Sinon, passez à l’Étape 3. 3. Connectez-vous avec votre compte Microsoft sur l’ancien PC. Quand vous vous connectez, Microsoft se souvient de bon nombre de vos réglages et services, ce qui fait qu’il peut facilement les recopier sur d’autres ordinateurs, à condition bien sûr d’y utiliser le même compte.
4. Branchez votre disque dur externe sur votre ancien PC, puis configurez l’Historique des fichiers pour qu’il sauvegarde vos fichiers sur ce support. J’explique dans le Chapitre 13 comment procéder. Selon le volume de données à sauvegarder, l’opération peut prendre de quelques minutes à quelques heures. Pendant que l’Historique des fichiers effectue la sauvegarde, il devrait indiquer qu’il sauvegarde vos fichiers pour la première fois (voir la Figure 18.1). Il montre éga lement une option Arrêter pour le cas où vous voudriez stopper la sauvegarde.
Figure 18.1 : Exécuter l’Historique des fichiers pour sauvegarder vos données.
Une fois son travail terminé, l’Historique indique Dernière copie de fichiers effectuée le, suivi de la date et de l’heure de la sauvegarde (voir la Figure 18.2). Vous pouvez maintenant passer à l’Étape 5.
Figure 18.2 : L’Historique des fichiers vous indique la date et l’heure de la dernière sauvegarde.
5. Connectez-vous sur votre nouveau PC sous Windows avec votre compte Microsoft. Branchez ensuite votre disque dur externe sur celui-ci. En vous connectant avec votre compte Microsoft, vous récupérez automatiquement un certain nombre de réglages. Par exemple, le fond de l’écran de votre ancien PC va s’afficher, ce qui vous signale qu’il se passe quelque chose. 6. Ouvrez l’Historique des fichiers, et dirigez le nouveau PC sous Windows vers l’emplacement où se trouve la sauvegarde. Sur le nouvel ordinateur, cliquez dans le champ Rechercher, à droite du menu Démarrer, et tapez historique fichiers. Appuyez sur Entrée. La fenêtre de l’Historique des fichiers va apparaître. Cliquez sur la case à cocher qui indique que vous voulez utiliser une sauvegarde antérieure sur ce disque. Le nom de la sauvegarde que vous avez effectuée sur votre ancien PC va s’afficher. Cliquez sur son nom, puis sur le bouton Activer. Votre nouveau PC commence à sauvegarder ses propres fichiers pour la première fois, mais cela n’a aucune incidence sur la sauvegarde de votre ancien PC. 7. Dans le volet de gauche, cliquez sur l’option Restaurer des fichiers personnels. Reportez-vous si nécessaire aux figures ci-dessus.
8. Choisissez les fichiers et les dossiers que vous voulez récupérer, puis cliquez sur le bouton vert Restaurer. Vous pouvez vous servir des boutons Précédent/Suivant qui encadrent le bouton Restaurer pour retrouver la bonne date et heure d’enregistrement des fichiers que vous voulez récupérer. Par exemple, si vous avez utilisé l’Historique des fichiers sur votre ancien PC pour la première fois, cliquez sur le bouton Précédent pour retrouver la sauvegarde numéro 1. Sinon, servez-vous du bouton Suivant pour localiser la sauvegarde la plus récente. Lorsque vous voyez les fichiers et les dossiers qui vous intéressent, cliquez sur le gros bouton vert Restaurer (voir la Figure 18.3). L’Historique des fichiers commence à recopier votre sélection sur votre nouveau PC.
Figure 18.3 : Cliquez sur le bouton vert pour restaurer les fichiers et dossiers actuellement affichés.
Si aucune complication ne vient perturber la procédure, vous allez (plus ou moins) rapidement retrouver les fichiers et les dossiers provenant de votre ancien PC. Si l’Historique des fichiers était déjà actif sur votre ancien PC, vos sauvegardes précédentes sont bien entendu immédiatement disponibles pour récupérer vos données sur votre nouvel ordinateur. Votre nouveau PC va continuer à sauvegarder vos fichiers sur votre disque dur externe. Vous devriez donc le laisser branché en permanence. Si vous avez acheté un ordinateur portable ou une tablette, pensez à brancher régulièrement le disque dur externe pour que vos sauvegardes soient à jour. Vous pouvez bien entendu emprunter le disque d’un copain ou d’une copine pour faire ce travail. Mais une fois le matériel rendu, vous restez
face à vous-même. Investissez dans un disque externe de bonne capacité. Ce n’est pas si cher, et c’est tellement utile ! Si votre compte Microsoft et l’Historique des fichiers sont capables de transporter divers réglages ainsi que vos fichiers d’un ordinateur à un autre, cela ne règle en rien la question du transfert de vos programmes de bureau. Vous devrez donc les réinstaller vous-même, ou demander à votre technogourou préféré de le faire à votre place. Si vous passez de Windows 8 ou 8.1 à Windows 10, les apps que vous aviez téléchargées depuis Windows Store vous attendent déjà grâce à votre compte Microsoft.
Livre II
Internet
Première partie
Le cybermonde… Waouh !!
Dans cette partie…
I l semble qu’Internet soit comme les Galeries Lafayette… À chaque instant, il s’y passe quelque chose. Pour bien comprendre cet univers abstrait, commençons par découvrir Internet et ses dangers. Nous verrons également comment utiliser le Net dans le cadre privé, y compris pour les enfants. Vous apprendrez à vous protéger gratuitement en utilisant le pare-feu de Windows 10 ainsi que Windows Defender. Qui que vous soyez, ce chapitre démythifie un univers qui impressionne le néophyte tout en l’attirant.
Chapitre 1
Internet : ses vertus et ses vices Dans ce chapitre : Qu’est-ce qu’Internet, au fond ? Qu’est-ce qu’un réseau ? Quel est l’intérêt d’Internet ? Internet est-il un lieu sûr ? Les virus et autre hameçonnage
I nternet est un réseau d’ordinateurs connectés les uns aux autres et qui échangent des informations. Venez découvrir comment les choses se déroulent en interne.
Internet ? C’est quoi ! Internet est un réseau d’ordinateurs connectés les uns aux autres. Il s’agit d’un moyen de communication qui a affecté notre existence au même titre que le téléphone, la télévision, voire l’invention de l’imprimerie en son temps. Si vous utilisez un téléphone, écrivez du courrier, lisez un journal, et vous adonnez aux jeux vidéo ou à un travail, Internet changera radicalement votre perception du monde, et peut-être même votre façon de penser. Voici les aspects les plus marquants d’Internet : Le courrier électronique (e-mail, « mél », ou « courriel »). C’est sans doute le service le plus largement utilisé. Il permet de correspondre avec des gens partout dans le monde. Des serveurs de courrier ou serveurs de mail, des programmes répondant automatiquement aux messages e-mail, permettent de recevoir toutes sortes d’informations. Le World Wide Web (le Web, en abrégé, ou à la rigueur la Toile). Ces gens-là prétendent « surfer sur le Net » ? Cela signifie que vos interlocuteurs se branchent sur (attention le jargon !) des sites informatiques de type multimédia interconnectés afin de constituer une hyperbase de données mondiale. Le programme qui permet de parcourir le Web est appelé navigateur. Les navigateurs les plus répandus sont Firefox, Chrome et Microsoft
Edge, précisément illustré à la Figure 1.1. Microsoft Edge est le nouveau navigateur Web de Microsoft livré avec Windows 10. Il simplifie le paramétrage
Figure 1.1 : Edge, le nouveau navigateur Web de Microsoft.
et l’utilisation que l’on pouvait avoir d’Internet Explorer qui reste accessible sous Windows 10 mais un peu caché par Edge. Ce livre ne traitera que de Microsoft Edge. Les conversations en ligne ou chat (prononcez à l’anglaise « tchate »). Avec un ordinateur et une connexion Internet, les gens peuvent communiquer d’un point du globe à l’autre pour discuter de n’importe quel sujet. La messagerie instantanée. À l’aide de programmes installés sur votre ordinateur et celui de votre interlocuteur, vous entamerez une conversation en un clin d’œil. Les programmes de messagerie instantanée comme Skype, Facebook, Yahoo ! Messenger, AOL Messagerie instantanée (AIM, c’est-à-dire AOL Instant Messenger), et tout autre serveur de chat de votre fournisseur d’accès à Internet, permettent l’envoi de messages qui apparaissent sur l’écran du destinataire. Les blogs. Sorte d’extension de la page Web personnelle ; à l’origine, le blog comprenez weblog, « journal Web »- était un journal intime publié sur le Web.
Les réseaux sociaux. Ces sites d’un nouveau genre ont pour noms Skyrock Network, MySpace, Badoo, ou encore Facebook, Wikipédia, YouTube, DailyMotion, et Tweeter. Le contenu de ces sites est créé par les internautes qui s’y inscrivent.
Les avantages du Net Voici quelques-uns des usages les plus fréquents d’Internet : Recherche d’informations : Les sites Web sont riches en informations, la plupart gratuites. Cela va des formulaires de déclaration d’impôts que vous pouvez remplir en ligne, aux offres d’emploi et autres annonces immobilières en passant par les recettes de cuisine. En d’autres termes, vous trouvez tout mais aussi n’importe quoi sur le Net, ce qui doit vous pousser à une certaine vigilance. Recherche de personnes : vous pouvez utiliser un service de recherche pour consulter tous les annuaires téléphoniques ou écumer les sites d’anciens des écoles et lycées (http://copainsdavant.linternaute.com/). Recherche d’adresses de commerces et de prestataires de services : de nouveaux types d’annuaires vous permettent de trouver une entreprise. En France, le site www.pagesjaunes.fr (qui propose également un lien vers les pages blanches) remplace l’annuaire de France Télécom et le Minitel. Enseignement : des enseignants intègrent, dans leurs projets pédagogiques, un échange avec des classes du monde entier. Les étudiants font des recherches à l’aide de leur ordinateur familial. Certaines encyclopédies sont en ligne (pas toujours gratuitement). Les étudiants éloignés de leur famille communiquent avec celle-ci par le courrier électronique ou mieux, grâce à la téléphonie par Internet, ce qui diminue considérablement leurs frais de téléphone. Achat et vente d’objets : Sur Internet, vous pouvez tout acheter, des livres aux voitures en passant par des vêtements. Vendez vos vieilleries sur Leboncoin, eBay, PriceMinister (Figure 1.2), ou encore 2xmoinscher (pour ne citer qu’eux). Voyages : Internet permet de trouver des informations météorologiques, des horaires de train et les heures d’ouverture des musées. Vous pouvez acheter vos billets de train et d’avion en ligne et les imprimer depuis chez vous.
Marketing et vente : Les éditeurs de logiciels vendent leurs produits et proposent des mises à jour sur le Net. Même des bouquets de fleurs peuvent être commandés en ligne ! Jeux et bavardage : Grâce à Internet vous affronterez, en ligne, des joueurs du monde entier.
Figure 1.2 : Marre des vide-greniers ? Vendez sur le Net !
Amour : Les sites pour célibataires et les agences matrimoniales fleurissent un peu partout, tant il est vrai que la solitude est un marché porteur. La Figure 1.3 présente la page d’accueil d’un des sites de rencontre les plus connus : Meetic. Santé : Patients et médecins se tiennent au courant des derniers progrès de la médecine, les malades partagent leur expérience et se réconfortent mutuellement. Investissements : Les achats et ventes d’actions se font de façon courante sur Internet. Certaines entreprises ont pignon sur le Web et y vendent directement leurs actions. Organisation de manifestations : Pour les organisateurs de conférences et de salons commerciaux, le Web est un excellent moyen de diffuser leurs informations, de contacter les services de communication et d’enregistrer les inscriptions des participants.
Figure 1.3 : Et si vous refaisiez votre vie grâce à Internet ?!
Organisations sans but lucratif : Les associations utilisent abondamment le Web pour communiquer entre elles et préparer leurs actions.
Sécurité et confidentialité Difficile aujourd’hui d’être totalement anonyme sur Internet. Donc, si vous souhaitez surfer en toute confidentialité, il est préférable d’utiliser un pseudonyme comme l’expliquent les quelques lignes qui suivent : Vous exercez une profession bien spécifique (médecin, par exemple) et vous voulez participer à un forum de discussion sans avoir à donner de consultation gratuite. Vous voulez parler d’un problème personnel, sans que votre entourage puisse se douter que c’est de vous qu’il s’agit. Vous faites du commerce sur le Net et vous utilisez aussi votre nom d’utilisateur à des fins personnelles, mais vous ne souhaitez pas que les deux activités soient confondues. L’anonymat d’Internet étant illusoire, nous vous recommandons de ne jamais utiliser votre nom complet et encore moins de fournir vos coordonnées (nom, adresse et numéro de téléphone) à un étranger, a fortiori sur le Net. Ne faites
jamais confiance à qui que ce soit prétendant faire partie de l’assistance technique de votre fournisseur d’accès ou à tout autre organisme vous demandant votre mot de passe. Aucune entité légale ni bancaire ne vous demandera jamais votre mot de passe ou un code. Méfiez-vous également des organismes et commerçants qui pourraient se servir de vos coordonnées personnelles pour vous inonder de publicités. Voici également quelques conseils si vous projetez une rencontre physique avec une personne contactée sur le Net : Conversez au téléphone avant de convenir d’un véritable rendez-vous. Si un détail vous intrigue ou pire, vous inquiète (le ton de la voix, la manière de s’exprimer, le tour que prend la conversation…), ne donnez pas suite. Si vous êtes une femme, convenez d’un rendez-vous dans un lieu public, un café ou une brasserie. Parents, ne laissez jamais un mineur converser sans surveillance sur Internet ! Les maniaques usent et abusent du Net pour extirper des renseignements aussi vagues que le nom d’une ville, celui d’un sport pratiqué, le jour d’un entraînement sportif, qu’ils sauront exploiter le moment venu. Il est important de sensibiliser les enfants aux problèmes d’Internet, leur dévoiler les pièges et surtout contrôler leurs conversations. Conseillez-leur d’utiliser un nouveau pseudonyme à chaque connexion. Vous mesurez mal les risques ? Connectez-vous à un chat pour adolescents et faites-vous passer pour une gamine de 13 ans. Vous comprendrez très vite ! D’autant que si vous avez pu vous faire passer pour une adolescente, songez que n’importe qui peut faire de même… Le Net est un endroit merveilleux qui permet d’agrandir le cercle de ses relations, mais où la candeur et la naïveté peuvent se payer très cher.
Virus and Co Les nouvelles technologies nous rendent certes de grands services, mais elles contribuent aussi à nous espionner. Tout participe à cette surveillance : les cartes bancaires, les téléphones mobiles, les cartes de fidélité électroniques, le GPS, et bien sûr Internet. Dès que l’ordinateur est connecté, vous êtes « surveillé ».
La pêche aux gogos, ou hameçonnage
L’hameçonnage (ou phishing) est une forme de délit sur Internet, dont chacun peut être victime. Il est heureusement facile à déjouer tant la ficelle est grosse et l’hameçon visible. Il s’agit d’un courrier électronique envoyé à des millions d’internautes en espérant que dans la masse certaines personnes naïves ou inconséquentes cliquent sur l’un des liens. Ce genre de message vous invite généralement à indiquer le numéro de la carte bancaire sous prétexte qu’un paiement a été refusé par votre banque, ou bien encore que les impôts doivent vous verser un trop-perçu. À la lecture d’un message de ce genre, quelques indices devraient vous mettre la puce à l’oreille : Le message contient souvent du texte en français et en anglais. L’adresse de l’expéditeur est usurpée, mais il est difficile de savoir si cette personne existe ou pas. Une connaissance approximative de la langue française (fautes d’orthographe et de grammaire, jargon technique abscons, anglicismes, etc.) révèle un message rédigé à l’étranger. Le message demande de cliquer sur des liens. Or, jamais – et ce « jamais » est impératif – une banque ne demandera de cliquer sur un lien. Ce sera toujours à vous de taper l’adresse dans le navigateur Web, ce qui est le moyen le plus sûr d’aller directement vers le site Web visé. Si vous cliquez sur un des liens, vous arrivez sur une page Web imitant parfaitement celle de la banque (ou de tout autre organisme). Dès que vous avez saisi votre nom d’utilisateur et votre mot de passe, une autre page à l’aspect tout aussi officiel s’affiche. Elle vous invite à entrer votre numéro de carte bancaire, un PIN (c’est-à-dire un numéro d’identification personnel, Personal Identification Number), une adresse de facturation, le détail de votre compte, votre numéro de sécurité sociale, voire le code confidentiel de votre carte bancaire. Cette page frauduleuse est suffisamment intelligente pour refuser un numéro de carte bancaire non valide. Si vous communiquez toutes les informations demandées et que vous cliquez sur le bouton Suivant ou Poursuivre, une page affiche un message indiquant que vous êtes déconnecté du site. Et maintenant ? C’est aux fraudeurs de jouer, et sans perdre de temps. Ils utiliseront les informations dans un jour, mais peut-être aussi plus tard. Ils paieront leurs achats avec votre numéro de carte bancaire. La règle de sécurité fondamentale est simple : il ne faut jamais taper de mots de passe, de numéros de carte bancaire, ou toute autre information personnelle sur une page Web à laquelle vous avez accédé par un clic sur un lien situé dans un courrier électronique.
Les cookies peuvent vous vouloir du bien Lorsque vous naviguez sur le Web, certains sites ont besoin de vous identifier afin de vous connecter en tant qu’utilisateur fidèle. Cette identification n’est pas forcément dommageable ou à visée commerciale. Elle évite parfois de ressaisir plusieurs fois votre mot de passe et nom d’utilisateur pour accéder à certaines pages. Les éléments informatiques qui permettent ce suivi sont de petits fichiers de texte appelés cookies que le serveur du site installe dans votre ordinateur. Ils contiennent l’adresse du site Web ainsi que des codes d’identification. En général, les cookies ne comportent pas d’informations personnelles ou de nature dangereuse. Ils sont uniquement là pour faciliter la navigation dans des sites spécifiques.
Les virus arrivent par courrier électronique Les virus informatiques sont des programmes qui se transmettent d’un ordinateur à un autre. L’infection se produit par l’intermédiaire de n’importe quel système de communication, comme un réseau, des disques optiques, et même une liaison infrarouge. Les virus sont principalement diffusés par courrier électronique, sous forme de pièces jointes ou par la messagerie instantanée. En revanche, un message sans pièce jointe ne peut pas transporter de virus. Le virus est un mini-programme informatique qui, pour fonctionner, doit être exécuté, c’est-à-dire démarré. Ce démarrage peut s’effectuer dès le téléchargement par un simple clic de votre part, ou être déclenché par un événement extérieur comme une date ou, beaucoup plus rarement, la présence de tel ou tel fichier. En règle générale, un virus commence par localiser un carnet d’adresses, et s’auto-expédie vers chacun des contacts. Ce premier forfait accompli, il exécute la mission pour laquelle il a été réellement créé. Il mémorisera par exemple toutes les séquences de touches du clavier sur lesquelles vous appuyez (y compris vos mots de passe) afin de les transmettre à son seigneur et maître, qui en fera assurément un usage répréhensible. Il peut également lancer une attaque sur des cibles spécifiques ou aléatoirement choisies tandis que vous surfez sur le Web. Il peut aussi transformer votre PC en PC zombie qui envoie ou relaie à votre insu des millions de spams. Si votre ordinateur se comporte étrangement, révèle une lenteur anormale, il est probablement infecté par un ou plusieurs virus.
Que faire contre les virus ?
Ne paniquez pas à l’idée que des virus puissent sévir par courrier électronique. Il suffit d’installer un programme antivirus pour être à l’abri de leurs méfaits. Windows 10 est livré avec Windows Defender (Figure 1.4). Si vous jugez sa protection inefficace, achetez un autre antivirus ou bien cherchez un antivirus gratuit réputé pour sa vigilance.
Figure 1.4 : Windows Defender, le système antivirus de Windows 10.
Vous trouverez deux excellents antivirus gratuits aux adresses suivantes : http://free.avg.com/fr-fr/accueil (Figure 1.5) et http://www.zonealarm.com/fr/index.html.
Les vers sont dans le fruit Un ver est comme un virus, sauf qu’il ne se transmet pas par courrier électronique. Il s’introduit dans votre machine directement par la connexion Internet. Pour limiter cette invasion, vous devez mettre Windows régulièrement à jour. Ces correctifs comblent les failles de sécurité par lesquelles les vers s’introduisent. Cependant, ces mises à jour ne s’installent pas en moins d’une minute. Je vous encourage donc vivement à utiliser une connexion Internet protégée par un pare-feu logiciel (Windows 10 en possède un) ou matériel (boîtier installé entre le modem et l’ordinateur). Les routeurs placés entre un réseau local et Internet sont équipés d’un pare-feu. Vérifiez que c’est bien le cas du vôtre, si vous en possédez un.
Figure 1.5 : Un antivirus, ne serait-ce que gratuit, est indispensable.
Les espiogiciels proviennent des sites Web Un espiogiciel (c’est-à-dire un logiciel espion) est un virus qui arrive dans l’ordinateur par téléchargement depuis votre navigateur Web. Il suffit de cliquer sur un lien par curiosité pour en lancer le téléchargement et l’installation. L’espiogiciel mémorise vos saisies au clavier et vos clics. L’ensemble des informations ainsi collectées est envoyé à votre insu vers des destinataires peu scrupuleux. Une fois installé dans l’ordinateur, il vous assaille de fenêtres publicitaires qui surgissent chaque fois que vous activez votre navigateur Web. Ces fenêtres sont parfois appelées pop-up. Bien sûr, ces publicités sont assez faciles à bloquer ou du moins à limiter. Des navigateurs comme Microsoft Edge sont dotés d’un bloqueur de publicités intempestives qu’il faut activer, comme à la Figure 1.6 ; il est appelé bloqueur de fenêtres contextuelles.
Figure 1.6 : Activer le bloqueur de fenêtres publicitaires de Microsoft Edge.
Les espiogiciels sont également capables d’envoyer des courriers indésirables, ou spams, depuis votre ordinateur. La gratuité de certains programmes découverts sur des sites Web ou reçus par courrier électronique n’oblige pas à les installer. Si vous avez un doute sur un programme gratuit qui vous tente, renseignez-vous à son sujet sur Internet (tapez son nom dans Google et recherchez sur les sites francophones, c’est souvent édifiant). Les espiogiciels sont des programmes très difficiles à désinstaller. Donc, avant d’en arriver à des extrêmes, évitez purement et simplement leur installation. Pour bloquer un espiogiciel, il suffit d’être attentif aux éléments sur lesquels vous cliquez. Installez également un programme anti-espiogiciels comme Spybot, dont la page d’accueil est illustrée à la Figure 1.7, et lancez régulièrement l’analyse de votre ordinateur afin de déloger ces logiciels de votre machine.
Figure 1.7 : Spybot, un logiciel gratuit et efficace.
Spam, pourriel, polluriel, etc. Les spams sont des millions de copies d’un même message envoyées à autant de millions d’internautes, ou de groupes de discussion, de bulletins d’information, et même de messageries instantanées. Généralement, le message de ces mails est pauvre : comment devenir riche en un rien de temps, comment hypertrophier telle ou telle partie de son anatomie que l’on estime peu avantagée par la nature (il y en a pour les hommes et pour les dames), comment frimer avec une montre de prestige, évidemment contrefaite, acheter des médicaments au risque de mettre sa santé en péril, etc. Un filtre antispam peut être souscrit auprès de votre FAI (Fournisseur d’accès à Internet), mais le filtrage n’est pas totalement sûr : vous pourriez perdre des courriers importants considérés par erreur comme des spams (ce que l’on appelle des faux négatifs) et voir quand même arriver des courriers indésirables (les faux positifs). De nombreux spams affichent un lien pour supprimer votre adresse courrier électronique de leur liste. Confiant et naïf, vous pensez vous libérer ainsi de cette occupation excessive et vider enfin le contenu de votre boîte de réception. Or, très souvent, ce lien sert simplement à vérifier que l’adresse est toujours active, autrement dit qu’il existe un gogo au bout de la ligne. Ces adresses involontairement confirmées par leur destinataire sont très prisées des
spammers. En croyant se désinscrire, le malheureux internaute devient en réalité la proie d’un nombre encore plus grand de spammers. Vous ne pouvez malheureusement pas faire grand-chose contre les spams. Les filtres empêchent bon nombre de spams d’arriver jusqu’à vous, mais pas les spammers de les envoyer.
Quel est le mot de passe ? Sur Internet, vous serez très souvent amené à saisir des mots de passe. Voici quelques conseils émanant des experts en sécurité informatique : Créez des mots de passe aléatoires, longs et compliqués pour que personne ne puisse en découvrir la logique, donc le contenu. N’utilisez jamais un mot commun, un prénom, le nom du chien, celui du chat, etc. Faites un savant mixage de lettres et de chiffres. N’utilisez jamais le même mot de passe pour tous vos comptes. Mémorisez vos mots de passe. Ne les inscrivez nulle part. Changez régulièrement vos mots de passe.
Sortez couvert sur le Web Avec tous ces virus, espiogiciels, hameçonnages, pop-up et spams, Internet ne peut apparaître que comme un lieu de tous les dangers. Il suffit pourtant d’un peu de vigilance pour vagabonder en toute sécurité sur le Web. Voici quelques bonnes attitudes : Soyez toujours sur vos gardes. Personne ne partagera avec vous les 30 millions d’euros ou de dollars ayant appartenu à un dictateur sanguinaire, qu’un courrier électronique vous propose de faire transiter par votre compte bancaire. Mettez vos programmes à jour. Les correctifs des systèmes d’exploitation Windows, y compris Windows Update, comblent de nombreuses failles de sécurité. Sous Windows 10, les mises à jour sont obligatoires et automatiques. Activez un pare-feu. Par défaut, le pare-feu de Windows 10 est actif, comme le montre la Figure 1.8.
Figure 1.8 : Le pare-feu de Windows 10.
Installez des antivirus et anti-espiogiciels fréquemment mis à jour. Un excellent antivirus ne coûte guère plus de 40 euros pour deux ans de mises à jour gratuites en général. De nombreux programmes antiespiogiciels sont gratuits. La mise à jour des définitions de virus doit être effectuée plusieurs fois par semaine (quotidiennement serait l’idéal). De même, vous devez lancer régulièrement une analyse complète de l’ordinateur pour détecter et détruire d’éventuels virus qui auraient pu s’y introduire. N’ouvrez jamais une pièce jointe d’un message électronique, sauf si vous en connaissez l’expéditeur et qu’il vous a dûment informé que cet envoi comportait une pièce jointe. En cas de doute, envoyez une demande de confirmation à l’expéditeur. Dans un courrier électronique, ne cliquez sur un lien que si vous savez exactement vers quel site il va vous conduire. Si vous cliquez et que le site demande la saisie d’un mot de passe, d’un numéro de carte bancaire, ou le nom de votre chien, fermez la fenêtre de votre navigateur Web. Ne communiquez jamais la moindre information à des sites auxquels vous accédez par un clic sur un lien contenu dans un message. Créez des mots de passe compliqués et ne les communiquez à personne. Communiquez ! Ne gardez pas ces conseils pour vous.
Sécuriser gratuitement votre ordinateur
La gratuité existant toujours un peu sur Internet, il reste possible de protéger son ordinateur gratuitement. Pour illustrer mon propos, mon choix s’est porté sur ZoneAlarm, mais rien ne vous empêche d’en chercher un autre dans un moteur de recherche comme Google.
Télécharger et installer ZoneAlarm Voici comment télécharger et installer ce système de protection Internet gratuit, mais performant : 1. Ouvrez Microsoft Edge. Je rappelle qu’il s’agit du nouveau navigateur Web livré avec Windows 10. Nous en détaillons l’utilisation plus loin dans ce livre. 2. Dans le champ situé sous Où aller ensuite de Microsoft Edge, tapez http://www.clubic.com/telecharger-fiche10494-zonealarm-freeantivirus-firewall.html, et appuyez sur la touche Entrée.
Vous accédez à la page de téléchargement de la version gratuite de ZoneAlarm compatible Windows 10. 3. Sur la page de téléchargement, cliquez sur le bouton Télécharger, comme à la Figure 1.9.
Figure 1.9 : Télécharger ZoneAlarm sur Clubic.
Le téléchargement commence comme l’indique la partie inférieure de Edge. 4. Cliquez sur le bouton Exécuter (Figure 1.10).
Figure 1.10 : Lancer l’installation par un clic sur Exécuter.
5. Dans le message du contrôle du compte de l’utilisateur, cliquez sur Oui. L’assistant d’installation apparaît. 6. Cliquez sur le bouton Installation rapide. 7. Cliquez sur Accepter. Le programme commence le téléchargement des éléments nécessaires à l’installation de la protection Internet. Cela peut durer un long moment, car il y a plus de 200 Mo de données à récupérer. 8. À la demande de saisie d’une adresse mail, tapez la vôtre ou bien laissez ce champ vide, et cliquez sur Terminer. Cette action ouvre la page Web de ZoneAlarm. Fermez-la, car il n’y a rien d’intéressant à y faire.
9. Si ZoneAlarm ne s’ouvre pas automatiquement suite à l’installation, double-cliquez sur son icône du Bureau. Une autre technique consiste à cliquer sur la petite flèche de la zone de notifications. Dans le menu local qui apparaît, effectuez un clic-droit sur l’icône de ZoneAlarm. Dans le menu contextuel choisissez Afficher Contrôleur, comme à la Figure 1.11. Par défaut, la protection accordée est très efficace. La personnalisation des paramètres ne doit être réalisée que par des utilisateurs avancés. Il vous faudra donc patienter encore quelques mois (ou années) avant de pouvoir maîtriser tous les aspects de la sécurité Internet et ainsi entreprendre la personnalisation de votre système Pare-feu et antivirus.
Figure 1.11 : Pour exécuter ZoneAlarm depuis la zone de notifications.
Mettre à jour ZoneAlarm Par défaut, ZoneAlarm est programmé pour mettre à jour le produit en luimême, c’est-à-dire le pare-feu, et l’antivirus. Celui-ci se met automatiquement à jour toutes les 24 heures. Pour personnaliser cette périodicité, conformezvous aux étapes suivantes : 1. Ouvrez l’interface de ZoneAlarm par un double-clic sur son raccourci du Bureau ou via la zone de notifications, comme expliqué dans la précédente section. 2. Cliquez sur Outils/Tâches programmées.
3. Dans la boîte de dialogue qui apparaît, modifiez la périodicité de la mise à jour dans le menu local Mise à jour de l’antivirus, comme le montre la Figure 1.12. 4. Validez par un clic sur OK.
Figure 1.12 : Modifiez la périodicité des mises à jour de ZoneAlarm.
Lorsque vous n’avez pas utilisé votre ordinateur depuis un certain temps, et/ou que vous n’êtes pas certain que la mise à jour se soit bien déroulée, effectuez-la manuellement en cliquant sur Mise à jour dans la partie supérieure droite de l’interface de ZoneAlarm. Une fois la mise à jour terminée, cliquez sur le bouton Fermer.
Analyser l’ordinateur ZoneAlarm est configuré pour lancer des analyses rapides et complètes à des périodes plus ou moins espacées. Donc, vous n’avez pas à vous en préoccuper. Toutefois, si vous avez l’impression que votre système fonctionne au ralenti ou que les programmes ne répondent pas comme ils devraient, lancez une analyse manuellement : 1. Affichez l’interface de ZoneAlarm comme expliqué précédemment. 2. Dans la partie supérieure droite, cliquez sur Analyse.
3. Dans le menu local qui apparaît, comme à la Figure 1.13, choisissez Analyse rapide ou complète. La différence entre les deux est que l’analyse rapide se limite à des zones sensibles du système, notamment sur le disque dur système, tandis que la complète analysera tous les fichiers de tous vos disques.
Figure 1.13 : Démarrer manuellement l’analyse du système.
Chapitre 2
Les enfants et le Net Dans ce chapitre : Aspects positifs d’Internet pour les enfants. Quelques problèmes à propos d’Internet. Conseils aux parents. Protéger ses enfants.
D es millions d’enfants surfent sur le Net, c’est pourquoi une petite discussion sur l’Internet familial s’impose. Bien évidemment, si cela ne vous concerne pas, n’hésitez pas à passer directement au Chapitre 3.
Deux ou trois mots sur nos enfants Aujourd’hui, les enfants sont continuellement connectés à Internet. Pour cette raison essentielle, ce chapitre s’adresse directement à eux. Nous continuons de penser qu’il est préférable que vos parents aient un mot à dire sur ce que vous faites en ligne, mais ne nous le cachons pas : ils n’en savent pas grand-chose. Et si cette fois vous les éduquiez en les incitant à vous protéger sur le Net ? Nous nous adressons donc aux enfants, en ajoutant quelques commentaires à l’attention des parents, qui liront aussi ces pages.
La proposition d’Internet pour les enfants ? Les enfants sont souvent les premiers à découvrir les innombrables aspects intéressants d’Internet, car : Il fournit des informations sur d’innombrables sujets, ce qui aide à la rédaction d’exposés pour l’école, et à se forger une opinion sur des sujets sensibles. C’est un bon moyen de papoter avec les amis tout en restant à la maison. C’est un lieu de prédilection pour chercher et trouver de la musique et des vidéos. Il permet de rencontrer des gens et de découvrir de nouvelles cultures. Il facilite la lecture, l’écriture, les recherches et l’apprentissage des langues étrangères. Il peut aider les familles dans bien des domaines.
Il offre un nouveau moyen d’expression artistique. Voici donc quelques activités en ligne classées en quatre catégories : trop cool, pas mal, pas terrible et vraiment naze.
Moyens trop cool d’utiliser Internet Vous impressionnerez vos parents en utilisant Internet pour les activités suivantes : Effectuer des recherches pour les devoirs : Internet est un incroyable moyen de repousser les murs de l’école. Le Net peut vous connecter à d’autres écoles, bibliothèques, ressources de recherche, musées et autres entités. Vous pouvez par exemple visiter le musée d’Orsay sur http://www.musee-orsay.fr/fr/accueil.html ou contempler une impressionnante photo panoramique de la cité de Pétra sur http://www.panoramas.dk/fullscreen2/full24.html, observer des tritons dans leur habitat (pourquoi pas !), écouter de nouveaux morceaux et vous faire de nouveaux amis. Attention, il ne s’agit pas de copier bêtement mot à mot ce que vous trouverez sur Internet pour faire vos devoirs, le plagiat est toujours sanctionné ! Évaluer les informations : Au cours de vos recherches, vous tomberez sur des informations rédigées par le spécialiste mondial du sujet tout aussi bien que par un illuminé, des écoliers ou un véritable nul se prenant pour un génie. Certains sites Web au contenu haineux ou dépravé doivent être évités. Attention aussi aux canulars et rumeurs qui circulent abondamment sur le Web. Un site les répertorie à l’adresse www.hoaxbuster.com/. Vous y trouverez tous les canulars en vogue sur le Net et vous pourrez aussi soumettre le contenu d’un de vos courriers au moteur de recherche de ce site pour savoir si le curieux message que vous venez de recevoir en est un. Se faire des e-amis à l’étranger : Les projets d’école, comme Global Schoolhouse, proposent à des enfants du monde entier de travailler en équipe sur divers projets. Pratiquer des langues étrangères : Vous pouvez vous rendre dans des salons de chat pour pratiquer votre allemand, anglais, espagnol, portugais, russe, japonais ou même l’espéranto (rien pour le volapük ?). Télécharger légalement de la musique : Les sites commerciaux consacrés à la musique sont nombreux sur Internet. Qui n’a jamais entendu parler d’iTunes, un logiciel conçu pour le Mac, mais dont vous pouvez télécharger une version pour Windows à l’adresse suivante : www.apple.com/fr/itunes/store/ (Figure 2.1) ? Il vous donnera accès
au magasin iTunes Music Store où vous trouverez des titres et des albums à des prix très attractifs. Attention ! iTunes Store n’est pas le seul magasin de musique en ligne. Certes, il est étroitement lié à l’utilisation des iPod et autres iPhone, mais rien ne vous oblige à acheter de la musique ou des films sur iTunes Store.
Figure 2.1 : Téléchargez gratuitement iTunes, mais payez votre musique !
Contribuer à une encyclopédie géante : Wikipédia (découvrez-la sur http://fr.wikipedia.org/wiki/Accueil) est une encyclopédie en ligne gratuite à laquelle chacun peut contribuer. C’est un excellent outil de recherche qui permet de centraliser les résultats de vos requêtes pendant que vous en effectuez d’autres. Vous avez également la possibilité d’enrichir le contenu de certains articles. Créer son propre site Web : Une page Web peut être sérieuse ou drôle, cela ne tient qu’à vous. Placez-y des articles ou des dessins que votre famille et vos amis pourront admirer. Vous pouvez aussi créer une page Web pour une cause que vous soutenez. Créer un blog : D’abord journal personnel, mais aussi lieu d’échange entre l’auteur du blog et ceux qui réagissent à ses propos, le blog est le moyen le plus simple et le plus rapide de regrouper une communauté d’idées, d’échanges, voire de contestations. Nouvelle liberté d’expression, la dérive de certains blogs incite les FAI à la prudence, car en ce domaine, c’est la législation de la presse qui est appliquée : gare aux propos diffamants ou tombant sous le coup de la loi, car cette
dernière est sans pitié.
Moyens pas mal d’employer le Net Voici quelques idées que vos parents considéreront sans doute comme une perte de temps : Jouer : De nombreux jeux tant traditionnels (comme les échecs, le bridge, les dames, etc.) que vidéo permettent de se mesurer à d’autres joueurs à travers le monde sur Internet. Échanger des messages instantanés avec vos amis : La messagerie instantanée (notamment celle des réseaux sociaux) est devenue le moyen cool pour être en contact – instantanément. Surveillance parentale obligatoire, car les médiateurs ne peuvent pas tout contrôler ! Communiquer par visiophone : Des logiciels comme Yahoo ! Messenger, AIM ou Skype permettent de voir vos amis tout en leur parlant (peu recommandé les jours où vous vous êtes coiffé avec un pétard). Acheter (et vendre) : Le shopping sur Internet ressemble au shopping en galerie commerciale, sauf que c’est toujours ouvert, que le parking est gratuit, et qu’il peut se dérouler dans un autre pays. Pratiquer les jeux de rôle : De nombreux sites Internet vous permettent d’incarner un personnage de roman de science-fiction.
Moyens pas terribles d’employer le Net Ne vous laissez pas tenter par ces comportements qui ne peuvent que vous attirer des ennuis : Plagier : Le plagiat consiste à vous approprier le travail d’un autre (ses textes, ses photos, sa musique, etc.). Le plagiat à partir d’Internet est aussi incorrect que le plagiat d’un livre et beaucoup plus facile à détecter par les enseignants. Tricher : Utiliser un logiciel de traduction pour faire vos devoirs n’est pas bon non plus. Non seulement ils sont approximatifs (pour ne pas dire nuls), mais en plus, vous vous ferez prendre, alors épargnez-vous l’humiliation ! Trop en révéler sur vous-même : Lorsque vous « chattez » sur le Net avec des personnes que vous ne connaissez pas, il est tentant de donner des informations susceptibles de vous identifier, vous ou votre famille, mais c’est risqué. Des questions à première vue innocentes ne le sont pas tant que cela. Même révéler votre adresse e-mail peut déclencher la
réception de courriers dont vous vous passeriez certainement. Échanger des musiques et des vidéos commerciales : Il est devenu très facile d’acheter de la musique en ligne. De ce fait, l’adhésion aux réseaux P2P dans le seul but d’échanger, en toute illégalité, musiques et vidéos ne trouve plus aucune excuse. Ces comportements illégaux sont sévèrement punis par la loi, qui n’a pas fini de faire des exemples. Un artiste vit de sa création, télécharger ses créations revient à le voler. Visiter des sites pornographiques et d’incitation à la haine : C’est le côté obscur de la Force, je veux dire, du Web. Il faut avoir une bien piètre opinion de soi et des autres pour mettre les pieds là-dedans. C’est tout sauf une image d’amour. Méfiez-vous, à votre âge, on est fragile face à la puissance de certaines représentations. Se faire passer pour quelqu’un d’autre : Le pseudonyme évite d’utiliser son vrai nom, ce qui ne vous autorise toutefois pas à prétendre que vous êtes Britney Spears, en quête de nouveaux musiciens, ou une nouvelle star à la recherche d’une fiancée. D’ailleurs, qui vous croira ? Intervenir dans les salons de chat (miaou !) pour adultes : Cela peut vous attirer de gros ennuis, ainsi qu’aux membres du salon. Laisser Internet envahir votre existence : Si la seule chose qui vous intéresse après les cours est de vous scotcher à votre ordinateur pour surfer sur le Web, il est peut-être temps de vous interroger sur vousmême. Il y a eu une vie avant Internet, il y aura une vie après Internet, et il y a une vie malgré Internet. Profitez de la vraie vie, car après – c’est-àdire bientôt – il sera trop tard.
Idées vraiment nazes (Eh ! Ça s’fait pas !) Voici quelques idées à ne jamais, jamais envisager. Nous insistons.
Rencontrer en personne des e-amis sans le dire à vos parents : Si vous rencontrez en ligne quelqu’un d’intéressant et que vous voulez le rencontrer en personne, ce n’est pas un problème en soi. Mais prenez des précautions ! Tout d’abord, dites-le à vos parents et décidez avec eux de la marche à suivre. Ensuite, ne rencontrez jamais dans un lieu privé quelqu’un que vous avez contacté en ligne : donnez toujours vos rendezvous dans un lieu public, un café par exemple. Enfin, venez toujours accompagné(e) (de préférence de vos parents). Tomber dans l’illégalité : Internet paraît totalement anonyme, mais ne l’est pas. En cas de délit, la police peut accéder aux journaux de
connexion Internet auprès de votre fournisseur d’accès à Internet (FAI) et découvrir qui était connecté tel jour à telle heure, avec tel modem et telle adresse numérique Internet (IP). Elle remonte une piste virtuelle avec autant de flair qu’un chien policier. S’introduire dans les ordinateurs d’autrui ou programmer des virus : Certes, cela exige de bonnes connaissances en informatique, mais rien ne vous mettra à l’abri des poursuites si vous êtes découvert. Le petit génie du piratage ne fait plus l’admiration des foules, il en subit la vindicte.
Surf sécurisé La règle numéro un est de ne jamais révéler votre véritable identité, JAMAIS : n’utilisez que votre prénom, jamais votre nom. Ne divulguez ni votre adresse, ni votre numéro de téléphone, ni le nom de votre école. Ne communiquez jamais votre mot de passe. Aucune personne honnête ne vous le demanderait ! Les enfants sont candides et confiants. Ils révèlent beaucoup d’eux-mêmes sans s’en rendre compte. Ils citeront par exemple le nom de l’équipe de foot de leur ville. Ils parleront d’un enseignant qu’ils détestent. Ils dévoileront la profession de leurs parents. De telles informations peuvent être distillées au long de nombreux messages, sur des semaines ou des mois. Ces bribes d’informations, qui semblent sans importance, permettent à une personne déterminée de localiser peu à peu un enfant. Faites très attention à ce que vous dites en ligne lorsque vous « chattez » dans un salon, sur une messagerie instantanée ou par courrier électronique. Méfiez-vous des étrangers qui semblent en savoir long sur vous. Ils affirmeront par exemple être amis avec vos parents et prétendront qu’ils leur ont demandé de venir vous chercher après l’école, ou de venir prendre un paquet à la maison. Ne partez jamais avec un étranger, ne le laissez jamais entrer dans la maison. Voici quelques autres règles : Réfléchissez avant de donner votre adresse électronique. De nombreux sites Web vous demandent de vous inscrire, beaucoup réclament aussi que vous leur fournissiez une adresse électronique valide, qui sera vérifiée par l’envoi d’un message. Avant de vous inscrire sur un site Web, vérifiez qu’il est tenu par une entreprise réputée qui ne vous inondera pas de spams. N’acceptez pas de parler à quelqu’un au téléphone ou de le rencontrer en personne sans en aviser préalablement vos parents. La majorité des gens rencontrés en ligne sont corrects, mais quelques individus peu recommandables ont fait d’Internet leur terrain de chasse.
Ne partez pas du principe que les gens disent nécessairement la vérité. Cet enfant de votre âge qui partage les mêmes centres d’intérêt et les mêmes loisirs que vous est peut-être une personne d’âge mûr, qui a une idée peu avouable derrière la tête. Si quelqu’un vous inquiète ou vous met mal à l’aise, dites-le à vos parents (tout particulièrement si cette personne vous dit de ne pas le faire) ! Demandez à vos parents de signaler l’incident à votre fournisseur d’accès à Internet. Cessez de fréquenter le site que cette personne hante. Un site à visiter absolument si vous avez des enfants : Internet sans Crainte (www.internetsanscrainte.fr) explique tout ce qu’il faut savoir pour les protéger sur Internet (Figure 2.2).
Figure 2.2 : Ce site vous aide à mieux protéger vos enfants sur Internet.
Classe virtuelle ? Avec la puissance d’Internet, vous n’avez même plus à être présent en classe pour suivre des cours. Vous trouverez en ligne des cours sur la plupart des sujets. Dans certains cas, le Net est l’université (quoiqu’il semble difficile qu’un écran possède les compétences pédagogiques d’un vrai professeur).
Le répertoire des universités La plupart des écoles et des universités ont aujourd’hui leur site Web sur le Net. Si vous cherchez une université, vous pouvez faire le tour d’une dizaine de campus en une soirée sur Internet. La visite des
sites des universités est un bon moyen de découvrir la personnalité de chaque institution et de trouver quelqu’un avec des intérêts similaires aux vôtres, avec lequel vous pourrez correspondre de façon électronique. Pour une liste des sites créés par les universités françaises, par exemple, vous pouvez consulter la page Web http://www.amue.fr de l’Agence de mutualisation des universités et établissements. N’hésitez pas à visiter ce site qui contient une multitude d’informations et d’autres liens utiles dans le domaine éducatif.
Revenir à l’école Lorsque vous quittez le lycée ou l’université, l’acquisition du savoir ne cesse pas pour autant : vous pouvez continuer à apprendre, à approfondir vos connaissances et à élargir vos horizons… sur le Net. Par ailleurs, il est à présent possible de suivre toutes sortes de formations en ligne, de la formation professionnelle continue aux diplômes supérieurs. Certains cours existent uniquement en ligne, d’autres se font à la fois en salle, en laboratoire et en ligne. Il existe dans le monde entier des écoles qui offrent des enseignements en ligne. Si le cours est sur le Net, il importe peu que l’école soit de l’autre côté de la rue ou de l’océan (sauf pour des raisons de langue). Pour en savoir plus, visitez www.formasup.fr (Figure 2.3).
Figure 2.3 : Formez-vous sur Internet.
Qui est en ligne ?
Un grand nombre d’enfants – et des adultes – créent des sites Web ou développent une page sur des réseaux sociaux sur eux et leur famille. Dans ce cas, nous vous encourageons à ne pas employer vos vrais noms ou tout au moins pas complets. Nous conseillons également de ne jamais indiquer vos adresses, numéro de téléphone, numéro de Sécurité sociale ou mots de passe à ceux qui demandent ce genre d’information en ligne ou hors-ligne. Ce conseil est particulièrement valable lorsque vous recevez des demandes d’informations émanant de personnes qui revendiquent une position d’autorité, par exemple des messages instantanés émanant soi-disant de l’assistance technique du fournisseur d’accès. Les gens réellement investis d’une autorité ne demandent jamais ce genre de renseignements. Plus que jamais, les enfants doivent développer une attitude critique. Ils doivent être capables d’évaluer ce qu’ils lisent et voient, particulièrement sur le Web.
Le Net à la maison, pour les parents aussi Le Net modifie de bien des façons notre mode de vie. Si vous êtes à la recherche d’un logement, vous pouvez directement prospecter de chez vous en visitant les sites Web des agences immobilières, simuler des prêts, consulter la météo de votre nouveau lieu de résidence et rechercher un nouvel emploi. Dès votre arrivée dans votre nouvelle demeure, vous pourrez même la décorer avec toutes sortes de meubles dénichés sur le Net ou y trouver les entrepreneurs qui viendront la repeindre, la réparer et vous livrer les stères de bois pour l’hiver. Internet peut également vous aider à faire vos comptes. Vous pouvez télécharger des logiciels de comptabilité très performants ou même les utiliser directement sur le Web si vous ne tenez pas à les installer sur votre ordinateur. Vous pouvez calculer et déclarer vos impôts en ligne et obtenir des conseils pour remplir votre déclaration, sans avoir à perdre des heures au téléphone ou à vous déplacer jusqu’à votre centre des impôts. La plupart des banques ont développé un système de consultation et de téléchargement des relevés de compte en ligne. Votre budget ne sera plus jamais pris au dépourvu. Si vous possédez plusieurs comptes, rien ne vous empêche de réaliser des virements d’un compte à l’autre, l’ordre étant passé à la banque par simple connexion Internet sécurisée. Vous pouvez tout acheter et tout vendre sur le Net, des chaussures à la maison en passant par les cadeaux de Noël. Cependant, pour les chaussures, mieux vaut les acheter sur place, dans un magasin où vous pourrez les essayer. Sur le
Net, vous trouverez aussi des recettes de cuisine, des billets d’avion ou de train, et toutes sortes d’informations sur tous les sujets. Vous pourrez même acheter vos produits à l’autre bout du monde.
Le Net à l’école En quelques années, Internet s’est tranquillement (aux États-Unis comme en France) ou péniblement frayé un chemin dans la plupart des établissements scolaires, même si nous n’en voyons pas vraiment l’intérêt pour les plus petits. Certaines écoles se servent de logiciels pour filtrer l’accès à Internet des enfants. Il existe divers systèmes de filtrage, à des prix variables et de différents niveaux de difficulté d’installation, qui promettent de filtrer le Web pour bloquer l’accès aux sites inappropriés et dangereux. C’est alléchant, mais de nombreux jeunes sont suffisamment doués pour trouver les moyens de contourner les règles et les logiciels conçus pour les protéger. Certaines institutions fonctionnent bien sur la base d’un contrat signé avec l’élève. Ce contrat détaille explicitement les usages admis et non admissibles du système. L’élève qui enfreint son contrat perd son accès à Internet ou ses privilèges informatiques. Utilisé efficacement, Internet est une incroyable ressource éducative. Exploité de façon inappropriée, c’est une terrible perte de temps et d’argent. La différence tient dans la recherche et l’organisation.
Les bons plans pour protéger ses enfants Nous les adorons. Certains nous en font voir de toutes les couleurs, mais nous les adorons. De qui je veux parler ? Eh bien, de qui parle-t-on depuis le début de ce troisième chapitre si ce n’est des enfants ? Vous faites attention à leur sécurité de tous les jours. Traverser sur les passages piétons, attendre que le bonhomme soit vert, ne pas parler à des inconnus, ne pas s’approcher d’une voiture quand le conducteur demande un renseignement, mettre un casque quand on fait du vélo, ne pas allumer le gaz, ne pas jouer à des jeux violents, ne pas passer son temps sur Internet, ne pas écouter la musique trop forte au casque… la liste est longue. Donc, dans la vie quotidienne, vous veillez et assurez la sécurité de vos enfants. Mais, dès qu’il s’agit d’Internet, vous êtes perdu, comme si ce média dictait sa loi aux enfants et aux parents. Pendant de nombreuses années, contrôler Internet avec les possibilités d’un système d’exploitation comme Windows, n’était pas chose facile. En effet, plus on élevait le niveau des paramètres de sécurité d’Internet Explorer, et plus il
devenait difficile de surfer confortablement. Très vite, tout le monde revenait à un niveau relativement faible, ouvrant la porte à tous les excès bien connus du Web, dont les fameux pop-up (fenêtres intempestives) délivrant trop souvent un contenu pornographique, ou des informations erronées prétendant que votre ordinateur se trouvait face à un danger imminent. Si vous possédez Windows 10, vous pouvez protéger vos enfants contre les problèmes liés à Internet : Gérer la façon dont vos enfants utilisent l’ordinateur. Limiter l’accès de vos enfants à Internet. Limiter les jours et les heures auxquels ils peuvent se connecter à l’ordinateur. Contrôler les jeux auxquels ils peuvent s’adonner. Gérer les programmes qu’ils peuvent exécuter.
Chapitre 3
Ne soyez pas égoïste ! Partagez ! Dans ce chapitre : Créer un réseau domestique. Faire communiquer tous vos ordinateurs sans utiliser de câbles. Connecter votre ordinateur portable à la maison et en voyage.
D e plus en plus de foyers possèdent plusieurs ordinateurs : un dans le bureau, un autre dans le salon et un autre encore dans la chambre de l’adolescent qui vit à la maison, et auxquels vient s’ajouter désormais l’incontournable tablette. La bonne nouvelle est que votre abonnement Internet actuel pourra être utilisé par tous vos périphériques capables de se connecter à la toile. Il suffit de les raccorder à un réseau – soit avec des câbles spéciaux, soit par un système sans fil, soit par courant porteur (CPL) – et de les configurer pour qu’ils partagent le même routeur et accèdent ainsi au Net les uns indépendamment des autres.
Internet pour tous vos ordinateurs Les ordinateurs de l’ère informatique moderne sont de plus en plus petits, et il devient difficile de trouver un foyer où il n’y en a pas au moins un. Lorsque plusieurs ordinateurs se trouvent sous un même toit, pourquoi ne pas faire en sorte qu’ils puissent tous se connecter en même temps à Internet ? Les connexions haut débit facilitent la mise en place de systèmes où chacun des ordinateurs peut se connecter au Net, quel que soit leur zone d’utilisation : la chambre des parents, le salon et la salle de jeux des enfants, une mansarde, un garage ou, pour les privilégiés, la terrasse au bord de la piscine à vagues. Cette connexion à Internet est d’autant plus agréable à utiliser qu’elle est partagée. Chacun peut simultanément aller sur Internet, envoyer et recevoir des e-mails, discuter dans un chat room ou par une messagerie instantanée (comme Skype), regarder la télévision, et même téléphoner par Internet si ces options ont été souscrites. Bien entendu, votre tablette et votre téléphone mobile profiteront de cette connexion partagée. Pour partager une même connexion Internet entre plusieurs ordinateurs, vous devez les connecter à un réseau local, parfois appelé LAN (Local Aera
Network) par les techniciens ; ces initiales figurent aussi souvent sur le matériel, comme les routeurs, commutateurs et autres équipements. Ensuite, vous connectez ce réseau – et non pas chaque ordinateur – à Internet. Comme l’indique son nom, un réseau local est limité à un lieu bien précis, un immeuble par exemple. Il n’est pas impératif que tous les ordinateurs d’un réseau local utilisent la même version de Windows – voire même Windows. Vous pouvez connecter au même réseau local des PC tournant sous Windows ou Linux, et des Mac qui, par définition, fonctionnent sous Mac OS. Vous pourrez également connecter au réseau des smartphones Android et iOS. Tous ces appareils communiquent par le même protocole réseau, c’est-à-dire celui utilisé par Internet lui-même.
Créer d’abord un réseau local Aujourd’hui, ne cherchons pas plus loin que la réalité comme nous le faisions dans les anciennes éditions de ce livre. Tout un chacun en général, et les nuls en particulier, utilise une box qui sert de routeur. Elle permet généralement de créer un réseau Wi-Fi, mais aussi de connecter directement des ordinateurs à ses prises Ethernet, ce qui permet de créer un réseau CPL si vous ne souhaitez pas recourir au Wi-Fi. Les instructions de configuration de votre box sont génériques. Il suffit d’effectuer les branchements et d’attendre que l’appareil se synchronise. Dès que la synchronisation est terminée, toutes les fonctionnalités de la box sont opérationnelles, dont le Wi-Fi. Si vous ne parvenez pas à identifier votre box sur le réseau Wi-Fi, cela tient au fait qu’elle exige une activation du Wi-Fi via votre compte sur le site Web du FAI. Une fois le routeur configuré, le réseau local ne peut être créé qu’avec des câbles s’il s’agit d’un réseau filaire, ou des adaptateurs CPL si vous optez pour le courant porteur, c’est-à-dire les prises électriques de votre logement, celleslà mêmes où vous branchez votre téléviseur ou votre four à micro-ondes. Un réseau local filaire ou CPL utilise des câbles Ethernet que vous trouverez dans toutes les boutiques de fournitures informatiques, électriques, électroniques, voire au rayon informatique des grandes surfaces ou de certains magasins multimédias. À chaque extrémité d’un câble Ethernet se trouve une prise RJ45 qui ressemble à un gros connecteur téléphonique. Vous aurez besoin d’un câble pour chaque ordinateur à relier au réseau, plus un autre pour la liaison avec la box (Figure 3.1). Avec une box qui joue le rôle de routeur, vous reliez directement votre ordinateur à la box via un câble Ethernet. En effet, la plupart des ordinateurs
récents disposent d’un adaptateur réseau Ethernet installé sur leur carte mère. Dès lors, l’ordinateur est reconnu sur le réseau, et vous pouvez immédiatement surfer sur le Web. Si votre ordinateur de bureau se situe à l’étage, et la box au rez-de-chaussée, utilisez une prise CPL (Figure 3.2). Branchez-la à une prise secteur de votre maison, puis raccordez-y un câble Ethernet. Branchez l’autre extrémité du câble au port Ethernet de votre PC.
Figure 3.1 : Un câble Ethernet.
Figure 3.2 : Une prise CPL.
À bas les câbles ! Vive le Wi-Fi Si vos ordinateurs et vos tablettes sont répartis à plusieurs endroits de votre habitation, par exemple à un étage et au rez-de-chaussée, il n’est pas très aisé de tirer des câbles dans toute la maison pour créer un réseau local. Un réseau sans fil au standard Wi-Fi – le plus répandu actuellement – s’impose. De nombreux ordinateurs portables intègrent des fonctionnalités Wi-Fi. Si ce n’est pas le cas, vous devrez ajouter un adaptateur Wi-Fi sous la forme d’une carte PCI interne, d’une sorte de clé USB, ou encore d’une PC Card. Les constructeurs d’équipement Wi-Fi ont fait un effort remarquable pour standardiser ce protocole de communication, ce qui est une très bonne chose pour le consommateur. Si le protocole semble donc bien établi, le point sensible du Wi-Fi est de savoir jusqu’à quelle distance de la box (ou du routeur) les ordinateurs peuvent capter un signal suffisamment fort pour être en liaison avec le réseau, et par conséquent pour accéder à Internet. Seuls les systèmes équipés d’une antenne directionnelle pourront se trouver assez loin du routeur. Théoriquement, la portée du signal Wi-Fi est d’une centaine de mètres sans obstacle entre le routeur et l’ordinateur, mais dans une habitation, cette distance est beaucoup plus réduite. Murs, cloisons, bibliothèque bourrée de livres et autres obstacles font barrage aux rayons hertziens. La portée n’excède alors guère vingt ou trente mètres et le débit maximal de 54 Mb/s (300 et 450 Mb/s pour certains) est considérablement réduit. Les box nécessitent souvent d’activer les fonctionnalités Wi-Fi exactement comme vous activez celle du routeur, c’est-à-dire sur votre compte haut débit accessible depuis le site Web du FAI. Aucun adaptateur Wi-Fi n’est nécessaire sur votre box. En revanche, il faudra en équiper vos ordinateurs de bureau. Contrairement aux portables, il est rare que le Wi-Fi soit intégré dans les ordinateurs de bureau.
Définir un mot de passe Il serait singulier et même inquiétant qu’un individu se promène dans votre maison et se connecte à votre réseau sans fil. Comme le Wi-Fi est un réseau sensible et perméable, quelques sérieuses précautions s’imposent. La plus sûre est l’adoption d’un mot de passe crypté au format WEP. On parle de clé WEP (Wired Equivalent Privacy, confidentialité équivalente au filaire). Cette clé est un code alphanumérique codé sur 64 ou 128 bits. Pour éviter qu’un pirate puisse facilement craquer votre clé WEP, choisissez le codage sur 128 bits. Certes, cela vous fait entrer une clé de vingt-six caractères, mais plus elle est longue, plus elle est sûre, ou du moins réputée telle. Chaque
ordinateur devra utiliser cette clé WEP lors de son premier accès au réseau WiFi. Des équipements Wi-Fi plus sécurisés utilisent un mot de passe de type WPA (Wi-Fi Protected Access). Si vos matériels le permettent, utilisez une clé WPA plutôt que WEP, car la longueur d’une clé WPA n’est pas limitée.
Établir la connexion Wi-Fi Voici comment créer un réseau Wi-Fi : 1. Activez l’adaptateur réseau, si nécessaire. Sur de nombreux ordinateurs portables, l’adaptateur Wi-Fi est inactif afin d’économiser la batterie. Pour l’activer, cliquez sur le bouton Démarrer de Windows 10, puis sur Paramètres. Dans la fenêtre qui apparaît, cliquez sur Réseau et Internet, puis sur Wi-Fi. Basculez le commutateur Wi-Fi du volet droit sur la position Activé en cliquant simplement sur Désactivé. La liste des réseaux Wi-Fi disponible dans votre secteur s’affiche comme le montre la Figure 3.3. Sur un ordinateur de bureau, vous devez connecter l’adaptateur à un port USB, et installer le pilote qui va permettre à votre ordinateur d’utiliser le Wi-Fi présent dans votre maison. Reportez-vous au manuel d’installation de votre adaptateur Wi-Fi. Un adaptateur Wi-Fi qui se connecte à une prise USB de votre ordinateur ressemble à celui illustré à la Figure 3.4. 2. Sous Windows 10, dès que la connexion sans fil est activée, l’icône cicontre apparaît dans la zone des notifications. Cliquez dessus pour ouvrir un panneau listant tous les réseaux sans fil situés à portée de votre ordinateur, comme le montre la Figure 3.5.
Figure 3.3 : Activez le sans-fil, Wi-Fi, dans le centre de connexion réseau.
Figure 3.4 : Un adaptateur Wi-Fi USB permet à un ordinateur de bureau de se connecter à votre réseau local sans fil.
3. Connectez-vous en cliquant sur le nom de votre réseau puis sur le bouton Se connecter. Si vous vous connectez à un routeur (réseau) non sécurisé, sans mot de passe, Windows vous prévient de cette particularité. Cliquez sur Connecter et vous voilà en ligne.
Figure 3.5 : Windows 10 a repéré de nombreux points d’accès à portée de l’ordinateur. Il affiche leur nom et évalue la force du signal.
Mais si vous vous connectez à un routeur (réseau) sécurisé, Windows exige un mot de passe, comme cela est expliqué à la prochaine section. 4. Entrez la clé de sécurité réseau, puis cliquez sur Suivant. Lorsque vous tentez de vous connecter à une connexion sans fil sécurisée, Windows 10 ouvre un panneau (Figure 3.6) dans lequel vous devez taper la clé WEP ou WAP.
Figure 3.6 : Entrez la clé de sécurité réseau du routeur.
La clé WEP ou WAP vous a généralement été fournie avec votre équipement, mais vous pouvez en changer en accédant à la page de configuration du routeur (reportez-vous à la section « Configurer un routeur », précédemment dans ce chapitre) et en recherchant les options de sécurité. Si le nom du réseau sans fil est affiché, ignorez l’Étape 5. 5. Connectez-vous au routeur puisque le nom du réseau sans fil n’apparaît pas. Si le nom du routeur n’apparaît pas, c’est peut-être parce que le signal est trop faible. À l’instar des stations de radio et des émetteurs de téléphones
mobiles, les réseaux sans fil ont une portée limitée. En terrain libre, sans obstacle, le signal Wi-Fi porte à une centaine de mètres, mais en intérieur, les murs, planchers et plafonds réduisent sensiblement la zone couverte. Dans ce cas, essayez de rapprocher l’ordinateur du point d’accès ou du routeur sans fil. Essayez différents emplacements en cliquant chaque fois sur le bouton Actualiser jusqu’à ce le réseau apparaisse. Lorsque cela vous sera demandé, entrez le nom du routeur et, si exigée, la clé de sécurité réseau. Après avoir obtenu ces deux informations, Windows ouvre la connexion. Le réseau sans fil est créé. Une fois connectés, les autres ordinateurs du réseau peuvent tous accéder à Internet et partager leurs ressources (fichiers, imprimante, etc.). Le seul avantage d’un ordinateur portable est de l’emmener avec vous pour travailler. De facto, un réseau Wi-Fi semble indispensable pour profiter de la mobilité de votre machine.
Deuxième partie
Web, prends garde àtoi !
Dans cette partie…
A ucun doute sur ce point : le Web est l’endroit le plus populaire d’Internet. Il a d’ailleurs pris un tel essor ces dernières années que le grand public a tendance à l’assimiler à Internet. Nous vous expliquons ici ce qu’est exactement le Web et comment en tirer parti. Nous vous donnons également de bonnes astuces pour y trouver plus facilement ce que vous cherchez.
Chapitre 4
Le Web : merveilleux et farfelu Dans ce chapitre : Hyper quoi ? Connaître les URL. Pointer, cliquer, parcourir, surfer et autres connaissances de base. Introduction à Microsoft Edge.
C e chapitre explique ce qu’est le Web, d’où il vient et comment utiliser le navigateur Microsoft Edge. Vous apprendrez à employer votre navigateur Web pour afficher des pages Web. Si vous êtes déjà un habitué du Net, passez directement au Chapitre 5.
Qu’est-ce que le Web ? Le Web est un ensemble de « pages » contenant des informations reliées logiquement les unes aux autres et réparties sur toute la surface du globe. Chaque page peut contenir du texte, des images, des sons, des animations, de la vidéo. Ce sont ces liens, dits hypertextes, entre les pages qui rendent le Web si intéressant. Chacun pointe vers une autre page et l’ouvre lorsque vous cliquez dessus. L’affichage de ces pages s’effectue avec un programme spécialisé : le navigateur. Les liens hypertextes peuvent ouvrir des pages situées à Sydney, Johannesburg, Darmstadt, Oslo ou bien simplement de l’autre côté de votre rue.
Les liens Le système hypertexte crée des liens entre diverses bribes d’informations. Au fur et à mesure que vous établissez ces liens informatiques, vous contribuez à tisser cette toile d’araignée d’où le Web (« toile » en anglais) tire son nom. Les pages visées peuvent se trouver n’importe où dans le monde. Toutes les informations peuvent être consultées de façon automatisée par des logiciels, appelés moteurs de recherche, qui permettent d’obtenir en quelques secondes toutes les références et occurrences des termes recherchés.
C’est ce système de documents pointant les uns vers les autres qu’on appelle hypertexte. La Figure 4.1 montre comment se présente une page Web. Chaque mot ou groupe de mots en gras et de couleur bleu marine est en réalité un lien pointant vers une autre page.
Figure 4.1 : Sur cette page, les mots ou expressions en gras et en bleu marine sont des liens susceptibles d’ouvrir d’autres pages.
L’hypertexte est un moyen de relier des informations de façon à faciliter leur découverte. Dans les bibliothèques traditionnelles, les informations sont classées de façon arbitraire, souvent par ordre alphabétique d’auteur, parfois par sujet. Ce type de classement ne reflète pas nécessairement l’existence d’un lien logique d’un ouvrage à l’autre. Dans le monde de l’hypertexte, en revanche, les informations sont organisées selon les liens logiques qui existent entre elles, ce qui semble plus… logique !
Un nom pour chaque page Pour trouver une page particulière sur le Web, vous devez en connaître l’adresse. Dans le monde de l’Internet, cette adresse s’appelle une URL (Uniform Resource Locator, adresse de ressource unifiée). Elle repose sur un système d’adressage universel permettant une identification unique. Une URL est une succession de termes commençant par http: // et continuant souvent par www. Vous en savez désormais suffisamment pour vous lancer dans la navigation.
La navigation Pour « surfer » sur le Web, vous devez utiliser un navigateur, c’est-à-dire un logiciel qui récupère les pages Web et les affiche sur votre écran. Sous Windows 10, Internet Explorer a été remplacé par défaut par Microsoft Edge, dont la page d’accueil est illustrée à la Figure 4.2. Ce livre traitera uniquement de la navigation avec ce nouvel utilitaire qui est détaillé au Chapitre 5. Microsoft Edge ne peut être utilisé avec les anciennes versions de Windows !
Figure 4.2 : Microsoft Edge, le nouveau navigateur Web de Microsoft sous Windows 10.
Surfer avec votre navigateur Lorsque vous ouvrez Microsoft Edge, vous affichez une page par défaut qui ne correspondra certainement pas à ce que vous souhaitez consulter chaque fois que vous démarrez ce programme. Microsoft l’appelle la page de démarrage. Elle affiche le flux d’actualité du site Web MSN de Microsoft bien entendu. Microsoft Edge se voulant être un navigateur Web innovant, cette page de démarrage n’a rien en commun avec feu Internet Explorer. Par défaut, elle ouvre un onglet Démarrer. Dans la section Où aller ensuite, il suffit de cliquer
dans le champ de recherche pour taper un mot, une question, une phrase, ou une adresse de site afin d’obtenir une liste de résultats. Cliquez alors sur celui correspondant à l’objet de votre requête.
Petite exploration Pour aller d’une page à une autre sur le Web, il suffit de cliquer sur un lien. À l’écran, il peut se présenter sous la forme d’une image, d’un mot ou d’une suite de mots affichés dans une autre couleur que le texte normal (en bleu, le plus souvent) et souligné. Si vous n’êtes pas certain que ce soit bien un lien, observez le pointeur de la souris : de flèche, il se change en main lorsqu’il est placé sur un lien.
Arrière toute ! Les navigateurs n’ont pas la mémoire courte : ils se souviennent du chemin qu’ils ont parcouru et, en particulier, de la dernière page affichée. Si celle que vous venez d’afficher ne vous convient pas et que vous souhaitiez revenir à la précédente, cliquez tout simplement sur l’icône la plus à gauche de la rangée supérieure, celle qui porte une flèche tournée vers la gauche. Vous pouvez également passer par le clavier : appuyez sur la touche fléchée pointant vers la gauche tout en maintenant enfoncée la touche Alt (celle qui se trouve à gauche de la barre d’espacement). Parfois, en cliquant sur un lien, la page atteinte s’ouvre dans une nouvelle fenêtre du navigateur Web, ou dans un nouvel onglet. Lorsqu’un lien s’ouvre dans une nouvelle fenêtre, le bouton Précédent ou Reculer d’une page n’est pas accessible. Vous pouvez demander à Microsoft Edge d’ouvrir un lien dans une nouvelle fenêtre ou un nouvel onglet. Pour cela, faites un clic-droit sur le lien en question. Dans le menu contextuel qui apparaît, exécutez la commande Ouvrir dans un nouvel onglet ou Ouvrir dans une nouvelle fenêtre. Une autre méthode consiste à maintenir la touche Ctrl enfoncée tout en cliquant sur le lien pour l’ouvrir dans un nouvel onglet, et d’utiliser la touche Maj pour l’ouvrir dans une nouvelle fenêtre.
Où aller ? On appelle page d’accueil la page principale d’un site Web. La page d’accueil est comparable à la page de couverture d’un magazine : elle donne une idée de ce que vous trouverez dans le site. Voici comment accéder à une page d’accueil :
1. Dans la page de démarrage de Microsoft Edge, cliquez dans le champ de saisie de la zone Où aller ensuite ? 2. Saisissez simplement quelques mots du nom du site. Exemple : éditions first. 3. Cliquez sur une des propositions, comme le montre la Figure 4.3.
Figure 4.3 : Quelques mots suffisent bien souvent à trouver ce que vous cherchez.
Bien entendu, vous pouvez saisir directement l’adresse du site Web. Dans ce cas, le premier résultat correspondra au site en question et sera sélectionné par défaut. Vous n’aurez plus qu’à appuyer sur la touche Entrée de votre clavier. Dans Microsoft Edge, il existe un champ caché, celui de la barre d’adresse. Pour l’activer et y saisir directement les adresses ou les mots objets de votre recherche, cliquez sur la barre d’outils. La barre d’adresse apparaît comme le montre la Figure 4.4.
Figure 4.4 : Edge contient lui aussi une barre d’adresse.
Si l’URL de la page que vous désirez charger figure dans un courrier électronique, un message lu sur un forum ou dans un traitement de texte, vous pouvez la transférer dans la boîte de saisie de votre fenêtre de navigation au moyen d’un classique copier/coller, ce qui vous évite de la retaper avec les risques d’erreur que cela implique : 1. Sélectionnez l’URL que vous souhaitez copier. En général, en la balayant du pointeur de votre souris, tout en maintenant enfoncée la touche Maj. Vous pouvez également faire un clic-droit sur le lien, et exécuter la commande Copier l’adresse du lien (ou équivalent) du menu contextuel qui apparaît. Vous sélectionnerez très rapidement l’URL affichée dans la barre d’adresse de Microsoft Edge en appuyant sur Alt + D. 2. Appuyez sur Ctrl + C pour copier la chaîne de caractères dans le Presse-papiers. 3. Cliquez dans le champ de saisie d’adresse du navigateur. 4. Appuyez sur Ctrl + V pour coller le contenu du Presse-papiers et appuyez sur Entrée.
De nombreux autres logiciels de courrier font mieux encore : ils interprètent automatiquement les URL placées dans leurs messages e-mail de sorte que, lorsque vous passez le pointeur de la souris sur une adresse que vous avez reçue, celui-ci se change en main. Il suffit alors de cliquer ou de double-cliquer pour démarrer le navigateur et afficher la page Web correspondante. De malfaisants personnages, auteurs de pages Web frauduleuses, peuvent facilement créer des courriers contenant des URL qui, lorsque vous cliquez dessus, ne vous envoient pas du tout là où vous pensiez aller. Bien évidemment, vous ne vous rendez compte de rien. Méfiez-vous des messages dont l’origine semble suspecte. Par exemple, si vous recevez un message émanant soi-disant de votre banque, ne cliquez pas sur le lien proposé. En effet, vous risquez de tomber sur une fausse page identique à celle du site Web de votre banque. On vous demande votre nom d’utilisateur, votre mot de passe et votre numéro de compte bancaire. (Consultez le Chapitre 1 pour plus d’informations sur cette technique appelée hameçonnage.) Rendez-vous toujours sur le site de votre banque en saisissant son adresse dans la barre d’adresse de votre navigateur Web, mais jamais en cliquant sur un lien figurant dans un courrier.
Sortez-moi de là ! Tôt ou tard, il va bien falloir que vous vous arrêtiez de surfer sur le Web, ne serait-ce que pour aller manger ou satisfaire quelque besoin naturel. Avec Microsoft Edge, vous n’avez que deux techniques pour fermer le programme : Cliquez sur le bouton de fermeture X situé dans l’angle supérieur droit de la fenêtre. Exécutez le raccourci Alt + F4.
Chapitre 5
Microsoft Edge Dans ce chapitre : Ouvrir et Personnaliser Microsoft Edge. Naviguer avec Edge. Appliquer des paramètres avancés. Bloquer les fenêtres contextuelles. Naviguer en privé. Découvrir le Hub. Créer des listes de lecture. Utiliser le mode Lecture et Annoter les pages. Gérer les Favoris Enregistrer des images Imprimer des pages Web. Demander au navigateur de mémoriser les noms d’utilisateur et les mots de passe.
A vec Windows 10, Microsoft propose une nouvelle version d’Internet Explorer qui fonctionne aussi bien en mode tablette qu’en mode standard, et qui répond au nom de Microsoft Edge, ou Edge pour les intimes. Cette application change radicalement d’Internet Explorer qui reste utilisable sous Windows 10, mais que Microsoft s’est empressé de dissimuler aux yeux des utilisateurs pour l’inviter à employer Edge. Bien entendu, rien ne vous empêche d’utiliser sous Windows 10 un autre navigateur Web comme Chrome ou Firefox. Il suffit de les télécharger sur Google pour le premier, et sur le site Mozilla pour le second.
Ouvrir et Personnaliser Microsoft Edge. La nature Microsoft est bien faite puisque dès que vous arrivez sous Windows 10 pour la première fois, vous observez la présence d’une icône d’Internet Explorer bien différente de celles des versions antérieures de Windows, et représentée ci-contre. Il s’agit d’un raccourci qui ouvre le nouveau navigateur Web de Microsoft, c’est-à-dire Edge.
Démarrer et quitter Microsoft Edge Pour utiliser Edge et ainsi surfer sur le Web, suivez ces quelques étapes :
1. Cliquez sur l’icône Microsoft Edge située à gauche de la Barre des tâches de Windows 10. Si par une incroyable malchance, cette icône était absente de votre Barre des tâches, cliquez sur le bouton Démarrer de Windows 10 et tapez immédiatement edge. Il ne vous restera plus qu’à cliquer sur Microsoft Edge qui apparaît en premier choix de la liste des résultats. L’interface apparaît comme sur la Figure 5.1. 2. Si Edge ne vous passionne pas et que vous préférez un autre navigateur, quittez le programme par un clic sur le bouton de fermeture X situé dans son angle supérieur droit. Une autre technique consiste à exécuter le raccourci clavier Alt + F4. Ne cherchez pas de barre de menus, Microsoft Edge en est dépourvu !
Figure 5.1 : Microsoft Edge prêt pour surfer sur le Net.
Personnaliser Edge L’interface de Edge est simple donc limpide. Bien que limitée, la personnalisation du programme est possible en suivant ces quelques étapes : 1. Pour personnaliser Microsoft Edge, cliquez sur le bouton Autres actions situé dans l’angle supérieur droit de la fenêtre.
2. Dans le volet qui apparaît, cliquez sur Paramètres. Le volet Paramètres s’affiche. 3. Changez la couleur de l’interface via le menu local Choisir un thème. Comme le montre la Figure 5.2, vous avez le choix entre Clair et Sombre. Clair est la couleur gris clair par défaut. Sombre appliquera un gris très, mais alors très foncé.
Figure 5.2 : Pour changer la couleur de l’interface.
Inutile d’enregistrer vos modifications, car Edge y procède automatiquement. L’effet est donc immédiat. 4. Si vous souhaitez afficher la barre des Favoris sous la barre d’adresses, basculez le commutateur Afficher le volet des Favoris de la position Désactivé à la position Activé. Il suffit de cliquer dessus. Le commutateur devient bleu attestant ainsi de l’activation de la fonction. Le volet (ou plutôt la barre) apparaît sous la barre d’adresses. Bien entendu, comme vous débutez avec Microsoft Edge, elle ne contient aucuns Favoris. 5. Quittez les Paramètres en cliquant sur un espace vide de Edge. Toutes vos modifications sont alors validées.
Choisir votre page de démarrage Par défaut, Edge affiche une page d’informations MSN chaque fois que vous démarrez le programme. Voici comment ouvrir Edge sur la page de votre choix : 1. Démarrez Edge. 2. Cliquez sur le bouton Autres actions situé dans l’angle supérieur droit de la fenêtre. Dans le volet qui apparaît, cliquez sur Paramètres. 3. Dans la section Ouvrir avec (Figure 5.3) activez l’option Une ou des pages spécifiques.
Figure 5.3 : Pour choisir la page de démarrage de Microsoft Edge.
Un menu local apparaît. Il devrait, a priori, indiquer MSN puisque Edge ouvre systématiquement un flux d’informations MSN dans l’onglet
Démarrer. 4. Pour changer cette page, ouvrez le menu local et choisissez Personnalisé. 5. Dans le champ Entrer une adresse Web, tapez l’adresse du site dont vous souhaitez afficher la page dans l’onglet Démarrer de Edge. Personnellement, j’aime démarrer avec le moteur de recherche Google. Donc, dans ce champ, je tape www.google.fr, comme le montre la Figure 5.4.
Figure 5.4 : Pour démarrer sur une page spécifique.
6. Validez cette adresse par un clic sur le bouton +. 7. Pour supprimer l’ancienne page de démarrage (about : Start), cliquez le X situé à droite de son nom. 8. Pour vérifier que votre modification fonctionne, fermez Edge par un clic sur son bouton de fermeture X, puis redémarrez-le. Comme le montre la Figure 5.5, il s’ouvre sur Google, bingo ! Vous pouvez démarrer avec plusieurs pages qui s’ouvriront dans différents onglets. Pour cela, tapez une nouvelle adresse dans le champ Entrer une adresse Web, puis cliquez sur le bouton +. À chaque démarrage de Edge, le navigateur ouvrira autant d’onglets que vous avez ajouté d’adresses dans la section Ouvrir avec de ses paramètres. Pour supprimer une page ainsi ajoutée, accédez aux paramètres, et cliquez sur le bouton X situé à droite de l’adresse concernée.
Figure 5.5 : L’onglet Démarrer affichera désormais la page définie comme page de démarrage.
Vous pouvez aussi définir la Page de démarrage, la page Nouvel onglet, et les pages précédentes. Attention, car Edge ne démarrera que sur l’option définie dans cette section des Paramètres du navigateur. Donc, pour ouvrir sur Google, je dois activer Une ou des pages personnalisés.
Naviguer avec Edge La navigation avec Microsoft Edge ne diffère pas beaucoup de celle que vous aviez l’habitude de mener avec Internet Explorer. Nous dirons qu’elle se retrouve tout aussi épurée que l’interface elle-même du navigateur.
Naviguer jusqu’à un site Web Edge permet de naviguer jusqu’à un site Web de deux manières : Depuis la page de démarrage par défaut. Depuis la barre d’adresses.
Depuis la page de démarrage par défaut Nous partons de l’hypothèse selon laquelle vous n’avez pas modifié la page de démarrage comme expliqué dans la précédente section. Conformez-vous alors
aux étapes suivantes : 1. Dans le champ de la section Où aller ensuite, saisissez un mot, une phrase, une question, ou bien directement l’adresse du site. Sur la Figure 5.6, j’ai tapé Windows 10 afin de trouver des sites donnant des informations sur le nouveau système d’exploitation de Microsoft.
Figure 5.6 : Recherche de sites sur Windows 10.
2. Cliquez sur la proposition se rapprochant le plus de l’objet de votre requête. Si aucune proposition ne vous donne satisfaction, choisissez tout simplement la première. Vous accéderez alors à la page Web du moteur de recherche Bing de Microsoft. Pour changer ce moteur de recherche par défaut, consultez la section « Changer le moteur de recherche par défaut de Edge » plus loin dans ce chapitre. Si vous saisissez directement l’adresse d’un site, en tapant par exemple www.microsoft.fr, contentez-vous d’appuyer sur la touche Entrée de votre clavier afin d’accéder à la page Web d’accueil du site. C’est une technique simple et efficace. L’autre consiste à utiliser la barre d’adresses de Edge.
Depuis la barre d’adresses
Cette technique vous sera utile depuis la page de démarrage du navigateur, mais aussi et surtout dans d’autres pages ouvertes dans des onglets ou dans d’autres fenêtres de Edge (voir sections suivantes). La barre d’adresses n’est pas affichée par défaut dans la page de démarrage ou lorsque vous créez un nouvel onglet. Voici comment utiliser la barre d’adresses lorsque vous n’êtes pas sur un site Web : 1. Cliquez directement sur la barre d’outils. La Figure 5.7 montre la barre d’adresses de Microsoft Edge qui apparaît alors dans la barre d’outils. 2. Utilisez cette barre d’adresses comme le champ de recherche de la page de démarrage par défaut de Edge, selon les explications données dans la précédente section.
Figure 5.7 : La barre d’adresses de Microsoft Edge.
Tout ce qui a été expliqué sur la saisie des requêtes dans la section Où aller ensuite est valable pour la barre d’adresses de Edge.
Naviguer parmi les pages
Très rapidement, vous allez naviguer de page en page au sein d’un même onglet, c’est-à-dire de l’onglet de démarrage de Microsoft Edge. Nous verrons dans la prochaine section comment naviguer avec plusieurs onglets, c’est-àdire comment accéder à plusieurs pages Web sans quitter celles déjà ouvertes. La navigation dans une page Web se fait par des clics sur des textes mis en évidence (en gras et ou en bleu et souvent soulignés) ou des images. On parle de liens hypertextes. En règle générale, la nouvelle page qui apparaît remplace l’ancienne. Voici quelques astuces pour naviguer plus rapidement parmi les pages d’un même site ou entre divers sites visités : Précédent et Suivant : Lorsque vous naviguez dans les pages d’un site, les deux boutons illustrés ci-contre deviennent actifs. Ainsi, pour revenir sur la page précédente, c’est-à-dire celle depuis laquelle vous avez cliqué sur un lien, utilisez le bouton Précédent (flèche vers la gauche). Donc, vous cliquerez logiquement sur le bouton Suivant (étrangement appelé Transférer par Microsoft) pour revenir à la page que vous avez quittée en cliquant sur le bouton Précédent. Accueil : Si vous êtes un peu perdu dans votre navigation, revenez à votre domicile exactement comme vous le feriez avec un GPS. Cliquez simplement sur le bouton Accueil (maison) de la barre d’outils. Edge affichera alors la page de démarrage, c’est-à-dire celle qui s’affiche lorsque vous ouvrez une nouvelle session Microsoft Edge. Comment ? Vous ne voyez pas cette icône. Edge est un farceur. Voici comment l’afficher : 1. Cliquez sur le bouton Autres actions. 2. Dans le volet qui apparaît, cliquez sur Paramètres.
3. Faites défiler le contenu de ce volet et cliquez sur Paramètres avancés. 4. Dans la section Afficher le bouton Accueil, basculez le commutateur en position Activé. Le bouton apparaît dans la partie supérieure droite de l’interface. Vous cliquerez sur le bouton Actualiser lorsque le contenu d’une page ne parviendra pas à s’afficher correctement, ou lorsque la page mettra beaucoup de temps à apparaître. Vous utiliserez aussi ce bouton lorsque vous aurez l’impression que la page affichée présente des informations obsolètes. Le fait
d’actualiser son contenu rechargera la dernière version de la page en question.
Retrouver rapidement une page avec l’Historique Surfer sur le Net peut vous conduire un peu n’importe où au point de ne plus trop savoir comment retrouver une page Web qui vous intéresse, mais que vous avez consultée il y a quelques minutes, heures, semaines, voire plus. Dans ce cas, les boutons Précédent et Suivant ne suffiront pas. Ainsi, pour retrouver rapidement une page ou un site précis, utilisez la fonction d’historique de Microsoft Edge en suivant cette procédure : 1. Cliquez sur le bouton d’ouverture du Hub situé dans la partie supérieure droite de Edge. L’utilisation détaillée est étudiée à la section « Découvrir le Hub », plus loin dans ce chapitre. 2. Dans le menu local qui apparaît, cliquez sur le bouton Historique.
Comme le montre la Figure 5.8, vous accédez à une série de dates ou de périodes sous lesquelles sont mémorisées toutes les pages que vous avez visitées.
Figure 5.8 : L’Historique de navigation de Microsoft Edge.
3. Cliquez sur la petite flèche située à gauche d’une date ou d’une période pour accéder à la liste des pages visitées antérieurement. 4. Cliquez sur la page que vous recherchiez afin d’y accéder instantanément (Figure 5.9).
Figure 5.9 : Cliquez sur la page à consulter.
5. Pour supprimer une entrée de l’historique, c’est-à-dire l’adresse d’une page ou une périodicité, placez le pointeur de la souris dessus, puis cliquez sur le bouton de suppression X qui apparaît sur sa droite. 6. Si le contenu de l’historique devient trop important, ou si vous ne souhaitez pas qu’un autre utilisateur de l’ordinateur puisse connaître
votre navigation, cliquez sur le lien Effacer tout l’historique. La suppression de l’historique libère de l’espace sur votre disque dur.
Utiliser les onglets Comme tous les navigateurs modernes, Microsoft Edge permet de naviguer en utilisant des onglets. Cela évite d’ouvrir plusieurs fenêtres du programme pour afficher plusieurs pages Web. Grâce aux onglets, vous pouvez passer très rapidement d’une page à une autre. Voici comment utiliser la navigation par onglets de Microsoft Edge : 1. Pour utiliser un autre onglet, cliquez simplement sur le signe + situé à droite du dernier onglet de la fenêtre de Edge. Le contenu de cet onglet dépend de ce que vous avez défini dans les paramètres des pages de démarrage de Edge. Par défaut, tout nouvel onglet affiche la liste des sites les plus consultés comme le montre la Figure 5.10. Pour changer ce contenu par défaut, reportez-vous à la section « Choisir votre page de démarrage » plus haut dans ce chapitre. Vous pouvez personnaliser ce contenu par un clic sur le lien Personnaliser. Si vous privilégiez la première option, choisissez vos sujets favoris dans la liste qui devient active. Validez votre choix par un clic sur le bouton Enregistrer. 2. Utilisez ce nouvel onglet pour accéder à un site Web comme cela est expliqué un peu plus haut dans ce chapitre. 3. Pour passer d’un onglet à un autre, cliquez dessus dans la barre d’onglets de Edge.
Figure 5.10 : Un nouvel onglet ouvert dans Microsoft Edge.
Vous pouvez ainsi très facilement passer d’une page à une autre pour, par exemple, comparer des informations. 4. Pour fermer un onglet, cliquez sur le bouton X situé à droite de son titre. 5. Pour transformer un onglet en une nouvelle fenêtre de Edge, cliquez dessus et, sans relâcher le bouton droit de la souris, glissez-déposez cet onglet à l’extérieur de la fenêtre de Edge. Pour ouvrir plusieurs fenêtres de Microsoft Edge, reportez-vous à la prochaine section.
Ouvrir plusieurs fenêtres de Microsoft Edge Nous avons vu qu’il était facile de naviguer avec des onglets. Pourtant, certains utilisateurs préféreront ouvrir plusieurs fenêtres de Edge afin d’y afficher un contenu spécifique. La juxtaposition de ces fenêtres permettra de comparer des informations. Contrairement aux autres programmes fonctionnant sous Windows 10, vous ne pouvez pas ouvrir une nouvelle fenêtre de Edge en cliquant-droit sur son icône de la barre des tâches et en choisissant Microsoft Edge dans le menu contextuel qui apparaît. Cette action ne fait qu’afficher la fenêtre de Edge en cours
d’utilisation. Voici les techniques permettant d’ouvrir une nouvelle fenêtre de Edge : Glisser-déposer un onglet de Edge à l’extérieur de sa fenêtre. Faire un clic-droit sur un lien d’une page Web et, dans le menu contextuel qui apparaît, choisir Ouvrir dans une nouvelle fenêtre, comme le montre la Figure 5.11.
Figure 5.11 : Pour ouvrir une nouvelle fenêtre de Microsoft Edge.
Naviguer en privé La navigation privée permet de limiter les traces que vous laissez sur le Web. Voici comment la mettre en œuvre avec Microsoft Edge : 1. Cliquez sur le bouton Autres actions situé dans l’angle supérieur droit de la fenêtre de Edge. 2. Dans le volet qui apparaît, choisissez Nouvelle fenêtre InPrivate, comme le montre la Figure 5.12.
Figure 5.12 : Pour naviguer en laissant le moins de traces possible.
3. Dans la fenêtre InPrivate de Edge qui s’affiche (Figure 5.13), naviguez comme vous avez l’habitude de le faire.
Figure 5.13 : La navigation privée avec Microsoft Edge.
InPrivate permet de ne pas enregistrer de cookies, d’historique, et de fichiers temporaires. Dès que vous fermez la navigation InPrivate, toutes les pages qui ont été téléchargées au cours de cette session sont effacées de votre ordinateur.
Appliquer des paramètres avancés Les paramètres avancés de Microsoft Edge vont permettre de personnaliser le comportement du programme et de mettre en œuvre quelques options de sécurité.
Changer le moteur de recherche par défaut de
Edge Edge utilise le moteur de recherche Bing de Microsoft pour lister les résultats de vos requêtes faites dans la barre d’adresses du navigateur ou depuis le champ de la section Où aller ensuite. Voici comment imposer à Microsoft Edge le moteur de recherche de votre choix : 1. Cliquez sur le bouton Autres actions situé dans l’angle supérieur droit de l’interface de Edge. 2. Dans le volet qui apparaît, choisissez Paramètres. 3. Faites défiler le contenu du volet Paramètres, et cliquez sur le bouton Afficher les paramètres avancés. 4. Si nécessaire, faites défiler le contenu de ces paramètres pour afficher la section Effectuer les recherches à partir de la barre d’adresses. Par défaut, le menu local indique Bing. 5. Ouvrez ce menu local, et choisissez Ajouter un nouvel élément, comme le montre la Figure 5.14. 6. Cliquez sur un des choix proposés, comme Google, puis sur Ajouter comme valeur par défaut pour en faire le moteur de recherche prioritaire de Edge (Figure 5.15) Désormais, les recherches depuis la barre d’adresses et depuis le champ de la section Où aller ensuite utiliseront ce nouveau moteur de recherche.
Figure 5.14 : Pour ajouter un autre moteur de recherche.
Bloquer les fenêtres contextuelles Pour éviter d’être assailli, pour ne pas dire agressé, par des fenêtres publicitaires (ou autres) qui s’ouvrent de manière intempestive, activez le bloqueur de fenêtres contextuelles de Microsoft Edge comme ceci : 1. Cliquez sur le bouton Autres actions situé dans l’angle supérieur droit de l’interface de Edge. 2. Dans le volet qui apparaît, choisissez Paramètres. 3. Faites défiler le contenu du volet Paramètres, et cliquez sur le bouton Afficher les paramètres avancés.
Figure 5.15 : Définir le moteur de recherche par défaut.
4. S’il est désactivé, basculez le commutateur Bloquer les fenêtres contextuelles en position Activé (bleue), comme à la Figure 5.16. La modification prend immédiatement effet.
Figure 5.16 : Pour bloquer les fenêtres intempestives.
Gérer les cookies Les cookies sont de petits fichiers textes que les sites peuvent installer dans votre ordinateur pour faciliter et accélérer la navigation. Ainsi, c’est grâce aux cookies que certaines pages afficheront des informations qui vous intéressent plus que d’autres, ou encore qui vous éviteront d’avoir à taper votre mot de passe pour accéder à votre compte sur un site particulier. De facto, les cookies ne sont pas forcément mauvais. Si vous souhaitez définir le comportement de Edge vis-à-vis des cookies, conformez-vous aux étapes suivantes : 1. Cliquez sur le bouton Autres actions situé dans l’angle supérieur droit de l’interface de Edge. 2. Dans le volet qui apparaît, choisissez Paramètres. 3. Faites défiler le contenu du volet Paramètres, et cliquez sur le bouton Afficher les paramètres avancés. 4. Ouvrez le menu local de la section Cookies et choisissez un des trois comportements suivants (Figure 5.17) : •
Bloquer tous les cookies : Avec cette option, aucun cookie ne sera installé sur votre ordinateur.
•
Bloquer les cookies tiers uniquement : Bloque les cookies qui sont enregistrés par les services Web externes, tels que les publicités incorporées sur les pages Web auxquelles vous avez accédé.
•
Ne pas bloquer les cookies : Option par défaut qui permet à tous les types de cookies d’être installés sur votre ordinateur.
Votre choix prend immédiatement effet.
Activer le filtre SmartScreen Le Filtre SmartScreen tente de détecter les programmes malveillants, les sites Internet d’hameçonnage et les fraudes en ligne lorsque vous naviguez sur Internet. Pour cela, le filtre effectue un certain nombre de choses :
Figure 5.17 : Choisissez le comportement de Edge vis-à-vis des cookies.
Vérification des sites Internet selon une liste régulièrement mise à jour de sites de programmes malveillants et d’hameçonnage répertoriés. Vérification des téléchargements de logiciels selon une liste régulièrement mise à jour de sites de logiciels malveillants répertoriés. Informer l’utilisateur sur l’existence des sites Internet d’hameçonnage et d’autres sites Internet qui contiennent un programme malveillant qui peut conduire à l’usurpation d’identité. Lorsque le Filtre SmartScreen est activé, un écran d’avertissement d’un danger imminent apparaît dans le navigateur Web. Voici comment activer le filtre SmartScreen : 1. Cliquez sur le bouton Autres actions situé dans l’angle supérieur droit de l’interface de Edge.
2. Dans le volet qui apparaît, choisissez Paramètres. 3. Faites défiler le contenu du volet Paramètres, et cliquez sur le bouton Afficher les paramètres avancés. 4. Tout en bas du volet qui s’affiche, basculez le commutateur Me protéger contre les sites et les téléchargements malveillants avec le filtre SmartScreen, comme le montre la Figure 5.18. Le filtre est immédiatement actif.
Figure 5.18 : Activer le filtre SmartScreen.
Découvrir le Hub Le Hub de Microsoft Edge est un volet qui permet de gérer votre historique (voir plus haut dans ce chapitre), vos Favoris, vos téléchargements et vos listes de lecture (une nouveauté Microsoft Edge). Cette section explique l’utilisation du Hub.
Gérer vos téléchargements Lorsque vous téléchargez des fichiers avec Microsoft Edge, vous pouvez cliquer sur le bouton Afficher les téléchargements qui apparaît une fois le téléchargement terminé. Si vous ratez cette étape, voici comment accéder à vos téléchargements depuis Microsoft Edge : 1. Cliquez sur le bouton représenté ci-contre de Microsoft Edge afin d’ouvrir le Hub, comme à la Figure 5.19. 2. Pour afficher vos téléchargements, cliquez sur l’icône située à droite.
Figure 5.19 : Le Hub de Microsoft Edge.
La liste de vos téléchargements apparaît, comme à la Figure 5.20.
Figure 5.20 : La section Téléchargements du Hub.
3. Pour exécuter ou ouvrir un élément téléchargé, double-cliquez dessus. 4. Pour accéder au dossier des téléchargements via l’Explorateur de fichiers, cliquez sur le lien Ouvrir le dossier. Vous pouvez supprimer la liste des téléchargements par un clic sur le lien Effacer tout. Cette action ne supprime pas de votre disque dur les fichiers téléchargés, mais simplement leur référencement dans le volet Téléchargements du Hub. Par conséquent, vous retrouverez lesdits fichiers dans le dossier Téléchargements accessible via l’Explorateur de fichiers de Windows 10. Pour supprimer un élément de la liste, cliquez simplement sur le bouton X situé à droite de son nom.
Créer des listes de lecture Les listes de lecture permettent de stocker des pages Web auxquelles vous accéderez en un clic de souris. Ces listes peuvent également se composer de pages annotées que vous pourrez alors consulter lorsque vous aurez le temps. Cette fonction permet par exemple de faire rapidement une revue de presse que vous étudierez à la pause déjeuner ou le soir en rentrant du travail. Les listes de lecture sont également idéales pour répertorier des pages lors de recherches personnelles pour une thèse, un mémoire, ou pour se documenter sur un sujet très précis.
Voici comment créer, consulter, et gérer des listes de lecture : 1. Démarrez Microsoft Edge, et naviguez sur le net. 2. Dès qu’une page attire votre attention, cliquez sur l’icône d’ajout aux favoris (étoile). 3. Dans le volet qui apparaît, cliquez sur l’icône Listes de lecture, comme à la Figure 5.21.
Figure 5.21 : Pour ajouter une page Web à vos listes de lecture.
4. Renommez cette page si vous le souhaitez, et cliquez sur le bouton Ajouter. 5. Pour consulter la page ainsi ajoutée, cliquez sur l’icône Hub, puis sur Listes de lecture, et enfin sur la page Web à consulter comme à la Figure 5.22.
Figure 5.22 : Consulter vos listes de lecture.
La page s’affiche. Prenez connaissance de son contenu ! 6. Pour supprimer une page de vos listes de lecture, accédez aux listes via l’icône du Hub (comme précédemment). Faites un clic-droit sur le visuel d’une page et, dans le menu contextuel qui apparaît, exécutez la commande Supprimer. Vous pouvez ainsi vous constituer un grand nombre de pages à lire quand vous en aurez le temps.
Utiliser le mode Lecture et Annoter des pages L’annotation est une grande nouveauté uniquement disponible dans Microsoft Edge, c’est-à-dire que la version Internet Explorer classique ne le permet pas. Cette fonction met à votre disposition les outils suivants : Stylet : Il permet d’écrire directement sur la page Web. Si vous disposez d’une tablette graphique, l’écriture n’en sera que facilitée. Surligneur : Comme son nom l’indique, il permet de surligner les éléments les plus importants d’une page. Gomme : Pour effacer vos annotations et autre surlignage. Note : Permet de saisir une note sur une sorte de sticker virtuel qui prend place sur la page. Marquer : La fonction Marquer pour partage permet de mettre en évidence une zone de la page et ainsi de l’extraire afin de la conserver à
titre personnel, ou bien de l’envoyer à des collaborateurs. Voici comment annoter des pages avec les outils de Microsoft Edge : 1. Accédez à une page Web dont vous souhaitez annoter le contenu. Les pages idéales pour l’annotation sont celles qui contiennent du texte, comme un journal. 2. Basculez ensuite en mode Lecture par un clic sur l’icône du livre située à droite de la barre d’adresses. 3. Une fois en mode Lecture, cliquez sur l’icône Écrire une note Web (un stylo sur une feuille). Vous basculez alors en mode Annotation. Une barre d’outils fait son apparition dans la partie supérieure de Edge, comme le montre la Figure 5.23. 4. Pour écrire une note à main levée, activez le stylet, et cliquez sur sa petite flèche afin de choisir sa couleur et sa taille. Écrivez directement sur la page avec la souris ou le stylet d’une tablette graphique.
Figure 5.23 : Pour annoter les pages Web.
Je ne vous cache pas qu’écrire à la souris est un vrai cauchemar.
5. Pour surligner un texte, activez l’outil Surligneur, puis faites glisser le pointeur de la souris sur le texte à surligner, comme à la Figure 5.24. Comme pour le stylet, vous pouvez choisir la couleur et la taille du surlignage. 6. Si votre note ou le surlignage ne vous convient pas, activez l’outil Gomme et faites glisser le pointeur de la souris sur l’élément à effacer. 7. Pour taper une note, activez l’outil idoine dont l’icône ressemble à une bulle de bande dessinée. 8. Cliquez sur la page. Dans la zone de texte qui apparaît, saisissez votre note. Elle se valide automatiquement dès que vous cliquez sur une zone de la page.
Figure 5.24 : Surlignez du texte dans une page Web.
Pour supprimer une note en cours d’édition, cliquez sur l’icône de la poubelle. Attention, car cette action est irréversible. La suppression est impossible une fois la page sauvegardée ! 9. Pour extraire un élément de la page, cliquez sur l’icône Marquer pour partage.
10. Comme l’indique alors l’incrustation qui apparaît sur la page, faites glisser le pointeur de la souris sur la zone à copier, comme sur la Figure 5.25. L’extraction n’aura lieu qu’à l’enregistrement de votre action, comme l’explique la prochaine étape. 11. Quel que soit le type d’annotation réalisé, enregistrez-la ou partagezla : •
Enregistrer : Cliquez sur l’icône de la disquette ! Choisissez alors de sauvegarder les annotations dans OneNote (suite Office), dans vos favoris, ou dans vos listes de lecture.
Figure 5.25 : Extraire un élément de la page. •
Partager : Cette action ouvre le volet Partager qui permet un partage via l’application Courrier, OneNote, et Twitter.
12. Pour sortir du mode des annotations, cliquez sur Quitter. 13. Consultez vos annotations via l’icône Hub. La Figure 5.26 montre une zone d’une page extraite avec l’outil Marquer pour partager.
Gérer les Favoris
Les Favoris sont des sortes de marques-pages qui permettent de retrouver facilement des pages Web dont vous souhaitez consulter régulièrement le contenu. Par exemple, si vous visitez régulièrement un même site Web, autant en faire un favori afin d’y accéder en un clic de souris. Voici comment constituer et gérer une liste de favoris :
Figure 5.26 : Consulter un élément annoté avec Edge.
1. Accédez à une page Web que vous souhaitez ajouter à vos Favoris. 2. Cliquez ensuite sur l’icône de l’étoile.
3. Dans le volet qui apparaît, cliquez si besoin sur l’icône de l’étoile. Ensuite, renommez la page si vous le jugez nécessaire (Figure 5.27). 4. Ouvrez le menu local Créer dans afin d’indiquer l’emplacement de stockage de ce favori. Vous disposez des possibilités suivantes : •
Favoris : Le lien vers la page Web est ajouté au dossier Favoris de Edge.
•
Volet de Favoris : Le lien vers la page s’affichera dans la barre des Favoris de Edge. Si cette barre n’est pas visible, cliquez sur le bouton Autres actions, puis sur Paramètres. Activez alors l’option Afficher le volet des Favoris. La barre des Favoris apparaît alors
sous celle de la barre d’adresses. Le favori affiche un logo de la page et son nom.
Figure 5.27 : Pour ajouter une page Web à vos Favoris. •
Créer un nouveau dossier : Cliquez sur ce lien pour créer un dossier dans lequel sera stocké le favori. Les dossiers permettent de sérialiser vos Favoris, c’est-à-dire de les classer par catégories. Vous pouvez avoir un dossier Voyage, Art, Littérature, Presse, etc. Une fois le nom donné, cliquez sur le bouton Ajouter. À partir de cet instant, le nom du dossier apparaîtra dans le menu local Créer dans.
5. Pour gérer ces dossiers (mais aussi en créer d’autres d’une autre manière), cliquez sur le bouton du Hub. 6. Dans le volet qui apparaît, choisissez Favoris. Comme le montre la Figure 5.28, vous accédez à la liste des dossiers et des favoris eux-mêmes. 7. Pour supprimer un dossier des Favoris, faites un clic-droit sur son icône. Dans le menu contextuel qui apparaît, choisissez Supprimer.
Figure 5.28 : Les Favoris de Edge.
8. Pour créer un dossier, répétez l’étape précédente. Cette fois, dans le menu contextuel, choisissez Créer un nouveau dossier. 9. Nommez ce dossier et validez en appuyant sur la touche Entrée de votre clavier. Il est également possible de créer des sous-dossiers dans un dossier de Favoris. Pour cela, ouvrez un dossier en double-cliquant dessus. Faites un clic-droit sur un lien vers une page et, dans le menu contextuel qui apparaît, exécutez la commande Créer un nouveau dossier. Nommez-le et validez-le en appuyant sur Entrée. Voilà ! le dossier contient désormais un sous-dossier. 10. Pour accéder à un lien vers une page Web, ouvrez un dossier en double-cliquant dessus. Ensuite, cliquez sur le lien de la page correspondante.
Les images avec Microsoft Edge Il est très facile d’enregistrer, de partager et de copier des images avec Microsoft Edge. Voici la procédure générique permettant d’exécuter ces actions : 1. Affichez une image dans Edge, puis cliquez dessus avec le bouton droit de la souris.
2. Dans le menu contextuel, choisissez la commande Enregistrer l’image, comme le montre la Figure 5.29.
Figure 5.29 : Enregistrez, sur votre disque dur, une image trouvée sur une page Web.
3. Dans la boîte de dialogue Enregistrer sous qui apparaît, choisissez l’emplacement de stockage dans le volet de navigation (colonne gauche). Par exemple, choisissez Bureau pour enregistrer l’image sur votre Bureau, ou bien un de vos lecteurs (disque interne ou périphérique amovible) pour y localiser le dossier dans lequel vous stockerez l’image. 4. Ensuite, dans le volet de droite, localisez le disque dur et/ou le dossier ou le sous-dossier de stockage. 5. Dans le champ Nom du fichier, modifiez si besoin le nom assigné par défaut. 6. Enfin, dans le champ Type, choisissez le format graphique sous lequel vous désirez enregistrer cette image. Cliquez sur le bouton Enregistrer. N’oubliez jamais que tout ce que vous voyez sur le Net est protégé par la loi sur les droits d’auteur. Par conséquent, vous ne pouvez pas utiliser les textes, les images, les vidéos, la musique, etc., comme bon vous semble, car vous n’en avez pas la propriété artistique. En d’autres termes, vous ne pouvez jamais utiliser, sans autorisation écrite des auteurs, tout document dont vous n’êtes pas
vous-même le créateur. Conclusion : n’utilisez jamais ces éléments sur votre site Web ! Vous constatez que ce menu contextuel propose deux autres options intéressantes : Copier l’image et Partager l’image. Si vous copiez l’image, vous la placez temporairement dans le Presse-papiers de Windows. Vous pourrez alors la coller dans un autre programme, comme Word. Si vous optez pour Partager l’image, le volet de partage s’ouvre sur le côté droit de Windows 10. Vous pourrez alors envoyer cette image par courrier électronique, la publier sur Twitter, ou bien la partager via Paint Fresh.
Imprimer des pages Web Aux premières années du Web, toutes les pages affichaient une commande d’impression qui ne fonctionnait pas ! On pensait à l’époque que l’internaute ne souhaitait consulter les informations qu’en ligne. Or, de nombreux internautes aiment se constituer des dossiers complets à titre privé, professionnel, ou encore dans le cadre de leurs études. Aujourd’hui, l’impression du contenu d’une page Web est très simple à réaliser. Voici comment imprimer une page Web avec Microsoft Edge : 1. Affichez la page à imprimer. 2. Cliquez sur le bouton Autres actions.
3. Dans le volet qui apparaît, choisissez Imprimer. Cette action ouvre la boîte de dialogue d’impression illustrée à la Figure 5.30.
Figure 5.30 : Pour imprimer une page Web avec Edge.
4. Dans le menu local Imprimante, choisissez l’imprimante vers laquelle vous voulez imprimer la page. Si vous possédez Office 2016 ou Adobe Acrobat Pro, vous aurez la possibilité de convertir (et non pas imprimer) la page sous la forme d’un document PDF. 5. Définissez les autres options d’impression comme vous avez l’habitude de le faire avec Word ou tout autre programme à partir duquel vous avez l’habitude d’imprimer. 6. Pour choisir la qualité d’impression et celle du papier utilisé, cliquez sur le lien Autres paramètres. Une fois vos différents choix opérés, cliquez sur OK. 7. Pour lancer l’impression, cliquez sur le bouton Imprimer.
Laisser votre navigateur gérer vos mots de passe De nombreux sites Web demandent la saisie d’un nom d’utilisateur et d’un mot de passe. Par exemple, lorsque vous achetez quelque chose sur un site Web, vous ouvrez généralement un compte qui stocke votre adresse de facturation et de livraison. Cela permet de régler vos achats plus rapidement. Pour accéder à ce compte, vous devez systématiquement saisir votre nom d’utilisateur et votre mot de passe. Comme vous changez, et à raison, souvent de mot de passe, il est parfois salutaire de demander à votre navigateur Web de les conserver en mémoire. Microsoft Edge sait mémoriser les noms d’utilisateur et les mots de passe. Si cette fonction peut s’avérer dangereuse quand d’autres personnes utilisent votre ordinateur, elle vous fera gagner beaucoup de temps lorsque vous êtes le seul utilisateur de votre machine. Lorsque vous accédez à une page Web qui requiert ces deux informations, Edge affiche un message, comme à la Figure 5.31. Cliquez sur Oui si vous désirez ne pas avoir à saisir le mot de passe lors de votre prochaine visite. Si vous choisissez Non, aucune mise en mémoire n’est faite, mais le message s’affichera de nouveau lorsque vous reviendrez sur le site.
Figure 5.31 : Edge peut stocker les mots de passe saisis sur les sites Web.
Voici comment contrôler la manière dont les mots de passe sont stockés par Microsoft Edge : 1. Cliquez sur le bouton Autres actions. 2. Dans le volet qui apparaît, choisissez Paramètres, puis cliquez sur le bouton Afficher les paramètres avancés. 3. Faites défiler le contenu de ce volet puis, dans la section Confidentialité et services, cliquez sur le lien Gérer mes mots de passe enregistrés (Figure 5.32).
Figure 5.32 : Gérer les mots de passe avec Microsoft Edge.
Le volet affiche les sites ainsi que les adresses mails pour lesquels un mot de passe est stocké sous la forme d’un cookie sur votre ordinateur ou sur le site Web. 4. Pour qu’un mot de passe ne soit plus utilisé, placez le pointeur de la souris sur la vignette du site pour lequel il a été défini, puis cliquez sur le bouton X qui s’affiche à sa droite.
Chapitre 6
Internet Explorer fait de la résistance Dans ce chapitre : Trouver Internet Explorer 11 sous Windows 10. Changer la page d’accueil. Définir un autre moteur de recherche par défaut. Afficher des pages Web dans des onglets. Naviguer dans plusieurs fenêtres à la fois. Marquer vos pages préférées. Enregistrer et imprimer des pages Web. Demander au navigateur de mémoriser les noms d’utilisateur et les mots de passe. Contrôler les cookies. Arrêter les pop-up.
V ous avez appris au Chapitre 5 que Windows 10 mettait désormais en avant le tout nouveau navigateur Web de Microsoft c’est-à-dire Edge. Cependant, il reste possible pour les réfractaires à toute innovation d’utiliser Internet Explorer 11 sous ce système d’exploitation. Toutefois, comme Microsoft souhaite inciter les utilisateurs à privilégier Edge, l’accès à Internet Explorer 11 sous Windows 10 ne revient plus à cliquer sur l’icône du programme dans la Barre des tâches. En effet, comme cela est expliqué au Chapitre 5, cette icône lance Microsoft Edge.
Surfer avec Internet Explorer Avant de surfer encore faut-il savoir comment démarrer Internet Explorer 11 sous Windows 10. Une fois le logiciel ouvert, nous en découvrirons les grands principes avant de nous intéresser aux détails.
Exécuter Internet Explorer sous Windows 10 Pour localiser Internet Explorer sous Windows 10, conformez-vous aux quelques étapes suivantes :
1. Cliquez sur le bouton Démarrer de Windows 10 ou bien dans le champ de recherche de Cortana. 2. Saisissez immédiatement Internet. 3. Dans la liste des résultats qui apparaît (Figure 6.1), cliquez sur Internet Explorer. Le programme s’ouvre par défaut sur la page d’actualité de MSN et vous propose Bing comme moteur de recherche, comme sur la Figure 6.2. Nous verrons comment changer tout cela.
Petite exploration Pour aller d’une page à une autre sur le Web, il suffit de cliquer sur un lien. À l’écran, il peut se présenter sous la forme d’une image, d’un mot ou d’une suite de mots affichés dans une autre couleur que le texte normal (en bleu, le plus souvent) et souligné. Si vous n’êtes pas certain que ce soit bien un lien, observez le pointeur de la souris : de flèche, il se change en main lorsqu’il est placé sur un lien.
Figure 6.1 : Exécuter Internet Explorer 11 sous Windows 10.
Figure 6.2 : Internet Explorer ouvert sous Windows 10.
Arrière toute ! Les navigateurs n’ont pas la mémoire courte : ils se souviennent du chemin qu’ils ont parcouru et, en particulier, de la dernière page affichée. Si celle que vous venez d’afficher ne vous plaît pas et que vous souhaitez revenir à la précédente, cliquez tout simplement sur l’icône la plus à gauche de la rangée supérieure, celle qui porte une flèche tournée vers la gauche. Vous pouvez également passer par le clavier : appuyez sur la touche fléchée pointant vers la gauche tout en maintenant enfoncée la touche Alt (celle qui se trouve à gauche de la barre d’espacement). Lorsqu’un lien s’ouvre dans une nouvelle fenêtre, le bouton Précédent ou Reculer d’une page n’est pas accessible.
Où aller ? On appelle page d’accueil la page Web principale d’un site Web. La page d’accueil est comparable à la page de couverture d’un magazine : elle donne une idée de ce que vous trouverez sur le site. Voici comment accéder à une page d’accueil :
1. Cliquez dans la zone de saisie de l’adresse, située dans la partie supérieure droite d’Internet Explorer (Figure 6.3).
Figure 6.3 : Saisissez ici l’adresse du site Web à visiter.
Vous pouvez sélectionner le contenu de la barre d’adresses en exécutant le raccourci clavier Alt + D. 2. Saisissez l’URL de la page que vous voulez atteindre. Exemple : http://www.editionsfirst.fr/. En général, vous pouvez vous contenter de taper www.editions-first.fr/ (et même, lorsque le site se termine par .com, en tapant editionsfirst et en appuyant ensuite sur Ctrl + Entrée). Par défaut, la barre d’adresses est programmée pour effectuer une recherche avec le moteur Bing de Microsoft. 3. Appuyez sur Entrée ou choisissez une adresse dans la liste des résultats proposés par Bing. Si vous optez pour la touche Entrée, Bing affiche une page de résultat. Il ne reste plus qu’à cliquer sur le lien renvoyant vers le site Web qui vous intéresse. Il s’agit là de l’approche standard de la navigation Web. Une fois que vous aurez atteint une page, il y a de grandes chances pour que vous naviguiez de lien en lien. Pour toute nouvelle recherche, vous répéterez la procédure cidessus.
Cette page est bizarre Il arrive qu’une page Web soit abîmée ou que vous l’interrompiez (en cliquant sur le bouton Arrêter dans la barre d’outils ou en appuyant sur la touche Échap). Pour indiquer à Internet Explorer 11 de recharger le contenu de la page, cliquez sur le bouton Actualiser, ou appuyez sur F5.
Sortez-moi de là ! Tôt ou tard, il va bien falloir que vous vous arrêtiez de surfer sur le Web. Pour quitter Internet Explorer, cliquez sur Fichier/ Quitter ou appuyez sur la combinaison Alt + F4. Une autre technique consiste à cliquer sur le bouton de fermeture (X) placé dans le coin supérieur droit de la fenêtre d’affichage. Vous ne voyez pas le menu Fichier ? Eh bien, appuyez sur la touche Alt de votre clavier. La barre des menus apparaît. Pour l’afficher en permanence, appuyez sur Alt. Ensuite, cliquez sur Affichage/Barre d’outils/Barre de menus, comme à la Figure 6.4. La barre des menus apparaît sous la barre d’adresses.
Figure 6.4 : Pour afficher la barre des menus en permanence.
Personnaliser le navigateur Il est très facile de configurer Internet Explorer pour qu’ils répondent à vos besoins propres.
Changer la page d’accueil Par défaut, Internet Explorer démarre sur la page d’actualité MSN. Suivez ces étapes pour démarrer avec une page spécifique au lancement d’Internet Explorer : 1. Affichez la page Web à utiliser comme page de démarrage. Par exemple, la page Google, le plus célèbre moteur de recherche au monde. 2. Si la barre de menus n’est pas visible, appuyez sur la touche Alt puis cliquez sur Outils/Options Internet. Vous accédez à la boîte de dialogue Options Internet.
3. Cliquez sur l’onglet Général. En réalité, il est probablement déjà sélectionné. Nous précisons cela au cas où vous auriez parcouru les autres onglets. 4. Dans la section Page de démarrage de la boîte de dialogue, cliquez sur le bouton Page actuelle (Figure 6.5).
Figure 6.5 : La boîte de dialogue Options Internet permet notamment de définir la page Web affichée au démarrage.
L’URL de la page actuelle s’affiche dans la zone de saisie. 5. Cliquez sur OK.
Afficher d’autres barres de commandes Pour disposer d’un maximum d’éléments graphiques sur l’interface d’Internet Explorer, ajoutez des barres d’outils et/ ou de commandes en vous conformant
aux étapes suivantes : 1. Cliquez avec le bouton droit de la souris sur un espace vide de la partie supérieure d’Internet Explorer, comme le montre la Figure 6.6.
Figure 6.6 : Ajouter des barres à Internet Explorer.
2. Dans le menu contextuel, cliquez sur les barres à ajouter. 3. Pour masquer des barres ainsi ajoutées, faites l’opération inverse, c’est-à-dire décochez celles que vous n’utilisez pas.
Définir un autre moteur de recherche par défaut Bing de Microsoft est logiquement le moteur de recherche utilisé par défaut dès que vous saisissez des informations dans la barre d’adresses. Voici comment utiliser un autre moteur, tel que Google : 1. Cliquez sur le petit triangle situé à droite de la loupe de la barre d’adresses. Cette action ouvre un menu local illustré à la Figure 6.7, au bas duquel figure l’icône du moteur de recherche actuellement utilisé par Internet Explorer (en l’occurrence Bing). 2. Cliquez sur Ajouter. Cette action ouvre la page Galerie Internet Explorer.
Figure 6.7 : Pour changer le moteur de recherche de la barre d’adresses.
3. Si nécessaire, faites défiler le contenu de cette page, et cliquez sur la vignette Google, comme à la Figure 6.8.
Figure 6.8 : Pour ajouter Google comme moteur de recherche.
4. Dans la nouvelle page qui apparaît, cliquez sur le bouton Ajouter à Internet Explorer. 5. Dans la boîte de dialogue Ajouter un moteur de recherche, cochez l’option En faire mon moteur de recherche par défaut, comme le montre la Figure 6.9. 6. Validez votre choix par un clic sur le bouton Ajouter.
Figure 6.9 : Définir Google comme moteur de recherche par défaut d’Internet Explorer.
7. Ouvrez de nouveau le menu local de la zone de recherche (Loupe) de la barre d’adresses pour constater que l’icône de Google figure en première position. Désormais, Google effectuera les recherches à la place de Bing.
Effacer l’historique Tous les navigateurs contiennent une fonction d’historique très utile. Près de la boîte dans laquelle vous entrez les URL des pages que vous souhaitez afficher se trouve une petite flèche pointant vers le bas. Lorsque vous cliquez dessus, la liste des dernières pages Web affichées apparaît. Pour afficher l’historique dans un volet indépendant d’Internet Explorer, appuyez sur Alt si la barre de menus n’est pas visible, puis cliquez sur Affichage/Volet d’exploration/ Historique. La liste des sites Web visités s’affiche chronologiquement. Vous pouvez fermer l’historique par un clic sur le bouton de fermeture (X) du volet d’exploration ou du panneau latéral. Une méthode plus rapide d’Internet Explorer consiste à cliquer sur le bouton représentant une étoile et libellé Favoris. Cette action ouvre le volet des favoris. Il suffit alors de cliquer sur l’onglet Historique, comme à la Figure 6.10.
Figure 6.10 : Affichez rapidement votre historique de navigation dans Internet Explorer 11.
Il est bien entendu possible d’effacer l’historique chaque fois que vous fermez Internet Explorer en vous conformant aux étapes suivantes : 1. Appuyez sur la touche Alt pour afficher la barre des menus. 2. Choisissez Outils/Options Internet. 3. Dans l’onglet Général, cochez l’option Supprimer l’historique de navigation en quittant le navigateur. 4. Validez par un clic sur OK. Pour l’effacer manuellement, il suffit de cliquer sur le bouton Supprimer puis, dans la boîte de dialogue qui apparaît (Figure 6.11) de cocher et/ou de décocher les éléments à supprimer ou non. Validez votre choix par un clic sur le bouton Supprimer de cette boîte de dialogue.
Figure 6.11 : Gérer vous-mêmes les éléments de navigation à supprimer.
Enregistrer des éléments du Web Très souvent, vous rencontrerez des éléments d’une page que vous aurez envie de conserver, comme une image, un fichier quelconque, voire une page Web entière. L’enregistrement de ces éléments est très facile à réaliser.
Enregistrer une page Web Lorsque vous enregistrez une page Web, vous devez décider si vous n’en gardez que le texte ou si vous sauvegardez sa version HTML. Cette dernière version inclut tous les codes qui président à la mise en forme de la page. Voici comment enregistrer une page Web affichée dans Internet Explorer : 1. Cliquez sur Fichier/Enregistrer sous.
Si la barre des menus n’est pas affichée en permanence, appuyez sur la touche Alt pour afficher la barre de menus. Une boîte de dialogue d’enregistrement standard apparaît. 2. Attribuez un nom à cette page dans le champ Nom du fichier, ou bien laissez le nom affiché par défaut. 3. Dans la liste Type, choisissez la forme sous laquelle vous allez sauvegarder cette page sur votre disque dur. Choisissez : •
Fichier texte pour ne conserver que la version texte de la page avec quelques petites marques indiquant l’emplacement des images.
•
Page Web HTML uniquement ou Page Web complète pour conserver cette page dans sa mise en forme actuelle, c’est-à-dire exactement telle que vous la voyez à l’écran.
4. Cliquez sur le bouton Enregistrer.
Enregistrer une image Pour enregistrer une image affichée sur une page Web : 1. Cliquez sur l’image du bouton droit de la souris. 2. Dans le menu contextuel, choisissez la commande Enregistrer l’image sous, comme le montre la Figure 6.12.
Figure 6.12 : Enregistrez, sur votre disque dur, une image trouvée sur une page Web.
3. Dans la boîte de dialogue Enregistrer l’image, choisissez l’emplacement de stockage dans le volet de navigation (colonne gauche). Par exemple, choisissez Bureau pour enregistrer l’image sur votre Bureau, ou bien un de vos lecteurs (disque interne ou périphérique amovible) pour y localiser le dossier dans lequel vous stockerez l’image. 4. Ensuite, dans le volet de droite, localisez le disque dur et/ou le dossier ou le sous-dossier de stockage. 5. Dans le champ Nom du fichier, modifiez si besoin le nom assigné par défaut. 6. Enfin, dans le champ Type, choisissez le format graphique sous lequel vous désirez enregistrer cette image. Cliquez sur Enregistrer. N’oubliez jamais que tout ce que vous voyez sur le Net est protégé par la loi sur les droits d’auteur.
Imprimer des pages Web Soit vous cliquez sur le bouton Imprimer (si la barre des commandes est affichée), soit vous choisissez Fichier/Imprimer. Le navigateur doit effectuer
une nouvelle mise en page du contenu Web afin de le rendre présentable sur un format A4. Cela demande un peu de temps. Une barre de progression permet de savoir où vous en êtes de cette impression. Si vous cliquez sur l’icône d’impression de la barre d’outils d’Internet Explorer 11, la page Web est directement imprimée. En revanche, si vous exécutez la commande Imprimer du menu Fichier, vous accédez à la boîte de dialogue Imprimer où vous paramétrez votre impression. Sous Internet Explorer 11, vous pouvez cliquer sur la petite flèche située à droite de l’icône de l’imprimante (Figure 6.13). Dans le menu local qui apparaît, choisissez Imprimer pour ouvrir la boîte de dialogue éponyme, Aperçu avec impression pour prévisualiser précisément ce que vous allez imprimer, ou Mise en page pour choisir ce qui sera ou non imprimé.
Figure 6.13 : Imprimer depuis la barre d’outils d’Internet Explorer 11.
Les pages Web sécurisées Lorsque vous remplissez un formulaire en ligne, vous êtes amené à communiquer des informations confidentielles, votre numéro de carte bancaire, par exemple. Heureusement, les pages Web savent crypter les données que vous envoyez et que vous recevez d’un serveur Web sécurisé. L’icône d’un petit cadenas affichée à droite de l’adresse, dans la page de navigation, indique que toutes les transactions effectuées à partir de cette page sont cryptées. Si ce fameux petit cadenas est ouvert ou absent, cela signifie que la page n’est pas cryptée. Internet Explorer 11 permet de surfer en mode InPrivate, c’est-à-dire un mode dans lequel aucune donnée personnelle n’est transmise aux sites Web. Pour cela : 1. Cliquez sur Sécurité/Navigation InPrivate.
Internet Explorer ouvre une nouvelle fenêtre comme celle de la Figure 6.14.
Figure 6.14 : Naviguer incognito avec le mode InPrivate d’Internet Explorer 11.
2. Pour quitter la mode InPrivate, fermez cette fenêtre. Pour savoir si vous êtes dans une fenêtre d’Internet Explorer affichée en mode InPrivate, regardez si cette mention figure à gauche de la barre d’adresses.
Laisser votre navigateur gérer vos mots de passe De nombreux sites Web demandent la saisie d’un nom d’utilisateur et d’un mot de passe. Par exemple, lorsque vous achetez quelque chose sur un site Web, vous ouvrez généralement un compte qui stocke votre adresse de facturation et de livraison. Cela permet de régler vos achats plus rapidement. Pour accéder à ce compte, vous devez systématiquement saisir votre nom d’utilisateur et votre mot de passe. Comme vous changez, et à raison, souvent de mot de passe, il est parfois salutaire de demander à votre navigateur Web de les conserver en mémoire. Internet Explorer sait mémoriser les noms d’utilisateur et les mots de passe. Si cette fonction peut s’avérer dangereuse quand d’autres personnes utilisent votre
ordinateur, elle vous fera gagner beaucoup de temps lorsque vous êtes le seul utilisateur de votre machine. Lorsque vous accédez à une page Web qui requiert ces deux informations, Internet Explorer 11 affiche un message, comme à la Figure 6.15. Cliquez sur Oui si vous désirez ne pas avoir à saisir le mot de passe lors de votre prochaine visite. Si vous choisissez Pas pour ce site, aucune mise en mémoire n’est faite, mais le message s’affichera de nouveau lorsque vous reviendrez sur le site.
Figure 6.15 : Internet Explorer peut stocker les mots de passe saisis sur les sites Web.
Voici comment contrôler la manière dont les mots de passe sont stockés par Internet Explorer 11 : 1. Cliquez sur Outils/Options Internet. 2. Dans la boîte de dialogue qui apparaît, cliquez sur l’onglet Contenu. 3. Dans la section Saisie semi-automatique, cliquez sur le bouton Paramètres. Vous affichez la boîte de dialogue Paramètres de la saisie semiautomatique illustrée à la Figure 6.16.
Figure 6.16 : Gérez la manière dont Internet Explorer doit stocker vos mots de passe.
4. Selon votre préférence, cochez ou décochez la case Me demander avant d’enregistrer les mots de passe. Voici les options disponibles : •
Si vous décochez l’option Me demander avant d’enregistrer les mots de passe, cette fonction est désactivée. Cochez la case pour la réactiver. Les mots de passe seront automatiquement enregistrés.
•
Cliquez sur le bouton Supprimer l’historique de la saisie semiautomatique pour éventuellement supprimer des noms d’utilisateur et des mots de passe qu’Internet Explorer 11 aurait mémorisés.
•
Décochez la case Noms d’utilisateurs et mots de passe sur les formulaires pour qu’Internet Explorer n’essaie pas de les stocker.
4. Cliquez sur OK pour quitter la boîte de dialogue Paramètres de la saisie semi-automatique.
Des fenêtres ouvertes sur le monde Internet Explorer sait faire plusieurs choses à la fois, notamment afficher plusieurs pages Web simultanément. Lorsque nous cliquons çà et là dans les pages Web, nous aimons bien ouvrir de multiples fenêtres pour retourner rapidement à une page précédente en basculant simplement d’une fenêtre à l’autre, ou mieux, dans des onglets. Dès que vous désirez afficher une nouvelle page, il suffit de l’ouvrir dans un onglet pour la conserver à disposition. Cliquez sur l’onglet d’une page pour en afficher le contenu.
Des fenêtres un peu partout Pour ouvrir une nouvelle page dans Internet Explorer, cliquez du bouton droit de la souris sur un lien et, dans le menu contextuel qui apparaît, choisissez la commande Ouvrir le lien dans une nouvelle fenêtre. Pour fermer une fenêtre, cliquez sur sa case de fermeture (représentée par une croix dans le coin supérieur droit) ou appuyez sur Alt + F4. Vous pouvez également ouvrir une nouvelle fenêtre sans pour autant suivre un autre lien. Pour cela, appuyez sur Ctrl + N ou (après un appui sur Alt) cliquez sur Fichier/Nouvelle fenêtre. Une nouvelle occurrence d’Internet Explorer est alors lancée affichant la page qui était active dans le programme au moment où vous avez exécuté cette commande. Enfin, ouvrez une nouvelle fenêtre en effectuant un clic-droit sur l’icône d’Internet Explorer affichée sur la barre d’adresses. Dans le menu contextuel qui apparaît, exécutez la commande Internet Explorer.
Jeux d’onglets Internet Explorer permet de naviguer parmi plusieurs pages Web grâce à des onglets, donc sans ouvrir une nouvelle fenêtre du navigateur pour chacune des pages visitées. La Figure 6.17 montre trois onglets ouverts dans Internet Explorer 11. Pour afficher une des pages, il suffit de cliquer sur son onglet en haut de la fenêtre. Cliquez sur le minuscule onglet vide, à droite de ceux déjà ouverts (ou appuyez sur Ctrl + T), pour créer un nouvel onglet ou sur la croix X à droite de l’onglet courant pour le fermer.
Figure 6.17 : Une fenêtre d’Internet Explorer 11 avec trois onglets.
Favoris et signets Pour revisiter rapidement des sites qui vous intéressent plus que d’autres, utilisez la fonction Favoris d’Internet Explorer. Il suffira alors de consulter ces Favoris pour cliquer sur le lien d’une page Web spécifique. Voici comment désigner comme Favoris la page actuellement affichée dans Internet Explorer 11 : 1. Dans la partie supérieure droite d’Internet Explorer, cliquez sur l’icône représentant une étoile. Le volet Ajouter aux Favoris (Figure 6.18) apparaît.
Figure 6.18 : Ajout d’une page Web aux favoris d’Internet Explorer 11.
2. Cliquez sur la flèche Ajouter aux favoris et indiquez l’emplacement de sauvegarde du favori. Vous pouvez également ajouter une page aux favoris via Favoris/Ajouter aux favoris. Cela affiche la boîte de dialogue éponyme dans laquelle vous pouvez créer un dossier spécial pour y sauvegarder des pages traitant d’un même sujet. 3. Pour réorganiser le dossier Favoris, choisissez Favoris/Organiser les Favoris. La fenêtre Organisation des Favoris (Figure 6.19) permet de créer des dossiers pour les favoris, de déplacer les favoris, de les modifier et de les supprimer.
Figure 6.19 : Dans cette fenêtre, organisez les favoris définis dans Internet Explorer 11.
4. Pour voir le contenu d’un dossier, cliquez dessus. 5. Lorsque vous avez fini d’organiser vos favoris, cliquez sur le bouton Fermer. Les dossiers créés dans la fenêtre Organiser les Favoris apparaissent dans le menu Favoris. Les éléments placés dans les dossiers apparaissent dans des sous-menus. Pour revenir à une page Web ajoutée au dossier Favoris, cliquez dessus dans le menu Favoris.
Favoris en un clic La barre d’outils Volets des favoris apparaît habituellement juste au-dessous ou à droite de la zone Adresse ou de la barre de menus. Si ce n’est pas le cas, appuyez sur la touche Alt et choisissez Affichage/Barres d’outils/Volet des favoris. Pour ajouter un bouton d’accès rapide à un site favori : 1. Affichez la page Web à laquelle vous désirez accéder en un clic de souris.
2. Dans le Volet des favoris, cliquez sur l’icône Ajouter au volet des favoris. Un « bouton » d’accès direct au site apparaît dans le volet des favoris. Comme le nom du bouton du favori est celui de la page affichée, il est souvent judicieux de lui en assigner un nouveau. 3. Pour cela, faites un clic droit sur le bouton du favori. Dans le menu contextuel, choisissez Renommer, comme à la Figure 6.20.
Figure 6.20 : Renommer un favori du volet des favoris.
4. Dans la boîte de dialogue Renommer, assignez un nouveau nom, et cliquez sur OK. 5. Pour supprimer un favori dans le volet des favoris, faites un clic droit sur son bouton. Dans le menu contextuel, exécutez la commande Supprimer.
Contrôler les cookies Pour améliorer votre vie en ligne, les éditeurs de navigateur Web ont inventé un type spécial de message qui permet à un site Web de vous reconnaître lorsque vous visitez à nouveau ce site. Ces informations, baptisées cookies, sont stockées sur votre propre machine. En général, les cookies ne sont pas dangereux et se révèlent même utiles. Toutefois, vous pouvez les contrôler sans souci dans Internet Explorer. Il existe plusieurs formes de cookies : Cookies internes : Ce sont les cookies venant directement du serveur qui vous a fourni la page Web actuellement affichée. Ces cookies sont utilisés pour se souvenir de vous lorsque vous vous inscrivez comme membre du site. Le confort, c’est de ne pas avoir à saisir de nouveau, à chaque visite, votre nom d’utilisateur et votre mot de passe. Vous avez le choix entre Accepter, Bloquer ou Demander, auquel cas il vous sera demandé de choisir. Cette dernière option devient vite fastidieuse si vous tombez sur de nombreux cookies. Certains sites stockent plus de trois cookies par page.
Cookies tiers : De nombreux sites Web font appel à des entreprises spécialisées pour fournir des publicités à leurs pages Web, et ces publicités, tierce partie, placent habituellement des cookies dans votre ordinateur afin de collecter des données marketing. Les options sont les mêmes que précédemment. Les cookies tiers font les choux gras des officines de publicité ; il n’y a aucune raison de les accepter. Si la barre des menus d’Internet Explorer n’est pas affichée, appuyez sur Alt puis cliquez sur Outils/Options Internet pour afficher la boîte de dialogue Options Internet. Le contrôle des cookies se trouve sous l’onglet Confidentialité : cliquez sur le bouton Avancé pour afficher la boîte de dialogue Paramètres de confidentialité avancés (Figure 6.21). Par défaut, Internet Explorer gère les cookies de manière plutôt agressive, en autorisant l’accès à un cookie uniquement aux serveurs que vous avez contactés, et non aux serveurs tiers (serveurs Web autres que celui qui a stocké à l’origine le cookie sur votre ordinateur). Ces derniers envoient des publicités et autres popup. Vous pouvez choisir de les gérer vous-même en cochant la case Ignorer la gestion automatique des cookies dans la boîte de dialogue Paramètres de confidentialité avancés. Les options sont :
Figure 6.21 : Contrôle des cookies avec Internet Explorer.
Cookies internes : Vous choisissez d’accepter, de refuser ou vous souhaitez que l’on vous demande de choisir à chaque fois. Cette dernière option devient fatigante à la longue.
Cookies tierce partie : Ces cookies viennent d’ailleurs, c’est-à-dire pas uniquement du site Web autorisé. Donc, refusez-les ! Toujours autoriser les cookies de la session : Cette option laisse passer tous les cookies de session (type de cookie utilisé pour pister une unique occurrence de votre visite sur un site Web). Ces cookies sont couramment utilisés par des sites d’achats comme Amazon.fr.
Bloquer les fenêtres intempestives Une des inventions dont nous nous serions bien passés est celle des fenêtres intempestives, ou pop-up, qui surgissent inopportunément sur votre écran. Certaines apparaissent immédiatement, d’autres sont masquées par votre fenêtre principale et vous les découvrez en la fermant. Le plus souvent, les pop-up sont des publicités. Vous serez heureux d’apprendre qu’Internet Explorer peut bloquer la majorité d’entre elles. Pour bloquer ces fenêtres, cliquez sur Outils/Bloqueur de fenêtres contextuelles/Activer le bloqueur de fenêtres contextuelles (Figure 6.22).
Figure 6.22 : Blocage et gestion des pop-up dans une page Web affichée par Internet Explorer 11.
Chapitre 7
Rechercher sans temps perdu (hein Marcel ?) Dans ce chapitre : Stratégies de base. Trouver des informations sur le Web. Rechercher des personnes sur le Web. Modules de recherche intégrés.
R echercher est le propre d’Internet. Sans la recherche, vous ne découvrez rien, n’apprenez rien. De facto, pour gagner du temps sur le Net, vous devez réaliser des recherches précises. Pour structurer cette étude, nous avons défini plusieurs sortes de recherches : Thèmes. Endroits, choses, idées, entreprises – tout ce que vous désirez savoir sur le sujet. Recherches intégrées. Recherches par thème qu’un navigateur est capable de lancer automatiquement. Personnes. Des gens que vous voudriez contacter ou espionner. Produits et services. Tout ce que vous pouvez acquérir, depuis un prêt hypothécaire jusqu’à du dentifrice. Pour trouver quelque chose sur un sujet donné, nous allons étudier l’outil le plus utilisé au monde, je veux parler du moteur de recherche. Dans ce secteur spécifique, force est de constater que Google règne en maître malgré la concurrence de Bing, le moteur de recherche développé par Microsoft.
Stratégies de base Pour rechercher un sujet précis sur le Web, nous lancerons un moteur de recherche, comme l’explique la procédure suivante : 1. Démarrez Microsoft Edge. Pour une utilisation détaillée de Edge, reportez-vous au Chapitre 5.
Si vous utilisez un autre navigateur Web comme Chrome ou Firefox, exécutez-le selon vos habitudes. 2. Accédez à votre moteur de recherche préféré, comme Google, illustré à la Figure 7.1. Comme l’objectif d’Internet est d’y rechercher des informations, il peut être judicieux de faire de Google votre page de démarrage selon les explications données au Chapitre 5. 3. Dans le champ de saisie du moteur, tapez les mots-clés de la recherche. Dès que vous voyez apparaître un résultat qui vous convient dans la liste qui se déroule sous vos yeux, sélectionnez-le avec la souris ou les flèches du pavé directionnel de votre clavier, et appuyez sur la touche Entrée. Vous pouvez également cliquer sur l’icône de la loupe. Après un délai plus ou moins long, une page d’index est renvoyée, contenant des liens pointant vers les pages correspondant à vos critères de recherche, comme l’illustre la Figure 7.2.
Figure 7.1 : Google affiché dans Microsoft Edge.
Figure 7.2 : Les résultats d’une recherche sur Albert Einstein.
4. Affinez votre recherche jusqu’à ce que vous trouviez quelque chose qui vous convienne. De clic en clic, vous finirez par trouver ce que vous recherchez. Cliquez sur le sujet qui vous intéresse. Dans cette approche spécifique d’une recherche sur Internet, partez du général pour arriver au particulier. À chaque clic, la recherche s’affine, et il est rare que vous ne finissiez pas par trouver ce qui vous intéresse.
Rechercher avec Google Tout ce que nous venons de dire est un peu une vue de l’esprit. Concrètement, nous allons vous expliquer comment nous procédons. Nous utiliserons pour cela notre moteur de recherche favori : Google.
Procédure élémentaire Pour exploiter efficacement Google, vous devez deviner les mots figurant dans les pages que vous recherchez. Par exemple, si vous cherchez des produits du terroir, tapez simplement « produits terroir » dans le champ de saisie de la recherche de Google. En revanche, d’autres recherches risquent d’être plus périlleuses, et ainsi accaparer beaucoup plus de temps.
Essayez maintenant quelques recherches sur Google. Dans la barre d’adresses ou le champ de la section Où aller ensuite de Microsoft Edge, tapez google.fr. Validez le premier résultat qui apparaît en appuyant sur la touche Entrée de votre clavier. Vous obtenez un écran comme sur la Figure 7.1 plus haut dans ce chapitre. Saisissez certains termes de recherche. Google trouvera les pages qui répondent le mieux aux critères. Nous avons bien dit « le mieux » pas « exactement ». S’il ne peut trouver tous les termes, il trouve les pages qui s’approchent le plus du groupe de mots. Google ignore les mots qui reviennent trop souvent pour être utilisables en tant que termes d’index, comme « et », « le » ou « de » ainsi que des termes comme « internet » et « mail » (cependant, il est parfois intéressant d’employer des articles et prépositions). Pour réaliser une recherche fructueuse, il suffit simplement de penser aux bons termes de recherche. Par exemple, tapez « recette des tomates farcies » et cliquez sur l’icône de la loupe, ou appuyez sur la touche Entrée de votre clavier. Vous obtenez les résultats illustrés à la Figure 7.3.
Figure 7.3 : Des pages sur les tomates farcies.
Au moment où vous suivrez cette procédure, les liens proposés par Google ne seront probablement pas les mêmes que sur la Figure 7.3, car Google aura actualisé sa base de données d’ici là. Google indique avoir trouvé 1 100 000 occurrences en 0,34 seconde. Bien entendu, la page est trop petite pour les afficher en totalité. Le nombre de sites affichés simultanément peut être défini par un clic sur l’icône de l’engrenage. Dans le menu local qui apparaît, choisissez Paramètres de recherche. Dans la section Prédictions de la recherche instantanée Google, activez l’option Ne jamais afficher les résultats de la recherche instantanée.
Ensuite, faites glisser vers la droite le curseur de la section Résultats par page afin d’augmenter le nombre de liens par page Google. Malgré les 10 premiers résultats pertinents, consultez au moins deux autres pages de réponses si la première ne comporte pas ce que vous voulez. Pour y accéder, faites défiler le contenu de la page afin d’afficher les numéros de page situés en bas de l’interface de Google. Cliquez sur Suivant pour afficher la page suivante de sites, ou directement sur le numéro de la page à consulter (Figure 7.4).
Figure 7.4 : Consultez les autres pages trouvées par Google.
En bas de la page, vous constatez que Google affiche une section nommée « Recherches associées à ». Cela permet d’affiner rapidement votre recherche en cliquant sur un des liens proposés. Par exemple, dans le cadre des tomates farcies, vous pouvez obtenir des résultats ciblés si vous cliquez sur le lien « tomates farcies chair à saucisse ».
Encore plus d’options dans Google Bien que simple d’utilisation, Google est rempli d’options : Vous pouvez trouver un itinéraire. Saisissez une adresse et Google vous propose un lien vers un site spécialisé dans les plans et les itinéraires. Vous pouvez saisir le nom d’une personne, un code postal et même un numéro de téléphone. Par exemple, essayez « 202-456-1414 ». Les informations sont collectées sur des sources publiques. Par conséquent, vous ne trouverez jamais quelqu’un qui veut rester anonyme (inscrit dans une liste rouge, par exemple).
Conseils pratiques pour rechercher avec Google Google facilite l’affinage de votre requête pour cibler plus exactement ce que vous cherchez. Après chaque recherche, les termes associés apparaissent dans une case en haut de la page pour que vous puissiez les modifier et réessayer. Voici quelques conseils sur la modification des termes : Saisissez la plupart des termes de recherche en minuscules. Tapez les noms propres avec une capitale initiale, comme « Elvis ». Ne tapez pas de mots entièrement en capitales. Si plusieurs mots doivent être recherchés ensemble, placez-les entre guillemets, comme « Elvis Presley ». Utilisez + et - pour indiquer les mots devant apparaître ou ne pas apparaître, comme +Elvis +Costello -Presley si vous faites une recherche sur l’Elvis moderne, et non sur l’Elvis classique. Pour trouver des fichiers très particuliers, par exemple de la musique au format MP3 d’un groupe spécifique tel que The Cure, saisissez ceci : « index the cure *.mp3 ». Cela fonctionne pour n’importe quelle extension de fichier.
Vous pouvez chercher des images et du texte. Si vous désirez que votre recherche affiche des images, cliquez simplement sur le lien Images en haut de la fenêtre. Par exemple, avec « tomates farcies », vous obtiendrez de belles photos de tomates farcies, comme le montre la Figure 7.5. Vous pouvez obtenir des informations. Pour obtenir des infos, cliquez sur le lien Actualités. Ou bien rendez-vous sur la page d’actualités de Google à l’adresse suivante http://news.google.fr/news Sachez que si un sujet d’actualité vous passionne, vous risquez de passer la journée à cliquer sur des liens qui s’y rapportent.
Figure 7.5 : Une recherche bien trop calorique !
Vous pouvez facilement trouver des documents dans une langue étrangère. Il n’y a aucun intérêt à chercher des pages dont vous ne savez pas lire le contenu. Cependant, Google peut essayer de les traduire, avec un succès assez mitigé. Google sait calculer. Tapez « 2 + 2 » et Google vous répond « 2 + 2 = 4 », et affiche une calculette très performante. Google sait convertir. Il est très facile de convertir des mesures et des monnaies. Par exemple, si vous désirez convertir 15 pouces en centimètres, tapez « 15 pouces » dans le champ Rechercher, et cliquez sur le bouton éponyme. Le premier résultat donné par Google sera « 15 pouces = 38,1 centimètres ». Idem pour les monnaies. Si vous désirez convertir 150 dollars en euros, tapez « 150 dollars » dans le champ Rechercher. Comme le montre la Figure 7.6, la conversion est effectuée à titre indicatif, mais reste un bon enseignement. Pour en savoir plus sur les fonctions de conversion de Google, cliquez sur le lien Plus d’informations. Vous pouvez trouver rapidement des fichiers sur votre ordinateur. Google permet de télécharger un programme appelé Google Desktop que vous installez sur votre PC. Dès cet instant, Google effectue, sur votre ordinateur, des recherches de fichiers stockés sur vos différents disques durs.
Figure 7.6 : Les talents de convertisseur de Google !
Pour des faits concrets, essayez d’abord Wikipédia
Wikipédia, http://fr.wikipedia.org/wiki/Accueil, est une encyclopédie gratuite sur Internet (Figure 7.7). En hawaïen, Wiki signifie rapide. Le projet Wikipédia, qui a démarré en 2001, compte désormais plus de 29 millions d’articles disponibles dans plus de 280 langues, dont plus de 1,6 million d’articles en français. Bien évidemment, vous y trouverez des articles sur les tomates farcies, mais peut-être pas sur les tomates farcies d’Iran ! Tout le monde peut écrire un article sur Wikipédia, ce qui est sa force, mais aussi et surtout sa faiblesse. Des modérateurs empêchent la publication d’articles ne respectant pas la déontologie du site, mais il n’y a pas de comité de lecture validant l’exactitude des informations. Les articles sont censés être purement informatifs. Il ne s’agit donc pas d’adopter une attitude partisane. La neutralité est de mise. Des sujets comme l’avortement, la peine de mort, la religion, la politique internationale sont de nature à créer des débats. Wikipédia ne fait pas autorité comme une œuvre aussi colossale et sérieuse que l’Encyclopædia Universalis, mais ses articles sont généralement à jour et la quantité d’informations suffisante pour se forger une opinion ou argumenter des discussions.
Figure 7.7 : La page d’accueil de Wikipédia.
Si vous effectuez une recherche sur un sujet précis dans Google, il y a de fortes chances pour que vous tombiez sur un article publié sur Wikipédia.
Troisième partie
Tout ce que vous avez toujours voulu faire sur le Net sans jamais oser le demander
Dans cette partie…
I nternet fascine autant qu’il intimide. Vous avez probablement entendu dire ça et là qu’untel a fait ceci sur Internet, et que tel autre a fait cela. Plus vous entendez les gens parler d’Internet, plus vous vous rendez compte qu’il y a des choses pratiques, ludiques et culturelles à y faire, mais par peur de passer pour une « buse », vous n’osez pas demander comment réussir à accomplir les exploits qui seront traités dans cette partie, c’est-à-dire : Télécharger, acheter, et écouter vos musiques et vos vidéos (Chapitre 8). Acheter et vendre tout et n’importe quoi sur des sites qui vendent du neuf, de l’occasion, et même faire vos courses dans des supermarchés virtuels (Chapitre 8). Vous cultiver et vous informer en achetant vos billets de concert, musée, cinéma, théâtre, vos livres, et en écoutant la radio ou en téléchargeant des podcasts audio et vidéo (Chapitre 9). Vous comprenez qu’apprendre ce qu’est Internet et à visiter des sites est une technique qui n’a de valeur que si elle a une véritable utilité. C’est de cette utilité dont il est question tout au long de cette partie.
Chapitre 8
Se divertir et consommer sur le Net Dans ce chapitre : Écouter de la musique en surfant. Écouter toutes les radios. Les bons plans pour acheter ou écouter de la musique en toute légalité. Achats en ligne : le pour et le contre. Le problème des cartes bancaires. Courses, prix, et supermarchés. Les enchères.
L es connexions Internet haut débit et les disques durs des ordinateurs sont si volumineux et si bon marché que tout ordinateur moderne peut largement profiter des dernières technologies du Web. Ainsi, vous pouvez, sans difficulté, écouter la radio et regarder la télévision de tous les pays du monde. Dans ce chapitre, nous verrons également comment procéder à des achats sur le Net, notamment auprès de supermarchés virtuels.
Toute la musique que j’aime Dans ce livre consacré à Internet, nous n’allons pas détailler ce que vous trouverez dans un livre comme Windows 10 9 en 1 pour les Nuls, c’est-à-dire les différents lecteurs multimédias fonctionnant sous ce système d’exploitation. Par conséquent, nous partons du principe que des programmes comme iTunes d’Apple, le Lecteur Windows Media et Groove Musique de Windows sont opérationnels sur votre ordinateur. Toutefois, nous allons voir comment acheter de la musique avec iTunes et Groove Music.
Acheter votre musique sur iTunes Store Comme nous le savons, iTunes est l’œuvre d’Apple. C’est un lecteur qui vous met en relation directe avec iTunes Store, la boutique de vente de musique en ligne. Les utilisateurs de Mac, comme ceux de PC, peuvent profiter d’iTunes pour acheter des morceaux et les organiser sur leur ordinateur.
Apple pense qu’il est plus pratique pour l’utilisateur de gérer et d’acheter ses musiques dans une même interface. Cette acception de la consommation de la musique fait d’iTunes une réussite en la matière. Donc, si vous acceptez de rester liés avec l’offre de musique en ligne légale d’Apple, utilisez son service iTunes Store de la manière suivante : 1. Commencez par démarrer iTunes. 2. Dans la partie supérieure droite de l’interface, cliquez sur iTunes Store. Lorsque vous exécutez iTunes pour la première fois, c’est-à-dire que vous n’avez encore répertorié aucune musique stockée sur votre PC, la catégorie Musique du programme vous propose les boutons Aller sur l’iTunes Store et Rechercher du contenu multimédia. Pour les besoins de notre démonstration, cliquez sur Aller sur l’iTunes Store. Comme le montre la Figure 8.1, vous accédez au magasin en ligne d’Apple. Bien entendu, vous devez être connec té à Internet, sans quoi l’iTunes Store ne vous ouvrira pas ses portes.
Figure 8.1 : Accédez à l’iTunes Store pour faire vos emplettes musicales.
3. Si vous connaissez le nom du groupe ou le titre de la chanson qui vous intéresse, tapez-le dans le champ de recherche situé en haut à droite de l’interface d’iTunes. iTunes Store affiche les résultats de la recherche. 4. Cliquez sur la proposition qui correspond le mieux à votre recherche, comme la pochette d’un nouvel album.
5. Pour écouter un extrait d’une chanson, placez le pointeur de la souris sur le titre en question. Cliquez alors sur le bouton de lecture qui apparaît sur la gauche du titre, comme à la Figure 8.2. Vous pouvez également double-cliquer sur le titre de la chanson.
6. Si vous désirez acheter le morceau que vous écoutez, cliquez sur le bouton affichant un prix situé dans la colonne Prix.
Figure 8.2 : Cliquez sur le bouton de lecture du titre dont vous désirez entendre un extrait.
7. Dans la boîte de dialogue des identifiants, tapez votre identifiant Apple et votre mot de passe. Si vous n’en avez pas, il faudra vous en créer un. 8. Une fois votre identifiant et votre mot de passe saisis, cliquez sur le bouton Acheter. 9. Dans le message demandant confirmation de votre achat, cliquez sur Acheter pour procéder au téléchargement ou sur Annuler pour y renoncer. Dès que vous achetez, le morceau est automatiquement téléchargé dans le dossier iTunes de votre ordinateur. Il sera disponible dans votre bibliothèque iTunes et donc facilement transférable sur votre iPod (ou sur un autre lecteur portable, en passant tout simplement par l’Explorateur de fichiers de Windows).
L’achat d’un album se déroule de la même façon. La seule différence est que vous devez cliquer sur le bouton indiquant le prix et qui est situé sous l’illustration de la pochette de l’album.
Acheter votre musique avec Groove Musique de Windows 10 L’application Groove Musique remplace l’ancienne application Musique de Windows 8. Pour utiliser l’application Groove Musique, cliquez sur le bouton Démarrer, et saisissez groove. Il ne vous reste plus qu’à cliquer sur la vignette Groove Musique qui apparaît dans la liste des résultats. L’interface s’affiche comme à la Figure 8.3.
Figure 8.3 : Groove Music de Windows 10.
Voici comment acheter de la musique si celle que vous possédez sur votre ordinateur ne vous suffit pas : 1. Une fois l’interface de Groove Musique sous vos yeux, cliquez sur le lien Obtenir de la musique sur le marché situé dans la partie inférieure gauche de la fenêtre. Cette action ouvre le Windows Store qui affiche le contenu de la catégorie Musique, comme à la Figure 8.4. 2. Consultez les offres par défaut ou bien saisissez le nom d’un artiste, d’un album, d’une chanson dans le champ Rechercher de la fenêtre. Validez en appuyant sur Entrée.
Figure 8.4 : Le Windows Store permet d’acheter la musique pour Groove Musique.
Les résultats de la recherche apparaissent comme à la Figure 8.5. 3. Pour écouter un morceau avant achat, cliquez sur le nom d’un album ou d’une chanson. Le contenu de l’album apparaît, et ceci même si vous avez cliqué sur le titre d’une chanson. 4. Placez le pointeur de la souris sur la chanson à écouter, puis cliquez sur le bouton de lecture qui apparaît, comme à la Figure 8.6. 5. Pour acheter une chanson ou un album, cliquez sur son prix. Vous devez disposer d’un compte Microsoft (ou une adresse mail déclarée comme tel auprès de Microsoft, notamment lors de l’installation de Windows 10 sur votre PC) pour acheter de la musique en ligne. Si vous ne possédez pas ce compte, Microsoft vous propose d’en créer un.
Figure 8.5 : Les résultats d’une recherche effectuée dans le Windows Store.
Figure 8.6 : Écouter une musique dans le Windows Store.
6. Connectez-vous avec votre compte Microsoft (un email et un mot de passe). Une fois connecté, Microsoft vous invite à ajouter un moyen de paiement afin de procéder à votre achat. Cliquez sur le lien Ajouter un nouveau mode de paiement (Figure 8.7).
Figure 8.7 : Si vous achetez, eh bien… il faut payer !
Indiquez un numéro de carte bancaire ou votre compte PayPal. 7. Il ne vous reste plus qu’à suivre les instructions de téléchargement. Le numéro de carte indiqué sera utilisé par défaut chaque fois que vous souhaiterez acheter de la musique. Donc, gare à votre compte en banque !
La radio sur Internet Si vous aimez écouter de la musique pendant que vous travaillez, branchezvous sur les stations radio d’Internet. Comme les stations qui émettent en FM ou sur les grandes et petites ondes, vous y trouverez des programmes musicaux (ou autres) tout à fait séduisants. En revanche, contrairement aux radios classiques, les radios sur Internet proposent souvent un programme en boucle qui n’est renouvelé que quelques jours par semaine. Très peu de radios marginales ont les moyens d’émettre en direct. Dans tous les cas de figure, vous les écoutez en streaming, c’est-à-dire sans téléchargement préalable de la totalité du programme radiophonique.
Écouter la radio avec Microsoft Edge (ou autre) Puisque vous disposez d’un accès à Internet, profitez-en pour écouter de la musique directement sur le Web. Voici comment procéder avec Microsoft Edge : 1. Démarrez Edge. 2. Si vous n’avez pas décidé quelle radio écouter, tapez Radio Internet dans le champ de recherche du moteur Google. Une multitude de sites seront mis à votre disposition. Difficile de faire le choix pour vous. Le site radio.fr, que vous trouverez à l’adresse www.radio.fr, répertorie un grand nombre de stations qui émettent sur Internet. 3. Cliquez sur le lien de la radio que vous souhaitez écouter. 4. Pour trouver des radios par genre sur radio.fr, faites défiler le contenu de la fenêtre, et cliquez sur un des thèmes des sections Genres et Thèmes. Vous pouvez également taper un genre ou le nom d’une station dans le champ de recherche situé dans la partie supérieure droite de la page. Cliquez ensuite sur l’icône de la loupe. 5. Dans la liste des choix qui s’affiche, cliquez sur la station à écouter. Les choix sont nombreux et clairement définis, comme le montre la Figure 8.8.
Figure 8.8 : Trouvez et écoutez facilement des radios sur radio.fr.
6. Cliquez sur l’icône de la radio à écouter. La page de la radio apparaît et la lecture commence. De radio en radio, vous allez disposer d’une liste de stations préférées qui couvrira toute votre sensibilité musicale.
Écouter des stations de radio standard avec Microsoft Edge Si vous êtes intéressé par un autre type de radio, accédez alors directement au site de la station en question via votre navigateur Web. Pour illustrer mon propos, je vais vous expliquer comment écouter une station de Radio France via Microsoft Edge : 1. Ouvrez Microsoft Edge. 2. Dans la barre d’adresses ou le champ de la section Où aller ensuite, tapez le nom de la radio que vous désirez écouter, en l’occurrence Radio France, et appuyez sur la touche Entrée de votre clavier. Le moteur de recherche que vous utilisez par défaut affichera le lien direct vers cette station de radio. 3. Cliquez sur le lien Radio France. Comme le montre la Figure 8.9, vous accédez à toutes les stations de Radio France.
Figure 8.9 : Choisissez la station de Radio France à écouter.
4. Cliquez sur le logo de la station de Radio France à écouter, comme FIP. 5. Cliquez alors Écouter la radio qui apparaît en haut de la page dans la couleur du logo de cette radio. Le site va télécharger sur votre ordinateur son propre player (lecteur) qui va vous permettre d’écouter correctement les émissions de la radio en direct. Ce lecteur permet de mettre en pause, de reprendre le direct, de monter ou encore de baisser le son. 6. Pour interrompre l’écoute de cette radio, il vous suffit de fermer votre lecteur en cliquant sur le bouton de fermeture situé dans son coin supérieur droit. Cet exemple, basé sur Radio France, vaut pour la majorité des autres stations de radio qui émettent à la fois sur les ondes traditionnelles et sur Internet. Rendez-vous sur le site de ces radios et écoutez ! Comme ce lecteur propriétaire est ouvert, vous pouvez utiliser Internet Explorer pour surfer vers d’autres cieux du Web tout en écoutant votre radio préférée.
Vidéos sur Internet Le standard Web de la vidéo est le format MPEG et MOV. Il s’agit de codecs (codeur/décodeur) vidéo qui permettent de produire des fichiers vidéo de petite
taille à la qualité d’images très variable. Les fichiers MPEG rencontrés sur Internet portent l’extension .mpeg ou .mpg. Microsoft, comme à son habitude, prend le train en marche en tentant d’imposer un format concurrent basé sur son propre format vidéo non compressé AVI (Audio Video Interleaved). Une fois compressé, ce format devient .asf ou .asx. Il permet de délivrer du son et des images en streaming.
Trouver des vidéos Un navigateur Web ne peut pas lire de la vidéo. Pour cela, il faut un lecteur spécial. Vous avez également besoin d’un ordinateur assez rapide pour afficher des vidéos en temps réel. Les lecteurs multimédias RealPlayer, Lecteur Windows Media et QuickTime/iTunes prennent en charge les fichiers vidéo. Parfois, vous rencontrerez des animations, voire de petits films, au format Flash d’Adobe (ou Shockwave). Il ne s’agit pas à proprement parler de fichiers vidéo, mais plutôt d’images vidéo intégrées dans une animation Flash. Pour que Microsoft Edge lise les vidéos publiées en Flash sur Internet, cliquez sur le bouton Autres actions situé dans la partie supérieure droite de l’interface. Cliquez ensuite sur Paramètres, puis sur le bouton Paramètres avancés. Activez l’option Utiliser Adobe Flash Player, comme à la Figure 8.10.
Figure 8.10 : Utiliser Flash Player avec Microsoft Edge.
Lorsque votre navigateur Web arrive sur une page intégrant une animation Flash qu’il ne parvient pas à lire, il vous propose de télécharger le lecteur adéquat. Laissez-vous séduire par cette offre. Si vous désirez voir rapidement des bandes-annonces ou des extraits de films récents, connectez-vous au site www.allocine.fr/video/. Il est difficile de ne pas parler aujourd’hui des services de publication vidéo en ligne que sont DailyMotion ou YouTube. Vous y trouverez des millions de vidéos en tout genre et sur tous les sujets publiés par des gens comme vous et moi. Consultez-les ! Le virus de la publication vidéo en ligne ne va pas tarder à vous gagner.
Achats en ligne : le pour et le contre Internet est devenu une véritable puissance économique depuis que l’ecommerce s’y est développé à vitesse grand V. Personnellement, j’y achète des livres, des billets d’avion, des sous-vêtements, des actions, des pièces détachées d’ordinateurs et des consommables de toutes sortes. Malgré quelques légendes – parfois avérées –, nous sommes toujours bel et bien vivants pour vous conter l’histoire fabuleuse des achats en ligne. Voici quelques bonnes raisons de faire ses achats en ligne : Les magasins en ligne offrent des commodités appréciables. Ils sont ouverts toute la nuit, et vous n’agacez aucun vendeur si vous ne faites que regarder pendant des jours et des jours avant de vous décider à acheter. Les prix sont souvent inférieurs à ceux des magasins, et vous pouvez comparer les tarifs de plusieurs boutiques en quelques minutes. Les frais d’expédition sont les mêmes que lorsque vous commandez par courrier postal (ils sont même offerts à partir d’une certaine somme, en général 100 euros d’achats) et vous n’aurez pas besoin de prendre votre voiture et de trouver un parking. Les boutiques en ligne offrent parfois une meilleure sélection. L’expédition est habituellement réalisée à partir d’une centrale d’achat – pas de stocks à gérer. Lorsque vous vivez dans une campagne éloignée de tout, le Net permet de dénicher de nombreux articles introuvables localement. Vous pouvez acheter dans tous les magasins de la planète, à des prix défiant toute concurrence. Vous pouvez acheter et vendre sur Internet.
D’un autre côté, voici quelques raisons qui nous incitent à ne pas tout acheter sur le Net : Vous ne pouvez pas physiquement essayer, tester ou regarder ce que vous achetez, et il arrive que les délais de livraison soient assez longs. Nous aimons bien nos petits commerces locaux et nous essayons de contribuer à l’économie de notre région aussi souvent que nous le pouvons. Plus vous êtes devant un ordinateur et moins vous sortez de chez vous ! Ne coupez pas trop le lien social !
Le problème des cartes bancaires Comment s’effectue le paiement des achats en ligne ? La plupart du temps avec une carte bancaire, de la même façon que dans un magasin ordinaire. Mais n’est-il pas risqué de donner son numéro de carte bancaire en ligne ? Eh bien, non ! Nombre de personnes craignent que des individus malintentionnés et armés de divers outils électroniques, analyseurs de réseaux et autres gadgets de haute technologie, soient à l’affût pour tenter de s’approprier les numéros de cartes bancaires voyageant sur le Net. Nous avons surveillé pendant plusieurs années l’occurrence de tels événements et nous n’avons jamais rien trouvé. D’abord, parce que la plupart des entreprises de vente en ligne s’arrangent pour sécuriser les transactions de ce type en cryptant les informations que vous leur envoyez (dans la fenêtre du navigateur, un petit cadenas fermé affiché en bas de la fenêtre). Ensuite, parce que tenter d’intercepter une information de ce type dans le flot du trafic d’Internet est une véritable gageure, même sans chiffrement. Si vous acceptez de confier votre carte bancaire dans un restaurant à un serveur, vous pouvez aussi bien vous servir de votre carte bancaire pour acheter en ligne. Si nous voulions dérober un numéro de carte de crédit, ce n’est pas la technique d’Internet que nous utiliserions, mais celle des pickpockets. Si, après cette mise au point, vous ne voulez toujours pas confier votre numéro de carte bancaire à Internet ou que vous êtes de ceux qui répugnent à l’usage des cartes en plastique, sachez que la plupart des entreprises de VPC en ligne accepteront que vous leur indiquiez ce numéro par téléphone ou que vous leur envoyiez un chèque.
Les cartes bancaires virtuelles : e-Carte bleue et consorts
Une des dernières innovations des banques est la mise en circulation, pour qui en fait la demande, d’une carte bancaire virtuelle destinée au paiement des achats sur Internet. Comment fonctionne la carte virtuelle ? Nous baserons notre explication sur une expérience personnelle : la e-Carte bleue (ce système est repris sous des noms divers par la majorité des établissements bancaires). Vous souscrivez un contrat auprès de votre banque pour bénéficier de la carte bancaire virtuelle. Si votre banquier est reconnaissant de votre fidélité, il ne devrait rien vous facturer de plus que vos sempiternels frais de gestion mensuels. Quelques jours après la souscription à e-Carte bleue, par exemple, vous recevez un premier courrier indiquant un identifiant à ne surtout pas égarer. Il s’agit d’un code aussi facile à retenir que BCMYSKPM. Cet identifiant vous permet d’aller sur le site Web de votre banque et d’y télécharger un petit programme qui n’est autre que votre carte bancaire virtuelle. Installez ce programme sur votre ordinateur. Si vous l’exécutez, une connexion Internet s’établit, et une sorte de carte affichant deux champs de saisie apparaît au premier plan de votre bureau. Elle couvre systématiquement tous les programmes que vous ouvrez, dont Internet Explorer ou Firefox, qui permettront de faire vos achats en ligne. Les champs de saisie exigent deux choses : l’identifiant et le mot de passe que vous recevrez environ quarante-huit heures après votre premier courrier. Conservez bien ces deux numéros, c’est-à-dire identifiant et mot de passe, dans un lieu sûr, et tentez de vous en souvenir (ce ne sera pas du gâteau). Pour utiliser la carte virtuelle, c’est très simple. Faites vos emplettes, c’est-à-dire cherchez les produits qui vous intéressent sur un site, ajoutez-les à votre panier virtuel et enfin passez à la caisse. À cet instant, choisissez un paiement par carte bancaire VISA ou E-Carte bleue (certains sites proposent ce mode de paiement) et lancez le programme de votre carte bancaire virtuelle, tel qu’e-Carte bleue. La carte virtuelle vous demande de saisir votre identifiant et votre mot de passe, puis de cliquer un bouton pour les valider. Une fois votre identification réalisée, plusieurs autres boutons permettent d’effectuer diverses tâches, dont l’une se nomme Payer. Cliquez dessus. Un message vous avertit qu’un numéro unique va vous être attribué. À ce moment-là, votre carte virtuelle prend l’apparence d’une carte bancaire identique à celle que vous avez dans votre portefeuille, mais elle est animée : c’est-à-dire que vous voyez tous les chiffres tourner de manière aléatoire, puis se figer en un numéro traditionnel, utilisable une seule fois. Saisissez le numéro ainsi attribué et le code à trois chiffres dans les champs adéquats du site Web. Validez. Le site interroge alors votre banque, et le paiement est accepté. Voilà, votre achat est fait. Même si quelqu’un a pu détourner ce numéro de carte, il ne pourra plus l’utiliser, car il est à usage unique. Vous pouvez alors fermer le petit programme. Si vous ne le faites pas, la carte virtuelle disparaît au bout d’une quinzaine de minutes. Lors de votre prochain achat sur Internet, vous répéterez ces opérations et vous obtiendrez alors un nouveau numéro unique qui permettra de payer vos achats en toute sécurité. Ce système est absolument génial !
Comparer les prix grâce à Internet Trouver la bonne affaire… et en neuf par-dessus le marché. Je crois saisir votre niveau d’exigence de consommateur, surtout en ces périodes de crise économique internationale. Donc, si vous venez sur Internet, c’est pour acheter au meilleur prix. Pour cela, suivez les conseils et les instructions des prochaines sections. Voici comment trouver et utiliser un comparateur de prix : 1. Ouvrez Microsoft Edge. 2. Accédez à votre moteur de recherche préféré, et tapez-y comparateur de prix. 3. Choisissez un des comparateurs proposés comme Twenga.
4. Dans le champ de recherche du comparateur, tapez le nom d’un produit, comme réfrigérateur, puis cliquez sur un bouton Chercher, l’icône d’une loupe, ou tout autre élément susceptible de lancer la recherche. Dans un comparateur de prix, vous pouvez affiner les résultats de plusieurs manières, notamment en sélectionnant la marque et/ou des caractéristiques. Dans la page des résultats du comparateur, toutes les marques ne sont pas forcément affichées. Vous trouverez généralement un lien du type Voir plus, ou Plus de marques. Il suffit de cliquer dessus pour accéder à d’autres fabricants de réfrigérateurs (par exemple). Ne vous laissez pas intimider et restreindre par les propositions par défaut du comparateur de prix. Les marques les plus en vue payent pour être citées en premier dans un comparateur. 5. Définissez le type de produit. Pour mon réfrigérateur (toujours lui !), je sais qu’il me faut un modèle à 2 portes. Je fais défiler dans Twenga le contenu du volet droit jusqu’à la rubrique Nombre de portes dont j’ouvre le contenu par un clic sur le petit triangle gris, comme à la Figure 8.11. J’indique alors le nombre de portes souhaitées. 6. Choisissez en fonction de la marque ou de votre budget.
Figure 8.11 : Affiner la recherche d’un réfrigérateur.
Le comparateur de prix propose généralement d’effectuer un tri par prix croissants ou décroissants. Il suffit alors de cliquer sur un signe + ou un signe –, voire de cliquer une nouvelle fois sur le lien Prix total. L’ordre
de présentation de divers produits se fait en fonction de la fourchette de prix dans laquelle il se trouve. Vous pouvez parfois agir sur un curseur pour définir une échelle de prix correspondant au prix mini et maxi de votre investissement. 7. Faites défiler le contenu de la fenêtre du comparateur. Certains comparateurs permettent de cocher les cases des modèles de réfrigérateur que vous désirez comparer. Une fois les produits cochés, cliquez sur le bouton Comparer les produits. Le comparateur affiche la liste des prix et des sites qui vendent ce produit. Vous pouvez trier cette liste en fonction de critères identiques à ceux présentés à l’Étape 1. Si aucun modèle ne vous convient, relancez une recherche, comme expliqué au début de cette procédure. Le critère de sélection que vous appliquez aux meilleures offres proposées par le comparateur de prix peut être très subjectif. Certes, le prix est important, mais la disponibilité ne l’est pas moins. Si vous êtes dans l’urgence du produit, vous accepterez peut-être de payer plus cher et de le recevoir dans les meilleurs délais. Dans ce cas, cliquez sur le lien Disponibilité pour réorganiser la liste des produits trouvés en fonction des stocks disponibles. Dans ce cas, seuls les produits mentionnant « Disponibilité : En stock » auront votre préférence. 8. Dès qu’un modèle vous convient, cliquez dessus. Le comparateur liste alors les sites Web marchands qui proposent ce modèle. 9. Pour consulter l’offre d’un des sites, cliquez sur le bouton Voir, comme le montre la Figure 8.12.
Figure 8.12 : Pour consulter les offres d’un modèle précis.
Le comparateur vous envoie directement sur la page Web du site traitant de ce produit. Si vous êtes séduit, commandez, comme nous l’expliquons plus loin dans ce chapitre. Le prix n’est pas l’unique critère d’un achat par correspondance. Certains d’entre vous préféreront payer un peu plus cher un produit, car le site propose de payer en 3 fois sans frais (nous en reparlerons).
Choisir, commander et payer Vous ne passerez pas toujours pas un comparateur de prix pour acheter sur Internet. Bien souvent, vous déambulerez dans des magasins virtuels, exactement comme vous déambulez dans les rayons des boutiques que vous fréquentez habituellement dans la réalité. La grande différence avec un comparateur de prix est que, dans une boutique précise, vous êtes pieds et poings liés aux prix pratiqués. Ensuite, commander et payer sont deux opérations qui se déroulent de la même façon quelle que soit la manière par laquelle vous avez accédé aux produits.
Choisir un produit en ligne Prenons un exemple simple en visitant le site Web appelé Cdiscount, qui propose tout ce qui touche principalement à l’informatique et à l’audiovisuel. Pointez votre navigateur sur l’URL www.cdiscount.fr. Voici comment acheter un disque dur externe sur un site Web comme CDiscount :
1. Repérez-vous dans l’interface du site. 2. Localisez la barre de navigation qui contient en fait tous les rayons du magasin en ligne. 3. Notre achat intéressant l’informatique, placez le pointeur de la souris sur l’onglet Informatique, en haut et au centre de l’écran. Une liste de catégories apparaît. 4. Parcourez la liste et cliquez sur le lien Disque dur externe – NAS, comme à la Figure 8.13.
Figure 8.13 : Pour choisir votre disque dur externe.
Vous accédez à une nouvelle page Web qui permet de mieux définir le type de disque dur externe qui vous convient. 5. Dans le volet gauche Stockage externe, cliquez sur le lien Disques durs externes. Comme le nombre de disques durs disponibles est colossal, bien plus que vous ne le proposera jamais un magasin réel, vous devez une fois encore restreindre les résultats en précisant davantage les options techniques de votre disque dur. 6. Dans les options affichées par le volet gauche, vous pouvez préciser : •
La marque : Cette liste affiche l’ensemble des marques de disques durs vendus sur le site.
•
Le prix : Permet de limiter la recherche à votre budget maximal.
•
Le format : C’est-à-dire la taille du disque lui-même comme 3,5 ou 2,5 pouces.
•
La vitesse de rotation : C’est-à-dire le nombre de tours par minutes. Plus cette valeur est élevée, plus le disque accède rapidement à vos fichiers.
•
Interface : Critère essentiel pour que le produit soit compatible avec votre PC. En règle générale, vous choisirez une interface de type USB 2.0 ou USB 3.0. En d’autres termes, le disque dur externe se connectera à une prise USB 2.0 ou 3.0 de votre ordinateur dans le second cas.
•
Le vendeur : Les sites répertorient aussi souvent des offres de leurs partenaires. Donc, si vous souhaitez commander spécifiquement sur CDiscount, cochez son nom.
Vous trouverez parfois d’autres critères comme la disponibilité et les avis des clients. Vous constatez que, sur ce site, chaque fois que vous cochez une case, la liste des produits correspondants s’actualise. Si la recherche est infructueuse, supprimez un ou deux critères de recherche et cliquez de nouveau sur OK. 7. Faites défiler le contenu de la fenêtre, et dès que vous trouvez un modèle qui vous convient, cliquez sur le bouton Je le veux. Une fenêtre peut vous proposer de souscrire une extension de garantie de 2 ans. Cliquez sur Ajouter la garantie pour y souscrire, ou bien sur Refuser la garantie. 8. Un message vous propose les deux options suivantes : Voir mon panier et Continuer mes achats, comme l’illustre la Figure 8.14.
Figure 8.14 : Voir son panier pour terminer sa commande, ou bien poursuivre ses achats.
9. Pour limiter vos dépenses à l’achat de ce disque dur, cliquez sur Voir mon panier.
Valider votre panier En e-commerce, vous passez ou finalisez une commande. Par conséquent, voici comment terminer la commande de votre disque dur : 1. Comme nous l’avons vu précédemment, vous pouvez finaliser la commande en cliquant sur le bouton Voir mon panier. Si vous n’avez pas cliqué sur ce bouton, cliquez sur le bouton permanent Mon panier, situé dans les onglets de la page Web du site marchant. Dans les deux cas, vous accédez à un récapitulatif de votre commande. Vous constatez qu’un certain nombre d’options d’achat ont été ajoutées. Il s’agit en général d’assurances en cas de casse et/ou de panne. Vous n’êtes pas obligé d’y souscrire. Pour supprimer un produit que vous ne voulez plus acheter, cliquez sur l’icône de la poubelle. 2. Si vous vous ravisez et désirez commander d’autres produits, visitez tout simplement d’autres pages du site. Dans ce cas, suivez la procédure décrite dans la précédente section. 3. Si vos achats vous conviennent, cliquez sur le bouton Passer la commande.
Il va falloir payer, comme nous l’expliquons dans la section suivante.
Régler la commande et choisir le mode de livraison Le fait de valider un panier vous envoie généralement dans votre espace client. Si vous avez déjà acheté sur ce site, indiquez votre e-mail ou votre pseudo, et tapez votre mot de passe. Sinon, vous devez créer un compte client. Pour cela, remplissez le formulaire Vous êtes un nouveau client, semblable à celui de la Figure 8.15. Une fois inscrit, voici comment régler votre commande et déterminer son mode de livraison :
Figure 8.15 : Créez un compte pour faciliter vos achats ultérieurs.
1. Pour pouvoir calculer le prix réel de votre commande, indiquez le mode de livraison choisi. Ces modes de livraison varient d’un site à un autre. Toutefois, globalement, nous retrouvons un peu partout les mêmes. Vérifiez votre adresse de livraison. Si des données ont changé ou si vous avez commis une erreur, cliquez sur le lien Je modifie mon adresse de livraison. 2. Choisissez un mode de paiement. C’est peut-être le moment le plus critique, surtout si vous effectuez votre premier achat sur Internet. En effet, vous avez peur ! Voici les modes de paiement généralement proposés, et leurs avantages et leurs inconvénients :
•
Paiement par carte : Vous réglez vos achats avec une des nombreuses cartes bancaires ou de crédit existantes. Que risquezvous ? Je vous conseille de vous reporter à la section « Le problème des cartes bancaires » en début de chapitre. Le moyen de paiement le plus sûr reste le système e-Carte bleue.
•
Paiement en plusieurs fois : C’est un des grands avantages du Web. À partir d’une certaine somme, vous pouvez régler en 4 fois (avec de petits frais), ou en plusieurs mensualités en effectuant un prêt auprès d’un organisme partenaire du site sur lequel vous achetez.
•
Paiement par PayPal : PayPal est un système de paiement sécurisé sur Internet, principalement utilisé sur des sites de ventes aux enchères ou de matériels d’occasion.
•
Paiement par carte Cdiscount : Il s’agit d’une carte de fidélité que vous payez annuellement et qui vous octroie une réduction assez conséquente lors de vos achats.
3. Une fois ces choix effectués, cliquez sur Payer votre commande. 4. Suivez les instructions liées au mode de paiement choisi. 5. Une fois l’ensemble de la procédure terminée, vous recevez un mail de confirmation. Si les produits sont en stock, vous les recevrez dans les 72 heures. Normalement, vous êtes débité au moment de l’expédition. Bravo ! Vous venez de mener à bien un achat sur Internet. Bientôt, vous ne pourrez plus vous en passer.
Fini le supermarché ! Grâce à Internet, vous allez pouvoir faire vos courses alimentaires (et autres) dans des supermarchés (ou des supérettes) virtuel (le) s, comme illustré à la Figure 8.16.
Figure 8.16 : Un supermarché en ligne.
Avantages et inconvénients du supermarché en ligne Voici une liste des avantages que nous trouvons dans les supermarchés en ligne : Vous gérez votre temps ! C’est peut-être l’aspect le plus important dans une vie de plus en plus trépidante où faire ses courses est plus une contrainte qu’un plaisir. En effet, vous décidez de l’heure à laquelle vous irez dans le supermarché en ligne. Un supermarché en ligne est ouvert 24h/24, 7j/7 ! Finis les samedis après-midi passés à déambuler dans les rayons la liste de courses dans une main et le Caddie dans l’autre. Un supermarché en ligne vous présente toutes les promotions du jour sans que vous soyez obligé de passer votre temps à comparer les prix de tel ou tel produit. Vous êtes instantanément informé sur les nouveaux produits. Vous êtes seul dans les rayons ! Terminés les bousculades, les « pardons », « excusez-moi », « Pardon Monsieur, vous qui êtes grand, vous pourriez m’attraper le paquet de café qui se trouve tout là-haut ». Vous connaissez en temps réel le montant de vos achats ! Vous n’êtes plus obligé de faire tous les rayons pour retrouver un produit particulier qui a changé de place suite à un réaménagement du magasin.
Vous connaissez immédiatement les produits manquants, ce qui vous évite de perdre du temps à les chercher. (Parce que là, vous n’êtes pas prêt de les trouver !) Vous ne faites plus la queue au rayon traiteur, boucherie, charcuterie, et surtout à la caisse ! Vous n’êtes plus contraint d’emmener vos enfants avec vous qui, au bout de 10 minutes, commencent à échapper à votre vigilance, déballent tout dans les rayons, et tentent à grand renfort de cris et de colère d’obtenir un paquet de bonbons, de gâteaux, ou toute autre cochonnerie. Vous ne courez plus dans les rayons parce que vous avez garé votre voiture à l’étage et que le supermarché ne vous offre qu’une heure de parking gratuit. Vous faites un geste écologique puisque vous économisez du carburant et que vous n’émettez pas de CO2 ! Les avantages semblent si nombreux que l’on se demande où sont les inconvénients. Il y en a quand même : En ligne, vous vous coupez du monde réel et du contact avec les commerçants, à qui il arrive d’être fort agréables (si, si) ! Certains prix sont plus chers. Vous n’avez pas toujours accès au produit 1er Prix. Vous ne pouvez pas apprécier la qualité des fruits, des légumes, du poisson et de la charcuterie à la découpe. Vous ne pouvez pas regarder la date limite de consommation. Que faire si un produit est ouvert ? Que faire s’il manque des berlingots dans le paquet de lessive ? Finalement, votre geste écologique n’est pas aussi important que cela puisqu’un camion viendra vous livrer. En dessous d’une certaine somme, des frais de préparation s’ajoutent à votre commande. Vous habitez peut-être dans une zone où le supermarché ne livre pas. Dans ce cas, vous devrez faire vos courses dans le magasin le plus proche de chez vous. Si votre ordinateur ou votre connexion haut débit est en panne, vous risquez de faire un sérieux régime. (Enfin, vous pouvez toujours faire vos courses à la supérette en attendant.)
Vous ne pourrez pas aller dans la galerie marchande annexée au supermarché. Vous êtes obligé d’acheter des quantités plus importantes pour que cela vaille le coup. Si cela vous convient, vous poursuivrez cette expérience, et dans le cas contraire, vous irez vous détendre ou vous stresser au supermarché du coin.
Acheter dans un supermarché en ligne Pour acheter dans un supermarché en ligne, encore faut-il en trouver un. Pas d’inquiétude à ce sujet. La majorité des grandes et petites enseignes proposent un équivalent virtuel. Vous pouvez ouvrir un moteur de recherche comme Google et y taper Supermarché en ligne. Vous trouverez alors une liste de sites permettant de faire vos courses. Je pense toutefois que vous aurez une préférence pour le site du supermarché où vous avez l’habitude de vous rendre dans la réalité, car vous connaissez les produits qui y sont disponibles. Si vous ne désirez pas effectuer la recherche suggérée, voici quelques sites à visiter : www.ooshop.com : Version en ligne de l’enseigne Carrefour. www.houra.fr : Supermarché en ligne du groupe Cora. http://drive.intermarche.com/ : Version en ligne de l’enseigne
Intermarché. http://auchandirect.fr : Version en ligne de l’enseigne Auchan. www.natoora.fr : Supérette en ligne qui dispose d’un superbe rayon bio.
Quel que soit le supermarché que vous choisissez, le principe des achats en ligne est sensiblement le même. La première question qui se pose est de savoir si vous vivez dans une ville éligible.
1, 2, 3… partez dans les rayons virtuels Les explications qui suivent s’appliquent à tous les supermarchés virtuels. Il peut exister quelques variantes qui, toutefois, ne remettent pas en cause la procédure ci-après. Voici comment se déroulent vos courses dans un supermarché virtuel : 1. Connectez-vous au site Web du supermarché dans lequel vous souhaitez faire vos courses.
Nous basons notre exemple sur Ooshop de l’enseigne Carrefour, mais rien ne vous empêche de suivre cette procédure sur le site de votre choix. 2. Dans l’interface du site, placez le pointeur de la souris sur le rayon dans lequel vous voulez acheter des produits. Je veux effectuer un achat de boîtes de conserve dans le rayon Épicerie. 3. Cliquez sur la catégorie de produits dont vous désirez voir les marchandises. Ici, j’ai choisi Conserves & bocaux (Figure 8.17). Le rayon Épicerie vous ouvre les portes de cette catégorie de produit. En d’autres termes, je choisis quel type de conserves et/ou de bocaux je désire acheter.
Figure 8.17 : Pour acheter dans le rayon épicerie Conserves & bocaux.
4. Cliquez sur la sous-catégorie de produits qui vous intéresse, puis sur les légumes concernés (Figure 8.18). Je souhaite acheter des légumes en conserve, et plus particulièrement des haricots verts. 5. Faites défiler le contenu de la page pour voir tous les produits proposés. La liste est assez impressionnante. Vous avez souvent plus de choix que dans votre magasin réel. Le prix est indiqué en gros avec juste en dessous le prix au kilo. Donc, pas de mauvaises surprises.
Figure 8.18 : En quelques clics, vous êtes devant les produits qui vous intéressent.
6. Indiquez la quantité de produits à acheter par des clics successifs sur le petit bouton + situé à droite du champ qui affiche le chiffre 1. À l’inverse d’un magasin réel, vous pouvez trier les produits des rayons d’un magasin virtuel. Ainsi, dans notre rayon des haricots verts, je peux : •
Trier par prix au kilo croissant ou décroissant, ou par prix à l’unité croissant et décroissant. Pour cela, cliquez sur la liste Trier par et choisissez votre option de tri.
•
Voir les produits d’une marque spécifique. Pour cela, cliquez sur la liste Filtrer par marque, et choisissez la marque qui vous intéresse.
•
Afficher les produits par liste ou par images en cliquant sur l’une des icônes de la section Afficher par.
Vous constatez qu’il est très rapide de trouver les produits d’une marque spécifique. 7. Dès que vous avez trouvé le produit et spécifié sa quantité, cliquez sur le bouton dont l’icône est un Caddie ou un panier. Il est fort possible qu’à cet instant de la procédure il vous soit demandé de vous connecter à votre compte. Si vous n’en possédez pas, le site vous invite à en créer un. Exécutez-vous, sinon vous ne pourrez pas poursuivre vos achats. Sur Ooshop en revanche, contentez-vous d’indiquer votre code postal. En effet, le site souhaite simplement savoir si votre zone géographique est desservie par le supermarché en ligne. Si c’est le cas,
vous pourrez poursuivre vos courses sans créer votre compte immédiatement. Il suffit ensuite de regarder la section Panier pour voir que le produit a été ajouté, qu’il indique le nombre d’articles que vous y avez mis, et le prix total de vos achats en cours (Figure 8.19).
Figure 8.19 : À tout moment, vous savez où vous en êtes de vos achats.
8. Poursuivez vos achats selon ce même principe. 9. Pour ajouter plus rapidement un produit dans votre panier, tapez sa marque et son nom dans le champ Rechercher. Par exemple, si vous désirez acheter du cappuccino Nescafé, tapez Nescafé cappuccino dans le champ Rechercher du supermarché virtuel et cliquez sur OK. 10. Pour retirer un produit ou une quantité d’un produit de votre panier, affichez la section Panier du site et cliquez sur le bouton situé à droite de la quantité d’articles que vous avez mis dans votre Caddie virtuel. Pour enlever un produit, quelle qu’en soit la quantité demandée, cliquez sur l’icône de la poubelle. Pour vider le Caddie, cliquez sur le lien Vider. Le panier et son montant sont immédiatement mis à jour. Faites vos courses en répétant l’ensemble de ces étapes. Mettez dans le panier, enlevez, ajoutez, faites comme bon vous semble !
11. Une fois vos courses effectuées, affichez le contenu de votre Caddie en cliquant sur le bouton Terminer ma commande. Il est possible que votre commande ne puisse pas être validée en dessous d’une certaine somme, par exemple moins de 60 euros. Pour mieux apprécier le contenu de votre panier, cliquez sur Détail panier. Vous accédez au récapitulatif de votre commande, illustré à la Figure 8.20. Vous pouvez ajouter et supprimer des quantités. 12. Pour reprendre vos courses si vous vous apercevez que quelque chose manque, faites défiler le contenu de la page et cliquez sur le lien Reprendre mes courses. Votre panier est bien entendu conservé. Tout ce que vous allez acheter maintenant y sera automatiquement ajouté.
Figure 8.20 : Vérifiez vos courses avant de passer à la caisse.
13. En bas de cette page, vous disposez de deux autres options : •
Vider le panier : Le message est clair. Si vous cliquez dessus, le panier est entièrement vidé. Vous n’avez plus qu’à recommencer la procédure ou à prendre votre voiture pour aller faire vos courses.
•
Valider ma commande : Vous êtes sûr du contenu de votre panier et vous allez passer commande.
Je vous propose donc de valider votre commande. Le reste de la procédure se déroule sensiblement comme pour l’achat dans une boutique multimédia, tel que nous l’avons vu plus haut dans ce chapitre. Vous avez passé un certain temps à faire vos courses, c’est-à-dire à sélectionner des produits dans des rayons thématiques. Or, nous achetons presque toujours les mêmes choses chaque semaine. Imaginez-vous être obligé de refaire ces mêmes gestes encore et encore exactement comme cela se déroule dans un magasin réel. Non, et vous avez raison ! Vous pouvez créer des listes de courses qui permettront de faire vos achats en deux ou trois clics de souris.
Adjugé ! Sur Internet, il existe une seconde manière de vendre et d’acheter des produits neufs et d’occasion : les enchères. Un des sites les plus réputés en la matière se nomme eBay. Vous y trouvez tout ce que vous ne trouvez pas ailleurs, et cela quelle qu’en soit la qualité. Récemment, des êtres humains se sont symboliquement mis en vente sur eBay pour attirer l’attention d’éventuels employeurs.
Acheter aux enchères Pour acheter aux enchères, il faut accéder à un site de vente aux enchères et y ouvrir un compte. Vous constaterez que, à l’instar des sites de vente de matériels d’occasion, vous pouvez effectuer l’ouverture de ce compte au moment de valider votre enchère. Vous en concluez qu’il est possible de déambuler dans un site de vente aux enchères sans créer de compte. En revanche, pour profiter de toutes ses fonctionnalités, l’ouverture d’un compte est indispensable.
Ouvrir un compte sur un site de vente aux enchères Nous allons baser notre propos sur le très célèbre site de vente aux enchères eBay. Pour y créer un compte qui vous permettra d’acheter, mais aussi de vendre, suivez cette procédure : 1. Ouvrez votre navigateur Web et accédez au site ebay.fr/.
Vous arrivez sur la page d’accueil du site, illustrée à la Figure 8.21. Il est alors très facile de vous y inscrire.
Une inscription à eBay ne vous coûte absolument rien. Je vous conseille donc de créer votre compte une bonne fois pour toutes. Ainsi, vous ne serez pas freiné dans votre élan de vendre ou d’acheter. Vous existerez pour eBay, tout comme eBay existera pour vous.
Figure 8.21 : eBay, le plus grand site de vente aux enchères du monde.
2. Cliquez sur le lien Inscrivez-vous, situé dans la partie supérieure gauche de la page d’accueil. Le grand intérêt de cette inscription est de vous ouvrir les portes de tous les eBay du monde entier. Il vous sera alors facile de trouver un matériel que vous pensiez absolument introuvable. 3. Remplissez le formulaire de la nouvelle page qui apparaît. eBay veille au respect de votre vie privée, donc à la confidentialité des informations que vous fournissez ici. 4. Une fois le formulaire rempli et les conditions générales d’utilisation du site acceptées, cliquez sur le bouton Soumettre. 5. Prenez connaissance des informations qui s’affichent et cliquez ensuite sur le bouton Continuer. Vous recevrez un e-mail de bienvenue qu’il n’est pas nécessaire de valider pour commencer immédiatement vos enchères sur eBay. Avant de vendre du matériel aux enchères, voyons comment acheter aux enchères.
Faire monter les enchères Une fois votre inscription validée et votre compte eBay activé, vous pouvez : Rechercher un objet en tapant son nom et en sélectionnant une catégorie d’articles. Parcourir toutes les catégories du site. La procédure qui suit explique comment participer à une enchère : 1. Dans la page de bienvenue d’eBay, ouvrez le menu local Parcourir les catégories. 2. Dans la liste des catégories, cliquez sur celle où vous désirez chercher un objet plus ou moins rare. Si vous ne trouvez pas de catégorie en lien direct avec l’objet recherché, cliquez sur le lien Afficher toutes les catégories. 3. Cliquez sur le lien correspondant à la catégorie susceptible de proposer l’objet recherché. Si vous ne recherchez rien de particulier, les catégories vous permettent tout simplement de vous promener dans cette sorte d’immense salle des ventes virtuelle qu’est eBay. Vous accédez au contenu de la catégorie sur laquelle vous avez cliqué. Là aussi, il est possible de regarder tous les objets vendus aux enchères. 4. Pour préciser votre recherche, définissez des critères dans les sections affichées dans la partie gauche d’eBay. 5. Une fois que vous avez choisi une sous-catégorie, vous pouvez encore y affiner votre recherche. Par ce principe, il est possible de trouver des objets très rares, notamment quand il s’agit d’objets d’art. 6. Pour élargir la recherche à tous les sites eBay du monde entier, faites défiler le contenu de la page jusqu’à afficher la section Lieu où se trouve l’objet du volet gauche. Là, activez l’option « dans le monde entier ». De précision en précision, vous finirez bien par trouver ce qui vous intéresse. En ultime recours, vous pouvez taper le nom de l’objet ou de son auteur dans le champ Rechercher situé en haut de la page. Vous constatez qu’à mesure que vous tapez des caractères, eBay vous fait des suggestions. Cliquez sur la suggestion correspondant à votre recherche. Une fois que vous êtes face à une liste d’objets, voici comment en décrypter les codes de gauche à droite :
•
Photo : Correspond à la photo de l’objet à droite de laquelle figure une brève description de l’objet, ainsi que le pays de résidence du vendeur.
•
Achat immédiat : Définit un produit sans enchères ou un prix à partir duquel les enchères en cours tombent. En d’autres termes, l’achat immédiat se fait dans l’instant. Vous n’avez pas à attendre la fin de la durée de mise en vente aux enchères.
•
x Enchères : Précise le nombre d’enchères en cours sur l’objet.
•
x Euros : Prix de vente actuel, c’est-à-dire de la dernière enchère. À droite de ce prix figurent les frais de livraison estimés (nous verrons en effet que cela ne reflète pas toujours la réalité).
•
Livraison : Indique les frais de port vers votre habitation.
•
Temps restant : Exprimé en jours, heures et minutes, sauf bien entendu quand il ne reste plus que quelques heures ou quelques minutes.
7. Cliquez sur la photo de l’objet qui vous intéresse. Comme le montre la Figure 8.22, vous accédez à une page qui détaille l’enchère en cours et qui vous offre un certain nombre de possibilités.
Figure 8.22 : Faites monter les enchères !
Faites défiler le contenu de la page pour accéder à la description du produit et à des photos supplémentaires. Attention, car lorsqu’un objet est vendu à l’étranger, la description est très souvent dans la langue du pays de vente. Pour connaître le montant des frais de port, cliquez sur le lien Détails situé à droite de la section Livraison.
8. Pour faire monter l’enchère en cours, tapez une nouvelle offre dans le champ situé sous la valeur de l’objet, et cliquez sur le bouton Enchérir. Ne faites pas n’importe quoi ! Enchérir est un acte responsable. En effet, si personne n’a enchéri sur votre dernière enchère et que la durée de mise en vente arrive à son terme, vous êtes dans l’obligation d’acheter l’objet au prix de votre enchère. Alors, pas de blague. En cas de litige, et si vous êtes fautif, vous engagez votre responsabilité civile et pénale, et vous serez très mal noté en tant qu’acheteur. Qui voudra vous vendre quoi que ce soit par la suite ? Lorsque vous enchérissez, vous êtes tenu informé des enchères qui seront plus élevées que les vôtres. Un système permet d’enchérir automatiquement jusqu’à une certaine somme. Pour connaître l’historique des enchères et ainsi avoir une idée sur les chances que vous avez d’emporter l’objet, cliquez sur le lien indiquant le nombre d’enchères. Maintenant que vous connaissez la procédure générique de recherche et d’achat d’objets vendus aux enchères sur eBay, voyons comment vendre vos propres objets.
Vendre aux enchères Sur eBay, vous vendez des objets allant des plus communs aux plus rares. Tout peut être vendu aux enchères dès lors que rien ne contrevient à l’éthique du site. Comme vous avez déjà un compte sur eBay, la mise en vente d’un objet est très facile à réaliser : 1. En haut de la page d’accueil d’eBay, cliquez sur le bouton Vendre. 2. Dans le champ Décrivez ce que vous vendez, commencez par donner un titre à votre annonce, puis cliquez sur le bouton Commencer. 3. Dans la liste des catégories proposées en fonction du titre de votre annonce, activez celle qui correspond le mieux à la nature de votre objet. Par exemple, sur la Figure 8.23, je vends des vinyles, j’active donc la catégorie Musique, CD, vinyles > vinyles.
Figure 8.23 : Assigner une catégorie à l’objet.
4. Cliquez sur Créer une annonce. Il vous sera alors demandé de compléter vos informations personnelles. Remplissez le formulaire qui s’affiche, puis cliquez sur Continuer. 5. Dans la page de description de l’objet, indiquez l’état de l’objet, puis cliquez sur le bouton Ajouter des photos. Notez que la première photo est gratuite. Chaque photo supplémentaire coûte 0,15 euro. Ici, l’honnêteté est primordiale. Ne faites pas croire que vous vendez ce que vous ne possédez pas. Cette manœuvre s’appelle de l’escroquerie ! 6. Dans la section Sélectionnez un format et un prix, choisissez entre Enchères et Prix fixe. Indiquez le prix fixe ou le montant de départ et la durée de l’enchère. 7. Indiquez si un achat immédiat est possible et si vous souhaitez mettre un prix de réserve, c’est-à-dire un prix en dessous duquel l’objet ne se vendra pas. 8. Spécifiez la durée de l’enchère. 9. Indiquez les modes de livraison possibles, et si nécessaire modifiez le lieu où le produit est disponible. 10. Sélectionnez un mode de paiement, et offrez des options supplémentaires à vos acheteurs.
Il est recommandé d’opter pour PayPal, même si ce service de paiement en ligne prend une petite commission au passage. Vous êtes en effet certain d’être payé. 11. Cliquez sur Vendre avec les frais affichés. 12. Lisez les conditions de vente qui peuvent s’afficher et cliquez sur J’accepte. Voilà ! Nous en avons terminé avec le grand principe des enchères. S’il y a vraiment un coin sur le Web où vous pouvez faire des affaires, c’est bien ici.
Chapitre 9
Se cultiver et s’informer Dans ce chapitre : Acheter ses billets de spectacle en ligne. Acheter des livres. Rester informé. Se cultiver et s’informer par les podcasts.
O n oublie trop souvent qu’Internet est un média alternatif qui permet d’investir le monde de la culture et de l’information. En effet, il suffit d’effectuer quelques recherches et de lire le présent chapitre pour s’apercevoir de tout ce que le Web met à notre disposition pour découvrir des musées, des concerts, des pièces de théâtre, des films, mais aussi pour acheter des livres, des billets de spectacle, pour regarder des chaînes de télévision (ou des WebTV) entièrement dédiées à l’art. Enfin, Internet est une source d’information inépuisable sur tous les sujets, et qui permet d’avoir un regard critique, voire investigateur, sur les grands problèmes politiques contemporains.
Acheter ses billets de spectacle sur Internet Internet est le lieu idéal pour trouver un spectacle particulier et pour acheter ses billets directement en ligne. Cela est d’autant plus important lorsque vous n’habitez pas Paris et que vous recherchez des places pour des spectacles intimes, c’est-à-dire qui ne profitent pas d’une publicité tapageuse. Le droit d’accès à une culture confinée n’est plus réservé à une élite intellectuelle parisienne. Dans cette section, nous allons voir comment trouver des spectacles et réserver ses billets.
Trouver des spectacles Il existe de nombreux sites culturels qui dressent la liste de tous les spectacles à Paris et en province. Pour trouver un spectacle particulier, vous pouvez procéder de plusieurs manières : Si vous connaissez l’artiste dont vous souhaitez trouver les dates de concert en France, il suffit bien souvent de taper son nom dans un
moteur de recherche comme Google. De lien en lien, vous finirez par trouver l’information que vous cherchez. Si vous désirez être tenu au courant de ce qui se passe à Paris, vous pouvez aller directement sur un site pluraliste équivalant aux fameux Pariscope et L’Officiel des spectacles. Si vous n’avez aucune idée de ce que vous désirez voir ou entendre, baladez-vous sur des sites de réservations ou de programmations pour dénicher l’oiseau rare. C’est aussi et surtout cela Internet : aller vers ce que l’on ne connaît pas. Voyons comment trouver un concert particulier ou non en basant notre démonstration sur l’expérience proposée par un site comme www.infoconcert.com. Tout ce qui est expliqué dans cette procédure pourra être reproduit sur n’importe quel site de ce genre. 1. Ouvrez votre navigateur Web et tapez l’URL suivante dans sa barre d’adresses : www.infoconcert.com. Vous accédez à la page d’accueil du site précité, illustrée à la Figure 9.1.
Figure 9.1 : La page d’accueil d’un site consacré aux concerts.
De nombreuses options de recherches sont à votre disposition. La plus rapide consiste à taper le nom d’un artiste, d’une ville, d’une salle, ou d’un festival dans le champ Rechercher. 2. Dans le champ Rechercher, tapez par exemple le nom d’un groupe ou d’un chanteur.
3. Cliquez sur le bouton Rechercher. 4. Si plusieurs artistes contiennent dans leur dénomination le nom objet de votre recherche, le site vous propose une liste dans laquelle vous identifierez probablement le groupe que vous cherchez. 5. Cliquez sur le nom de l’artiste qui vous intéresse. 6. Faites défiler le contenu de la page pour consulter la liste des concerts, comme à la Figure 9.2. Vous disposez d’une liste de concerts. Vous savez alors s’il est encore ou non possible de réserver.
Figure 9.2 : Tapez le nom d’un artiste pour trouver ses concerts en France et à l’étranger.
Vous pouvez faire de nombreuses choses sur des sites tels que celui-ci. Ainsi, pour être tenu informé des concerts à venir, il vous suffit de créer un compte. Vous disposez aussi de nombreuses rubriques qui permettent de dénicher un spectacle autre que musical. Par exemple, placez le pointeur de la souris sur Spectacles. Un menu local apparaît. Vous pouvez y trouver : des spectacles d’humour ; des spectacles musicaux ; des spectacles pour enfants. Une des grandes forces du site infoconcert.com est la possibilité de connaître les dates des concerts proches de chez vous. Voici comment procéder : 1. Dans la page d’accueil du site, placez le pointeur de la souris sur l’onglet Concerts.
2. Dans le menu local qui apparaît, cliquez sur Par département, comme à la Figure 9.3. 3. Dans la carte de France qui apparaît, cliquez sur le numéro de votre département.
Figure 9.3 : Trouvez facilement un concert dans votre département.
Par exemple, pour trouver les concerts qui se déroulent à Tours et dans ses environs, je clique sur le département 37. Une liste impressionnante de concerts s’affiche. 4. Si un concert vous intéresse, cliquez sur Réservez vite ! La réservation est étudiée dans une prochaine section.
Ce qui vient d’être expliqué ici pour des concerts peut être appliqué à la recherche de pièces de théâtre, de musées, de films, de festivals en tout genre. Dans toutes les hypothèses, dès que vous avez trouvé un spectacle, il faut réserver vos places. Dans ce domaine aussi, plusieurs possibilités vous sont offertes par Internet, et notamment les billetteries en ligne.
Réserver des spectacles auprès des billetteries en ligne Les deux billetteries en ligne les plus réputées sont Ticketmaster et Francebillet dont les adresses sont www.ticketmaster.fr et www.francebillet.com.
Nous allons baser notre démonstration sur le site www.francebillet.com. Les étapes suivantes pourront être reproduites sur n’importe quelle autre billetterie accessible sur Internet. 1. Accédez au site Web de la billetterie en ligne. Dans notre exemple, tapez www.francebillet.com dans la barre d’adresses de votre navigateur Web. Un nombre important de rubriques sont à votre disposition. Soit vous savez ce que vous cherchez et il vous suffit de le saisir dans le champ de recherche situé dans la partie supérieure de la page, soit vous ne savez pas et vous décidez de parcourir l’ensemble des rubriques du site pour trouver un spectacle susceptible de convenir à votre famille et à vos goûts artistiques. Si votre budget est serré et que vous ne recherchez pas un spectacle en particulier, cliquez sur le bouton Promotions. Vous accéderez à un ensemble de spectacles bénéficiant de réductions. 2. Choisissez la rubrique dans laquelle vous désirez réserver un spectacle ou bien tapez, dans le champ de recherche, un mot en rapport avec ce spectacle. Imaginons que je cherche une pièce de théâtre, sans vraiment savoir quoi, mais dans un genre particulier. (Ce qui est expliqué ici vaut pour tous les types de spectacles.) 3. Pour trouver une pièce de théâtre, cliquez sur Théâtre/Humour dans la page d’accueil du site. Des spectacles sont mis en évidence. Ne vous laissez pas séduire par la publicité. Cherchez ce qui vous plaît, et ne subissez pas le choix des autres. 4. Cliquez sur la vignette d’une catégorie. 5. Parcourez la liste des spectacles proposés dans cette catégorie. 6. Cliquez sur le lien d’un spectacle qui attire votre attention. Vous accédez à une page qui donne des détails sur le spectacle, comme le montre la Figure 9.4.
Figure 9.4 : La fiche d’un spectacle.
7. Si ce spectacle vous intéresse, cliquez sur Réserver. 8. Choisissez entre l’attribution automatique ou non de vos places. 9. Dans la nouvelle page, indiquez le nombre de places, et cliquez sur Poursuivre. 10. Vérifiez les informations, et souscrivez ou non à une assurance annulation proposée par défaut. Cliquez sur Poursuivre. 11. Créez votre compte sur cette billetterie. 12. Suivez les indications affichées pour procéder au paiement. Quelques jours plus tard, vous recevrez vos billets, ou bien téléchargerez une version PDF que vous imprimerez le plus simplement du monde.
Les librairies à portée de clics Depuis l’avènement d’Internet, les connexions haut débit et l’ampleur qu’a pris le Web dans notre vie quotidienne, il devient possible de se cultiver sans sortir de chez soi. Certes, ce n’est pas une très bonne chose de rester confiné entre ses quatre murs, mais il ne faut pas faire abstraction du fait que certaines personnes ne peuvent pas ou ne veulent pas sortir de chez elles. Ce n’est pas pour autant qu’elles resteront à tout jamais isolées du monde. Dans le domaine de la lecture, considérez Internet comme une immense librairie possédant absolument tous les ouvrages de la planète, même les plus rares.
Si vous êtes un gros consommateur de livres, vous pourrez sans problème visiter des sites aussi pluralistes qu’Amazon ou la Fnac dont les adresses respectives sont www.amazon.fr et www.fnac.com. Ici, la procédure générique reste la même. Soit vous connaissez le titre du livre, ou un auteur particulier et vous tapez ces informations dans le champ de recherche proposé par le site. Soit vous n’avez aucune idée de ce que vous voulez lire, dans ce cas-là, vous déambulerez dans les rayons virtuels du site. Un site comme Amazon permet de feuilleter certains livres ! Oui, vous avez bien entendu, feuilleter les livres comme vous le faites confortablement installé dans le fauteuil de votre salon. Voyons comment se déroule cette procédure peu ordinaire : 1. Dans le champ Rechercher, tapez le nom d’un auteur, et cliquez sur l’icône de la loupe. 2. Parcourez la liste des livres de cet auteur. 3. Cliquez sur l’ouvrage qui vous intéresse. 4. Si la couverture présente la mention Feuilleter !, comme à la Figure 9.5, cliquez dessus. Le livre s’affiche dans une page spécifique.
Figure 9.5 : Vous pouvez feuilleter certains livres sur Internet.
5. Pour consulter ce livre virtuel, cliquez sur la flèche de droite. 6. Pour revenir à une page précédente, cliquez sur la flèche de gauche. Vous pouvez également déplacer la barre de défilement verticale affichée sur le côté droit du livre.
Pour cette technique originale, vous pouvez consulter une dizaine de pages de l’ouvrage. Dès qu’un livre vous intéresse, il suffit de l’ajouter à votre panier virtuel. Vous le commanderez comme vous commandez de la musique, des films ou encore des carottes râpées. L’intérêt d’Internet n’est pas seulement de trouver les standards de la littérature classique ou moderne. Le gros avantage de ce média est de trouver des livres rares, comme des éditions originales ou des ouvrages qui ne sont plus du tout publiés. Bien évidemment, vous pouvez les trouver sur des sites de ventes aux enchères.
Les podcasts Plus vous pénétrerez l’univers de l’Internet, et plus vous serez confronté à des technologies particulières. Comme souvent sur le Web, ces technologies servent à délivrer des données en tous genres. Dans le domaine que nous traitons dans ce chapitre, c’est-à-dire la culture et l’information, il existe une technologie très intéressante qui répond au nom incompréhensible de podcasting. Il s’agit d’un verbe anglo-saxon qui se traduit en français par « podcaster » (et parfois par « baladodiffusion »). Or, pour podcaster, il faut des podcasts. Je vais donc tenter de répondre à cette question qui vous brûle les lèvres et qui fait l’objet du titre de la prochaine section.
Qu’est-ce qu’un podcast ? Voici une section qui est destinée à tous les lecteurs qui n’ont aucune idée de ce que le mot podcast signifie. Pour bien en comprendre le sens, il est utile de lire la section consacrée aux revues de presse qui fait état d’une technologie spécifique appelée RSS. Ce concept vous permettra de mieux appréhender les grands principes du podcasting. En effet, le RSS représente la méthode de diffusion (ou de distribution) des podcasts. Le podcasting est donc une forme de diffusion d’un contenu audio via Internet. Le fait qu’il soit aussi étroitement lié à l’iPod s’explique par la propension qu’ont eue les possesseurs d’un iPod d’écouter des émissions audio directement sur leur iPod. C’est aussi simple que cela. En revanche, ce que vous devez impérativement comprendre c’est qu’il n’est pas nécessaire de posséder un iPod pour accéder à des podcasts et les consulter. Ils sont accessibles par le lecteur multimédia d’un ordinateur comme le Lecteur Windows Media de Windows Vista, Winamp, et bien évidemment iTunes. Bien entendu, n’importe quel lecteur MP3 est capable de télécharger et de diffuser des podcasts.
La suite de cette section consacrée aux podcasts explique comment trouver des podcasts et vous y abonner, puis comment les télécharger sur votre lecteur MP3.
S’abonner à des podcasts audio En général, l’abonnement à des podcasts est aussi simple que l’abonnement à un flux RSS. Le problème est de savoir où trouver des podcasts. J’ai envie de vous dire qu’il en existe un peu partout. D’accord, mais où ? Là, par exemple : sur des blogs ; sur les sites des stations de radio ; sur les sites des chaînes de télédiffusion. Pour bien comprendre le principe de l’abonnement à un podcast, basons notre démonstration sur les podcasts audio que vous trouverez sur France Culture (Eh ! je vous rappelle que ce chapitre est tout de même consacré à la culture sur Internet !), ainsi que les podcasts vidéo que vous découvrirez sur le site de la chaîne ARTE. Voici comment trouver un podcast audio et vous y abonner : 1. Allez sur le site où vous désirez trouver des podcasts d’émission qui vous intéressent, comme sur http://www.radiofrance.fr/espacepro/podcast-radio-france. Vous accédez à la page des podcasts de Radio France, comme le montre la Figure 9.6. 2. Accédez au bas de la page et sélectionnez la chaîne France Culture. Cette action affiche la page de tous les podcasts disponibles sur le site. Vous constatez que sur France Culture, la recherche d’un podcast peut se faire par ordre alphabétique, mais aussi par type, c’est-à-dire Informations, Littérature, Création radiophonique, etc. 3. Dès que vous avez localisé l’émission qui vous intéresse, cinq possibilités s’offrent à vous pour l’écouter :
Figure 9.6 : Des podcasts sont souvent disponibles sur les sites spécialisés dans du contenu audio. •
iTunes : Cette option est utile aux internautes qui utilisent le lecteur multimédia iTunes pour gérer leur contenu audio (et éventuellement vidéo). Ce sera généralement le cas des possesseurs d’un iPod ou d’un iPhone.
•
Google Reader : Permet d’ajouter le podcast à votre page iGoogle.
•
My Yahoo : Pour ajouter le podcast à votre page My Yahoo.
•
Netvibes : Pour publier le podcast sur votre réseau Netvibes qui est un des meilleurs sites dashboard pour suivre vos RSS et podcasts en temps réel.
•
Lien RSS : Permet de coller ce lien dans la barre d’adresses de votre navigateur Web, puis de vous abonner au flux RSS comme vous l’avez fait pour votre revue de presse. La grande différence ici est que vous aurez accès à un contenu MP3 qu’il sera possible de transférer vers votre lecteur multimédia portable.
4. Pour installer le podcast dans iTunes, cliquez sur le lien éponyme. Cela ne fonctionne que si iTunes est installé sur votre ordinateur. Si ce n’est pas le cas, vous pouvez le télécharger gratuitement à l’adresse suivante : www.apple.com/fr/itunes. 5. Dans le message vous demandant si vous autorisez le site Web à ouvrir l’application iTunes, cliquez sur Oui. Si nécessaire, confirmez votre intention dans le nouveau message de sécurité qui s’affiche.
Comme le montre la Figure 9.7, iTunes s’ouvre et le téléchargement de l’émission, diffusée sous forme de podcast, commence.
Figure 9.7 : Téléchargement d’un podcast dans iTunes.
Une fois le téléchargement terminé, le podcast est accessible dans la Bibliothèque Podcasts d’iTunes dont la gestion est expliquée plus loin dans ce chapitre. 6. Pour lire ce podcast depuis iTunes, cliquez sur la section Podcasts de la barre latérale. 7. Choisissez parmi les deux options de gestion des podcasts, et cliquez sur le bouton Continuer. 8. Double-cliquez sur le podcast ou sur le bouton Lecture situé à droite du nom du podcast, voire sur le bouton Lecture de la barre de transport d’iTunes.
Gérer vos podcasts sans iTunes Il est heureusement très facile de lire un podcast directement depuis votre navigateur Web. Si nous reprenons l’exemple précédent, il suffit de cliquer sur le bouton de lecture situé à droite de la durée de l’émission dans la section Dernières diffusions disponibles, comme le montre la Figure 9.8.
Figure 9.8 : Lire directement un podcast avec Microsoft Edge.
Nous venons de faire le tour d’horizon de toute l’activité culturelle d’Internet et des méthodes qui permettent d’être tenu constamment informé sur les grands problèmes de notre monde. Vous avez également compris que les principes étaient les mêmes pour garder un haut niveau de culture et de l’actualité qui l’accompagne. Juste avant de clore définitivement ce chapitre, je vous propose quelques adresses utiles.
Chapitre 10
La messagerie électronique ou e-mail Dans ce chapitre : Comprendre les adresses électroniques. Choisir un programme de gestion des courriers électroniques. Envoyer du courrier. Recevoir du courrier.
C haque ordinateur raccordé au Net comporte, d’une façon ou d’une autre, un système de messagerie, ce qui signifie que, quel que soit le type d’ordinateur en votre possession pour peu qu’il soit connecté au Net, vous pouvez envoyer et recevoir du courrier.
Quelle est mon adresse ? Toute personne ayant un accès au Net par courrier électronique dispose au minimum d’une adresse électronique. C’est l’équivalent, dans le cyberespace, d’une adresse postale ou d’un numéro de téléphone. Lorsque vous envoyez un message, vous placez dans son en-tête l’adresse électronique de votre correspondant. Vous devez avant tout connaître votre adresse électronique personnelle pour la communiquer à tous ceux qui souhaiteraient vous joindre. Vous devez également connaître leur adresse électronique pour pouvoir leur envoyer des messages. Les adresses électroniques d’Internet se composent de deux parties séparées par le caractère @ (arobase, qui se prononce at, « chez »). Ce qui se trouve à gauche est votre identifiant personnel (votre boîte aux lettres) et ce qui est à droite est le nom de domaine, généralement le nom de votre fournisseur d’accès comme free.fr, ou orange.fr.
Votre nom d’utilisateur Avec un peu de chance, votre fournisseur d’accès vous laissera choisir le nom de votre boîte aux lettres. Toutefois, si vous vous appelez Pierre Martin, il a probablement déjà un Martin parmi sa clientèle, et peut-être même un autre
Pierre Martin. Vous devrez alors utiliser une variante du genre « pmartin » ou « p.martin » ou encore « pierre_martin ». À la limite, et si votre fournisseur d’accès l’accepte, comme c’est généralement le cas, rien ne vous empêche d’avoir plusieurs adresses électroniques.
Où est ma boîte aux lettres ? Lorsque vous souscrivez un abonnement auprès d’un fournisseur d’accès à Internet, vous bénéficiez en règle générale d’une première adresse de courrier électronique. Ensuite, en fonction de votre FAI, vous avez la possibilité d’en créer un nombre limité ou illimité. Votre boîte aux lettres est généralement située sur le serveur de courrier de votre fournisseur d’accès Internet (FAI), puisque, lorsque vous souscrivez un compte Internet, il met automatiquement à votre disposition une ou plusieurs boîtes aux lettres. Que vous ayez ou non un FAI - ce qui est le cas lorsque vous utilisez un ordinateur dans un cybercafé ou un lieu public comme une médiathèque, vous pouvez recourir à des serveurs gratuits qui vous laissent créer une adresse de courrier électronique que vous pourrez consulter depuis n’importe quel ordinateur. Par exemple, Outlook qui se trouve à www.outlook.com, GMX à http://gmx.fr, Gmail à http://gmail.com, ou encore Yahoo ! Mail à https://fr.mail.yahoo.com/. Yahoo !, Gmail, Gmx et Outlook Mail utilisent le nom de domaine du site comme identifiant de l’adresse mail. La Figure 10.1 présente l’interface de gestion de vos courriers électroniques chez Outlook, le service de messagerie en ligne gratuit.
Figure 10.1 : Avec Outlook (entre autres), consultez votre courrier directement sur le serveur et non sur votre disque dur.
Rassemblons tout Inscrivez votre adresse électronique dans le Tableau 10.1 ci-dessous, et rangez le livre près de votre ordinateur. Majuscules et minuscules sont généralement considérées comme identiques dans les adresses électroniques, notamment dans les noms de domaine (la différence peut cependant être significative pour les noms d’utilisateur). Dans ce livre, nous avons opté pour des minuscules, tant pour les boîtes aux lettres que pour les domaines. Tableau 10.1 : Informations que doit connaître votre logiciel de courrier électronique. Information
Description
Exemple
Votre adresse de courrier électronique
Votre nom d’utilisateur suivi du caractère @ et du nom de domaine.
[email protected]
Votre mot de passe de courrier électronique
Le mot de passe à utiliser pour votre courrier électronique (le plus souvent identique à votre login). Ne l’écrivez surtout pas, il doit rester secret !
dum;3my
Votre serveur de courrier entrant (POP3 ou IMAP)
Le nom de l’ordinateur qui reçoit vos messages (c’est votre fournisseur d’accès qui doit vous l’indiquer).
pop.monserveur.fr
Est-ce POP3 ou IMAP ?
Protocole utilisé par votre boîte aux lettres et que votre programme de courrier doit employer pour récupérer votre courrier.
Votre serveur de courrier sortant (SMTP)
Le nom de l’ordinateur qui envoie vos messages smtp.monserveur.fr (c’est parfois le même que celui du serveur POP3).
Si vous envoyez un message à quelqu’un qui se trouve dans le même domaine que le vôtre – sur le même ordinateur ou sur le même groupe d’ordinateurs –, vous pouvez omettre le nom de domaine. Par exemple, si un de vos amis et vous-même êtes sur Orange, vous pouvez supprimer « @orange.fr » de son adresse courrier électronique. Lorsque vous communiquez oralement votre adresse à quelqu’un, montrez que le Web n’a plus de secrets pour vous en disant, par exemple, « jbrecat at (prononcez at c’est-à-dire « chez » en anglais) free, point fr »; cependant, si vous dites « jbrecat arobase free point fr », ça sera plus classe !
Où se trouve mon courrier ?
Lorsque des messages arrivent chez le fournisseur d’accès à votre intention, ils ne parviennent pas directement sur votre ordinateur, mais sont envoyés à un serveur de messagerie, qui joue le rôle de bureau de poste restante en conservant votre courrier jusqu’à ce que vous vous connectiez et lanciez votre logiciel de messagerie ou que vous vous connectiez à votre client de messagerie en ligne pour le relever. Pour lire votre courrier, vous devez donc vous rendre à ce bureau de poste virtuel et le retirer. Il existe deux types de serveurs de courrier entrant : POP (ou POP3 pour Post Office Protocol version 3) et IMAP (Internet Message Access Protocol). Symétriquement, pour que votre courrier parte vers sa destination, votre logiciel de messagerie doit le faire parvenir au bureau de poste de votre fournisseur d’accès (à son serveur de courrier sortant, aussi appelé serveur SMTP). Tout se passe donc comme s’il n’y avait pas de facteur et que vous deviez aller vous-même déposer et retirer votre courrier au bureau de poste local. À moins d’utiliser votre navigateur Web pour lire votre courrier électronique directement sur un site Web, vous devez faire connaître à votre logiciel de messagerie l’adresse des serveurs de courrier entrant et sortant dont vous dépendez. C’est depuis le serveur de courrier entrant de votre FAI que votre logiciel de messagerie transférera à grande vitesse le courrier en attente vers votre propre disque dur. Vous pourrez ensuite vous déconnecter et le lire tout à loisir, ce qui est une bonne idée pour faire des économies sur votre note de téléphone. Et même si vous avez souscrit un abonnement avec forfait, cela vous évitera de gaspiller de précieuses minutes qui viendront grignoter le temps qui vous reste. Une fois que votre courrier est chez vous, vous pouvez tranquillement le lire, y réfléchir et préparer vos réponses que vous irez « poster » globalement lorsque vous vous brancherez de nouveau. Inscrivez sur le Tableau 10.1 les noms de vos serveurs de courrier (POP3 ou IMAP et SMTP). Si vous ne les connaissez pas, adressez-vous à votre fournisseur. Avec un peu de chance, votre programme de messagerie aura configuré automatiquement le nom de ces serveurs. Ainsi, lorsque les choses tourneront mal, vous vous féliciterez d’avoir noté ces paramètres quelque part pour pouvoir les restaurer. La plupart des logiciels de messagerie, comme Thunderbird, ne vous demanderont pas ces informations, car ils connaissent celles des principaux serveurs comme Outlook, Yahoo !, ou encore Gmail. Lors de l’ajout d’un compte dans ces programmes de messagerie, il vous suffit de saisir votre adresse mail, votre mot de passe, et d’indiquer que vous utilisez un serveur de type IMAP. Ainsi, vous disposerez exactement des mêmes courriels envoyés et reçus aussi bien sur votre ordinateur que sur le site de la messagerie concernée. Aucun message ne peut vous échapper où que vous soyez.
Une fois que vous avez envoyé un courrier électronique, vous ne pouvez pas l’annuler ! Certains programmes de courrier électronique conservent les messages sortants dans une file d’attente, pour procéder à un envoi par lot. Mais une fois vos messages transmis au serveur de courrier sortant, vous ne pouvez pas les rapatrier.
Utiliser votre navigateur Web pour vos courriers électroniques Même si vous utilisez un programme de courrier électronique comme Thunderbird ou Courrier livré avec Windows 10 pour lire vos messages, rien ne vous empêche d’aller directement sur le site de votre fournisseur d’accès pour consulter votre courrier sur son serveur de messagerie. Cela est fort pratique lorsque vous êtes en vacances, dans un cybercafé, une médiathèque, etc. Par exemple, si vous avez un compte chez Free, connectez-vous au site http://free.fr et cliquez sur le lien Webmail. Là, je vous conseille de suivre les recommandations de Free et d’inscrire votre compte à Zimbra dont l’interface vous permettra de bien gérer vos courriels. Tous les FAI proposent un système de consultation des courriels en ligne, c’est-à-dire sans téléchargement via un programme comme Windows Live Mail ou Thunderbird.
La messagerie électronique sous Windows 10 Si vous utilisiez une ancienne version de Windows, comme XP, Vista, ou 7, vous serez surpris de ne plus disposer des programmes Outlook Express et Windows Live Mail sous Windows 10. Ces programmes ont été remplacés par l’application Courrier. Comme Courrier est relativement sommaire et risque de ne pas répondre à vos besoins de messagerie électronique, vous pouvez utiliser le serveur en ligne gratuit de Microsoft Outlook. Vous pourrez notamment l’utiliser avec l’adresse de messagerie que vous avez indiquée lors de la création de votre compte d’utilisateur Windows 10, ou bien en créer une en ligne comme nous le verrons plus loin dans ce chapitre. Avant de pouvoir employer votre programme de courrier, vous devez lui indiquer deux éléments : votre boîte aux lettres (sur le serveur de courrier de votre FAI) ;
l’endroit où envoyer votre courrier sortant (par exemple vers le même serveur de courrier de votre FAI). Pour Yahoo ! Mail, Gmail, et les autres serveurs de courrier basés sur le Web, vous devez créer une boîte aux lettres. Pour mettre le pied à l’étrier, suivez les instructions des sections suivantes. D’autres sections décrivent plus loin comment envoyer et recevoir du courrier avec Gmail.
Courrier, la messagerie de Windows 10 L’application Courrier est considérée comme une application dynamique puisqu’elle met à jour automatiquement la vignette Courrier de l’écran de démarrage accessible via le bouton Démarrer, comme le montre la Figure 10.2. Un coup d’œil à la vignette Courrier indique rapidement les noms des derniers expéditeurs et les sujets de vos derniers messages.
Figure 10.2 : Courrier est accessible depuis le bouton Démarrer.
Cependant, comme la plupart des applications gratuites, l’application Courrier impose certaines contraintes : Vous devez posséder un compte Microsoft ou reconnu comme tel par Microsoft pour y accéder. L’application Courrier fonctionne avec n’importe quel compte de messagerie de type IMAP ou Exchange active. Pour démarrer l’application Courrier, cliquez sur le bouton Démarrer puis sur la vignette Courrier. L’application Courrier apparaît immédiatement sur l’écran, comme le montre la Figure 10.3.
Figure 10.3 : L’application Courrier lors de sa première utilisation.
Commencez par ajouter un compte que vous avez créé par ailleurs auprès de Outlook, de Yahoo !, de Gmail ou de votre fournisseur d’accès à Internet : 1. Cliquez sur le bouton Prise en main. 2. Dans la fenêtre Comptes qui apparaît, cliquez sur Ajouter un compte. Comme le montre la Figure 10.4, Courrier liste un certain nombre de serveurs de messagerie parmi lesquels vous trouverez sans doute le vôtre. Si votre serveur ne figure pas dans la liste, cliquez sur Autre compte. Un certain nombre d’informations vous seront alors demandées, dont les adresses des serveurs entrants et sortants. Demandez ces informations au
serveur de messagerie s’il ne vous les a pas communiquées ou cherchezles sur Internet. 3. Cliquez par exemple sur Yahoo ! Mail si, bien entendu, vous disposez d’un compte de messagerie sur Yahoo !.
Figure 10.4 : Choisissez le serveur de messagerie où vous avez créé un compte d’e-mail.
La procédure est la même avec n’importe quel autre type de serveur de messagerie figurant dans cette liste. 4. Dans le champ Adresse de messagerie, tapez votre adresse, c’est-àdire celle que vous avez créée chez Yahoo !. 5. Ensuite, saisissez votre mot de passe, c’est-à-dire celui que vous avez défini pour ce compte de messagerie Yahoo !. 6. Cliquez sur le bouton Ouverture de session. 7. Courrier vous demande un nom. Indiquez celui qui permettra de vous identifier auprès de ceux qui recevront vos messages. Le plus simple est d’indiquer votre nom de famille, votre prénom, ou un pseudo. N’indiquez pas n’importe quoi sinon vos destinataires risquent de mettre votre courriel à la poubelle sans le lire. 8. Une fois le nom indiqué, cliquez sur Ouverture de session.
Un message indique que le compte est bien configuré comme le montre la Figure 10.5.
Figure 10.5 : Bravo ! Courrier peut relever les messages de ce compte de messagerie Yahoo ! .
9. Cliquez sur le bouton Terminé. 10. Dans Courrier, cliquez sur le bouton Vous êtes fin prêt. Vous voici dans le programme prêt à envoyer et recevoir des mails ! Bien entendu, il est possible d’ajouter autant de comptes que vous le souhaitez. Pour voir les messages d’un compte particulier, cliquez sur l’icône de l’avatar (voir ci-contre) et choisissez son nom dans la liste des comptes disponibles. Si vous n’avez ajouté qu’un seul compte à Courrier, lui seul figurera dans la liste et sera utilisé par défaut. Par défaut, Courrier affiche la boîte de réception du compte principal. Pour accéder à ses autres dossiers, cliquez sur l’icône du dossier affiché dans la colonne de droite. Voici une présentation des dossiers visibles sur la Figure 10.6 :
Figure 10.6 : Les dossiers de Courrier.
Boîte d’envoi : Affiche les messages en cours d’envoi. C’est un dossier de stockage temporaire, car une fois le courriel envoyé, il est stocké dans Envoyés. Boîte de réception : C’est le dossier qui est affiché par défaut au démarrage de l’application Courrier ; il contient les messages reçus par le compte en cours. L’application Courrier vérifie automatiquement la présence de nouveaux messages sur le serveur ; cependant, si vous vous lassez d’attendre, cliquez sur l’icône Synchroniser située en haut à droite de la boîte de réception. Tout courrier en attente est immédiatement chargé. L’activation des menus de l’application Courrier est traitée plus loin dans cette section. Brouillons : Si vous n’avez rédigé qu’une partie d’un mail et si vous souhaitez le terminer ultérieurement, cliquez sur l’icône Enregistrer le brouillon, à gauche de la barre de menus inférieure. Un message sera également placé dans le brouillon si vous cliquez sur le bouton Précédent avant de l’expédier. L’activation des menus de la marge inférieure est détaillée un peu plus loin dans cette section. Bulk Mail (courrier indésirable) : L’application Courrier détecte le courrier potentiellement indésirable et le déplace dans ce dossier. Consultez-le de temps en temps pour vous assurer que rien ne s’y trouve par erreur.
Éléments supprimés : Le dossier Éléments supprimés sert de corbeille à l’application Courrier, ce qui vous permet de récupérer les messages supprimés par erreur. Pour supprimer définitivement un message du dossier Eléments supprimés, sélectionnez-le et cliquez sur l’icône de la corbeille. Pour supprimer définitivement plusieurs messages, cliquez sur l’icône située dans l’angle supérieur droit. Cochez les messages à supprimer, puis cliquez sur l’icône de la corbeille qui apparaît dans la partie supérieure des éléments supprimés. Envoyés : Une copie de chaque message envoyé est stockée dans ce dossier. Pour supprimer un message, placez le pointeur de la souris dessus, puis cliquez sur l’icône de la corbeille qui apparaît sur la droite. Cliquez sur le nom d’un dossier pour en afficher le contenu. Ensuite, cliquez sur le message à consulter. Son contenu s’affiche à droite de l’écran. Si vous avez créé des dossiers personnels dans votre compte, ceux-ci sont automatiquement listés dans l’application.
Outlook.com Outlook.com (ou Outlook Mail) remplace Hotmail et Windows Live Mail. De facto, vous pouvez l’utiliser depuis le Bureau de Windows puisque ce serveur de messagerie nécessite l’utilisation d’un navigateur Web comme Internet Explorer.
Créer un compte Outlook.com D’une certaine manière, votre compte Outlook.com existe sans que vous ayez besoin de le créer. Il suffit d’utiliser pour cela l’adresse mail que vous avez fournie lors de la création de votre compte d’utilisateur Windows 10, si vous n’avez pas créé un compte local. Par exemple, si vous avez utilisé l’adresse [email protected], utilisez cette adresse et le mot de passe qui lui est associé. Sinon, créez ou bien ajoutez un autre compte de messagerie en suivant cette procédure : 1. Exécutez Microsoft Edge, et connectez-vous sur www.outlook.fr. Par défaut, Outlook.com se connectera au compte de messagerie utilisé pour ouvrir une session Windows. Dans ce cas, déconnectez-vous en cliquant sur la vignette de votre compte, puis cliquez sur Déconnexion. 2. Tout en bas de la page Web qui s’affiche, cliquez sur le lien Créer un compte maintenant, comme à la Figure 10.7.
3. Remplissez le formulaire, en spécifiant le nom d’utilisateur que vous désirez utiliser.
Figure 10.7 : Pour créer ou ajouter un compte de messagerie Outlook.com.
4. Tapez deux fois votre mot de passe, remplissez les autres champs obligatoires, puis saisissez la succession de lettres et de chiffres afin de prouver que vous êtes bien un être humain. 5. Cliquez sur le bouton Créer un compte. Si le nom de compte (adresse mail) choisi n’est pas disponible, Outlook.com le surligne afin que vous en tapiez un autre. Dans ce cas, vous serez contraint de saisir le nouveau code d’identification et de cliquer à nouveau sur J’accepte. 6. Dès que le compte est créé, cliquez sur le bouton Atteindre la boîte de réception, comme le montre la Figure 10.8.
Figure 10.8 : Votre compte Outlook.com est créé.
Accéder à votre compte Outlook.com Pour accéder à votre boîte aux lettres Outlook.com, et plus spécifiquement à un de vos comptes gérés par ce serveur de messagerie en ligne : 1. Allez sur Outlook.com en passant par www.outlook.fr. 2. Si un autre compte de messagerie s’affiche par défaut, cliquez sur la vignette de votre avatar affichée dans l’angle supérieur droit de Outlook.com. 3. Dans le menu local qui s’affiche, choisissez Déconnexion. 4. Dans la nouvelle fenêtre qui apparaît, cliquez sur Se connecter. 5. Identifiez-vous avec votre adresse mail et votre mot de passe, et cliquez sur le bouton Se connecter.
Gmail Google est plus connu pour être un moteur de recherche qu’autre chose. Pourtant, les services de Google sont très nombreux, et parmi eux nous trouvons un service de messagerie gratuit dans le même style que Yahoo ! Mail et bien d’autres.
Créer un compte Gmail Pour configurer une boîte aux lettres sur Gmail :
1. Allez sur www.google.fr et cliquez sur le lien Gmail. 2. Dans la fenêtre de Gmail, cliquez sur le bouton Créer un compte en haut à droite de l’écran. 3. Remplissez le formulaire, en spécifiant le nom d’utilisateur que vous désirez utiliser. 4. Dès que vous avez entré le nom d’utilisateur souhaité, Gmail vérifie la disponibilité. Si l’adresse choisie est déjà utilisée, Gmail vous fait d’autres propositions. 5. Remplissez la fin du formulaire, cochez la case d’acceptation des conditions d’utilisation et cliquez sur Étape suivante pour terminer la création du compte. 6. Prenez connaissance des conditions d’utilisation de Gmail en faisant défiler le contenu de la fenêtre, et cliquez sur le bouton J’Accepte dès qu’il devient accessible. 7. Dans la nouvelle fenêtre qui apparaît, cliquez sur Poursuivre vers Gmail.
Accéder à votre compte Gmail Pour accéder à votre boîte aux lettres Gmail : 1. Allez sur Gmail en passant par www.google.fr, puis en cliquant sur le lien Gmail. 2. Identifiez-vous avec votre identifiant Gmail et votre mot de passe et cliquez sur le bouton Connexion. Quelques secondes plus tard, vous voici dans Gmail, comme le montre la Figure 10.9.
Figure 10.9 : Le serveur de messagerie Gmail ressemble beaucoup à un logiciel de messagerie.
Un avantage des boîtes aux lettres basées sur le Web comme Yahoo! Mail, Gmail, et Outlook.com est que vous pouvez lire et envoyer des messages sur n’importe quel ordinateur. Votre boîte aux lettres est stockée sur les serveurs de courrier distants, et tout ordinateur équipé d’un navigateur Web peut y accéder. Bien sûr, personne ne peut lire vos messages ou en envoyer sans taper votre mot de passe. Dans ce chapitre, lorsque nous vous indiquerons comment envoyer et recevoir du courrier avec Gmail et Outlook.com, gardez à l’esprit que vous n’avez pas besoin d’être derrière votre propre ordinateur : vous pouvez lire votre courrier sur l’ordinateur d’un ami ou d’une bibliothèque publique. Inconvénient : la lecture et l’envoi de messages sur un site Web sont plus lents, à moins d’avoir une connexion rapide, car vous devez attendre le chargement d’une nouvelle page Web chaque fois que vous cliquez sur un nouveau message.
L’envoi de courrier électronique, c’est simple Nous illustrerons la simplicité de l’envoi de courriers à l’aide d’exemples parlants plutôt que par de la théorie absconse.
Envoyer du courrier avec Courrier Voici comment envoyer du courrier avec l’application Courrier de Windows 10.
Lorsque vous êtes prêt à envoyer un message électronique, exécutez les étapes suivantes pour composer votre lettre et la déposer dans la boîte électronique, puis l’envoyer dans l’espace virtuel de votre destinataire :
Cc et Bcc Cc signifie Copie carbone. Il s’agit d’une fonction qui permet d’envoyer le même mail à plusieurs personnes en une seule opération. Tous les destinataires affichés dans les champs À et Cc recevront le message. Chacun verra le nom des autres destinataires. Afin que les autres destinataires ne voient pas ces noms, il faut les placer dans le champ Cci qui signifie Copie carbone invisible. Il est en effet plus intime d’envoyer un même message à tous en respectant l’anonymat de chacun.
1. Ouvrez l’application Courrier par un clic sur sa vignette dans l’écran de démarrage accessible via le bouton Démarrer de Windows 10. 2. Dans la colonne de droite de l’interface, cliquez sur l’icône Nouveau (représentée par un signe plus). Une fenêtre Nouveau message, vide, apparaît, comme le montre la Figure 10.10.
Figure 10.10 : Créer un message.
Si vous avez configuré plus d’un compte de messagerie dans l’application Courrier, choisissez le compte à activer pour envoyer le courrier en cliquant sur la flèche dirigée vers le bas, en haut du volet de gauche. Une autre technique consiste à choisir le compte par un clic sur le bouton situé juste en dessous du bouton +. 3. Entrez l’adresse de messagerie du destinataire dans le champ À. Dès que vous commencez à saisir les premières lettres, l’application Courrier scanne votre liste d’adresses dans l’application Contacts et affiche sous la zone À, une liste de correspondances éventuelles. Si l’adresse de votre destinataire se trouve dans la liste, cliquez-la ; l’application Courrier ajoute automatiquement l’adresse. Pour envoyer un message à plusieurs personnes, ajoutez d’autres adresses à la suite de la première ou bien suivez l’explication donnée à l’Étape 3. 4. Ajoutez des contacts en copie par un clic dans le champ Cc. 5. Cliquez dans le champ Ajouter un objet situé au-dessus de la zone de saisie de votre message, et indiquez le sujet de votre courriel. Bien que facultatif, l’objet permet aux destinataires d’avoir une idée sur le contenu du mail et de trier leur courrier. 6. Saisissez le texte de votre message dans la zone vide sous la ligne Objet. Vous n’êtes pas limité pour la taille du message et au fur et à mesure de la frappe, si vous orthographiez mal un mot, l’application Courrier le souligne en rouge. Pour le corriger, faites un clic droit sur le mot souligné et choisissez la bonne orthographe dans le menu qui apparaît, comme le montre la Figure 10.11. Vous pouvez également modifier la mise forme à partir de la barre de menus supérieure. Vous pouvez changer la police et sa taille en sélectionnant le texte tapé, puis en cliquant sur le A de la barre de mise en forme. Utilisez les outils de ce menu local pour changer la police, sa taille, sa couleur, le mettre en gras, etc., comme le montre la Figure 10.12. 7. Si vous le souhaitez, ajoutez des fichiers ou des photos à votre message via l’onglet Insertion. La plupart des FAI ne permettent pas d’envoyer des fichiers de plus de 5 Mo, ce qui exclut pratiquement tous les films et n’autorise que l’envoi de quelques fichiers contenant de la musique ou des photos.
8. Cliquez sur le bouton Envoyer dans l’angle supérieur droit de l’écran.
Figure 10.11 : Entrez votre message et profitez des bienfaits du vérificateur d’orthographe intégré.
Figure 10.12 : Mettez en forme un texte avant ou après l’avoir saisi.
L’application Courrier transfère votre message par le biais de l’Internet jusqu’à la boîte vocale de votre ami. Selon le débit de votre connexion Internet et les capacités des serveurs de messagerie, le courrier peut arriver au bout de quelques secondes, mais parfois de quelques jours ; la moyenne étant de quelques minutes. Si vous ne voulez pas envoyer le message, cliquez sur le bouton Ignorer (poubelle) situé dans l’angle supérieur droit de l’écran. Vous pouvez interrompre la rédaction d’un message pour la reprendre ultérieurement. Dans ce cas, ouvrez un autre dossier de Courrier et votre message en cours de rédaction sera automatiquement placé dans le dossier Brouillons. Il suffira de cliquer dessus pour en reprendre l’écriture et l’envoyer.
Envoyer du courrier avec Outlook.com L’envoi d’un courrier électronique avec Outlook.com ne diffère pas beaucoup de la procédure décrite pour une application comme Courrier. Voici comment procéder : 1. Identifiez-vous auprès du serveur de messagerie distant. Allez sur www.outlook.fr. 2. Cliquez sur le bouton Nouveau. Au centre de l’interface s’affiche la zone de création de votre courriel, comme le montre la Figure 10.13. 3. Saisissez une ou plusieurs adresses dans le champ À. Pour envoyer votre message à plusieurs personnes, séparez chaque adresse par une virgule. Vous pouvez aussi saisir des adresses en Cc (copie carbone) et en Cci (copie carbone invisible). Dans les deux cas, cliquez préalablement sur le lien Cc ou Cci.
Figure 10.13 : Écrire un message dans Outlook.com ressemble à la création d’un message dans l’application Courrier.
4. Cliquez dans le champ Ajouter un objet et tapez l’objet du message. 5. Tapez votre message dans le champ Ajoutez un message ou faites glisser un fichier ici. 6. Utilisez la barre d’outils pour mettre en forme votre message. 7. Cliquez sur le bouton Envoyer. Pour vérifier l’orthographe, cliquez du bouton droit sur les mots soulignés en rouge. Choisissez une correction dans le menu local qui apparaît.
Envoyer du courrier avec Gmail L’envoi d’un courrier électronique avec Gmail ne diffère pas beaucoup de la procédure décrite pour Outlook.com. Voici comment faire : 1. Identifiez-vous. Allez sur www.google.fr, cliquez sur le lien Gmail et entrez votre nom d’utilisateur ainsi que votre mot de passe (voir plus haut dans ce chapitre). 2. Cliquez sur le bouton Nouveau message. Au centre de l’interface s’affiche la zone de création de votre courriel, comme le montre la Figure 10.14.
Figure 10.14 : Écrire un message dans Gmail.
3. Saisissez une ou plusieurs adresses dans le champ À. Pour envoyer votre message à plusieurs personnes, séparez chaque adresse par une virgule. Vous pouvez aussi saisir des adresses en Cc (copie carbone) et en Cci (copie carbone invisible). Dans les deux cas, cliquez préalablement sur le lien Ajouter un champ Cc et Ajouter un champ Cci. 4. Dans le champ Objet, indiquez l’objet du message. 5. Tapez votre message. 6. Cliquez sur le bouton Envoyer. Pour vérifier l’orthographe, cliquez du bouton droit sur les mots soulignés en rouge. Choisissez une correction dans le menu local qui apparaît.
Réception de courrier Si vous envoyez des courriers électroniques, vous finirez par en recevoir (même si vous n’en envoyez pas, d’ailleurs !). Pour relever votre courrier, vous devez être connecté à Internet. Vous pouvez demander à votre ordinateur d’établir une connexion à Internet automatiquement lorsque vous ordonnez à votre logiciel de courrier d’envoyer ou de relever vos messages.
Lire le courrier avec Courrier Lorsque votre ordinateur est connecté à Internet, l’écran d’accueil de Windows vous alerte dès qu’un nouveau message est arrivé. La vignette de l’application Courrier se met à jour automatiquement pour afficher l’expéditeur et l’objet des derniers messages non lus. Pour lire un message ou y répondre, exécutez les étapes suivantes : 1. Cliquez sur la vignette Courrier via le bouton Démarrer de Windows 10. L’application Courrier s’ouvre et affiche la boîte de réception. Les messages sont répertoriés de manière chronologique, le dernier arrivé est affiché en haut de la liste. 2. Cliquez sur le message que vous souhaitez lire. Le corps du message est affiché dans la partie droite de la fenêtre, comme à la Figure 10.15. 3. Une fois que vous avez lu le message, plusieurs possibilités s’offrent à vous, chacune étant accessible à partir des boutons situés au-dessus du message :
Figure 10.15 : Lire un message avec Courrier. •
Ne rien faire : Vous êtes indécis ? Ne faites rien ; le message sera simplement conservé dans la boîte de réception.
•
Répondre : Cliquez sur le bouton Répondre dans la partie supérieure droite et choisissez Répondre dans le menu déroulant. Une nouvelle fenêtre apparaît, dans laquelle vous saisissez votre réponse. La fenêtre est semblable à celle dans laquelle vous rédigez un message, avec quelques différences : elle comporte le nom du destinataire et le sujet. En outre, le message d’origine est généralement conservé au bas de votre réponse.
•
Répondre à tous : Certains courriers sont adressés simultanément à plusieurs personnes. Si vous voyez plusieurs destinataires dans un message, vous pouvez répondre à l’ensemble des destinataires en cliquant sur Répondre et en choisissant Répondre à tous dans le menu déroulant.
•
Transférer : Si vous souhaitez envoyer le message à un autre destinataire, cliquez sur Répondre et choisissez Transférer dans le menu déroulant.
•
Supprimer : Cliquez sur le bouton Supprimer pour déplacer le message dans le dossier Messages supprimés. Les messages supprimés sont conservés dans ce dossier. Pour les supprimer définitivement, accédez au dossier Messages supprimés, sélectionnez tous les messages et cliquez sur le bouton Supprimer.
Pour imprimer le message en cours, cliquez sur l’icône des trois boutons. Dans le menu local qui apparaît, cliquez sur Imprimer. Configurez votre impression dans la boîte de dialogue Imprimer qui apparaît.
Lire le courrier Outlook.com ou Gmail Pour lire votre courrier Outlook.com, Gmail ou tout autre système de courrier basé sur le Web : 1. Établissez, si nécessaire, votre connexion à Internet. 2. Démarrez votre navigateur Web. 3. Allez sur le site serveur de messagerie et identifiez-vous avec votre nom d’utilisateur et votre mot de passe. Si votre navigateur vous propose de mémoriser votre mot de passe et que vous utilisez un ordinateur public ou une machine à laquelle peuvent accéder d’autres personnes, refusez cette proposition. Cela évitera que quelqu’un puisse facilement se connecter au serveur pour consulter votre courrier électronique.
4. Cliquez ensuite sur la Boîte de réception pour afficher la liste des messages reçus. 5. Cliquez sur un message. Le système de courrier basé sur le Web affiche le texte du message ainsi que des boutons pour répondre, faire suivre ou supprimer ce message. Lorsque vous avez fini de lire et d’envoyer des mails sur un serveur de ce type, déconnectez-vous ! Cette action est salutaire si vous utilisez un ordinateur public ou la machine d’un ami. Si vous ne le faites pas, tout un chacun utilisant cet ordinateur pourra consulter vos messages. Lorsque vous utilisez un site de courrier basé sur le Web, vous gérez tous vos messages sur le serveur lui-même et non pas sur votre ordinateur. Si vous disposez de plusieurs dossiers de courriers, vous pouvez déplacer vos messages de dossier en dossier aussi bien dans un programme de gestion des courriers électroniques que sur un serveur de messagerie Web.
Supprimer des messages Inutile de lire vos messages avant de les supprimer ! Parfois, il suffit de lire le nom de l’expéditeur et/ou celui de l’objet pour savoir que ce message n’a aucun intérêt. Pour supprimer un message, commencez par le sélectionner parmi tous les messages reçus. Ensuite, dans la plupart des programmes de gestion des courriers électroniques, cliquez sur le bouton Supprimer. Sur un serveur de messagerie basé sur le Web, vous sélectionnez les messages à supprimer, puis cliquez sur un bouton ou un lien Supprimer, ou bien ouvrez un menu local de commandes et cliquez sur Supprimer ce message.
Chapitre 11
Transfert de fichiers Dans ce chapitre : Téléchargement de fichiers avec le navigateur Web. Téléchargement vers un serveur Web. Installation de logiciels récupérés sur le Net. Transférer de très gros fichiers.
I nternet regorge d’ordinateurs qui recèlent d’innombrables fichiers. Il s’agit principalement de programmes parmi lesquels se côtoient freewares, sharewares et versions bridées pour démonstration de logiciels commerciaux, mais aussi des fichiers d’images, des fichiers audio, des fichiers vidéo et, plus généralement, des fichiers multimédias. Certains de ces ordinateurs sont configurés pour copier quelques-uns de leurs fichiers sur votre propre ordinateur. Qui plus est, la plupart des fichiers proposés sont disponibles gratuitement. Dans ce chapitre, vous allez découvrir comment trouver ces fichiers et comment les copier et les utiliser. Vous apprendrez également à envoyer des fichiers dont la taille dépasse celle autorisée par votre FAI.
Qu’est-ce que le téléchargement ? Nous n’avons qu’un seul mot, « téléchargement », pour traduire ce que les Américains appellent downloading (téléchargement en voie descendante, du serveur vers vous) et uploading (dans l’autre sens, en voie montante). Il existe au moins trois moyens de télécharger des fichiers : Cliquer sur un lien dans une page Web. Les navigateurs Web peuvent aussi télécharger des fichiers. En fait, c’est ce qu’ils font constamment lorsqu’ils téléchargent des pages Web pour les afficher. Participer à un service de partage de fichiers. Nous ne recommandons pas les réseaux P2P, car ils posent d’énormes problèmes de légalité et parce qu’ils transmettent facilement des espiogiciels et autres virus. Par le protocole FTP (File Transfer Protocol). Système plus ancien, mais spécifiquement conçu pour transférer des fichiers. La technique la plus simple pour celui qui débute dans le téléchargement de fichiers consiste à utiliser son navigateur Web. Cliquez sur un lien, et le téléchargement commence.
Ce chapitre décrit le téléchargement des images, des programmes, et d’autres fichiers.
Télécharger des logiciels Cette section décrit la procédure de téléchargement de logiciels, et la manière de les installer et de les exécuter.
Trois étapes : télécharger, installer et exécuter Télécharger est très simple : il vous suffit de saisir l’URL du fichier ou de cliquer sur un lien qui l’appelle et qui comporte généralement la racine download ou le mot « télécharger ». Votre navigateur vous demandera probablement vos intentions. Si c’est un programme (un fichier exécutable sous Windows ou un autre système d’exploitation) ou si c’est un fichier compacté (extension .zip), il est préférable de le stocker sur le disque dur afin de l’utiliser plus tard, après l’avoir décompacté.
Où trouver des programmes ? Pour télécharger des programmes, encore faut-il savoir où en trouver ! Le plus souvent, vous entendrez parler d’un logiciel ou lirez sa critique dans un magazine, mais sans savoir où le télécharger. Le plus simple est de lancer une recherche dans un moteur comme Google. Voici cependant un petit tableau proposant les meilleures adresses de téléchargement de programmes freeware (libres de droits) ou shareware (demandant une contribution financière) : Choisissez ensuite le type de programme qui vous intéresse dans une abondante liste de catégories. Le site affiche une page Web contenant une brève description ainsi qu’une appréciation exprimée en nombre d’étoiles (cinq étant la meilleure) pour chacun des logiciels. Tableau 11.1 : Sites de téléchargement de logiciels. Nom du site
URL
01net. (télécharger.com)
http://www.01net.com/telecharger/
Clubic
www.clubic.com
Espace francophone
www.espacefr.com
Gratilog
www.gratilog.net
Comment ça marche
www.commentcamarche.net/download/
Pressibus
www.pressibus.org/windows/indexfr.html
ZDnet
www.zdnet.fr/telecharger/windows
Télécharger un logiciel Avant de télécharger des logiciels, créez un dossier où vous stockerez toutes les applications récupérées sur Internet. Sous Windows 10, créez par exemple un sous-dossier dans le dossier Documents. Nommez-le « Fichiers téléchargés » ou « Téléchargements ». (Pour créer un tel dossier, ouvrez L’Explorateur de fichiers ou le Poste de travail. Sélectionnez le dossier Documents, et cliquez sur le bouton Nouveau dossier de l’onglet Accueil.) Vous pouvez conserver le dossier Téléchargements créé par défaut par Windows. Toutefois, ce dossier se situe sur votre disque dur système c’est-àdire là où Windows est installé avec tous vos programmes. Le système est l’emplacement le plus sensible d’un ordinateur. En effet, il peut arriver que Windows ne fonctionne plus correctement, ce qui impose parfois sa réinstallation. Dans ce cas, vous perdrez toutes les données qui auront été stockées sur ce disque dur particulier. Pour cette raison majeure, je vous conseille d’utiliser un autre disque dur dans lequel vous créerez un dossier Téléchargements. Vous pourrez alors plus facilement sauvegarder ce dossier sur un autre disque dur externe, voire sur une clé USB. Il est très facile de télécharger un logiciel depuis Internet. Très souvent, il suffit de cliquer sur un lien Télécharger ou sur le nom du programme lui-même. Le navigateur Web vous demande alors ce que vous désirez faire du fichier. Il est conseillé de choisir l’option Enregistrer afin de pouvoir archiver le fichier et installer ensuite le logiciel.
Décompression, installation La majorité des logiciels téléchargeables sur Internet sont compressés pour économiser de l’espace de stockage sur le serveur et réduire la durée du téléchargement. Beaucoup sont auto-installables : le fichier est un programme qui décompresse et installe les fichiers. Les fichiers auto-installables Windows
se reconnaissent à leur extension .exe et les fichiers compressés, qui ne sont pas auto-installables, ont une extension .zip. Les fichiers .exe peuvent contenir des virus et des espiogiciels. Par conséquent, n’exécutez pas ces fichiers si vous ne savez pas réellement ce qu’ils contiennent. Téléchargez-les sur les sites recommandés dans ce chapitre, car ils sont certifiés sans virus ni espiogiciels. Une autre technique consiste à télécharger directement le fichier auprès de l’éditeur du logiciel. Pour installer un fichier auto-installable, double-cliquez sur le fichier pour l’exécuter. Il s’ouvre et un assistant vous guide au travers de boîtes de dialogue afin de recueillir les informations de configuration nécessaires, puis il démarre l’installation. Quand un fichier est compressé, un logiciel spécial est nécessaire pour le décompresser. Les fichiers avec l’extension .zip sont des fichiers compressés (ces fichiers sont appelés « fichiers ZIP »). Avec Windows 10, la fonction Dossiers compressés, qui est active à moins que vous ne l’ayez inhibée, permet d’ouvrir les fichiers ZIP directement dans les fenêtres de l’Explorateur de fichiers (ou l’Explorateur Windows). Cliquez ou double-cliquez sur le fichier ZIP pour voir ce qui se trouve dedans. Il existe un excellent logiciel de décompression gratuit et en français, nommé 7-Zip, téléchargeable à l’adresse www.spiroo.be/7zip.
Obtenir et utiliser WinZip Pour obtenir WinZip sur le Web, visitez www.winzip.com/fr. Cliquez sur le bouton Essayez-le gratuitement. Avec Microsoft Edge, le téléchargement commence instantanément. Une fois terminé, la partie inférieure du navigateur permet soit d’exécuter le fichier, soit d’ouvrir le dossier contenant vos téléchargements. Cliquez sur Exécuter comme le montre la Figure 11.1. Pour installer WinZip :
Figure 11.1 : Exécutez le fichier téléchargé.
1. Une fois le téléchargement terminé, cliquez sur le bouton Exécuter de Microsoft Edge. 2. Si la boîte de dialogue Contrôle du compte d’utilisateur s’affiche, cliquez sur Oui. 3. Suivez les instructions d’installation de WinZip. Il existe de nombreuses options, mais vous pouvez accepter les valeurs par défaut. 4. Une fois l’installation terminée, cochez l’option Lancer WinZip, et cliquez sur le bouton. 5. Dans la nouvelle étape qui apparaît, cliquez sur J’accepte. 6. Lisez le contenu de l’astuce (facultatif), et cliquez sur Fermer. La Figure 11.2 montre la fenêtre de WinZip.
Zipper et dézipper avec WinZip Pour ouvrir un fichier ZIP (ou archive), cliquez sur l’onglet Fichier (à gauche de l’onglet Accueil) et choisissez Ouvrir depuis le PC/Cloud. Dans la boîte de dialogue qui apparaît, localisez le disque dur et/ou le dossier dans lequel est stocké le fichier ZIP à extraire :
Figure 11.2 : WinZip prêt à compresser ou décompresser des fichiers ZIP.
1. Choisissez-le dans la liste des fichiers et cliquez sur Ouvrir. Vous pouvez choisir un groupe de fichiers en cliquant sur le premier, puis sur Majuscule et en cliquant sur le dernier. Pour sélectionner un fichier supplémentaire, faites un Ctrl + Clic dessus. Le contenu du fichier apparaît alors dans le volet central de WinZip, comme le montre la Figure 11.3. 2. Sélectionnez dans le volet central les fichiers du zip à décompresser. Maintenez la touche Ctrl enfoncée et cliquez sur chacun des éléments du fichier Zip que vous souhaitez décompresser afin d’y procéder en une seule opération. 3. Dans la partie supérieure de l’interface, cliquez sur la petite flèche du bouton Décompresser. 4. Cliquez sur le bouton Décompresser vers.
Figure 11.3 : Les fichiers contenus dans le fichier zip.
5. Dans la boîte de dialogue qui apparaît, choisissez le dossier d’extraction des éléments zippés, c’est-à-dire là où vous souhaitez stocker les fichiers décompressés. 6. Cliquez sur le bouton Décompresser. WinZip décompresse le fichier. Le fichier ZIP est inchangé et vous disposez maintenant également du fichier non compressé. Une fois la décompression terminée, WinZip ouvre le dossier dans lequel se trouvent désormais ces fichiers décompressés. Bien que WinZip soit capable de beaucoup d’autres choses – ajouter des fichiers à un fichier ZIP existant et créer vos propres fichiers ZIP par exemple –, il n’est pas nécessaire de connaître ces fonctions pour installer des logiciels récupérés sur Internet, nous les ignorerons donc.
Installation d’un programme décompressé Après avoir téléchargé un programme sur Internet et l’avoir décompressé, il est prêt pour l’installation. Cette action est accomplie par un double-clic sur le nom du programme d’installation dans l’Explorateur de fichiers. Le programme d’installation créera probablement sur votre Bureau une icône du programme. Sous Windows, il se peut également que le logiciel soit ajouté à votre menu Démarrer.
Certains logiciels ne sont pas fournis avec un programme d’installation : vous disposez directement du programme lui-même qui, une fois décompressé, doit juste être exécuté. Pour faciliter l’accès au programme, vous devrez créer une icône. Sous Windows 10 : 1. Ouvrez l’Explorateur de fichiers de Windows 10, et sélectionnez le fichier du programme (le fichier portant l’extension .exe, ou parfois .com ou .msi). 2. En maintenant le bouton droit de la souris, glissez le fichier jusque sur le Bureau ou dans un dossier ouvert sur le Bureau. Une icône du programme apparaît. Pour exécuter votre nouveau programme, il suffit alors de cliquer ou de double-cliquer sur l’icône (selon la façon dont Windows est configuré ; essayez d’abord en cliquant et, si rien ne se produit, double-cliquez).
Configuration du programme Vous pouvez maintenant exécuter le programme ! Vous aurez peut-être à indiquer au programme votre adresse Internet ou des informations sur votre ordinateur, ou autre chose, avant de pouvoir l’exploiter. Consultez les éventuels fichiers texte fournis avec le programme ou déroulez son menu Aide pour obtenir des informations supplémentaires sur sa configuration ou son emploi. Le site Web où vous avez récupéré le logiciel donne probablement quelques explications.
Télécharger d’autres types de fichiers Pour les autres types de fichiers (vidéo, par exemple), la même procédure s’applique : 1. Cherchez le fichier sur le Web. Utilisez un moteur de recherche. 2. Sur la page de téléchargement, suivez les instructions. Généralement, il vous est demandé de cliquer sur le bouton Télécharger ou Download. 3. Lorsque le navigateur Web affiche la boîte de dialogue Enregistrer, indiquez le disque dur et/ou le dossier dans lequel le fichier doit être téléchargé.
Si vous avez créé, comme nous vous le conseillions, un dossier Fichiers téléchargés, placez-y votre fichier. 4. Passez le fichier à l’antivirus. 5. Si nécessaire, décompressez le fichier. Si le fichier est gros, ou si vous avez téléchargé un groupe de fichiers, il est probable qu’il(s) soi(en)t compressé(s) en un fichier ZIP. Reportezvous à la section « Zipper et dézipper avec WinZip » plus haut dans ce chapitre. 6. Ouvrez le fichier avec le programme adéquat. Si vous avez téléchargé un document Word, ouvrez-le dans Word. Si vous ne connaissez pas le type de fichier téléchargé, ou ignorez le programme à utiliser, affichez le nom de ce fichier dans l’Explorateur de fichiers. Ensuite, double-cliquez sur le nom du fichier. S’il existe, sur votre ordinateur, un programme capable d’ouvrir ce fichier, Windows l’exécutera et affichera automatiquement le document. Votre fichier est prêt à être exploité.
FTP : la bonne vieille méthode de téléchargement Avant le Web, Internet existait et fonctionnait. À cette époque, le téléchargement de fichiers se faisait par l’intermédiaire d’un programme dit FTP, c’est-à-dire File Transfer Protocol (protocole de transfert de fichier). Pour effectuer un téléchargement, il fallait connaître le nom du serveur sur lequel se trouvaient le fichier et le dossier dans lequel il était stocké. Vous pouvez toujours utiliser cette méthode pour télécharger vos fichiers. Les navigateurs Web savent télécharger automatiquement des fichiers sur des sites FTP. L’URL commence par « ftp:// », ce qui identifie clairement que le téléchargement va s’opérer depuis un serveur FTP. L’opération se déroule comme si vous téléchargiez à partir du Web.
Dans l’autre sens ! Vous savez maintenant récupérer des fichiers sur d’autres ordinateurs, en les téléchargeant. La copie dans l’autre sens est le téléchargement en voie montante (uploading en anglais). Si vous composez vos propres pages Web et que vous désirez les télécharger vers l’ordinateur (le serveur Web) de votre prestataire Internet, voici comment faire.
Téléchargement vers un serveur avec votre navigateur
Dans Internet Explorer, vous pouvez vous connecter au serveur Web à l’aide d’une URL FTP, comme : ftp: //[email protected]/
Remplacez votre-identifiant par votre nom d’utilisateur. Le nom du serveur de votre fournisseur d’accès Internet (FAI) est « www » suivi du nom du FAI, mais peut également être quelque chose comme « ftp.www.nom.net ». Ces informations vous ont été fournies par votre FAI. Le navigateur vous demande votre mot de passe : tapez celui que vous utilisez lorsque vous vous connectez à Internet. Si ce mot de passe convient, vous obtenez à l’écran le contenu du répertoire d’accueil de votre site Web. Si vous souhaitez télécharger les fichiers vers un autre répertoire, cliquez sur le nom de ce répertoire pour l’afficher. Une fois le répertoire désiré affiché, faites glisser le fichier à télécharger dans la fenêtre du navigateur, à partir de votre gestionnaire de fichiers, par exemple l’Explorateur de fichiers. Le fichier est alors téléchargé vers le serveur.
Téléchargement vers un serveur avec un programme FTP Les programmes FTP servent à télécharger des fichiers dans un sens ou dans l’autre. Ces programmes ressemblent à l’Explorateur de fichiers. À gauche se trouve le contenu du disque dur et à droite, celui de l’espace disque qui vous est réservé sur le serveur FTP. Vous faites alors glisser les fichiers de l’un à l’autre pour les télécharger dans un sens comme dans l’autre, c’est-à-dire du disque dur vers le serveur et du serveur vers le disque dur. Il est souvent préférable d’utiliser un logiciel spécialisé dans le téléchargement FTP comme l’excellent et gratuit FileZilla (filezilla.sourceforge.net).
Envoyer de gros fichiers Tout le monde n’a pas d’accès FTP, ou du moins ne sait pas forcément qu’il en a un. Pire même, beaucoup d’utilisateurs ne savent pas et ne sauront jamais utiliser des programmes FTP comme ceux évoqués dans la précédente section. Lorsque vous désirez envoyer de gros fichiers, c’est-à-dire des fichiers de plusieurs mégaoctets, vous ne pouvez pas forcément le faire par courrier électronique. En effet, beaucoup de FAI limitent la taille des fichiers que vous pouvez envoyer. Le problème est que vous ne savez pas toujours. Alors, tout
naïvement, vous expédiez un fichier de 10 Mo, et quelques minutes plus tard, vous apprenez qu’il n’a pas pu être délivré à son destinataire. Pour éviter ce genre de déconvenue, sachez que vous pouvez passer par des services externes à votre FAI. Ainsi, le système WeTransfer permettra d’envoyer gratuitement des fichiers pouvant aller jusqu’à 2 Go. Voici comment procéder : 1. Ouvrez Microsoft Edge (ou Internet Explorer 11) et connectez-vous au site www.wetransfer.com/. Vous accédez à la page de ce service en ligne, comme le montre la Figure 11.4.
Figure 11.4 : Pour envoyer des fichiers que vous ne pouvez pas joindre à vos courriels.
2. Commencez par cliquer sur le bouton J’accepte, afin de laisser le service installer des cookies à des fins fonctionnelles et analytiques. 3. Cliquez sur le bouton Ajouter des fichiers pour sélectionner le(s) ficher(s) à télécharger. 4. Dans la boîte de dialogue Ouvrir qui apparaît, localisez le fichier que vous désirez envoyer. 5. Cliquez dessus pour le sélectionner, puis cliquez sur Ouvrir. Le chemin d’accès à votre fichier apparaît dans le champ Fichier à envoyer. Tant que vous ne dépassez pas la limite des 2 Go, vous pouvez ajouter simultanément plusieurs fichiers en les sélectionnant tout en maintenant
la touche Ctrl enfoncée. Vous pouvez également ajouter d’autres fichiers en cliquant de nouveau sur le bouton éponyme. 6. Cliquez sur le bouton Email de l’ami, et tapez l’adresse mail du destinataire. Pour envoyer le même fichier à plusieurs destinataires, cliquez une nouvelle fois sur le bouton Ajouter d’autres amis. 7. Cliquez sur Votre email pour indiquer votre adresse mail afin de recevoir une notification lorsque le message aura bien été délivré. Vous recevrez alors un message qui vous permettra de vérifier que le fichier est disponible au téléchargement. 8. Ajoutez un message qui explique au destinataire ce que vous lui envoyez. 9. Cliquez sur le bouton Transfert. L’envoi peut prendre beaucoup de temps ! Vaquez alors à d’autres occupations. 10. Une fois le traitement du fichier terminé, vous recevrez le mail de confirmation. La page indique la localisation du fichier et explique comment le supprimer (Figure 11.5). 11. Cliquez sur le bouton Téléchargement. Cette action lance votre navigateur Web et affiche la page de téléchargement, comme à la Figure 11.6.
Figure 11.5 : Ce message de confirmation est identique à celui que recevront les destinataires du fichier.
Figure 11.6 : Très facile de télécharger le fichier.
12. Une fois le téléchargement terminé, cliquez sur le bouton Afficher le téléchargement de Microsoft Edge (ou un bouton équivalent si vous utilisez un autre navigateur Web).
13. Double-cliquez sur le fichier du volet de téléchargement de votre navigateur. Cette action affichera le dossier dans lequel est stocké le fichier, ou bien l’exécutera, ou bien encore le décompressera.
Chapitre 12
Combattre virus et intrusions Dans ce chapitre : Faire une liste de sécurité Trouver des infos sur les logiciels malveillants Comprendre le fonctionnement de Windows Defender Scanner les outils de dissimulation d’activités via Windows Defender Offline Décoder les codes de sécurité de votre navigateur
W indows 10 intègre directement un package antivirus/ anti-espion/antilogiciel malveillant. Pas besoin d’acheter un antivirus, un pare-feu ou tout autre produit « anti ». Windows 10 a tout ce dont vous avez besoin. Ils sont déjà installés et prêts à travailler. En plus, ils sont gratuits ! Mais vous devez aussi respecter votre part du contrat en ne faisant rien de discutable, entendez par là rien de « stupide ». Mais comme certains trucs utilisés par les maîtres en intrusions y ont recours, je m’abstiendrai de qualifier de stupide ce que vous pouvez faire. Ce chapitre commence par une simple liste de ce qu’il faut ou ne pas faire pour protéger votre ordinateur et votre identité. C’est très important. Même si vous ne comptez pas lire ce chapitre dans son intégralité, lisez et aussi respectez chaque règle énoncée dans la liste.
Quelques règles élémentaires de sécurité Windows Voici les dix règles que vous devez absolument respecter pour protéger la sécurité de votre ordinateur : Tous les jours, vérifiez que Windows Defender est activé. Si quelque chose cloche, un « X » rouge apparaît sur le drapeau de Centre de maintenance, en bas de la zone de notification du bureau à côté de l’heure. Pour vérifier l’état de Defender, cliquez sur le bouton Démarrer
de Windows 10, et tapez directement def. Cliquez alors sur la vignette Windows Defender qui apparaît normalement comme premier choix. Si Windows Defender est en cours d’exécution, une encoche verte apparaît, comme illustré à la Figure 12.1.
Figure 12.1 : Windows Defender est en cours d’exécution.
Windows Defender est inactif lorsque vous utilisez un autre antivirus ! Pour utiliser Windows Defender, vous devrez soit désinstaller l’antivirus en question, soit en suspendre l’activité. En fait, Windows devrait vous indiquer si Defender est arrêté soit via une notification toast dans le côté droit, soit avec un X rouge sur le drapeau dans le coin inférieur droit du bureau. Mais si vous voulez en être absolument sûr, vérifiez vous-même. Cela ne prend qu’une seconde. Utilisez l’application Microsoft Reader pour lire des fichiers PDF. Il suffit de lancer une recherche sur le Net pour trouver moult sites qui en permettent le téléchargement, ou bien d’aller directement à cette adresse : https://acrobat.adobe.com/fr/fr/products/pdf-reader.html. Cette application est gratuite. Lancez Windows Defender Offline tous les mois. Windows Defender Offline analyse les kits de démarrage. Je vous en dis plus dans ce chapitre. Lancez le programme Malwarebytes tous les mois. Ce programme vous donne un deuxième avis, en pointant vers d’éventuels programmes
critiquables que Windows Defender n’a pas indiqués. Supprimez les chaînes de lettre électronique. Je suis sûr que vous allez provoquer la foudre des dieux pour le reste de vos jours, mais s’il vous plaît, rendez un service à l’humanité en ne transférant pas de courriers indésirables. Si vous recevez un message électronique qui semble vraiment super cool, il s’agira sans aucun doute d’un faux, d’une légende urbaine, d’un attrapenigaud. Soyez à jour dans les correctifs et mises à jour Windows (notamment pour les autres programmes qui tournent sur votre PC). Consultez régulièrement vos relevés bancaires. Je vérifie mes dépenses tous les deux jours et je vous conseille de faire de même. Si vous n’avez plus besoin d’un programme, débarrassez-vous-en. Passez par l’outil de désinstallation de Windows. Si vous ne voulez pas le supprimer, utilisez Revo Uninstaller. Changez régulièrement de mot de passe. Eh oui, encore une de ces choses que tout le monde conseille, mais que personne ne fait. Et maintenant, voici les dix choses les plus importantes que vous ne devez absolument pas faire pour protéger votre ordinateur : Ne faites jamais confiance aux autres ordinateurs, à moins que vous ayez déjà inspecté vous-même ces ordinateurs. Même dans ce cas, restez sceptique. Considérez chaque PC étranger comme potentiellement infecté. N’insérez jamais une clé USB dans un ordinateur public sauf si vous êtes prêt à la désinfecter dès votre retour à la maison. Imaginez que tout ce que vous tapez sur un ordinateur public est enregistré et envoyé à un petit génie boutonneux qui aspire à être millionnaire. N’installez pas de nouveaux programmes sauf si vous savez exactement ce que vous faites et que vous avez vérifié que c’est bien une copie légale. Même si un scanner en ligne vous signale que vous avez 139 virus installés sur votre machine et moyennant 40 euros, et qu’il s’en débarrassera. Si vous installez des applications venant de Windows Store, vous êtes sauvé ! Mais tout programme que vous installez sur le bureau doit être vérifié dix fois et téléchargé depuis une source fiable (comme http://www.cnetfrance.fr/, http://www.01net.com/telecharger/,
www.clubic.com). N’oubliez pas de toujours vous demander si vous en
avez vraiment besoin. N’utilisez pas le même mot de passe sur plus de trois sites. D’accord si vous utilisez le même mot de passe, il doit être différent pour votre messagerie électronique et vos comptes bancaires. Je l’avoue. Je réutilise les mêmes mots de passe. Tout le monde le fait. LastPass facilite la création de mots de passe pour tous les sites Web, mais il m’arrive d’être paresseux ! Les comptes de messagerie électronique sont différents. Si vous réutilisez le même mot de passe sur tous vos comptes électroniques et qu’on parvient à les récupérer, on pourra les craquer, voler votre argent et ternir votre réputation. Reportez-vous à l’encadré « Ne pas utiliser le mot de passe de son adresse électronique ». N’utilisez pas de Wi-Fi dans un espace public sauf si vous allez sur des sites HTPPS ou surfez sur Internet via un réseau virtuel privé. Si vous ne savez pas ce que c’est HTTPS ou n’avez jamais configuré un VPN, ce n’est pas grave. Vous devez simplement bien comprendre que n’importe qui se connectant au même réseau WIFI que vous peut voir tout ce qui entre ou sort de votre ordinateur. Ne tombez pas dans les pièges des fraudes du type « j’ai été agressé et j’ai besoin de 500 euros » ou tout autre message qui vous demande d’envoyer de l’argent. Il y a beaucoup d’escrocs et si vous entendez parler de « Western Union » ou de « Mandat postal », fuyez ! Ne tapez ni ne cliquez sur un lien dans un message électronique ou dans un document. Prenez le temps d’entrer l’adresse dans votre navigateur Web. On vous a rebattu les oreilles avec ce conseil, mais c’est la réalité ! N’ouvrez pas une pièce jointe dans un message électronique tant que vous n’avez pas contacté la personne qui vous l’a envoyée et vérifié qu’elle vous a délibérément envoyé ce fichier. Même si elle l’a envoyé intentionnellement, vérifiez si son message est sûr et qu’il ne contient rien d’infectieux. Et non, UPS n’envoie jamais de notice de non-livraison dans un fichier ZIP, et non Microsoft n’envoie pas de mise à jour dans une pièce jointe et non le loto ne vous envoie pas en pièce jointe la notification que vous avez bien le ticket gagnant.
Ne pas utiliser le mot de passe de son adresse électronique
Vous avez un compte Gmail. Vous parcourez un site de petites annonces en ligne et vous vous y inscrivez. Vous êtes paresseux, donc vous utilisez le même mot de passe pour les deux sites. Un jour, un mois, ou un an plus tard, vous passez une petite annonce sur ce site. Vous devez donner votre adresse électronique. Pas de problème. La semaine suivante, une personne craque le site de petites annonces et vole toutes les informations concernant les 10 000 comptes. À votre insu, les personnes qui ont créé le site de petites annonces ont stocké les mots de passe et les adresses électroniques de telle manière qu’elles peuvent être craquées. La personne qui a pénétré le système du site poste son butin sur un site de partage de fichiers obscur et quelques minutes après le crac, des dizaines de personnes vont tester toutes les combinaisons possibles de votre adresse Gmail et mot de passe, en essayant de pénétrer sur des sites de banque, de courtage, PayPal et autres. S’ils parviennent à un site financier qui nécessite seulement une adresse électronique pour récupérer les informations sur un compte, bingo ! Ils se servent de votre adresse Gmail et demandent un nouveau mot de passe. Ils se connectent ensuite à Gmail et attendent les instructions pour réinitialiser un mot de passe. Trente secondes plus tard, ils sont connectés au site financier. Et cela arrive tous les jours.
N’oubliez pas de changer de mot de passe. Eh oui, encore une chose que tout le monde conseille, mais que personne ne fait. Mais vous devez le faire. Ne faites confiance à personne, encore moins aux gens qui vous appellent pour soi-disant résoudre un problème informatique. Les escroqueries à la « X de Microsoft, que puis-je faire pour vous ? » sont légion. Restez sur vos gardes et ne laissez personne entrer dans votre ordinateur, sauf si vous savez de qui il s’agit. N’oubliez pas que le plus grand trou de sécurité est entre vos deux oreilles. Servez-vous de votre tête et non de vos doigts avant de taper ou cliquer où que ce soit.
Définir les logiciels malveillants Même si beaucoup de gens sont familiarisés au mot virus, les virus sont une partie du problème, un problème connu sous le nom de logiciel malveillant. Un logiciel malveillant est composé des éléments suivants : Virus. Un virus informatique est un programme qui se reproduit. C’est tout. Les virus se reproduisent généralement en s’attachant à des fichiers (programmes, documents, classeurs) ou en remplaçant les fichiers « authentiques » du système d’exploitation par des faux. Ils font généralement des copies d’eux-mêmes, s’ils sont exécutés.
Peut-être croyez-vous que les virus détruisent des fichiers ou font planter des programmes ou font de gros dégâts. Certains le font. Mais la plupart ne le font pas. Les virus semblent bizarres, mais ils ne le sont pas. Ils sont en général de ridicules bugs qui ne sont pas si sauvages. Les chevaux de Troie peuvent ou ne peuvent pas se produire, mais nécessitent que l’utilisateur fasse toujours une manipulation qui les déclenche. De nos jours, les chevaux de Troie prennent la forme de programmes téléchargés depuis Internet ou de pièce jointe dans un message électronique ou encore de programmes qui peuvent s’installer tout seuls depuis Internet ; vous tapez ou cliquez sur une pièce jointe, pensant ouvrir une image ou un document, mais vous avez en fait installé un programme qui va mettre le bazar dans votre ordinateur, souvent en envoyant une quantité indénombrable de messages, tous sous forme de pièces jointes infectées sans que vous ne le sachiez ni le vouliez. Les vers passent d’un ordinateur à l’autre via un réseau. Les pires se reproduisent très vite en faisant des copies d’eux-mêmes sur Internet, tirant parti des failles dans les systèmes d’exploitation (trop souvent celles de Windows).
Mensonges, encore des mensonges et logiciels malveillants La criminalité informatique est devenue rentable, avec un peu d’espionnage dans la mesure du possible, mais quand vous lisez les statistiques sur le nombre de nouveaux virus sortis et le coût qu’ils engendrent pour tout monde, prenez ces chiffres avec des pincettes. Voici ce que vous devez savoir sur l’estimation de ces coûts : Il n’y a aucun moyen d’évaluer le « coût » de l’apparition d’un virus. Sachez que les estimations que vous lisez dans la presse ne servent qu’à attirer votre attention. C’est tout. Bien que le cyberespionnage industriel se fasse tout le temps, il est très difficile de l’identifier et encore moins de le quantifier. De la même manière que vous ne pouvez pas quantifier le bon vieil espionnage industriel au jour le jour. Au lieu de balancer des chiffres sans réelle signification, il faudrait plutôt tenir compte du nombre de personnes et d’entreprises confrontées aux cyberescrocs qui doivent alors nettoyer leur ordinateur. Une centaine de milliers de codes de carte bancaire dérobés ne fera pas perdre beaucoup d’argent, mais provoquera certainement un tas de pagaille pour les victimes. Même si les principaux éditeurs de logiciels antivirus publient des fichiers antivirus qui identifient des dizaines de millions de signatures, quasi toutes les infections sont le fait d’une poignée de virus. La menace est réelle, mais quelque peu exagérée.
Certains logiciels malveillants peuvent porter de mauvaises charges utiles (payload) qui sèment la destruction sur votre système, mais les pires d’entre eux provoquent plus de dégâts en saturant le réseau (parfois en ralentissant Internet lui-même) et en transformant vos ordinateurs en zombies, souvent surnommés bots qui peuvent être utilisés à distance.
Le type de logiciel malveillant qui a le plus de succès actuellement sont les kits de démarrage, des programmes qui échappent à toute détection en se connectant furtivement à Windows de diverses manières. Certaines entreprises de renom (Sony) ont recouru à la technologie des kits de démarrage pour leur propre profit. Ces kits de démarrage sont extrêmement difficiles à détecter et même à vider. Windows Defender Offline, présenté plus loin dans ce chapitre, est votre meilleure arme pour éradiquer ces bestioles. Toutes ces définitions sont très académiques et perdent de leur pertinence à mesure que la tendance évolue en logiciel malveillant à menace mixte. Les menaces mixtes comportent des éléments de trois types de logiciels malveillants et plus encore. Le must du must des virus à succès dont on parle dans la presse telle que Rustock, Aleuron et ainsi de suite sont en réalité des logiciels malveillants à menace mixte. Ils sont loin des vieux virus démodés.
Rechercher des kits de démarrage avec Windows Defender Offline Windows Defender Offline (WDO) fouille votre disque dur à la recherche de kits de démarrage et les supprime. Il occupe une place centrale dans votre boîte à malice. Il fonctionne sous Windows 10, et est capable d’attraper un grand nombre varié de bestioles qui échappent aux détections via les méthodes traditionnelles. Windows Defender Offline est utile dans deux cas très différents : Windows ne démarre pas. Vous passez par le CD WDO ou la clé USB et faites rechercher à WDO un logiciel malveillant. Vous pensez avoir un kit de démarrage, ou par simple curiosité, vous lancez WDO pour rechercher dans votre système les différents types de kits de démarrage et les supprimer. Sachez que WDO n’est pas une application Microsoft. Il n’utilise pas la copie de Windows installée sur votre PC. Il est complètement indépendant : quand vous démarrez via le CD WDO ou la clé USB WDO, WDO analyse votre système sans interférer avec la copie installée de Windows. Pour trouver un kit de démarrage, un détecteur de kit de démarrage le fait quand Windows n’est pas en cours d’utilisation. Si le détecteur est lancé sur Windows, il ne sera pas capable de voir ce qui se passe dans les coulisses et ne sera pas en mesure de rechercher des kits de démarrage. Pour utiliser WDO, vérifiez que vous avez un CD ou un DVD vierge ou une clé USB ayant au moins 250 Mo d’espace libre. Suivez ensuite les étapes cidessous :
1. Vous devez connaître le numéro de la version de Windows (32 ou 64 bits) que vous avez installée sur l’ordinateur qui va être analysé. Si vous ne savez pas si votre PC exécute la version de Windows 32 ou 64 bits de Windows 10, procédez comme ceci : a. Cliquez sur le bouton Démarrer, puis sur Paramètres. b. Dans la fenêtre Paramètres, cliquez sur Système comme à la Figure 12.2. c. Dans le volet gauche de la fenêtre Système, cliquez sur Informations système.
Figure 12.2 : Cliquez sur l’icône Système des Paramètres de Windows 10.
Il suffit alors de consulter les informations de la rubrique Type de système du volet droit. La Figure 12.3 montre que ce PC fonctionne avec une version 64 bits de Windows 10. N’importe quel ordinateur Windows convient pour effectuer les étapes suivantes, pas besoin d’utiliser l’ordinateur qui va être analysé. Pour créer un CD ou DVD pour démarrer WDO, il vous faut une machine qui a un graveur de CD ou DVD. Pour créer une clé USB
redémarrable, l’ordinateur doit avoir un port USB. 2. Allez sur le site Windows Defender Offline, cliquez dessus et téléchargez la version 32 ou 64 bits, tout dépend du système que vous voulez analyser.
Figure 12.3 : La fenêtre Système indique quelle version de Windows vous avez (32 ou 64 bits).
Le site WDO se trouve à l’adresse http://windows.microsoft.com/frfr/windows/what-is-windows-defender-offline. La page d’accueil apparaît comme illustrée à la Figure 12.4. 3. Faites défiler, si nécessaire, le contenu de la page et cliquez sur le bouton de téléchargement correspondant à la version 32 ou 64 bits de votre version de Windows. 4. Une fois le fichier téléchargé, double-cliquez dessus. Cette action lance la procédure d’utilisation de cette application. 5. Cliquez sur Suivant, acceptez les paramètres par défaut, choisissez l’option du support : CD, DVD ou lecteur flash USB, tapez ou cliquez ensuite sur Finish.
Figure 12.4 : Sacrifier un CD, un DVD ou une clé USB pour enregistrer le programme de démarrage WDO.
L’option fichier ISO s’adresse essentiellement aux utilisateurs qui vont exécuter WDO sur des machines qui peuvent démarrer depuis un fichier ISO, ce qui généralement revient à désigner une machine virtuelle. Si vous créez un lecteur flash USB, prenez garde que l’installateur n’efface pas tout son contenu. L’installateur télécharge la dernière version du logiciel et les fichiers signatures (environ 210 Mo pour la version 32 bits et 230 Mo pour la version 64 bits), il crée ensuite le disque de démarrage ou le fichier ISO. 6. Avec le CD, DVD, ou la clé USB de démarrage correctement inséré, démarrez le PC que vous comptez analyser depuis le périphérique. Si vous n’avez jamais démarré une machine depuis un CD ou une clé USB, et ne savez pas comment faire faire le travail au BIOS, Microsoft donne quelques conseils à l’adresse suivante : http://windows.microsoft.com/fr-be/windows/windows-defenderoffline-faq.
7. Choisissez ensuite le lecteur à utiliser. Vérifiez, par exemple, qu’une clé USB est bien insérée dans un des ports de votre ordinateur, et choisissez-la dans le menu local de la boîte de
dialogue. L’identification se fait par la lettre assignée au lecteur par Windows 10. Si vous avez un doute, ouvrez l’Explorateur de fichiers, et cliquez sur Ce PC dans le volet de navigation. Vous identifierez alors la lettre du lecteur amovible (clé USB) dans le volet de droite. 8. Une fois le lecteur choisi, cliquez sur Suivant. Windows Defender Offline vous indique alors que le lecteur va être formaté. Vérifiez qu’il ne contient pas de données que vous n’auriez pas sauvegardées par ailleurs. 9. Cliquez sur Suivant. La création du lecteur flash de démarrage commence, comme le montre la Figure 12.5.
Comment marche Windows Defender ? Windows Defender dans Windows 10 est un programme anti-logiciel malveillant pleinement fonctionnel, très efficace, rapide qui marche très bien. Vous n’avez aucune raison de dépenser de l’argent pour acheter un autre logiciel. Vous avez sous la main le meilleur programme prêt à l’emploi dans Windows 10. Windows Defender de Windows 10 est construit sur les bases de Microsoft Security Essentials qui m’émerveillent depuis des années. Il intègre tous les éléments de MSE (donc inutile d’installer Microsoft Security Essentials sur une machine Win10) agrémenté de nouvelles fonctionnalités, dont la capacité de travailler avec le nouveau système de démarrage UEFI pour valider les systèmes d’exploitation sécurisés.
Figure 12.5 : Windows Defender Offline crée le lecteur de démarrage.
Cette procédure est longue, car Windows dit télécharger de nombreux fichiers, les traiter, puis les ajouter sur la clé. Suivez son évolution dans la barre de progression de cet utilitaire.
10. Une fois la clé de démarrage créée, cliquez sur Terminer. Votre clé USB est alors identifiée sous le nom de WDO_ MEDIA32 ou WDO_MEDIA64 selon que vous travaillez sous la version 32 ou 64 bits de Windows 10.
Déchiffrer les énigmatiques avertissements du navigateur Un dernier truc qui peut vous aider à surmonter un éventuel accident en ligne : chaque navigateur a des formules bien subtiles pour vous signaler un problème. Je ne parle pas ici du gigantesque message d’avertissement « Attention : site d’hameçonnage suspecté ou sites frauduleux ». Ils sont supposés vous taper à l’œil et ça marche. Je parle en fait de ces charmantes indications que chaque navigateur affiche pour signaler quelque chose d’étrange sur un le site que vous consultez. Généralement, lorsque vous êtes sur une page sécurisée, c’est-à-dire que ce qui est entre votre ordinateur et le site Web est crypté, vous voyez un cadenas. Ce simple petit cadenas a un peu grandi afin que vous puissiez détecter d’un coup d’œil un site sécurisé (ou non). Internet Explorer 10 communique des informations sur la sécurité du site par un clic sur l’icône du cadenas, comme à la Figure 12.6, d’une autre façon d’éventuels problèmes. Il a aussi une icône de cadenas qui fonctionne de la même manière que celles dans Chrome ou Firefox, comme représentée à la Figure 12.6.
Figure 12.6 : IE affiche des informations sur la sécurité du site. Tapez ou cliquez sur l’icône du cadenas.
Les icônes de cadenas dans la version bureau d’Internet Explorer sont : L’absence de cadenas signifie que la connexion n’est pas sécurisée. Un cadenas gris correspond à une sécurité standard. Un cadenas gris avec un clignotant vert dans la barre d’adresse correspond aux sites à validation étendue (voir l’encadré « Qu’est-ce qu’une validation étendue ? »)
Qu’est-ce qu’une validation étendue ? Les entreprises paient pour obtenir un certificat sécurisé et doivent l’utiliser correctement sur leur site avant que les principaux navigateurs n’affichent un cadenas. Malheureusement, depuis quelques années, des problèmes de faux certificats ou certificats volés ou encore d’autres douteux sont apparus. Ce problème est en partie dû à ce que n’importe qui peut obtenir un certificat de sécurité de site Web. Il y a plusieurs années, il n’y avait que deux personnes chargées du certificat de sécurité de microsoft.com. Ils baratinaient un peu pour avoir un certificat. Depuis avril 2008, un deuxième niveau de certification, certificat à validation étendue, a été mis en place. Pour acheter un certificat VE, une société ou un particulier demandant un certificat doit passer toute une série de démarches comme établir son identité civile, sa localisation physique, et prouver qu’ils sont bien propriétaires du nom de domaine pour lequel ils demandent la certification. Les certificats VE ne sont pas infaillibles, mais ils sont plus dignes de confiance que les certificats réguliers.
Chapitre 13
Utiliser les programmes de sécurité intégrés Dans ce chapitre : Personnaliser les paramètres de Windows Defender Copier avec SmartScreen Travailler avec UEFI et le démarrage sécurisé Contrôler le Contrôle de compte d’utilisateur Comprendre le pare-feu Windows
W indows 10 comprend toute une série de programmes de sécurité dont un très facile à utiliser. Dans ce chapitre, vous allez découvrir tout ce qu’offrent ces programmes que sont Windows Defender, SmartScreen, UEFI (ne vous fiez pas à son nom), le Contrôle de compte d’utilisateur et le pare-feu Windows. Même si vous ne souhaitez rien changer, sachez au moins à quoi ils servent. Vous aurez une vision de l’ensemble de ces programmes. Avec un peu de chance, vous aurez aussi une meilleure idée de ce qui tourne mal et comment le régler.
Windows Defender Rapide, pleinement fonctionnel et gratuit, Windows Defender a reçu les louanges des experts et les huées des concurrents. Si vous avez déjà mis en place un système de sécurité avec une suite logicielle chère vous demandant ou extorquant encore plus d’argent ou que vous vous êtes démené avec une suite logicielle AV (antivirus) gratuite pour installer ici une petite barre d’outils et là un programme amusant de surveillance, et que l’on vous demande de l’argent, vous êtes prêt à changer pour quelque chose venant d’une source inattendue… Windows Defender prend le relais de ces antivirus et anti-espions et se charge de la détection des bots et de fonctionnalités anti-kits de démarrage. Dans des tests indépendants, Microsoft a obtenu de très bons scores dans la détection et la suppression pour Windows Defender (ainsi que pour son cousin Microsoft Security Essentials).
Windows Defender effectue des analyses régulières et surveille les logiciels malveillants en temps réel. Il examine de près les pièces jointes dans les courriers électroniques, les téléchargements, supprime ou met en quarantaine à votre demande et en général fait tout ce que vous êtes en droit d’attendre d’un produit antivirus/anti-logiciel malveillant/ et/ ou anti-kit de démarrage. Windows Defender a cela de merveilleux : il marche bien. Vous n’avez rien à faire, peut-être vérifiez de temps en temps qu’il n’a pas été désactivé par mégarde (ou par malveillance). Pour ce faire, cliquez sur le bouton Démarrer, et tapez directement def. Comme sur la Figure 13.1, validez l’entrée Windows Defender en appuyant sur la touche Entrée de votre clavier, ou bien en cliquant sur la vignette de l’application. Pour utiliser Windows Defender, voici quelques recommandations dont vous devez tenir compte : C’est une très mauvaise idée d’exécuter deux antivirus en même temps. Windows Defender n’échappe pas à cette règle. Si un deuxième antivirus est en cours d’exé cution sur votre machine, Windows Defender ne sera pas opérationnel.
Figure 13.1 : Validez l’entrée de Windows Defender.
Si vous n’aimez pas votre antivirus et que vous ne voulez pas continuer de payer, payer, et encore payer les nouvelles options, passez par Supprimer les programmes pour vous en débarrasser. Redémarrez votre machine et réactivez Windows Defender. Windows Defender se met à jour tout seul, que vous ayez activé ou non les mises à jour automatiques Windows ou Microsoft. Pour obtenir la liste des mises à jour de Windows Defender, allez dans Windows Update et cliquez sur le lien Options avancées. Dans la fenêtre qui apparaît, cliquez sur le lien Afficher votre historique des mises à jour. Consultez les lignes indiquant des mises à jour de Windows Defender, comme à la Figure 13.2.
Figure 13.2 : Les mises à jour de Windows Defender.
Quelle que soit votre décision, sachez que la protection en temps réel grignote la confidentialité. Supposez que Windows Defender (ou tout autre produit antivirus) détecte un fichier de recherche suspect qui ne figure pas dans sa liste. Pour récupérer les toutes dernières informations sur ce fichier suspect, Windows Defender doit contacter la maison mère Microsoft, lui faire parvenir des éléments révélateurs concernant ce fichier suspect et lui demander s’il y a du nouveau. Vous pouvez désactiver l’option protection en temps réel, mais dans ce cas, vous ne saurez pas s’il y a un tout récent virus et les toutes dernières infos sur ce virus. Et certains virus se propagent très vite.
Paramétrer Windows Defender Contrairement à de nombreux autres antivirus, Windows Defender propose de merveilleuses petites options que vous pouvez ou non activer. Voici comment : 1. Cliquez sur le bouton Démarrer, et tapez immédiatement def. Ensuite, cliquez sur la vignette Windows Defender. L’écran principal de Windows Defender apparaît, comme illustré à la Figure 13.3.
Figure 13.3 : L’écran principal de Windows Defender.
2. Cliquez sur le bouton Paramètres. Cette action ouvre la fenêtre Mise à jour de sécurité de Windows 10. Vous pourrez ici effectuer de petites modifications dans le comportement de Windows Defender. 3. Activez-y ou non la protection en temps réel et la protection dans le Cloud. Les modifications prennent immédiatement effet.
Exécuter Windows Defender manuellement Windows Defender s’exécute automatiquement, mais vous pouvez aussi déclencher une analyse si quelque chose vous inquiète. Voici comment : 1. Cliquez sur le bouton Démarrer, et tapez directement def. Cliquez ensuite sur l’icône Windows Defender. L’écran principal de Windows Defender apparaît (voir la Figure 13.3).
2. Dans l’onglet Mettre à jour (voir Figure 13.4), cliquez sur Mettre à jour pour télécharger les dernières définitions de logiciels malveillants. Lorsque vous tapez ou cliquez sur le bouton Mettre à jour, Windows Defender récupère le dernier fichier de signatures du site de Microsoft, mais il n’effectue aucune analyse. Pour ce faire, passez à l’onglet Accueil et lancez l’analyse.
Figure 13.4 : Mettre à jour Windows Defender.
3. Pour exécuter une analyse manuellement, activez une des options dans la section Options d’analyse de l’onglet Accueil. 4. Cliquez sur Analyser maintenant. Voici ce que signifient ces options : •
Rapide : Effectue une recherche dans les emplacements où les virus et autres sortes d’outils malveillants se cachent.
•
Complète : Exécute une analyse bit par bit de chaque fichier et dossier de l’ordinateur.
•
Personnaliser : Est comme Complète, mais vous permet de choisir les lecteurs et dossiers à analyser.
4. Pour vérifier ce que Windows Defender a examiné et supprimé, tapez ou cliquez sur l’onglet Historique (voir la Figure 13.5).
Figure 13.5 : L’historique complet des actions entreprises par Windows Defender est ici.
De temps à autre, Windows Defender signale des fichiers infectés et vous demande de décider de leur sort. Les options semblent assez réduites. Dans la plupart des cas, Windows Defender met en quarantaine les fichiers dangereux, les met dans un emplacement où vous ne les trouverez pas par hasard et se contente de les garder. Vous en serez rarement informé (même si une notification toast peut apparaître dans le coin inférieur droit de l’écran), le fichier aura simplement disparu de l’emplacement où il ne devait pas être. Si vous venez de télécharger un fichier et qu’il a disparu, cela signifie qu’il est sans doute infecté et que Windows Defender l’a mis à l’abri et vous pourrez le trouver uniquement dans l’onglet Historique de Windows Defender. Pour des raisons qui vous sont propres, vous souhaitez le restaurer ? Dans ce cas, cochez la case à côté du nom du fichier, puis tapez ou cliquez sur Restaurer l’élément. Mais réfléchissez-y à deux fois avant de choisir cette option.
Évaluer SmartScreen Avez-vous déjà téléchargé un programme d’Internet, cliqué pour l’installer puis quelques secondes plus tard vous être demandé pourquoi vous l’avez fait ?
Microsoft a publié une technique intéressante qu’il appelle SmartScreen. SmartScreen vous permet de changer d’avis quand vous êtes en train d’installer un logiciel qui a reçu les foudres d’autres utilisateurs de Windows. Une partie de SmartScreen travaille en collaboration avec Windows Defender. Il m’est arrivé de voir apparaître une notification de Windows Defender concernant un fichier infecté et plus tard le même fichier faire afficher un message d’avertissement. Si vous tapez ou cliquez sur le lien Plus d’informations, Windows affiche le nom de fichier et l’éditeur (s’il est identifiable) et propose une option pour exécuter le programme. Si vous ne le faites pas, il mettra ce programme au même emplacement où Windows Defender met les programmes en quarantaine, là où vous ne pouvez pas le trouver sans passer par l’onglet Historique de Windows Defender. Une autre partie de SmartScreen fonctionne complètement autrement, un peu comme cela : 1. Vous téléchargez quelque chose, n’importe quoi, depuis Internet. La plupart des navigateurs et des programmes de messagerie électronique et autres services en ligne (dont les messageries instantanées) placent une « marque » sur le fichier qui indique sa provenance. 2. Quand vous ouvrez le fichier, Windows vérifie le nom du fichier et l’URL d’origine dans une liste blanche « de confiance ». 3. Si le fichier n’est pas acceptable, une notification apparaît. 4. Plus d’utilisateurs installeront le programme de ce site, plus le programme sera de « confiance ». Encore une fois, Microsoft recueille des informations sur votre système, dans ce cas, sur vos téléchargements, mais c’est pour la bonne cause. Quand vous installez Windows 10, vous pouvez désactiver SmartScreen. Normalement, neutraliser SmartScreen nécessite l’accord de l’administrateur des comptes utilisateurs. Vous pouvez aussi le modifier. Voici comment : 1. Cliquez sur le bouton Démarrer, et tapez directement sma ; dans la liste des propositions, cliquez sur Activer ou désactiver le filtre SmartScreen, comme à la Figure 13.6. 2. Dans le volet Confidentialité, basculez le commutateur sur Activé ou Désactivé, comme à la Figure 13.7.
Figure 13.6 : Pour activer ou désactiver SmartScreen.
Figure 13.7 : Désactiver SmartScreen n’est pas sans conséquence.
3. Tapez ou cliquez sur le bouton adéquat, acceptez de demander l’accord de l’administrateur avant d’exécuter une application ou désactivez SmartScreen. Si vous avez désactivé SmartScreen, vous verrez apparaître dans la zone de notification la réaction quasi immédiate du système vous avertissant que SmartScreen a été désactivé. Il est également possible d’activer et de désactiver SmartScreen d’une autre manière : 1. Cliquez sur le bouton Démarrer, et tapez directement sma ; dans la liste des propositions, cliquez sur Activer ou désactiver le filtre SmartScreen, comme à la Figure 13.6 ci-dessus. 2. Cette fois, cliquez sur Modifier les paramètres SmartScreen. Cette action ouvre la boîte de dialogue Sécurité et maintenance, illustrée à la Figure 13.8.
Figure 13.8 : Pour activer/ désactiver SmartScreen.
3. Dans le volet gauche, cliquez sur le lien Modifier les paramètres Windows SmartScreen. 4. Dans la boîte de dialogue qui apparaît, Figure 13.9, activez ou désactivez SmartScreen.
Figure 13.9 : Les options d’activation et de désactivation de SmartScreen.
Démarrer en sécurité avec UEFI Si vous avez déjà du mal avec le BIOS de votre ordinateur, vous savez que le BIOS aurait dû être envoyé au banc de touche depuis une dizaine d’années. Windows 8 avait donné un coup de pied dans l’industrie et la génération BIOS en proposant une alternative plus efficace, mais controversée, UEFI (Unified Extensible Firmware Interface). Même si les machines UEFI à l’époque de Windows 7 étaient inutilisables, avec Windows 8 toutes les nouvelles machines avec l’autocollant Windows 8 doivent exécuter UEFI. Cela fait partie des conditions de la licence. C’est le début d’un nouveau monde auquel la version 10 de Windows ne veut pas échapper.
Une brève histoire du BIOS Pour comprendre le chemin qu’a pris Windows, il faut en connaître l’origine. Et le BIOS qui était à l’intérieur des ordinateurs englobe toute l’histoire de l’ordinateur personnel. Le BIOS est le locataire des ordinateurs personnels depuis 30 ans. Le tout premier PC IBM avait un BIOS et n’était pas si différent du mystérieux locataire que vous dénigrez maintenant. Le BIOS, Basic Input/Output System (en français système élémentaire d’entrée/sortie), est un programme qui établit le lien entre le matériel de votre PC et le système d’exploitation pour faire démarrer ce dernier, ici Windows, et finalement sert à céder le contrôle de l’ordinateur au système d’exploitation. Le BIOS s’exécute automatiquement quand le PC est allumé. D’anciens systèmes d’exploitation, comme DOS, dépendaient du BIOS pour réaliser des fonctions d’entrée/sortie. Des systèmes d’exploitation plus modernes, dont Windows, ont leurs propres pilotes de périphériques qui rendent le contrôle du BIOS obsolète, une fois que le système d’exploitation est en cours d’exécution. Chaque BIOS a une interface utilisateur qui ressemble à la Figure 13.10. Appuyez sur une touche pendant que le BIOS démarre et à l’aide d’un obscur raccourci clavier, vous prenez le contrôle du matériel de votre PC, sélectionnez des périphériques de démarrage (autrement dit, indiquez au BIOS où est localisé le système d’exploitation), surcadencez le processeur, désactivez ou réorganisez les disques durs, etc. Votre ordinateur actuel peut avoir ou ne pas avoir UEFI, et même s’il l’a, il peut ne pas être capable de l’utiliser. Windows 10 ne s’exécute que sur des systèmes BIOS, ce qui vous protège mieux, notamment des kits de démarrage, si votre PC prend en charge UEFI.
Figure 13.10 : L’utilitaire de configuration du BIOS.
En quoi UEFI est différent/meilleur du/que le BIOS ? Le BIOS présente toutes sortes de problèmes, notamment sa sensibilité au logiciel malveillant. Des kits de démarrage réussissent à accéder à la première partie du processus de démarrage leur permettant de s’exécuter dans les coulisses de Windows et pour le BIOS, c’est son énorme point faible. UEFI et le BIOS peuvent coexister : UEFI peut s’exécuter sur le haut du BIOS, accédant à l’emplacement du programme où le système d’exploitation peut faire appel au BIOS, essentiellement en s’emparant de toutes les fonctions du BIOS une fois que UEFI est en marche. UEFI peut aussi s’exécuter sans BIOS, en s’occupant de toutes les fonctions d’exécution. La seule chose qu’UEFI ne peut pas faire est d’effectuer le test d’allumage ou d’exécuter la configuration initiale. Les PC équipés d’UEFI sans BIOS doivent séparer les programmes d’allumage et de configuration qui s’exécutent automatiquement à la mise en marche de l’ordinateur. Contrairement au BIOS, qui réside à l’intérieur d’une puce sur la carte mère de l’ordinateur, UEFI peut loger sur un disque, comme n’importe quel autre programme ou dans la mémoire non volatile d’une carte mère ou même sur un réseau partagé.
UEFI ressemble énormément à un système d’exploitation qui s’exécute avant le lancement du système d’exploitation final. Il a accès à tout le matériel du PC, y compris la souris et les connexions réseau. Il peut aussi utiliser la carte vidéo et l’écran, comme illustré à la Figure 13.11. Enfin, il a accès à l’Internet. Si vous avez déjà modifié les paramètres du BIOS, vous savez que vous entrez dans une toute nouvelle dimension.
Figure 13.11 : L’interface UEFI sur un PC Asus.
Le BIOS, tout le processus autour du BIOS, y compris l’allumage, met beaucoup de temps. UEFI, au contraire, est assez rapide. Le programme BIOS lui-même est assez facile à désassembler et est dépourvu de protection interne. Lors d’une attaque malveillante, il constitue une cible facile. UEFI peut s’exécuter dans n’importe quelle attaquante malveillante dont s’ingénieront tous les inventeurs. Le double système d’amorçage dans l’ancien monde nécessitait la transmission d’un encombrant programme texte ; dans le nouveau monde, il est plus simple, plus visuel et est contrôlé par la souris ou le toucher. Plus précisément, UEFI peut contrôler les systèmes d’exploitation avant de les charger, ce qui pourrait bien compliquer la vie des auteurs de kit de démarrage, en empêchant par l’exemple l’exécution d’un système d’exploitation à moins d’avoir une signature de sécurité numérique propre. Windows Defender peut travailler avec UEFI pour valider le système d’exploitation avant son chargement. Et c’est là que commence la controverse.
Comment Windows 10 utilise-t-il UEFI ?
L’option démarrage sécurisé UEFI valide des programmes avant d’autoriser leur exécution. Si le démarrage sécurisé est activé, les chargeurs du système d’exploitation ont été « signés » par un certificat numérique. Si vous voulez un système à double démarrage Windows 10 et Linux, Linux doit avoir un certificat numérique, ce que les programmes Linux n’ont jamais requis auparavant. UEFI valide la clé numérique, puis fait appel à Windows Defender pour vérifier le certificat du chargeur du système d’exploitation. Windows Defender (ou tout autre programme de sécurité) lance une recherche sur Internet pour vérifier si UEFI sait exécuter un système d’exploitation qui a un certificat. Par conséquent et en substance dans un système à double démarrage, c’est Windows Defender qui décide si un système d’exploitation va être chargé sur la machine où est activé le démarrage sécurisé. Si votre PC a l’option démarrage sécurisé UEFI et que vous souhaitez démarrer un système d’exploitation qui n’a pas une signature numérique approuvée par Microsoft, vous avez deux options : Désactivez le démarrage sécurisé. Ajoutez une clé à la routine de validation UEFI, qui notamment autorisera le chargement de ce système d’exploitation sans signature.
Contrôler le Contrôle de compte d’utilisateur Le Contrôle de compte d’utilisateur est un peu casse-pieds. Si vous installez un programme qui apporte des modifications au niveau du système, vous verrez la détestable invite de la Figure 13.12.
Figure 13.12 : Le Contrôle de compte d’utilisateur empêche les problèmes.
La boîte de dialogue d’autorisation apparaît au premier plan pour vous inviter à répondre. La boîte de dialogue du Contrôle de compte d’utilisateur attire votre attention pour une bonne raison : elle vous signale que le programme peut modifier votre système, et pas des modifications du type modifier un document ou ouvrir une image, mais des modifications très importantes comme modifier le Registre ou fouiller les dossiers système. Si vous accédez aux dossiers système ou si ouvrez l’éditeur du registre et que vous faites quelques modifications avec les clés du Registre, le Contrôle de compte d’utilisateur suppose que vous savez ce que vous faites et vous laisse vous débrouiller tout seul. Mais si un programme essaie de faire la même chose, Windows vous en avertit en signalant que le programme peut être potentiellement dangereux. Vous pouvez personnaliser les paramètres du Contrôle de compte d’utilisateur. Voici comment faire : 1. Via le compte d’administrateur, cliquez sur le bouton Démarrer, tapez uti ; et cliquez sur Comptes d’utilisateur (Figure 13.13).
Figure 13.13 : Pour paramétrer le contrôle de compte d’utilisateur.
2. Dans la boîte de dialogue qui apparaît, cliquez sur le lien Modifier les paramètres de contrôle du compte d’utilisateur, comme à la Figure 13.14. La boîte de dialogue Paramètres de Contrôle de compte d’utilisateur apparaît, comme illustrée à la Figure 13.15. 3. Déplacez le curseur à la lumière des conseils du Tableau 13.1, puis tapez ou cliquez sur OK.
Figure 13.14 : Pour modifier le contrôle.
Figure 13.15 : Windows vous permet de définir le niveau d’intrusion du Contrôle de compte d’utilisateur.
Dès que vous changez le niveau de Contrôle de compte d’utilisateur, Windows affiche une invite du Contrôle de compte d’utilisateur. Si vous passez par un compte d’utilisateur standard, vous devez entrer le nom d’utilisateur et le mot de passe de l’administrateur pour valider les modifications. Si vous êtes sur un compte d’administrateur, confirmez les modifications. 4. Cliquez sur Oui. Les modifications prennent effet immédiatement. Tableau 13.1 : Les niveaux de Contrôle de compte d’utilisateur
Glissière Signification
Recommandations
Niveau 1 Fait apparaître une notification lors de l’installation d’un logiciel ou des modifications faites dans l’ordinateur qui nécessitent un compte administrateur, comme modifier les paramètres Windows. Ces notifications s’afficheront aussi sur un compte administrateur. L’écran s’assombrit et vous devez répondre à la notification pour utiliser l’ordinateur.
Ce niveau offre un très haut degré de sécurité, mais est aussi très pénible.
Niveau 2 Fait apparaître une notification du Contrôle de compte d’utilisateur lorsqu’un programme apporte des modifications à votre ordinateur, mais la notification n’apparaît pas si vous faites directement les modifications.
C’est le paramètre par défaut et sans doute le meilleur choix.
Niveau 3 Ce niveau est exactement le même que le niveau 2, mais la notification ne bloque ni n’assombrit le bureau.
Peut être source de problème. L’écran ne s’assombrit pas et n’est donc pas boqué.
Niveau 4 Le Contrôle de compte d’utilisateur est désactivé. Les programmes peuvent installer d’autres programmes ou modifier des paramètres Windows. Vous pouvez modifier tout ce que vous voulez sans recevoir d’avertissement du Contrôle de compte d’utilisateur. Notez que ce niveau n’affecte pas les autres paramètres de sécurité. Si vous utilisez un compte standard, vous devrez toujours fournir le nom d’utilisateur et le mot de passe de l’administrateur pour installer un programme qui sera utilisé par tous les utilisateurs.
Ce niveau désactive automatiquement les avertissements du Contrôle de compte d’utilisateur. Non recommandé.
Cette présentation paraît simple, mais les détails sont plus complexes. Tenez compte de ce qui est dit dans l’Aide Microsoft à propos du Niveau 2, paramètre par défaut, vous serez averti si un programme extérieur à Windows tente d’apporter des modifications aux paramètres Windows. Comment Windows signale quand un programme est « extérieur à Windows » ? Et par conséquent, les actions entreprises par le programme sont dignes des niveaux 2 et 3. Les règles de niveau du Contrôle de compte d’utilisateur sont interprétées en fonction d’un certificat de sécurité Windows particulier. Les programmes qui ont ce certificat sont considérés comme faisant partie de Windows ; les programmes qui n’ont pas ce certificat sont « extérieurs à Windows » et leur installation déclenche les invites du Contrôle de compte d’utilisateur si l’ordinateur est aux niveaux 1, 2 ou 3.
Taquiner le pare-feu Windows Un pare-feu est un programme qui se loge entre votre ordinateur et Internet, vous protégeant des affreux monstres qui se baladent sur l’autoroute de
l’information. Le pare-feu du trafic entrant agit comme un policier de l’autoroute, dans le meilleur des mondes, qui permet aux « bons » d’entrer dans votre ordinateur et empêche les « méchants » d’y pénétrer. Le pare-feu du trafic sortant empêche votre ordinateur d’envoyer de bien vilaines choses sur Internet, notamment si votre ordinateur est infecté par un virus ou s’il présente un autre problème de sécurité. Windows comprend un pare-feu de trafic entrant très utile. Il a aussi un parefeu de trafic sortant assez rudimentaire et difficile à configurer qui a tous les avantages d’un chien de garde. À moins que vous ne connaissiez toutes les formules magiques pour l’utiliser, vous n’avez jamais dû le voir. Il est totalement muselé sauf si vous le faites sortir du fin fond de la niche Windows et le dresser à faire quelques trucs. Tout le monde doit avoir un pare-feu de trafic entrant, sans aucun doute. Vous en avez déjà un dans Windows 10 et vous n’avez rien à faire pour l’activer. Les pare-feu de trafic sortant ont la mauvaise habitude de vous enquiquiner avec des messages d’avertissement bien énigmatiques vous indiquant que d’obscurs processus tentent d’envoyer des données. Il suffit de cliquer dessus pour autoriser le programme à se connecter et vous contrecarrez les propos du pare-feu sortant. Mais si vous prenez le temps de pister tous les avertissements d’événements sortants, vous risquez de passer votre vie à pourchasser des balles perdues de pare-feu. Quelques-uns de mes amis insistent sur l’utilisation d’un pare-feu sortant. Dans le genre, on peut conseiller ZoneAlarm, un système de sécurité gratuit qui fait office d’antivirus, de pare-feu, et d’anti malware, disponible dans sa version à usage personnel et gratuite à l’adresse suivante : http://www.zonealarm.com/fr/.
Je pense que les pare-feu sortants sont une perte de temps. 99 % des avertissements de trafic sortant ne sont rien que du bruit. Ces pare-feu ne bloqueront pas le logiciel malveillant le plus ingénieux de toute façon.
Les pare-feu matériels La plupart des routeurs et des points d’accès sans fil incluent des capacités de pare-feu. Cela constitue une parcelle de leur travail quand ils partagent une connexion Internet avec plusieurs ordinateurs. Les routeurs et les points d’accès sans fil ajoutent une étape supplémentaire entre l’ordinateur et Internet. Cette couche supplémentaire, nommée traduction d’adresse réseau, combinée à l’intelligence intrinsèque du routeur donne une couche supplémentaire de protection qui fonctionne indépendamment, mais aussi en collaboration avec le pare-feu qui s’exécute sur votre PC.
Découvrir les fonctionnalités de base du pare-
feu Toutes les versions de Windows 10 intègrent un pare-feu à états tout à fait capable, mais pas infaillible nommé pare-feu Windows. (Voir l’encadré « Qu’est-ce qu’un pare-feu à états ? »). Le pare-feu de Windows du trafic entrant est activé par défaut. Sauf si vous avez changé les paramètres, il est activé pour toutes les connexions sur votre PC. Par exemple, si vous avez un câble réseau, une carte réseau sans fil et une carte USB 4G sur un PC spécifique, le pare-feu Windows est activé pour tous les trois. Pour le désactiver, vous devez le faire manuellement ou l’administrateur réseau d’une grande entreprise peut décider de le désactiver à distance ou d’installer des services packs Windows avec le pare-feu désactivé. Dans des circonstances vraiment exceptionnelles, des logiciels malveillants (virus, chevaux de Troie, etc.) peuvent désactiver le pare-feu Windows. Si le pare-feu semble battre de l’aile, Windows vous le fait lourdement savoir en affichant des infobulles à côté de l’heure sur le bureau, des notifications tout à droite dans l’écran d’accueil accompagné d’une musique assourdissante digne de La chevauchée des Walkyries. Si vous utilisez un autre pare-feu, comme ZoneAlarm, le pare-feu Windows sera désactivé. Ce n’est pas grave puisque votre ordinateur reste protégé par ce pare-feu tierce partie. Modifier les paramètres du pare-feu Windows pour une protection entrante est relativement facile. Dès que vous avez apporté les modifications, elles s’appliquent à toutes les connexions du PC. En revanche, les paramètres du trafic sortant du pare-feu Windows sont très compliqués et très stricts. Le pare-feu Windows est activé avant que l’ordinateur ne soit connecté au réseau. Dans les temps anciens, de nombreux ordinateurs ont été infectés dans le court laps de temps entre la connexion au réseau et l’activation du pare-feu.
Parler le jargon du pare-feu Je dois maintenant vous donner la définition de quelques termes techniques du jargon de pare-feu Windows afin que vous puissiez en prendre le contrôle. Les concepts ne sont pas difficiles, mais ils sont brouillés par une affreuse terminologie qui semble être la création d’un étudiant en première année de publicité. Lisez cette section si vous êtes complètement perdu dans les boîtes de dialogue du pare-feu Windows. Comme vous devez vous en douter, la quantité des données envoyées d’un ordinateur à un autre peut être petite ou énorme. Les ordinateurs
communiquent entre eux en divisant les données en paquets (ou petits blocs de données avec un emballage qui identifie leur provenance et leur destination). Sur Internet, les paquets peuvent être envoyés de deux manières : Via le protocole UDP (User Datagram Protocol) : Il est rapide, mais peu soigneux. L’ordinateur qui envoie les paquets ne garde pas la trace des paquets qu’il a envoyés et l’ordinateur qui reçoit les paquets n’essaie pas d’obtenir de l’expéditeur de renvoyer les paquets qui disparaissent mystérieusement dans les entrailles d’Internet. UDP est le type de protocole (méthode de transmission) qui fonctionne bien avec des diffusions en direct, au cours desquelles des pertes de données ne sont pas très graves, mais la rapidité de l’envoi est importante même si les ordinateurs attendent de renvoyer un paquet abandonné.
Qu’est-ce qu’un pare-feu à états ? Au risque d’une extrême simplification, je dirai que le pare-feu à états est le pare-feu du trafic entrant qui se souvient de tout. Il garde la trace des paquets d’informations qui entrent dans l’ordinateur et à quel emplacement ils sont allés. Quand un paquet se présente à l’entrée, le pare-feu fait correspondre l’adresse d’origine du paquet entrant au journal des adresses des paquets sortants pour vérifier que ce paquet est autorisé à entrer à l’emplacement prévu. Le filtre de paquet à états n’est pas fiable à 100 %. Et à quelques exceptions près, des paquets non prévus peuvent circuler pour des raisons présentées plus loin dans ce chapitre. Mais un pare-feu à états reste un moyen fiable et rapide pour minimiser les éventuelles expositions aux dangers d’Internet.
Via le protocole TCP (Transmission Control Protocol) : Il est méthodique et complet. L’ordinateur qui envoie les paquets garde une trace des paquets qu’il a envoyés. Si l’ordinateur qui reçoit les paquets ne reçoit pas un paquet, il le notifie à l’ordinateur expéditeur qui lui renvoie alors le paquet. Quasiment toutes les communications actuelles sur Internet se font via TCP. Tous les ordinateurs sur un réseau ont une adresse IP, qui est une série de chiffres entre 0 et 255. Par exemple, 192.168.1.2 est l’adresse IP courante des ordinateurs connectés à un réseau local. L’adresse IP est comme un numéro de téléphone.
Examiner le pare-feu Quand vous utilisez un pare-feu, vous modifiez la façon dont les ordinateurs communiquent entre eux sur Internet. Dans cette section, je vous explique ce que fait le pare-feu Windows en coulisse afin que vous puissiez comprendre comment personnaliser ses paramètres. (Voir la section « Faire des exceptions » plus loin dans ce chapitre pour en découvrir les avantages et les inconvénients).
Quand deux ordinateurs communiquent, ils ont besoin non seulement de l’adresse IP, mais aussi d’un point d’entrée spécifique appelé un port, sorte d’extension du téléphone, pour se parler l’un à l’autre. Par exemple, la plupart des sites Web répondent aux requêtes envoyées au port 80. Le chiffre 80 de ce port n’a rien de magique, il s’agit simplement du numéro du port que l’on a accepté d’utiliser pour accéder à l’ordinateur d’un site Web. Le pare-feu Windows fonctionne en gérant tout cela en même temps : Il garde la trace des paquets sortants et autorise les paquets entrants à circuler via le pare-feu s’ils correspondent à un paquet sortant. Bref, le pare-feu Windows fonctionne comme un pare-feu à états entrant. Si l’ordinateur est relié à un réseau privé, le pare-feu Windows autorise les paquets à circuler sur les ports 139 et 445, mais seulement s’ils viennent d’un autre ordinateur du réseau local et s’ils utilisent TCP. Le pare-feu Windows doit ouvrir ces ports au partage de fichiers et d’imprimante. Il ouvre aussi plusieurs ports au Lecteur Windows Media si vous avez choisi de partager des fichiers médias comme dans un groupe résidentiel par exemple. De la même manière, si l’ordinateur est relié à un réseau privé, le pare-feu Windows ouvre automatiquement les ports 137, 138 et 5355 pour UDP, mais seulement aux paquets qui proviennent du réseau local. Si vous avez spécifiquement indiqué au pare-feu Windows que vous autorisez des paquets à circuler sur un port spécifique et que vous n’avez pas coché l’option Bloquer toutes les connexions entrantes, le pare-feu Windows respecte votre choix. Vous pouvez ouvrir un port pour jouer en ligne par exemple. Le pare-feu Windows autorise l’accès à votre ordinateur à des paquets s’ils sont envoyés au programme Assistance à distance à condition que vous ayez créé une requête Assistance à distance sur ce PC et que vous ayez indiqué à Windows d’ouvrir le pare-feu. L’Assistance à distance permet à d’autres utilisateurs de prendre le contrôle de votre ordinateur, mais ce programme a ses propres paramètres de sécurité et une protection par mot de passe. Encore une fois, il constitue une faille de sécurité qui s’ouvre quand vous créez une requête. Vous pouvez spécifier au pare-feu Windows d’accepter des paquets qui sont destinés à des programmes spécifiques. En général, les entreprises qui ont un programme conçu pour écouter le trafic entrant
d’Internet (Skype en est un bel exemple, tout comme les programmes de messageries instantanées) l’ajoutent dans la liste des exceptions au moment de son installation. Si un paquet ne correspond à aucun critère cité précédemment, il est ignoré. Le pare-feu Windows l’avale sans broncher. Et inversement, sauf si vous avez changé quoi que ce soit, tout trafic sortant passe sans obstacle.
Faire des exceptions Les pare-feu peuvent être très exaspérants. Un programme qui marche depuis la nuit des temps sur toutes sortes d’ordinateurs peut ne pas fonctionner dès que vous l’installez sur une machine Windows 10 avec le pare-feu Windows activé et ce sans aucune raison apparente. Vous pouvez être en colère contre Microsoft et son pare-feu Windows, mais comprenez bien qu’une partie du problème réside dans la façon dont le parefeu fonctionne (voir la section précédente « Examiner le pare-feu » pour la description de ce que fait le pare-feu en coulisse). Son rôle est de bloquer des paquets qui essaient d’entrer sauf si vous avez explicitement indiqué au parefeu que vous autorisez ces paquets. Mais le plus exaspérant est que le pare-feu de Windows bloque ces paquets en les avalant sans le notifier à l’ordinateur qui les a envoyés. Le pare-feu Windows doit rester « discret », car s’il renvoie un paquet en précisant qu’il ne peut pas l’accepter, des oreilles indiscrètes et malveillantes peuvent apprendre l’existence de cet ordinateur ainsi que découvrir quel pare-feu il utilise. Avec l’association de ces deux informations, elles peuvent vous donner du fil à retordre. Mieux vaut laisser agir le pare-feu Windows. Certains programmes doivent « écouter » le trafic entrant d’Internet ; ils attendent d’être contactés, puis répondent. En général, vous savez que vous avez ce type de programme, car l’installateur vous signale que vous devez désactiver le pare-feu. Si vous avez un programme qui ne se fraye pas (ou ne peut pas) un chemin à travers le pare-feu Windows, signalez au pare-feu Windows d’autoriser les paquets destinés à un programme spécifique, et seulement à ce programme, de traverser le pare-feu. Vous pouvez le faire pour un jeu qui doit accepter le trafic entrant ou un programme d’extension Outlook qui interagit avec les téléphones portables.
Autoriser une application (méthode 1 –
utilisateur avancé) Pour frayer un chemin vers un programme spécifique dans le pare-feu Windows : 1. Vérifiez que le programme est bien installé. 2. Cliquez sur le bouton Démarrer de Windows 10, et tapez directement pare ; Comme le montre la Figure 13.16, Windows affiche en haut du volet droit des accès aux paramètres du pare-feu.
Figure 13.16 : Pour accéder rapidement aux paramètres du pare-feu de Windows.
3. Cliquez sur Pare-feu Windows (Panneau de configuration). 4. Dans le volet gauche de la boîte de dialogue qui apparaît, cliquez sur le lien Paramètres avancés. Vous ouvrez les options de la Figure 13.17.
Figure 13.17 : Les options avancées du pare-feu Windows.
5. Dans le volet gauche, cliquez sur Règles de trafic sortant. 6. Dans le volet droit Actions, cliquez sur Nouvelle règle. Vous accédez à l’Assistant Nouvelle règle de trafic sortant, illustré à la Figure 13.18. 7. Activez l’option Programme, et cliquez sur Suivant. 8. Dans la deuxième étape, activez l’option Au programme ayant pour chemin d’accès, et cliquez le bouton Parcourir afin de choisir le programme concerné par cette nouvelle règle. 9. Dans la boîte de dialogue Ouvrir, localisez le programme dans le dossier Programmes ou Program Files (X86) du disque C.
Figure 13.18 : Définissez une règle pour un programme.
10. Cliquez sur le fichier du programme portant l’extension .exe, puis le bouton Ouvrir. 11. De retour dans l’assistant, cliquez sur Suivant. 12. Indiquez le comportement du pare-feu vis-à-vis de cette application. Pour que le programme puisse accéder sans souci à Internet, choisissez Autoriser la connexion, comme à la Figure 13.19. 13. Cliquez sur Suivant. 14. Indiquez dans quel type d’accès à Internet cette connexion est possible. Pour un accès sans limites, laissez les trois options cochées par défaut. 15. Cliquez sur Suivant. 16. Nommez cette règle, et cliquez sur Terminer.
Figure 13.19 : Autoriser un programme à sortir !
Donnez par exemple le nom de l’application. La règle apparaît dans le volet central. 17. Pour modifier cette règle, faites un clic-droit sur son nom. Dans le menu contextuel qui apparaît, choisissez Propriétés. 18. Dans la section Action de la boîte de dialogue Propriétés qui apparaît (Figure 13.20), activez une autre option, et cliquez sur OK.
Autoriser une application (Méthode 2 – utilisateur débutant) Cette technique est plus simple que la précédente, car elle se limite à quelques options élémentaires. Voici comment la mettre en œuvre :
Figure 13.20 : Pour modifier la règle appliquée à un programme.
1. Dans la boîte de dialogue Pare-feu Windows, cliquez sur le lien Autoriser une application ou une fonctionnalité via le Pare-feu Windows. 2. Dans la fenêtre qui apparaît, cliquez sur le bouton Autoriser une autre application, comme à la Figure 13.21. 3. Dans la boîte de dialogue Ajouter une application, cliquez sur le bouton Parcourir. 4. Dans la boîte de dialogue Parcourir, localisez le programme à autoriser dans le dossier Programmes ou Program Files (X86). 5. Cliquez sur son fichier .exe pour le sélectionner, puis sur le bouton Ouvrir.
Figure 13.21 : Autoriser rapidement une application.
6. De retour dans la boîte de dialogue Ajouter une application, cliquez sur le bouton OK. Le programme apparaît dans la liste des applications. 7. Localisez votre application dans la liste et cochez les cases Privé et/ou Public afin d’autoriser la « sortie » du programme, quel que soit le type de réseau auquel accède votre ordinateur. 8. Si vous ne souhaitez plus autoriser l’application, décochez sa case, ou cliquez sur son nom, puis sur le bouton Supprimer.
Sommaire
Couverture Windows 10 et Internet, Mégapoche Pour les Nuls Copyright Introduction À propos de cet ouvrage Comment utiliser ce livre Et à propos de vous ? Comment ce livre est organisé Les pictogrammes de ce livre Et ensuite ?
Livre I - Windows 10 Première partie - Les éléments de Windows 10 que vous êtes censé déjà connaître Chapitre 1 - Quoi de neuf dans Windows 10 ? Ce qu’est Windows, et pourquoi vous l’utilisez Quoi de neuf dans Windows 10 ? Dois-je vraiment passer à Windows 10 ? En quoi Windows 10 est-il si différent ? Windows 10 tournera-t-il sur mon PC ? Windows 10 et ses déclinaisons Chapitre 2 - Démarrer avec le menu Démarrer Bienvenue dans le monde de Windows Comprendre le nouveau menu Démarrer de Windows 10 Quitter Windows Chapitre 3 - Le bureau traditionnel de Windows Trouver le bureau et le menu Démarrer Travailler sur le bureau Windows et sa barre des tâches Créer et configurer de multiples bureaux Faciliter la recherche des programmes Chapitre 4 - Les mécanismes de base du bureau de Windows
Disséquer une fenêtre typique Se déplacer dans une fenêtre avec ses barres de défilement Déplacer les fenêtres sur le bureau Chapitre 5 - Enregistrements : en interne, en externe et dans les nuages Parcourir le classeur à tiroirs informatisé Tout sur les dossiers Scruter les lecteurs, les dossiers et autres médias Créer un nouveau dossier Renommer un fichier ou un dossier Sélectionner des tas de fichiers ou de dossiers Se débarrasser d’un fichier ou d’un dossier Copier ou déplacer des fichiers et des dossiers Obtenir plus d’informations sur les fichiers et les dossiers Graver des CD et des DVD Travailler avec des clés USB et des cartes mémoire OneDrive : votre sac de voyage dans les nuages
Deuxième partie - Travailler avec les programmes, les apps et les fichiers Chapitre 6 - Jouer avec les programmes, les applis et les documents Lancer un programme ou une app Ouvrir un document Enregistrer un document Choisir le programme qui ouvre un fichier Visiter la boutique Windows Store Prendre un raccourci Le petit guide du Couper, Copier et Coller Couper ou copier une sélection Chapitre 7 - Perdu de vue… Vite retrouvé ! Localiser les apps et les programmes ouverts Retrouver les fenêtres égarées sur le bureau Trouver une app, programme, un paramètre, un document, etc. Rechercher avec Cortana Retrouver un fichier dans un dossier du bureau Rechercher des photos perdues Trouver d’autres ordinateurs sur le réseau Chapitre 8 - Imprimer vos œuvres Imprimer à partir d’une app du menu - Démarrer Imprimer vos chefs-d’œuvre Scanner depuis le menu Démarrer
Troisième partie - Place nette pour Internet
Chapitre 9 - Surfer sur le Web Le FAI, votre fournisseur d’accès Internet Se connecter sans fil à l’Internet Naviguer sur le Web avec Microsoft Edge Trouver encore plus d’informations avec Cortana Enregistrer les informations provenant de l’Internet Chapitre 10 - Soyez social : Courrier, Contacts et Calendrier Ajout de vos comptes à Windows Comprendre l’application Courrier Gérer vos relations avec l’app Contacts Gérer ses rendez-vous dans le calendrier Chapitre 11 - La sécurité de votre ordinateur Windows et ses messages d’avertissement Éviter les virus avec Windows Defender Éviter d’être hameçonné Configurer le contrôle parental
Quatrième partie - Personnaliser et faire évoluer Windows 10 Chapitre 12 - Personnaliser Windows avec les Panneaux de configuration Trouver le bon réglage Faire connaissance avec l’app Paramètres Le Panneau de configuration Système et sécurité Comptes utilisateurs Réseau et Internet Apparence et personnalisation Changer l’arrière-plan du bureau Personnaliser l’écran de verrouillage Choisir un écran de veille Changer le thème de Windows Changer la résolution de l’écran Matériel et audio Horloge, langue et région Ajouter ou supprimer des programmes Modifier Windows pour l’adapter à votre handicap Chapitre 13 - Efficacité et sécurité sont les deux mamelles de Windows Windows et ses outils de maintenance Chapitre 14 - Partager un ordinateur avec plusieurs utilisateurs Comprendre les comptes d’utilisateurs Modifier un compte utilisateur ou ajouter un nouveau compte Passer rapidement d’un utilisateur à un autre
Partager des fichiers entre comptes Changer l’image d’un compte d’utilisateur Mots de passe et sécurité Chapitre 15 - Mettre des ordinateurs en réseau Comprendre les réseaux et leurs composants Configurer un petit réseau Configurer ou connecter un groupe résidentiel
Cinquième partie - Au secours ! Chapitre 16 - Réparer Windows Windows, un adepte de la nouvelle magie Windows me demande toujours des autorisations Je dois retrouver des fichiers supprimés J’ai perdu mes réglages ! J’ai oublié mon mot de passe ! C’est mon ordinateur qui a l’air gelé ! Chapitre 17 - Messages de l’au-delà Un problème avec l’Historique des fichiers Vous voulez installer ce pilote de périphérique ? Voulez-vous enregistrer les modifications ? Comment voulez-vous ouvrir ce fichier ? Faut-il accepter d’être localisé ? Quand Windows Defender entre en piste Choisir l’action pour les lecteurs amovibles Se connecter avec un compte Microsoft Impossible de partager des photos dans un e-mail Aucun programme de messagerie n’est associé Le dispositif USB n’est pas reconnu L’autorisation d’accès à un dossier est refusée L’impossible retour Chapitre 18 - Transférer un ancien ordinateur vers un nouveau PC sous Windows 10 Faire appel à une application tierce pour réaliser le transfert Transférer vous-même vos fichiers
Livre II - Internet Première partie - Le cybermonde… Waouh !! Chapitre 1 - Internet : ses vertus et ses vices Internet ? C’est quoi ! Sécurité et confidentialité Virus and Co Spam, pourriel, polluriel, etc.
Quel est le mot de passe ? Sortez couvert sur le Web Sécuriser gratuitement votre ordinateur Chapitre 2 - Les enfants et le Net Deux ou trois mots sur nos enfants Le Net à la maison, pour les parents aussi Le Net à l’école Les bons plans pour protéger ses enfants Chapitre 3 - Ne soyez pas égoïste ! Partagez ! Internet pour tous vos ordinateurs Créer d’abord un réseau local À bas les câbles ! Vive le Wi-Fi
Deuxième partie - Web, prends garde àtoi ! Chapitre 4 - Le Web : merveilleux et farfelu Qu’est-ce que le Web ? La navigation Surfer avec votre navigateur Chapitre 5 - Microsoft Edge Ouvrir et Personnaliser Microsoft Edge. Naviguer avec Edge Appliquer des paramètres avancés Découvrir le Hub Les images avec Microsoft Edge Imprimer des pages Web Laisser votre navigateur gérer vos mots de passe Chapitre 6 - Internet Explorer fait de la résistance Surfer avec Internet Explorer Personnaliser le navigateur Enregistrer des éléments du Web Imprimer des pages Web Les pages Web sécurisées Laisser votre navigateur gérer vos mots de passe Des fenêtres ouvertes sur le monde Favoris et signets Contrôler les cookies Bloquer les fenêtres intempestives Chapitre 7 - Rechercher sans temps perdu (hein Marcel ?) Stratégies de base Rechercher avec Google
Troisième partie - Tout ce que vous avez toujours voulu faire sur le Net sans jamais oser le demander Chapitre 8 - Se divertir et consommer sur le Net Toute la musique que j’aime La radio sur Internet Vidéos sur Internet Achats en ligne : le pour et le contre Fini le supermarché ! Adjugé ! Chapitre 9 - Se cultiver et s’informer Acheter ses billets de spectacle sur Internet Les librairies à portée de clics Les podcasts Chapitre 10 - La messagerie électronique ou e-mail Quelle est mon adresse ? La messagerie électronique sous Windows 10 L’envoi de courrier électronique, c’est simple Réception de courrier Chapitre 11 - Transfert de fichiers Qu’est-ce que le téléchargement ? Télécharger des logiciels Télécharger d’autres types de fichiers Dans l’autre sens ! Envoyer de gros fichiers Chapitre 12 - Combattre virus et intrusions Quelques règles élémentaires de sécurité - Windows Définir les logiciels malveillants Rechercher des kits de démarrage avec Windows Defender Offline Déchiffrer les énigmatiques avertissements du navigateur Chapitre 13 - Utiliser les programmes de sécurité intégrés Windows Defender Évaluer SmartScreen Démarrer en sécurité avec UEFI Contrôler le Contrôle de compte d’utilisateur Taquiner le pare-feu Windows