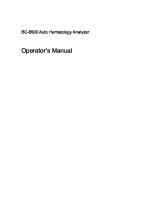Symbia Intevo Bold Operator Manual en 11294717.02 [PDF]
www.siemens.com/healthcare Symbia Intevo Bold Operator Manual – syngo MI Applications VB2xx Symbia Intevo Bold Operat
48 3 19MB
Papiere empfehlen
![Symbia Intevo Bold Operator Manual en 11294717.02 [PDF]](https://vdoc.tips/img/200x200/symbia-intevo-bold-operator-manual-en-1129471702.jpg)
- Author / Uploaded
- Thiết bị Điện Tử Y Sinh
Datei wird geladen, bitte warten...
Zitiervorschau
www.siemens.com/healthcare
Symbia Intevo Bold Operator Manual – syngo MI Applications VB2xx
Symbia Intevo Bold Operator Manual – syngo MI Applications VB2xx
Legend
Indicates a hint Is used to provide information on how to avoid operating errors or information emphasizing important details Indicates the solution of a problem Is used to provide troubleshooting information or answers to frequently asked questions Indicates a list item Indicates a prerequisite Is used for a condition that has to be fulfilled before starting a particular operation Indicates a one-step operation Indicates steps within operating sequences
Italic
Is used for references and for table or figure titles Is used to identify a link to related information as well as previous or next steps
Bold
Is used to identify window titles, menu items, function names, buttons, and keys, for example, the Save button
Blue
Is used to emphasize particularly important sections of the text
Courier Courier Menu > Menu Item
&$87,21
Is used for on-screen output of the system including code-related elements or commands Is used to identify inputs you need to provide Is used for the navigation to a certain submenu entry Is used to identify variables or parameters, for example, within a string CAUTION Used with the safety alert symbol, indicates a hazardous situation which, if not avoided, could result in minor or moderate injury or material damage. CAUTION consists of the following elements: ◾ Information about the nature of a hazardous situation ◾ Consequences of not avoiding a hazardous situation ◾ Methods of avoiding a hazardous situation
4
syngo MI Applications | Operator Manual
Legend
WARNING Indicates a hazardous situation which, if not avoided, could result in death or serious injury.
:$51,1*
WARNING consists of the following elements: ◾ Information about the nature of a hazardous situation ◾ Consequences of not avoiding a hazardous situation ◾ Methods of avoiding a hazardous situation
Symbia Intevo Bold | VB2xx
5
Legend
6
syngo MI Applications | Operator Manual
Table of contents
1 Legal Notice
23
2 Introduction
25
2.1
Overview 2.1.1 Manual Content 2.1.2 Online Help 2.1.3 Release Information 2.1.4 Representational Photography and Illustrations
25 27 28 29
2.2
Related Documentation 2.2.1 Symbia System Operating Instructions 2.2.2 Symbia System Owner’s Manual 2.2.3 Symbia Release Information 2.2.4 Online Help 2.2.5 CT Related Operating Instructions 2.2.6 Release Information for syngo MI Applications 2.2.7 Cedars-Sinai Cardiac Suite 2.2.8 Emory Cardiac Toolbox Application 2.2.9 Corridor4DM Application 2.2.10 Broker Activity 2.2.11 Scenium Database Comparison Operator Manual 2.2.12 Scenium Ratio Analysis Operator Manual 2.2.13 Scenium Subtraction Operator Manual 2.2.14 syngo MI Applications User Doc Documentation DVD
30 30 30 30 30 31
System Applications
33
3 Safety and External Labeling
35
2.3
Symbia Intevo Bold | VB2xx
29
31 32 32 32 32 32 32 32 33
3.1
Read Instructions
35
3.2
Intended Use
36
3.3
Indications for Use
37
3.4
Training Required
37
3.5
Equipment Safety
38
3.6
Regulation Compliance
38
3.7
Regulatory Statement 3.7.1 Radiation Exposure: Undesirable Side Effects
38 39
7
Table of contents
8
3.8
Qualifications, Compliance, and Training
39
3.9
Notes on Applications and System
39
3.10 Performing System Maintenance
41
3.11 System Date and Time 3.11.1 Other Considerations
41 42
3.12 Safety Label Descriptions 3.12.1 Detector Crystal Caution 3.12.2 Orientation Dot 3.12.3 Attention, Consult Accompanying Documents, Risk of Electrical Shock, Do Not Open 3.12.4 Off and On Symbols 3.12.5 Dangerous Voltage 3.12.6 Radiation Exposure 3.12.7 Do Not Open 3.12.8 Alternating Current 3.12.9 Protective Earth 3.12.10 Emergency Stop 3.12.11 Potential Hand Injury 3.12.12 Type B Applied Part (Patient Bed Pallet) 3.12.13 Defibrillation Proof Type BF Applied Part (ECG Leads) 3.12.14 Detector Designation 1 3.12.15 Detector Designation 2 3.12.16 Patient Bed Weight Rating 3.12.17 Whole Body Armrests 3.12.18 IVK Label Sample 3.12.19 Radioactive Material Caution 3.12.20 X-Ray Warning 3.12.21 Laser Radiation 3.12.22 CSA Safety Agency 3.12.23 CT System Energized Warning Label 3.12.24 Siemens Nuclear Acquisition Controller (SNAC), Camera, and Motion Power Switches Symbols
43 43 43
3.13 Compatibility With Other Equipment 3.13.1 Connection Requirements 3.13.2 Workplace Electrical Requirements 3.13.3 Workplace Proximity to Patient 3.13.4 No Socket Outlet or Extension Cord 3.13.5 Nearby Sources of Radiation
56 56 56 57 57 58
44 44 44 45 45 45 46 46 46 47 47 48 48 48 49 49 50 51 51 52 53
53
syngo MI Applications | Operator Manual
Table of contents
Symbia Intevo Bold | VB2xx
3.14 Contact Points
58
3.15 Pinch Points
60
3.16 Transport Preparations and Transport
61
3.17 Atmospheric Pressure
61
3.18 System Ventilation
62
3.19 Objects on Surfaces
62
3.20 System Disposal
62
3.21 Data Archiving
63
3.22 Cleaning 3.22.1 Cleaning Precautions 3.22.2 Restricted Cleaning Agents
63 64 65
3.23 Operating Temperature 3.23.1 CT X-Ray Tube
66 67
3.24 Limitation of Liability
67
3.25 Emergency Stop Buttons 3.25.1 Reasons for an Emergency Stop during Acquisition
67 70
3.26 Emergency Power Off Buttons
70
3.27 Patient Communication and System Motion
71
3.28 Radiation Shielding
72
3.29 Protecting Patients During an Examination
72
3.30 Monitoring Motion - Insuring Safety
72
3.31 Reducing Radiation Exposure
73
3.32 Radiation Protection During Source Installation
74
3.33 Radiation Warning Lights and Alarms
74
3.34 Touch Pads
75
3.35 ECG Warnings
76
9
Table of contents
4 System Power 4.1
10
79
Power Switches 4.1.1 Circuit Box 4.1.2 Line Connection Box 4.1.3 CT Subsystem Power Switch 4.1.4 Gantry Power Switches Location 4.1.5 Gantry Power Switches 4.1.6 SNAC Power Switch 4.1.7 Camera Power Switch 4.1.8 Motion Power Switch 4.1.9 External ECG R-Wave Trigger Connection 4.1.10 Hand Control Connection 4.1.11 Patient Bed and Pallet Power 4.1.12 CT Detector Power 4.1.13 NM Detector Power 4.1.14 Collimator Cart Docking Connection 4.1.15 Patient Positioning Monitor 4.1.16 SNAC Power 4.1.17 Rear Bed Power 4.1.18 e.media DVD Player Power 4.1.19 Touch Pads Power 4.1.20 Emergency Stop Buttons and Restart Button 4.1.21 Integrated ECG Power 4.1.22 syngo MI Workplace Acquisition Console
79 79 80 81 81 82 82 83 83 84 84 84 84 84 84 85 85 85 85 85
4.2
Complete System Start-up 4.2.1 Complete System Start-up Sequence
87 88
4.3
Daily Shutdown and Start-up
94
4.4
Complete System Shutdown 4.4.1 Complete System Shutdown
99 99
4.5
Power Outages
86 86 86
101
syngo MI Applications | Operator Manual
Table of contents
5 Patient Bed
Symbia Intevo Bold | VB2xx
103
5.1
Patient Bed, Pallet, and Rear Bed 5.1.1 Patient Bed Handles 5.1.2 Pallet 5.1.3 Pallet Pad 5.1.4 Pallet Handle 5.1.5 Bed Index 5.1.6 Bed Index Handle 5.1.7 Handle Cover 5.1.8 Foot Pedal 5.1.9 Docking Pin 5.1.10 Stationary Pin 5.1.11 Floor Socket 5.1.12 Floor Stop 5.1.13 Integrated Source Holder 5.1.14 Automated Quality Control (AutoQC) 5.1.15 AutoQC Point Source Holder 5.1.16 AutoQC Line Source Holder 5.1.17 AutoQC Line Source Holder Shielding 5.1.18 AutoQC Shielded Storage Area 5.1.19 Rear Bed
103 104 104 104 104 105 106 106 107 108 108 108 109 109 110 111 111 112 113 114
5.2
Patient Bed Accessories 5.2.1 Head Holder 5.2.2 Whole Body Armrests 5.2.3 Body Wrap 5.2.4 Patient Bed Ruler 5.2.5 Armrest 5.2.6 IQ•SPECT Armrest 5.2.7 Integrated ECG
115 115 118 120 121 122 124 127
5.3
Patient Bed Docking and Undocking 5.3.1 Undocking the Patient Bed 5.3.2 Docking the Patient Bed
128 128 129
5.4
Patient Bed Travel Ranges
129
5.5
Positioning the Pallet 5.5.1 Positioning the Patient Bed Vertically using the Hand Control 5.5.2 Positioning the Pallet Horizontally using the Hand Control 5.5.3 Positioning Patient on Pallet Pad 5.5.4 Gurney and Wheelchair Height 5.5.5 Bed Index
132 133 133 134 135 135
11
Table of contents
5.6
Attaching Phantoms, Sheet Source, and Using Integrated Source Holder
135
5.7
Connecting ECG Leads 5.7.1 ECG Lead Connection 5.7.2 Lead Placement for Symbia Internal ECG
136 136 137
6 Gantry
139
6.1
Gantry Components 6.1.1 Gantry 6.1.2 NM Detectors 6.1.3 CT Detectors 6.1.4 SNAC 6.1.5 Touch Pads 6.1.6 Infrared Body Contour System (Light Rails) 6.1.7 Hand Control 6.1.8 Patient Positioning Monitor 6.1.9 Emergency Stop Buttons 6.1.10 Power Switches and External ECG R-Wave Trigger Connection 6.1.11 Intercom System 6.1.12 Respiration Display 6.1.13 Lasers (Lightmarkers) 6.1.14 CT Control Box
139 140 140 140 141 141
Using Hand Control Buttons 6.2.1 General Function Buttons 6.2.2 Detector and Gantry Ring Motion Buttons 6.2.3 Detector Rotation 6.2.4 Gantry Ring Rotation 6.2.5 Upward and Inward Detector Buttons 6.2.6 Inward and Outward Detector Buttons 6.2.7 Bed Motion Buttons 6.2.8 Using Hand Control After Touch Pad Contact 6.2.9 Bed Motion Buttons 6.2.10 Buttons That Cancel Each Others Action 6.2.11 Motion Stop Positions of NM Detectors
147 148 148 150 150 151 151 152
6.3
Tilting Detector 2
160
6.4
Setting Detector Reconfiguration
163
6.5
Homing the System
165
6.6
Retracting the Detectors
166
6.2
12
141 144 145 145 145 145 146 147 147
153 153 159 159
syngo MI Applications | Operator Manual
Table of contents
6.7
Using the CT Control Box 6.7.1 Emergency Stop 6.7.2 Hold Button 6.7.3 Start Button 6.7.4 Speaker 6.7.5 Hear Patient Button 6.7.6 Microphone 6.7.7 Call Patient Button 6.7.8 Move Button
167 169 169 170 170 171 171 172 172
6.8
Using External ECG R-Wave Trigger Connection
172
7 Patient Positioning Monitor 7.1
PPM Description
175
7.2
View PPM
178
7.3
Moving PPM Screens
178
7.4
PPM Defined 7.4.1 PPM Screen Tabs 7.4.2 Function Buttons and Information Fields 7.4.3 Patient Bed Information Fields 7.4.4 Persistence Image Buttons and Information Fields 7.4.5 Gantry and Detector Information Fields 7.4.6 Camera Information Screen - 180° Configuration 7.4.7 Camera Information Screen - 90°, 76°, or Gurney Configuration 7.4.8 Camera Information Screen - CT Configuration 7.4.9 Reconfiguration Screen 7.4.10 Integrated ECG Screen 7.4.11 ECG Alarms 7.4.12 Offset Zoom / FOV Limit / Cardio-Centric Orbit 7.4.13 Using Offset Zoom / CT FOV Limit 7.4.14 Collimator Change Screen 7.4.15 Setup Screen
178 178 181 187
e.media 7.5.1 Using e.media 7.5.2 DVD Player Additional Information 7.5.3 Using the DVD/CD Player
214 214 215 215
7.5
Symbia Intevo Bold | VB2xx
175
188 190 191 193 194 194 199 203 204 210 211 212
13
Table of contents
8 Collimator Changing
217
8.1
Collimator
218
8.2
Pinhole Collimator
219
8.3
Detector Collimator Clamp
219
8.4
Integrated Collimator Changer (ICC)
219
8.5
Automated Collimator Changer (ACC)
221
8.6
Collimator Retaining Brace 8.6.1 Installing a Collimator Retaining Brace 8.6.2 Removing the Collimator Retaining Brace
222 222 225
8.7
Collimator and Cart Components 8.7.1 Collimator Cart Drawer Handle 8.7.2 Docking the Collimator Cart
226 227 228
8.8
Collimator Changing Procedures 8.8.1 Collimator Removal 8.8.2 Collimator Installation 8.8.3 Exchanging Collimators 8.8.4 Performing Touch Pad Test
230 231 240 245 249
9 Quality Control and Assurance
14
255
9.1
Safety Precautions 9.1.1 Collimator Precautions
255 256
9.2
Manual and Automatic QC Procedures
257
9.3
QC Schedule
258
9.4
Quality Control Accessories and Techniques 9.4.1 Preparing a Point Source for Manual QC 9.4.2 Integrated Source Holder 9.4.3 CT Quality Phantom Setup 9.4.4 Positioning the CT Quality Phantom 9.4.5 Extrinsic Sheet Source Holder 9.4.6 Extrinsic Sheet Source 9.4.7 Attaching the Sheet Source Holder and Positioning the Sheet Source 9.4.8 MHR Phantom 9.4.9 MHR Fanbeam Bracket 9.4.10 AutoQC Device 9.4.11 Source Installation and Removal 9.4.12 Automated Quality Control Source Storage or Removal 9.4.13 Removing Source from AutoQC
260 260 261 262 265 267 267 267 268 272 273 274 275 278
syngo MI Applications | Operator Manual
Table of contents
9.5
9.6
Symbia Intevo Bold | VB2xx
Manual and AutoQC Quality Control Procedures 9.5.1 Scheduling AutoQC 9.5.2 Performing AutoQC on the Same Day It is Scheduled 9.5.3 Tuning and Peaking the Detectors 9.5.4 Intrinsic Verification - Manual 9.5.5 Intrinsic Verification - AutoQC 9.5.6 Extrinsic Verification - Manual 9.5.7 Extrinsic Verification - AutoQC 9.5.8 Extrinsic Sweep Verification 9.5.9 Intrinsic Calibration - Manual 9.5.10 Intrinsic Calibration - AutoQC 9.5.11 Multiple Head Registration (MHR) / Center of Rotation (COR) Calibrations - Manual 9.5.12 Head Alignment Calibration - AutoQC 9.5.13 Head Alignment Verification - AutoQC 9.5.14 Extrinsic Calibration - Manual 9.5.15 Extrinsic Calibration - AutoQC 9.5.16 CT Quality Assurance
281 283
xSPECT Quant Calibration Procedure 9.6.1 Sensitivity Calibration for xSPECT Quant 9.6.2 Start a Sensitivity Calibration Workflow 9.6.3 Perform Sensitivity Calibration with a Precision Source 9.6.4 Perform Sensitivity Calibration with a Point Source 9.6.5 Processing Sensitivity or Cross Calibration Data 9.6.6 Cross Calibration 9.6.7 Start a Cross Calibration Workflow 9.6.8 Perform a Cross Calibration
343 344 346
286 287 289 291 293 296 300 303 308 314 320 324 326 330 334
347 348 350 351 352 352
15
Table of contents
9.7
9.8
16
Broad-Quantification Calibration Procedure 9.7.1 Sensitivity Calibration for Broad Quantification 9.7.2 Start a Sensitivity Calibration Workflow 9.7.3 Perform Sensitivity Calibration with a Point Source 9.7.4 Volume-Sensitivity Calibration 9.7.5 Start a Volume-Sensitivity Calibration Workflow 9.7.6 Perform Volume-Sensitivity Calibration 9.7.7 Processing a Volume Sensitivity Calibration
354
Tools for Sensitivity Measurements 9.8.1 xSPECT Quant Calibration Kit 9.8.2 Source Management
361 361 366
354 355 356 357 358 358 360
syngo MI Applications | Operator Manual
Table of contents
10 Acquisition and Processing
Symbia Intevo Bold | VB2xx
369
10.1 Acquisition Precautions 10.1.1 Unintended Use 10.1.2 Film Only for Diagnostic Purposes 10.1.3 Limitations of Screen Capturing Software 10.1.4 Acquisition and System Temperature 10.1.5 Wrong Data Sets 10.1.6 Entering Patient Data Correctly 10.1.7 Changes to Database During Workflow Suspension 10.1.8 Understand System Settings and System Movement 10.1.9 Standalone CT Acquisitions 10.1.10 Topogram Length Adjustment 10.1.11 Symbia System Workflows on an e.cam System 10.1.12 Whole Body Tomo Bed Positions 10.1.13 Continuing a SPECT Acquisition if a CT Issue Occurs 10.1.14 CT Acquisition with Imported Study 10.1.15 CT Acquisition after System Shutdown 10.1.16 Processing During Acquisition 10.1.17 Non-circular Orbit Acquisitions 10.1.18 Loss of Detector Information 10.1.19 Reviewing Output Data Integrity 10.1.20 Do Not Allow syngo Remote Assist control during a Patient Acquisition 10.1.21 CT Examination Task Card Information 10.1.22 Do Not Change CT Field Of View Width 10.1.23 Matching CT and Topogram Scan Ranges 10.1.24 Correct Acquisition Parameters Required 10.1.25 No Patient Movements Between Acquisitions 10.1.26 Understand System Settings and System Movement 10.1.27 Completing a Tomo Acquisition
369 369 369 370 370 371 371
10.2 Positioning the Patient 10.2.1 Positioning a Patient with the Armrest
380 382
10.3 Warming up the X-Ray Tube with eStart
384
372 372 372 372 373 373 373 374 374 374 374 375 377 377 378 378 378 379 379 379 380
17
Table of contents
10.4 Performing a Cardiac Hybrid Acquisition 10.4.1 CT Setup 10.4.2 Acquiring a Topogram 10.4.3 Performing the CT Acquisition 10.4.4 Perform CT Reconstruction 10.4.5 SPECT Setup 10.4.6 Performing the SPECT Acquisition 10.4.7 Perform SPECT Reconstruction
385 385 385 387 388 390 390 391
10.5 Performing a Non-Cardiac Hybrid Acquisition 10.5.1 SPECT Acquisition Setup 10.5.2 Acquiring a Topogram 10.5.3 Performing the CT Acquisition 10.5.4 Perform CT Reconstruction
391 391 392 394 394
10.6 Performing a Brain Hybrid Acquisition 10.6.1 SPECT Setup 10.6.2 Acquiring a Topogram 10.6.3 Performing the CT Acquisition 10.6.4 Perform CT Reconstruction 10.6.5 Perform SPECT Reconstruction
395 395 397 399 399 400
10.7 Performing a SPECT-Guided CT Acquisition 10.7.1 SPECT Setup 10.7.2 Performing Tomo Reconstruction 10.7.3 Acquiring a Topogram 10.7.4 Performing the CT Acquisition 10.7.5 Perform CT Reconstruction
401 401 402 404 405 406
10.8 Performing an IQ•SPECT or Hybrid Acquisitions using the SMARTZOOM Collimators 10.8.1 Performing an IQ•SPECT or Hybrid Acquisitions using the SMARTZOOM Collimators 10.8.2 Position the Patient 10.8.3 Perform the SPECT Acquisition 10.8.4 Perform the CT Acquisition 10.8.5 Completing the Hybrid Acquisition
18
407
407 410 413 414 415
10.9 Performing an IQ•SPECT Hybrid Acquisition using the SMARTZOOM Collimators
416
10.10 Performing xSPECT Acquisitions for Quantification 10.10.1 SPECT Setup 10.10.2 Performing the CT Acquisition
416 416 419
syngo MI Applications | Operator Manual
Table of contents
10.11 CT Features Enabled with Symbia Intevo Bold 10.11.1 SAFIRE 10.11.2 Iterative Metal Artifact Reduction (iMAR) 10.11.3 Interleaved Volume Reconstruction (IVR) 10.11.4 CT Dual-Energy Scan 10.11.5 FAST kV 10.11.6 IRIS 10.11.7 Fast 3D 10.11.8 Multi-series CT AC
421 421 422 424 424 425 426 427 428
10.12 Processing Precautions 10.12.1 Reviewing Data Integrity 10.12.2 Labeling of CT Images for Attenuation Correction 10.12.3 Contrast Data Not Intended for Attenuation Correction 10.12.4 Using Correct Reconstruction Filters 10.12.5 Interrupted CT Scans 10.12.6 Matrix Conversion 10.12.7 VOI Conversion 10.12.8 Processing Planar Images 10.12.9 Other Vendors' PET Data 10.12.10 Series Arithmetic Activity and IDL 10.12.11 Biograph mCT (PET•CT) Data 10.12.12 Incorrect Use of Camtasia Software 10.12.13 Software Compatibility with SMARTZOOM Data 10.12.14 Using Automated Stitching of Consecutive Fields of View 10.12.15 Using Filter Tools 10.12.16 Measuring Distances in an Image 10.12.17 Selected Data and Displayed Data 10.12.18 Displaying a grid in the view 10.12.19 Evaluating InSpace Images 10.12.20 Automatic ROIs
429 429
11 Electromagnetic Compatibility (EMC) Environment
Symbia Intevo Bold | VB2xx
429 430 430 430 431 431 431 432 432 433 434 434 434 435 435 435 436 436 437
439
11.1 CE Conformity
439
11.2 Manufacturer
439
11.3 Conformance to Standards
439
11.4 Accompanying EMC Documents
440
19
Table of contents
11.5 Accessory Cable
441
11.6 Declaration of Conformity 11.6.1 Emissions 11.6.2 Immunity 11.6.3 Recommended Separation Distances
441 441 442 445
12 CT Image Artifacts
447
12.1 CT Image Artifacts 12.1.1 Measurement-Related Artifacts 12.1.2 Partial Volume Effects 12.1.3 Beam Hardening 12.1.4 Metal Artifacts 12.1.5 Motion Artifacts 12.1.6 System-Related Artifacts 12.1.7 Improper Setup 12.1.8 Detector Deviations 12.1.9 Repeating Scans
13 Constancy tests
20
447 447 447 448 448 448 449 449 450 450
451
13.1 Calling up constancy tests
452
13.2 Normal or reference test
456
13.3 Reference Measurements for Upgraded Systems
457
13.4 Phantom check
458
13.5 Inner light marker test
460
13.6 Sagittal and coronal light marker test
462
13.7 Preview image positioning test
463
13.8 Slice thickness test
466
13.9 Homogeneity test
468
13.10 Pixel noise test
470
13.11 MTF test
472
13.12 Contrast test
474
13.13 Table position test
476
13.14 Constancy test results 13.14.1 Viewing QA test report 13.14.2 Viewing QA test images 13.14.3 Documenting QA test report
479 479 480 481
syngo MI Applications | Operator Manual
Table of contents
13.15 Constancy Test of the Monitor 13.15.1 Image quality of the monitor 13.15.2 Starting the constancy tests of the monitor 13.15.3 Performing the daily constancy test of the monitor 13.16 Performing the biannual visual tests of the monitor 13.16.1 Biannually testing the luminance homogeneity 13.16.2 Biannually testing the color effect and equality 13.16.3 Performing the biannual metrological tests
14 Radiation Therapy Pallet
484 484 486 487 488 488
491
14.1 Radiation Therapy Pallet Weight Limit
491
14.2 Isocentering Positioning Label
492
14.3 Points to Remember
492
14.4 Attaching the Pallet
492
14.5 Positioning a Patient
497
14.6 Removing a Patient from the Radiation Therapy Pallet
499
14.7 Removing the Pallet
500
14.8 Storing the Pallet 14.8.1 RTP Wall-Mounted Hanger Weight and Dimension Information 14.8.2 Storing the RTP on the Wall-Mounted Hanger 14.8.3 Releasing RTP from the Wall-Mounted Hanger
501
14.9 Using Accessories with Radiation Therapy Pallet
504
15 Pediatric Pallet
Symbia Intevo Bold | VB2xx
483 483
501 501 503
505
15.1 Safety Labeling
505
15.2 Points to Remember
506
15.3 Attaching the Pallet
507
15.4 Positioning the Patient
513
21
Table of contents
15.5 Removing a Patient from the Pediatric Pallet
516
15.6 Removing the Pallet
516
15.7 Pediatric Pallet Storage
517
16 Scintimammography Pallet
520 521
16.2 Points to Remember
522
16.3 Attaching the Pallet
523
16.4 Positioning a Patient
527
16.5 Removing a Patient from the Scintimammography Pallet
529
16.6 Removing the Pallet
530
16.7 Scintimammography Pallet Storage
531
17 AutoQC Point and Line Source Removal and Installation
533
17.1 Radiation Protection Instructions
533
17.2 Sealed Sources Damaged or Not Retracting AutoQC
534
17.3 Point Source Components
535
17.4 To Remove the Expired Point Source
535
17.5 Install the New Point Source
539
17.6 Remove the Expired Line Source
540
17.7 To Install the Replacement Line Source
544
17.8 Storage/Disposal of Used Sources
545
17.9 Enter Source Reference Dates Information
545
17.10 Peaking the Line Source
547
17.11 AutoQC Device Label Installation
548
17.12 Installation Verification 17.12.1 AutoQC Shielding Check 17.12.2 Peak Co-57 / Daily Intrinsic Verification 17.12.3 Extrinsic Sweep Verifications
549 550 552 554
Index
22
519
16.1 Safety Labeling 16.1.1 Do Not press Hand Label
559
syngo MI Applications | Operator Manual
Legal Notice
1
1 Legal Notice Date of issue: 2016-10 © 2016 by Siemens Medical Solutions USA, Inc. All rights reserved. Siemens reserves the right to modify the design and specifications contained herein without prior notice. Please contact your local Siemens Sales Representative for the most current information.
CAUTION ◆ Federal law of the United States of America restricts this device to sale by or on the order of a physician.
The AutoQC Device is licensed by the Illinois Emergency Management Agency, Division of Nuclear Safety for distribution to persons licensed pursuant to Section 330.260(a) of this part and 32 Illinois Administrative Code 335.7010 or under equivalent licenses of the U.S. Nuclear Regulatory Commission, an Agreement State or a Licensing State. Symbia, Intevo, Symbia Intevo, Symbia Intevo Bold, Symbia Evo, e.cam, and Scenium are registered trademarks of Siemens Medical Solutions USA, Inc. xSPECT, xSPECT Quant, CARE, SOMATOM, UFC, and syngo are registered trademarks of Siemens Healthcare GmbH. Emory Cardiac Toolbox is a registered trademark of Emory University, Atlanta, Georgia. Windows is a registered trademark of Microsoft Corporation in the United States and other countries. Portions copyright © Chris Maunder, 1998-1999 This product includes software developed by the University of Chicago, as Operator of Argonne National Laboratory. The original language of this document is English.
Symbia Intevo Bold | VB2xx
23
1
24
Legal Notice
syngo MI Applications | Operator Manual
Introduction
2
2 Introduction 2.1 Overview Welcome to the Symbia® Intevo Bold system manual. This manual explains the system, its components and their operation. The Symbia Intevo series integrates state-of-the-art SPECT and high quality spiral CT to provide precise attenuation correction and anatomical mapping. The system can also be used as a complete clinical SPECT system for general purpose, whole body (WB) and SPECT applications. With IQ•SPECT technology, SMARTZOOM collimators collect four times more counts from the heart as compared to LEHR collimators, and along with cardio-centric orbit and 3D advanced iterative reconstruction, enables shorter scan times.
Symbia Intevo Bold | VB2xx
25
2
Introduction
(1)
Emergency Stop Button
(2)
Hand Control
(3)
Nuclear Medicine (NM) Subsystem
(4)
Computed Tomography (CT) Subsystem
(5)
Rear Bed
(6)
Siemens Nuclear Acquisition Controller (SNAC)
(7)
Power Switches
(8)
Patient Positioning Monitor (PPM)
(9)
Touch Pads
(10) NM Detectors (11) Integrated Source Holder (retracted) (12) Pallet (13) Patient Bed
26
syngo MI Applications | Operator Manual
Introduction
2
(14) Pallet Handle (15) Bed Index Handle The Symbia Intevo Bold integrates state-of-the-art SPECT and high quality sixteen slice spiral CT to give the system full functionality for all SPECT-only, xSPECT, or stand-alone CT diagnostic applications in Oncology, Neurology, and Cardiology. The ultra fast multi-slice spiral CT maximizes confidence in diagnostic stand-alone CT, as well as precise attenuation correction and anatomical mapping. Acquisitions can be performed with either the CT preceding the nuclear acquisition or vice versa.
2.1.1
Manual Content The chapters cover the following topics. Chapter 1, Legal Notice, provides legal information, pertinent to the Symbia system. Chapter 2, Introduction, explains content, format, and related manuals. Chapter 3, Safety and External Labeling, explains the safety labeling on the equipment. Chapter 4, System Power, explains how to power up and shut down the system. Chapter 5, Patient Bed, explains its operation and accessories. Chapter 6, Gantry, explains the hand control and setting up the detectors. Chapter 7, Patient Positioning Monitor, explains the several screens used to setup the system and monitor system functions. Chapter 8, Collimator Changing, explains the various collimator changing procedures. Chapter 9, Quality Control and Assurance, explains the schedule for maintaining the system and quality assurance procedures. Chapter 10, Acquisition and Processing, provides general and safety information about acquisition and processing.
Symbia Intevo Bold | VB2xx
27
2
Introduction
Chapter 11, Electromagnetic Compatibility (EMC) Environment, provides information pertaining to the electromagnetic compatibility environment. Chapter 12, CT Image Artifacts, provides information on patterns which appear in some images, but are not part of the image. Chapter 13, Constancy Test, provides information on this test. Chapter 14, Radiation Therapy Pallet, explains performing SPECT and SPECT/CT scans on oncology patients with the goal of fusing the SPECT and/or SPECT/CT data with CT simulation data for planning radiation therapy. Chapter 15, Pediatric Pallet, explains the positioning for small patients in the field of view with the upper body in the supine position. Chapter 16, Scintimammography Pallet, explains a scintimammography scan in the prone position for breast imaging. Chapter 17, AutoQC Point and Line Source Removal and Installation, explains the removal and installation of the AutoQC device's point and line sources.
2.1.2
Online Help The system’s syngo® MI Workplace uses the syngo MI Applications to control acquisition and processing activities. To access the syngo MI Applications online help, press the F1 key or select syngo MI Applications Online Help from the Help menu. This release of the syngo MI Applications Workplace introduces a new online help interface. After pressing F1 or selecting an option from the Help menu, you can access all available help files by clicking the Library button.
Library button
28
syngo MI Applications | Operator Manual
Introduction
2
To search through all the avaliable online help, select the Search button and enter your search criteria. You can press Enter or the magnifying glass to start your search.
Search button
When searching for phrases, enclose the phrase in quotation marks to improve search results. The system’s syngo MI Workplace also uses the syngo Applications for a wide range of clinical tasks such as patient registration and filming. For information on the syngo Applications, select Contents and Index from the Help menu.
2.1.3
syngo® MI Workplace is also referred to as symbia.net First User.
Release Information Various printed and electronic manuals also accompany your system. Read these manuals, especially any Release Information, which contain important system and workplace information.
2.1.4
Representational Photography and Illustrations All photography and illustrations in this manual are only representational examples; the actual equipment may vary. See onsite equipment for exact location of components and details.
Symbia Intevo Bold | VB2xx
29
2
Introduction
2.2 Related Documentation Documentation (printed manuals, online help, syngo MI Applications User Docs documentation DVD, PDF files, etc.) is provided with the system, including some accessories and third-party options. Read and understand all documentation before using the system. Always store the documentation in an easily accessible location in the vicinity of the system. Documentation is only valid for the stated application version and in conjunction with the latest release information.
2.2.1
The PDFs that follow are found on the syngo MI Applications User Docs documentation DVD.
Symbia System Operating Instructions These operating instructions (printed and PDF) are found in this manual, explaining the system’s equipment and features.
2.2.2
Symbia System Owner’s Manual This Siemens Service manual (printed) contains various installation and maintenance information for preparing the system for use.
2.2.3
Symbia Release Information This manual (printed and PDF) contains information that either was not available when the Symbia System Operating Instructions were printed or information that is essential to resolving an operating issue.
2.2.4
Online Help The system has several major online help sections: ◾ The syngo MI Applications online help focuses on acquisition and processing information. ◾ The syngo online help covers topics from patient registration to filming.
30
syngo MI Applications | Operator Manual
Introduction
SPECT/CT systems include CT online help, which covers CT examinations.
There are optional application packages which have their own help systems.
2.2.5
2
CT Related Operating Instructions The following operator manuals, application guides, and release notes include information on quality procedures, specific application protocols, solutions for operational issues, and last minute system and application information: ◾ SOMATOM - Release Information ◾ CT Examination - Operator Manual - SOMATOM Scope ◾ CT Postprocessing - Operator Manual - SOMATOM CT systems ◾ SOMATOM Scope - Quick Guide ◾ SOMATOM Scope - Application Guide - Basics ◾ Clinical Applications - Application Guide ◾ Cardiac CT - Application Guide
2.2.6
The Quality Assurance chapter of the CT Examination Operator Manual contains important information on quality assurance tests, including CTDI, Low Contrast, Camera and Monitor tests.
Release Information for syngo MI Applications This manual (printed & PDF) provides additional information on the latest release of syngo MI Applications, providing solutions for operational issues and last minute information concerning the system and applications.
Symbia Intevo Bold | VB2xx
31
2
Introduction
2.2.7
Cedars-Sinai Cardiac Suite This manual (printed and PDF) describes three cardiac applications that can be used to analyze and display tomographic studies.
2.2.8
Emory Cardiac Toolbox Application This manual (printed and PDF) describes a third-party application; it provides quantitative analysis of SPECT tomograms of the myocardium.
2.2.9
Corridor4DM Application This manual (printed and PDF) describes a third-party application; a comprehensive cardiac emission computed tomographic (ECT) application designed to review and quantitatively analyze cardiac ECT (SPECT and PET) nuclear medicine (NM) patient studies.
2.2.10
Broker Activity This PDF explains how to bring third-party applications into a syngo MI Applications workflow.
2.2.11
Scenium Database Comparison Operator Manual This manual (PDF) describes a third-party application which provides quantification tools for the assessment of PET and SPECT brain studies.
2.2.12
Scenium Ratio Analysis Operator Manual This manual (PDF) describes a third-party application which provides quantification tools for the assessment of PET Amyloid or SPECT Striatal brain studies.
2.2.13
Scenium Subtraction Operator Manual This manual (PDF) describes a third-party application that provides a tool for the identification of the foci of epileptic seizures in the brain.
32
syngo MI Applications | Operator Manual
Introduction
2.2.14
2
syngo MI Applications User Doc Documentation DVD This DVD contains PDFs for some of the printed manuals, and PDFonly documentation.
The DVD also includes instructions for preparing a phantom, acquisitions, processing, system background, methodologies, and technologies. Information in the form of hints and tips, and scientific publications may also be provided.
2.3 System Applications The Symbia system uses a Windows® 7 operating system with the syngo application for managing, viewing, and printing to film patient information, and the syngo MI Applications for acquiring and processing patient information. Computed tomography (CT) acquisitions can also be performed using the Examination task card from within the syngo Application. There are additional standard and optional 3rd-party applications for processing. There are also quality control test applications used for adjusting, checking, and diagnosing the system and applications. Application versions can be identified by using the Help menu. Application updates are released periodically, and the DICOM standard is supported.
Symbia Intevo Bold | VB2xx
33
2
34
Introduction
syngo MI Applications | Operator Manual
Safety and External Labeling
3
3 Safety and External Labeling The Safety and External Labeling chapter explains external labeling that appears on the Symbia system, applications, and the operating instructions in this manual.
3.1 Read Instructions Proper use of the system requires the reading of the operating instructions contained within this manual, as well as: ◾ syngo MI Applications online help ◾ syngo online help ◾ CT online help ◾ Release Information ◾ other Symbia system and syngo MI Applications manuals
WARNING Do not use this system before reading all user operating instructions, user's notes, online help, PDFs, etc., and receiving the appropriate training! Patient injury and system damage can result. ◆ It is essential that all materials are read before using the system, especially user's notes. The User’s Notes contain last minute information that does not appear in the operating instructions. These operating instructions are especially important for function tests, mechanical safety, and radiation protection.
Symbia Intevo Bold | VB2xx
35
3
Safety and External Labeling
Information about the syngo Applications, as well as CT operation and maintenance, can be found in the syngo online help and the CT online help.
3.2 Intended Use The Symbia Intevo Excel, Intevo series and T series are radiological imaging systems that combine a single photon emission computed tomography (SPECT) camera system for nuclear medicine images, and a computed tomography (CT) camera system for x-ray images. The e.cam, Symbia E series, Symbia S, Evo and Evo Excel systems are SPECT camera systems. The SPECT system is intended to detect the location and distribution of gamma ray radionuclides in the body and produce cross-sectional images through computer reconstruction of the data, and the CT system is intended to produce cross-sectional images of the body by computer reconstruction of x-ray transmission data from the same axial plane taken at different angles. The nuclear medicine images and the x-ray images may be registered and displayed in a fused format (overlaid in the same orientation) for the anatomical localization of the nuclear medicine data (that is, distribution of radiopharmaceuticals). The SPECT and CT portions of the system may be used independently or in combination, and may include signal analysis and display equipment, patient and equipment supports, radionuclide anatomical markers, component parts, and accessories. The SPECT and CT images may be transferred to other systems for radiation therapy planning or additional uses. NOTE: The SPECT and CT portions of Symbia Intevo 2, 6, 16 and Symbia T2, T6 and T16 systems may be used independently. The Symbia Intevo Excel system and the Symbia T system consists of a variable angle dual detector SPECT with two-slice CT that cannot be used independently.
36
syngo MI Applications | Operator Manual
Safety and External Labeling
3
3.3 Indications for Use The Siemens Symbia Intevo and Intevo Excel series are intended for use by appropriately trained health care professionals to aid in detecting, localizing, diagnosing, staging and restaging of lesions, tumors, disease and organ function for the evaluation of diseases and disorders such as, but not limited to, cardiovascular disease, neurological disorders and cancer. The images produced by the system can also be used by the physician to aid in radiotherapy treatment planning and interventional radiology procedures. SPECT: The SPECT component is intended to detect or image the distribution of radionuclides in the body or organ (physiology), using the following techniques: planar imaging, whole body imaging, and tomographic imaging for isotopes with energies up to 588 keV. CT: The CT component is intended to produce cross-sectional images of the body by computer reconstruction of x-ray transmission data (anatomy) from either the same axial plane taken at different angles or spiral planes taken at different angles. SPECT+CT: The SPECT and CT components used together acquire SPECT/CT images. The SPECT images can be corrected for attenuation with the CT images, and can be combined (image registration) to merge the patient’s physiological (SPECT) and anatomical (CT) images. Software: The syngo MI Applications software is a display and analysis package intended to aid the clinician in the assessment and quantification of pathologies in images produced from SPECT, PET, CT, and other imaging modalities.
3.4 Training Required Only properly trained and authorized users with specialized knowledge such as trained physicians, trained radiologists, or trained technologists should operate the system and its accessories. Improper or unauthorized use of the system can cause injury to the user or patient, damage to the system, or incorrect diagnosis or treatment due to misinterpretation of image information. Nuclear medicine training, medical training, and specific training on the Symbia system are mandatory.
Symbia Intevo Bold | VB2xx
37
3
Safety and External Labeling
It is recommended that each site send users to, or provide on-site, a training program that includes refresher courses, training on application updates, and a specific program for new users.
3.5 Equipment Safety Before using the equipment, check that all safety devices function properly, and that the system is ready for operation.
WARNING The system requires preventative maintenance in order to perform according to specifications! Critical injuries are possible if the system is not maintained properly. ◆ Please ensure that qualified service personnel perform all required preventative maintenance according the schedule included in your Systems Owner’s Manual.
3.6 Regulation Compliance Compliance to local or governmental regulations which may govern the installation, operation, and/or maintenance of the system is the sole responsibility of the medical facility.
CAUTION ◆ Federal law of the United States of America restricts this device to sale by or on the order of a physician.
3.7 Regulatory Statement Please note the following statement prior to operating your system.
38
syngo MI Applications | Operator Manual
Safety and External Labeling
3.7.1
3
Radiation Exposure: Undesirable Side Effects In clinical use, CT systems produce X-rays which are a type of ionizing radiation. Ionizing radiation has the potential to cause long-term biological effects in the human body such as cancer, fetal effects, and genetic effects.
3.8 Qualifications, Compliance, and Training All users must have the necessary qualifications (for example, training in a relevant medical profession) to use the system. All users must have been trained on the Symbia system with precise knowledge of all user documentation prior to using the system.
3.9 Notes on Applications and System The operating system applications supplied with this product are protected by copyright. Only applications authorized by Siemens for use with this product may be used.
CAUTION System applications and settings can be overwritten, thus interfering with syngo MI Applications operation! Patient injury and system damage can occur. ◆ Do not install third-party applications on your system that are not approved by Siemens. Your system is only warranted and supported as delivered and configured.
Symbia Intevo Bold | VB2xx
39
3
Safety and External Labeling
CAUTION Unauthorized applications, manipulation or alteration of applications or hardware can change the operating system's settings, which may affect system performance! This can also lead to incorrect functioning of the product, resulting in patient injury, misdiagnosis, or product damage. ◆ Modifications or upgrades to the system must be made in compliance with all legal stipulations by a Siemens Customer Service Representative or other authorized personnel.
CAUTION Security breach of network, removable media, or directly accessed system can modify or delete patient data! There is a potential risk for misdiagnosis. ◆ Apply standard network security practices.
CAUTION User access may be prevented due to forgotten or unknown accounts or passwords, or wrong setup (for example, in case of an emergency)! Inaccessible system. ◆ Do not forget to define a general user account for emergency access and assign it to a group and a role both called Emergency Access. Define a local user account for emergency. The password for this account should never expire. ◆ Regardless as to whether you specify a password for the emergency account or not, users shall be prohibited from changing any passwords (especially for the emergency account). ◆ The users shall contact you immediately in case of problems.
40
syngo MI Applications | Operator Manual
Safety and External Labeling
3
The optional syngo Security Package enables user-management tools needed to setup the emergency-access roles described in the caution above.
3.10 Performing System Maintenance In order to ensure continued reliable performance and safe operation, the system must be inspected, and required maintenance performed by Siemens authorized personnel at specified intervals. Maintenance for your system is available from factory-trained and equipped Siemens Customer Service Representatives. Contact your local Siemens Customer Service office for further information.
WARNING There is a risk of electrical shock from handling system components like the UPS and its batteries! Electrical shock and system damage can result. ◆ Only connect approved electrical devices. See the System Owners Manual for more information.
3.11 System Date and Time Do NOT change the system date or time on your system. In particular, do not set the date and time to an earlier date. If you set the date on your system to an earlier date, the workplace will no longer work. You may have to reinstall the software, and all data that is not archived will be lost. If you have concerns about your system's date and time settings, consult your Customer Care Center representative.
Symbia Intevo Bold | VB2xx
41
3
Safety and External Labeling
3.11.1
Other Considerations If you change the system date and time to a later date, procedures that use the system date and time will use the date and time as it has been changed. If the date or time is changed such that it is inaccurate, the inaccurate information may be saved or used by the system. This can have an effect on nuclear medicine procedures, data, and software routines that rely on date and time information. Following are examples: ◾ Date and time information is saved along with the series data files. This information travels with the file as it is archived or transferred across the network. ◾ When you view series data in the syngo MI Applications Patient Browser in the Command Module, the date and time information is available in the patient list. When you search for patient information, you can enter search criteria based on dates (today, last two days, etc.). ◾ When a workflow launches and finds multiple series that are named the same, it selects the most recent to process. ◾ The Series Information tab of acquisition activities contains an Inject button. When clicked, it enters the current system time in the Injection Time setting. ◾ Various computer programs rely on having accurate date and time information. If you change the date incorrectly, it may affect the launch, operation, or results obtained from the software. ◾ Licenses may be read incorrectly, preventing the use of any activity.
42
System calculations for quantative studies rely on correct systemtime settings. If you change the system time, ensure that NTP Time Server is set as activated and DaylightTime is set as automatic.
syngo MI Applications | Operator Manual
Safety and External Labeling
3
3.12 Safety Label Descriptions The following warning labels or symbols appear in various locations on the system, its accessories, associated computer screens, and manuals. It is important to recognize and understand the meaning of these labels and symbols.
3.12.1
Detector Crystal Caution The detector crystals bear the following caution. CAUTION DO NOT IMPACT THIS SURFACE AS IRREPARABLE CRYSTAL DAMAGE MAY OCCUR
3.12.2
Orientation Dot Orientation dots appear on each side of a detector (one white/unfilled and the other gray/filled). The gantry also has dots on each side. These dots work as reference points when moving the detectors using the hand control. Dots also appear on the hand control to indicate towards which dot (direction) a detector will move when a motion button is pressed.
(1) Orientation Dot
Symbia Intevo Bold | VB2xx
43
3
Safety and External Labeling
3.12.3
Attention, Consult Accompanying Documents, Risk of Electrical Shock, Do Not Open These symbols appear in areas of potential harm and personal risk. Only trained personnel such as a Siemens Customer Service Representative should work in these areas.
3.12.4
Off and On Symbols Off and On symbols appear on power switches, indicating which direction to apply or remove electrical power.
Left: Off. Right: On.
3.12.5
Dangerous Voltage This symbol indicates the presence of electrical high voltage, and that the user should understand the proper safety precautions required, and use caution. The equipment should be serviced by a Siemens Customer Service Representative or another qualified Service person.
44
syngo MI Applications | Operator Manual
Safety and External Labeling
3.12.6
3
Radiation Exposure These symbols indicate the potential for radiation exposure.
CAUTION When operating the system, radiation from an acquisition or calibration is present! Radiation exposure to personnel is possible. ◆ When operating the system, limit personnel in the area to only those required for performing an acquisition or calibration. ◆ Avoid unnecessary radiation exposure to personnel. ◆ Observe all required radiation monitoring, safety, and reporting requirements of your site and regulatory agency.
3.12.7
Do Not Open This symbol is seen on equipment caution labels. It indicates do not open. It is found in areas where there is a risk of electrical shock. Do not remove cover(s) or back(s). No user-serviceable parts inside. Refer servicing to qualified service personnel.
3.12.8
Alternating Current This symbol indicates that 50 or 60 Hz supply voltage is required for the equipment to function properly.
Symbia Intevo Bold | VB2xx
45
3
Safety and External Labeling
3.12.9
Protective Earth This symbol indicates that a piece of equipment is electrically grounded, meaning should an electrical charge occur, it will be harmlessly directed elsewhere so as not to cause damage to the equipment or harm to the user.
Protective earth (ground)
3.12.10
Emergency Stop This symbol indicates that the button is used to STOP equipment motion in an emergency.
Emergency Stop Button and Symbol
3.12.11
Potential Hand Injury This symbol is located in areas where hand injuries or pinch points might occur.
46
syngo MI Applications | Operator Manual
Safety and External Labeling
3
Pinch Point Symbol
3.12.12
Type B Applied Part (Patient Bed Pallet) This symbol indicates an applied part complying with the specified requirements of IEC 60601-1 to provide protection against electric shock, particularly regarding allowable leakage current.
Type B Applied Parts are not suitable for Direct Cardiac Application.
WARNING A patient is defibrillated on patient bed pallet that does not support defibrillation! Patient or personnel in contact with the patient bed or pallet are subjected to electrical shock. ◆ Do not perform defibrillation on a patient lying on the patient bed pallet.
3.12.13
Defibrillation Proof Type BF Applied Part (ECG Leads) This symbol indicates an applied part complying with the specified requirements of IEC 60601-1 to provide a higher degree of protection against electric shock than that provided by Type B Applied Parts.
Symbia Intevo Bold | VB2xx
47
3
Safety and External Labeling
Defibrillation proof type BF applied parts also have protection against the effects of a discharge of a cardiac defibrillator to the patient. This protection is only valid for defibrillators designed in accordance with IEC 601-2-4.
3.12.14
Type BF Applied Parts are not suitable for Direct Cardiac Application.
Detector Designation 1 This label (1) is located on Detector 1 to provide a visual reference in assisting with collimator changing and imaging.
3.12.15
Detector Designation 2 This label (2) is located on Detector 2 to provide a visual reference in assisting with collimator changing and imaging.
3.12.16
Patient Bed Weight Rating This label cautions not to exceed the weight limit for the patient bed. When imaging patients, use body wraps and armrest as necessary to ensure patient is fully supported by the pallet alone.
48
syngo MI Applications | Operator Manual
Safety and External Labeling
3
CAUTION An overloaded patient pallet may crack! Patient injury and system damage can result. ◆ Do not exceed the weight limit of the pallet.
3.12.17
Whole Body Armrests This label is located on both whole body armrests to show proper elbow positioning and improper use.
3.12.18
IVK Label Sample These labels identify the gantry, patient bed, and collimator cart. The labels are located on the gantry base, the patient bed’s side, and the collimator cart’s leg. The trash can with the “X” indicates a need for proper disposal. See the section System Disposal later in this chapter for disposal information.
Symbia Intevo Bold | VB2xx
49
3
Safety and External Labeling
Example System IVK Label
3.12.19
Radioactive Material Caution The label on the left is required in the United States. The label on the right appears for all other countries. The label appears on the patient bed’s Automated Quality Control (AutoQC) area where sources are stored. The circular, blue symbol with a human figure reading indicates something must be read or performed, and that accompanying documents should be consulted before operating the equipment. The radiation symbol indicates the presence of a radiation source.
Caution Radioactive Material United States Label
Caution Radioactive Material International Label
50
syngo MI Applications | Operator Manual
Safety and External Labeling
3.12.20
3
X-Ray Warning This label appears on the CT control box, warning that "This X-ray unit may be dangerous to patient and operator unless safe exposure factors, operating instructions and maintenance schedules are observed."
3.12.21
Laser Radiation This symbol appears on the gantry, indicating that laser radiation is present.
Laser characteristics such as magnitude, pulse duration, and maximum radiant power are all within the limits of the class 1M laser. Classification according to DHHS regulations 21 CFR Chapter J / IEC 60825-1: Class 1M Laser Product.
CAUTION Eyes can be exposed to positioning lasers! Patient or operator eye injury can result. ◆ Do not view patient positioning lasers directly with optical instruments. Do not stare into the laser’s beam. Avoid exposing the patient’s eyes to laser beams.
Symbia Intevo Bold | VB2xx
51
3
Safety and External Labeling
3.12.22
CSA Safety Agency The CSA symbol appears on the gantry, indicating compliance with the EN 60601-1, UL 60601-1, and CAN/CSA-C22.2 No. 601.1-M90 standards for electrical shock, fire, and mechanical hazards for medical electrical equipment.
Classifications according to IEC 60601-1
1 Type of protection against electric shock ◾ Class I equipment 2 Degree of protection against electric shock ◾ Type B applied part (pallet) ◾ Defibrillator Proof Type BF applied part (ECG trigger) 3 Classification according to the degree of protection against ingress of water as detailed in the current edition of IEC 529 ◾ IPX0 (ordinary) 4 Methods of sterilization or disinfection ◾ Not applicable 5 Equipment not suitable for use in the presence of flammable mixtures 6 Mode of operation ◾ Continuous operation with intermittent loading
52
syngo MI Applications | Operator Manual
Safety and External Labeling
3.12.23
3
CT System Energized Warning Label This label appears on the line connection box, which controls electrical power to the system, and at the back of the gantry, where the rear patient bed is bolted. It warns that when shutting off the electrical power to the system, wait two minutes for power to dissipate, and then check that no power remains before performing authorized service on the gantry.
3.12.24
Siemens Nuclear Acquisition Controller (SNAC), Camera, and Motion Power Switches Symbols The following symbols and labeling appear beneath the gantry power switches. They have the following meanings.
Symbia Intevo Bold | VB2xx
53
3
Safety and External Labeling
(1) External ECG R-Wave Trigger Connection (2) Hand Control Connection (3) External ECG Power Outlet (4) SNAC Power Switch (5) Camera Power Switch (6) Motion Power Switch External ECG R-Wave Trigger Connection
This symbol indicates that the cable connection is for an external ECG. The power outlet on the gantry is for use by an external ECG gating device only. The ECG gating device must be EN60601-1 compliant.
Hand Control Connection
The symbol beneath the connection indicates that accompanying documents should be consulted before operating the equipment. Only connect a hand control to this connection.
54
syngo MI Applications | Operator Manual
Safety and External Labeling
3
External ECG Power Connection
These symbols indicate that this electrical outlet is solely intended to supply power to an external ECG gating device. The ECG gating device must be EN 60601-1 compliant. This outlet is rated 130 V at supply frequency with a maximum rated current of 0.55 A.
SNAC Power Switch
The Siemens Nuclear Acquisition Controller (SNAC) power switch controls electrical power to the SNAC and external ECG. This symbol indicates that the cable connection is for an external ECG. The power outlet on the gantry is for use by an external ECG gating device only. The ECG gating device must be EN60601-1 compliant.
Camera Power Switch
The Camera power switch controls the PPM, in/out patient bed movement, hand control, detectors' collimator clamps, internal ECG, and electrical power for gantry rotation of the NM detectors.
Symbia Intevo Bold | VB2xx
55
3
Safety and External Labeling
Motion Power Switch
To maintain NM detector stability, it is recommended to leave the Camera power switch on at all times.
The motion power switch controls electrical power for the gantry rotation, up/down patient bed movement, and detector motion to and from the gantry’s center, and rear bed movement.
3.13 Compatibility With Other Equipment The following lists electrical connections and workplace requirements.
3.13.1
Connection Requirements Any equipment connected must comply with EN60601-1. If risk-free combination of this equipment with other equipment is not immediately clear from the equipment data, the user must determine whether the required safety for the patient, operator, and the surroundings will be jeopardized by the intended combination by making inquiries to the manufacturers concerned or by consulting an expert.
3.13.2
Workplace Electrical Requirements The system’s gantry, patient bed, and workplaces are suitable for use within the patient environment as defined by EN60601-1-1. Any workplaces that are plugged into separate power outlets should be located outside the patient environment.
56
syngo MI Applications | Operator Manual
Safety and External Labeling
3.13.3
3
Workplace Proximity to Patient A perimeter distance of 1.83 meters (6.0 feet) must be maintained around the patient bed, with a distance of 2.5 meters (8.2 feet) between floor and ceiling.
WARNING Non-medical equipment must use a suitably sized, medical grade, isolation transformer! If not, electrical damage to equipment and/or loss of system power during a procedure can result. ◆ If the workplace or other non-medical equipment must be located in the patient vicinity, it must be powered through a suitably sized, medical grade, isolation transformer. A suitable isolation transformer can be obtained from Siemens.
3.13.4
No Socket Outlet or Extension Cord A multiple, portable socket-outlet or extension cord should not be connected to a system. The non-medical electronic equipment that is supplied as part of the system (SNAC, workplace, DVD player, etc.) must be outside the patient vicinity, or must draw power from an isolation transformer. There is a risk of excessive current leakage if these items are connected to wall outlets.
Symbia Intevo Bold | VB2xx
57
3
Safety and External Labeling
WARNING Unapproved electrical devices are used! Electrical shock and system damage can result. ◆ Only connect approved electrical devices. See the System Owner's Manual for more information.
3.13.5
Nearby Sources of Radiation CAUTION The Symbia system can detect radiation from another radiationemitting system that is too close! There is a potential risk of misdiagnosis. ◆ Be aware of potential elevated background radiation due to nearby external sources of radiation.
3.14 Contact Points The contact points indicated in the following two figures point to areas where the patient or user may come in contact with the system. Monitor the patient closely prior to, during, and after the acquisition to prevent patient contact with these points.
58
syngo MI Applications | Operator Manual
Safety and External Labeling
3
(1) Gantry Ring - contact when entering (2) Detectors - contact when in motion (3) Patient Bed - hand or foot contact (4) Pallet - hand pinch
CAUTION Pinch points exist between the patient bed's pallet and the system! Hand and finger injury can result. ◆ Keep hands from beneath the patient bed’s pallet. Do not place hands between patient bed and system. Avoid possible contact between the system’s detectors, gantry, or rear bed.
Symbia Intevo Bold | VB2xx
59
3
Safety and External Labeling
Contact Point Areas
3.15 Pinch Points There are pinch point areas to avoid contact with. These are areas where a hand or fingers can be caught between or pinched by a moving part.
This symbol is located in areas where hand injuries or pinch points might occur.
WARNING Moving system components (manual or automated) can pinch body parts! Patient or personal injury can result. ◆ Keep body parts away from system pinch points.
60
syngo MI Applications | Operator Manual
Safety and External Labeling
3
Pinch point area between where the Pallet and Bed Index Handles meet.
Pinch point area beneath Bed Index Handle, at head end of Patient Bed
3.16 Transport Preparations and Transport Contact your Siemens Customer Service Representative if the system requires relocation.
3.17 Atmospheric Pressure The system requires an atmospheric pressure range of 700 hPa to 1060 hPa.
Symbia Intevo Bold | VB2xx
61
3
Safety and External Labeling
During storage or movement, the required atmospheric pressure range is 500 hPa to 1060 hPa.
3.18 System Ventilation Verify that there is open ventilation space around the equipment, especially the computers, and that openings are not blocked or covered by other equipment, papers, cloths, etc.
Obstructions can prevent system airflow. Do not block system ventilation. Blocked ventilation can cause overheating, equipment damage, and data loss. See the Siemens site planning guide for ventilation requirements.
3.19 Objects on Surfaces Do not place objects on any parts of the system that are not intended to be supporting surfaces. Improper placing of objects on parts of the system may cause contamination and or damage that may impair acquisition results and or cause image artifacts.
3.20 System Disposal If the system or parts are to be disposed of, follow applicable environmental legislation. For example, disposal of the following components may be subject to special regulations: ◾ accumulators and batteries ◾ transformers ◾ capacitors ◾ phantom Contact your Siemens Customer Service Representative for more information.
62
syngo MI Applications | Operator Manual
Safety and External Labeling
3
WARNING Do not improperly dispose of system components! Potential environmental hazards can result. ◆ Follow proper disposal regulations.
3.21 Data Archiving CAUTION Incorrect storage of backup media can cause media to degrade! There is a potential risk for data loss. ◆ Follow media manufacturer's reccommendations for storage.
CAUTION Non-medical grade media is not as reliable as medical grade media! There is a potential risk for data loss. ◆ Only use medical grade media for data archiving.
CAUTION Patient database can be lost due to computer hardware failure! Data may be lost. ◆ Archive patient data regularly.
3.22 Cleaning Use commercially available liquid detergent soap to clean the following system components:
Symbia Intevo Bold | VB2xx
63
3
Safety and External Labeling
◾ System gantry and detector covers ◾ Patient bed and pallet ◾ Foam pads and system accessories.
WARNING The system is improperly cleaned! Personal injury and system damage can result. ◆ Follow proper cleaning instructions provided in the operating instructions.
3.22.1
Cleaning Precautions Follow these precautions when cleaning the system: ◾ Never spray or pour liquids directly onto any part of the Symbia system. ◾ When possible, switch the system’s power off, at the main power switch, before cleaning or disinfecting. Completely dry surfaces with a dry, soft cloth before turning the system’s power on. ◾ To clean or disinfect the system without turning off electrical power, spray a cleaning solution, away from the system, onto a cloth, and wipe the area that needs to be cleaned. Disinfectant wipes can also be used. Completely dry surfaces with a dry, soft cloth.
WARNING Exposing system to liquids can lead to a hazardous operating condition! Electric shock is possible. ◆ Follow proper cleaning instructions provided in the operating instructions, and do not eat or drink near the system.
64
syngo MI Applications | Operator Manual
Safety and External Labeling
3
◾ Do not clean any areas inside the system. Contact your Siemens Customer Service Representative for assistance with these areas. ◾ Avoid scrubbing, rubbing, or applying excessive pressure to detector and touchpad surfaces. Detectors and touchpads can be damaged if improperly handled. ◾ To disinfect the system after an infectious patient, lightly wipe the system with permissible cleaning agents, such as bleach and other standard germicides.
3.22.2
Restricted Cleaning Agents Consider which areas of the system you are cleaning before selecting a cleaning agent. Restricted cleaning agents can cause damage to system components and accessories. Do not use the following cleaning agents: ◾ Organic solvents, such as aldehyde, acetone, naptha, benzine, and alcohol. ◾ Agents that release ammonia when they are dissolved or decomposed. ◾ Agents containing silicone. ◾ Disinfectants based on substituted phenols or disinfectants that release chlorine.
Symbia Intevo Bold | VB2xx
Do not use ethyl or isopropyl alcohol (rubbing alcohol) to clean the system’s foam pads and restraint straps, as it can fade and damage them. Do not use alcohol based cleaners on acrylic surfaces, like phantoms and the sheet source holder.
Do not use alcohol based cleaners on acrylic surfaces, like phantoms and the sheet source holder.
65
3
Safety and External Labeling
WARNING Flammable anesthetic mixtures with air, oxygen, or nitrous oxide can ignite! Fire can occur, resulting in equipment damage and or patient or operator injury and/or death. ◆ Do not use this system or its accessories in the presence of flammable anesthetic mixtures with air, oxygen, or nitrous oxide.
3.23 Operating Temperature To avoid workplace and other equipment from overheating, keep all ventilation areas clear and open so that air may circulate freely. For proper system operation, the following room temperatures and humidity should be maintained. Temperature Range
Relative Humidity
Temperature Gradient
18° to 30° Celsius
20% to 80% non-condensing
4.4° Celsius per hour
66° to 86° Fahrenheit
8° Fahrenheit per hour
CAUTION If the system temperature is above or below the defined temperature range, the image quality is not guaranteed because the system calibration may not be correct! If the system is operated outside the defined temperature range, artifacts may occur which might affect patient diagnosis. ◆ Maintain room temperature and humidity in accordance with specifications. ◆ Perform quality assurance procedures as scheduled to ensure optimal image quality.
66
syngo MI Applications | Operator Manual
Safety and External Labeling
3.23.1
3
Monitor the system for overheating or excessive cooling to avoid system damage. If the system temperature is regularly outside the defined range, due to a defective cooling system, damage to the system is possible. Contact your Siemens Customer Service Representative.
CT X-Ray Tube For the CT portion of the system, the x-ray tube assembly is continually monitored. If the temperature rises or falls below the limit value, a warning is given at the workplace. If necessary, the system will automatically shut down.
3.24 Limitation of Liability As the manufacturer, assembler, installer, or importer of the system, Siemens does not accept liability for the safety functions, reliability, or performance of the system, if one of the following circumstances applies: ◾ Installation, upgrade, readjustment, modification, repair, or upgrading by persons not authorized to do so by Siemens. ◾ Components not properly replaced with original parts from Siemens. ◾ Electrical installation in the room does not comply with the requirements of VDE standard 0107 or other binding codes of practice. ◾ Operation of the system in a way which deviates from the instructions given in the user documentation.
3.25 Emergency Stop Buttons Red Emergency Stop buttons are located on each side of the gantry. The buttons light when pressed. The CT control box has a stop button centered on its panel.
Symbia Intevo Bold | VB2xx
67
3
Safety and External Labeling
(1) Top down view of gantry with Emergency Stop Buttons located on each side of Gantry
The Emergency Stop buttons stop all motion and shuts off the radiation from the CT tube. To interrupt a CT acquisition when it is not an emergency, press the Hold button on the CT control box, or click the Suspend button on the Examination task card. The acquisition is canceled, and the workflow moves to the next step.
68
syngo MI Applications | Operator Manual
Safety and External Labeling
3
(1) Hold Button (2) CT Control Box with Stop Button To restore motion and lock the pallet and bed index, press the green Restart button above one of the gantry’s Emergency Stop buttons. Check that the Emergency Stop buttons light when pressed as part of the daily quality control procedure.
(1) Restart Button (2) Emergency Stop Button To restart the stopped workflow step (topogram or CT acquisition), right click the step and select Repeat. Press Load. The acquisition will start over from the beginning. The patient should be in the same position on the patient bed to repeat the acquisition and for proper attenuation correction.
Symbia Intevo Bold | VB2xx
69
3
Safety and External Labeling
3.25.1
Reasons for an Emergency Stop during Acquisition The following caution describes situations in which the Emergency Stop button should be used.
CAUTION Hazardous situations can expose the patient or operator to unexpected radiation or system contact! For example: a system movement is performed that has not been initiated during an acquisition from the workplace or CT control box; a button sticks or a movement does not stop immediately when the button is released; the patient bed or pallet does not stop as expected; the patient bed or pallet handle does not allow for manual patient extraction; the patient bed position displayed differs by more than 10 mm from the actual position; the patient is not correctly positioned during system movements; the patient bed or pallet moves in the wrong direction; the Hold button does not respond during an acquisition. Patient or personal injury, and system damage, can result. ◆ Press an Emergency Stop button to stop X-ray radiation and system motion.
3.26 Emergency Power Off Buttons In addition to Emergency Stop buttons, there are Emergency Power Off buttons to be provided by the customer. These buttons must be easily visible, and within easy reach. Country-specific regulations must be observed.
70
syngo MI Applications | Operator Manual
Safety and External Labeling
3
WARNING Extreme cases like a patient emergency, smoke, fire, etc. require a shutdown of electrical power to the whole system! Patient or personal injury, or system damage, can occur. ◆ Pressing the Emergency Power Off button shuts down electrical power to the whole system. System movement will be stopped. If electrical power to the workplace components is not connected to the Emergency Power Off system, the uninterrupted power supply (UPS) (if present) must be unplugged to disconnect the workplace components from the electrical power.
Press the Emergency Power Off button when: ◾ The system’s CT control box Stop button does not function. ◾ The patient can be injured or the system damaged.
Press the Emergency Power Off button when the patient can be injured or when the system can be damaged. Once the Emergency Power Off button has been pressed, and the emergency’s cause identified and resolved, electrical power to the system can be restored. Follow the steps found in chapter 4, System Power, in the section titled System Shutdown Sequence, to shutdown the system. Reset the Emergency Power Off button, and then follow the steps in the section System Start-up Sequence to start-up the system.
3.27 Patient Communication and System Motion The system’s intercom enables communication between the user and patient. The microphone and speakers on the gantry and CT control box should be checked prior to an acquisition.
Symbia Intevo Bold | VB2xx
71
3
Safety and External Labeling
WARNING Communication between the patient and operator is important during an acquisition, and especially in an emergency situation! Patient injury can result. ◆ Observe the patient at all times and maintain communication.
3.28 Radiation Shielding If the radiation control area must be entered during an acquisition, take the necessary precautions for personal protection. ◾ Wear protective clothing (lead apron, etc.). ◾ Wear monitoring devices (PEN dosimeter and/or film badge). ◾ Limit exposure (stay outside the shielded room). ◾ Follow the facility’s radiation safety procedures, and local, state, and federal regulations as prescribed in that region.
3.29 Protecting Patients During an Examination The physician is responsible for protecting the patient from unnecessary radiation. ◾ Always use a gonadal shield when appropriate. ◾ Use the pediatric mode for children. ◾ Use CARE® products.
3.30 Monitoring Motion - Insuring Safety While the system’s components are in motion, it is the user’s responsibility to ensure safety, monitoring the system’s motion to avoid the risk of personal or patient injury due to system movement.
72
syngo MI Applications | Operator Manual
Safety and External Labeling
3
WARNING Improper patient positioning, or subsequent patient movement after positioning, could put the patient in the path of system motion! Patient injury and system damage can result. ◆ Always observe the patient and maintain communication to ensure that patient body parts (for example, patient limbs, clothing, hair, IVs, etc.) are clear of contact to avoid pinching or crushing.
3.31 Reducing Radiation Exposure Taking precautions can avoid repeating an acquisition and reduce the radiation exposure to the patient. ◾ Inform the patient to move as little as possible during the acquisition and to follow the breathing instructions to avoid motion artifacts. ◾ Ask the patient to remove all metal (jewelry, hair clips, etc.) to avoid artifacts. ◾ Check that the system is clean, as residual contrast medium can cause artifacts. ◾ Follow the calibration and maintenance operating instructions. ◾ Use ALARA (as low as reasonably achievable) methods of time, distance, and shielding when handling the sealed sources to maintain low radiation exposures. ◾ Wear latex or vinyl glove when handling sources. ◾ Sources are to be kept in a shielded container when not being handled.
Symbia Intevo Bold | VB2xx
73
3
Safety and External Labeling
3.32 Radiation Protection During Source Installation Siemens Customer Service Representatives will install and replace the AutoQC device sources. All personnel working with the AutoQC device must follow the same radiation protection measures as Service even though they are not expected to install or replace AutoQC device sources. ◾ During the AutoQC device installation, limit radiation exposure and the handling of sealed sources. ◾ Line source and point source are pre-mounted to individual lead end caps by sealed source vendor. Always handle AutoQC sources by their lead end caps. Wear latex or vinyl gloves if necessary. ◾ Sources should be kept in a shielded container when not being handled or used. ◾ Use care when working with the AutoQC sources to avoid system damage. Do not lean on or bend the AutoQC point or line sources.
Protocols outside of Quality Control will not be functional if the sealed sources are not properly installed.
3.33 Radiation Warning Lights and Alarms Once the Start button is pressed, radiation is generated in the examination room. A low buzz sounds from the CT control box, and the radiation warning lights on the CT control box, as well as the facility’s radiation warning signs (to be provided by the customer site), light to remind the user that radiation is being generated.
Sample Radiation Warning Sign for CT Acquisitions
74
syngo MI Applications | Operator Manual
Safety and External Labeling
3
(1) CT Control Box Start Button is illuminated when in use (2) CT Control Box Stop Button
3.34 Touch Pads Each detector’s collimator and yoke has a touch pad that halts all motion when contact is made.
(1) Yoke Touch Pad (side pads not shown) (2) Detector Collimator Touch Pad
Symbia Intevo Bold | VB2xx
75
3
Safety and External Labeling
CAUTION Unresponsive touch pads! Failing to test the system's touch pads can lead to system damage and/or patient injury. ◆ Perform the touch pad test daily.
3.35 ECG Warnings The following safety advice and procedures should be observed while using ECG cables and electrodes with the Symbia system.
CAUTION Non-Siemens ECG cables and non-CE-marked electrodes can cause invalid ECG triggering! There is a potential for misdiagnosis. ◆ Only original Siemens-recommended ECG cables and CEmarked electrodes can be used.
WARNING Patient contact with conductive parts can put the patient's safety at risk! Electrical shock and system damage can occur. ◆ Do not bring the ECG electrodes' conductive parts, associated connectors, and other patient-applied parts into contact with other conductive parts, including earth ground.
76
syngo MI Applications | Operator Manual
Safety and External Labeling
3
CAUTION Rate meters may continue to count the pacemaker rate during occurrences of cardiac arrest or some arrhythmias! This misinterpretation may cause a delay in providing emergency care for patients in cardiac arrest. ◆ Do not use ECG triggering devices to monitor patient vitals. ◆ Monitor pacemaker patients closely.
WARNING A patient is defibrillated on patient bed pallet that does not support defibrillation! Patient or personnel in contact with the patient bed or pallet are subjected to electrical shock. ◆ Do not perform defibrillation on a patient lying on the patient bed pallet.
Symbia Intevo Bold | VB2xx
77
3
78
Safety and External Labeling
syngo MI Applications | Operator Manual
System Power
4
4 System Power This chapter explains the following: ◾ Location of power switches ◾ System Start-up Sequence ◾ System Shutdown Sequence ◾ Daily Start-up and Shutdown Sequence For optimal image quality, the entire system should be left on. The system has components that require one hour to reach operating temperature. Intrinsic verification and tuning are required prior to an acquisition if power is left off for more than one hour. Although the entire system should be left on, the daily startup and shutdown sequence should be run once a day.
4.1 Power Switches Power switches provide electrical power to system components. Some switches control power to individual components, while others control power to a group of components. Most switches will remain in the On position during normal use. The Symbia system power switches for the various Intevo systems are found in or on: ◾ circuit box ◾ line connection box ◾ gantry ◾ workplace systems ◾ UPS for the Image Control System (ICS), Image Reconstruction System (IRS), and Dedicated Reconstruction System (DRS)
4.1.1
Circuit Box The circuit box is supplied by the customer and generally contains three circuit breakers:
Symbia Intevo Bold | VB2xx
79
4
System Power
System Circuit Breaker CT Subsystem Circuit Breaker NM Subsystem Circuit Breaker
4.1.2
The largest of the three breakers, it supplies power to the two breakers that follow. Generally either 60 or 80 amps, it supplies three-phase power to the CT subsystem. Generally 20 amps, it supplies single phase-power to the NM subsystem.
Line Connection Box The line connection box is electrically located between the circuit box and the CT subsystem. The line connection box provides overload, surge, and ground fault protection for the CT subsystem. A green toggle switch is visible on the front of the line connection box. This switch is the CT subsystem power switch. It controls power to the CT subsystem. The line connection box provides power to both the CT gantry and the syngo MI Workplace UPS, which in turn provides power to the monitor, ICS, IRS, and DRS (if present). Additional switches and breakers are located behind the front cover of the line connection box. These breakers control power distribution within the line connection box and are for use by Siemens Service Representatives only.
80
syngo MI Applications | Operator Manual
System Power
4
(1) Line Connection Box's CT Subsystem Power Switch
4.1.3
CT Subsystem Power Switch The CT subsystem power switch should be used to apply and remove power to the CT subsystem.
4.1.4
Gantry Power Switches Location At the bottom of the gantry’s left side are the electrical power switches.
(1) Gantry Power Switches Location
Symbia Intevo Bold | VB2xx
81
4
System Power
4.1.5
Gantry Power Switches Power to various system components can be controlled with the gantry power switches. Hand controller and external ECG connections can also be found near the gantry power switches.
(1) External ECG R-Wave Trigger Connection (2) Hand Control Connection (3) External ECG Power Outlet (4) SNAC Power Switch (5) Camera Power Switch (6) Motion Power Switch
4.1.6
SNAC Power Switch The Siemens Nuclear Acquisition Computer (SNAC) power switch controls electrical power to the SNAC computer (housed beneath the rear bed) and the power to the external ECG power outlet. The external ECG's power outlet, found on the gantry, is for use by an external ECG gating device only. The ECG gating device must be EN60601-1 compliant.
82
syngo MI Applications | Operator Manual
System Power
4.1.7
4
The patient positioning monitor’s Setup tab contains a Restart button for restarting the SNAC.
Camera Power Switch The Camera power switch controls the PPM, in/out patient bed movement, hand control, detectors' collimator clamps, internal ECG, and electrical power for gantry rotation of the NM detectors.
4.1.8
To maintain NM detector stability, it is recommended to leave the Camera power switch On at all times.
Motion Power Switch The Motion power switch controls high-voltage power for the gantry rotation, up/down patient bed movement, detector motion to and from the gantry’s center, and rear bed movement. To enable NM subsystem motion, both the Camera and Motion power switches have to be On, as the Camera power switch controls the low-voltage motion logic circuit, and the Motion power switch controls highvoltage motion power.
Symbia Intevo Bold | VB2xx
83
4
System Power
4.1.9
External ECG R-Wave Trigger Connection The external ECG’s power is controlled from the SNAC power switch.
4.1.10
Hand Control Connection The hand control receives power from the camera power switch. A lone hand control connection is also available on the opposite side of the gantry.
4.1.11
Patient Bed and Pallet Power The patient bed and pallet receive power from the gantry.
4.1.12
CT Detector Power The CT detectors receive power from the CT subsystem. The CT subsystem power button on the line connection box (depending on the Intevo system) controls electrical power to the CT detectors.
4.1.13
NM Detector Power The NM detectors receive power from the gantry. The camera power switch controls electrical power to the detectors.
4.1.14
Collimator Cart Docking Connection A collimator cart makes an electrical connection when docked with the patient bed to enable collimator changing. The connection receives power from the gantry. The camera power switch controls electrical power to the collimator cart’s connection.
84
syngo MI Applications | Operator Manual
System Power
4.1.15
4
Patient Positioning Monitor The Patient Positioning Monitor (PPM) receives power from the gantry, and is on whenever the gantry has power. There is no power button on the monitor. The Camera power switch controls electrical power for the PPM.
4.1.16
SNAC Power The Siemens Nuclear Acquisition Computer (SNAC) receives power from the gantry, and it is controlled by the SNAC power switch. The SNAC is enclosed within the system's rear bed.
4.1.17
Rear Bed Power The rear bed receives power from the gantry. The camera and motion power switches control electrical power to the rear bed.
4.1.18
e.media DVD Player Power This component transmits CD music and DVD video to the patient positioning monitor (PPM) for patient education and entertainment. The player resides outside the patient vicinity, and has its own power buttons. DVD player models may vary. See the DVD player manufacturer's operating instructions for operating information.
4.1.19
Touch Pads Power The touch pads receive power from the gantry. The camera power switch controls electrical power to the touch pads.
Symbia Intevo Bold | VB2xx
85
4
System Power
4.1.20
Emergency Stop Buttons and Restart Button After being pressed to stop electrical power to motion components, electrical power can be restored and the emergency stop buttons reactivated by pressing a green Restart button above an emergency stop button on either side of the gantry.
4.1.21
Integrated ECG Power The integrated ECG receives power from the gantry. The camera power switch controls electrical power to the integrated ECG housed beneath the patient bed pallet’s handle assembly.
4.1.22
syngo MI Workplace Acquisition Console The syngo MI Workplace acquisition console receives power from an uninterruptible power supply (UPS) for the IRS, ICS, and DRS. The UPS receives its power from the line connection box.
The syngo MI Workplace acquisition console can consist of three computers: the Image Control System (ICS) which handles acquisition and processing applications, the Image Reconstruction System (IRS) which handles the reconstruction of CT raw data, and the Dedicated Reconstruction System (DRS), available with certain options, which provides reconstruction processing. The CT control box receives its electrical power from the IRS. To avoid overheating, never block the ventilation slots of system components or place components in direct sunlight. The syngo MI Workplace (ICS) has a power button. The monitor, keyboard and mouse connect to the ICS. The ICS, IRS, and DRS (if present) should be powered up together using the UPS, and must be powered up prior to pressing the green Restart button on the gantry. The acquisition console's UPS does not power the Symbia system during a power failure. A running acquisition is stopped if there is no UPS installed on the gantry. If the acquisition console includes a DRS, a network switch is connected between the computers. The network switch receives power from one of the ICS' Universal Serial Bus (USB) ports.
86
syngo MI Applications | Operator Manual
System Power
4
To avoid overheating, never block the ventilation slots of system components or place components in direct sunlight.
4.2 Complete System Start-up The following sequence assumes the system was shutdown following the steps in the Complete System Shutdown section. All the switches should be in the Off position. ( Page 99 Complete System Shutdown) At the end of the start-up sequence, the following system switches should be in the On positions: Circuit Breaker Box (if present and accessible): ◾ System Circuit Breaker ◾ CT Subsystem Circuit Breaker ◾ NM Subsystem Circuit Breaker NM Subsystem Power Switches: ◾ SNAC ◾ Camera ◾ Motion Line Connection Box Switches: ◾ CT Subsystem ◾ All others (behind front panel)
Symbia Intevo Bold | VB2xx
87
4
System Power
Start-up the system in the order described in these operating instructions. Improper start-up or shutdown can damage the equipment and cause loss of data.
The system has components that require one hour to reach operating temperature. If power is turned off, intrinsic verification and tuning are required prior to an acquisition. It is assumed that the UPS is always on. To assure best system performance, perform the daily start-up and shutdown procedure.
4.2.1
Complete System Start-up Sequence To start-up the syngo MI Workplace and Symbia system, perform the following steps. Main System Power 1 Ensure that external electrical power is supplied to the system. Powering Up the NM Subsystem and SNAC 2 At the left side of the gantry, flip the SNAC, Camera, and Motion power switches to On. Turning On the Acquisition Console 3 Press the acquisition console's UPS power button (I). The ICS, IRS and DRS (if present) will automatically turn on. If the ICS, IRS or DRS do not turn on, press their respective power buttons to manually turn them on.
Some UPS’s power on and off buttons are the same button, while others have a separate on (I) and off button (O). Resetting the Emergency Stop Button 4 Press the green Restart button. It is found on the side of the gantry, above the Emergency Stop button.
88
syngo MI Applications | Operator Manual
System Power
4
The Workstation ICS, which enables the CT Control Box, must be turned on before the Emergency Stop button can be reset. It is important that this step be completed before the CT subsystem is powered. Powering the CT subsystem while the system is in emergency stop will cause the CT subsystem to go into a fail-safe state, making CT acquisition impossible! The light inside the red Emergency Stop button goes out indicating the button is reset.
It is important that this step be completed before the CT subsystem is powered. Powering the CT subsystem while the system is in emergency stop will cause the CT subsystem to go into a fail-safe state, making CT acquisition impossible! Turning on the CT Subsystem 5 Confirm that the Emergency Stop button has been reset and flip the Line Connection Box's CT Subsystem Power Switch to On.
The CT subsystem is powered on.
Depending on the previous configuration, the PPM may prompt you to home the system. You can press the Cancel button and home the system later in this procedure or perform it now. Note the warning in the Homing the System section before proceeding to home the system. The system may also prompt you to perform a touch pad test, which you can perform or delay until later in this procedure. Logging Into the Acquisition Console 6 At the acquisition console, press CTRL + ALT + DELETE keys to display the Windows login screen. Click the "esoft" user icon that appears. 7 Enter esoftesoft as the password.
Symbia Intevo Bold | VB2xx
89
4
System Power
Enter the password carefully. After 10 failed attempts to enter the correct password, the system will lock for 5 minutes, during which time no patients can be scanned. 8 Press the keyboard’s Enter key. syngo MI Applications starts and the Command Module appears on screen.
If syngo MI Applications does not start after login, double click the Start MI Apps icon on the desktop to start syngo MI Applications. Performing the Touch Pad Test 9 If collimators are installed on both detectors, press the Touch Pad Test button on the PPM, and then the Proceed button to initiate the touch pad test. If collimators are not installed, move to the Homing the System section below.
90
syngo MI Applications | Operator Manual
System Power
4
(1) Home Button (2) Touch Pad Test Button (3) Proceed Button (4) Cancel Button (5) Setup Tab 10 Gently touch each of the four touch pads. As each touch pad is touched, the corresponding graphic box on the PPM changes color from blue to gray. A faint "click" sound also confirms contact with each touch pad.
Symbia Intevo Bold | VB2xx
91
4
System Power
(1) Reference numbers identify the touch pads on detectors and gantry. (2) Graphic boxes appear and alert the user to touch the Touch Pad on the detector's yoke (Gantry Touch Pad) and collimator (Collimator Touch Pad). (3) The Proceed button is enabled only after the Touch Pad Test is successfully completed. (4) Cancel Button 11 Press the Proceed button. Homing the System
92
syngo MI Applications | Operator Manual
System Power
4
WARNING Obstructions are left in the path of system motion! Patient injury and system damage can occur. ◆ Prior to and during any system movement, ensure there are no obstructions (for example: IV poles, chairs, collimator carts, etc.) in the path of system motion. 12 From the PPM, press the Setup tab, and then the Home button, followed by the Proceed button to home the system. The detectors and patient bed move to their home positions, with the detectors at 0° or 180°, and the patient bed at its lowest position for acquiring patients on the pallet. If the detectors were in a HCA (Head Configuration Angle) before the system homes, they will return to that same angle after the system homes. 13 Return to the acquisition console. Preparing the System There may be two hidden CT dialogs. 14 Press the keyboard’s Windows key (located between the Ctrl and Alt keys in the lower left corner of the keyboard). The taskbar will appear at the bottom of the monitor. 15 If the Quality Hint task is displayed in the taskbar, click it. The Quality Hint dialog appears.
Run the quality monthly according to chapter nine’s Quality Control schedule. ( Page 258 QC Schedule) 16 Click the OK button. The Quality Hint dialog will remain a few seconds after the OK button is clicked. The Checkup dialog then appears.
Symbia Intevo Bold | VB2xx
93
4
System Power
17 If the Checkup procedure has not been performed at least once within the last 24 hours (for maintaining image quality), click the Checkup button, and follow chapter nine's CT Checkup procedure. If the checkup has been performed at least once within the last 24 hours, click Cancel to skip the procedure.
If neither the Checkup nor Cancel buttons are immediately clicked after the dialog appears, a Note dialog will appear and instructing you to Please click to Continue. Click Continue to remove the Note dialog. Click Cancel from the remaining Note dialog to dismiss the dialog and skip the procedure. The system is now ready to use.
4.3 Daily Shutdown and Start-up The Daily Shutdown and Start-up procedure takes less time than the Complete System Shutdown and Complete System Start-up, as all the power switches are not turned off and the system’s detectors do not need to warm up.
To shutdown the system for servicing or extended downtime, like over a weekend, perform a complete system shutdown. ( Page 99 Complete System Shutdown) This procedure assumes the system is in a fully powered, idle state. To perform the daily shutdown of the Symbia system, perform the following steps: Shutting Down the Acquisition Console 1 Ensure that all workflows have been saved, suspended, or completed as desired.
94
syngo MI Applications | Operator Manual
System Power
4
CAUTION Any data not saved will be lost! Lost data can result in repeating a patient acquisition and study processing. ◆ Save the desired data prior to shutdown. 2 Remove any external media, for example CDs, DVDs, and USB flash drives. 3 From the acquisition console's Command Module, click the Options menu, and then select End Session. The End Session window appears. 4 Click the Shutdown System button. The Shut Down System window will appear and ask: Do you really want to shut down the system? 5 Click the Yes button. This will shut down the acquisition console’s ICS, IRS and DRS (if present).
If external media is still connected to the system, an error dialog will appear and state that the shutdown is denied. Click No, safely remove the external media, and then return to step three of this procedure. If you click Yes and force a shutdown before removing the external media, the DRS will not restart. Turning off the Acquisition Console's UPS 6 If a UPS is present, wait until the ICS, IRS, and DRS are powered off, and then press and hold the acquisition console's UPS Off (O) button until the UPS powers off.
Some UPS’s power on and off buttons are the same button, while others have a separate On (I) and Off (O) buttons. Shutting Down the SNAC 7 From the Patient Positioning Monitor (PPM), press the Setup tab.
Symbia Intevo Bold | VB2xx
95
4
System Power
8 Press the Shutdown button. 9 Press the Proceed button. The PPM displays a message when it is safe to shutdown the SNAC. 10 At the lower left bottom of the gantry, flip the SNAC power switch to Off.
The Camera and Motion power switches remain on.
11 On the line connection box, flip the CT Subsystem Power switch (green toggle switch) to Off.
This removes power from the CT subsystem. Turning On the Acquisition Console 12 Press the acquisition console's UPS power button (I). The ICS, IRS and DRS (if present) will automatically turn on. If the ICS, IRS or DRS do not turn on, press their respective power buttons to manually turn them on.
Some UPS’s power on and off buttons are the same button, while others have a separate on (I) and off button (O). 13 On the left side of the gantry, flip the SNAC power switch to ON. Resetting the Emergency Stop Button 14 Press the green Restart button. It is found on the side of the gantry, above the Emergency Stop button.
96
syngo MI Applications | Operator Manual
System Power
4
The acquisition console's ICS, which enables the CT Control Box, must be turned on before the Emergency Stop button can be reset. It is important that this step be completed before the CT subsystem is powered. Powering the CT subsystem while the system is in emergency stop will cause the CT subsystem to go into a fail-safe state, making CT acquisition impossible! The light inside the red Emergency Stop button goes out indicating the button is reset. 15 Flip the line connection box power switch to On. Logging Into the Acquisition Console 16 At the acquisition console, press CTRL + ALT + DELETE keys to display the Windows login screen. Click the "esoft" user icon that appears. 17 Enter esoftesoft as the password. 18 Press the keyboard’s Enter key. syngo MI Applications starts and the Command Module appears on screen Performing the Touch Pad Test 19 If collimators are installed on both detectors, press the Touch Pad Test button on the PPM, and then the Proceed button to initiate the touch pad test. If collimators are not installed, move to the Homing the System section below. 20 Gently touch each of the four touch pads. As each touch pad is touched, the corresponding graphic box on the PPM changes color from blue to gray. A faint "click" sound also confirms contact with each touch pad. 21 Press the Proceed button. Homing the System
Symbia Intevo Bold | VB2xx
97
4
System Power
WARNING Obstructions are left in the path of system motion! Patient injury and system damage can occur. ◆ Prior to and during any system movement, ensure there are no obstructions (for example: IV poles, chairs, collimator carts, etc.) in the path of system motion. 22 From the PPM, press the Setup tab, and then the Home button, followed by the Proceed button to home the system. The detectors and patient bed move to their home positions, with the detectors at 0° or 180°, and the patient bed at its lowest position for acquiring patients on the pallet. If the detectors were in a HCA (Head Configuration Angle) before the system homes, they will return to that same angle after the system homes. Preparing the System There may be two hidden CT dialogs. 23 Press the keyboard’s Windows key (located between the Ctrl and Alt keys in the lower left corner of the keyboard). The taskbar will appear at the bottom of the monitor. 24 If the Quality Hint task is displayed in the taskbar, click it. The Quality Hint dialog appears.
Run the quality monthly according to chapter nine’s Quality Control schedule. ( Page 258 QC Schedule) 25 Click the OK button. The Quality Hint dialog will remain a few seconds after the OK button is clicked. The Checkup dialog then appears. 26 If the Checkup procedure has not been performed at least once within the last 24 hours (for maintaining image quality), click the Checkup button, and follow chapter nine's CT Checkup procedure. If the checkup has been performed at least once within the last 24 hours, click Cancel to skip the procedure.
98
syngo MI Applications | Operator Manual
System Power
4
If neither the Checkup nor Cancel buttons are immediately clicked after the dialog appears, a Note dialog will appear and instructing you to Please click to Continue. Click Continue to remove the Note dialog. Click Cancel from the remaining Note dialog to dismiss the dialog and skip the procedure. The system is now ready to use.
4.4 Complete System Shutdown The Symbia system should always have electrical power. However, there are times when the system must be shutdown and restarted if the system is to be moved or not used for a long period. The previously discussed power switches are available to shutdown specific portions of the system, it is necessary to flip each power switch off to completely power down the system.
4.4.1
If the system has been running and its detectors do not need to warm up, perform the daily shutdown and start-up procedure.
Complete System Shutdown To shut down the Symbia system, perform the following steps: Shutting Down the Acquisition Console 1 Ensure that all workflows have been saved, suspended, or completed as desired.
CAUTION Any data not saved will be lost! Lost data can result in repeating a patient acquisition and study processing. ◆ Save the desired data prior to shutdown. 2 From the acquisition console's Command Module, click the Option menu, and then select End Session.
Symbia Intevo Bold | VB2xx
99
4
System Power
The End Session window appears. 3 Click the Shutdown System Button. The Shut Down System window appears, prompting: Do you really want to shut down the system? 4 Click the Yes button. This will shut down the acquisition console and its applications. Turning off the Acquisition Console's UPS 5 Wait until the ICS, IRS, and DRS (if present) are powered off, and then press and hold the acquisition console's UPS Off (O) button until the UPS powers off.
Some UPS’s power on and off buttons are the same button, while others have a separate On (I) and Off (O) buttons. Shutting Down the SNAC 6 From the Patient Positioning Monitor (PPM), press the Setup tab.
7 Press the Shutdown button. 8 Press the Proceed button. This will begin shutting down the Symbia system’s SNAC computer. The PPM displays a text message, OK to Shut Down, when it is safe to shutdown the system. Shutting Down the SNAC and NM Subsystem 9 At the lower left bottom of the gantry, flip the SNAC, Camera, and Motion power switches to Off. This will remove power from the SNAC and the NM subsystem. Shutting Down the CT Subsystem
100
syngo MI Applications | Operator Manual
System Power
4
10 Flip the line connection box's CT subsystem power switch to Off (down position).
This will remove power from the CT subsystem.
4.5 Power Outages Your Symbia system may be installed with an optional gantry UPS and acquisition console UPS. The gantry UPS is intended to allow patient extraction and gantry shutdown after a persistent power outage. The acquisition console UPS allows you to properly shutdown the acquisition console. If you experience a persistent power outage, follow these steps: 1 Extract the patient from the system. If a gantry UPS is installed, you will be able to use the hand controller to move the detectors and patient pallet. – or – If a gantry UPS is not installed, you can extract the patient by squeezing the Pallet Release button to release and move the patient pallet . ( Page 104 Pallet Handle) 2 If possible, perform a complete system shutdown.
Symbia Intevo Bold | VB2xx
Power provided by the gantry UPS and acquisition console UPS should not be used to complete an acquisition. Do not resume normal usage of the system until power is fully restored.
101
4
102
System Power
syngo MI Applications | Operator Manual
Patient Bed
5
5 Patient Bed The Patient Bed chapter explains the patient bed components, its accessories, and how to position the patient bed.
5.1 Patient Bed, Pallet, and Rear Bed The patient bed supports the pallet and bed index, and raises them to go between the detectors, and through the gantry’s ring. The rear bed and bed index support the pallet when it extends through the gantry’s ring.
Symbia Intevo Bold | VB2xx
(1)
Rear Bed
(2)
Foot End
(3)
Pallet with Pad
(4)
Patient Bed Handles
(5)
Docking Pin (beneath bed) - Foot Pedal not shown.
103
5
Patient Bed
(6)
ECG Connection
(7)
Pallet Handle
(8)
Bed Index
(9)
Bed Index Handle
(10) Head End
5.1.1
Patient Bed Handles Recessed patient bed handles are located on each side of the patient bed to provide a hand grip when pivoting the patient bed.
(1) Patient Bed Handle
5.1.2
Pallet The pallet is the surface that the patient lies on during an acquisition. It moves horizontally, and can be moved using the hand control, Examination task card, or CT control box.
5.1.3
Pallet Pad The pallet pad is attached to the pallet and provides patient comfort. The pad can be removed for cleaning or quality control procedures.
5.1.4
Pallet Handle The pallet handle is not used for routine patient positioning. It is used to remove the pallet from the gantry’s ring in an emergency. In an emergency situation, pressing the Pallet Release button will release the pallet and enable you to move the pallet with its handle.
104
syngo MI Applications | Operator Manual
Patient Bed
5
Routine pallet movement should be controlled with the Hand Control.
(1) Pallet Handle (2) Pallet Release Button
CAUTION Do not lean, brace, or push on the pallet or bed handle! Patient or personal injury or system damage can result. ◆ When the Emergency Stop button is pressed, the bed index and pallet are released, allowing movement without squeezing their handles. Neither the patient nor the user should lean, brace, or push on the pallet or bed index (or their handles), as they can freely move. While this design enables the user to quickly remove the patient from the gantry in an emergency situation, caution should be used.
5.1.5
Bed Index The bed index lies beneath the pallet, and moves horizontally to predetermined positions to support the pallet during CT acquisitions. For NM acquisitions, the bed index does not move.
Symbia Intevo Bold | VB2xx
105
5
Patient Bed
5.1.6
Bed Index Handle Like the pallet handle, the bed index handle is not used for routine patient positioning. It is used to remove the bed index and pallet from the gantry’s ring in an emergency.
1 Pallet Handle 2 Bed Index Handle
5.1.7
Handle Cover The pallet handle is sometimes accidentally squeezed by patients during an acquisition. Squeezing this handle can release the pallet, causing an acquisition to be canceled. To prevent an accidental release, a cover is installed beneath the handle to limit access to the handle’s release mechanism. A circular opening the size of a thumb is available to the operator to release the pallet, while the rest of the handle is covered from accidental patient squeezing.
106
The bed index handle also has a handle cover.
syngo MI Applications | Operator Manual
Patient Bed
5
Handle cover
Operator pressing release mechanism with finger through circular opening.
5.1.8
Foot Pedal The patient bed is typically docked (securely positioned) in front of the gantry. It can be undocked and pivoted away from the gantry for acquisitions between the detectors or gurney imaging. The foot pedal is used to release and secure the patient bed at the end closest to the gantry. The right side of the foot pedal is pressed down to raise the docking pin from the floor socket and releases the patient bed for pivoting. The left side of the foot pedal is pressed down (leveling the foot pedal) to lower the docking pin. The patient bed pivots in only one direction which is determined at installation. The user pivots the patient bed by pressing the foot pedal’s right side and pushing the patient bed, thus avoiding any trip hazards that might occur if the patient bed were pulled. The patient bed always pivots to the side opposite the foot pedal.
Symbia Intevo Bold | VB2xx
107
5
Patient Bed
(1) Press the left side of the foot pedal to lower the docking pin into the floor socket. (2) Press the right side of the foot pedal to raise the docking pin from the floor socket. (3) Floor Socket
5.1.9
Docking Pin The docking pin can be raised or lowered to enable the patient bed to be pivoted away or docked.
5.1.10
Stationary Pin A stationary pin at the head end permanently anchors the patient bed. The stationary pin holds the patient bed in place when the bed is pivoted.
5.1.11
Head end is the end of the patient bed furthest from the gantry, and foot end is the closest. These terms refer to the typical orientation of a patient’s head and feet when lying on the patient bed.
Floor Socket A floor socket holds the docking pin to secure the patient bed.
108
syngo MI Applications | Operator Manual
Patient Bed
5.1.12
5
Floor Stop The floor stop is a metal catch installed on the floor to halt the movement of the patient bed when it is pivoted away from the gantry. It is installed either on the right or left during system installation.
5.1.13
Integrated Source Holder The integrated source holder is a retractable rod built into the foot end of the patient bed. It is manually pulled out of the patient bed for quality assurance procedures, and pushed back in when complete. A point source vial is inserted into the end of the integrated source holder, enabling source positioning for peaking, tuning, and intrinsic verifications and calibrations. The integrated source holder can be retracted by pushing it back into the patient bed.
Symbia Intevo Bold | VB2xx
By removing the integrated source holder's cap, a precision source can be installed for sensitivity calibration procedures. ( Page 361 xSPECT Quant Calibration Kit).
109
5
Patient Bed
(1) Hinge enables holder to be lifted up if detector is accidentally raised. (2) Integrated Source Holder
5.1.14
Do not lean or press down on the point source holder. Applying weight or pressure can bend and damage the holder. Similarly, do not allow detectors to contact the source holder.
Automated Quality Control (AutoQC) The Automated Quality Control (AutoQC) option allows unattended automated verifications and calibrations. The device is installed on the underside of the patient bed and contains: ◾ a 50 μCi Co-57 point source, ◾ a 10 mCi Gd-153 line source, ◾ and a slotted shield for the line source. These automatically extend and retract for the following uses: ◾ intrinsic tuning and intrinsic flood verification/calibration, ◾ extrinsic sweep verification activity, ◾ and detector alignment calibration.
110
syngo MI Applications | Operator Manual
Patient Bed
5
Using AutoQC, a technologist can set up quality control workflows at the end of the work day. The workflows will automatically run at set start/finish times. When the technologist returns, the finished results are ready to view.
5.1.15
AutoQC Point Source Holder The point source holder will extend or retract a source as required to complete system quality control. A 50 μCi Co-57 point source is installed by a Siemens Customer Service Representative.
(1) Line Source Holder (2) Point Source Holder (3) Lead Cap
5.1.16
AutoQC Line Source Holder The line source holder will extend or retract a line source as required to complete system quality control. A 10 mCi Gd-153 line source is installed by a Siemens Customer Service Representative.
Symbia Intevo Bold | VB2xx
111
5
Patient Bed
(1) Point Source Holder (2) Line Source Holder (3) Lead Cap
5.1.17
AutoQC Line Source Holder Shielding In addition, the line source has an extendable or retractable lead shield which has slots enabling five points along the line source to emit radiation for five locations in the field of view (FOV).
112
syngo MI Applications | Operator Manual
Patient Bed
5
(1) AutoQC Line Source Holder Lead Shielding (2) Line Source Exposed (3) Lead Cap When the AutoQC line source is exposed, a status icon is displayed on the patient positioning monitor, warning of the presence of radiation.
5.1.18
AutoQC Shielded Storage Area The source holders are retracted and stored within the AutoQC shielded storage area within the patient bed.
Symbia Intevo Bold | VB2xx
113
5
Patient Bed
1 Manual Integrated Source Holder 2 Point Source Holder 3 Line Source Holder 4 AutoQC Shielded Storage Area
5.1.19
Rear Bed The rear bed provides additional support for the pallet as it passes through the gantry’s ring. As the patient bed moves up and down, so does the rear bed. However, once the patient bed and rear bed reach a certain downward position, only the patient bed will continue its downward motion (unless the pallet is extended, in which case both rear bed and patient bed stop).
114
syngo MI Applications | Operator Manual
Patient Bed
5
Rear Bed
5.2 Patient Bed Accessories The following accessories can be used with patient bed to aid patient positioning and various exam types.
WARNING Improper patient positioning, or subsequent patient movement after positioning, could put the patient in the path of system motion! Patient injury and system damage can result. ◆ Always observe the patient and maintain communication to ensure that patient body parts (for example, patient limbs, clothing, hair, IVs, etc.) are clear of contact to avoid pinching or crushing.
5.2.1
Head Holder This accessory supports the patient’s head during a brain acquisition. It is attached at the foot end of the patient bed.
Symbia Intevo Bold | VB2xx
115
5
Patient Bed
Attaching Head Holder and Pads
Head holders may vary in design. The maximum weight on the head holder must not exceed 18 kg (40 lb). To attach the head holder to the pallet, perform the following steps: 1 Insert the head holder tab into the slot at the foot end of the patient pallet. 2 Slide its tab into the slot at the pallet's foot end. The head holder's snap connector locks into place, keeping the head holder securely attached to the pallet.
(1) Tab slides into the slot found at the foot end of the pallet. (2) Head Holder Snap Connector locks into place. 3 Insert the pads into the head holder.
116
syngo MI Applications | Operator Manual
Patient Bed
5
Removable contoured foam pads can be used to line the inside of the head holder, depending on head size. Smaller foam wedges can be used to provide additional support at the nape of the neck. 4 Attach the head straps to fasteners on the sides of the head holder to hold the patient’s head.
If the head holder is not fully inserted into the patient bed slot or the snap connector is not secured, the head holder may come loose, causing possible injury to the patient. Check that the head holder is secure before using.
CAUTION Accessories are damaged or are improperly used (for example, used to move on and off patient bed, etc.) on the system! Patient injury, potential for misdiagnosis, or system damage can result. ◆ Only use Siemens accessories, and only as intended. Replace defective or damaged accessories immediately.
Symbia Intevo Bold | VB2xx
117
5
Patient Bed
WARNING Obstructions are left in the path of system motion! Patient injury and system damage can occur. ◆ Prior to and during any system movement, ensure there are no obstructions (for example: IV poles, chairs, collimator carts, etc.) in the path of system motion. Removing the Head Holder
To remove the head holder, perform the following steps. 1 Use the hand control to slightly extend the pallet, giving access to the snap connector. 2 Push the head holder’s tab snap connector up. 3 Pull the head holder out of the slot.
5.2.2
Whole Body Armrests This accessory supports the patient’s arms during a whole body acquisition. Two light-weight carbon-fiber pieces, specially curved to fit the contour of the patient’s arms and torso. The armrests provide a resting area for the patient’s arms, reduce movement during acquisition, and prevent friction with the patient's arms that can impact bed motion. The whole body armrests can be positioned anywhere along the length of the pallet, depending on the patient’s height.
After any impact to an armrest, visually inspect the armrest for damage. If you find any damage, contact your Siemens Service Representative to replace the armrest. Each armrest slides beneath the pallet pad, and is held in place by the patient's body. The armrests are inserted after the patient is lying on the pallet pad as the patient's body weight holds the armrests in place, and then the armrests can be properly aligned with the patient's arms.
118
syngo MI Applications | Operator Manual
Patient Bed
5
CAUTION Do not allow the patient to use the whole body armrest as a support while moving on or off the pallet! Patient injury can result. ◆ The whole body armrests were designed to hold the patient’s arms during whole body planar acquisitions. They were not designed to support the patient’s weight while moving on or off the pallet. Do not let the patient use the whole body armrests as a support; they will move. Attaching the Whole Body Armrests
To attach the armrests, perform the following steps. 1 Position the patient on the patient bed. 2 Insert an armrest beneath the pallet pad in a spot appropriate for the patient’s height on the patient bed. 3 Slide an armrest’s edge fully beneath the pallet pad so that it is held in place by the patient's body and completely supports the patient's arm.
Symbia Intevo Bold | VB2xx
119
5
Patient Bed
Once properly positioned, the patient’s arm will rest comfortably on the armrest support. The patient’s weight will hold the armrest secure. 4 Repeat these steps for the other armrest. After the acquisition is complete, remove the armrest supports before assisting the patient off the pallet.
5.2.3
Body Wrap This accessory is used to immobilize the patient’s arms and/or upper torso during an acquisition.
Attaching the Body Wrap to a Patient
The body wrap accessory is used to immobilize the patient’s arms and upper torso. The wrap consists of two fabric pieces, each attached to either the pallet’s left or right side, which hold the patient tightly to the pallet. Attach each piece of the body wrap to the pallet and immobilize the patient’s upper torso as follows. 1 Remove the pallet’s pad. 2 Press the hook and loop fasteners that run horizontally on the left wrap to the hook and loop fasteners on the pallet’s left side. 3 Attach the right body wrap piece to the pallet’s right side. 4 Attach the pallet’s pad. 5 Lower the patient bed and position the patient on the pallet. 6 Bring the body wrap piece around the patient.
120
syngo MI Applications | Operator Manual
Patient Bed
5
The left and right body wrap pieces should now cover the patient’s torso. 7 Join the left body wrap piece to the right body wrap piece by pressing the two strips of hook and loop fasteners on each piece together.
WARNING Improper patient positioning, or subsequent patient movement after positioning, could put the patient in the path of system motion! Patient injury and system damage can result. ◆ Always observe the patient and maintain communication to ensure that patient body parts (for example, patient limbs, clothing, hair, IVs, etc.) are clear of contact to avoid pinching or crushing.
5.2.4
Patient Bed Ruler This accessory runs along both sides of the patient bed, and provides a visual reference in five centimeter increments for patient positioning. The rulers are used to determine the scan length for whole body acquisitions. For example, if the patient’s feet are positioned at the foot end of the pallet, the number denoted at the top of the patient’s head would be the appropriate number to enter into the scan length field on the workplace.
Symbia Intevo Bold | VB2xx
121
5
Patient Bed
5.2.5
Armrest This accessory supports the patient’s head and arms during a SPECT acquisition. It lays on the pallet at the head end of the patient bed.
(1) Arm Support (2) Head Pad Positioning the Armrest
The armrest provides support and comfort to the patient's arms when one or both arms are positioned over the head during an NM acquisition, thus reducing movement during acquisition and helping prevent the patient from grasping the pallet handle. The armrest is not intended to be imaged through.
Use the armrest as follows: 1 Position the armrest at the head end of the patient bed. The armrest is positioned in front of the pallet handle, blocking patient access to the pallet handle. It is centered on the pallet pad, and rests unattached. A head pad is also provided to increase comfort in the head and neck areas.
122
syngo MI Applications | Operator Manual
Patient Bed
5
CAUTION Accessories are damaged or are improperly used (for example, used to move on and off patient bed, etc.) on the system! Patient injury, potential for misdiagnosis, or system damage can result. ◆ Only use Siemens accessories, and only as intended. Replace defective or damaged accessories immediately.
Arms laying on the patient bed’s sides can cause friction, preventing the pallet from moving in or out when the hand control is used or when a whole body acquisition is being performed. 2 Position the armrest so that the pallet handle can be grasped by the operator to move the pallet in an emergency.
CAUTION A CT scan can be interrupted by the patient accidentally pressing the pallet release button! There is a possible risk of increased radiation exposure to the patient. ◆ Assist patients to comfortably position their arms and hands, instructing them not to press the pallet release button. 3 With the patient on the pallet in the feet in position, rest the patient’s head on the head pad. 4 Place the patient’s arms and hands over the patient’s head. Each arm should rest comfortably on both sides of the larger piece, and the hands should meet above the head. 5 Use straps to support the patient’s arms/hands as needed.
Symbia Intevo Bold | VB2xx
123
5
Patient Bed
If using the integrated ECG, pass the ECG leads from the connection through the armrest and attach to the patient.
WARNING Improper patient positioning, or subsequent patient movement after positioning, could put the patient in the path of system motion! Patient injury and system damage can result. ◆ Always observe the patient and maintain communication to ensure that patient body parts (for example, patient limbs, clothing, hair, IVs, etc.) are clear of contact to avoid pinching or crushing.
5.2.6
IQ•SPECT Armrest This accessory supports the patient’s head and arms during an IQ•SPECT acquisition using SMARTZOOM collimators. It lays on the pallet at the head end of the patient bed.
124
syngo MI Applications | Operator Manual
Patient Bed
5
(1) Arm Support (2) Head Pad Positioning the IQ•SPECT Armrest
CAUTION Accessories are damaged or are improperly used (for example, used to move on and off patient bed, etc.) on the system! Patient injury, potential for misdiagnosis, or system damage can result. ◆ Only use Siemens accessories, and only as intended. Replace defective or damaged accessories immediately. The IQ•SPECT armrest provides support and comfort to the patient's arms when one or both arms are positioned over the head during an IQ•SPECT acquisition, thus reducing movement during acquisition and helping prevent the patient from grasping the pallet handle.
Symbia Intevo Bold | VB2xx
The armrest is not intended to be imaged through.
125
5
Patient Bed
Use the IQ•SPECT armrest as follows. 1 Position the IQ•SPECT armrest at the head end of the patient bed. 2 Position the IQ•SPECT armrest so that the pallet handle can be grasped by the operator to move the pallet in an emergency. The armrest is positioned in front of the pallet handle, blocking patient access to the pallet handle. It is centered on the pallet pad, and rests unattached. A head pad is also provided to increase comfort in the head and neck areas. 3 With the patient on the pallet in the feet in position, rest the patient’s head on the head pad. 4 Place the patient’s arms and hands over the patient’s head so that the elbows do not come in contact with the detectors. Each arm should rest comfortably on both sides of the larger piece, and the hands should meet above the head.
5 Use straps to support the patient’s arms/hands as needed.
126
Straps are not provided with IQ•SPECT armrest.
syngo MI Applications | Operator Manual
Patient Bed
5
CAUTION A CT scan can be interrupted by the patient accidentally pressing the pallet release button! There is a possible risk of increased radiation exposure to the patient. ◆ Assist patients to comfortably position their arms and hands, instructing them not to press the pallet release button. If using the integrated ECG, pass the ECG leads from the connection through the armrest and attach to the patient.
5.2.7
Integrated ECG This accessory is housed beneath the pallet handle with an ECG leads connection opening directly behind where the patient’s head lies. The ECG information is displayed and controlled using the PPM.
(1) Integrated ECG Connection
Symbia Intevo Bold | VB2xx
ECG Leads Connections may vary in design.
127
5
Patient Bed
5.3 Patient Bed Docking and Undocking The patient bed can be undocked and pivoted away from the gantry when gurney or wheelchair access is needed. The following procedures and precautions describe how to undock and dock the patient bed.
CAUTION The patient bed is not intended to support a patient when bed is not in scanning position! Patient injury can result. ◆ Do not pivot the patient bed with a patient on the bed.
5.3.1
Undocking the Patient Bed To undock the patient bed, perform the following steps: 1 Using the hand control, press the Bed Out button to fully retract the pallet. 2 Step on the right side of the foot pedal to raise the docking pin. 3 Push the patient bed away from gantry. The patient bed stops when it comes in contact with the floor stop.
WARNING Obstructions are left in the path of system motion! Patient injury and system damage can occur. ◆ Prior to and during any system movement, ensure there are no obstructions (for example: IV poles, chairs, collimator carts, etc.) in the path of system motion.
128
syngo MI Applications | Operator Manual
Patient Bed
5
WARNING An undocked patient bed can move! Patient injury can result. ◆ Check that the patient bed is securely docked in front of the gantry. The patient bed should not be pivoted with a patient on it, nor should the patient sit or lie upon a pivoted patient bed.
5.3.2
Docking the Patient Bed To dock the patient bed, perform the following steps: 1 Push the patient bed towards the gantry’s floor stop. 2 Step on the left side of the foot pedal to lower the docking pin into the floor socket. 3 Check that the pedal is level and docking pin completely lowered and secured in its socket. 4 Test for secure docking by trying to push the patient bed away from the gantry. 5 Verify that system is docked by attempting a patient bed motion utilizing the hand control. If not properly docked, system motion will not occur, and an error message will appear on the patient positioning monitor.
The patient bed rolls on a wear plate when pivoting. The floor stop prevents the patient bed from being rolled off wear plate. Keep the wear plate clear of debris to minimize the rolling force when pivoting the patient bed. Keep debris out of the socket when the patient bed is pivoted away. Debris can prevent the docking pin from docking properly.
5.4 Patient Bed Travel Ranges Patient bed positioning is shown on the PPM.
Symbia Intevo Bold | VB2xx
129
5
Patient Bed
(1) PPM Tab (2) Bed Index Position (3) Bed Height (4) Bed Position (5) Start/Resume
130
The lines pointing to pallet positions are approximated areas. See the actual system for exact positions. When the end of the extended pallet is in the center of the gantry, the Symbia patient bed in/out position displayed on the PPM is 0 cm.
syngo MI Applications | Operator Manual
Patient Bed
5
(1)
- 214.0 cm - End of Pallet travel in CT Body Study Position
(2)
- 177.0 cm - End of Pallet travel in CT Brain Study Position
(3)
- 77.9 cm - End of Pallet Travel in SPECT Study Position
(4)
- 12.9 cm - Center of CT FOV
(5)
CT Field of View
(6)
The PPM's Bed In/Out Position (for example, 54.4 cm) shows the distance from the Center of the CT FOV to the edge of the pallet.
(7)
84.5 cm - End of SPECT FOV
(8)
SPECT Field of View
(9)
123. 2 cm - Beginning of SPECT FOV
(10) 136.1 cm - Fully Retracted Pallet
Symbia Intevo Bold | VB2xx
131
5
Patient Bed
The bed height position shows the pallet distance in cm to the gantry’s center of rotation. The bed index in/out position shows the patient bed position from the center of the CT FOV. The pallet fully retracted measures 136.1 cm. The pallet fully extended measures 214.0 cm.
When the end of the extended pallet is in the center of the gantry, the Symbia patient bed in/out position displayed on the PPM is 0 cm.
5.5 Positioning the Pallet The patient bed should always be moved using the hand control. The system is designed for the patient to be in the feet-in orientation during all studies except brain and prone breast imaging.
WARNING Moving system components (manual or automated) can pinch body parts! Patient or personal injury can result. ◆ Keep body parts away from system pinch points.
WARNING Improper patient positioning, or subsequent patient movement after positioning, could put the patient in the path of system motion! Patient injury and system damage can result. ◆ Always observe the patient and maintain communication to ensure that patient body parts (for example, patient limbs, clothing, hair, IVs, etc.) are clear of contact to avoid pinching or crushing.
132
syngo MI Applications | Operator Manual
Patient Bed
5.5.1
5
Positioning the Patient Bed Vertically using the Hand Control Use the hand control to raise or lower the patient bed. 1 Press the Bed Up or Bed Down button. The patient bed moves up or down. Press the button until the desired position is reached.
(1) Bed Up (2) Bed In (3) Bed Out (4) Bed Down 2 Watch the patient for system contact. 3 To stop bed motion, release the Bed Up or Bed Down button.
5.5.2
Positioning the Pallet Horizontally using the Hand Control Use the hand control to automatically move the pallet in or out of the gantry. 1 Press the Bed In or Bed Out button. The pallet will move toward the gantry or away from the gantry. 2 Watch the PPM’s Bed Position display. Continue to press the button until the desired pallet position is reached. 3 To stop bed motion, release the Bed In or Bed Out button.
Symbia Intevo Bold | VB2xx
133
5
Patient Bed
To display hand control messaging, hold down the button. A message is displayed at the bottom of the PPM’s screen (an error message if an error occurred). Pallet positioning can be accelerated by using the Fast Motion button. Pressing the button once will cause it to blink and enable accelerated pallet movement. For example, the Bed In button will have accelerated motion while the Fast Motion button is blinking. Press the Fast Motion button once more to turn it off.
Fast Motion Button
5.5.3
Positioning Patient on Pallet Pad The patient bed’s pallet pad is marked by indentations to indicate areas where CT acquisitions can be performed and areas where CT acquisitions cannot be performed.
134
syngo MI Applications | Operator Manual
Patient Bed
5
(1) Maximum CT Body Acquisition (2) Range for Topogram Out (3) Range for Topogram In (4) No CT Scan Area
5.5.4
Gurney and Wheelchair Height See the Gantry chapter, section Setting Gurney and Wheelchair Height, for more information.
5.5.5
Bed Index See the Gantry chapter section Using Bed Index for more information.
5.6 Attaching Phantoms, Sheet Source, and Using Integrated Source Holder See the Quality Control chapter for steps on attaching the sheet source holder, phantoms, and setting up the integrated source holder.
Symbia Intevo Bold | VB2xx
135
5
Patient Bed
5.7 Connecting ECG Leads The internal ECG gate is housed beneath the pallet handle assembly. ECG cables are connected to it through an opening behind where the patient’s head lies. The ECG information is displayed on the PPM, which can be used to control the ECG. The ECG screen displays the ECG waveform. The amplitude of the waveform display and time scale are adjustable.
The ECG connection is labeled with the defibrillation-proof Type BF Applied Part symbol, indicating an applied part complying with the specified requirements of IEC 60601-1. Type BF Applied Part provide a higher degree of protection against electric shock than that provided by Type B Applied Parts. Defibrillation-proof Type BF Applied Parts also have protection against the effects of a discharge of a cardiac defibrillator to the patient. This protection is only valid for defibrillators designed in accordance with IEC 601-2-4.
5.7.1
Type BF Applied Parts are not suitable for Direct Cardiac Application.
ECG Lead Connection To connect the ECG lead cable to the patient bed, perform the following steps: 1 Align the ECG lead cable to the connector. 2 Push the cable connector forward. 3 Use the ECG cable strap to hold the loose cables. A lead electrode placement label is provided as a visual reference for attaching leads to the patient.
136
syngo MI Applications | Operator Manual
Patient Bed
5
(1) Lead Electrode Placement Label (2) ECG Cable Strap (3) ECG Lead Cable Connector (4) BF Applied Part Symbol
5.7.2
Lead Placement for Symbia Internal ECG Perform the following steps to prepare the patient and place the three ECG electrodes when using the Symbia internal ECG. 1 Determine the desired position the ECG electrodes according to the figure in step 6. ◾ Right Arm (RA) ◾ Left Arm (LA) ◾ Lower Left (LL) When positioning the electrodes, choose flat, long areas where there is little movement or skin folding. To reduce muscle artifact, avoid skeletal muscle areas. 2 After establishing the area where the electrodes will be positioned, shave any noticeable hair from each location. 3 Clean the skin with an alcohol swab and dry with a sterile gauze pad. Let the skin dry thoroughly. 4 Rub the skin to remove dead cells.
Symbia Intevo Bold | VB2xx
137
5
Patient Bed
This action also inflames the skin, increasing blood flow and improving conductivity. 5 Apply the electrodes to their established positions. 6 Using the electrode cable provided with the system, attach the cable’s snap connectors to their respective electrode: ◾ RA (below clavicle) ◾ LA (below clavicle) ◾ LL (lowest intercostal space)
138
syngo MI Applications | Operator Manual
Gantry
6
6 Gantry The Gantry chapter explains the gantry’s components and their use.
6.1 Gantry Components
Symbia Intevo Bold | VB2xx
(1)
Emergency Stop Button
(2)
Hand Control
(3)
Nuclear Medicine (NM) Subsystem
(4)
Computed Tomography (CT) Subsystem
(5)
Rear Bed
(6)
Siemens Nuclear Acquisition Controller (SNAC)
139
6
Gantry
(7)
Power Switches
(8)
Patient Positioning Monitor (PPM)
(9)
Touch Pads
(10) NM Detectors
6.1.1
Gantry The gantry has a circular frame that supports the detectors and collimators, with a ring (center opening) for feet or head first patient entry.
WARNING Do not remove gantry covers. Personal injury and system damage can result. ◆ Gantry covers are only to be removed by a Siemens Customer Service Representative. Electrical and moving components are behind the covers, and can cause personal injury or be damaged if incorrectly handled.
6.1.2
NM Detectors The NM detectors can be rotated around the gantry, and rotated around their yokes at various angles. The detectors have an automatic infrared, body-contour feature that allows for automatic body contoured (noncircular) acquisitions. Additionally, look-ahead sensors view the patient’s contour prior to entering the field of view for whole body acquisitions.
6.1.3
CT Detectors Within the CT subsystem, an ultra fast ceramic (UFC™) detector and collimator are aligned opposite an x-ray tube to measure transmitted radiation as the assembly rotates around the patient.
140
syngo MI Applications | Operator Manual
Gantry
6.1.4
6
SNAC The SNAC controls the movements of the system during an acquisition, communicating between the system and the workplace. It receives power from the gantry and is located beneath the rear bed.
6.1.5
Touch Pads There are four touch pads that halt all system motion when contact occurs. One touch pad covers each detector’s collimator. The other two touch pads cover three sides of the area behind each detector’s yoke.
The SMARTZOOM collimator touch pad will look different than those shown here. It has a circular design screened upon its surface, while other touch pads do not.
(1) Touch Pads on Detectors (2) A touch pad covers three sides of the detector's yoke.
6.1.6
Infrared Body Contour System (Light Rails) The infrared body-contour system has the following features and functionality:
Symbia Intevo Bold | VB2xx
141
6
Gantry
◾ One pair of light rails per detector, between which an infrared beam passes, creating a light curtain across the surface of the detector. ◾ Assists in adjusting the relative positions of the detector(s) and patient during precision movements. ◾ Assists non-circular SPECT and autocontoured whole body studies.
142
When powering-up the system, make sure there is nothing positioned in front of the infrared body-contour system located on the detector(s).
syngo MI Applications | Operator Manual
Gantry
6
(1) Automatic Infrared Body-Contour System (Light Rails) for automatically adjusting detector position, patient bed position, and detector orbit, thus avoiding contact with collimator touch pad surface (2) Detector Look-Ahead Sensor (only on Detector 1) for detecting raised body parts, especially the feet (3) Yoke Look-Ahead Sensors for detecting raised body parts, especially the knees (4) Gantry Sensors (physical contact sensor) for detecting raised body parts, especially the toes The look-ahead sensors have the following features and functionality: ◾ light rails detect body contours for detector radius adjustments while the patient bed is traveling out of the gantry ◾ used to prevent possible collisions with Detector 1 ◾ located at each corner of Detector 1 nearest the gantry
Symbia Intevo Bold | VB2xx
143
6
Gantry
6.1.7
Hand Control The hand control is used to manually communicate with the system. It can control gantry, patient bed, and detector movements, as well as initiate acquisitions and programmed positioning.
A system is equipped with one tethered hand control. An optional second hand control can be purchased. The hand control is the primary tool to operate the system, moving the detectors and the gantry. It also operates the patient bed up or down and in or out motion, as well as starting and stopping an image acquisition. The hand control is plugged into and stored in recessed areas found on either side of the gantry, held in place by a magnetic disk. The hand control uses single, double, and timed clicks. Holding a button down will repeat the button’s function request. If the hand control becomes disabled, the PPM can be used for some system movements.
144
syngo MI Applications | Operator Manual
Gantry
6.1.8
6
Patient Positioning Monitor The patient positioning monitor (PPM) displays patient positioning, collimator changing, and detector reconfiguration information. It also displays an acquisition’s progress. The e.media feature is optional for the PPM, providing audio and video entertainment for the patient.
6.1.9
Emergency Stop Buttons An Emergency Stop button is located on each side of the gantry. Pressing the Emergency Stop button cancels all electrical power to the system, stopping all system motion. The Bed Index and Pallet are also unlocked, allowing for the patient to be quickly removed from the gantry. See chapter 3, System Power, for more information.
6.1.10
Power Switches and External ECG R-Wave Trigger Connection The power switches control electrical power to the SNAC, detectors, and system. See chapter 4, System Power for more information. There is also a hand control connection, and an external ECG R-wave trigger connection. A lone hand control connection appears on the opposite side of the gantry. The CT gantry power switch is located on the line connection box.
6.1.11
Intercom System The gantry’s intercom speakers are located at the top, inside of the gantry’s ring. By using the CT control box’s Call Patient (microphone) and Hear Patient (speaker) buttons, the user can communicate with the patient.
Symbia Intevo Bold | VB2xx
145
6
Gantry
(1) The intercom speaker is activated by pressing the CT control box's Hear Patient button. (2) Respiration Display (3) The laser, used for patient and QC positioning, is activated by pressing the hand control's Laser button. (4) CT Subsystem Plastic Shield Opening for CT Acquisition's Laser (5) Intercom Speaker
6.1.12
Respiration Display The respiration display, located on the top inside of the CT gantry’s ring, signals the patient when to stop breathing during a CT acquisition, and then when to begin. The entire display lights when the patient should stop breathing. The circular light with the radiation warning symbol lights when radiation is on. As the acquisition proceeds, the individual display lights turn off, providing a visual count down. The patient can begin breathing after the last light turns off.
146
syngo MI Applications | Operator Manual
Gantry
6.1.13
6
Inform the patient as to the operation of the display lights in case there is the possibility of the lights causing an epileptic seizure. Observe the patient at all times and remain in contact using the intercom system.
Lasers (Lightmarkers) Lasers aid in positioning the patient and the quality control phantom. Three lasers can be turned on by double clicking the hand control’s Laser button. There are lasers on each side of the gantry’s ring, and one directly above. Another set of lasers is activated automatically during a CT acquisition, and are projected through a plastic shield around the inside of the gantry’s ring.
6.1.14
CT Control Box The CT control box is used to start and stop a CT acquisition’s radiation, move the patient bed, communicate with the patient, and move the patient bed’s pallet. The radiation button illuminates on the CT control box and a warning signal sounds when radiation is being generated by the CT subsystem. The CT control box resides outside the system room next to the syngo MI Workplace.
6.2 Using Hand Control Buttons For the hand control buttons: ◾ All buttons that continuously control movement work the same way. Pressing a button activates a movement, and releasing stops it. ◾ By pressing two hand control buttons at the same time, simultaneous motion can occur. For example, both detectors can move out, or the patient bed can move up or down while the pallet moves in or out. ◾ Each button on the hand control is identified with a graphic, indicating the button’s function, and produces a clicking sound when pressed.
Symbia Intevo Bold | VB2xx
147
6
Gantry
◾ All hand control actions and motion failures are recorded in the system logs. ◾ The hand control buttons are lit when available. ◾ When a hand control button is pressed but unavailable, a text message is displayed on the PPM to explain why the button is unavailable.
6.2.1
General Function Buttons The following buttons perform general system functions: Start/Stop Acquisition - Pressing this button begins or cancels an acquisition.
Fast Motion - Pressing this button increases the speed at which system motions occur. Once the Fast Motion button has been pressed it will begin to blink, and most system motions, including bed and detector motion, will be accelerated until the button is turned off.
Clear - Pressing the Clear button resets the PPM’s persistence display.
6.2.2
Detector and Gantry Ring Motion Buttons The following buttons control motion of the gantry ring and detectors.
148
syngo MI Applications | Operator Manual
Gantry
6
To better understand the hand control and system motions, use the gantry icon ( ), detector numbers (1 and 2), and the white
Symbia Intevo Bold | VB2xx
(
) and gray (
) orientation dots on the hand control as a
reference a motion's direction. The detector number, appearing on the fronts of the detectors, and the white and gray orientation dots, appearing on the detectors and the gantry, help in identifying the relationship between system orientation and the hand control.
(1)
Rotate Detector 1 Counterclockwise
(2)
Detector 1 Towards White Orientation Dot
(3)
Detector 1 White Orientation Dot
(4)
Detector 1 Inward
(5)
Rotate Gantry Ring Counterclockwise
(6)
Detector 2 Towards White Orientation Dot
(7)
Detector 2 White Orientation Dot
149
6
Gantry
(8)
Detector 2 Outward
(9)
Rotate Detector 2 Clockwise
(10) Rotate Detector 1 Clockwise (11) Detector 1 Outward (12) Detector 1 Gray Orientation Dot (13) Detector 1 Towards Gray Orientation Dot (14) Rotate Gantry Ring Clockwise (15) Detector 2 Inward (16) Detector 2 Gray Orientation Dot (17) Detector 2 Towards Gray Orientation Dot (18) Rotate Detector 2 Counterclockwise
6.2.3
Detector Rotation The following buttons rotate each detector, either clockwise or counterclockwise, on its yoke.
6.2.4
Gantry Ring Rotation The following buttons rotate the gantry ring and its detectors, either clockwise or counterclockwise.
150
syngo MI Applications | Operator Manual
Gantry
6.2.5
6
Upward and Inward Detector Buttons The following buttons move each detector towards or away from the center of the gantry. The hand control's detector numbers (1 and 2) ) can be used to determine whether the and the gantry icon ( detector motion will be towards or away from the center of the gantry.
6.2.6
Inward and Outward Detector Buttons The following buttons move each detector laterally, towards the gantry's white or gray orientation dots.
Symbia Intevo Bold | VB2xx
151
6
Gantry
6.2.7
Bed Motion Buttons The following buttons control manual pallet extension and bed height.
1 Bed Up Button Pressing the Bed Up button raises the patient bed. 2 Bed In Button Pressing the Bed In button moves the pallet toward the gantry’s ring. 3 Bed Out Button Pressing the Bed Out button moves the pallet away from the gantry’s ring. 4 Bed Down Button Pressing the Bed Down button lowers the patient bed.
152
syngo MI Applications | Operator Manual
Gantry
6.2.8
6
Using Hand Control After Touch Pad Contact If there is touch pad contact, the system’s motion controls are initially disabled. However, pressing and holding a lighted hand control button can restore motion, even though the touch pads are still disabled.
WARNING Do not press multiple motion buttons on the hand control when using it to move away from contacted touchpads! Patient injury or system damage can result. ◆ Press only one lighted hand control motion button at a time when using it to move away from contacted touchpads, closely observing the patient and system at all times. Pressing multiple hand control buttons could result in increased patient contact, since the contacted touch pads will not stop system motion while the hand control is being used in this fashion.
6.2.9
Bed Motion Buttons The following buttons control preset motions for the patient bed and detectors: Gurney Height - Double clicking this button moves the patient bed to a preset height, convenient for transferring a patient to and from a gurney.
Bed Index - Double clicking this button is used to move the patient bed to one of three predefined CT acquisition positions.
Symbia Intevo Bold | VB2xx
153
6
Gantry
Wheelchair Height - Double clicking this button moves the patient bed to a preset height, convenient for transferring a patient to and from a wheelchair.
90° Configuration - Double clicking the 90° Configuration button moves the detectors to the 90° home position.
180° Configuration - Double clicking the 180° Configuration button moves the detectors to the 180° home position.
Positioning Laser - Double clicking the Positioning Laser button activates/deactivates the external positioning lasers used for aligning the patient to the center of the CT field of view.
Using Bed Index
When reconfiguring the system, all motion buttons are inactive.
The Bed Index button is used to move the patient bed to one of three predefined CT acquisition patient bed positions using the pallet motion buttons. The following example applies for all three bed index positions. This example assumes that accessories have been attached and that the patient is positioned on the patient bed for the study.
154
syngo MI Applications | Operator Manual
Gantry
6
1 Press the PPM’s Camera Info tab.
(1) Study Type for Current Bed Index Position (2) Bed Index Position Value (3) Camera Info Tab The PPM’s Camera Info tab screen displays the study type. ◾ SPECT - for SPECT ◾ CT - for CT Brain or CT Body 2 Using the hand control, double click the Bed Index button.
Most of the hand control buttons are disabled. The Bed Up, Bed In and Bed Out pallet motion buttons are now used for predefined bed index positions.
Symbia Intevo Bold | VB2xx
155
6
Gantry
3 Press the SPECT, CT Brain, or CT Body study position button to move to a bed index position. 136.0 cm - for SPECT 36.9 cm - for CT Brain -19.0 cm - for CT Body
(1) CT Brain Study Position (Bed Up button) - Patient positioned head in (2) CT Body Study Position (Bed In button) - Patient positioned feet in (3) SPECT Study Position (Bed Out button) - Patient usually positioned feet in The bed index positions are predefined and cannot be changed. Use these values to verify that the patient bed is in the correct position.
As the patient bed moves towards the gantry, the bed index value goes from positive (+) to negative (-). Brain Index Position Travel Range
156
The maximum travel limit for the brain index position is - 1770.0 mm. If an attempt is made to move beyond that range, the index will not move, and the Move Request dialog box will remain on the screen. To leave the patient bed and pallet in the current position, and adjust the acquisition to the appropriate position, click the Cancel button.
syngo MI Applications | Operator Manual
Gantry
6
4 After the acquisition is complete, double click the Bed Index button, and then press the SPECT Study Position button to retract the patient bed to its home position. Laser Positioning
Lasers are mounted within the gantry ring’s field of view help to align the patient within the gantry ring. There are three additional lasers whose positions within the CT subsystem cannot be seen. Their beams can be seen circling the patient when in operation. The laser radiation symbol appears on the gantry, indicating that laser radiation is present.
(1) Laser Openings (external) (2) Three additional lasers are behind the plastic shielding. Setting Gurney and Wheelchair Height
The gurney or wheelchair height function moves the patient bed to a preset height, convenient for transferring a patient from a gurney or wheelchair. To set a button, perform the following steps. 1 Dock the patient bed. 2 Check that nothing above or below the patient bed will interfere with patient bed’s movement.
Symbia Intevo Bold | VB2xx
157
6
Gantry
3 Using the hand control, press the Bed Out button to retract the pallet. 4 Press and hold the Bed Up or Bed Down button. 5 Release the button once the appropriate height is reached. The lowest programmable height is 50.4 cm. The PPM displays an error message if the Gurney or Wheelchair Height button is pressed to store a lower patient bed height. 6 Press and hold the Gurney or Wheelchair Height button for about 5 seconds. A beep will signal that the setting is saved. 7 To test the button, change the patient bed’s height, and then double click the button. The patient bed moves to the set height. Pressing any button on the hand control stops the automated height motion except the Gurney or Wheelchair Height buttons, the Start/Stop button, or the Clear button.
When the Integrated Collimator Changer (ICC) is about three inches from the ground, the patient bed’s automated descent stops, preventing it from lowering itself to a point where contact with a foot might be possible. If the patient bed needs to be lowered further, it can be manually lowered using the hand control’s Bed Down button.
WARNING The ACC/ICC lowers to floor level and can crush objects beneath it! Personal injury or system damage can result. ◆ When lowering the ACC/ICC or installing collimators, keep feet, hands, and clothing away from the ACC/ICC, as well as any other object from beneath it. To use the auto height function, perform the following steps. 8 Dock the patient bed.
158
syngo MI Applications | Operator Manual
Gantry
6
9 Check that nothing above or below the patient bed will interfere with patient bed’s movement. 10 Using the hand control, press the Bed Out button to fully retract the pallet. 11 Double click the Gurney or Wheelchair Height button.
6.2.10
Buttons That Cancel Each Others Action Simultaneous motion is not permitted for all buttons. If a hand control's button is pressed, causing a system component's movement in one direction, pressing the button for that component's opposite movement will cancel both and halt movement. For example, if the Bed In button is pressed, causing the bed to move towards the gantry, and then the Bed Out button is simultaneously pressed, in/out bed motion will halt. In the case that two buttons are pressed, causing simultaneous motion of two components, and an additional, third button is pressed that causes opposite movement of one of those components, only opposing movements will halt. The third, unopposed motion will continue. To resume motion, release all buttons, and then press another one or two button combination.
6.2.11
Motion Stop Positions of NM Detectors When using the hand control to rotate the detectors around the gantry, rotation will stop when Detector 1 has reached the 0°, +90°, 180°, or -90° position on the gantry. In the example below, Detector 1 begins at the +45° position and Detector 2 at -135°. If the Rotate Gantry Ring Clockwise button is pressed and held, the detectors will rotate around the gantry until Detector 1 reaches the +90° position, and Detector 2 at -90°. Had the detectors began that motion from Home position (0° and 180°), holding the Rotate Gantry Ring Clockwise button would have resulted in a 90° clockwise rotation to reach the same +90°/-90° position. This also happens when the detectors are in arranged in the 90° and 76° configurations.
Symbia Intevo Bold | VB2xx
159
6
Gantry
To continue rotation and movement, release the gantry rotation button, and then press it again.
To bypass the stop positions, hold both the Fast Motion button and a gantry rotation button.
6.3 Tilting Detector 2 CAUTION The detector tilt function can be activated if the detector handles are squeezed! Patient injury or system damage can result. ◆ Instruct the patient not to squeeze the detector handles so as to prevent accidentally activating the detector tilt function. Assist the patient to comfortably position arms and hands. Detector 2 can be manually tilted for caudal and cephalic positioning.
160
syngo MI Applications | Operator Manual
Gantry
6
To tilt the detector, perform the following steps. 1 From the PPM, press the Camera Info tab. The Camera Info screen shows the Detector (caudal) Tilt angle.
(1) Gantry Rotation Angle (2) Detector 1 In or Out (3) Detector 1 Towards White or Gray Dot (4) Detector Angle (5) Zoom (6) Detector 1 Rotation Angle (7) Detector Tilt (8) Camera Info Tab
Symbia Intevo Bold | VB2xx
161
6
Gantry
2 Squeeze the detector handle to release the brake.
(1) Detector Handle 3 Slowly move the detector to the desired angle. The Detector (caudal) Tilt field on the PPM displays ¹0.0° for all tilt values not equal to 0.0°. 4 Release the handle to apply the brake, which locks the detector in place. 5 Without releasing the brake, try to tilt the detector to verify the brake is on.
162
For installed low energy collimators (except for fanbeam), the tilt procedure can be performed at any rotation angle. When any other collimator is installed, the detectors can only be tilted to 90° and -90°.
syngo MI Applications | Operator Manual
Gantry
6
6.4 Setting Detector Reconfiguration WARNING The system can come into contact with the patient while reconfiguring the detectors! Patient Injury can result. ◆ Remove the patient from the system and its vicinity before reconfiguring the detectors. The system’s detectors have several configurations. To reconfigure the detectors, perform the following steps.
76° or 90° configurations are not allowed for a Pinhole collimator. 1 From the PPM, press the Reconfiguration tab. If the pallet is not fully retracted, the system will automatically retract it before the reconfiguration begins. The reconfiguration screen displays the available detector configurations for selection.
Symbia Intevo Bold | VB2xx
For information on the detector reconfiguration selections, see the section Reconfiguration Screen in chapter 7, Patient Positioning Monitor.
163
6
Gantry
Reconfiguration Screen
(1) Detector Reconfiguration Selections (2) Reconfiguration Tab (3) Proceed Button (4) Cancel Button (5) Screen Tabs (6) Text Message Area 2 Press the desired detector reconfiguration button. The button’s background changes to gray. The other buttons change to white. The screen tabs are disabled. The Proceed and Cancel buttons are enabled. After the Proceed or Cancel button is pressed, the screen tabs are enabled again. 3 Press the Proceed button. The system initiates the reconfiguration procedure, and displays the following message: Reconfiguring. Please wait.
164
syngo MI Applications | Operator Manual
Gantry
6
If during the reconfiguration process the motion is interrupted, error messages are displayed with instructions to follow. The system reconfigures the detectors to the closest stable position. Upon completion of the reconfiguration process, the screen tabs are enabled.
6.5 Homing the System WARNING A system collision can occur with a collimator cart! System damage can result. ◆ A collimator cart should not be docked with the patient bed unless collimators are being removed or installed.
WARNING The system can come into contact with the patient while homing the system! Patient injury can result. ◆ Do not home the system while a patient is on the patient bed. The PPM’s Setup screen has several selections. Homing is repositioning the detectors to their start position for collimator changing or patient acquisition. To home the detectors, perform the following steps. 1 From the PPM, press the Setup tab.
Symbia Intevo Bold | VB2xx
Homing can be performed from any PPM tab screen.
165
6
Gantry
The Setup screen displays. 2 Press the Home button.
When homing the system, the patient bed can be docked at the gantry or pivoted away.
If the system has electrical power turned off and then turned on again, the system should be homed. Pressing the Home button on a PPM’s screen will home the system, and then return the system to the previous detector configuration. 3 Press the Proceed button to begin the homing process.
As the system is moving through the homing process, the following message is displayed: Homing, Please wait. After homing is complete, the Setup screen is still displayed.
6.6 Retracting the Detectors To automatically retract both detectors from the gantry's opening, perform the following steps. 1 From any screen on the PPM, press the Retract Detectors button.
2 Press the Proceed button.
166
syngo MI Applications | Operator Manual
Gantry
6
A message is displayed, Retracting. Please wait, and then the detectors retract.
6.7 Using the CT Control Box The CT Control Box is used to control the systems' CT functionalities and some system motion.
CAUTION This X-ray unit may be dangerous unless safe exposure factors, operating instructions, and maintenance schedules are observed. Patient or personal injury can result. ◆ Follow all national, regional, and site-specific radiation safety requirements.
Symbia Intevo Bold | VB2xx
167
6
Gantry
(1) Hear Patient Button (2) Hold / Stop Radiation Button (3) Start Acquisition / Radiation Button (4) Radiation On LED (5) Speaker (6) Microphone (7) Move Patient Bed Button (8) Call Patient Button (9) Emergency Stop Button
168
syngo MI Applications | Operator Manual
Gantry
6.7.1
6
Emergency Stop Press the Emergency Stop button to stop all gantry and patient bed motion, and turn off x-ray radiation.
After an emergency stop, the system displays Please click . To restore the system, click the Continue button to restart the system.
CAUTION Hazardous situations can expose the patient or operator to unexpected radiation or system contact! For example: a system movement is performed that has not been initiated during an acquisition from the workplace or CT control box; a button sticks or a movement does not stop immediately when the button is released; the patient bed or pallet does not stop as expected; the patient bed or pallet handle does not allow for manual patient extraction; the patient bed position displayed differs by more than 10 mm from the actual position; the patient is not correctly positioned during system movements; the patient bed or pallet moves in the wrong direction; the Hold button does not respond during an acquisition. Patient or personal injury, and system damage, can result. ◆ Press an Emergency Stop button to stop X-ray radiation and system motion.
6.7.2
Hold Button Press the Hold button to cancel an acquisition. An acquisition’s workflow will then move to the next step. The step can be repeated by clicking it, and then selecting Repeat, followed by clicking the Load button on the Examination task card. The acquisition is restarted from the beginning. Clicking the Suspend button on the Examination task card has the same effect as pressing the Hold button.
Symbia Intevo Bold | VB2xx
169
6
Gantry
6.7.3
Pressing the Hold button is the recommended method for interrupting an acquisition before completion. Using the Emergency Stop button for this purpose is not recommended.
Start Button Press the Start button to begin an acquisition.
CAUTION X-rays are generated when the Start button is pressed! Patient, personnel, or bystanders in the exam area can be exposed to radiation. ◆ Do not push the Start button until the exam area is ready for the CT scan.
The blue LED around the button lights when x-rays are being generated, during an acquisition or quality assurance procedure.
6.7.4
Speaker The speaker enables the patient to communicate with the user. The speaker is activated by pressing the Hear Patient button
170
syngo MI Applications | Operator Manual
Gantry
6.7.5
6
Hear Patient Button To listen to the patient, press the Hear Patient button to activate the speaker on the CT control box. Press again to mute the speaker. The green LED light indicates when the speaker is on. Another speaker and microphone are located in the gantry for the patient and user to communicate back and forth with.
6.7.6
Microphone The microphone is used to communicate with the patient, and is enabled by pressing the Call Patient button.
Symbia Intevo Bold | VB2xx
171
6
Gantry
6.7.7
Call Patient Button To speak with the patient, hold down the Call Patient button and speak into the microphone. A speaker and microphone are located in the gantry for the patient and user to communicate back and forth with.
6.7.8
Move Button Press the Move button to move the patient bed horizontally when prompted by the system message Press MOVE Key to move table [pallet] or Click Cancel to keep the same position during an acquisition procedure.
6.8 Using External ECG R-Wave Trigger Connection An external ECG R-wave trigger device can be connected to the gantry for monitoring an ECG trigger. To connect the external ECG R-wave trigger cable: 1 Align the cable to the ECG R-wave trigger connection on the gantry. 2 Push the cable connector forward, and then turn connector to secure.
172
syngo MI Applications | Operator Manual
Gantry
6
3 Plug the external ECG power cable into the gantry’s external ECG power outlet.
WARNING Do not plug other devices into the external ECG Power Outlet! Patient injury or system damage can result. ◆ The external ECG Power Outlet is for ECG devices only. Plugging any other device into this power outlet can affect its operation, and may cause damage to the system. Do not plug other devices into this outlet.
(1) Power Switch Location
Symbia Intevo Bold | VB2xx
173
6
Gantry
(1) External ECG R-Wave Trigger Connection (2) External ECG Power Outlet
174
syngo MI Applications | Operator Manual
Patient Positioning Monitor
7
7 Patient Positioning Monitor This chapter describes how to use the patient positioning monitor (PPM), and the various functions associated with it.
7.1 PPM Description The PPM is mounted on an arm (boom) extending from the top of the gantry. The arm can be moved to either side of the gantry with the PPM swiveling left or right, and tilting forward or backward
Symbia Intevo Bold | VB2xx
The PPM does not swivel a full 360°. PPM brightness is modified by a Customer Service Representative.
175
7
Patient Positioning Monitor
(1) PPM Arm (2) PPM (3) PPM Monitor Buttons When the system has been shut down and then powered back on, the PPM powers up automatically. The power for the PPM comes from the gantry. If the PPM is not used for an extended period of time, the screen will go blank, utilizing a screen saver. Reactivate the screen by pressing the screen. A LED on the PPM signals its status. Blue light indicates power on, amber light indicates power-save mode, and no light indicates power off. The e.media feature uses a DVD/CD player to provide audio and video to the PPM. To toggle between the PPM and e.media video, press the PPM’s M button on the monitor. Toggling the M button or powering on the three gantry power switches together can restore the PPM’s functionality should it not appear after touching the screen.
176
syngo MI Applications | Operator Manual
Patient Positioning Monitor
7
If the PPM does not respond during an acquisition: ◾ complete the acquisition ◾ remove the patient using the hand control or manually extract the patient if it is an emergency ◾ restart the system with the three gantry power switches ◾ wait 15 seconds between power down and power up
(1) Decrease Volume (2) Increase Volume (3) Display e.media / PPM (4) Left Arrow (submenu selection - Service use only) (5) Display Menu (Service use only) (6) Right Arrow (submenu selection - Service use only) (7) Power On / Off (8) Power On / Off Light Emitting Diode (LED) - (A blue LED indicates power on; an amber LED indicates power-save mode.) Pressing and holding the Display Menu button will display a pop-up menu with control options for the PPM. Do not change these options as they can effect the PPM.
Symbia Intevo Bold | VB2xx
PPM brightness is modified by a Customer Service Representative.
177
7
Patient Positioning Monitor
7.2 View PPM From the syngo MI Application’s Command Module, select the Utilities menu, and then click View PPM to display the content of the PPM on the syngo MI Workplace’s screen. The PPM window can be moved, minimized and restored, but cannot be resized or maximized.
If PPM content displayed on the syngo MI Workplace’s screen is truncated, click another window, and then click the View PPM window and its content will be updated.
7.3 Moving PPM Screens Pressing the top right corner of the PPM’s screen and then dragging, with either a finger on the PPM, or the cursor when the PPM screen is displayed on the syngo MI Workplace monitor using View PPM, can cause the screen to be moved. To move the PPM screen back to its original position, press a finger on the PPM screen edge or click the cursor at the screen edge displayed in View PPM and drag it back to its original position.
7.4 PPM Defined Through its persistence images and other controls, the PPM assists in patient positioning for imaging on the system. The following figures contain buttons or fields on the PPM screen.
7.4.1
To simplify the screens that follow, features described once on a screen will not be repeated on later screens.
PPM Screen Tabs These are displayed vertically, down the right side of the PPM. Pressing a tab displays a specific PPM screen.
178
syngo MI Applications | Operator Manual
Patient Positioning Monitor
7
(1) PPM Tab (2) Camera Info Tab (3) Reconfiguration Tab (4) ECG Tab (5) Offset Zoom / FOV Limit Tab (6) Collimator Change Tab (7) Setup Tab PPM Tab -Pressing this tab displays the screen containing status information for the patient bed, persistence images, and fields containing information to assist in positioning the patient for an acquisition.
Symbia Intevo Bold | VB2xx
179
7
Patient Positioning Monitor
Camera Info Tab - Pressing this tab displays the screen containing camera, detector, patient bed settings, and also displays acquisition status.
Reconfiguration Tab - Pressing this tab displays the screen containing available detector configurations for selection.
ECG Tab -Pressing this tab displays the screen displaying ECG output, and contains settings for monitoring the patient.
The ECG tab only displays the heart rate if an external ECG is being used. Offset Zoom / FOV Limit Tab -Pressing this tab displays the screen containing persistence images and settings to set the position and zoom factor of the images within the persistence displays. It is also used for IQ•SPECT setup.
Collimator Change Tab -Pressing this tab displays the screen containing available collimators.
180
syngo MI Applications | Operator Manual
Patient Positioning Monitor
7
Setup Tab - Pressing this tab displays the screen containing controls for camera operations including shutdown and restart.
7.4.2
Function Buttons and Information Fields These buttons run along the bottom of the screen. Pressing a button initiates an action. The information fields display system status or study information.
Symbia Intevo Bold | VB2xx
181
7
Patient Positioning Monitor
(1)
System Status Icons Area
(2)
Detector Number
(3)
Acquisition Progress Area
(4)
Text Message Area
(5)
Start / Resume Button
(6)
Pause Button
(7)
Stop Button
(8)
Home Button
(9)
Auto retract Detectors Button
(10) Clear Button (11) Proceed Button (12) Cancel Button (13) Workplace Time Area
182
syngo MI Applications | Operator Manual
Patient Positioning Monitor
7
Detector Number - This number identifies the detector.
System Status Icons - Displayed across the top of the PPM when error conditions or system status changes occur.
High Rate Warning
Low Rate Warning
Lost Lead Warning
See the ECG Alarms section later in this chapter for further explanation of these warning system status icons. The type of acquisition determines the type of acquisition progress bar that is displayed. Only one bar type is displayed. Flex Mode Icon - This icon is displayed when the system is not in a SPECT mode.
IQ•SPECT Icon - This icon is displayed when the detectors are in the IQ•SPECT configuration.
Symbia Intevo Bold | VB2xx
183
7
Patient Positioning Monitor
AutoQC Source Icon - This icon is displayed when the point or line source is exposed, warning of the presence of radiation.
Specialty Pallet (SP) Icon - This icon is displayed when a specialty pallet is attached to the system, indicating that no movement should be started that may affect the pallet.
Start/Resume - Pressing this button starts or resumes the acquisition when one has been enabled.
Pause - Pressing this button pauses the acquisition after one has been enabled and started.
Stop - Pressing this button stops the acquisition after one has been enabled and started.
184
syngo MI Applications | Operator Manual
Patient Positioning Monitor
7
Home - Pressing this button retracts the patient bed, pallet, gantry, and detectors to their homed positions for the specific reconfiguration.
Retract Detectors - Pressing this button retracts the detectors to their homed position.
Clear Persistence Image - Pressing this button clears the persistence display of images in the persistence image viewing area and restarts another.
Proceed - Pressing this button confirms a previous selection and indicates to the system that it should proceed.
Cancel - Pressing this button cancels the selection process.
Text Message Area - This area displays system messages.
Symbia Intevo Bold | VB2xx
185
7
Patient Positioning Monitor
Computer Time - This area displays the current system time.
Acquisition Progress Area- This area displays the acquisition state in terms of cycles, repeats, phases, views, and scans. The acquisition progress area displays dynamically updating status bars which fill with color to indicate the progression of the acquisition, with units of measure indicated for the type of acquisition being performed.
(1) Repeats - This area displays the acquisition’s progress state as Repeat/Repeats (only for dynamic tomo). (2) Views - This area displays the acquisition’s progress state as View/Views (not for gated planar). (3) Phases - This area displays the acquisition’s progress state as Phase/Phases (only for dynamic and dynamic tomo). (4) Cycles - This area displays the acquisition’s progress state as Cycle/Cycles (only for dynamic tomo). (5) Acquisition Elapsed Time - This area displays the amount of time that has passed during the acquisition by shading the status bar. (6) Status Bar - This area displays the acquisition’s progress by shading the bar. (7) Remaining Acquisition Time - This area displays the amount of time remaining to complete the acquisition by displaying the amount of unshaded bar.
186
syngo MI Applications | Operator Manual
Patient Positioning Monitor
7.4.3
7
The type of acquisition determines the type of acquisition progress bar that is displayed. Only one bar type is displayed.
Patient Bed Information Fields These information fields display information about patient bed.
(1) Bed Index Position (2) Bed Height (3) Bed Index In/Out Position Bed Index Position - This area indicates whether the patient bed is in the SPECT or CT bed index position.
- Displays SPECT if in the NM SPECT bed index position. - Displays CT if in the CT Body or Brain bed index position. Bed Height - This area displays the distance, in cm, between the pallet height and the center of the gantry.
Symbia Intevo Bold | VB2xx
187
7
Patient Positioning Monitor
Bed Index In/Out Position - This area shows the patient bed position from the center of the CT FOV. The pallet fully retracted measures 136.1 cm. The pallet fully extended measures - 214.0 cm.
7.4.4
Persistence Image Buttons and Information Fields These buttons control persistence image functions. The information fields display information relating to the persistence image.
(1) Count Rate Per Second (2) Persistence Image (3) Persistence Level (4) Persistence Window Level (5) Persistence Value Controls (6) Persistence Window Level Controls
188
syngo MI Applications | Operator Manual
Patient Positioning Monitor
7
Count Rate Per Second - This area displays the count rate per second for the selected energy window.
Persistence Image - This area displays the growing image for the detector. Persistence Level - This area displays the time percentage by which the image is updated. It is the percent value on the left.
Persistence Value Controls - These controls adjust the time percentage by which the image is updated.
Persistence Window Level - This area displays the percentage of pixel color values or gray scale used in the persistence display image. It is the percent value on the right.
Persistence Window Level Controls - These controls adjust the amount of pixel color values or gray scale in the persistence display image.
Symbia Intevo Bold | VB2xx
189
7
Patient Positioning Monitor
7.4.5
Gantry and Detector Information Fields These information fields display information about gantry and detector positions.
(1) Gantry Rotation Angle (2) Detector In or Out (3) Zoom Factor (4) Energy Window (5) Collimator Type
190
syngo MI Applications | Operator Manual
Patient Positioning Monitor
7
Gantry Rotation Angle - This area displays the detector’s position in relation to the gantry in degrees (°).
Detector In or Out - This area displays the detector’s in or out position from the gantry’s center.
Zoom Factor - This area displays the zoom factor which has been selected for the acquisition as read from the acquisition controller.
Energy Window - This area displays the isotope’s energy level for a detector as read from the SNAC.
Collimator Type - This area displays the type of collimator installed on a detector.
7.4.6
Camera Information Screen - 180° Configuration The camera information screen contains system, detectors, and patient bed’s settings, as well as acquisition status.
Symbia Intevo Bold | VB2xx
191
7
Patient Positioning Monitor
(1) Detector 1 Towards White or Gray Orientation Dot (2) Detector Angle (3) Detector 1 Rotation Angle (4) Acquisition Status (5) Detector Tilt (6) Camera Info Tab
For all figures and their screen descriptions, the Detector 1 fields and their explanations apply for Detector 2. Detector 1 Towards White or Gray Orientation Dot - This area displays the distance in cm of a detector from the face of the collimator to the center of rotation.
192
syngo MI Applications | Operator Manual
Patient Positioning Monitor
7
Detector Angle - This area displays the detector’s rotation angle.
Detector Tilt -This area displays 0.0° when there is no detector tilt for Detector 2, or 0.0° for all other tilt values. There is no detector tilt for Detector 1.
No Detector Tilt
Tilt Not Equal to Zero
7.4.7
Camera Information Screen - 90°, 76°, or Gurney Configuration The camera information screen displays information that is relevant for the system when it is in a specific configuration.
(1) Configuration (2) Camera Information Tab
Symbia Intevo Bold | VB2xx
193
7
Patient Positioning Monitor
7.4.8
The type of configuration will be displayed in the top left corner of the screen. For this example, a 90° configuration is shown.
Camera Information Screen - CT Configuration The camera information screen displays information that is relevant to the system when it is in the CT configuration or when the bed index is either in the CT brain or CT body position.
(1) CT Configuration (2) Study Type (3) Bed Index Position See the Gantry chapter section Using Bed Index for more information.
7.4.9
Reconfiguration Screen The Reconfiguration screen displays the available detector configurations for selection.
194
syngo MI Applications | Operator Manual
Patient Positioning Monitor
7
Reconfiguration Screen
(1) Detector Reconfiguration Selections (2) Reconfiguration Tab (3) Proceed Button (4) Cancel Button
Symbia Intevo Bold | VB2xx
The detector reconfiguration button selected will have a white background while the other buttons backgrounds will appear gray. The screen tabs are disabled after a detector reconfiguration button is selected.
195
7
Patient Positioning Monitor
Reconfiguration Screen with IQ•SPECT collimators installed
(1) IQ•SPECT Icon (2) 180° Configuration Button (3) CT Configuration Button (4) IQ•SPECT Configuration Button (5) Reconfiguration Tab (6) Proceed Button (7) Cancel Button The Proceed and Cancel buttons are enabled after a detector reconfiguration selection is made. Pressing the Proceed button initiates the reconfiguration; pressing the Cancel button cancels it. The screen tabs are enabled after the Proceed or Cancel button is selected. Detector Reconfiguration - Pressing one of these buttons selects a reconfiguration.
196
syngo MI Applications | Operator Manual
Patient Positioning Monitor
7
180° Configuration with +90° and -90° - Pressing this button configures the detectors to the +90° and - 90° positions on the gantry.
Outer Room Left Configuration - Pressing this button configures Detector 1 to the left for a standing or sitting patient.
Outer Room Right Configuration - Pressing this button configures Detector 1 to the right for a standing or sitting patient.
Gurney Configuration - Pressing this button configures both detectors to the gurney imaging position.
CT Configuration - Pressing this button configures the system for CT imaging.
Symbia Intevo Bold | VB2xx
197
7
Patient Positioning Monitor
180° Configuration - Pressing this button configures the detectors to 0° and 180° positions on the gantry.
90° Supine Configuration - Pressing this button configures detectors to a 90° angle, for a supine positioned patient.
90° Prone Configuration - Pressing this button configures the detectors at a 90° angle, for a prone positioned patient.
76° Supine Configuration - Pressing this button configures the detectors at a 76° angle, for a supine positioned patient.
198
syngo MI Applications | Operator Manual
Patient Positioning Monitor
7
76° Prone Configuration - Pressing this button configures the detectors at a 76° angle, for a prone positioned patient.
IQ•SPECT Configuration - Pressing this button configures the detectors to 52° and -52° positions on the gantry.
7.4.10
Integrated ECG Screen The Integrated ECG Screen displays information from the internal or external integrated ECG gate. When used with the internal ECG gate, an ECG wave and heart rate are displayed. When used with the external ECG gate, only heart rate, in beats per minute (BPM), is displayed.
The external ECG R-wave trigger connection is located with the gantry power switches. The wave height buttons control the display. The Integrated ECG Screen contains settings used to monitor the patient when an integrated ECG gate is present. ECG alarms alert the user when the patient's heart rate rises or falls past set limits.
Symbia Intevo Bold | VB2xx
199
7
Patient Positioning Monitor
(1)
ECG Display
(2)
Wave Height Increase
(3)
Wave Height Decrease
(4)
Integrated ECG Device Selection
(5)
External ECG R-Wave Trigger Device Selection
(6)
Audible Alarm On
(7)
Audible Alarm Off
(8)
Audible Alarm Lower Limit
(9)
Audible Alarm Upper Limit
(10) ECG Tab ECG Display - This area displays an electrocardiogram wave and a digital readout in beats per minute.
200
syngo MI Applications | Operator Manual
Patient Positioning Monitor
7
Wave Height Decrease - Pressing this button decreases the height of the ECG wave.
Wave Height Increase - Pressing this button increases the height of the ECG wave.
The wave height buttons control the display. A visual alarm can always be displayed. Integrated ECG Device Selection - Pressing this button activates the integrated ECG device beneath the pallet handle assembly. Controls and information from this device appear on the integrated ECG screen.
External ECG R-Wave Trigger Device Selection - Pressing this button activates the external ECG R-wave trigger device connected to the gantry. Selecting this device selects its use; no controls from this device appear on the integrated ECG screen, only the heart rate.
Audible Alarm On - Pressing this button activates an audible alarm which sounds when the heart rate moves out of the user-defined range.
Symbia Intevo Bold | VB2xx
201
7
Patient Positioning Monitor
Audible Alarm Off - Pressing this button deactivates an audible alarm which sounds when the heart rate moves out of the user-defined range.
Audible Alarm Upper Limit - The audible alarm can be adjusted. Pressing this button increases the amplitude alarm upper limit for beats per minute.
A visual alarm can always be displayed.
Audible Alarm Lower Limit - The audible alarm can be adjusted. Pressing this button decreases the heart rate lower alarm limit for beats per minute.
202
syngo MI Applications | Operator Manual
Patient Positioning Monitor
7.4.11
7
A visual alarm can always be displayed.
ECG Alarms The following alarms are available: High Rate Warning - This warning icon appears across the top of the PPM screen and an audible alarm sounds when the ECG rate is greater than the user-defined upper limit.
Low Rate Warning - This warning icon appears across the top of the PPM screen and an audible alarm sounds when the ECG rate is less than the user-defined lower limit.
Lost Lead Warning - This warning icon appears across the top of the PPM screen and an audible alarm sounds when an ECG lead becomes disconnected.
Symbia Intevo Bold | VB2xx
203
7
Patient Positioning Monitor
All alarms result with an audible beep sound and a warning icon displayed on the PPM that blinks as long as the alarm condition is present. The audible mode can be turned on or off. When the audible mode is turned on, any alarm results in an audible notification that is synchronized with the visual warning. The heart rate upper limit can be set between 100 and 250 bpm in 5 bpm increments. The heart rate lower limit can be set between 30 and 100 bpm in 5 bpm increments.
7.4.12
Offset Zoom / FOV Limit / Cardio-Centric Orbit The Offset Zoom / FOV Limit screen displays a persistence screen, and settings for the position and zoom factor of the image within the persistence display.
204
syngo MI Applications | Operator Manual
Patient Positioning Monitor
7
Offset Zoom / FOV Limit Screen with IQ•SPECT controls:
(1) CT FOV Upper-Range Planning Line Control (2) CT FOV Lower-Range Planning Line Control (3) Persistence Images (4) SPECT FOV Zoom Factor (5) FOV Offset Controls with X and Y axis settings (6) Offset Zoom / FOV Limit Tab CT FOV Upper-Range Planning Line Control - Clicking the increase or decrease control arrows moves the FOV upper-range planning line on the persistence images, defining the upper boundary of the CT acquisition range.
Symbia Intevo Bold | VB2xx
205
7
Patient Positioning Monitor
These limits are used to defined which area will be acquired during the actual CT acquisition. They will be overlaid on the topogram and can be further adjusted there if desired. CT FOV Lower-Range Planning Line Control - Clicking the increase or decrease control arrows moves the FOV lower-range planning line on persistence images, defining the lower boundary of the CT acquisition range.
206
syngo MI Applications | Operator Manual
Patient Positioning Monitor
7
FOV Offset Controls
(1) FOV Offset Control Up - Moves the zoom box in an upward direction, four pixels at a time. As the Up button is pressed, the value shown for the Y Axis Setting on the PPM changes. (2) FOV Offset Control Left - Moves the zoom box left, four pixels at a time. As the Left button is pressed, the value shown for X Axis Setting on the PPM changes. (3) FOV Offset Control Reset - Using this control resets the image (no offset applied) and the zoom box X and Y Axis Setting values on the PPM to 0. (4) FOV Offset Control Right - Moves the zoom box right, four pixels at a time. As the Right button is pressed, the value shown for X Axis Setting on the PPM changes. (5) FOV Offset Control Down - Moves the zoom box in a downward direction, four pixels at a time. As the Down button is pressed, the value shown for the Y Axis Setting on the PPM changes. For Symbia systems with IQ•SPECT, pressing the Offset Zoom / FOV Limit tab displays a screen with slightly different controls.
Symbia Intevo Bold | VB2xx
Limits for Up, Down, Left and Right movement are dependent upon the Zoom selected. For tomo studies, left/right movement is not available. Each detector has its own persistence display with its own set of crosshair controls.
207
7
Patient Positioning Monitor
Offset Zoom / FOV Limit Screen with IQ•SPECT controls for defining cardiocentric orbit
(1) IQ•SPECT Icon (2) CT FOV Upper-Range Planning Line Control (3) CT FOV Lower-Range Planning Line Control (4) Crosshair shifted by Up, Down, Left, or Right Crosshair Controls (5) IQ•SPECT Targeting Area (6) Detector FOV (7) Reposition Patient Button IQ•SPECT Icon- This icon is displayed when the detectors are in the IQ•SPECT configuration.
208
syngo MI Applications | Operator Manual
Patient Positioning Monitor
7
IQ•SPECT Persistence Display, Line Limits, and Centric Orbit Crosshair - This persistence display has a large rectangular box representing the CT field of view whose, CT FOV upper and lowerrange planning lines can be moved up or down to define the system's CT scanning range. The smaller rectangle box represents the optimum imaging zone of the SMARTZOOM collimator in IQ•SPECT. The crosshair marks the targeting spot to identify to the system where to focus the orbit.
IQ•SPECT Persistence Display
Each detector has its own persistence display with its own set of crosshair controls. Crosshair Controls - The crosshair control buttons shift the crosshair on the persistence display up or down, right or left as indicated by the arrow direction on the control. Use these controls to identify the heart center with the crosshair marks before using the Reposition Patient button.
Symbia Intevo Bold | VB2xx
209
7
Patient Positioning Monitor
Reposition Patient Button - This button is pressed after the crosshair position changes are made using the crosshair controls. Holding this button will move the patient bed in or out so that the heart is centered. After using the crosshair controls, use this button to optimize the patient position so that the system can achieve the optimum orbit. Press the Proceed button after the patient has been repositioned.
7.4.13
Using Offset Zoom / CT FOV Limit Offset zoom enables selection of the region of interest (ROI) within the detector’s field of view. A square box will be overlaid on the PPM’s persistence images to indicate the offset and zoomed ROI. Zoom factor can be selected, and the location of the active ROI in the detector’s field of view can be moved using the PPM’s buttons. To use Offset Zoom, perform the following steps. 1 Open the desired acquisition workflow. 2 From the PPM, press the Offset Zoom / CT FOV Limit tab. The Offset Zoom window appears. 3 Use the selections shown on the PPM to zoom or move the overlays. Descriptions of these selections follow.
210
Since Detector 2 is a mirror image of Detector 1, left and right motions of the ROI box on Detector 1 will be matched by right and left motions on Detector 2. A change in the zoom factor will only take effect once the Proceed button has been pressed. Additionally, once the Proceed button has been pressed, the zoom factor shown on the other PPM screens will be updated.
syngo MI Applications | Operator Manual
Patient Positioning Monitor
7
Zoom Factor Field of View (FOV) - Enables the zoom factor to be changed. Selections include: 1.00, 1.23, 1.45, 1.78, 2.00, 2.29, 2.67, and 3.20. As a zoom factor button is pressed, the zoom value changes, and the overlay on the PPM adjusts in size.
A change in the zoom factor will only take effect once the Proceed button has been pressed. Additionally, once the Proceed button has been pressed, the zoom factor shown on the other PPM screens will be updated. 4 Click the Proceed button to accept the zoom factor, or Cancel to exit. 5 Press the acquisition workflow’s Prepare Acquisition button, and then press the Start button.
7.4.14
FOV lines are in the image viewing area when the system is set to a zoom of 1.0, 1.23, or 1.45. These lines can help to position patients without inadvertently placing the region of interest (ROI) outside the FOV. These lines disappear when the acquisition is started.
Collimator Change Screen The collimator change screen displays the collimators available for selection.
Symbia Intevo Bold | VB2xx
211
7
Patient Positioning Monitor
(1) IQ•SPECT Icon (2) Collimator Name - This area lists the name of the collimator installed. (3) Collimator Selection Buttons - Pressing a button selects a collimator for the collimator change sequence. (4) Collimator Scroll Controls - Pressing the forward or backward button scrolls and displays those collimators available for installation. (5) Collimator Remove Button - Pressing this button signals the system to remove a collimator. (6) Collimator Change Tab
7.4.15
Setup Screen The setup screen displays the controls for preparing the system for acquisition, including homing the system, performing the touch pad test, automatically retracting the detectors, and shutting down or restarting the SNAC.
212
syngo MI Applications | Operator Manual
Patient Positioning Monitor
Symbia Intevo Bold | VB2xx
7
(1)
System Version - This area displays the current revision of acquisition controller application.
(2)
Restart Button - Pressing this button restarts the SNAC system.
(3)
Shutdown - Pressing this button shuts down the SNAC system.
(4)
Home Button - Pressing this button begins the system homing process.
(5)
Retract Detectors Button - Pressing this button retracts the detectors away from the center of the gantry.
(6)
Touch Pad Test Button - Pressing this button displays the Touch Pad Screen for testing the detectors and yokes’ touch pads.
(7)
Proceed Button - Pressing this button, when enabled, begins or continues a selected process.
(8)
Cancel Button - Pressing this button, when enabled, cancles a selected process.
213
7
Patient Positioning Monitor
(9)
Setup Tab
(10) Text Message Area
7.5 e.media e.media is a patient entertainment system, consisting of a DVD player which is connected to the PPM. Video and audio play through the PPM. A blank screen or logo is displayed when a CD is playing, and DVD audio can be heard when either e.media or PPM mode is selected. Play, stop, eject functionality is controlled from the DVD player. Volume can be adjusted on the PPM.
7.5.1
Using e.media Use the instructions that follow to play DVD movies or music CDs. 1 Power up the DVD player. 2 Press the M button on the PPM to access video mode. 3 Insert the DVD or music CD into the DVD player’s disc drive. If the disc does not start-up automatically, press the Start button on the DVD player’s remote control.
When using the remote control, point it at the DVD player and not the PPM. Also, do not point the remote control at the system, as the infrared light may interfere with its operation. 4 Position the PPM so that the patient can view the screen easily and comfortably. 5 Adjust the speaker volume by pressing the up/down volume buttons located on the front of the PPM. 6 When finished using the DVD player, press the M button to return to PPM mode. 7 Press the Stop button on the DVD player's remote control. 8 Press the Eject button on the DVD player or its remote control. 9 Remove the DVD or CD from the DVD player.
214
syngo MI Applications | Operator Manual
Patient Positioning Monitor
7.5.2
7
DVD Player Additional Information Remember the following information when playing a DVD or CD. ◾ All DVD player controls are on the player or remote control. ◾ If a DVD or CD is playing and the screen goes into Sleep mode, press the M button to restore the screen. ◾ If playing a music CD, press the M button to exit PPM mode and to access e.media mode. The music will play, but the PPM will be blank. ◾ If switching back to PPM mode while playing a DVD, the DVD will continue to play without pausing. ◾ Always make sure a DVD or CD is in the drive before pressing the M button. If no disc is inserted, a message will be displayed. ◾ If a menu is displayed to select different parts contained on the DVD, use the remote control up/down arrows to move between the different selections, and then press Enter to make a selection. ◾ Refer to the instruction manual that comes with the DVD player if additional instructions are required. ◾ When moving between the selections, point the remote control at the DVD player while looking at the PPM.
7.5.3
Using the DVD/CD Player When the DVD/CD player is not in use, make sure the power is turned off.
Symbia Intevo Bold | VB2xx
215
7
216
Patient Positioning Monitor
syngo MI Applications | Operator Manual
Collimator Changing
8
8 Collimator Changing This chapter describes the procedures for changing NM collimators using the Automated Collimator Changer (ACC), Integrated Collimator Changer (ICC), or collimator changing carts. Collimators can be changed from the ACC to ACC, ICC to ICC, or collimator cart to collimator cart.
WARNING During a collimator change, the system can come in contact with the patient! Patient injury and system damage can result. ◆ Never change collimators while the patient is on the patient bed!
CAUTION The system allows the use of 3rd party SPECT collimators. Siemens does not validate the quality, safety or efficacy of 3rd party collimators. Siemens collimator change protocols only ensure that the touch pad is functioning, and that the collimator has been recognized by the system. There is a potential risk for misdiagnosis. ◆ For any questions regarding performance or quality, contact the 3rd party collimator supplier.
Symbia Intevo Bold | VB2xx
217
8
Collimator Changing
8.1 Collimator The collimators come in sets of two, one for each detector (except for pinhole). Collimator thickness and construction vary. Various acquisitions require or restrict the use of certain collimators. Refer to the Collimator Compatibility Chart for a list of which collimators can be used for different acquisition types. This chart can be found in the syngo MI Applications online help. Each collimator, except the pinhole, has a touch pad. Contact with a touch pad stops detector and system motion.
The SMARTZOOM collimator touch pad has a circular design screened on its surface. All other touch pads appear without the circular design, like in the picture below.
(1) Collimator with Touch Pad (2) Collimator Clamp
218
syngo MI Applications | Operator Manual
Collimator Changing
8
8.2 Pinhole Collimator The pinhole collimator can be used for various acquisition types, and in conjunction with a parallel collimator. An aperture is provided that attaches to the circular end of the pinhole collimator. To attach the aperture, align it to the circular end of the collimator, and tighten each of the three M4 screws until they contact or touch the collimator. Carefully hold the aperture during this process to avoid it coming loose before the screws are tightened.
Do not over-tighten screws when attaching the pinhole collimator's aperture.
8.3 Detector Collimator Clamp The detectors have automated collimator clamps which hold the collimators secure to the detectors. A clamp rises up to release a collimator when removing it from a detector.
8.4 Integrated Collimator Changer (ICC) The Integrated Collimator Changer (ICC) is a collimator change server that is permanently mounted under the patient bed. The ICC holds two pairs of collimators and is intended to store most frequently used collimators. It does not store high energy, extra-high energy, or pinhole collimators.
Symbia Intevo Bold | VB2xx
219
8
Collimator Changing
(1) Integrated Collimator Changer with Handles (2) Drawer opened. (3) Collimator clamp raised for collimator removal.
A Siemens Customer Service Representative installs collimators in the ICC during initial configuration, and only these collimators are stored there. When changing collimators, the ICC knows, based on user selection, which collimators to remove and install. The only user interaction required is manually opening and closing drawers as prompted by messages on the PPM, and confirming actions by pressing the Proceed button on the PPM.
Proceed Button
220
syngo MI Applications | Operator Manual
Collimator Changing
8
8.5 Automated Collimator Changer (ACC) The automated collimator changer (ACC) is an option and requires the ICC. The ACC is attached to the ICC and automates the opening and closing of drawers when performing collimator changes. ACC supports the same collimators as the ICC. It is similar in design to the ICC for collimator changing, and uses the same PPM screens, but does not have the collimator drawer handles as with the ICC.
(1) Automated Collimator Changer (ACC)
WARNING The ACC/ICC lowers to floor level and can crush objects beneath it! Personal injury or system damage can result. ◆ When lowering the ACC/ICC or installing collimators, keep feet, hands, and clothing away from the ACC/ICC, as well as any other object from beneath it.
Symbia Intevo Bold | VB2xx
221
8
Collimator Changing
8.6 Collimator Retaining Brace The collimator retaining brace is an optional accessory for systems residing in areas that may encounter seismic disturbances that might dislodge collimators from the Automated Collimator Changer (ACC) or Integrated Collimator Changer (ICC). The collimator retaining brace must be removed before changing a collimator, and then inserted again after changing a collimator.
8.6.1
Installing a Collimator Retaining Brace To install the Collimator Retaining Brace, perform the following steps.
Collimator Retaining Brace installed
The Collimator Retaining Brace will be installed diagonally across the four collimator drawers from either the top left to bottom right or top right to bottom left. Depending on which side the patient bed's foot pedal is configured, the Collimator Retaining Brace will be inserted in the top slot on the foot pedal side and lower slot on the opposite side. In the example that follows, the orientation is facing the gantry from behind the patient bed's handle with the foot pedal installed on the right side of the patient bed. The Collimator Retaining Brace installation is top right slot to bottom left slot. 1 Remove the patient from the system if present. 2 Check that no obstructions inhibit system movements. 3 Check that the patient bed can pivot away from gantry without coming into contact with any object.
222
syngo MI Applications | Operator Manual
Collimator Changing
8
4 Step on the right side of the patient bed's foot pedal to raise the docking pin from the floor socket. 5 Pivot the patient bed away from the gantry.
Symbia Intevo Bold | VB2xx
223
8
Collimator Changing
6 Facing the Automated Collimator Changer (ACC) or Integrated Collimator Changer (ICC), insert the Collimator Retaining Brace's tabs into the slots located at the top and bottom frame corners above and below the collimator drawers.
Collimator Retaining Brace being inserted into slots
Collimator Retaining Brace tab inserted into top left slot
224
syngo MI Applications | Operator Manual
Collimator Changing
8
Collimator Retaining Brace tab inserted into bottom right slot 7 Pivot the patient bed back in front of the gantry. 8 Step on the left side of the patient bed's foot pedal to lower the docking pin into the floor socket. The system's collimators are secured.
8.6.2
Removing the Collimator Retaining Brace To remove the Collimator Retaining Brace, perform the following steps. 1 Remove the patient from the system if present. 2 Check that no obstructions inhibit system movements. 3 Check that the patient bed can pivot away from gantry without coming into contact with any object. 4 Step on the right side of the patient bed's foot pedal to raise the docking pin from the floor socket. 5 Pivot the patient bed away from the gantry. 6 Facing the Automated Collimator Changer (ACC) or Integrated Collimator Changer (ICC), lift the Collimator Retaining Brace's tabs from the slots located at the top and bottom frame corners above and below the collimator drawers.
Symbia Intevo Bold | VB2xx
225
8
Collimator Changing
7 Store the Collimator Retaining Brace away from the system so that there is no chance that it may come in contact with an uncollimated detector crystal or become an obstruction during a system movement. 8 Pivot the patient bed back in front of the gantry. 9 Step on the left side of the patient bed's foot pedal to lower the docking pin into the floor socket. The system's collimator drawers can now open and close.
Install the Collimator Retaining Brace after the collimator changing procedure is complete.
8.7 Collimator and Cart Components The collimator cart provides storage and transportation, and enables installation and removal of collimators. There are four collimator drawers for storage. A pinhole collimator can be stored in the second drawer. Each drawer is numbered on the side of the collimator cart.
226
syngo MI Applications | Operator Manual
Collimator Changing
8
(1) Pinhole Collimator (2) Collimator Cart Drawer Numbering (3) Collimator in drawer which slides in and out (4) Collimator cart leg slides into patient bed guide for docking (5) Collimator Cart Connector (6) Collimator Cart Handle (7) Collimator Cart Drawer Handle
8.7.1
Collimator Cart Drawer Handle By squeezing a handle release and pulling, a collimator drawer opens and slides out.
Symbia Intevo Bold | VB2xx
227
8
Collimator Changing
(1) Drawer Number (2) Collimator Drawer Handle
CAUTION Collimator drawers must only be opened while the collimator cart is docked to prevent the cart from tipping over! Personal injury or system damage can result. ◆ Do not open more than one drawer at a time, and never move a collimator cart with a drawer open.
8.7.2
Docking the Collimator Cart To connect the collimator cart to the Symbia system, a collimator cart leg is inserted into the patient bed's Collimator Cart Guide, found on the front of the patient bed. When the leg is fully inserted, the cart connects to the Patient Bed Docking Connector, which then confirms successful docking.
228
syngo MI Applications | Operator Manual
Collimator Changing
8
(1) Patient Bed Docking Connector (2) Collimator Cart Guide on patient bed (3) Collimator Cart Leg
Symbia Intevo Bold | VB2xx
The direction from which the Collimator Cart is docked is set during system installation.
229
8
Collimator Changing
(1) Collimator Cart Connector (2) Collimator cart leg inserted into patient bed's Collimator Cart Guide
8.8 Collimator Changing Procedures Make note of the following precautions before changing collimators.
WARNING During a collimator change, the system can come in contact with the patient! Patient injury and system damage can result. ◆ Never change collimators while the patient is on the patient bed!
WARNING Follow the instruction provided by the PPM! Personal injury or system damage can result. ◆ The PPM provides safe usage instruction through graphics, audible warnings, and text messages.
230
syngo MI Applications | Operator Manual
Collimator Changing
8
WARNING Obstructions are left in the path of system motion! Patient injury and system damage can occur. ◆ Prior to and during any system movement, ensure there are no obstructions (for example: IV poles, chairs, collimator carts, etc.) in the path of system motion.
CAUTION Avoid tripping over floor guides, wear plates, sockets, or stops for collimator carts or patient beds! Personal injury or system damage can result. ◆ Watch for objects on floors.
8.8.1
Collimator Removal Perform the following steps to remove collimators from the detectors using the ACC/ICC or a collimator cart. Follow the PPM’s instructional screens and text messages.
ACC = Automated Collimator Changer ICC = Integrated Collimator Changer For ACC, ICC, and Collimator Cart 1 Check that the patient bed is docked in front of the gantry. 2 Press the Collimator Change tab.
Symbia Intevo Bold | VB2xx
231
8
Collimator Changing
The Collimator Change tab screen displays the collimators on the detectors.
(1) Collimators installed on the detectors (2) Available collimators (3) Home button (4) Remove button (5) Proceed button (6) Collimator Change Tab (7) IQ•SPECT Icon 3 Press the Remove button. The PPM displays the text message: Press PROCEED to change collimators or press CANCEL to exit. 4 Press the Proceed button.
232
syngo MI Applications | Operator Manual
Collimator Changing
8
CAUTION Throughout collimator change process, system motion can automatically occur as a result of a user selection or action, and can also occur as part of an automatic function of the system! Patient or personal injury, as well as system damage, can result. ◆ Anticipate system motion and stay clear of system motion (for example, closing collimator clamps). The system determines whether the collimators are removed to the ACC/ICC or a collimator cart. The system reconfigures for the ACC/ICC or collimator cart collimator removal and prompts the user with text messages on the PPM. For ACC/ICC If the collimators to be removed are stored in the ACC/ICC, the PPM displays the system motion screen with the text message, Please wait, while the detectors are in motion.
Symbia Intevo Bold | VB2xx
233
8
Collimator Changing
WARNING The ACC/ICC lowers to floor level and can crush objects beneath it! Personal injury or system damage can result. ◆ When lowering the ACC/ICC or installing collimators, keep feet, hands, and clothing away from the ACC/ICC, as well as any other object from beneath it.
If using the ICC, skip to the section after step 5 titled System Preparing for Drawer Opening. If using the ACC, skip to step 10.
The graphics on the PPM are representational, and are provided to prompt the user for the next step. They do not necessarily reflect the system’s configuration. For example, the Dock the collimator cart PPM screen indicates that the collimator cart should be docked, but not on what side or end of the patient bed it should be docked. For Collimator Cart Only If the collimators to be removed are stored on a collimator cart, the ACC/ICC (if present) is lowered to the floor before the collimator cart is docked.
WARNING A system collision can occur with a collimator cart! System damage can result. ◆ A collimator cart should not be docked with the patient bed unless collimators are being removed or installed. If the collimator cart must be docked, the PPM displays the dock collimator cart screen with the text message, Dock the collimator cart.
234
syngo MI Applications | Operator Manual
Collimator Changing
8
The graphics on the PPM are representational, and are provided to prompt the user for the next step. They do not necessarily reflect the system’s configuration. For example, the Dock the collimator cart PPM screen indicates that the collimator cart should be docked, but not on what side or end of the patient bed it should be docked.
CAUTION When approaching with or removing the collimator cart, the weight of the collimator cart with or without collimators requires time and distance to stop its momentum! Personal injury and system damage can result. ◆ Move the collimator cart at a controlled speed so effort is not required to bring it to a stop. ◆ Never try to stop a collimator cart’s movement by placing a foot in front of a wheel as this will result in an injury. ◆ Keep hands on collimator cart handle to avoid pinching between collimator cart and patient bed. For Collimator Cart Only
Symbia Intevo Bold | VB2xx
235
8
Collimator Changing
5 Dock the appropriate collimator cart with empty drawers. The PPM displays the system motion caution screen with the text message, Please wait, and then the system locks the cart. The patient bed rises to unlock the collimator cart’s drawers. System Preparing for Drawer Opening - For ACC, ICC, and Collimator Cart Regardless to whether the collimators are removed to the ACC/ICC or collimator cart, the bottom detector rises to the collimator drawer’s height, and its collimator clamp rises. The PPM displays the open collimator drawer screen with the text message, Open collimator drawer, followed by the appropriate drawer number.
236
syngo MI Applications | Operator Manual
Collimator Changing
8
CAUTION Improper use of collimator change handle can lead to hand to system collision! Personal injury or system damage can result. ◆ Use the collimator drawer handle to open and close a drawer. Place fingers inside the handle. Gently open the drawer handle. When closing the drawer, slide it completely closed. For ICC and Collimator Cart 6 Grasp the collimator drawer handle, squeeze it, and slowly slide the drawer open, stopping before the collimator clamp. After pausing, make contact and hold it until detector movement begins and an audible beep is heard. The PPM displays the system motion caution screen with the text message, Please wait.
(1) Contact Area The PPM displays the close collimator drawer screen with the text message, Close collimator drawer, followed by the appropriate drawer number.
Symbia Intevo Bold | VB2xx
237
8
Collimator Changing
7 Grasp the collimator drawer handle, and slide the collimator drawer closed. An audible beep sounds. The PPM displays the system motion caution screen with the text message, Please wait, and the collimator clamp lowers, and then the detectors rotate. The second detector is moved into position for collimator changing, and the collimator clamp is raised. The PPM displays the open collimator drawer screen with the text message, Open collimator drawer, followed by the appropriate drawer number. 8 Grasp the collimator drawer handle, squeeze it, and slowly slide the drawer open, stopping before the collimator clamp. After pausing, make contact and hold it until detector movement begins and an audible beep is heard. The PPM displays the system motion caution screen with the text message, Please wait, and then the detector lowers. The PPM displays the close collimator drawer screen with the text message, Close collimator drawer, followed by the appropriate drawer number. 9 Grasp the collimator drawer handle, and slide the collimator drawer closed.
238
syngo MI Applications | Operator Manual
Collimator Changing
8
An audible beep sounds. The PPM displays the system motion caution screen with the text message, Please wait, and then the collimator clamp lowers. For ACC and ICC 10 For the ACC/ICC, the collimator removal procedure is now complete. For Collimator Cart Only 11 If using a collimator cart, the patient bed then lowers to lock the collimator cart’s drawers. The system unlocks the collimator cart. The PPM prompts for the collimator cart to be removed by displaying the undock collimator cart screen with the text message, Undock the collimator cart.
12 If present, remove collimator cart to safe storage. The PPM displays the Collimator Change tab screen. The collimator removal procedure for the collimator cart is now complete.
Symbia Intevo Bold | VB2xx
239
8
Collimator Changing
8.8.2
Collimator Installation CAUTION Throughout collimator change process, system motion can automatically occur as a result of a user selection or action, and can also occur as part of an automatic function of the system! Patient or personal injury, as well as system damage, can result. ◆ Anticipate system motion and stay clear of system motion (for example, closing collimator clamps). Perform the following steps to install collimators on detectors.
If collimators have just been removed, it is not necessary to home the system. However, if the system was left unattended or its state is unknown, home the system. For ACC, ICC, and Collimator Cart 1 Press the Home button, followed by the Proceed button. The system homes all axes. 2 From the PPM, press the Collimator Change tab. The Collimator Change tab screen displays the collimators on the detectors, and those available for selection.
240
syngo MI Applications | Operator Manual
Collimator Changing
8
(1) The not available symbol and blank collimator name field indicate that no collimator is installed. (2) Available collimators (3) Proceed button (4) Collimator Change Tab 3 Press a collimator selection button (for example, LEHR). The PPM displays the text message: Press PROCEED to change collimators or press CANCEL to exit. 4 Press the Proceed button. The system determines whether the collimators are installed from the ACC/ICC or a collimator cart. The system reconfigures for the ACC/ICC or collimator cart collimator installation and prompts the user with text messages on the PPM. For ACC and ICC
Symbia Intevo Bold | VB2xx
241
8
Collimator Changing
If the collimators to be installed are stored in the ACC/ICC, the PPM displays the system motion screen with the text message, Please wait, while the detectors are in motion.
If using the ICC, skip to the section after step 5 titled System Preparing for Drawer Opening. If using the ACC, skip to step 11. For Collimator Cart Only If the collimators to be installed are stored on a collimator cart, the ACC/ICC (if present) is lowered to the floor before the collimator cart is docked. If the collimator cart must be docked, the PPM displays the dock collimator cart screen with the text message, Dock the collimator cart. 5 Dock the collimator cart containing the appropriate collimators. The PPM displays the system motion caution screen with the text message, Please wait, and then the system locks the cart. The patient bed rises to unlock the collimator cart’s drawers. System Preparing for Drawer Opening - For ACC, ICC, and Collimator Cart Regardless to whether the collimators are installed from the ACC/ICC or collimator cart, the bottom detector rises to the collimator drawer’s height, and its collimator clamp rises. The PPM displays the open collimator drawer screen with the text message, Open collimator drawer, followed by the appropriate drawer number. For ICC and Collimator Cart 6 Grasp the collimator drawer handle, squeeze it, and slowly slide the drawer open, stopping before the collimator clamp. After pausing, make contact and hold it until detector movement begins and an audible beep is heard. The PPM displays the system motion caution screen with the text message, Please wait, and then the detector rises. The PPM displays the close collimator drawer screen with the text message, Close collimator drawer, followed by the appropriate drawer number.
242
syngo MI Applications | Operator Manual
Collimator Changing
8
7 Grasp the collimator drawer handle, and slide the collimator drawer closed. An audible beep sounds. The PPM displays the system motion caution screen with the text message, Please wait, and then the collimator clamp lowers, and the detectors rotate. The second detector is moved into position for collimator changing, and the collimator clamp is raised. The PPM displays the open collimator drawer screen with the text message, Open collimator drawer, followed by the appropriate drawer number. 8 Grasp the collimator drawer handle, squeeze it, and slowly slide the drawer open, stopping before the collimator clamp. After pausing, make contact and hold it until detector movement begins and an audible beep is heard. The PPM displays the system motion caution screen with the text message, Please wait, and then the bottom detector rises. The PPM displays the close collimator drawer screen with the text message, Close collimator drawer, followed by the appropriate drawer number. 9 Grasp the collimator drawer handle, and slide the collimator drawer closed. An audible beep sounds. The PPM displays the system motion caution screen with the text message, Please wait, and then the collimator clamp lowers. For Collimator Cart Only If using a collimator cart, the patient bed then lowers to lock the collimator cart’s drawers. The system unlocks the collimator cart. The PPM prompts for the collimator cart to be removed by displaying the undock collimator cart screen with the text message, Undock the collimator cart. 10 If present, remove collimator cart to safe storage. The PPM displays the Touch Pad Test screen.
Symbia Intevo Bold | VB2xx
243
8
Collimator Changing
For ACC, ICC, and Collimator Cart 11 After installing collimators, perform the Touch Pad Test.
Disregard the PPM’s text message, Press CANCEL to ignore the Touch Pad Test, for this procedure. 12 Press the four system touch pads by hand, one on each detector (Collimator Touch Pad), and one on each detector’s yoke (Gantry Touch Pad).
See Performing the Touch Pad Test later in this chapter for pictures of the touch pads and their locations. A confirmation clicking sound is made with each touch. The PPM’s squares representing each touch pad are dimmed once successful contact is made.
244
syngo MI Applications | Operator Manual
Collimator Changing
8
The PPM displays the text message, Press PROCEED to confirm the successful Touch Pad Test. 13 Press the Proceed button. The PPM displays the PPM tab screen. The collimator installation procedure is now complete. 14 Press the Home button, followed by the Proceed button. The system homes all axes.
8.8.3
Exchanging Collimators CAUTION Throughout collimator change process, system motion can automatically occur as a result of a user selection or action, and can also occur as part of an automatic function of the system! Patient or personal injury, as well as system damage, can result. ◆ Anticipate system motion and stay clear of system motion (for example, closing collimator clamps).
Symbia Intevo Bold | VB2xx
245
8
Collimator Changing
To exchange collimators, perform the following steps. 1 Press the Home button, followed by the Proceed button. The system homes all axes. For ACC, ICC, and Collimator Cart 2 From the PPM, press the Collimator Change tab. The Collimator Change tab screen displays the collimators on the detectors, and those available for selection. 3 Select the appropriate collimator set to install. The PPM displays the text message: Press PROCEED to change collimators or press CANCEL to exit. 4 Press the Proceed button. The system determines whether the collimators are exchanged from ACC/ICC or a collimator cart. The system reconfigures for the ACC/ICC or collimator cart collimator exchange and prompts the user with text messages on the PPM. For ACC and ICC, If the collimators to be exchanged are stored in the ACC/ICC, the PPM displays the system motion screen with the text message, Please wait, while the detectors are in motion.
If using the ICC, skip to the section after step 5 titled System Preparing for Drawer Opening. If using the ACC, skip to step 15. For Collimator Cart Only If the collimators to be exchanged are stored on a collimator cart, the ACC/ICC (if present) is lowered to the floor before the collimator cart is docked. If the collimator cart must be docked, the PPM displays the dock collimator cart screen with the text message, Dock the collimator cart. 5 Dock the appropriate collimator cart with empty drawers. The PPM displays the system motion caution screen with the text message, Please wait, and then the system locks the cart. The patient bed rises to unlock the collimator cart’s drawers.
246
syngo MI Applications | Operator Manual
Collimator Changing
8
System Preparing for Drawer Opening - For ACC, ICC, and Collimator Cart Regardless to whether the collimators are exchanged with the ACC/ICC or collimator cart, the bottom detector rises to the empty collimator drawer’s height, and its collimator clamp rises. For ICC and Collimator Cart The system then displays the open drawer screen with the text message, Open collimator drawer, followed by the appropriate drawer number. 6 Grasp the collimator drawer handle, squeeze it, and slowly slide the drawer open, stopping before the collimator clamp. After pausing, make contact and hold it until detector movement begins and an audible beep is heard.
The bottom detector lowers to release the collimator. The PPM prompts for the collimator drawer to be closed. 7 Grasp the collimator drawer handle, and slide the drawer closed. The bottom detector moves to the to-be-loaded collimator drawer’s height. The PPM prompts for the collimator drawer to be pulled out.
Symbia Intevo Bold | VB2xx
247
8
Collimator Changing
8 Grasp the collimator drawer handle, squeeze it, and slowly slide the drawer open, stopping before the collimator clamp. After pausing, make contact and hold it until detector movement begins and an audible beep is heard. The bottom detector rises to pick up the collimator. The PPM prompts for the drawer to be closed. 9 Grasp the collimator drawer handle, and slide the drawer closed. The bottom detector’s collimator clamp lowers. The detectors rotate 180°. The bottom detector moves to the next empty collimator drawer position. The PPM prompts for the drawer to be pulled out. 10 Grasp the collimator drawer handle, squeeze it, and slowly slide the drawer open, stopping before the collimator clamp. After pausing, make contact and hold it until detector movement begins and an audible beep is heard. The bottom detector lowers to release collimator. The PPM prompts for the drawer to be closed. 11 Grasp the collimator drawer handle, and slide the drawer closed. The bottom detector moves to the to-be-loaded collimator drawer’s height. The PPM prompts for the collimator drawer to be pulled out. 12 Grasp the collimator drawer handle, squeeze it, and slowly slide the drawer open, stopping before the collimator clamp. After pausing, make contact and hold it until detector movement begins and an audible beep is heard. The bottom detector rises to pick up the collimator. The PPM prompts for the drawer to be closed. 13 Grasp the collimator drawer handle, and slide the drawer closed. The bottom detector’s collimator clamp lowers. For Collimator Cart Only If exchanging collimators using a collimator cart, the patient bed lowers to lock the collimator cart’s drawers. The system unlocks the collimator cart. The PPM prompts for the collimator cart to be removed. 14 If present, remove collimator cart to safe storage.
248
syngo MI Applications | Operator Manual
Collimator Changing
8
For ACC, ICC, and Collimator Cart 15 Regardless of whether collimators were exchanged from the ACC/ICC or a collimator cart, perform the Touch Pad Test after the collimators are installed. 16 Press the four system touch pads by hand, one on each detector (Collimator Touch Pad), and one on each detector’s yoke (Gantry Touch Pad). A confirmation clicking sound is made with each touch. The PPM’s squares representing each touch pad are dimmed once successful contact is made. The PPM displays the text message, Press PROCEED to confirm the successful Touch Pad Test.
See Performing the Touch Pad Test later for pictures of the touch pads and their locations. 17 Press the Proceed button. The PPM displays the PPM tab screen. The collimator exchange procedure is now complete. 18 Press the Home button, followed by the Proceed button. The system homes all axes.
8.8.4
Performing Touch Pad Test The touch pads stop all system motion when contact is made. There are four touch pads on the system: one on each collimator, and one on each detector’s yoke. To test the touch pads, perform the following steps. 1 From the PPM, press the Setup tab. The Setup screen displays. 2 Press the Touch Pad Test button.
Symbia Intevo Bold | VB2xx
249
8
Collimator Changing
(1)
System Version
(2)
Restart Button
(3)
Shutdown Button
(4)
Home Button
(5)
Retract Detectors Button
(6)
Touch Pad Test Button
(7)
Proceed Button
(8)
Cancel Button
(9)
Setup Tab
(10) Text Message Area 3 Press the Proceed button. The touch pad test screen is displayed.
250
syngo MI Applications | Operator Manual
Collimator Changing
8
(1) Reference numbers for the touch pads on the detectors and gantry. (2) Graphic boxes appear to prompt the user to touch the Touch Pad on the detector's yoke (Gantry Touch Pad) and collimator (Collimator Touch Pad). (3) The Proceed button is enabled only after the Touch Pad test is successfully completed. (4) Cancel button 4 Gently touch the four touch pads by hand.
Symbia Intevo Bold | VB2xx
251
8
Collimator Changing
(1) Touch Pads on Detectors (2) A touch pad covers three sides of the detector's yoke. On the PPM, the Collimator Touch Pad and Gantry Touch Pad boxes change from the color blue to gray to confirm the test. A click will sound to confirm the contact with the touch pad. 5 Press the Proceed button. The Setup screen is displayed, and the test is complete.
If collimators have been changed, home the system.
6 Press the Home button, followed by the Proceed button. The system homes all axes.
252
syngo MI Applications | Operator Manual
Collimator Changing
8
CAUTION Throughout collimator change process, system motion can automatically occur as a result of a user selection or action, and can also occur as part of an automatic function of the system! Patient or personal injury, as well as system damage, can result. ◆ Anticipate system motion and stay clear of system motion (for example, closing collimator clamps).
Symbia Intevo Bold | VB2xx
253
8
254
Collimator Changing
syngo MI Applications | Operator Manual
Quality Control and Assurance
9
9 Quality Control and Assurance This chapter explains the Quality Control (QC) and assurance procedures used to maintain the Symbia system’s performance.
9.1 Safety Precautions Before beginning, read the following information to safely use the system.
CAUTION When operating the system, radiation from an acquisition or calibration is present! Radiation exposure to personnel is possible. ◆ When operating the system, limit personnel in the area to only those required for performing an acquisition or calibration. ◆ Avoid unnecessary radiation exposure to personnel. ◆ Observe all required radiation monitoring, safety, and reporting requirements of your site and regulatory agency.
CAUTION During QC procedures, system movement occurs! Personal injury or system damage can result. ◆ Check that no objects can obstruct system motion, and that the system does not come in contact with its own components.
Symbia Intevo Bold | VB2xx
255
9
Quality Control and Assurance
CAUTION Collimators may be damaged and used in clinical studies! There is a potential risk of misdiagnosis. ◆ Review the extrinsic calibration results, including corrected floods and uniformity values, and then ensure that the uniformity values are within allowable limits. Replace damaged collimators.
CAUTION Collimators may be damaged and used in clinical studies! There is a potential risk of misdiagnosis. ◆ Review the head alignment values, including sinograms and linograms and ensure the values are within allowable limits. Replace damaged collimator.
CAUTION The system requires preventative quality control measures to be performed to ensure system performance! There is a potential for misdiagnosis. ◆ Perform calibrations and image checks on a regularly scheduled basis. If a defect is detected or system damage found, do not use the system. Contact your Siemens Customer Service Representative.
9.1.1
Symbia system’s performance can be affected if another system is too close by. Be aware of background radiation.
Collimator Precautions When using collimators, note the following precautions:
256
syngo MI Applications | Operator Manual
Quality Control and Assurance
9
CAUTION Collimators may be damaged and used in clinical studies! There is a potential risk of misdiagnosis. ◆ Review the extrinsic calibration results, including corrected floods and uniformity values, and then ensure that the uniformity values are within allowable limits. Replace damaged collimators.
CAUTION Collimators may be damaged and used in clinical studies! There is a potential risk of misdiagnosis. ◆ Review the head alignment values, including sinograms and linograms and ensure the values are within allowable limits. Replace damaged collimator.
CAUTION The head alignment sinograms and linograms with SMARTZOOM collimators will have a different appearance than those from a parallel hole collimator! There is a potential risk of misdiagnosis. ◆ Be aware that head alignment sinograms and linograms with SMARTZOOM collimators will have a different appearance than those from a parallel hole collimator when performing quality control.
9.2 Manual and Automatic QC Procedures The QC procedures can be performed manually by:
Symbia Intevo Bold | VB2xx
257
9
Quality Control and Assurance
◾ inserting a point source in an integrated point source holder, ◾ using a sheet source, or ◾ using a phantom. Otherwise, the QC procedures can be performed automatically by using the internal AutoQC device with: ◾ an internal point source, or ◾ an internal line source. The sections that follow explain the QC Schedule, the accessories and techniques for setting up the procedures, and the manual and automatic procedures.
The manual QC procedures explain the system’s calibration and verification steps in detail, noting the various system motions. For the AutoQC procedures, the system motions are not repeated since the user is not making manual selections to cause these system motions. Refer to the manual QC procedures for information on how the system will move during the automated QC procedures.
9.3 QC Schedule QC procedures are performed daily, monthly, or as required. Local regulations may require additional checks.
Acquisition of a bar phantom is not required by Siemens, but can be done at the discretion of the user. It is subject to state or federal requirements set forth in the user's radioactive materials license. Coarse tuning the detectors should only be performed if directed by a Siemens Customer Service Representative.
Performed
Quality Control Procedure
Source
Initial feature use - Broad Quantification
Volume Sensitivity Calibration per isotope/collimator combination
Appropriate clinical isotope for Broad Quantification
258
syngo MI Applications | Operator Manual
Quality Control and Assurance
Performed
Quality Control Procedure
Source
Daily for NM
◾ Intrinsic Verification
◾ 35 μCi of Tc99m
- or ◾ Extrinsic Verification or Extrinsic Sweep
9
- or ◾ Co-57 sheet source - or ◾ AutoQC source
Daily for CT
◾ CT Checkup - every 12 hours ◾ CT Quality - daily ◾ CT Calibration - after 1 hour or if ring artifacts occur
Weekly for NM
Intrinsic Verification with Tune
◾ 35 μCi of Tc99m ◾ AutoQC source
Monthly for NM
Intrinsic Calibration with Tune
◾ 35 μCi of Tc99m ◾ AutoQC source
Monthly for NM
◾ Multiple Head Registration (MHR) 180° ◾ Head Alignment Calibration
◾ 1-2 mCi of Tc99m per source (Match sources within 20% of each other for Tc99m only) ◾ AutoQC source
Monthly for users performing quantitative studies
◾ Sensitivity Calibration ◾ Cross Calibration
◾ 1-5 mCi of a clinical isotope - or ◾ Precision source
Monthly for CT
CT Constancy Test
Every 6 months or per Regulatory/License requirements
Perform a leak test of the automated quality control device sources.
Symbia Intevo Bold | VB2xx
Gd-153 line source and Co-57 point source
259
9
Quality Control and Assurance
Performed
Quality Control Procedure
Source
If the collimator is damaged or replaced.
◾ Intrinsic Calibration, and
See source strengths above.
- and Extrinsic Calibration for collimator ◾ MHR for collimator - and Head Alignment Calibration for collimator
Significant change to Head Alignment values for the reference of Low Energy Parallel Hole collimator
◾ Multiple Head Registration (MHR) 180° ◾ Head Alignment Calibration
◾ 1-2 mCi of Tc99m per source (Match sources within 20% of each other for Tc99m only) ◾ AutoQC source
9.4 Quality Control Accessories and Techniques The following section contains information on preparing a point source, and installing various quality control accessories.
9.4.1
Preparing a Point Source for Manual QC Sensitivity calibration, intrinsic calibration, intrinsic verification, and MHR/COR calibration require a point source. Perform the following steps to prepare a point source.
260
syngo MI Applications | Operator Manual
Quality Control and Assurance
9
The point source holder uses a specific-size vial. Use the vials supplied with the system. A quantity of point source vials with caps are initially provided. To prepare the point source, use an amount of activity that is as close as possible to the recommended range. 1 Place a small piece of tightly-rolled cotton (< 3 mm in diameter) into the cone portion of the vial. 2 Drop the recommended amount of Tc99M on the cotton. Activities are as follows: ◾ Intrinsic Verification - 35 μCi ◾ Intrinsic Calibration - 35 μCi ◾ MHR/COR Template - 1-2 mCi per source, match sources within 20% of each other ◾ Sensitivity Calibration - 1-5 mCi When preparing a point source, do not over saturate the cotton. Do not overfill the vial or splash activity on its sides. The point source is ready for the desired calibration.
9.4.2
Integrated Source Holder The integrated source holder is a retractable rod built into the foot end of the patient bed. It is manually pulled out of the patient bed for quality assurance procedures, and pushed back in when complete. A point source vial is inserted into the end of the integrated source holder, enabling source positioning for peaking, tuning, and intrinsic verifications and calibrations. The integrated source holder can be retracted by pushing it back into the patient bed.
Symbia Intevo Bold | VB2xx
By removing the integrated source holder's cap, a precision source can be installed for sensitivity calibration procedures. ( Page 361 xSPECT Quant Calibration Kit).
261
9
Quality Control and Assurance
(1) Hinge enables holder to be lifted up if detector is accidentally raised. (2) Integrated Source Holder
9.4.3
Do not lean or press down on the point source holder. Applying weight or pressure can bend and damage the holder. Similarly, do not allow detectors to contact the source holder.
CT Quality Phantom Setup The CT quality procedure must be performed using the CT quality phantom that comes standard with the system. This phantom is also used for acceptance testing and constancy tests. This phantom has a uniform water section, a section for measuring CT slice thickness, and a wire section.
262
syngo MI Applications | Operator Manual
Quality Control and Assurance
9
(1) CT Quality Phantom Clamp (2) Water Section (3) Slice Thickness Section with etchings (highlighted in black) for positioning with the laser markers. (4) Wire Section To attach the CT quality phantom, perform the following steps: 1 Remove the pallet pad from the pallet. 2 Insert the bracket into the slot at the end of the patient bed. The bracket attaches itself to the pallet when inserted. A circular button beneath the bracket can be pressed to release the bracket.
This is the same slot used by the head holder for brain studies.
3 Spin the bracket clamp down to tighten it against the pallet.
Symbia Intevo Bold | VB2xx
263
9
Quality Control and Assurance
(1) Bracket is hand tightened to pallet to secure phantom. (2) Foot End of Patient Bed (3) Bracket Release Button (located beneath the bracket) 4 Place the CT quality phantom’s clamp over the bracket, and tighten the clamp using the knob.
264
syngo MI Applications | Operator Manual
Quality Control and Assurance
9
(1) The phantom's clamp has a knob to tighten the clamp to the bracket attached to the pallet. (2) The bracket attached to the pallet holds the phantom in place. (3) The bracket clamp has a knob to tighten its clamp to the pallet.
9.4.4
Always attach the phantom bracket to the patient bed first, and then clamp the CT quality phantom onto the bracket.
Positioning the CT Quality Phantom 1 Adjust the bed height so that the bed index stage clears the detectors (approximately 16.5 cm).
Some screens display values in centimeters, while others millimeters. 2 Using the hand control, press the Bed Index button twice.
Symbia Intevo Bold | VB2xx
265
9
Quality Control and Assurance
3 Press the CT Brain (Bed Up) button.
(1) CT Brain SPECT Study Position (2) CT Body Study Position (3) SPECT Study Position The bed index stage of the patient bed moves into position. 4 Double click the Laser button. The lasers activate.
5 Use the hand control to move the patient bed until the quality phantom’s slice thickness section etchings are aligned with the laser. 6 Record the patient bed’s height and distance so that it can be used for aligning the phantom’s slice thickness section etchings next time. 7 When the phantom is aligned, perform the CT Quality measurements.
266
syngo MI Applications | Operator Manual
Quality Control and Assurance
9.4.5
9
Extrinsic Sheet Source Holder The sheet source holder sits atop the patient bed near the pallet handle for extrinsic flood verification and calibration. Hook and loop fasteners run the length of the patient bed pallet. A second short set of fasteners is used to attach the sheet source holder to the pallet. Four pins on the sheet source holder fit into tracks that run the length of the patient bed and help to stabilize the sheet source holder.
(1) The circles mark the locations where the pins sit within the patient bed track. (2) The hook and loop fasteners run the length of the patient bed as indicated by the white lines.
9.4.6
Extrinsic Sheet Source The sheet source is positioned on top of the sheet source holder. The sheet source holder has screened alignment and labeling information. It attaches near the pallet handle.
9.4.7
Attaching the Sheet Source Holder and Positioning the Sheet Source A Co-57 sheet source is used with the system for calibrations. If used for verifications, replenish yearly to maintain source strength. To attach the sheet source holder and position the sheet source, perform the following steps. 1 Home the system. 2 Align the sheet source holder’s base with hook and loop fasteners to the pallet’s shorter set of hook and loop fasteners. Pins on the sheet source holder’s base fit into tracks on both sides of the pallet to provide stability.
Symbia Intevo Bold | VB2xx
267
9
Quality Control and Assurance
The system’s auto configuration for extrinsic calibration depends on the proper positioning of the sheet source holder on the pallet, and the careful centering of the sheet source on the holder. Improperly positioning the holder will result in the sheet source being incorrectly positioned in the NM FOV.
(1) Pins (2) Fasteners - Angle the sheet source holder from one side of the patient bed. Align the fasteners, and lower the holder's leg pins into the track running the length of the patient bed. 3 Center the sheet source within the sheet source holder’s defined source area.
9.4.8
MHR Phantom The MHR phantom comes standard with the system. Seven holes are cut into the MHR phantom for holding point source vials. Hook and loop fasteners on the bottom of the MHR phantom attach on the patient bed’s pallet (pad is removed for QC). The MHR phantom is screened with instructions, and attaches near the patient bed’s pallet handle.
268
syngo MI Applications | Operator Manual
Quality Control and Assurance
9
(1) Align MHR phantom on the short set of hook and loop fastener strips.
MHR Phantom attaches near the patient bed's pallet handle
Screening on the MHR Phantom indicates the point source configuration for various collimators.
Symbia Intevo Bold | VB2xx
269
9
Quality Control and Assurance
Point Source Configuration Instructions Screened on MHR Phantom (IQ•SPECT MHR Phantom screening): Source Location Extra High Energy Collimator UHR, HRES, LEAP, LPHR & Fan Beam Collimator SMARTZOOM Collimator All Others Use mild detergent to clean. Do not use alcohol based cleaners. For earlier MHR Phantoms without SMARTZOOM source location screening, a label is provided showing the configuration of sources.
270
syngo MI Applications | Operator Manual
Quality Control and Assurance
9
MHR Phantom Point Source Configuration Label for SMARTZOOM Collimators: Source Location SMARTZOOM Collimator
Symbia Intevo Bold | VB2xx
271
9
Quality Control and Assurance
MHR Phantom with point sources in configuration for SMARTZOOM collimator
9.4.9
MHR Fanbeam Bracket MHR fanbeam bracket comes standard with the system. The metal bracket connects the MHR phantom to the patient bed.
MHR fanbeam bracket being attached to the MHR phantom
The bracket attaches to the MHR phantom using two thumb screws. The bracket attaches to the end of the patient bed’s pallet by sliding it under the pallet and by means of a screw which clamps the bracket to the pallet’s top. The bracket may remain attached to the phantom during calibration of parallel hole collimators for convenience.
272
syngo MI Applications | Operator Manual
Quality Control and Assurance
9
MHR phantom attached to the patient bed's pallet
9.4.10
AutoQC Device Quality control can be performed manually, which involves manually positioning the source holder and source, or automatically, which requires the AutoQC option, enabling dates and times to be set for the Symbia system to automatically extend and retract a source during which verification and or calibration can be performed.
Point Source
Symbia Intevo Bold | VB2xx
273
9
Quality Control and Assurance
Line Source with Shielding Exposed
Line Source Fully Exposed
9.4.11
Source Installation and Removal The AutoQC device is shipped from the factory with non-radioactive, dummy sources installed in place of the actual radioactive sources. Initial installation and basic functionality checks are performed with the installed dummy sources. Once the device is installed, and basic functionality checks are performed, the dummy sources are removed and replaced with the radioactive sources by a Siemens Customer Service Representative.
274
syngo MI Applications | Operator Manual
Quality Control and Assurance
9
CAUTION When operating the system, radiation from an acquisition or calibration is present! Radiation exposure to personnel is possible. ◆ When operating the system, limit personnel in the area to only those required for performing an acquisition or calibration. ◆ Avoid unnecessary radiation exposure to personnel. ◆ Observe all required radiation monitoring, safety, and reporting requirements of your site and regulatory agency.
9.4.12
Automated Quality Control Source Storage or Removal If an Automated Quality Control (AutoQC) source is extended and there is an unexpected electrical power loss or system malfunction, the source may need to be manually removed or pushed back into the AutoQC’s shielded storage area.
When removing and storing sources, request help from your Siemens Customer Service Representative to prevent system damage.
CAUTION Do not begin installation or removal procedures before reading instructions! Otherwise, personal or system damage can result. ◆ Read the safety instructions in the Safety and External Labeling chapter, in the section titled Radiation Protection During Source Installation, prior to attempting source storage or removal from the AutoQC.
Symbia Intevo Bold | VB2xx
275
9
Quality Control and Assurance
Returning Source to Shielded Storage
To return the source to the shielded storage area, perform the following steps: This procedure should only be used for this specific, emergency situation. System damage can result. 1 Try to restore electrical power to the system. 2 Contact your Siemens Customer Service Representative. 3 Read Radiation Protection During Source Installation in chapter 3. 4 Follow all safety precautions to limit radiation exposure. 5 Wear appropriate gloves and radiation dosimetry devices (ring, badge, etc.).
Do not lean or press down on the point or line source holders. Applying weight or pressure can bend and damage the holders. System damage can result. 6 Using moderate force with the palm of hand, repeatedly tap the point or line source’s lead cap, moving the source back into the AutoQC’s shielded storage area.
To avoid hand injury, center the palm of the hand to the source’s lead cap when tapping against the source. 7 Repeat tapping of the source’s lead cap until the source is gradually moved into the storage area with the lead source cap flush against the device.
276
syngo MI Applications | Operator Manual
Quality Control and Assurance
9
Tapping the line source back into the shielded storage area.
Use the center of the palm to tap. Tap the point source back into the shielded storage area.
Symbia Intevo Bold | VB2xx
277
9
Quality Control and Assurance
(1) Sources completely retracted with lead source caps flush against shielded storage area.
9.4.13
Removing Source from AutoQC ✓ A lead container for source storage must also be available. ✓ A #6 drilled spanner driver must be used.
If the line or point source cannot be tapped back into the shielded storage area, the source will then need to be removed.
278
syngo MI Applications | Operator Manual
Quality Control and Assurance
9
Do not disassemble the entire source from the lead cap.
To perform this procedure: 1 Follow the same electrical, safety, and service-related guidelines for returning the source to the shielded storage area, found in the previous section, Returning Source to Shielded Storage. 2 Grasp the lead end cap of the source.
Do not lean or press down on the point or line source holders. Applying weight or pressure can bend and damage the holders. System damage can result. 3 Turn the line source so that the screw which holds the source in place is in a position that it can be easily removed.
To prevent system damage, do not rotate the point source. Only the line source can be rotated 90° in either direction. 4 If removing the line source, grasp the line source by its lead cap, and using the spanner driver, completely remove the retaining screw by turning it counterclockwise.
Line source screw removal
Symbia Intevo Bold | VB2xx
279
9
Quality Control and Assurance
– or – If removing the point source, grasp the point source by its lead cap, and using the spanner driver, completely remove the retaining screw by turning it counterclockwise.
Point source screw removal 5 If removing the point source, grasp the lead cap and unscrew the point source by turning it counterclockwise once the retaining screw is removed.
Point source and lead cap detached from source rod.
280
syngo MI Applications | Operator Manual
Quality Control and Assurance
9
– or – If removing the line source, grasp the lead cap and unscrew the line source by turning it counterclockwise once the retaining screw is removed.
Line source resides within line source tube 6 Place the source in an appropriate lead storage container and safely store. 7 Screw the retaining screw back into the source holder.
The source holder must be retracted prior to electrical power being restored to avoid damaging the source holder when the system begins to move.
9.5 Manual and AutoQC Quality Control Procedures The following procedures can be performed manually or automatically. The manual procedure is explained first, followed by the AutoQC procedure so that the system motion discussed in the manual procedure can be easily referenced. The procedures are presented in the following order: ◾ Scheduling AutoQC ( Page 283 Scheduling AutoQC)
Symbia Intevo Bold | VB2xx
281
9
Quality Control and Assurance
◾ Tuning and Peaking the Detectors ( Page 287 Tuning and Peaking the Detectors) ◾ Intrinsic Verification (manual and AutoQC) ( Page 289 Intrinsic Verification - Manual) ◾ Extrinsic Verification (manual and AutoQC) ( Page 293 Extrinsic Verification - Manual) ◾ Extrinsic Sweep Verification (AutoQC only) ( Page 300 Extrinsic Sweep Verification) ◾ Intrinsic Calibration (manual and AutoQC) ( Page 303 Intrinsic Calibration - Manual) ◾ Multiple Head Registration (MHR) /Center of Rotation (COR) Calibrations (manual only) ( Page 314 Multiple Head Registration (MHR) / Center of Rotation (COR) Calibrations - Manual) ◾ Head Alignment Calibration (AutoQC only) ( Page 320 Head Alignment Calibration - AutoQC) ◾ Head Alignment Verification (AutoQC only) ( Page 324 Head Alignment Verification - AutoQC) ◾ Extrinsic Calibration (manual and AutoQC) ( Page 326 Extrinsic Calibration - Manual) ◾ CT Calibration ( Page 335 CT calibration) ◾ CT Checkup ( Page 336 CT checkup) ◾ CT Daily Quality ( Page 339 Daily Quality)
282
Before beginning AutoQC procedures, read the section Scheduling AutoQC for instructions on setting up AutoQC. ( Page 283 Scheduling AutoQC)
syngo MI Applications | Operator Manual
Quality Control and Assurance
9.5.1
9
Scheduling AutoQC The AutoQC option allows unattended automated floods for detector quality control checks. To schedule AutoQC, perform the following steps. 1 From the Command Module, select the Options menu, and then click the Configuration menu item. The Configuration Panel window appears.
This window is sometimes hidden. Press the Alt plus Tab keys in combination to display any open windows and bring them to the foreground. 2 Scroll to the syngo MI Acquisition Settings icon and double click it. The Completion Time Setup window appears. 3 Click the Days of Operation check box(es) for the days on which AutoQC is to be run. 4 Click the Completion Time arrows to set the time by which AutoQC is to be completed. 5 Click the OK button. AutoQC completion day and time are scheduled. Verifying AutoQC Settings 6 From the Command Module, select a patient and double click the desired AutoQC template.
For this example, assume the Intrinsic Verification Auto template is selected. The template is launched. 7 Click the AutoQCStart activity. 8 If a verification workflow, verify that the Verify Calibration Data check box is selected (contains check mark). If a calibration workflow, verify that both the Back Up Calibration Data and the Verify Calibration Data check boxes are selected.
Symbia Intevo Bold | VB2xx
283
9
Quality Control and Assurance
9 From the Workflow Navigator, click the Static Acquisition activity.
For other workflow templates, a different acquisition activity (for example, Tomo Acquisition) may be used. 10 From the Acquisition tab, select the Camera Parameters tab. 11 Change Completion Day and Completion Time using the pulldown menu and increment arrows if necessary. If Using Workflow Initiated ACC Verify ACC Settings (Option) 12 In the area labeled Camera Parameters, verify that the Auto Collimator Change check box is selected. By default, it should already be selected for the ACC AutoQC workflows. 13 If a calibration (like Head Alignment Calibration or Extrinsic Calibration ) requiring a collimator is to be performed, select the collimators from the Detector 1 and 2 Collimator pull-down menus. For Intrinsic Verification and Intrinsic Calibration/ Verification, select None for the collimator type. Some possible collimator selections are: ◾ None (no collimator - take collimator off) ◾ MELP (medium energy low penetration) ◾ UHR (ultra high resolution) ◾ LEAP (low energy all purpose) ◾ HE (high energy) ◾ SMARTZOOM Available collimators depend on the system setup. If a collimator, stored on a collimator cart and requiring manual installation, is selected, the system prompts User interaction required at patient positioning monitor on the workplace monitor, indicating for the user to follow instructions found in the text message area on the PPM. To automatically remove the collimator in the Tuning activity, select the Remove Collimators check box.
284
syngo MI Applications | Operator Manual
Quality Control and Assurance
9
14 In the area labeled Calibrations, verify that the Use AutoQC Device check box is selected. By default, it should already be selected.
If using a workflow template that has multiple acquisition activities, select the activities and repeat the selection of the Use AutoQC Device check box. By default, it should already be selected. 15 Check the area labeled AutoQC Setup and verify that the Auto Start and Scheduled Completion check boxes are selected. If AutoQC completion time is scheduled, by default these check boxes should be selected. 16 Verify that the desired Completion Day and Completion Time are correct.
The Time Until Start time is not displayed until the AutoQC has been enabled by clicking the Start button on the AutoQCStart activity page. 17 Click the AutoQCStart activity. 18 Click the Start button. The system calculates the AutoQC start day and time, and will automatically perform it according to schedule. The AutoQC source will be extended, and the source exposed QC icon will be displayed on the PPM.
Symbia Intevo Bold | VB2xx
For AutoQC, the actions described in intrinsic and extrinsic verifications and calibrations will be performed automatically with no manual intervention. If not using workflow initiated ACC, the system should have collimators removed for intrinsic verifications and calibrations prior to the beginning of the procedure. The intrinsic and extrinsic instructions that follow include the manual interaction. These manual steps can be ignored for AutoQC. What will be the same for AutoQC and manual verifications and calibrations are the series of motions and actions that the system and AutoQC device perform.
285
9
Quality Control and Assurance
9.5.2
Performing AutoQC on the Same Day It is Scheduled If an Automatic Quality Control (AutoQC) procedure is to be performed on the same day it is scheduled using the syngo MI Workplace, the day and time must be manually set for the current day and desired time. Otherwise, the day will default to the next selected (check box selected) scheduled day. This can be verified by performing the following steps. 1 From the Command Module’s Options menu, select Configuration. The syngo-Configuration Panel window appears. 2 Double click the syngo MI Acquisition Settings icon. The Completion Time Setup window appears showing the configuration for the selected days and their times. To set the day and time from a workflow, perform the following steps. 3 From a workflow activity, select the verification acquisition activity. 4 From the Auto QC Setup area at the right of the screen, click the Auto Start and or Scheduled Completion check boxes if desired. 5 From the Completion Day pull-down menu, select a day. 6 From the Completion Time pull-down menu, set the start time. The Time Until Start field is updated once the AutoQC Start activity is started. 7 Click the Auto QC Start activity. 8 Click the Start button. The AutoQC will now be performed as scheduled for the current day.
286
syngo MI Applications | Operator Manual
Quality Control and Assurance
9.5.3
9
Tuning and Peaking the Detectors The Tuning activity enables several detector calibration tasks, which are displayed on one of two tabs: ◾ The Basic Users tab provides one-click Fine Tuning and Peaking. This task is nearly always sufficient for day-to-day tuning and peaking requirements and can be performed safely by any user. ◾ The Advanced Users tab provides the same Fine Tuning and Peaking options as the Basic Users tab, and it also includes other calibration options for use when Fine Tuning and Peaking is not sufficient. See the online help for more information about fine tuning, peaking, coarse tuning, clearing and generating pedestals, and clearing Digital-Analog Converters (DACs). These options typically need to be performed far less often than fine tuning and peaking, and should only be performed when instructed by a Customer Care Center representative. Improper use of these calibrations may degrade the image quality of the camera.
Fine Tuning and Peaking from the Basic Users Tab
There is no difference in tuning and peaking functionality between the Basic and Advanced User tabs.
✓ Both collimators have been removed. ✓ The integrated source holder is extended and a point source is inserted in the source holder.
✓ The prepared point source has a count rate on the PPM between 15 kcts/sec and 50 kcts/sec.
Fine tuning adjusts the photomultiplier tube (PMT) gains slightly and is performed on one detector at a time. When all tune values are less than 7 (0.7%) for the center PMTs, and 15 (1.5%) for the PMTs on the edges, tuning has completed successfully.
Symbia Intevo Bold | VB2xx
287
9
Quality Control and Assurance
Tuning is not necessary on a daily basis, but should be performed at least once a week to maintain optimal detector performance. To skip tuning in the current workflow, select Skip to Next Activity from the Tuning menu. See the syngo MI Applications online help for information on the Tuning Activity’s Advanced User tab. The functions on this tab are used by trained Service personnel and are not required for routine quality control. To tune and peak the system, perform the following steps: 1 From the Tuning activity, select the Basic Users tab. 2 Select the isotope from the Isotope list. The Tuning Tab's Isotope Selection is not related to the Analyzer tab's Camera Preset in the Tuning activity. The Isotope Selection will not change any analyzer settings until tuning or peaking is started from the Basic or Advanced User tabs. The Camera Preset will be restored to its original value once tuning and peaking have completed. 3 Select the detector to tune: Detector 1 or Detector 2. Detectors must be tuned individually. 4 Click Start Tuning/Peaking to start the tuning process. The Advanced Status Report box, found on the Advanced Users tab, displays the tuning and peaking progress. The PMT display shows the new tune (or gain) values. The Dead Time box, found on the Tuning tab, displays dead time. When tuning completes, peaking follows automatically. Complete this process for both detectors.
Stopping the procedure with the Stop Tuning/Peaking button may take some time. When tuning and peaking are complete, the system will display the message "Fine Tune and Peaking Sucessful," and the workflow will move to the next activity.
288
syngo MI Applications | Operator Manual
Quality Control and Assurance
9.5.4
9
Intrinsic Verification - Manual An intrinsic verification uses a point source, flooding uncollimated detectors to verify the detectors' corrected performance. Refer to the syngo MI Applications online help for more information. To run the intrinsic verification, perform the following steps. Setup Intrinsic Verification 1 Remove the collimators. 2 Home the system.
The system performs pre-positioning if the Enable Study Based Setup check box was selected. 3 Verify that the background count rate display on the PPM is less than 0.4 kcts/sec. Start Intrinsic Verification Workflow 4 Register a new patient, or select a previously registered patient. 5 From the workflow Template Browser Category menu, select Calibration. 6 Double click the Intrinsic Verification workflow template, and manually perform the steps that follow. Perform Intrinsic Verification 7 Extend the integrated source holder, and insert the point source. 8 Check that the count rate displayed on the PPM is between 15 kcts/sec and 50 kcts/sec to insure that the source strength is appropriate. 9 From the first Tuning activity, click the Start Tuning/Peaking button. The system automatically configures Detector 1 to 0°, and adjusts the patient bed’s height so that the source is the proper distance from the detector being tuned. The Tuning activity tunes and peaks Detector 1. Upon Tuning activity’s completion, the workflow proceeds to the next activity.
Symbia Intevo Bold | VB2xx
289
9
Quality Control and Assurance
10 Click the second Tuning activity, and then click the Start Tuning/ Peaking button. The system automatically lowers the patient bed, rotates Detector 2 to 0°, and adjusts the patient bed’s height so that the source is the proper distance from the detector being tuned. The Tuning activity tunes and peaks Detector 2. Upon completion, the workflow proceeds to the next activity. 11 Click the Static Acquisition activity, and then click the Start button. A warning message indicating system motion is displayed. The system automatically lowers the patient bed, rotates Detector 1 to 0°, and adjusts the patient bed’s height so that the source is centered between the detectors. The system acquires a 10 million count uniformity corrected flood simultaneously for both detectors. When the flood is completed, the workflow proceeds to the Flood Calculation activity. Review Intrinsic Verification Results and Save 12 Review the intrinsic verification processing results, including corrected floods and uniformity values. Check that no significant defects have appeared since the previous day’s flood. Inspect the floods for any subtle nonuniformities. Such nonuniformities, which appear slowly over time, may indicate that the system needs to be tuned, and possibly that a new calibration flood should be acquired. Values for a 10 million count flood should meet the following uniformity values. If not, check the setup and background radiation. Otherwise, the detector may require tuning or a new intrinsic calibration. Uniformity Values
290
Uniformity
CFOV
UFOV
Integrated
5%
6%
Differential
2.5%
3%
syngo MI Applications | Operator Manual
Quality Control and Assurance
9
13 If the results of the verification flood are acceptable, click the Accept these verifications button. The workflow proceeds to the next activity.
The verification flood never updates the calibration database. The Flood Calculation activity updates internal quality monitors accessible by Service. 14 If results are not acceptable, click the Reject these verifications button. Internal quality monitors will not be updated. 15 If a save screen or hard copy is needed, click the Hard Copy activity, and then make the appropriate selections. 16 Click the Complete button to complete the workflow. The workflow is exited. The raw flood data and the Flood Calculation save screen are saved to the patient database.
9.5.5
After completing the manual intrinsic verification procedure, remove and safely store the point source. To avoid bending the integrated source holder, retract it prior to initiating system motion.
Intrinsic Verification - AutoQC An intrinsic verification uses a point source, flooding uncollimated detectors to verify the detectors' corrected performance. Refer to the syngo MI Applications online help for more information. To run the intrinsic verification, perform the following steps. Setup Intrinsic Verification 1 Remove the collimators.
Symbia Intevo Bold | VB2xx
Depending on the collimator type, the collimators may be removed automatically if they are stored in the ACC, or be required to be removed manually if stored on a collimator cart. If collimators are removed manually, follow the instructions on the PPM.
291
9
Quality Control and Assurance
2 Home the system.
The system performs pre-positioning if the Enable Study Based Setup check box was selected. 3 Verify that the background count rate display on the PPM is less than 0.4 kcts/sec. Start Intrinsic Verification Workflow 4 Register a new patient, or select a previously registered patient. 5 From the workflow Template Browser Category menu, select Calibration. 6 Double click the Intrinsic Verification Auto workflow template. The AutoQCStart activity is displayed. 7 Check that the collimators have been removed before clicking the Start button. 8 Click the Start button. The detectors will be tuned and an intrinsic verification is performed according to the AutoQC schedule. Review Intrinsic Verification Results and Save 9 Review the intrinsic verification processing results, including corrected floods and uniformity values. Check that no significant defects have appeared since the previous day’s flood. Inspect the floods for any subtle nonuniformities. Such nonuniformities, which appear slowly over time, may indicate that the system needs to be tuned, and possibly that a new calibration flood should be acquired. Values for a 10 million count flood should meet the following uniformity values. If not, check the setup and background radiation. Otherwise, the detector may require tuning or a new intrinsic calibration. Uniformity Values
292
Uniformity
CFOV
UFOV
Integrated
5%
6%
syngo MI Applications | Operator Manual
Quality Control and Assurance
Uniformity
CFOV
UFOV
Differential
2.5%
3%
9
10 If the results of the verification flood are acceptable, click the Accept these verifications button. The workflow proceeds to the next activity.
The verification flood never updates the calibration database. The Flood Calculation activity updates internal quality monitors accessible by Service. 11 If results are not acceptable, click the Reject these verifications button. Internal quality monitors will not be updated. 12 If a save screen or hard copy is needed, click the Hard Copy activity, and then make the appropriate selections. 13 Click the Complete button to complete the workflow. The workflow is exited. The raw flood data and the Flood Calculation save screen are saved to the patient database.
9.5.6
Extrinsic Verification - Manual An extrinsic verification uses a sheet source, flooding collimated detectors to verify the detectors' corrected performance.
An extrinsic verification may be performed instead of an intrinsic verification to verify the detector’s performance. However, intrinsic verification with tuning should be performed at least once per week. Setup Extrinsic Verification To setup the extrinsic verification, perform the following steps: 1 Home the system. 2 Install appropriate collimators on the detectors. 3 Remove the patient bed’s pallet pad.
Symbia Intevo Bold | VB2xx
293
9
Quality Control and Assurance
Strips of hook and loop fasteners line the pallet. 4 Align the sheet source holder’s base with hook and loop fasteners to the pallet’s shorter set of hook and loop fasteners. Pins on the sheet source holder’s base fit into tracks on both sides of the pallet to provide stability.
The system’s auto configuration for extrinsic verification depends on the proper positioning of the sheet source holder on the pallet, and the careful centering of the sheet source on the holder. Improperly positioning the holder will result in the sheet source being incorrectly positioned in the NM FOV. The SMARTZOOM collimator uses the same sheet source holder as the other current Siemens collimators, and requires using a sheet source larger than 22 inches x 15.5 inches (55.88 cm x 39.37 cm). 5 Center the sheet source within the sheet source holder’s defined source area. Perform Extrinsic Verification Workflow 6 Register a new patient, or select a previously registered patient. 7 From the workflow Template Browser Category menu, select Calibration. 8 Double click the Extrinsic Verification workflow template, and click the Start button. A warning message indicating system motion is displayed. The system automatically lowers the patient bed, rotates Detector 1 to 0°, and adjusts the patient bed’s height and in/out position so that the sheet source is in the detector’s FOV. The system acquires a corrected 10 million count flood for Detector 1. Upon completion, the system automatically retracts the pallet, rotates Detector 2 to 0°, moves the pallet back in, and acquires 10 million counts on Detector 2. Upon completion, the workflow proceeds to the Flood Calculation activity. Review Extrinsic Verification Results and Save 9 Review the extrinsic verification processing results, including corrected floods and uniformity values.
294
syngo MI Applications | Operator Manual
Quality Control and Assurance
9
Uniformity Values Uniformity
CFOV
UFOV
Integrated
5%
6%
Differential
3.5%
4%
Check that no significant defects have appeared since the previous day’s flood.
CAUTION The extrinsic verification floods with SMARTZOOM collimators will have a different appearance than those from a parallel hole collimator! There is a potential risk of misdiagnosis. ◆ Be aware that verification floods with SMARTZOOM collimators will have a different appearance than those from a parallel hole collimator when performing quality control.
Left: Extrinsic Verification on LEHR Collimator Flood Image. Right: Extrinsic Verification on SMARTZOOM Collimator
Symbia Intevo Bold | VB2xx
295
9
Quality Control and Assurance
10 The images in the processing activity may display a grid pattern due to digital aliasing. To view the image without the grid pattern, review the image from the acquisition activity's Display Analysis tab or in the Flexible Display activity. 11 If the results of the verification flood are acceptable, click the Accept these verifications button. The workflow proceeds to the next activity.
The verification flood never updates the calibration database. The Flood Calculation activity updates internal quality monitors accessible by Service. 12 If results are not acceptable, click the Reject these verifications button. Internal quality monitors will not be updated. 13 Click the Complete button to complete the workflow. The workflow is exited. The raw flood data and the Flood Calculation save screen are saved to the patient database. 14 After completing the manual extrinsic verification procedure, remove and safely store the sheet source and holder, and reattach the patient bed’s pallet pad.
9.5.7
Extrinsic Verification - AutoQC An extrinsic verification uses a sheet source, flooding collimated detectors to verify the detectors' corrected performance.
An extrinsic verification may be performed instead of an intrinsic verification to verify the detector’s performance. However, an intrinsic verification should be performed at least once per week in order to tune the detectors. To setup the extrinsic verification, perform the following steps: 1 Home the system. 2 Install appropriate collimators on the detectors.
296
syngo MI Applications | Operator Manual
Quality Control and Assurance
9
Depending on the collimator type, the collimators may be removed automatically if they are stored in the ACC, or be required to be removed manually if stored on a collimator cart. If collimators are removed manually, follow the instructions on the PPM. 3 Remove the patient bed’s pallet pad. Strips of hook and loop fasteners line the pallet. 4 Align the sheet source holder’s base with hook and loop fasteners to the pallet’s shorter set of hook and loop fasteners. Pins on the sheet source holder’s base fit into tracks on both sides of the pallet to provide stability.
The system’s auto configuration for extrinsic verification depends on the proper positioning of the sheet source holder on the pallet, and the careful centering of the sheet source on the holder. Improperly positioning the holder will result in the sheet source being incorrectly positioned in the NM FOV. The SMARTZOOM collimator uses the same sheet source holder as the other current Siemens collimators, and requires using a sheet source larger than 22 inches x 15.5 inches (55.88 cm x 39.37 cm). 5 Center the sheet source within the sheet source holder’s defined source area. Perform Extrinsic Verification Workflow 6 Register a new patient, or select a previously registered patient. 7 From the workflow Template Browser Category menu, select Calibration. 8 Double click the Extrinsic Verification Auto workflow template. The AutoQCStart activity is displayed. 9 Check that the collimators have been installed before pressing the Start button. 10 Click the Start button.
Symbia Intevo Bold | VB2xx
297
9
Quality Control and Assurance
An extrinsic verification is performed according to the AutoQC schedule. Review Extrinsic Verification Results and Save 11 Review the extrinsic verification processing results, including corrected floods and uniformity values. Uniformity Values Uniformity
CFOV
UFOV
Integrated
5%
6%
Differential
3.5%
4%
Check that no significant defects have appeared since the previous day’s flood.
CAUTION The extrinsic verification floods with SMARTZOOM collimators will have a different appearance than those from a parallel hole collimator! There is a potential risk of misdiagnosis. ◆ Be aware that verification floods with SMARTZOOM collimators will have a different appearance than those from a parallel hole collimator when performing quality control.
298
syngo MI Applications | Operator Manual
Quality Control and Assurance
9
Left: Extrinsic Verification on LEHR Collimator. Right: Extrinsic Verification on SMARTZOOM Collimator.
12 The images in the processing activity may display a grid pattern due to digital aliasing. To view the image without the grid pattern, review the image from the acquisition activity's Display Analysis tab or in the Flexible Display activity. 13 If the results of the verification flood are acceptable, click the Accept these verifications button. The workflow proceeds to the next activity.
The verification flood never updates the calibration database. The Flood Calculation activity updates internal quality monitors accessible by Service. 14 If results are not acceptable, click the Reject these verifications button. Internal quality monitors will not be updated. 15 If a save screen or hard copy is needed, click the Hard Copy activity, and then make the appropriate selections. 16 Click the Complete button to complete the workflow. The workflow is exited. The raw flood data and the Flood Calculation save screen are saved to the patient database.
Symbia Intevo Bold | VB2xx
299
9
Quality Control and Assurance
17 After completing the extrinsic verification procedure, remove and safely store the sheet source and holder, and reattach the patient bed’s pallet pad.
9.5.8
Extrinsic Sweep Verification An automatic daily extrinsic sweep verification uses a line source over collimated detectors to verify extrinsic detector performance.
For the Extrinsic Sweep Verification acquisition, only the LEHR, MELP, LEAP, and SMARTZOOM collimators are supported. To run the extrinsic sweep verification, perform the following steps. Setup Extrinsic Sweep Verification 1 Home the system.
The system performs pre-positioning if the Enable Study Based Setup check box was selected. 2 Leave the collimators on the detectors. 3 Verify that the background count rate display on the PPM is less than 0.4 kcts/sec. Start Extrinsic Sweep Verification Workflow 4 Register a new patient, or select a previously registered patient. 5 From the workflow Template Browser Category menu, select Calibration. 6 Double click the Extrinsic Sweep Verification Auto workflow template. The AutoQCStart activity is displayed. Start Extrinsic Sweep Verification 7 From the AutoQCStart activity, click the Start button. The system homes itself, aligning the detectors and patient bed. The Tomo Acquisition activity is displayed.
300
syngo MI Applications | Operator Manual
Quality Control and Assurance
9
The system images a line source with each detector to simulate a sheet source flood acquisition. Review Extrinsic Sweep Verification Results and Save 8 Review the extrinsic sweep verification processing results, including corrected floods and uniformity values. Uniformity Values Uniformity
CFOV
UFOV
Integrated
5%
6%
Differential
3.5%
4%
Check that no significant defects have appeared since the previous day’s flood.
CAUTION The extrinsic verification floods with SMARTZOOM collimators will have a different appearance than those from a parallel hole collimator! There is a potential risk of misdiagnosis. ◆ Be aware that verification floods with SMARTZOOM collimators will have a different appearance than those from a parallel hole collimator when performing quality control.
Symbia Intevo Bold | VB2xx
301
9
Quality Control and Assurance
Left: Extrinsic Sweep Verification on LEHR Collimator. Right: Extrinsic Sweep Verification on SMARTZOOM Collimator
The images in the processing activity may display a grid pattern due to digital aliasing. To view the image without the grid pattern, review the image from the acquisition activity's Display Analysis tab or in the Flexible Display activity. 9 If the results of the verification flood are acceptable, click the Accept these verifications button. The Flood Calculation activity updates internal quality monitors accessible by Service. The workflow proceeds to the next activity.
The verification flood never updates the calibration database.
10 If results are not acceptable, click the Reject these verifications button. Internal quality monitors will not be updated. 11 If a save screen or hard copy is needed, click the Hard Copy activity, and then make the appropriate selections. 12 Click the Complete button to complete the workflow.
302
syngo MI Applications | Operator Manual
Quality Control and Assurance
9
The workflow is exited. The raw flood data and the Flood Calculation save screen are saved to the patient database.
9.5.9
Intrinsic Calibration - Manual An intrinsic calibration uses a point source, flooding uncollimated detectors to generate corrections. Setup Intrinsic Calibration 1 Home the system. 2 Remove the collimators from the detectors. See the syngo MI Applications online help for more information. 3 Verify that the background count rate display on the PPM is less than 0.4 kcts/sec. Start Intrinsic Calibration Workflow 4 Register a new patient, or select a previously registered patient. 5 From the workflow Template Browser Category menu, select Calibration. 6 Double click the Intrinsic Calibration workflow template, and manually perform the steps that follow. Perform Intrinsic Calibration 7 Extend the integrated source holder, and insert the point source. 8 Check that the count rate displayed on the PPM is between 15 kcts/sec and 50 kcts/sec to insure that the source strength is appropriate. 9 From the first Tuning activity, click the Start Tuning/Peaking button. The system automatically configures Detector 1 to 0°, and adjusts the patient bed’s height so that the point source is the proper distance from the detector being tuned. The Tuning activity tunes and peaks Detector 1. Upon the Tuning activity’s completion, the workflow proceeds to the Static Acquisition activity. 10 Click the second Tuning activity, and then click the Start Tuning/ Peaking button to peak Detector 2.
Symbia Intevo Bold | VB2xx
303
9
Quality Control and Assurance
See the syngo MI Applications online help for information on the Tuning Activity’s Advanced User tab. The functions on this tab are used by trained Service personnel and are not required for routine quality control. 11 Click the first Static Acquisition activity. 12 Click the Prepare Acquisition button, and then click the Start button. The system acquires an uncorrected 200 million count flood for both detectors simultaneously. Upon completion, the workflow proceeds to the Flood Calculation activity. Review Intrinsic Calibration Results and Save 13 Review the monthly intrinsic calibration processing results, including the uncorrected floods and uniformity values. The intrinsic calibration flood should be reviewed for major uniformity defects consistent with crystal damage, defect, or detector malfunction. Mild variations in uniformity may occur with a properly functioning detector and will be removed by the uniformity correction. Uniformity values may be used as a guide to distinguish between acceptable and unacceptable levels of uniformity. In general, uniformity calibrations can compensate for values up to 10%, however If integral uniformity exceeds 7%, contact your Siemens Customer Service Representative.
304
syngo MI Applications | Operator Manual
Quality Control and Assurance
9
Example Intrinsic Calibrations showing typical performance and acceptable variations
Example Intrinsic Calibrations showing slight variations correlated with photomultiplier tube locations (circular tube-like patterns), but with acceptable variations
Symbia Intevo Bold | VB2xx
305
9
Quality Control and Assurance
The NEMA uniformity measurement algorithms may not detect small scale optical defects. This is because uniformity values are calculated using an algorithm consistent with NEMA Standards NU1-2007 Section §2.4. This algorithm is intended to emphasize larger scale non-uniformities such as circular tube-like patterns. As a result, smaller scale defects will be de-emphasized in the resulting value. Small-scale defects can be difficult to correct using intrinsic flood calibrations and should not be ignored. Therefore, in addition to inspecting the calculated uniformity values as a metric of acceptance, it is important to visually review the intrinsic calibration flood for uniformity defects. Look for image variations that appear different in character than the slowly varying circular tube-like patterns which is typical for large area Anger detectors (that is, smaller-sized cold or hot spots, hot or cold lines). If these atypical variations appear consistently and repeatedly in the intrinsic calibration flood images, contact your Siemens Customer Service Representative.
Example Intrinsic Calibrations showing spot-like defects
306
syngo MI Applications | Operator Manual
Quality Control and Assurance
9
Example Intrinsic Calibrations showing spot-like defects and some circular tube-like patterns
14 If the results of the calibration flood are acceptable, click the Accept These Calibrations and Make Them Current button. The Flood Calculation activity updates the calibration database and the internal quality monitors accessible by Service. The workflow proceeds to the next activity. 15 If results are not acceptable, click the Reject these calibrations button. Neither the calibration database nor the internal quality monitors are updated.
The intrinsic calibration concludes with a corrected verification flood to assess the corrected performance of the system immediately following calibration. The results of this flood may be used as a baseline for comparison of subsequent daily intrinsic verification floods. Perform Intrinsic Verification 16 From the second Static Acquisition activity, click the Start button. The system acquires a 10 million count corrected flood on both detectors simultaneously. Review Intrinsic Verification Results and Save
Symbia Intevo Bold | VB2xx
307
9
Quality Control and Assurance
17 Review the daily intrinsic verification flood results, including corrected floods and uniformity values. Check that no significant defects have appeared since the previous day’s flood. Inspect the floods for any subtle nonuniformities. Such nonuniformities, which appear slowly over time, may indicate that the system needs to be tuned, and possibly that a new calibration flood should be acquired. Values for a 10 million count verification flood should meet the following uniformity values. If not, check the setup and background radiation. Otherwise, the detector may require tuning or a new intrinsic calibration required. Uniformity Values Uniformity
CFOV
UFOV
Integrated
5%
6%
Differential
2.5%
3%
18 If the results of the verification flood are acceptable, click the Accept these verifications button. The workflow proceeds to the next activity.
The verification flood never updates the calibration database. The Flood Calculation activity updates internal quality monitors accessible by Service. 19 If results are not acceptable, click the Reject these verifications button. Internal quality monitors will not be updated. 20 Click the Complete button to complete the workflow. The workflow is exited. The raw flood data and the Flood Calculation save screen are saved to the patient database.
9.5.10
Intrinsic Calibration - AutoQC An intrinsic calibration uses a point source, flooding uncollimated detectors to generate corrections.
308
syngo MI Applications | Operator Manual
Quality Control and Assurance
9
Setup Intrinsic Calibration 1 Home the system.
The system performs pre-positioning if the Enable Study Based Setup check box was selected. 2 Remove the collimators from the detectors.
Depending on the collimator type, the collimators may be removed automatically if they are stored in the ACC, or be required to be removed manually if stored on a collimator cart. If collimators are removed manually, follow the instructions on the PPM. See the syngo MI Applications online help for more information. 3 Verify that the background count rate display on the PPM is less than 0.4 kcts/sec. Start Intrinsic Calibration Workflow 4 Register a new patient, or select a previously registered patient. 5 From the workflow Template Browser Category menu, select Calibration. 6 Double click the Intrinsic Calibration Auto workflow template. The AutoQCStart activity is displayed. 7 If not using workflow initiated Automatic collimator change, check that the collimators have been removed before pressing the Start button. 8 Select the AutoQC Start activity, and click the Start button. An intrinsic calibration is performed according to the AutoQC schedule. Review Intrinsic Calibration Results and Save 9 Review the monthly intrinsic calibration processing results, including the uncorrected floods and uniformity values.
Symbia Intevo Bold | VB2xx
309
9
Quality Control and Assurance
The intrinsic calibration flood should be reviewed for major uniformity defects consistent with crystal damage, defect, or detector malfunction. Mild variations in uniformity may occur with a properly functioning detector and will be removed by the uniformity correction. Uniformity values may be used as a guide to distinguish between acceptable and unacceptable levels of uniformity. In general, uniformity calibrations can compensate for values up to 10%, however If integral uniformity exceeds 7%, contact your Siemens Customer Service Representative.
Example Intrinsic Calibrations showing typical performance and acceptable variations
310
syngo MI Applications | Operator Manual
Quality Control and Assurance
9
Example Intrinsic Calibrations showing slight variations correlated with photomultiplier tube locations (circular tube-like patterns), but with acceptable variations
The NEMA uniformity measurement algorithms may not detect small scale optical defects. This is because uniformity values are calculated using an algorithm consistent with NEMA Standards NU1-2007 Section §2.4. This algorithm is intended to emphasize larger scale non-uniformities such as circular tube-like patterns. As a result, smaller scale defects will be de-emphasized in the resulting value. Small-scale defects can be difficult to correct using intrinsic flood calibrations and should not be ignored. Therefore, in addition to inspecting the calculated uniformity values as a metric of acceptance, it is important to visually review the intrinsic calibration flood for uniformity defects. Look for image variations that appear different in character than the slowly varying circular tube-like patterns which is typical for large area Anger detectors (that is, smaller-sized cold or hot spots, hot or cold lines). If these atypical variations appear consistently and repeatedly in the intrinsic calibration flood images, contact your Siemens Customer Service Representative.
Symbia Intevo Bold | VB2xx
311
9
Quality Control and Assurance
Example Intrinsic Calibrations showing spot-like defects
Example Intrinsic Calibrations showing spot-like defects and some circular tube-like patterns
312
The Auto Accept check box is selected in the Flood Calculation activity, the intrinsic calibration results will automatically be saved, and the workflow will automatically perform the second Static Acquisition activity, after which the results can be reviewed.
syngo MI Applications | Operator Manual
Quality Control and Assurance
9
10 If the results of the calibration flood are acceptable, click the Accept These Calibrations and Make Them Current button. The Flood Calculation activity updates the calibration database and the internal quality monitors accessible by Service. The workflow proceeds to the next activity. 11 If results are not acceptable, click the Reject these calibrations button. Neither the calibration database nor the internal quality monitors are updated.
The intrinsic calibration concludes with a corrected verification flood to assess the corrected performance of the system immediately following calibration. The results of this flood may be used as a baseline for comparison of subsequent daily intrinsic verification floods. If AutoQC-Start check box is enabled, the second Static Acquisition activity is performed automatically for intrinsic verification. Review Intrinsic Verification Results and Save 12 Review the daily intrinsic verification flood results, including corrected floods and uniformity values. Check that no significant defects have appeared since the previous day’s flood. Inspect the floods for any subtle nonuniformities. Such nonuniformities, which appear slowly over time, may indicate that the system needs to be tuned, and possibly that a new calibration flood should be acquired. Values for a 10 million count verification flood should meet the following uniformity values. If not, check the setup and background radiation. Otherwise, the detector may require tuning or a new intrinsic calibration required. Uniformity Values
Symbia Intevo Bold | VB2xx
Uniformity
CFOV
UFOV
Integrated
5%
6%
Differential
2.5%
3%
313
9
Quality Control and Assurance
13 If the results of the verification flood are acceptable, click the Accept these verifications button. The workflow proceeds to the next activity.
The verification flood never updates the calibration database. The Flood Calculation activity updates internal quality monitors accessible by Service. 14 If results are not acceptable, click the Reject these verifications button. If the verifications are rejected, and the calibrations were backed up in the AutoQC Start activity, a message will be displayed to allow the old calibration to be restored. Follow the message’s instructions to restore the calibrations. Internal quality monitors will not be updated. 15 Click the Complete button to complete the workflow. The workflow is exited. The raw flood data and the Flood Calculation save screen are saved to the patient database.
9.5.11
Multiple Head Registration (MHR) / Center of Rotation (COR) Calibrations - Manual MHR/COR calibrations are performed for each collimator and configuration used clinically. The calibration aligns the detector to the gantry's center of rotation and to one another. Siemens recommends that the MHR/COR calibration be performed monthly as part of routine quality control. The user may acquire only the MHR/COR calibration at 180° for their most commonly employed low energy collimator. Values from that calibration may be checked against the values reported during the last full calibration of the 180° configuration for that collimator. If the recent calibration deviates by less than 0.5 pixels (2 mm) in x-shift/ center of rotation and y-shift/ axial shift, and less than 0.1° in the back projection angle, then the calibration of the remaining collimators and configurations may be skipped. If the values fall outside the acceptable range, the MHR/COR for all the collimators and configurations should be performed.
314
syngo MI Applications | Operator Manual
Quality Control and Assurance
9
Performing SMARTZOOM Head Alignment Calibration The reconstruction method for SMARTZOOM collimators uses proprietary gantry deflection matrices to model head alignment deviations within the reconstruction process. While the SMARTZOOM collimator head alignment calibration must still be performed at installation, the reconstruction method does not depend on repeating the calibration on a monthly basis. The SMARTZOOM collimator head alignment calibration is primarily a troubleshooting aid for Siemens Customer Service. Setup MHR Acquisition Set up the system, calibration equipment, and sources for the MHR/COR calibration using the patient bed and the MHR phantom. 1 Fully retract the pallet and remove the pad. 2 Mount the MHR phantom on top of the pallet using the hook and loop fasteners.
The SMARTZOOM collimator uses the same MHR phantom as the other current Siemens collimators, and uses 5 point sources. 3 Align the phantom’s rear with the rear of the short strip of hook and loop fasteners on the pallet. 4 Use the MHR Phantom’s instructional screening to place the 1-2 mCi Tc99m point sources in the appropriate configuration. The point sources need to be approximately the same strength. 5 Home the system. 6 Verify that the background count display on the PPM is less than 0.4 kcts/sec. Three point sources should be used for the following collimators: ◾ Medium Energy Low Penetration (ME) ◾ High Energy (HE) Five point sources should be used for the following collimators: ◾ High Resolution (LEHR) ◾ Ultra High Resolution (UHR) ◾ Low Energy All Purpose (LEAP)
Symbia Intevo Bold | VB2xx
315
9
Quality Control and Assurance
◾ Fanbeam (FB) ◾ SMARTZOOM ◾ Low Penetration High Resolution (LPHR) ◾ All Others The SMARTZOOM collimator has a different configuration of its five point sources than the other collimators that use five sources.
Point Source Configuration Instructions Screened on MHR Phantom (IQ•SPECT MHR Phantom screening): Source Location Extra High Energy Collimator UHR, HRES, LEAP, LPHR & Fan Beam Collimator SMARTZOOM Collimator All Others Use mild detergent to clean. Do not use alcohol based cleaners. For earlier MHR Phantoms without SMARTZOOM source location screening, a label is provided showing the configuration of sources.
316
syngo MI Applications | Operator Manual
Quality Control and Assurance
9
7 Configure the system for the collimator being used. The table below gives system configuration settings for each collimator type. This step can be skipped for the MHR/COR 180°/90°/76° calibration using parallel hole and SMARTZOOM collimators. For this configuration, the system automatically configures the gantry and patient bed for the acquisition after the Prepare Acquisition or Start button is selected.
For fanbeam collimators, the pallet must remain retracted as the phantom is attached to the end of the pallet. See the sections MHR Phantom and MHR Fanbeam Bracket in this chapter for setup information.
Parallel Hole Collimators
Fanbeam Collimators*
SMARTZOOM Collimators
Configure Detectors
180°
90°
76°
180°
IQ•SPECT
Bed In / Out
- 39.5 cm
- 39.5 cm
- 39.5 cm
136.1 cm
- 41.0 cm
Bed Up / Down
9 cm
9 cm
9 cm
- 1.5 cm
15.6 cm
Radius
22 cm
22 cm
22 cm
16 cm + 0.5 cm
28 cm
Fanbeam configurations must be set manually. All other configurations are set automatically. Start MHR/COR Calibration Workflow 8 Register a new patient, or select a previously registered patient. 9 From the workflow Template Browser Category menu, select Calibration. 10 Double click the appropriate MHR/COR workflow template. 11 From the Tomo Acquisition activity, click the Series Information tab. 12 For Series description, type the name of the collimator,including the date of the calibration acquisition in the name. 13 Start the acquisition by clicking the Start button.
Symbia Intevo Bold | VB2xx
317
9
Quality Control and Assurance
The hand control’s Start/Stop Acquisition button or the acquisition activity Start button from the PPM can be used, but the Prepare Acquisition button must be pressed prior to pressing the Start button. The patient bed and detectors will position automatically when performing a 180° MHR. The MHR/COR acquisition begins. Upon completion, the workflow automatically proceeds to the MHR/COR Processing activity. Review Calibration Results and Save 14 Review the results.
If the MHR/COR calibration is performed and the results are displayed in red in the Head Alignment Processing activity, perform the calibration again. Values are displayed in red when the results do not meet the system's specifications. Contact your Siemens Customer Service Representative if the values are consistently red. 15 Click the Head Alignment Processing activity to view the data. The following results are displayed for Head Alignment Calibration Processing activity. Head Alignment Calibration Results (Parallel Hole Collimators) ◾ |Center of Rotation| ≤ 10 mm - Offset of detector center relative to the system’s center of rotation ◾ |Axial Shift| ≤ 5 mm - Axial offset of detectors relative to each other ◾ |Back Projection Angle| ≤ 0.8 degrees - Angular offset of detectors relative to each other Head Alignment Calibration Results (Fanbeam Collimators) ◾ |Center of Rotation| ≤ 10 mm ◾ |Axial Shift| ≤ 5 mm ◾ |Back Projection Angle| ≤ 0.5 degrees
318
syngo MI Applications | Operator Manual
Quality Control and Assurance
9
◾ |Principal Ray| ≤ 8mm ◾ Focal Length = factory calibrated values Head Alignment Calibration Results (SMARTZOOM Collimators) ◾ Center of Rotation < +/- 20.0 mm ◾ Axial Shift < +/-5.0 mm ◾ Back Projection Angle < +/- 2.0 degrees ◾ Principal Ray X and Y < +/- 10.0 mm ◾ Principal Ray Angle X and Y < +/- 5.0 degrees ◾ Long Focal Length X = 4480 mm to 6268 mm ◾ Long Focal Length Y = 4703 mm to 5837 mm ◾ Short Focal Length X = 482 mm to 590 mm ◾ Short Focal Length Y = 472 mm to 604 mm
The tolerances for the head alignment processing results for SMARTZOOM collimators are different from all other collimators because of the IQ•SPECT reconstruction algorithm.
Left: MHR/COR Calibration - LEHR. Right: MHR/COR Calibration - SMARTZOOM
Symbia Intevo Bold | VB2xx
319
9
Quality Control and Assurance
The MHR/COR SMARTZOOM images will have a different appearance than those from a parallel hole collimator. 16 If the results of the calibration are acceptable, click the Accept These Calibrations and Make Them Current button to save the information to the calibration database. 17 If results are not acceptable, click the Reject These Calibrations and Use Existing Set button. Check the system setup and repeat the calibration. If values remain out of tolerance, contact your Siemens Customer Service Representative. 18 Repeat these steps for all collimators and configurations being calibrated.
9.5.12
Siemens recommends that the MHR/COR calibration be performed monthly as part of routine quality control. The user may acquire only the MHR/COR calibration at 180° for their most commonly employed low energy collimator. Values from that calibration may be checked against the values reported during the last full calibration of the 180° configuration for that collimator. If the recent calibration deviates by less than 0.5 pixels (2 mm) in x-shift/ center of rotation and y-shift/axial shift, and less than 0.1° in the back projection angle, then the calibration of the remaining collimators and configurations may be skipped. If the values fall outside the acceptable range, the MHR/COR for all the collimators and configurations should be performed.
Head Alignment Calibration - AutoQC Head alignment calibrations are automatically performed for each collimator and configuration used clinically. The calibration aligns the detectors to the gantry's center of rotation and to one another.
320
syngo MI Applications | Operator Manual
Quality Control and Assurance
9
For customers using the Automatic Quality Control option, Siemens recommends the Head Alignment Verification be performed monthly as part of routine quality control. The user may acquire only the Head Alignment Verification for the 180° configuration using their most commonly employed low energy parallel hole collimator. Values from that verification may be checked against the values reported during the last full calibration of the 180° configuration for that collimator. If the recent verification deviates by less than 0.5 pixels (2 mm) in xshift/ center of rotation and y-shift/axial shift, and less than 0.1° in the back projection angle, then the head alignment calibrations may be skipped. If the values fall outside the acceptable range, the Head Alignment Calibrations for all the collimators and configurations should be performed.
Automatic head alignment calibrations are not supported for SMARTZOOM collimators. Setup Head Alignment Calibrations 1 Home the system.
Depending on the collimator type, the collimators may be installed automatically if they are stored in the ACC, or be required to be installed manually if stored on a collimator cart. If collimators are installed manually, follow the instructions on the PPM. The system performs pre-positioning if the Use AutoQC Device check box was selected. 2 Verify that the background count display on the PPM is less than 0.4 kcts/sec. Start Head Alignment Calibration Workflow 3 Register a new patient, or select a previously registered patient. 4 From the workflow Template Browser Category menu, select Calibration. 5 Double click the Head Alignment Calibration 180 (performs a 180° calibration) workflow template or the Head Alignment Calibration All (performs 180°, 90°, and 76° calibrations) workflow template.
Symbia Intevo Bold | VB2xx
321
9
Quality Control and Assurance
The AutoQCStart activity is displayed. 6 Check that the collimators have been installed before pressing the Start button. 7 Click the Start button. The system homes itself, aligning the detectors and patient bed. The Tomo Acquisition activity is displayed. For each calibration, the system images the line source shielded to be 5 points and displays the results in the Head Alignment processing activity.
By default, the Auto Accept check box is selected in any Head Alignment processing activity that follows a calibration acquisition activity. This enables the workflow to move automatically through the calibrations to the verification acquisition. If the Auto Accept check box is not selected in a Head Alignment processing activity following a calibration, the system pauses in that activity so that the user can accept or reject the calibration results. Review Head Alignment Calibration Results and Save 8 After the acquisition has run, review the results of each calibration acquisition in its corresponding Head Alignment processing activity. Head Alignment Calibration Results |Center of Rotation| ≤ 10 mm - offset of detector center relative to the system’s center of rotation |Axial Shift| ≤ 5 mm - axial offset of detectors relative to each other |Back Projection Angle| ≤ 0.8 degrees - angular offset of detectors relative to each other |Principal Ray| ≤ 8 mm - offset of collimator focus relative to detector center for fanbeam collimators
322
syngo MI Applications | Operator Manual
9
Quality Control and Assurance
Focal Length - factory calibrated values - transaxial focal length for fanbeam collimator 9 If the calibration results are acceptable, click the Accept these calibrations and make them current and make them current button. The Head Alignment processing activity updates the calibration database and the internal quality monitors accessible by Service. The workflow proceeds to the next activity. 10 If the results are not acceptable, click the Reject these calibrations and use existing set button. Neither the calibration database nor the internal monitors are updated. The workflow proceeds to the next activity.
The Head Alignment calibration concludes with a corrected Head Alignment verification at 180° to assess the corrected performance of the system immediately following calibration. The results of this verification can be used as a baseline for comparison of subsequent Head Alignment verifications. Review Head Alignment Verification Results and Save 11 After the verification has run, review the results in the Head Alignment processing results. The head alignment verification results should be ≤ 2 mm in the center of rotation and axial area, and the backprojection angle should be ≤ 0.2°. 12 If the results of the verification are acceptable, click the Accept these verifications button. The Head Alignment processing activity updates internal quality monitors accessible by Service. The workflow proceeds to the next activity. 13 If the results are not acceptable, click the Reject these verifications button. The internal monitors will not be updated. The workflow proceeds to the next activity.
Symbia Intevo Bold | VB2xx
323
9
Quality Control and Assurance
If the verifications are rejected, and the calibrations were backed up in the AutoQC Start activity, a message will be displayed to allow the old calibration to be restored, Follow the message instructions to restore the calibrations. 14 If a save screen or hard copy is needed, select the Hard Copy activity and make the appropriate selections. 15 Click the Complete button to complete the workflow. The workflow is exited.
9.5.13
Head Alignment Verification - AutoQC Head alignment verification is automatically performed on the most commonly used low energy collimator. The verification checks the detectors’ alignment with clinical corrections applied to the gantry's center of rotation and to one another.
Automatic head alignment calibrations are not supported for SMARTZOOM collimators. Head Alignment Verification - AutoQC 1 Home the system.
Depending on the collimator type, the collimators may be installed automatically if they are stored in the ACC, or be required to be installed manually if stored on a collimator cart. If collimators are installed manually, follow the instructions on the PPM. The system performs pre-positioning if the Use AutoQC Device check box was selected. 2 Verify that the background count display on the PPM is less than 0.4 kcts/sec. Start Head Alignment Verification Workflow 3 Register a new patient, or select a previously registered patient. 4 From the workflow Template Browser Category menu, select Calibration.
324
syngo MI Applications | Operator Manual
Quality Control and Assurance
9
5 Double click the Head Alignment Verification workflow template. The AutoQCStart activity is displayed. 6 Check that the collimators have been installed before pressing the Start button. 7 Click the Start button. The system homes itself, aligning the detectors and patient bed. The Tomo Acquisition activity is displayed. The system images the line source shielded to be 5 points. Review Head Alignment Verification Results and Save 8 After the acquisition has run, review the results in the Head Alignment processing activity. The head alignment verification results should be ≤ 2 mm in the center of rotation and axial area, and the backprojection angle should be ≤ 0.2°. 9 If the results of the verification are acceptable, click the Accept These Verifications button. The Head Alignment processing activity updates internal quality monitors accessible by Service. The workflow proceeds to the next activity. 10 If the results are not acceptable, click the Reject these verifications button. The internal monitors will not be updated. The workflow proceeds to the next activity. 11 If a save screen or hard copy is needed, select the Hard Copy activity and make the appropriate selections. 12 Click the Complete button to complete the workflow.
Symbia Intevo Bold | VB2xx
325
9
Quality Control and Assurance
9.5.14
Extrinsic Calibration - Manual The extrinsic calibration is performed for new collimators or if minor collimator damage is suspected. It uses a sheet source to flood collimated detectors and generate an extrinsic uniformity correction. If an intrinsic flood was acquired in the ten days prior to the extrinsic calibration flood, this calibration will also generate a collimator correction matrix representing the uniformity of the collimator separate from the detector. This matrix will be combined with a subsequent intrinsic calibration flood to provide an updated uniformity correction matrix.
An intrinsic calibration should be performed within ten days prior to the extrinsic flood calibration. The extrinsic calibration concludes with a corrected verification flood to assess the corrected performance of the system immediately following calibration. The results of this flood may be used as a baseline for comparison of subsequent daily extrinsic verification floods. Setup Extrinsic Calibration 1 Home the system. 2 Install the collimators on the detectors. 3 Remove the patient bed’s pallet pad. Strips of hook and loop fasteners line the pallet. 4 Align the sheet source holder’s base with hook and loop fasteners to the pallet’s shorter set of hook and loop fasteners. Pins on the sheet source holder’s base fit into tracks on both sides of the pallet to provide stability.
326
syngo MI Applications | Operator Manual
Quality Control and Assurance
9
The system’s auto configuration for extrinsic calibration depends on the proper positioning of the sheet source holder on the pallet, and the careful centering of the sheet source on the holder. Improperly positioning the holder will result in the sheet source being incorrectly positioned in the NM FOV. The SMARTZOOM collimator uses the same sheet source holder as the other current Siemens collimators and uses a sheet source larger than 22 inches x 15.5 inches (55.88 cm x 39.37 cm). 5 Center the sheet source within the sheet source holder’s defined source area. Perform Extrinsic Calibration Workflow 6 Register a new patient, or select a previously registered patient. 7 From the workflow Template Browser Category menu, select Calibration. 8 Double click the Extrinsic Calibration workflow template, and click the Start button.
For collimators only used for planar imaging, the Stop on Counts condition may be reduced from the default of 120 million to 30 million. A warning message indicating system motion is displayed. The system automatically lowers the patient bed, rotates Detector 1 to 0°, and adjusts the patient bed’s height and in/out position so that the sheet source is in the detector’s FOV. The system acquires an uncorrected 120 million count flood for Detector 1. Upon completion, the system automatically retracts the pallet, rotates Detector 2 to 0°, and moves the pallet back in. The system acquires an uncorrected 120 million count flood for Detector 2. Upon completion, the workflow proceeds to the Flood Calculation activity, which is confirmed by an orange arrow appearing to the left of the activity which indicates that work is in progress in the activity. Review Extrinsic Calibration Results and Save
Symbia Intevo Bold | VB2xx
327
9
Quality Control and Assurance
9 Review the extrinsic calibration processing results, including the uncorrected floods and uniformity values. The uniformity values should be Calibration) if ring artifacts occur.
✓ No patient is loaded in the Examination task card. 1 Choose Setup > Calibration from the main menu. The Calibration dialog box appears. 2 Press Start on CT control box.
Symbia Intevo Bold | VB2xx
335
9
Quality Control and Assurance
CT checkup
◾ For best image results, it is recommended that you repeat the calibration when a stable thermal condition is reached in the gantry (approximately 1 hour after startup). An automatic message reminds you to do this before scanning the next patient. ◾ It is recommended that you calibrate the CT scanner after pauses of more than 4 hours, or whenever ring artifacts occur in images. The automatic check-up procedure executes a set of functions to ensure that the CT scanner is well conditioned and able to provide high quality images. The checkup procedure is started in the Checkup dialog box which will be displayed after system startup. If the dialog box does not appear automatically, select Setup > Checkup.
336
syngo MI Applications | Operator Manual
Quality Control and Assurance
9
You have the option of skipping the checkup. If necessary, you can calibrate the system later. The following table lists the elements of the Checkup dialog box:
Symbia Intevo Bold | VB2xx
Element
Description
Checkup
Starts the check-up procedure.
Cancel
Skips the check-up procedure.
Help
Opens help information.
337
9
Quality Control and Assurance
✓ No patient is loaded in the Examination task card. ✓ The patient pallet is fully retracted. 1 Before clicking the Checkup button in the Checkup dialog box, make sure that the bed index is correctly positioned to the CT Brain position using the following steps.
2 Using the hand control, press the Bed Index button twice. 3 Press the hand control's CT Brain button (Bed Up button). The bed index stage automatically moves to the correction position.
The correct bed index position cannot be moved to manually. The bed indexing buttons must be used. 4 Click Checkup. You are prompted to press START. 5 Press Start on CT control box.
The system checkup is started. Scanning is initiated.
338
If the last checkup has been completed no longer than 12 hours ago, the time since the last complete checkup is indicated. It is recommended to perform the checkup or calibration once a day to assure best system performance.
syngo MI Applications | Operator Manual
Quality Control and Assurance
9
The message “Scan system should not be used.” is displayed. The checkup failed several times. The system is not ready for examination. ◆ Call the system administrator or Siemens Customer Service.
Daily Quality
It is recommended that you perform a quality check of the CT scanner after long pauses, or whenever ring artifacts occur in images. The daily quality measurements only require checking of three parameters on the water phantom: ◾ The CT value of water is calculated in Hounsfield units (HU). ◾ The Pixel noise of images is calculated as a standard deviation. ◾ Tube voltages are measured directly on the x-ray tube. These measurements are carried out for all available kV values.
CAUTION Wrong correction tables! X-ray not, or only partially, usable. ◆ Perform the daily quality tests every day before you start the actual examinations.
Equipment for Daily Quality
The CT value of water can be measured in Constancy Test \Homogeneity Test.
The following components are required for the daily quality measurement: ◾ Phantom holder ◾ Set of phantoms
Performing Daily Quality
You must perform calibration before you start quality measurement. Position the phantom set. Call up Setup > Quality. 1 Call up Setup > Quality.
Symbia Intevo Bold | VB2xx
339
9
Quality Control and Assurance
The Daily Quality Check dialog box is displayed.
2 Click on the OK button. The “Quality Assurance Patient” is automatically selected. The patient table is positioned such that the water phantom is in the scan plane.
340
syngo MI Applications | Operator Manual
Quality Control and Assurance
9
3 Press the Start key on the control box.
The position of the phantom set is checked and displayed. The measurements are started automatically. For each tube voltage (kV step), two measurements are performed. After each measurement, a CT-image of the water phantom is displayed in the active segment.
The difference between the first and the second measurement is calculated and displayed. The following evaluations are shown: ◾ ROI ◾ Mean value of the CT value ◾ Sigma value (measure for pixel noise)
Symbia Intevo Bold | VB2xx
341
9
Quality Control and Assurance
All measurements were performed and evaluated. Test results are displayed in the Daily Quality Check dialog box.
4 Click on the OK button.
342
syngo MI Applications | Operator Manual
Quality Control and Assurance
9
◾ All parameters and images shown are examples. Only the parameters displayed by your system are definite.
◾ For incorrect positioning of the phantom set, a message is displayed. Correct the position, if necessary.
Test results of the Daily Quality measurement are out of tolerance.
Daily Quality report
◾ You can cancel quality measurement in any phase. Click on the Cancel button. Then, you have to repeat the quality measurement from the beginning before you start the actual examinations.
◆ Call your Siemens Customer Service. The images of the Daily Quality measurements are stored as images of the “Quality Assurance Patient” in Patient Browser. New images overwrite older images. All values of the Daily Quality measurements are stored in the constancy test reports.
9.6 xSPECT Quant Calibration Procedure To enable xSPECT Quant acquisitions, you must calibrate your system with the following calibration procedure. Siemens recommends that you complete these calibrations once a month. The full procedure includes steps that should be performed in the following order: 1 Tuning and peaking ( Page 287 Tuning and Peaking the Detectors) 2 Sensitivity calibration with a precision source ( Page 346 Start a Sensitivity Calibration Workflow)
Symbia Intevo Bold | VB2xx
343
9
Quality Control and Assurance
– or – Sensitivity calibration with a point source ( Page 348 Perform Sensitivity Calibration with a Point Source) 3 Cross calibration (optional) ( Page 352 Start a Cross Calibration Workflow)
9.6.1
Sensitivity Calibration for xSPECT Quant Sensitivity Calibration uses either a standardized precision source or an onsite-measured point source of a clinically-used isotope. Using a precision source is the preferred method. The precision source is a NIST-traceable calibration source specifically designed to calibrate the system to an absolute standard. The following xSPECT Quant precision source calibration kits are available: ◾ Co-57 xSPECT Quant Calibration Kit with or without Peaking source ◾ Se-75 xSPECT Quant Source Kit with peaking source For more information about precision sources, see ( Page 361 xSPECT Quant Calibration Kit) xSPECT Quant procedures require specific sensitivity calibrations. When using a precision source, the system generates values for the following preset/collimator combinations (license restrictions apply).
Precision source used during calibration
Collimator used during calibration
Camera preset used during calibration
Generated sensitivity Collimator
Camera preset
Co-57
LEHR
SC-Co57-NMG
LEHR
SC-Tc99m-NMG
Co-57
LPHR
SC-Co57-NMG
LPHR
SC-Tc99m-NMG SC-I123-NMG
344
syngo MI Applications | Operator Manual
Quality Control and Assurance
Precision source used during calibration
Collimator used during calibration
Camera preset used during calibration
Se-75
MELP
SC-Se75-LMENMG
9
Generated sensitivity Collimator
Camera preset
MELP
SC-I123-NMG SC-In111-NMG SC-Lu177-208NMG
When calibrating the system with a clinically-used isotope, instead of a precision source, the system generates only the sensitivity values for the chosen preset/collimator combination. The following table details the setup for tuning, peaking, and sensitivity calibration, based on your system configuration and available calibration sources: Calibration Isotope
AutoQC Equipped
Required Calibration Source Kit
Tuning
Peaking
Sensitivity Calibration
Co-57
Yes
Co-57 xSPECT Quant Calibration Source Kit without peaking source
Co-57 point source
Co-57 point source
Co-57 precision source
(AutoQC)
(AutoQC)
Co-57 xSPECT Quant Calibration Source Kit with peaking source
Co-57 peaking source
Co-57 peaking source
(source kit)
(source kit)
Se-75 xSPECT Quant Calibration source kit
Co-57 point source
Se-75 peaking source
(AutoQC)
(source kit)
Tc99m point source
Se-75 peaking source
Co-57
Se-75
Se-75
No
Yes
No
Se-75 xSPECT Quant Calibration source kit
Co-57 precision source
Se-75 precision source
Se-75 precision source
(source kit)
Symbia Intevo Bold | VB2xx
345
9
Quality Control and Assurance
Calibration Isotope
AutoQC Equipped
Required Calibration Source Kit
Tuning
Peaking
Sensitivity Calibration
Clinically used isotope measured in dose calibrator
Yes
None
Co-57 point source
Peaking source of isotope to be calibrated
Sensitivity source of isotope to be calibrated
Clinically used isotope measured in dose calibrator
No
Peaking source of isotope to be calibrated
Sensitivity source of isotope to be calibrated
(AutoQC)
None
9.6.2
Tc99m point source
Start a Sensitivity Calibration Workflow ✓ The system has been homed. ✓ The system has been tuned and peaked with appropriate sources.
If the monthly intrinsic calibration was performed on the same day, tuning does not need to be performed before a sensitivity calibration.
✓ Install appropriate collimators for your calibration isotope. For the
following precision-source example, Se-75 uses medium energy, low-penetration (MELP) collimators. For the following point-source example, Tc99m uses a low-energy collimator.
Perform the following steps: 1 Register a new patient, or create a new study for a previously registered patient. 2 From the Workflow Template Browser Category menu, select Calibration. 3 Double click the Sensitivity Calibration workflow template, and manually perform the steps that follow.
346
syngo MI Applications | Operator Manual
Quality Control and Assurance
9.6.3
9
Perform Sensitivity Calibration with a Precision Source This section describes how to perform a sensitivity calibration with a precision source. Alternate steps are also provided for when a precision source is not available. The following example uses a Selenium-75 (Se-75) precision source. Perform the following steps: 1 Navigate to Static Acquisition (activity) > Acquisition (tab) > Camera Parameters (tab). Select the camera preset from the pulldown menu. For this example using a Se-75 precision source, select SC-Se75-LME-NMG. ◾ For a Co-57 precision source, select SC-Co57-NMG.
The camera preset can also be selected from the pull-down menu on the Analyzer tab. 2 Navigate to Static Acquisition (activity) > Acquisition (tab) > Series Information (tab) > Calibration Source. 3 Select a the Se-75 precision source from the Label drop-down menu.For information on adding precision sources, see the section Source Management. ( Page 366 Source Management)
If the precision source label does not appear in the Label pulldown menu, the source needs to be registered through the Source Mgmt tab. ( Page 366 Source Management) Before first using any precision source, you must register it in the Source Mgmt tab. 4 The dose information for the precision source is filled in, and the entry fields are disabled. 5 Click the Prepare Acquisition button. If all data and parameters pass system validation, the system initiates motion to position the detectors with a 10 cm source-tocollimator distance.
Symbia Intevo Bold | VB2xx
347
9
Quality Control and Assurance
6 Extend the integrated point source holder from the end of the patient bed. Ensure the holder is fully extended. 7 To install the precision source, first unscrew the source holder cap, counterclockwise, from the end of the integrated point source holder. Then, screw the precision source, clockwise, to the end of the of the integrated point-source holder.
Follow all national, regional, and site-specific radiation safety requirements when handling the point source to limit exposure. 8 Click the Start button. ◾ For a Co-57 precision source, the nominal activity is 3.15 mCi (+/- 15%). ◾ For a Se-75 precision source, the nominal activity is 4.25 mCi (+/15%). The system acquires an uncorrected image for both detectors simultaneously. Upon completion, the workflow proceeds to the Sensitivity Calculation activity for processing calibration data. ( Page 350 Processing Sensitivity or Cross Calibration Data)
9.6.4
Perform Sensitivity Calibration with a Point Source If a precision source is not avaliable, a point source may be used for sensitivity calibration. The following example describes a sensitivity calibration using a Technetium-99m (Tc99m) point source. Perform the following steps:
348
syngo MI Applications | Operator Manual
Quality Control and Assurance
9
1 Navigate to Static Acquisition (activity) > Acquisition (tab) > Camera Parameters (tab). Select the camera preset from the pulldown menu. For this example using a Tc99m point source, select SC-Tc99m-NMG. ◾ For an In-111 point source, select SC-In111-NMG ◾ For an I-123 point source, select SC-I123-NMG ◾ For a Lu-177 point source, select SC-Lu177-208-NMG
The camera preset can also be selected from the pull-down menu on the Analyzer tab. 2 Navigate to Static Acquisition (activity) > Acquisition (tab) > Series Information (tab). Enter the following information for your point source: ◾ Enter the dose numeric value and unit (μCi (microcuries), mCi (millicuries), MBq (megabecquerels), KBq (kilobecquerels)). ◾ Enter the time and date when the isotope was measured. You can type in the field or click the control to display a time field and click the scroll control to set the time.
The dose value is not converted when the unit is changed. You must enter the correct dose value for the new dose unit.
To ensure that all values are accurately corrected for radioactive decay, enter all times accurately and maintain department-wide time synchronization. 3 Click the Prepare Acquisition button. If all data and parameters pass system validation, the system initiates motion to position the detectors with a 10 cm source-tocollimator distance. 4 Extend the integrated point source holder from the end of the patient bed. Ensure the holder is fully extended. 5 Place the point source into the end of the integrated source holder.
Symbia Intevo Bold | VB2xx
349
9
Quality Control and Assurance
Follow all national, regional, and site-specific radiation safety requirements when handling the point source to limit exposure. 6 Check that the count rate displayed on the PPM is approximately between 5 and 30 kcts/sec per detector. This ensures that the source strength is appropriate. If the count rate exceeds 30 kcts/ sec, deadtime effects might occur. ◾ For a Tc99m point source, use 1 to 5 mCi. 7 Click the Start button. The system acquires an uncorrected image for both detectors simultaneously. Upon completion, the workflow proceeds to the Sensitivity Calculation activity for processing calibration data. ( Page 350 Processing Sensitivity or Cross Calibration Data)
9.6.5
Processing Sensitivity or Cross Calibration Data To review and save the calibration results, perform the following steps: 1 From the Sensitivity Calculation activity, review the sensitivity calibration processing results. The Patient, Collimator, Isotope, Presets, and Crystal Thickness fields are displayed. 2 From the Photopeak pull-down menu, select a photopeak. Images and results of the calibration data are displayed for each detector and the selected photopeak. For each detector, the measured sensitivity results are displayed.
The nominal sensitivity and deviation from nominal are only shown if a precision source was used. 3 If the results of the calibration are acceptable, click the Accept These Calibrations and Make Them Current button to save the calibration results. The Sensitivity Calculation activity updates the calibration database and the internal quality monitors accessible by Service. The workflow proceeds to the next activity.
350
syngo MI Applications | Operator Manual
Quality Control and Assurance
9
– or – If the results are not acceptable, click the Reject these calibrations and Use Existing Set button to not save the results. The calibration database is not updated.
If the deviation from nominal exceeds 10% for precision sources, the system will not allow to save the results.
If the Sensitivity Calibration results are out of tolerance when using a precision source, consider performing the following:
◾ Check that the system apparent activity, written on the source label, was used. ◾ Tune the detectors again, and check that the Peak Shift of the isotope the camera was tuned with is within +/-0.5%. ◾ Perform the calibration again. If the test results are still out of tolerance, contact your Siemens Customer Service Representative. 4 Click the Complete button to complete the workflow. The workflow is completed. The image data and the sensitivity calculation save screen are saved to the patient database. 5 When complete, remove the calibration source and safely return it to storage to properly decay. 6 Retract the integrated source holder back into the patient bed's storage area.
9.6.6
Cross Calibration The purpose of cross calibration is to measure dose calibrator bias. Cross calibration should be performed for each preset/collimator combination that will be quantified with xSPECT. The cross calibration step is optional but recommended for dose-calibrator-independent SUV quantification. Cross calibration should be performed for each dose calibrator used for quantitative studies.
Symbia Intevo Bold | VB2xx
351
9
Quality Control and Assurance
9.6.7
Start a Cross Calibration Workflow ✓ The system has been homed. ✓ The system has been tuned and peaked with appropriate sources.
( Page 345)If the monthly intrinsic calibration was performed on the same day, tuning does not need to be performed before a cross calibration.
✓ Install appropriate collimators for your calibration isotope. For this example, In111 uses a medium-energy collimator.
✓ A point source has been prepared and measured with a dose calibrator.
Perform the following steps: 1 Register a new patient, or create a new study for a previously registered patient. 2 From the Workflow Template Browser Category menu, select Calibration. 3 Double click the Cross Calibration workflow template, and manually perform the steps that follow.
9.6.8
Perform a Cross Calibration The following example describes a cross calibration using a Indium 111 (In111) point source. Perform the following steps: 1 Navigate to Static Acquisition (activity) > Acquisition (tab) > Camera Parameters (tab). Select the camera preset from the pulldown menu. For this example using In111, select SC-In111-NMG. 2 Navigate to Static Acquisition (activity) > Acquisition (tab) > Series Information (tab) > Calibration Source. Select the dose calibrator, used to measure your point source, from the Label drop-down menu. For information on adding dose calibrators, see the section Source Management. ( Page 366 Source Management)
352
syngo MI Applications | Operator Manual
Quality Control and Assurance
9
3 Enter the following information for your point source: ◾ Enter the dose numeric value and unit (μCi (microcuries), mCi (millicuries), MBq (megabecquerels), KBq (kilobecquerels)). ◾ Enter the time and date when the isotope was measured. You can type in the field or click the control to display a time field and click the scroll control to set the time.
The dose value is not converted when the unit is changed. You must enter the correct dose value for the new dose unit.
To ensure that all values are accurately corrected for radioactive decay, enter all times accurately and maintain department-wide time synchronization. 4 Click the Prepare Acquisition button. If all data and parameters pass system validation, the system initiates motion to position the detectors with a 10 cm source-tocollimator distance. 5 Extend the integrated point source holder from the end of the patient bed. Ensure the holder is fully extended. 6 Place the point source into the end of the integrated source holder.
When using a syringe instead of a point-source vial, ensure an unobstructed path between the source and both detectors.
Follow all national, regional, and site-specific radiation safety requirements when handling the point source to limit exposure. 7 Check that the count rate displayed on the PPM is approximately between 5 and 30 kcts/sec per detector. This ensures that the source strength is appropriate. If the count rate exceeds 30 kcts/ sec, deadtime effects might occur. ◾ For a In111 point source, use 1 to 5 mCi. 8 Click the Start button.
Symbia Intevo Bold | VB2xx
353
9
Quality Control and Assurance
The system acquires an uncorrected image for both detectors simultaneously. Upon completion, the workflow proceeds to the Sensitivity Calculation activity for processing calibration data. ( Page 350 Processing Sensitivity or Cross Calibration Data)
9.7 Broad-Quantification Calibration Procedure Broad Quantification enables you to quantify most clinically relevant tracer/collimator combinations for clinical and research purposes, through a series of quality-control measures and reconstructions. The Broad-Quantification workflow uses an onsite-measured point source of a clinically-used isotope, paired with a volume-sensitivity calibration of a cylinder phantom.
Broad Quantification for Bremsstrahlung imaging (e.g. Yttrium-90) is not supported. To enable Broad-Quantification enabled acquisitions, you must calibrate your system with the the following calibration procedure. The full procedure includes steps that should be performed in the following order: 1 Tuning and peaking ( Page 287 Tuning and Peaking the Detectors) 2 Sensitivity calibration with a point source ( Page 346 Start a Sensitivity Calibration Workflow) 3 Volume sensitivity calibration ( Page 358 Start a VolumeSensitivity Calibration Workflow) Complete these calibrations according to the quality-control schedule. ( Page 258 QC Schedule)
9.7.1
Sensitivity Calibration for Broad Quantification Sensitivity calibration for Broad Quantification uses an onsitemeasured point source of a clinically used isotope.
354
syngo MI Applications | Operator Manual
Quality Control and Assurance
9
The following table details the setup for tuning, peaking, and sensitivity calibration, based on your system configuration and available calibration sources: Calibration Isotope
AutoQC Enabled
Required Calibration Source Kit
Tuning
Peaking
Sensitivity Calibration
Clinically used isotope measured in dose calibrator
Yes
None
Co57 point source
Peaking source of isotope to be calibrated
Sensitivity source of isotope to be calibrated
Clinically used isotope measured in dose calibrator
No
Peaking source of isotope to be calibrated
Sensitivity source of isotope to be calibrated
(AutoQC)
None
9.7.2
Tc99m point source
Start a Sensitivity Calibration Workflow ✓ The system has been homed. ✓ The system has been tuned and peaked with appropriate sources.
If the monthly intrinsic calibration was performed on the same day, tuning does not need to be performed before a sensitivity calibration.
✓ Install appropriate collimators for your calibration isotope. For this example, I-131 uses a high-energy collimator.
Perform the following steps: 1 Register a new patient, or create a new study for a previously registered patient. 2 From the Workflow Template Browser Category menu, select Calibration. 3 Double click the Sensitivity Calibration workflow template, and manually perform the steps that follow.
Symbia Intevo Bold | VB2xx
355
9
Quality Control and Assurance
9.7.3
Perform Sensitivity Calibration with a Point Source The following example describes a broad-quantification calibration using a Iodine-131 (I-131) point source. Perform the following steps: 1 Navigate to Static Acquisition (activity) > Acquisition (tab) > Camera Parameters (tab). Select the camera preset from the pulldown menu. For this example using a I-131 point source, select SCI131-NMG. The system allows the user to define camera presets. Sensitivity calibration for user-defined camera presets is only allowed when the presets meet the following criteria: ◾ The camera preset has at least one lower-scatter window. ◾ All scatter windows are adjacent to the corresponding photopeak. ◾ The camera preset has only one isotope defined. Multi-isotope camera presets are not allowed for sensitivity calibration. ◾ Each window group in the camera preset contains only one photopeak. 2 Navigate to Static Acquisition (activity) > Acquisition (tab) > Series Information (tab). Enter the following information for your point source: ◾ Enter the dose numeric value and unit (μCi (microcuries), mCi (millicuries), MBq (megabecquerels), KBq (kilobecquerels)). ◾ Enter the time and date when the isotope was measured. You can type in the field or click the control to display a time field and click the scroll control to set the time.
356
The dose value is not converted when the unit is changed. You must enter the correct dose value for the new dose unit.
To ensure that all values are accurately corrected for radioactive decay, enter all times accurately and maintain department-wide time synchronization.
syngo MI Applications | Operator Manual
Quality Control and Assurance
9
3 Click the Prepare Acquisition button. If all data and parameters pass system validation, the system initiates motion to position the detectors with a 10 cm source-tocollimator distance. 4 Extend the integrated point source holder from the end of the patient bed. Ensure the holder is fully extended. 5 Place the point source into the end of the integrated source holder.
When using a syringe instead of a point-source vial, ensure an unobstructed path between the source and both detectors.
Follow all national, regional, and site-specific radiation safety requirements when handling the point source to limit exposure. 6 Check that the count rate displayed on the PPM is approximately between 5 and 30 kcts/sec per detector. This ensures that the source strength is appropriate. If the count rate exceeds 30 kcts/ sec, deadtime effects might occur. ◾ For a I-131 point source, use 1 to 5 mCi. 7 Click the Start button. The system acquires an uncorrected image for both detectors simultaneously. Upon completion, the workflow proceeds to the Sensitivity Calculation activity for processing calibration data. ( Page 350 Processing Sensitivity or Cross Calibration Data)
9.7.4
Volume-Sensitivity Calibration To enable Broad Quantification, the you must perform both a sensitivity calibration and volume sensitivity calibration. However, if xSPECT Quant options are enabled, you do not need to perform volume sensitivity calibrations for their respective isotopes.
Symbia Intevo Bold | VB2xx
357
9
Quality Control and Assurance
9.7.5
Start a Volume-Sensitivity Calibration Workflow ✓ The system has been homed. ✓ Sensitivity calibration has been performed with a point source of the relevant clinical isotope.
✓ Install appropriate collimators for your calibration isotope. For this example, I131 uses a high-energy collimator.
✓ A uniform cylinder phantom has been prepared with a known activity concentration, as reported by a dose calibrator. The standard quality-control phantom fufills the following three criteria:
◾ The phantom contains no inserts. ◾ The phantom has an approximate inner diameter of 20 cm. ◾ The phantom has a nominal volume of 6000-7000 ml.
✓ The phantom is placed on the patient bed and in the field-of-view. Perform the following steps: 1 Register a new patient, or create a new study for a previously registered patient. 2 From the Workflow Template Browser Category menu, select Calibration. 3 Double click the Volume Sensitivity Calibration workflow template, and manually perform the steps that follow.
9.7.6
Perform Volume-Sensitivity Calibration The following example describes a volume sensitivity calibration using a uniform cylinder phantom with Iodine-131 (I131). Perform the following steps: 1 Navigate to Tomo Acquisition (activity) > Acquisition (tab) > Camera Parameters (tab). Select the camera preset from the pulldown menu.
358
syngo MI Applications | Operator Manual
Quality Control and Assurance
9
2 Navigate to Tomo Acquisition (activity) > Acquisition (tab) > Series Information (tab). Enter the following information for your phantom: ◾ Enter the dose numeric value and unit (μCi (microcuries), mCi (millicuries), MBq (megabecquerels), KBq (kilobecquerels)). ◾ Enter the time and date when the isotope was measured. You can type in the field or click the control to display a time field and click the scroll control to set the time. ◾ In the Volume of Solution field, enter the volume amount of the solution in the phantom. The entered volume and assay dose must correctly reflect the activity concentration in the phantom, so for example if the solution was mixed outside of the phantom using a larger volume, it is acceptable to enter the dose and volume of this mixture. ◾ From the Dose Calibrator ID pull-down menu, select the dose calibrator that was used for the assay dose. For a dose-calibrator to appear in this menu, a cross calibration must have been performed for the selected camera preset, collimator, and dose calibrator. ◾ If applicable, enter the Residual Dose information and Dose Calibrator ID.
The dose value is not converted when the unit is changed. You must enter the correct dose value for the new dose unit.
To ensure that all values are accurately corrected for radioactive decay, enter all times accurately and maintain department-wide time synchronization. 3 On the Stop Condition tab, set the acquisition parameters. ◾ Stop Condition (counts - default is 100 kilo-counts per view) ◾ Orbit (Circular or Noncircular) 4 Click the Prepare Acquisition button.
Symbia Intevo Bold | VB2xx
359
9
Quality Control and Assurance
The system enables the Start button if all data and parameters pass system validation. 5 Click the Start button. The SPECT acquisition begins. Upon completion, the workflow proceeds to the CT Acquisition activity. 6 From the CT Acquisition activity, click the Prepare button. 7 Perform the CT acquisition with the parameters set by the workflow. Upon completion, the workflow proceeds to the xRecon activity.
9.7.7
Processing a Volume Sensitivity Calibration Perform the following steps: 1 Within the xRecon activity, the workflow completes the first reconstruction to create a SPECT image for registration. Upon completion, the workflow proceeds to the Image Registration activity. 2 Within the Image Registration activity, review the registration and adjust the alignment if needed. Upon completion, the workflow proceeds to the second and final image reconstruction. Upon completion, the workflow proceeds to Volume Sensitivity Processing activity. The reconstructed image and a pre-positioned spherical volume of interest (VOI) are shown. 3 Center and/or resize the VOI if necessary. Double-click within the VOI boundary to enable editing of the VOI, and single-click outside VOI boundary to complete your edits. As edge effects may alter the results, avoid any phantom boundaries. The following information is displayed. ◾ Collimator, Isotope, (camera) Preset ◾ VOI statistics, calculated Volume Sensitivity Factor, and True Activity Concentration as entered by user at time of acquisition
360
syngo MI Applications | Operator Manual
Quality Control and Assurance
9
4 Click the Accept These Calibrations and Make Them Current button to save the results. – or – Click the Reject These Calibrations and Use Existing Set button to not save the results.
If the Accept and Reject buttons are disabled, the VOI edits may not have been completed. Click outside VOI boundary to complete the VOI edits and enable the Accept and Reject buttons.
9.8 Tools for Sensitivity Measurements The following sections describe tools for measuring the sensitivity of your Symbia system.
9.8.1
xSPECT Quant Calibration Kit The xSPECT Quant Calibration Kit is available for two different isotopes: ◾ Cobalt-57 (Co57) ◾ Selenium-75 (Se75) The calibration kits are avaliable in two different configurations: ◾ xSPECT Quant Calibration Source Kit (Available for Co57 only) ◾ xSPECT Quant Calibration / Peaking Source Kit (Available for Co57 and Se75) The first configuration, xSPECT Quant Calibration Source Kit, contains a precision calibration source, a shield, and a source holder to aid positioning in a dose calibrator. The second configuration, xSPECT Quant Calibration / Peaking Source Kit, is for users that did not purchase the AutoQC option. It additionally contains a peaking source.
Symbia Intevo Bold | VB2xx
361
9
Quality Control and Assurance
xSPECT Quant Calibration / Peaking Source Kit Contents
(1) Peaking Source (2) Precision Calibration Source and Shield (3) Dose Calibrator Source Holder for positioning the calibration source in a dose calibrator The calibration source is positioned in the shield as shown:
362
syngo MI Applications | Operator Manual
Quality Control and Assurance
9
Precision Calibration Source and Shield - Exploded View
The Co57 source kit has the following activities: ◾ The precision source has a nominal activity of 3.15 mCi (+/- 15%). ◾ The peaking source has a nominal activity of 40 μCi (+/- 20%). The Se75 source kit has the following activities: ◾ The precision source has a nominal activity of 4.25 mCi (+/- 15%). ◾ The peaking source has a nominal activity of 40 μCi (+/- 20%). Both the peaking source and the calibration source attach to the integrated source holder. To install the peaking source, first unscrew the vial holder cap from the end of the integrated source holder by turning it counterclockwise:
Integrated Source Holder with Vial Holder Cap
Symbia Intevo Bold | VB2xx
363
9
Quality Control and Assurance
Integrated Source Holder with Vial Holder Cap Removed
Next, loosen the thumb screw on the top of the peaking source by turning it counterclockwise, slide the peaking source over the end of the integrated source holder, and then turn the thumb screw clockwise to tighten it:
Peaking Source Installed On Integrated Source Holder
Remove the calibration source from the scan room while performing the peaking procedure to prevent calibration source scatter from interfering with the peaking process. To remove the peaking source, loosen the thumb screw by turning it counterclockwise, and slide the peaking source off of the integrated source holder. Install the collimators on the detectors before installing the calibration source.
364
syngo MI Applications | Operator Manual
Quality Control and Assurance
9
To install the calibration source, screw it to the end of the integrated source holder by turning it clockwise:
Calibration Source Installed on Integrated Source Holder
The active element is contained in the sphere at the pointed end of the calibration source. Position the active element over the center of the detectors.
Follow all national, regional, and site-specific radiation safety requirements when handling the point source to limit exposure. The calibration source shield is labeled with three separate activities:
Symbia Intevo Bold | VB2xx
365
9
Quality Control and Assurance
Sample Shield Activity Label Calibration Source in Dose Calibrator Source Holder
◾ System Apparent Activity – The activity apparent to the system during an acquisition which is equal to the contained activity, but is reduced by attenuation due to the thin stainless steel sphere that houses the active element. This value should be used during the monthly sensitivity calibration. ◾ Dose Calibrator Assay - This is the activity measured by a dose calibrator with the calibration source placed in the source holder which is equal to the System Apparent Activity times the constant Geometry Factor to account for the unique geometry of the calibration source in the dose calibrator. The Dose Calibrator Assay value, decay corrected from the reference date to the current date, can be used to cross check the calibration status of the local dose calibrator. If the dose calibrator reading is significantly different from the decay-corrected Dose Calibrator Assay, the dose calibrator may need to be calibrated again. ◾ Contained Activity - This is the activity of the active element prior to encapsulation.
9.8.2
Source Management To register a precision source or a dose calibrator on the system, perform the following steps: 1 From the Sensitivity Calibration workflow’s Static Acquisition activity, select the Source Mgmt (Management) tab.
366
syngo MI Applications | Operator Manual
Quality Control and Assurance
9
2 From the Registered Labels pull-down menu, select New Item. 3 From the Entry Type pull-down menu, select either 75 Selenium for a Se-75 precision source, 57 Cobalt for a Co-57 precision source, or Dose Calibrator for a dose calibrator to register. 4 From the Label field, enter a unique name for the new entry, for example, the precision source serial number or “DC_Hotlab” for a dose calibrator. This field allows free text entries with certain restrictions on special characters. The text entry cannot contain any spaces or the following characters: \ / : * ? " < > | 5 If the new entry is a precision source, go to the Dose field and enter the assay dose amount. 6 From the unit of measure pull-down menu, select uCi (microcuries), mCi (millicuries), kBq (kilobecquerels), or MBq (megabecquerels). 7 Enter the date in the field for when the assay dose was measured. If the new entry is a dose calibrator, the Assay fields are grayed out.
Use the System apparent activity as written on the precision source label for assay dose.
To ensure that all values are accurately corrected for radioactive decay, enter all times accurately and maintain department-wide time synchronization. 8 Click the Save button to save the entry.
To Delete an Existing Entry
✓ Perform the following steps: 1 From the Registered Labels pull-down menu, select the entry to be deleted from the system. 2 Click the Delete button.
Symbia Intevo Bold | VB2xx
367
9
Quality Control and Assurance
368
When deleting an entry through Source Management, all associated sensitivity measurements for the particular precision source or dose calibrator will be deleted from the system.
syngo MI Applications | Operator Manual
Acquisition and Processing
10
10 Acquisition and Processing This chapter provides acquisition instructions and safety information for acquisitions and processing. Read the online help, release information, and previous chapters before performing an acquisition. The online help explains software user interfaces and functionality in greater detail.
10.1 Acquisition Precautions Note the following precautions before beginning an acquisition:
10.1.1
Unintended Use CAUTION The Symbia system does not support interventional CT procedures! There is a potential risk for non-clinical radiation exposure. ◆ Do not use the Symbia system in ways it was not intended to be used.
10.1.2
Film Only for Diagnostic Purposes CAUTION Use of paper printouts for diagnosis! Wrong diagnosis caused by wrong image information. ◆ Only use images on film for diagnostic purpose.
Symbia Intevo Bold | VB2xx
369
10
Acquisition and Processing
10.1.3
Limitations of Screen Capturing Software CAUTION Using results from screen capturing software for diagnosis or reading! Wrong diagnosis due to inadequate image quality. ◆ The results from screen capturing software (such as Camtasia or Problem Step Recorder) are only intended to be used for training and communication.
CAUTION Due to screen capturing software, the data disk fills up! Examination is no longer possible or examination may be aborted. ◆ Only use screen capturing software (such as Camtasia or Problem Steps Recorder) for short recording sequences. Do not use screen capturing software for recording in parallel to the acquisition.
10.1.4
Acquisition and System Temperature CAUTION CT images acquired after a long system idle time may contain image artifacts! There is a potential risk of misdiagnosis. ◆ When starting or restarting the system, the detector requires time to reach its operating temperature. Acquisitions performed prior to reaching operating temperature without the correct calibration can cause image artifacts. Initial calibration of the system is performed as part of the CT checkup procedure. Repeat the calibration approximately each hour, or earlier if ring artifacts occur.
370
syngo MI Applications | Operator Manual
Acquisition and Processing
10.1.5
10
Wrong Data Sets CAUTION Selection of the wrong data set! Wrong basis for diagnosis. ◆ Ensure at every workflow step that the displayed data corresponds to the selected data.
10.1.6
Entering Patient Data Correctly CAUTION Patient data can be entered incorrectly! Incorrect assignment of patient demographics to patient images can cause incorrect diagnoses. ◆ Verify that the personal patient data is correct, especially patient ID (not duplicated), sex, and date of birth.
CAUTION Wrong entry of patient sex or age! Wrong basis for diagnosis. ◆ Make sure that the patient sex and age are correct.
Symbia Intevo Bold | VB2xx
371
10
Acquisition and Processing
10.1.7
Changes to Database During Workflow Suspension CAUTION Changes to data during workflow suspension! Changes to database while workflows are suspended may cause data loss. This may lead to patient misdiagnoses. ◆ Ensure that the suspended workflows are completed before correcting or rearranging database entries.
10.1.8
Understand System Settings and System Movement WARNING Study-based setup will cause automated system motion! Patient or personnel injury or system damage can result. ◆ With Enable Study Based Setup selected, and depending on the system configuration, automatic system movement may occur (for example, the patient bed may retract). Know what settings are selected, and understand what they do.
10.1.9
Standalone CT Acquisitions The syngo MI Applications will not begin a standalone CT acquisition for a 180° configuration if the detectors are not fully retracted. Before performing a standalone CT acquisition for a 180° configuration, fully retract the detectors.
10.1.10
Topogram Length Adjustment If a body or brain standalone protocol is selected, and the Bed Index value entered for the topogram exceeds the length limit, the status bar displays a message, indicating the length limit has been reduced to XXX mm for the topogram. The topogram can be acquired for the shorter limit. Example:
372
syngo MI Applications | Operator Manual
Acquisition and Processing
10
1 The patient bed is indexed for brain. 2 A standalone brain protocol is selected. 3 The length limit is set to 512 mm for the topogram. 4 The status bar displays the message: Topogram length reduced to 225 mm 5 The shorter topogram can be acquired.
10.1.11
Symbia System Workflows on an e.cam System Symbia system workflows cannot be used on a Symbia E system or on an e.cam system. A Symbia E system acquisition will not run using a Symbia S, T, Intevo, or Intevo Excel series workflow. Use appropriate workflows on intended Symbia systems. Additionally, e.cam workflows will not run on e.cam systems after being modified by a Symbia system. Do not modify e.cam workflows on a Symbia system if you intend to run the workflow on an e.cam system in the future.
10.1.12
10.1.13
Whole Body Tomo Bed Positions When performing a whole body tomo acquisition with more than three bed positions, there is the potential that the fourth and fifth bed positions will not line up with the first three positions.
Continuing a SPECT Acquisition if a CT Issue Occurs If a SPECT acquisition is running and an issue arises that a CT acquisition is not possible, the message Please click on continue is displayed. Do not click the Continue button. Instead, click the Cancel button, and the SPECT acquisition will continue normally.
Symbia Intevo Bold | VB2xx
If the Continue button is clicked and the CT cannot be reinitialized, a message to restart the system will appear. When the message is displayed, the Exam tab moves to the screen’s foreground. Ignore the restart message. Click the MI Apps tab to access the workflow again.
373
10
Acquisition and Processing
10.1.14
CT Acquisition with Imported Study If a patient study is received from a different DICOM node or imported from one of the various archive media, a new study listed under that patient must be created prior to acquiring another CT scan. Otherwise, CT scans cannot be performed under the imported study. Also in the case of a SPECT/CT scan, only the SPECT part would be completed, but not the CT.
10.1.15
CT Acquisition after System Shutdown If the system must be shutdown during a CT acquisition, a new study listed under that patient must be created prior to acquiring another CT scan. Otherwise, the CT scan cannot be performed. In the case of a SPECT/CT scan, only the SPECT part would be completed, but not the CT.
10.1.16
Processing During Acquisition CAUTION Due to Camtasia screen capturing, the data disk fills up! Examination is no longer possible or examination may be aborted. ◆ Only use Camtasia for short recording sequences. Do not use Camtasia for recording in parallel to the acquisition.
10.1.17
Non-circular Orbit Acquisitions When scanning especially small or young patients with the 90 degree detector configuration, truncation of the projection image may affect image quality. The system will prompt you with a caution when it detects these conditions. After following the caution's instructions, you can continue the acquisition with an NCO pre-scan orbit or 76 degree detector configuration. After aquisition, inspect the scan for truncation and any other artifacts.
374
syngo MI Applications | Operator Manual
Acquisition and Processing
10
CAUTION Performing a 90 degree NCO scan without a pre-scan may lead to image truncation! There is a risk of potential misdiagnosis. ◆ Select the NCO pre-scan orbit type or the 76 degree detector configuration to optimize NCO imaging.
10.1.18
Loss of Detector Information Under some conditions, such as an intermittent electrical connection, communication and synchronization between the detector and the acquisition computer may be compromised. This may affect the imaging fidelity of the system. When the system detects that this has happened, it will pause the acquisition and display the following caution:
CAUTION Detector information has been lost. The acquisition is paused and data may be compromised. ◆ Prior to your next acquisition, follow Perform Daily Shutdown and Start-up as described in the operator manual. If the problem persists, contact Customer Service. The acquisition can be continued from this point, but the data should be examined closely in order to ensure quality. The acquisition should be repeated if possible to ensure optimum quality. Under other conditions, such as improper startup sequencing, communication and synchronization between the detector and the acquisition computer may be compromised. This may affect the imaging fidelity of the system. When the system detects that this has happened, it will stop the acquisition and display the following caution:
Symbia Intevo Bold | VB2xx
375
10
Acquisition and Processing
CAUTION Detector information has been lost. The acquisition is stopped and data may be compromised. ◆ Prior to your next acquisition, follow Perform Daily Shutdown and Start-up as described in the operator manual. If the problem persists, contact Customer Service. You cannot continue the acquisition from this point. Restart the system and then repeat the acquisition. Similarly, when acquiring tomographic data in research mode, under very high count rate conditions, the communication and synchronization between the detector and the acquisition computer may be compromised. This may affect the imaging fidelity of the system. When the system detects that this has happened, it will stop the acquisition and display the following caution:
CAUTION Detector information has been lost. Data from the nuclear acquisition just completed may be compromised, resulting in reconstruction artifacts. ◆ Delay the scan until the count rate is reduced. The acquisition can be continued from this point, but the data should be examined closely in order to ensure quality. The acquisition should be repeated if possible to ensure optimum quality.
376
syngo MI Applications | Operator Manual
Acquisition and Processing
10.1.19
10
Reviewing Output Data Integrity CAUTION Output data should be reviewed! Failure to review that correct data is used may lead to patient misdiagnoses. ◆ After the SPECT/CT acquisition is complete, review the image registration and make adjustments if necessary. ◆ Check that Prepare Data for CT Attenuation Correction is selected on the Settings page in the Image Registration activity. ◆ Check the CT input to the attenuation map or Reconstruction activity to verify that the appropriate reconstructed CT data is used.
10.1.20
Do Not Allow syngo Remote Assist control during a Patient Acquisition WARNING Do not allow a remote operator to control the syngo MI Workplace during a patient acquisition. System contact with the patient is possible due to the operator not being present in the exam area! Patient injury or system damage can result. ◆ Only allow the syngo Remote Assist mode View during a patient acquisition.
Symbia Intevo Bold | VB2xx
377
10
Acquisition and Processing
10.1.21
CT Examination Task Card Information CAUTION The user may not be aware of CT scan parameters prior to starting CT acquisition! There is the possible risk of the patient being exposed to non-clinical radiation. ◆ Before pressing the Start button to begin an acquisition, verify CT parameters within all tabs of the CT Examination task card. Bring the card to the front to review (if not done automatically).
10.1.22
Do Not Change CT Field Of View Width CAUTION Field of view adjustment affects processing! There is a potential risk of misdiagnosis. ◆ Do not decrease the CT FOV width of the purple box as it will affect the quality of the CT attenuation correction.
10.1.23
Matching CT and Topogram Scan Ranges CAUTION Topogram range does not match intended CT scan range! There is a possible risk of increased radiation exposure to the patient. ◆ Ensure that the topogram scan range is covering the CT scan area of interest.
378
syngo MI Applications | Operator Manual
Acquisition and Processing
10.1.24
10
Correct Acquisition Parameters Required CAUTION Attenuation Correction parameters are edited to increase the dose beyond what is required! There is a possible risk of increased radiation exposure to the patient. ◆ Do not change Attenuation Correction parameters unless properly trained.
10.1.25
No Patient Movements Between Acquisitions CAUTION Patient movement between NM and CT acquisitions can cause image registration inaccuracies! There is a potential risk of misdiagnosis. ◆ Instruct the patient not to move between NM and CT acquisitions.
10.1.26
Understand System Settings and System Movement WARNING Study-based setup will cause automated system motion! Patient or personnel injury or system damage can result. ◆ With Enable Study Based Setup selected, and depending on the system configuration, automatic system movement may occur (for example, the patient bed may retract). Know what settings are selected, and understand what they do.
Symbia Intevo Bold | VB2xx
379
10
Acquisition and Processing
10.1.27
Completing a Tomo Acquisition CAUTION After a tomo acquisition, do not reconfigure the detectors until an orange check mark appears next to the workflow’s acquisition activity. If the detectors are reconfigured before the acquisition is saved, the offset zoom is not correctly applied, resulting in an image shift! Patient data can be affected. ◆ Wait for the orange check mark to appear.
10.2 Positioning the Patient To position the patient, perform the following steps. 1 Using the hand control, lower the patient bed until the patient can easily sit down on or be placed on the pallet.
WARNING Obstructions are left in the path of system motion! Patient injury and system damage can occur. ◆ Prior to and during any system movement, ensure there are no obstructions (for example: IV poles, chairs, collimator carts, etc.) in the path of system motion.
380
syngo MI Applications | Operator Manual
Acquisition and Processing
10
WARNING Improper patient positioning, or subsequent patient movement after positioning, could put the patient in the path of system motion! Patient injury and system damage can result. ◆ Always observe the patient and maintain communication to ensure that patient body parts (for example, patient limbs, clothing, hair, IVs, etc.) are clear of contact to avoid pinching or crushing.
Do not leave a transfer board under the patient while they are on the patient bed. Transfer boards should only be used when transferring a patient to and from the patient bed. 2 Position the patient on the patient bed in the feet-in orientation (unless setting up for a brain acquisition). Check the orientation again if the patient is repositioned.
CAUTION Never position the patient directly in the gantry! Patient injury can result. ◆ If repositioning is required, retract the patient from the gantry.
CAUTION There are artifacts resulting from incorrect patient positioning! There is a possible risk of misdiagnosis. ◆ Correctly position the patient (for example, so that the area of interest is within detector's field of view and is isocentered) to ensure optimal image quality. 3 If needed, position the arms over the head using the armrest.
Symbia Intevo Bold | VB2xx
381
10
Acquisition and Processing
Elbows should be positioned within the armrest to avoid system contact. Likewise, arms laying on the patient bed’s sides can cause friction, preventing the pallet from moving in or out when the hand control is used or when a whole body acquisition is being performed. 4 Using the hand control, raise the patient bed until the patient appears to be centered relative to the gantry’s ring. 5 Use the hand control to move the pallet toward the gantry until the organ or feature of interest is positioned in the appropriate location under the nuclear detectors.
CAUTION Patient's orientation on the patient bed differs from the Camera Parameters tab's settings! There is a potential risk of misdiagnosis. ◆ Verify that the patient's orientation and Camera Parameters tab's settings match.
10.2.1
Positioning a Patient with the Armrest The patient must be properly positioned with the armrest to prevent contact with the detectors. Ensure that the arms do not hang over the outside edge of the patient bed, which is shown in the graphics below. If the patient's arms are incorrectly positioned, the study may start successfully but fail as the detectors run out of travel range, attempting to move away from the extended arm. If the study fails, due to incorrect patient position, the only recourse is to reposition the patient and repeat the study.
382
syngo MI Applications | Operator Manual
Acquisition and Processing
10
Left: Patient positioned correctly. Right: Patient incorrectly positioned. Arms hanging over the bed's edge.
Left: Patient positioned correctly on IQ∙SPECT armrest. Right: Patient incorrectly positioned. Arms hanging over the bed's edge.
Symbia Intevo Bold | VB2xx
383
10
Acquisition and Processing
10.3 Warming up the X-Ray Tube with eStart For 6 and 16 slice systems, the X-Ray tube can be warmed up with eStart, after an hour of inactivity. eStart should be used throughout the day to warm up the X-Ray tube, in place of the once-daily CT Checkup. When performed, the eStart procedure will run enough scans to bring the X-Ray tube to a temperature that will also help extend its lifetime. From the Examination tab, check if the eStart message prompt and icon have appeared at the bottom of the screen. If the message prompt or icon appear, you can perform eStart by selectingSetup > eStart.
Before performing an eStart warmup, the Symbia system must first be in CT Brain Mode and have collimators installed.
Examination task card with eStart ready to be performed
(1) eStart menu option (2) eStart message prompt (3) eStart icon
384
syngo MI Applications | Operator Manual
Acquisition and Processing
10
10.4 Performing a Cardiac Hybrid Acquisition This procedure performs a CT acquisition, followed by a SPECT acquisition with the patient orientation set as feet-in.
10.4.1
CT Setup For the CT setup, perform the following steps: 1 From the Command Module, register a new patient or select one previously registered. 2 From the Workflow Template Browser Category menu, select SPECT_CT. 3 Double click the appropriate cardiac workflow template. 4 Center the patient in the NM detector’s FOV. 5 From the PPM, press the Offset Zoom / FOV Limit tab.
6 Press the FOV controls to set the CT range planning lines for the organ of interest. 7 Press the Proceed button.
10.4.2
Acquiring a Topogram To acquire a topogram, perform the following steps: 1 From the CT Acquisition activity, click the Prepare button. Since the detector is at 90° or 76°, the detectors will rotate under the patient bed. The CT Examination task card is displayed. 2 Whenever a range is invalid (region unable to be acquired), it is highlighted in yellow on the Examination task card.
Symbia Intevo Bold | VB2xx
385
10
Acquisition and Processing
3 To change the topogram range, click the protocol step Topogram, and then click the Topogram length pull-down menu to select the scan length. The reference range which appears as a white box comes from the PPM’s Offset Zoom / FOV Limit screen where CT FOV planning is set using the CT range planning line controls.
A CT topogram is acquired to allow the user an opportunity to refine the CT acquisition’s acquisition range previously set on the PPM. 4 Click the Load button to load the topogram acquisition parameters.
The system prompts the user: Press MOVE Key to move table [pallet] or Click Cancel to keep the same position. 5 From the CT control box, press and hold the Move button until the patient bed is moved to the topogram starting position.
6 From the CT control box, press the Start button when prompted to begin the topogram acquisition.
When the topogram acquisition is complete, a purple box will be displayed over the topogram showing the CT scan range. 7 Adjust the vertical size of the purple box to further refine the CT acquisition limits set on the PPM. If it is out of range, the boxes are yellow. Adjust the acquisition range.
386
syngo MI Applications | Operator Manual
Acquisition and Processing
10
(1) Purple Box over Topogram
10.4.3
Performing the CT Acquisition To start the CT acquisition, perform the following steps: 1 Review the acquisition parameters for the CT acquisition and make changes if needed.
CAUTION The user may not be aware of CT scan parameters prior to starting CT acquisition! There is the possible risk of the patient being exposed to non-clinical radiation. ◆ Before pressing the Start button to begin an acquisition, verify CT parameters within all tabs of the CT Examination task card. Bring the card to the front to review (if not done automatically). 2 Click the Load button to load the acquisition parameters for the CT acquisition. The system prompts the user: Press MOVE Key to move table [pallet] or Click Cancel to keep the same position. 3 From the CT control box, press and hold the Move button so that the patient bed is moved to the CT acquisition starting position.
Symbia Intevo Bold | VB2xx
387
10
Acquisition and Processing
4 Give the patient breathing instructions as needed. 5 From the CT control box, press the Start button to begin the acquisition.
10.4.4
Perform CT Reconstruction If additional CT reconstructions are desired, perform the following steps: ◾ Check that the reconstruction filter selection is correct on the Reconstruction tab. ◾ Check the CT FOV in CT attenuation-correction acquisition. See the online help for more information. ◾ If an application crash, error, or emergency stop should occur, start reconstruction of the saved data. ◾ Attenuation correction from contrast data is not supported. 1 When the CT acquisition is complete, click the Recon tab.
For the Symbia Intevo Bold system, click the Recon button, or select the Auto Tasking tab, and then select the Auto recon check box. The CT scan protocol and workflow can be saved with the Auto recon check box selected. The first reconstruction proceeds automatically. A total of eight reconstructions are possible.
388
syngo MI Applications | Operator Manual
Acquisition and Processing
10
(1) Protocol Step's Reconstruction Icons (2) Close Current Patient Button (3) Recon Button (4) Recon Tab 2 If additional reconstructions are desired, choose one of the following: ◾ Click the Recon button to reconstruct an open job, or
◾ Click the scan protocol’s reconstruction icon to display the Recon tab, and then make the desired adjustments. ◾ Click the Recon button. All reconstructed jobs must be completed or deleted prior to closing out of the patient. 3 If the CT reconstructions are acceptable, click the Close current patient button. If not, perform another reconstruction.
Symbia Intevo Bold | VB2xx
389
10
Acquisition and Processing
If additional reconstructions are not completed, click the reconstruction icons and delete the incomplete reconstructions. The Tomo (or Gated Tomo) Acquisition activity is highlighted.
10.4.5
SPECT Setup For SPECT acquisition setup, perform the following steps. 1 When the workflow appears, click the appropriate SPECT acquisition activity. 2 Review the Summary tab information. If the information is correct, and no changes are made, skip to the next section. If incorrect, select the appropriate tab, and then enter the required information. 3 If information is not correct or needs to be entered, click the Series Information tab, and then enter the required information. 4 From the Camera Parameters tab, click the Enable Study Based Setup check box if not selected.
With Enable Study Based Setup selected, the system automatically reconfigures the detectors to the required detector configuration and starting angle. 5 Click the Prepare Acquisition button. The patient bed indexes back to the nuclear imaging position. The pallet will move out of the gantry until it returns to the in/out position where it was when the CT FOV range planning lines were saved.
10.4.6
Performing the SPECT Acquisition To start the SPECT acquisition, perform the following step. 1 Click the Start button.
390
syngo MI Applications | Operator Manual
Acquisition and Processing
10
2 When the SPECT acquisition activity is completed, click the Quality Control activity to check the studies for motion. 3 Click the Reconstruction activity.
10.4.7
Perform SPECT Reconstruction After the SPECT and CT acquisitions are complete, the SPECT data is reconstructed without attenuation correction. To start the SPECT reconstruction, perform the following steps: 1 Click the Image Registration activity. 2 Use the Image Registration activity to check if the registration of the SPECT and CT data are correctly aligned.
10.5 Performing a Non-Cardiac Hybrid Acquisition This procedure performs a non-cardiac SPECT acquisition, followed by a CT acquisition with the patient orientation set as feet-in.
10.5.1
SPECT Acquisition Setup For the SPECT acquisition setup, perform the following steps. 1 From the Command Module, register a new patient or select one previously registered. 2 From the Workflow Template Browser Category menu, select SPECT_CT. 3 Double click the appropriate a non-cardiac workflow template. The workflow is displayed with the Tomo Acquisition activity highlighted. 4 Center the patient in the NM detector’s FOV. 5 From the PPM, press the Offset Zoom / FOV Limit tab.
6 Press the CT range planning lines to set the line limits for the organ of interest.
Symbia Intevo Bold | VB2xx
391
10
Acquisition and Processing
7 Press the Proceed button.
8 Review the Summary tab information. If the information is correct, and no changes are made, skip to the next section. If incorrect, select the appropriate tab, and then enter the required information. 9 From the Camera Parameters tab, click the Enable Study Based Setup check box if desired.
With Enable Study Based Setup selected, the system automatically reconfigures the detectors to the required detector configuration and starting angle. 10 Click the Prepare Acquisition button. 11 Click the Start button to acquire the study. 12 After the Tomo Acquisition activity completes, click the CT Acquisition activity.
10.5.2
Acquiring a Topogram To acquire a topogram, perform the following steps. 1 From the CT Acquisition activity, click the Prepare button. If the detector configuration for the Tomo Acquisition activity was 90° or 76°, the detectors would rotate under the patient bed. Since the detector configuration is 180°, the detectors will retract away from the center of the gantry. The patient bed automatically indexes to the CT body position. The pallet moves the patient into the CT gantry until the area imaged with the nuclear detectors has passed through the CT imaging plane. The CT Examination task card is displayed. 2 Whenever a range is invalid (region unable to be acquired), it is highlighted in yellow on the Examination task card.
392
syngo MI Applications | Operator Manual
Acquisition and Processing
10
3 To change the topogram range, click the protocol step Topogram, and then click the Topogram length pull-down menu to select the scan length. The reference range which appears as a white box comes from the PPM’s Offset Zoom / FOV Limit screen where CT FOV planning is set using the CT FOV range planning line controls.
A CT topogram is acquired to allow the user an opportunity to refine the CT acquisition range previously set on the PPM. 4 Click the Load button to load the topogram acquisition parameters.
The system prompts the user: Press MOVE Key to move table [pallet] or Click Cancel to keep the same position. 5 From the CT control box, press and hold the Move button until the patient bed is moved to the topogram starting position.
6 From the CT control box, press the Start button to begin the topogram acquisition.
When the topogram acquisition is complete, a purple box will be displayed over the topogram. 7 Adjust the vertical size of the purple box to further refine the CT Acquisition limits. If it is out of range, the boxes are yellow. Adjust the acquisition range.
Symbia Intevo Bold | VB2xx
393
10
Acquisition and Processing
10.5.3
Performing the CT Acquisition To start the CT acquisition, perform the following steps: 1 Review the acquisition parameters for the CT acquisition and make changes if needed.
CAUTION The user may not be aware of CT scan parameters prior to starting CT acquisition! There is the possible risk of the patient being exposed to non-clinical radiation. ◆ Before pressing the Start button to begin an acquisition, verify CT parameters within all tabs of the CT Examination task card. Bring the card to the front to review (if not done automatically). 2 Click the Load button to load the acquisition parameters for the CT acquisition. The system prompts the user: Press MOVE Key to move table [pallet] or Click Cancel to keep the same position. 3 From the CT control box, press and hold the Move button so that the patient bed is moved to the CT acquisition starting position. 4 Give the patient breathing instructions as needed. 5 From the CT control box, press the Start button to begin the acquisition.
10.5.4
Perform CT Reconstruction To begin reconstruction, perform the following steps: 1 When the CT acquisition is complete, click the Recon tab.
394
For the Symbia Intevo Bold system, click the Recon button, or select the Auto Tasking tab, and then select the Auto recon check box. The CT scan protocol and workflow can be saved with the Auto recon check box selected.
syngo MI Applications | Operator Manual
Acquisition and Processing
10
The first reconstruction proceeds automatically. A total of eight reconstructions are possible. 2 If additional reconstructions are desired, choose one of the following: ◾ Click the Recon button to reconstruct an open job, or
◾ Click the scan protocol’s reconstruction icon to display the Recon tab, and then make the desired adjustments. ◾ Click the Recon button. All reconstructed jobs must be completed or deleted prior to closing out of the patient. 3 If the CT reconstructions are acceptable, click the Close current patient button. If not, perform another reconstruction.
If additional reconstructions are not completed, click the reconstruction icons and delete the incomplete reconstructions.
10.6 Performing a Brain Hybrid Acquisition This procedure performs a brain SPECT acquisition, followed by a CT acquisition with the patient orientation set as head-in.
10.6.1
SPECT Setup For the SPECT acquisition setup, perform the following steps: 1 From the Command Module, register a new patient or select one previously registered.
Symbia Intevo Bold | VB2xx
395
10
Acquisition and Processing
2 From the Workflow Template Browser Category menu, select SPECT_CT. 3 Double click the appropriate brain workflow template. The workflow is displayed with the Tomo Acquisition Activity highlighted. 4 Review the Summary tab information. If the information is correct, and no changes are made, skip to the next section. If incorrect, select the appropriate tab, and then enter the required information.
Adjust the CT FOV upper-range planning range line to the top of the brain. CT FOV planning is required for the CT acquisition to be performed. Refer to the Chapter 7, Patient Positioning Monitor, section titled Offset Zoom / FOV Limit Screen for more information.
Offset Zoom / FOV Limit Tab
396
syngo MI Applications | Operator Manual
Acquisition and Processing
10
(1) No CT Scan Area (2) CT FOV Upper-Range Planning Line (3) Brain Position 5 From the Camera Parameters tab, click the Enable Study Based Setup check box if desired.
With Enable Study Based Setup selected, the system automatically reconfigures the detectors to the required detector configuration and starting angle. 6 Click the Prepare Acquisition button. 7 Click the Start button to acquire the study.
10.6.2
Acquiring a Topogram To acquire a topogram, perform the following steps. 1 From the CT Acquisition activity, click the Prepare button. The CT Examination task card is displayed. 2 Whenever a range is invalid (region unable to be acquired), it is highlighted in yellow on the Examination task card.
Symbia Intevo Bold | VB2xx
397
10
Acquisition and Processing
3 To change the topogram range, click the protocol step Topogram, and then click the Topogram length pull-down menu to select the scan length. The reference range which appears as a white box comes from the PPM’s Offset Zoom / FOV Limit screen where CT FOV planning is set using the CT FOV range planning line controls.
A CT topogram is acquired to allow the user an opportunity to refine the CT acquisition’s acquisition range previously set on the PPM. 4 Click the Load button to load the topogram acquisition parameters.
The system prompts the user: Press MOVE Key to move table [pallet] or Click Cancel to keep the same position. 5 From the CT control box, press and hold the Move button until the patient bed is moved to the topogram starting position.
6 From the CT control box, press the Start button when prompted to begin the topogram acquisition.
When the topogram acquisition is complete, a purple box will be displayed over the topogram showing the CT scan range. 7 Adjust the vertical size of the purple box to further refine the CT acquisition limits set on the PPM. If it is out of range, the boxes are yellow. Adjust the acquisition range.
398
syngo MI Applications | Operator Manual
Acquisition and Processing
10.6.3
10
Performing the CT Acquisition To start the CT acquisition, perform the following steps. 1 From the CT Acquisition activity, click the Prepare button. 2 Review the acquisition parameters for the CT acquisition and make changes if needed.
CAUTION The user may not be aware of CT scan parameters prior to starting CT acquisition! There is the possible risk of the patient being exposed to non-clinical radiation. ◆ Before pressing the Start button to begin an acquisition, verify CT parameters within all tabs of the CT Examination task card. Bring the card to the front to review (if not done automatically). 3 Click the Load button to load the acquisition parameters for the CT acquisition. 4 From the CT control box, press and hold the Move button so that the patient bed is moved to the CT acquisition starting position. 5 From the CT control box, press the Start button to begin the acquisition.
10.6.4
Perform CT Reconstruction To begin reconstruction, perform the following steps: 1 When the CT acquisition is complete, click the Recon tab.
For the Symbia Intevo Bold system, click the Recon button, or select the Auto Tasking tab, and then select the Auto recon check box. The CT scan protocol and workflow can be saved with the Auto recon check box selected. The first reconstruction proceeds automatically. A total of eight reconstructions are possible.
Symbia Intevo Bold | VB2xx
399
10
Acquisition and Processing
2 If additional reconstructions are desired, choose one of the following: ◾ Click the Recon button to reconstruct an open job, or
◾ Click the scan protocol’s reconstruction icon to display the Recon tab, and then make the desired adjustments. ◾ Click the Recon button. All reconstructed jobs must be completed or deleted prior to closing out of the patient. 3 If the CT reconstructions are acceptable, click the Close current patient button. If not, perform another reconstruction.
10.6.5
If additional reconstructions are not completed, click the reconstruction icons and delete the incomplete reconstructions.
Perform SPECT Reconstruction After the SPECT and CT acquisitions are complete, the SPECT data is reconstructed without attenuation correction. To start the SPECT reconstruction, perform the following steps: 1 Click the Image Registration activity. 2 Use the Image Registration activity to check if the registration of the SPECT and CT data are correctly aligned.
400
syngo MI Applications | Operator Manual
Acquisition and Processing
10
10.7 Performing a SPECT-Guided CT Acquisition This procedure uses reconstructed SPECT sagittal and coronal slices (instead of the CT topogram) to define the axial range of the CT acquisition. Removing the topogram from the workflow minimizes both CT dosage to the patient and the volume of CT slice data created.
10.7.1
SPECT Setup For the SPECT setup, perform the following steps: 1 From the Command Module, register a new patient or select one previously registered. 2 From the Workflow Template Browser Category menu, select SPECT Guided CT. 3 Double click the appropriate workflow template. The workflow is displayed with the Tomo Acquisition activity highlighted. 4 Review the Summary tab information. If the information is correct, and no changes are made, skip to the next section. If incorrect, select the appropriate tab, and then enter the required information.
Adjust the CT FOV upper-range planning range line to the top of the brain. CT FOV planning is required for the CT acquisition to be performed. Refer to the Chapter 7, Patient Positioning Monitor, section titled Offset Zoom / FOV Limit Screen for more information.
Offset Zoom / FOV Limit Tab
Symbia Intevo Bold | VB2xx
401
10
Acquisition and Processing
(1) No CT Scan Area (2) CT FOV Upper-Range Planning Line (3) Brain Position For a SPECT-Guided CT brain acquisition, the patient orientation is set as head-in. 5 From the Camera Parameters tab, click the Enable Study Based Setup check box if desired.
With Enable Study Based Setup selected, the system automatically reconfigures the detectors to the required detector configuration and starting angle. 6 Click the Prepare Acquisition button. 7 Click the Start button to acquire the study.
10.7.2
Performing Tomo Reconstruction After the Tomo Acquisition completes, perform the following steps. 1 Click the Reconstruction activity and verify reconstruction parameters. 2 After verifying reconstruction, click the CT Acquisition activity.
402
syngo MI Applications | Operator Manual
Acquisition and Processing
10
A default transverse slice displays along with the corresponding sagittal and coronal slices in a 3-slice display. 3 Review the axial range on the reconstruction image and adjust as needed. On the sagittal and coronal displays, blue lines represent the position of the transverse slice in relation to the axial range, which is represented by upper and lower red lines. The blue lines may be outside the axial range (for example, outside one of the red lines). ◾ To change the transverse slice selection, scroll through the slices until a slice is displayed that is inside the axial range. ◾ To modify the slice display characteristics, right-click on the image, and select Properties to display the Slice Properties dialog. ◾ To adjust the axial range, drag the upper or lower red lines (or both) on the sagittal or coronal slice as desired. Do not decrease the width as this can affect the accuracy of the attenuation correction of the patient's reconstructed SPECT acquisition. 4 Move the selected reconstruction area to the topogram pane, and choose whether to accept it to define axial range, or to reject it and perform a CT topogram acquisition. ◾ To move the area to the topogram pane, click Prepare on the CT Acquisition tab. If the detector configuration for the tomographic acquisition was 90° or 76°, the detectors will rotate under the patient bed. If the detector configuration was 180°, the detectors will move all the way out. The patient bed will automatically index into the CT body position. The pallet will move the patient into the CT gantry until the area imaged with the nuclear detectors has passed through the CT imaging plane. The CT Examination task card will be opened. If performing a SPECT-Guided brain acquisition, the patient bed will automatically index into the CT Brain position. The pallet will move the patient into the gantry until the patient's head has passed through the CT imaging plane. The CT Examination task card will be opened. ◾ On the topogram pane, adjust the axial range if desired.
Symbia Intevo Bold | VB2xx
403
10
Acquisition and Processing
◾ To accept the axial range, cut the topogram from the chronicle by right-clicking in the Topogram task and selecting Cut. ◾ From the Scan tab, uncheck the CareDose4D check box. Adjust the mAs as needed for the scan protocol and the patient size. ◾ To reject the axial range defined by the reconstructed area and instead use a CT topogram, refer to the next section Acquiring a Topogram, Step 2.
10.7.3
Acquiring a Topogram To acquire a topogram, perform the following steps. 1 From the CT Acquisition activity, click the Prepare button. If the detector configuration for the Tomo Acquisition activity was 90° or 76°, the detectors would rotate under the patient bed. Since the detector configuration is 180°, the detectors will retract away from the center of the gantry. The patient bed automatically indexes to the CT body position. The pallet moves the patient into the CT gantry until the area imaged with the nuclear detectors has passed through the CT imaging plane. The CT Examination task card is displayed. 2 Whenever a range is invalid (region unable to be acquired), it is highlighted in yellow on the Examination task card. 3 To change the topogram range, click the protocol step Topogram, and then click the Topogram length pull-down menu to select the scan length. The reference range which appears as a white box comes from the PPM’s Offset Zoom / FOV Limit screen where CT FOV planning is set using the CT FOV range planning line controls.
A CT topogram is acquired to allow the user an opportunity to refine the CT acquisition range previously set on the PPM. 4 Click the Load button to load the topogram acquisition parameters.
404
syngo MI Applications | Operator Manual
Acquisition and Processing
10
The system prompts the user: Press MOVE Key to move table [pallet] or Click Cancel to keep the same position. 5 From the CT control box, press and hold the Move button until the patient bed is moved to the topogram starting position.
6 From the CT control box, press the Start button to begin the topogram acquisition.
When the topogram acquisition is complete, a purple box will be displayed over the topogram. 7 Adjust the vertical size of the purple box to further refine the CT Acquisition limits. If it is out of range, the boxes are yellow. Adjust the acquisition range.
10.7.4
Performing the CT Acquisition To start the CT acquisition, perform the following steps: 1 Review the acquisition parameters for the CT acquisition and make changes if needed.
Symbia Intevo Bold | VB2xx
405
10
Acquisition and Processing
CAUTION The user may not be aware of CT scan parameters prior to starting CT acquisition! There is the possible risk of the patient being exposed to non-clinical radiation. ◆ Before pressing the Start button to begin an acquisition, verify CT parameters within all tabs of the CT Examination task card. Bring the card to the front to review (if not done automatically). 2 Click the Load button to load the acquisition parameters for the CT acquisition. The system prompts the user: Press MOVE Key to move table [pallet] or Click Cancel to keep the same position. 3 From the CT control box, press and hold the Move button so that the patient bed is moved to the CT acquisition starting position. 4 Give the patient breathing instructions as needed. 5 From the CT control box, press the Start button to begin the acquisition.
10.7.5
Perform CT Reconstruction To begin reconstruction, perform the following steps: 1 When the CT acquisition is complete, click the Recon tab.
For the Symbia Intevo Bold system, click the Recon button, or select the Auto Tasking tab, and then select the Auto recon check box. The CT scan protocol and workflow can be saved with the Auto recon check box selected. The first reconstruction proceeds automatically. A total of eight reconstructions are possible. 2 If additional reconstructions are desired, choose one of the following:
406
syngo MI Applications | Operator Manual
Acquisition and Processing
10
◾ Click the Recon button to reconstruct an open job, or
◾ Click the scan protocol’s reconstruction icon to display the Recon tab, and then make the desired adjustments. ◾ Click the Recon button. All reconstructed jobs must be completed or deleted prior to closing out of the patient. 3 If the CT reconstructions are acceptable, click the Close current patient button. If not, perform another reconstruction.
If additional reconstructions are not completed, click the reconstruction icons and delete the incomplete reconstructions.
10.8 Performing an IQ•SPECT or Hybrid Acquisitions using the SMARTZOOM Collimators Use the following procedures to perform a stand-alone SPECT or SPECT acquisition followed by a CT acquisition, using the SMARTZOOM collimator and IQ•SPECT configuration for the SPECT acquisition.
10.8.1
Performing an IQ•SPECT or Hybrid Acquisitions using the SMARTZOOM Collimators The following describes how to prepare the system and patient for any of the following acquisitions:
Symbia Intevo Bold | VB2xx
407
10
Acquisition and Processing
◾ Tomo ◾ Dynamic Tomo ◾ Gated Tomo
The hand control is disabled during a Dynamic Tomo acquisition.
1 If the SMARTZOOM collimators are not installed, remove the currently installed collimators and install the SMARTZOOM collimators as described in the Collimator Changing chapter. 2 Perform the touch pad test on the collimators as described in the Collimator Changing chapter. 3 Select the Reconfiguration tab. 4 Select the IQ•SPECT button. 5 Select the Proceed button to rotate the detectors to the IQ•SPECT configuration.
408
syngo MI Applications | Operator Manual
Acquisition and Processing
10
Reconfiguration Screen with IQ•SPECT configuration
(1) IQ•SPECT Icon (2) 180° Configuration Button (3) CT Configuration Button (4) IQ•SPECT Configuration Button (5) Reconfiguration Tab (6) Proceed Button (7) Cancel Button 6 Prepare the bed and accessories for a cardiac acquisition as described in the Positioning the IQ•SPECT Armrest section of the Patient Bed chapter. 7 Register the patient, then select the patient and the appropriate syngo MI Applications workflow in the MI Applications Command Module as described in the syngo MI Applications Online Help. 8 From the workflow's acquisition activity, select settings for Camera Parameters (camera presets, patient orientation, and matrix size).
Symbia Intevo Bold | VB2xx
409
10
Acquisition and Processing
The Camera Parameters Zoom value is set to 1.0. Refer to the syngo MI Applications Online Help for additional Camera Parameters information. 9 From the Stop Conditions tab, set the Stop Conditions, View Control, and Gantry Settings options. The Start Angle is configured from the configuration angle, orientation, and rotation direction. The Degree of Rotation (104), Detector Configuration (IQSPECT), and Orbit (Cardio-Centric) are set for an IQ•SPECT acquisition.
10.8.2
Position the Patient 1 Position the patient on the pallet with the feet in as described in the Positioning the Patient section of this chapter. 2 Use the body wrap to help immobilize the patient and keep clothes and sheets from protruding. Additionally, the body wrap and padding (for example, blankets or towels) should be used if performing acquisitions with very small patients who may be narrower than the pallet. If the acquisition requires the patient to keep his/her arms over his/her head, use the IQ•SPECT armrest for support. 3 (Gated Tomo only) Connect the ECG as indicated below for your system. Symbia Systems with Integrated ECG: ◾ Connect the ECG cables to the patient bed, and the ECG leads to the patient. The ECG is displayed on the PPM. ◾ Start the beat histogram. See Using the Beat Histogram in the syngo MI Applications online help. ◾ Review the beat histogram display, and set the beat acceptance window. If the Automatic Primary Window checkbox is selected, review the placement of the beat acceptance window. If manual, drag the beat acceptance window to the desired location or type the beat window center values (center and width). Symbia Systems with External ECG:
410
syngo MI Applications | Operator Manual
Acquisition and Processing
10
◾ Connect the ECG trigger and power plug into the gantry. ◾ Connect the ECG leads to the patient. ◾ Start the beat histogram. See Using the Beat Histogram in the syngo MI Applications online help. ◾ Review the beat histogram display and set the beat acceptance window. If the Autocenter Primary Window checkbox is selected, review the placement of the beat acceptance window. If manual, drag the beat acceptance window to the desired location or type the beat window center values (center and width). 4 Move the bed up or down, in or out, until the heart is in the center of the field of view of the detectors.
Symbia Intevo Bold | VB2xx
411
10
Acquisition and Processing
5 From the PPM's Offset Zoom / FOV Limit tab, use the positioning cursors for each detector to move the detector crosshairs to the heart center.
Offset Zoom / FOV Limit Screen with IQ•SPECT controls for defining cardiocentric orbit
(1) IQ•SPECT Icon (2) CT FOV Upper-Range Planning Line Control (3) CT FOV Lower-Range Planning Line Control (4) Crosshair shifted by Up, Down, Left, or Right Crosshair Controls (5) IQ•SPECT Targeting Area (6) Detector FOV (7) Reposition Patient Button 6 Press and hold (until the motion is complete) the Reposition Patient button to move the bed to the best position for centering the heart.
412
syngo MI Applications | Operator Manual
Acquisition and Processing
10
A message will be displayed on the PPM when the motion is complete. The patient bed will stop automatically.
If patient repositioning cannot be completed because the system detects that a collision will occur, motion will stop and an error message will be displayed. Move the detectors further out, and repeat steps 5 through 7. If an error is still displayed, skip steps 5 and 6. 7 Press the Proceed button on the PPM to optimize the focus of the detectors. The detector images will now indicate the target center of the orbit. 8 Review the patient image, and repeat steps 5 though 7 if necessary.
10.8.3
For more detailed information on the PPM display and functions, refer to Chapter 7, Patient Positioning Monitor, in this manual.
Perform the SPECT Acquisition Prior to performing an IQ•SPECT acquisition, patient positioning must be completed as described in the Position the Patient section, found earlier in this chapter, before clicking the Prepare Acquisition button. If the heart position is not marked on the PPM before clicking the Prepare Acquisition button, the acquisition will use the previous stored value. The detector will rotate to the start angle when the Start button is pressed. 1 From the acquisition activity, click the Prepare Acquisition button. The system prepares for acquisition, and loads the settings into the system. 2 Click the Start button on the workplace, or start the acquisition from the PPM.
Symbia Intevo Bold | VB2xx
413
10
Acquisition and Processing
The detectors rotate to their starting position and the acquisition begins. The patient bed remains stationary at the center of the gantry opening during the acquisition. The detectors move at a fixed distance around the patient. If necessary, the detectors will move in and out and left and right as the infrared body contour system sensors detect the patient's profile. When the acquisition is complete, the system automatically saves the data.
10.8.4
If you are performing a CT acquisition after the SPECT acquisition, use the following procedure.
Perform the CT Acquisition After the SPECT Acquisition activity is complete, control passes to the CT Acquisition activity. 1 From the CT Acquisition activity, click the Prepare button. The nuclear detectors move to the CT position. The patient bed automatically indexes into the CT body position. The pallet moves the patient into the CT gantry. The CT Examination task card opens. 2 To load the topogram acquisition parameters, click the Load button. 3 Move the patient bed to the topogram starting position by pressing and holding the Move button on the CT control box until the message disappears. 4 Instruct the patient that the topogram acquisition is about to begin, and click the Start button to begin the acquisition. The topogram acquisition begins. When the acquisition is complete, a purple box (showing the CT scan range) is displayed over the topogram. 5 If desired, adjust the size of the purple box to refine the region that will be acquired during the CT acquisition. At least a 20 cm CT acquisition must be performed for the CT acquisition to be used for attenuation correction with IQ•SPECT.
414
syngo MI Applications | Operator Manual
Acquisition and Processing
10
Do not decrease the width, as this can affect the accuracy of the attenuation correction of the patient's reconstructed SPECT acquisition. 6 Review the acquisition parameters for the CT acquisition, and make changes if desired. 7 Press the Load button to load the acquisition parameters. A message instructs you to move the patient bed to the CT acquisition starting position. 8 Press and hold the Move button on the CT control box until the message disappears. 9 Instruct the patient as needed. 10 Press the Start button on the CT control box. 11 When the CT acquisition is complete, click the Recon tab. A total of eight reconstructions are possible. The first reconstruction will proceed automatically. 12 If additional reconstructions are desired, choose one of the following: ◾ Click the Recon button to reconstruct an open job, or ◾ Click the Open box within the CT Acquisition protocol. This will display the Recon tab. Make desired adjustments, and then click the Recon tab.
10.8.5
Completing the Hybrid Acquisition 1 Close the patient acquisition. 2 Reconstruct the tomographic data. After the SPECT and CT acquisitions are complete, a reconstruction of the SPECT data in the SPECT Reconstruction activity is performed. 3 Use the Image Registration activity to check the registration of the SPECT and CT data. For instructions on using the Image Registration activity, refer to the syngo MI Applications Online Help.
Symbia Intevo Bold | VB2xx
415
10
Acquisition and Processing
10.9 Performing an IQ•SPECT Hybrid Acquisition using the SMARTZOOM Collimators A SPECT acquisition first and then a CT acquisition second is the recommended scan order, as it reduces the number of bed motions. If a Hybrid acquisition is desired, note the steps that follow. 1 Perform the CT acquisition. 2 Prepare for the SPECT acquisition. The system will move the patient bed pallet out of the CT gantry. 3 Stop the acquisition. 4 Position the patient for an IQ•SPECT acquisition. 5 Perform the SPECT acquisition.
10.10 Performing xSPECT Acquisitions for Quantification This procedure performs an advanced SPECT acquisition, followed by a CT acquisition, which enables quantification features during study reconstruction.
Quantification-enabled acquisitions are only available on Symbia systems with diagnostic CT imaging capabilities, which also have the necessary licenses.
System calculations for quantative studies rely on correct systemtime settings. Before choosing to change the system-time settings, read each consideration in section System Date and Time. ( Page 41 System Date and Time)
10.10.1
SPECT Setup For the SPECT acquisition setup, perform the following steps. 1 From the Command Module, register a new patient or select one previously registered.
416
syngo MI Applications | Operator Manual
Acquisition and Processing
10
2 From the Workflow Template Browser Category menu, select Tomo or Whole Body Tomo. 3 Review the Summary tab information. If the information is correct, and no changes are made, skip to the next section. If incorrect, enter the required information.
For a brain study, adjust the CT FOV upper-range planning range line to the top of the brain. CT FOV planning is required for the CT acquisition to be performed. Refer to the Chapter 7, Patient Positioning Monitor, section titled Offset Zoom / FOV Limit Screen for more information. 4 Open the Series Information tab, and click the check box for Enable Quantitative Acquisition. Select the appropriate isotope and pharmaceutical from the dropdown lists in the Radiopharmaceuticals area. 5 Enter the necessary data under Initial Assay: dose value, dose unit, assay date, assay time, injection date, and injection time. If the dose calibrator used for the initial assay is registered on the sytem, select it from the Dose Calibrator ID menu.
If after entering a dose value and selecting a unit, you then change the unit again, the dose value is not converted based on the new unit. You must enter the correct dose value for the new dose unit.
CAUTION Injection times can be entered incorrectly! There is a potential risk for misdiagnosis. ◆ It is important that the time and date be accurately entered, and that the time throughout a department be synchronized so that when entering times for a calibration, initial assay, or patient's injection time, values entered will correctly reflect the passage of time for an isotope or radiopharmaceutical's decay.
Symbia Intevo Bold | VB2xx
417
10
Acquisition and Processing
6 Enter the necessary data under Residual Dose: dose value, assay date, and assay time. If the dose calibrator used to assay the residual dose is registered on the sytem, select it from the Dose Calibrator ID menu. The effective dose will be calculated based on the values entered above. 7 Review the Camera Parameters tab. Ensure that Study Based Setup is checked. If the information is correct, and no changes are made, skip to the next section. If incorrect, enter the required information. 8 Open the Stop Conditions tab and check that all information is correct. Ensure that Advanced Data is selected for the data type.
To perform quantitative studies, allowing data to be saved in Bq/mL, a sensitivity calibration must have been successfully performed at least thirty days prior to the study. If one has not been performed successfully, a system notification will appear. Continuing without a proper calibration will result in data being saved in Proportional CPS (counts per second) and not Bq/mL. 9 Review the Analyzer tab to ensure accurate settings 10 Prepare the system. With study based setup the system will reconfigure the detectors to the required detector configuration and starting angle. 11 Position the patient. For any study EXCEPT a brain study: Lower the bed to a comfortable patient loading height. Position the patient on the bed in the feet-in orientation. If desired, position the arms over the head using the SPECT armrest. Raise the patient bed until the patient appears to be centered relative to the gantry tunnel. With the hand controller move the pallet toward the gantry until the organ of interest is centered under the nuclear detectors. For a brain study:
418
syngo MI Applications | Operator Manual
Acquisition and Processing
10
Attach the head holder to the end of the patient bed closest to the gantry. Lower the bed to a comfortable patient loading height. Position the patient on the bed in the head-in orientation with their head in the head holder. Raise the patient bed until the patient appears to be centered relative to the gantry tunnel. 12 Set the CT axial scan range, if desired. Otherwise, proceed to step 8. Select the Offset Zoom tab on the Patient Positioning Monitor. The default positions of the CT range planning lines are the upper and lower boundaries of the nuclear field of view. If these default positions are not changed the CT scan will cover the entire nuclear field of view. To narrow the CT scan range the upper and lower limits of the CT range planning lines must be moved independently. ◾ To change the upper limit touch the down arrow associated with the upper limit repeatedly until the upper limit has been moved to the desired location. ◾ To change the lower limit touch the up arrow associated with the lower limit repeatedly until the lower limit has been moved to the desired location. When both limits have been modified select the proceed arrow to save the new CT axial scan range. These limits will be passed from the Tomo activity to the CT activity and will only be valid for the first CT scan that follows the setting of the limits. 13 Start the Tomo or Tomo Whole Body acquisition.
10.10.2
Performing the CT Acquisition After the tomographic acquisition is complete, the workflow will pass control to the CT activity. To start the CT acquisition, perform the following steps. 1 Prepare the CT activity. For any study EXCEPT a brain study:
Symbia Intevo Bold | VB2xx
419
10
Acquisition and Processing
The detectors will move out of the way, and the patient bed will automatically index into the CT body position. The pallet will move the patient into the CT gantry until the area imaged with the nuclear detectors has passed through the CT imaging plane. The CT Examination task card will be opened. For a brain study: The patient bed will automatically index into the CT Brain position. The pallet will move the patient into the CT gantry until the patient's head has passed through the CT imaging plane. The CT Examination task card will be opened. 2 Acquire the topogram. The first step in the scan protocol is acquiring the topogram. Load the topogram acquisition parameters by pressing the Load button. The system will instruct the operator to Move the bed to the topogram starting position. Press and hold the Move button on the CT Operator Console next to the acquisition station until the message disappears. Start the topogram acquisition. When the topogram acquisition is complete a purple box will be displayed over the topogram. The limits of the box reflect the CT range planning lines that were set before the tomographic acquisition was prepared. At this time the user can adjust the size of the purple box to further refine the region that will be covered during the CT scan. 3 Perform the CT scan. Review the acquisition parameters for the CT scan and make changes, if desired. Press the Load button to load the acquisition parameters for the CT scan. The system will instruct the operator to move the bed to the CT scan starting position. Press and hold the Move button on the CT Operator Console next to the acquisition station until the message disappears. Instruct the patient on the desired breathing protocol. Start the CT scan. 4 Perform reconstruction. When the CT scan is complete choose the Recon tab. A total of eight reconstructions are possible. The first reconstruction will proceed automatically. If additional reconstructions are desired, choose one of the following:
420
syngo MI Applications | Operator Manual
Acquisition and Processing
10
◾ Click the Recon button to reconstruct an open job, or ◾ Click on the Open box within the CT scan protocol. This will display the Recon tab. Make desired adjustments, then click the Recon tab. 5 Close out the patient. 6 Reconstruct the tomographic data. After the tomographic and CT acquisitions are complete a quick reconstruction of the tomographic data in the SPECT Reconstruction Processing activity is performed. 7 Click the Image Registration activity. 8 Use the Image Registration activity to check if the registration of the SPECT and CT data are correctly aligned.
For more information on performing other quantitative-enabled studies, reference the MI Apps Online Help.
10.11 CT Features Enabled with Symbia Intevo Bold The Symbia Intevo Bold's high-quality sixteen-slice spiral CT enables the following new features.
10.11.1
SAFIRE Sinogram Affirmed Iterative Reconstruction (SAFIRE) is a CT iterative reconstruction method. Compared with the common reconstruction method for CT images, SAFIRE helps lower the noise and enhance sharpness in CT images. To activate SAFIRE, click the SAFIRE check box on the Recon sub-task card. Then, specify a value in the Strength box. The higher the strength value, the more artificial the images become.
Symbia Intevo Bold | VB2xx
421
10
Acquisition and Processing
When you select the SAFIRE check box, the Kernel list on the Recon sub-task card changes to the Algorithm list. An algorithm's name starts with the character I or J, for example, I30s or J40. Algorithm I corresponds to kernel B. Algorithm J corresponds to kernel H. ◾ Use of SAFIRE requires a license.
10.11.2
◾ SAFIRE cannot work with extended CT scale. ◾ Do not use SAFIRE images for evaluation with the syngo CaScoring applications. ◾ Depending on your system type, if you apply SAFIRE in sequence scan, the display of reconstructed images may have some delays during scan.
Iterative Metal Artifact Reduction (iMAR) Metal objects, such as metal implants or metal markers, can cause beam hardening artifacts during a CT acquisition. Depending on density and size, these metal objects can lead to a total absorption of radiation resulting in strong black or white streaks or star-shaped artifacts in the CT image. Such artifacts can be reduced by the iterative Metal Artifact Reduction (iMAR) algorithm. iMAR can be used in conjunction with several other recon options: ◾ iMAR works for both axial and 3D recon. ◾ iMAR works with extended FoV. ◾ iMAR works with SAFIRE.
422
◾ The iMAR algorithm cannot be applied to images with a high sharpness level. Therefore, smooth and medium kernels up to 40, 41, or 42 are supported with iMAR. For example, kernels up to B41s, I41s, H42s, or J42s are supported. Kernels with a higher sharpness level (for example, B50s or H45s) are not supported with iMAR. U and V kernels are also not supported. ◾ The images reconstructed with iMAR may not be exactly the same as the images reconstructed using a conventional method. Therefore, it is recommended to use both reconstruction methods.
syngo MI Applications | Operator Manual
Acquisition and Processing
10
✓ A recon job to which you want to apply iMAR is selected. 1 On the Recon sub-task card, make sure an iMAR-compatible kernel is selected (for example, B41s). 2 Click the iMAR icon (
).
The iMAR options appear.
iMAR supports the following implants: ◾ Neuro coils (iMARne) ◾ Dental fillings (iMARde) ◾ Spine implants (iMARsp) ◾ Shoulder implants (iMARsh) ◾ Pacemaker (iMARpa) ◾ Thoracic coils (iMARth) ◾ Hip implants (iMARhi) ◾ Extremity implants (iMARex) The parenthesized abbreviations are made up of "iMAR" and the first two characters of the implant name, for example "iMARne" for neuro coils. The abbreviation will be inserted into the Series description box and the Comments box for recon jobs using iMAR. 3 In the Artifact correction list, select the implant type. ◾ Use of iMAR requires a license.
Symbia Intevo Bold | VB2xx
◾ Use of iMAR can be defined in a scan protocol. ◾ Do not use iMAR images for syngo Osteo evaluation. ◾ iMAR is not applicable to some special scan types, such as Control scan, Bolus Tracking, and TestBolus.
423
10
Acquisition and Processing
10.11.3
Interleaved Volume Reconstruction (IVR) Interleaved Volume Reconstruction (IVR) enables physicians to extract the maximum amount of diagnostic information from measured data without impacting acquisition or dose in CT scans. By efficiently measuring the CT data volume, IVR can improve total spatial resolution without increasing voltage or current settings. IVR can generate 32 slices from the 16 native slices, for more diagnostic information and higher spatial resolution. IVR is enabled only when using specific CT scan protocols with the suffix "_IVR", for example InnerEarHR_IVR.
10.11.4
CT Dual-Energy Scan This feature is also refered to as "Dual Spiral Dual Energy."
The attenuation coefficients of different materials differ under CT scans of varying energies. This can be exploited to obtain additional information about the chemical composition of body tissues, for example, of kidney stones. CT Dual-Energy Scan supports a dual-energy exam on a single X-ray tube CT system. A dual-energy exam consists of two consecutive spiral scans of different voltages.
The same range is scanned twice with different tube voltages: the first spiral scan uses 80kV; the second spiral scan uses 130kV. The scan data sets (80kV and 130kV) can be evaluated by using the syngo CT Dual-Energy Scan application to visualize information about anatomical and pathological structures.
424
syngo MI Applications | Operator Manual
Acquisition and Processing
10.11.5
10
◾ CT Dual-Energy Scan protocols, whose name starts with “DE”, are available from the various body regions (for example, from the Abdomen region) in Patient Model Dialog, and are protected by a license. ◾ The syngo CT Dual-Energy Scan application is available from the syngo.via software.
FAST kV CT imaging at a higher kV generally results in reduced image noise. However, the tradeoffs are decreased image contrast and increased dose. Imaging at a lower kV generally improves the signal-to-noise ratio especially for scans with iodine contrast enhancement. Different kV values may be applied for dedicated exam types. For example, the higher kV can be used for dense bone structure, such as shoulders, while lower kV settings are recommended for pediatric imaging or CTA studies. FAST kV assists in maintaining the same dose level when you adjust the kV value based on your clinical requirements. The tube current in mAs is automatically lowered or raised when you increase or decrease the kV value on the Scan sub-task card. In either case, the difference of the CTDIvol values before and after the kV adaption is within 5%. On the Scan sub-task card, FAST kV is indicated in the drop-down box of the kV list. A kV value highlighted in yellow indicates a scan conflict and is not recommended. The default kV value in a Siemens protocol is marked with a preceding home icon ( ).
The automatic mAs adjustment depends on CARE Dose4D: ◾ If CARE Dose4D is on, the system adjusts Quality ref. mAs. ◾ If CARE Dose4D is off, the system adjusts Eff. mAs.
Symbia Intevo Bold | VB2xx
425
10
Acquisition and Processing
◾ FAST kV can be turned on/off under the Workflow tab of Examination Configuration.
◾ FAST kV is not applicable to some special scans, such as topo scan, Bolus Tracking, control scan, and Add scan. ◾ For scan protocols dealing with the following types, FAST kV cannot be used in case CARE Dose4D is on: Head (adult), HeadAngio (adult), Osteo (adult and child), Cardio (adult and child) and Respiratory (adult and child). ◾ It is not recommended to turn on FAST kV for biopsy, CARE Vision, or calcium scoring.
10.11.6
IRIS Iterative Reconstruction in Image Space (IRIS) a CT image-based iterative reconstruction method using a special algorithm. Compared with the common reconstruction method based on the same image raw data, the reconstruction with the IRIS algorithm produces images with less noise and enhanced image sharpness. To activate IRIS, click the IRIS check box on the Recon sub-task card.
When a recon job is set up to use IRIS, the recon job number is marked in blue.
When you select the IRIS check box, the Kernel list on the Recon subtask card changes to the Algorithm list. An algorithm's name starts with the character I or J, for example, I30s or J40. Algorithm I corresponds to kernel B. Algorithm J corresponds to kernel H.
426
◾ Use of IRIS requires a license. ◾ IRIS cannot work with extended CT scale. ◾ Do not use IRIS images for evaluation with the syngo Osteo or CaScoring applications.
syngo MI Applications | Operator Manual
Acquisition and Processing
10.11.7
10
Fast 3D FAST 3D helps you to plan a 3D recon range more efficiently by automatically completing the following tasks: ◾ Detecting the shape of a scanned body part and its z-axis centerline ◾ Using the centerline as the 3D recon axis ◾ Setting the 3D recon volume (recon starting position, recon ending position, & FoV) approximately ◾ Panning or zooming images in 3D segments As a result, you see images that can be automatically rotated to fit the patient's anatomy. In 3D segments, recon range boxes and the FoV box approximately cover the body region, resulting in no black recon images. The coronal, axial, and sagittal images are placed in the segment center and properly sized.
FAST 3D can be turned on in a scan protocol. If a protocol has FAST 3D off, you can still activate it on the Recon sub-task card after the protocol is loaded into Examination. For any new 3D recon job you add from the Recon sub-task card, FAST 3D is turned on by default.
If FAST 3D is on for a 3D recon job before a scan, the 3D alignment takes place automatically as soon as you switch to the 3D segments after the scan. You can trigger this automatic 3D alignment any time by activating the FAST 3D option on the Recon sub-task card.
Symbia Intevo Bold | VB2xx
427
10
Acquisition and Processing
◾ FAST 3D results are well suited to be automatically reconstructed. It is also possible to tilt the reconstruction axis manually to further improve the alignment. ◾ If Auto recon has been selected in Auto Tasking, FAST 3D is activated by default. ◾ Use of FAST 3D requires a license.
10.11.8
Multi-series CT AC This optional feature enables the merging of multiple overlapping, spiral CT scans, into one data series, to form a wholebody CT series. The data series can then be used to provide attenuation correction for the examination's associated SPECT data. To enable the merging of multiple CT scans, the following preconditions must be met:
✓ Transverse FOV of all CT scans must match. ✓ All CT scans must overlap. ✓ All CT scans must have the same kV.
The axial (for example bed-to-bed) edges of the selected CT scans must overlap each other to ensure complete coverage of the scan area needed for SPECT attenuation correction. The merge operation will fail to complete if gaps between the CT scans exist. To merge CTs: 1 Once the CT scans have completed reconstruction, open the Patient Browser and open the study to view the examination data series. 2 Select the CT scans that are to be used for attenuation correction, and then click the Merge Multiple CTs icon
to launch the
merge tool.
428
syngo MI Applications | Operator Manual
Acquisition and Processing
10
3 Enter an easily identifiable name for the new CT data series then set the reconstructed slice Thickness and Increment for the merged series. The default values are those last used. 4 Click Complete to finish the merge process. 5 Upon successful completion, the new CT dataset will appear as a new data series in the study. 6 Select the new CT data series from the menu to use it for attenuation correction. This can be done by creating an MI Applications reconstruction workflow where this CT series and the SPECT data series are used as inputs, so that SPECT attenuation correction can be performed.
10.12 Processing Precautions Note the following precautions before beginning a processing activity:
10.12.1
Reviewing Data Integrity CAUTION Output data integrity must be reviewed prior to diagnosis! Inaccurate output data may lead to patient misdiagnoses. ◆ Review output data integrity and visually check that images are acceptable before using them for diagnostic purposes (registration and processing parameters are valid; custom matrices are appropriate, etc.).
10.12.2
Labeling of CT Images for Attenuation Correction Images marked with CQ in the lower left corner of the image text have been reconstructed with the kernel intended for attenuation correction.
Symbia Intevo Bold | VB2xx
429
10
Acquisition and Processing
10.12.3
Contrast Data Not Intended for Attenuation Correction CAUTION Attenuation correction from contrast data is not supported! There is a potential risk of misdiagnosis. ◆ Do not use contrast data for attenuation correction.
10.12.4
Using Correct Reconstruction Filters CAUTION CT data can be reconstructed with unintended parameters (for example, the attenuation correction kernel used on nonattenuation corrected data)! There is a potential risk of misdiagnosis. ◆ Check that the reconstruction filter selection is correct on the Reconstruction tab.
10.12.5
Interrupted CT Scans CAUTION An interrupted CT scan could require the scan to be repeated! There is a possible risk of increased radiation exposure to the patient. ◆ If an application failure, error, or emergency stop should occur, perform reconstruction of the saved data.
430
syngo MI Applications | Operator Manual
Acquisition and Processing
10.12.6
10
Matrix Conversion CAUTION Any form of matrix conversion results in image interpolation can lead to degradation of image quality! There is a potential risk for misdiagnosis. ◆ Review output data integrity and visually check that images are acceptable before using them for diagnostic purposes (registration and processing parameters are valid; custom matrices are appropriate, etc.).
10.12.7
VOI Conversion CAUTION Volumes of interest (VOI) conversion to DICOM Radiation Therapy (RT) structured sets may be misinterpreted!When converting VOIs into DICOM RT structured sets, be aware that: There is a potential risk for misdiagnosis. ◆ Existing VOIs are also associated with series ◆ The most recent transformation matrix is used for all VOIs associated with the series, independent of the matrix each one was created with. ◆ All VOIs associated with the series are converted to DICOM RT structured sets. ◆ Converted DICOM RT structured sets must be reviewed for accuracy prior to using them for radiation therapy planning.
10.12.8
Processing Planar Images Only use raw images for planar processing.
Symbia Intevo Bold | VB2xx
431
10
Acquisition and Processing
CAUTION Processing already processed planar images can degrade the image quality! There is a potential risk for misdiagnosis. ◆ Perform planar processing prior to any other post-processing activities.
10.12.9
Other Vendors' PET Data CAUTION Other vendors' PET data is not always compatible for processing with syngo MI Applications! There is a potential risk for misdiagnosis. ◆ Review output data integrity and visually check that images are acceptable before using them for diagnostic purposes (for example: registration and processing parameters are valid; custom matrices are appropriate).
10.12.10
Series Arithmetic Activity and IDL Series Arithmetic Activity and IDL output is the sole responsibility of the user. The resultant series has the header of the first operant series
CAUTION When using Series Arithmetic Activity or IDL, the newly created series only contains the DICOM information from the first original series! There is a potential risk for misdiagnosis. ◆ Be aware that in the newly created series, only the DICOM information from the first original series is saved.
432
syngo MI Applications | Operator Manual
Acquisition and Processing
10.12.11
10
Biograph mCT (PET•CT) Data CAUTION The SUV values calculated on Biograph 3.x generated images on NMG SUV calculators are incorrect. These values will overestimate the correct SUV value by a percentage that is exponentially proportional to a function of the radiopharmaceutical half-life and the time offset between the acquisition parameters loading time and the acquisition start time! There is a potential risk for misdiagnosis. ◆ Only use the first PET image series within any acquisition protocol for SUV calculations. PET image series generated from any other than the 1st acquisition within a protocol are not supported. (e.g. In a protocol that contains 2 or 3 separate PET acquisitions SUVs can only be calculated on the 1st image series produced by the 1st acquisition). ◆ Only use FDG. SUV calculations are not supported for radiopharmaceuticals with a half-life shorter than that of FDG. ◆ Minimize the time between loading the acquisition parameters and the start of the acquisition. This time interval should be less than 1 minute. ◆ The above mentioned guidelines apply only when calculating SUVs. The actual quantitative information of the pixel values in Bq/ml is not affected.
Symbia Intevo Bold | VB2xx
Sub-volumes acquired during a whole body acquisition such as HD•CHEST are not supported for SUV calculations. Reconstructions created from a partial whole body acquisition are not supported for SUV calculations.
433
10
Acquisition and Processing
10.12.12
Incorrect Use of Camtasia Software CAUTION Using results from Camtasia for diagnosis or reading! Wrong diagnosis due to inadequate image quality. ◆ The results from Camtasia are only intended to be used for training and communication.
10.12.13
Software Compatibility with SMARTZOOM Data CAUTION SMARTZOOM data may not be processed correctly when using MIWP versions prior to syngo MI Applications 2009A! There is a potential risk of misdiagnosis. ◆ Process SMARTZOOM data using syngo MI Applications software version 2009A or later.
10.12.14
Using Automated Stitching of Consecutive Fields of View CAUTION When stitching consecutive nuclear fields of view, stitching artifacts can occur! There is the potential risk of misdiagnosis. ◆ When using these images for planning or diagnosis, be aware of potential stitching artifacts.
434
syngo MI Applications | Operator Manual
Acquisition and Processing
10.12.15
10
Using Filter Tools CAUTION Using Filter Tools can lead to loss of useful information! Failure to recognize information has been lost, due to the use of Filter Tools, may lead to patient misdiagnoses. ◆ Note that when filtering images with Filter Tools useful information may be lost.
10.12.16
Measuring Distances in an Image CAUTION Ambiguous marking of vessel contour and flag positioning! Incorrect vascular analysis. ◆ Ensure that the location of the slice used for measurement is in the correct place. ◆ The orientation of the slice must be orthogonal to the vessel cross-section. ◆ Ensure that the contour used for measurement appears to be outlining the proper region. ◆ Use an appropriate window setting in view to judge the contour accuracy properly.
10.12.17
Selected Data and Displayed Data CAUTION Wrong data set is selected! There is a potential risk of misdiagnosis. ◆ For every workflow step, ensure that the displayed data corresponds to the selected data.
Symbia Intevo Bold | VB2xx
435
10
Acquisition and Processing
10.12.18
Displaying a grid in the view The grid method is suitable only for measurements where the viewing angle of the object is not important (e.g., for measuring the cross-section of a cylinder). The measurements you take with the grid give only a rough overview.
CAUTION Use of unsuitable measurement technique! Inaccurate measurement possible. ◆ Use the grid method only for measurements in which the viewing angle of the object does not matter (such as measuring the diameter of a cylinder) or if the object can be verifiably oriented such that the desired measurement is parallel to the screen.
10.12.19
Evaluating InSpace Images CAUTION Execution of reconstruction algorithms requires a reduced matrix size. As a consequence, result images inherently lose information because of classification and overlapping view! Incorrect diagnosis or treatment possible. ◆ Take these system limitations into account when evaluating InSpace images.
CAUTION Orientation of the object to be measured is not parallel to the viewing plane of the screen! Inaccurate measurement possible. ◆ To avoid measurement errors, perform the measurements in MPR mode or on the clip planes only.
436
syngo MI Applications | Operator Manual
Acquisition and Processing
10
CAUTION Use of classification parameters to make a 3D image (window width, level, opacity, etc.) affecting the apparent size of features in the image! Inaccurate measurement possible. ◆ Make sure that an appropriate set of classification parameters is used when making measurements.
CAUTION Measurement of out of plane structures! Inaccurate measurement possible. ◆ Do not use grid and 2D measurement techniques for out of plane structures. ◆ Verify that the displayed length and angle values are correct in the three-dimensional space, not just in the two dimensions visible. ◆ Before trusting the values of length and angle you see on the screen, make sure that all measurements points are where you think they are in all three dimensions, not just the two that you can see.
10.12.20
Automatic ROIs CAUTION Automatic ROIs must be reviewed! Failing to review automatic ROIs may lead to incorrect results and patient misdiagnoses. ◆ Review all automatic ROIs while using the ROI tool.
Symbia Intevo Bold | VB2xx
437
10
438
Acquisition and Processing
syngo MI Applications | Operator Manual
Electromagnetic Compatibility (EMC) Environment
11
11 Electromagnetic Compatibility (EMC) Environment The following information pertains to the electromagnetic compatibility (EMC) environment.
11.1 CE Conformity This product conforms to the requirements of council directive 93/42/EEC of June 14th, 1993 concerning medical devices. This is a Class IIb medical device per Annex IX, Rule 10 - Intended to image in vivo distribution of radiopharmaceuticals. This product bears the CE mark of Conformity.
11.2 Manufacturer Siemens Medical Solutions USA, Inc. 2501 North Barrington Road Hoffman Estates, IL 60192-2061 USA
11.3 Conformance to Standards This equipment conforms to the safety standards listed in the table which follows.
Symbia Intevo Bold | VB2xx
Standard
Edition and/or Date
EN 60601-1
:2006, :2006/AC:2010
439
11
Electromagnetic Compatibility (EMC) Environment
Standard
Edition and/or Date
IEC 60601-1
:1988, :1988/A1:1992, :1998/A2:1995, :2005, :2006+CORR1, :2007+CORR2, :2012/A1
CAN/CSA - C22.2 No.60601-1
:08, :08+CORR1, :08+CORR2 :2012, :2014
ANSI/AAMI ES 60601-1
:2005, :2005+CORR1, :2005+CORR2 :2005(R), 2012/A1:2012
EN 60601-1-2
:2007, :2007/AC:2010
IEC 60601-1-2
:2001, :2001/A1:2004, :2007
11.4 Accompanying EMC Documents This medical electrical equipment needs special precautions regarding EMC, and needs to be installed and put into service according to the EMC information provided in this manual. Portable and mobile RF communications equipment can affect medical electrical equipment.
WARNING The system when used with adjacent equipment or with additional equipment stacked on the system can lead to electromagnetic interference! Inconsistent operation of system and nearby equipment is possible. ◆ If the system is used while positioned adjacent to other equipment or with additional equipment stacked on the system, it should be observed to verify normal operation in the configuration in which it will be used.
440
syngo MI Applications | Operator Manual
Electromagnetic Compatibility (EMC) Environment
11
11.5 Accessory Cable Any accessory cables should be replaced by similar cables approved by Siemens.
WARNING Unapproved electrical devices are used! Electrical shock and system damage can result. ◆ Only connect approved electrical devices. See the System Owner's Manual for more information.
11.6 Declaration of Conformity The following declarations of conformity apply to the Symbia system.
11.6.1
Emissions
Guidance and Manufacturer’s Declaration: Electromagnetic Emissions The Symbia system is intended for use in the electromagnetic environment specified below. The customer or the user of the system should assure that it is used in such an environment. Emission Test
Compliance
Electromagnetic Environment - Guidance
RF Emissions
Group 1
The system generates RF energy only for its internal functions. Therefore, its RF emission is very low and is not likely to cause any interference in nearby electronic equipment
CISPR 11
Symbia Intevo Bold | VB2xx
441
11
Electromagnetic Compatibility (EMC) Environment
Guidance and Manufacturer’s Declaration: Electromagnetic Emissions The Symbia system is intended for use in the electromagnetic environment specified below. The customer or the user of the system should assure that it is used in such an environment. Emission Test
Compliance
Electromagnetic Environment - Guidance
RF Emissions
Class A
The system is suitable for use in all establishments other than domestic and those directly connected to the public low- voltage power supply network supplying buildings used for domestic purposes.
CISPR 11 Harmonic Distortion
Not Applicable
EN 61000-3-2 Voltage Fluctuations and Flicker
Not Applicable
EN 61000-3-3
11.6.2
Immunity
Guidance and Manufacturer’s Declaration: Electromagnetic Immunity The Symbia system is intended for use in the electromagnetic environment specified below. The customer or the user of the system should assure that it is used in such an environment. Immunity Test
IEC 60601-1-2 Test Level
IEC 60601-1-2 Compliance Level
Electromagnetic Environment - Guidance
Electrostatic discharge (ESD)
±6 kV contact
±6 kV contact
±8 kV air
±8 kV air
Floor should be wood, concrete, or ceramic tiles. If floor is covered with synthetic material, the relative humidity should be at least 30%.
Electrical fast transients/burst
±2 kV for power supply lines
±2 kV for power supply lines
IEC 61000-4-4
±1 kV for input/output lines
±1 kV for input/output lines
IEC 61000-4-2
442
Mains power quality should be that of a typical commercial or hospital environment.
syngo MI Applications | Operator Manual
Electromagnetic Compatibility (EMC) Environment
11
Guidance and Manufacturer’s Declaration: Electromagnetic Immunity The Symbia system is intended for use in the electromagnetic environment specified below. The customer or the user of the system should assure that it is used in such an environment. Immunity Test
IEC 60601-1-2 Test Level
IEC 60601-1-2 Compliance Level
Electromagnetic Environment - Guidance
Surge
±1 kV differential mode
±1 kV differential mode
IEC 61000-4-5
±2 kV common mode
±2k V common mode
Mains power quality should be that of a typical commercial or hospital environment.
Voltage dips, short interruptions and voltage variations on power supply input lines
≤5% UT (>95% of dip in UT) for 0.5 cycle
Tests not applicable since current will intermittently exceed 16 A.
Mains power quality should be that of a typical commercial or hospital environment.
IEC 61000-4-11
70% UT (30% of dip in UT) for 25 cycles
3 A/m
If image distortion occurs, it may be necessary to position the monitor further from sources of power frequency magnetic fields or to install magnetic shielding. The power frequency magnetic field should be measured in the installation location to assure that it is sufficiently low.
40% UT (60% of dip in UT) for 5 cycles
≤5% UT (>95% of dip in UT) for 5 seconds Note: UT is the AC mains voltage prior to application of the test voltage. Power frequency (50/60 Hz) magnetic field IEC 61000-4-8
Symbia Intevo Bold | VB2xx
3 A/m
443
11
Electromagnetic Compatibility (EMC) Environment
Guidance and Manufacturer’s Declaration: Electromagnetic Immunity Recommended separation distance: Immunity Test
IEC 60601-1-2 Test Level
IEC 60601-1-2 Compliance Level
Electromagnetic Environment - Guidance
Conducted RF
3 Vrms
3 Vrms
d = 1.2 √P
IEC 61000-4-6
150 kHz to 80 MHz
Radiated RF
3 V/m
3 V/m
d = 1.2 √P
IEC 61000-4-3
80 MHz 2.5 GHz
80 MHz - 800 MHz d = 2.3 √P 800 MHz - 2.5 GHz Where P is the maximum output power rating of the transmitter in watt (W) according to the transmitter manufacturer and d is the recommended separation distance in meters (m). Field strengths from fixed RF transmitters, as determined by an electromagnetic site survey,a should be less than the compliance level in each frequency range.b Interference may occur in the vicinity of equipment marked with the following symbol:
444
syngo MI Applications | Operator Manual
Electromagnetic Compatibility (EMC) Environment
11
Guidance and Manufacturer’s Declaration: Electromagnetic Immunity Recommended separation distance: Immunity Test
IEC 60601-1-2 Test Level
IEC 60601-1-2 Compliance Level
Electromagnetic Environment - Guidance
a. Field strength from fixed transmitters, such as base stations for radio telephones and land mobile radios, amateur radio, AM or FM broadcast and TV broadcast cannot be predicted theoretically with accuracy. To assess the electromagnetic environment due to fixed RF transmitters, an electromagnetic site survey should be considered. If the measured field strength in the location in which the system is used exceeds the applicable RF compliance levels above, the system should be observed to verify normal operation. If abnormal performance is observed, additional measures may be necessary, such as re-orienting or relocating the system. b.
Over the frequency range 150 kHz to 80 MHz, field strengths should be less than 3 V/m.
Note: At 80 MHz and 800 MHz, the higher frequency range applies. Note: These guidelines may not apply in all situations. Electromagnetic propagation is affected by absorption and reflections from structures, objects, and people.
11.6.3
Recommended Separation Distances
Recommended Separation Distances for Portable/Mobile RF Communications and the Symbia System The Symbia system is intended for use in the electromagnetic environment in which radiated RF disturbance are controlled. The customer or the user of the system can help prevent electromagnetic interference by maintaining a minimum distance between portable and mobile RF communication equipment (transmitters) and the system as recommended below, according to the maximum output power of the communication equipment. Rated Maximum Output Power of Transmitter [W]
0.01
Separation Distance According to Frequency of Transmitter (m)
150 kHz to 80 MHz
80 MHz to 800 MHz
800 MHz to 2.5 GHz
d = 1.2 √P
d = 1.2 √P
d = 2.3 √P
0.12
0.12
0.23
Symbia Intevo Bold | VB2xx
445
11
Electromagnetic Compatibility (EMC) Environment
Recommended Separation Distances for Portable/Mobile RF Communications and the Symbia System The Symbia system is intended for use in the electromagnetic environment in which radiated RF disturbance are controlled. The customer or the user of the system can help prevent electromagnetic interference by maintaining a minimum distance between portable and mobile RF communication equipment (transmitters) and the system as recommended below, according to the maximum output power of the communication equipment. Rated Maximum Output Power of Transmitter [W]
Separation Distance According to Frequency of Transmitter (m)
150 kHz to 80 MHz
80 MHz to 800 MHz
800 MHz to 2.5 GHz
d = 1.2 √P
d = 1.2 √P
d = 2.3 √P
0.1
0.38
0.38
0.73
1
1.2
1.2
2.3
10
3.8
3.8
7.3
100
12
12
23
For transmitters rated at a maximum output power not listed above, the recommended separation distance d in meters (m) can be estimated using the equation applicable to the frequency of the transmitter, where P is the maximum output power rating of the transmitter in watts (W) according to the transmitter manufacturer. Note: At 80 MHz and 800 MHz, the separation distance for the higher frequency range applies. Note: These guidelines may not apply in all situations. Electromagnetic propagation is affected by absorption and reflection from structures, objects and people.
446
syngo MI Applications | Operator Manual
CT Image Artifacts
12
12 CT Image Artifacts 12.1 CT Image Artifacts Patterns can sometimes appear in images which are not part of the image. Such patterns are called artifacts. For best image quality results, it is recommended to position the patient such that the organ to be examined is in the center of the acquisition field. Exceptions are examinations of the aorta or the trachea, which should not be positioned in the very center in order to avoid ring artifacts. Artifacts can have various causes which can in general be divided into two groups: measurement-related artifacts and system-related artifacts.
12.1.1
Measurement-Related Artifacts The most significant measurement-related artifacts are the following: ◾ Partial volume effects ◾ Beam hardening ◾ Metal artifacts ◾ Motion artifacts
12.1.2
Partial Volume Effects Thick slices are often preferred to thin slices. This helps to reduce signal-to-noise ratio, and to limit the examination time by reducing the number of slices. However, this may result in partial volume effects. These are caused by high density tissues (such as a bone) or objects (such as pacemakers) projecting only partly into the slice plane. One such well-known artifact is the Hounsfield bar between the petrous bones. Other regions of the skull are also problematic with regard to partial volume effects which are visible as dark streaks. Additional correction and or special parameter settings (head modes) help to minimize these effects. To avoid partial volume effects, use thinner slices.
Symbia Intevo Bold | VB2xx
447
12
CT Image Artifacts
12.1.3
Beam Hardening When X-ray beams pass through tissue, the average energy of the radiation spectrum is shifted towards higher energy. This is known as beam hardening. It depends on the material density, and thickness of the tissue through which the X-ray beam passes. For body parts similar in density to water (for example, soft tissue), the effect on the CT image can be compensated. In areas of high density such as hips, shoulders, or lower skull, hypodense streaks and areas with reduced CT values can be seen. Along the sides of the upper part of the skull, the cupping effect can be seen as a brightening of the CT values. The cupping effect also occurs in rare cases such as infant skull tomograms, due to residual extra focal radiation. Additional corrections and/or special kernel parameter settings (head modes) help to minimize these effects, but cannot fully eliminate them.
12.1.4
Metal Artifacts Metal objects such as tooth fillings, surgical clips, jewelry, hair clips, belts or hip prostheses etc. can cause extreme forms of beam hardening artifacts. Depending on density and size, they can lead to total absorption of the radiation. This results in corresponding strong black or white streaks or star-shaped artifacts.
12.1.5
Motion Artifacts Movement of organs in the slice or displacement of the entire slice during acquisition likewise causes bright and dark artifacts. These are usually seen as streaks or in areas of low density. To reduce motion artifacts, use the automatic patient instructions (API) function for breathing and swallowing commands. Greater difficulties are encountered with peristalsis. Heartbeat artifacts are also problematic. To solve the problem of heartbeat artifacts, the ECG trigger and gating functions are available as an option for some system configurations. In sequence mode, a special reconstruction technique, the Motion Artifact Correction Algorithm (MCA) is used to further reduce motion artifacts (not selectable).
448
syngo MI Applications | Operator Manual
CT Image Artifacts
12.1.6
12
System-Related Artifacts System-related artifacts may be due to the following: ◾ Uncalibrated system ◾ Detector deviations ◾ System has been idle too long
CAUTION Do not perform an acquisition before system operating temperature is reached! Patient injury can result. ◆ When starting or restarting the system, the detector requires time to reach its operating temperature. Acquisitions performed prior to reaching operating temperature without the correct calibration can cause image artifacts. Initial calibration of the system is performed as part of the CT checkup procedure. Repeat the calibration (or CT eStart warmup protocol) approximately each hour, or earlier if ring artifacts occur.
12.1.7
Improper Setup If the system is not properly setup (for example, no CT checkup performed), CT scale displacements and inhomogeneities can result. This may result just after switching on the system, during warm-up to operational temperature (calibration), or due to an extended length of service of an X-ray tube. The same applies to defects in the measurement system. The daily quality CT checkup usually detects and reports such discrepancies. Additional calibrations may also be necessary if large changes in temperature occur in the room. Other system defects or calibration deviations cause streaks or (partial) rings to appear in a CT image.
Symbia Intevo Bold | VB2xx
449
12
CT Image Artifacts
12.1.8
Detector Deviations In a combined SPECT and CT system, even minimal deviations of individual detector channels from the original calibration level may lead to rings or partial-ring artifact structures in the CT image. The closer such channels lie to the detector center, the greater are these effects. In an extreme case, rings may appear concentrated as a blurred spot in the center of the scan field (the scan field center appears at the image center if the Center X and Y image parameters are both zero). Such rings are easily recognizable, but a blurred spot at the center of the scan field might lead to inaccurate diagnoses.
12.1.9
Repeating Scans Measurement-related or system-related artifacts cannot always be excluded. Therefore, the acquisition should be repeated if a tomographic structure appears questionable. This should be done after slightly shifting the patient’s position within the slice, for example, by changing vertical position of the patient bed by more than 5 mm. The result can be used to exclude system-dependent, long-term or temporary equipment faults as the artifact cause. Persisting object-related artifacts can be considered measurementrelated with a high probability. They should be recognizable as such by an experienced radiologist.
CAUTION SPECT and CT acquisitions can become incorrectly registered (for example, patient movement between SPECT and CT acquisitions)! There is a potential risk of misdiagnosis. ◆ After the SPECT and CT acquisitions are complete, review the image registration and make adjustments if necessary.
450
syngo MI Applications | Operator Manual
Constancy tests
13
13 Constancy tests Together with other characteristic values, the daily test values are checked for constancy monthly. These tests are performed on the complete set of phantoms. The monthly quality test is performed via the Quality Constancy dialog box of the Local Service window. In addition, the CTDI (CT Dose Index) must be measured at least once every six months. The CTDI must also be measured after any maintenance work that might have altered the test results. This section describes how to perfom the following constancy tests: ◾ Phantom and phantom position check; Phantom check ◾ Position of the lightmarker; Lightmarker ◾ Position of the sagittal and coronal lightmarker; Sag/Cor. Lightm ◾ Automatic positioning of the tomographic plane using a preview image; Prev. Image Pos. ◾ Real slice thickness; Slice ◾ Homogeneity; Homogeneity/Water ◾ Pixel noise; Noise ◾ Modulation transmission function; MTF ◾ Position of the patient table; Table Position For the monthly constancy test, you require the following phantoms and accessories: ◾ Phantom holder ◾ Set of phantoms ◾ 70 kg (154 lb) weight ◾ Ruler, 300 mm or longer
Symbia Intevo Bold | VB2xx
451
13
Constancy tests
We recommend having the constancy test and the CTDI measurement performed by proper personnel. If you want to conduct the constancy test and the CTDI measurement yourself, you must perform all steps of the constancy test or the CTDI measurement under your own responsibility.
CAUTION The system requires preventative quality control measures to be performed to ensure system performance! There is a potential for misdiagnosis. ◆ Perform calibrations and image checks on a regularly scheduled basis. If a defect is detected or system damage found, do not use the system. Contact your Siemens Customer Service Representative.
CAUTION Lightmarkers can be out of position! Patient injury can result. ◆ Perform the Lightmarker test monthly to prevent imaging the wrong field of view.
13.1 Calling up constancy tests 1 Call up Options > Service > Local Service, delete the password entries, and click OK. The Home Menu dialog window is displayed.
452
syngo MI Applications | Operator Manual
Constancy tests
13
2 Click the Quality Assurance button to display the Quality dialog window.
Quality/Constancy 3 Select the Constancy procedure. The Quality Constancy dialog box is displayed.
Symbia Intevo Bold | VB2xx
453
13
Constancy tests
The Quality Constancy window
(1) Title bar (2) Mode button (3) Quality functions (4) Content area (5) Status and error message area (6) Command buttons
454
syngo MI Applications | Operator Manual
Constancy tests
13
4 Do one of the following: ◾ Click the tests that you want to include in addition in this constancy test. The system calibration and phantom position check are typically required and run before any other individual constancy test. ◾ Deselect the tests that you do not require by clicking them again.
Every time the Quality Constancy dialog is opened, all constancy tests are selected by default. Siemens recommends that only a subset of these tests be selected for monthly Quality Constancy, but individual tests can be added or removed, based on need and the availability of system accessories. The recommended subset of constancy tests for your Symbia system is:
◾ Phantom check ◾ Lightmarker ◾ Sag/Cor. Lightm. ◾ Prev. Image Pos. ◾ Slice ◾ Homogeneity/Water ◾ Noise ◾ Table Position 5 Confirm selection of the constancy test with Go. You are prompted to enter the name of the tester and the serial numbers of the phantoms.
Symbia Intevo Bold | VB2xx
455
13
Constancy tests
6 Click Go when you have completed your preparations.
◾ After you called up the constancy test, follow the instructions given on the screen. The system starts the first quality measurement. After successful completion of the first test the next test is started automatically without pressing the Start key. ◾ After you finish the constancy test, click Done and then Home. You return to the home page of Local Service. ◾ You can interrupt each test within a constancy measurement. Click the Cancel button. The current measurement is aborted.
13.2 Normal or reference test Evaluation of the constancy test results are based on a comparison with reference data that are stored in your system. These are determined by Siemens Service.
456
syngo MI Applications | Operator Manual
Constancy tests
13
If you have any of the system parts replaced (for example, tubes), the reference data must be determined again. You can do this with a reference measurement.
◆ Click the field Reference/NORMAL to toggle between a normal constancy measurement and a reference measurement.
In reference mode, the individual selected tests are marked by an “R”. The test results will be used as reference data in the future. A reference measurement follows the same sequence as a normal constancy test.
◾ In Reference mode, click the Save button first before terminating the constancy test with Done. Without Save the old reference values will be retained. ◾ We recommend that Siemens Service always performs your reference measurements.
13.3 Reference Measurements for Upgraded Systems If your system has been upgraded to software version , you must obtain reference measurements from the first constancy calibration performed with the new software. Non-reference constancy calibrations will not function until the required reference measurements are recorded. A single reference run is needed for each calibration, and the system will allow measurements that are within tolerance to be saved.
Symbia Intevo Bold | VB2xx
457
13
Constancy tests
If a reference measurement has not been recorded, an error message will be displayed: The required reference measurement was never done. To record reference measurements, from the constancy calibration, perform the following steps: 1 Navigate to the Quality Constancy dialog box by selecting Options > Service > Local Service > Constancy. 2 Select the reference option.
3 Select the desired constancy tests. 4 Click the Go button to start the constancy test.
13.4 Phantom check Before the individual test starts, phantom check may be required by the system.
458
syngo MI Applications | Operator Manual
Constancy tests
13
✓ The phantom check step is initiated. ✓ The set of phantoms is positioned in such a way that the inner light marker hits the reference marking on the slice thickness phantom.
1 Click the phantom type corresponding to the phantoms that have been positioned on the patient table. The available sets of phantom for you to select depend on the CT system configuration.
2 Click Go. 3 Press the Start key on the control box.
Scanning is started. The result of the scan will be displayed in the status and error message area.
Symbia Intevo Bold | VB2xx
459
13
Constancy tests
13.5 Inner light marker test With the quality measurement, you determine the deviation of inner light marker from the current slice plane.
✓ The set of phantoms is positioned in such a way that the inner light marker points on the reference marking on the slice thickness phantom.
✓ The Lightmarker test mode is loaded. ✓ You are prompted to press Start. 1 Press the Start key on the control box.
Scanning is started. In the image area, the phantom is displayed as a circle in the image. For the light marker test, both the short and the long strip in the 12 o’clock position are important.
460
syngo MI Applications | Operator Manual
Constancy tests
13
2 Compare the position of the short/long strip on the image with the options displayed in the content area of the Quality Constancy dialog box.
3 Correct the table position by clicking Feed In or Feed Out. With Feed In and Feed Out, you can move the table by 1 mm.
A new image is acquired. 4 Repeat step 2 to step 3 until you have set the correct z-position. 5 Click Continue. The internal z-position is set to 0, the display of the table position shows 0. The result of the test is output in the content area of the Quality Constancy dialog box.
Symbia Intevo Bold | VB2xx
461
13
Constancy tests
In the status and error message area, the result of this test (in tolerance or out of tolerance) is output. Use the vertical scroll bar to view all test results.
All parameters and images shown are examples. Only the parameters displayed by your system are definite.
Test is out of tolerance. ◆ Contact Siemens Customer Service.
13.6 Sagittal and coronal light marker test With the quality measurement, you determine the position of the sagittal/coronal lightmarker.
✓ The slice thickness phantom is positioned in such a way that the sagittal and horizontal lightmarkers mark the horizontal and vertical center.
✓ The Sag/Cor. Lightm. test mode is loaded. ✓ You are prompted to press Start. ◆ Press Start on the control box.
462
syngo MI Applications | Operator Manual
Constancy tests
13
Scanning is started. In the image, the middle of the phantom is determined. The result is the deviation from the horizontal and vertical middle of the image to the middle of the phantom. The result of the test is output in the content area of the Quality Constancy dialog box.
In the status and error message area the result of this test (in tolerance or out of tolerance) is output. Use the vertical scroll bar to view all test results.
All parameters and images shown are examples. Only the parameters displayed by your system are definite.
Test is out of tolerance. ◆ Contact Siemens Customer Service.
13.7 Preview image positioning test With the quality measurement, you determine the automatic positioning of the tomographic plane using a preview image.
Symbia Intevo Bold | VB2xx
463
13
Constancy tests
✓ The set of phantoms just before the scanplane. The internal lightmarker must not hit the phantom.
✓ The Prev. Image Pos. test mode is loaded. ✓ You are prompted to press Start. 1 Press Start on the control box.
In the image area, the Quality Assurance Patient image is displayed. You can see a horizontal line in the image and the corresponding table position to the line position is shown.
2 Move the horizontal line and mark the position of the middle of the slice thickness phantom. 3 Click Go.
The patient table moves automatically to the marked position. Scanning is started.
464
syngo MI Applications | Operator Manual
Constancy tests
13
In the image area, the phantom is displayed as a circle in the image. For the preview image test, both the short and the long strip in the 12 o’clock position are important.
4 Compare the position of the short/long strip on the image with the options displayed in the content area of the Quality Constancy dialog box.
5 Correct the table position by clicking Feed In or Feed Out. With Feed In and Feed Out, you can move the table by 1 mm.
A new image is acquired. 6 Repeat image recording and correction of the table position until you have set the correct z-position.
Symbia Intevo Bold | VB2xx
465
13
Constancy tests
7 Click Continue.
The result of the test is output in the content area of the Quality Constancy dialog box.
In the status and error message area, the result of this test (in tolerance or out of tolerance) is output. Use the vertical scroll bar to view all test results.
All parameters and images shown are examples. Only the parameters displayed by your system are definite.
Test is out of tolerance. ◆ Contact Siemens Customer Service.
13.8 Slice thickness test The slice thickness is determined with the slice thickness phantom. For each slice thickness, a tomogram of the phantom is recorded and the real slice thickness is calculated from this. After the previous test has been completed, the Slice test is started automatically.
466
syngo MI Applications | Operator Manual
Constancy tests
13
◆ Press the Start key on the control box, if prompted.
Scanning is started. An image of the slice thickness phantom is displayed in the image area and the slice thickness is calculated. The procedure is repeated automatically.
After all slice thicknesses have been evaluated, the result of the test is output in the content area of the Quality Constancy dialog box.
Symbia Intevo Bold | VB2xx
467
13
Constancy tests
In the status and error message area the result of this test (in tolerance or out of tolerance) is output. Use the vertical scroll bar to view all test results.
All parameters and images shown are examples. Only the parameters displayed by your system are definite.
Test is out of tolerance. ◆ Contact Siemens Customer Service.
13.9 Homogeneity test With this test, you measure the homogeneity of the CT values in five regions of the water phantom. After the previous test has been completed, the Homogeneity test is started automatically.
468
syngo MI Applications | Operator Manual
Constancy tests
13
◆ Press the Start key on the control box, if prompted.
Scanning is started. An image of the water phantom is recorded. 5 ROIs are marked in the image, one central and four peripheral. In addition to the ROIs, the mean values and standard deviations of the CT values are displayed. The difference between the mean values of the central ROI and the peripheral ROIs is displayed.
The measurement is repeated automatically for other tube voltages. The results of the test are output in the content area of the Quality Constancy dialog box.
Symbia Intevo Bold | VB2xx
469
13
Constancy tests
In the status and error message area, the result of this test (in tolerance or out of tolerance) is output. Use the vertical scroll bar to view all test results.
All parameters and images shown are examples. Only the parameters displayed by your system are definite.
Test is out of tolerance. ◆ Contact Siemens Customer Service.
13.10 Pixel noise test The pixel noise is determined from two tomograms of the water phantom in the same way as for the daily quality measurement. After the previous test has been completed, the Noise test is started automatically.
470
syngo MI Applications | Operator Manual
Constancy tests
13
◆ Press the Start key on the control box, if prompted.
Scanning is started. Two images of the water phantom are recorded with identical parameters. The difference between the first and the second measurement is shown. The following evaluations are displayed: ◾ ROI ◾ Mean value of the CT value ◾ Sigma value (pixel noise)
The measurement is repeated automatically for every tube voltage. The results of the test are output in the content area of the Quality Constancy dialog box.
Symbia Intevo Bold | VB2xx
471
13
Constancy tests
In the status and error message area, the result of this test (in tolerance or out of tolerance) is output. Use the vertical scroll bar to view all test results.
All parameters and images shown are examples. Only the parameters displayed by your system are definite.
Test is out of tolerance. ◆ Contact Siemens Customer Service.
13.11 MTF test The spatial resolution is characterized through the modulation transmission function (MTF). It describes the contrast amplitude of bar patterns with different local frequencies shown in the image relative to an ideal transmission.
472
syngo MI Applications | Operator Manual
Constancy tests
13
The 2 % value of the MTF is the local frequency at which the contrast of periodical bar patterns of this local frequency is reduced to 2 %. In practice, the MTF values are determined using a single thin wire. After the previous test has been completed, the MTF test is started automatically. ◆ Press the Start key on the control box, if prompted.
Scanning is started. The MTF is represented graphically as a function of the local frequency (LP/cm). In addition, three characteristic values, 50 % MTF, 10 % MTF and 2 % MTF are displayed. The scan is displayed in the image area. The result image is calculated and stored in the local database.
The evaluation is done for all detector rows using different kernels. The results of the test are output in the content area of the Quality Constancy dialog box.
Symbia Intevo Bold | VB2xx
473
13
Constancy tests
In the status and error message area, the result of this test (in tolerance or out of tolerance) is output. Use the vertical scroll bar to view all test results.
All parameters and images shown are examples. Only the parameters displayed by your system are definite.
Test is out of tolerance. ◆ Contact Siemens Customer Service.
13.12 Contrast test With this test, you measure the contrast scale by a measurement in air and water.
474
syngo MI Applications | Operator Manual
Constancy tests
13
After the previous test has been completed, the Contrast test is started automatically. ◆ Press the Start key on the control box, if prompted.
Scanning is started. A central ROI is evaluated, the corresponding mean value (ME) and standard deviation (SD) are displayed, see the following image.
The results of the test are output in the content area of the Quality Constancy dialog box.
Symbia Intevo Bold | VB2xx
475
13
Constancy tests
In the status and error message area, the result of this test (in tolerance or out of tolerance) is output. Use the vertical scroll bar to view all test results.
All parameters and images shown are examples. Only the parameters displayed by your system are definite.
Test is out of tolerance. ◆ Contact Siemens Customer Service.
13.13 Table position test With this quality measurement, you test whether the actual table position matches the table position displayed. The Table Position test is performed without triggering radiation. It is started with Go in the Quality Constancy dialog box. After the previous test has been completed, the Table Position test is started automatically. 1 Place approximately 70 kg (154 lb.) weight on the patient bed. This is optional for customer testing. However, Siemens Customer Service performs the test with weight. 2 Click the Constancy procedure. 3 Click Table Position. 4 Draw a line down the center of a piece of tape and attach it across the pallet and the CT bed index beneath it. The tape's line will mark the 0 mm position on the patient bed.
476
syngo MI Applications | Operator Manual
Constancy tests
13
5 Cut the tape between the patient bed and pallet.
Example showing the tape’s line marking the 0 mm position. 6 Start measurement with Go.
Symbia Intevo Bold | VB2xx
477
13
Constancy tests
The horizontal table position is set to 0. The table top moves 300 mm in the direction of the gantry. 7 Measure the distance between the lines that were drawn on the tape. 8 On the syngo MI Workplace, enter the distance between the lines, measured in mm, in the entry field of the content area.
For combined SPECT and CT systems, the value on the syngo MI Workplace (CT user interface) will be 19 mm different than the actual measured position. 9 Click Continue. The table top now moves stepwise into the gantry (300 mm) and back.
10 Enter the actual values at the 300 mm and the 0 mm position in the entry field again. Remove tape from patient bed and pallet. The deviations of the actual from the displayed positions are calculated. The results of the test are output in the content area of the Quality Constancy dialog box.
In the status and error message area, the result of this test (in tolerance or out of tolerance) is output. Use the vertical scroll bar to view all test results.
478
syngo MI Applications | Operator Manual
Constancy tests
13
All parameters and images shown are examples. Only the parameters displayed by your system are definite.
Test is out of tolerance. ◆ Contact Siemens Customer Service.
13.14 Constancy test results A defined number of results are stored. Older values are overwritten by new values. The images recorded during measurement are stored as images of the “Quality Assurance Patient”.
13.14.1
Viewing QA test report You can view the results of the daily and monthly quality test with the Report function of the Local Service. 1 Call up Options > Service > Local Service, delete the password entries, and click OK. 2 Click Reports in the Home Menu dialog window.
The Report Files dialog box is displayed. 3 Select Quality Assurance. A list of the quality measurements performed (daily quality tests and constancy tests) is displayed sorted by date.
Symbia Intevo Bold | VB2xx
479
13
Constancy tests
4 Double-click a quality test in the list to have more detailed information displayed. The results of the selected quality test are displayed in the content area. Any test results outside the tolerance range are marked “”.
13.14.2
◾ A click of the Extract button generates a compressed file of report data and stores this file in a specific folder. This function is for service purposes only. ◾ Click Home. You return to the Home window.
Viewing QA test images You can view the quality images (i.e., the result images of the MTF test) in the Viewing task card. 1 Open the Patient Browser. 2 Select the desired images of the “Quality Assurance Patient”. 3 Call up Patient > Load into Viewing. The images are displayed in the Viewing task card.
480
syngo MI Applications | Operator Manual
Constancy tests
13
Result images of the MTF test
13.14.3
All parameters and images shown are examples. Only the parameters displayed by your system are definite.
Documenting QA test report 1 Call up Options > Service > Local Service, delete the password entries, and click OK. 2 Click Reports in the Home Menu dialog window. The Report Files dialog box is displayed. Select Quality Assurance.
Symbia Intevo Bold | VB2xx
481
13
Constancy tests
3 Do one of the following: ◾ You can copy individual report files to diskette. In the Report Files dialog box, select the quality tests in the list. Click Copy Selected Reports to Disc.
The selected reports are transferred to the diskette drive. ◾ You can print out an individual report. Double-click a report. Then click Print.
The displayed report is sent to the connected printer.
◾ You can enter the test results in the forms supplied in System Owner Manual. ◾ Test films and test forms must be stored for at least two years. ◾ Click Home. You return to the Home window.
482
syngo MI Applications | Operator Manual
Constancy tests
13
13.15 Constancy Test of the Monitor The concerned monitors fulfill the preconditions for diagnostic reporting. Monitors are subject to a constancy test to ensure that image quality and measured values lie within a defined range. The constancy tests of the monitor must be performed at different intervals. The constancy test described here complies with DIN V 6868‑157: 2014 Image quality assurance in diagnostic X‑ray departments – Part 157: X‑ray ordinance acceptance and constancy test of image display systems in their environment. To ensure the image quality of the monitors, you must perform tests daily and biannually.
CAUTION Missing constancy test of the monitor! Wrong basis for diagnosis. ◆ Perform the monitor test regularly at the recommended intervals.
13.15.1
If any alterations are made to the device that affect the image quality, for example, repairs, replacement of parts, or readjustments, the acceptance test according to the Germany Xray regulations must be repeated.
Image quality of the monitor The acceptance test performed during initial start up commissioning ensures optimum image quality of the device. The results of these measurements are documented in an acceptance test report and serve as reference values for the follow up constancy test. You will find the test report of the acceptance test in the System Owner Manual.
Symbia Intevo Bold | VB2xx
483
13
Constancy tests
13.15.2
Starting the constancy tests of the monitor The room class is defined according to the standard (DIN 6868-157: 2014) by the radiation protection officer of the organization or the hospital. 1 Clean the monitor according to the cleaning instructions in the SOMATOM Instructions for Use. 2 Switch on the monitor and keep it connected to power for at least 30 minutes. 3 To ensure that the criteria of the constancy test are met, ensure that the requirements for the room lighting are met or restored according to the acceptance test performed during initial start up. 4 In the Patient Browser window, go to Patient > Import CT Data..., ensure the path is set to H:\SiteData\ReferenceImages and then select all the TechDIN6868 image files. Once the images are selected, press Import. 5 In the Patient Browser window, select the test images stored in the database under Local Database/Image Quality Test/TG 18/TG 18 3D. 6 Load the required test image in the Viewing task card.
13.15.3
Performing the daily constancy test of the monitor You must perform the following test of the overall image quality daily. 1 Load test image TG18-OIQ into the Viewing tab card.
484
syngo MI Applications | Operator Manual
Constancy tests
13
(1) Process bar (2) Line grid (3) Low contrast letters (4) Linepair grid 2 Check image element 1 for the continuity of the process bar: The appearance of the process bar must be sustainable.
Symbia Intevo Bold | VB2xx
485
13
Constancy tests
3 Check image element 2 for the visibility of lines and grids: The frontiers, lines, and the centering of the grid must be visible in the active area of the monitor. 4 Check image element 3 for the visibility with low contrast: QUALITY CONTROL The following letters must be visible in the white and grey field: QUALITY CONTROL For room class 1 (≤ 50 lx), the following letters must be visible in the black field: QUALITY CONTRO For room class 2 (≤ 100 lx), the following letters must be visible in the black field: QUALITY CONT 5 Check image element 4 for the general visibility: The line pair grid has to be straight visible, without slidings, blurs, or deletions. A linepair grid, width two pixel, with low contrast must be visible in the middle and in the four corners of the test image. 6 Document your test results and confirm them with date and initials.
The test result shows deviations. ◆ Contact Siemens Service to set information.
13.16 Performing the biannual visual tests of the monitor The following visual tests must be performed biannually to ensure the image quality of the monitor.
486
syngo MI Applications | Operator Manual
Constancy tests
13.16.1
13
Biannually testing the luminance homogeneity 1 Load test image TG18-UN80 into the Viewing tab card.
2 Check the test image for interferences from the middle to the edges.
Typical LCDs contain asymmetric inequalities. As the human eye in general has a small sensibility for differences at low local frequencies, the inequalities are negligible, as long as the differences are not too distinct. 3 Document your test results and confirm them with date and initials.
Symbia Intevo Bold | VB2xx
The test result shows deviations. ◆ Contact Siemens Service to set information.
487
13
Constancy tests
13.16.2
Biannually testing the color effect and equality 1 Load test image TG18-UN80 into the Viewing tab card.
2 Visually check the color effect of the test image for color equality. 3 Document your test results and confirm them with date and initials.
13.16.3
The test result shows deviations. ◆ Contact Siemens Service to set information.
Performing the biannual metrological tests If you prefer to perform the tests by yourself, make sure that the tests and the documentation of the test results are compliant to DIN 6868-157: 2014. 1 In the Patient Browser window, select the test images stored in the database under Local Database/Image Quality Test/TG 18/TG 18 Testimages Monochrome. 2 Load the required test image in the Viewing task card.
488
syngo MI Applications | Operator Manual
Constancy tests
13
3 Perform the following tests. ◾ Minimum luminance ◾ Maximum luminance ◾ Veiling glare ◾ Illuminance ◾ Homogeneity of multiple monitors ◾ Luminance response 4 Document your test results and confirm them with date and initials.
Symbia Intevo Bold | VB2xx
The test result shows deviations up to 20%. ◆ You can contact Siemens Service to set information.
The test result shows deviations of 30% or more. ◆ You must contact Siemens Service that the monitor must be newly adjusted.
489
13
490
Constancy tests
syngo MI Applications | Operator Manual
Radiation Therapy Pallet
14
14 Radiation Therapy Pallet The radiation therapy pallet (RTP) is an optional, specialty pallet. It enables the fusion of SPECT and SPECT/CT data with CT simulation data, for planning radiation therapy. This pallet attaches to the patient bed’s carbon-fiber pallet. The radiation therapy pallet can be used for circular and non-circular SPECT and SPECT/CT scans, with detectors in the 180° configuration. Imaging on a flat surface is mandatory to achieve the required accuracy for fusing the SPECT or SPECT/CT data with CT simulation data.
Radiation therapy pallet on patient bed
14.1 Radiation Therapy Pallet Weight Limit The radiation therapy pallet's weight limit is the same as the Symbia system's patient bed weight limit. Follow the patient bed's weight limitations as noted on the patient bed before using the radiation therapy pallet.
Symbia Intevo Bold | VB2xx
491
14
Radiation Therapy Pallet
14.2 Isocentering Positioning Label Two labels, one appearing on the top and another on the bottom of the radiation therapy pallet reminds the operator that the patient should always be positioned at the isocenter of the gantry.
Isocentering Positioning Label
14.3 Points to Remember ◾ The radiation therapy pallet’s length is 203.5 cm (80.13 in). ◾ The radiation therapy pallet’s width is 53 cm (20.87 in). ◾ The radiation therapy pallet’s weight is less than 21 lb (9.5 kg).
14.4 Attaching the Pallet To attach the radiation therapy pallet, perform the following steps. 1 Home the system. 2 If necessary, use the hand control, fully retract the patient bed pallet and CT index all the way out from the gantry. 3 Remove the pallet pad. 4 Lift the radiation therapy pallet with two hands, and lay it on top of the patient bed’s pallet with the radiation therapy pallet’s latch mechanism nearest the patient bed’s handle.
492
syngo MI Applications | Operator Manual
Radiation Therapy Pallet
14
To balance the pallet while lifting, be aware that the pallet's latch mechanism end is the heavier end. 5 There are letter and number markings on the side of the pallet to show where to connect the radiation therapy pallet's accessories. The markings with the letter H (for Head) should be closest to the gantry and the markings with the letter F (for Feet) should be closest to the patient bed handles.
Symbia Intevo Bold | VB2xx
493
14
Radiation Therapy Pallet
(1) Index Markers (2) Latch Mechanism There are two pins at the latch mechanism end of the radiation pallet which are docked with circular receptacles on the patient bed. 6 Align the pins with the receptacles, but wait before pushing the radiation therapy pallet's pins into the receptacles.
494
syngo MI Applications | Operator Manual
Radiation Therapy Pallet
14
Pins aligned with patient bed receptacles 7 Go to the head end of the radiation therapy pallet (nearest the gantry), and align the connector beneath the radiation therapy pallet with the patient bed's radiation therapy pallet connection slot.
Symbia Intevo Bold | VB2xx
495
14
Radiation Therapy Pallet
The connector at the foot end of the RTP is pushed into the patient pallet's connection slot. (1) Connection slot at foot end of patient pallet (2) Connector at foot end of Radiation Therapy Pallet 8 Slide the radiation therapy pallet towards the patient bed’s handle, docking the pallet’s pins with the circular receptacles on the patient bed.
496
syngo MI Applications | Operator Manual
Radiation Therapy Pallet
14
14.5 Positioning a Patient To position the patient on the radiation therapy pallet, perform the following the steps. 1 Home the system. 2 Follow all safety procedures for preparing the system and preparing and transporting the patient to the pallet.
WARNING The system can come into contact with the patient while reconfiguring the detectors! Patient Injury can result. ◆ Remove the patient from the system and its vicinity before reconfiguring the detectors.
WARNING Radiation Therapy Pallet accessories can be in the path of motion! Patient injury and system damage can result. ◆ Monitor the patient at all times, and do not leave the patient unattended.
WARNING Radiation Therapy Pallet accessories may not be detected by the system's infrared body contour system! Patient injury and system damage can result. ◆ Do not perform auto contour studies with third-party radiation therapy pallet accessories attached. 3 If necessary, retract the patient bed pallet completely out of the gantry. 4 Position the patient bed at an appropriate height for the patient.
Symbia Intevo Bold | VB2xx
497
14
Radiation Therapy Pallet
The PPM displays the patient bed position.
5 Verify the radiation therapy pallet is securely positioned on the patient bed pallet by moving the pallet from side to side and in and out to check that the pallet does not come loose and will not roll sideways when a patient lies on the pallet. 6 Assist the patient onto the radiation therapy pallet.
WARNING Communication between the patient and operator is important during an acquisition, and especially in an emergency situation! Patient injury can result. ◆ Observe the patient at all times and maintain communication. 7 Position the patient for the acquisition in a feet-in, supine orientation for SPECT or SPECT/CT.
498
syngo MI Applications | Operator Manual
Radiation Therapy Pallet
14
WARNING If a patient’s body is narrower than the pallet, it is possible that a detector's infrared body contour system may not detect the contour of the radiation therapy pallet and come in contact with it! Patient injury and system damage can result. ◆ Ensure the patient is isocentered before starting a scan. If the patient cannot be positioned at the isocenter, perform one of the following: ◆ Use a circular orbit. Prior to starting the acquisition, manually rotate the detectors around the patient. Adjust the radius as needed to ensure that the detectors clear the patient, accessories, and the radiation therapy pallet. ◆ Use a noncircular orbit. Build up the thin area being imaged with a pillow or blanket. Building up the area to be imaged enables the infrared body contour system (light rails) to see the patient and move the detectors away from the patient and radiation therapy pallet. ◆ Ensure that the patient's fingers and arms are completely positioned on the patient handling system, and that the patient does not hold onto the edge of the pallet or radiation therapy pallet.
14.6 Removing a Patient from the Radiation Therapy Pallet To remove the patient from the radiation therapy pallet, perform the following the steps. 1 Follow all safety procedures for the system and transporting the patient from the pallet.
Symbia Intevo Bold | VB2xx
499
14
Radiation Therapy Pallet
WARNING Communication between the patient and operator is important during an acquisition, and especially in an emergency situation! Patient injury can result. ◆ Observe the patient at all times and maintain communication. 2 Retract the detectors. 3 Retract the patient bed pallet completely out of the gantry. 4 Remove any required accessories per their accompanying documentation. 5 Position the patient bed at an appropriate height for the patient to leave the patient bed. 6 Assist the patient from the radiation therapy pallet. 7 Remove the patient from the pallet.
14.7 Removing the Pallet To remove the radiation therapy pallet from the patient bed, perform the following steps: 1 Remove the patient from the pallet.
Handle the specialty pallet with care when moving it. Avoid making unintended contact between the pallet, nearby objects, and the system. 2 Squeeze the radiation therapy pallet’s latch mechanism to release the docking pin, and pull the pallet back until it is released. 3 Ensure that the pallet does not hit a detector. 4 Using both hands, lift the radiation therapy pallet from the patient bed. 5 Store the pallet.
500
syngo MI Applications | Operator Manual
Radiation Therapy Pallet
14
6 Return the patient bed’s pallet pad back onto the patient bed.
14.8 Storing the Pallet Siemens is providing a wall-mounted hanger on which to store the Radiation Therapy Pallet (RTP) accessory when not in use. Although Siemens is providing this wall-mounted hanger for installation, Siemens Service will not install this wall-mounted hanger, nor be responsible for its installation. Customer facilities are required to handle the installation of the wallmounted hanger and obtain the necessary hardware to attach it. Siemens Service will provide weight and dimension information with the wall-mounted hanger for its installation. The following instructions explain how to use the wall-mounted hanger to store the RTP once the wall-mounted hanger is installed.
14.8.1
RTP Wall-Mounted Hanger Weight and Dimension Information
Dimensions and Weight
Wall Mounted Hanger
Radiation Therapy Pallet
Width (in. / cm)
23 in. / 58 cm
21 in. / 53 cm
Length (in. / cm)
10 in. / 25 cm
80 in. / 203 cm
Weight (lb. / kg)
3.5 lb. / 2 kg
21 lb. / 9.5 kg
14.8.2
Storing the RTP on the Wall-Mounted Hanger The recommended RTP storage orientation is with the pins and latch mechanism at the bottom and the pallet connector at the top. The RTP pins should be above the floor. The RTP’s flat top should be stored against the wall-mounted hanger with the RTP’s bottom facing out.
The RTP notches allow the pallet to be stored at various heights.
To store the RTP, perform the following steps:
Symbia Intevo Bold | VB2xx
501
14
Radiation Therapy Pallet
1 Open the wall-mounted hanger handles by rotating them so that the handles point away from the wall-mounted hanger.
Radiation Therapy Pallet (RTP) Hanger with handles pointing away, indicating they are open to receive the RTP for storage. 2 Lift the RTP, and insert it in between the handles, so that the RTP will be stored off the floor.
The RTP notches allow pallet to be stored at various heights. 3 Check that the RTP is flat against the wall-mounted hanger. Its weight is held by the wall-mounted hanger handles.
If the RTP is not held flat against the wall-mounted hanger, it cannot be properly released. The RTP can then fall from the wallmounted hanger and cause damage to the RTP or injury to a person with which it might come in contact. Hold the RTP flat against the wall-mounted hanger until the handles are rotated, pointing away from each other, releasing the RTP from storage. 4 Rotate the four handles inward to lock the RTP for storage.
502
syngo MI Applications | Operator Manual
Radiation Therapy Pallet
14
When the handles point towards each other, the RTP is locked for storage.
14.8.3
Releasing RTP from the Wall-Mounted Hanger To release the RTP, perform the following steps: 1 Open the wall-mounted hanger handles by rotating them so that the handles point away from the wall-mounted hanger.
If the RTP is not held flat against the wall-mounted hanger, it cannot be properly released. The RTP can then fall from the wallmounted hanger and cause damage to the RTP or injury to a person with which it might come in contact. Hold the RTP flat against the wall-mounted hanger until the handles are rotated, pointing away from each other, releasing the RTP from storage. 2 Lift the RTP away from the wall-mounted hanger.
Symbia Intevo Bold | VB2xx
Once the RTP is pulled away from the wall-mounted hanger, the individual holding the RTP will be holding its full weight. Dropping the RTP can cause potential foot injury and/or damage to the pallet. Use caution when lifting or carrying the RTP from the wall-mounted hanger to avoid injury and damage.
503
14
Radiation Therapy Pallet
14.9 Using Accessories with Radiation Therapy Pallet WARNING The system can come into contact with the patient while reconfiguring the detectors! Patient Injury can result. ◆ Remove the patient from the system and its vicinity before reconfiguring the detectors.
CAUTION Using third-party radiation therapy pallet accessories may cause nuclear image artifacts! There is the potential risk of misdiagnosis. ◆ When using these images for planning or diagnosis, be aware of and look for possible artifacts.
504
syngo MI Applications | Operator Manual
Pediatric Pallet
15
15 Pediatric Pallet This section describes the optional pediatric pallet for the Symbia Evo, S, T, Intevo and Intevo Excel series. This specialty pallet allows for the positioning of only small patients with a maximum weight 60 lb (27.22 kg) and a patient length up to 38 in. (96.52 cm) in the field of view with the upper body in the supine position. It can only be used for planar scans with detectors in the 180° configuration, 90° and 180° circular SPECT scans, and 180° non-circular orbit SPECT scans. Resolution is improved as the pediatric pallet allows the detectors to be positioned closer to the patient.
15.1 Safety Labeling The following safety label appears on the pediatric pallet’s pad.
Symbia Intevo Bold | VB2xx
505
15
Pediatric Pallet
This label cautions not to exceed the maximum weight limit for the patient bed’s pediatric pallet (27 kg or 60 lb), and provides the maximum and minimum heights (5.7 cm to 24 cm) for the patient bed so that it aligns with the rear bed. The rear bed does not lower as far as the patient bed, and the two must align for the pallet to rest between them.
Pediatric Pallet Weight Limit Label
WARNING The pediatric pallet can support a pediatric patient with a maximum weight 60 lb (27.22 kg) and a patient length up to 38 in. (96.52 cm)! Patient injury or system damage can occur. ◆ Do not load a patient onto the pediatric pallet that exceeds 60 lb (27.22 kg) or a length of 38 in. (96.52 cm).
15.2 Points to Remember ◾ On power up, if the pediatric pallet is already installed, remove it from the patient bed, home the Symbia system, select a pediatric pallet configuration, and attach the pallet. ◾ Before attaching the pediatric pallet, verify that the AutoQC option’s line and point sources are retracted, and the patient bed height is between 5.0 cm and 21.5 cm.
506
syngo MI Applications | Operator Manual
Pediatric Pallet
15
◾ Once the pediatric pallet is attached, do not: – press the patient bed’s foot pedal to raise the docking pin or move (undock) the patient bed, – squeeze the patient bed’s pallet handle to release the pallet – start any motion if the PPM does not display the Specialty Pallet icon indicating that the pediatric pallet is attached.
Specialty Pallet Specialty Pallet (SP) Icon
There are three pallets (pediatric, scintimammography, and radiation therapy) which are referred to as the Specialty Pallets. When the pediatric or scintimammography pallets are attached to a Symbia system, the Specialty Pallet icon is displayed on the PPM. ◾ With the pallet attached, do not reconfigure the detectors. To prevent system damage, use the Auto Height buttons, or lower the patient bed beyond 21.5 cm, or raise the patient bed above 5.0 cm. ◾ The following studies can be performed with the pediatric pallet: – planar (180° or 90° configuration) – tomo (180° circular or non-circular orbit (NCO) configuration) or circular - 90° SPECT ◾ The following studies cannot be performed with the pediatric pallet: – 76° circular orbit SPECT – 76° or 90° non-circular orbit (NCO) SPECT
15.3 Attaching the Pallet To attach the pediatric pallet, perform the following steps. 1 Home the system.
Symbia Intevo Bold | VB2xx
507
15
Pediatric Pallet
2 Configure the Symbia system to 180° or 90° before attaching the pediatric pallet to the system. 3 Using the hand control, set the patient bed height between 5.0 cm and 21.5 cm. Patient Bed Height is displayed on the PPM.
4 Using the hand control, fully retract the patient bed pallet and CT index all the way out from the gantry. 5 Remove the patient bed’s pallet pad. 6 At the gantry end of the patient bed, swivel the black plastic panel, which covers the slot for the specialty pallet sensor, to the other side.
(1) Sensor Slot (2) Sensor Cover When attaching the pallet, the support plate on the bottom of the pallet slides into the slot, anchoring and stabilizing the pallet and activating the sensor which confirms the pallet is in place. 7 Lift the pediatric pallet with two hands, and angle the pallet so that the bracket beneath the pallet (opposite handle end) snaps between the wheels on the rear bed.
508
syngo MI Applications | Operator Manual
Pediatric Pallet
15
(1) Bracket (2) Rear Bed Wheels 8 Lower the pediatric pallet’s handle end onto the edge of the patient bed. A support plate beneath the pediatric pallet slides into a slot at the front of the patient bed, anchoring and stabilizing the pediatric pallet.
Symbia Intevo Bold | VB2xx
509
15
Pediatric Pallet
Remember to swivel the slot cover before attaching the pallet.
The specialty pallet icon indicating that the pediatric pallet is attached is displayed on the PPM.
Specialty Pallet (SP) Icon 9 Verify the pediatric pallet is securely attached between the rear and patient bed by moving the pallet from side to side and in and out to check that the pallet does not come loose and will not roll sideways when a patient lies on the pallet.
510
syngo MI Applications | Operator Manual
Pediatric Pallet
15
10 Place the track on the patient bed’s pallet which has a strip hook and loop fasteners.
Do not press the track down on the hook and loop fasteners; the track is self-centering and securing when the pediatric pallet is pulled across the track. 11 Lift the pediatric pallet up slightly by the handle, and align the edge of the track with the track sleeve on the pallet so that the pallet can be pulled back onto the patient bed. 12 Lift the locking pin knob and pull the pallet across the track. As the pallet is pulled, it centers the track and presses the hook and loop fasteners together. Fully retract the pallet.
Symbia Intevo Bold | VB2xx
511
15
Pediatric Pallet
13 Release the locking pin knob into a pin hole, securing the pallet.
WARNING The pediatric and scintimammography pallets can become unattached and fall from the system if the user undocks the patient bed using the foot pedal! Patient injury and system damage can result. ◆ Do not press the foot pedal to undock the patient bed while a pediatric or scintimammography pallet is attached.
WARNING The pediatric and scintimammography pallets may not be sensed by the system! Patient injury and system damage can occur. ◆ Do not start any motion if the PPM does not display the Specialty Pallet icon indicating that the pediatric or scintimammography pallet is attached.
512
syngo MI Applications | Operator Manual
Pediatric Pallet
15
15.4 Positioning the Patient To position the patient on the pediatric pallet, perform the following steps. 1 Follow all safety procedures for preparing the system and preparing and transporting the patient to the pallet.
WARNING The system can come into contact with the patient while reconfiguring the detectors! Patient Injury can result. ◆ Remove the patient from the system and its vicinity before reconfiguring the detectors. 2 Verify the pediatric pallet is securely attached between the rear and patient bed by moving the pallet from side to side and in and out to check that the pallet does not come loose and will not roll sideways when a patient lies on the pallet. 3 Verify that the specialty pallet icon appears on the PPM. 4 Lift the locking pin knob, and use the pallet handle to fully retract the patient out of the detectors’ field of view so that the entire pediatric pallet sits on the patient bed. 5 Position the patient in a feet-in, supine orientation on the pallet below the field of view line marked on the pallet pad.
WARNING Communication between the patient and operator is important during an acquisition, and especially in an emergency situation! Patient injury can result. ◆ Observe the patient at all times and maintain communication.
Symbia Intevo Bold | VB2xx
513
15
Pediatric Pallet
Patient pallet positioning for a child up to 60 lb and positioning for smaller infant
6 Attach the three pieces of body wrap attached to the pediatric pallet to secure the patient. 7 Once secure, lift the locking pin knob and use the pallet handle to slide the patient into the detectors’ field of view. 8 Lower the locking pin knob to set the pallet position. 9 Wrap the unattached fourth larger body wrap around the patient and pallet to further secure the patient to the pallet.
514
syngo MI Applications | Operator Manual
Pediatric Pallet
15
(1) Fourth Larger Body Wrap
WARNING Pediatric patient not properly secured to pediatric pallet! Patient injury and system damage can occur. ◆ In order to safely secure the patient and to limit motion artifacts, always use the three pieces of body wrap attached to the pediatric pallet, and the fourth larger body wrap when using the pediatric pallet. 10 Position the patient bed, but do not lower the patient bed beyond 21.5 cm or raise the patient bed above 5.0 cm.
The PPM displays the patient bed position.
11 Position the detectors for the acquisition.
Symbia Intevo Bold | VB2xx
515
15
Pediatric Pallet
15.5 Removing a Patient from the Pediatric Pallet To remove the patient from the pediatric pallet, perform the following steps. 1 Follow all safety procedures for the system and transporting the patient from the pallet.
WARNING Communication between the patient and operator is important during an acquisition, and especially in an emergency situation! Patient injury can result. ◆ Observe the patient at all times and maintain communication. 2 Retract the detectors away from the patient. 3 Unwrap the fourth larger body wrap around the patient and pallet. 4 Lift the locking pin knob, and use the pallet handle to fully retract the patient out of the detectors’ field of view so that the entire pediatric pallet sits on the patient bed. 5 Unattach the three pieces of body wrap attached to the pediatric pallet to release the patient. 6 Remove the patient from the pallet.
15.6 Removing the Pallet To remove the pediatric pallet, perform the following steps. 1 Lift the locking pin knob and use the pediatric pallet handle to push the pallet into the gantry and lock onto the bridge assembly (which supports the pediatric pallet on the patient bed). 2 Place one hand on the pediatric pallet's handle and another hand on the patient bed's pallet. 3 Hold down on the patient bed's pallet while lifting the pediatric pallet to separate the hook and loop fasteners.
516
syngo MI Applications | Operator Manual
Pediatric Pallet
15
4 Angle the pediatric pallet, lift, and pull the pallet’s bridge assembly away from the rear bed wheels.
Handle the specialty pallet with care when moving it. Avoid making unintended contact between the pallet, nearby objects, and the system. 5 Store the pallet and its accessories off the floor. 6 Place one hand on the patient bed's pallet and another hand on the track. 7 Hold down on the patient bed's pallet while lifting the track to separate the hook and loop fasteners on the patient bed pallet and store the track. 8 Reattach the patient bed’s pallet pad.
15.7 Pediatric Pallet Storage
The hook and its mounting hardware for the pediatric pallet as well as determining its mounting location are the responsibility of the site. Width (10 in / 25 cm) Length (57 in / 145 cm) Weight (20 lb / 9 kg) Storage Device Size - Hook that could support the pallet. Storage Device to be provided with pallet - No Hardware - Not provided The pallet handle can be used to hang the pallet.
Symbia Intevo Bold | VB2xx
517
15
Pediatric Pallet
Example of a possible pallet hook and its use
518
syngo MI Applications | Operator Manual
Scintimammography Pallet
16
16 Scintimammography Pallet This section describes the optional scintimammography pallet for the Symbia Evo, S, T Series, Intevo Series, and Intevo Excel. This specialty pallet allows a scintimammography scan in the prone position for breast imaging. The scintimammography pallet can be used for planar scans, and circular and non-circular SPECT scans with detectors in the 180° configuration. Resolution and sensitivity are improved as the scintimammography pallet allows detectors to be positioned closer to the unattenuated breasts, and the maximal separation of breast tissues from the myocardium is achieved as well as exclusion of any activity present in the opposite breast.
Symbia Intevo Bold | VB2xx
519
16
Scintimammography Pallet
(1) The Pallet Bracket beneath the pallet is connected onto the second set of wheels at the front of the rear bed. (2) The Hand Strap is available for patient to hold during imaging. (3) Removable Panels for Breast Access
16.1 Safety Labeling The following safety labels appear on the scintimammography pallet’s pad. This label cautions not to exceed the maximum weight limit (135 kg or 300 lb) for the patient bed’s scintimammography pallet, and provides the patient bed height limit (5.7 cm to 24 cm) for the patient bed so that it aligns with the rear bed. The rear bed does not lower or raise as far as the patient bed, and the two must align for the pallet to rest between them.
520
syngo MI Applications | Operator Manual
Scintimammography Pallet
16
Scintimammography Pallet Weight Limit Label
WARNING The scintimammography pallet can support a patient with a maximum weight 300 lbs (135 kg)! Patient injury and system damage can occur. ◆ Do not load a patient onto the scinti-mammography pallet that exceeds 300 lb (135 kg).
16.1.1
Do Not press Hand Label This symbol indicates not to press the hand or apply body weight against an area. This symbol appears on the scintimammography pallet’s removable panels which can be removed for breast imaging. Because they are removable, applying hand pressure to them can cause them to slide out of the pallet if a patient places her hand on the panel when trying to push up or lower herself to the pallet.
Symbia Intevo Bold | VB2xx
521
16
Scintimammography Pallet
16.2 Points to Remember ◾ On power up, if the scintimammography pallet is already installed, remove it from the patient bed, home the Symbia system, select a scintimammography pallet configuration, and attach the pallet. ◾ Before attaching the scintimammography pallet, verify that the AutoQC option’s line and point sources are retracted, and the patient bed height is between 5.0 cm and 21.5 cm. ◾ Once the scintimammography pallet is attached, do not: – press the patient bed’s foot pedal to raise the docking pin or move (undock) the patient bed, – squeeze the patient bed’s pallet handle to release the pallet – start any motion if the PPM does not display the Specialty Pallet icon indicating that the scintimammography pallet is attached.
Specialty Pallet (SP) Icon
522
syngo MI Applications | Operator Manual
Scintimammography Pallet
16
There are three pallets (pediatric, scintimammography, and radiation therapy) which are referred to as the Specialty Pallets. When the pediatric or scintimammography pallets are attached to a Symbia system, the Specialty Pallet icon is displayed on the PPM. There is no system motion if the scintimammography pallet is installed and the configuration is at 76° or 90°. ◾ This accessory allows for positioning one or two breasts in the field of view while the patient’s upper body is in the prone position. ◾ A maximum patient weight of 300 lb (135 kg) is allowed using the pallet. ◾ With the pallet attached, do not reconfigure the detectors. To prevent system damage, use the Auto Height buttons, or lower the patient bed beyond 21.5 cm, or raise the patient bed above 5.0 cm. ◾ The following studies can be performed with the scintimammography pallet: – planar (180° or 90° configuration) – tomo (180° circular and non-circular orbit (NCO) configuration)
There is no system motion if the scintimammography pallet is installed and the configuration is at 76° or 90°.
16.3 Attaching the Pallet To attach the scintimammography pallet, perform the following steps. 1 Home the system. 2 Configure the Symbia system to 90° or 180° before attaching the scintimammography pallet to the system. 3 Using the hand control, set the patient bed height between 5.0 cm and 21.5 cm.
Symbia Intevo Bold | VB2xx
523
16
Scintimammography Pallet
Patient Bed Height is displayed on the PPM. 4 Using the hand control, fully retract the patient bed pallet and CT index all the way out from the gantry. 5 Fold back the pallet pad to the patient bed handle. 6 At the gantry end of the patient bed, swivel the black plastic panel, which covers the slot for the specialty pallet sensor, to the other side.
(1) Sensor Slot (2) Sensor Cover When attaching the pallet, the support plate on the bottom of the pallet slides into the slot, anchoring and stabilizing the pallet and activating the sensor which confirms the pallet is in place. 7 Lift the scintimammography pallet with two hands, and angle the pallet so that the bracket beneath the pallet (padded end) fits onto the second set of wheels on the rear bed.
524
syngo MI Applications | Operator Manual
Scintimammography Pallet
16
(1) Support plate which is lowered into patient bed slot containing scintimammography pallet sensor. (2) Bracket attaching to rear bed between first and second set of wheels
Close-up of pallet being attached to rear bed with bracket between the second set of wheels.
Symbia Intevo Bold | VB2xx
525
16
Scintimammography Pallet
8 Lower the scintimammography pallet onto the edge of the patient bed. The support plate beneath the pallet slides into the slot at the front of the patient bed.
Remember to swivel the slot cover before attaching the pallet.
The specialty pallet icon indicating that the scintimammography pallet is attached is displayed on the PPM.
Specialty Pallet (SP) Icon
526
syngo MI Applications | Operator Manual
Scintimammography Pallet
16
9 Verify the scintimammography pallet is securely attached between the rear and patient bed by moving the pallet from side to side and in and out to check that the pallet does not come loose and will not roll sideways when a patient lies on the pallet. 10 Unfold the patient bed pallet pad down on top of the scintimammography pallet, aligning the pad with the padding of the scintimammography pallet.
WARNING The pediatric and scintimammography pallets can become unattached and fall from the system if the user undocks the patient bed using the foot pedal! Patient injury and system damage can result. ◆ Do not press the foot pedal to undock the patient bed while a pediatric or scintimammography pallet is attached.
WARNING The pediatric and scintimammography pallets may not be sensed by the system! Patient injury and system damage can occur. ◆ Do not start any motion if the PPM does not display the Specialty Pallet icon indicating that the pediatric or scintimammography pallet is attached.
16.4 Positioning a Patient To position the patient on the scintimammography pallet, perform the following steps. 1 Configure the Symbia system to 90° or 180° before attaching the scintimammography pallet to the system. 2 Follow all safety procedures for preparing the system and preparing and transporting the patient to the pallet.
Symbia Intevo Bold | VB2xx
527
16
Scintimammography Pallet
WARNING The system can come into contact with the patient while reconfiguring the detectors! Patient Injury can result. ◆ Remove the patient from the system and its vicinity before reconfiguring the detectors. 3 Verify the scintimammography pallet is securely attached between the rear and patient bed by moving the pallet from side to side and in and out to check that the pallet does not come loose and will not roll sideways when a patient lies on the pallet. 4 Verify that the specialty pallet icon appears on the PPM. 5 Use the hand control to rotate the detectors to +90° or -90° at a 180° configuration, or to -135° or +135° at a 90° configuration. 6 Remove one or both panels to allow the patient’s breast access through the pallet.
7 Position the patient head-in and prone on the pallet.
528
syngo MI Applications | Operator Manual
Scintimammography Pallet
16
◾ Assist the patient to move into the scanning position. ◾ Position one or both breast over the cutout. If only one panel is removed, instruct the patient not to place her hand on the remaining panel as it can slide out from the pallet! 8 Assist the patient with using the hand strap to aid in supporting the arms and keeping elbows out of the field of view.
The patient bed pallet pad would cover the unpadded portion of the scintimammography pallet where the weight and bed height label appears. 9 Do not lower the patient bed beneath the rear bed limit of 21.5 cm or raise it above 5.0 cm.
The PPM displays the patient bed position.
10 Position the detectors for the acquisition.
16.5 Removing a Patient from the Scintimammography Pallet To remove the patient from the scintimammography pallet, perform the following steps.
Symbia Intevo Bold | VB2xx
529
16
Scintimammography Pallet
1 Follow all safety procedures for the system and transporting the patient from the pallet. 2 Retract the detectors away from the patient. 3 Rotate the detectors to +90° or - 90°. 4 Assist the patient in rising from the pallet and back onto the patient bed.
WARNING Communication between the patient and operator is important during an acquisition, and especially in an emergency situation! Patient injury can result. ◆ Observe the patient at all times and maintain communication. 5 Remove the patient from the pallet.
16.6 Removing the Pallet To remove the scintimammography pallet, perform the following steps: 1 Remove the patient from the pallet. 2 Fold back the patient bed pallet pad. 3 Using both hands, lift the scintimammography pallet end on the patient bed at an angle, and pull the pallet from between the rear bed wheels. 4 Return one or both panels to the scintimammography pallet which were removed for the patient’s breast access through the pallet.
Handle the specialty pallet with care when moving it. Avoid making unintended contact between the pallet, nearby objects, and the system. 5 Store the pallet and its accessories off the floor.
530
syngo MI Applications | Operator Manual
Scintimammography Pallet
16
6 Unfold the pallet pad back onto the patient bed.
16.7 Scintimammography Pallet Storage
The hook and its mounting hardware for the scintimammography pallet as well as determining its mounting location are the responsibility of the site. Width (14 in / 36 cm) Length (73 in / 185 cm) Weight (20 lb / 9 kg) Storage Device Size - Hook that could support the pallet. Storage Device to be provided with pallet - No Hardware - Not provided A 2 inch / 5.08 cm hole in the pallet can be used to hang the pallet.
Symbia Intevo Bold | VB2xx
531
16
Scintimammography Pallet
Example of a possible pallet hook and its use
532
syngo MI Applications | Operator Manual
AutoQC Point and Line Source Removal and Installation
17
17 AutoQC Point and Line Source Removal and Installation This chapter explains the removal and installation of the AutoQC device's point and line sources.
CAUTION When operating the system, radiation from an acquisition or calibration is present! Radiation exposure to personnel is possible. ◆ When operating the system, limit personnel in the area to only those required for performing an acquisition or calibration. ◆ Avoid unnecessary radiation exposure to personnel. ◆ Observe all required radiation monitoring, safety, and reporting requirements of your site and regulatory agency.
17.1 Radiation Protection Instructions ◾ Line Source and point source are pre-mounted to individual lead end caps by the source vendor. ◾ Use ALARA (as low as reasonably achievable) methods of time, distance, and shielding when handling the sealed sources to maintain low radiation exposures. ◾ Wear latex or vinyl glove when handling the sources. ◾ The sealed sources are to be kept in a shielded container when not being handled. ◾ When removing the sealed sources from the container, handle them by the lead end cap.
Symbia Intevo Bold | VB2xx
533
17
AutoQC Point and Line Source Removal and Installation
◾ Visually verify that sealed sources are not damaged or bent. See the section that follows titled Sealed Sources Damaged or Not Retracting. ◾ Install the sealed sources into the AutoQC device as quickly as possible to limit personal exposure while using care not to damage the sealed source containers. ◾ When running protocols with sealed sources extended, thus exposing their radiation, use radiation safety precautions of personal distance, shielding, and minimal time in the area to limit exposure.
17.2 Sealed Sources Damaged or Not Retracting AutoQC ◾ Contact your site Radiation Safety Officer (RSO). RSO to verify if sealed sources are leaking. ◾ Wear latex or vinyl gloves. Handling at the lead end cap, remove sealed sources from AutoQC device, check the line source for damage, and store in a shielded container. ◾ If the sealed sources are not properly installed, the system acquisitions and workflows will not work. ◾ The sources are secured in the AutoQC device with tamperresistant screws. A #6 drilled spanner driver is required to install and remove these screws. This driver is provided with the system.
#6 Drilled Spanner Driver
534
syngo MI Applications | Operator Manual
AutoQC Point and Line Source Removal and Installation
17
17.3 Point Source Components The point source assembly consists of:
The spanner head screw does not come with the point source assembly. It is installed on the AutoQC point source shaft.
Point Source Assembly
(1) Lead End Cap (2) Aluminum Shaft (3) Co-57 Source (4) Tamper-Resistant Screw (5) Internal Set Screw
17.4 To Remove the Expired Point Source WARNING Obstructions are left in the path of system motion! Patient injury and system damage can occur. ◆ Prior to and during any system movement, ensure there are no obstructions (for example: IV poles, chairs, collimator carts, etc.) in the path of system motion. For detailed information, see the operating instructions manual.
Symbia Intevo Bold | VB2xx
535
17
AutoQC Point and Line Source Removal and Installation
1 Install low energy high resolution (LEHR) or low energy all purpose (LEAP) collimators on the system. 2 From the patient positioning monitor (PPM), press the Home button.
3 Using the hand control, press the Bed Up button to raise the patient bed until the bed height on the PPM displays 10 cm.
(1) Bed Up (2) Bed In (3) Bed Out (4) Bed Down 4 Use the following steps to extend the QC point source assembly: ◾ Register a test patient. ◾ From the syngo MI Workplace, click the test patient. ◾ From the Category pull-down menu, select the workflow category Service. ◾ From the Workflow Template Browser pull-down menu, double click the Source Replenishment AQC workflow. The AutoQC Start screen is displayed.
536
syngo MI Applications | Operator Manual
AutoQC Point and Line Source Removal and Installation
17
(1) Update QC Source(s) Button ◾ Click the Update QC Source(s) button. The Edit Source Reference Dates / Replace QC Source Control window is displayed.
(1) Extend QC-Point Button
Symbia Intevo Bold | VB2xx
537
17
AutoQC Point and Line Source Removal and Installation
◾ Click the Extend QC-Point button. The point source is extended from the patient bed’s AutoQC device. While extending, a status message is displayed beneath the buttons stating A QC device is moving. When the point source is fully extended, a status message displays Done moving the QC device. 5 When the AutoQC device is done extending the point source, swivel the patient bed away from the detectors to provide space for accessing the point source assembly.
(1) AutoQC Point Source Screw Location 6 Using the #6 drilled spanner driver, remove the tamper-resistant spanner-head screw from the point source assembly. 7 Grasp the point source by the lead end cap and remove. 8 Hold the point source away from you to minimize exposure.
538
syngo MI Applications | Operator Manual
AutoQC Point and Line Source Removal and Installation
17
9 Place the point source in a shielded storage container. Return to the source vendor or store in a hot lab until it can be properly disposed.
17.5 Install the New Point Source 1 Remove the replacement point source from the shielded container. 2 Grasp the replacement point source by the end cap and hold it away from you to minimize exposure. 3 Place the point source assembly on the end of the point source holder. 4 Line up the holes. 5 Install the set-screw using the #6 drilled spanner driver. 6 Swivel the patient bed back in front of the gantry. 7 Use the following steps to retract the AutoQC point source assembly. ◾ From the Edit Source Reference Dates / Replace QC Source Control window, click the Retract QC -Point button.
Symbia Intevo Bold | VB2xx
539
17
AutoQC Point and Line Source Removal and Installation
(1) Retract QC-Point Button ◾ The point source is retracted into the patient bed’s AutoQC device. While retracting, a status message is displayed beneath the buttons stating A QC device is moving. When the point source is fully retracted, a status message displayed Done moving the QC device. 8 If not installing a line source, continue to the Storage/Disposal of Used Sources section later in this chapter. If installing a line source, continue to Remove the Expired Line Source.
17.6 Remove the Expired Line Source 1 Raise the patient bed until the bed height displayed on the PPM is 10 cm.
WARNING Obstructions are left in the path of system motion! Patient injury and system damage can occur. ◆ Prior to and during any system movement, ensure there are no obstructions (for example: IV poles, chairs, collimator carts, etc.) in the path of system motion.
540
syngo MI Applications | Operator Manual
AutoQC Point and Line Source Removal and Installation
17
2 Use the following steps to extend the line source.
(1) Extend QC-Line Button ◾ Click the Extend QC-Line button. The line source is extended from the patient bed’s AutoQC device. While extending, a status message is displayed beneath the buttons stating A QC device is moving. When the line source is fully extended, a status message displayed Done moving the QC device. ◾ When the AutoQC device is done extending the line source, swivel the patient bed away from the detectors to provide space for accessing the line source assembly. The line source assembly consists of: ◾ lead end cap ◾ Gd-153 line source ◾ Tamper-resistant spanner head screw; this screw secures the line source in the line source tube.
Symbia Intevo Bold | VB2xx
541
17
AutoQC Point and Line Source Removal and Installation
(1) Tamper-Resistant Screw (2) Lead End Cap (3) Line Source (4) Threaded End 3 Using the #6 drilled spanner driver, remove the spanner head screw from the line source tube. The set-screw is located underneath the line source end cap. Removing the screw releases the line source so that it can be unscrewed from within the line source tube.
(1) Line Source Screw Location
542
syngo MI Applications | Operator Manual
AutoQC Point and Line Source Removal and Installation
17
Line Source Screw Removal 4 Grasp the lead end cap and turn the line source counterclockwise to unscrew the line source from within the line source tube. The line source is threaded at the opposite end. 5 Once the line source is unscrewed, pull it out of the line source tube, holding it by the line source’s lead end cap.
The line source can be slid in or out of the line source tube once the line source is unscrewed from the line source tube.
(1) Line Source resides within Line Source Tube 6 Once the line source is removed, hold it away from you to minimize exposure.
Symbia Intevo Bold | VB2xx
543
17
AutoQC Point and Line Source Removal and Installation
7 Place the line source in a shielded storage container. Return to the source vendor or store in a hot lab until it can be properly disposed.
17.7 To Install the Replacement Line Source 1 Remove the replacement line source from the shielded container. 2 Grasp the replacement line source by the end cap and hold it away from you to minimize exposure. 3 Insert the line source into the line source tube. 4 Screw the line source into the line source tube. Do not over tighten. Finger-tight is sufficient.
(1) Line Source Screw Location
Line Source Screw Removal
544
syngo MI Applications | Operator Manual
AutoQC Point and Line Source Removal and Installation
17
5 The threaded screw hole on the line source and the slot on the line source tube must line up. If they do not line up, unscrew the lead cap slightly until they line up. The screw hole should be positioned at the bottom of the end cap. 6 Using the #6 drilled spanner driver, install the screw into the line source tube. The beveled edges on the lead cap should be facing up.
If the threaded screw hole and the slot on the line source tube are not properly aligned, when the source is retracted you may hear a grinding noise and receive an error message. If an error message is received, extend the line source again and realign the line source with the slot in the line source tube. 7 Swivel the patient bed back in front of the gantry.
17.8 Storage/Disposal of Used Sources Store spent sources in the shielded containers, typically the same containers that the new sources were shipped in. If it is determined that the sources are required to be disposed, it should be treated as potentially radioactive material. The sources should be checked and decontaminated before disposal. Additionally, the sources must be leak tested. The sources must then be packaged to include documentation which complies with local or national regulatory agencies (US DOT and EPA) transfer requirements for disposal and manifest prior to transfer to the disposal site. Disposal of used sources is the responsibility of the customer.
17.9 Enter Source Reference Dates Information 1 From the Edit Source Reference Dates / Replace QC Source Control window, enter the Point Source Reference Date and the Line Source Reference Date.
Symbia Intevo Bold | VB2xx
545
17
AutoQC Point and Line Source Removal and Installation
(1) Point Source and Line Source Reference Dates
This is the date on the assay label delivered with each source. Do not use the current calendar date. 2 When the correct dates are entered, click the OK button. A dialog box appears and asks A QC device is still extended. Do you wish to exit anyway? 3 Click the Yes button. The AutoQC Start screen appears.
546
syngo MI Applications | Operator Manual
AutoQC Point and Line Source Removal and Installation
17
(1) Start Button 4 Click the Start button. The AutoQC Start activity is completed. 5 Click the next activity to continue.
17.10 Peaking the Line Source This procedure is performed with the Gd-153 line source installed and extended, and the LEHR or LEAP collimators on the system. 1 Using the hand control, press the Bed Up button to raise the patient bed to its highest height (-8.6 cm). The patient bed will stop once at its first height limit (3.0 cm). 2 Release and press the Bed Up button again to continue raising the patient bed to -8.6 cm. The extended line source will be positioned approximately equidistant from the detectors. 3 Click the first Static Acquisition activity. 4 Click the Analyzer tab.
Symbia Intevo Bold | VB2xx
547
17
AutoQC Point and Line Source Removal and Installation
5 Check that the Gd153-NMG preset is selected. 6 Click the Begin Peaking button. This will peak the Gd-153. When peaking is complete, the peak status will display Peaked in the Source Replenishment AQC workflow.
The source dead time must be > 0.5% and < 20%. If the detector dead time is > 20%, a source too strong message will be displayed. If the detector dead time is < 0.5%, a source too weak message will be displayed. 7 From the Static Acquisition menu bar, select the Static Acquisition menu item. A menu will open. 8 Select the Skip to Next Activity menu item. 9 From the PPM, press the Home button to home the system. This will retract the line source.
17.11 AutoQC Device Label Installation The assay labels are delivered with the sources, and provide the following information: Point Source Co-57 0.05 mCi Ref: mo/dy/yr Line Source Gd-153 10 mCi Ref: mo/dy/yr Attach the assay labels neatly over the patient bed’s AutoQC radiation label to post the source and activity.
Caution Radioactive Material United States Label
548
syngo MI Applications | Operator Manual
AutoQC Point and Line Source Removal and Installation
17
Caution Radioactive Material International Label
One of the radiation warning labels will appear on both sides of the patient bed, and on the front of the AutoQC shielded storage area.
(1) Radioactive Warning and Assay Label Location
17.12 Installation Verification After expired sources have been removed and new Co-57 and Gd-153 sources are installed, perform the following verifications.
Symbia Intevo Bold | VB2xx
549
17
AutoQC Point and Line Source Removal and Installation
CAUTION Improperly installed sources can leak radiation! Increased exposure to radiation. ◆ Perform a leak test of the automated quality control device after replenishing source.
17.12.1
AutoQC Shielding Check The following procedures are to be used with the Source Replenishment AutoQC workflow. This check is performed with the Co-57 point source and the Gd-153 line source installed. 1 Begin by removing the collimators from the system. Using the PPM, press the Collimator Change tab. 2 Press the Remove button. 3 Follow the instructions displayed on the screen. 4 Press the Home button to home the system. 5 Using the hand control, press the Bed Up button to raise the patient bed to its highest height (-8.6 cm). The patient bed will stop once at its first height limit (3.0 cm). 6 Release and press the Bed Up button again to continue raising the patient bed to -8.6 cm. 7 Click the second Static Acquisition activity in the Source Replenishment AQC workflow. 8 From the Camera Parameters tab: ◾ check that Both Detectors are selected, ◾ the Camera preset is ZmapFactory-NMG, and that ◾ the uniformity correction is not selected (not checked). 9 From the Stop Conditions tab, check that the acquisition time is 1 minute.
550
syngo MI Applications | Operator Manual
AutoQC Point and Line Source Removal and Installation
17
The ZmapFactory-NMG analyzer preset has a window from 55KeV to 165KeV, which will place both Co-57 and Gd-153 in the window. 10 Click the Prepare button. 11 When the system is ready, click the Start button. Acquire images with the patient bed docked. 12 When the acquisition is complete, swivel the patient bed away. 13 Click the Start button to acquire images with the patient bed undocked. 14 When the acquisition is complete, click the Done button. 15 Click the first Flex Display Activity in the workflow. 16 Add the total counts for the docked detector 1 and the docked detector 2. The sum is the docked count total. The counts for an image can be found in the annotation located below the image. 17 Add the total counts of undocked detector 1 and undocked detector 2. The sum is the undocked count total. 18 Check all the images for any unusual hot spots or patterns. The following are examples of some typical image anomalies.
Symbia Intevo Bold | VB2xx
551
17
AutoQC Point and Line Source Removal and Installation
The two columns on the left show subtle anomalies, while the two columns on the right show obvious anomalies. 19 Subtract the undocked total counts from the docked total counts. The difference must be less than +12K (200 cps x 60). Why +12K? Why not -12K?
The AutoQC Shielding Check is only looking for instances where the docked total counts are greater than then undocked total counts. The Symbia gantry provides some shielding from background activity, therefore the undocked total counts could be much greater since it is not being shielded by the gantry. 20 If there are no image anomalies, and the difference between the undocked and docked count totals is less than +12K, then the AutoQC Shielding Check has passed.
Stop and investigate if there is an image anomaly or if there is a large positive difference between the undocked and docked count totals. 21 Swivel the patient bed back in front of the gantry.
17.12.2
Peak Co-57 / Daily Intrinsic Verification This check is performed with the Co-57 point source installed. 1 Confirm that the patient bed is docked and the collimators are removed.
552
syngo MI Applications | Operator Manual
AutoQC Point and Line Source Removal and Installation
17
2 Click the first Tuning activity in the Source Replenishment AQC workflow. 3 Click the Start Tuning/Peaking button. 4 While tuning is being performed, observe the PPM and note the count rate for the detector being tuned. 5 Confirm that the count rate is < 100K counts per second. Once tuning is complete, Co-57 is automatically peaked by the system.
The source dead time must be between 1% and 11% for the tuning algorithm to operate. If the detector dead time is >11%, a source too strong message will be displayed. If the detector dead time is < 1%, a source too weak message will be displayed. This information is displayed in the Tuning activity. 6 Confirm that the Co-57 point source extends when the tuning starts, and retracts when the tuning completes. The second Tuning activity and the intrinsic verification will start automatically. 7 When the acquisition is finished, the acquired images and the uniformity numbers will be displayed in the Flood Calculation activity.
Symbia Intevo Bold | VB2xx
553
17
AutoQC Point and Line Source Removal and Installation
Flood Calculation Activity
8 Click the Reject these verifications button as this is only a test of point source function. 9 Click the Complete button to exit the workflow.
17.12.3
Extrinsic Sweep Verifications This check is performed with the Gd-153 line source installed and low or medium energy collimators installed on the system. 1 Click the Tomo Acquisition activity in the workflow. 2 Install a set of low or medium energy collimators on the system:
554
syngo MI Applications | Operator Manual
AutoQC Point and Line Source Removal and Installation
17
◾ From the PPM, press the Collimator Change tab, ◾ press the collimator type to put on the system, ◾ press the Proceed button, and ◾ follow the instructions displayed on the PPM. 3 On the Camera Parameters tab, verify: ◾ check mark in the Use AutoQC Device checkbox, and ◾ Camera Preset is Gd153-NMG. 4 In the AutoQC Setup area, check that there is no check mark in the Scheduled Completion checkbox. 5 Click the Prepare button. 6 When the system is ready, click the Acquisition Start button. A tomographic acquisition will be acquired for detector 1, followed by a tomographic acquisition for detector 2. 7 Confirm that the Gd-153 line source extends and retracts for the acquisitions.
132 views will be acquired (66 for detector 1 and 66 for detector 2). The acquisition time is dependent on the line source strength. 8 When the acquisitions are finished, view the Flood Calculation results.
Symbia Intevo Bold | VB2xx
Uniformity values obtained from extrinsic data should be used for comparison purposes only, and not for evaluating detector uniformity.
555
17
AutoQC Point and Line Source Removal and Installation
Flood Calculation Results
9 Confirm that the images resemble an intrinsic verification acquisition, and that there are no visual anomalies. An example of a non-uniformity follows. This line source has a small gap near the center where there is no activity, creating a thin line across the image.
556
syngo MI Applications | Operator Manual
AutoQC Point and Line Source Removal and Installation
17
10 Click the Reject these verifications button (since this is only a check of line source function). 11 Click the Complete button to exit the workflow.
Symbia Intevo Bold | VB2xx
557
17
558
AutoQC Point and Line Source Removal and Installation
syngo MI Applications | Operator Manual
Index
1,2,3 … 3rd Party Processing Software 32, 32 180° Configuration Button 180° configuration button usage 163
A
system ventilation 62 touch pad handling 63 Collimator retaining brace 222 Collimator Change Screen collimator change screen defined 211
Alternating Current alternating current symbol 45
Connection Requirements equipment connection requirements 56
B
Constancy monitor 483
Bed In or Out Buttons button usage 133 Body Wrap attaching to pallet 120 broad quantification 354
C Calibration volume sensitivity 357 Caution abrasive agents or organic solvents 63 abrasive cleaners 63 artifacts 449 avoiding patient bed contact during auto height sequence 157 crystal damage 43 detector crystal 43 detector reconfiguration 163 do not install 3rd party applications 39 electrical shock 63 homing 165 line source holder 276 operating temperature 449 pallet restrictions when attached 522 point source holder 276 processing during acquisition 374 regulation compliance 38 source storage or removal 275, 276
Symbia Intevo Bold | VB2xx
cross calibration 351 CT System Energized CT system energized warning label 53
D Dangerous Voltage dangerous voltage label 44 Defibrillation Proof Type BF Applied Part defibrillation proof type BF applied part symbol 47 Detector crystal warning 43 detector designation 1 label 48 detector designation 2 label 48 Dual Spiral Dual Energy Introduction 424
E EN 60601-1 56 Equipment electical requirements 56 equipment compatibility connection requirements 56 equipment safety 38 eStart 384 External ECG R-Wave external ECG R-wave trigger connection 54
I Illustrations representational illustrations 29 IQ•SPECT Icon IQ•SPECT Icon defined 211 IQ•SPECT Icon location 211 IRIS 426
M Manual Content 27
O Off and On Symbols on and off symbol information 44 Orientation Dot dot location 43
P Pallet pallet overview 104 positioning 133, 133 positioning horizontal 133 positioning vertically 133 Patient Bed docking 128 ruler location 121 Patient Positioning Monitor (PPM) 175 view PPM menu item 178 Peaking 287 Photography representational photography 29 Pin pin location 108, 108 Positioning pallet horizontally 133 pallet vertically 133 Potential Hand Injury potential hand injury symbol 46 Power outage 101
559
Protective Earth protective earth symbol 46
workplace electrical requirements 56
R
T
Regulation Compliance regulations 38
Touch Pads - touch pads location touch pad cleaning 63
Release Information 29
Training 39 qualifications, compliance, and training 39
S Safety equipment safety 38 non-circular orbit 374, 375 radiation exposure 38 regulation compliance 38 Safety Labels alternating current 45 CT system energized warning 53 dangerous voltage 44 defibrillation proof type b 47 detector crystal caution 43 detector designation 1 48 detector designation 2 48 do not open 45 emergency stop 46 external ECG R-wave trigger connection 54 off and on symbols 44 orientation dot 43 potential hand injury 46 protective earth 46 type B applied part 47 Setup Screen setup screen defined 212 SMARTZOOM Collimator extrinsic calibration manual image 326 extrinsic verification image 293, 296 SMARTZOOM collimator QC schedule 283 Symbiia T16/T6/T2/T System Symbia T16/T6/T/2 T manual content 27 syngo MI Workplace equipment safety 38
560
flammable anesthetics 65 food or liquids 63 foot injury or pinch point 157 gantry covers 140 hand injury 58, 276 homing 165 monitor patient 129, 146, 153, 516, 527, 529 monitoring motion 153, 527 no patient movement during acquisition 379 operating temperature 449 pallet handle 122, 160 pallet handling 530 patient bed docked 129 patient bed lowering 157 patient motion 122, 129, 153 patient on pallet 128, 230 quality control schedule 257 radiation exposure 274 radiation precautions 533 read instructions 275 Remote Assist 377 respiration display 146 save data 94 scintimammography pallet panel movement 527 syngo Remote Assist control 377 system contact points 58 unauthorized application, manipulation, or alteration 39 workplace proximity 57
Tuning 287 Type B Applied Part symbol 47
W Warning accessory cable 441 acquisition parameters 379 armrest 122 artifacts 449 automatic system movement 379 body wrap becoming loose 120 cardiac armrest improper use 122 collimator changing 230 collimator drawer opening and closing 226 contact points 58 CT examination task card 378 data loss 62 detector handle squeezing by patient 160 detector movement 163 detector reconfiguration 163 do not attach electrical equipment 57 dry surfaces 63 ECG high rate 203 ECG lead snagging 122 ECG lost lead 203 ECG low rate 203 electrical shock 63 Enable Study Based Setup 379 entering patient data correctly 371 exceeding patient bed weight limit 48
Workplace Electrical Requirements 56 equipment electrical requirements 56
Z Zoom Factor Display Area zoom factor field of view control usage 210
syngo MI Applications | Operator Manual
This page has been intentionally left blank.
Symbia Intevo Bold | VB2xx
561
This page has been intentionally left blank.
562
syngo MI Applications | Operator Manual
Unauthorized changes to this product are not covered by the CE mark and the related Declaration of Conformity.
0086
The original language of this document is English.
This device bears a CE mark in accordance with the provisions of Council Directive 93/42/EEC of June 14, 1993 concerning medical devices and the Council Directive 2011/65/EU of June 08, 2011 on the restriction of the use of certain hazardous substances in electrical and electronic equipment.
All rights reserved.
The CE marking applies only to Medical Devices which have been put on the market according to the aforementioned EC Directives.
Siemens Healthcare Headquarters Siemens Healthcare GmbH Henkestr. 127 91052 Erlangen Germany Phone: +49 9131 84-0 siemens.com/healthcare
EU Authorized Representative Siemens Healthcare GmbH Henkestr. 127 91052 Erlangen Germany
Legal Manufacturer Siemens Medical Solutions USA, Inc. Molecular Imaging 2501 N. Barrington Road Hoffman Estates, IL 60192 USA
Material No. 11294717.02 Print No. MI-IB.621.02.01.02 | © Siemens Medical Solutions USA, Inc., 2016-10
www.siemens.com/healthcare