SolidWorks: Spritzgießwerkzeuge effektiv konstruieren, 1. Auflage GERMAN 3834803855, 9783834803856 [PDF]
149 34 9MB
German Pages 178 [181]
Papiere empfehlen
![SolidWorks: Spritzgießwerkzeuge effektiv konstruieren, 1. Auflage GERMAN
3834803855, 9783834803856 [PDF]](https://vdoc.tips/img/200x200/solidworks-spritzgiewerkzeuge-effektiv-konstruieren-1-auflage-german-3834803855-9783834803856.jpg)
- Author / Uploaded
- Ulrich Emmerich
Datei wird geladen, bitte warten...
Zitiervorschau
Ulf Emmerich SolidWorks
Aus dem Programm
Maschinenelemente und Konstruktion
Pro/ENGINEER Wildfire 3.0 für Einsteiger – kurz und bündig von S. Clement und K. Kittel/herausgegeben von S. Vajna Pro/ENGINEER Wildfire 3.0 für Fortgeschrittene – kurz und bündig von S. Clement und K. Kittel/herausgegeben von S. Vajna Leichtbau-Konstruktion von B. Klein FEM von B. Klein UNIGRAPHICS NX5 – kurz und bündig von G. Klette/herausgegeben von S. Vajna CATIA V5-Praktikum herausgegeben von P. Köhler Pro/ENGINEER-Praktikum herausgegeben von P. Köhler Konstruieren, Gestalten, Entwerfen von U. Kurz, H. Hintzen und H. Laufenberg Technisches Zeichnen von S. Labisch und C. Weber CATIA V5 - kurz und bündig von R. Ledderbogen/herausgegeben von S. Vajna CATIA V5-Grundkurs für Maschinenbauer von R. List Lehrwerk Roloff/Matek Maschinenelemente D. Muhs, H. Wittel, M. Becker, D. Jannasch und J. Voßiek Solid Edge – kurz und bündig von M. Schabacker/herausgegeben von S. Vajna
www.viewegteubner.de
Ulf Emmerich
SolidWorks Spritzgießwerkzeuge effektiv konstruieren STUDIUM
Bibliografische Information der Deutschen Nationalbibliothek Die Deutsche Nationalbibliothek verzeichnet diese Publikation in der Deutschen Nationalbibliografie; detaillierte bibliografische Daten sind im Internet über abrufbar.
1. Auflage 2008 Alle Rechte vorbehalten © Vieweg +Teubner | GWV Fachverlage GmbH, Wiesbaden 2008 Lektorat: Thomas Zipsner | Imke Zander Vieweg +Teubner ist Teil der Fachverlagsgruppe Springer Science+Business Media. www.viewegteubner.de Das Werk einschließlich aller seiner Teile ist urheberrechtlich geschützt. Jede Verwertung außerhalb der engen Grenzen des Urheberrechtsgesetzes ist ohne Zustimmung des Verlags unzulässig und strafbar. Das gilt insbesondere für Vervielfältigungen, Übersetzungen, Mikroverfilmungen und die Einspeicherung und Verarbeitung in elektronischen Systemen. Die Wiedergabe von Gebrauchsnamen, Handelsnamen, Warenbezeichnungen usw. in diesem Werk berechtigt auch ohne besondere Kennzeichnung nicht zu der Annahme, dass solche Namen im Sinne der Warenzeichen- und Markenschutz-Gesetzgebung als frei zu betrachten wären und daher von jedermann benutzt werden dürften. Umschlaggestaltung: KünkelLopka Medienentwicklung, Heidelberg Druck und buchbinderische Verarbeitung: MercedesDruck, Berlin Gedruckt auf säurefreiem und chlorfrei gebleichtem Papier. Printed in Germany ISBN 978-3-8348-0385-6
V
Vorwort Warum beschreibt jemand das Konstruieren von Spritzgießwerkzeugen? Reichen die Einführungslehrgänge der Software-Händler sowie die von den Normalien-Produzenten angebotenen Informationen nicht aus? Schließlich gibt es doch noch Online-Hilfen. Ich glaube, dass da tatsächlich eine Lücke besteht. Eine Lücke zwischen den Kenntnissen eines versierten SolidWorks-Konstrukteurs, zwischen den Möglichkeiten, die sich mit den letzten Versionen von SolidWorks für die Gusswerkzeugerstellung aufgetan haben und zwischen den Möglichkeiten, welche die elektronischen Normalienkataloge seit Kurzem bieten. Wie kann diese Lücke geschlossen werden? Dieses Buch soll Ihnen dabei helfen. Es folgt dem Konstruktionsablauf vom Dateneingang des Formteils bis zur Werkzeugzeichnung und der Elektrodenkonstruktion. Zu Beginn wird die Hürde der Schnittstellen genommen. Über die kunststoffgerechte Modellaufbereitung geht es weiter. Ein Schwerpunkt liegt auf der Verwendung der FlächenModellierung zur Formnestgestaltung. Auf der Basis der Normalien unterschiedlicher Anbieter wird der Zusammenbau durchgeführt. Aber auch das „Drumherum“, die Automatisierung von Konstruktionsschritten, die FEMBerechnung des Formteils und die Fließsimulation wird behandelt. Nun führen bekanntlich viele Wege zum Ziel – ich habe mich bemüht, einen interessanten, abwechslungsreichen und informativen einzuschlagen. Sie werden sich also auf eine „Konstruktionsreise“ vom Formteil bis hin zum effektiv auskonstruierten Werkzeug begeben. Viele Tipps aus der Praxis, Übungsbeispiele und in der Werkzeugkonstruktion bewährte Arbeitstechniken sprechen sowohl erfahrene Konstrukteure als auch Neueinsteiger an. Übrigens - scheuen Sie sich nicht, vom vorgeschlagenen Pfad abzuweichen und die vielfältigen Möglichkeiten zu erforschen. Ich bin sicher, Sie werden davon profitieren. Ein besonderer Dank für die freundliche Unterstützung zum Gelingen dieses Buches gilt meinem Lektor, Herrn T. Zipsner. Ansbach, 2008
Ulf Emmerich
VII
Konventionen Falls Sie sich schon längere Zeit mit SolidWorks beschäftigen, werden Sie festgestellt haben, dass die Programmentwickler recht änderungsfreudig bei der Gestaltung der Benutzeroberfläche sind. Diese Kreativität überträgt sich auf die Anwender, die außerordentlich vielfältige Möglichkeiten vorfinden, den Bildschirm nach Ihren Vorstellungen zu strukturieren. Die Folge davon ist, wie Sie sicherlich schon bei einem Blick über die Schulter eines CADKollegen bemerkt haben, dass man sich auf fremden Benutzeroberflächen teilweise kaum noch zurecht findet. Dies ist offensichtlich eine ungünstige Voraussetzung für ein Buch. Um also den größten gemeinsamen Nenner zu finden, wird im Folgenden eine ganz simple Einstellung verwendet. Wenn nicht im jeweiligen Kapitel anders vorgeschlagen, sind ausschließlich der FeatureManager-Bereich und die Symbolleisten Standard, Features und Skizzieren aktiv. (Sie finden die entsprechenden Schalter unter Ansicht und Ansicht/ Symbolleisten). Mit unterschiedlichen Textformaten bin ich sparsam umgegangen. Es kommen zum Einsatz: •
Registerkarten und Befehle, welche aus einem Menü ausgewählt werden. Diese sind kursiv dargestellt.
•
Namen, die Sie i.d.R. frei wählen können. Sie werden im Schriftfont Letter-Gothic gedruckt.
!
Tipp: Gelegentlich finden Sie einen Hinweis, der Ihnen die Arbeit ein wenig erleichtern soll, optisch gekennzeichnet durch die beiden Linien und das Ausrufezeichen.
In SolidWorks existiert praktisch zu jedem Befehl eine Ikone. Nur da, wo es mir sinnvoll erscheint, habe ich die Ikone neben den Text herausgezogen. Ich habe mich bemüht, jedes Kapitel mit der Motivation („für was verwendet man das eigentlich?“) beginnen zu lassen. Dies soll Ihnen helfen abzuschätzen, ob das Kapitel für Ihre tägliche Arbeit hilfreich ist, oder ob Sie es überspringen. Am Ende jeden Kapitels finden Sie einen Verweis auf die verwendeten Dateien und die Speicherorte. Es ist jeweils der Konstruktionsstand „davor“ und „danach“ abgebildet, sodass Sie an jedem Kapitel einspringen können. Die zum Einspringen benötigten Dateien sind auf dem Server der Fachhochschule-Ansbach bereitgestellt (www.fh-ansbach.de/csk). Ich habe mich bemüht, eine geringe Gliederungstiefe zu verwenden. Trotzdem ist es unvermeidlich, dass, abhängig vom Speicherort auf Ihrem Computer, Referenzen nachgebessert werden müssen. Dies geschieht, wie in Kapitel 3.6 beschrieben, mit dem SolidWorks-Explorer. Jedes Hauptkapitel endet mit einem Unterkapitel „Kurz gefasst.“ Es ist vielleicht kein schlechter Einstieg in die jeweilige Thematik, zuerst einmal dort hineinzuschauen. Auf diese Weise erkennen Sie auf einen Blick, was Sie erwartet.
VIII
Konventionen
Dieses Buch basiert auf der Version SolidWorks 2007. Übrigens: Die beschriebene Konstruktion ist keine Trockenübung – das Werkzeug und die Eiskratzer wurden bei uns tatsächlich produziert.
IX
Inhaltsverzeichnis Vorwort ...................................................................................................................................... V Konventionen ...........................................................................................................................VII 1 Datenimport............................................................................................................................. 1 1.1 Einlesen und Korrigieren: Aller Anfang ist schwer.......................................................... 2 1.2 Diagnose: positiv .............................................................................................................. 5 1.3 Kurz gefasst...................................................................................................................... 9 2 Modellaufbereitung ............................................................................................................... 11 2.1 Wie hätten Sie’s denn gern? ........................................................................................... 12 2.1.1 Die Drehung (zum Ersten)....................................................................................... 14 2.1.2 Die Drehung (zum Zweiten).................................................................................... 18 2.1.3 Die Drehung (zum Dritten)...................................................................................... 19 2.2 Schräg genug? ................................................................................................................ 22 2.3 Formschrägen an Kurvenzügen ...................................................................................... 26 2.4 Skalierung....................................................................................................................... 28 2.5 Kurz gefasst.................................................................................................................... 29 3 Formnest................................................................................................................................ 31 3.1 Flächen, Flächen, Flächen .............................................................................................. 31 3.2 Kleines Loch – großes Problem...................................................................................... 35 3.3 Trennoberflächen............................................................................................................ 38 3.3.1 Trennfuge ................................................................................................................ 39 3.3.2 Touchierfläche......................................................................................................... 41 3.3.3 Verriegelungsfläche................................................................................................. 41 3.3.4 Basis der Trennoberfläche ....................................................................................... 43 3.4 Schneiden und Nähen ..................................................................................................... 44 3.5 Endlich: Solids ............................................................................................................... 47 3.6 Umbenennen, ersetzen, kopieren.................................................................................... 51 3.7 Kerne erzeugen............................................................................................................... 53 3.8 Nachbereitung ................................................................................................................ 55 3.9 Kurz gefasst.................................................................................................................... 60 4 Normalien.............................................................................................................................. 63 4.1 K(l)eine Schleichwerbung (1) ........................................................................................ 63 4.1.1 Nachschlag erforderlich........................................................................................... 67 4.1.2 Stücklistendateien.................................................................................................... 69
X
Inhaltsverzeichnis 4.1.3 Bauraum .................................................................................................................. 69 4.2 K(l)eine Schleichwerbung (2)......................................................................................... 71 4.3 Kurz gefasst .................................................................................................................... 74
5 Zusammenbau........................................................................................................................ 75 5.1 Ordnung ist das halbe Leben .......................................................................................... 75 5.2 Bewegliche Seite ............................................................................................................ 78 5.2.1 Tasche...................................................................................................................... 81 5.3 Auswerfereinheit ............................................................................................................ 85 5.3.1 Auswerferstifte ........................................................................................................ 87 5.3.2 Auswerferbild .......................................................................................................... 89 5.4 Feste Seite....................................................................................................................... 92 5.5 Kurz gefasst .................................................................................................................... 96 6 Schweizer Käse ..................................................................................................................... 99 6.1 Kühlung .......................................................................................................................... 99 6.2 Auch Gewindestifte können intelligent sein ................................................................. 105 6.3 Auswerferbohrungen .................................................................................................... 110 6.4 Materie durchdringen ................................................................................................... 115 6.4.1 Kleingeister............................................................................................................ 116 6.4.2 Fleißkärtchen gefällig? .......................................................................................... 117 6.4.3 Irren ist menschlich................................................................................................ 118 6.5 Kurz gefasst .................................................................................................................. 119 7 Bloß keine Langeweile ........................................................................................................ 121 7.1 Konstruktionsbibliothek ............................................................................................... 121 7.2 Bibliotheksfeatures ....................................................................................................... 123 7.3 Varianten und Tabellen................................................................................................. 124 7.4 Kurz gefasst .................................................................................................................. 127 8 Zeichnungserstellung........................................................................................................... 129 8.1 Damit der Rahmen stimmt............................................................................................ 129 8.2 Anpassen der Dokumentvorlage................................................................................... 130 8.3 Einzelteilzeichnung ...................................................................................................... 133 8.4 Layers und Ordinatenbemaßung................................................................................... 135 8.5 Kurz gefasst .................................................................................................................. 137 9 Überblick bewahren............................................................................................................. 141 9.1 Explosionsdarstellung................................................................................................... 141 9.1.1 Explosionslinie ...................................................................................................... 145 9.2 Animierter Spritzgießzyklus......................................................................................... 146
Inhaltsverzeichnis
XI
9.3 Explosionszeichnung.................................................................................................... 147 10 Ableiten von Elektroden.................................................................................................... 151 10.1 Ähnlich, aber nicht gleich........................................................................................... 151 10.2 Kurz gefasst................................................................................................................ 157 11 Simulation rechnet sich ..................................................................................................... 159 11.1 Strukturanalyse (FEM) ............................................................................................... 159 11.1.1 Material ............................................................................................................... 160 11.1.2 Lagerung.............................................................................................................. 160 11.1.3 Lasten .................................................................................................................. 162 11.1.4 CosmosXpress ..................................................................................................... 163 11.2 Fließsimulation ........................................................................................................... 169 11.2.1 MoldflowXpress .................................................................................................. 170 11.3 Kurz gefasst................................................................................................................ 174 11.4 Nach dem Spiel ist vor dem Spiel .............................................................................. 174 Sachwortverzeichnis................................................................................................................ 175
1
1 Datenimport Wenn Sie mit der Konstruktion eines Spritzgießwerkzeuges beginnen, starten Sie bestimmt nicht bei Null. Der Datensatz des Bauteils liegt bereits vor, die Normalien existieren in Form eines CAD-Normalienkatalogs und auch für die Zeichnungserstellung gibt es konkrete Vorgaben von Seiten der Kunden. Es ist die Aufgabe des Werkzeugkonstrukteurs, die Elemente effektiv miteinander zu verknüpfen. Und diese beginnt üblicherweise mit dem Datenimport. Leider gilt hier die alte Weisheit, „aller Anfang ist schwer“. Im besten Fall ist die Sache mit ein paar veränderten Schalterstellungen erledigt, im schlechtesten Fall steht nach längeren vergeblichen Bemühungen das Eingeständnis, dass es mit den vorliegenden Daten nun wirklich nicht weitergeht. (Aber glücklicherweise hilft SolidWorks auch in diesem Fall). Besitzen Formteilkonstrukteur und Werkzeugkonstrukteur nicht das gleiche CAD-System, beginnt die Sache häufig mit der ganz unverfänglichen Frage: „In welchem Format möchten Sie die Daten denn gerne haben?“ Und schon steht eine wirklich folgenreiche Entscheidung an. Unter Datei, Öffnen befindet sich der Schalter Dateityp. Wird dieser aktiviert, öffnet sich ein längeres Auswahlmenü. (Oder Sie klicken direkt auf die Ikone aus der Standard-Menüleiste). Grundsätzlich gibt es drei verschiedene Möglichkeiten CAD-Daten zu übersetzen. Die erste Möglichkeit sind so genannte Direktschnittstellen. Diese Schnittstellen werden von den Herstellern der CAD-Programme ihrem Produkt direkt einprogrammiert, natürlich mit dem Hintergrund, ihre Braut schön zu machen. Denn, technisch gesprochen, stellt sich bei jeder Kaufentscheidung die Frage, warum man ein CAD-System kaufen sollte, wenn es mit dem des Kunden nicht kommunizieren kann. SolidWorks bietet, wie man sieht, eine Reihe von Direktschnittstellen an, zum Beispiel zu ProEngineer oder Solid Edge. Diese Schnittstellen bieten teilweise sogar die Möglichkeit, den Featurebaum (wenn auch selten fehlerfrei) zu übernehmen. Eine zweite Möglichkeit ist die Verwendung von neutralen Datenschnittstellen. Eine praktische Bedeutung haben dabei insbesondere IGES und STEP. STEP ist eine recht fortschrittliche europäische Entwicklung, sie gilt daher bei den meisten Konstrukteuren als „smarter“ als die amerikanische IGES-Schnittstelle. Das „AP203/214“ hinter dem Kürzel STEP steht für „Anwendungsprotokoll“ und gibt einen „Dialekt“ der Schnittstelle an – er sollte für die üblichen Formteile jedoch keine Bedeutung haben. Zu guter Letzt besteht auch die Möglichkeit, den mathematischen Kern des CAD-Systems für die Übersetzung der Daten zu verwenden. Der Hintergrund ist folgender: Die meisten Anwendungen im CAD-Umfeld, also zum Beispiel die verschiedenen CAM-Bearbeitungsprogramme basieren auf wenigen mathematischen Kernen. Bekannt sind ACIS (im Bild als *.sat gekennzeichnet und Parasolid, *.x_t).
2
1 Datenimport
Schnittstellenformate: Die Qual der Wahl, oder: Der Einäugige ist unter den Blinden König.
Bild 1-1: Schnittstellenformate Welche der Schnittstellen zum besten Erfolg führt? Darauf gibt es keine eindeutige Antwort. Dennoch ist der Konstrukteur der Software nicht hilflos ausgeliefert und es wird an Hand von einem Beispiel durchgespielt, wie ein befriedigendes Ergebnis erreicht werden kann.
1.1 Einlesen und Korrigieren: Aller Anfang ist schwer Einmal angenommen, die im letzten Kapitel gestellte Frage nach dem Datenformat wäre mit „bitte schicken Sie mir die Daten im IGES-Format“ beantwortet worden. Dann würde sich nun ein Datensatz namens Kratzer.igs auf ihrem Computer befinden. Sie finden die Ausgangsdateien jeweils im Dateiordner des Hauptkapitels, hier also Kapitel 1. Der Konstruktionsstand am Kapitelende ist üblicherweise der Startpunkt für das nächste Kapitel. Sollten Sie also am (Konstruktions-) Ziel mehr interessiert sein, als am (Konstruktions-) Weg, so finden Sie die auskonstruierte Datei im nächsten Kapitel. Kopieren Sie die Datei Kratzer.igs auf Ihren Rechner und klicken Sie auf Datei, öffnen. Begehen Sie nicht den Fehler, forsch unter Dateityp die Auswahl alle Dateien anzuwählen. Schauen Sie sich an, wie sich das Menü verändert, wenn Sie stattdessen die geschicktere Auswahl, also in diesem Fall IGES anklicken. Unter den Optionen ergeben sich überraschende und verwirrende Möglichkeiten.
3
1.1 Einlesen und Korrigieren: Aller Anfang ist schwer
Viele Wege, aber welcher führt zum Ziel? Versuchen Sie es mit Oberflächen zusammenfügen.
Bild 1-2: Import-Optionen
!
Die Voreinstellung ist so gewählt, dass der Konstrukteur – bei korrekten Daten – mit einem Klick auf ok schon am Ziel ist. Möglich ist es jedoch, dass das Programm auf diese Weise eine ohnehin schon schlechten Datenqualität „verschlimmbessert“.
Wer sich nicht auf „try-and-error“ verlassen möchte, dem sei der folgende Weg empfohlen: Setzen Sie den Schalter Oberfläche(n) zusammenfügen, d. h. verhindern Sie den Versuch des Programms, selbstständig einen Volumenkörper zu erzeugen und deaktivieren Sie Importdiagnose durchführen. Nach Abschluss des Befehls mit ok und Öffnen liest SolidWorks die IGES-Datei ein, Dateiparsing genannt. Dieser Vorgang kann bei größeren Dateien durchaus etwas mehr Zeit in Anspruch nehmen. Im Verlauf der Aktion wird der Bediener noch einmal gefragt, ob die Importdiagnose durchgeführt werden soll. Die Antwort lautet nein.
4
1 Datenimport
Das Bauteil entsteht auf dem Bildschirm, wie befohlen jedoch kein Volumenkörper, sondern so zu sagen die Hülle, ein Oberflächenkörper. Sie können dies im Featurebaum verfolgen. CAD-Systeme sind an dieser Stelle äußerst kritisch. Schon kleinste Fehler in der Oberfläche verhindern die erfolgreiche Erstellung eines Volumenkörpers, Solid genannt.
Ikone und Ordnername bezeugen: Dies ist noch kein Solid.
Gerade wenn Sie noch nicht so häufig mit Oberflächen gearbeitet haben, werden Sie schon einmal den Blick dafür verlieren, ob es sich noch um einen Oberflächenkörper, oder schon um einen Solid handelt.
!
Tipp: Um auf einfache Weise zu prüfen, ob es sich bei einem Körper um eine Oberfläche oder ein Volumen handelt, bietet sich die Schnittansicht an (Ansicht/ Anzeige/ Schnittansicht). Ein Oberflächenkörper wird als Haut dargestellt, ein Solid dagegen massiv.
Wenden Sie den Tipp einmal an. Der Befehl Ansicht/ Anzeige/ Schnittansicht oder die entsprechende Ikone bringt Sie in das dargestellte Menü. Die Ebene Rechts schneidet das Modell mittig. Im Bild stellt sich das Modell als Haut dar. Wird der Befehl mit dem grünen Haken abgeschlossen, springt die Ansicht wieder zurück. Schnittansichten von Oberflächenkörpern existieren also nur temporär.
1.2 Diagnose: positiv
5
Doch Vorsicht, der Befehl Schnittansicht ist noch aktiv! Sie müssen ihn durch wiederholtes Anklicken zurücksetzen. In der Werkzeugkonstruktion ist es absolut notwendig, mit Solids und mit Flächen zu arbeiten. Es ist daher hilfreich, gerade zu Beginn häufig einmal einen Blick auf den Featurebaum zu werfen, um zu verfolgen, wie er sich verändert. Bei unserem Kratzer wird als letztes Feature eine Fläche mit Namen Oberfläche-Importiert1 angelegt. Diese Fläche wird weiter oben in den Ordner Oberflächenkörper(1) eingetragen. Ein wie immer geartetes Volumenmodell ist in unserem Beispiel noch nicht entstanden.
Bild 1-3: Schnitt eines Oberflächenkörpers – freier Blick ins Innere
1.2 Diagnose: positiv Jetzt ist der rechte Augenblick für eine erste Sichtkontrolle gekommen. Beim Drehen und Zoomen macht das Bauteil einen ganz guten Eindruck (würde es das nicht, könnte man versuchen, es mit anderen Voreinstellungen einzulesen). Die letzte Gewissheit, ob alles in Ordnung ist, bietet jedoch nur der Befehl Importdiagnose. Er ist am Leichtesten dadurch zu erreichen, dass auf das Modell mit der rechten Maustaste geklickt wird. Im aufklappenden Menü findet er sich dann unter Feature Oberfläche-Importiert 1.
6
1 Datenimport
Nach Abschluss des Befehls und, abhängig von der Modellgröße, einer mehr oder weniger langen Rechenzeit, öffnet sich der Property-Manager mit den Ergebnissen der Importdiagnose. Bei einem völlig fehlerfreien Modell wären die Listen zu Fehlerhafte Flächen und Lücken zwischen Flächen leer. Im vorliegenden Beispiel findet sich jedoch den Eintrag Fläche.
Seien Sie glücklich, wenn, wie hier, nur ein einziger Fehler vorliegt.
Zwar bietet SolidWorks auch hier den Befehl Versuch, alles zu korrigieren an, Sie sollten jedoch anhand dieses übersichtlichen Beispiels mit der Vorgehensweise für kompliziertere Fälle vertraut machen. Als erstes stellt sich natürlich die Frage, um welche Fläche es sich eigentlich handelt. Wird die Maus über den Eintrag Fläche bewegt, so erscheint am Cursor die Information allgemeines Geometrieproblem. Der Klick mit der rechten Maustaste öffnet ein Befehlmenü mit dem Eintrag Zoomen auf Auswahl. Nun erscheint die Problemfläche eingefärbt und aktiviert; zusätzlich dreht sich das Modell in eine Position, in der die Fläche auch tatsächlich sichtbar ist. Für kompliziertere Reparaturen bieten sich eine Reihe von Oberflächenwerkzeugen an, hier z. B. das Löschen der Oberfläche und Ersetzen durch eine neue. Sie werden jedoch diese Werkzeuge zu einem späteren Zeitpunkt intensiv anwenden, sodass hier der einfache und naheliegende Weg eingeschlagen wird: Ein erneuter Rechtsklick auf Fläche im PropertyManager bringt Sie zum Befehl Fläche reparieren. Tatsächlich gelingt die automatische Reparatur, der Eintrag im Feature-Manager bekommt einen grünen Haken und in der Überschrift lesen Sie auf grünem Hintergrund: Es liegen keine weiteren fehlerhafte Flächen oder Lücken in der Geometrie mehr vor. Nach der Korrektur des letzten (und einzigen) Fehlers hat sich einiges im FeatureManager getan. Die Flächen werden als geschlossen erkannt und daraus ein Solid gebildet. Dies drückt sich darin aus, dass der letzte Eintrag im Featurebaum nun Importiert1 lautet, gekennzeichnet mit der Solid-Ikone, der Ordner Oberflächenkörper verschwunden ist und ein neuer Ordner Volumenkörper erstellt wurde. Das Ziel ist erreicht: Es ist gelungen, aus einem durch Flächen beschriebenen IGES-Körper ein fehlerfreies Volumen zu erzeugen.
7
1.2 Diagnose: positiv
Bild 1-4: Die Problem-Rippe Mit dem Abspeichern wird nun daraus ein SolidWorks-Modell – fast – wie jedes andere. Den Unterschied zeigt der Feature-Manager: Der gesamte Aufbau des Modells fehlt. Es ist ein reiner Klotz, der zwar nach allen Regeln der Kunst bearbeitet werden kann, bei dem aber auch keinerlei „Verfeinerungen“, wie z. B. der Schriftzug, die Radien oder die Schrägen als Feature anwählbar sind.
Das erste Ziel ist erreicht: Aus der Hülle (Oberflächenkörper) ist ein Solid (Volumenkörper) entstanden.
8
1 Datenimport Bevor das Kapitel endet, soll noch der Frage nachgegangen werden, wie mit dem Problem umzugehen ist, falls der Import nicht wie im gegebenen Beispiel recht gut, sondern nur unter einer Unmenge von Fehlern gelingt und spätestens bei der Korrektur aus Zeitgründen kapituliert werden muss.
Für diesen Fall bietet SolidWorks den Befehl Extras/ Prüfen. Dabei kann noch näher spezifiziert werden, was genau geprüft werden soll, in diesem Beispiel passt jedoch die Grundeinstellung. Die gesamte Geometrie (oder Teile davon, je nach Wahl) wird auf verschiedene Merkmale geprüft. Die Fehler werden in einer Ergebnisliste dargestellt. Zwar löst das Auflisten aller Fehler keinen einzigen davon, es sollte jedoch eine Argumentationshilfe gegenüber dem Datenlieferanten sein, denn grundsätzlich lassen sich beim Herausschreiben der Modelle über die Schnittstelle durch geeignete Wahl von Parametern viel einfacher Fehler vermeiden, als später beim Einlesen wieder korrigieren. Die Bauteil-Datei finden Sie im Ordner Kapitel 1 unter der Bezeichnung Kratzerigs.sldprt.
Ein traumhaftes Ergebnis – leider sehr selten.
Bild 1-5: Element prüfen
1.3 Kurz gefasst
9
1.3 Kurz gefasst Der praktische Datenimport erfordert häufig viel Zeit und Mühe. Die Theorie dagegen ist ganz knapp: •
Für den Datenimport aus anderen CAD-Systemen werden Schnittstellen verwendet. Grundsätzlich lassen sich Direktschnittstellen, neutrale Datenschnittstellen und die mathematischen Kerne unterscheiden.
•
Üblicherweise sind die Anpassung der Import-Optionen und die Import-Diagnose die ersten Schritte beim Einlesen der Modelle.
•
Die Elementprüfung erzeugt eine Auflistung aller Modellfehler. Auf diese Weise lässt sich der Arbeitsaufwand eingrenzen.
11
2 Modellaufbereitung Anders als im vorhergehenden Kapitel ist der Eiskratzer tatsächlich mit SolidWorks modelliert, es handelt sich also um ein natives Modell. Nach dem Aufruf des Modells (Ordner: Kapitel 2; Dateiname: Kratzer.sldprt) sollte eine Analyse mit Extras/ Prüfen stattfinden. Ein Blick auf den Feature-Manager zeigt den Aufbau des Modells. Es handelt sich um einen einzelnen Volumenkörper.
Der Featurebaum verrät mehr über den Konstrukteur, als über die Konstruktion: komplex oder schlicht; interessant oder langweilig; aufgeräumt oder chaotisch.
Verändern oder unterdrücken Sie die Schriftzüge nach Belieben.
Wer mag, kann im Ordner Logo entweder den Schriftzug unterdrücken, dadurch werden alle Rechenoperationen ein wenig schneller, oder aber das Logo nach Geschmack verändern.
!
Dies ist nicht nur eine Spielerei: Wenn von vorn herein klar ist, dass Schriftzüge ohnehin auf anderem Weg erzeugt werden (z. B. mit Datumsstempeln), dann wäre es sehr ungeschickt, diese Detaillierung durch die ganze Werkzeugkonstruktion mitzuziehen.
12
2 Modellaufbereitung
2.1 Wie hätten Sie’s denn gern? Die Aufgabe des Werkzeugkonstrukteurs nach dem erfolgreichen Import des Modells ist es, es für die Gießform geeignet aufzubereiten. Doch die Formteilkonstruktion nimmt auf die Belange des Werkzeugkonstrukteurs üblicherweise nicht besonders viel Rücksicht. Dies äußert sich zuerst einmal in der Position des Bauteils im Raum. Häufig gehört das Bauteil zu einer größeren Baugruppe, die den Nullpunkt und die Achsen (von SolidWorks Referenztriade genannt) vorgibt.
Eine wichtige Einstellung, gut versteckt: Setzen Sie den Haken bei Referenztriade anzeigen.
Bei Einzelteilen ist es häufig einfach so, dass der Konstrukteur das Teil in der Lage konstruiert, in der es im Raum liegt. Der Eiskratzer dagegen ist in der Lage konstruiert, wie er üblicherweise auf einer Fläche läge. Um dies zu testen, ist es notwendig, das räumliche Koordinatensystem, also die Referenztriade einzuschalten. Es befindet sich etwas versteckt unter Extras/ Optionen/ Systemoptionen/ Anzeige/ Auswahl, wie im Bild dargestellt. Setzen Sie den Haken bei Referenztriade anzeigen. In diesem räumlichen Koordinatensystem befindet sich der Bauteil-Nullpunkt, Ursprung genannt. Der zugehörige Schalter befindet sich unter Ansicht/ Ursprünge. (Falls der Ursprung nun immer noch nicht zu sehen ist, liegt es daran, dass im Feature-Bereich der Eintrag Ursprung abgewählt ist. Mit einem Rechtsklick auf den Eintrag und dem Befehl einblenden, sollte nun alles passen).
2.1 Wie hätten Sie’s denn gern?
13
Ursprung
Referenztriade
Bild 2-1: die richtige Lage (1) Wählen Sie nun noch die Ansicht, die „gefühlsmäßig“ der Sehgewohnheit am ehesten entspricht, die Isometrie, (Ansicht/ Modifizieren/ Ausrichtung/ Isometrisch, oder die Ikone im Menü Ansicht) dann erscheint der Eiskratzer wie in Bild 2-1 dargestellt. Das Modell liegt auf der Ebene Oben, der x-z-Ebene. Der Vorteil dieser Positionierung liegt auf der Hand: Die im Menü Ansicht vorgegebenen Befehle entsprechen der Wahrnehmung des Betrachters, d. h. wenn Sie Links oder Rechts anklicken, dann sehen Sie das Modell auch von links oder rechts. Der Nullpunkt befindet sich an der Kante in der mittleren Symmetrie-Ebene – auch dies ist eine Wahl, die die Konstruktion sicherlich erleichtert hat. Bis der Eiskratzer jedoch als Spritzgießteil auf einem realen Tisch liegt, dauert es noch ein wenig, und daher ist schon die Frage erlaubt, ob die Positionierung für den Werkzeugbau sinnvoll ist. Das Maß aller Dinge ist in diesem Zusammenhang die Entformung des Teils. In unserem Beispiel soll die Entformung senkrecht zur Fläche mit dem Logo gewählt werden, Bild 2-2. (Ansonsten würden sich am Schriftzug Hinterschnitte ergeben). Dies hat zur Folge, dass die Referenztriade schief im Raum liegt. Man wird im Folgenden das Teil neu positionieren müssen. Aber in welche Richtungen sollen die Achsen dann am besten zeigen?
14
2 Modellaufbereitung
Entformungsrichtung
Bild 2-2: Die richtige Lage (2) Darauf gibt es verschiedene Antworten, je nach Blickwinkel des Betrachters. Wie im vorliegenden Beispiel dargestellt, ist für die Artikelkonstruktion entweder die Vorgabe aus der übergeordneten Baugruppe maßgeblich, ansonsten empfiehlt sich die „natürliche“ Lage des Teils, z. B. die Position auf einem Tisch. Soll das Teil später in einer Werkzeugmaschine erzeugt werden, so ist dort die Hauptbearbeitungsachse in der Regel die z-Achse. Es wird sich also anbieten, das Bauteil von vorn herein in diese Position zu bringen. Ein Spritzgießwerkzeug besteht dagegen zum ganz überwiegenden Teil aus Normalien. Um nicht den Berg zum Propheten bringen zu müssen, ist es also angezeigt, das Bauteil so zu positionieren, dass es sich später ohne größeren Aufwand in die Menge der Normalien einfügt. Und dies tut es, wenn es von vorn herein die gleiche Ausrichtung wie die Normalien besitzt. Für dieses Buch wurden überwiegend Normalien von der Firma Hasco verwendet. Als Schnittstelle zu SolidWorks wird das Hasco-Daco-Modul verwendet. Und dort ist es so eingerichtet, dass die Schließbewegung des Werkzeuges in der x-Achse liegt, die y-Achse nach oben zeigt und die z-Achse dem Betrachter entgegen kommt.
2.1.1 Die Drehung (zum Ersten) Häufig tritt der Fall auf, dass das Bauteil in einem Schnittstellenformat vorliegt oder weitergegeben wird. Wird eine solche Datei abgespeichert oder eingelesen, so findet sich in den Optionen die Möglichkeit, ein (vorhandenes) Koordinatensystem zu wählen. Diese Funktion machen Sie sich zu Nutze, um das Bauteil werkzeuggerecht in den Raum zu legen.
15
2.1 Wie hätten Sie’s denn gern?
Entformung in x-Richtung
Bild 2-3: Normalien-Koordinaten
!
Tipp: Unter Ansicht befinden sich zwei Schalter, die bei dieser Operation unbedingt eingeschaltet sein sollten: Ursprünge und Koordinatensysteme. Etwas später werden wir aus einem Teil eine Baugruppe erstellen – in der neuen Baugruppe müssen Sie die beiden Schalter ebenfalls aktivieren. (Achten Sie auch darauf, dass die Referenztriade sichtbar ist).
Mit dem Befehl Einfügen/ Referenzgeometrie/ Koordinatensystem öffnet sich ein umfangreiches Menü. Es bietet sich zunächst einmal an, den Ursprung da zu belassen, wo er sich auch im Original befindet. Dazu wird er angeklickt, oder aber im aufklappenden Menü ausgewählt. Nun sind noch zwei Richtungen für die Koordinatenachsen durch Auswahl geeigneter Kanten notwendig. Aber aufgepasst! Falls eine davon im Laufe des Konstruktionsprozesses verschwindet, gibt es ein Problem. Die Auswahl will daher gut überlegt sein.
16
2 Modellaufbereitung Sie können die Einträge entweder durch Anklicken im Grafikbereich oder im aufklappenden Menü auswählen. Die zweite Vorgehensweise ist jedoch wesentlich weniger fehleranfällig!
Ein Blick auf Bild 2-3 hilft weiter. Die x-Achse soll in Entformungsrichtung zeigen, die yAchse nach oben. Wählen Sie die Kanten, wie in Bild 2-4 dargestellt.
Kante 1
Kante 2
Bild 2-4: Ausrichten im Raum Vergleichen Sie die entstehende Referenztriade mit der gewünschten Ausrichtung aus Bild 2-3. Passt alles? Ggf. zeigt die eine oder andere Achse in die entgegengesetzte Richtung. Dies korrigiert man mit dem Schalter Achsen-Richtung umkehren.
17
2.1 Wie hätten Sie’s denn gern?
Schließen Sie den Befehl ab, gehen Sie danach in den Featurebaum und versehen Sie den neuentstandenen Eintrag Koordinatensystem1 mit einem aussagestärkeren Namen, z. B. KS_Werkzeug. Wenn Sie diese Datei in einem Schnittstellenformat abspeichern, z. B. in STEP mit Hilfe des Befehls Datei/ Speichern unter, und dann den Schalter für Optionen aufrufen, können Sie das neu erstellte Koordinatensystem KS_Werkzeug auswählen.
Verborgen in den DateiformatOptionen: die Wahl des Koordinatensystems KS_Werkzeug.
Eine ähnliche Maske wird auch beim Einlesen einer Datei im Schnittstellenformat aufgerufen. Mit dem entsprechenden Eintrag liegt der Eiskratzer nun perfekt zu den Normalien passend im Raum. Dieser Weg bietet sich für Dateien an, die von anderen CAD-Systemen mittels Schnittstelle übernommen wurden.
18
2 Modellaufbereitung
2.1.2 Die Drehung (zum Zweiten) Für Dateien, welche im nativen Format SolidWorks erstellt sind und auch weiterverarbeitet werden sollen, ist der im letzten Kapitel beschriebene Weg nicht sinnvoll. Er würde dazu führen, dass alle Informationen, welche sich im Featurebaum befinden, verloren gehen.
Drehen Sie um den Koordinatenursprung.
Eine anschauliche Demonstration der Arbeitsweise des Befehls liefert ein Klick auf die kleinen Pfeile.
Starten Sie die Datei Kratzer.sldprt aus dem Ordner Kapitel 2 noch einmal neu. Oder löschen Sie, falls Sie das Dokument noch geöffnet haben, das zuletzt konstruierte Koordinatensystem KS_Werkzeug. Rufen Sie den Befehl Einfügen/ Features/ Verschieben-Kopieren auf. Recht weit unten im Menü finden Sie die Option Drehen. Wird diese aufgerufen, verändert sicht das Menü, wie dargestellt. Wählen Sie als Körper zum Verschieben das Bauteil aus und als Drehpunkt den Ursprung. (Sollten Sie den Drehpunkt nicht festlegen, so wird der Masseschwerpunkt des Bauteils verwendet, was in diesem Fall nicht erwünscht ist)! Falls Sie die Winkel nicht numerisch eingeben, sondern scrollen, bekommen Sie eine recht anschauliche Demonstration der Arbeitsweise dieses Befehls. Drehen Sie das Bauteil stufenweise bis y = 10° und z = -90°. Es wird sich dann wie in der folgenden Darstellung präsentieren. Schließen Sie den Befehl ab und speichern Sie die Datei unter dem Namen Kratzer_1.
19
2.1 Wie hätten Sie’s denn gern?
Drehzentrum
Bild 2-5: Rotation um den Ursprung Dieser Weg bietet sich für alle nativen SolidWorks-Konstruktionen an und ist insbesondere bei Mehrkörperbauteilen recht hilfreich.
2.1.3 Die Drehung (zum Dritten) Konstrukteure, die häufig mit Baugruppen zu tun haben, werden einen dritten Weg vorziehen. Aus jedem Bauteil lässt sich eine Baugruppe erstellen (die dann eben nur ein Teil enthält). Und für die Baugruppe gelten dann die üblichen Baugruppenfunktionalitäten, z. B. auch die Möglichkeit, beliebig zu positionieren. Beginnen Sie mit Datei/ Baugruppe aus Teil erstellen. Nun werden Sie aufgefordert, eine Baugruppenvorlage zu wählen. Welche zum Einsatz kommt, ist für die Übung nicht weiter entscheidend. Bei der Standardinstallation finden Sie zumindest den Eintrag Tutorial. Wählen Sie diesen oder einen anderen aus. Nun öffnet sich ein umfangreiches Menü. Sollten Sie den Befehl zum ersten Mal verwenden, möchte ich Ihnen dringend empfehlen, die nächsten zehn Minuten damit zu verbringen, ihn zu erforschen! Die Möglichkeiten, die sich hier auftun, sind sehr vielfältig. Leider ist das Ergebnis, insbesondere bei den ersten Versuchen, nicht immer das, was der Anwender sich wünscht.
20
2 Modellaufbereitung
Für unseren Zweck bietet es sich an, zunächst einmal das Häkchen bei Grafikvorschau zu setzen. Augenblicklich wird im Grafikbereich der Eiskratzer dargestellt. Da nur ein einziges Bauteil existiert, nimmt das Programm ganz richtig an, dass dieses in die Baugruppe eingebracht werden soll; der Eintrag Kratzer in der Auswahlliste ist schon aktiviert. Einen Blick sollten Sie auch auf den Cursor werfen. Am Mauszeiger „hängt“ ein kleines Bauteil, das Zeichen, dass Sie es im Grafikbereich positionieren sollen. Klicken Sie nicht gleich drauf los! Denn wenn Sie die Erklärung im Property-Manager lesen, stellen Sie fest, dass es eine Möglichkeit gibt, sich die Arbeit des Ausrichtens zu ersparen: Wählen Sie ok, so werden die Referenztriaden von Bauteil und Baugruppe übereinander gelegt, sowie die Ausrichtung übernommen.
Erst lesen, dann klicken! Meistens ist die Positionierung am Ursprung gewünscht.
Die Grafikvorschau gibt einen guten Eindruck von der Funktion des Befehls.
Durch diesen Befehl wird eine Baugruppe mit dem Bauteil Kratzer erstellt. Die eigentliche Aufgabe – Sie erinnern sich – bestand jedoch darin, das Bauteil geeignet im Raum zu positionieren. Ein Blick auf den Featurebaum zeigt den Stand dieser Bemühungen an. Das Bauteil ist
21
2.1 Wie hätten Sie’s denn gern?
mit einem kleinen (f) gekennzeichnet. Dies bedeutet, dass es fest mit dem Koordinatensystem der Baugruppe verbunden ist. Ein weiterer Blick auf den Eintrag Verknüpfungen zeigt, dass eben davon noch keine angelegt worden sind.
Das Bauteil ist fixiert (f). Dies ist üblicherweise erwünscht, muss nun aber aufgehoben werden. Verknüpfungen existieren noch keine. Dies wird sich in Kürze ändern.
So weit, so schlecht. Als erstes lösen Sie das Bauteil von der Baugruppe. Dies geschieht am schnellsten mit einem Rechtsklick auf den Eintrag des Bauteils im Featurebaum und Auswahl des Befehls Fixierung aufheben. Im Featurebaum wird das Bauteil nun mit (-) gekennzeichnet. Dies ist ein recht gefährlicher Zustand. In einer umfangreicheren Baugruppe ist die Gefahr des unbeabsichtigten Verrutschens groß. Daher werden umgehend passende Verknüpfungen erstellt. Dies geschieht über Einfügen/ Verknüpfen. Im Fenster Verknüpfungsauswahl werden die Ebene rechts der Baugruppe, sowie die Ebene mit dem Namen E Logo des Bauteils eingetragen. Dies geschieht dadurch, dass im Grafikbereich der Featurebaum aufgeklappt wird. Der Eintrag Ebene rechts findet sich unmittelbar, für den Eintrag E Logo muss der Ordner Logo geöffnet werden. Wählen Sie die Option Deckungsgleich, falls das Bauteil dann um 180° verkehrt erscheint, noch den Eintrag Verknüpfungsausrichtung wie im Bild dargestellt, und schon sollte dass Bauteil wunschgemäß positioniert sein. In einer Baugruppe wird in erster Linie einmal die Positionierung der Einzelkomponenten zueinander festgelegt. Dazu ist die Verwendung der Verknüpfungen das A und O. Um den Überblick zu bewahren, sollten Sie jeder Verknüpfung direkt nach dem Erstellen einen aussagekräftigen Namen geben.
22
2 Modellaufbereitung
Wählen Sie die Einträge aus dem aufgeklappten Menü.
Ggf. muss die Ausrichtung gewechselt werden.
Mit einem Rechtsklick auf den entsprechenden Eintrag im Featurebaum kommen Sie zum Befehl Eigenschaften. Tragen Sie den Namen Ausrichten E-Logo ein. Speichern Sie zuletzt die Baugruppe unter dem Namen Kratzer_2.sldasm ab.
2.2 Schräg genug? Ein wesentlicher Schritt bei der Aufbereitung eines Formteils für die Werkzeugkonstruktion ist es, sicherzustellen, dass der plastische Kunststoff nicht nur in die Metallform hineinfließen kann, sondern auch im festen Zustand wieder herauskommt. Technisch ausgedrückt: Damit das Kunststoffteil entformbar ist, dürfen keine Hinterschnitte vorliegen. Im letzten Kapitel wurde die Entformungsrichtung schon festgelegt. Werfen Sie ggf. noch einmal einen Blick auf das Bild 2-2, Seite 14. Die Entformung soll senkrecht zum Schriftzug erfolgen (damit es mit den vielen kleinen erhabenen Elementen keinen Ärger gibt). Technisch ausgedrückt: Die Entformungsrichtung steht senkrecht zur Ebene E_Logo. Bei der Kontrolle auf Hinterschnitte und die Anpassung der „Problemzonen“ werden Sie von SolidWorks auf mancherlei Weise unterstützt.
23
2.2 Schräg genug?
!
Tipp: Für die folgenden Kapitel bietet es sich an, den Werkzeugkasten mit den Befehlen der Gusswerkzeuge fest zu installieren. Er findet sich unter Ansichten/ Symbolleisten/ Gusswerkzeuge. Öffnen Sie die Datei Kratzer aus dem Ordner Kapitel 2. Überprüfen Sie das Modell mit dem Befehl Extras/ Formschrägenanalyse.
Bezugsebene
Formschrägenwinkel
Das nun erscheinende Menü fragt als erstes nach der Entformungsrichtung. Sie können hier sowohl eine Modellkante auswählen, die parallel zu Entformungsrichtung liegt, oder eine Fläche, die sich senkrecht zur Entformungsrichtung befindet; ggf. müssen Sie die Richtung um 180° drehen. Mit den nächsten Schaltern wählen Sie die Bezugsfläche (E_Logo) und den Winkel der Schräge (1°). Lassen Sie die Berechung durchführen.
24
2 Modellaufbereitung
Einige Problemzonen
Bild 2-6: Formschrägen Als Ergebnis werden die Modellflächen entsprechend eingefärbt. Ein Großteil der Oberseite lässt sich problemlos nach oben (grün) entformen, ein Großteil der Unterseite problemlos nach unten (rot). Bei der umlaufenden Kante handelt es sich um Spreizflächen, welche teilweise nach oben und teilweise nach unten entformt werden müssen – um Sie kümmern Sie sich bei der Formtrennung. Doch dann gibt es leider einige Bereiche, an die noch Hand angelegt werden muss (gelbe Bereiche, siehe Pfeile in Bild 2-6). Lassen Sie sich von den technischen Möglichkeiten der Gusswerkzeug-Befehlsleiste nicht vorschnell verführen. Bevor nämlich der große Hammer namens Formschrägen aus dem Gussform-Werkzeugkasten zum Einsatz kommt, bietet es sich an, zu prüfen, ob bei der Konstruktion nicht schon Features verwendet wurden, die die Möglichkeit zum Einbringen einer Formschräge beinhalten. Tatsächlich ist das bei den Features Zähne und Schnitt für Logo der Fall. Sie sind jeweils durch einen linearen Schnitt erzeugt worden. Modifizieren Sie daher die beiden Features entsprechend. Dies geschieht dadurch, dass der entsprechende Eintrag rechts angeklickt und mit Feature bearbeiten geöffnet wird.
25
2.2 Schräg genug?
Formschrägen können in einigen Features direkt erzeugt werden. Dies ist wesentlich unproblematischer, als die Verwendung des Befehls Formschräge aus dem GussformWerkzeugkasten.
Beginnen Sie mit dem linear ausgetragenen Schnitt namens Zähne: Zusätzlich zu den schon vorhandenen Einträgen wird ein Winkel von 3° vorgegeben. In der Vorschau wird verfolgt, ob er in die gewünschte Richtung abgetragen wird, ggf. wird die Ausrichtung um 180° gedreht. Wird diese Operation zusätzlich noch am linear ausgetragenen Schnitt Logo durchgeführt, so bleibt an der Oberseite des Bauteils nur noch der Schriftzug zu korrigieren. Dieses Problem soll jedoch ignoriert werden, da es sich hier um einen, noch zu konstruierenden, Kerneinsatz handelt, dessen Daten dabei entsprechend aufgearbeitet werden. Speichern Sie das Bauteil unter dem Namen Kratzer 3.
Unscheinbar, aber nützlich: die Formschräge im Feature.
Richtungsumkehr nicht vergessen.
26
2 Modellaufbereitung
2.3 Formschrägen an Kurvenzügen Das letzte Kapitel hat Sie vielleicht auf die Idee gebracht, dass es einen Befehl geben müsste, der in der Lage ist, die zeitintensive Abschrägarbeit zu automatisieren. Hier passt es noch nicht.
Bild 2-7: Kurvenzug Trennfuge (1) Glücklicherweise gibt es ihn, und Sie werden ihn bei der Aufbereitung der Unterseite kennen lernen.
Die kleinen Pfeile zeigen auf die Schrägen.
Bild 2-8: Kurvenzug Trennfuge (2)
27
2.3 Formschrägen an Kurvenzügen
Eine erneute Prüfung des Bauteils Kratzer 3 mit dem Befehl Extras/ Formschrägenanalyse und ein Blick auf die Unterseite bringen zu Tage, dass die mittlere sowie die umlaufende Rippe keine Formschräge besitzen. Um das zu korrigieren, kommt dieses Mal der Befehl Formschräge zum Einsatz. Der Befehl befindet sich im Gussform-Werkzeugkasten als Ikone oder unter Einfügen/ Features/ Formschräge. Auch hier möchte ich Ihnen empfehlen, sich Zeit zu nehmen, die umfangreichen Möglichkeiten des Befehls durchzuspielen. Als erstes soll die umlaufende Rippe korrigiert werden. Wählen Sie als Formschrägentyp den Eintrag Trennfuge (dies ist notwendig, da es sich um ein gebogenes Teil handelt), geben Sie einen Formschrägenwinkel von 3° vor und legen Sie eine Entformungsrichtung fest.
Da die angrenzende Fläche gebogen ist, funktioniert ausschließlich der Formschrägentyp Trennfuge.
Entformt wird senkrecht zur Ebene E_Logo.
Dieser Schalter erspart viel manuelle Arbeit.
Dazu klicken Sie eine entsprechende Kante, oder eine zur Entformungsrichtung senkrecht liegende Fläche an. Am besten wählen Sie aus dem aufklappenden Menü die Ebene E_Logo. Doch Vorsicht! Die Entformungsrichtung ist dieses Mal entgegengesetzt – beachten Sie also den Pfeil im Grafikbereich, und setzen Sie den 180°-Schalter. Bestimmen Sie dann eine Trennfuge. Da zu einer Kante zwei Flächen gehören, ist sicherzustellen, dass die richtige der beiden ausgewählt wird (nämlich diejenige, die abgeschrägt werden
28
2 Modellaufbereitung
soll). Sie ist gekennzeichnet durch einen kleinen gelben Pfeil. Zeigt er auf die falsche Fläche, wählen Sie den Eintrag Andere Fläche. Die besondere Arbeitserleichterung ergibt sich aus der Option unter Flächenfortsetzung. Hier wird Entlang Tangente eingestellt. Nun werden automatisch alle Flächen gesucht, die mit der ursprünglichen tangential verbunden sind – im vorliegenden Fall die gesamte Außenrippe. Die Anpassung der mittleren Rippe erfolgt ganz ähnlich. Wählen Sie dieses Mal als Trennfuge die beiden oberen Kanten, stellen Sie unter Flächenfortsetzung keine ein, und stellen Sie sicher, dass die grauen und gelben Pfeile in die richtigen Richtungen zeigen. Abschließend kann noch einmal eine Formschrägenanalyse durchgeführt werden. Sie wird nach den durchgeführten Änderungen zu einem positiven Ergebnis kommen.
Flächenrichtung
Entformungsrichtung
Bild 2-9: Kurvenzug Trennfuge (3)
2.4 Skalierung Die Vorbereitung des Bauteils ist praktisch abgeschlossen. Allerdings ist dem Volumenschwund durch Abkühlen der Schmelze noch Rechnung zu tragen. Der entsprechende Befehl befindet sich ebenfalls im Gussform-Werkzeugkasten unter Einfügen/ Gussformen/ Skalieren.
29
2.5 Kurz gefasst
Legen Sie den Skalierungsfaktor auf 1,02 fest (das Werkzeug wird um 2% vergrößert.
Auch eine ungleichmäßige Schwindung kann berücksichtigt werden.
Die einzelnen Konstruktionsschritte finden Sie im Ordner Kapitel_2 (Kratzer 1 bis Kratzer 4).
2.5 Kurz gefasst Bevor es ans Werkzeug-Konstruieren geht, muss das Bauteil vorbereitet werden. •
Die Positionierung im Raum richtet sich nach der weiteren Verwendung. CAMWerkzeugsteuerungen oder Normalienanbieter haben da ihre eigenen Vorstellungen.
•
Für die Positionierung bietet SolidWorks die Schnittstellenoptionen, den Befehl Verschieben/ Kopieren oder die Baugruppenfunktionalitäten an.
•
Die Möglichkeit Formschrägen zu erzeugen ist schon in einigen Features, z. B. dem Aufsatz und dem Schnitt, vorgesehen. Einen höheren Automatisierungsgrad bietet jedoch der Befehl Formschrägen.
•
Die Schwindung des Kunststoffs lässt sich nach Koordinatenrichtungen getrennt durch Skalierungsfaktoren berücksichtigen.
31
3 Formnest Ein Spritzgießwerkzeug besteht aus zwei Typen von Bauteilen: Normalien, die zugekauft und gar nicht, oder nur wenig bearbeitet werden, sowie Bauteilen, die die Form des Spritzgießlings erzeugen, genannt Formnest(er). Der Trend geht dahin, dass die CAD-Konstruktion analog zur Fertigung vorgeht, d. h. die Normalien werden aus einem Katalog übernommen und wenig oder gar nicht verändert und nur die Formester werden nach allen Regeln der (CAD-) Kunst konstruiert. Seit einigen Versionen bietet SolidWorks hier umfangreiche Werkzeuge an, und so sollte der erste Schritt sein, die Menüleiste um die Gusswerkzeuge zu erweitern (Ansicht/ Symbolleisten/ Gusswerkzeuge). Die Befehle finden Sich auch unter Einfügen/ Gussform.
Flächen …
Falls Sie sicher im Umgang mit Flächen sind, können Sie das Kapitel 3.1 getrost überblättern – sollten Sie jedoch zum ersten Mal mit Flächen zu tun haben, werden Sie SolidWorks kaum wiedererkennen. In den letzten Versionen hat der die Flächenmodellierung betreffende Befehlsumfang außerordentlich zugenommen – glücklicherweise, denn nun lassen sich die komplexen Aufgaben der Werkzeugkonstruktion meistern. In der folgenden Übung lernen Sie typische, häufig wiederkehrende Funktionen kennen – die Sammlung erhebt ausdrücklich keinen Anspruch auf Vollständigkeit.
3.1 Flächen, Flächen, Flächen Erweitern Sie die Symbolleisten um die Leiste Oberflächen (Ansicht/ Sybolleisten/ Oberflächen). Ggf. schalten Sie die Leisten Features und Skizzieren aus, sie werden im Folgenden nicht benötigt.
32
3 Formnest Öffnen Sie die IGES-Datei Kratzer_1.igs aus dem Ordner Kapitel_3. Die Import-Diagnose (Extras/ Importdiagnose) bringt dieses Mal eine fehlerhafte Fläche und eine Lücke zwischen zwei Flächen zutage.
Bild 3-1: Übersetzungsfehler Bei genauer Betrachtung stellt sich heraus, dass eine der quadratischen Vertiefungen fehlt, sowie eine Seitenfläche der mittleren Rippe ein Allgemeines Geometrieproblem hat. Werfen Sie einen Blick auf den Featurebaum. Aufgrund der fehlerhaften Flächen findet sich dort kein solides Volumen, sondern ein Ordner Oberflächenkörper.
nichts als Flächen …
33
3.1 Flächen, Flächen, Flächen
In diesen ist eingetragen, was es bislang an Flächen gibt, also ausschließlich OberflächeImportiert1. Beginnen Sie die Reparatur mit dem Löschen der fehlerhaften Rippenfläche. Den Befehl finden Sie unter Einfügen/ Fläche/ Löschen oder als Ikone in der Gusswerkzeug-Symbolleiste.
Dies ist die fehlerhafte Fläche. Sie wird gelöscht.
Geben Sie dem neuentstandenen Feature den Namen Ob Rippe alt. Um das entstandene Loch zu stopfen, kommt der Befehl Einfügen/ Oberfläche/ Planar zum Einsatz. Bei Kurvenzügen, welche aus wenigen Abschnitten bestehen, klicken Sie die Elemente einzeln an. Bei der vorliegenden umfangreichen Aufgabe bietet es sich dagegen an, den Kurvenzug vom Programm suchen zu lassen. Aktivieren Sie dazu mit einem Rechtsklick eine der Begrenzungskanten, und wählen Sie offener Kurvenzug. Das Programm findet die vollständige Rippenbegrenzung auf einen Schlag. Schließen Sie den Befehl ab, und benennen Sie die entstandene Fläche in Ob Rippe neu um. Der nächste Schritt der Reparatur ist die Korrektur des rechten unteren Quadrats aus dem Logo. Eine Reihe von Flächen wurde nicht mitübersetzt und muss nachkonstruiert werden. Verwenden Sie dazu den Befehl Regeloberfläche. Sie finden ihn unter Einfügen/ Oberfläche. Die vier Wandflächen des Quadrats sollen senkrecht zur Logofläche entstehen, wählen Sie also Normal auf Oberfläche. Der Schriftzug ist um 1,0 mm vertieft. Klicken Sie dann die vier begrenzenden Kanten an, und wählen Sie zuletzt die Option Verbindungsoberfläche ab. (Das erscheint unnötig kompliziert, dass verbleibende Loch wird jedoch noch benötigt).
34
3 Formnest
Bild 3-2: Sieben auf einen Streich Zum Ausfüllen des Quadrat-Bodens bieten sich verschiedene Befehle an, ein einfacher Weg ist Verwendung der Planaren Oberfläche. Mittlerweile hat sich der Featurebaum gefüllt. Im Ordner Oberflächenkörper befinden sich vier Einträge. Dabei ist Ihnen sicher aufgefallen, dass der ursprüngliche Eintrag Oberfläche-Importiert verschwunden ist. Dies ist auf eine Eigentümlichkeit des Programms zurückzuführen: Ein Oberflächenkörper bekommt immer den Namen der letzten Bearbeitung. Im vorliegenden Beispiel war die letzte Bearbeitung der importierten Hülle das Löschen der Rippenfläche. Dieser Schritt wurde in Ob Rippe alt umbenannt. Daher heißt der gesamte Oberflächenkörper nun Ob Rippe alt. Die drei weiteren Konstruktionsschritte erzeugten Oberflächenkörper, die (bislang noch) nicht verbunden sind. Für den „Flächenneuling“ ist dies schon gewöhnungsbedürftig. Speichern Sie das Erreichte unter dem Namen Kratzer 1.
Böse Überraschung: Wo ist die importierte Oberfläche geblieben?
3.2 Kleines Loch – großes Problem
35
3.2 Kleines Loch – großes Problem In diesem Kapitel geht es um die Lösung eines ärgerlichen, häufig wiederkehrenden Problems. Beim Einlesen von Dateien in Schnittstellenformaten werden gerade Mehrfachverrundungen nicht mitübersetzt. Meistens handelt es sich um winzige Ecken, die praktisch keine technische Bedeutung haben. Aber CAD-Systeme sind in dieser Beziehung kleinlich – kleines Loch, großes Problem. Lesen Sie die IGES-Datei Kratzer 2.igs aus dem Ordner Kapitel 3 ein. Die Diagnose (Extras/ Import-Diagnose) meldet eine Lücke. Mit einem Rechtsklick auf den Eintrag Lücke und dem Befehl Zoomen auf Auswahl wird augenscheinlich, dass eine Kofferecke an einer Mehrfachverrundung fehlt.
36
3 Formnest
Im gleichen Menü befinden sich die Befehle Lücke korrigieren, Lücke entfernen und Lücken schließen. Der Nutzen dieser kleinen Helfer liegt auf der Hand: im Erfolgsfall sparen sie viel Zeit. Bei komplexeren Aufgaben führen sie jedoch leider selten zum Erfolg.
In dieser Übung wird daher der konventionelle Weg eingeschlagen. Wählen Sie den Befehl Oberflächenausfüllen (Einfügen/ Oberfläche/ Ausfüllen). Er bietet außerordentlich viele Möglichkeiten, den Flicken (engl.: Patch) so zu gestalten, dass er allen Wünschen genügt. In der Werkzeugkonstruktion reicht jedoch die Grundeinstellung üblicherweise aus.
Die Auswahl erfolgt eher nach geschmacklichen, als nach technischen Gesichtspunkten.
37
3.2 Kleines Loch – großes Problem
Als Begrenzung des Patchs wählen Sie die vier Lochkanten. Für die Krümmungssteuerung werden die Optionen Kontakt, Tangential und Krümmung angeboten. Da hier die Optik im Vordergrund steht, wählen Sie die Option, die Ihren Vorstellungen am nächsten kommt, und schließen den Befehl ab. SolidWorks bietet Ihnen zwei wertvolle Möglichkeiten zur optischen Beurteilung von Flächen, die Befehle Krümmung und Zebrastreifen. Um die Krümmung der neuentstandenen sowie der angrenzenden drei Flächen zu beurteilen, aktivieren Sie diese im Grafikbereich und führen daraufhin einen Rechtsklick auf einer der Flächen aus. Der Befehl Krümmung versteckt sich im erweiterten Menü. Um dies zu öffnen, klicken Sie auf den Doppelpfeil am Ende des Menüs (oder wählen Sie Ansicht/ Anzeige/ Krümmung). Die nun im Grafikbereich gezeigte Farbschattierung ist abhängig vom Krümmungsradius und variiert von schwarz bis rot.
variabler Radius …
… dynamisch angezeigt
Es besteht darüber hinaus die Möglichkeit, den Krümmungsradius dynamisch anzuzeigen. Setzten Sie dazu den Schalter Dynamisches Hervorheben von Grafikansichten unter Extras/ Optionen/ Systemoptionen/ Anzeige/ Auswahl ein. Ähnlich funktioniert der Befehl Zebrastreifen. Aktivieren Sie die interessierenden Radienflächen, sowie die neuentstandene Ecke, führen Sie einen Rechtsklick auf eine Fläche aus, erweitern Sie das Menü, und wählen Sie Zebrastreifen. Der Verlauf gibt Ihnen einen guten Eindruck der Qualität des Rundungsverlaufs.
38
3 Formnest
nicht optimal aber ausreichend
Um die Zebrastreifen nach getaner Arbeit wieder zu entfernen, klicken Sie auf Ansicht/ Anzeige/ Zebrastreifen. Speichern Sie das Ergebnis unter dem Namen Kratzer 2 ab. Mit diesem Handwerkszeug aus dem Flächenwerkzeugkasten sind Sie gut für die Werkzeugkonstruktion des Eiskratzers gerüstet.
3.3 Trennoberflächen Für die Erstellung von Formnestern wird eine Reihe von Flächen benötigt. Diese Flächen trennen die beiden Hälften und werden – nicht gerade glücklich – allesamt „Trennoberflächen“ genannt.
Touchierfläche Verriegelungsfläche Basis
Bild 3-3: Trennoberflächen
39
3.3 Trennoberflächen
Im Laufe der Konstruktion werden sie als Oberflächenkörper angelegt, und diese bekommen – auch nicht viel glücklicher – den Namen des jeweils letzten konstruierten Features. Lassen Sie uns Licht ins Dunkel bringen: An die Trennlinie schließt sich eine erste, von SolidWorks standardmäßig rot eingefärbte Fläche, genannt Touchierfläche, an. An sie werden aus Sicht der Fertigung besonders hohe Anforderungen gestellt, soll sie doch die Form gegen austretendes Material verschließen. Falls sie durch Fräsen hergestellt wird, tritt noch das Problem der Mindestradien auf (kein Eckenradius darf kleiner als der Radius des Fräswerkzeuges sein). Die im Standard blau dargestellte Verriegelungsoberfläche ist leicht konisch ausgeführt. Sie führt die gewölbte, rote Fläche auf die ebene Fläche der Formtrennung zurück. Bei einfachen Geometrien lässt sie sich menügesteuert modellieren, bei komplizierteren Geometrien geschieht dies manuell. Die im Original grüne Ebene, nennen wir Sie einmal Basis, dient später dazu, die Gussform in zwei Hälften zu teilen. Sie sollte günstigstenfalls in Höhe der Normalien-Formplatten liegen – leider ist die genaue Position in diesem Stadium der Konstruktion noch nicht bekannt, d. h. es muss später nachgebessert werden.
3.3.1 Trennfuge Um auf dem Werkstück Trennflächen entstehen zu lassen, ist die Linie zu bestimmen, an der die Trennung erfolgen soll – die Trennlinie. Öffnen Sie die Datei Kratzer 4 aus dem Ordner Kapitel 3. Der Befehl Trennfugen befindet sich unter Einfügen/ Gussformen. Es öffnet sich ein umfangreiches Menü – praktisch ein kleiner Assistent, der Sie durch die folgenden Schritte führt. Zunächst wird eine Formschrägenanalyse durchgeführt. Die Entformung soll senkrecht zur Ebene E_logo erfolgen und der Prüfwinkel 2° betragen. Ggf. müssen Sie die Entformungsrichtung noch umkehren.
Die Trennung steht senkrecht zu Ebene E_Logo.
Nach durchgeführter Formschrägenanalyse springt das Menü um und erwartet die Eingabe der Trennfugen. Versuchen Sie besser nicht, alle Kantenelemente manuell anzuklicken, Sie werden hierbei in vorbildlicher Weise vom Programm unterstützt.
40
3 Formnest
Steuern Sie den roten Pfeil über die Tastatur mit „y“ und „n“.
Die Konstruktionsabsicht besteht darin, die Trennfuge an der Begrenzung der grünen Fläche entstehen zu lassen. Klicken Sie als erstes Trennfugenelement die Arbeitskante des Kratzers an. Kante 1 wird in die Auflistung übernommen, und gleichzeitig erhält die Kante einen kleinen roten Pfeil.
Bild 3-4: Kern-Formnest-Trennung
3.3 Trennoberflächen
41
Dieser Pfeil schlägt das jeweils nächste Kantenelement vor. Zeigt er auf das richtige Element, klicken Sie entweder auf die Pfeil-Ikone, oder verwenden den Shortcut „y“. Zeigt der Pfeil in die falsche Richtung, klicken Sie auf die Kreis-Ikone, oder verwenden Sie den Shortcut „n“. Die dynamische Erklärung des Programms ist allerdings sehr missverständlich: Es handelt sich nicht um die „nächste Kante“, sondern um diejenige, die in eine andere Richtung zeigt. Ist der Kurvenzug geschlossen, lesen Sie auf grünem Grund die Meldung Die Trennfuge ist fertig. Schließen Sie den Befehl ab und werfen Sie einen Blick auf den Feature-Manager. Dort sind zusätzliche Ordner für Oberflächenkörper entstanden. Es wird in Formnest und Kern unterschieden. Stören Sie sich nicht an der Namensgebung – sie wird vom Programm vorgegeben und kann nicht verändert werden. Das Bild 3-4 zeigt, dass neben dem Volumenkörper je eine Oberfläche für Formnest und Kern erzeugt worden ist. Diese sollten Sie umbenennen und sich mit ihnen vertraut machen. Schließlich sind sie die Basis für die weitere Arbeit. Hilfreich sind in diesem Zusammenhang ein Rechtsklick auf den Eintrag in den Featurebaum und die Befehle Oberflächenkörper einblenden und Oberflächenkörper ausblenden. Speichern Sie den Konstruktionsstand als Kratzer 5 ab.
3.3.2 Touchierfläche Im Gussform-Werkzeugkasten finden Sie den Befehl Trennoberfläche (Einfügen/ Gussformen/ Trennfläche). Er öffnet ein umfangreiches Menü. Auch hier möchte ich Ihnen empfehlen, sich die Zeit zu nehmen, die Optionen einmal durchzuspielen – Sie werden im Laufe anderer Konstruktionen sicherlich darauf zurückgreifen. Da in dieser Übung die Touchierfläche nur als schmaler Rand um das Werkstück laufen soll, bietet sich die Option Senkrecht zur Entformungsrichtung an. Als Trennfuge verwenden Sie die einzige existierende. Sie wird entweder durch Anklicken im Bildbereich oder im Featurebaum aktiviert. Wählen Sie die übrigen Einträge wie in der Grafik dargestellt. Mit Abschluss des Befehls wird sich das Modell dann wie im nächsten Bild darstellen. Der Featurebaum hat sich ebenfalls weiter gefüllt. Es wurde ein Ordner mit Namen Trennoberflächenkörper angelegt. Die neuentstandene Touchierfläche ist dort eingetragen, Bild 3-5.
3.3.3 Verriegelungsfläche Für die Konstruktion der Verriegelungsfläche kommt die Regeloberfläche zum Einsatz. Wählen Sie Einfügen/ Oberfläche/ Regeloberfläche. Es ist eine typische Anforderung aus der Praxis, dass diese Flächen eine leichte Konizität von 3° besitzen, damit sich die beiden Formhälften wieder trennen lassen. Dies erreichen Sie mit dem Typ Schräg auf Vektor. Nun wäre es möglich, diesen Vektor durch Anklicken einer Modellkante, die in Entformungsrichtung zeigt, zu
42
3 Formnest
wählen. Modellkanten verändern sich im Laufe der Konstruktion jedoch leicht einmal. Daher ist es günstiger, eine Fläche, die zu einem solchen Vektor senkrecht liegt, zu verwenden – und dies ist die bereits modellierte Ebene E Logo.
Bild 3-5: Touchierfläche Im Folgenden sind Sie gefordert, alle Kantenelemente auszuwählen, die die Fläche erzeugen. Dies wäre recht mühsam, würde das Programm Sie dabei nicht unterstützen: Klicken Sie ein Kantenelement der Trennfläche mit der rechten Maustaste an, und wählen Sie im sich öffnenden Menü den Eintrag offenen Kurvenzug wählen. Nun wird die Kante vollständig aktiviert. Stellen Sie sicher, dass der gelbe Pfeil nach unten zeigt. Er gibt die Richtung vor, in welcher die Flächen erzeugt werden. Der Abstand wird deutlich überdimensioniert. Er hat hier nur insofern eine Bedeutung, als die Fläche später mit der Basis getrimmt wird und diese daher vollständig schneiden muss. Nach Abschluss des Befehls, bekommt die Regeloberfläche noch den aussagekräftigeren Namen Verriegelungsfläche.
43
3.3 Trennoberflächen
Der gelbe Pfeil gibt die Richtung für die Erzeugung der Flächen vor
Bild 3-6: Verriegelungsfläche
3.3.4 Basis der Trennoberfläche Die Konstruktionsabsicht besteht darin, einen Sockel zu erzeugen, der sich vollständig unterhalb des Kratzers befindet. Dies wäre selbstverständlich auch mit Volumenbefehlen möglich. Hier sollen jedoch Flächen erzeugt werden, die das Formnest begrenzen. Dazu ist es zunächst einmal erforderlich, eine Ebene parallel zur Ebene E Logo zu konstruieren. Verwenden Sie den Befehl Einfügen/ Referenzgeometrie/ Ebene. Geben Sie als Referenz die Ebene E Logo vor und positionieren Sie die neue Ebene 40 mm unterhalb. Nach Abschluss des Befehls sollten Sie im Featurebaum die neue Ebene in E Logo verschoben umbenennen.
44
3 Formnest
Abstand: 40mm
Referenz: E Logo
Vorzuziehen ist hier eher eine simple Vorgehensweise zur Konstruktion der Basisfläche. Dazu wird zuerst eine Skizze mit einem Rechteck angelegt. Daraufhin wird aus der Skizze eine planare Oberfläche erzeugt. Dabei ist eine einzige Anforderung zu erfüllen: Das Rechteck muss so groß sein, dass es über die zu erwartenden Abmaße des Formeinsatzes hinausreicht. Legen Sie die besagte Skizze auf der Ebene E Logo verschoben an. Zeichnen Sie darin ein Rechteck mit den Abmaßen 220 mm x 160 mm und benennen Sie die Skizze in Sk Basis Trennfläche um (siehe Bild 3-7). Aus der Skizze wird die planare Fläche mit dem Befehl Einfügen/ Oberfläche/ Planar erstellt. Benennen Sie diese Fläche im Featurebaum in Basisfläche um, und speichen Sie die Datei unter dem Namen Kratzer 6.
3.4 Schneiden und Nähen Wären die Flächen aus Stoff, so ständen nun der Zuschnitt der exakten Form, sowie das Vernähen der Bahnen an. Die CAD geht dazu analog vor: Die Basis und die Verriegelungsfläche werden „beschnitten“ und dann mit der Touchierfläche „vernäht“. Nach diesem kleinen Ausflug ins Schneiderhandwerk zurück zur Technik. Bevor Sie mit dem Konstruieren starten, werfen Sie zuerst einen Blick auf den Featurebaum. Unter dem Ordner Trennoberflächenkörper befinden sich die interessierenden Flächen.
3.4 Schneiden und Nähen
45
Bild 3-7: Skizze der Basisfläche (Sollten einzelne Flächen außerhalb des Ordners angelegt worden sein, können Sie sie mit drag-and-drop verschieben).
Offensichtlich sind die Basis und die Verriegelungsfläche zu groß geraten, sie müssen aneinander getrimmt werden.
!
Tipp: Die Befehle Trimmen und Zusammenfügen befinden sich im FlächenWerkzeugkasten. Da sie häufiger für die Formnesterstellung benötigt werden, empfiehlt es sich, sie über Ansicht/ Symbolleisten/ Anpassen in die GusswerkzeugSymbolleiste nachzuladen.
46
3 Formnest Wählen Sie Einfügen/ Oberfläche/ Trimmen. Aktivieren Sie die zu trimmenden Oberflächen Basisfläche und Verriegelungsfläche. Durch den Schnitt entstehen vier Flächen, von denen zwei unerwünscht sind. Klicken Sie sie im Grafikbereich an. Sie werden daraufhin lila dargestellt. Schließen Sie den Befehl ab.
Bild 3-8: Trimmen Im Featurebaum sind die Touchierfläche und eine neue Oberfläche namens Oberfläche-Trimmen angelegt. Diese beiden werden mit Oberfläche zusammenfügen (Einfügen/ Oberfläche/ Zusammenfügen) vernäht. Im Menü des Befehls wählen Sie die Option Versuch einen Volumenkörper zu erstellen ab – da die Flächen kein Volumen umschließen, kann nichts Vernünftiges dabei herauskommen. Benennen Sie nach Abschluss des Befehls den Eintrag in Trennfläche um und werfen Sie einen Blick auf den Feature-Manager. Es sind drei Oberflächenkörper entstanden. In passender Kombination werden sie die Oberflächen der Formeinsätze der festen und der beweglichen Seite bilden. Speichern Sie den Konstruktionsstand unter dem Namen Kratzer7.
3.5 Endlich: Solids
47
Bild 3-9: Oberflächenkörper
3.5 Endlich: Solids Zur Erstellung von Formeinsätzen existiert der außerordentlich mächtige Befehl Kern/Formnest-Volumenkörper (Einfügen/ Gussformen/ …). Der Gedanke dieses Features ist der Folgende: Ausgehend von der Trennoberfläche werden zwei Volumenkörper wie linear ausgetragene Aufsätze erstellt. Dabei wird beachtet, dass in die Trennoberfläche einmal die Oberseite des Formteils und einmal die Unterseite eingesetzt werden. Die dafür erforderlichen Flächen, bzw. Oberflächen sind bereits angelegt – mit einer Ausnahme. Die Grundabmaße der Formeinsätze existieren noch nicht. Dafür wird eine Skizze auf der Ebene E Logo verschoben angelegt. Entnehmen Sie die Abmaße des Bildes und benennen Sie die Skizze Sk Basis Formeinsatz. (Der erfahrene Konstrukteur ist versucht, die standardisierten Maße von Normalien zu verwenden. Aufgrund der Parametrisierung kann dies jedoch leicht nachgeholt werden).
48
3 Formnest
Bild 3-10: Skizze der Basis des Formeinsatzes Erstellen Sie auf der Basis der Skizze die Volumenkörper mit dem Befehl Einfügen/Gussformen/Kern-Formnest-Volumenkörper. Die gute Vorarbeit zahlt sich nun aus. Im Menü befinden sich schon die Einträge für den Kern, die Fläche Unterseite und für das Formnest, die Fläche Oberseite. Wählen Sie für die Trennoberfläche die Fläche Trennfläche aus dem aufklappenden Menü im Grafikbereich. Es bleiben noch die Blockgrößen festzulegen. Diese sind so zu wählen, dass das Bauteil vollständig im Block verschwindet. Hier hilft die Vorschau weiter. Mit Abschluss des Befehls tut sich Einiges, sowohl im Grafikbereich, als auch im FeatureManager. Im Ordner Volumenkörper befinden sich mittlerweile drei Einträge.
!
Tipp: Mit einem Rechtsklick auf die Einträge im Feature-Manager öffnet sich ein Menü, über das die Möglichkeit besteht, Volumenkörper aus- und einzublenden.
Wie erwartet, handelt es sich um das Formteil, den Formeinsatz der festen Seite, sowie den Formeinsatz der beweglichen Seite. Dementsprechend werden auch die Einträge in Formeinsatz FS (für die feste Seite) und Formeinsatz BS (für die bewegliche Seite) umbenannt.
3.5 Endlich: Solids
49
Es ist möglich, dass Ihnen hier zum ersten Mal ein Mehrkörper-Bauteil unterkommt. Dies ist, einfach ausgedrückt, ein Zwischending zwischen einem (Einzel-) Bauteil und einer Baugruppe. Obwohl es sich laut Ordner Volumenkörper um drei einzelne Solids handelt, sind sie in einer einzigen (Teile-) Datei abgespeichert. Entwickelt wurden Mehrkörperteile für Konstruktionen, die zwar aus Komponenten bestehen, aber wie Einzelteile behandelt werden, zum Beispiel Schweißkonstruktionen oder Kugellager. Aber auch in der Werkzeugkonstruktion sind sie offensichtlich hilfreich. Für das weitere Vorgehen ist es jedoch praktischer, die beiden Formeinsätze einzeln „anfassen“ zu können. Klicken Sie dazu mit der rechten Maustaste auf die entsprechenden Einträge im Ordner Volumenkörper und wählen Sie den Befehl In neues Teil einfügen. (Sie erreichen den Befehl auch über Einfügen/ Gussformen/ Abspalten. Das zugehörige Menü ist jedoch nicht identisch und wesentlich aufwendiger zu bedienen). Es wird jeweils eine Modell-Datei mit ausschließlich dem gewünschten Einzelteil erstellt. Speichen Sie diese unter den aussagekräftigen Namen Formeinsatz BS bzw. Formeinsatz FS ab. Aktivieren Sie nun die Datei Formeinsatz FS. Im Featurebaum werden keine Konstruktionsschritte angezeigt, denn das Bauteil ist ja durch eine Abspaltung aus einem anderen entstanden. Statt des Konstruktionsbaums finden Sie den Eintrag Basisteil-Kratzer. Dennoch handelt es sich um ein Solid, welches nach allen Regeln der Kunst bearbeitet werden kann. Speichern Sie die Ursprungsdatei (den Kratzer) unter dem Namen Kratzer 8 ab. Nun stellt sich die Frage, auf welche Weise die Verbindung zwischen Abspaltung und Basisteil sichergestellt ist. Denn zum Beispiel muss auch beim Kopieren oder Umbenennen sichergestellt sein, dass die Abspaltung die Basis wiederfindet. Dies geschieht über so genannte Referenzen. Öffnen Sie die abgespaltenen Formeinsatz FS. Führen Sie einen Rechtsklick auf den Eintrag Basisteil-Kratzer im Featurebaum aus und wählen Sie Auflisten externer Referenzen.
50
3 Formnest
Bild 3-11: Die beiden Formeinsätze Unter der Rubrik Teil wird der Speicherort des Basisteils aufgeführt. So ohne weiteres kann er nicht verändert werden. Mit den daraus erwachsenden Konsequenzen werden wir uns im Folgenden beschäftigen.
3.6 Umbenennen, ersetzen, kopieren
51
Aus dem Basisteil Kratzer 8 ist in der Abspaltung das Feature Basisteil-Kratzer 8-1 geworden. Unter Status ist der Eintrag Nicht im Kontext zu lesen. Konstruktive Änderungen werden in diesem Zustand nicht in das Basisteil zurückgeschrieben. Da dies normalerweise unerwünscht ist, verlassen Sie die Maske mit Abbrechen, führen wieder einen Rechtsklick auf Basisteil-Kratzer aus und wählen dieses Mal In Kontext bearbeiten. Das Basisteil wird geöffnet – nun lautet der Status im Externe-Referenzen-Menü Im Kontext. So weit, so gut: Vermutlich werden Sie die externen Referenzen nach Möglichkeit in Frieden ruhen lassen. Leider werden sie jedoch, im Zuge unbedachter Kopier- und Umbenennaktionen, unfreiwillig geweckt. Sie machen sich dann durch eine Fehlermeldung, ähnlich der abgebildeten, bemerkbar:
Machen Sie sich besser umgehend auf die Suche. Spätere Korrekturen können sich recht mühselig entwickeln. Falls Sie also Dateioperationen vorhaben (kopieren, verschieben, umbenennen), sollten Sie unbedingt das richtige Werkzeug verwenden; und dies ist der SolidWorks-Explorer.
3.6 Umbenennen, ersetzen, kopieren Beim SolidWorks-Explorer handelt es sich um ein eigenständiges Programm. Es wird entweder aus SolidWorks mit Extras/ SolidWorks-Explorer oder direkt von der Windows-Oberfläche gestartet. Die Aufmachung und Grundfunktionalität sind eng an den Microsoft-Explorer angelehnt, so dass der Benutzer sich spontan zurechtfindet. Beispielsweise navigieren Sie im Datei-Explorer in gewohnter Weise zwischen den Ordnern und Dateien auf Ihrem Computer. Aber, der SolidWorks-Explorer kann mehr! Nachdem im Datei-Explorer der Eintrag Formeinsatz FS aktiviert wurde, wird u. a. die Referenz zum Basisteil Kratzer 8 aufgelistet. Diese Referenz ist der Schlüssel zum Erfolg. Bei allen Dateioperationen wird sie korrekt angepasst. Beginnen Sie mit dem Umbenennen und Ersetzen. Führen Sie einen Rechtsklick auf den Eintrag Formeinsatz FS im Datei-Explorer aus. Weiter geht’s über die Kontext-Befehle oder die Ikonen. Beide Befehle führen in ähnliche Masken. Tragen Sie dort den neuen Namen ein oder wählen Sie die Ersatzdatei aus. Nach Abschluss des Befehls befindet sich in der Registerkarte Referenzen der überarbeitete Eintrag.
52
3 Formnest Der Kopier-Befehl ist etwas aufwendiger zu bedienen. Immerhin ist er dazu ausgelegt, ganze Baugruppen zu bearbeiten.
Die Ikone bringt Sie ins Menü Pack and Go. Testen Sie es einmal aus, indem Sie, wie im Bild dargestellt, das Basisteil Kratzer 8 und die Abspaltung Formeinsatz FS ganz simpel in einen Unterordner kopieren.
Bild 3-12: Kopieren mit Pack and Go Es ist durchaus empfehlenswert, etwas Zeit zu investieren, um die vielfältigen Möglichkeiten des Pack-and-Go-Menüs zu erforschen.
3.7 Kerne erzeugen
53
3.7 Kerne erzeugen Mit dem nun verfügbaren Handwerkszeug ist die Konstruktion von Kerneinsätzen (oder auch Schiebern) ein Klacks. So ein Formeinsatz wird notwendig, wenn die üblichen CNC-Bearbeitungen nicht mehr angewendet werden können. Im vorliegenden Werkzeug also bei den Schriftzügen. In SolidWorks geschieht die Erzeugung eines Kerns dadurch, dass, mit einer Skizze als Trennwerkzeug, ein Teil aus einem Volumenkörper herausgeschnitten wird. Alle Operationen werden am Formeinsatz FS durchgeführt. Beginnen Sie damit, dass Sie auf der Schrift-Ebene eine Skizze erzeugen. Übernehmen Sie dabei die Außenkontur mit dem Befehl Offset-Elemente. Ein kleiner Offset nach außen (0,2 mm) ist notwendig, da ansonsten die Formschrägen nicht erfasst würden.
Bild 3-13: Skizze für das Trimmen Schließen Sie die Skizze und starten Sie den Befehl Abspalten (Einfügen/ Features/ Abspalten). Als Trimmwerkzeug wird die gerade erstellte Skizze verwendet. Mit Teil schneiden erzeugen Sie zwei Körper. Die Kontexthilfe erläutert, um welche es sich handelt: Wenn Sie einen Eintrag aktivieren, wird das Teil im Grafikbereich hervorgehoben. Setzen Sie einen Haken vor den Listeneintrag des Kerneinsatzes. Um die Abspaltung als eigenes Bauteil zu speichern, wird ein Doppelklick auf diesen Eintrag ausgeführt. Es öffnet sich das Speichern-unter-Menü. Benennen Sie den Kern Kerneinsatz. Achten Sie zuletzt noch darauf, dass im Abspalten-Menü der Haken bei Geschnittenen Körper absorbieren gesetzt ist. Der Kern soll ja wirklich aus dem Formeinsatz verschwinden. Der Kerneinsatz liegt nun als eigenes Bauteil vor. Werfen Sie einmal einen Blick auf die neuentstandenen Referenzen (Rechtsklick auf das Abspalten-Feature, Auflisten externer Referenzen), Bild 3-14.
54
3 Formnest
Dieser Haken entscheidet darüber, ob das Volumen aus dem ursprünglichen Körper entfernt wird.
Bild 3-14: Formeinsatz mit Referenzen
3.8 Nachbereitung
55
3.8 Nachbereitung Vielleicht haben Sie sich bereits gefragt, warum für dieses recht einfache Formteil eine so aufwendige Formtrennung gewählt worden ist. Der Grund besteht darin, dass dies ein Lehrbuch ist. Diese Art der Formtrennung ist für Formeinsätze und Kerne von Mehrfachwerkzeugen unverzichtbar – Sie werden sie in Ihrer Konstruktionspraxis sicherlich verwenden. Um den Eiskratzer herum soll jedoch ein recht schlichtes Einfachwerkzeug entstehen. Dazu haben wir es uns in Konstruktion und Fertigung einfacher gemacht. Und dies wird in diesem Kapitel dargestellt. Es ist sozusagen die einfache Version des Vorausgegangenen. Interessiert Sie dies nicht so sehr, so überblättern Sie gleich zu Kapitel 4.
Bild 3-15: Die erste Trennfläche
56
3 Formnest
Ansonsten rufen Sie den Konstruktionsstand Kratzer 9 aus dem Ordner Kapitel 3 auf. Der Kratzer ist mit einigen Radien versehen worden, der Schriftzug ist aus Geschwindigkeitsgründen unterdrückt, die Skalierung ist durchgeführt und eine Trennfuge angelegt worden. Im Unterschied zur vorausgegangenen, automatisierten Vorgehensweise wird die Trennfläche dieses Mal manuell angelegt – dafür ist sie jedoch einfach zu konstruieren und zu fräsen. Jede der Einzelflächen soll als Austragung senkrecht zur Mittelebene ausgeführt werden. Starten Sie den Befehl Regeloberfläche (Einfügen/ Oberfläche/ Regeloberfläche). Wählen Sie für die erste Trennfläche die Menüeinträge wie im Bild dargestellt, und klicken Sie die drei Kantenelemente im Grafikbereich an. Nach Abschluss des Befehls benennen Sie das Feature in Trennfläche 1 um. Der Abstand von 60 mm erscheint auf den ersten Blick recht groß gewählt, es muss jedoch sichergestellt werden, dass die Trennfläche die Grundfläche des Einsatzes überragt. Analog legen Sie, spiegelbildlich zur Ebene rechts, die zweite Trennfläche an und benennen sie Trennfläche 2. Die Trennfläche vorn und Trennfläche hinten werden auf ähnliche Weise konstruiert, nur wählen Sie dieses Mal die Option Senkrecht auf Vektor und als Referenz die Ebene E Logo. Geben Sie auch hier reichlich Abstand für die Austragung (50 mm) vor.
Bild 3-16: Die gesamte Trennfläche Im Ordner Oberflächenkörper sind nun vier Trennflächen angelegt worden. Vernähen Sie sie mit dem Befehl Oberfläche zusammenfügen (Einfügen/ Oberfläche/ Zusammenfügen).
57
3.8 Nachbereitung
Sie erhalten eine einfache, noch etwas zu große, Trennfläche. Benennen Sie sie Trennfläche gesamt. Ein Blick in den Featurebaum zeigt, dass das erste Ziel erreicht ist: Es liegen die drei erforderlichen Oberflächenkörper vor.
Für die Kern-/FormnestErzeugung gilt: Aller guten Dinge sind drei.
Zur Vorbereitung auf die Kern-/Formnest-Erzeugung legen Sie eine weitere Ebene an, sie entspricht praktisch einer Tischfläche, auf der die Einsätze stehen. Dies geschieht analog zur im Kapital 3.3.4 beschriebenen Vorgehensweise: Verwenden Sie den Befehl Einfügen/ Referenzgeometrie/ Ebene. Geben Sie als Referenz die Ebene E Logo vor und stellen Sie einen Abstand von 40 mm ein. Benennen Sie das Feature in E Logo verschoben um. Auf dieser Fläche entsteht die Skizze der Basis des Formeinsatzes (Sk Basis Formeinsatz). Sie ist im Bild 3-10 dargestellt. Führen Sie nun die Kern-/Formnest-Erzeugung durch (Einfügen/ Gussformen/ Kern/Formnest-Volumenkörper). Die gute Vorarbeit trägt Früchte: Mit wenigen Klicks ist die Maske gefüllt und der Befehl abgeschlossen. Zwei letzte Schönheitsfehler sind die Lage des Bauteils im Raum und die Position des Ursprungs. Sie sollen nun behoben werden. Beginnen Sie mit der Lage im Raum. Sie unterscheidet sich mittlerweile beträchtlich von der gewünschten Ausrichtung der Normalien, wie sie im Bild 2-3 dargestellt ist. Dies korrigieren Sie mit der im Kapitel 2.1.2 beschriebenen Koordinatentransformation. Wählen Sie Einfügen/ Features/ Verschieben – Kopieren. Füllen Sie das Menü entsprechend der Abbildung und schließen Sie den Befehl ab.
58
3 Formnest
Bild 3-17: Beide Formeinsätze
Wählen Sie alle drei Volumenkörper im Featurebaum aus … … drehen Sie das Bauteil um den Koordinatenursprung ... … und positionieren Sie mit diesen Rotationswinkeln den Kratzer normaliengerecht.
59
3.8 Nachbereitung
Der zweite Schönheitsfehler ist die Lage des Koordinatenursprungs. Er befindet sich bislang noch an der Vorderkante des Kratzers. Ein wesentlich geeigneterer Ort ist der Mitte eines der Formeinsätze. Die Transformation geschieht in zwei Stufen. Zuerst konstruieren Sie den Mittelpunkt der Bodenfläche des Volumenkörpers, der später einmal in die bewegliche Werkzeugseite eingesetzt wird (Einfügen/ Referenzgeometrie/ Punkt).
Klicken Sie auf die Bodenfläche des Formeinsatzes der beweglichen Seite.
Dies ist ein kleiner Umweg. Er ist jedoch erforderlich, weil im Befehl Verschieben/ Kopieren keine Option für die Auswahl des Mittelpunkts existiert. Führen Sie daher nach der Konstruktion des Punktes erneut den Befehl Verschieben/ Kopieren mit den dargestellten Einstellungen aus.
Wählen Sie den gerade erzeugten Punkt, … … und verschieben Sie ihn zum Ursprung.
Leiten Sie abschließend die Formeinsätze als Bauteil ab (zuerst ein Rechtsklick auf die Einträge im Featuremanager, dann der Befehl In neues Teil einfügen), und speichern Sie die entstehenden Bauteildateien unter den Namen Formeinsatz FS 2 und Formeinsatz BS 2. Die Ursprungsdatei selbst speichern Sie unter dem Namen Kratzer 10.
60
3 Formnest
Schönheitsoperation erfolgreich beendet: Nullpunkt und Ausrichtung liegen nun normaliengerecht.
Die einzelnen Konstruktionsstände finden Sie im Ordner Kapitel 3. Für Neulinge der Werkzeugkonstruktion ist dies sicherlich starker Tobak. Doch ich kann Sie beruhigen – im folgenden Kapitel geht es wesentlich ruhiger zu.
3.9 Kurz gefasst Die Formnestkonstruktion besteht zum guten Teil aus Flächenmodellierung. •
Die Importdiagnose zeigt fehlerhafte Elemente (Flächen, Kanten) auf.
•
Mit planaren- und Regeloberflächen werden die üblichen, einfacheren Defekte geflickt.
•
Wird es komplizierter (Ecken, optisch anspruchsvolle Flächen), kommt der Befehl Oberflächenausfüllen zur Anwendung.
•
Mit Hilfe von Krümmung und Zebrastreifen findet die Qualitätskontrolle der neuentstandenen Flächen statt.
3.9 Kurz gefasst
61
•
Die Formnester sind durch die Trennoberfläche sowie die jeweils eingesetzten Formnestund Kernoberflächenkörper beschrieben. Die Formnester selbst werden als Mehrfachkörper in der Ursprungsdatei angelegt.
•
Auf ähnliche Wiese werden auch Kerne und Schieber erzeugt. Der Befehl Abspalten erzeugt aus einem Volumen Mehrfachkörper, die in einzelnen Bauteildateien abgelegt werden können.
•
Der innere Zusammenhalt einer Baugruppe wird durch externe Referenzen gesteuert. Bei Dateioperationen (kopieren, verschieben, umbenennen) müssen die Referenzen angepasst werden. Dies geschieht mit dem SolidWorks-Explorer.
63
4 Normalien Niemand fertigt jedes Einzelteil eines Formwerkzeugs selber. Stattdessen wird man bestrebt sein, möglichst viele standardisierte Teile zu verwenden. Warum sollte der Werkzeugkonstrukteur anders vorgehen und Zukaufteile nachmodellieren? Es existieren grundsätzlich zwei verschiedene Quellen für standardisierte und normierte Konstruktionen. SolidWorks selbst bietet (abhängig von der Version) einen umfangreichen Katalog an. Es geht hier in erster Linie um genormte Teile, wie z. B. Schrauben. Der Benutzer wird weitgehend durch Menüs und Assistenten durch die Parametrisierung geführt. Umso spezifischer die Konstruktionen werden, umso unwahrscheinlicher ist es jedoch, dass sich eine passende Katalog-Lösung findet. In diesem Fall ist der Anbieter der Zukaufteile in der Pflicht, zur „Hardware“ auch die passende „Software“, also die CAD-Dateien zu liefern. Vor dem Hintergrund des ersten Kapitels (Datenformate) stellt die Konstruktion darüber hinaus die Forderung, dass nicht irgendwelche CAD-Daten herüberkommen, sondern die richtigen – also native SolidWorks-Dateien. Es existiert eine Reihe von Anbietern von Normalien für Spritzgießwerkzeuge. Ohne Einschränkung der Allgemeingültigkeit werden im Folgenden die Normalien der Firmen Hasco und Strack Norma verwendet. Sollten Sie die Normalien eines anderen Anbieters einsetzen, tut dies der Sache sicherlich keinen Abbruch, übertragen Sie die Vorgehensweise auf Ihre Arbeitsumgebung.
4.1 K(l)eine Schleichwerbung (1) Wenn Sie, wie im Folgenden beschrieben, die Normalien der Fa. Hasco benutzen, gehen Sie auf die Internet-Seiten der Firma (www.Hasco.com). Dort befindet sich ein Link zum Hasco-Daco-Modul. Folgen Sie der Installationsanweisung und starten Sie das Programm.
Die Stückliste wird als TextDatei angelegt.
Der einzige Eintrag, den Sie im Hauptmenü verändern, ist der Name und die Position der Stückliste. Geben Sie einen eingängigen Namen vor (sl-eiskratzer.txt) und bestimmen Sie einen sinnvollen Speicherort (z. B. den Ordner Kapitel 04). Der Charme des Programms liegt darin, dass für nicht allzu komplexe Werkzeuge ein abgestimmter Aufbau vorgeschlagen wird und die zugehörigen Normalien auf einen Schlag erzeugt werden.
64
4 Normalien
Dies machen Sie sich zu Nutze: Der Eiskratzer lässt sich in einem 2-Platten-Werkzeug erstellen; Hinterschnitte treten nicht auf, so dass auf Schieber und Kernzüge verzichtet werden kann. Wählen Sie daher im Hauptmenü Werkzeugaufbau eckig und im folgenden Schritt Werkzeugaufbau 4.
Der Grundaufbau als 2Plattenwerkzeug
Das Programm ist so aufgebaut, dass Sie sich von rechts nach links (von der Aufspannplatte der festen Seite bis zur Aufspannplatte der beweglichen Seite) „durcharbeiten“. Zuerst einmal stellt sich die Frage nach den Grundabmaßen des Werkzeugs (gemeint sind die Länge und Breite der Formplatte). Ein Vergleich der Abmaße der Formeinsätze mit den möglichen Abmaßen der Formplatten lässt das Grundabmaß 246x296 sinnvoll erscheinen. Klicken Sie auf Werkzeuggröße ändern und wählen Sie 246x296. Der Schalter Werkstoffe könnte die Auswahl noch weiter einschränken, setzen Sie ihn hier jedoch besser nicht, da verschiedene Werkstoff-Qualitäten zum Einsatz kommen sollen, Bild 4-1. Sind diese Voreinstellungen festgelegt, schränkt sich die Anzahl der Möglichkeiten für alles Weitere beträchtlich ein. Falls Sie keine Sondergröße wünschen, ist jetzt nur noch die Wahl der Plattenart, die -dicke, sowie die Wahl des Werkstoffes möglich. Wählen Sie K12, s = 27 mm, sowie den Werkstoff 1.1730, und quittieren Sie mit einem Doppelklick. Als nächstes in der Reihe von rechts nach links schließt sich die Formplatte der festen Seite an. Damit Sie sich beim Vor- und Zurückspringen im Auswahlmenü nicht rettungslos verheddern, wird im Grafikbereich die aktuelle Platte orange dargestellt.
65
4.1 K(l)eine Schleichwerbung (1)
Für dieses Werkzeug das Maß aller Dinge: 246 x 296 mm
Bild 4-1: Das Grundmaß bestimmt die weitere Auswahl
Sinnvolle Hilfe: Die aktive Platte ist orange hervorgehoben.
66
4 Normalien
Wählen Sie hier K20/246x296x76/1.2311, für die darauf folgende Formplatte der beweglichen Platte K20/246x296x46/1.2311. Daran schließen sich die Leisten K40/ 246x296x56/ 1.1730 an. Der Grundaufbau wird abgerundet durch die Aufspannplatte auf der beweglichen Seite K13/246x296x27/1.1730. Wenn Sie die letzte Registerkarte abschließen, werden die Normalien nun in einem Programm namens WorldCAT-CIF dargestellt. Auf den ersten Blick fällt auf, dass die Normalien nicht nur irgendwo im Raum dargestellt, sondern auch korrekt positioniert werden. Eine, wie sofort einleuchtet, enorme Arbeitserleichterung. Auf den zweiten Blick erkennt man, dass nicht nur die explizit gewählten Normalien dargestellt sind, sondern auch vieles von dem, was sonst noch zum Funktionieren eines Werkzeuges notwendig ist, wie z. B. Führungssäulen und –buchsen. Vermutlich werden die meisten Anwender die Bauteile so schnell wie möglich nach SolidWorks exportieren wollen. WorldCAT-CIF taugt jedoch durchaus für einen „dritten Blick“.
Nicht nur positioniert, sondern auch mit jeder Mende Zubehör
Bild 4-2: Ein erster Eindruck vom neuen Werkzeug in WorldCAT-CIF
4.1 K(l)eine Schleichwerbung (1)
67
Mit den Schaltern vorberechnete Darstellung und Maus rotiert lässt sich ein guter Eindruck gewinnen, ob die Normalienauswahl grundsätzlich in Ordnung ist. Allerdings befinden wir uns noch nicht im Programm SolidWorks. Um die Daten dorthin zu übernehmen, sind einige weitere Arbeitsschritte notwendig. Falls Sie das erste Mal mit dieser Arbeitsumgebung arbeiten, sollten Sie sowohl die Voreinstellungen von SolidWorks, als auch von WorldCAT-CIF kontrollieren. In WorldCAT-CIF setzen Sie unter Einstellungen/ CAD-Systemanbindung/ Format/ Format der Zwischenablage/ 3D-Daten den Schalter SolidWorks in Ihrer aktuellen Jahres-Version. In SolidWorks setzen Sie unter Extras/ Zusatzanwendungen das Häkchen bei Dako. Des Weiteren ist unter Dako/ Einstellungen ein Baugruppenverzeichnis zu wählen. Geben Sie hier den gewünschten Speicherort auf Ihrem Rechnersystem vor. Zurück in WorldCAT-CIF führen Sie den Befehl CAD Übergabe/ Exportieren in CAD-Systeme aus. Allerdings werden die Bauteile nun immer noch nicht in SolidWorks angelegt. Die geschieht erst, wenn Sie in SolidWorks den Befehl Dako/ Importiere WorldCAT-Cif Geometrie ausführen. Der Computer fängt nun ordentlich an zu rechnen; der Bildschirm füllt sich wie von Zauberhand mit den einzelnen Bauteilen, und ein Blick auf den Feature-Manager zeigt, dass parallel dazu eine Baugruppe erstellt wird. Da es erfahrungsgemäß bei der Installation des Hasco-Daco-Moduls und der Wahl der Voreinstellung schon mal nicht ganz glatt läuft, finden Sie die letzten Schritte hier noch einmal in einem Tipp zusammengefasst:
!
Tipp: Stellen Sie sicher, dass im Programm WorldCAT-CIF unter Einstellungen/ CAD-Systemanbindung die richtige SolidWorks-Version eingestellt ist. Vergewissern Sie sich, dass im Programm SolidWorks unter Extras/ Zusatzanwendungen das Häkchen bei Daco gesetzt wurde. Und kontrollieren Sie zu guter Letzt, dass beide Programme geöffnet sind, bevor Sie mit dem Exportieren und Importieren beginnen.
4.1.1 Nachschlag erforderlich Die im letzten Kapitel erstellte Baugruppe ist schon eine beeindruckende Sache. Viel schneller lässt sich, quasi aus dem Nichts, vermutlich kein Normaliensatz erstellen. Natürlich kann dieser Normaliensatz nicht vollständig sein. Zu viele Bauteile sind durch die Einbaumaße der Spritzgießmaschine, die Formeinsätze, oder ganz einfach durch die Vorlieben des Konstrukteurs beeinflusst. Tatsächlich ist die weitere Auswahl durch die Gegebenheiten in meinem Werkzeugbau- und Spritzgießlabor bestimmt. Ich möchte Ihnen ausdrücklich empfehlen, von meinem roten Faden abzuweichen und Normalien nach Ihren Bedürfnissen auszuwählen. Hier finden Sie ganz kommentarlos eine Liste mit den Bauteilen, die wir noch zusätzlich verwendet haben:
68
4 Normalien Positionsnummer
Anzahl
Bestellnummer
Benennung
1
6
Z41/2 X 200
Auswerferstift
2
1
Z02/10 X 100
Auswerferbolzen
3
1
Z56/15 X 10
Haltescheibe
4
1
Z60/11 X 90
Druckfeder
5
1
Z35/6 X 20
Gewindestift
6
1
Z30/6 X 20
Zylinderschraube
7
1
Z10/27/9
Führungsbuchse
8
4
Z87/19/10 X 1
Schlauchtülle
9
4
Z941/10 X 1
Verschlussschraube
10
2
Z942/6
Verschlusstopfen
11
1
Z121/246 396/5/90
Wärmeisolierplatte
Die Formeinsätze werden aus Platten (so genannten P-Normalien) gefertigt. Diese lassen sich jedoch nicht über WorldCAT-CIF erstellen. Zuletzt wurde noch der automatisch erstellte Zentrierflansch (K100/100x13) aus der Liste und der Baugruppe gelöscht und durch die Position 15 ersetzt. 12
1
P/156 196/66/2311
Platte
13
1
P/156 196/76/2311
Platte
14
1
P/095/095/27/2311
Platte
15
1
K100/110 X 13
Zentrierflansch
Wenn, wie im vorliegenden Beispiel, die Bestellnummern der gewünschten Normalien bekannt sind, geben Sie diese besser direkt im Hasco-Normalienmodul unter Produktsuche ein. Beim Durchlaufen der Menüs werden Sie jeweils gefragt, ob Sie das Einzelteil, den Bauraum, oder die Skizze übernehmen wollen. Wählen Sie zunächst Einzelteil und Bauraum – was es damit auf sich hat, klärt sich im übernächsten Kapitel. Exportieren Sie die Geometrien aus WorldCAT-CIF und importieren Sie sie in SolidWorks (Dako/ Importiere WorldCAT-CIF Geometrie).
!
Tipp: Wenn es im Grafikbereich aufgrund der großen Teilezahl unübersichtlich wird, blenden Sie die unerwünschten Bauteile aus: Gehen Sie mit einem Rechtsklick auf den Eintrag im Feature-Manager und wählen Sie Ausblenden. Im Feature-Manager existieren die üblichen Windowsfunktionalitäten, wie z. B. drag-and-drop und Steuerung-Pfeil abwärts zum Aktivieren mehrerer Einträge.
4.1 K(l)eine Schleichwerbung (1)
69
Diesen Konstruktionsstand finden Sie im Ordner Kapitel 4 unter dem Namen HBG-WkzKratzer 1.sldasm abgespeichert.
4.1.2 Stücklistendateien Parallel zur Arbeit mit dem Hasco-Normalienmodul ist die Stückliste in zwei Formaten angelegt worden. Die Datei sl-eiskratzer.hxf dient zur Weiterverarbeitung im digitalen Katalog und zur Artikelbestellung. Die Datei sl-eiskratzer.txt können Sie in einem Textverarbeitungsprogramm, oder besser noch, in einem Tabellenkalkulationsprogramm aufrufen. Sie ist eine gute Kontrolle darüber, was Sie als Konstrukteur finanziell „angerichtet“ haben.
Bild 4-3: Auszug aus der Stücklistendatei im txt-Format
4.1.3 Bauraum Wenn zugekaufte Bauteile in einer Konstruktion Verwendung finden, ist deren exakte geometrische Beschreibung eher nicht so interessant. Wen interessieren z. B. die Kugeln in einem Kugellager? Viel interessanter ist es da schon zu wissen, wie der exakte Einbauraum ausgestaltet werden muss. Zwar entspricht in vielen Fällen die Außenkontur des Zukaufteils der Innenkontur des Einbaus – aber eben nicht immer. Im Werkzeugbau ist dies z. B. bei Spritzdüsen und Auswerferstiften nicht der Fall. Wird ausschließlich das Bauteil als CAD-Modell übernommen, so ist dies gewissermaßen nur die halbe Wahrheit. Die Suche im (gedruckten) Katalog würde erst recht beginnen. Aber – auch hier bietet die CAD eine Lösung. Es ist an der Zeit, einen kleinen Abstecher zu einer besonderen Fähigkeit der HascoNormalien zu machen. Dieser soll nicht auf der Basis der Bauteile des Eiskratzer-Werkzeuges geschehen, sondern an einer kleinen Test-Baugruppe. Vielleicht haben Sie sich auch schon gefragt, warum im Hasco-Normalienmodul gelegentlich nach der Auswahl der Teile die Frage nach der Verwendung des Bauraums auftaucht. Nun, diese Frage wird im Folgenden geklärt.
70
4 Normalien
Bild 4-4: mit oder ohne Bauraum und Bearbeitung? Öffnen Sie im Ordner Kapitel 4.1.3 die Baugruppe BG-Einbauraum, sowie die zugehörigen Teile-Dateien. Es handelt sich um die Spritzdüse namens Duese aus dem HascoKatalog, sowie einen Quader namens Block. In der Baugruppe sind die Teile so positioniert, dass die Düse zur Hälfte im Klotz liegt. Wie Sie sehen, besitzt die Düse nur an wenigen Stellen Passflächen und ist ansonsten freigestellt. Da wäre es recht mühsam, sollte dieser Einbauraum nachträglich einkonstruiert werden. Tatsächlich verbirgt sich die Information im letzten Eintrag des Feature-Managers der Düse. Er lautet je nach Programmversion Cave oder Mountspace. Ausgeführt erzeugt dieses Feature in den umliegenden Bauteilen den gewünschten Bauraum. Die Möglichkeit den Einbauraum aufzulösen, bringt offensichtlich eine weitere starke Arbeitserleichterung, Sie werden später im Eiskratzer-Werkzeug von ihr Gebrauch machen. Wenn Sie dieses Beispiel nachfahren wollen, müssen Sie folgender Maßen vorgehen: •
Konstruieren Sie in SolidWorks ein beliebiges Bauteil (z. B. einen Quader).
•
Erstellen Sie aus diesem Teil eine Baugruppe (Datei/ Baugruppe aus Teil erstellen).
•
Wechseln Sie in das Hasco-Normalienmodul.
•
Erzeugen Sie das gewünschte Bauteil mit Einbauraum (z. B. eine Spritzdüse).
•
Exportieren Sie das Bauteil mit WorldCAT-CIF nach SolidWorks.
•
Wechseln Sie nach SolidWorks und importieren Sie die Geometrie in die Baugruppe (Dako/ Importiere WorldCAT-CIF Geometrie).
•
Selektieren Sie das Bauteil im Featurebaum und lösen Sie den Einbauraum auf (Dako/ Einbauraum auflösen).
71
4.2 K(l)eine Schleichwerbung (2)
Passflächen
Freigestellt
Kabelkanal
Bild 4-5: Bauraum
4.2 K(l)eine Schleichwerbung (2) Falls Sie die Normalien der Firma Strack Norma verwenden, ist Ihr Startpunkt das Cadenas PARTsolutions-Programmpaket. Nach der Installation finden Sie unter SolidWorks die entsprechende Zusatzanwendung (Extras/ Zusatzanwendungen/ Cadenas PARTsolutions Interface). Wird sie aktiviert, befindet sich in der SolidWorks-Menüleiste ein Schalter, der Sie zum PARTdataManager bringt (PARTsolutions/ PARTdataManager – Teile Management). Auch in diesem Programm werden Sie durch Menüs zu einem mehr oder weniger kompletten Werkzeugaufbau geführt. Wählen Sie unter Kataloge die Spritzgieß- und Druckgießwerkzeuge. Wenn Sie Symbole eingeschaltet haben, bekommen Sie jeweils eine kleine grafische Unterstützung.
72
4 Normalien
noch Verbesserungspotential vorhanden: der Grundaufbau
Bild 4-6: Grundaufbau nach Strack Norma Wählen Sie als Bauform N-Form (F) und im Untermenü die Grundabmaße des Werkzeugs 246 x 296 mm. Das Programm berechnet daraufhin den Grundaufbau und stellt ihn grafisch dar. Dieser Grundaufbau wird vermutlich nicht vollständig Ihren Vorstellungen entsprechen und ist daher zu konfigurieren. Im vorliegenden Beispiel werden die beiden Formplatten in Dicke und Werkstoff verändert.
!
Tipp: Die vollständige Werkzeugdarstellung im Grafikbereich des PARTdataManagers wird leicht unübersichtlich. In den Darstellungsarten Verdeckte Kanten oder Verdeckte Kanten grau wird nur das aktive Bauteil in rot kontrastreich hervorgehoben. Beginnen Sie mit der Formplatte der festen Seite. Klicken Sie dazu im Grafikbereich die Platte an. Im Fenster Aufbau wird die Unterbaugruppe H1 aktiviert. Im Fenster darunter sind die möglichen Varianten aufgelistet. Wählen Sie die Dicke 77 mm und den Werkstoff 1.2311.
Gehen Sie bei der zweiten Formplatte analog vor. Geben Sie ihr eine Dicke von 47 mm und ebenfalls den Werkstoff 1.2311.
73
4.2 K(l)eine Schleichwerbung (2)
2530-H1-47-2311 Formplatte
2530-H2-47-2311-Formplatte
Mit den Schaltern der Ansichten-Symbolleiste lässt sich nun ein ganz guter Eindruck gewinnen, ob Sie mit dem Grundaufbau auf der richtigen Spur sind. Leider befinden sich nach diesen Modifikationen im Fenster Aufbau eine Reihe von so genannten Fehlern. Tatsächlich handelt es sich weniger um Fehler, als um die Tatsache, dass hier noch weitere Angaben notwendig sind. Klicken Sie auf einen dieser Einträge, öffnet sich das zugehörige Auswahlmenü mit den in dieser Einbausituation sinnvollen Varianten. Im vorliegenden Beispiel haben die Einträge keine weitere Bedeutung – arbeiten Sie deshalb die Fehlerliste beliebig ab, bis die Meldung Aufbau (frei 0; Fehler: 0) erscheint. Exportieren Sie nun das komplette Werkzeug nach SolidWorks. Bevor dass Kapitel schließt, möchte ich noch auf ein typisches Problem eingehen, welches Sie an dieser Stelle ereilen könnte: SolidWorks ist bekanntlich recht pingelig, wenn es um die Übereinstimmung der JahrgangsVersionen mit denen der Zusatzanwendungen geht. Ein Problem also, welches mit schöner Regelmäßigkeit jährlich auftritt und nicht immer kurzfristig zu beheben ist. Eventuell hilft da der folgende Tipp weiter: Sollten die Versionen von SolidWorks und PARTsolutions nicht jahrgangskompatibel sein, testen Sie die folgende Vorgehensweise:
74
4 Normalien •
Starten Sie das Programm PARTdataManagement direkt von der Windowsoberfläche aus.
•
Führen Sie die Teileauswahl durch.
•
Exportieren Sie die Daten mit Export/ Datei/ 3DCADformats/ SolidWorks Macro 3D.
•
Wechseln Sie zu SolidWorks.
•
Importieren Sie die Daten mit Extras/ Makro/ ausführen.
4.3 Kurz gefasst Normalien werden nicht konstruiert, sondern importiert. Die Normalienhersteller bieten dazu ihre Kataloge in elektronischer Form an. Aus diesen neutralen Daten werden die nativen SolidWorks-Dateien generiert. Die Vorgehensweise dabei ist an das vergangene „Papierzeitalter“ angelehnt: In einem ersten Schritt werden die Grundabmaße der Formplatten festgelegt und in den folgenden Schritten die zugehörige Umgebung. Für einige normierte Werkzeugtypen (z. B. 2-Plattenwerkzeuge) existieren konfigurierbare Aufbauten. Sie beinhalten nicht nur die Geometrieinformation der Einzelteile, sondern ggf. auch den Einbauraum und die Positionierung in der Baugruppe.
75
5 Zusammenbau In diesem Kapitel wird wieder „richtig“ konstruiert. Die Funktionseinheiten, also die feste- und bewegliche Seite sowie das Auswerfersystem werden angelegt und die Formnester in die Normalien eingebracht. Im Folgenden werden die Normalien der Firma Hasco verwendet – es gilt jedoch auch hier: Sollten Sie einen anderen Anbieter bevorzugen, übertragen Sie die Vorgehensweise auf Ihre Arbeitsumgebung. Wenn Sie gemäß Kapitel 4.1 vorgegangen sind, dann befinden sich in der Werkzeugbaugruppe (fast) alle benötigten Einzelteile. („Fast“ deshalb, weil im Laufe der Konstruktion noch kleinere Elemente für die Befestigung notwendig sind). Kamen die Bauteile aus dem Hasco-3DNormalienmodul noch positioniert daher, so galt dies für die manuell nachgeladenen Bauteile jedoch nicht – auf dem Bildschirm sieht es mittlerweile ein wenig unaufgeräumt aus.
5.1 Ordnung ist das halbe Leben Öffnen Sie die Baugruppe HBG-Wkz-Kratzer 2.sldasm aus dem Ordner Kapitel 5. Bringen Sie Ordnung auf den Bildschirm! Schließlich soll zusammenwachsen, was zusammengehört. Legen Sie daher Unterbaugruppen für die Funktionseinheiten, also die feste Seite, die bewegliche Seite, die Auswerfereinheit (und fürs Erste die Kühlung) an. Dies geschieht am besten über einen Rechtsklick auf den ersten Eintrag im Feature-Baum und den Befehl neue Unterbaugruppe hier erstellen. Sie werden dann nach einem Namen gefragt. Verwenden Sie UBG-FS für die feste Seite und UBG-BS für die bewegliche Seite. Wiederholen Sie den Befehl um zu guter Letzt vier Ordner für die vier Funktionseinheiten zur Verfügung zu haben. Nun beginnt die Fleißarbeit. Jedes Bauteil ist in die dafür vorgesehene Baugruppe zu verschieben. Auch hier werden Sie vom Programm ein wenig unterstützt. Blenden Sie die Unterbaugruppen aus (Bearbeiten/ Ausblenden).
!
Tipp: Tatsächlich wird es ja kaum jemals notwendig sein, in allen Unterbaugruppen gleichzeitig zu konstruieren. Lassen Sie die gerade nicht benötigten durch den Befehl Ausblenden (Rechtsklick auf den Eintrag im Featurebaum) verschwinden.
Sie können im Featurebaum durch klicken und ziehen ganze Bereiche aktivieren (z. B. die Schrauben, die gleich vierfach Verwendung finden) und diese dann gemeinsam in eine Unterbaugruppe verschieben. Offensichtlich steckt im Aufräumen des Featurebaums einiges an Fleißarbeit. Falls Sie sich diese ersparen möchten, können Sie den Schritt überspringen und die fertige Baugruppe aus dem Ordner Kapitel 5 laden (HBG-Wkz-Kratzer 3).
76
5 Zusammenbau
Alle Bauteile praktisch verräumt: Damit die Konstruktion in der Baugruppe nicht im Chaos endet, verschieben Sie die Einzelteile in Unterbaugruppen. (In die Unterbaugruppe Kühlung stecken Sie alle Bauteile, die sich momentan nicht so recht zuordnen lassen. Die Unterbaugruppe wird später aufgelöst).
Neben der Verwendung von Unterbaugruppen gibt es noch eine weitere Möglichkeit, die Übersicht zu erhöhen: Verwenden Sie Farbe! SolidWorks bietet verschiedene Möglichkeiten die Erscheinung von Bauteilen zu beeinflussen. (Sie sind jedoch abhängig vom Lizenzpaket, daher kann die eine oder andere Maske auf Ihrem Rechner etwas anders ausschauen). Ein Rechtsklick auf den Eintrag einer beliebigen Unterbaugruppe im Featurebaum bringt Sie über den Befehl Erscheinungsbild/ Farbe in das folgende, fürchterlich verspielte Eigenschaften-Menü, Bild 5-1. Die Möglichkeit, Bauteile optisch zu beeinflussen, aber mag ja für verschiedene Anwendungen ihre Bedeutung haben, in der Werkzeugkonstruktion taugt sie am ehesten noch dazu, die Übersicht zu verbessern. Dazu werfen Sie einen Blick in das Menü Anzeige-Fensterbereich bei Baugruppen. Sie erreichen es über die zugehörige Ikone.
Im aufklappenden Menü bestehen – von links nach rechts – die Möglichkeiten, •
Baugruppen aus- und einzublenden,
•
den Anzeigemodus zu verändern,
•
die Farbe einer gesamten Baugruppe zu beeinflussen,
•
Baugruppen in ihrer Textur und Transparenz zu manipulieren.
Der besondere Nutzen besteht darin, dass die Eigenschaften der Baugruppe erst einmal die Eigenschaften jedes Einzelteils überlagern.
77
5.1 Ordnung ist das halbe Leben
Die Farbgestaltung ist ein Befehl mit unbegrenzten Möglichkeiten. Baugruppen, Einzelteile, Features oder Flächen können beliebig gestaltet werden. Für das vorliegende Werkzeug reicht es schon aus, die Übersicht zu gewährleisten. Wählen Sie daher für jede Unterbaugruppe eine kontrastierende Farbe aus.
Bild 5-1: Farbe bringt Übersicht Testen Sie dies, indem Sie ein Bauteil im Featurebaum aus einer Unterbaugruppe in eine andere verschieben – die Farbe im Grafikbereich ändert sich, obwohl die Bauteilfarbe die gleiche geblieben ist. Nun kann es im Laufe einer Konstruktion aber erforderlich sein, dass die Anzeigeeigenschaften innerhalb einer Baugruppe variieren. In diesem Fall erweitern Sie die Unterbaugruppe durch einen Klick auf das kleine + im Featurebaum und verändern die Anzeigeeigenschaften des Bauteils. Testen Sie dies, indem Sie die Unterbaugruppe UBG-FS erweitern und den Anzeigemodus der Aufspannplatte K12-246x296 auf Drahtdarstellung (mit einem Linksklick auf die Ikone im Anzeigefensterbereich und dem Befehl Drahtdarstellung) setzen. Um mit wenig Aufwand zu einer gleichmäßigen Darstellung zurückzufinden, sollten Sie den Test mit einem Linksklick auf den Schalter Anzeigemodus und dem Befehl Standardanzeige abschließen. Wenn Sie ein wenig mit dem Anzeigefensterbereich experimentiert haben, wird offensichtlich, worin der Vorteil gegenüber dem Befehl Komponenteneigenschaften liegt: Im Anzeigefensterbereich liegen die Farb- und Textur-Informationen gebündelt vor und können auf einen Schlag manipuliert werden.
78
5 Zusammenbau
Am Ende des Konstruktionsschrittes ist das Werkzeug in Unterbaugruppen unterteilt und farblich geordnet. Es sollte sich auf dem Bildschirm in etwa wie in der folgenden Darstellung präsentieren, Bild 5-2. Speichern Sie den Zwischenstand unter dem Namen HBG-Wkz-Kratzer 4 ab.
Bild 5-2: Der Konstruktionsstand
5.2 Bewegliche Seite An die bewegliche Seite muss kaum Hand angelegt werden. Für den Augenblick reicht es, das Formnest sowie die Führungshülse einzubauen.
79
5.2 Bewegliche Seite
Öffnen Sie die Baugruppe UBG BS aus dem Ordner Kapitel 5. Laden Sie mit dem Befehl Einfügen/ Komponente/ Bestehendes Teil/ Baugruppe den Formeinsatz BS 2 dazu.
Positionieren Sie besser nicht frei mit der Maus im Grafikbereich, sondern schließen Sie den Befehl mit dem grünen Haken ab – der Formeinsatz liegt dann fixiert auf dem Koordinaten-Nullpunkt.
Da die Koordinatensysteme schon übereinstimmend gewählt wurden, passt zwar die Ausrichtung der Koordinatenachsen, der Nullpunkt ist jedoch gegenüber der Einbauposition verschoben. Ein Blick in den Featurebaum zeigt: Alle Bauteile sind mit (-) gekennzeichnet, also nicht fixiert. Dies ist ein gefährlicher Zustand, da bei Verknüpfungsoperationen evtl. die falsche Komponente verschoben wird. Fixieren Sie darum alles, von dem Sie annehmen können, dass es nicht mehr verschoben wird. Diese Teile sind dann mit (f) gekennzeichnet. Aktivieren Sie dazu alle Bauteile im Featurebaum. Führen Sie einen Rechtsklick aus und wählen Sie Fixieren. Nun geht es ans Verknüpfen. Falls Sie noch nicht besonders sattelfest dabei sind, gehen Sie dabei am besten ganz schematisch vor – Fehlervermeidung geht hier eindeutig vor Geschwindigkeit. Kleine Abkürzungen ergeben sich im Laufe der Zeit ganz von ganz allein. Verwenden Sie bei den Verknüpfungen so viele deckungsgleiche Ebenen wie möglich. In der vorliegenden Unterbaugruppe sollen jeweils die Ebene Vorne von Baugruppe und Formeinsatz sowie die Ebene Oben deckungsgleich liegen. Erstellen Sie die beiden Verknüpfungen mittels Einfügen/ Verknüpfungen und der Option Deckungsgleich, Bild 5-3.
80
5 Zusammenbau
Bild 5-3: Deckungsgleiche Ebenen Als kleiner Qualitäts-Check bietet sich der Befehl Komponente verschieben an. Wenn Sie ihn starten, ist als Freiheitsgrad nur mehr die Bewegung entlang der xAchse übrig geblieben. Das „freie Ziehen“ ist damit auf eine lineare Bewegung eingeschränkt.
Nutzen Sie den verbleibenden Freiheitsgrad und positionieren Sie den Formeinsatz etwas in der Formplatte versenkt.
Das passgenaue Positionieren des Einsatzes in der Formplatte K20-246x296 erfolgt über eine Verknüpfung auf den Abstand 25 mm. Wählen Sie dafür die Koordinatenursprünge der Formplatte K20-246x296 und des Formeinsatzes im aufklappenden Menü im Grafikbereich aus. Räumen Sie – falls noch nicht geschehen – den Featurebaum auf, indem Sie die drei neuentstandenen Verknüpfungen in einen benannten Unterordner verschieben. Die Positionierung der Führungsbuchse (Z10-27-9) in der Aufspannplatte (K13-246x296x27) erfolgt ganz analog. Auch hier bietet es sich an, jeweils die Mittelebenen Ebene Oben und Ebene Vorne deckungsgleich zu bringen.
81
5.2 Bewegliche Seite
Um die Buchse in der Aufspannplatte zu versenken, verwenden Sie ebenfalls die Verknüpfung Deckungsgleich. Klicken Sie dieses Mal jedoch zwei passende Flächen im Grafikbereich an, damit die Buchse, wie im Bild 5-4 mit der Aufspannplatte, abschließt.
Ohne Namen und Struktur wird eine spätere Fehlersuche zum Abenteuer.
Räumen Sie zuletzt noch den Featurebaum auf, indem Sie die Verknüpfungen in den benannten Unterordner V Buchse verschieben. Die bewegliche Seite des Werkzeugs sieht nun praktisch so aus, wie im Bild 5-5 dargestellt.
5.2.1 Tasche Offensichtlich fehlen noch eine Bohrung für die Führungsbuchse sowie die Tasche für den Einsatz. Um die Bohrung werden Sie sich später kümmern, doch die Tasche soll nun mit Hilfe einer abgeleiteten Skizze erstellt werden.
82
5 Zusammenbau
Wählen Sie zwei Flächen im Grafikbereich, welche deckungsgleich verknüpft werden.
Bild 5-4: Die eingebaute Buchse Eine Abgeleitete Skizze basiert auf einer anderen Skizze in der gleichen Baugruppe. Ändert sich die ursprüngliche Skizze, ändert sich auch die abgeleitete. Somit ist die Durchgängigkeit bei einer Änderung sichergestellt.
nicht spektakulär, aber wirkungsvoll: die Skizze der Grundfläche
Welche Skizze?, werden Sie sich fragen. Richtig: Sie muss erst noch angelegt werden. Gehen Sie mit einem Rechtsklick auf den Eintrag Formeinsatz BS 2. Ihnen wird dann sowohl
83
5.2 Bewegliche Seite
der Befehl Teil bearbeiten, als auch Teil öffnet angeboten. Beide Wege führen zum Ziel, doch um den Ball flach zu halten, empfehle ich, hier den Befehl Teil öffnen zu verwenden. Bislang ist der Formeinsatz noch gar nicht bearbeitet. Der letzte Eintrag im Featurebaum lautet Basisteil-Kratzer 11. Die Skizze, die Sie nun anlegen, wird nichts anderes beinhalten als die Grundfläche des Einsatzes. Dazu aktivieren Sie die Grundfläche des Einsatzes im Grafikbereich und übernehmen die Kontur mit dem Befehl Extras/ Skizzieren/ Elemente übernehmen. Benennen Sie die Skizze Sk Position Tasche. Schließen Sie Datei nun wieder, und kehren Sie in die Unterbaugruppe UBG-BS 2 zurück.
Bild 5-5: Der Weg zur abgeleiteten Skizze
•
Teil bearbeiten
•
Skizze aktivieren
•
Strg-Taste drücken
•
Trennfläche anklicken
84
5 Zusammenbau
Öffnen Sie im Featurebaum mit einem Rechtsklick die Formplatte K20-246x296x46. Wählen Sie Teil bearbeiten. Aktivieren Sie die Skizze Sk Position Tasche im Featurebaum. Halten Sie die Strg-Taste gedrückt und positionieren Sie die Skizze auf der Werkzeugtrennfläche (durch klicken, auf keinen Fall jedoch durch ziehen!), die ja gleichzeitig die Oberfläche der Formplatte ist. Schließen Sie die Befehlsfolge mit Einfügen/ abgeleitete Skizze ab. Noch ist die Komponente in Bearbeitung. Mit einem wiederholten Klick auf die Ikone Teil bearbeiten beendet das Programm die Konstruktionsfolge. Von jetzt an geht es ganz konventionell weiter: Öffnen Sie die Formplatte zur Bearbeitung (Rechtsklick im Featurebaum; Teil öffnen). Sie finden dann die Skizze mit dem Namen Skizze-abgeleitet am Ende des Featurebaums. Erzeugen Sie durch einen linear ausgetragenen Schnitt von 25 mm Tiefe die Tasche (Einfügen/ Schnitt/ Linear ausgetragen). Speichen Sie den Konstruktionsstand unter dem Namen UBG-BS 2 ab, er entspricht Bild 5-5.
Bild 5-6: Frästasche
85
5.3 Auswerfereinheit
5.3 Auswerfereinheit Bei der Auswerfereinheit sind die neu hinzugekommenen Teile zu positionieren und die Auswerferstifte einzupassen. Das Positionieren ist Routinearbeit. Öffnen Sie die Unterbaugruppe UBG-Auswerfen im Ordner Kapitel 5. Beginnen Sie am besten damit, dass Sie alle Teile, welche nicht mehr verschoben werden sollen, fixieren. Dies ist einfacher, als es auf den ersten Blick erscheint, wie Sie im Bild sehen können.
Wählen Sie im Grafikbereich alle zu fixierenden Bauteil gemeinsam aus.
Fixieren Sie dann die Teile (Rechtsklick, Fixieren). Blenden Sie die fixierten Teile bis auf die Auswerfergrundplatte (K70246x296x17) aus (Rechtsklick; Ausblenden). Nun ist der Bildschirm recht übersichtlich und die Verknüpfungen können erstellt werden. Positionieren Sie die Bauteile in etwa so, wie sie in einer Explosionsansicht dargestellt würden. Dabei hilft Ihnen der Befehl Komponente verschieben/ Entlang Kante. Damit der Konstruktionsschritt nicht zur Fleißarbeit ausartet, existiert die Möglichkeit zur Mehrfachverknüpfung. Der Gedanke dabei ist, auf eine gemeinsame Referenz (z. B. auf einen Koordinatenursprung) beliebig viele Bauteile gleichzeitig auszurichten. Starten Sie den Befehl Einfügen/ Verknüpfung, und aktivieren Sie die Option Mehrfachverknüpfung. Als Gemeinsame Referenz wählen Sie den Ursprung der Auswerfergrundplatte (K70) und als Komponenten-Referenzen beliebigeZylinderflächen der Bauteile.
86
5 Zusammenbau
In dieser Reihenfolge wird die Auswerferstange montiert.
Als Standardverknüpfung geben Sie den Typ Konzentrisch vor. Setzen Sie noch das Häkchen bei Mehrfach-Verknüpfungsordner erstellen und schließen das Befehlsmenü ab. Die restlichen Verknüpfungen verdienen kaum eine Erwähnung. Sie werden mit der Option Deckungsgleich angelegt. Im Featurebaum sind die Mehrfachverknüpfungen mit einer eigenen Ikone gekennzeichnet. Geben Sie diesem Ordner den Namen MV Auswerferstange und speichern Sie die Baugruppe unter dem Namen UBG-Auswerfen 2.
87
5.3 Auswerfereinheit
5.3.1 Auswerferstifte Wenn die Positionierung und das Trimmen der Auswerferstifte nicht zu einem wüsten Durcheinander geraten sollen, sind einige Vorbereitungen notwendig. Da gibt es zum Beispiel das Problem, dass bislang nur ein Stift in der Baugruppe vorhanden ist, zur Funktion jedoch sechs Stifte benötigt werden. Dann sollte die Position der Stifte durch eine einzige Skizze gesteuert werden. Und zu guter Letzt muss jeder einzelne Stift eine individuelle Länge und Endfläche bekommen. Als erstes wird der Stift geeignet präpariert. Öffnen Sie die Datei des Auswerferstiftes Z41x3x200 mit einem Rechtsklick und dem Befehl Teil öffnen. Erstellen Sie auf dem dünnen Ende eine Skizze, die nichts anderes als den Kreisquerschnitt des Stifts enthält. Benennen Sie die Skizze Sk Basis. (Diese Skizze wird später zum für das Trimmen mittels Linear ausgetragenem Schnitt verwendet).
Die Skizze Sk Basis enthält ausschließlich diesen Radius.
Das Problem der sechs unterschiedlichen Längen wird mittels Konfigurationen gelöst. Für die Verwaltung von Konfigurationen gibt es einen eigenen Manager. Sie erreichen ihn über die abgebildete Ikone
Ähnlich, jedoch nicht gleich: Da die Stifte unterschiedlich abgelängt werden, benötigen sie jeweils eine eigene Konfiguration.
88
5 Zusammenbau Öffnen Sie den Konfigurations-Manager. Bislang befindet sich dort nur der Eintrag Default. Die weiteren fünf Konfigurationen erzeugen Sie mit einem Rechtsklick auf den Bauteilnamen und dem Befehl Konfiguration hinzufügen.
Legen Sie für jeden Stift eine eigene Konfiguration an, und benennen Sie sie Nr1 bis Nr6. (Sie benötigen genau sechs Auswerferstifte - benennen Sie daher die Konfiguration Default in Nr1 um). Im Folgenden muss ein wenig gemogelt werden. Der Grund sind die Trimmflächen, die erst später entstehen. Legen Sie einen Linear ausgetragenen Schnitt mit der eben erstellten Skizze Sk Basis und der Option Blind 10 mm an. Benennen Sie den Schnitt Trimmen Auswerfer.
Noch ist die Trimmfläche unbekannt – doch das Feature kann später korrigiert werden.
Damit sich die Stifte später wirklich unterscheiden, ist es erforderlich, dem Feature Linear ausgetragener Schnitt beizubringen, dass es konfigurationsabhängig ist. Dies geschieht mit einem Rechtsklick auf das Feature und den Befehl Eigenschaften.
Im Eigenschaftsmenü wählen Sie die Option Diese Konfiguration.
Im nächsten Schritt wird der Auswerferstift versechsfacht. Dies geschieht in bekannter Windows-Manier mit den Befehlen Kopieren und Einfügen. Aktivieren Sie dazu den Stift im Featurebaum und führen einmal den Befehl Bearbeiten/ Kopieren und fünfmal den Befehl Bearbeiten/ Einfügen aus. Vermutlich fragen Sie sich nach einem Blick in den Grafikbereich, wo die Stifte abgeblieben sind. Tatsächlich werden Sie allesamt am gleichen Ort dargestellt. Mit Hilfe von Komponente verschieben tauchen sie nach und nach wieder auf.
89
5.3 Auswerfereinheit
Aus eins mach sechs – der Auswerferstift in sechs unterschiedlichen Konfigurationen.
Diese Stifte werden jedoch von SolidWorks faktisch wie ein einzelner betrachtet, der sich eben an sechs verschiedenen Positionen befindet. Sie müssen also „individualisiert“ werden. Gehen Sie dazu mit einem Rechtklick auf die jeweiligen Einträge im Featurebaum und wählen Sie Komponenteneigenschaften. Im sich öffnenden Menü ordnen Sie nun jedem Stift eine andere Konfiguration zu. Speichern Sie die Unterbaugruppe unter dem Namen UBG-Auswerfen 2.
5.3.2 Auswerferbild Für das Auswerferbild muss etwas weiter ausgeholt werden. Dessen Informationen sind üblicherweise an den Formeinsatz gekoppelt – und der befindet sich in der Unterbaugruppe der beweglichen Seite.
Bild 5-7: Skizze für die Startpunkte der Auswerferbohrungen
90
5 Zusammenbau
Das einzige verbindende Element zwischen ihm und der Auswerfereinheit ist die Hauptbaugruppe. Öffnen Sie daher die Hauptbaugruppe HBG-Wkz-Kratzer 5 aus dem Ordner Kapitel 5. In der Hauptbaugruppe öffnen Sie die Unterbaugruppe UBG-BS2 mit einem Rechtklick und dem Befehl Teil öffnen. Und in der Unterbaugruppe öffnen Sie den Formeinsatz BS 3. Erzeugen Sie auf der Bodenseite des Einsatzes eine Skizze (Sk Auswerferbild) für die Startpunkte. Sie besteht aus sechs Punkten, die vom Ursprung aus, wie im Bild 5-7 dargestellt, bemaßt werden. Speichern Sie die Datei unter dem Namen Formeinsatz BS 3. Im nächsten Schritt werden die Stifte positioniert. Dies geschieht auf bekannte Weise mit einer abgeleiteten Skizze. Da die erforderliche Skizze in der Hauptbaugruppe angelegt wurde, wechseln Sie dort hin.
Hier soll die abgeleitete Skizze eingefügt werden – blenden Sie alles Überflüssige aus.
Bild 5-8: Abgeleite Skizze auf der Auswerferplatte Das Auswerferbild befindet sich auf dem Formeinsatz – benötigt wird es jedoch in der Auswerfereinheit auf der Rückseite der Platte K60-70-246x296. Dies ist ein Job für die in Kapitel 5.2.1 beschriebene Abgeleitete Skizze. Aber Vorsicht! Die einzige Chance, den Überblick bei
5.3 Auswerfereinheit
91
der kommenden Operation zu behalten, besteht darin, im Vorfeld möglichst viele nicht benötigte Teile auszublenden. Nachdem dies geschehen ist, klicken Sie auf Platte K60-70-246x296. Wählen Sie Komponente bearbeiten. Aktivieren Sie im Formeinsatz BS 3 die Skizze Sk Auswerferbild, halten Sie die Strg-Taste gedrückt und positionieren Sie die Skizze im Bildbereich auf der Platte K60-70-246x296 (auf der hinteren Seite). Wählen Sie Einfügen/ abgeleitete Skizze. Auf der Rückseite der Platte befindet sich nun die abgeleitete Skizze mit dem Auswerferbild. Schließen Sie die Befehlsfolge mit Teil bearbeiten ab, Bild 5-8. Das Positionieren der Stifte erfolgt in bekannter Weise in der Unterbaugruppe UBG Auswerfen. Verwenden Sie wieder den Befehl Verknüpfungen. Aufgrund der guten Vorbereitung ist jeweils nur der Ursprung des Auswerferstifts mit einem Punkt auf der Skizze in Deckung zu bringen, Bild 5-9.
Bild 5-9: Die eingebauten Auswerferstifte Es bleibt noch ein letzter Schritt: das Trimmen. Dabei sind die einzelnen Stifte mit den Oberflächenelementen des Formeinsatz BS zu schneiden. Aktivieren Sie einen einzelnen Stift mit Teil/ bearbeiten. Ein Blick in den Featurebaum zeigt: Der Lineare Schnitt ist schon früher angelegt worden - jedoch fehlte zu diesem Zeitpunkt die
92
5 Zusammenbau
Trimmfläche. Mittlerweile befinden sich die benötigten Informationen in der Unterbaugruppe UBG Auswerfen. Nehmen Sie sich den ersten Auswerferstift vor: Aktivieren Sie den Eintrag Trimmen Auswerfer mit einem Rechtsklick und Feature bearbeiten. Wählen Sie dann die Menü-Einträge wie in der Abbildung 5-10 dargestellt. Mit der Option bis Oberfläche wird der ursprüngliche Eintrag Blind ersetzt. Da zum Trimmen unterschiedliche Flächen zum Einsatz kommen, ist diese Vorgehensweise für jeden Stift einzeln durchzuführen und jeweils die Option Diese Konfiguration zu wählen.
Bild 5-10: Trimmen der Auswerferstifte
5.4 Feste Seite Auf der festen Seite stehen die folgenden Aufgaben an: •
Positionieren von Wärmeisolierplatte und Zentrierflansch
•
Positionieren des Einsatzes und Erstellen einer Tasche in der Formplatte
•
Laden der Düse, sowie Erstellen des Bauraums.
93
5.4 Feste Seite
Öffnen Sie dazu direkt die Unterbaugruppe UBG-FS aus dem Ordner Kapitel 5. Fixieren Sie alle Bauteile außer dem Zentrierflansch (K100) und der Wärmeisolierplatte (Z121).
!
Tipp: Sie können im Featurebaum wie auf der Windows-Oberfläche arbeiten. Verschieben Sie z. B. die nicht zu fixierenden Teile an das Ende der Liste und ziehen Sie mit der Maus einen Kasten um alle zu bearbeitenden Einträge. Die Einträge werden damit auf einen Schlag aktiv und können mit einem Rechtsklick fixiert werden. Laden Sie den Formeinsatz FS 2 aus demselben Kapitel dazu (Einfügen/ Komponente/ Bestehendes Teil). Die Wärmeisolierplatte (Z121) und der Zentrierflansch (K100) werden z. B. über Ebenenverknüpfungen und die Option Deckungsgleich eingebaut.
Bild 5-11: Feste Seite (ohne Düse)
•
Tiefe der Tasche 65mm
•
Formeinsatz FS 2 eingebaut
•
Wärmeisolierplatte (Z121) positioniert
94
5 Zusammenbau
Eine Besonderheit tritt nur beim Formeinsatz auf. Er wird in der Formplatte (K20) versenkt. Wählen Sie hier die Verknüpfungsoption Abstand und geben einen Abstand zur Werkzeugtrennung von 65 mm vor. Mit der gleichen Tiefe soll in der Formplatte (K20) eine Frästasche entstehen. Dies geschieht genau wie im Kapitel 5.2.1 beschrieben und soll daher an dieser Stelle nur in Kürze gestreift werden: Beginnen Sie damit, auf der Rückseite des Formeinsatzes FS 2 eine Skizze der Grundfläche anzulegen. Erstellen Sie daraufhin auf der Formplatte (K20) eine Abgeleitete Skizze. Auf Basis dieser abgeleiteten Skizze erzeugen Sie einen Linear ausgetragenen Schnitt von 65 mm Tiefe. Am Ende soll die Konstruktion den Stand von Bild 5-11 haben.
Versenkt gemäß Einbauvorschlag: •
Formplatte (K20)
•
Düse (Z103)
•
Grundplatte (K12)
Bild 5-12: Erhöhter Aufwand: Einbau der Düse Die Düse erfordert eine Sonderbehandlung. Auf den gesamten Mechanismus des Ex- und Importierens sowie des Bauraumerzeugens wurde in Kapitel 4.1.3 genauer eingegangen, so dass an diesem Ort nur die erforderlichen Schritte in Bezug auf das vorliegende Werkzeug beschrieben werden.
95
5.4 Feste Seite
Da der Bauraum der Düse nur erzeugt wird, wenn sich die entsprechenden Daten nach dem Exportieren aus WorldCAT-CIF noch im Arbeitsspeicher befinden, laden Sie die Düse erst jetzt. Starten Sie dazu das Hasco 3D-Normalienmodul und klicken sich durch die Menüs (ZNormalien/ Angiessen/ Beheizte Düsen/ Z103-Z103M/ Z103 Standard) und wählen die Düse Z103/32x61x1,5. Im folgenden Menü beantworten Sie die Fragen nach dem Bauraum mit Ja und wählen die Option Einzelteil. Daraufhin wird die Düse samt Bauraum im Programm WorldCAT-CIF aufgebaut.
Ein erster Eindruck im Programm WorldCAT-CIF: •
Düse
•
Bauraum
Exportieren Sie das Teil mit CAD-Übergabe/ Exportieren in CAD-System aus WorldCAT-CIF. Zurück in SolidWorks in der UBG-FS 2 führen Sie den Import mit Dako/ Importiere WorldCAT-CIF Geometrie durch. Die Düse wird ganz konventionell, entsprechend dem Einbauvorschlag der Firma Hasco zwischen der Grundplatte (K12) und der Formplatte (K20) verbaut, siehe Bild 5-12.
96
5 Zusammenbau Die erforderlichen Verknüpfungen können jeweils mit der Ebenenoption Deckungsgleich angelegt werden. Führen Sie nun den Befehl Dako/ Einbauraum auflösen aus. Es wird dadurch in jedem betroffenen Bauteil der Einbauraum erzeugt, Bild 5-13.
Der Befehl Einbauraum erzeugt die notwendigen Bohrungen und Freistellungen. Allerdings ist es dazu erforderlich, dass sich die Geometrie im Arbeitsspeicher befindet.
Bild 5-13: Der Einbauraum im Detail Speichern Sie die Baugruppe unter dem Namen UGB-FS 2. Bidirektional und parametrisch funktioniert das Ganze jedoch leider nicht. Sollten später Änderungen vorgenommen werden, wie z. B. die Verwendung einer anderen Düse, dann wird diese Veränderung nicht in die Bauteile übertragen. Der Befehl hat noch eine andere Schwäche: Üblicherweise wird mehr weggeschnitten als erwünscht ist. Es ist also noch ein wenig Nacharbeit in den betroffenen Bauteilen notwendig. Aber letztlich ist die Schlacht jetzt geschlagen. Je nach Geschmack können noch einige Details verändert werden, z. B. der Kabelschacht oder der Einbauraum in der Aufspannplatte FS, die die Düse andrückt. Da dies jedoch ein Lehrbuch ist und keine Fleißaufgabe, sollten Sie sich dem nächsten Thema zuwenden.
5.5 Kurz gefasst •
Funktionseinheiten werden in Unterbaugruppen zusammengefasst (z. B. feste Seite, bewegliche Seite, Auswerfereinheit).
5.5 Kurz gefasst
97
•
Die Verwendung des Anzeige-Fensterbereichs mit den Möglichkeiten, die Darstellung von Baugruppen und Einzelteilen zu beeinflussen, bringt die nötige Übersicht bei komplexen Aufbauten.
•
Verknüpfungen und Intelligente Verknüpfungen positionieren die frei hinzugeladenen Teile.
•
Mit abgeleiteten Skizzen werden Geometrien in einer Baugruppe zwischen den Einzelteilen ausgetauscht, ohne redundant zu konstruieren.
•
Wiederholteile, die nicht vollständig identisch sind (z. B. Auswerferstifte), können über Konfigurationen individualisiert werden.
•
Die Verwendung von Bauteilen mit zugehörigen Einbauräumen ist ein geschickter Weg Konstruktionszeit einzusparen.
99
6 Schweizer Käse Mittlerweile sieht das Werkzeug schon recht vollständig aus. Mit Ausnahme kleinerer Elemente, wie z. B. Schrauben und Passstiften, befinden sich alle Bauteile an ihrem Platz. Was fehlt, sind die zugehörigen Bearbeitungen, die Löcher und Gewinde. Selbst wenn man die schon in den Normalien vorgefertigten Bohrungen vernachlässigt, bleibt da eine erschreckend hohe Zahl übrig, die das Werkzeug zuletzt löcherdurchsetzt wie Schweizer Käse erscheinen lassen. Schlimmer jedoch: Da letztlich zu jedem Bauteil ein Einbauraum, ein Loch, oder ein Gewinde gehört, wird sich die Konstruktionszeit auf konventionellem Wege vermutlich verdoppeln. Glücklicherweise unterstützt SolidWorks den Anwender auf mancherlei Art, z. B. durch den Bohrungsassistenten. Dessen Idee ist es, eine einmal angelegte Bohrung an verschiedenen Stellen anzuwenden. In unserem Beispiel soll der Bohrungsassistent für die Kühlbohrungen zum Einsatz kommen.
6.1 Kühlung Ein wesentliches Ziel der Kühlung ist es, die Taktzeit so weit wie möglich zu verringern, um möglichst viele Artikel in kurzer Zeit zu produzieren. Dies ist nun wirklich nicht das Problem einer Hochschule, und so habe ich mich für eine ganz einfache Variante entschieden – schließlich geht es hier ums Prinzip. Je ein Kühlkreislauf soll sich auf einer einzigen Ebene in den beiden Formplatten befinden. Die Kühlwasseranschlüsse erfolgen durch Schlauchtüllen, die Blindbohrungen werden durch Verschlussschrauben abgedichtet. Zur Vorbereitung werden daher benötigt: •
eine Skizze der Startpunkte der Bohrungen,
•
ein Favorit für ein Gewindekernloch M10x1,0,
•
ein Favorit für eine Kühlbohrung mit Durchmesser 6 mm.
Öffnen Sie im Ordner Kapitel 6 die Unterbaugruppe der festen Seite UBG-FS 3. Öffnen Sie in der Unterbaugruppe mit einem Rechtsklick im Featurebaum und dem Befehl Teil öffnen die Formplatte K20-246x296x76-1-2311-3 (sie befindet sich ebenfalls im Ordner Kapitel 6). Erstellen Sie die Ebene, auf der sich die Bohrungen befinden werden. Beziehen Sie diese Ebene auf die Ebene rechts und geben sie ihr den Abstand 68mm (Einfügen/ Referenzgeometrie/ Ebene). Benennen Sie sie E Kühlung. Auf dieser Ebene erzeugen Sie eine Skizze Sk Kühlung, aus der die Lage der Startpunkte für die Bohrung hervorgeht. Die Einträge sind in der folgenden Grafik dargestellt. Aktivieren Sie die obere Fläche der Formplatte. Öffnen Sie daraufhin den Bohrungsassistenten. Er befindet sich im Feature-Werkzeugkasten (Einfügen/ Features/ Bohrungen/ Assistent). Im oberen Teil der Maske werden die grundsätzlich unterstützten Typen angezeigt. Wählen Sie hier den Typ Gewindebohrung. Unter Norm befindet sich ein Eintrag DIN. Wählen Sie ihn aus, und vervollständigen Sie die Einträge wie in der folgen-
100
6 Schweizer Käse
den Grafik dargestellt. Die weiteren Optionen wählen Sie, der Übersicht halber, ab.
Bild 6-1: Skizze der Startpunkte für die Kühlbohrungen Der Charme des Assistenten besteht insbesondere darin, dass die Einträge nachträglich angepasst werden können – Sie müssen sich also zu diesem Zeitpunkt noch nicht unbedingt über die genaue Dimensionierung der Kühlung sicher sein.
101
6.1 Kühlung
Bild 6-2: Menü des Bohrungsassistenten Die zweite Registerkarte des Assistenten bezieht sich auf die Positionierung der Bohrung(en). Der Cursor verändert sich wie dargestellt. Klicken Sie zunächst einmal an beliebiger Stelle auf die zu bohrende Fläche – der zugrunde liegende Mechanismus wird später geklärt. Hat man die „Mutter aller Gewindekernbohrungen“ einmal erstellt, so sollte man sie als Favorit abspeichern. Weiter unten in der Registerkarte Typ können Sie dies tun. Klicken Sie auf Favoriten hinzufügen. Der vorgeschlagene Name M10x1,0 Gewindekernloch kann akzeptiert werden. In Zukunft wird dieser Eintrag unter den Favoriten gelistet. Schließen Sie den Bohrungsassistenten mit o.k. (grüner Haken) ab, Bild 6-3.
Der Favorit M10 ist angelegt.
102
6 Schweizer Käse
Bild 6-3: Bohren mit dem Assistenten
!
Tipp: Der Bohrungsassistent tendiert dazu, die Positionierung, statt als Skizze, als 3DSkizze anzulegen. Vermutlich ist dies selten Ihre Konstruktionsabsicht. Sie können dies verhindern, indem Sie vor dem Start des Assistenten die zu bohrende Fläche aktivieren.
Schauen Sie sich im Feature-Baum an, was SolidWorks aus Ihren Einträgen gemacht hat, Bild 6-3. Das Feature wird aus zwei Skizzen aufgebaut. Die eine beschreibt den Querschnitt der Bohrung (Sk Bohrungsquerschnitt), die zweite die Position des Startpunktes (Sk Startpunkte oben). Zusätzlich hängt noch die Gewindedarstellung für die spätere Zeichnung am Bohrungsfeature. (Die Namen sind zum besseren Verständnis modifiziert). Mit einem Doppelklick auf den Eintrag im Featurebaum werden die verwendeten Durchmesser und Winkel im Grafikbereich eingesetzt – stellen Sie sich vor, dies alles manuell konstruieren zu müssen. Wie schon im Vorspann zu diesem Kapitel gesagt: Glücklicherweise gibt es den Bohrungsassistenten. Doch dies ist gewisser Maßen nur die halbe Wahrheit – denn es fehlen noch die Kühlbohrungen. Starten Sie erneut den Bohrungsassistenten. Wählen Sie dieses Mal die Optionen:
103
6.1 Kühlung •
Bohrungsspezifikation: Bohrung
•
Norm: DIN
•
Größe: 6 mm
•
Endbedingung: Blind, 30 mm
und speichern Sie diesen Favoriten unter dem Namen ø6 Kühlbohrung ab.
Einer für alle: der Favorit für die Kühlbohrungen
Verwenden Sie den Assistenten am besten so: Die Lage und Anzahl der Bohrungen legen Sie mit der Startpunkt-Skizze fest, die Länge der Kühlbohrungen verändern Sie jedoch im Feature. Modifikation leicht gemacht: Im Bohrungsassistenten befinden sich die Lochtiefen – hier die Tiefe der Kühlbohrung - unter Endbedingung.
Nun ist es nur noch eine Kleinigkeit, die jeweils drei Paare von Gewindekernbohrungen und Kühlbohrungen zu erzeugen. Durchlaufen Sie jeweils den Bohrungsassistenten, wählen Sie die Favoriten und klicken für die Position auf die Skizzenpunkte auf der Sk Kühlung. Zu guter Letzt modifizieren Sie noch die Tiefe der Bohrungen, wie in der folgenden Bild angegeben.
104
6 Schweizer Käse
Bild 6-4: Tiefe der Kühlbohrungen
!
Tipp: Der Vollständigkeit halber sei noch erwähnt, dass der Bohrungsassistent auch in der Lage ist, auf beliebigen Oberflächen mit Hilfe von 3D-Skizzen die Startpunkte zu positionieren. Dieser, in der Werkzeugkonstruktion eher selten nachgefragten Fähigkeit, steht jedoch die etwas aufwendigere Handhabung der 3D-Skizzen gegenüber.
Speichern Sie die gebohrte Formplatte unter K20-246x296x76-4 und schließen Sie die Dateien. Es ist an der Zeit, in der Hauptbaugruppe weiter aufzuräumen. Laden Sie die HBG-WkzKratzer 7 aus dem Ordner Kapitel 6. Hier ist der Konstruktionsstand abgebildet, der bislang erreicht wurde. Verschieben Sie dann die für die Kühlung erforderlichen Bauteile in die UBG-FS. Die UBGKühlung ist von nun an leer und überflüssig, sie kann aus der Hauptbaugruppe gelöscht werden. Die Verknüpfung der Kühlungselemente mit der Formplatte bringt wenig neue Erkenntnisse, ist jedoch eine Probe, ob die Arbeit mit den Bohrungsassistenten fehlerfrei war.
6.2 Auch Gewindestifte können intelligent sein
105
Probe aufs Exempel: •
Schlauchtülle
•
Gewindebohrung
• Kühlbohrung in perfekter Harmonie
Die Vorgehensweise bei der Konstruktion der Kühlung in der beweglichen Seite (Formplatte BS) ist praktisch identisch und soll daher hier nicht weiter vertieft werden. Führen Sie die gleichen Operationen durch. Dies geht relativ schnell, wenn Sie eine Ebene für die Kühlbohrungen erzeugen (Abstand 30 mm) und dann die Skizze für die Startpunkte kopieren. Tatsächlich ist es hier einmal sinnvoll, die üblichen Windows-Befehle Bearbeiten/ Kopieren und Bearbeiten/ Einfügen zu verwenden. Es handelt sich dann zwar nicht um eine abgeleitete Skizze, das wird jedoch i. d. R. erwünscht sein, da die Kühlbohrungen selten in beiden Platten völlig identisch platziert sind.
6.2 Auch Gewindestifte können intelligent sein Der Bohrungsassistent beschleunigt die Konstruktion schon erheblich, aber ein bisschen nervig ist es dennoch, Bohrung und Bauteil getrennt zu verwalten. Erfreulicherweise unterstützt SolidWorks den Anwender bei diesem Problem durch die „Intelligenten Bauteile“ (ein ausgesucht blöder Name). Im Kapitel Normalien hatten Sie erfahren, dass mit den Normalien nicht nur die Geometrieinformation des Bauteils, sondern auch der Einbauraum mitgegeben werden kann. Dies kann man sich, in etwas veränderter Form, zu Nutze machen. In diesem Beispiel sollen die Intelligenten Bauteile für den Gewindestift der Auswerferstange zum Einsatz kommen. (Der Vollständigkeit halber sei erwähnt, dass hier mit Kanonen auf Spatzen geschossen wird – aber an einfachen Teilen lernt es sich leichter). Erstellen sie ein neues Bauteil. Es soll sich um einen kleinen Zylinder von 3 cm Durchmesser und 3 cm Länge handeln. In diesen bringen Sie mit dem Bohrassistenten auf bekannte Weise ein Gewindekernloch für den Gewindestift M6 mit den folgenden Maßen ein: •
Norm: DIN
•
Endbedingungen: Blind
106
6 Schweizer Käse
•
Blindbohrungstiefe: 17 mm
•
Gewindetiefe: 12 mm
•
Formsenkung oben.
Bedauerlicherweise wird hier häufig ein Konstruktionsfehler eingebaut, der sich erst viel später auswirkt. Falls Sie - unbeabsichtigt – zwischen dem Startpunkt der Bohrung und irgendetwas anderem (z. B. dem Koordinatenursprung) eine Referenz erstellen, wird diese Referenz später für die Positionierung des Bohrlochs verwendet. Die Folge davon wäre, dass der Stift nicht im Gewindeloch sitzt. Achten Sie daher darauf, dass der Startpunkt der Bohrung unterdefiniert ist, auch wenn Ihnen dies auf den ersten Blick eher ungewöhnlich erscheint. In einer Schnittdarstellung wird sich das Bauteil wie abgebildet zeigen.
Der erste Schritt zum Intelligenten Bauteil: die Konstruktion des Features.
Erstellen Sie nun aus diesem Bauteil eine Baugruppe (Datei/ Baugruppe aus Teil erstellen), und laden Sie den Gewindestift (Z35) aus dem Ordner Kapitel 6. (Einfügen/ Komponente/ Bestehendes Teil). Positionieren Sie das Ganze wie montiert. Wenn alles an Ort und Stelle ist, wechseln Sie in die Baugruppe und führen den Befehl Extras/ Intelligente Komponente erstellen aus. Wählen Sie als Intelligente Komponente den Stift und als Feature das Gewindekernloch aus (Aktivieren Sie die Einträge besser im aufklappenden Menü, als durch Anpicken im Grafikbereich). SolidWorks ordnet nun dem Modell des Gewindestifts die Informationen, welche für das Gewindekernloch benötigt werden, zu. In der Baugruppe hat sich scheinbar nichts verändert – außer, dass im Featurebaum der Gewindestift mit der „Intelligenzikone“ gekennzeichnet ist. Die Informationen verbergen sich also in der Bauteildatei des Stiftes, Bild 6-5.
107
6.2 Auch Gewindestifte können intelligent sein
Der zweite Schritt: die Erstellung einer Baugruppe und Einfügen der Komponente.
Öffnen Sie also die Modelldatei des Gewindestifts (Rechtsklick/ Teil öffnen). Zunächst einmal fällt auch hier auf, dass die Ikone verändert ist, Bild 6-5. Als Krönung besitzt sie ein kleines Sternchen. Im Featurebaum befinden sich einige Einträge, die die damit verbundenen Informationen genauer beschreiben. Als Feature ist die M6 Gewindekernbohrung genannt und als Referenz eine Fläche zum Positionieren. Dies bedeutet, dass damit alle benötigten Informationen vor Ort sind. Sie könnten die erzeugende Baugruppe löschen. Speichern Sie aber auf jeden Fall den Gewindestift unter dem Namen Z35-2.
Bild 6-5: Sieht harmlos aus, hat es aber in sich: der intelligente Gewindestift Ob die letzten Konstruktionsschritte erfolgreich waren, stellt sich jedoch erst in einem Test heraus. Konstruieren Sie dazu einen Quader 50x50x50mm. Leiten davon eine Baugruppe ab
108
6 Schweizer Käse
(Datei/ Baugruppe aus Teil erstellen) und fügen Sie den intelligenten Gewindestift ein. Führen Sie einen Rechtsklick in der Baugruppe auf den Stift aus, und wählen Sie Intelligente Features einfügen. Sie werden dann nach Referenzen für die zu bohrenden Fläche gefragt. Klicken Sie auf das Bauteil. Nun zeigt sich der Erfolg oder Misserfolg der Operation: Entsteht die Bohrung am rechten Platz, ist der Konstrukteur zufrieden, wenn nicht, muss nachgebessert werden.
Das ging in Auge: Komponente und Feature sind unterschiedlich positioniert.
Öffnen Sie die Bauteildatei des Quaders, und betrachten Sie den Featurebaum. Die Informationen zu den intelligenten Features sind einzeln dargestellt und können beliebig angewählt werden. Hier lässt sich das Malheur dann schnell korrigieren, indem Sie die Skizze, die die Bohrung positioniert, verändern. Die grundsätzliche Lösung des Problems sieht jedoch anders aus. Dazu müssen Sie zurück zum Start des Unterkapitels (siehe Bild: „der erste Schritt“). Positionieren Sie die Bohrung frei von allen Beziehungen. Durchlaufen Sie die folgenden Konstruktionsschritte, und zu guter Letzt wird das Ergebnis fehlerfrei sein.
109
6.2 Auch Gewindestifte können intelligent sein
Passen Sie in der Skizze des Gewindekernlochs die Position an – dann sitzt der Stift in der Bohrung.
Nicht ungewöhnlich ist auch eine andere Panne: Sie werden bei der Erstellung des intelligenten Features nach Referenzen gefragt, die in der Konstruktion gar nicht mehr existieren. Hier hilft der folgende Tipp weiter.
!
Tipp: Häufig passiert es unabsichtlich, dass bei der Erstellung der intelligenten Komponente Referenzen erzeugt wurden, die sich im Bauteil nicht wiederfinden. Dies ist halb so schlimm. Verfolgen Sie die fehlerhafte Referenz bis in die Skizze, von der sie ausgeht, und löschen Sie sie.
Nach diesen etwas längeren Vorüberlegungen sind Sie in der Lage, den Gewindestift samt Bohrung recht effektiv und schnell in der Auswerferstange anzulegen. Laden Sie die UBG Auswerfen 2 aus dem Ordner Kapitel 5. Löschen Sie den alten Gewindestift Z35-6x20, und laden Sie stattdessen den neuerstellten Stift Z35-2. Positionieren Sie den Stift in der Auswerferstange (Z02). Achten sie dabei darauf, dass der Innensechskant in die richtige Richtung zeigt – sonst wird gleich das Loch in die Auswerferstange, statt in die Auswerfergrundplatte, gebohrt. Verknüpfen Sie Stift und Auswerferstange z. B. mit der Option Konzentrisch.
110
6 Schweizer Käse
Der intelligente Gewindestift an Ort und Stelle
Fügen Sie abschließend in der UGB Auswerfen das intelligente Feature ein (Rechtsklick im Featurebaum auf Z35, Intelligente Features einfügen), Bild 6-6.
Bild 6-6: Gebohrt und montiert: der Gewindestift in der Auswerfergrundplatte
6.3 Auswerferbohrungen Die folgende Grafik soll einen Eindruck auf die kommende Aufgabe, das Erzeugen der Auswerferbohrungen, vermitteln. Mit dem bisher besprochenen Handwerkzeug ist der Konstrukteur dazu zwar in der Lage, allerdings graust der Gedanke an die viele Fleißarbeit schon etwas. Zur Automatisierung der Arbeitsabläufe verwenden Sie eine Bohrungsserie (Einfügen/ Baugruppenfeature/ Bohrung/ Bohrungsserie). Öffnen Sie die Hauptgruppe HBG Wkz-Kratzer 8 aus dem Ordner Kapitel 6. Blenden Sie alle nichtbetroffenen Bauteile aus. Dies ist gar nicht so trivial, wie es
6.3 Auswerferbohrungen
111
sich liest, da sich die Bauteile in unterschiedlichen Unterbaugruppen befinden. Ein eleganter Weg ist der folgende: Aktivieren Sie die drei zu bohrenden Bauteile durch Anklicken im Grafikbereich. •
Auswerferplatte K60-70
•
Formplatte der beweglichen Seite K20
•
Formeinsatz BS.
Bild 6-7: Vorgeschmack auf die notwendigen Bohrungen
Invertieren Sie die Auswahl (Rechtsklick im Featurebaum, Auswahl invertieren). Nun sind alle nichtbetroffenen Bauteile aktiv. Blenden Sie sie aus (Rechtsklick, Ausblenden). Im Grafikbereich bleiben nur noch die drei interessierenden Bauteile übrig.
112
6 Schweizer Käse
Lassen Sie zur Vorbereitung auf die Serienbohrung alles Überflüssige aus dem Grafikbereich verschwinden.
Nun wird in der Auswerferplatte K60-70 eine passende Formsenkung für einen Auswerferstift angelegt. Die funktioniert genauso, wie vor einigen Seiten für den Gewindestift beschrieben. Öffnen Sie in der Hauptbaugruppe mit einem Rechtsklick und dem Befehl Teil öffnen die Auswerferplatte K60-70. Erzeugen Sie dann eine Stirnsenkung mit dem Bohrungsassistenten (Einfügen/ Features/ Bohrung/ Assistent). Bevor Sie den Assistenten starten, klicken Sie besser schon einmal auf die zu bohrenden Fläche – so vermeiden Sie die Anlage einer 3DSkizze. Verwenden Sie die angegebenen Werte und legen Sie sie als Favorit D3 Bohrung Auswerferstift ab, Bild 6-8. Nachdem Sie den Assistenten abgeschlossen haben, nehmen Sie sich die Skizze der BohrungsStartpunkte vor. Zum Glück stehen hier alle relevanten Informationen im Featurebaum untereinander. Blenden Sie die abgeleitete Skizze ein (Rechtsklick, Einblenden). Öffnen Sie dann die Skizze Aufwerferpositionen zur Bearbeitung (Rechtsklick, Skizze bearbeiten) und legen die sechs Startpunkte an. Mit Abschluss des Befehls liegt die Platte perfekt gebohrt vor.
113
6.3 Auswerferbohrungen
Bild 6-8: Skizze der Bohrung für den Auswerferstift Speichern und schließen Sie die Bauteildatei und wechseln Sie zurück in die Hauptbaugruppe des Werkzeugs.
Alles Notwendige auf einen Blick •
In der abgeleiteten Skizze (hier: Skizze6) befinden sich die Startpunkte.
•
In der Skizze Auswerferpostitionen werden sie weiterverarbeitet.
Nun geht es darum, eine Bohrungsserie zu erzeugen, die neben der Auswerferplatte auch die Formplatte und den Formeinsatz erfasst. Aktivieren Sie die Startfläche für die Bohrungen auf der Auswerferplatte K60-70. Starten Sie den Assistenten für die Serienbohrungen (Einfügen/ Baugruppenfeature/ Bohrung/ Bohrungsserie). Wählen Sie in der ersten Maske die Option Bestehende Bohrung verwenden und klicken im aufklappenden Menü auf die gerade angelegte Auswerferbohrung. Die nächste Registerkarte fragt nach der Mittelbohrungsspezifikation. Üblicherweise wird der Auswerferstift hier freigestellt: Wählen Sie also einen Bohrungsdurchmesser 4 mm. Als Endbohrungsspezifikation wählen Sie dann wieder den Stiftdurchmesser von 3 mm. Schließen Sie den Assistenten ab. Mit Abschluss des Befehls besitzen alle gewünschten Einzelteile in den Unterbaugruppen Auswerfen und Bewegliche Seite die erforderlichen Bohrungen, Bild 6-9.
114
6 Schweizer Käse
Die fertig gebohrte Auswerferplatte
Selbstverständlich sind diese Bohrungen parametrisch verknüpft. Nur beziehen sich die Referenzen dieses Mal auf andere Bauteile, es sind s. g. Externe Referenzen.
Drei Bauteile, drei verschiedene Bohrungen an sechs Positionen – der Serienbohrungsassistent macht es möglich.
Bild 6-9: Die gebohrten Platten Sie können dies einmal nachvollziehen, indem Sie z. B. die Formplatte K20 öffnen und einen Blick auf den Featurebaum werfen, Bild 6-10.
6.4 Materie durchdringen
115
Bild 6-10: Externe Referenzen Es ist dort mittels Bohrungsassistenten ein Durchgangsloch angelegt worden. Sowohl das Bohrungs-Feature, als auch die Positionsskizze basieren auf Referenzen (erkennbar am ->). Diese Referenzen finden Sie mit einem Rechtsklick und dem Befehl Auflisten externer Referenzen. (Die Externen Referenzen sind in den Kapiteln 3.5 und 3.6 behandelt worden).
6.4 Materie durchdringen Sie werden sich sicher die Frage gestellt haben, wie denn ausgeschlossen werden kann, dass es zu Materialdurchdringungen kommt – schließlich ist ein Spritzgießwerkzeug viel zu komplex, als dass die „Technik des scharfen Hinguckens“ ausreicht, alle kleinen Fehler und Mängel aufzufinden. SolidWorks bietet dazu unter dem Begriff „Interferenzprüfung“ einen Weg an, der in der Theorie recht einfach erscheint, praktisch jedoch, wie Sie sehen werden, einige Tücken hat. Um den Überblick zu behalten, arbeiten Sie übungshalber nicht am Gesamtmodell, sondern an der Unterbaugruppe UBG-BS 2. Starten Sie die Interferenzprüfung mit Extras / Interferenzprüfung. Unter Optionen wählen Sie Interferierende Körper transparent machen. Unter Nicht-interferierende Komponenten bietet es sich an, Ausgeblendet einzustellen. Danach lassen Sie die Berechnung durchführen. In den üblichen Demonstrationsübungen befinden sich daraufhin in der Ergebnisliste ein oder zwei Einträge – die sich im Folgenden mit wenigen Klicks korrigieren lassen. In einer realen Konstruktion dagegen trifft den Konstrukteur regelmäßig schier der Schlag: Die Ergebnisliste will nicht enden.
116
6 Schweizer Käse
Als erstes sollten Sie die Interferenzen einmal ganz nüchtern durchscrollen. Bei der gewählten Einstellung wird alles Überflüssige ausgeblendet, nur die sich durchdringenden Komponenten werden dargestellt, und das von beiden beanspruchte Volumen wird rot gekennzeichnet. Vermutlich werden Ihre Ergebnisse im Detail von den hier beschriebenen abweichen. Grundsätzlich läuft es jedoch immer auf die im Folgenden beschriebenen drei Ursachen hinaus.
6.4.1 Kleingeister Eine typische Interferenz tritt zwischen der Schraube Z31 und der zugehörigen Scheibe auf. Das fragliche Volumen beträgt gerade mal 1,49 mm³, ist also verschwindend gering, Bild 6-11.
Bild 6-11: Interferierende Komponenten Sie fühlen sich völlig schuldlos, da die konstruktive Auslegung vom Hasco-DacoNormalienmodul automatisch erzeugt wurde. Bei genauerer Betrachtung zeigt sich, dass sich die Flächen des Schraubenschaftes und der Scheibenbohrung ein wenig durchdringen.
Nur für scharfe Augen sichtbar: Radius und Zylinder durchdringen sich minimal.
6.4 Materie durchdringen
117
Falls ihr Kunde nun nicht gerade die Interferenzfreiheit in den Vertrag geschrieben hat, gehen Sie mit einem Rechtsklick auf den Eintrag im Featurebaum und wählen den Listeneintrag Ignorieren. Damit verschwindet der Eintrag fürs Erste aus der Ergebnisliste. Auf diese Weise lassen sich recht schnell alle „Flächenprobleme“ in der Baugruppe abarbeiten.
6.4.2 Fleißkärtchen gefällig? Nun gibt es aber Konstruktionselemente, die sich sozusagen auf natürliche Weise durchdringen. In unserem Werkzeug sind dies die Gewinde, Bild 6-12.
Bild 6-12: Gewinde interferieren Hier bietet SolidWorks den Weg an, die Schraube von vorn herein als Verbindungselement zu kennzeichnen, um als solches während der Interferenzprüfung nicht dumm aufzufallen. Erweitern Sie in der Ergebnisliste den gewünschten Eintrag durch einen Klick auf das +Zeichen. Öffnen Sie dann die Schraube (Z31-12x85) mit einem Rechtsklick und dem Befehl Teil öffnen. Wählen Sie daraufhin Datei / Eigenschaften. Stellen Sie unter Benutzerdefiniert für den Eigenschaftsnamen IsFastener ein; für den Typ den Eintrag Anzahl und für den Wert eine 1, Bild 6-13.
118
6 Schweizer Käse
Bild 6-13: Selten benutzt: die Dateiinformationen Zurück in der Interferenzprüfung setzen Sie unter Optionen das Häkchen bei Verbindungselementordner erstellen. Nun verschwinden alle Schrauben, die Sie entsprechend gekennzeichnet haben, mitsamt ihrer Interferenzen im genannten Ordner. Tatsächlich birgt die Funktion aber die Gefahr, dass „echte“ Konstruktionsfehler in Zusammenhang mit der Schraube nicht erkannt werden. Hier bringt die Funktion wenig mehr als Fleißarbeit ein. Ich möchte ihr dennoch zu Gute halten, dass Fälle denkbar sind (Gleichteile, Verwendung der Toolbox), wo sich mittelfristig tatsächlich eine Arbeitseinsparung ergibt.
6.4.3 Irren ist menschlich Nachdem nun alles beiseite geräumt ist, was den Blick verstellt, bleibt nur er übrig: feuerrot und 2074 mm³ groß – der Fehler.
Die Interferenzprüfung bringt es ans Licht: Hier fehlt offensichtlich noch die Bohrung in der Aufspannplatte.
Des Rätsels Lösung ist einfach: Es wurde bislang schlicht kein Loch in die Aufspannplatte K13 gebohrt. Von nun an gelten jedoch die üblichen Regeln des CAD. (Im vorliegenden Beispiel würde sich die Verwendung eines Intelligenten Teils oder des Hasco-Einbauraums anbieten). Mit dieser Operation soll die Konstruktion des Werkzeugs einmal als abgeschlossen betrachtet werden. Bei genauerer Betrachtung wird Ihnen auffallen, dass noch einiges an Detailarbeit fehlt, doch dabei handelt es sich m. E. eher um Fleißarbeit als um echtes Neuland. Wenden wir uns in den nächsten Kapiteln daher Themen zu, die die Werkzeugkonstruktion weiter automatisieren und ihre Qualität absichern, Bild 6-14.
6.5 Kurz gefasst
119
Bild 6-14: Lohn der Mühe: das (fast) vollständige Werkzeug
6.5 Kurz gefasst Bei der Bohrungserstellung unterstützt Sie SolidWorks mit: •
dem Bohrungsassistenten: Für „Bohrungen“ im weitesten Sinn (auch Senkungen, Gewindebohrungen, etc.) bietet der Assistent parametrisierte Beispiele. Kühlbohrungen lassen sich auf diese Weise einmal als Favorit anlegen und an Ort und Stelle in die Konstruktion einbringen.
•
Intelligente Teile: Jedes Außengewinde erfordert ein Gegenstück, bestehend aus Kernloch, Senkung und Innengewinde. Hierfür bieten sich die Verwendung von Intelligenten Teilen an. Einmal angelegt, besitzt das Bauteil alle notwendigen Informationen.
•
Bohrungsserien: Sollen in Baugruppen erstellte Bohrungen in den zugehörigen Komponenten verfügbar sein, kommt die Bohrungsserie zu Einsatz. Es können sowohl Bohrbil-
120
6 Schweizer Käse der, als auch unterschiedliche Querschnittskonturen angelegt werden. Die Bohrungsinformation wird als Externe Referenz in den Bauteildateien abgelegt.
Eine gute Möglichkeit, die Fehlerfreiheit des Konstruktionsmodells abzuprüfen, besteht in der Verwendung der Interferenzprüfung. In der Praxis werden zwar auch viele Komponenten angezeigt, die irrelevant sind, letztlich finden sich im Ergebnis jedoch auch die echten Materialdurchdringungen.
121
7 Bloß keine Langeweile Die Verwendung gleicher Bauteile oder Features wird in jedem Konstrukteur spätestens beim dritten Mal den Wunsch aufkommen lassen, eine Konstruktionsbibliothek zu besitzen, zu pflegen und zu erweitern. Selbstverständlich besteht zwar immer die Möglichkeit, in alten Baugruppen herumzukramen, um etwas Passendes zu finden – aber es geht auch eleganter.
7.1 Konstruktionsbibliothek Beginnen Sie mit dem Naheliegenden. Legen Sie Teile, die Sie wiederholt verwenden wollen, in der programmeigenen Konstruktionsbibliothek ab. Falls die Bibliothek nicht ohnehin seit der Erstinstallation von SolidWorks vorhanden ist, gehen Sie folgendermaßen vor: Installieren Sie die Toolbox unter Extras/ Zusatzanwendungen. Stellen Sie sicher, dass der Task-Fensterbereich aktiv ist (Ansicht/ Task-Fensterbereich). Konfigurieren Sie daraufhin die Toolbox (Extras/ Optionen/ Bohrungsassistent/ Toolbox). Deaktivieren Sie alle Normen und Anbieter, die für Sie ohnehin nicht in Betracht kommen.
Hier gibt es nicht nur auf die eigenen Werke Zugriff, sondern auf die weite Welt.
Dies ist jedoch eine zweischneidige Sache. Auf der einen Seite sorgt es in der Bibliothek für die notwendige Übersicht. Auf der anderen Seite werden häufig unabsichtlich Normen deaktiviert, auf die z. B. der Bohrungsassistent zugreift. Der Grund dafür ist, dass SolidWorks den Bohrungsassistenten und die Toolbox praktisch gleich behandelt.
Aufbau in drei Ebenen: der Werkzeugkasten
122
7 Bloß keine Langeweile
Wenn Sie eine eigene Bibliothek anlegen möchten, ist es notwendig, den Aufbau des Werkzeugkastens (Toolbox) einmal genauer anzuschauen. Erweitern Sie dazu mit einem Klick auf das +-Zeichen sowohl den Ordner, als auch die zugehörigen Unterordner. Diese Struktur – also der Aufbau in drei Ebenen – wird auch für eine „Privatbibliothek“ angewendet. Einmal angenommen, Sie wollten den intelligenten Gewindestift aus dem vorhergehenden Kapitel sowie die Auswerferstange für die Zukunft bewahren, dann gehen Sie folgendermaßen vor: Öffnen sie die Unterbaugruppe UBG-Auswerfen 3 aus dem Ordner Kapitel 6. Legen Sie in der Toolbox die entsprechenden Ordner an (Rechtsklick, Neuer Ordner).
So könnte der Aufbau der eigenen Bauteilbibliothek aussehen.
Diese neuen Ordner sind jedoch noch nicht aktiv. Dies holen Sie in der Konfigurations-Maske nach (Toolbox/ Konfigurieren). Setzen Sie dort die Häkchen vor die entsprechenden Ordner, es können sonst keine Teile hineinkopiert werden.
Nun sind alle Vorarbeiten getätigt. Der Befehl Zur Bibliothek hinzufügen bringt Sie in das abschließende Menü. Wählen Sie als Dateiname die Auswerferstange Z02-10x100 und als Ordner für Konstruktionsbibliothek den Eintrag Auswerferstange. Nach dem gleichen Schema könnten Sie zum Beispiel bei dem Gewindestift Z35 vorgehen.
123
7.2 Bibliotheksfeatures
!
Tipp: Beim Speichern des Bibliothekbauteils wird ein Sceenshot erzeugt. Leider funktioniert es nicht, in Baugruppen die irrelevanten Teile auszublenden. Wollen Sie also ein „schönes“ Bild, müssen Sie die Einzelteile vor dem Speichern in der Bibliothek öffnen.
Jede (Konstruktions-) Bibliothek fängt einmal klein an: Ein erstes Bauteil ist angelegt und per Screenshot dokumentiert worden.
7.2 Bibliotheksfeatures Nicht nur Bauteile, sondern auch aufwendigere Konstruktionsschritte, verdienen die Aufnahme in die Bibliothek. Die Komplexität dieser Bibliotheksfeatures kann dabei beeindruckende Ausmaße annehmen – und genau das lässt manchen Konstrukteur vor der Verwendung zurückschrecken. Daher soll hier der Weg des „learning by doing“ an Hand eines simplen Beispiels beschritten werden. Bibliotheksfeatures können praktisch nicht aus vorhandenen Konstruktionen generiert werden – ein kleiner Schönheitsfehler. Beginnen Sie daher mit einem neuen Bauteil und speichern die leere Datei direkt im Format LibFeatPart ab. Der Featurebaum verändert sich. Er beginnt mit einer Bibliotheksikone, es sind Ordner für Referenzen und Bemaßungen eingerichtet worden. Legen Sie nun das s. g. Basisfeature an. Es wird später nicht Teil der Bibliothek sein. Die Referenzen und Bemaßungen beziehen sich jedoch darauf. Der Einfachheit halber konstruieren Sie einen Würfel von 60 mm Kantenlänge. Bringen Sie in das Basisfeature eine Bohrung mit dem Bohrungsassistenten ein, z. B. den im vorherigen Kapitel angelegten Favoriten. Hier trennen Sie die Wege für die weitere Vorgehensweise. Sie könnten nun jede Menge Referenzen und Bemaßungen erzeugen, die später bei der Verwendung des BibliotheksFeatures konfigurierbar sind. Wie versprochen, soll jedoch zuerst einmal der Ball flach gehalten werden: Achten Sie also darauf, dass die einzige Referenz die Startfläche der Bohrung ist – ansonsten soll keine Bemaßung zur Basis existieren.
124
7 Bloß keine Langeweile
Basisfeature: Würfel Bibliotheksfeature: Gewindebohrung
Gehen Sie nun analog zum vorherigen Kapitel vor. Wählen Sie im BibliotheksManager den Befehl Zur Bibliothek hinzufügen. Im sich öffnenden Menü tragen Sie unter Hinzuzufügende Elemente das Bohrungsfeature und bei Speichern unter den gewünschten Ordner für die Konstruktionsbibliothek ein. Nach Abschluss des Befehls wird im unteren Bereich des Bibliotheksmanagers der Screenshot der Bohrung gezeigt. Im Feature-Manager finden Sie vor dem Bibliotheks-Feature die nebenstehende Ikone, und unter Referenzen ist die BohrungsStartfläche des Würfels eingetragen. Die Verwendung des Bibliotheks-Features geschieht einfach dadurch, dass die Ikone aus dem Bibliotheks-Manager auf eine Fläche des entsprechenden Bauteils gezogen wird. Dieser Schnellstart soll erst einmal ausreichen, vermutlich werden Sie sich, nach und nach, zu wesentlich komplexeren Bibliotheks-Features vorarbeiten.
7.3 Varianten und Tabellen Im Laufe des Arbeitslebens füllt sich der Datenspeicher mit einer Vielzahl von Bauteilen kleinster Unterschiede und größter Redundanzen. An einem trivialen Beispiel festgemacht: Auswerferstifte aller Durchmesser und Längen tummeln sich – wenn nicht energisch gegengesteuert wird – als individuelle Bauteile in den Werkzeugkonstruktionen. Um diesem Wildwuchs Herr zu werden, wurde zwar das PDM (Product Data Management) entwickelt, aber so weit braucht man gar nicht zu gehen, auch SolidWorks bietet hier kräftige Unterstützung. Im Kapitel 5.3 ist die Möglichkeit der Verwendung von Konfigurationen beschrieben. Dies soll hier weiter getrieben und mit der Microsoft-Excel-Tabellensteuerung verknüpft werden. Skizzieren Sie den Querschnitt eines typischen Auswerferstiftes mit Nenndurchmesser 2 mm gemäß der Abbildung. Die Konstruktion soll als Rotations-Feature erfolgen - mit den beiden dargestellten Durchmessern und den beiden Längen. Ist der Stift erst einmal erstellt, öffnen Sie die Querschnitts-Skizze wiederum zur Bearbeitung (Rechtsklick, Skizze bearbeiten) und verknüpfen die Werte mit Variablen.
125
7.3 Varianten und Tabellen
Bild 7-1: Skizze eines Auswerferstiftes
Bislang noch unspektakulär: der Auswerferstift
Die geschieht z. B. mit einem Rechtklick auf den Zahlenwert und Wert verknüpfen. Geschickterweise verwenden Sie die von den Normalien bekannten Bezeichnungen: D1 für den Nenndurchmesser, D2 für den Kopfdurchmesser, Länge L für die Gesamt- und K für die Kopflänge. Vor den Werten befindet sich dann, wie im Bild der Skizze dargestellt, eine Art Ehering.
Im Featurebaum werden die Variablen im Ordner namens Gleichungen angelegt.
Das Kapitel ist mit dem Titel „Keine Langeweile“ überschrieben. So soll es sein. Hier also der zügigste Weg zur Anlage eine kleinen „Stiftesammlung“. Legen Sie in SolidWorks eine Excel-Tabelle zur Steuerung der Variablen an (Einfügen/ Tabelle). Im sich öffnenden Menü gibt es eine ganze Reihe von Optionen. Allerdings ist die Vielzahl der Möglichkeiten eher verwirrend als hilfreich. Daher wählen Sie bei Ihren ersten Versuchen als Quelle, Automatisch erstellen. Es werden dann zwar zu viele Variablen angelegt, die lassen sich jedoch leicht löschen. Die restlichen Voreinstellungen können erhalten bleiben, also Modelländerungen erlauben, sowie die drei gesetzten Häkchen bei den Optionen.
126
7 Bloß keine Langeweile
Die Tabelle wird als OLE-Objekt (Object Linking and Embedding) erzeugt. Dies bedeutet z. B., dass Sie nun die Excel-Menüleiste zur Bearbeitung zur Verfügung haben.
Der Bauteilname steht in der ersten Zeile.
Nicht alle automatisch erzeugten Variablen finden später Verwendung. Allerdings ist das Löschen der überflüssigen Spalten einfacher als das Neuanlegen.
Ab der dritten Zeile sind die Konfigurationen angelegt.
Bild 7-2: „Roh“-Tabelle Tatsächlich werden Sie, bei genauerer Betrachtung, mit diesem ersten, automatisch erstellten Entwurf nicht zufrieden sein. Bringen Sie Ordnung in die Tabelle. Löschen Sie die uninteressanten Spalten (dies sind in der Grafik D1@Stift und Beschreibung). Ordnen Sie die Spalten sinnvoll neu (der Nenndurchmesser D1 sollte nach vorn). Benennen Sie das gute Stück von Default in Stift 2x50 um.
Die vollständige Tabelle: •
Nur die relevanten Variablen sind übriggeblieben.
•
Die Konfigurationen sind angelegt.
Bild 7-3: Variantensteuerung durch Variable Und weil Sie gerade dabei sind, legen Sie noch zwei neue Stifte an, indem Sie in der ExcelTabelle zwei neue Zeilen mit den abgebildeten Werten ausfüllen.
127
7.4 Kurz gefasst
Sie werden es längst vermuten: Jede Zeile der Tabelle entspricht einer Konfiguration des Stifts in der Bauteildatei. Nach dem Beenden der Tabelle öffnen Sie den Konfigurationsmanager. Dort sind die Varianten angelegt.
Die x-Ikone dokumentiert – die Konfigurationen sind durch eine Tabelle gesteuert.
Sollten irgendwann einmal Änderungen vorgenommen werden, so kann dies entweder in der Tabelle erfolgen (Rechtklick im Featurebaum, Tabelle bearbeiten) oder auf konventionellem Weg in der Skizze des Rotations-Features. Den Konstruktionsstand finden Sie im Ordner Kapitel 6 unter dem Namen Auswerferstift.
7.4 Kurz gefasst Arbeitsabläufe straffen, redundante Bauteile vermeiden, Übersicht behalten – mit einem Wort: Zeit sparen. Die folgenden drei Funktionen helfen Ihnen dabei: •
Konstruktionsbibliothek. Über die programmeigene Toolbox kann auf eine schier unendliche Zahl von Normen und Normteilen zugegriffen werden. Doch nicht nur der Zugriff auf Vorhandenes ist möglich. Gerade für die Werkzeugkonstruktion bietet sich der Aufbau einer eigenen Bauteilbibliothek an.
•
Bibliotheksfeatures. Wiederholte, recht aufwendige Konstruktionsschritte, wie z. B. das Anlegen einer Werkzeugkühlung, lassen sich als Bibliotheksfeatures ablegen.
•
Tabellen. Werkzeugkonstruktion ist zum guten Teil Variantenkonstruktion. Vermeiden Sie Redundanzen, und sparen Sie Konstruktionszeit durch die Verwendung von tabellengesteuerten Konfigurationen.
129
8 Zeichnungserstellung „Heruntergekommen sind sie noch alle“, heißt es etwas hämisch von den Fliegern. Heruntergekommen aus den Höhen des dreidimensionalen Modellierens auf das platte DIN-Zeichnungsformat sind zumindest alle Konstrukteure, die eine Zeichnung erstellen mussten – für die meisten eine eher ungeliebte Tätigkeit. Leider wird aber gerade im Werkzeugbau die Zeichnung noch auf absehbare Zeit ihre Bedeutung behalten. Dabei hat sich jedoch die Aufgabe verschoben: Die Geometrie des Bauteils – in unserem Beispiel des Eiskratzers – wird durch das CAM-System aus der CAD-Geometrie mehr oder weniger automatisch abgeleitet. Somit gewinnt das „Drumherum“, z. B. die Bezugspunkte für die spätere Bearbeitung oder die Bohrungsnullpunkte, an Bedeutung. Falls Sie sich in einer der Zulieferketten zu den großen OEMs befinden, wird Ihnen bis aufs ITüpfelchen vorgegeben, wie Ihre Zeichnungen auszusehen haben. Sie werden also üblicherweise auf der Basis einer Dokumentenvorlage die Zeichnungen erstellen. Wir wollen ähnlich vorgehen und eine vorhandene Vorlage verwenden, indem wir sie auf unsere Bedürfnisse anpassen.
8.1 Damit der Rahmen stimmt Prüfen Sie als Erstes, ob auf Ihrem Computer eine Normschrift vorhanden ist. Wenn nicht, sollten Sie aus dem Internet z. B. die Schrift ISOCPEUR.TTF herunterladen und auf der Windows-Oberfläche unter Start/ Systemsteuerung/ Schriftarten installieren. Damit die Zeichnungs-Vorlage auch gefunden wird, stellen Sie in SolidWorks unter Extra/ Optionen/ Systemoptionen/ Dateipositionen das Verzeichnis ein, in welches Sie die Vorlage Kratzer.dot aus dem Ordner Kapitel 8 kopiert haben (vermutlich ist dies das Verzeichnis in dem sich alle Baugruppendateien befinden). Öffnen Sie dann die Dokumentvorlage mit Datei/ Öffnen/ Kratzer.dot. Die grundsätzlichen Einstellungen sind in SolidWorks gut in den Druckoptionen, System- und Dokumenteigenschaften versteckt. Hier sind darum einige davon behandelt, die Sie in der täglichen Praxis evtl. einmal verändern müssen. Bemaßungen und Einheiten finden Sie unter Extras/ Optionen/ Systemoptionen/Dokumenteneigenschaften. Setzten Sie die Bemaßungsnorm auf DIN und die Einheiten auf MMGS. Die Linienstärken suchen Sie unter den Systemoptionen vergeblich, sie gehören zum Drucken (Datei/ Drucken/ Linienstärke). Die Auswahl von Liniengruppen gemäß DIN ISO 128-24 ist nicht vorgesehen. Sie kommen daher ggf. nicht umhin, die Literatur zum technischen Zeichnen hinzuzuziehen. Es gibt noch einen weiteren Schwachpunkt: Bildschirm- und Druckdarstellung stimmen nicht unbedingt überein. Sie können bei Bedarf zwar den überzähligen dicken Linien beliebige (dünne) Werte zuordnen, auf dem Bildschirm wird dies jedoch nicht dargestellt, erst im Druck passt es wieder.
130
8 Zeichnungserstellung Namen sind Schall und Rauch: Die Werte sind frei wählbar und können beliebigen Linientypen zugeordnet werden.
Bild 8-1: Linienstärken Damit sind die Linienstärken zwar angelegt, aber noch nicht aktiv. Die Verwendung wird wieder durch die Optionen gesteuert (Extras/ Optionen/ Dokumenteneigenschaften/ Linien). In diesem Menü werden die Kantenarten den Linienarten und der Linienstärke zugeordnet, also z. B. der Sichtbaren Kante die Einträge Durchgehend und Normal. Die s. g. Beschriftungsschriftart finden Sie unter Extras/ Optionen/ Dokumenteneigenschaften/ Beschriftungsschriftart. Tragen Sie in allen Feldern die neugeladene Normschrift ein. Dummerweise handelt es sich um Dokumenteigenschaften, d. h. die veränderten Einstellungen sind alles andere als allgemeinverbindlich.
Nichts für schwache Nerven: Eine DIN-gerechte Zeichnung erfordert eine Menge Vorarbeit an den Parametern. Hier ist die Zuordnung der Sichtbaren Kante zur Linienart Durchgehend und zur Stärke Normal dargestellt.
8.2 Anpassen der Dokumentvorlage Öffnen Sie, falls nicht im letzten Kapitel schon geschehen, die Zeichnungsvorlage Kratzer.dot zur Bearbeitung.
8.2 Anpassen der Dokumentvorlage
131
Zunächst einmal werden die zwei Modi Blatt und Blattformat unterschieden. Sie können mit einem Rechtsklick im Grafikbereich und dem entsprechenden Befehl aus dem Kontextmenü jeweils umschalten.
Bild 8-2: Der Zeichnungskopf der Vorlage – noch ohne Variablen Machen Sie sich mit dem Blattformat vertraut, indem Sie den Zeichnungskopf anpassen, also z. B. die Linie verlängern und Ihren Namen in das Namensfeld eintragen. Natürlich ist der Schriftkopf ebenfalls mit SolidWorks erzeugt, und so kommen hier die üblichen Befehle aus dem Skizzen-Werkzeugkasten zum Einsatz.
Einer für alle: Die Anpassung der Blattformate geschieht in den Eigenschaften. Der Zeichnungskopf verändert sich dabei nicht.
Verändern Sie dann im Featurebaum die Eigenschaften von Blatt 1 wie dargestellt. Legen Sie als Format DIN A3 fest und benennen Sie es im Featurebaum auch dementsprechend. Unter den Eigenschaften des Zeichnungsblatts befindet sich auch der Projektionstyp. Um die Ansichten in DIN-Manier zu klappen, stellen Sie Dritter Winkel ein. Mit einer solchermaßen auf die Bedürfnisse angepassten Vorlage mag man sich zufrieden geben. Aber auch hier besteht Automatisierungspotential. Es besteht die Möglichkeit, in die Zeichnungs-Formatvorlage Variablen einzubringen, die dann wiederum aus den Dateieigenschaften des Bauteils gespeist werden.
132
8 Zeichnungserstellung
Einmal angenommen, es sollen für den Bearbeiter sowie für den Zeichnungsnamen Variablen angelegt werden. Dann schalten Sie zum Blattformat um. Aktivieren Sie den zu automatisierenden Eintrag. Gehen Sie dann in den Eigenschaftenmanager. Im Menü Textformat befindet sich eine Ikone mit den Namen Verknüpfung zu Eigenschaften. Sie öffnet ein weiteres Untermenü. Wählen Sie dort Modell in Ansicht, das in Blatteigenschaften definiert ist und unter Dateieigenschaften SWAutor (Author).
Die Verknüpfung von Textfeldern mit Variablen geschieht recht verborgen im Eigenschaften-Manager.
Nachdem Sie auch den zweiten Zeichnungseintrag mit einer Variablen verknüpft haben, stellt sich der Zeichnungskopf wie folgt dar:
Bild 8-3: Der Zeichnungskopf der Vorlage – mit Variablen verknüpft Damit die Variablen zur Wirkung kommen, müssen Sie durch die Bauteildatei gefüllt werden. Dies erreichen Sie so:
8.3 Einzelteilzeichnung
133
Bild 8-4: Dateiinformationen – verborgene Fähigkeiten Öffnen Sie beliebiges bereits existierendes Bauteil. Tragen Sie unter Datei/ Dateiinformationen/ Konfigurationsspezifisch einen Author und eine Description ein. Wird nun aus dem Bauteil eine Zeichnung erstellt und dabei die gerade erstellte Dokumentvorlage verwendet, werden im Schriftfeld die Eintragungen automatisch vorgenommen. Lassen Sie mich abschließend festhalten, dass nun wirklich kein Zweifel besteht, dass in einer DIN-gerechten Vorlage viel Zeit und Mühe steckt.
8.3 Einzelteilzeichnung Im Rahmen dieses Buches wird – stellvertretend für den ganzen, in der Realität erforderlichen Zeichnungssatz – die Einzelteilzeichnung zur Formplatte der beweglichen Seite erstellt. Öffnen Sie dazu eine neue Zeichnung mit Datei/ neu/ Zeichnung, und wählen Sie die frisch überarbeitete Vorlage Kratzer.dot. Der Bildschirm entspricht in etwa dem der Bearbeitung der Zeichnungs-Vorlage. Dies liegt daran, dass SolidWorks zwischen dem Blatt und dem Blattformat unterscheidet. Sie können im Bildbereich mit einem Rechtsklick das Kontextmenü öffnen und zwischen den beiden umschalten. Im Featurebaum werden sie durch zwei unabhängige Einträge dargestellt. (Bislang befindet sich dort allerdings nur das Blattformat Blatt 1). Fügen Sie nun eine Modellansicht der Formplatte mit dem Befehl Einfügen/ Zeichenansicht/ Modell hinzu (die Datei befindet sich im Ordner Kapitel 6, K20246x296x76-1-2311-4). Das Menü des Befehls ist zweistufig. In der ersten Stufe werden Sie nach dem Dokument gefragt. Falls Sie die Datei nicht geöffnet haben, wählen Sie sie mit Durchsuchen. Daraufhin öffnet sich die zweite Stufe des Menüs. Wählen Sie hier die Ausrichtung rechts, Verdeckte Kanten sichtbar und den Maßstab 1:2. Die übrigen Einstellungen bleiben, wie gehabt. Positionieren Sie dann die Ansicht mit der Maus im Bildbereich. Das Ergebnis sollte in etwa der folgenden Grafik entsprechen.
134
8 Zeichnungserstellung Im Menü zur Modellansicht legen Sie die Ausrichtung, Anzeigeart und den Maßstab fest.
Bild 8-5: "Roh"-Ansicht mit Schnittlinie für den winkligen Schnitt
135
8.4 Layers und Ordinatenbemaßung
Bevor es ans Detaillieren geht, wird noch eine Schnittansicht eingefügt. Aus ihr sollen die Geometrie der Kühlbohrungen sowie die Tiefe der Tasche hervorgehen. Skizzieren Sie eine gewinkelte Linie, wie dargestellt, die unter der linken unteren Kühlbohrung beginnt und über der Mitte des Bauteils endet. Klicken Sie die gerade gezeichnet Linie an. Mit Einfügen/ Zeichenansicht/ Winkeliger Schnitt kommen Sie in das entsprechende Menü. Positionieren Sie die Schnittansicht links von der vorhandenen Ansicht. Im nächsten Schritt bringen Sie alle Mittellinien, Mittelkreuze und Schraffuren auf, die eine Skizze erst zur technischen Zeichnung machen. Sie finden die notwendigen Werkzeuge in der Symbolleiste Beschriftung. Als einziges fehlt dort das Zeichen für den Werkstücknullpunkt. Erzeugen Sie es, indem Sie einen kleinen Kreis (R5) auf die Referenztriade setzen und mit Einfügen/ Beschriftung/ Fixpunktsymbol ausfüllen.
Zeit für einen Blick auf den Featurebaum: Jede Ansicht ist als einzelner Eintrag mit samt den erzeugenden Bauteilen und Skizzen angelegt (dies ist übrigens ein guter Zeitpunkt, sinnvolle Namen zu vergeben).
8.4 Layers und Ordinatenbemaßung In diesem Unterkapitel werden Layers (Schichten) und die Ordinatenbemaßung eingesetzt – beides Techniken, die Ihnen die Zeichnungserstellung ein wenig erleichtern. Eine typische technische Zeichnung quillt geradezu über vor Detaillierung. Um als Konstrukteur nicht selber den Überblick zu verlieren, existiert die Layer-Technik, die Sie vielleicht noch aus der Steinzeit des CAD kennen. Damals war sie recht populär. In unserem Beispiel werden die Durchmesser und Passungen in jeweils eigene Layer verschoben. Ordnen Sie, zur Vorbereitung, der Frästaschenlänge und –breite jeweils die Toleranz D8 zu. Aktivieren Sie dafür die Maße durch Anklicken im Grafikbereich. Daraufhin öffnet sich der Eigenschaften-Manager mit dem Bemaßungs-Menü. Tragen Sie unter Toleranz/Genauigkeit, Passung, Spielpassung und D8 ein.
136
8 Zeichnungserstellung
Schalten Sie nun die Layer-Symbolleiste ein (Ansicht/ Symbolleisten/ Layer). Bislang existiert ausschließlich der Layer Format, der Ihnen vielleicht schon einmal als Listeneintrag im Bemaßungsmenü aufgefallen ist. Um dies zu ändern, legen Sie noch einen Layer Toleranzen und einen Layer Durchmesser an.
In dieser Maske könnten Sie z. B. den einzelnen Layern Linienstärken oder Farbe zuordnen. In unserem Beispiel wird die Übersicht jedoch durch das Aus- und Einblenden von Layern erzeugt. Dazu dient die kleine, glühlampenförmige Ikone unter der Listenüberschrift Ein/Aus. Ein Klick auf die Format-Glühbirne lässt beispielsweise die gesamte Detaillierung der Zeichnung verschwinden. Ordnen Sie nun den Durchmesser und das Gewinde vom Schnitt A-A dem Layer Durchmesser zu. Aktivieren Sie dazu, mit gedrückt gehaltener Strg-Taste, die beiden Einträge. Wählen Sie dann im Eigenschaften-Manager unter Layer den Eintrag Durchmesser. Verfahren Sie bei der Zuordnung der Toleranzen zum gleichnamigen Layer analog. Zurück im Layer-Menü lassen sich nun mit den „Glühlampen“ die Detaillierungen beliebig ein- und ausschalten.
137
8.5 Kurz gefasst
Ein weiteres Feature, welches in der Werkzeugkonstruktion Verwendung findet, ist die Ordinatenbemaßung. Zwar haben Sie bei der Erstellung der Skizzen so häufig mit Bemaßungen gearbeitet, dass dieses Kapitel vielleicht überflüssig erscheint. Nur treten bei einer Werkzeugzeichnung jedoch außerordentlich viele Maße in Reihe auf. Die übliche Art der Bemaßung wäre dort unübersichtlich und zeitaufwendig. Hier hilft die Ordinatenbemaßung weiter. Schalten Sie mit Extras/ Bemaßungen/ Ordinate auf die Ordinatenbemaßung um. Daraufhin ändert sich der Mauszeiger. Der Befehl erwartet nun die Startposition, die Nulllinie. Die ist in unserem Fall die Mittellinie des Bauteils. Wenn Sie diese angeklickt haben, ändert sich die Form des Cursors erneut. Der kleine Kreis bezeichnet die Position, von der die Maßlinien ausgehen sollen. Fixieren Sie sie ein wenig außerhalb der Ansicht. Von nun an geht es ganz zügig. Mit den folgenden Klicks wählen Sie jeweils die anzutragende Bemaßung. Im Property-Manager werden Sie jeweils nach der Form der Maßlinie gefragt. In der folgenden Grafik ist ein Beispiel gegeben, wie eine fertige Ordinatenbemaßung aussehen könnte.
Verzichten Sie auf die Pfeilenden – sonst sehen Sie später die Maße vor lauter Pfeilen nicht mehr.
8.5 Kurz gefasst Die Zeichnungserstellung ist die letzte große Herausforderung der CAD.
138
8 Zeichnungserstellung
•
Normschrift. Die üblichen Windows-Installationen liefern keine zeichnungsgerechte Normschrift mit. Suchen Sie ggf. nach ISOCPEUT.TTF im Internet.
•
Die Erstellung einer eigenen Zeichnungs-Formatvorlage ist eine aufwendige Sache. Die notwendigen Einstellungen sind über die Menüs Druckoptionen, Systemeigenschaften und Dokumenteigenschaften verstreut. Dies bedeutet u. a., dass bei der Wahl eines anderen Druckers, bzw. der Neuanlage eines Dokuments ggf. nachgebessert werden muss.
•
Layers. Während die Verwendung von Layers (Ebenen) in der CAD eher rückläufig ist, kann sie recht gut dafür genutzt werden, die Übersicht bei der Zeichnungserstellung zu behalten.
8.5 Kurz gefasst
Bild 8-6: Ansicht mit Ordinatenbemaßung
139
141
9 Überblick bewahren Es fällt nicht immer leicht, die Übersicht über alle Komponenten des Spritzgießwerkzeuges zu behalten. Gilt dies schon für den Konstrukteur, so gilt es noch viel mehr für alle, die in der Prozesskette auf ihn folgen. SolidWorks unterstützt Sie hier in mehrfacher Hinsicht. Zuerst einmal lässt sich auf recht einfache Art eine Explosionsdarstellung ableiten. Auf dieser Basis kann eine entsprechende Zeichnung (oder auch nur eine einzelne Zeichenansicht) erstellt werden. Und falls dann weitere Überzeugungsarbeit geleistet werden muss, besteht die Möglichkeit, den Bewegungsablauf zu animieren.
9.1 Explosionsdarstellung In diesem Kapitel werden Sie die Explosionsdarstellung dafür verwenden, das Werkzeug geöffnet darzustellen – etwa so, wie es sich in der Realität im Augenblick des Auswerfens zeigt. Öffnen Sie die Hauptgruppe HBG-Kratzer 9 aus dem Ordner Kapitel 6.
Bild 9-1: Die Explosionsdarstellung erhält eine eigene Konfiguration. Zwar ist es nicht unbedingt erforderlich, dem noch nicht geübten Konstrukteur jedoch dringend zu empfehlen, für die Explosionsdarstellung eine eigene Konfiguration anzulegen, Bild 9-1. Wechseln Sie dazu in den Konfigurationsmanager, und wählen Sie nach einem Rechtsklick Konfiguration hinzufügen. Als Name bietet sich Explosion an. Weitere Einträge sind nicht vorzunehmen. Die neue Konfiguration ist umgehend aktiv.
142
9 Überblick bewahren Bislang befinden sich in der Baugruppe zwar alle Bauteile des Werkzeugs, jedoch nicht das Formteil, also der Eiskratzer selbst. Holen Sie dies nach mit Einfügen/ Komponente/ Bestehendes Teil. Klicken Sie auf Durchsuchen und wählen Sie Kratzer 9.sldprt aus dem Ordner Kapitel 3.
Im nächsten Schritt wird das Formteil auf bekannte Weise positioniert. Um einen besseren Überblick zu gewinnen, blenden Sie die Unterbaugruppe der festen Seite besser aus (Rechtsklick im Featurebaum, Ausblenden) und legen die erforderlichen Verknüpfungen an. (Weitere Informationen zum Positionieren finden Sie im Kapitel 2, Modellaufbereitung).
Bild 9-2: Werkzeug mit Formteil Da das Formteil ausschließlich in der Konfiguration Explosion auftreten soll, gehen Sie mit einem Rechtsklick auf den Eintrag im Featurebaum und wählen Komponenteneigenschaften. Dort befindet sich ein Schalter Konfigurationen. Wählen Sie die Standard-Konfiguration aus und unterdrücken die Komponente Kratzer. Damit sind die Vorarbeiten abgeschlossen und die eigentliche „Sprengarbeit“ kann beginnen. Der Befehl Einfügen/ Explosionsansicht öffnet ein umfangreiches Dialogfeld. Das Ziel ist es, Explosionsstufen zu erzeugen, die den Bewegungen des Werkzeuges entsprechen. Zunächst einmal ist das Dialogfeld Einstellungen aktiv. Es fragt nach den Komponenten, die sich bewegen sollen. Dies sind – in wechselnder Kombination - die Unterbaugruppe der beweglichen Seite, die Auswerfereinheit sowie der Kratzer. Die Auswahl kann entweder dadurch geschehen, dass die Baugruppen im Bildbereich angeklickt oder das die Einträge aus dem Featurebaum ausgewählt werden.
9.1 Explosionsdarstellung
143
Bild 9-3: Kein Formteil in der Standardkonfiguration Die jeweils zuletzt angeklickte Komponente erhält eine Triade mit einem Verschiebeziehpunkt. Diese Triade können Sie mit der Maus frei positionieren, beispielsweise auf eine schräge Kante verschieben. Da bei unserem Werkzeug die Bewegungen linear, in Richtung der Koordinatenachsen, erfolgen, sollte dies jedoch nicht notwendig sein.
Bild 9-4: Ein erster Versuch
144
9 Überblick bewahren
Zum Verschieben der Komponenten gibt es zwei Möglichkeiten. Entweder geschieht es dadurch, dass ein Arm der Triade angeklickt und im Grafikbereich gezogen wird, oder der gewünschten Arm der Triade wird aktiviert und die Verschiebung über das Menü gesteuert. Beginnen Sie z. B. damit, dass Sie unter Einstellungen den Kratzer wählen, ihn an der xAchse anklicken und aus dem Werkzeug ziehen. Jedes Mal, wenn Sie einen Befehl abschließen, wird im Dialogfeld Explosionsstufen ein Eintrag angelegt. Machen Sie sich mit den Möglichkeiten des Verschiebens vertraut, verdorben werden kann nichts, Sie brauchen nur die angelegte Explosionsstufe wieder zu löschen. Da die Explosion später für die Erstellung einer Animation verwendet werden soll, bietet es sich jedoch an, die folgenden Explosionsstufen anzulegen:
Bild 9-5: Das geöffnete Werkzeug •
Werkzeug öffnet: UBG-Auswerfen, UBG-BS und Kratzer bewegen sich um 160 mm Öffnungsweg in die negative x-Richtung.
9.1 Explosionsdarstellung
145
•
Auswerferpaket arbeitet: UBS-Auswerfen und Kratzer bewegen sich um 20 mm in die positive x-Richtung.
•
Werkstück fällt: Der Kratzer bewegt sich um 200 mm nach unten.
•
Auswerferpaket fährt zurück: UBG-Auswerfen bewegt sich 20 mm zurück.
Nach der zweiten Explosionsstufe sollte sich das Werkzeug wie in Bild 9-5 darstellen.
9.1.1 Explosionslinie Die Explosionslinie kennzeichnet den Pfad der Explosionsansicht. In SolidWorks wird sie als 3D-Linie angelegt. Sie soll dazu verwendet werden, den Weg des Kratzers bei der Auswerferbewegung und beim „Herunterfallen“ zu kennzeichnen.
Bild 9-6: Weg des Formteils
146
9 Überblick bewahren Öffnen Sie das Menü mit Einfügen/ Explosionslinienskizze. Klicken Sie einen Punkt auf dem Werkzeugeinsatz an sowie den Kontaktpunkt auf dem Bauteil. Im Bildbereich sehen Sie eine Vorschau, die noch manipuliert werden kann. Zum Beispiel können Sie die Linien in eine aussagekräftigere Position verschieben. Dies geschieht, indem die Maus über die fragliche Explosionslinie bewegt wird. Der Mauszeiger ändert sich; die Linie kann in Richtung der kleinen Pfeile bewegt werden.
Mit Abschluss des Befehls wird eine geknickte Linie zwischen dem Werkstück und dem Formteil erzeugt.
9.2 Animierter Spritzgießzyklus SolidWorks bietet eine Reihe von Möglichkeiten, Bewegungen zu animieren. Die hier verwendete scheint mir eher ein Zufallsprodukt zu sein, welches daraus entstanden ist, dass die Explosionsstufen ja auch wieder rückgängig-machbar sein müssen. Ihr Charme liegt vor allem darin, dass mit zwei drei Klicks der gesamte Zyklus animiert ist. Öffnen Sie das Menü Explosionsansicht im Konfigurationsmanager, führen Sie einen Rechtsklick auf eine beliebige Explosionsstufe aus und wählen den Befehl Feature bearbeiten. Fügen Sie nun eine Explosionsstufe hinzu, die das Schließen des Werkzeugs nach dem Fall des Bauteils darstellt. •
Werkzeug schließt: UBG-Auswerfen und UBG-FS bewegen sich um 160 mm zurück.
Zur Vorbereitung fügen Sie eine weitere Explosionsstufe hinzu, die das Schließen des Werkzeugs nach dem Fall des Formteils darstellt.
Mit Hilfe dieser fünf Stufen lässt sich eine Simulation der Werkzeugbewegung erstellen. Dazu führen Sie im Konfigurationsmanager einen Rechtsklick auf den Eintrag Explosionsansicht aus, und wählen Explosionsansicht der Bewegungssimulation aufheben. Es öffnet sich die Bewegungssimulationsleiste, mit der Sie, ähnlich wie mit einem Videorecorder, die Simulation steuern können. Das Ganze wirkt recht realitätsnah – Sie fühlen sich praktisch an eine Spritzgießmaschine versetzt.
147
9.3 Explosionszeichnung
Bild 9-7: Bewegungssimulation
9.3 Explosionszeichnung Es mag sein, dass Sie die im letzten Kapitel beschriebene Bewegungssimulation als nettes Spielzeug empfinden, einen technischen Nutzen aber eher infrage stellen. Der Nutzen einer Explosionszeichnung dagegen steht außer Zweifel.
Die Zeichnung soll auf Basis der zweiten Explosionsstufe entstehen – löschen Sie die restlichen Stufen.
148
9 Überblick bewahren
Stellen Sie zur Vorbereitung die Baugruppe in der Weise dar, wie sie sich später in der Explosionszeichnung zeigen soll. Gehen Sie hierfür in den Konfigurationsmanager und löschen die überflüssigen Explosionsstufen durch einen Rechtsklick auf den Eintrag und den Befehl Löschen. Erstellen Sie mit Datei/ Zeichnung aus Baugruppe erstellen eine neue Zeichnung. Hier können Sie z. B. die neuerstellte Dokumentenvorlage Kratzer zur Anwendung bringen. Nachdem Sie den Blattmodus eingestellt haben (Rechtsklick, Blatt bearbeiten), bringt Sie Einfügen/ Zeichenansicht/ Modell in das entsprechende Menü. Im ersten Dialog bestimmen Sie HBG-Kratzer als Einzufügendes Teil/ Baugruppe. Wählen Sie als Ansicht Isometrisch und den Maßstab 1:4. Mit dem Mauszeiger platzieren Sie die Ansicht auf der Zeichnung.
In der gleichen Maske finden Sie das Untermenü Weitere Eigenschaften. Stellen Sie sicher, dass der Haken bei In Explosionsansicht anzeigen gesetzt ist.
9.3 Explosionszeichnung
149
Bild 9-8: Explosionszeichnung Wie Sie sehen, gibt Ihnen SolidWorks einige Werkzeuge an die Hand, die über das eigentliche Modellieren und Zeichnungserstellen hinausgehen. Auch wenn sie in der täglichen Arbeit nicht zur Anwendung kommen – sie können so etwas sein wie das Sahnehäubchen des Marketings in eigener Sache.
151
10 Ableiten von Elektroden Verschiedene Bereiche der Formeinsätze können ausschließlich mit Hilfe der Funkenerosion bearbeitet werden. Eine Elektrode ist dabei gewissermaßen das in Metall gefertigte Gegenstück eines Hohlraums. So etwas lässt sich, wie in Kapitel 3 Formnest beschrieben, mit Mehrkörperbauteilen in Angriff nehmen. So weit, so gut. Nur ist eine Elektrode eben doch nicht das genaue Abbild des Hohlraums: Funkenspalt und Freistellungen sind zusätzlich zu berücksichtigen. Und für diese Aufgaben bietet SolidWorks einige interessante Lösungen an.
10.1 Ähnlich, aber nicht gleich Sie werden die Möglichkeiten der Elektrodenkonstruktion am Beispiel einer Elektrode zur Fertigung der Aussparung der Einspritzdüse im Formeinsatz FS kennen lernen. Öffnen Sie die Datei im Ordner Kapitel 10 die Datei Formeinsatz FS 10. In einem ersten Schritt erzeugen Sie durch Volumenoperationen eine „Rohelektrode“. Skizzieren Sie dazu, auf der Rückseite des Formeinsatzes, mit dem Befehl Offset 5 mm den Elektrodendurchmesser.
Tragen Sie aus der Skizze einen Linearen Aufsatz mit den in der Grafik dargestellten Werten aus. Das Entscheidende dabei ist, dass Sie die Features nicht verschmelzen. Auf diese Weise erzeugen Sie ein Mehrkörperteil. Letztlich handelt es sich nur um einen Zylinder, der den Formeinsatz durchdringt.
152
10 Ableiten von Elektroden
Bild 10-1: Mehrkörperteil als Basis der Elektrode Da der Formeinsatz von der Rohelektrode zwar subtrahiert wird, aber nicht verschwinden soll, muss eine Kopie desselben mit Einfügen/ Features/ Verschieben/ Kopieren erstellt werden. Gehen Sie dabei so vor, dass die Kopie am gleichen Ort, ohne Verschiebung oder Drehung, erzeugt wird. SolidWorks fragt Sie dann zwar etwas ungläubig, ob Sie dies wirklich beabsichtigen – quittieren Sie jedoch mutig mit ja.
Mittlerweile existieren im Featurebaum schon drei Volumenkörper.
153
10.1 Ähnlich, aber nicht gleich
Subtrahieren Sie nun die Kopie Formeinsatz von der Rohelektrode (Einfügen/ Features/ Kombinieren).
Wählen Sie im Dialogfeld Art des Vorganges Entfernen; als Hauptkörper die Rohelektrode, als Zu entfernender Körper die Kopie des Formeinsatzes.
Bild 10-2: Hat schon was von einer Elektrode Für die weitere Bearbeitung blenden Sie den Formeinsatz FS aus (Rechtsklick im Featurebaum, Ausblenden). Ansonsten besteht die akute Gefahr, unbeabsichtigt an dessen Flächen weiterzukonstruieren. Das Ergebnis kann sich schon sehen lassen, hat jedoch einige Schönheitsfehler. Offensichtlich gibt es einige überflüssige Flächen, die gelöscht werden, und andere, die verlängert und getrimmt werden müssen. Im Oberflächen-Werkzeugkasten befinden sich die notwendigen Werkzeuge. Falls noch nicht geschehen, sollte er nun fest installiert werden (Ansicht, Symbolleisten, Oberfläche). Beginnen Sie damit, dass Sie die drei überflüssigen Flächen löschen. Sie könnten das entstandene Loch im gleichen Arbeitsschritt füllen lassen. Dies würde jedoch nicht der Konstruktionsabsicht entsprechen, den dünnen Zylinder an der Spitze der Elektrode ausreichend zu verlängern. Führen Sie den Befehl daher am besten so, wie in der folgenden Grafik dargestellt, aus.
154
10 Ableiten von Elektroden
Bild 10-3: Überflüssige Flächen Mit Abschluss des Befehls ist an der Elektrodenspitze ein ovales Loch entstanden und das Bauteil als Oberflächenkörper im Featurebaum angelegt worden. Erzeugen Sie eine Offsetoberfläche zur Elektroden-Rückseite mit Offset-Abstand 60 mm. (Die Elektrode soll später die Bohrung aus technologischen Gründen deutlich durchdringen).
Bild 10-4: Offset-Oberfläche
155
10.1 Ähnlich, aber nicht gleich
Der kleine Zylinder (siehe Pfeil) wird nun mit Einfügen/ Oberfläche/ Verlängern bis zur Offsetoberfläche verlängert. In nächsten Schritt trimmen Sie den kleinen Zylinder mit der Offset-Oberfläche (Einfügen/ Oberfläche/ Trimmen). Auf diese Weise entsteht eine geschlossene Oberfläche – leider jedoch noch kein Volumenkörper. Um dies zu erreichen ist der Befehl Oberflächen zusammenfügen notwendig. Sie finden ihn ebenfalls im Oberflächen-Werkzeugkasten.
Achten Sie besonders auf den kleinen Haken: Ist er gesetzt, versucht SolidWorks aus der (hoffentlich geschlossenen) Oberfläche einen Volumenkörper zu erstellen.
Färben Sie das Teil zur besseren Darstellung ein, blenden Sie auch den Formeinsatz wieder ein, und betrachten Sie das Ergebnis im Schnitt. Zwar passt die Elektrode in die Aussparung, für die Funkenerosion ist sie jedoch noch nicht geeignet. Aus technologischen Gründen müssen der Funkenspalt vorausgesehen sowie die Flächen freigestellt werden, an denen später kein Funkenüberschlag auftreten soll. Beginnen Sie mit der planaren Ringfläche, die den großen Zylinder abschließt. Hier soll im Betrieb kein Funkenüberschlag auftreten. Dazu ist die Fläche entsprechend zurückzusetzen. Dies ist zwar auch mit einem linear ausgetragenen Schnitt möglich, für die Erstellung der Elektrode bietet es sich jedoch an, bevorzugt die Flächenwerkzeuge zu verwenden. Allerdings suchen Sie den Befehl Fläche verschieben im Oberflächen-Werkzeugkasten vergeblich. Er findet sich unter Einfügen/ Fläche/ Verschieben. Starten Sie den Befehl Fläche verschieben, wählen Sie die Option Offset und den Abstand 5 mm, und schließen Sie den Befehl ab. Das Besondere an diesem Befehl ist, dass nicht nur die Fläche verschoben worden ist, sondern auch die angrenzenden Bereiche angepasst und getrimmt worden sind. Im Befehl Fläche verschieben ist nur ein einziger Offset vorgesehen. Dies bedeutet, dass der Befehl für den Funkenspalt ein zweites Mal durchlaufen werden muss.
156
10 Ableiten von Elektroden
Hier fehlen noch Funkenspalt und Freistellungen.
Bild 10-5: Formeinsatz mit unbearbeiteter Elektrode
!
Tipp: Der Befehl Fläche verschieben ist auch in der Oberflächen-Symbolleiste ganz nützlich. Bei Bedarf kann die Leiste entsprechend angepasst werden: Wählen Sie Ansicht/ Symbolleiste/ Anpassen. Unter Befehle/ Gusswerkzeuge klicken Sie Fläche verschieben an und ziehen den Befehl in die Oberflächen-Symbolleiste.
Bild 10-6: Flächen verschieben, Schritt 1 und 2
10.2 Kurz gefasst
157
Gehen Sie dabei analog vor: Wählen Sie die betreffenden Flächen aus und stellen Sie einen Funkenspalt von 0,4 mm ein. (Der Wert ist zwar unrealistisch groß, hat jedoch den Vorteil, dass er sich in der Darstellung deutlicher abzeichnet). Ggf. müssen Sie im Menü noch die Richtung wechseln, damit Material abgetragen statt aufgesetzt wird. Auch hier werden die angrenzenden Flächen passend getrimmt. Zum Abschluss betrachten Sie das Ergebnis in der Schnittdarstellung. Machen Sie dazu beide Elemente des Mehrkörperteils sichtbar und legen Sie einen Schnitt durch die Mitte der Bohrung. Der Funkenspalt und die verlängerte Elektrodenspitze zeichnen sich deutlich ab.
Bild 10-7: Bearbeitete Elektrode in der Schnittdarstellung Die hier dargestellte Vorgehensweise können Sie natürlich nicht nur für die Erstellung von Elektroden nutzen, es gibt gerade in der Werkzeugkonstruktion eine Reihe von Anwendungen, beispielsweise die Umsetzung von Toleranzangaben. Erzeugen Sie abschließend mit einem Rechtsklick auf den Eintrag im Featurebaum und dem Befehl In neues Teil einfügen die Elektrode als eigenständiges Bauteil.
10.2 Kurz gefasst Elektrodenkonstruktion heißt arbeiten mit Mehrkörperbauteilen und Flächenmodellierung.
158
10 Ableiten von Elektroden
•
Die „Rohelektrode“ wird durch Volumenoperationen, also das Kopieren und Subtrahieren von Mehrkörperbauteilen erzeugt.
•
Die Freistellungen und Funkenspalte könnten wohl auch mit Volumen-Befehlen erzeugt werden, viel günstiger ist jedoch die Flächen-Modellierung mit Befehlen des Gusswerkzeug- und Oberflächen-Werkzeugkastens.
•
Der Befehl In neues Teil einfügen erzeugt abschließend aus dem Mehrkörperbauteil abgeleitete Elektroden.
159
11 Simulation rechnet sich Vor dem Hintergrund verkürzter Entwicklungszeiten ist es absolut notwendig, die Eignung des Formteils und die Funktion des Werkzeugs schon in der Konstruktionsphase festzustellen. Hierbei stehen zwei Simulationstechniken im Vordergrund: die Strukturanalyse des Formteils mittels FEM (Finite-Elemente-Methode) und die Auslegung der Formwerkzeugs mittels Fließsimulation. Die Durchführung der Simulationen obliegt häufig dem Werkzeug-Konstrukteur. Grund genug, um sich mit den Möglichkeiten auseinander zu setzen, die SolidWorks dem Anwender an die Hand gibt. Vorweg so viel: Es kann nicht erwartet werden, dass SolidWorks den Leistungsumfang aufwendiger und kostenintensiver Programmpakete, quasi umsonst, mitliefert. Umgekehrt wäre es ungeschickt, die eingedampften Assistenten der Vollversionen als nutzlosen Schnickschnack abzutun. Die Wirklichkeit sieht in etwa so aus: Der geschickte und verantwortungsbewusste Konstrukteur ist in der Lage, die grundsätzlichen Kundenfragen („Hält das Bauteil denn auch?“; „Lässt sich das Werkzeug mit dem Anspritzpunkt überhaupt füllen?“) zum guten Teil seriös zu beantworten. Nicht mehr, aber eben auch nicht weniger.
11.1 Strukturanalyse (FEM) Die meisten Eiskratzer überstehen keinen ernstzunehmenden Winter. Gilt das auch für den Vorliegenden? Um dies herauszufinden, wird, aus SolidWorks heraus, CosmosXpress angewendet. Es handelt sich um die abgespeckte Version des leistungsfähigen Programmpakets CosmosWorks. Die Einschränkungen der Leistungsfähigkeit beziehen sich selbstverständlich nicht auf die Richtigkeit des Berechnungsergebnisses, sondern auf die Simulationsarten, die Möglichkeiten zur Aufgabe von Randbedingungen und zur Netzmanipulation. Mit anderen Worten: Wenn es gelingt, den kleinen Bruder geschickt zu füttern, liefert er die gleichen Ergebnisse wie der große. Öffnen Sie das Modell Kratzer_FEM1 aus dem Ordner Kratzer FEM. Knopfdrucklösungen gibt es in der FEM weder derzeit, noch sind sie für die Zukunft absehbar. Will heißen: Das Modell muss aufbereitet werden. In der Realität muss also zumindest eine neue Konfiguration (Rechtsklick im Konfigurationsmanager und Konfiguration hinzufügen) angelegt werden. Häufiger wird jedoch, wie im vorliegenden Fall, die Bidirektionalität aufgegeben und das Teil neu abgespeichert. Die Modellbildung macht es erforderlich, die folgenden drei Fragen zu beantworten: •
Welches Material kommt zum Einsatz?
•
Wo und wie erfolgt die Lagerung des Bauteils?
•
Welche Lasten werden aufgebracht?
160
11 Simulation rechnet sich
Diesen Fragekatalog gilt es abzuarbeiten und parallel dazu das Modell so aufzubereiten, dass später im CosmosXpress die einzelnen Features nur noch ausgewählt werden müssen.
11.1.1 Material Mit einem Rechtklick auf die Material-Ikone im Featurebaum und dem Befehl Material bearbeiten öffnet sich die SolidWorks-Materialdatenbank.
Wählen Sie aus den Kunststoffen ABS PC aus. In der linearen Newton’schen Mechanik sind die Spannungen von den Materialeigenschaften unabhängig, und so ist der interessanteste Eintrag im Augenblick die Zugfestigkeit 40 N/mm². Anders als bei den Metallen variierte die Zugfestigkeit bei Kunststoffen jedoch unter einer Reihe von Einflussfaktoren stark. Der verantwortungsbewusste Konstrukteur wird also bestrebt sein, zum genannten Wert einen deutlichen Abstand zu lassen.
11.1.2 Lagerung Die „Lagerung“ des Kratzers erfolgt in der Hand des Benutzers. Die Hand wird die hintere Hälfte des Kratzers fixieren. Solche für die Fixierung geeignete Flächen, müssen erst einmal mit dem Feature Trennlinie angelegt werden. Skizzieren Sie auf der Ebene oben, wie dargestellt, eine Linie.
11.1 Strukturanalyse (FEM)
161
Bild 11-1: Skizze der Trennlinie Wählen Sie nun Einfügen/ Kurve/ Trennlinie. Im Dialog des Menüs aktivieren Sie als Zu projizierende Skizze die gerade erstellte, und als Zu trennende Fläche die obere Deckfläche des Kratzers. Mit Abschluss des Befehls haben Sie die Deckfläche in zwei Einzelflächen getrennt. Führen Sie die gleiche Operation auch an den beiden Seitenflächen des Kratzers aus.
Bild 11-2: Flächen zum Fixieren
162
11 Simulation rechnet sich
Diese drei neu entstandenen Flächen werden in der späteren FEM-Berechnung fixiert.
11.1.3 Lasten In einem weiteren Schritt werden, um die Rechenzeit zu verkürzen, häufig jedoch auch, um die Berechenbarkeit überhaupt erst zu ermöglichen, alle nicht strukturrelevanten Details entfernt. Im Modell des Kratzers werden, stellvertretend für alle möglichen Detaillierungen, die Schriftzüge unterdrückt.
Unterdrücken Sie die Schriftzüge mit einem Rechtsklick und dem Befehl Unterdrücken.
Schnee und Eis üben eine Kraft auf die Kante des Kratzers aus. CosmosXpress lässt jedoch nur Kräfte auf Flächen zu. Dies ist eine Einschränkung, von der sich nun wirklich niemand aufzuhalten lassen braucht. Die Kratzer-Kante erhält eine, durchaus realistische, Verrundung.
Eine weitere Einschränkung betrifft die Kraftrichtung. Sie muss senkrecht zu einer Referenzebene erfolgen. Im vorliegenden Fall ist dies kein Problem, da die Kraftkomponenten senkrecht zur Ebene vorne und Ebene oben wirken. Bei einer anders gelagerten Konstruktion wäre jetzt der Zeitpunkt für eine „Neuorientierung“ gekommen.
11.1 Strukturanalyse (FEM)
163
11.1.4 CosmosXpress Die Vorarbeiten sind abgeschlossen. Starten Sie CosmosXpress (Extras/ CosmosXpress). Sie werden durch einen mehrstufigen Assistenten geführt, der möglichst der Reihe nach abgearbeitet wird. In der Registerkarte Willkommen befinden sich die Schalter Neustarten und Optionen. Stellen Sie in den Optionen sicher, dass das SI-Einheitensystem aktiv ist, und wählen Sie einen Ablageort für Ergebnisse, auf dem Sie Schreibrechte besitzen. Den Neustart-Knopf benötigen Sie nach jeder Modelländerung, dies ist häufiger der Fall, als man zunächst einmal vermuten möchte. Die Registerkarte Material öffnet die SolidWorks-Materialdatenbank. Wählen Sie ABSPC. Daraufhin erscheint der Warnhinweis Die Fließgrenze ist für dieses Material nicht definiert. Um ein anderes Material auszuwählen, wählen Sie aus der Liste aus. Nach einigen vergeblichen Versuchen, ein vergleichbares Material mit Fließgrenze zu finden, stellt sich heraus, dass der Warnhinweis zum Standard-Repertoire gehört. Es ist offenbar der schwache Versuch, die komplexe Werkstoffkunde der Thermoplaste in einen einzigen, unverbindlichen Satz zu packen. Wir werden später, bei der Beurteilung der Ergebnisse, auf das Problem zurückkommen. Über die Registerkarte Lager wird die Einspannung des Bauteils festgelegt. Im Dialogfeld benennen Sie den Lagersatz Hand und wählen die drei neu angelegten Flächen aus.
164
11 Simulation rechnet sich Gesperrte Freiheitsgrade werden durch kleine Pfeile symbolisiert. CosmosXpress lässt, anders als der große Bruder CosmosWorks, nur vollständiges Fixieren, nicht jedoch Gleitlager und Scharniere zu.
In der Registerkarte Last wird der Lasttyp Kraft gewählt. Hier benötigen Sie zwei Lastsätze, da die Kräfte jeweils senkrecht auf Referenzebenen wirken müssen. Auch dies ist keine echte Einschränkung, da Kraftvektoren nach den Regeln der Mechanik beliebig zerlegt werden können. Legen Sie einen ersten Lastsatz gemäß der Abbildung an. Er symbolisiert einen kräftigen Autofahrer, der mit einer Kraft von 100 N parallel zur Autoscheibe (d. h. senkrecht zur Ebene vorne) arbeitet.
Bild 11-3: Lastsatz 1
11.1 Strukturanalyse (FEM)
165
Für ein positives Arbeitsergebnis muss der Kratzer auf die Autoscheibe gedrückt werden – aus der Sicht der Statik übt die Scheibe eine Kraft auf den Kratzer aus. Legen Sie einen weiteren Lastsatz, wie dargestellt, mit der Referenzebene Ebene oben und eine Anpresskraft von 50 N an. (Bei diesem Kraftniveau, und das muss bei der Beurteilung der Ergebnisse berücksichtigt werden, handelt es sich schon um einen recht kräftigen Autofahrer).
Bild 11-4: Lastsatz 2 Über die folgende Registerkarte Analysieren schicken Sie die Berechnung ab. Wählen Sie Standarteinstellungen und Ausführen. Das Berechnungsmodul (Solver) von CosmosXpress löst das entstandene Gleichungssystem. Aufgrund der Vorarbeit handelt es sich um ein eher kleines Rechenmodell, welches in Sekunden zur Lösung kommt. (Wären die Schriftzüge nicht gelöscht worden, betrügen Elementanzahl und Rechenzeit jedoch ein Mehrfaches). In der vorliegenden Anwendung interessiert von den Ergebnissen einzig die Spannungsverteilung. Es wird, etwas unüblich, die Von-Mises-Vergleichsspannung in der Einheit N/m² ausgegeben.
166
11 Simulation rechnet sich Das Berechnungsmodul gestattet einen Blick hinter die Kulissen: Hier wurde ein Modell mit ca. 17.000 Knoten, 9.300 Elementen und 49.000 Freiheitsgraden angelegt – eine Kleinigkeit für einen PC.
Bild 11-5: Berechnungsmodul Umgerechnet beträgt die maximale Spannung rund 40 N/mm² und tritt an der markierten Stelle auf, Bild 11-6.
Punkt maximaler Spannung
Bild 11-6: Ergebnis der linearen FEM-Berechnung
167
11.1 Strukturanalyse (FEM)
Dies bringt den Konstrukteur zum üblicherweise schwierigsten Teil der FEM-Berechnung – der Interpretation der Ergebnisse. „Hält das Bauteil denn auch?“, von dieser Frage aus wurde die Analyse aufgebaut. Eine verantwortungsbewusste Antwort kann nur lauten: „Übliche Belastungen werden ertragen, aber unter erhöhten Kraftaufwand kann es zum Bruch kommen.“ Die Gründe dafür sind: •
Die berechnete maximale Vergleichsspannung liegt zu nah an der Zugfestigkeit des Materials. Die rechnerische Sicherheit gegen Bruch beträgt ca. 1.
•
Die Zugfestigkeit ist ohnehin kein Kriterium für die Bauteilauslegung, viel eher die (unbekannte) Fließgrenze.
•
Der wesentliche Schwachpunkt ist jedoch die Verwendung des linear-elastischen Materialmodells. Eine seriöse Auslegung von thermoplastischen Bauteilen sollte die Nichtlinearität der Spannungs-Dehnungs-Kurve bei erhöhter Spannung berücksichtigen. Stark vereinfacht gesagt, führt das dazu, dass, gegenüber der linearen Berechnung, in schwachbeanspruchte Bereichen die Spannungen sinken, in ohnehin stark beanspruchten Bereichen Spannungen und Dehnungen jedoch zunehmen. Es ist also in der Realität mit einer noch höheren Maximalspannung zu rechnen.
Vergleichen Sie dazu einmal die „richtigen“ Ergebnisse. Die Berechnung wurde mit CosmosWorks, also der Vollversion von CosmosXpress in unserer Fakultät durchgeführt.
Die Spannungs-Dehungskurve eines realen ABS-PC bei 0 °C – bei höherer Belastung alles andere als linear.
Quelle: Bayblend T45, Produktdatenblatt; Campus 5.1; Bayer Material Science 2006-07-18
168
11 Simulation rechnet sich
Zunächst wurde das nichtlineare Spannungs-Dehnungs-Verhalten eines ABS-PC zugrunde gelegt. Erinnern Sie sich noch an den Warnhinweis Die Fließgrenze ist für dieses Material nicht definiert? Die Grafik veranschaulicht, warum dies so ist: Die Kurven zeigen praktisch von Beginn an plastisches Verhalten. Das heißt, es muss schon bei geringer Belastung mit Fließen gerechnet werden. Des Weiteren ist die starke Temperaturabhängigkeit der mechanischen Kennwerte zu beachten. Bei tieferen Temperaturen wird das Material fester – also ein Vorteil für unsere Anwendung. Auf der Basis der 0°-Kurve wurde die Festigkeitsberechnung des Kratzers, unter sonst gleichen Randbedingungen, durchgeführt. Die maximale berechnete Spannung der nichtlinearen Analyse beträgt ca. 70 N/mm², liegt also rund 70 % höher als die lineare Berechnung mit CosmosXpress vermuten ließ (und übersteigt somit die Zugfestigkeit).
Bild 11-7: Ergebnis der nichtlinearen FEM-Berechnung Darum sind die linearen Berechnungsergebnisse nicht falsch – man muss sie allerdings richtig zu interpretieren wissen.
169
11.2 Fließsimulation
Zum Abschluss des Kapitels soll noch ein anderes Problem angesprochen werden. Trotz bester Vorarbeit ist es nicht ungewöhnlich, dass das Berechnungsmodul (Solver) mit einer Fehlermeldung abbricht. In diesem Fall ist der erste Lösungsansatz der folgende: In der Registerkarte Analysieren befindet sich der Schalter Einstellungen ändern. Wählen Sie eine kleinere Elementgröße, bzw. eine feinere Vernetzung.
Erste Hilfe: Falls die Berechnung abbricht, verringern Sie die Elementgröße.
Es soll aber nicht verschwiegen werden, dass bei komplexeren Problemen die Lösungsmöglichkeiten mit dem CosmosXpress bald erschöpft sind. Aber sonst wäre ja auch die Vollversion des Programms überflüssig.
11.2 Fließsimulation Werkzeugkonstruktion – Fertigung – Änderungsschleifen. Diese Vorgehensweise sollte der Vergangenheit angehören. Damit das Werkzeug im ersten Wurf gelingt, werden Fließsimulationen eingesetzt. Dabei ist der Zeitpunkt entscheidend: Damit nicht nur nachgerechnet wird, warum das Kind in den Brunnen gefallen ist, muss die Fließsimulation vor oder während der Werkzeugkonstruktion durchgeführt werden. (Insofern müsste dieses Kapitel ganz am Anfang des Buches stehen). Auch für die Fließsimulation wird das Modell ggf. ein wenig aufbereitet. Zwar ist es, anders als in der Strukturanalyse, nicht sinnvoll, die Detaillierung zu löschen. Die Qualität des Werkzeugs hängt ja gerade maßgeblich vom „Kleinzeug“, der Ausprägung von Schriftzügen, Schnapphäkchen, etc. ab. Stattdessen bezieht sich die Aufbereitung auf den Anspritzpunkt. Zwar kann irgendwo auf das Modell geklickt werden; soll es etwas genauer sein, wird jedoch ein Punkt benötigt, genauer gesagt: ein Eckpunkt. Konstruieren Sie dazu einen kleinen Anspritzkegel, indem Sie die Skizze eines Konusquerschnittes auf der Ebene rechts anlegen.
170
11 Simulation rechnet sich
Bild 11-8: Skizze des Anspritzpunktes Lassen Sie dann die Konusgeometrie mit dem Befehl Einfügen/ Schnitt/ Rotieren aus dem Modell schneiden. Der kleine Konus tut dem Füllverhalten nicht weh – jedoch ist somit sichergestellt, dass der Anspritzpunkt korrekt liegt. Eine Variation der Lage kann auf diese Weise skizzengesteuert, statt über die Maske des Assistenten, erfolgen.
Skizzieren Sie auf den Anspritzungpunkt einen kleinen Konus und verwenden Sie ihn für einen Rotierenden Schnitt.
Dies ist dann aber auch schon alles, was zur Vorbereitung benötigt wird.
11.2.1 MoldflowXpress Eine leistungsfähige Fließsimulations-Software berücksichtigt praktisch alle Fragen, die im Zuge einer Werkzeugauslegung auftreten, etwa die Kühlung, den Verzug, die Faserorientierung, etc. Diesbezügliche Erwartungen werden gleich in der ersten Registerkarte nach Start des Assistenten (Extras/ MoldflowXpress) deutlich gedämpft: „MoldflowXpress ist ein Einstiegswerkzeug für die Spritzguss-Simulation, das voraussagt, ob Spritzgussteile gefüllt werden können.“ Der Rest der Registerkarte ist eine Aufzählung dessen, was der MoldflowXpress nicht kann.
171
11.2 Fließsimulation
In der zweiten Registerkarte (Einspritzen) wählen Sie den Anspritzpunkt im Grafikbereich.
Wählen sie den Punkt an der Spitze des Konus. Zur Kontrolle werden die angeklickten Koordinaten angezeigt.
Der Anspitzpunkt wird durch einen gelben Kegel symbolisiert. Machen Sie sich also nichts daraus, wenn er schief im Raum steht. Die Einschränkungen gegenüber den großen Simulations-Brüdern bestehen darin, dass weder mehrere Anspritzpunkte angelegt werden können noch seine Eigenschaften beeinflussbar sind. In der nächsten Registerkarte wird das Material festgelegt. Die Auswahl beschränkt sich leider auf zwanzig Typen. Eigenartiger Weise wird im Folgenden die Modifikation der Verarbeitungsbedingungen angeboten. Leider sind während der Konstruktionsphase diese Parameter im Allgemeinen unbekannt.
Wählen Sie für den Kratzer ein PC/ABSBlend.
Als Ergebnis der Berechnung bietet Ihnen MoldflowXpress das Füllbild mit der Füllzeitberechnung. Unter den gegebenen Bedingungen füllt sich das Werkzeug in 1,1 s. (Die Kühl- oder Nachdruckzeit wird nicht berechnet). Die Grafik zu interpretieren, ist dann wieder die Kunst des Konstrukteurs. In unserem Fall ist beispielsweise erkennbar, dass die Fließweglängen recht ausgewogen sind – alle Ecken werden in etwa gleichzeitig erreicht. Falls es zu Problemen während der Füllung kommt, dann wahrscheinlich bei der Ausprägung der kleinen Buchstaben. Zwar meldet das Programm kein Einfrieren der Fließfront, es zieht sich jedoch mit einer Reihe von Warnhinweisen aus der Affäre: „Das Formteil lässt sich nur unter erheblichen Schwierigkeiten füllen. Die Qualität kann stark beeinträchtigt sein. Lassen Sie sich das Füllsicherheitsergebnis anzeigen, und stellen Sie mit dem Dynamic-Adviser fest, wie sich die Füllung des Formteils verbessern lässt.“
172
11 Simulation rechnet sich
Bild 11-9: Ergebnisse aus dem MoldflowXpress Ärgerlich ist auch ein anderer Warnhinweis in der Registerkarte Analysieren:
Denn wenn sich diese vergleichsweise harmlose Geometrie nicht für die Analyse eignet, ist schon die Frage erlaubt, welche denn dann?
Problemzonen: Die erhabenen Buchstaben werden von der Fließfront als letztes erreicht.
11.2 Fließsimulation
173
Das Problem scheint zu sein, dass der Anwender, vor lauter Warnhinweisen und Verweisen auf das Vollprodukt, das Vertrauen in die Ergebnisse der Analyse verlieren muss. Zurück zu der Frage, welche zu Beginn des Kapitels gestellt wurde: „Lässt sich das Werkzeug mit diesem Anspritzpunkt überhaupt füllen?“ Die Antwort von MoldflowXpress lautet: „Vermutlich ja, aber …“ Tatsächlich ist das Bauteil völlig unproblematisch zu füllen – und dies bestätigt die Analyse mit Moldflow MPI, dem großen Bruder von MoldflowXpress, die in unserer Fakultät durchgeführt wurde. Ab einem Druck von 11,5 MPa werden auch die Detaillierungen sicher erfasst.
Bild 11-9: Ergebnisse aus Moldflow-MPI Anders als bei der Strukturanalyse fällt es schwer, ein Urteil über Sinn oder Unsinn des Assistenten zu fällen. Es hängt sicher auch von der Fragestellung ab, ob das Ergebnis von MoldflowXpress hilfreich ist oder sich der Konstrukteur besser an einen kompetenten Dienstleister wendet.
174
11 Simulation rechnet sich
11.3 Kurz gefasst SolidWorks bietet Assistenten für die Strukturanalyse und die Fließsimulation an. Es handelt sich um deutlich abgespeckte Versionen der Vollprodukte. Der hohen Bedienerfreundlichkeit stehen starke Einschränkunkungen bei der Leistungsfähigkeit gegenüber. •
CosmosWorks: Das Geometriemodell wird mit Informationen zum Material, den Lasten und der Lagerung erweitert. Auf dieser Basis werden in einer FEM-Berechnung die Spannung und Verformung ermittelt. Der Assistent ist recht leistungsfähig. Ein geschickter Konstrukteur kann weitreichende Aussagen über die Bauteilfestigkeit gewinnen. Problematisch ist jedoch der linear-elastische Materialansatz, der für thermoplastische Kunststoffe nur bei kleinen Verformungen gilt.
•
MoldflowXpress: Der Assistent berechnet auf der Basis von zwanzig ReferenzMaterialdatensätzen und einem Anspritzpunkt das Füllbild. Auf diese Weise kann die Lage des Anspitzpunktes und die Füllbarkeit des Werkzeugs überprüft werden. Der Möglichkeiten des Assistenten sind stark eingeschränkt, er wird als „Einstiegswerkzeug“ bezeichnet.
11.4 Nach dem Spiel ist vor dem Spiel Damit sind Sie am Ende der Werkzeugauslegung und gleichzeitig auch am Schluss des Buches angekommen. Es ist ein weiter Weg vom Dateneingang des Formteils bis zur Werkzeugzeichnung und Elektrodenableitung. Er erfordert vom Konstrukteur eine hohe Kompetenz. Nicht nur im Umgang mit seinem CAD-Programm SolidWorks. Mindestens im gleichen Maße sind die Kenntnis von Formwerkzeugen, das Verhalten thermoplastischer Kunststoffe und der geschickte Umgang mit Normalien notwendig. Sich diese Kompetenz zu erarbeiten, ist sicherlich nicht immer ein Zuckerschlecken. Doch Wissen ist bekanntlich der beste Garant für beruflichen Erfolg. Ich hoffe, dieses Buch hilft Ihnen auf diesem Weg. Es erhebt keinen Anspruch auf Vollständigkeit; ich habe es bewusst als Lehrgang aufgebaut. Dennoch bin ich überzeugt, dass es, ausgehend vom beschriebenen Zwei-Platten-Werkzeug, nach und nach möglich ist, sich in jede noch so aufwendige Werkzeugkonstruktion einzuarbeiten. Und so ist das Spiel an dieser Stelle nicht zu Ende, es beginnt eigentlich erst richtig.
175
Sachwortverzeichnis
Dateityp 1
A
Datensatz 1 ACIS 1
Datumsstempel 11
AP203/214 1
E
B
Einzelteilzeichnung 133 Baugruppe aus Teil erstellen 19
Elektrode 151 Explosionsdarstellung 141
Bauteile fixieren 79
Explosionslinie 145
Fixierung aufheben 21
Explosionsstufen 144
positionieren in 19 Übersicht erhöhen 76
Explosionszeichnung 147 Extras
Unterbaugruppe ausblenden 75
Formschrägenanalyse 23
Unterbaugruppe erstellen 75
Interferenzprüfung 115
Verknüpfungen 79 Bibliotheksfeature 123 Blattformat 131
F
Bohrung Bohrungsassistent 99, 121
Farbe 76
Bohrungsserie 110
Features
Endbohrungsspezifikation 113 Favorit 101 Gewindebohrung 99 Norm 99
kopieren 18 verschieben 18 Fläche ausfüllen 36 Krümmung 37 löschen 33
C
planare Oberfläche 34
CAD-Daten 1
Regeloberfläche 33, 41 reparieren 6 Touchierfläche 39
D
Trennoberfläche 38
Dateieigenschaften Verbindungselement 117 Dateiparsing 3
trimmen 45 Verriegelungsoberfläche 39 Zebrastreifen 37
176 Form
Sachwortverzeichnis
M
aufbereiten 12 Entformung 13
Materialdurchdringung 115
Formeinsatz 48
mathematischer Kern 1
Formnest 31, 41
Mehrfachverrundungen 35
Formschräge 24
Mehrkörperteil 49, 151 abspalten 49
Formteil 48 Hinterschnitte 13 Kern 41
G
N natives Modell 11 Normalien 1
Geometrieproblem 6
Bauraum 69
Gewinde 117
Bauraum auflösen 70 Cadenas 71 Daco 14
H
Einbauraum 99 Entformungsrichtung 16
Hinterschnitte 22
Hasco 14, 63 Katalog 31, 63
I
Normaliensatz 67 Positionierung 14
IGES 1
Strack Norma 63
Importdiagnose 3, 5
Stückliste 63
Intelligente Bauteile 105
Stücklisten-Formate 69
Interferenzprüfung 115
Zukaufteile 63 Normschrift 129, 138
K Kantenelemente 42
O
Kerneinsatz 53 Konfiguration 87, 141 Konstruktionsbibliothek 121
L Layer 135 Lücke 6, 36
Oberflächenkörper 4 Ordinatenbemaßung 137
P Parasolid 1 Position 12 ProEngineer 1 Prüfen 8
177
Sachwortverzeichnis Symbolleisten
R
anpassen 45 Referenzen 49, 53, 108
Gusswerkzeuge 23
in Kontext bearbeiten 51
Oberflächen 31
Referenztriade 12 Reparaturen 6
T Tabelle 125
S
Toleranz 135 Schnittansicht 135
Toolbox 121
Schnittstellen 1
Trennfuge 27
Schnittstellenformat
Trennlinie 39
Optionen 17
trimmen 91
Schriftkopf 131 Schriftzug 11 Sichtkontrolle 5
U
Simulation 159
Ursprung 12
CosmosXpress 159 FEM 165 Fließsimulation 169 MoldflowXpress 170 Strukturanalyse 159 Skalierungsfaktor 29 Skizze 3D-Skizze 102 abgeleitete Skizze 81, 94
V Verknüpfungen 21 parametrisch 96 Volumenkörper 4 Volumenmodell 5 Volumenschwund 28 Vorlage 129
kopieren 105 Solid Edge 1 SolidWorks-Explorer Pack and Go 52 Umbenennen 51 STEP 1
W WorldCAT-CIF 66

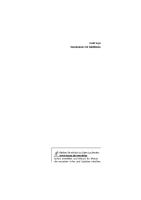

![Halbleiter-Bauelemente, 1.Auflage GERMAN [1 ed.]
3540213848, 9783540213840](https://vdoc.tips/img/200x200/halbleiter-bauelemente-1auflage-german-1nbsped-3540213848-9783540213840.jpg)





