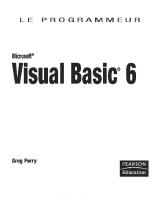Programozzunk Visual Basic rendszerben! 9789636183080 [PDF]
158 52 11MB
Hungarian Pages 417 Year 2006
Papiere empfehlen
![Programozzunk Visual Basic rendszerben!
9789636183080 [PDF]](https://vdoc.tips/img/200x200/programozzunk-visual-basic-rendszerben-9789636183080.jpg)
- Author / Uploaded
- Kuzmina Jekatyerina
- Tamás Péter
- Tóth Bertalan
Datei wird geladen, bitte warten...
Zitiervorschau
KUZMINA JEKATYERINA DR. TAMÁS PÉTER TÓTH BERTALAN
Programozzunk
Visual Basic rendszerben! LEKTOR
TÓTH BERTALAN
COMPUTERBOOKS BUDAPEST, 2006
A könyv készítése során a Szerző és a Kiadó a legnagyobb gondossággal jártak el. Ennek ellenére hibák előfordulása nem kizárható. Az ismeretanyag felhasználásának következményeiért sem a Kiadó, sem a Szerző felelősséget nem vállalnak. A könyv az Oktatási Minisztérium támogatásával, a Felsőoktatási Pályázatok Irodája által lebonyolitott Felsőoktatási Tankönyv- és Szakkönyvtámogaiisi Pályázat Oktatási keretében jelent meg Minisztérium Minden jog fenntartva. Jelen könyvet, vagy annak részleteit a Kiadó engedélye nélkül bármilyen formában, vagy eszközzel reprodukálni, tárolni, közölni tilos.
© Kuzmina Jekatyerina, dr. Tamás Péter, Tóth Bertalan, 2003
ISBN: 963 61 8 308 2
© Kiadó. ComputerBooks Kiadó Kft 1126 Budapest Tartsay Vilmos u. 12 Telefon/fax. 3753-591, 3751-564 Email: [email protected] http:www.computerbooks.hu borítóterv: Székely Edith
Tar talomj egyzék ELOSZO ............................................................................................... 1
1. BEVEZETÉS ................................................................................... 5 2. A VISUAL BASIC NYELV .....................................................................7 2.1. A Visual Basic nyelv elemei .............................................................................................7 2.1.1. A nyelv jelkészlete .....................................................................................................7 2.1.2. Kulcsszavak ................................................................................................................7 2.1.3. A program sorai ..........................................................................................................9 2.1.4. Azonosítók................................................................................................................10 2.1.5. Számok .....................................................................................................................10 2.1.6. Szövegkonstansok ....................................................................................................11 2.1.7. Operandusok.............................................................................................................12 2.1.8. Operátorok................................................................................................................12 2.1.9. Kifejezések ...............................................................................................................12 2.1.10. A programozó megjegyzései a programban ........................................................... 12 2.2. A Visual Basic alkalmazások felépítése ......................................................................... 13 2.2.1. Grafikus felhasználói felületű alkalmazás készítése ................................................. 14 2.2.2. Ablak nélküli Visual Basic alkalmazás készítése......................................................\5 2.2.3. A Visual Basic programmodulok felépítése.............................................................. 16 2.2.4. A minimális Visual Basic alkalmazás ...................................................................... 17 2.3. Változók, konstansok és adattípusok ............................................................................ 19 2.3.1. Változók deklarációja............................................................................................... 19 2.3.1.1. A Private, a Public és a Static változó-deklarációk ....................................... 20 2.3.1.2. A Deftípus utasítások ................................................................................... 20 2.3.1.3. Implicit deklaráció........................................................................................ 2! 2.3.2. Konstansok a Visual Basic-ben................................................................................ 22 2.3.3. Adattípusok .............................................................................................................. 25 2.3.3.1. Egész típusok................................................................................................ 26 2.3.3.2.Valós típusok ................................................................................................. 27 2.3.3.3. A karaktersorozat-típusok ............................................................................ 28 2.3.3.4. A variáns típus.............................................................................................. 30 2.3.3.5. Statikus tömbök ............................................................................................ 31 2.3.3.6. Dinamikus tömbök ....................................................................................... 33 2.3.3.7. A felhasználói típus ...................................................................................... 35 2.3.3.8. Objektum-referencia..................................................................................... 37 2.3.4. Típusazonosítás és típuskonverzió ........................................................................... 38 2.3.4.1. Típusok azonosítása ..................................................................................... 38 2.3.4.2. Típuskonverziók........................................................................................... 39
TARTALOM JEGYZEK
2.4. Visual Basic kifejezések................................................................................................. 42 2.4.1. Egy- és kétoperandusú müveietek............................................................................ 42 2.4.2. Elsőbbségi szabályok............................................................................................... 42 2.4.3. A müveletek csoportosítása ..................................................................................... 43 2.4.3.1. Aritmetikai műveletek.................................................................................. 43 2.4.3.2. Logikai müveletek ....................................................................................... 45 2.4.3.3. Bitenként végzett logikai müveletek............................................................. 47 2.4.3.4. összehasonlító (relációs) müveletek............................................................. 48 2.4.4. Müveletek karaktersorozatokkal ..............................................................................49 2.4.5. Müveletek idő- és dátumadatokkal ...........................................................................55 2.4.6. Az osztály-hivatkozás operátor - Is ..........................................................................56 2.5. Utasítások és vezérlési szerkezetek ................................................................................57 2.5.1. Szekvencia................................................................................................................57 2.5.1.1. Az értékadó utasítás ......................................................................................57 2.5.1.2. Eljáráshívás ...................................................................................................59 2.5.1.3.AWith utasítás ...............................................................................................59 2.5.1.4.További szekvencia-elemek............................................................................60 2.5.2. Szelekció............... ,..................................................................................................61 2.5.2.1. Az If utasítás .................................................................................................61 2.5.2.2. A Select Case utasítás ...................................................................................65 2.5.2.3. A Goto és Gosub utasítások ..........................................................................67 2.5.3. Iteráció......................................................................................................................70 2.5.3.1. A For...Next utasítás ...................................................................................70 2.5.3.2. A ForEach...Next utasítás ...........................................................................73 2.5.3.3. A Do...Loop utasítások ................................................................................73 2.5.3.4. A While...Wend utasítás ............................................................................75 2.6. Alprogramok készítése és használata............................................................................79 2.6.1. Az alprogramok szerkezete és helye a Visual Basic programban ............................8 I 2.6.1.1. Kilépés az aiprogramból ...............................................................................83 2.6.2. Függvények és eljárások ..........................................................................................83 2.6.2.1. Eljárások ....................................................................................................... 84 2.6.2.2. Függvények................................................................................................... 84 2.6.2.3. A függvények és az eljárások összehasonlítása ............................................ 85 2.6.2.4. Rekurzív alprogramok .................................................................................. 86 2.6.3. Változók az alprogramokban..................................................................................... 87 2.6.3.1. Lokális deklarációk ...................................................................................... 87 2.6.3.2. Modulszintü deklarációk............................................................................... 88 2.6.3.3. A változónevek érvényességi tartománya (hatóköre)................................... 89
TARTALOMJEGYZÉK
2.6.4. Az alprogramok paraméterei ................................................................................... 89 2.6.4.1. Értékparaméterek - az érték szerinti paraméterátadás .................................. 90 2.6.4.2. Referencia-paraméterek, a referencia szerinti paraméterátadás ................... 91 2.6.4.3. A paraméterek és a függvényértékek típusa ..................................................93 2.6.4.4. Opcionális argumentumok ............................................................................97 2.6.4.5. Tetszőleges számú argumentum használata ..................................................98 2.6.4.6. Nevesített argumentumok használata ............................................................99 2.6.4.7. DLL-ben tárolt alprogramok hívása ..............................................................99 2.6.4.8. A CallByNameO függvény .........................................................................102 2.6.5. Üzleti és pénzügyi számítások ................................................................................103 2.7. Objektumok a Visual Basic-ben ..................................................................................106 2.7.1. Az objektumok felépítése.......................................................................................107 2.7.2. Az előre elkészített objektumosztályok példányai .................................................107 2.7.2.1. Formmásolatok létrehozása ........................................................................ 108 2.7.2.2. Vezérlőeiemek tömbje ................................................................................109 2.7.2.3. Objektumok gyűjteménye (kollekciója, collection).................................... I 10 2.7.2.4. Rendszerobjektumok és -gyűjtemények ..................................................... 112 2.7.3. Objektumok létrehozása a program futása során.....................................................113 2.7.3.1. Windows alatt regisztrált osztályok elérése................................................. ! 13 2.7.3.2. Saját osztályok definiálása ......................................................................... 114
3. A VISUAL BASIC MINT A WINDOWS PROGRAMOZÁS ALAPESZKÖZE................................................................................................... 121 3.1. Eseményvezérelt prograinépítés.................................................................................. 121 3.1.1. Az alkalmazások szerkezete................................................................................... 121 3.1.2. A projekt ................................................................................................................ 124 3.1.3. A Visual Basic integrált fejlesztői környezete ....................................................... 125 3.1.3.1 Windows alkalmazás írása Visual Basic-ben ............................................... 127 3.2. A form az alkalmazások ablaka és környezete .......................................................... 128 3.2.1. Az űrlap tulajdonságai ........................................................................................... 128 3.2.2. A Form objektum metódusai ................................................................................. 128 3.2.3. A form eseményei .................................................................................................. 130 3.2.4 Az App objektum.................................................................................................... 134 3.2.5 A Screen objektum ................................................................................................. 135 3.3 A vezérlőelemek használata...........................................................................................136 3.3.1. A vezérlők csoportosítása....................................................................................... 136 3.3.1.1. Alapvezérlök .............................................................................................. 136 3.3.1.2. ActiveX-vezérlők ........................................................................................138 3.3.2. A vezérlökről általában.......................................................................................... 144 3.3.2.1. A vezérlők közös tulajdonságai...................................................................144 3.3.2.2. A vezérlők működtetése programból ......................................................... 148 3.3.2.3. A vezérlök eseményei .................................................................................151 3.3.2.4. A Frame (keret) vezérlő ............................................................................. 152
TARTALOMJEGYZÉK
3.3.3. Az alapvezérlők használata................................................................................... 153 3.3.3.1. A Label (címke) vezérlő ............................................................................ 153 3.3.3.2. A TextBox (szövegmező) vezérlő .............................................................. 155 3.3.3.3. A CommandButton (parancsgomb) vezérlő ................................................157 3.3.3.4. A CheckBox (jelölőnégyzet) vezérlő ..........................................................159 3.3.3.5. Az OptionButton (választógomb) vezérlő ..................................................161 3.3.3.6. A ListBox (lista) vezérlő .............................................................................162 3.3.3.7. A ComboBox (kombinált lista) vezérlő ......................................................166 3.3.3.8. A ScrollBar (görgetösáv) vezérlők ..............................................................168 3.3.3.9. Menük.........................................................................................................169 3.4. ActiveX-vezérlők használata .......................................................................................175 3.4.1. A RichTextBox (bővített szövegmező) vezérlő......................................................175 3.4.2. A MaskEdBox (adatbeviteli sablon) vezérlő..........................................................177 3.4.3. Az UpDown (léptető) vezérlő ................................................................................178 3.4.4. A Slider (csúszka) vezérlő .....................................................................................180 3.4.5. A ProgressBar (munkafolyamat-kijelző) vezérlő ................................................... 182 3.4.6. Az MSFlexGrid (rugalmas táblázat) vezérlő.......................................................... 184 3.5. Vczérlőtömbök, objektumgyűjtemények.................................................................... 188 3.5.1. Vezérlötömbök használata ..................................................................................... 188 3.5.2. Objektumgyűjtemények használata........................................................................ 191
4. PÁRBESZÉDABLAKOK, SDI ÉS MDI ALKALMAZÁSOK..........................193 4.1. Párbeszédablakok használata ..................................................................................... 194 4.1.1. A párbeszédablakok megjelenítése és tulajdonságaik ............................................ 196 4.1.2. Speciális párbeszédablakok.................................................................................... 198 4.1.2.1. Névjegy (About Dialog) párbeszédablak.................................................... 198 4.1.2.2. Bejelenkezés (Log In Dialog) párbeszédablak............................................ 198 4.1.2.3. Opciók beállítása (Options Dialóg) párbeszédablak ................................... 199 4.í.2.4. Logókép (Splash Screen)............................................................................ 200 4.1.2.5. Napi tippek (TipOfDay) párbeszédablak.................................................. 201 4.1.2.6. További beépített párbeszédablakok........................................................... 201 4.1.2.7. InputBox és MsgBox párbeszédablakok használata ................................... 20 í 4.1.2.8. Általános párbeszédablak használata.......................................................... 205 4.2. A Visual Basic alkalmazáskészítő varázsló használata ............................................. 209 4.3. Párhuzamos munka több dokumentummal (MDI alkalmazások) ........................... 214 4.3.1. MDI alkalmazások készítése ................................................................................. 215 4.3.2. MDI gyermekablakok elrendezése......................................................................... 216 4.3.3. Az MDI ablakok menüi ......................................................................................... 216 4.3.4. A Toolbar vezérlő.................................................................................................. 217 4.3.5. MDI alkalmazás készítése ..................................................................................... 218
5. A VISUAL BASIC GRAFIKUS LEHETŐSÉGEI, MULTIMÉDIA ................ 229 5.1. Alapfogalmak............................................................................................................... 230 5.1.1. Koordináta-rendszerek .......................................................................................... 230 5.1.1.1. Állandó léptékű koordináta-rendszerek......................................................23 1 5.1.1.2. Felhasználói léptékű koordináta-rendszerek ...............................................232 5.1.1.3. A koordináta-rendszerek kezdőpontja.........................................................234 5.1.2. Színek.....................................................................................................................236
TARTALOMJEGYZÉK
5.1.3. Rajzolási mód.........................................................................................................236 5.1.4. Vonalvastagság és vonaltípus................................................................................. 238 5.1.5. Akifestési stílus ..................................................................................................... 241 5.1.6. Bitképek................................................................................................................. 241 5.1.6.1. A Picture objektum..................................................................................... 242 5.1.6.2. Bitképek betöltése és kimentése................................................................. 243 5.1.7. Betűtípusok ............................................................................................................ 243 5.1.8. A hardvereszközök adatai...................................................................................... 245 5.2. Grafikus vezérlők használata...................................................................................... 247 5.2.1. Vonalhúzás a Line vezérlővel................................................................................ 247 5.2.2. Alakzatok rajzolása a Shape vezérlővel................................................................. 248 5.2.3. Bitképek használata az Image vezérlővel............................................................... 250 5.3. Rajzolás grafikus metódusokkal .................................................................................253 5.3.1. Rajzolás a grafikus objektumok ablakában ........................................................... 254 5.3.1.1. Újrafestés - a Paint esemény és a Refresh metódus ...................................254 5.3.1.2. Állandó grafika, az AutoRedraw tulajdonság .............................................254 5.3.1.3. Az érvénytelen területek kezelése - a ClipControIs tulajdonság.................255 5.3.1.4. Az AutoRedraw, a ClipControIs és a rétegek ..............................................255 5.3.1.5. A rajzolás módjának beállítása, az aktuális pozíció .....................................256 5.3.2. Grafikus metódusok................................................................................................256 5.3.2.1. Az ablak tartalmának törlése.......................................................................256 5.3.2.2. Pontok megjelenítése ..................................................................................257 5.3.2.3. Egyenes vonalú alakzatok rajzolása............................................................257 5.2.3.1. Görbevonalú alakzatok rajzolása ................................................................258 5.2.3.2. Szöveges információk megjelenítése ..........................................................258 5.2.3.3. Képek megjelenítése ...................................................................................260 5.3.3. Kapcsolat az GDI-vel .............................................................................................262 5.4. Nyomtatás......................................................................................................................264 5.4.1. A nyomtatók jellemzői ...........................................................................................265 5.4.1.1. A nyomtatás minősége................................................................................265 5.4.1.2. Papírbeálíítások .......................................................................................... 265 5.4.1.3. Hardveradatok.............................................................................................266 5.4.2. Az form nyomtatása ............................................................................................... 267 5.4.3. Nyomtatás futás közben ......................................................................................... 267 5.5. Programkészítés grafikus metódusokkal..................................................................... 269 5.5.1. Programkészítés grafikus metódusokkal................................................................ 269 5.5.2. Bitképek erőforrásban ............................................................................................ 274 5.5.3. Az MSChart komponens........................................................................................ 277 5.6. A Visual Basic mint multimédiás fejlesztőeszköz ....................................................... 281 5.6.1. Médiaállományok lejátszása az MMControl segítségével ..................................... 282 5.6.2. AVI állományok megjelenítése az Animation komponenssel................................ 286 5.6.3. WAV állományban tárolt hangok lejátszása API segítségével .............................. 287 5.6.4. Animációkészítés az ImageList vezérlővel ............................................................ 288 5.6.5. Animáció a PictureClip vezérlővel ......................................................................... 291
TA1ÍTA LOM JEGYZEK
6. ALKALMAZÁSOK KÖZÖTTI ADATKAPCSOLATOK ............................... 295 6.1. A vágólap használata.......................................................................................... -....... 295 6.2. A dinamikus adatcsere (DDE)..................................................................................... 298 6.2.1. A hálózati kapcsolatok-NetDDE......................................................................... 299 6.2.2. DDE használata a Visual Basic-ben ...................................................................... 299 6.3. Az OLE-tároló csatolt dokumentumok kezelésére.................................................... 307 6.4. Az OLE vidd és dobd (drag and drop) lehetőségei ..................................................... 310 6.5. ActiveX-komponensek................................................................................................. 313 6.5.1. Az OLE-, az ActiveX- és aCOM-technológia alapjai........................................... 313 6.5.1.1. Alapfogalmak............................................................................................. 313 6.5.1.2. A komponensek típusai.............................................................................. 313 6.5.1.3. Tulajdonságok, metódusok és események ................................................. 314 6.5.1.4. Származtatási lehetőségek .......................................................................... 315 6.5.1.5. A kapcsolódási felület (interface),és a regisztráció ................................... 3 17 6.5.2. Önálló kódkomponensek - az OLE-automatizmus ................................................. 318 6.5.2.1. OLE-automatízmus a Microsoft alkalmazásokban ......................................319 6.5.3. Programon belüli ActiveX-kódkomponensek.........................................................324 6.5.4. ActiveX-vezérlök készítése ....................................................................................330 6.5.5. ActiveX-dokumentumok készítése.........................................................................340
7. A VISUAL BASIC ADATKEZELÉSI LEHETŐSÉGEI................................... 347 7.1. Hagyományos állománykezelés ...................................................................................347 7.1.1. Szekvenciális állományok......................................................................................349 7.1.2. Tetszőleges elérésű állományok .............................................................................352 7.1.3. Bináris állományok.................................................................................................355 7.1.4. Elérési korlátozások ...............................................................................................355 7.2. Objektumos állománykezelés - File System Oojects .................................................357 7.3. Adatbázis-kezelő alkalmazások készítése................................................................... 362 7.3.1. Az adatbázisokról röviden .....................................................................................362 7.3.2. Adatbázis-kezelés ADO (Active Dala Objects) segítségével..................................365 7.3.2.1. Adatkezelés az Enterprise eszközük segítségével .......................................366 7.3.2.2. Adatkezelés az ADOdc vezérlöelem felhasználásával................................37 I 3.7.3.1. Adatelérés az ADODB.Recordset objektum segítségével...........................373 7.3.3. Adatbázis-kezelés „hagyományos" (nem ADO-alapú) vezérlőelemekkel.............375 7.3.3.1. A Data vezérlőelem ....................................................................................375 7.3.3.2. Az adatkapcsolt vezérlök használata...........................................................377 7.3.4. A Data Form Wizard használata.............................................................................379 7.3.5. A DataReport jelentéskészítő használata................................................................385 7.3.6. Az DAO objektummodell alkalmazása ..................................................................389
8. WEB-ALKALMAZÁSOK FEJLESZTÉSE ........................................................399 8.1 Webböngésző alkalmazás készítése .............................................................................. 400 8.2. DHTML alkalmazások készítése ................................................................................ 403 8.3 HS-alkalmazások készítése........................................................................................... 407 8.4. VBScript beágyazása HTML dokumentumokba........................................................ 411 8.5. Internet Transfer vezérlőelem ..................................................................................... 413 8.6. Winsock - TCP/IP-illesztőkapu.................................................................................... 414
TARTALOMJEGYZÉK
IRODALOMJEGYZÉK ................................................................................... 417 TÁRGYMUTATÓ ........................................................................................... 419 Fl.LOCALSQL(CD) F2. A FORMAT FÜGGVÉNY (CD) F3. SÚGÓRENDSZER KÉSZÍTÉSE VISUAL BASIC ALKALMAZÁSOKHOZ (CD) F4. VISUAL BASIC 6 KULCSSZAVAK CSOPORTOSÍTÁSA (CD)
Előszó A Microsoft Visual Basic 6.0 rendszer segítségével a 32-bites Windows rendszerek (95/98/NT/XP) alá fejleszthetünk alkalmazásokat. A Visual Basic programok objektumokra épülnek, és az egyes programrészek eseményvezérelten működnek. Az alkalmazás készítésekor a moduláris programépítés elvét követjük, és előre elkészített építőelemeket (komponenseket) használunk. A Microsoft a fókuszba állította a Visual Basic rendszert, ami alkalmas lett az egyszerű alkalmazói programok fejlesztésére, akár valamelyik nagy Microsoft termék a WinWord vagy az Excel felügyelete alatt történő munkára, akár a professzionális felhasználásra például újrafelhasználható programkomponensek fejlesztésére. A Visual Basic-ben majdnem mindent meg lehet oldani, könnyen gyorsan és hatékonyan. A fentiek tömören összegzik a Visual Basic azon jellegzetességeit, melyek megléte biztosítja, hogy napjainkra a Visual Basic az egyik leghatékonyabb és legegyszerűbb alkalmazás-fejlesztő rendszerré nőtte ki magát. A Visual Basic programnyelv Az eseményvezérelt programkód kialakításához a Visual Basic nyelvet használjuk. Az elnevezésben a Basic szó egy több mint 30 évvel ezelőtt született programozási nyelvetjelöl. Az eredeti BASIC (Beginner's All-purpose Symbolic Instruction Code) nyelvet a Dartmouth College tanárai dolgozták ki 1964-ben, azzal a céllal, hogy a diákokat programozásra oktassák. A nyelv igazi virágzását a 70-es években érte el, amikor a mikroszámítógépek alapvető programozási és rendszernyelvévé lépett elő. A 80-as években az tartotta életben, hogy a Microsoft a GW-Basic, illetve később a QBasic nyelvet beépítette az MS-DOS operációs rendszerébe. Természetesen a Basic nyelv az évek során egyre bővült, azonban alapvető jellegzetességei (kis erőforrásigény, egyszerűen megtanulható stb.), korlátai (interpreteres, nem támogatja a korszerű programozási módszereket stb.) megmaradtak. A Windows 3.1 rendszer megjelenése után a Basic programozók lelkesen fogadták a Visual Basic 1.0 1991-es megjelenését. Ez a nyelv azonban már nem az MS-DOS alatt használt QBasic nyelv volt, bár továbbvitte annak bevált megoldásait. A Visual Basic a kezdetektől fogva egy vizuális fejlesztőrendszerre épülő objektumalapú nyelv volt. A Windows alkalmazások készítése azáltal vált gyorssá és egyszerűvé, például a C-nyelvű fejlesztéshez képest, hogy a programozó kész építőelemeket (komponenseket) használva alakíthatja ki saját alkalmazását. Ezen építőelemek
ELOSZO
(.VBX) modulok használata sokkal kevesebb ismeretet igényelt, mint a hagyományos API-t (alkalmazás-programozói felületet) használó fejlesztés. A kezdetektől fogva a Visual Basic programok szemére vetették a kész alkalmazások relatív lassúbb működését. Ennek oka, hogy a fejlesztőrendszer a fordítás során nem gépi kódot állított elő, hanem egy pszeudo kódot (P-kód), amelyet dinamikusan szerkeszthető könyvtárban (DLL) tárolt interpreter értelmezett. Ugyancsak korlátozta a fejlesztő munkáját, hogy a VBX komponenseket csak a Visual C++ rendszerrel lehetett előállítani. Az évek folyamán a Visual Basic nyelv egyre bővült és lassan a Microsoft cég technológiai megoldásainak letéteményesévé vált. Ez azt jelenti, hogy komponensek segítségével a kezdő Windows-programozók is felhasználhatják a legbonyolultabb Windows alatti megoldásokat. Az alábbi táblázatban összefoglaltuk a Visual Basic rendszer fejlődését, a táblázatban nem jelezzük a fejlesztői környezet folyamatos bővítését: Visual Basic 1.0, 1991 • VBX komponensek. Visual Basic 2.0, 1992 • még több VBX komponens. Visual Basic 3.0, 1993 • két változat (Standard és Professional Edition), • adatbázis-kezelés DAO (Database Access Objects), JET (Jo int Engine Technology) adatbázismotor, ODBC (Open Database Connectivity) nyitott adatbázis-kapcsolat, Crystal Report riportkészítő, • a VBA {Visual Basic for Applications) megjelenése az Excel rendszerben. Visual Basic 4.0, 1995 • három változat (32 -bites Standard, 16- és 32 -bites Professional és Enterprise Edition), • 16-bites VBX, és 32-bites OCX komponensek használata, • az OLE-automatizáció (automation) támogatása, • adatbázis-kezelés: adatkapcsolt (Data Bound) vezérlők, távoli adatobjektu mok (RDO) és távoli adatvezérlők (RCO) ügyfél-kiszolgáló rendszerek ki alakításához, • eröforrásfájlok használatának támogatása, • Help-fordító, • Saját osztályok (class) készítése és tárolása a .CLS osztálymodulban, • a VB és a VBA verziók kompatibilitásának biztosítása, • a VBScript nyelv megjelenése, • nyelvi elemek: public és private deklarációk, with utasítás stb.
ELŐSZÓ
Visual Basic 5.0, 1997 • három 32-bites változat (Learning, Professional és Enterprise Edition), • ActiveX-vezérlők előállításának lehetősége (.CTL modulok), • választási lehetőség a P-kódú és a natív (gépi) kódú futtatható állományok készítése között, • Internet elérést biztosító komponensek, • egy sor fejlesztést segítő újdonság (varázslók, nyomkövetés támogatása, sú gó megjelenése a program beírásánál stb.) • nyelvi elemek: cnum konstansok, addressof operátor stb. Visual Basic 6.0, 1998 • adatbázis-kezelés: ActiveX adatobjektumok (ADO), automatikus adatkapcsolás, adatkörnyezet-tervező, adatriport -tervező, többszintű adatel érés, • Internet: WebClass és dinamikus HTML-lapok tervezésének támogatása. Visual Basic.NET, 2002 • megújult nyelv, • a Visual Basic új helyet foglal el a programnyelvek között.
1. Bevezetés A Visuai Basic rendszer a ma használatos programozási feladatok minden területén hatékonyan alkalmazható fejlesztőeszköz. A programok készítéséhez szükséges ismeretanyag akár több kötetet is megtolthet, ahogy ez az angol nyelvű szakirodalomból is látható. Miről szól a könyv? A könyv, melyet az Olvasó a kezében tart, elsősorban a kezdő és középhaladó programozók igényeinek megfelelően, programozási megoldásokkal, és alapvető Windows alkalmazásfejlesztési kérdésekkel foglalkozik. Röviden tekintsük át mi található a könyvben! A Visuai Basic objektumalapú programnyelv. Bár a Visuai Basic rendszerben komolyabb programozási előtanulmányok nélkül is lehet alkalmazást készíteni, a programozók a nyelv ismerete nélkül nem juthatnak messzire. A második fejezet teljes egészében a Visuai Basic nyelv lehetőségeivel foglalkozik. A fejezet felépítése követi a hagyományos, programnyelvekkel foglalkozó könyvek tematikáját: a nyelvi elemekkel való ismerkedés után a programok szerkezete és felépítése kerül tárgyalásra. Az alapokat az adattípusok és a változók tárgyalása követi. A programok adatfeldolgozó tevékenysége műveletekkel, kifejezések kiértékelésével valósul meg. Nem maradhatnak ki a nyelvi leírásból az alapvető I/O funkciók és a programutasítások sem. A Visuai Basic strukturált programozási nyelv, amely a moduláris programozást is támogatja. Az alprogramok ismertetése külön alfejezetbe került. A nyelvi leírást a Visuai Basic objektumalapú megoldásainak bemutatása zárja. A könyv súlypontját a Visuai Basic Windows programozási lehetőségeit bemutató fejezetek képezik. A harmadik fejezetben az Olvasó megismerkedhet a Windows programozás eszköztárával: az alkalmazások működésével, a formmal (űrlappal) - az alkalmazások alapobjektumaival. A Windows alkalmazásokban az ún. vezérlők tartják a kapcsolatot a felhasználó és a program között. A Visuai Basic rendszerben az újrafelhasználható programelemek, a komponensek biztosítják a vezérlők objektum-alapú kezelését. A harmadik fejezet az alapvezérlők (menük, gombok, szövegszerkesztők, listák, időzítők) és a speciális célra használható komponensek használatára vonatkozó ismeretek tárháza. A fejezetet néhány haladó szintű programozási megoldás zárja. Külön fejezetet foglalkozik az alkalmazás- és a párbeszédablakok kialakításának lehetőségeivel. A negyedik fejezetben megismerheti az Olvasó a Visuai Basic többablakos alkalmazások létrehozására szolgáló eszközeit.
FEJEZET
Mivel a Windows grafikus felhasználói felületű operációs rendszer, alapvető szerepe van a grafika megjelenítésének. A grafikus megjelenítés programozásához a Visual Basic jelentős támogatást nyújt. Az ötödik fejezet bemutatja a rendszerben használható alapvető grafikus megoldásokat, a grafikus vezérlőket. A grafikához kapcsolódóan a rendszer multimédiás lehetőségeinek bemutatása is az ötödik fejezetben kapott helyet. A könyv második - inkább középhaladóknak szóló - fele bevezeti az Olvasót a Visual Basic speciális lehetőségeinek használatába. A hatodik fejezet az alkalmazások közti kapcsolatokkal foglalkozik. Szóba kerül a hagyományos vágólap, a Microsoft által már nem támogatott, de igen elterjedt DDE (Dynatnic Data Exchange), illetve az OLE különböző aspektusai a COM-, DCOM technológia, az ActiveX elemek használata és készítése A könyv hetedik fejezete a Visual Basic adatkezelési lehetőségeit gyűjti csokorba. A hagyományos szemléletű (fájl-alapú) adatkezelés mellett kitér a napjainkban egyre terjedő adatbázis-szemléletű megoldásokra is. Jelen könyvben a helyi (asztali) relációs adatbázis-kezelési megoldásokkal ismerkedhet meg az Olvasó. A nyolcadik fejezet a Visuai Basic Internetes lehetőségei közül ismertet néhányat. Az Internet programozásának bemutatása nem a teljességre, hanem a lehetőségek rövid áttekintésére törekszik. Pap írtakarékos sági okokból a CD-mellékleten kapott helyet néhány - a rendszerhez kapcsolódó - témakör, mint például az SQL nyelv lehetőségeinek bemutatása, a Format függvény részletei stb. Hogyan használjuk a könyvet és az, elektronikus példatárat? Jelen könyv tankönyv és példatár egyben. A lényegesebb fejezetekhez kapcsolódóan az elsajátított ismeretek begyakorlását, elmélyítését célzó feladatok a CD-n találhatók. Az CD tesztprogramjával (a \Teszt könyvtárban), a kérdésekre adott válaszokkal, illetve a válaszhoz szükséges információk összegyűjtésével az Olvasó lemérheti, hogy mennyire figyelmesen olvasta el a fejezeteket. A CD-n megoldandó programozási feladatok találhatók, az elkészített programok fellelhetők a CD-mellékíet „\Feladatok" könyvtárában, fejezetenként, illetve alfejezetenként csoportosítva. A feladatkiírásokat - alfejezetenként - a Feladatok.pdf állomány, az elkészített forrásnyelvű programokat a feladat nevének megfelelő alkönyvtárak tartalmazzák. Mint ahogy már szó volt arról, a CD-mellékleten még olyan információk is találhatók, amelyek ugyan a könyv részei, de csak elektronikus formában érhetők el. Az ilyen fejezeteket tároló PDF-állományokat a CD lemez "\Konyv" könyvtára tartalmazza.
2. A Visual Basic nyelv A Visual Ba.sic rendszer programnyelve támogatja a programok strukturált-, moduláris- fejlesztését, valamint a Windows (ActiveX) komponensek használatát a gyors alkalmazásfejlesztési keretrendszerben.
2.1. A Visual Basic nyelv elemei Mielőtt a Visual Basic nyelv programozásának részleteit vizsgálnánk, tekintsük át azokat az alapvető szabályokat, amelyeket be kell tartanunk a programfejlesztés során! 2.1.1. A nyelv jelkészlete A Visual Basic - a Java-hoz hasonlóan - támogatja Windows rendszer teljes unicode (ló-bites) jelkészletének használatát. Ez számunkra azt jelenti, hogy a programunkban „ékes magyarsággal" nevezhetjük el a változóinkat, alprogramjainkat. Természetesen ez a megállapítás csak a betűkre és a decimális számjegyekre vonatkozik, hisz az egyéb karakterek (írásjelek) az unicode kódtábla ún. ASCII (7-bites) résztáblájából kerülnek ki:
A Visual Basic-ben bizonyos karakterpárok speciális jelentést hordoznak: =
Az ilyen speciális szimbólumok esetén fontos a karakterek megadási sorrendje. A nyelv nem engedi meg az =, >< stb. szimbólumok használatát. Hibajelzést kapunk akkor is, ha ezekben a jelekben a karakterek közé szóközt teszünk (< =). 2.1.2. Kulcsszavak A Visual Basic kulcsszavak nyelv utasításaiban és deklarációiban szereplő szavakat nevezzük, vagyis a nyelv alapszókincsét. A kulcsszavak egy részét, az ún. foglalt szavakat csak a nyelvben rögzített szabályoknak megfelelően szabad használni. Az alábbiakban összefoglaltuk a Visual Basic nyelv foglalt szavait, melyeket a fejlesztőrendszer átszínezve, kiemelve jelenít meg a forrásprogramban:
2 FEJEZET
A Visual Basic nyelvre jellemző a kulcsszavak nagy száma. Az alábbi táblázat azokat a kulcsszavakat tárolja, melyeket saját névként is felhasználhatunk - azonban ez nem ajánlott:
A VISUAL BASIC NYELV
A foglalt szavakat a könyvünk szövegében vastagon szedtük. A Visual Basic nem különbözteti meg a kis- és a nagybetűket a nevekben, így a programban a kulcsszavakat tetszőleges módon megadhatjuk. 2.1.3. A program sorai A Visual Basic program az élő nyelvekhez hasonlóan mondatokból, programsorokból épül fel. A program sorai a fordítónak szóló leírásokat (deklarációkat) és végrehajtható utasításokat egyaránt tartalmazhatnak. (A programsorok maximális hossza 1023 karakter.) Már az elején fontos megjegyezünk, hogy végrehajtható utasításokat tartalmazó sorok csak alprogramoknak hívott programegységekben szerepelhetnek. Az ilyen programsorok numerikus, vagy alfanumerikus címkével is kezdődhetnek: 1223 Print "Visual Basic utasítás" Kiiras7: Print "Visual Basic utasítás"
Az alfanumerikus címkék készítése során, az azonosítókra vonatkozó szabályokat kell figyelembe vennünk. A címkéket a később bemutatásra kerülő goto és gosub utasításokban használjuk. (Mindkét utasítás megszakítja a program végrehajtásának folyamatát, és a vezérlést átadja az utasításban megadott címkével megjelölt programsorra.) Általában egy sorban egy deklarációt/utasítást helyezünk el. Azonban előfordulhat, hogy egy utasítást több sorban kell megadnunk az ún. folytatósor jelölést használva, ami egy szóközből és egy aláhúzásjelből ( _ ) áll. Dim x As Byte, y As Long, _ z As Double
Néha a másik megoldásra is szüksége lehet, amikor egy sorban több utasítást, vagy deklarációt adunk meg kettősponttal elválasztva egymástól: Dim x As Byte: Dim y As Long: Dim z As Double
A kulcsszavakon kívül a programsorok még számos más összetevőt is tartalmaznak. Az utasítások tárgyalása előtt, meg kell ismerkednünk az azonosítók fogalmával, különböző típusú állandók ábrázolásával, a müveletek végrehajtásához szükséges műveleti jelekkel és a program működését magyarázó megjegyzésekkel.
2. FEJEZET
2.1.4. Azonosítók A Visual Basic programban az általunk létrehozott elemeknek (változóknak, konstansoknak, típusoknak, eljárásoknak, függvényeknek, moduloknak) nevet kell adni, hogy hivatkozni tudjunk rájuk. Természetesen a névnek egyedinek kell lennie, például nem adhatjuk ugyanazt a nevet egy változónak és egy függvénynek. Az általunk megadott neveket (azonosítókat) a program különböző Összetevőinek azonosítására használjuk. A Visual Basic azonosítók (nevek) legfeljebb 255 karakter hosszúak lehetnek. Mint említettük, az azonosítók képzése során a teljes Unicode karakterkészletet betűit használhatjuk. Az azonosító azonban csak betűvel kezdődhet, és nem tartalmazhat szóközt. Az első karakter után további betűk vagy számok következhetnek. Hasonlóan a foglalt szavakhoz, az azonosítókban sem különbözteti meg a rendszer a kis- és nagybetűket. Külön felhívjuk a figyelmet arra, hogy nem szabad azonosítóként foglalt szavakat használni! Nézzünk néhány helyes azonosítót! (Érdemes figyelni a több szóból álló nevek írásmódjára, illetve a magyar jelölésrendszer alkalmazására.) A Microsoft cégnél magyar jelölésrendszernek elnevezett névmegadási módszer azt jelenti, hogy az azonosítók olyan kisbetűkkel kezdődnek, melyek utalnak azok típusára. intSzámláló AEgyüttható
txtGyok Adatll
cmdSzámol HunForint
dbl Eredmény EuroPénztár
A Visual Basic fejlesztőrendszer az általunk megadott neveket abban a formában kis- nagybetűs írásmódban - jeleníti meg, ahogy azt deklaráltuk. Ez azért lehetséges, mivel a fejlesztőrendszer a beírt programsorokat azonnal feldolgozza, belső kóddá alakítja, így a szintaktikai (helyesírási) hibák már sor billentyűvel való lezárása után kiderülnek. 2.1.5. Számok A Visual Basic nyelvben egész és valós számokat egyaránt használhatunk. A programban elhelyezett számértékeket számkonstansnak (állandónak) nevezzük, melyek megadására a matematikától némileg eltérő szabályok vonatkoznak. Egész szám megadása az előjellel (a pozitív előjel elhagyható) és az azt követő számjegyekkel történik: 7
-23
+12
2003
Az egész számokat hexadecimális és oktális számrendszerben is megadhatjuk: &H160D03B&, &04410.
A V1SUAL BASIC NYELV
A szám előtt álló &H jelzi, hogy tizenhatos, a &O pedig, hogy nyolcas számrendszert használunk. (A számkonstans mögött álló % jel a rövid, míg a & jel pedig a hosszú egészet jelöl.) A fejlesztőrendszer a beírt szám nagyságától függően automatikusan rövid vagy hosszú egésszé teszi az állandót. A valós számokat tizedes törtként (például 123.45) és hatványkitevős alakban (1.2345E2) egyaránt felírhatjuk. (A programban számok megadásakor nem tizedes vesszőt, hanem tizedes pontot használunk.) A hatványkitevős konstansok az alábbi elemekből épülnek fel:
A megadásban a hatványjel (az E vagy e betű) 10 hatványát jelöli (a kitevőben a pozitív előjelet nem kötelező használni). Az elmondottak alapján a példában megadott 1.2345E+02 szám a matematikai jelölésekkel felírva vagy -123,45. A fejlesztőrendszer a beírt valós számokat vagy tizedes törtté alakítja, vagy ha túl nagy/kicsi a kitevő, normál alakban írja fel. A beírt valós számhoz típust is rendelhetünk, tudva azt, hogy az alaptípus a kétszeres (double) pontosságú típus. A kétszeres pontosság jelzésére a # jelet, míg az egyszeres (single) pontossághoz a ! (felkiáltó) jelet használjuk: 3.14159265$, 1223.779!. 2.1.6. Szövegkonstansok A Visual Basie külön figyelmet fordít a szövegek megadására, feldolgozására és tárolására. A programozási nyelvekben a szövegeket általában karaktersorozatnak, stringnek hívják. Könyvünkben a karaktersorozat és a (magyarosított) sztring szavakat szinonim szavakként használjuk. A szövegkonstanst (sztringkonstanst) idézőjelek ("") között kell megadni. Ha szövegen belül idézőjel szerepel, akkor azt duplázzuk (például "Azt mondta: ""Ne menj oda!"""). Ha a szövegkonstans semmit sem tartalmaz az idézőjelek között (""), akkor ún. üres sztríngről beszélünk. A sztring hossza az aposztrófok között megadott karakterek számának felel meg. Például, a "Lafenita"
karaktersorozat hossza 8 karakter. Visual Basic-ben a karakterek (egykarakteres sztringek) megadására is az idézőjeleket használjuk: "N", "L". Fontos megjegyeznünk, hogy a karaktersorozat-konstansok megadásánál nem használhatunk folytatósort.
2. FEJEZET______________________________________________________________________________________
2.1.7. Opcrandusok A kifejezésekben szereplő változókat, konstansokat (számokat, karaktersorozatokat stb.) és függvényhívásokat operandusoknak nevezzük. a
+
b*c/Sqr( x ) + 1 2 . 2 3
A fenti aritmetikai kifejezés operandusai: az a, b, c és x változók, az Sqr() függvényhívás (gyökvonás függvény), valamint az 12.34 állandó. 2.1.8. Operátorok A kifejezésekben szereplő változókat, konstansokat és függvényhívásokat összekapcsoló műveleti jeleket operátoroknak nevezzük. Az operátorok jelölhetnek aritmetikai (+, -, /, * stb.) és logikai műveleteket (And, Or stb.), illetve relációkat (, 3) alkotják. Az aritmetikai kifejezés kiértékelésének eredménye mindig egy számérték, míg a logikai kifejezés értéke igaz (True) vagy hamis (False) lehet. 2.1.10. A programozó megjegyzései a programban A program utasításai között bárhol, tetszőleges hosszúságú megjegyzést, magyarázatot helyezhetünk el. A megjegyzéseket a Rem utasítás segítségéve], illetve az egyszeres idézőjel után adhatjuk meg: Rem Pi értékének számítása Print 4 * Atn(l): Rem Pi értéke ' Pi értékének számítása Print 4 * Atn(l) ' Pi értéke
Mindkét módszer esetén a megjegyzés a programsor végéig tart.
AZ VISUAL BASIC NYELV
2.2. A Visual Basic alkalmazások felépítése A Visual Basic programok szerkezete szorosan kötődik a Windows rendszerhez. így mielőtt megismerkednénk a Windows alkalmazások előállítását segítő programfelépítéssel, tisztáznunk kell néhány alapvető fogalmat. Kicsit visszamegyünk az időben, a QuickBasic világába. Az egyprogramos, egyfelhasználós MS-DOS operációs rendszer alá készített alkalmazások az indításuk után átvették a számítógép (képernyő, processzor, memória stb.) vezérlését az operációs rendszertől. Ez az állapot mindaddig fennmaradt, míg ki nem léptünk a programból. Mint ismeretes, a Microsoft Windows operációs rendszerek többsége ugyan továbbra is egy felhasználós, azonban mindegyik változat képes több program párhuzamos futtatására. Ha egy számítógépen több alkalmazás fut egyszerre, akkor azoknak meg kell osztozni a számítógép erőforrásain (processzor, memória, perifériák stb.). Ezt úgy kell tenniük, hogy a felhasználó számára egyértelmű legyen, hogy éppen melyik alkalmazással van kapcsolatban. A képernyő megosztását, egymást fedő, kerettel határolt képernyöterületek (ablakok, windows) bevezetésével oldották meg. Az alkalmazások nagy többsége rendelkezik legalább egy ablakkal (főablak), amelyen keresztül információkat jelenít meg a felhasználó számára. A sok ablak közül azonban egyszerre csak egy, az aktív ablak fogadja a felhasználói beavatkozásokat (billentyűk leütése, egérmozgatás stb.). Az aktív ablak fejsora megjelenésében és színében eltér a többi ablakétól. További feladat a perifériák és az alkalmazások közötti kapcsolat megteremtése. Ehhez szintén a Windows rendszerre kell támaszkodnunk, hisz a perifériákkal az illesztőprogramokon keresztül ö tartja a kapcsolatot. Az illesztőprogramok üzenetek küldésével közvetítik a Windows felé a periférián bekövetkezett eseményeket (például billentyű leütése, egérgomb lenyomása stb.). Mivel a futó alkalmazások nem képesek azonnal reagálni a bekövetkezett eseményekre, a Windows egy rendszerszintű üzenetsorba gyűjti az üzeneteket. Innen aztán bizonyos idő elteltével a futtató rendszer továbbítja azokat az éppen futó alkalmazás üzenetsorába. Ebből a sorból az alkalmazás üzenetközvetítő része kiemeli az üzeneteket, és átadja az ablakhoz tartozó programrészeknek (üzenetkezelőknek, eseménykezelöknek.) Mint ahogy a későbbiekben látni fogjuk, az események kezelésekhez szükséges programrészeket ún. eseménykezelő eljárások formájában magunk írjuk meg.
2. FEJEZET
2.2.1. Grafikus felhasználói felületű alkalmazás készítése A Windows alkalmazások alapműködésének tisztázása után továbbléphetünk. A Visual Basic rendszert elsősorban a Windows alatt futó, grafikus felhasználói felületű (Graphical User Interface - GUI) alkalmazások létrehozására használjuk. A Visual Basic fejlesztőrendszere a legelső változatoktól kezdve, az ún. komponensekre alapozva biztosította a gyors, hatékony alkalmazásfejlesztést. Ezekre az építőelemekre támaszkodva, használva a beépített „tudásukat", alapvetően megváltozott a programfejlesztés menete. Az alkalmazások tervezése során egyik legkörülmenyesebb feladat a felhasználói felület kialakítása volt. Komponensek használatával ez a feladat kényelmesen és gyorsan elvégezhető: 1.
Először a fejlesztőrendszerrel közöljük, hogy Windows alkalmazást kívánunk ké szíteni: FilelNew Project/'Standard Exei'OK. 2. Ezt követően a formon (az ablak fejlesztés alatti modelljén, űrlapon) elhelyezzük az eszköztárból (toolbox) kiválasztott vezérlőelemeket, például címkét (Label), szövegmezőt (TextBox) és parancsgombot (CommandButton).
2.1. ábra A program fejlesztés alatti ablaka 3.
Harmadik lépésben a „Properties Window" segítségével beállítjuk az egyes elemek, komponensek tulajdonságait (Caption, Font, Text stb). A tulajdonságok meghatározzák a vezérlÖelemek (vezérlők) megjelenését és működését.
2.2. ábra A program ablaka a tulajdonságok beállítása után
AZ VISUAL BASIC NYELV
4. A fenti lépések során a vizuális programfejlesztés eszköztárát használtuk. Most azonban Visual Basic nyelven kell megírnunk a parancsgomb eseménykezelő eljárását. (Kétszer kattintva a parancsgombon, a fejlesztőrendszer átvált a kód szerkesztőbe, és elkészíti az CommandljOlick() eseménykezelő eljárás vázát.) Egyetlen feladatunk maradt, a fejlesztés során keletkezett programegységek fájlba mentése. Mivel több állomány is létrejön, ajánlott külön mappát nyitnunk számukra.
2.3. ábra Az eseménykezelő eljárás a kódszerkesztőben
Mivel az elkészült alkalmazás több modulból épül fel, szükség van egy információs állományra, melyet Visual Basic projektnek (VBP) hívunk. A modulok alapértelmezés szerinti neveit használva az alábbi állományok keletkeztek a mentés során: Projectl.vbp Forrm1.frm Forml.frx
Szöveges projektállomány - a fejlesztőrendszer írja. Az ablakhoz tartozó ún. formmodul, amely az ablak leírását és az eseménykezelő eljárások kódját tárolja szöveges formában. Ez az állomány csak akkor keletkezik, ha valamelyik vezérlő bináris adatokat tárol (például képet).
2.2.2. Ablak nélküli Visual Basic alkalmazás készítése A Visual Basic 6 nem támogatja a szöveges felületű, ún. konzol-alkalmazások létrehozását. Van azonban egy lehetőség, melynek segítségével ablak nélküli alkalmazásokat készíthetünk. Nézzük lépésenként az ilyen alkalmazások kialakítását!
2- FEJEZET
1. Először közöljük a fejlesztőrendszerrel, hogy Windows alkalmazást kívánunk ké szíteni: FilelNew Project/Standard ExelOK. 2. Ezt követően eltávolítjuk a projektből a formmodult (Project/Remove Form.}), és egy ún. Basic modult veszünk fel helyette (Project/Add Module/Module). 3. A Basic modul valójában egy „tiszta" Visual Basic programmodul, így egyből a kódszerkesztőbe jutunk, ahol meg kell írnunk a program indításához szükséges Main() eljárást.
2.4. ábra A Main() eljárás a kódszerkesztőben
2.2.3. A Visual Basic programmodulok felépítése Bármelyik megoldást választjuk is fenti alkalmazástípusok közül, mindenképpen Visual Basic nyelven kell a program kódját elkészítenünk. Általában elmondhatjuk, hogy a Visual Basic programmodulok alapegységei az alprogramok (eljárások és függvények). Amíg végrehajtható utasításokat csak az alprogramokon belül használhatunk, addig a deklarációkat az alprogramokon kívül (modulszinten), illetve belül (lokálisan) egyaránt megadhatjuk (2.5. ábra). A programmodulok nem vezérlököz kapcsolódó részeit a kódszerkesztő a (General) (általános) szóval jelöli. Ezen belül választhatunk a (nem eseménykezelő) eljárások és a függvények, illetve a (Declarations) (deklarációk) között. A (Declarations) részben az Options utasításokkal a Visual Basic fordító/értelmező működését szabályozhatjuk. A Dim, Private, Public, Const és Type utasításokkal megváltoztatható tartalmú tárolókat (változókat), névvel ellátott állandókat (konstansokat) valamint saját típusokat hozhatunk létre.
AZ VtSUAL BASIC NYELV
2.5. ábra A Visual Basic programmodulok általános felépítése
2.2,4. A minimális Visual Basic alkalmazás A fejezet további részeiben megismerkedünk a Visual Basic nyelv elemeivel és használatával. Az elmondottakat példaprogramok segítségével tesszük érthetővé, melyekben néhány vezérlőelemet is használunk. A teljesség igénye nélkül tekintsük át a felhasznált komponensek általunk alkalmazott tulajdonságait és eseményeit!
2. FEJEZET
Vegyük sorra a program az alapvető adatbeviteli és adatmegjelenítési lehetőségeket! A szükséges végrehajtható utasításokat egy parancsgomb lenyomásához kapcsoljuk, a műveletek eredményét a 2.6. ábrán tanulmányozhatjuk.
2.6. ábra Egyszerű adat megjelenítési lehetőségek
Adat be kérés re a szövegmezőt, illetve az InputBox() függvényt használhatjuk:
A VISUAL BASIC NYELV
2.3. Változók, konstansok és adattípusok A Visual Basic programban a különféle (számok, szövegek stb.) adatokat változókban tároljuk. Minden változóhoz tartozik egy adattípus (röviden típus), amely előírja a számára lefoglalandó memória-terület méretét, és a változóban tárolt adat értelmezését. A lefoglalt tárteriilet tartalmazza a változó aktuális értékét, ami a program futása során meg is változhat. Ha megvizsgáljuk egy változó tartalmát, akkor pillanatnyi (aktuális) értékről beszélünk. A programban a változókra névvel hivatkozunk, ezért minden változót azonosítóval kell ellátni. Az ún. változó-azonosítók kialakítására az azonosítók képzésére vonatkozó szabályok érvényesek. Az adattípus meghatározza, hogy egy változó milyen értéket vehet fel, és milyen műveletek végezhetők rajta. Ugyancsak adatok tárolására használjuk a konstansokat, azonban a konstans nevéhez kapcsolt érték nem változtatható meg. A konstansok használatával javíthatjuk a programunk olvashatóságát, áttekinthetőségét. Mind a változó deklarációja, mind pedig a konstansok készítése során adattípusokat használunk. Visual Basíc-ben az alapértelmezés szerinti adattípus a Variant, amely mindig a tárolt adat típusává alakul. A fejezet további részeiben használjuk még az Integer típust is, amely az egész számok típusa. 2.3.1. Változók deklarációja A változó nevének és típusának összerendelését a változó deklarációjának (leírásának) nevezzük. Visual Basic-ben a deklaráció valójában definíció is egyben, hisz a leírás mellett a fordító helyet foglal a változó számára a memóriában. (Ezt a két fogaimat rokon értelmű szavakként használjuk.) A Visual Basic programban a változók definíciója nem kötelező, a fordítóprogram az általunk nem deklarált változókat automatikusan variáns (Variant) típusúként kezeli. A program hibátlansága szempontjából azonban akkor járunk el helyesen, ha minden változót magunk deklarálunk. A modulok elején elhelyezett Option Explicit utasítással intézkedhetünk a kötelező deklarációról. Az utasítás megadása után a program futása „Variable not defined" hibaüzenettel megszakad, ha deklarálatlan változót talál a fordítóprogram. Az Option Explicit utasítás megadásával a változók deklarációját kötelezővé tesszük a programmodulban. A változók leírását a programmodul deklarációs - (General) / (Declarations) - részében - az eljárások és a függvények előtt -, illetve az alprogramokon belül bárhoz elhelyezhetjük. Egyetlen feltétel, hogy a változót az első felhasználás előtt definiálnunk kell. A Visuaf Basic deklarációs utasításának általános formája:
2. FEJEZET
Az utasításban a változó nevét - az As foglalt szóval elválasztva - követi a változó típusa. Egyetlen Dim sorban több változót is szerepeltethetünk vesszővel elválasztva, azonban minden egyes változó típusát külön meg kell adnunk: Dim a As Integer, b As Integer Dim x As Integer
Ha a deklarációban csak a változó neve szerepel, akkor ez egyenértékű az As Variant típussal történő leírással. Az alábbi példában mindkét változó variáns típusú lesz: Dim m, n As Variant
Felhívjuk a figyelmet arra, hogy a Visual Basic nem támogatja a változók általunk kijelölt kezdőértékkel való ellátását. Ehelyett minden változó területe automatikusan 0 értékű bájtokkal töltődik fel, így a változók kezdőértéke 0 ("") lesz. 2.3.1.1. A Private, a Public és a Static változó-deklarációk A Dim kulcsszó helyett a modulszintű deklarációkban (General) a Private és a Public kulcsszavakat is használhatjuk. Az alprogramokon kívül a Dim és a Private deklarációk azonos hatásúak. Segítségükkel a modulszintű változók elérhetőségét a modulra korlátozzuk - a modul saját változói lesznek: Private na As Integer, ta As Integer
A fentiekkel ellentétben, a Public deklaráció felhasználásával a modulszintű változóinkat a projekt összes modulja számára nyilvánossá tehetjük: Public an As Integer, at As Integer
Az alprogramok szintjén a Dim utasítás mellet a Static utasítást is használhatjuk, az ún. lokális (helyi) változók deklarálására. A lokális változók jellegzetessége, hogy elérhetőségük a deklarációt tartalmazó alprogramra korlátozódik. Sub Eljárás() Dim nv As Integer Static sv As Integer i
End Sub
A példában szereplő nv változó az eljárás minden hívásakor újra létrejön, míg az sv változó a hívások között is megőrzi értékét (statikus változó). 2.3.1.2. A Deftípus utasítások A modulok szintjén a változó- és paraméternevek kezdőbetűje alapján is szabályozhatjuk az automatikus deklaráció működését. A később bemutatásra kerülő típusoknak
A VISUAL BASIC NYELV
megfelelően a Defxxx utasításnak különböző változatai léteznek: DefBool, DefByte, Deflnt, DefLng, DefCur, DefSng, DefDbl, DefDec, DefDate, DefStr, DefObj, DefVar. Az utasítások működését az egész típust előíró Deflnt kapcsán mutatjuk be. Az utasítást, melynek szintaxisa: Deflnt betűintervallum [, betűintervallum] . . .
a modul deklarációs részében kell elhelyeznünk. A betűintervallum helyén egyetlen betű vagy két, mínuszjellel elválasztott betű áll. Az alábbi deklaráció után minden olyan változó típusa egész lesz, amelynek neve N betűvel, vagy I és K közé eső betűvel kezdődik: Deflnt
I-K,
N
Vigyáznunk kell arra, hogy a különböző típusokkal kijelölt betűintervallumoknak ne legyen közös része. A kötelező deklaráció előírása után, a Defxxx utasításokon túlmenően a deklarációs utasítások (Dim, Public, Private, Static) valamelyikét is használnunk kell, a típus kijelölése nélkül: Option Explicit Deflnt I-K, N Public iLap, nAta
A Defxxx automatikus deklarációk hatása nem terjed ki a deklarációs utasításokban típusnévvel leírt nevekre. Az alábbi példában az nAta változó típusa nem egész, hanem valós (Double) lesz: Deflnt I-K, N Private nAta As Double
2.3.1.3. Implicit deklaráció A Visual Basic-ben néhány karakter típust jelöl. A típusjelölő karakterek nevek (konstansok) végén való megadásával, a nevet az első felhasználás során deklaráljuk.
2. FEJEZET
Kötelező leírás esetén, a nevet a felhasználás előtt egy deklarációs utasításban is szerepeltetnünk kell, a típusnév megadása nélkül. Az alábbi példában egy egész és egy variáns típusú változót deklarálunk:
A példából is látható, hogy a típusjelölő karaktert csak a leíró utasításban, illetve az első felhasználás során szükséges megadnunk. 2.3.2. Konstansok a Visual Basic-ben A konstansnevek olyan azonosítóval (névvel) ellátott értékek, amelyek nem változnak meg a program futása során. (Következésképpen konstansnevek nem szerepelhetnek az értékadó utasítás bal oldalán!) A konstans-definíciókat a modul deklarációs részében, vagy valamelyik alprogramban a const foglalt szó után adjuk meg. A definícióban az egyenlőségjel bal oldalán szerepel a konstans neve, a jobb oldalán pedig a hozzárendelni kívánt érték (konstans kifejezés). A konstansnevet minden olyan értékhez definiálhatunk, amit a programban konstans értékként is megadhatunk.
Amennyiben nem adjuk meg a típust, a fordító a konstanskifejezés értéke alapján állítja be a típust. Az alábbi példában a Tel konstans típusa Integer lesz:
A VISUAL BASIC NYELV
Egyaránt készíthetünk egész és valós numerikus, szöveges, logikai és dátum konstansokat: Const Const Const Const Const
Maxlnt As Long = 32767 Bevet As Currency = 12231979.0409 Udv = "Üdvözöllek dicső lovag." Válasz = False, Husvet = #4/20/2003#
Konstansnevek használatával programunk olvashatóbbá válik, és bizonyos változtatások is könnyebben elvégezhetők. Konstansnevek alkalmazását elsősorban az alábbi esetekben ajánljuk: - Ha egy konstans érték gyakran előfordul a programban, például: const eszam = 2.718282, szokoz = " "
-
A konstans értékét a későbbiekben (a forrásprogramban) egy másik értékre kí vánjuk változtatni. Amennyiben a kérdéses konstans a programban több helyen is előfordul, akkor a módosítás lényegesen egyszerűbb és biztonságosabb kons tans-definíció használatával. Például: const maxn = 12
Gyakran van szükség arra, hogy egymással logikailag kapcsolódó egész konstansokat hozzunk létre, például egy kérdésre adható lehetséges válaszok: Const nem = 0, igen = 1, talán = 2
A Visual Basic nyelv az ilyen, és más hasonló feladatok megoldására az enum utasítás használatát javasolja, melynek segítségével ún. felsorolásokat készíthetünk: [Public | Private] Enum név tagnév [= konstanskifejezés] tagnév [= konstanskifejezés] End Enum
Tekintsük a felsorolások használatával kapcsolatos szabályokat! A felsorolás definícióját a modul deklarációs részében kell elhelyeznünk. A keletkező típusnévnek (név) megfelelő, illetve a tagnevek leíró típus a hosz-szú egész (Long). Ha a konstanskifejezést nem adjuk meg, akkor az első tag értéke 0 lesz, az utána következő tagok értéke pedig eggyel nagyobb lesz a megelőző tag értékénél. A tagok értéke futás közben nem módosítható. Az alábbi felsorolás a fenti konstans-definíciót helyettesíti, annyi különbséggel, hogy most egy Válaszok típus is létrejön:
2. FEJEZET Enum Válaszok nem igen talán End Enum
A következő példában néhány ASCII vezérlőkarakter kódját tároljuk felsorolásban, angol és magyar elnevezéseket használva:
A Visual Basic fejlesztőrendszerben egy sor előre definiált konstans segíti az alkalmazásunk olvashatóbbá tételét. Ezeket a konstansokat, a Visual Basic más elemeivel együtt az Object Browser (View/Obejct Browser) ablakban tanulmányozhatjuk (2.7. ábra).
2.7. A Visual Basic rendszer Object Browser párbeszédablaka
A VISUAL BASIC NYELV
Mind a változók, mind pedig a konstansok leírása szorosan összefügg a nyelv típusaival, melyek legfontosabb adatait a 2.8a. és a 2.8b. ábrákon látható táblázatban foglaltuk össze. 2.3.3. Adattípusok Azon adattípusokat, melyek közös jellemzője, hogy a velük deklarált változók egyszerre csak egyetlen adatot (egy számot, egy szöveget stb.) tárolnak, egyszerű vagy elemi típusoknak nevezzük. Ebbe a csoportba tartozik a Visual Basic típusainak többsége. Néhány típus több adat egyidejű tárolását is lehetővé teszi. Amennyiben ezek az adatelemek azonos típusúak, akkor tömböt kell használnunk. Ha az azonban az adatok típusa különböző, az ún. felhasználói típust (Type) kell segítségül hívnunk. Adattípus Memóriaigény 1 bájt Byte 2 bájt Boolean 2 bájt Integer 4 bájt Long 4 bájt Single 8 bájt Double 8 bájt Currency 14 bájt Decimai 8 bájt Date 4 bájt Object String (dinamikus) 10 bájt + sztring hossza String (rögzített hosszú) A sztring hossza Variant (szám) 16 bájt Variant (szöveg) 22 bájt + a sztring hossza 2.8a. ábra A Visual Basic 6 nyelv adattípusai és azok tárigénye
2. FEJEZET
2.8b. ábra A Visual Basic 6 nyelv adattípusai és a típusok értékkészlete
Először azokkal az egyszerű adattípusokkal foglalkozunk, amelyek numerikus adatokat, számokat tárolnak. A numerikus adatokat tároló változókkal aritmetikai műveleteket végezhetünk. 2.3.3.1. Egész típusok A Visual Basic-ben többféle előre definiált egész típus használható. Ezek mind egész számokat tárolnak, de értékkészletük és helyfoglalásuk különböző. Az alábbi táblázatban összefoglaltuk az egyes típusokhoz tartozó értékkészletet és tárolási hosszat.
A VISUAL BASIC NYELV
Logikai információk tárolása A logikai (Boolean) típusú változókat logikai értékek tárolására, és logikai müveletek végzésére használjuk. A (16-bites) logikai változók csak kétféle értéket vehetnek fel: True (igaz) és False (hamis). Numerikus kifejezésekben a True -/, a False pedig 0 értékkel jelenik meg. 2.3.3.2. Valós típusok Valós számok tárolására szintén több típust használhatunk, melyek jellemzőit az alábbi táblázatban foglaltuk össze.
A szokásos lebegőpontos (Single, Double) valós típusokon túlmenően szólnunk kell a Currency és a Decimai típusokról. Mindkét típus egész számokban tárolja az értékét, így jól használhatók nagy pontosságú számítások végzéséhez. A Currency típus esetén az egész szám 64-bites, és a tárolt szám a valós szám tízezerszerese. Ezzel a megoldással ún. fixpontos tárolás valósul meg, melyben az egész rész 15-jegyű, míg a tizedes pont után mindig 4 jegy áll. Az adattípus bevezetésének célja, hogy pénzügyi számításoknál a kerekítési hibák minimálisak legyenek. Hasonlóan működik a Decimai típus is, azzal a különbséggel, hogy a tárolás 96-biten történik, és a 28 jegyen belül a tizedes pont helye nem rögzített („lebeg"). A Decimai típus csak a variáns típuson belül használható, mint ahogy az alábbi programrészlet is mutatja:
Tudnunk kell azonban, hogy a napjainkban használt processzorok a Single és a Double típusú adatok használatát támogatják. Ezért a másik két valós típussal végzett számítások elég időigényesek.
2. FEJEZET
Dátum és idő tárolása — a Date típus
Az adatkezelő alkalmazások a különböző eseményekhez, műveletekhez általában időpontot is kapcsolnak. Visual Basic-ben az időpontok (magyar beállítások esetén év.hó.nap óra:perc:másodperc) tárolását Date típusú változókban végezhetjük. Az idöpontváltozók valójában 8-bájtos valós értékeket tárolnak. A valós szám egész része 1899. december 30. óta eltelt napok számát tartalmazza, míg a törtrész az eltelt időt tárolja a 24-órás nap törtrészeként: Date érték 0 1.5 -18917.25 29212.75
Dátum 1899.12.30. 1899.12.31. 1848.03.15. 1979.12.23.
Idő 0:00:00 12.00:00 6:00:00 18:00:00
Ezzel a módszerrel a dátumokat 100. január 1. és 9999. december 31. között, míg az időt 0:00:00 és 23:59:59 között adhatjuk meg. (Ha a megadott évszám 0 és 29 közé esik, akkor azt automatikusan 2000 és 2029 közötti évnek veszi rendszer, míg a 30-99 értékeknek 1930-1999 évek felelnek meg.) Egy adott időpontot többféleképpen is beállíthatunk. Dátumkonstans esetén az angol dátum/időformátumot kell használnunk, míg szövegből átalakítva a Windows rendszer beállításai szerint kell megadnunk az időpontot:
Egy sor függvény és utasítás segíti az aktuális dátum- és időpontadatok kezelését:
2.3.3.3. A karaktersorozat-típusok A string típusú változókat szövegek tárolására használjuk. A Visual Basic a 16-bites Unicode kódtáblának megfelelően tárolja a karaktersorozatokat:
A VISUAL BASIC NYELV
Általában nem kell foglalkoznunk a szövegtárolás módjával, azonban néhány esetben a bájtos karakterelérés is szükséges lehet. Ezért a sztringkezelő függvények többsége, mint például a karaktersorozat hosszát visszaadó függvény is, két változatban létezik. A Len() függvény az Unicode kódolású karakterek számát adja vissza, míg a LenB() függvény a karaktersorozat bájtokban kifejezett méretével tér vissza. Visual Basic-ben két típus is segíti a szövegek tárolását.
A rögzített hosszúságú (statikus) sztring létrehozásakor meg kell adnunk a hosszat, ami később nem változtatható meg: Dim ss As String * 12
A létrehozás után a karaktersorozat 0-kódú karaktereket tartalmaz, azonban az első értékadás során a fel nem használt karakterek szóközökkel töltődnek fel. Ha a megadott hossznál hosszabb sztringgel inicializáljuk a változót, a „felesleges" karakterek elvesznek:
A változó hosszágú (dinamikus) karaktersorozatok esetén a karaktersorozat hossza mindig akkora, amekkorára éppen szükség van a megadott szöveg tárolásához. A dinamikus karaktersorozatot üres sztringgel inicializálja a rendszer.
A Visual Basic-ben nincs külön karaktertípus, ezért az egykarakteres sztringeket használjuk a karakterek helyett. A sztringet karakterenként a Mid() függvény, illetve utasítás segítségével érhetjük el. A karaktereket 1-től kezdve sorszámozzuk:
2. FEJEZET
2.3.3.4. A variáns típus A Visual Basic alapértelmezés szerinti típusa a Variant, ami lehetővé teszi, hogy ugyanazon változóban különböző típusú adatokat tároljunk. Az első látásra kényelmes megoldásért azonban több lefoglalt memóriával és lassúbb programfutással kell fizetnünk. Ugyancsak gondot jelenthet, hogy a variáns változó tartalmát a Visual Basic szükség szerint más típusúvá alakítja. Az alábbi példa jól érzékelteti a problémát:
A variáns típusú változó aktuális típusáról a TypeName() és a VarType() függvények segítségével kaphatunk információt. A TypeName() függvény karaktersorozatban adja vissza a paraméterként megadott (tetszőleges típusú) változó vagy konstans típusának nevét, míg a VarType(). függvény a típust jellemző sorszámmal tér vissza: Konstans vbEmpty vbNull vblnteger vbLong vbSingle vbDouble vbCurrency vbDate vbString vbObject vbError vbBoolean vbVariant vbDataObject vbDecimal vbByte vb UserDefinedType vbArray
Ertek 0 1 2 3 4 5 6 7 8 9 10 11 12 13 14 17 36 8192
A változó tartalmának típusa Empty (inicializálatlan) Null (érvénytelen adat) Integer Long Single Double Currency Date String Object Error (sikertelen konverzió) Boolean Variant (variáns elemek tömbje) Adatelérő objektum Decimai Byte Felhasználó által definiált típusú variáns Tömb
Speciális értékek (variáns altípusok) jelzik, hogy a variáns változó nem kapott még értéket (Empty), a tartalma semmilyen típusúként sem értelmezhető (Null), illetve értéke sikertelen típus-átalakítás során jött létre (Error).
A VISUAL BASIC NYELV
A variáns típusú változó létrehozás utáni kezdőértéke az Empty, amely numerikus kifejezésekben 0-ként, míg sztringkifejezésekben üres karaktersorozatként"" viselkedik. 2.3.3.5. Statikus tömbök A tömb adott darabszámú, azonos típusú elemet tartalmazó adattípus. A tömb típusú változók (tömbök) elemeit egy sorszám, az ún. index segítségével érjük el. A deklarációkban (Dim, Public, Private, Static) a tömb nevét kerek zárójelek között követik az indexekre vonatkozó információk, majd az As szó után az elemek típusa áll: Dim
tömbnév(felső_indexhatár)
As
elemtípus
vagy Dim tömbnév(alsó_indehatár To
felső_indexhatár)
As
elemtípus
Az elemtípus meghatározza, hogy a tömb elemei milyen adatokat tartalmaznak. Az elemek típusa lehet egyszerű vagy akár a felhasználó által definiált típus is. Amennyiben csak a felső indexhatárt adjuk meg, az alsó indexhatár 0 (alapértelmezés) vagy 1 lesz, a modul deklarációs részben elhelyezett Option Base utasításban beállított értéknek megfelelően: Option Base {0 | 1}
A fenti szintaxis alapján csak egydimenziós (egy kiterjedésű) tömböket készíthetünk, azonban a Visual Basic a többdimenziós tömbök használatát is támogatja. Többdimenziós tömb deklarációjában az indexhatárokat vesszővel tagolva adjuk meg. (A kétféle indextartomány-kijelölő módszer akár vegyesen is alkalmazható.) Az egydimenziós tömböt vektornak, míg a kétdimenziós tömböt mátrixnak is szokás nevezni. (A tömbök méretére és a dimenziók számára a rendelkezésre álló memória szab korlátot.) Nézzünk néhány példát a tömbök definíciójára! Dim v(l To 12) As Integer Dim m(1 To 7, 1 To 7) As Integer Dim s(3, -5 To 5, 4)
Az elemeket az indexek segítségével érhetjük el:
2. FEJEZET
A LBound() és az UBound() függvények segítségével lekérdezhetjük a tömbdimenziók alsó, illetve felső indexhatárát. A tömbelemek programozott (ciklusos) elérésénél ezt a módszert ajánlott használni. LBound(tömbnév [, dimenzió]) ULBound(tömbnév [, dimenzió])
Ha dimenzió sorszámát elhagyjuk, akkor az első dimenzióra vonatkoznak a visszaadott értékek:
A tömbök a memória egy-egy folytonos területén helyezkednek el. Az egydimenziós tömb esetén az elemek egyszerűen az indexek növekvő sorrendjében követik egymást. Többdimenziós tömb elemeinek tárolása esetén mindig először a legutolsó index fut körbe, majd az utolsó előtti stb. A fent bemutatott tömbök ún. statikus tömbök, melyek mérete a deklaráció során dől el, és ez a méret nem változtatható meg. A következő részben a dinamikus (átméretezhető) tömbök használatával ismerkedünk meg. Mielőtt tovább mennénk, szólnunk kell az Erase utasításról, melynek segítségével a statikus tömböt „lenullázhatjuk", azaz a tömb elemeit az alapértelmezés szerinti kezdőértékekkel tölthetjük fel: Erase tömbnévl [, tömbnév2 ...]
A VISUAL BASIC NYELV
Felhívjuk a figyelmet arra, hogy a Visual Basic nem értelmezi a statikus tömbök közötti értékadás műveletét. Variáns elemű tömböt tartalmazó variáns változó Egydimenziós variánstömböt többféleképpen is létrehozhatunk. Egyrészt használhatjuk a fentiekben ismertetett megoldásokat, másrészt viszont segítségül hívhatjuk az Array() függvényt: Option Base 0 Private Sub Commandl_Click() Dim vl(0 To 2) As Variant Dim v2 As Variant, v3 vl(0) = 7 vl(l) = "Lafenita" vl(2) = 19.791223 v2 = vl v3 = Array(7, "Lafenita", 19.791223) End Sub
Az Array() függvény által visszaadott variáns tömb alsó indexhatára az Option Base beállítástól függően 0 vagy / lesz. A megoldás nagy előnye, hogy az új tömb elemeinek kezdőértéket adhatunk, hátránya viszont, hogy a tömb elemei Variant típusúak lesznek. Az így létrehozott tömb tulajdonképpen egy dinamikus tömb, amelyre a következő fejezet megjegyzései vonatkoznak. Az Array() függvény segítségével többdimenziós tömböt is létrehozhatunk, azonban az elemekre a szokásostól eltérő módon kell hivatkoznunk: Option Base 1 Private Sub Commandl_Click () Dim vm As Variant vm = Array(Array( 2, 13, 7), _ Array(30, 12, 9)) Print vm(l)(1) ' 2 Print vm(2) (3) ' 9 End Sub
2.3.3.6. Dinamikus tömbök A dinamikus tömb méretét - ellentétben a már ismertetett statikus tömbökkel -, nem a fordítás, hanem a futás során kell beállítanunk. A dinamikus tömb bármikor átméretezhető, illetve törölhető.
2. FEJEZET
A dinamikus tömb deklarációja a tömb nevét, üres indextartományt és az elemek típusát tartalmazza: Dim dt() As Integer
A deklarációt a modulon belül bárhol megadhatjuk, azonban a méretező és törlő utasításokat alprogramon belül kell elhelyeznünk. A deklaráció során csak egy hivatkozás jön létre, magát a tömböt futás közben kell létrehoznunk a Redim utasítás felhasználásával: ReDim d t ( l To
12)
As
Integer
vagy ReDim dt(1
To
12)
A fenti utasítás hatására a memóriában létrejön a 12 egész típusú elemet tartalmazó tömb, amelynek minden eleme 0 lesz. Az elemeket a szokásos indexeléssel érhetjük el. Felhívjuk a figyelmet arra, hogy méretmegadás során a tömb elemeinek típusa nem változtatható meg. A Redim utasítás ismételt alkalmazásával a tömböt bármikor átméretezhetjük. Az átméretezés során dönthetünk arról, hogy a már meglévő elemek értékét megőrizzük (preserve), vagy sem. Ha az elemek megőrzése mellett döntünk, akkor az átméretezés során csak az utolsó dimenzióhoz tartozó indextartomány felső határát módosíthatjuk, és természetesen a dimenziók számát is meg kell őriznünk: ReDim Preserve dt(1 To 23) ' növeljük
vagy ReDim Preserve dt(l To 7)
' csökkentjük
Ha tömb méretét csökkentjük, akkor a kikerülő elemek végleg elvesznek, az értékmegőrzés csak a megmaradó elemekre vonatkozik. Amennyiben az átméretezés során nem kívánjuk megőrizni a tömb elemeit, a dimenziószám és az indextartományok is szabadon módosíthatók - az elemtípus azonban nem: ReDim dt(-5 To
5,
12 To 2 3 )
A VISUAL BASIC NYELV
Amikor befejeztük a tömbbel való munkát, az Erase utasítással felszabadíthatjuk a lefoglalt memória-területet. Erase dt
Végezetül nézzünk néhány megjegyzést a dinamikus tömbökkel kapcsolatosan! Az elmondottak Variant változóban tárolt dinamikus tömbre is vonatkoznak:
Alprogramon belül a Redim utasítás a dinamikus tömb deklarációját is elvégzi:
- Az azonos elemtípusú dinamikus tömbök között használható az értékadás művelete. Az értékadás során, a bal oldalon szereplő dinamikus tömb átveszi a jobb oldalon megadott tömb méreteit és elemeit. A utasítás jobb oldalán azonos típusú statikus tömb is szerepelhet.
2.3.3.7. A felhasználói típus A felhasználó által definiált típus, olyan összetett adatszerkezet, amelyben tetszőleges számú, különböző tulajdonságú (típusú) rész szerepelhet. A típusdeklarációt a Type és az End Type foglalt szavak közötti sorokban kell elhelyeznünk a modul deklarációs részében. A két foglalt szó között a közönséges változókhoz hasonló módon definiáljuk a típus elemeit (mezőit) (egyet, egy sorban). Például, a naptárbejegyzést a Type segítségével a következőképpen írhatjuk le:
2. FEJEZET
A Type definíciót a formmodulon belül csak private (modulszintű), míg a Basic modulban tetszőleges private/public eléréssel szerepeltethetjük. A dátum típus felhasználásával változókat deklarálhatunk, melyeknek alprogramon belül értéket is adhatunk. A változó neve után ponttal elválasztva hivatkozunk az egyes mezőkre:
Két azonos-, felhasználói típusú változó (struktúra) közötti értékadás mindig elvégezhető mezőnként, azonban sokkal hatékonyabb megoldáshoz jutunk, ha a struktúra azonosítójára vonatkozó egyetlen értékadó utasításban másoljuk át a mezők tartalmát. A fenti példát folytatva Húsvét másnapját az alábbiak szerint definiálhatjuk: husvet2 = husvetl husvet2.nap = 2 1
Különböző típusú struktúrák között is elvégezhető az adatterület másolásának művelete az LSet utasítás felhasználásával. A másolt bájtok számát a Len(változónév 1) és a Len(változónév2) kifejezések minimuma adja. Az elmondottakat az alábbi példa szemlélteti:
A VISUAL BASIC NYELV
2.3.3.8. Objektum-referencia A Visual Basic objektumalapú nyelv, ami azt jelenti, hogy az objektum-orientáltság követelményeinek csak részben tesz eleget. A Visual Basic alkalmazások készítése során lépten-nyomon objektumokat (például a vezérlőket) használunk. Az objektumok típusát osztálynak nevezzük. Az osztálymodul (.CLS) segítségével saját magunk is készíthetünk osztályokat. Az osztályok a felhasználói típusokhoz hasonlóan tartalmaz adatmezőket, azonban ezek elérése korlátozható. Az adatokon túlmenően találunk bennük alprogramokat is, melyeket metódusnak, illetve tulajdonságnak hívunk. Az osztálytípussal objektumokat készíthetünk, melyekre való hivatkozást ún. objektum-referencia változókban tárolja a Visual Basic. Az alábbi példában a Control objektumhoz készítünk referenciát, mellyel aztán a formon szereplő szövegmezőre hivatkozunk, és használjuk azt:
Az objektum-referenciának való értékadást a Set kulcsszóval kell bevezetnünk. Amennyiben meg kívánjuk szüntetni az objektum és a referencia közötti kapcsolatot, az értékadás jobb oldalán a Nothing (semmi) értéket kell szerepeltetni. A fenti példában a deklaráció során csak az objektum-referencia jött létre. A deklaráció speciális formáját használva azonban a referenciával együtt az objektumpéldányt is előállíthatjuk:
A példában létrehozzuk az StdFont betűkészlet-osztály egy példányát (objektumát), melyre aztán az objref referenciával hivatkozunk. Az objektumot később a szövegmezőhöz rendeljük, majd pedig elengedjük.
2. FEJEZET
2.3.4. Típusazonosítás és típuskonverzió Mint láttuk a Visual Basic típusosságáról, vagyis arról, hogy a típusok, deklarációk használata mennyire tudatos kell legyen a programozó részéről, magunk intézkedhetünk (Option Explicit). Ennek ellenére bátran kijelenthetjük, hogy a Visual Basic nagyon rugalmasan kezeli a különböző típusok közötti határokat, és egy sor olyan típusátalakítás is automatikusan elvégez, melynek eredménye nem mindig fedi az elvárásainkat.
A típusok ilyen módú megközelítése mindig is sajátja volt a Basic nyelvnek, azonban a Visual Basic nyelv egy sor olyan eszközt tartalmaz, melyek segítségével, kis odafigyeléssel, kezünkben tarthatjuk a különböző típusú adatok átalakítását. 2.3.4.1. Típusok azonosítása Egy változó, illetve konstans típusát többféle módon is megtudhatjuk. Az első kézenfekvő megoldás, a már bemutatott TypeName() függvény használata, amelyik karaktersorozatban adja vissza az argumentumában szereplő érték típusát:
Mint ahogy a Variant típusnál említettük, a VarType() függvényt is sikeresen alkalmazhatjuk egy adott kifejezés típusának meghatározásához:
Bizonyos típusok ellenőrzésére külön függvényeket találunk a Visual Basic-ben, melyek True értékkel jelzik, ha az argumentum típusa megegyezik a vizsgált típussal, vagy azzá konvertálható:
A VISUAL BASIC NYELV
Függvény lsArray (változónév) IsDate (kifejezés) IsEmpty (kifejezés) IsError( kifejezés) IsNull(kifejezés) IsMissing(argumentumnév) isNumeric(kifejezés) IsObject(azonosító)
A vizsgálat tárgya tömb dátum inicializálatlan variáns variáns hiba variáns érvénytelen adat hiányzó argumentum numerikus objektum
Külön vizsgálati módszert biztosít a nyelv az objektumpéldányok osztályának beazonosítására. A TypeOf Forrni Is Form
kifejezés értéke csak akkor igaz , ha a Forrni ablakot jelöl. (A Visual Basic objektumokkal külön fejezetben foglalkozunk.) 2.3.4.2. Típuskonverziók A Visual Basic nyelv majdnem minden típust képes majdnem minden típussá automatikusan átalakítani - nagyon kevés esetben kapunk „Type mismatch" hibaüzenetet. Ajánlott azonban ezeket az automatikus típuskonverziókat felügyeletünk alá vonni. Ennek módja, hogy megfelelő átalakító függvényeket alkalmazunk. A Windows rendszer csak szöveges információk kezelésére képes, így a bejövő számadatokat megfelelő módon numerikus értékké kell alakítanunk, illetve a kiírni kívánt értékekből karaktersorozatot kell készítenünk. Az alábbi táblázatban összefoglaltuk és röviden jellemeztük a különböző átalakító függvényeket. Karaktersorozat átalakítása számmá Val(sztring)
A függvény megadja a sztringben tárolt egész vagy valós szám értékét. Valós szám esetében csak a tizedes pontot fogadja el. Amennyiben nem sikerül az átalakítás, 0 értékkel tér vissza.
CByte (kifejezés) Cint(kifejezés) CLng(kifejezés) CSng(kifejezés) CDbl(kifejezés) CCur(kifejezés) CDec(kifejezés)
Tetszőleges kifejezés (sztring is) átalakítása Byte, Integer, Long, illetve Single, Double, Currency valamint variáns Decimai típusúvá. Az átalakítást a Windows helyi beállításainak figyelembevételével végzik a függvények. Amennyiben a konverzió sikertelen, hiba lép fel a programban, amit megfelelő eszközökkel kezelhetünk.
Asc(sztring) AscB(sztring) AscW(sztring)
A függvény megadja a sztring első karakterének kódját (B-bájtját).
2. FEJEZET
Számok átalakítása karaktersorozattá: Str(szám)
A függvények az argumentumukban szereplő egész vagy valós számot karaktersorozattá alakítják. Valós szám esetében csak a tizedes pontot fogadják el.
CStr(kifejezés)
Tetszőleges kifejezés karaktersorozattá való átalakítása. Az átalakítást a Windows helyi beállításainak figyelembevételével végzi a függvény. Amennyiben a konverzió sikertelen, hiba lép fel a programban, amit megfelelő eszközökkel kezelhetünk.
Chr(kód) ChrB(kód) ChrW(kód)
Egykarakteres sztring előállítása a karakterkód (B-ANSI, W-Unicode) alapján.
Hex(kifejezés) Oct(kifejezés)
A kifejezés átalakítása hexadecimális karaktersorozattá. A kifejezés átalakítása oktális karaktersorozattá.
Külön kell szólnunk a Format() függvényről, melynek segítségével számokat és dátumokat formátum alapján alakíthatunk karaktersorozattá. A függvény használatának formája: Format{kifejezés[, formátuml, hételsőnap[, évelsőhét]]])
A függvény hívásakor felhasználható formátumelemeket a CD-mellékleten található F2. függelékben foglaltuk össze. Dátummal/idővel kapcsolatos átalakítások CDate(kifejezés)
Tetszőleges kifejezés átalakítása Date típusúvá. Az átalakítást a Windows helyi beállításainak figyelembevételével végzi a függvény. Amennyiben a konverzió sikertelen, hiba lép fel a programban.
DateValue(kifejezés)
Tetszőleges - általában sztring - kifejezés átalakítása dátummá.
DateSerial(év, hó, nap)
Dátum előállítása a megadott összetevőkből.
Year(dátum)
A év lekérdezése a dátumból.
Month(dátum)
A hónap lekérdezése a dátumból.
Day(dátum)
A nap lekérdezése a dátumból.
WeekDay(dátum[, első])
A hét napjának lekérdezése a dátumból (1 - vasárnap).
TimeValue(kifejezés)
Tetszőleges - általában sztring - kifejezés átalakítása idővé.
TimeSerial(óra, perc, mp)
Idő előállítása a megadott összetevőkből.
Hour(idő)
Az óra lekérdezése az időből.
Minute(idő)
A perc lekérdezése az időből.
Second(idő)
A másodperc lekérdezése az időből.
A VISUAL BASIC NYELV
Valós szám átalakítása egész számmá
CInt(valós szám) A legközelebbi egész számmá való alakítás. CLng(valós szám) (_3.6->-4, -3.1-4-3, 3.6-»4, 3.1-43) Round (szám)
Kerekítés a legközelebbi egész számmá (-3.6-»-4, -3.1—>-3, 3.6-44, 3.1-H>3)
Fix(valós szám)
Egész számmá való alakítás a törtrész levágásával. Negatív szám esetén az első nagyobb vagy egyenlő egésszel tér vissza: Sgn(szám)*Int(Abs(szám)) (3.6->-3, -3.1-^-3, 3.6-43, 3.1-43) Egész számmá való alakítás a törtrész levágásával. Negatív szám esetén az első kisebb vagy egyenlő egésszel tér vissza. (-3.6->-4, -3.1-4-4, 3.6^3, 3.1-43)
Int(valós szám)
Egyéb konverziók CBool(kifejezés)
Tetszőleges kifejezés átalakítása Boolean típusú értékké.
CVar(kifejezés)
Tetszőleges kifejezés átalakítása Variant típusú értékké.
2. FEJEZET
2.4. Visual Basic kifejezések A kifejezések operátorok és operandusok sorozatából állnak. Az operandusok azok az adatok, amelyekkel a müveleteket végezzük. Operátoroknak nevezzük a különféle műveleti jeleket, amelyek összekapcsolják a kifejezésben szereplő operandusokat (változókat, konstansokat és függvényhívásokat). 2.4.1. Egy- és kétoperandusú műveletek A műveleteket csoportosíthatjuk az operandusok száma szerint. Ennek alapján a Visual Basic-ben minden művelet egy- vagy kétoperandusú. Azt a műveleti jelet, amely az egyetlen operandusa előtt szerepel, ún. egyoperandusú (unary) operátornak nevezzük: operátor operandus
Ilyen művelet például az előjelváltás: -a
Amennyiben az operandusok közrefogják a műveletei jelet, úgy ún. kétoperandusú (binary) műveletről (és operátorról) beszélünk: operadusl
operátor opera.ndu.s2
Kétoperandusú
műveletek például, az összeadás és a szorzás: a + b ' két változó összege x * 2 ' egy változó és egy konstans szorzata
2.4.2. Elsőbbségi szabályok Az ún. elsőbbségi (precedencia) szabályok pontosan meghatározzák a kifejezésekben a műveletek kiértékelési sorrendjét. A kiértékelés sorrend alapján a műveleteket három csoportba soroljuk. Az elsőbbség a csoportok között, illetve a csoportokon belül egyaránt rögzített, a 2.9. alábbi ábrának megfelelően: (Az ábrán a nyilak a nagyobb precedencia irányába mutatnak.) A kifejezések kiértékelésénél a következő szabályokat veszi figyelembe a fordítóprogram: 1. Két különböző precedenciájú operátor esetén először a magasabb precedenciá jú operátor által előírt művelet hajtódik végre: 3+4*5—>23 (és nem 55!) 2. Az azonos precedenciájú operátorok a felírásuk sorrendjében (balról jobbra haladva) értékelődnek ki. 15+6-9—>12 3. A zárójelezés megváltoztatja a műveletek kiértékelési sorrendjét. Először min dig a (legbelső) zárójelben megadott műveletek hajtódnak végre. (3+4)*5—>35 (és nem 23!)
A VISUAL BASIC NYELV
2.9. ábra A Visual Basic operátotok precedenciája
2.4.3. A műveletek csoportosítása A Visual Basic nyelvben bizonyos operátorokhoz többféle műveletet is társul. Például a + operátor egyaránt jelölhet előjelet, összeadást vagy sztringek összekapcsolását. Azt, hogy egy operátor az adott műveletben mit is jelöl, az operandusok száma és típusa határozza meg. A műveleteket az operandusok típusa alapján az alábbi csoportokba sorolhatjuk: aritmetikai műveletek, összehasonlító műveletek (relációk), logikai műveletek, bitenként végzett logikai műveletek, sztringek összekapcsolása. 2.4.3.1. Aritmetikai müveletek Az aritmetikai műveleteket az aritmetikai kifejezésekben használjuk. Az ilyen műveletek operandusai egyaránt lehetnek egész és valós típusúak. Az eredmény típusa függ az operandusok típusától.
2. FEJEZET
Néhány - müveletekre vonatkozó szabály is megfogalmazható: Ha az a+b, a-b, a*b műveleteknél mindkét operandus egész típusú, akkor az eredmény is egész típusú lesz, ha bármelyik valós, akkor az eredmény valós típusú lesz. Az a/b és aAb kifejezések eredménye mindig valós, még akkor is, ha mindkét operandus egész típusú. (A hatványozás mindig Double típusú eredményt ad.) A csak egész típusú operandusokra értelmezett \ és mod müveletek eredménye mindig egész típusú. A \ az egész számok osztásakor keletkező hányadost, míg a mod a maradékot szolgáltatja. A müveletek elvégzése előtt az operandusokat azonos típusúvá alakítja a fordító. A konverzió mindig a „nagyobb", pontosabb típus irányába történik. (Kivéve a hatványozást, ahol mindig Double lesz az operandusok típusa, és a szorzás/osztást, ahol szintén legfeljebb Double típusú az eredmény.) Nézzünk néhány példát a típusjelölő karakterek felhasználásával!
Matematikai függvények használata Matematikai képletekben az ismertetett aritmetikai operátorokon túlmenően gyakran matematikai függvények is szerepelnek. A Visual Basic nyelv egy sor matematikai függvényt is tartalmaz. A 2.10. ábrán látható táblázatban összefoglaltuk a fontosabb matematikai függvényekhez kapcsolódó ismereteket.
A VISUAL BASIC NYELV
2.10. ábra Matematikai függvények
2.4.3.2. Logikai műveletek A Visual Basic nyelv bizonyos utasításaiban logikai kifejezések segítségével szabályozzuk az utasítás végrehajtását. A logikai kifejezések általában logikai műveletekkel összekapcsolt összehasonlításokat (relációkat) tartalmaznak, amelyeket később tárgyalunk. A Boolean típusú operandusokat logikai operátorokkal összekapcsolva olyan kifejezéshez jutunk, melynek típusa szintén Boolean. Ennél fogva a logikai kifejezések kiértékelésének eredménye csak True vagy False lehet. A logikai operátorokat és az egyes müveletek precedenciaszintjét az alábbi táblázatban tanulmányozhatjuk.
Az egyoperandusú (Not) és a kétoperandusú (And, Or, Xor, Eqv, Imp) logikai műveletek működését ún. igazságtáblák segítségével szokás jellemezni. A táblázatokból kiolvasható, hogy adott operandusértékek esetén mi lesz a művelet eredménye.
2. FEJEZET
Not A
A tagadás azt jelenti, hogy a Not operátor mögött megadott operandus értéke az ellenkezőjére változik.
A And B
A logikai ÉS művelet csak akkor ad igaz eredményt, ha mindkét operandus (A és B) értéke igaz.
A Or B
A logikai VAGY művelet igaz eredményt ad, ha a két operandus közül legalább az egyik igaz.
A Xor B
A logikai kizáró VAGY művelet akkor ad igaz eredményt, ha a két operandus közül pontosan az egyik értéke igaz.
A Eqv B
Az ekvivalencia művelet akkor ad igaz eredményt, ha a két operandus azonos logikai értékű.
A VISUAL BASIC NYELV
A Imp B
Az logikai implikáció művelet a True—>False átmenet kivételével mindig igaz eredményt ad.
2.4.3.3. Bitenként végzett logikai műveletek A bitenként elvégzett logikai műveletek segítségével az egész típusú értékek bitjeit közvetlenül kezelhetjük. A műveletekben szereplő operandusok és az eredmény egyaránt egész típusúak. A bitenkénti operátorok megegyeznek a logikai operátorokkal, azonban Boolean típusú operandusok helyett egész számok bitjein végzik el a műveleteket. A műveletek megértésében az előző fejezet igazságtáblái is segítségünkre lehetnek, ha a True bejegyzést 7-re, a False értéket pedig O-ra cseréljük. A Visual Basic a bitenkénti logikai műveletek végzését egyaránt biztosítja 1-, 2- és 4bájtos egészekre. Nézzünk példát az egyes müveletekre Byte típusú adatok felhasználásával! A műveleteket gépi ábrázolásukkal magyarázzuk. A Not (bitenkénti tagadás) művelet az operandus minden bitjét ellentettjére változtatja. Ez azt jelenti, hogy ahol 7 volt, ott 0 lesz, ahol pedig 0 volt, ott 7 lesz.
Az. And (bitenkénti ÉS) művelet a két operandust bitenként összehasonlítja, és ahol mindkét helyen 7 volt, ott 7, különben pedig 0 lesz az eredményben.
Az Or (bitenkénti VAGY) művelet eredményében ott lesz 7-es bit, ahol valamelyik operandusban 7 volt, és csak ott lesz 0, ahol mindkettőben 0 állt.
2. FEJEZET
A Xor (bitenkénti kizáró vagy) művelet eredményének bitjei csak akkor lesznek 1 értékűek, ha az operandusok azonos helyen álló bitjei különbözőek.
Az Eqv (bitenkénti ekvivalencia) müvelet eredményének bitjei csak akkor lesznek l értékűek, ha az operandusok azonos helyen álló bitjei azonosak.
Az Imp (bitenkénti implikáció) művelet eredményének bitjei az 1-0 párosítás kivételével 1 értékűek lesznek.
2.4.3.4. Összehasonlító (relációs) müveletek A relációs műveletek különféle egymással kompatibilis típusú kifejezések (aritmetikai, szöveges stb.) összehasonlítására szolgálnak. Az összehasonlítás eredménye igaz (true), ha a reláció teljesül, és hamis (false) ellenkező esetben. Az operátorok mindegyike kétoperandusú.
A relációs operátorokat leggyakrabban különböző matematikai feltételek felírásához használjuk. Például, annak eldöntésére, hogy a valós x változó értéke kisebb-e, mint 5, az alábbi kifejezés használható: x < -5
Ha azt kívánjuk megvizsgálni, hogy x a [-5,5) intervallumban helyezkedik-e el, a matematikai felírást (-5 végérték feltétel. Az alábbiakban mindkét megoldásra láthatunk példát. A bal oldali ciklus 1-től 10 kitevőig kiírja 2 hatványait, míg a jobb oldali 10-től l-ig fut:
A For...Next ciklus alkalmazásának fontos területe a tömbök kezelése. Az alábbi példában véletlen számokkal töltünk fel egy kétdimenziós tömböt, majd megjelenítjük a tömb tartalmát a formon. A megoldáshoz ciklusban-ciklust (ún. egymásba ágyazott ciklusokat) használtunk.
Amennyiben az egymásba ágyazott For utasításokat záró Next kulcsszavak között nem helyezkedik el más utasítás, akkor a két ciklus végét összevonhatjuk egyetlen Next és a ciklusváltozók belülről-kifelé haladó listájának megadásával:
2. FEJEZET
A következő példában egy egész vektor elemeit ciklusok felhasználásával növekvő sorrendbe rendezzük. A 12 elemű tömb páros indexű elemeit negatív, míg a páratlan indexű elemeit nem negatív véletlen számokkal töljük fel.
Vannak esetek, amikor a ciklusváltozó értékére a ciklusból való kilépés után is szükségünk van. Általában rossz gyakorlat, ha ciklusból kiugorva (Exit For) felhasználjuk a ciklusváltozó aktuális értékét. Ehelyett egy további változó bevezetésével megőrizhetjük a szükséges értéket. Az elmondottakat szemlélteti a két szám legnagyobb közös osztóját, illetve legkisebb közös többszörösét megkereső programrészlet:
A VISUAL BASIC NYELV
2.5.3.2. A For Each...Next utasítás A For Each...Next utasítás lehetővé teszi, hogy a tömbben vagy kollekcióban tárolt adatokat indexek használata nélkül bejárjuk:
A ciklus csak Variant, vagy valamilyen objektum típusú (például Object) változóval (elem) működik. Az alábbi példában megkeressük egy kétdimenziós tömb legnagyobb elemét (a kollekciókkal az objektumokat tárgyaló fejezetben foglalkozunk):
2.5.3.3. A Do... Loop utasítások Ha ciklusszervezés során nem ismerjük az ismétlések számát, akkor a feltételes ciklusutasítások egyikét kell használnunk. Az esetek többségében a programozási feladat bármelyik feltételes ciklussal megoldható. Ha azonban a megadott utasításokat legalább egyszer végre kell hajtani, akkor Do...Loop ciklus hátultesztelő változatának használata javasolt. Ellenkező esetben a Do...Loop elöltesztelő változatával, vagy a While.Wend ciklussal érjük el célunkat.
2. FEJEZET
A Do...Loop elnevezés valójában négy különböző ciklust jelöl. Mint említettük létezik elöl-, illetve hátultesztelő változata:
While feltétel
Minkét változatban az Exit Do utasítást segítségével kiugorhatunk a ciklusból a Loop sor utáni utasításra. A While és az Until kulcsszavak közötti különbség a feltétel értelUntil feltétel mezésében keresendő. Magyarul elég nehéz egy szóval kifejezni a különbséget, hisz mindkét angol szó jelentése: míg, amíg. Körülírva azonban az eltérés jól érzékelhető, vagyis a ciklus addig fut, amíg a feltétel igaz (belépési feltétel - belép, ha igaz). Amikor a feltétel hamisra vált, a ciklus befejezi működését. amíg a feltétel igaz nem lesz. Amikor a feltétel igazra vált, a ciklus befejezi működését (kilépési feltétel - kilép, ha igaz). Ha ugyanazt a feladatot oldjuk meg a While és az Until feltételes ciklus alkalmazásával, akkor a kétféle feltétel egymás ellentettje (Not) lesz. A 2.15. és 2.16.ábrákon látható a Do.. .Loop ciklus elöl- és hátultesztelő változatainak folyamatábrája.
2.75. ábra A Do...Loop ciklus elöltesztelő változatának folyamatábrája
2.76. ábra A Do...Loop ciklus hátultesztelő változatának folyamatábrája
A VISUAL BASIC NYELV
Az alábbi programrészletekben 1-től 20-ig összegezzük az egész számokat:
Az alábbi példákban szintén 1-től 20-ig összegezzük az egész számokat, azonban most hátulteszteklős ciklusok segítségével:
2.5.3.4. A While...Wend utasítás A While.. .Wend utasítás (2.17. ábra) csak a régebbi Basic verziókkal való kompatibilitás fenntartása érdekében maradt meg a Visual Basic-ben. Ritkán használjuk, hisz teljes egészében helyettesíti a Do While.. .Loop ciklusutasítás. While feltétel [utasítások] Wend
2.77. ábra A While... Wend ciklus folyamatábrája
2. FEJEZET
A teljesség kedvéért készítsük el a számokat 1-től 20-ig összegző ciklusunk While .. .Wend változatát is!
2.5.4. A hibakezelés utasításai A Visual Basic lehetővé teszi, hogy felkészüljünk azokra az esetekre, amikor egy hiba, megszakítja a program futását. A programunkban elkülönítve kezelhetjük azokat az utasításcsoportokat, amelyek végrehajtásakor nem keletkezik hiba. De azt is megmondhatjuk, hogy mi történjen a különböző hibák esetén (On Error utasítások). A Err.Raise() függvényt hibák általunk történő kiváltására használhatjuk. Már az elején fontos leszögeznünk, hogy a futás közbeni hibafigyelés hatóköre az On Error utasítást tartalmazó alprogramra (Sub/Function/Property) terjed. Az alprogramból kilépve (Exit Sub/Function/Property), a figyelés megszakad. Ennek alapján a hibafigyelést tartalmazó alprogram általános felépítése (egyelőre csak eseménykezelő eljárásokat használunk):
A VISUAL BASIC NYELV
Az On Error és a Resume egyaránt különböző lehetőségeket biztosít számunkra. On Error GoTo címke On Error Resume Next On Error GoTo 0
Futás közbeni hiba esetén a megadott címke utáni sorra adódik a vezérlés. Előírja, hogy hiba esetén közvetlenül a hibát okozó utasítás után álló utasítással folytatódjon a program futása. Minden hibafigyelést letilt az alprogramban.
Hiba fellépése esetén a Resume utasítással intézkedhetünk a teendőkről: Resume [0]
Amennyiben a hiba a hibakezelőt tartalmazó alprogramban lépett fel, akkor a vezérlés a hibát okozó utasításra kerül. Ha azonban a hiba egy hívott eljárásban keletkezett, akkor a program futása az eljárást utoljára hívó utasítással folytatódik. Resume Next Amennyiben a hiba a hibakezelőt tartalmazó alprogramban lépett fel, akkor a vezérlés a hibát okozó utasítás utáni utasításra kerül. Ha azonban a hiba egy hívott eljárásban keletkezett, akkor a program futása az eljárást utoljára hívó utasítás utáni utasítással folytatódik. (Hatása, mint az On Error Resume Next utasításé.) A program futása a Resume címke megadott címkével megjelölt utasítással folytatódik.
A hibák felderítésében segítségünkre lehet az Err objektum, melynek tulajdonságai információt hordoznak az aktuális hibáról: Err.Description Err.Number Err.Source Err.HelpFile
A hiba angol nyelvű leírása. A hiba kódja A hiba forrása - az alkalmazás vagy az objektum neve, amelyben a hiba keletkezett. A hibát leíró súgófájl A hibát leíró súgófejezet
Err.HelpContext
A Err.Clear() metódus segítségéve törölhetjük az Err objektum tulajdonságait. Az Err.Raise() hívással pedig kiválthatjuk a tulajdonságokban beállított hibát:
Amennyiben saját hibát kívánunk definiálni, a hibakódot a vbObjectError + sajátkód formában kell megadnunk.
2. FEJEZET
Nézzünk meg néhány további hibakezeléssel kapcsolatos lehetőséget! • A típusoknál említettük, hogy a Variant típus értéke Error is lehet. Ezt az értéket - sorszámmal kiegészítve - mi is létrehozhatjuk a CVErr() függvény segítségével: Dim hiba hiba = CVErr(2 003)
•
•
A fejlesztőrendszerben a Debug objektumot használhatjuk futás közbeni informá ciók megjelenítésére. A Debug.Print() metódusával a Debug ablakban jeleníthe tünk meg információkat, míg a Debug.Assert() metódus 0 értékű argumentummal való hívásakor a program futása a Debug.Assert utasításon megszakad (mint a Stop). A Debug utasításokat egyszerűen eltávolíthatjuk a programból, ha használjuk a feltételes fordítás direktíváit: #Const, #If...Then...Else. Az alábbi példában a nyomkövetés konstans 1 értéke esetén a Debug.Print utasítás is végrehajtódik, azonban míg más érték beállítása esetén kimarad a programból. #Const nyomkövetés = 1 Private Sub Commandl_Click() Dim a As Integer a = CInt(Rnd() * 2003) #If nyomkövetés = 1 Then Debug.Print a #End If a = a + 1 End Sub
Az alábbi táblázatban összefoglaltunk néhány hibakódot, azonban sokkal többet képes a hibafigyelő rendszer „elkapni". (Az első 1000 hibakód a Visual Basic rendszeré.) Hibakód 5 6 7 9 10 11 13 14 16 17 18 28 51
Hibaleírás Invalid procedure call Overflow Out of memory Subscript out of range This array is fixed or temporarily locked Division by zero Type mismatch Out of string space Expression too complex Can't perform requested operation User interrupt occurred Out of stack space Internal error
52 53
Bad file name or number File not found
Hibakód 54 55 57 58 59 61 62 63 67 68 70 71 74 75 76
Hibaleírás Bad file mode File already open Device I/O error File already exists Bad record length Disk full Input pást end of file Bad record number Too many files Device unavailable Permission denied Disk not ready Can't rename with different drive Path/File access error Path not found
A VISUAL BASIC NYELV
2.6. Alprogramok készítése és használata A programozás során gyakran találkozunk olyan szituációval, amikor ugyanazt a tevékenységet a program különböző pontján kell elvégezni. Eddigi ismereteink alapján a tevékenységhez tartozó programrészek ismételt megírásával (másolásával) oldhatjuk meg a feladatot. A másolás következtében azonban nagyméretű, áttekinthetetlen és nehezen módosítható programhoz jutunk. Az igazi megoldást csak az alprogramok bevezetése nyújt. Az alprogram olyan névvel ellátott utasításblokk, amelyet valamilyen konkrét feladat elvégzésére készítünk. Az alprogramot a program különböző helyeiről a neve segítségével aktivizáljuk (hívjuk). Az alprogram a hívás hatására végrehajtja a benne rögzített feladatot, majd visszaadja a vezérlést a hívó programrésznek. A hívás hatására a vezérlés a hívott alprogramhoz kerül, és mindaddig ott is marad, amíg az alprogram be nem fejezi működését. Ezt követően a vezérlés visszakerül a hívó alprogramhoz, az eljáráshívást követő utasításra. A fent leírt működést jól szemlélteti a 2.18. ábra.
2.18. ábra Az alprogramhívás menete
Az alábbiakban összefoglaljuk az alprogramok használatának előnyeit: • Az alprogramban megvalósított művelet ismételt elvégzéséhez elegendő az alprogramot újra meghívni. A tevékenységet leíró programrész csak egy példányban szerepel a programban, így a programunk olvashatóbb és áttekinthetőbb lesz. Ugyancsak egyszerűvé és biztonságossá válik a programrész módosítása és javítása, hiszen csak egyetlen helyen kell azt elvégezni.
2. FEJEZET
•
•
Az alprogram a strukturált programozási nyelvek egyik legfontosabb szer kezeti eleme. Az alprogramok és a „felülről-lefelé" (top/down) programter vezési módszer segítségével bonyolultabb feladatok is egyszerűen kezelhe tők, és jól programozhatok. Az alprogramokkal a monolitikus (egyetlen blokkból álló, sok utasítást tar talmazó) programszerkezet helyett modulárisan építhetjük fel programun kat. A program építőelemei ebben az esetben az alprogramok, így ezt a módszert művelet-orientáltnak is szokás nevezni. Ha van egy alprogramunk, akkor általában nem azt kérdezzük, hogy hogyan működik, hanem azt hogy mire használható. Minden alprogram rendelkezik egy saját belső (lokális) világgal, és egy jól definiált kapcsolódási felületet (interfészt) mu tat a külvilág felé. A moduláris programépítés során az sem jelent problé mát, ha a különböző alprogramokat más és más programozó készíti. A fel használáshoz elegendő az interfészek ismerete.
Az Visual Basic nyelven az alprogramokat eljárások (Sub), függvények (Function) és tulajdonságok (Property Set/Get) formájában állíthatjuk elő. Ebben a fejezetben csak az első két megoldással foglalkozunk, azonban az ismertek többségét minden további nélkül alkalmazhatjuk a tulajdonságok esetén is. Az alprogramokra a nevükkel hivatkozunk. Eljárásnak hívjuk az olyan alprogramokat, amelyek esetén a név csupán azonosítja azt a programrészt, amelyikre a vezérlés kerül. A függvények nevükkel - mintha változók lennének - értéket is szolgáltatnak, amelyeket kifejezésekben használhatunk. Az alprogramok és a hívó program közötti kapcsolatot az úgynevezett paraméterek szolgáltatják. A paraméterek számát és típusát az alprogram definiálja, azonban a hívó program használja adatcserére. (A paraméterek olyan belső változói az alprogramnak, amelyek kívülről, a hívás során kapnak értéket.) A nyelv beépített eljárásainak és függvényeinek egy részével már találkoztunk, például a kiírást aprint() eljárás (metódus) segítségével végeztük, és számok négyzetgyökének kiszámítására az sqr() függvényt használtuk. Ahhoz, hogy különböző értékeket tudjunk megjelenítetni a képernyőn, illetve hogy különböző számok gyökét számítsuk, a print() és az sqr() alprogramok hívásakor argumentumokat (hívási paramétereket) kellett megadnunk: Print "2 négyzetgyöke: "; Print Sqr(2)
Természetesen vannak paraméter nélküli alprogramok is, amelyek mindig ugyanazt i tevékenységet végzik. Ilyen például az aktuális időpontot adó Now() függvény: Print now()
A VISUAL BASIC NYELV
A következőkben megismerkedünk az ún. felhasználó által definiált eljárások és függvények készítésével és használatával. Külön részben tisztázzuk a paraméterek átadásával kapcsolatos kérdéseket.
2.19. ábra A Visual Basic programmodul felépítése
2.6.1. Az alprogramok szerkezete és helye a Visual Basic programban A Visual Basic nyelvvel való ismerkedésünk legelején tisztáztuk, hogy minden azonosítót a felhasználás helye előtt deklarálni kell. Ez a szabály valamelyest módosul az eljárások és a függvények neve esetén. A Visual Basic ugyanis nem rendelkezik külön alprogram-deklarációs lehetőséggel - ezt a feladatot maga a fejlesztőrendszer végzi el. Amikor beírunk egy programsort, azonnal belső kódra fordítja, mindenféle információs táblázatokat építve. Ezeket használva aztán segít nekünk, amikor egy alprogramot hívunk, objektumot vagy felhasználói típusú változót deklarálunk, használunk. Ez az oka annak, hogy az eljárásokat és a függvényeket tetszőleges sorrendben elhelyezhetjük a programmodulokban. (2.19. ábra).
2. FEJEZET
Az alábbi példában összegezünk két, a felhasználó által megadott számot, majd kiírjuk az eredményt. Minden részfeladatot külön alprogrammal oldottunk meg. Az eseménykezelő eljárás gyakorlatilag csak az alprogramok hívását tartalmazza:
A Visual Basic programmodulon belül minden alprogram azonos (modul) szinten helyezkedik el (2.20. ábra). Az alprogramok előtt található a modul deklarációs része {GeneráliDeclarations), ahova a modulszintű deklarációkat helyezzük. Az alprogramokon belül a (lokális) deklarációkat és a végrehajtható utasításokat tetszőleges sor-! rendben megadhatjuk.
2.6.1.1. Az alprogramok eléhetősége (hatóköre) A függvények és az eljárások elérhetőségét is szabályozhatjuk a Sub/Function kulcsszavak előtt elhelyezett Public/Private szavakkal. Alaphelyzetben az alprogramok Public, tehát projectszintű elérhetőséggel rendelkeznek. Az elérhetőséget a Private deklarációval a modulra korlátozhatjuk. A Static szót használva, az alprogram minden változóját statikussá tehetjük.
A VISUAL BASIC NYELV
2.20. ábra A programmodul szerkezete A függvényeket és eljárásokat akkor érhetjük el pusztán a nevük megadásával, ha azonos modulban szerepelnek a hívást tartalmazó alprogrammal, vagy Basic modulban nyilvános eléréssel deklaráltuk. Form- és osztálymodulokban elhelyezkedő Public alprogramok más modulból való hívásakor az alprogram nevét a modul nevével minősíteni kell:
2.6.1.1. Kilépés az alprogramból Az eljárások (Sub...End Sub) és a függvények (Function ...End Function) törzse tartalmazza azokat a Visual Basic utasításokat, amelyek az alprogram hívásakor végrehajtódnak. Ha másképpen nem intézkedünk, az alprogramok akkor fejezik be működésüket, amikor az utolsó utasítás is végrehajtódott. Vannak azonban olyan esetek, amikor - bizonyos feltételek teljesülése esetén - korábban ki kell lépnünk az alprogramból. Ekkor két lehetőség közül választhatunk. Az első esetben a Goto utasítással a vezérlést az alprogram végére irányíthatjuk. Egyszerűbb és áttekinthetőbb lehetőséget kínálnak azonban az Exit Sub és az Exit Function utasítások, melyek elérésével a vezérlés azonnal visszakerül a hívó alprogramhoz. 2.6.2. Függvények és eljárások A Visual Basic nyelvben alprogramokat eljárásként (Sub) és függvényként (Function) egyaránt készíthetünk. A kétféle alprogram között nincs lényegi különbség, az alkalmazásuk módja határozza meg, hogy melyiket választjuk.
2. FEJEZET
2.6.2.1. Eljárások A Visual Basic nyelvben eljárásnak (Sub) hívjuk azokat a névvel ellátott programrészeket, amelyek egy-egy jól körülhatárolható feladat (részfeladat) megoldására készülnek. Az eljárások felépítésének általános alakja:
Az eljárás fejlécében a Sub foglalt szó után meg kell adni az alprogram azonosítóját (nevét), amit a paraméterek deklarációja követ (amennyiben van paramétere az eljárásnak). Az eljárásnév képzésére a változónevekre vonatkozó szabályok érvényesek. Az eljárást az eljárásnév segítségével aktivizáljuk (hívjuk). Az eljáráshívás önálló Visual Basic utasítás, melynek általános formái:
vagy
Példaként tekintsük a Uzenet() szövegmegjelenítő eljárást:
2.6.2.2. Függvények A programozási gyakorlatban gyakran előfordul, hogy bizonyos feladatok (számítások) elvégzésének egyetlen érték az eredménye, amit általában kifejezésekben kívánunk felhasználni. Az ilyen feladatok eljárások segítségével mindig megoldhatók, hiszen az értéket referencia-paraméterben visszaadhatjuk a hívó program valamely változójának. A visszaadott változó már szerepelhet további számításokban és összehasonlításokban. A Visual Basic nyelv rendelkezik olyan eszközzel, amely lehetővé teszi, hogy az egyetlen értéket visszaadó alprogramokat a matematikában megszokott módon függvényként hívjuk. A visszaadott értékről magában az alprogramban kell gondoskodnunk, a függvény nevét, mint változót használva az értékadó utasítás bal oldalán.
A VISUAL BASIC NYELV
Ezek után nézzük meg a függvények általános felépítését!
Ha nem adjuk meg a függvény típusát, akkor az alapértelmezett Variant típus érvényesül. A függvényhívást általában kifejezésekben szerepeltetjük:
Példaként tekintsük szögek cotangensének meghatározására a ctg() függvényt, jól láthatók a függvényhasználat előnyei (nem törődtünk azzal, hogy a függvény értelmezési tartománya nem tartalmazza az összes valós számot):
Függvények eljárásszerű hívása A függvények egy részében a függvényérték csak kiegészítő információkat hordoz az elvégezett tevékenység sikerességéről. Amennyiben nincs szükségünk erre az információra, a függvényeket eljárásként is hívhatjuk. Ekkor a fel nem dolgozott függvényérték elvész. A ctg() függvényünket is hívhatjuk ily módon (persze ennek semmi értelme) :
2.6.2.3. A függvények és az eljárások összehasonlítása A függvények sok mindenben (például a paraméterezés, a lokális deklarációk használata stb.) hasonlítanak az eljárásokra, azonban három lényeges dologban különböznek is tőlük: 1. Minden függvény a nevével értéket ad vissza. A függvényérték típusát (a függvény típusát) a függvény fejlécében kell rögzítetni. A Visual Basic az egész, valós, karaktersorozat, dátum, dinamikus tömb, osztály-referencia, variáns és felhasználói típusú függvények készítését támogatja.
2. FEJEZET
2.
Az eljáráshívások önálló utasításai a Visual Basic nyelvnek. Ezzel szemben a függvényhívás csak kifejezésben szerepelhet.
3.
A függvényérték visszaadásáról magunknak kell gondoskodni. A függvényből való kilépés előtt a függvény nevét (mint közönséges változót) az értékadás bal oldalán használva definiálhatjuk a visszatérési értéket.
2.6.2.4. Rekurzív alprogramok A matematikában lehetőség van bizonyos adatok és műveletek rekurzív definiálására. A rekurzív algoritmusokban a soron következő lépéshez az előző lépések elvégzésekor kapott eredményeket használjuk fel. A programozási nyelvekben a rekurzióról akkor beszélünk, amikor egy alprogram saját magát hívja (önrekurzió), vagy ha két (vagy j több) alprogram felváltva hívja egymást (kölcsönös rekurzió). A rekurzív problémák rekurzív alprogrammal viszonylag egyszerűen megoldhatók azonban ez a megoldás általában idő- és memóriaigényes. Minden rekurzív problémának létezik iteratív megoldása, amely általában nehezebben programozható, de több szempontból hatékonyabb a rekurzív megoldásnál. A rekurzív algoritmus általában rövidebb és áttekinthetőbb, mint az iteratív (ciklusos) megoldás. Ez a megállapítás azonban csak a programírásra érvényes. A program fut. sa során az alprogram minden újabb hívásakor újabb memória-terület kerül lefoglalásra a veremben a paraméterek és a lokális változók számára, ami a memória elfogyásához vezethet. Az ismétlődő hívások másik kellemetlen következménye a számítási id jelentős növekedése. A rekurzív alprogramok készítésékor mindig mérlegelni kell a megoldás memória- és időigényét. Ha egy feladat rekurzív megoldásának létezik egy viszonylag jól programozható iteratív párja, akkor mindig az utóbbi használata javasolt. A rekurzív működés jól tanulmányozható a faktoriális számítás algoritmusán, melynek nem rekurzív definíciója: n!=l-2-3-...-(n-l)-n. Először ez alapján készítsük el a faktoriálist számító függvényt!
A Currency típus alkalmazásával is legfeljebb 17! értékét tudjuk kiszámolni.
A VISUAL BASIC NYELV
A faktoriális rekurzív definíciója:
A rekurzív definíció felhasználásával 4! kiszámításának lépései:
A fenti számítási menetet megvalósító Visual Basic függvény:
A fenti példában az n=0 feltétel a rekurzió befejezésének feltétele. Ekkor az utoljára hívott függvénypéldány 1 értéket ad vissza. Ezt követően a hívási lánc tagjai sorban visszatérnek a megfelelő részeredménnyel. Utoljára a lánc első eleme, az általunk hívott függvény fejezi be működését, megadva a kívánt faktoriális-értéket. 2.6.3. Változók az alprogramokban A programoknak, mint láttuk, vannak változói, és az alprogramokban is deklarálhatunk változókat. Mielőtt egy Visual Basic programelemet (konstanst, változót, alprogramot, típust stb.) felhasználnánk, két kérdésre kell választ keresnünk: • Mikor jön létre, és mikor szűnik meg a programelem? • A program mely részeiből érhető el („látható") a programelem azonosítója? Az első kérdésre a választ a változók élettartama, míg a másodikra az azonosítók érvényességi tartománya (hatóköre) adja. 2.6.3.1. Lokális deklarációk Az alprogramokon belül helyi (lokális) konstansokat és változókat deklarálhatunk, melyek kívülről (más alprogramból) nem érhetők el. A Dim utasítással deklarált lokális változók, a paraméterekhez hasonlóan csak az alprogram hívásakor jönnek létre, és megszűnnek, ha kilépünk az alprogramból.
2. FEJEZET
A programozási nyelvek a lokális változókat egy speciálisan kezelt adatterületen, a veremben (stack) tárolják. Ezzel szemben a modul szintjén létrehozott változók a program adatterületén helyezkednek el, és statikus élettartamúak. A statikus élettartamú változók a program indításakor jönnek létre, és csak a programból való kilépéskor semmisülnek meg. A Visual Basic-ben olyan lokális (statikus) változókat is létrehozhatunk, melyek a hívások között is megőrzik az értéküket. Az ilyen tulajdonságú változókat a Static utasításban kell deklarálnunk. Ha a Static kulcsszót az alprogram előtt szerepeltetjük, akkor minden lokális változó statikus élettartamú lesz. A statikus változók 0 ("", Empty) kezdőértéket kapnak a program indításakor. A statikus változók globális élettartammal rendelkeznek, vagyis a program futása alatt végig léteznek. Az alábbi eljárás minden híváskor 2 újabb egész kitevőjű hatványát jeleníti meg:
Felhívjuk a figyelmet arra, hogy az kitevő és a hatvány változók a 0 értéket egyetlenegyszer, a program indításakor veszik fel. Az eljárásba való belépéskor a deklaráció nem változtatja előzőleg felvett értéküket. 2.6.3.2. Modulszintű deklarációk A modul szinten deklarált azonosítók globális élettartammal rendelkeznek, vagyis a program futása alatt végig léteznek. Az azonosítók hatóköre azonban már függ a deklaráció módjától. A Private nevek csak a modulban érhetők el, míg a Public azonosítók a projekt minden moduljából felhasználhatók. Az alprogramokkal való adatcsere egyik lehetséges eszköze a Private változók használata, amennyiben nem deklaráljuk ezeket a neveket az alprogramon belül. Az előző KettoHatványO eljáráshoz készítsünk egy inicializáló eljárást, amely újraindítja a hatványok kiírását! A megoldáshoz Basic modult használunk:
A VISUAL BASIC NYELV
2.6.3.3. A változónevek érvényességi tartománya (hatóköre) Az azonosítók érvényességi tartománya a Visual Basic program azon részeit jelöli, ahonnan elérhetjük az azonosítóval jelölt programelemet. Ahhoz, hogy a programon belül helyesen használjuk az azonosítóinkat, az alábbi szabályokat kell szem előtt tartanunk: 1. Minden azonosítót a felhasználás helye előtt deklarálni kell. (Kivételt képez nek az alprogramok.) 2. Az alprogramon belül deklarált azonosítók hatóköre a deklarációt tartalmazó alprogramot jelenti. A modul szintjén deklarált programelemek hatóköre a Public és a Private kulcsszavak használatától függ. A Private deklarációval létrehozott azonosítók hatóköre a deklarációt tartalmazó modulra terjed ki, míg a Public azonosítók érvényességi tartománya a teljes projekt. 3. Egy programegységen belül minden elemet egyedi azonosítóval (névvel) kell ellátnunk. A modulszintű neveket az alprogramok ugyanolyan nevű azonosítói elfedik (elérhetetlenné teszik), azonban a Public azonosítók a modulnévvel minősítve elérhetők maradnak. 4. Ugyanazzal a névvel különböző programegységekben különböző elemeket deklarálhatunk. 5. Ha a saját készítésű alprogram neve megegyezik valamelyik Visual Basic alprogram nevével, akkor a Visual Basic eljárás vagy függvény elérhetetlenné válik abból a modulból, amelyik a saját alprogram definícióját tartalmazza. Megjegyezzük, hogy a foglalt szavakkal definiált alprogramok (például UBound()) nevét nem használhatjuk saját célra. 2.6.4. Az alprogramok paraméterei A hívó alprogram és az hívott alprogram között adatokat is közvetíthetünk, a paraméterek segítségével. A paramétereket az alprogram fejlécében a név után, kerek zárójelek között kell deklarálnunk. A paraméterek lehetővé teszik, hogy ugyanazt a programrészt kicsit másképpen, más adatokkal használjuk. A paraméterek az alprogramok olyan helyi változói, amelyek a hívás során kívülről kapnak értéket. Készíthetünk olyan alprogramokat is, amelyeknek nincsenek paraméterei. A paraméter nélküli alprogramok általában mindig ugyanazt a műveletet végzik. Például, az alábbi eljárás minden híváskor ugyanazt a szöveget jeleníti meg:
2. FEJEZET
Az alprogramok használatában rejlő előnyök teljes kiaknázásához szükségünk van a paraméterekre. A paraméterek egy része bemenő paraméterként, csak egyirányú információátadást tesz lehető a hívó és a hívott között - ezek az érték szerint átadott paraméterek (ByVal). A paraméterek másik csoportja támogatja a kétirányú információcserét - ezek a referencia szerint átadott paraméterek (ByRef). Ha a alprogram paramétersorában nem adjuk meg az átadás módját jelölő kulcsszavakat, akkor a referencia szerinti átadást alkalmazza a Visual Basic. (A későbbi Visual Basic.NET rendszerben a ByVal az alapértelmezett átadási mód.) 2.6.4.1. Értékparaméterek - az érték szerinti paraméterátadás Az alprogramok fejlécében szereplő paramétereket meghatározzák, hogy az alprogram hívásakor hány és milyen típusú adatot (hívási paramétert, argumentumot) kell megadnunk. Az alprogramok törzsében a paraméterekre, mint helyi (lokális) változókra hivatkozhatunk. A paraméterek deklarációját a változódeklarációhoz hasonlóan kell megadni: a paraméternevet az As szóval elválasztva követi a típus. Értékparaméter esetén a név előtt a ByVal foglalt szót kell szerepeltetünk:
Ha több paramétert használunk, akkor az egyes paraméter-leírások közé vesszőt kell tennünk:
Visual Basic-ben a tömb és a felhasználói típusú paramétereket csak referenciával adhatjuk át alprogramnak. A fenti eljárások fejléceiben megadott paraméterek mindegyike értékparaméter. Az értékparaméter csak egyirányú adatcserét tesz lehetővé a hívó alprogram és a hívott eljárás között. Eljáráshíváskor minden egyes argumentum értéke a paraméterlista azonos helyén álló paraméterbe másolódik. Az eljáráson belül az átadott értékeket a paraméteren keresztül érhetjük el, és használhatjuk fel.
A VISUAL BASIC NYELV
A Visual Basic az eljárás hívásakor ellenőrzi, hogy az argumentumok és a paraméterek száma megegyezik-e, és a típusok átalakíthatók-e. Ha a paraméterek száma különböző, vagy ha a két típus nem értékadás-kompatibilis (ami enyhébb a típusazonosság feltételénél), akkor hibajelzést kapunk. A szabályokat figyelembe véve az Megjeleníti) eljárást különböző argumentumokkal (konstanssal, változóval, kifejezéssel) hívhatjuk:
Vizsgáljuk meg, mi is történik a memóriában a paraméterátadás során! Értékparaméter használata esetén az adattároló területen létrejön a paraméterlistában megadott típusú és nevű lokális változó, amelybe átmásolódik az argumentum értéke. Ezért nevezzük ezt a működést érték szerinti paraméterátadásnak. Ha az argumentum egy változó, akkor az alprogram hívása után két megegyező értékű, de egymástól független változó van jelen a memóriában. A fent vázolt működésnek van azonban egy „mellékhatása", amely a módszer javára írható. Mivel az alprogramon belül az argumentumként megadott változó másolatával dolgozunk, a „belső" változtatások nincsenek hatással a „külső" változó értékére. 2.6.4.2. Referencia-paraméterek, a referencia szerinti paraméterátadás A programozás során gyakran találkozhatunk olyan feladatokkal, amikor egy alprogram a paraméterein végez műveleteket (például csökkenti, növeli vagy felcseréli azokat). Ekkor a bemenő (egyirányú) értékparaméterek használatával nem érjük el a célunkat, hiszen az ilyen paramétereken elvégzett műveletek hatása csak az alprogramon belül érzékelhető. Megoldást az ún. referencia-paraméterek bevezetése jelenti. A referencia-paraméter kétirányú adatcserét biztosít a hívó alprogram és a hívott alprogram között. Az alprogramok paraméterlistáján bármelyik értékparamétert referencia-paraméterré alakíthatjuk, ha a paraméter neve elé a ByRef foglalt szót tesszük, illetve ha nem teszünk semmit. Például az alábbi beolvas() eljárás valós számot kér be a felhasználótól:
2. FEJEZET
Híváskor a beolvasott számot az argumentumként megadott (adat) változóban kapjuk:
A referencia-paramétert úgy lehet elképzelni, hogy az alprogram hívásakor maga az argumentumként megadott változó (nem pedig annak értéke) adódik át az alprogramnak. Az alprogram hívásakor a referencia-paraméternek megfelelő argumentumban általában változót adunk meg. Amennyiben konstanst, vagy kifejezést használunk, a Visual Basic létrehoz egy munkaváltozót, és belemásolja a megadott értéket, majd átadja a változót az alprogramnak:
Nagyon fontos megkötés, hogy a megadott változó típusának meg kell egyeznie, a kifejezés típusának pedig kompatibilisnek kell lennie a paraméter-leírásban használt típussal. Példaként írjunk egy eljárást, amely felcseréli két egész változó értékét:
A VISUAL BASIC NYELV
A referencia-paraméter számára a rendszer mindössze 4 bájtot foglal le a stacken, függetlenül a paraméter típusától. Híváskor ebbe a 4 bájtba az argumentumként megadott változó címe kerül. Innen származik a „refrencia/hivatkozás szerinti paraméterátadás" elnevezés. Amikor az alprogramon belül egy referencia-paraméterre hivatkozunk, akkor a cím felhasználásával az eredeti változó memória-területét érjük el. Ez a megoldás rendkívül gyors és a memóriaigénye is elhanyagolható. Azonban mindig szem előtt kell tartani azt, hogy a referencia-paraméter értékének módosításával a híváskor használt változó értékét is megváltoztatjuk. 2.6.4.3. A paraméterek és a függvényértékek típusa Az alprogramok fejlécében referencia-paraméterként tetszőleges típusú paramétert definiálhatunk. Az értékparaméterek esetén azonban nem használhatjuk a tömb- és a felhasználói típust. Numerikus típus
Talán a legegyszerűbb megoldások közé tartozik, amikor számokkal, numerikus változókkal műveleteket végző alprogramokat készítünk. (Ide sorolhatjuk a dátum típust is.) A fejezet példáinak többsége ebbe a kategóriába tartozik, így újabb eljárások és függvények készítésétől eltekintünk. String típus
A szövegfeldolgozáshoz szorosan kötődnek a különböző karaktersorozat-kezelő alprogramok. Az előző fejezetekben láttuk, hogy a Visual Basic gazdag készletét biztosítja az ilyen eljárásoknak és függvényeknek. Az alábbi példában a megadott karaktersorozat karaktereit szóközökkel tagoljuk, mintegy széthúzzuk a szöveget:
2. FEJEZET
A feladatot megoldó SzethuzE() eljárás referenciaként kapja meg a szöveget, amellyel dolgozunk. A SzethuzF() függvény azonban értékként jut a karaktersorozathoz, amelyet aztán feldolgoz, segéd változó bevezetésével. Felhasználói típus Felhasználói típusú változót csak referenciával adhatunk át alprogramak. Az alábbi példában komplex számok összeadását valósítottuk meg. Mivel a Visual Basic támogatja az azonos típusú struktúrák közötti értékadás műveletét, függvényként is megoldottuk a feladatot:
Mivel a saját alprogramokat és típust is a formmodulban definiáltuk, szükség volt a Private előírás használatára.
A VISUAL BASIC NYELV
Tömbök
A Visual Basic kényelmes eszközöket biztosít a tömbök alprogramokban történő feldolgozására. Az alábbi függvény kiszámítja a megadott (tetszőleges méretű) egydimenziós tömb elemeinek összegét. A függvényt statikus, illetve dinamikus tömbbel egyaránt hívtuk.
Többdimenziós tömbök kezelése is hasonló egyszerűséggel végezhető. Az alábbi eljárás a megadott négyzetes mátrixok elemit nullázza, kivéve a föátlót, ahova egyeket tesz:
2. FEJEZET
A Visual Basic 6 új lehetősége, hogy tömböt visszaadó függvényeket is készíthetünk. Mielőtt ezt megtennénk, ismerkedjünk meg az egyetlen tömbértékű Visual Basic függvénnyel (Split()), amely egy szöveget adott karakterek mentén szétdarabol!
Amennyiben csak a szöveget adjuk meg, akkor alapbeállítás szerint a teljes sztringet szóközöknél szétvágja, és közben a Option Compare beállítás alapján hasonlítja a karaktereket.
Az alábbi példában függvényértékként megkapjuk egy négyzetes mátrix főátlójának elemeit:
A V1SUAL BASIC NYELV
2.6.4.4. Opcionális argumentumok Az Optional kulcsszóval az eljárások és a függvények paramétereit opcionálissá tehetjük. Ha egy paraméter opcionális, akkor mindegyik utána következő paraméternek is opcionálisnak kell lennie. Az opcionális paramétereket ajánlott kezdőértékkel ellátnunk. Ellenkező esetben a Visual Basic a szokásos kezdőértéket (0, "" stb.) adja számukra. Kivételt képeznek a Variant típusú opcionális paraméterek, melyek „hiányzó" (Missing) jelzőbitjének értéke 1 lesz, ha nem kapnak értéket. Ezt a jelzőbitet az IsMissing() függvénnyel tesztelhetjük. Amennyiben az alprogram hívásakor az opcionális paramétereknek nem adunk értéket, a rendszer automatikusan a megadott kezdőértéket használja. Nézzünk néhány példát az elmondottak alátámasztására!
A fenti Opciós eljárás minden paramétere opcionális, így jól tanulmányozhatjuk az argumentumok és az opcionális paraméterek kapcsolatát:
A háromszög területét meghatározó függvényben külön kezeljük a derékszögű háromszögeket, hisz ebben az esetben a két befogóból is meghatározható a terület (Terulet(6, 8)). (Általános esetben a Heron-képletet használjuk a számításhoz - Terulet(6, 8, 10).)
2. FEJEZET
Végezetül nézzünk egy példát az IsMissing() függvény alkalmazására!
2.6.4.5. Tetszőleges számú argumentum használata A Visual Basic olyan alprogramok készítését is megengedi, melyek hívásakor tetszőleges számú argumentumot megadhatunk. Ehhez egy variánstömb-paramétert kell definiálnunk a ParamArray kulcsszót követően. Az alábbi függvényt változó számú, egész argumentum összegzésére használhatjuk:
A függvény lehetséges hívása:
Amennyiben kötelező paramétereket is meg kívánunk adni a paraméterlistában, akkor azokat a ParamArray elé kell helyeznünk:
(Fontos megjegyeznünk, hogy a ParamArray deklaráció referencia szerinti átadást valósít meg.)
A VISUAL BASIC NYELV
2.6.4.6. Nevesített argumentumok használata A Visual Basic több beépített függvény, utasítás és metódus hívásakor támogatja a nevesített argumentumok használatát. A nevesített argumentumok segítségével az argumentumokat (néhányat vagy mindegyiket) tetszőleges sorrendben megadhatjuk. A nevesített argumentumok alkalmazásához ismernünk kell a paraméterneveket, például az InputBox() függvény esetén:
A paraméternevek ismeretében nevesített argumentumokkal is hívhatjuk az InputBox() függvényt. Hívásakor az argumentumlistában a paraméter neve után legyen egyenlő (:=) jellel elválasztva adjuk meg az argumentum értékét:
Természetes saját készítésű alprogramok hívásakor is használhatjuk a nevesített argumentumokat:
2.6.4.7. DLL-ben tárolt alprogramok hívása A Visual Basic alkalmazásunkat más nyelveken készített, dinamikusan szerkeszthető könyvtárakban (DLL) tárolt alprogramokkal is kiegészíthetjük. Ezeket a külső eljárásokat és függvényeket a Declare utasításban, modulszinten kell deklarálnunk:
2. FEJEZET
ahol az arg.lista a már megismert elemekből épül fel:
Egyetlen eltérés az eddigiekhez képest, hogy az As Any típusmegadást is alkalmazhat-j juk a típusellenőrzés letiltása érdekében. A Windows alkalmazás-programozói felületéhez (API-hoz) kapcsolódó deklarációk előállításában a Visual Basic rendszerrel telepített ,API Text Viewer" program lehet segítségünkre. Az alkalmazás ablakából a kiválasztott deklarációkat a programunkba másolhatjuk, például:
(A deklaráció a formmodulban csak Private eléréssel, míg a Basic modulban tetszőleges eléréssel megadható.) A függvényt többféleképpen is hívhatjuk:
Az AddressOf operátor alkalmazása Az API-hívások egy része valamilyen általunk megírt eljárás vagy függvény mutatóját várja argumentumként. Ilyen esetekben az alprogram neve előtt az AddressOf operátorral jelezzük, hogy hívás helyett csupán a címet kell átadni. (Csak Basic modulban nyilvános eléréssel definiált függvény címét adhatjuk át más alprogramnak.) Az alábbi példában lekérdezzük, és listaablakba töltjük a Windows rendszer által használt betűtípusokat. Basic modul tartalmazza az API-hívásokhoz szükséges deklarációkat, illetve a saját alprogramunkat. Az EnumFontFamilies() API-függvénynek argumentumként adjuk át az enumBetuTipus() függvényünk címét.
A VISUAL BASIC NYELV
' Az API-függvények által használt adatstruktúrák Type LOGFONT lfHeight As Long lfWidth As Long lfEscapement As Long lfOrientation As Long lfWeight As Long lfltalic As Byte lfUnderline As Byte lfStrikeOut As Byte lfCharSet As Byte lfOutPrecision As Byte lfClipPrecision As Byte lfQuality As Byte lfPitchAndFamily As Byte lfFaceName(LF_FACESIZE) As Byte End Type
Type NEWTEXTMETRIC tmHeight As Long tmAscent As Long tmDescent As Long tmlnternalLeading As Long tmExternalLeading As Long tmAveCharWidth As Long tmMaxCharWidth As Long tmWeight As Long tmOverhang As Long tmDigitizedAspectX As Long tmDigitizedAspectY As Long tmFirstChar As Byte tmLastChar As Byte tmDefaultChar As Byte tmBreakChar As Byte tmltalic As Byte tmUnderlined As Byte tmStruckOut As Byte tmPitchAndFamily As Byte tmCharSet As Byte ntmFlags As Long ntmSizeEM As Long ntmCellHeight As Long ntmAveWidth As Long End Type
' Az API-függvény deklarációja Declare Function EnumFontFamilies Lib "gdi32" _ Alias "EnumFontFamiliesA" (ByVal hDC As Long, ByVal lpszFamily As String, _ ByVal lpEnumFontFamProc As Long, LParam As Any) As Long
2. FEJEZET
A formmodul eseménykezelő eljárásából hívjuk az EnumFontFamilies() függvényt:
2.6.4.8. A CallByNameO függvény A CallByName() függvény rugalmas lehetőséget biztosít a Visual Basic objektummodulok nyilvános metódusainak hívására, tulajdonságainak lekérdezésére és beállítására:
A hívástípus meghatározza, hogy milyen műveletet kívánunk elvégezni a függvény segítségével:
(A Property Get/Let/Set alprogramokat a következő alfejezetben ismertetjük.) Nézzünk néhány példát a jól ismert vezérlők felhasználásával!
A VISUAL BASIC NYELV
A CallByName() függvény paramétersorában a hívni kívánt alprogram nevét karaktersorozatban kell megadni, így sokrétűbb felhasználásra ad lehetőséget, mint a közvetlen hívás. Az alábbi példában a formon található összes vezérlőt {120, 230) vektorral elmozgatjuk:
2.6.5. Üzleti és pénzügyi számítások Az alprogramokkal foglalkozó fejezet végén összefoglaljuk az üzleti és pénzügyi számításokat segítő függvényeket. A üzleti és pénzügyi függvények egyik csoportját az értékcsökkenés-számítási módszereken alapuló függvények képezik. A SLN() függvény az időarányos lineáris leírási módszer szerint kiszámított amortizációs összeget adja vissza. Ehhez a függvény három paraméterének segítségével át kell adni az állóeszköz bruttó értékét, a tervezett maradványérteket, illetve az amortizációs élettartamot. A DDB() függvény segítségével az évenkénti amortizációs összegeket az ún. kétszeres maradványcsökkentő leírási módszer szerint állapíthatjuk meg. Ez egy gyorsított értékcsökkenési eljárás, amely az eszköz kezdőértéke (bruttóérték), maradványértéke és a tervezett leírási élettartama (az amortizációs idő) alapján számol. A csoport harmadik függvénye, a SYD() az „évek számjegyeinek összege" néven ismert módszert használja a leírás összegének megállapítására. Ez a gyorsított eljáráson alapuló függvény ugyanazon paraméterek megadását igényli, mint a DDB() függvény. A gazdasági számítások azon témakörét, amelybe a befektetések, illetve több időszakon (év, hónap stb.) keresztül várható pénzáramlások (cash flow) jelen-, folyó- és jövőbeli értékének megállapítása is tartozik, a Pmt(), a PPmt(), az IPmt(), a NPer(), a PV(), a FV() és a NPV() függvények képviselik. A Pmt() (Payment) függvény segítségével a befektetésből származó, adott időszakon keresztül történő pénzáramlás (kölcsönök értékelésénél a teljesen amortizált kamatösszeg) mértékét számíthatjuk ki. A függvény paramétereiben a pénzáramlási időszakok számának megadásán kívül a befektetés jelen- és jövőbeli értékét, a diszkontáláshoz használt rátát (illetve kamatlábat), illetve a kifizetések időszak eleji vagy időszak végi voltát is jelezni kell.
2. FEJEZET
A PPmt() (Period Payment) és az IPmt() (Interest Payment) függvények segítségével a Pmt() függvény által visszaadott érték tőke- és kamatösszetevőre bontható szét. A PPmt() az egy adott időszakban esedékes pénzáramlás tőkerészének, az IPmt() függvény pedig a pénzáramlás kamatrészének számítását végzi. Mind a két függvény a befektetés jelen- és jövőbeni (becsült) értékéből, a diszkontáláshoz használt rátából, a kamatfizetések időszak eleji vagy időszak végi folyósításából, illetve a figyelembe vett időszakok számából indul ki. A kiszámított összegek a sorszámmal megadott időszakra vonatkoznak. A NPer() (Number of Periods) függvényt a pénzáramlási időszakok számának meg-j alapítására használhatjuk, az ismert diszkontráta, a befektetés jelen- és jövőértéke, azj időszakonként azonos pénzáramlások egységösszege, illetve a pénzáramlás időszak eleji vagy végi volta alapján. A PV() (Present Value) függvény segítségével kiszámíthatjuk, mennyi a befektetés jelenértéke, ha adva van a befektetés várható jövőbeli értéke, illetve a befektetés működésének következtében megadott számú időszakon keresztül kapott, azonos bevételi összegek nagysága. A függvény egyik paraméterében meg kell adni a diszkontrátát, egy másikban pedig azt, hogy a pénzáramlások az időszak elején vagy a végén történnek. Az FV() (Future Value) függvény a mostani befektetés várható jövőbeli értékét adja vissza. A függvény paraméterei - egy kivételével - teljesen megegyeznek a PV(j függvény paramétereivel (azaz milyen időszakon keresztül jövedelmező a befektetés, mekkora az egy időszakra jutó pénzáramlás mértéke, a kifizetések az időszak elején vagy végén esedékesek, illetve milyen rátát használunk a diszkontáláshoz). Az egyetlen eltérő paraméter a befektetés értéke, amely a FV() függvény esetén a befektetés bekerülési (jelen-), a PV() függvény esetén pedig a befektetés becsült jövőbeni értékét tartalmazza. A NPV() (Net Present Value) függvény megadja a több éven keresztül várható, különböző összegű pénzáramlások (cash flow) jelenértékét. A függvény első paramétere a diszkontáláshoz alkalmazott ráta, a második paraméter egy tömb, amelynek elemei az egyes időszakokra becsült összegeket tartalmazzák. A függvény utolsó paramétere azt jelzi, hogy a kifizetések az időszak elején vagy végén történnek-e. A gazdaságosság-számítás egyik legfontosabb mozzanata a megtérülési ráta becslése, illetve a kamatláb-számítás, melyek elvégzéséhez az Rate() és az IRR() függvényeket használhatjuk.
A V1SUAL BASIC NYELV
ARatef) {Internál Rate) függvény segítségével a befektetés belső rátáját számolhatjuk ki, vagyis a befektetés jövedelmezőségi időszakaira azonos mértékben „szétkent" rátamutatót. A rátamutatót a befektetés jelen- és jövőbeli értékéből, az időszakonkénti időszak elején vagy végén folyósítandó - azonos bevételi összegek nagyságából, illetve az időszakok számából vezethetjük le. Az IRR() {Internál Rate of Return) függvény a befektetés belső megtérülési rátáját számolja ki abban az esetben, ha a befektetésből származó bevételek nagysága időszakfüggő. Ebben az esetben a függvénynek egy olyan tömböt kell átadni (a második paraméterében), melynek elemei a befektetéssel járó pénzáramlások értékei, így az első (0-dik) elemnek negatívnak kell lennie, jelezve azt, hogy a befektetés bekerülési így pénzkiadással járó - értékéről van szó. A függvény második paraméterét a megtérülési ráta becsült értékének megadására használjuk. Abban az esetben, ha két különböző rátával számolunk a két irányú pénzáramlás esetében, az IRR() függvény helyett az MIRR() {Modified Internál Rate of Return) függvényt kell alkamaznunk.
2. FEJEZET
2.7. Objektumok a Visual Basic-ben Mielőtt hozzálátnánk a Visual Basic rendszerben történő alkalmazás-fejlesztéshez, érdemes áttekinteni azokat a programnyelvi megoldásokat, amelyeket lépten-nyomon használni fogunk. A Visual Basic alkalmazás teljes mértékben olyan programegységekre épül, amit objektumnak nevezünk. Klasszikus megfogalmazás szerint az objektumok adatokat és az adatokon műveletek végzésére használható programkódot tartalmaznak (összeépítés, encapsulation). Az objektumpédányok létrehozásánál használt adattípusokat osztályoknak (class) nevezzük, mely osztályok egymásból származtathatók (öröklés, inheritance). A származtatott osztályból készített objektumok az őstől eltérő tulajdonságokkal rendelkezhetnek, és másképp is viselkedhetnek (polymorphism). Azokat a nyelveket, amelyek mindhárom megoldással rendelkeznek objektum-orientált nyelveknek hívjuk. Mivel a Visual Basic az öröklést a szó hagyományos értelmében nem támogatja, objektum-alapú nyelvként szokás emlegetni. A Visual Basic-ben az objektumok programozott kialakításának eszközei a különböző speciális modulok, a formmodul (.FRM), az osztálymodul (.CLS) és a vezérlőmodul (.CTL). Sok olyan objektumot használunk, amelyeket valamilyen minta alapján fejlesztéskorjönnek létre (vezérlő-objektumok). Az objektumok másik része az alkalmazás futása során keletkezik (kódobjektumok).
AVISUALBASIC NYELV
2.7.1. Az objektumok felépítése Az objektumok általában adatokat és programkódot tartalmaznak. Az adatok többsége nem érhető el közvetlenül (Private) - az értékadáshoz és az érték lekérdezéséhez speciális alprogramokat kell használnunk. Az ilyen alprogramok neve az objektum tulajdonságaként (property) jelenik meg. Az objektumban definiált (Public) eljárásokat és függvényeket metódusoknak (methods) hívjuk. A Windows alatti programfejlesztéssel összhangban, a Visual Basic objektumok eseményekkel (events) is rendelkezhetnek, melyek kezelőjét az objektum felhasználójának kell megírnia. Ezek alapján az objektumok általános felépítése a 2.21 ábrán látható. 2.7.2. Az előre elkészített objektumosztályok példányai A vizuális programépítés során a rendszer bizonyos "gyári" összetevőit (vezérlőelemeket) a formmodul űrlapjára helyezve készítjük el a programunk felhasználói felületét. A form maga is egy objektum, amely más objektumok tárolására képes (konténer-objektum). Példaként tekintsük egy olyan alkalmazás formmodulját, amely a parancsgomb megnyomásakor szöveget jelenít meg szövegmezőben! A fejlesztés során az alábbi tulajdonságokat változtattuk meg:
A parancsgombon kétszer kattintva az egér bal gombjával a kódszerkesztőbe jutunk, ahol megírhatjuk az egér alapértelmezés szerinti eseményéhez (kattintás, Click) tartozó eseménykezelő eljárást. Az eljárás nevét a rendszer állítja elő a vezérlőelem és az esemény nevéből: Command1_Click. Az űrlap szabad területén kattintva kétszer az egérrel a Form_Load nevű eseménykezelőt írhatjuk meg. Az űrlap, illetve az űrlapra helyezett vezérlőelemek eseménykezelő eljárásait a formmodul tartalmazza:
2. FEJEZET
A programban az objektumokra a nevük felhasználásával hivatkozhatunk (Commandl, Textl, Forrni stb). Az objektum tulajdonságait és metódusait a pont (.),! illetve a with utasítás segítségével érhetjük el. Az előző táblázatnak megfelelő beállításokat a programból is elvégezhetjük a Form_Load eseménykezelő eljárásban:
Az utasítások áttekinthetőbbé válnak a With utasítás használatával:
A form neve (Form]) helyett aMe (én) hivatkozást is használhatjuk:
Mivel a formmodulon belül alapértelmezés szerint minden hivatkozás az adott űrlapra vonatkozik, a form nevét el is hagyhatjuk:
2.7.2.1. Formmásolatok létrehozása A Visual Basic lehetővé teszi, hogy a már létező objektumpéldányok másolatait képezzük. A fenti példát úgy módosítjuk, hogy a Létrehoz gomb megnyomásakor az űrlapunk újabb másolata jelenjen meg, melyet a Megszüntet gombbal törölhetünk. Az új formobjektumra történő hivatkozásokhoz egy globális f2 változót definiálunk: Dim f2 As Form1
AVISUALBASIC NYELV
(A Visual Basic-ben az objektum neve valójában csak egy hivatkozást tárol az objektumpéldányra - referencia-objektummodell.) A Létrehoz parancsgomb eseménykezelő eljárásában létrehozzuk az új példányt, melynek referenciáját az/2 változóba töltjük. (Az objektumhivatkozások tárolására a set alapszóval kezdődő értékadások szolgálnak.) Az új ablakot az előző példány mellé helyezzük, majd betöltjük és megjelenítjük. (A Show() metódus a Load utasítás nélkül is betölti az objektumot és megjeleníti az ablakot. A Load utasítást önmagában a form nem látható módon (háttérben) történő betöltésére használhatjuk.)
Ha a megnyomott gombbal azonos ablakban elhelyezkedő Megszüntet parancsgombot használjuk, akkor az új ablak eltűnik. Az objektumpéldányt az Unload utasítás és a Nothing (semmi) érték megadásával szüntetjük meg:
Megjegyezzük, hogy az alábbi két utasítás
egyetlen utasítássá is átalakítható:
Az As New deklarációban a referencia és a hivatkozott objektumpéldány is létrejön. 2.7.2.2. Vezérlóelemek tömbje
Vezérlőtömbök létrehozásával az űrlapon elhelyezett vezérlőobjektumok többszörözésére is van lehetőség. Az előző példánkat úgy módosítjuk, hogy a Létrehoz nyomógomb megnyomásakor létrehozunk egy másik szövegmezőt, amit a Töröl gombbal meg is szüntetünk. A megoldáshoz a Textl objektumok egyelemű vezérlőtömbbé kell
2. FEJEZET
alakítanunk az Index tulajdonságnak való értékadással (0). Ekkor természetesen a kiíráshoz használt parancsgomb eseménykezelőjét is módosítanunk kell:
Az l-es indexű (második) szövegmező létrehozását, megjelenítését, illetve törlését az alábbi két eljárás tartalmazza:
2.7.2.3. Objektumok gyűjteménye (kollekciója, collection) Mint ismeretes a tömbökben csak azonos típusú objektumokat tárolhatunk. Bizonyos esetekben szükség lehet arra, hogy különböző típusú objektumokat logikailag együtt kezeljünk. A megoldást a Collection típusú objektum adja, amellyel rendezett objektumhalmazokat hozhatunk létre. A gyűjteményhez új elemet az Add() metódussal adhatunk, míg egy adott indexű elemet a Remove() metódussal távolíthatunk el. Az Item() metódus az elemek elérésére szolgál. Az objektum-gyűjtemény deklarációja:
A kollekcióban négy rögzített elemet helyezünk el, azonban az ötödiket dinamikusan hozzuk létre és szüntetjük meg. A gyűjtemény feltöltése:
Az ötödik elemet a létrehozása után adjuk hozzá a kollekcióhoz: Private Sub Command2_Click()
AVISUALBASIC NYELV
A kollekció elemei a megadott kulcs, illetve az index alapján egyaránt elérhetők. Az elemek indexelése 1-től indul, és az újabb elemek beillesztése során egyesével növekszik. Az Add() metódus megfelelő nevesített paramétereinek használatával a beillesztés helyét is megadhatjuk, például beszúrás első elemként: beillesztés a harmadik elem után: A Töröl gomb megnyomásakor a "Szövegl" kulcsú ( 5.) elemet eltávolítjuk:
Kiíráskor minden TextBox típusú vezérlőbe szöveget helyezünk:
Egy kollekcióban tárolt objektum tulajdonságait és metódusait többféleképpen is elérhetjük. A kollekció Item() metódusát akkor használjuk, ha ismerjük az elem indexét (például 4): Ha az objektumhoz szövegkulcsot (például SzövegO) is megadtunk a gyűjteménybe való bevitelkor, akkor az alábbi három lehetőség közül bármelyiket felhasználhatjuk:
2. FEJEZET
Az alábbi példában a kollekció Item() metódusát és Count tulajdonságát használjuk a TextBox típusú elemek megtalálásához:
2.7.2.4. Rendszerobjektumok és -gyűjtemények A Visual Basic rendszer egy sor objektumot és kollekciót épít fel a futó alkalmazás számára. A objektumok egy része a Windows rendszer elemeinek elérését támogatja (nyomtatók, vágólap, képernyő stb.), más része pedig a (Visual Basic) alkalmazással áll kapcsolatban. Az alábbi táblázatban összefoglaltuk az egyes objektumok által nyújtott lehetőségeket. App - alkalmazás-objektum Az alkalmazás adatait tartalmazza. Az alkalmazás fájlneve (EXEName), elérési útvonala (Path), leírója (hlnstance), verziószáma (Major, Minor) stb. ClipBoard - vágólapobjektum Metódusokat tartalmaz a vágólap kezeléséhez (Clear() - törlés, GetDataf) adatlekérés, SetData() - adatátvitel stb.) Debug - nyomkövető-objektum A Visual Basic fejlesztői környezetében futtatva a programot, futás idejű információkatjeleníthetünk meg (a.Print() metódussal) egy munka-ablakban. Printer - az alapértelmezés szerinti nyomtató objektuma A nyomtató objektumra történő rajzolás (Line(), Circle() stb.), szövegírás (Print()) esetén az eredmény papíron jelenik meg. Screen - képernyőobjektum A teljes képernyő adatait tartalmazza: méretek (Width, Height), betűtípusok száma (FontCount), a betűtípusnevek tömbje (Fonts), az aktív form (ActiveForm), az aktív vezérlőelem (ActiveControl) stb. Form - űrlapok gyűjteménye Az alkalmazáshoz kapcsolt formobjektumok kollekciója.
AVISUALBASIC NYELV
Printers - nyomtatók gyűjteménye A Windows rendszerben fellelhető nyomtatók (objektumának) kollekciója. Formx.Controls - vezérlőelemek gyűjteménye A Formx űrlapon található vezérlőobjektumok kollekciója. A FormxActiveControl tulajdonság azonosítja azt az elemet, amelyik fogadja a felhasználói beavatkozásokat (azaz rendelkezik az input fókusszal). Az alábbi példában az alkalmazás indulásakor az alkalmazás ablakát a képernyő közepére igazítjuk, és az összes betűtípus nevét egy listaablakba töltjük:
2.7.3. Objektumok létrehozása a program futása során A Visual Basic programban használt objektumok egy része - a regisztrált ActiveX komponensek - a Windows rendszer adottságainak megfelelően futás közben is létrehozhatók. Ugyancsak programból férhetünk hozzá a saját magunk által készített osztálymodulokban (.CLS) tárolt osztályokhoz. 2.7.3.1. Windows alatt regisztrált osztályok elérése Az osztályok eléréséhez a fejlesztői környezetben is el kell végeznünk bizonyos beállításokat. A Project/References menüpont kiválasztásakor megjelenő párbeszédablakban ki kell jelölnünk a Windows alatt regisztrált hivatkozások közül azokat, amelyekre szükségünk van. (Ilyen hivatkozásokat tartalmaz például a Microsoft DAO 3.6 object Library állomány.) Ezt követően deklarálhatjuk az objetum-hivatkozás változót:
Az objektumpéldány létrehozásához a New kulcsszót használjuk:
Az objektumpéldány törlése is a megszokott módon történik:
A fenti lépésekkel ún. korai kötéssel {early binding) hoztuk létre az adattábladefiníciós objektumot. Ez a megoldás általában gyorsabb programot eredményez, mint a következőkben bemutatásra kerülő, a késői kötésre (late binding) épülő megoldások.
2. FEJEZET
Az objektumokat a CreateObject() függvénnyel is létrehozhatunk. Az alábbi példában hibafigyelés mellett adattábla-definíció objektumot hozunk létre, és szüntetünk meg:
Az objektumok sokkal változatosabb elérésére használhatjuk a GetObject() függvényt. Az előzővel azonos eredményhez vezet az alábbi programrészlet: On Error Resume Next Dim Word As Object Set Word = GetObject("","Word.A pplication") If Err.Number > 0 Then MsgBox "Az objektum nem jött létre!" Err.Clear Else Set Word = Nothing End If
A GetObject() függvény első paraméterben objektumokat tároló állomány (például egy Excel tábla, egy Word dokumentum) neve is megadható. A második paramétert vagy elhagyjuk, vagy a fájlban található objektumok közül választunk ki vele egyet. 2.7.3.2. Saját osztályok definiálása A Visual Basic 4 verziótól kezdődően saját osztályt is létrehozhatunk a .CLS kiterjesztésű osztálymodulban. Osztálymodult a projekthez a Project/Add Class Module menüpont segítségével adhatunk, két lehetőség közül választva. A Class Module ikonon kattintva az osztály üresen jön létre, melyet saját magunk tölthetünk fel. A VB Class Builder választás esetén elindul egy osztálykészítő alkalmazás, amely hatékony segítséget nyújt az osztály előállításához. A Class Builder alkalmazás futtatásának eredményeként létrejönnek az osztály legfontosabb elemei (megjegyzésekkel ellátva), melyet aztán fel kell töltenünk tartalommal. Az alábbi példában egy olyan (Példa) osztályt definiáltunk, amely egy tulajdonsággal, egy metódussal és egy eseménnyel rendelkezik.
AVISUALBASIC NYELV
2.22. ábra A példa osztálya
Az osztálykészítő által létrehozott forráskód, az angol nyelvű megjegyzések törlése után: Private mvarTulajdonság As Integer Public Event Esemény(paraml As Integer) Public Function Metódus(paraml As Long) As Double End Function Public Property Let Tulajdonság(ByVal vData As Integer) mvarTulajdonság = vData End Property Public Property Get Tulajdonság() As Integer Tulajdonság = mvarTulajdonság End Property
Ebből a kis példából is jól látható, hogy a tulajdonságok használatának célja, az osztály private adattagjának ellenőrzött elérése. A tulajdonságnak történő értékadáskor a Property Let (object típusú adat esetén a Property Set) eljárás hívódik meg. A tulajdonság olvasásakor pedig a Property Get függvény aktivizálódik. Bővítsük a Metódus eljárást az eseményt kiváltó kóddal! Public Function Metódus(paraml As Long) As Double RaiseEvent Esemény(paraml / mvarTulajdonság) End Function
2. FEJEZET
A Példa osztályt használó formmodulban a WithEvents deklarációval jelezzük, hogy a létrehozott objektumhoz esemény tartozik. (Az eseményt kezelő eljárás (sub) nevét Objektumnév_Eseménynév formában kell megadnunk.) Dim WithEvents Objektum As Példa Private Sub Objektum_Esemény(a As Integer) Print a End Sub
Az űrlap betöltésekor létrehozzuk az objektumpéldányt, és beállítjuk az objektum tulajdonságát: Private Sub Form_Load() Set Objektum = New Példa Objektum.Tulaj donság = 2003 End Sub
Az űrlapobjektum törlésekor megsemmisítjük az objektumot. Private Sub Form_Unload(Cancel As Integer) Set Objektum = Nothing End Sub
A nyomógomb megnyomásakor meghívjuk az objektum metódusát, amelyben kiváltjuk az eseményt: Private Sub Commandl_Click() Objektum.Metódus (Rnd * 100000) End Sub
Az osztályok Initialize eseményének kezelőjében megadhatjuk azt az utasítássori amit közvetlenül az objektum létrehozása után hajt végre a rendszer. A Terminate esemény kezelője pedig közvetlenül az objektum megsemmisítése előtt hívódik meg. Végezetül nézzünk egy egyszerű számológép programot! A form csak a felhasználó felületet biztosítja (2.23. ábra), míg a műveleteket a SzámolOsztály osztály objektuma végzi. A szamol.cls állomány tartalmazza az osztály definícióját. Az osztályban egyaránt találunk saját adattagokat és metódust, eseményeket valamint különböa elérhetőséggel rendelkező tulajdonságokat:
AVISUALBASIC NYELV Rem private adattagok Private mvara As Double, mvarb As Double Private mvarc As Double, mvarop As String Rem események deklarációja Public Event Új eredmény(ByVal Eredmény As Double) Public Event Hiba(Hibakód As String) Rem A számítást végző eljárás Private Sub Művelet() On Error Resume Next mvarc = 0 Select Case mvarop Case "+" mvarc = mvara + mvarb Case "-" mvarc = mvara - mvarb Case ■*"
mvarc = mvara * mvarb Case "/" mvarc = mvara / mvarb Case Else RaiseEvent Hiba("OP") End Select If Err.Number > 0 Then RaiseEvent Hiba(Err.Description) Err.Clear Else RaiseEvent Új eredmény(mvarc) End If End Sub Rem a művelet csak írható Public Property Let op(ByVal vData As String) mvarop = vData Művelet End Property Rem a számítás eredménye csak olvasható Public Property Get c() As Double c = mvarc End Property Rem a második operandus csak írható Public Property Let b(ByVal vData As Double) mvarb = vData Művelet End Property Rem az első operandus csak írható Public Property Let a(ByVal vData As Double) mvara = vData Művelet End Property
2. FEJEZET
2.23. ábra A számológép alkalmazás ablaka
A formmodulban elkészítjük a SzámolOsztály objektumát, megírjuk az eseménykezelő eljárásokat, valamint a tulajdonságokon keresztül kommunikálunk az objektummal: Rem az eseményekkel rendelkező objektum deklarálása Dim WithEvents Számológép As SzámolOsztály Rem az objektum létrehozása és megsemmisítése Private Sub Form_Load() Set Számológép = New SzámolOsztály Számológép.op = "+" End Sub Private Sub Form_Unload(Cancel As Integer) Set Számológép = Nothing End Sub Rem a szövegmezők tartalmának változásáról értesítjük az Rem objektumot Private Sub Textl_Change() On Error Resume Next Számológép.a = CDbl(Textl.Text) ' egyik operandus End Sub Private Sub Text2_Change() On Error Resume Next Számológép.b = CDbl(Text2.Text) ' másik operandus End Sub Private Sub Text3_Change() Text3.BackColor = vbWhite Számológép.op = Text3.Text ' operátor End Sub
A VISUAL BASIC NYELV Rem az objektum eseménykezelő eljárásai Private Sub Számológép_ÚjEredmény(ByVal c As Double) Text4.BackColor = vbWhite Text4.Text = Format(c, "### ### ###0.0####### ") End Sub Private Sub Számológép_Hiba(h As String) Beep If h = "OP" Then Text3.BackColor = vbRed Else Text4.BackColor = vbRed Text4.Text = h End If End Sub
3. A Visual Basic mint a Windows programozás alapeszköze Miután megismerkedtünk az alkalmazáskészítés lehetőségeivel, vizsgáljuk meg a Visual Basic-et, mint Windows alkalmazások fejlesztőeszközét! A programozók manapság annak alapján ítélnek meg egy rendszert, hogy milyen módon használható speciális alkalmazás-fejlesztési célokra, mint például adatbázisok kezelése, multimédiás alkalmazások létrehozása, vagy az Internet lehetőségeinek kiaknázása. Mielőtt e kérdések részletes vizsgálatába fognánk, tekintsük át, hogyan lehet a Visual Basicben Windows alkalmazást készíteni! A Windows alkalmazások együttműködnek az operációs rendszerrel - elengedhetetlen tehát, hogy legalább egyszerűsített képünk legyen arról, hogyan működik a Windows, mi történik a programok futása közben. Az alkalmazások rendszerint ablakokat „nyitnak", és az ablakok adják a program és a felhasználó közti kapcsolat munkaterületét. A felhasználók az ablakokban elhelyezett vezérlőelemek segítségével kommunikálnak az alkalmazással. Vezérlőelemekkel közlünk információt a programmal, adatokat adunk meg, illetve jelezzük egyéb, az alkalmazás használatára vonatkozó szándékainkat. A program is használhat vezérlőelemeket adatainak és információinak ablakokban való megjelenítésre.
3.1. Eseményvezérelt programépítés Először lássuk, hogyan működnek az alkalmazások a Windows rendszer felügyelete alatt! 3.1.1. Az alkalmazások szerkezete A programok futtatása szempontjából vizsgálva a Windows működését, a rendszer az alábbi alapfunkciókat látja el: • a programok indítása és leállítása, • a programok futásának ütemezése, • a felhasználó beavatkozásának megfelelő jelzés továbbítása a feldolgozó programrészekhez, • a program ablakának megjelenítése. Ha egy programot elindítunk, a Windows betölti a megfelelő futtatható {exe) állományt, ezek után a program nem önállóan, hanem az operációs rendszerrel együttműködve végzi feladatát.
A Windows többprogramos operációs rendszer - ennek megfelelően támogatja több alkalmazás párhuzamos működését. A Windows 95, a Windows 98, a Windows 2000, a Millennium, az NT és az XP előre meghatározott stratégia szerint osztja fel az erőforrásokat a programok között. Az alkalmazások - a számukra biztosított időszeletekben - a többi programtól függetlenül futnak. A Windows alkalmazások működését a 3.1. ábrán szemléltetjük.
3.1. ábra A Windows alkalmazások szerkezete
Először az operációs rendszer oldaláról, majd a program szempontjából vizsgáljuk meg a működést. A felhasználó minden egyes ténykedése, a perifériaelemek adatkérése és -közlése ún. üzenet formájában jelenik meg a Windows rendszerben. A periféria-eseményeket a Windows először egy bemeneti sorban tárolja, majd ezek alapján létrehozza a programoknak szánt üzeneteket, melyeket a feldolgozásig - programonként külön várakozó sorokban {üzenetsor) helyez el. Minden alkalmazás csak a saját üzenetsorával foglalkozik, a rendszer által számára biztosított időtartamban. Arra is van lehetőség, hogy közvetlenül, az üzenetsorokat megkerülve, a programhoz küldjünk üzeneteket.
Az alkalmazások az üzenetek feldolgozása során a megfelelő programelemek aktivizálásával reagálnak az üzenetekre. Ez azonban nem közvetlenül történik, hanem az alkalmazás a feldolgozott üzenetet újból a Windows felé továbbítja, az operációs rendszerre bízva a feldolgozó programelem aktivizálását {Üzenet-továbbítás). A Windows - mint grafikus felületű operációs rendszer - az egyes programok ablakainak megjelenítéséről is gondoskodik, a feldolgozott üzeneteknek megfelelő módon. A programok oldaláról vizsgálva a rendszer működését, az alkalmazások alapfunkciói az alábbiakban foglalhatók össze: • az alkalmazás erőforrásainak lefoglalása, • a program üzenetsorában tárolt üzenetek figyelése a program futása során, • annak meghatározása, hogy miként reagáljon az alkalmazás a különböző Windows üzenetekre. Az alkalmazás önmaga definiálja a számára szükséges erőforrásokat. Rendszerint a programok hozzák létre ablakukat, melyet a Windows megfelelő módon megjelenít, megteremtve ezzel a kapcsolatot a felhasználóval. A fentiek alapján elmondhatjuk, hogy minden Windows alkalmazásnak van egy jól elkülönülő része, az üzenet-közvetítő, amelynek feladata az üzenetek olvasása a megfelelő üzenetsorból és azok közvetítése - a Windows segítségével - a feldolgozást végző programrészekhez. Más szavakkal azt is mondhatjuk, hogy a program - az üzenetközvetítő - egy olyan ciklus, amelyből csak akkor lépünk ki, ha az alkalmazás futását leállítjuk. Az alkalmazásoknak vannak olyan részei, melyek aktivizálását a Windows-ra bízzuk. Ezen részek dolgozzák fel az üzeneteket, és gondoskodnak a program megfelelő működéséről, az ablakok megjelenítéséről. Természetesen minden üzenet adatokat tartalmaz arról, hogy mi történt a periférián, valamint arról is, hogy az esemény mikor és hol következett be. Ezen adatok alapján a program azonosíthatja a történéseket. Szerencsére a Visual Basic rendszerben nincs szükségünk arra, hogy a fenti bonyolult működést saját magunk valósítsuk meg, erre a rendszer egyszerű megoldást kínál. A rendszer magát az alkalmazás, illetve az alkalmazás ablakát objektumként modellezi. Amikor egy Windows alkalmazást készítünk, akkor a fejlesztői környezet előállítja az ablak modelljét, melyet a fejlesztés során űrlapnak hívunk.
3.1.2. A projekt Mielőtt részleteiben megvizsgálnánk, hogyan modellezi a Visual Basic a Windows alkalmazások szerkezetét, tisztázzuk a projekt fogalmát! Ha Visual Basic-ben programozunk, akkor ún. projekteket készítünk. A projekt azon állományok halmaza, amelyek szükségesek az alkalmazás létrehozásához. A fájlok egy része forrásnyelvű program. Használunk binárisan kódolt adatokat - erőforrásokat (például bitképek, szöveges adatok, billentyűzet-gyorsítók, menük stb.) - melyek a program adatait tárolják az exe-állományban. Az említett fájlok a program tervezése során jönnek létre. A projektet fordíthatjuk a memóriába, illetve létrehozhatunk futtatható programot is. Az esetek többségében a futtatható projekt háromfajta modult tartalmaz: 1. Formmodul az űrlappal együtt automatikusan létrejön. Ez tárolja az űrlap és az űr lapon elhelyezett vezérlők tulajdonságaira beállított kezdőértékeket, továbbá az eseménykezelő eljárásokat. Egy projekt több űrlapmodult is tartalmazhat. (Az .FRM a forráskódot, az .FRX pedig a bináris adatokat tárolja.) 2. Osztálymodul, objektumosztályok létrehozására szolgál. Ebben a modulban olyan általános célú objektumot definiálunk, melyhez nem tartozik grafikus felhasználói felület. Egy osztálymodulban csak egy objektumtípus definiálható, viszont egy projektben több osztálymodul is szerepelhet. 3. Modul, a projekt globális változóit, konstansait és BASIC nyelvű alprogramjait tar talmazza. A hagyományos moduláris programfejlesztés eleme. Egy projekt több BASIC modult is tartalmazhat. Minden programmodul külön állományba kerül. A projekthez rendelt állományok tartalmára a fájl kiterjesztése utal. Kiterjesztés FRM FRX VBP BAS CTL CTX CLS HLP LOG RES
Állománytípus Űrlap forrásfájl. Űrlap bináris állomány. Visual Basic projekt fájl. Modul forrás állomány. ActiveX felhasználói vezérlőelem forrásfájl. ActiveX felhasználói vezérlőelem bináris állomány. Osztálymodul forrásfájl. Súgó állomány. Hibaüzenet fájl. Szöveges, grafikus erőforrásokat tartalmazó fájl.
3.1.3. A Visual Basic integrált fejlesztői környezete Amikor elindítjuk a Visual Basic rendszert először arról kell döntenünk, hogy milyen projektet készítünk.
3.2. ábra A Visual Basic projekt típusának k választása
A fejlesztői környezet több ablakból épül fel. A képernyő felső részén található a menü. Az eszközsorból a fontosabb menüpontok ikonon való kattintással azonnal elérhetők.
3.3. ábra A Visual Basic menüje és eszközsora
Mint már említettük a programban az ablak modellje egy objektum. Ez az objektum kezeli az ablakban elhelyezkedő vezérlők eseményeit, és meghatározza az ablak típusát. A Visual Basic rendszerben ezt az ablakobjektumot a Form képviseli, amelyet a továbbiakban formnak vagy űrlapnak (munkaablaknak) nevezünk. A formot a fejlesztés alatt is látjuk. Szintén a fejlesztőrendszer része a program írására szolgáló szövegszerkesztő.
3.4. ábra A form a fejlesztői környezetben és a program szövegszerkesztője
A formra különböző, elsősorban I/O célokat szolgáló objektumok példányait, komponenst, vezérlőelemet helyezhetünk. A fejlesztőrendszerhez tartozik a vezérlőelemek ikonjait tartalmazó eszközkészlet (Toolbox).
3.5. ábra A Visual Basic eszközkészlete
3.6. ábra A projekttallózó
A projektallózó ablak az éppen megnyitott projektek hierarchikus, szerkezeti listáját jeleníti meg. Az ablak címsávja jelzi, hogy egyetlen projekttel vagy projektcsoporttal dolgozunk-e.
A tulajdonságok ablakban állíthatjuk be az űrlap és a rajta elhelyezkedő vezérlőelemek tulajdonságait. A legördülő menüből választjuk ki az aktuális objektumot, melynek tulajdonságait a táblázatban beállíthatjuk.
3.6. ábra A projekttallózó
3.1.3.1 Windows alkalmazás írása Visual Basic-ben A fentiekben már láttuk, hogy a Visual Basic objektumokból rakja össze az alkalmazást. Az objektumok tulajdonságai határozzák meg a programelemek viselkedését, az objektumok eseményei pedig a Windows üzenetek kezelésével foglalkoznak. Láttuk, hogy a Visual Basic rendszerben a létrejövő Forrni űrlaphoz tartozik egy kódszerkesztő ablak, melyben elhelyezzük az alkalmazás működtetéséhez szükséges programkódot, illetve a különféle eseménykezelő eljárásokat.
3.7. ábra Eseménykezelő a kódsz.erkesztöben
A projekttallózó ablak fejlécében három nyomógomb található, a nyomógombok segítségével válthatunk a programkód és a grafikus modell között: Kód megjelenítése
ViewlCode menüpont kiválasztásával, vagy a "View Code" nyomógomb megnyomásával a program kódjára váltunk.
Objektum megjelenítése
A View\Object, a vagy a "View Object" nyomógomb megnyomásával a program grafikus modelljére kapcsolunk át. A "Toggle Folders" ikonra kattintva a projektösszetevők listájának kétféle megjelenítési módja - a modulok csoportosítva, vagy anélkül - között választhatunk.
Mappák ki- és bekapcsolása
3.2. A form az alkalmazások ablaka és környezete A Form objektum kitüntetett szereppel rendelkezik az alkalmazások létrehozása és futtatása tekintetében. Megjelenítve a formot (Show()), a felhasználói műveleteket fogadó alkalmazásablak vagy párbeszédablak lesz belőle. 3.2.1. Az űrlap tulajdonságai A form tulajdonságait többféleképpen is csoportosíthatjuk. Az első szempont szerinti csoportosításnál a Tulajdonságok ablakban használt kategóriákat mutatjuk be: •
A Position (pozíció) csoport elemei a formhoz tartozó ablak méreteit (width, height) és elhelyezkedését (left, top) jelölik ki.
•
A Scale (skálázás) csoportban található tulajdonságok az ablakra feszített logikai koordináta-rendszert, és a koordináta-egységeket definiálják (ScaleMode, ScaleWidth, ScaleHeight).
•
Az Appearance kategóriába sorolt tulajdonságok az ablak megjelenését szabályozzák. Megadható a fejléc szövege (Caption), a háttér, az előtér és a kifestés színe (BackColor, ForeColor, FillColor), a háttérbe helyezett kép (Picture) stb.
•
A Behavior csoportba az ablak viselkedését meghatározó tulajdonságok tartoznak. Az ablak lehet látható (Visible) és engedélyezett (Enabled). Beállítható a rajzolási mód (DrawMode), a vonal stílusa (DrawStyle) és vas tagsága (DrawWidth). Külön csoportokat alkotnak a betűtípust (Font) és a dinamikus adatcserét (DDE) meghatározó tulajdonságok.
• •
A Misc (egyéb) csoportba vegyes tulajdonságok kerültek. A formobjektum neve (Name), az ablak ikonja (Icon), az egérmutató (MousePointer) stb. szintén beállíthatók.
A tulajdonságok egy része csak a fejlesztési fázisban változtatható meg (például Name), a többség azonban fejlesztés alatt és a program futása során egyaránt felhasználható. A csak futás alatt elérhető tulajdonságok lehetnek csak olvashatók (például hDC, hWnd), illetve írhatók és olvashatók (például CurrentX, CurrentY). 3.2.2. A Form objektum metódusai A metódusok az objektumokhoz tartozó nyilvános (Public) alprogramokat jelölnek. A metódusokat a tulajdonságokhoz hasonlóan az objektum nevével minősítenünk kell, vagyis meg kell mondanunk, melyik objektumpéldányon kívánjuk a műveletet elvégezni. A metódusokat csak a Visual Basic programból aktivizálhatjuk.
A form metódusainak többsége az ablakban való megjelenítést támogatják- az ablak tartalmának törlése (Cls), frissítése (Refresh), szöveg kiírása (Print) alakzatok rajzolása (Point, Pset, Line, Circle stb.), bitkép megjelenítése (PaintPicture) Más metódusok az ablak Windows rendszerben történő vezérlésére szolgálnak- az ablak áthelyezése (Move), elrejtése (Hide), megjelenítése (Show), fókuszálása (SetFocus) A metódusok eljárások (PopupMenu, PríntForm, Scale stb.) és függvények egyaránt'lehetnek {Point, TextWidth, TextHeight, ScaleX, ScaleY stb.) A FMETODUS alkalmazásban a Betűméret parancsgomb megnyomásakor véletlen betűmérettel es színnel az ablak közepére írjuk a "Visual Basic 6" szöveget A megoldásban a kiírást a formobjektum egy belső eljárásában (Középreír) valósítottuk meg. (A fejlesztés során az eljárást a kódablakban a Tools/Add Procedure menüpont segítségével, illetve kézzel egyaránt elhelyezhetjük.) A parancsgomb eseménykezelő eljárásából aktivizáljuk a kiírást:
3.8. ábra A form betűméretei
A kiírást végző eljárás: Rem a paraméterként kapott szöveget a form közepére írja Private Sub Középreír(Szöveg As String) Dim SzövegX As Integer, SzövegY As Integer 1 az ablak törlése Me.Cls ' a kiírandó szöveg befoglaló méretei SzövegX = TextWidth(Szöveg) SzövegY = TextHeight(Szöveg) 1 a kiírás pozíciójának beállítása CurrentX = (ScaleWidth - SzövegX) / 2 CurrentY = (ScaleHeight - SzövegY) / 2 ' a szöveg kiírása Form1.Print Szöveg End Sub
Ha azt szeretnénk, hogy az ablak méretének megváltozásakor is középen maradjon a szöveg, akkor az átméretezés esemény kezelőjét is meg kell írnunk. (Ezt a kezelőt a kódba helyezhetjük, ha a kódszerkesztő ablak felső sorának bal oldali listájából kiválasztjuk a Form elemet, majd kattintunk a jobb oldali lista Resize bejegyzésén.) Private Sub Form_Resize() Középreír "Visual Basic 6" End Sub
3.2.3. A form eseményei Már az előző példában is láttuk, hogy az ablak megfelelő működtetéséhez használnunk kellett a Form objektum azon képességét, hogy bizonyos eseményekre válaszként általunk megírt eljárásokat aktivizál. Az űrlap eseménykezelő eljárásainak nevét a rendszer alakítja ki FormJEsemény formában. Az események egyaránt lehetnek paraméterezettek (Unload, MouseMove stb.), vagy paraméter nélküliek {Load, Resize stb.). A Visual Basic nyelv szempontjából az események kezelői eljárások, amelyeket szükség esetén magunk is meghívhatunk. Az események többsége a felhasználói beavatkozás eredményeként jönnek létre, azonban néhány esemény a Windows rendszer működésével kapcsolatos. Az alkalmazás ablakának megjelenését egy sor esemény kíséri: Esemény Initialize Load Resize Activate Paint
Jelentés az objektum létrehozása, a formobjektum betöltése, az objektumhoz tartozó ablak méreteinek beállítása, az ablak aktívvá válása, a rendszer újrafesti az ablak tartalmát.
A kilépési folyamat lépéseit szintén események jelzik: Esemény QueryUnLoad Unload Terminate
Jelentés jelzi, hogy az ablakot szeretnék lezárni, az ablak objektumát szeretnék törölni a memóriából, az objektum megsemmisítése.
A QueryUnload, illetve az Unload események Cancel paraméterének true értékre állításával a kilépést megszakíthatjuk. (A QueryUnload esetén még a Windows-ból való kilépés is megszakad.) Ez a megoldás csak akkor működik, ha a programunkat nem az end utasítással állítjuk le. A Load esemény kezelőjét az űrlap inicializálására használjuk, hisz csak egyszer hívódik meg. Az Activate esemény minden olyan esetben létrejön, amikor a formhoz tartozó ablak aktívvá válik. Ha egy másik ablak lesz aktív, akkor a Deactivate esemény keletkezik. A GotFocus és a LostFocus események az előző két eseményhez hasonló módon az inputfókusz megkapásáról, illetve elvesztéséről tudósítanak. (Űrlap esetén csak akkor keletkeznek, ha az űrlapon nincsenek aktív vizuális vezérlőelemek.) A Resize esemény az ablak átméretezéskor, míg a Paint esemény az ablak újrafestésekor keletkezik. A felhasználó által végzett műveletek közül legfontosabbak az egérrel (mouse) kapcsolatos események. Az egeret mozgathatjuk (MouseMove), az egérgombokat lenyomhatjuk (MouseDown), illetve felengedhetjük (MouseUp). Az üzenetek paraméterei lényeges információkat hordoznak: Button az alsó három bit egy-egy egérgombot jelöl, bal oldali (0. bit), jobb oldali (1. bit) és középső (2. bit), Shift az ún. shift-billentyűk állapotát jelöli a billentyűzeten (0. bit), (1. bit) és (2. bit), X, Y az egér koordinátái az esemény keletkezésekor. A fenti egéresemények jól definiált sorozata szintén eseményeket hoz létre. Ilyen események az egérrel való kattintás (Click) és duplakattintás (DblClick). A billentyűk billentyűzeten való leütését kétféleképpen is feldolgozhatjuk. A billentyűket egyaránt felhasználhatjuk vezérlésre és karakterforrásként. Az első esetben a KeyDown és a KeyUp eseményeket alkalmazzuk, mely események egymásutánja KeyPress eseményt hoz létre. Fontos megjegyeznünk, ha az űrlapon aktív vezérlők
helyezkednek el, akkor a billentyűzet eseményei nem jutnak el a formhoz, hiszen közvetlenül a fókuszban található vezérlőhöz irányulnak. Ahhoz, hogy a form értesüljön a billentyűzet eseményeiről, a KeyPreview tulajdonság értékét true-ra kell állítanunk. A KeyDown és a KeyUp események paraméterként egy billentyűazonosítót {KeyCode) és a shift-billentyűk állapotát (Shift) kapják. (A billentyűt konstansok segítségével azonosíthatjuk, például az billentyű kódja vbKeyFI). A KeyPress esemény paramétere a lenyomott billentyűk által létrehozott karakter ASCII-kódja (KeyAscii). A FORMEVENT alkalmazásban minél több formesemény kezelése volt a célunk. A form betöltésekor beállítjuk a tulajdonságokat, és az ablakot a képernyő közepére mozgatjuk: Private Sub Form_Load() KeyPreview = True BackColor = vbBlue Textl.Text = "" Me.Move (Screen.Width - Width) / 2, _ (Screen.Height - Height) / 2 End Sub
A Kilépés parancsgomb üzenetkezelő eljárása: Private Sub Commandl_Click() Unload Me End Sub
A billentyűk hatására is kilépünk a programból: Private Sub Form_KeyDown(KeyCode As Integer, Shift As Integer) If (KeyCode = vbKeyEscape) And ((Shift And vbShiftMask) > 0) Then Commandl_Click End If End Sub
Kilépéskor megkérdezzük a felhasználót, hogy valóban ki akar-e lépni az alkalmazásból: Private Sub Form_QueryUnload(Cancel As Integer, _ UnloadMode As Integer) Dim Válasz As Integer, Fejléc As String Dim Stílus As String, Üzenet As String
Üzenet = "Valóban ki akar lépni ?" Stílus = vbYesNo + vbExclamation + vbDefaultButton2 Fejléc = "Figyelem" Válasz = MsgBox(Üzenet, Stílus, Fejléc) If Válasz = vbNo Then Cancel = True Textl.SetFocus Else Cancel = False End If End Sub
3.9. ábra A QueryUnload esemény MsgBox hívása
Csak a hexadecimális számjegyek jutnak el a szövegmezőhöz: Private Sub Form_KeyPress(KeyAscii As Integer) KeyAscii = Asc(UCase(Chr(KeyAscii))) If (KeyAscii > 47 And KeyAscii < 58) Or _ (KeyAscii >= Asc("A") And KeyAscii 0) Then Textl.BackColor = RGB(256 * Rnd, 256 * Rnd, 256 * Rnd) End If End Sub
Ha az egeret lenyomott jobb egérgombbal mozgatjuk, akkor viszi magával a parancsgombot:
Private Sub Form_MouseMove(Button As Integer, Shift As Integer, _ X As Single, Y As Single) If (Button = vbRightButton) Then Commandl.Left = X Commandl.Top = Y End If End Sub
Az ablakot sárga színnel bekeretezzük az újrarajzolás során: Private Sub Form_Paint() DrawWidth = 1 0 Line (0, 0)-(ScaleWidth, ScaleHeight), vbYellow, B End Sub
Atméretezés esetén az ablakot a képernyő közepére, mindkét vezérlőt pedig vízszintesen az ablak közepére mozgatjuk: Private Sub Form_Resize() On Error Resume Next 1 az ablak tartalmának újrarajzolása Refresh Me.Move (Screen.Width - Width) / 2, _ (Screen.Height - Height) / 2 With Textl .Move (Me.Width - .Width) / 2, (Me.Height - .Height) / 3 End With With Commandl .Move (Me.Width - .Width) / 2, 2 * (Me.Height - .Height) / 3 End With End Sub
Miután tisztáztuk a form alapvető jellegzetességeit, vizsgáljuk meg hogyan tartható a kapcsolat a programmal és annak környezetével! 3.2.4 Az App objektum A Windows alkalmazások készítéséhez a Visual Basic az App objektumot definiálja. Az App tulajdonságai megteremtik a Windows rendszer és az alkalmazás közti kapcsolatot. Az EXE állomány nevét (elérési úttal) tartalmazza a string típusú EXEName tulajdonság. Az aktuálisan használt súgóállomány nevét pedig a (string típusú) HelpFile tulajdonság tárolja.
3.2.5 A Screen objektum A Screen objektum felhasználásával információkat szerezzünk a képernyőről: • Egy adott pillanatban az alkalmazásnak egyetlen ablaka és ennek egyetlen vezérlője fogadhatja csak a felhasználói beavatkozásokat. A Screen objektum ActiveForm és ActiveControl jellemzői azonosítják ezeket az elemeket. • Sokszor szükségünk lehet a képernyő fizikai méreteire és felbontására. A Height jellemző a képernyő magasságát, a Width jellemző a szélességét szolgáltatja pixelben. • A Windows rendszer adatai közül is sokat megtalálunk a Screen jellemzői között. Az alkalmazás aktuális egérkurzorát tárolja a MousePointer - egész tí pusú - tulajdonság. A Fonts jellemzőt használhatjuk a képernyőn megjelenít hető fontcsaládok lekérdezésére.
3.3 A vezérlőelemek használata A Visual Basic rendszerben vezérlőknek nevezzük azokat a (vizuális és nem-vizuális) építőelemeket (komponenseket), amelyeket az űrlapra (formra) helyezve előállítjuk a alkalmazás felhasználói felületét. 3.3.1. A vezérlők csoportosítása A vezérlőelemeket két csoportba sorolhatjuk, az alap- és az ActiveX-vezérlők csoportjába. Mindkét csoportba tartozó komponensek esetén, a hatékony felhasználása érdekében három kérdésre kell ismernünk a választ: • Milyen tulajdonságokkal (properties) rendelkezik a vezérlő? • Mely metódusok (methods) segítik a vezérlővel történő műveletvégzést? • Mely események (events) kezelésében van segítségünkre a vezérlőelem? 3.3.1.1. Alapvezérlők Az alapvezérlők, melyek ikonját a 3.10. ábrán láthatjuk, minden Visual Basic programból elérhetők. A nyíl-mutató akkor válik kijelöltté, ha egyetlen vezérlőt sem jelölünk ki az eszköztáron. Ekkor az egér segítségével az űrlapon elhelyezett vezérlők pozícióját és méretét módosíthatjuk. Az alapvezérlők megkönnyítik a felhasználói adatok kezelését, és nagyfokú interaktivitást biztosítanak a programnak: adatbeviteli felületet nyújtanak a felhasználónak {input), megjelenítik a program adatait {output), illetve események bekövetkeztének jelzésével "élővé" teszik az alkalmazásunkat.
3.10. ábra Alapvezérlők az eszköztáron
Az alábbi táblázatban összefoglaltuk az egyes vezérlőkhöz tartozó osztályokat:
Vezérlő
Osztály
Leírás
PictureBox
Bitkép, ikon, metafájl, JPEG és GIF formátumú fájlokban tárolt képet jelenít meg bekeretezve. A formhoz hasonlóan grafika megjelenítésére is használható.
Label
Felirat megjelenítésére alkalmas.
TextBox
Adatbevitelre használható szövegszerkesztő vezérlő.
Frame
Keretbe foglalt vezérlőcsoport létrehozására alkalmas elem.
CommandButton
Nyomógomb, szöveggel a tetején.
CheckBox
Ki- és bekapcsolható jelölőnégyzet, oldalán szöveggel.
OptionButton
Ki- és bekapcsolható választógomb, oldalán szöveggel.
ListBox
Görgethető tételek listája.
Kombináltlista
ComboBox
A listaablak és a szövegszerkesztő vezérlő összeépítése
Vízszintes görgetősáv
HScrollBar
Önállóan megjelenő vízszintes görgetősáv
Függőleges görgetősáv
VScrollBar
Önállóan megjelenő függőleges görgetősáv
Időzítő
Timer
A beállított idő lejártakor periodikus eseményt hoz létre (nem látható elem).
Meghajtólista
DriveListBox
A Windows rendszerben elérhető lemezmeghajtókat listában jeleníti meg.
Könyvtárlista
DirListBox
Könyvtárak hierarchikus listáját jeleníti meg.
Állománylista
FileListBox
A Path tulajdonságban megadott könyvtár állományainak nevét jeleníti meg.
Képmező
Címke
Szövegmező
Keret
Parancsgomb
Jelölőnégyzet
Választógomb
Lista
Vezérlő
Osztály
Leírás
Alakzat
Shape
Hatféle geometriai alakzat megjelenítésére használható vezérlő.
Vonal
Line
Kép
Image
Bitkép, ikon, metafájl, JPEG vagy GIF formátumú fájlokban tárolt képet jelenít meg keret nélkül.
Adat OLE-
Data
Lehetővé teszi az adatbázisban tárolt adatokhoz történő hozzáférést, és a rekordok közötti mozgást.
konténer
OLE
Egyeneseket jelenít meg.
Más alkalmazás által kezelt OLE-objektumok megjelenítésére alkalmas.
3.3.1.2. ActiveX-vezérlők A Visual Basic egy sor 32-bites vezérlőelemmel rendelkezik, amelyek .OCX kiterjesztésű fájlokban találhatók. Ezeket a Windows alatt regisztrált ActiveX-komponenseket az alábbi módon kapcsolhatjuk a Visual Basic projekthez: •
•
A Projec / Components... menüpont kiválasztásakor, illetve a gyor sítóbillentyűk leütésekor megjelenik a Components párbeszédablak. A párbe szédablak elemeinek felhasználásával adhatunk az éppen nyitott projekthez és az eszköztárhoz vezérlőket. A Components párbeszédablakban három fület találunk: a Controls lapon a vezérlőelemek, a Designers lapon a tervezők, a Insertable Objects lapon pe dig a beilleszthető objektumok listája jelenik meg.
Példaként adjuk az eszköztárhoz a RichTextBox szövegszerkesztő vezérlőt! Jelöljük ki a "Microsoft Rich Textbox Control 6.0" tételt a Components párbeszédablakban!
3.11. ábra A telepített komponensek
Az Alkalmaz nyomógomb megnyomása után a RichTextBox vezérlő elérhetővé válik a Visual Basic rendszer számára. Kiválaszthatjuk a RichTextBox vezérlőt tartalmazó RICHTX32.OCX állományt is a Browse nyomógomb megnyomásával megjelenő "Add ActiveX Control" listaablakból kijelöléssel, és a Megnyitás gomb megnyomásával.
3.12. ábra A komponensek betöltése a System32 könyvtárból
Az alábbiakban - a teljesség igénye nélkül - összefoglaljuk a leggyakrabban használt ActiveX-vezérlőket, a komponenst tároló .OCX állományok szerinti csoportosításban. A MSMCTL.OCX fájlban tárolt komponensek {Microsoft Windows Common Controls): Vezérlő
Osztály
Fülsáv
TabStrip
Sávban elhelyezett, füleket tartalmazó vezérlő, amelyet általában lapozáshoz használunk.
Eszközsáv
ToolBar
Nyomógombokból álló, eszközsávot megvalósító vezérlő.
Állapotsor
StatusBar
A főablak szélein megjelenő sáv, amely különböző információkat tartalmazhat
Munkafolyamatkijelző
ProgressBar
Munkafolyamat előrehaladtának kijelzésére szolgál, balról jobbra kitöltődő téglalapként jelenik meg
Hierarchikus megjelenítő
TreeView
Adatok hierarchikus (fastruktúrájú) megjelenítésére használható. Minden csomóponthoz rendelhető címke és bitkép.
Listamegjelenítő
ListView
Listltem objektumokat négyféle nézetben jelenít meg.
Képlista
ImageList
Képkollekciók kialakítását segítő vezérlő. A képeket más általános vezérlők használják.
Csúszka
Slider
Adott tartományba eső érték kiválasztását segítő komponens
Képkombinált lista
ImageCombo
Képek kombinált listában való megjelenítése
Az MSCOMCT232.OCX fájl komponensei (Microsoft Windows Common Controls2): Vezérlő
Osztály
Leírás
Animáció
Animation
Léptető
UpDown
Naptár
MonthView
A tömörítetlen és az RLE módszerrel tömörített hang nélküli .AVI-állományok lejátszására alkalmas vezérlőelem. A két nyilat mutató léptető vezérlővel növelhetünk vagy csökkenhetünk más vezérlőben tárolt értékeket. Naptár hónap bontásban.
Napválasztó
DTPicker
Dátum kiválasztása
Sík csúszka
FlatScrollBar
Sík csúszka
A COMDLG32.OCX állományban tárolt komponens {Microsoft Common Dialog Control): Vezérlő
Osztály
Leírás
Általános párbeszédablak
CommonDialog
Lehetővé teszi a Windows általános párbeszédablakainak egyszerű elérését.
A DBGRID32.OCX állomány komponense {Microsoft Data Bound Grid Control): Vezérlő
Osztály
Leírás
Adatkapcsolt táblázat
DBGrid
Lehetővé teszi Recordset objektumhoz tartozó adattábla megjelenítését és kezelését.
A DBLIST32.OCX állományban tárolt komponensek {Microsoft Data Bound List Controls): Vezérlő
Osztály
Leírás
Adatkapcsolt lista
DBList
A Recordset objektumhoz tartozó adattábla mezőjének (oszlopának) listaablakban való megjelenítésére szolgál.
Vezérlő
Osztály
Leírás
Adatkapcsolt kombinált lista
DBCombo
Az adattábla mezőjének (oszlopának) lenyfló kombinált listaablakban való megjelenítésére és kezelésére használható.
Az MCI32.OCX fájl komponense (Microsoft Multimedia Control): Vezérlő
Osztály
Leírás
Multimédia
MMControl
Multimédia adatok (kép, hang, animáció stb.) lejátszását, és a lejátszás vezérlését végzi.
Az MSCHRT20.OCX állomány komponense (Microsoft Chart Control): Vezérlő
Osztály
Leírás
Diagram
MSChart
Támogatja különböző grafikonok megjelenítését adattáblában tárolt adatokból.
Az MSCOMM32.OCX fájlban tárolt komponens (Microsoft Comm Control): Vezérlő
Osztály
Leírás
Kommunikáció
MSComm
Segíti a soros porton történő, illetve modemes kommunikációra épülő alkalmazások készítését.
Az MSFLXGRD.OCX állomány komponense (Microsoft FlexGrid Control): Vezérlő
Osztály
Leírás
Rugalmas táblázat
MSFlexGrid
Adatok táblázatos kezelésére, illetve Recordset adattábla megjelenítésére használható vezérlő.
Az MSINET.OCX állomány komponense (Microsoft Internet Transfer Control): Vezérlő
Osztály
Leírás
Internet adatátvivő
Inet
A HTTP és az FTP internet protokollokra épülő vezérlőelem.
Az MSMAPI32.OCX állomány komponensei {Microsoft MAPI Controls): Vezérlő
Osztály
Leírás
MAPI-kapcsolat
MAPISession
Az üzenetközvetítő API-hoz épít ki kapcsolatot.
MAPI-iizenetek
MAPIMessages
Üzenetek küldését és fogadását támogató vezérlőelem.
Az MSMASK32.OCX állomány komponense {Microsoft Masked Edit Control): Vezérlő
Osztály
Leírás
Adatbeviteli sablon
MaskEdBox
Minta alapján történő adatbevitelt megvalósító vezérlőelem.
Az MSRDC20.OCX állomány komponense (Microsoft RemoteData Control): Vezérlő
Osztály
Leírás
Távoli adat
MSRDC
Távoli ODBC adatforrás adatainak elérését lehetővé tevő vezérlő.
A MSWINSCK.OCX fájl komponense {Microsoft Winsock Control): Vezérlő
Osztály
Leírás
Winsock
Winsock
Távoli gépek közötti adatcserét tesz lehetővé az UDP, illetve a TCP protokollok felhasználásával.
A RICHTX32.OCX állomány komponense {Microsoft Rich Textbox Control): Vezérlő
Osztály
Leírás
Bővített szövegmező
RichTextBox
A TextBox-ná\ bővebb szövegformázási lehetőségeket biztosító vezérlő.
A SYSINFO.OCX állomány komponense {Microsoft Syslnfo Control): Vezérlő
Osztály
Leírás
Rendszeri nfo
Syslnfo
A vezérlő lehetővé teszi, hogy programunkat felkészítsük bizonyos rendszerszintű események kezelésére.
A TABCTL32.OCX fájl komponense {Microsoft Tabbed Dialog Control):
Vezérlő
Osztály
Leírás
Füles párbeszédablak
SSTab
Több - fül segítségével kiválasztha-tó lapot tartalmazó párbeszédablak készítését segítő komponens.
3.3.2. A vezérlőkről általában Az előző fejezetben felsorakoztatott vezérlőelemek alapvetően különböznek egymástól, hiszen más-más céllal készültek. Ha azonban megvizsgáljuk a vezérlők tulajdonságait, metódusait és eseményeit, egy sor azonosságot (hasonlóságot) fedezhetünk fel. A fejezet következő részében éppen ezekre az azonosságokra helyezzük a hangsúlyt, és csak ezután térünk rá az egyes vezérlők speciális lehetőségeinek bemutatására. 3.3.2.1. A vezérlők közös tulajdonságai A vezérlőelemek - a formhoz hasonlóan - tulajdonságokkal rendelkeznek, melyek segítségével a fejlesztés és a program futása során egyaránt beállíthatjuk, illetve lekérdezhetjük a vezérlők jellemző adatait. A tulajdonságok többsége vezérlőnként más és más, azonban van néhány olyan jellemző, amellyel minden vezérlő rendelkezik. A vezérlők neve A vezérlők nevét a Name tulajdonság tárolja. A név betűvel kezdődik és legfeljebb 40 karakter hosszú lehet. A Name tulajdonságot csak a tervezés ideje alatt állíthatjuk be. A beállított név az eseménykezelő eljárások nevében is megjelenik. Amikor egy vezérlőt a formra helyezünk, akkor a Visual Basic automatikusan elnevezi a létrejövő objektumot. A névben általában a komponens neve (vagy annak rövidített változata) szerepel egy sorszámmal kiegészítve (LabelJ, Timer2, Text3 stb.). A vezérlők elhelyezkedése A vezérlőelemek elhelyezkedését a befoglaló téglalapjuk bal felső sarkának koordinátái {Top, Left), szélessége (Width) és magassága (Height) határozzák meg. Amikor a vezérlőt a formra helyezzük, ezek a jellemzők automatikusan értéket kapnak. A fenti tulajdonságokat a program tervezése során, és futás közben egyaránt beállíthatjuk. A beállított méretek a vezérlőt tartalmazó ablakban definiált koordináta-rendszerben és egységben értendők. Alapértelmezés szerint a Form ScaleMode tulajdonsága vbTwips értékű. (A twip egy képernyőfüggetlen egység, a nyomtatók logikai pontméretének húszada. A nyomtatók logikai pontmérete a logikai inch (2,54 cm) hetvenketted része, tehát a twip 1/1440 logikai inch, illetve 1/567 logikai cm. A logikai szó arra utal, hogy a képernyőn egy 567 twip hosszú vonal kinyomtatva 1 centiméteres lesz.)
Navigálás a vezérlők között
A vezérlők többsége képes az input fókusz fogadására, amit egérrel, vagy a billentyű megnyomásával áthelyezhetünk. Ahhoz hogy rá tudjunk tabulálni a vezérlőre a TabStop tulajdonságnak True értéket kell adnunk. A tabulálás sorrendjét a Tablndex tulajdonság határozza meg - a 0 indexű elem kerül először a fókuszba. Gyors segítség a vezérlő használatához A vezérlőelemek string típusú ToolTipText tulajdonságában tárolt szöveg megjelenik egy kis ablakban a vezérlő mellett, ha az egérrel rápozícionálunk a vezérlőre, majd megállunk pár pillanatig. A vezérlők megjelenése
A vizuális vezérlőelemek lehetnek láthatóak - ez az alapértelmezés -, és lehetnek rejtettek. Ezen két állapot egyike bármikor beállítható, hiszen a vezérlőt jellemző adatok a memóriában tárolódnak. A láthatóságot a Boolean típusú Visible tulajdonság értéke dönti el: True esetén a vezérlő látható, False esetén pedig rejtett. A Boolean típusú Enabled tulajdonság értéke engedélyezi (True) vagy tiltja (False) a vezérlő működtetését. A letiltott vezérlő látható ugyan, azonban színe szürke, és nem fogadja a felhasználói beavatkozásokat. AzAppearance tulajdonság kétféle értéket vehet fel: • 0 - Fiat érték esetén az vezérlő háttere fehér, és síkbeli a megjelenítése, • I - 3D érték esetén szürke a háttér, és az ábrázolás térbeli.
3.13. ábra A vezérlők 2D-3D megjelenése
Az alapvezérlők egy része a szokásos Windows-os működésen túlmenően speciális lehetőségekkel is rendelkezik, melyeket a Style tulajdonság alapértékének (0 -Standard) megváltoztatásával érhetünk el. Az alábbi ábrán a vezérlőket szabványos, illetve módosított formában láthatjuk:
3.14. ábra Szabványos és nem szabványos vezérlőstílus
A vezérlők betűtípusa A Windows rendszerben a megjelenítő-eszközökön a karakterek különböző betűtípussal szerepelhetnek. A vezérlők esetén az alapértelmezés szerinti MS Sans Serif betűtípust Normál stílusban és 8 pontos méretben használjuk. Ha el akarunk térni az alapértelmezéstől, akkor módosítanunk kell a Font tulajdonságot. A fejlesztői környezetben a betűtípus megváltoztatásához először ki kell választanunk a Font tulajdonságot a Properties ablakban, majd kattintanunk kell a gombon. Ekkor megjelenik a Betűtípus párbeszédablak, amelyben megváltoztathatjuk a betűk típusát, stílusát, méretét stb.
3.15. ábra Vezérlők betűtípusának beállítása Vezérlők adattárolója
Minden vezérlő rendelkezik egy string típusú Tag tulajdonsággal, amely adattárolóként használható, például objektum azonosítására is szolgálhat. Vezérlőt tartalmazó — és szülő azonosítása
Minden vezérlő információt tartalmaz a konténerobjektumáról, melynek azonosítására a futás közben írható/olvasható Container tulajdonság szolgál (PictureBox vagy Frame), futás közben csak olvasható Parent tulajdonság a szülőt azonosítja. Az alábbi példában a vezérlőn túlmenően a vezérlő szülő formját is elérjük: Public Sub Beállít(Vezérlő As Control) Vezérlő.Caption = "VB 6" Vezérlő.Parent.Caption = "VB 6" End Sub
Vezérlők tömbje - az Index tulajdonság A Visual Basic lehetővé teszi, hogy a vezérlőket tömbbe rendezzük. A vezérlőtömb az azonos típusú és nevű vezérlők olyan rendezett halmaza, ahol a vezérlőknek saját tulajdonságaik vannak, az események kezelésére szolgáló eljárásokat azonban közösen használják.
Minden vezérlőtípusnak van egy Index tulajdonsága. Ha ennek az Index tulajdonságnak a tervezés során nem adunk értéket, akkor a vezérlőt egyszerű vezérlőként használjuk. Ha azonban a tervezés során az Index tulajdonságnak tetszőleges nem negatív egész értéket adunk, akkor ettől kezdve a vezérlők tömbjét definiáltuk, és a vezérlőkkel, mint tömbelemekkel dolgozunk. A tervezés során vezérlőtömböt a vágólap segítségével is létrehozhatunk. Ha egy vezérlőelemet kijelölünk, és a vágólapra másoljuk, majd onnan visszamásoljuk, figyelmeztető üzenetet kapunk, hogy csak akkor használhatunk két azonos nevű vezérlőt, ha azok egy vezérlőtömb elemei. A létrehozott vezérlőtömb elemeit a tervezés során úgy kezelhetjük, mintha mindegyik önálló vezérlő lenne. A nevük azonos, az Index tulajdonságnak mindegyik esetben más értéke van, egyéb tulajdonságaik különbözőek is lehetnek. A vezérlőtömb minden eleme az egyes eseményekhez ugyanazt az eseménykezelő eljárást használja, és minden eseménykezelőnek van egy Index paramétere, amely arról informál, hogy melyik tömbelemhez tartozik az esemény. Vezérlőtömbök dinamikus kezelése Sokszor nem tudjuk előre, hogy hány vezérlőre lesz szükségünk. A vezérlőtömbök felhasználásával a program futása során is létrehozhatunk új vezérlőelemeket. Ehhez azonban a vezérlőtömb egy elemét már a tervezés alatt el kell helyezni az űrlapon. Futás közben a Load utasítást használjuk az új tömbelem létrehozására: Load objektum
Az így betöltött objektum elhelyezkedését és láthatóságát
magunk definiálhatjuk. A vezérlőtömbök használata lehetővé teszi a memória dinamikus kezelését is. A Load utasításhoz hasonlóan az UnLoad utasítást használhatjuk a vezérlőtömb elemeinek megszüntetésére: Unload
objektum
3.3.2.2. A vezérlők működtetése programból A vezérlők többsége rendelkezik metódusokkal (a vezérlőbe épített, kívülről hívható alprogramokkal), melyek felhasználásával bizonyos műveletek elvégzését kérhetjük a vezérlőtől. A metódusok hívásának általános formája eljárás esetén: objektum.Metódus argumentumok listája call objektum.Metódus(argumentumok listája)
függvény esetén: változó = objektum.Metódus(argumentumok 1istája)
Az alábbi táblázatban összegyűjtöttük az általánosan használható metódusokat, külön figyelmet szentelve a ZOrder metódus bemutatására. Metódus Drag
Leírás Elkezdi, befejezi vagy megszakítja a vezérlő drag and drop (vidd és dobd) módszerrel történő áthelyezését.
Move
A vezérlőelem áthelyezésére, illetve átméretezésére használható.
Refresh
Kérhetjük a vezérlő teljes újrarajzolását.
SetFocus
Ablakkal rendelkező vezérlőelem esetén a vezérlőre helyezi a fókuszt.
ZOrder
Fedésben levő vezérlőelemek megjelenítési sorrendjét definiálhatjuk.
Vezérlők egymáson (ZOrder) A formokon három grafikus réteget használunk a megjelenítés során. A leghátsó a háttér, amelyen a grafikus metódusok dolgoznak, a középsőn grafikus vezérlők foglalnak helyet, végül a legfelső, amely a többi vezérlőt tartalmazza. A három réteget egymás előtt kell elképzelni. Ez például azt jelenti, hogy minden nem címke típusú vezérlő takarja a címkéket és minden (nem átlátszó) címke takarja a hátteret. Amikor a vezérlőket az űrlapra helyezzük, megadjuk azok - rétegen belüli - takarási sorrendjét is, hisz a később felhelyezett vezérlő kerül legfelülre. Ugyancsak használhatjuk a vezérlők felbukkanó menüjének "Bring to Front" és "Send to Back" menüpontjait. (Az előbbi a kiválasztott vezérlőt az összes többi fölé helyezi, míg az utóbbi az összes többi alá.) A program futása során minden vezérlő esetében a ZOrder metódust hívhatjuk a vezérlők alulra, illetve felülre helyezésére. objektum.ZOrder
[pozíció]
A metódus az objektumot a pozíció egész típusú paraméternek megfelelően helyezi el a rétegen. Ha a paraméter hiányzik, vagy értéke 0, akkor az objektum felülre kerül, ha 1, akkor alulra.
Példaként írjunk programot, amely az ablakban szövegeket jelenít meg, és képes a megjelenített szövegeket egymás fölé helyezni! A látvány kedvéért helyezzük a szövegeket gombokra! A feladat megoldását az SZKEVER alkalmazást, amelynek futási ablaka:
3.75. ábra A ZOrder használata
A megoldásban a szöveget tartalmazó gombokat vezérlőtömbben a Load utasítás segítségével hozzuk létre, illetve az Unload utasítással töröljük. A globálisan deklarált hány változó a parancsgombok száma-1 értéket tartalmazza: Private hány As Integer
A form töltésekor engedélyezzük, illetve tiltjuk a töltőgombokat, valamint beállítjuk az első szöveges gomb feliratát: Private Sub Form_Load() Form1.Caption = "Szövegkeverés" hány = 0 Szöveg(hány).Caption = "Szöveg" & CStr(hány) Levesz.Enabled = False ' nem lehet törölni Kever.Enabled = False ' nem lehet keverni End Sub
Új gombot helyezhetünk fel a Hozzáad parancsgomb megnyomásával: Private Sub Hozzáad_Click() hány = hány +1 Levesz.Enabled = True Load Szöveg(hány) Szöveg(hány).Visible = True Szöveg(hány).Top = Szöveg(hány Szöveg(hány Szöveg(hány).Left = Szöveg(hány Szöveg(hány
-
'a számláló léptetése ' lehet törölni ' új gomb létrehozása ' a gomb látható 1).Top + _ l).Height / 2 1).Left + _ 1).Width / 8
Szöveg(hány).Caption = "Szöveg" & CStr(hány) ' maximum 8 parancsgombot hozhatunk létre if hány = 7 Then Hozzáad.Enabled = False Kever.Enabled = True End Sub
Levehetünk gombot a Levesz parancsgomb megnyomásával: Private Sub Levesz_Click() Unload Szöveg(hány) hány = hány - 1 If hány = 0 Then Levesz.Enabled = False Kever.Enabled = False End If If hány < 7 Then Hozzáad.Enabled = True End If End Sub
' törlés 'a számláló beállítása ' nem lehet törölni
' lehet tölteni
A Zorder metódust használjuk a keveréshez: Private Sub Kever_Click() Dim i As Integer For i = 0 To hány sorrend
'
véletlenszerűen változik a
Sz ö v e g ( i ) .ZOr d e r Cl nt (Rnd) Next i Forrni.Refresh
End Sub
3.3.2.3. A vezérlők eseményei A vezérlők eseményeit a formhoz hasonlóan eseménykezelő eljárásokban dolgozhatjuk fel. Az eseménykezelő eljárások neve a vezérlőobjektum nevéből és az esemény nevéből tevődik össze, a név két szava között pedig aláhúzás karakter áll: Private Sub Commandl_Click() Beep End Sub Private Sub Commandl_KeyDown(KeyCode As Integer, Shift As Integer) ' ha az billentyűt nyomták le If KeyCode = vbKeyX Then Commandl_Click End Sub
A vezérlők többsége rendelkezik egy ún. alapértelmezés szerinti (leggyakrabban használt) eseménnyel. Ezen esemény kezelőjét egyszerűen megírhatjuk, ha a fejlesztői környezetben az egér bal gombjával kétszer kattintunk az űrlapra helyezett vezérlőn.
Néhány vezérlő alapértelmezés szerinti eseménye: Vezérlőelem ComboBox CommandButton Data PictureBox TextBox Timer
Esemény Change Click Validate Click Change Timer
Azon vezérlők, amelyek birtokolhatják az inputfókuszt, eseménnyel jelzik annak megszerzését (GotFocus), illetve elvesztését (LostFocus). A fókusszal rendelkező vezérlő billentyűzet- és karakteresemények létrehozásával jelzi, ha a felhasználó billentyűket üt le a billentyűzeten. Billentyű lenyomását a KeyDown, felengedését a KeyUp, míg a karakter keletkezését a KeyPress esemény jelzi. Mindhárom esemény kezelése a form azonos nevű eseményeivel megegyező módon történik. A Windows rendszerben a felhasználói műveletek többségét az egérrel végezzük. Az egér mozgatását (MouseMove), az egér gombjainak lenyomását (MouseDown), illetve felengedését (MouseUp) egéresemények formájában jelzi az a vezérlő, melynek felületén az egérmutató elhelyezkedett az esemény keletkezésének pillanatában. Mindhárom esemény kezelését a form egéreseményeihez hasonló módon végezhetjük. A fenti egéresemények hatására a Windows rendszer újabb eseményeket hoz létre, melyek kezelése sokkal egyszerűbb. A bal egérgomb felengedésekor a Click esemény, míg a bal egérgombbal való duplakattintáskor aDblClick esemény keletkezik. 3.3.2.4. A Frame (keret) vezérlő A Frame vezérlő segítségével bekeretezett vezérlőcsoportokat alakíthatunk ki. A keret téglalapként jelenik meg, amelynek bal felső sarkánál egy fejléc {Caption) is látható. A kereten belül elhelyezett vezérlők - a pozíciójuk megtartása mellett a keret mozgatásával - egyetlen elemként mozgathatók. A keretbe áthúzott vezérlő csak látszólag tartozik a kerethez, a kereten belülre csak új vezérlő létrehozásával helyezhetünk el további vezérlőket. A keret vezérlő
neve (Name) és fejléce (Caption) a formra történő felhelyezés után automatikusan Framel lesz. A kereten belül különböző vezérlőelemeket helyezhetünk el:
3.16. ábra A keret
3.3.3. Az alapvezérlők használata Az alábbiakban áttekintjük a felhasználói felület kialakításához használt alapvezérlőkkel kapcsolatos ismereteket. 3.3.3.1. A Label (címke) vezérlő A címke vagy felirat (Label) vezérlő szövegek megjelenítésére szolgál. Ennek megfelelően alapvető tulajdonságai a feliratok elhelyezkedésével, és a szöveg megjelenítési módjának beállításával kapcsolatosak. A címkéket általában szövegmezők vagy más vezérlők azonosítására, megjelölésére használjuk, a vezérlő fölé vagy mellé helyezve a címkét. Mivel a címke nem ablakos vezérlő, ezért nem lehet a fókuszt ráhelyezni. A címkék - a formokhoz hasonlóan reagálhatnak az egéreseményekre (egérmozgatásra, egér gombjainak megnyomására, kattintásra és dupla kattintásra.) A címkék néhány tulajdonsága: • A címke szövegét a Caption tulajdonság tartalmazza. A fejlécben az & (ampersand) mögötti karakter aláhúzva jelenik meg, ha a UseMnemonic tu lajdonság True értékű. • A BackStyle tulajdonság értéke alaphelyzetben 1 (Opaque), ami azt jelöli, hogy a címke nem átlátszó, míg 0 esetén átlátszó lesz (Transparent).
A BorderStyle tulajdonsággal beállíthatjuk azt is, hogy legyen-e kerete a címkének vagy sem: Labell vezérlő: nincs keret (0 - None) Labell vezérlő: van keret (I - Fixed Single) • A Font tulajdonsággal különféle betűtípust, betűstílust és betűméretet
•
•
állítha tunk be. Ha a címke befoglaló téglalapját a kívánt méretre széthúzzuk, a szöveget víz szintesen igazíthatjuk az Alignment tulajdonság közvetkező értékeivel: 0 vbLeftJustify - balra, 1 vbRightJ ustify -jobbra, 2 vbCenter - középre igazít. A címke mérete automatikusan a megjelenített szöveg hosszához és magassá gához igazodik, ha az AutoSize tulajdonságot True értékre állítjuk, False ér ték esetén a címke rögzített méretű lesz.
A LABELl példában különböző értékekre állítottuk a BackStyle és az Alignment értékét. Private Sub Form_Load() Labell.BackStyle = vbOpaque Labell.Alignment = vbLeftJustify Labell.BorderStyle =vbFixedSingle Label2.BackStyle = vbOpaque Label2.Alignment = vbCenter Labell.BorderStyle =vbFixedSingle Label3.BackStyle = vbOpaque Label3.Alignment = vbRightJustify Labell.BorderStyle =vbFixedSingle End Sub
3.17. ábra Különböző Label beállítások
3.3.3.2. A TextBox (szövegmező) vezérlő A TextBox
egyszerű szövegszerkesztési feladatok ellátására használható.
3.18. ábra A szövegmező
A szövegmezőnek nincs felirata, a szövegmező neve (Name) alapértelmezés szerint a megjelenik szövegszerkesztő-ablakban. Az alábbiakban összefoglaljuk a szövegmező tulajdonságait: • A Text tulajdonság tartalmazza a szöveget. • A MultiLine tulajdonság False értéke esetén a szövegmező egysoros, hoszszabb szöveget begépelve esetén a vezérlő automatikusan görgeti a szöveget vízszintes irányban. Ha a tulajdonság értékét True-ra állítjuk, akkor az ablak többsoros üzemmódban működik, és a szöveget a szóközöknél tördeli. A ve zérlő a szöveget függőlegesen úgy mozgatja, hogy az aktuális sor mindig az ablakban maradjon. • Ha a Locked tulajdonság értéke False, a szöveg szerkeszthető, True esetén a szöveg csak olvasható. • Ha a MaxLength jellemző értéke 0, akkor nem korlátozzuk a szövegszer kesztőbe írt szöveg hosszát. Egysoros szövegszerkesztő esetében csak a me mória korlátozza a beírható szöveget, többsoros szövegszerkesztő esetén azonban maximálisan 32 KBájt lehet a szöveg hossza. Ha nem nulla értéket adunk a MaxLength tulajdonságnak, akkor ez a szám a szövegszerkesztőbe írt karakterek maximális számát jelöli. • Az Alignment tulajdonság beállításának csak a MultiLine tulajdonság True értéke mellett van értelme, hogy a szöveg 0 vbLeftJustify balra, / vbRightJustify jobbra vagy 2 vbCenterközépre igazítva jelenjen meg.
•
•
•
• •
Ha a szövegszerkesztő többsoros, akkor használhatunk vízszintes, vagy függő leges, illetve mindkét irányú görgetősávot az ablakban, melyet a ScrollBar tu lajdonság mellett állíthatunk be. A futás közben a tulajdonság értéke csak le kérdezhető. A tulajdonság lehetséges értékei: 0 vbSBNone Nincsenek görgetősávok (ez az alapértelmezés). 1 vbHorizontal Csak vízszintes görgetősáv jelenik meg. 2 vbVertical Csak függőleges görgetősáv jelenik meg. 3 vbBoth A vízszintes és a függőleges görgetősáv is megjelenik. A vezérlő által megjelenített szöveg a PasswordChar string tartalmától függ. Ha a PasswordChar üres string (""), akkor a vezérlő a hagyományos módon működik, különben a beírt karakter jelenik meg a gépelt szöveg nyomán, ek kor jelszó begépelésére alkalmas. Ha van kiválasztott szöveg, akkor a SelStart annak a szövegen belüli kezdő pozícióját tartalmazza 0-tól számozva. Ha nincs kiválasztott szöveg, akkor a kurzor pozicionálására használható. A SelLength tulajdonság a kiválasztott szöveg hosszának lekérdezésére, illet ve beállítására szolgál. A SelText tulajdonság tartalmazza a kiválasztott szöveget. Ha értéket adunk a SelText tulajdonságnak, akkor a vezérlő által kiválasztott szöveget a program az új szöveggel váltja fel, ezt megoldásként használhatjuk szövegek beszúrá sára.
Példaként olvassunk be egy nagybetűs 11 karakteres jelszót, majd jelezzük az elfogadást, illetve ha hibás a megadás! A jelszó ablakban csillag karaktereket írjunk vissza! A feladat megoldását a JELSZÓ alkalmazás tartalmazza.
3.19. ábra A jelszó megadás
A form betöltésekor meghívódé Form_Load eseménykezelő eljárásban a modul szintjén deklarált Titok sztringet feltöltjük a jelszóval, valamint beállítjuk a Jelszó szövegmező tulajdonságait. A PasswordChar tulajdonság értékét '*' karakterre állítjuk. A
MaxLength a begépelhető szöveg maximális hosszát határozza meg. Az Üzenet szövegmező Locked tulajdonságának True értékre állításával az ablak tartalmát a felhasználó nem változtathatja meg. Private Sub Form_Load() Left = 1440 Top = 1005 Jelszó.PasswordChar = "*" Jelszó.MaxLength = 12 Üzenet.Locked = True titok = "VISUAL BASIC" End Sub
Már a "Jelszó" ablakba beírt első karakter hatására is meghívódik a Jelszó_Change eseménykezelő eljárás, amely a Jelszó szövegmezőben megadott jelszót összehasonlítja a Titok változó tartalmával, majd az összehasonlítás eredményét megjeleníti az "Üzenet" ablakban. Private Sub Jelszó_Change() If UCase(Jelszó.Text) = titok Then Üzenet.Text = "Elfogadva !" Else Üzenet.Text = "Hibás jelszó !" End If End Sub
3.3.3.3. A CommandButton (parancsgomb) vezérlő A parancsgomb olyan vezérlő, amely a nyomógombok működését szimulálja. Ha a felhasználó az egérrel megnyomja, akkor lenyomódik, és az egérgomb elengedésekor kiugrik eredeti helyzetébe. A felhasználó parancsgombok megnyomásával egyszerűen kezdeményezheti a különféle részfeladatok végrehajtását, mint például párbeszédablak lezárása {Kilépés, Bezár, OK, Cancel, Yes, No stb.). A parancsgomb megnyomásakor végrehajtható tevékenységet a megnyomás (Click) eseményt feldolgozó eseménykezelő eljárásban kell elhelyeznünk. A formra az első CommandButton vezérlőt felhelyezve, a vezérlő neve és felirata Command1 lesz:
3.20. ábra A parancsgomb
A nyomógombon való kettős kattintással a Command1_Click eseménykezelő eljárás váza automatikusan beíródik a form kódszerkesztő ablakába: Private Sub Commandl_Click() End Sub
Az itt megírt programrészlet a nyomógomb lenyomásakor automatikusan végrehajtódik. Megfelelő beállítással bizonyos billentyűk lenyomásával is Click eseményt hozhatunk létre: • Lehetőség van arra, hogy az inputfókuszt a billentyűvel egyik vezérlő ről a másikra vigyük. Ennek a szabályozására használható a Tablndex és a TabStop tulajdonságok. A vezérlők automatikusan 0-tól kezdve egy sorszá mot kapnak a formon való elhelyezéskor. • Minden űrlapon csak egy parancsgomb lehet, amelynek a Default tulajdonsá ga igaz értékű. A Default parancsgomb az billentyű megnyomásakor is Click eseményt generál. Fontos, hogy a form betöltésekor a Default nyomó gomb Tablndex tulajdonsága 0 értékű legyen. • A Cancel tulajdonság hasonló a Default tulajdonsághoz, mivel minden űrla pon csak egy parancsgomb lehet, amelynek Cancel tulajdonsága True értékű. Ebben az esetben az billentyű megnyomása esetén a szóban forgó pa rancsgomb Click eseménye jön létre. • A nyomógomb képet is tartalmazhat {Picture tulajdonság), mely képeket külön-külön definiálhatjuk a gomb lenyomott (DownPicture) és inaktív (DisabledPicture) állapotára is. Az alábbi példaprogramban kijelezzük a parancsgomb GotFocus és LostFocus eseményének keletkezését. {FÓKUSZ) A "Fókuszvizsgáló" parancsgombon való kattintáskor hívódik meg az alábbi eljárás: Private Sub Commandl_Click() Textl.Text = "Click" End Sub
A Command1_GotFocus eseménykezelő eljárás akkor hívódik meg, amikor "Fókuszvizsgáló" parancsgomb megkapja a fókuszt, például a bal egérgombot lenyomjuk rajta vagy a billentyűt használhatjuk. Private Sub Commandl_GotFocus() Textl.Text = "GotFocus" End Sub
A Commandl _LostFocus eseménykezelő eljárás akkor hívódik meg, amikor "Fókuszvizsgáló" parancsgomb elveszti a fókuszt, például, ha a szövegmező ablakán kattintunk az egérrel. Private Sub Commandl_LostFocusi Textl.Text = "LostFocus" End Sub
3.21. ábra A fókuszvizsgáló 3.3.3.4. A CheckBox (jelölőnégyzet) vezérlő A jelölőnégyzet vezérlő {CheckBox) két- vagy háromállapotú lehet. A harmadik állapot kezelését csak saját állapot-nyilvántartással lehet programozni. A jelölőnégyzet alakja kikapcsolt állapotban egy üres négyzet, míg a bekapcsolt állapotát a (pipa) jelzi. Határozatlan állapotban a jelölőnégyzet szürkévé válik:
A CheckBox osztályú vezérlőket a rendszer a Checkl, Check2 stb. névvel hozza létre. A jelölőnégyzet vezérlőben a négyzet és a szöveg elhelyezkedését az Alignment tulajdonság szabályozza. Az alapértelmezés szerinti érték (0 - vbLeftJustify) hatására a négyzet a szöveg bal oldalán helyezkedik el. A tulajdonságot (1 - vbRightJustify) értékre állítva, a szöveg a négyzet jobb oldalára kerül.
A jelölőnégyzet Value tulajdonsága az alábbi értékeket veheti fel: 0 - vbUnchecked (jelöletlen), / - vbChecked (jelölt), 2 vbGrayed (szürke) lehet. Példaként jelezzük ki szöveges formában a keretben elhelyezett kétállapotú jelölőnégyzetek állapotát! A feladat megoldását a JELOLO2 alkalmazás tartalmazza, melynek a kiindulási ablaka: 3 . 2 2. ábra Jelölőnégyzetek
A "Színes/Fekete-Fehér" jelölőnégyzet kiválasztásakor meghívódó Szin_Click eseménykezelő eljárás a jelölőnégyzet állapotát a mellette lévő (Textl) ablakba írja. Private Sub Szín_Click() If Szín.Value = vbChecked Then Textl.Text = "Színes" Else Textl.Text = "Fekete-Fehér" End If End Sub
A "Méret:(kicsi, nagy)" jelölőnégyzet kiválasztásakor meghívódó Méret_Click eseménykezelő eljárás a jelölőnégyzet állapotát a mellette lévő (Text2) ablakba írja. Private Sub Méret_Click() Select Case Méret.Value Case vbChecked Text2.Text = "kicsi" Case vbUnCheked Text2.Text = "nagy" End Select End Sub
A "Be/Ki" jelölőnégyzet kiválasztásakor meghívódó eseménykezelő eljárás a jelölőnégyzet állapotát a mellette lévő (Text3) ablakba írja. Private Sub BeKi_Click() If BeKi.Value = vbChecked Then Text3.Text = "Be" Else Text3.Text = "Ki" End If End Sub
3.3.3.5. Az OptionButton (választógomb) vezérlő A választógombok (OptionButton) • •
két állapottal rendelkeznek:
bekapcsolt állapotban a Value tulajdonság True értékű, és a kör közepén egy fekete pont jelenik meg. kikapcsolt állapotban a Value értéke False, a kör pedig üres
Ha az Alignment tulajdonságot l-re (vbRightJustify-ra) állítjuk, a szövegtől jobbra található a gomb. Az alapértelmezés a 0 (vbLeftJustify), vagyis a szövegtől balra helyezkedik el a gomb. Csoportos választógomb A választógombokat általában csoportba szervezve használjuk. Csoportos kialakításhoz az OptionButton vezérlőket a Frame vezérlő felületére kell helyeznünk. A választógombok csoportosíthatók, és a jelölőnégyzettel ellentétben egyetlen csoportban csak egy választógomb lehet bekapcsolt állapotban. Ha a csoportban bekapcsolunk egy másik választógombot, akkor az addig bekapcsolt gomb kikapcsolt állapotba kerül. Ha nem használjuk a Frame vezérlőt, akkor a form csoportosít. Az alábbi példában két különálló csoportba szervezett választógombokat kezelünk. A csoporthoz kapcsolódó szövegmezőben kijelezzük a csoport bekapcsolt választógombjának nevét. (VALASZT2)
3.23. ábra Csoportos választógombok
A választógombokon való kattintáskor meghívódó eseménykezelő eljárásokban megjelenítjük a bekapcsolt gombot azonosító szöveget. Például, a "Gomb1" esetében: Private Sub Gombl_Click() If Gombi Then Textl.Text = "Csoportl: Gomb1" End If End Sub
3.3.3.6. A ListBox (lista) vezérlő A listavezérlőt (ListBox) egy egész számból tevődik
a formra helyezve, az objektum neve "List" szóból és össze.
A listavezérlők string típusú elemeket tárolnak és jelenítenek meg. A formra helyezett listavezérlő néhány fontos tulajdonságának alapértékei: Tulajdonság Name Columns List Sorted Style
Értéke Listl 0 -
False Standard
Leírása a listaobjektum neve (az első listaablak) esetén, a listaablak egyetlen oszlopot tartalmaz, a lista kezdőelemei itt is megadhatók, a lista elemei nem rendezettek, a listaablak sztringként jeleníti meg az összes tételt.
List tulajdonság legördíthető ablakában a listába elemeket vihetünk fel a + billentyűkkel zárva a sorokat.
3.24. ábra Listaablak
Az alábbiakban összefoglaljuk a listavezérlöre vonatkozó tulajdonságokat: • A Columns értéke a többoszlopos listaablakban a vízszintes görgetés nélkül látható oszlopok számát határozza meg. • A List tartalmazza a lista elemeit. • A ListIndex jelzi, hogy melyik elemet választották ki, -1 esetén nincs kivá lasztott elem. (az első elem sorszáma 0)
•
• •
A MultiSelect beállításával Simple (1) esetén egy tétel, Extended (2) esetén egynél több tétel is kiválasztható a listaablakból. A billentyű és az egér bal gombjának segítségével több nem egymás melletti tételt is kiválaszt hatunk, a billentyű és az egér bal gombjával pedig a kezdő - és vég tételek közötti tételsor is kijelölhető. Alaphelyzetben nincs többszörös kiválasztás. A Selected logikai tömb tartalmazza a kiválasztott elemeket. A Sorted tulajdonság határozza meg, hogy a listaablakban rendezettek-e az elemek. False az alapértelmezés, True esetén pedig az elemek rendezettek.
A listavezérlők elemei string típusúak. Az elemek tárolására a List sztringtömb tulajdonság szolgál. A tömb elemei nullától kezdődő sorszámot kapnak, a listaelemek számát pedig a ListCount integer típusú tulajdonság tárolja. A listához új elemet adhatunk hozzá a lista.Addltem elem[, index]
metódussal. Az index megadásával az elem az adott indexű pozícióra kerül, ha pedig elhagyjuk az index megadását, akkor a lista végére. Adott sorszámú elem a Removeltem metódussal törölhető, míg az összes elemet a Clear metódus hívásával távolíthatjuk el. A Newindex tulajdonság az utoljára listába tett eleme indexét tartalmazza. Az ItemData tömb lehetővé teszi, hogy a lista elemeihez kiegészítő numerikus (egész) adatot kapcsoljunk. Az alábbi példában egy többszörös elemkiválasztású és egy egyszeres kiválasztású listaablak egymással kommunikál. (LISTAI)
3.25. ábra Egyszeres és többszörös kiválasztása listaablakok
A "Tételek 1" listára vonatkozó többszörös kiválasztást jelentő MultiSelect tulajdonságot Extended-re, a "Tételek 2" lista esetén pedig az egyszeres kiválasztást jelentő None értékre állítjuk. A "Tételek J" lista tételei nem rendezettek, (a Sorted tulajdonsága False, - ami az alapértelmezés). A "Tételek 2" lista elemei rendezettek lesznek, mivel a Sorted tulajdonságot True-ra állítottuk a fejlesztés során. A Form_Load eseménykezelő eljárásban beállítjuk az ablak bal felső sarkának koordinátáit, valamint a "Tételek 1" listába teszünk néhány tételt. Private Sub Form_Load() ' a "Tételek 1" lista feltöltése Tételekl.List(0) = "D. tétel" Tételekl.List(1) = "X. tétel" Tételekl.List(2) = "C. tétel" Tételekl.List(3) = "A. tétel" Tételekl.List(4) = "k. tétel" ' az ablak bal felső sarkának koordinátái Left = 1440 Top = 1005 End Sub
A "Hozzáad" parancsgomb megnyomásakor a szövegmezőben megadott szöveget a "Tételek /" listaablakba helyezzük. Az eseménykezelő eljárás csak olyan tételt helyez a listába, amely még nem szerepelt benne. Private Sub HozzáAd_Click() Dim i As Integer, j As Integer j = 0 If Len(Tétel.Text) > 0 Then For i = 0 To Tételekl.ListCount - 1 ' az új tétel keresése a listában If Tételekl.List(i) = Tétel.Text Then j = 1 End If Next i If j = 0 Then ' ha az új tétel nincs a listában, ' az új tétel a lista végére kerül Tételekl.Addltem Tétel.Text End If End If Tétel.Text = "" Tétel.SetFocus End Sub
Az "Össz.es»" parancsgomb megnyomásakor a "Tételek 7" lista teljes tartalmát átmásoljuk a "Tételek 2" listába.
Private Sub Összes_Click() Dim i As Integer 1 a "Tételek 2" lista eleminek törlése Tételek2.Clear For i = 0 To Tételekl.ListCount - 1 ' a "Tételek 1" lista minden elemének átmásolása • a "Tételek 2" listába Tételek2.Addltem Tételekl.List(i) Next i Tétel = "" Tétel.SetFocus End Sub
Az "Választ»" parancsgomb megnyomásakor a "Tételek /" lista kiválasztott elemeit átmásoljuk a "Tételek 2" listába. Private Sub Választ_Click() Dim i As Integer ' a "Tételek 2" lista elemeinek törlése Tételek2.Clear 1 a "Tételek 1" lista kiválasztott elemei 1 a "Tételek 2" listaablakban is megjelennek For i = 0 To Tételekl.ListCount - 1 If Tételekl.Selected(i) Then Tételek2.Addltem Tételekl.List(i) End If Next i Tétel = " " Tétel.SetFocus End Sub
A "«Törlés" parancsgomb megnyomásakor a "Tételek 7" lista teljes tartalmát töröljük. Private Sub Törlésl_Click() ' a "Tételek 1" listaablak törlése Tételekl.Clear Tétel = " " Tétel.SetFocus End Sub
A "Törlés >>" parancsgomb megnyomásakor a "Tételek 2" lista teljes tartalmát töröljük. Private Sub Törlés2_Click() ' a "Tételek 2" lista elemeinek törlése Tételek2.Clear Tétel = "" Tétel.SetFocus End Sub
3.3.3.7. A ComboBox (kombinált lista) vezérlő A ComboBox kombinált lista egy TextBox szövegmező és egy ListBox lista összeépítéséből származik. Néhány fontos jellemzője: • Futási időben az Addltem metódussal tételt adhatunk a listához, a RemoveItem metódussal pedig tételt törölhetünk a listából. • A List, a Listlndex és a ListCount tulajdonságokat a lista vezérlőhöz hasonló an használhatjuk. Háromféle kombinált lista közül választhatunk a Style tulajdonság értékének beállításával: • Az egyszerű kombinált lista (vbComboSimple - 0): listaablak mindig megjele nik, és a szövegmező ablak tartalma módosítható. Jellemzője, hogy rögzített listamérettel rendelkezik, és nem lehet becsukni. • A legördülő kombinált lista (vbComboDropdown - 1) : működése annyiban tér el az egyszerű kombinált listáétól, hogy a listaablak nem jelenik meg automatikusan. A listaablak megjeleníthető a szövegmező oldalán található le nyíl nyomógombon való kattintással. • A lenyíló lista {vbComboDropdownList - 2): annyiban tér el a legördülő kom binált listától, hogy a szövegmező tartalma csak listaelem választásával módo sítható. Általában akkor használjuk, ha a felhasználónak csak adott elemek közül kell választania. A kombinált lista vezérlő (ComboBox) Combol néven jelenik meg az űrlapon. Alapértelmezés szerint a Name és a Text tulajdonságok értéke Combol, a Style értéke pedig vbComboDropdown. Az alábbi, egyszerű, kombinált lista működését bemutató példaprogramban (3.26. ábra) lehetőség van elemek hozzáadására (Hozzáad), törlésére (Tételtörlés), illetve az összes elem törlésére (Törlés). (COMBO0)
3.26. ábra Kombinált lista
A Form_Load eseménykezelő eljárásban feltöltjük a kombinált listát és töröljük a szövegmező tartalmát. Private Sub Form_Load() Tételek.List(0) = "1. tétel" Tételek.List(1) = "2. tétel" Tételek.Text = "" End Sub
A "Hozzáad" parancsgomb megnyomásakor a "Tételek" szövegmezőbe írt szöveget a listához, amennyiben még nem szerepelt benne. Private Sub Hozzáad_Click() Dim Talált As Boolean, i As Integer Talált = False ' ha a szövegmező nem üres If Len(Tételek.Text) > 0 Then For i = 0 To Tételek.ListCount - 1 1 az új tétel keresése a listában If Tételek.List(i) = Tételek.Text Then Talált = True End If Next i If Not Talált Then ' ha nincs ilyen tétel, az új elem 1 bekerül a listába Tételek.Addltem Tételek.Text End If End If Tételek.Text = "" Tételek.SetFocus End Sub
A "Tételtörlés" parancsgomb megnyomásakor a kijelölt listaelemet a Removeltem metódussal töröljük. (A kijelölt tétel indexét a Itemlndex tulajdonság tartalmazza). Private Sub Tételtörlés_Click() Dim Ind As Integer Ind = Tételek.Listlndex If Ind >= 0 Then ' ha van kiválasztott tétel, azt töröljük Tétélek.Removeltem Ind End If Tételek.Text = "" Tételek.SetFocus End Sub
A "Törlés" parancsgomb megnyomásakor töröljük a kombinált lista elemeit. Private Sub Törlés_Click() Tételek.Clear ' fókusz ráállítása a kombinált listára Tételek.SetFocus End Sub
í.3.3.8. A ScrollBar (görgetősáv) vezérlők A görgetősávban egy téglalap alakú csúszka helyezkedik el, melyet az egér és a billentyűzet segítségével háromféleképpen mozgathatunk. Első lépésként az egérrel a csúszkát megragadjuk, és tetszőleges pozícióba mozgatjuk. A másik két módszerrel a csúszka adott lépésnagysággal mozgatható. Kétféle lépésnagyság létezik, egy kisebb (soronkénti) és egy nagyobb (oldalankénti), melyek mérete beállítható. A görgetősáv mindkét végén egy-egy kifelé mutató nyíl található, amelyen való kattintás a soronkénti lépésnagyságnak megfelelően a csúszka nyíl irányába történő elmozdulását eredményezi. Ugyanarre az eredményre vezet a nyíl billentyűk megnyomása is. Ha a sáv belsejében kattintunk vagy a PgUp, PGDn gombokat használjuk, az oldalankénti lépésnagyságnak megfelelően mozdul el a csúszka. A görgetősáv rendelkezik kezdő- és végpozícióval, amelyekhez viszonyítva számítja ki a rendszer a csúszka pozícióját:
A görgetősáv néhány fontos tulajdonsága: • Min a görgetősáv kezdeti pozíciója (alapértéke 0). • Max a görgetősáv végpozíciójához tartozó érték (alapértéke 32767). • SmallChange kis lépésnagysággal (soronként) mozog a csúszka (alapértéke 1 ). • LargeChange nagy lépésnagysággal (oldalanként) mozog a csúszka (alapér téke 1). • Value a csúszka aktuális pozícióját tárolja. • A görgetősávok a csúszka pozíciójának megváltoztatását Change esemény jelzi. Az alábbi példában a vízszintes és a függőleges görgetősávok Change eseményeit kezeljük. (SCROLL1) A from betöltésekor beállítjuk a kétféle görgetősáv működési paramétereit. Private Sub Form_Load () ' a vízszintes görgetősáv beállítása HScrolll.Min = 0 HScrolll.Max = 50 HScrolll.SmallChange = 1 HScrolll.LargeChange = 10
' a függőleges görgetősáv beállítása VScrolll.Min = 0 VScrolll.Max = 100 VScrolll.SmallChange = 2 VScrolll.LargeChange = 20 End Sub
3.27. ábra Csúszkák használata
A "Vízszintes görgetősáv" (HScrolll) görgetősáv működtetésekor meghívódé HScrolU Change eseménykezelő eljárásban és a VScrolll_Change eseménykezelő eljárásban kijelezzük a csúszka pozícióját: Private Sub HScrolll_Change() Text2.Text = CStr(HScrolll.Value) End. Sub Private Sub VScrolll__change () Text4.Text = CStr(VScrolll.Value) End Sub
3.3.3.9. Menük A legtöbb Windows alkalmazás menüket használ a programok különféle részfeladatainak végrehajtásához. Az ablakozó környezetben egy menüpont kiválasztása hasonló az egérkattintásához: mivel ezek mind felhasználó által kezdeményezett események Az alkalmazás menüpontjai almenüket is tartalmazhatnak. Egy menüpont kiválasztása többféle módon történhet: • Az funkcióbillentyűvel a főmenübe léphetünk, majd a kurzorvezérlő bülentyűkkel mozoghatunk az almenükön, és az billentyűvel választ hatjuk ki a megfelelő almenüt. • Az billentyű és a menüpont aláhúzással jelölt betűjének együttes leüté sével, majd az almenüpont aláhúzásával jelölt betűjének leütésével.
•
• •
(Ha a menüelem nevében valamelyik betű elé az & karaktert gépeljük, akkor az a betű aláhúzva jelenik meg, és a menüelem kiválasztó betűként funkcio nál.) A menüponthoz rendelt gyorsítóbillentyűk megnyomásával. A bal oldali egérgombbal a menüponton való kattintással.
A Visual Basic rendszerben a menüt is vezérlőelemként kezelhetjük. Menük létrehozása Példaként olyan menürendszert tervezünk, melynek főmenüje a Menü, két almenüje: a "Szöveg írása" és a " Kilépés". A "Szöveg írása" menüpont is két almenüvel rendelkezik. A "Kisbetűs szöveg" menüponthoz az gyorsítóbillentyű, a "Nagybetűs szöveg" menüponthoz pedig az gyorsítóbillentyü tartozik. (MENU0) A Visual Basic fejlesztői rendszerében a Tools\Menu Editor... menüpont kiválasztásakor, illetve vagy a gyorsítóbillentyük lenyomásának hatására megjelenik a menüszerkesztő ablaka. A Caption tulajdonságnak az &Menü és a Name tulajdonságnak szintén a Menü azonosítót adjuk. I és a (balra nyíl) gomb megnyomásával beállítjuk az almenü helyét, majd a Caption sorba beírjuk a "&Szöveg írása" szöveget, majd a Name tulajdonságnak a Szöveglrás azonosítót adjuk. és a (jobbra nyíl) gomb megnyomásával beállítjuk a következő almenü helyét. A "Kisbetűs szöveg" a menüponthoz az gyorsítóbillentyüt rendeljük. A gyorsítóbillentyű menüponthoz való rendelése a ShortCut tulajdonsághoz tartozó legördülő listaablakból történő választással végezhető el. A kiválasztott gyorsítóbillentyű a menüpont mellett is megjelenik. A "Nagybetűs szöveg" menüponthoz pedig az gyorsítóbillentyűt rendeljük. és a (balra nyíl) gomb megnyomásával folytathatjuk az előző almenü felépítését, és beírjuk a "&Kilépés" menücímkét és a Kilépés azonosítót.
3.28. ábra A menütervező
A Run\Start menüpont kiválasztásával futtathatjuk a programot.
3.29. ábra A menü
Természetesen a program a kiválasztott menüpontokra nem reagál, hiszen még nem írtunk hozzá eseménykezelő eljárásokat. Kilépni is csak a Windows rendszerben szokásos módon tudunk (lezáró gombra való kattintás, a vezérlőmenü segítségével), vagy a vezérlőmenü gombon.
A fejlesztőrendszerben a "Kisbetűs szöveg" menüponton kattintva megjelenik a Kisbetűs_Click eseménykezelő eljárás, ahol beállítjuk a szöveg aktuális pozícióját (a ScaleMode alapértelmezésként vbTwips), majd a Print metódussal kiírjuk a kisbetűs szöveget. Private Sub Kisbetűs_Click() 1 a kiírás pozíciója CurrentX = 500 CurrentY = 500 Print "visual basic" End Sub
Hasonlóan megírjuk a "Nagybetűs szöveg" menüpont Nagybetűs_Click eseménykezelő eljárását. Private Sub Nagybetűs_Click() ' a kiírás pozíciója CurrentX = 500 CurrentY = 1000 Print "VISUÁL BASIC" End Sub
Módosíthatjuk a megtervezett menüt úgy, hogy a "Kilépés" menüpont elé választóvonalat tegyünk be. Ehhez elindítjuk a menüszerkesztőt, kiválasztjuk azt a menüpontot amely elé be szeretnénk szúrni az választóvonalat, majd megnyomjuk az Insert {Beszúrás) gombot. Ezt követően (mínusz) jelet írunk az üres menühelyhez tartozó Caption mezőbe, a Name tulajdonságot pedig tetszőleges értékre állítjuk. Felbukkanó menük Menüket felbukkanó {popup) menüként is megjeleníthetünk, ehhez nincs más dolgunk, mint a PopupMenu metódust a menü azonosítójával {Menü) és a felbukkanás helyének X,Y koordinátáival aktiválni. Az alábbi {POPUP) példaprogramban a felbukkanó menü három menüponttal rendelkezik: Első Második Törlés
A Tools\Menu Editor... menüpontot kiválasztva először egy főmenüt hozzuk létre, például Menü néven, melynek Visible tulajdonságát nem kell kiválasztani, hogy a menü ne legyen látható.
Ezt követően elkészítjük az "Első" menüpontot a Caption és a Name tulajdonság beállításával, valamint a jobbra nyíl gomb megnyomásával. Ennek a menüpontnak a Visible tulajdonságát a láthatóság miatt kötelezően ki kell választani, különben a menüben nem jelenik meg. Hasonlóképpen létrehozzuk a többi menüpontot is.
3.30. ábra A felbukkanó menü készítése
Kilépve a Menü Editor...-ból a Form1 ablakban a létrehozott menü nem jelenik meg. A példában a jobb egérgomb felengedésekor a PopupMenu metódust a felbukkanó menü azonosítójával (Menü) és az egér X, Y koordinátáival hívjuk, így a felbukkanó menü abban a pozícióban fog megjelenni. Private Sub Form_MouseUp(Button As Integer, Shift As Integer, X As Single, Y As Single) If Button = 2 Then PopupMenu Menü, , X, Y End Sub
A kódszerkesztő ablak objektumlistájából sorra kiválasztjuk a felbukkanó menü menüpontjait képviselő objektumokat és a Click eseményt, majd megírjuk az eseménykezelő eljárásokat. A felbukkanó menüből az "Első" menüpont kiválasztásakor az "Első" szöveg jelenik meg.
Private Sub Első_Click() 1 a kiírás pozíciójának beállítása CurrentX = 1 0 CurrentY = 10 ' szöveg kiírása Print "Első" End Sub
A "Második" menüpont kiválasztásakor a "Második" szöveget a (10,30) koordinátájú pontban jelenítjük meg: Private Sub Második_Click() 1 a kiírás pozíciójának beállítása CurrentX = 1 0 CurrentY = 3 0 1 szöveg kiírása Print "Második" End Sub
3.3J. ábra A felbukkanó menü
A "Törlés" menüpont kiválasztásakor meghívjuk a Cls metódust, amely az ablak törlését eredményezi: Private Sub Törlés_Click() Refresh End Sub
3.4. ActiveX-vezérlők használata Ebben a részben bemutatunk néhány ActiveX-vezérlőt, amelyek felhasználásával az alapvezérlőkre épülő felhasználói felület lehetőségei egyszerűen kibővítethetők. 3.4.1. A RichTextBox (bővített szövegmező) vezérlő A RichTextBox ActiveX szövegszerkesztő vezérlő működése hasonló a TextBox szövegmező működéséhez, azonban a RichTextBox szövegmező több lehetőséget tartalmaz: • használatával a szokásosnál több szövegformázási lehetőség áll rendelkezé sünkre, • alkalmas 64 Kbájtnál nagyobb méretű szövegek kezelésére, • tartalmát állományból beolvashatjuk (LoadFile), illetve lemezre menthetjük (SaveFile) mind ASCII, mind pedig RTF formátumban, • a teljes szöveget vagy a kiválasztott szöveget a SelPrint metódussal kiírathat juk, • a RightMargin tulajdonsággal beállítjuk az ablakban lévő szöveg jobb oldali margóját. Példaként (RTEXT1) a RichTextBox felhasználásával többsoros szöveget tárolunk és kezelünk (3.32. ábra).
3.32. ábra A RichTextBox szövegszerkesztő
A form betöltésekor beállítjuk a RichTextBoxl szövegmező jobb margóját, és ablakot szöveggel töltjük fel.
Private Sub Form_Load() ' a jobb margó beállítása RichTextBoxl.RightMargin = 2 ' a szövegszerkesztő szöveggel való feltöltése RichTextBoxl.Text = "ComputerBooks "Kis- és Nagykereskedelmi Bolt "1126 Budapest, "Tartsay Vilmos utca 12." End Sub
" & _ " & _ " & _
Az "Ír" parancsgomb megnyomásakor a "Szöveg" szövegmező tartalmát átírjuk a RichTextBoxl vezérlőbe. Private Sub ír__Click() RichTextBoxl.Text = Textl.Text Textl.Text = Textl.SetFocus End Sub
Az "Olvas" parancsgomb megnyomásakor a RichTextBoxl vezérlő tartalmát átmásoljuk a "Szöveg" szövegmezőbe. Private Sub 01vas_Click() Textl.Text = RichTextBoxl.Text Textl.SetFocus End Sub
Az "Szöveghossz" parancsgomb megnyomásakor a RichTextBoxl vezérlőben tárolt szöveg karaktereinek számát megjelenítjük a "Szöveg" szövegmezőben. Private Sub Szöveghossz_Click() Textl.Text = CStr(Len(RichTextBoxl.Text)) Textl.SetFocus End Sub
Az "Törlés" nyomógomb megnyomásakor töröljük a vezérlők tartalmát, és a fókuszt a "Szöveg" szövegmezőre állítjuk. Private Sub Törlés_Click() RichTextBoxl.Text = "" Textl.Text = "" Textl.SetFocus End Sub
3.4.2. A MaskEdBox (adatbeviteli sablon) vezérlő A MaskEdBox vezérlő lehetővé teszi az adatok minta (sablon) szerinti beolvasását. A maszkban elhelyezett # jelek határozzák meg a beírandó karakterek helyét és számát. A tagolást pedig például - (kötőjel) vagy I (függőleges el választóvonal) elhelyezésével adhatjuk meg. Az adatbeviteli maszkot a vezérlő Mask tulajdonságában kell megadnunk, például dátum beviteléhez az alábbi maszkot használhatjuk: MaskEdBoxl.Mask =
"####-##-##"
A MASKED alkalmazásban adatbeviteli sablont használunk személyi adatok beviteléhez.
3.33. ábra A MaskEdit használata
A form betöltéskor feltöltjük a szövegmezőket beállítjuk a maszkokat. Private Sub Form_Load() ' aZ adatok betöltése Textl.Text = "KISS ANTÓNIA" Text3.Text = "BUDAPEST" Text2.Text = "KAKUKK UTCA" Text5.Text = "14/B" ' mask beállítása MaskEdBoxl.Mask = "####-##-##" MaskEdBoxl.Text = "2003-05-01" MaskEdBox3.Mask = "####" MaskEdBox3.Text = "1234" MaskEdBox2.Mask = "#-###-####" MaskEdBox2.Text = "3-123-4567" End Sub
3.4.3. Az UpDown (léptető) vezérlő A léptető vezérlő adott kezdő- és végérték között egyesével növel, illetve csökkent egy értéket, a nyilakon való kattintásnak megfelelően. A vezérlő fontosabb tulajdonságai: • A BuddyControl tulajdonság segítségével hozzárendelhetjük a léptető vezér lőt egy másik vezérlőhöz, például szövegmezőhöz (Textl). • Ha az AutoBuddy tulajdonságnak True értéket adunk, akkor automatikusan az a vezérlő kapcsolódik a léptető vezérlőhöz, amely a tabulátorsorrendben közvetlenül a léptető előtt áll. • A SyncBuddy tulajdonság True értéke esetén az UpDown vezérlő Value érté ke átadódik & BuddyControl tulajdonságban megadott vezérlőnek. • Az Alignment tulajdonság helyezi a léptető vezérlőt a szövegszerkesztő jobb (1 - cdAHgnmentRighf), illetve bal oldalára (0 - cc2AlignmentLeft). • Az Orientation tulajdonság beállítja, hogy a vezérlő • függőleges (0 - cdOrientationVertical) (ez az alapértelmezés), vagy • vízszintes (1 - cdOrientationHorizontal) elhelyezkedésű legyen. • A Min és a Max tulajdonságok a léptett érték határainak beállítására szolgál nak. • Ha a vezérlő a léptetés során eléri a maximumot, akkor leáll. Ha azt akarjuk, hogy elölről számláljon, akkor a Wrap tulajdonságot True értékre kell állíta ni. A léptető vezérlő esetén a fenti tulajdonságok az alábbi alapértékkel rendelkeznek: az Orientation cc2OrientationVertical (függőleges), a Min értéke 0, a Max értéke 10 és a Wrap értéke False. Példaként függőleges és vízszintes léptetővezérlőket használunk, melyek értékét szövegmezőben jelezzük ki! (UPDOWN1) A kijelölt UpDown3 függőleges léptető vezérlőhöz hozzákapcsoljuk a Text3 szövegmezőt a BuddyControl tulajdonság segítségével (3.34. ábra). Hasonlóan az UpDown2 vezérlőt és a Text2 szövegmező bal oldalához kapcsoljuk.
3.34. ábra Az UpDown vezérlő használata
A form betöltésekor a léptetővezérlőknek és a kijelzésre szolgáló szövegmezőnek adunk kezdőértéket. Private Sub Form_Load() 1 a szövegmezők csak olvashatók Textl.Locked = True Text2.Locked = True Text3.Locked = True 1 az UpDownl vezérlő alapállapota UpDownl.Min = 0 UpDownl.Max = 1 0 ' a Textl szövegmező alapállapota Text1.Text = CStr(UpDownl.Min) UpDownl.Value = UpDownl.Min ' az UpDown2 vezérlő alapállapota UpDown2.Min = 0 UpDown2.Max = 2 0 UpDown2.Value = UpDown2.Min ' UpDown3 vezérlő alapállapota UpDown3.Min = 0 UpDown3.Max = 7 UpDown3.Value = UpDown3.Min End Sub
Az UpDownl vezérlön való kattintáskor meghívódó UpDownl_Change eseménykezelő eljárásban a vezérlő pozícióját az "1. léptető vezérlő" feliratú szövegmezőbe írjuk. Private Sub UpDownl_Change() ' az UpDownl vezérlő állapotának kijelzése Textl.Text = UpDownl.Value End Sub
3.4.4. A Slider (csúszka) vezérlő A Slider ActiveX-vezérlő egy téglalapból és egy jelzőből áll. A téglalap a beállítás határait definiálja, és a jelzővel együtt a vezérlő aktuális értékét mutatja. Tulajdonképpen ez egy értékváltoztató eszköz, amit kétféleképpen is működtethetünk: • megragadjuk a jelzőt és mozgatjuk, • a téglalap érzékeny területén kattintunk, • programból vezérelve. A Slider lényeges tulajdonságai: • A Min és a Max tulajdonságok segítségével az alsó és a felső értékhatárt állít hatjuk be. Alapértelmezés szerint a Min értéke 1 és nMax értéke 10. • A TickFrequency tulajdonsággal a osztásközt definiálhatjuk. • A SelectRange tulajdonság True értékre állítása után egy tartományt jelölhe tünk ki a csúszkán. A tartomány kezdetét a SelStart a tartomány tulajdonság definiálja, míg a SelLength tulajdonsággal a tartomány hossza adható meg. (A tartományt kék sáv jelzi a csúszkán.). • A TickStyle tulajdonság meghatározza, hogy a jelző merre mutasson, illetve a téglalap oldalán hol legyenek az osztások: o A tulajdonság alapértéke sldBottomRight (0) - ekkor a jelző a téglalap jobb felére mutat, o sldTopLeft (1) beállításnál a jelző a téglalap bal felére mutat, o sldBoth (2) esetén a téglalap minkét oldalán van osztás és a jelzőnek nincs csúcsa, o sldNoTicks (3) nincs osztás. • Az Orientation tulajdonság értéke alapértelmezés szerint sldHorizontal (0), vagyis a téglalap vízszintes fekvésű, a sldVertical (1) pedig a függőleges elhe lyezkedést írja elő. • A Value tulajdonsága tartalmazza a jelző aktuális pozíciójához tartozó érté ket. • Alapértelmezés szerint a jelző egyesével mozog a kurzorbillentyűkkel vezé relve. A lépésnagyságot módosíthatjuk a SmallChange tulajdonság beállítá sával. • A LargeChange tulajdonság értéke határozza a , illetve a billentyűkkel való vezérlés, illetve az egérkattintás lépésközét.
A csúszka néhány metódusa: • GetNumTicks metódussal lekérdezhető a Max és a Min pozíciók közötti osz tások száma. • A ClearSel metódussal törölhetjük a kijelölt tartományt a csúszkán, a SelStart tulajdonság felveszi a Value tulajdonság értékét, és a SelLength jellemző ér téke 0 lesz. A csúszkán való egérkattintás hatására a Click esemény, míg a csúszka mozgatásakor a Scroll esemény keletkezik, amely megelőzi a Click esemény keletkezését. A vízszintes és függőleges csúszka használatát a SLIDER1 alkalmazás szemlélteti, melynek kiinduló ablaka a 3.35. ábrán látható.
3.35. ábra Az Slider vezérlők használata
A BeúllitTöröl eljárásban a Slider vezérlők Value tulajdonságát a paraméterként átadott értékre állítjuk, és a kijelzésre szolgáló szövegmezők tartalmát töröljük. Public Sub BeállítTöröl(érték) Slider vezérlők beállítása Sliderl.Value = érték Slider2.Value = érték Slider3.Value = érték Slider4.Value = érték Slider5.Value = érték Slider6.Value = érték
1
a
' a szövegmezők tartalmának törlése Textl.Text = "" Text2.Text = "" Text3.Text = "" ' a szövegmezők csak olvashatóak Textl.Locked = True Text2.Locked = True Text3.Locked = True End Sub
A form betöltésekor a Minimum_Click eljárás hívásával alaphelyetbe állítjuk a csúszkákat és a szövegmezőket. A "Minimum" parancsgomb megnyomásakor az összes Slider vezérlő Value tulajdonságát a minimumra (0) állítjuk, és ezt az értéket kijelezzük a "Minimum" gombhoz tartozó szövegmezőben (Text1). Private Sub Minimum_Click() BeállítTöröl (0) Textl.Text = "0" End Sub
A "Közép" parancsgomb megnyomásakor minden csúszka Value tulajdonságát a középértékre (5) állítjuk, amit a "Közép" gombhoz tartozó szövegmezőbe (Text2) is beírunk. Private Sub Közép_Click() BeállítTöröl (5) Text2.Text = "5" End Sub
A "Maximum" parancsgomb megnyomásakor az összes Slider vezérlő Value tulajdonságát a maximumra (10) állítjuk, és a pozícióhoz tartozó értéket a "Maximum" gombhoz tartozó szövegmezőbe (Text3) is beírjuk. Private Sub Maximum_Click() BeállítTöröl (10) Text3.Text = "10" End Sub
3.4.5. A ProgressBar (munkafolyamat-kijelző) vezérlő A ProgressBar ActiveX-vezérlö hosszadalmas müvelet menetének kijelzését teszi lehetővé. A ProgressBar egy téglalap alakú terület, amely balról jobbra töltődik, és amit hosszabb művelet esetén ciklusban vagy háttérmüveletként is használhatunk.
A vezérlő fontosabb tulajdonságai: • A Value tulajdonság szolgál a munkafolyamat-kijelző alapállapotának beállí tására, valamint a futási időben nyomon követi az értéknövekedést. • A Min és a Max tulajdonságok a Value tulajdonság minimális és maximális értékhatárát definiálják. • Az Align tulajdonság értékétől függően: o vbAlignNone (0) nincs rögzített beállítása, o vbAlignTop (1) a form tetején, o vbAlignBottom (2) a form alján, o vbAlignLeft (3) a form bal oldalán, o vbAlignRight (4) a form jobb oldalán jelenik meg. Az alapértelmezés szerinti beállítások: Tulajdonság Min Max Align Name
Érték 0 100 vbAlignNone ProgressBarl
A vezérlő működését a PROGR alkalmazás szemlélteti. Az "Indít" parancsgomb megnyomásakor ProgressBarl vezérlő Value értékét az i ciklusváltozó értékével növeljük. Private Sub Indít_Click() Dim i As Integer, j As Integer, k As Integer For i = 1 To 100 For j = 1 To 5000 DoEvents ' nem foglaljuk le a rendszert k = i + j ' műveletvégzés Next j ProgressBarl.Value = i Textl.Text = CStr(i) Next i End Sub
3.36 ábra Az ProgressBar jelzi a folyamat állapotát
3.4.6. Az MSFlexGrid (rugalmas táblázat) vezérlő Az alkalmazás adatainak táblázatos megjelenítésével általában áttekinthetőbb felhasználói felületet hozhatunk létre. A Visual Basic 6 két "táblázatos" ActiveX-komponenst is tartalmaz: • a DBGrid vezérlő egy adatkapcsolt táblázat, amit elsősorban adatbázis-táblák hoz használunk, • az MSFlexGrid vezérlő egyaránt alkalmas adatbázis-táblák és közönséges adatok táblázatos megjelenítésére. Az MSFlexGrid táblázat sorainak számát a Rows, az oszlopainak számát pedig a Cols tulajdonság tartalmazza. A sorok és az oszlopok fejléceként használt rögzített cellák számát a FixedRows és a FixedCols tulajdonságok határozzák meg (mindkét jellemző alapértéke 1). A táblázat oszlopainak szélességét a RowHeight() tömb, a sorok magasságát pedig a ColWidth() tömb elemeinek történő értékadással állíthatjuk be. Az egyes cellákba értéket három értékadással adhatunk, az alábbi példának megfelelően: With MSFlexGridl .Row =1 .Col =1 .Text = "VBasic" End With
' a z oszlop sorszáma 0..Rows-1 'a sor sorszáma O..Cols-l ' az érték
A CellAlignment tulajdonsággal a cellán belüli igazítás módját definiálhatjuk a program futása során:
Az MSFlexGrid bemutatására készült példaprogramban menüből választva egy 10-es összeadótábla, illetve egy 10-es szorzótábla jelenik meg. (A feladat megoldását az MTABLAK alkönyvtárban az MTGR1D alkalmazás tartalmazza.) A form betöltésekor inicializáljuk az MSFlexGrid vezérlőelemet. Private Sub Form_Load() Dim x As Integer, y As Integer With MatGrid ' a rács 11x11 cella méretű .Cols = 11 .Rows = 11 1 nem engedjük átméretezni .AllowUserResizing = 0 ' a rögzített cellák betű- és háttérszíne .ForeColorFixed = vbWhite .BackColorFixed = vbBlue .Font.Size = 9 1 a cellák mérete 350x350 egység For x = 0 To 10 .ColWidth(x) = 350 .RowHeight(x) = 350 Next 1 a teljes rács mérete, figyelembe véve az 1 elválasztóvonalak vastagságát .Width = 11 * 354 .Height = .Width
1
a rögzített cellák feltöltése 1..10 számokkal For x = 1 To 10 .Col = 0 .Row = x .Text = CStr(x) .Col = x .Row = 0 .Text = CStr(x) Next End With End Sub
Az Összeadás menüpont kiválasztásakor feltöltjük az összeadótáblát. Private Sub Összeadás_Click() Dim x As Integer, y As Integer With MatGrid 1 a feltöltést fekete-fehér módban végezzük .BackColor = &HFFFFFF .ForeColor = &H80000012 ' a + jelet a bal felső cellába tesszük ' középre igazítva. .Col = 0 .Row = 0 .CellAlignment = flexAlignCenterCenter .Text = "+" ' a cellák feltöltése For x = 1 To 10 For y = 1 To 10 .Col = y .Row = x .Text = CStr(x + y) Next y, x ' a feltöltés után színt váltunk .BackColor = &HC0FFC0 .ForeColor = vbMagenta End With End Sub
A Szorzás menüpont kiválasztásakor feltöltjük az szorzótáblát. Private Sub Szorzás_Click() Dim x As Integer, y As Integer With MatGrid 1 a feltöltést fekete-fehér módban végezzük .BackColor = &HFFFFFF .ForeColor = &H80000012 ' a * jelet a bal felső cellába tesszük 1 középre igazítva .Col = 0 .Row = 0 .CellAlignment = flexAlignCenterCenter .Text = "*"
' a cellák feltöltése For x = 1 To 10 For y = 1 To 10 .Col = y .Row = x .Text = CStr(x * y) Next y, x ' a feltöltés után színt váltunk .BackColor = &HC0FFFF .ForeColor = vbRed End With End Sub
A programból való kilépés előtt jóváhagyatjuk a választást: Private Sub Form_QueryUnload(Cancel As Integer, _ UnloadMode As Integer) If MsgBox("Valóban ki akar lépni?", vbYesNo + _ vbExclamation, "Figyelem!") = vbNo Then Cancel = True End If End Sub
Ahhoz, hogy QueryUnload esemény keletkezzen, a programból nem szabad az end utasítással kilépni: Private Sub Kilépés_Click() Unload Me End Sub
3.37. ábra Szorzótábla az MSFlexFrid vezérlővel
3.5. Vezérlőtömbök, objektumgyűjtemények A fejezet utolsó részében néhány olyan alkalmazást mutatunk be, amelyek lehetővé teszik a vezérlők dinamikus használatát. 3.5.1. Vezérlőtömbök használata A vezérlőtömb használatának bemutatásához digitális lottószelvényt készítsünk a parancsgombok tömbbe szervezésével. A feladat megoldásához 90 parancsgombot helyezünk el az ablakban. Ilyen nagyszámú vezérlő kezelése csak vezérlőtömb alkalmazásával képzelhető el, a parancsgombok futás közbeni létrehozásával. A feladat megoldásaként létrejött alkalmazás (LOTTÓI) ablakában a nyomógombok elhelyezkedését és működését a 3.38. ábra szemlélteti.
3.38. ábra Lottószelvény gombtömbbel
A feladat megoldása során a db Byte típusú változót modulszinten deklaráljuk.
Az űrlap betöltésekor felhelyezzük a formra a 90 lottógombot, és beállítjuk a tulajdonságokat: Private Sub Form_Load() Dim i As Integer, j As Integer, k As Integer LottóFrm.ScaleMode = vbPixels k = 0 For i = 0 To 5 For j = 0 To 14 k = k + 1 Load LottóGomb(k) With LottóGomb(k) .Visible = True ' a gomb számított helye .Width = 2 8 .Height = 25 .Left = LottóFrm.ScaleWidth/2-(8-j)*(.Width+3)+ 16 .Top = LottóFrm.ScaleHeight/2-(3-i)*(.Height+2)+12 ' a gomb feliratának megadása .Caption = Format(k, "##") .Visible = True End With Next j, i ' a betűtípus méretének beállítása 10 pontra, 1 a Tag tulajdonság nullázása Töröl End Sub
A Töröl eljárásban a gombokat kiindulási állapotba visszük: Private Sub Töröl() Dim i As Integer For i = 1 To 90 With LottóGomb(i) .Tag = 0 .Font.Size = 10 .Font.Bold = False End With Next i End Sub
Kilépés az Unload esemény aktivizálásával: Private Sub Command2_Click() Unload LottóFrm End Sub
Az ablak lezárásakor gondoskodunk a gombok megszüntetéséről: Private Sub Form_Unload(Cancel As Integer) Dim i As Integer For i = 1 To 90 Unload LottóGomb(i) Next i End Sub
A lottó számgombjain, illetve az "Új szelvény" gombon való kattintás hatására meghívódó eseménykezelő eljárás: Private Sub LottóGorab_Click(index As Integer) If index = 0 Then ' Új szelvény Új Szelvény Else 1 lottószám Lottószám index End If End Sub
A lottógombok közös eseménykezelő eljárása: Private Sub Lottószám(index As Integer) Command2.SetFocus With LottóGomb(index) If LottóGomb(index).Tag = 1 Then 'kiválasztott volt .Font.Bold = False .Tag = 0 db = db - 1 Else 'nem volt kiválasztva If db >= 5 Then Beep Exit Sub End If .Font.Bold = True .Tag = 1 db = db + 1 End If End With End Sub
Új szelvény kitöltése előtt elvégezzük a szükséges inicializációs lépéseket Private Sub Új Szelvény() Töröl db = 0 End Sub
3.5.2. Objektumgyűjtemények használata Megoldhatjuk a lottószelvény feladatot objektumgyűjteménnyel is. A feladat megoldását a LOTTO2 alkönyvtár tartalmazza. Az alábbiakban csak azokat az eljárásokat ismertetjük, amelyek lényegesen eltérnek a LOTTÓI feladat megoldásában használtaktól. Az objektumgyűjteményeket különösen jellemző programsorokat aláhúzással jelöltük A LottóSzámK kollekciót globálisan hozzuk létre, hisz több alprogramból is el szeretnénk érni a benne tárolt parancsgomb-objektumokat. (Megjegyezzük, hogy a LottóGomb tömb is létrejön a Visual Basic sajátos objektumkezelési technikájának következtében. A kollekció használatának előnye az egyszerűbb kezelhetőségben rejlik.) Dim LottóSzámK As New Collection Dim db As Byte
Az űrlap betöltésekor töltjük fel az objektum-gyűjteményt. Az elemek kollekcióhoz adása során a lottószámot indexként és kulcsként használjuk: Private Sub Form_Load() Dim i As Integer, j As Integer, k As Integer LottóFrm.ScaleMode = vbPixels k = 0 For i = 0 To 5 For j = 0 To 14 k = k + 1 Load LottóGomb(k) LottóSzámK.Add Item:=LottóGomb(k), Key:=CStr(k) With LottóSzámK.Item(k) .Visible = True .Width = 2 8 .Height = 25 .Left = LottóFrm.ScaleWidth/2-(8-j)*(.Width+3)+16 .Top = LottóFrm.ScaleHeight/2-(3-i)*(.Height+2)+12 .Caption = Format(k, "##") .Visible = True End With Next j, i Töröl End Sub
A gombok kiindulási állapotba való állítása során For Each ciklussal járjuk be a kollekció elemeit:
Private Sub Töröl() Dim számg As Object For Each számg In LottóSzámK With számg .Tag = 0 .Font.Size = 10 .Font.Bold = False End With Next End Sub
Az ablak lezárásakor gondoskodunk a gombok és a kollekció megszüntetéséről: Private Sub Form_Unload(Cancel As Integer) Dim i As Integer For i = 1 To LottóSzámK.Count Unload LottóSzámK.Item(CStr(i)) LottóSzámK.Remove 1 Next i Set LottóSzámK = Nothing End Sub
A lottógombok közös eseménykezelő eljárásában index alapján érjük el a gyűjtemény elemeit: Private Sub Lottószám(index As Integer) Command2.SetFocus With LottóSzámK.Item(index) If .Tag = 1 Then .Font.Bold = False .Tag = 0 db = db 1 Else If db >= 5 Then Beep Exit Sub End If .Font.Bold = True .Tag = 1 db = db + 1 End If End With End Sub
'kiválasztott volt
'nem volt kiválasztva.
4. Párbeszédablakok, SDI és MDI alkalmazások Egy alkalmazás több formot is tartalmazhat, amelyek közül egy az alkalmazás főablaka, míg a további formok párbeszéd- vagy gyermekablakok, amelyek események hatására (például menüpontok kiválasztásakor) jelennek meg. Párbeszédablaknak nevezzük az alkalmazás valamely eseményéhez kapcsolhatóan, csak átmenetileg megjelenő ablakát, melynek célja felhasználóval egy adott témakörben történő információcsere. A párbeszédablakok feladata például adatmegadás, opciók kiválasztása programok, speciális üzeneteinek, információinak megjelenítése. A párbeszédablakok az alkalmazással és a felhasználóval való kapcsolattartás szempontjából két csoportba sorolhatók. Modálisnak nevezzük azokat a párbeszédablakokat, amelyek ha megjelennek, nem engedik, hogy a felhasználó hozzáférjen az alkalmazás főablakához egészen addig, míg a párbeszédablakot be nem zárta. A nem modális párbeszédablakok úgy jelennek meg, hogy a felhasználónak lehetősége van visszatérni az alkalmazás főablakához, és abban dolgozni a párbeszédablak bezárása nélkül. Amellett, hogy a párbeszédablakokat magunk is elkészíthetjük, a Visual Basic egy sor előre elkészített párbeszédablakot kínál arra, hogy beépítsük programunkba. Ilyenek például a névjegy-, bejelentkezés, opciós, figyelmeztető stb. párbeszédablakok. A Windows rendszer része egy sor olyan párbeszédablak, amelyekkel az alkalmazásokban lépten-nyomon találkozunk. (Fájlnyitás és -mentés, nyomtatás, szín- és betűtípus beállítása stb.) Ezeket általános párbeszédablakoknak (Common Dialogs) nevezzük, amelyek szintén felhasználhatók a Visual Basic alkalmazásokból. Gyakran találkozhatunk speciális tulajdonságokkal rendelkező Windows alkalmazásokkal, amelyek célja, hogy információt jelenítsenek meg, illetve módosítsanak az ablak aktív területén. Az információ alatt ebben az esetben szöveges adatok, számadatok, képek, hangok vagy mozgóképek halmazát értjük. Ezeket a különböző jellegű információkat tartalmazó halmazt szokás kapcsolt dokumentumnak nevezni. A dokumentum szó információtárolásra utal, míg a kapcsolt szó a dokumentum különböző akár több program által előállított - részekből való felépítését jelöli.
4. FEJEZET
Ha egy alkalmazás az ablakának aktív területén egyszerre csak egy dokumentumot jelenít meg, akkor azt SDI alkalmazásnak, ablakát pedig SDI ablaknak nevezzük a Single Document Interface (egydokumentumos felület) kifejezés alapján. Az SDI programok általában szabványos dokumentumkezelő menüket, eszköz- és állapotsort is tartalmaznak. Az SDI alkalmazásokkal és ablakokkal ellentétben az MDI (Multiple Document Interface) olyan speciális lehetőség a Windows rendszerekben, amely lehetővé teszi, hogy egyetlen alkalmazás felügyelete alatt egyszerre több - az alkalmazás ablakán belül megjelenő - gyermekablakba kerüljenek a dokumentumok, és azokkal párhuzamosan dolgozzunk. Érdemes kiemelni a Windows Intéző típusú programokat, amelyek egy vagy több ablakos felhasználói felületén speciális elemek (állományok, könyvtárak és lemezek) hierarchikus tárolási rendszerét kezelhetjük. A Visual Basic alkalmazáskészítő varázslója (Application Wizard) segítségével a fenti három alkalmazástípus bármelyikét könnyedén előállíthatjuk.
4.1. Párbeszédablakok használata A File\New Project menüpont kiválasztásakor a New Project párbeszédablakból a Standard EXE ikont kiválasztva megjelenik Form1 ablak, amely általában az alkalmazás főablaka. A program működtetéséhez szükséges adatok beolvasását, a feladat végrehajtásához fontos információk megadását a menüpontok kiválasztásakor megjelenő párbeszédablakokban végezzük. A párbeszédablakokat egy újabb űrlapon tervezhetjük meg. A projekthez a Projec\Add Form menüpont kiválasztásával az Add Form párbeszédablak jelenik meg. Az ikonnal kiválasztott ablaktípust a Megnyitás gomb megnyomásával tölthetjük be. Egy projektben természetesen több űrlap is szerepelhet. így sorra létrejönnek a Form2, Form3... Formn űrlapok, amelyek alkalmasak a párbeszédablakok megtervezésére (4.1. ábra). Bizonyos programrészeket érdemes grafikus felület nélkül, tiszta Basic kódban elhelyezni - erre használhatjuk a Basic modult. A Project\Add Module menüpont kiválasztásakor megjelenik az Add Module párbeszédablak, ahonnan a Module ikon kiválasztása és a Megnyitás nyomógomb megnyomása után létre jön a Module1 programmodul (kódmodul), amelyhez nem tartozik grafikus ablak.
4.1. ábra Az Add Form párbeszédablak
A modulok feladata a változódeklarációk és alprorgramdefiníciók tárolása. A modul is bekerül a projektbe a formhoz hasonlóan. Project\Projectl Properties menüpont kijelölésével megjelenő párbeszédablak General lapján kiválaszthatjuk az alkalmazás főablakát a Startup Object kombinált listából. Általában a Forrni űrlap tartalmazza az alkalmazás főablakát. (4.2. ábra) A File\Save Project As... menüpont segítségével lemezre mentjük a projekt tartalmát. A fájlok tárolása a Project ablakban grafikusan szemléltetett fán alulról felfelé haladva, a létrehozáskor kapott alapértelmezés szerinti néven történik. (A modul neve szintén megváltoztatható.)
4.2. ábra A projekt tulajdonságai
A projektet a File\Open Project... menüpont kiválasztására megjelenő Open Project párbeszédablakból történő választással tölthetjük be. 4.1.1. A párbeszédablakok megjelenítése és tulajdonságaik A párbeszédablakok megjelenítésének bemutatásához egy menüvezérelt programot készítünk (DIALOG!), amely egy modális és egy nem modális párbeszédablakot jelenít meg. A feladathoz a Forrni ablakban megtervezzük a program menürendszerét a Menü Editor segítségével.
4.3. ábra A főablak
A párbeszédablak feladatából adódik, hogy minimalizáló és maximalizáló gombokra nincs szüksége, sőt általában a mérete sem változtatható meg. Ehhez elegendő a BorderStyle tulajdonságát 3 - Fixed Dialog értékre állítani, ekkor csak a lezáró gombja marad meg az ablaknak. (Az ablak alapértelmezés szerinti kerete 2 - Sizeable, vagyis változtatható méretű.) A Forrni ablakot modális, míg a Forms űrlapot nem-modális párbeszédablakként jelenítjük meg. Mindkét form tartalmaz egy-egy „Bezár" feliratú gombot, melyekkel bezárjuk a párbeszédablakokat. A modális és a nem modális párbeszédablak megjelenítéséhez a Show metódust a megfelelő paraméterrel hívjuk: Objektum.Show [stílus][,formtulajdonos]
ahol a stílus az ablak modalitását határozza meg. Ennek alapértelmezés szerinti értéke vbModeless (0), amely a nem modális ablakot jelöli, vbModal (/) esetén az ablak modális lesz. A formtulajdonos paramétert nem kötelező megadni. A Visual Basic formok esetén a tulajdonost a Me kulcsszó jelöli. Egy modális párbeszédablakból megnyitott második modális párbeszédablak bezárásakor a programkódban a Me.Hide
helyett a használhatjuk a Me.Visible
= False
értékadást is. A "Modális párbeszédablak" menüpont eseménykezelő eljárásában a Form2 ablakot modálisan jelenítjük meg. Private Sub Modális_Click() Form2.Show vbModal End Sub
A "Nem modális párbeszédablak" menüpont eseménykezelő eljárásával az Form3 ablakot nem modális párbeszédablakként jelenítjük meg. Private Sub NemModális_Click() Form3.Show End Sub
4.1.2. Speciális párbeszédablakok A Pioject [Add Form menüpont kiválasztásakor speciális párbeszédablakok is rendelkezésünkre állnak, melyek közül néhányat példaprogrammal illusztrálunk. 4.1.2.1. Névjegy (About Dialog) párbeszédablak A Névjegy párbeszédablakot megjelenítő menüpont általában a program Help vagy a Súgó menüjének utolsó menüpontja. Például Visual Basic esetén a Help menü "About Microsoft Visual Basic..." menüpontjával jeleníthetjük meg ezt az információs ablakot. A névjegy párbeszédablak általában a program nevét, a Copyright-ra vonatkozó információkat és az alkalmazás rövid leírását tartalmazza. Az "About Dialog" betöltésekor az "About MyApp" feliratú párbeszédablak jelenik meg:
4.4. ábra Az About párbeszédablak
A párbeszédablakban lévő három Label típusú vezérlőelem (lblTitle, lblVersion, lblDisclainer) Caption tulajdonságát felülírhatjuk saját szövegünkkel. A "Rendszer Info" parancsgomb a rendszerről ad felvilágosítást. 4.1.2.2. Bejelenkezés (Log In Dialog) párbeszédablak A "Bejelentkezés" párbeszédablak alkalmazása akkor fontos, ha nem engedjük meg, hogy a programot illetéktelen személyek is használják. A "Log In Dialo" betöltésekor megjelenik a Login feliratú párbeszédablak:
4.5. ábra A bejelentkező ablak
Természetesen itt is módosíthatjuk az ablak címkéjét (Login), illetve a két Label vezérlőelem Caption tulajdonságát (User Name és a Password). A felhasználói név és a jelszó sorban megadott szövegeket a txtUserName és a txtPassword beviteli mezők Text tulajdonsága teszi hozzáférhető. 4.1.2.3. Opciók beállítása (Options Dialog) párbeszédablak Az opciók beállítása párbeszédablak általában több füllel rendelkezik. A fülek azonosítója jelzi, hogy a különféle beállítások mire vonatkoznak. Például, a Visual Basic fejlesztői környezetében a Project/Projektnév Properties menüpont kiválasztásakor is ilyen párbeszédablak jelenik meg. A form "Options Dialog" projekthez való hozzáadása után megjelenő űrlap négy fület tartalmaz.
4.6. ábra Opcióállító párbeszédablak
A párbeszédablakban elhelyezett TabStrip típusú vezérlőelem tulajdonságainak módosításához először ki kell jelölnünk a vezérlőelemet (például egérkattintással). Ezt követően a View\Property Pages menüpont hatására megjelenő párbeszédablakban adhatjuk meg a szükséges beállításokat. A megjelenő "Property Pages" párbeszédablakban sokféle módosítási lehetőség áll rendelkezésünkre (4.7. ábra). A Style kombinált lista segítségével a fülek helyett nyomógombok jeleníthetők meg. A Tabs lapon az Index állításával hozzáférhetünk a különböző lapokhoz, ahol megváltoztathatjuk a fül feliratát {Caption), beszúrhatunk (Insert Tab), illetve törölhetünk (Remove Tab) füleket. A Fonts lapon a párbeszédablak betűtípusát, a Picture lapon pedig az egérkurzort állíthatjuk be.
4.7. ábra Az opcióállító párbeszédablak tulajdonságai
4.1.2.4. Logókép (Splash Screen) A logókép program-, cég-, verzió- és licensz információkat tartalmaz, és általában a program betöltésekor jelenik meg. A felhasználó miután elolvasta a megjelenő információkat, a párbeszédablak közepén kattintva az egérrel futtathatja tovább a programot. A "Splash Screen" űrlapon a különféle információkat tartalmazó Label vezérlőelemeket írhatjuk felül: lblLicenseTo lblVersion
lblCompanyProduct lblCopyright
lblProductName lblCompany
lblPlatForm lblWarning
A logóként használható a "Splash Screen" űrlap kiindulási állapota:
4.8. ábra A logókép
4.1.2.5. Napi tippek (Tip Of Day) párbeszédablak A napi tippek párbeszédablak a program betöltése után jelenik meg, és véletlenszerűen javaslatokat ad, amennyiben a felhasználó él ezzel a lehetőséggel. A "Tip Of Day" párbeszédablak megjelenési formája:
4.9. ábra Napi tippek
A párbeszédablakot betöltve egy sor alprogram is rendelkezésünkre áll. A LoadTips függvény beolvassa a tippek szövegét (alaphelyzetben a TIPOFDAY.TXT állományból, a tippek szövegét külön sorokban elhelyezve). Az űrlap DoNextTip eljárása biztosítja a tippeket véletlenszerűen vagy ciklikusan. A tipp párbeszédablakban a jelölőnégyzet törlésével a tippek többet nem jelennek meg. A párbeszédablak a SaveSetting és GetSetting hívásokkal a Windows rendszer regisztrációs adatbázisába írja a választást. 4.1.2.6. További beépített párbeszédablakok Amint azt a 4.1 ábrán is láthatjuk további előre elkészített párbeszédablakminták is rendelkezésünkre állnak. A Dialog párbeszédablak egyszerű form OK és Cancel gombokkal, melyek használata semmi újdonságot nem rejt. Az ODBC Login párbeszédablak az adatbázisokkal való kapcsolatot biztosító ODBC Open Data Base Conection elem paramétereinek beállítását teszi lehetővé. (Az adatbázisokkal könyvünk 7. fejezetében foglalkozunk.) A Web Broser párbeszédablak egy Internet böngészőt valósít meg. (Az Internetes kapcsolatokkal a könyv 8. fejezete foglalkozik.) 4.1.2.7. InputBox és MsgBox párbeszédablakok használata A Windows alkalmazások a különböző műveletek elvégzésére párbeszédablakokat használnak. A párbeszédablakok többsége saját tervezésű, azonban a gyakran előforduló feladatok elvégzére előre elkészített párbeszédablakokat is megjeleníthetünk. A
Visual Basic adatbeviteli párbeszédablaka (InputBox) segítségével szöveges adatokat kérhetünk be a felhasználótól. (Az ablakban elhelyezkedő nyomógombok angol nyelvűek.) A Windows rendszer párbeszédablakai, mint például az üzenetablak (MessageBox) vagy az általános párbeszédablakok (Common Dialogs) a Windows változatnak megfelelő nyelvű nyomógomb-feliratokat tartalmaznak. Az adatbeviteli párbeszédablakot a Visual Basic InputBox függvényének segítségével érhetjük el.
4.10. ábra Az InputBox adatbeviteli pátrbeszédablak
A függvény paramétereként definiálhatjuk az egy vagy több soros adatbekérő szöveget, az ablak fejlécét és az alapértelmezés szerinti inputadatot. A függvény az adatmezőbe írt szöveggel tér vissza, ha OK nyomógombbal zárjuk le az ablakot, illetve üres sztringet ad értékül a Cancel gombbal való kilépés esetén. Az InputBox függvény paraméterezése: InputBox(kérdés[,cím][,alapérték] [,xpos] [,ypos] [,súgófáj 1,súgótéma])
Paraméter kérdés
Leírás A kérdés paraméterben adjuk meg a párbeszédablakban megjelenő tájékoztató szöveget, melynek maximális hossza 1024 karakter. A kérdés kocsi vissza (Chr(13)) és soremelés (Chr(10)) karaktereket is tartalmazhat.
cím
A opcionális cím paraméter határozza meg a párbeszédablak fejlécét. Ha a paramétert elhagyjuk, akkor az alkalmazás neve jelenik meg a címsorban.
alapérték
Az opcionális alapérték paraméterben megadott sztring a párbeszédablak szövegbeviteli mezőjében jelenik meg,
xpos,ypos
Az opcionális xpos, ypos paraméterek a párbeszédablak bal felső sarkának koordinátáit tartalmazzák twip egységekben. Ha az xpos paraméter hiányzik, a párbeszédablak vízszintes irányban a képernyő közepére kerül. Ha az ypos paraméter nincs megadva, akkor a képernyő felső szélétől kb. egyharmad távolságra pozícionálva jelenik meg a párbeszédablak.
súgófájl,
Az opcionális súgófájl és a súgótéma paraméterekkel - melyeket csak együtt lehet megadni (illetve elhagyni) - súgót rendelhetünk a párbeszédablakhoz. Ha a fenti két paramétert megadjuk, akkor a Help nyomógomb automatikusan megjelenik a párbeszédablakban.
súgótéma
A párbeszédablak OK gombjának lenyomásakor, illetve az billentyű leütésekor a függvény a szövegmező tartalmát adja vissza eredményül. A Cancel nyomógomb megnyomásakor a függvény visszatérési értéke üres sztring (""). A Windows rendszer üzenet-megjelenítő párbeszédablaka az MsgBox függvény hívásával érhető el a Visual Basic alkalmazásokból:
4.11. ábra Az MsgBox üyenetablak
Az MsgBox függvény hívásakor megadhatjuk az üzenet szövegét, a párbeszédablak fejlécét és az ablakban megjelenítendő ikont és nyomógombokat. A függvény visszatérési értéke a felhasználó által kiválasztott nyomógombot azonosítja. Az MsgBox függvény paraméterezése: MsgBox(üzenet[,gombok] [,cím] [,súgófáj,súgótéma])
A paraméterek közül az üzenet használata teljes egészében megegyezik az InputBox függvény kérdés paraméterének használatával. A cím, a súgófájl, és a súgótéma paraméterek megadására vonatkozó szabályok szintén megegyeznek az InputBox függvény azonos nevű paramétereinél elmondottakkal. A gombok paraméter értéke határozza meg, hogy milyen ikon és milyen nyomógombok jelennek meg a párbeszédablakban. Az ablak modalitárásól és az alapértelmezés szerinti nyomógombról szintén a paraméter értéke dönt. A gombok paraméter értékét az alábbi csoportok konstansait logikai vagy (or, +) művelettel összekapcsolva állítjuk össze. Konstans
Érték
Nyomógomb(ok)
vbOKOnly vbOKCancel vbAbortRetrylgnore vbYesNoCancel vbYesNo vbRetryCancel vbMsgBoxHelpButton
0 1 2 3 4 5 16384
OK (alapértelmezés) OK, Mégse Megszakítás, Ismét, Tovább Igen, Nem, Mégse Igen, Nem Ismét, Mégse Súgó
Konstans
Érték
vbCritical
16
vbQuestion
32
vbExclamation
48
vblnformation
64
Konstans
Ikon
Érték
Alapértelmezett nyomógomb
vbDefaultButtonl
0
az első gomb (alapértelmezés),
vbDefaultButton2
256
a második gomb,
vbDefaultButton3
512
a harmadik gomb,
vbDefaultButton4
768
a negyedik gomb.
Konstans vbApplicationModal
vbSystemModal
Érték
Modalitás
0
Alkalmazás szintű modalitás. A párbeszédablak valamelyik gombjának lenyomása szükséges ahhoz, hogy az aktuális program végrehajtása folytatódjon (alapértelmezés).
4096
Rendszermodalitás. Amíg a felhasználó a párbeszédablakban nem nyom le egy gombot, addig minden alkalmazás futása felfüggesztődik.
A párbeszédablak nyomógombjai közül valamelyiket lenyomva az MsgBox függvény az alábbi értékek egyikét adja eredményül: Konstans
Érték
Lenyomott gomb
vbOK
1
OK
vbCancel
2
Cancel
vbAbort
3
Abort
vbRetry
4
Retry
vbIgnore
5
Ignore
vbYes
6
Yes
vbNo
7
No
4.1.2.8. Általános párbeszédablak használata A CommonDialog típusú vezérlők olyan általános párbeszédablakok, amelyeket a Windows rendszer használ állományok megnyitására, mentésére, nyomtatására, színek és betűtípusok kiválasztására, valamint a súgórendszer kezelésére. Ha a projektünk eszköztára nem tartalmazza a CommonDialog ActiveX-komponens ikonját, akkor azt a Project\Components Controls lapján történő választással tehetjük fel oda. A komponens teljes neve „Microsoft Common Dialog Control 6.0". A CommonDialog nem-vizuális komponens, így az űrlapon egy olyan ikon jelöli, amely nem méretezhető át. A CommonDialog vezérlő Action tulajdonságának értéke az alábbi táblázat szerint változhat: Érték 0 1 2 3 4 5 6
Leírás Nincs tevékenység. A Megnyitás párbeszédablak megjelenítése. A Mentés másként párbeszédablak megjelenítése. A Szín párbeszédablak megjelenítése. A Betűtípus párbeszédablak megjelenítése. A Nyomtatás párbeszédablak megjelenítése. A WINHLP32.EXE futtatása.
A CommonDialog vezérlő metódusok használatával jeleníti meg az általános párbeszédablakokat. Metódus ShowOpen ShowSave ShowColor ShowFont ShowPrinter Show Help
Megjelenített párbeszédablak Megnyitás Mentés másként Szín Betűtípus Nyomtatás A Windows súgórendszerét aktivizálja
A megjelenő párbeszédablakból a felhasználó jóváhagyással (OK, Megnyitás stb.), vagy a Mégse gombbal léphet ki. A felhasználó választását hibakezeléssel (OnError) vagy a CancelError tulajdonság értékével kezelhetjük. A CancelError tulajdonság True értéke esetén hiba keletkezik, ha a Mégse gombot nyomja meg a felhasználó. A CommonDialog komponens tulajdonságait a dialógusablak megjelenésének és működésének beállítására, illetve a felhasználói beavatkozás eredményének kiolvasására használhatjuk.
Az állománykezelő párbeszédablakok esetén az initDir a kezdeti könyvtárat, a Filter és a Filterlndex a kiválasztható állományokat tartalmazza. A FileName a kiválasztott állomány nevét tárolja. Fontkezelő párbeszédablak használatánál a Fontxxx tulajdonságok a betűtípust jelölik, hasonlóan a Help esetén a Helpxxx a súgóparamétereket rögzíti. Nyomtatás esetén az Orientation a papírirányt, a Copies a másolatok számát, a FromPage és a ToPage a nyomtatandó oldalhatárokat tartalmazza. A színbeállító párbeszédablak esetén a Color tulajdonságot használhatjuk. Érdemes szót ejteni a Flags tulajdonságról. Az állománykezelő párbeszédablakok esetén a Flags tulajdonság a többszörös választást, a kiterjesztések kezelését és a választás milyenségét szabályozza. Fontkezelésnél a fontok jellegzetességeit, illetve a nyomtató- és a képernyőválasztást. Színkezelés során pedig a párbeszédablak típusát, míg nyomtatáskor a nyomtatási beállításokat szabályozza. Az alábbi példaprogram (CDIALOG) bemutatja a hatféle általános párbeszédablak használatát.
4.12. ábra Példa a CommonDialog használatára
Az alkalmazás ablaka hat parancsgombot tartalmaz, melyek megnyomásakor megjelenik a megfelelő párbeszédablak. A programból jól láthatók a párbeszédablakok használatához szükséges tulajdonságok. A "Szín" parancsgomb eseménykezelő eljárásában beállítjuk a "Szín" párbeszédablak fontosabb tulajdonságait és megjelenítjük az ablakot.
Private Sub Szín_Click() ' a "Mégsem" választással történő kilépés kezelése CommonDialogl.CancelError = True On Error GoTo Hiba ' beállítja a Flags tulajdonságot CommonDialogl.Flags = cdlCCRGBInit ' megjeleníti a Color párbeszédablakot CommonDialogl.ShowColor ' a kiválasztott színre állítja be a Forrni hátterét Forrm1.BackColor = CommonDialogl.Color Exit Sub Hiba: ' a "Mégsem" gomb megnyomása Exit Sub End Sub
A "Megnyitás" parancsgomb eseménykezelő eljárása a "Megnyitás" párbeszédablakot jeleníti meg: Private Sub Megnyitás_Click() CommonDialogl.CancelError = True On Error GoTo Hiba ' a "Megnyitás" párbeszédablak megjelenítése CommonDialogl.ShowOpen Exit Sub Hiba: Exit Sub End Sub
A "Mentés másként" parancsgomb eseménykezelő eljárása a "Mentés másként" párbeszédablakot jeleníti meg: Private Sub Mentés_Click() CommonDialogl.CancelError = True On Error GoTo Hiba ' a "Mentés másként" párbeszédablak megjelenítése CommonDialog1.ShowSave Exit Sub Hiba: Exit Sub End Sub
A "Betűtípus" parancsgomb eseménykezelő eljárása a "Betűtípus" párbeszédablakot jeleníti meg. A kiválasztott betűtípussal szöveget írhatunk a parancsgomb melletti szövegmezőbe.
Private Sub Betűtípus_Click () CommonDialogl.CancelError = True On Error GoTo Hiba ' a Flags tulajdonság beállítása CommonDialogl.Flags = cdlCFEffects Or cdlCFBoth ' a "Betűtípus" párbeszédablak megjelenítése CommonDialogl.ShowFont Textl.Font.Name = CommonDialogl.FontName Textl.Font.Size = CommonDialogl.FontSize Textl.Font.Bold = CommonDialogl.FontBold Textl.Font.Italic = CommonDialogl.Fontltalic Textl.Font.Underline = CommonDialogl.FontUnderline Textl.FontStrikethru = CommonDialogl.FontStrikethru Textl.ForeColor = CommonDialogl.Color Exit Sub Hiba: Exit Sub End Sub
A "Nyomtatás" parancsgomb eseménykezelő eljárása a "Nyomtatás" párbeszédablakot jeleníti meg. A programrészlet módosítása lehetővé teszi a nyomtatás működtetését: Private Sub Nyomtatás_Click() Dim BeginPage, EndPage, NumCopies, i CommonDialogl.CancelError = True On Error GoTo Hiba ' a "Nyomtatás" párbeszédablak megjelenítése CommonDialogl.ShowPrinter ' a felhasználó által kiválasztott értékek BeginPage = CommonDialogl.FromPage EndPage = CommonDialogl.ToPage NumCopies = CommonDialogl.Copies For i = 1 To NumCopies ' a nyomtatási utasítások helye Next i Exit Sub Hiba: Exit Sub End Sub
A "Súgó" parancsgomb eseménykezelő eljárása megjeleníti a Visual Basic súgórendszerének ablakát. Private Sub Súgó_Click() CommonDialogl.CancelError = True On Error GoTo Hiba CommonDialogl.HelpFile = "VB6.HLP" CommonDialogl.HelpCommand = cdlHelpContents CommonDialogl.ShowHelp Exit Sub Hiba: Exit Sub End Sub
4.2. A Visual Basic alkalmazáskészítő varázsló használata Amikor új projektet nyitunk használhatjuk az alkalmazáskészítő varázslót (Application Wizard).
4.13. ábra Az alkalmazáskészítő varázsló aktivizálása
Az első az alkalmazáskészítő bejelentkező képe ahol előzetesen eltárolt wizard profile (.rwp) beállításokat is megnyithatunk.
4.14. ábra Az alkalmazáskészítő varázsló bejelentkezése
4.15. ábra Elkészített felhasználón felületek
Dönthetünk arról, hogy a szabványos menüpontok közül melyek kerüljenek az alkalmazásra.
4.16. ábra Menübeállítás
A következő lépés az eszköztár kialakítása.
4.17. ábra Eszköztár kialakítás
A programokhoz az adatokat (képeket, idézeteket) tárolhatjuk egy külön elkészített erőforrásállományban. Ezt az erőforrásállományt hasonlóan a programokhoz forrásnyelven lehet elkészíteni (RC kiterjesztésű állományban), majd erőforrás-fordítóval le kell fordítani .RES kiterjesztésű állománnyá, amelyet könnyen be lehet építeni a programba. Az erőforrásfájlok alkalmazásának előnye akkor jelentkezik, ha az alkalmazások nyelvfüggő (angol, magyar,...) képeket és szövegeket jelenítenek meg. Ebben az esetben a program újabb változathoz elegendő csak az erőforrásállományt lecserélni.
4.18. ábra Erőforrások
A Visual Basic is tartalmaz egy erőforrásfordító programot (RC.EXE), amely a Visual Basic telepítése után a Wizards alkönyvtárban található. Az alkalmazáskészítő varázsló lehetővé teszi, hogy adatainkat erőforrás-állományban tároljuk. Felszerelhetjük programunkat Internet kapcsolattal is, és ha kapcsolódunk, akkor a honlap címét is definiálhatjuk.
4.19. ábra Internet kapcsolatok
Könnyen hozzáfűzhetjük a programhoz a már ismert bejelentkező képernyőt, jelszó-, beállító és névjegy párbeszédablakokat is. Emellett még speciális formsablonokat (Form Templates) is illeszthetünk a projektbe.
4.20. ábra Szabványos formok beillesztése
Ugyanígy járhatunk el az adatbázis lekérdező formokkal is.
4.21. ábra Adatbázisűrlapok beillesztése
Ezzel gyakorlatilag készen is vagyunk
4.22. ábra A "varázslat" befejezése
4.3. Párhuzamos munka több dokumentummal (MDI alkalmazások) Az MDI (Multiple-Document ínterface) az Microsoft Windows rendszerek olyan speciális megoldása, amely lehetővé teszi, hogy egyszerre több ablakban jelenítsünk meg adatokat, grafikát stb., és azokkal párhuzamosan dolgozzunk. Tekintsük át először az MDI jellegzetességeit! Az MDI program ablaka a szokásos. Ennek az ablaknak lehet fejléce, lehetnek menüi, az ablak méretei változtathatók és aktivizálható a rendszermenü is az ablak zárására, minimalizálására, maximalizálására stb. Az ablak aktív területe a munkaterület. Azonban általában ezen a területen közvetlenül semmiféle információ nem jelenik meg. Az információk - dokumentumok - gyermekablakokban láthatók. Az alkalmazásban kezelt dokumentumok közül pontosan egy az aktív, azaz a felhasználó az aktív dokumentummal dolgozik. Az MDI biztosítja az aktív dokumentum kiválasztásának lehetőségét. Az MDI programban alkalmazott gyermekablakok is hagyományos ablakok (fejléccel, rendszermenüvel stb.). Lényeges azonban, hogy a gyermekablakoknak nincs saját menüjük. A dokumentumablakokban is a szülő ablak menüjét használjuk. Az MDI-ben használt gyermekablakok (dokumentumok) úgy minimalizálhatók, hogy az ablak fejléce a tálca helyett a szülő ablak aktív területének alsó részére kerül. A dokumentumablak maximalizálható is. Ebben az esetben a dokumentumablak fejléce eltűnik és az alkalmazás ablakában, a fejlécszöveg kiegészítéseként jelenik meg. Maximalizált dokumentumablak esetén a rendszermenü aktivizáló gombja és az ablak méreteit visszaállító gomb a szülőablak menüsorába kerülnek, azonban a dokumentumablakra vonatkoznak. Természetesen billentyűzetről is kezelhetők a dokumentumablakok. A dokumentumablakok használata során általános szabály, hogy ahol a hagyományos ablakoknál az billentyűt használtuk, ott a dokumentumok esetén a billentyűt kell használnunk. Például, a zárja a dokumentumablakot, a váltogatja az aktív dokumentumot. A rendszermenüt a hagyományos ablakok esetében az billentyűkkel kellett aktivizálni, a dokumentumok esetén ugyanezt az billentyűkkel tehetjük meg.
Ha a billentyűzetet használjuk a menüben való pozicionálásra, akkor azt tapasztalhatjuk, hogy a szülőablak rendszermenüt aktivizáló gombja alatt a dokumentum rendszermenüt aktivizáló gombja helyezkedik el. A program képes megváltoztatni a menüt, miközben más és más dokumentumablak válik aktívvá, sőt ha nincs aktív dokumentum, akkor olyan menü jelenik meg, amelyben csak a dokumentum nyitása menüpont aktivizálható. Az MDI alkalmazások jellegzetessége, hogy legfelső menüsorban találhatunk egy Window nevű menüpontot. Ez a menüpont hagyományosan a menük közül az utolsó, a Help menüpontot leszámítva. Ennek a menünek az ablakok elrendezése a célja. Az ablakok lehetnek átlapoltuk (cascade) vagy mozaik elrendezésűek (tile). Ugyanennek a menünek menüpontjaiként jelennek meg a dokumentumablakok nevei, így menüből is kiválaszthatjuk az aktív dokumentumot. 4.3.1. MDI alkalmazások készítése Az alkalmazás tervezésekor felvehetünk egy MDI szülőablakot, mint munkaablakot, a Project menü Add MDI Form menüpontjával. A projektekben legfeljebb egy MDI Form űrlap lehet, ezért a feltöltés után a menüpont szürkére vált. Az MDI alkalmazások induló ablaka az MDI Form, ezt be kell állítanunk a Project properties párbeszédablak General lapján, a Startup Object listán. Az MDI űrlap természetesen nem lehet egyúttal gyermekablak is, tehát nincs MDIChild tulajdonsága. Mivel nem feladata a grafika megjelenítése, ezért nem találjuk meg az AutoRedraw, BorderStyle, ClipControls, ControlBox, CorrentX, CurrentY, DrawStyle, DrawMode, DrawWidth, FillColor, FillStyle, Fontxxx, ForeColor, hDC, Image, és a ScaleMode, ScaleTop, ScaleLeft tulajdonságokat sem. Az MDI ablakok esetében nem tilthatjuk le a menüket (NegotiateMenu), megtehetjük azonban ugyanezt az eszközsorral (NegotiateToolbar). Az MDI formról nem vehetjük le a méretszabályozó gombokat, nincs MaxButton, MinButton jellemzője. Nem állíthatjuk be azt, hogy az ablak minimalizálva megjelenjen-e a tálcán (ShowInTaskbar). Az MDI ablakokban nem gombokat jelenítünk meg, nincs értelme tehát a KeyPreview jellemzővel szabályozni a billentyűzet és a gombok, illetve a form kapcsolatát. Végül MDI munkaablakhoz nem rendelhetünk súgógombot, mivel nincs WhatsThisButton tulajdonsága. Az MDI form jellegzetessége az AutoShowChildren logikai tulajdonság, amely arról intézkedik, hogy töltéskor megjelenjenek-e a gyermekek, vagy a programból jeleníthetjük meg azokat a Show metódussal.
A ScrollBars futás közben csak olvasható - az MDI ablakok esetében logikai - tulajdonság segítségével görgetősávokat is „szerelhetünk" az ablakra, arra az esetre, ha a gyermekek részei az ablak keretein kívülre kerülnek és így nem látszanak. Ha a tulajdonság értéke igaz (ez az alapbeállítás), akkor az ablaknak van vízszintes, vagy függőleges, vagy akár mindkét irányú görgetősávja. Az alkalmazásban szükségünk lesz legalább egy gyermekablakra. Ehhez egy normál űrlap MDIChild tulajdonságát igazra kell állítani. Az MDI alkalmazásokban használhatunk nem gyermekablakokat is, ezek természetesen az MDI szülőtől függetlenül modális párbeszédablakként működtethetők. Ha megnézzük a projektablakot, akkor láthatjuk, hogy más jelet kap az MDI form, az MDI gyermek és a hagyományos munkaablak. Az MDI ablak ActiveForm tulajdonsága azonosítja az aktív gyermekablakot. 4.3.2. MDI gyermekablakok elrendezése Az MDI gyermekablakokat többféleképpen is elrendezhetjük a szülő ablakban. A gyermekablakok természetesen átméretezhetők a szülő ablak területén belül, van azonban néhány alapelrendezés. A gyermekek lehetnek kártyalapszerűen egymáson, a szülőablakot kitöltve egymás mellett vízszintes-, illetve függőleges osztással, végül lehet mindegyik minimális. Az Arrange metódust használhatjuk az alapelrendezések végrehajtására. MDIszülő.Arrange elrendezés
A metódus az MDIszülő objektumon az elrendezés konstansnak megfelelően működik. Lehetséges értékek: vb Cascade
0
vbTileHorizontal
1
vbTileVertical
23
A nem minimalizált ablakok átlapolva. A nem minimalizált ablakok egymás mellett vízszintes osztással. A nem minimalizált ablakok egymás mellett függőleges osztással. A minimalizált gyermekeket rendezi.
vbArrangelcons
4.3.3. Az MDI ablakok menüi Az MDI szülőablak valamelyik menüelemét kijelölhetjük arra, hogy a megnyitott gyermekek nevei az adott menüben jelenjenek meg, méghozzá úgy, hogy az aktív gyermekablak is ki van pipálva. A felhasználó a gyermekablakok menüjét is használhatja a gyermekek aktivizálására. Az MDIForm menüinek WindowList logikai tulajdonságát a program tervezésekor állíthatjuk csak be, és legfeljebb egy menüelemre lehet csak igaz (erről a fejlesztői környezet gondoskodik).
4.3.4. A Toolbar vezérlő A Toolbar vezérlő az ablakok eszköztárának funkcióit testesíti meg, amely az ActiveX-vezérlők között MSCOMCTL.OCX állományban található. Használatához a komponensek közé be kell tölteni a Microsoft Common Controls vezérlőket. A vezérlő gomb (Button) objektumok kollekcióját tartalmazza, mely gombokhoz szövegeket (a Caption tulajdonság) vagy ImageList-be gyűjtött képeket (Image tulajdonság) rendelhetünk, megnyomásukhoz pedig különböző funkciókat kapcsolhatunk. Minden gombhoz hozzárendelhetünk egy sztringet, amelyet a Key tulajdonságba írva egyértelműen azonosítja a gombot. Ezt a sztringet használhatjuk aztán a gombok megkülönböztetésére, hiszen minden eszköztárgomb megnyomása ugyanazt a ButtonClick eseményt aktivizálja. (Az Index alkalmazása a gombok átrendezhetősége miatt nem egyértelmű!) A Toolbar által kezelt objektumokat tervezés alatt a tulajdonságlapon (View\Property Pages) érhetjük el.
4.23. ábra A ToolBar tulajdonságai
Futás közben az Add és Remove metódussal módosíthatjuk az eszközsor elemeit. Kiemelt jelentőséggel bír a Button objektum Style tulajdonsága, melyet beállítva tbrButtonGroup értékre, csoportba foglalhatunk gombokat, illetve a tbrPlaceHolder értékre, melynek szerepe, hogy helyet biztosítson más objektumoknak (például ComboBox) az eszközsoron.
Akár tervezés alatt, akár programkóddal, minden egyes gombhoz egy szöveget rendelhetünk a ToolTipText tulajdonsággal. Ha a ShowTips tulajdonságot igazra állítjuk, akkor ha az egérmutató a gombon időzik, akkor a ToolTipText szövege automatikusan megjelenik. Ha a Toolbar AllowCustomize tulajdonsága igaz, akkor - az eszköztáron való dupla kattintással - futás közben helyezhetünk előkészített gombokat az eszköztárra (Hozzáadás), illetve vehetünk le onnan (Eltávolítás) az Eszköztár testreszabása párbeszédablak felhasználásával. A gombok megnevezését a Button objektumok Description tulajdonsága tartalmazza. A párbeszédablak Súgó gombja a Toolbar objektum HelpFile és HelpContextlD tulajdonságaival aktivizálható.
4.23. ábra Az eszköztár testreszabása futás közben
A Customize Toolbar párbeszédablak programból is megjeleníthető a Toolbar objektum Customize metódusával. A beállítások megváltozásakor a Toolbar objektum Change eseménye aktiválódik, melyben a SaveToolbar és a RestoreToolBar metódusokat használhatjuk a pillanatnyi állapotok elmentésére, illetve visszaállítására. 4.3.5. MDI alkalmazás készítése Példaként olyan MDI-alkalmazást készítünk, amely kétféle grafikus gyermekablak megjelenítésére, kezelésére használható. A megoldásban az egyik ablakot firkapapírnak, másik ablakot pedig rajzlapnak, hívjuk. A firkapapíron az egeret lenyomott bal gombbal mozgatva vonalakat rajzolhatunk. A rajzlapon grafikus objektumokat - ellipszisszeletet, ellipsziscikket, ellipszist, poligont, téglalapot, lekerekített téglalapot és vonalat -jeleníthetünk meg előre beállított pozíciókban.
Az MDI projekt elkészítéséhez egy "standard EXE" projektbe helyezzük az MDI szülőablakot, a hagyományos űrlapot pedig eltávolíthatjuk onnan. A Project Properties párbeszédablak General lapján beállítjuk, hogy az MDIForm1 (ezt a nevet kapja a rendszertől az MDI szülő) legyen az indításkor betöltött objektum. Az AutoShowChildren tulajdonságot hamisra állítjuk. Két MDIChild típusú űrlapot is készítünk, az egyiket Firkapapírnak, a másikat pedig Rajzlapnak hívjuk. A Firkapapír Autoredraw tulajdonságét igazra állítjuk, hogy ne kelljen törődni az újrarajzolással. Először elkészítjük az MDIForml formot. A keretablak háttérszínét állíthatóvá teszszük, ehhez globálisan deklaráljuk a színeket tartalmazó tömböt: Private szintömb As Variant
Eszköztárat is teszünk a keretablakra. Mielőtt segítségként felhelyeznénk egy ImageList típusú vezérlőt (ImageList1), melynek bitkép elemeit sorra feltöltjük az előre elkészített RESOURCE.RES erőforrásállományból, győződjünk meg arról, hogy a Microsoft Common Controls vezérlőket betöltöttük-e! Az erőforrás forrásnyelvű változata három bitképet tartalmaz:
tdefine IDB_BITMAP3 3 #define IDB_BITMAP2 2 #define IDB_BITMAPl 1 IDB_BITMAP1 BITMAP "openl.bmp" IDB_BITMAP2 BITMAP "open2.bmp" IDB_BITMAP3 BITMAP "exit.bmp"
Egy ToolBar vezérlőt is a formra helyezünk (ToolBarl). Ennek ImageList tulajdonságát az lmageListl objektumhoz rendeljük, és már is nekiláthatunk a gombok elkészítéséhez. Először egy helyköz gombot teszünk fel, majd sorra három nyomógombot "nyitl", "nyit2", "Exit" kulcsokkal. Ugyanezeket a kulcsokat használtuk az lmageListl feltöltésekor, így ezekkel hivatkozhatunk a bitképekre is. Minden egyes gombhoz hozzárendelünk egy tippszöveget (ToolTipText) és egy megnevezést (Description). A ToolBarl vezérlőre felhelyezünk egy ComboBox vezérlőt. A kombinált lista megjelenítésére egy Placeholder típusú gombot készítünk, melynek méreteit megfelelően beállítva, megjelenítjük benne a színekkel feltöltött ComboBoxl vezérlőt. A form töltésekor intézkedünk arról, hogy a Névjegy párbeszédablak - megjelenéskor - a képernyő közepére kerüljön.
Private Sub MDIForm_Load() 'A színtömb feltöltése szintömb = Array(vbApplicationWorkspace, vbBlack, _ vbBlue, vbRed, vbwhite) Dim imgX As ListImage 'A képek feltöltése az ImageList vezérlőbe Set imgX = ImageListl .Listlmages. _ Add(, "nyitl", LoadResPicture(1, vbResBitmap)) Set imgX = ImageListl.Listlmages. _ Add(, "nyit2", LoadResPicture(2, vbResBitmap)) Set imgX = ImageListl.Listlmages. _ Add(, "Exit", LoadResPicture(3 , vbResBitmap)) Toolbarl.ImageList = ImageListl ' Objektumváltozó a Toolbar-hoz Dim btnX As Button ' A három objektumnak megfelelő gomb hozzáadása a ' kollekcióhoz ' A Description és a ToolTipText tulajd.-kat is beállítjuk Toolbarl.Buttons.Add , , , tbrSeparator ' A kulcs "nyitl" Set btnX = Toolbarl.Buttons.Add(, "nyitl", , _ tbrDefault, "nyitl") btnX.ToolTipText = "Új firkapapír" btnX.Description = btnX.ToolTipText ' A kulcs "nyit2" Set btnX = Toolbarl.Buttons.Add(, "nyit2", , _ tbrDefault, "nyit2") btnX.ToolTipText = "Új rajzlap" btnX.Description = btnX.ToolTipText ' A kulcs "exit" Set btnX = Toolbarl.Buttons.Add(, "Exit", , _ tbrDefault , "Exit") btnX.ToolTipText = "Kilépés" btnX.Description = btnX.ToolTipText Set btnX = Toolbarl.Buttons.Add(, , , tbrSeparator) ' A színeket tartalmazó ComboBox egy Placeholder stílusú ' gombra kerül. A kulcs "combol" Set btnX = Toolbarl.Buttons.Add(, "combol", , _ tbrPlaceholder) btnX.Width = 1500 ' a Placeholder szélességének ' beállítása Show
' A Combol objektumot a megjelenítés után igazítjuk a ' PlaceHolder stílusú gombhoz a kulcs "combol" With Combol .Width = Toolbarl.Buttons("combol").Width .top = Toolbarl.Buttons("combol").top .left = Toolbarl.Buttons("combol").left .Addltem "Normál" ' A színek feltöltése .Addltem "Fekete" .Addltem "Kék" .Addltem "Piros" .Addltem "Fehér" .Listlndex = 0 End With About.top = (Screen.Height - About.Height) / 2 About.left = (Screen.Width - About.Width) / 2 End Sub
Bármelyik eszköztárgomb megnyomásakor, ugyanaz az esemény kerül aktivizálásra, és a kulcsok alapján dönthetjük el, melyik a megnyomott gomb. Private Sub Toolbarl_ButtonClick(ByVal Button As ComctlLib.Button) ' Az eszköztáron gombnyomás történt Select Case Button.Key 'Új firkapapír gomb Case Is = "nyitl" újpapír 'Új rajzlap gomb Case Is = "nyit2" újraj zlap ' Kilépés gomb Case Is = "Exit" ' Kilépés End End Select End Sub
_
Akár új firkapapírt, akár új rajzlapot készítünk a megtervezett form egy új példányát kell létrehoznunk. Erre szolgálnak az alábbi eljárások. Sub újpapír() ' Új firkapapír létrehozása Dim X As Form Set X = New Firkapapír X.Show End Sub Sub új rajzlap () ' Új rajzlap létrehozása Dim X As Form Set X = New Rajzlap X.Show End Sub
Az eszköztár kombinált listája segítségével beállíthatjuk az MDlForm ablak háttérszínét. Private Sub Combol_Click() MDIForml.BackColor = szintömb(Combol.Listlndex) End Sub
A "Fájl" menü "Új firkapapír", "Új rajzlap" és "Kilépés" pontjának kezelése megegyezik a nyomógombnál megismertekkel. Private Sub openl_Click() ' Új firkapapír nyitása újpapír End Sub Private Sub open2__Click () ' Új rajzlap nyitása újraj zlap End Sub Private Sub Exit_Click() ' A kilépés a programból End End Sub
Bezárhatjuk az aktív ablakot a "Bezár" menüponttal. Ha nincs aktív ablak, akkor is aktivizálhatjuk a letöltést, mert a hibakezelés gondoskodik a zavartalan folytatásról. Private Sub bezár_Click() ' Az aktív MDIChild zárása, ha nincs ilyen ne legyen ' hibaüzenet On Error Resume Next Unload MDIForml.ActiveForm End Sub
A ,Ablakok" menübe kerülnek a gyermekablak-elrendező hívások. Az "Ablakok" menü ad otthont a megnyitott ablakok listájának is (WindowList tulajdonság): Private Sub Egymásmellé_Click() Egymásalatti ablakok Arrange vbTileHorizontal End Sub Private Sub Egymásra_Click() ' Egymásralapolt ablakok Arrange vbCascade End Sub Private Sub Mindikon_Click() ' Az ikonok rendezése Arrange vbArrangelcons End Sub
1
A Névjegy menüvel aktivizálhatjuk a Névjegy modális párbeszédablakot. Private Sub Névjegy_Click() 'A névjegy dialógus megjelenítése About.Show vbModal End Sub
A továbbiakban az ablakokban való megjelenítéssel foglalkozunk. Ha van aktív MDIChild ablak, akkor a Fájl menü után és az Ablakok elé beékelődik egy menüpont. Ha firkapapírt használunk, akkor a "Firkapapír/Törlés" menüponttal lehet törölni az aktuális papírt. (Ne feledjük, hogy a firkapapír AutoRedraw típusú). Ha nem a firkapapír az aktív, akkor a "Firkapapír/Törlés" nem látható. Private Sub Törlés_Click() MDIForml.ActiveForm.Cls End Sub
Mielőtt bemutatnánk, hogyan működik a firkapapír, vizsgáljuk meg, hogy a Rajzlappal kapcsolatosan hogyan használjuk a menüket! A rajzlap különböző alakzatokat jelenít meg, és egyszerre több rajzlap is lehet az MDI-alkalmazásban, melyek más és más alakzatot tartalmaznak. Ehhez a működéshez kell illeszkednie a menüelemeknek is. Ha a Rajzlap modulban Public módon deklarálunk logikai változókat, akkor azok más modulokból is elérhetők és minden egyes rajzlappéldánynál önállóan létrejönnek. Ezeket a változókat a megjelenítő objektum nevéből származtatjuk egy "b" betű mögé helyezésével. Például a vonal megjelenítést szabályozó változó a Vonalb. Ezek után csak arra van szükségünk, hogy a menüelem kijelöltségét és a logikai változót összehangoljuk. Ezt egyaránt meg kell tennünk a menüpont kiválasztásakor, illetve az MDI-gyermek aktivizálásakor. Az Ellipszis menü Private Sub Ellipszis_Click() ' Ha az ellipszisrajzoló menüpontot kiválasztjuk, akkor 'a menüpont ' az aktuális MDIChild ablakhoz kapcsolódóan ' kijelöltségét vált. Ellipszis.Checked = Not Ellipszis.Checked ' Az aktiv ablak ellipszisb változója tartalmazza az ' információt, hogy van-e az ablakban ellipszis MDIForml.ActiveForm.ellipszisb = Ellipszis.Checked ' Újra kell festeni az aktív ablakot MDIForml.ActiveForm.Refresh End Sub
Mivel ugyanilyen az "ellipszicikk", az "ellipszisszelet", a "lekerekített tégla", a "poligon", a "téglalap" és a "vonal" menüpont is, csak az utolsót mutatjuk be.
Private Sub Vonal_Click() ' fia a vonalhúzó menüt kiválasztjuk, akkor a -menüpont az ' aktuális MDIChild ablakhoz kapcsolódóan kijelöltséget vált. Vonal.Checked = Not Vonal.Checked ' Az aktiv ablak vonalb változója tartalmazza az ' információt, hogy van-e az ablakban vonal MDIForml.ActiveForm.vonalb = Vonal.Checked ' Újra kell festeni az aktív ablakot MDIForml.ActiveForm.Refresh End Sub
Azt is beállíthatjuk, hogy egy rajzlapon minden elem rajta legyen, vagy egyik sem. Ennek beállítására a rajzlapMenu eljárást használjuk, melynek paramétere {állít) határozza meg a beállítást, illetve a törlést. Sub rajzlapMenu(állít As Boolean) ' Segédeljárás a menük és a rajzlaphoz kötött változók ' beállítására Ellipszis.Checked = állít MDIForml.ActiveForm.ellipszisb = Ellipszis.Checked Ellipszisszelet.Checked = állít MDIForml.ActiveForm.ellipszisszb = _ Ellipszisszelet.Checked Ellipsziscikk.Checked = állít MDIForml.ActiveForm.ellipsziscb = Ellipsziscikk.Checked Poligon.Checked = állít MDIForml.ActiveForm.poligonb = Poligon.Checked Téglalap.Checked = állít MDIForml.ActiveForm.téglalapb = Téglalap.Checked kertegla.Checked = állít MDIForml.ActiveForm.kerteglab = kertegla.Checked Vonal.Checked = állít MDIForml.ActiveForm.vonalb = Vonal.Checked MDIForml.ActiveForm.Refresh End Sub
így a menüelemek ugyanazt az eljárást aktivizálják: Private Sub Összes_Click() ' Az összes elem a rajzlapra kerül rajzlapMenu (True) End Sub Private Sub Semelyik_Click() ' Semelyik elem sem kerül a rajzlapra rajzlapMenu (False) End Sub
A firkapapírokat kezelő modulban aktiváláskor gondoskodunk arról, hogy a Törlés menü jelenjen meg.
Private Sub Form_Activate() ' A papírtörlést lehetővé tevő menü láthatóvá tétele MDIForml.Firka.Visible = True End Sub
Amikor a firkapapír elveszti a fókuszt vagy megszűnik, elrejtjük a menüt. Private Sub Form_LostFocus() ' A papírtörlés menü rejtése MDIForml.Firka.Visible = False End Sub Private Sub Form_QueryUnload(Cancel As Integer, UnloadMode As Integer) ' A papírtörlés menü rejtése MDIForml.Firka.Visible = False End Sub
Ha lenyomjuk az egér bal oldali gombját új vonalat kezdünk Private Sub Form_MouseDown(Button As Integer, _ Shift As Integer, X As Single, Y As Single) ' A firkavonalak kezdete CurrentX = X CurrentY = Y End Sub
és húzzuk, ameddig le van nyomva a gomb. Private Sub Form_MouseMove(Button As Integer, _ Shift As Integer, X As Single, Y As Single) If Button = vbLeftButton Then Line -(X, Y) End If End Sub
A rajzlap modulban globálisan deklaráljuk a példányhoz kötött rajzolást vezérlő logikai változókat. Public vonalb, téglalapb, ellipszisb, ellipsziscb, _ ellipszisszb, kerteglab, poligonb As Boolean
A lekerekített téglalap rajzolása és a poligonkifestés GDI hívással történik Private Declare Function RoundRect Lib "gdi32" ( _ ByVal hdc As Long, ByVal XI As Long, _ ByVal Yl As Long, ByVal X2 As Long, _ ByVal Y2 As Long, ByVal X3 As Long, _ ByVal Y3 As Long) As Long Private Declare Function FloodFill Lib "gdi32" ( _ ByVal hdc As Long, ByVal x As Long, _ ByVal y As Long, ByVal crColor As Long) As Long
A rajzlapmenü megjelenítése és elrejtése hasonló a firkapapíréhoz. Aktivizáláskor a menüt a logikai változóknak megfelelően kell beállítani, amit a menüállít eljárás végez. Private Sub Form_Activate() ' A rajzok menü láthatóvá tétele menüállít MDIForml.Rajzok.Visible = True End Sub Private Sub Form_LostFocus() ' A rajzok menü rejtése MDIForml.Rajzok.Visible = True End Sub Private Sub Form_QueryUnload(Cancel As Integer, _ UnloadMode As Integer) ' A rajzok menü rejtése MDIForml.Rajzok.Visible = True End Sub Sub menüállítf) ' A menü beállítása a rajzlaphoz kötött logikai ' változók alapján MDIForml.Vonal.Checked = vonalb MDIForml.Téglalap.Checked = téglalapb MDIForml.Ellipszis.Checked = ellipszisb MDIForml.Ellipsziscikk.Checked = ellipsziscb MDIForml.Ellipszisszelet.Checked = ellipszisszb MDIForml.kertegla.Checked = kerteglab MDIForml.Poligon.Checked = poligonb End Sub
A kirajzolás a példányhoz kötött Paint eseményben történik a logikai változóknak megfelelően. Az ablak inicializálásakor beállítjuk a szükséges rajzolási paramétereket. Private Sub Form_Initialize() ForeColor = vbBlack FillColor = vbWhite FillStyle = vbSolid End Sub Private Sub Form_Paint() If ellipszisb Then ' ellipszis Circle (100, 100), 80, , , , 2 End If If ellipszisszb Then ' ellipszisszelet Circle (100, 70), 60, , -pi / 3, -4 * pi / 3, 0.5 End If If ellipsziscb Then ' ellipsziscikk Circle (200, 120), 80, , -pi / 5, -pi / 8, 0.4 End If
If poligonb Then ' sokszög Line (5, 5)-(20, 5) Line -(20, 20) Line -(10, 20) Line -(5, 10) Line -(5, 5) ' kifestes FloodFill hDC, 10, 15, ForeColor End If If téglalapb Then ' téglalap Line (60, 160)-(400, 180), , B End If If kerteglab Then ' lekerekített sarkú téglalap API hívás RoundRect hDC, 200, 10, 300, 110, 80, 30 End If If vonalb Then ' vonalhúzás Line (75, 20)-(195, 56) End If End Sub
4.24. ábra MDI példa
5. A Visual Basic grafikus lehetőségei, multimédia Az alapszintű Windows-programozás elengedhetetlen kelléke a grafikus megjelenítés. Ennek megfelelően jelen fejezetben kitérünk a grafikus rendszer felépítésére és a lehetőségeivel kapcsolatos kérdésekre is. A Windows-ban a grafikus megjelenítést grafikus alprogramrendszer végzi, melynek neve GDI (Graphics Device Interface). A GDI eszközvezérlő programokon keresztül kezeli a grafikus perifériákat. Ezáltal lehetővé válik, hogy a Windows programokban a különböző grafikus eszközöket (képernyő, nyomtató, rajzgép) egységesen használjuk. A GDI grafikus alprogramrendszer felismeri az aktuális periféria lehetőségeit, és ennek megfelelően működik. Például, ha egy képernyővezérlőnek van grafikus társprocesszora, amely maga végzi bizonyos alakzatok megjelenítését, akkor ezt a lehetőséget a GDI kihasználja. A Visual Basic objektumok ugyan elfedik a GDI programozási felületét, azonban API-hívásokkal tetszőleges GDI-függvényt elérhetünk. A fejezetben elsősorban a Visual Basic lehetőségekre támaszkodunk, azonban a példákban közvetlen GDIhívások is szerepelnek. Az egyik legfontosabb grafikus elem a program ablakát képviselő form objektum. A formon három grafikus réteget használunk a megjelenítéskor. A leghátsó a háttér, amelyen metódusok segítségével készíthetünk ábrákat. (Ugyanezek a grafikus metódusok használhatók például Printer objektumok esetén is, a nyomtató programozására.) A középső átlátszó rétegen a címkéket és speciális grafikus vezérlőket helyezhetünk el. Speciális grafikus vezérlők például a képvezérlő (Image) és a képmező (PictureBox), amelyek - a formhoz hasonlóan - képek megjelenítésére használhatók. A képmezőre grafikus metódusokkal ugyanúgy rajzolhatunk, mint magára a formra, továbbá a kerethez hasonlóan más vezérlők tárolójaként is alkalmazható. A középső szint vezérlői eltakarják a háttér grafikáját. A vezérlők többsége a legfelső átlátszó rétegen foglal helyet. Az vezérlők, amennyiben nem átlátszóak takarják az alsó két réteget. (Azonos szinten elhelyezkedő vezérlők takarási sorrendjét a ZOrder metódussal változtathatjuk meg.) Mielőtt részletesen tárgyalnánk a Visual Basic ábrakészítési lehetőségeit, tisztáznunk kell néhány alapfogalmat.
5.1. Alapfogalmak A Visual Basic csak a kétdimenziós grafikát támogatja, tehát a rétegeken minden megjelenítendő pontnak csak két koordinátája van. Ha a felhasználó térbeli ábrát szeretne megjeleníteni, akkor annak az aktuális réteg síkjába való leképezéséről magának kell gondoskodnia. A grafikus alkalmazások tervezésekor döntenünk kell arról, hogy milyen koordinátarendszerben dolgozunk. A távolságok megadására használhatunk például képpont {pixel) egységeket, azonban arra is van lehetőségünk, hogy saját „virtuális" távolságdimenziókat alkalmazzunk, és így a konkrét hardvereszköztől függetlenül írjuk meg a programunkat. A színek kezelésekor, a Visual Basic lehetőségeit használva nem kell foglalkoznunk a konkrét hardver-kialakítással. Egy kevés színnel rendelkező grafikus eszköz esetén a programunkban definiált színeket a GDI automatikusan árnyalatokkal helyettesíti. A képernyő, amely a grafikus megjelenítés leggyakoribb eszköze, raszteres típusú eszköz. Ez azt jelenti, hogy mindenféle megjelenítés, például a vonalhúzás is, képernyőpontonként történik. Ha egy adott színű vonalat húzunk, akkor a vonal pontjai olyan képernyőpontokban jelennek meg, amelyeknek már van egy meghatározott színe. A rajzolási mód azt az eljárást jelenti, amellyel rajzolás közben meghatározzuk, hogyan keverje a rendszer a megjelenítendő színt és a háttér színét. Hasonló kérdés az is, hogy egy adott alakzat kifestésénél milyen mintát használjunk. Amikor a grafikus eszközre vonalat húzunk - akár vezérlők, akár metódusok segítségével -, akkor megadhatjuk, hogy a vonal milyen vastag és milyen mintázatú legyen. Bár a Visual Basic grafikus adottságait hardverfüggetlen módon használjuk, sokszor szükségünk lehet arra, hogy a konkrét megjelenítő - képernyő vagy nyomtató - adatait ismerjük. Lehetőségünk van arra is, hogy az aktuális adatokat lekérdezve a speciális eszközreszabott grafikus alkalmazást készítsünk. 5.1.1. Koordináta-rendszerek Tetszőleges ábra, kép létrehozásához a megjelenítő síkfelület pontjait kell megadnunk, amihez szükségünk van egy koordináta-rendszerre. Rögzítenünk kell a koordináta-rendszer kezdőpontját a konkrét megjelenítő eszköz egy fizikailag létező pontjához. El kell dönteni azt is, hogy az általunk használt koordináta-rendszernek milyen egységei vannak. Ezek után a pontok koordinátáit mindig a fenti módon meghatározott koordináta-rendszerben értelmezzük. Egy pont (x,y) koordinátáinak megadása egyértelműen definiálja, hogy a pont hol jelenik meg a fizikai megjelenítő eszközön.
Alapértelmezés szerint a form koordináta-rendszerének origója az ablak aktív területének bal felső sarkában helyezkedik el, az x-tengely jobbra, az y-tengely lefelé mutat, a koordináta-egységek pedig a már megismert twip (1/1440 inch).
5.1. ábra Koordinátarendszerek
A grafikus vezérlők {Form, Printer vagy PictureBox) koordináta-rendszerének egységeit és felhasználási módját beállíthatjuk, illetve lekérdezhetjük a ScaleMode egész típusú tulajdonsággal. A ScaleMode jellemző szoros kölcsönhatásban van az aktuális grafikus vezérlő aktív területének szélességét meghatározó ScaleWidth, és a magasságát meghatározó ScaleHeight tulajdonságokkal. A aktív terület bal felső sarkának koordinátáit a ScaleLeft és a ScaleTop tulajdonságok definiálják, az 5.1. ábrán látható módon. A ScaleMode tulajdonság két, minőségileg különböző beállítási lehetőséggel rendelkezik. Az egyik eset a felhasználói léptékű koordináta-rendszer, amikor a tulajdonság értéke vb User (0). A másik az állandó léptékű koordináta-rendszer, amikor a ScaleMode jellemző értéke nem 0. 5.1.1.1. Állandó léptékű koordináta-rendszerek Először vizsgáljuk meg az állandó léptékű koordináta-rendszerek beállítási lehetőségeit! A ScaleMode tulajdonság lehetséges értékei:
Konstans VbTwips VbPoints VbPixels
Érték Jelentés 1 Az x- és az y-tengely egységei egyaránt a twip (alapbeállítás). A tengelyek egységei pontok (1/72 inch). 2 Pa. egységek pixelek, azaz a konkrét hard3 vereszközön megjeleníthető legkisebb egység (függ a képernyő, illetve a nyomtató felbontásától.
VbCharacters
4
Vblnches VbMillimeters VbCentimeters
5 6 7
Karakteres felbontás. A vízszintes egység 120 twip, a függőleges 240 twip. Mindkét tengelyen az egység az inch. A milliméter mindkét tengely egysége. A tengelyek egysége a centiméter
Felmerül a kérdés, hogyan történik például a milliméteregységek beállítása. A GDI lekérdezi az eszközvezérlő programot az aktuális eszköz milyenségéről, és ennek alapján állítja be az általunk kívánt értéket. Természetesen az értékek gyakran hozzávetőlegesek, mert ha például egy egyszerű grafikus kártyát használunk, és a képernyő méretéről nincs információnk, akkor ugyanaz a milliméter-beállítás eltérő képet eredményez egy 15- és egy 19-
colos képernyőn. Ha a ScaleMode tulajdonságnak nullánál nagyobb értéket adunk, akkor a ScaleHeight és a ScaleWidth jellemzők értéke automatikusan az aktuális eszköz új egységekben mért magasságát és szélességét veszi fel, valamint a ScaleTop és ScaleWidth tulajdonságok értéke 0 lesz (a koordináta-rendszerünk az ablak bal felső sarkába kerül). 5.1.1.2. Felhasználói léptékű koordináta-rendszerek Ha a form (képmező vagy nyomtató) ScaleMode jellemzőjét vbUser (0) értékre állítjuk, akkor magunk definiálhatjuk a koordináta-rendszer jellemzőit a ScaleHeight, ScaleWidth, ScaleLeft és ScaleTop tulajdonságoknak való értékadással. Ha azonban először a ScaleHeight, ScaleWidth, ScaleLeft vagy ScaleTop jellemzők bármelyikének értéket adunk, akkor a ScaleMode tulajdonság éréke automatikusan 0 lesz. A ScaleHeight, illetve a ScaleWidth tulajdonságok beállításakor a rendszer az ablak aktuális mérete alapján határozza meg a koordináta-rendszer pillanatnyi léptékét úgy, hogy az ablak aktív területének magassága éppen ScaleHeight, szélessége pedig ScaleWidth értékű lesz. A beállításkor a számérték nagyságával a léptéket, az előjelével pedig a koordináta-tengelyek irányát adhatjuk meg. A pozitív előjel az alapbeállítás szerinti koordináta-tengely irányokat (jobbra, le), míg a negatív a fordított irányokat állítja be (balra fel). Ha az ablakot a felhasználói koordináta-rendszer definíciója után átméretezzük, a mérettulajdonságok értéke megváltozik ugyan, azonban a lépték nem.
A fentiek jobb megértése miatt készítsünk alkalmazást, melynek ablakában a léptékektől függő sűrűségű téglalaphálót jelenítünk meg! (A feladat megoldását a CD mellékleten a KOCKÁS alkalmazás tartalmazza.) A megoldás során a menüelemeket programból töltjük. A rajzolás léptékét a menüválasztásnak megfelelően állapítjuk meg. A program futás közbeni ablaka:
5.2. ábra A koordináta-rendszerek használata
A formmodul globális deklarációi: Option Base 0 Private Léptékek As Variant Private lépés As Single
A form betöltésekor a Léptékek Variant típusú változóból sztringtömböt készítünk, feltöltjük a menüelemeket és a menücímeket. (Tervezéskor elkészítettük a Lépték menü egyetlen indexelt elemét a Léptékek(0)-T). Private Sub Form_Load() Dim i As Integer Form1.Caption = "Méretek" Léptékek = Array("Felhasználó", "100 Twip", "10 Pont", _ "10 Pixel", "Karakter", "Inch", _ "Milliméter", "Centiméter") For i = 0 To 7 If i > 0 Then Load Léptéktömb(i) Léptéktömb(i).Caption = Léptékek(i) Next i Léptéktömb(1).Checked = True ' alapbeállítás Form1.ScaleMode = 1 lépés = 100 End Sub
A menüelemeken való kattintás eseményeit egyetlen eljárás kezeli, amelynek Index paramétere azonosítja a kiválasztott menüpontot:
Private Sub Léptéktömb_Click(Index As Integer) Dim i As Integer For i = 0 To 7 Léptéktömb (i) .Checked = False Next i Forml.ScaleMode = Index Léptéktömb(Index).Checked = True 'A lépésköz a választott léptéktől függ If Index > 0 Then If Index > 3 Then lépés = 1 Else If Index > 1 Then lépés = 10 Else lépés = 100 End If End If Else ScaleWidth = 2 0 ScaleHeight = 10 lépés = 1 End If
Forml.Refresh End Sub
A téglalapháló rajzolása a beállításoknak megfelelően történik Private Sub Form_Paint() Dim x As Single, y As Single x = 0 While x < ScaleWidth Line (x, 0)-(x, ScaleHeight) x = x + lépés Wend y = 0 While y < ScaleHeight Line (0, y)-(ScaleWidth, y) y = y + lépés Wend End Sub
5.1.1.3. A koordináta-rendszerek kezdőpontja A ScaleLeft és ScaleTop tulajdonságok beállításával közvetett módon adjuk meg a koordináta-rendszerünk kezdőpontját. A beállítás után az ablak aktív területének bal felső sarka éppen a (ScaleLeft,ScaleTop) koordinátájú pontban lesz. Lekérdezéskor a fenti jellemzők az aktív terület bal felső sarkának koordinátáit szolgáltatják az aktuális koordináta-rendszerben.
A Scale ScaleX és ScaleY metódusok használata A koordinátarendszer kijelölésére a Scale metódust is használhatjuk: [objektum] .Scale
[(x1,
y1)
-
(x2,
y2)]
Ha a Scale metódust paraméterek nélkül hívjuk, akkor a megadott objektum koordináta-rendszere alaphelyzetbe kerül. Amennyiben a koordináta-értékeket is specifikáljuk, akkor a felhasználói koordináta-rendszerben az aktív ablakterület bal felső sarkának koordinátái (xl,yl), a jobb alsó sarok koordinátái pedig (x2,y2) lesznek. A ScaleX és ScaleY függvénymetódusokat használhatjuk arra, hogy a vízszintes és a függőleges távolságadatokat átszámoljuk egyik koordináta-rendszerből a másikba: [objektum]
. ScaleX (szélesség-, [skálából, skálába])
[objektum] . ScaleY (magasság, [skálából, skálába])
A szélesség és a magasság paraméterek a konvertálandó távolságadatokat tartalmazzák. A skálából és a skálába paraméterek a ScaleMode jellemzőnél megismert értékekkel határozzák meg a léptékeket. Újdonság, hogy használhatjuk a | VbHimetric
8
A tengelyek egysége a századmilliméter
egységet is. Ha elhagyjuk a skálamegadást, akkor vbHimetric -> vbTwips konverzió történik. A metódusok visszatérési értéke az átszámolt méret. Érdemes megjegyezni, hogy ugyanezeket a metódusokat használhatjuk vezérlők helyzetének és méreteinek meghatározására is a VbContainerPosition VbContainerSize
9 A vezérlő helye 10 A vezérlő mérete.
paraméterekkel. Amennyiben azt szeretnénk elérni, hogy a programban a koordináta-rendszer kezdőpontja a form bal alsó sarkában legyen, az x-tengely jobbra, az y-tengely felfelé mutasson, a koordináta-egységek pedig milliméteresek legyenek, akkor az alábbi utasításokat kell megadnunk (például a Form_Load eljárásában): Form1.ScaleMode = vbMillimeters
Az utasítás hatására a koordináta-rendszer kezdőpontja az ablak bal felső sarkába kerül, az x-tengely jobbra, az y-tengely pedig lefelé mutat. Fordítsuk meg az y-tengelyt! Ehhez át kell térnünk felhasználói koordináta-rendszere, amit egyszerűen megtehetünk a ScaleHeight előjelének átállításával:
Form1.ScaleHeight = -Form1.ScaleHeight
Végül vigyük a koordinátarendszert az ablak bal alsó sarkába! Form1.ScaleTop = -Form1.ScaleHeight
5.1.2. Színek A Visual Basic a színek azonosítására 4-bájtos egész számokat (long) használ. A piros, a kék és a zöld alapszínek intenzitása 0 és 255 között változhat, és három - különböző intenzitású - alapszín (RGB) keverésével állíthatunk elő színeket. A színek jellemzésére szolgáló négybájtos egész alsó bájtja a zöld, a második a kék és a harmadik a piros összetevő értékét határozza meg. (A legfelső bájt értéke 0.) Ha tehát a piros összetevő intenzitásának hexadecimális értéke &HE0, a zöldé &H2A és a kéké &H6F, akkor az ilyen módon definiált szín megadására az &HE02A6F hexadecimális számot használhatjuk. A színek megadásakor jó szolgálatot tehetnek a vbxxx színkonstansok is, például a vbRed piros, a vbBlue kék és így tovább. A QBColor függvény a Quick Basic rendszer színazonosítóit Visual Basic színekké konvertálja. A három alapszínből keverhetünk színt az RGB függvénnyel, melynek paraméterei a piros (red), zöld (green) és a kék (blue) színek intenzitása. A Windows operációs rendszer által használt rendszerszínek azonosítására (a vezérlőpult beállításainak megfelelően) szintén számokat használunk. Ezek a színek szintén négybájtos egészekkel azonosíthatók, azonban ebben az esetben a legfelső bájt értéke 8. Például a második rendszerszín (az aktív ablak címsora) azonosítására a &H8000002 konstanst használhatjuk. Természetesen ezen konstansoknak is vannak azonosítóik, mint például a vbActiveTitleBar az aktív címsor színe, vagy a vbButtonFace a rendszer gombszíne. A grafikus objektumok színezési jellemzőit a háttérszín (BackColor), az előtérszín (ForeColor), az alakzatok határának a színe (BorderColor), valamint a kifestett alakzatok színe (FillColor) tulajdonságokkal állíthatjuk be, a fenti színdefiníciók valamelyikét használva. 5.1.3. Rajzolási mód A grafikus vezérlő rajzolási módját (írásmódját) meghatározó DrawMode tulajdonság dönt arról, hogy a vezérlő ábrája milyen módon jelenjen meg a vezérlőt tartalmazó ablakban. Ha grafikus vezérlőn metódusokkal rajzolunk, akkor a DrawMode tulajdonság az alakzatok megjelenési módját is szabályozza.
A képernyő típusától függ, hogy a megjelenő képpontok (pixelek) színét milyen módon kódolja a rendszer. A DrawMode tulajdonság értéke egy egész szám (1 és 16 között), amely logikai müveletet definiál. Akármilyen típusú képernyővel is van dolgunk, a képpontok színét a háttér és a rajzeszköz színértékei között végrehajtott (előre megadott) bitenkénti logikai művelet eredménye határozza meg. A DrawMode tulajdonság lehetséges értékeit — az angol elnevezésekkel együtt — az alábbi táblázat tartalmazza (a rajzeszköz színét T, a háttér színét pedig H jelöli): Konstans
Érték
Leírás
vbBlackness
1
A rajzolt pontok színe fekete, akármi is van a háttéren.
vbNotMergePen
2
A rajzeszköz színét és a háttér színét vagy müvelettel összevetve, majd az eredményt negálva keletkezik a képpont színe. not(7orH)
vbMaskNotPen
3
A rajzeszköz színének inverze és a háttér színe és művelettel kombinálva határozza meg a képpont színét, (not T) and H
vbNotCopyPen
4
A rajzeszköz színének inverze lesz a rajzszín.
vbMaskPenNot
5
vblnvert
6
A rajzeszköz színe és a háttér színének inverze és müvelettel összevetve határozza meg a képpont színét. T and (not H) A megjelenő szín a háttérszín inverze lesz.
not 7
not// vbXorPen
7
vbNotMaskPen
8
vbMaskPen
9
vbNotXorPen
10
vbNop
11
Ha rajzeszköz színével és a háttérszínnel kizáró vagy műveletet végzünk, akkor kapjuk meg a raj színt. T xor H A rajzeszköz színét és a háttér színét és művelettel összevetve, majd az eredményt invertálva keletkezik a képpont színe, not (T and H) A rajzeszköz és a háttér színe - és művelettel kombinálva - határozza meg a képpont színét. T
and H A rajzeszköz színével és a háttér színnel kizáró vagy műveletet végzünk, majd az eredményt negáljuk, akkor meg kapjuk a rajzszínt. not(T xor
H) Nincs logikai müvelet, azaz a háttérszín változatlan marad.
Konstans
Érték
Leírás
vbMergeNotPen
12
vbCopyPen
13
vbMergePenNot
14
vbMergePen
15
A rajzeszköz színének inverze és a háttér színe vagy művelettel összevetve határozza meg a képpont színét, (not T) or H A rajzeszköz színe lesz a képpont színe (alapbeállítás). T A rajzeszköz színe és a háttér színének inverze vagy műveletet kombinálva határozza meg a képpont színét. T or (not H) A rajzeszköz színével és a háttérszínnel vagy műveletet végezve kapjuk meg a rajz színét.
vbWhiteness.
16
TorH A rajzolt pontok színe, akármi is van a háttéren, fehér.
5.1.4. Vonalvastagság és vonaltípus Amikor egy ábrára vonalat húzunk, nem csak azt kell megadnunk, hogy milyen színű legyen a vonal, hogyan fogjon a toll a papíron, hanem azt is, hogy milyen vastag vonalat szeretnénk húzni és milyen mintázattal. Ha metódusokkal rajzolunk, akkor a grafikus tárolóobjektum {Form, PictureBox) DrawWidth tulajdonságával állíthatjuk be a vonalhúzó metódusok által használt vonalvastagságot. A tulajdonság, melynek értéke 1 és 32767 között változhat, a vonalvastagságot pixelben (!) definiálja. Hasonló a helyzet a grafikus vezérlők (Line, Shape) BorderWidth tulajdonságával, amely a vezérlők vonalainak vastagságát szintén pixel (!) egységekben határozza meg. (Apró gyakorlati jelentőséggel nem bíró különbség, hogy a BorderWidth tulajdonság értéke 1 és 8192 között változhat.) A grafikus metódusokkal történő rajzoláshoz a grafikus objektum DrawStyle tulajdonságával adhatjuk meg a rajzolt vonal típusát (mintázatát). A DrawWidth és a DrawStyle jellemzők beállítása kölcsönhatásban van egymással. Ha a vonalvastagság nagyobb, mint egy, akkor a szaggatott-, a pontokból álló-, a pont- és a dupla-pontvonal egyaránt folyamatos vonalnak látszik. A Line és a Shape grafikus objektumok esetén a rajzolt vonal típusát a BorderStyle tulajdonság definiálja. Hasonlóan összefüggenek a BorderWidth és a BorderStyle jellemzők. Ha a vonalvastagság nagyobb mint 1, akkor csak a vbSolid (/) és a vblnsideSolid (6) beállításoknak van értelme, hiszen minden egyéb beállítás folyamatos vonalat eredményez.
A DrawStyle esetében a vonaltípus beállítását az alábbi táblázat szerint alakíthatjuk: Konstans vbSolid vbDash vbDot vbDashDot vbDashDotDot vbínvisible VbInsideSolid
Érték 0 I 2 3 4
5 6
Leírás Folyamatos vonal (alapbeállítás). Szaggatott vonal Pontokból álló vonal. Pontvonal. Pontvonal dupla pontokkal. Átlátszó vonal A vonaltípus állításának akkor van szerepe, amikor az alakzatokat 1 pixelnél vastagabb vonallal húzzuk. Az aktuális beállítás esetén a vonalvastagság az alakzat belseje felé nő.
A BorderStyle konstansai némileg eltérnek a fentiektől: Konstans vbTransparent vbBSSolid vbBSDash vbBSDot vbBSDashDot vbBSDashDotDot vbBSInsideSolid
Érték 0 1 2 3 4 5 6
Leírás Átlátszó vonal Folyamatos vonal (alapbeállítás) Szaggatott vonal Pontokból álló vonal Pontvonal Pontvonal dupla pontokkal A vonaltípus állításának akkor van szerepe, ha az alakzatokat 1 pixelnél vastagabb vonallal húzzuk. Az aktuális beállítás esetén a vonalvastagság az alakzat belseje felé növekszik.
Példaként készítünk egy olyan alkalmazást (SZÍNES), melynek ablakában minden egérkattintásra egy téglalap jelenik meg. A téglalap egyik sarka az előző téglalap sarka, a másik pedig az egérmutató pozíciója kattintáskor. Minden egyes kattintáskor véletlenszerűen változtatjuk a rajzszínt, a rajzolási módot és a téglalapot határoló vonal típusát. A formmodulban a Rajzmód változót az alprogramokon kívül (modulszinten) deklaráltuk: Private RajzMód As Integer
A változót a Form_Load eseménykezelő eljárásban inicializáljuk: Private Sub Form_Load() RajzMód = 0 End Sub
A egérgombok lenyomásakor aktivizálódó Form_MouseDown eljárásban téglalapokat rajzolunk: Private Sub Form_MouseDown(Button As Integer, _ Shift As Integer, X As Single, Y As Single) Dim xO As Single, yO As Single ForeColor = QBColor(Int(Rnd * 15)) ' véletlenszerű rajzszín RajzMód = ((RajzMód + 1) Mod 16) + 1 ' rajzolási mód DrawMode = Raj zMód xO = CurrentX ' aktuális rajzpozíció yO = CurrentY Line -(X, Y), , BF ' festett téglalap rajzolás If Rnd < 0.5 Then ' vonalvastagság DrawWidth = 1 Else DrawWidth = Rnd * 10 + 1 ' vastagvonal End If DrawStyle = Int(Rnd * 6) 'a vonaltípus DrawMode = vbBlackness Line (xO, yO)-(X, Y), , B ' téglalaphatár rajzolása End. Sub
Az alkalmazás futás közbeni ablaka:
5.3. ábra A színek használata
5.1.5. A kifestési stílus A rajzolási móddal és a színezéssel rokon tulajdonság a vezérlők kifestési stílusa (FillStyle), melynek segítségével beállíthatjuk, illetve lekérdezhetjük a rajzolt alakzat kifestéséhez használt festőmintává. A FillStyle tulajdonság a grafikus vezérlők esetén a vezérlő kifestésére vonatkozik, grafikus tárolók esetén pedig a grafikus metódusok működését szabályozza. A kifestés színét a FillColor tulajdonság értéke definiálja. A FillStyle jellemző lehetséges értékei: Konstans
Érték
vbFSSolid. vbFSTransparent
0 1
vbHorizontalLine vbVerticalLine vb UpwardDiagonal
2 3 4
vbDownwardDiagonal
5
vbCross vbDiagonalCross
6 7
Leírás Teljes kifestés. Nincs kifestés, az alakzat átlátszó (alapbeállítás) Sraffozás vízszintes vonalakkal. Sraffozás függőleges vonalakkal. Sraffozás ferde - balról jobbra felfelé mutató - vonalakkal. Sraffozás ferde - balról jobbra lefelé mutató - vonalakkal. Kereszt-sraffozás. Kereszt-sraffozás ferde vonalakkal.
5.1.6. Bitképek
A képernyőn való megjelenítésének alapeszköze a bitkép. A bitkép egy színskála (a felhasználható színek listájával), és egy téglalapalakú képernyőrész minden egyes pontjához színt rendelő színskálaindexek sorozata Ennek alapján bármely képet (képrészletet) - mint adatsort - állományban tárolhatunk, illetve betölthetünk onnan a memóriába és megjeleníthetünk. A Windows rendszerben a képek tárolására többféle állományformátumot használhatunk. Azokat a bitképeket, amelyek az adott képernyőkialakítás tulajdonságait kihasználva írják le a képeket eszközfüggő bitképeknek nevezzük. Ezeket rendszerint .BMP kiterjesztésű állományokban találjuk. Leírható kép képernyőfüggetlen módon is, az ilyen bitképeket .DIB kiterjesztésű állományok hordozzák. Az ikonok és az egérkurzorok speciális méretű bitképek, melyek tárolására a Windows .ICO, illetve .CUR kiterjesztésű állományokat használ. Hatékony képtárolási lehetőséget biztosítanak a szabványos .GIF és JPG formátumok. Rögzíthetünk képeket úgy is, hogy nem magát a képet - annak pontjait - tároljuk, hanem a kép létrehozásához szükséges rajzműveleteket (például azt, hogy honnan hova
húzunk vonalat és milyen színbeállítással stb.). Az ilyen módon elkészített képeket metafájloknak hívjuk, és .WMF, illetve .EMF kiterjesztésű állományokban tároljuk. Végül érdemes megjegyezni, hogy a Windows alkalmazások a memóriába tölthető formátumban is használhatnak képi adatokat. Az ilyen adatokat erőforrásoknak nevezzük. A lefordított erőforrásokat tartalmazó állományok szokásos kiterjesztése .RES. Minden képernyőn megjelenő grafikus objektumnak egy memóriában tárolt bitkép feleltethető meg, legyen az a form háttere vagy a parancsgombokon látható kép stb. A grafikus objektumok esetén ezt a bitképet kicserélhetjük, és az Image objektum kivételével erre a bitképre rajzolhatunk is (az Image-nek nincs Paint eseménye). 5.1.6.1. A Picture objektum A Picture objektum a bitképek memóriában való tárolásának eszköze, amit a vezérlőelemek bitképet leíró tulajdonságainak beállítására használunk. A Picture objektumok ugyanúgy kezelhetők mint az eddig megismert vezérlő objektumok, például akár tömbbe is szervezhetők. Természetesen a Picture objektumnak is vannak információhordozó tulajdonságai. Mivel a bitkép egy pixelekből összeállított téglalap alakú képernyőrészlet, ezért legfontosabb jellemzői a magasság (Height) és a szélesség (Width). Láttuk, hogy a képadatok tárolására több lehetőség is kínálkozik. A feltöltött Picture objektum csak olvasható Type tulajdonsága adja meg a kép leírásának módját: Konstans vbPicTypeNone vbPicTypeBitmap vbPicTypeMetafile vbPicTypelcon vbPicTypeEMetafile
Érték 0] 2 3 4
Leírás üres kép bitkép (.BMP) metafile (.WMF) ikon (.ICO) bővített metafájl (.EMF)
A bitkép és annak palettája (logikai paletta) egyaránt memória-objektumok. Az API a memória-objektumok azonosítására egész számokat (handler) használ. A Picture objektum által megtestesített bitkép leíróját a Handle, a paletta leíróját pedig hPal tulajdonság tárolja.
5.1.6.2. Bitképek betöltése és kimentése A LoadPicture függvényt használhatjuk arra, hogy állományban tárolt képet a Picture objektumba, illetve a grafikus vezérlők Picture tulajdonságába töltsünk. LoadPicturel[sztringkifejezés})
A sztringkifejezés a képállományt azonosítja. Ha argumentum nélkül hívjuk a függvényt, akkor ez a grafikus objektum törlését jelenti. A Visual Basic 6 rendszerben a LoadPicture függvény a szokványos Windows alatti grafikus formátumokon túlmenően GIF- és JPG-típusú képfájlok felolvasására is alkalmas. Az alábbi példában a Picture típusú X memória-objektumot használjuk kép tárolására és a vezérlők bitképeinek beállítására. Dim X As Picture Set X = LoadPicture("KEP.BMP") Set PictureBoxl.Picture = X
Közvetlenül a vezérlőelemhez is rendelhetjük a betöltött képet: Set PictureBoxl.Picture = LoadPicture("KEP.BMP")
Ha a vezérlő bitképét törölni akarjuk, nincs más dolgunk, mint argumentum nélkül meghívni a LoadPicture függvényt: Set Picturel.Picture = LoadPicture
Érdemes megjegyezni, hogy erőforrásból a LoadResPicture függvény segítségével tölthetünk bitképet, megadva az erőforrásban tárolt kép azonosítószámát és típusát. A Picture és Image tulajdonságokba betöltött bitkép (.BMP) formátumban állományba is menthető SavePicture kép, sztringkifejezés
Például a form hátterének kimentése: SavePicture Form1.Image, "c:\FormKep.bmp"
5.1.7. Betűtípusok A karakterekhez Windows rendszerben ún. fontcsaládból választhatunk megjelenési formát (typeface), mint például a Courier, Helv, TmsRmn stb. A karakterek méretének jellemzésére a pontot (az inch 1/72-ed részét) használjuk. Egy karaktertípus adott méretét nevezik betűtípusnak nevezzük. A Windows az adott méretben torzítással képes betűtípusokat létrehozni. A dőlt betűket (italic) egyszerűen úgy hozza létre, hogy a
karakter pontjai a bázisvonalon változatlanok maradnak, míg a karakter többi része a bázisvonaltól való távolság függvényében elcsúszik (a karakter megdől). A félkövér betűk (bold) egyszerűen a vonalak (stroke) megvastagításával származtathatók. Nyilvánvaló, hogy egyszerűen létrehozhatók aláhúzott {underlined) és áthúzott (strikeout) karakterek, a megfelelő helyre húzott vízszintes vonallal. A Visual Basic a fontok súlyát (Weight) használja a karakterek feketeségének jellemzésére. A 400-as súlyérték a normál és a dőlt betűk sajátja, a 700 pedig a félkövér betűké. Amikor egy konkrét fizikai eszközt használunk, nem lehetünk biztosak abban, hogy az általunk kiválasztott karakterkészlet egyáltalán megvalósítható-e az adott eszközön. A GDI - egy pontozási rendszer alapján - választja ki a használni kívánt betűtípushoz legjobban illeszkedő, az adott eszközön használható betűtípust. A vezérlők és a grafikát megjeleníteni képes objektumok közül a Form és a PictureBox tulajdonságai között szerepel a Font jellemző, amelynek értéke Font típusú objektum-hivatkozás lehet. Az elvont Font - betűtípust definiáló - objektum tulajdonságaival betűtípusokat definiálhatunk. A Font típusú változók tartalmát a vezérlők Font tulajdonságának értékeként is megadhatjuk. A Font típusú objektumok Name tulajdonsága a fontcsalád nevét, a Size pedig a karakterek pontokban mért méretét határozzák meg. A Bold és Italic jellemzők a kövérséget és a betűk döntését szabályozzák, míg a StrikeTrought és Underline az áthúzottságról és az aláhúzottságról gondoskodnak. A Weight jellemző a feketeségről intézkedik. Ezt a jellemzőt a tervezés alatt - a betűtípus-választó párbeszédablakban - nem állíthatjuk közvetlenül, hanem a rendszer maga állítja be. Futás közben tetszőleges értéket kaphat, a rendszer azonban kerekít. Ha 550-nél kisebb számot adunk meg, akkor 400 lesz a jellemző értéke egyébként 700. Új Font típusú objektumot az StdFont típussal hozhatunk létre. Például a form Label1 vezérlőjének betűtípusát állíthatjuk, ha egy az StdFont alapján létrehozott Font típusú objektummal inicializáljuk: Dim X As New StdFont X.Bold = True X.Name = "Arial" Set Labell.Font = X
5.1.8. A hardvereszközök adatai A grafikus megjelenítés alapeszközei a képernyő és a nyomtató. A Visual Basic Screen objektumának célja az, hogy magába foglalja az aktuális képernyő adatait, illetve, hogy a képernyőn elhelyezkedő ablakokat, vezérlőket kezeljük, valamint az ablakon kívül az egérkurzort beállítsuk. A Screen objektum ActiveForm tulajdonságának segítségével megtudhatjuk, hogy melyik az éppen aktív ablak. Ennek a jellemzőnek elsősorban a több ablakot kezelő MDI {Multiple Document Interface) - alkalmazások esetén van jelentősége. Hasonló a helyzet az ActiveControl tulajdonsággal, ami tervezés alatt nem érhető el, és futás közben is csak olvasható. A tulajdonság értéke arra a vezérlőre hivatkozik, amelyik az inputfókuszt birtokolja. A Screen objektum FontCount és Fonts tulajdonságai a képernyőn aktuálisan megjeleníthető betűtípusok számát és nevét határozzák meg. Hasonlóan a formokhoz és a vezérlőkhöz a Width és a Height tulajdonságok a képernyő méreteit szolgáltatják twip-ekben. Jól használhatók ezek a jellemzők az ablakok képernyőn való elhelyezésére. A képernyő felbontásáról is képet kaphatunk a Screen objektum TwipsPerPixelsX és TwipsPerPixelsY tulajdonságainak lekérdezésével. Ezek a tulajdonságok megadják, hogy egy képpont hány twip szélességű, illetve magasságú. A TwipsPerPixelsX és TwipsPerPixelsY jellemzők akkor is jól felhasználhatók, amikor a Windows API grafikus alprogramjait hívjuk, mivel azok alapértelmezés szerint pixelben dolgoznak. A Screen objektum MousePointer tulajdonsága segítségével az alkalmazáshoz tartozó ablakokban az egérmutatót egységesen megváltoztathatjuk. A nyomtatás lehetőségeivel külön fejezetben foglalkozunk, ahol részletesen tárgyaljuk a Printer - az aktuális nyomtatót megtestesítő - objektum tulajdonságait, illetve a Printers kollekciót, amely a rendszerben elérhető nyomtatóobjektumok gyűjteménye. A képernyővel vont párhuzam kedvéért nézzünk meg most néhány, a nyomtató lehetőségeit tartalmazó adatot! A. Printer objektum ColorMode tulajdonsága adja meg, hogy színes (vbPRCMColor, 2), vagy fekete fehér (vbPRCMMonochrome -1) nyomtatóval van dolgunk.
A nyomtatók esetében futás közben, a Printer objektum tulajdonságai közül is lekérdezhetők a nyomtatón megjeleníthető betűtípusok száma (FontCount) és a betűtípusobjektumok (Fonts). A papír mérete lekérdezhető vagy beállítható - twipsekben (Height és Width). A nyomtató felbontásáról szolgáltatnak információt a TwipsPerPixelsX, és a TwipsPerPixelsY tulajdonságok Informálódhatunk a nyomtatón beállított papír méretéről is a PaperSize jellemző segítségével. Néhány papírméretet definiáló konstans: Konstans vbPRPSLetter vbPRPSA3 vbPRPSA4 VbPRPSUser
Érték 1 89 256
Leírás 8 1 /2x11 inch, A3, 297 x 420 mm, A4, 210x297 mm, a felhasználó adja meg.
Ha a Width és a Height tulajdonságot magunk adjuk meg, akkor a PaperSize jellemző automatikusan felveszi a vbPRPSUser értéket.
5.2. Grafikus vezérlők használata Az alkalmazás ablakában grafika megjelenítésre, speciális grafikus vezérlőket is használhatunk. Már volt szó arról, hogy a grafikus vezérlők az ablak háttere előtt, azonban a hagyományos vezérlők mögött, a középső rétegre kerülnek. Ezáltal takarják a hátteret, azonban elrejtőznek a hagyományos vezérlők mögött. A középső réteg négy alapvető vezérlője: Line Shape Image Label
egyenes vonalak, vonalas és kifestett alakzatok, bitképek, szövegek megjelenítése.
A grafikus vezérlők használata - egyik oldalról nézve - nagyon kellemes, mert már a tervezés folyamán kialakíthatjuk ábráinkat, és ha a program futása közben dinamikusan változó grafikát szeretnénk látni, akkor erről egyszerűen gondoskodhatunk a vezérlők tulajdonságainak megfelelő beállításával. Ugyanakkor más vezérlőkkel ellentétben a grafikus vezérlők nem jelenhetnek meg vezérlők felett, hacsak nem használunk egy köztes tároló-objektumot. A grafikus vezérlők nem birtokolhatják az inputfókuszt, és nem lehetnek tároló objektumok. 5.2.1. Vonalhúzás a Line vezérlővel A Line vezérlő egyetlen feladata egyenes vonalak megjelenítése, ennek megfelelően a vezérlőnek nincsenek eseményei. A grafikus tároló (form, képmező) koordináta-rendszerében a vonal kezdőpontját az X1, Y1, végpontját pedig az X2, Y2 tulajdonságok határozzák meg. A jellemzők értékét a fejlesztés során és futás közben egyaránt megváltoztathatjuk. A Line vezérlő is rendelkezik a vezérlők alaptulajdonságaival (Index, Name, Parent, Tag). A Line típusú objektumokból is szervezhetünk tömböt az Index jellemző segítségével. A vonal színét a BorderColor tulajdonság értéke határozza meg (az 5.1.2. fejezetben leírtaknak megfelelően). A vonaltípust és a vonalvastagságot a BorderStyle és a BorderWidth tulajdonságokkal szabályozhatjuk pontosan úgy, ahogy azt az 5.1.4. fejezetben leírtuk. A rajzolás módját a DrawMode jellemző definiálja, melynek használatát és lehetséges értékeit az 5.1.3. fejezetben ismertettük. A Line vezérlő esetében a ZOrder metódus a középső rétegen való pozíció meghatározását végzi. A Refresh metódus segítségével pedig újrarajzolhatjuk a vonalat.
5.2.2. Alakzatok rajzolása a Shape vezérlővel A Shape (alakzat) vezérlőt téglalapok, körök, ellipszisek, lekerekített téglalapok stb, körvonalának, vagy kifestett területének rajzolására használhatjuk. Az alakzatoknak a Line vezérlőkhöz hasonlóan nincsenek eseményei. Az alakzat Shape tulajdonsága dönti el, hogy milyen alakzat jelenik meg. Az alábbi táblázat a lehetséges beállításokat tartalmazza: Konstans vbShapeRectangle vbShapeSquare vbShapeOval vbShapeCircle vbShapeRoundedRectangle vbShapeRoundedSquare
Érték 0 1 2 3 4 5
Leírás téglalap (alapbeállítás), négyzet, ellipszis, kör, lekerekített téglalap, lekerekített négyzet.
A Shape vezérlő esetén - mint a vezérlők többségénél - az elhelyezkedést a Le/f, Top, Height és Width tulajdonságok határozzák meg. Minden egyes Shape beállítás esetén középpontosan szimmetrikus alakzatot kapunk, amelynek középpontja a vezérlő középpontjába kerül. Téglalap esetén a vezérlő sarkai egyúttal a téglalap sarkai. Ha négyzetet rajzolunk, akkor a négyzet élének hossza a vezérlő rövidebb oldalának hosszával egyezik meg. Ellipszis esetén az ellipszis főtengelyei megegyeznek a vezérlő szimmetriatengelyeivel. Ha a kört választjuk, akkor a kör átmérője és a vezérlő rövidebb élének hossza azonos. A lekerekített négyzet és téglalap esetén a lekerekítés sugara nagyjából a rövidebb oldal tizede. Az alakzatot határoló körvonal megrajzolásához használt vonal típusa, színe és vastagsága a BorderStyle, BorderColor és BorderWidth tulajdonságok segítségével állítható be. A DrawMode tulajdonság pedig rajzolási módot definiálja. Rajzolhatunk kifestett alakzatokat is — a festőmintát a FillStyle, a festőszínt pedig a FillColor tulajdonság értékável megadva. A BackStyle tulajdonság beállításával - a Label vezérlőkhöz hasonlóan - dönthetünk arról, hogy az alakzat takarja a hátteret (Opaque), vagy átlátszó (Transpareni) legyen. Ha az alakzat takarja a hátteret, akkor az alakzat alapszíne a BackColor tulajdonság beállításától függ. A Shape vezérlő esetén a ZOrder és a Refresh metódusok mellett - a vezérlők tárgyalása során már megismert - Move metódust is használhatjuk az alakzat mozgatására.
Ha az ablakban egy labdát szeretnénk pattogtatni, akkor a feladatot legegyszerűbben úgy oldhatjuk meg, hogy az ablakban egy Shape vezérlő által megtestesített labdát mozgatunk. Ahhoz, hogy a programunk képes legyen eseményvezérelt animációra, egy időzítő (Timer) vezérlőt is kell használnunk, melynek az Enabled tulajdonságát igazra állítva, máris "ketyeg" az óra. Az időzítő Interval tulajdonságában megadott ezredmásodpercenként "üt" az óra. Az óraütés esetünkben azt jelenti, hogy a Windows meghívja a Timer1_Timer eseménykezelő eljárást, ahol intézkedhetünk a labda mozgatásáról. A tervezési során az űrlapon elhelyeztünk egy címkét {Labell) nagy kék betűkkel kiírt "Vezérlőgarfika" felirattal. A labdát megtestesítő Shape vezérlő neve Labda, mely tulajdonságait form létrehozásakor állítjuk be. A labdát a "Format\Order\Bring to Front" menüpont segítségével a szöveg elé tettük. A modulban globálisan deklaráljuk a dx, dy elmozdulásokat. Private dx As Integer,
dy As Integer
A form objektum létrehozásakor meghívódó eseménykezelő eljárásban gondoskodunk a Labda jellemzőinek beállításáról: Private Sub Form_Load () dx = 100 dy = 100 'a labda formájának és színének megadása Labda.Shape = vbShapeCircle Labda.BorderColor = vbRed Labda.FillColor = vbRed End Sub
A labda mozgatásakor az x- és az y-irányú elmozdulásokat {dx, dy), időegységenként hozzáadunk a labda aktuális pozíciójához. A labda mozgatásáról az időzítő által kiváltott események kezelésekor gondoskodunk. Megvizsgáljuk, hogy a labda a falnak ütközött-e, és ha igen, akkor megfordítjuk a megfelelő sebességkomponenst. Private Sub Timerl_Timer() If (Labda.Left + Labda.Width + dx > Form1.ScaleWidth) _ Or (Labda.Left + dx < 0) Then dx = -dx End If If (Labda.Top + Labda.Height + dy > Form1.ScaleHeight) _ Or (Labda.Top + dy < 0) Then dy = -dy End If Labda.Top = Labda.Top + dy Labda.Left = Labda.Left + dx End Sub
Az ablak átméretezésekor középre helyezzük a labdát és a szöveget: Private Sub Form_Resize() Labda.Left = (Forml.ScaleWidth - Labda.Width) / 2 Labda.Top = (Forml.ScaleHeight - Labda.Height) / 2 Labell.Left = (Forml.ScaleWidth - Labell.Width) / 2 Labell.Top = (Forml.ScaleHeight - Labell.Height) / 2 End Sub
A feladat teljes megoldását a CD LABDA alkönyvtára tartalmazza.
5.4. ábra Pattogó labda Shape vezérlővel
5.2.3. Bitképek használata az Image vezérlővel A bitképek megjelenítésére szolgáló legegyszerűbb eszköz az Image (kép) vezérlő. A képvezérlőnek is elsődleges feladata a grafikus megjelenítés, azonban az alapvezérlőkhöz hasonlóan, a Line és a Shape vezérlőkkel ellentétben, a képen történt események kezelését is támogatja. Az Image objektum a - szintén képek megjelenítésére szolgáló - PictureBox lehetőségeinek csupán egy részével rendelkezik, azonban a gyorsabb képmegjelenítéssel kárpótolja a programozót a kevesebb programozási lehetőségért. Az Image vezérlő megjelenését szabályozó tulajdonságok közül a single típusú Left, Top, Height, Width jellemzők a kép - ablakon belüli - elhelyezkedését definiálják, a Boolean típusú Visible tulajdonság pedig a láthatóságot vezérli. Az Image rendelkezik továbbá a síkbeli/térbeli megjelenést vezérlő Appearance tulajdonsággal. A keretet meghatározó BorderStyle jellemző lehetséges értékei is a többi vezérlőnek megfelelően alakulnak ( None (0) - nincs keret, "Fixed Single" (/) - vékony vonal a keret). Mint minden vezérlő, az Image is gyermekablakként jelenik meg, ezért van Parent tulajdonsága a szülő-, és Container tulajdonsága a tárolóobjektum azonosítására. A képvezérlő más vezérlők tárolójaként nem használható.
Mint a vezérlőknél általában a felhasználói beavatkozások által kiváltott események fogadása letiltható az Enabled tulajdonsággal. Az Image objektum megjelenése a jellemző állításával nem változik. Az Image vezérlő elhelyezkedésének megváltoztatására a Move metódust is használhatjuk. A Refresh metódus újrarajzolja a képet, melynek középső rétegen való elhelyezkedését a Zorder metódus szabályozza. Az Image objektum által megjelenített képet a Picture tulajdonság tárolja. A képet futás közben a LoadPicture függvény segítségével definiálhatjuk (illetve erőforrásból a LoadResPicture függvénnyel tölthetjük be). Fejlesztési fázisban a tulajdonságablak Picture rovatában szereplő ... gomb megnyomása után, az általános fájlnyitási ablak segítségével választhatjuk ki a képállományt. Felmerül a kérdés, hogy a vezérlő mérete és a betöltött bitkép mérete milyen kölcsönhatásban van egymással. Ha a Boolean típusú Stretch tulajdonságot igazra állítjuk, akkor a bitkép olyan módon torzul, hogy kitöltse az képvezérlő ablakát. Alapbeállítás szerint a Stretch jellemző False értékű, ami azt jelenti, hogy vezérlő ablaka felveszi a kép méreteit. A labda mozgatásához hasonlóan, az Image vezérlővel rajzfilmszerű animációt is készíthetünk. A példaprogram (FIGURA) ablaka:
5.5. ábra Animáció az Image vezérlővel
A megoldásban az űrlap Caption tulajdonságának értéke Képanimáció, az Appearance tulajdonságé pedig Flat. Az űrlapra felhelyezett Image1 és Image2 vezérlők az IMAG1.BMP, illetve az IMAG2.BMP bitképállományokat tartalmazzák. A form töltésekor egymásra helyezzük a két bitképet és megfelelő méretűre állítjuk az alkalmazás főablakát! Induláskor az egyik kép látható a másik azonban nem. A képek láthatóságának váltását egy időzítőtől vezérelve végezzük, melyet szintén elhelyeztünk az űrlapon. Private Sub Form_Load() Image2.Left = Imagel.Left Image2.Top = Image1.Top Form1.Width = Image1.Width + 2 * Imagel.Left _ + (Form1.Width - Form1.ScaleWidth) Form1.Height = Imagel.Height + 2 * Imagel.Top _ + (Form1.Height - Form1.ScaleHeight) Imagel.Visible = True Image2.Visible = False End Sub
Az időzítő váltja a képek láthatóságát: Private Sub Timerl__Timer () Imagel.Visible = Not Imagel.Visible Image2.Visible = Not Image2.Visible End Sub
5.3. Rajzolás grafikus metódusokkal A grafikus alakzatok megjelenítésének - az eddigiekben megismertektől eltérő - másik útja a grafikus metódusok használata a formon való megjelenítésre. Ekkor a megjelenő grafika leghátsó rétege a form háttere, amelyre rajzolhatunk. A grafikus metódusokat alkalmazva a program kódjában dönthetünk arról, hogy mi jelenjen meg az ablakban. Ilyen módon többet kell programoznunk, ábráink azonban sokkal dinamikusabbá válhatnak. A formhoz hasonlóan a középső rétegen elhelyezkedő PictureBox (képmező) vezérlő ablakában is rajzolhatunk metódusokkal. Ha részletesebben megvizsgáljuk a Form és a PictureBox objektumokat, akkor azt találjuk, hogy a grafikus megjelenítés szempontjából egyenértékűek. A grafikus metódusok mindkét objektum esetén azonos módon működik. Ha a PictureBox vezérlő Boolean típusú AutoSize tulajdonságának értéke True, akkor a képmező méretei - ugyanúgy, mint ahogy azt az Image vezérlőnél láttuk automatikusan igazodnak a megjelenített képhez. Ha azonban az AutoSize értéke False, akkor a képmező méretei nem függenek a megjelenített bitképtől. (Felhívjuk a figyelmet arra, hogy ellentétben az Image vezérlővel, a PictureBox vezérlőnek nincs Stretch tulajdonsága.) A PictureBox elhelyezkedését az Align tulajdonsággal is szabályozhatjuk, melynek különböző értékeivel a képmezőt a szülőablak széleihez igazíthatjuk: Konstans vbAlignNone
Érték 01
vbAlignTop 23 vbAlignBottom 4 vbAlignLeft
vbAlignRight
Leírás a képmező elhelyezkedését a tervezés alatt megadott pozíció határozza meg, a képmező a szülőablak felső széléhez igazodik, és szélessége (Width) azonos lesz a szülőablak aktív területének szélességével (ScaleWidth), a képmező a szülőablak alsó széléhez igazodik, és szélessége (Width) azonos lesz a szülőablak aktív területének szélességével (ScaleWidth), a képmező a szülőablak bal széléhez igazodik, és magassága (Height) azonos lesz a szülőablak aktív területének magasságával (ScaleHeight), a képmező a szülőablak jobb széléhez igazodik, és magassága (Height) azonos lesz a szülőablak aktív területének magasságával (ScaleHeight).
A Printer objektumok segítségével nyomtatást végezhetünk. A nyomtatási lehetőségekkel a későbbiekben részletesen foglalkozunk.
5.3.1. Rajzolás a grafikus objektumok ablakában Mielőtt részletesen tárgyalnánk a grafika készítésének fogásait, ismerkedjünk meg a I Windows képernyőn való megjelenítésének alapelveivel! 5.3.1.1. Újrafestés - a Paint esemény és a Refresh metódus A Windows felügyelete alatt egyszerre több alkalmazás is működhet, melyek felhasználói felülete ablakokban jelenik meg. Az ablakok mérete és pozíciója megváltozhat, az egyik ablak részben vagy egészen elfedheti a másikat. Alaphelyzetben minden -a grafikus objektum ablakában történő - változáskor Paint esemény jön létre, amely ar- ra szolgál, hogy az eseménykezelő újrarajzolja az ablaknak azt a részét, amelyik a változásig láthatatlan volt. Az ablakok frissítendő területeit maga a Windows rendszer jegyzi meg. Ha azt szeretnénk, hogy a grafikus objektum által megjelenített képet az alkalmazás frissítse, akkor grafikus metódusainkat a Paint eseményt kezelő eljárásba kell helyeznünk! Magunk is frissíthetjük az ablak tartalmát - amennyiben a Paint esemény kezelése során rajzolunk - a Refresh metódus segítségével: objektum.Refresh
A metódus hívása az objektumhoz tartozó ablak teljes felületét érvényteleníti, és a Windows meghívja az objektum Paint eseményének kezelőjét. 5.3.1.2. Állandó grafika, az AutoRedraw tulajdonság Az Form és a PictureBox objektumoknak egyaránt van egy AutoRedraw Boolean típusú tulajdonsága. A tulajdonság alapbeállítása False, ami azt jelöli, hogy az ablak kifestésekor Paint esemény keletkezik. Ha a rajzmüveletek a Paint esemény kezelőjén kívül helyezkednek el, akkor a következő frissítéskor az ablak tartalma (részben vagy teljesen) törlődik. Ha az AutoRedraw tulajdonságot True értékre állítjuk, akkor a programunk lefoglal egy memóriaterületet, és minden egyes grafikus metódus erre a memóriaterületre készíti el a "képzeletbeli" rajzot. Ezek után az ablak tartalmának frissítése nem a Paint esemény kezelőjében történik, hanem egyszerűen a memóriában tárolt kép alapján. (Ilyenkor nem is keletkezik Paint esemény!) Érdemes megjegyezni, hogy az AutoRedraw tulajdonság értéke futás közben is megváltoztatható, így vegyesen használhatjuk az állandó grafikát és a Paint eseményt. Az állandó grafika létrehozásakor a grafikus metódusok egy nem látható bitképre rajzolnak, és a rendszer ezt a bitképet használja újrarajzoláskor. Programból a bitképet a grafikus objektumok Image jellemzőjével azonosíthatjuk.
5.3.1.3. Az érvénytelen területek kezelése - a ClipControls tulajdonság Ha a Paint eseményt használjuk az ablak újrafestésére, dönthetünk arról, hogy az ablak méreteinek növelésekor az egész ablak legyen-e újrafestve vagy csak az új területek. Az Form és a PictureBox objektumok egyaránt rendelkeznek egy Boolean típusú - futás közben csak olvasható - ClipControls tulajdonsággal. A tulajdonság alapértéke True, így az ablakméret növekedéskor a Paint esemény kifesti az objektumhoz tartozó teljes ablakot. Ebben az esetben a Windows a nem grafikus vezérlők által elfoglalt területet automatikusan érvényesíti, ezért ezeken a területeken nincs újrarajzol ás. Ha a ClipControls tulajdonság értéke False, akkor méretnövekedés esetén a Paint csak az új területek újrafestéséről gondoskodik, és az újrafestés végbemegy a nemgrafikus vezérlők mögött is. Mivel a Form tartalmazhat PictureBox objektumot, ezért a két grafikus objektumon az ellenkező ClipControls beállítása zavarokat okozhat. Kerüljük az ilyen eseteket! 5.3.1.4. Az AutoRedraw, a ClipControls és a rétegek Az AutoRedraw és a ClipControls tulajdonságok beállításai - attól függően, hogy a Paint esemény kezelésekor hívunk-e grafikus metódusokat vagy sem - megváltoztathatják a három egymás mögötti grafikus réteg használatának módját. Az alábbi táblázatban összegeztük a különféle beállítások hatását összegzi: AutoRedraw
ClipContols
Grafikus metódusok
True True
True False
nincs esemény nincs esemény
False False
True True
igen nem
False
False
igen
False
False
nem
Rétegek használata normál, normál, a kifestéskor nincsenek kivágott részek, normál, a nem grafikus vezérlők vannak elöl, a grafikus vezérlök és a metódusok ábrái keverten jelennek meg (*), normál csak azokra a pontokra, amelyek előzőleg fedettek voltak, vagy az ablak méreteinek növekedése miatt jelentek meg, a vezérlők és a grafikus metódusok ábrái keverednek a rétegeken (*)
Lehetőleg kerüljük a fenti táblázatban csillaggal (*) jelölt eseteket!
5.3.1.5. A rajzolás módjának beállítása, az aktuális pozíció Tudjuk, hogy az objektumok elhelyezkedését a Left, Top, Height és Width tulajdonságok határozzák meg. A ScaleLeft, ScaleTop, ScaleHeight és ScaleWidth tulajdonságok, valamint a ScaleMode jellemző értéke pedig meghatározza a leképezést. A BackColor az ablak hátterének színe, melynek beállítása törli a feliratokat és az állandó grafikát. A ForeColor tulajdonság a feliratok és az rajzok színét, míg a FillColor a kifestett alakzatok mintájának színét határozza meg. A grafikus metódusok által használt rajzolási módot a DrawMode tulajdonság definiálja. A kifestett alakzatok mintáját a FillStyle tulajdonság segítségével állíthatjuk be. A vonalak esetén a vonaltípus (DrawStyle) és a vonalvastagság (DrawWidth) is beállítható. A Font tulajdonság a kiírt szöveg betűtípusát szabályozza. A grafikus objektumok metódusaival történő rajzolás vektoros jellegű, ami azt jelenti, hogy a képernyőre is úgy rajzolunk, mintha rajzgépre készítenénk rajzot. A képernyő esetén is használhatunk egy aktuális tollpozíciót, amelyet az alkalmazott grafikus metódus módosít. Az aktuális pozíciót a grafikus objektum CurrentX és CurrentY tulajdonságai tartalmazzák, illetve az aktuális tollpozíciót (felemelt tollal mozgás a rajzgépnél) a jellemzők beállításával magunk is módosíthatjuk. Az aktuális pozíció minden esetben a beállított koordináta-rendszerben értelmezett. 5.3.2. Grafikus metódusok A grafikus metódusokat használva törölhetjük grafikus objektumaink ablakát, pontokat rajzolhatunk, illetve lekérdezhetjük adott képpont színét. Használhatjuk a metódusokat egyenes vonalak-, kifestett téglalapok-, ellipszisívek- és kifestett ellipszisek cikkeinek és szeleteinek kirajzolására. Külön metódusok szolgálnak a szöveges információk és a bitképrészletek megjelenítésére.
5.3.2.1. Az ablak tartalmának törlése A Cls metódust használhatjuk a futás közben létrehozott rajzok törlésére: [objektum.]Cls
Ha az AutoRedraw tulajdonság értéke True, akkor a Cls hívásakor csak az állandó rajzolt grafika tűnik el. Ha a Cls metódust AutoRedraw=False beállítással alkalmazzuk, akkor az csak a nem állandó grafikát törli. A Cls metódus a CurrentX és CurrentY tulajdonságokat egyaránt 0-ra állítja.
5.3.2.2. Pontok megjelenítése A grafikus objektumok (Form, PictureBox) tetszőleges pontjának színét lekérdezhetjük a Point metódussal: [objektum.]Point(x,
y)
A metódus visszatérési értéke egy Long típusú egész szám, amely az adott pont RGBszíneit adja meg. Ha az objektum ablakán kívüli pontot adunk meg, akkor a függvény visszatérési érték -1. Az x és az y paraméterek a grafikus objektum ablakának belső pontját definiálják, az aktuális koordináta-rendszerben. Pontokat - illetve kifestett köröket - rajzolhatunk a PSet metódussal: [objektum.]PSet [Step] (x, y)[, szín]
A Step kulcsszó nélkül az x és y paraméterek a kérdéses pont középpontjának koordinátáit definiálják az aktuális koordináta-rendszerben. Ha Step kulcsszót is megadjuk, akkor az x és az y paraméterek a CurrentX és a CurrentY koordinátájú ponthoz viszonyított (relatív) távolságokat jelölnek. Ha nem adjuk meg szín paramétert, akkor a ForeColor beállítás érvényesül. A megrajzolt pont méretét a.DrawWidth tulajdonság határozza meg. A DrawMode és a DrawStyle beállítások definiálják a pont rajzolásának és festésének módját. A metódus a CurrentX és a CurrentY tulajdonságokat a pont középpontjára állítja. 5.3.2.3. Egyenes vonalú alakzatok rajzolása A Line metódussal vonalakat és téglalapokat jeleníthetünk meg:
A Step kulcsszó megadása esetén a kulcsszót követő koordináták a (CurrentX, CurrentY) koordinátájú ponthoz viszonyított távolságokat jelölnek. Ha az alakzat kezdőpontját (xl,yl) nem adjuk meg, akkor az aktuális pontból húzunk vonalat. Az alakzat végpontját kijelölő (x2,y2) paraméterek megadása kötelező. Természetesen minden koordináta az aktuális koordináta-rendszerben értelmezett. Ha nem a ForeColor beállítást szeretnénk használni, akkor a szín paraméterrel magunk adhatunk meg rajzszínt. A B kapcsoló dönti el, hogy milyen alakzatot rajzolunk. Ha nem használjuk a B-t, akkor a metódus vonalszakaszt jelenít meg. A B használata esetén egy kifestett téglalap jelenik meg a kezdő- és végpont által meghatározott átellenes sarokpontokkal, a FillColor és a FillStyle beállításoknak megfelelően. Az F kapcsoló csak a B-vel együtt használhatjuk, és hatására a megadott színne\ kifestett téglalapot rajzol
metódus. A rajzolás során felhasznált vonalvastagságot a DrawWidth tulajdonság határozza meg. Természetesen a rajzolás módjára hatással van a DrawMode és a DrawStyle jellemzők értéke. A metódus a végpontba helyezi az aktuális rajzpozíciót. 5.2.3.4. Görbevonalú alakzatok rajzolása Körlapot, körívet, körcikket, vagy körből torzított ellipszislapot, ellipszisívet és ellipsziscikket rajzolhatunk a Circle metódussal: [objektum. ]Circle [Step] (x, y) , sugár [, szín _ [, kezdet[, vég [, aspektus]]]]
Az x és y paraméterek a megrajzolandó alakzat középpontját határozzák meg, az aktuális koordináta-rendszerben. (A Step kulcsszó használata esetén a középpontot az aktuális pozícióhoz viszonyítva (relatívan) adjuk meg.) A sugár paraméter definiálja a megrajzolandó alakzat aktuális léptékben mért sugarát. A húzott vonal színét a szín paraméterrel definiálhatjuk. Ha nem adunk meg színt, akkor a ForeColor lesz a vonal színe. Ha nem teljes kört vagy ellipszist szeretnénk rajzolni, akkor a kezdet és a vég paraméterekkel az ív kezdő- és a végpontjának - radiánban mért - középponti szögét adhatjuk meg. Ha negatív szögeket használunk, akkor a metódus a szög abszolút értékét veszi és megrajzolja az adott ponthoz csatlakozó sugárt is. (A szögeket az óramutató járásával ellentétes irányban kell értelmezni.). Az aspektus paraméter a deformált kör - ellipszis - függőleges és vízszintes tengelyeinek arányát állítja be. A paraméter alapértéke 1, ami a körhöz tartozik. Az ívvonal típusát és vastagságát a DrawStyle és a DrawWidth tulajdonságok határozzák meg. A zárt alakzatok kifestésekor a FillColor és a FillStyle beállítások érvényesülnek. A Circle metódus a középpontra állítja az aktuális pontot. 5.2.3.5. Szöveges információk megjelenítése Az betűtípus-beállításokat használva a Print metódus segítségével szövegeket jeleníthetünk meg grafikus objektumok ablakában: [objektum.]Print [[Spc(n) | Tab(n)] kifejezés [karpoz]]
A metódus paramétereként adjuk meg kiírandó adatokat (kifejezés). A metódus a kiírást a (CurrentX, CurrentY) pozícióban kezdi. A kiírandó kifejezés előtt használhatjuk a Spc függvényt, amely n számú szóközt helyez el a kiírt szöveg előtt. A Tab függvénnyel több oszloppal - karakterrel -jobbra kezdhetjük a kiírást. (Kiíráskor az adott betűtípus átlagos karakterszélességének felel meg egy oszlop.) Ha a Tab függvényben nem használunk paramétert, akkor a kiírás jobbra, az aktuális pozícióhoz
képest legközelebbi tabulátorpozíción kezdődik. (A tabulátorpozíciók 14 oszloponként helyezkednek el.) A Print metódussal a paraméterben megadott adatot írhatjuk ki, amely lehet egy — vagy akár több egymástól elválasztott - sztring-, illetve numerikus kifejezés. Ha több elemet jelenítünk meg, akkor elválasztójelként a pontosvesszőt (;), a szóközt és a vesszőt (,) egyaránt használhatjuk. Az első két esetben a következő adatelem kiírása az adott sorban, a következő karakterpozíciótól folytatódik, míg az utóbbi esetben a következő tabulátorpozíciótól. A karpoz a kiírás folytatásának módját definiálja, vagyis meghatározza, hogyan vegye figyelembe a Print metódus a CurrentX és CurrentY tulajdonságok értékét. Ha a karpoz helyén pontosvessző (;) áll, akkor a következő kiírás közvetlenül a jelenlegi kiírás mögé kerül. A karpoz jelzés helyén használhatjuk a Tab függvényt és a vesszőt (,) is a következő kiírás helyének meghatározására. Ha a karpoz jelet elhagyjuk, akkor a következő sorba kerül az aktuális pont. A proporcionális karakterek használata miatt a szöveges információk megjelenítése a nyomtatási kép megtervezése - nem egyszerű feladat. Nagy segítség lehet a nyomtatáskor, ha tudjuk azt, hogy a különböző szövegek mekkora helyet foglalnak el a megjelenítő eszközön. Akiírandó szöveg szélességét lekérdezhetjük a TextWidth metódussal: [objektum.]TextWidth(sztring)
A metódus visszatérési értéke a paraméterként átadott sztring szélessége az adott objektum (a form, ha nem adjuk meg) koordináta-rendszerének egységeiben mérve. Érdemes megjegyezni, hogy ha a sztring többsoros szöveget tartalmaz, akkor a metódus visszatérési értéke a leghosszabb sor szélessége. Hasonló módon használhatjuk a szöveg magasságát meghatározó TextHeight metódust: [objektum.]TextHeight(sztring)
A TextHeight metódus figyelembe veszi a betűtípusban definiált sorköz adatokat is. Ha a szöveg többsoros, akkor a teljes szöveg megjelenítéséhez szükséges magasság a visszatérési érték. Gyakori probléma a numerikus adatok szöveges információként történő megjelenítése. Gondoljunk csak a például a tizedesvesszőhöz történő igazítás, illetve dátumok kiírásának nehézségeire. Munkánk során nagy segítséget nyújthat a Format függvény, melynek feladata a megjelenítésre szánt információk megadott célok szerinti sztringgé alakítása: Format(kifejezés[, formátum])
A függvény a megadott numerikus, szöveg- vagy dátumkifejezést alakítja át a formátum definíciónak megfelelően. A formátumsztr'mg definiálja az információ kiírásának módját. 5.2.3.6. Képek megjelenítése A grafikus objektumok ablakának adott pozíciójában képet, illetve képrészletet jeleníthetünk meg a PaintPicture metódus segítségével: [objektum.]PaintPicture kép, xl, yl[ , széll[, mag1 _ [, x2[, y2[, szél2[, mag2[, művelet]]]]]]]
A kép megjelenítése valójában bitkép másolását jelenti, ahol a másolás célja a {Form, PictureBox) objektum ablaka, forrása pedig a kép paraméterrel kijelölt bitkép. Forrásként megadhatjuk a form, a képmező {PictureBox), illetve a képvezérlő {Image) hátterébe betöltött képet {Picture) is. A form és a képmező esetén, az AutoRedraw - True beállítás mellett, a grafikus metódusok használatának eredménye is másolható az Image tulajdonság felhasználásával. Az célablakban a másolt kép bal felső sarkának koordinátáit (az aktuális koordinátarendszerben) az x1 és y1 paraméterek határozzák meg. Amennyiben nem adjuk meg a másolt kép szélességét {szeli) és magasságét {mag1), akkor a kép torzításmentesen jelenik meg a célablakban. Ha azonban megadjuk a szeli és mag1 paramétereket, akkor az eredeti kép méretei és az általunk megadott méretek viszonya határozza meg a torzítás mértékét. Arra is van lehetőségünk, hogy képeknek csak egy részét másoljuk. Ehhez az x2, y2 paraméterekkel ki kell jelölnünk a másolandó képrészlet bal felső sarkát, a széli és mag2 paraméterekkel pedig a méreteit. Ilyenkor természetesen a torzítás a széli, széli, illetve a mag1 és mag1 értékek arányától függ. Azt, hogy a másoláskor - esetleges torzításkor - mi történjen az egymásra kerülő bitekkel, a művelet paraméterrel definiálhatjuk. A másolás során a célablak tartalma és a bitkép mellett a célablak festő mintájának {FillColor, FillStyle) bitjeit is figyelembe vehetjük. Jelöljük a festőmintát definiáló bitképet (ecsetet) "E" , a forrás bitképet - "F" és a célterületen lévő képet - "C" betűkkel! A felhasználható műveleteket az alábbi táblázatban foglaltuk össze:
Konstans
Logikai művelet
Magyarázat
vbDstInvert
not (C)
Invertálja a cél bitképet.
vbMergeCopy
E and F
Az ecset és a forrás bitjeit logikai "és" művelettel összekapcsolva keletkezik a másolt bitkép.
vbMergePaint
(not F) or C
A forrás inverze és a célterület "vagy" művelettel való összekapcsolásával keletkezik a másolt kép.
vbNotSrcCopy
not(F)
A forrás inverze a másolás eredménye.
vbNotSrcErase
not(F or C)
A forrás bitkép és a célterület "vagy" művelettel való összevetésének inverze a másolt kép.
vbPatCopy
E
Az ecset mintája a másolt kép.
vbPatlnvert
E xor C
Az ecset és a célterület "kizáró vagy" művelettel összevetve adja a másolás eredményét.
vbPatPaint
E or (not F) or C
A másolt kép az ecset, a forrás inverze és a célterület "vagy" müvelettel való összekapcsolásából adódik.
vbSrcAnd
F and C
A forrás és a cél logikai "és" művelettel való összevetése adja az eredményt.
vbSrcCopy
F
A forrás másolódik.
vbSrcErase
F and(not C)
A forrás és a cél inverze "és" müvelettel kapcsolódva adja a másolt képet.
vbSrcInvert
F xor C
A forrás és a cél "kizáró vagy" művelettel összekapcsolva keletkezik az eredmény.
vbSrcPaint
ForC
A forrás és a cél "vagy" müvelettel való összekapcsolásából adódik az eredmény.
Az alábbi példában a Forrni ablakot négyzethálóval töltjük fel: Private Sub Commandl_Click () With Forml .AutoRedraw = False .FillColor = vbBlue .FillStyle = vbCross .PaintPicture .Image, 0, 0, , , , , , , End With End Sub
vbPatCopy
5.3.3. Kapcsolat az GDI-vel A GDI (Graphic Device Interface) a Windows grafikus alprogramrendszere, amelynek feladata a megjelenítés. A GDI része több száz megjelenítéshez használható függvény és több ezer típusdefiníció és konstans. A Visual Basic használata során nem találkozunk a GDI elemeivel, mivel a grafikus objektumok tulajdonságai és metódusai elfedik azokat. Lehetőségünk van azonban arra, hogy programunkból GDI-függvényt aktivizáljunk. Elsőként ismerkedjünk meg az eszközkapcsolat fogalmával! A GDI hardverfüggetlen módon használja a perifériákat. Teszi ezt úgy, hogy akármilyen perifériáról is van szó, létrehoz a memóriában egy objektumot, amelyik objektum tartalmazza a megjelenítőeszköz jellemzőit és rajzi lehetőségeit. Ezek után a GDI-függvényekkel történő rajzolás a létrehozott eszközkapcsolaton keresztül, arra hivatkozva, történik. A Windows rendszer feladata, hogy az aktuális perifériakezelő programot hozzárendelje a létrehozott eszközkapcsolathoz. Ha befejeztük a rajzolást, akkor lebontjuk a létrehozott memória-objektumot. Az eszközkapcsolatszerü memóriaelemeket egy számmal jellemezhetjük. Ezt a számot leírónak (handler) hívjuk. A megjelenítőeszközre való rajzoláshoz szükséges eszközkapcsolatról a Visual Basic grafikus objektumok {Form, PictureBox és a Printer) is tudnak, mindegyiknek van egy hDC (handler of Device Context) tulajdonsága, melynek segítségével az eszközkapcsolat elérhető, és a GDI API (Application Programming Interface) függvényei aktivizálhatók. A részletesebb magyarázat helyett nézzünk meg egy példát! A GDI függvényei között van egy olyan, amelynek segítségével egy — előzőleg megrajzolt — zárt terület kifesthető. A FloodFill függvény paramétere az eszközkapcsolat, a pont, amely körül adott színű zárt alakzaton belül történik a kifestés az aktuális festőszínnel és -mintával. A formmodulban a FloodFill GDI függvényt az alábbi módon deklarálhatjuk: Private Declare Function FloodFill Lib "gdi32" _ (ByVal hdc As Long, __ ByVal x As Long, ByVal y As Long, _ ByVal crColor As Long) As Long
A következő példában a FloodFill függvény segítségével egy kört kifestünk:
Private Sub Commandl_Click() Dim x As Long, y As Long ' kék kör rajzolása Circle (1500, 2000), 500, vbBlue ' a festőszín és a festőminta FillColor = vbYellow FillStyle = vbDiagonalCross ' a kék kör kiszínezése, x és y a kör középpontja ' pixel egységekben x = ScaleX(1500, vbTwips, vbPixels) y = ScaleY(2000, vbTwips, vbPixels) FloodFill hdc, x, y, vbBlue End Sub
A Windows API deklarációkat, típusokat és konstansokat egyszerűen elhelyezhetjük a Visual Basic alkalmazásunkban az „API Text Viewer" program segítségével. (2.6 fejezet)
5.4. Nyomtatás A Windows felügyelete alatt a nyomtatók és a rajzgépek is eszközfüggetlenül működnek. Ez azt jelenti, hogy nem kell foglalkozni kommunikációs protokollokkal és vezérlő szekvenciákkal. Végeredményben ugyanazokat a grafikus funkciókat használhatjuk papíron való megjelenítésre, mint amelyeket a képernyős megjelenítésnél használtunk. Természetesen a papíron való nyomtatáskor felmerül egy sor olyan probléma, amelyekkel a képernyő esetén nem kellett foglalkozni. A nyomtatók és a rajzgépek lehetnek kikapcsolt állapotban, vagy az is előfordulhat, hogy nincs befűzve papír. Nem minden nyomtató használható grafika nyomtatására. A rajzgépek elsősorban vektoros grafika megjelenítésére alkalmasak. Figyelembe kell venni azt, hogy a papíron való megjelenítés lassúbb, mint a képernyőre történő rajzolás. A képernyőn az átrajzolás nem okoz problémát, a papíron viszont lapot kell váltani. A Visual Basic a Printer objektumot használja a nyomtatók „megszemélyesítésére". A Printer grafikus objektum, melynek grafikus metódusaival a nyomtatás ugyanúgy történik, mint a formon való megjelenítés. Alaphelyzetben a Printer a Windows rendszer aktuális nyomtatóját modellezi. A Windows rendszerben egyszerre több nyomtatót is telepíthetünk, melyek közül az egyik az aktuális. A Printers kollekció a rendszerben elérhető összes nyomtatót tartalmazza: Printers(index)
A kollekciónak Printers.Count darab Printer típusú eleme van 0-tól Printers.Count-1ig sorszámozva. Ezek közül magunk is választhatunk aktuá-lis nyomtatót, ha a Printer objektum-referenciával a megfelelő elemre hivatkozunk: Set
Printer
=
Printers( 3 )
Az alapnyomtatót a Vezérlőpult (Control Panel) Nyomtatók mappájában is kiválaszthatjuk. Ha a Printer objektum TrackDefault tulajdonsága True értékű, akkor a Visual Basic alkalmazás is ezt a beállítást használja. Az aktuális nyomtatót kétféleképpen is használhatjuk. Lehetőség van arra, hogy a form ablakát lenyomatként jelenítsük meg a nyomtatón (PrintForm). Természetesen sokkal igényesebb grafikát is létrehozhatunk a papíron a grafikus metódusok segítségével. (A nyomtatás végét az EndDoc hívással jelezzük, új lapot pedig a NewPage metódus hívásával kezdhetünk.)
5.4.1. A nyomtatók jellemzői A nyomtatók speciális grafikus megjelenítésre alkalmas eszközök. Mivel működésük eltér a képernyőtől, ezért a nyomtatót modellező Printer objektum a grafikus objektumokkal kapcsolatban megismert tulajdonságok mellett egy sor - eddig ismeretlen jellemzővel bír, amelyeket csak futás közben érhetünk el. Érdemes megjegyezni azt is, hogy a tulajdonságok értelmezése a nyomtató gyártója által készített vezérlőprogramtól függ, ezért nem biztos, hogy minden nyomtatótípusra érvényesek az alábbiak. 5.4.1.1. A nyomtatás minősége A ColorMode tulajdonsággal beállíthatjuk, illetve lekérdezhetjük, hogy a nyomtató színes (vbPRCMColor) vagy fekete-fehér (vbPRCMMonochrome) üzemmódban működik-e. A nyomtató felbontását lekérdezhetjük, illetve beállíthatjuk a PrintQuality tulajdonság segítségével. Ha a tulajdonság értéke pozitív, akkor az a dpi (dot per inch) felbontást ír elő a nyomtató számára. A vbPRPQ... konstansok negatívak és előre meghatározott felbontást takarnak: Konstans vbPRPQDraft vbPRPQLow vbPRPQMedium vbPRPQHigh
Érték -1 -2
-3 -4
Jelentés vázlatkészítő felbontás, kis felbontás, közepes felbontás, nagy felbontás.
A TwipsPerPixelX és a TwipsPerPixelY tulajdonságok értékéből azt is megtudhatjuk, hogy a nyomtató egy pontja hány twipnek felel meg vízszintes és függőleges irányban. A nyomtatás során nagyíthatjuk vagy kicsinyíthetjük az ábrát a Zoom tulajdonság megadásával. A tulajdonság a nagyítást százalékos formában tartalmazza, azaz a tényleges skálafaktor Zoom/100. 5.4.1.2. Papírbeállítások A nyomtatók papírlapokra írnak. A nyomtatón beállított lapméretet a PaperSize numerikus tulajdonság tárolja. Az előre definiált vbPRPS... konstansok szabványos lapméreteket azonosítanak.
Konstans
Érték
vbPRPSLetter vbPRPSA3 vbPRPSA4 vbPRPSA5 vbPRPSUser
1 8 9 11 256
Jelentés Levél, 8 1 / 2 x 1 1 inch, A3, 297 x 420 mm, A4, 210x297 mm, A5, 148 x 210 mm, A felhasználó által megadott Height és . i Width méretek beállítása esetén automatikusan ez lesz az érték.
Az Orientation tulajdonság határozza meg, hogy portré (vbPRORPortrait) vagy tájkép (vbPRORLandscape) állásban van-e a papír a nyomtatóban. A programkészítés közben előfordulhat, hogy programunkat fel szeretnénk készíteni a lapozásra. A nyomtató papíradagoló szerkezetének numerikus tulajdonsága a PaperBin. A különböző papíradagolási megoldásokat a vbPRBN... konstansokkal jellemezhetjük. Konstans vbPRBNManual vbPRBNAuto VbPRBNTractor
Érték 47 8
Jelentés Kézi lapadagolás. A papír automatikusan jön az aktuális tárolóból (alapértelmezés). A papír a leporelló-továbbítóból jön.
A nyomtatott példányok számát a Copies tulajdonság beállításával adhatjuk meg. Vannak nyomtatók, amelyek képesek a papír mindkét oldalára nyomtatni. A Duplex tulajdonsága meghatározza, hogyan működjön a kétoldalas nyomtatás. Konstans vbPRDPSimplex vbPRDPHorizontal vbPRDPVertical
Érték 1 23
Jelentés Egyoldalas nyomtatás. Kétoldalas nyomtatás vízsz. lapfordítással. Kétoldalas nyomtatás függ lapfordítással.
5.4.1.3. Hardveradatok A Printer objektum tulajdonságainak felhasználásával az aktuális nyomtató hardveradatait is lekérdezhetjük. A DeviceName a kiválasztott nyomtató, a DriverName pedig a vezérlőprogram nevét adja meg. A Port tulajdonságból megtudhatjuk, hogy melyik adatkapun (LPTx, COMMx) keresztül csatlakozik a nyomtató a számítógéphez.
5.4.2. Az form nyomtatása Az aktuális, illetve a megadott objektum ablakáról, nyomtatott másolatot készíthetünk a PrintForm metódus hívásával: objektum.PrintForm
A metódus a megadott objektum összes látható vezérlőjét és bitképét kinyomtatja. A metódusokkal létrehozott grafikus elemek közül azonban csak azokat, amelyeket az AutoRedraw=True beállítás után rajzoltunk. 5.4.3. Nyomtatás futás közben A Printer is grafikus objektum, így nem meglepő, hogy a Scale... tulajdonságokkal megadható a saját koordináta-rendszere, továbbá a lapméretek is beállíthatók és lekérdezhetők a Height és Width jellemzőkkel. A rajzolási mód a DrawMode, DrawStyle, DrawWidth és FillStyle tulajdonságokkal, a színezés a FillColor és ForeColor jellemzőkkel pont ugyanúgy állíthatók, mint a form és a képmező objektumok esetén. A kiírások adatainak beállítására ugyanazok a Font... tulajdonságok használhatók, mint a képernyőn megjelenítő objektumok esetén. Az ábrák elkészítéséhez is ugyanazokat a metódusokat használhatjuk (kivétel a Cls), sőt ugyanúgy elérhető az aktuális tollpozíció (CurrentX, CurrentY) és az eszközkapcsolat (hDC). Ha a nyomtatás során szeretnénk kihasználni a grafikus rendszer hardverfüggetlenségét, akkor a legjobb, ha a grafikus adatokat megjelenítő alprogramot hardverfüggetlenül készítjük el. A hardverfüggetlen eljárást az ablak kifestésekor (a Paint esemény kezelőjéből) a formobjektum, nyomtatáskor pedig a nyomtatóobjektum paraméterrel aktivizáljuk. A nyomtatóra való rajzoláskor automatikusan megnyílik egy nyomtatóoldal. Lehetőségünk van arra, hogy többoldalas dokumentumot nyomtassunk, ekkor a lapozáshoz a NewPage metódust kell hívnunk: objektum.NewPage
A metódus hívásakor a nyomtató befejezi az éppen nyomtatott oldalt, és új oldalt kezd (a CurrentX és CurrentY jellemzők értéke 0 lesz). A Page jellemző a nyomtatott oldalakat számlálja. A NewPage hívásakor a oldalszám eggyel nő. Tudnunk kell azonban, ha szövegnyomtatás során (Print) meghaladjuk az egy oldalra nyomtatható mennyiséget, a nyomtató automatikusan lapot dob.
Ha befejeztük a nyomtatást, akkor az EndDoc metódus hívása elküldi ezt az információt a nyomtató felé: objektum.EndDoc
Az alkalmazásból való kilépés során az EndDoc metódus automatikusan meghívódik. A KillDoc metódust a nyomtatás megszakítására használhatjuk: objektum.KillDoc
5.5. Programkészítés grafikus metódusokkal Az elmondottak jobb megértését néhény kidolgozott példaprogrammal segítjük. Bemutatjuk grafikus megoldások használatát, a bitképek erőforrásból való elérését, valamint az MSChart komponenssel történő grafikonrajzolást 5.5.1. Programkészítés grafikus metódusokkal A grafikus metódusok használatát és a nyomtatási lehetőségeket egy összetett példán keresztül mutatjuk be. A példaprogramban körön legördülő kör adott pontja által leírt pályát jelenítjük meg. A feladat matematikai oldalát nem részletezzük, így csak annyit kell tudnunk, hogy a körök illetve a pont adatait léptethető szövegmezővel adhatjuk meg, amit a TextBox és az UpDown komponensek összeépítésével állítottuk elő. Dvel jelöltük a rögzített kör sugarát, míg a gördülő kör és a rajta levő pont adatait az A és B jelű vezérlőkkel állíthatjuk be.
5.6. ábra Program grafikus metódusokkal
A program vezérléséhez használt ablakelemeket egy kerettel határolt területen (Frame) belül helyeztük el. A példaprogramot a KORONKOR alkalmazás tartalmazza, mely főablakát definiáló form betöltésekor elvégezzük a szükséges inicializációs lépéseket:
Private Sub Form_Load() 1 az ablak mozgatása a képernyő közepére Forrni.Left = (Screen.Width - Form1.Width) / 2 Form1.Top = (Screen.Height - Form1.Height) / 2 ScaleMode = vbPixels ' képontokkal dolgozunk Rajzszín = QBColor(lO) ' a kiindulási rajzszín CommonDialogl.Color = Rajzszín Rajzolni = igen ' meg kell jeleníteni a rajzot End Sub
Az eseménykezelők közötti adatcserére olyan modulszintü változókat használunk, amelyek csak a formmodulból érhetők el: Private Rajzszin As Long Private Rajzolni As Boolean
A rajzolást végző Gördít eljárást külön modul (GORDUL.BAS) tartalmazza. Ahhoz, hogy tetszőleges objektumra rajzolni tudjunk, a rajzolás eszközét (Eszköz) paraméterként kapja az eljárás. Ugyancsak paraméterekben adjuk át a görgetés adatait (a, b, c), a rajzterület középpontjának (ex, cy) koordinátáit és a rajzszínt. Sub Gördít(Eszköz As Object, a As Integer, b As Integer, _ d As Integer, ex As Long, cy As Long, Rajzszín As Long) Const Szögosztás = 64& Const pi = 3.14159265 Dim rab As Long, Vonalszám As Long, i As Long Dim alfa As Double, béta As Double, dalfa As Double Dim aperb As Double, xpt As Double, ypt As Double 1 hiba esetén hangjelzést adunk és kiugrunk az eljárásból On Error GoTo HibaTörtént rab = a - b: alfa = 0# dalfa = pi / Szögosztás: aperb = a / b Vonalszám = 2 * Szögosztás * (b \ Lnko(a, b)) Eszköz.CurrentX = rab + d + ex Eszköz.CurrentY = cy For i = 1 To Vonalszám alfa = alfa + dalfa béta = alfa * aperb xpt = rab * Cos(alfa) + d * Cos(béta) ypt = rab * Sin(alfa) - d * Sin(béta) Eszköz.Line -(xpt + ex, ypt + cy) Next i Exit Sub HibaTörtént: Beep End Sub
A Gördít eljárást a program különböző pontjairól hívjuk. A program ablakába az ablak újrafestésekor rajzolunk (ha az ablak tartalmát nem töröltük):
Private Sub Form_Paint() If Rajzolni Then Forrni .ForeColor = Rajzszín Gördít Forrni, Cint(Textl.Text), Cint(Text2.Text), _ Cint(Text3.Text),_ (ScaleWidth + Framel.Width) / 2, ScaleHeight / 2, Rajzszín End If End Sub
A Rajzolni változó értékét igenre, állítjuk a „Rajzolás" parancsgomb megnyomásakor, a színválasztás után, az UpDown vezérlők léptetésekor, illetve az ablak átméretezésekor. A "Színválasztás" parancsgomb megnyomásakor meghívódó eljárásban a Szín általános párbeszédablakot jelenítjük meg: Private Sub SzínGomb__Click () ' a Mégse gombbal való kilépés kezeléséhez CommonDialogl.CancelError = True On Error GoTo Mégse ' belépéskor az előző szín aktuálissá tétele CommonDialogl.Flags = cdlCCRGBInit 1 a Szín párbeszédablak megjelenítése CommonDialogl.ShowColor ' a kiválasztott szín Rajzszín = CommonDialogl.Color Rajzolni = igen Form1.Refresh Exit Sub Mégse: End Sub
Ugyancsak a Gördít eljárást hívjuk a nyomtatóra történő rajzoláskor. Ekkor a rajz jellemzőit úgy alakítjuk, hogy a rajz jól elférjen a papíron. A nyomtatás paramétereit a Nyomtatás szabványos párbeszédablak segítségével állíthatjuk be. Private Sub NyomtatásGomb_Click() Dim ex As Long, cy As Long Dim sx As Single, sy As Single Dim SkálaTényező As Integer Dim Felirat As String CommonDialogl.CancelError = True On Error GoTo Mégse ' a Nyomtatás párbeszédablak megjelenítése CommonDialogl.ShowPrinter
A program futásának sebessége növelhető, ha a vonalak kirajzolását a Line metódus helyett Windows-rendszerhívással végezzük. A feladat GDI-hívásokra épülő megoldását a KORONKOR.API alkönyvtár tartalmazza. A Gördít eljárást lényegesen meg kell változtatnunk. Az ablakot és a nyomtatót az eszközleíróval azonosítjuk (hDC). A rajzszínt az eszközhöz rendelt szín definiálja, így a Rajzszín paramétert elhagyjuk.
On Error GoTo HibaTörtént rab = a - b: alfa = 0# dalfa = pi / Szögosztás: aperb = a / b Vonalszám = 2 * Szögosztás * (b \ Lnko(a, b)) MoveToEx DC, CLng(rab + d) + ex, cy, pt For i = 1 To Vonalszám alfa = alfa + dalfa béta = alfa * aperb xpt = rab * Cos(alfa) + d * Cos(béta) ypt = rab * Sin(alfa) - d * Sin(beta) LineTo DC, CLng(xpt) + ex, CLng(ypt) + cy Next i Exit Sub HibaTörtént: Beep End Sub
A felhasznált GDI-függvények deklarációját a modul általános (General) része tartalmazza: Type POINTAPI x As Long y As Long End Type Declare Function MoveToEx Lib "gdi32" (ByVal hdc As Long, _ ByVal x As Long, ByVal y As Long, lpPoint As POINTAPI) As Long Declare Function LineTo Lib "gdi32" (ByVal hdc As Long, _ ByVal x As Long, ByVal y As Long) As Long Dim pt As POINTAPI
A gyorsítás részben abból származik, hogy ezek a függvények ellentétben a Line metódussal egész paraméterekkel dolgoznak, másrészt pedig sokkal kevesebb ellenőrzést végeznek. A formmodulban a hívás mellett a skálázási módot is meg kell változtatnunk, igazodva az alapértelmezés szerint skálázásához, melynek egysége ablak esetén a képpont (pixel), míg nyomtató esetén a tízedmilliméter. Az új Gördít eljárás hívása a Form_Paint eseménykezelő eljárásból: Private Sub Form_Paint() If Rajzolni Then Form1.ForeColor = Rajzszín Gördít Form1.hdc, Cint(Textl.Text), Cint(Text2.Text), _ Cint(Text3.Text), (ScaleWidth + Framel.Width) / 2, ScaleHeight / 2 End If End Sub
illetve a „Nyomtatás" parancsgomb eseménykezelőjéből: Private Sub NyomtatásGomb_Click() Dim ex As Long, cy As Long Dim sx As Single, sy As Single Dim SkálaTényező As Integer Dim Felirat As String CommonDialogl.CancelError = True On Error GoTo Mégse CommonDialogl.ShowPrinter ' a Nyomtatás párbeszédablak With Printer ' a paraméterek kijelzése .ScaleMode = vbMillimeters Felirat = "A=" & Textl.Text & " B=" + Text2.Text & _ D=" + Text3.Text .Font.Size = 14 sy = Cint(.ScaleHeight - 2 * .TextHeíght(Felirat)) sx = (.ScaleWidth - .TextWidth(Felirat)) / 2 .CurrentX = sx .CurrentY = sy Printer.Print Felirat ' az ábra megrajzolása a nyomtatón ' az ablak és a papír pixelarányának beállítása If .Orientation = vbPRORPortrait Then sx = .ScaleX(.ScaleWidth, vbMillimeters, vbPixels) SkálaTényező = CInt(sx / Form1.ScaleWidth) Else sy = .ScaleY(.ScaleHeight, vbMillimeters, vbPixels) SkálaTényező = CInt(sy / Forml.ScaleWidth) End If 1 az API-hívasokban LoMetríc (tizedmilliméteres) skálát ' használunk ex = .ScaleX(.ScaleWidth, vbMillimeters, vbHimetric) / 20 cy = .ScaleY(.ScaleHeight, vbMillimeters, vbHimetric)/ 2 0 Gördít Printer.hdc, Cint(Textl.Text) * SkálaTényező, _ Cint(Text2.Text) * SkálaTényező, _ Cint(Text3.Text) * SkálaTényező, _ ex + 200, cy + 200 Printer.EndDoc End With Exit Sub Mégse: ' a felhasználó a Mégse gombot nyomta meg End Sub
5.5.2. Bitképek erőforrásban Készítsünk programot, amely kártyalapokat jelenít meg az ablakban, és képes a megjelenített lapokat megkeverni! Készítsük el a kártyalapok bitképét tartalmazó erőforrásállományt (RESURCE.RC), amelyben minden bitképhez egy sorszámot 1-8 rendelünk!
#define IDB_BITMAP8 8 #define IDB_BITMAP7 7 #define IDB_BITMAP6 6 #define IDB_BITMAP5 5 #define IDB_BITMAP4 4 #define IDB_BITMAP3 3 #define IDB_BITMAP2 2 #define IDB_BITMAP1 1 IDB_BITMAPl BITMAP "pikkA.bmp" IDB_BITMAP2 BITMAP "pikkK.bmp" IDB_BITMAP3 BITMAP "korA.bmp" IDB_BITMAP4 BITMAP "korK.bmp" IDB_BITMAP5 BITMAP "karoA.bmp" IDB_BITMAP6 BITMAP "karoK.bmp" IDB_BITMAP7 BITMAP "treffA.bmp" IDB_BITMAP8 BITMAP "treffK.bmp"
Ezt a fájlt egy 32-bites erőforrásfordítóval át kell alakítani bináris erőforrásálomannya (RES). (Ilyen fordítóprogram a Visual Basic CD-lemezén is található a \TOOLS \RESOURCE könyvtárban. Az RC.EXE programot parancssorban útvonalXRC resource.rc formában kell használni.) A RESOURCE.RES bináris erőforrásfájlt beépíthetjük a projektbe a Project menü Add File... menüpontjával. Az erőforrás Related Documents-ként megjelenik a projektablakban. Ezek után helyezzünk a formra három parancsgombot a kártyalapok hozzáadásának, levételének és keverésének kezdeményezésére, valamint az Image típusú elemeket tartalmazó Kártya képtömb 0 indexű elemét! A modulszinten deklarált hány változó az „asztalon lévő" kártyák száma-1 értéket tartalmaz: Private hány As Integer
A form töltésekor megfelelően engedélyezzük, illetve letiltjuk a gombokat, valamint betöltjük a pikk ász bitképét: Private Sub Form_Load() Form1.Caption = "Kártya keverés" hány = 0 'A pikk ász feltöltése 'A vezérlőtömb elemének képe az erőforrásból Kártya(hány).Picture = LoadResPicture(hány + 1, vbResBitmap) Levesz.Enabled = False 'Nem lehet törölni Kever.Enabled = False 'Nem lehet keverni End Sub
Húzhatunk kártyát a pakliból - ha van még - a „Hozzáad" parancsgombbal: Private Sub Hozzáad_Click() hány = hány +1 'A számláló beállítása Levesz.Enabled = True 'Lehet törölni Load Kártya(hány) 'Kártya töltés Kártya(hány).Visible = True 'A gomb látható Kártya(hány).Top = Kártya(hány - 1).Top + _ Kártya(hány - 1).Height / 10 Kártya(hány).Left = Kártya(hány - 1).Left + _ Kártya(hány - 1).Width / 10 Kártya(hány).Picture = LoadResPicture(hány + 1, vbResBitmap) 'Nincs több kártyalap If hány = 7 Then Hozzáad.Enabled = False Kever.Enabled = True End Sub
Eldobhatunk kártyát a „Levesz" parancsgomb megnyomásával: Private Sub Levesz_Click() Unload Kártya(hány) hány = hány - 1 If hány = 0 Then Levesz.Enabled = False Kever.Enabled = False Knd If If hány < 7 Then 'Lehet tölteni Hozzáad.Enabled = True End If End Sub
'Törlés 'A számláló beállítása 'Nem lehet törölni
Vezérlőkről lévén szó a ZOrder metódust használhatjuk a keveréshez, Private Sub Kever_Click() Dim i As Integer 'Véletlenszerűen változik a sorrend For i = 0 To hány Kártya(i).ZOrder Clnt(Rnd) Next i End Sub
Az összekevert kártyalapok az alkalmazás ablakában:
5.7. ábra Képek erőforrásból
5.5.3. Az MSChart komponens Alkalmazást készítünk, amely véletlenszerűen előállított adatokat különböző típusú diagramokban jelenít meg! A feladat megoldásához (amit a CHART könyvtár tartalmaz) az MSChart ActiveX-komponenst használjuk. Ha ez nincs az eszközeink között, akkor először be kell töltenünk a Microsoft Chart Control 6.0 (OLEDB) komponenst! A komponens 2- és 3-dimenzióban grafikusan jelenít meg kétdimenziós adattömböt. Az adattömb méretét a RowCount és ColumnCount tulajdonságok rögzítik. Az MSChart komponens legfontosabb tulajdonságai a ChartData és a DataGrid, melyek a megjelenítendő adatokkal való kapcsolatot testesítik meg. A ChartData tulajdonság lehetőséget biztosít arra, hogy megjelenítsük egy Variant típusú adattömb adatait, ahol a tömb „szélső" elemei (valamelyik index 1) a változó-kategóriákat tartalmazzák. Dim X(1 To 3, 1 To 3) As Variant MSChart2.RowCount = 3 MSChart2.ColumnCount = 3 For i = 1 To 3 For j = 1 To 3 X(i, j) = i * j Next Next X(l, 2) = "egy" X(l, 3) = "kettő" X(2, 1) = "EGY" X(3 , 1) = "KETTŐ" MSChart2.ChartData = X
A Chart adatait a DataGrid tulajdonság segítségével is kezelhetjük. Ez a jellemző egy DataGrid típusú objektum, mely szintén egy négyzetes adattömbbel hozható kapcsolatba. Az adattömb méreteit itt is a RowCount és ColumnCount tulajdonságok rögzítik, amelyek értékei (megjelenítés közben) a SetSize metódussal módosíthatók. Az adatokhoz hozzáférhetünk a SetData és a GetData metódusokkal. Az adatokat véletlenszerűen is feltölthetjük a RandomDataFill metódus segítségével. A ChartType tulajdonság határozza meg, hogy milyen módon jelenik meg a diagram. A Chart komponens együttműködik a felhasználóval, eseményekkel reagál a felhasználó tevékenységére. Ha a felhasználó adatsort választ a grafikonon (egy kattintás), akkor a MSChart1_SeriesSelected eseménykezelő indul el, ha a felhasználó pontot választ, akkor a MSChart1_PointSelected eseménykezelő aktivizálódik. E rövid áttekintés után elegendő információ áll rendelkezésünkre ahhoz, hogy megoldjuk a feladatot. A CHART alkalmazás ablakának tartalma futás közben:
5.8. ábra Grafikonrajzolás
Deklaráljunk két, Variant típusú változóval azonosított tömböt, amelyek az általunk használni kívánt diagramtípusokat, és az egyes típusoknak megfelelő konstansokat tartalmazzák!
Dim típuskonstans As Variant, típusnév As Variant
A form létrehozásakor feltöltjük elemekkel a tömböket, majd hozzáadjuk a Típus kombinált listához a diagramneveket. Private Sub Form_Load() Const sorcimkék = 6 Const oszlopcimkék = 6 Const sorok = 6 Const oszlopok = 6 Dim i As Integer ' A 3D-s ábra forgatható az egérrel, ha a Ctrl lenyomott MSChartl.AllowDynamicRotation = True ' A diagramtípusok konstansai típuskonstans = Array(VtChChartType3dBar, _ VtChChartType3dLine, _ VtChChartType3dArea, _ VtChChartType3dStep, _ VtChChartType2dBar, _ VtChChartType2dLine, _ VtChChartType2dArea, _ VtChChartType2dStep, _ VtChChartType2dPie) ' A diagramtípusok nevei típusnév = Array("3D Bar", "3D Line", "3D Area", "3D Step", "2D Bar", "2D Line", _ "2D Area", "2D Step", "2D Pie") ' A Típus kombinált lista feltöltése a típusnevekkel For i = 0 To 8 Típus.Addltem típusnév(i) Next i Típus.Listlndex = 0 MSChartl.chartType = VtChChartType3dBar 1 A méretek beállítása és az adatok feltöltése az adatráccsal With MSChartl.DataGrid .SetSize sorcimkék, oszlopcimkék, sorok, oszlopok .RandomDataF i11 For i = 1 To 6 .ColumnLabel(i, 1) = CStr(i) + ". oszlop" .RowLabel(i, 1) = CStr(i) + ". sor" Next i End With End Sub
A Feltölt parancsgomb megnyomásakor véletlenszerűen feltöltjük a Chart komponens adatait: Private Sub Feltölt_Click() 1 Feltöltés véletlenszerű adatokkal MSChartl.DataGrid.RandomDataFill End Sub
Ha a kombinált listáról diagramtípust választunk, akkor a választásnak megfelelően beállítjuk az MSChartl vezérlő diagramjának típusát. A 2D-s diagramok a második dimenziót feliratokkal jelenítik meg. Private Sub Típus_Click() ' Diagramtípus-választás MSChartl.chartType = típuskonstans(Típus.Listlndex) MSChartl.Legend.Location.Visible = False ' Ha 2D-s a diagram, akkor felírat is van If Típus.Listlndex > 3 Then MSChartl.Legend.Location.Visible = True End If End Sub
Az egérkattintással kiválasztott adatpont értékét szövegesen megjelenítjük. Private Sub MSChartl_PointSelected(Series As Integer, _ DataPoínt As Integer, MouseFlags As Integer, Cancel As Integer) Dim a As Double ' Ha egy adatot választunk, akkor a rács adata leolvasható MSChartl.DataGrid.GetData DataPoint, Series, a, 0 ' Megjelenítjük a kiválasztott adatot Labell.Caption = "Az érték: " + CStr(a) End Sub
Ha nem egy adatpontot, hanem egy adatsort választunk, akkor az érték kiírását eltüntetjük: Private Sub MSChartl_SeriesSelected(Series As Integer, _ MouseFlags As Integer, Cancel As Integer) ' Ha adatsor választunk az érték kiírása eltűnik Labell.Caption = "" End Sub
5.6. A Visual Basic mint multimédiás fejlesztőeszköz A multimédia programozása alatt elsősorban a gépünkben fellelhető multimédiás eszközök (WAV-alapú audioeszközök, MIDI-eszközök, CD-lejátszó, digitális videolejátszó stb.) használatát értjük. A Visual Basic számos építőelemet tartalmaz a fenti eszközökön végezhető műveletek támogatására, mint például az AVI-fájlok lejátszását végző Animation vezérlőelem. Külön említést érdemel a tetszőleges médiatípussal kapcsolatos feladatok elvégzésére alkalmas MMControl {Microsoft Multimedia Control) más néven MCI-vezérlőelem. A Visual Basic komponensei közül gyakorlatilag bármelyiket használhatjuk egyszerű grafikus médiaeszközként, hiszen például a Form, az Image vagy a PictureBox grafikus metódusait alkalmazva képeket és képsorozatokat jeleníthetünk meg, mozgathatjuk ezeket, változtathatjuk a méretüket stb. (Egy ilyen felhasználási módra látunk példát a CD-n a Panoráma feladat megoldásában). A fenti lehetőségeken kívül létezik egy sor API-függvény, amely segítségével „megszólaltathatjuk" a multimédia-eszközöket, vezérelhetjük a multimédia-állományok lejátszását és felvételét. Ezen függvények alkotják a Windows rendszer médiakezelő felületét {MCI, Media Control Interface), és egységesen (eszközfüggetlen módon) kezelik az összes multimédia-eszközt (az audio- és video-perifériákat). Az MCI-függvényeket két csoportba sorolhatjuk: az alacsony (ezek vannak többségben), illetve a magas szintű programozást támogató függvények csoportjába. Mint általában, az alacsony szintű függvények segítségével bonyolultabb feladatokat is megoldhatunk (például mixelés). Ennek ára a hosszabb programfejlesztési idő és a fejlesztéshez szükséges ismeretanyag nagy mennyisége (függvények, összetett adatstruktúrák, argumentumok, mélyebb hardverismeretek). A mindössze hét darab magas szintű MCI-függvény {mciGetCreatorTask, mciGetDevicelD, mciGetErrorString, mciGetYieldProc, mciSendCommand, mciSendString, mciSetYieldProc) elrejti a programozó elől - az egyszerűbb programok készítéséhez nem is szükséges - részleteket, és gyakorlatilag ugyanazokat a lehetőségeket biztosítja, mint az alacsony szintű függvények. A rendszer minden magas szintű hívást alacsony szintű hívásokká alakít. A magas szintű függvényeket is megkülönböztethetjük aszerint, hogy paraméterként parancsüzenetet {Command-Message Interface) vagy parancssztringet {CommandString Interface) várnak. A rendszer a parancssztring paraméterű függvényhívásokat parancsüzenetes függvényhívásokká alakítja.
Végül megemlítjük még a magas szintű programozást képviselő MessageBeep, sndPlaySound és PlaySound API-függvényeket, amelyek a .WAV-állományok lejátszását indítják. A három függvény közül a PlaySound a tudja a legtöbbet. A MessageBeep ezzel szemben kizárólag csak a rendszerben előre definiált hangfájlokat képes megszólaltatni. 5.6.1. Médiaállományok lejátszása az MMControl segítségével Elsőként az MMControl komponenst használjuk tetszőleges mediafile feldolgozására (MCI_ESZK alkalmazás). A program ablakának futás közbeni képén jól látható a lejátszást vezérlő gombsor. A vezérlőgombok közül azok világítanak, amelyek éppen használhatók. A gombok ismertetésétől eltekintünk, hisz a legtöbb hang- és videolejátszó berendezésen is megtaláljuk őket.
5.9. ábra AVI lejátszása az MMControl segítségével
Az alkalmazás ablakának kialakítása során az alábbi vezérlőket helyeztük az űrlapra: Vezérlőtípus
Objektumnév
Az alkalmazás célja
CommonDialog CommandButton MMControl
dlgOpen gmbNyitás mciLejátszó
fájlválasztás, a fájl választás indítása, a lejátszás vezérlése.
A form betöltésekor felparaméterezzük az MMControl és a CommonDialog vezérlőket. A form törlésekor pedig gondoskodunk a lejátszás megállításáról:
Private Sub Form_Load() ' Az mciLejátszó gombjainak állapota a vezérlő állapotának ' megfelelően automatikusan változik mciLejátszó.AutoEnable = True 1 A Record gomb tiltása mciLejátszó.RecordVisible = False ' A fájltípusok beállítása dlgOpen.Filter = "(*.avi) *.avi|(*.wav)|*.wav|(*.mid," & _ " *.rmi) *.mid;*.rmi|Audio CD player" & _ "(*.cda) *.cda|Minden fájl ( * . *) | *.* " ' Hibajelzés a Mégse gomb használata esetén dlgOpen.CancelError = True End Sub Private Sub Form_Unload(Cancel As Integer) With mciLejátszó 1 Ha még folyik a lejátszás, megállítjuk azt If .Mode = mciModePlay Then .Command = "Stop" ' Az eszköz lezárása .Command = "Close" End With End Sub
A lejátszáshoz, a Nyitás parancsgomb megnyomása után, ki kell választanunk a kívánt (*.AVI, .WAV, *.MID stb.) típusú állományt a Megnyitás általános párbeszédablakból. Az ,Audio CD player" fájltípus választása esetén a zenei CD-n tárolt zeneszámok jelennek meg. Például a negyedik dal kiválasztása után elindul a lejátszás, melynek adatait az alkalmazás ablakában láthatjuk: A Nyitás parancsgombon való kattintáskor meghívódé eseménykezelő eljárásban a Megnyitás párbeszédablakból választjuk ki a lejátszandó állományt. A fájl kiterjesztésének függvényében más és más alprogram végzi az MCI-eszköz beállítását és megnyitását: Private Sub gmbNyitás_Click() Dim kiterjesztés As String ' A StatusUpdate esemény generálásának tiltása mciLejátszó.Updatelnterval = 0 1 A lejátszandó állomány kiválasztás a Megnyitás ablakból On Error GoTo MCI_ERRORl dlgOpen.ShowOpen On Error GoTo 0 With mciLejátszó 1 Ha még folyik az előző lejátszás, megállítjuk azt If .Mode = mciModePlay Then .Command = "stop" ' Ha az ezköz nyitva van, lezárjuk If Not .Mode = mciModeNotOpen Then .Command = "close" End With FeliratokTörlése ' A kiválasztott fájl kiterjesztésének megállapítása kiterjesztés = Right(dlgOpen.filename, 3)
Select Case UCase(kiterjesztés) Case "cda" CDlejátszó Case "wav" WAVhang Case "mid", "rmi" MIDIzene Case "avi" AVIanimáció Case Else MsgBox ("Sajnálom, ezt a fájlt nem tudom lejátszani") Erid Select
Exit Sub ' az eljárás vége MCI_ERRORl: End Sub
Az alábbi alprogramok a nevüknek megfelelő médiafájl lejátszását vezérlik: Private Sub CDlejátszó() Dim trackNo As Long EszközNyitás "CDAudio", "", 10 1 A kiválasztott zenesávra való pozicionálás trackNo = Val(Left(Right(dlgOpen.filename, 6), 2)) Pozicionálás (trackNo) ' Feliratozás Új SzámAdatai End Sub Private Sub WAVhang() EszközNyitás "WaveAudio", dlgOpen.filename, 0 ' A hangfájl hosszának kiírása lblSzámHossz.Caption = Str(mciLejátszó.Length / 1000) _ & " másodperc" FájlNévFelirása End Sub Private Sub MIDIzene() Dim Perc As Long, Másodperc As Long EszközNyitás "Sequencer", dlgOpen.filename, 0 Perc = (mciLejátszó.Length / 1000) \ 60 Másodperc = (mciLejátszó.Length / 1000) Mod 60 ' A szám hosszának kiírása lblSzámHossz.Caption = Felirat(hossz, Perc, Másodperc) FájlNévFelirása End Sub Private Sub AVIanimáció() EszközNyitás "AVIVideo", dlgOpen.filename, 3 ' A fájl képkockákban mért hosszának kiírása lblSzámHossz.Caption = "A fájl " & Str(mciLejátszó.Length) & " keretből áll" FájlNévFelirása End Sub
A fenti eljárásokból hívott alprogramok mindegyikének bemutatásától eltekintünk, azonban az EszközNyitás eljárást érdemes tanulmányozni. Private Sub EszközNyitás(EszközTípus As String, _ Fájlnév As String, IdőFormatum As Long) With mciLejátszó ' A lejátszó típusának beállítása .DeviceType = EszközTípus Lejátszandó fájl nevének beállítása .filename = Fájlnév Eszköznyitás .Command = "Open" A lejátszás közbeni információkérés adatformátumának beállítása .TimeFormat = IdőFormatum End With End Sub
1
Az MMControl vezérlő használata esetén gondoskodnunk kell a vezérlőgombsor engedélyezett gombjainak eseménykezelő eljárásairól is. Például, a ! {lejátszás) gomb megnyomásakor az eszköz állapotfigyelési gyakoriságát egy másodpercre állítjuk: Private Sub mciLejátszó_PlayClick(Cancel As Integer) mciLejátszó. Updatelnterval = 1000 End Sub
Az MCI-vezérlő állapotának változását a StatusUpdate esemény feldolgozásával követhetjük nyomon, az Updatelnterval tulajdonságban beállított időközönként: Private Sub mciLejátszó_StatusUpdate() Dim Perc As Long, Másodperc As Long With mciLejátszó ' Feliratok frissítése Select Case .DeviceType Case "CDAudio" Perc = (.Position Mod &H10000) \ &H100 Másodperc = (.Position Mod &H10000 * &H100) \ &H10000 lblElteltldő.Caption = Felirat(idő, Perc, Másodperc) Exit Sub Case "Sequencer" Perc = (.Position / 1000) \ 60 Másodperc = (.Position / 1000) Mod 60 lblElteltldő.Caption = Felirat(idő, Perc, Másodperc) Case "WaveAudio", "AVIVideo" lblElteltldő.Caption = "" End Select 1 A médiahordozó fájl (nem CD!) végének elérése esetében 1 visszapozícionálunk a fájl elejére If (Not .Mode = mciModePlay) And (.Position = .Length) Then Pozicionálás (0) End If End With End Sub
5.6.2. AVI állományok megjelenítése az Animation komponenssel Ha AVI állományokat szeretnénk megjeleníteni, akkor használhatjuk az Animation komponenst is. (ANIMACIO példaprogram) Az Animacio alkalmazás működése hasonló az előző feladatéhoz. A "Nyitás" parancsgomb megnyomásakor megjelenő Megnyitás párbeszédablakból kiválasztjuk a megjelenítendő AVI-állományt, majd lejátsszuk azt. Felhívjuk a figyelmet arra, hogy a felhasznált Animation építőelem csak kis méretű, hang nélküli, és egyszerű szerkezetű AVI-fájlok megjelenítésére alkalmas. Az alkalmazás futásközbeni ablaka:
5.10. ábra AVI lejátszása az Animation segítségével
A program elkészítéséhez először fel kell tennünk az eszköztárra az általános párbeszédablakok (COMDLG32.OCX) és az animáció (COMCT232.OCX) ActiveXvezérlők ikonját (ProjectComponents). Ezt követően az ikonok segítségével a fenti két vezérlőt az alkalmazásunk űrlapjára helyezzük. Az animációs vezérlőnél előírjuk, hogy a képek a vezérlő területének közepére kerüljenek (Center=True). A form betöltésekor engedélyezzük, hogy az általános párbeszédablakból Mégse nyomógombbal való kilépéskor hibaesemény keletkezzen: Private Sub Form_Load() cdlgOpen.CancelError = True End Sub
A „Nyitás" parancsgomb megnyomásakor aktívvá váló eseménykezelő eljárásban megjelenítjük a Megnyitás párbeszédablakot, majd a kiválasztott AVI-állománnyal elindítjuk a lejátszást.
Private Sub cmdNyitás_Click() 1 a Megnyitás pérbeszédablak kezelése cdlgOpen.Filter = "avi (*.avi)|*.avi" On Error GoTo Hibal cdlgOpen.ShowOpen On Error GoTo 0 ' az automatikus lejátszásindítás beállítása aniAVILejátszó.AutoPlay = True 1 a Megnyitás párbeszédablakban kiválasztott fájl lejátszása aniAVILejátszó.Open cdlgOpen.filename Exit Sub Hibal: ' Hibakezelés: kilépés az alprogramból Exit Sub End Sub
5.6.3. WAV állományban tárolt hangok lejátszása API segítségével WAV típusú hangállományokat a Windows API használatával is lejátszhatjuk. A WAV_HANG példaprogram ablakában az API-függ vény ékhez egy-egy parancsgomb tartozik, melyeket megnyomva aktivizáljuk a kiválasztott függvényt. A formmodulban helyeztük el a függvények private deklarációit, melyeket az "API Text Viewer" alkalmazással állítottunk elő: Private Declare Function PlaySound Lib "winmm.dll" _ Alias "PlaySoundA" (ByVal lpszName As String, _ ByVal hModule As Long, ByVal dwFlags As Long) As Long Private Declare Function sndPlaySound Lib "winitvm.dll" _ Alias "sndPlaySoundA" (ByVal lpszSoundName As String, _ ByVal uFlags As Long) As Long Private Declare Function MessageBeep Lib "user32" _ (ByVal wType As Long) As Long
A „Nyitás" parancsgomb megnyomásakor általános párbeszédablakban bekérjük a lejátszani kívánt állomány nevét: Private Sub cmdNyitás_Click() cdlgNyitás.Filter = "(*.wav)|*.wav" cdlgNyitás.ShowOpen ' A fájlnevet használó függvényhívásokat megvalósító ' parancsgombok engedélyezése cmd_PlaySound.Enabled = True cmd_sndPlaySound.Enabled = True ' A parancsgombok felirataínak változtatása cmd_PlaySound.Caption = "PlaySound: " & cdlgNyitás.FileTitle cmd_sndPlaySound.Caption = "sndPlaySound: " & _ cdlgNyitás.FileTitle End Sub
A hangállományok lejátszását a parancsgombokkal kezdeményezhetjük: Private Sub cmd_PlaySound_Click() PlaySound cdlgNyitás.filename, 0, 0 End Sub Private Sub cmd_sndPlaySound_Click() sndPlaySound cdlgNyitás.filename, 0 End Sub
A két másik függvénytől eltérően a MessageBeep függvény egy hangtípust vár paraméterként, amely a Windows rendszerben beállított WAV-hangok közül jelöl ki egyet (Vezérlőpult/Hangok). Private Sub cmd_MessageBeep_Click() MessageBeep 0 End Sub
5.6.4. Animációkészítés az ImageList vezérlővel Ha az a feladatunk, hogy képet mozgassunk, használhatjuk az ImageList vezérlőt. A CD MOZGOSZO példaprogramban egy képet és egy ikont animálunk, továbbá egy szöveget mozgatunk. A feladat megoldásához a képlista (ImageList) ActiveX-vezérlő két példányát használjuk. (Az ImageList vezérlőt előzőleg fel kell venni az eszköztárra.) Az alkalmazás űrlapján elhelyezett Image vezérlőben az időzítő diktálta ütemben egyenként megjelenítjük a képlista elemeit. Az alkalmazás futás közbeni ablaka:
5.1 Lábra A kép forog, a szöveg mozog
A feladat megoldása során az alábbi vezérlők kerültek fel az űrlapra: Vezérlőtípus
Objektumnév
Felhasználás
CommandButton Image ImageList ImageList Label Timer
cmdStart imgForgóKép imilkon imlKép lblSzöveg tmrIdőzítő
indítja az animációt, megjeleníti a képlistából az aktuális képet, az ikonanimációhoz tárol bitképeket, a képanimációhoz tárol bitképeket, a mozgatott szöveget tartalmazza, a képcsere ütemét adja.
Az animációhoz először előállítjuk az azonos méretű bitképeket, majd ezeket betöltjük a megfelelő képlista vezérlőbe. A betöltést a képlista tulajdonságlapjain (View \ Property Pages) végezhetjük el. A képlistában minden képnek van sorszáma {Index), amelyet a képre való hivatkozáshoz használunk.
5.12. ábra Az ImageList képei
A form betöltésekor a kép vezérlőben megjelenítjük a képlista első elemét: Private Sub Form_Load() di = 1 dj = 1 imgForgóKép.Picture = imlKép.Listlmages.Item(1).Picture End Sub
Az animáció a Start parancsgomb megnyomásával indítható, és Stop gombbal bármikor megállítható: Private Sub cmdStart_Click() Const szStop = "Stop", szStart = "Start" Static bolNemElső As Boolean 1 Első alkalommal átállítjuk a felirat szövegét If Not bolNemElső Then lblSzöveg.Caption = "Ez a szöveg mozog ! * * bolNemElső = True End If
*
"
' Minden más esetben a parancsgomb feliratától függően ' állítjuk a mozgást engedélyező kapcsoló értékét és a ' parancsgomb feliratát If cmdStart.Caption = szStop Then tmrldőzítő.Enabled = False cmdStart.Caption = szStart Else tmrldőzítő.Enabled = True cmdStart.Caption = szStop End If End Sub
A képeket és a szöveget az időzítő minden lefutásánál léptetjük: Private Sub tmrIdőzítő_Timer() MozgóSzöveg MozgóKép Mozgólkon End Sub
A szöveg léptetését végző eljárásban a szöveg első betűjét a szöveg végére másoljuk: Private Sub MozgóSzöveg() Dim betű As String betű = Left(lblSzöveg.Caption, 1) lblSzöveg.Caption = Right(lblSzöveg.Caption & betű, _ Len(lblSzöveg.Caption)) End Sub
Kép animációjakor a Lépkedés eljárással megkeressük a következő kép indexét, majd a képmező Picture tulajdonságának átállításával megjelenítjük a képet: Private Sub MozgóKép() Static i As Integer Lépkedés i, di, imlKép imgForgóKép.Picture = imlKép.Listlmages(i).Picture End Sub
A kép animációjához hasonlóan oldottuk meg az ikon animációját. A különbség csak annyi, hogy a következő képet a form Icon tulajdonságához rendeljük. (Megjegyezzük, hogy az ikon a rendszergombon és a tálcán is forog.) Private Sub MozgóIkon() Static j As Integer Lépkedés j, dj, imlIkon frmMozgóSzöveg.Icon = imlIkon.ListImages(j).Picture End Sub
Végezetül nézzük az indexek léptetését végző eljárást!
Private Sub Lépkedés(i As Integer, ElőjelesEgy As Integer, List As ImageList) i = i + ElőjelesEgy 1 Ha elértük a képsorozat utolsó képkockáját If i = List.Listlmages.Count + 1 Then 1 Visszalépés az utolsó előtti képkockára i = List.Listlmages.Count - 1 ' A forgásirány váltása ElőjelesEgy = ElőjelesEgy * (-1) End If 1 Ha elértük az első képkockát If i = 0 Then 1 Az indexet a második képkockára állítjuk i = 2 ' A forgás irány váltása ElőjelesEgy = ElőjelesEgy * (-1) End If End Sub
5.6.5. Animáció a PictureClip vezérlővel A PictureClip segítségével történő animációs feladat megoldását (KUTYAFUT) alkalmazás tartalmazza. A megoldásban minden egyes képsorozathoz külön PictureClip ActiveX-vezérlőt tettünk fel az űrlapra (egy pclKép nevű tömbbe szervezve). A vezérlő Picture tulajdonságában megadott bitkép rácsozásával megadhatjuk az egyenként elérhető képterületek - képkockák - számát. A rácsozás paramétereit a vezérlő Cols (oszlopok száma) és Rows (sorok száma) tulajdonságában kell beállítani. A vezérlő tulajdonságlapjai segítségével kényelmesen hozzáférhetünk a szükséges tulajdonságokhoz:
5.13. ábra A PictureClip tulajdonságlapja
A képek referenciáját a program futása során a PictureClip vezérlőkből a picKeret tömb megfelelő képmezőjébe másoljuk. A képcsere ütemét egy időzítő tmrIdőzítő) adja. Az alkalmazás működését két parancsgombbal vezérelhetjük: az egyik gomb helybenfutást szimulál (cmdHelyben), a másik pedig a futás és a megállás állapotokat váltogatja (cmdFutás). Az alkalmazás ablaka futó cicával, kutyussal és emberrel:
5.14. ábra Animáció a PictureClip vezérlővel
A form betöltésekor mindhárom képsorozat első elemét a képmezőkbe másoljuk, és kezdőértékkel látjuk el a program elemeit: Private Dim i ' A For
Sub Form_Load() As Integer keretekben megjelenítendő első képkockák beállítása i = 0 To FutókSzáma - 1 picKeret(i).Picture = pclKép(i).GraphicCell(0) Next i ' A "Futás/Állj!" parancsógomb feliratozása cmdFutás.Caption = szFutás ' A lépéstávolság (egységnyi eltolás -pixelben megadva) Lépés(0) = 4 ' kutyus Lépés(1) = -3 ' ember Lépés(2) = -1 ' cica End Sub
A felhasznált két parancsgomb eseménykezelő eljárásában a program működését vezérlő modulszintű változók beállításait adjuk meg: Private Sub cmdFutás_Click() If cmdFutás.Caption = szFutás Then cmdFutás.Caption = szÁllj bolFutás = True ' a futás engedélyezése Else cmdFutás.Caption = szFutás bolFutás = False ' a futás tiltása bolHelyben = False ' a helybenfutás tiltása End If End Sub
Private Sub cmdHelyben_Click() bolHelyben = True bolFutás = False End Sub
Az időzítő eseménykezelő eljárásában a képkockák váltásán kívül a képmezők mozgatását is végezzük. A mozgatási sebességet a Lépés() tömb elemei határozzák meg képmezőnként. Private Sub tmrIdőzítő_Timer() Const Előre = 1, Helyben = 0 ' Ha futás van engedélyezve, váltjuk a képkockákat és ' mozgatjuk a képmezőket If bolFutás Then Futás Előre ' Ha helyben futás van engedélyezve, csak a képkockákat ' váltogatjuk. A képmezők ekkor 0 sebességgel mozognak. If bolHelyben Then Futás Helyben End Sub
A Futás eljárásban minden egyes kép esetén elvégezzük a képváltást: Private Sub Futás(Hogyan As Integer) Static Képkocka(2) As Integer Dim i As Integer For i = 0 To FutókSzáma - 1 Képváltás Képkocka(i), picKeret(i), pclKép(i), _ Lépés(i) * Hogyan Next i End Sub
A Képváltás eljárásban a következő képkockát a képmezőhöz rendeljük: Private Sub Képváltás(i As Integer, picKeret As PictureBox, _ pclKép As PictureClip, Lépés As Integer) 1 A képkockák sorszámát jelző számláló rotációs növelése ' 1-től a bitkép rácsozásával kapott képkocka számáig i = i + 1 If i = pclKép.Cols * pclKép.Rows Then i = 0 1 A következő sorszámú képkocka "vetítése" a képmezőbe picKeret.Picture = pclKép.GraphicCell(i) 1 A képmező vízszintes eltolása egy adott lépéstávolsággal picKeret.Left = picKeret.Left + Lépés ' Az ablak határain kívülre kiszaladt képmező ' "visszaterelése" a programablak területére If picKeret.Left > frmKutyus.ScaleWidth + 2 0 Then picKeret.Left = frmKutyus.ScaleLeft end
if If picKeret.Left + picKeret.Width < 0 Then picKeret.Left = frmKutyus.ScaleWidth end if End Sub
6. Alkalmazások közötti adatkapcsolatok A Windows operációs rendszerek (95, 98 és az NT, 2000, XP) teljes egészében a processzor védett üzemmódját használják. A memóriacímzés leírótábla segítségével történik oly módon, hogy egy alkalmazás memóriaterülete nem érhető el egy másik alkalmazásból. Ez a tény megnehezíti az alkalmazások egymással való kommunikációját. Az évek során a Microsoft cég különböző adatkapcsolati technológiákat fejlesztett ki az alkalmazások közötti adatforgalom megvalósítására: • Az alkalmazások közti adatcsere alapvető eszköze a vágólap (clipboard), ami kor a Windows egyik alapeleme, a USER32 modul játssza a postás szerepét. •
A vágólap statikus adatforgalmi lehetőségeit bővíti a DDE (Dynamic Data Exchange), amikor az adatok forgalmazását az alkalmazások között - rögzített forgatókönyvet követő - üzenetcsomagokkal vezérelhetjük.
•
Már Windows 3.l-ben megjelent a csatolt dokumentum fogalma, amikor egyetlen dokumentum többféle információt tartalmaz (szöveg, kép, hang, vi deo), és a különböző dokumentumelemeket más és más alkalmazás kezeli. Ez a megoldás az objektumkapcsolás és -beágyazás (OLE - Object Linking and Embedding). Az OLE különböző verziói egyre inkább a programok ügyfél kiszolgáló jellegű együttműködését célozzák, például a kiszolgáló progra mozása az ügyfél alkalmazásokból (OLE automation).
•
Napjainkban az OLE nem csupán egy betűszó, hanem a Microsoft cég alkal mazások közötti együttműködési technológiája. Ez magában foglalja az együttműködő vezérlőket, melyeknek hagyományos neve az OCX volt, de ma már ActiveX vezérlőknek hívjuk őket. A ma olyan sokat hallható COM (Component Object Model) technológia sem más, mint az OLE objektum szintű megvalósítása.
6.1. A vágólap használata A színfalak mögött a vágólap használata úgy történik, hogy az alkalmazás egy globális memóriablokkot hoz létre, és annak leíróját átadja a vágólapnak (User32). Ezek után az alkalmazásnak nem kell többet gondoskodni a memóriablokkról. A vágólap többféle formátumot képes kezelni, és minden formátumból egyet tárolni. A formátumok azonosítására a Visual Basic rendszerben konstansok szolgálnak.
Konstans
Érték
Leírás
vb CFLink vbCFText vbCFRTF vbCFBitmap vbCFMetafile vbCFDIB vbCFPalette
&HBF00 I &HBF01 2389
DDE kapcsolati információ Szöveges információ RichText formátum Bitkép állomány (.bmp) Metafile (.wmf) Eszközfüggetlen bitkép (DIB) Színpaletta
A Visual Basic rendszerben a vágólap használatára vonatkozó segédeszközök a Clipboard objektumhoz kapcsolódnak. A Clipboard.GetFormat
(formátum)
metódus hívásakor a fenti táblázatnak megfelelő konstanst paraméterként használva megtudhatjuk, hogy az adott formátumban van-e adat a vágólapon. A Clipboard objektum Clear metódusával törölhetjük a vágólap tartalmát. Szöveges adatokat helyezhetünk el a vágólapon a Clipboard.SetText szöveg, formátum
metódussal, ahol a szöveg valamilyen sztringkifejezés, & formátum pedig valamelyik szöveges típuskonstans (vbCFLink, vbCFText, vbCFRTF). Hasonlóan a Clipboard.GetText (formátum)
metódus a megadott formátumú, vágólapon tárolt szöveggel tér vissza. Teljesen analóg módon használhatók Clipboard.SetData adat, formátum Clipboard.GetData (formátum)
metódusok, képes információk esetén (bitkép, metafájl, DIB, paletta). Példaként készítsünk programot (VAGOLAP), amely egy PictureBox, illetve egy TextBox vezérlőbe másolja a vágólap tartalmát, attól függően, hogy mi van a vágólapon! Az alkalmazás ablaka mindössze négy építőelemet tartalmaz (két parancsgombot, egy képmezőt és egy szövegmezőt):
6.1. ábra Kép és szöveg a vágólapon
Ha mozog az egér az ablakon frissítjük a vágólap-információkat: Private Sub Form_MouseMove(Button As Integer, Shift As Integer, X As Single, Y As Single) 'Mi van a vágólapon Vágólap_kép.Enabled = Clipboard.GetFormat(vbCFBitmap) Or _ Clipboard.GetFormat(vbCFMetafile) Or _ Clipboard.GetFormat(vbCFDIB) Vágólap_szöveg.Enabled = Clipboard.GetFormat(vbCFText) End Sub
A kép letöltése: Private Sub Vágólap_kép_Click() If Clipboard.GetFormat(vbCFBitmap) Then Kép.Picture = Clipboard.GetData(vbCFBitmap) Elself Clipboard.GetFormat(vbCFMetafile) Then Kép.Picture = Clipboard.GetData(vbCFMetafile) Elself Clipboard.GetFormat(vbCFDIB) Then Kép.Picture = Clipboard.GetData(vbCFDIB) End If End Sub
A szöveg letöltése: Private Sub Vágólap_szöveg_Click() Szöveg.Text = Clipboard.GetText(vbCFText) End Sub
6.2. A dinamikus adatcsere (DDE) Windows alatt a DDE (Dynamic Data Exchange), a dinamikus adatkapcsolatok lehetősége az egyik leghatékonyabb eszköz a futó alkalmazások közötti kommunikációra. A DDE használata során programok kommunikálnak egymással. Kiszolgálónak {server) hívjuk azt az alkalmazást, amelyik küldi az információt, és ügyfélnek {client) azt, amelyik fogadja. A DDE-kapcsolatot mindig az ügyfél program kezdeményezi, és az adatkapcsolat létrejötte után a kiszolgáló biztosítja az adatokat. Egyetlen kiszolgáló több ügyfélprogram felé küldhet üzenetet, és egyetlen ügyfélalkalmazás több kiszolgálótól kaphat üzenetet. A DDE-kapcsolatban lévő alkalmazói programok ún. műveletcsomagokat (transaction) küldözgetnek egymásnak. A műveletcsomag, amely az üzenethez hasonló Windows fogalom, egy konstansból és kapcsolódó paraméterekből épül fel. Az ügyfél- és a kiszolgáló-alkalmazások kommunikációja során az adatok három kategóriáját különböztethetjük meg, amelyeket sztringekkel jellemezhetünk: • Az alkalmazás, szolgáltatás neve. Ez leggyakrabban a kiszolgáló alkalmazói program neve (application name, service name). • Az adatok (címszóval jellemzett) témakörökbe csoportosíthatók. A témakör címét tartalmazó sztringet használjuk a témakör azonosítására (topic). • Minden egyes témakörben több adat is lehet, amely adatoknak szintén lehet nevük, melyet az ún. tételsztringben tárolunk (item). A DDE-kapcsolat többféle protokoll szerint kezelhető: • A "hideg" kapcsolat lényege, hogy az ügyfélprogram kérésére a kiszolgáló megadja a kért információkat. • A "forró" kapcsolat a hidegtől eltérően arra használható, hogy az ügyfél specifikálja azokat az adatokat, amelyekre szüksége van, és a kiszolgáló ezeket mindig elküldi, amikor az adatok megváltoznak. • A "meleg" kapcsolat az előző két kapcsolati lehetőség kombinációja. Az ügyfél felkéri a kiszolgálót adatszolgáltatásra, amely ezt követően csak az adat változásáról értesíti az ügyfelet. így az ügyfél dönthet arról, hogy lekéri-e vagy sem a megváltozott adatot. A DDE- kapcsolat során többirányú kommunikációt is megvalósíthatunk, az alábbi lehetőségeknek megfelelően: Adatkérés A kapcsolat ezen módja megfelel a hagyományos "hideg" kapcsolatnak. Az adatkérést az ügyfél a kiszolgálónak szóló üzenet elküldésével kezdeményezi.
Adatküldés Az ügyfélprogram felől is lehet adatokat küldeni a kiszolgálóknak. A kiszolgáló ekkor tájékoztatja az ügyfelet, hogy fogadta-e az adatot. Értesítés Ezzel az üzenetcsomag-típussal azt lehet elérni, hogy az ügyfél és a kiszolgáló között megteremtett kapcsolat során a kiszolgáló rendszeresen értesíti az ügyfelet a kért adatról (az adat megváltozásakor). Ez a kapcsolat mindaddig érvényben marad, amíg a az ügyfél meg nem szakítja azt. Az ilyen típusú kapcsolatnak, a hagyományos üzenetvezérelt DDE-kommunikációnak megfelelően, két módja van. A "forró" kapcsolat esetén a kiszolgáló azonnal megküldi a megváltozott adatot, míg a "meleg" kapcsolat esetén csak értesíti az ügyfelet a változásról, de nem küldi az adatot, amíg az ügyfél nem kéri azt. Parancs Arra is van lehetőség, hogy a kliens parancsot küldjön a kiszolgálónak. Szinkron és aszinkron üzenetcsomagok Az üzenetcsomagok szinkron és aszinkron módon egyaránt kezelhetők. Szinkron kapcsolat esetén definiálható egy várakozási idő (TimeOut), ameddig az ügyfél vár a kiszolgálóra. Az aszinkron üzenetcsomag küldése esetében nincs várakozás. 6.2.1. A hálózati kapcsolatok - NetDDE A NetDDE technológia lehetővé teszi, hogy a DDE-technológiát hálózaton keresztül alkalmazzuk. A NetDDE-ügynökprogram kommunikál az összes lokális DDE-alkalmazással, és két gép ügynökprogramjai a NetBIOS segítségével tartják egymással a kapcsolatot. A NetDDE használata esetén a kiszolgálónév-témakörnév párok egy önálló megnevezést kapnak (például MyDDEShare$), amely bekerül a NetDDEShare adatbázisba (regisztráció). Szükséges továbbá, hogy a programban a kiszolgálónév (pl. \\gépnév\NDDE$) és a témakörnév (MyDDEShare$) regisztrált logikai nevek legyenek. A tételneveket ugyanúgy használhatjuk, mint a lokális esetben. 6.2.2. DDE használata a Visual Basic-ben A Visual Basic-ben a szolgáltatás nevét és a társalgás témáját a kiszolgáló határozza meg. A programokban az adatszolgáltatást a formhoz kapcsolhatjuk. Azt, hogy a form adatszolgáltatóként müködik-e vagy sem a LinkMode tulajdonság határozza meg. Ha a form LinkMode tulajdonsága a tervezés során None értékre van állítva (vbLinkNone), akkor a program ablaka nem vesz részt az adatforgalomban. Ha a tervezés során a LinkMode tulajdonságot Source-re állítjuk (vbLinkSource), akkor a program
ablaka részt vehet a DDE adatforgalomban. Az ügyfél és a kiszolgáló közötti tényleges adatcseréhez az ügyfél programban be kell állítani a kommunikáció adatait (a szolgáltatás neve, témaköre és tétele). Tisztáznunk kell, hogyan kezelheti az ügyfélprogram a kommunikáció adatait. A Visual Basic esetében a szolgáltatás neve megegyezik az alkalmazás kiterjesztés nélküli nevével, a témakört a kiszolgáló program határozza meg. A fejlesztés alatt a projekt nevét használhatjuk szolgáltatásnévként. Ha nem intézkedünk a témakörről, akkor az a form neve lesz. A tételeket, amelyben a kiszolgáló kommunikálni képes az egyes vezérlők (például a Label, a PictureBox, vagy TextBox) tartalmazhatják. Ezek a vezérlők definiálhatják a tétel nevét (ha ez elmarad, akkor a vezérlő neve lesz a tétel neve is). Érdemes megjegyezni, hogy a Microsoft cég programjai általában DDE kiszolgálók és ügyfelek egyúttal. Például az Excel esetében a témakör az állomány neve, a tétel pedig a cella címe (például R1C1 az angol verzióban, S1O1 a magyarban). A kiszolgáló programban a form LinkMode és LinkTopic tulajdonságainak segítségével adhatjuk meg a kommunikáció adatait. Ha a program futása közben tesszük ezt, akkor a beállítás idejére ki kell kapcsolni a kommunikációs lehetőséget. Forrni.LinkMode = vbLinkNone Forrni.LinkTopic = "saját" 'saját témakör Forrni.LinkMode = vbLinkSource
Ha a kiszolgáló program fut, akkor az ügyfélalkalmazás az, amelyik felépítheti a kommunikációs kapcsolatot. A kapcsolatot az ügyfélprogramban a vezérlőkhöz kötve lehet felépíteni a LinkMode LinkTopic és Linkltem tulajdonságok felhasználásával. A vezérlők LinkMode tulajdonságának értéke dönti el, hogy milyen a kapcsolat Érték
Kapcsolat
vbLinkNone vbLinkAutomatic vbLinkManual vbLinkNotify
0 1 2 3
Nincs DDE kapcsolat, A VB automatikusnak nevezi a "forró" kapcsolatot, manuálisnak a "hideget", és értesítő jellegűnek a "meleget".
A kiszolgálóprogram vezérlőiben csak kikapcsolt {vbLinkNone) állapotban lehet állítani a DDE adatokat. Az ügyfélprogramban a LinkTopic tulajdonság a szerver nevét és a témakör nevét tartalmazza a "I" elválasztójellel tagolva. A Linkltem tulajdonság pedig a tételt jelöli ki. A paraméterezés után létrehozhatjuk a kapcsolatot a LinkMode megfelelő beállításával. Textl.LinkMode Textl.LinkTopic Textl.Linkltem Textl.LinkMode
= = = =
vbLinkNone "Kiszolg|Form1" "Textl" vbLinkAutomatic
Események is kapcsolódnak a DDE társalgáshoz. A kiszolgáló ablaka, illetve az ügyfél vezérlői a kapcsolat felvételéről a LinkOpen, lezárásáról a LinkClose eseményben értesülnek. Hibakezelési lehetőségünk is van, hiba esetén a LinkError esemény keletkezik. Ha az ügyfél vbLinkNotify módon kapcsolódik a kiszolgálóhoz, akkor az ügyfél vezérlőinek LinkNotify eseménykezelője kapja meg a vezérlést és a megváltozott értékeket letölthetjük az ügyfél vezérlőinek LinkRequest metódusával. Ha a kapcsolat vbLinkAutomatic, akkor az ügyfél vezérlőjének tartalma (kép, szöveg) automatikusan a kiszolgáló megfelelő vezérlőjének tartalmát veszi fel. A fenti megoldások elsősorban a hagyományos, a kiszolgálótól az ügyfél felé irányuló adatforgalmat támogatják. Lehetőség van a fordított kapcsolatokra is. A vezérlők LinkPoke metódusa a vezérlő tartalmát a kiszolgáló megfelelő tételébe írja. Megtehetjük azt is, hogy parancsot küldünk a kiszolgálónak a vezérlő LinkExecute metódusával vezérlő.LinkExecute parancs
A parancsküldés a kiszolgálón egy LinkExecute eseményt hoz létre, mely paramétereként kapjuk a parancsot: Sub Form_LinkExecute
(Parancs As String,
nyugta As Integer)
A
nyugta paraméternek való 0 értékadással nyugtázzuk a parancsot. Példaként készítsünk DDE-kapcsolaton alapuló ügyfél-kiszolgáló alkalmazást, amely két számot összead! A kiszolgáló- és az ügyfélprogram egyaránt a CD melléklet DDE1 alkönyvtárban található. A kiszolgálóprogram a Szerver, a témaköre pedig a szumma nevet viseli. A form neve összead. A program három szövegmező (TextBox) vezérlőt tartalmaz (A, B és C). Az A és B vezérlők az ügyféltől LinkPoke metódussal kapják az adatokat. Ha az adatok változnak, a vezérlők értékének számmá konvertálása (A_érték, B_érték) és összeadása (C_érték) után az eredményt a C szövegmezőbe tesszük. A C vezérlő "forró" kapcsolatban áll az ügyféllel. Modulszintű deklarációk: Private A_érték, B_érték, C_érték As Double
A program betöltésekor inicializáljuk a vezérlőket és a DDE kapcsolatokat: Private Sub Form_Load() ' A kiszolgáló ablakának helye Összead.Left = Screen.Width / 2 - Összead.Width Összead.Top = Screen.Height / 2 - Összead.Height / 2 A_érték = 0 B_érték = 0 C_érték = 0 Összead.LinkMode = vbLinkNone Összead.LinkTopic = "szumma" ' saját témakör beállítása Összead.LinkMode = vbLinkSource End Sub
Az A és a B szövegmezők bármelyikének megváltozásakor az összeg a C szövegmezőbe kerül. Private Sub A_Change() ' Ha az A szövegmező tartalma változik A_érték = CDbl(A.Text) C_érték = A_érték + B_érték C.Text = CStr (C_érték) End Sub Private Sub B_Change() ' Ha a B szövegmező változik B_érték = CDbl(B.Text) C_érték = A_érték + B_érték C.Text = CStr(C_érték) End Sub
Amikor az ügyfél kilép, leállási parancsot küld a kiszolgálónak, amit az nyugtáz. Private Sub Form__LinkExecute(CmdStr As String, Cancel As Integer) ' Ha leállási parancs érkezik az ügyféltől kilépünk Cancel = 0 Unload Me End Sub
Az ügyfélprogram (Kliens) két vezérlője az A és a B tartalmazza az összeadandó adatokat. Ezeket a kiszolgáló megfelelő A és B vezérlőihez kötjük vbLinkManual kapcsolattal. A C tartalmazza az eredményt ez "forró" kapcsolatban áll a szerver C vezérlőjével. A Microsoft Windows Common Controls betöltése után az AUD és a BUD UpDown vezérlőket hozzákapcsolhatjuk az A és B vezérlőkhöz. Gondoskodunk arról is, hogy a kiszolgáló az ügyféllel együtt induljon el.
Private Sub Form_Load() ' Az aktuális könyvtárból elindítja a Szerver programot Shell App.Path & "\SZERVER.EXE", vbNormalFocus ' A Kliens ablak helye Kliens.Left = Screen.Width / 2 Kliens.Top = Screen.Height / 2 ' Kikapcsolva a DDE kapcsolatot az A szövegmező a Szerver ' program szumma témaköréhez csatlakozik A.LinkMode = 0 A.LinkTopic = "Szerver|szumma" ' A Szerver programon szintén az A szövegmező tartalmazza a ' párbeszéd témáját A.Linkltem = "A" ' Elég a manuális kapcsolat, hiszen a kliens küldi az adatot A.LinkMode = vbLinkManual ' Kikapcsolva a DDE kapcsolatot a B szövegmező a Szerver ' program szumma témaköréhez csatlakozik B.LinkMode = 0 B.LinkTopic = "Szerver|szumma" ' A Szerver programon szintén a B szövegmező tartalmazza a 1 párbeszéd témáját B.Linkltem = "B" ' Elég a manuális kapcsolat, hiszen a kliens küldi az adatot B.LinkMode = vbLinkManual ' Kikapcsolva a DDE kapcsolatot a C szövegmező a Szerver ' program szumma témaköréhez csatlakozik C.LinkMode = 0 C.LinkTopic = "Szerver|szumma" ' A Szerver programon szintén a C szövegmező tartalmazza a ' párbeszéd témáját C.Linkltem = "C" ' Automatikus kapcsolattal a szerver azonnal küldi az ' összeadás eredményét C.LinkMode = vbLinkAutomatic ' Kezdeti érték beállítások A.Text = 0 B.Text = 0 C.Text = 0
' Az AUD UpDown vezérlőt összekapcsoljuk az A vezérlővel AUD.Max = 32767 AUD.Min = -32768 AUD.BuddyControl = A AUD.AutoBuddy = True AUD.SyncBuddy = True ' A BUD UpDown vezérlőt összekapcsoljuk a B vezérlővel BUD.Max = 32767 BUD.Min = -32768 BUD.BuddyControl = B BUD.AutoBuddy = True BUD.SyncBuddy = True End Sub
Az A és B szövegmező tartalmát (csak egész számokat) változás esetén küldjük a kiszolgálónak. Private Sub A_Change() On Error GoTo Hiba Dim ia As Integer ia = Clnt(A.Text) A.LinkPoke Hiba: End Sub Private Sub B_Change() On Error GoTo Hiba Dim ib As Integer ib = Clnt(B.Text) B.LinkPoke Hiba: End Sub
Kikapcsoláskor leállítjuk a kiszolgálót is a Stop üzenettel. Private Sub Form_QueryUnload(Cancel As Integer, UnloadMode As Integer) B.LinkMode = 0 C.LinkMode = 0 A.LinkExecute "Stop" A.LinkMode = 0 End Sub
A programok munka közben: 6 . 2 . á b ra DDE összeadó
Érdemes elkészíteni a DDE-kapcsolaton alapuló ügyfél alkalmazást, melynek kiszolgálója az Excel két számot összead! A program a CD-n a DDE2 könyvtárban található. Hasonlóan építhetjük fel a kiszolgáló alkalmazást, azonban nem hozzuk létre a kapcsolatot, csak elindítjuk az Excelt. Ha megpróbálnánk a form töltésekor megnyitni a kapcsolatot is, nem biztos, hogy az Excel-nek lenne elég ideje megnyitni a munkalapot az első üzenet előtt. A Shell függvény hívásakor be kell írnunk az EXCEL.EXE elérési útvonalát. Erre a Regiszt modul regisztrációs adatbázist lekérdező rutinját használjuk. A Shell függvény visszatérési értéke a modulban globálisan deklarált RV, amit az elindított program azonosítására használhatunk. Az aktuális_állomány sztring tartalmazza az Excel munkalap teljes fájlnevét. Private RV As Double Private aktális_állomány As String Private Sub Form_Load() Dim Excelpath As String aktális_állomány = "" aktális_állomány = App.Path + "\" aktális_állomány = aktális„állomány + "[Munkaf.xls]Munkai" ' Nem engedélyezzük a vezérlőket, csak ha van kapcsolat A.Enabled = False B.Enabled = False C.Enabled = False AUD.Enabled = False BUD.Enabled = False If Not GetKeyValue(HKEY_LOCAL_MACHINE, _ "SOFTWARE\Microsoft\Office\8.0\Excel\InstallRoot" , _ "Path", Excelpath) Then RV = MsgBox("Nincs Excel", vbYes + vbCritical) End End If ' Az Excel indítása az elérési út megadásával RV = Shell(Excelpath + "\Excel " + aktális_állomány, _ vbMinimizedFocus) ' Kezdeti érték beállítások A.Text = 0 B.Text = 0 C.Text = 0 ' Az AUD UpDown vezérlőt összekapcsoljuk az A szövegmezővel AUD.Max = 32767 AUD.Min = -32768 AUD.AutoBuddy = True AUD.BuddyControl = A AUD.SyncBuddy = True ' A BUD UpDown vezérlőt összekapcsoljuk a B szövegmezővel BUD.Max = 32161 BUD.Min = -32768 BUD.AutoBuddy = True BUD.BuddyControl = B BUD.SyncBuddy = True End Sub
A kapcsolatot a Kapcsolódás parancsgombbal nyitjuk meg, addig a vezérlők nem engedélyezettek. Private Sub Kapcsolódás_Click() A.LinkMode = vbLinkNone A.LinkTopic = "Excel|" + aktális_állomány A.Linkltem = "S101" A.LinkMode = vbLinkManual ' Manuális kapcsolat az adatokkal B.LinkMode = vbLinkNone B.LinkTopic = "Excel|" + aktális_állomány B.Linkltem = "S201" B.LinkMode = vbLinkManual ' Manuális kapcsolat az adatokkal C.LinkMode = vbLinkNone C.LinkTopic = "Excel|" + aktális_állomány C.Linkltem = "S3O1" C.LinkMode = vbLinkAutomatic ' Automatikus kapcsolat az _ eredménnyel A.LinkPoke B.LinkPoke A.Enabled = True B.Enabled = True C.Enabled = True AUD.Enabled = True BUD.Enabled = True End Sub
Ha az A vagy a B szövegmező tartalma megváltozik, az értéket elküldjük az Excelnek. Private Sub A_Change() ' Ha van kapcsolat küldünk If A.LinkMode vbLinkNone Then A.LinkPoke End If End Sub Private Sub B_Change() ' Ha van kapcsolat küldünk If B.LinkMode vbLinkNone Then B.LinkPoke End If End Sub
A C csak olvasható szövegmező tartalmazza az összeadás eredményét. Private Sub C_Change() On Error GoTo Ki C.Text = CStr(Cint(C.Text)) Exit Sub Ki: End Sub
6.3. ábra Az Excel végzi az összeadást
6.3. Az OLE-tároló csatolt dokumentumok kezelésére A Visual Basic alkalmazásokban az OLE-komponenssel valósíthatók meg az OLE hagyományos objektumkapcsolási és -beágyazási funkciói. A komponens InsertObjDlg metódusát használjuk a beágyazott, illetve a kapcsolt objektumok kiválasztására. Az OLETypeAllowed tulajdonság értéke határozza meg, hogy beágyazott (vbOLEEmbedded -1), vagy kapcsolt {vbOLELinked - 0) vagy mind a kétféle dokumentumot (vbOLEEither - 2) használunk. A CreateLink és a CreateEmbed metódusok használhatók arra, hogy egy dokumentumrész, vagy egy kiszolgáló osztálya kapcsolt vagy beépített objektumként szerepeljen. Ezek a metódusok beállítják a SourceDoc, Sourceltem, illetve Class tulajdonságokat, és feleslegessé teszik az előző verziók Action jellemzőjét. Példaként készítsünk olyan alkalmazást (OLECONT), amelyben az OLE-konténer bármilyen OLE-kiszolgáló által kezelt objektumot képes magába fogadni! A megoldás elkészítéséhez egy - a VB Application Wizard által előállított - SDI alkalmazás vázából indulunk ki. Az SDI alkalmazásban csak a Fájl menüt használunk Megnyit, Bezár és Kilép menüpontokkal. A menühöz kapcsolódóan az eszközsávon gyorsítógombokat működtetünk. Az OLE-szervert a fejlesztés alatt a vezérlő területén belüli kettős kattintás hatására megjelenő párbeszédablakból választhatjuk ki:
6.4. ábra Az OLE tároló töltése
Ugyanez a párbeszédablak jelenik meg, a futó alkalmazás Fájl/Megnyit... menüpontjának, illetve a megfelelő eszközgombjának kiválasztásakor is, amikor a megjelenítést az InsertObjDlg metódus hívása végzi. Feltettünk egy "Más" parancsgombot is az űrlapra, hogy az inputfókuszt átvehesse az OLE-tárolótól. Az SDI alkalmazásnak megfelelően a főprogram a Module l-ben. Public fMainForm As frmMain Sub Main() Set fMainForm = New frmMain fMainForm.Show End Sub
Az SDI-eszköztár menü és gombkezelésért használjuk. Private Sub mnuNyitás_Click() ' Az objektumot beágyazó, illetve kapcsoló párbeszéd OLE1.InsertObjDlg End Sub Private Sub mnuZárás_Click() ' A beágyazott, illetve csatolt objektum törlése OLE1.Delete End Sub Private Sub mnuKilépés_Click() ' A programból való kilépés End End Sub
Private Sub OLEl_DblClick() ' Az objektumot beágyazó, illetve kapcsoló párbeszéd mnuNyitás_Click End Sub Private Sub tbToolBar_ButtonClick(ByVal Button As ComctlLib.Button) ' Az SDI eszközsor ' !!! Csak három gomb az imllcons-ban is Select Case Button.Key Case "Nyitás" mnuNyitás_Click Case "Zárás" mnuZárás_Click Case "Kilépés" mnuKilépés_Click End Select End Sub
Az alkalmazás ablakának átméretezésekor hozzáigazítjuk az OLE-tároló méreteit az ablak méreteihez. Private Sub Form_Resize() ' Az ablak méretének változásakor az OLE tároló mérete is változik OLEl.Left = 0 OLEl.Top = tbToolBar.Height OLEl.Width = fMainForm.ScaleWidth - Más.Width OLEl.Height = fMainForm.ScaleHeight - tbToolBar.Height - „ sbStatusBar.Height Más.Top = OLEl.Top Más.Left = OLEl.Width Más.Height = OLEl.Height End Sub
6.5. ábra Az Excel az OLE konténerben
6.4. Az OLE vidd és dobd (drag and drop) lehetőségei A Visual Basic vezérlők többségét hozzákapcsolhatjuk az OLE-hez, „vidd és dobd" lehetőségeket kölcsönözve nekik. A komponensek DragMode jellemzője határozza meg, hogy milyen módon használhatjuk a „vidd és dobd" megoldást. A vbAutomatic (1) mód esetén a komponens automatikusan az OLE felügyelete alá kerül, míg a vbManual (0) esetén ezt a Drag akció
metódus hívásával érhetjük el, illetve szüntethetjük meg az
akció értékétől függően Akciókonstans vbCancel vbBeginDrag vbEndDrag
Tevékenység 0 1 2
Megszünteti az objektum vonszolását Megindítja az objektum vitelét Ledobja az objektumot
A vezérlők rendelkeznek egy DragOver és egy DragDrop eseménnyel, melyek paraméterei információt tartalmaznak a vezérlő felett áthúzott, illetve a vezérlőre dobott objektumról. Miközben egy vezérlőn átviszünk egy másikat, az utóbbi megváltoztathatja az egérkurzort a vonszolt objektum Draglcon tulajdonságnak megfelelően. Ha ledobjuk a mozgatott komponenst, akkor a cél DragDrop értesítést kap. Készítsünk egy olyan alkalmazást (DRAGDROP), amely két listaablakot jelenít meg! Mindkét ablakból a listaelemek a „fogd és vidd" megoldással áthelyezhetők a másikba! Szükségünk van két ikonra annak jelölésére, hogy ledobhatjuk-e az objektumot, vagy sem. Ezeket az ikonokat erőforrásban tároljuk. #define IDI_ICON2 2 #define IDI_ICON1 1 IDI_ICON1 ICON "Draglpg.ico" IDI_IC0N2 ICON "Trffcl3.ico"
Tervezéskor az űrlapra két listaablakot helyezünk, melyek „fogd és vidd" tulajdonságait a form létrehozásakor állítjuk be: Private Sub Form_Load() Dim i As Integer ' A vezérlőket úgy állítjuk, hogy ki lehessen választani ' elemet List1.DragMode = vbManual List2.DragMode = vbManual
' Az elemek feltöltése For i = 1 To 9 Listl.Addltem "Adat" + CStr(i) Next i End Sub
Mindkét listaablak esetén az egérgomb megnyomására indítjuk a vonszolást, mert így elemet is tudunk választani. Ha lenyomjuk az egérgombot, akkor elemet választunk és vonszoljuk Private Sub Listl_MouseDown(Button As Integer, _ Shift As Integer, X As Single, Y As Single) Listl.Drag vbBeginDrag End Sub Private Sub List2_MouseDown(Button As Integer, _ Shift As Integer, X As Single, Y As Single) List2.Drag vbBeginDrag End Sub
A húzott objektumot az ablakban nem szabad ledobni csak a listákon Private Sub Form_DragOver(Source As Control, X As Single, _ Y As Single, State As Integer) ' Az ablakban nem szabad ledobni Source.Draglcon = LoadResPicture(2, vbResIcon) End Sub Private Sub Listl_DragOver(Source As Control, X As Single, _ Y As Single, State As Integer) ' A listára rá lehet dobni Source.Draglcon = LoadResPicture(1, vbResIcon) End Sub Private Sub List2_Drag0ver(Source As Control, X As Single, _ Y As Single, State As Integer) ' A listára rá lehet dobni Source.Draglcon = LoadResPicture(1, vbResIcon) End Sub
Ledobaskor a listákat átrendezzük. Private Sub Listl_DragDrop(Source As Control, X As Single, _ Y As Single) ' a ledobás kezelése Source.Drag vbEndDrag If (Source = List2) And (List2.Listlndex > -1) Then Listl.Addltem List2.List(List2.Listlndex) List2.Removeltem List2.Listlndex End If End Sub
Private Sub List2_DragDrop(Source As Centről, X As Single, _ Y As Single) ' a ledobás kezelése Source.Drag vbEndDrag If (Source = Listl) And (Listl.Listlndex > -1) Then List2.AddItem Listl.List(Listl.Listlndex) Listl.Removeltem Listl.Listlndex End If End Sub Private Sub Form_DragDrop (Source As Control, x As Single, _ Y As Single) ' a ledobás kezelése Source.Drag vbEndDrag End Sub
6.6. ábra A drag and drop működés
6.5. ActiveX-komponensek Az ActiveX-komponens kifejezés .EXE, .DLL vagy .OCX kiterjesztésű állományokban tárolt, többször felhasználható, futtatható programkódot jelöl. Az ActiveX-komponensek fő jellemzője az a technológia, amely lehetővé teszi, hogy a különböző eszközökkel készült szoftverelemeket alkalmazásunkban együtt használjuk. 6.5.1. Az OLE-, az ActiveX- és a COM-technológia alapjai Az OLE az elmúlt évek során folyamatosan átalakult. A csatolt dokumentumok kezelése mellett egyre fontosabb szerepet kapott az a megoldás, amely biztosítja az aktív programelemek, vezérlők felhasználását, még az Interneten keresztül is - ezt a szoftvertechnológiai megoldást a Microsoft cég szóhasználatával ActiveX-nek nevezzük. 6.5.1.1. Alapfogalmak Napjainkban az OLE elnevezés egy olyan technológiát takar, amely lehetővé teszi, hogy két különálló alkalmazásmodul egy speciálisan kialakított kapcsolódási felületen keresztül kommunikáljon egymással. A két alkalmazás a kommunikáció szempontjából egyenértékű, azonban azt az alkalmazást, amelyik megteremti a kommunikáció alapfeltételeit kiszolgálónak {server) nevezzük, a másikat pedig ügyfélnek (client). A kiszolgáló által felépített kapcsolódási felület egy vagy több kapcsolati {interface) objektumból áll, melyeken keresztül az ügyfél alkalmazásokból elérhetjük a kiszolgáló lehetőségeit. A COM {Component Object Model) definiálja a kapcsolódási felület kialakításának és elérésnek szabályait módjait. Az ActiveX az OLE'-automatizmus olyan továbbfejlesztésének tekinthető, amelyben a kialakított szoftverkomponensek eseményekről is értesítik az ügyfelet, így aszinkron kapcsolat építhető a kiszolgáló és a kliens között, valamint a vezérlők a programokba már a fejlesztés során beépíthetők, és az Internet böngészőben is megjeleníthetők. 6.5.1.2. A komponensek típusai A komponenseket (összetevőket, építőelemeket) a felhasználók (ügyfelek) szempontjából két nagy csoportra oszthatjuk: • Programon belülinek {in-process) nevezzük azokat a komponenseket, amelyek az ügyfél programszáljában működnek. Ilyenek a DLL- és az OCX-komponensek. A programon belüli komponensekkel könnyebb, gyorsabb a kapcso lattartás, használatuk azonban kizárólagos. • Az önálló {out-of-process) programban működő komponensek EXE-állományban találhatók, ezekkel nehezebb a kapcsolat kialakítása, azonban akár több program is használhatja őket.
A felhasználás módja szerint három csoportra oszthatjuk a komponenseket: • Programon belüli (ActiveX DLL), vagy kívüli (ActiveX EXE) kiszolgálóprog ramok az aktív kódkomponensek, melyek kapcsolódási felületét a kliens prog ram használja. • A programba építhető felhasználói komponensek az aktív vezérlők (ActiveXvezérlők - OCX), amelyeket egy jól definiált kapcsolódási felületen keresztül érünk el. A aktív vezérlőket a UserControl objektumra építve háromfélekép pen alakíthatjuk ki: • készíthetünk vezérlőt úgy, hogy a kapcsolódási felületről és a megjelení tésről egyaránt magunk gondoskodunk, • továbbfejleszthetjük egy meglévő vezérlő megjelenését és kapcsolatait, • több meglévő vezérlőből új vezérlőt hozhatunk létre. • Speciális programon belüli (ActiveX Document DLL) vagy programon kívüli (ActiveX Document.EXE) kiszolgálóprogramok az aktív dokumentumok, melyeket az Internet Böngésző mint tároló használ „élő" információk megjelenítésére. A komponensek osztályokat (Class) definiálnak, melyeket használva objektumpéldányokat készíthetünk (általában ezt az ügyfél teszi). Az objektumok tulajdonságai és metódusai szolgálnak az adatok forgalmazására, azonban az események kezeléséről is gondoskodhatunk. A kiszolgáló projektjében az osztályokat ClassModule-ok tartalmazzák (egy modul - egy osztály). Az osztálymodulok osztályaiban definiáljuk azokat a metódusokat, tulajdonságokat és eseményeket, amellyel a kapcsolati objektumot fel szeretnénk ruházni. 6.5.1.3. Tulajdonságok, metódusok és események Minden osztály alapvetően két eseménnyel rendelkezik. Az egyik közvetlenül az objektumpéldány létrehozása után (Initialize), a másik pedig a példány törlése előtt (Terminate) jelentkezik. Természetesen magunk is definiálhatunk metódusokat, tulajdonságokat és eseményeket az osztályokban. A definíciókat saját kézzel is beírhatjuk a modulba, de használhatjuk a Tools menü Add Procedure menüpontja kiválasztásakor megjelenő párbeszédablak lehetőségeit is (6.7. ábra).
6.7. ábra Az AddProcedure párbeszédablak
Kényelmes felületet nyújt az osztály megtervezéséhez a Visual Basic Class Builder kiegészítése, amit a ProjectlAdd Class Module menüpont kiválasztásakor megjelenő párbeszédablakból a VB Class Buildert elem kijelölésével indíthatunk el:
6.8. ábra A ClassBuilder párbeszédablak
Az elkészített osztályokat a projekt más moduljaiból azonnal felhasználhatjuk. ActiveX-projekt esetén a definiált osztály csak regisztráció után érhető el. Az alkalmazások a regisztrált osztályra hivatkozva létrehozhatják saját objektumpéldányaikat megteremtve ezzel a kapcsolatot az ActiveX-komponenssel. 6.5.1.4. Származtatási lehetőségek Az AktiveX-vezérlők Boolean típusú Public tulajdonsága azt szabályozza, hogy megosztható-e a komponens más alkalmazásokkal.
A kiszolgáló programban azAcriveX-komponensek osztálymoduljának Instancing jellemzője határozza meg, hogy milyen lehetőségeink vannak a példányok létrehozásakor. Tulajdonságérték Private PublicNotCreatable Sing le Use
GlobalSingie Use MultiUse GlobalMultiUse
Jelentés Más alkalmazások nem jogosultak példányt létrehozni. Más alkalmazások csak akkor használhatják az osztályt, ha a komponens hozza létre az objektumot. Az ügyfél származtathat objektumokat. Minden származtatott objektum új példányát indítja el a programnak (DLL esetén nem használható) A SingleUse lehetőségen túlmenően a tulajdonságok és a metódusok úgy használhatók, mint a közönséges globális alprogramok. Az ügyfél származtathat objektumokat. A komponens egyetlen példánya több objektum származtatására használható. A MultiUse lehetőségen túlmenően a tulajdonságok és a metódusok úgy használhatók, mint a közönséges globális alprogramok. (Az objektum példánya automatikusan létrejön.)
Az alábbi táblázatban összefoglaltuk a használható tulajdonságértékeket a különböző típusú projektek esetén. Tulajdonságérték Private PublicNotCreatable Sing le Use GlobalSingleUse Multi Use GlobalMultiUseX
ActiveX Exe X X X X X X
ActiveX DLL X X
ActiveX Contol X X
Standard EXE X
X X
Az osztály, mint adattípus felhasználásával magunknak kell létrehozni a kapcsolati objektum példányát. A kapcsolat kiépítéséhez szükséges objektum kétféleképpen is megszülethet. Dönthetünk úgy, hogy a példányt korai kötéssel (early binding) hozzuk létre. Ez azt jelenti, hogy a kötést a fordítás közben alakítjuk ki: Dim objNew As New SzerverProj.Class 1 Hivatkozás az objektumra objNew.Metódus Set objNew = Nothing 'Megszüntetés
A másik lehetőség, amikor a futás közben teremtjük meg a kapcsolatot, ez a késői kötés (late binding):
Dim objNew As Object Set objNew = CreateObject("SzerverProj.Class") 'Hivatkozás az objektumra objNew.Metódus Set objNew = Nothing 'Megszüntetés
A komponensekre való hivatkozások megszűnésével a Windows rendszer automatikusan törli a komponens kódját a memóriából. 6.5.1.5. A kapcsolódási felület (interface),és a regisztráció Az ügyfél a létrehozott objektummal a kapcsolódási (kapcsolati) felületen (interface) keresztül tartja a kapcsolatot. A kapcsolódási felület nem más, mint tulajdonságok, metódusok és események halmaza. Minden osztálynak van egy alapértelmezés szerinti kapcsolódási felülete, amely az összes tulajdonságot és metódust tartalmazza. Azok az osztályok, amelyből származtatott objektumok eseményeket is küldenek, eseményküldő kapcsolódási felülettel is rendelkeznek. A kapcsolódási felületek átdefiniálhatok, módosíthatók, azonban az átlagos felhasználó ritkán él ezekkel a lehetőségekkel. (A kapcsolati felületeket leírását ún. típuskönyvtárak tartalmazzák.) Az ActiveX-komponensek használatát a 32-bites Windows operációs rendszerek a regisztrációs adatbázis segítségével támogatják. Minden egyes felhasználható osztálynak és kapcsolati felületnek egyedi azonosítóval ellátott bejegyzése van az adatbázisban. Ezt a 128-bites azonosítót GUID-nek (Global Unique Identifier - globális egyedi azonosítónak) hívjuk. A programon kívüli ActiveX-komponenseket tartalmazó EXE-programok első indításkor elkészítik és bejegyzik a regisztrációs adatbázisba a kapcsolati objektumok adatait. Ha törölni szeretnénk a regisztrációs bejegyzést, akkor a kiszolgálóprogramot parancssorból az /unregserver kapcsolóval kell elindítanunk. A programon belüli ActiveX-komponenseket szintén regisztrálni kell. A DLL-komponenseket a RegSvr32, az OCX-komponenseket pedig a RegOcx32 programmal regisztrálhatjuk, illetve törölhetjük a regisztráció bejegyzést: Regisztrálás: Törlés:
REGSVR32név.DLL REGSVR32 /u név. DLL
REGOCX32 név.OCX REGOCX32 /u név. OCX
A fenti segédprogramok megtalálhatók a telepítő CD-n.
6.5.2. Önálló kódkomponensek - az OLE-automatizmus Kódkomponensnek nevezzük azokat az építőelemeket, amelyeknek nincs megjelenő grafikus felületük. A kódkomponensek olyan objektumkönyvtárak, melyek osztályaiból objektumokat hozhatunk létre. A létrehozott objektumok tulajdonságait, metódusait és eseményeit használjuk az ügyfélalkalmazásokból. Példaként készítsünk kódkomponens használatára alapozott ügyfél-kiszolgáló programpárost, melynek kiszolgálója az ügyfél által meghatározott két szám összeadására biztosít egy metódust! A feladat kiírásának megfelelő ügyfelet KLIENSP.VBP, a kiszolgálót pedig a SUMMAP.VBP projekt tartalmazza a CD melléklet az AXEXE alkönyvtárban. Nézzük a feladat megoldásának lépéseit! Készítsük el először a kiszolgáló programot! Nyissunk meg egy ActiveX EXE típusú alkalmazást és a Summa osztálymodulban (SUMMA.CLS) definiáljuk az összeadó függvényt! Public Function Meg(a As Integer, b As Integer) As Integer ' Az összeadó függvény Meg = a + b End Function.
Állítsuk az osztály Instancing tulajdonságát '5 -MultiUse' értékűre! Még az sem szükséges, hogy a kiszolgálóprogramnak ablaka legyen. A lefordított programot elindítva megtörténik a regisztráció. Ha a kiszolgáló nincs regisztrálva (a regisztráció parancssorból a SummaP /unregserver paranccsal törölhető), akkor az ügyfélprogram hibajelzést ad: "ActiveX component can't create object". Készítsük el az ügyfélprogramot! Először modulszinten deklarálnunk kell egy objektumváltozót a kapcsolati objektum egy példányához. 1
A kapcsolati objektum példánya Dim objNew As Object
A form töltésekor létrehozzuk az objektumpéldányt: Private Sub Form_Load() 1 Az objektumplédány létrehozása késői kötéssel Set objNew = CreateObject("SummaP.Summa") End Sub
Az adatokat, a korábban ismertetett példákhoz hasonlóan, TextBox vezérlőkben tároljuk (A, B), melyekhez UpDown vezérlőket csatlakoztattunk (AUD, BUD). Az A és B szövegmezők bármelyikének megváltozásakor meghívjuk a kapcsolati objektum összeadó függvénymetódusát, és az eredményt a C szövegmezőbe helyezzük:
Private Sub A_Change() ' Csak egész számokat kezelünk On Error Resume Next ' Változáskor a kiszolgáló függvénye adja össze az adatokat C.Text = CStr(objNew.Meg(Cint(A.Text), Cint(B.Text))) End Sub Private Sub B_Change() 1 Csak egész számokat kezelünk On Error Resume Next ' Változáskor a kiszolgáló függvénye adja össze az adatokat C.Text = CStr(objNew.Meg(Cint(A.Text), Cint(B.Text))) End Sub
Amikor kilépünk a programból, megszüntetjük az objektumpéldányt: Private Sub Form_Unload(Cancel As Integer) ' Az objektumplédány törlése Set objNew = Nothing End Sub
6.9. ábra Kódkomponenst használó kliens
Az ügyfélprogramot többször elindítva tapasztalni fogjuk, hogy egyetlen SummaP kiszolgáló több ügyfelet is kiszolgál (az Instancing=MultiUse beállítás következtében). Megfigyelhetjük, hogy a kiszolgáló futása automatikusan megszakad, amikor az utolsó ügyfelet is bezártuk. 6.5.2.1. OLE-automatizmus a Microsoft alkalmazásokban A Microsoft alkalmazói programok szintén tartalmaznak OLE-automatizmus kapcsolati objektumokat, amelyeknek egy-egy példányát magunk is létrehozhatjuk programunkban. Ezen objektumpéldányokon keresztül elérhetünk Word-dokumentumokat, Excel-táblákat stb. Amikor a Microsoft alkalmazások OLE-automatizmusát használjuk, akkor dönthetünk arról, hogy a Visual Basic for Application lehetőségeit alkalmazzuk-e az alkalmazások programozására, vagy a hagyományos makrónyelvet. Ez utóbbi megoldásnak előnye, hogy régebbi (Word, Excel) verziók esetén is működik a programunk.
Példaként egy olyan alkalmazást mutatunk be, amely a Word segítségével elkészít egy Dokumentumot, majd állományban tárolja, és kinyomtatja azt, továbbá az Excel lehetőségeit használva tanulmányi átlagot számol az egyes tantárgyak jegyeiből. (A megoldást tartalmazó WordExc.vbp projektet a WEX könyvtárban találhatjuk meg. Az alkalmazás főablakában (Főform) négy nyomógombot helyeztünk el: cmdWord, cmdWordVBA, cmdExcel és cmdKilépés. A cmdKilépés gombbal kiléphetünk az alkalmazásból: Private Sub cmdKilépés_Click() Unload Me End Sub
A Főform ablakban a cmdWord parancsgomb megnyomásakor elkészítjük a Word alkalmazás WordBasic OLE-automatizmus objektumának egy példányát (objWord). Ennek segítségével használhatjuk a FileNew WordBasic parancsot egy új állomány létrehozására, és a Bold és Italic parancsokat a betűtípus beállítására. Az Insert paranccsal szúrhatunk be szöveget a dokumentumba, a FilePrint paranccsal nyomtatunk, a FileSaveAs paranccsal pedig állományba mentünk, míg a FileClose paranccsal lezárjuk a dokumentumot. A használat végén ne felejtsük el felszabadítani az objektumot! (Érdemes megjegyezni, hogy ha a program a nyomtatással valamilyen okból túl sokat „bíbelődik", akkor a mentés elmarad.)
6.10. ábra A Word és az Excel használata OLE-automatizmussal
Private Sub cmdWord_Click() ' A WordBasic használata Dim crlf As String crlf = Chr(13) & Chr(lO) Dim objWord As Object Set objWord = CreateObject("Word.Basic") objWord.FileNewDefault objWord.Bold objWord.Insert "ComputerBooks:" & crlf & crlf objWord.Bold objWord.Italic objWord.Insert "Programozzunk" & crlf objWord.Italic objWord.Insert "Visual Basic 6.0 rendszerben!" & crlf objWord.FilePrint objWord.FileSaveAs "VB6Konyv.DOC" objWord.FileClose Set objWord = Nothing End Sub
Ugyanezt a műveletsort a WordBasic használata helyett a Visual Basic for Application segítségével is megvalósíthatjuk. A különbség a két megoldás között az, hogy míg az előbbi mintegy 900 parancsot tartalmaz rendezetlenül, addig a VBA objektumok hierarchiájára épül, mely objektumok metódusok és tulajdonságok formájában tartalmazzák a Word programozási lehetőségeit. Private Sub cmdWordVBA_Click() ' A Visual Basic for Word használata Dim crlf As String crlf = Chr(13) & Chr(lO) Dim objWord As Object Set objWord = CreateObject("Word.Application") objWord.Documents.Add objWord.Selection.Font.Bold = True objWord.Selection.InsertAfter Text:= _ "ComputerBooks:" & crlf & crlf objWord.Selection.Font.Bold = True objWord.Selection.Font.Italic = True objWord.Selection.InsertAfter Text:= __ "Programozzunk" & crlf objWord.Selection.Font.Bold = False objWord.Selection.Font.Italic = True objWord.Selection.InsertAfter Text:= _ "Visual Basic 6.0 rendszerben!" & crlf objWord.ActiveDocument.PrintOut objWord.ActiveDocument.SaveAs App.Path + "WB6Konyv.DOC" Set objWord = Nothing End Sub
6.7/. ábra Az OLE automatizmussal létrehozott Word dokumentum
A jegyek átlagának számítására készítsünk egy önálló párbeszédablakot (ExcelFrm), amit a cmdExcel parancsgomb megnyomásakor jelenítünk meg: Private Sub cmdExcel_Click() ExcelFrm.Show Knd Sub
Az objektumpéldányt az Excel.frm állományban modulszinten deklaráljuk: Dim objExcel As Object
A txtOsztályzat tömb elemei tartalmazzák az egyes tantárgyak osztályzatait, melyeket az ablak töltésekor véletlenszerűen beállítunk: Private Sub Form_Load() Dim i As Integer 1 Az osztályzatok véletlenszerű előállítása Randomize For i = 0 To 7 txtOsztályzat(i).Text = CStr(Int((4 * Rnd) + 2 ) ) Next End Sub
Az aktív cmdSzámítás parancsgomb megnyomásával egy Excel munkalapot (Sheet) aktivizálunk. Láthatóvá tesszük az Excel ablakot (Application.Visible), feltöltjük a cellákat (Application.Cells), megadjuk a cellák formátumát, végül az átlagszámításhoz az Average függvényt használjuk. Ezek után kiléphetünk, illetve menthetjük a táblát. Private Sub cmdSzámítás_Click () ' Excel munkafüzet Set objExcel = CreateObject("Excel.Sheet") ' Az Excelt láthatóvá tesszük objExcel.Application.Visible = True
With objExcel .Application.cells(1, 1).ColumnWidth = 2 * _ .Application.cells(1, 2).ColumnWidth 'Az alkatrésznevek feltöltése For i = 1 To 8 .Application.cells(i, l).Value = lblTantárgy(i).Caption Next Application.cells(10, 1).Value = lblÁtlag.Caption Application.cells(10, l).Font.Bold = True Application.cells(9, 2).Value = " --------------- " 'Az értékek feltöltése For i = 1 To 8 .Application.cells(i, 2).Value = txtOsztályzat(i - l).Text Next ' A számításhoz használt képlet megadása .Application.cells(10, 2).Formula = "=Average(Bl:B8)" .Application.cells(10, 2).Font.Bold = True .Application.cells(10, 2).Font.Italic = True 1 A számítás eredménye lblösszesen = .Application.cells(10, 2).Value 1 Az Excelt láthatatlanná tesszük .Application.Visible = False End With ExcelFrm.Show cmdSzámítás.Enabled = False cmdKilépés.Enabled = True cmdMentés.Enabled = True End Sub
612. ábra Átlagszámítás OLE automatizmussal létrehozott Excel-táblával
Az elkészült munkafüzet tartalmát a SaveAs Excel-paranccsal fájlba menthetjük: Private Sub cmdMentés_Click() 1 az új munkafüzet fájlba mentése objExcel.SaveAs "Számitógép.XLS" End Sub
6.13. ábra Az átlagszámító Excel tábla
Kilépéskor le kell zárni az Excel-t, meg kell szüntetni a kapcsolati objektum példányát, le kell venni a párbeszédablakot, és aktivizálni kell a főablakot. Private Sub cmdKilépés_Click() ' az Excel lezárása objExcel.Application.Quit ' az objektum megszüntetése Set objExcel = Nothing 1 az ablak megszüntetése Unload Me FőForm.Show End Sub
6.5.3. Programon belüli ActiveX-kódkomponensek A kódkomponenst úgy is elkészíthetjük, hogy az összeadást a tulajdonságainak változásakor automatikusan elvégezze, majd értesítse az ügyfélprogramot az eredmény megváltozásáról.
Készítsünk kódkomponens használatára alapozott ügyfél-kiszolgáló programpárost, melynek kiszolgálója DLL-ként beépül az ügyfélbe! A kiszolgáló az ügyfél által megadott két számot összeadja és értesíti az ügyfelet az eredményről. Az alkalmazás megoldása során az "ActiveX DLL" projektet a PRJOSSZE.VBP állományban, a tesztelő "Standard EXE" projektet pedig a PRJPROBA.VBP fájlban tároljuk, míg a két projektből álló csoport leírását a OSSZE.VBG állomány tartalmazza. A projektekhez tartozó fájlokat az AxDLL könyvtár tartalmazza. A PRJPROBA alkalmazás futás közbeni ablaka:
6.14. ábra Az összeadó DLL kiszolgáló tesztje
Készítsük el először az összeadó osztályt! Ehhez létre kell hoznunk egy új "ActiveX DLL" projektet, melynek CMOSSZE.CLS állományában tárolt osztály neve cmÖsszead. Az osztály három tulajdonsággal rendelkezik a_érték, b_érték és c_érték, melyekhez sorra az ma_érték, mb_érték és mc_érték private változókat rendeljük. Az a_érték és b_érték írható-olvasható tulajdonságok, így meg kell írnunk az értékadást {let) és a lekérdezést (get) végző alprogramokat. Ezt egyszerű begépeléssel is megtehetjük, azonban gyorsabban célhoz érünk, ha a „Tools / Add Procedure" menüpont kiválasztásakor megjelenő „ADD Pocedure" párbeszédablak lehetőségeit
6.15. ábra Tulajdonságkezelő megadása az AddProcedure párbeszédablakkal
használjuk.
A tulajdonság nevének megadása és a Property választógomb bejelölése után lezárva az ablakot, az osztálymodulba bekerül a Let és a Get alprogramok váza. Az osztály ezen alprogramjai hívódnak meg amikor az objektumpéldány megadott tulajdonságának értékét beállítjuk, illetve amikor lekérdezzük. A c_érték tulajdonságnak nem akarunk kívülről értéket adni, ezért elég a Get alprogramot definiálni. Szeretnénk, ha az összeadandók változásával az összeadás automatikusan megtörténne, ezért egy eseményt is definiálunk, melyet a tulajdonságértékek változásakor aktivizálunk (RaiseEvent). Az esemény kezelését az ügyfélprogram végzi. ' Private változók a tulajdonság tárolására Private ma_érték, mb_érték, mc_érték As Integer ' Az esemény deklarációja Public Event cChange() 1
Az a_érték tulajdonság lekérdezése Public Property Get a_érték() As Variant a_érték = ma_érték End Property 1 Az a_érték tulajdonság beállítása Public Property Let a_érték(ByVal vNewValue As Variant) ma_érték = vNewValue mc_érték = ma_érték + mb_érték ' A c_érték változott esemény hívása RaiseEvent cChange End Property ' A b_érték tulajdonság lekérdezése Public Property Get b_érték() As Variant b_érték = mb_érték End Property
' A b_érték tulajdonság beállítása Public Property Let b_érték(ByVal vNewValue As Variant) mb_érték = vNewValue mc_érték = ma_érték + mb_érték ' A c__érték változott esemény RaiseEvent cChange End Property 1
A c_érték tulajdonság lekérdezése Public Property Get c_érték() As Variant c_érték = mc_érték End Property
(Felhívjuk a figyelmet arra, hogy nem változtattuk meg a programban az Add Procedure funkció által felkínált Variant típusokat, pedig megtehettük volna, hisz egész számokkal dolgozunk.) Ezzel be is fejeztük az ActiveX DLL létrehozását - mielőtt azonban továbblépnénk érdemes tesztelni a komponens működését. Készítsük el a AxtiveX DLL komponens tesztprogramját! Az aktív építőelemek tesztelésére jó lehetőséget kínál a Visual Basic 6 rendszer az ún. projektcsoport kialakításával. A csoport egyik tagja a komponens projektje, a másik tagja pedig a tesztelő "Standard EXE" projekt. A File\Add Project menüpont segítségével adjuk a "Standard EXE" típusú tesztelő projektet {prjProbaOsszead - PRJPROBA.VBP) az "ActiveX DLL" projekthez (prjÖsszead - PRJOSSZE.VBP). Az így kialakított projektcsoportot a File\Save Project Group As menüpont felhasználásával menthetjük lemezre (OSSZE.VBG). A Project Explorer ablak prjProbaOsszead elemén kattintva a jobb egérgombbal felbukkan egy menüben, melynek segítségével beállíthatjuk, hogy a kijelölt a projekttel induljon a programcsoport (Set as StartUp). Ha kiválasztjuk a Projec/References menüpontot, akkor láthatjuk, hogy a prjÖsszead hivatkozás is szerepel a projektben.
6.76. ábra A projekthivatkozások ablaka
Ha a kódablakban megnyomjuk az billentyűt, vagy kiválasztjuk a View menü Object Browser menüpontját, akkor a cmÖsszead osztály tulajdonságait és eseményeit (interface) tanulmányozhatjuk az objektumböngészőben:
6.77. ábra Az összead osztály elemei
Az elkészült tesztprogram hasonló a már bemutatott ügyfélalkalmazásokhoz. Most azonban az Összead komponens példányára hivatkozó változót a WithEvents kulcsszóval kell deklarálni, mivel eseménye is van. ' A cmösszead-nak eseménye is van!!! Private WithEvents instösszead As cmÖsszead
A Form_Load eseménykezelő eljárásban beállítjuk az adatbevitel és a megjelenítés kezdeti értékeit, és létrehozzuk az objektumpéldányt: Private Sub Form_Load() 1 A példány létrehozása Set instösszead = New cmÖsszead ' A konverziós hiba kezelés On Error Resume Next 1 Kezdeti beállítások instösszead.a_érték = Cint(Textl.Text) instösszead.b_érték = Cint(Text2.Text) 1 A léptető beállítása UpDownl.Value = Cint(Textl.Text) UpDown2.Value = Cint(Text2.Text) End Sub
A form megszűnésekor a hivatkozást is megszüntetjük: Private Sub Form_Unload(Cancel As Integer) 1 A példány megszüntetése Set instösszead = Nothing End Sub
A cChange esemény jelzi, hogy megváltozott a c_érték tulajdonságban tárolt összeg: Private Sub instÖsszead_cChange() 1 A cChange esemény kezelője Text3.Text = CStr(instösszead.c_érték) End Sub
Ha az összeadandok változnak a cmÖsszead komponens példányának tulajdonságai is megváltoznak: Private Sub Textl_Change() ' Konverziós hiba kezelés On Error Resume Next ' Tulajdonság beállítása instösszead.a_érték = Cint(Textl.Text) ' A léptető beállítása UpDownl.Value = Cint(Textl.Text) End Sub Private Sub Text2_Change() ' Konverziós hiba kezelés On Error Resume Next 1 Tulajdonság beállítása instösszead.b_érték = Cint(Text2.Text) ' A léptető beállítása UpDown2.Value = Cint(Text2.Text) End Sub
A léptető vezérlőket összehangoljuk a szövegmezőkkel: Private Sub UpDownl_Change() ' A léptető esemény Textl.Text = CStr(UpDownl.Value) End Sub Private Sub UpDown2_Change() 1 A léptető esemény Text2.Text = CStr(UpDown2.Value) End Sub
Ezek után külön elkészíthetjük (File\Make...) az aktív könyvtármodult (PRJOSSZE.DLL), amit a lefordított tesztprogramból (PRJPROBA.EXE) használunk. A Visual Basic rendszer automatikusan regisztrálja a létrehozott komponenst, azonban ezt magunk is megtehetjük a RegSvr32 program segítségével.
6.5.4. ActiveX-vezérlők készítése Készítsünk először egy olyan ActiveX-vezérlőt, melynek megjelenéséről - kerek nyomógombot jelenít meg felirattal - és kapcsolódási felületeiről teljes egészében magunk gondoskodunk! Legyen a gombnak Caption tulajdonsága és Click eseménye! A megoldásban szereplő projekteket a CD mellékleten az AXGOMB könyvtár tartalmazza. Az aktív vezérlő projektje a GOMB.VBP, a tesztelő alkalmazás projektje TESZTP.VBP, a projektcsoport leírója pedig a GOMBT.VBG. Először készítsünk egy új "ActiveX Control" típusú projektet! Nevezzük át a projektet Gombp-re, és tároljuk a GOMB.VBP állományban. Az ActiveX-komponensek a felhasználó által készített vezérlőket tartalmaznak (UserControls). A UserControl objektum a felhasználói vezérlők alappéldánya olyan tulajdonságokkal, eseményekkel és metódusokkal, amelyeket megváltoztathatunk, illetve kiegészíthetünk. A projekt megnyitáskor egyetlen ilyen található a projektben UserControll néven, amit ha tárolunk, a USERCONTROL 1 .CTL állományba kerül. Nevezzük át a vezérlőnket Gomb-ra és tároljuk a GOMB.CTL állományban! A vezérlőnek a formhoz hasonlóan űrlapja van, amelyen a programokhoz hasonlóan tervezhetjük meg a vezérlő felületét és működését. A vezérlő, hasonlóan az eddig megismert komponensekhez, a kapcsolódási felületen (interface) keresztül tartja a kapcsolatot az ügyfélprogrammal. A vezérlő működésének tesztelésére egy tesztp projektet is készítünk, amelyet a vezérlőprojekttel közös csoportban tárolunk. A szükséges lépéseket az előző részben ismertetett módon végezzük el. Amikor az egyik projektben tervezett vezérlőt egy másik (tesztelő) projekt fejlesztésekor használni szeretnénk, a fejlesztői környezetben futnia kell az éppen tervezés alatt álló vezérlő egy példányának. A Visual Basic olyan módon hidalja át ezt a látszólagos ellentmondást, hogy a vezérlő automatikusan aktívvá válik a fejlesztői környezetben, ha lezárjuk az űrlapját tartalmazó ablakot. Ezt követően úgy használhatjuk a fejlesztés alatt álló vezérlőt, mint minden más regisztrált ActiveX-vezérlőt. Ha a fejlesztés alatt álló vezérlő űrlapját tartalmazó ablak nyitva van, akkor a vezérlő nem fut, így a megjelenítési információk sem állnak a rendszer rendelkezésére (a vezérlő területe vonalkázottan jelenik meg 6.18 ábra). A vezérlő elkészítéséhez először válasszuk ki a Gomb bejegyzést a projektlapon. Állítsuk be a vezérlő alapértelmezés szerinti méreteit (Height, Width) egyaránt 615 twipre (ez lesz a gomb alap mérete). A ToolBoxBitmap tulajdonság határozza meg, hogy a vezérlőnk milyen módon jelenik meg az eszköztáron (esetünkben a GOMB.BMP állományban tárolt, kerek gombot szimbolizáló bitkép adja a vezérlő ikonját).
6.18. ábra A vezérlő tervezés alatt
Az ügyfélprogramban másképpen kell megjeleníteni a kerek gombot lenyomott, illetve felengedett állapotban - az állapot jellemzésére a lenyomott változót használjuk. A Caption tulajdonság értékének tárolására az stCaption sztring szolgál. A szögszámításokhoz szükségünk van a pi konstansra. A gomb lenyomását a felhasználó felé a Click eseménnyel jelezzük. Private Const pi As Single = 3.1415 Private stCaption As String Private lenyomott As Boolean Public Event Click()
A Caption tulajdonság írására és olvasására szolgáló alprogramok: ' A Caption tulajdonság olvasása Public Property Get Caption() As String Caption = stCaption End Property ' A Caption tulajdonság- beállítása Public Property Let Caption(ByVal vNewValue As String) stCaption = vNewValue End Property
Amikor egy ActiveX vezérlőt az alkalmazásunk fejlesztésekor használunk, akkor a vezérlő egy példánya birtokolja a tulajdonságokat. Amikor azonban elindítjuk a programot, akkor a fejlesztői ablak zárásával a fejlesztéshez használt példány megszűnik létezni, és egy új példány jön létre. Gondoskodnunk kell a fejlesztés során beállított tulajdonságok átviteléről a futás alatt létező objektumnak. Erre a célra tulajdonságtáska (PropertyBag) objektum használható, amely a tulajdonságértékeket tárolja. Segítségével a felhasználói vezérlők tulajdonságainak értéke a memóriából állományba írható, illetve onnan visszaolvasható (a felhasználói vezérlők esetén .CTL és a .CTX fájlok).
A tulajdonságtáska a ReadProperties és a WriteProperties eseményeken keresztül érhető el. A WriteProperties esemény az objektumpéldány megszűnésekor aktivizálódik, míg a ReadProperties esemény a példány létrejöttekor. A PropertyBag objektum ReadProperty és WriteProperty metódusait használhatjuk a megnevezett tulajdonság tárolására és kiolvasására: ' A felirat kiolvasása a tárolt jellemzők közül Private Sub UserControl_ReadProperties(PropBag As PropertyBag) stCaption = PropBag.ReadProperty("Caption") End Sub ' A felirat beírása a tárolt jellemzők közé Private Sub UserControl_WriteProperties(PropBag As PropertyBag) PropBag.WriteProperty "Caption", stCaption End Sub
A feladat megoldása során azt szeretnénk elérni, hogy a vezérlő egy kerek gomb legyen. Amikor tervezés közben átméretezzük a vezérlőt, vagy ha futás közben módosítjuk a méreteit, a gomb átmérőjét az aktuális Height és Width jellemzők közül a kisebb határozza meg. Két érték közül a kisebbet a MinF belső függvény adja meg: Private Function MinF(a As Single, b As Single) As Single 1 Két valós szám közül a kisebb a visszatérési érték If a < b Then MinF = a Else MinF = b End If End Function
Az objektumpéldányok (vezérlőpéldányok) létrejöttét az Initialize esemény jelzi. Az esemény kezelőjében beállíthatjuk a rajzoláshoz szükséges alapadatokat: Private Sub UserControl_Initialize() 1 A leképezési mód beállítása rajzoláshoz ScaleMode = vbPixels ' A felirat színe ForeColor = vbButtonText ' A kifestes színe FillColor = vbButtonFace 1 A gomb még nincs lenyomva lenyomott = False End Sub
Az Initialize esemény minden egyes új a vezérlőpéldány létrehozásakor aktivizálódik. Az InitProperties esemény azonban csak akkor, amikor a vezérlőt a formra tesszük. Az utóbbi esetében az Extender objektumot használhatjuk arra, hogy az objektumpéldány nem igazán a példányhoz kötött tulajdonságaihoz (például Name, Top, Left stb.) hozzáférjünk:
Private Sub UserControl_InitProperties() 1 A cím alapértéke a vezérlő neve stCaption = Extender.Name End Sub
A fenti beállításnak köszönhetően a Gomb típusú objektum minden egyes példányának felirata megegyezik a vezérlő nevével Gombi, Gombi stb. A UserControl megjelenítéséről a formokhoz hasonlóan {Autoredraw = False esetén) a Paint eseményben gondoskodhatunk. A gomb rajzát kifestett körrel és ívekkel állítjuk elő, azonban az árnyékolást is meg kell oldanunk a gomb lenyomásakor. Private Sub UserControl_Paint() Dim ex As Single, cy As Single, r As Single, lx As Single, _ ly As Single 1 A gomb középpontjának koordinátái ex = ScaleWidth \ 2 cy = ScaleHeight \ 2 1 A gomb sugara r = MinF(cx, cy) 1 A gombfelirat koordinátái lx = TextWidth(stCaption) \ 2 ly = TextHeight(stCaption) \ 2 1 A körvonal Circle (ex, cy), r if lenyomott Then 1 A gomb kirajzolása lenyomott állapotban Circle (ex, cy), r - 1, vb3DShadow Circle (ex, cy), r - 2, vb3DShadow, pi / 2, 5 * pi / 4 CurrentX = ex - lx + 1 CurrentY = cy - ly + 1 Print stCaption Else ' A gomb kirajzolása felengedett állapotban Circle (ex, cy), r - 1, vb3DHighlight, pi / 4, pi Circle (ex, cy), r 2, vb3DHighlight, pi / 2, 5 * pi / 4 Circle (ex, cy), r 1, vbButtonShadow, 0, pi / 4 Circle (ex, cy), r - 1, vbButtonShadow, 5 * pi / 4, 2 * pi Circle (ex, cy), r + 1, vbButtonShadow, 0, pi / 4 Circle (ex, cy), r + 1, vbButtonShadow, 5 * pi / 4, 2 * pi CurrentX = ex - lx CurrentY = cy - ly Print stCaption End If End Sub
Ahhoz, hogy a gomb üzenjen a megnyomásakor, tudnunk kell, hogy mikor kattint a felhasználó a kör belsejében az egér bal oldali gombjával:
Private Sub UserControl_MouseDown(Button As Integer, _ Shift As Integer, X As Single, Y As Single) Dim ex As Single, cy As Single, r As Single ' Gombnyomás figyelése a MouseDown eseményben If Button = vbLeftButton Then 1 Ha a bal egérgombbal a kerek gombon kattintunk, ' akkor lenyomott ex = ScaleWidth \ 2 cy = ScaleHeight \ 2 r = MinF(cx, cy) tav = 0 On Error Resume Next ' A gyökvonás veszélyes tav = Sqr((X - ex) * (X - ex) + (Y - cy) * (Y - cy)) If tav < r Then lenyomott = True Refresh End If End If End Sub Private Sub UserControl_MouseUp(Button As Integer, _ Shift As Integer, X As Single, Y As Single) ' A lenyomott bal egérgomb felengedése eseményt hoz létre If lenyomott And (Button = vbLeftButton) Then lenyomott = False Refresh RaiseEvent Click End If End Sub
Ha becsukjuk a Gomb űrlapját tartalmazó ablakokat, akkor az eszköztáron kiválaszthatóvá válik a vezérlő:
6.79. ábra ActiveX vazérlő a ToolBoxban
A kerek gomb vezérlőt feltehetjük a tesztprojekt űrlapjára akár több példányban is. A példányok nevei a vezérlők nevének megfelelően Gombi, Gombi stb. lesznek. A gombokat a tervezés folyamán, de akár futás közben is, átméretezhetjük.
6.20. ábra ActiveX vazérlők a farmon
Tegyünk fel egy gombot az űrlapra, melynek felirata Gomb1! A gomblenyomás esemény kezelőjében hangot adunk: Private Sub Gombl_Click() ' A kerek gomb megnyomása Beep End Sub
A projektcsoportból a Gombp projektet aktuálisnak választva, a File\Make menüponttal elkészíthetjük a vezérlőt tartalmazó OCX-állományt. Más programban való felhasználáshoz a Regocx32 segédprogrammal kezelhetjük a regisztrációs adatbázis vonatkozó bejegyzéseit. Ha azonban olyan programelemeket is használtunk a vezérlőben, amelyek a Visual Basic részei, akkor célszerű telepítőkészletet létrehozni és azt telepíteni. A Visual Basic 6 rendszerben megspórolhatjuk a projektcsoport létrehozását, az ActiveX Control projektet indítva a vezérlő az Explorerben is tesztelhető.
6.27. ábra ActiveX vazérlő tesztelése
Természetesen nem csak magunk rajzolhatunk ActiveX-vezérlőket, hanem már meglévö vezérlőkből is felépíthetjük azokat. Készítsük el az „összeadógépet" ActiveX-vezérlő formájában is! A megoldást a CD mellékleten az AXSUM könyvtár tartalmazza. Az "ActiveX Control" projekt a SZUMMAP.VBP állományban, míg a vezérlő működését bemutató "Standard EXE" alkalmazás projektje a SZUMMAT.VBP fájlban található. A két projektből felépített projektcsoportot a SZUMMAT.VBG állomány tartalmazza:
6.22. ábra A Szummat projektcsoport
A felhasználói vezérlő űrlapjára helyezzünk egy A, egy B és egy C nevű szövegmezőt! Az első kettő tartalmazza az összeadandókat, a harmadik pedig az összeget. Tegyük fel az UDA és UDB léptetőket is! Az utóbbiakat a BodyControl tulajdonságon keresztül kapcsoljuk össze az A és a B vezérlőkkel! További előírás, hogy lehessen kiválasztani a háttérszínt, ha a billentyű lenyomása után az egérrel a vezérlő területén kattintunk! Ehhez tegyünk fel egy Shape vezérlőt (Shapel), melynek BackStyle tulajdonsága 1-Opaque értékű! Ugyancsak helyezzünk az űrlapra egy a CommonDialogl, általános párbeszédablakokat kezelő vezérlőt! Állítsuk CommonDialogl vezérlő CancelError tulajdonságát True értékűre, hogy a kilépést kezelni tudjuk!
6.23. ábra Az összeadó komponens
A keretszélesség értékét az adat konstans határozza meg: Const adat = 10 0
A Szumma ActiveX-vezérlő ad otthont a ráhelyezett vezérlőknek. Ha a vezérlőnk mérete változik, akkor a ráhelyezett vezérlőket is átméretezzük: Private Sub UserControl_Resize() 1 A méretminimum 1500*1500 If Height < 1500 Then Height = 1500 Exit Sub End If If Width < 1500 Then Width = 1500 Exit Sub End If Shapel.Left = 0 Shapel.Top = 0 Shapel.Width = Width Shapel.Height = Height A.Width = Width - 2 * adat B.Width = Width - 2 * adat C.Width = Width - 2 * adat A.Height = (Height - 4 * adat) / 3 A.Left = adat A.Top = adat UDA.Height = A.Height UDA.Left = A.Width + adat - UDA.Width UDA.Top = A.Top B.Height = A.Height B.Left = adat B.Top = A.Top + A.Height + adat UDB.Height = A.Height UDB.Left = B.Width + adat - UDB.Width UDB.Top = B.Top C.Left = adat C.Height = A.Height C.Top = B.Top + B.Height + adat End Sub
A kezdeti értékek beállítását a vezérlőpéldány létrejötte után végezzük el: Private Sub UserControl_Initialize() 1 Kezdeti beállítások UDA.Value = Clnt(A.Text) UDB.Value = Clnt(B.Text) End Sub
Az „összeadógép" funkcionális vezérlőinek működését már jól ismerjük: Private Sub A_Change() ' A típushibák kiszűrése On Error Resume Next ' Ha az A tartalma változik C.Text = CStr(Cint(A.Text) + Cint(B.Text)) UDA.Value = Cint(A.Text) End Sub Private Sub B_Change() ' A típushibák kiszűrése On Error Resume Next ' Ha a B tartalma változik C.Text = CStr(Cint(A.Text) + Cint(B.Text)) UDB.Value = Cint(B.Text) End Sub Private Sub UDA_Change() ' Ha az A léptető változik A.Text = CStr(UDA.Value) End Sub Private Sub UDB_Change() ' Ha a B léptető változik B.Text = CStr(UDB.Value) End Sub
Készítsünk egy eljárást, amelyet az egérgombok felengedésekor aktivizálunk a MouseUp esemény Shift paraméterével! Az eljárásban megvizsgáljuk, hogy a billentyű lenyomott-e, és ha igen, akkor megjelenítjük a Szín párbeszédablakot. A párbeszédablakban kiválasztott szín lesz a kifestő alakzat háttérszíne: Public Sub gomb(Shift As Integer) On Error GoTo ki If Shift And vbCtrlMask = vbCtrlMask Then 1 Ha a CTRL meg van nyomva Színdialógus CommonDialogl.ShowColor Shapel.BackColor = CommonDialogl.Color 'a háttérszín beállítása End If ki: End Sub
A Szumma vezérlő és ráhelyezett vezérlők MouseUp eseményének keletkezésekor a gomb eljárást hívjuk a Shift paraméterrel: Private Sub UserControl_MouseUp(Button As Integer, _ Shift As Integer, X As Single, Y As Single) gomb (Shift) End Sub
Private Sub A_MouseUp(Button As Integer, Shift As Integer, _ X As Single, Y As Single) gomb (Shift) End Sub Private Sub B_MouseUp(Button As Integer, Shift As Integer, _ X As Single, Y As Single) ' Egérgomb nyomás a vezérlőn gomb (Shift) End Sub Private Sub C_MouseUp(Button As Integer, Shift As Integer, _ X As Single, Y As Single) ' Egérgomb nyomás a vezérlőn gomb (Shift) End Sub Private Sub UDA_MouseUp(Button As Integer, Shift As Integer, _ X As Single, Y As Single) gomb (Shift) End Sub Private Sub UDB_MouseUp(Button As Integer, Shift As Integer, _ X As Single, Y As Single) gomb (Shift) End Sub
A UserControl űrlapot tartalmazó ablak bezárása után azonnal használhatjuk Szumma vezérlőnket. A tesztelő alkalmazásban semmilyen kódot sem kell írnunk, csak a vezérlőt kell az alkalmazás űrlapjára felhelyeznünk. Az alábbi ábra tanúsága szerint a tesztprojekt három példányban használja az összeadó vezérlőt.
6.24. ábra Az összeadó komponensek használata
6.5.5. ActiveX-dokumentumok készítése A Visual Basic ActiveX-dokumentuma egy speciális formában elkészített dokumentum, melyet a csatlakozó ActiveX-komponens a Microsoft Internet Explorer böngé- i szőben jelenít meg. A Visual Basic UserDocument objektuma - az AxtiveX-dokumentum alapja - megtévesztésig hasonlít a Form objektumhoz, néhány alapvető különbségtől eltekintve. A UserDocument objektum nem kezeli az aktiválással (Activate, Deactivate), megszűnéssel (Unload) és DDE-vel {LinkOpen, LinkClose) kapcsolatos eseményeket. Megtaláljuk azonban az ActiveX-komponenseknél megismert eseményeket (InitProperties, ReadProperties, WriteProperties), és rendelkezik a megjelenítéssel kapcsolatos eseményekkel is (Hide, Show). Alapvető tulajdonsága a UserDocument objektumnak a HyperLink, mely egy Hyper- ) Link típusú objektum referenciája. Ez utóbbi az Interneten való bolyongás alapvető eszköze. A HyperLink objektum NavigateTo metódusát használhatjuk arra, hogy segítségével egy megadott URL-f (Uniform Resource Locator - egységes erőforrás címazonosító) töltsünk a böngészőbe. Használhatjuk a HyperLink objektum GoBack és GoForward metódusait is a lépkedéshez. Menüket is csatlakoztathatunk az ActiveX-dokumentumhoz. A felépített menü NegotiateMenu és NegotiatePosition tulajdonságai határozzák meg, hogyan épül be a dokumentum menüje a böngésző menüjébe. Példaként készítsünk ActiveX-dokumentumot, melyet Web-lapról indítva könyvmegrendelési állományt állít össze! A megoldás megvalósító állományokat az AXDOKU könyvtár tartalmazza. Először készítsünk egy új "ActiveX Document EXE" projektet. A projekt neve legyen Megrend (MEGREND.VBP)! A projektben a USERDOC.DOB állomány tárolja a UserDoc objektumot.
6.25. ábra Az Active-X dokumentum projekt
A UserDoc objektum űrlapján ugyanúgy dolgozhatunk, mint a Form űrlapján. Tegyünk fel két címkét a "Cím:" és "Példány:" címszavak megjelenítésére! A List1 lista tartalmazza majd a könyvcímeket, a Listl pedig a példányszámokat. Ez utóbbi csak a megjelenítésre szolgál (Enabled=False). A példányszámok kitöltésére összeépítünk egy szövegmezőt és egy léptetővezérlőt. Az így keletkezett vezérlők helyét a kiválasztott könyvcímnek megfelelően módosítjuk, és a tárolt érték megváltozásakor a példányszámlistát programból frissítjük. A jóváhagyáshoz és a kilépéshez készítsünk egy OK és egy Mégse parancsgombot! Az Initialize esemény keletkezésekor ADAT.DAT állományból töltjük fel a Listl listát elemekkel. Ugyancsak itt gondoskodunk arról, hogy legyen kiválasztott könyvcím, és ezzel egy sorban, a List2 lista előtt, helyezkedjen el az adatbekérést végző vezérlőelem. Private Sub UserDocument_Initialize() Dim InputData As String ' Hibakezelés On Error Resume Next 1 Alapadatok olvasása állományból Open App.Path + "\Adat.dat" For Input As #1 Do While Not EOF(l) Line Input #1, InputData Listl.Addltem InputData List2.Addltem "0" pld.Height = Int(Listl.Height / 6) UpDownl.Height = pld.Height Loop Close #1 1 Az első elem a kiválasztott Listl.Listlndex = 0 1 Az adatbekérő vezérlő pozicionálása pld.Left = List2.Left + 25 If Listl.ListCount > 5 Then 1 Attól függ a szélesség, hogy van-e léptetővezérlő pld.Width = List2.Width - UpDownl.Width - 50 UpDownl.Left = List2.Left - 25 + List2.Width _ - 2 * UpDownl.Width Else pld.Width = List2.Width - 50 UpDownl.Left = List2.Left - 25 + List2.Width - UpDownl.Width End If ' az adatbekérő legfelülre kerül pld.ZOrder UpDownl.ZOrder End Sub
A könyvcím kiválasztásakor az adatbekérő mozog, és tartalma is változik. Private Sub Listl_Click() ' Az adatbekérő mozgatása, ha az akt. listaelem változik pld.Top = Listl.Top + (Listl.Listlndex - Listl.Topindex) _ * Int(Listl.Height / 6) UpDownl.Top = pld.Top pld.Text = List2.List(Listl.Listlndex) End Sub
A lista görgetésekor kissé bonyolultabb a helyzet, mert figyelni kell a határra érkezést, és a kiválasztott címet a határnak megfelelően kell változtatni. Private Sub Listl_Scroll() ' Az adatbekérő mozgatása görgetéskor If Listl.Listlndex < Listl.Topindex Then Listl.Listlndex = _ Listl.Topindex If Listl.ListIndex>Listl.Topindex + 5 Then Listl.Listlndex = _ Listl.Topindex + 5 List2.Topindex = Listl.Topindex pld.Text = List2.List(Listl.Listlndex) pld.Top = Listl.Top + (Listl.Listlndex - Listl.Topindex) _ * Int(Listl.Height / 6) UpDownl.Top = pld.Top End Sub
Már többször építettünk össze számot tartalmazó szövegmezőt a léptető-vezérlővel: Private Sub pld_Change() On Error Resume Next UpDownl.Value = Cint(pld.Text) List2.List(Listl.Listlndex) = pld.Text End Sub Private Sub UpDownl_Change() pld.Text = CStr(UpDownl.Value) End Sub
A "Mégse" parancsgomb megnyomásával egyszerűen visszatérünk a hívó URL-hez: Private Sub Mégse_Click() 1 Viszatérés a hívóhoz Hyperlink.GoBack End Sub
Az "OK" parancsgomb megnyomása után a beállított példányszámokat a könyvcímmel együtt a MEGR.DAT állományba mentjük, majd visszatérünk a hívó URL-hez.
Private Sub OK_Click() Dim i As Integer 1 Hibakezelés On Error Resume Next ' Az adatok állományba mentése Open App.Path + "\Megr.dat" For Output As #1 For i = 0 To Listl.ListCount - 1 If Cint(List2.List(i)) 0 Then Print #1, Listl.List(i); Tab; List2.List(i); "pld." End If Next i Close #1 1 Viszatérés a hívóhoz Hyperlink.GoBack End Sub
_ Tab;
Ha elkészítjük a MEGREND.EXE állományt (File\Make), akkor létrejön a MEGREND.VBD dokumentum is. A MEGREND.EXE program futtatásával regisztrálhatjuk a megjelenítő kiszolgálót, ezután hivatkozhatunk a doku-mentumra. Az ActiveX-dokumentum felhasználását bemutató HTML-dokumentumot, a ComputerBooks Kft. címlapja alapján készítettük el (CBSTART.HTM). Ebben elhelyezzük a USERDOC.VBD állományra hivatkozó a Megrendelés referenciát: Megrendelés
6.26. ábra Az Active-X dokumentum aktiválása
Ha a megrendelés hivatkozást választjuk megjelenik az ActiveX- dokumentum.
6.27. ábra Az Active-X dokumentum
Dolgozzuk át egy kicsit a címlapot! A Megrendelés hivatkozás helyett építsünk be egy kerek gombot megjelenítő ActiveX-vezérlőt! Ne felejtsük el a GOMB.OCX vezérlőt regisztrálni, mert az URL-hivatkozik a megfelelő azonosítószámra (GUID)! A gombnyomás eseményt VBScript eljárás segítségével kezeljük, azonban szembe kell néznünk az ActiveX-vezérlő beépítésével kapcsolatos biztonsági problémákkal. A CBSTARTO.HTM állomány csak a gomb beépítésében különbözik az előzőtől.
HTML-leíróelemek, illetve a megjegyzésjelek között hozhatjuk létre. A VBScript programokban csak Variant típusú változókat használhatunk. Példaként, a VBScript segítségével készítsük működő HTML-lapot, amely egy szövegmezőben bekért felhasználói adatot gombnyomásra egy másik szövegmezőbe helyezi, illetve megjeleníti a mai dátumot és az aktuális időt! A VBSCRIPT könyvtárban található HTML-dokumentumban (VBSPELDA.HTM) alakítsunk ki egy űrlapot () és helyezzünk el benne két szöveges és egy nyomógomb vezérlőt!
-cinput type="button" name="Buttonl" value="Átvisz">
írjuk meg VBScript formájában a gombnyomás eseményt kezelő eljá-
rást
Buttonl_OnClick
néven!
Gombnyomáskor megvizsgáljuk a Textl szövegmező tartalmát, és ha nem üres, átvisszük az értéket a Text2-be, egyébként a Text2 szövegmezőbe kiírjuk az "Üres" üzenetet. Ezt követően helyezzük el a rövid üdvözlést, a mai dátumot és aktuális időt kiíró VBSCRIPT parancskódot a HTML-dokumentumban! 8.10. ábra VBScript alapú HTML oldal megjelenítése
8.6. Winsock - TCP/IP-illesztőkapu A Winsock
vezérlőelem segítségével programunkban definiálhatjuk az IP felett
elhelyezkedő, a TCP és a UDP protokollok szerint folyó kommunikáció alapvető programabsztrakcióját, az ún. kliensoldali, illetve szerveroldali illesztőkaput (socket). (A protokoll beállítása a Protocol tulajdonság segítségével történik.) Programozói szempontból az illesztőkapu az alkalmazások között megvalósított hálózati kapcsolat programbeli leírója, amely többek között a kapcsolat egyik végén található számítógép IP-címét és a kért szolgáltatásnak megfelelő, illetve a programunk által lefoglalt port azonosítóját tárolja. A kapcsolatba lépő két program úgy használja saját illesztőkapuját, mint egy közvetlen bejáratot a kapcsolat másik végén található programhoz: rajta keresztül „bekopoghat" a másikhoz, írhat az illesztőkapura, illetve leolvashatja róla a megérkezett üzeneteket. A kiszolgáló oldalon futó alkalmazás általában szolgáltatást (például Hypertext Transfer Protocol - HTTP, vagy a File Transfer Protocol - FTP) nyújt az ügyfél alkalmazásoknak. A szolgáltatások jelöléséhez ún. portszámokat használnak. A kiszolgáló oldalt reprezentáló program illesztőkapuja az ún. figyelő vagy hallgató {listening connection) állapotban várakozik a kijelölt porton (a Winsock Listen metódusa), amelyen fogadja az ügyféloldalon futó program kapcsolatteremtési kéréseit. A kiszolgáló és az ügyfél között létrejött kapcsolat után a figyelő végpont szerveroldali végponttá válik (server connection), és az ügyfélvégponttal (client connection) megegyező képességekkel rendelkezik, illetve azonos típusú eseményeket kap. Az illesztőkapuk megvalósításához a kiszolgáló alkalmazásnak ismernie kell az aktuális ügyféllel kialakított kapcsolatot jelölő port számát (LocalePort tulajdonság). Az ügyfélalkalmazásnak pedig szüksége van a kiszolgáló IP-címére (RemoteHost tulajdonság) és az elérni kívánt szolgáltatás portszámára (RemotePort tulajdonság). Az IP (Internet Protocoll) címek az Internetre kötött számítógépeket jelölik, és xxx.xxx.xxx.xxx alakúak (ahol az xxx a 0..255 tartományba eső decimális számot jelöl). Minden IP-címhez hozzárendelhető egy vagy több szöveges név is, az ún. DNSnév (például http://www.computerbooks.hu/). (Fordítva is igaz: egy név mögött több IP-cím is rejtőzhet.) A portszámok általában a figyelő végpont jellegét, vagy az általa nyújtott szolgáltatást jelölik. Az ügyfelalkalmazások legtöbbször a szabványos protokollokhoz hozzárendelt ún. közismert portokon (well-known ports) keresztül lépnek kapcsolatba a kiszolgálóval. A portok számai - a portok ellenőrizhetősége érdekében - a UNIX operációs rendszer szuperfelhasználói jogosultsági tartományból kerülnek ki (1024-nél kisebb számok).
A következő táblázat néhány közismert port számát tartalmazza: Port 21 23 25 79 80
Szolgáltatás FTP Telnet SMTP (Interneten keresztül folyó levelezés protokollja) Finger HTTP
Ahhoz, hogy a kiszolgáló alkalmazás újabb kéréseket fogadhasson a kijelölt porton, a kapcsolat létrejötte után az ügyfélalkalmazások dinamikusan kijelölt portokat (dynamically-allocatedports) kapnak a kiszolgáló alkalmazástól, amelyeket 1024-nél nagyobb számokat jelölnek. így a kiszolgáló oldaláról a port az ügyfelet, azaz a létrejött hálózati kapcsolatot azonosítja. A dinamikusan kijelölt portoknál a számválasztás megint csak a UNIX-rendszer szabályainak öröksége: a 1024-nál nagyobb tartomány az alacsony jogosultságú felhasználókat jelöli, és az ügyfélalkalmazásokat általában éppen ebbe a kategóriába tartozó végfelhasználók futtatják. A Winsock vezérlőelem használata esetében az Connect és Close metódus hívásával megnyithatjuk, illetve bezárhatjuk az illesztőkaput. A GetData, PeekData és a SendData metódusok segítségével információs adatcsomagokat küldhetünk, illetve fogadhatunk. A különböző kommunikációs eseményeket pedig a ConnectionRequest, Connect, DataArrival, SendProgress, SendComplete, Error, Close stb. események kezelőjében dolgozhatjuk fel.
Irodalomjegyzék
Steven Holzner Visual Basic .NET Fekete Könyv The Coriolis Group, 2002. Perfact Pro Kft, 2002. Microsoft Visual Basic 6.0 Programozói kézikönyv Microsoft Press .,1998 Cmeron Wakefield VB.NET Developerás Guide Syngress Publishing Inc., 2001 Paul Lomax VB & VBA in a nutshell O'Reilly, 1998 Brian Siler, JeffSpotts Using Visual Basic 6 Que, 1998 Gary Cornell, Troy Strain Visual Basic 4 Tippek és trükkök Panem-McGraw-Hill., 1997 Demeter Ibolya Visual Basic 6.0 Lépésről lépésre Panem, 1999 Demeter Ibolya Visual Basic 6.0 Lépésről lépésre 2. Panem, 2000
Dávid I. Schneider An Introduction to Programming Using Visual Basic 5.0 Prentice Hall, 1998 Péter G. Aitken Programozás Visual Basic 6 nyelven Kék Könyv The Coriolis Group, 1998. Kiskapu Kft., 1999 Péter G. Aitken PC Poche Microsoft Visual Basic 6 Data Becker GMBH, 1998 Micro Application, 1998 Benkő Tiborné Programozási feladatok és algoritmusok Visual Basic rendszerben ComputerBooks, 2003 Kris Janisa, hars Klander Tippek a Visual Basichez Jamsa Press, 1997 Kossuth Kiadó, 1998 Bruce McKinny HardCore Visual Basic Microsoft Press, 1995
. 010101010101010101010101010101010101010101010101010101010101010101010101010101010101010101010101010101010101010101010101 010101010101010101010101010101010101010101010101010101010101010101010101010101010101010101010101010101010101010101010101 010101010101010101010101010101010101010101010101010101010101010101010101010101010101010101010101010101010101010101010101 010101010101010101010101010101010101010101010101010101010101010101010101010101010101010101010101010101010101010101010101 010101010101010101010101010101010101010101010101010101010101010101010101010101010101010101010101010101010101010101010101 010101010101010101010101010101010101010101010101010101010101010101010101010101010101010101010101010101010101010101010101 010101010101010101010101010101010101010101010101010101010101010101010101010101010101010101010101010101010101010101010101 010101010101010101010101010101010101010101010101010101010101010101010101010101010101010101010101010101010101010101010101 010101010101010101010101010101010101010101010101010101010101010101010101010101010101010101010101010101010101010101010101 010101010101010101010101010101010101010101010101010101010101010101010101010101010101010101010101010101010101010101010101 010101010101010101010101010101010101010101010101010101010101010101010101010101010101010101010101010101010101010101010101 010101010101010101010101010101010101010101010101010101010101010101010101010101010101010101010101010101010101010101010101 010101010101010101010101010101010101010101010101010101010101010101010101010101010101010101010101010101010101010101010101 010101010101010101010101010101010101010101010101010101010101010101010101010101010101010101010101010101010101010101010101 010101010101010101010101010101010101010101010101010101010101010101010101010101010101010101010101010101010101010101010101 010101010101010101010101010101010101010101010101010101010101010101010101010101010101010101010101010101010101010101010101 010101010101010101010101010101010101010101010101010101010101010101010101010101010101010101010101010101010101010101010101 010101010101010101010101010101010101010101010101010101010101010101010101010101010101010101010101010101010101010101010101 010101010101010101010101010101010101010101010101010101010101010101010101010101010101010101010101010101010101010101010101 010101010101010101010101010101010101010101010101010101010101010101010101010101010101010101010101010101010101010101010101 010101010101010101010101010101010101010101010101010101010101010101010101010101010101010101010101010101010101010101010101 010101010101010101010101010101010101010101010101010101010101010101010101010101010101010101010101010101010101010101010101 010101010101010101010101010101010101010101010101010101010101010101010101010101010101010101010101010101010101010101010101 010101010101010101010101010101010101010101010101010101010101010101010101010101010101010101010101010101010101010101010101 010101010101010101010101010101010101010101010101010101010101010101010101010101010101010101010101010101010101010101010101 010101010101010101010101010101010101010101010101010101010101010101010101010101010101010101010101010101010101010101010101 010101010101010101010101010101010101010101010101010101010101010101010101010101010101010101010101010101010101010101010101 010101010101010101010101010101010101010101010101010101010101010101010101010101010101010101010101010101010101010101010101 010101010101010101010101010101010101010101010101010101010101010101010101010101010101010101010101010101010101010101010101 010101010101010101010101010101010101010101010101010101010101010101010101010101010101010101010101010101010101010101010101 010101010101010101010101010101010101010101010101010101010101010101010101010101010101010101010101010101010101010101010101 010101010101010101010101010101010101010101010101010101010101010101010101010101010101010101010101010101010101010101010101 010101010101010101010101010101010101010101010101010101010101010101010101010101010101010101010101010101010101010101010101 010101010101010101010101010101010101010101010101010101010101010101010101010101010101010101010101010101010101010101010101 010101010101010101010101010101010101010101010101010101010101010101010101010101010101010101010101010101010101010101010101 010101010101010101010101010101010101010101010101010101010101010101010101010101010101010101010101010101010101010101010101 010101010101010101010101010101010101010101010101010101010101010101010101010101010101010101010101010101010101010101010101 010101010101010101010101010101010101010101010101010101010101010101010101010101010101010101010101010101010101010101010101 010101010101010101010101010101010101010101010101010101010101010101010101010101010101010101010101010101010101010101010101 010101010101010101010101010101010101010101010101010101010101010101010101010101010101010101010101010101010101010101010101 010101010101010101010101010101010101010101010101010101010101010101010101010101010101010101010101010101010101010101010101 010101010101010101010101010101010101010101010101010101010101010101010101010101010101010101010101010101010101010101010101 010101010101010101010101010101010101010101010101010101010101010101010101010101010101010101010101010101010101010101010101 010101010101010101010101010101010101010101010101010101010101010101010101010101010101010101010101010101010101010101010101