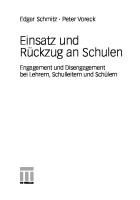KDE- und Qt-Programmierung 3827314771, 9783827314772 [PDF]
Eines der erfolgreichsten Projekte der Linux-Welt ist sicherlich der Desktop KDE: In vielen Sprachen benutzbar, hat er A
143 78 6MB
German Pages 792 Year 1999
Papiere empfehlen
![KDE- und Qt-Programmierung
3827314771, 9783827314772 [PDF]](https://vdoc.tips/img/200x200/kde-und-qt-programmierung-3827314771-9783827314772.jpg)
Datei wird geladen, bitte warten...
Zitiervorschau
Sandini Bib
KDE- und Qt-Programmierung
Sandini Bib
Linux Specials
Sandini Bib
Burkhard Lehner
KDE- und Qt-Programmierung GUI-Entwicklung für Linux 2., aktualisierte und erweiterte Auflage
Bitte beachten Sie: Der originalen Printversion liegt eine CD-ROM bei. In der vorliegenden elektronischen Version ist die Lieferung einer CD-ROM nicht enthalten. Alle Hinweise und alle Verweise auf die CD-ROM sind ungültig.
An imprint of Pearson Education München • Boston • San Francisco • Harlow, England Don Mills, Ontario • Sydney • Mexico City Madrid • Amsterdam
Sandini Bib
Die Deutsche Bibliothek - CIP-Einheitsaufnahme Ein Titelsatz für diese Publikation ist bei Der Deutschen Bibliothek erhältlich
Die Informationen in diesem Produkt werden ohne Rücksicht auf einen eventuellen Patentschutz veröffentlicht. Warennamen werden ohne Gewährleistung der freien Verwendbarkeit benutzt. Bei der Zusammenstellung von Texten und Abbildungen wurde mit größter Sorgfalt vorgegangen. Trotzdem können Fehler nicht vollständig ausgeschlossen werden. Verlag, Herausgeber und Autoren können für fehlerhafte Angaben und deren Folgen weder eine juristische Verantwortung noch irgendeine Haftung übernehmen. Für Verbesserungsvorschläge und Hinweise auf Fehler sind Verlag und Herausgeber dankbar. Alle Rechte vorbehalten, auch die der fotomechanischen Wiedergabe und der Speicherung in elektronischen Medien. Die gewerbliche Nutzung der in diesem Produkt gezeigten Modelle und Arbeiten ist nicht zulässig. Falls alle Hardware- und Softwarebezeichnungen, die in diesem Buch erwähnt werden, sind gleichzeitig auch eingetragene Warenzeichen oder sollten als solche betrachtet werden.
Umwelthinweis: Dieses Buch wurde auf chlorfrei gebleichtem Papier gedruckt. Die Einschrumpffolie – zum Schutz vor Verschmutzung – ist aus umweltfreundlichem und recyclingfähigem PE-Material.
10 9 8 7 6 5 4 3 2 1 04 03 02 01 ISBN 3-8273-1753-3 © 2001 Addison-Wesley Verlag, ein Imprint der Pearson Education Company Deutschland GmbH Martin-Kollar-Straße 10–12, D-81829 München/Germany Alle Rechte vorbehalten Einbandgestaltung: Hommer Design Production, Haar bei München Lektorat: Susanne Spitzer, [email protected] Korrektorat: Friederike Daenecke, Zülpich Herstellung: TYPisch Müller, Archevia, Italien, [email protected] Satz: reemers publishing services gmbh, www.reemers.de Druck und Verarbeitung: Druckerei Kösel, Kempten Printed in Germany
Sandini Bib
Inhaltsverzeichnis Vorwort 1
2
3
4
IX
Was ist KDE? Was ist Qt?
1
1.1
Das KDE-Projekt
1
1.2
Die Qt-Bibliothek
2
1.3
Vergleich mit ähnlichen Projekten
4
1.4
Informationsquellen
6
1.5
Lizenzbestimmungen
9
Erste Schritte
13
2.1
Benötige Programme und Pakete
13
2.2
Das erste Qt-Programm
15
2.3
Das erste KDE-Programm
25
2.4
Was fehlt noch zu einer KDE-Applikation?
41
Grundkonzepte der Programmierung in KDE und Qt
43
3.1
Die Basisklasse – QObject
44
3.2
Die Fensterklasse – QWidget
76
3.3
Grundstruktur einer Applikation
91
3.4
Hintergrund: Event-Verarbeitung
112
3.5
Das Hauptfenster
115
3.6
Anordnung von GUI-Elementen in einem Fenster
192
3.7
Überblick über die GUI-Elemente von Qt und KDE
219
3.8
Der Dialogentwurf
248
Weiterführende Konzepte der Programmierung in KDE und Qt
271
4.1
Farben unter Qt
273
4.2
Zeichnen von Grafikprimitiven
290
4.3
Teilbilder – QImage und QPixmap
327
4.4
Entwurf eigener Widget-Klassen
347
4.5
Flimmerfreie Darstellung
376
4.6
Klassendokumentation mit doxygen
382
4.7
Grundklassen für Datenstrukturen
396
4.8
Der Unicode-Standard
423
Sandini Bib
vi
4.9
5
6
A
Mehrsprachige Anwendungen und Internationalisierung
441
4.10 Konfigurationsdateien
448
4.11 Online-Hilfe
455
4.12 Timer-Programmierung, Datum und Uhrzeit
460
4.13 Blockierungsfreie Programme
471
4.14 Audio-Ausgabe
494
4.15 Die Zwischenablage und Drag&Drop
497
4.16 Session-Management
507
4.17 Drucken mit Qt
513
4.18 Dateizugriffe
516
4.19 Netzwerkprogrammierung
526
4.20 Interprozesskommunikation mit DCOP
553
4.21 Komponenten-Programmierung mit KParts
575
4.22 Programme von Qt 1.x auf Qt 2.x portieren
581
4.23 Programme von KDE 1.x auf KDE 2.x portieren
588
Hilfsmittel für die Programmerstellung
595
5.1
595
tmake
5.2
automake und autoconf
598
5.3
kapptemplate und kappgen
603
5.4
Qt Designer
608
5.5
KDevelop
612
Ausgewählte, kommentierte Klassenreferenz
615
6.1
KDE-Klassen in kdeui, kdecore, kfile und kio
615
6.2
Qt-Klassen
626
Lösungen zu den Übungsaufgaben
707
A.1
Lösungen zu Kapitel 2.2
707
A.2
Lösungen zu Kapitel 3.1
711
A.3
Lösungen zu Kapitel 3.6
716
A.4
Lösungen zu Kapitel 4.1
723
A.5
Lösungen zu Kapitel 4.2
726
A.6
Lösungen zu Kapitel 4.10
728
A.7
Lösungen zu Kapitel 4.12
743
Sandini Bib
vii
B
C
Die Lizenzen von Qt und KDE
745
B.1
Qt Free Edition License für Versionen vor Qt 2.0
745
B.2
QPL – Qt Public License – ab Qt 2.0
747
B.3
GPL – General Public License
749
B.4
LGPL – Library General Public License
755
Die KDE-Standardfarbpalette
765
Stichwortverzeichnis
767
Sandini Bib
Sandini Bib
Vorwort In den letzten Jahren hat das freie Betriebssystem Linux eine enorme Verbreitung gefunden. Durch seine hohe Stabilität, die gute Netzwerkunterstützung und die Kompatibilität mit anderen Unix-Betriebssystemen hat sich Linux im ServerBereich sehr schnell etabliert. Für Privatanwender hatte Linux dagegen lange Zeit das Image eines Bastler-Betriebssystems, da eine einheitliche Oberfläche für alle Applikationen fehlte. Jedes Programm war anders zu bedienen. Dadurch wurde die Einarbeitungszeit unnötig verlängert. Es gab eine Reihe von Ansätzen, dieses Problem zu beheben. Den mit Abstand größten Erfolg hatte jedoch das 1996 gegründete KDE-Projekt. Zielsetzung des Projekts ist es, dem Privatanwender eine große Anzahl leistungsfähiger und intuitiver Programme mit einheitlichem Erscheinungsbild zur Verfügung zu stellen. Neben dem Window-Manager kwin, dem Dateimanager Konqueror und dem Office-Paket KOffice enthält das KDE-Projekt eine Vielzahl kleiner Applikationen. Alle Programme habe ein einheitliches, modernes Aussehen und lassen sich intuitiv bedienen. Obwohl das KDE-Projekt zum größten Teil auf Linux-Systemen entwickelt und getestet wird, sind nahezu alle KDE-Programme auch auf sehr vielen anderen Unix-Betriebssystemen lauffähig, zum Beispiel unter HP-UX, SunOS, Solaris und IRIX. Das KDE-Projekt umfasst eine Menge an Know-how, wie Anwendungen plattformunabhängig geschrieben werden können. Bei vielen Linux-Distributionen ist KDE inzwischen zum Standard-Desktop geworden und auch auf vielen anderen Unix-Rechnern ist KDE bereits installiert. Die grafische Oberfläche aller KDE-Programme wird mit Bedienelementen der Bibliothek Qt gebildet, die von der norwegischen Firma Trolltech entwickelt und gewartet wird. Qt nutzt das Klassenkonzept von C++, wodurch die Erweiterbarkeit und die Modularität ohne großen Aufwand erreicht werden können. Für die Entwicklung neuer KDE-Applikationen ist das Grundwissen über den Aufbau und die Anwendung dieser Bibliothek unerlässlich. Meine ersten Erfahrungen mit KDE machte ich bereits 1997, als ich auf der Suche nach einem guten grafischen Client für das Talk-Protokoll über das Programm KTalk stolperte. Das Programm war noch nicht perfekt, sah aber schon deutlich besser aus als die meisten der anderen Programme mit diesem Funktionsumfang. Da das Programm im Quelltext vorlag, änderte ich zunächst ein paar kleine Dinge. Innerhalb weniger Tage arbeitete ich mich in die Materie der Qt-Bibliothek ein – da es damals noch keine Bücher zu diesem Thema gab, benutzte ich die exzellente Klassenreferenz – und war fasziniert von den Möglichkeiten. Bisher hatte ich unter Linux fast ausschließlich Programme geschrieben, die ohne grafi-
Sandini Bib
X
Vorwort
sche Benutzeroberfläche auskommen mussten. KDE und Qt boten mir nun die Möglichkeit, all meine Ideen auf einfache und elegante Art zu verwirklichen, mit professionellen Ergebnissen. Schnell wurde mein Hobby zum Nebenjob. Ich hielt Vorträge und Schulungen zu den Themen Qt und KDE. Dabei traf ich viele Leute, die aus den unterschiedlichsten Gründen an diesem Thema interessiert waren. Viele Hobby-Programmierer haben mit KDE und Qt nun die Möglichkeit, ihre bisher spartanischen Programme mit einer professionellen Oberfläche zu versehen, und das auf einfache Art. Andere sind vom KDE-Projekt so fasziniert, dass sie ihre Programme in das Projekt einbinden lassen oder an anderen Stellen am Projekt mitwirken. Aber auch professionelle Programmierer orientieren sich um, da die Integration in die Benutzeroberfläche auf KDE-Systemen viel besser funktioniert. Viele Firmen und Entwicklungsabteilungen stellen auch ganz gezielt ihre Programme auf Qt um, so dass die Programme sowohl auf Unix-Systemen als auch unter Microsoft Windows laufen. So schaffen sie sich einen zweiten Absatzmarkt und arbeiten außerdem zukunftssicher, unabhängig davon, wie sich die Marktanteile der Betriebssysteme entwickeln. Zusammen mit meiner Lektorin Susanne Spitzer entwickelte ich das Konzept für dieses Buch, das sich an alle Programmierer wendet, die ihre Programme in Zukunft auf Basis der Qt- und KDE-Bibliotheken entwickeln wollen. Dabei werden nur Grundkenntnisse in der Programmiersprache C++ vorausgesetzt. Das Buch kann sowohl von Einsteigern in die Programmierung von grafischen Benutzeroberflächen als auch von fortgeschrittenen Entwicklern benutzt werden. Kapitel 1, Was ist KDE? Was ist Qt?, gibt einen kurzen Überblick über die Entwicklung der KDE- und Qt-Bibliotheken und über die lizenzrechtlichen Bestimmungen, die beachtet werden müssen. Kapitel 2, Erste Schritte, wendet sich vor allem an Anfänger und erläutert in zwei einfachen Beispielen die Eigenschaften und Strukturen von KDE- und Qt-Programmen. Diese Beispiele können bereits als Grundlage für erste eigene Experimente dienen. In Kapitel 3, Grundkonzepte der Programmierung in KDE und Qt, werden die wichtigsten Elemente, aus denen ein KDE-Programm besteht, detailliert vorgestellt. Auch dieses Kapitel richtet sich vor allem an Einsteiger in die KDE-Programmierung, enthält aber auch für erfahrene Programmierer eine Reihe von Lösungsansätzen und Hintergrundinformationen, die bei der Arbeit an einer Applikation hilfreich sein können. Mit dem Wissen aus diesem Kapitel können bereits vollständige Programme mit intuitiven Benutzerdialogen entwickelt werden. Spezielle Problemstellungen, die beim Erstellen einer Applikation auftauchen können, werden in Kapitel 4, Weiterführende Konzepte der Programmierung in KDE und Qt, aufgegriffen. Es werden verschiedene Lösungsmöglichkeiten detailliert beschrieben und miteinander verglichen. Unter anderem wird an Beispielen
Sandini Bib
Vorwort
XI
erläutert, wie eigene Anzeige- und Bedienelemente entwickelt und benutzt werden können, wie man Drag&Drop realisieren kann, wie man Timer nutzen und Zeitintervalle messen und wie man eine Blockierung des Programms bei Systemaufrufen verhindern kann. Das Kapitel richtet sich an Programmierer, die bereits einige Erfahrungen beim Erstellen von KDE-Programmen gesammelt haben. Es ist auch als Nachschlagewerk bei auftretenden Problemen geeignet. Kapitel 5, Hilfsmittel für die Programmerstellung, gibt einen kurzen Überblick über die wichtigsten Hilfsprogramme, die dem Programmierer für die Entwicklung von KDE-Programmen dem Programmierer zur Verfügung stehen. Diese Programme können die Entwicklungszeit einer Anwendung drastisch verkürzen. Vor Beginn eines größeren Projekts ist es daher sehr anzuraten, sich mit diesen Programmen auseinanderzusetzen. Sie vereinfachen die Erstellung und Verwaltung von Makefiles und erlauben eine sehr einfache und schnelle Entwicklung von Bildschirmdialogen. In Kapitel 6, Ausgewählte, kommentierte Klassenreferenz, werden alle wichtigen Klassen aus den KDE- und Qt-Bibliotheken kurz beschrieben und an vielen Stellen mit Beispielen erläutert. Es dient daher als Nachschlagewerk und als Ergänzung zu den Online-Referenzen der Qt- und KDE-Bibliotheken. Viele Abschnitte des Buchs sind mit Übungsaufgaben ausgestattet, an denen der Leser sein erworbenes Wissen testen kann. Ausführliche Lösungen zu allen Übungsaufgaben finden Sie in Anhang A. In dieser zweiten, aktualisierten und erweiterten Auflage des Buchs wird die QtBibliothek in der Version 2.2 sowie die KDE-Oberfläche in der Version 2.0 besprochen. Neuere Versionen der Bibliotheken sind in der Regel kompatibel, sofern die Hauptversionsnummer weiterhin 2 ist. Sie können die hier beschriebenen Programme meist ohne Änderungen kompilieren und starten. In seltenen Fällen sind kleine Änderungen nötig. Beachten Sie in diesem Fall die Dokumentation zu den Qt- und KDE-Paketen. Auf der CD-ROM, die dem Buch beiliegt, finden Sie neben den Beispielprogrammen aus diesem Buch auch die aktuellen Versionen des KDE-Projekts und der QtBibliotheken inklusive Klassendokumentation und Tutorial. Weiterhin sind alle Hilfsprogramme aus Kapitel 5 in ihrer aktuellsten Version enthalten sowie weitere interessante Programme und Dokumentationen. Versäumen Sie also nicht, einen Blick auf den Inhalt der CD-ROM zu werfen. Ich möchte an dieser Stelle meiner Lektorin Susanne Spitzer für ihre Geduld danken, die sie aufbringen musste, wenn ich mal wieder mit meinen Terminen im Verzug war oder die Reihenfolge der Kapitel umgestellt habe. Ebenso geht ein herzlicher Dank an die Firma Trolltech für ihre Unterstützung bei der Entwicklung des Buchs.
Sandini Bib
XII
Vorwort
Ich hoffe, dass dieses Buch den Entwicklern von KDE- und Qt-Applikationen hilfreich sein wird. Ich gebe hierin mein Wissen weiter, dass ich im Laufe meiner Experimente mit KDE und Qt gesammelt habe. Vielleicht sind auch Sie anschließend so begeistert von diesem Projekt, dass Sie daran mitarbeiten und helfen, es noch besser zu machen. Burkhard Lehner Kaiserslautern im Dezember 2000
Sandini Bib
1
Was ist KDE? Was ist Qt?
In diesem Kapitel wollen wir uns zunächst die Zielsetzung des KDE-Projekts anschauen und uns die Entwicklung dieses Projekts und der zugrunde liegenden Qt-Bibliothek vor Augen führen.
1.1
Das KDE-Projekt
KDE ist ein sich sehr rasant entwickelndes Projekt. Seine Entwickler haben es sich zum Ziel gesetzt, eine einheitliche Oberfläche mit vielen Applikationen auf möglichst vielen Unix-Systemen zur Verfügung zu stellen. Der Grundstein für das KDE-Projekt wurde 1996 gelegt. Die Abkürzung KDE steht für K Desktop Environment, was übersetzt etwa K-Oberflächen-Umgebung heißt. Welche Bedeutung der Buchstabe K hat, ist nicht bekannt. Womöglich war er als Kontrast zur kommerziellen Oberfläche CDE gedacht, vielleicht hat sich aber auch einer der Gründer in diesem Buchstaben verewigt. Dieses Geheimnis wird aber gut gehütet. Während die grafische Oberfläche Windows von Microsoft in der PC-Welt eine enorme Verbreitung gefunden hat, konnte sich auf Unix-Systemen eine einheitliche Oberfläche bisher nicht durchsetzen. Die Vielfältigkeit der Oberflächen macht es aber einem Einsteiger schwer, sich in die Bedienung eines Programms einzuarbeiten. Das Fehlen eines Standards und die unterschiedlichen Vorlieben, die jeder Programmierer in seine Arbeit hat einfließen lassen, verlängern die Einarbeitungszeit. Das KDE-Projekt versucht nun, einen solchen Standard auch in der Unix-Welt durchzusetzen. Das KDE-Projekt besteht dabei aus einer Vielzahl kleiner und größerer Programme. Alle Programme sind mit einer grafischen Benutzeroberfläche ausgestattet, die eine Reihe von festgelegten Bedingungen erfüllen muss. Diese Regeln orientieren sich dabei natürlich stark an bereits existierenden Standards – insbesondere auch an Microsoft Windows –, um dem Anwender den Umstieg von anderen Oberflächen auf KDE zu erleichtern. Die ersten zentralen Bestandteile des KDE-Projekts waren der Window-Manager kwm (seit KDE 2.0 heißt diese Komponente kwin) und der Dateimanager kfm (der nun den Namen Konqueror trägt). Beide sind sehr intuitiv und komfortabel zu bedienen. Im Laufe der Zeit kamen immer mehr Programme zum Projekt hinzu, von einfachen Texteditoren und Taschenrechnern über Werkzeuge für die Systemverwaltung bis hin zur Office-Anwendung. Natürlich sind inzwischen auch viele Spiele vorhanden. Welches der KDE-Programme ein Anwender nutzen will, bleibt völlig ihm überlassen. Er kann jeden beliebigen Window-Manager benutzen, ohne dass die anderen KDE-Programme wesentlich beeinträchtigt würden. Auch Konqueror
Sandini Bib
2
1 Was ist KDE? Was ist Qt?
muss nicht benutzt werden. Das Ziel des KDE-Projekts ist es natürlich, alle wichtigen Programme in das KDE-Projekt einzubinden. Dazu werden zum Beispiel Unix-Kommandos, die auf der Textebene arbeiten, mit einer grafischen Benutzeroberfläche versehen, um ihre Bedienung zu vereinfachen. Optionen lassen sich in einem übersichtlich angeordneten Fenster gerade für Anfänger und Umsteiger viel leichter einstellen als über Kommandozeilenparameter. KDE ist ein freies Projekt, das keiner Firma untersteht. Wie auch beim Linux-Projekt kann sich jeder interessierte Programmierer am KDE-Projekt beteiligen. Die Arbeit ist natürlich unentgeltlich, da mit KDE keine Einnahmen erzielt werden. Über hundert Entwickler aus der ganzen Welt arbeiten bereits am KDE-Projekt mit. Wenn Sie eine gute Idee für ein weiteres KDE-Programm haben, so sind Sie herzlich eingeladen, sich an der Entwicklung zu beteiligen. Auch wenn Sie nicht programmieren wollen, können Sie das KDE-Projekt unterstützen: Sie können Dokumentationen für die Online-Hilfe schreiben oder übersetzen, sich an der Gestaltung der KDE-Homepage beteiligen oder sich auch einfach als Tester auf die Suche nach Fehlern begeben.
1.2
Die Qt-Bibliothek
Als Grundlage für die Entwicklung des KDE-Projekts dient die Grafikbibliothek Qt der norwegischen Firma Trolltech. Diese Firma wurde 1994 von einigen Entwicklern gegründet; die Arbeit an Qt begann allerdings schon 1992. Qt ist eine Bibliothek für die Programmiersprache C++. Sie nutzt intensiv das Konzept der Klassenvererbung, wodurch die Bibliothek eine übersichtliche und einheitliche Schnittstelle bekommt. Auch die Erweiterung durch neue Klassen ist sehr einfach möglich. Qt enthält Klassen für fast alle gängigen grafischen Eingabeelemente, zum Beispiel für Buttons, Auswahlboxen, Eingabezeilen und Menüleisten, sowie Klassen zur Anordnung dieser Elemente in einem Fenster. Weiterhin bietet Qt einfache Möglichkeiten, auf den Bildschirm zu zeichnen, von einfachen Punkten und Linien bis zu komplexen Vielecken und Text. Weitere Klassen sind für einen plattformunabhängigen Zugriff auf Dateien, das Ansteuern eines Druckers oder die Erzeugung elementarer Datenstrukturen zuständig. Es gibt Qt in zwei Versionen: eine Version für X-Server, die auf den meisten gängigen Unix-Systemen lauffähig ist, und eine Version für Microsoft Windows (ab Windows 95). So lassen sich mit der Qt-Bibliothek Programme entwickeln, die sowohl unter Windows als auch unter den meisten Unix-Systemen lauffähig sind. Dazu muss der Quelltext des Programms meist nur auf dem entsprechenden System kompiliert werden. Für die Entwicklung freier Software bietet die Firma Trolltech die Möglichkeit, die Qt-Version für X-Server kostenlos zu nutzen.
Sandini Bib
1.2 Die Qt-Bibliothek
3
Wollen Sie Programme für Windows entwickeln oder Ihre Programme verkaufen, brauchen Sie eine kostenpflichtige Lizenz. Nähere Informationen entnehmen Sie bitte dem Kapitel 1.5, Lizenzbestimmungen. Beachten Sie, dass das KDE-Projekt ausschließlich für Unix-Betriebssysteme entwickelt wird. Auch wenn es auf der Qt-Bibliothek aufbaut, enthält es sehr viele spezielle Konzepte, die nur in einer Unix-Umgebung lauffähig sind. Wenn Sie also Programme entwickeln wollen, die auch unter Windows eingesetzt werden sollen, müssen Sie sich auf die Qt-Bibliothek beschränken und können die speziellen KDE-Klassen nicht benutzen. Abbildung 1.1 zeigt die Abhängigkeiten zwischen den Bibliotheken, die ein KDEProgramm benutzt. Ein Pfeil bedeutet dabei, dass die Bibliothek am Ende des Pfeils von der am Anfang benutzt wird. Eine KDE-Applikation greift auf die Klassen der KDE- und der Qt-Bibliothek zurück. Die KDE-Klassen selbst benutzen zum Teil die Qt-Klassen. Qt benutzt zum Zeichnen der Elemente und zum Zugriff auf den X-Server die Funktionen der XLib-Bibliothek. Diese stellt eine einfache Aufrufschnittstelle zum X-Server zur Verfügung, der dann die Befehle ausführt und die Grafik anzeigt. Der Programmierer der Applikation braucht dabei keine Kenntnisse von der Programmierung eines X-Servers zu besitzen. Er muss auch nicht die Aufrufschnittstelle der XLib-Bibliothek kennen. Es reicht in nahezu allen Fällen aus, dass er die Klassen der KDE- und Qt-Bibliotheken beherrscht.
Abbildung 1-1 Abhängigkeiten zwischen den Bibliotheken
Sandini Bib
4
1.3
1 Was ist KDE? Was ist Qt?
Vergleich mit ähnlichen Projekten
Unix-Systeme benutzen für die Darstellung von grafischen Benutzeroberflächen fast ausschließlich X-Server. Ein X-Server ist ein eigener Prozess, der die alleinige Kontrolle über den Bildschirm, die Tastatur und die Maus besitzt. Programme, die etwas auf dem Bildschirm darstellen wollen, müssen zunächst eine Verbindung zum X-Server aufbauen und dann ein oder mehrere so genannte Fenster öffnen – rechteckige Bildschirmbereiche, die vom X-Server verwaltet werden. Das Programm kann nur innerhalb der ihm zugeordneten Fenster zeichnen. Dazu muss es alle Zeichenbefehle an den X-Server schicken, der dann die Darstellung übernimmt. Die Befehle, die der X-Server ausführen kann, sind sehr mächtig: Sie reichen von der Auswahl einer Farbe und vom Setzen eines Punktes bis zum Füllen beliebig komplexer Vielecke mit frei definierbaren Mustern. Moderne Grafikkarten unterstützen den X-Server, indem sie bereits viele der Befehle im Grafikprozessor ausführen und so den Hauptprozessor für andere Aufgaben freihalten. Aber auch ältere Grafikkarten ohne Beschleunigerfunktion können mit der vollen X-Server-Funktionalität genutzt werden, indem der X-Server alle Berechnungen selbst ausführt und die Pixel auf dem Bildschirm setzt. Durch die Trennung von ausgeführtem Programm und X-Server kann man diese Prozesse auch auf getrennten Rechnern laufen lassen, sofern diese über das Internet (oder ein internes Netzwerk mit TCP/IP-Unterstützung) verbunden sind. Auf diese Weise kann man zum Beispiel ein Programm auf einem Rechner auf der anderen Seite der Erde starten und sich die Fenster auf den eigenen Rechner schicken lassen. Durch die Mächtigkeit der X-Server-Befehle ist die Datenmenge, die übertragen werden muss, oft sehr gering. Auch über ein langsames Netz ist damit ein Arbeiten gut möglich. Eine andere Anwendung von getrennten Rechnern für Programm und X-Server ist die Bedienung mehrerer Bildschirme durch einen Großrechner. Jeder Bildschirm – man nennt ihn in diesem Fall X-Terminal – enthält dabei einen kleinen Computer, auf dem nur der X-Server und das Netzwerkprotokoll laufen. Jeder Benutzer, der sich an ein X-Terminal setzt und sich in den Großrechner einloggt, bekommt die Ausgabe automatisch an den X-Server seines Bildschirms geschickt. Anders als in den meisten Fällen ist hier der Server ein kleiner, preisgünstiger und spezialisierter Rechner, der in der Regel nur mit Bildschirm, Tastatur und Maus ausgestattet ist, während der Client ein teurer, schneller Großrechner mit riesigen Festplatten- und Hauptspeicherkapazitäten ist. X-Server haben sich in der Unix-Welt als Standard durchgesetzt. Nahezu jedes Unix-Betriebssystem wird bereits mit einem X-Server ausgeliefert. Unter Linux beispielsweise hat sich der X-Server XFree86 etabliert, aber auch andere X-Server sind verfügbar. Die Schnittstelle zum X-Server ist standardisiert. Ein Programm kann also unabhängig vom Rechnertyp, auf dem es läuft, und vom Rechnertyp,
Sandini Bib
1.3 Vergleich mit ähnlichen Projekten
5
auf dem der X-Server läuft, geschrieben sein. Die Programmierung eines X-Servers ist jedoch sehr kompliziert und so aufwendig, dass selbst eine winzige Applikation ein langes und unübersichtliches Programm benötigt. Keinem Programmierer, der eine Applikation mit grafischer Benutzeroberfläche entwickeln möchte, kann zugemutet werden, 80% oder mehr der Entwicklungsarbeit in die Implementierung von Schaltflächen, Auswahlboxen, Eingabefeldern und ähnlichen Elementen zu stecken. Für eine schnelle Entwicklung ist eine Bibliothek mit Benutzerelementen für eine grafische Oberfläche unverzichtbar. An einer solchen Bibliothek mangelte es in der Unix-Welt lange. Ein Ansatz für eine einheitliche Bibliothek ist Motif. Für professionelle Anwendungen hat sich Motif verbreitet. Im Bereich der freien Software konnte Motif allerdings keinen Fuß fassen, da die Lizenzbestimmungen von Motif verlangen, dass jeder Anwender eines Motif-Programms die Motif-Bibliothek gegen eine Gebühr erwirbt. Insbesondere Linux-Benutzer haben aber selten Interesse daran, Geld für eine zusätzliche Bibliothek zu investieren. Außerdem braucht der Entwickler eines auf Motif basierenden Programms eine Lizenz, um seine Programme zu testen. Qt bietet für die Entwicklung kommerzieller Programme eine Lizenz auf Entwicklerbasis, bei der nur der Programmierer eine einmalige Lizenzgebühr bezahlt. Der Anwender kann die Bibliothek kostenlos nutzen, braucht also nur für das Programm selbst zu zahlen (sofern es nicht kostenlos ist). Nähere Informationen hierzu finden Sie in Kapitel 1.5, Lizenzbestimmungen. Eine kostenlose Bibliothek mit GUI-Elementen ist die XForms-Bibliothek, die auf verschiedene Unix-Betriebssysteme portiert worden ist. Eine Reihe von freien Programmen benutzt diese Bibliothek. Durchsetzen konnte sie sich allerdings bisher nicht. Kritik wurde oft am Aussehen der Bedienelemente geübt. Da XForms vollständig in C geschrieben ist, also keine Klassenkonzepte nutzt, ist die Erstellung und Einbindung eigener Elemente aufwendig. Ein großer Vorteil der Bibliothek ist allerdings das Programm FDesigner, ein so genannter GUI-Builder, mit dem man Fenster und Bildschirmmenüs ganz einfach am Bildschirm zusammenstellen kann, ohne Quelltext schreiben zu müssen. FDesigner erstellt den Quelltext automatisch, der anschließend nur noch durch die gewünschte Funktionalität ergänzt werden muss. Ähnliche Programme gibt es auch für Qt. Bisher unübertroffen ist dabei zur Zeit das Programm Qt Designer, das von Trolltech selbst entwickelt wurde. Mit diesem Programm ist es sehr einfach, innerhalb kürzester Zeit auch komplexe Bildschirmdialoge zu erstellen. Eine detailliertere Beschreibung dieses Programms finden Sie in Kapitel 5.4, Qt Designer. Das GNOME-Projekt hat ebenso wie KDE zum Ziel, alle wichtigen Programme in einer GNOME-Version zur Verfügung zu stellen, um eine einheitliche Bedienung zu ermöglichen. Es basiert auf der GUI-Bibliothek GTK, die in der Programmiersprache C geschrieben ist. Diese Bibliothek ist freie Software. Sie kann also kostenlos benutzt werden, um kommerzielle Programme zu entwickeln. Auch eine
Sandini Bib
6
1 Was ist KDE? Was ist Qt?
C++-Version dieser Bibliothek existiert bereits. Sie heißt GTK++. Der Disput zwischen den Anhängern des KDE- und des GNOME-Projekts kochte zum Teil recht hoch. Schon einige Male wurde das eine oder das andere Projekt totgesagt, bisher halten sich beide Projekte aber noch sehr gut. Die Entwickler selbst betonen immer wieder, dass es sich nicht um einen Konkurrenzkampf handele. Jeder Anwender kann beide Projekte auf seinem Rechner installiert haben und auch gleichzeitig sowohl KDE- als auch GNOME-Programme benutzen. Es gibt inzwischen auch projektübergreifende Standards, so dass die Zusammenarbeit zwischen den Projekten verbessert wird. Ein Kritikpunkt, der dem KDE-Projekt immer wieder vorgeworfen wurde, ist die Benutzung der Qt-Bibliothek. Qt war zu Anfang des KDE-Projekts keine freie Software im engeren Sinne, was vielen Linux- und BSD-Puristen ein Dorn im Auge war. Neuere Versionen von Qt wurden aber schrittweise unter immer lockereren Lizenzen ausgegeben, und seit Qt 2.2 ist die Unix-Version der Qt-Bibliothek unter den Lizenzbestimmungen der General Public License (GPL) erhältlich. Dieser Vorwurf ist damit endgültig entkräftet. Nähere Informationen hierzu finden Sie in Kapitel 1.5, Lizenzbestimmungen.
1.4
Informationsquellen
Alle Informationsquellen, die im Folgenden beschrieben werden, sind weit gehend englischsprachig. Mit den Grundkenntnissen aus dem Schulenglisch – zusammen mit den ohnehin englischen Fachausdrücken – sollte es jedoch kein Problem sein, diese Informationen zu nutzen. Um weitere Informationen über Qt zu erhalten, eignet sich am besten die Homepage der Firma Trolltech unter http://www.trolltech.com/. Hier finden Sie allgemeine Informationen über die Firma und über die Qt-Bibliothek und in einer speziellen Rubrik für Entwickler auch die neueste Version von Qt, die vollständige Klassendokumentation, ein ausführliches Tutorial und Links auf viele Seiten von Projekten, die auf Qt basieren. Dort finden Sie auch eine aktuelle Preisliste für den Erwerb einer Professional Edition der Qt-Bibliothek. Außerdem können Sie sich auf der Homepage von Trolltech in eine der beiden Mailing-Listen [email protected] und [email protected] eintragen. Über qt-announce erhalten Sie eine Informations-E-Mail, sobald eine neue Version von Qt geplant ist. Über qt-interest können Sie Fragen an die Mailing-Liste senden, die von anderen Programmierern, die auch die Mailing-Liste lesen, beantwortet werden. Stellen Sie auf dieser Mailing-Liste nur Fragen, die Qt betreffen. Fragen nach KDE-spezifischen oder compiler-spezifischen Problemen sind auf dieser Liste nicht gern gesehen. Die Mailing-Listen sind übrigens englischsprachig, deutschsprachige E-Mails sind auf der Liste ebenfalls nicht gern gesehen.
Sandini Bib
1.4 Informationsquellen
7
Informationen, wie Sie eine der Mailing-Listen abonnieren, finden Sie auf der Trolltech-Homepage. Dort können Sie auch in einem Archiv alle Fragen und Antworten nachlesen, die bisher über diese Mailing-Listen verschickt wurden. Wenn Sie einen Fehler in der Qt-Bibliothek entdeckt haben, können Sie ihn per E-Mail an die Adresse [email protected] melden. Machen Sie dabei möglichst genaue Angaben über die benutzte Qt-Version und die Umstände, unter denen der Fehler auftritt. Zum Herunterladen von Software können Sie neben der Homepage auch den FTP-Server der Firma Trolltech unter ftp://ftp.trolltech.com nutzen. Informationen über das KDE-Projekt finden Sie in erster Linie auf dessen Homepage unter http://www.kde.org/. Von dieser Seite existiert auch eine deutschsprachige Version, die jedoch nicht immer aktuell ist. Hier finden Sie Informationen zur Installation und Anwendung von KDE, aber auch viele Informationen für Entwickler. Auf der Homepage wird auf viele weitere Seiten verwiesen, jedoch ist es manchmal nicht ganz leicht, in der Menge der Links die interessanten Seiten zu finden. Eine Seite mit speziellen Tipps für KDE-Entwickler finden Sie unter http://developer.kde.org/. Dort finden Sie neben vielen Tutorials und Dokumentationen auch Links zu anderen Seiten, die die Entwicklung mit KDE, Qt und C++ zum Thema haben. Eine weitere interessante Seite ist http://www. ph.unimelb. edu.au/~ssk/kde/devel/. Dort finden Sie viele Informationen gerade für Einsteiger. Zwei weitere KDE-Seiten finden Sie unter http://www.kde.com/ und http:// apps.kde.com/. Dort finden Sie neben neuesten Nachrichten aus der KDE-Welt die neuesten KDE-Programme zum Herunterladen, Informationen für Entwickler und viele Links auf weitere Seiten, und alles ist sehr übersichtlich angeordnet. Auch für das KDE-Projekt gibt es eine Reihe von Mailing-Listen, in die Sie sich eintragen können, um über aktuelle Änderungen informiert zu werden. Beachten Sie jedoch, dass über diese Listen durchaus bis zu hundert E-Mails am Tag verschickt werden. Die für Sie interessanten E-Mails herauszufiltern ist also nicht ganz leicht. Die Mailing-Liste kde ist ein allgemeines Diskussionsforum zu KDE. Über kde-announce werden neue Versionen und Anwenderprogramme angekündigt. In kde-user können Anwender Fragen stellen und Probleme schildern, die von anderen Abonnenten der Liste beantwortet werden. kde-devel ist eine spezielle Seite für Entwickler von KDE-Programmen. Hier werden Probleme diskutiert und Lösungen erarbeitet. Speziell für die Entwicklung der Kern-Komponenten von KDE gibt es die Liste kde-core-devel. In kde-licensing wird über lizenzrechtliche Fragen diskutiert. kde-look ist ein Diskussionsforum für das äußere Erscheinungsbild von KDE. Über die Mailing-Liste kde-i18n wird schließlich die Übersetzerarbeit für KDE-Programme organisiert. Weitere Mailing-Listen zu Spezialthemen rund um KDE werden je nach Bedarf eingerichtet.
Sandini Bib
8
1 Was ist KDE? Was ist Qt?
Informationen darüber, wie Sie diese Listen abonnieren (subscribe), finden Sie auf der Seite http://www.kde.org/mailinglists.html. Schreibberechtigt sind Sie nur für die Mailing-Listen kde, kde-user, kde-licensing, kde-look, kde-devel und kde-i18n. Um in die kde-core-devel-Liste schreiben zu können, müssen Sie sich zuerst bei Martin Konold als Entwickler anmelden. Schreiben Sie dazu einfach eine kurze E-Mail an [email protected]. Alle alten Nachrichten der Mailing-Listen können Sie auch im Archiv unter http://lists.kde.org/ anschauen. Zum Herunterladen von Software können Sie neben der Homepage auch den FTP-Server ftp://ftp.kde.org benutzen. Da dieser FTP-Server aber meist stark ausgelastet ist, sollten Sie einen der Spiegel-Server benutzen, die auf der KDE-Homepage aufgelistet sind. Wenn Sie ein fertiges Programm geschrieben haben und dieses der Benutzerwelt zur Verfügung stellen wollen, so können Sie Ihr Programmpaket auf den Server ftp://upload.kde.org hochladen. Dieser Server ist meist deutlich weniger ausgelastet. Neben den offiziellen KDE- und Qt-Bibliotheken gibt es noch eine große Anzahl an Klassen, die von Programmierern aus aller Welt entwickelt und ins Internet gestellt wurden. Sie finden eine Liste mit Klassen zum Beispiel auf der Seite http://www.ksourcerer.org/ sowie unter http://apps.kde.com/ im Abschnitt DEVELOPMENT – LIBRARIES/CLASSES. Da die KDE- und Qt-Bibliotheken in C++ geschrieben sind, benötigen Sie zum Entwickeln eigener KDE-Programme grundlegende C++-Kenntnisse. Neben der Programmiersprache C müssen Sie auch die Konzepte der Objektorientierung von C++ kennen, insbesondere die Klassendefinition und die Vererbung. Kenntnisse über Templates, virtuelle Methoden und die Operatorüberladung sind auch sehr nützlich, aber nicht unbedingt erforderlich. Das Verlagsprogramm von Addison-Wesley enthält eine ganze Reihe guter Bücher zur Programmiersprache C++, zum Beispiel das Buch Die C++-Programmiersprache von Bjarne Stroustrup, dem Entwickler von C++ (ISBN 3-8273-1660-X), oder das Buch Go To C++-Programmierung von André Willms (ISBN 3-8273-1495-X). Den eigenen C++-Stil kann man mit den beiden Büchern Effektiv C++ programmieren (ISBN 3-82731305-8) und Mehr Effektiv C++ programmieren (ISBN 3-8273-1275-2), beide von Scott Meyers, verbessern. Speziell für die Entwicklung von Programmen unter Linux ist das Buch Anwendungen entwickeln unter Linux von Michael K. Johnson und Erik W. Troan (ISBN 3-8273-1449-6) sehr empfehlenswert.
Sandini Bib
1.5 Lizenzbestimmungen
1.5
9
Lizenzbestimmungen
Die Lizenzbestimmungen der KDE- und Qt-Bibliotheken haben in der Vergangenheit oft für Verwirrung gesorgt und einige Grundsatzdiskussionen ausgelöst. Hauptursache hierfür ist die Vermischung des kommerziellen Produkts Qt mit freier Software nach dem Verständnis der Free Software Foundation. Die Lizenzbestimmungen wurden oftmals sehr eng ausgelegt, und es kam so zu Streitigkeiten, die der Sache der freien Software nicht immer dienlich waren. Im Folgenden werden wir die Lizenzbestimmungen, die Qt und KDE zugrunde liegen, etwas genauer beleuchten. Alle hier beschriebenen Lizenzen können Sie in Anhang B, Die Lizenzen von Qt und KDE, im Originalwortlaut nachlesen.
1.5.1
Die kommerzielle Qt-Lizenz
Die Qt-Bibliothek der Firma Trolltech ist ein kommerzielles Produkt. Die Lizenzierung erfolgt dabei auf der so genannten Entwickler-Basis: Der Programmierer, der Qt nutzen will, kauft eine Lizenz von Qt und kann damit beliebig viele Programme entwickeln und verkaufen, ohne dass weitere Gebühren fällig werden. Die Programme dürfen dabei sowohl statisch als auch dynamisch mit der QtBibliothek gelinkt sein. Die Enterprise-Edition der Qt-Bibliothek gibt es in zwei Versionen: eine Version für X-Window-Systeme (also X-Server, vor allem auf Unix-Systemen) und eine Version für Microsoft Windows. Sie kostet für einen einzelnen Entwickler jeweils ca. $ 1.900, im DuoPack (X-Window-System und Microsoft Windows zusammen) ca. $ 2.900. Neben dieser vollständigen Version gibt es auch noch eine »Light«-Version – die so genannte Professional-Edition. In ihr fehlen einzelne Module – unter anderem die Unterstützung von OpenGL, von netzwerktransparentem Dateizugriff und von den Klassen zur Analyse von XML-Dateien. Die Professional-Edition kostet pro Entwickler ca. $ 1.500 für ein System bzw. $ 2.300 im DouPack. Bei Lizenzen für mehrere Programmierer wird ein Mengenrabatt gewährt. Genauere Preisinformationen finden Sie auf der Homepage der Firma Trolltech unter http://www.trolltech.com/. In der Lizenz sind eine einjährige Support-Möglichkeit sowie kostenlose Updates für ein Jahr enthalten.
1.5.2
Die freie Qt-Lizenz
Obwohl der Preis der kommerziellen Lizenz für den Umfang und die Qualität des Produkts Qt durchaus angemessen ist, werden Hobby-Programmierer natürlich davon abgeschreckt. Trolltech bietet daher die X-Window-Version für Unix für
Sandini Bib
10
1 Was ist KDE? Was ist Qt?
die Entwicklung freier Software kostenlos an. Diese Version unterscheidet sich in nichts von der Enterprise-Edition, außer in den Rechten und Pflichten des Entwicklers. Sie enthält ebenfalls alle Module und Hilfsprogramme sowie den gesamten Quellcode der Bibliothek. Diese Qt Free Edition kann kostenlos – ohne dass eine Anmeldung nötig wäre – von der Homepage der Firma Trolltech heruntergeladen werden. Sie ist aber auch bereits in vielen Linux-Distributionen enthalten. Das Paket enthält neben der eigentlichen Bibliothek auch die Header-Dateien, den vollständigen Quellcode, die Klassendokumentation sowie ein Tutorial mit Beispielprogrammen. Solange Sie keine kommerzielle Lizenz von Qt erworben haben, dürfen Sie mit Qt entwickelte Programme nur als freie Software vertreiben: Sie müssen die kostenlose, uneingeschränkte Weitergabe des Programms erlauben, und müssen – zumindest auf Anfrage – den Quelltext des Programms weitergeben. Als Lizenzbedingungen für die Qt Free Edition gilt die QPL (Q Public License). Ab Qt 2.2 gilt optional auch die GPL (General Public License) der Free Software Foundation. Beide Lizenztexte haben ähnliche Aussagen. In Stichworten lassen sich die wichtigsten Punkte folgendermaßen zusammenfassen: •
Ein Programm oder eine Bibliothek, das Sie mit der Qt Free Edition entwickelt haben, müssen Sie kostenlos weitergeben und den Quellcode offen legen. Sie können es beispielsweise ebenfalls unter den Bedingungen der GPL veröffentlichen oder unter einer der vielen anderen Lizenzen für freie Software. Sie dürfen Ihre Software dabei sowohl statisch als auch dynamisch mit Qt linken.
•
Sie erhalten den Quellcode der Qt-Bibliothek kostenlos. Sie dürfen diesen Quelltext auch selbst verändern und den veränderten Quellcode an andere uneingeschränkt weitergeben. (Sie dürfen dabei allerdings nicht die Lizenzbestimmungen ändern.)
•
Die Firma Trolltech übernimmt keine Schäden, die durch Fehler in der QtBibliothek entstehen.
Für den eigenen Gebrauch und für die Veröffentlichung als freie Software brauchen Sie also keine Lizenz für die Enterprise- oder Professional-Edition zu kaufen. Sie brauchen auch keine Lizenz, wenn Sie ein Programm, das jemand anderes entwickelt hat und das die Qt-Bibliothek nutzt, verwenden wollen, sei es privat oder geschäftlich. Nur wenn Sie mit Ihrem selbst geschriebenen Programm viel Geld verdienen wollen oder Sie den Quellcode Ihres Programms (z.B. aufgrund von Firmengeheimnissen) nicht öffentlich preisgeben wollen, müssen Sie die Enterprise- oder Professional-Edition kaufen. Das betrifft aber in den meisten Fällen nur Firmen und professionelle Programmierer, für die die doch angemessenen Lizenzgebühren kein wirkliches Problem sind.
Sandini Bib
1.5 Lizenzbestimmungen
11
Wenn Sie übrigens Qt für Microsoft Windows benutzen wollen, so müssen Sie leider ebenfalls eine Lizenz der Professional- oder Enterprise-Edition kaufen, da diese Version nicht als Qt Free Edition herausgegeben wird. Diese Version ist aber ebenfalls vor allem für Firmen und professionelle Programmierer interessant, die Programme schreiben wollen, die auf verschiedenen Plattformen laufen, ohne dass viele Anpassungen vorgenommen werden müssen. (Als günstige Alternative können Sie auch einen X-Server unter Windows starten und die Qt Free Edition für X-Window benutzen. Dieser Umweg läuft aber nicht so stabil und effizient wie die Microsoft Windows-Version von Qt.) Seit Qt 2.2 wird die Qt Free Edition mit den Lizenzbedingungen der QPL und der GPL herausgegeben. Der Entwickler kann sich aussuchen, welche der beiden Lizenzen er berücksichtigen will. Dadurch ist man zu den meisten Lizenzbestimmungen für freie Software »kompatibel«. Qt kann also problemlos in Programmen genutzt werden, die zum Beispiel unter die GPL-, die LGPL-, die BSD- oder die Artistic-Lizenz gestellt sind. (Vor Qt 2.2 war nur die QPL möglich, die zumindest für spitzfindige Juristen nicht »kompatibel« zur GPL ist. Wollte man Qt daher in einem GPL-Programm nutzen, musste man explizit den Zusatz hinzufügen, dass ein Linken mit der Qt-Bibliothek gestattet ist. Dieser Hinweis, den Sie vielleicht noch in alten Programmen finden, ist nun nicht mehr nötig.) In Anhang B, Die Lizenzen von Qt und KDE, finden Sie den Originalwortlaut (in Englisch) der oben beschriebenen Lizenzbestimmungen. Weitere Informationen finden Sie ebenfalls auf der Homepage von Trolltech unter http://www. trolltech. com/ sowie auf der Homepage der Free Software Foundation – den Erfindern der GPL – unter http://www.fsf.org/.
1.5.3
Die KDE-Lizenzbestimmungen
Das KDE-Projekt ist nicht kommerziell. Es ist freie Software, die kostenlos weitergegeben und genutzt werden kann. Es handelt sich also nicht um Shareware, bei der Sie nach einer Testphase das Produkt kaufen müssen. Der Quelltext von KDE ist öffentlich, kann also von jedem Interessierten benutzt und auch verändert werden, solange die Copyright-Vermerke unangetastet bleiben. Die KDE-Bibliotheken stehen unter der Library General Public License (LGPL), die von der Free Software Foundation erarbeitet wurde und die auch für die meisten Linux-Bibliotheken gilt. Diese Bibliotheken dürfen kostenlos benutzt und weitergegeben werden, auch zur Entwicklung kommerzieller Programme. Sie dürfen also Programme, die die KDE-Bibliotheken benutzen, zu einem beliebigen Preis verkaufen. Beachten Sie aber dabei, dass die KDE-Bibliotheken meist die Qt-Bibliothek voraussetzen, so dass Sie zumindest eine Qt Enterprise- oder ProfessionalEdition benötigen. Die KDE-Bibliotheken dürfen modifiziert werden. Allerdings müssen die Lizenzbedingungen auch für die modifizierten Bibliotheken gelten, und Copyright-Vermerke dürfen nicht verändert werden.
Sandini Bib
12
1 Was ist KDE? Was ist Qt?
Für die Anwenderprogramme des KDE-Projekts gilt die General Public License (GPL), die ebenfalls von der Free Software Foundation erarbeitet wurde. Die Programme dürfen daher kostenlos genutzt und weitergegeben werden. Sie dürfen modifiziert werden. Es ist auch erlaubt, Teile vom Quellcode für eigene Programme zu benutzen. Diese Programme müssen dann allerdings auch freie Software sein, dürfen also nicht kommerziell genutzt werden. Wenn Sie selbst ein Programm für das KDE-Projekt schreiben wollen, sollten Sie es ebenfalls unter die GPL stellen. Wenn Sie eine neue Klasse entwickeln, die in die KDE-Bibliotheken mit aufgenommen werden soll, stellen Sie sie unter die LGPL. Das Programm bzw. die Klasse kann dann problemlos in das KDE-Projekt aufgenommen werden. Eine kommerzielle Nutzung Ihres Programms ist dann aber nicht mehr möglich. Den genauen Wortlaut der Lizenzbestimmungen können Sie in Anhang B, Die Lizenzen von Qt und KDE, nachlesen.
Sandini Bib
2
Erste Schritte
In diesem Kapitel werden wir zwei kleine Programme erstellen, die die Mächtigkeit von KDE und Qt aufzeigen sollen und die als erste Grundlage für eigene Experimente dienen können. Diese beiden Programme werden in den Kapiteln 2.2, Das erste Qt-Programm, und 2.3, Das erste KDE-Programm, behandelt. In Kapitel 2.4, Was fehlt noch zu einer KDE-Applikation?, werden weitere Features aufgezeigt, die ein KDE-Programm bieten sollte. Zunächst wollen wir aber in Kapitel 2.1, Benötigte Programme und Pakete, die Software beschreiben, die Sie installieren müssen, um eigene Qt- und KDE-Programme entwickeln zu können.
2.1
Benötige Programme und Pakete
Um KDE-Programme zu entwickeln, benötigen Sie auf Ihrem System einen C++Compiler, die KDE- und Qt-Bibliotheken sowie die zugehörigen Header-Dateien und zum Ausprobieren natürlich einen laufenden X-Server. Als C++-Compiler hat sich unter Linux der gcc etabliert. Aber auch alle anderen Compiler sind hier möglich. Weder die Qt-Bibliotheken noch die KDE-Bibliotheken stellen besondere Ansprüche an den unterstützten Sprachumfang. Einfache Templates und Namensräume beherrscht nahezu jeder C++-Compiler, Exceptions werden bisher nicht verwendet. Benutzen Sie möglichst eine aktuelle, stabile Compiler-Version. Um die Quelltexte zu erstellen, benötigen Sie natürlich auch einen Editor. KDEProgramme stellen keine besonderen Ansprüche an den Editor, so dass Sie am besten weiterhin Ihren gewohnten Editor benutzen. Neben rudimentären Editoren, wie dem vi oder dem aXe, können Sie natürlich auch aufwendigere Editoren benutzen, die Sie beispielsweise durch Syntaxhervorhebung unterstützen, wie etwa den Emacs bzw. XEmacs oder den nedit. Eine integrierte Entwicklungsumgebung stellt zum Beispiel auch das Programm KDevelop dar, das neben einem Editor auch andere unterstützende Möglichkeiten bietet, die speziell bei der Entwicklung von KDE-Programmen die Arbeit sehr erleichtern können (siehe Kapitel 5.5, KDevelop). Zum Ausprobieren der Programme eignet sich jeder beliebige X-Server, wie zum Beispiel der XFree86-Server, der vielen Linux-Distributionen beiliegt. An die Grafikauflösung werden keine besonderen Ansprüche gestellt, mindestens 800 x 600 Pixel und 256 Farben sind für ein gutes Arbeiten aber sicher sinnvoll. Die Qt-Bibliothek für Unix-Betriebssysteme ist in den meisten neueren LinuxDistributionen bereits enthalten. Es ist jedoch wichtig, dass Sie das DevelopersPaket installieren, denn nur dieses Paket enthält neben der kompilierten Bibliothek die Header-Dateien, die unverzichtbar sind, wenn Sie selbst KDE- oder Qt-
Sandini Bib
14
2 Erste Schritte
Programme kompilieren wollen. Außerdem enthält das Developers-Paket eine umfassende Klassenreferenz im HTML-Format, ein einleitendes Tutorial, einige Beispielprogramme sowie den vollständigen Quellcode der Qt-Bibliothek. Bei Bedarf können Sie die Bibliothek auch selbst kompilieren, wenn Sie spezielle Compiler-Optionen benutzen wollen. Falls Ihre Distribution das DevelopersPaket nicht enthält, können Sie es auch von der Buch-CD installieren. Die aktuellste Version erhalten Sie im Internet auf der Homepage der Firma Troll Tech unter http://www.trolltech.com/. Die derzeitig aktuelle Version der Qt-Bibliothek hat die Versionsnummer 2.2. Sie enthält eine Reihe von Ergänzungen zu den Vorgängerversionen 2.0 und 2.1 und ist weit gehend kompatibel zu diesen. Die aktuelle KDE-Version 2.0 lässt sich jedoch nur zusammen mit Qt 2.2 nutzen. Falls Sie eine neuere Version als KDE 2.0 verwenden wollen, so achten Sie darauf, dass Sie die dazu passende Qt-Version installieren. Auch die KDE-Pakete sind inzwischen in den meisten neueren Linux-Distributionen enthalten. Um eigene Programme zu entwickeln, müssen Sie mindestens das Paket kdelibs installieren, das die KDE-Bibliotheken sowie deren Header-Dateien enthält. Weiterhin sollten Sie die Pakete kdebase und kdesupport installieren, um Ihre Programme in einer KDE-Umgebung (mit dem Window-Manager KWin und dem File-Manager Konqueror) zu testen. Falls diese Pakete nicht in Ihrer Distribution enthalten sein sollten, können Sie auch den Quellcode der Bibliotheken auf der Buch-CD verwenden und die Bibliotheken selbst kompilieren. Die aktuellste KDE-Version finden Sie auf der KDE-Homepage (http://www.kde.org/) oder auf dem KDE-ftp-Server (ftp://ftp.kde.org). Sofern es bei der Installation der Bibliotheken nicht automatisch erfolgt ist, sollten Sie unbedingt zwei Umgebungsvariablen, $QTDIR und $KDEDIR, setzen, die auf die Unterverzeichnisse der Pakete verweisen. Insbesondere sollten sich im Verzeichnis $QTDIR/include die Qt-Header-Dateien (wie zum Beispiel qapplication.h oder qobject.h) und in $KDEDIR/include die KDE-Header-Dateien (wie zum Beispiel kapp.h oder ktmainwindow.h) befinden. Weiterhin sollten sich die Bibliotheken libqt, libkdeui, libkdecore, libkfile, libkfm im Suchpfad des Linkers befinden. Dazu können Sie entweder diese Bibliotheken in das Verzeichnis /usr/lib kopieren, oder (falls noch nicht geschehen) einen symbolischen Link auf die Bibliothek in diesem Verzeichnis anlegen. Falls Sie die Dateien nicht kopieren wollen, müssen Sie zusätzlich noch die Pfade mit den Bibliotheken in die Datei /etc/ld.so.conf eintragen und dann das Programm ldconfig starten. Bei einer fertigen Distribution sind diese Schritte in der Regel schon erfolgt. Wenn Sie Qt und KDE selbst installieren, halten Sie sich am besten an die Installationsanweisungen in den README-Dateien.
Sandini Bib
2.2 Das erste Qt-Programm
15
Es gibt noch eine Reihe weiterer Programme, die Sie beim Erstellen einer KDEApplikation unterstützen. Eine Auflistung der wichtigsten Programme finden Sie in Kapitel 5, Hilfsmittel für die Programmerstellung. Für unsere ersten Versuche werden wir jedoch den Quellcode von Hand erstellen und übersetzen. Dieses Buch beschreibt die jeweils aktuellen Versionen Qt 2.2 und KDE 2.0. Wenn Sie ältere Programme an diese Versionen anpassen wollen, so bieten Ihnen das Kapitel 4.22, Programme von Qt 1.x auf Qt 2.x portieren, und Kapitel 4.23, Programme von KDE 1.x auf KDE 2.x portieren, viele Informationen dazu.
2.2
Das erste Qt-Programm
Als erstes Beispiel wollen wir das klassische Hello-World-Beispiel als Qt-Programm schreiben. Von den KDE-Bibliotheken machen wir dabei noch keinen Gebrauch.
2.2.1
Das Listing
Hier folgt das Listing des ersten Programms. Bereits die folgenden 15 Zeilen (davon drei Kommentarzeilen und eine Leerzeile) reichen aus. // Das erste Programm // KDE- und Qt-Programmierung // Addison-Wesley Germany #include #include int main (int argc, char **argv) { QApplication app (argc, argv); QLabel *l = new QLabel ("Hallo, Welt!", 0); l->show(); app.setMainWidget (l); return app.exec(); }
Geben Sie dieses Programm mit einem beliebigen Texteditor ein, und speichern Sie es unter dem Namen hello-qt.cpp ab.
2.2.2
Kompilieren des Programms unter Linux
Anschließend kompilieren Sie das Programm mit dem folgenden Befehl: % g++ -o hello-qt -I$QTDIR/include -lqt hello-qt.cpp
Das Prozentzeichen am Anfang der Zeile ist nicht einzugeben, es dient hier nur als Zeichen dafür, dass diese Zeile in einer Kommandozeile einzugeben ist. Der
Sandini Bib
16
2 Erste Schritte
aufgerufene Compiler ist hier das Programm g++. Dabei handelt es sich bei den meisten Linux-Distributionen um ein Skript, das den gcc mit speziellen Parametern aufruft, um C++-Dateien zu übersetzen. Sollte g++ auf Ihrem System nicht installiert sein oder wollen Sie einen anderen Compiler benutzen, so müssen Sie hier den entsprechenden Befehl benutzen. Beachten Sie, dass Sie unter Umständen andere Parameter angeben müssen. Hier eine kurze Erläuterung der Komandozeilenparameter im Einzelnen: •
-o hello-qt legt den Namen der ausführbaren Datei fest, die erzeugt werden
soll. •
-I$QTDIR/include weist den Compiler an, auch das angegebene Verzeichnis nach benötigten Header-Dateien zu durchsuchen. In unserem Fall sind das konkret die Dateien qapplication.h und qlabel.h.
•
-lqt gibt an, dass die ausführbare Datei auf die Bibliotheksdatei libqt.so zugreifen wird.
•
hello-qt.cpp legt schließlich die zu kompilierende Quelldatei fest.
Diese Zeile sollte zunächst den C++-Compiler und anschließend den Linker aufrufen. Wenn alles geklappt hat und keine Fehlermeldung ausgegeben wurde, so wurde die ausführbare Datei hello-qt erzeugt. Trat jedoch ein Fehler auf, so lesen Sie unten im Abschnitt Problembehandlung weiter. Starten Sie nun die ausführbare Datei. Geben Sie dazu auf der Kommandozeile % hello-qt
ein (wiederum ohne das Prozentzeichen), oder klicken Sie auf das Dateisymbol im Dateimanager (Konqueror). Wenn auch das funktioniert, so sollte sich ein Fenster öffnen, das ähnlich wie in Abbildung 2.1 aussieht. Dieses Fenster können Sie mit der Maus verschieben oder in der Größe ändern. Je nach Breite des Fensters wird der Schriftzug dabei in einer oder zwei Zeilen dargestellt. Durch Klicken auf den Button oben rechts in der Titelleiste schließen Sie das Fenster und beenden dadurch das Programm. (Einige Window-Manager – zum Beispiel der fvwm – bieten keinen CLOSE-Button in der Titelleiste. In diesem Fall klicken Sie auf den Fenstermenü-Button oben links in der Titelleiste und wählen im erscheinenden Menü den Punkt SCHLIESSEN bzw. CLOSE.)
Abbildung 2-1 Bildschirmausgabe des Programms hello-qt unter Linux
Sandini Bib
2.2 Das erste Qt-Programm
17
Wenn Ihr erstes Programm so weit funktioniert, können Sie in Kapitel 2.2.4, Analyse des Programms, erfahren, was die einzelnen Befehle bedeuten. Sollte es Schwierigkeiten gegeben haben, so lesen Sie den folgenden Abschnitt.
Problembehandlung Wenn sich das Programm nicht auf Anhieb kompilieren und starten lässt, kann das viele Ursachen haben. Lassen Sie sich dadurch aber nicht verunsichern: Sobald Sie Ihr System einmal richtig eingerichtet haben, können Sie weitere Programme problemlos erstellen. Versuchen Sie, den Fehler anhand der folgenden Liste einzukreisen und zu beheben. •
Der Compiler bricht mit der Fehlermeldung ab, dass die Datei qapplication.h oder qlabel.h nicht gefunden werden kann. Es folgen in der Regel noch weitere Warnungen und Fehlermeldungen. Dieser Fehler tritt auf, wenn der Compiler die Header-Dateien der Qt-Bibliothek nicht finden konnte. Damit der Compiler weiß, wo er suchen muss, haben wir beim Aufruf den Parameter –I$QTDIR/include angegeben. Stellen Sie sicher, dass die Umgebungsvariable QTDIR korrekt gesetzt ist. Sie muss auf das Hauptverzeichnis des Qt-Pakets zeigen. Alternativ können Sie auch den vollständigen Pfad angeben, zum Beispiel -I/usr/lib/qt/include. Im Unterverzeichnis include sollten die benötigten Dateien qapplication.h und qlabel.h liegen. Achten Sie unbedingt auf die Groß-/Kleinschreibung: Alle Dateinamen sollten vollständig kleingeschrieben sein, sowohl im includeUnterverzeichnis als auch im Listing. Oder sind unter Umständen die langen Dateinamen abgeschnitten worden, da Sie die Dateien zwischendurch auf einem alten DOS-System gespeichert hatten?
•
Der Compiler meldet, dass die Bibliotheksdatei qt nicht gefunden werden konnte (z. B. »cannot open libqt«). Diese Meldung kommt vom Linker (in der Regel das Programm ld), der vom Compiler aufgerufen wird. Sie besagt, dass die dynamische Bibliotheksdatei libqt.so (bzw. libqt.a, wenn Sie die Bibliothek statisch einbinden) nicht gefunden wurde. Diese Datei enthält den bereits kompilierten Code der Qt-Klassen. Kontrollieren Sie in diesem Fall, ob Sie alle Schritte zur Installation der QtPakete korrekt durchgeführt haben. Sie sollten die Datei im Verzeichnis $QTDIR/lib finden. Sie ist in der Regel ein Link auf eine Datei mit etwas präziserer Versionsangabe. Für Qt 2.2.0 lautet die Bibliotheksdatei beispielsweise libqt.so.2.2.0.
Sandini Bib
18
2 Erste Schritte
Falls die Datei vorhanden ist, der Compiler sie aber trotzdem nicht findet, können Sie zusätzlich noch den Suchpfad als Kommandozeilenparameter mit der Option –L angeben: g++ -o hello-qt -I$QTDIR/include -L$QTDIR/lib -lqt hello-qt.cpp •
Der Compiler meldet, dass einige Referenzen zu Klassen-Methoden nicht aufgelöst werden konnten (z. B. »Undefined reference to QApplication::QApplication (int &, char *)« oder eine ähnliche Meldung). Diese Meldung kommt vom Linker, der vom Compiler automatisch aufgerufen wird. Das erkennen Sie in der Regel an der abschließenden Meldung »ld returned 1 exit status« oder einer ähnlichen Ausgabe. Sie besagt, dass der Maschinencode für einige Klassen-Methoden nicht in den eingebundenen Bibliotheken gefunden werden konnte. Eine mögliche Ursache ist, dass die Bibliotheksdatei libqt.so nicht gefunden wurde, der Compiler aber keine Fehlermeldung liefert. Einige Compiler ignorieren nämlich Bibliotheken, die nicht gefunden werden konnten. Sie erkennen das meist daran, dass die erste Meldung auf eine fehlende Methode »QApplication::QApplication (int &, char *)« hinweist. Eine andere mögliche Ursache ist, dass die Version der Bibliotheksdatei nicht mit der Version der Header-Dateien übereinstimmt. Das kann sehr leicht passieren, wenn noch eine andere Qt-Version im System installiert ist. In der Regel ist es dann der Konstruktor der Klasse QLabel, der nicht gefunden wird. In beiden Fällen müssen Sie sicherstellen, dass sich die richtige Bibliotheksdatei im Dateisystem befindet. Versuchen Sie, das Verzeichnis der Datei zusätzlich als Option mit –L$QTDIR/lib festzulegen, wie es im vorhergehenden Punkt besprochen wurde.
•
Das Kompilieren verlief fehlerfrei, und die ausführbare Datei hello-qt wurde erzeugt. Beim Versuch, das Programm zu starten, erscheint aber eine Fehlermeldung, dass eine Bibliothek nicht gefunden werden konnte. Besonders oft tritt dieser Fehler auf, wenn Sie die ausführbare Datei auf einem anderen Rechner oder unter einer anderen Linux-Distribution oder nach einem Betriebssystem-Update starten wollen. Der Code aus dynamischen Bibliotheken wird nicht in die ausführbare Datei kopiert. Dieser Code wird erst beim Starten des Programms zusätzlich in den Speicher geladen. Dadurch bleibt die ausführbare Datei klein, und mehrere Programme können sich die gleichen Bibliotheken teilen. Dazu müssen die dynamischen Bibliotheken aber beim Start des Programms gefunden werden, und zwar in der gleichen Version, wie sie beim Linken benutzt wurden. Mit dem Programm ldd können Sie testen, welche dynamischen Bibliotheken eine ausführbare Datei benötigt und welche dieser Bibliotheken gefunden wurden. Geben Sie zum Beispiel ldd hello-qt ein, um unser Beispielprogramm
Sandini Bib
2.2 Das erste Qt-Programm
19
zu untersuchen. Als Ergebnis erhalten Sie die Liste alle hinzugelinkten dynamischen Bibliotheken, und einen Verweis auf die tatsächlich benutzte Bibliotheksdatei, falls sie gefunden wurde. Wahrscheinlich fehlt die entsprechende Datei libqt.so.2, es kann aber auch an der Datei libjpeg, libXext oder libX11 liegen. Wurde eine der Dateien nicht gefunden, so durchsuchen Sie das Dateisystem nach einer Datei mit diesem Namen (z. B. mit dem Programm find). Ist diese Datei vorhanden, können Sie sie entweder in eines der Bibliotheksverzeichnisse kopieren oder verschieben bzw. einen symbolischen Link mit demselben Namen in einem der Bibliotheksverzeichnisse anlegen (z. B. im Verzeichnis /usr/lib, oder /usr/local/lib). Alternativ können Sie das Verzeichnis, das die fehlende Bibliotheksdatei enthält, mit in den Suchpfad für Bibliotheken aufnehmen. In den meisten Linux-Distributionen haben Sie dazu zwei Möglichkeiten: Entweder tragen Sie das Verzeichnis in die Umgebungsvariable LD_LIBRARY_PATH ein, oder Sie tragen diesen Pfad in die Datei /etc/ ld.so.conf ein und führen anschließend (mit root-Rechten) das Programm ldconfig aus. Anschließend können Sie wiederum mit ldd prüfen, ob nun alle dynamischen Bibliotheken gefunden werden.
2.2.3
Kompilieren des Programms unter Microsoft Windows
Eine der Intentionen bei der Entwicklung von Qt war es, ein grafisches BenutzerToolkit zu schaffen, das sowohl unter Microsoft Windows als auch unter den meisten Unix-Betriebssystemen genutzt werden kann. Diese Besonderheit ist besonders für professionelle Entwickler interessant, da sie ein Programm schreiben können, das auf fast allen in Industrie und Wirtschaft genutzten Systemen lauffähig ist. Um das Programm auf ein anderes System zu portieren, reicht es meist schon aus, es neu zu kompilieren. Eine aufwendige Anpassung ist nicht nötig. Auch unser Hello-World-Programm benutzt nur die Qt-Bibliothek und keine Klassen der KDE-Bibliothek. Daher ist es ohne weiteres auch auf Microsoft Windows kompilierbar. Dazu ist aber die Windows-Version von Qt nötig. Sie wird von Trolltech nicht kostenlos zur Verfügung gestellt. Um sie zu nutzen, müssen Sie also eine kostenpflichtige Lizenz erwerben. Die aktuellen Preise und Nutzungsbedingungen erfahren Sie auf der Homepage der Firma Trolltech unter http://www.trolltech.com. Weiterhin benötigen Sie einen 32-Bit-Compiler für Microsoft Windows. Sie können beispielsweise den FreeBCC 5.5 von Borland/Imprise benutzen, einen Kommandozeilen-C++-Compiler, den Sie kostenlos unter http://www.borland.com herunterladen können. Die Nutzung dieses Compilers wird im Folgenden näher beschrieben. Sie können aber auch andere Compiler benutzen, zum Beispiel eine der integrierten Entwicklungsumgebungen Borland C++ Builder (ab Version 4) oder Microsoft Visual C++ (ab Version 5.0).
Sandini Bib
20
2 Erste Schritte
Um den FreeBCC-Compiler zu benutzen, müssen Sie diesen zunächst installieren, sofern das noch nicht geschehen ist. Dazu entpacken Sie das Compiler-Archiv und folgen anschließend der Installationsanleitung in der Datei README.TXT. Anschließend entpacken Sie das Qt-Archiv für Windows – die Datei lautet beispielsweise qtwin211.zip. Fügen Sie nun am besten die Verzeichnisse für HeaderDateien und Bibliotheken in die Konfigurationsdateien bcc32.cfg und ilink32.cfg ein, die Sie bei der Installation des Compilers im bin-Verzeichnis erzeugt haben. Der Inhalt der Dateien könnte beispielsweise folgendermaßen aussehen, eventuell mit angepassten Pfadangaben: c:\borland\bcc55\bin\bcc32.cfg: -I"c:\borland\bcc55\include" -I"c:\qt\include" -L"c:\borland\bcc55\lib" -L"c:\qt\lib" c:\borland\bcc55\bin\ilink32.cfg: -L"c:\borland\bcc55\lib" -L"c:\qt\lib"
Im nächsten Schritt kompilieren Sie nun die Qt-Bibliothek. Sie können Sie als statische (LIB) oder dynamische Bibliothek (DLL) erstellen lassen. Es scheint aber einige Probleme zu geben, wenn Sie mit der aktuellen BCC-Version 5.5 und einer Qt-Version ab Qt 2.1 eine dynamische Bibliothek erstellen wollen. Aktuelle Informationen dazu erhalten Sie auf der Homepage der Firma Trolltech (http:// www.trolltech.com) im Developers-Teil im Abschnitt Platform Notes. Solange diese Probleme nicht behoben wurden, empfehle ich Ihnen die Erstellung von statisch gebundenen ausführbaren Dateien. Dadurch werden die ausführbaren Dateien allerdings mindestens 2 MByte groß (auch unser Hello-World-Programm). Auf der anderen Seite hat eine statisch gebundene Datei den Vorteil, dass sie ohne Probleme auf ein anderes Windows-System (95/98/NT/2000/ME) kopiert werden kann und dort ohne Installation der Qt-DLL lauffähig ist. Um die Qt-Bibliothek zu erstellen, entpacken Sie den Inhalt der Datei mkfiles\borland.zip (bzw. mkfiles\borland-dll.zip, wenn Sie eine dynamische Bibliothek erstellen wollen) in das Qt-Verzeichnis. Nehmen Sie nun das bin-Verzeichnis des Compilers sowie das bin-Verzeichnis der Qt-Bibliothek in den Pfad auf. Wechseln Sie anschließend in das Verzeichnis src, und starten Sie hier das Programm make. Je nach Rechnerleistung dauert der Vorgang ca. zehn Minuten bis zu einer Stunde. Anschließend finden Sie im Verzeichnis lib die Datei qt.lib sowie eventuell die Datei qt221.dll. Zu Testzwecken können Sie jetzt die mitgelieferten Beispielprogramme kompilieren und testen. Wechseln Sie dazu in das Verzeichnis examples, und starten Sie erneut das Programm make. Erneut dauert es eine Weile, bis alle Programme erstellt worden sind. Die ausführbaren Dateien finden Sie in den Unterverzeichnissen.
Sandini Bib
2.2 Das erste Qt-Programm
21
Falls Sie die Beispielprogramme statisch gebunden haben, belegt jedes Beispiel mindestens 2 MByte. Bei etwa 50 Beispielprogrammen sind das über 100 MByte Speicher auf der Festplatte. Um nach dem Ausprobieren diesen Speicherplatz wieder freizugeben, starten Sie im Verzeichnis examples das Programm make clean. Um nun das Programm hello-qt.cpp zu kompilieren und zu linken, wechseln Sie zunächst in das Verzeichnis mit dieser Datei und geben danach nacheinander die folgenden beiden Zeilen ein: % bcc32 –c hello-qt.cpp % ilink32 –aa hello-qt.obj c0w32.obj import32.lib cw32.lib qt.lib
Die Prozentzeichen am Anfang der Zeilen dienen nur als Hinweis, dass diese Befehle zum Beispiel in einer DOS-Box eingegeben werden müssen. Sie müssen diese Zeichen nicht eingeben. Der zweite Befehl ist in einer einzigen Zeile einzugeben. Das zweite Zeichen der Datei c0w32.obj ist die Ziffer »0«, nicht der Buchstabe »O«. Nach diesen beiden Befehlen sollte sich im aktuellen Verzeichnis eine ausführbare Datei mit dem Namen hello-qt.exe befinden. Wenn Sie diese Datei ausführen lassen, sollte sich ein Fenster öffnen, das ähnlich wie in Abbildung 2.2 aussieht.
Abbildung 2-2 Bildschirmausgabe des Programms hello-qt unter Microsoft Windows
2.2.4
Analyse des Programms
Wir wollen den Aufbau unseres ersten Programms nur kurz anschauen, ohne zu sehr in die Details zu gehen. Eine genauere Beschreibung finden Sie in Kapitel 2.3, Das erste KDE-Programm sowie in Kapitel 3, Grundkonzepte der Programmierung in KDE und Qt. Nach den ersten drei Kommentarzeilen folgen zwei Präprozessordirektiven, die die Header-Dateien qapplication.h und qlabel.h einbinden: #include #include
Diese Header-Dateien befinden sich im Verzeichnis $QTDIR/include und enthalten die Klassendefinitionen für die Qt-Klassen QApplication bzw. QLabel, die weiter unten im Programm benutzt werden. Nahezu jede Qt-Klasse besitzt eine
Sandini Bib
22
2 Erste Schritte
eigene Header-Datei, die eingebunden werden muss, wenn die Klasse benutzt werden soll. Diese Header-Datei besitzt den gleichen Namen wie die Klasse, allerdings vollständig in Kleinbuchstaben. Alle Qt-Klassen beginnen mit dem Buchstaben Q und sind daher sehr leicht zu erkennen. KDE-Klassen – die wir hier jedoch noch nicht benutzt haben – beginnen analog mit dem Buchstaben K. Im Gegensatz zu einigen anderen grafischen Bibliotheken fasst Qt die Klassendefinitionen nicht zu einer einzigen Header-Datei zusammen, sondern stellt für jede Klasse eine eigene Header-Datei zur Verfügung. Das erhöht zwar den Aufwand für den Programmierer, der für jede verwendete Klasse eine include-Direktive in den Quelltext einfügen muss, verkürzt aber die Kompilierzeit, da jede einzelne Header-Dateien nun sehr kurz ist. Wie alle C- und C++-Programme braucht auch unser Programm die Funktion main, die beim Aufruf des Programms gestartet wird. int main (int argc, char **argv) { ... }
Die main-Funktion hat die beiden Parameter argc und argv, in denen die Anzahl der Kommandozeilenparameter bzw. die Kommandozeilenparameter selbst gespeichert werden. Diese Variablen benötigt Qt, um einige der Parameter selbst zu interpretieren. Die erste Zeile in der Funktion main erzeugt ein lokales Objekt der Klasse QApplication mit dem Variablennamen app: QApplication app (argc, argv);
Dieses Objekt übernimmt einige Initialisierungen und interpretiert die Kommandozeilenparameter, die dem Konstruktor als Argumente übergeben werden. Die nächste Zeile erzeugt ein Objekt der Klasse QLabel dynamisch auf dem Heap und legt einen Zeiger auf dieses Objekt in der Variablen l ab. QLabel *l = new QLabel ("Hallo, Welt!", 0);
Dieses Objekt dient dazu, auf dem Bildschirm ein Fenster mit einem Text anzuzeigen. Der Text, der angezeigt werden soll, wird dabei als erster Parameter des Konstruktors übergeben. Das Format des Strings ist dabei das so genannte RichText-Format, einer Untermenge des HTML-Formats. (Verwechseln Sie dieses RichText-Format von Qt nicht mit dem RTF-Dateiformat, mit dem viele Textverarbeitungsprogramme ihre Texte speichern.) Das so genannte Tag bewirkt, dass der folgende Text als Überschrift der obersten Stufe, also in größerer Schrift und fett dargestellt wird. Am Ende des Strings bewirkt das korrespondierende Tag
Sandini Bib
2.2 Das erste Qt-Programm
23
, dass das erste Tag abgeschlossen wird. Der zweite Parameter des Konstruktors ist ein Null-Zeiger. Er gibt an, in welches andere Fenster unser neues Fenster integriert werden soll. Da unser Fenster aber ein eigenständiges Fenster werden soll, benutzen wir hier als Kennzeichen dafür einen Null-Zeiger. Beachten Sie, dass aufgrund der strikteren Typprüfung in C++ für den Null-Zeiger nicht mehr wie in C das Makro NULL benutzt wird, da es auf einigen Compilern zu Warnungen führt. Stattdessen wird die Zahl 0 benutzt. Leider kann man so aber nicht mehr auf den ersten Blick unterscheiden, ob hier die Integer-Zahl 0 oder der Zeiger auf die Adresse 0 gemeint ist. Unser Fenster wird allerdings zu diesem Zeitpunkt im Programmablauf noch nicht auf dem Bildschirm angezeigt. Standardmäßig sind alle Fenster zunächst »versteckt«. Um das Fenster »aufzudecken«, folgt die nächste Programmzeile: l->show();
Der nächste Befehl erklärt unser soeben erzeugtes Fenster zum Hauptfenster unserer Applikation: app.setMainWidget (l);
Die meisten Programme bestehen aus einem Hauptfenster, und bei Bedarf werden weitere Fenster geöffnet. Indem wir unser QLabel-Fenster zum Hauptfenster machen, erklären wir dem Qt-System gleichzeitig, dass das Programm beendet werden kann, sobald das Fenster geschlossen wird. Es bleibt noch die letzte Zeile in der main-Funktion: return app.exec();
Obwohl es zunächst den Anschein hat, als würde hier nur der Rückgabewert der main-Funktion zurückgegeben, enthält diese Zeile sehr viel mehr. Ihr zentraler Punkt ist nämlich der Aufruf der Methode exec des QApplication-Objekts. Diese Methode enthält die so genannte Haupt-Event-Schleife, eine Endlosschleife, in der das Programm auf Ereignisse (Events) wartet, auf die es reagieren muss. Typische Events sind beispielsweise das Drücken einer Maustaste, die Eingabe über die Tastatur, das Verschieben eines Fensters oder die Änderung seiner Größe. Auch das Schließen eines Fensters erzeugt ein solches Ereignis. Diese Endlosschleife wird erst dann verlassen, wenn in unserem Fall das Hauptfenster des Programms geschlossen wird. Damit wird die Methode exec beendet, und der Kontrollfluss kehrt zur main-Funktion zurück. Die Methode exec liefert dabei einen Integer-Wert als Rückgabe zurück, der als Ergebnis der main-Funktion benutzt werden kann: Wurde das Programm korrekt beendet, ist dieser Wert 0, in jedem anderen Fall wird ein Fehlerindex zurückgegeben.
Sandini Bib
24
2 Erste Schritte
Damit ist die main-Funktion und somit auch das Programm beendet, könnte man denken. Aber das stimmt nicht ganz: Wo werden die erzeugten Objekte wieder gelöscht? Das QApplication-Objekt ist eine lokale Variable der main-Funktion. Am Ende dieser Funktion wird automatisch das Objekt gelöscht, natürlich nicht, ohne vorher seinen Destruktor aufzurufen. In diesem Destruktor werden alle noch vorhandenen Fenster-Objekte automatisch mit delete gelöscht, in unserem Fall also das mit new erzeugte QLabel-Objekt. Somit wurde auch alles wieder korrekt aufgeräumt. Wenn Sie lieber nach dem Grundsatz programmieren, dass Sie alles selbst wieder löschen, was Sie dynamisch angelegt haben, so können Sie das natürlich machen. Statt der letzten Zeile der main-Funktion könnten Sie zum Beispiel int result = app.exec(); delete l; return result;
schreiben. Das Ergebnis ist das gleiche. In den folgenden Übungsaufgaben werden leichte Veränderungen am bisherigen Hello-World-Programm vorgenommen, die Ihnen die Bestandteile des Programms noch einmal verdeutlichen und Sie mit den Strukturen von Qt vertraut machen sollen. Im folgenden Kapitel 2.3, Das erste KDE-Programm, werden wir dann ein Programm kennen lernen, das auch von KDE-Klassen Gebrauch macht und nahezu alle Elemente enthält, die ein KDE-Programm besitzen sollte. Dort werden wir auch etwas genauer auf die Funktionsweise von Qt und KDE eingehen.
2.2.5
Übungsaufgaben
Übung 2.1 Schreiben Sie das Programm hello-qt.cpp so um, dass es, anstatt »Hallo, Welt!« auszugeben, Sie persönlich mit Namen begrüßt. Falls Sie sich mit dem HTMLFormat auskennen, können Sie auch einmal versuchen, kompiliziertere Ausgaben – zum Beispiel mehrere Absätze Text mit Zwischenüberschriften, Gliederungspunkten oder Tabellen – zu erzielen. Beachten Sie aber, dass nur eine Untermenge aller HTML-Tags verstanden wird.
Übung 2.2 Welche Größe hat das Fenster beim Start des Programms? Wie klein und wie groß können Sie das Fenster mit der Maus machen? Was passiert dabei?
Sandini Bib
2.3 Das erste KDE-Programm
25
Übung 2.3 Wie wird der Text angezeigt, wenn Sie gar keine Tags verwenden? Achten Sie auch darauf, ob der Text weiterhin umbrochen wird oder nicht. Fügen Sie anschließend zwischen die Zeilen QLabel *l = new QLabel ("Hallo, Welt!", 0);
und l->show();
eine der beiden folgenden bzw. beide folgenden Zeilen ein: l->setFont (QFont ("Arial", 48)); l->setAlignment (Qt::AlignCenter);
Welchen Effekt hat jede der Zeilen auf die Darstellung des Fensters? Wie wichtig ist die Reihenfolge bzw. die Position dieser Zeilen im Programm? Wie wird der Text nun dargestellt, wenn Sie wieder Tags benutzen?
Übung 2.4 Was geschieht, wenn Sie die Zeile app.setMainWidget (l); aus dem Programm entfernen und erneut kompilieren? Keine Panik: In den Lösungen zu den Übungsaufgaben erfahren Sie, wie Sie nun das Programm dennoch beenden können.
Übung 2.5 Erweitern Sie das Programm so, dass es zwei Fenster mit je einem Text öffnet. Können Sie mehrere Fenster zum »Hauptfenster« erklären? Wann wird nun das Programm beendet? Erweitern Sie das Programm auch auf zehn Fenster.
2.3
Das erste KDE-Programm
Im letzten Kapitel haben wir ein Programm erstellt, das ausschließlich die Klassen der Qt-Bibliothek benutzt hat. Ein echtes KDE-Programm sollte aber an einigen Stellen stattdessen Klassen aus der KDE-Bibliothek benutzen, die für das typische KDE-Aussehen und -Verhalten sorgen. Außerdem sollte ein KDE-Programm eine Reihe von Richtlinien einhalten, die eine einheitliche Benutzung aller KDE-Programme gewährleisten. Diese Richtlinien sind natürlich nur dann einzuhalten, wenn sie für Ihr konkretes Programm sinnvoll sind. Wir wollen nun eine Variante des Hello-World-Programms analysieren. Auch in diesem Programm wird nur ein kurzer Begrüßungstext in einem eigenen Fenster ausgegeben. Dieses Mal erhält unser Programm aber zusätzlich ein Menü. Es soll
Sandini Bib
26
2 Erste Schritte
nahezu alle wichtigen Eigenschaften besitzen, die von einem KDE-Programm gefordert werden: •
Das Programm besitzt ein Hauptfenster mit einer Menüleiste, in der Befehle abgelegt sind. In unserem Fall besitzt die Menüleiste allerdings nur zwei Gruppen: ein FILE-Menü und ein HELP-Menü. Das FILE-Menü enthält nur den Befehl QUIT, während das HELP-Menü die Befehle CONTENTS, WHAT´S THIS, BUG REPORT, ABOUT KHELLOWORLD und ABOUT KDE enthält.
•
Das Programm besitzt bereits die Möglichkeit, eine Online-Hilfe darzustellen. Auch diese wird in unserem Beispiel sehr kurz ausfallen, denn das Programm erklärt sich fast von allein.
•
Das Programm ist bereits darauf vorbereitet, an verschiedene Landessprachen angepasst zu werden. So kann der Anwender neben Englisch (das sich als Standard durchgesetzt hat) auch Deutsch oder eine beliebige andere Sprache auswählen, in die dann alle dargestellten Texte und Menübefehle übersetzt werden.
2.3.1
Das Programm KHelloWorld
Hier sehen Sie zunächst den vollständigen Programmtext unseres Programms: // KHelloWorld // Beispielprogramm für das Buch // KDE- und Qt-Programmierung // (c) 2000 Addison-Wesley Germany #include #include #include #include #include #include #include #include #include
int main (int argc, char **argv) { QString aboutText ("KDE- und Qt-Programmierung\n" "(c) 2000 Addison-Wesley Germany"); KCmdLineArgs::init (argc, argv, "khelloworld", aboutText, "1.0"); KApplication app;
Sandini Bib
2.3 Das erste KDE-Programm
27
KMainWindow *top = new KMainWindow (); QPopupMenu *filePopup = new QPopupMenu (top); KAction *quitAction; quitAction = KStdAction::quit (&app, SLOT (quit())); quitAction->plug (filePopup); top->menuBar()->insertItem (i18n ("&File"), filePopup); top->menuBar()->insertSeparator(); top->menuBar()->insertItem (i18n ("&Help"), top->helpMenu()); QLabel *text = new QLabel ( i18n ("Hello, World!"), top); top->setCentralWidget (text); top->show(); return app.exec(); }
Geben Sie dieses Programm mit einem Editor ein, und speichern Sie es unter dem Namen khelloworld.cpp ab. Zum Kompilieren müssen wir nun außerdem den Pfad für die KDE-HeaderDateien sowie die KDE-Bibliotheken kdeui und kdecore angeben. kdeui enthält alle grafischen Elemente von KDE, während kdecore alle anderen Elemente (wie zum Beispiel interne Datenstrukturen oder die KApplication-Klasse) enthält. Die Reihenfolge der Bibliotheken ist für einige Linker wichtig: Eine Bibliothek, die von einer anderen abhängt, muss vor dieser stehen. Da zum Beispiel kdeui von kdecore und von qt abhängt, muss sie vor diesen stehen. Die Befehlszeile zum Kompilieren sieht dann zum Beispiel so aus: % gcc khelloworld.cpp -o khelloworld -I$KDEDIR/include -I$QTDIR/include -lkdeui -lkdecore -lqt
Geben Sie den Befehl ohne Zeilenwechsel ein. Wenn der Compiler eine der Header-Dateien nicht findet, so ist wahrscheinlich eine der Umgebungsvariablen $KDEDIR oder $QTDIR nicht richtig gesetzt. Wenn der Linker eine der angegebenen Bibliotheken nicht finden konnte, geben Sie die Verzeichnisse zusätzlich mit der Option –L an, in unserem Fall also mit den beiden zusätzlichen Optionen –L$KDEDIR/lib –L$QTDIR/lib. Wenn der Compiler das Programm fehlerfrei übersetzt hat, hat er eine ausführbare Datei khelloworld erzeugt. Wenn Sie diese starten, erscheint auf dem Bildschirm ein Fenster wie in Abbildung 2.3.
Sandini Bib
28
2 Erste Schritte
Abbildung 2-3 Das Programm khelloworld
Das Fenster hat oben eine Menüzeile, in der zwei Befehle aufgeführt sind: FILE und HELP. Wenn Sie auf einen der Befehle klicken (oder die Tastenkombination (Alt)+(F) bzw. (Alt)+(H) drücken), geht ein Untermenü auf. Das Untermenü zum Befehl FILE umfasst nur den Befehl QUIT. Wenn Sie ihn auswählen (indem Sie ihn mit der Maus anklicken oder die Tastenkombination (Alt)+(Q) benutzen), wird das Programm beendet. Sie können das Programm übrigens auch jederzeit mit der Tastenkombination (Strg)+(Q) beenden, ohne dass das FILE-Menü geöffnet ist. Das Untermenü zu HELP enthält die Befehle CONTENTS..., WHAT’S THIS, REPORT BUG..., ABOUT KHELLOWORLD... und ABOUT KDE... Wenn Sie den Befehl CONTENTS... wählen, erhalten Sie zur Zeit noch die allgemeine KDE-Hilfe. Wie man eine eigene Online-Hilfe einbindet, werden wir in Kapitel 2.3.4, Die Online-Hilfe, näher erläutern. Der Befehl WHAT’S THIS bewirkt zunächst nur, dass sich der Mauscursor ändert und nun ein Fragezeichen enthält. Mit diesem Cursor können Sie auf Elemente des Fensters klicken, um nähere Informationen zu erhalten. In unserem Fall bewirkt das aber noch nichts, da keines der Elemente mit zusätzlichen Informationen ausgestattet ist. Nähere Informationen hierzu erhalten Sie in Kapitel 4.11.2, What’s-This-Hilfe. Der Befehl BUG REPORT... öffnet ein neues Dialogfenster, mit dem eine E-Mail an den Entwickler des Programms (hier also uns selbst) geschickt werden kann. Die Befehle ABOUT KHELLOWORLD... und ABOUT KDE... öffnen Informationsfenster, die in den Abbildungen 2.4 und 2.5 zu sehen sind.
Sandini Bib
2.3 Das erste KDE-Programm
Abbildung 2-4 Das ABOUT KHELLOWORLD...-Fenster
Abbildung 2-5 Das ABOUT KDE...-Fenster
29
Sandini Bib
30
2 Erste Schritte
Gehen wir das Listing des Programms nun schrittweise durch. Die ersten Zeilen sind reine Kommentarzeilen. Jedes KDE-Programm sollte mindestens ein paar Zeilen über den Autor und den Zweck der Datei enthalten. // KHelloWorld // Beispielprogramm für das Buch // KDE- und Qt-Programmierung // (c) 2000 Addison-Wesley Germany
Die nächsten Zeilen binden die Klassendefinitionen für eine ganze Reihe von benötigten Klassen ein. Welche Klassen oder Funktionen das jeweils sind, steht hier als Kommentar hinter der Zeile: #include #include #include #include #include #include #include #include #include
// // // // // // // // //
Klasse KAction Klasse KApplication Klasse KCmdLineArgs Funktion i18n Klasse KMainWindow Klasse KMenuBar Klasse KStdAction Klasse QLabel Klasse QPopupMenu
Wie man bereits am Namen erkennt, stammen die ersten sieben Header-Dateien aus der KDE-Bibliothek und die letzten beiden aus der Qt-Bibliothek. Welchen Zweck die einzelnen Klassen haben, schauen wir uns genauer an den Stellen an, an denen sie benutzt werden. Anschließend beginnt das Hauptprogramm, die Funktion main, die beim Start des Programms aufgerufen wird. In den Parametern argc und argv bekommt die Funktion Anzahl und Text der Kommandozeilenparameter mitgeliefert. int main (int argc, char **argv) {
Als Erstes legen wir in einer Variablen vom Typ QString – eine Klasse von Qt, die Textstrings speichern kann – den Text ab, der beim Aufruf des Menüpunkts ABOUT KHELLOWORLD... ausgegeben werden soll. QString aboutText ("KDE- und Qt-Programmierung\n" "(c) 2000 Addison-Wesley Germany");
Als Nächstes benutzen wir die Klasse KCmdLineArgs der KDE-Bibliothek. Diese Klasse dient dazu, die Kommandozeilenparameter auszuwerten. Außerdem speichert sie Informationen über das Programm. Wir benutzen hier die statische Methode init. Ihr übergeben wir zunächst mit argc und argv die Kommandozei-
Sandini Bib
2.3 Das erste KDE-Programm
31
lenparameter. Als dritten Parameter geben wir den Namen des Programms an. (Dieser Name ist in der Regel identisch zum Dateinamen der ausführbaren Datei. Anhand dieses Namens werden weitere Dateien gesucht, die für unser Programm bestimmt sind, z. B. Icons, Übersetzungsdateien, Hilfedateien usw. Damit diese auch dann gefunden werden, wenn die ausführbare Datei umbenannt wird, legt man hier den Namen noch einmal explizit fest.) Der vierte und fünfte Parameter sind der Text für das Fenster in ABOUT KHELLOWORLD... sowie die Versionsnummer des Programms. KCmdLineArgs::init (argc, argv, "khelloworld", aboutText, "1.0");
Welche Kommandozeilenparameter unser Programm zur Zeit versteht, können Sie ermitteln, wenn Sie folgenden Aufruf durchführen: % ./khelloworld --help
Die Ausgabe, die dabei erscheint, wird ebenfalls von KCmdLineArgs::init erzeugt. Findet diese Methode nämlich den Parameter --help, so gibt sie den Hilfetext aus und beendet anschließend das Programm. Ähnlich wie bei unserem ersten Qt-Programm erzeugen wir auch hier ein zentrales Objekt, dieses Mal aber nicht von der Klasse QApplication, sondern von KApplication. KApplication ist eine Unterklasse von QApplication, arbeitet also intern genauso, implementiert aber noch eine ganze Reihe von zusätzlichen Methoden. Da wir die Kommandozeilenparameter bereits analysieren ließen, brauchen wir sie hier nun nicht mehr im Konstruktor anzugeben. Die Parameter, die KApplication braucht, fragt es bei der Klasse KCmdLineArgs ab. Neben dem Verbindungsaufbau mit dem X-Server lädt der Konstruktor automatisch die Konfigurations- und Übersetzungsdateien für dieses Programm und setzt Einstellungen für Farben und Zeichensätze, die der Anwender zentral im KDE Control Center vorgenommen hat. Jedes KDE-Programm sollte unbedingt die Klasse KApplication und nicht die Klasse QApplication nutzen, da nur so ein einheitliches Aussehen und Verhalten aller KDE-Programme erreicht werden kann. (Beachten Sie, dass Sie hinter dem Konstruktor ohne Parameter hier kein Klammernpaar angeben dürfen, da diese Zeile dann eine ganz andere Bedeutung hätte. Beachten Sie außerdem, dass die Header-Datei für die Klasse KApplication inkonsequenterweise kapp.h heißt, nicht – wie man es erwarten sollte – kapplication.h.) In Kapitel 3.3, Grundstruktur einer Applikation, sind die Klassen KApplication und QApplication genauer beschrieben. KApplication app;
Als Nächstes erzeugen wir das Fensterobjekt, das auf dem Bildschirm angezeigt werden soll. Es ist ein Objekt der Klasse KMainWindow. Wir erzeugen das Objekt dynamisch auf dem Heap und speichern die Adresse für spätere Zugriffe in der Zeigervariablen top.
Sandini Bib
32
2 Erste Schritte
KMainWindow *top = new KMainWindow ();
Dieses Objekt stellt später das gesamte Programmfenster auf dem Bildschirm dar (zu diesem Zeitpunkt ist das Fenster noch versteckt). Dabei verwaltet es die Menüzeile (die zur Zeit noch keine Einträge enthält) und kann auch eine oder mehrere Werkzeugleisten oder eine Statuszeile verwalten. Die nächsten Zeilen dienen dazu, die Menüzeile zu erzeugen und mit Befehlen zu füllen. Als Erstes erzeugen wir dazu das Menüfenster, das sich öffnet, wenn man den Befehl FILE auswählt. Dabei handelt es sich um ein so genanntes PopupMenü, also ein Menü, das auf Knopfdruck aufspringt. Erzeugt wird dieses Menü mit einem Objekt der Klasse QPopupMenu, das wir ebenfalls mit new auf dem Heap anlegen. Im Konstruktor von QPopupMenu geben wir unser Programmfenster top als so genanntes Vaterobjekt an. Dadurch wird das Objekt automatisch mit delete gelöscht, wenn das Fenster freigegeben wird. QPopupMenu *filePopup = new QPopupMenu (top);
Für jeden Eintrag, den man in das Menü einträgt, erzeugt man in der Regel ein Aktionsobjekt. Dieses Objekt übernimmt dann die Ausführung des Befehls. Wir legen dazu zunächst einmal eine Zeigervariable namens quitAction an, die die Aktion speichern soll, die dem Menüpunkt QUIT zugeordnet wird. Die Klasse für die Aktionsobjekte heißt KAction. KAction *quitAction;
Da nahezu jedes KDE-Programm den Menüpunkt QUIT benötigt, gibt es in der KDE-Bibliothek eine Klasse KStdAction, die alle wichtigen Standardaktionen erzeugen kann. Zu einer Standardaktion gehört der Name im Menü (inklusive der Kennzeichnung des Buchstabens, der unterstrichen werden soll), der Kurzbefehl (in diesem Fall (Strg)+(Q)) sowie ein spezielles Icon (hier ein Kreis mit einem senkrechten Strich – die internationale Kennzeichnung für einen Ein/Aus-Schalter). Um das Aktionsobjekt erzeugen zu lassen, rufen wir hier einfach die statische Methode quit der Klasse KStdAction auf. Sie liefert die Adresse des Aktionsobjekts zurück, die wir hier in unserer Variablen quitAction speichern. Als Parameter müssen wir der Methode quit mitteilen, welche Slot-Methode von welchem Objekt aufgerufen werden soll, wenn diese Aktion aufgerufen wird. In unserem Fall ist es die Methode quit unseres KApplication-Objekts. quitAction = KStdAction::quit (&app, SLOT (quit()));
Nun fügen wir die Aktion noch in das Popup-Menü für den Menüpunkt FILE ein: quitAction->plug (filePopup);
Sandini Bib
2.3 Das erste KDE-Programm
33
Wir haben bisher zwar schon das Popup-Menü für FILE erstellt, es aber noch nicht in die Menüleiste eingebaut. Das passiert mit der nächsten Zeile: top->menuBar()->insertItem (i18n ("&File"), filePopup);
Wir rufen dazu zunächst einmal die Methode menuBar von unserem Hauptfenster top auf. Diese Methode liefert einen Zeiger auf das Menüleistenobjekt (Klasse KMenuBar) zurück. Von diesem Objekt rufen wir dann die Methode insertItem auf. Mit dieser Methode fügen wir ein Untermenü ein. Der erste Parameter ist dabei die Bezeichnung des Untermenüs. Es trägt den Namen FILE. Das Kaufmanns-Und (&) legt dabei fest, dass der darauf folgende Buchstabe (also das (F)) zusammen mit der Taste (Alt) diesen Menüpunkt aktiviert. (Die Funktion i18n, die den String umschließt, hat hier noch keine besondere Bedeutung. Sie übersetzt den eingeschlossenen Text, falls eine andere Sprache als Englisch eingestellt ist.) Der zweite Parameter für insertItem ist ein Zeiger auf das Popup-Menü für diesen Menüpunkt. In die Menüleiste fügen wir als Nächstes noch mit insertSeparator einen Abstandshalter ein. Ist als Stil Windows eingestellt, so ist der Abstandshalter wirkungslos (siehe Abbildung 2.3). Im Motif-Stil dagegen bewirkt der Abstandshalter, dass alle Menüpunkte davor (also FILE) linksbündig und alle danach (also HELP) rechtsbündig innerhalb der Leiste stehen. top->menuBar()->insertSeparator();
Als zweiten Punkt fügen wir das Hilfe-Menü in die Menüleiste ein. Der Menüeintrag lautet dabei HELP (mit (Alt)+(H) als aktivierendem Tastaturbefehl). Das Popup-Menü lassen wir hier wieder automatisch erzeugen: Unsere Hauptfensterklasse KMainWindow enthält dafür die Methode helpMenu, die ein QPopupMenuObjekt erzeugt und einen Zeiger darauf zurückliefert. Dieses Menü enthält automatisch die oben beschriebenen fünf Einträge. top->menuBar()->insertItem (i18n ("&Help"), top->helpMenu());
Nachdem unser Menü jetzt vollständig aufgebaut ist, können wir uns um den eigentlichen Anzeigebereich unseres Programms kümmern. Schließlich soll unser Programm ja auch etwas zeigen. Wir erzeugen dazu ein Fenster-Objekt der Klasse QLabel, ganz analog wie in unserem ersten Qt-Programm. In diesem Fall geben wir im Konstruktor als zweiten Parameter aber nicht den Wert 0 an, sondern unser Hauptfenster top. Dadurch erreichen wir, dass das Textobjekt nicht ein eigenes Fenster erzeugt, sondern als Unterfenster in unserem Hauptfenster erscheint. QLabel *text = new QLabel ( i18n ("Hello, World!"), top);
Sandini Bib
34
2 Erste Schritte
Wir müssen dem Hauptfenster nun noch mitteilen, dass das Textobjekt das eigentliche Anzeigefenster darstellt. Es belegt damit automatisch den gesamten Platz unterhalb der Menüleiste. top->setCentralWidget (text);
Noch immer wird nichts auf dem Bildschirm angezeigt, denn unser Hauptfenster ist noch versteckt. Wir müssen die Methode show aufrufen, um es sichtbar zu machen. Das enthaltene QLabel-Objekt wird automatisch ebenfalls sichtbar. Für dieses brauchen wir also nicht mehr show aufzurufen. top->show();
Genau wie bei unserem ersten Qt-Programm starten wir nun die so genannte Haupt-Event-Schleife, indem wir die Methode exec von unserem KApplicationObjekt aufrufen. (KApplikation ist eine Unterklasse der Klasse QApplication und erbt daher auch die Methode exec.) return app.exec();
Das Programm wartet von nun an auf Tastatureingaben und Mausaktionen vom Benutzer. Diese Schleife wird erst dann beendet, wenn die Slot-Methode quit unseres KApplication-Objekts aktiviert wurde. Und das passiert entweder dadurch, dass die Aktion quitAction aktiviert wird (durch Auswahl des Menüpunkts FILEQUIT oder durch (Strg)+(Q)), oder dadurch, dass das Hauptfenster geschlossen wird (mit dem X-Button in der Titelleiste oder über das Fenstermenü). Nach Beendigung der Schleife kehrt die Methode exec zum Aufrufer zurück und hat eine Zahl als Rückgabewert, die anzeigt, ob das Programm normal (Wert 0) oder aufgrund eines Fehlers (Wert ungleich 0) beendet wurde. Diesen Wert benutzen wir wieder als Rückgabewert der main-Funktion. Damit ist die main-Funktion beendet. Die Variable app wird wieder freigegeben, was bewirkt, dass der Destruktor von KApplication aufgerufen wird. In diesem wird die Verbindung zum X-Server abgebaut und alle geöffneten Dateien werden geschlossen. Auch alle noch offenen Fenster auf dem Bildschirm werden gelöscht (also auch unser Hauptfensterobjekt top und als Folge davon das Popup-Menü filePopup). Das Programm KHelloWorld ist nun zwar kompiliert und lässt sich starten, es sind jedoch noch einige Punkte zu ergänzen. KHelloWorld sollte sich im Verzeichnis der anderen ausführbaren KDE-Programme befinden, und es sollte direkt über die KDE-Menüleiste Kicker aufgerufen werden können. Wie Sie das erreichen, erfahren Sie im nächsten Abschnitt 2.3.2, Einbinden in die KDE-Verzeichnisstruktur. In den beiden darauf folgenden Abschnitten 2.3.3, Landessprache: Deutsch, und 2.3.4, Die Online-Hilfe, werden wir unser KHelloWorld-Programm mehrsprachig machen und mit einer Online-Hilfe versehen.
Sandini Bib
2.3 Das erste KDE-Programm
2.3.2
35
Einbinden in die KDE-Verzeichnisstruktur
Unser Programm KHelloWorld sollte sich im Suchpfad befinden, damit es aus jedem beliebigen Verzeichnis heraus gestartet werden kann. Wenn Sie das gesamte KDE-System auf Ihrem Rechner installiert haben, befinden sich normalerweise alle KDE-Applikationen im Verzeichnis $KDEDIR/bin. Dorthin sollten Sie auch die Datei khelloworld kopieren, die der Compiler erzeugt hat. Je nachdem, wie das KDE-System auf Ihrem Rechner installiert ist, brauchen Sie eventuell Superuser-Rechte, um die Datei in das KDE-Verzeichnis zu kopieren. Falls Sie keine Superuser-Rechte erhalten können, müssen Sie die Datei in einem anderen Verzeichnis speichern und die Pfadvariable $PATH gegebenenfalls anpassen. Unser kleines Programm hält sich an die KDE-Namenskonvention, nach der KDE-Programme mit dem Buchstaben »k« anfangen sollten. Im Applikationsnamen – also so, wie das Programm in der Online-Hilfe genannt wird – werden dabei jeder Anfangsbuchstabe eines neuen Wortes sowie das »K« am Anfang großgeschrieben (KHelloWorld). Die ausführbare Datei selbst enthält dagegen nur Kleinbuchstaben (khelloworld). Wenn KDE auf Ihrem System läuft, so werden Programme meist über das Startmenü in der Menüzeile (Kicker) am unteren Bildschirmrand gestartet. Um nun auch KHelloWorld in das Startmenü mit aufzunehmen, müssen Sie eine kleine Textdatei mit Informationen über das Programm erzeugen und in einem der Unterverzeichnisse im Verzeichnis $KDEDIR/share/applnk/ abspeichern. Je nachdem, in welchem Unterverzeichnis Sie die Datei ablegen, erscheint KHelloWorld in der entsprechenden Gruppe im Startmenü. Wir wollen, dass KHelloWorld in der Gruppe ANWENDUNGEN aufgeführt wird, und kopieren daher die Informationsdatei in das Verzeichnis $KDEDIR/share/applnk/Applications/. Auch dazu sind eventuell Superuser-Rechte nötig. Falls Sie keine Superuser-Rechte erlangen können, können Sie diese Datei auch in das Verzeichnis $HOME/.kde/share/applnk/ oder eines der Unterverzeichnisse kopieren. In diesem Fall ist es dann allerdings nur bei Ihrem Login im Startmenü enthalten. Die Informationsdatei für unser Programm hat folgende Form: [Desktop Entry] Type=Application Exec=khelloworld Name=Hello, World! Name[de]=Hallo, Welt! Comment=A simple Hello World example Comment[de]=Ein einfaches Hallo-Welt-Beispiel
Erzeugen Sie also diese Datei mit einem beliebigen Texteditor, und speichern Sie sie unter dem Namen $KDEDIR/share/applnk/Applications/khelloworld.desktop ab. Unser Programm erscheint dadurch automatisch im Menü im Unterpunkt
Sandini Bib
36
2 Erste Schritte
ANWENDUNGEN. Je nach eingestellter Landessprache erscheint dabei die englische oder die deutsche Beschreibung aus dem Punkt Name im Menü. (In den ersten Versionen von KDE 2.0 wird das Menü aufgrund eines Bugs nicht regelmäßig aktualisiert. Es kann daher passieren, dass unser Programm zunächst nicht im Menü erscheint. In der Regel hilft ein Ausloggen und Wiedereinloggen.) Wenn Sie den Eintrag mit der Maus aus dem Menü auf die Kontrollleiste am unteren Bildschirmrand ziehen, können Sie unser Programm für den besonders schnellen Aufruf dort platzieren. Wenn Sie mit der Maus für eine kurze Zeit auf dem Eintrag verweilen, wird der Text aus Comment angezeigt, wieder je nach Landessprache auf englisch oder deutsch. Unter Exec wird der Dateiname der ausführbaren Datei angegeben. Falls diese Datei nicht im Suchpfad ist, kann die genaue Pfadangabe hier ergänzt werden. Statt die Datei von Hand einzugeben, können Sie sie auch vom Programm KMenuEdit erstellen lassen. Sie finden es im Startmenü unter PANEL MENU-CONFIGURE-MENU EDITOR. Wählen Sie in diesem Programm den Befehl NEW ITEM und geben Sie die entsprechenden Informationen in die Felder ein. Sie können mit diesem Programm aber nur die Bezeichnungen für die gerade eingestellte Landessprache festlegen.
2.3.3
Landessprache: Deutsch
Eine wichtige Forderung an alle KDE-Applikationen ist die Mehrsprachigkeit. Die Einarbeitungszeit ist viel kürzer, wenn der Anwender ein Programm nicht nur in englischer Sprache bedienen kann, sondern alle Bedienelemente auch in seiner Muttersprache angezeigt werden können. Die zu verwendende Sprache wird dabei im KDE-System zentral im Einstellungsmenü ausgewählt. Der Programmierer muss sein Programm auf diese Möglichkeit vorbereiten. Jeder Text, der auf dem Bildschirm angezeigt werden soll, muss dabei der Funktion i18n übergeben werden, die ihn anhand einer Umsetzungstabelle in eine andere Sprache übersetzt. Dies haben wir in khelloworld.cpp bereits erledigt. Nun müssen wir aber auch noch eine Umsetzungstabelle erstellen, in der zu jedem englischen Text der übersetzte deutsche Text aufgeführt ist. Mit dem folgenden Befehl extrahieren wir alle zu übersetzenden Texte aus dem Quellcode und speichern sie in einer Datei ab: % xgettext -C -ki18n -x $KDEDIR/include/kde.pot khelloworld.cpp
Dieser Befehl muss in einer einzelnen Kommandozeile stehen. Das Programm xgettext filtert aus der Datei khelloworld.cpp alle konstanten String-Ausdrücke heraus, die hinter der Zeichenfolge i18n stehen, und speichert sie in der Datei
Sandini Bib
2.3 Das erste KDE-Programm
37
messages.po ab. Eine ganze Reihe von Ausdrücken, die in vielen Programmen benutzt werden, ist bereits in einer KDE-Umsetzungstabelle gespeichert und braucht nicht mehr übersetzt zu werden. Diese Ausdrücke sind in der Datei $KDEDIR/include/kde.pot enthalten. Durch die Angabe -x $KDEDIR/include/kde.pot werden sie beim Erzeugen der Datei messages.po nicht berücksichtigt. (In unserem Fall sind es die Menütitel &File und &Help, die bereits enthalten sind.) Auf einigen Systemen ist das Programm xgettext nicht installiert. Wenn das Programm gettext installiert ist, können Sie versuchen, mit diesem zu arbeiten. Falls das nicht zum Erfolg führt – xgettext und gettext sind nicht völlig kompatibel –, müssen Sie sich das xgettext-Programm von einer Linux-Distribution oder aus dem Internet besorgen und es installieren. Es befindet sich meist in einem Paket der GNU-Utilities. Vorsicht ist auch bei der Manual-Page für xgettext geboten. Auf vielen Systemen ist diese hoffnungslos veraltet. Um die Optionen von xgettext zu erhalten, benutzen Sie stattdessen besser xgettext --help. Die von xgettext erzeugte Datei messages.po hat in unserem Beispiel folgenden Inhalt: # SOME DESCRIPTIVE TITLE. # Copyright (C) YEAR Free Software Foundation, Inc. # FIRST AUTHOR , YEAR. # #, fuzzy msgid "" msgstr "" "Project-Id-Version: PACKAGE VERSION\n" "POT-Creation-Date: 2000-11-17 11:57+0100\n" "PO-Revision-Date: YEAR-MO-DA HO:MI+ZONE\n" "Last-Translator: FULL NAME \n" "Language-Team: LANGUAGE \n" "MIME-Version: 1.0\n" "Content-Type: text/plain; charset=CHARSET\n" "Content-Transfer-Encoding: ENCODING\n" #: khelloworld.cpp:36 msgid "Hello, World!" msgstr ""
Die Kommentarzeilen beginnen in dieser Datei mit dem »#«-Zeichen. Der Anfang der Datei sollte vom Programmierer mit Informationen gefüllt werden. Er dient hauptsächlich dazu, die wichtigsten Versionsinformationen zu protokollieren, wenn mehrere Übersetzer an einer Datei arbeiten. Die zu übersetzenden Ausdrücke stehen am Ende der Datei. Das ist in unserem Fall nur der Text Hello, World!, der angezeigt werden soll.
Sandini Bib
38
2 Erste Schritte
Übersetzen wir nun den Ausdruck ins Deutsche, und speichern wir die Datei anschließend wieder ab. Der Originaltext steht dabei jeweils hinter msgid, die Übersetzung hinter msgstr. (Hier ist nur die unteren drei Zeilen der Datei abgedruckt. Der obere Teil bleibt unverändert, bzw. dort können Sie die Informationen über Autor, Übersetzer und Datum eintragen.) #: khelloworld.cpp:36 msgid "Hello, World!" msgstr "Hallo, Welt!"
Diese Übersetzungstabelle muss nun noch in eine Form gebracht werden, in der sie leichter vom Computer eingelesen werden kann. Dazu benutzen wir das Programm msgfmt: % msgfmt messages.po -o khelloworld.mo
Auf einigen Systemen heißt das Programm gmsgfmt. Falls beide Programme installiert sein sollten, versuchen Sie beide Möglichkeiten. Dieser Aufruf von msgfmt erzeugt die Datei khelloworld.mo, die nun die Übersetzungsinformationen enthält. Diese Datei ist mit einem normalen Texteditor nicht mehr lesbar. Die Datei khelloworld.mo wird nun in das Verzeichnis $KDEDIR/share/locale/de/ LC_MESSAGES/ kopiert. Wenn anschließend KHelloWorld gestartet wird und die Landessprache Deutsch aktiviert ist, wird diese Umsetzungstabelle automatisch erkannt und benutzt. Ebenso können Sie natürlich auch für andere Sprachen Umsetzungstabellen erstellen und in das entsprechende Verzeichnis kopieren. Die Bildschirmausgabe des Programms KHelloWorld auf Deutsch sehen Sie in Abbildung 2.6. Auch alle Menübefehle sind nun auf Deutsch, ebenso wie die Fenster für die Menüpunkte ÜBER KHELLOWORLD... und ÜBER KDE...
Abbildung 2-6 Das Hauptfenster in deutscher Sprache
Sandini Bib
2.3 Das erste KDE-Programm
39
Sie werden auf Probleme stoßen, wenn Sie versuchen, deutsche Umlaute in den übersetzten Texten zu verwenden. Diese werden nicht korrekt dargestellt. Der Grund dafür liegt darin, dass KDE die übersetzten Texte im Zeichensatzformat UTF-8 erwartet. In diesem Format werden die ASCII-Zeichen im Bereich 0 bis 127 normal dargestellt, alle anderen Zeichen des Unicode-Standards (und dazu gehören auch die deutschen Umlaute) werden dagegen als Kombinationen von Zeichen im Bereich 128 bis 255 dargestellt. Sie müssten die Übersetzungen daher mit einem Editor erstellen, der ebenfalls UTF-8-Dateien erzeugen kann. Das können aber die meisten Editoren bisher nicht. Benutzen Sie stattdessen am besten das Programm KBabel, das speziell für die Übersetzung entwickelt wurde. (Es ist im Paket kdesdk enthalten, das sich auch auf der CD zum Buch befindet. Die aktuellste Version finden Sie beispielsweise auf dem KDE-FTP-Server. Dieses Programm ist meist nicht im normalen Distributionsverzeichnis enthalten, sondern nur in den aktuellen Snapshots, die Sie unter ftp://ftp.kde.org/pub/kde/unstable/CVS/snapshots/current/ finden können.) Beachten Sie, dass Sie auch in diesem Programm vorher das Ausgabeformat UTF8 wählen, unter EINSTELLUNGEN – PERSÖNLICHE EINSTELLUNGEN – SPEICHERN.
2.3.4
Die Online-Hilfe
Jedes KDE-Programm sollte eine Online-Hilfe bieten, mit der sich der Anwender einen genauen Überblick über die Fähigkeiten des Programms verschaffen kann. KDE bietet dabei bereits die Möglichkeit, Hilfe-Dateien im HTML-Format darzustellen. Im automatisch erzeugten HELP-Menü wird bereits im Menüpunkt CONTENTS das Programm kdehelp aufgerufen. kdehelp sucht dabei für unser Programm KHelloWorld nach der Datei $KDEDIR/share/doc/HTML///index.html. Wir wollen nun eine kurze HTML-Datei als Online-Hilfe erzeugen. Wir erstellen also mit einem Texteditor folgende Datei und speichern sie unter $KDEDIR/share/doc/HTML/de/khelloworld/index.html ab. (Das Unterverzeichnis khelloworld muss dazu zunächst angelegt werden.)
KHelloWorld
KHelloWorld KHelloWorld ist ein kleines Beispielprogramm aus dem Buch KDE- und Qt-Programmierung vom Addison-Wesley-Verlag.
Es hat:
- eine Menüzeile
Sandini Bib
40
2 Erste Schritte
- eine englische und eine deutsche Übersetzung
- eine Online-Hilfe (diese hier)
- einen Eintrag im Kicker-Menü
Wenn als Landessprache Deutsch gewählt ist, wird nun beim Aufruf des Befehls INHALT ein Hilfefenster geöffnet (siehe Abbildung 2.7).
Abbildung 2-7 Das deutschsprachige Hilfefenster
Ebenso können Sie natürlich Online-Hilfe-Dokumente für andere Sprachen erstellen und im zugehörigen Verzeichnis ablegen. Sie können auch mehrere HTML-Dateien zu einer Sprache erstellen und Links zwischen den Dateien erzeugen. Legen Sie dazu alle Dateien zu einer Sprache in dem entsprechenden Verzeichnis ab. Die Datei index.html kann dann zum Beispiel ein Inhaltsverzeichnis enthalten, in dem Links zu den anderen Dateien führen.
Sandini Bib
2.4 Was fehlt noch zu einer KDE-Applikation?
41
Eine Einführung in die Sprache HTML kann hier aus Platzgründen nicht gegeben werden. Es gibt jedoch viele Dokumentationen zu HTML im Internet und viele Editoren, die direkt HTML-Code erzeugen können.
2.4
Was fehlt noch zu einer KDE-Applikation?
Unser Beispielprogramm aus Kapitel 2.2, Das erste Qt-Programm, war ein reines QtProgramm. KHelloWorld aus Kapitel 2.3, Das erste KDE-Programm, ist dagegen eine vollständige KDE-Applikation. Es fehlt noch ein Icon – also ein kleines Bild –, das das Programm symbolisiert, zum Beispiel im Startmenü. Außerdem sollte das Programm zu einem Paket gepackt werden, mit dem auch Anwender mit nur geringen Unix-Kenntnissen die Installation vornehmen können. Die meisten Programme haben natürlich eine aufwendigere grafische Oberfläche und eine viel größere Funktionalität. Wie man die vordefinierten Einstellungselemente benutzt, sie anordnet und miteinander verbindet, wird ausführlich im Kapitel 3, Grundkonzepte der Programmierung in KDE und Qt, beschrieben. Dort wird auch das Signal/Slot-Konzept beschrieben, das wir bereits benutzt haben. Um eigene grafische Elemente zu entwickeln, die dem Anwender mehr Möglichkeiten als die vordefinierten anbieten, muss man sich in die tieferen Schichten von Qt einarbeiten, die das Zeichnen auf den Bildschirm und die direkte Verarbeitung von Ereignissen von Maus und Tastatur ermöglichen. Diese Methoden werden in Kapitel 4.2, Zeichnen von Grafikprimitiven, und Kapitel 4.4, Entwurf eigener Widget-Klassen, beschrieben. Kapitel 4 enthält weitere spezielle Lösungsvorschläge für Probleme, die bei der Entwicklung von Programmen immer wieder entstehen. Einige Hilfsprogramme, die den Entwickler eines KDE-Programms unterstützen können, werden in Kapitel 5, Hilfsmittel für die Programmerstellung, beschrieben. Insbesondere bei komplexen, umfangreichen Applikationen können diese Hilfsprogramme die Entwicklungszeit enorm verkürzen.
Sandini Bib
Sandini Bib
3
Grundkonzepte der Programmierung in KDE und Qt
In diesem Kapitel werden wir systematisch und detailliert alle wichtigen Techniken sowie die Elemente, die zur Erstellung einer Applikation erforderlich sind, besprechen. Wir beginnen dabei mit zwei Teilkapiteln, die eher theoretischer Natur sind. Dennoch sollten sie genau studiert werden, da die dort beschriebenen Techniken grundlegend für alle selbst geschriebenen Programme sind. Kapitel 3.1, Die Basisklasse – QObject, führt in die zentrale Qt-Klasse ein, von der fast alle anderen Klassen abgeleitet sind. Die Klasse, die für die Darstellung eines Fensters benutzt wird, wird in Kapitel 3.2, Die Fensterklasse – QWidget, besprochen. In Kapitel 3.3, Grundstruktur einer Applikation, werden wir den Aufbau eines vollständigen Programms betrachten. Darunter fällt insbesondere die Struktur des Hauptprogramms. Die KDE-Bibliotheken bieten dabei noch einige Möglichkeiten, die Kommandozeilenparameter zu analysieren oder zu garantieren, dass ein Programm nicht mehrmals gestartet wurde. Kapitel 3.4, Hintergrund: Event-Verarbeitung, ist wieder theoretischer. Es gibt einen Überblick über die Vorgänge innerhalb von Qt, die bei der Interaktion zwischen Anwender und Applikation ablaufen. In Kapitel 3.5, Das Hauptfenster, wird es dann richtig praktisch: Anhand eines kleinen Texteditors wird beschrieben, wie man ein Programm mit Menü- und Werkzeugleiste ausstattet und wie man die wichtigsten Menüpunkte implementiert. Das dort entwickelte Programm kann als Grundlage für fast jedes größere Projekt benutzt werden. Für individuelle Programme muss der Programmierer meist eigene Fenster (Dialoge) entwerfen, in denen er GUI-Elemente (Buttons, Auswahlboxen und Eingabezeilen) zusammenstellt. Wie man deren Platzierung organisieren kann, wird in Kapitel 3.6, Anordnung von GUI-Elementen in einem Fenster, erläutert. Die wichtigsten bereits vorhandenen Elemente der Bibliotheken werden in Kapitel 3.7, Überblick über die GUI-Elemente von Qt und KDE, vorgestellt. Die meisten Programme kommen mit diesem Satz an Elementen bereits aus. Hinweise und Tipps für den Entwurf eines eigenen Fensters werden schließlich in Kapitel 3.8, Der Dialogentwurf, gegeben. Mit dem Wissen aus Kapitel 3 kann auch ein Anfänger bereits gute Programme erstellen. Speziellere Techniken für etwas erfahrenere Programmierer werden in Kapitel 4 vorgestellt. Mit ihnen können Applikationen noch individueller an die Ansprüche des Anwenders und an das zu lösende Problem angepasst werden.
Sandini Bib
44
3 Grundkonzepte der Programmierung in KDE und Qt
Dort werden auch weiterführende Konzepte beschrieben – wie zum Beispiel die Erweiterung eines Programms auf mehrere Landessprachen –, die in keiner guten KDE-Applikation fehlen sollten.
3.1
Die Basisklasse – QObject
QObject ist die zentrale Klasse in der Qt-Klassenhierarchie und dient insbesondere als rudimentäre Grundlage für alle Elemente der grafischen Benutzeroberfläche (GUI). Die Klasse bietet die Möglichkeit, Objektinstanzen in einer Baumstruktur hierarchisch anzuordnen, was in Kapitel 3.1.1, Hierarchische Anordnung der Objektinstanzen von QObject, genauer beschrieben wird. Zum einen kann man damit den Programmieraufwand für die Speicherverwaltung reduzieren, zum anderen wird dieses Feature zur Darstellung der GUI-Elemente durch den X-Server benutzt, um Instanzen der Klasse QWidget, die von QObject abgeleitet ist, entsprechend dieser Hierarchie darzustellen. Außerdem sind in QObject Methoden implementiert, die einen sehr flexiblen und leistungsfähigen Nachrichtenaustausch zwischen Objekten dieser Klasse (oder einer ihrer Unterklassen) ermöglichen: das so genannte Signal-Slot-Konzept. Auch dieses Konzept wird besonders von den GUI-Elementen genutzt, um Aktionen des Benutzers an andere Teile des Programms weiterzugeben (so genannte Callbacks). Eine genaue Beschreibung folgt in Kapitel 3.1.2, Das Signal-Slot-Konzept. Außerdem sind in QObject die grundlegenden Methoden zur Verarbeitung von Events abgelegt. Events befinden sich auf einer rudimentäreren Ebene als Signale und Slots. In QObject selbst sind nur zwei Events definiert: ein Event, der das Einfügen oder Entfernen von anderen QObject-Instanzen in den Hierarchiebaum meldet, und ein Event, der von einem frei programmierbaren Timer in regelmäßigen Abständen aktiviert werden kann. Eine große Anzahl weiterer Events wird in der Klasse QWidget eingeführt. Diese Klasse – von QObject abgeleitet – benutzt die Event-Methoden, um vom X-Server über Änderungen an der Maus, an der Tastatur, an der Fensteranordnung und so weiter informiert zu werden. Das Event-Konzept wird in Kapitel 3.4, Hintergrund: Event-Verarbeitung etwas genauer besprochen. Das Signal-Slot-Konzept und die Informationen über die Vererbungsstruktur können nicht durch C++-Konzepte realisiert werden. Daher wurde ein zusätzlicher Präprozessor namens moc (Meta Object Compiler) entwickelt, der aus der Klassendefinition einer von QObject abgeleiteten Klasse eine zusätzliche Quellcode-Datei erzeugt, die ebenfalls kompiliert und zum ausführbaren Programm hinzugelinkt werden muss. Die genaue Vorgehensweise wird in Kapitel 3.1.3, Selbst definierte Klassen von QObject ableiten, besprochen.
Sandini Bib
3.1 Die Basisklasse – QObject
45
Jede von QObject abgeleitete Klasse enthält außerdem ein so genanntes MetaObjekt, das Informationen über die Klasse enthält (Klassenname, Vaterklasse, Signale und Slots, Properties). Diese Informationen werden in den meisten Programmen nicht benötigt, sie werden aber der Vollständigkeit halber in Kapitel 3.1.4, Informationen über die Klassenstruktur, bereits beschrieben.
3.1.1
Hierarchische Anordnung der Objektinstanzen von QObject
Der Konstruktor der Klasse QObject enthält zwei Parameter: QObject (QObject *parent = 0, const char *name = 0)
Im ersten Parameter, parent, kann man einen Pointer auf ein anderes Objekt der Klasse QObject (oder eine ihrer Unterklassen) übergeben, das damit als Vaterknoten in der internen baumartigen Hierarchie festgelegt wird. In diesem Vaterknoten wird das neu erzeugte Objekt als weiterer Kindknoten registriert. Benutzt man als Wert für den ersten Parameter den Null-Pointer – das ist auch der Default-Wert –, so hat das erzeugte Objekt keinen Vater und steht somit ganz oben in der Hierarchie. Im zweiten Parameter, name, kann man dem Objekt noch einen Namen in Form eines nullterminierten Strings geben. Auf dem Heap wird dann neuer Speicher angelegt und der String kopiert. Benutzt man hier den Null-Pointer – auch hier ist das der Default-Wert für diesen Parameter –, so hat das Objekt keinen Namen. Der Name hat im Moment noch keine spezielle Bedeutung. Er kann jedoch vom Programmierer ausgelesen und für eigene Zwecke benutzt werden. Er kann auch beim Debuggen wertvolle Hilfe leisten. Der Vaterknoten und der Name des Objekts können nur im Konstruktor festgelegt und anschließend nicht mehr geändert werden. (Eine Ausnahme bilden die Unterklasse QWidget und die von ihr abgeleiteten Klassen, in denen man mit der Methode QWidget::reparent den Vaterknoten auch nachträglich ändern kann, siehe den Abschnitt Methoden für den Modus des Widgets in Kapitel 3.2.3, Die wichtigsten Widget-Eigenschaften.) Eine Baumstruktur kann daher nur von der Wurzel zu den Blättern aufgebaut werden, da bei der Erzeugung eines Objekts der Vater schon existieren muss. Die folgende Zeile erzeugt eine vaterlose Instanz von QObject ohne Namen auf dem Heap: QObject *obj1 = new QObject;
Zu diesem Objekt fügen wir nun ein Kindobjekt ohne Namen hinzu: QObject *obj2 = new QObject (obj1);
Sandini Bib
46
3 Grundkonzepte der Programmierung in KDE und Qt
Wir fügen noch ein weiteres Kind mit dem Namen »Ich bin das Zweitgeborene« hinzu: QObject *obj3 = new QObject (obj1, "Ich bin das Zweitgeborene");
Ein weiteres Objekt wird nun erzeugt, das diesmal jedoch obj3 als Vater hat: QObject *obj4 = new QObject (obj3, "Ich bin das Enkelkind");
Wir erzeugen noch ein weiteres vaterloses Objekt, aber diesmal mit einem Namen: QObject *obj5 = new QObject (0, "Ich bin vaterlos");
Die entstandene Struktur lässt sich grafisch wie in Abbildung 3.1 darstellen. obj1
obj5
0
obj2
„Ich bin vaterlos“
obj3
„Ich bin das Zweitgeborene“
0
obj4
„Ich bin das Enkelkind“ Abbildung 3-1 Baumstruktur mit QObject
Wird eines der erzeugten Objekte gelöscht, also der Destruktor aufgerufen, so werden automatisch zunächst alle Kindobjekte (und rekursiv auch deren Kinder) gelöscht, bevor das Objekt selbst freigegeben wird. Die Auswirkungen eines delete-Befehls auf eines der Objekte sind in Tabelle 3.1 aufgelistet. Aufruf von
Löschung der Objekte
delete obj1;
obj1, obj2, obj3 und obj4
delete obj2;
obj2
delete obj3;
obj3 und obj4
delete obj4;
obj4
delete obj5;
obj5 Tabelle 3-1 Rekursives Löschen der Kindobjekte
Sandini Bib
3.1 Die Basisklasse – QObject
47
Da zum Löschen der Kindobjekte delete benutzt wird, müssen alle Kindobjekte mit new auf dem Heap erzeugt worden sein. Erzeugt man stattdessen Instanzen in lokalen Variablen, so kommt es zu einem Laufzeitfehler! Die Eigenschaft der rekursiven Löschung der Kindobjekte vereinfacht für den Programmierer die Speicherfreigabe. Sobald die Objekte eines Baumes nicht mehr benötigt werden, gibt der Programmierer einfach das Objekt an der Wurzel frei. Als Faustregel kann man sich merken, dass Instanzen der Klasse QObject möglichst mit new auf dem Heap angelegt werden sollten, insbesondere dann, wenn sie ein Vater-Objekt haben. Bei Objekten mit einem Vater braucht man sich dann in der Regel nicht mehr um die Speicherfreigabe zu kümmern, da dies automatisch beim Löschen des Vaters geschieht. Von dieser Faustregel gibt es zwei häufig benutzte Ausnahmen: •
Die Klasse QApplication (bzw. KApplication für KDE-Programme) ist ebenfalls von QObject abgeleitet. Man erzeugt aber von dieser Klasse grundsätzlich nur eine Instanz, die keinen Vater besitzt und die bis zum Ende des Programms existiert. Man kann diese Instanz also getrost in einer lokalen Variable in der main-Funktion speichern. Sie wird dann automatisch am Ende des Programms gelöscht. (Für Beispiele siehe Kapitel 2.2, Das erste Qt-Programm, sowie Kapitel 3.3, Grundstruktur einer Applikation.)
•
Modale Dialogfenster, die durch Unterklassen von QDialog gebildet werden. Diese sind ebenfalls von QObject abgeleitet, blockieren aber das Programm so lange, bis der Anwender sie schließt. Sie können auch sinnvollerweise in lokalen Variablen abgelegt werden. Am Ende des Programmblocks werden sie dadurch automatisch gelöscht (siehe auch Kapitel 3.8, Der Dialogentwurf).
Die Klassen in diesen Ausnahmen werden später noch detailliert beschrieben; sie sollen hier nur schon einmal erwähnt werden. Der Name, den das Objekt beim Aufruf des Konstruktors zugewiesen bekommen hat, kann mit der Methode QObject::name() ermittelt werden. Zwei weitere Methoden der Klasse QObject ermöglichen das Abfragen der Hierarchie: Mit QObject::parent() kann man den Vaterknoten bestimmen (vaterlose Knoten liefern den Null-Zeiger zurück), mit QObject::children() erhält man eine Liste der Kinder der Instanz. Der Rückgabewert ist ein Zeiger auf die interne Liste und als const deklariert, so dass Sie die Liste nur auslesen, aber nicht verändern können. Der Datentyp der Liste ist QObjectList. Diese Klasse ist in der HeaderDatei qobjectlist.h deklariert und ist eine Unterklasse der Template-Klasse QList . Nähere Informationen zum Umgang mit QList finden Sie in Kapitel 4.7.2, Container-Klassen. Ein Beispiel für die Anwendung finden Sie in der Übungsaufgaben in Kapitel 3.1.5, Übung 3.1.
Sandini Bib
48
3 Grundkonzepte der Programmierung in KDE und Qt
Für das vorangegangene Beispiel gilt: obj3->name ();
liefert als Rückgabewert den String »Ich bin das Zweitgeborene«. obj3->parent ();
liefert einen Zeiger auf die Instanz obj1 zurück. obj1->children ();
liefert einen Zeiger auf eine Liste vom Typ QObjectList mit zwei Elementen zurück: Die Elemente sind Zeiger auf die Instanzen obj2 und obj3. Zusammengefasst sollten Sie sich Folgendes merken: •
Die Klasse QObject hat im Konstruktor zwei Parameter, parent und name. Mit dem ersten Parameter kann man eine baumartige Hierarchie aufbauen, mit dem zweiten dem Objekt einen Namen zuweisen, den man frei benutzen kann.
•
Mit den Methoden QObject::parent() und QObject::children() kann die Hierarchie und mit QObject::name() kann der Name des Objekts abgefragt werden.
•
Der Vaterknoten und der Name können nur im Konstruktor festgelegt und danach nicht mehr geändert werden (Ausnahme: QWidget).
•
Beim Löschen einer Instanz von QObject werden zunächst alle Kinder mit delete gelöscht (und rekursiv deren Kinder).
•
Alle Instanzen von QObject – insbesondere solche mit Vaterknoten – sollten mit new auf dem Heap angelegt werden.
•
Um die Speicherfreigabe einer Instanz mit Vaterknoten braucht man sich in der Regel nicht zu kümmern.
3.1.2
Das Signal-Slot-Konzept
Elemente einer grafischen Benutzeroberfläche – z.B. Buttons – müssen ihrer Umgebung mitteilen, dass eine Aktion des Benutzers stattgefunden hat. Dies geschieht in den meisten GUI-Bibliotheken durch so genannte Callback-Funktionen. Dabei trägt man im Objekt eine Funktion ein, die bei einer Aktion aufgerufen werden soll.
Callback und Signal-Slot – Gemeinsamkeiten und Unterschiede Die Firma Troll Tech hat in ihrer GUI-Bibliothek Qt das Callback-Prinzip erweitert und das sehr mächtige Signal-Slot-Konzept entwickelt, das in der Klasse QObject angewandt wird. In jeder abgeleiteten Klasse von QObject kann man neue
Sandini Bib
3.1 Die Basisklasse – QObject
49
Methoden als Signal oder Slot definieren. Signale übernehmen dabei die Aufgabe, eine Nachricht aus einem Objekt heraus abzusenden, und Slots dienen dazu, solche Nachrichten zu empfangen. Über die Methode connect kann man dann ein Signal mit einem Slot zur Laufzeit verbinden. Tabelle 3.2 vergleicht das herkömmliche Callback-Prinzip mit dem neuen Signal-Slot-Konzept. herkömmliche Callbacks
Signal-Slot-Konzept
Callback-Funktion
Slot-Methode
Registrieren einer Callback-Funktion im GUI-Objekt x
Verbinden einer Signal-Methode des Objekts x mit einer Slot-Methode eines anderen Objekts durch connect
Aufrufen der Callback-Funktion
Versenden einer Nachricht durch Aufrufen der SignalMethode
Tabelle 3-2 Gegenüberstellung von Callbacks und dem Signal-Slot-Konzept
Das Signal-Slot-Konzept ist jedoch weit mehr als nur eine Umbenennung der Begriffe. Die hohe Flexibilität wird durch folgende Eigenschaften erreicht: •
Jede Klasse kann eine beliebige Anzahl weiterer Signale und Slots definieren.
•
Die Nachrichten, die über den Signal-Slot-Mechanismus verschickt werden, können eine beliebige Anzahl von Argumenten von beliebigem Typ haben.
•
Ein Signal kann mit einer beliebigen Anzahl von Slots verbunden sein. Die Nachricht, die man durch dieses Signal schickt, wird an jeden angeschlossenen Slot weitergeleitet. (Die Aufrufreihenfolge ist dabei nicht festgelegt.) Ein Signal kann auch unverbunden bleiben. Eine Nachricht in diesem Signal hat dann keine Auswirkung.
•
Ebenso kann ein Slot Nachrichten von mehreren Signalen von verschiedenen Objekten empfangen.
•
Man kann jederzeit weitere Verbindungen zwischen Signalen und Slots einfügen oder bestehende Verbindungen löschen.
•
Wird ein Objekt der Klasse QObject gelöscht, so werden im Destruktor des Objekts alle bestehenden Verbindungen gelöscht, die von seinen Signalen ausgehen oder die zu seinen Slots führen. Somit ist es ausgeschlossen, dass Nachrichten an nicht mehr existierende Objekte geschickt werden, was einen Laufzeitfehler bewirken würde.
Die Nachteile des Signal-Slot-Konzepts sollen aber auch nicht verschwiegen werden: •
Da Signale und Slots keine C++-Konstrukte sind, muss zusätzlich C++-Code aus der Klassendefinition mit Hilfe des Programms moc (Meta Object Compiler) erzeugt und zusätzlich compiliert werden. Die Benutzung des moc wird in Kapitel 3.1.3, Selbst definierte Klassen von QObject ableiten, erläutert.
Sandini Bib
50
3 Grundkonzepte der Programmierung in KDE und Qt
•
Nachrichten per Signal-Slot-Paar zu verschicken ist etwas langsamer als ein einfacher Funktionsaufruf, der bei dem herkömmlichen Callback erfolgt. Das Verschicken einer Nachricht über ein Signal ist aber so effizient programmiert, dass der Unterschied kaum messbar ist. Etwas mehr Aufwand ist nötig, um ein Signal mit einem Slot zu verbinden, aber auch dieser kann in der Regel vernachlässigt werden.
•
In der Regel ist es nötig, dass eine neue Klasse von QObject abgeleitet wird, um Slots selbst definieren zu können. Das ist aufwendiger, als nur eine neue Callback-Funktion zu schreiben. Da ein guter C++-Programmierer aber in der Regel ohnehin alles in Klassen und Methoden definiert, bedeuten die zusätzlichen Slots kaum Aufwand.
Erzeugen – Verbinden – Vergessen Zusammen mit der hierarchischen Anordnung von QObject-Instanzen ermöglicht es das Signal-Slot-Konzept, viele Objekte nach dem Dreisatz Erzeugen – Verbinden – Vergessen zu behandeln. Nachdem sie als Kindobjekt eines anderen Objekts mit new erzeugt wurden und ihre Signale und Slots mit anderen Objekten verbunden wurden, arbeiten sie völlig selbstständig. Sie erhalten Meldungen von anderen Objekten über ihre Slots oder über eintreffende Events (siehe Kapitel 3.4, Hintergrund: Event-Verarbeitung) und schicken daraufhin selbst Signale an andere angeschlossene Objekte. Gelöscht werden sie automatisch zusammen mit ihrem Vater-Objekt. Es ist daher oftmals nicht nötig, einen Zeiger auf das Objekt aufzubewahren. Man kann das Objekt also getrost »vergessen«.
Deklaration von Signal- und Slot-Methoden Signale und Slots werden wie normale Methoden in der Klassendefinition einer Klasse deklariert. Sie müssen den Rückgabetyp void haben, können aber sonst beliebige Parameter besitzen. Für die Deklaration werden zusätzlich die Spezifizierungssymbole signals und slots eingeführt, die ganz ähnlich verwendet werden wie die Symbole private, public und protected von C++. Slots kann man dabei auch als private slots, public slots oder protected slots definieren. Die erste Zeile einer Klassendefinition muss das Makro Q_OBJECT enthalten (ohne abschließendes Semikolon). Über dieses Makro werden einige interne Strukturen in die Klasse eingefügt. Der Aufbau einer Klasse, die von QObject abgeleitet ist, sieht dann so aus: class NewClass : public QObject { Q_OBJECT public: // Konstruktoren und andere public-Methoden...
Sandini Bib
3.1 Die Basisklasse – QObject
51
signals: void selected (int, const char *, QList ); public slots: void resetValues (float *value, QString &identifier); private slots: void rearrangeObjects (); private: // weitere private Methoden und Attribute };
In dieser Klassendefinition wird nun ein Signal namens selected mit drei Parametern definiert, ein Slot namens resetValues mit zwei Parametern und ein weiterer Slot namens rearrangeObjects ohne Parameter. Der Code für Signal-Methoden wird vom Meta Object Compiler (moc) erzeugt, darf also nicht vom Programmierer eingetragen werden. (Nähere Informationen zum moc finden Sie in Kapitel 3.1.3, Selbst definierte Klassen von QObject ableiten.) Slots dagegen verhalten sich wie normale Methoden und können auch wie eine normale Methode aufgerufen werden, ohne dass eine Verbindung zu einem Signal nötig wäre. Daher muss ihr Code auch vom Programmierer entweder direkt in der Klassendefinition (als Inline-Code) oder separat davon geschrieben werden. Wenn Sie eigene Signale und Slots deklarieren, sollten Sie auf möglichst treffende Namen achten. Ein Signal meldet eine Veränderung, daher sind oft Partizipien geeignete Bezeichnungen, wie clicked, activated, moved, killed, enabled, exchanged oder stopped. Auch Adjektive, die den neuen Zustand beschreiben, sind oft passend: full, empty oder on. Veranschaulichen wir das noch einmal mit dem Beispiel einer Verkehrsampelsteuerung: Sie kann vier verschiedene Zustände annehmen: rot, gelb, grün und rot-gelb. Sie kann eine Änderung zum Beispiel mit einem Signal changed (Partizip) nach außen melden, das als Parameter den neuen Zustand übergibt, sei es als String, als Aufzählungstyp oder als Bitkombination der einzelnen Farben. Alternativ kann sie auch vier Signale definieren –, alle ohne Parameter – die melden, wenn ein Zustand anfängt. Diese Signale lauten dann red, yellow, green und redYellow (Adjektive). Substantive sind meist ungeeignet, da sie meist die Bezeichnung für einen Zustand oder eine Eigenschaft sind. So eignen sich die Bezeichnungen status oder value besser für Methoden, die den aktuellen Wert zurückgeben, aber nicht für Signale. Vermeiden Sie auch Redundanzen in der Bezeichnung (buttonClicked für ein Button-Objekt) und wenig sagende Zusätze (statusChanged). Slot-Methoden führen eine Aktion aus (als Reaktion auf ein verbundenes Signal). Wählen Sie für die Bezeichnung eines Slots daher ein Verb, in der Regel als Imperativ, also als Befehl. clear, move, set, reset, exchange, kill, copy und print sind etwa solche Bezeichnungen. Oftmals kann man einen Zusatz anhängen, um die
Sandini Bib
52
3 Grundkonzepte der Programmierung in KDE und Qt
Bedeutung klarer zu machen: setText, setImage, turnLeft, selectAll oder goToLine. Widerstehen Sie der Versuchung, einen Slot genauso zu nennen wie das Signal, mit dem Sie ihn verbinden wollen. clicked, buttonCancelClicked oder reactOnCancelButton sind ungeeignete Slot-Namen. Wählen Sie stattdessen cancel, denn das ist die Aktion, die ausgeführt werden soll. Vermeiden Sie auch Namen wie slotCancel oder slotButton.
Verbinden von Signal und Slot Um ein Signal mit einem Slot zu verbinden, benutzt man die statische Methode connect der Klasse QObject. Diese Methode benötigt vier Parameter: QObject::connect (const const const const
QObject *sender, char *signal, QObject *receiver, char *member)
sender und signal spezifizieren dabei das Objekt und seine Signal-Methode, die Nachrichten aussenden soll; und receiver und member definieren ein Objekt und seine Slot-Methode, die diese Nachrichten empfangen soll. sender und receiver sind Zeiger auf das entsprechende Objekt. signal und member sind Strings, die die Namen und Parameter des zu benutzenden Signals bzw. Slots angeben. Die Umsetzung einer Methode in einen String wird dabei eigentlich immer von zwei Makros, SIGNAL und SLOT, vorgenommen. Diesen Makros übergibt man als Parameter den Namen der Signal- bzw. Slot-Methode inklusive der Liste der Parametertypen. Ein Aufruf von connect sieht dann zum Beispiel wie folgt aus, wenn das Signal send von Objekt obj1 mit dem Slot receive von Objekt obj2 verbunden werden soll. Beide Methoden sollen dabei zwei Parameter haben, den ersten vom Typ int und den zweiten vom Typ QString *: QObject::connect (&obj1, SIGNAL (send (int, QString*)), &obj2, SLOT (receive (int, QString*)));
Innerhalb einer Methode in einer von QObject abgeleiteten Klasse kann man natürlich QObject:: weglassen. Achtung: Während des Kompilierens werden noch keinerlei Überprüfungen vorgenommen – weder, ob es überhaupt Signal- oder Slot-Methoden mit den entsprechenden Namen oder Parametern gibt, noch, ob Signal und Slot miteinander kompatibel sind. Eine Fehlermeldung gibt es erst zur Laufzeit, wobei das Programm nicht abgebrochen wird. Gerade für Programmierer, die mit dem SignalSlot-Konzept noch nicht so vertraut sind, ist es daher wichtig, diese Fehlermeldungen auf stderr zu beachten. signal muss eine definierte Signal-Methode enthalten, member kann sowohl eine Slot- als auch eine Signal-Methode enthalten. Ist member ein Signal, so wird bei der Aktivierung von signal diese Nachricht durch member weitergeleitet und erreicht somit auch alle Slots, die mit member verbunden sind.
Sandini Bib
3.1 Die Basisklasse – QObject
53
Ein Signal kann mit einem Slot (oder einem anderen Signal) nur verbunden werden, wenn die Parameterlisten von beiden kompatibel sind. Das ist nur dann der Fall, wenn der empfangende Slot genauso viele oder weniger Parameter hat wie das sendende Signal und die Typen der Parameter und ihre Reihenfolge übereinstimmen. Überzählige Parameter am Ende des Signals werden ignoriert. Das Signal send von obj1 aus dem obigen Beispiel kann also nur mit einem Slot mit den Parametern (int, QString *), mit dem Parameter (int) oder mit einer leeren Parameterliste () verbunden werden. Alles andere führt zu einer Fehlermeldung zur Laufzeit. Neben der oben angegebenen statischen Form der connect-Methode kann auch eine andere Variante benutzt werden: QObject::connect (const QObject *sender, const char *signal, const char *member)
Diese Methode ist nicht statisch, kann also zum Beispiel innerhalb einer ObjektMethode aufgerufen werden. Sie ruft die statische Variante von connect mit dem Wert this für den Parameter receiver auf. Diese kürzere Variante wird besonders in Konstruktoren oft verwendet, um erzeugte Objekte mit eigenen Slots zu verbinden. Nachdem die Verbindung etabliert wurde, kann ein Signal gesendet werden. Dies geschieht, indem die Signal-Methode mit den gewünschten Parameterwerten aufgerufen wird. Um deutlich zu machen, dass es sich um eine Nachricht handelt, die über eine Signal-Slot-Verbindung verschickt wird, kann man das Wort emit dem Methodenaufruf voranstellen: emit send (10, &s);
Es macht keinen Unterschied, ob Sie zum Senden emit vor den Aufruf des Signals stellen oder nicht. emit ist ein Makro, das durch einen leeren Text ersetzt wird. Obwohl Verbindungen automatisch gelöst werden, wenn eines der beiden Objekte gelöscht wird, kann es manchmal nötig sein, eine Verbindung explizit zu lösen. Dazu kann die Methode disconnect verwendet werden, die die gleichen Parameter wie connect benötigt: QObject::disconnect (const const const const
QObject *sender, char *signal, QObject *receiver, char *member)
Der erste Parameter der disconnect-Methode, sender, muss angegeben sein. Die anderen Parameter können zum Teil oder vollständig durch einen Null-Zeiger ersetzt werden, der dann als Wildcard-Symbol für eine beliebige Signal-Methode,
Sandini Bib
54
3 Grundkonzepte der Programmierung in KDE und Qt
ein beliebiges Empfängerobjekt bzw. eine beliebige Slot-Methode steht. Alle passenden Verbindungen werden dann gelöst. Auch von disconnect gibt es zwei nichtstatische Varianten: disconnect (const char *signal=0, const QObject*receiver=0, const char *member=0) disconnect (const QObject *receiver, const char *member=0)
Eigenschaften von Signalen und Slots Hier sind noch ein paar Eigenschaften von Signal- und Slot-Methoden aufgelistet, die das Konzept ein wenig erläutern: •
Die verschickten Nachrichten werden nicht gespeichert oder verzögert. Der Aufruf einer Signal-Methode bewirkt unmittelbar, dass die verbundene SlotMethode mit den entsprechenden Parametern aufgerufen wird. Sind mehrere Slot-Methoden mit der Signal-Methode verbunden, so werden diese nacheinander ausgeführt, wobei die Reihenfolge nicht festgelegt ist.
•
Slot-Methoden sollen Reaktionen auf eine Nachricht ausführen. Sie müssen daher vom Programmierer mit Quellcode versehen werden. Was dort getan wird, bleibt ganz dem Programmierer überlassen. Er kann innerhalb der SlotMethode auch weitere Nachrichten abschicken (die dann unmittelbar bearbeitet werden, bevor die Slot-Methode zurückkehrt); er kann Signal-Slot-Verbindungen erzeugen oder lösen usw.
•
Die Signal-Methode ruft alle angeschlossenen Slot-Methoden auf. Da sonst keine weitere Aktion stattfinden muss, wird der Code für die Signal-Methode vom moc automatisch erzeugt. Wenn Sie versuchen, Code für eine SignalMethode selbst zu schreiben, gibt es spätestens beim Linken eine Fehlermeldung, da nun zwei verschiedene Codestücke für die gleiche Methode vorliegen.
•
In der Slot-Methode kann mit Hilfe der Methode sender() abgefragt werden, von welchem Objekt das gesendete Signal kam. Sie liefert einen Zeiger auf das Objekt zurück. Durch welche Signalmethode diese Nachricht allerdings verschickt wurde, lässt sich nicht ermitteln. Wurde die Slot-Methode direkt aufgerufen und nicht von einem Signal aktiviert, ist die Rückgabe von sender undefiniert. Sie ist also in jedem Fall mit Vorsicht zu genießen.
•
Signale und Slots können beliebig viele Parameter von beliebigem Typ haben. Damit sinnvolle Verbindungen entstehen, können Signale nur mit solchen Slots verbunden werden, bei denen die Parameter passen. Das heißt, das Signal muss mindestens so viele Parameter haben wie der Slot, der mit ihm verbunden werden soll, und die Typen der Parameter und ihre Reihenfolge
Sandini Bib
3.1 Die Basisklasse – QObject
55
müssen übereinstimmen. Dabei darf das Signal am Ende der Parameterliste zusätzliche Parameter enthalten, die bei der Aktivierung des Slots ignoriert werden. Wichtig ist, dass die Parameter exakt den gleichen Typ haben müssen. Hat das Signal einen Parameter vom Typ const int *, so muss auch der entsprechende Parameter im Slot den gleichen Typ haben. Der Typ int * reicht hier nicht aus. Um möglichst universell und wiederverwertbar zu sein, sollten die Parametertypen möglichst allgemein gehalten sein. Ein Type-Cast, zum Beispiel von char auf int oder von einer spezielleren auf eine allgemeinere Klasse, wird nicht vorgenommen. •
Die Überprüfung, ob Signale und Slots kompatibel sind, wird erst zur Laufzeit vorgenommen. Sind sie es nicht, kommt die Verbindung nicht zustande, und eine Fehlermeldung wird auf stderr ausgegeben; das Programm läuft aber weiter. Eine solche Fehlermeldung zeigt also immer, dass bereits beim Programmieren ein falsches Signal oder ein falscher Slot benutzt wurde. Der Grund dafür kann in nicht passenden Parametertypen liegen oder kann auch ein einfacher Tippfehler beim Namen der Signal- oder Slot-Methode oder bei den Parametertypen sein. Beachten Sie also beim Testen solche Fehlermeldungen unbedingt. Sie sind nicht nur unschön, sie sind auch ein eindeutiges Zeichen für einen Fehler im Programm.
•
Signale und Slots haben keinen Rückgabewert, es handelt sich immer um void-Methoden. Ein Slot kann nur über den Umweg über einen Referenzparameter Werte an die Methode zurückliefern, die das Signal aktiviert hat. Beachten Sie aber, dass mehrere Slots mit dem Signal verbunden sein können: Der Referenzparameter wird dann von jedem aktivierten Slot geändert.
•
Signale und Slots zeichnen sich durch ihren Namen und die Zahl und Typen der Parameter aus. Es ist also möglich, verschiedene Signale und Slots mit dem gleichen Namen zu definieren, solange die Parameter verschieden sind.
•
Signal- und Slot-Methoden können keine statischen Methoden sein. SlotMethoden können jedoch als const oder inline deklariert werden.
•
Signale und Slots werden vererbt. Ist eine Klasse B von Klasse A abgeleitet, so besitzt auch ein Objekt der Klasse B die Signale und Slots, die in Klasse A deklariert sind, und kann sie mit anderen Objekten verbinden. (Wenn Sie in der Dokumentation zu einer Klasse ein sinnvolles Signal oder einen Slot vermissen, so schauen Sie auch in der Dokumentation der Vaterklassen nach, ob es sich nicht dort findet.)
•
Slots können als virtuelle Methoden deklariert werden (virtual). Sie können dann in einer abgeleiteten Klasse überschrieben – also mit anderem Code gefüllt – werden. Dabei sind sie dann nicht als Slot-Methode, sondern als normale Methode zu deklarieren (sonst gäbe es den Slot doppelt, einmal vererbt vom Vater und dann noch einmal deklariert). Auch Signale können theore-
Sandini Bib
56
3 Grundkonzepte der Programmierung in KDE und Qt
tisch virtuell sein, nur macht dies wenig Sinn, da der Code des Signals automatisch generiert wird, ein Überschreiben der Signal-Methode also keinen Unterschied bewirkt. •
Default-Parameter sind für Signale und Slots nicht erlaubt.
•
In der Regel verbindet man die Signale und Slots eines Objekts unmittelbar nach seiner Erzeugung. Diese Verbindungen bleiben während der kompletten Lebensdauer des Objekts erhalten, ein explizites Auflösen ist also meist nicht nötig. Dennoch können Sie Verbindungen beliebig mit connect erzeugen und mit disconnect wieder entfernen, um den Nachrichtenfluss zu steuern.
•
Kurzfristig kann das Aussenden von Signalen durch einen Aufruf der Methode blockSignals (true) unterbunden werden. Alle danach ausgesendeten Signale dieses Objekts werden ignoriert. Mit blockSignals (false) kann man die Blockierung wieder aufheben. Die Methode signalsBlocked liefert den aktuellen Zustand der Blockierung zurück.
•
Man kann sich informieren lassen, wenn eine Verbindung zu einem Signal aufgebaut oder gelöst wird, indem man die virtuellen Methoden connectNotify und disconnectNotify überschreibt. Das kann unter Umständen von Vorteil sein, wenn die Aktivierung eines Signals erst eine aufwendige Berechnung erfordern sollte. In dem Fall kann man einfach mitzählen, wie viele Verbindungen zum Signal es gibt, und die Berechnungen nur dann durchführen, wenn es mindestens eine Verbindung gibt. In der Regel ist es aber aufwendiger, die Zahl der Verbindungen zu ermitteln, als ein nicht verbundenes Signal zu aktivieren.
•
Eine Signal-Methode ist bereits in QObject definiert: destroyed () wird ohne Parameter im Destruktor des Objekts ausgesendet, unmittelbar bevor das Objekt gelöscht wird. Mit diesem Signal kann man zum Beispiel eine Liste von QObject-Instanzen aktuell halten, auch wenn eines der Objekte (von außen) gelöscht wird. Mit der Methode sender kann ermittelt werden, welches Objekt gerade zerstört wird.
Da das Signal-Slot-Konzept von enormer Bedeutung ist, wollen wir es anhand einer Reihe von Beispielen genauer erläutern.
Beispiel 1: QPushButton Die Klasse QPushButton stellt das GUI-Element der Schaltfläche in der Qt-Bibliothek dar. Ein Objekt dieser Klasse zeichnet einen beschrifteten, nach vorn herausgehobenen Knopf, den man mit der linken Maustaste anklicken kann. Die entsprechenden Mausaktionen bekommt das Objekt über Events mitgeteilt, die die Event-Methode des Objekts aktivieren. In der Klasse QPushButton sind nun vier verschiedene Signale definiert, die aktiviert werden, wenn der Benutzer eine entsprechende Aktion ausgeführt hat: Das Signal pressed () wird aktiviert, wenn
Sandini Bib
3.1 Die Basisklasse – QObject
57
die Maustaste innerhalb des Knopfes gedrückt wurde, das Signal released (), wenn die Maustaste innerhalb des Knopfes losgelassen wurde. Das Signal clicked () wird nur dann aktiviert, wenn die Maustaste zuerst innerhalb des Knopfes gedrückt und dann dort auch wieder losgelassen wurde. Außerdem gibt es das Signal toggled (bool), das aktiviert wird, wenn es sich um einen so genannten Toggle-Button handelt, bei dem man durch einen Mausklick zwischen den Zuständen »ein« und »aus« wählen kann. Während die ersten drei Signale keine Parameter besitzen, hat das vierte Signal einen Parameter vom Typ bool, der true ist, falls der Button eingeschaltet ist, oder false, falls er ausgeschaltet ist. In den meisten Anwendungsfällen verbindet man nur eines der vier Signale des QPushButton-Objekts (meist clicked) mit einem Slot eines eigenen Objekts. Die anderen drei Signale werden zwar ebenfalls aktiviert, wenn eine entsprechende Aktion stattgefunden hat, da sie aber unverbunden sind, hat das keine Auswirkung. Die ersten drei Signale können nur mit Slots verbunden werden, die keine Parameter besitzen. Das vierte Signal kann mit einem Slot ohne Parameter oder mit einem Slot mit einem einzigen Parameter vom Typ bool verbunden werden.
Beispiel 2: Verbindung zwischen QPushButton und QLabel Nach aller Theorie nun wieder ein ganz praktisches Beispiel: Wir wollen zwei Fenster auf den Bildschirm bringen: Das eine enthält ein QLabel-Objekt mit einem Text, das andere ein QPushButton-Objekt mit der Aufschrift CLEAR. Beim Druck auf den Button soll der Text im QLabel-Objekt verschwinden. Praktischerweise hat QLabel einen Slot namens clear ohne Parameter, der genau das macht. Diesen verbinden wir mit dem Signal clicked des Buttons, und damit sind wir schon fertig. Hier folgt der Code der Quellcodedatei. Er entspricht weit gehend dem Code aus unserem ersten Beispiel aus Kapitel 2.2, Das erste Qt-Programm. Speichern Sie ihn wieder unter dem Dateinamen hello-qt.cpp ab. Die hinzugekommenen Teile sind fett gedruckt. #include #include #include
int main (int argc, char **argv) { QApplication app (argc, argv); QLabel *l = new QLabel ("Hallo, Welt!", 0); l->show(); QPushButton *b = new QPushButton ("Clear", 0); b->show();
Sandini Bib
58
3 Grundkonzepte der Programmierung in KDE und Qt
QObject::connect (b, SIGNAL (clicked()), l, SLOT (clear()));
app.setMainWidget (l); return app.exec(); }
Kompilieren und linken Sie dieses Programm wie in Kapitel 2.2.2, Kompilieren des Programms unter Linux, bzw. Kapitel 2.2.3, Kompilieren des Programms unter Microsoft Windows, beschrieben, und starten Sie es. Abbildung 3.2 zeigt die beiden sich öffnenden Fenster nebeneinander.
Abbildung 3-2 QLabel und QPushButton
In der Zeile mit dem Befehl connect mussten wir die Klasse QObject angeben, da wir uns außerhalb einer Methode einer von QObject abgeleiteten Klasse befinden. Das gleiche können Sie auch erreichen, wenn Sie für das QLabel-Objekt die Methode connect aufrufen: l->connect (b, SIGNAL (clicked()), SLOT (clear()));
Beachten Sie, dass wir den dritten Parameter (Empfängerobjekt) in diesem Fall weglassen: Dort wird automatisch als Empfänger das Objekt benutzt, für das wir die Methode connect aufrufen.
Beispiel 3: Verbindung zwischen QListBox und QLabel Nachdem wir in Beispiel 2 nur parameterlose Signale und Slots miteinander verbunden haben, benutzen wir nun solche mit einen Parameter. Wir wählen dazu als ein Objekt die Klasse QListBox aus. Sie kann eine Reihe von Strings enthalten, aus denen der Anwender durch Anklicken einen auswählen kann. Der zugehörige String wird dann per Signal selected (const QString &) an alle angeschlossenen Slots verschickt. (Nähere Informationen zur Klasse QString finden Sie in Kapitel 4.7.4, Die String-Klassen – QString und QCString.) Praktischerweise hat QLabel auch einen Slot, um einen solchen String entgegenzunehmen, nämlich QLabel::setText (const QString &). (Beachten Sie, dass wir die beiden nur deshalb verbinden kön-
Sandini Bib
3.1 Die Basisklasse – QObject
59
nen, weil sie exakt die gleichen Parametertypen haben. Wäre der Parameter in einer der beiden Klassen beispielsweise vom Typ QString statt const QString &, so wären sie inkompatibel.) #include #include #include
int main (int argc, char **argv) { QApplication app (argc, argv); QLabel *l = new QLabel ("Hallo, Welt!", 0); l->show(); QListBox *b = b->insertItem b->insertItem b->insertItem b->insertItem b->show();
new QListBox (0); ("George"); ("Paul"); ("Ringo"); ("John");
QObject::connect (b, SIGNAL (selected (const QString &)), l, SLOT (setText (const QString &)));
app.setMainWidget (l); return app.exec(); }
Jedes Mal wenn Sie in der Liste einen Namen mit einem Doppelklick auswählen, erscheint er auch im QLabel-Objekt (siehe Abbildung 3.3).
Abbildung 3-3 QListBox und QLabel
Sandini Bib
60
3 Grundkonzepte der Programmierung in KDE und Qt
Wenn Sie einen Blick in die Online-Referenz der Qt-Bibliothek zur Klasse QListBox werfen, sehen Sie, dass QListBox noch viele andere Signale sendet. Wenn Sie beispielsweise das Signal highlighted (const QString &) verwenden, so genügt ein einfacher Mausklick zur Auswahl. Es gibt auch ein Signal selected (int), das nicht den Text, sondern die Position in der Liste liefert. Dieses lässt sich natürlich nicht mit dem Slot QLabel::setText (const QString &) verbinden, da die Parameter nicht passen. Aber QLabel hat einen Slot namens setNum (int), und den können wir benutzen. Ändern Sie den connectBefehl um in: QObject::connect (b, SIGNAL (selected (int)), l, SLOT (setNum (int)));
Nun wird bei jeder Auswahl eines Namens die Listenposition als Text im QLabelObjekt dargestellt (siehe Abbildung 3.4). Die erste Listenposition (George) hat dabei die Nummer 0, wie in der Computerwelt üblich.
Abbildung 3-4 Verbindung von selected (int) und setNum (int)
Beispiel 4: Eine selbst definierte Klasse GUI-Elemente haben meist eine kleine Zahl von einfachen Signalen, die sie als Reaktion auf eine Benutzeraktion oder eine andere Änderung innerhalb des Objekts senden können. Die Reaktion, die auf ein solches Signal erfolgen soll, ist aber meist sehr spezifisch und von der Applikation abhängig. Die Reaktion auf eine Schaltfläche »Beenden« ist sicher eine andere als eine Reaktion auf »Speichern«. Daher müssen die meisten Slots vom Programmierer selbst entworfen werden. Dazu ist es nötig, eine eigene Klasse zu definieren, die von der Klasse QObject abgeleitet ist.
Sandini Bib
3.1 Die Basisklasse – QObject
61
Wir wollen hier eine eigene Klasse entwerfen, die mitzählt, wie oft ein Button angeklickt wurde. Wir definieren dazu eine eigene Klasse Counter. Die HeaderDatei counter.h könnte zum Beispiel so aussehen: #ifndef _COUNTER_H_ #define _COUNTER_H_ #include class Counter : public QObject { Q_OBJECT public: Counter (QObject *parent=0, const char *name=0); ~Counter (); public slots: void countUp (); private: int n; }; #endif
Bei dieser Klassendefinition ist es wichtig, dass die neue Klasse von QObject (oder einer abgeleiteten Klasse) abgeleitet ist, dass die erste Zeile in der Klassendefinition das Makro Q_OBJECT ist (ohne Semikolon danach) und dass wir eine SlotMethode definiert haben. Der Rückgabetyp ist void, wie für alle Signale und Slots vorgeschrieben, und der Slot besitzt keine Parameter. Dieser Slot ist als public deklariert, d.h. er kann auch von außerhalb der Klasse direkt aufgerufen werden. Der Code für diese Klasse in der Datei counter.cpp könnte so aussehen: #include "counter.h" #include Counter::Counter (QObject *parent, const char *name) : QObject (parent, name), n (0) {} Counter::~Counter () {} void Counter::countUp () { n++; cout show();
QObject::connect (b, SIGNAL (clicked()), c, SLOT (countUp())); app.setMainWidget (b); return app.exec(); }
Sie kompilieren und linken dieses Beispiel genau wie das vorhergehende. Hier noch einmal kurz die Unterschiede, auf die Sie achten müssen: •
Counter ist nun von QLabel abgeleitet. QLabel ist seinerseits von QFrame, das wiederum von QWidget und das wiederum von QObject abgeleitet. Somit ist auch Counter indirekt von QObject abgeleitet, so dass wir eigene Signale und Slots definieren können. Counter verbindet also die alte Funktionalität von QLabel, Zahlen und Texte darzustellen, mit der Fähigkeit, über einen Slot einen internen Zähler zu erhöhen.
•
Das Vater-Objekt für QWidget-Klassen (und davon abgeleitete Klassen) muss vom Typ QWidget sein. Daher müssen wir auch in unserer Klasse den Konstruktor so anpassen, dass wir als parent-Parameter nur QWidget akzeptieren. (Beachten Sie die Klassenvererbung: Einem QObject-Parameter kann man auch ein QWidget-Objekt übergeben, aber nicht umgekehrt.)
•
Wir benutzen den Slot setNum in diesem Fall wie eine normale Methode. Da wir sie von QLabel geerbt haben, können wir sie einfach aufrufen.
•
Im Hauptprogramm benutzen wir als Vaterparameter für unser CounterObjekt den Null-Zeiger. Hier setzen wir nicht mehr den Button b ein, denn für Widgets (wie es Counter ist) hat der Vater eine besondere Bedeutung: Ein Widget wird immer innerhalb des Vater-Widgets dargestellt. Probieren Sie es aus: Setzen Sie als Vater wieder b ein: Nun erscheint der Counter nicht mehr in einem eigenen Fenster, sondern auf dem Button.
•
Wie üblich rufen wir für unseren Counter die Methode show auf, damit er überhaupt auf dem Bildschirm angezeigt wird.
Abbildung 3.5 zeigt unsere neue Widget-Klasse in Aktion.
Sandini Bib
66
3 Grundkonzepte der Programmierung in KDE und Qt
Abbildung 3-5 Die neue Counter-Klasse
Beispiel 6: Ein typisches Dialogfenster Im Folgenden betrachten wir ein theoretisches Beispiel. Auch wenn Sie hier nichts selbst eintippen und ausprobieren können, sollten Sie das Beispiel genau studieren. Selbst definierte Dialogfenster in Qt und KDE bestehen in der Regel aus einer selbst definierten Klasse vom Typ QWidget, die mehrere GUI-Elemente als Kindobjekte enthält. In der selbst definierten Klasse definiert man dann eine Reihe von Slots, die mit den Signalen der GUI-Elemente verbunden werden und die gewünschten Reaktionen ausführen. Ohne auf die Details der GUI-Elemente oder der Klasse QWidget eingehen zu wollen, folgt hier ein Beispiel, wie die Signalund Slot-Definition aussehen kann. Da alle GUI-Elemente und die Klasse QWidget von QObject abgeleitet sind, können sie Signale und Slots benutzen. class MyDialog : public QWidget { Q_OBJECT public: MyDialog (QWidget *parent=0, const char *name=0); ~MyDialog (); signals: void OKWasPressed(); void printMessage(const char*); private slots: void printB2Message(); void printB3Message (); }
In dieser Klassendefinition wird das Signal OKWasPressed ohne Parameter definiert sowie das Signal printMessage, das einen Parameter vom Typ const char* besitzt. Die beiden Slots printB2Message und printB2Message nehmen die Signale entgegen, die zwei weitere Buttons erzeugen. Sie sind private, da sie nur innerhalb der Klasse bekannt sein müssen. Eine Aktivierung von außen ist nicht nötig.
Sandini Bib
3.1 Die Basisklasse – QObject
67
Der Konstruktor der neuen Klasse erzeugt nun drei Buttons und verbindet die Signale und Slots entsprechend: MyDialog::MyDialog (QWidget *parent, const char *name) : QWidget (parent, name) { QPushButton *b1 = new QPushButton ("OK", this); connect (b1, SIGNAL (clicked ()), this, SIGNAL (OKWasPressed ())); QPushButton *b2 = new QPushButton ("Button2", this); connect (b2, SIGNAL (clicked ()), this, SLOT (printB2Message())); QPushButton *b3 = new QPushButton ("Button3", this); connect (b3, SIGNALE (clicked()), this, SLOT (printB3Message ())); }
Direkt nach der Erzeugung der GUI-Elemente wird hier der entsprechende connect-Befehl ausgeführt. Beachten Sie, dass das Signal clicked vom OK-Button direkt an das Signal OKWasPressed weitergeleitet wird. Man hätte auch einen weiteren privaten Slot definieren können, in dessen Code das Signal OKWasPressed aktiviert worden wäre. Diese Schreibweise ist jedoch kürzer und übersichtlicher. Beachten Sie auch, dass die QPushButton-Objekte auf dem Heap angelegt werden und dass für ihre Speicherung nur eine lokale Zeigervariable benutzt wird. Es ist nicht nötig, sich die Zeiger auf die Button-Objekte zu merken, nachdem der Konstruktor ausgeführt worden ist, denn durch die Verbindung mit connect ist die Funktionalität der Buttons bereits realisiert, und dadurch, dass sie Kindobjekte vom Objekt der Klasse MyClass sind, werden sie auch automatisch gelöscht, wenn das Dialogfenster gelöscht wird. Daher muss der Destruktor auch keine weiteren Aktionen ausführen, weder die Buttons löschen noch die Signal-SlotVerbindungen aufheben: MyClass::~MyClass () {}
Der Code für die Slots printB2Message und printB3Message kann zum Beispiel so aussehen: MyClass:: printB2Message () { emit printMessage ("Button 2 wurde angeklickt!\n"); } MyClass:: printB3Message () { emit printMessage ("Button 3 wurde angeklickt!\n"); emit printMessage ("Eine weitere Meldung!\n"); }
Sandini Bib
68
3 Grundkonzepte der Programmierung in KDE und Qt
Diese beiden Slots aktivieren das Signal printMessage, das einen Parameter verlangt. In diesem Fall werden einfach die konstanten Zeichenketten benutzt. Der zweite Slot aktiviert das Signal dabei sogar zweimal. Das hat natürlich erst dann eine Auswirkung, wenn das Signal printMessage des Objekts wiederum mit einem Slot verbunden ist, der darauf reagiert. Beachten Sie, dass es nicht möglich ist, einen Wert für den Parameter in connect anzugeben und das Signal clicked von Button 2 beispielsweise direkt mit dem Signal printMessage zu verbinden. Auch wenn Sie nur einen festen Wert an das Signal weitergeben wollen, müssen Sie hier den Umweg über einen selbst definierten Slot benutzen.
Beispiel 7: Sammeln mehrerer Signale in einem Slot Das folgende theoretische Beispiel ist schon etwas für fortgeschrittene Leser. Sie sollten es erst durcharbeiten, wenn Sie das Signal-Slot-Konzept wirklich verstanden haben. Oftmals kommt es vor, dass eine Reihe von Signalen verschiedener Objekte ähnliche Auswirkungen haben soll. So kann man zum Beispiel fünf Buttons definieren, die einen Zähler um 1, 2, 3, 4 bzw. 5 erhöhen, je nachdem, welcher Button angeklickt wurde. Eine unelegante und unflexible Möglichkeit wäre es nun, fünf Slots zu definieren und jede Schaltfläche mit einem Slot zu verbinden. Alternativ kann man eine neue Button-Klasse definieren, der man im Konstruktor eine Nummer mitgeben kann, die im Objekt gespeichert wird. Eine Aktivierung des Buttons ruft dann einen Slot auf, der seinerseits ein neues Signal mit der gespeicherten Zahl als Parameter aufruft. Dieses Signal kann dann bei allen Instanzen mit einem Slot verbunden werden, der den Wert als Parameter entgegennimmt. Eine dritte Alternative, die ohne Definition einer neuen Button-Klasse auskommt, wollen wir hier vorstellen. Wir benutzen dazu die Methode sender (), die einen Zeiger auf das Objekt zurückliefert, das das Signal ausgesendet hat. Dieser Zeiger wird mit einer Liste von Zeigern auf die Buttons verglichen, um zu ermitteln, welche Schaltfläche angeklickt worden ist. Die Klassendefinition sieht wie folgt aus: class MultiCounter : public QObject { Q_OBJECT public: MultiCounter (QObject *parent=0, const char *name=0); ~MultiCounter () {} private slots: void countUp(); private:
Sandini Bib
3.1 Die Basisklasse – QObject
69
QList list; int n; }; MultiCounter::MultiCounter (QObject *parent, const char *name) : QObject (parent, name), list (), n (0) { for (int i = 1; i className(), "QFrame") == 0)
zu schreiben, kann man einfacher schreiben: if (obj->isA ("QFrame"))
Sandini Bib
3.1 Die Basisklasse – QObject
73
Über die Vererbungsstruktur kann man sich mit der Methode inherits (const char *cn) informieren. Sie liefert true zurück, wenn die Klasse des Objekts direkt oder in mehreren Stufen von der Klasse mit dem Namen cn abgeleitet ist oder es selbst ein Objekt der Klasse cn ist. Das funktioniert natürlich nur, wenn sowohl das Objekt als auch der Klassenname cn von QObject abgeleitet sind. Da die zentrale Klasse für Bildschirmobjekte QWidget ist, ist die Abfrage, ob ein Objekt von QWidget abgeleitet ist, besonders wichtig. Daher gibt es für dieses Problem eine eigene, effizientere Methode: isWidgetType() liefert true zurück, wenn das Objekt eine Instanz der Klasse QWidget oder einer abgeleiteten Klasse ist. Zu Debugging-Zwecken gibt es noch zwei weitere Methoden: dumpObjectInfo und dumpObjectTree. Ein Aufruf einer der Methoden gibt Informationen über das Objekt (Name, Klasse, Signal-Slot-Verbindungen, Kindobjekte, Vater-Objekt) auf stdout aus. Weiterhin kann man in der Deklaration der Klasse so genannte Properties definieren. Eine Property ist eine Eigenschaft des Objekts, die in der Regel in einer Attributvariablen gespeichert wird und auf die man mit Methoden lesend oder schreibend zugreifen kann. Betrachten wir als Beispiel die Klasse QLabel, die wir bereits im Anfangsbeispiel in Kapitel 2 häufiger benutzt haben. Sie stellt einen Text auf dem Bildschirm dar. Dieser Text ist eine Eigenschaft des Objekts, die mit der Methode setText geändert und mit der Methode text ausgelesen werden kann. Wie der Text intern gespeichert wird, ist zunächst einmal unwichtig. In der Deklaration der Klasse QLabel wird nun diese Eigenschaft als Property deklariert. Werfen Sie dazu einen Blick in die Datei qlabel.h im Verzeichnis $QTDIR/include. Dort finden Sie folgende Zeile: Q_PROPERTY( QString text READ text WRITE setText )
Beachten Sie, dass diese Zeile keine Methoden oder Attribute automatisch anlegt. Die Methoden text und setText und auch das private Attribut, das den Text speichert (in unserem Fall heißt es ltext) müssen trotzdem erstellt werden. Q_PROPERTY ist sogar in der Tat ein Makro, das den in Klammern eingeschlossenen Ausdruck ignoriert. Diese Zeile ist ausschließlich für den moc relevant. Was bringt es nun aber, eine solche Property zu deklarieren? Wir können uns über die definierten Properties eines Objekts informieren, die Properties auslesen und schreiben, ohne zu wissen, welche Klasse das Objekt genau hat. (Wir müssen natürlich wissen, dass es eine von QObject abgeleitete Klasse ist.)
Sandini Bib
74
3 Grundkonzepte der Programmierung in KDE und Qt
Nehmen wir an, wir hätten einen Zeiger obj auf ein Objekt, und die Klasse wäre uns unbekannt. Dann liefert uns folgende Zeile eine Liste aller in dieser Klasse definierten Properties: QStrList properties = obj->metaObject()->propertyNames();
Wir können auch Properties des Objekts auslesen oder verändern. Hat unser Objekt beispielsweise eine Property text (wie zum Beispiel QLabel), so kann man diese mit folgender Zeile ändern: obj->setProperty ("text", "Neuer Text");
Zum Lesen und Schreiben von Properties wird der »Universaldatentyp« QVariant benutzt (siehe Kapitel 4.7.5, Flexibler Datentyp – QVariant). Wo liegt nun aber das Einsatzgebiet des Property-Systems? Vor allen Dingen in Programmen wie Qt Designer (siehe Kapitel 5.4, Qt Designer), die einen Entwurf von GUI-Objekten auf dem Bildschirm erlauben. In einem Feld können die Properties eines Objekts tabellarisch aufgelistet werden – mit der Möglichkeit, die Werte zu verändern –, ohne dass das Programm für jede Klasse eine Liste der Properties speichern müsste. Die Objekte selbst geben Auskunft über ihre Properties. Außerhalb dieses Einsatzgebietes wird das Property-System aber kaum genutzt. Weitere Informationen zum Property-System finden Sie in der Online-Referenz der Qt-Bibliothek.
3.1.5
Übungsaufgaben
Übung 3.1 – Hierarchische Anordnung Schreiben Sie ein Programmfragment, das die Hierarchie einer Firma aus Abbildung 3.6 mit QObject darstellt. Auf dieser Firmenhierarchie wollen wir eine Reihe von Operationen ausführen: a) Wie können Sie mit Hilfe des Textstreams cout den Namen von obj6 ausgeben? b) Wie geben Sie den Namen der direkten Vorgesetzten von obj8 aus? c) Schreiben Sie eine Funktion, die zu einem Objekt den höchsten Vorgesetzten findet (in unserem Beispiel also immer Herrn Direktor Klöbner). d) Schreiben Sie eine Funktion, die zu einem Objekt alle direkten Untergebenen ausgibt. e) Schreiben Sie eine Funktion (am einfachsten rekursiv), die zu einem Objekt alle Untergebenen (direkte und indirekte) ausgibt.
Sandini Bib
3.1 Die Basisklasse – QObject
75
obj1
„Direktor Herr Dr. Klöbner“
obj2
obj5
„Chefsekretärin Frau Hansen“
obj3
„Sekretärin Frau Peters“
obj4
„Sekretärin Frau Dann“ obj7
„Ingenieur Herr Maren“
„Abteilungsleiterin Frau Kurz“
obj8
obj6
„Chefentwickler Herr Hobel“ obj9
„Arbeiter Herr Völkner“
„Vorarbeiter Herr Maier“ obj10
„Auszubildende Frau Dorn“
Abbildung 3-6 Hierarchiestruktur einer Firma
f) Wie kann man die Objekte obj6 und obj7 gleichzeitig aus der Hierarchie entfernen? g) Gibt es eine einfache Möglichkeit, die Hierarchie zu aktualisieren, wenn Frau Hansen in den wohlverdienten Ruhestand geht und nun Frau Peters die Aufgaben der Chefsekretärin übernimmt?
Übung 3.2 – Signal-Slot-Konzept Was passiert, wenn man in Kapitel 3.1.2, Das Signal-Slot-Konzept, in Beispiel 4 den connect-Befehl im Hauptprogramm zweimal hintereinander ausführt? Was passiert, wenn man anschließend die disconnect-Methode aufruft?
Übung 3.3 – Signal-Slot-Konzept Was passiert bei einem Aufruf der folgenden Zeile? connect (&obj1, SIGNAL (send (int, QString *)), &obj1, SIGNAL (send (int, QString *)));
Übung 3.4 – Signal-Slot-Konzept Auf wie viele verschiedene Arten kann man eine Signal-Slot-Verbindung wieder löschen, vorausgesetzt, es ist die einzige Verbindung des Objekts sender?
Sandini Bib
76
3 Grundkonzepte der Programmierung in KDE und Qt
Übung 3.5 – Signal-Slot-Konzept Kann es Sinn machen, eine Slot-Methode als inline zu deklarieren?
Übung 3.6 – Informationen über die Klassenstruktur In der Klassenhierarchie sind QWidget und QTimer von QObject abgeleitet. QFrame ist seinerseits von QWidget abgeleitet. Folgende Zeigervariablen seien definiert und zeigen auf Objekte des entsprechenden Typs: QObject *object; QTimer *timer; QWidget *widget; QFrame *frame;
Welche Werte haben demnach die folgenden Ausdrücke? object->isA ("QFrame") timer->isA ("QTimer") frame->isA ("QWidget") widget->isA ("qwidget") frame->inherits ("QWidget") frame->inherits ("QObject") widget->isherits ("QFrame") timer->inherits ("QTimer") timer->inherits ("QObject") timer->isWidgetType() frame->isWidgetType()
3.2
Die Fensterklasse – QWidget
Die Darstellung auf einem X-Terminal geschieht grundsätzlich in Fenstern, also in rechteckigen Bildschirmbereichen mit bestimmter Position und Größe, die sich überlappen können. Diese Fenster des X-Servers werden in Qt durch die Klasse QWidget erzeugt. Jedes dieser so genannten Widgets ist ein Objekt der Klasse QWidget. Widgets können hierarchisch angeordnet werden. Diese Anordnung geschieht über den Hierarchiemechanismus der Klasse QObject (siehe Kapitel 3.1, Die Basisklasse – QObject). Da QWidget von QObject abgeleitet ist, kann man im Konstruktor einen Parameter parent angeben. Dadurch kann man eine baumartige Hierarchie darstellen. Jedes Widget wird innerhalb seines Vater-Widgets gezeichnet, und seine Position ist relativ zur oberen linken Ecke des Vater-Widgets angegeben. Der Typ des Parameters parent ist QWidget; ein Widget kann also nur ein anderes Widget als Vater haben, andere Objekte der Klasse QObject sind hier nicht erlaubt.
Sandini Bib
3.2 Die Fensterklasse – QWidget
3.2.1
77
Toplevel-Widgets
Ein Widget ohne Vater (also mit parent = 0) ist ein so genanntes Toplevel-Widget. Ein solches Toplevel-Widget ist das, was ein Anwender in der Regel als Fenster bezeichnet: ein rechteckiger Bildschirmbereich, dem vom Window-Manager eine Dekoration mitgegeben wird, also ein Rahmen, an dem man die Größe des Fensters ändern kann, eine Titelzeile mit einem Namen und mehreren Buttons zum Maximieren, Minimieren und Schließen des Fensters. Eine Zeile zur Erzeugung eines Toplevel-Widgets kann beispielsweise so aussehen: QWidget *myTopWidget = new QWidget ();
Da der Default-Wert für den parent-Parameter 0 ist, braucht nichts angegeben zu werden. Toplevel-Widgets werden zunächst nicht angezeigt. Man muss die Methode show aufrufen, um sie anzeigen zu lassen. Mit der Methode hide kann man sie wieder verschwinden lassen. Sie werden dabei aber nicht gelöscht, sondern lediglich nicht mehr angezeigt. Ein erneuter Aufruf von show macht sie wieder sichtbar. Ein Minimalprogramm (widget.cpp) zur Erzeugung eines einzelnen Toplevel-Widgets sieht beispielsweise so aus: #include #include int main (int argc, char **argv) { QApplication app (argc, argv); QWidget *w = new QWidget (); app.setMainWidget (w); w->resize (300, 100); w->setCaption ("QWidget Example"); w->show (); return app.exec (); }
Kompilieren und linken Sie das Programm wie üblich, also mit dem Befehl: % g++ -o widget -I$QTDIR/include -lqt widget.cpp
(Eventuell müssen Sie wieder die Position der Qt-Bibliothek mit -L$QTDIR/lib zusätzlich angeben.) Rufen Sie anschließend die Datei widget auf. Das Ergebnis ähnelt dem Widget in Abbildung 3.7, hängt aber auch etwas vom verwendeten X-Server und Window-Manager ab.
Sandini Bib
78
3 Grundkonzepte der Programmierung in KDE und Qt
Abbildung 3-7 Ein einfaches QWidget-Objekt
Die Klasse QWidget ist in qwidget.h definiert, daher sollte diese Header-Datei eingebunden werden. Meist ist dies jedoch nicht nötig, da qwidget.h in sehr vielen anderen Header-Dateien eingebunden ist, zum Beispiel auch in qapplication.h. Bevor ein Widget erzeugt werden kann, muss ein Objekt der Klasse QApplication erzeugt werden. Dieses Objekt baut eine Verbindung zum X-Server auf und übernimmt die Kontrolle über alle Widgets (siehe Kapitel 3.3, Grundstruktur einer Applikation). Anschließend wird ein QWidget-Objekt auf dem Heap angelegt. Es wird jedoch noch nicht sofort angezeigt. Mit der Methode resize wird die Größe des Widgets auf 300 x 100 Pixel festgelegt. Diese Größe gilt für den inneren Widget-Bereich. Die Fensterdekoration des Window-Managers kommt also noch zusätzlich hinzu. Mit der Methode setCaption kann die Bezeichnung des Widgets festgelegt werden. Diese Bezeichnung wird nur bei Toplevel-Widgets benutzt und legt die Fensterbezeichnung fest, die der Window-Manager in der Titelzeile anzeigt. Die Fensterbezeichnung ist nicht das gleiche wie der Objektname, der im Konstruktor angegeben werden kann (und der von QObject geerbt wird). Erst nach dem Aufruf der Methode show öffnet sich das Fenster auf dem Bildschirm. Dieses Fenster kann bereits in der Größe geändert und verschoben, maximiert, minimiert und geschlossen werden. Beim Schließen wird die hideMethode aufgerufen, so dass das Fenster von Bildschirm verschwindet. Es wird jedoch zunächst nicht gelöscht. Da es aber als Hauptfenster in app eingetragen ist (app.setMainWidget (w)), wird die Hauptschleife in app.exec() beendet. Daraufhin wird zunächst das Objekt app gelöscht und als Folge davon auch unser Widget w.
3.2.2
Unter-Widgets
Widgets, in deren Konstruktor als parent ein anderes Widget angegeben ist, werden nur innerhalb dieses Widgets dargestellt. Sie bekommen vom Window-
Sandini Bib
3.2 Die Fensterklasse – QWidget
79
Manager keine Dekoration, also keinen Rahmen und keine Titelzeile. Ihre Position wird relativ zur oberen linken Ecke des Vater-Widgets angegeben, und wenn das Vater-Widget bewegt wird, bewegt sich das untergeordnete Widget mit. Ein einfaches Beispiel soll das veranschaulichen. In unserem Beispiel von oben fügen wir jetzt zwei Unter-Widgets, sub1 und sub2, in das Toplevel-Widget w ein. Dazu brauchen wir im Konstruktor nur w als parent für die beiden neuen Objekte eintragen. Da Unter-Widgets keine Dekoration bekommen, also nur aus einem grauen Rechteck bestehen, könnte man die Unter-Widgets im derzeitigen Zustand gar nicht erkennen. Daher benutzen wir hier Objekte der Klasse QFrame, einer von QWidget abgeleiteten Klasse. Diese Klasse zeichnet einen Rahmen an die äußere Kante (aber innerhalb des Widgets), so dass wir die Position der Widgets auch sehen. Unser Beispielprogramm sieht nun so aus (neue Zeilen sind fett gedruckt): #include #include #include
int main (int argc, char **argv) { QApplication app (argc, argv); QWidget *w = new QWidget (); app.setMainWidget (w); w->resize (300, 100); w->setCaption ("QWidget Example"); QFrame *sub1 = new QFrame (w); QFrame *sub2 = new QFrame (w); sub1->setFrameStyle (QFrame::Box | QFrame::Plain); sub2->setFrameStyle (QFrame::Box | QFrame::Plain); sub1->setGeometry (40, 20, 150, 50); sub2->setGeometry (130, 40, 150, 40);
w->show (); return app.exec (); }
Das neue Programmstück erzeugt die beiden Unter-Widgets. Durch die Angabe des Vaters w im Konstruktor werden sie Unter-Widgets von w. Die nächsten beiden Zeilen legen die Rahmenart fest. Die letzten beiden Zeilen legen die Position und Größe der Unter-Widgets fest. Die ersten beiden Parameter geben die Position der oberen linken Ecke an (relativ zum Vater-Widget), die letzten beiden Parameter die Breite und Höhe des Widgets. Statt des einen setGeometry-Befehls hätte man auch zwei Befehle benutzen können:
Sandini Bib
80
3 Grundkonzepte der Programmierung in KDE und Qt
sub1->move (40, 20); sub1->resize (150, 150);
Das Ergebnis dieses Programms ist in Abbildung 3.8 dargestellt.
Abbildung 3-8 Zwei Unter-Widgets
Man erkennt, dass sich die beiden Unter-Widgets überlappen, wobei das zweite Widget, sub2, das erste, sub1, teilweise überdeckt. Es gilt ganz allgemein, dass das zuletzt eingefügte Widget die älteren Widgets überdeckt. Widgets werden beim Einfügen also immer »oben auf die anderen Widgets« gelegt. Diese Reihenfolge kann man jedoch verändern. Wenn wir vor die Zeile w->show(); folgende Zeile einfügen sub1->raise ();
ergibt sich das Bild aus Abbildung 3.9.
Abbildung 3-9 Vertauschung der Reihenfolge mit raise
Hier ist das Widget sub1 wieder ganz oben auf die anderen Widgets gelegt worden. Umgekehrt kann man mit der Methode lower ein Widget ganz nach unten legen.
Sandini Bib
3.2 Die Fensterklasse – QWidget
81
Dialoge sind in KDE und Qt fast immer so aufgebaut, dass ein Toplevel-Widget ein Fenster erzeugt, in das viele andere Widgets mit vordefiniertem Verhalten (zum Beispiel Buttons, Eingabefelder, Listboxen usw.) als Unter-Widgets eingefügt werden. Das Dialogfenster in Abbildung 3.10 besteht zum Beispiel aus einem Toplevel-Widget, einem Objekt der Klasse QMultiLineEdit sowie zwei Objekten der Klasse QPushButton.
Abbildung 3-10 Dialogfenster mit drei Unter-Widgets
QMultiLineEdit und QPushButton sind Klassen, die von QWidget abgeleitet sind, die also die Funktionalität der Widgets enthalten. Das folgende Programm könnte beispielsweise dieses Fenster erstellen: #include #include #include #include
int main (int argc, char **argv) { QApplication app (argc, argv); // Toplevel-Widget anlegen, Größe setzen QWidget *messageWindow = new QWidget (); app.setMainWidget (messageWindow); messageWindow->resizeSize (220, 150); // Drei Unter-Widgets anlegen, Größe setzen QMultiLineEdit *messages = new QMultiLineEdit (messageWindow); messages->setGeometry (10, 10, 200, 100); QPushButton *clear = new QPushButton ("Clear", messageWindow); clear->setGeometry (10, 120, 95, 20); QPushButton *hide =
Sandini Bib
82
3 Grundkonzepte der Programmierung in KDE und Qt
new QPushButton ("Hide", messageWindow); hide->setGeometry (115, 120, 95, 20); // noch ein paar Eigenschaften festlegen messageWindow->setCaption ("einfacher Dialog"); messages->setReadOnly (true); // ersten Eintrag in das Fenster einfügen messages->append ("Initialisierung abgeschlossen\n"); // Toplevel-Widget anzeigen messageWindow->show ();
return app.exec (); }
Ein Nachteil dieses Programms besteht darin, dass die Position der Unter-Widgets mit absoluten Koordinaten festgelegt wird. Zum einen bedeutet dies viel Aufwand für den Programmierer, diese Zahlen zu bestimmen, zum anderen ist das Fenster auf diese Weise sehr unflexibel; es passt sich zum Beispiel nicht der Größe des Gesamtfensters an. Wie Sie Probleme, die daraus entstehen, vermeiden können, wird in Kapitel 3.6, Anordnung von GUI-Elementen in einem Fenster, besprochen. Die Bibliotheken von KDE und Qt enthalten eine Vielzahl von fertigen Widgets. Eine Auflistung befindet sich im Kapitel 3.7, Überblick über die GUI-Elemente von Qt und KDE. Wie man Dialoge aus diesen Widgets zusammenstellt, wird in Kapitel 3.8, Der Dialogentwurf beschrieben. Eine Anleitung für den Entwurf eigener Widgets, die Bedienelemente realisieren sollen, gibt Kapitel 4.4, Entwurf eigener Widget-Klassen.
3.2.3
Die wichtigsten Widget-Eigenschaften
Die Klasse QWidget definiert eine sehr große Anzahl von Methoden, mit denen das Verhalten der Widgets gesteuert werden kann. Für viele der Eigenschaften existiert ein Paar von Methoden: Eine Methode setzt die Einstellung auf einen neuen Wert (die Methoden beginnen meist mit »set«, z.B. setMinimumSize, setUpdatesEnabled), während eine andere mit fast identischem Namen die aktuelle Einstellung ausliest (bei diesen Methoden entfällt meist das »set« oder sie beginnen mit »is«, wenn es sich um einen booleschen Wert handelt, z. B. minimumSize, isUpdatesEnabled). Diese Paarbildung von Methoden ist übrigens bei allen Klassen von Qt verbreitet und wird sehr konsequent durchgehalten. Dadurch kann man sich die Methodennamen einer Klasse leichter merken.
Methoden für den Modus des Widgets Ein Widget kann mit der Methode show dargestellt und mit hide wieder versteckt werden. Ist ein Widget versteckt, so werden auch seine Unter-Widgets (und
Sandini Bib
3.2 Die Fensterklasse – QWidget
83
ebenso deren Unter-Widgets usw.) nicht dargestellt. Standardmäßig sind Toplevel-Widgets nach dem Erzeugen versteckt, Unter-Widgets (also Widgets, die ein Vater-Widget haben) werden dargestellt. Erzeugt man also ein Dialogfenster aus einem Toplevel-Widget mit vielen Unter-Widgets als Bedienelemente, so erscheinen beim Aufruf von show für das Toplevel-Widget auch alle Unter-Widgets. Ruft man anschließend hide für das Toplevel-Widget auf, so werden auch alle Bedienelemente versteckt. Einzelne Bedienelemente kann man verstecken, indem man die hide-Methode des Unter-Widgets aufruft. Ob ein Widget versteckt oder dargestellt wird, kann man mit der Methode isVisible erfragen. Sie liefert true zurück, wenn das Widget und alle Vater-Widgets bis zum Toplevel-Widget nicht mit hide versteckt sind. Das Fenster könnte trotzdem unsichtbar sein, wenn es von einem anderen Fenster verdeckt wird oder wenn seine Koordinaten außerhalb des Fensters des Vater-Widgets liegen. Ist das Toplevel-Fenster minimiert oder liegt es auf einem anderen virtuellen Desktop als dem aktuellen, so liefert isVisible ebenfalls false. Wie bereits oben gezeigt wurde, kann man die Reihenfolge von Unter-Widgets mit den Methoden raise und lower ändern. Dadurch ändert sich die Reihenfolge beim gegenseitigen Überdecken. Angewandt auf ein Toplevel-Widget bewirkt raise, dass das Fenster über allen anderen Fenstern dargestellt wird, diese also verdeckt, während lower das Fenster unter die anderen Fenster schiebt. Mit der Methode close kann ein Fenster geschlossen werden. close schließt das Fenster jedoch nicht sofort, sondern sendet einen close-Event an das Widget (siehe auch Kapitel 3.4, Hintergrund: Event-Verarbeitung). Wie darauf zu reagieren ist, kann ein Widget festlegen, indem es die virtuelle Methode closeEvent überschreibt. Dort kann das Fenster den Aufruf zum Schließen abschmettern. Die Default-Implementierung von QWidget akzeptiert aber den Event. Daraufhin wird das Fenster mit hide versteckt, aber nicht gelöscht. Ruft man allerdings close (true) auf, wird das Widget nach dem Schließen mit delete gelöscht (sofern der close-Event nicht abgeschmettert wurde). Ein Widget ist nach der Erzeugung automatisch enabled, d.h. es kann Mausklicks und Tastatureingaben entgegennehmen. Mit setEnabled (false) kann man das Widget in den Zustand disabled versetzen. Viele Widgets verändern in diesem Zustand auch ihr Aussehen. Ein Button wird beispielsweise im Zustand disabled in grauer Schrift dargestellt – als Zeichen dafür, dass er zur Zeit nicht aktiviert werden kann. Mit setEnabled (true) kann man das Widget wieder aktivieren. Ganz ähnlich wie bei show und hide ist ein Widget auch dann automatisch disabled, wenn sein Vater-Widget (oder dessen Vater-Widget usw.) disabled ist. isEnabled liefert true zurück, wenn das Widget und alle Vater-Widgets im Zustand enabled sind.
Sandini Bib
84
3 Grundkonzepte der Programmierung in KDE und Qt
Wie bereits in Kapitel 3.1.1, Hierarchische Anordnung der Objektinstanzen von QObject, erwähnt wurde, besitzt QWidget (ebenso wie alle abgeleiteten Klassen) die Möglichkeit, das Vater-Widget neu festzulegen. Bei allen anderen Klassen, die von QObject abgeleitet sind (inklusive QObject selbst), ist das nicht möglich. Man benutzt dazu die Methode reparent, die als Parameter den neuen Vater (bzw. 0, wenn es ein Toplevel-Widget werden soll) sowie neue Dekorationsflags (siehe WFlags im Abschnitt Eigenschaften von Toplevel-Widgets weiter unten) und eine neue Position innerhalb des neuen Vaters bekommt. Mit dieser Methode kann man ein Widget mitsamt seinen Unter-Widgets im Widget-Baum verschieben, ohne dass sich die Größe oder der Inhalt des Widgets ändert. Auf diese Weise funktionieren zum Beispiel auch die verschiebbaren Menüleisten und Werkzeugleisten in KDE-Programmen. Sie sind normalerweise Unter-Widgets des Hauptfensters, können aber zu Toplevel-Widgets werden, wenn man sie aus dem Fenster herauszieht, und können wieder Unter-Widgets werden, wenn sie in das Fenster zurückkehren. Dennoch sollte es eine absolute Ausnahme bleiben, dass Widgets mit reparent in der Hierarchie versetzt werden.
Fenstergröße und -position Für das Rechnen mit Koordinaten stellt Qt eine Reihe von Klassen zur Verfügung, die häufig benutzt werden, auch als Parameter und Rückgabetypen in Methoden. Tabelle 3.3 zeigt die drei wichtigsten Klassen. Diese Klassen besitzen eine Vielzahl von Methoden und überladenen Operatoren zum Umgang mit den Koordinaten. Eine Liste der Koordinaten finden Sie in der Online-Referenz zur Qt-Bibliothek. Klasse
Inhalt
Bedeutung
QPoint
2 int-Werte
Koordinaten eines Punktes
QSize
2 int-Werte
Größe eines rechteckigen Bereichs
QRect
4 int-Werte
Position und Größe eines rechteckigen Bereichs
Tabelle 3-3 Die wichtigsten Koordinaten-Klassen von Qt
Ein Widget repräsentiert immer einen rechteckigen Bildschirmbereich. Es gibt daher eine ganze Reihe von Methoden, mit denen man die Größe und Position dieses Bereichs abfragen und festlegen kann. Drei Methoden haben wir bereits weiter oben kennen gelernt: move, resize und setGeometry. Mit ihnen kann man die Position, die Größe oder beides festlegen. Angewendet auf Toplevel-Widgets ist zu beachten, dass die Widget-Größe nicht die Fensterdekoration mit einschließt. Die Position von Toplevel-Widgets muss nicht unbedingt der angegebenen Position entsprechen. Die geforderten Koordinaten sind nur ein Hinweis für den Window-Manager, sie sind für ihn jedoch nicht verbindlich. Die Größe des Widgets kann man mit den Methoden size, height und width abfragen. Die Position ermittelt man mit den Methoden pos, x und y. Die Größe und Position in einer Methode liefern die beiden Methoden frameGeometry und
Sandini Bib
3.2 Die Fensterklasse – QWidget
85
geometry zurück. Für Unter-Widgets sind diese beiden Methoden identisch; für Toplevel-Widgets liefert geometry die Größe und Position des Widgets ohne Dekoration, frameGeometry liefert dagegen die Werte mit Dekoration. (Eine genaue Beschreibung der zurückgegebenen Werte finden Sie in der Online-Referenz zur Qt-Bibliothek in der Datei geometry.html.) Man kann Widgets auf eine minimale und maximale Breite bzw. Höhe beschränken. Dazu gibt es die Methoden setMinimumSize und setMaximumSize. Die WidgetGröße kann dann nur innerhalb dieser erlaubten Werte liegen. Standardmäßig ist die minimale Größe ein 0x0 Pixel großes Fenster, die maximale Größe 32.767x32.767 Pixel (also praktisch unbeschränkt). Ruft man resize oder setGeometry mit einer unerlaubten Größe auf, so wird die Größe zunächst auf ein erlaubtes Maß gesetzt (auf die minimale Breite oder Höhe, falls diese unterschritten wurde, oder auf die maximale Breite oder Höhe, falls diese überschritten wurde) und erst dann die Größenänderung durchgeführt. Für Toplevel-Widgets bedeutet dies insbesondere, dass das Fenster vom Benutzer am Rahmen nicht auf eine unerlaubte Größe verändert werden kann. So gewährleistet man, dass der Inhalt des Fensters immer lesbar bleibt. Mit der Methode setFixedSize wird die minimale und die maximale Größe auf den gleichen Wert festgelegt. Dadurch kann das Widget nur diese eine Größe haben, also nicht mehr verändert werden. Neben diesen Methoden gibt es auch noch die Methoden setMinimumWidth, setMinimumHeight, setMaximumWidth, setMaximumHeight, setFixedWidth und setFixedHeight, die jeweils nur eine Ausdehung des Widgets beschränken. Die Beschränkung der anderen Ausdehnung bleibt unverändert. Mit den Methoden minimumSize und maximumSize sowie minimumWidth, maximumWidth, minimumHeight und maximumHeight kann man die Beschränkung auslesen. Die Methode childrenRect berechnet das kleinste Rechteck, das alle Unter-Widgets enthält. Ist dieses Rechteck vollständig im Widget-Rechteck enthalten, sind alle Unter-Widgets sichtbar. adjustSize ändert die Größe des Widgets so, dass alle Unter-Widgets sichtbar sind. Die Methode sizeHint sollte für jede Unterklasse von QWidget geeignet überschrieben sein. Sie liefert die bevorzugte Größe des Fensters zurück. Bei einem Button ist das zum Beispiel die Größe, bei der die Beschriftung vollständig lesbar ist. Die Default-Implementierung von QWidget liefert eine negative und daher ungültige Größe zurück, was bedeutet, dass das Widget eine beliebige Größe annehmen kann. Die Methode sizePolicy liefert dagegen ein QSizePolicy-Objekt zurück. In diesem sind Angaben darüber enthalten, wie sinnvoll eine Abweichung der Widget-Größe von sizeHint ist, ob das Widget beispielsweise kleiner sein darf, ohne unbenutzbar zu werden, oder ob es sinnvollerweise so groß wie möglich wird. Diese Methoden werden insbesondere beim automatischen Layout benutzt (siehe Kapitel 3.6, Anordnung von GUI-Elementen in einem Fenster), um einen Anhaltspunkt für eine geeignete Größe des Widgets zu bekommen.
Sandini Bib
86
3 Grundkonzepte der Programmierung in KDE und Qt
Mit den Methoden mapToParent und mapFromParent kann man Fensterkoordinaten dieses Widgets in Koordinaten des Vater-Widgets umwandeln lassen bzw. umgekehrt. mapToGlobal und mapFromGlobal wandeln Fensterkoordinaten (bezogen auf die linke obere Ecke des Widgets) in Bildschirmkoordinaten (bezogen auf die linke obere Bildschirmecke) um.
Darstellung des Widgets Ein Widget der Klasse QWidget stellt auf dem Bildschirm nur die Hintergrundfarbe dar. Die Unter-Widgets werden automatisch dargestellt, darum braucht sich ein Widget nicht zu kümmern. Wenn man also auf dem Bildschirm etwas darstellen will, muss man eine neue Klasse definieren, die QWidget als Basisklasse besitzt. In dieser muss man die virtuelle Methode paintEvent überschreiben und den Code einfügen, der das Zeichnen auf dem Bildschirm bewirkt. Genaueres dazu wird in Kapitel 3.4, Hintergrund: Event-Verarbeitung, Kapitel 4.2, Zeichnen von Grafikprimitiven, und Kapitel 4.4, Entwurf eigener Widget-Klassen, erläutert. Die Routine paintEvent wird immer aufgerufen, wenn das Widget oder ein Teil davon neu gezeichnet werden muss, z.B. weil das Fenster zum ersten Mal mit show angezeigt wird oder weil das Widget vorher verdeckt war und nun aufgedeckt wurde. Man kann das Neuzeichnen des Widgets aber auch erzwingen, wenn sich zum Beispiel die Daten geändert haben, die dargestellt werden sollen. repaint ruft die Methode paintEvent direkt auf, zeichnet also das Widget unmittelbar neu. Dabei kann man einen Ausschnitt angeben, der neu gezeichnet werden soll. Wird kein Ausschnitt angegeben, wird das ganze Widget neu gezeichnet. In einem weiteren Parameter, erase, kann man angeben, ob die neu zu zeichnende Fläche vorher mit der Hintergrundfarbe ausgefüllt werden soll. Ist das nicht nötig (weil paintEvent die ganze Fläche »bemalt«), kann man erase auf false setzen und so ein kurzes Flackern auf dem Bildschirm verhindern (siehe auch Kapitel 4.5, Flimmerfreie Darstellung). Vom Neuzeichnen sind die Unter-Widgets nicht betroffen, sie bleiben unverändert erhalten und werden auch nicht neu gezeichnet. Im Gegensatz zu repaint führt ein Aufruf von update nicht unmittelbar die paintEvent-Methode aus. Stattdessen wird in die Qt-interne Event-Schlange ein Event eingefügt, der das Neuzeichnen durch paintEvent bewirkt, sobald die Kontrolle wieder in die Haupt-Event-Schleife gelangt (siehe Kapitel 3.4, Hintergrund: Event-Verarbeitung). Der Vorteil ist, dass mehrere update-Aufrufe von Qt automatisch zu einem Event zusammengefasst werden können, was den Aufwand des Neuzeichnens zum Teil erheblich reduzieren kann. Wenn Sie sich also nicht sicher sind, ob eventuell im weiteren Verlauf noch ein paar zusätzliche Befehle zum Neuzeichnen anfallen, benutzen Sie besser update. Auch bei update können Sie einen rechteckigen Bereich angeben, der gefüllt werden soll. Wenn Sie nichts
Sandini Bib
3.2 Die Fensterklasse – QWidget
87
angeben, wird das ganze Widget neu gezeichnet. Der zu zeichnende Bereich wird in jedem Fall vorher mit der Hintergrundfarbe ausgefüllt. Auch hier bleiben die Unter-Widgets unverändert. Aus Effizienzgründen kann es manchmal sinnvoll sein, das Neuzeichnen durch repaint oder update vorübergehend abzuschalten. Ein Widget der Klasse QListBox enthält beispielsweise eine Reihe von Einträgen. Beim Hinzufügen eines Eintrags wird automatisch ein repaint ausgelöst, um die Darstellung aktuell zu halten. Sollten jetzt Hunderte von Einträgen auf einen Schlag hinzugefügt werden, so würde jedes Mal das Widget neu gezeichnet, was sehr ineffizient wäre. Mit setUpdatesEnabled (false) kann man das Neuzeichnen unterbinden. Nach dem Einfügen der Einträge kann man dann mit setUpdatesEnabled (true) das Neuzeichnen wieder aktivieren und mit repaint ein Neuzeichnen erzwingen, um die Darstellung wieder auf den neuesten Stand zu bringen. Der Hintergrund eines Widgets kann definiert werden. Die Default-Einstellung benutzt die Palettenfarbe background als Füllfarbe. Mit der Methode setBackgroundMode kann ein anderer Paletteneintrag gewählt werden. Mit setBackgroundColor kann eine beliebige Farbe – spezifiziert durch ein Objekt der Klasse QColor – als Hintergrundfarbe gewählt werden. Mit der Methode setBackgroundPixmap lässt sich schließlich sogar ein beliebiges Bild als Hintergrund verwenden. Wenn das Bild das Widget nicht ausfüllt, wird es entsprechend oft weiter rechts bzw. unten wiederholt; es wird also gekachelt. Abbildung 3.11 zeigt nochmals unser Widget aus dem Einführungsbeispiel der UnterWidgets, wenn man die folgende Zeile in das Programm einfügt: w->setBackgroundPixmap (QPixmap ("Circuit.jpg"));
(Außerdem müssen Sie die Header-Datei qpixmap.h einbinden.) Kopieren Sie dazu vorher die Datei $KDEDIR/share/wallpapers/Curcuit.jpg in das Verzeichnis mit der ausführbaren Datei. (Alternativ können Sie in der Zeile im Programm auch den absoluten Pfad zur Datei angeben.) Das Ergebnis sollte wie in Abbildung 3.11 aussehen. Falls Sie kein Hintergrundbild im Widget erhalten, kann das daran liegen, dass die Unterstützung des JPEG-Formats nicht in die Qt-Bibliothek eingebunden ist. Versuchen Sie stattdessen, eine XPM- oder PNG-Datei zu benutzen. Jedes Widget hat außerdem noch einige Eigenschaften, die beim Zeichnen innerhalb des Widgets standardmäßig benutzt werden. Zum einen enthält jedes Widget eine Farbpalette, in der drei Tabellen mit je 14 Einträgen gespeichert sind. (Verwechseln Sie diese »Palette« nicht mit der Color-Lookup-Table, die bei Grafikkarten mit nur 256 darstellbaren Farben benutzt wird.) Diese Palette ist normalerweise für das ganze Programm einheitlich. Sollen einige Widgets allerdings in anderen Farben dargestellt werden – zum Beispiel ein Button mit roter Schrift –, so kann man ihnen mit setPalette eine eigene Palette zuordnen, die dann beim Zeichnen benutzt wird. Mit der Methode setPalettePropagation (AllChildren) kann
Sandini Bib
88
3 Grundkonzepte der Programmierung in KDE und Qt
man dabei erreichen, dass die neue Palette auch in allen Unter-Widgets verwendet wird. Andere Werte für setPalettePropagation sind NoChildren (benutzt die Palette nur in diesem Widget; das ist die Default-Einstellung) und SamePalette (wendet die Palette auf alle Unter-Widgets an, die die gleiche Palette besitzen).
Abbildung 3-11 setBackgroundPixmap (QPixmap (»Circuit.jpg«))
Die aktuell eingestellte Palette kann man mit palette in Erfahrung bringen. Der Palettenbereich, der im aktuellen Zustand des Widgets für das Zeichnen verantwortlich ist (abhängig davon, ob das Widget gerade im Zustand enabled ist und ob es gerade den Tastaturfokus hat), kann mit colorGroup ermittelt werden. Nähere Informationen über die Farbverwaltung von Qt und die Benutzung der Farbpalette finden Sie in Kapitel 4.1, Farben unter Qt. Jedes Widget hat außerdem einen Standardzeichensatz, der zum Darstellen von Text benutzt wird. Dieser kann mit font ermittelt und mit setFont neu gesetzt werden. Bei setFont wird wie bei der Palette der Font an die Unter-Widgets weitergegeben, wenn man vorher setFontPropagation (AllChildren) aufruft. Die anderen möglichen Werte sind entsprechend NoChildren und SameFont. Jedem Widget kann weiterhin ein Maus-Cursor zugeordnet werden, der benutzt wird, sobald der Mauszeiger das Widget-Fenster betritt. Der Default-Cursor der QWidget-Klasse ist der normale Pfeil nach oben links, einige Widgets haben aber spezielle Cursor. So hat beispielsweise ein Eingabefeld einen so genannten I-Beam-Cursor, der die Gestalt eines großen »I« hat. Mit der Methode setCursor kann man jedem Widget einen anderen Maus-Cursor zuordnen. Nähere Informationen über Cursor-Formen finden Sie in Kapitel 6, Klasse QCursor.
Tastaturfokus Dialogfenster enthalten oft viele Eingabeelemente wie z. B. Buttons, Schieberegler oder Eingabezeilen. Dieses wird in Qt oft realisiert durch ein QWidget-Objekt, das die Eingabeelemente als Unter-Widgets enthält. Nur eines der Eingabeelemente
Sandini Bib
3.2 Die Fensterklasse – QWidget
89
kann aber zu einem bestimmten Zeitpunkt die Eingaben von der Tastatur zugeordnet bekommen. Diesen Zustand nennt man den Tastaturfokus. Der Tastaturfokus kann mit der (ÿ__)-Taste auf das nächste Eingabeelement geschoben werden oder mit (ª)+(ÿ__) auf das vorhergehende. Ein Anklicken mit der Maus legt den Tastaturfokus in das angeklickte Eingabeelement. Die meisten Eingabeelemente ändern auch ihr Aussehen, wenn sie den Tastaturfokus erhalten. Ein Button stellt seine Beschriftung zum Beispiel mit einem gestrichelten Rechteck dar, eine Eingabezeile stellt einen blinkenden Cursor dar usw. Ob ein Eingabeelement gerade den Tastaturfokus besitzt, kann mit der Methode hasFocus erfragt werden. Mit der Methode setFocus kann man den Fokus auch auf ein Element setzen. Nicht alle Widgets benötigen den Tastaturfokus. Reine Anzeige-Widgets oder Widgets, die nur Unter-Widgets haben, reagieren nicht auf Tastatureingaben. Mit der Methode setFocusPolicy kann man festlegen, ob und auf welche Art ein Widget den Fokus bekommen soll. Mit setFocusPolicy (QWidget::NoFocus) erhält dieses Widget niemals den Fokus. Das ist auch die Default-Einstellung der Klasse QWidget. Mit setFocusPolicy (QWidget::TabFocus) kann das Widget durch die (ÿ__)-Taste zum Fokus-Widget werden, mit setFocusPolicy (QWidget::ClickFocus) durch Klicken mit der Maus in das Widget und mit setFocusPolicy (QWidget::StrongFocus) sowohl durch die (ÿ__)-Taste als auch durch die Maus. Die vordefinierten Eingabeelemente von Qt setzen einen geeigneten Wert in ihrem Konstruktor, meist StrongFocus. Dieser kann aber jederzeit nachträglich mit setFocusPolicy noch geändert werden. Mit focusPolicy kann man den eingestellten Wert ermitteln, und mit isFocusEnabled kann man abfragen, ob der Wert auf NoFocus eingestellt ist oder nicht. Die Reihenfolge, in der die (ÿ__)-Taste zwischen den Eingabeelementen wechselt, ist die Reihenfolge, in der die Unter-Widgets in das Haupt-Widget eingefügt werden. Hat ein Unter-Widget seinerseits weitere Unter-Widgets, werden diese zunächst in ihrer Reihenfolge durchlaufen, bevor das nächste Widget den Fokus bekommt. Diese Reihenfolge kann jedoch mit der Methode setTabOrder geändert werden. Diese Methode erhält zwei Widgets als Parameter und ordnet die Reihenfolge so um, dass das zweite Widget unmittelbar nach dem ersten folgt. Ein kleines Beispiel soll das verdeutlichen: QWidget *w = QLineEdit *a QLineEdit *b QLineEdit *c QLineEdit *d
new QWidget (); = new QLineEdit = new QLineEdit = new QLineEdit = new QLineEdit
// Toplevel-Widget (w); (w); (w); (w);
Dieses Programmsegment erzeugt ein Toplevel-Widget mit vier Eingabezeilen als Unter-Widgets. Die Tabulator-Reihenfolge ist nun a →b→c→d→a→...
Sandini Bib
90
3 Grundkonzepte der Programmierung in KDE und Qt
Mit der Zeile w->setTabOrder (b, d);
ändert sich die Reihenfolge in a→b→d→c→a→... Um eine vollständig neue Reihenfolge festzulegen, setzen Sie also am besten die Kette von vorn bis hinten. Die Reihenfolge d→b→a→c→d... erhalten Sie zum Beispiel mit folgenden Zeilen: w->setTabOrder (d, b); w->setTabOrder (b, a); w->setTabOrder (a, c); // w->setTabOrder (c, d); kann entfallen, da automatisch d->setFocus (); // setzt den Anfangsfokus auf d
Eigenschaften von Toplevel-Widgets Toplevel-Widgets – also Widgets ohne Vater-Widget – können eine Reihe weiterer Eigenschaften haben. Diese Eigenschaften lassen sich zwar auch für UnterWidgets setzen, haben aber nur bei Toplevel-Widgets Auswirkungen. Der Text, der in der Titelzeile erscheinen soll, kann mit der Methode setCaption gesetzt werden. In der Titelzeile steht normalerweise der Name des Programms und eventuell der Dateiname eines gerade geöffneten Dokuments; es kann jedoch auch jeder andere Text sein. Eine andere Eigenschaft, die eingestellt werden kann, ist die Art der Fensterdekoration, also des Rahmens und der Titelzeile, die um das Widget vom WindowManager gezeichnet werden. Diese Eigenschaft kann bereits im Konstruktor des Widgets im dritten Parameter, WFlags, festgelegt werden. Dieser Parameter ist standardmäßig 0, wodurch das Widget eine Titelzeile mit Namen, Systemmenü und drei Buttons erhält sowie einen Rahmen zum Verändern der Größe. Diese Einstellung ist für fast alle Anwendungen die beste. Will man eine andere Dekoration, so kann man als dritten Parameter eine Oder-Kombination der Konstanten WStyle_Customize mit einigen der folgenden Konstanten benutzen: •
WStyle_NormalBorder (Rahmen zum Ändern der Größe), WStyle_DialogBorder (eine dünne Linie als Rahmen) oder WStyle_NoBorder (kein Rahmen)
•
WStyle_Title erzeugt eine Titelleiste mit der Bezeichnung des Programms.
•
WStyle_SysMenu erzeugt einen Button (meist oben links) für das Systemmenü.
•
WStyle_Minimize erzeugt einen Button (meist den dritten von rechts) zum Minimieren des Fensters.
•
WStyle_Maximize erzeugt einen Button (meist den zweiten von rechts) zum Vergrößern des Fensters auf die Bildschirmgröße.
Sandini Bib
3.3 Grundstruktur einer Applikation
91
•
WStyle_MinMax ist die Abkürzung für WStyle_Minimize und WStyle_Maximize.
•
WStyle_Tool erzeugt ein Fenster, das nur eine kurze Lebenszeit hat und es zum Beispiel für Popup-Menüs und die so genannten Tool-Tips (kleine Hilfetexte, die erscheinen, wenn die Maus auf einem Objekt stehen bleibt) eingesetzt wird.
Beachten Sie, dass diese Einstellungen nur Vorschläge für den Window-Manager darstellen. Es gibt unter Linux eine große Anzahl verschiedener Window-Manager, und jeder verfolgt eine eigene Strategie, um Fenster darzustellen. Das Ergebnis kann also auf verschiedenen Systemen unterschiedlich aussehen. Wenn Sie die Standardeinstellung benutzen, können Sie sicher sein, dass das Fenster auf jeden Fall vollständig bedienbar bleibt. Unter Microsoft Windows dagegen funktionieren alle möglichen Kombinationen.
3.3
Grundstruktur einer Applikation
Der Grundaufbau des Hauptprogramms einer Qt- bzw. KDE-Applikation ist in nahezu allen Fällen identisch. Eine zentrale Rolle spielt dabei die Klasse QApplication (für Qt-Applikationen) bzw. KApplication (eine Unterklasse von QApplication, für KDE-Applikationen). Von dieser Klasse wird genau ein Objekt erzeugt. Dieses Objekt übernimmt die Initialisierung und Kommunikation mit dem X-Server (bzw. den Microsoft Windows-Bildschirmtreibern) und steuert den weiteren Ablauf des Programms. Alle Bildschirmelemente (Widgets) dürfen erst erzeugt werden, nachdem dieses Objekt angelegt worden ist; ansonsten kann es zu einer Fehlermeldung oder sogar zu einem Programmabsturz kommen. Üblicherweise ist dieses Objekt daher auch das erste Objekt, das man im Hauptprogramm in der Funktion main erzeugt.
3.3.1
Qt-Applikationen
Wenn Sie sich auf die Qt-Bibliothek beschränken wollen (oder müssen, z. B. um das Programm auch unter Microsoft Windows kompilieren zu können), so benutzen Sie die Klasse QApplication. Sie erledigt folgende Aufgaben innerhalb des Konstruktors: •
Sie stellt über eine Socketverbindung eine Verbindung zum X-Server her. Der X-Server kann dabei auch auf einem anderen Rechner laufen. Welcher Rechner benutzt wird, liest das QApplication-Objekt aus der Umgebungsvariablen $DISPLAY aus, oder – falls vorhanden – aus dem Kommandozeilenparameter -display. Konnte keine Verbindung hergestellt werden, so wird das Programm mit einer Fehlermeldung beendet.
Sandini Bib
92
3 Grundkonzepte der Programmierung in KDE und Qt
•
Sie wählt eine geeignete Farbpalette aus, die im weiteren Programm benutzt wird. Dadurch nimmt Qt dem Programmierer viel Arbeit ab. Wer einmal versucht hat, ein Programm mit der XLib zu schreiben und alle möglichen Grafikmodi unterstützen wollte, wird bestätigen, dass die Bestimmung einer Farbpalette ein sehr aufwendiges Unternehmen ist. Nähere Informationen über die Farbverwaltung von Qt können Sie in Kapitel 4.1, Farben in Qt, nachlesen.
•
Interne Datenstrukturen zur Verwaltung der Fenster auf dem Bildschirm werden angelegt und initialisiert.
Ein Programm kann immer nur ein Objekt des Typs QApplication enthalten. Falls Sie versuchen, ein zweites Element anzulegen, so wird eine Warnung ausgegeben und das neue Objekt nicht initialisiert. Während des Programmlaufs ist QApplication das einzige Objekt, das alle Ereignisse von Tastatur und Maus entgegennimmt. Es verteilt die hereinkommenden Ereignisse an die Qt-Objekte, die sie betreffen. Dort werden dann die entsprechenden Aktionen als Reaktion darauf ausgeführt. Die Ereignisse – die so genannten Events – werden in einer Warteschlange im X-Server gespeichert. In der Haupt-Event-Schleife fragt das QApplication-Objekt diese Warteschlange ab. Es handelt sich dabei nicht um ein so genanntes Busy-Waiting, bei dem das Programm immer wieder nach neuen Events fragt. Wenn kein Event vorliegt, so wird das Programm so lange vom Betriebssystem gestoppt, bis ein neues Ereignis vorgefallen ist, das der X-Server in der Warteschlange abgelegt hat. So ist gewährleistet, dass das Programm keine Rechenzeit verbraucht, wenn nichts zu tun ist. Die Haupt-Event-Schleife ist in der Methode QApplication::exec enthalten. Beendet wird die Haupt-Event-Schleife (und damit diese Methode) erst, wenn der Slot quit des QApplication-Objekts aktiviert wurde. Dies kann natürlich nur innerhalb der Haupt-Event-Schleife selbst geschehen, zum Beispiel als Reaktion auf eine Maus- oder Tastaturaktion des Benutzers. Ein typisches Beispiel für die Beendigung der Haupt-Event-Schleife ist die Verbindung eines Menüeintrags EXIT mit dem Slot quit des QApplication-Objekts. Innerhalb der Haupt-Event-Schleife wird dem QApplication-Objekt dann vom X-Server das Ereignis »Maus gedrückt bei den Koordinaten x/y« mitgeteilt. Anhand der Koordinaten wird dieses Ereignis dem Popup-Menü zugeordnet und an dieses Objekt weitergeleitet. Dort werden die Mauskoordinaten als Menüpunkt EXIT interpretiert. Ist dieser Menüpunkt nun mit dem Slot quit des QApplicationObjekts verbunden, wird dieser aktiviert. Diese Aktivierung wird zunächst nur vermerkt und hat keine weiteren Auswirkungen. Erst wenn das Mausereignis vollständig abgearbeitet worden ist und die Kontrolle wieder zurück zur HauptEvent-Schleife gelangt, wird festgestellt, dass quit aktiviert wurde, und die HauptEvent-Schleife wird verlassen.
Sandini Bib
3.3 Grundstruktur einer Applikation
93
Grundaufbau der main-Funktion Der typische Grundaufbau einer Qt-Applikation sieht folgendermaßen aus (er ist meist in einer eigenen Datei main.cpp zu finden): #include int main (int argc, char **argv) { QApplication app (argc, argv); // // // //
... Hier folgen nun die Initialisierung und die Anzeige von Fenstern. ...
return app.exec (); }
Vergleichen Sie diese Struktur noch einmal mit unserem ersten Beispiel in Kapitel 2.2, Das erste Qt-Programm: // Das erste Programm // KDE- und Qt-Programmierung // Addison-Wesley Germany #include
#include int main (int argc, char **argv) { QApplication app (argc, argv);
QLabel *l = new QLabel ("Hallo, Welt!", 0); l->show(); app.setMainWidget (l); return app.exec(); }
Das QApplication-Objekt benötigt die Kommandozeilenparameter in den Variablen argc und argv, da es diese Argumente interpretiert und benutzt, um eine Verbindung zum X-Server aufzubauen. Die Argumente, die es erkannt hat, entfernt es aus den Variablen argc und argv. Bevor das QApplication-Objekt nicht erzeugt worden ist, dürfen keine Fenster angelegt werden, da noch die Verbindung zum X-Server und einige Initialisierungen fehlen. Daher wird es in der Regel als allererste Aktion in der Funktion main erzeugt. Beachten Sie: Statische Variablen werden noch vor dem Aufruf von main angelegt, also noch ohne QApplication-Objekt! Sie können also keine Objekte der Qt-Bibliothek (insbesondere der Klasse QObject und der Unterklassen) als statische Variablen anlegen!
Sandini Bib
94
3 Grundkonzepte der Programmierung in KDE und Qt
Damit Sie von jeder Stelle Ihres Programms aus einen einfachen Zugriff auf das QApplication-Objekt haben, ist eine globale Zeigervariable qApp definiert worden (in qapplication.h), die die Adresse des Objekts enthält. Häufig findet dieser Zeiger Anwendung, wenn Sie ein Signal mit dem Slot quit des QApplication-Objekts verbinden wollen: QObject::connect (myPushButton, SIGNAL (clicked()), qApp, SLOT (quit()));
Beenden des Programms Wie wir bereits mehrfach erwähnt haben, wird die Haupt-Event-Schleife durch das Aktivieren des quit-Slots beendet. Es gibt nun mehrere Möglichkeiten, wie Sie diesen Slot in der Regel aktivieren: 1. Sie können ein Signal explizit mit diesem Slot verbinden. Hier benutzen wir als Beispiel ein QPushButton-Objekt, dessen Signal clicked() wir hier verwenden: #include #include int main (int argc, char **argv) { QApplication app (argc, argv); QPushButton *b = new QPushButton ("Quit", 0); b->show(); QObject::connect (b, SIGNAL (clicked()), qApp, SLOT (quit()));
return app.exec(); }
Ein Mausklick auf den Button beendet nun das Programm. Aber Vorsicht: Wenn Sie nun das Button-Fenster schließen, läuft das Programm weiter, und Sie können das Programm nur noch mit kill beenden! 2. Sie können in einer Methode Ihres Programms den Slot quit auch als normale Methode benutzen und einfach aufrufen. Ändern Sie beispielsweise in Beispiel 4 aus Kapitel 3.1.2, Das Signal-Slot-Konzept, die Slot-Methode Counter::countUp() folgendermaßen ab: void Counter::countUp () { n++; cout show(); QLabel *l2 = new QLabel ("Fenster Zwei", 0); l2->show(); QObject::connect (qApp, SIGNAL (lastWindowClosed()), qApp, SLOT (quit()));
return app.exec(); }
Sie können natürlich mehrere der oben genannten Möglichkeiten gleichzeitig verwenden. So kann es im Grunde nie schaden, das Signal lastWindowClosed mit quit zu verbinden, auch wenn Sie von einer anderen Stelle des Programms aus explizit quit aufrufen.
3.3.2
KDE-Applikationen
Wenn Sie ein KDE-Programm schreiben wollen – also ein Programm, das auf einem KDE-System läuft und alle Möglichkeiten von KDE nutzen will –, so müssen Sie statt des QApplication-Objekts ein KApplication-Objekt benutzen. Die Klasse KApplication ist eine Unterklasse von QApplication. Sie bietet daher die gesamte Funktionalität von QApplication und zusätzlich folgende Möglichkeiten:
Sandini Bib
96
3 Grundkonzepte der Programmierung in KDE und Qt
•
Im Konstruktor werden automatisch die Konfigurationsdateien für das Programm geladen und ausgewertet (siehe Kapitel 4.10, Konfigurationsdateien) sowie die Übersetzungsdateien für die mehrsprachige Textdarstellung geladen (siehe Kapitel 4.9, Mehrsprachige Anwendungen und Internationalisierung).
•
Sie können mit Hilfe der Klasse KAboutData Informationen über das Programm (Name, Version, Beschreibung, Autoren, Homepage, Lizenzbestimmungen, E-Mail-Adresse für Fehlerbenachrichtigungen) festlegen, die beispielsweise beim Programmaufruf mit dem Kommandozeilenparamter --help oder im HELPABOUT...-Dialog ausgegeben werden.
•
Sie haben die Möglichkeit, mit Hilfe der Klasse KCmdLineArgs die Kommandozeilenparameter sehr einfach und elegant nach eigenen Optionen durchsuchen zu lassen.
Es gelten natürlich zunächst einmal die gleichen Grundsätze für KApplication wie für QApplication, d.h. die erste Aktion im Programm main sollte darin bestehen, das KApplication-Objekt anzulegen. Andere Objekte der KDE- oder Qt-Bibliothek sollten vorher nicht angelegt werden. KApplication erbt von QApplication natürlich die Methode exec mit der Haupt-Event-Schleife, die auch hier mit quit beendet wird. Auch bei KApplication können Sie theoretisch die globale Variable qApp benutzen. Allerdings ist sie ein Zeiger auf ein QApplication-Objekt. Sie können also über diesen Zeiger nur die Methoden von QApplication aufrufen, nicht die, die KApplication zusätzlich definiert (es sei denn, Sie setzen einen Type-Cast davor). Benutzen Sie hier stattdessen das Makro kapp (definiert in kapp.h). Es liefert die Adresse des KApplication-Objekts zurück.
Der einfachste Fall Im einfachsten Fall (der aber nur für kleine Testprogramme benutzt werden sollte) können Sie folgendes Grundgerüst benutzen, das sich vom Grundgerüst eines reinen Qt-Programms kaum unterscheidet (die Unterschiede sind fett gedruckt): #include
int main (int argc, char **argv) { KApplication app (argc, argv, "myApplication"); // // // //
... Hier folgen die Initialisierung und die Anzeige von Fenstern. ...
return app.exec (); }
Sandini Bib
3.3 Grundstruktur einer Applikation
97
Beachten Sie folgende Unterschiede: •
Binden Sie die Header-Datei kapp.h ein. Aus historischen Gründen heißt sie inkonsequenterweise nicht kapplication.h.
•
Erzeugen Sie als erste Aktion in main nun ein KApplication-Objekt. Diesem müssen Sie neben den Kommandozeilenparametern in argc und argv als dritten Parameter den Programmnamen übergeben. Dieser muss mit dem Namen der ausführbaren Datei identisch sein. (Aufgrund dieses Parameters werden die Dateinamen für die Konfigurationsdateien und einige andere Dateien festgelegt. Der Parameter muss hier angegeben werden, damit diese Konfigurationsdateien auch dann korrekt gefunden werden, wenn die ausführbare Datei – aus welchem Grund auch immer – umbenannt worden ist.)
Außerdem müssen Sie beim Kompilieren der Datei das Include-Verzeichnis der KDE-Header-Dateien zusätzlich zum Qt-Header-Verzeichnis angeben. Beim Linken müssen Sie zusätzlich zur Qt-Bibliothek die KDE-Bibliotheken kdeui und kdecore angeben. Schreiben wir unser Beispielprogramm aus Kapitel 2.2, Das erste Qt-Programm, also einmal auf KDE um. Erstellen Sie mit einem Editor die Datei hello-kde.cpp mit folgendem Inhalt: #include
#include int main (int argc, char **argv) { KApplication app (argc, argv, "hello-kde");
QLabel *l = new QLabel ("Hallo, Welt!", 0); l->show(); app.setMainWidget (l); return app.exec(); }
Kompilieren und linken Sie das Programm nun mit folgender Zeile (ohne den Zeilenumbruch): % g++ -o hello-kde hello-kde.cpp -I$QTDIR/include -I$KDEDIR/include -lkdecore -lkdeui -lqt
Falls Sie dieses Programm unter Microsoft Windows kompilieren wollen, so muss ich Sie leider enttäuschen: Die KDE-Bibliotheken sind leider nicht für Microsoft Windows vorhanden, da sie einigen sehr Unix-spezifischen Code enthalten. Daran wird sich wahrscheinlich auf absehbare Zeit auch nichts ändern. Wenn Sie also Ihr Programm auch unter Microsoft Windows zum Laufen bringen wollen, müssen Sie auf alle KDE-Erweiterungen verzichten. (Einzelne Klassen der KDE-
Sandini Bib
98
3 Grundkonzepte der Programmierung in KDE und Qt
Bibliotheken lassen sich dennoch auch unter Microsoft Windows kompilieren und benutzen. Dazu sind aber oft Anpassungen nötig, die nur ein Experte schafft.) Wenn Sie nun die ausführbare Datei hello-kde starten, sollte sich wiederum ein ähnliches Fenster öffnen wie in Kapitel 2.2. In der Regel wird es aber kleine Unterschiede geben. Abbildung 3.12 zeigt links das Qt-Programm (mit einfarbiger Fläche), rechts das KDE-Programm (mit leicht gemusterter Fläche). Die Unterschiede kommen daher, dass KApplication bei der Initialisierung einige KDEglobale Einstellungen aus den Konfigurationsdateien lädt und anwendet. QApplication lädt dagegen keine Konfigurationsdateien und benutzt nur die DefaultWerte.
Abbildung 3-12 Das Beispielprogramm als Qt-Applikation (links) und als KDE-Applikation (rechts)
Nachdem wir nun diesen einfachsten Fall besprochen haben, will ich Ihnen diese Realisierung eines KDE-Programms auch gleich wieder ausreden. Echte KDE-Programme sollten sich an eines der beiden Grundgerüste halten, die in den nächsten beiden Abschnitten beschrieben werden.
Einige Informationen über das Programm Die Klasse KApplication hat unserem Programm noch eine weitere nützliche Eigenschaft hinzugefügt, die wir bisher noch nicht bemerkt haben. Rufen Sie unser Programm hello-kde nun einmal mit dem Parameter --help auf: % hello-kde --help
Das Ergebnis ist, dass nicht das Fenster mit dem Begrüßungstext erscheint, sondern dass Sie folgende Ausgabe in Ihrem Terminalfenster erhalten: Usage: hello-kde [Qt-options] [KDE-options] KDE Application Generic options: --help --help-qt
Show help about options Show Qt specific options
Sandini Bib
3.3 Grundstruktur einer Applikation
--help-kde --help-all --author -v, --version --license --
99
Show KDE specific options Show all options Show author information Show version information Show license information End of options
Das Programm bietet dem Anwender also eine einfache Möglichkeit, sich über die Kommandozeilenparameter zu informieren. Allerdings sind die weiteren Informationen, die dabei angegeben werden, zum Teil recht dürftig: Unser Programm wird einfach nur als »KDE Application« beschrieben – eine Angabe, die auf sehr viele Programme zutrifft –, und auch die Lizenzbestimmungen und die Versionsnummer sind nicht angegeben. Um diese Daten anzugeben, benutzen wir die Klasse KCmdLineArgs. Sie besitzt eine statische Methode init, mit der wir diese Informationen festlegen. Erweitern wir nun unser Programm entsprechend: #include #include
#include int main (int argc, char **argv) { KCmdLineArgs::init (argc, argv, "hello-kde", "The Hello-World program for KDE", "1.0"); KApplication app;
QLabel *l = new QLabel ("Hallo, Welt!", 0); l->show(); app.setMainWidget (l); return app.exec(); }
Wir übergeben die Kommandozeilenparameter jetzt an die Methode init, gefolgt vom Namen des Programms, einer kurzen Beschreibung des Programms und der Versionsnummer. Beachten Sie, dass wir nun unser KApplication-Objekt ohne Parameter anlegen. Alle notwendigen Informationen sind bereits in KCmdLineArgs gespeichert. Achtung: Geben Sie beim Erzeugen des KApplication-Objekts kein leeres Klammernpaar an! Schreiben Sie also nicht: KApplication app();
Diese Zeile hat für den C++-Compiler eine andere Bedeutung, als man zunächst vermuten würde. Sie definiert eine Funktion app, die keine Parameter hat und als Rückgabetyp ein KApplication-Objekt zurückgibt. Das ist natürlich nicht das, was
Sandini Bib
100
3 Grundkonzepte der Programmierung in KDE und Qt
wir haben wollen. Diese Zeile führt so zu Fehlermeldungen, die nur schwer zu durchschauen sind. Also Vorsicht beim Anlegen eines Objekts, wenn wir dessen Konstruktor keine Parameter übergeben! Nun haben wir unser Programm um eine Kurzbeschreibung und eine Versionsnummer erweitert. Diese Informationen werden übrigens auch im Help-About... -Dialog angezeigt, wenn Sie das automatische Hilfesystem in Ihr Programm aufnehmen. (Das hatten wir beispielsweise in Kapitel 2.3, Das erste KDE-Programm, gemacht.) Es fehlen noch Informationen über die Lizenzbestimmungen, den Autor, die Homepage und die E-Mail-Adresse. Wenn Sie auch diese Informationen zur Verfügung stellen wollen, benutzen Sie die Klasse KAboutData. Diese Klasse dient speziell zum Speichern von Informationen über ein Programm. Konstruieren Sie dazu ein Objekt dieser Klasse, und übergeben Sie es als dritten Parameter von KCmdLineArgs::init. Die weiteren Parameter entfallen, denn nun steckt diese Information im KAboutData-Objekt: #include
#include #include #include int main (int argc, char **argv) { KAboutData about ("hello-kde", "HelloWorld-KDE", "1.0", "The Hello-World program for KDE", KAboutData::License_GPL, "(c) 2000 Addison-Wesley-Germany", "http://www.addison-wesley.de", "Here is more text\neven with more lines", "[email protected]"); about.addAuthor ("Burkhard Lehner", "Source and Testing", "[email protected]", "http://www.burkhardlehner.de/"); about.addCredit ("My mother", "cooking coffee", "[email protected]", "http://www.mother.de/"); KCmdLineArgs::init (argc, argv, &about);
KApplication app; QLabel *l = new QLabel ("Hallo, Welt!", 0); l->show(); app.setMainWidget (l); return app.exec(); }
Sandini Bib
3.3 Grundstruktur einer Applikation
101
Wir legen also zunächst ein Objekt der Klasse KAboutData an, das wir bereits im Konstruktor mit vielen Informationen über unser Programm füttern, und zwar mit: •
dem Applikationsnamen (identisch zum Namen der ausführbaren Datei)
•
dem Namen des Programms (mit Groß- und Kleinschreibung, wird übersetzt)
•
der Versionsnummer
•
der Kurzbeschreibung (wird übersetzt)
•
den Lizenzbestimmungen (hier können Sie eine der Konstante des Aufzählungstyps in KAboutData wählen, z.B. auch License_BSD oder License_QPL)
•
der Copyright-Meldung
•
der Homepage des Programms
•
einem längeren Text zur Beschreibung des Programms (wird übersetzt)
•
einer E-Mail-Adresse für Fehlerbeschreibungen
Nur die ersten drei Parameter sind Pflicht, alle weiteren sind mit Default-Werten versehen. Sie können also (von hinten beginnend) die Parameter auch weglassen. Beachten Sie, dass KAboutData eine Ausnahme von der Regel ist, dass vor dem KApplication-Objekt kein anderes Objekt erzeugt werden darf. Anschließend können Sie mit der Methode addAuthor noch beliebig viele Leute als Autoren einfügen oder mit addCredit Personen in die Liste der Danksagungen aufnehmen. Dazu müssen Sie als ersten Parameter jeweils den Namen angeben. Die weiteren Parameter sind wieder optional und legen die Aufgabe im Projekt, die E-Mail-Adresse und die Homepage der Person fest. Falls Sie Ihr Programm unter einer ganz exotischen Lizenz veröffentlichen wollen, können Sie mit setLicenseText Ihre eigenen Lizenzvereinbarungen eintragen. Nicht alle diese Informationen werden beim Aufruf mit --help ausgegeben. Die übrigen werden im Help-About...-Dialog angezeigt.
Besonderheiten bei der Übersetzung in andere Landessprachen Einige der Parameter für KAboutData werden vor dem Anzeigen in die eingestellte Landessprache übersetzt. Wie wir bereits in Kapitel 2.3.3, Landessprache: Deutsch, gesehen haben, übernimmt die Funktion i18n diese Aufgabe. Diese Funktion können wir allerdings im Konstruktor von KAboutData nicht einsetzen, denn zu diesem Zeitpunkt gibt es noch kein KApplication-Objekt, das heißt die Übersetzungstabellen wurden noch nicht geladen. KAboutData hilft uns weiter, da es die Texte erst unmittelbar vor dem Anzeigen mit i18n übersetzt. (Es werden genau
Sandini Bib
102
3 Grundkonzepte der Programmierung in KDE und Qt
die Texte übersetzt, bei denen dieses in der Liste der Parameter oben angegeben ist. Die anderen Texte bleiben unverändert.) Zu dem Zeitpunkt sind die Übersetzungstabellen schon geladen. Wir haben aber immer noch ein Problem: Die Texte können nur übersetzt werden, wenn sie auch in der Übersetzungstabelle enthalten sind. Diese entsteht aber, indem mit dem Tool xgettext im Quellcode alle Strings gesucht werden, die hinter dem Wort i18n stehen. Unsere Texte im Konstruktor tun dies aber leider nicht. Ein Ausweg ist hier das Makro I18N_NOOP (definiert in klocale.h). Dieses Makro macht nichts, es wird einfach durch den Text ersetzt, der in Klammern dahinter angegeben ist. xgettext findet aber auch Texte hinter diesem Makro und trägt sie in die Übersetzungstabelle ein. Um also für die Übersetzung perfekt vorbereitet zu sein, sollte unser Programm also folgendermaßen aussehen: #include #include #include #include
#include int main (int argc, char **argv) { KAboutData about ("hello-kde", I18N_NOOP ("HelloWorld-KDE"), "1.0", I18N_NOOP ("The Hello-World program for KDE"), KAboutData::License_GPL, "(c) 2000 Addison-Wesley-Germany", "http://www.addison-wesley.de", I18N_NOOP ("Here is more text\n" "even with more lines") ,
"[email protected]"); about.addAuthor ("Burkhard Lehner", I18N_NOOP ("Source and Testing"),
"[email protected]", "http://www.burkhardlehner.de/"); about.addCredit ("My mother", I18N_NOOP ("cooking coffee"), "[email protected]", "http://www.mother.de/"); KCmdLineArgs::init (argc, argv, &about); KApplication app; QLabel *l = new QLabel ( i18n ("Hello, World!"), 0); l->show();
Sandini Bib
3.3 Grundstruktur einer Applikation
103
app.setMainWidget (l); return app.exec(); }
Die Beschriftung des QLabel-Objekts kann wiederum ganz normal mit i18n erfolgen, denn zum Zeitpunkt der Ausführung ist das KApplication-Objekt bereits erzeugt, und damit sind die Übersetzungstabellen geladen. Weitere Informationen zur Übersetzung finden Sie in Kapitel 4.9, Mehrsprachige Anwendungen und Internationalisierung.
Analyse eigener Kommandozeilenoptionen Der Klassenname KCmdLineArgs ist die Abkürzung für Command Line Arguments. Diese Klasse, die wir bisher dazu benutzt haben, Informationen zu unserem Programm abzulegen, dient also vor allem dazu, die Kommandozeilenparameter zu analysieren. Sie ist dabei flexibel ausgelegt, so dass wir ihr mitteilen können, dass wir für unser Programm eigene Optionen vorsehen wollen. Dazu müssen wir der Klasse mitteilen, welche Optionen wir erwarten und was für ein Format sie haben sollen. Außerdem müssen wir eine kurze Beschreibung zu jeder Option aufführen, damit der Anwender die Optionen auch versteht, wenn er das Programm mit --help aufruft. Die Informationen für unsere Optionen legen wir in einem statischen Array ab, dessen Elemente vom Struktur-Typ KCmdLineOptions sind. Diese Struktur enthält drei Strings vom Typ char*: einen Namen, eine Beschreibung und einen Defaultwert. Erweitern wir unser Programm um drei mögliche Optionen: Mit der Option -b oder --beep erzeugen wir einen Lautsprecherpieps direkt nach der Initialisierung, und mit der Option --message kann man einen anderen Text angeben, der angezeigt werden soll. Unser Programmtext sieht nun folgendermaßen aus (der Quelltext für KAboutData wurde der Übersichtlichkeit halber weggelassen): #include #include #include #include #include
static KCmdLineOptions {{"b", 0, 0}, {"beep", I18N_NOOP {"message ", "Hello, {0, 0, 0}};
options[] = ("Beep on startup"), 0}, I18N_NOOP ("Display this message"), World!"},
Sandini Bib
104
3 Grundkonzepte der Programmierung in KDE und Qt
int main (int argc, char **argv) { KAboutData about (...); // wie oben KCmdLineArgs::init (argc, argv, &about); KCmdLineArgs::addCmdLineOptions (options);
KApplication app; KCmdLineArgs *args = KCmdLineArgs::parsedArgs(); if (args->isSet ("b")) KApplication::beep();
QLabel *l = new QLabel (args->getOption ("message"), 0); l->show(); app.setMainWidget (l); return app.exec(); }
Kompilieren Sie dieses Programm, und starten Sie es mit folgender Zeile: % hello-kde --beep --message "Hallöchen, Universum"
Probieren Sie statt --beep auch einmal -beep, -b oder --b aus. Alle Varianten sollten einen Piepston erzeugen. Wenn Sie die Option --message weglassen, wird wieder der Standardtext ausgegeben. Die statische Array-Variable options speichert die Informationen über die Optionen, die uns interessieren. Der zweite Eintrag in jeder Zeile ist die Beschreibung für eine Option. Diese sollte auch in die passende Landessprache übersetzt werden. Da i18n zu dem Zeitpunkt, zu dem die Variable angelegt wird, noch nicht funktioniert (KApplication ist noch nicht erzeugt), müssen wir auch hier das Hilfsmakro I18N_NOOP benutzen. Die Liste muss mit einer Zeile mit drei Null-Zeigern abgeschlossen werden. (Vergessen Sie diese Zeile nicht, da es sonst zu einem Absturz kommt.) Wir haben in unserer Liste die Option -b als abkürzendes Synonym für die Option --beep eingefügt, indem wir als zweiten Wert einen Nullzeiger benutzt haben. Dadurch wird diese Option automatisch identisch mit der folgenden. Beachten Sie auch, dass es unter Unix üblich ist, einbuchstabige Optionen mit einem einzelnen Minus-Zeichen beginnen zu lassen, Optionen aus ganzen Wörtern dagegen mit zwei Minus-Zeichen. Das gibt KCmdLineArgs bein Aufruf des Programms mit --help auch so aus. Dennoch versteht das Programm auch einbuchstabige Optionen mit zwei Minus-Zeichen sowie mehrbuchstabige mit einem. Dieses Optionen-Objekt wird mit der statischen Methode KCmdLineArgs:: addCmdLineOptions übergeben, und zwar noch vor dem Erzeugen des KApplication-Objekts. Im weiteren Programmverlauf kann man sich dann mit der
Sandini Bib
3.3 Grundstruktur einer Applikation
105
Methode KCmdLineArgs::parsedArgs ein Objekt der Klasse KCmdLineArgs verschaffen, in dem die gefundenen Optionen enthalten sind. Es gibt drei grundlegende Typen von Optionen, die analysiert werden können: •
einfache Optionen, die der Anwender an- und ausschalten kann (hier sind es -b und --beep) – Sie werden durch einen einfachen Namen angegeben.
•
Optionen mit einem nachfolgenden Parameter (hier --message) – Sie werden durch einen Namen angegeben, gefolgt von einem Leerschritt und einer Bezeichnung des erwarteten Parameters in spitzen Klammern.
•
eine Liste einfacher Argumente ohne Schlüsselwort und ohne Minus-Zeichen am Anfang (wird hier nicht benutzt, siehe unten) – Sie wird durch ein PlusZeichen, gefolgt von einer Bezeichnung für die Art der Argumente spezifiziert.
Einfache Optionen kann man mit der Methode isSet abfragen. Der boolsche Rückgabewert zeigt an, ob die Option vorhanden ist (true) oder nicht (false). Eine solche Option ist per Default zunächst nicht gesetzt. Um eine Option zu erhalten, die per Default gesetzt ist, lassen Sie den Namen einfach mit einem no beginnen. Wenn Sie beispielsweise im Programm oben die Bezeichnung beep durch nobeep ersetzen, so piept das Programm, wenn keine Parameter angegeben sind (oder --beep benutzt wird), und piept nicht, wenn --nobeep angegeben wird. Beachten Sie also, dass bei der Definition einer Option xyz automatisch auch noxyz definiert ist, und umgekehrt bei der Definition von noxyz auch xyz definiert ist. Berücksichtigen Sie diesen Umstand, wenn Sie eine Bezeichnung wählen, die von sich aus mit no beginnt, z.B. notorious. Dadurch ist automatisch auch die Option torious möglich, auch wenn sie keinen Sinn macht. Mit isSet können Sie allerdings nur die Option abfragen, die Sie selbst definiert haben, nicht die gegenteilige. Bei Optionen mit nachfolgendem Parameter benutzen Sie zur Abfrage die Methode getOption. Sie liefert den String zurück, der als nächster Parameter der Option folgt. Wenn er in der Kommandozeile in Anführungszeichen gesetzt wird, darf er sogar Leerschritte enthalten. Wird dieser Parameter nicht angegeben, wird stattdessen die dritte Angabe in der options-Variable als Default benutzt. Von solchen Parametern gibt es keine no-Variante. Findet KCmdLineArgs Parameter, die auf keinen der Einträge in der Liste passen, wird das Programm mit einer entsprechenden Fehlermeldung beendet. Man kann aber auch alle noch übrig gebliebenen Parameter mit den Methoden KCmdLineArgs::count und KCmdLineArgs::arg erfragen. (Diese Parameter dürfen aber nicht mit einem Minus-Zeichen beginnen.) Dazu muss man allerdings eine Option in die options-Liste aufnehmen, deren Bezeichnung mit einem Plus-Zeichen beginnt. Man benutzt diese Argumente oft, um schon beim Programmstart
Sandini Bib
106
3 Grundkonzepte der Programmierung in KDE und Qt
einen oder mehrere Dateinamen an ein Programm zu übergeben, das diese Datei(en) automatisch öffnet. Beispiele hierfür finden Sie in Kapitel 3.5.6, Applikation für ein Dokument.
Beschränkung auf eine einzige Instanz eines Programms Manchmal kann es sinnvoll sein, dass ein Programm beim Starten zunächst einmal schaut, ob es nicht bereits läuft. Hier folgt eine kleine – sicherlich unvollständige – Liste von Gründen: •
Handelt es sich um ein sehr umfangreiches Programm, das viele Ressourcen belegt (Speicher, Rechenzeit), würde es die Performance unnötig belasten, das Programm mehrmals gleichzeitig gestartet zu haben. Vielleicht hat der Anwender das erste Fenster nur minimiert und vergessen, dass er es bereits geöffnet hatte.
•
Soll das Programm als eine Art Server oder Daemon laufen, macht es auch meist keinen Sinn, dass es zwei laufende Instanzen gibt.
•
Belegt das Programm exklusiv eine wichtige Ressource (z.B. die Soundkarte, eine Schnittstelle oder eine Datenbankdatei, die es für andere sperrt), so kann das zweite gestartete Programm ohnehin nicht vernünftig arbeiten.
•
Auch kann es oftmals sehr praktisch sein, alle wichtigen Informationen, die das Programm betreffen, in einer einzigen Instanz zu sammeln. So kann es nicht zu Inkonsistenzen (Unstimmigkeiten) zwischen mehreren Instanzen kommen. Auch Probleme, die entstehen würden, wenn mehrere Instanzen des Programms gleichzeitig versuchen, eine Datei zu schreiben, kann man so von vornherein unterbinden.
KDE bietet eine einfache Möglichkeit, einen solchen Test durchzuführen und unter Umständen wichtige Informationen vom neu gestarteten Programm zum alten Programm zu übertragen. Kernpunkt ist dabei die Klasse KUniqueApplication, eine Unterklasse von KApplication. Dementsprechend werden wir in der mainFunktion nun statt eines KApplication-Objekts ein KUniqueApplication-Objekt erzeugen. Der Rest des Programms ändert sich in der Regel kaum. Technisches Hilfsmittel für KUniqueApplication ist der DCOP-Server, der die Kommunikation zwischen KDE-Programmen ermöglicht (siehe Kapitel 4.20, Interprozesskommunikation mit DCOP). Der Test funktioniert daher auch nur dann, wenn das Programm auf einem laufenden KDE-System gestartet wird. Ist der DCOP-Server nicht erreichbar, startet das Programm ganz normal. Schauen wir uns nun einmal an, was wir an unserem bisherigen Programm verändern müssen, um diesen Test durchführen zu lassen. Hier folgt der Quelltext unseres modifizierten Programms, die Änderungen sind wieder fett gedruckt:
Sandini Bib
3.3 Grundstruktur einer Applikation
107
#include
#include #include #include static KCmdLineOptions options[] = {{"b", 0, 0}, {"beep", I18N_NOOP ("Beep on startup"), 0}, {"message ", I18N_NOOP ("Display this message"), "Hello, World!"}, {0, 0, 0}};
int main (int argc, char **argv) { KCmdLineArgs::init (argc, argv, "hello-kde", "The Hello-World program for KDE", "1.0"); KCmdLineArgs::addCmdLineOptions (options); KUniqueApplication::addCmdLineOptions(); KUniqueApplication app;
QLabel *l = new QLabel ("Hallo, Welt!", 0); l->show(); app.setMainWidget (l); return app.exec(); }
(Wir haben dieses Mal aus Platzgründen und zur besseren Übersichtlichkeit auf das QAboutData-Objekt verzichtet. Aber auch das würde natürlich problemlos funktionieren.) Wir haben also nur die Klasse KApplication durch KUniqueApplication ersetzt, und auch die entsprechende Header-Datei kuniqueapp.h eingebunden. Außerdem haben wir noch mit KUniqueApplication::addCmdLineOptions() eine Option zur Liste der Optionen hinzugefügt, doch dazu später. (Im Moment funktioniert das Programm auch ohne diese Zeile.) Kompilieren Sie das Programm wie üblich, und starten Sie es. Bis dahin ist der einzige merkbare Unterschied, dass das Programm nun automatisch im Hintergrund läuft. Wenn Sie es beispielsweise aus einer Konsole heraus starten (ohne ein Kaufmanns-Und & anzuhängen), wird die Konsole trotzdem nicht blockiert. Starten Sie das Programm nun ein weiteres Mal. Sie werden bemerken, dass sich kein weiteres Fenster öffnet. Stattdessen wird das alte Fenster aktiviert. Wenn Sie das alte Fenster vorher minimieren, erscheint es wieder. Sogar wenn es auf einem anderen virtuellen Desktop liegt, wechselt der Window-Manager automatisch auf diesen Desktop. Es gibt nun auch eine neue Kommandozeilenoption namens --nofork, die bewirkt, dass das Programm wieder auf herkömmliche Art gestartet wird, also ohne Test, ob es bereits läuft. Damit hat der Anwender die Möglichkeit, den Test ganz gezielt abzuschalten.
Sandini Bib
108
3 Grundkonzepte der Programmierung in KDE und Qt
Leider haben unsere eigenen Kommandozeilenoptionen --beep und --message nun keinerlei Wirkung mehr, aber dem werden wir nun abhelfen. Die Optionen werden automatisch auf das alte Programm übertragen, dort werden sie nur zur Zeit nicht ausgewertet. Zuständig dafür ist die virtuelle Methode KUniqueApplication:: newInstance. Sie wird immer dann (im alten Programm) aufgerufen, wenn ein neues Programm seine Kommandozeilenoptionen gesendet hat. Wir können nun eine eigene Klasse von KUniqueApplication ableiten und diese Methode durch eine eigene Methode ersetzen. KCmdLineArgs::parsedArgs liefert uns in dieser Methode bereits die Kommandoliste des neuen Programms. newInstance wird übrigens auch im Konstruktor von KUniqueApplication aufgerufen; es reicht daher, wenn wir nur dort die Optionen untersuchen, und nicht mehr in main. Da wir eine eigene Klasse erzeugen, benötigen wir zwei weitere Dateien: die Header-Datei und die CodeDatei für diese Klasse. Hier sehen Sie die Header-Datei namens myuniqueapp.h: #ifndef _MYUNIQUEAPP_H_ #define _MYUNIQUEAPP_H_ #include class QLabel; class MyUniqueApplication : public KUniqueApplication { Q_OBJECT public: MyUniqueApplication (bool allowStyles = true, bool GUIenabled = true); int newInstance (); private: QLabel *l; }; #endif
Da wir später in newInstance auf das QLabel-Objekt zugreifen wollen, legen wir eine Attributvariable l an, die die Adresse speichert. Außerdem müssen wir den Konstruktor definieren (mit den gleichen Parametern wie KUniqueApplication, die wir einfach weitergeben werden) sowie die Methode newInstance überschreiben. Der Code für die Methoden in myuniqueapp.cpp sieht nun so aus: #include "myuniqueapp.h" #include #include
Sandini Bib
3.3 Grundstruktur einer Applikation
109
MyUniqueApplication::MyUniqueApplication (bool allowStyles, bool GUIenabled) : KUniqueApplication (allowStyles, GUIenabled) { l = new QLabel (0); l->show(); setMainWidget (l); } int MyUniqueApplication::newInstance () { KCmdLineArgs *args = KCmdLineArgs::parsedArgs(); if (args->isSet ("beep")) KApplication::beep(); l->setText (args->getOption ("message")); }
Wir legen das QLabel-Objekt nun im Konstruktor unserer Klasse an, dieses Mal noch ohne Text-Inhalt, denn der kommt erst in newInstance hinein. In newInstance interpretieren wir nun die Kommando-Optionen und erzeugen entsprechend einen Piepton und ändern den Text im Fenster. Das Hauptprogramm in hello-kde.cpp ist nun noch ein gutes Stück kürzer geworden, da der größte Teil der Initialisierung jetzt in MyUniqueApplication gemacht wird: #include #include "myuniqueapp.h"
#include #include static KCmdLineOptions options[] = {{"b", 0, 0}, {"nobeep", I18N_NOOP ("Beep on startup"), 0}, {"message ", I18N_NOOP ("Display this message"), "Hello, World!"}, {0, 0, 0}}; int main (int argc, char **argv) { KCmdLineArgs::init (argc, argv, "hello-kde", "The Hello-World program for KDE", "1.0"); KCmdLineArgs::addCmdLineOptions (options); MyUniqueApplication::addCmdLineOptions(); MyUniqueApplication app;
return app.exec(); }
Sandini Bib
110
3 Grundkonzepte der Programmierung in KDE und Qt
Wenn SIe dieses Programm kompilieren wollen, dürfen Sie nicht vergessen, zunächst den moc auf die Header-Datei myuniqueapp.h anzuwenden. Genauere Informationen finden Sie in Kapitel 3.1.3, Selbst definierte Klassen von QObject ableiten. Manchmal möchte man bei einem erneuten Aufruf des Programms aber auch ein neues Fenster öffnen. Besonders häufig benutzt man das in Programmen, die mehrere Dokumente anzeigen. Diese verwenden meist je ein Fenster pro Dokument (siehe Kapitel 3.5.7, Applikationen für mehrere Dokumente). Der Anwender merkt hierbei nicht, dass er gar keine zweite Instanz gestartet hat. Auch diese Möglichkeit können wir ganz leicht mit unserem Beispielprogramm demonstrieren. Dazu müssen Sie nur die Dateien myuniqueapp.h und myuniqueapp.cpp leicht ändern: myuniqueapp.h: #ifndef _MYUNIQUEAPP_H_ #define _MYUNIQUEAPP_H_ #include class MyUniqueApplication : public KUniqueApplication { Q_OBJECT public: MyUniqueApplication (bool allowStyles = true, bool GUIenabled = true); int newInstance (); }; #endif
myuniqueapp.cpp: #include "myuniqueapp.h" #include #include MyUniqueApplication::MyUniqueApplication (bool allowStyles, bool GUIenabled) : KUniqueApplication (allowStyles, GUIenabled) { connect (this, SIGNAL (lastWindowClosed()), this, SLOT (quit()));
} int MyUniqueApplication::newInstance ()
Sandini Bib
3.3 Grundstruktur einer Applikation
111
{ KCmdLineArgs *args = KCmdLineArgs::parsedArgs(); if (args->isSet ("beep")) KApplication::beep(); QLabel *l = new QLabel (args->getOption ("message"), 0); l->show();
}
Dieses Mal erzeugen wir das QLabel-Objekt in newInstance, und zwar bei jedem Aufruf. Da wir nun kein zentrales Hauptfenster haben, das mit setMainWidget eingetragen wird, müssen wie auf andere Art dafür sorgen, dass das Programm korrekt beendet wird. Dazu verbinden wir das Signal lastWindowClosed mit dem Slot quit. (Das brauchen Sie übrigens nicht, wenn Sie als Fensterklasse die Klasse KMainWindow bzw. Ihre eigene abgeleitete Klasse benutzen, wie es in Kapitel 3.5.1, Das Hauptfenster, beschrieben wird. Diese Klasse sorgt selbst dafür.) Es sieht fast so aus, als würde nun doch wieder pro Aufruf ein Programm gestartet, aber ein Blick auf die Prozessliste zeigt eindeutig, dass es nur einen laufenden Prozess, hello-kde, gibt. Zum Schluss noch ein kleiner Hinweis zur Effizienz: Im Konstruktor von KUniqueApplication wird eine ganze Reihe von Initialisierungen vorgenommen: Beispielsweise wird die Verbindung zum X-Server aufgebaut, Konfigurationsdateien und Übersetzungstabellen werden geladen. Falls das Programm bereits vorher lief, so werden anschließend die Daten an die alte Instanz übergeben, und das Programm beendet sich wieder – alle Initialisierungen waren also unnötig. Um hier ein wenig Rechnerleistung zu sparen, besitzt die Klasse KUniqueApplication die statische Methode start. Sie führt die Überprüfung auf eine andere bereits laufende Instanz durch, ohne ein KApplication-Objekt mit allen daraus resultierenden Initialisierungen anzulegen. Um diese Methode zu benutzen, ersetzen Sie einfach in Ihrem Programm die Zeile KUniqueApplication app;
durch die Zeilen: if (!KUniqueApplication::start ()) { fprintf (stderr, "Das Programm läuft schon!\n"); exit (0); } KUniqueApplication app;
Sandini Bib
112
3.4
3 Grundkonzepte der Programmierung in KDE und Qt
Hintergrund: Event-Verarbeitung
Ereignisse, die von außerhalb des Programms kommen und die eine Auswirkung auf die Applikation haben, werden Events genannt. Die meisten dieser Events kommen vom X-Server, zum Beispiel Maus-Events, Tastatur-Events, Änderungen der Größe und Position von Fenstern, Sichtbarwerden von Fensterbereichen usw. Bereits die Klasse QObject besitzt die virtuelle Methode event, um Events entgegenzunehmen. Allerdings kann QObject nur Timer-Events und Child-Events erhalten, die von Qt selbst erzeugt werden, also nicht vom X-Server kommen. QWidget, das ja von QObject abgeleitet ist, übernimmt die Event-Funktionalität und baut sie aus, da QWidget eine große Anzahl verschiedener Events – insbesondere vom X-Server – erhalten kann. Abbildung 3.13 verdeutlicht die Abarbeitung von Events in Qt. X-Server
KDE- / Qt-Applikation KApplication / QApplication
Eventwarteschlange
QWidget:: event()
QWidget -Liste
closeEvent()
mousePressEvent()
keyPressEvent()
Abbildung 3-13 Die Event-Verteilung
Die Events werden im X-Server in einer Warteschlange – der so genannten EventQueue – gespeichert. Dort werden sie in der Haupt-Event-Schleife des Objekts der Klasse QApplication (bzw. KApplication) abgefragt. Die Events werden an das zugehörige QWidget-Objekt (oder QObject) weitergeleitet, indem dessen Methode event aufgerufen wird. In dieser Methode wird die Art des Events festgestellt und abhängig von der Event-Art die passende Event-Methode aufgerufen. Dort findet dann die eigentliche Reaktion auf den Event statt. Die meisten Events enthalten noch zusätzliche Informationen. Beim Drücken einer Maustaste werden beispielsweise auch die gedrückte Maustaste und die Mausposition zum Zeitpunkt des Klicks gespeichert. Diese Informationen werden in einem Objekt der Klasse QEvent abgelegt und der Methode event übergeben. Für die verschiedenen Event-Arten gibt es Unterklassen von QEvent (z.B. QMouseEvent, QCloseEvent usw.). Die Methode event führt eine Typumwandlung auf die entsprechende Unterklasse durch, bevor sie die spezielle Event-Routine aufruft. Das Objekt dieser Event-Klasse wird der Event-Routine als Parameter übergeben.
Sandini Bib
3.4 Hintergrund: Event-Verarbeitung
113
Alle GUI-Elemente müssen auf den einen oder anderen Event reagieren. Ein Button beispielsweise reagiert sowohl auf die Maus als auch auf die Tastatur, ebenso ein Eingabefeld. Aber auch ein Element wie QLabel, das nur einen Text anzeigt, der sich nicht ändert, reagiert zumindest auf den Event paintEvent, der signalisiert, dass ein Teil oder das ganze Widget neu gezeichnet werden muss. Bei der Entwicklung eines GUI-Elements muss man daher Events empfangen und geeignete Reaktionen ausführen. Es gibt dazu mehrere Möglichkeiten: •
Die gängigste Art, auf Events zu reagieren, ist es, die speziellen Event-Methoden wie paintEvent oder mousePressEvent in der neu definierten Klasse zu überschreiben. Dazu sind diese Methoden in QWidget als virtuelle Methoden definiert. Man braucht dann nur die Event-Methoden zu überschreiben, auf die das neue Widget speziell reagieren soll. Ein weiterer Vorteil ist, dass man die Event-Informationen bereits in einer Event-Klasse vom richtigen Typ erhält, da event bereits die Typumwandlung durchführt.
•
Man kann auch die Methode event überschreiben, da auch sie virtuell ist. In diesem Fall hat man die volle Kontrolle über alle Events, muss aber selbst die verschiedenen Event-Arten unterscheiden. Insbesondere muss man alle wichtigen Events behandeln, also auch die, für die QWidget bereits eine DefaultImplementierung vorgesehen hat. In seltenen Fällen ist es aber unumgänglich, event zu überschreiben, wenn man auf einen exotischen Event reagieren will, der von event nicht einer speziellen Event-Methode zugeordnet wird. (Eine Liste aller Event-Typen befindet sich in der Datei qevent.h.) So wird beispielsweise der Event-Typ Hide, der generiert wird, bevor ein Widget versteckt wird, von event nicht bearbeitet. Es empfiehlt sich, die Methode wie folgt zu überschreiben: bool NewWidget::event (QEvent *e) { if (e->type() == QEvent::Hide) { // hier die spezielle Reaktion return true; // als Zeichen für "Event erkannt" } else // sonst einfach die alte Event-Routine nutzen return QWidget::event (e); }
•
Man kann Events über den so genannten Event-Filtermechanismus an ein anderes Objekt umleiten lassen. Das kann man nutzen, wenn man beispielsweise mehrere Klassen um die gleiche Funktionalität erweitern will, ohne von jeder Klasse eine neue Klasse abzuleiten. Dazu überladen Sie die Methode eventFilter in einer eigenen, von QObject abgeleiteten Klasse. Mit der Methode QObject::setEventFilter können Sie anschließend ein Objekt Ihrer selbst defi-
Sandini Bib
114
3 Grundkonzepte der Programmierung in KDE und Qt
nierten Klasse als Filter einsetzen lassen. Dieses Objekt erhält nun alle Events, die an das andere Objekt gehen sollten. Dieses Konzept kann aber nur in wenigen Spezialfällen sinnvoll eingesetzt werden. Widgets reagieren in der Regel auf ein Event mit dem Neuzeichnen des Bildschirminhalts oder von Teilen davon und/oder mit der Versendung von Signalen. Die Klasse QPushButton beispielsweise reagiert auf einen mousePressEvent damit, dass sie den Button eingedrückt zeichnet und das Signal pressed() aussendet. Ein anschließender mouseReleaseEvent bewirkt, dass der Button wieder nach vorn gezeichnet wird und das Signal released() ausgesendet wird. Befindet sich der Maus-Cursor bei diesem Event auch noch innerhalb der Schaltfläche, wird außerdem das Signal clicked() gesendet, und falls es sich um einen Toggle-Button handelt, wird auch noch das Signal toggled(bool) abgeschickt (wobei dann allerdings der Button nach dem Klicken weiterhin eingedrückt erscheint). Das Signal clicked(), das am häufigsten verwendet wird, wird also nur dann ausgesendet, wenn sowohl beim Drücken als auch beim Loslassen der Maustaste der Mauszeiger auf der Schaltfläche war. Der Kontrollfluss innerhalb der meisten Widgets kann durch die Grafik in Abbildung 3.14 veranschaulicht werden.
Zeichenbefehle
X-Server
Events
X-Server
GUI-Element, abgeleitet von QWidget Signale
Slots
QObject
Signale
Abbildung 3-14 Kontrollfluss bei einem GUI-Objekt
Ein Event des X-Servers kann also eine ganze Kaskade von Zeichenbefehlen und Signalen auslösen. KDE- und Qt-Programme verbringen fast ihre ganze Zeit damit, in der Haupt-Event-Schleife auf einen neuen Event vom X-Server zu warten. (Das geschieht mit der Betriebssystemfunktion select(), die den Prozess schlafen legt, bis ein neuer Event vorliegt oder der nächste Timer-Event fällig ist.) Die ganze Arbeit innerhalb des Programms erfolgt als Reaktion auf einen Event. Erst nach der Rückkehr aus allen Slot- und Event-Methoden in die Haupt-EventSchleife wird auf den nächsten Event gewartet. Alle Events können auch von Hand erzeugt und an ein Objekt geschickt werden. Qt benutzt diesen Mechanismus, um auch andere Ereignisse, die nicht vom X-Server kommen, an Objekte zu verteilen (zum Beispiel Child-Events). Außerdem kann man auf diese Weise leicht ein Verhalten der Maus oder eine Tastatur-
Sandini Bib
3.5 Das Hauptfenster
115
eingabe simulieren. Einen »gefälschten« Mausklick mit der linken Maustaste an den Koordinaten (10,10) des Widgets w (Typ: QWidget*) kann man zum Beispiel folgendermaßen verschicken: QMouseEvent e (QEvent::MouseButtonPress, QPoint (10, 10), LeftButton, NoButton); QApplication::sendEvent (w, &e);
3.5
Das Hauptfenster
Nahezu alle Programme mit einer grafischen Benutzeroberfläche stellen auf dem Bildschirm ein mehr oder weniger großes Hauptfenster dar, dessen Aufbau immer ähnlich ist: Es enthält – in der Regel am oberen Rand – eine Menüleiste mit einer Hand voll Befehlskategorien (DATEI, BEARBEITEN, HILFE), hinter denen sich jeweils Befehlslisten in Form von Popup-Menüs befinden. Darunter befinden sich eine oder mehrere Werkzeugleisten mit Icons, die die wichtigsten Befehle aus der Menüzeile darstellen. Darunter liegt der Anzeigebereich – der Bereich, der die eigentlichen Daten darstellt, mit denen das Programm arbeitet. Dieser Bereich ist natürlich von der Funktion des Programms abhängig und sieht daher auch für jedes Programm anders aus. Am unteren Rand des Hauptfensters befindet sich meistens eine Statuszeile, in der der aktuelle Zustand, wichtige Meldungen oder kurze Hilfetexte angezeigt werden. Abbildung 3.15 zeigt das Hauptfenster von Konqueror. Unter der Menüleiste befinden sich in diesem Fall zwei Werkzeugleisten (eine mit Icons, eine mit einem Feld zur Eingabe einer URL). Darunter ist der Anzeigebereich, der sich hier noch einmal in einen linken Teil mit einem Verzeichnisbaum und einen rechten Teil aufspaltet, in dem eine Liste von Dateien angezeigt wird. Am unteren Rand des Hauptfensters ist die Statuszeile, die aktuelle Informationen über die ausgewählten Dateien anzeigt. Abbildung 3.16 zeigt das Hauptfenster eines einfachen Texteditors, den wir im Laufe dieses Kapitels entwickeln wollen. Auch er hat eine Menü- und eine Werkzeugleiste. Auf eine Statuszeile haben wir verzichtet, um das Beispiel möglichst einfach zu halten. In diesem Kapitel werden wir uns anschauen, wie ein solches Hauptfenster in einem KDE-Programm erstellt wird und wie man die Menüs mit Daten füllt. Die KDE-Bibliothek bietet hierfür eine Reihe von Klassen an, die im Einzelnen in den Kapiteln 3.5.1 bis 3.5.5 beschrieben werden.
Sandini Bib
116
3 Grundkonzepte der Programmierung in KDE und Qt
Abbildung 3-15 Das Hauptfenster von Konqueror
Abbildung 3-16 Das Hauptfenster eines einfachen Texteditors
Neben einfachen Hauptfenstern gibt es auch Applikationen, die mehrere Hauptfenster öffnen, beispielsweise um mehrere Dokumente gleichzeitig zu öffnen. Wie Sie ein solches Programm aufbauen, erfahren Sie in Kapitel 3.5.7, Applikation für mehrere Dokumente, im Abschnitt KMiniEdit mit SDI. Alternativ kann man auch alle Dokumente als kleine Unterfenster in einem einzigen Hauptfenster dar-
Sandini Bib
3.5 Das Hauptfenster
117
stellen. Diese Variante wird im darauffolgenden Abschnitt, KMiniEdit mit MDI, beschrieben. Zur besseren Programmstrukturierung hat es sich außerdem durchgesetzt, dass man möglichst die Verwaltung eines Dokuments und die Anzeige des Dokuments in verschiedenen Klassen realisiert. Wie Sie dieses Konzept in eigenen Programmen einsetzen, erfahren Sie in Kapitel 3.5.8, Das DocumentView-Konzept. In reinen Qt-Programmen muss man leider auf die Klassen der KDE-Bibliothek verzichten und stattdessen auf die Klassen der Qt-Bibliothek zurückgreifen. Welche Klassen das sind und welche Unterschiede es dabei gibt, erfahren Sie in Kapitel 3.5.9, Das Hauptfenster für reine Qt-Programme.
3.5.1
Ableiten einer eigenen Klasse von KMainWindow
Das Hauptfenster wird in KDE-Programmen durch die Klasse KMainWindow erzeugt. Da es sich dabei natürlich um ein Fenster handelt, ist KMainWindow eine Unterklasse von QWidget. Diese Klasse implementiert eine Reihe von Funktionalitäten: •
Sie erzeugt und verwaltet die Menüleiste (Objekt der Klasse KMenuBar).
•
Sie erzeugt und verwaltet beliebig viele Werkzeugleisten (Objekte der Klasse KToolBar).
•
Sie kann die Reihenfolge und Anordnung der Befehle in der Menüleiste und den Werkzeugleisten aus einer XML-Datei auslesen.
•
Sie erzeugt und verwaltet die Statuszeile (Objekt der Klasse KStatusBar).
•
Sie enthält virtuelle Methoden, in denen man Sicherheitsabfragen beim Schließen des Fensters unterbringen kann.
•
Sie enthält Methoden zum Speichern und Laden der Fensterkonfiguration, wenn sich der Anwender ausloggt, während das Programm noch geöffnet ist. Nähere Informationen hierzu finden Sie in Kapitel 4.16, Session-Management.
Es ist im Allgemeinen üblich, beim Entwurf eines eigenen Programms eine eigene Unterklasse der Klasse KMainWindow zu schreiben. In unserem Minimalprogramm in Kapitel 2.3, Das erste KDE-Programm, war das noch nicht nötig, da wir nur ein extrem simples Hauptfenster hatten. Sobald aber viele Menübefehle benutzt werden und der Anzeigebereich komplexer wird, ist das Implementieren einer eigenen Klasse sehr zu empfehlen. In dieser eigenen Klasse füllt man im Konstruktor die Menüs mit Befehlen und erzeugt das Unterfenster für den Anzeigebereich. Außerdem kann man in der abgeleiteten Klasse Slots definieren, die mit den Menübefehlen verbunden werden und die die gewünschten Reaktionen ausführen.
Sandini Bib
118
3 Grundkonzepte der Programmierung in KDE und Qt
Beispiel Als einfaches Beispiel wollen wir unser Programm aus Kapitel 2.3, Das erste KDEProgramm, nun mit einer eigenen Unterklasse von KMainWindow implementieren. Zusätzlich erweitern wir unser Programm um eine Sicherheitsabfrage beim Aufruf von DATEI-BEENDEN, um zu demonstrieren, wie zusätzliche Slots definiert werden. Unsere Klasse nennen wir MyMainWindow, und wir implementieren sie in den Dateien mymainwindow.h und mymainwindow.cpp. (Wie Sie die Klasse nennen, ist natürlich Ihnen überlassen. Der Klassenname MyMainWindow ist natürlich nicht sehr aussagekräftig. Es hat sich hier eingebürgert, für diese Klasse den Namen der Applikation selbst zu benutzen. In unserem Fall wäre also der Klassenname KHelloWorld möglich und sinnvoll. Dementsprechend sollten die Dateien khelloworld.h und khelloworld.cpp haißen. Um Verwirrungen zu vermeiden, benutzen wir hier aber zunächst einmal den Namen MyMainWindow.) Auch unser Hauptprogramm in main.cpp muss natürlich angepasst werden. Datei main.cpp: #include #include #include #include "mymainwindow.h" int main(int argc, char **argv) { QString aboutText ("KDE- und Qt-Programmierung\n" "(c) 2000 Addison-Wesley-Germany"); KCmdLineArgs::init (argc, argv, "khelloworld", aboutText, "1.0"); KApplication app; MyMainWindow *top = new MyMainWindow (); top->show(); return app.exec(); }
Datei mymainwindow.h: #ifndef MYMAINWINDOW_H #define MYMAINWINDOW_H #include class QLabel; class MyMainWindow : public KMainWindow {
Sandini Bib
3.5 Das Hauptfenster
Q_OBJECT public: MyMainWindow(); ~MyMainWindow(); private slots: void fileQuit(); private: QLabel *text; }; #endif
Datei mymainwindow.cpp: #include #include #include #include #include #include #include #include
#include "mymainwindow.h" MyMainWindow::MyMainWindow() : KMainWindow() { text = new QLabel (i18n ("Hello, World!"), this); setCentralWidget (text); QPopupMenu *filePopup = new QPopupMenu (this); KAction *quitAction = KStdAction::quit (this, SLOT (fileQuit()), actionCollection()); quitAction->plug (filePopup); menuBar()->insertItem (i18n ("&File"), filePopup); menuBar()->insertSeparator(); menuBar()->insertItem (i18n ("&Help"), helpMenu()); } MyMainWindow::~MyMainWindow() { } void MyMainWindow::fileQuit() {
119
Sandini Bib
120
3 Grundkonzepte der Programmierung in KDE und Qt
int really = KMessageBox::questionYesNo (this, i18n ("Do you really want to quit?")); if (really == KMessageBox::Yes) kapp->quit(); }
Kompilieren Da wir eine eigene Unterklasse von KMainWindow – und damit auch eine Unterklasse von QObject – erzeugen, müssen wir zunächst den moc aufrufen (siehe Kapitel 3.1.3, Selbst definierte Klassen von QObject ableiten): % moc mymainwindow.h -o mymainwindow.moc.cpp
Anschließend können wir die Code-Dateien einzeln kompilieren und dann linken: % g++ -c mymainwindow.cpp -I$QTDIR/include -I$KDEDIR/include % g++ -c mymainwindow.moc.cpp -I$QTDIR/include -I$KDEDIR/include % g++ -c main.cpp -I$QTDIR/include -I$KDEDIR/include
Als letzten Schritt linken wir alle erzeugten Objektdateien zu einer ausführbaren Datei zusammen: % g++ *.o -o khelloworld -lkdeui -lkdecore -lqt
Hier müssen Sie eventuell wieder die Optionen -L$KDEDIR/lib und -L$QTDIR/lib anfügen, damit die KDE- und Qt-Bibliotheken auch wirklich gefunden werden. Um den Aufwand beim Kompilieren zu verringern, empfiehlt es sich, ein Makefile zu benutzen. Am einfachsten verwenden Sie zur Erstellung des Makefiles ein Tool wie beispielsweise tmake (siehe Kapitel 5.1, tmake) oder benutzen direkt eine integrierte Entwicklungsumgebung wie KDevelop (siehe Kapitel 5.5, KDevelop). Der Zeitaufwand, den Sie für die Einarbeitung in diese Tools benötigen, wird schnell durch die Zeit wettgemacht, die Sie beim Kompilieren sparen. Wenn Sie das Programm fertiggestellt haben, können Sie es starten. Sie sollten ein Fenster erhalten, das ähnlich wie in Abbildung 3.17 aussieht.
Analyse des Beispiels In unserem Hauptprogramm in main.cpp erzeugen wir wie gehabt das KApplication-Objekt. Anschließend erzeugen wir dynamisch auf dem Heap ein FensterObjekt unserer selbst geschriebenen Hauptfensterklasse MyMainWindow. Der Konstruktor benötigt keine Parameter, denn das Fenster wird immer ein vaterloses Toplevel-Widget. Anschließend zeigen wir das Fenster mit der Methode show. (Der Aufruf von show könnte auch im Konstruktor von MyMainWindow erfolgen, es hat sich allerdings eingebürgert, dem Hauptprogramm hier die Kontrolle zu überlassen.) Nachdem nun das Hauptfenster angezeigt wird, kann die HauptEvent-Schleife mit der Methode exec gestartet werden.
Sandini Bib
3.5 Das Hauptfenster
121
Abbildung 3-17 Die Ausgabe unserer eigenen Hauptfensterklasse
Die Datei mymainwindow.h enthält die Deklaration der neuen Klasse MyMainWindow. (Wie allgemein üblich, rahmen wir die Header-Dateien in ein beginnendes #ifndef xxx #define xxx und ein abschließendes #endif ein. xxx ist dabei ein String, der aus dem Dateinamen abgeleitet ist, um eindeutig zu sein. Auf diese Weise verhindert man, dass Header-Dateien mehrfach durchlaufen werden.) Unsere Klasse ist von KMainWindow abgeleitet, erbt also automatisch alle Methoden – und somit auch die Funktionalitäten. Da KMainWindow eine Unterklasse von QObject ist, müssen wir das Makro Q_OBJECT als erste Zeile einfügen. Nun können wir eigene Slots deklarieren, wie beispielsweise den Slot fileQuit. Er ist hier als private slot deklariert, da wir ihn nur innerhalb dieser Klasse ansprechen. Dieser Slot soll aufgerufen werden, wenn der Anwender den Menübefehl FILE-QUIT aufruft. Er fragt dann den Anwender noch einmal, ob das Programm tatsächlich beendet werden soll. (Sofern beim Beenden eines Programms keine wichtigen ungesicherten Einstellungen oder Daten verloren gehen, sollte man diese Sicherheitsabfrage nicht stellen. Man kann davon ausgehen, dass der Anwender weiß, was er tut, wenn er das Programm beenden will. Die Sicherheitsabfrage ist in diesem Fall eher lästig und wenig hilfreich. In unserem Beispiel wird diese Sicherheitsabfrage nur eingeführt, um die Nutzung eigener Slots zu demonstrieren. Man kann die Sicherheitsabfrage übrigens auch umgehen, indem man einfach das Fenster schließt. Wie man das verhindert, wird in Kapitel 3.5.6, Applikation für ein Dokument, besprochen.) Weiterhin enthält die Klasse einen Zeiger auf ein QLabel-Objekt namens text. Dieses Objekt stellt den Begrüßungstext im Hauptfenster dar. Das Objekt wird im Konstruktor von MyMainWindow angelegt und hier abgelegt, so dass wir auch in anderen Methoden noch auf das Objekt zugreifen könnten (was im derzeitigen Zustand des Programms aber noch nicht passiert). In der Datei mymainwindow.cpp ist nun der Code für die neue Klasse enthalten. Der Konstruktor erzeugt zunächst das QLabel-Objekt mit dem Text »Hello, World!« (bzw. dem Text in der eingestellten Landessprache). Das QLabel-Objekt muss ein Unter-Widget des Hauptfenster-Objekts sein, denn es wird innerhalb
Sandini Bib
122
3 Grundkonzepte der Programmierung in KDE und Qt
dieses Fensters dargestellt. Damit es automatisch den verbleibenden Platz im Hauptfenster einnimmt, wird setCentralWidget aufgerufen. Von nun an übernimmt das Hauptfenster die Kontrolle über die Größe und Position des QLabelObjekts. Anschließend wird das Menü erzeugt, ganz analog wie in unserem ursprünglichen Minimalprogramm. Es entfallen lediglich einige Zugriffe auf die Variable top, da wir uns hier ja innerhalb der Hauptfensterklasse selbst befinden. Außerdem verbinden wir die Aktion quit nicht direkt mit dem Slot quit von KApplication. Stattdessen verbinden wir sie mit dem eigenen Slot fileQuit. (Durch die Übergabe von this als erstem und SLOT(fileQuit()) als zweiten Parameter wird automatisch ein connect durchgeführt zwischen dem KAction-Objekt und dem angegebenen Slot des Hauptfensters.) Diese selbst definierte Slot-Methode fileQuit lässt zunächst einmal einen Dialog auf dem Bildschirm erscheinen, den der Anwender beantworten muss. (An dieser Stelle wollen wir nicht näher auf die Klasse KMessageBox eingehen. Nähere Informationen finden Sie in Kapitel 3.7.8, Dialoge.) Je nach Ergebnis dieser Frage wird die Methode quit des KApplicationObjekts aufgerufen oder nicht.
3.5.2
Der Anzeigebereich
Der größte Bereich des Hauptfensters wird vom Anzeigebereich belegt, in dem die Applikation in der Regel die Daten darstellt, mit denen sie arbeitet. Was hier angezeigt wird, hängt natürlich stark von der Applikation und ihrer Aufgabe ab. Ein Texteditor wird hier das Textfenster anzeigen, ein Grafikeditor die erstellte Grafik, ein CD-Player wird an dieser Stelle vielleicht die Anzeigeeinheit mit Titelnummer und verstrichener Zeit anzeigen und ein Schachprogramm das Brett mit den Spielfiguren sowie eine Liste der gespielten Züge. Der Anzeigebereich wird in jedem Fall von einem einzelnen Objekt der Klasse QWidget oder einer abgeleiteten Klasse ausgefüllt, dem so genannten Anzeigefenster. Der parent-Eintrag des Widgets muss in jedem Fall das Hauptfenster sein. Mit der Methode KMainWindow::setCentralWidget aktiviert man schließlich das Anzeigefenster. Von dem Moment an wird die Größe des Anzeigefensters automatisch immer so angepasst, dass das Hauptfenster vollständig von Menüleiste, Werkzeugleisten, Statuszeile und Anzeigefenster ausgefüllt ist. Da immer nur ein Widget pro Hauptfenster Anzeigefenster sein kann, hat immer nur der letzte Aufruf von setCentralWidget eine Wirkung. Als Klasse für ein Anzeigefenster kommen alle von QWidget abgeleiteten Klassen in Frage. In der Regel wird einer der folgenden drei Fälle auftreten:
Fertiges Widget der Qt- oder KDE-Bibliothek Im einfachsten Fall enthält ein bereits fertig definiertes Widget der Qt- oder KDEBibliothek die benötigte Funktionalität zum Anzeigen und Manipulieren der Daten. In unserem Beispiel hatten wir QLabel zum Anzeigen eines festen Texts
Sandini Bib
3.5 Das Hauptfenster
123
benutzt. Für einen einfachen Texteditor kommt beispielsweise QMultiLineEdit in Frage (siehe auch Kapitel 3.5.6, Applikation für ein Dokument, sowie Kapitel 3.7.6, Eingabeelemete). Für die Anzeige einfacher Tabellendaten – auch hierarchisch geordnet – können Sie beispielsweise QListView benutzen (siehe auch Kapitel 3.7.5, Auswahlelemente).
Unterteilter Anzeigebereich Soll der Anzeigebereich unterteilt werden, so benutzen Sie eine der in Kapitel 3.7.7, Verwaltungselemente, beschriebenen Klassen und fügen in dieses Objekt die gewünschten Unter-Widgets ein. Wollen Sie beispielsweise den Anzeigebereich fest unterteilen und im oberen Bereich ein QLabel-Objekt und im unteren ein QMultiLineEdit-Objekt verwenden, so benutzen Sie die Klasse QVBox. (Alternativ können Sie auch die Klasse QWidget verwenden und ein Layout hinzufügen. Genauere Informationen finden Sie in Kapitel 3.6, Anordnung von GUI-Elementen in einem Fenster.) Der entsprechende Code im Konstruktor Ihrer Hauptfensterklasse sieht dann so aus: MyMainWindow::MyMainWindow() : KMainWindow() { QVBox *box = new QVBox (this); new QLabel (i18n ("Hello, World!"), box); new QMultiLineEdit (box); setCentralWidget (box); ...
Abbildung 3-18 Der Anzeigebereich wurde in einen oberen und einen unteren Bereich unterteilt.
Wollen Sie die Größenverhältnisse nachträglich noch ändern, so verwenden Sie QSplitter. Dadurch erhalten Sie eine Trennlinie zwischen den Unter-Widgets, die der Anwender mit der Maus verschieben kann:
Sandini Bib
124
3 Grundkonzepte der Programmierung in KDE und Qt
MyMainWindow::MyMainWindow() : KMainWindow() { QSplitter *box = new QSplitter (Qt::Vertical, this); new QLabel (i18n ("Hello, World!"), box); new QMultiLineEdit (box); setCentralWidget (box); ...
Abbildung 3-19 Mit QSplitter unterteilter Bereich
Eigene Widget-Klasse Reicht die Funktionalität der vorhandenen Widget-Klassen nicht aus (das ist bei nahezu allen aufwendigeren Darstellungsarten der Fall), erstellen Sie eine eigene Widget-Klasse. Eine genaue Anleitung finden Sie in Kapitel 4.4, Entwurf eigener Widget-Klassen. Es ist allgemein üblich, als Klassennamen den Applikationsnamen zu benutzen und das Wort View anzuhängen. Um wirklich international zu sein, könnte unser Hello-World-Programm statt eines Texts ein lachendes Gesicht zeigen. Das wird von jedem verstanden. Der Code dazu kann etwa folgendermaßen aussehen. Auf die Klasse KHelloWorldView wollen wir hier nicht weiter eingehen. Die Zeichenbefehle werden in Kapitel 4.2, Zeichnen von Grafikprimitiven, genau beschrieben. (Alternativ könnte man auch ein QLabel-Objekt benutzen und darin eine Grafikdatei darstellen lassen. Dieses QLabel-Objekt hätte aber eine feste Größe.) class KHelloWorldView : public QWidget { public: KHelloWorldView (QWidget *parent)
Sandini Bib
3.5 Das Hauptfenster
125
: QWidget (parent) {} protected: void paintEvent (QPaintEvent *) { QPainter p (this); p.setPen (QPen (black, 5)); p.drawEllipse (width () / 3 – 5, height () / 3 – 5, 10, 10); p.drawEllipse (2 * width () / 3 – 5, height () / 3 – 5, 10, 10); p.drawArc (0, 0, width(), height() – 20, 200 * 16, 140 * 16); } }; MyMainWindow::MyMainWindow() : KMainWindow() { KHelloWorldView *view = new KHelloWorldView (this); setCentralWidget (view); ...
Abbildung 3-20 KHelloWorld mit eigener Klasse als Anzeigefenster
Wenn Sie Menübefehle vorsehen, die ausschließlich auf den Daten in der selbst definierten Anzeigeklasse arbeiten, so sollten Sie dort auch die entsprechenden Slots definieren. Die Befehle werden dann direkt mit den Slots der Anzeigeklasse verbunden und nicht mehr mit Slots der Hauptfensterklasse. So vereinfachen Sie die Hauptfensterklasse. Oftmals sind es vor allem die Befehle des Menüpunkts EDIT (deutsch BEARBEITEN), die nur auf die Anzeigeklasse wirken, zum Beispiel UNDO (RÜCKGÄNGIG), CUT (AUSSCHNEIDEN), COPY (KOPIEREN), PASTE (EINFÜGEN), FIND (SUCHEN), SELECT ALL (ALLES MARKIEREN) usw.
Sandini Bib
126
3.5.3
3 Grundkonzepte der Programmierung in KDE und Qt
Definition von Aktionen für Menü- und Werkzeugleisten
Für die einzelnen Befehle einer Menü- oder Werkzeugleiste erzeugt man in der Regel Objekte der Klasse KAction. Ein solches Objekt speichert dabei eine Reihe von Eigenschaften für den Befehl: •
Befehlsbezeichnung – Dies ist der Text, der in einem Popup-Menü angezeigt wird, zum Beispiel NEW, SAVE AS... oder QUIT.
•
Icon – In einer Werkzeugleiste wird diese Aktion durch dieses Icon dargestellt. In Popup-Menüs erscheint es links neben dem Befehlstext.
•
Tastatur-Kurzbefehl (Accelerator) – Über diese Tastenkombination kann der Befehl auch ausgeführt werden, ohne dass der Menüpunkt angewählt werden muss.
•
Objekt und Slot-Methode – Dieser Slot wird aufgerufen, wenn die Aktion vom Anwender aufgerufen wird. Er führt den Befehl aus.
Einfache Befehlsaktionen Als einfaches Beispiel wollen wir unser KHelloWorld-Programm um einen Befehl CLEAR (oder auf deutsch LÖSCHEN) erweitern. Dieser Befehl löscht den Begrüßungstext. Außerdem erzeugen wir eine Werkzeugleiste, die in unserem Fall zwei Icons enthält, einen für unseren neuen Befehl CLEAR und einen für den Befehl QUIT. Abbildung 3.21 zeigt unser neues Programm mit einer Werkzeugleiste. In diesem Fall ist die Werkzeugleiste so konfiguriert, dass sie auch den Text der Befehle anzeigt. Der Anwender kann diese Einstellung selbst vornehmen, indem er mit der rechten Maustaste auf die Werkzeugleiste klickt und unter TEXTPOSITION den Eintrag TEXT UNTER SYMBOLEN auswählt. Das Popup-Menü zum Befehl EDIT sehen Sie in Abbildung 3.22.
Abbildung 3-21 Jetzt gibt es eine Werkzeugleiste mit zwei Befehlen.
Sandini Bib
3.5 Das Hauptfenster
127
Abbildung 3-22 Popup-Menü zum Eintrag EDIT, mit neuem Befehl CLEAR
Die Aktion zum Befehl CLEAR muss nun erzeugt werden. Das geschieht am besten im Konstruktor der selbst definierten Hauptfensterklasse. Wir erzeugen dazu mit new ein neues KAction-Objekt, dem wir im Konstruktor nacheinander die Werte für Bezeichnung, Dateiname der Icon-Datei, Tastatur-Kurzbefehl, Objekt, SlotMethode, Vater-Objekt und Name übergeben. Unsere Aktion QUIT wird auf die alte Weise erzeugt, mit Hilfe der Klasse KStdAction. Diese Klasse wird weiter unten im Abschnitt KDE-Standard-Aktionen genauer beschrieben. Anschließend können die Aktionen mit der Methode plug in die Popup-Menüs und die Werkzeugleisten eingefügt werden. Der Code sieht dann folgendermaßen aus: MyMainWindow::MyMainWindow() : KMainWindow() { text = new QLabel (i18n ("Hello, World!"), this); setCentralWidget (text); QPopupMenu *filePopup = new QPopupMenu (this); KAction *quitAction = KStdAction::quit (this, SLOT (fileQuit()), actionCollection()); KAction *clearAction = new KAction (i18n ("&Clear"), // Bezeichnung "remove", // Icon Qt::CTRL + Qt::Key_X, // Tastatur text, SLOT (clear()), // Objekt/Slot actionCollection(), // Vater "file_clear"); // Name clearAction->plug (filePopup); clearAction->plug (toolBar());
quitAction->plug (filePopup); quitAction->plug (toolBar());
menuBar()->insertItem (i18n ("&File"), filePopup); menuBar()->insertSeparator(); menuBar()->insertItem (i18n ("&Help"), helpMenu()); }
Die Adressen der KAction-Objekte werden in lokalen Variablen abgelegt, denn sie werden in diesem Fall nachher nicht mehr benötigt. Hier folgt noch einmal eine kurze Beschreibung der Parameter für den Konstruktor eines KAction-Objekts:
Sandini Bib
128
3 Grundkonzepte der Programmierung in KDE und Qt
1. Die Bezeichnung der Aktion – Dieser Text wird im Popup-Menü benutzt sowie für den Fall, dass bei den Buttons der Werkzeugleiste die Bezeichnungen eingefügt werden. In der Regel schließen Sie den String in die Funktion i18n ein, damit er in die eingestellte Landessprache übersetzt wird. Sie können einen Buchstaben unterstrichen darstellen, indem Sie das Kaufmanns-Und »&« voranstellen. Bei geöffnetem Popup-Menü kann dieser Buchstabe auch einfach auf der Tastatur gedrückt werden, um den Befehl auszuführen. Achten Sie darauf, dass die Befehle innerhalb eines Popup-Menüs nicht den gleichen Buchstaben benutzen. (Das gilt auch für die Übersetzung der Bezeichnungen in eine andere Landessprache.) Wollen Sie ein Kaufmanns-Und in der Bezeichnung haben (z.B. DRAG&DROP), so müssen Sie && schreiben (also hier Drag&&Drop). Bei Befehlen, die zunächst ein neues Dialogfenster öffnen, hängt man an die Bezeichnung drei Punkte an. Der Anwender erkennt dadurch sofort, dass der Befehl nicht direkt ausgeführt wird, sondern zunächst weitere Einstellungen nötig sind. Beispiele hierfür sind DATEI-ÖFFNEN... (zunächst öffnet sich der Datei-Dialog zur Auswahl der Datei), DATEISPEICHERN UNTER... (hier öffnet sich der Datei-Dialog zur Angabe des Dateinamens), DATEI-DRUCKEN... (zunächst müssen noch Druckereinstellungen vorgenommen werden) oder HILFE-ÜBER KDE... (ein neues Fenster mit der Information öffnet sich). 2. Der Dateiname der Icon-Datei – Die Datei mit dem passenden Dateinamen wird automatisch aus den KDE-Verzeichnissen gesucht. Sie dürfen die Dateiendung hier nicht angeben. Die Standard-Icons befinden sich in der Regel im Verzeichnis $KDEDIR/share/icons. Dort befinden sich weitere Unterverzeichnisse, die die Art des Icons festlegen (locolor enthält Icons mit maximal 40 Farben aus der Standard-KDE-Palette, siehe Anhang C; hicolor Icons in TrueColor; weiterhin werden verschiedene Icongrößen unterschieden und ob es sich um Icons für Programme oder für Aktionen handelt). Wollen Sie eigene Icons entwerfen, so legen Sie diese in einer png- oder xpm-Datei ab und speichern sie im entsprechenden Verzeichnis. Wenn Sie der Aktion kein Icon zuordnen wollen (nur für die Menüleiste sinnvoll), so lassen Sie diesen Parameter einfach weg. 3. Tastatur-Kurzbefehl – Diese Angabe legt fest, mit welcher Tastenkombination diese Aktion von (fast) jeder Stelle des Programms aus aufgerufen werden kann. Diese Angabe ist eine der Konstanten, die in der Klasse Qt definiert sind. Benutzen Sie am besten nur Kombinationen mit der Taste (Strg), da Kombinationen mit (Alt) bereits für den Aufruf der Menüleiste benutzt werden, und normale Tastendrücke in Eingabefeldern benutzt werden. Achten Sie auch darauf, dass Sie keine Kombinationen nutzen, die auch anderweitig verwendet werden. Benutzen Sie den Wert 0, um keinen Tastaturkurzbefehl zu definieren.
Sandini Bib
3.5 Das Hauptfenster
129
4. Objekt – An dieser Stelle geben Sie die Adresse des Objekts an, das informiert werden soll, wenn die Aktion aufgerufen wird. Sie können hier auch einen Null-Zeiger angeben. In diesem Fall wird zunächst kein Objekt mit der Aktion verbunden. Sie können das Signal KAction::activated () auch selbst mit einem Slot-Objekt und einem Slot verbinden. So können Sie beispielsweise mehrere Slots von einer Aktion aktivieren lassen. 5. Slot – Hier legen Sie den Slot fest, der vom angegebenen Objekt aufgerufen werden soll. Dieser Slot muss parameterlos sein, da auch das Signal von KAction, mit dem er verbunden wird, parameterlos ist (KAction::activated()). Achten Sie darauf, den Slot-Methodennamen in das Makro SLOT() einzufügen, und vergessen Sie auch nicht das leere Klammernpaar hinter dem Methodennamen. 6. Vater-Objekt – KAction ist von QObject abgeleitet, und kann daher auch ein Vater-Objekt besitzen, mit dem es zusammen gelöscht wird. Hier könnten Sie das Hauptfenster angeben (in diesem Fall also this). In der Regel sollten Sie aber das Ergebnis der Methode KMainWindow::actionCollection() verwenden. Das dort zurückgelieferte Objekt sammelt alle definierten Aktionen als KindObjekte. Das ist spätestens dann notwendig, wenn Sie die Aktionen automatisch in die Menü- und Werkzeugleisten eintragen lassen wollen (siehe Kapitel 3.5.4, Aufbau der Menü- und Werkzeugleisten per XML-Datei). 7. Name – Auch der Name des Objekts kann wie bei jeder von QObject abgeleiteten Klasse angegeben werden. Sie können ihn wie so oft auch weglassen, sollten ihn aber setzen, wenn Sie die Aktionen automatisch in die Menü- und Werkzeugleiste eintragen lassen wollen (siehe Kapitel 3.5.4, Aufbau der Menüund Werkzeugleiste per XML-Datei). Wählen Sie einen beliebigen Namen für die Aktion, nur eindeutig sollte er sein. Eingebürgert haben sich Namen im Format file_save_as oder bookmark_add. Da dieser Text nie angezeigt wird, brauchen Sie die Texte nicht zu übersetzen. Englisch hat sich für diese Namen eingebürgert, ist aber nicht verpflichtend. Oftmals sind Menübefehle nicht zu jedem Zeitpunkt sinnvoll. Der Befehl FILESAVE macht zum Beispiel nur Sinn, wenn die Daten auch tatsächlich geändert wurden. EDIT-PASTE macht keinen Sinn, wenn die Zwischenablage leer ist. Befehle, die zur Zeit nicht sinnvoll sind, sollten auch nicht aufgerufen werden können. Sie sollten aber im Menü verbleiben, damit der Anwender sieht, dass es diesen Befehl prinzipiell gibt (nur eben im Moment nicht). Dazu wird der Befehl in den Popup-Menüs ausgegraut, und in der Werkzeugleiste wird das Icon zum Befehl grau und kontrastarm dargestellt. Sie erreichen diesen Zustand, indem Sie zum KAction-Objekt die Methode setEnabled (false) aufrufen. Mit setEnable (true) wird der Befehl wieder benutzbar.
Sandini Bib
130
3 Grundkonzepte der Programmierung in KDE und Qt
Wir erweitern unser KHelloWorld-Beispiel noch einmal: Dieses Mal soll der Befehl CLEAR (LÖSCHEN) nach dem ersten Aufruf nicht mehr benutzbar sein. Eine Wirkung hätte er ohnehin nicht mehr. Daraus ergeben sich zwei Änderungen in unserem Programm: Das KAction-Objekt für diesen Befehl muss in einer AttributVariablen unserer Hauptfensterklasse abgelegt werden, denn zum Deaktivieren müssen wir darauf zugreifen können. Außerdem brauchen wir jetzt einen zusätzlichen Slot fileClear, denn der Aufruf des Befehls muss nun nicht nur das QLabelObjekt löschen, sondern auch den Befehl deaktivieren. Der Code des Programms sieht nun so aus (die geänderten Stellen sind fett gedruckt, die Datei main.cpp ist unverändert): Datei mymainwindow.h: #ifndef MYMAINWINDOW_H #define MYMAINWINDOW_H #include class KAction;
class QLabel; class MyMainWindow : public KMainWindow { Q_OBJECT public: MyMainWindow(); ~MyMainWindow(); private slots: void fileQuit(); void fileClear();
private: QLabel *text; KAction *clearAction;
}; #endif
Datei mymainwindow.cpp: #include #include #include #include #include #include #include
Sandini Bib
3.5 Das Hauptfenster
131
#include #include "mymainwindow.h" MyMainWindow::MyMainWindow() : KMainWindow() { text = new QLabel (i18n ("Hello, World!"), this); setCentralWidget (text); QPopupMenu *filePopup = new QPopupMenu (this); KAction *quitAction = KStdAction::quit (this, SLOT (fileQuit()), actionCollection()); clearAction =
new KAction (i18n ("&Clear"), "remove", Qt::CTRL + Qt::Key_X, this, SLOT (fileClear()),
actionCollection(), "file_clear"); clearAction->plug (filePopup); clearAction->plug (toolBar()); quitAction->plug (filePopup); quitAction->plug (toolBar()); menuBar()->insertItem (i18n ("&File"), filePopup); menuBar()->insertSeparator(); menuBar()->insertItem (i18n ("&Help"), helpMenu()); } MyMainWindow::~MyMainWindow() { } void MyMainWindow::fileQuit() { int really = KMessageBox::questionYesNo (this, i18n ("Do you really want to quit?")); if (really == KMessageBox::Yes) kapp->quit(); } void MyMainWindow::fileClear() { text->clear(); clearAction->setEnabled (false); }
Sandini Bib
132
3 Grundkonzepte der Programmierung in KDE und Qt
Beachten Sie, dass wir das clearAction-Objekt nun nicht mehr in einer lokalen Variable speichern, sondern in der Attributvariable. Vergessen Sie also nicht, die Zeile im Konstruktor zu ändern, die die lokale Variable angelegt hat! Abbildung 3.23 zeigt unser Programm, in dem die Aktion CLEAR deaktiviert wurde. Das Icon in der Werkzeugleiste kann nun nicht mehr angelickt werden, und auch der Befehl im Menü ist abgeschaltet.
Abbildung 3-23 CLEAR ist deaktiviert worden.
Von KAction abgeleitete Klassen Neben diesen einfachen Befehlsaktionen gibt es noch einige von KAction abgeleitete Klassen, die komplexere Aktionen ausführen können. Tabelle 3.4 zeigt eine Liste der wichtigsten Klassen und ihrer Fähigkeiten. Klasse
abgeleitet von Fähigkeit
KToggleAction
KAction
ein-/ausschaltbare Option
KRadioAction
KToggleAction
auswählbare Option aus mehreren Optionen
KActionMenu
KAction
Untermenü mit weiteren Aktionen
KActionSeparator
KAction
Trennlinie bzw. Zwischenraum (z.B. in KActionMenu)
KSelectAction
KAction
Liste von Einträgen, von denen einer aktiviert sein kann
KListAction
KSelectAction
Liste von Befehlen, die aufgerufen werden können
KRecentFilesAction
KListAction
Liste der zuletzt geöffneten Dateien
KFontAction
KSelectAction
Liste der verfügbaren Schriftarten
KFontSizeAction
KSelectAction
Liste der sinnvollen Schriftgrößen
Tabelle 3-4 Die wichtigsten von KAction abgeleiteten Klassen
Die Klasse KToggleAction stellt eine Option zur Verfügung, die an- und ausgeschaltet werden kann. In der Menüleiste erscheint vor eingeschalteten Optionen ein Häkchen. In der Werkzeugleiste wird eine eingeschaltete Option als einge-
Sandini Bib
3.5 Das Hauptfenster
133
drückter Button angezeigt. Die Klasse bietet ein Signal toggled (bool), das nach jeder Änderung den neuen Zustand liefert. Mit der Methode KToggleAction::is Checked können Sie jederzeit den aktuellen Zustand erfragen. Viele Programme bieten dem Anwender beispielsweise die Möglichkeit, die Werkzeugleiste und/ oder die Statuszeile auszublenden, um mehr Platz für den Anzeigebereich zu bekommen. Dazu gibt es in der Menüleiste unter SETTINGS die Befehle SHOW TOOLBAR und SHOW STATUSBAR. Jedes Wählen eines der Befehle blendet die Werkzeugleiste bzw. Statuszeile ein oder aus. (Beachten Sie, dass KStdAction bereits Methoden besitzt, um diese Aktionsobjekte für die Befehle Show Toolbar und Show Statusbar zu erzeugen.) Der entsprechende Code dazu kann beispielsweise so aussehen: MyMainWindow::MyMainWindow () : KMainWindow() { ... // Aktion erzeugen KToggleAction *toolbarAction = new KToggleAction ("Show &Toolbar", // Bezeichnung 0, // Tastatur actionCollection(), "settings_show_toolbar"); // Anfangszustand korrekt setzen toolbarAction->setChecked (true); // Mit eigenem Slot verbinden connect (toolbarAction, SIGNAL (toggled (bool)), this, SLOT (toggleToolBar (bool))); // in das Menü mit aufnehmen QPopupMenu *settingsMenu = new QPopupMenu (); toolbarAction->plug (settingsmenu); menuBar()->insertItem ("&Settings", settingsMenu); ... } void MyMainWindow::toggleToolBar (bool doShow) { if (doShow) toolBar()->show(); else toolBar()->hide(); }
Da wir das Signal von Hand verbinden, brauchen wir im Konstruktor kein Objekt und keinen Slot angeben. Ebenso lassen wir die Angabe für das Icon weg. Dadurch ist das Aktionsobjekt nur in der Menüleiste einsetzbar, aber auch nur dort ist es ja sinnvoll.
Sandini Bib
134
3 Grundkonzepte der Programmierung in KDE und Qt
Eine andere typische Anwendung in Textverarbeitungsprogrammen ist die Auswahlmöglichkeit, ob nichtdruckende Steuerzeichen wie Leerzeichen, Tabulatoren oder Absatzmarken angezeigt werden sollen oder nicht. Beachten Sie auch, dass Sie ein KToggleAction-Objekt gleichzeitig in der Werkzeugleiste und in der Menüleiste aufführen können. Wenn Sie es an einer Stelle verändern, wird die Änderung auch an der anderen Stelle sofort dargestellt. Wollen Sie mehrere KToggleAction-Objekte so miteinander verbinden, dass immer nur höchstens eine der Optionen ausgewählt ist, so setzen Sie bei allen Objekten mit der Methode setExclusiveGroup den gleichen String ein. Wird eine Option eingeschaltet, werden automatisch alle anderen Optionen mit dem gleichen String ausgeschaltet. Weitaus häufiger wird diese Fähigkeit aber mit KRadioAction-Objekten benutzt. Die Klasse KRadioAction ist von KToggleAction abgeleitet und unterscheidet sich von dieser Klasse nur dadurch, dass Sie eine eingeschaltete Option durch Auswählen oder Anklicken nicht wieder ausschalten können. Die einzige Möglichkeit dazu besteht darin, eine andere Option einzuschalten, die mit setExclusiveGroup mit dieser Option verbunden ist und diese deswegen ausschaltet. Ein typisches Beispiel in einem Textverarbeitungsprogramm ist die Auswahl der Textausrichtung: linksbündig, rechtsbündig, zentriert oder im Blocksatz. Das Anlegen solcher Aktionen kann im Listing beispielsweise so aussehen: KRadioAction *leftJustifyAction = new KRadioAction ("Justify &Left", "leftjust", 0, this, SLOT (justifyLeft()), actionCollection(), "justify_left"); leftJustifyAction->setExclusiveGroup ("justify"); KRadioAction *rightJustifyAction = new KRadioAction ("Justify &Right", "left_right", 0, this, SLOT (justifyRight()), actionCollection(), "justify_right"); rightJustifyAction->setExclusiveGroup ("justify"); ... // Analog für zentriert // in die Werkzeugleiste einfügen leftJustifyAction->plug (toolBar()); rightJustifyAction->plug (toolBar()); centerJustifyAction->plug (toolBar()); // linksbündig als Standard setzen leftJustifyAction->setChecked(true);
Sandini Bib
3.5 Das Hauptfenster
135
Achten Sie darauf, dass bereits beim Start eine der Optionen ausgewählt ist (hier leftJustifyAction). Benutzen Sie dazu die Methode KToggleAction::setChecked (true). Abbildung 3.24 zeigt die Werkzeugleiste mit den Aktionen, wobei zur Zeit die Einstellung »linksbündig« aktiviert ist.
Abbildung 3-24 Drei Aktionen vom Typ KRadioAction
Die Klasse KActionMenu erzeugt ein Untermenü, das bei der Auswahl der Aktion aufklappt. Auf diese Weise können komplexe Menüstrukturen besser organisiert werden. Fügen Sie nacheinander die Aktionen für das Untermenü mit der Methode KActionMenu::insert ein. Dabei sind alle Aktionen möglich, also einfache KAction-Objekte genauso wie alle anderen hier beschriebenen Klassen. Auch weitere KActionMenu-Objekte sind möglich, so dass die hierarchische Struktur noch tiefer wird. Diese Aktion wird in der Regel in der Menüzeile verwendet, kann aber auch in die Werkzeugleiste eingefügt werden. Mit der Klasse KActionSeparator können Sie einen Trennstrich bzw. einen Zwischenraum zwischen Aktionen in einem Menü (z.B. KActionMenu) einfügen, um so die einzelnen Aktionen in Gruppen voneinander abzugrenzen. Sie führt keine Aktionen aus und kann auch nicht vom Anwender aktiviert werden. Die Klasse KSelectAction enthält eine Liste von Optionen (Strings), von denen der Anwender eine auswählt. Diese Auswahl wird über die Signale activated (int) und activated (const QString &) gemeldet. Das erste Signal liefert den Index des Eintrags zurück, das zweite den Text. In der Menüzeile erscheint diese Aktion als Untermenü. Der ausgewählte Eintrag wird mit einem Häkchen markiert. In der Werkzeugleiste erscheint die Aktion als Auswahlbox. Der Anwender kann auf die Box klicken, woraufhin ein Untermenü erscheint, in dem die Einträge angezeigt werden. Die oben beschriebene Auswahl aus verschiedenen Varianten der Textausrichtung kann auch mit einem KSelectAction-Objekt erzeugt werden (was aber unüblich ist). Der Code dazu sieht folgendermaßen aus: KSelectAction *justifyAction = new KSelectAction ("&Justify", "justify", 0, actionCollection(), "justify"); QStringList l; l plug (toolBar aktion2->plug (toolBar // aktion3 und aktion4 aktion3->plug (toolBar aktion4->plug (toolBar
in eine Werkzeugleiste ("firstBar")); ("firstBar")); in die andere Werkzeugleiste ("secondBar")); ("secondBar"));
Sandini Bib
3.5 Das Hauptfenster
143
Bisher hatten wir die Befehle über Aktionsobjekte in die Menü- und Werkzeugleiste eingefügt. Sie können aber auch Befehle direkt einfügen. Dazu bietet Ihnen die Klasse KMenuBar die Methode insertItem, die sie von der Vaterklasse QMenuBar geerbt hat, die diese wiederum von der Vaterklasse QMenuData hat. In der Regel legen Sie selbst Objekte der Klasse QPopupMenu an, die Sie ebenso mittels insertItem mit Befehlen füllen, und fügen dann diese Popup-Menüs in die Menüleiste ein. KToolBar besitzt zum Einfügen die Methoden insertButton (einfacher Icon-Knopf), insertLined (Eingabezeile, z.B. für Schriftgröße), insertCombo (Auswahlbox, auch editierbar) und insertWidget (für ein beliebiges QWidget-Objekt). Mit der Methode insertAnimatedWidget kann man das bei Browsern übliche Icon (ganz rechts in der Werkzeugleiste) einfügen, das animiert ist, solange ein Dokument geladen wird. Dazu müssen Sie nur eine Liste der Dateinamen der Icons angeben. Es wird automatisch ein Objekt der Klasse KAnimWidget erzeugt. Weitere Informationen finden Sie in der Klassenreferenz zur Klasse KToolBar. Alle von Hand in eine Menü- oder Werkzeugleiste oder in ein Popup-Menü eingefügten Befehle können mit einer Identifikationsnummer versehen werden. Diese gibt man als Parameter bei den insert-Methoden an. Lässt man diesen Parameter weg (Defaultwert ist -1), so wird automatisch eine eindeutige Identifikationsnummer erzeugt. Diese Nummer ist in jedem Fall der Rückgabewert der Methode. Über diese Nummer kann man später auf einzelne Elemente zurückgreifen, zum Beispiel um Einträge zu ändern oder zu löschen. Ein anderes Einsatzgebiet für die Identifikationsnummer ist die Nutzung der Signale der Klasse QPopupMenu, KMenuBar und KToolBar. QPopupMenu und KMenuBar besitzen das Signal activated (int), KToolBar besitzt das Signal clicked (int). Der übergebene intParameter gibt die Identifikationsnummer des Eintrags an, der aktiviert wurde. Nutzt man dieses Signal, so kann man alle Befehle eines Menüs oder einer Werkzeugleiste mit einem einzigen Slot verarbeiten. Das macht allerdings in der Regel nur Sinn, wenn alle Befehle auch tatsächlich mit einer einzigen Routine abgearbeitet werden können. Ein großes case-Statement ist hier nicht sinnvoll, da es das Programm unübersichtlicher macht. Die gleichen Möglichkeiten bieten Ihnen übrigens auch die Aktionsklassen KSelectAction und KListAction, die bereits im Abschnitt Von KAction abgeleitete Klassen besprochen wurden.
3.5.4
Aufbau der Menü- und Werkzeugleiste per XML-Datei
Bisher haben wir die Menü- und Werkzeugleisten in zwei Schritten aufgebaut: Im ersten Schritt haben wir KAction-Objekte erzeugt, und in einem zweiten Schritt haben wir diese Aktionen mit der Methode plug in QPopupMenu-Objekte und in die Werkzeugleiste eingefügt. Die Klasse KMainWindow bietet eine noch komfortablere und flexiblere Art, bei der der zweite Schritt nahezu vollständig entfällt. Es werden nach wie vor zunächst die KAction-Objekte erzeugt. Wie diese aber in
Sandini Bib
144
3 Grundkonzepte der Programmierung in KDE und Qt
die Menüs einzufügen sind, wird durch eine Datei im XML-Format festgelegt, die mit dem Befehl KMainWindow::createGUI eingelesen und ausgewertet wird. Diese Vorgehensweise hat eine Reihe von Vorteilen: •
Das Programm wird übersichtlicher, und auch die Menüstruktur ist in der XML-Datei sehr übersichtlich dargestellt.
•
Es ist einfach möglich, die Anordnung der Befehle in der Menüleiste und den Werkzeugleisten zu ändern, ohne dass das Programm neu kompiliert werden muss. Insbesondere die Werkzeugleisten lassen sich sehr einfach vom Programm aus konfigurieren (mit Hilfe der Klasse KEditToolbar); das Ergebnis wird automatisch in der XML-Datei abgespeichert. So kann jeder Anwender ohne jegliche Kenntnisse von C++ oder XML seine eigenen Einstellungen vornehmen.
•
Für die Standardaktionen aus KStdAction muss keine Position mehr festgelegt werden. Sie werden automatisch an ihre üblichen Positionen in den Menüs gesetzt.
Für unser einfaches Beispiel des Hello-World-Programms können wir den Konstruktor unserer selbst definierten Hauptfensterklasse ein gutes Stück vereinfachen: MyMainWindow::MyMainWindow() : KMainWindow() { text = new QLabel (i18n ("Hello, World!"), this); setCentralWidget (text); KAction *quitAction = KStdAction::quit (this, SLOT (fileQuit()), actionCollection()); clearAction = new KAction (i18n ("&Clear"), "remove", Qt::CTRL + Qt::Key_X, this, SLOT (fileClear()), actionCollection(), "file_clear"); createGUI();
}
Wie Sie im Listing sehen, werden die Aktionen nur noch erzeugt, aber nicht mehr von Hand in die Menüs eingefügt. Alle Zeilen zur Erzeugung von PopupMenüs und zum Einfügen von Einträgen in die Menü- oder Werkzeugleiste wurden entfernt. Das geschieht automatisch durch den Aufruf der Methode createGUI(). Diese lädt die Datei mit dem Namen khelloworldui.rc aus dem Verzeichnis $KDEDIR/share/apps/khelloworld/. Diese Datei legt nun fest, wie die Aktionen in
Sandini Bib
3.5 Das Hauptfenster
145
den Menüs verteilt werden. Solange wir diese Datei noch nicht angelegt haben, können aber nur die Aktionen von KStdAction eingefügt werden (in unserem Fall also die QUIT-Aktion). Erstellen wir nun also die XML-Datei, die festlegt, an welchen Stellen die CLEARAktion eingefügt werden soll. XML ist ein Dateiformat in ASCII-Text, das mit dem HTML-Format verwandt ist. Es setzt sich in der letzten Zeit immer mehr durch und wird vor allem für Konfigurationsdaten genutzt. Dieses Dateiformat kann relativ einfach vom Rechner gelesen und geschrieben werden, aber dennoch (zumindest theoretisch) mit einem normalen Texteditor auch von Hand geändert werden. Der Inhalt der Datei besteht aus so genannten Tags – das sind Schlüsselbegriffe, die in spitzen Klammern, also < und >, eingeschlossen sind. Tags können entweder allein für sich stehen (dann werden sie mit einem Slash » / « abgeschlossen), oder sie stehen paarweise für Anfang und Ende eines Bereichs. (Das Ende-Tag beginnt dazu mit einem Slash » / »). Auf diese Weise lassen sich komplexe Hierarchien aufbauen. Wichtig ist es, bei XML-Dateien darauf zu achten, dass die formalen Regeln zum Aufbau eingehalten werden. Im Gegensatz zu HTML muss laut Spezifikation der Computer beim Einlesen alle formalen Kriterien peinlich genau prüfen. Das bedeutet unter anderem, dass durch Anfangs- und End-Tags eingeschlossene Bereiche sich nicht überlappen dürfen: Einer der Bereiche muss vollständig im anderen enthalten sein, oder beide müssen völlig getrennt voneinander sein. Ebenso darf zu keinem Anfangs-Tag das zugehörige Ende-Tag fehlen. Eine genaue Beschreibung des XML-Formats würde den Rahmen dieses Buchs sprengen. Umfassende Informationen finden Sie beispielsweise im Buch Das XML-Handbuch, von Charles F. Goldfarb und Paul Prescod, Addison-Wesley Verlag, ISBN 3-8273-1712-6, oder im Internet unter http://www.w3.org/XML/. Hier sehen Sie die XML-Datei für unser Beispiel:
&File
Geben Sie diese Datei mit einem beliebigen Texteditor ein, und speichern Sie sie im Verzeichnis $KDEDIR/share/apps/khelloworld/khelloworldui.rc ab. Starten Sie das Programm erneut; nun müsste auch der Menüeintrag für Clear wieder erscheinen, und zwar sowohl in der Menüleiste als auch in der Werkzeugleiste.
Sandini Bib
146
3 Grundkonzepte der Programmierung in KDE und Qt
Den Dateinamen der XML-Datei bilden Sie aus dem Namen Ihres Programms (den Sie zum Beispiel am Anfang der main-Funktion in KCmdLineArgs::init festgelegt haben), an den Sie die Endung »ui.rc« hängen. Wollen Sie einen anderen Dateinamen wählen, so können Sie diesen auch als Parameter bei createGUI explizit angeben. Für aufwendigere Programme mit mehr Befehlen fügen Sie einfach mehrere Zeilen mit dem Tag hintereinander ein. In genau dieser Reihenfolge werden die Befehle dann auch in das Menü oder die Werkzeugleiste aufgenommen. Der angegebene Name muss dabei dem Namen des KActionObjekts entsprechen, den Sie beim Anlegen (als siebten Parameter) vergeben haben. Wie Sie sehen, ist der Parameter an dieser Stelle wichtig. Achten Sie also darauf, dass Sie diesen Namen in allen selbst definierten Aktionen setzen und dass er eindeutig ist. Achten Sie auch darauf, dass Sie als Vater-Objekt unbedingt actionCollection() benutzen. createGUI verwendet nur Aktionen, die Kindobjekte dieser Gruppe sind. Wollen Sie mehrere Werkzeugleisten erzeugen, so benutzen Sie mehrere Bereiche des Tags ToolBar, und fügen Sie in die Tags die Angabe name="bezeichnung" ein. bezeichnung kann dabei ein beliebiger Ausdruck sein, der die entsprechende Werkzeugleiste charakterisiert. Für zwei Werkzeugleisten (in der ersten kommt zweimal die Aktion CLEAR vor, in der anderen dreimal – nicht besonders sinnvoll, aber nur ein einfaches Beispiel) kann die XML-Datei zum Beispiel so aussehen:
&File
Es müsste übrigens noch eine Frage offen sein: Warum ist die CLEAR-Aktion in der Werkzeugleiste aufgetaucht, die QUIT-Aktion dagegen nicht? Aktionen von KStdAction sollten doch eigentlich automatisch aufgenommen werden. In der Menüleiste taucht die Aktion ja auch auf. Der Grund dafür ist, dass die QUIT-
Sandini Bib
3.5 Das Hauptfenster
147
Aktion normalerweise eben nicht in die Werkzeugleiste aufgenommen wird. Diese Aktion wird nicht sehr oft benötigt (eben genau einmal pro Programmstart), daher ist es nicht nötig, sie besonders schnell erreichen zu können. Andere Standardaktionen wie FILE-OPEN... oder EDIT-PASTE erscheinen automatisch in der Werkzeugleiste. Wollen Sie die QUIT-Aktion auch unbedingt aufnehmen, so können Sie sie auch in der XML-Datei von Hand einfügen:
&File
Wollen Sie Befehlsgruppen in der Menüleiste oder der Werkzeugleiste voneinander optisch abgrenzen, so fügen Sie einfach das Tag an die entsprechende Stelle in der XML-Datei ein. In der Menüleiste werden im Popup-Menü die Einträge dort durch eine Linie voneinander getrennt, in der Werkzeugleiste durch einen kleinen Zwischenraum.
&File
Um dem Anwender die Möglichkeit zu geben, sich die Werkzeugleiste nach eigenem Geschmack einzurichten, bietet die KDE-Bibliothek die Klasse KEditToolbar
Sandini Bib
148
3 Grundkonzepte der Programmierung in KDE und Qt
an. Zusammen mit der Aktion KStdAction::configureToolbar ist die individuelle Gestaltung dieser Leiste ein Kinderspiel. Der Code in der selbst abgeleiteten Hauptfensterklasse kann dabei folgendermaßen aussehen: Datei mymainwindow.h: ... class MyMainWindow : public KMainWindow { Q_OBJECT public: MyMainWindow(); ~MyMainWindow(); private slots: void fileQuit(); void configToolBar();
private: ...
Datei mymainwindow.cpp: MyMainWindow::MyMainWindow() : KMainWindow() { text = new QLabel (i18n ("Hello, World!"), this); setCentralWidget (text); KAction *quitAction = KStdAction::quit (this, SLOT (fileQuit()), actionCollection()); clearAction = new KAction (i18n ("&Clear"), "remove", Qt::CTRL + Qt::Key_X, this, SLOT (fileClear()), actionCollection(), "file_clear"); KStdAction::configureToolbars (this, SLOT (configToolBar()), actionCollection());
createGUI(); } void MyMainWindow::configToolBar () { KEditToolbar dialog (actionCollection()); if (dialog.exec()) createGUI(); }
Sandini Bib
3.5 Das Hauptfenster
149
Der Dialog, der sich beim Auswählen der Aktion öffnet, ist in Abbildung 3.27 zu sehen.
Abbildung 3-27 Dialogfenster zur Einstellung der Werkzeugleisten
Beim Beenden des Programms werden die neuen Daten über den Aufbau der Werkzeugleiste automatisch in der Datei khelloworldui.rc abgespeichert, allerdings dieses Mal nicht im Verzeichnis $KDEDIR/share/apps/khelloworld/ (dieses Verzeichnis hat für einen gewöhnlichen User keine Schreibrechte), sondern im Verzeichnis $HOME/.kde/share/apps/khelloworld/. Die Datei an dieser Stelle hat beim nächsten Programmstart Vorrang. Weitere Informationen zu XML-Dateien zum Aufbau von Menü- und Werkzeugleisten finden Sie im Internet auf der KDE-Developer-Homepage unter http:// developer.kde.org/documentation/tutorials/xmlui/preface.html.
3.5.5
Die Statuszeile
In der Statuszeile stellt die Applikation die wichtigsten Einstellungen sowie Informationen über den aktuellen Zustand dar, in den meisten Fällen in Form eines Textes oder einer Abkürzung. Aber auch Icons, Fortschrittsbalken und andere Anzeigeelemente sind möglich. Grundsätzlich unterscheidet man zwei Arten von Statusmeldungen:
Sandini Bib
150
3 Grundkonzepte der Programmierung in KDE und Qt
•
Dauernd angezeigte Meldungen, zum Beispiel die aktuelle Cursorposition oder den Vergrößerungsfaktor, ob das aktuelle Dokument verändert wurde oder ob es schreibgeschützt ist.
•
Längere Textmeldungen, die oft nur kurzzeitig angezeigt werden. Das sind beispielsweise Meldungen über längere Aktionen, die gerade durchgeführt werden (z.B. das Laden und Speichern von Dateien) oder Fehlermeldungen. In diese Kategorie fallen auch Hilfetexte, die in der Statuszeile erscheinen, wenn man mit dem Mauszeiger über Icons in der Werkzeugleiste fährt.
Wie die Menüleiste und die Werkzeugleiste auch, verwaltet KMainWindow das Objekt der Statuszeile. Sie erhalten es mit der Methode KMainWindow:: statusBar(); der Rückgabewert ist ein Zeiger auf das KStatusBar-Objekt.
Textmeldungen über den Zustand Um eine längere Textmeldung auszugeben, benutzen Sie die Methode message. Dieser übergeben Sie den Text als QString-Objekt, der in der Statuszeile angezeigt werden soll. Dort verbleibt er so lange, bis ein anderer Text mit message angezeigt wird oder bis die Methode clear aufgerufen wird. Sie löscht die Textmeldung. Sie können stattdessen auch eine Meldung nur für eine bestimmte Zeit anzeigen lassen, indem Sie als zweiten Parameter in message die Zahl der Millisekunden angeben. Nach dieser Zeit wird die Textmeldung automatisch gelöscht. Beachten Sie, dass immer nur eine längere Textmeldung angezeigt werden kann. Ein typisches Anwendungsbeispiel ist die Anzeige einer Meldung, während das Programm mit etwas anderem beschäftigt ist. Der folgende Code könnte eine solche Meldung anzeigen, wenn ein Dokument gespeichert werden soll. Das Codestück befindet sich in einer Methode einer selbst definierten Hauptfensterklasse (abgeleitet von KMainWindow) und wird mit dem Namen der Datei als Parameter aufgerufen: bool MyMainWindow::fileSave (QString filename) { QString text = i18n ("Saving document %1..."); statusBar()->message (text.arg (filename)); ... // Speichern der Daten in der Datei // Variable success gibt an, ob erfolgreich ... if (success) text = i18n ("Saved %1 successfully"); else text = i18n ("Saving of %1 failed!"); statusBar()->message (text.arg (filename), 2000); return success; }
Sandini Bib
3.5 Das Hauptfenster
151
Beim Beginn des Speichervorgangs wird die Meldung gesetzt, dass das Programm zur Zeit das Dokument speichert. (An dieser Stelle sollte möglichst auch der Mauscursor als Sanduhr gesetzt werden, siehe Kapitel 4.13, Blockierungsfreie Programme.) Nachdem der Speichervorgang abgeschlossen ist, wird für weitere zwei Sekunden angezeigt, ob das Ergebnis erfolgreich war oder nicht. Beachten Sie, dass bei einem Aufruf von message mit einer Zeitangabe nicht garantiert ist, dass die Meldung für die angegebene Zeit sichtbar bleibt. Wird in der Zwischenzeit die Methode message oder clear aufgerufen, so wird die Textmeldung vorzeitig ersetzt bzw. gelöscht. Das bedeutet ganz generell, dass Sie in die Statuszeile keine entscheidend wichtigen Meldungen hineinsetzen sollten, die nicht übersehen werden dürfen. Sie haben nämlich keine Kontrolle darüber, ob die Meldung lange genug sichtbar ist. Die Texte in der Statuszeile sind eher für Meldungen gedacht, die dem Anwender erklären, was gerade passiert, während er auf eine Reaktion des Programms wartet. Wenn Sie die Statuszeile nur für längere Textmeldungen benutzen, müssen Sie im Konstruktor der Hauptfensterklasse einmal die Methode statusBar() aufrufen, so dass die Statuszeile angelegt und angezeigt wird. Sonst würde die Statuszeile erst bei der ersten angezeigten Textmeldung eingeblendet, was den Anwender irritieren könnte. Oftmals benutzt man im Konstruktor auch eine Zeile wie die folgende: MyMainWindow::MyMainWindow () : KMainWindow () { ... // andere Initialisierungen ... statusBar()->message (i18n ("Ready.")); }
Dauernd angezeigte Meldungen Die Statuszeile kann mehrere dauernd angezeigte Meldungen aufnehmen, die jeweils ein Feld belegen. Meist benutzt man einen kurzen Text oder einen Zahlenwert für die Anzeige. Ein solches Feld können Sie mit der Methode KStatusBar::insertItem einfügen. Als Parameter übergeben Sie vier Werte: •
Den Text für die Meldung (als QString-Objekt)
•
Eine eindeutige Identifikationsnummer des Eintrags, mit deren Hilfe der Eintrag nachher wieder gelöscht oder verändert werden kann
•
Einen Stretch-Faktor, der angibt, ob das Feld mit dem minimalen Platz auskommen soll (0, Defaultwert) oder ob es den restlichen zur Verfügung stehenden Platz belegen soll (Werte größer als 0)
Sandini Bib
152
•
3 Grundkonzepte der Programmierung in KDE und Qt
Einen bool-Wert für die Angabe, ob das Feld permanent sichtbar sein soll (true) oder ob es von temporären Textmeldungen übermalt werden darf (false, Defaultwert)
Der folgende Code erzeugt drei Felder in der Statuszeile, die für die Anzeige der Zeilennummer, der Spaltennummer und des Vergrößerungsfaktors vorbereitet werden. Als Identifikationsnummern benutzen wir der Einfachheit halber die Zahlen 1, 2 und 3. statusBar()->insertItem ("Line xxx", 1); statusBar()->insertItem ("Column xxx", 2); statusBar()->insertItem ("Zoom: 100%", 3);
Der folgende Code setzt nun beispielsweise die neue Cursorposition in die Statuszeile: QString text; text = QString (i18n ("Line %1")).arg (line); statusBar()->changeItem (text, 1); text = QString (i18n ("Column %1")).arg (col); statusBar()->changeItem (text, 2);
Welchen Text Sie initial in die Felder schreiben, ist nicht von Bedeutung, wenn Sie unmittelbar danach die Felder mit den korrekten Werten füllen lassen. Die Breite der Felder passt sich automatisch dem benötigten Platz an. Sie können darauf reagieren, wenn diese Felder mit der Maus angeklickt werden, indem Sie einen eigenen Slot mit den Signalen KStatusBar::pressed (int) oder KStatusBar::released (int) verbinden. Der übergebene Parameter ist die Identifikationsnummer des Feldes, auf dem der Mauscursor stand. Wollen Sie eine aufwendigere Statusleiste erzeugen, so können Sie mit der Methode KStatusBar::addWidget (geerbt von QStatusBar) auch ein eigenes Widget in die Statuszeile einfügen. Typische Widget-Klassen sind hierbei zum Beispiel QLabel, QProgressBar, QPushButton, QComboBox oder Ähnliches. Achten Sie darauf, dass das eingefügte Widget nur eine kleine Höhe besitzt (üblicherweise nicht mehr als 30 Pixel), damit die Statuszeile nicht zu viel Platz belegt. Das eingefügte Widget muss die Statuszeile als Vater-Widget haben. Die Methode addWidget besitzt neben dem ersten Parameter, der das einzufügende Widget angibt, noch zwei Parameter wie oben: den Stretch-Faktor und die Angabe, ob das Feld von Textmeldungen überdeckt werden darf. Sie können die gleichen Felder wie oben auch mit folgendem Code erzeugen, indem Sie QLabel-Objekte in die Statuszeile einfügen: lineLabel = new QLabel ("Line xxx", statusBar()); statusBar()->addWidget (lineLabel); colLabel = new QLabel ("Column xxx", statusBar());
Sandini Bib
3.5 Das Hauptfenster
153
statusBar()->addWidget (colLabel); zoomLabel = new QLabel ("Zoom: 100%", statusBar()); statusBar()->addWidget (zoomLabel);
Der Code zum Eintragen neuer Werte sieht in diesem Fall so aus: QString text; text = QString (i18n ("Line %1")).arg (line); lineLabel->setText (text); text = QString (i18n ("Column %1")).arg (col); colLabel->setText (text);
Um ein Widget wieder aus der Statuszeile zu entfernen, benutzen Sie KStatusBar::removeWidget. Um es kurzzeitig auszublenden, verstecken Sie es mit hide(), um es später mit show() wieder anzuzeigen. (In der aktuellen Version von Qt bleibt jedoch ein kleiner, rechteckiger Rand stehen.)
3.5.6
Applikation für ein Dokument
Oftmals arbeiten Programme auf einem Dokument eines bestimmten Dateityps. Dieses Dokument kann üblicherweise geöffnet, angezeigt, geändert und wieder abgespeichert werden. In diesem Kapitel wollen wir uns die Struktur eines solchen Programms anschauen, ohne dabei natürlich zu sehr ins Detail zu gehen. Als Beispielprogramm entwerfen wir einen minimalen Texteditor. Als Anzeigebereich benutzen wir dazu die Klasse QMultiLineEdit. Für unser einfaches Beispiel benutzen wir ausschließlich Aktionen aus KStd Action, und zwar die folgenden: •
NEW – löscht das aktuelle Dokument und lässt das Editorfenster leer
•
OPEN... – löscht das aktuelle Dokument und fragt nach dem Namen einer Datei, die eingelesen werden soll
•
OPEN RECENT – zeigt die Liste der letzten zehn geöffneten Dateien und ermöglicht das Laden einer der letzten Dateien
•
SAVE – speichert das aktuelle Dokument unter seinem Dateinamen ab und fragt nach einem Dateinamen, falls noch keiner vorhanden ist
•
SAVE AS... – fragt nach einem Dateinamen und speichert das Dokument unter diesem Namen ab
•
QUIT – beendet das Programm
•
UNDO – macht die letzte Änderung am Text rückgängig
•
REDO – nimmt den letzten UNDO-Befehl zurück
•
CUT – schneidet den markierten Text aus und legt ihn in die Zwischenablage
Sandini Bib
154
3 Grundkonzepte der Programmierung in KDE und Qt
•
COPY – kopiert den markierten Text in die Zwischenablage
•
PASTE – fügt den aktuellen Inhalt der Zwischenablage an der Cursorposition ein
•
SELECT ALL – markiert den gesamten Text
Die letzten sechs Aktionen werden direkt mit Slots des QMultiLineEdit-Objekts verbunden. QMultiLineEdit erledigt die gesamte Ausführung für uns. Wir müssen nur noch dafür sorgen, dass die Aktionen möglichst nur dann aktiviert werden können, wenn sie auch sinnvoll sind, d.h. wenn sie eine Auswirkung haben. Um die Abarbeitung der ersten sechs Aktionen müssen wir uns selbst kümmern. Dazu definieren wir sechs Slots, die von diesen Aktionen aktiviert werden: fileNew, fileOpen, fileOpenRecent, fileSave, fileSaveAs und fileQuit.
Das Hauptprogramm in main.cpp Werfen wir zunächst einen Blick auf das Hauptprogramm in main.cpp. Es ist nach der Struktur aufgebaut, die in Kapitel 3.3.2, Grundstruktur einer KDE-Applikation, beschrieben ist. #include #include #include #include
#include "kminiedit.h" static const char *description = I18N_NOOP("KMiniEdit – A simple example editor"); static KCmdLineOptions options[] = { { "+[arg1]", I18N_NOOP("Load that file or URL"), 0 },
{ 0, 0, 0 } }; int main(int argc, char *argv[]) { KAboutData aboutData ("kminiedit", I18N_NOOP("KMiniEdit"), "0.1", description, KAboutData::License_GPL, "(c) 2000, Burkhard Lehner"); aboutData.addAuthor ("Burkhard Lehner",0, "[email protected]"); KCmdLineArgs::init (argc, argv, &aboutData); KCmdLineArgs::addCmdLineOptions (options);
Sandini Bib
3.5 Das Hauptfenster
155
KCmdLineArgs *args = KCmdLineArgs::parsedArgs(); if (args->count() > 1) KCmdLineArgs::usage ("Only one file allowed!");
KApplication a; KMiniEdit *kminiedit = new KMiniEdit(); if (args->count() > 0) kminiedit->loadFile (args->url(0));
kminiedit->show(); return a.exec(); }
Die einzige Besonderheit ist, dass ein Dateiname, der als Kommandozeilenparameter übergeben wurde, nach dem Erzeugen des Hauptfensterobjekts automatisch in das Hauptfenster geladen wird. Dazu benutzen wir die Methode loadFile der Hauptfensterklasse KMiniEdit, die wir später noch genauer erläutern werden.
Die Deklaration der Hauptfensterklasse in kminiedit.h Schauen wir uns nun die Datei kminiedit.h an, die Datei, in der unsere Hauptfensterklasse KMiniEdit deklariert wird. #ifndef KMINIEDIT_H #define KMINIEDIT_H #include #include class class class class
KAction; KRecentFilesAction; QMultiLineEdit; QFile;
class KMiniEdit : public KMainWindow { Q_OBJECT public: KMiniEdit(); ~KMiniEdit(); protected: bool queryClose(); private slots: void fileNew(); void fileOpen(); void fileOpenRecent(const KURL&); void fileSave();
Sandini Bib
156
3 Grundkonzepte der Programmierung in KDE und Qt
void fileSaveAs(); void fileQuit(); void checkClipboard(); void checkEdited(); public: bool loadFile (KURL newurl); private: void saveToLocalFile (QFile *); bool saveFile (KURL newurl); void resetEdited(); KAction *saveAction, *pasteAction; KRecentFilesAction *recentAction; QMultiLineEdit *edit; KURL url; }; #endif
Betrachten wir nun genauer, was in der Klasse deklariert wird und wozu es benutzt wird: •
Wir binden die Header-Dateien kurl.h und kmainwindow.h ein, da wir die Klassen KURL und KMainWindow in dieser Header-Datei als Objekte benutzen: KMainWindow als Oberklasse unserer neuen Klasse KMiniEdit, und KURL als Attributvariable. Die anderen Klassen – KAction, KRecentFileAction, QMultiLineEdit und QFile – benutzen wir nur als Zeiger oder Referenzen. Daher reicht es aus, diese Klassen als existierend anzugeben.
•
Konstruktor und Destruktor sind ganz normal. Der Konstruktor wird das Anzeigefenster (QMultiLineEdit) anlegen und die Menüs aufbauen.
•
Die Methode queryClose ist von KMainWindow geerbt. Sie ist eine virtuelle Methode und wird in unserer Klasse überschrieben. Da sie in KMainWindow als protected deklariert ist, deklarieren wir sie auch in unserer Klasse so. (Wir brauchen nicht explizit anzugeben, dass diese Methode virtuell sein soll. Das ist sie automatisch, da sie es bereits in KMainWindow war.) KMainWindow ruft diese Methode immer dann auf, wenn das Fenster geschlossen werden soll. In dieser Methode werden wir testen, ob sich noch ungespeicherte Daten im Editor befinden. Ist das der Fall, so fragen wir den Anwender, ob er sie speichern möchte oder nicht oder ob er abbrechen will. Im letzten Fall (oder wenn das Abspeichern nicht funktioniert) liefern wir als Rückgabewert false, woraufhin
Sandini Bib
3.5 Das Hauptfenster
157
KMainWindow das Fenster nicht schließt. Zum einen wird diese Methode immer dann aufgerufen, wenn der Anwender das Hauptfenster (mit dem X-Button in der Titelleiste) schließen will. Zum anderen benutzen wir diese Methode aber auch selbst an allen Stellen, an denen wir das Dokument schließen wollen. Somit bekommen wir eine lückenlose Sicherheitsabfrage. •
Die Slots fileNew, fileOpen, fileSave, fileSaveAs und fileQuit werden unmittelbar von den entsprechenden Aktionen aufgerufen. Wir müssen sie mit dem entsprechenden Code füllen, so dass sie auch die passenden Tätigkeiten ausführen. Der Slot fileOpenRecent wird nicht vom activated-Signal der Aktion aufgerufen, sondern wir verbinden ihn von Hand mit dem Signal urlSelected dieser Aktion. Dieses Signal liefert auch gleich die ausgewählte Datei als Parameter (vom Typ KURL) mit, so dass auch unser Slot diesen Parameter benötigt.
•
Der Slot checkClipboard wird immer dann aufgerufen, wenn die Zwischenablage (QClipboard) meldet, dass sich die gespeicherten Daten geändert haben. In diesem Fall testen wir, ob sich ein Text in der Zwischenablage befindet, und aktivieren dann (und nur dann) die Aktion PASTE. Nähere Informationen zur Zwischenablage finden Sie in Kapitel 4.15.1, Die Zwischenablage – QClipboard.
•
Der Slot checkEdited wird immer dann aufgerufen, wenn sich der Text im Anzeigebereich geändert hat. Er testet, ob der Text im QMultiLineEdit-Objekt ungespeicherte Daten enthält. Ist das der Fall, so aktiviert er die Aktion SAVE (nur in diesem Fall ist Speichern sinnvoll). Außerdem passt er den Text in der Titelzeile an, indem er das Wort [modified] dort einfügt, sowie den Dateinamen der aktuellen Datei.
•
Die Methoden loadFile und saveFile laden und speichern eine Textdatei. (In unserem Programm können sie diese sogar von einem HTTP- oder FTP-Server laden.) Sie bekommen die URL (also eine Pfadangabe und einen Dateinamen, eventuell auch eine Protokollangabe und einen Rechner) als Parameter übergeben. Sie laden bzw. speichern die angegebene Datei und melden auftretende Fehler. Der Rückgabewert gibt an, ob die Operation erfolgreich war (true) oder nicht (false). Diese Methoden führen keinen Test durch, ob sich noch ungesicherte Änderungen im Editor befinden. Sie führen die eigentliche Operation aus, während die Slots fileOpen, fileOpenRecent, fileSave und fileSaveAs auf diese Methoden zurückgreifen. Nähere Informationen zu URLs und zum Laden und Speichern von Dateien über ein Netzwerk finden Sie in Kapitel 4.19.2, Netzwerktransparenter Dateizugriff mit KIO. Informationen zum Einlesen und Schreiben von Textdateien finden Sie in Kapitel 4.18, Dateizugriffe.
•
Die Methode saveToLocalFile ist eine Hilfsmethode, die den Inhalt des Editors in einer Hilfsdatei zwischenspeichert (das ist für Uploads nötig). Sie wird in saveFile benutzt.
Sandini Bib
158
3 Grundkonzepte der Programmierung in KDE und Qt
•
Die Methode resetEdited setzt den Zustand des Texts im Editor auf »keine ungespeicherten Änderungen« zurück. Wir benutzen diese Methode, wenn wir eine neue Datei geöffnet oder die aktuelle Datei gespeichert haben.
•
Die Zeiger saveAction, pasteAction und recentAction speichern die Adressen der entsprechenden Aktionen. Auf diese Aktionen müssen wir im Verlauf des Programms zugreifen. saveAction wird deaktiviert, wenn keine ungespeicherten Änderungen im Editor vorhanden sind, pasteAction wird deaktiviert, wenn die Zwischenablage keinen Text enthält. recentAction enthält die Liste der zuletzt geöffneten Dateien; wir müssen diese Liste aktualisieren und in die Konfigurationsdatei schreiben. Alle anderen Aktionen werden im Konstruktor erzeugt, initialisiert und verbunden. Später müssen wir nicht mehr darauf zugreifen.
•
Der Zeiger edit speichert die Adresse des QMultiLineEdit-Objekts, das unser Anzeigefenster ausfüllt. Auf dieses Objekt müssen wir sehr oft zurückgreifen, um den Inhalt auszulesen oder zu schreiben oder um festzustellen, ob es Änderungen gab.
•
Die Variable url speichert den Dateinamen des aktuellen Dokuments. Haben wir noch keine Datei geöffnet (direkt nach dem Programmstart oder nach NEW), enthält diese Variable eine leere URL. Eine nähere Beschreibung zur Klasse KURL finden Sie in Kapitel 4.19.2, Netzwerktransparenter Zugriff mit KIO, im Abschnitt Festlegen einer URL.
Der Code für die Methoden in kminiedit.cpp Kommen wir nun zur längsten Datei, kminiedit.cpp. Sie enthält den Code für alle deklarierten Methoden, insbesondere den Konstruktor der Klasse KMiniEdit. Wir wollen uns den Inhalt der Datei schrittweise anschauen. Den gesamten Quellcode finden Sie auch auf der CD, die diesem Buch beiliegt. Zunächst einmal müssen wir für alle Klassen, die wir benutzen wollen, die entsprechenden Header-Dateien einbinden. kurl.h und kmainwindow.h werden bereits in kminiedit.h eingebunden. #include #include #include #include #include #include #include #include #include #include #include #include
#include "kminiedit.h"
// // // // // // // // // // // //
Klasse KAction Zeiger kapp Klasse KFileDialog Klasse KIO::NetAccess Funktion i18n Klasse KStdAction Klasse KTempFile Klasse KMessageBox Klasse QClipboard Klasse QMultiLineEdit Klasse QFile Klasse QTextStream
Sandini Bib
3.5 Das Hauptfenster
159
Nun folgt der Konstruktor unserer Hauptfensterklasse: KMiniEdit::KMiniEdit() : KMainWindow() {
Zuerst legt er das QMultiLineEdit-Widget an und setzt es in den Anzeigebereich: edit = new QMultiLineEdit (this); setCentralWidget (edit);
Er erzeugt anschließend die Aktionen für das FILE-Menü. Alle Aktionen kommen dabei aus der Klasse KStdAction. Die meisten Aktionen werden direkt mit den zugehörigen Slots der Hauptfensterklasse verbunden, so dass sie gar nicht zwischengespeichert werden müssen. KStdAction::openNew (this, SLOT (fileNew()), actionCollection()); KStdAction::open (this, SLOT (fileOpen()), actionCollection());
Für die Aktion Open Recent ist das anders: Wir benutzen das normale Signal activated nicht, geben also als Objekt und als Slot einen Nullzeiger an. Dafür speichern wir das Objekt aber in unserer Attributvariablen recentAction ab. Wir holen aus der Konfigurationsdatei unseres Programms die Liste der zuletzt geöffneten Dateien, die dort beim letzten Aufruf des Programms gespeichert wurden. Nähere Informationen zu Konfigurationsdateien finden Sie in Kapitel 4.10, Konfigurationsdateien. Außerdem verbinden wir das Signal urlSelected mit unserem eigenen Slot:
recentAction = KStdAction::openRecent (0, 0, actionCollection()); recentAction->loadEntries (KGlobal::config()); connect (recentAction, SIGNAL (urlSelected (const KURL &)), this, SLOT (fileOpenRecent (const KURL &)));
Auch die Aktion SAVE hat eine Besonderheit: Sie soll nicht immer aktiv sein, sondern nur, wenn der Editor ungespeicherte Änderungen enthält. Wir müssen uns daher das KAction-Objekt merken (in der Attributvariable saveAction), um später die Aktion ein- und ausschalten zu können. Die Überprüfung soll immer dann stattfinden, wenn sich im Editor etwas getan hat. Also verbinden wir das Signal textChanged des Editor-Fensters mit unserem Slot checkEdited, der den Test durchführt. Damit der Zustand auch jetzt beim Initialisieren schon korrekt gesetzt wird, rufen wir checkEdited auch einmal von Hand auf:
Sandini Bib
160
3 Grundkonzepte der Programmierung in KDE und Qt
saveAction = KStdAction::save (this, SLOT (fileSave()), actionCollection()); checkEdited(); connect (edit, SIGNAL (textChanged()), this, SLOT (checkEdited()));
Für die Aktionen SAVE AS und QUIT gibt es wiederum keine Besonderheit: KStdAction::saveAs (this, SLOT (fileSaveAs()), actionCollection()); KStdAction::quit (this, SLOT (fileQuit()), actionCollection());
Nun erzeugen wir die Aktionen für das EDIT-Menü. Alle Aktionen werden mit Slots des QMultiLineEdit-Objekts in edit verbunden. Die meisten Aktionen sind aber auch hier nicht immer sinnvoll, so dass sie im Verlauf des Programms deaktiviert werden. Dafür liefert QMultiLineEdit bereits passende Signale, die wir direkt mit den Slots setEnabled der KAction-Objekte verbinden. Außerdem setzen wir den Anfangszustand dieser Aktionen korrekt. Wir benötigen die Aktionen später nicht mehr, da sie komplett mit ihren Signalen und Slots gesteuert werden. Daher reicht es, die erzeugten KAction-Objekte in einer lokalen Zeigervariablen zwischenzuspeichern. Wir benutzen in diesem Fall sogar nur eine einzige Variable a, die wir immer wieder neu belegen: KAction *a; a = KStdAction::undo (edit, SLOT (undo()), actionCollection()); a->setEnabled (false); connect (edit, SIGNAL (undoAvailable(bool)), a, SLOT (setEnabled(bool))); a = KStdAction::redo (edit, SLOT (redo()), actionCollection()); a->setEnabled (false); connect (edit, SIGNAL (redoAvailable(bool)), a, SLOT (setEnabled(bool))); a = KStdAction::cut (edit, SLOT (cut()), actionCollection()); a->setEnabled (false); connect (edit, SIGNAL (copyAvailable(bool)), a, SLOT (setEnabled(bool))); a = KStdAction::copy (edit, SLOT (copy()), actionCollection()); a->setEnabled (false); connect (edit, SIGNAL (copyAvailable(bool)), a, SLOT (setEnabled(bool)));
Sandini Bib
3.5 Das Hauptfenster
161
Die Aktion PASTE hat wieder eine Besonderheit: Nur wenn die Zwischenablage Text enthält, sollte sie aktiv sein. Diesen Test machen wir in der Slot-Methode checkClipboard. Wir verbinden diese Slot-Methode mit dem Signal dataChanged der Zwischenablage und rufen sie außerdem einmal direkt auf, um den Anfangszustand korrekt zu setzen. Weitere Informationen zur Zwischenablage finden Sie in Kapitel 4.15.1, Die Zwischenablage – QClipboard. pasteAction = KStdAction::paste (edit, SLOT (paste()), actionCollection()); checkClipboard (); connect (kapp->clipboard(), SIGNAL (dataChanged()), this, SLOT (checkClipboard()));
Die Aktion SELECT ALL ist nun wieder ganz normal: KStdAction::selectAll (edit, SLOT (selectAll()), actionCollection());
Schließlich rufen wir createGUI auf, um Menü- und Werkzeugleisten anlegen zu lassen: createGUI(); }
Der Destruktor ist arbeitslos, da alle anderen Objekte automatisch gelöscht werden: KMiniEdit::~KMiniEdit() { }
Die Methode queryClose wird von KMainWindow geerbt und hier überschrieben. Sie wird aufgerufen, wenn das Fenster geschlossen werden soll. Wir prüfen in ihr ab, ob es noch ungespeicherte Änderungen gibt, und fragen in diesem Fall den Anwender, was damit zu tun ist. Als Rückgabewert liefern wir true zurück, wenn das Fenster geschlossen werden kann (keine Änderungen, Änderungen korrekt gespeichert oder der Anwender will sie verwerfen). Wollen wir das Fenster dagegen offen halten, so liefern wir false zurück. Wir rufen diese Methode auch selbst an allen Stellen auf, an denen wir das Dokument schließen wollen (z.B. in fileNew, fileOpen und fileQuit). Weitere Informationen zur Klasse KMessageBox finden Sie in Kapitel 3.7.8, Dialoge. Die Funktion i18n wird in Kapitel 4.9.1, KDEÜbersetzungen – Die Funktion i18n, die Klasse QString in Kapitel 4.7.4, Die StringKlassen – QCString und QString, genauer beschrieben. bool KMiniEdit::queryClose () { if (!edit->edited())
Sandini Bib
162
3 Grundkonzepte der Programmierung in KDE und Qt
return true; QString text = i18n ("Unsaved Changes" "Save the changes in document %1 before " "closing it?"); int result = KMessageBox::warningYesNoCancel (this, text.arg (url.prettyURL())); if (result == KMessageBox::Yes) return saveFile (url); return (result == KMessageBox::No); }
Der selbst definierte Slot fileNew wird vom Menübefehl NEW aufgerufen. Wir prüfen zunächst, ob alle Änderungen gespeichert wurden. Dann setzen wir den Dateinamen der »geöffneten« Datei auf ein neues, leeres KURL-Objekt, löschen den Inhalt des Editor-Fensters und rufen resetEdited auf, um anzuzeigen, dass es bisher keine Änderungen an unserem neuen Dokument gab. void KMiniEdit::fileNew() { if (queryClose()) { url = KURL (); edit->clear(); resetEdited(); } }
Der Slot FILEOPEN wird von OPEN aufgerufen. Wir prüfen wiederum zunächst, ob alle Änderungen gespeichert wurden. Dann öffnen wir ein Dialogfenster zur Eingabe eines Dateinamens (statische Methode getOpenURL von KFileDialog). Bei Abbruch des Dialogs wird eine leere URL zurückgeliefert. Ist sie nicht leer, so laden wir die angegebene Datei mit der Methode loadFile in unser Editorfenster: void KMiniEdit::fileOpen() { if (queryClose()) { KURL newurl = KFileDialog::getOpenURL (); if (!newurl.isEmpty()) loadFile (newurl); } }
Der Slot fileOpenRecent wird aufgerufen, wenn der Anwender aus der Liste der zuletzt geöffneten Dateien (im Menüpunkt OPEN RECENT) eine ausgewählt hat. Als Parameter wird die URL übergeben. Nach dem üblichen Test, ob alle Änderungen gespeichert wurden, laden wir die angegebene Datei mit loadFile:
Sandini Bib
3.5 Das Hauptfenster
163
void KMiniEdit::fileOpenRecent(const KURL &newurl) { if (queryClose()) loadFile (newurl); }
Der Slot fileSave speichert das Dokument unter dem vorhandenen Dateinamen ab, der in der Attributvariablen url gespeichert ist. Dieser Dateiname ist entweder der Dateiname, mit dem das Dokument geöffnet wurde oder unter dem es beim letzten Aufruf von SAVE AS... gespeichert wurde. Für neue Dokumente ist dieser Dateiname leer. Dieser Sonderfall wird aber von saveFile abgefangen, das dann selbst nach einem Dateinamen fragt: void KMiniEdit::fileSave() { saveFile (url); }
Der Slot fileSaveAs speichert das Dokument unter einem neuen Dateinamen ab. Wir rufen dazu einfach saveFile mit einer leeren URL auf. saveFile fragt dann selbstständig nach einem neuen Dateinamen: void KMiniEdit::fileSaveAs() { saveFile (KURL()); }
Der Slot fileQuit beendet das Programm, indem er die Methode quit unseres KApplication-Objekts aufruft, natürlich nicht, ohne vorher die Sicherheitsabfrage durchzuführen. (Das Makro kapp ist in der Header-Datei kapp.h definiert. Es liefert einen Zeiger auf das KApplication-Objekt zurück, von dem es ja nur eines gibt.) void KMiniEdit::fileQuit() { if (queryClose()) kapp->quit(); }
Die Methode loadFile übernimmt für uns das Laden einer Datei in das EditorFenster. Der Dateiname wird dazu als Parameter übergeben. Der Rückgabewert gibt an, ob die Datei korrekt geladen werden konnte (true): bool KMiniEdit::loadFile (KURL newurl) {
Wir benutzen zum Laden die KIO-Klassen von KDE, die es uns ermöglichen, sogar Dateien von einem FTP- oder HTTP-Server zu laden. Genauere Informatio-
Sandini Bib
164
3 Grundkonzepte der Programmierung in KDE und Qt
nen über diese Klassen finden Sie in Kapitel 4.19.2, Netzwerktransparenter Dateizugriff mit KIO. Wir wollen hier nicht näher auf den Code eingehen, sondern sie einfach als gegeben hinnehmen. Wir kopieren die Datei auf die lokale Festplatte – allerdings nur für den Fall, dass es sich nicht ohnehin um eine lokale Datei handelt. if (newurl.isMalformed()) { QString text = i18n ("The URL %1 is not correct!"); KMessageBox::sorry (this, text.arg (newurl.prettyURL())); return false; } QString filename; if (newurl.isLocalFile()) filename = newurl.path(); else { if (!KIO::NetAccess::download (newurl, filename)) { QString text = i18n ("Error downloading %1!"); KMessageBox::sorry (this, text.arg (newurl.prettyURL())); return false; } }
Nachdem sich nun die Datei auf unserer lokalen Festplatte befindet, öffnen wir sie mit der Klasse QFile und lesen sie in einem Stück ein. Mit der Methode QMultiLineEdit::setText tragen wir den Inhalt in das Editorfenster ein. Nähere Informationen zu den Klassen zur Dateiverarbeitung finden Sie in Kapitel 4.18, Dateizugriffe. An dieser Stelle müssten eigentlich noch weitere Tests stattfinden, ob die Datei auch tatsächlich geöffnet und geladen werden konnte. Wir haben hier darauf verzichtet, um das Beispiel einfach zu halten. QFile file (filename); file.open (IO_ReadOnly); QTextStream stream (&file); stream.setEncoding (QTextStream::UnicodeUTF8); edit->setText (stream.read()); file.close();
Die folgende Zeile löscht die lokale Kopie (allerdings nur, wenn sich die Datei nicht ohnehin auf unserer lokalen Festplatte befunden hat): KIO::NetAccess::removeTempFile (filename);
Sandini Bib
3.5 Das Hauptfenster
165
Das Laden ist nun abgeschlossen. Wir speichern den neuen Dateinamen in unserer Attributvariablen url: url = newurl;
Nun aktualisieren wir noch die Liste der zuletzt geöffneten Dateien, indem wir den neuen Dateinamen zum KRecentFilesAction-Objekt hinzufügen. Wir speichern den neuen Inhalt der Liste direkt in der Konfigurationsdatei ab, so dass er auch beim nächsten Programmstart wieder zur Verfügung steht. (Nähere Informationen zu den Konfigurationsdateien finden Sie in Kapitel 4.10, Konfigurationsdateien.) recentAction->addURL (url); recentAction->saveEntries (KGlobal::config());
Wir setzen noch den Editor zurück (keine Änderungen bisher) und geben true zurück als Zeichen, dass das Laden erfolgreich war: resetEdited(); return true; }
Die Hilfsmethode saveToLocalFile speichert den Inhalt unseres Editors in einer Datei ab, die als Zeiger auf ein QFile-Objekt übergeben wird. Informationen zum Zugriff auf Dateien finden Sie in Kapitel 4.18, Dateizugriffe. (Auch an dieser Stelle sollte man genauer prüfen, ob beim Speichern keine Fehler auftraten. Wir haben diesen Test der Einfachheit halber weggelassen.) void KMiniEdit::saveToLocalFile (QFile *file) { QTextStream stream (file); stream.setEncoding (QTextStream::UnicodeUTF8); stream text(); file->close(); }
Die Methode saveFile speichert die Datei unter dem übergebenen Dateinamen ab. Dieser Dateiname kann auch zum Beispiel auf einen FTP- oder HTTP-Server verweisen. Der Rückgabewert ist wieder true, falls die Datei erfolgreich gespeichert werden konnte. bool KMiniEdit::saveFile (KURL newurl) {
Ist der übergebene Dateiname leer (neues Dokument oder Aufruf aus fileSaveAs heraus), so wird ein Dialog geöffnet, in dem der Anwender den Dateinamen eingeben kann:
Sandini Bib
166
3 Grundkonzepte der Programmierung in KDE und Qt
if (newurl.isEmpty()) newurl = KFileDialog::getSaveURL ();
Ist der Dateiname immer noch leer, so bedeutet das, dass der Anwender den Dialog zur Auswahl abgebrochen hat. Wir beenden einfach die Methode: if (newurl.isEmpty()) return false;
Im anderen Fall – es liegt also eine URL vor – testen wir, ob diese sinnvoll gebildet ist: if (newurl.isMalformed()) { QString text = i18n ("The URL %1 is not correct!"); KMessageBox::sorry (this, text.arg (newurl.prettyURL())); return false; }
Verweist der Dateiname auf ein Verzeichnis auf der eigenen Festplatte, benutzen wir einfach die Methode saveToLocalFile. Wir legen dazu ein QFile-Objekt zu diesem Dateinamen an und übergeben es: if (newurl.isLocalFile()) { QFile file (newurl.path()); file.open (IO_WriteOnly); saveToLocalFile (&file); }
Im anderen Fall öffnen wir zunächst eine temporäre Hilfsdatei, in der wir die Daten abspeichern. Diese wird dann auf den FTP- oder HTTP-Server kopiert. Wir gehen hier nicht näher auf den Code ein, er wird ausführlich in Kapitel 4.19.2, Netzwerktransparenter Dateizugriff mit KIO, beschrieben. else { KTempFile tempfile; saveToLocalFile (tempfile.file()); if (!KIO::NetAccess::upload (tempfile.name(), newurl)) { QString text = i18n ("Error uploading %1!"); KMessageBox::sorry (this, text.arg (newurl.prettyURL())); tempfile.unlink(); return false; } tempfile.unlink(); }
Sandini Bib
3.5 Das Hauptfenster
167
Nachdem die Datei nun erfolgreich gespeichert wurde, legen wir den Dateinamen in der Attributvariablen url ab. Danach fügen wir ihn in die Liste der zuletzt geöffneten Dateien ein. (Ist er dort bereits vorhanden, wird der alte Eintrag gelöscht und der neue vorn angehängt. Der Dateiname rutscht so an die erste Stelle der Liste.) Anschließend vermerken wir im Editorfenster, dass keine Änderungen vorliegen, und geben true als Zeichen für ein erfolgreiches Speichern zurück. url = newurl; recentAction->addURL (url); recentAction->saveEntries (KGlobal::config()); resetEdited(); return true; }
Der Slot checkClipboard wird immer aufgerufen, wenn sich der Inhalt der Zwischenablage geändert hat. Wir prüfen in diesem Slot, ob die Zwischenablage einen Text enthält (oder einen Datentyp, der sich in einen Text umwandeln lassen kann). Ist das der Fall, aktivieren wir die Aktion PASTE. Sonst deaktivieren wir sie. Nähere Informationen zur Zwischenablage finden Sie in Kapitel 4.15.1, Die Zwischenablage – QClipboard. void KMiniEdit::checkClipboard() { pasteAction->setEnabled (kapp->clipboard()-> text() != QString::null); }
Die Slot-Methode checkEdited testet, ob der Editor ungespeicherte Änderungen enthält. Ist das der Fall, wird die Aktion SAVE aktiviert. Außerdem setzen wir die Titelzeile des Programms entsprechend. Dazu benutzen wir die Methode KMainWindow::setCaption. Als ersten Parameter übergeben wir die gerade bearbeitete Datei (oder »New Document«, falls sie noch keinen Dateinamen hat). Als zweiten Parameter übergeben wir die Information, ob es noch ungespeicherte Änderungen gab. Die Methode setCaption erzeugt daraus automatisch eine Titelzeile, die all diese Informationen enthält: void KMiniEdit::checkEdited() { bool modified = edit->edited(); saveAction->setEnabled (modified); if (url.isEmpty()) setCaption (i18n ("New Document"), modified); else setCaption (url.prettyURL(), modified); }
Sandini Bib
168
3 Grundkonzepte der Programmierung in KDE und Qt
Die Methode resetEdited ist eine kleine Hilfsmethode. Sie setzt zunächst im QMultiLineEdit-Widget das Flag für Modifikationen zurück und ruft anschließend checkEdited auf, um die Anzeige entsprechend zu aktualisieren. void KMiniEdit::resetEdited() { edit->setEdited (false); checkEdited(); }
Kompilieren und Starten des Beispiels Um das Programm zu kompilieren, führen Sie folgende Schritte aus: % % % % %
moc g++ g++ g++ g++
kminiedit.h -o kminiedit.moc.cpp -c kminiedit.cpp -I$QTDIR/include -I$KDEDIR/include -c kminiedit.moc.cpp -I$QTDIR/include -I$KDEDIR/include -c main.cpp -I$QTDIR/include -I$KDEDIR/include -o kminiedit *.o -lkio -lkfile -lkdeui -lkdecore -lqt
Vergessen Sie also insbesondere nicht, beim Linken die Bibliotheken libkio (für den Netzwerkzugriff auf Dateien) und libkfile (für den Dateidialog) einzubinden. Anschließend können Sie das Programm zum ersten Mal aufrufen und testen. Außerdem sollten Sie noch die XML-Datei zur Anordnung der Aktionen in Menü- und Werkzeugleiste anlegen. Da wir nur Aktionen aus KStdAction benutzt haben, kann diese Datei minimal sein:
Speichern Sie diese Datei unter $KDEDIR/share/apps/kminiedit/kminieditui.rc ab. Wenn Sie nun das Programm starten, sollte sich ein Fenster öffnen, das dem in Abbildung 3.28 ähnelt.
Abbildung 3-28 KMiniEdit in Aktion
Sandini Bib
3.5 Das Hauptfenster
169
Experimentieren Sie ein bisschen mit dem Editor, und vergleichen Sie sein Verhalten mit dem anderer Editoren, die Sie kennen. Wenn Sie eine Textdatei öffnen, die deutsche Umlaute (oder andere europäische Sonderzeichen) enthält, so werden diese anscheinend nicht korrekt angezeigt. Wenn Sie andererseits Umlaute im Editor eingeben, so werden sie korrekt dargestellt, die gespeicherte Datei enthält an diesen Stellen aber scheinbar Unsinn. Dennoch ist nach dem Laden in den Editor alles wieder korrekt. Woran liegt das? Ist das ein Fehler unseres Editors? Nein, das ist es nicht, unser Editor ist seiner Zeit nur schon etwas voraus! Er lädt und speichert seine Textdateien im Unicode-Format ab (genauer: im UTF-8-Format). Dieses Format speichert alle ASCII-Zeichen im Bereich von 0 bis 127 wie üblich ab. Alle anderen Sonderzeichen (und dazu zählen auch exotische Schriften wie Chinesisch und Japanisch) werden als Kombination von Zeichen des Bereichs 128 bis 255 dargestellt. Das UTF-8-Format setzt sich langsam immer weiter durch. Es hat den Vorteil, dass es problemlos auch exotische Zeichen speichert. (Kennen Sie nicht auch das Problem, dass Sie eine E-Mail von einem Bekannten aus Russland nicht lesen können, weil dummerweise der falsche Zeichensatz eingestellt ist?) Auch KDE benutzt für seine Konfigurations- und Übersetzungsdateien zunehmend Unicode UTF-8. Öffnen Sie zum Beispiel einmal die Datei $KDEDIR/share/applnk/Editors/ kwrite.desktop – zum einen mit einem »normalen« Editor, zum anderen mit unserem selbst entwickelten Editor. Der normale Editor zeigt bei vielen Übersetzungen nur wilden Zeichensalat an, unser Editor dagegen zeigt die richtigen Sonderzeichen an. (Wenn bei vielen Übersetzungen trotzdem nur Fragezeichen dargestellt werden, so liegt das daran, dass Ihr X-Server keinen Font installiert hat, der diese exotischen Zeichen enthält.) Noch sind allerdings die meisten Textdokumente, die man im europäischen Raum verwendet, nicht im UTF-8-Format, sondern im Latin-1-Format abgespeichert. Wenn Sie unseren Editor für solche Dateien verwenden wollen, müssen Sie im Programm in den Methoden loadFile und saveToLocalFile jeweils die Zeile stream.setEncoding (QTextStream::UnicodeUTF8);
entfernen. Nun benutzt unser Editor zum Laden und Speichern von Dateien das Format Latin-1 (die Default-Einstellung). Besser wäre es natürlich, wenn der Anwender innerhalb des Programms wählen könnte, welches Format er benutzen möchte. Weitere Informationen zu Unicode finden Sie in Kapitel 4.8, Der Unicode-Standard. Die Klasse QTextStream wird in Kapitel 4.18.4, Stream-basierte Ein-/Ausgabe, genauer beschrieben.
Sandini Bib
170
3 Grundkonzepte der Programmierung in KDE und Qt
Anpassen des Beispiels an eigene Projekte Wenn Sie dieses Beispiel für Ihr eigenes Programm anpassen wollen, so müssen Sie wahrscheinlich folgende Änderungen vornehmen: •
Im Konstruktor der Hauptfensterklasse müssen Sie als Anzeigebereich die Widget-Klasse wählen, die Ihren gewünschten Dokumenttyp darstellen und eventuell editieren kann. Wählen Sie möglichst eine Klasse, die die passenden Slots für die Aktionen aus dem EDIT-Menü bereits enthält (insbesondere UNDO und REDO). Alle anderen müssen Sie in Ihrer Hauptfensterklasse deklarieren und ausführen.
•
Die Methoden zum Laden und Speichern des Dokuments (hier insbesondere Teile von loadFile und saveToLocalFile) müssen an Ihren Dokumenttyp angepasst werden.
•
Falls die Widget-Klasse des Anzeigebereichs keine Möglichkeit bietet, Änderungen abzufragen, müssen Sie eine eigene bool-Variable modified zur Hauptfensterklasse hinzunehmen. Diese müssen Sie möglichst immer aktuell halten, und dementsprechend die Titelzeile und die Aktion SAVE anpassen (wie in checkEdited).
•
In checkClipboard müssen Sie testen, ob der Inhalt der Zwischenablage von einem geeigneten Format ist, um in Ihr Dokument eingefügt werden zu können. Nähere Informationen zur Zwischenablage und zu Mime-Typen finden Sie in Kapitel 4.15, Die Zwischenablage und Drag & Drop.
•
In der Regel werden Sie noch viele weitere Aktionen definieren und implementieren, sowohl solche aus KStdAction als auch selbst definierte.
3.5.7
Eine Applikation für mehrere Dokumente
Oftmals ist es sinnvoll, wenn man in einem Programm gleich mehrere Dokumente geöffnet haben kann. Mit unserem bisherigen Ansatz musste der Anwender dafür das Programm mehrfach starten. Das belegt aber unnötige Ressourcen und ist für den Anwender unpraktisch, insbesondere da viele Fenster geöffnet sind, die sich leicht gegenseitig verdecken. Alle großen Office-Pakete erlauben es dem Anwender daher, mehrere Dokumente gleichzeitig innerhalb eines Programms geöffnet zu haben. Dazu ergeben sich in den Aktionen folgende Änderungen: •
OPEN schließt das aktuelle Dokument nun nicht mehr, sondern öffnet nur ein weiteres.
•
NEW öffnet ebenfalls ein neues leeres Dokument, ohne das alte Dokument zu schließen.
Sandini Bib
3.5 Das Hauptfenster
171
•
CLOSE kommt als neue Aktion hinzu. Sie schließt das aktuelle Dokument; natürlich nicht ohne vorher abzufragen, ob alle geänderten Daten gesichert sind.
•
QUIT schließt jetzt alle noch geöffneten Dokumente (mit Sicherheitsabfrage), bevor es das Programm wirklich beendet.
Es gibt nun grundsätzlich zwei Möglichkeiten, die Unterfenster auf dem Bildschirm darzustellen: Im Single Document Interface (SDI) erhält jedes Dokument ein eigenes Hauptfenster, mit Titelzeile, Menü- und Werkzeugleiste, Statuszeile und Anzeigebereich. Die Verwaltung der Fenster übernimmt der Window-Manager. Der Anwender kann kaum unterscheiden, ob es sich um ein einziges Programm handelt oder ob das Programm mehrfach gestartet wurde. Hier empfiehlt es sich sogar, den Menüpunkt FILE-QUIT ganz wegzulassen, da der Anwender überrascht sein könnte, dass beim Beenden in einem Fenster alle anderen Fenster ebenfalls geschlossen werden. Im Multi Document Interface (MDI) hat das Programm nur ein einziges Hauptfenster, also auch nur eine Titelzeile, eine Menü- und Werkzeugleiste und eine Statuszeile. Im Anzeigebereich werden die einzelnen Dokumente wie kleine Fenster im Fenster dargestellt. Das Programm selbst simuliert dabei eine Art Window-Manager: Nur eines der Dokumente ist gerade aktiv. Die Dokumente lassen sich innerhalb des Anzeigebereichs verschieben und in der Größe ändern. Sie lassen sich auch maximieren und minimieren. Abbildung 3.29 zeigt unseren Editor mit dem Single Document Interface, Abbildung 3.30 mit dem Multi Document Interface, jeweils mit zwei geöffneten Dateien. MDI hat den Vorteil, dass es weit weniger Platz verbraucht. (Es gibt nur ein Hauptfenster und nur einmal die Menü- und Werkzeugleisten sowie die Statuszeile.) Auch tummeln sich nicht so viele unabhängige Fenster auf dem Bildschirm, so dass die Fensterleiste übersichtlich bleibt. Sein Nachteil ist jedoch, dass es oftmals nicht so intuitiv in der Bedienung ist. Für den Anwender ist es manchmal nicht sofort ersichtlich, auf welches Dokument sich die Befehle aus den Menüs auswirken, und hat er ein Dokument maximiert, sind die anderen Dokumente unsichtbar, so dass er leicht vergisst, dass er noch andere Dokumente geöffnet hat. Auch in vielen Microsoft-Programmen geht der Trend inzwischen wieder weg von MDI, zurück zu SDI. MDI ist aber nicht in jedem Fall schlecht. Als Faustregel kann man sich vielleicht merken, dass SDI die bessere Wahl ist, wenn es sich um voneinander unabhängige Dokumente handelt. MDI ist dagegen gut geeignet, wenn es Querverbindungen zwischen den Dokumenten gibt. Ein anderes Entscheidungskriterium ist die
Sandini Bib
172
3 Grundkonzepte der Programmierung in KDE und Qt
durchschnittliche Größe und Anzahl der Dokumentenfenster: Hat man oft viele, aber relativ kleine Dokumentenfenster, so ist MDI durch die Platzersparnis besser; bei wenigen und eher großen Dokumentenfenstern ist der Vorteil nicht mehr so gravierend, so dass SDI vorzuziehen ist.
KMiniEdit mit SDI Als Beispiel wollen wir unserem simplen Texteditor KMiniEdit die Fähigkeit verleihen, mehrere Dokumente gleichzeitig geöffnet zu haben. Zunächst wollen wir dazu das SDI verwirklichen. Abbildung 3.29 zeigt das Programm mit mehreren geöffneten Dokumenten. Es ist auf den ersten Blick nicht zu erkennen, ob das Programm nicht doch mehrfach gestartet wurde.
Abbildung 3-29 Zwei Dokumente in KMiniEdit mit Single Document Interface
Wir wollen an dieser Stelle nicht den ganzen Quellcode des Beispielprogramms abdrucken, da die Änderungen zum vorherigen Beispiel nur klein sind. Nur die wichtigsten Änderungen sind hier abgedruckt. Der gesamte Quelltext ist auf der CD enthalten, die dem Buch beiliegt. An der Klassenstruktur ändert sich fast nichts, da wir nun einfach mehrere Hauptfenster-Objekte erzeugen und anzeigen lassen. Im Hauptprogramm in main.cpp bleibt auch nahezu alles beim Alten. Der einzige Unterschied ist, dass wir nun auch mehrere Dateinamen auf der Kommandozeile zulassen und für jeden Dateinamen automatisch ein Hauptfenster öffnen. In die-
Sandini Bib
3.5 Das Hauptfenster
173
ses laden wir die Datei mit der Methode KMiniEdit::loadFile. Wenn das fehlschlug, löschen wir das Fenster gleich wieder. Sind anschließend keine Fenster geöffnet (entweder gab es keine Dateinamen auf der Kommandozeile oder das Laden der Dateien schlug fehl), erzeugen wir ein einziges, leeres Hauptfenster. Das Attribut KMainWindow::memberList enthält eine Liste der zur Zeit existierenden Hauptfenster. Wir benutzen dieses Attribut, um festzustellen, ob Fenster geöffnet sind. int main(int argc, char *argv[]) { ... // Unverändert KCmdLineArgs *args = KCmdLineArgs::parsedArgs(); KApplication a; if (args->count() > 0) { for (int i = 0; i < args->count(); i++) { KMiniEdit *window = new KMiniEdit(); if (window->loadFile (args->url (i))) window->show(); else delete window; } } if (!KMainWindow::memberList || KMainWindow::memberList->isEmpty()) { KMiniEdit *kminiedit = new KMiniEdit(); kminiedit->show(); }
return a.exec(); }
Den Befehl FILE-QUIT nehmen wir nun aus dem Menü heraus. Das Programm wird automatisch beendet, sobald das letzte Fenster geschlossen wird; dafür sorgt die Klasse KMainWindow von ganz allein, ohne dass wir uns darum kümmern müssten. Stattdessen fügen wir den Befehl FILE-CLOSE ein, der das eine Fenster schließt. Diese Aktion wird direkt mit dem Slot close() des Hauptfensters verbunden; ein eigener Slot ist daher nicht nötig. (Man kann darüber streiten, ob man den Befehl nicht weiterhin QUIT nennen sollte, da der Anwender jedes Hauptfenster als eigenes Programm wahrnimmt.) Die anderen Befehle bleiben erhalten. Ein paar Befehle haben nun aber eine leicht unterschiedliche Wirkung: FILE-NEW öffnet jetzt ein neues Hauptfenster, indem es ein KMiniEdit-Objekt erzeugt. FILEOPEN... öffnet ebenfalls ein neues Hauptfenster, aber nur, wenn das aktuelle
Sandini Bib
174
3 Grundkonzepte der Programmierung in KDE und Qt
Hauptfenster nicht ein neues, noch leeres Dokument ist. In diesem Fall wird das aktuelle Hauptfenster benutzt. (Die übliche Vorgehensweise des Anwenders ist es, das Programm zunächst zu starten und anschließend ein Dokument zu öffnen. Er hätte somit zwei Fenster, das erste, leere vom Programmstart und das zweite der geöffneten Datei.) Ebenso arbeitet FILE-OPEN RECENT. Die entsprechenden Slot-Methoden sind nun einfacher geworden, die Abfrage nach ungesicherten Änderungen entfällt überall. (Diese wird nur noch von CLOSE aufgerufen, und zwar automatisch von KMainWindow.) void KMiniEdit::fileNew() { KMiniEdit *window = new KMiniEdit (); window->show();
} void KMiniEdit::fileOpen() { KURL newurl = KFileDialog::getOpenURL (); if (!newurl.isEmpty()) { if (url.isEmpty() && !edit->edited()) loadFile (newurl); else { KMiniEdit *window = new KMiniEdit (); window->show(); window->loadFile (newurl); } }
} void KMiniEdit::fileOpenRecent(const KURL &newurl) { if (url.isEmpty() && !edit->edited()) loadFile (newurl); else { KMiniEdit *window = new KMiniEdit (); window->show(); window->loadFile (newurl); }
}
Eine Besonderheit betrifft die Liste der zuletzt geöffneten Dateien: Sie sollte bei allen Hauptfenstern identisch sein. (Das ist insbesondere deswegen wichtig, weil diese Liste auch in der Konfigurationsdatei abgelegt wird, und diese existiert nur einmal für das gesamte Programm. Daher muss die Liste eindeutig sein.)
Sandini Bib
3.5 Das Hauptfenster
175
Eine Lösung wäre es, das Aktionsobjekt vom Typ KRecentFileAction nur einmal anzulegen und in allen Hauptfenstern gemeinsam zu benutzen. Man legt in diesem Fall das Objekt praktischerweise in einer statischen Klassenvariablen ab. Der entsprechende Code sähe beispielsweise folgendermaßen aus (beachten Sie aber, dass wir diese Lösung nicht gewählt haben): •
in der Datei kminiedit.h: class KMiniEdit : public QMultiLineEdit { ... static KRecentFilesAction *recentAction; };
•
in der Datei kminiedit.cpp: KRecentFilesAction *KMiniEdit::recentAction = 0; KMiniEdit::KMiniEdit (...) { ... if (recentAction == 0) { recentAction = KStdAction::openRecent (0, 0, 0); connect (recentAction, SIGNAL (urlSelected (const KURL &)), this, SLOT (fileOpenRecent (const KURL&))); } ... recentAction->plug (filePopup); ... }
Das recentAction-Objekt würde auf diese Weise in mehrere Menüleisten eingebunden werden. Es ergeben sich aber zwei Probleme: •
Die Aktion ist nun nur mit dem ersten Hauptfenster verbunden. Wird dieses geschlossen, so geht das Signal urlSelected ins Leere, da es mit keinem Slot mehr verbunden ist. Man bräuchte daher ein zusätzliches Objekt, das so lange geöffnet ist, wie das Programm besteht (beispielsweise eine eigene, von KApplication abgeleitete Klasse).
•
Als Vater-Objekt für recentAction kann nur ein Objekt eingetragen sein. Benutzt man daher eine XML-Datei, um die Menü- und Werkzeugleisten festzulegen, wird es nur dort aufgenommen, wo es auch in die actionCollectionGruppe aufgenommen wurde.
Diese beiden Probleme sind nicht so leicht zu lösen. Daher wählen wir einen anderen Weg: Jedes Hauptfenster bekommt sein eigenes recentAction-Objekt. (Der Code zum Erzeugen bleibt also der gleiche wie bei unserem Programm mit nur
Sandini Bib
176
3 Grundkonzepte der Programmierung in KDE und Qt
einem Hauptfenster.) Wir müssen nur darauf achten, dass eine Änderung der Liste in einem Hauptfenster auch gleich an alle anderen Hauptfenster berichtet wird. Hier kann uns die statische Klassenvariable KMainWindow::memberList helfen: Sie enthält immer eine Liste der aktuellen Hauptfenster-Objekte (alle Instanzen der von KMainWindow abgeleiteten Klassen). Diese Liste durchlaufen wir und aktualisieren in jedem Objekt das recentAction-Objekt. Wir benutzen dazu eine neue Methode addURLtoRecent, die diese Aufgabe erledigt. Der Code dazu sieht folgendermaßen aus: void KMiniEdit::addURLtoRecent() { recentAction->addURL (url); recentAction->saveEntries (KGlobal::config()); if (memberList) { for (uint i = 0; i < memberList->count(); i++) { KMiniEdit *w = (KMiniEdit *) (memberList->at (i)); w->recentAction->loadEntries (KGlobal::config()); } }
}
Diese Methode ist nicht sehr effizient programmiert: Auch das eigene Hauptfenster, von dem die Änderung ausging, wird erneut geladen. Auch wäre es effizienter, die Einträge der Objekte direkt zu setzen, anstatt den Umweg über die Konfigurationsdatei zu gehen. Da diese Methode aber nur selten aufgerufen wird, braucht sie nicht besonders effizient zu sein.
KMiniEdit mit MDI Im Multi Document Interface (MDI) stellt das Programm immer nur ein Hauptfenster dar. Innerhalb des Anzeigebereichs werden die einzelnen Dokumente in eigenen Fenstern (ohne Menü- oder Werkzeugleiste) dargestellt. Eines der Dokumente ist aktiv. Auf dieses Dokument beziehen sich die Befehle aus Menüund Werkzeugleiste. Abbildung 3.30 zeigt unseren Editor mit Multi Document Interface. Im Vergleich zu unserem Beispiel für ein Dokument ergibt sich eine ganze Reihe von Unterschieden. Zunächst ändert sich die Klassenstruktur. Unsere Hauptfensterklasse ist ähnlich wie vorher. Der Anzeigebereich ist nun aber nicht mehr ein QMultiLineEdit-Objekt, sondern ein QWorkspace-Objekt. Diese Klasse hat eine sehr einfache Schnittstelle, ist aber dennoch sehr mächtig. Alle Unter-Widgets, die in dieses QWorkspace-Objekt eingefügt werden, werden automatisch als eigene kleine Fenster dargestellt und verwaltet. Wir könnten theoretisch Widgets der Klasse QMultiLineEdit direkt verwenden, um sie in das QWorkspace-Objekt
Sandini Bib
3.5 Das Hauptfenster
177
einzufügen. Dabei tritt jedoch das Problem auf, dass wir nur noch ein Hauptfensterobjekt haben, aber mehrere Dokumente, deren Dateinamen gespeichert werden müssen.
Abbildung 3-30 Zwei Dokumente in KMiniEdit mit Multi Document Interface
Es empfiehlt sich daher (und auch aus anderen Gründen), eine eigene WidgetKlasse zu implementieren, die als Dokumentenfenster benutzt werden. In unserem Fall leiten wir unsere Klasse namens EditorAndURL von der Klasse QMultiLineEdit ab. So ist für die Darstellung des Texts bereits gesorgt. Die Klasse EditorAndURL enthält aber unter anderem auch den Dateinamen in einem Attribut namens url. Die Methoden zum Speichern und Laden von Dateien verschieben wir nun auch in unsere neue Klasse, denn dort passen sie am besten hin. Unsere Klasse erhält noch weitere Attribute. Sie beschreiben den Zustand des Editorfensters, der sich auf die Aktivierbarkeit von Aktionen auswirken kann. QMultiLineEdit liefert Änderungen dieser Zustände nur per Signal (copyAvailable, redoAvailable, undoAvailable), bietet aber keine direkte Möglichkeit, die aktuellen Werte zu erfragen. Wenn der Anwender aber ein anderes Dokument aktiviert, müssen die Aktionen in Menü- und Werkzeugleiste anhand des Zustands dieses Dokuments an- oder ausgeschaltet werden. Unsere eigene Klasse fängt daher die Signale ab und merkt sich stattdessen diese Zustände in den drei Attributen
Sandini Bib
178
3 Grundkonzepte der Programmierung in KDE und Qt
hasUndo, hasRedo und hasCopy. Diese Attribute (ebenso wie das url-Attribut) sind der Einfachheit halber als public deklariert, so dass wir sie sehr einfach abfragen können. Die Header-Datei unserer Klasse EditorAndURL sieht nun so aus: #ifndef EDITORANDURL_H #define EDITORANDURL_H #include #include #include class QFile; class EditorAndURL : public QMultiLineEdit { Q_OBJECT public: EditorAndURL (QWidget *parent, const char *name = 0); ~EditorAndURL () {} KURL bool bool bool
url; hasUndo; hasRedo; hasCopy;
signals: void barsChanged(); void newURLused (const KURL &);
protected: void closeEvent (QCloseEvent *ev);
private slots: void updateUndo (bool b); void updateRedo (bool b); void updateCopy (bool b);
public: bool loadFile (KURL newurl); bool saveFile (KURL newurl); private: void saveToLocalFile (QFile *); }; #endif
Sandini Bib
3.5 Das Hauptfenster
179
Sie enthält insbesondere zwei Signale: barsChanged und newURLused. Das Signal barsChanged wird ausgesendet, wenn sich der Zustand des Editors geändert hat (sei es, dass nun REDO oder UNDO vorhanden sind oder nicht, dass COPY möglich ist oder dass das Dokument geändert wurde). Es wird dazu genutzt, im Hauptfenster die entsprechenden Aktionen zu setzen und die Statuszeile zu aktualisieren. Das Signal newURLused wird ausgesendet, wenn ein neuer Dateiname gelesen oder geschrieben wurde. Das Signal wird vom Hauptfenster aufgefangen, das daraufhin die Recent-Liste entsprechend aktualisiert. Die Quellcode-Datei zur Klasse EditorAndURL enthält nur eine besondere Methode, auf die wir hier näher eingehen. Die anderen Methoden sind weit gehend selbsterklärend, deshalb verzichten wir auf den Abdruck. Der gesamte Quellcode befindet sich auf der CD, die dem Buch beiliegt. Ein Editor-Fenster, das im QWorkspace-Objekt liegt, kann durch Anklicken des X-Buttons oder die Auswahl von FILE-CLOSE geschlossen werden. Dabei wird ein Close-Event an dieses Widget geschickt. Nun muss abgefragt werden, ob im Editor noch ungespeicherte Veränderungen enthalten sind. Aber wo können wir diese Abfrage durchführen? Die Methode queryClose gibt es nur in der Klasse KMainWindow. Wir müssen daher selbst den Close-Event abfangen. Dazu überschreiben wir die virtuelle Methode closeEvent (QCloseEvent *). In dieser Methode führen wir den Test und die Abfrage an den Benutzer aus, genau wie wir es vorher in der Methode queryClose im Hauptfenster getan haben. Wollen wir das Fenster wirklich schließen, so setzen wir das übergebene Event-Objekt auf accept; wollen wir den Close-Event dagegen abschmettern (wenn der Anwender CANCEL gewählt hat oder das Abspeichern fehlschlug), so setzen wir es auf ignore. Der Code dieser Methode sieht also folgendermaßen aus: void EditorAndURL::closeEvent (QCloseEvent *ev) { ev->accept();
if (edited()) { QString text = i18n ("Unsaved Changes" "Save the changes in document %1 before " "closing it?"); int result = KMessageBox::warningYesNoCancel (this, text.arg (url.prettyURL())); if (result == KMessageBox::Yes) if (!saveFile (url)) ev->ignore();
if (result == KMessageBox::Cancel) ev->ignore();
} }
Sandini Bib
180
3 Grundkonzepte der Programmierung in KDE und Qt
Betrachten wir nun die Hauptfensterklasse. Auch hier gibt es eine ganze Reihe von Änderungen. Werfen wir zunächst einen Blick auf die Header-Datei der Klasse KMiniEdit: #ifndef KMINIEDIT_H #define KMINIEDIT_H #include #include #include #include "editorandurl.h" class class class class
KAction; KRecentFilesAction; KSelectAction; QFile;
class QWorkspace;
class KMiniEdit : public KMainWindow { Q_OBJECT public: KMiniEdit(); ~KMiniEdit(); void loadFile(const KURL &url); protected: bool queryClose(); private slots: void fileNew(); void fileOpen(); void fileOpenRecent(const KURL&); void fileSave(); void fileSaveAs(); void fileClose() {if (active()) active()->close();}
void fileQuit(); void editUndo() {if (active()) void editRedo() {if (active()) void editCut() {if (active()) void editCopy() {if (active())
active()->undo();} active()->redo();} active()->cut();} active()->copy();}
Sandini Bib
3.5 Das Hauptfenster
181
void editPaste() {if (active()) active()->paste();} void editSelectAll() {if (active()) active()->selectAll();}
void checkClipboard(); void updateBarsAndCaption(); void activateWindow (int);
void addURLtoRecent (const KURL&); private: EditorAndURL *active ();
KAction *saveAction, *closeAction, *undoAction, *redoAction, *cutAction, *copyAction, *pasteAction;
KRecentFilesAction *recentAction; KSelectAction *windowSelectAction; QWorkspace *workspace;
}; #endif
Es fällt zunächst auf, dass viel mehr Slots deklariert sind. Jeder Menübefehl hat nun einen eigenen Slot bekommen. Vorher war das nicht nötig, denn viele Aktionen konnten direkt mit dem entsprechenden Slot der Klasse QMultiLineEdit verbunden werden. Nun haben wir aber mehrere Editor-Objekte gleichzeitig geöffnet. Nur eines von ihnen soll aber aufgerufen werden, nämlich das Objekt des aktiven Dokuments. Da es unnötiger Aufwand ist, beim Wechsel des aktiven Dokuments alle Signal-Slot-Verbindungen aufzuheben und neu aufzubauen, bilden wir hier eigene Slots für diese Aktionen. Die Slots rufen dann die Methode des aktiven Elements auf. Dazu benutzen sie die selbst geschriebene Hilfsmethode active, die einen Zeiger auf das gerade aktive Dokument liefert. (Sie benutzt dazu die Methode QWorkspace::activeWindow, die das Widget zurückliefert. Sie führt einen Type-Cast mit diesem Zeiger auf den Klassentyp EditorAndURL durch, damit auf die Methode – insbesondere die von QMultiLineEdit – zugegriffen werden kann. In unserem Fall ist uns ja bekannt, dass wir nur Widgets der Klasse EditorAndURL im QWorkspace abgelegt haben.) Wichtig ist es noch, darauf zu achten, dass active auch einen Null-Zeiger zurückliefern kann, wenn kein Dokument aktiv ist. (Das passiert genau dann, wenn alle Dokumente geschlossen wurden.) Werfen wir noch einen Blick auf den Quellcode der wichtigsten Methoden in KMiniEdit. Zunächst sehen Sie hier den Code für den Konstruktor:
Sandini Bib
182
3 Grundkonzepte der Programmierung in KDE und Qt
KMiniEdit::KMiniEdit() : KMainWindow() { workspace = new QWorkspace (this); setCentralWidget (workspace); connect (workspace, SIGNAL (windowActivated (QWidget *)), this, SLOT (updateBarsAndCaption()));
// Erzeugen der Aktionen für das File-Menü ... closeAction = KStdAction::close (this, SLOT (fileClose()), actionCollection()); ...
// Erzeugen der Aktionen für das Edit-Menü undoAction = KStdAction::undo (this, SLOT (editUndo()), actionCollection()); redoAction = KStdAction::redo (this, SLOT (editRedo()), actionCollection()); cutAction = KStdAction::cut (this, SLOT (editCut()), actionCollection()); copyAction = KStdAction::copy (this, SLOT (editCopy()), actionCollection()); KStdAction::selectAll (this, SLOT (editSelectAll()), actionCollection());
pasteAction = KStdAction::paste (this, SLOT (editPaste()), actionCollection()); connect (kapp->clipboard(), SIGNAL (dataChanged()), this, SLOT (checkClipboard())); checkClipboard (); // Erzeugen der Aktionen für das Window-Menü new KAction ("&Tile", "tile", 0, workspace, SLOT (tile()), actionCollection(), "window_tile"); new KAction ("&Cascade", "cascade", 0, workspace, SLOT (cascade()), actionCollection(), "window_cascade"); windowSelectAction = new KSelectAction ("&Windows", 0, 0, 0, 0, actionCollection(), "window_windowlist"); connect (windowSelectAction, SIGNAL (activated (int)), this, SLOT (activateWindow (int)));
createGUI(); updateBarsAndCaption();
}
Sandini Bib
3.5 Das Hauptfenster
183
Im Konstruktor werden die Aktionen aus dem EDIT-Menü nun mit Slots des Hauptfensters verbunden und nicht mehr mit Slots eines QMultiLineEdit-Objekts. Außerdem werden drei weitere Aktionen angelegt, dieses Mal nicht aus KStdAction, sondern selbst definierte. Die Aktion TILE verteilt die Dokumente so im Anzeigebereich, dass der gesamte Platz möglichst gleichmäßig aufgeteilt wird. Die Aktion CASCADE dagegen macht alle Dokumentenfenster etwa gleich groß und ordnet sie so an, dass sie sich überlappen. Beide Aktionen sind mit den gleichnamigen Slots des QWorkspace-Objekts verbunden. Eine weitere Aktion, WINDOWS, enthält immer die aktuelle Liste aller Dokumente. Diese Aktion kann benutzt werden, um über die Menüleiste zwischen den Dokumenten zu wechseln. Nur so kann gewährleistet werden, dass das Programm auch vollständig über die Tastatur bedient werden kann. Der Klassentyp dieser Aktion ist KSelectAction. Wird ein Eintrag ausgewählt, so wird das Signal KSelectAction:: activated(int) gesendet. Dieses Signal fangen wir im Slot KMiniEdit:: activateWindow(int) auf und aktivieren dort das entsprechende Fenster: void KMiniEdit::activateWindow (int i) { QWidget *w = workspace->windowList().at (i); if (w) w->setFocus(); }
Aktualisiert wird die Liste der Fenster in der Slot-Methode updateBarsAndCaption: void KMiniEdit::updateBarsAndCaption() { QWidgetList l = workspace->windowList(); QStringList urls; for (uint i = 0; i < l.count(); i++) { QString urlname; EditorAndURL *w = (EditorAndURL *) (l.at(i)); if (w->url.isEmpty()) urlname = i18n ("New Document"); else urlname = w->url.prettyURL(); if (w->edited()) urlname += " *"; urls setItems (urls); windowSelectAction->setCurrentItem (l.findRef (active())); if (active())
Sandini Bib
184
3 Grundkonzepte der Programmierung in KDE und Qt
{ bool modified = active()->edited(); if (active()->url.isEmpty()) setCaption (i18n ("New Document"), modified); else setCaption (active()->url.prettyURL(), modified); saveAction->setEnabled (modified); closeAction->setEnabled (true); undoAction->setEnabled (active()->hasUndo); redoAction->setEnabled (active()->hasRedo); cutAction->setEnabled (active()->hasCopy); copyAction->setEnabled (active()->hasCopy); } else { setCaption (i18n ("No Document"), false); saveAction->setEnabled (false); closeAction->setEnabled (false); undoAction->setEnabled (false); redoAction->setEnabled (false); cutAction->setEnabled (false); copyAction->setEnabled (false); } }
Wir greifen dabei mit der Methode QWorkspace::windowList auf die Liste der Dokumentenfenster zurück. Zu jedem Dokument legen wir den Dateinamen in der Aktion ab und schreiben einen Stern (*) dahinter, wenn das Dokument noch ungesicherte Änderungen enthält. Das zur Zeit aktive Dokument wird in der Aktion auf den Zustand »ausgewählt« gesetzt, so dass es mit einem Häkchen versehen wird. In der Methode updateBarsAndCaption wird außerdem der Text der Titelzeile des Hauptfensters aktualisiert, und die Aktionen werden entsprechend des aktiven Dokuments an- oder abgeschaltet. Dieser Slot wird immer aufgerufen, wenn eines der Dokumente eine Änderung des Zustands meldet. Achtung: Aufgrund eines Fehlers in der Klasse QWorkspace wird zur Zeit das Signal QWorkSpace::windowActivated nicht ausgesendet, wenn das letzte Dokument geschlossen wird. Daher wird auch updateBarsAndCaption nicht aufgerufen und somit die Menü- und Werkzeugleiste nicht aktualisiert. Auch die Window-Liste wird nicht auf den neuesten (leeren) Stand gebracht. Diesen Bug zu umgehen ist sehr aufwendig, weshalb wir es hier nicht machen. Wahrscheinlich wird er in einer der nächsten Qt-Versionen behoben sein.
Sandini Bib
3.5 Das Hauptfenster
185
Die Methoden zum Öffnen einer Datei oder eines neuen Dokuments erzeugen einfach ein neues Objekt der Klasse EditorAndURL. Es reicht aus, als Vater-Widget das QWorkspace-Objekt anzugeben. Außerdem muss die Methode show aufgerufen werden (das geschieht im Konstruktor von EditorAndURL), und die Signale des Objekts müssen entsprechend verbunden werden. Der Code sieht dann folgendermaßen aus: void KMiniEdit::fileNew() { EditorAndURL *w = new EditorAndURL (workspace); connect (w, SIGNAL (barsChanged()), this, SLOT (updateBarsAndCaption())); connect (w, SIGNAL (newURLused(const KURL &)), this, SLOT (addURLtoRecent(const KURL &)));
} void KMiniEdit::fileOpen() { KURL newurl = KFileDialog::getOpenURL (); if (!newurl.isEmpty()) { EditorAndURL *w = new EditorAndURL (workspace); connect (w, SIGNAL (barsChanged()), this, SLOT (updateBarsAndCaption())); connect (w, SIGNAL (newURLused(const KURL &)), this, SLOT (addURLtoRecent(const KURL &))); w->loadFile (newurl); }
} void KMiniEdit::fileOpenRecent(const KURL &newurl) { EditorAndURL *w = new EditorAndURL (workspace); connect (w, SIGNAL (barsChanged()), this, SLOT (updateBarsAndCaption())); connect (w, SIGNAL (newURLused(const KURL &)), this, SLOT (addURLtoRecent(const KURL &))); w->loadFile (newurl);
}
Schließlich ist die Methode queryClose nun anders realisiert. Sie wird aufgerufen, wenn das Hauptfenster geschlossen werden soll. Sie arbeitet dabei die Liste der Dokumente ab, die im QWorkspace-Objekt enthalten sind. Sie versucht, jedes Dokument durch Aufruf von close zu schließen. Weigert sich eines der Dokumente (weil es nicht gesicherte Änderungen gab und der Anwender CANCEL gewählt hat oder das Speichern fehlschlug), so bricht queryClose ab. Das Hauptfenster bleibt in diesem Fall offen.
Sandini Bib
186
3 Grundkonzepte der Programmierung in KDE und Qt
bool KMiniEdit::queryClose () { while (!workspace->windowList().isEmpty()) { QWidget *w = workspace->windowList().first(); w->close(true); if (workspace->windowList().containsRef (w)) return false; } return true;
}
Wie Sie sehen, ist eine Implementierung eines MDI-Konzepts komplizierter und potenziell fehleranfälliger. Auch wenn dieses Konzept moderner aussieht, sollten Sie es wirklich nur dann benutzen, wenn es echte Vorteile bringt – also nur dann, wenn Ihr Programm viele und eher kleine Dokumentenfenster anzeigen soll oder wenn es einen Zusammenhang zwischen den Dokumenten gibt, so dass es besser ist, diese Dokumente übersichtlich nebeneinander zu sehen. Wenn Sie dieses Beispielprogramm für ein eigenes Projekt anpassen wollen, so müssen Sie vor allem die Klasse EditorAndURL entsprechend implementieren. Achten Sie dabei am besten schon darauf, dass die für die Aktionen wichtigen Zustände (hasUndo, hasRedo und hasCopy in unserem Fall) nicht nur über Signale mitgeteilt werden, sondern jederzeit auch direkt abgefragt werden können (wichtig beim Wechsel des aktiven Dokuments). Außerdem müssen Sie alle Stellen in KMiniEdit ändern, an denen direkt auf die Attribute von EditorAndURL zugegriffen wird, also insbesondere in updateBarsAndCaption. Auch KDevelop bietet Ihnen bereits fertige Programmgerüste für Programme mit MDI-Konzept. Verwenden Sie möglichst dieses Gerüst, da Ihnen dann viele potenzielle Fehlerquellen direkt erspart bleiben (siehe Kapitel 5.5, KDevelop).
3.5.8
Das Document-View-Konzept
Bei unseren bisherigen Programmen war das Dokument direkt in der WidgetKlasse abgelegt, die zum Anzeigen auf dem Bildschirm benutzt wurde. In unserem Fall war das die Klasse QMultiLineEdit, die gleichzeitig den Text des Dokuments speichert und ihn auf dem Bildschirm anzeigt. Moderne Programme – insbesondere wenn sie eine bestimmte Komplexität erreichen – sind im Gegensatz dazu oft nach dem Document-View-Konzept entworfen worden. In diesem Fall gibt es eine Klasse, die die Daten des Dokuments enthält (Document), und eine andere Klasse, die ein Dokument auf dem Bildschirm anzeigt (View). Einem Document-Objekt sind dazu in der Regel ein oder mehrere View-Objekte zugeordnet. Dieses Konzept bietet eine Reihe von Vorteilen:
Sandini Bib
3.5 Das Hauptfenster
187
•
Verschiedene View-Objekte können verschiedene Ausschnitte des gleichen Document-Objekts anzeigen. So kann ein View-Objekt beispielsweise den Anfang einer langen Datei anzeigen, und direkt daneben zeigt ein anderes View-Objekt das Ende an. Änderungen in einem View-Objekt verändern das Document-Objekt, was wiederum ein Neuzeichnen des anderen View-Objekts bewirkt. Beide View-Objekte zeigen so immer den aktuellen Zustand an.
•
Die View-Objekte können nicht nur verschiedene Ausschnitte, sondern auch verschiedene Darstellungen des Dokuments zeigen. Eines zeigt zum Beispiel die Gesamtübersicht, während ein anderes einen vergrößerten Ausschnitt zeigt. Oder eines zeigt eine Zahlenreihe, während ein anderes das dazugehörige Diagramm darstellt. Änderungen am Dokument haben immer Auswirkungen auf alle View-Objekte.
•
Zwischen der Document-Klasse und der View-Klasse ist eine eindeutige Arbeitsteilung definiert: Die Document-Klasse enthält den Code zum Laden und Speichern der Daten. Die einzelnen Klassen sind dadurch kleiner und übersichtlicher.
•
Die Speicherung des Dokuments und die Anzeige auf dem Bildschirm können nun unabhängig voneinander realisiert werden. Ein Portieren auf eine andere grafische Plattform ist dadurch leichter, da die Document-Klasse weit gehend übernommen werden kann. Nur die View-Klasse muss angepasst oder neu geschrieben werden. Umgekehrt ist auch das Umsteigen auf ein anderes Dokumentenformat einfacher: In diesem Fall kann die View-Klasse weit gehend erhalten bleiben, nur die Realisierung der Document-Klasse muss geändert werden.
Abbildung 3.31 verdeutlicht den Zusammenhang.
View 1
Document
View 2
View 3
Abbildung 3-31 Zuordnung mehrerer View-Objekte zu einem Document-Objekt
Sandini Bib
188
3 Grundkonzepte der Programmierung in KDE und Qt
In der Praxis sind die Klassen in KDE- oder Qt-Programmen etwa folgendermaßen aufgebaut: •
Die Document-Klasse ist meist von QObject abgeleitet. Dadurch kann sie Signale und Slots definieren. QWidget ist als Vaterklasse nicht notwendig, da die Document-Klasse nichts darstellt. Die Document-Klasse verwaltet in der Regel eine Liste der angeschlossenen View-Objekte. (Diese Liste ist aber nicht unbedingt nötig.) Die View-Objekte melden sich dazu bei der Document-Klasse an und wieder ab. Wird das letzte View-Objekt vom Document-Objekt getrennt, kann in der Regel das Document-Objekt freigegeben werden (natürlich nicht ohne die geänderten Daten – evtuell nach Rückfrage – zu sichern). Die Document-Klasse besitzt in der Regel ein parameterloses Signal namens dataChanged (oder so ähnlich), mit dem sie den angeschlossenen View-Objekten mitteilt, dass sich das Dokument geändert hat und daher alle View-Objekte ihre Anzeige erneuern müssen. Der Klassenname lautet üblicherweise MyAppDoc, wobei MyApp der Name des Programms ist.
•
Die View-Klasse ist in der Regel von QWidget oder einer Unterklasse abgeleitet. Sie speichert in einem Attribut einen Zeiger auf das Document-Objekt, dem sie zugeordnet ist. Dieser Zeiger wird dem View-Objekt meist im Konstruktor übergeben und bleibt während der Lebensdauer des View-Objekts konstant. Verwechseln Sie aber nicht diesen Zeiger auf das Document-Objekt mit dem Vater-Widget der View-Klasse. Dieses Vater-Widget ist in der Regel eine Hauptfensterklasse (bei einem Single Document Interface) oder eine Klasse wie QWorkspace (bei einem Multi Document Interface). Das View-Objekt verbindet sich mit dem Signal dataChanged des Document-Objekts, um von Änderungen unterrichtet zu werden. Will ein View-Objekt eine Änderung am Dokument vornehmen (aufgrund einer Aktion des Anwenders), so meldet es diesen Änderungswunsch über eine Methode der Document-Klasse. In einem Texteditor würde das View-Objekt bei einem Tastendruck dem DocumentObjekt beispielsweise mitteilen, dass ein einzelner Buchstabe an einer bestimmten Stelle im Dokument eingefügt werden muss. Die eigene Darstellung ändert das View-Objekt aber (noch) nicht, es wird ja unmittelbar darauf vom Document-Objekt danach aufmerksam gemacht, dass sich das Dokument geändert hat. Erst dann holt es die neuen Daten aus dem Dokument und zeigt sie an.
Abbildung 3.32 verdeutlicht die Reihenfolge der Aufrufe, die bei einer Änderung des Dokuments entstehen: Die Änderung wird (in der Regel) von einem ViewObjekt ausgelöst, woraufhin das Document-Objekt das Signal dataChanged aussendet. Daraufhin zeichnen alle View-Objekte ihren Inhalt neu und holen dazu die aktuellsten Daten vom Document-Objekt.
Sandini Bib
3.5 Das Hauptfenster
189
Änderungsaufforderung
View1 View2
Document
View3 View1 Document
dataChanged
View2 View3
View1 Document
Anfrage nach neuen Daten
View2 View3
Abbildung 3-32 Aufrufe, die von einer Änderung ausgelöst werden
Viele der bereits existierenden Unterklassen von QWidget sind nicht oder nur schlecht als Basisklasse für eine View-Klasse geeignet, da sie meist selbst die gesamten angezeigten Daten speichern. So ist QMultiLineEdit als View-Klasse in einem Texteditor völlig ungeeignet, da bei jeder Änderung am Dokument (also jedem getippten Buchstaben) der gesamte Text des Dokuments in das QMultiLineEdit-Objekt kopiert werden müsste, was insbesondere bei großen Texten sehr ineffizient ist. Stattdessen schreibt man diese Klasse oft selbst. In der Methode paintEvent, die für das Zeichnen zuständig ist, holt sich das View-Objekt dann die zu zeichnenden Daten (und nur diese) direkt vom Document-Objekt. Nähere Informationen hierzu finden Sie in Kapitel 4.4, Entwurf eigener WidgetKlassen. Programme, die auf dem Document-View-Konzept beruhen, stellen in der Regel mehr als ein Fenster dar. Sie sind also meist nach dem Grundgerüst für eine SDI-
Sandini Bib
190
3 Grundkonzepte der Programmierung in KDE und Qt
oder eine MDI-Applikation aufgebaut. Das SDI-Konzept hat hierbei den Nachteil, dass manchmal nicht so leicht klar wird, dass zwei View-Fenster dem gleichen Dokument zugeordnet sind. Kann das Programm aber auch noch mehrere Dokumente gleichzeitig öffnen, so ist das MDI-Konzept oft verwirrender, da nicht klar ist, welche View-Fenster zu welchen Document-Objekten gehören. (Bedenken Sie, dass der Anwender die Document-Objekte in der Regel nie zu Gesicht bekommt. Er sieht nur die dazugehörenden View-Fenster.) Hier ist oft eine Mischung aus SDI und MDI am günstigsten: Jedes Dokument erhält ein eigenes Hauptfenster, die View-Fenster zu einem Dokument werden dagegen alle innerhalb dieses Hauptfensters dargestellt. Hierbei ist QWorkspace nicht immer die beste Wahl, da die Platzierung der Fenster oft mühsam ist. Besser ist beispielsweise ein QSplitter-Objekt, das die View-Fenster neben- oder untereinander anordnet und keinen Platz verschwendet. (Nähere Informationen zu QSplitter finden Sie in Kapitel 3.7.7, Verwaltungselemente). Wie neue View-Objekte zu einem Dokument erzeugt werden, kann je nach Applikation sehr unterschiedlich sein. Eine Möglichkeit ist, im Menü einen weiteren Menüpunkt FILE-NEW VIEW anzubieten, der vom aktuellen Dokument (also dem Dokument, das das aktuelle View-Fenster anzeigt) ein weiteres View-Objekt erzeugt. Es kann auch sinnvoll sein, nur eine feste Anzahl von View-Fenstern vorzusehen (zum Beispiel wenn sie das Dokument auf verschiedene Arten darstellen). Diese View-Objekte lassen sich dann zum Beispiel über eine KToggleAction-Option ein- und ausschalten. Diese Aktionen sind üblicherweise im Menüpunkt VIEW untergebracht. Es gibt keine speziellen Klassen in der KDE- oder Qt-Bibliothek, die die Entwicklung einer Applikation nach dem Document-View-Prinzip unterstützen würden. Sowohl KDevelop als auch KAppTemplate erzeugen aber auf Wunsch das Grundgerüst einer Applikation nach diesem Prinzip, so dass Sie sich an diese Vorgaben halten können. (Siehe Kapitel 5.3, kapptemplate und kappgen, und Kapitel 5.5, KDevelop.)
3.5.9
Das Hauptfenster für reine Qt-Programme
Alle Programme, die wir bisher in diesem Kapitel 3.5, Das Hauptfenster, kennen gelernt haben, benutzen zum Teil sehr intensiv Klassen aus der KDE-Bibliothek. Wenn Sie auf diese Bibliothek verzichten wollen (oder müssen), so müssen Sie auf ähnliche Klassen aus der Qt-Bibliothek zurückgreifen. (Oftmals sind die Klassen der KDE-Bibliothek nur abgeleitete Klassen der Qt-Bibliothek, die um einige Methoden erweitert wurden.) Tabelle 3.6 zeigt die Alternativklassen, die Sie benutzen können:
Sandini Bib
3.5 Das Hauptfenster
191
KDE-Klasse
Alternativklasse der Qt-Bibliothek
KMainWindow
QMainWindow
KAction
QAction
KMenuBar
QMenuBar
KToolBar
QToolBar
KStatusBar
QStatusBar
KStdAction
Erzeugen der Aktionen von Hand Tabelle 3-6 Klassen für das Hauptfenster in reinen Qt-Applikationen
Die Umsetzung eines KDE-Programms geht meist nicht ohne zusätzliche Änderungen vonstatten. Deshalb folgen hier einige Bemerkungen zu den oben genannten Klassen: •
Die Klasse QMainWindow ist in vielen Punkten ganz ähnlich zu benutzen wie KMainWindow. Leiten Sie also Ihre eigene Hauptfensterklasse von QMainWindow ab. Die Methoden menuBar und statusBar liefern Ihnen wie gehabt die Menüleiste bzw. die Statuszeile. Bei der Werkzeugleiste müssen Sie allerdings anders vorgehen: Erstellen Sie zunächst selbst ein Objekt der Klasse QToolBar, füllen Sie es mit den gewünschten Buttons bzw. Aktionen, und fügen Sie anschließend das Objekt mit QMainWindow::addToolBar in das Hauptfenster ein. Weiterhin fehlt in QMainWindow die virtuelle Methode queryClose, in der wir die Sicherheitsabfrage implementiert hatten. Überschreiben Sie stattdessen die virtuelle Methode closeEvent, so wie es auch in der Klasse EditorAndURL im Abschnitt KMiniEdit mit MDI in Kapitel 3.5.7, Applikation für mehrere Dokumente, gemacht wurde.
•
Die Klasse QAction wird zwar ähnlich wie KAction verwendet, ist aber etwas anders zu benutzen. QAction vereint dabei die Klassen KAction und KToggleAction. Benutzen Sie die Methode QAction::setToggleAction, um eine ein- und ausschaltbare Aktion zu erzeugen. Für die anderen von KAction abgeleiteten Klassen gibt es keine Entsprechung in der Qt-Bibliothek. Deren Funktionalität müssen Sie selbst programmieren. Oftmals reicht es aber auch, wenn Sie andere Widget-Klassen in der Werkzeugleiste QToolBar benutzen (z.B. QCombo oder QLineEdit).
•
In reinen Qt-Programmen werden Icons nicht in Standardverzeichnissen gesucht. Stattdessen wird an vielen Stellen die Klasse QIconSet benutzt (z.B. im Konstruktor von QAction). Diese Klasse generiert aus einem QPixmap-Objekt einen ganzen Satz von Icons in verschiedenen Größen. (Nähere Informationen zur Klasse QPixmap finden Sie in Kapitel 4.3.2, QPixmap). Um beispielsweise eine Datei namens open.png aus dem aktuellen Verzeichnis zu benutzen, können Sie folgende Zeile schreiben: QIconSet openIcon (QPixmap ("open.png"));
Sandini Bib
192
3 Grundkonzepte der Programmierung in KDE und Qt
•
Qt besitzt keine Klasse wie KStdAction, die die häufig benutzten Aktionen bereits definiert hat. Alle Aktionen müssen Sie daher selbst definieren. Sie können sich dabei an den Menübezeichnungen orientieren, die KStdAction benutzt, da sie allgemein üblich sind.
•
Es gibt keine Möglichkeit, die Anordnung der Menüpunkte aus einer XMLDatei zu laden, wie es die Methode KMainWindow::createGUI macht. Sie müssen also den umständlicheren und unflexibleren Weg wählen, dass Sie die Aktionen von Hand in die Menü- und Werkzeugleisten eintragen. Die Methode von QAction lautet dabei QAction::addTo (im Gegensatz zu KAction::plug).
•
Das Hilfemenü wird in reinen Qt-Applikationen nicht automatisch generiert. Sie müssen es also von Hand erzeugen. Auch das Anzeigen von Hilfedateien müssen Sie selbst implementieren. Hier ist oftmals die Klasse QTextBrowser nützlich, die Dateien mit Querverweisen im RichText-Format (einer Untermenge von HTML) anzeigen kann.
•
Die Klasse QStatusBar besitzt keine Methoden wie insertItem. Um einzelne Textfelder in die Statuszeile einzufügen, können Sie stattdessen QLabel-Objekte benutzen.
3.6
Anordnung von GUI-Elementen in einem Fenster
Wie wir bereits kurz in Kapitel 3.2 erwähnt haben, werden die meisten Dialoge und Fenster in Qt und KDE durch ein Fenster der Klasse QWidget (oder einer abgeleiteten Klasse) erzeugt. Dieses Widget enthält Unter-Widgets, die verschiedene GUI-Elemente darstellen. Diese Unter-Widgets werden im Fenster positioniert, so dass alle Unter-Widgets vollständig sichtbar sind und die Anordnung einen möglichst guten Überblick über die Funktionalität bietet. Eine geschickte Anordnung der Unter-Widgets – ein so genanntes Layout – ist oftmals nicht leicht als Quelltext zu erstellen. In Kapitel 3.6.1, Anordnung auf feste Koordinaten, und Kapitel 3.6.2, Anordnung der Widgets im resize-Event, werden zwei aufwendige und unzureichende Konzepte vorgestellt – der Vollständigkeit halber. Sie können diese Kapitel auch überspringen, um direkt in Kapitel 3.6.3 mit den Klassen QHBox, QVBox und QGrid ein einfaches Konzept kennen zu lernen. Ein mächtigeres Konzept wird in Kapitel 3.6.4, Die Layout-Klassen QBoxLayout und QGridLayout, vorgestellt. Allerdings ist es sehr viel schwieriger zu handhaben. Spätestens seit dem Programm Qt Designer von Trolltech steht dem Qt- und KDEEntwickler aber auch ein sehr mächtiges Werkzeug zur Verfügung, mit dem sich Dialoge mit gutem Layout mit ein paar Mausklicks zusammenstellen lassen. Damit kann die Entwicklungszeit zum Teil gravierend verkürzt werden. Insbesondere um die Layout-Konzepte kennen zu lernen, sollten Sie mit Qt Designer experimentieren. Weitere Informationen finden Sie in Kapitel 5.4, Qt Designer.
Sandini Bib
3.6 Anordnung von GUI-Elementen in einem Fenster
3.6.1
193
Anordnung auf feste Koordinaten
Wir wiederholen hier noch einmal das Beispiel aus Kapitel 3.2: Wir erzeugen ein Fenster, das Meldungen in einem Rechteck anzeigt und das zwei Buttons hat, die unterhalb des Rechtecks angeordnet werden. Der Code dafür sieht folgendermaßen aus: #include #include #include #include
int main (int argc, char **argv) { QApplication app (argc, argv); // Toplevel-Widget anlegen, Größe setzen QWidget *messageWindow = new QWidget (); app.setMainWidget (messageWindow); messageWindow->resizeSize (220, 150); // Drei Unter-Widgets anlegen, Größe setzen QMultiLineEdit *messages = new QMultiLineEdit (messageWindow); messages->setGeometry (10, 10, 200, 100); QPushButton *clear = new QPushButton ("Clear", messageWindow); clear->setGeometry (10, 120, 95, 20); QPushButton *hide = new QPushButton ("Hide", messageWindow); hide->setGeometry (115, 120, 95, 20); // noch ein paar Eigenschaften festlegen messageWindow->setCaption ("einfacher Dialog"); messages->setReadOnly (true); // ersten Eintrag in das Fenster einfügen messages->append ("Initialisierung abgeschlossen\n"); // Toplevel-Widget anzeigen messageWindow->show (); return app.exec (); }
Wir wollen dieses Programm noch einmal Schritt für Schritt durchgehen. Unser Toplevel-Widget ist von der Klasse QWidget, hat also keinen besonderen Inhalt. Es wird unser Hauptfenster werden. Dieses Widget erzeugen wir mit new auf dem
Sandini Bib
194
3 Grundkonzepte der Programmierung in KDE und Qt
Heap. Angezeigt wird es noch nicht, da Toplevel-Widgets standardmäßig den Modus »versteckt« besitzen. Erst nach dem Aufruf von show in der letzten Zeile wird das Fenster mit seinen drei Unter-Widgets auf den Bildschirm gezeichnet. Mit resize legen wir die neue Größe des Hauptfensters fest. Sie wird hier auf eine Breite von 220 Pixel und eine Höhe von 150 Pixel eingestellt. Anschließend erzeugen wir nacheinander die drei Unter-Widgets messages, clear und hide, und zwar ebenfalls auf dem Heap. Sie sind Objekte der Klassen QMultiLineEdit bzw. QPushButton. Bei QMultiLineEdit ist der einzige Parameter beim Konstruktoraufruf das Vater-Widget. Dieses ist hier unser Hauptfenster, so dass messages ein Unter-Widget von messageWindow wird. Bei QPushButton kann man zusätzlich im ersten Parameter des Konstruktors die Beschriftung der Schaltfläche festlegen. Der zweite Parameter bestimmt hier das Vater-Widget, wiederum messageWindow. Allen drei Unter-Widgets wird anschließend mit setGeometry gleichzeitig eine Position (die ersten beiden Koordinaten) und eine Größe (die letzten beiden Koordinaten) zugewiesen. Die Parameter müssen hier von Hand berechnet werden, um zu verhindern, dass sich die Unter-Widgets überlappen oder aus dem Toplevel-Widget herausragen (wodurch sie nicht vollständig angezeigt würden). Auch soll der Platz zwischen den Widgets gleich sein, damit das Dialogfenster ansprechend wirkt. Anschließend wird noch die Titelzeile des Toplevel-Widgets auf den Text »einfacher Dialog« gesetzt, und messages wird auf den Modus ReadOnly gesetzt, wodurch es nur Text anzeigen kann, der aber nicht editiert werden kann. Danach wird eine erste Textzeile (zu Demonstrationszwecken) in messages eingetragen. Das Ergebnis, das auf dem Bildschirm erscheint, sehen Sie in Abbildung 3.33. Die Aufteilung der Widgets in Vater- und Unter-Widgets wird noch einmal in Abbildung 3.34 verdeutlicht. Beachten Sie auch hier, dass beim Löschen des VaterWidgets auch die Unter-Widgets gelöscht werden. Um die Unter-Widgets brauchen wir uns also nicht mehr zu kümmern.
Abbildung 3-33 Dialogfenster mit drei Unter-Widgets
Sandini Bib
3.6 Anordnung von GUI-Elementen in einem Fenster
195
messageWindow (QWidget)
messages (QMultiLineEdit)
clear (QPushButton)
hide (QPushButton)
Abbildung 3-34 Die Widget-Hierarchie
Ein kleines Problem unseres Dialogs können wir schnell beheben: Wird das Toplevel-Widget vom Benutzer in der Größe verändert (indem er am Rahmen zieht), so sind die Unter-Widgets zum Teil nicht mehr sichtbar, oder es entsteht sehr viel Freiraum an einer Seite. Das unterbinden wir einfach, indem wir das Toplevel-Widget auf eine feste Größe einstellen. Dazu ersetzen wir in unserem Programm die Zeile messageWindow->resize (220, 150);
durch: messageWindow->setFixedSize (220, 150);
Unser Fenster hat aber immer noch viele unschöne Eigenschaften: •
Dialogfenster sollten in der Größe veränderbar sein, damit der Benutzer das Fenster seinen Bedürfnissen anpassen kann. Beim Ändern der Größe sollten sich die Unter-Widgets automatisch anpassen, so dass der neue Raum gut ausgefüllt wird und alle Widgets sichtbar bleiben.
•
Das Fenster muss (sofern die Größe veränderbar ist) eine Minimalgröße haben. Sonst könnten zum Beispiel die Buttons so klein werden, dass die Beschriftung nicht mehr in sie hineinpasst. Diese Minimalgröße hängt aber zum Beispiel auch vom Button-Text und der verwendeten Schriftart ab.
•
Alle Koordinaten müssen von Hand berechnet werden. Das ist eine zeitaufwendige und fehleranfällige Arbeit, die den Programmierer von den eigentlichen Designproblemen abhält. Eine Änderung der Anordnung zieht dabei oft eine völlige Neuberechnung der Koordinaten nach sich.
Die ersten beiden Probleme werden wir im nächsten Abschnitt lösen, indem wir im Toplevel-Widget den resize-Event abfangen und dort die Unter-Widgets neu positionieren. Aber auch diese Methode ist zu umständlich, so dass wir in den beiden darauf folgenden Abschnitten das Konzept der Layout-Klasse behandeln, das alle drei Probleme auf einfache Weise löst.
Sandini Bib
196
3.6.2
3 Grundkonzepte der Programmierung in KDE und Qt
Anordnung der Widgets im resize-Event
Immer wenn das Toplevel-Widget durch den Benutzer oder durch den Befehl resize in der Größe geändert wird, erhält das Widget einen Event des Typs resize. Wenn wir nun die Event-Methode überschreiben, können wir in ihr die UnterWidgets neu anordnen lassen. So passen sich die Fensterelemente immer der Fenstergröße an. Vorhandener Platz wird genutzt, und trotzdem bleiben alle Unter-Widgets sichtbar. Auch dieser Ansatz ist noch nicht optimal und kann eigentlich nur bei einfachen Dialogen eingesetzt werden. Besser ist es, das Konzept der Layout-Klassen zu benutzen, wie es in den beiden folgenden Abschnitten 3.6.3 und 3.6.4 besprochen wird. Sie können den Rest dieses Abschnitts also überspringen, wenn Sie nur mit Layout-Klassen arbeiten wollen. Die Koordinaten der Unter-Widgets berechnen wir nach folgenden Vorgaben: •
Die Button-Höhe bleibt konstant bei 20 Pixel. Zusätzlicher Freiraum in der Höhe wird vom QMultiLineEdit-Objekt genutzt.
•
Das QMultiLineEdit-Objekt nutzt die Breite des Fensters.
•
Die beiden Buttons teilen sich die Breite des Fensters gleichmäßig.
•
Der Abstand zwischen den Widgets und der Abstand zwischen Widget und Rand beträgt immer 10 Pixel.
Daraus ergeben sich folgende Größen für die Unter-Widgets, wobei h und w die Höhe und Breite des Toplevel-Widgets bezeichnen, während h1 und w1, h2 und w2 bzw. h3 und w3 die Höhe und Breite des Anzeigefensters, des Clear-Buttons bzw. des Hide-Buttons angeben: h1 = h – 10 – 10 – 20 – 10 (Gesamthöhe minus drei Zwischenräume und ButtonHöhe) w1 = w – 10 – 10
(Gesamtbreite minus zwei Zwischenräume)
h2 = h3 = 20
(Buttons haben eine konstante Höhe)
w2 = w3 = (w – 30) / 2
(Breite minus drei Zwischenräume, auf zwei Buttons verteilt)
Da wir die Methode resizeEvent überschreiben wollen, müssen wir eine neue Klasse, MessageWindow, von QWidget ableiten. Um aus der Klasse heraus Zugriff auf die Unter-Widgets zu haben, legen wir sie als Objektvariablen in der neuen Klasse an.
Sandini Bib
3.6 Anordnung von GUI-Elementen in einem Fenster
197
class MessageWindow : public QWidget { Q_OBJECT public: MessageWindow (); ~MessageWindow () {} protected: void resizeEvent (QResizeEvent *); private: QMultiLineEdit *messages; QPushButton *clear, *hide; }; MessageWindow::MessageWindow () : QWidget () { setCaption ("Dialog mit resizeEvent"); messages = new QMultiLineEdit (this); clear = new QPushButton ("Clear", this); hide = new QPushButton ("Hide", this); messages->setReadOnly (true); setMinimumSize (140, 110); resize (220, 150); } void MessageWindow::resizeEvent (QResizeEvent *) { int buttonWidth = (width () – 30) / 2; messages->setGeometry (10, 10, width () – 20, height () – 50); clear->setGeometry (10, height () – 30, buttonWidth, 20); hide->setGeometry (width () – 10 – buttonWidth, height () – 30, buttonWidth, 20); }
Im Konstruktor von MessageWindow werden nun die drei Unter-Widgets angelegt; der parent-Eintrag lautet also this. Weiterhin wird die Minimalgröße des Toplevel-Widgets auf 140 x 110 Pixel gesetzt und die initiale Größe auf 220 x 150 Pixel. Die Position und Größe der Unter-Widgets muss noch nicht gesetzt werden, denn vor dem ersten Anzeigen mit show wird automatisch ein Event vom Typ Resize an das Widget geschickt, so dass die Unter-Widgets in der Methode resizeEvent platziert werden.
Sandini Bib
198
3 Grundkonzepte der Programmierung in KDE und Qt
Die minimale Größe des Hauptfensters muss gesetzt werden, um zu verhindern, dass der Benutzer das Fenster beliebig verkleinern kann. Bei einem zu kleinen Fenster sind die Beschriftungen der Buttons nicht mehr lesbar, im Extremfall kann die Höhe oder Breite der Unter-Widgets sogar negativ werden. Abbildung 3.35 zeigt unser Fenster in zwei verschiedenen Größen. Im ersten Bild ist das Fenster auf Minimalgröße verkleinert, im zweiten ist es vergrößert.
Abbildung 3-35 Das Fenster in zwei verschiedenen Größen
Die hier beschriebene Methode des Layouts wirft immer noch ein paar Probleme auf: •
Die Berechnungsvorschriften für die Platzierung der Unter-Widgets können bei komplexen Dialogen schnell unübersichtlich und kompliziert werden.
•
In jedem Fall muss für das Dialogfenster eine eigene Klasse abgeleitet werden, um die Methode resizeEvent überschreiben zu können. Für einfache Dialoge ist das oft ein zu großer Aufwand.
•
Die minimale Fenstergröße ist oft nur durch Ausprobieren zu ermitteln. Da sie außerdem auch von der verwendeten Schriftart und oft auch von der gewählten Landessprache abhängt, sind konstante Werte hier ohnehin nicht die optimale Wahl.
Die Abbildungen 3.36 und 3.37 verdeutlichen die Probleme. Abbildung 3.36 zeigt einen Button, der auf eine feste Breite gesetzt worden ist, um das englische Wort »Reset« anzeigen zu können. Da der Benutzer jedoch als Landessprache Deutsch gewählt hat, steht auf dem Button stattdessen »Zurücksetzen«. Dieser Text ist aber zu lang für den Button, daher wird er nicht vollständig angezeigt. Abbildung 3.37 zeigt das Problem, das entsteht, wenn die minimale Fenstergröße
Sandini Bib
3.6 Anordnung von GUI-Elementen in einem Fenster
199
zu klein gewählt wird. Beim Verkleinern des Fensters ergeben sich Positionen für die Unter-Widgets, die sich zum Teil überlappen und es damit fast unmöglich machen, die Buttons noch zu lesen oder zu bedienen.
Abbildung 3-36 Falsche Button-Größe durch gewählte Landessprache
Abbildung 3-37 Falsche minimale Fenstergröße führt zu überlappenden Widgets
Ein ganz anderer Ansatz, der alle beschriebenen Probleme löst, ist die Benutzung der Layout-Klassen von Qt. Ihr Einsatz wird in den beiden folgenden Abschnitten beschrieben.
3.6.3
Einfache Layouts mit QHBox, QVBox und QGrid
Die Qt-Bibliothek stellt drei Widget-Klassen zur Verfügung, die sich automatisch um die Platzierung ihrer Unter-Widgets kümmern: QHBox, QVBox und QGrid. Diese Klassen sind von QFrame abgeleitet, wodurch das Widget ganz einfach mit der Methode setFrameStyle mit einem Rahmen versehen werden kann, der die Unter-Widgets umschließt (siehe Kapitel 3.7.1, Statische Elemente). QHBox ordnet alle eingefügten Unter-Widgets nebeneinander von links nach rechts an, QVBox untereinander von oben nach unten. Zwischen den Unter-Widgets wird standardmäßig kein Platz gelassen, so dass die Unter-Widgets direkt aneinander stoßen und auch direkt am Rand des Widgets liegen. Die Konstruktoren dieser beiden Klassen benutzen nur die normalen Parameter parent und name, die an den Konstruktor von QFrame weitergegeben werden. Ein erstes, einfaches Beispiel zeigt, wie drei Buttons nebeneinander angeordnet werden: QHBox *topWidget = new QHBox(); // no parent QPushButton *b1 = new QPushButton ("Ok", topWidget); QPushButton *b2 = new QPushButton ("Defaults", topWidget); QPushButton *b3 = new QPushButton ("Cancel", topWidget); topWidget->show ();
Sandini Bib
200
3 Grundkonzepte der Programmierung in KDE und Qt
Das Ergebnis sehen Sie in Abbildung 3.38. Wenn Sie statt QHBox die Klasse QVBox benutzen, werden die Buttons untereinander angeordnet. Das Ergebnis zeigt Abbildung 3.39.
Abbildung 3-38 Drei Buttons im QHBox-Widget
Abbildung 3-39 Drei Buttons im QVBox-Widget
Unser Standardbeispiel aus den beiden letzten Abschnitten kann auch mit QHBox und QVBox realisiert werden. Um die relative Position der Widgets zueinander festzulegen, unterteilt man das Dialogfenster zunächst rekursiv in Bereiche mit übereinander bzw. nebeneinander angeordneten Widgets. Für unser einfaches Beispiel zeigt Abbildung 3.40 diese Unterteilung.
Abbildung 3-40 Unterteilung des Fensters
Unser Dialogfenster besteht also aus einem horizontal unterteilten Bereich mit zwei Teilen: Im oberen Teil befindet sich der Meldungsbereich, im unteren Teil liegen die Buttons. Der untere Teil ist wiederum vertikal in zwei Teile unterteilt, die jeweils einen Button enthalten.
Sandini Bib
3.6 Anordnung von GUI-Elementen in einem Fenster
201
Als Toplevel-Widget benutzen wir also ein QVBox-Objekt, in das wir zunächst das Meldungsfenster und anschließend ein QHBox-Objekt einfügen. In dieses Objekt kommen dann die beiden Buttons. Der entstehende Widget-Baum ist aufgebaut wie in Abbildung 3.41.
messageWindow (QVBox)
messages (QMultiLineEdit)
buttonBox (QHBox)
clear (QPushButton)
hide (QPushButton)
Abbildung 3-41 Widget-Baum mit QVBox und QHBox
Das Listing sieht so aus: #include #include #include #include #include
int main (int argc, char **argv) { QApplication app (argc, argv); QVBox *messageWindow = new QVBox (); QMultiLineEdit *messages = new QMultiLineEdit (messageWindow); QHBox *buttonBox = new QHBox (messageWindow); QPushButton *clear = new QPushButton ("Clear", buttonBox); QPushButton *hide = new QPushButton ("Hide", buttonBox);
Sandini Bib
202
3 Grundkonzepte der Programmierung in KDE und Qt
messageWindow->show(); app.setMainWidget (messageWindow); return app.exec(); }
Das Ergebnis auf dem Bildschirm sehen Sie in Abbildung 3.42.
Abbildung 3-42 Das Beispielfenster mit QVBox und QHBox
QHBox und QVBox bieten auch die Möglichkeit, den Platz zwischen den Widgets festzulegen (mit setSpacing) sowie den Platz zwischen dem Rand und den Widgets (mit setMargin, einer von QFrame geerbten Methode). Wenn Sie unmittelbar vor messageWindow->show folgende drei Zeilen einfügen, erhalten Sie ein Fenster, das dem aus Abbildung 3.43 ähnelt. messageWindow->setSpacing (10); messageWindow->setMargin (10); buttonBox->setSpacing (10);
Abbildung 3-43 Zusätzliche Abstände mit setSpacing und setMargin
Sandini Bib
3.6 Anordnung von GUI-Elementen in einem Fenster
203
Die Klassen QHBox und QVBox sorgen nicht nur für die Anordnung der UnterWidgets, sie bestimmen auch die minimale und maximale Gesamtgröße. So ist gewährleistet, dass die Widgets immer in vernünftigen Größen dargestellt werden. Dazu benutzen sie die Werte, die die Unter-Widgets in den Methoden sizeHint und sizePolicy zurückliefern. Somit ist z.B. bei den Buttons gewährleistet, dass die Beschriftung immer vollständig sichtbar ist, unabhängig vom verwendeten Zeichensatz und der Beschriftung. Diese Methoden sind für alle vordefinierten Widgets passend überladen, so dass sich in fast allen Fällen eine ergonomisch günstige und ästhetisch ansprechende Aufteilung ergibt. Wie dieses Verfahren genau funktioniert, erfahren Sie in Kapitel 3.6.5, Platzbedarfsberechnung für Widgets. In der Regel reicht es aber aus, einfach alle Widgets in die entsprechenden QHBox- oder QVBox-Fenster zu stecken. Die Platzverteilung, die dabei automatisch entsteht, ist immer sinnvoll, meist sogar optimal. Wenn die Unter-Widgets in Form eines Gitters oder einer Tabelle angeordnet werden sollen, helfen die Klassen QHBox und QVBox meist nicht weiter. Mit QGrid kann man eine solche Anordnung der Widgets erreichen. Alle eingefügten Unter-Widgets werden in Spalten und Zeilen organisiert, wobei alle Elemente einer Spalte gleich breit und alle Elemente einer Zeile gleich hoch sind (sofern die Angabe von sizePolicy des jeweiligen Widgets eine Streckung in diese Richtung zulässt). Die einzelnen Spalten können dabei jedoch durchaus unterschiedliche Breiten, die Zeilen unterschiedliche Höhen haben. Die Höhe einer Zeile ist immer größer oder gleich der größten Mindesthöhe ihrer Elemente, und die Breite einer Spalte ist immer größer oder gleich der größten Mindestbreite. Standardmäßig werden die Unter-Widgets zeilenweise von oben nach unten in ein QGrid-Objekt eingefügt, und innerhalb der Zeilen von links nach rechts (so wie man schreibt). Im Konstruktor des QGrid-Objekts muss dazu im ersten Parameter die Anzahl der Spalten festgelegt werden. Sobald die erste Zeile diese Anzahl von Elementen besitzt, wird eine neue Zeile begonnen. Die Anzahl der Zeilen ergibt sich so aus der Anzahl der eingefügten Widgets. Will man die Elemente spaltenweise einfügen (von links nach rechts, innerhalb der Spalten von oben nach unten), so kann man einen alternativen Konstruktor benutzen, bei dem man hinter dem ersten Parameter einen weiteren Parameter vom Typ QGrid::Direction benutzt, dem man den Wert QGrid::Vertical übergibt. Der erste Parameter im Konstruktor gibt nun die Anzahl der Zeilen an. Ein einfaches Beispiel soll die Benutzung zeigen. Das Ergebnis sehen Sie in Abbildung 3.44. Wenn Sie stattdessen den auskommentierten Konstruktor benutzen, der die Elemente spaltenweise anordnet, ergibt sich das Fenster aus Abbildung 3.45. Wie Sie sehen, werden übereinander liegende Elemente auf die gleiche Breite gestreckt, nebeneinander liegende auf die gleiche Höhe.
Sandini Bib
204
3 Grundkonzepte der Programmierung in KDE und Qt
QGrid *window = new QGrid (3); // Toplevel-Widget // Benutzen Sie diesen Konstruktor, um die Elemente // spaltenweise einzufügen: // QGrid *window = new QGrid (3, QGrid::Vertical); QPushButton QPushButton QPushButton QPushButton QPushButton QPushButton
*b1 *b2 *b3 *b4 *b5 *b6
= = = = = =
new new new new new new
QPushButton QPushButton QPushButton QPushButton QPushButton QPushButton
("Pause", window); ("Stop", window); ("Slow", window); ("Rewind", window); ("Play", window); ("Fast Forward", window);
Abbildung 3-44 QGrid mit zeilenweise angeordneten Elementen
Abbildung 3-45 QGrid mit spaltenweise angeordneten Elementen
Genauso wie bei QHBox und QVBox kann man auch mit QGrid die Befehle setSpacing und setMargin benutzen, um zusätzlichen Zwischenraum zwischen die Widgets bzw. zwischen Widgets und Rand einzufügen.
3.6.4
Die Layout-Klassen QBoxLayout und QGridLayout
Im letzten Abschnitt haben wir die Widget-Klassen QHBox, QVBox und QGrid kennen gelernt. Ihre Anwendung war sehr einfach, aber ihre Flexibilität ist leider begrenzt. Im Gegensatz dazu ist die Anwendung der Layout-Klassen QBoxLayout und QGridLayout etwas komplizierter. Ihre Möglichkeiten sind dafür aber auch vielfältiger. Die Klassen QBoxLayout und QGridLayout sind nicht von QWidget abgeleitet, noch nicht einmal von QObject. Da sie sich also den Overhead des Signal-SlotMechanismus sparen und auch kein eigenes Widget benötigen, sind sie effizien-
Sandini Bib
3.6 Anordnung von GUI-Elementen in einem Fenster
205
ter und Ressourcen schonender als QHBox, QVBox und QGrid. In der Tat benutzen QHBox, QVBox und QGrid intern ein Objekt der Klasse QGridLayout, um Elemente anzuordnen. Die Aufgabengebiete entsprechen denen der Klassen QHBox, QVBox und QGrid: QBoxLayout ordnet Unter-Widgets eines Widgets nebeneinander oder übereinander an, QGridLayout ordnet sie in einer Tabellenform an. Da es sich hier aber nicht um eigene Widgets handelt, werden die Layout-Klassen parallel zu bestehenden Widgets benutzt. Beginnen wir zunächst wieder mit unserem Standardbeispiel – dem Fenster mit einem QMultiLineEdit-Objekt und zwei Buttons. Das Fenster ist in unserem Fall eine Instanz der Klasse QWidget und enthält drei Unter-Widgets. Für die WidgetHierarchie gilt also wieder Abbildung 3.34. Daneben erzeugen wir aber aus QBoxLayout-Elementen einen zweiten Hierarchiebaum, der in Abbildung 3.46 dargestellt ist. Beachten Sie, dass diese Hierarchie nicht aufgrund der QObject-Hierarchie entsteht, sondern eine interne Realisierung in den Layout-Klassen ist!
messageWindow (QWidget)
topLayout (QBoxLayout)
buttonsLayout (QBoxLayout)
messages (QMultiLineEdit)
clear (QPushButton)
hide (QPushButton)
Abbildung 3-46 Die Layout-Hierarchie
In Abbildung 3.46 ist die Baumstruktur mit drei verschiedenen Pfeilarten dargestellt. Die Pfeilarten haben folgende Bedeutung:
Sandini Bib
206
3 Grundkonzepte der Programmierung in KDE und Qt
•
dicker Pfeil (von Widget zu Layout-Objekt) – Das oberste Layout-Element (hier topLayout) übernimmt die Aufgabe, auf resize-Events vom zugeordneten Widget (hier messageWindow) zu reagieren und die Unter-Widgets neu anzuordnen. Umgekehrt berechnet es bei seiner Aktivierung die Minimal- und Maximalgröße, die die Unter-Widgets benötigen, und legt diese Werte für das zugeordnete Widget mit den Methoden setMinimumSize und setMaximumSize fest. So ist gewährleistet, dass alle Unter-Widgets immer korrekt dargestellt werden. Die Zuordnung des Layout-Objekts zum Widget geschieht, indem Sie im Konstruktor von topLayout das Widget messageWindow.
•
dünner Pfeil (von Layout-Objekt zu Layout-Objekt) – Ein Layout-Objekt kann andere Layout-Objekte zugewiesen bekommen, die Teilaufgaben übernehmen. Hier übernimmt buttonsLayout die Anordnung der Buttons clear und hide, während topLayout nun nur noch die beiden Elemente messages und buttonsLayout verwaltet. buttonsLayout darf keinem Widget zugeordnet sein (daher kein dicker Pfeil auf buttonsLayout). Im Konstruktor von buttonsLayout lässt man dazu den Widget-Parameter weg. (Er ist nicht 0, sondern wird weggelassen, wodurch ein anderer Konstruktor benutzt wird.) Die Zuordnung von buttonsLayout zu topLayout geschieht durch den Aufruf der Methode topLayout->addLayout(buttonsLayout).
•
gestrichelter Pfeil (von Layout-Objekt zu Widget) – Ein Layout-Objekt übernimmt die Anordnung von Unter-Widgets. Diese Widgets werden dem LayoutObjekt durch den Aufruf der Methode addWidget zugeordnet.
Damit der Baum korrekt aufgebaut ist, gibt es ein paar Anforderungen, die unbedingt erfüllt sein müssen: •
Ein Layout-Hierarchiebaum bezieht sich immer nur auf die Beziehung zwischen einem Widget und allen direkten Unter-Widgets. Alle Unter-Widgets müssen im Baum auftauchen, aber deren Unter-Widgets dürfen nicht auftauchen. (Wenn eines der Unter-Widgets selbst Unter-Widgets hat, kann man für diese Beziehung einen eigenen Layout-Hierarchiebaum erstellen.)
•
Das Vater-Widget steht ganz oben im Baum, die Unter-Widgets ganz unten.
•
Genau ein Layout-Objekt ist dem Vater-Widget zugeordnet (also genau ein dicker Pfeil). Dieses Layout-Objekt ist das höchste in der Hierarchie.
•
Jedes Unter-Widget ist genau einem Layout-Objekt zugeordnet (ein gestrichelter Pfeil pro Unter-Widget).
•
Jedes Layout-Objekt – außer dem obersten – ist genau einem anderen LayoutObjekt zugeordnet (dünner Pfeil).
Sandini Bib
3.6 Anordnung von GUI-Elementen in einem Fenster
207
Hier sehen Sie den Code, der diesen Layout-Baum erzeugt: // Widgets erzeugen (ein Toplevel-Widget und // drei Unter-Widgets) QWidget *messageWindow = new QWidget (); QMultiLineEdit *messages = new QMultiLineEdit (messageWindow); QPushButton *clear = new QPushButton ("Clear", messageWindow); QPushButton *hide = new QPushButton ("Hide", messageWindow); // Layout-Objekte erzeugen // topLayout wird messageWindow zugeordnet QBoxLayout *topLayout = new QBoxLayout (QBoxLayout::TopToBottom, messageWindow, 10); // buttonsLayout wird keinem Widget zugeordnet QBoxLayout *buttonsLayout = new QBoxLayout (QBoxLayout::LeftToRight); // Hierarchiebaum aufbauen topLayout->addWidget (messages); topLayout->addLayout (buttonsLayout); buttonsLayout->addWidget (clear); buttonsLayout->addWidget (hide);
Die hier benutzte Reihenfolge beim Aufbau der Layout-Struktur ist wohl die übersichtlichste: Zuerst werden alle Widgets erzeugt. Danach werden alle LayoutObjekte erzeugt (eines ist dem Vater-Objekt zugeordnet, die anderen sind noch nicht zugeordnet), und schließlich wird der Layout-Baum von oben nach unten aufgebaut. Beim Aufbau des Baums muss darauf geachtet werden, dass bei QBoxLayout die Reihenfolge beim Einfügen entscheidend ist (in der Reihenfolge, wie es die Angabe im Konstruktor vorschreibt). Ebenso darf man erst dann Objekte in ein Layout-Objekt einfügen, wenn es selbst zugeordnet worden ist Es muss also entweder das oberste Layout-Objekt sein oder mit addLayout in ein anderes Objekt eingefügt worden sein. Da die Layout-Objekte nicht von QObject abgeleitet sind, stehen sie nicht im Hierarchiebaum der Widgets. Es stellt sich also die Frage, wann und wie die LayoutObjekte gelöscht werden, wann also ihr Speicher freigegeben wird. Ein LayoutObjekt, das einem Widget zugeordnet ist, wird im Destruktor dieses Widgets automatisch gelöscht. Weiterhin löscht ein Layout-Objekt in seinem Destruktor alle untergeordneten Layout-Objekte, nicht jedoch die Widgets. Insgesamt ergibt sich also, dass beim Löschen des ganzen Widget-Baums auch alle Layout-Objekte freigegeben werden. Beim Freigeben des obersten Layout-Objekts werden alle Layout-Objekte freigegeben, die Widgets bleiben jedoch unverändert erhalten.
Sandini Bib
208
3 Grundkonzepte der Programmierung in KDE und Qt
Die Layout-Struktur kann in Grenzen dynamisch verändert werden: Es können jederzeit weitere Widgets oder Unter-Layouts in die vorhandene Struktur eingebaut werden. Daraus ergibt sich sofort eine Neuberechnung des Größenbedarfs und der Aufteilung des Platzes an die Widgets. Auch das Löschen eines Widgets (mit delete) funktioniert in der Regel reibungslos: Das Widget wird aus dem Layout-Objekt entfernt, dem es zugeordnet ist, und dieses Objekt berechnet seinen Platzbedarf neu. Dennoch ist Vorsicht geboten: Ein zu konfuser Umgang mit den Layout-Objekten kann unter Umständen auch zu Abstürzen des Programms führen. In der Regel legen Sie ohnehin zuerst alle Widgets und danach alle LayoutObjekte an, und anschließend wird an dieser Struktur nichts mehr geändert. Wie die genaue Platzberechnung und Verteilung funktioniert, wird ausführlicher in Kapitel 3.6.5, Platzbedarfsberechnung für Widgets, beschrieben.
Die Klasse QBoxLayout Wir kommen nun zu den vielfältigen, aber nicht immer ganz übersichtlichen Kontrollmöglichkeiten, die man beim Einsatz der Klasse QBoxLayout hat, wodurch diese mächtiger als QHBox und QVBox ist. QBoxLayout kann die eingefügten Elemente in der Reihenfolge LeftToRight, RightToLeft, TopToBottom (oder abgekürzt Down) und BottomToTop (oder abgekürzt Up) anordnen. Den entsprechenden Wert setzt man für den Parameter Direction im Konstruktor der Klasse ein. Alternativ kann man die abgeleiteten Klassen QHBoxLayout oder QVBoxLayout benutzen. Der Unterschied besteht nur darin, dass der Richtungsparameter im Konstruktor fehlt und die Richtung LeftToRight (bei QHBoxLayout) bzw. TopToBottom (bei QVBoxLayout) benutzt wird. Mit zwei weiteren Parametern im Konstruktor kann man zusätzlich Platz einfügen. Der Parameter border gibt an, wie viel Platz (in Pixel) zwischen dem Rand des Vater-Widgets und den Unter-Widgets gelassen werden soll. Der Parameter space gibt an, wie viel Platz (in Pixel) zwischen den einzelnen Elementen des Layouts (sowohl Widgets als auch Unter-Layouts) gelassen werden soll. Beide Werte sind natürlich vom persönlichen Geschmack und vom konkreten Fenster abhängig. Gängig ist für beide Parameter ein Wert von zehn Pixel. Den Parameter border hat übrigens nur der Konstruktor für das oberste Layout-Objekt, da sich die UnterLayouts »im Inneren« des Widgets befinden. Zusätzlicher Platz zwischen den Elementen des Layouts lässt sich mit der Methode QBoxLayout::addSpacing(int space) schaffen. Damit können Sie zum Beispiel eine lange Liste gleichartiger GUI-Elemente in sinnvolle Gruppen gliedern. Mit den Methoden QBoxLayout::addWidget und QBoxLayout::addLayout kann ein Widget oder ein Unter-Layout an das Ende der Liste angehängt werden. Mit QBoxLayout::insertWidget und QBoxLayout::insertLayout kann man sie aber auch an eine beliebige Stelle zwischen andere Elemente einfügen. Dazu gibt man im ersten Parameter die Position an, an der das Widget oder Unter-Layout eingefügt werden soll.
Sandini Bib
3.6 Anordnung von GUI-Elementen in einem Fenster
209
Jedem Widget und jedem Layout, das mit addWidget bzw. addLayout zu einem Layout-Objekt hinzugefügt wird, kann als zweiter Parameter ein Streckungsfaktor (strech factor) zugeordnet werden. Dieser Parameter vom Typ int gibt an, wie noch verbleibender Platz auf die Elemente zu verteilen ist. Wird der Parameter weggelassen, entspricht er einem Faktor von 0. Die Aufteilung des vorhandenen Platzes an die Elemente erfolgt in folgenden Schritten: 1. Zunächst bekommt jedes Widget (oder Layout) die Mindestbreite (für horizontale QBoxLayouts) bzw. die Mindesthöhe (für vertikale QBoxLayouts) zugewiesen, die es benötigt (siehe Kapitel 3.5.6, Platzbedarfsberechnung für Widgets). Außerdem werden die festen Freiräume (bestimmt durch border, space sowie addSpacing) festgelegt. 2. Sollte noch Platz verbleiben, der aufgeteilt werden muss, wird nachgeschaut, ob eines oder mehrere der Elemente vom sizePolicy-Typ Expanding ist bzw. sind (für die entsprechende Richtung). Diese Elemente zeigen nämlich durch diese Angabe an, dass sie sinnvollerweise so groß wie möglich dargestellt werden sollen. Gibt es solche Elemente, wird der Platz nur unter ihnen aufgeteilt, ansonsten unter allen Elementen. 3. Die Aufteilung geschieht nun so, dass der verbleibende Platz im Verhältnis der Streckungsfaktoren verteilt wird. Ein Element mit Streckungsfaktor 12 erhält also dreimal so viel zusätzlichen Platz wie ein Element mit Faktor 4. Elemente mit Faktor 0 bekommen in der Regel keinen zusätzlichen Platz; es sei denn, alle Elemente haben den Faktor 0. Dann wird der Platz gleichmäßig auf alle Elemente verteilt. In den meisten Fällen ist es nicht nötig, einen Streckungsfaktor anzugeben. Auf gleiche Elemente wird der Platz dann gleichmäßig verteilt, Elemente vom Typ Expanding bekommen den Vorrang bei der Platzvergabe. Wollen Sie jedoch gezielt ein Element bevorzugen, so geben Sie ihm einen Streckungsfaktor größer als 0. Durch die Vergabe verschiedener Faktoren können Sie das Verhalten noch genauer beeinflussen. Zusätzlich zu festem Abstand mit addSpacing können Sie auch einen flexiblen Freiraum mit der Methode addStretch (int factor) einfügen. Der so eingefügte Freiraum verhält sich wie ein leeres Widget mit dem Streckungsfaktor factor. Anwendungen der verschiedenen Kontrollmöglichkeiten werden ausführlich in den Übungsaufgaben besprochen.
Sandini Bib
210
3 Grundkonzepte der Programmierung in KDE und Qt
Die Klasse QGridLayout Auch die Klasse QGridLayout kann in der Layout-Hierarchie benutzt werden. Dabei dürfen Elemente von QGridLayout und QBoxLayout beliebig gemischt und miteinander verbunden werden. Genau wie QGrid platziert QGridLayout die eingefügten Elemente in einer Tabellenstruktur, so dass nebeneinander liegende Elemente die gleiche Höhe und übereinander liegende Elemente die gleiche Breite haben. Die Anzahl der Zeilen und Spalten der Tabelle muss dabei bereits im Konstruktor angegeben werden. Beim Einfügen der Widgets oder Unter-Layouts gibt man der Methode addWidget bzw. addLayout in zwei weiteren Parametern (Zeile und Spalte, mit Wertebereich von 0 bis Gesamtzeilen-/spaltenzahl – 1) die Position in der Tabelle an. Die Reihenfolge des Einfügens ist daher, anders als bei QGrid oder bei QBoxLayout, beliebig. Positionen in der Tabelle dürfen auch leer bleiben. Auch komplett leere Zeilen oder Spalten sind erlaubt. Vorsichtig müssen Sie allerdings bei Zellen sein, die von mehreren Elementen belegt werden. Diese verdecken sich gegenseitig, ohne dass eine Warnung ausgegeben wird. Eine Besonderheit von QGridLayout gegenüber QGrid ist die Möglichkeit, dass sich ein Widget über mehrere Zeilen und/oder Spalten erstrecken kann, wenn Sie die Methode addMultiCellWidget (QWidget *w, int fromRow, int toRow, int fromCol, int toCol) benutzen. Auf diese Weise lassen sich viele Layouts erstellen, die so sonst nicht oder nur schwer möglich wären. Diese Methode gibt es allerdings nur für Widgets, nicht für Unter-Layouts. Ebenso wie bei QBoxLayout kann man auch bei QGridLayout im Konstruktor die Parameter border und space angeben, mit denen man den Abstand zwischen dem Rand und den Elementen bzw. den Abstand zwischen den Elementen festlegen kann. Auch Streckungsfaktoren können zugeordnet werden, allerdings nicht einzelnen Elementen des Layouts, sondern nur ganzen Zeilen oder Spalten. Die Methoden hierzu heißen setColStretch(int column, int factor) und setRowStretch(int row, int factor). Die Mindestbreite einer Spalte bzw. die Mindesthöhe einer Zeile können Sie mit den Methoden addColSpacing (int column, int space) bzw. addRowSpacing (int row, int space) bestimmen. Diese Methoden erweitern die Bedingungen, die durch die Elemente einer Zeile bzw. Spalte festgelegt sind. Sie können zum Beispiel zusätzlichen festen Freiraum zwischen zwei Spalten setzen, indem Sie eine Spalte ohne Elemente dazwischen einfügen und dieser Spalte mit setColSpacing eine feste Breite geben.
Sandini Bib
3.6 Anordnung von GUI-Elementen in einem Fenster
3.6.5
211
Platzbedarfsberechnung für Widgets
Das Layout-Konzept von Qt ist sehr ausgeklügelt und recht komplex. In der Regel braucht man sich um die Layouts nicht zu kümmern, da der Platzbedarf automatisch berechnet wird. In diesem Kapitel wollen wir ein wenig die Hintergründe beschreiben, nämlich auf welchen Methoden diese Berechnungen beruhen.
Anforderungen der Widgets Die Grundlage aller Berechnungen sind die Widgets selbst, die mit einigen Methoden Auskunft geben, welchen Bedarf an Platz sie haben: •
Die Methode QWidget::sizeHint liefert ein Objekt vom Typ QSize zurück, das angibt, wie viel Platz das Widget am liebsten haben würde. Diese Methode ist in allen vordefinierten GUI-Element-Klassen so überschrieben, dass hier ausreichende und für die praktische Arbeit sinnvolle Werte zurückgeliefert werden. Das Ergebnis hängt in vielen Fällen auch vom gerade angezeigten Inhalt ab (z.B. die Beschriftung eines Buttons), aber auch vom gewählten Stil (Windows, Motif, ...), den eingestellten Schriftarten und anderen Einstellungen des Widgets.
•
Die Methode QWidget::sizePolicy liefert ein Objekt der Klasse QSizePolicy zurück. Dieses Objekt enthält Flags – getrennt nach horizontal und vertikal –, die angeben, wie die Angabe aus sizeHint aufzufassen ist: ob als grobe Richtschnur oder als unbedingt einzuhaltender Wert. (Die Einzelheiten werden unten erläutert.) Bis einschließlich der Version Qt 2.1 musste diese Methode überschrieben werden, um für eine Klasse einen anderen Wert zurückgeben zu können. Seit Qt 2.2 wird dieser Wert in einer Attributvariablen abgelegt und kann mit setSizePolicy jederzeit geändert werden.
•
Die Methode QWidget::minimumSizeHint liefert wiederum ein QSize-Objekt zurück, das angibt, wie viel Platz das Widget auf jeden Fall benötigt, damit ein sinnvolles Arbeiten überhaupt möglich ist.
Betrachten wir die Werte einmal genauer, um zu sehen, wie das von QWidget::sizePolicy zurückgegebene QSizePolicy-Objekt aufgebaut ist: Es enthält zwei Zahlenwerte: eine Angabe für die Breite und eine für die Höhe des Widgets. Jede der Angaben ist vom Typ SizeType, das ist ein int-Typ, der durch eine Oder-Kombination von drei Flags entsteht. Das Flag MayShrink gibt an, dass das Widget unter Umständen auch kleiner werden darf als die Angabe von sizeHint, ohne dass die Funktionsfähigkeit oder Bedienbarkeit zu sehr leiden würde. Das Flag MayGrow gibt an, dass das Widget größer sein darf als die Angabe in sizeHint, ohne dass es zu einer störend großen oder unübersichtlichen Darstellung kommt. Das Flag ExpMask gibt (wenn es gesetzt ist) an, dass das Widget möglichst allen zur Verfügung stehenden Platz bekommt, da es umso effizienter genutzt werden kann, je größer es ist.
Sandini Bib
212
3 Grundkonzepte der Programmierung in KDE und Qt
Statt dieser drei Flags werden sechs vordefinierte Konstanten benutzt, die eine Kombination der Flags darstellen. Tabelle 3.7 listet diese Konstanten mit ihrer Bedeutung auf. Beachten Sie, dass QSizePolicy unterschiedliche Konstanten für Höhe und Breite setzen kann. Konstante
Flags
Beschreibung
Fixed
keine
sizeHint liefert den einzigen vernünftigen Wert, der unbedingt eingehalten werden muss
Minimum
MayGrow
darf nicht kleiner werden als sizeHint, kann aber größer sein, ohne dass es stört
Maximum
MayShrink
darf kleiner werden, aber auf keinen Fall größer als der Wert von sizeHint
Preferred
MayGrow | May- sizeHint ist nur ein Vorschlag, darf größer oder kleiner sein Shrink
MinimumExpanding
MayGrow | ExpMask
Expanding
MayGrow | May- darf größer und auch kleiner sein als sizeHint; aber je gröShrink | ExpMask ßer, desto besser
darf nicht kleiner sein als sizeHint, aber größer; je größer, desto besser
Tabelle 3-7 Die Konstanten für QSizePolicy
Zwei Beispiele sollen dieses Konzept veranschaulichen: •
Ein Widget der Klasse QPushButton wird in Höhe und Breite durch den Text und den Zeichensatz festgelegt. Die Größe, die der Button hat, wenn die Schrift ihn gerade ausfüllt, wird durch sizeHint zurückgeliefert. Die Höhe darf diesen Wert nicht unterschreiten, sollte ihn aber auch nicht überschreiten, da der Button sonst unästhetisch wirkt. In der Breite darf das Widget diesen Wert ebenfalls nicht unterschreiten, wenn die Schrift sichtbar bleiben soll. Die Breite darf aber ruhig wachsen, ohne dass der Button dadurch wesentlich schlechter aussehen würde. Allerdings nutzt es dem Button auch nichts, breiter zu sein als nötig, weshalb hier die sizePolicy für die Breite nicht ExpMask gesetzt hat. sizePolicy liefert also für die Breite die Angabe Minimum zurück (darf größer werden, nutzt aber nichts) und für die Höhe Fixed (sollte genau die passende Höhe haben).
•
QMultiLineEdit, die Klasse, die wir schon oft in Beispielen benutzt haben, stellt eine beliebige Menge Text dar. Die Größe, die dazu nötig ist, kann man nicht genau im Voraus bestimmen. sizeHint liefert daher einen Wert zurück, der »üblicherweise« benutzt werden sollte. (Im konkreten Fall ist das eine Breite von ca. 30 Zeichen und eine Höhe von sechs Zeilen des aktuellen Zeichensatzes.) Das Widget bleibt aber vollständig bedienbar, auch wenn es kleiner wird als der Wert von sizeHint. Durch die Rollbalken ist jeder Teil des Textes immer erreichbar. Ein QMultiLineEdit-Widget ist aber umso besser zu bedienen und
Sandini Bib
3.6 Anordnung von GUI-Elementen in einem Fenster
213
zeigt umso mehr an, je größer es ist. Daher fordert es Vorrang bei der Vergabe von freiem Platz. Der Rückgabewert von sizePolicy ist entsprechend für Breite und Höhe Expanding (also gibt sizeHint nur eine unverbindliche Größe an, nach dem Motto: je größer, desto besser). Wenn Sie in einem konkreten Fall nicht mit dem Wert zufrieden sind, den sizePolicy für ein Widget liefert, können Sie ab Qt 2.2 diesen Wert für ein Widget mit setSizePolicy einfach ändern. Wenn Sie mit der Version 2.0 oder 2.1 arbeiten, ist das nicht möglich. Hier müssen Sie den Umweg über eine abgeleitete Klasse wählen, in der Sie die Methode sizePolicy überschreiben und den gewünschten Wert zurückgeben lassen.
Berechnungen in den Layouts Die Layout-Objekte (QBoxLayout, QGridLayout) fragen die Daten der in ihnen enthaltenen Widgets ab und berechnen daraus den Platzbedarf für sich selbst. Dieser ist wiederum über die Methoden sizeHint, minimumSize, maximumSize und expanding zu erfragen. So werden die Daten von den Unter-Widgets entlang der Layout-Hierarchie nach oben durchgereicht und zusammengerechnet. Das oberste Layout-Objekt hat damit also die Gesamtgröße berechnet. Wenn es ein Toplevel-Widget kontrolliert, so setzt es mit QWidget::setMinimumSize und QWidget::setMaximumSize den minimalen und maximalen Platzbedarf. Damit ist dann automatisch gewährleistet, dass der Anwender das Fenster nur im erlaubten Rahmen vergrößern und verkleinern kann. Außerdem wird die Anfangsgröße des Fensters auf sizeHint gesetzt, um direkt mit einer möglichst optimalen Darstellung zu beginnen. Durch folgende Ereignisse können nun Neuberechnungen nötig werden: •
Wenn das Toplevel-Widget in der Größe geändert wird (z.B. weil der Anwender mit der Maus den Rahmen zieht), verteilt das oberste Layout-Objekt den nun zur Verfügung stehenden Platz auf seine Elemente (Widgets und UnterLayouts). Die Unter-Layouts verteilen den ihnen zugewiesenen Platz weiter an ihre Elemente und so weiter.
•
Wenn sich der Größenbedarf eines Widgets ändert (z.B. wenn die Beschriftung eines Buttons geändert wird), meldet es dieses durch einen Aufruf der Methode QWidget::updateGeometry. (Es muss diese Meldung von sich aus machen, denn woher sollen die Layout-Objekte wissen, dass ein Aufruf von sizeHint oder sizePolicy nun plötzlich einen anderen Wert liefert?) Daraufhin wird eine komplette Neuberechnung des Gesamtplatzbedarfs ausgelöst (von unten nach oben in der Layout-Hierarchie). Reicht der zur Verfügung stehende Platz nicht aus, so wird das Widget vergrößert (durch Neusetzen von setMinimumSize). Verkleinert wird es allerdings in der Regel nicht. Anschließend wird wieder der vorhandene Platz aufgeteilt.
Sandini Bib
214
•
3 Grundkonzepte der Programmierung in KDE und Qt
Wenn Widgets zur Layout-Hierarchie hinzukommen (addWidget, insertWidget oder show) oder wegfallen (hide oder delete), ändert sich ebenfalls der Platzbedarf. Auch hierbei wird eine Neuberechnung des Bedarfs von unten nach oben durchgeführt, und anschließend wird der vorhandene Platz von oben nach unten verteilt.
3.6.6
Übungsaufgaben
Übung 3.7 – QVBox, QHBox Wie erzeugen Sie mit Hilfe der Klasse QVBox und QHBox ein Fenster mit der Anordnung wie in Abbildung 3.47? Wie erzeugen Sie das Fenster aus Abbildung 3.48?
Abbildung 3-47 Fenster mit einem QMultiLineEdit-Objekt und drei Buttons
Abbildung 3-48 Fenster mit zwei QMultiLineEdit-Objekten und drei Buttons
Sandini Bib
3.6 Anordnung von GUI-Elementen in einem Fenster
215
Übung 3.8 – QGrid Wie sieht der Code aus, der mit Hilfe der Klasse QGrid ein Fenster mit der Telefontastatur aus Abbildung 3.49 erzeugt? (Tipp: Mit QGrid::skip() können Sie ein Element des Gitters frei lassen.)
Abbildung 3-49 Telefontastatur
Übung 3.9 – QGrid Wie sieht der Code aus, der ein Navigationsfenster wie in Abbildung 3.50 mit Hilfe von QGrid erzeugt?
Abbildung 3-50 Navigationsfenster
Übung 3.10 – QGrid, QHBox, QVBox Wie kann man QGrid als Ersatz für QHBox oder QVBox einsetzen, wenn man keinen Rahmen benötigt, aber dafür fünf Pixel Platz zwischen den Elementen frei lassen will?
Sandini Bib
216
3 Grundkonzepte der Programmierung in KDE und Qt
Übung 3.11 – QHBoxLayout Wie erreichen Sie die folgende Anordnung der Buttons in einem QHBoxLayoutObjekt? a)
b)
c)
d)
e)
f)
g)
h)
i)
Sandini Bib
3.6 Anordnung von GUI-Elementen in einem Fenster
217
Übung 3.12 – QHBoxLayout und QVBoxLayout Erstellen Sie mit QHBoxLayout und QVBoxLayout den Code, der das Fenster aus Abbildung 3.51 erzeugt.
Abbildung 3-51 Dialogfenster mit QBoxLayout
Übung 3.13 – QGridLayout Wie erreichen Sie die folgenden Anordnungen der Buttons in einem QGridLayout-Objekt? a)
b)
Sandini Bib
218
3 Grundkonzepte der Programmierung in KDE und Qt
c)
d)
Übung 3.14 – QGridLayout Wie sieht der Code aus, der den Ziffernblock der Tastatur mit Hilfe von QGridLayout wie in Abbildung 3.52 darstellt?
Abbildung 3-52 Ziffernblock
Übung 3.15 – QBoxLayout, QGridLayout Die Anordnung der Buttons in Abbildung 3.53 lässt sich auf zwei Arten erreichen: durch zwei QBoxLayout-Objekte oder durch ein QGridLayout-Objekt. Wie sieht der Code dafür jeweils aus?
Abbildung 3-53 QBoxLayout vs. QGridLayout
Sandini Bib
3.7 Überblick über die GUI-Elemente von Qt und KDE
3.7
219
Überblick über die GUI-Elemente von Qt und KDE
Eine der wichtigsten Anforderungen an ein Programm mit grafischer Oberfläche ist die intuitive und einfache Bedienbarkeit der Bildschirmdialoge. Die Aufgabe des Programmierers ist es dabei kaum noch, die aufwendigen Bildschirmausgaben selbst zu programmieren. Er wird vielmehr zum Designer einer Oberfläche, die er zum Großteil aus fertigen und dem Benutzer schon aus vielen anderen Applikationen bekannten Elementen zusammensetzt. Nachdem er die benötigten Elemente ausgesucht hat, ordnet er diese so an, dass sie sinnvolle Blöcke ergeben und die wichtigen Informationen leicht zu erfassen sind (siehe auch Kapitel 3.6, Anordnung von GUI-Elementen in einem Fenster). Anschließend verbindet er die Elemente miteinander und mit dem darunter liegenden berechnenden Programm. Qt enthält bereits eine große Anzahl dieser vorgefertigen Bedienelemente. Alle Elemente sind – direkt oder über mehrere Vererbungsstufen – von der Klasse QWidget abgeleitet. Ihre Komplexität reicht von einem einfachen Rahmen bis zu einem vollständigen Konfigurationsdialog für die Druckerausgabe. Auch KDE bietet eine Reihe von fertigen GUI-Elementen an, die in der Bibliothek kdeui zusammengefasst sind. Da KDE ja auf Qt aufbaut, sind die Aufgaben der KDE-Elemente meist spezieller, und ihre Anwendung ist zum Teil auf wenige Spezialfälle beschränkt. An einigen Stellen bieten KDE und Qt sogar von der Funktionalität ähnliche oder identische Elemente an. Die Hauptursache für eine solche »erneute Erfindung des Rades« liegt darin, dass KDE in der Entwicklung dynamischer ist als Qt, so dass eine neue Idee dort schneller in eine neue Widget-Klasse umgesetzt werden kann und diese schneller in die offizielle kdeui-Bibliothek aufgenommen wird. Gute Ideen setzen sich aber meistens durch, so dass eine Klasse dieser Funktionalität – oft mehrmals überarbeitet, mit einer guten Schnittstelle versehen und gut dokumentiert – wenig später auch in der nächsten Version von Qt zu finden ist. Aus Kompatibilitätsgründen bleibt die Klasse in KDE jedoch weiter enthalten, so dass sie dann zweimal vorliegt. Dem Programmierer stellt sich nun natürlich die Frage, welche Klasse er wählen soll, wenn die Funktionalität doch offensichtlich gleich ist. Diese Frage ist oft nicht leicht zu beantworten. Die Qt-Klassen sind meist besser durchdacht und sehen oft ästhetischer aus, während die KDE-Klassen oft etwas unbeholfen wirken und in der Schnittstelle häufig verwirrend sind. Auch werden Qt-Klassen besser gewartet, und die Dokumentation ist oft wesentlich besser – schließlich ist Qt ja ein Produkt, das verkauft werden soll und muss. Auf der anderen Seite haben manche KDE-Klassen ein besonderes Look&Feel, und die Benutzung der Qt-Klassen würde eine Abweichung vom Quasi-Standard sein, der sich unter bestehenden KDE-Programmen gebildet hat. Das ist zum Beispiel bei den Menü- und
Sandini Bib
220
3 Grundkonzepte der Programmierung in KDE und Qt
Werkzeugleisten der Fall. Nur die KDE-Klassen sind in das KDE-spezifische Session-Management eingebunden und haben ein ganz charakteristisches Aussehen, durch das sich eine KDE-Applikation deutlich als eine solche zu erkennen gibt. In diesem Fall sollte man der KDE-Klasse den Vorzug geben. Nahezu jedes der fertigen Bedienelemente kann in verschiedenen Stilarten auf dem Bildschirm dargestellt werden, wobei sich zwei Hauptlinien abzeichnen: das an Microsoft Windows angelehnte Aussehen der Elemente und die Motif-ähnliche Darstellung. Welche Stilart benutzt werden soll, wird für die ganze Applikation mit der Methode QApplication::setStyle festgelegt. In einer KDE-Umgebung kann der Benutzer diese Einstellung in einem KDE-Systemmenü vornehmen, so dass sich alle KDE-Programme ganz automatisch an seine Vorliebe anpassen. Dort werden ganze Themes – bestehend aus Stil, Bildschirmfarben, Hintergrundbildern, Icons und Systemklängen – zentral über das KDE-Kontrollzentrum gesteuert. Der Programmierer einer KDE-Applikation braucht sich also darüber keine Gedanken mehr zu machen. Jedes GUI-Element kann mit setEnabled(false) deaktiviert werden. Es ist dann nicht mehr bedienbar und wird meist in Grau und mit geringerem Kontrast dargestellt. Das wird oft genutzt, wenn eine Einstellung zur Zeit nicht relevant ist. Bei einer guten Applikation können immer nur die GUI-Elemente bedient werden, die auch einen Sinn machen. Das gilt zum Beispiel auch für die Befehle in der Menüzeile: So ist der Befehl EINFÜGEN nur sinnvoll, wenn die Zwischenablage auch wirklich etwas enthält. Nur dann sollte er aktiviert werden können. In den folgenden Abschnitten werden die vordefinierten GUI-Elemente in Gruppen eingeteilt und kurz mit ihren Aufgaben und Möglichkeiten vorgestellt. Obwohl diese Liste recht umfassend ist, sind nicht alle Klassen aufgenommen worden. Einige KDE-Klassen sind zu speziell, um in der alltäglichen Programmierpraxis von Nutzen zu sein. Nicht aufgeführt sind überdies alle Klassen, die von Programmierern auf der ganzen Welt programmiert wurden, aber nicht (oder noch nicht) den Weg in eine der beiden Bibliotheken geschafft haben. Sie sollten also regelmäßig im Internet Ausschau nach interessanten Klassen halten. Zentrale Anlaufpunkte sind dabei neben den Seiten http://www.kde.org/ und http://developer.kde.org/ zum Beispiel auch http://www.ksourcerer.org/, http:// apps.kde.com/ oder http://www.sourceforge.net/.
3.7.1
Statische Elemente
Diese Gruppe von GUI-Elementen zeichnet sich dadurch aus, dass sie keine Aktion des Benutzers erforderlich machen. Sie stellen nur einen Text, ein Bild oder ein grafisches Element dar, der oder das zur Erläuterung, Beschriftung, Gliederung des Aufbaus oder zur Auflockerung dient. Sie tragen meist keine weiteren Informationen und haben immer das gleiche Aussehen.
Sandini Bib
3.7 Überblick über die GUI-Elemente von Qt und KDE
221
Ein Beispiel, das wir schon einmal kurz in Kapitel 3.2.2, Unter-Widgets, kennen gelernt haben, ist die Klasse QFrame. Sie ist eine einfache Widget-Klasse, die einen Rahmen an ihrem Rand darstellt. Sie kann zum Beispiel benutzt werden, um GUI-Elemente, die inhaltlich zusammengehören, optisch zu gruppieren. Dazu fügt man diese GUI-Elemente als Unter-Widgets in ein QFrame-Objekt ein. Mit einem geeigneten Layout-Konzept gewährleistet man dann, dass die Elemente innerhalb des Rahmens so platziert werden, dass sie sich nicht überdecken. Beachten Sie, dass die Layout-Klassen QBoxLayout und QGridLayout die Dicke des Rahmens bei der Platzverteilung nicht berücksichtigen. Wenn Sie also beispielsweise zehn Pixel Platz zwischen dem Inneren des Rahmens und den Unter-Widgets haben wollen (sowie fünf Pixel zwischen den einzelnen Unter-Widgets), sollten Sie folgende Technik benutzen: QFrame *rahmen = new QFrame (topwidget); rahmen->setFrameStyle (QFrame::Box | QFrame::Sunken); rahmen->setLineWidth (1); rahmen->setMidLineWidth (0); QVBoxLayout *layout = new QVBoxLayout (rahmen, rahmen->frameWidth()+10, 5);
Beachten Sie, dass die Layout-Klassen QHBox, QVBox und QGrid von QFrame abgeleitete Klassen sind. Auch sie können also einfach mit der Methode setFrameStyle dazu gebracht werden, die in ihnen enthaltenen Widgets mit einem Rahmen zu versehen. QFrame kann auch dazu benutzt werden, eine horizontale oder vertikale Linie zu zeichnen, indem Sie als Rahmenart HLine oder VLine eintragen (meist in der Schattierungsart Sunken, manchmal auch Raised, ungebräuchlich ist Plain). Damit können Sie zum Beispiel zwei unterschiedliche Bereiche eines Fensters grafisch voneinander trennen. Ein Beispiel dafür zeigt Abbildung 3.54, wo die Einstellungselemente von den Buttons im unteren Teil getrennt werden. Statt QFrame können Sie auch die KDE-Klasse KSeparator benutzen, die von QFrame abgeleitet ist und die solche Trennungslinien erzeugt. Einem Objekt von KSeparator müssen Sie nur eine Orientierung zuweisen – horizontal oder vertikal –, dann können Sie es zum Beispiel in eine Layout-Klasse einfügen. (Abbildung 3.54 benutzt in der Tat ein Objekt der Klasse KSeparator.) Die Klasse QGroupBox ist von QFrame abgeleitet. Sie kann den Rahmen zusätzlich noch mit einem Titel versehen. So kann sich der Benutzer leichter einen Überblick über die gebotenen Optionen verschaffen. Eine typische Anwendung mit vier Unter-Widgets zeigt das linke Bild in Abbildung 3.55.
Sandini Bib
222
3 Grundkonzepte der Programmierung in KDE und Qt
Abbildung 3-54 Trennlinien mit QFrame oder KSeparator
Abbildung 3-55 QGroupBox und QButtonGroup zeichnen einen Rahmen und eine Überschrift.
Neben QGroupBox gibt es noch die Klasse QButtonGroup, die sich vom Aussehen her nicht von QGroupBox unterscheidet. Sie kontrolliert allerdings alle eingefügten Elemente vom Typ QRadioButton und gewährleistet, dass höchstens einer der Buttons eingeschaltet ist (siehe auch Kapitel 3.7.3, Buttons). Das rechte Bild in Abbildung 3.55 zeigt eine Anwendung mit drei QRadioButton-Objekten. Wenn Sie die Unter-Widgets einer QGroupBox oder QButtonGroup mit LayoutKlassen anordnen, sollten Sie unbedingt darauf achten, dass der Titel zusätzlichen Platz verbraucht, den die Layout-Klasse nicht berücksichtigt. Damit der Titel also lesbar bleibt, muss zunächst ein Leerraum eingefügt werden, zum Beispiel mit: layout->addSpacing (box->fontMetrics().height());
Natürlich ist auch hier wie bei QFrame ein ausreichender Platz am Rand des Layouts freizulassen. Die Klasse QLabel wird meist benutzt, um einen festen Text anzuzeigen. So beschriftet man zum Beispiel Eingabefelder. Der Schriftzug »Output Filename:« in Abbildung 3.55 links ist beispielsweise ein QLabel-Objekt. Der darzustellende Text kann im Konstruktor angegeben oder mit setText gesetzt (und auch nachträglich geändert) werden. Die Ausrichtung (linksbündig, rechtsbündig oder zentriert) kann festgelegt werden. Der Text kann mehrere Zeilen umfassen wie in Abbildung 3.56, indem Sie Zeilenvorschübe mit »\n« einfügen. Wenn Sie vor einen Buchstaben oder eine Ziffer das Zeichen »&« stellen, wird der Buchstabe unterstrichen und als Beschleuniger-Zeichen benutzt. Zusammen mit der (Alt)Taste können Sie den Tastaturfokus auf ein Widget lenken, das Sie mit setBuddy
Sandini Bib
3.7 Überblick über die GUI-Elemente von Qt und KDE
223
festlegen können. Beispielsweise springt der Cursor im Fenster in Abbildung 3.55 links automatisch in das Eingabefeld, wenn (Alt)+(O) gedrückt wird. Da QLabel von QFrame abgeleitet ist, kann es den Inhalt auch mit einem Rahmen versehen. QLabel hat noch zwei Slot-Methoden, setNum(int) und setNum(double), mit denen direkt eine Zahl dargestellt werden kann. Man spart sich so die Umwandlung einer Zahl in einen String. QLabel kann aber viel mehr. Statt eines Textes kann es auch ein Bild (in Form eines QPixmap-Objekts), ein bewegtes Bild (in Form eines QMovie-Objekts, zum Beispiel eine bewegte GIF- oder PNG-Datei) oder einen formatierten Text im RichText-Format, einer Untermenge von HTML, darstellen (siehe Abbildung 3.57). Die Unterstützung weiterer Tags wird von Version zu Version ausgebaut. Eine Anwendung von RichText in einem QLabel-Objekt finden Sie in Kapitel 2.2.5, Übungsaufgaben.
Abbildung 3-56 Ein zweizeiliger Text mit QLabel
Abbildung 3-57 RichText in einem QLabel-Objekt
Die Klasse KDateTable ist eine etwas exotischere, aber sehr nett anzuschauende Klasse. Sie stellt die Tage eines Monats in Form eines Kalenderblatts dar. Im Konstruktor kann man den darzustellenden Monat angeben. So ganz richtig ist die Zuordnung dieser Klasse zur Gruppe der statischen Elemente nicht, da man ein Datum markieren kann. Das wird zum Beispiel in der Klasse KDatePicker benutzt, die in Kapitel 3.7.5, Auswahlelemente, beschrieben wird.
Sandini Bib
224
3 Grundkonzepte der Programmierung in KDE und Qt
Abbildung 3-58 KDateTable
3.7.2
Anzeigeelemente
Diese Gruppe von Elementen zeichnet sich dadurch aus, dass sie dem Benutzer einen Zustand oder eine Information anzeigen. Im Gegensatz zu den statischen Elementen verändern sie ihren Inhalt im Laufe des Programms. Die Klasse KLed stellt zwei Zustände dar: »An« oder »Aus«. Im Zustand »An« ist sie grün, im Zustand »Aus« schwarz (siehe Abbildung 3.59). Diese Klasse kann eingesetzt werden, um einen schnellen Überblick über den Zustand eines Geräts oder einer Verbindung zu ermöglichen. Sie hat eine große Anzahl von Optionen, um die Darstellung dem eigenen Geschmack anzupassen. Da das Widget nicht interaktiv ist, lässt sich mit ihm der Zustand nicht ändern. Es dient nur zur Anzeige. Um eine »An«/»Aus«-Auswahl zu bieten, benutzen Sie die Klasse QCheckBox, die in Kapitel 3.7.3, Buttons, beschrieben wird.
Abbildung 3-59 KLed, hier im Zustand »An«
Bei einer längeren Aktion sollte ein Programm dem Benutzer melden, wie weit es ist. Dazu verwendet es typischerweise einen Fortschrittsbalken (progress bar). Diese Klasse gibt es sowohl in Qt (QProgressBar) als auch in KDE (KProgress). Die Darstellung ist unterschiedlich, bei beiden Klassen aber sehr flexibel einstellbar. Welche Klasse man vorzieht, bleibt dem eigenen Geschmack überlassen.
Abbildung 3-60 QProgressBar und KProgress
Sandini Bib
3.7 Überblick über die GUI-Elemente von Qt und KDE
225
Die Klasse QLCDNumber bietet neben QLabel die Möglichkeit, Zahlen anzuzeigen. Die Zahlen werden dabei wie auf einer 7-Segment-Anzeige dargestellt, wodurch sie in jeder Größe gut lesbar sind. Gegenüber einem QLabel-Objekt hat QLCDNumber auch den Vorteil, dass sein Platzbedarf unabhängig von der dargestellten Zahl ist. Das Darstellungsformat kann binär, oktal, dezimal und hexadezimal sein und einen Dezimalpunkt enthalten.
Abbildung 3-61 QLCDNumber
3.7.3
Buttons
Buttons sind GUI-Elemente, die vom Benutzer angeklickt werden können. Dabei kann zwischen Klicken und Doppelklicken unterschieden werden, aber die Position des Klickens oder eine Bewegung der Maus auf dem Element hat keine Auswirkung. Die meisten Buttons haben zwei Zustände: »Gedrückt« und »Losgelassen«. Einige Buttons – so genannte Toggle-Buttons – unterscheiden darüber hinaus die Zustände »An« und »Aus«, wobei der Unterschied zwischen »Gedrückt« und »Losgelassen« dann meist nicht mehr wichtig ist.
Abbildung 3-62 QPushButton mit Beschleuniger-Taste (Alt)+(B)
QPushButton ist die wohl am häufigsten verwendete Button-Klasse. Sie stellt auf dem Bildschirm ein Rechteck dar, das etwas nach vorn (auf den Benutzer zu) herausgezogen erscheint und in der Regel eine Beschriftung trägt. Klickt der Anwender auf das Objekt und lässt er die Maustaste wieder los, wird eine Aktion ausgeführt oder gestartet. Im Konstruktor von QPushButton kann man bereits einen Text angeben, der die Beschriftung des Buttons darstellt. Enthält dieser Text ein »&«-Zeichen, so wird der darauf folgende Buchstabe (oder die darauf folgende Ziffer) unterstrichen dargestellt und in Kombination mit der (Alt)-Taste als Beschleuniger-Zeichen benutzt. Wird also (Alt) mit diesem Buchstaben zusammen betätigt, so hat das die gleiche Wirkung wie das Anklicken mit der Maus. Die Schaltfläche wird auch kurz eingedrückt dargestellt, um anzuzeigen, dass sie aktiviert wurde. Statt eines Textes kann ein Button der Klasse QPushButton auch ein Bild in Form eines QPixmap-Objekts als Beschriftung erhalten, indem man die Methode setPixmap benutzt. Ein QPushButton-Objekt kann mit der Methode setToggle(true) zu einem ToggleButton gemacht werden. Ein Klick (Drücken und Loslassen der Maus) führt dann
Sandini Bib
226
3 Grundkonzepte der Programmierung in KDE und Qt
zu einem Umschalten des Zustandes zwischen »eingedrückt« (aktiv) oder »hervorstehend« (nicht aktiv). Davon sollte nur sehr sparsam Gebrauch gemacht werden, denn die allgemeine Funktionalität einer Schaltfläche dieser Art ist immer, direkt eine Aktion auszuführen. Toggle-Buttons haben sich zum einen in Werkzeugleisten etabliert, wenn eine von mehreren Auswahlmöglichkeiten aktiv sein soll. Toggle-Buttons können andererseits auch eingesetzt werden, wenn eine Aktion so lange läuft, wie der Button eingeschaltet ist (zum Beispiel eine PLAY/ PAUSE-Taste für ein Wiedergabegerät). Wenn Sie dagegen zwischen zwei Zuständen einer Option wählen wollen, benutzen Sie besser ein QCheckBox-Objekt, das weiter unten in diesem Abschnitt besprochen wird. Die Klasse QToolButton hat eine ähnliche Funktionalität wie die Klasse QPushButton. Im Unterschied zu dieser hebt sich der Button aber normalerweise nicht von der Umgebung ab, der Inhalt (in der Regel ein Icon) wird also einfach auf flachem Hintergrund dargestellt. Erst wenn man sich mit der Maus auf dem Button befindet, erscheint der Button in seiner typischen hervortretenden Darstellung und wird als Button erkennbar. Dieser Buttontyp wird in der Regel in Werkzeugleisten benutzt. Abbildung 3.63 zeigt eine Werkzeugleiste, in der sich die Maus auf dem Reload-Button befindet. Wenn mehrere kleine Buttons (insbesondere mit Icons statt mit Text als Beschriftung) nebeneinander angeordnet werden, ist es oft ästhetischer und übersichtlicher, wenn die Buttons keinen Rahmen haben, solange die Maus nicht auf sie zeigt. Sie benutzen diese Klasse nur selten direkt, sondern fügen Icons oder Aktionen in die Werkzeugleiste ein. Diese generiert dann das QToolButton-Objekt. (Siehe Kapitel 3.5.3, Definition von Aktionen für Menü- und Werkzeugleisten, sowie Kapitel 3.5.9, Das Hauptfenster für reine Qt-Programme, für weitere Informationen über Werkzeugleisten.)
Abbildung 3-63 QToolButton
Zwei spezielle Buttons sind noch in der KDE-Bibliothek enthalten, nämlich die Buttons KColorButton und KIconButton, die beide von QPushButton abgeleitet sind. Sie ermöglichen die Auswahl einer Farbe bzw. eines Icons. Innerhalb des Buttons wird bei KColorButton ein Rechteck mit der aktuell eingestellten Farbe dargestellt, und beim Klick auf den Button öffnet sich ein Farbauswahl-Dialog (KColorDialog, siehe Kapitel 3.7.8, Dialoge), mit dem die Farbe neu festgelegt werden kann. KIconButton zeigt ein aktuelles Icon an, und durch einen Klick auf den Button öffnet sich ein Dialog (KIconDialog, siehe Kapitel 3.7.8, Dialoge), mit dem man ein anderes Icon aus einem Verzeichnis des Dateisystems auswählen kann.
Sandini Bib
3.7 Überblick über die GUI-Elemente von Qt und KDE
227
Abbildung 3-64 KColorButton und KIconButton
Es gibt noch zwei weitere Buttons von der Art des Toggle-Buttons (mit den Zuständen »An« und »Aus«) in der Qt-Bibliothek. Diese beiden haben allerdings ein ganz anderes Aussehen als QPushButton. QCheckBox stellt einen kleinen, rechteckigen Kasten dar, in dem eine Markierung erscheint, wenn der Button im Zustand »An« ist. Rechts neben dem Kasten steht ein beschreibender Text. Um den Zustand zu wechseln, kann man auf den Kasten oder auf die Beschriftung klicken oder (wie bei QPushButton) eine Beschleunigertaste benutzen. Außer in Abbildung 3.65 ist ein Beispiel für QCheckBox auch in Abbildung 3.55 links zu sehen. Auch QCheckBox kann statt des beschreibenden Textes ein Bild in Form eines QPixmap-Objekts enthalten.
Abbildung 3-65 QCheckBox
QRadioButton stellt die Markierung, ob das Objekt im Zustand »An« oder »Aus« ist, in einem Kreis oder einer Raute (im Motif-Stil) dar, ansonsten ähneln das Aussehen und die Bedienung sehr QCheckBox (siehe Abbildung 3.66 sowie Abbildung 3.55 rechts). Der Unterschied tritt erst im Verhalten bei mehreren Objekten auf. QCheckBox-Objekte sind unabhängig voneinander. Jedes Objekt kann im Zustand »An« oder »Aus« sein. QRadioButton wird dagegen benutzt, wenn von mehreren Optionen nur eine einzige ausgewählt sein darf. Bei mehreren QRadioButton-Objekten werden automatisch alle anderen ausgeschaltet, sobald eines angeschaltet wird. Die Kontrolle über dieses Verhalten übernimmt die Klasse QButtonGroup, die schon im Abschnitt 3.7.1, Statische Elemente erwähnt wurde. Den anzeigenden Rahmen von QButtonGroup muss man nicht unbedingt benutzen. Man kann auch die QRadioButton-Objekte mit der Methode insert einfügen und das QButtonGroup-Objekt im Zustand »Versteckt« belassen. Beachten Sie: Solange ein QRadioButton-Objekt nicht unter die Kontrolle eines QButtonGroup-Objekts gestellt wurde, hat es das gleiche Verhalten wie QCheck Box. Sie sollten es aber niemals wie dieses benutzen, denn der Anwender kennt diese Button-Art aus anderen Applikationen und wäre von diesem abweichenden Verhalten verwirrt. Als Faustregel kann man sagen, dass QRadioButton niemals allein auftritt, sondern immer in Gruppen zu mehreren Optionen, und dass dieser Button immer einem QButtonGroup-Objekt zugeordnet sein sollte.
Abbildung 3-66 QRadioButton
Sandini Bib
228
3.7.4
3 Grundkonzepte der Programmierung in KDE und Qt
Einstellungselemente
Mit den GUI-Elementen dieser Gruppe kann der Anwender einen Zahlenwert festlegen, der in einem bestimmten Bereich liegt. Typische Beispiele für solche Anwendungen sind die Einstellung der Rot-, Grün- und Blauanteile einer Farbe, die Festlegung eines Timeout-Intervalls oder das Verschieben eines Fensters mit einem Rollbalken. Die Festlegung des Bereichs und der Schrittweite erfolgt bei vielen Elementen durch die Klasse QRangeControl, von der sie abgeleitet sind. (QRangeControl ist nicht von QWidget abgeleitet, daher sind die Klassen der Einstellungselemente mit Mehrfachvererbung von QWidget und QRangeControl abgeleitet.) Ein Objekt der Klasse QRangeControl verwaltet einen ganzzahligen int-Wert, für den eine obere und untere Grenze angegeben werden kann, sowie eine kleine Schrittweite (lineStep) und eine große Schrittweite (pageStep). Die Klasse hat Methoden, um den Wert um einen kleinen oder großen Schritt zu erhöhen oder zu verringern (immer unter Einhaltung der Grenzen) und um den Wert zu setzen und auszulesen. Bei jeder Änderung des Wertes wird die virtuelle Methode valueChanged aufgerufen, die in den abgeleiteten Klassen überschrieben ist und entsprechende Reaktionen hervorruft. (Beachten Sie, dass RangeControl kein Signal aussenden kann, da es nicht von QObject abgeleitet ist.) Das einfachste Einstellungselement, das noch dazu den wenigsten Platz braucht, ist die Klasse QSpinBox (siehe Abbildung 3.67). Sie zeigt in einem Feld den Zahlenwert an, der mit den Pfeil-Buttons erhöht oder verringert werden kann. Der erwünschte Wert kann auch über die Tastatur direkt in das Feld eingegeben werden. In jedem Fall wird der Wertebereich getestet und gegebenenfalls korrigiert. Das Element kann in den zyklischen Modus gesetzt werden, so dass nach dem größten möglichen Wert wieder der kleinste Wert angezeigt wird und entsprechend vor dem kleinsten wieder der größte. Vor und hinter die Zahl kann man einen String einfügen, der dargestellt wird. In Abbildung 3.67 wurde beispielsweise ein Prozentzeichen an die Zahl angehängt. Statt des kleinsten Wertes kann man auch einen speziellen Text anzeigen lassen. Hat man beispielsweise ein QSpinBox-Element benutzt, um die Dicke eines Rahmens in Pixel einzustellen, kann man statt des Werts 0 den Text »kein Rahmen« anzeigen lassen. Durch Überladen der Klasse kann man mit dem Objekt relativ einfach auch andere Werte als ganze Zahlen benutzen, solange es eine eindeutige Zuordnung zwischen ganzen Zahlen und dem gewünschten Wertetyp gibt. Dazu muss man die Methoden mapValueToText und mapTextToValue überschreiben, die eine ganze Zahl in einen Text (zur Darstellung) bzw. einen Text in eine ganze Zahl (bei Tastatureingabe des Wertes) umwandeln. So könnte man zum Beispiel statt der Zahlen 1 bis 7 die Wochentage »Montag« bis »Sonntag« anzeigen lassen. (Hierfür eignet sich jedoch eher ein Auswahlelement wie QComboBox, siehe
Sandini Bib
3.7 Überblick über die GUI-Elemente von Qt und KDE
229
Abschnitt 3.7.5, Auswahlelemente.) Man kann beispielsweise auch reelle Zahlen mit einer Nachkommastelle im Bereich von 0.0 bis 1.0 einstellen lassen, indem man den Wertebereich von 0 bis 10 wählt und dann in der Darstellung den Wert durch 10 teilt.
Abbildung 3-67 QSpinBox
Die anderen Einstellungselemente stellen den Wert im Gegensatz zu QSpinBox nicht als Text, sondern als Balken oder Position eines Zeigers dar, sind also analoge Regler. Am einfachsten lassen sie sich mit der Maus bedienen, indem der Zeiger oder Balken mit der Maus gefasst und verschoben wird. Aber auch über die Tastatur können die meisten dieser Elemente mit Hilfe der Pfeiltasten und der Tasten und bedient werden. Die Klasse QSlider stellt einen Schieberegler auf einem Balken dar, der verschoben werden kann, um einen ganzzahligen Wert innerhalb bestimmter Grenzen auszuwählen. Wenn man den Wertebereich groß genug wählt, ist der Wert nahezu kontinuierlich einstellbar. Der Balken kann horizontal oder vertikal liegen. Man kann Markierungen in regelmäßigen Abständen anbringen. QSlider wird oft benutzt, wenn nicht ein exakter Wert benötigt wird. Typische Anwendungen sind Einstellungen von einem Helligkeitswert, einem Rotationswinkel oder der Lautstärke. QSlider kann nur ganzzahlige Werte zurückliefern. Durch folgenden Trick kann man jedoch auch reelle Zahlen erhalten: Wenn man beispielsweise einen reellen Wertebereich von 1.0 bis 2.0 braucht, so wählt man als Zahlenbereich 1000 bis 2000 und teilt den zurückgelieferten Wert vor der Anwendung durch 1000. Die Einstellung kann dann bis auf 0,001 genau vorgenommen werden, was völlig ausreichend ist, da ein noch genauerer Wert mit der Maus auf dem Balken gar nicht angezeigt werden kann. Man sollte die Werte von lineStep und pageStep von QSlider unbedingt auf vernünftige Werte setzen, damit das Element auch mit der Tastatur gut zu bedienen ist. Als ungefähre Richtschnur gilt, dass pageStep etwa ein Zwanzigstel des Wertebereichs sein sollte. lineStep ist oftmals 1, um die Einstellung so genau wie möglich zu machen (falls nötig), sollte aber nicht wesentlich kleiner als ein Zwanzigstel von pageStep sein. Will man beispielsweise einen Helligkeitswert zwischen 0 und 255 wählen, kann man lineStep = 1 und pageStep = 16 wählen.
Abbildung 3-68 QSlider, hier horizontal und ohne Markierungen
Ein ähnliches Element mit allerdings anderen Aufgabengebieten ist der Rollbalken (scrollbar), der durch die Klasse QScrollBar erzeugt wird (siehe Abbildung 3.69). Auch diesen Balken kann man mit der Maus hin- und herziehen, um einen
Sandini Bib
230
3 Grundkonzepte der Programmierung in KDE und Qt
Wert einzustellen. Zusätzlich kann der Balken noch über zwei Buttons mit Pfeilen bewegt werden (Schrittweite lineStep), oder indem man in die Bereiche zwischen dem Balken und den Pfeil-Buttons klickt (Schrittweite pageStep). QScrollBar wird in der Regel dazu verwendet, den angezeigten Ausschnitt eines anderen Fensters zu kontrollieren. Intern wird diese Klasse zum Beispiel in den Klassen QMultiLineEdit, QListBox, QListView und vielen anderen mehr benutzt. Sobald dort der anzuzeigende Text nicht mehr in das Fenster passt, wird am Rand des Fensters ein Rollbalken eingeblendet.
Abbildung 3-69 QScrollBar, waagerecht
Das QScrollBar-Element kann senkrecht oder waagerecht stehen. Die Breite des verschiebbaren Balkens (bzw. die Höhe bei senkrechter Platzierung) verändert sich, so dass das Verhältnis zwischen der Breite des Balkens und dem Schiebebereich in etwa dem Verhältnis zwischen dem angezeigten Teil des Textes und der Gesamtlänge des Textes entspricht. Somit kann der Benutzer abschätzen, wie lang der Text ungefähr ist. Als Grundlage für diese Berechnung dienen der Wert von pageStep und die Größe des Wertebereichs. Oft wird ein QScrollBar-Objekt auch anstelle eines QSliders zum Einstellen eines Wertes benutzt. Der Vorteil ist, dass die Position durch die Pfeiltasten genauer festgelegt werden kann. Da QScrollBar aber eigentlich für das Verschieben eines Ausschnittes vorgesehen ist, sollte man es nicht »zweckentfremden«. QSlider sieht professioneller aus und kann mit Markierungen versehen werden. Ein Einstellelement mit kreisförmiger Anordnung ist QDial (siehe Abbildung 3.70). Dieses Element stellt einen Zeiger dar, der mit der Maus positioniert werden kann. Genau wie QSlider liefert QDial ganzzahlige Werte in einem definierbaren Bereich zurück. QDial ist zwar ein »grafisches Schmankerl«, jedoch in der Bedienung schwieriger. Es benötigt mehr Platz auf dem Bildschirm, und durch die schrägstehenden Kanten, die oftmals nicht ganz exakt platziert werden können, sieht es etwas grober und unprofessioneller aus. Man sollte daher QSlider der Vorzug geben.
Abbildung 3-70 QDial
Zwei spezielle GUI-Elemente der KDE-Bibliothek sind KValueSelector und KGradientSelector (siehe Abbildung 3.71 und 3.72). Wenn man sie verwendet, kann man wie bei QSlider einen Wert aus einem definierbaren Wertebereich mit
Sandini Bib
3.7 Überblick über die GUI-Elemente von Qt und KDE
231
der Maus auswählen, allerdings wird im Hintergrund ein Farbverlauf dargestellt. In KGradientSelector kann man zusätzlich je eine Beschriftung am linken und rechten Rand einfügen lassen. Diese beiden GUI-Elemente werden im KColor Dialog benutzt (ebenso wie das KHSSelector-Element, das im Anschluss beschrieben wird). Sie können aber auch in anderen Programmen genutzt werden, insbesondere wenn ein Farb- oder Helligkeitswert auszuwählen ist, da sie grafisch sehr ansprechend gestaltet sind.
Abbildung 3-71 KValueSelector
Abbildung 3-72 KGradientSelector
Die Klasse KXYSelector aus der KDE-Bibliothek erlaubt es dem Anwender, gleichzeitig zwei Werte festzulegen, indem er eine Position in einem Rechteck anklickt. Der eine Wert wird durch die x-Koordinate des angeklickten Punktes festgelegt, der andere durch die y-Koordinate. Eine Spezialanwendung dieses GUI-Elements ist mit der Klasse KHSSelector realisiert worden, in der der Anwender den Hue(Farbton-) und den Saturation-(Sättigungs-)Wert einer Farbe in diesem Feld auswählen kann, wobei in der Fläche des Rechtecks der entsprechende zweidimensionale Farbverlauf eingezeichnet ist. Auch dieses Element wird im KColorDialog verwendet, kann jedoch vielleicht auch in anderen Programmen nützlich sein.
Abbildung 3-73 KHSSelektor
Sandini Bib
232
3.7.5
3 Grundkonzepte der Programmierung in KDE und Qt
Auswahlelemente
In dieser Gruppe der GUI-Elemente werden die Objekte zusammengefasst, bei denen der Anwender eine Auswahl aus mehreren Alternativen treffen kann. Typische Beispiele hier sind die Auswahl eines Wochentages, einer Landessprache oder einer vordefinierten Farbe. Eine Möglichkeit haben wir bereits im Abschnitt 3.7.3, Buttons, kennen gelernt: Mehrere QRadioButton-Elemente ermöglichen es, eines der Elemente auszuwählen. Die anderen werden automatisch deaktiviert. Ein anderes Element zur Auswahl ist QListBox. Die verschiedenen Optionen werden untereinander in einem Feld dargestellt. Reicht der Platz im Feld nicht aus, wird am rechten Rand automatisch ein Rollbalken eingefügt, mit dem man die Optionen nach oben und unten verschieben kann (siehe Abbildung 3.74). Durch Anklicken eines Objekts wird dieses aktiviert und hervorgehoben dargestellt. Normalerweise ist immer nur eine Option aktiviert. Mit der Methode setMultiSelection kann man jedoch den Modus ändern, so dass nun mehrere Elemente aktiviert werden können. Das Anklicken einer bereits aktivierten Option deaktiviert diese wieder. Neben Textelementen kann QListBox auch Bilder (als QPixmap-Objekte) enthalten. Durch das Überladen der Klasse QListBoxItem kann man sogar eigene Elemente definieren.
Abbildung 3-74 QListBox
Ein weiteres GUI-Element zur Auswahl einer Option, das weniger Platz benötigt und trotzdem eine übersichtliche Auswahl ermöglicht, wird von der Klasse QComboBox erzeugt. Die gerade ausgewählte Option wird in einem kleinen Fenster dargestellt, und erst durch das Klicken auf einen Button rechts neben dem Fenster klappt ein weiteres Fenster mit allen Optionen auf, aus denen mit der Maus die gewünschte ausgewählt werden kann. Danach schließt sich das untere Fenster wieder, so dass es nichts mehr verdeckt. Die Auswahl kann auch über die Tastatur mit den Pfeiltasten vorgenommen werden. Es gibt zwei verschiedene Erscheinungsformen von QComboBox: Die erste (ältere) realisiert das Auswahlfenster in Form eines Popup-Menüs, die zweite durch eine Art aufspringender QListBox. Die zweite Variante ist besser, da sie auch bei sehr vielen Optionen noch bedienbar bleibt, indem sie einen Rollbalken benutzt. Bei der ersten Variante kann es geschehen, dass ein Teil der Optionen unter der unteren Bildschirmkante verschwindet und so nicht mehr ausgewählt werden kann. Bei
Sandini Bib
3.7 Überblick über die GUI-Elemente von Qt und KDE
233
QComboBox kann grundsätzlich nur eine Option aktiviert sein. Bei QComboBox kann eine Option ebenfalls durch einen Text oder eine Pixmap repräsentiert werden. QComboBox kann in den Modus ReadWrite gesetzt werden, wobei dann der Benutzer nicht nur eine der vorhandenen Optionen auswählen kann, sondern die vorhandene auch ändern oder einen eigenen Wert eingeben kann. (Dann können die Optionen allerdings nur Textoptionen sein, keine Pixmaps). In diesem Fall enthält das Fenster eine Eingabezeile des Typs QLineEdit (siehe Abschnitt 3.7.6, Eingabeelemente). Dieser Modus ist sehr praktisch, wenn man dem Benutzer ein paar Standardwerte vorgeben, ihn aber nicht darauf beschränken will, zum Beispiel bei einer Schriftgröße oder einem Vergrößerungsfaktor. Er wird auch oft als eine Eingabezeile »mit Gedächtnis« eingesetzt, da man die selbst eingetragenen Werte automatisch in die Liste der Optionen einfügen lassen kann. So kann der Benutzer die alten Eintragungen nochmals auswählen.
Abbildung 3-75 QComboBox mit ausgeklapptem Menü
Welche der drei Varianten zur Auswahl einer Alternative man in seinen Dialogen benutzen sollte, hängt von den Umständen ab. Wenn es nur wenige (maximal acht), immer gleich bleibende Optionen sind, sollte man für jede Option ein QRadioButton-Element benutzen. Bei vielen Optionen braucht diese Lösung allerdings zu viel Platz und wird unübersichtlich. Sind die Optionen in Zahl und/oder Inhalt veränderlich, so ist diese Lösung auch ungeschickt, da sich bei jeder Änderung der Platzbedarf und damit das ganze Layout ändern würde. Daher kann man in solchen Fällen besser QListBox oder QComboBox benutzen. QComboBox benötigt weniger Platz, ist aber etwas unübersichtlicher, da der Anwender die Option, die er wünscht, erst im neuen Fenster suchen muss. Sollen mehrere Optionen aktivierbar sein, ist QListBox die einzige Möglichkeit. Beachten Sie aber, dass QListBox auf jeden Fall die falsche Wahl ist, wenn die Optionen inhaltlich nicht zusammenhängen. Sollen unabhängige Optionen aktivierbar und deaktivierbar sein, sollten Sie auf jeden Fall ein QCheckBoxObjekt für jede Option benutzen.
Sandini Bib
234
3 Grundkonzepte der Programmierung in KDE und Qt
Bei einer großen Anzahl von Optionen in QListBox und QComboBox kann es wichtig werden, die Optionen nach einer gut nachvollziehbaren Ordnung zu sortieren, damit der Anwender die gewünschte Option schneller findet. Bei Optionen wie z.B. Wochentagen bietet sich die natürliche Sortierung (Montag, Dienstag, Mittwoch, ...) an, ansonsten kann man sich oft mit einer alphabetischen Sortierung behelfen. Eine spezielle Farbauswahlbox stellt die KDE-Bibliothek mit der Klasse KColorCombo zur Verfügung. Sie ist von QComboBox abgeleitet und zeigt im Fenster eine ausgewählte Farbe an. In den Optionen sind alle Standardfarben von KDE enthalten (siehe Anhang C, Die KDE-Standardfarbpalette) und können dort ausgewählt werden. Alternativ kann man auch den Eintrag »Custom« anklicken, wobei dann ein Farbdialog der Klasse KColorDialog erscheint, in dem man eine eigene Farbe einstellen kann.
Abbildung 3-76 KColorCombo
Die KDE-Bibliothek enthält weiterhin ein GUI-Element zur Auswahl einer Farbe aus einer Tabelle: KColorCells (siehe Abbildung 3.77). Durch Anklicken kann man eine Farbe auswählen. Dadurch, dass alle Farben gleichzeitig angezeigt werden, ist diese Klasse übersichtlicher als QColorCombo, braucht aber auch mehr Platz. Leider ist nur schwer zu erkennen, welche der Farben ausgewählt wurde.
Abbildung 3-77 KColorCells
Eine Klasse, die ein Auswahlelement realisiert, wurde bereits im Kapitel 3.5.3, Definition von Aktionen für Menü- und Werkzeugleisten, benutzt: QPopupMenu (siehe Abbildung 3.78). Hierbei handelt es sich um ein Fenster, das nur bei Bedarf geöffnet wird. Man kann es daher auch nicht als GUI-Element in einen Dialog einfügen.
Sandini Bib
3.7 Überblick über die GUI-Elemente von Qt und KDE
235
Dieses Element bleibt meist auf die Spezialanwendungen Menüleiste und KontextPopup-Menü beschränkt. Auch von dieser Klasse gibt es eine KDE-Version, KPopupMenu, die von QPopupMenu abgeleitet ist und sich von dieser Klasse nur dadurch unterscheidet, dass man ihr einen Titel hinzufügen kann, der als erster (nicht aktivierbarer) Eintrag oben im Popup-Menü steht (siehe Abbildung 3.79).
Abbildung 3-78 QPopupMenu
Abbildung 3-79 KPopupMenu
Eine extrem mächtige Klasse hat Qt mit QListView herausgebracht. Diese Universalklasse stellt Einträge in einer Tabellenform dar. Die einzelnen Spalten einer Tabelle sind in der Größe veränderbar, und die Reihenfolge der Spalten kann (durch Ziehen der Spaltenüberschrift mit der Maus) vertauscht werden. Durch Klicken auf die Spaltenüberschrift wird ein Signal aktiviert, mit dem man zum Beispiel die Sortierungsreihenfolge ändern kann. Die Einträge können in einer Baumstruktur angeordnet werden, die auch in der Darstellung durch Einrückung zum Ausdruck kommt (siehe Abbildung 3.80). Einzelne Teile des Baums kann man »kollabieren« lassen – also ausblenden –, um die Tabelle übersichtlicher zu machen. Auch einzelne Spalten können ausgeblendet werden. Die Zahl der Spalten ist ebenso wie die Anzahl der Einträge nicht beschränkt. Passen nicht mehr alle Einträge in das Fenster, wird ein Rollbalken hinzugefügt, mit dem man die Einträge nach oben und unten verschieben kann. Auch wenn die Einträge zu breit für das Fenster sind, wird automatisch ein horizontaler Rollbalken ergänzt.
Sandini Bib
236
3 Grundkonzepte der Programmierung in KDE und Qt
Wie bei QListBox kann ein Element markiert werden, wodurch alle anderen deaktiviert werden. Im Modus MultiSelection kann man dagegen mehrere Objekte markieren und die Markierung durch einen weiteren Mausklick wieder aufheben.
Abbildung 3-80 QListView
Die Anwendungsgebiete von QListView sind vielfältig wie für kaum eine andere Klasse. Für jedes eingetragene Element kann man festlegen, ob es selektierbar sein soll oder nicht. Setzt man alle Elemente auf »nicht selektierbar«, so kann man QListView als reines Anzeigeelement benutzen. Wenn man die Möglichkeit ignoriert, mit Baumstrukturen zu arbeiten, kann man QListView für Tabellen jeglicher Art verwenden: Adresslisten, Druckerstatuslisten, Dateilisten, Datensätze, Zuordnungstabellen usw. Die Baumstruktur kann man einsetzen, um zum Beispiel einen Verzeichnisbaum anzuzeigen, um Hierarchien darzustellen oder um lange Listen in sinnvolle Gruppen zu unterteilen. Auch in diesem Fall können die Elemente natürlich mehrere Spalten belegen. Neben Text können die Felder der Tabelle auch Bilder (in Form von QPixmap-Objekten) enthalten. Die Klasse QIconView (siehe Abbildung 3.81) zeigt in einem Fenster eine beliebige Anzahl von Icons, optional mit einer Textbeschriftung. Dieses Widget wird oft in Dateimanagern eingesetzt, in denen jedes Icon eine Datei repräsentiert, kann aber auch für andere Zwecke eingesetzt werden. QIconView bietet die Möglichkeit, die Icons mit der Maus innerhalb des Fensters zu verschieben oder auch per Drag&Drop in ein anderes Fenster zu schieben. Auch die Umbenennung der Beschriftung durch Anklicken ist möglich, so wie es im Explorer von Microsoft üblich ist. Wiederum eine Spezialklasse ist KDatePicker, eine Klasse aus der KDE-Bibliothek, mit der der Anwender auf einem Kalenderblatt ein Datum auswählen kann. Er kann dabei das Jahr und den Monat mit Buttons aussuchen.
Sandini Bib
3.7 Überblick über die GUI-Elemente von Qt und KDE
237
Abbildung 3-81 QIconView
Abbildung 3-82 KDatePicker
3.7.6
Eingabeelemente
Die Gruppe der Eingabeelemente zeichnet sich dadurch aus, dass per Tastatur ein Text oder eine Zahl eingetippt oder verändert werden kann. Das einfachste Eingabeelement ist eine einzelne Zeile, die mit beliebigem Text gefüllt werden kann. Sie wird durch die Klasse QLineEdit realisiert (siehe Abbildung 3.83). Die Klasse besitzt Signale, die bei jeder Änderung des Textes oder beim Druck auf die Return-Taste Nachrichten versenden. Die Länge der Eingabe ist nicht begrenzt. Wenn der Text nicht in das Fenster passt, wird er am linken Rand aus dem Fenster hinausgeschoben, bleibt aber natürlich weiterhin gespeichert. In einem QLineEdit-Objekt kann man Teile des Textes markieren oder (wie unter Unix-Systemen üblich) mit der mittleren Maustaste einfügen. Hier benutzt Qt allerdings den neueren Standard, der besagt, dass das Einfügen mit der mittleren Maustaste nicht an der aktuellen Einfügeposition, sondern an der aktuellen Mausposition geschieht. Mit der Zusatzklasse QValidator kann man einem QLineEdit-Objekt ein Kontrollobjekt zuordnen, das überprüft, ob der eingegebene Text ein bestimmtes Format
Sandini Bib
238
3 Grundkonzepte der Programmierung in KDE und Qt
erfüllt. Zwei bereits definierte Klassen sind zum Beispiel QIntValidator und QDoubleValidator, die nur die Eingabe einer ganzzahligen bzw. reellen Zahl in einem festlegbaren Bereich erlauben. In der KDE-Bibliothek gibt es die Klasse KDateValidator, die prüft, ob das eingegebene Datum gültig ist.
Abbildung 3-83 QLineEdit
Um mehrzeiligen Text einzugeben, gibt es unter Qt das GUI-Element QMultiLineEdit (siehe Abbildung 3.84). Auch hier ist die Menge des Textes, der eingegeben werden kann, nicht begrenzt. Falls die Fenstergröße nicht ausreicht, werden Rollbalken hinzugefügt, mit denen man den Inhalt des Fensters verschieben kann. QMultiLineEdit ist allerdings nicht optimiert, so dass bei zu großen Texten (über 10 kByte) die Bedienung spürbar langsamer wird. Auch in diesem Objekt kann man Texte markieren und mit der mittleren Maustaste einfügen. Es kann Tabulatoren anzeigen und unterstützt einen automatischen Zeilenumbruch. Es kann markierte Texte per Drag&Drop innerhalb des Widgets, in andere Widgets oder aus anderen Widgets in das eigene verschieben. Es bietet einen Undo-Mechanismus, mit dem man die letzten Schritte rückgängig machen kann. In Kapitel 3.5.6, Applikation für ein Dokument, und 3.5.7, Applikation für mehrere Dokumente, wird das QMultiLineEdit-Widget eingesetzt, um einen einfachen, aber doch sehr mächtigen Texteditor zu implementieren. Es kann allerdings nicht einzelne Bereiche des Texts andersfarbig oder in einem anderen Zeichensatz darstellen. Für ein komplexes Textverarbeitungssystem ist die Klasse daher nicht geeignet. Es ist allerdings ein neues Widget namens QTextEdit in Vorbereitung, das wahrscheinlich in einer der nächsten Qt-Versionen verfügbar sein wird. Dieses Widget kann dann Text im RichText-Format nicht nur anzeigen, sondern auch editieren.
Abbildung 3-84 QMultiLineEdit
Sandini Bib
3.7 Überblick über die GUI-Elemente von Qt und KDE
239
Wenn man ein QMultiLineEdit-Objekt in den Modus »ReadOnly« setzt, so stellt es keinen Cursor mehr dar und nimmt keine Eingaben von der Tastatur mehr entgegen. Der Programmierer kann aber weiterhin mit den Methoden append und insertAt Text hinzufügen oder ändern. Der Text kann weiterhin markiert werden, und die Rollbalken lassen sich bedienen. Damit eignet sich das Objekt auch ausgezeichnet als Anzeigeelement, zum Beispiel für einen längeren Text oder als Fenster für hereinkommende Meldungen oder Fehler.
3.7.7
Verwaltungselemente
Einige GUI-Elemente dienen dazu, andere Elemente zu kontrollieren oder anzuordnen. Drei der Klassen haben wir bereits in Kapitel 3.6, Anordnung von GUI-Elementen in einem Fenster kennen gelernt: Die Klassen QVBox, QHBox und QGrid ordnen ihre Unter-Widgets automatisch untereinander, nebeneinander oder in einer Tabelle an. Ein anderes Element ist QSplitter. Es teilt das Fenster in zwei Teile auf, in denen die beiden ersten eingefügten Unter-Widgets dargestellt werden. Zwischen den beiden Teilfenstern wird eine Trennlinie dargestellt, die mit der Maus bewegt werden kann, so dass eines der Fenster vergrößert und das andere verkleinert wird. QSplitter kann dabei das Fenster in zwei (oder mehr) nebeneinander oder übereinander liegende Teilfenster trennen. Ein typisches Anwendungsbeispiel ist ein Editor in einer integrierten Umgebung, in der in einem zweiten Fenster am unteren Bildschirmrand Fehlermeldungen angezeigt werden. Je nach Situation kann der Anwender dann das Editor- oder das Fehlerfenster vergrößern. Auch der Filemanager Konqueror benutzt diese Technik, um im linken Fensterteil einen Verzeichnisbaum und im rechten die Liste der Dateien oder deren Inhalt darzustellen.
Abbildung 3-85 QSplitter
Sandini Bib
240
3 Grundkonzepte der Programmierung in KDE und Qt
Ein GUI-Element, das mehrere Seiten alternativ in einem Fenster darstellt, ist die Klasse QWidgetStack. Sie stellt immer nur eines ihrer Unter-Widgets dar (die anderen sind im Modus »versteckt«, siehe Kapitel 3.2.3, Die wichtigsten Widget-Eigenschaften). Auf diese Weise wird zum Beispiel in einem QTabWidget-Element erreicht, dass durch Klicken auf einen der Tabs am oberen Bildschirmrand im darunter liegenden Fenster die entsprechende Seite (und nur diese) angezeigt wird. Man kann QWidgetStack aber zum Beispiel auch benutzen, um in einem separaten Fenster einen kontextabhängigen Optionendialog aufzubauen. Je nach ausgewählten Elementen wird das Fenster angezeigt, das die für dieses Objekt spezifischen Optionen festlegt. Das QTabWidget-Element aus der Qt-Bibliothek erzeugt, wie oben bereits erwähnt, ein mehrseitiges Fenster. Am oberen Rand des Fensters werden Karteikartenreiter (Tabs) dargestellt, und ein Klick auf einen der Reiter bringt die entsprechende Seite nach vorn. Dieses Element kommt immer dann zum Einsatz, wenn die Zahl der einstellbaren Optionen zu groß ist, um sinnvoll in ein Fenster zu passen. Wichtig ist, dass bei der Aufteilung in mehrere Seiten die Gruppierung der Optionen einfach nachvollziehbar bleibt und dass die Beschriftung der Tabs kurz und prägnant ist. Wenn der Anwender eine bestimmte Option ändern will, muss er direkt die richtige Seite finden können, ohne alle Seiten durchsuchen zu müssen. Bei einer sinnvollen Aufteilung passiert es daher oft, dass einige Seiten voller sind als andere. Auf keinen Fall sollte man dann versuchen, Optionen von einer vollen Seite auf eine leerere zu verschieben oder zwei leerere Seiten zu einer zusammenzufassen, wenn sie inhaltlich nicht zusammengehören. Leerere Seiten sollten auch nicht durch unnötiges »Füllmaterial« oder zusätzlichen Freiraum mitten im Fenster aufgebläht werden. Lassen Sie alle Bedienelemente in ihrer natürlichen Größe am oberen Rand, und lassen Sie den überschüssigen Freiraum am unteren Rand stehen. QTabWidget wird zum Beispiel auch in der Klasse QTabDialog benutzt (siehe Kapitel 3.8.4, Optionsdialoge). Die Zahl der Karteikartenreiter sollte nicht zu groß sein. Bei mehr als zwei Reihen dauert die Suche nach der richtigen Seite unter Umständen wieder zu lange. Da sich bei mehreren Reihen außerdem die Reihenfolge der oberen und unteren Reiter oft vertauscht, kann sich der Anwender ihre Position nicht gut merken. Eine alternative Möglichkeit, eine so große Anzahl von Unterfenstern mit einem QListView-Objekt zu verwalten, wird in Kapitel 3.8.4, Optionsdialoge, gezeigt.
3.7.8
Dialoge
Dialoge sind Toplevel-Widgets, die geöffnet werden, wenn eine komplexere Eingabe erfolgen soll. Der Anwender schließt sie meist mit einem OK- oder ABBRECHEN-Button, nachdem er alle Einstellungen vorgenommen hat. Bei modalen Dialogen (das ist die normale Anwendung) sind die anderen Fenster der Applikation so lange nicht bedienbar, bis das Dialogfenster wieder geschlossen wird.
Sandini Bib
3.7 Überblick über die GUI-Elemente von Qt und KDE
241
Die Grundlage für fast alle Dialoge ist die Klasse QDialog. Sie ist von QWidget abgeleitet. Die GUI-Elemente, die im Dialog eingestellt werden sollen, werden einfach als Unter-Widgets in das QDialog-Objekt eingefügt. Im Gegensatz zu QWidget ist ein QDialog-Objekt in jedem Fall ein Toplevel-Widget. Zwar besitzt der Konstruktor einen Parameter parent, dieser Parameter wird hier jedoch eingesetzt, um zu kennzeichnen, in welchem Fenster das Dialogfenster zentriert werden soll. Es gibt zwei verschiedene Modi, in denen der Dialog ausgeführt werden kann. Im Modus »nicht-modal« (modeless oder nonmodal) wird der Dialog wie ein normales QWidget-Fenster ausgeführt. Der einzige Zusatz ist der Default-ButtonMechanismus, der etwas weiter unten beschrieben wird. Im Modus »modal« dagegen ist das Dialogfenster das einzige Fenster des Programms, das Maus- und Tastatur-Events zugeschickt bekommt. Alle anderen Fenster der Applikation können so lange nicht benutzt werden, bis das Dialogfenster wieder geschlossen wird. Andere Events vom X-Server (zum Beispiel repaint-Events) und Timer-Events werden weiterhin an die entsprechenden Objekte geleitet. Das QDialog-Objekt wird im modalen Modus mit der Methode exec gestartet, die eine eigene, lokale EventSchleife startet, in der das Objekt alle hereinkommenden Events filtert. Erst nach dem Aufruf der Methode done kehrt das Programm aus dieser Methode zurück. QDialog bietet einen Default-Button-Mechanismus an. Eines der QPushButton-Elemente im Fenster kann man mit der Methode QPushButton::setDefault() zum Standardbutton machen. Als Zeichen dafür wird es mit einem etwas breiteren Rahmen dargestellt. Wird nun innerhalb des Fensters die Return-Taste betätigt, so aktiviert das automatisch den Standardbutton. Weiterhin reagiert ein QDialogElement auf die Eingabe der (Esc)-Taste und schließt das Fenster mit einem Rückgabewert, der einen Abbruch signalisiert. Modale Bildschirmdialoge können eingesetzt werden, um zum Beispiel ein Fenster mit einer wichtigen Fehlermeldung zu öffnen, auf die der Benutzer zunächst reagieren muss, bevor er mit dem Programm weiterarbeiten kann. Sie werden außerdem oft benutzt, um eine komplexe Eigenschaft festzulegen oder auszuwählen, beispielsweise eine Datei oder eine Farbe. Wählt der Anwender zum Beispiel den Befehl SPEICHERN aus, so soll sich zunächst ein Fenster öffnen, in dem er den Dateinamen festlegen kann. Erst danach wird die Datei gespeichert, und die anderen Fenster können wieder bedient werden. Eine andere Klasse, QSemiModal, erzeugt – genau wie QDialog – ein Fenster mit einem Dialog, der modal oder nicht-modal sein kann. Interessant ist aber auch hier vor allem der modale Modus. Er verhält sich ganz analog zu QDialog, arbeitet jedoch anders. Anstatt eine eigene lokale Event-Schleife zu starten, kehrt QSemiModal sofort vom Aufruf von exec zum Aufrufer zurück. Das Fenster bleibt jedoch geöffnet, und QSemiModal verwirft alle Maus- und Tastatur-Events, die für andere Fenster bestimmt sind, so dass diese nicht mehr bedient werden können.
Sandini Bib
242
3 Grundkonzepte der Programmierung in KDE und Qt
So kann das Programm noch Berechnungen vornehmen, während das Dialogfenster geöffnet ist. Benutzt wird QSemiModal unter anderem im QProgessDialog, der etwas weiter unten beschrieben wird. Es gibt bereits viele vordefinierte Dialogfenster in den Qt- und KDE-Bibliotheken, mit deren Hilfe man verschiedene Werte einstellen kann. Im Folgenden wollen wir die wichtigsten kurz erläutern. Die Klasse QMessageBox stellt ein Fenster auf dem Bildschirm dar, das ein Icon, eine Meldung und ein bis drei Buttons mit frei wählbarer Beschriftung besitzt (siehe Abbildung 3.86). Diese Klasse kann sehr einfach dazu benutzt werden, um dem Anwender eine wichtige Meldung zu präsentieren oder ihm eine wichtige Frage zu stellen (»Wollen Sie die Festplatte wirklich formatieren?«). Am einfachsten geht das mit Hilfe einer der statischen Klassen-Methoden about, information, warning oder critical. Diese Methoden erzeugen automatisch ein QMessageBoxObjekt, füllen es mit den angegebenen Texten, stellen es dar, warten auf die Antwort, schließen das Fenster wieder, löschen das QMessageBox-Objekt und geben als Rückgabewert die Nummer des angeklickten Buttons zurück. Der Text kann im RichText-Format (einer Untermenge von HTML, siehe auch QLabel in Kapitel 3.7.1, Statische Elemente) angegeben werden.
Abbildung 3-86 QMessageBox mit drei Buttons
Auch die KDE-Bibliothek enthält eine Klasse mit dieser Funktionalität: KMessageBox. KMessageBox ist eine Klasse, die ausschließlich statische Methoden enthält, mit denen man sehr einfach typische Meldungsfenster öffnen lassen kann. Es stehen Methoden für Warnungen, Informationen, Ja-Nein-Abfragen und Ähnliches zur Verfügung. Auch KMessageBox kann den Informationstext in RichText darstellen, so dass er übersichtlich formatiert werden kann. Besonders interessant ist das Informationsfenster (KMessageBox::information, siehe Abbildung 3.87), das zusätzlich mit einer Check-Box die Möglichkeit gibt, dieses Fenster in Zukunft zu unterdrücken. Dieser Zustand wird automatisch in den KDE-Konfigurationsdateien abgelegt, ist also auch beim nächsten Programmstart vorhanden.
Sandini Bib
3.7 Überblick über die GUI-Elemente von Qt und KDE
243
Abbildung 3-87 KMessageBox-Informationsfenster
Die Klasse QProgressDialog erzeugt ein Fenster mit einem Fortschrittsbalken (siehe Abbildung 3.88). Hiermit kann dem Anwender gezeigt werden, wie lange eine aufwendige Berechnung oder Ein-/Ausgabe-Operation noch dauern wird. Wie bereits oben erwähnt wurde, ist QProgressDialog nicht von QDialog, sondern von QSemiModal abgeleitet. Nach dem Aufruf von exec werden die anderen Fenster blockiert, das Programm arbeitet aber weiter. Während der Berechnung oder Ein/Ausgabe sollte in regelmäßigen Abständen QApplication::processEvents aufgerufen werden, damit die Maus abgefragt wird. Anschließend kann getestet werden, ob der Anwender den Abbruch-Button gedrückt hat. Weiterhin muss dem QProgressDialog-Objekt natürlich regelmäßig mitgeteilt werden, wie weit die Arbeit jetzt vorangeschritten ist.
Abbildung 3-88 QProgressDialog
QProgressDialog öffnet das Fenster erst, wenn eine erste Abschätzung der benötigten Gesamtzeit eine Dauer von mehr als drei Sekunden ergibt. So wird verhindert, dass das Fenster nur für eine sehr kurze Zeit sichtbar wird, was den Anwender verunsichern könnte. Ein wichtiger Dialog in fast jedem Programm ist das Fenster zur Festlegung eines Dateinamens. Auch hier gibt es zwei Klassen, die diese Aufgabe übernehmen: QFileDialog und KFileDialog (siehe Abbildung 3.89 bzw. 3.90). Beide öffnen ein Fenster und lassen den Benutzer das Verzeichnis und einen Dateinamen auswäh-
Sandini Bib
244
3 Grundkonzepte der Programmierung in KDE und Qt
len. Dazu kann man bei beiden Dateifilter einstellen. Beide Dialoge können zum größten Teil mit der Maus bedient werden, sofern nur eine existierende Datei ausgewählt wird und nicht ein neuer Dateiname einzugeben ist. In KFileDialog kann man sogar Dateien auswählen, die auf einem HTTP- oder FTP-Server liegen. In Kapitel 4.19.2, Netzwerktransparenter Dateizugriff mit KIO, wird genau beschrieben, wie man eine solche Datei lädt oder speichert. Beachten Sie, dass Sie die Bibliothek kfile zu Ihrem Programm hinzulinken müssen, wenn Sie KFile nutzen wollen.
Abbildung 3-89 QFileDialog
Abbildung 3-90 KFileDialog
Sandini Bib
3.7 Überblick über die GUI-Elemente von Qt und KDE
245
Mit den Klassen QColorDialog und KColorDialog kann der Anwender eine Farbe wählen. Die Farbe kann in beiden Dialogen im HSV- oder im RGB-Farbmodell festgelegt werden (siehe auch Kapitel 4.1, Farben unter Qt). Welcher der beiden Klassen man den Vorzug geben will, ist wieder Geschmackssache. Abbildung 3.91 und Abbildung 3.92 zeigen die beiden Klassen in Aktion.
Abbildung 3-91 QColorDialog
Auch für die Auswahl eines Zeichensatzes stehen zwei Klassen zur Verfügung: QFontDialog und KFontDialog. Beide ermöglichen dem Anwender eine einfache Auswahl des Zeichensatzes und der Schriftparameter wie Schriftgröße, fette und/ oder kursive Darstellung. Beide Dialoge zeigen die eingestellte Schrift als Beispieltext. Die Klasse QPrintDialog zeigt in einem Fenster alle im System vorhandenen Drucker an, aus denen der Anwender auswählen kann (siehe Abbildung 3.95). Alternativ kann der Anwender den Ausdruck in eine Datei umleiten lassen. Weiterhin kann man einstellen, welche Seiten eines Dokuments gedruckt werden sollen, wie das Papierformat und wie die Orientierung ist. Als Endergebnis erzeugt das Dialogfenster ein Objekt der Klasse QPrinter, das direkt zum Zeichnen auf dem Drucker benutzt werden kann.
Sandini Bib
246
3 Grundkonzepte der Programmierung in KDE und Qt
Abbildung 3-92 KColorDialog
Abbildung 3-93 QFontDialog
Sandini Bib
3.7 Überblick über die GUI-Elemente von Qt und KDE
Abbildung 3-94 KFontDialog
Abbildung 3-95 QPrintDialog
247
Sandini Bib
248
3 Grundkonzepte der Programmierung in KDE und Qt
Eine weitere spezielle Klasse ist KIconDialog. Sie erzeugt ein Fenster, in dem der Anwender in verschiedenen Verzeichnissen nach Icons suchen kann, von denen er eines auswählen kann (siehe Abbildung 3.96).
Abbildung 3-96 KIconDialog
3.8
Der Dialogentwurf
Der größte Teil der Interaktion zwischen Benutzer und Applikation findet in so genannten Dialogen statt. Das sind Fenster auf dem Bildschirm, in denen in Bedienelementen Optionen eingestellt, Auswahlen getroffen und Aktionen gestartet werden. Für die gängigsten Aufgaben gibt es in KDE und Qt bereits vordefinierte Dialoge. Eine Auflistung der fertigen Dialogklassen finden Sie in Kapitel 3.7.8, Dialoge. In den meisten Fällen benötigt man aber sehr spezielle Dialoge, die auf das Problem zugeschnitten sind, das die Applikation lösen soll. Der Entwurf eines guten Dialogs ist jedoch mehr als nur die Zusammenstellung aller benötigten Elemente.
Sandini Bib
3.8 Der Dialogentwurf
249
Dem Programmierer stellt sich hier die schwierige Aufgabe, den Dialog intuitiv und übersichtlich anzuordnen. Ein gutes Programm zeichnet sich dadurch aus, dass es ohne großen Lernaufwand schnell zu bedienen ist. Der Grundaufbau eines Dialogs besteht meist aus einem Toplevel-Widget, das als umrahmendes Fenster dient und die Bedienelemente in Form von Unter-Widgets enthält. Für das Toplevel-Widget wird am häufigsten eine der folgenden Klassen benutzt: •
QWidget – Schon dieses einfache Element erlaubt die Anordnung der UnterWidgets mit Layout-Klassen.
•
QFrame – Diese Klasse hat die gleichen Möglichkeiten wie QWidget, es besteht hier jedoch außerdem noch die Möglichkeit, einen zusätzlichen Rahmen um den Widget-Rand zu zeichnen. Da aber das Toplevel-Widget ohnehin einen Rahmen vom Window-Manager zugewiesen bekommt, ist das nicht nötig, meist sogar störend. QFrame wird jedoch oft eingesetzt, um innerhalb eines anderen Toplevel-Widgets Bedienelemente zu gruppieren.
•
QDialog – Die häufigste Anwendung dieser Klasse als Toplevel-Widget ist die des »modalen« Dialogs. Das heißt, solange das Dialogfenster geöffnet ist, können nur in diesem Fenster Einstellungen vorgenommen werden. Dazu startet Qt eine eigene Event-Schleife, in der nur die Events für dieses Fenster abgearbeitet werden. Events für andere Fenster werden ignoriert. Modale Dialoge werden häufig für Entscheidungen benutzt, die sofort getroffen werden müssen, oder wichtige Meldungen, die unbedingt beachtet werden müssen, z.B. Abfragen wie: »Die aktuelle Datei wurde noch nicht gespeichert! Soll die Datei gespeichert werden?« Die Klasse QDialog kann allerdings auch nicht-modal (modeless oder nonmodal) benutzt werden. In diesem Fall bleiben auch die anderen Fenster bedienbar. Zusätzlich bietet die Klasse QDialog die Möglichkeit, das Fenster immer über den anderen Fenstern der Applikation zu halten, so dass es nicht verdeckt wird. Außerdem ist in der Klasse der so genannte Default-Button-Mechanismus realisiert. Innerhalb eines QDialog-Objekts kann ein Button als Default-Button deklariert werden. Wird dann innerhalb des Fensters die Return-Taste betätigt, wird automatisch dieser Button aktiviert.
3.8.1
Ein erstes Beispiel für einen Dialog
Wir wollen zunächst noch einmal unser Beispiel aus den vorangegangenen Kapiteln benutzen. Diesmal konzentrieren wir uns jedoch auf die Anbindung des Fensters an den Rest des Programms: Auf dem Bildschirm wird ein Statusfenster erzeugt, in dem Meldungen (zum Beispiel über den Programmstatus oder Fehlermeldungen) angezeigt werden. Das Fenster soll neben dem Anzeigebereich für die Meldungen zwei Buttons enthalten, den einen, um die Meldungen zu
Sandini Bib
250
3 Grundkonzepte der Programmierung in KDE und Qt
löschen, den anderen, um das Fenster zu verstecken. Bei jeder hereinkommenden Meldung soll das Fenster wieder dargestellt werden (falls es versteckt war) und die neue Meldung unten angehängt werden. Zur Darstellung der Meldungen benutzen wir ein Widget der Klasse QMultiLine Edit, eine sehr mächtige Klasse zum Darstellen und Editieren mehrzeiliger Texte. Da wir nur den Text anzeigen lassen wollen – ohne die Möglichkeit, ihn zu editieren –, stellen wir das Widget auf ReadOnly. Die Funktionalität ist aber weiterhin sehr hoch: Die alten Meldungen werden nach oben aus dem Widget gescrollt, mit dem Rollbalken kann man sie aber wieder sichtbar machen. Der Text kann mit der Maus markiert und in die Zwischenablage kopiert werden. Die beiden Buttons sind Widgets der Klasse QPushButton. Zur Erzeugung des Fensters können wir folgenden Programmcode benutzen (beachten Sie, dass er noch nicht optimal ist und wir noch einige Änderungen vornehmen wollen): // Widgets erzeugen (ein Toplevel-Widget und // drei Unter-Widgets) QWidget *messageWindow = new QWidget (); QMultiLineEdit *messages = new QMultiLineEdit (messageWindow); QPushButton *clear = new QPushButton ("Clear", messageWindow); QPushButton *hide = new QPushButton ("Hide", messageWindow); // Layout erzeugen und starten QVBoxLayout *topLayout = new QVBoxLayout (messageWindow); QHBoxLayout *buttonsLayout = new QHBoxLayout (); topLayout->addWidget (messages); topLayout->addLayout (buttonsLayout); buttonsLayout->addWidget (clear); buttonsLayout->addWidget (hide);
// Signale der Buttons mit passenden Slots verbinden QObject::connect (clear, SIGNAL (clicked ()), messages, SLOT (clear ())); QObject::connect (hide, SIGNAL (clicked ()), messageWindow, SLOT (hide ()));
Nach der Erzeugung des Toplevel-Widgets messageWindow (ohne Vater-Widget) werden die drei Unter-Widgets messages, clear und hide mit messageWindow als Vater-Widget erzeugt. Der Titeltext des Dialogfensters wird mit setCaption gesetzt, und messages wird auf ReadOnly gesetzt, da die Meldungen nur angezeigt, aber
Sandini Bib
3.8 Der Dialogentwurf
251
nicht editiert werden sollen. Die Position und Größe der Unter-Widgets wird von den Layout-Klassen topLayout und buttonsLayout kontrolliert (siehe Kapitel 3.6, Anordnung von GUI-Elementen in einem Fenster). Die clicked-Signale der beiden Buttons werden mit passenden Slots verbunden. Praktischerweise gibt es bereits Slots, die genau die gewünschten Aktionen ausführen, so dass wir keine eigenen Slots definieren müssen. Eine neue Meldung wird dann durch folgende zwei Zeilen in das Fenster eingefügt: messages->append ("Initialisierung abgeschlossen\n"); messageWindow->show ();
Das Ergebnis sieht dann etwa wie in Abbildung 3.97 aus.
Abbildung 3-97 Dialogfenster zur Anzeige von Meldungen
Was kann dieses Programmstück? •
Sobald eine Meldung nach dem Schema oben eingefügt wird, wird das Fenster sichtbar.
•
Auch bei weiteren Meldungen bleibt es sichtbar (weitere Aufrufe von show bewirken nichts).
•
Wenn Sie CLEAR anklicken, werden die Meldungen gelöscht, das Fenster bleibt aber sichtbar. (Soll es automatisch nach dem Löschen versteckt werden, verbindet man einfach das clicked-Signal des clear-Buttons zusätzlich noch mit dem Slot hide von messageWindow.)
•
Das Anklicken von HIDE macht das Fenster unsichtbar. Das geschieht auch, wenn das Fenster mit dem X-Button des Window-Managers geschlossen wird. Es bleibt jedoch erhalten und wird beim nächsten Aufruf von show wieder sichtbar.
Sandini Bib
252
•
3 Grundkonzepte der Programmierung in KDE und Qt
Am Ende des Programms reicht ein delete messageWindow, um alles wieder zu löschen. (Die Unter-Widgets werden automatisch gelöscht.)
Was sollte noch verbessert werden? •
Das ganze Objekt besteht aus vier Variablen, von denen zwei benutzt werden müssen, um Meldungen anzuzeigen. Die beiden anderen können schnell zu Namenskonflikten führen. Besser wäre es, nur eine Klasse zu haben, die im Konstruktor das Fenster anlegt und die mit einer einfachen Methode angesteuert werden kann.
Dieses Problem werden wir im nächsten Abschnitt beheben.
3.8.2
Eine neu definierte Dialogklasse
Um nur ein einzelnes Objekt für unser Meldungsfenster zu haben, definieren wir eine neue Klasse: MessageWindow. Diese Klasse wird von der Klasse des benutzten Toplevel-Widgets – also hier von QWidget – abgeleitet. Im Konstruktor werden die Unter-Widgets erzeugt, die richtige Platzierung wird vorgenommen, und alle Signal-Slot-Verbindungen werden hergestellt. Es ist in den allermeisten Fällen sinnvoll, jedes Dialogfenster, das man selbst definiert, als eigene Klasse zu implementieren. Man erreicht dadurch eine Kapselung, die die Programmstruktur übersichtlicher macht. Man hat nur noch ein Objekt mit klar definierter Schnittstelle, und die Wiederverwertbarkeit in anderen Programmen ist dadurch stark vereinfacht. In vielen Fällen ist die Definition einer eigenen Klasse ohnehin unumgänglich, nämlich dann, wenn die Signale, die die Bedienelemente aussenden, nicht direkt mit Slots anderer Objekte verbunden werden können. In diesem Fall muss man eigene Slots definieren, die die entsprechenden Aktionen ausführen. Dazu muss man aber zwangsläufig eine eigene Klasse definieren. Hier sehen Sie zunächst die Klassenschnittstelle für unser Dialogobjekt: class MessageWindow : public QWidget { Q_OBJECT public: // Konstruktor MessageWindow (const char *name = 0, WFlags f = 0); ~MessageWindow () {} public slots: void insert (QString message); private: QMultiLineEdit *messages; };
Sandini Bib
3.8 Der Dialogentwurf
253
Unsere Klasse ist von QWidget abgeleitet, das wiederum von QObject abgeleitet ist. Daher muss das Makro Q_OBJECT in unserer Klassendefinition stehen am Anfang. Auf diese Datei muss außerdem der Meta Object Compiler (moc) angewendet werden (siehe Kapitel 3.1.3, Selbst definierte Klassen von QObject ableiten). Der Konstruktor unserer Klasse erhält zwei Parameter, die genau dem zweiten und dritten Parameter des Konstruktors der Klasse QWidget entsprechen. Da unser Dialogfenster als Toplevel-Widget benutzt werden soll, braucht es keinen parent-Parameter. Der Destruktor braucht nichts zu tun, da alle GUI-Elemente Unter-Widgets vom Toplevel-Widget sind und damit automatisch gelöscht werden. Die Destruktoren der Basisklassen werden automatisch aufgerufen. Da einige Compiler Probleme haben, wenn der Destruktor nicht explizit angegeben wird, schreiben wir ihn in die Klassendefinition und tragen direkt ein, dass er nichts bewirkt. Mit der Methode insert soll eine neue Meldung in das Fenster eingetragen und das Fenster dargestellt werden (wenn es versteckt war). Damit sie aufgerufen werden kann, muss sie natürlich in der Schutzkategorie public stehen. Wir definieren sie hier gleich als Slot, so dass sie auch direkt von einem Signal eines anderen Objekts aufgerufen werden kann, das einen Text in Form eines QString-Parameters aussendet. Trotzdem kann sie natürlich weiterhin wie eine normale Methode benutzt werden. Das Fenster mit den Meldungen speichern wir in der Objektvariablen messages ab. Da sie nur noch innerhalb der Klasse benutzt wird, kann sie in der Schutzkategorie private stehen. Die beiden Buttons verwalten wir nicht als Objektvariablen, sondern wir benutzen dazu lokale Variablen im Konstruktor. Nachdem die Buttons nämlich erzeugt, in das Layout eingebunden und mit ihren Signalen verbunden sind, braucht man keinen direkten Zugriff mehr auf sie. Sie erledigen ihre Arbeit selbstständig (indem sie die verbundenen Slots aktivieren) und werden automatisch gelöscht, da sie Unter-Widgets vom Toplevel-Widget sind. Da wir messages noch benötigen, um die Texte hinzuzufügen, müssen wir es als Objektvariable definieren. Als Nächstes müssen wir die Methoden der Klasse mit Code füllen: MessageWindow::MessageWindow (const char *name, WFlags f) : QWidget (name, f) { setCaption ("Dialog in eigener Klasse"); messages = new QMultiLineEdit (this); messages->setReadOnly (true); QPushButton *clear = new QPushButton ("Clear", this); QPushButton *hide = new QPushButton ("Hide", this);
Sandini Bib
254
3 Grundkonzepte der Programmierung in KDE und Qt
// Layout erzeugen und starten QVBoxLayout *topLayout = new QVBoxLayout (this, 10); QHBoxLayout *buttonsLayout = new QHBoxLayout (); topLayout->addWidget (messages); topLayout->addLayout (buttonsLayout); buttonsLayout->addWidget (clear); buttonsLayout->addWidget (hide); toplayout->activate();
QObject::connect (clear, SIGNAL (clicked ()), messages, SLOT (clear ())); QObject::connect (hide, SIGNAL (clicked ()), this, SLOT (hide ())); } void MessageWindow::insert (QString message) { messages->append (message); show (); }
Es empfiehlt sich, in den Konstruktor der selbst definierten Klasse alle Argumente der Basisklasse ebenfalls mit aufzunehmen und an den Konstruktor der Basisklasse weiterzugeben. In unserem Fall hat der Konstruktor unserer neuen Klasse MessageWindow die Parameter name und f, während parent entfällt, da das Dialogfenster immer als Toplevel-Widget eingesetzt wird. Entsprechend wird der Konstruktor der Basisklasse QWidget mit den Parametern 0 (kein Vater, also ToplevelWidget), name und f aufgerufen. Innerhalb des Konstruktors werden nun die drei Unter-Widgets mit dem VaterWidget this angelegt. Wie bereits oben erwähnt, erzeugen wir die beiden Buttons in lokalen Zeigervariablen mit new auf dem Heap, da wir später nicht mehr auf sie zugreifen müssen. Alle weiteren Zeilen im Konstruktor sind ganz analog zum vorherigen Beispiel geschrieben. Die Methode insert übernimmt die beiden Befehle, die beim Einfügen einer Textzeile nötig sind: das Einfügen in das messages-Widget und den Aufruf von show. Ein Objekt der neuen Klasse kann nun einfach mit dieser Zeile angelegt werden: MessageWindow *messageWindow = new MessageWindow ();
Eine neue Meldung wird dann folgendermaßen eingefügt: messageWindow->insert ("Initialisierung abgeschlossen\n");
Sandini Bib
3.8 Der Dialogentwurf
255
Zum Schluss des Programms kann das Objekt mit delete messageWindow gelöscht werden. Die Darstellung auf dem Bildschirm ist gleich geblieben, da sich nur die interne Struktur geändert hat. Das Fenster sieht nach wie vor aus wie in Abbildung 3.97.
3.8.3
Modale Dialoge
Manchmal ist es im Ablauf eines Programms nötig, dass der Anwender eine Entscheidung trifft oder eine Eingabe macht, bevor das Programm mit der Abarbeitung fortfahren kann. Dazu öffnet sich ein neues Fenster, das die Eingabe entgegennimmt und das mit einem Button geschlossen wird. Solange das Fenster noch offen ist, reagieren die anderen Fenster des Programms nicht mehr auf eine Eingabe. In Qt wird dieses Verhalten von einem Objekt der Klasse QDialog erzeugt. QDialog ist von QWidget abgeleitet. Es kann im Modus modal oder nicht-modal benutzt werden. Im nicht-modalen Modus unterscheidet es sich kaum von QWidget, im modalen Modus dagegen übernimmt es genau die geforderten Aufgaben. Ein modales QDialog-Objekt ist immer ein Toplevel-Widget. Sobald es (mit der Methode QDialog::exec) aufgerufen wird, öffnet es das Fenster auf dem Bildschirm und blockiert die anderen Fenster des Programms. Dazu startet es eine eigene Event-Schleife, in der nur die für dieses Fenster relevanten Maus- und Tastatur-Events verarbeitet werden. Alle anderen Maus- und Tastatur-Events werden ignoriert und gelöscht. Ähnlich wie quit die Haupt-Event-Schleife von QApplication beendet, kann die lokale Event-Schleife mit der Methode done beendet werden. Ihr kann man auch noch einen Parameter in Form eines int-Wertes mitgeben, der als Resultat des Dialogs gespeichert wird und abgefragt werden kann. Nach dem Beenden der lokalen Event-Schleife wird das Fenster wieder versteckt, und die Kontrolle kehrt zum Aufrufer von exec zurück. Der Resultatwert des Dialogs ist der Rückgabewert der exec-Methode. Standardmäßig werden für den Resultatwert eines Dialogs die Konstanten QDialog::Accepted und QDialog::Rejected benutzt. Die meisten Dialoge lassen sich regulär beenden (meist mit einem OK-Button am unteren Rand) oder abbrechen (mit einem ABBRECHEN-Button). Das erreicht man am einfachsten, indem man mittels connect den OK-Button mit dem Slot accept und den ABBRECHEN-Button mit dem Slot reject verbindet. Diese rufen ihrerseits done(Accepted) bzw. done(Rejected) auf, beenden damit den Dialog, schließen das Fenster und geben den Wert Accepted bzw. Rejected an den Aufrufer von exec zurück. Natürlich sind alle int-Werte als Rückgabewerte erlaubt, und ihre Interpretation ist beliebig. Für einfache Meldungen, die nur vom Anwender bestätigt werden sollen, oder für einfache Ja/Nein-Fragen reicht es meist, die Klasse QMessageBox zu benutzen (siehe Kapitel 3.7.8, Dialoge), ohne eine eigene Klasse bilden zu müssen. Für kom-
Sandini Bib
256
3 Grundkonzepte der Programmierung in KDE und Qt
plexere Dialoge, in denen eine Eingabe nötig ist oder spezielle Daten angezeigt werden sollen, leitet man am besten wieder eine eigene Klasse von QDialog ab, in der man im Konstruktor die benötigten GUI-Elemente erzeugt und platziert. Als Beispiel für einen modalen Dialog wollen wir ein Fenster entwickeln, das von einer Adressverwaltung benutzt werden kann, um neue Adressen einzugeben. Es kann zum Beispiel immer dann aufgerufen werden, wenn der Anwender den Befehl NEUE ADRESSE HINZUFÜGEN... aktiviert. Unser einfacher Beispieldialog soll nur drei Felder enthalten. In den ersten beiden kann man den Namen und die E-Mail-Adresse eingeben, im dritten kann man das Alter auswählen (siehe Abbildung 3.98). Eine vollständige Adressverwaltung hätte natürlich viel mehr Felder, es ist aber nicht schwierig, unsere hier entwickelte Klasse zu erweitern.
Abbildung 3-98 Ein einfacher Dialog zur Adresseingabe
Am unteren Rand hat unser Fenster zwei Buttons mit der Aufschrift ADD (also »hinzufügen«) und CANCEL (also »abbrechen, ohne hinzuzufügen«). Der CANCELButton ist für fast jeden Dialog wichtig, denn oftmals wird ein Dialog aus Versehen aufgerufen. Dann muss der Anwender eine einfache Möglichkeit haben, den Dialog zu schließen, ohne irgendeine Änderung zu bewirken. Ermitteln wir zunächst, welche Klassen wir für unsere GUI-Elemente benutzen können. Zur Eingabe von Name und E-Mail-Adresse müssen sie beliebigen Text entgegennehmen können. Da in diesem Fall eine einzelne Zeile ausreicht, benutzen wir QLineEdit. Die Auswahl des Alters kann hier zum Beispiel durch ein Objekt der Klasse QSpinBox erfolgen, da der Wert nur ganzzahlig sein kann. Die beiden Buttons am unteren Rand sind vom Typ QPushButton. Der Code, der die Klasse erzeugt, sieht wie folgt aus: class AddressDialog : public QDialog { Q_OBJECT
Sandini Bib
3.8 Der Dialogentwurf
public: AddressDialog (QWidget *parent=0, const char *name=0, WFlags f=0); ~AddressDialog () {} // Methoden zum Auslesen der eingegebenen Daten QString name() {return nameW->text();} QString email() {return emailW->text();} int age() {return ageW->value();} public slots: // Löscht alle Einträge void clear(); private: // GUI-Elemente für die Daten QLineEdit *nameW, *emailW; QSpinBox *ageW; }; AddressDialog::AddressDialog (QWidget *parent, const char *name, WFlags f) : QDialog (parent, name, true, f) { // Erzeuge die GUI-Elemente nameW = new QLineEdit (this); emailW = new QLineEdit (this); ageW = new QSpinBox (0, 130, 1, this); // Erzeuge und verbinde die Buttons QPushButton *add = new QPushButton ("Add", this); connect (add, SIGNAL (clicked()), SLOT (accept())); QPushButton *cancel = new QPushButton ("Cancel", this); connect (cancel, SIGNAL (clicked()), SLOT (reject())); // "Add" wird der Default-Button add->setDefault(true); // Layout (mit Beschriftungstexten) erzeugen QVBoxLayout *top = new QVBoxLayout (this, 10); QGridLayout *contents = new QGridLayout (3, 2); QHBoxLayout *buttons = new QHBoxLayout (); top->addLayout (contents); top->addWidget (new KSeparator (QFrame::HLine, this)); top->addLayout (buttons); QLabel *l; l = new QLabel (nameW, "&Name : ", this);
257
Sandini Bib
258
3 Grundkonzepte der Programmierung in KDE und Qt
l->setAlignment (AlignRight | AlignVCenter); contents->addWidget (l, 0, 0); contents->addWidget (nameW, 0, 1); l = new QLabel (emailW, "e&Mail : ", this); l->setAlignment (AlignRight | AlignVCenter); contents->addWidget (l, 1, 0); contents->addWidget (emailW, 1, 1); l = new QLabel (ageW, "&Age : ", this); l->setAlignment (AlignRight | AlignVCenter); contents->addWidget (l, 2, 0); contents->addWidget (ageW, 2, 1); buttons->addStretch (1); buttons->addWidget (add); buttons->addWidget (cancel); top->activate(); } void AddressDialog::clear() { nameW->clear(); emailW->clear(); ageW->setValue (20); }
Der Konstruktor fällt in diesem Beispiel schon recht lang aus. Bei noch komplexeren Dialogen kann es übersichtlicher sein, den Aufbau des Fensters auf mehrere Methoden zu verteilen, die der Konstruktor dann nur noch aufruft. Der ADD-Button wird mit dem accept-Slot und der CANCEL-Button mit dem rejectSlot verbunden. Außerdem ist der ADD-Button der Default-Button. Das bedeutet, dass jedes Mal, wenn innerhalb des Dialogfensters die (¢)-Taste gedrückt wird, automatisch der ADD-Button betätigt wird. Seien Sie vorsichtig mit dem Mechanismus des Default-Buttons in QDialogObjekten, da er den Anwender manchmal überraschen könnte. Wenn der Benutzer innerhalb eines der Eingabefelder beispielsweise die (¢)-Taste drückt, wird der Dialog beendet und die neue (wahrscheinlich noch unvollständige) Adresse eingetragen. Der Anwender hat aber vielleicht erwartet, dass der Fokus automatisch in das nächste Feld wechselt. Noch unerwarteter ist wahrscheinlich die Reaktion, wenn sich der Fokus gerade auf einem anderen Button befindet (z.B. dem CANCEL-Button). Auch in diesem Fall wird bei (¢) der ADD-Button ausgelöst. Um den CANCEL-Button auszulösen, hätte der Anwender auf die Leertaste drücken müssen.
Sandini Bib
3.8 Der Dialogentwurf
259
Das Layout dieses Fensters besteht aus drei Bereichen: Oben befindet sich der Eingabebereich, der seinerseits aus einem Gitter aus drei Zeilen mit jeweils zwei Objekten besteht. In der Mitte sehen Sie eine waagerechte Linie, um den Eingabebereich grafisch von den Buttons zu trennen, und am unteren Rand die Buttons. Sie sind in einem QHBoxLayout-Objekt organisiert, das die Buttons so weit wie möglich nach rechts schiebt. Der Eingabebereich besteht aus einer rechtsbündigen Beschriftung im linken Teil und dem zugehörigen Eingabefeld rechts davon. Da die Beschriftungsobjekte nicht weiter gebraucht werden, erzeugen wir sie alle mit einer einzigen Variable l nacheinander auf dem Heap. Beachten Sie, dass es trotzdem drei verschiedene Widgets sind. l ist nur ein Zeiger, der auf das zuletzt erzeugte Widget zeigt. Den Beschriftungselementen wurde als erster Parameter im Konstruktor ein so genannter Buddy zugeordnet. Das ist ein Widget, das den Fokus bekommen soll, wenn der mit & markierte Buchstabe (oder die so markierte Ziffer) in der Beschriftung zusammen mit der (Alt)-Taste gedrückt wird. Hier bewirkt ein Druck auf (Alt)+(N) zum Beispiel, dass der Fokus auf das Namensfeld im Eingabebereich springt. Dadurch kann das Fenster auch per Tastatur leichter gesteuert werden. Wie wird dieser Dialog innerhalb eines Programms genutzt? Wenn wir zum Beispiel ein Objekt der Klasse AddressBook geschrieben haben, das in seinem Slot addNewAddress (z.B. aktiviert durch einen Menübefehl oder einen Button) den Dialog aufrufen will, kann das so geschehen: void AddressBook::addNewAddress () { AddressDialog d(); if (d.exec() == QDialog::Accepted) { // Adresse mit den Methoden // d.name, d.email und d.age auslesen // und in das Adressbuch eintragen } }
Bei jedem Aufruf des Slots wird ein Dialog erzeugt und gestartet. Aber nur, wenn er mit dem ADD-Button beendet wurde, werden die eingetragenen Daten in das Adressbuch übernommen. Da d hier eine lokale Variable ist, wird d automatisch wieder gelöscht, nachdem der Slot abgearbeitet ist. Anstatt jedes Mal ein neues Dialogobjekt zu erzeugen, kann man auch gleich beim Programmstart eines erzeugen und es dann immer wieder benutzen. Wenn die Klasse AddressBook zum Beispiel im Konstruktor ein AddressDialog-Fenster erzeugt und in der Objektvariablen d ablegt, so könnte der Slot auch so aussehen:
Sandini Bib
260
3 Grundkonzepte der Programmierung in KDE und Qt
void AddressBook::addNewAdress () { d.clear(); if (d.exec() == QDialog::Accepted) { // Adresse auslesen und in das Adressbuch eintragen } }
Man spart hier den Aufwand, jedes Mal das Objekt mitsamt seinem Layout neu erzeugen zu lassen. Dadurch wird die Zeit bis zum Öffnen des Fensters kürzer. Man darf hier aber nicht vergessen, die Werte der letzten Eintragung zu löschen, bevor man den Dialog erneut startet (hier mit der Methode clear). Für dieses spezielle Dialogfester kann man sich ein anderes Verhalten vorstellen: Anstatt nach dem Klicken auf ADD das Fenster wieder zu schließen, kann es vorteilhaft sein, das Fenster geöffnet zu lassen, so dass der Anwender gleich eine weitere Adresse eingeben kann, ohne erneut den Befehl zum Öffnen des Fensters wählen zu müssen. Eine Realisierung könnte zum Beispiel so aussehen: class AddressDialog : public QDialog { Q_OBJECT public: AddressDialog (QWidget *parent=0, const char *name=0, WFlags f=0); ~AddressDialog () {} // Methoden zum Auslesen der eingegebenen Daten QString name() {return nameW->text();} QString email() {return emailW->text();} int age() {return ageW->value();} public slots: // Löscht alle Einträge void clear(); signals: // Neue Adresse ist eingetragen worden void newAddressAdded(); private slots: // Wird von add->clicked aktiviert void addClicked(); private: // GUI-Elemente für die Daten QLineEdit *nameW, *emailW;
Sandini Bib
3.8 Der Dialogentwurf
261
QSpinBox *ageW; }; AddressDialog::AddressDialog (QWidget *parent, const char *name, WFlags f) : QDialog (parent, name, true, f) { // Erzeuge die GUI-Elemente nameW = new QLineEdit (this); emailW = new QLineEdit (this); ageW = new QSpinBox (0, 130, 1, this); // Erzeuge und verbinde die Buttons QPushButton *add = new QPushButton ("Add", this); connect (add, SIGNAL (clicked()), SLOT (addClicked())); QPushButton *close = new QPushButton ("Close", this); connect (close, SIGNAL (clicked()), SLOT (reject())); // "Add" wird der Default-Button add->setDefault(true); // Layout (mit Beschriftungstexten) erzeugen // wie gehabt... } void AddressDialog::clear() { nameW->clear(); emailW->clear(); ageW->setValue (20); } void addClicked() { emit newAddressAdded(); clear(); }
In dieser Variante ruft nun ein Klick auf ADD nicht mehr den Slot accept auf, der das Fenster schließen würde. Stattdessen wird der private Slot addClicked aufgerufen, der ein newAddressAdded-Signal schickt und anschließend alle Einträge wieder löscht. Das aufrufende Programm verbindet das Signal newAddressAdded mit einem eigenen Slot, der die Werte aus dem Dialogfenster ausliest und den Eintrag mit in das Adressbuch aufnimmt. Diese Änderung sollte sofort auf dem Bildschirm angezeigt werden, damit der Anwender erkennt, dass der Klick auf ADD Auswirkungen hatte. Während das Dialogfenster geöffnet ist, lassen sich die anderen Fenster zwar nicht mehr bedienen, Signale werden aber weiterhin empfangen, und Änderungen an den Widgets in den anderen Fenstern werden sofort
Sandini Bib
262
3 Grundkonzepte der Programmierung in KDE und Qt
angezeigt. Das Fenster kann nur noch durch den zweiten Button geschlossen werden, den wir nun in CLOSE (Schließen) umbenannt haben, um zu signalisieren, dass das nun seine Hauptaufgabe ist. Der Rückgabewert der exec-Methode ist jetzt in jedem Fall Rejected, da nur der CLOSE-Button das Fenster schließt. Im Folgenden werden einige Regeln für die Gestaltung und Aufteilung eines Dialogfensters zusammengefasst, die den Dialog für den Anwender überschaubarer machen, bevor wir uns anhand weiterer Beispiele auch komplexere Dialogfenster ansehen werden. •
Jedes (modale) Dialogfenster sollte am unteren Rand eine Reihe nebeneinander liegender Buttons besitzen. Standardmäßig sind das mindestens die Buttons OK und CANCEL (auf deutsch OK und ABBRECHEN). Die Beschriftungen können auch anders sein, um die Wirkung noch deutlicher werden zu lassen. Insbesondere der OK-Button trägt oft je nach Dialogfenster die Bezeichnung OPEN, SAVE, ADD, CHANGE oder Ähnliches.
•
Diese beiden Buttons stehen am rechten Rand, der OK-Button links vom CANCEL-Button. Beide Buttons schließen das Fenster, wobei OK die vorgenommenen Einstellungen übernimmt und CANCEL die Einstellungen verwirft.
•
Der OK-Button ist der Default-Button, der automatisch aktiviert wird, wenn die (¢)-Taste betätigt wird.
•
Die Buttons am unteren Rand werden grafisch (zum Beispiel durch eine Linie) vom Rest des Fensters getrennt.
•
Für komplexe Dialoge kommen manchmal noch Buttons hinzu. Ein HELPButton (deutsch HILFE) steht dann am linken Rand und öffnet ein Hilfefenster zu den Einstellungen. Direkt rechts daneben kann sich ein DEFAULTS-Button (deutsch STANDARD) befinden, der alle Einstellungen auf ihre Standardwerte zurücksetzt.
•
Zwischen OK und CANCEL kann noch ein Button APPLY (deutsch ÜBERNEHMEN) stehen, der die getätigten Einstellungen übernimmt und anwendet (es müssen sich direkt Auswirkungen ergeben), das Dialogfenster aber noch nicht schließt. Die mit diesem Button übernommenen Einstellungen können danach auch durch CANCEL nicht mehr rückgängig gemacht werden. Mit diesem Button kann man die Einstellungen testen und direkt weitere Änderungen vornehmen, ohne das Fenster erneut öffnen zu müssen.
•
Dialogfenster sollten möglichst vollständig und schnell mit der Tastatur zu bedienen sein. Dazu definiert man möglichst für jedes Feld einen leicht zu merkenden Beschleuniger ((Alt)-Taste zusammen mit einem Buchstaben oder einer Ziffer). Alle vordefinierten GUI-Elemente sind bereits mit der Tastatur steuerbar. Darauf sollte man auch bei Widgets aus anderen Bibliotheken achten.
Sandini Bib
3.8 Der Dialogentwurf
3.8.4
263
Optionsdialoge
Die meisten Programme besitzen eine Reihe von Einstellungen, um das Verhalten des Programms zu beeinflussen. Diese Optionen werden meist in einem eigenen Dialogfenster eingestellt und beim Beenden des Programms in der Konfigurationsdatei gesichert. Die Einstellungen sind nun an (mindestens) drei Stellen gespeichert: in der Konfigurationsdatei, in den Daten der Konfigurationsdatei, die im Speicher abgelegt sind, sowie in den Werten der GUI-Elemente des Optionsdialogs. In den meisten Fällen empfiehlt es sich, alle Änderungen an den Konfigurationsdateien in einer Klasse zu implementieren. Wenn man diese Klasse von QDialog ableitet, kann man auch gleich das Dialogfenster darin unterbringen. Weitere Informationen finden Sie in Kapitel 4.10, Konfigurationsdateien. Hier wollen wir zunächst auf ein paar Gestaltungsbeispiele eingehen, um zu zeigen, wie der Dialog aufgebaut sein kann. In einem Optionsdialog ist es wichtig, dass die einzelnen Einstellungen zu sinnvollen Gruppen zusammengefasst und übersichtlich auf dem Bildschirm angeordnet sind. Welche GUI-Elemente für die einzelnen Einstellungen geeignet sind, können Sie in Kapitel 3.7, Überblick über die GUI-Elemente von Qt und KDE, nachlesen. Eine Möglichkeit, Gruppen von Einstellungen zusammenzufassen, ist die Umrandung mit einem Rahmen. Als Rahmen benutzen Sie am besten ein QFrame-Objekt, bei dem Sie die Rahmenart mit setFrameStyle (QFrame::Box | QFrame::Sunken) und die Liniendicken auf setLineWidth (1) und setMidLineWidth (0) einstellen. Die einzelnen Einstellungselemente tragen Sie dann als Unter-Widget in den Frame ein. Statt eines QFrame-Objekts können Sie auch ein QGroupBox-Objekt benutzen oder – speziell wenn QRadioButton-Elemente enthalten sein sollen – ein QButtonGroupObjekt, so dass Sie der Gruppe eine Titelbezeichnung geben können. Ein typischer Dialogaufbau ist zum Beispiel in Abbildung 3.99 dargestellt. Die vier Gruppen sind in einem QGridLayout-Objekt angeordnet. Die Unterpunkte in den einzelnen Gruppen sind mit einem QVBoxLayout-Objekt angeordnet. Beachten Sie hierbei zum einen unbedingt, dass Sie dabei die Rahmenbreite mit berücksichtigen müssen (siehe Kapitel 3.6.4, Die Layout-Klassen QBoxLayout und QGridLayout). Außerdem ist zu beachten, dass wir hier unabhängige Layout-Hierarchien haben: eine für die Anordnung der Gruppen und innerhalb jeder Gruppe eine eigene, unabhängige Hierarchie. Das oberste Layout-Objekt innerhalb einer Gruppe bekommt das QFrame- bzw. QGroupBox-Objekt als oberes Widget zugewiesen. Wichtig ist, dass die Layouts der einzelnen Gruppen zuerst erstellt und aktiviert werden sollten, damit die Minimal- und Maximalgrößen der Gruppen festgelegt sind, bevor sie in das Haupt-Layout eingefügt werden. Abbildung 3.100 zeigt nochmals die Layout-Hierarchie für eine Gruppe, Abbildung 3.101 die Layout-Hierarchie für das Dialogfenster.
Sandini Bib
264
3 Grundkonzepte der Programmierung in KDE und Qt
Abbildung 3-99 Dialog mit zu Gruppen zusammengefassten Optionen
Gruppe1 (QGroupBox)
topLayout (QVBoxLayout)
Option1 (QCheckBox)
Option2 (QCheckBox)
Option3 (QCheckBox)
Abbildung 3-100 Layout-Hierarchie in einer Gruppe
Manche Eingabeelemente sind nur dann sinnvoll, wenn in einem anderen Eingabeelement ein bestimmter Wert oder Zustand eingestellt ist. So ist zum Beispiel in Abbildung 3.102 das Eingabefeld für den Wert der Auflösung nur dann aktiv, wenn der QRadioButton »Custom« ausgewählt ist. Er wird in den anderen Fällen mit der Methode setEnabled (false) deaktiviert. Er erscheint dann grau, ist aber weiterhin vorhanden.
Sandini Bib
3.8 Der Dialogentwurf
265
OptionsDialog (QDialog)
topLayout (QVBoxLayout)
groupLayout (QGridLayout)
Gruppe1 (QGroupBox)
buttonsLayout (QHBoxLayout)
Gruppe4 (QGroupBox)
Gruppe2 (QGroupBox)
Gruppe3 (QGroupBox)
Cancel (QPushButton) Ok (QPushButton)
Abbildung 3-101 Layout-Hierarchie des Dialogs
Abbildung 3-102 Abhängigkeiten zwischen Eingabeelementen
Am einfachsten verbindet man in diesem Fall das Signal toggled (bool) des QRadioButtons »Custom« mit dem Slot setEnabled (bool) des Eingabeelements. Ganz zu Beginn des Dialogs ist dann noch der richtige Zustand einzustellen. Das folgende Listing erläutert kurz den Aufbau:
Sandini Bib
266
3 Grundkonzepte der Programmierung in KDE und Qt
QButtonGroup *group = new QButtonGroup ("Resolution", this); QRadioButton *r75 = new QRadioButton("75 dpi", group); QRadioButton *r150 = new QRadioButton("150 dpi", group); QRadioButton *r300 = new QRadioButton("300 dpi", group); QRadioButton *r600 = new QRadioButton("600 dpi", group); QRadioButton *rcust = new QRadioButton("Custom : ", group); QLineEdit *custRes = new QLineEdit (group); connect (rcust, SIGNAL (toggled(bool)), custRes, SLOT (setEnabled(bool))); // setzt 300 dpi als Default r300->setChecked (true); // Das Eingabeelement ist also nicht aktiv custRes->setEnabled (rcust->isChecked());
Das Layout in diesem Beispiel ordnet die einzelnen Punkte des Feldes in einem QVBoxLayout-Objekt an, wobei das letzte Element wiederum ein QHBoxLayoutObjekt mit den beiden Widgets QRadioButton und QLineEdit ist. Bei solchen Abhängigkeiten zwischen den Eingabeelementen sind einige Punkte unbedingt zu beachten, um die Übersicht zu gewährleisten: •
Zur Zeit nicht bedienbare Elemente sollten immer mit setEnabled(false) deaktiviert werden, niemals sollten sie aus dem Dialog entfernt werden. Als Grundregel gilt, dass der Aufbau und die Anordnung eines Dialogfensters immer erhalten bleiben sollen, damit die Einarbeitungszeit kurz bleibt.
•
So ist es zum Beispiel nicht ratsam, aus Platzgründen immer nur eines von zwei Einstellungsobjekten zu zeigen, wenn immer nur das eine oder das andere bedient werden kann. Neben den Problemen, die dieses Vorgehen für das Layout mit sich bringt, verliert der Anwender schnell den Überblick über die vorhandenen Einstellungsmöglichkeiten. Daher sollten Sie auch in diesem Fall immer beide Einstellungsobjekte anzeigen und immer nur eines davon aktivieren.
•
Abhängige Elemente sollten unmittelbar hinter oder unter dem Element stehen, das sie kontrolliert. Ist das nicht möglich, müssen Sie versuchen, die Abhängigkeit durch andere grafische Effekte (Rahmen, Linien) darzustellen.
•
Kein Element sollte von mehr als einem Element abhängig sein. Falls das nicht möglich scheint, überprüfen Sie, ob der Dialogs nicht besser strukturiert werden kann.
•
Das Deaktivieren eines Widgets deaktiviert auch alle enthaltenen Unter-Widgets. Wenn also mehrere Elemente von einer Einstellung abhängen, fassen Sie sie am besten in einem QFrame- oder QGroupBox-Objekt zusammen.
Sandini Bib
3.8 Der Dialogentwurf
267
Wenn die Anzahl der einstellbaren Optionen wächst, ist es oft nicht mehr möglich, alle Optionen in einem einfachen Fenster unterzubringen. Mehrere verschiedene Dialogfenster zu benutzen ist aber ebenfalls ungeeignet, da der Anwender dann oftmals mehrere Fenster öffnen muss, bevor er die passende Einstellung gefunden hat. Die Lösung besteht darin, die Optionen auf verschiedene Seiten aufzuteilen und dem Anwender eine Möglichkeit zu geben, eine der Seiten auszuwählen. Als Standard hat sich dabei ein Karteikartenfenster durchgesetzt, bei dem die Optionen auf Karteikarten stehen, die durch Anklicken eines Reiters (Tab) ausgewählt werden. Qt bietet bereits eine fertige Widget-Klasse QTabWidget an, in die ganz einfach Seiten in Form eines QWidget-Objekts eingefügt werden (siehe Karteikarten-Widget in Abbildung 3.103). Diese Objekte enthalten in der Regel weitere Unter-Widgets, um die Optionen einzustellen. So enthält beispielsweise die Seite, die dem Tab GRUPPE 2 zugeordnet ist, drei QCheckBox-Objekte, die durch ein QVBoxLayout-Objekt angeordnet sind. Die Klasse QTabDialog enthält ein QTabWidget-Objekt als Unter-Widget, verwaltet aber noch zusätzlich Buttons am unteren Rand des Dialogfensters (siehe Abbildung 3.103). Wichtig beim Design eines QTabDialog-Fensters ist die Aufteilung der Optionen. Alle Optionen einer Seite müssen unter einem eindeutigen, kurzen Namen zusammengefasst werden können. Zwischen verschiedenen Seiten sollten keine Abhängigkeiten bestehen; jede Seite sollte eine Einheit für sich sein. Freien Platz auf einer Seite lassen Sie am besten unten frei. Wichtig ist auch die Interpretation der Buttons am unteren Rand: Ihre Wirkung gilt grundsätzlich für alle Seiten, auch für die gerade nicht angezeigten. Ein Klick auf CANCEL macht zum Beispiel die Änderungen auf allen Seiten rückgängig. Wirksam werden Änderungen erst, nachdem auf OK geklickt wurde, und nicht bereits beim Wechseln der Seite.
Abbildung 3-103 QTabDialog mit vier Karteikarten
Sandini Bib
268
3 Grundkonzepte der Programmierung in KDE und Qt
Wenn Sie den Dialog anders gestalten wollen, können Sie ihn auch selbst aus einem QDialog-Objekt zusammenstellen, in das Sie ein QTabWidget-Objekt einfügen. Die Buttons am unteren Fensterrand sowie das Layout müssen Sie dann selbstständig erzeugen. Ab einer gewissen Zahl von Karteikarten wird der QTabDialog wieder unübersichtlich. Dann kann es oftmals sinnvoll sein, die Seiten selbst noch einmal in Gruppen zusammenzufassen. So findet der Anwender schneller die ihn interessierende Seite. Ganz wichtig ist es dabei, dass die Aufteilung der Seiten für den Anwender sehr leicht nachzuvollziehen sein muss. Eine Möglichkeit, ein solches Dialogfenster aufzubauen, besteht beispielsweise darin, die hierarchische Seitenunterteilung in einem Objekt der Klasse QListView darzustellen. Der Anwender kann die Teilbereiche, die ihn nicht interessieren, einfach ausblenden. Meist unterteilt man das Fenster in einen linken Bereich mit der Auflistung der Seiten und einen rechten Bereich, in dem die ausgewählte Seite angezeigt wird und die Optionen geändert werden können. Am unteren Rand werden wieder die Buttons zum Schließen des Dialogs angezeigt (siehe Abbildung 3.104).
Abbildung 3-104 Auswahl der Seiten mit QListView
Beachten Sie folgende Hinweise, wenn Sie einen solchen Dialog erzeugen möchten: •
Das QListView-Objekt enthält nur eine Spalte. Die Kopfzeile können Sie durch einen Aufruf von listView->header()->hide() ausblenden.
Sandini Bib
3.8 Der Dialogentwurf
269
•
Auf alle Übergruppen (GRUPPE 1 und GRUPPE 2), die nicht direkt Seiten des Dialogs auswählen, sollten Sie den Methodenaufruf QListViewItem::setSelectable(false) anwenden.
•
Die Seiten werden in einem QWidgetStack-Objekt angezeigt. Mit dem Slot raiseWidget kann die ausgewählte Seite angezeigt werden.
•
Das Signal selectionChanged des QListView-Objekts liefert das QListViewItemObjekt zurück, das angeklickt wurde. Um das Widget herauszufinden, das zu dieser Seite gehört, kann man zum Beispiel ein Objekt der Template-Klasse QPtrDict benutzen, in dem man die Zuordnung des QListViewItemZeigers auf das entsprechende QWidget speichert.
•
QWidgetStack ist von QFrame abgeleitet. Durch die Methodenaufrufe setFrameStyle (QFrame::Sunken | QFrame::Box), setLineWidth(1) und setMidLineWidth(0) können Sie den typischen Rahmen erzeugen.
•
Auch in diesem Dialog müssen sich die Auswirkungen der Buttons auf alle Seiten beziehen, nicht nur auf die gerade angezeigte Seite.
Sandini Bib
Sandini Bib
4
Weiterführende Konzepte der Programmierung in KDE und Qt
Nachdem wir in Kapitel 3, Grundkonzepte der Programmierung in KDE und Qt, die Struktur eines KDE-Programms besprochen haben, werden wir in diesem Kapitel Techniken besprechen, die für aufwendigere Applikationen nötig sind. Oftmals kommt man bei speziellen Aufgaben mit den im Qt-Umfang enthaltenen Bedienelementen nicht aus, so dass man selbst eines entwerfen und implementieren muss. Für den Entwurf einer solchen Widget-Klasse sind zunächst Kenntnisse nötig, wie man in ein Fenster zeichnet. In Kapitel 4.1, Farben unter Qt, und in Kapitel 4.2, Zeichnen von Grafikprimitiven, werden die Grundlagen besprochen. Wie man Bilder im Speicher bearbeitet, um sie erst später anzuzeigen, ist Thema von Kapitel 4.3, Teilbilder – QImage und QPixmap. Mit diesen Grundlagen können Sie dann eigene Widgets entwerfen, wie es in Kapitel 4.4, Entwurf eigener Widget-Klassen, besprochen wird. Einige Techniken, um ein Flimmern bei der Darstellung von Widgets zu verhindern, lernen Sie in Kapitel 4.5, Flimmerfreie Darstellung, kennen. Wenn Sie eigene Klassen der Allgemeinheit zur Verfügung stellen wollen, sollten Sie eine gute Klassenreferenz erstellen. Hilfsmittel – wie die Programme kdoc oder doxygen – können Sie dabei unterstützen. In Kapitel 4.6, Klassendokumentation mit doxygen, wird ein solches Hilfsmittel besprochen. Eine ganze Reihe von Klassen für oft benötigte Datenstrukturen – dynamische Arrays, Listen, Hash-Tabellen – sind bereits in der Qt-Bibliothek als Templates enthalten. Diese können Sie in Ihren Programmen benutzen. Kapitel 4.7, Grundklassen für Datenstrukturen, enthält eine Einführung in diese Template-Klassen. Der ASCII-Standard zum Speichern von Texten reicht heute oftmals nicht mehr aus, denn die Anzahl der darstellbaren Zeichen ist beschränkt. Daher hat sich Unicode als Standard etabliert, um in Zukunft ASCII abzulösen. Die Qt-Klasse QString speichert Texte bereits im Unicode-Format. Wie dieses Format aufgebaut ist und wie Sie damit in Ihren Programmen umgehen, wird in Kapitel 4.8, Der Unicode-Standard, beschrieben. Moderne Programme sollten die Möglichkeit bieten, die zu verwendende Landessprache auszuwählen. Schließlich wollen Anwender das Programm in der Sprache bedienen, die sie am besten beherrschen. Sowohl KDE als auch Qt bieten dazu einige Möglichkeiten, wie Sie Ihr Programm darauf vorbereiten können. Bereits in Kapitel 2.3.3, Landessprache: Deutsch, haben wir diese Möglichkeit kurz angerissen. Eine ausführliche Beschreibung der Techniken finden Sie in Kapitel 4.9, Mehrsprachige Anwendungen und Internationalisierung.
Sandini Bib
272
4 Weiterführende Konzepte der Programmierung in KDE und Qt
Jedes größere Programm besitzt in der Regel viele Einstellungsmöglichkeiten, mit denen der Anwender das Programm dem System oder dem eigenen Geschmack gemäß anpassen kann. Diese Daten müssen beim Beenden des Programms abgespeichert und beim nächsten Start wieder eingelesen werden, damit der Anwender die Einstellungen nicht jedes Mal erneut vornehmen muss. KDE bietet zu diesem Zweck bereits einfache Möglichkeiten, Konfigurationsdateien anzulegen und zu ändern. Wie man diese im eigenen Programm einsetzt, wird in Kapitel 4.10, Konfigurationsdateien, beschrieben. Bereits in Kapitel 2.3.4, Die Online-Hilfe, waren wir kurz darauf eingegangen, wie man auf einfache Art dem Anwender ein geeignetes Hilfesystem zur Verfügung stellen kann. Kapitel 4.11, Online-Hilfe, enthält weitere Informationen, wie Sie Ihr KDE- oder Qt-Programm mit einer Online-Hilfe versehen können. Dazu gehören neben den umfangreichen Hilfedokumenten auch einfache Hilfesysteme wie die so genannten Tool-Tips. Für Programme, die Zugriff auf eine Zeitbasis benötigen, sind in Qt die Klassen QDateTime und QTimer definiert, die in Kapitel 4.12, Timer-Programmierung, Datum und Uhrzeit, beschrieben werden. Eine Applikation mit einer grafischen Benutzeroberfläche sollte immer möglichst unmittelbar auf Änderungen an Maus und Tastatur reagieren. Wie man sein Programm so strukturiert, dass dieses gewährleistet ist, wird in Kapitel 4.13, Blockierungsfreie Programme, erläutert. Wie man der Soundkarte Töne entlockt, wird in Kapitel 4.14, Audioausgabe, aufgezeigt. Wie man in Qt und in KDE Daten-Objekte von einer Applikation in eine andere bringen kann, erläutert Kapitel 4.15, Die Zwischenablage und Drag & Drop. Diese Konzepte können die Anwendungsmöglichkeiten eines Programms enorm vergrößern, da die Zusammenarbeit mit anderen Programmen ermöglicht wird. Beim Herunterfahren des X-Servers sollten alle noch laufenden KDE-Programme ihren Zustand sichern, so dass sie beim nächsten Start des X-Servers automatisch wieder hergestellt werden können. Mehr dazu erfahren Sie in Kapitel 4.16, Session-Management. Wie man aus einer Applikation heraus den Drucker ansteuert, beschreibt Kapitel 4.17, Drucken mit Qt. Um plattformunabhängig Dateien lesen und schreiben zu können, bietet Qt einige Klassen an, die in Kapitel 4.18, Dateizugriffe, beschrieben werden. Sowohl Qt als auch KDE bieten eine Reihe von Klassen an, um über ein Netzwerk auf andere Rechner zuzugreifen. Wie Sie diese Klassen in eigenen Programmen nutzen, wird in Kapitel 4.19, Netzwerkprogrammierung, beschrieben.
Sandini Bib
4.1 Farben unter Qt
273
Speziell zur Kommunikation und zum Datenaustausch zwischen KDE-Programmen wurde das Desktop Communication Protocol (DCOP) entwickelt. In Kapitel 4.20, Interprozesskommunikation mit DCOP, erfahren Sie, wie Sie Nachrichten an andere Programme verschicken und wie Sie Ihr eigenes Programm dafür ausrüsten, Nachrichten von anderen Programmen zu empfangen. Ein weiteres neues Konzept in KDE ist die Entwicklung von Komponenten, die zur Laufzeit in andere KDE-Programme eingebunden werden können. Kapitel 4.21, Komponenten-Programmierung mit KParts, erläutert das Prinzip und gibt Beispiele, wie Sie Komponenten in eigenen Programmen nutzen können. Beim Anpassen von Programmen von Qt 1.x auf Qt 2.x, sowie von KDE 1.1 auf KDE 2.0, sind einige Punkte zu beachten, da die neueren Bibliotheken nicht vollständig kompatibel zu den alten sind. Wie Sie ein altes Programm anpassen und die neuen Möglichkeiten nutzen, erfahren Sie in Kapitel 4.22, Programme von Qt 1.x auf Qt 2.x portieren, und Kapitel 4.23, Programme von KDE 1.x auf KDE 2.x portieren.
4.1
Farben unter Qt
Wer schon einmal versucht hat, unter X11 Farben in seinen Programmen zu benutzen, wird die Probleme kennen, die sich ergeben: Viele Grafikkarten bieten nur eine begrenzte Anzahl von Farbwerten, die in einer Palette gespeichert sind, und diese Farben müssen mit Bedacht ausgewählt und mit den anderen Applikationen abgestimmt werden, damit sich auf dem Bildschirm brauchbare Farbkombinationen ergeben. Qt bietet ein sinnvolles, komfortables und doch effizientes Konzept, um mit diesen Einschränkungen zu arbeiten und auf einfache Weise gute Ergebnisse zu erzielen.
4.1.1
Grundlagen der Farben unter X11
X11 bietet sechs verschiedene Farbtypen an, so genannte Visuals. Für einen eingestellten Grafikmodus ist jedoch in den meisten Fällen nur ein Visual nutzbar. Drei Visualtypen sind für Schwarzweiß- bzw. Graustufenmodi vorgesehen, die anderen drei für die Farbdarstellung. Wir wollen uns in unserer Betrachtung auf die drei Farbvisuals beschränken. •
Der Visualtyp DirectColor wird bei einem Grafikmodus mit einer sehr geringen Farbanzahl mit festgelegten Farbwerten angeboten, also in der Regel bei acht oder 16 Farben. Grafikkarten, die nur solche Modi bereitstellen, sind inzwischen selten geworden.
Sandini Bib
274
4 Weiterführende Konzepte der Programmierung in KDE und Qt
•
Der Visualtyp PseudoColor bietet eine begrenzte Farbpalette mit frei wählbaren Farben. Am häufigsten tritt der Fall von 256 Einträgen in der Farbpalette auf. Dieser Visualtyp ist am kompliziertesten zu handhaben, denn die Einträge müssen sinnvoll gewählt werden. Sie sollten so verwendet werden, dass auch andere Applikationen sie nutzen können, und für Farbwerte, die nicht exakt in der Palette vorhanden sind, muss ein geeigneter Ersatzwert gefunden werden, der sich möglichst wenig von der benötigten Farbe unterscheidet.
•
Der Visualtyp TrueColor bietet eine hohe Anzahl von fest vorgegebenen Farben, so dass jede benötigte Farbe exakt oder zumindest sehr gut näherungsweise dargestellt werden kann. Dieser Visualtyp umfasst alle Grafikmodi mit fester Palette und mehr als acht Bit pro Pixel. Gängige Werte sind dabei 15 Bit (entspricht 32.768 Farben), 16 Bit (65.536 Farben) und 24 Bit (16.777.216 Farben). Verwechseln Sie also nicht den TrueColor-Modus der Grafikkarte, der nur der 24-Bit-Modus ist, mit dem Visualtyp TrueColor.
Für den Visualtyp PseudoColor stellt der X-Server einige Möglichkeiten zur Verfügung, um mit den oben angesprochenen Problemen fertig zu werden. Jedem Fenster kann eine eigene Farbpalette zugeordnet werden, die das Programm selbstständig verändern und verwalten kann. Diese Palette wird immer dann aktiviert, wenn sich der Mauszeiger innerhalb des Fensters befindet. Dadurch werden jedoch die Farben der anderen Fenster falsch dargestellt, oftmals ist deren Inhalt sogar nicht mehr lesbar. Das Bildschirmflimmern aufgrund des Palettenwechsels ist auf Dauer auch sehr störend. Qt verzichtet daher auf diese Möglichkeit. Der Benutzer kann jedoch mit dem Kommandozeilenparameter -cmap die Verwendung einer eigenen Farbpalette erzwingen. Statt einer eigenen Palette kann man auch die Defaultpalette benutzen, die sich alle Fenster teilen. In dieser Palette kann man Farben auf zwei verschiedene Arten festlegen (Color Allocation). Man kann einen (oder mehrere) Paletteneinträge im ReadWrite-Modus anfordern. Diese Einträge (falls es noch genügend freie Einträge gibt) werden dann für das eigene Programm reserviert und können jederzeit auf einen neuen Farbwert gesetzt werden. Da die Anzahl der Paletteneinträge jedoch begrenzt ist und die Einträge nach dem Verfahren »wer zuerst kommt, mahlt zuerst« vergeben werden, werden die freien Einträge bei mehreren farbhungrigen Programmen rasch knapp. Fordert man dagegen einen Farbeintrag im ReadOnlyModus an, so erhält man einen Eintrag zugewiesen, den man selbst nicht mehr verändern kann und der auch von anderen Programmen genutzt werden kann. Die Vorgehensweise des X-Servers ist dabei folgende: Zuerst schaut der Server nach, ob es bereits einen Farbeintrag im Modus ReadOnly für genau die geforderte Farbe gibt. Ist das der Fall, so liefert der X-Server diesen Eintrag zurück. Sonst versucht er, einen freien Eintrag in der Farbpalette zu besetzen, und weist ihm die gesuchte Farbe zu. Sind bereits alle Einträge besetzt, so sucht der Server nach einer Farbe im ReadOnly-Modus in der Palette, die dem gesuchten Wert möglichst
Sandini Bib
4.1 Farben unter Qt
275
ähnlich ist. Paletteneinträge im ReadOnly-Modus werden übrigens erst dann wieder freigegeben, wenn alle Programme, die diesen Eintrag genutzt haben, ihn wieder deallokiert haben. Qt verzichtet vollständig auf die Benutzung von Farbeinträgen im ReadWriteModus. Wenn Sie auf diese Möglichkeiten des X-Servers nicht verzichten wollen, so können Sie natürlich selbst die Funktionen der X-Lib aufrufen. Diese Vorgehensweise hier zu beschreiben würde aber den Rahmen des Buches sprengen.
4.1.2
Farballokation unter Qt
Um dem Programmierer möglichst viel Arbeit bei der Palettenzuordnung abzunehmen, bietet Qt drei verschiedene Möglichkeiten, die Farbhungrigkeit eines Programms festzulegen. Zwei dieser drei Möglichkeiten sind für X-Server jedoch identisch, so dass nur zwei Arten übrig bleiben. •
NormalColor und CustomColor – diese beiden identischen Optionen sind für Programme vorgesehen, die kaum eigene Farben benutzen (nur StandardWidgets sowie ein paar Pixmaps für Buttons in der Werkzeugleiste). Qt allokiert die benutzten Farben im ReadOnly-Modus aus der Defaultpalette immer dann, wenn sie benötigt werden. Da alle Standard-Widgets auf eine sehr geringe Anzahl von Farben zurückgreifen, sind die benötigten Farben mit großer Wahrscheinlichkeit bereits angelegt und sofort verfügbar.
•
ManyColor – diese Option ist für Programme vorgesehen, die viele Farben möglichst exakt und schnell benötigen, zum Beispiel zur Darstellung von Fotos oder aufwendigen Farbverläufen. Für PseudoColor-Visuals allokiert Qt in diesem Fall 216 Farben im ReadOnly-Modus, die im so genannten Farbwürfel (Color Cube) angeordnet sind. Für jede der drei Grundfarben Rot, Grün und Blau stehen dann sechs verschiedene Helligkeitswerte zur Verfügung. Der Farbwürfel hat den Vorteil, dass man zu jeder benötigten Farbe sehr schnell eine zumindest grob angenäherte Farbe findet. Da auch viele andere Programme (z.B. der Netscape Navigator) den gleichen Farbwürfel verwenden, können die Einträge gemeinsam genutzt werden.
Beachten Sie, dass sich diese beiden Optionen nur für Visuals vom Typ PseudoColor unterscheiden. Für DirectColor und TrueColor werden die Farben immer direkt berechnet. Eine Allokation findet dann nicht statt. Die benutzte Option wird im Hauptprogramm mit der statischen Methode void QApplication::setColorSpec (int spec) festgelegt, bevor das QApplication-Objekt erzeugt wird. NormalColor ist die Defaulteinstellung. Sie brauchen also diese Methode nur dann aufrufen, wenn Sie ein farbhungriges Programm entwickeln wollen. Das entsprechende Codestück sieht dann beispielsweise so aus:
Sandini Bib
276
4 Weiterführende Konzepte der Programmierung in KDE und Qt
int main (int argc, char **argv ) { QApplication::setColorSpec (QApplication::ManyColor); QApplication a (argv, argc); ... }
Wenn Sie Farbverläufe betrachten, dann werden Sie eventuell die Feststellung machen, dass diese oftmals mit ManyColor grober und abgehackter aussehen als mit NormalColor oder CustomColor. Das passiert aber nur, solange noch genügend freie Farben zur Verfügung stehen. In diesem Fall werden bei NormalColor und CustomColor möglichst optimale Farben benutzt, während ManyColor nur die Farben aus dem Color Cube nutzen kann. Gehen die freien Farben aber zur Neige, müssen bei NormalColor oder CustomColor oft Farben benutzt werden, die den geforderten Farben nicht einmal entfernt ähnlich sind. Bei ManyColor hingegen bleibt die Qualität auch dann unverändert. Neben dieser Einstellung hat der User noch die Möglichkeit, einige Optionen über Kommandozeilenparameter festzulegen. Sie werden bei der Erzeugung des QApplication-Objekts bestimmt (siehe auch Kapitel 3.3, Grundstruktur einer Applikation). Speziell zur Farbstrategie gibt es folgende Parameter: •
-visual TrueColor erzwingt die Benutzung eines TrueColor-Visuals. Wird ein solches Visual nicht angeboten, bricht das Programm mit einer Fehlermeldung ab.
•
-cmap bewirkt die Benutzung einer eigenen Farbpalette für PseudoColor-Visuals. Diese Option kann sinnvoll sein, wenn andere Programme die Defaultfarbpalette blockieren und Qt daher keinen vernünftigen Color Cube allokieren kann.
•
-ncols anzahl bewirkt, dass für PseudoColor-Visuals und ManyColor der Farbwürfel mit anzahl Farben allokiert wird. Der Defaultwert ist 216 Farben. Ist anzahl 27, so wird ein Farbwürfel mit drei Helligkeitsstufen je Grundfarbe allokiert, für andere Werte wird der Farbwürfel angepasst.
4.1.3
Farben benutzen unter Qt
Für die Definition einer Farbe und die Berechnung des zugehörigen Pixel-Werts gibt es in Qt die Klasse QColor. Intern werden die Farben dort im RGB-Format gespeichert, mit acht Bit Genauigkeit für jede der drei Grundfarben Rot, Grün und Blau. Im Konstruktor kann man die Farbe festlegen. So erzeugt zum Beispiel QColor himmelblau (190, 190, 255);
ein Objekt, das eine hellblaue Farbe repräsentiert. Die Farbanteile der Grundfarben werden in der Reihenfolge Rot – Grün – Blau angegeben und als Werte im
Sandini Bib
4.1 Farben unter Qt
277
Bereich von 0 (Farbanteil nicht vorhanden) bis 255 (Farbanteil voll vorhanden) festgelegt. In unserem Beispiel haben wir starke Anteile von Rot und Grün, die der Farbe einen hellen, fast weißen Charakter geben, und den vollen Anteil Blau, der den Ausschlag für das vorherrschend blaue Erscheinungsbild gibt. Dieses Objekt kann nun in Zeichenoperationen als Farbangabe für QPen- oder QBrush-Objekte benutzt werden (siehe Kapitel 4.2, Zeichnen von Grafikprimitiven). Das folgende Codestück zeichnet eine himmelblaue Linie der Dicke 5: QPen stift (himmelblau, 5); QPainter painter (this); painter.setPen (stift); painter.drawLine (10, 10, 50, 80);
Bevor das Zeichnen auf dem Bildschirm beginnen kann, muss zunächst ermittelt werden, welcher Pixelwert für die Darstellung dieser Farbe benutzt wird. Dieser Pixelwert ist beispielsweise der Index in die Farbpalette für PseudoColor-Visuals oder die Hardware-Darstellung des Farbwerts auf der Grafikkarte für TrueColorVisuals. Die Ermittlung des Pixelwerts ist unter Umständen etwas aufwendiger. Sie kann entweder sofort nach Festlegung des Farbwerts vorgenommen werden oder erst, wenn der Pixelwert zum Zeichnen benötigt wird (so genannte Lazy Allocation). Welche dieser beiden Möglichkeiten benutzt werden soll, kann mit der statischen Methode void QColor::setLazyAlloc (bool enable)
festgelegt werden. Die Lazy Allocation ist per Default aktiviert. Daher wird der Pixelwert nur berechnet, wenn die Farbe auch benutzt wird. Wenn man Zeichenoperationen mit mehreren Farben möglichst ohne jede Verzögerung durchführen will, kann man die Lazy Allocation deaktivieren, dann alle benötigten Farben definieren und anschließend die Lazy Allocation wieder aktivieren. In der Klasse Qt sind bereits 19 Standardfarben (17 »normale« Farben und zwei Spezialfarben) als konstante Variablen definiert, die benutzt werden können. Tabelle 4.1 zeigt eine Liste der 17 Farben sowie ihrer Rot-, Grün- und Blauwerte. Zwei weitere Farbkonstanten mit den Namen color0 und color1 sind definiert. Diese beiden Konstanten sind aber keinem RGB-Farbwert zugeordnet, sondern werden zum Zeichnen in eine so genannte Bitmap benutzt, in der jedes Pixel nur zwei Werte (0 oder 1) annehmen kann (siehe Kapitel 4.3, Teilbilder – QImage und QPixmap). Alle Pixel, die mit der Farbe color0 gezeichnet werden, werden auf 0 gesetzt, mit der Farbe color1 entsprechend auf 1.
Sandini Bib
278
4 Weiterführende Konzepte der Programmierung in KDE und Qt
Farbname
RGB-Anteile
Farbname
RGB-Anteile
black
(0, 0, 0)
magenta
(255, 0, 255)
white
(255, 255, 255)
yellow
(255, 255, 0)
darkGray
(128, 128, 128)
darkRed
(128, 0, 0)
gray
(160, 160, 164)
darkGreen
(0, 128, 0)
lightGray
(192, 192, 192)
darkBlue
(0, 0, 128)
red
(255, 0, 0)
darkCyan
(0, 128, 128)
green
(0, 255, 0)
darkMagenta
(128, 0, 128)
blue
(0, 0, 255)
darkYellow
(128, 128, 0)
cyan
(0, 255, 255) Tabelle 4-1 Farbkonstanten in Qt
Innerhalb von Methoden in einer Klasse, die von Qt abgeleitet ist (also auch QWidget), können Sie diese Konstanten wie globale Konstanten behandeln. Außerhalb einer solchen Klasse (z.B. in der Funktion main) müssen Sie die Klassenspezifikation Qt:: voranstellen: QPen stift (Qt::cyan, 3);
Kleine Icons können oftmals helfen, Applikationen übersichtlicher und intuitiver zu gestalten. Haupteinsatzgebiet ist hierbei die Werkzeugleiste, wie sie in Kapitel 3.5.3, Definition von Aktionen für Menü- und Werkzeugleisten, erläutert wurde. Wenn Sie selbst Icons für Ihr Programm entwerfen, so sollten Sie diese Icons in einer Version mit vielen Farben und in einer Version mit wenigen Farben entwerfen. Auf Systemen mit nur 256 Farben kann dann das zweite Icon gewählt werden. Benutzen Sie für dieses möglichst nur Farben aus der KDE-Iconpalette, um die Anzahl der benötigten Farben gering zu halten. Eine Liste der KDE-Farben und ihrer RGB-Werte finden Sie in Anhang C, Die KDE-Standardfarbpalette.
4.1.4
Das HSV-Farbmodell
Neben dem RGB-Modell kann die Klasse QColor auch das HSV-Modell verarbeiten. Dazu besitzt sie intern Methoden, um die HSV-Werte einer Farbe in RGB-Werte umzuwandeln und umgekehrt. Im HSV-Modell (HSV steht für Hue = Farbton, Saturation = Sättigung und Value = Helligkeit) wird eine Farbe ebenfalls durch drei Werte charakterisiert. Der erste Wert, Hue, liegt im Bereich von 0 bis 360 und gibt an, unter welchem Winkel im Farbkreis sich der Farbton befindet (siehe Abbildung 4.1).
Sandini Bib
4.1 Farben unter Qt
279
Rot 360°=0°
Magenta
Gelb
300°
60°
240°
120 ° Grün
Blau 180° Cyan
Abbildung 4-1 Der Farbkreis für den Wert Hue
Der zweite Wert, Saturation, gibt an, wie bunt die Farbe sein soll. Das entspricht etwa dem Wert, den Sie an Ihrem Fernseher mit der Sättigung einstellen. Der Wert 0 bezeichnet unbunte Farben (Grau), der Wert 255 eine sehr bunte, knallige Farbe. Der dritte Wert, Value, gibt die Helligkeit an. Ein Helligkeitswert von 0 bezeichnet Schwarz (unabhängig davon, wie die beiden anderen Werte gesetzt sind), eine Helligkeit von 255 bezeichnet die maximale Helligkeit für die eingestellte Farbe. Die Grundfarben haben HSV-Werte von (0, 255, 255) für Rot, (120, 255, 255) für Grün und (240, 255, 255) für Blau. Die verschiedenen Grautöne von Schwarz bis Weiß haben einen beliebigen Farbton, eine Sättigung von 0 und eine Helligkeit von 0 (Schwarz) bis 255 (Weiß). Das HSV-Modell hat den Vorteil, dass es intuitiver ist. Intern arbeitet die Klasse QColor aber ausschließlich mit dem RGB-Modell und wandelt alle HSV-Werte unmittelbar um. Um ein Objekt mit HSV-Werten zu setzen, kann man folgenden Konstruktor aufrufen: QColor himmelblau (240, 128, 255, QColor::Hsv);
Oder man benutzt die Methode setHsv: QColor himmelblau; himmelblau.setHsv (240, 128, 255);
QColor besitzt weiterhin die beiden Methoden light und dark, mit denen man zu der aktuellen Farbe eine hellere oder dunklere Farbvariante berechnen lassen
Sandini Bib
280
4 Weiterführende Konzepte der Programmierung in KDE und Qt
kann. Das ist besonders dann von Nutzen, wenn man verschieden helle Farbtöne für Schatteneffekte, z.B. auf den Rändern von Buttons, benötigt. Die Anwendung dieser Methoden kann beispielsweise so aussehen: QColor mittelgruen (120, 255, 160, QColor::Hsv); QColor hellgruen = mittelgruen.light (150); QColor dunkelgruen = mittelgruen.dark (150);
Die Farbe in hellgruen ist dann um 50 % heller als mittelgruen; dunkelgruen ist um 50 % dunkler als mittelgruen. Zur Berechnung der Farben wird die Helligkeit von mittelgruen mit dem Faktor 1,5 multipliziert bzw. durch diesen Faktor geteilt. hellgruen erhält daher die HSV-Werte (120, 255, 240), dunkelgruen die Werte (120, 255, 107).
4.1.5
Farbkontexte
Oftmals braucht man Farben nur für eine bestimmte Zeit, danach können sie wieder freigegeben und damit anderen Programmen zur Verfügung gestellt werden. Ein typisches Beispiel: Beim Start der Applikation soll zunächst ein farbenprächtiges Logo präsentiert werden. Nach ein paar Sekunden soll dieses Logo wieder verschwinden, und damit werden auch die Farben, die für das Bild allokiert werden mussten, nicht mehr benötigt. Zu diesem Zweck ermöglicht Qt die Einrichtung so genannter Allocation Contexts. Zu jedem QColor-Objekt wird gespeichert, in welchem Kontext es angelegt wurde. Am Anfang ist der Kontext 0 aktiv. Legt man nun einen neuen Kontext an (mit der statischen Methode QColor::enterAllocContext), so werden alle anschließend allokierten QColor-Objekte dem neuen Kontext zugeordnet. Man beendet diesen Kontext mit der Methode QColor::leaveAllocContext. Anschließend angelegte QColor-Objekte werden wieder dem alten Kontext zugeordnet. Mit der Methode QColor::destroyAllocContext kann man schließlich die Farben aus dem eigenen Kontext wieder freigeben. Für das oben angesprochene Problem des Logos sieht eine Lösung zum Beispiel wie folgt aus: int myAllocContext = QColor::enterAllocContext (); ... // hier können nun Farben allokiert und das Logo // gezeichnet werden ... QColor::leaveAllocContext ();
Nach einer Pause kann dann das Logo wieder vom Bildschirm entfernt werden. Die Farben, die für das Logo benutzt wurden, werden mit folgender Zeile wieder freigegeben: QColor::destroyAllocContext (myAllocContext);
Sandini Bib
4.1 Farben unter Qt
4.1.6
281
Effizienzbetrachtung
Die Kommunikation mit dem X-Server kann unter Umständen sehr langsam sein. Daher sollte die Allokation eines Farbwerts in der Farbpalette möglichst selten benutzt werden. Qt versucht mit mehreren Techniken, die Anzahl der X-Server-Zugriffe zu minimieren: •
Für TrueColor- und DirectColor-Visuals werden die Pixelwerte direkt berechnet. Eine Allokation einer Farbe ist nicht nötig – und somit ist auch kein Zugriff auf den X-Server erforderlich.
•
Für PseudoColor-Visuals bei der Einstellung ManyColor wird nur beim Start des Programms der Farbwürfel allokiert. Anschließend werden die Farben nur noch aus diesem Würfel benutzt. Auch hier ist kein weiterer X-Server-Zugriff nötig.
•
Für PseudoColor-Visuals bei der Einstellung NormalColor oder CustomColor wird eine Farbe nur dann allokiert, wenn es nicht bereits ein Element vom Typ QColor mit genau dieser Farbe gibt. Das wird durch eine effiziente HashTabelle überprüft.
Wenn Sie eine spezielle Farbe öfter benötigen, können Sie die Anzahl der Allokationen reduzieren, indem Sie nur einmal ein Objekt der Klasse QColor erzeugen und dieses Element immer wieder verwenden. Durch einen speziellen Mechanismus ist es möglich, Farben zu definieren, ohne dass bereits eine Verbindung zum X-Server besteht. Die Allokation des Farbwerts wird in dem Fall wie bei der Lazy Allocation auf den Zeitpunkt des ersten Zugriffs verschoben. Man kann daher problemlos fest definierte Farben als Variable mit dem Zusatz static anlegen, wie in folgendem Beispiel: void paintEvent (QPaintEvent *ev) { static QColor himmelblau (190, 190, 255); QPen stift (himmelblau, 1); ... }
Durch den Zusatz static bleibt das QColor-Objekt himmelblau auch nach dem Ende der Methode paintEvent erhalten. Die Allokation findet nur einmal statt.
4.1.7
Farbbenutzung in Applikationen
Nachdem Sie erfahren haben, wie Sie Farben definieren und anwenden können, sollen Sie in diesem Abschnitt zur umsichtigen Benutzung von Farben aufgefordert werden. Der Einsatz von zu vielen Farben und die Missachtung der Farbpsychologie können eine Applikation unübersichtlich und schwer verständlich, in extremen Fällen sogar unbenutzbar machen. Sie sollten daher auf folgende Punkte achten:
Sandini Bib
282
4 Weiterführende Konzepte der Programmierung in KDE und Qt
•
Vermeiden Sie so weit wie möglich, feste Farben zu benutzen. Eines der Ziele des KDE-Projekts ist es, dem Benutzer Applikationen zur Verfügung zu stellen, die von einem zentralen Programm – dem KDE Control Center – konfiguriert werden können, auch in der Farbgebung. Wenn ein Benutzer seinen Desktop in Herbstfarben konfiguriert hat, so wird ein Neon-Grün in Ihrem Programm nur schlecht ins Gesamtbild passen. Um auf die eingestellten Farben zurückzugreifen, benutzen Sie einfach die Widget-Palette (siehe Kapitel 4.1.8, Die Widget-Farbpalette). Für Dialoge ist es fast immer am günstigsten, wenn Sie die voreingestellten Farben nicht verändern.
•
Seien Sie sparsam mit knalligen Farben. Sehr bunte Applikationen sehen vielleicht witzig, aber nur in den seltensten Fällen professionell aus.
•
Dunkle Schrift auf hellem Hintergrund hat sich in den letzten Jahren als Standard etabliert.
•
Rote Farbtöne erscheinen dem Betrachter näher, blaue weiter entfernt. Blau als Hintergrundfarbe und Rot als Vordergrundfarbe ist daher die natürliche Anordnung, die umgekehrte Anordnung wirkt störend und unruhig.
•
Achten Sie auf ausreichenden Kontrast für Schrift. Wenn die Schriftfarbe und die Hintergrundfarbe ähnliche Farbtöne haben, ist der Text nur schwer lesbar. Bedenken Sie insbesondere, dass es durchaus noch Graustufen-Monitore gibt, auf denen Farben in Graustufen umgewandelt werden. Zwei Farben, die sich auf einem Farbmonitor gut voneinander abheben (z.B. Rot und Blau), können auf einem Graustufen-Monitor nahezu identische Helligkeitswerte haben. Wählen Sie also Farben, die auch einen starken Helligkeitsunterschied haben. Den größten Helligkeitsunterschied bieten in jedem Fall die Farben Weiß und Schwarz.
•
Beachten Sie auch die intuitive Bedeutung, die Farben tragen: Rot signalisiert Gefahr oder einen Fehler, Blau und Grün sind dagegen Farben, die anzeigen, dass alles in Ordnung ist.
4.1.8
Die Widget-Farbpalette
Alle vordefinierten Widgets von Qt und KDE benutzen für die Darstellung keine festen Farbwerte, sondern verwenden Farben aus einer Liste mit derzeit 14 Einträgen, der so genannten Widget-Palette. Jeder Eintrag repräsentiert dabei eine typische »Rolle« für den Zeichenvorgang von Widgets, wie zum Beispiel die Hintergrundfarbe, die Textfarbe, verschiedene Farbabstufungen für 3D-Kanteneffekte und andere. Da die Palette geändert werden kann, kann die Farbgestaltung der Widgets geändert werden. Man kann so das Aussehen der Applikation an die Bedürfnisse des Programms oder den Geschmack des Anwenders anpassen. In einer KDE-Umgebung ist die Widget-Palette beispielsweise zentraler Bestandteil der so genannten Themes. Mit diesen kann der Anwender die Gestaltung seines
Sandini Bib
4.1 Farben unter Qt
283
Desktops wählen. Anhand dieser Wahl werden die Widget-Paletten aller KDEProgramme entsprechend gesetzt, so dass ein einheitliches Aussehen entsteht. Jede Widget-Instanz hat eine eigene Widget-Palette, die separat geändert werden kann. Somit ist es auch möglich, die Farben für ein einzelnes Widget gezielt zu ändern. So kann man einzelne Widgets durch leuchtende Farben hervorheben oder von Nachbar-Widgets absetzen. Verwechseln Sie die oben beschriebene Widget-Farbpalette nicht mit einer Farbpalette der Grafikkarte (Color Lookup Table). Die Widget-Farbpalette ist nur eine Liste von Einträgen, die Farbwerte enthalten, auf die ein Widget-Objekt beim Darstellen auf dem Bildschirm zurückgreift.
Struktur der Widget-Farbpalette Zum Abspeichern der Widget-Palette wird die Klasse QPalette benutzt. Jedes Widget enthält ein solches QPalette-Objekt, auf das mit der Methode QWidget::palette() zugegriffen werden kann. QPalette enthält drei Einträge vom Typ QColorGroup, die für drei verschiedene Zustände des Widgets zuständig sind. Diese Einträge haben die Bezeichnungen Active, Inactive und Disabled. Jedes der drei QColorGroup-Objekte enthält die bereits oben erwähnten 14 Farbeinträge, die jeweils vom Typ QBrush sind, also eine Farbe und ein Füllmuster speichern können. Der Zusammenhang ist noch einmal in Abbildung 4.2 dargestellt.
QPalette Active Inactive Disabled
QColorGroup
Pattern
Abbildung 4-2 Aufbau eines QPalette-Objekts
Shadow
Color
Mid
Dark
Midlight
Light
Highlight
Button
Base
Background
HightlightedText
ButtonText
BrightText
Text
Foreground
QBrush
Sandini Bib
284
4 Weiterführende Konzepte der Programmierung in KDE und Qt
Welcher der drei QColorGroup-Einträge zum Zeichnen benutzt wird, hängt vom Zustand des Widgets ab. Setzt man ein Widget mit der Methode QWidget::set Enabled (false) in einen deaktivierten Zustand, so wird zum Zeichnen das QColorGroup-Objekt Disabled benutzt. Es enthält farblose, kontrastarme Farben, so dass das Widget auf dem Bildschirm »ausgegraut« erscheint. Alle anderen Widgets, die bedient werden können, benutzen zum Zeichnen die Einträge Active und Inactive, die kontrastreiche und farbreichere Farbeinträge besitzen. Active wird von allen Widgets benutzt, die im gerade aktiven Fenster liegen, also in dem (Toplevel-)Fenster, das den Tastaturfokus besitzt. Die Widgets in allen anderen Fenstern benutzen den Eintrag Inactive. Häufig unterscheidet sich ein Farbeintrag in der Active-Gruppe nicht oder nur wenig vom entsprechenden Farbeintrag in Inactive, so dass die Darstellung in beiden Zuständen gleich oder fast gleich ist. Das typische Motif-Look macht beispielsweise hier keinen Unterschied, im Windows-98-Look sind dagegen die Farben im aktiven Fenster meist eine Nuance heller. Ein QColorGroup-Objekt besitzt 14 Einträge vom Typ QBrush, die jeweils verschiedenen »Rollen« (color role) beim Zeichnen eines Widgets zugeordnet sind. Tabelle 4.2 enthält eine Liste der Rollen mit einer kurzen Beschreibung des typischen Einsatzgebiets sowie der typischen, zugeordneten Farbe. Welche Farbe tatsächlich benutzt wird, hängt bei KDE vom eingestellten Theme ab. Die Einträge lassen sich in drei Bereiche unterteilen: Einträge, die die Farbe zum Zeichnen von Linien und Beschriftungen festlegen, Einträge für die Hintergrundfarbe bzw. -füllmuster und Einträge für die Darstellung von Schattierungseffekten. Name
Bedeutung und Anwendung
Standardwert
Foreground
Zeichenfarbe für Linien und Polygone, die im Vordergrund stehen (z.B. die Pfeile auf den Buttons eines Rollbalkens)
Schwarz
Text
Allgemeine Textfarbe, zum Beispiel für die Schrift eines QLineEdit-Widgets
Schwarz
BrightText
Textfarbe mit starkem Kontrast zur Hintergrundfarbe, meist identisch mit Text
Schwarz
ButtonText
Textfarbe für die Beschriftung von Buttons
Schwarz
HighlightedText
Textfarbe für ausgewählten oder markierten Text; meist hell, Weiß da der Hintergrund für ausgewählte Bereiche dunkel ist
Background
Allgemeine Farbe (bzw. Füllmuster) für den Hintergrund
Hellgrau
Base
Alternative Hintergrundfarbe, meist für Eingabebereiche; zum Beispiel die Hintergrundfarbe eines QLineEdit-Widgets
Weiß
Button
Füllfarbe (und -muster) für die Fläche eines Buttons, oft identisch zu Background; oder etwas heller als Background
Hellgrau
Tabelle 4-2 Die Einträge der Klasse QColorGroup
Sandini Bib
4.1 Farben unter Qt
285
Name
Bedeutung und Anwendung
Standardwert
Highlight
Hintergrundfarbe für ausgewählte oder markierte Bereiche; für Widgets im Stil von Microsoft Windows dunkelblau, Beschriftung erfolgt in der Farbe in HighlightedText
Dunkelblau
Light
Viel heller als Button, für Schattierungseffekte
Weiß
Midlight
Etwas heller als Button, für Schattierungseffekte
Hellgrau
Dark
Dunkler als Button, für Schattierungseffekte
Dunkelgrau
Mid
Etwas dunkler als Button, für Schattierungseffekte
Mittelgrau
Shadow
Sehr viel dunkler als Button, für Schattierungseffekte
Schwarz
Tabelle 4-2 Die Einträge der Klasse QColorGroup (Forts.)
Da die Farbeinträge vom Typ QBrush sind, können sie nicht nur eine Farbe (QColor), sondern auch ein Füllmuster speichern. Das Füllmuster findet aber nur dann Anwendung, wenn beim Zeichnen des Widgets ein flächiger Bereich gezeichnet wird. Beim Zeichnen von Linien und Text wird das Füllmuster ignoriert und nur der Farbwert benutzt. Die Einträge, die typischerweise mit einem Füllmuster genutzt werden, sind Background, Base, Button und Highlight. In den Abbildungen 4.3 und 4.4 ist beispielhaft in einer Vergrößerung gezeigt, wie die Einträge in einem QColorGroup-Objekt von Widgets benutzt werden.
Light MidLight Button Foreground
Dark
Shadow Abbildung 4-3 QColorGroup-Einträge beim Zeichnen eines Buttons
Sandini Bib
286
4 Weiterführende Konzepte der Programmierung in KDE und Qt
Base Text
HighLight HighlightedText
Abbildung 4-4 QColorGroup-Einträge beim Zeichnen eines QListBox-Objekts
Widget-Palette in selbst definierten Bedienelementen Wenn Sie eigene Widgets entwerfen, sollten Sie beim Darstellen auf dem Bildschirm möglichst fest einprogrammierte Farben vermeiden und nur die Farben aus der Widget-Palette verwenden. So ist gewährleistet, dass Ihr Widget optisch zu den anderen Elementen passt, und dass es in einer KDE-Umgebung sich ebenfalls dem gewählten Theme anpasst. Eine Anleitung und Beispiele dazu finden Sie in Kapitel 4.4, Entwurf eigener Widget-Klassen.
Ändern der Widget-Palette eines Widgets Mit der Methode QWidget::palette() können Sie die aktuelle Palette eines Widgets erhalten, allerdings nur als konstante Referenz. Diese Palette können Sie also nicht ändern. (Wenn Sie die Warnungen Ihres Compilers ignorieren, funktioniert das zwar dennoch, aber Sie sollten davon keinen Gebrauch machen.) Um die Palette eines Widgets zu ändern, setzen Sie mit der Methode QWidget::setPalette() ein vollständig neues Paletten-Objekt ein. Es stellt sich jetzt also nur die Frage, wie man ein solches Paletten-Objekt erzeugt. Eine Möglichkeit ist es, drei QColorGroup-Objekte zu erzeugen, jedes mit 14 Einträgen vom Typ QBrush, und diese zu einem QPalette-Objekt zusammenzufassen. Das ist möglich, jedoch sehr aufwendig, da dann insgesamt 42 Farben festgelegt werden müssten. Einfacher ist es, eine bereits existierende Palette zu benutzen und in ihr nur einzelne Einträge zu ändern. Mit der statischen Methode QApplication::palette() erhalten Sie die Standardpalette für diese Applikation. Mit der Methode QPalette:: setColor() oder QPalette::setBrush() können Sie nun einzelne Einträge in der Palette ändern. Dazu geben Sie als ersten Parameter die Gruppe an (QPalette::Active, QPalette::Inactive oder QPalette::Disabled), als zweiten Parameter die Rolle (QColor-
Sandini Bib
4.1 Farben unter Qt
287
Group::Background, ...) und als dritten Parameter den neuen Wert (als QColorObjekt oder als QBrush-Objekt). Sie können den ersten Parameter auch weglassen. In diesem Fall wird der Eintrag in allen drei Gruppen geändert. Hier sehen Sie als Beispiel den Quelltext für ein QPushButton-Widget, das statt des üblichen Grau in Rot dargestellt werden soll (zum Beispiel als Alarm-Knopf): QPushButton *b = new QPushButton ("Alarm", this); QPalette p = QApplication::palette(); p.setColor (QColorGroup::Button, Qt::red); b->setPalette (p);
Diese Vorgehensweise hat aber einen Nachteil: Ändert man nur einen einzelnen Eintrag, so passen die anderen Einträge oftmals farblich nicht zu dem geänderten. In unserem Fall zum Beispiel ist nun die Fläche des Knopfes rot, die Kanten des Knopfes, die in einem 3D-Effekt abgeschrägt dargestellt werden, sind dagegen noch immer grau. Besser wäre es, wenn auch diese in verschiedenen Abstufungen der Farbe Rot (Hellrot am oberen und linken Rand, Dunkelrot am unteren und rechten Rand) dargestellt würden. Besonders auffällig ist der Nachteil in diesem konkreten Fall, wenn der Motif-Look gewählt wurde. Hier wird nämlich die Fläche des Knopfes im gedrückten Zustand nicht mit dem Eintrag QColorGroup::Button, sondern mit dem Eintrag QColorGroup::Mid gezeichnet. Somit ist ein nicht gedrückter Knopf rot, ein gedrückter aber grau. Anstatt nun alle relevanten Einträge der Palette zu ändern, kann man viel einfacher einen Konstruktor von QPalette benutzen, dem man die Farbe für die Rollen Button und Background übergibt. Alle anderen Einträge werden passend aus diesen beiden Farben ermittelt: Foreground so, dass es möglichst viel Kontrast zu Background hat, und die Schattierungseffekte als dunklere und hellere Farben zu Button. Die Einträge in der Disabled-Gruppe werden automatisch als farblose, kontrastarme Farben errechnet. Das entsprechende Listing sieht folgendermaßen aus: QPushButton *b = new QPushButton ("Alarm", this); QColor backgrd = QApplication::palette().active().background(); QPalette p (Qt::red, backgrd); b->setPalette (p);
In diesem Fall wählen wir als Farbe für Button Rot, als Farbe für Background übernehmen wir den Eintrag, der bereits in der Standardpalette gesetzt ist.
Ändern der Widget-Palette aller Widgets Sie können die Farbgestaltung Ihres Programms auch vollständig verändern, indem Sie die Widget-Palette aller Widgets ändern. Erzeugen Sie dazu ein ent-
Sandini Bib
288
4 Weiterführende Konzepte der Programmierung in KDE und Qt
sprechendes QPalette-Objekt mit den gewünschten Farbeinträgen, und rufen Sie damit die statische Methode QApplication::setPalette() auf: // Palette mit hellgrünen und hellblauen Farbtönen QPalette pal (Qt::green.light (200), Qt::blue.light (180)); // Für alle Widgets setzen QApplication::setPalette (pal, true);
Wenn Sie – wie hier – als zweiten Parameter true übergeben, werden auch alle bereits geöffneten Widgets entsprechend geändert, andernfalls betrifft die Palettenänderung nur die Widgets, die in Zukunft erzeugt werden. Als dritten Parameter können Sie außerdem einen Klassennamen angeben. Die Palettenänderung betrifft dann nur Widgets dieser oder einer abgeleiteten Klasse. Geben Sie nichts an – wie hier –, so sind alle Klassen betroffen.
4.1.9 •
Zusammenfassung
Wenn Sie eine farbhungrige Applikation entwickeln, die die Farben möglichst unverfälscht wiedergeben soll (z.B. zur Darstellung von Fotos oder komplexen Farbverläufen), so setzen Sie vor der Erzeugung des QApplication-Objekts (bzw. KApplication-Objekts) die Farbstrategie: QApplication::setColorSpec (QApplication::ManyColor);
•
Eine Farbe legen Sie mit der Klasse QColor fest, indem Sie beispielsweise den Konstruktor mit den Werten für die Rot-, Grün- und Blauanteile aufrufen. Anschließend können Sie die Farbe zum Beispiel für die Konstruktion eines Objekts der Klasse QPen oder QBrush benutzen.
•
Folgende Farbkonstanten vom Typ QColor sind bereits von Qt definiert und können benutzt werden: black, white, darkGray, gray, lightGray, red, green, blue, cyan, magenta, yellow, darkRed, darkGreen, darkBlue, darkCyan, darkMagenta, darkYellow. Weiterhin sind die Farbkonstanten color0 und color1 definiert, die benutzt werden, um in einem QBitmap-Objekt die Pixel auf den Wert 0 oder 1 zu setzen. Außerhalb von Methoden in Klassen, die von der Klasse Qt abgeleitet sind, muss man die Klassenspezifikation Qt:: voranstellen.
•
Da die häufige Allokation eines Farbwerts unter Umständen ineffizient sein kann, sollten Sie eine spezielle Farbe, die Sie häufig benutzen, nur einmal in einem QColor-Objekt speichern und dann immer auf dieses Objekt zurückgreifen.
•
Damit Ihr KDE-Programm von der Farbgebung her zu den Einstellungen passt, sollten Sie möglichst nur die Farben aus der Widget-Palette benutzen und selbst definierte Farben vermeiden.
Sandini Bib
4.1 Farben unter Qt
289
•
Sie können die Farben eines einzelnen Widgets ändern, indem Sie mit QWidget::setPalette() eine neue Widget-Palette setzen. Ein entsprechendes QPalette-Objekt erzeugen Sie am besten, indem Sie im QPalette-Konstruktor zwei Farbwerte für Button und Background angeben. Die anderen Einträge werden automatisch sinnvoll gewählt.
•
Mit QApplication::setPalette() können Sie die Widget-Palette aller Widgets ändern lassen (entweder nur für alle neu erzeugten Widgets oder auch für alle bereits bestehenden Widgets). So können Sie die Farbgestaltung der gesamten Applikation anpassen. KDE-Programme sollten darauf verzichten, da diese Palette bereits entsprechend dem gewählten Theme gesetzt wird.
4.1.10 Übungsaufgaben Übung 4.1 Bestimmen Sie ungefähre RGB- und HSV-Werte für die Regenbogenfarben Rot, Orange, Gelb, Grün, Blau, Violett.
Übung 4.2 Welche Farben verbergen sich hinter den RGB-Werten (255, 255, 128), (80, 80, 80) und (180, 220, 180) sowie hinter den HSV-Werten (30, 220, 100), (330, 200, 80) und (0, 80, 255)?
Übung 4.3 Schreiben Sie ein kurzes Programm, das mit Hilfe der Klasse QColor RGB-Werte in HSV-Werte umwandelt und umgekehrt. Geben Sie zu allen Farben aus Übung 4.2 auch die zugehörigen HSV- bzw. RGB-Werte an. Muss das Programm ein Objekt der Klasse QApplication (bzw. KApplication) erzeugen?
Übung 4.4 Erzeugen Sie eine Reihe von sechs Schaltflächen in den Regenbogenfarben. Benutzen Sie dazu die Farbwerte aus Übung 4.1.
Übung 4.5 Erzeugen Sie eine neue Klasse QLEDNumber, abgeleitet von QLCDNumber. Diese Klasse soll ebenfalls Zahlen auf dem Bildschirm darstellen, aber in Rot vor schwarzem Hintergrund.
Sandini Bib
290
4.2
4 Weiterführende Konzepte der Programmierung in KDE und Qt
Zeichnen von Grafikprimitiven
Nachdem in Kapitel 4.1, Farben unter Qt, beschrieben wurde, wie man eine Farbe auswählt, wird es nun Zeit, diese Farbe zu benutzen, um Zeichnungen auf dem Bildschirm (oder in einer Pixmap oder auf dem Drucker) auszuführen. Qt stellt dafür einige Klassen zur Verfügung, die verschiedene Aufgaben übernehmen. Die Klasse QPaintDevice repräsentiert ein Objekt, auf dem gezeichnet werden kann. Von dieser abstrakten Klasse werden vier Klassen abgeleitet, die konkrete Geräte ansteuern: QWidget ist ein Fenster auf dem Bildschirm, QPixmap (und davon nochmals abgeleitet QBitmap) ist ein rechteckiger Bildbereich im Speicher des X-Servers, QPrinter ist der Drucker, und QPicture ist eine Hilfsklasse, die Zeichenoperationen speichert und wiederholen kann. Die Klasse QPainter übernimmt die Zeichenoperationen. Um in ein Objekt der Klasse QPaintDevice zu zeichnen, muss man ein neues Objekt der Klasse QPainter erzeugen und es dem QPaintDevice zuordnen. Dann kann man die Methoden des QPainter aufrufen, die die Zeichenoperationen ausführen. Die Operationen von QPainter sind sehr umfangreich: Sie reichen vom Zeichnen einzelner Pixel und Linien über Rechtecke, Polygone, Kreise, Ellipsen, Kreissegmente bis zu Texten und Pixmaps. All diese Operationen lassen sich zusätzlich mit Koordinatentransformationen versehen, wodurch die gezeichneten Elemente verschoben, vergrößert, verkleinert, gedreht und geschert werden können. Hinzu kommen noch sehr mächtige Clipping-Methoden, mit denen man den gezeichneten Bereich auf beliebig geformte Ausschnitte einschränken kann. Mit Hilfe der Klassen QPen und QBrush können die Linienart und -dicke sowie die Füllmuster für die Operationen in QPainter festgelegt werden. Ein UML-Diagramm in Abbildung 4.5 verdeutlicht die Zusammenhänge der genannten Klassen zueinander noch einmal. Auf die einzelnen Unterklassen von QPaintDevice gehen wir später in Kapitel 4.2.6, Unterklassen von QPaintDevice, noch genauer ein. Das folgende Minimalbeispiel soll das Zusammenspiel der verschiedenen Klassen erläutern: #include #include #include int main (int argc, char **argv) { QApplication app (argc, argv); QWidget *w = new QWidget (); w->resize (300, 200); w->show();
Sandini Bib
4.2 Zeichnen von Grafikprimitiven
291
QPainter p; p.begin (w); p.setPen (QPen (Qt::black, 2, Qt::SolidLine)); p.setBrush (QBrush (Qt::black, Qt::DiagCrossPattern)); p.drawEllipse (10, 10, 280, 180); p.end(); app.setMainWidget (w); return app.exec (); }
QPainter
QWidget
zeichnet auf
QPaintDevice (abstrakte Klasse)
QPixmap
QPicture
QPrinter
QBitmap Abbildung 4-5 Zusammenhang zwischen den Klassen
Hinweis: Sie brauchen das Programm nicht zu testen, da es noch einige Mängel enthält. Wir werden weiter unten ein besseres Programm vorstellen. Das Programm erzeugt zunächst einmal eine Instanz der Klasse QApplication. Anschließend wird ein Objekt der Klasse QWidget erzeugt, die ja eine Unterklasse von QPaintDevice ist. Die Größe des Widgets wird festgelegt, und das Widget wird mit der Methode show auf dem Bildschirm dargestellt. Anschließend erzeugen wir ein Objekt der Klasse QPainter und verbinden dieses Objekt mittels der Methode begin mit dem QPaintDevice. Wir setzen die Linienart und das Füllmuster von painter und zeichnen dann mit der Methode drawEllipse einen Kreis in das Widget. Dann schließen wir die Zeichenoperation noch mit end ab und starten anschließend die Eventschleife, die in diesem Fall eine Endlosschleife ist.
Sandini Bib
292
4 Weiterführende Konzepte der Programmierung in KDE und Qt
Die Ausgabe, die dieses Programm auf dem Bildschirm erzeugt, ist in Abbildung 4.6 dargestellt. Auf einigen Systemen kann es aber auch sein, dass das Fenster leer bleibt (siehe unten).
Abbildung 4-6 Ergebnis des Minimalbeispiels
Unser kleines Programm hat zwei entscheidende Probleme: •
Auf manchen Systemen kann es sein, dass der Aufruf der Zeichenroutine bereits stattfindet, bevor der X-Server das Fenster auf dem Bildschirm dargestellt hat. In diesem Fall läuft der Zeichenbefehl ins Leere, das Fenster bleibt auch nachher leer. Es ist noch keine Möglichkeit vorgesehen, dass der Zeichenbefehl erst abgesetzt wird, wenn das Fenster bereit ist.
•
Die Zeichenoperationen wirken direkt auf das Widget. Dieses Widget kann aber ganz oder teilweise von einem anderen Fenster verdeckt sein. Wird der verdeckte Teil anschließend wieder aufgedeckt, so wird dieser Teil nicht nachgezeichnet, sondern einfach mit der Hintergrundfarbe gefüllt (siehe Abbildung 4.7).
Um diese beiden Probleme zu beseitigen, ist die normale Vorgehensweise zum Zeichnen in ein Widget daher auch eine andere: Die Zeichenoperationen werden ausschließlich in der Methode paintEvent des Widgets ausgeführt. Diese Methode wird automatisch jedes Mal dann aufgerufen, wenn ein Teil des Widgets neu gezeichnet werden muss – zum Beispiel wenn ein Teil des Fensters wieder aufgedeckt wurde, aber auch wenn das Widget zum ersten Mal mit show angezeigt wird. Beachten Sie, dass wir nun nur noch auf Anfragen des X-Servers reagieren. Wir zeichnen nur noch dann in das Widget, wenn wir die Meldung bekommen, dass ein Neuzeichnen nötig geworden ist.
Sandini Bib
4.2 Zeichnen von Grafikprimitiven
293
Abbildung 4-7 Kein Neuzeichnen der Ellipse im Minimalprogramm
Im folgenden Kapitel 4.2.1, QPainter, werden wir eine entsprechend verbesserte Version unseres Beispielprogramms entwerfen. Mit diesem Programm werden wir der Reihe nach alle Zeichenbefehle, die QPainter bietet, vorstellen. Bei unserem Beispiel lassen wir unser QPainter-Objekt immer direkt in ein Fenster, also in ein QWidget-Objekt zeichnen. QPainter kann aber ebenso in die anderen von QPaintDevice abgeleiteten Klassen zeichnen, nämlich in QPicture, QPixmap und QPrinter. In Kapitel 4.2.6, Unterklassen von QPaintDevice, schauen wir uns diese Klassen etwas genauer an.
4.2.1
QPainter
Die Klasse QPainter übernimmt die Ausführung von Zeichenbefehlen auf einem QPaintDevice. Die Zeichenbefehle sind sehr mächtig, und da sie direkt an den X-Server weitergeleitet werden (im Fall von QWidget und QPixmap), werden sie auf beschleunigten Grafikkarten sehr effizient ausgeführt. QPainter bietet eine große Anzahl von Linienarten und Füllmustern an und kann sehr komplexe Transformationen und Clipping-Bereiche anwenden. Um ein QPainter-Objekt zu benutzen, geht man in folgenden Schritten vor: 1. Erzeuge ein QPainter-Objekt mit der Adresse des QPaintDevice als Argument im Konstruktor. 2. Setze mit den Methoden setPen und setBrush geeignete Linienarten und Füllmuster, falls nicht die Defaultwerte benutzt werden sollen. 3. Setze gegebenenfalls eine Clipping-Region, eine Transformationsmatrix usw. 4. Führe die Zeichenbefehle aus (drawPoint, drawLine, drawEllipse, drawText usw.). 5. Lösche das QPainter-Objekt.
Sandini Bib
294
4 Weiterführende Konzepte der Programmierung in KDE und Qt
Auf einem QPaintDevice kann zu einem Zeitpunkt immer nur ein einziges QPainter-Objekt aktiv sein. Daher sollte man das QPainter-Objekt möglichst sofort löschen, nachdem man die Zeichenoperationen ausgeführt hat. Alternativ kann man das QPainter-Objekt auch ohne Argument im Konstruktor erzeugen. Eine Verbindung zu einem QPaintDevice stellt man dann mit der Methode QPainter::begin her. Diese Verbindung muss anschließend unbedingt mit QPainter::end wieder beendet werden. Auf diese Weise kann ein QPainter-Objekt für verschiedene Widgets benutzt werden. Da die Werte für Linienart, Füllmuster, Clipping-Region und Transformation bei jedem Aufruf von begin auf die Defaultwerte des QPaintDevice gesetzt werden, bietet diese Methode keinen Vorteil gegenüber der Möglichkeit, jedes Mal ein neues QPainter-Objekt zu erzeugen und anschließend wieder zu löschen. Die Zeichenoperationen eines QPainter-Objekts werden aus Effizienzgründen zunächst in einer Warteschlange gehalten. Beim Beenden des QPainter (entweder durch Löschen des QPainter-Objekts oder durch die Methode end) werden automatisch alle noch gespeicherten Operationen ausgeführt. Wenn Sie eine sofortige Ausführung der noch ausstehenden Operationen erzwingen wollen, rufen Sie die Methode QPainter::flush () auf. Das kann zum Beispiel dann nötig sein, wenn Sie in eine QPixmap zeichnen, die Sie benutzen wollen, ohne jedoch den Painter zu beenden. Für ein paar Experimente, um die Möglichkeiten von QPainter zu demonstrieren, benutzen wir das folgende kleine Testprogramm, das ein QPainter-Objekt auf ein QWidget anwendet. Dazu definieren wir eine neue Klasse, die von QWidget abgeleitet ist. In der Methode paintEvent führt sie dann die gewünschten Zeichenoperationen aus. Die Datei painterwidget.h: #ifndef _PAINTERWIDGET_H_ #define _PAINTERWIDGET_H_ #include class QPaintEvent; class PainterWidget : public QWidget { Q_OBJECT public: PainterWidget (); protected: void paintEvent (QPaintEvent *); }; #endif
Sandini Bib
4.2 Zeichnen von Grafikprimitiven
295
Die Datei painterwidget.cpp: #include "painterwidget.h" #include PainterWidget::PainterWidget () : QWidget (0, 0) { setFixedSize (200, 100); } void PainterWidget::paintEvent (QPaintEvent *) { QPainter p (this); // An dieser Stelle werden die // Zeichenoperationen eingefügt }
Die Datei main.cpp: #include "painterwidget.h" #include int main (int argc, char **argv) { QApplication app (argc, argv); PainterWidget *w = new PainterWidget (); w->show(); app.setMainWidget (w); return app.exec(); }
Kompilieren Sie das Programm wie üblich. Vergessen Sie nicht, die Klassendeklaration in der Datei painterwidget.h mit moc zu bearbeiten und die daraus entstandene Datei ebenfalls zu kompilieren und einzubinden. Dieses einfache Programm hat nun bereits einige zusätzliche Features gegenüber unserem Einführungsbeispiel. Das Zeichnen findet jedes Mal beim Aufruf der virtuellen Methode paintEvent statt. Damit wird gewährleistet, dass die Zeichnung immer erneut gezeichnet wird, falls ein verdeckter Teil des Fensters aufgedeckt wird, die Fenstergröße geändert wird und auch, sobald das Fenster zum ersten Mal auf dem Bildschirm dargestellt wird.
Sandini Bib
296
4 Weiterführende Konzepte der Programmierung in KDE und Qt
Das QPainter-Objekt wird als lokale Variable in der Methode paintEvent erzeugt und beim Verlassen der Methode automatisch wieder gelöscht. Dieses ist die einfachste und am häufigsten verwendete Art, in ein QWidget zu zeichnen. Wir verwenden den an paintEvent übergebenen Parameter vom Typ QPaintEvent nicht. Daher brauchen wir auch keinen Parameternamen anzugeben. (Würden wir ihn angeben, so bekämen wir die Warnung unused parameter.) Außerdem brauchen wir die Header-Datei qevent.h, die die Deklaration dieser Klasse enthält, nicht einzubinden, da wir die Klasse nirgens benutzen. Allerdings muss der Datentyp deklariert sein, was in painterwidget.h durch die Zeile class QPaintEvent; geschieht. Im Folgenden werden die verschiedenen Grafikprimitive vorgestellt, die das QPainter-Objekt zeichnen kann. Fast alle Zeichenmethoden gibt es in zwei Varianten, die sich nur in der Anzahl und Art der Parameter unterscheiden. In der einen Variante werden Koordinaten durch zwei oder vier int-Werte angegeben, in der anderen durch Objekte der Klasse QPoint oder QRect.
Methoden zum Füllen von Rechteckbereichen Zwei sehr einfache Methoden, fillRect und eraseRect, dienen zum Füllen eines rechteckigen Fensterbereichs mit einer Farbe oder einem Muster. Im Gegensatz zu den mit drawRect gezeichneten Rechtecken, die im übernächsten Abschnitt, Methoden zum Zeichnen ausgefüllter Primitive, vorgestellt werden, wird mit diesen Methoden der Rand nicht mit einer Linie umschlossen. Zum Füllen benutzt fillRect das Muster, das im QBrush-Parameter übergeben wird, eraseRect benutzt das Hintergrundmuster. Keine der beiden Methoden benutzt das mit setBrush eingestellte Füllmuster (siehe Kapitel 4.2.2, Linienarten und Füllmuster). Außerdem werden die angegebenen Koordinaten nicht der eingestellten Transformation unterworfen (siehe Kapitel 4.2.3, Koordinaten-Transformationen). Ein Aufruf von fillRect, um ein Rechteck der Breite 100 Pixel und der Höhe 50 Pixel mit der oberen linken Ecke an den Koordinaten (30,40) mit weißer Farbe zu füllen, kann zum Beispiel so aussehen: p.fillRect (30, 40, 100, 50, QBrush (white, SolidFill));
Entsprechend können Sie eraseRect benutzen, um dieses Rechteck wieder mit der Hintergrundfarbe zu füllen: p.eraseRect (30, 40, 100, 50);
Diese beiden Methoden sind sehr einfach, aber auch sehr effizient.
Methoden zum Zeichnen einfacher Strichprimitive Die folgenden Primitive bestehen nur aus Punkten oder Linien. Zu ihrer Darstellung wird nur der aktuelle Wert des QPen berücksichtigt (siehe Kapitel 4.2.2, Linienarten und Füllmuster). Es entstehen keine Flächen, die mit dem QBrush ausgefüllt werden könnten.
Sandini Bib
4.2 Zeichnen von Grafikprimitiven
297
drawPoint (int x, int y) drawPoint (const QPoint &p) Zeichnet einen einzelnen Punkt. Auf einem QWidget- oder einem QPixmapObjekt entspricht dies immer einem Pixel (unabhängig von der aktuell eingestellten Liniendicke). In Abbildung 4.8 sehen Sie zwei kleine Pixel an den Stellen (60,50) und (140,50). p.drawPoint (60, 50); p.drawPoint (140, 50);
Abbildung 4-8 drawPoint
drawPoints (const QPointArray &a, int index = 0, int npoints = -1) Zeichnet npoints Punkte ab Index index aus dem Koordinatenarray a (siehe Abbildung 4.9). Mit den Defaultwerten für index und npoints werden alle Punkte des Arrays gezeichnet. QPointArray a (21); for (int i = 0; i convertToPixmap (image); // ... und anzeigen bitBlt (widget, 0, 0, p);
Für den Einsatz der Klasse KImageIO müssen Sie ein KApplication-Objekt erzeugt haben. Ein QApplication-Objekt reicht nicht aus, da KImageIO auf einige Methoden von KApplication zurückgreift.
Sandini Bib
4.3 Teilbilder – QImage und QPixmap
341
Auf der CD, die dem Buch beiliegt, ist ein Beispielprogramm enthalten, das den Effekt demonstriert. Im Beispiel wird ein Bild langsam eingeblendet und wieder ausgeblendet. (Dazu wird die Helligkeit aller Pixel gleichmäßig verringert, um dunklere Bilder zu erhalten.) Dazu werden 16 Zwischenbilder vom Typ QImage berechnet, die dann der Reihe nach auf den Bildschirm kopiert werden. Dazu muss ein Zwischenbild natürlich in ein QPixmap-Objekt umgewandelt werden. Sie können im Beispielprogramm wählen, ob diese Umwandlung über das normale QPixmap::convertFromImage oder über KImageIO::convertToPixmap erfolgen soll. Falls auf Ihrem System Shared Memory genutzt wird, wird ein deutlicher Geschwindigkeitsunterschied sichtbar.
4.3.4
Transparenz in Teilbildern
Sowohl die Klasse QPixmap als auch die Klasse QImage bietet die Möglichkeit, einzelne Pixel des Bildes transparent darzustellen. Wird dieses Bild auf den Bildschirm gezeichnet, bleiben an den Stellen, an denen transparente Pixel im Bild stehen, die ursprünglichen Pixel des Bildschirms erhalten. In der Klasse QPixmap wird die Transparenz durch ein Objekt der Klasse QBitmap (also eine zusätzliche Pixmap mit Farbtiefe 1) festgelegt. Dazu benutzen Sie die Methode QPixmap::setMask. Das QBitmap-Objekt muss die gleiche Breite und Höhe wie das QPixmap-Objekt haben, für das Sie die Transparenz definieren wollen. Im QBitmap-Objekt können Sie Zeichenoperationen mit der Klasse QPainter ausführen. Benutzen Sie dazu die Zeichenfarben color0 und color1. Mit diesen Farben setzen Sie die Bits auf den Wert 0 bzw. 1. Ein 0-Pixel in der Maske bedeutet dabei, dass das zugehörige Pixel im QPixmap-Objekt durchsichtig ist, ein 1-Pixel in der Maske bedeutet, das zugehörige Pixel ist nicht durchsichtig. Solange Sie keine Maske gesetzt haben, sind alle Pixel des QPixmap-Objekts undurchsichtig. Ein QPixmap-Objekt ohne Maske kann meist sehr viel schneller gezeichnet und bearbeitet werden. Sie sollten daher nur dann eine Maske benutzen, wenn es nötig ist. Das folgende Programm erzeugt ein QPixmap-Objekt mit drei waagerechten roten Linien auf weißem Grund. Anschließend wird eine Maske gesetzt, bei der nur eine Kreislinie der Dicke 5 als undurchsichtig gesetzt ist, alle anderen Pixel sind durchsichtig. Das Ergebnis dieser Maske sehen Sie in Abbildung 4.45. QPainter p; // Pixmap mit drei waagerechten roten Linien QPixmap pix (50, 50); pix.fill (white); p.begin (&pix); p.setPen (QPen (red, 3)); p.drawLine (0, 15, 50, 15);
Sandini Bib
342
4 Weiterführende Konzepte der Programmierung in KDE und Qt
p.drawLine (0, 25, 50, 25); p.drawLine (0, 35, 50, 35); p.end (); // Maske mit einem Kreis in color1, Rest color0 QBitmap mask (50, 50); mask.fill (color0); p.begin (&mask); p.setPen (QPen (color1, 5)); p.setBrush (NoBrush); p.drawEllipse (0, 0, 50, 50); p.end (); pix.setMask (mask);
Abbildung 4-45 Ergebnis einer kreisförmigen Maske mit setMask
Beachten Sie, dass die Maske fertig gezeichnet sein muss, bevor setMask aufgerufen wird. Eine nachträgliche Änderung ist nur möglich, indem man die Maske durch eine neue ersetzt. Insbesondere müssen Sie QPainter:.end aufrufen, bevor Sie die Maske eintragen, um zu gewährleisten, dass alle Zeichnungen in die Maske ausgeführt wurden. Ansonsten kann es passieren, dass einige Zeichenoperationen so verzögert ausgeführt werden, dass sie nicht mehr in der Maske des QPixmap-Objekts eingetragen werden. Die Klasse QWidget enthält übrigens ebenfalls die Methode setMask. Sie wird genauso benutzt wie bei QPixmap. Alle Pixel in der Maske, die den Farbwert color0 besitzen, erscheinen im Fenster durchsichtig. An dieser Stelle sieht man also das Pixel des darunter liegenden Fensters bzw. des Hintergrundbildes. Auf diese Weise kann man beispielsweise Fenster realisieren, die nicht rechteckig sind. In der Regel benutzen Sie für solche Fenster im Konstruktor als Parameter WFlags den Wert WStyle_Customize | WStyle_NoBorder, damit der Window-Manager keine Dekoration (also keinen Rahmen und keine Titelzeile) am Fenster zeichnet. Diese Darstellung von durchsichtigen Fenstern ist extrem aufwendig, insbesondere wenn ein Fenster mit gesetzter Maske verschoben werden soll. Verwenden Sie sie also wirklich nur an sinnvollen Stellen.
Sandini Bib
4.3 Teilbilder – QImage und QPixmap
343
Die Klasse QPixmap hat eine Methode createHeuristicMask, die eine Maske für das zur Zeit in QPixmap gespeicherte Bild generiert. Dazu wird die Farbe einer Ecke ermittelt, und dann werden ausgehend von den vier Ecken alle Pixel als transparent definiert, die diese Farbe besitzen. Wenn QPixmap ein Objekt auf einem einfarbigen Hintergrund enthält, erzeugt diese Methode in den meisten Fällen eine gute Maske, bei der nur das Objekt undurchsichtig ist, während der einfarbige Hintergrund transparent ist. Die Berechnung dieser Maske ist jedoch sehr aufwendig: Zuerst muss das QPixmap-Objekt in ein QImage-Objekt umgewandelt werden, um die einzelnen Farbwerte auslesen zu können. Anschließend wird die Maske mit zum Teil aufwendigen Algorithmen aus dem QImage-Objekt generiert. (Dazu wird die Methode QImage::createHeuristicMask benutzt.) Diese Maske wird dem QPixmap-Objekt zugewiesen. Diese Methode sollte nur auf kleine QPixmapBilder angewandt werden, zum Beispiel auf Icons. Sie funktioniert nur bei einfarbigen Hintergründen gut. Bei Farbverläufen, wie sie bei vielen Icons vorkommen, ist die generierte Maske meist unbrauchbar. Viele Dateiformate für Bilder können ebenfalls einzelne Pixel in den Bildern als transparent definieren, so zum Beispiel die Grafikformate GIF, PNG und XPM. Wenn Sie solche Bilder aus einer Datei in ein QPixmap-Objekt einlesen (indem Sie den Dateinamen im Konstruktor von QPixmap angeben oder die Methode QPixmap::load benutzen), wird automatisch die Maske für das Bild erzeugt und gesetzt. Nicht alle Grafikprogramme können allerdings Bilder mit transparenten Pixeln erzeugen und abspeichern. Sie sollten also vorher testen, ob Ihr Grafikprogramm dazu in der Lage ist. Insbesondere für Icons ist es dann sehr sinnvoll, die durchsichtigen Bereiche schon beim Zeichnen des Icons festzulegen und mit abzuspeichern. Die Klasse QImage bietet ebenfalls die Möglichkeit, die Transparenz jedes Pixels anzugeben. Dazu benutzt sie die verbleibenden acht Bit, den so genannten Alpha-Kanal, die bei einer Farbtiefe von 32 Bit nicht von den Farbanteilen Rot, Grün und Blau benutzt werden. (Auch bei einer Farbtiefe von acht Bit können Sie Transparenz benutzen. Tragen Sie dazu in die Farbtabelle Farben mit Transparenzwerten ein.) In diesen acht Bit werden Werte von 0 bis 255 gespeichert, die einen weichen Übergang von völlig durchsichtig (Wert 0) bis völlig undurchsichtig (Wert 255) ermöglichen. Standardmäßig wird der Alpha-Kanal eines QImage-Objekts nicht genutzt. Die Transparenzinformation in den freien acht Bit wird ignoriert, und alle Pixel gelten als nicht durchsichtig. Um den Alpha-Kanal zu nutzen, rufen Sie die Methode setAlphaBuffer (true) auf. Beachten Sie aber, dass der Inhalt des AlphaKanals nicht initialisiert ist. Die Transparenzwerte der Pixel sind also zunächst undefiniert und müssen von Ihnen explizit gesetzt werden. Um einem Pixel bzw. einem Eintrag in der Farbtabelle eine Farbe und einen Transparenzwert zuzuweisen, erzeugen Sie eine QRgb-Struktur mit der globalen
Sandini Bib
344
4 Weiterführende Konzepte der Programmierung in KDE und Qt
Funktion qRgba (int red, int green, int blue, int alpha). Diese Struktur können Sie zum Beispiel mit setPixel in ein Pixel eintragen (für Farbtiefe 32) oder mit setColor einem Eintrag der Farbtabelle zuweisen (für Farbtiefe 8). Für die Anzeige eines QImage-Objekts mit Alpha-Kanal muss das QImage-Objekt mit der Methode QPixmap::convertFromImage in ein QPixmap-Objekt umgewandelt werden. Das übernimmt die Methode QPainter::drawImage automatisch. Da aber die Maske eines QPixmap-Objekts keine halb durchsichtigen Pixel erzeugen kann, wird hier die Maske in der Regel mit ThresholdAlphaDither erzeugt. Somit werden alle Pixel durchsichtig dargestellt, die einen Alpha-Wert größer als 127 besitzen; alle anderen sind undurchsichtig. Das Ergebnis bei weichen Transparenzen ist daher sehr schlecht. Das Ergebnis sehen Sie im oberen Teil von Abbildung 4.46 am Ende dieses Abschnitts. Um bessere Ergebnisse zu erzielen, können Sie das QImage-Objekt selbst in ein QPixmap-Objekt umwandeln. Dazu geben Sie in der Methode QPixmap:: convertFromImage die Strategie DiffuseAlphaDither an. In diesem Fall werden für Alpha-Werte zwischen 0 und 255 mehr oder weniger Pixel in der Umgebung als durchsichtig oder undurchsichtig dargestellt. Haben beispielsweise alle Pixel den Alpha-Wert 128, so trägt genau jedes zweite Pixel in der Maske des generierten QPixmap-Objekts den Wert 0. Durch diese Rasterung wird zumindest ansatzweise eine Halbtransparenz ermöglicht. Das Ergebnis einer solchen Umwandlung sehen Sie in Abbildung 4.46 in der Mitte. Das folgende Programm erzeugt ein QImage-Objekt, in dem alle Pixel schwarz sind. Die Transparenz der Pixel nimmt aber von links nach rechts zu, so dass die Pixel am linken Rand undurchsichtig sind, die Pixel am rechten Rand völlig durchsichtig. Dieses Bild wird zum einen durch die Methode QPainter::drawImage dargestellt, zum anderen, indem es von Hand in ein QPixmap-Objekt umgewandelt und dann mit QPainter::drawPixmap dargestellt wird. Die zweite Möglichkeit erzeugt ein deutlich besseres Ergebnis als die erste. QImage img (100, 20, 32); // Alpha-Kanal aktivieren img.setAlphaBuffer (true); for (int y = 0; y < 20; y++) for (int x = 0; x < 100; x++) { // Pixel in Schwarz mit sinkendem Wert für Alpha // setzen, also mit immer größerer Transparenz QRgb color = qRgba (0, 0, 0, 255 – x * 256 / 100); img.setPixel (x, y, color); } // Zeichnen in widget mit drawImage QPainter p;
Sandini Bib
4.3 Teilbilder – QImage und QPixmap
345
p.begin (widget); p.drawImage (20, 10, img); QPixmap pix; pix.convertFromImage (img, DiffuseAlphaDither); p.drawPixmap (20, 40, pix); p.end();
Wenn Sie die Transparenz wirklich so exakt wie möglich wiedergeben wollen, müssen Sie die Pixelfarben, die sich beim Schreiben eines halb transparenten Pixels auf den Untergrund ergeben, selbst errechnen. Diese Berechnung führen Sie am besten innerhalb von zwei QImage-Objekten durch. Den Transparenzwert in der Farbe eines Pixels kann man mit der globalen Funktion qAlpha aus der QRgb-Struktur ermitteln. Die folgende Funktion drawImageTransparent zeichnet das QImage-Objekt source in das QImage-Objekt dest ein – unter voller Berücksichtigung der Transparenz im Alpha-Kanal von source. Dabei wird die obere linke Ecke von source an die Position (x/y) verschoben. dest muss dabei eine Farbtiefe von 32 besitzen. Durch die Halbtransparenz können nämlich neue Farben entstehen, die vorher noch nicht im Bild enthalten waren. Bei einer Farbtiefe von 8 wären diese Farben mit großer Wahrscheinlichkeit nicht in der Farbtabelle enthalten. dest darf keinen eigenen Alpha-Kanal besitzen. bool drawImageTransparent (QImage &dest, int rx, int ry, const QImage &source) { // Nur möglich, falls dest die Farbtiefe 32 hat if (dest.depth() != 32 || dest.hasAlphaBuffer()) return false; // Für jedes Pixel der Quelle for (y = 0; y < source.height(); y++) for (int x = 0; x < source.width(); x++) // Falls Pixel innerhalb von dest liegt if (dest.valid (x + rx, y + ry)) { QRgb d = dest.pixel (x + rx, y + ry); QRgb s = source.pixel (x, y); int a = qAlpha (s); QRgb resultColor = qRgb ((qRed (s)*a + qRed (d)*(255-a))/255, (qGreen(s)*a + qGreen(d)*(255-a))/255, (qBlue (s)*a + qBlue (d)*(255-a))/255); dest.setPixel (x + rx, y + ry, resultColor); } return true; }
Sandini Bib
346
4 Weiterführende Konzepte der Programmierung in KDE und Qt
Die folgende Funktion drawImageToPainter zeichnet (unter Benutzung von drawImageTransparent) ein QImage-Objekt in ein QWidget- oder QPixmap-Objekt. Dabei wird der gesamte Wertebereich des Transparenzwerts ausgenutzt. Der Funktion werden das QImage-Objekt source, ein QPaintDevice-Objekt, dest, das das gewünschte Ziel angibt, und die Position (x/y) übergeben, an der das Bild gezeichnet werden soll. Die Funktion holt zunächst den aktuellen Inhalt an der Stelle, an der das Bild nachher liegen soll, in ein QPixmap-Objekt. Dieses QPixmap-Objekt wird in ein QImage-Objekt umgewandelt, in das dann mit der Funktion drawImageTransparent das andere QImage-Objekt hineingezeichnet wird. Das Ergebnis wird dann wieder in das QPaintDevice-Objekt dest zurückgeschrieben. Da der Inhalt von dest ausgelesen wird, kann dest nur ein QPixmapoder ein QWidget-Objekt sein. QPainter oder QPicture sind nicht erlaubt, da sie nicht ausgelesen werden können. Das Ergebnis dieser selbst geschriebenen Funktion sehen Sie in Abbildung 4.46 unten. bool drawImageToPainter (const QImage &source, QPaintDevice *dest, int x, int y) { // Falls dest nicht QWidget oder QPixmap, // kann der momentane Inhalt nicht ausgelesen werden // => Fehler if (dest->isExtDev()) return false; int w = source.width(); int h = source.height(); QPixmap pix (w, h); // Hintergrund in das QPixmap-Objekt kopieren bitBlt (&pix, 0, 0, dest, x, y, w, h); // in QImage umwandeln QImage destImg = pix.convertToImage(); // evtl. auf Farbtiefe 32 umwandeln if (destImg.depth() != 32) destImg = destImg.convertDepth(32); // Beide QImage-Objekte verknüpfen drawImageTransparent (destImg, 0, 0, source); // Ergebnis wieder in QPixmap umwandeln pix.convertFromImage (destImg); // und wieder zeichnen bitBlt (dest, x, y, &pix); return true; }
Sandini Bib
4.4 Entwurf eigener Widget-Klassen
347
Abbildung 4-46 drawImage, convertFromImage und drawImageToPainter
4.4
Entwurf eigener Widget-Klassen
Wenn Sie ein grundlegend neues Bedienelement entwerfen wollen, so gehen Sie dabei am besten folgendermaßen vor: 1. Entwerfen Sie die Deklaration von geeigneten Signalen für die Klasse Ihres Widgets, mit denen Ihr Widget Zustandsänderungen melden soll. 2. Entwerfen Sie die Deklaration von Methoden, mit denen der Zustand des Widgets durch das Programm gesetzt werden kann. Überlegen Sie, welche dieser Methoden sinnvollerweise als Slots deklariert werden sollten (üblicherweise parameterlose Methoden wie clear oder reset). 3. Überlegen Sie, welche Klasse Sie als Basisklasse benutzen. Oftmals existieren bereits Klassen, die eine Teilfunktion Ihres Problems implementieren. Beispielsweise kommt QButton für alles in Frage, was zwei Zustände besitzen soll, QTableView für Widgets mit tabellenartigem Aufbau (auch mit nur einer Zeile oder Spalte) und verschiebbarem Inhalt, QScrollView für ein Fenster, das einen verschiebbaren Ausschnitt einer größeren Darstellung anzeigen soll, sowie QMultiLineEdit für mehrzeilige Texte, die man markieren kann. Gibt es kein solches Widget, so benutzen Sie QWidget als Basisklasse. 4. Überschreiben Sie alle Event-Methoden, die für die Funktionalität von Bedeutung sind. Diese Methoden sorgen für die Interaktivität Ihres Widgets. Mit diesen Methoden reagieren Sie beispielsweise auf die Maus oder die Tastatur, insbesondere aber auch auf die Anforderung des X-Servers, das Fenster oder Teile davon neu zu zeichnen. Die wichtigsten Event-Methoden werden in Kapitel 4.4.1, Event-Methoden, beschrieben. 5. Überschreiben Sie die Methoden QWidget::sizeHint und QWidget::sizePolicy, so dass das Widget problemlos in ein Layout eingefügt werden kann. sizeHint sollte dabei eine gute Standardgröße für das Widget angeben. Das kann eventuell vom Inhalt abhängig sein, der dargestellt werden soll. sizePolicy legt fest, wie sich das Widget verhalten soll, wenn die Größe des übergeordneten Fensters verändert wird. Nähere Informationen hierzu finden Sie in Kapitel 3.6, Anordnung von GUI-Elementen in einem Fenster.
Sandini Bib
348
4.4.1
4 Weiterführende Konzepte der Programmierung in KDE und Qt
Event-Methoden
Über die Event-Methoden wird einem Objekt der Klasse QObject (oder einer abgeleiteten Klasse) mitgeteilt, dass eine Veränderung stattgefunden hat, auf die das Objekt eventuell reagieren soll. Die Event-Methoden werden durch ihre Ursache oder Bedeutung bezeichnet, gefolgt vom Wort »Event«. Beispiele sind paintEvent, mousePressEvent, timerEvent. Die meisten Event-Methoden sind erst ab der Klasse QWidget definiert. QObject selbst enthält nur die beiden Event-Methoden timerEvent und childEvent. Allen Event-Methoden wird ein Zeiger auf ein Event-Objekt übergeben, in dem wichtige Informationen enthalten sind, was den Event ausgelöst hat. Jede EventMethode hat eine Event-Klasse, die die spezifischen Informationen speichert. So übergibt man beispielsweise an die keyPressEvent- und keyReleaseEvent-Methoden ein Objekt der Klasse QKeyEvent; die Methoden mousePressEvent, mouseMoveEvent, mouseReleaseEvent und mouseDoubleClickEvent erhalten ein Objekt der Klasse QMouseEvent; die Methode timerEvent bekommt ein Objekt der Klasse QTimerEvent und so weiter. Alle Event-Klassen sind von der Klasse QEvent abgeleitet. Diese Basisklasse enthält eine Variable vom Typ int, in der die Art des Events abgespeichert wird, so wie die Methode type, die genau den Wert dieser Variablen zurückliefert. Die Methode QObject::event erhält alle Events, die an das Objekt abgesendet wurden. Als Parameter erhält sie einen Zeiger auf das Objekt mit den Event-Informationen von der Klasse QEvent. Sie fragt mit der Methode QEvent::type ab, um was für einen Event es sich handelt, und ruft je nach Event eine der Event-Methoden auf. Dabei führt event einen Type-Cast auf die entsprechende Unterklasse des Event-Objekts aus. So kann innerhalb der Event-Methode auf alle Informationen zugegriffen werden. Wenn Sie eine eigene Widget-Klasse entwerfen wollen, müssen Sie meist einige der folgenden Methoden in Ihrer Klasse überschreiben, um die Funktionalität Ihres Widgets zu implementieren. Oft reicht es aus, die Methode paintEvent sowie die Methoden für die Maus-Events und die Tastatur-Events zu überschreiben. Für Spezial-Widgets können auch einige der anderen Methoden interessant sein.
paintEvent Dieser Event ist für das Zeichnen des Widgets zuständig. Er wird immer aufgerufen, wenn das Widget oder ein Teil davon neu gezeichnet werden muss. Das ist zum Beispiel unmittelbar nach einem Aufruf von show der Fall, aber auch, wenn ein Teil des Widgets von einem anderen Fenster verdeckt war und nun aufgedeckt wird. In dieser Methode implementieren Sie normalerweise, wie der Inhalt Ihres Widgets gezeichnet werden soll. Daher muss diese Methode in der Regel überschrieben werden.
Sandini Bib
4.4 Entwurf eigener Widget-Klassen
349
Sie können davon ausgehen, dass der zu zeichnende Bereich vom X-Server bereits mit der Hintergrundfarbe bzw. dem Hintergrundbild gefüllt worden ist. In der paintEvent-Methode erzeugen Sie in der Regel ein QPainter-Objekt für das Widget, mit dem Sie die Zeichenbefehle ausführen lassen, die das Widget mit Inhalt füllen. Die Zeichnungen wirken sich dabei automatisch nur auf den Bereich aus, der neu gezeichnet werden muss. Der Rest des Widgets bleibt unverändert. Eine übliche Implementierung der paintEvent-Methode sieht so aus: void MyWidget::paintEvent (QPaintEvent *) { QPainter p (this); ... // Zeichenroutine, basierend auf p ... }
Wie Ihr Widget gezeichnet wird, hängt von mehreren Faktoren ab. Zum einen bestimmen natürlich die Daten, die Ihr Widget anzeigen soll, was dargestellt wird. Wenn Ihr Widget den Tastaturfokus tragen kann, so sollte der Anwender bereits aus der Darstellung ablesen können, ob das Widget den Fokus trägt oder nicht. Eingabeelemente zeichnen zum Beispiel einen Text-Cursor. Schaltflächen stellen meist eine gestrichelte Linie dar. Weiterhin sollte man an der Darstellung des Widgets erkennen, ob es mit der Methode setEnabled (false) deaktiviert worden ist. In diesem Fall sollte das Widget kontrastärmer und grau gezeichnet werden. Benutzen Sie beim Zeichnen möglichst keine festen Farben, sondern versuchen Sie so weit wie möglich, mit den Farben aus der Widget-Palette auszukommen. Die Methode QWidget::colorGroup liefert Ihnen das zur Zeit aktive QColorGroupObjekt aus der Widget-Palette zurück. Die Widget-Palette enthält drei Farbgruppen: active, inactive und disabled. colorGroup wählt automatisch die Gruppe, die dem aktuellen Zustand entspricht (siehe auch Kapitel 4.1.8, Die Widget-Farbpalette). Die Darstellung kann weiterhin vom eingestellten Style abhängen. Wenn Sie ein Widget implementieren, das dem Anwender schon von anderen Programmen her bekannt sein dürfte, müssen Sie darauf achten, ob das Widget zum Beispiel in Motif anders dargestellt wird als in Microsoft Windows. Die Methode QWidget::style liefert ein Objekt der Klasse QStyle zurück. Diese Klasse enthält bereits eine Reihe von Methoden, mit denen typische Zeichenoperationen vorgenommen werden können, die sich in den verschidenen Styles unterscheiden. Benutzen Sie möglichst diese Methoden, um Ihr Widget automatisch auch für neue Styles so darstellen zu lassen, dass es ins Gesamtbild passt. Weitere Informationen erhalten Sie in der Qt-Online-Dokumentation zur Klasse QStyle.
Sandini Bib
350
4 Weiterführende Konzepte der Programmierung in KDE und Qt
Es kann bei aufwendigen Zeichnungen sinnvoll sein, die vollständige Zeichnung zunächst in ein QPixmap-Objekt zu schreiben und anschließend den Inhalt des QPixmap-Objekts in das Widget zu kopieren. So vermeidet man ein kurzes Flimmern auf dem Bildschirm. Nähere Informationen dazu erhalten Sie in Kapitel 4.5, Flimmerfreie Darstellung. In den meisten Fällen ist es ausreichend, in paintEvent das ganze Widget neu zu zeichnen. Alle Zeichenoperationen, die nicht den neu zu zeichnenden Bereich betreffen, werden automatisch vom X-Server unterdrückt. Bei sehr aufwendigen Zeichenoperationen kann es aber sinnvoll sein, diese Zeichenbefehle bereits vorher zu unterdrücken, um die Datenübertragung zum X-Server gering zu halten. Für einfache Widgets lohnt sich der Aufwand jedoch meist nicht. Mit der Methode QPaintEvent::region können Sie den neu zu zeichnenden Bereich erfragen. Sie erhalten als Rückgabewert ein QRegion-Objekt, das den exakten Bereich angibt. Mit QRegion::contains können Sie nun beispielsweise prüfen, ob Ihr Objekt in diesem Bereich liegt. Im folgenden Beispiel wird der Zeichenbefehl für das Rechteck nur dann ausgeführt, wenn es im neu zu zeichnenden Bereich ist. void MyWidget::paintEvent (QPaintEvent *ev) { QPainter p (this); QRect r (20, 20, 160, 60); // Testen, ob im neu zu zeichnenden Bereich if (ev->region().contains (r)) { // Ja, dann zeichnen p.setPen (QPen (black, 0)); p.setBruch (white); p.drawRect (r); } }
Achtung: Wenn wir für die Umrandungslinie des Rechtecks eine Liniendicke größer als 1 Pixel wählen, so muss das beim Test mit berücksichtigt werden. Die Abmessungen des Rechtecks werden dadurch ja größer. Für ein einfaches Rechteck wie hier lohnt sich dieser Aufwand sicher nicht, da dieser Befehl nur wenige Daten an den X-Server überträgt. Ein besonders datenlastiger Befehl ist dagegen QPainter::drawImage, mit dem Sie QImage-Objekte zeichnen lassen (siehe Kapitel 4.3.1, QImage). Für diesen Fall lohnt sich der Aufwand des zusätzlichen Tests in der Regel immer.
Sandini Bib
4.4 Entwurf eigener Widget-Klassen
351
mousePressEvent, mouseReleaseEvent, mouseMoveEvent, mouseDoubleClickEvent, wheelEvent Mit diesen Events teilt Qt einem Widget mit, dass eine für das Widget relevante Mausaktion stattgefunden hat. Dabei wird mousePressEvent aufgerufen, sobald eine der Maustasten gedrückt wurde und sich der Mauszeiger innerhalb des Widgets befand. Die Methode wird nicht aufgerufen, wenn der Mauszeiger dabei in einem der Unter-Widgets war, da in diesem Fall der Event an das Unterfenster geschickt wird. Wenn Ihr Widget auf Maus-Events reagieren soll, überschreiben Sie einige oder alle dieser Methoden. Innerhalb der Methode können Sie dann Fallunterscheidungen vornehmen, welche Taste gedrückt oder losgelassen wurde, an welcher Stelle sich der Mauszeiger befand usw. Sollte der Maus-Event den Zustand Ihres Widgets ändern, so rufen Sie gegebenenfalls die Methode QWidget::repaint auf, um den neuen Zustand auf dem Bildschirm darzustellen. Geben Sie dabei möglichst den Ausschnitt an, in dem sich die Zustandsänderung auswirkt, damit nicht das ganze Widget neu gezeichnet werden muss. Rufen Sie anschließend die nötigen Signalmethoden auf, um die Zustandsänderung den angeschlossenen Objekten mitzuteilen. Testen Sie möglichst, ob sich der Zustand wirklich verändert hat. Ein Neuzeichnen und das Aussenden eines Signals kann unter Umständen lange dauern, es sollte von daher nicht unnötig vorgenommen werden. Sobald eine Maustaste gedrückt und gehalten wird, gehen alle folgenden MausEvents an dieses Widget, auch wenn sich der Mauszeiger aus dem Widget herausbewegt. Eine Bewegung des Mauszeigers bei gedrückter Taste führt zu einem Aufruf von mouseMoveEvent. Wird eine Maustaste losgelassen, so wird mouse ReleaseEvent aufgerufen. Erst wenn alle Maustasten wieder losgelassen wurden, können spätere Maus-Events an ein anderes Widget geschickt werden. Standardmäßig wird die Methode mouseMoveEvent nur dann aufgerufen, wenn während der Mausbewegung mindestens eine der Maustasten gedrückt ist. Auf diese Weise erzeugt eine normale Mausbewegung keine unnötigen Events. Ist Ihr Widget darauf angewiesen, die Bewegung der Maus auch ohne gedrückte Maustaste nachzuvollziehen, so müssen Sie für Ihr Widget die Methode setMouse Tracking (true) aufrufen. Dann erhalten Sie bei jeder Mausbewegung, bei der sich der Mauszeiger innerhalb des Widgets befindet, einen mouseMoveEvent. Allen Methoden wird ein Objekt der Klasse QMouseEvent übergeben. Diese Klasse enthält eine Reihe von Informationen über den Zeitpunkt des Maus-Events, die mit verschiedenen Methoden ermittelt werden können. Mit der Methode pos können Sie die Position des Mauszeigers zum Zeitpunkt des Events – relativ zur oberen linken Ecke des Widgets – erfragen. Mit der Methode globalPos erhalten Sie die Position relativ zur linken oberen Bildschirmecke. Beachten Sie, dass die Position des Mauszeigers auch außerhalb des Widgets liegen kann, wenn die Maus nach dem Drücken einer Taste noch bewegt wird. Mit der Methode button
Sandini Bib
352
4 Weiterführende Konzepte der Programmierung in KDE und Qt
können Sie die Maustaste ermitteln, die den Event ausgelöst hat. Mögliche Rückgabewerte sind LeftButton, RightButton, MidButton oder NoButton. Nur einer dieser Werte kann hier zurückgegeben werden. Werden zwei Maustasten »gleichzeitig« gedrückt, werden zwei mousePressEvents erzeugt. Bei einem mouseMoveEvent ist der Rückgabewert von button grundsätzlich NoButton. Mit der Methode state können Sie den Zustand der Maustasten und der Tasten (ª), (Strg) und (Alt) auf der Tastatur zum Zeitpunkt des Events – genauer gesagt unmittelbar vor dem Event – ermitteln. Der Rückgabewert ist eine Oder-Kombination der Werte LeftButton, RightButton, MidButton, ShiftButton, AltButton und ControlButton. Der Zustand der Tasten ist oftmals wichtig, um zu entscheiden, welche Aktion auszuführen ist. So kann zum Beispiel eine gedrückte (Strg)-Taste bedeuten, dass eine Datei kopiert anstatt verschoben werden soll. Eine gedrückte (ª)-Taste soll oft bewirken, dass eine Markierung bis zur aktuellen Mausposition ausgedehnt werden soll. Da der Zustand, den state zurückliefert, unmittelbar vor dem Event ermittelt wurde, ist beispielsweise bei einem mousePressEvent, der durch die linke Maustaste erzeugt wurde, das Bit von LeftButton im Rückgabewert von state noch nicht gesetzt. Sie können auch die Methode stateAfter benutzen, die den Zustand der Maustasten und Tasten nach dem Event-Ereignis zurückliefert. Unter bestimmten Umständen kann es vorkommen, dass ein Widget den einen oder anderen Maus-Event nicht bekommt. So sollten Sie sich nicht immer darauf verlassen, dass zu einem mousePressEvent auch ein mouseReleaseEvent gesendet wird. Solch ein Fehl-Event tritt meist dann auf, wenn Ihre Applikation ein modales Dialogfenster (QDialog oder QSemiModal) öffnet. Alle weiteren Maus-Events für das Widget werden dann ignoriert und nicht weitergeleitet. Sie sollten also darauf achten, dass Sie ein modales Dialogfenster möglichst als Reaktion auf ein mouseReleaseEvent und nicht auf ein mousePressEvent öffnen. Ein weiterer Maus-Event wird der Methode mouseDoubleClickEvent geliefert. Diese Methode wird immer dann aufgerufen, wenn eine Maustaste innerhalb kurzer Zeit zweimal betätigt wird. Die erste Betätigung löst einen Aufruf von mousePress Event aus, die zweite einen Aufruf von mouseDoubleClickEvent. Eine dritte würde wieder mousePressEvent aufrufen, eine vierte wieder mouseDoubleClickEvent usw. Wie klein der Abstand zwischen zwei Mausklicks sein muss, damit mouseDoubleClickEvent ausgelöst wird, kann mit der statischen Methode QApplication::set DoubleClickInterval eingestellt werden. Die Standardimplementierung von mouseDoubleClickEvent ruft nur die Methode mousePressEvent auf, so dass der Doppelklick genau wie zwei einzelne Klicks behandelt wird. Da ein Doppelklick für den Anwender oft nicht leicht einzugeben ist, ist als Vorgabe für KDE-Programme festgelegt, dass der Doppelklick möglichst nicht benutzt werden soll. Ein einzelner Klick auf ein Objekt soll bereits eine Aktion auslösen. Dadurch sind KDE-Programme von der Bedienungsführung her mit fast allen Internet-Browsern konsistent, bei denen ebenfalls das
Sandini Bib
4.4 Entwurf eigener Widget-Klassen
353
Anklicken eines Links die Verfolgung dieses Links bewirkt. Sie sollten sich möglichst an diese Vorgabe halten, um eine einheitliche Bedienung aller KDE-Programme zu gewährleisten. In diesem Fall lassen Sie mouseDoubleClickEvent einfach unverändert. Wollen Sie dagegen Doppelklicks speziell behandeln, überschreiben Sie die Methode mouseDoubleClickEvent. Beachten Sie aber dabei, dass vor der Ausführung dieser Methode bereits einmal die Methode mousePressEvent ausgeführt wurde. Eventuell müssen Sie die Aktion, die in dieser Methode ausgeführt wurde, wieder rückgängig machen. Wollen Sie verhindern, dass ein Doppelklick aus Versehen zweimal die Aktion eines einzelnen Klicks auslöst, überschreiben Sie die Methode mouseDoubleClickEvent und führen in dieser Methode nichts aus. So wird der zweite Klick des Doppelklicks einfach ignoriert. Oftmals müssen Sie in Ihrem Widget zwischen einem Klicken (Click) und einem Ziehen (Drag) unterscheiden. Beim Klicken wird die Maustaste nur kurz gedrückt und sofort wieder losgelassen. Beim Ziehen wird die Maustaste gedrückt, die Maus bewegt und dann an der Zielposition die Taste wieder losgelassen. Da aber auch beim Klicken die Maus aus Versehen ein kleines Stück bewegt werden kann, ist die Unterscheidung nicht leicht. Am besten unterscheidet man Klicken und Ziehen durch die Entfernung, die mit der Maus zurückgelegt wurde, und die Zeitspanne, die zwischen dem Drücken und Loslassen der Maustaste verstrichen ist. Gängig ist dabei eine Entfernung von mehr als zehn Pixel oder eine Zeitspanne von mehr als 300 Millisekunden. Ist eine der Bedingungen überschritten, wird die Aktion ausgeführt, die mit dem Ziehen verknüpft ist. Eine typische Implementierung der Maus-Event-Methoden wollen wir hier kurz vorstellen. In diesem Fall wird zwischen dem Ziehen und dem Klicken mit der linken Maustaste unterschieden. Die rechte Maustaste öffnet ein Kontextmenü. Die mittlere Maustaste hat keine Bedeutung. Die Struktur der Klasse könnte beispielsweise so aussehen: class MyWidget : public QWidget { Q_OBJECT public: MyWidget (QWidget *parent = 0, const char *name = 0); ~MyWidget () {} .... protected: void mousePressEvent (QMouseEvent *ev); void mouseMoveEvent (QMouseEvent *ev); void mouseReleaseEvent (QMouseEvent *ev); .... private: bool leftDown; // Ist true, wenn linke Maustaste gedrückt bool dragging; // Ist true, wenn gezogen statt // geklickt wird
Sandini Bib
354
4 Weiterführende Konzepte der Programmierung in KDE und Qt
QTime timer; QPoint startPoint; QPopupMenu *kontext; } MyWidget::MyWidget (QWidget *parent, const char* name) : QWidget (parent, name), leftDown (false) { .... } void MyWidget::mousePressEvent (QMouseEvent *ev) { if (leftDown) return; // Wenn linke Taste gedrückt, // hat die rechte keine Auswirkung if (ev->button() == RightButton) kontext->exec (ev->globalPos()); else if (ev->button() == LeftButton) { // Linke Maustaste gedrückt: // Zuerst Klicken annehmen (dragging auf false) // und Zeitpunkt und Position merken leftDown = true; dragging = false; timer.start(); startPoint = ev->pos(); } } void MyWidget::mouseMoveEvent (QMouseEvent *ev) { // Nur bei gedrückter linker Maustaste relevant if (!leftDown) return; if (!dragging) if (timer.elapsed() >= 300 || Q_ABS (startPoint.x() – ev->pos().x()) > 10 || Q_ABS (startPoint.y() – ev->pos().y()) > 10) dragging = true; if (dragging) { // Eventuell bereits eine Aktion ausführen, zum // Beispiel ein Objekt auf dem Bildschirm // verschieben } } void MyWidget::mouseReleaseEvent (QMouseEvent *ev) { // Nur linke Maustaste relevant
Sandini Bib
4.4 Entwurf eigener Widget-Klassen
355
if (!leftDown || ev->button() != LeftButton) return; // Falls die Maus nicht bewegt worden ist, aber mehr // als 300 ms vergangen sind, muss dragging auf true // gesetzt werden. Dazu rufen wir einfach nochmals // mouseMoveEvent auf. mouseMoveEvent (ev); leftDown = false; if (dragging) // Aktion für das Ziehen ausführen else // Aktion für das Klicken ausführen }
Auch das zusätzliche Scroll-Rädchen, das viele Mäuse inzwischen bieten, kann unter Qt genutzt werden. Eine Bewegung des Rads bewirkt einen Aufruf der Event-Methode wheelEvent. Im übergebenen Event-Objekt der Klasse QWheelEvent ist neben den Methoden state, pos und globalPos (identisch mit den gleichnamigen Methoden in QMouseEvent) noch eine weitere Methode implementiert: Mit der Methode delta können Sie ermitteln, um wie viel das Rad seit dem letzten Aufruf von wheelEvent gedreht worden ist. Ein positiver Wert bedeutet dabei, dass das Rad vom Anwender weg bewegt wurde, ein negativer Wert, dass das Rad auf den Anwender zu bewegt wurde. Da Mäuse mit Rad immer mehr Verbreitung finden, empfiehlt es sich, diesen Event zu implementieren, sofern es sinnvoll ist. Achten Sie jedoch auf jeden Fall darauf, dass Ihr Widget auch mit einer Maus ohne Rad den vollen Funktionsumfang bietet. Überschreiben Sie die Methode wheelEvent, und rufen Sie in dieser Methode die Methode accept des übergebenen QWheelEvent-Objekts auf.
keyPressEvent, keyReleaseEvent Eine Eingabe an der Tastatur wird einem Widget über die beiden Event-Methoden keyPressEvent und keyReleaseEvent mitgeteilt. Dabei erhält dasjenige Widget, das den Tastaturfokus besitzt, den Event (siehe Kapitel 3.2.3, Die wichtigsten Widget-Eigenschaften, Abschnitt Tastaturfokus). Jedes Widget sollte möglichst vollständig (wenn auch vielleicht etwas unkomfortabler) über die Tastatur gesteuert werden können. Bei der Entwicklung eines neuen Widgets sollten Sie diese Vorgabe berücksichtigen. Daher sollten Sie eine oder beide dieser Event-Methoden überschreiben. Der X-Server bietet eine sehr mächtige Kontrolle über die Tastatur. Die Methode keyPressEvent wird aufgerufen, sobald eine Taste gedrückt wird. Weitere keyPressEvents werden generiert, wenn der Anwender die Taste lange Zeit gedrückt hält, so dass die automatische Tastenwiederholung einsetzt. Wird die Taste wieder losgelassen, wird die Methode keyReleaseEvent aufgerufen. Auf diese
Sandini Bib
356
4 Weiterführende Konzepte der Programmierung in KDE und Qt
Weise kann die Applikation auch testen, ob mehrere Tasten gleichzeitig gedrückt sind, indem sie über die gedrückten und losgelassenen Tasten Buch führt. Jede Taste der Tastatur erzeugt einen Event, also auch die Tasten (ª), (Strg), (Alt), (Esc), die Funktionstasten (F1) bis (F12), die Cursor-Tasten usw. Die beiden Methoden erhalten als ersten Parameter ein Objekt der Klasse QKeyEvent, das nähere Informationen zum Event enthält. Mit der Methode QKeyEvent::key können Sie ermitteln, welche Taste den Event ausgelöst hat. Den int-Wert, den diese Methode zurückliefert, können Sie mit Konstanten vergleichen, die in Qt definiert sind. Diese Konstanten tragen zum Beispiel die Namen Key_A bis Key_Z (für die Tasten (A) bis (Z)), Key_0 bis Key_9 (für die Tasten (0) bis (9)), Key_F1 bis Key_F12 (für die Funktionstasten (F1) bis (F12)), Key_Left, Key_Right, Key_Up und Key_Down (für die Cursor-Tasten). Eine vollständige Liste der Konstanten finden Sie in der Datei qnamespace.h. Diese Konstanten sind innerhalb der Klasse Qt definiert, von der alle wichtigen Klassen abgeleitet sind. Innerhalb von Methoden können Sie diese Konstanten daher ohne Zusatz benutzen; außerhalb (z.B. in globalen Funktionen wie der main-Funktion) müssen Sie die Klassenspezifikation Qt:: voranstellen. Die folgende Implementierung der Methoden keyPressEvent und keyReleaseEvent könnte zum Beispiel in einem Action-Spiel dazu dienen, immer den aktuellen Zustand aller Cursor-Tasten zu ermitteln: class GameWidget : public QWidget { Q_OBJECT public: GameWidget (QWidget *parent = 0, const char *name = 0); ~GameWidget () {} protected: void keyPressEvent (QKeyEvent *ev); void keyReleaseEvent (QKeyEvent *ev); private: bool up, down, left, right; } GameWidget::GameWidget (QWidget *parent, const char *name) : QWidget (parent, name), up (false), down (false), left (false), right (false) { .... } void GameWidget::keyPressEvent (QKeyEvent *ev) {
Sandini Bib
4.4 Entwurf eigener Widget-Klassen
357
ev->accept (); switch (ev->key()) { case Key_Left : left = true; break; case Key_Right: right = true; break; case Key_Up : up = true; break; case Key_Down : down = true; break; default: ev->ignore(); } } void GameWidget::keyReleaseEvent (QKeyEvent *ev) { ev->accept (); switch (ev->key()) { case Key_Left : left = false; break; case Key_Right: right = false; break; case Key_Up : up = false; break; case Key_Down : down = false; break; default: ev->ignore(); } }
Diese Implementierung enthält bereits die beiden Methoden QKeyEvent::accept und QKeyEvent::ignore. Durch diese Methoden entscheiden Sie, ob Sie den Tastatur-Event benutzen konnten (accept) oder nicht (ignore). Dieser Zustand wird im QKeyEvent-Objekt gespeichert. Wenn Sie den Event nicht benutzt haben, so wird er an das Vater-Widget weitergereicht. Vergessen Sie also nicht, accept aufzurufen, wenn Sie einen Event benutzt haben, da er sonst auch noch auf andere Widgets wirken könnte. Das QKeyEvent-Objekt besitzt weiterhin die Methode ascii, mit der Sie ermitteln können, welches ASCII-Zeichen durch den Tastendruck erzeugt wird. Diese Methode leistet sehr gute Dienste, wenn Sie eine Texteingabe über die Tastatur im Widget erlauben wollen. Für die Buchstaben, Zahlen, Sonderzeichen und einige Steuerzeichen (zum Beispiel die (ÿ__)-Taste oder die (¢)-Taste) wird der normale ASCII-Code geliefert. Für Sondertasten, denen kein ASCII-Code zugeordnet ist (z.B. für die Funktionstasten (F1) bis (F12), (ª), (Alt), (Strg) und die Cursor-Tasten), wird der Wert 0 zurückgeliefert. Einige Zeichen – insbesondere länderspezifische Zeichen – werden durch zwei Tasten erzeugt, zum Beispiel ñ, Â oder é. Bei der Eingabe eines solchen Zeichens wird ein Tastatur-Event erzeugt, der in ascii den korrekten ASCII-Wert enthält und in key den Wert 0 (da es nicht eine eindeutige Taste war, die dieses Zeichen erzeugte). Beachten Sie, dass Sie solche Zeichen in Linux nicht eingeben können, wenn Sie im X-Server als Tastaturmodus No Dead Key gewählt haben.
Sandini Bib
358
4 Weiterführende Konzepte der Programmierung in KDE und Qt
Die Methode QKeyEvent::text liefert Ihnen das eingegebene Zeichen als QString zurück. Das hat den Vorteil, dass Sie auch alle Unicode-Zeichen mit dieser Methode erfragen können. Die (ÿ__)-Taste sowie (ª)+(ÿ__) haben in Qt die Spezialbedeutung, dass man mit ihnen den Tastaturfokus zwischen den Widgets wechseln kann. Deshalb werden Tastatur-Events, die die Tabulator-Taste betreffen, in der Regel nicht an ein Widget weitergeleitet. Wenn Ihr Widget die Tabulator-Events benötigt – zum Beispiel ein Widget mit Texteingabe, in das man auch Tabulatoren einfügen kann –, überschreiben Sie am besten die virtuelle Methode focusNextPrevChild in Ihrem Widget. Wenn diese Methode false zurückliefert, wird der Tabulator-Event an das Widget weitergeleitet. Eine Implementierung kann beispielsweise so aussehen: class MyWidget : public QWidget { .... protected: bool focusNextPrevChild (bool) {return false;} // Jetzt erhalten die Tastatur-Event-Methoden // auch Tabulator-Events void keyPressEvent (QKeyEvent *ev); }
Wenn Ihr Widget das einzige Unter-Widget ist, das den Tastaturfokus erhalten kann – weil es zum Beispiel das einzige Widget ist oder alle anderen Widgets die focusPolicy von NoFocus besitzen –, werden Tabulator-Events automatisch an das Widget weitergeleitet. In diesem Fall brauchen Sie die Methode focusNextPrev Child nicht zu überschreiben. Bedenken Sie, dass ein Dialog eventuell nicht mehr vollständig über die Tastatur bedient werden kann, wenn ein Widget die Tabulator-Events für sich beansprucht. Es ist dann nicht mehr möglich, andere Widgets mit der (ÿ__)-Taste zu wählen, wenn dieses Widget einmal den Fokus erhalten hat. In diesem Fall kann der Fokus nur noch mit der Maus oder mit einem Accelerator ((Alt) zusammen mit einer anderen Taste) gewechselt werden.
focusInEvent, focusOutEvent Diese beiden Event-Methoden werden aufgerufen, wenn das Widget den Tastaturfokus erhält bzw. verliert. Das übergebene Objekt der Klasse QFocusEvent enthält keine weiteren relevanten Informationen. Wenn Ihr Widget auf Tastatur-Events reagieren soll, dann sollte am Aussehen des Widgets erkennbar sein, ob es den Tastaturfokus besitzt oder nicht. So kann der Anwender erkennen, in welchem Widget eine Texteingabe wirkt. Der Unterschied im Aussehen sollte bereits in paintEvent realisiert sein. Meist reicht es daher, in bei-
Sandini Bib
4.4 Entwurf eigener Widget-Klassen
359
den Methoden die Methode repaint des Widgets aufzurufen, die das gesamte Widget neu zeichnet. Das ist auch die Default-Implementierung dieser Methoden, so dass Sie sie in der Regel nicht überschreiben müssen.
moveEvent, resizeEvent Die Methode moveEvent wird aufgerufen, wenn ein Widget bewegt wird. Bei einem Toplevel-Widget kann dies zum Beispiel durch den Anwender geschehen, der das Fenster an der Titelleiste verschoben hat. Für Unter-Widgets ist in der Regel ein Aufruf der Methode move oder setGeometry Auslöser für diesen Event. Diese Methoden können beispielsweise vom Layout-Management aufgerufen worden sein. Das übergebene QMoveEvent-Objekt enthält die alte Position des Widgets, die mit der Methode oldPos ermittelt werden kann, sowie die neue Position, die Sie mit pos erhalten. Das Verschieben eines Widgets hat in der Regel keine Relevanz für das Widget. Falls Teile des Widgets neu gezeichnet werden müssen, wird bereits automatisch paintEvent aufgerufen. Diese Methode müssen Sie also nur in Spezialfällen überschreiben. Die Methode resizeEvent wird bei einer Größenänderung des Widgets aufgerufen. Bei einem Toplevel-Widget kann diese Änderung durch den Anwender erfolgt sein, für Unter-Widgets durch die Aufrufe der Methoden resize oder setGeometry. In der Regel reicht es aus, in dieser Methode die Methode repaint des Widgets aufzurufen, um das Widget erneut zu zeichnen. Dies ist auch die Default-Implementierung, so dass Sie diese Methode nur selten überschreiben müssen. Wenn Sie zusätzliche Berechnungen mit der neuen Größe durchführen müssen, können Sie diese Methode überschreiben. Aus dem übergebenen Objekt der Klasse QResizeEvent können Sie mit der Methode oldSize die vorherige Größe und mit der Methode size die neue Größe des Widgets ermitteln. Wenn Ihr Widget Unter-Widgets enthält, können Sie in dieser Methode beispielsweise die Position und Größe dieser Unter-Widgets von Hand anpassen, so wie es in Kapitel 3.6.2, Anordnung der Widgets im resize-Event, beschrieben wird.
enterEvent, leaveEvent Diese Event-Methoden werden aufgerufen, sobald die Maus in den rechteckigen Bereich des Widgets eintritt bzw. diesen Bereich verlässt. Sie können diese Methoden zum Beispiel überschreiben, falls ein Widget sein Aussehen ändern soll, wenn sich die Maus über ihm befindet. Die Default-Implementierung bewirkt nichts.
dragEnterEvent, dragMoveEvent, dragLeaveEvent, dropEvent Diese Event-Methoden werden speziell für Drag&Drop benutzt. Nähere Informationen hierzu finden Sie in Kapitel 4.15.2, Drag&Drop.
Sandini Bib
360
4 Weiterführende Konzepte der Programmierung in KDE und Qt
showEvent, hideEvent, closeEvent Diese Spezial-Event-Methoden werden Sie nur selten überschreiben müssen. Die Methoden showEvent und hideEvent werden aufgerufen, nachdem das Widget mit show angezeigt oder mit hide wieder versteckt wurde. Wenn Sie zum Beispiel verhindern wollen, dass ein Fenster versteckt werden kann, überschreiben Sie hideEvent und führen darin die Methode show aus. Die Methode closeEvent wird aufgerufen, wenn der Anwender auf den X-Button (meist am linken Rand der Titelzeile eines Toplevel-Widgets) klickt bzw. den Befehl SCHLIESSEN aus dem Fenstermenü (das Icon am linken Rand der Titelzeile) wählt. Sie können bestimmen, was in diesem Fall geschehen soll, indem Sie diese Methode überschreiben. Das Event-Objekt der Klasse QCloseEvent enthält zwei Methoden, accept und ignore. Mit diesen Methoden setzen Sie ein Flag innerhalb des Objekts, das nach der Rückkehr aus der Methode ausgewertet wird. Wenn Sie accept aufrufen (wie es die Default-Implementierung der Methode closeEvent macht), wird das Fenster nach der Rückkehr mit der Methode hide versteckt. Wenn Sie die Methode closeEvent überschreiben und die Methode ignore des übergebenen Objekts aufrufen, bleibt das Fenster unverändert bestehen. Wenn Sie das Fenster vollständig löschen wollen, können Sie die Methode zum Beispiel folgendermaßen implementieren: void MyWidget::closeEvent (QCloseEvent *ev) { ev->ignore(); delete this; }
Auf diese Weise wird das Fenster gelöscht. Dazu muss es natürlich mit new auf dem Heap angelegt worden sein. Beachten Sie unbedingt, dass Sie nach dem Löschen mit delete this nicht mehr auf Objektvariablen und virtuelle Methoden zugreifen dürfen, da das Widget im Speicher nicht mehr existiert. Achten Sie auch darauf, dass beim Löschen des letzten Fensters das Programm beendet werden muss, da der Anwender sonst keine andere (reguläre) Möglichkeit mehr hat, das Programm zu beenden. Die Klasse KMainWindow, die ein Hauptfenster eines KDE-Programms erzeugt, benutzt diese Event-Methode in der beschriebenen Art. Beim Schließen des letzten Fensters wird automatisch die Applikation beendet. Ausführlichere Informationen darüber, wie Sie in dieser Klasse das Schließen eines Fensters noch genauer kontrollieren können, finden Sie in Kapitel 3.51, Ableiten einer eigenen Klasse von KMainWindow.
Sandini Bib
4.4 Entwurf eigener Widget-Klassen
4.4.2
361
Beispiel: Festlegen einer eindimensionalen Funktion
Als Beispiel für ein selbst definiertes GUI-Element wollen wir nun ein Widget entwerfen, das die Festlegung einer eindimensionalen Funktion mit Werte- und Definitionsbereich von 0 bis 1 ermöglicht (siehe Abbildung 4.47). Solche Funktionen werden z.B. für die Gammakorrektur, Farb-, Helligkeits- und Kontraständerungen eingesetzt.
Abbildung 4-47 Widget zur Einstellung einer eindimensionalen Funktion
Das Widget soll eine im Konstruktor festgelegte Anzahl von Stützstellen mit gleichem Abstand haben, zwischen denen linear interpoliert wird. Jede Stützstelle wird durch einen kleinen Kreis repräsentiert, der mit der Maus nach oben oder unten verschoben werden kann. Ebenso sollen die Stützstellen mit den Pfeiltasten verschoben werden können. Gehen wir die fünf Schritte zum Entwurf eines Widgets der Reihe nach durch: 1. Es gibt mehrere Möglichkeiten, wie das Widget eine Änderung durch ein Signal mitteilen könnte. Es könnte den Index und den neuen Wert der geänderten Stützstelle liefern. Dieses Vorgehen ist aber ungünstig, falls gleichzeitig mehrere Stützstellen geändert werden, z.B. durch ein Reset o. Ä. Das Widget könnte im Signal ein Array mit den Werten der Stützstellen liefern. Eine dritte Möglichkeit wäre, ein Signal zu benutzen, das gar keine Parameter hat. In diesem Fall muss der Slot, der mit dem Signal verbunden wird, die Werte der Stützstellen z.B. über eine eigene Methode der Klasse besorgen. In unserem Fall wollen wir die zweite Variante implementieren. Die Deklaration des Signals sieht dann etwa wie folgt aus: signals: void changed (int m, const double *val);
2. Die Anzahl der Stützstellen soll im Konstruktor festgelegt werden und danach nicht mehr zu ändern sein. Über eine Methode setValues sollen alle Stützstellen aus einem Array von Werten festgelegt werden können. Außerdem soll es
Sandini Bib
362
4 Weiterführende Konzepte der Programmierung in KDE und Qt
noch drei einfache Methoden geben, um die Stützstellen auf Standardwerte zu legen: linear setzt die Stützstellen auf eine Gerade mit der Steigung 1, negativlinear auf eine Gerade mit der Steigung -1 und gamma auf eine Gammakorrekturkurve zu einem Parameter g. Diese drei Methoden werden als Slots implementiert, so dass sie sehr leicht z.B. durch einen Button oder einen Schieberegler aufgerufen werden können. Wir erhalten somit die Deklaration der Slots und Methoden, die als public definiert werden: public: // Setzen von einem Wert oder allen Werten void setValue (int n, double v); void setValues (const double *val); // Abfrage der Werte und der Stützstellenanzahl const double *values (); int number (); public slots: // Initialisieren auf drei verschiedene Arten void linear (); void negative_linear (); void gamma (double g);
3. Keines der bereits in Qt oder KDE definierten Widgets eignet sich als Basisklasse. Wir wählen also QWidget als Basis. 4. Wir implementieren neue Versionen der Event-Routinen für paintEvent, mousePressEvent, mouseMoveEvent, mouseReleaseEvent, keyPressEvent, keyRelease Event, focusInEvent, focusOutEvent und resizeEvent. Die Stützstellen werden im Widget durch kleine Kreise, so genannte Handles, dargestellt, die durch gerade Linien verbunden sind. Unabhängig vom neu zu zeichnenden Ausschnitt werden hier im Beispiel alle Zeichenbefehle zum X-Server geschickt, da sie sehr einfach sind und kaum Aufwand bedeuten. Eines der Handles ist aktiv, die anderen sind inaktiv. Das aktive Handle wird in Rot dargestellt, falls das Widget den Tastaturfokus hat, sonst in der normalen Textfarbe. Mit den Pfeiltasten (æ) und (Æ) oder durch einen Mausklick kann man das aktive Handle auswählen. Damit es nicht zu ungewollten Effekten kommt, werden die Pfeiltasten (æ) und (Æ) ignoriert, während die Maustaste noch gedrückt ist. Eine Bewegung der Maus mit gedrückter Taste nach oben oder unten, die Pfeiltasten (½) und (¼) sowie die Tasten für (Bild½) und (Bild¼) ändern den Wert der aktiven Stützstelle. Dabei wird die Darstellung auf dem Bildschirm aktualisiert, und das Signal, das die Änderung anzeigt, wird gesendet. Die Methoden für focusInEvent und focusOutEvent sorgen dafür, dass das aktive Handle nur dann hervorgehoben dargestellt wird, wenn unser Widget den Tastaturfokus hat. Anstatt allerdings das komplette Widget neu zu zeichnen, wird nur das aktive Handle neu dargestellt.
Sandini Bib
4.4 Entwurf eigener Widget-Klassen
363
5. Da die Handles durch kleine Kreise mit einem Durchmesser von sieben Pixel dargestellt werden, sollten sie einen Mindestabstand von zehn Pixel voneinander haben. Als vernünftige Breite für das Widget legen wir also 10 * (Anzahl Stützstellen – 1) fest. Da das Widget möglichst quadratisch sein sollte, legen wir die Höhe auf den gleichen Wert fest. Damit steht der Rückgabewert von sizeHint fest. Als sizePolicy legen wir fest, dass die von sizeHint angegebene Größe das Minimum darstellt, das Widget aber gern sowohl in der Breite als auch in der Höhe verfügbaren Platz nutzt. sizePolicy liefert also für Breite und Höhe MinimumExpand zurück. Hier folgt nun das komplette Listing für unser Widget: class Function: public QWidget { Q_OBJECT public: Function (int n, QWidget *parent=0, const char *name=0); ~Function (); void setValue (int n, double v); void setValues (const double *val); const double *values () {return m_values;} int number () {return m_number;} QSize sizeHint (); QSizePolicy sizePolicy (); public void void void
slots: linear (); negative_linear (); gamma (double g);
signals: void changed (int m, const double *val); protected: void paintEvent (QPaintEvent *ev); void resizeEvent (QResizeEvent *ev); void keyPressEvent (QKeyEvent *ev); void mousePressEvent (QMouseEvent *ev); void mouseMoveEvent (QMouseEvent *ev); void mouseReleaseEvent (QMouseEvent *ev); void focusInEvent (QFocusEvent *ev); void focusOutEvent (QFocusEvent *ev); private: QPoint position (int n); void setActualIndex (int i); void drawHandle (int i, QPainter *p); double *m_values;
Sandini Bib
364
4 Weiterführende Konzepte der Programmierung in KDE und Qt
int m_number; int actualIndex; bool isChanging; }; Function::Function (int n, QWidget *parent, const char *name) : QWidget (parent, name) { if (n < 2) n = 2; m_number = n; m_values = new double [n]; for (int i = 0; i < n; i++) m_values [i] = 0.0; isChanging = false; actualIndex = 0; } Function::~Function () { delete [] m_values; } void Function::linear () { for (int i = 0; i < m_number; i++) m_values [i] = ((double) i) / (m_number – 1); repaint (); emit changed (m_number, m_values); } void Function::negative_linear () { for (int i = 0; i < m_number; i++) m_values [i] = 1.0 – ((double) i) / (m_number – 1); repaint (); emit changed (m_number, m_values); } void Function::gamma (double g) { for (int i = 0; i < m_number; i++) { double x = ((double) i) / (m_number – 1); m_values [i] = pow (x, g); } repaint (); emit changed (m_number, m_values); }
QPoint Function::position (int n) { if (n < 0 || n >= m_number || m_number < 2) return QPoint (0, 0); return QPoint ((width () – 1) * n / (m_number – 1),
Sandini Bib
4.4 Entwurf eigener Widget-Klassen
(int) ((height () – 1) * (1.0 – m_values [n]))); } void Function::drawHandle (int i, QPainter *p) { if (hasFocus () && i == actualIndex) p->setBrush (red); else p->setBrush (colorGroup ().foreground ()); p->drawEllipse (QRect (position (i) – QPoint (3, 3), QSize (7, 7))); } void Function::setActualIndex (int i) { if (i < 0 || i >= m_number || i == actualIndex) return; int oldIndex = actualIndex; QPainter p (this); actualIndex = i; drawHandle (oldIndex, &p); drawHandle (actualIndex, &p); } void Function::paintEvent (QPaintEvent *) { QPainter p(this); p.setPen (colorGroup().foreground ()); p.moveTo (position (0)); int i; for (i = 1; i < m_number; i++) p.lineTo (position (i)); for (i = 0; i < m_number; i++) drawHandle (i, &p); } void Function::resizeEvent (QResizeEvent *) { repaint (); } void Function::keyPressEvent (QKeyEvent *ev) { switch (ev->key ()) { case Key_Left: if (actualIndex > 0) setActualIndex (actualIndex – 1); break; case Key_Right: if (actualIndex < m_number – 1) setActualIndex (actualIndex + 1); break; case Key_Up:
365
Sandini Bib
366
4 Weiterführende Konzepte der Programmierung in KDE und Qt
setValue (actualIndex, break; case Key_Down: setValue (actualIndex, break; case Key_PageUp: setValue (actualIndex, break; case Key_PageDown: setValue (actualIndex, break; default: ev->ignore ();
m_values [actualIndex] + 0.01);
m_values [actualIndex] – 0.01);
m_values [actualIndex] + 0.1);
m_values [actualIndex] – 0.1);
} } void Function::mousePressEvent (QMouseEvent *ev) { if (ev->button () != LeftButton) return; int index = (ev->x () * (m_number – 1) + width () / 2) / width (); QPoint pos = position (index); if (ev->x () < pos.x () – 3 || ev->x () > pos.x () + 3 || ev->y () < pos.y () – 3 || ev->y () > pos.y () + 3) return; setActualIndex (index); isChanging = true; } void Function::mouseMoveEvent (QMouseEvent *ev) { if (!isChanging) return; setValue (actualIndex, 1.0 – ((double) ev->y ()) / height ()); } void Function::mouseReleaseEvent (QMouseEvent *ev) { if (!isChanging || ev->button () != LeftButton) return; isChanging = false; } void Function::focusInEvent (QFocusEvent *) { drawHandle (actualIndex, &QPainter (this)); } void Function::focusOutEvent (QFocusEvent *) { drawHandle (actualIndex, &QPainter (this)); } QSize Function::sizeHint () {
Sandini Bib
4.4 Entwurf eigener Widget-Klassen
367
return QSize ((m_number – 1) * 10, (m_number – 1) * 10); } QSizePolicy Function::sizePolicy () { return QSizePolicy (MinimumExpanding, MinimumExpanding); } void Function::setValue (int index, double val) { if (val < 0.0) val = 0.0; if (val > 1.0) val = 1.0; if (index < 0 || index >= m_number || m_values [index] == val) return; m_values [index] = val; int x1 = position (QMAX (index – 1, 0)).x (); int x2 = position (QMIN (index + 1, m_number – 1)).x (); repaint (QRect (x1, 0, x2 – x1 + 1, height ())); emit changed (m_number, m_values); }
4.4.3
Beispiel: Dame-Brett
Als zweites Beispiel wollen wir ein Widget implementieren, das ein Dame-Spielbrett mit Steinen auf dem Bildschirm darstellt und die Möglichkeit bietet, einzelne Steine oder Felder auszuwählen (siehe Abbildung 4.48). Es soll zeigen, wie man eine neue Widget-Klasse von der Klasse QTableView ableitet.
Abbildung 4-48 Dame-Spielbrett
Sandini Bib
368
4 Weiterführende Konzepte der Programmierung in KDE und Qt
Im KDE-Projekt gibt es übrigens bisher noch kein Programm für das Dame-Spiel. Wenn Sie also ein solches Programm entwickeln möchten, können Sie gern das hier beschriebene Widget benutzen. Mit geringfügigen Änderungen kann man dieses Widget auch zur Darstellung anderer Spiele wie Schach, Tic Tac Toe, Vier Gewinnt, Schiffeversenken oder Käsekästchen benutzen. Ein Dame-Spiel ist folgendermaßen aufgebaut: Gespielt wird auf einem 8x8 Felder großen Brett mit abwechselnd schwarzen und weißen Feldern. Die weißen Felder sind für das Spiel nicht relevant. Auf den schwarzen Feldern können Spielsteine stehen, die entweder schwarz oder weiß sind und die entweder ein normaler Stein oder eine Dame sind. Unser Widget soll nur die Darstellung des Spielbretts und der Figuren realisieren. Die Funktionalität der erlaubten Züge soll außerhalb des Widgets implementiert sein. Das Widget soll die Möglichkeit bieten, Felder oder Steine per Maus oder Tastatur auszuwählen und diese dann hervorgehoben darzustellen. Da es aber nicht entscheiden kann, welche Markierungen zulässig sind, leitet es die Tastatur- und Maus-Events nur geringfügig verarbeitet durch Signale weiter. Über zusätzliche Methoden können die Steine auf dem Spielfeld bewegt und einzelne Felder als markiert dargestellt werden. Gehen wir auch hier alle fünf Schritte der Reihe nach durch: 1. Der Anwender kann mit der Maus auf das Spielfeld klicken oder die Tastatur benutzen. Diese Events wollen wir etwas aufbereiten und die Daten per Signal der Außenwelt mitteilen. Angeschlossene Slots können dann entscheiden, wie auf diese Events zu reagieren ist, indem sie beispielsweise Felder markiert darstellen lassen oder Steine auf dem Brett bewegen. Damit Felder markiert, aber auch einzelne Steine mit der Maus von einem Feld zum anderen gezogen werden können, benötigen wir drei Signale für die Meldung der drei MausEvents: mousePressEvent, mouseMoveEvent und mouseReleaseEvent. Die Signale liefern dabei nicht die Mausposition, sondern das Feld, auf dem die Maus gerade steht. Für die Maus-Events wird nur die linke Maustaste berücksichtigt. Andere Maustasten haben keine Wirkung. Bei Tastatur-Events ist es nur wichtig festzustellen, wenn eine Taste betätigt wird, und nicht, wann sie losgelassen wird. Daher reicht hier ein Signal, das den Tastatur-Code und das erzeugte ASCII-Zeichen übergibt. So kann der angeschlossene Slot sehr einfach auf bestimmte Buchstaben oder auf die Pfeiltasten reagieren. Die Deklaration unserer Signalmethoden sieht nun so aus: signals: void pressedAt (int x, int y); void movedTo (int x, int y); void releasedAt (int x, int y); void keyPressed (int key);
Sandini Bib
4.4 Entwurf eigener Widget-Klassen
369
2. Wir benutzen eine Methode, die alle Markierungen löscht. Diese Methode bekommt den Namen resetAllMarks und wird als Slot definiert. Weiterhin gibt es eine Methode, setField, mit der wir einen Stein auf ein Feld des Bretts setzen können. Eine weitere Methode, setMark, dient dazu, ein Feld des Bretts hervorgehoben darzustellen. Unsere Methoden, die den Zustand des Widgets ändern, haben nun folgende Deklaration: public: enum Piece {Empty, BlackMan, WhiteMan, BlackKing, WhiteKing}; void setField (int x, int y, Piece contents); void setMark (int x, int y, bool mark); public slots: void resetAllMarks ();
3. Als Basisklasse benutzen wir die Klasse QTableView, da diese Klasse bereits viel Funktionalität für die Darstellung von Tabellen enthält. So werden automatisch Rollbalken zum Widget hinzugefügt, wenn der Platz nicht ausreichen sollte. Das Innere des Widgets ist in Zellen unterteilt, die mit der virtuellen Methode paintCell einzeln gezeichnet werden können. In unserem Beispiel entspricht eine Zelle einem Feld auf dem Spielbrett. 4. Um die Maus- und Tastatur-Events verarbeiten und weiterleiten zu können, müssen wir die Event-Methoden mousePressEvent, mouseMoveEvent, mouseReleaseEvent und keyPressEvent überschreiben. Die Methode keyReleaseEvent benötigen wir nicht. Zum Zeichnen des Inhalts überschreiben wir die virtuelle Methode paintCell der Klasse QTableView. Diese Methode wird innerhalb der Methode paintEvent automatisch für jede Zelle aufgerufen, die vom Neuzeichnen betroffen ist. Die Methode paintEvent brauchen wir nicht mehr zu überschreiben, da sie bereits in QTableView geeignet überschrieben wurde. 5. Für die Größe eines Feldes auf dem Spielbrett wählen wir 40 Pixel. Die empfohlene Gesamtgröße, die sizeHint zurückgeben soll, ergibt bei einem 8x8 Felder großen Brett 320x320 Pixel. Als sizePolicy legen wir für Höhe und Breite den Wert Maximum fest, da es keinen Sinn macht, das Spielfeld größer zu machen – die einzelnen Felder vergrößern sich dabei nicht –, das Spielfeld aber durchaus auch in einem kleineren Widget bedient werden kann, indem man die Rollbalken des Fensters nutzt. Das gesamte Listing für unsere Widget-Klasse sieht folgendermaßen aus: class DraughtBoard : public QTableView { Q_OBJECT public: DraughtBoard(QWidget *parent=0, const char *name=0); ~DraughtBoard() {}
Sandini Bib
370
4 Weiterführende Konzepte der Programmierung in KDE und Qt
enum Piece {Empty, BlackMan, WhiteMan, BlackKing, WhiteKing}; void setField (int x, int y, Piece contents); Piece field (int x, int y); void setMark (int x, int y, bool mark); QSize sizeHint () {return QSize (320, 320);} QSizePolicy sizePolicy () {return QSizePolicy (Maximum, Maximum);} public slots: void resetAllMarks (); signals: void pressedAt (int x, int y); void movedTo (int x, int y); void releasedAt (int x, int y); void keyPressed (int key); protected: void paintCell (QPainter *p, int x, int y); void mousePressEvent (QMouseEvent *ev); void mouseMoveEvent (QMouseEvent *ev); void mouseReleaseEvent (QMouseEvent *ev); void keyPressEvent (QKeyEvent *ev); private: Piece boardData [8][8]; bool marks [8][8]; };
DraughtBoard::DraughtBoard (QWidget *parent, const char *name) : QTableView (parent, name) { setTableFlags (Tbl_autoScrollBars | Tbl_smoothScrolling); setCellWidth (40); setCellHeight (40); setNumRows (8); setNumCols (8); int i, j; for (i = 0; i < 8; i++) for (j = 0; j < 8; j++) { boardData [i][j] = Empty; marks [i][j] = false; }
Sandini Bib
4.4 Entwurf eigener Widget-Klassen
} void DraughtBoard::setField (int x, int y, Piece contents) { if (x < 1 || x > 8 || y < 1 || y > 8 || field (x, y) == contents) return; boardData [x – 1][y – 1] = contents; updateCell (x – 1, y – 1, false); } DraughtBoard::Piece DraughtBoard::field (int x, int y) { if (x < 1 || x > 8 || y < 1 || y > 8) return Empty; else return boardData [x – 1][y – 1]; } void DraughtBoard::setMark (int x, int y, bool mark) { if (x < 1 || x > 8 || y < 1 || y > 8 || marks [x – 1][y – 1] == mark) return; marks [x – 1][y – 1] = mark; updateCell (x – 1, y – 1, false); } void DraughtBoard::resetAllMarks () { int i, j; for (i = 1; i setBrush (coin); p->setPen (NoPen); p->drawEllipse (w1, h * 5 / 16, w2, h / 2); p->drawRect (w1, h * (king ? 5 : 7) / 16, w2, h * (king ? 2 : 1) / 8); p->setPen (line); p->drawEllipse (w1, h * (king ? 1 : 3) / 16, w – 2 * w1, h / 2); p->drawArc (w1, h * 5 / 16, w2, h / 2, 2880, 2880); if (king) p->drawArc (w1, h * 3 / 16, w2, h / 2, 2880, 2880); p->drawLine (w1, h * (king ? 5 : 7) / 16, w1, h * 9 / 16); p->drawLine (w – w1 – 1, h * (king ? 5 : 7) / 16, w – w1 – 1, h * 9 / 16); } void DraughtBoard::mousePressEvent (QMouseEvent *ev) { emit (pressedAt (findCol (ev->x ()), findRow (ev->y ()))); } void DraughtBoard::mouseMoveEvent (QMouseEvent *ev){ emit (movedTo (findCol (ev->x ()), findRow (ev->y ()))); } void DraughtBoard::mouseReleaseEvent (QMouseEvent *ev) { emit (releasedAt (findCol (ev->x ()), findRow (ev->y ()))); } void DraughtBoard::keyPressEvent (QKeyEvent *ev) { emit (keyPressed (ev->key ())); }
4.4.4
Beispiel: Das Anzeigefenster eines Grafikprogramms
Das Programm KAWDraw (K-Addison-Wesley-Draw) war ursprünglich als Beispielprogramm für dieses Buch gedacht. Am Ende war es aber zu komplex, um ausführlich in allen Einzelheiten erläutert zu werden. KAWDraw ist ein Editor für Vektorgrafiken (siehe Abbildung 4.49), ähnlich wie KIllustrator oder Corel Draw. Man kann einfache Grafikprimitive im Dokument
Sandini Bib
4.4 Entwurf eigener Widget-Klassen
373
platzieren und verschieben, in der Größe ändern oder rotieren. Als Elemente stehen Linien, Rechtecke, Ellipsen, Texte und Bilder (Pixmaps) zur Verfügung. Außerdem kann man beliebige Linienarten und Füllmuster wählen. Die Elemente können zu Gruppen zusammengefasst werden. Der Code ist zu umfangreich, um ihn hier abzudrucken, aber er ist auf der CDROM enthalten, die dem Buch beiliegt. Das Programm ist unter der Lizenz GPL veröffentlicht, so dass Sie den Code für eigene freie Programme benutzen können.
Abbildung 4-49 KAWDraw, in der Mitte die selbst definierte Anzeigeklasse
Der Anzeigebereich des Programms (siehe Kapitel 3.5.3, Der Anzeigebereich) ist eine selbst definierte Klasse, denn keine der KDE- oder Qt-Klassen bietet die nötige Funktionalität. Wir wollen hier nur kurz auf die Besonderheiten dieser Klasse eingehen:
Sandini Bib
374
4 Weiterführende Konzepte der Programmierung in KDE und Qt
Das Widget kann sich in verschiedenen Modi befinden, je nachdem, welche Aktion der Anwender gerade ausführt: •
Auswählen und Verschieben – Dieses ist der Grundmodus. Er wird angezeigt durch den ausgewählten Pfeil in der Werkzeugleiste am linken Rand.
•
Zeichnen einfacher Objekte (Linien, Rechtecke, Ellipsen) – Durch Anwählen des entsprechenden Icons in der Werkzeugleiste wird dieser Modus aktiv. In diesem Modus zieht der Anwender ein Rechteck auf dem Bildschirm auf, in das das gewünschte Objekt dann eingefügt wird.
•
Einfügen von Text und Bildern – In diesem Modus klickt der Anwender auf eine Stelle des Dokuments, an der er den Text oder das Bild platziert haben möchte. Dann öffnet sich ein Dialog, in dem der Anwender den Text und die Schriftart wählen bzw. die Bilddatei öffnen kann.
Je nach Modus reagiert das Anzeigefenster anders auf Maus-Events. Betrachten wir hier einmal den Modus Auswählen und Verschieben. Er ist der komplexeste der drei Modi. In diesem Modus wird unterschieden zwischen »Klicken« (d. h. Drücken und Loslassen der linken Maustaste an der gleichen Position) und »Ziehen« (d.h. Drücken der linken Maustaste, Bewegen der Maus, und Loslassen an einer anderen Stelle): •
Klicken ohne Sondertaste – Klickt der Anwender auf ein Objekt des Dokuments, so ist dieses anschließend ausgewählt (z.B. zum Ausschneiden oder Kopieren in die Zwischenablage). Alle vorher ausgewählten Objekte sind nun nicht mehr ausgewählt. Klickt er auf einen freien Bereich des Dokuments, wird die Auswahl aufgehoben: Kein Objekt ist mehr ausgewählt.
•
Klicken mit gedrückter (Strg)-Taste – In diesem Fall wird die Auswahl erweitert. Das Objekt, auf das der Anwender klickt, ändert seinen Zustand von »nicht ausgewählt« auf »ausgewählt« oder umgekehrt. Sind andere Objekte ausgewählt, so bleiben sie es. Ein Klicken mit gedrückter (Strg)-Taste auf einem freien Bereich des Dokuments hat keine Auswirkung.
•
Ziehen ohne Sondertaste – Ist die Maus beim Drücken der linken Maustaste auf einem nicht ausgewählten Objekt, so wird dieses Objekt ausgewählt (alle anderen sind nicht mehr ausgewählt) und wird mit der Maus zusammen verschoben. Ist die Maus dagegen beim Drücken auf einem ausgewählten Objekt, so wird dieses Objekt sowie alle anderen ausgewählten Objekte mit der Maus verschoben. Ist die Maus auf keinem Objekt, so wird ein rechteckiger Rahmen gezogen und alle in diesem Rahmen liegenden Objekte (und nur diese) sind ausgewählt.
•
Ziehen mit gedrückter (Strg)-Taste – Hier verhält sich das Hauptfenster ähnlich wie beim Ziehen ohne Sondertaste. Allerdings wird die Auswahl in jedem Fall nur erweitert.
Sandini Bib
4.4 Entwurf eigener Widget-Klassen
•
375
Ziehen eines Markierungspunkts – Um alle ausgewählten Objekte wird das umschließende Rechteck mit einer gestrichelte Linie eingezeichnet. Ist genau ein Objekt ausgewählt, so werden in den Ecken dieses Rechtecks zusätzlich Markierungspunkte eingezeichnet. Zieht der Anwender einen dieser Markierungspunkte, so ändert er damit die Größe des Objekts.
Beim Verschieben eines oder mehrerer Objekte kann zusätzlich noch die (ª)Taste gedrückt werden. In diesem Fall geschieht die Verschiebung nur horizontal oder vertikal, aber nicht diagonal. Wie Sie sehen, sind die Fälle recht komplex, die bei der Auswertung der MausEvents unterschieden werden müssen. Man könnte die Komplexität verringern, indem man diesen Modus in zwei verschiedene Modi aufteilt: Einen Modus zum Auswählen und einen Modus zum Verschieben. Allerdings ist der oben beschriebene Standard inzwischen sehr weit verbreitet. Der Anwender ist es gewohnt, im gleichen Modus auswählen und markieren zu können. Besondere Beachtung muss man auch der Unterscheidung von Klicken und Ziehen widmen: Wann wollte der Anwender etwas anklicken und ist dabei nur etwas mit der Maus verrutscht? Wann wollte er etwas um wenige Pixel verschieben? Die Klasse in KAWDraw benutzt dazu das folgende Kriterium: Wurde die Maustaste länger als 300 ms gedrückt oder wurde dabei ein Weg von mehr als zehn Pixeln zurückgelegt, wird die Aktion als Ziehen interpretiert, sonst als Klicken. Die anderen beiden Modi – Zeichnen einfacher Objekte und Einfügen von Text und Bildern – sind einfacher. In ihnen werden nicht so viele verschiedene Fälle unterschieden. Eine zusätzliche Eigenschaft gilt in allen Modi: Wird die Maus bei gedrückter Maustaste aus dem Fenster herausbewegt, so verschiebt sich der betrachtete Ausschnitt automatisch in die Richtung des Mauszeigers. Dazu prüfen wir in der Methode viewportMouseMoveEvent (die hier statt mouseMoveEvent benutzt wird), ob sich der Mauszeiger außerhalb des Fensters befindet. In diesem Fall starten wir einen Timer, der in regelmäßigen Zeitintervallen die Methode autoScroll aufruft, die den Ausschnitt verschiebt. Der Timer wird gestoppt, sobald die Maustaste wieder losgelassen wird oder der Mauszeiger wieder innerhalb des Fensters ist. Wie Sie sehen, muss dieses Widget also eine Vielzahl von Unterscheidungen treffen, wie die einzelnen Maus-Events zu behandeln sind. Wir wollen die Techniken dazu hier nicht weiter erläutern. Sie können sich jedoch im Listing ansehen, wie die einzelnen Unterscheidungen vorgenommen werden. Die Klasse DrawWindow – so nennen wir unsere selbst definierte Klasse für den Anzeigebereich – ist von der Klasse QScrollView abgeleitet, die bereits die Arbeit übernimmt, einen Ausschnitt aus einer größeren Grafik auszuwählen. Dieser Ausschnitt kann mit Rollbalken verschoben werden. QScrollView interpretiert die
Sandini Bib
376
4 Weiterführende Konzepte der Programmierung in KDE und Qt
Maus-Events selbst, weshalb wir die Event-Methoden hier nicht überschreiben wollen. Dafür ruft QScrollView seinerseits die virtuellen Methoden viewportMouse PressEvent, viewportMouseMoveEvent und viewportMouseReleaseEvent auf, die ganz analog zu den entsprechenden Maus-Event-Methoden genutzt werden können. Diese Methoden überschreiben wir nun in unserer Klasse DrawWindow. Ebenso überschreiben wir nicht die Methode paintEvent, sondern die Methode drawContentsOffset. Diese Methode wird von der Klasse QScrollView immer dann aufgerufen, wenn ein Teil des Ausschnitts neu gezeichnet werden muss. Dabei gibt die Methode drawContentsOffset in zwei Parametern an, an welcher Stelle der Ausschnitt liegt, der angezeigt werden soll. Anhand dieses Offsets bestimmen wir, um wie viel wir die Objekte, die wir zeichnen wollen, verschieben müssen, damit gerade der gewünschte Ausschnitt gezeichnet wird. Zum Zeichnen des Ausschnitts bedienen wir uns eines verbreiteten Tricks, um das Neuzeichnen möglichst effizient zu machen: Wir zeichnen zunächst alles in ein QPixmap-Objekt und kopieren den Inhalt dieses Objekts auf den Bildschirm. Falls nun ein Teil des Bildschirms wiederhergestellt werden soll, brauchen wir nicht alle Zeichenoperationen zu wiederholen. Es reicht, wenn wir den Inhalt des QPixmap-Objekts erneut auf den Bildschirm kopieren. In unserem Fall machen wir das QPixmap-Objekt insgesamt doppelt so hoch und doppelt so breit wie das Fenster, das den Ausschnitt anzeigt, so dass das QPixmap-Objekt im Normalfall in jeder Richtung um 50% über das Fenster hinausragt. So kann der Ausschnitt um bis zu 50% in jede Richtung verschoben werden, ohne dass es nötig wäre, die Elemente erneut zu zeichnen. Es muss nur ein anderer Teil des QPixmap-Objekts auf den Bildschirm kopiert werden. Erst wenn der Ausschnitt um mehr als 50% in eine Richtung verschoben wird, muss das QPixmap-Objekt neu gezeichnet werden. Wir gehen hier nicht weiter auf die Details im Listing ein. Sie können sich bei Interesse das Listing des Programms auf der CD-ROM anschauen, die dem Buch beiliegt. Dieses Listing enthält viele Kommentare, die Ihnen hoffentlich die Orientierung in der recht komplexen Klasse erleichtern.
4.5
Flimmerfreie Darstellung
Wird ein Widget neu gezeichnet, kann es zu einem Flimmern kommen, wenn einzelne Pixel oder ganze Bereiche mehrmals mit verschiedenen Farben übermalt werden. Der schnelle Farbwechsel wirkt störend, insbesondere bei Widgets, die sehr oft neu gezeichnet werden müssen, zum Beispiel ein Rollbalken, der mit der Maus gezogen wird. Es gibt eine Reihe von Techniken, um dieses Flimmern zu vermeiden oder zumindest zu verringern.
Sandini Bib
4.5 Flimmerfreie Darstellung
4.5.1
377
Hintergrundfarbe
Für jedes Widget können Sie mit der Methode setBackgroundMode eine Hintergrundfarbe oder mit setBackgroundPixmap ein Hintergrundbild festlegen. Der X-Server sorgt in diesem Fall dafür, dass alle neu zu zeichnenden Bereiche mit dieser Farbe bzw. diesem Bild ausgefüllt werden, bevor die Event-Methode paintEvent aufgerufen wird. Wenn Sie ein eigenes Widget entwickeln, bestimmen Sie die Farbe, die als Hintergrundfarbe benutzt werden soll, die also den größten Teil des Widgets ausfüllen wird. Die Default-Einstellung für die Hintergrundfarbe ist der Eintrag Background aus der Widget-Farbtabelle (siehe Kapitel 4.1.8, Die Widget-Farbpalette). Sie ist in der Regel hellgrau. Viele Widgets, die sich von ihrer Umgebung abheben sollen, benutzen aber beispielsweise den Eintrag Base, der normalerweise die Farbe Weiß enthält, so zum Beispiel QLineEdit, QMultiLineEdit oder QListBox. Wenn Sie ebenfalls einen anderen Paletteneintrag des Widgets als Hintergrundfarbe benutzen wollen, stellen Sie diese Hintergrundfarbe mit setBackgroundMode ein. Die Alternative, die neu zu zeichnende Fläche selbst mit der gewünschten Farbe zu füllen, würde ein Flimmern verursachen, da zuerst die eingestellte Hintergrundfarbe und anschließend die von Ihnen gewünschte Hintergrundfarbe gezeichnet würde. Wenn Ihr Widget keine einheitliche Hintergrundfarbe besitzt – beispielsweise wie ein Schachbrett etwa gleich viele schwarze und weiße Bereiche –, können Sie das Flimmern reduzieren, indem Sie setBackgroundMode mit dem Wert NoBackground aufrufen. So weisen Sie den X-Server an, einen neu zu zeichnenden Bereich nicht mit einer Farbe zu füllen, sondern ihn zunächst unverändert zu lassen. In der Methode paintEvent können Sie nun den Hintergrund von Hand für die verschiedenen Bereiche füllen.
4.5.2
Begrenzung des Zeichenausschnitts
Oft wird ein Pixel oder ein Bereich innerhalb einer komplexen Zeichnung mehrfach in verschiedenen Farben gezeichnet. Als Beispiel soll hier die folgende paintEvent-Methode eines Widgets dienen, das die Grafik aus Abbildung 4.50 zeichnet: void MyWidget::paintEvent (QPaintEvent *) { QPainter p (this); p.setPen (NoPen); p.setClipRect (ev->rect()); int size = 45; for (int i = 0; i < 10; i++) { QRect part (100 – size, 50 – size, 2 * size, 2 * size);
Sandini Bib
378
4 Weiterführende Konzepte der Programmierung in KDE und Qt
// Schwarzes Quadrat zeichnen p.setBrush (black); p.drawRect (part); // Weißen Kreis zeichnen p.setBrush (white); p.drawEllipse (part); // size durch Wurzel 2 teilen size = size * 707 / 1000; } }
Abbildung 4-50 Zeichnung mit mehrfach übermalten Bereichen
In diesem Widget wird zunächst ein schwarzes Quadrat gezeichnet, darin ein weißer Kreis, darin ein kleineres schwarzes Rechteck, darin wieder ein weißer Kreis usw. Der mittlere Bereich wird dabei sehr oft neu gezeichnet, immer abwechselnd in Schwarz und Weiß. Das führt zu einem starken Flimmern, das sehr störend wirkt, insbesondere, wenn das Widget oft neu gezeichnet wird. Um zu verhindern, dass der mittlere Bereich jedes Mal übermalt wird, beschränken wir den Ausschnitt, der gezeichnet werden soll, mit setClipRegion. Mit dieser Methode sparen wir jeweils die Mitte der Zeichnung aus. So zeichnet jeder Befehl nur den Bereich, der nachher nicht mehr verändert wird. Das Listing dazu sieht so aus: void paintWidget::paintEvent (QPaintEvent *) { QPainter p (this); p.setPen (NoPen); int size = 45; for (int i = 0; i < 10; i++) { QRect part (100 – size, 50 – size, 2 * size, 2 * size); p.setBrush (black); // Die nächstkleinere Ellipse aussparen p.setClipRegion (QRegion (ev->rect()). subtract (QRegion (part, QRegion::Ellipse))); p.drawRect (part);
Sandini Bib
4.5 Flimmerfreie Darstellung
379
p.setBrush (white); size = size * 707 / 1000; QRect newPart (100 – size, 50 – size, 2 * size, 2 * size); // Das nächstkleinere Rechteck aussparen p.setClipRegion (QRegion (ev->rect()). subtract (QRegion (newPart))); p.drawEllipse (part); } }
Das Zeichnen in einen gewählten Ausschnitt ist langsamer, was aber meist nicht ins Gewicht fällt. Das Flimmern während des Zeichnens ist vollständig beseitigt.
4.5.3
Zeichnen in ein QPixmap-Objekt
Eine gängige und auch sehr einfache Lösung besteht darin, die Zeichnung zunächst unsichtbar innerhalb eines QPixmap-Objekts durchzuführen, um anschließend das gesamte Objekt mit einem Befehl auf den Bildschirm zu kopieren. Dabei wird jedes Pixel im neu zu zeichnenden Bildschirmausschnitt genau einmal neu gezeichnet. Da QWidget und QPixmap beide von QPaintDevice abgeleitet sind, kann man in beide mit einem Objekt der Klasse QPainter zeichnen. Beim Umstellen auf dieses Konzept ist daher nicht viel zu ändern. Gehen wir beispielsweise von einer paintEvent-Methode aus, die folgende Gestalt hat: void MyWidget::paintEvent (QPaintEvent *ev) { QPainter p (this); p.setClipRect (ev->rect()); // Zeichenoperationen mit p ausführen .... }
Unsere neue Methode, die zunächst in ein QPixmap-Objekt zeichnet, sieht dann so aus: void MyWidget::paintEvent (QPaintEvent *ev) { // QPixmap mit passender Größe anlegen QPixmap pix (ev->rect()->size()); // p zeichnet jetzt in pix, nicht in this. Es übernimmt // dabei aber die Einstellungen aus this, z.B. // Zeichensatz, Hintergrundfarbe oder -bild usw. QPainter p (&pix, this);
Sandini Bib
380
4 Weiterführende Konzepte der Programmierung in KDE und Qt
// Koordinaten auf diesen Ausschnitt umrechnen p.setWindow (ev->rect()); // Pixmap mit Hintergrund füllen p.eraseRect (ev->rect()); // Zeichenoperationen mit p ausführen .... // Sicherstellen, dass alle Zeichenoperationen vor dem // Kopieren ausgeführt wurden p.flush(); // Inhalt in das Widget kopieren bitBlt (this, ev->rect().topLeft(), &pix); }
In unserem Beispiel von oben sieht die paintEvent-Methode also so aus: void MyWidget::paintEvent (QPaintEvent *ev) { QPixmap pix (ev->rect()->size()); QPainter p (&pix, this); p.setWindow (ev->rect()); p.eraseRect (ev->rect()); p.setPen (NoPen); p.setClipRect (ev->rect()); int size = 45; for (int i = 0; i < 10; i++) { QRect part (100 – size, 50 – size, 2 * size, 2 * size); // Schwarzes Quadrat zeichnen p.setBrush (black); p.drawRect (part); // Weißen Kreis zeichnen p.setBrush (white); p.drawEllipse (part); // size durch Wurzel 2 teilen size = size * 707 / 1000; } p.flush(); bitBlt (this, ev->rect().topLeft(), &pix); }
Auch diese Lösung verhindert das Flimmern vollständig. Da Zeichnungen in ein QPixmap-Objekt meist ebenso schnell durchgeführt werden können wie Zeichnungen in ein Widget, ist die Verzögerung hier minimal. Der Nachteil der
Sandini Bib
4.5 Flimmerfreie Darstellung
381
Methode ist, dass zusätzlicher Speicher im X-Server benötigt wird, um die Daten des QPixmap-Objekts abzulegen. Besonders bei sehr großen Widgets kann der X-Server dann deutlich langsamer werden. In einigen Fällen kann der Speicher des X-Servers sogar begrenzt sein, so dass kein QPixmap-Objekt mehr angelegt werden kann.
4.5.4
Bewegte Objekte mit QCanvas
Bei einem Action-Spiel – wie zum Beispiel Pacman oder Asteriods – hat man viele, sich schnell bewegende Objekte. Diese Objekte flimmerfrei auf dem Bildschirm darzustellen ist oft schwierig. Wird nämlich ein Objekt bewegt, muss zunächst das Objekt gelöscht und der Bildschirminhalt an dieser Stelle wieder rekonstruiert werden. Anschließend wird das Objekt an der neuen Position gezeichnet. Dabei wird das Objekt kurz unsichtbar. Wenn man dazu noch eine Reihenfolge der Objekte beachten muss, weil einige Objekte andere überdecken, kann die Berechnung sehr aufwendig werden. Einen ganz anderen Weg geht dabei die Klasse QCanvas. Diese Klasse zeichnet das Widget nicht jedes Mal neu, wenn sich ein Objekt bewegt hat, sondern in regelmäßigen Zeitintervallen, meist kleiner als 25 ms, so dass die Bewegungen ruckfrei erscheinen. Wird die Position eines Objekts verändert, merkt sich die Klasse die neue Position. Wenn das nächste Bildschirm-Update ansteht, teilt sie das Fenster in mehrere kleine Rechtecke auf. Bei jedem Rechteck wird entschieden, ob sich der Inhalt verändert hat. Ist dies der Fall, wird dieses Rechteck in einem QPixmap-Objekt neu gezeichnet und anschließend auf den Bildschirm kopiert. Auf diese Weise können alle Objekte flimmerfrei bewegt werden. Dieses Konzept ist optimal geeignet, wenn viele Objekte dargestellt werden sollen, die sich schnell bewegen, z.B. in Spielen oder großflächigen gezeichneten Animationen, oder wenn die dargestellten Objekte vom Anwender mit der Maus gezogen werden. Dargestellt werden können Objekte der Klasse QCanvasItem oder Unterklassen davon. Es gibt bereits fertige Unterklassen zum Zeichnen von Linien, Rechtecken, Polygonen, Ellipsen, Text oder Pixmaps. Sie können weitere Objekte darstellen lassen, indem Sie eine eigene Unterklasse von QCanvasItem bilden. Die Klasse QCanvas selbst verwaltet nur die Objekte, die dargestellt werden sollen. Angezeigt werden sie mit der Widget-Klasse QCanvasView, die einen bestimmten Ausschnitt aus einem QCanvas-Objekt darstellt. Sie können mehrere QCanvasView-Objekte auf das gleiche QCanvas-Objekt zugreifen lassen, um so verschiedene Ausschnitte darzustellen. Die Online-Referenz der Qt-Bibliothek enthält genauere Informationen zur Nutzung dieser Klassen. Dort finden Sie auch ein sehr gutes Beispielprogramm.
Sandini Bib
382
4.6
4 Weiterführende Konzepte der Programmierung in KDE und Qt
Klassendokumentation mit doxygen
Eine Klasse, die nicht oder nur schlecht dokumentiert ist, kann von anderen Programmierern außer dem Entwickler der Klasse kaum genutzt werden. Nur in den seltensten Fällen sind die Methoden- und Parameternamen eindeutig genug, um alle Missverständnisse auszuschließen. Sich durch den Quellcode einer Klasse zu quälen, um herauszufinden, wie die Klasse zu benutzen ist, ist meist auch nicht möglich. Kommentare im Quelltext können da weiterhelfen. Noch besser ist in jedem Fall eine eigenständige Dokumentation der Klasse. Das bedeutet aber zum einen erheblichen Mehraufwand für den Entwickler der Klasse, und weiterhin ist es oftmals nur schwer möglich, Klasse und Dokumentation gleichzeitig immer auf dem aktuellsten Stand zu halten. Jede Änderung an der Klasse muss unmittelbar auch in der Dokumentation vermerkt werden. Eine Lösung des Problems bieten Systeme, bei denen der Entwickler der Klasse den Kommentar direkt in den Quellcode der Klasse schreibt. Mit Hilfe eines Tools werden diese Kommentare dann aus dem Quellcode extrahiert und zu einem übersichtlichen Dokument zusammengestellt. Querverweise innerhalb der Dokumentation – zu anderen Methoden der Klasse oder auch zu anderen Klassen – können dabei ebenfalls automatisch hergestellt werden. Auch die exzellente Klassendokumentation der Qt-Bibliothek wurde mit einem solchen Tool erstellt. Wenn Sie von Ihnen entwickelte Klassen anderen Programmieren zur Verfügung stellen wollen, sollten Sie ebenfalls ein solches Tool benutzen. Aber auch für Klassen, die Sie nur in eigenen Projekten einsetzen, ist ein solches Tool praktisch. So können Sie sich auch nach Wochen und Monaten mit wenigen Mausklicks in Erinnerung rufen, wie Ihre Klasse zu benutzen ist. Für die Programmiersprache JAVA hat sich das Tool JavaDoc durchgesetzt, und auch für C++ sind inzwischen einige Programme verfügbar, die die Dokumentation aus dem Quelltext extrahieren, beispielsweise DOC++ oder cocoon. Auch im KDE-Projekt ist ein eigenes Tool KDoc zu diesem Zweck entwickelt worden. Es scheint jedoch so, als würde dieses Tool kaum noch weiterentwickelt, obwohl es noch eine Reihe von Schwachstellen und Bugs enthält. Stattdessen setzt sich das Tool doxygen immer mehr durch, da es nahezu vollständig kompatibel zu KDoc, aber sehr viel ausgereifter ist und ein Vielfaches an Möglichkeiten bietet. Außerdem liegt doxygen eine ausgezeichnete und ausführliche Dokumentation bei, während KDoc nur mit einem kleinen erklärenden Beispiel ausgestattet ist. Zur Zeit wird die Klassendokumentation der KDE-Bibliotheken noch mit KDoc erstellt. Falls Sie also zu KDoc kompatibel bleiben müssen, so können Sie in Kapitel 4.6.6, Kompatibilität zu KDoc, nachlesen, was Sie dazu beachten sollten.
Sandini Bib
4.6 Klassendokumentation mit doxygen
4.6.1
383
Installation von doxygen
Die Installation von doxygen ist in der Regel unproblematisch. doxygen benutzt einige Hilfsklassen der Qt-Bibliothek. Aus diesem Grund muss die Qt-Bibliothek bereits installiert sein. doxygen kann dabei sowohl die Version Qt 1.44, als auch Qt 2.0 oder neuere Versionen benutzen. Die CD, die diesem Buch beiliegt, enthält doxygen in der Version 1.2.1 als Quelltext und als vorkompilierte Version für Linux (mit statisch gelinkter Qt-Bibliothek). Auch die Dokumentation zum Programm liegt bei. Die jeweils aktuellste Version von doxygen sowie Informationen zum Programm können Sie auf der doxygen-Homepage unter http://www.stack.nl/~dimitri/doxygen/ erhalten. Wenn Sie die Quelltext-Version selbst kompilieren wollen, müssen Sie die QtBibliothek bereits installiert haben. Dazu kann sowohl eine alte Qt 1.44-Bibliothek als auch Qt 2.0 oder neuer benutzt werden. Ebenso müssen die Programme flex, bison, make und perl installiert sein, was aber bei nahezu allen Linux-Distributionen bereits standardmäßig der Fall ist. Um den vollen Funktionsumfang auszuschöpfen, sollten Sie ebenfalls LaTeX, GhostScript und das Graph Visualization Toolkit installiert haben. Auch das ist bei fast allen Linux-Distributionen bereits geschehen. Nachdem Sie das doxygen-Paket entpackt haben, können Sie es mit dem bekannten Dreizeiler erstellen und installieren: % ./configure % make % make install
Anschließend ist doxygen einsatzbereit.
4.6.2
Format der doxygen-Kommentare im Quelltext
Da wir die Dokumentation in den Quelltext einfügen wollen, darf diese die Kompilierbarkeit des Programms natürlich nicht beeinflussen. Daher wird sie in C++Kommentaren abgelegt. Um doxygen zu signalisieren, dass dieser Kommentar zur Dokumentation gehören soll, beginnt ein solcher Kommentar entweder mit »/**« (für mehrzeiligen Text) oder mit »///« (für nur eine einzelne Zeile). Syntaktisch handelt es sich also um einen normalen Kommentar, den der Compiler überspringt. Alternativ darf ein Dokumentationskommentar auch mit »/*!« oder »//!« beginnen, so wie es in der Source-Dokumentation bei Qt gemacht wird. Um kompatibel zu KDoc zu bleiben, sollten Sie allerdings darauf verzichten. Die Dokumentation für doxygen wird in der Regel in den Header-Dateien »*.h« untergebracht. Die Code-Dateien »*.cpp« bleiben unverändert. Ein doxygen-Kom-
Sandini Bib
384
4 Weiterführende Konzepte der Programmierung in KDE und Qt
mentar steht dabei immer unmittelbar vor der Deklaration der Klasse oder Methode, die näher beschrieben werden soll. Zwischen dem Kommentar und dem Beginn der Deklaration dürfen sich nur Zeilenvorschübe, Leerzeichen und Tabulatoren befinden. Die Dokumentierung für eine Klasse und eine ihrer Methoden kann beispielsweise folgendermaßen aussehen: /** This class does everything you ever dreamed of. It proves that P = NP, calculates the largest prime ever found and can even wash the dishes! Have a lot of fun with it! */ class Everything { public: /** This is the constructor of our nice class. It allocates 15 TByte memory as a hash table. */ Everything::Everything (); .... };
doxygen wird aus dieser Datei zwei Beschreibungen extrahieren, die erste zur Klasse Everything, die zweite zum Konstruktor der Klasse. Ganz analog können auch die anderen Methoden mit einer Beschreibung versehen werden. Aber nicht nur Klassen und Methoden werden von doxygen erfasst. Auf die gleiche Art können Sie Attribut-Variablen, globale Variablen, globale Funktionen und Aufzählungstypen (enum) mit einem Dokumentationstext versehen. Der Kommentartext ist hier – wie meist üblich – in englischer Sprache verfasst. Falls Sie Ihre Klassen ins Internet stellen wollen, so sollten Sie sich daran halten. Schreiben Sie die Klassen dagegen nur für den Eigengebrauch, ist das natürlich nicht nötig. Die Zeilenumbrüche in einem doxygen-Kommentar werden ignoriert. Um einen echten Absatz zu formatieren, fügen Sie einfach eine Leerzeile ein. Die Beschreibung der Klasse Everything besteht daher aus zwei Absätzen, die Beschreibung des Konstruktors nur aus einem Absatz. Weiterhin ist es erlaubt, jede Zeile eines längeren Kommentars mit einem Stern »*« zu beginnen, so wie es insbesondere viele C-Programmierer gewohnt sind. doxygen ignoriert einen Stern als erstes Zeichen einer Zeile. Der folgende Kommentar führt also zum selben Ergebnis wie der oben angegebene:
Sandini Bib
4.6 Klassendokumentation mit doxygen
385
/** This class does everything you ever dreamed of. It * proves that P = NP, calculates the largest prime ever * found and can even wash the dishes! * * Have a lot of fun with it! */
Statt vor der Deklaration kann ein doxygen-Kommentar auch hinter der Deklaration eines Bezeichners stehen. Dazu lassen Sie den doxygen-Kommentar mit »/**50% Unknown, ///< maybe wrong, maybe right Incorrect ///< guaranteed to be wrong }
4.6.3
Erzeugen der Dokumentation
Nachdem Sie Ihr Listing so mit Dokumentationskommentaren versehen haben, können Sie doxygen diese Informationen aus den Quellen extrahieren lassen. Diese einfachen Techniken reichen bereits aus, um eine Klasse komfortabel mit einer vollständigen und übersichtlichen Dokumentation zu versehen. doxygen kann die Dokumentation dabei in vielen verschiedenen Formaten erzeugen. Die am häufigsten benutzten sind dabei HTML und PDF, die ein sehr effizientes Navigieren in der Dokumentation erlauben, sowie LaTeX und PostScript, um ein gedrucktes Handbuch zu erzeugen. In einer Konfigurationsdatei können Sie genau festlegen, welche Dateien durchsucht und welche Dokumentationen erzeugt werden sollen. Eine Konfigurationsdatei kann sich auf beliebig viele Quelltext-Dateien beziehen, die auch in verschiedenen Verzeichnissen liegen können. So können Sie die Dokumentation für ein ganzes Projekt – zum Beispiel eine Bibliothek mit einer Vielzahl von Klassen – mit einer einzigen Konfigurationsdatei erzeugen lassen. Sie müssen daher zunächst diese Konfigurationsdatei erzeugen. Starten Sie dazu doxygen mit dem Parameter »-g«: % doxygen -g
Dadurch wird automatisch das Grundgerüst der Konfigurationsdatei mit dem Namen Doxyfile im aktuellen Verzeichnis angelegt.
Sandini Bib
386
4 Weiterführende Konzepte der Programmierung in KDE und Qt
Dieses Gerüst können Sie nun mit einem beliebigen Texteditor ändern oder ergänzen. In der Regel reicht es, wenn Sie die Zeilen PROJECT_NAME und INPUT ergänzen, da die anderen Werte bereits sinnvoll vordefiniert sind. Bei PROJECT_NAME tragen Sie den Namen des Projekts ein, also zum Beispiel den Namen der Bibliothek, die dokumentiert werden soll. Bei INPUT geben Sie an, welche Dateien nach einer Dokumentation durchsucht werden sollen. (INPUT befindet sich etwa in der Mitte der Konfigurationsdatei.) Sie können hier einzelne Dateien angeben, optional mit relativer oder absoluter Pfadangabe. Diese Vorgehensweise eignet sich am besten, wenn Sie nur eine oder ein paar Klassen verarbeiten lassen. Wollen Sie dagegen viele Klassen verarbeiten, so können Sie bei INPUT auch ein oder mehrere Verzeichnisse angeben, die vollständig nach dokumentierten Dateien durchsucht werden sollen. Bei FILE_PATTERNS können Sie nun zusätzlich einschränken, welche Dateitypen durchsucht werden sollen. Liegen zum Beispiel alle Dokumentationen in Header-Dateien mit der Dateiendung .h im aktuellen Verzeichnis, so können Sie folgende Einstellungen benutzen: INPUT FILE_PATTERNS
= . = *.h
Nachdem Sie diese Ergänzungen in der Konfigurationsdatei Doxyfile vorgenommen haben, können Sie die Dokumentation automatisch erzeugen lassen: % doxygen Doxyfile
doxygen untersucht nun in einem ersten Schritt alle angegebenen Dateien auf enthaltene C++-Definitionen (Klassen, Methoden, Aufzählungstypen usw.). Anschließend werden im aktuellen Verzeichnis (bzw. in dem Verzeichnis, das in der Konfigurationsdatei unter OUTPUT_DIRECTORY angegeben wurde) die Unterverzeichnisse html, latex, man und rtf erzeugt. In diese Unterverzeichnisse werden anschließend die erzeugten Dokumentationsdateien im entsprechenden Format abgelegt. Das Verzeichnis html enthält also die Dokumentation im HTML-Format. Die Startseite lautet ./html/index.html. Von dieser Seite aus kann man sich über einige Links zu der Dokumentation der einzelnen Klassen vorarbeiten. In Abbildung 4.51 sehen Sie, wie die erzeugte HTML-Dokumentation unserer Beispielklasse Everything aussieht. Im Verzeichnis latex befindet sich die gleiche Dokumentation im LaTeX-Format. Zusätzlich wird die Datei Makefile in diesem Verzeichnis erzeugt, mit deren Hilfe Sie sehr einfach Handbücher in den Formaten DVI, PS und PDF erzeugen können. Tabelle 4.3 zeigt die entsprechenden Aufrufe von make. Dabei werden einige Hilfsprogramme benutzt, die auf den meisten Linux-Systemen aber bereits installiert sind.
Sandini Bib
4.6 Klassendokumentation mit doxygen
387
Abbildung 4-51 Die von doxygen erzeugte Klassendokumentation im HTML-Format
Im Verzeichnis man ist die Dokumentation im Manual-Page-Format abgelegt. Damit Sie diese Dokumentation nutzen können, müssen Sie entweder dieses Verzeichnis in die Umgebungsvariable MANPATH eintragen, oder die erzeugten Dateien in ein Verzeichnis im MANPATH verschieben.
Sandini Bib
388
4 Weiterführende Konzepte der Programmierung in KDE und Qt
Im Verzeichnis rft befindet sich die Dokumentation im Rich-Text-Format. Dieses kann zum Beispiel mit vielen Textverarbeitungsprogrammen eingelesen und weiterverarbeitet werden. In der aktuellen doxygen-Version 1.2.1 scheinen aber noch einige Fehler bei der Generierung dieses Formats vorhanden zu sein. Standardmäßig erzeugt doxygen die Dokumentation in allen Formaten. Wenn Sie sie nur in einem der Formate benötigen, so schalten Sie die anderen Formate in der Konfigurationsdatei Doxyfile einfach aus. Aufruf
erzeugtes Format
make
DVI (Device Independent)
make ps
PS (PostScript)
make pdf
PDF (Acrobat Reader)
make ps_2on1
PS, zwei Seiten auf ein Blatt
make pdf_2on1
PDF, zwei Seiten auf ein Blatt
Tabelle 4-3 Erzeugen verschiedener Dokumentationsformate im Unterverzeichnis latex
Die Konfigurationsdatei enthält noch viele weitere Einstellungsmöglichkeiten. Nähere Informationen finden Sie in den Kommentaren der Konfigurationsdatei selbst sowie im doxygen-Handbuch.
4.6.4
Querverweise
Eine der besonderen Stärken von doxygen ist die automatische Erzeugung von Querverweisen, auch cross referencing genannt: Die von doxygen erzeugten HTMLund PDF-Dateien enthalten Links (Querverweise), die der Anwender anklicken kann, um zur Dokumentation anderer Elemente zu gelangen. Das LaTeX- und das PostScript-Dokument enthalten statt der Links Verweise auf die Seitennummer des Elements. So kann der Leser der Dokumentation sehr einfach innerhalb der Dokumentation navigieren. Bei der Manual-Page-Dokumentation werden die Querverweise nicht dargestellt. doxygen erkennt in den von Ihnen geschriebenen Dokumentationstexten automatisch Bezeichner, zu denen es ebenfalls eine Dokumentation erzeugt hat. Diese Bezeichner werden dann zu den entsprechenden Querverweisen, ohne dass Sie selbst eine entsprechende Angabe machen müssten. Überall, wo Sie einen Klassen-, Methoden- oder Funktionsnamen benutzen, der ebenfalls dokumentiert ist, wird ein solcher Querverweis angelegt. Hier ein Beispiel: /** This class simply does nothing. If you want to do more, have a look at class Everything.*/ class Nothing { .... };
Sandini Bib
4.6 Klassendokumentation mit doxygen
389
In der Dokumentation zu dieser neuen Klasse Nothing wird nun das Wort Everything als Link auf die Hauptseite der Klasse Everything angelegt. Sie können diese Begriffe also wie hier in den Text einbeziehen. Für die Querverweise auf Methoden gibt es mehrere Formate, die Sie verwenden können. Für Methoden innerhalb der gleichen Klasse reicht es, den Methodennamen und ein leeres Klammernpaar anzugeben. Leerzeichen, Tabulatoren oder Zeilenumbrüche zwischen diesen sind dabei nicht erlaubt. Für Verweise auf Methoden anderer Klassen benutzen Sie das Format :: . In diesem Fall können Sie die Klammern sogar weglassen. Falls es mehrere überladene Methoden (auch Konstruktoren) mit dem gleichen Namen gibt und Sie auf eine spezielle Methode verweisen wollen, so können Sie hinter dem Methodennamen auch in Klammern die Datentypen der Argumente angeben. doxygen erzeugt dann automatisch einen Link auf die richtige Methode. Hier folgt ein Beispiel für diesen Fall: /** Class Everything has two constructors. Always use Everything(QString), since Everything(int,bool) is just für internal purposes! */
doxygen erkennt nicht nur C++-Elemente, sondern auch Dateinamen von Dateien, deren Inhalt ebenfalls in der Dokumentation enthalten ist, URLs (wie beispielsweise »http://www.trolltech.com/«) oder E-Mail-Adressen. Auch diese werden automatisch als Hyperlink angelegt. Falls doxygen einmal zu arbeitswütig ist und Querverweise an Stellen erkennt, an denen sie nicht beabsichtigt sind, so setzen Sie einfach vor das entsprechende Wort ein Prozentzeichen (%). doxygen löscht dieses Zeichen aus dem Text, erzeugt aber keinen Querverweis mehr. Sehr interessant ist weiterhin die Möglichkeit, Querverweise zu anderen Bibliotheken erzeugen zu lassen, die nicht im gleichen Projekt liegen. So können Sie insbesondere Links zur Dokumentation der Qt- und KDE-Bibliotheken erzeugen lassen. Dazu benötigen Sie für jede Bibliothek – genauer gesagt für jedes Dokumentationsprojekt – eine so genannte Tag-Datei. Wenn Sie selbst die Dokumentation einer Bibliothek mit doxygen erstellen lassen, so erreichen Sie das ganz einfach, indem Sie in der Konfigurationsdatei Doxyfile in der Zeile GENERATE_ TAGFILE den Dateinamen der zu erzeugenden Tag-Datei ergänzen. Soll zum Beispiel die Dokumentation zu unserer Klasse Everything auch in andere Dokumentationen als Querverweis aufgenommen werden, so lautet diese Zeile beispielsweise: GENERATE_TAGFILE
= everything.tag
Sandini Bib
390
4 Weiterführende Konzepte der Programmierung in KDE und Qt
Beim Erzeugen der Dokumentation wird dann neben den Dokumentationsdateien auch die Tag-Datei everything.tag erzeugt. Sie enthält genaue Informationen, welche Klassen, Methoden usw. dokumentiert wurden. Schwieriger wird es dagegen, wenn der Quelltext mit den Kommentaren nicht mehr zur Verfügung steht, sondern nur noch die erzeugten HTML-Dateien. Auch daraus kann man mit Hilfe des Programms doxytag eine Tag-Datei erzeugen. Für die Qt-Dokumentation sieht der Aufruf folgendermaßen aus: % doxytag -t qt.tag /usr/lib/qt/html
Nachdem Sie nun Tag-Dateien für alle Bibliotheken erzeugt haben, für die Sie Querverweise in Ihrer eigenen Dokumentation benutzen wollen, können Sie diese Dateien in der Konfigurationsdatei Doxyfile in der Zeile TAGFILES angeben. Beim Erzeugen der Dokumentation werden nun diese Dateien ebenfalls eingelesen, und Begriffe, die in diesen Tag-Dateien aufgeführt sind, werden ebenfalls als Querverweise in der Dokumentation eingebunden. So können Sie zum Beispiel mit folgender Zeile auch alle Querverweise auf Qt-Klassen erzeugen lassen: TAGFILES
= qt.tag
Schwierig ist es aber, anzugeben, auf welche URLs diese Querverweise zeigen sollen. Da die Dokumentation unter Umständen in ein anderes Verzeichnis verschoben oder auf einem WWW-Server abgelegt wird, liegen die Dokumentationsdateien der Begriffe, auf die verwiesen wird, oft an anderen Stellen als zum Zeitpunkt der Dokumentationserzeugung. Sie können die Verzeichnisse fest vorgeben, indem Sie in Doxyfile hinter dem Namen einer Tag-Datei ein Gleichheitszeichen und danach das Verzeichnis oder die URL der Dokumentation anhängen. Für die Qt-Klassen können Sie zum Beispiel die Dokumentation auf der Homepage der Firma Trolltech wählen: TAGFILES
= qt.tag=http://doc.trolltech.com
Der Nachteil ist hier natürlich, dass beim Aufruf des Links die neue Seite aus dem Internet geladen werden muss. Besser ist es, wenn die Dokumentation auf der heimischen Festplatte genutzt werden kann. Außerdem kann es Probleme geben, wenn die Version von Qt sich ändert und daher eine neue Dokumentation auf den Server gestellt wird. Alternativ kann man auch die Dokumentation zunächst ohne feste Pfade erzeugen lassen. Dazu löschen Sie zunächst wieder die Angabe des Pfades: TAGFILES
= qt.tag
Sandini Bib
4.6 Klassendokumentation mit doxygen
391
doxygen erzeugt nun automatisch im Unterverzeichnis html das ausführbare PerlSkript installdox. Mit Hilfe dieses Skripts kann der Anwender die echten Pfade einfügen lassen. Der Aufruf sieht dann beispielsweise folgendermaßen aus: % installdox -l qt.tag@/usr/lib/qt/html
Anschließend sind alle Querverweise korrekt erzeugt.
4.6.5
Zusätzliche Formatierungen
Wie wir bereits gesehen haben, sorgt doxygen automatisch für einen Zeilenumbruch. Einen neuen Absatz in der Dokumentation erzeugt man durch eine Leerzeile im Kommentar. Auch Querverweise legt doxygen automatisch an. Allein diese sehr einfachen Möglichkeiten reichen bereits aus, um gute Dokumentationen zu erzeugen. Zusätzlich bietet doxygen nun aber noch eine große Anzahl von Möglichkeiten, um das Aussehen der erzeugten Dokumentation zu verbessern und die Struktur zu organisieren. Dazu nutzt doxygen eine große Anzahl von so genannten Tags. Diese Tags beginnen mit einem Backslash »\« oder einem At-Zeichen »@«. Welche der beiden Varianten Sie benutzen, bleibt vollständig Ihrem Geschmack überlassen. Sie können sie auch gemischt verwenden. Wir werden im Weiteren das Backslash-Zeichen verwenden, da es im Quelltext meist übersichtlicher aussieht. Wenn Sie kompatibel zu KDoc sein wollen, sollten Sie dagegen unbedingt das AtZeichen benutzen. An dieser Stelle sollen nur einige besonders interessante Möglichkeiten vorgestellt werden. Eine vollständige Übersicht enthält die Dokumentation zu doxygen.
Aufzählungen Sie können sehr einfach eine Aufzählung erzeugen, indem Sie jeden Punkt der Aufzählung mit einem Minuszeichen beginnen lassen. doxygen erzeugt daraus automatisch Aufzählungspunkte. Sogar verschachtelte Aufzählungen sind hierbei möglich, indem Sie die eingeschachtelte Aufzählung einfach ein Stück weiter einrücken. Die Fähigkeiten unserer Klasse Everything kann man beispielsweise so aufführen: /** This class does everything you ever dreamed of. It can: – prove that P = NP – calculate the largest prime ever found – wash the dishes – cups – plates
Sandini Bib
392
4 Weiterführende Konzepte der Programmierung in KDE und Qt
– knifes – and much, much more! Have a lot of fun with it! */
Achten Sie aber unbedingt darauf, dass Aufzählungspunkte auf der gleichen Stufe um die gleiche Kombination aus Tabulatoren und Leerzeichen eingerückt sind. Im Zweifelsfall benutzen Sie für die Einrückung ausschließlich Leerzeichen. Alternativ können Sie Aufzählungen mit dem Spezial-Tag @li oder mit den HTML-Tags
- und
- erstellen.
Hervorhebung einzelner Wörter Eine Reihe von Tags dient zur Hervorhebung einzelner Wörter, zum Beispiel von Namen von Parametern, Datentypen oder Dateinamen. Die wichtigsten sind \b (bold = fett), \e (emphasized = hervorgehoben, kursiv) und \c (code = Nichtproportionalschrift). Dieses Tag wirkt sich nur auf das unmittelbar folgende Wort aus, das durch ein Leerzeichen oder ein Satzzeichen abgeschlossen ist. Es hat sich allgemein eingebürgert, \e für Parameternamen zu benutzen und \c für vordefinierte Datentypen und Dateinamen. \b sollte besonderen Blickfängern vorbehalten bleiben. Ein kleines Beispiel soll die Anwendung verdeutlichen: /** This method uses \e x and \e y as coordinates of the start point. The result is a \c double value that represents the distance. The configuration file \c config.dat is used. \b Attention: If \e x or \e y are negative, the program may dump core! */
Eingebettete Listings Wenn Sie Listings – zum Beispiel den typischen Aufruf einer Methode – in die Dokumentation aufnehmen wollen, so benutzen Sie das Tag \code, um den Anfang zu markieren, und \endcode für das Ende. Diese beiden Tags müssen jeweils auf einer eigenen Zeile stehen. Der Text zwischen diesen beiden Tags wird wörtlich zitiert, d.h. Zeilenumbrüche werden an genau den gleichen Stellen wie im Kommentar vorgenommen, Einrückungen bleiben erhalten, und andere Tags werden nicht interpretiert. Außerdem wird eine nichtproportionale Schrift gewählt und Syntax-Highlighting benutzt. Querverweise werden aber weiterhin eingefügt. (Wollen Sie auch diese unterdrücken, so benutzen Sie stattdessen \verbatim und \endverbatim.) Hier folgt ein einfaches Beispiel, das die typische Anwendung der Klasse Everything beschreibt. /** This class does everything you ever dreamed of. You can use it like this:
Sandini Bib
4.6 Klassendokumentation mit doxygen
393
\code Everything *ev = new Everything (); int x = ev->calculateTheAnswer(); if (x != 42) cerr 1), wird zunächst das gemeinsame Datenelement kopiert. Das zu ändernde Objekt erhält nun ein eigenes Datenelement (Referenzzähler jetzt 1), das es beliebig verändern kann, ohne dass die anderen Objekte mit verändert würden. Bei explizit gemeinsamen Daten muss der Programmierer selbst darauf achten, dass er beim Ändern der Daten eventuell andere Objekte mit verändert. Diese Klassen haben in Qt in der Regel jedoch eine Methode detach, die eine neue Datenkopie anlegt, falls der Referenzzähler größer als 1 ist. Wenn man also im Zweifelsfall diese Methode vor einer Veränderung aufruft, ist man auf der sicheren Seite. Ein Beispiel für implizit gemeinsame Daten ist die Qt-Klasse QString, die Textstrings speichert. Betrachten wir folgendes Programmstück: QString a, b; a = "Alles neu"; b = a; // a und b zeigen auf die gleichen Daten a += " macht der Mai";
Nach der Zuweisung von a an b teilen sich beide die Textdaten. Der Referenzzähler des Strings ist nun 2. Bevor jedoch an a eine Veränderung vorgenommen wird (Anhängen eines Textstücks), werden die Daten kopiert, und a erhält die neue Kopie. Somit hat am Ende dieses Programmstücks a den Wert »Alles neu macht der Mai«, während b nach wie vor den Wert »Alles neu« enthält. Ein Beispiel für eine Datenstruktur mit explizit gemeinsamen Daten ist das Template QArray . Folgendes Beispiel soll das verdeutlichen: QArray a, b; a.fill (2, 10); // a ist ein Array mit 10 Elementen, // die mit dem Wert 2 gefüllt werden b = a; // a und b benutzen die gleichen Daten a [3] = 42; // Wert wird in a UND b verändert a.detach (); a [4] = 42; // Wert wird nur in a verändert
Die Variablen a und b sind hier Arrays von int-Werten und greifen auf explizit gemeinsame Daten zu. Eine Änderung eines Wertes in a ändert also die gemeinsamen Daten und somit auch b. Ein Aufruf von detach für a bewirkt jedoch, dass das gemeinsame Datenelement kopiert wird und a eine eigene Kopie erhält. Die zweite Änderung in a hat also keine Auswirkung mehr auf b. Beachten Sie, dass detach das Datenelement nur kopiert, wenn der Referenzzähler größer als 1 ist. Auch hier wird jeder unnötige Kopieraufwand vermieden. Beispiele für Klassen mit explizit gemeinsamen Daten sind QArray , QByteArray, QBitArray und QImage. Die Klassen QString, QPalette, QPen, QBrush und QPixmap sind Beispiele für implizit gemeinsame Daten.
Sandini Bib
4.7 Grundklassen für Datenstrukturen
4.7.2
399
Container-Klassen
Als Container-Klassen werden Klassen bezeichnet, die Elemente eines Datentyps speichern und verwalten können. Die Anzahl der Elemente ist dabei meist flexibel, so dass man zur Laufzeit weitere Elemente einfügen oder entfernen kann. Intern werden die Elemente in einer Datenstruktur gespeichert. Fast alle Container-Klassen von Qt sind als Templates realisiert, so dass Sie selbst festlegen können, welchen Datentyp die Elemente besitzen, die gespeichert werden sollen. Die Container-Klassen lassen sich in zwei Gruppen unterteilen: Die Datencontainer speichern die Elemente ab, die Zeigercontainer dagegen speichern nur Zeiger auf die Elemente. Dementsprechend sind die Anwendungsgebiete verschieden: Datencontainer werden hauptsächlich für Grundtypen verwendet, z.B. für Zahlenwerte, QString-Objekte oder einfache Klassen. Als Voraussetzung muss gegeben sein, dass eine Zuweisung (operator=) sowie eine Initialisierung (Copy-Konstruktor) für diesen Datentyp definiert sind. Das ist insbesondere für die Klasse QObject und damit automatisch auch für alle abgeleiteten Klassen nicht der Fall; diese können also nicht in einem Datencontainer gespeichert werden. Wollen Sie im Container außerdem nach einem bestimmten Element suchen, so muss auch der Gleichheitsoperator (operator==) definiert sein. Sie können mit einem Datencontainer einen Zeigercontainer »simulieren«, indem Sie als Datentyp der Elemente einen Zeigertyp (also z.B. QObject*) angeben. Es empfiehlt sich jedoch meist, den entsprechenden Zeigercontainer zu verwenden, da dieser mehr Methoden für die Verwaltung zur Verfügung stellt. Zeigercontainer speichern nur die Adresse der verwalteten Elemente. An den Datentyp werden daher keine besonderen Ansprüche gestellt. Die Objekte müssen allerdings an einer anderen Stelle angelegt werden (in der Regel mit new). Ein Zeigercontainer kann in zwei verschiedenen Modi betrieben werden: Ist der Container im Modus autoDelete, so übernimmt er die spätere Speicherfreigabe der Elemente (mit delete), wenn die Elemente aus dem Container entfernt werden oder der ganze Container gelöscht wird. Ist er nicht in diesem Modus, so muss der Programmierer selbst die Speicherfreigabe der Elemente durchführen, wenn er Speicherlecks vermeiden will. Zeigercontainer sind sehr gut geeignet für Objekte von komplexeren Klassen, deren Copy-Konstruktor nicht definiert oder sehr aufwendig ist, z.B. gilt das auch für alle von QObject abgeleiteten Klassen. Tabelle 4.4 zeigt einen Überblick über die definierten Containerklassen in Qt.
Sandini Bib
400
4 Weiterführende Konzepte der Programmierung in KDE und Qt
Templatename
Typ
Funktion
interne Realisierung
QArray
Datencontainer
dynamisches Array
Array mit Elementen fester Größe
QVector
Zeigercontainer dynamisches Array
Array von Zeigern
QValueList
Datencontainer
lineare Liste
doppelt verkettete Liste
QList
Zeigercontainer lineare Liste
doppelt verkettete Liste
QMap
Datencontainer
binärer Rot-Schwarz-Baum
QDict
Zeigercontainer Zuordnungstabelle, Schlüsseltyp QString
Hash-Tabelle
QAsciiDict
Zeigercontainer Zuordnungstabelle, Schlüsseltyp char*
Hash-Tabelle
QIntDict
Zeigercontainer Zuordnungstabelle, Schlüsseltyp int
Hash-Tabelle
QPtrDict
Zeigercontainer Zuordnungstabelle, Schlüsseltyp void*
Hash-Tabelle
Zuordnungstabelle, Schlüsseltyp typ1
Tabelle 4-4 Container-Klasse von Qt
Wie Sie der Tabelle entnehmen können, gibt es drei grundsätzliche Datentypen (dynamisches Array, lineare Liste und Zuordnungstabelle), jeweils in den Typen Datencontainer und Zeigercontainer. Die Datenstruktur dynamisches Array ermöglicht den Zugriff auf ein einzelnes Element mit Hilfe einer Index-Nummer. Dieser Zugriff ist sehr effizient. Ineffizienter ist es dagegen, einen Teil (oder alle) Elemente zu verschieben, um ein einzelnes Element einzufügen oder zu löschen. Im Gegensatz zu einem normalen C- und C++-Array hat dieser Container den Vorteil, dass die Größe jederzeit geändert werden kann (was allerdings bei großen Arrays uneffizient ist) und dass ein Zugriff mit einer Indexnummer, die außerhalb der Grenzen liegt, zu einer Warnung führt (und eben nicht zu einem Programmabsturz, der die Fehlersuche erschwert). Die Datenstruktur lineare Liste bietet die Möglichkeit, sich in der Kette der Elemente vorwärts und rückwärts zu bewegen, um auf einzelne Elemente zuzugreifen. Ein Einfügen oder Löschen von Elementen an beliebigen Stellen der Liste ist sehr effizient möglich. Die Datenstruktur Zuordnungstabelle ist speziell für eine effiziente Suche ausgelegt. In diesem Container werden die Elemente zusammen mit einem Suchschlüssel abgelegt. Die Datencontainer-Klasse QMap ermöglicht dabei beliebige
Sandini Bib
4.7 Grundklassen für Datenstrukturen
401
Suchschlüsseltypen; die einzige Voraussetzung ist, dass der Typ einen Vergleich (operator >« setzen müssen, da der Compiler sie sonst als Right-Shift-Operator auffasst und einen Syntaxfehler melden. Wir wollen uns nun die verschiedenen Datenstrukturen der Containerklassen etwas genauer anschauen und uns den Einsatz in eigenen Programmen anhand von Beispielen verdeutlichen.
Das dynamische Array – QArray und QVector Mit dem Klassen-Template QArray kann man ein Objekt erzeugen, das ein Array von Objekten vom Typ type verwaltet. Die Anzahl der Elemente wird dabei im Konstruktor festgelegt, kann jedoch auch nachträglich mit der Methode resize geändert werden. Die Elemente liegen hintereinander im Speicher, so dass der Zugriff mit Zeigerarithmetik wie bei einem C-Array durchgeführt werden kann. Auch der []-Operator wurde so überladen, dass er das Element an der Stelle des Index zurückliefert. Die möglichen Datentypen für QArray sind eingeschränkt. Zugelassen sind die elementaren Datentypen (int, double, ...) und Strukturen. Klassen können nur dann verwendet werden, wenn Sie keine Konstruktoren, keinen Destruktor und keine virtuellen Methoden besitzen. Der Grund für diese Einschränkung ist, dass die Datenelemente als einfache Datenblöcke kopiert und angelegt werden. Konstruktoren und Destruktoren werden daher nicht aufgerufen, die virtuelle Methodentabelle wird nicht initialisiert. QArray besitzt eine Reihe von Methoden, mit denen man das Array manipulieren kann. Wie bereits oben beschrieben, kann man mit der Methode resize die Anzahl der enthaltenen Elemente verändern. Dazu wird intern ein neues Array mit passender Größe angelegt, und die Daten werden kopiert. Je mehr Daten enthalten sind, desto länger dauert diese Operation, so dass man möglichst nicht allzu oft die Größe ändern sollte. Mit der Methode fill kann man das ganze Array mit einem Element füllen lassen. Im ersten Parameter übergibt man dabei das Element, das in alle Array-Positionen kopiert werden soll. Der zweite Parameter ist optional. Mit ihm kann man eine neue Größe des Arrays festlegen. Mit find kann man ein Element im Array suchen. Der Rückgabewert ist der Index des Elements oder -1, falls das Element nicht vorhanden ist. Der optionale zweite Parameter der Methode find legt fest, ab welchem Index gesucht werden soll. Die Methode contains ermittelt, wie oft ein Element im Array vorhanden ist, und liefert als Rückgabewert die Anzahl. Auch der ==-Operator wurde überladen. Mit ihm kann man zwei QArray-Objekte vergleichen, die auf dem gleichen Typ basieren. Sie gelten dabei als gleich, wenn sie gleich viele Elemente enthalten und wenn ihr Inhalt (auf Bit-Ebene) identisch ist.
Sandini Bib
4.7 Grundklassen für Datenstrukturen
403
QArray benutzt explizit gemeinsame Daten. Wenn Sie also ein QArray-Objekt einem anderen zuweisen, benutzen beide das gleiche Daten-Array. Mit der Methode detach können Sie bewirken, dass der Inhalt kopiert wird, so dass zwei unabhängige QArray-Objekte entstehen (siehe auch Kapitel 4.7.1, Gemeinsame Daten). Als Beispiel für den Einsatz von QArray wollen wir hier in einem QArray-Objekt die ersten fünf Primzahlen einfügen, sie in umgekehrter Reihenfolge ausgeben und anschließend nach dem Element 7 suchen. QArray primliste (5); // Array mit fünf Elementen // Primzahlen mit dem []-Operator einfügen primliste[0] = 2; primliste[1] = 3; primliste[2] = 5; primliste[3] = 7; primliste[4] = 11; // Elemente rückwärts ausgeben for (int i = primliste.count() – 1; i >= 0; i--) cout
![KDE- und Qt-Programmierung, 2., aktualisierte Auflage . GUI-Entwicklung für Linux [1. Aufl.]
3827317533](https://vdoc.tips/img/200x200/kde-und-qt-programmierung-2-aktualisierte-auflage-gui-entwicklung-fr-linux-1-aufl-3827317533.jpg)