iLife '11 - Das umfassende Handbuch : iPhoto, iMovie, iDVD, Garageband, iTunes und iWeb [1., neue Ausg ed.] 9783842100145, 3842100140 [PDF]
132 25 58MB
German Pages 756 Year 2011
Papiere empfehlen
![iLife '11 - Das umfassende Handbuch : iPhoto, iMovie, iDVD, Garageband, iTunes und iWeb [1., neue Ausg ed.]
9783842100145, 3842100140 [PDF]](https://vdoc.tips/img/200x200/ilife-11-das-umfassende-handbuch-iphoto-imovie-idvd-garageband-itunes-und-iweb-1-neue-ausgnbsped-9783842100145-3842100140-x64e7e6b74b32c.jpg)
- Author / Uploaded
- Michael Hillenbrand
Datei wird geladen, bitte warten...
Zitiervorschau
iLife ’11 Der umfassende Ratgeber
von Michael Hillenbrand
An den Leser
Liebe Leserin, lieber Leser, haben Sie sich gerade einen neuen Mac gekauft und möchten die iLife-Programme für sich nutzen? Oder arbeiten Sie schon länger mit dem Mac und wollen sich nun endlich einmal an die Organisation und Aufbereitung Ihrer Fotos und Videos machen? – Dieses Buch ist in jedem Fall das richtige für Sie, denn unser Autor Michael Hillenbrand stellt alle Programme des iLife-Pakets ausführlich vor und zeigt Ihnen, was alles in iPhoto, iMovie, iTunes, iDVD, iWeb und GarageBand steckt. Jedes Programm wird in einem eigenen Kapitel vorgestellt. Dadurch können Sie sich Schritt für Schritt in »Ihr« Programm einarbeiten und sich ganz auf eine bestimmte Aufgabe konzentrieren. Die zahlreichen Schritt-für-Schritt-Anleitungen helfen Ihnen dabei, das Gelernte direkt in die Tat umzusetzen. Natürlich zeigt Ihnen Michael Hillenbrand auch, wie Sie von der hervorragenden Zusammenarbeit der Programme profitieren können. So werden längst vergessene Urlaubserinnerungen zu beeindruckenden Diashows, Schnappschüsse professionell bearbeitet, und auch das Video Ihrer letzten Familienfeier wird zum spannenden Trailer à la Hollywood. Dank des ausführlichen Index, den Tastenkürzellisten am Ende der einzelnen Kapitel und vielen nützlichen Hintergrundinfos ist das Buch auch als Nachschlagewerk bestens geeignet, das Sie schon bald nicht mehr missen wollen. Sie werden staunen, was Sie alles aus den Programmen herausholen können! Dieses Buch wurde mit großer Sorgfalt geschrieben, geprüft und produziert. Falls dennoch einmal etwas nicht so funktionieren sollte, wie Sie es erwarten, freue ich mich, wenn Sie sich mit mir in Verbindung setzen. Ihre Kritik und konstruktiven Anregungen, aber natürlich auch Ihr Lob sind uns jederzeit herzlich willkommen!
Katharina Geißler Lektorat Vierfarben
[email protected]
Auf einen Blick
Auf einen Blick 1 Start ins »iLife« .................................................................................... 21 ◼◼
Ein kurzer Überblick über die Programme
2 iPhoto '11 . .............................................................................................. 45 ◼◼
Die iPhoto-Oberfläche, Fotos organisieren
◼◼
Fotoalben, Diashows, Kalender und Bücher
◼◼
Gesichter, Orte, Ereignisse
◼◼
Digitale Retusche und professionelle Bildkorrektur
3 iTunes 10 . .............................................................................................. 199 ◼◼
Import in die Mediathek, Organisation
◼◼
Perfekte Wiedergabe, intelligente Wiedergabelisten
◼◼
iTunes Store, iPod, iPhone & Co.
4 iMovie '11 ............................................................................................... 351 ◼◼
Import und Organisation
◼◼
Grobschnitt, Feinschnitt
◼◼
Effekte, Übergänge, Ton
5 iDVD '11 . ................................................................................................. 485 ◼◼
Erstellen einer Video-DVD
◼◼
Menü- und Navigationsdesign
◼◼
DVD-Diashow
6 iWeb '11 .................................................................................................. 559 ◼◼
Ihre erste Website erstellen
◼◼
Texte, Grafiken und Web-Widgets integrieren
◼◼
Blog erstellen, Website publizieren
7 GarageBand '11 . ................................................................................... 633 ◼◼
Instrumente lernen
◼◼
Podcasts & Filmsoundtracks erstellen
◼◼
Hintergrundwissen zur Musikbearbeitung
3
Impressum
Sie haben Fragen, Wünsche oder Anregungen zum Buch? Gerne sind wir für Sie da: Anmerkungen zum Inhalt des Buches: [email protected] Bestellungen und Reklamationen: [email protected] Rezensions- und Schulungsexemplare: [email protected] Das vorliegende Werk ist in all seinen Teilen urheberrechtlich geschützt. Alle Rechte vorbehalten, insbesondere das Recht der Übersetzung, des Vortrags, der Reproduktion, der Vervielfältigung auf fotomechanischem oder anderen Wegen und der Speicherung in elektronischen Medien. Ungeachtet der Sorgfalt, die auf die Erstellung von Text, Abbildungen und Programmen verwendet wurde, können weder Verlag noch Autor, Herausgeber oder Übersetzer für mögliche Fehler und deren Folgen eine juristische Verantwortung oder irgendeine Haftung übernehmen. Die in diesem Werk wiedergegebenen Gebrauchsnamen, Handelsnamen, Warenbezeichnungen . usw. können auch ohne besondere Kennzeichnung Marken sein und als solche den gesetzlichen Bestimmungen unterliegen. An diesem Buch haben viele mitgewirkt, insbesondere: Lektorat Katharina Geißler Korrektorat Alexandra Müller, Olfen Coverentwurf Daniel Kratzke Herstellung Steffi Ehrentraut Typografie und Layout Vera Brauner Satz SatzPro, Krefeld Fotos Fotolia.com: Leonid Tit 13083256, cdrcom 3562093, Andreas Karelias 4707314, TheFinalMiracle 5690099, Andreas F. 10607819, iStockphoto.com: DNY59 3014827, . PPAMPicture 8312899, bravobravo 9085953 Druck Offizin Andersen Nexö, Leipzig Gesetzt wurde dieses Buch aus der ITC Charter (10,5 pt/15 pt) in Adobe InDesign CS4. . Und gedruckt wurde es auf mattgestrichenem Bilderdruckpapier (135 g/m2). Hergestellt in Deutschland.
Bibliografische Information der Deutschen Nationalbibliothek Die Deutsche Nationalbibliothek verzeichnet diese Publikation in der Deutschen National-. bibliografie; detaillierte bibliografische Daten sind im Internet über http://dnb.d-nb.de abrufbar.
ISBN 978-3-8421-0014-5 1. Auflage 2011 © Vierfarben, Bonn 2011 Vierfarben ist ein Verlag der Galileo Press GmbH Rheinwerkallee 4, D-53227 Bonn www.vierfarben.de Der Verlagsname Vierfarben spielt an auf den Vierfarbdruck, eine Technik zur Erstellung farbiger . Bücher. Der Name steht für die Kunst, die Dinge einfach zu machen, um aus dem Einfachen das . Ganze lebendig zur Anschauung zu bringen.
Inhalt
Inhalt Vorwort . .................................................................................................
21
1
Start ins »iLife« ..................................................................
25
1.1
iLife '11 und seine Komponenten ........................................... 25
1.2
1.3
1.4
1.1.1
iPhoto '11 – die intelligente Bilderschachtel ....... 25
1.1.2
iMovie '11 – Videoschnitt einfach gemacht ........ 26
1.1.3
iDVD '11 – DVDs mit ein paar Klicks erstellen .... 26
1.1.4
iTunes 10 – die digitale Mediathek . ....................... 26
1.1.5
GarageBand '11 – Musik machen und lernen . ... 27
1.1.6
iWeb '11 – Webseiten publizieren .......................... 27
iLife auf Ihren Mac bringen ....................................................... 28 1.2.1
Hardwareanforderungen ........................................... 29
1.2.2
Einzelne Programme installieren ............................ 32
1.2.3
MobileMe: Internetdienste ....................................... 33
Der Mac – der Schnittstellen-Profi ......................................... 35 1.3.1
FireWire . .......................................................................... 36
1.3.2
USB (Universal Serial Bus) . ........................................ 37
1.3.3
Audioeingang (Audio-In) ............................................ 38
1.3.4
Kopfhöreranschluss (Audio-Out) . ........................... 38
1.3.5
Mac OS X – Multimedia inklusive ........................... 39
1.3.6
Mac-Tastaturen ............................................................. 39
Nützliches an Bord ....................................................................... 40 1.4.1
QuickTime – Das Multimedia-Talent . .................... 40
1.4.2
DVD-Player – Film ab ................................................... 41
1.4.3
Vorschau – Bilder konvertieren ................................ 42
5
Inhalt
2
iPhoto '11. ................................................................................. .
2.1
iPhoto installieren. . ...................................................................... . 47
2.2
2.3
2.4
2.5
2.6
47
2.1.1.
Aktualisierung.von.Vorgängerversionen. .............. . 47
2.1.2.
Sicherung.vor.dem.Start. . ........................................... . 47
Erste Schritte mit iPhoto. . .......................................................... . 48 2.2.1.
iPhoto.Library.–.der.Speicherort.für.Ihre.Bilder.. .. 49
2.2.2.
iPhoto.starten. ................................................................ . 51
Die iPhoto-Oberfläche. ................................................................ . 52 2.3.1.
Die.Menüleiste. .............................................................. . 53
2.3.2.
Der.Quellbereich. ........................................................... . 53
2.3.3.
Der.Leuchttisch. . ............................................................ . 54
2.3.4.
Die.Symbolleiste. ........................................................... . 55
Import von Fotos. .......................................................................... . 58 2.4.1.
Dateiformate.und.iPhoto. ........................................... . 58
2.4.2.
Import.von.der.Kamera. . ............................................. . 59
2.4.3.
Import.von.einem.Speichermedium. ...................... . 62
2.4.4.
Import.überprüfen.und.anzeigen.lassen. .............. . 64
Fotos auf dem Leuchttisch organisieren. .............................. . 65 2.5.1.
Erscheinungsbild.einstellen.. ..................................... . 65
2.5.2.
Anzeigemenge.variieren. . ........................................... . 66
2.5.3.
Bildergruppen.auswählen. ......................................... . 66
Ordnung mit Struktur. ................................................................. . 67 2.6.1.
Fotos.nach.Ereignissen.sortieren. . ........................... . 67
2.6.2.
Fotos.nach.Gesichtern.sortieren. . ............................ . 71
2.6.3.
Fotos.nach.Orten.sortieren. ....................................... . 76
2.6.4.
Fotos.sortieren. . ............................................................. . 80
2.6.5.
Fotoinformationen.. . .................................................... . 81
2.6.6.
Fotoinformationen.ändern.–. die.Stapeländerung. . .................................................... . 82
2.6.7.
Fotos.bewerten.. ............................................................ . 84
2.6.8.
Mehr.Intelligenz.durch.Schlagwörter. .................... . 85
2.6.9.
Markieren. ........................................................................ . 89
2.6.10. Fotos.löschen. ................................................................. . 90 2.6.11. Ausblenden. . ................................................................... . 91
6
Inhalt
2.7
2.8
2.9
Fotoalben. ........................................................................................ . 92 2.7.1.
Fotoalben.anlegen.und.löschen. .............................. . 92
2.7.2.
Intelligente.Fotoalben. . ............................................... . 96
2.7.3.
Fotoalben.mit.anderen.nutzen. ................................ . 99
2.7.4.
Fotos.mitnehmen. ......................................................... .101
Digitale Retusche. ......................................................................... .102 2.8.1.
Arbeiten.auf.dem.ganzen.Schirm. ........................... .103
2.8.2.
Fotos.drehen. . ................................................................. .105
2.8.3.
Beschneiden. ................................................................... .105
2.8.4.
Begradigen. ...................................................................... .107
2.8.5.
Verbessern. ...................................................................... .108
2.8.6.
Rote-Augen-Werkzeug. ................................................ .110
2.8.7.
Retuschieren. . ................................................................. .112
2.8.8.
Eff.ektvolle.Bilder. ........................................................... .114
Professionelle Bildkorrektur. ..................................................... .115 2.9.1.
Die.Anpassen-Werkzeuge. .......................................... .115
2.9.2.
Belichtung,.Kontrast.und.Sättigung. . ..................... .116
2.9.3.
Licht.und.Schatten. ....................................................... .120
2.9.4.
Farbkorrektur. . ................................................................ .121
2.9.5.
Schärfe.und.Rauschen. ................................................ .125
2.10 Die Diashow. ................................................................................... .126 2.10.1. .Diashow.vorführen. ..................................................... .133 2.10.2. Diashow.exportieren. . ................................................. .135 2.11 Fotos drucken. ................................................................................ .136 2.11.1. Bedingungen.für.eine.perfekte.Qualität. . ............. .136 2.11.2. Der.Druckdialog. ............................................................ .137 2.11.3. Papierabzüge.bestellen. .............................................. .143 2.12 Professionelle Layouts – Fotobücher, Karten & Co. ........... .146 2.12.1. Ein.Buch.layouten.und.bestellen. ............................. .146 2.12.2. Karten.designen. ............................................................ .158 2.12.3. Kalender.anfertigen. ..................................................... .159 2.12.4. Buch,.Karten.und.Kalender.online.bestellen. ....... .161
7
Inhalt
2.13 Fotos online präsentieren und teilen. .................................... .163 2.13.1. MobileMe-Galerie.–.Impressionen.teilen. . ........... .163 2.13.2. Facebook.&.Flickr. .......................................................... .169 2.13.3. Versand.via.E-Mail. ........................................................ .175 2.13.4. Fotos.mit.iWeb.auf.Ihrer.Website.platzieren. . ..... .177 2.13.5. Direkter.Export.nach.iDVD. ........................................ .180 2.13.6. Fotos.auf.CD.und.DVD.brennen.. . ............................ .181 2.14 Export für Profis. ............................................................................ .184 2.14.1. Fotos.konvertieren. . ...................................................... .185 2.14.2. Ausgabe.für.das.Web. .................................................. .185 2.14.3. QuickTime-Film.ausgeben. ......................................... .187 2.14.4. Diashow.als.Film.exportieren. . ................................. .188 2.15 Tipps für bessere Fotos. ............................................................... .190 2.15.1. Nähe.zum.Objekt. . ........................................................ .190 2.15.2. Objekt.und.Hintergrund.abstimmen. ..................... .190 2.15.3. Motivaufteilung. ............................................................ .191 2.15.4. Digitales.Zoomen.vermeiden. ................................... .191 2.15.5. Tageslicht.nutzen. . ........................................................ .191 2.16 Exkurs: Bildformate. ..................................................................... .191 2.16.1. BMP.(Windows.Bitmap.Format). .............................. .192 2.16.2. GIF.(Graphic.Interchange.Format). . ......................... .192 2.16.3. JPEG.(Joint.Picture.Experts.Group.Format). .......... .192 2.16.4. PICT.(Mac.Picture.Format). ......................................... .194 2.16.5. PNG.(Portable.Network.Graphics.Format). ........... .194 2.16.6. PSD.(Photoshop-Dateiformat). . ................................ .194 2.17 iPhoto-Kurzbefehle. ...................................................................... .195
8
3
iTunes 10. .................................................................................. .201
3.1
Das Multimedia-Talent. ............................................................... .201
3.2
iTunes installieren. ........................................................................ .202 3.2.1.
Wichtiges.zur.Installation. . ........................................ .202
3.2.2.
Konfi.guration. ................................................................. .203
3.2.3.
Ihre.Mediathek. .............................................................. .204
Inhalt
3.3
3.4
3.5
3.6
3.7
Die Benutzeroberfläche von iTunes. ....................................... .207 3.3.1.
iTunes.steuern. ............................................................... .207
3.3.2.
Titel.fi.nden. . .................................................................... .208
3.3.3.
Titel.organisieren.und.auswählen. .......................... .209
3.3.4.
Wiedergeben.und.informieren. ................................ .212
3.3.5.
iTunes-Voreinstellungen.für.die.Anzeige. . ............ .213
3.3.6.
Mehr.Informationen.über.die.Darstellungsoptionen. .......................................................................... .215
Vor dem Import: Codierereinstellungen . ............................. .215 3.4.1.
AAC-Codierer. .................................................................. .216
3.4.2.
AIFF-.und.WAV-Codierer. ............................................. .218
3.4.3.
Apple.Lossless-Codierer. .............................................. .219
3.4.4.
MP3-Codierer. ................................................................. .220
3.4.5.
Einstellungen.nach.eigenem.Geschmack. ............ .223
Musik und Videos importieren. ................................................ .224 3.5.1.
Schnellstart.–.Eine.Musik-CD.importieren. . ......... .224
3.5.2.
Medien.von.der.Festplatte.importieren. ................ .231
3.5.3.
Titel.entfernen. ............................................................... .232
Die Wiedergabe . . .......................................................................... .232 3.6.1.
Steuerung.über.das.Programmsymbol. ................. .232
3.6.2.
Steuerung.per.Menü. ................................................... .233
3.6.3.
Steuerung.mittels.Tastatur. ....................................... .233
3.6.4.
Steuerung.mit.Front.Row. . ......................................... .234
3.6.5.
Wiedergabe.von.Videos. .............................................. .234
3.6.6.
Spezielle.Steuerungsmöglichkeiten. ....................... .237
3.6.7.
Equalizer.–.Der.perfekte.Klang. . ............................... .238
3.6.8.
Perfekte.Wiedergabe.–.Einstellungsoptionen. .... .240
3.6.9.
Visuelle.Eff.ekte.–.Musik.auf.den.Schirm. . ............. .240
Titelinformationen. ...................................................................... .243 3.7.1.
Automatisch.Titel.beziehen. ...................................... .243
3.7.2.
Titelinfos.editieren. ....................................................... .244
3.7.3.
Titel.suchen. .................................................................... .250
3.7.4.
Titel.sortieren. . ............................................................... .251
3.7.5.
Doppelte.Titel.fi.nden. . ................................................. .251
9
Inhalt
3.8
3.9
Wiedergabelisten. ......................................................................... .252 3.8.1.
Wiedergabelisten.anlegen. ........................................ .253
3.8.2.
Was.sind.intelligente.Wiedergabelisten?. ............. .255
3.8.3.
Intelligente.Wiedergabelisten.anlegen. ................. .256
3.8.4.
Wiedergabelisten.mit.Ordnern.organisieren. ...... .259
3.8.5.
Meine.Wertung. ............................................................. .260
3.8.6.
Genius.–.automatische.Empfehlungen. ................ .261
3.8.7.
iTunes.DJ.–.Der.integrierte.Discjockey. . ................. .264
Musik brennen. .............................................................................. .266 3.9.1.
Audio-CD.brennen. . ...................................................... .266
3.9.2.
Brennen.einer.Daten-CD/-DVD.. . ............................. .271
3.9.3.
CD-Cover.drucken. ......................................................... .271
3.10 Mediathek verwalten. . ................................................................ .274 3.10.1. Mediathek.auslagern. .................................................. .274 3.10.2. Mehrere.Mediatheken.nutzen. ................................. .277 3.10.3. Wiedergabelisten.und.Mediathek. exportieren. ..................................................................... .278 3.10.4. Sicherungskopie.der.Mediathek.erstellen. . .......... .279 3.11 »Musikaustausch«. ....................................................................... .280 3.11.1. Musik.gemeinsam.nutzen. ......................................... .280 3.11.2. Radio.aus.dem.Netz. ..................................................... .284 3.12 iTunes Store – das Multimedia-Einkaufszentrum. ......................................... .287 3.12.1. Erster.Kontakt.mit.dem.iTunes.Store. ..................... .289 3.12.2. Podcasts. ........................................................................... .296 3.12.3. Der.App.Store.–.Programme.für.iPhone,.iPad. und.iPod. ........................................................................... .299 3.12.4. Einkaufen.und.verwalten. . ......................................... .300 3.12.5. Zugriff..auf.den.Store.kontrollieren. ......................... .305 3.12.6. Ping.–.der.andere.Musikaustausch. ........................ .306 3.12.7. Mein.iTunes. .................................................................... .310 3.12.8. iMix.–.die.Musikredaktion. . ....................................... .311 3.13 Unterhaltung unterwegs – iPod, iPhone und iPad. ........... .314 3.13.1. iPhone.und.iPad.benutzen. . ....................................... .316
10
Inhalt
3.13.2. iPod,.iPhone.und.iPad.konfi.gurieren.und. einstellen. ......................................................................... .318 3.13.3. Musik.hören.unterwegs. ............................................. .331 3.13.4. iPhone.und.iPad.aktualisieren. . ................................ .333 3.13.5. Troubleshooting.für.iPod,.iPhone.und.iPad. . ........ .335 3.14 Apple TV – iTunes im Großformat. .......................................... .336 3.15 Nützliches – Tipps, Tricks und Zusatzsoftware. . ............................................................................ .341 3.15.1. WireTap.Studio.–.alles.aufnehmen. ........................ .341 3.15.2. iPhoneDisk.–.auf.iPhone-Titel.zugreifen. ............... .342 3.15.3. Coverbilder.fi.nden.–.CoverScout. ............................. .343 3.15.4. Exkurs:.Analoges.Audiomaterial. digitalisieren. .................................................................. .344 3.16 iTunes-Kurzbefehle. ...................................................................... .346
4
iMovie '11. ................................................................................ .353
4.1
Vor dem Start. . ............................................................................... .353
4.2
4.3
4.1.1.
Videoformate.im.Überblick. ....................................... .353
4.1.2.
Die.Ausstattung. ............................................................ .354
Überblick über iMovie '11. ......................................................... .355 4.2.1.
Überblick.über.die.Benutzeroberfl.äche. ................ .355
4.2.2.
Die.Projekt-Mediathek. ................................................ .356
4.2.3.
Vollbildmodus. . .............................................................. .359
4.2.4.
Der.Abspielbereich.(Viewer). . .................................... .360
4.2.5.
Die.Ereignis-Mediathek. .............................................. .361
4.2.6.
Die.Symbolleiste. ........................................................... .363
4.2.7.
Medien.und.Eff.ekte. . .................................................... .363
Medien importieren und verwalten. ...................................... .366 4.3.1.
Import.von.der.Kamera.. . ............................................ .366
4.3.2.
Import.von.Festplatte. . ................................................ .371
4.3.3.
Archiv.erstellen. . ............................................................ .372
4.3.4.
Import.von.Live-Material.über.eine. iSight-Kamera. ................................................................ .374
11
Inhalt
4.4
Videomaterial verwalten und wiedergeben. . ..................... .375 4.4.1.
Überblick.über.die.Ereignis-Mediathek. . ............... .376
4.4.2.
Clips.wiedergeben. ........................................................ .379
4.4.3.
Tastenkombinationen.für.die.Wiedergabe. .......... .382
4.4.4.
Clips.organisieren.und.bewerten. ............................ .382
4.4.5.
Schlagwörter.verwenden. . ......................................... .385
4.4.6.
Personen.identifi.zieren.und.anzeigen. ................... .388
4.5
Videomaterial zum Projekt hinzufügen. ............................... .389
4.6
Planen mit Storyboard. . .............................................................. .394
4.7
Hinzufügen und Bearbeiten von Bildern. ............................. .399
4.8
Der Grobschnitt. . ........................................................................... .407
4.9
4.8.1.
Clips.trimmen. ................................................................ .407
4.8.2.
Clips.teilen.und.verbinden. . ....................................... .409
4.8.3.
Clips.löschen. .................................................................. .410
Der Feinschnitt. .............................................................................. .411
4.10 Videomaterial korrigieren. ......................................................... .414 4.10.1. Die.Videoanpassungen. ............................................... .414 4.10.2. Farben.in.Videoclips.korrigieren. .............................. .415 4.10.3. Videoclips.nachträglich.stabilisieren. ..................... .418 4.11 Übergänge, Themen und Effekte. ............................................ .420 4.11.1. Übergänge.einsetzen. .................................................. .420 4.11.2. Automatische.Übergänge.und.Themen. nutzen. .............................................................................. .422 4.11.3. Videoeff.ekte.hinzufügen. . .......................................... .423 4.11.4. Zeitlupe,.Zeitraff.er,.Richtung.und.Schleife. ........... .424 4.11.5. Greenscreen-Eff.ekt.nutzen. . ...................................... .426 4.11.6. Hintergründe.und.Landkarten.einsetzen. ............. .428 4.12 Filmtitel erstellen. ......................................................................... .433 4.13 Arbeiten mit Ton. ........................................................................... .437 4.13.1. Hinzufügen.von.Audiomaterial. ............................... .437 4.13.2. Toneff.ekte. . ...................................................................... .442 4.13.3. Audiokommentare. ....................................................... .443 4.13.4. Mit.Originalton.im.Video.umgehen. ....................... .446
12
Inhalt
4.13.5. Audio.professionell.mit.GarageBand. ..................... .449 4.13.6. Audio.und.Video.synchron. . ....................................... .450 4.14 Trailer erstellen. ............................................................................. .453 4.15 Das Filmprojekt ausgeben. . ....................................................... .457 4.15.1. In.der.Medienübersicht.veröff.entlichen. ............... .458 4.15.2. Export.für.iTunes. . ......................................................... .459 4.15.3. Export.für.iDVD. ............................................................. .460 4.15.4. Auftritt.auf.YouTube,.Facebook,.Vimeo,. CNN.iReport.und.als.Podcast.. ................................... .463 4.15.5. Clip.auf.der.MobileMe-Galerie.publizieren. . ........ .466 4.15.6. Film.auf.die.Festplatte.exportieren. ........................ .468 4.15.7. QuickTime-Export. . ....................................................... .469 4.16 Tipps und Tricks rund um iMovie. ............................................ .472 4.16.1. Exkurs:.Bessere.Aufnahmen. ..................................... .472 4.16.2. Exkurs:.Videoformate. .................................................. .476 4.16.3. Beschleunigen.durch.Defragmentierung. ............. .478 4.16.4. Trickfi.lme.produzieren.–.iStopMotion. . ................. .479 4.17 iMovie-Kurzbefehle. ..................................................................... .480
5
iDVD '11. ..................................................................................... .487
5.1
Erste Schritte mit iDVD. . ............................................................. .487
5.2
5.1.1.
iDVD.starten. . ................................................................. .488
5.1.2.
Die.iDVD-Benutzeroberfl.äche. .................................. .489
Schnelle DVD-Scheiben. .............................................................. .492 5.2.1.
Magic.iDVD.–.per.Knopfdruck. .................................. .492
5.2.2.
OneStep.DVD.–.DVDs.von.der.Kamera. .................. .495
5.3
DVD-Projekte planen. .................................................................. .496
5.4
Medien im Projekt nutzen. . ....................................................... .498
5.5
5.4.1.
Der.Videobereich. . ......................................................... .498
5.4.2.
Der.DVD-ROM-Bereich. ................................................ .500
5.4.3.
Medienverwaltung.–.die.iLife-Schnittstelle. . ....... .501
Erstellen einer Film-DVD. . .......................................................... .505 5.5.1.
Kapitelmarkierungen. .................................................. .510
13
Inhalt
5.6
Erstellen von DVD-Diashows. . .................................................. .512
5.7
Menü- und Navigationsdesign. ................................................ .519
5.8
5.9
5.7.1.
Einstellungen.zu.Menüs. . ........................................... .519
5.7.2.
Themenvorlagen. . ......................................................... .520
5.7.3.
Drop-Zones.–.Menüs.mit.Pep. ................................... .522
5.7.4.
Navigationsbuttons. ..................................................... .527
5.7.5.
Untermenüs.erstellen. ................................................. .531
5.7.6.
Individuelle.DVD-Menüs. ............................................ .533
Projekte verwalten. . ..................................................................... .538 5.8.1.
Ansicht.»DVD-Aufb.au«.nutzen. ................................ .538
5.8.2.
Projekte.archivieren. ..................................................... .541
Brennen einer DVD. ...................................................................... .542 5.9.1.
Projekt.testen. . ............................................................... .543
5.9.2.
Der.Brennvorgang. ........................................................ .544
5.9.3.
Gebrannte.DVD.überprüfen. . .................................... .546
5.9.4.
iDVD-Projekte.duplizieren.und.transportieren. .... .547
5.10 Infos und Tipps zu iDVD. ............................................................. .549 5.10.1. Automatisieren.mit.AppleScript:.Automator. . .... .549 5.10.2. iDVD-Schriften.benutzen. ........................................... .550 5.10.3. Exkurs:.DVD-Formate. .................................................. .551 5.11 iDVD-Kurzbefehle. . ....................................................................... .557
6
iWeb '11. . ................................................................................... .561
6.1
Was ist iWeb?. . ............................................................................... .561
6.2
Die Benutzeroberfläche von iWeb. . ........................................ .562
6.3
6.4
6.2.1.
Die.Symbolleiste. ........................................................... .563
6.2.2.
Das.Info-Fenster. ............................................................ .564
6.2.3.
Die.Medienübersicht. ................................................... .566
Ihre erste Website. ........................................................................ .568 6.3.1.
Planung. ............................................................................ .568
6.3.2.
Erstellung.Ihrer.Website. . ........................................... .568
Site-Verwaltung in iWeb. . .......................................................... .576 6.4.1.
14
Webseiten.verlinken. .................................................... .576
Inhalt
6.4.2.
Seitenbereich.und.Browserhintergrund. ............... .580
6.4.3.
Website.und.Einzelseiten.löschen. .......................... .581
6.5
Texte. . ................................................................................................ .582
6.6
Grafikobjekte und Bilder. . .......................................................... .587
6.7
Integration mit Web-Widgets. .................................................. .591
6.8
6.9
6.7.1.
MobileMe-Galerien. . .................................................... .592
6.7.2.
YouTube-Videos. ............................................................. .592
6.7.3.
Google.Maps. .................................................................. .593
6.7.4.
Google.AdSense. ............................................................ .594
6.7.5.
Countdown. ..................................................................... .595
6.7.6.
RSS-Feed. .......................................................................... .596
6.7.7.
HTML-Bausteine. . .......................................................... .597
Alben und Fotos im Web. . .......................................................... .600 6.8.1.
Erstellen.einer.Fotoseite. . ........................................... .604
6.8.2.
Fotos.direkt.bearbeiten. . ............................................. .610
Blog erstellen. ................................................................................. .611
6.10 Die Webseite publizieren. . ......................................................... .616 6.10.1. Providerwahl. .................................................................. .616 6.10.2. Veröff.entlichen.auf.MobileMe. ................................. .617 6.10.3. Veröff.entlichen.via.FTP. ............................................... .620 6.10.4. Lokal.veröff.entlichen. ................................................... .623 6.11 Nützliche Informationen und Zusatzsoftware. . ................. .624 6.11.1. Exkurs:.Webgrundlagen.und.-technologie. .......... .624 6.11.2. Zusatzsoftware. . ............................................................ .627 6.12 iWeb-Kurzbefehle. . ....................................................................... .629
7
GarageBand '11. ................................................................. .635
7.1
Fertig zum Start. ............................................................................ .635
7.2
7.1.1.
Was.ist.GarageBand?. . ................................................. .635
7.1.2.
Grundausstattung. . ...................................................... .636
Mit Magie zum ersten Song. ..................................................... .637 7.2.1.
Programm.starten. ........................................................ .637
7.2.2.
Magie.in.GarageBand. . ................................................ .638
15
Inhalt
7.3
7.3.1.
Die.Benutzeroberfl.äche. . ............................................ .644
7.3.2.
Der.Loop-Browser. ......................................................... .649
7.3.3.
Der.Spureditor. ............................................................... .656
7.3.4.
Die.Medienübersicht. ................................................... .659
7.3.5.
Spurinformationen. ...................................................... .660
7.3.6.
Klaviatur. .......................................................................... .662
7.4
Instrumente lernen – Grund- und Künstlerübungen. ...... .664
7.5
Ein Musikprojekt erstellen – Auftritt auf der Rockbühne. ...................................................................................... .672
7.6
7.5.1.
Dem.Titel.Struktur.geben. . ......................................... .672
7.5.2.
Apple-Loops.selbst.gemacht. . ................................... .678
7.5.3.
Mit.Audioregionen.arbeiten. ..................................... .678
7.5.4.
Songaufb.au.mit.Arrangierregionen. ....................... .682
7.5.5.
Externe.Instrumente.einspielen. .............................. .684
7.5.6.
Wiederholregionen. ...................................................... .689
7.5.7.
Gitarren-Eff.ekte. . ........................................................... .690
Software-Instrumente: MIDI-Sequenzen einspielen . ...... .691 7.6.1.
Vorbereitungen.zur.Aufnahme.. ............................... .691
7.6.2.
Software-Instrumente.aufnehmen. ........................ .692
7.6.3. .
. purinformationen.von.SoftwareS Instrumenten.bearbeiten. .......................................... .696
7.6.4.
Die.Lautstärke.regeln. .................................................. .697
7.6.5.
Software-Instrumente.bearbeiten. . ........................ .699
7.7
Titelexport nach iTunes. . ............................................................ .703
7.8
Podcasts mit GarageBand. ......................................................... .706
7.9
16
GarageBand im Überblick. ......................................................... .643
7.8.1.
Regeln.für.erfolgreiche.Podcasts. ............................. .706
7.8.2.
Podcasts.erstellen. . ....................................................... .707
Filmsoundtracks komponieren. ................................................ .713 7.9.1.
Filme.aus.iMovie.übernehmen. ................................ .713
7.9.2.
Import.und.Bearbeitung.in.GarageBand. .............. .714
7.9.3.
Kapitelmarkierungen.erstellen. ................................ .715
7.9.4.
Als.Filmdatei.auf.die.Festplatte.speichern. ........... .718
Inhalt
7.10 Exkurs: Grundwissen Musik. ..................................................... .719 7.10.1. Rhythmus,.Beat.und.Takt. ........................................... .720 7.10.2. Zwischen.Tonart.und.Harmonie. .............................. .720 7.11 GarageBand-Kurzbefehle. .......................................................... .721 Glossar. .......................................................................................................... .729 Index. .............................................................................................................. .741
17
Schritt-für-Schritt-Anleitungen
Schritt-für-Schritt-Anleitungen Start ins »iLife« ◼◼
iLife.installieren..................................................................................... . 29
iPhoto '11 ◼◼
Ein.Ereignis.aus.einer.Bildauswahl..erstellen............................... . 69
◼◼
Namen.Gesichtern.zuordnen........................................................... . 72
◼◼
Fotos.mit.Ortsinformationen.versehen........................................ . 78
◼◼
Fotos.mit.Schlagwörtern.organisieren.......................................... . 86
◼◼
Arbeiten.mit.Alben............................................................................... . 92
◼◼
Mit.intelligenten.Alben.arbeiten..................................................... . 96
◼◼
Bild.beschneiden................................................................................... .105
◼◼
Bild.verbessern...................................................................................... .108
◼◼
Rote.Augen.entfernen......................................................................... .110
◼◼
Bilder.retuschieren............................................................................... .112
◼◼
Fotos.aufh.ellen.und.abdunkeln....................................................... .117
◼◼
Weißabgleich.automatisch.korrigieren......................................... .123
◼◼
Eine.Diashow.erstellen....................................................................... .127
◼◼
Druckthemen.anpassen..................................................................... .140
◼◼
Abzüge.bestellen.................................................................................. .143
◼◼
Ein.Fotobuch.layouten........................................................................ .147
◼◼
Eine.MobileMe-Galerie.erstellen..................................................... .164
◼◼
Bilder.auf.Flickr.veröff.entlichen....................................................... .172
◼◼
Bilder.per.E-Mail.versenden.............................................................. .175
◼◼
Fotos.mit.iWeb.publizieren............................................................... .178
◼◼
Fotoarchiv.auf.CDs.und.DVDs.brennen......................................... .182
iTunes 10
18
◼◼
Musik.von.einer.CD.importieren..................................................... .225
◼◼
Titel.einer.Musik-CD.manuell..hinzufügen................................... .227
◼◼
Intelligente.Wiedergabelisten.einfach.anlegen......................... .256
◼◼
Genius-Wiedergabeliste.füllen........................................................ .261
◼◼
Eine.Audio-CD.brennen...................................................................... .268
Schritt-für-Schritt-Anleitungen
◼◼
Mediathek.auslagern.......................................................................... .274
◼◼
Radiosender.einstellen....................................................................... .285
◼◼
Titel.kaufen............................................................................................. .291
◼◼
Ihre.Musik.für.alle.–.iMix................................................................... .312
◼◼
iPhone,.iPad.oder.iPod.mit.Musik..bestücken.............................. .322
◼◼
iPhone.und.iPad.mit.MobileMe..synchronisieren....................... .327
◼◼
iPhone.aktualisieren............................................................................ .333
◼◼
Stapelaufnahme.von.analogem.Material.................................... .344
iMovie '11 ◼◼
Projekte.anlegen.und.verwalten..................................................... .357
◼◼
Rohmaterial.von.der.Kamera.importieren................................... .367
◼◼
Archiv.erstellen.und.verarbeiten..................................................... .373
◼◼
Ereignisse.umstrukturieren.............................................................. .377
◼◼
Clips.bewerten...................................................................................... .383
◼◼
Videoauswahl.einem.Projekt.hinzufügen.................................... .390
◼◼
Storyboard.erstellen............................................................................ .394
◼◼
Fotos.integrieren.und.eine.Diashow..erstellen............................ .400
◼◼
Videoclip.trimmen............................................................................... .408
◼◼
Clipübergänge.fein.abstimmen....................................................... .412
◼◼
Videoübergänge.einfügen................................................................. .421
◼◼
Greenscreen-Eff.ekt.anwenden........................................................ .427
◼◼
Karten.hinzufügen............................................................................... .429
◼◼
Bild-in-Bild-Eff.ekt.mit.iMovie-Hintergründen............................ .431
◼◼
Titel.und.Abspann.erstellen.............................................................. .434
◼◼
Audioclips.trimmen.und.fi.xieren.................................................... .439
◼◼
Sprechertext.aufnehmen................................................................... .443
◼◼
Audiospur.des.Videos.anpassen...................................................... .447
◼◼
Video.und.Audio.synchronisieren................................................... .451
◼◼
Trailer.erstellen...................................................................................... .453
◼◼
Verwendung.von.Kapitelmarkierungen........................................ .461
◼◼
Film.auf.YouTube.und.Facebook..veröff.entlichen....................... .463
◼◼
Film.in.einer.MobileMe-Webgalerie..veröff.entlichen................ .466
◼◼
QuickTime-Export.selbst.gemacht................................................. .470
19
Schritt-für-Schritt-Anleitungen
iDVD '11 ◼◼
Eine.Magic.iDVD.erstellen................................................................. .492
◼◼
Hinzufügen.von.Filmen.zu.einem.Projekt.................................... .506
◼◼
Diashow.manuell.erstellen............................................................... .515
◼◼
Drop-Zones.verwenden...................................................................... .523
◼◼
Erstellen.einer.Tastennavigation..................................................... .528
◼◼
Eigene.Menüs.von.A.bis.Z.................................................................. .534
◼◼
iDVD-Projekt.kopieren......................................................................... .548
iWeb '11 ◼◼
Website.erstellen.im.Schnelldurchlauf......................................... .570
◼◼
Webseiten.verlinken............................................................................ .577
◼◼
Texte.formatieren................................................................................. .583
◼◼
Formen.hinzufügen............................................................................. .588
◼◼
iTunes-Favoriten.in.eine.Webseite..integrieren........................... .597
◼◼
Komplette.Fotoalben.publizieren................................................... .601
◼◼
Fotos.eff.ektvoll.platzieren................................................................. .605
◼◼
Ein.Weblog.erstellen............................................................................ .612
◼◼
Ins.Web.via.FTP...................................................................................... .621
GarageBand '11
20
◼◼
Ein.Magic-GarageBand-Projekt.erstellen..................................... .639
◼◼
Stimmige.Loops.fi.nden....................................................................... .651
◼◼
Anmelden.im.Lesson.Store................................................................ .665
◼◼
Übungsstunde.besuchen................................................................... .667
◼◼
Rhythmus.und.Beat............................................................................. .674
◼◼
Mit.Regionen.umgehen...................................................................... .679
◼◼
Einen.Song.mit.Arrangierregionen..umbauen............................. .683
◼◼
Einspielen.eines.echten.Instruments............................................ .685
◼◼
Aufnahme.von.Software-Instrumenten....................................... .692
◼◼
Spurlautstärke.anpassen................................................................... .697
◼◼
Software-Instrumente.anpassen.................................................... .700
◼◼
Export.nach.iTunes............................................................................... .704
◼◼
Eigene.Podcasts.erstellen.................................................................. .707
◼◼
Kapitelmarkierungen.verwenden................................................... .716
Vorwort
iLife '11 – mitteilen und austauschen! Spaß bei der Organisation, Bearbeitung und Präsentation von digitalen Medien – das bietet iLife. Schlüssel hierzu sind einfache Bedienansätze, clevere Produktionsabläufe, eine gute Integration und vielfältige Veröffentlichungswege. Der Jahrgang »11« des Multimedia-Pakets wird noch einen Tick einfacher und offener.
Standen zu Beginn des digitalen Medienzeitalters hauptsächlich noch Musik und Bilder im Mittelpunkt, hat der Digitalisierungstrend längst andere Segmente wie Filme und Bücher erreicht. Neben Unmengen von Bildern, Videos und Musikdateien tummeln sich längst auch schon digitale Bücher und Zeitschriften auf unseren Festplatten. Apple bietet mit den iLife-Programmen genau die richtigen Werkzeuge für den neuen digitalen Alltag. Damit Ihnen der Spaß an den Medien nicht verloren geht und Sie nicht in Ihrer Kreativität durch undurchsichtige Bearbeitungsvorgänge von Programmen gehemmt werden, hat Apple die neueste Generation von iLife noch einfacher gestaltet. Ob Bedienansätze oder Arbeitsschritte, die Zusammenarbeit der Programme untereinander oder die Einfachheit beim Veröffentlichen – alles macht einfach noch mehr Spaß. Schnell können Sie Ihre Dateien über populäre Webangebote wie Flickr, Facebook und die hauseigene Musik-Community »Ping« mit anderen teilen. Für Apple ist das Programmpaket keine simple Beigabe, sondern dient vielmehr als Marketing- und Technologieträger. Dies lässt sich an seiner stetigen Weiterentwicklung und an den darin enthaltenen Innovationen festmachen, die teilweise auch ihren Weg in die mobile Welt von iPhone und iPad gefunden haben.
21
Vorwort
Die Kapitel im Buch sind so gestaltet, dass Sie neben dem schrittweisen Umgang mit den Programmen auch zahlreiche Tipps und Tricks erhalten. Zudem gibt es immer wieder Hintergrundinformationen und Grundwissen zu den einzelnen Themengebieten, die ein besseres Verständnis vermitteln und vor allem Einsteigern die Arbeit erleichtern sollen. Vermissen Sie die eine oder andere Funktion, lohnt sich immer ein Blick in das große Angebot an erhältlichen Erweiterungen und Zusatzlösungen. Dadurch sollte sich der Wunsch nach einem Sprung ins Lager der Profisoftware sicherlich erst spät einstellen. Viel Spaß beim Lesen, mit Ihren Projekten und mit iLife '11!
Dank Mein Dank gilt allen Menschen, die mithalfen, dieses Buch auf den Weg zu bringen: Lars Felber (elgato), Bruno Kriener (FMS Computer), Martin Kipke (comacs), Martin Kuderna und Florian Hoser (PRfection) sowie dem Apple-Presseteam für den schnellen Auskunftsdraht. Rebekka Strauß für die besten Aperture-Tipps. Dem Verlag für den netten Kontakt und dort im Besonderen Katharina Geißler und Ruth Lahres. Klaus für die zahllosen Konzerte. Anja »for being herself«. Viola und Simone für das Feedback und die Ablenkung. Otto – »long time no see«. Alex du Prel – »my missing brother«. Co fürs »Housing«, Tilman für den Zweiradausgleich. Martina und Jakob. Heiko und Claudia für die besten Musiktipps. Meine Lieblingsfamilie Braun: Mark, Birgit, Kilian und Aurelia. Und zu guter Letzt meiner eigenen Familie.
Michael Hillenbrand
22
Kapitel 1
Start ins »iLife«
iLife entdecken ◼
Was ist iLife?
◼
Woher bekomme ich iLife '11?
◼
Installation und Systemanforderungen
◼
Was leistet MobileMe in Verbindung mit iLife?
◼
Welche Werkzeuge ergänzen iLife?
23
1.1 iLife '11 und seine Komponenten
1 Start ins »iLife« Mit dem iLife-Paket wird der Umgang mit digitalen Medien einfach und ist für jedermann zu bewältigen. Die Möglichkeiten, Musik und Bilder zu verwalten und Videos, Bilder oder Webseiten zu bearbeiten und eigene Musikstücke zu erstellen, machen iLife rundum zu einer perfekten Lösung.
1.1
iLife '11 und seine Komponenten
Die neueste Generation von iLife trägt schlicht die Jahreszahl »'11« als Namenszusatz. Das Paket enthält die Programme: iPhoto 9.0, iMovie 9.0, GarageBand 6.0, iDVD 7.1 und iWeb 3.0.2. Apple hat es wieder geschafft, dem Paket eine Vielzahl von neuen Funktionen und konsequenten Verbesserungen hinzuzufügen.
1.1.1
iLife und iTunes iTunes ist zwar streng genommen kein Bestandteil von iLife, steht aber dennoch im Zentrum des Software-Pakets: Mit der von iTunes verwalteten Musik können Sie in iPhoto Ihre Diashows untermalen, in iMovie Ihre persönlichen Filmsoundtracks zusammenstellen, eigene Kompositionen aus GarageBand verwalten oder DVD-Menüs in iDVD mit Hintergrundmusik ausstatten. Ihre Lieblingssongs veröffentlicht iWeb per Klick im Internet.
iPhoto '11 – die intelligente Bilderschachtel
iPhoto ermöglicht es, digitale Bilder zu importieren, zu verwalten, zu bearbeiten, auszudrucken, zu archivieren und mit Freunden und Bekannten zu teilen. In iPhoto '11 bietet Apple darüber hinaus die Möglichkeit, Fotos im Vollbildmodus zu bearbeiten. Neu sind diese Funktionen bei den Darstellungsformen Gesichter, Ereignisse und Orte. Auch beim Teilen der Urlaubsaufnahmen hat iPhoto an Funktionsumfang zugenommen, so lassen sich die Aufnahmen jetzt mit Themenvorlagen direkt per E-Mail an Freunde und Bekannte verteilen. Oder man kann diese direkt über Facebook veröffentlichen und in iPhoto die Kommentare und Anmerkungen verfolgen. Auch
25
Kapitel 1: Start ins »iLife«
bei der Erstellung von gedruckten Büchern und Diashows hat das Programm noch mal zugelegt.
1.1.2
iMovie '11 – Videoschnitt einfach gemacht
iMovie ermöglicht es, die eigenen Filmaufnahmen einfach und unkompliziert zu bearbeiten. Das Programm bietet alle Funktionen, die für den Videoschnitt vonnöten sind, wie eine Medienverwaltung, einen Arbeitsbereich, Schnittoperationen oder eine komplette Sammlung von Video- und Audioeffekten. Apple hat iMovie '11 besonders im Bereich des Schnitts und im Bezug auf die Audiobearbeitungsmöglichkeiten verbessert. Aufwarten kann das Programm auch mit erweiterten Drag & Drop-Funktionen und einem neuen Editor und der Möglichkeit, Clips mithilfe einer Personensuche zu finden. Ebenso haben die iMovie-Entwickler die Auswahl an Effekten wie Zeitlupe oder Instant Replay erweitert. Der anspruchsvolle Produzent kann jetzt auch Themen im Stil von Sport- und Nachrichtensendungen in seinem Projekt nutzen.
1.1.3
iDVD '11 – DVDs mit ein paar Klicks erstellen
Mit der DVD-Authoring-Lösung iDVD lassen sich auf einfache Weise Video-DVDs im professionellen Look erstellen, die sich auf nahezu allen gängigen DVD-Playern abspielen lassen. Neben der automatischen Konvertierung des Film- und Audiomaterials in die zulässigen DVD-Formate bietet das Programm über die Unterstützung von Themen professionelle Layouts für die Generierung von Menüs. Bei iDVD (7.1) hat sich im Vergleich zur Vorgängerversion nichts geändert.
1.1.4
iTunes 10 – die digitale Mediathek
iTunes ist das zentrale Programm für Entertainment und Medienverwaltung. Es ermöglicht, neben Musik, Videos und Büchern auch
26
1.1 iLife '11 und seine Komponenten
iApps zu verwalten, zu organisieren und zu präsentieren bzw. zu synchronisieren. Der integrierte iTunes Store bietet Musik, Podcasts, Fernsehsendungen und Filme – wahlweise zum Kauf oder zum Verleih. Seit Neuestem dient er auch als Kommunikations- und Austauschplattform für Musikliebhaber über die Community Ping. iTunes ist außerdem die zentrale Synchronisationsstelle für iPod, iPhone und iPad, um diese mit Musik, Bildern, Videos, Kontakten, Anwendungen und Terminen zu bestücken. Zudem dient es als Medienzentrale für die Streamingbox Apple TV und ist das Herzstück für die Medienverwaltung der iLife-Applikationen iPhoto, iMovie, iWeb, GarageBand und iDVD.
1.1.5
GarageBand '11 – Musik machen und lernen
GarageBand verwandelt Ihren Mac in ein digitales Musikstudio. Mit einer Vielzahl an integrierten virtuellen Instrumenten, einer Sammlung von Loops und professionellen Aufnahmefunktionen kommen Sie auch als Musikamateur schnell zu guten Ergebnissen. GarageBand '11 bietet nicht nur die Möglichkeit, Musik zu machen, sondern auch, ein Instrument zu lernen. Dazu stehen Ihnen verschiedene Grundübungen an Klavier und Gitarre zur Verfügung. Das Programm meldet dabei auch den Lernfortschritt und gibt Rückmeldungen, wie gut die Übungen beherrscht werden. Die neue Funktion Flex-Time ermöglicht es, Aufnahmen zu beschleunigen. Zudem lässt sich der Rhythmus zwischen den Spuren leicht anpassen. Für Gitarristen gibt es weitere Schmankerl – in Form einer neuen Palette von Gitarrenverstärkern und Effekten.
1.1.6
iWeb '11 – Webseiten publizieren
Die perfekte Plattform für die eigenen Film-, Foto-, Podcast- und Musikprojekte ist das Internet. Damit erreicht man am schnellsten seine Freunde, Bekannten und natürlich auch den Rest der Welt. iWeb (3.0.2) ist dafür das richtige Werkzeug. Es ist ein
27
Kapitel 1: Start ins »iLife«
iLife-Updates Apple stellt folgende Updates bereit: ◼ iTunes 10.1.1 integriert die Musik-Community Ping besser und behebt einige Fehler. ◼ iPhoto 9.1.1 fügt Kalender und weitere Kartenthemen hinzu und behebt einen Fehler bei der Aktualisierung von älteren Mediatheken und hinsichtlich der Kompatibilität mit Flickr und MobileMe. ◼ iMovie 9.0.1 verbessert die Stabilität und erweitert die Kompatibilität mit einigen Kameras. ◼ GarageBand 6.0.1 behebt einige Programmfehler.
Abbildung 1.1 → iLife – alles aus einer Box (Bild: © Apple)
28
Web-Authoring-Werkzeug zum Erstellen von Webseiten. Dabei setzt das Programm bei der Gestaltung auf Designvorlagen. Mithilfe von Web Widgets können leicht Kartenausschnitte und YouTube-Videos auf der eigenen Webseite platziert werden. Die erstellten Seiten können Sie dann wahlweise direkt auf MobileMe oder via FTP auf einen Webserver laden. Die Generation '11 bietet keine neuen Funktionen, sondern bleibt im Funktionsumfang mit der Vorgängerversion auf dem gleichen Stand.
1.2
iLife auf Ihren Mac bringen
Die Anwendungen iTunes, iMovie, iPhoto, iDVD, iWeb und GarageBand liefert Apple mit allen aktuellen Geräten wie iMac, Mac mini, MacBook, MacBook Air, MacBook Pro und Mac Pro. Sie können das Softwarepaket auch direkt über Apple oder den Fachhandel beziehen. Der Preis liegt im Apple Store bei 49 Euro. Alternativ bietet der Mac-Hersteller auch ein Familienpaket für 79 Euro an, das die Nutzung der Programme auf fünf Rechnern im Heimbereich erlaubt. Alternativ können Sie iPhoto, iMovie und GarageBand einzeln über den Mac-App-Store zum Preis von je 11,99 Euro beziehen. Lediglich iTunes können Sie kostenlos über die Apple-Website laden.
1.2 iLife auf Ihren Mac bringen
1.2.1
Hardwareanforderungen
Beim Arbeiten mit Multimedia-Elementen werden Sie recht schnell feststellen, dass die entsprechenden Anwendungen sehr ressourcenhungrig sind. Möchten Sie die Programme aus dem aktuellen iLife-Paket auf Ihrem Rechner betreiben, muss dieser mindestens über einen Intel-Prozessor verfügen. Auch bei der Taktrate des Prozessors, die in Megahertz gemessen wird, gilt der Grundsatz: je höher, desto größer das Leistungsspektrum. Für die Arbeit mit iMovie und AVCHD-Video und für die Grundübungen in GarageBand benötigt man zwingend einen Intel-Core-Duo-Prozessor. Multimedia-Dateien sind speicherintensiv, deshalb kann Festplattenplatz schnell zur Mangelware und der Platz für die digitale Musik- oder Bildersammlung schnell knapp werden. Mit extrem großen Datenmengen haben Sie es im Video- und DVD-Bereich zu tun: So entspricht zum Beispiel eine Sekunde digitales Videomaterial im Format DV rund 3,6 Megabyte. Allein das iLife-Paket belegt im vollen Umfang rund 5 Gigabyte. Ihr Rechner sollte also über ausreichend freien Festplattenplatz verfügen.
Arbeitsspeicher ausstattung Apple gibt bei der Mindestvoraussetzung für die Arbeitsspeicherausstattung (RAM) Ihres Macintosh 1 Gigabyte an. Diese Empfehlung ist als absolute Untergrenze anzusehen. Besonders bei der Arbeit mit iMovie, iPhoto, GarageBand und iDVD macht sich eine großzügigere Speicherausstattung bemerkbar. Mindestens sollten Sie in Ihrem Rechner 2 Gigabyte zur Verfügung haben.
Schritt für Schritt: iLife installieren 1 Installations-DVD einlegen Das iLife-Paket enthält eine Installations-DVD. Legen Sie diese in das Laufwerk Ihres Rechners ein. Das Medium wird anschließend auf dem Schreibtisch von Mac OS X angezeigt und kann mit einem Doppelklick geöffnet werden. 2 iLife-Installation starten Das Installationspaket enthält alle Programme der iLife-Reihe. Über das Paket-Symbol Install iLife starten Sie den Installationsvorgang. Die Datei »Vor der Installation von iLife lesen« enthält Hinweise zu den Programmen und zur Installation sowie die Hardund Softwarevoraussetzungen.
29
Kapitel 1: Start ins »iLife«
Abbildung 1.2 → Der Inhalt der Installations DVD
3
Administratorrechte bestätigen Bevor Sie unter Mac OS X neue Software installieren können, fragt Sie das System nach der Berechtigung für diese Aktion. Für die Ausführung der Installation müssen Sie Administratorrechte auf Ihrem Rechner besitzen. Geben Sie in das Dialogfenster Ihren Administratornamen und Ihr Kennwort ein.
4
Installationsvorgang Der eigentliche Vorgang der Installation ist in plausible Schritte unterteilt. So werden Sie Schritt für Schritt durch die Punkte Einführung, Bitte lesen, Lizenz, Zielvolume auswählen, Installationstyp, Installation und Zusammenfassung geführt. Die einzelnen Schritte können Sie über die Schaltfläche Fortfahren bestätigen. Lediglich die Abschnitte Lizenz und Zielvolume wählen weichen etwas von diesem Schema ab. Beim Punkt Lizenz besteht der Installer auf der Zustimmung zu den Lizenzbestimmungen von Apple. Bestätigen Sie über den hereinfahrenden Dialog diese Aktion mit der Schaltfläche Akzeptieren. Ablehnen beendet den Installationsvorgang.
30
1.2 iLife auf Ihren Mac bringen
← Abbildung 1.3 Sie müssen dem Lizenzvertrag zustimmen.
Findet das Installationsprogramm mehrere Festplatten oder Partitionen auf Ihrem Rechner, zeigt es Ihnen eine Auswahl an und schlägt ein mögliches Installationsvolume vor. Dabei überprüft es alle vorgefundenen Volumes hinsichtlich der notwendigen Systemvoraussetzungen von iLife. Nicht verwendbare werden in der Auswahl mit einem roten Ausrufezeichen gekennzeichnet. Ein Klick auf die Festplattenabbildung der gewünschten Installationsumgebung wählt den Installationsort, symbolisiert durch einen grünen Pfeil, aus. ← Abbildung 1.4 iLife zeigt an, wie lange die Installation dauert.
31
Kapitel 1: Start ins »iLife«
Den Installationsvorgang können Sie über den Statusbalken verfolgen. An ihn schließt sich automatisch die Optimierung des Systems hinsichtlich der neu hinzugefügten Komponenten an. Dieser Vorgang kann einige Zeit in Anspruch nehmen. Beenden Sie den Vorgang mit einem Klick auf die Schaltfläche Schließen.
↑ Abbildung 1.5 Am Ende meldet der Installer die erfolgreiche Installation über das Dialogfenster. M QuickTime Ohne.QuickTime.ist.iLife. nicht.denkbar..Für.die. volle.Funktionsfähigkeit. von.iLife.'11.empfiehlt. Apple,.mindestens.die. Version.X.(10.0).zu.verwenden..Diese.ist.Teil.der. Mac-OS-X-Installation. Ihres.Rechners.
32
1.2.2
Einzelne Programme installieren
Bei der Installation der iLife-DVD haben Sie die Möglichkeit, nur bestimmte Applikationen auf den Rechner zu kopieren. Sie können dies im Installationsvorgang über den Punkt Installationstyp erledigen. Die Schaltfläche Angepasste Installation gibt den Weg zu einer Auswahlliste frei. Dort können Sie per Klick in die Checkboxen die nicht zu installierenden Anwendungen abwählen.
1.2 iLife auf Ihren Mac bringen
← Abbildung 1.6 Die Anwendungen lassen sich auch einzeln über die ange passte Installation auf den Rechner bringen.
1.2.3
MobileMe: Internetdienste
Einige Funktionen der iLife-Programme sind nur in Verbindung mit dem Apple-Online-Service MobileMe verfügbar: ◼◼
iPhoto: Die in iPhoto verwalteten Fotoalben lassen sich per Klick auf MobileMe als Webgalerie publizieren. Freunde und Bekannte können sogar eigene Bilder der Galerie hinzufügen. Die neuen Inhalte werden dann automatisch mit Ihrer iPhotoBibliothek synchronisiert und stehen dann lokal zur Verfügung.
◼◼
iWeb: Das eigene Design einer Webseite lässt sich via iWeb
direkt nach MobileMe exportieren. Auch Online-Galerien Ihrer digitalen Fotos, Filme und Dokumente sind damit im Handumdrehen zusammengebaut und publiziert. ◼◼
E-Mail, Kalender und Kontakte: Für iPhone-Besitzer ist die
Lösung besonders interessant, weil sich über den Service die verwalteten E-Mail-Accounts, Termine und Kontakte immer synchron halten lassen. Dabei werden die Änderungen auf Wunsch automatisch auf dem iPhone und dem Rechner oder zwischen mehreren Rechnern abgeglichen.
33
Kapitel 1: Start ins »iLife«
Zudem stehen ein vollständiger E-Mail-Account und ein OnlineSpeichermedium in Form der iDisk zur Verfügung. Dabei sind 20 Gigabyte Speicher und ein Datentransfervolumen in Höhe von 200 MB enthalten. Apple hat den Online-Dienst nahtlos in das Betriebssystem integriert. Ein Abo von MobileMe mit der Laufzeit von einem Jahr ist zum Preis von 79 Euro erhältlich. Einen Zugang können Sie online unter www.me.com beantragen, oder Sie kaufen sich im Handel ein Zugangspaket mit einem Freischaltcode. Abbildung 1.7 → MobileMe und iLife inter agieren. (Bild: © Apple)
Beim Online-Kauf müssen Sie allerdings zwingend über eine Kreditkarte verfügen, weil darüber die Abo-Gebühr abgebucht wird. Das Abo verlängert sich automatisch um je ein Jahr, wenn Sie den Dienst nicht über die Einstellungen Ihres Zugangs auf ein Ein jahresabo beschränken. Sie können selbst über einen kostenlosen, auf 60 Tage begrenzten Testzugang den Funktionsumfang und den angebotenen Service auf Herz und Nieren prüfen.
MobileMe-Systemvoraussetzungen Für die Verwendung des kompletten Funktionsumfangs von MobileMe empfiehlt Apple mindestens Mac OS X 10.6.5, Webbrowser (Safari 5 oder Firefox 3.6) und iTunes 10.1. Als Internetzugang empfiehlt es sich, auf Breitband (DSL o. Ä.) zu setzen. Der Dienst
34
1.3 Der Mac – der Schnittstellen-Profi
ist auch mit iPhone, iPad oder iPod touch (ab iOS 4.2) oder PCs mit Windows 7 bzw. Windows Vista (Safari 5, Firefox 3.6 oder Internet Explorer 8) kompatibel.
1.3
Der Mac – der Schnittstellen-Profi
Die Neudefinition des PCs als Verbindungsglied zu digitalen Alltagsgeräten haben sich neben Apple auch andere Unternehmen in der Computerbranche auf die Fahnen geschrieben. Allerdings scheint Apple ihnen bei der Verfolgung dieser Strategie einen Schritt voraus zu sein. Der Mac-Hersteller bietet nicht nur die notwendige Hardware mit einer für Multimedia-Anwendungen ausreichenden Rechenleistung und den notwendigen Schnittstellen. Vielmehr liefert er mit dem iLife-Paket auch die passenden Anwendungen und ein Betriebssystem, das für den Umgang mit Multimedia optimiert und durch seine Stabilität dafür prädestiniert ist.
Anschlussmöglichkeiten Allerdings kann es auch bei den von Ihrem Macintosh bereitgestellten Anschlussmöglichkeiten über FireWire und USB wegen der Vielzahl von Peripheriegeräten leicht zu Engpässen kommen. Ein USB-Hub bzw. ein FireWire-Hub sollten deshalb feste Bestandteile Ihres Computer-Equipments sein. Beide Erweiterungen sind mit einer unterschiedlichen Anzahl von Schnittstellen erhältlich, den sogenannten Ports. Möchten Sie am USB-Hub Geräte betreiben, die keine eigene Stromversorgung mitbringen, sollten Sie darauf achten, dass der USB-Hub ein eigenes Netzteil besitzt. ← Abbildung 1.8 Der Mac bietet alle Schnitt stellen, die für den Einsatz als Digital Hub notwendig sind. (Bild: © Apple)
35
Kapitel 1: Start ins »iLife«
1.3.1
FireWire
FireWire ist die serielle Schnittstelle für die Übertragung digitaler Daten, wie sie von einem Entwicklungskonsortium rund um Apple entwickelt wurde. Der aktuelle Standard FireWire 800 (oder auch IEEE 1394b) bietet eine Bandbreite von 800 Megabit pro Sekunde. FireWire 800 benutzt einen quadratischen neunpoligen Anschluss, ist aber mit einem entsprechenden Adapter zu hundert Prozent mit FireWire 400 kompatibel. Neben Apple verwenden auch andere Hersteller diese Datenübertragungsschnittstelle, teilweise unter anderen Bezeichnungen. Bei Sony heißt die Schnittstelle zum Beispiel iLink und findet sich an nahezu jeder DV-Videokamera. Lautsprecher Verfügt Ihr Rechner bei Auslieferung nicht über ein externes Lautsprecherset, lohnt sich eine Anschaffung. Der Klang von Musik, Filmen oder Ihren Kompositionen in GarageBand ist erheblich besser, und auch die Beurteilung der Soundqualität in Ihren Videoaufnahmen wird komfortabler und verlässlicher.
Die Schnittstelle löste in Verbindung mit günstigen und qualitativ hochwertigen Videokameras im DV-Format (Digital Video) eine hohe Nachfrage im Bereich Heimvideo aus. FireWire macht den Umgang mit einer digitalen Videokamera besonders einfach. Für die Verbindung zwischen Digitalkamera und dem Macintosh benötigen Sie in der Regel ein Kabel mit einem rechteckigen sechspoligen Anschluss für die Schnittstelle am Mac und einem kleineren, flacheren und vierpoligen Anschluss für die Schnittstelle Ihrer Videokamera. Dem vierpoligen Anschluss fehlt die Stromführung, er kann somit nicht für den Betrieb von Geräten ohne eigene Stromversorgung eingesetzt werden. FireWire-Kabel mit sechspolig auf sechspolig werden in Verbindung mit externen Festplatten und anderen Peripheriegeräten eingesetzt. Schließen Sie Ihre DV-Videokamera an die FireWire-Schnittstelle des Macs an, dann startet iMovie automatisch. Sie können unmittelbar damit beginnen, Ihre Videoaufnahmen zu bearbeiten. Neben der Datenübertragung ermöglicht die Schnittstelle auch die Steuerung einer DV-Kamera. In Verbindung mit iMovie oder einer anderen DV-fähigen Videoschnitt-Software können Sie Wiedergabe, Pause, Vor- und Rücklauf steuern.
36
1.3 Der Mac – der Schnittstellen-Profi
← Abbildung 1.9 Zum Anschluss an die Video kamera wird ein FireWireVerbindungskabel vierpolig auf sechspolig verwendet.
4-poliger FireWire-Stecker
1.3.2
6-poliger FireWire-Stecker
USB (Universal Serial Bus)
Eine serielle Schnittstelle für Peripheriegeräte, die nicht auf hohe Datenübertragungsraten angewiesen sind (zum Beispiel Tintenstrahldrucker, Tastaturen, Mäuse oder digitale Fotokameras), ist der Universal Serial Bus oder kurz USB. Durch seine weite Verbreitung auch auf dem PC bietet sich Ihnen eine große Auswahl an Peripheriegeräten zur Erweiterung Ihres Rechners. USB-Geräte lassen sich einfach während des Betriebs anschließen, ohne dass Sie den Computer ausschalten oder neustarten müssen. Das Gerät ist dann jederzeit verfügbar, da der Standard das dynamische Laden von Treibersoftware unterstützt. Ein großer Vorteil von USB ist seine gute Erweiterbarkeit. Über einen Verteiler, den »Hub«, lassen sich bis zu 127 Geräte zusammenschließen. Die Schnittstelle erreicht in der Version 2.0 eine Datenübertragungsrate von bis zu 480 Mbps. Der USB-Standard verwendet verschiedene Kabeltypen, zum Beispiel Kabel mit einer flachen rechteckigen A-A-Verbindung. Der A-Stecker entspricht der Schnittstelle an Ihrem Macintosh. Ver bindungen von einem A-Stecker auf die kleinere quadratische B-Verbindung (Mini-USB) werden in der Regel bei Scannern und Druckern verwendet.
FireWire 800 Die 1394-Technologie bietet die 30-fache Bandbreite von USB 1.1 und 1394b einen nahezu doppelt so großen Datentransfer im Vergleich zu USB 2.0.
37
Kapitel 1: Start ins »iLife«
Abbildung 1.10 → Kabel von digitalen Kameras besitzen oft einen USB-Stecker vom Typ A auf Mini-USB.
1.3.3
Audioeingang (Audio-In)
Eigene Modelle liefert der Mac-Hersteller auch mit einem Audioeingang aus. An den 3,5-mm-Stereo-Klinkenanschluss lassen sich Mikrofone oder – mit einem entsprechenden Adapterkabel – auch Verstärker, CD-Player bzw. andere Audio- und Videogeräte anschließen. Ist Ihr Macintosh nicht mit einer solchen Schnittstelle ausgestattet, müssen Sie, um Audioaufnahmen mit dem Rechner anzufertigen, einen USB-Audio-Konverter verwenden.
1.3.4
Kopfhöreranschluss (Audio-Out)
Alle Geräte aus der aktuellen Apple-Produktlinie verfügen über einen Standardanschluss auf der Basis einer 3,5-mm-Stereoklinke, an dem Sie Kopfhörer, Verstärker, Aufnahme- oder andere Audiogeräte anschließen können. Das Audiosignal wird über diesen Ausgang verstärkt und leistet ca. 20 MW und Sample-Raten zwischen 32 kHz, 44,1 kHz und 48 kHz.
38
1.3 Der Mac – der Schnittstellen-Profi
1.3.5
Mac OS X – Multimedia inklusive
Die komplette Programmpalette von iLife hat Apple an Mac OS X angepasst und integriert. Das neue Apple-Betriebssystem steuert für ein bequemes digitales Leben allerdings mehr als nur seine bunte Benutzeroberfläche bei. Die Entwickler haben die Multimedia-Komponente QuickTime neben Quartz (PDF-Basis), CoreAudio, Core-Image, Core-Animation, Core-Video und OpenGL (3-D-Standard) für die Darstellung von Grafik und Video fest in die Systemarchitektur eingebaut. Ein Großteil der iLife-Programme greift bei der Darstellung der Bilder, Videos oder Sounds darauf zu. Nicht zuletzt bietet die Grundlage eines UNIX-Kerns mit dem Namen Darwin, der auf der UNIX-Variante FreeBSD basiert, die nötige Stabilität und Intelligenz, wenn es darum geht, rechenintensive Aufgaben wie zum Beispiel die Konvertierung von Videos zu bewältigen. Für den Einstieg in die Apple-Vision des digitalen Lebensstils gibt Apple als Bedingung mindestens Version 10.6 »Snow Leopard« (10.6.5) an.
1.3.6
↑ Abbildung 1.11 Alle iLifeProgramme nutzen den vollen Funktionsumfang von Mac OS X 10.6 »Snow Leopard«. (Bild: © Apple)
Mac-Tastaturen
Bitte beachten Sie, dass es für den Mac je nach Baujahr unterschiedliche Tastaturen gibt. Abbildung 1.12 zeigt eine aktuelle Tastatur, auf der das Befehl-Zeichen (°) sowie der Hinweis (command) verwendet werden 1. ← Abbildung 1.12 Aktuelle MacTastatur (Bild: © Apple)
a
In der folgenden Tabelle können Sie nachlesen, welche Zeichen hier im Buch verwendet werden und welche Beschriftungen Sie stattdessen auf Ihrer Tastatur finden könnten.
39
Kapitel 1: Start ins »iLife«
Tabelle 1.1 → Übersicht über verschiedene Mac-Tasten
Bezeichnung im Buch
Alternative Beschriftung
(°)
(cmd) , (command)
(±)
(alt) , (option)
(Ctrl)
(control)
(ª)
(shift)
(ÿ_)
(tab)
(¢)
(enter)
(æ_)
(delete)
1.4
Nützliches an Bord
Ihr Mac wird mit vielen nützlichen Zusatzprogrammen ausgeliefert, die Sie als Ergänzung zu den iLife-Programmen nutzen können.
1.4.1
QuickTime – Das Multimedia-Talent
Als die erste Version von QuickTime vorgestellt wurde, kam das einer kleinen Revolution gleich. Apple präsentierte damit eine komplette Architektur für die Nutzung von Multimedia-Inhalten auf dem Macintosh, die weit über die Fähigkeit hinausgeht, Musikund Videomaterial wiederzugeben. Den standardmäßig auf dem System installierten QuickTime Player sollten Sie deshalb nicht mit der QuickTime-Technologie gleichsetzen. Die Technologie für den Umgang mit Multimedia ist vielmehr in die Systemarchitektur von Mac OS X integriert. QuickTime ermöglicht es, unterschiedliche Video-, Audio- und Grafikformate zu importieren, darzustellen und zu konvertieren. Es bietet zudem eine Umgebung für die Entwicklung von multimedialen Inhalten und eine Schnittstelle für die Wiedergabe und Bearbeitung von Multimedia-Daten für externe Programme.
40
1.4 Nützliches an Bord
← Abbildung 1.13 QuickTime ist die Multimedia Maschine in Mac OS X und iLife.
Die aktuelle, bei Mac OS X 10.6 vorinstallierte Version des Multimedia-Players heißt QuickTime X (10.0). Die neue Version der Multimedia-Maschine ist jetzt direkt in Mac OS X integriert, was zu einer verbesserten Videodarstellung und Performance führt. Im Vollbildmodus ist es zum Beispiel möglich, das Wiedergabefenster dynamisch zu vergrößern oder mit entkoppelten Steuerelementen die Wiedergabe zu kontrollieren. Neben der Wiedergabe von Filmen und Audiomaterial ist es auch möglich, Aufnahmen vom Bildschirminhalt oder von einer anderen Quelle anzufertigen. Ebenso können Sie die Filme direkt für die Präsentation auf Webportalen wie MobileMe oder YouTube konvertieren und aufbereiten.
1.4.2
QuickTime Player 7 nutzen Sie.können.sich.auch. zusätzlich,.wenn.Sie.ältere. Multimedia-Formate.nutzen.möchten,.QuickTime. 7.von.der.Apple-Webseite. laden..Die.Version.7.6.6. läuft.ab.Mac.OS.X.10.5.und. versteht.sich.noch.auf.die. Wiedergabe.von.MIDIDateien.und.QuickTimeAnimationen.und.kann. auch.bei.Bedarf.über. ihre.Plugin-Architektur. für.weitere.Medienarten. erweitert.werden.
DVD-Player – Film ab
Um Ihre mit iDVD erstellten DVD-Filme zu testen oder vorzuführen, müssen Sie nicht unbedingt auf ein Standgerät zurückgreifen. Standardmäßig liefert Apple mit Mac OS X einen DVD-Player auf Softwarebasis mit. Jetzt muss Ihr Macintosh nur noch über ein DVD-ROM-Laufwerk verfügen, um Ihre Lieblingsfilme auf DVD wiederzugeben. Die aktuelle, mit Snow Leopard (10.6) gelieferte Version trägt die Nummer 5.2. Besitzen Sie einen mobilen Rechner mit einem DVD-/CD-ROM-Laufwerk, können Sie diesen als Ersatz
41
Kapitel 1: Start ins »iLife«
für ein Standgerät verwenden und den Mac über den S-VHS- und Audioausgang oder HDMI an den Fernseher anschließen. Sie finden den DVD-Player unter Programme • DVD-Player. Haben Sie in den Systemeinstellungen • CDs & DVDs als Standardaktion für Video-DVDs den Start des DVD-Players hinterlegt, wird dieser automatisch beim Einlegen einer DVD gestartet und beginnt mit der Wiedergabe des Films. Abbildung 1.14 → Das Programm DVDPlayer macht den Mac zum Heim kino.
Das Programm bietet Ihnen alle Steuerelemente, die auch ein Standgerät bereithält. Sie können einzelne Kapitel ansteuern, Untertitel einblenden, Bilder einfrieren, vor- und zurückspulen, unterschiedliche Blickwinkel nutzen und jedes Bild einzeln wiedergeben. Zusätzlich können Sie die Größe des Wiedergabefensters bestimmen.
1.4.3
Vorschau – Bilder konvertieren
Einen kostenlosen Bildkonverter bietet Ihnen Mac OS X mit dem Programm Vorschau (aktuelle Version 5.0.3). Das Programm versteht es, unterschiedliche Bildformate zu öff nen und zu exportieren. Neben der Möglichkeit, animierte GIFs zu betrachten, ist die integrierte PDF-Anzeige besonders interessant. Diese ermöglicht
42
1.4 Nützliches an Bord
nicht nur das Öff nen von PDFs und deren schnelle Anzeige, sondern auch deren Konvertierung in Bildformate wie BMP, JPEG 2000, JPEG, PSD (Photoshop), PNG, TIFF etc. So lassen sich Bilder konvertieren, die Sie ohne große Umwege in iPhoto, iMovie oder iDVD weiterverwenden können. ← Abbildung 1.15 Mit Vorschau lassen sich Bilder konvertieren.
43
Kapitel 2
iPhoto '11
Fotos organisieren, bearbeiten, teilen und ausgeben ◼
Import von Fotos von der Kamera
◼
Fotos über Ereignisse, Orte und Gesichter verwalten
◼
Fotoalben, Karten und Kalender erstellen und ausgeben
◼
Fotos nachbearbeiten
◼
Bilder drucken, als Diashow ausgeben und versenden
◼
Webalben anlegen, Flickr nutzen und Fotos sichern
◼
iPhoto optimieren und erweitern
45
2.1 iPhoto installieren
2 iPhoto '11 Die Vorteile der Digitalfotografie liegen auf der Hand: Digitale Fotos lassen sich leichter bearbeiten, organisieren und ausgeben. iPhoto ist weit mehr als eine digitale Bilderschachtel – eher ein kleines Fotostudio für den Hausgebrauch.
2.1
iPhoto installieren
Die neueste Version der Bilderverwaltung liefert Apple standardmäßig mit allen neuen Rechnern vorinstalliert aus. Sollten Sie mit einer älteren Version arbeiten und diese aktualisieren wollen – oder wenn Sie iPhoto völlig neu installieren möchten –, müssen Sie die Software im iLife-Paket kaufen.
2.1.1
Aktualisierung von Vorgängerversionen
Verwenden Sie bereits eine Vorgängerversion von iPhoto, bringt der erste Start der Bilderverwaltungslösung eine kleine Überraschung mit sich. iPhoto weist Sie darauf hin, dass das Fotoarchiv, in dem sich Ihre Bilder befinden, aktualisiert wird. Der Vorgang sollte allerdings Ihre Fotos und darin enthaltene Informationen nicht berühren.
2.1.2
Sicherung vor dem Start
Neu in iPhoto '11 Neu in Version 11: Erweitertes Arbeiten im Vollbildmodus, professionelle Diashows mit Themen, weitere Integration von Facebook und verbesserte Layoutmöglichkeiten für Bücher und Karten.
Softwareaktualisierung Zukünftige Updates erhalten Sie am bequemsten über die Softwareaktualisierungsfunktion (Einstellungen • Allgemein) unter dem Punkt Automatisch nach iPhoto-Updates suchen. Mit dem Update 9.1.1 behebt Apple Fehler im Bezug auf die Aktualisierungen der Mediathek, von Flickr und MobileMe. Ebenfalls fügt es die Produktion von Kalendern hinzu. Sie sollten das Update auf alle Fälle vor dem ersten Start von iPhoto installieren.
Sie sollten sich aber vor der Aktualisierung auf jeden Fall eine Sicherungskopie des Fotoverzeichnisses auf einem externen Datenträger anlegen. Die iPhoto-Mediathek finden Sie unter dem Pfad Benutzer/Ihr Benutzername/Bilder/iPhoto Library. Kopieren Sie diesen Ordner einfach per Drag & Drop auf das Sicherungsmedium.
47
Kapitel 2: iPhoto '11
Abbildung 2.1 → Der Versionswechsel zieht eine Aktualisierung der iPhotoMediathek nach sich.
Möchten Sie die Aktualisierung anschließend durchführen, bestätigen Sie das Dialogfenster mit Aktualisieren. Über Beenden können Sie den Vorgang stoppen. iPhoto beginnt dann mit der Aktualisierung der iPhoto-Mediathek. Je nach Größe Ihres Archivs kann dies einige Zeit in Anspruch nehmen. Sie sollten aber nicht erschrecken, denn während dieses Vorgangs sind sowohl der Bereich Quelle als auch der Anzeigebereich leer. Am Ende des Aktualisierungsvorgangs sollten dann alle Ihre Alben und Ereignisse wieder wie gewohnt erscheinen. Abbildung 2.2 → Die iPhotoMediathek wäh rend der Aktualisierung
2.2 ↑ Abbildung 2.3 iPhoto liegt standardmäßig im Ordner Programme und dieses Icon im Dock von Mac OS X.
48
Erste Schritte mit iPhoto
Das Programmsymbol von iPhoto befindet sich im Dock. Anwender, die von einer Vorgängerversion aktualisiert haben, werden keine offensichtliche Änderung feststellen können, da sich das Symbol seit der Urversion nicht verändert hat. Das Original der Applikation beherbergt der Ordner Programme.
2.2 Erste Schritte mit iPhoto
2.2.1
iPhoto Library – der Speicherort für Ihre Bilder
Sie finden unter Benutzer/Ihr Benutzername/Bilder zudem ein Archiv mit dem Namen iPhoto Library. iPhoto verwaltet die Bilder in einem geschlossenen Archiv. Dieses enthält neben den Verwaltungsinformationen die Programmeinstellungen und auch Ihre Bilder. Das Programm legt dort neben dem Originalbildmaterial alle modifizierten Fotos, Piktogramme, Verweise und Datenbankinformationen ab.
↑ Abbildung 2.4 Eine eigene Bibliothek für das Bildmaterial legt iPhoto automatisch mit der Installation unter dem Pfad Benutzer/Ihr Benutzername/Bilder/ iPhoto Library an.
Inhalt der iPhoto Library iPhoto legt die Bilder innerhalb des Archivs in einer hierarchischen Ordnerstruktur auf der Basis sogenannter Ereignisse ab. Sie können einen Blick in das Archiv werfen, wenn Sie über das Kontextmenü ((Ctrl)+Klick bzw. Rechtsklick) die Option Paketinhalt zeigen aufrufen. Das Material verteilt sich über den Ordner Data, in dem sich die Piktogrammversion der Fotos befindet, und den Ordner Originals mit dem Originalmaterial. Verwenden Sie eine der Bearbeitungsmöglichkeiten in iPhoto, legt das Programm zusätzlich einen
Programmvoreinstellungen Die.Entwickler.von.Apple. haben.hier.bewusst.auf. komplizierte.und.umfangreiche.Justierungsoptionen.verzichtet..Die. Einstellungen.lassen.sich. über.das.Menü.Ablage.•. Einstellungen.oder.über. die.Tastenkombination. (°)+(,).aufrufen..Hier. stehen.Ihnen.sechs.Rubriken.zur.Verfügung:.Allgemein,.Erscheinungsbild,. Freigeben,.Accounts.und. Erweitert..Ich.werde.an. den.entsprechenden.Stellen.auf.die.einzelnen.Voreinstellungen.eingehen.
Aperture-Bibliothek parallel nutzen Nutzen.Sie.gleichzeitig. Apples.Profi-Fotolösung. Aperture,.dann.können. Sie.direkt.aus.iPhoto.heraus.auf.die.dort.verwalteten.Fotos.zugreifen..Rufen. Sie.dazu.den.Menüpunkt. Ablage.•.Aperture-Bibliothek.einblenden.auf,.und. iPhoto.zeigt.den.Inhalt.in. einem.eigenen.Fenster. mit.Suchfunktionen.an.
49
Kapitel 2: iPhoto '11
Ordner mit dem Namen Modified an, in den es die Arbeitsversionen ablegt. Dabei handelt es sich um eine Kopie, und die Originale bleiben unberührt. Darüber hinaus befinden sich darin noch zahlreiche Verwaltungsdateien und Datenbankdateien für die korrekte Funktion und Darstellung des Verzeichnisses. Sie sollten die Struktur des Verzeichnisses nicht verändern. Dadurch kann die ganze iPhoto Library beschädigt werden, und im schlimmsten Fall gehen Ihre Bilder verloren. Abbildung 2.5 → Mit Paketinhalt anzeigen können Sie einen Blick in die iPhoto Library werfen.
Bilder extern verwalten Verfügen.Sie.bereits. über.eine.umfangreiche. Sammlung.von.Fotos.auf. der.Festplatte.,.können.Sie. diese.als.externe.Verweise. verwalten...Die.Dateien. werden.beim.Import.in. die.iPhoto.Library.nicht. mehr.dupliziert..Die.dazu. notwendige.Funktion. finden.Sie.in.iPhoto.•. Einstellungen.unter.dem. Punkt.Erweitert..Deaktivieren.Sie.die.Importieren-Checkbox.Objekte. in.die.iPhoto-Mediathek. kopieren,.belässt.iPhoto. die.Bilder.an.ihrem.Speicherort.
50
iPhoto Library wechseln Verschieben Sie das Archiv iPhoto Library, macht sich iPhoto nach einem erneuten Programmstart auf die Suche nach dem Verzeichnis bzw. schlägt Ihnen vor, ein neues Archiv an der gewohnten Stelle anzulegen. So haben Sie aber auch die Möglichkeit, eine neue Bibliothek für Ihre Bilder zu erzeugen, falls Ihnen die alte zu unübersichtlich geworden ist. iPhoto lässt Ihnen die Wahl, welche Library Sie öff nen wollen, wenn Sie beim Start (±) gedrückt halten. Es besteht dann die Möglichkeit, den Speicherort für eine andere Mediathek über Andere Mediatheken anzugeben. Allerdings können Sie über die Funktion Neue erstellen eine leere Mediathek einrichten. Das Verzeichnis lässt sich auch an jedem beliebigen Ort speichern. Darin können wie gewohnt neue Bilder abgelegt werden. Beim nächsten Start wählt iPhoto automatisch immer die zuletzt genutzte Mediathek.
2.2 Erste Schritte mit iPhoto
← Abbildung 2.6 Beim Start mit der (±) Taste zwischen verschiedenen Mediatheken wechseln
2.2.2
iPhoto starten
iPhoto lässt sich mit einem Klick auf das Programmsymbol im Dock starten. Beim ersten Mal begrüßt Sie ein Dialogfenster, über das die zukünftige Verfahrensweise von iPhoto beim Anschluss einer Digitalkamera festgelegt wird. Zur Wahl stehen die Möglichkeiten Später entscheiden, Nein und Ja. ← Abbildung 2.7 Hier lässt sich festlegen, ob iPhoto immer dann starten soll, wenn eine Kamera ange schlossen wird, oder wahl weise ein anderes Programm.
Bei der Option Ja wird iPhoto bei jeder Verbindung einer Digitalkamera mit dem Mac automatisch gestartet und der Modus Import aktiviert. Fällt die Wahl auf Später entscheiden, erscheint das Dialogfenster bei jedem erneuten Start von iPhoto. Über iPhoto • Einstellungen und Erweitert können Sie auch ein anderes Programm festlegen, das bei der Aufnahme einer Kameraverbindung aufgerufen werden soll.
Ortssuche für Karten erlauben
Einstellungen wieder ändern Aber.keine.Angst.vor.endgültigen.Entscheidungen:. Über.iPhoto.•.Einstellungen.unter.dem.Punkt. Allgemein.können.Sie.die. getroffene.Auswahl.jederzeit.wieder.ändern.
Beim ersten Programmstart müssen Sie die Nutzung der Funktion Orte und die Darstellung Ihrer Fotos auf einer Karte erlauben. Bestätigen Sie die Freigabe mit einem Klick auf die Schaltfläche Ja.
51
Kapitel 2: iPhoto '11
Die Erlaubnis können Sie später in den Einstellungen unter Erweitert und dort unter dem Aufklappmenü Suche nach Orten wieder zurücknehmen. Abbildung 2.8 → Für die Darstellung von Fotos auf einer Karte müssen Sie Ihre Zustimmung geben.
2.3
Die iPhoto-Oberfläche
Nach dem Start erscheint das Hauptfenster, das einen großen Teil der Schreibtischfläche einnimmt. Das Fenster lässt sich aber über den Griff in der rechten unteren Ecke problemlos in seiner Dimension skalieren. Ist das Fotoarchiv noch leer, gibt iPhoto gezielt Hinweise, auf welche Art Sie Bilder der Mediathek hinzufügen können. Abbildung 2.9 → Beim Start gibt iPhoto Unter stützung beim Hinzufügen von Fotos.
Alle wichtigen Funktionen sind bei iPhoto über die Menüleiste 1 zugänglich. Die elementaren Bedienoptionen befinden sich zusätzlich innerhalb des Hauptfensters. Fügen Sie Fotos zu iPhoto hinzu, erscheinen diese auf dem Leuchttisch 3.
52
2.3 Die iPhoto-Oberfläche
a b
c
4
2.3.1
Die Menüleiste
Die Menüleiste befindet sich über dem Hauptfenster am oberen Bildschirmrand. Ihnen stehen die Rubriken iPhoto, Ablage, Bearbeiten, Fotos, Ereignisse, Bereitstellen, Darstellung, Fenster und Hilfe zur Verfügung.
↑ Abbildung 2.10 Die Benutzeroberfläche von iPhoto hat Apple sehr ein fach und benutzerfreundlich gestaltet.
← Abbildung 2.11 Die Menüleiste
2.3.2
Der Quellbereich
Der Quellbereich 2 auf der linken Seite enthält die Mediathek. Diese ist primär unterteilt in die Kategorien Ereignisse, Fotos, Gesichter und Orte. Hinter den jeweiligen Einträgen finden Sie die Anzahl der verwalteten Ereignisse, Fotos, Gesichter bzw. Orte, wenn in iPhoto • Einstellungen in der Rubrik Allgemein die Checkbox Objektanzahl einblenden aktiviert ist. In Fotos legt iPhoto alle importierten und dem Programm hinzugefügten Bilder ab. Hier können Sie sich einen kompletten Überblick über die eigene Bildersammlung verschaffen. Alternativ lässt sich die Sammlung auf der
53
Kapitel 2: iPhoto '11
Einstellungen »Allgemein« Der.Bereich..Allgemein.der. Einstellungen.((°)+(,)). enthält.Optionen.zur. Bestimmung.der.Ordnung. im.Quellbereich,.für.das. Verhalten.bei.einem.Doppelklick.auf.eine.Auswahl,. die.Drehrichtung.und.den. E-Mail-Versand..Genauso. können.Sie.das.Verhalten. von.iPhoto.beim.Anschließen.einer.Kamera.festlegen..Sie.können.hier.die. Monatsanzahl.des.intelligenten.Albums.Letzte. Monate.definieren..Das. Eingabefeld.bestimmt. jeweils.den.Zeitraum.in. Monaten.
Basis von Ereignissen betrachten. Gesichter enthält die Aufnahmen, in denen Freunde oder Bekannte zu sehen sind. In Orte werden die Fotos zusammengefasst, die mit Geoinformationen versehen sind.
Inhalte der Rubrik »Neu« Unter der Rubrik Neu finden Sie eine zeitbasierte Unterteilung nach dem zuletzt betrachteten Ereignis, Letzter Import, Letzte 12 Monate, Markierte Fotos und den Papierkorb. Das Verzeichnis Letzte 12 Monate enthält die Importe des vergangenen Jahres. Unter Letzter Import finden sich alle Fotos aus dem letzten Importvorgang. Markierte Fotos enthält alle Bilder, die Sie markiert haben. Der Papierkorb nimmt alle von Ihnen gelöschten Fotos auf. Er arbeitet simultan zu der Betriebssystemvariante und löscht die Dateien nicht sofort, sondern nimmt die Entleerung des Papierkorbs erst nach Aufforderung vor (iPhoto • iPhoto-Papierkorb entleeren).
Alben, Geräte, Webinhalte und Projekte Darunter findet sich die Rubrik Alben mit allen von Ihnen angelegten Fotoalben. Wie Sie eigene Fotoalben anlegen, lesen Sie in Abschnitt 2.7, »Fotoalben«. Haben Sie noch kein Album angelegt, wird auch die Rubrik nicht eingeblendet. Sobald Sie eine Kamera anschließen, erscheint diese im Quellbereich unter Geräte. Ebenso können Sie über Web auf Webgalerien auf MobileMe oder auf Ihre über iPhoto veröffentlichten Facebookund Flickr-Fotos zugreifen. Gestaltete Buchlayouts und Kartenlayouts sind über den Punkt Projekte erreichbar. Erstellte Diashows finden Sie über den gleichnamigen Punkt. Der Quellbereich lässt sich durch Ziehen der Begrenzung in Richtung Leuchttisch in seiner Größe verändern.
2.3.3 ↑ Abbildung 2.12 Der Quellbereich
54
Der Leuchttisch
Der größte Bereich des Programmfensters übernimmt die Funktion eines virtuellen Leuchttischs 3. Auf einen Blick präsentieren
2.3 Die iPhoto-Oberfläche
sich hier alle von iPhoto verwalteten Ereignisse, die einzelnen Bilder oder der Inhalt eines Albums. Die Anzeige ist abhängig von der Auswahl im Quellbereich. ← Abbildung 2.13 Der virtuelle Leuchttisch
2.3.4
Die Symbolleiste
Die unterschiedlichen Bearbeitungswerkzeuge oder Ausgabevarianten stehen in der Symbolleiste 4 zur Verfügung (siehe Abbildung 2.10). Diese variieren je nachdem, welche Quelle Sie auswählen. ← Abbildung 2.14 Die Symbolleiste von iPhoto
e
6
7
8
9 j k
l
m
Vollbild, zoomen und suchen Die immer präsenten Standard-Bedienelemente sind mit folgenden Funktionen belegt: ◼◼
Vollbildmodus 5 bringt iPhoto in den bildschirmfüllenden Bearbeitungsmodus.
◼◼
Mit der Suchfunktion 6 lassen sich schnell Fotos finden, die an einem bestimmten Datum (Monat, Woche oder Tag) aufgenommen wurden. Ebenso besteht die Möglichkeit, nach Schlagwörtern zu suchen. Schlagwörter sind Auszeichnungen, die Sie Fotos hinzufügen können. Auf diese Weise lässt sich das gesamte
55
Kapitel 2: iPhoto '11
Fotoarchiv in Kategorien aufteilen. Auch Wertungen können als Suchkriterium dienen. Mit der Option Alle wird sowohl nach dem Namen, der Beschreibung eines Fotos oder dem Datum als auch nach Schlagwörtern oder Wertungen gesucht. Der eingegebene Suchbegriff verschwindet mit einem Klick auf das Kreuz. ◼◼
Der Zoomregler 7 ermöglicht eine stufenlose Vergrößerung oder Verkleinerung der Ansicht und lässt sich wahlweise auf das ganze Bildarchiv, ein Ereignis, ein Album oder auf die Gesichteroder Kartenansicht anwenden.
Abbildung 2.15 → Ein Klick auf die Lupe zeigt mögliche Suchkriterien.
Bearbeitungs- und Ausgabeoptionen Es stehen Ihnen im rechten Teil der Symbolleiste unterschiedliche Ausgabeformen und Bearbeitungsfunktionen zur Verfügung, wenn Sie in der Quelle den Punkt Fotos auswählen: ◼◼
↑ Abbildung 2.16 Das Informationsfenster zeigt Details zu einem Foto.
56
Infos 9 zeigt je nach ausgewähltem Objekt die zur Verfügung
stehenden Informationen an. Haben Sie die Rubrik Fotos aktiviert, erhalten Sie Auskunft über die Anzahl der enthaltenen Fotos und Videos, Dateigröße, Aufnahmezeitraum, hinterlegte Schlagwörter, enthaltene Gesichter und Orte. Bei Ereignissen werden der Titel des Ereignisses, das Erstellungsdatum, der Zeitraum, in dem die Bilder geschossen wurden, die Anzahl, die Gesamtdateigröße, Schlagwörter, Gesichter und Orte angezeigt. Haben Sie ein Foto auf dem virtuellen Leuchttisch angeklickt, erteilt iPhoto im Infobereich Auskunft über Titel, Erstellungsdatum und -zeit, Format, Wertung, Dateigröße, Kameramodell, angefügte Kommentare, Gesichter und Schlagwörter. ◼◼
Bearbeiten (Bearb.) j: Eine Fotoauswahl in die Bearbeitung
zu übernehmen gelingt durch einen Klick auf die Schaltfläche
2.3 Die iPhoto-Oberfläche
Bearb. Mehr dazu in Abschnitt 2.8, »Digitale Retusche«. Dort können Sie auch Fotos drehen. Die Drehrichtung können Sie je nach Vorliebe im oder gegen den Uhrzeigersinn festlegen. Das Drücken von (±) führt in die jeweils entgegengesetzte Richtung. In den Einstellungen unter Allgemein können Sie festlegen, welche Drehrichtung verwendet werden soll. ◼
Erstellen k: Erstellt wahlweise ein neues Fotoalbum, ein intel-
ligentes Album, ein Buch-, ein Karten-, ein Kalender- oder ein Diashowprojekt aus einer Auswahl. Halten Sie beim Klick (±) gedrückt, wird die Option Intelligentes Fotoalbum angezeigt. ◼
Hinzufügen l: Funktioniert analog zum Punkt Erstellen, nur
mit dem Unterschied, dass hier jeweils eine Bildauswahl zu einem bereits bestehenden Album, einer Diashow, einem Buch-, Karten- oder Kalenderprojekt hinzugefügt werden kann. Es ist aber auch möglich, jeweils neue Projekte anzulegen. ◼
Bereitstellen m: Hier finden Sie den direkten Draht zum Online-
Printservice über Bild bestellen, der es ermöglicht, Papierabzüge zu beziehen. Über eine MobileMe-Webgalerie können Sie die Urlaubseindrücke mit Freunden und Bekannten teilen. Allerdings benötigen Sie dazu einen MobileMe-Account. Neben eleganten Webdiashows ist es möglich, dass Besucher sich das Originalbild in Vollauflösung herunterladen können. Der Clou liegt in den Austauschmöglichkeiten von Bildern: Autorisierte Besucher können eigene Fotos hinzufügen und so die Galerie ergänzen. Nicht nur MobileMe bietet eine Plattform, um Bilder im Internet zu veröffentlichen. Viel populärer ist die Foto-Community Flickr. Ebenso ist es möglich, Bilder in den Fotobereich Ihres Facebook-Accounts zu laden. E-Mail ist der schnellste Weg, um Fotos an Freunde und Bekannte zu verschicken. Zu diesen Themen finden Sie detaillierte Informationen in Abschnitt 2.13, »Fotos online präsentieren und teilen«. ◼
Alternativ Über das Menü Bereitstellen können Sie alle Ausgabefunktionen auch direkt aufrufen.
Diashow 8: Eine Diashow können Sie auch ohne Projektor
direkt auf Ihrem Rechner vorführen – und das mit ansprechenden Vorlagen. Zur Diashow siehe Abschnitt 2.10.
57
Kapitel 2: iPhoto '11
2.4 Import von Fotos Die zentrale Funktion von iPhoto ist natürlich die Verwaltung von Fotos, aber auch Filme können in die Mediathek aufgenommen werden. Zum Einlesen der Dateien stehen zwei Möglichkeiten zur Wahl: ◼
der klassische Weg über den direkten Import der Bilder von einer angeschlossenen Digitalkamera oder von einem Medienlesegerät
◼
ein Import der Bilder bzw. Dateien von einem Speichermedium (Festplatte, CD, Smartmedia-Karte etc.) über den Menüdialog Ablage • In die Mediathek importieren, über die Tastenkombination (°)+(ª)+(I) oder einfach per Drag & Drop in das Programmfenster
2.4.1
Dateiformate und iPhoto
iPhoto versteht sich auf eine ganze Menge von Dateiformaten. Neben Bildformaten wie JPEG, TIFF, GIF, PNG und PSD (Photoshop-Datei) kann iPhoto auch das Profi-Format RAW unterschiedlicher Kamerahersteller importieren. Auch weitere mit QuickTime kompatible Bild- bzw. Videoformate können verwaltet werden. Hier sollen nur die drei wichtigsten vorgestellt werden, Details können Sie weiter hinten in Abschnitt 2.16, »Exkurs: Bildformate«, nachlesen. ◼
JPEG ist das bei allen gängigen Digitalkameras verwendete Bildformat. Bei dem Format handelt es sich um ein verlustbehaftetes Format, d. h., die Bildinformationen werden bei der Speicherung reduziert. Dabei wird eine Komprimierung in einem Verhältnis von 8:1 bzw. 10:1 vorgenommen, sodass eine ca. 9,2 Megabyte große Bilddatei in diesem Format nur noch ca. 1,5 Megabyte groß ist.
◼
TIFF ermöglicht die verlustfreie Speicherung von Pixelbildern.
Der Standard sieht eine 8- oder 16-Bit-Farbtiefe pro Kanal vor.
58
2.4 Import von Fotos
Eine TIFF-Datei besitzt immer einen Dateikopf, der Informationen über die in Blöcken gehaltenen Daten enthält und Version sowie Plattformart speichert. Das Format lässt sich auch mit unterschiedlichen Bildkomprimierungsverfahren wie z. B. LZW und ZIP verbinden. ◼
RAW bezeichnet die Rohdaten, die direkt vom CCD-Chip einer
Kamera ohne jede Art von Komprimierung oder Verarbeitung aufgezeichnet werden. Das Bild durchläuft keinen Weißabgleich, keinerlei Anpassungen und kommt somit einem »digitalen Negativ« am nächsten. Allerdings existiert kein Standard, und nahezu jeder Kamerahersteller setzt auf seine eigene Variante.
2.4.2 Import von der Kamera Das häufigste Szenario dürfte sicherlich der direkte Import von einer Digitalkamera sein. Damit auch das Laden der Bilder und die Kommunikation zwischen Kamera und Ihrem Mac reibungslos funktionieren, muss die Kamera mit iPhoto kompatibel sein.
Verbindungsaufnahme mit der Kamera Über die integrierte USB-Schnittstelle findet Ihre digitale Kamera direkten Anschluss an Ihren Rechner. In der Regel liegt dem jeweiligen Kameramodell bereits ein passendes Verbindungskabel bei. Abhängig von Ihren Einstellungen im Startdialog von iPhoto startet das Programm automatisch beim Anschließen einer Kamera. Damit die Kamera von der Bilderverwaltung erkannt wird, muss diese je nach Gerät angeschaltet sein und sich zudem noch im Wiedergabemodus befinden. Wenn die Verbindungsaufnahme zwischen dem Rechner und der Kamera erfolgreich ist, sehen Sie ein Kamerasymbol mit Typenbezeichnung im Quellbereich unter dem Punkt Geräte 1. Das Programm wechselt automatisch in den Importmodus. Sie erhalten eine Vorschau, die Anzahl der auf dem Speichermedium
Topp-Tipp: Arbeiten mit RAW Die RAW-Daten von folgenden Kameraherstellern können importiert werden: Canon, Nikon, Konica Minolta, Olympus und Sony. Für die Darstellung der Bilder in diesem Format erstellt das Programm eine Arbeitskopie im JPEG-Format. Ebenso können Arbeiten an einem RAW-Bild automatisch in ein TIFF mit 16 Bit Farbtiefe gesichert werden. Diese Einstellungsoptionen finden Sie in den Voreinstellungen unter dem Punkt Erweitert. In iPhoto können Bilder im nativen RAW-Format auch an einen externen Editor übergeben werden, wie zum Beispiel Adobe Photoshop. In den Voreinstellungen aktivieren Sie dazu unter dem Punkt Erweitert die Option RAW verwenden, wenn ein externer Editor verwendet wird. So wird nicht die Arbeitskopie übergeben, sondern die OriginalRAW-Datei an den externen Editor weitergereicht.
59
Kapitel 2: iPhoto '11
enthaltenen Bilder 3 und ebenso einen Hinweis angezeigt, in welchem Zeitraum diese aufgenommen wurden 2. b
c
d
e
a
f Abbildung 2.17 ↑ Hat die Verbindungsauf nahme mit der Kamera geklappt, wechselt iPhoto in den Importmodus.
g
Damit Sie über die Vielzahl von Importen den Überblick behalten, können Sie jedes Ereignis betiteln 4.
Fotos importieren Die Schaltflächen Auswahl importieren und Alle importieren 5 starten das Laden der Fotos. Möchten Sie nicht alle Bilder auf der Speicherkarte der Kamera laden, können Sie auch schon im Vorschaufenster eine Auswahl treffen und dann ausschließlich diese importieren. Klicken Sie dazu auf die Schaltfläche Auswahl importieren. Das Programm beginnt anschließend mit dem Laden der Fotos. Den Fortschritt der angestoßenen Aktion erkennen Sie an einem Statusbalken. Die einzelnen Fotos werden beim Laden direkt auf dem Leuchttisch angezeigt. Der Vorgang lässt sich leicht über die Schaltfläche Importieren stoppen abbrechen. iPhoto fragt
60
2.4 Import von Fotos
am Ende des Ladens über ein Dialogfenster ab, ob Sie die Fotos auf dem Speichermedium behalten oder löschen möchten. Haben Sie die Bilder zu unterschiedlichen Zeiten aufgenommen, erledigt iPhoto die automatische Aufteilung nach Ereignissen. Hierzu müssen Sie lediglich die Checkbox mit der Option Ereignisse teilen 7 anwählen. Bereits importierte Bilder können Sie aus der Vorschau ausblenden und nicht mit übernehmen. Dafür muss nur die Checkbox Bereits importierte Fotos ausblenden 6 aktiviert werden.
Doppler verhindern
Einstellung für das automatische Teilen In.den.Programmeinstellungen.unter.dem. Punkt.Allgemein.können. Sie.festlegen,.auf.welcher.Basis.das.Aufteilen. erfolgt..Zur.Wahl.stehen. dort.die.Intervalle.Ein. Ereignis.pro.Tag,.Ein. Ereignis.pro.Woche,.ZweiStunden-Abstände.und. Acht-Stunden-Abstände.
Während des Ladevorgangs vergleicht iPhoto ständig die neuen Bilder mit dem bereits im Fotoarchiv vorhandenen Material. Findet das Programm Überschneidungen, meldet es dies über einen Dialog, der die vermeintlichen Doppler gegenüberstellt und eine Entscheidung über das weitere Vorgehen erlaubt. Zur Wahl stehen der Abbruch der kompletten Aktion, die nochmalige Übernahme in das Archiv und das Verhindern eines erneuten Imports. ← Abbildung 2.18 Beim Laden wird ständig überprüft, ob sich Bilder schon im Fotoarchiv befin den. Mit einer Dubletten meldung macht iPhoto auf gefundene Überschneidungen aufmerksam.
Videoclips importieren Neben Fotos können aktuelle Digitalkameras auch Videoclips aufnehmen. Diese lassen sich analog zu den Schnappschüssen via Import nach iPhoto übernehmen. Voraussetzung dafür ist, dass die
Duplikate generell Sollte.es.bei.diesem. Vorgang.zu.mehrfachen. Überschneidungen. kommen,.können.Sie.die. gewählte.Option.auf.alle. weiteren.Vorkommnisse. über.die.Wahl.der.Checkbox.Auf.alle.Duplikate. anwenden.übertragen..
61
Kapitel 2: iPhoto '11
a ↑ Abbildung 2.19 Auch Videoclips lassen sich in iPhoto importieren und ver walten.
Digitalkamera in einem QuickTime-kompatiblen Format aufzeichnet. Die meisten Gerätehersteller setzen hierbei auf das MPEG4-Format (H.264). Die Handgriffe beim Laden von Clips unterscheiden sich nicht vom Vorgehen beim Bildimport. Befinden sich auch Fotos auf der Speicherkarte, werden sie bei der Übertragung gleich mitgespeichert. Im Archiv unterscheiden sich Filme von Fotos durch ein kleines Kamerasymbol 1. Auf dem Leuchttisch wird das erste Bild des Films in einer Miniaturansicht angezeigt. Gleichzeitig erhalten Sie Informationen zur Spieldauer im Format »Minuten:Sekunden«. Mit einem Doppelklick auf das Piktogramm startet automatisch die Wiedergabe des Films im iPhoto-Fenster. Dazu werden alle notwendigen Steuerelemente 2 eingeblendet.
Abbildung 2.20 → Filme werden direkt auf dem Leuchttisch wiedergegeben.
b
2.4.3 Importdialog.aufrufen.: (°)+ (ª)+ (I)
62
Import von einem Speichermedium
Sollte die direkte Kommunikation zwischen iPhoto und der Kamera nicht möglich sein, bietet das Programm immer noch die Option des manuellen Imports über einen Menübefehl. Darüber können Sie Bilder oder Filme direkt von einem im Finder angezeigten Wechselmedium oder der internen Festplatte laden. Auf diese
2.4 Import von Fotos
Weise kommen auch alte Papierabzüge oder Dias mithilfe eines entsprechenden Scanners in die Mediathek.
In die Mediathek importieren Den manuellen Import finden Sie in der Menüleiste unter Ablage • In die Mediathek importieren oder lösen ihn mit der Tastenkombination (°)+(ª)+(I) aus. Dieser Befehl führt zum Fotos importieren-Dialog, über den Sie zum Speicherort der Datei navigieren und diese dann auswählen können. iPhoto belässt standardmäßig das Original an seinem Speicherort und fügt dem Archiv Kopien hinzu. Bilder auf der internen Festplatte werden dadurch dupliziert und belegen somit den doppelten Speicherplatz. Möchten Sie dies vermeiden, lassen sich auch nur Verknüpfungen zu den Bildern anlegen. Die dazu notwendige Funktion finden Sie in den Voreinstellungen unter iPhoto • Einstellungen • Erweitert. Deaktivieren Sie die Checkbox Objekte in die iPhoto-Mediathek kopieren. ← Abbildung 2.21 Fotos manuell importieren
Mehrere Bilder importieren Natürlich lassen sich nicht nur einzelne Fotos, sondern auch ganze Ordner mit Bildern oder Gruppen importieren. Zur Erstellung einer Gruppenauswahl wählen Sie mit einem Mausklick das erste Foto in der Listendarstellung des Importdialogs und klicken bei gleichzeitigem
63
Kapitel 2: iPhoto '11
Drücken der (ª) -Taste auf das letzte gewünschte Objekt. Eine individuelle Auswahl können Sie mit Auswahlklick und (°) erzeugen. Mit (°)+(A) importieren Sie alle Dateien eines Ordners. Sollte Ihnen dieser Weg zu umständlich sein, können Sie natürlich auch den auf dem Macintosh gewohnten Weg des Drag & Drop gehen und die hinzuzufügenden Fotos einfach mit der Maus in das Programmfenster ziehen. Auch komplette Bilderordner können Sie per Drag & Drop in das Programmfenster ziehen. Ziehen Sie den Ordner auf den Leuchttisch, dann extrahiert iPhoto die enthaltenen Bilder und fügt diese automatisch dem Archiv hinzu. Lassen Sie den Ordner über dem Quellbereich fallen, wird automatisch ein neues Fotoalbum mit dem gleichen Namen erstellt, und die Bilder werden darin verwaltet. Sie sollten diesen also sorgfältig »ziehen und fallenlassen«, denn damit ersparen Sie sich später eine Umbenennung des Albums oder eines Ereignisses.
2.4.4
Abbildung 2.22 ↓ Die Bilder des letzten Import vorgangs werden unter Letzter Import angezeigt.
64
Import überprüfen und anzeigen lassen
Nach erfolgreichem Import finden Sie das Bildmaterial katalogisiert im Fotoarchiv sowie im Zwischenverzeichnis Letzter Import. Eine Komplettübersicht über das gesamte Archiv erhalten Sie mit Klick auf die Rubrik Fotos im Quellbereich. Die Bilder des letzten Ladevorgangs werden mit der Wahl von Letzter Import angezeigt.
2.5 Fotos auf dem Leuchttisch organisieren
2.5
Fotos auf dem Leuchttisch organisieren
Sie können iPhoto Ihren individuellen Bedürfnissen anpassen, denn je nach gewählter Voreinstellung präsentiert sich die Software mit einem unterschiedlichen Erscheinungsbild und zeigt mehr oder weniger Zusatzinformationen an.
2.5.1
Erscheinungsbild einstellen
In den Voreinstellungen haben Sie die Möglichkeit, die Darstellung und die Anordnung der Fotos bzw. Filme auf dem Leuchttisch zu beeinflussen. Die erforderlichen Funktionen finden Sie in iPhoto • Einstellungen unter dem Reiter Erscheinungsbild.
↑ Abbildung 2.23 Einstellungen für das Erscheinungsbild von iPhoto
Die Wahl von Kontur fasst Fotos mit einem Rahmen ein. Bei Anwahl von Schattenwurf werden alle Bilder des Fotoarchivs bei der Darstellung mit einem Schlagschatten versehen.
Topp-Tipp: Anzeige beschleunigen Apple.hat.iPhoto.'11.in. puncto.Leistung.und. Geschwindigkeit.im. Vergleich.zur.Vorgängerversion.nochmals. optimiert..Besitzen.Sie. einen.nicht.ganz.so. schnellen.Rechner,.können.Sie.die.Anzeige.auf. dem.Leuchttisch.mit. einem.Trick.beschleunigen.:.Die.Anzeige.und.das. komplette.Programmverhalten.werden.deutlich. agiler,.wenn.Sie.unter. Erscheinungsbild.auf. den.Schattenwurf.und. die.Kontur..verzichten.. Das.wirkt.sich.besonders. bei.der.Scroll-Geschwindigkeit.durch.ein.großes. Fotoarchiv.aus.
Der Schieberegler Hintergrund hat direkten Einfluss auf die Beleuchtung des Leuchttischs. Stufenlos lässt sich diese auf ganz dunkel (Schwarz) und ganz hell (Weiß) stellen.
65
Kapitel 2: iPhoto '11
Abbildung 2.24 → Sehr edel präsentiert sich iPhoto mit schwarzem Hinter grund.
Sie haben Einfluss auf die Darstellung von Ereignissen, wenn Sie die Option Reflexionen einblenden aktivieren. Hierbei werden alle Ereignisse auf dem Leuchttisch mit einem Reflexionseffekt versehen. Mit der Wahl Informationsüberlagerungen anzeigen stellt iPhoto beim Scrollen durch das Fotoarchiv oder durch Ereignisse über den Bildern ein durchsichtiges Informationsfenster dar. Angezeigt werden darin Aufnahmejahr und -monat. Der Anzeigetext im Archivbzw. Quellbereich lässt sich in den Stufen Klein und Groß einstellen.
2.5.2
Anzeigemenge variieren
Die Menge der auf dem Leuchttisch dargestellten Bilder lässt sich über den Zoom-Schieberegler am unteren linken Rand bestimmen. Der Schieber ganz links bewirkt die kleinste Ansicht, entsprechend jener ganz rechts die größte. Abhängig von der Zoomstufe verändert sich die Anzahl der dargestellten Bilder.
2.5.3
Bildergruppen auswählen
Eine Auswahl von Bildergruppen lässt sich mit iPhoto auf verschiedene Weisen erstellen:
66
2.6 Ordnung mit Struktur
◼
Der Menübefehl Bearbeiten • Alles auswählen oder (°)+(A) aktiviert alle Fotos eines Archivs.
◼
Mehrere Fotos in einer Reihe lassen sich mit Auswahl des ersten Bildes durch Mausklick und Auswahl des letzten Bildes in der Reihe durch zusätzliches Drücken der Taste (ª) zusammenstellen. iPhoto wählt dann alle sich in der Auswahlreihe befindlichen Fotos aus.
◼
Nicht zusammenhängende Fotos lassen sich per Mausklick und zusätzliches Drücken von (°) auswählen.
◼
Eine Fotoreihe wird über das Auswahlrechteck der Maus ausgewählt. Halten Sie hierzu die Maustaste gedrückt, und ziehen Sie den Mauszeiger über die Bildfolge.
◼
Ein Klick auf das Piktogramm eines Ereignisses aktiviert wahlweise alle seine Bilder oder vergrößert das Vorschaubild.
◼
Die Auswahl einer Gruppe lässt sich durch die Kombination (°) + Mausklick auf das aus der Gruppe zu entfernende Foto reduzieren.
2.6 Ordnung mit Struktur iPhoto ist in erster Linie ein Bildverwaltungsprogramm. Klar, dass Ihnen Apple daher eine Menge verschiedener Sortieroptionen zur Verfügung stellt.
2.6.1
Fotos nach Ereignissen sortieren
Eine Fotoreihe schießt man immer in Zusammenhang mit einem bestimmten Ereignis, zum Beispiel einer Urlaubsreise oder einer Familienfeier. Alle diese Aufnahmen stehen also in einem zeitlichen Bezug zueinander, und ihre Gesamtheit repräsentiert ein Ereignis. Diese Tatsache liegt auch dem Konzept zur Strukturierung von Bildern, den Ereignissen, zugrunde. Erfahrene iPhoto-Anwender
67
Kapitel 2: iPhoto '11
werden hierbei Parallelen zur Sortierung nach Filmen entdecken – was von den Entwicklern sicherlich so gewollt ist. Im Quellbereich ist diese Rubrik Ereignisse gleich an erster Stelle in der Mediathek zu finden. In dieser liegen alle Aufnahmen, die am selben Datum geschossen wurden. Beim Import erstellt iPhoto automatisch Ereignisse. Die Intervalle für die Aufteilung lassen sich in den Programmeinstellungen unter dem Punkt Allgemein bestimmen.
Abbildung 2.25 ↓ Die Ereignisansicht schafft Ordnung in der iPhoto Mediathek.
68
Auf dem Leuchttisch wird ein Ereignis als sogenannter Container repräsentiert. Für eine bessere Übersicht wird ein Vorschaubild aus dem Inhalt des Ereigniscontainers angezeigt. Fahren Sie mit der Maus über den Container, blättert sich dessen Inhalt Stück für Stück auf. Ereignisse lassen sich über das Menü Darstellung • Ereignisse sortieren in unterschiedlichen Varianten sortieren, und zwar wahlweise nach den Kriterien Nach Datum, Nach Schlagwort, Nach Titel, Nach Wertung und Manuell. Sie können zudem festlegen, ob iPhoto die Ereignisse aufsteigend oder absteigend sortieren soll.
2.6 Ordnung mit Struktur
Darstellung nach Ereignissen Befinden Sie sich in der Fotoansicht der Mediathek, können Sie auch auf die Darstellung nach Ereignissen zurückgreifen. Dazu müssen Sie sich allerdings in der Kategorie Fotos im Quellbereich befinden. Rufen Sie über das Menü den Befehl Darstellung • Ereignistitel auf. Diese Aktion können Sie auch über die Tastenkombination (°)+(ª)+(F) aufrufen, woraufhin die Ereignisse in Listenform angezeigt werden. Ein Klick auf das kleine Dreieck 1 vor dem Ereignisnamen bestimmt, ob der Inhalt angezeigt wird oder nicht.
Fotoansicht.nach.Ereignissen. ordnen: (°)+ (ª)+ (F)
← Abbildung 2.26 Einen schnellen Überblick bekommen Sie im Fotoarchiv über die Darstellungsoption Ereignistitel.
a
Schritt für Schritt: Ein Ereignis aus einer Bildauswahl erstellen 1
Bildauswahl treffen Wählen Sie auf dem Leuchttisch die Fotos aus, die Sie zu einem Ereignis zusammenfassen möchten. Eine durchgängige Auswahl erhalten Sie, indem Sie mit der Maus ein Auswahlrechteck aufziehen. Sie können auch die (ª) -Taste nutzen, um eine Bildreihenfolge auszuwählen.
69
Kapitel 2: iPhoto '11
2
Ereignis erstellen Rufen Sie den Menübefehl Ereignisse • Ereignis erstellen auf. Alle Bilder einer Auswahl werden dann zu einem Ereignis zusammengefasst, auch wenn diese nicht im gleichen Zeitrahmen aufgenommen wurden. Wechseln Sie dann in die Ansicht Ereignisse. Um dem Ereignis einen Titel zu geben, klicken Sie auf dessen Namen und überschreiben den Text. Markieren Sie Bilder in der Fotoübersicht mit dem Marker-Fähnchen ((°)+(.)), können Sie mit dem Menübefehl Ereignisse • Ereignis aus den markierten Fotos erstellen die markierten Fotos zu einem Ereignis zusammenfassen.
3
Schlüsselbild erstellen Das Vorschaubild des Containers können Sie festlegen. Wählen Sie dazu den Container aus, und scrollen Sie mit der Maus zum gewünschten Bild. Rufen Sie das Kontextmenü mit einem (Ctrl) Klick bzw. mit der rechten Maustaste auf, und wählen Sie dort den Punkt Als Schlüsselfoto festlegen aus. Abbildung 2.27 → Ein Vorschaubild wird fest gelegt.
4
Ereignisinhalt einsehen Auf den Inhalt eines Ereignisses können Sie zugreifen, wenn Sie doppelt auf den Container klicken. Am Fuß des Containers finden
70
2.6 Ordnung mit Struktur
Sie Daten wie die Anzahl der enthaltenen Bilder und den Aufnahmezeitraum.
5
Ereignis teilen Ein Ereignis können Sie auch aufteilen, wenn Sie z. B. unterschiedliche Events zusammengefasst haben. Befinden Sie sich in der Inhaltsansicht, selektieren Sie die Fotos auf dem Leuchttisch, die Sie einem anderen Ereignis zurechnen. Wählen Sie die Menüfunktion Ereignisse • Ereignis teilen aus. Das neue Ereignis erscheint in der unteren Hälfte des Leuchttischs. Dort können Sie den Platzhalter mit einem entsprechend aussagekräftigen Titel überschreiben.
6
↑ Abbildung 2.28 Die Informationen über ein Ereignis werden im unteren Bereich des Containers ange zeigt.
Ereignisse verbinden Befinden Sie sich in der Ereignisansicht, können Sie unterschiedliche Ereignisse einfach verbinden. Ziehen Sie dazu einen Container auf den anderen. iPhoto fragt in einem Dialogfenster noch kurz nach, ob Sie die beiden Ereignisse verbinden möchten. Bestätigen Sie an dieser Stelle mit der Schaltfläche Verbinden. Wahlweise können Sie die beiden Ereignisse auch auswählen und über das Kontextmenü und Ereignisse verbinden zusammenführen. ← Abbildung 2.29 Zwei Ereignisse werden mit einander verbunden. M
2.6.2
Fotos nach Gesichtern sortieren
Alle Aufnahmen Ihrer Freunde und Bekannten können schnell und bequem über die Funktion Gesichter gesammelt werden. Sie bietet die Möglichkeit, alle Fotos im Archiv auf der Basis von Personen zu organisieren. Hierzu nutzt iPhoto eine automatische Gesichtserkennung. Das Programm verarbeitet in bestimmten Zeitabständen
71
Kapitel 2: iPhoto '11
das komplette Fotoarchiv, hält dabei nach Gesichtern von Personen in den Bildern Ausschau und markiert diese entsprechend. Sie können den Vorgang auch selbst starten, indem Sie zunächst links die Rubrik Gesichter anwählen und dann in der Symbolleiste die Funktion Gesichter suchen aufrufen. Einen solchen Suchlauf signalisiert iPhoto über rotierende Kreise neben dem Punkt Gesichter. Natürlich ist die Funktion nicht perfekt, und es bedarf einer gewissen Lernphase, bis iPhoto einigermaßen genau erkennt, welche Gesichter zu welcher Person gehören. Sobald man einem Gesicht einen Namen zuweist, findet iPhoto automatisch weitere Bilder dieser Person. Bei der Namensvergabe unterstützt Sie iPhoto mit Vorschlägen aus dem Adressbuch. Besitzen Sie einen FacebookAccount, kommen die Namen auch aus den Kontakten dort. iPhoto erstellt daraufhin Vorschläge, diese können Sie bestätigen oder ablehnen. Bei jeder Aktion trainieren Sie iPhoto, damit die zukünftigen Vorschläge immer genauer werden. Nach der Zuordnung sehen Sie unter dem Punkt Gesichter die gekennzeichneten Personen in einer Pinnwandansicht aufgereiht. Abbildung 2.30 → Organisation des Fotoarchivs über Gesichter
Schritt für Schritt: Namen Gesichtern zuordnen 1
Foto auswählen Wechseln Sie im Quellbereich auf den Punkt Fotos, bzw. rufen Sie den Inhalt eines Ereignisses auf. Klicken Sie im Anschluss doppelt auf ein Foto mit einer Person.
72
2.6 Ordnung mit Struktur
2
Gesicht manuell in Foto auswählen Blenden Sie den Informationsbereich mit Darstellung • Infos oder dem Tastenkürzel (°)+(I) ein. iPhoto hat bereits bei der Erkennung von Gesichtern Vorarbeit geleistet. Alle erkannten Personen besitzen einen Auswahlrahmen um das Gesicht mit dem Titel Unbekannt. Wurden keine Gesichter erkannt, starten Sie einen Suchlauf über das Menü Fotos • Fehlende Gesichter erkennen. Positionieren Sie den Auswahlrahmen direkt auf dem Gesicht. Mittels der Griff punkte an den Ecken können Sie den Rahmen bei Bedarf vergrößern bzw. verkleinern.
3
Optional: Gesichter stapelweise zuordnen Wählen Sie aus der Symbolleiste die Funktion Gesichter suchen. Sie wird angezeigt, wenn links die Rubrik Gesichter ausgewählt ist. Sie erhalten eine Ansicht, in der iPhoto alle nicht erkannten Gesichter in Dreiergruppen anzeigt. Die nächste Dreiergruppe können Sie über die Schaltfläche Weitere Gesichter anzeigen 1 aufrufen. Zurück zur Ansicht Gesichter gelangen Sie über eine Klick auf Weiter zu »Gesichter« 2. ← Abbildung 2.31 Gesichter suchen durchforstet das komplette Fotoarchiv.
a b
73
Kapitel 2: iPhoto '11
4
Namen vergeben Die Namensvergabe ist bei beiden Funktionen gleich. Wählen Sie den Textplatzhalter Unbekannt aus, und geben Sie den Namen ein. Während der Eingabe schlägt iPhoto Namen vor, die bereits von Ihnen eingegeben wurden, die sich in Ihrem Adressbuch befinden oder die Sie als Kontakte bei Facebook haben. Sie können einen Vorschlag mit einem Klick auf den Vorschlag übernehmen bzw. mit dem Kreuzsymbol ablehnen.
5
Überschüssige Auswahlrahmen entfernen Befinden sich im Foto mehrere Personen, dann zeigt iPhoto verschiedene Auswahlrahmen an. Möchten Sie die Auswahl nicht mit Namen versehen, dann können Sie diese löschen. Klicken Sie dazu auf das Kreuzsymbol an der linken oberen Rahmenecke.
↑ Abbildung 2.32 Einen Namen für ein Gesicht vergeben
6
Gesicht anlegen Nun wird unter Gesichter ein Fotoplatzhalter angezeigt. Darunter befinden sich alle gesammelten Bilder der jeweiligen Person, die zugeordnet werden konnten. Abbildung 2.33 → Die automatisch zugeordne ten Fotos stehen im unteren Bereich des Leuchttischs bereit.
a
74
2.6 Ordnung mit Struktur
7
Einem Namen weitere Bilder zuordnen Die Anzeige der Bilder eines Gesichts unterteilt sich in zwei Bereiche: Einer enthält alle bereits identifizierten Bilder einer Person, und im anderen schlägt iPhoto automatisch mögliche weitere Bilder der Person vor. Diese Vorschläge sind nicht immer genau, und Sie müssen deshalb iPhoto bei der Erkennung etwas unter die Arme greifen. Klicken Sie dazu auf die Schaltfläche Zum Bestätigen klicken 1, und wählen Sie die entsprechenden Fotos aus. Ist die Zuordnung völlig schiefgelaufen, können Sie auch Bilder ablehnen, sodass diese nicht mehr zu dieser Person vorgeschlagen werden. Klicken Sie dazu zweimal auf das abzulehnenden Bild, bis der Hinweis Ist nicht ... erscheint. Ebenso können Sie dazu die Funktion Ablehnen aus dem Kontextmenü verwenden. Ist die Zuordnung abgeschlossen, können Sie diese mit einem Klick auf die Schaltfläche Fertig übernehmen.
↑ Abbildung 2.34 Zuordnungen von Hand ablehnen oder bestätigen
Wurden keine Bilder vorgeschlagen, dann können Sie natürlich auch Fotos der entsprechenden Person manuell mit einem Namen versehen. Suchen Sie dazu das Foto aus der Mediathek, und gehen Sie wie eben beschrieben vor. M
Bilder schneller ablehnen Um.sich.den.Doppelklick. beim.Ablehnen.zu.sparen,. können.Sie.auch.zusätzlich.die.(±) -Taste.drücken. und.auf.das.Bild.klicken. Auch.eine.Fotoauswahl. können.Sie.ablehnen.. Wählen.Sie.diese.mit.der. Maus.bei.gedrückter.(±) Taste.aus..Die.Auswahl. wird.automatisch.zum. Ablehnen.gekennzeichnet.
75
Kapitel 2: iPhoto '11
2.6.3 Fotos nach Orten sortieren Nach einer längeren Urlaubsreise ist es oft schwer, sich noch genau zu erinnern, wo eine Aufnahme entstanden ist. Abhilfe schafft hier die Möglichkeit, die Aufnahmen mit Geoinformationen zu versehen, sodass diese automatisiert geografisch richtig zugeordnet werden können. iPhoto macht es mit der Funktion Orte möglich, Bilder nach ihrem geografischen Kontext auf einer Karte darzustellen.
GPS-Daten auslesen EXIF (Exchangeable Image File Format) Das EXIF-Format wurde von der Japan Electronic Industry Development Association im Oktober 1995 vorgestellt. EXIF etablierte sich als Standardformat für das Speichern von Informationen in Bildern auf Digitalkameras. Alle gängigen Modelle verwenden EXIF. Zusätzlich zu den Bildinformationen werden Metainformationen im Datei-Header gespeichert. So können Aufnahmedatum, Kameratyp, Filmempfindlichkeit, Blende, Verschlusszeit, Geoinformationen und weitere kameraspezifische Angaben im Bild transportiert werden.
76
Aktuell ist die Auswahl von Kameras mit eingebautem GPS-Empfänger, die bei jeder Aufnahme gleich die Geoinformationen mit in die EXIF-Informationen schreiben können, noch recht klein. Zwar gibt es auf dem Markt auch externe GPS-Geräte, mit denen sich die aktuelle Position loggen und später dann beim Import mit den Bildern verknüpfen lässt. Allerdings ist diese Methode noch etwas umständlich, aber der aktuelle Trend bei Kameras geht in Richtung verbauter GPS-Chips. Zudem bekommen immer mehr GPSfähige Smartphones immer bessere Kameras, wie zum Beispiel das iPhone, sodass sich diese Lücke schneller schließt. iPhoto erlaubt es aber auch, Bilder ohne GPS-Angaben mit den Ortsinformationen zu versehen oder bereits vergebene Orte zu verändern. Hierfür nutzt das Programm eine integrierte Schnittstelle zu Google Maps.
Kartenansicht aufrufen Damit Sie Bilder mit Orten versehen bzw. überhaupt eine Karte sehen können, muss der Rechner eine Internetverbindung besitzen. Aufrufen lässt sich die Kartenansicht dann über den Punkt Orte im Quellbereich. Nach Hinzufügen der Geoinformationen werden die Plätze als rote Stecknadeln auf der Karte angezeigt. Fahren Sie mit dem Mauszeiger über einen Stecknadelkopf, wird der Name des zugeordneten Ortes angezeigt. Mit einem Mausklick auf das Namenslabel zeigt iPhoto die referenzierten Bilder an.
2.6 Ordnung mit Struktur
← Abbildung 2.35 Über die Funktion Orte las sen sich Fotos anhand ihres Aufnahmeorts sortieren. Hier sehen Sie die Kartenansicht.
Ortsansichten Orte gibt es in zwei Ansichten: in der Karten- und der Fotoansicht. ← Abbildung 2.36 Die Fotoansicht zeigt alle Fotos zu einem ausgewählten Ort.
Standardmäßig verwendet iPhoto die Kartenansicht. Die Fotodarstellung 6 zeigt alle Orte mit Geoinformationen auf dem Leuchttisch. In der Kartendarstellung können Sie bei der Darstellung zwischen einer Gelände-, Satellite- und Hybridansicht 3 wechseln. Bestimmte Ausschnitte können Sie sich über den Zoomregler 4 näher heranholen bzw. herauszoomen, oder Sie benutzen das Scrollrad Ihrer Maus. Mit den Aufklappmenüs Länder, Regionen, Städte und Orte 2 lassen sich die markierten Orte auswählen, mit
77
Kapitel 2: iPhoto '11
Abbildung 2.37 ↓ Orte, Städte, Regionen oder Länder können direkt ausge wählt werden.
einem Klick auf die Stecknadel kann man sich die dazugehörigen Fotos anzeigen lassen. Alle Orte erscheinen über die Haus-Taste 1. Wählen Sie eine Stecknadel mit einem Klick aus, verfärbt sie sich von Rot nach Orange. Dabei werden die Bilder zu diesem Ort angezeigt. Aus einer getroffen Ortsauswahl lässt sich auch ein intelligentes Album erstellen. Wählen Sie dazu eine Nadel aus, und klicken Sie auf Intelligentes Album 5 in der Symbolleiste. a
d
b
c
e
f
Schritt für Schritt: Fotos mit Ortsinformationen versehen 1
↑ Abbildung 2.38 Ortsinformationen werden über den InfosButton einge blendet.
78
Fotos auswählen Wechseln Sie wahlweise direkt ins Fotoarchiv oder in die Quelle Ereignisse. Wählen Sie ein Foto bzw. eine Gruppe von Fotos aus, die Sie mit Geoinformationen versehen möchten. Eine Gruppenauswahl erhalten Sie, indem Sie mit der Maus ein Auswahlrechteck aufziehen. Sie können aber auch zu einem ganzen Ereignis Ortsinformationen hinzufügen. Zugriff auf die Eingabemöglichkeit von Ortsinformationen erhalten Sie über einen Klick auf den Infos-Button in der Symbolleiste.
2.6 Ordnung mit Struktur
2
Ortsinformationen eingeben Bei der Eingabe erstellt iPhoto Vorschläge von möglichen Orten. Bei der Suche nutzt iPhoto Google. Hier können Sie sowohl Länder, Adressen als auch bestimmte Orte eingeben, wie zum Beispiel die Golden Gate Bridge in San Francisco. Ist der passende Ort dabei, wählen Sie diesen aus der Liste mit einem Klick aus. Auf der Karte wird eine Stecknadel gesetzt. Mit Festlegung des Orts werden dessen Geoinformationn auch in das Bild gespeichert. ← Abbildung 2.39 Auswahl von Ereignisorten
Der Ort wird dann automatisch auf der Kartenansicht in Form einer roten Stecknadel angezeigt. Danach erhält dieser Ort in der Kartenansicht eine permanente Stecknadel 7. Ist die Position noch nicht korrekt, klicken Sie auf das Fadenkreuz 8. Sie können jetzt die Stecknadel per Hand an die entsprechende Stelle auf der Karte verschieben. 7
← Abbildung 2.40 Eine rote Stecknadel markiert den Ereignisort.
8 79
Kapitel 2: iPhoto '11
3
Eigene Orte verwalten Es besteht auch die Möglichkeit, nicht offizielle Ortsbezeichnungen zu nutzen. So kann man z. B. einem Ort die Bezeichnung »Marks Haus« zuweisen. Diese Informationen werden dann nur lokal verwaltet und nicht zurück an Google gesandt. Wechseln Sie dazu zum Punkt Meine Orte. Diesen können Sie direkt über das Menü Fenster • Meine Orte verwalten aufrufen.
Mehrere Orte zuweisen Sind.in.einem.Ereignis.Bilder.von.mehreren.Orten. enthalten,.können.Sie.auf. folgende.Weise.die.Zuordnung.beschleunigen:. Zuerst.weisen.Sie.dem. gesamten.Ereignis.einen. Ort.zu..Danach.rufen.Sie. das.Ereignis.auf.und.markieren.die.Bilder,.die.einen. anderen.Ort.erhalten. sollen..Über.den.InfosButton.lässt.sich.jetzt.ein. neuer.Ort.zuweisen,.auch. wenn.iPhoto.das.Gegenteil.behauptet.
Auch hier können Sie die Stecknadel per Hand an die entsprechende Stelle auf der Karte verschieben. Der Umkreis um die Nadel lässt sich über die Pfeile 3 am Kreis vergrößern bzw. verkleinern. Damit können Sie die Genauigkeit der Ortsangabe beeinflussen. Über das Menü 1 können Sie Ihre Orte auch verwalten, umbenennen oder löschen. Klicken Sie dazu auf den Namen, um diesen zu überschreiben, bzw. nutzen Sie den Minus-Button 2, um den Ort zu löschen.
1
c b
Abbildung 2.41 → Orte suchen oder einfügen
◼
2.6.4
M
Fotos sortieren
Je nach Auswahl der Quelle können Sie Ereignisse, Fotos bzw. Gesichter sortieren. Wählen Sie dazu im Quellbereich die Kategorie
80
2.6 Ordnung mit Struktur
Fotos aus. Die Sortierung lässt sich über das Menü Darstellung • Fotos sortieren in unterschiedlichen Varianten vornehmen, und zwar wahlweise nach den Kriterien Nach Datum, Nach Schlagwort, Nach Titel, Nach Wertung und Manuell. Zudem lässt sich festlegen, ob iPhoto die Fotos aufsteigend oder absteigend sortiert. Bei Wahl der Option Nach Datum sortiert die Apple-Bilderverwaltung alle Bilder chronologisch. Die Ordnungsoption Nach Bewertung hat iPhoto von iTunes geerbt. Die Bilder werden je nach vergebener Wertung in den vorgesehenen Stufen null bis fünf Sterne absteigend sortiert. Bei Nach Titel greift iPhoto auf den Dateinamen der einzelnen Fotos zu. Im Regelfall wird dieser bei der Aufnahme direkt von der Kamera vergeben und setzt sich abhängig von dem Modell aus einer Kombination von Buchstaben, Zahlen und einer Dateierweiterung (wie beispielsweise ».jpg« für das Dateiformat JPEG) zusammen.
↑ Abbildung 2.42 Wahlweise lassen sich auch die Titel auf dem Leuchttisch anzeigen.
Titel anzeigen lassen Die Titel können Sie sich über die Option Darstellung • Titel oder mit dem Tastenkürzel (°) + (ª) + (T) auf dem Leuchttisch anzeigen lassen. Sie müssen sich dabei allerdings in der Kategorie Fotos der Mediathek befinden.
2.6.5
Titel.anzeigen.: (°)+ (ª)+ (T)
Fotoinformationen
Die Sortierung Nach Titel, die Sie im vorangegangenen Abschnitt kennengelernt haben, scheint im ersten Moment nicht gerade sehr hilfreich, was sich allerdings mit der Vergabe von eindeutigen Namen für jedes Bild schnell ändern kann. Hierfür müssen Sie lediglich mit einem Mausklick ein Bild aus dem Album auswählen und dann mit dem Infos-Button aus der Symbolleiste die Fotoinformationen einblenden. Alternativ können Sie auch den Menübefehl Darstellung • Infos ((°)+(I)) nutzen. Das Programm öff net daraufhin den Infobereich, in dessen Kopf es einen Teil der sogenann-
Fotoinformation.einblenden: (°)+ (I)
81
Kapitel 2: iPhoto '11
Informationen zu Videoclips Rufen.Sie.Informationen. für.Videoclips.ab,.stehen. Ihnen.nur.Informationen. über.Format,.Bildmaße,. Bilder.pro.Sekunde.und. Dateigröße.zur.Verfügung.
Infos leer? Bei.eingescannten.Fotos. ist.dieser.Bereich.übrigens. leer.
a
ten EXIF-Parameter (Exchangeable Image File Format for Digital Still Cameras) anzeigt. Dort finden Sie Daten über die Kamera, das verwendete Objektiv, die Bildmaße, die Dateigröße, das Dateiformat und die Einstellungen während der Aufnahme, wie verwendete Belichtungseinstellung, Blende, Verschlusszeit, Brennweite, ISO-Wert, Weißabgleich und viele weitere Daten. Unter dem Titel finden Sie außerdem das Aufnahme- und Importdatum. Die Felder Titel 1 und Wertung 3 lassen sich mit der Anwahl durch einen Mausklick editieren. Jetzt können Sie hier leicht einen treffenden Namen für das gewählte Bild vergeben. Sollten Ihnen die Informationen, die Sie dem Bild mitgeben können, nicht ausreichen, gibt es noch ein zusätzliches Beschreibungsfeld 2, in das Sie einen Kommentar eintragen können. Es besitzt keine Zeichenbegrenzung. Sie können dort also auch lange Texte eingeben oder per Copy & Paste hineinkopieren. Allerdings stellt der Bereich keinen Scrollbalken zur Verfügung, zum Ende Ihres Textes gelangen Sie nur mit einem weiteren Klick in das Feld. c
b
2.6.6 ↑ Abbildung 2.43 Bei der Aufnahme werden auch zusätzliche Daten auf der Basis des EXIFStandards gespeichert.
Fotoinformationen ändern – die Stapeländerung
Etwas bequemer geht es mit der Stapeländerungsfunktion. Mit ihr können Sie eine Fotoauswahl mit demselben Titel, Datum oder Kommentar versehen. Es ändern sich dabei gleichzeitig die Informationen im Fotoarchiv und in den verschiedenen Alben, in denen die Fotos vorkommen. Die passende Funktion finden Sie unter dem Menüpunkt Fotos • Stapeländerung oder alternativ über den Tastaturbefehl (°)+(ª)+(B).
Fotos mit Titel versehen Nach Aufruf des Befehls wird ein Dialogfenster eingeblendet. Den Titel 4 können Sie stapelweise auf Basis folgender Varianten 5 ändern:
82
2.6 Ordnung mit Struktur
◼◼
Leer: iPhoto entfernt die Titel von der Bildauswahl.
◼◼
Text: Dieser Punkt bietet ein freies Eingabefeld und eine sehr praktische automatische Nummerierungsfunktion. So wird aus DSC00725, DSC00726 und DSC00727 dann ganz schnell Singapur-1, Singapur-2 und Singapur-3.
◼◼
Ereignisname: Hier wird der Name des Ereignisses plus Nummerierung übernommen.
◼◼
Dateiname: iPhoto zeigt den tatsächlichen Namen der Datei.
◼◼
Datum/Uhrzeit: Aus den EXIF-Daten werden Aufnahmedatum und Uhrzeit übernommen. Sie können wählen, ob Datum, Uhrzeit oder beides als Titelname übernommen werden soll. Zusätzlich stehen noch Selektionsmöglichkeiten bei der Datumsform und dem Uhrzeitformat (12 Stunden, 24 Stunden und Sekunden anzeigen) zur Verfügung. 4
Warum lässt sich meine Stapelverarbeitung nicht aufrufen? Zugänglich.ist.die.Stapeländerung.nur,.wenn. Sie.vorher.eine.Bild-.bzw.. Ereignisauswahl.getroffen.haben..Möchten.Sie. alle.Bilder.eines.Albums.. umbenennen,.genügt.es. nicht,.das.Fotoalbum.im. Quellbereich.anzuwählen,. sondern.dessen.Inhalt. muss.noch.über.Bearbeiten.•.Alles.auswählen. ((°)+(A)).komplett.aktiviert.werden.
5
← Abbildung 2.44 Der Titel von Bildern lässt sich stapelweise ändern.
Datum bei Fotos ändern Auch das Erstellungsdatum von Fotos oder Videoclips lässt sich über die Stapelfunktion automatisch ändern. Wählen Sie hierzu aus dem ersten Aufklappmenü den Punkt Datum. Das Feld Datum nimmt die entsprechenden Werte auf. Die Checkbox Hinzufügen zwischen zwei Fotos legt einen zeitlichen Abstand zwischen zwei Bildern der Auswahl fest. Diese ist in den Dimensionen Sekunden, Minuten, Stunden und Tag frei wählbar. Sie haben auch die Wahl, ob die Originale direkt verändert werden sollen oder ob iPhoto eine Arbeitskopie erstellen soll.
83
Kapitel 2: iPhoto '11
Abbildung 2.45 → Stapelverarbeitung Datum
Beschreibungen hinzufügen Der Punkt Beschreibung übernimmt einen eingegebenen Text in das Kommentarfeld der Bildauswahl. Haben Sie dort bereits Informationen hinterlegt, können Sie iPhoto anweisen, den neuen Text einfach anzufügen. Abbildung 2.46 → Über die integrierte Stapel änderungsfunktion ist es recht leicht, die gleichen Kommentare zu einer Bild auswahl hinzuzufügen.
2.6.7 Wertung.anzeigen: (°)+ (ª)+ (R)
Fotos bewerten
Auch die vergebenen Wertungen für die einzelnen Bilder lassen sich bei Bedarf auf dem Leuchttisch anzeigen oder ausblenden. Die entsprechende Funktion finden Sie unter Darstellung • Wertung oder über das Tastenkürzel (°)+(ª)+(R). Die Bewertung der Bilder realisiert iPhoto über ein Punktesystem. Je mehr Sterne Sie einem Bild auf der Skala von 0 bis 5 geben, desto höher steht dieses in Ihrer Gunst. Sie können einem einzelnen Foto oder auch einer Auswahl einen Wert zuweisen. Die dafür notwendige Funktion finden Sie unter dem Menü Fotos • Meine Wertung. Die vergebene Einstufung können Sie beliebig oft ändern oder das Bild komplett aus der Wertung nehmen. Bewertungen können Sie
84
2.6 Ordnung mit Struktur
aber auch direkt auf dem Leuchttisch, wenn Sie die Bewertungen eingeblendet haben, oder über den Infobereich vornehmen. Schnell gehen diese auch von der Hand, wenn Sie das Kontextmenü (rechte Maustaste) aufrufen.
Schnell bewerten Besonders.schnell.lassen.sich.Bewertungen. über.die.Tastenbefehle. (°)+(0) –(5) ,.über.das. Kontextmenü.oder.den. Informationsbereich.vergeben.
← Abbildung 2.47 Über das Kontextmenü grei fen Sie schnell auf die Bewer tungsstaffel zu.
2.6.8
Mehr Intelligenz durch Schlagwörter
Fotoalben bringen Ordnung auf die altbewährte Weise. Wer gerne moderne Wege beschreitet, für den steht ein Schlagwortsystem bereit. Damit lassen sich auch umfangreiche Fotoarchive ohne Unterrubriken organisieren, indem ein intelligenter Index erstellt wird. Der entscheidende Vorteil besteht darin, dass diese Verschlagwortung der Fotos oder Filme über das gesamte Archiv hinweg einen unsichtbaren Katalog bildet, inklusive aller untergeordneten Strukturen. Benötigen Sie zum Beispiel für eine Diashow nur Bilder mit Sonnenuntergängen, können Sie schnell alle
Schlagwörter.einblenden.: (°)+ (ª)+ (K)
85
Kapitel 2: iPhoto '11
Bilder finden, die in diese Kategorie eingeordnet wurden. Je mehr konzeptionelle Anstrengungen und Aufwand Sie in die Erstellung eines brauchbaren Schlagwortindex investieren, desto effektiver lässt sich später die Suche durchführen.
Schritt für Schritt: Fotos mit Schlagwörtern organisieren 1
Fotos auswählen Rufen Sie die Quelle Fotos auf, und wählen Sie ein Foto bzw. eine Gruppe von Fotos. Eine zusammenhängende Gruppenauswahl können Sie mit gedrückter Maustaste erstellen. Befinden sich die Bilder nicht in einer Reihe, können Sie eine Mehrfachauswahl mithilfe der Taste (°) erstellen.
2
Schlagwörter einblenden Schlagwörter können Sie nur vergeben, wenn diese im Infobereich eingeblendet sind. Rufen Sie dazu den Menübefehl Darstellung • Schlagwörter ((°)+(ª)+(K)) auf. iPhoto zeigt jetzt automatisch dort den Punkt Schlagwörter 1 an. Abbildung 2.48 → Schlagwörter werden im Infobereich angezeigt.
a 2
86
2.6 Ordnung mit Struktur
3
Schlagwörter hinzufügen Klicken Sie auf den Platzhalter Schlagwort hinzufügen 2, um ein Schlagwort eingeben zu können. In unserem Beispiel wird eine Aufnahme von einer Reihe von Meerestieren mit dem Schlagwort »Meer« versehen. Haben Sie bereits Schlagwörter vergeben, macht iPhoto automatisch Vorschläge während der Eingabe. Sie dürfen natürlich auch mehrere Schlagwörter für das gleiche Bild vergeben, denn es kann ja zum Beispiel in unterschiedliche Kategorien passen.
4
Angelegte Schlagwörter schnell vergeben Die Zuordnung geht sehr schnell, wenn Sie das Schlagwortfenster über das Menü Fenster • Meine Schlagwörter verwalten aufrufen. Sie erhalten dann einen kompletten Überblick über den vorhandenen Schlagwortkatalog. Die Wahl des gewünschten Schlagworts lässt sich über die Buttons vornehmen. Wählen Sie dazu ein Bild bzw. eine Gruppe aus, und nehmen Sie Ihre Auswahl vor. Entfernen kann man ein Schlagwort einfach durch die Abwahl des entsprechenden Buttons.
↑ Abbildung 2.49 iPhoto macht während der Eingabe Vorschläge.
← Abbildung 2.50 Der Schlagwortkatalog
87
Kapitel 2: iPhoto '11
5
Nach Schlagwörtern suchen Die Suche nach Schlagwörtern in der Mediathek ist einfach gestaltet: Wählen Sie im Suchfeld die Option Schlagwörter. Es erscheint automatisch der Auswahlkatalog mit allen Schlagwörtern. Mit einem Mausklick lässt sich eine entsprechende Auswahl treffen, und auf dem Leuchttisch erscheinen die dazu passenden Fotos. Abbildung 2.51 → Alle Fotos eines Schlagwortes einblenden
6
Schlagwörter bearbeiten Den Schlagwortkatalog können Sie über das Schlagwortfenster (Fenster • Meine Schlagwörter verwalten) bearbeiten. Um den Schlagwortkatalog zu erweitern, klicken Sie auf Schlagwörter bearbeiten. Im nun erscheinenden Fenster benutzen Sie die PlusSchaltfläche und ersetzen den Platzhalter Ohne Titel durch Ihre
88
2.6 Ordnung mit Struktur
eigene Kategorie. Sie können auch bereits vorhandene Schlagwörter umbenennen. Wählen Sie dazu das Wort aus, und klicken Sie auf den Button Umbenennen. Sie können nun das Schlagwort überschreiben. Passt der Begriff überhaupt nicht mehr in den Katalog, dann wählen Sie diesen aus und entfernen ihn mit einem Klick auf den Minus-Button.
7
Schnellauswahl erstellen Um Schlagwörter schneller zu vergeben, können Sie auch zu einem Wort einen Kurzbefehl hinterlegen. Die so gekennzeichneten Begriffe landen dann in der sogenannten Schnellauswahl-Gruppe. Markieren Sie das gewünschte Schlagwort, und bestätigen Sie dann mit der Schaltfläche Kurzbefehl. Jetzt können Sie frei ein Tastenkürzel definieren, zum Beispiel wie hier den Buchstaben »m« für das Schlagwort »Meer«. ← Abbildung 2.52 Einen Kurzbefehl definieren
◼
2.6.9
M
Markieren
Verwalten Sie eine umfangreiche Mediathek, wird es schnell schwierig, den Überblick zu behalten. Ganz besonders, wenn Sie
89
Kapitel 2: iPhoto '11
auf der Suche nach Fotos sind, die Sie zum Beispiel für ein Buch oder einen Kalender benötigen. Damit Sie diese nicht zuerst in einem eigenen Album zusammenfassen müssen, können Sie sie mit einer Markierung versehen. Markiert wird ein Foto oder eine ganze Fotoauswahl über den Menübefehl Fotos • Foto markieren (°)+(.) (Punkt). Alle markierten Fotos wandern in die gleichnamige Rubrik im Quellbereich unter die Kategorie Neu und werden dort unter Markierte Fotos gesammelt. Eine Markierung können Sie auf dem gleichen Weg wieder entfernen. Abbildung 2.53 → Auch per Mausklick auf das kleine Fähnchen können Sie Fotos markieren.
2.6.10 Fotos löschen Den Ausschuss können Sie einfach über das Menü Fotos • In den Papierkorb legen ((°)+(æ_)) aus dem Fotoarchiv entfernen. Auch der Weg per Drag & Drop steht Ihnen offen. Aber keine Angst: iPhoto löscht die Bilder nicht sofort, sondern legt sie wie beim Finder in einen programmeigenen Papierkorb. Über das entsprechende Symbol im Archivbereich lassen sich die gelöschten Bilder einfach wiederherstellen. Erst nach Wahl des Befehls
90
2.6 Ordnung mit Struktur
iPhoto • iPhoto-Papierkorb leeren oder alternativ (°)+(ª)+(æ_) sind diese tatsächlich gelöscht. Hier bremst allerdings nochmals ein bestätigungspflichtiges Dialogfenster und weist darauf hin, dass Sie gerade im Begriff sind, eine unwiderrufliche Aktion anzustoßen. Was an dieser Stelle auch wirklich notwendig ist, denn im schlimmsten Fall haben Sie ja bereits die Originale nach dem Import vom Speichermedium der Kamera gelöscht.
2.6.11 Ausblenden Nicht immer werden Ihre Motive so getroffen sein, wie Sie dies gerne hätten. So sammelt sich neben den wirklich gelungenen Urlaubsfotos schnell auch eine ganze Reihe von Bildern, die nicht Ihrem Qualitätsanspruch genügen. Oft jedoch hängen auch an solchen Fotos Erinnerungen, sodass es oft schwerfällt, die Aufnahmen zu löschen. Doch auch dafür hat iPhoto eine Lösung: Sie können Bilder mit der Ausblenden-Funktion gezielt aus der Mediathek verschwinden lassen. Wählen Sie dazu zuerst ein Bild oder eine ganze Bilderfolge auf dem Leuchttisch aus, und nutzen Sie aus dem Kontextmenü den Punkt Ausblenden. Alternativ können Sie auch den Menübefehl Fotos • Foto ausblenden bzw. das Tastenkürzel (°)+(L) verwenden. Aber keine Angst: Wie schon eingangs erwähnt, werden die Bilder dabei nicht gelöscht, sondern nur versteckt. Über den Menübefehl Darstellung • Ausgeblendete Fotos ((°)+(ª)+(H)) können Sie sie wieder einblenden. Die Bilder erscheinen dann auf dem Leuchttisch mit einem X in der rechten oberen Ecke. Möchten Sie sie wieder von ihrem Nischendasein befreien, genügt es, das Bild oder die Bilderfolge auszuwählen und diese mit dem Menübefehl Fotos • Foto einblenden (°)+(L) wieder darstellen zu lassen bzw. mit der gleichnamigen Funktion im Kontextmenü die Ausblenden-Kennzeichnung zu entfernen.
↑ Abbildung 2.54 Nicht gelungene Fotos müs sen Sie nicht gleich löschen, sondern Sie können sie auch verstecken.
91
Kapitel 2: iPhoto '11
2.7
Fotoalben
Natürlich müssen Sie auch in der Welt der Digitalfotografie nicht auf die vertraute und effektivste Methode, Bilder zu verwalten, verzichten: das gute alte Fotoalbum. Es spielt auch in der Organisation Ihrer Bilder in iPhoto eine zentrale Rolle.
2.7.1 Album anlegen:. (°)+ (N)
Fotoalbum löschen:. (°)+ (æ_) Hinweis Löschen Sie ein Album, werden die Bilder nicht aus dem Fotoarchiv entfernt, sondern nur die Referenzen gelöscht!
Fotoalben anlegen und löschen
Ein neues Album kann auf verschiedene Arten angelegt werden: ◼
durch den Menübefehl Ablage • Neu • Album
◼
über die Tastatur durch gleichzeitiges Drücken der Tasten (°)+(N)
◼
durch Anklicken des Erstellen-Buttons unterhalb des Informa tionsbereichs und der Auswahl der Option Album
◼
durch Ziehen einer Fotoauswahl an eine leere Stelle im Quellbereich
◼
durch Drag & Drop eines Ordners mit Bildern vom Schreibtisch in den Quellbereich
Nicht mehr benötigte Alben können Sie leicht über den Befehl Fotos • Album löschen, die Tasten (°)+(æ_) , per Kontextmenü oder per Drag & Drop auf den programmeigenen Papierkorb entfernen. Allerdings werden Alben nach der Rückfrage über einen Dialog sofort gelöscht.
Schritt für Schritt: Arbeiten mit Alben 1 Leeres Fotoalbum anlegen Legen Sie über Ablage • Neu • Album oder (°)+(N) ein neues Fotoalbum an. Alternativ können Sie auch eine der oben angegebenen Methoden wählen.
92
2.7 Fotoalben
← Abbildung 2.55 Auch so können Sie ein neues Album erstellen.
2
Namen vergeben Das Programm fragt Sie nun nach dem gewünschten Namen für das neue Album. Sollten Sie hier noch keinen Namen vergeben, übernimmt iPhoto dies mit dem Standardnamen Neues Album und zählt die im Archiv enthaltenen Alben einfach numerisch hoch. Der Name lässt sich später leicht über den Infobereich oder über einen Doppelklick auf den Namen im Archiv ändern. ← Abbildung 2.56 Geben Sie Ihrem neuen Album einen aussagekräfti gen Namen.
3
Fotoalbum füllen Wie bei einem neu gekauften Fotoalbum ist das Verzeichnis zu Beginn leer und enthält keine Bilder. Nun heißt es, die für das Album bestimmten Bilder per Hand »einzukleben«. Hierzu müssen Sie sich die entsprechenden Bilder aus dem Fotoarchiv oder aus dem Verzeichnis Letzter Import in Ihr Album holen. Ein einzelnes Foto wählen Sie mit einem Mausklick aus. Eine ganze Bilderreihe können Sie mit der Wahl des ersten und des letzten Bildes bei gleichzeitigem Drücken der (ª) -Taste übernehmen. Nicht zusammenhängende Bildergruppen können Sie mit einer Klickauswahl
93
Kapitel 2: iPhoto '11
und (°) erstellen. Den Umfang der vorgenommenen Auswahl überprüfen Sie über die gelbe Umrahmung der einzelnen Fotos. Abbildung 2.57 → Auch durch Aufziehen eines Rahmens können Sie mehrere Fotos gleichzeitig auswählen.
Den kompletten Inhalt wählen Sie über den Menübefehl Bearbeiten • Alles auswählen oder (°)+(A) aus. Einen Schritt darunter befindet sich die Option für dessen Umkehrung Bearbeiten • Auswahl aufheben oder (°)+(ª)+(A). Die gewählten Bilder bewegen Sie mit der Maus in das neue Album. Während der Bewegung zeigt Ihnen das Programm die Anzahl der selektierten Bilder über eine rot unterlegte Anmerkung. Abbildung 2.58 → Fotos mit der Maus in ein neues Album verschieben
4
Überblick im Archiv In der gleichen Geschwindigkeit, in der Ihr Archiv wächst, wird auch die Anzahl an Fotoalben steigen. Den Überblick über
94
2.7 Fotoalben
umfangreiche Albensammlungen behält man mit einem Ordner, in dem man mehrere Alben zusammenfassen kann. Die dazu notwendige Funktion finden Sie in der Menüleiste unter Ablage • Neu • Ordner ((°)+(ª)+(±)+(N)). Vergeben Sie einen aussagekräftigen Namen für den Ordner, und ziehen Sie die einzuordnenden Alben mit der Maus darauf. ← Abbildung 2.59 Ordnerstruktur anlegen
5
Fotos sortieren Innerhalb eines Albums können Sie die Fotos nach Belieben sortieren lassen. Rufen Sie dazu das Menü Darstellung • Fotos sortieren auf, und wählen Sie die gewünschte Sortierfolge. Es besteht auch die Möglichkeit, die Reihenfolge der Fotos per Hand zu verändern. Wählen Sie hierzu im Menü Darstellung • Fotos sortieren den Punkt Manuell. Ziehen Sie dann die Auswahl (Foto oder Fotogruppe) mit der Maus an die gewünschte Stelle auf dem Leuchttisch. Unterstützung erhalten Sie von iPhoto über eine Einfügemarke zwischen den einzelnen Bildern.
6
Fotos aus dem Album entfernen Wollen Sie Fotos wieder aus einen Album entfernen, wählen Sie diese aus, und nutzen Sie die Menüfunktion Fotos • Aus dem Album löschen oder analog die Tastenkombination (°)+(æ_). Hiermit entfernen Sie die Bilder lediglich aus dem Album und nicht aus dem Archiv. Sollen Bilder direkt von einem Album in den Papierkorb wandern, nutzen Sie die Tastenfolge (°)+(±)+(æ_). M
Alben zusammenführen Um.mehrere.Alben. zusammenzuführen,. wählen.Sie.die.gewünschten.Alben.mit.Mausklick. und.(ª).oder.(°).aus.. Der.Inhalt.der.Fotoalben. wird.auf.dem.Leuchttisch. dargestellt..Benutzen.Sie. die.Tastenkombination. (°)+(A) ,.um.alle.Bilder. auf.dem.Leuchttisch.auszuwählen,.und.ziehen. Sie.die.Auswahl.in.einen. leeren.Bereich.im.Archivbereich..Benennen.Sie.den. von.iPhoto.erstellten.Ordner.nach.Wunsch.
95
Kapitel 2: iPhoto '11
2.7.2 Neues.intelligentes.Album: (°)+ (±)+ (N)
Intelligente Fotoalben
Das Konzept intelligenter Alben hat iPhoto von seiner Schwesterapplikation iTunes geerbt. Ein intelligentes Album füllt iPhoto automatisch auf der Basis von zuvor definierten Kriterien. So lassen sich z. B. Alben erstellen, die nur Fotos mit einer bestimmten Bewertung aus einem bestimmten Zeitraum enthalten.
Schritt für Schritt: Mit intelligenten Alben arbeiten 1
Neues intelligentes Album anlegen Ein intelligentes Album erstellen Sie über das Menü Ablage • Neu • Intelligentes Album oder mit (°)+(±)+(N) oder (±) -Klick auf den Erstellen-Button. Abbildung 2.60 → Erst wenn Sie (±) gedrückt halten, erscheint die Option Intelligentes Album.
2
Namen vergeben Vergeben Sie eine Bezeichnung für das Album über das Feld Name des intelligenten Albums. Abbildung 2.61 → Wie immer sollten Sie einen aussagekräftigen Namen vergeben.
96
2.7 Fotoalben
3
Kriterien festlegen Der Bereich Erfüllt folgende Bedingung beherbergt die möglichen Wahloptionen und Operatoren, um Regeln für die Fotoauswahl festzulegen. Über das erste Aufklappmenü (das ist die Bedingung) stehen folgende Möglichkeiten zur Verfügung: Album, Beliebiger Text, Beschreibung, Datum, Dateiname, Ereignis, Schlagwort, Meine Wertung, Ort, Foto und Titel. Zudem haben Sie auch Zugriff auf die EXIF-Informationen Blende, Kameramodell, Blitz, Brennweite, ISO und Verschlussgeschwindigkeit. Je nach Auswahl ändern sich die Operatoren. In unserem Beispiel sollen alle Bilder aus dem Fotoalbum Bali kommen. ← Abbildung 2.62 Kriterien für ein intelligentes Album einstellen
4
Zusätzliche Regeln Soll ein Album weitere Regeln enthalten, klicken Sie auf den PlusButton. Hier haben Sie Zugriff auf die gleichen Optionen wie im vorangegangenen Schritt. Als zweite Regel sollen alle unsere Bilder über mindestens drei Sterne verfügen. Wir wählen demnach Meine Wertung • ist grösser als und legen die gewünschte Bewertungsstufe fest. ← Abbildung 2.63 Mindestwertung für Bilder festlegen, die in das Album aufgenommen werden sollen
Über die zusätzlichen Optionen können Sie zum Beispiel auch alle Bilder mit einer bestimmten Blendeneinstellung, eines Kamera-
97
Kapitel 2: iPhoto '11
Abbildung 2.64 ↓ Kameramodell einstellen
modells, Blitzaufnahmen oder Aufnahmen mit einer vorgegebenen Brennweite automatisch zusammenstellen. In unserem Beispiel fassen wir alle Fotos zusammen, die mit einem bestimmten Kameramodell aufgenommen wurden. Dabei kennt iPhoto alle Kameramodelle, die bei Ihren Aufnahmen zum Einsatz kamen. Legen Sie hier Kameramodell ist fest, und wählen Sie dann aus dem Aufklappmenü das gewünschte Modell.
5
Album automatisch füllen Haben Sie alle Regeln aufgestellt, dann klicken Sie auf die Schaltfläche OK, und iPhoto fügt alle Fotos, die den festgelegten Regeln entsprechen, dem neuen Album hinzu. Ein intelligentes Album lässt sich durch das Zahnradsymbol und seine Farbe von normalen Alben unterscheiden. Das Programm aktualisiert ein intelligentes Album automatisch, wenn neu hinzugefügte oder aktualisierte Fotos den gewählten Albumregeln entsprechen.
98
2.7 Fotoalben
6
Änderungen anbringen Neue Regeln für ein bereits bestehendes intelligentes Album können Sie durch Auswahl des Albums im Quellbereich festlegen. Nutzen Sie im Anschluss die Menüfunktion Ablage • Intelligentes Album bearbeiten oder die entsprechende Funktion im Kontextmenü. M
2.7.3
↑ Abbildung 2.65 Das fertige intelligente Album
Fotoalben mit anderen nutzen
Mithilfe der Funktion Freigeben können Sie das ganze Fotoarchiv oder einzelne Alben anderen Nutzern über ein Netzwerk zur Verfügung stellen. Sie können darüber in einem hausinternen Netzwerk anderen Rechnern den Zugriff erlauben oder im Netz nach freigegebenen Fotoarchiven suchen.
99
Kapitel 2: iPhoto '11
Zum Freigeben von Fotos müssen Sie die Option Meine Fotos freigeben in den Programmeinstellungen ((°)+(,)) aktivieren. Sie finden diese hinter dem Reiter Freigeben. iPhoto macht sich selbstständig auf die Suche nach im Netz freigegebenen Fotos, wenn Sie die Checkbox Nach freigegebenen Fotos suchen aktivieren. Mit dem Namen, den Sie unter Sichtbar als vergeben, erscheinen Ihr Archiv bzw. die freigegebenen Alben dann im Quellbereich des anderen Nutzers. Möchten Sie nur einem bestimmten Personenkreis den Zugriff erlauben, können Sie ein Passwort vergeben, das Ihr Gegenüber kennen muss, um auf die Fotos zugreifen zu können. Die Statusanzeige gibt Auskunft über den Aktivitätszustand des Foto-Sharings. Abbildung 2.66 → Freigeben von Alben in einem internen Netz
Im Quellbereich der Mediathek werden die im Netzwerk verfügbaren Fotoarchive unter dem Punkt Freigaben angezeigt, auf die Sie völlig normal zurückgreifen können. Möchten Sie das freigegebene Archiv aus iPhoto entkoppeln, verwenden Sie den Auswurfbutton 1 neben dem Namen der Mediathek. Abbildung 2.67 → Im Netzwerk gefundene Mediatheken werden unter Freigaben angezeigt.
100
a
2.7 Fotoalben
2.7.4
Fotos mitnehmen
Möchten Sie auch unterwegs Ihre Lieblingsaufnahmen immer dabeihaben und besitzen ein iPhone, einen iPod oder ein iPad, können Sie die Aufnahmen aus iPhoto auf das jeweilige Gerät übertragen. Der Weg dazu führt über iTunes. Hier können Sie die Synchronisationseinstellungen für Fotos vornehmen. Schließen Sie dazu das Gerät an, und wählen Sie dessen Symbol im Quellbereich von iTunes aus. Wechseln Sie dann in den Einstellungen zum Punkt Fotos 3. Aktivieren Sie dort die Option Fotos synchronisieren von 2, und wählen Sie iPhoto aus. Im Anschluss können Sie bestimmen, ob alle Fotos, Alben, Ereignisse und Gesichter übertragen werden oder nur ausgewählte. Unter Automatisch einbeziehen 4 können Sie bestimmen, aus welchem Zeitraum die Ereignisse für die Synchronisation genommen werden sollen. Enthält die Auswahl auch Videos, können Sie zusätzlich die Checkbox Videos einbeziehen 5 aktivieren. Ein Klick auf die Schaltfläche Anwenden 6 startet die Übertragung.
↑ Abbildung 2.68 Fotos kommen über iTunes auf iPhone, iPod und iPad.
↓ Abbildung 2.69 Wenn das Gerät angeschlos sen ist, haben Sie Zugriff auf die Synchronisationseinstel lungen.
2
3
4 5
6
101
Kapitel 2: iPhoto '11
↑ Abbildung 2.70 Fotos sind auf dem iPhone, iPod touch oder iPad nach Alben oder Orten sortiert.
Die Aufnahmen können auf dem iPhone, iPod touch oder iPad über das Programm Fotos aufgerufen werden. Dort sind alle aus iPhoto übernommenen Bilder auf der Basis der Alben und Orte organisiert. In der Piktogrammdarstellung können Sie sich mit einer Fingerbewegung nach oben oder unten bewegen. Ein Bild können Sie mit einem Tipp auf das Piktogramm bildschirmfüllend betrachten. Hier haben Sie die Möglichkeit, zum vorherigen bzw. zum nachfolgenden Foto zu wechseln oder eine Diashow zu starten. Die Vorführung können Sie über die Systemeinstellungen beeinflussen. Dort können Sie die Anzeigezeit pro Dia, den Übergang, die Wiederholung und den Zufallsmodus einstellen. Aufnahmen können Sie direkt aus der Anwendung heraus per E-Mail versenden, an MobileMe senden, einem Kontakt zuweisen oder als Hintergrundbild verwenden.
2.8
↑ Abbildung 2.71 Direkt über die Symbolleiste in den Bearbeitungsmodus wechseln
Digitale Retusche
Eine Aufnahme ist nicht ganz so gelungen, wie Sie gedacht haben, und das Foto verlangt geradezu nach einer Bearbeitung? Kein Problem für iPhoto. Im Modus Bearbeiten stehen Ihnen die unterschiedlichsten Möglichkeiten zur Verfügung, aus einem mäßigen Foto doch noch ein beeindruckendes Bild zu erstellen. Neben den recht einfach gehaltenen Funktionen Drehen, Verbessern oder Retuschieren gibt es auch professionellere Einstellungsmöglichkeiten, über die Sie Parameter wie Belichtung, Farbanpassung, Begradigung, Sättigung einstellen oder Effekte anwenden können. Allerdings ist für diese anspruchsvollen Bearbeitungsfunktionen ein leistungsfähiger Prozessor erforderlich. Bei der Bearbeitung dupliziert iPhoto das Original, legt es separat ab und arbeitet mit dem Duplikat weiter. So können Sie problemlos zur Ursprungsversion zurückkehren. Neben dem Piktogramm auf dem Leuchttisch wird auch die Arbeitsdatei gedreht.
102
2.8 Digitale Retusche
Bearbeitungsmodus definieren Über.den.Voreinstellungsdialog.unter.iPhoto.•. Einstellungen.•.Erweitert. können.Sie.das.Verhalten.bei.der.Bearbeitung. definieren..Unter.dem. Aufklappmenü.Fotos. bearbeiten.haben.Sie.die. Wahl.zwischen.iPhoto. oder.einem.externen. Programm...Letzteres. startet.eine.Bildbearbeitungssoftware,.z..B..Adobe. Photoshop.Elements,.GraphicConverter.oder.Adobe. Photoshop.
↑ Abbildung 2.72 Die Fotobearbeitungswerkzeuge
2.8.1
Arbeiten auf dem ganzen Schirm
Die optisch wohl reizvollste Art, seine Bilder zu bearbeiten, ist der Vollbildmodus. Diesen hat Apple in der aktuellen Version von iPhoto auch zum Hauptbearbeitungsmodus erkoren. Aus jedem Winkel im Programm lässt sich die Bearbeitung im Vollbild vornehmen. Aber nicht nur in puncto Optik ist die Option interessant, sondern sie dient auch der besseren Beurteilung der Bilder, ohne dass man von Fenster- und Bedienelementen abgelenkt wird. Bei dieser Bearbeitungsmethode blendet das Programm alle restlichen Bildschirmelemente aus und zeigt nur noch die Bilder und die Bearbeitungswerkzeuge auf einem schwarzen neutralen Hintergrund. Es stehen im Vollbildmodus alle gewohnten Bearbeitungswerkzeuge zur Verfügung.
103
Kapitel 2: iPhoto '11
a b ↑ Abbildung 2.73 Bequem lassen sich ganze Bilderreihen im Vollbildmodus bearbeiten.
Aktivieren können Sie den Vollbildmodus über die Schaltfläche Vollbildmodus 1 bei den Bedienelementen, alternativ können Sie auch den Menübefehl Darstellung • Vollbildmodus nutzen. Sie können den Vollbildmodus wieder verlassen, indem Sie die Taste Vollbildmodus nochmals betätigen oder (Esc) auf Ihrer Tastatur drücken. Vollbildmodus.aktivieren: (°)+ (±)+ (F)
104
In der Piktogrammansicht 2 werden alle Bilder des Albums angezeigt, zu dem das gewählte Bild gehört. Fahren Sie mit der Maus darüber, wird die Anzeige vergrößert und Sie können durch Ihre Fotosammlung navigieren und Ihre Bildauswahl treffen.
2.8 Digitale Retusche
2.8.2
Fotos drehen
Aufnahmen im Hochkantformat lassen sich im Bearbeitungsmodus einfach über die Schaltfläche Drehen in die richtige Darstellung bringen. Je nach Voreinstellung wird hierüber das Bild im oder gegen den Uhrzeigersinn gedreht. Drücken Sie zusätzlich (±) , kehrt sich dies entsprechend um. Die gleiche Aktion lässt sich über das Menü Fotos • Im Uhrzeigersinn drehen bzw. Gegen den Uhrzeigersinn drehen auslösen. In den Voreinstellungen unter Allgemein können Sie festlegen, welche Standarddrehrichtung verwendet werden soll.
2.8.3
Beschneiden
Drehen per Tastenkürzel Wer.die.Schnelligkeit.der. Tastatureingabe.bevorzugt,.kann.seine.Fotos.mit. (°)+(R).im.Uhrzeigersinn. und.mit.(°)+(±)+(R). gegen.den.Uhrzeigersinn. drehen.
Die Funktion Beschneiden ermöglicht es, Fotos auf ein vordefiniertes Format zu reduzieren oder bestimmte Bildausschnitte auszuschneiden. Das Aufklappmenü Format enthält unterschiedliche Standardformate von Bildmaßen. Ihre Fotos bekommen darüber automatisch die richtigen Abmessungen, wenn Sie daraus zum Beispiel eine Postkarte erstellen oder ein Foto in ein HD-Filmprojekt integrieren möchten.
Schritt für Schritt: Bild beschneiden 1
Bearbeitungsmodus aufrufen Wählen Sie das Bild aus, das Sie beschneiden möchten. Rufen Sie mit einem Klick auf die Schaltfläche Bearb. den Arbeitsmodus auf.
2
Formatauswahl treffen Klicken Sie nun auf Beschneiden. Über das Aufklappmenü Format selektieren Sie das von Ihnen gewünschte Endformat. Die Auswahl hat direkten Einfluss auf das Beschneiden-Werkzeug und legt das Seitenverhältnis der Beschneidungsauswahl fest. Die Standardeinstellung ist automatisch immer das Format des jeweiligen Fotos.
Übergreifende Änderung Die.Anpassung.bzw..das. Arbeiten.an.einem.Bild. führt.zur.Änderung.des. Fotos.in.allen.Alben,. Diashows.und.Büchern,. in.denen.es.vorkommt.. Möchten.Sie.nicht,.dass. es.an.einer.anderen.Stelle. geändert.wird,.müssen. Sie.ein.Duplikat.mit.dem. Menübefehl.Fotos •. Duplizieren.((°)+(D)). erstellen.
105
Kapitel 2: iPhoto '11
Abbildung 2.74 ↑ Wählen Sie ein Format für das Beschnittfenster.
3
Beschnittfenster erstellen Durch Abwahl der Checkbox Format können Sie das Beschnittfenster beliebig formatieren. Das Fenster hat vier Griff punkte, über die Sie den Ausschnitt individuell wählen können. Sie erhalten so einen Bildausschnitt exakt in Ihrem gewünschten Format. Den nicht ausgewählten Bereich dimmt iPhoto ab. Leider zeigt iPhoto bei der Freihandskalierung die Größe des ausgewählten Bereichs nicht direkt an.
4
Auswahl anpassen Sie können Ihre Auswahl anpassen, indem Sie das Auswahlmenü Format benutzen. Ein Formatwechsel hat direkte Auswirkung auf das Beschnittfenster. Bewegen Sie den Mauszeiger in die Auswahl, wechselt dieser in den Verschieben-Modus. Sie können so den kompletten Ausschnitt verschieben. Positionieren Sie den Zeiger an den Rand des Beschnittfensters, können Sie dieses skalieren.
5
Bild freistellen Die Freistellung des Bildes erreichen Sie über die Schaltfläche Fertig. Haben Sie das Bild in unterschiedlichen Fotoalben, Diashows
106
2.8 Digitale Retusche
und Büchern verwendet, ist der Beschnitt bei allen aktiv. Ist dies nicht gewünscht, müssen Sie das Bild vor dem Freistellen duplizieren ((°)+(D)).
6
Der Weg zurück Haben Sie sich beim Beschnitt geirrt, können Sie die Aktion direkt danach über die Schaltfläche Widerrufen oder (°)+(Z) rückgängig machen. Sie haben auch die Möglichkeit, mehrere Bearbeitungsschritte über die Schaltfläche Zurück zum Original rückgängig zu machen. Sie stellen hier den Ursprungszustand wieder her. Haben Sie die Bearbeitung abgeschlossen, können Sie über die Schaltfläche Fertig wieder in den Archivbereich wechseln. M
2.8.4
Problemfeld Freistellen Beim.Anfertigen.von.Bildausschnitten.verkleinern. Sie.nicht.nur.das.Bild,.sondern.reduzieren.auch.die. Anzahl.der.enthaltenen. Pixel..Ihr.Bild.kann.dann. für.die.Ausgabe.bestimmter.Formatgrößen.zu. wenige.Bildinformationen. enthalten,.wodurch.die. Auflösung.zu.grob.wird.
Begradigen
Mit der Funktion Begradigen können Sie Bilder nach Belieben ausrichten. Ist bei einem Motiv der Horizont einmal nicht im Lot mit dem Bildrand, lässt sich das beheben. Bei der Justierung werden Sie von einem Raster unterstützt. Danach können Sie die einzelnen Bildelemente ausrichten. Dafür eignen sich besonders Objekte, die eine gerade Kante besitzen.
← Abbildung 2.75 Schiefe Aufnahmen lassen sich mit Begradigen leicht korrigieren.
107
Kapitel 2: iPhoto '11
2.8.5
Verbessern
iPhoto verfügt über eine simple, aber effektive Möglichkeit, die Qualität von solchen Bildern zu verbessern, bei denen z. B. die Aufnahme ohne Blitz zu dunkel geraten ist oder die Farbe Weiß nicht wirklich als reines Weiß erscheint. Das Werkzeug Verbessern nimmt automatisch eine Anpassung von Helligkeit, Kontrast und Farbbalance vor. Im ersten Durchgang analysiert iPhoto die vorhandenen Werte innerhalb des Fotos und berechnet auf der Basis eines Algorithmus die optimalen Einstellungen. Allerdings sollte man hier keine professionellen Ergebnisse erwarten, da wir uns mit iPhoto ja im Heimanwenderbereich bewegen. Aber in den meisten Fällen sind diese doch recht akzeptabel. Den Verbesserungsvorgang können Sie auch mehrmals anwenden. Sollten Sie also mit dem ersten Ergebnis nicht zufrieden sein, können Sie eine nochmalige Korrektur über einen zweiten Klick auf den Zauberstab vornehmen. Aber auch hier gilt die Regel »Weniger ist mehr.« Zu viele Verbesserungen können zu unschönen Artefakten oder zu einem unnatürlichen Aussehen des Bildes führen. Hier hilft dann nur noch der schrittweise Weg zurück.
Schritt für Schritt: Bild verbessern 1
Bild bearbeiten Für eine Bildoptimierung müssen Sie zuerst ein Bild aus dem Fotoarchiv auswählen und über den Button Bearb. in den Bearbeitungsmodus versetzen. Klicken Sie anschließend auf den Button Vollbildmodus oder nutzen Sie das Tastenkürzel (°) + (±) + (F). Im Vollbildmodus können Sie die Auswirkungen der Korrektur noch besser beurteilen.
108
2.8 Digitale Retusche
← Abbildung 2.76 Unser Bild ist etwas zu dunkel und benötigt eine Anpassung der Helligkeit.
2
Verbesserung anwenden Den Vorgang starten Sie mit einem Klick auf die Schaltfläche mit dem Zauberstab 1. Die Bildoptimierung nimmt iPhoto sofort vor. a ← Abbildung 2.77 Hier sehen Sie das Ergebnis: iPhoto hat mit einem Klick eine Helligkeitskorrektur vor genommen.
b c
3
Bildoptimierung rückgängig machen Den Vorgang können Sie über die Schaltfläche Widerrufen 3 oder die Tastenkombination (°)+(Z) schrittweise rückgängig machen. Zum Ursprungszustand des Originals kommen Sie über die Schaltfläche Zurück zum Original 2.
109
Kapitel 2: iPhoto '11
4
Korrektur speichern Über Fertig können Sie die vorgenommene Helligkeitskorrektur speichern. M
2.8.6
Rote-Augen-Werkzeug
Bei der Verwendung eines direkten Blitzlichts bei Personenporträts kommt es häufig zu jenem unschönen Effekt, der die Augen unnatürlich rot wirken lässt. Das Blitzlicht wird hierbei von der Netzhaut reflektiert, die mit Adern durchzogen ist, und so die rote Verfärbung verursacht. Mit dem in iPhoto integrierten Rote-AugenWerkzeug lässt sich dieses Problem leicht beseitigen. Das Werkzeug haben die Entwickler verbessert, und es verfügt über einen manuellen und einen Automatikmodus. Im manuellen Modus lässt sich die Größe des Werkzeugs bestimmen, um es so an die abzudunkelnde Pupille anzupassen.
Schritt für Schritt: Rote Augen entfernen 1
Foto auswählen Wählen Sie das zu bearbeitende Foto aus dem Archiv aus. Über die Schaltfläche Bearb. wechseln Sie in den Bearbeitungsmodus. Dort stehen Ihnen alle Fotos eines Albums über einen Scrollbereich zur Verfügung.
2
Auswahl treffen Um in einen Ausschnitt ein- und auszuzoomen, können Sie die folgenden Tasten nutzen: (1) bildet ein Fotopixel proportional zu einem Bildschirmpixel ab, (2) verzweifacht das Pixelverhältnis, mit (0) verkleinert sich der Zoom. Natürlich können Sie auch den Zoomregler nutzen. Sie können den Ausschnitt mit der Verschiebehand (Maustaste + (Leertaste)) exakt verschieben. Passen Sie diesen so an, dass Sie den Aufnahmefehler bequem bearbeiten können.
110
2.8 Digitale Retusche
3
Werkzeug anwenden Wenn Sie auf die Schaltfläche Rote Augen korrigieren klicken, versucht iPhoto die roten Augen automatisch zu korrigieren. Klappt das nicht, entfernen Sie das Häkchen 1. Jetzt erhalten Sie ein Fadenkreuz. Positionieren Sie dieses auf einer Pupille, und klicken Sie mit der Maustaste genau auf die Pupille. Legen Sie die ggf. Größe des Werkzeugs fest, indem Sie den Schieberegler 2 nutzen. Ziel ist es, die Größe exakt an die der Pupille anzupassen. Wiederholen Sie diesen Vorgang für das zweite Auge. Die Aktion färbt die roten Pixel im Bereich der Pupille schwarz, was zwar auch unnatürlich ist, aber nicht ganz so extrem wirkt.
↓ Abbildung 2.78 Das RoteAugenWerkzeug im Einsatz
a
2
4
Änderungen übernehmen Speichern Sie die Änderungen über Fertig. Das Programm wechselt in den ursprünglichen Modus zurück.
111
Kapitel 2: iPhoto '11
Abbildung 2.79 → Das Ergebnis der RoteAugen Korrektur
Die Tradition der Retusche Retuschearbeiten.sind. eng.mit.der.herkömmlichen.Fotografie.verbunden..Schon.bei.Schwarzweißbildern.musste.der. Fotograf.nach.dem.Abzug. auf.Papier.oft.zu.schwarzer.Tusche.und.Pinsel.greifen,.um.unschöne.Kratzer. und.Staubkörner.zu.entfernen..Mit.der.Digitalisierung.der.Bildbearbeitung. haben.sich.solche.Arbeiten.erheblich.vereinfacht.. Nicht.nur.Schäden.lassen. sich.beheben,.sondern. Sie.können.nun.auch.das. Motiv.manipulieren..So. verschwinden.mit.dem. Retuschieren-Werkzeug. beispielsweise.unschöne. Pickel.und.zu.buschige. Augenbrauen.
M
2.8.7
Retuschieren
Um mit dem Retuschieren-Werkzeug genauer arbeiten zu können, benutzen Sie den Zoomregler unter dem Bild und holen sich so die Schadensstelle näher heran. Sie können auch die Tasten zum Einzoomen (1) und (2) oder zum Auszoomen (0) benutzen.
Schritt für Schritt: Bilder retuschieren 1
Retuschepinsel wählen Für die Anwendung müssen Sie wie gewohnt ein Foto auswählen, den Bearbeiten-Modus über Bearb. aufrufen und die Schaltfläche Retuschieren auswählen. Der Mauszeiger verwandelt sich nun in einen Auswahlkreis, mit dem Sie der unschönen Stelle 1 zu Leibe rücken können.
2
Retuschieren Positionieren Sie das Werkzeug. Über den Schieberegler können Sie die Größe des Werkzeugs bestimmen. Das Optimum erreichen Sie,
112
2.8 Digitale Retusche
wenn die Werkzeuggröße ungefähr der Retuschestelle entspricht. Bewegen Sie es dann von der Umgebung auf die Retuschestelle zu. iPhoto stellt diese Bewegung als eine Art Schweif dar 2. a
↑ Abbildung 2.80 Wir wollen die Störung im oberen Bildbereich entfernen.
b
↑ Abbildung 2.81 Das RetuschierenWerkzeug im Einsatz
Die Störungen entfernt iPhoto einfach durch Kopieren von Pixeln aus der angrenzenden Umgebung. Im Gegensatz zu anderen Bildbearbeitungslösungen müssen Sie keine Auswahl treffen, die für die Reparatur verwendet werden soll. Sind die umliegenden Pixel andersfarbig, müssen Sie besonders vorsichtig zu Werke gehen! Selbstverständlich haben Sie hier ebenso Zugriff auf den direkten Vergleich vorher/nachher über (ª) , können schrittweise widerrufen ((°)+(Z)) und sich das Original anschauen. Die Retusche können Sie über (Esc) abbrechen. Auch bei dieser Funktion sollte man sich wieder in Erinnerung rufen, dass es sich nicht um ein Profi-Programm handelt. Erwarten Sie von iPhoto also keine allzu großen Wunder. Die beste Anwendungsmethode für das Werkzeug finden Sie durch Ausprobieren. Kratzer lassen sich zum Beispiel gut durch »Rubbeln« mit dem Werkzeug über der Schadensstelle beseitigen. iPhoto scheint so die neben der Stelle liegenden Pixelmuster leichter in die Kopierauswahl übernehmen zu können.
Auf andere Tools umsteigen Müssen.Sie.häufig.Retuschearbeiten.ausführen,. lohnt.sich.sicherlich.der. Kauf.einer.Bildbearbeitungssoftware.mit.besseren.Reparaturwerkzeugen. wie.zum.Beispiel.Adobe. Photoshop.Elements.
113
Kapitel 2: iPhoto '11
2.8.8
Effektvolle Bilder
Die Bildeffekte werden alle im Reiter Effekte 1 zusammengefasst. Die Effekte-Palette bietet eine Echtzeitvorschau auf das ausgewählte Bild. Zur Verfügung stehen die Effekte S/W, Sepia, Antik, Maske, Vignette, Unscharf, Überblenden, Verstärkt und Ohne 3. Bevor Sie den Effekt anwenden, besteht immer die Möglichkeit, über die Schaltfläche Zurück zum Original zum Ausgangszustand zurückzukehren und alle Effekte wieder rückgängig zu machen. a Abbildung 2.82 → In einer Palette zeigt iPhoto eine Echtzeitvorschau der integrierten Effekte.
b
c
Möchten Sie nicht auf vorgefertigte Effekte zurückgreifen, haben Sie die Möglichkeit, sich eigene Effekte zusammenzustellen. Hierzu stehen Ihnen die Optionen Aufhellen, Abdunkeln, Kontrast, Wärmer, Kühler und Sättigen 2 zur Verfügung, die Sie entsprechend kombinieren können.
↑ Abbildung 2.83 Hier wurde der Schwarzweiß effekt angewendet.
114
Der Button S/W entfernt alle Farbinformationen des ausgewählten Bildes und wandelt es in Graustufen um. Mit Sepia verleihen Sie einem Bild ein altertümliches Erscheinungsbild. Wenden Sie Maske auf ein Bild an, werden die Kanten und Ecken des Fotos
2.9 Professionelle Bildkorrektur
weich ausgeblendet. Übrig bleibt dann lediglich ein ovaler Bildkern mit weichen Kanten. Mit dem Effekt Vignette wird der Bildrand abgedunkelt, sodass auch hier nur ein ovaler Bildausschnitt übrig bleibt. Einige Effekte können Sie mehrfach anwenden, und diese addieren sich entsprechend. Die Anzahl, wie oft Sie einen Effekt bereits angewendet haben, können Sie im Vorschaupiktogramm sehen. Über die Rechts-/Linkspfeile können Sie den Effekt nochmals anwenden oder wieder zurücknehmen. Die Aktion lässt sich über (°)+(Z) oder die Schaltfläche Widerrufen rückgängig machen.
2.9
Professionelle Bildkorrektur
Profis werden sicherlich am liebsten im Vollbildmodus arbeiten, wenn es darum geht, eine professionelle Korrektur vorzunehmen, dort lassen sich die Fotos einfach besser ohne einen störenden Fensterhintergrund begutachten. Den Vollbildmodus habe ich Ihnen ja bereits in Abschnitt 2.8.1 vorgestellt.
2.9.1
↑ Abbildung 2.84 Einige Effekte können Sie mehrfach anwenden.
Vollbildmodus.zeigen: (°)+ (±)+ (F)
Die Anpassen-Werkzeuge
Die Profi-Bildbearbeitung können Sie im Bildbearbeitungsmodus über den Reiter Anpassen erreichen. In diesem Bearbeitungsmodus stehen Ihnen professionelle Werkzeuge für die Einstellung von Belichtung, Kontrast, Sättigung, Definition, Licht, Schatten, Schärfe, Bildrauschen, Temperatur und Färbung zur Verfügung. Damit weist die Fotoverwaltung ein Optimierungspotenzial auf, das man sonst nur in kostenpflichtigen Programmen findet. Alle darüber getroffenen Einstellungen wendet iPhoto auf das komplette Bild an. Das Zusammenspiel der unterschiedlichen Regler bekommen Sie direkt über ein Histogramm angezeigt. In der digitalen Bildbearbeitung stellt man damit grafisch die Helligkeitsverteilung und den Tonwertumfang eines Bildes dar. Die Farben der
115
Kapitel 2: iPhoto '11
Graphen symbolisieren die Farben Rot, Grün und Blau (RGB), aus denen ein digitales Bild zusammengesetzt ist.
Abbildung 2.85 ↓ Über den AnpassenReiter 1 öffnen sich diverse Korrektur regler.
Bei den ersten Gehversuchen werden Sie feststellen, dass einige der getroffenen Konfigurationen die gleichen Effekte bewirken bzw. sich teilweise sogar gegenseitig aufheben. Allerdings sollten Sie keine Scheu haben, die Werkzeuge anzuwenden – bei stetiger Nutzung werden Sie schnell ein Gefühl dafür bekommen, welche Kombinationen für eine bestimmte Aufnahme geeignet sind. Im Folgenden erfahren Sie mehr über die Anwendungsgebiete der einzelnen Einstellungsmöglichkeiten und ihre Funktionsweise. a b
2.9.2
Belichtung, Kontrast und Sättigung
Fotos, die insgesamt zu hell oder zu dunkel geworden sind, können Sie über die Belichtungs- bzw. Kontrasteinstellungen nachbessern. In der Anpassen-Übersicht finden Sie die hierzu nötigen Optionen.
Belichtung und Kontrast einstellen Der Regler Belichtung nimmt Einfluss auf die im Foto enthaltenen Helligkeitswerte, wobei die Position ganz links der geringsten Helligkeit entspricht und die Position ganz rechts der höchsten.
116
2.9 Professionelle Bildkorrektur
Über den Schieberegler Kontrast können Sie Einfluss auf den Kontrastumfang des Bildes nehmen. Damit werden die Abstufungen zwischen den hellsten und den dunkelsten Tönen in einem Bild bezeichnet. Sowohl Helligkeit als auch Kontrast sind besonders geeignet, wenn Sie Bilder mit großem Helligkeitsanteil, also überstrahlte Fotos, nachbearbeiten möchten.
Sättigung einstellen Mit der Option Sättigung können Sie die Schwarz- und Weißpunkte eines Motivs verschieben, dabei unterstützt Sie auch die Histogramm-Anzeige 2. Der Tonwert beschreibt in diesem Zusammenhang die Helligkeitsabstufungen in einem Bild. Bei einem digitalen Bild gibt es davon 256 Stufen, wobei 0 reinem Schwarz und 255 reinem Weiß entspricht. Dieser Wertebereich wird in iPhoto über Prozentwerte von 0 bis 100 dargestellt. Links befindet sich der Schwarzbereich und rechts der Weißbereich. Beginnen die Graphen des Histogramms nicht links außen, sondern eher mittig, enthält das Bild keinen reinen Schwarzwert. Weitere Details erfahren Sie in Abschnitt 2.9.4, »Farbkorrektur«.
Schritt für Schritt: Fotos aufhellen und abdunkeln 1 Foto auswählen Befinden Sie sich in der Mediathek, wählen Sie ein Foto auf dem Leuchttisch aus und übernehmen es über Bearb. in den Bearbeitungsmodus. Innerhalb einer Diashow, eines Buches oder einer Karte können Sie ein Foto einfach mit einem Doppelklick in den Bearbeitungsmodus versetzen. Die Änderungen werden direkt am Bild und seinen Referenzen vorgenommen. Möchten Sie dies nicht, dann fertigen Sie vorher eine Kopie des Fotos an, und zwar über die Menüfunktion Fotos • Duplizieren.
117
Kapitel 2: iPhoto '11
2
Abbildung 2.86 ↓ Verschieben des Belichtungs reglers nach rechts
Anpassen der Helligkeit Rufen Sie die Einstellungspalette über den Reiter Anpassen auf. Der Belichtungsregler verändert die hellen bzw. die dunklen Bereiche eines Fotos. Seine Skala reicht hier von –3 (was dem dunkelsten Ton entspricht) bis +3 für die hellste Einstellung. Bei diesem Bild geben wir etwas mehr Helligkeit hinzu und verschieben den Regler daher in den Plusbereich.
Änderungen an der Helligkeit können Sie sehr schön über das Histogramm verfolgen. Dessen Graphen verschieben sich bei einer Änderung der Helligkeit von einer Seite zur anderen und werden dabei gestreckt oder gestaucht.
3
Einstellen des Kontrasts Erhöhen Sie den Kontrast, werden die dunklen und die weißen Töne verstärkt und gleichzeitig die Mitten reduziert. Regeln können Sie dies in einem Prozentbereich von –100 bzw. +100. Wirft man einen Blick auf das Histogramm, wird die Erhöhung des Kontrasts als »Streckung« über den gesamten Wertebereich interpretiert. Mit einer Erhöhung des Kontrasts verleihen Sie blassen Aufnahmen mehr Dynamik. Um die hellen Bereiche etwas mehr zu betonen, verschieben wir hier den Kontrast in den Minusbereich.
118
2.9 Professionelle Bildkorrektur
4
Alternative: Einstellung des Tonwerts Ebenfalls Einfluss auf die Helligkeit eines Bildes haben die Schwarzbzw. Weißtöne. Diese können Sie direkt über die Schieberegler am Histogramm einstellen.
↑ Abbildung 2.87 Verschieben des Kontrast reglers nach links
Ziehen Sie dazu den linken Regler nach rechts, um dem Bild mehr Schwarztöne zu verleihen. Fügen Sie so viel Schwarz hinzu, bis eine normale Ausleuchtung des Fotos erreicht ist. Bei einem unterbelichteten Bild müssen Sie die Weißtöne reduzieren. Bewegen Sie dazu den rechten Regler in Richtung Mitte. Haben Bilder zu wenig Kontrast, müssen Sie beide Regler nach innen ziehen. Dabei wird stufenweise der Kontrast erhöht, allerdings verliert das Bild auch an Details. Mit dem mittleren Regler können Sie die Graustufen verändern, also das Mittel zwischen Schwarz- und Weißtönen. Gut belichtete Bilder haben einen ausgewogenen Grautonanteil. ← Abbildung 2.88 Tonwert anpassen
119
Kapitel 2: iPhoto '11
5
Gleiche Einstellungen für andere Bilder Haben Sie eine Bilderserie, bei der Sie die gleichen Einstellungen für die Helligkeit und den Kontrast übernehmen möchten, kopieren Sie diese einfach über den Menübefehl Bearbeiten • Anpassungen kopieren ((°)+(±)+(C)). Treffen Sie dann eine Bildauswahl, und wenden Sie die gleichen Einstellungen über Bearbeiten • Anpassungen einsetzen ((°)+(±)+(V)) auf die anderen Bilder an. M
2.9.3
Abbildung 2.89 ↓ Überstrahlungen können über die Lichter reduziert werden.
120
Licht und Schatten
Auf die Lichtverhältnisse eines Fotos haben ebenfalls die Werte von Licht und Schatten Einfluss. Dabei repräsentiert das Wort »Licht« in diesem Fall sogenannte »Glanzlichter«. Dies sind helle, verschwommene Lichtreflexionen auf spiegelnder oder glänzender Oberfläche. Bewegen Sie den Regler Licht von 0 in Richtung 100, um Glanzlichter innerhalb des Fotos zu verdunkeln und die Details zu verstärken. Die Schatten repräsentieren die dunkelsten Töne eines Bildes und die Lichter die hellsten Töne. Je mehr Sie den Regler Schatten nach rechts bewegen, desto mehr werden die Schattenteile aufgehellt, ohne dass damit die hellen Bereiche noch mehr aufgehellt werden. Auf diese Weise treten die Details eines Bildes noch mehr hervor.
2.9 Professionelle Bildkorrektur
Details hervorheben – Bilddefinition Über Definition ist es möglich, ein Bild klarer darzustellen und die Feinheiten hervorzuheben. Diese Korrektur geschieht allerdings, ohne dass der Kontrast in einem Bild zu sehr angehoben wird. Einsetzen sollten Sie diese Funktion immer dann, wenn Sie Einzelheiten und Bilddetails herausarbeiten wollen, ohne dass dabei das Bild mit zu viel Kontrast zu hart wird. Zudem können Sie trübe Stellen im Bild damit reduzieren, ohne dass die Bildkonturen verloren gehen. Der Regler Definition bietet Ihnen Werte zwischen 0 und 100. Je weiter Sie den Regler in Richtung 100 schieben, desto höher wird die Klarheit im Bild.
2.9.4
↓ Abbildung 2.90 Details hervorheben können Sie mit dem Regler Definition.
Farbkorrektur
Einfluss auf die Farbanteile innerhalb eines Fotos haben die Farbsättigung, die Temperatur und die Färbung.
Sättigung einstellen Die Sättigung eines Bildes beschreibt, wie intensiv die Farben dargestellt werden, z. B. wie blau der Himmel oder wie gelb die Sonnenblume ist. Sehr häufig weicht die Darstellung der Farbe bei
121
2.9 Professionelle Bildkorrektur
dann wärmer oder kühler. Einsetzen lässt sich die Funktion gut, wenn der Weißabgleich durch die Kamera nicht richtig vorgenommen wurde. Schieben Sie dann den Regler nach rechts, wird der Blauanteil verringert, und das Bild erscheint weißer und natürlicher. Im Histogramm sehen Sie deutlich eine Verschiebung der Deckung der drei Farbgraphen Rot, Grün und Blau, wobei der blaue Graph erheblich steiler wird.
Richtige Färbung treffen Die Färbung 3 bestimmt den Anteil an Rot- und Grüntönen in einem Bild. Schieben Sie den Regler nach links, werden mehr Rottöne dazugemischt und Grüntöne vermindert. Bewegen Sie ihn nach rechts, passiert genau das Gegenteil. Mit dieser Funktion können Sie zum Beispiel die Rottöne der Haut bei einer Porträtaufnahme anpassen. Auf diese Weise fallen z. B. rote Pickelstellen im Gesicht nicht mehr so sehr ins Auge.
Reines Weiß In der Fotografie und bei der Bildbearbeitung bezeichnet der Weißpunkt die hellste Fläche in einem Bild, die man unter den üblichen Betrachtungsbedingungen als solche definieren würde. Er dient der Farbabstimmung zwischen warmem Glühlampenlicht und kaltem Mittagslicht mit der aktuellen Umgebung.
Schritt für Schritt: Weißabgleich automatisch korrigieren 1 Foto auswählen Befinden Sie sich in der Mediathek, wählen Sie ein Foto auf dem Leuchttisch aus und übernehmen es mit dem Button Bearb. in den Bearbeitungsmodus. Alle Änderungen werden direkt am Foto vorgenommen und betreffen so auch alle Referenzen innerhalb einer Diashow oder eines Buches. Sie können jedoch auch mit einer Kopie arbeiten. Nutzen Sie dazu die Menüfunktion über Fotos • Duplizieren.
2 Anpassungen vornehmen Rufen Sie das Fenster mit Einstellungsoptionen über den Reiter Anpassen auf. Bilder mit falschen Weißabgleichseinstellungen erkennt man anhand der vielen hellen Flächen, die blaustichig erscheinen.
123
Kapitel 2: iPhoto '11
Abbildung 2.92 → Falscher Weißabgleich führt oft zur Blaustichigkeit.
3
Weißanteil bestimmen Klicken Sie auf den Button mit der Pipette 2, und positionieren Sie dazu den Mauszeiger 1 auf einen Bildanteil, der Weiß entspricht. Alternativ können Sie auch einen Graubereich wählen. iPhoto passt daraufhin automatisch die Temperatur und die Färbung des Bildes an. Abbildung 2.93 → Weißen Bildbereich mit der Pipette wählen
a b
124
2.9 Professionelle Bildkorrektur
Sind Sie noch nicht zufrieden, können Sie noch über den Regler Temperatur nachbessern und diesen weiter nach links verschieben.
4
Einstellungen speichern Um die Einstellungen mit der Originalversion zu vergleichen, drücken Sie die (ª) -Taste. Sind Sie zufrieden, übernehmen Sie die Änderungen über Fertig. M
2.9.5
Schärfe und Rauschen
Ist eine Aufnahme einmal nicht so scharf geworden wie erwartet, können Sie das Foto nachträglich scharfzeichnen. Hierbei bewegen Sie den Regler 3 nach links, um das Bild stärker scharfzuzeichnen. Erhöhen Sie die Schärfe, wird die Struktur im Bild deutlicher. Ist das Bild dunkel, und Sie heben die Schärfe an, werden die Körnung bzw. die Pixel gröber. Ist Ihre Aufnahme durch Rauschen, wie zum Beispiel starkes Bildrauschen durch zu starke Körnung, verunstaltet, können Sie diese Störungen über Rauschen reduzieren 4 entfernen. Bildrauschen kann durch einen zu hohen ISO-Grad bei einer Aufnahme im Dunkeln auftreten. Die Intensität der Korrektur können Sie über den Schieberegler im Bereich 0–100 Prozent festlegen. Je höher die Einstellung, desto weicher werden die Bilddetails gezeichnet.
↓ Abbildung 2.94 Ein Bildrauschen durch zu hohe ISOWerte kann mit iPhoto reduziert werden.
c d
125
Kapitel 2: iPhoto '11
Filme direkt bearbeiten Filmaufnahmen.können.Sie.in.iPhoto.rudimentär. bearbeiten..Rufen.Sie.dazu.über.die.Wiedergabesteuerelemente.die.Option.Einstellungen.auf.. iPhoto.bietet.Ihnen.dann.die.Möglichkeit,.den. Clip.zu.trimmen..Über.die.Trimmenleiste.und.die.
Griffpunkte.am.Beginn.und.Ende.des.Clips.können.Sie.das.Video.kürzen..Schieben.Sie.dazu.die. Griffpunkte.in.Richtung.Mitte,.um.den.Clip.am. Anfang.bzw..Ende.zu.beschneiden.
← Abbildung 2.95 Filme können direkt in iPhoto getrimmt werden.
2.10 Die Diashow Im digitalen Zeitalter können Sie sich auch die unangenehme Arbeit des Rahmens von Diafilmen sparen. Nicht nur, dass dieser Aufwand entfällt, sondern Sie brauchen für die Vorführung auch weder Leinwand noch Projektor aufzubauen – Ihr Mac und iPhoto erledigen das alles für Sie. Sie können Diashows auf zwei unterschiedlichen Wegen erzeugen: ◼◼
↑ Abbildung 2.96 Diashow direkt starten
126
Sie können aus jedem Album, Ereignis oder sogar aus einem Buch eine Diashow starten, indem Sie auf den Button Diashow in der Symbolleiste klicken.
2.10 Die Diashow
◼
Eine Diashow wird als eigenständiges Archiv unter der Kategorie Diashows im Quellbereich abgelegt, wenn Sie den ErstellenButton nutzen und anschließend die Option Diashow auswählen. Dies bringt für Sie den Vorteil, dass nicht nur alle Ihre Änderungen und Einstellungen gespeichert werden, sondern die Zusammenstellung einer Diashow damit auch unabhängig von der des gewählten Albums oder Ereignisses ist. Ihre Bilder lassen sich so in der Reihenfolge verändern oder auch neue Bilder aus dem Fotoarchiv hinzufügen. Für jedes Album bzw. Ereignis sind also unterschiedliche Varianten von Diashows möglich, zum Beispiel mit unterschiedlichem Thema, Musikhinterlegung oder mit gänzlich anderen Inhalten.
Schritt für Schritt: Eine Diashow erstellen 1 Fotoauswahl treffen In unserem Beispiel soll aus Teilen des Albums Bali eine Diashow werden. Dazu wählen Sie das Album im Quellbereich aus. 2 Neue Diashow erstellen Klicken Sie anschließend auf den Erstellen-Button in der Symbolleiste. Wählen Sie dann die Option Diashow. iPhoto übernimmt automatisch den Namen des Albums bzw. eines Ereignisses als Bezeichnung für die Diashow. Sie können diesen allerdings auch überschreiben. 3 Bildreihenfolge bestimmen iPhoto öffnet daraufhin den Diashow-Editor. Dieser teilt sich in drei Bereiche: die Piktogrammansicht 1 mit der Übersicht aller Bilder, den Arbeitsbereich 2 und eine Steuerungsleiste 3. Der erste Arbeitsschritt ist es, die Bildreihenfolge innerhalb der Diashow festzulegen. Ziehen Sie dazu einfach ein Bild oder eine Bilderauswahl mit der Maus an die entsprechende Stelle innerhalb der Piktogrammansicht.
127
Kapitel 2: iPhoto '11
a
b
c d ↑ Abbildung 2.97 Der DiashowEditor
Abbildung 2.98 → Themenvorlagen für eine Diashow
128
4
Thema auswählen Die Erscheinung einer Diashow können Sie über den Punkt Themen 4 festlegen. Apple stellt folgende Themenvorlagen zur Auswahl: Ken Burns, Origami, Reflexionen, Altmodisch, Schnappschüsse, Gleitende Flächen, Fotoalbum, Mobile – Fotos, Mobile – Urlaub, Splitter, Orte oder Klassisch. In unserem Beispiel entscheiden wir uns für die Vorlage Klassisch.
2.10 Die Diashow
5
Effekte für einzelne Bilder nutzen Sie können unterschiedliche Effekte für einzelne Bilder oder eine Bildauswahl anfügen. Wählen Sie dazu die entsprechenden Fotos in der Piktogrammansicht aus. Rufen Sie die Diashow-Einstellungen über den Button Einstellungen auf, und wechseln Sie dann zum Reiter Dieses Dia 5. Zur Wahl stehen folgende Effekte: S/W, Sepia und Antik. In unserem Beispiel geben wir dem Foto einen antiken Look und wählen das Piktogramm Antik mit einem Mausklick. Ebenso können Sie die Anzeigedauer der Dias ändern, aktivieren Sie dazu die Checkbox Dauer pro Dia. Jedes Bild kann mit einem individuellen Übergangseffekt versehen werden. Aktivieren Sie hierfür den Punkt Übergang. Über das Aufklappmenü stehen Ihnen diverse Effekte zur Verfügung. Bei einigen Effekten lässt sich auch deren Richtung bestimmen. Bei der Auswahl eines Effekts werden die Steuerelemente in Grau dargestellt, per Klick können Sie dann die Richtung Oben, Unten, Links oder Rechts bestimmen. Der Schieberegler Tempo ermöglicht es, den zeitlichen Ablauf von Effekten zu konfigurieren. Mit dem Ken-Burns-Effekt können Sie spezielle Einstellungen für die virtuellen Kameraschwenks vornehmen. Aktivieren Sie die Checkbox, wählen Sie Start, und nutzen Sie den normalen Zoomregler, um die Bildposition festzulegen. Schalten Sie dann um auf Ende, um den Endpunkt festzulegen.
5
← Abbildung 2.99 Über die DiashowEinstel lungen können Sie einzelne Bilder mit speziellen Effekten versehen.
129
Kapitel 2: iPhoto '11
6
Hintergrundmusik festlegen Über die Schaltfläche Musik in der Steuerungsleiste können Sie Ihre Diashow mit Hintergrundmusik versehen. Aktivieren Sie die Checkbox Während der Diashow Musik wiedergeben 1, damit während der Vorführung Musik abläuft. iTunes bietet zuerst eine Auswahl an Musikstücken an, die zum gewählten Thema gehören. Über das Aufklappmenü 2 haben Sie aber auch Zugriff auf Ihre iTunes-Bibliothek und Ihre GarageBand-Titel. Sie sehen unter iTunes alle Musikalben. Über das Suchfeld können Sie gezielt nach Titeln suchen und mittels Play-Button probehören. Es besteht auch die Möglichkeit, eine eigene Wiedergabeliste als Soundtrack zu hinterlegen. Aktivieren Sie dazu die Option Eigene Wiedergabeliste für Diashow 3. Erstellen Sie dann eine individuelle Titelauswahl per Drag & Drop aus den iTunes-Titeln. Abbildung 2.100 → Wiedergabeliste für eine Diashow zusammenstellen
1 2
3
7
Diashow-Einstellungen vornehmen Die generellen Einstellungen für die Diashow nehmen Sie auch über Einstellungen und dort über den Reiter Alle Dias 4 vor. Für
130
2.10 Die Diashow
4
alle Bilder in einer Diashow können Sie die Anzeigedauer festlegen. Standardmäßig stellt iPhoto die Bilder fünf Sekunden lang dar. Sollen die Dias länger oder kürzer erscheinen, aktivieren Sie den Radiobutton und wählen die gewünschten Zeiteinstellungen. Sie können aber auch die Anzeigedauer der Dias an der Spieldauer Ihres gewählten Musikstücks oder Ihrer Wiedergabeliste ausrichten. Wählen Sie dazu die Option Diashow an Musik anpassen. Ebenso wie bei einer Bildauswahl oder bei einer Bildergruppe können Sie einen Übergang beim Bildwechsel festlegen. Über Untertitel einblenden können Sie den Zuschauer wahlweise über den Titel, die Beschreibungen, Titel und Beschreibungen, den Aufnahmeort und das Aufnahmedatum informieren. Diese werden links unten auf dem Bild eingeblendet. Der Titel der Diashow lässt sich über die Option Diashow-Titel einblenden zu Beginn anzeigen. Die Wiedergabe der Diashow in einer Endlosschleife ermöglicht die Option Diashow wiederholen.
↑ Abbildung 2.101 Anzeigedauer und Seiten verhältnis festlegen
Mit der Option Fotos bildschirmfüllend skalieren werden alle Dias, die nicht der Größe des Präsentationsbildschirms entsprechen, automatisch an dessen Größe angepasst. Damit die Bilder bei der Vorführung auf dem Fernseher immer das richtige Format haben, können Sie die Einstellungen über das Aufklappmenü Seitenverhältnis festlegen. Das Format lässt sich an das Format des Monitors (16:10), eines HDTV-Geräts (16:9), eines Standardfernsehers (4:3) und an das iPhone (3:2) anpassen.
8
Text einfügen Eigenen Text für Zwischenkapitel oder Kommentare können Sie über die Schaltfläche Dia mit Text 5 hinzufügen. Wählen Sie dafür entsprechend ein Foto aus, und klicken Sie auf die Schaltfläche. Sie können anschließend den Text eingeben. Die Schriftart wird vom Thema bestimmt. Sie können diese über die Funktion Bearbeiten • Schrift • Schriften einblenden ((°)+(T)) ändern. Wählen Sie dort einfach den gewünschten Schriftstil und die Schriftgröße.
131
Kapitel 2: iPhoto '11
Abbildung 2.102 → Hier versehen Sie die Bilder mit beschreibenden Texten.
5
9
Optional: Zusätzliche Bilder hinzufügen Weitere Bilder können Sie in einem bestehenden Diashow-Projekt über die Funktion Hinzufügen platzieren. Wählen Sie dazu die entsprechenden Bilder aus, und rufen Sie über die Symbolleiste Hinzufügen auf. Dort wählen Sie dann per Klick 6 die Diashow aus, die mit den zuvor ausgewählten Bildern versehen werden soll. Für diese Vorgehensweise dürfen Sie sich also nicht in einem aktuellen Diashow-Projekt befinden. Abbildung 2.103 → Über Hinzufügen können der Diashow einfach Fotos hin zugefügt werden.
6
132
2.10 Die Diashow
10
Diashow testen und starten Über den Button Vorschau bekommen Sie einen ersten Eindruck von Ihrer zusammengestellten Diashow. Der Starten-Button sorgt dann für den Beginn der Diashow im Vollbildmodus. Für später speichert iPhoto automatisch alle getroffenen Einstellungen im Diashowarchiv im Quellbereich. ← Abbildung 2.104 Lassen Sie die Diashow beginnen.
M
2.10.1
Diashow vorführen
Während der Vorführung haben Sie die Möglichkeit, die Präsentation über die Steuerelemente oder per Tastatur zu steuern. Die Steuerelemente erscheinen auf dem Bildschirm, wenn Sie die Mauszeiger bewegen. Neben einer Blättern-Funktion (vor und zurück) können Sie darüber bei der Vorführung auch Pausen einlegen oder die Vorführung komplett stoppen. ← Abbildung 2.105 DiashowSteuerelemente
Sie haben aber auch die Möglichkeit, direkt während der Wiedergabe Änderungen beim Thema, bei der Hintergrundmusik oder bei
133
Kapitel 2: iPhoto '11
den Einstellungen vorzunehmen. Bewegen Sie den Mauszeiger an den unteren Bildschirmrand, lässt sich auch die Bildreihenfolge über das Verschieben der Piktogramme ändern.
↑ Abbildung 2.106 Änderungen sind auch direkt während der Wiedergabe der Diashow möglich.
Tastaturbefehl
Funktion
(Leertaste)
Stoppt und startet eine Diashow.
(æ)
Springt ein Bild zurück.
(Æ)
Springt ein Bild vor.
(Esc)
Bricht die Diashow ab.
↑ Tabelle 2.1 Steuern einer Diashow mit der Tastatur
134
2.10 Die Diashow
2.10.2 Diashow exportieren Zugriff auf den Exportdialog erhalten Sie über die Schaltfläche Exportieren. Hier können Sie die Größe des Films festlegen. Zur Wahl stehen die Optionen Mobil, Mittel, Groß und Monitor. Die unterschiedlichen Größen nehmen auch Bezug auf das entsprechende Zielmedium, z. B. den iPod, das iPhone oder eine MobileMe-Galerie. Neben dem Seitenverhältnis passt iPhoto je nach gewählter Größe auch die Kompression an. Soll der Film nach dem Export direkt in iTunes landen, aktivieren Sie hierzu die Checkbox Diashow automatisch an iTunes senden. Auf diese Weise landet das Video dann automatisch beim nächsten Synchronisationsvorgang auf dem iPod, iPhone, iPad oder einem Apple TV. Alternativ dazu können Sie dann selbst einen Speicherort bestimmen.
Diashows an iDVD Damit.Sie.eine.erstellte. Diashow.schneller.und. bequemer.auf.eine.DVD. brennen.können,.unterstützt.iDVD..das.Drag.&. Drop.von.Diashows.aus. dem.iPhoto-Archivbereich.. Sie.können.diese.auch.mit. dem.Menübefehl.Bereitstellen.•.iDVD.direkt.übergeben.
← Abbildung 2.107 Mittels Exportfunktion lan det die Diashow auch auf anderen Geräten.
Exporteinstellungen anpassen Weiterführende Formate und Filmeinstellungen wählen Sie über die Schaltfläche Angepasster Export. Neben den Standardeinstellungen für die unterschiedlichen Zielmedien und Ausgabeformate haben Sie über Optionen die Möglichkeit, für die Videocodierung den Codec und das Seitenverhältnis zu wählen. Bei den Toneinstellungen können Sie zudem einen speziellen Codec, die Abtastrate, das Datenformat und die Ausgabekanäle bestimmen. Soll das Video später im Internet als Stream übertragen werden, ist es hier auch möglich, es für die Wiedergabe zu optimieren. Mehr zu den Exporteinstellungen erfahren Sie in Tabelle 4.3 in Abschnitt 4.15.1.
135
Kapitel 2: iPhoto '11
Abbildung 2.108 → ProfiEinstellungen können Sie über die Option Angepasster Export vornehmen.
2.11
Fotos drucken
Die Drucken-Funktion von iPhoto hat es in sich, denn mit dem themenbasierten Drucken wird aus dem ganz normalen heimischen Tintenstrahldrucker ein kleines Fotostudio. Neben dem richtigen Ausschnitt sorgen auch professionelle Bilderrahmen für einen sehenswerten Ausdruck.
2.11.1
Bedingungen für eine perfekte Qualität
Beim Ausdruck von Fotos können Sie schnell mit bösen Überraschungen konfrontiert werden, denn was auf dem Bildschirm noch in guter Qualität erscheint, kann bei der Ausgabe auf einem Drucker erheblich schlechter aussehen. Das kann unterschiedliche Gründe haben.
136
2.11 Fotos drucken
◼
Ihr Digitalbild sollte das Seitenverhältnis 3:2 oder 2:3 aufweisen, was dem Seitenverhältnis der üblichen Fotoformate entspricht. Einige Geräte können auch Fotos im Format 16:9 erstellen. Verwenden Sie bei Bedarf das Freistellen-Werkzeug von iPhoto, um das Seitenverhältnis anzupassen.
◼
Einfluss auf die Bildqualität hat das verwendete Dateiformat. Verwenden Sie komprimierte Formate wie zum Beispiel JPEG oder GIF, wurden bei der Komprimierung bereits Bildinforma tionen aus dem Bild entfernt, was direkte Auswirkungen auf die Bildqualität hat.
◼
Ist die Bildauflösung des Ausgangsmaterials für das Ausgabeformat zu niedrig, muss iPhoto die vorhandenen Pixel strecken. Bei der Ausgabe auf einem normalen Tintenstrahldrucker erzielen Sie die besten Ergebnisse, wenn Sie mit einer Auflösung von 250 bis 300 dpi (dots per inch) arbeiten und Ihr Bild in der Höhe und Breite dem Ausgabeformat entspricht.
Seitenformat für die Druckausgabe (cm)
Mindestauflösung des Bildmaterials in Pixeln (bei 254 dpi)
5 × 7,5
500 × 750
10 × 15
1.000 × 1.500
13 × 18
1.300 × 1.800
20 × 25
2.000 × 2.500
↑ Tabelle 2.2 Mindestbildauflösung bei der Druckausgabe
2.11.2 Der Druckdialog Den Druckdialog können Sie über die Menüleiste unter dem Punkt Ablage • Drucken bzw. (°)+(P) oder über die Schaltfläche Drucken in der Symbolleiste aufrufen. Das Fenster zeigt eine Vorschau des Bildes und die Möglichkeit, zwischen unterschiedlichen Druckthemen zu wählen. Angeboten werden folgende Designs: Standard,
137
Kapitel 2: iPhoto '11
Kontaktbogen, Einfacher Rahmen, Einfaches Passepartout und Doppel-Passepartout. Die von Apple gestalteten Themen können auch angepasst werden, sodass Sie sich ein ganz individuelles Layout erstellen können. So lassen sich zum Beispiel Rahmen oder die Farbe des Hintergrunds ändern. ◼◼
Standard: Bei der Wahl Standard können Sie die Bildgröße über das Aufklappmenü Druckgröße 2 bestimmen. Sie können auch das Papierformat des Ausgabemediums festlegen, zum Beispiel DIN A4 oder eine individuelle Größe selbst definieren. Je nach festgelegtem Format haben Sie die Wahl, ob das Bild auch randlos gedruckt werden soll. iPhoto platziert bei dieser Variante immer ein Foto auf eine Seite. Die jeweiligen Seiten können Sie im Vorschaufenster einzeln betrachten und kontrollieren.
Abbildung 2.109 → Der DruckenDialog. Unter Druckgröße können Sie Ihre Bilder bequem im Druck dialog beschneiden.
a b
◼◼
138
Kontaktbogen: Die in der Fotografie am häufigsten angewandte Methode, sich vor dem Anfertigen eines Bildabzugs einen Überblick über Fotoaufnahmen zu verschaffen, ist der Kontaktbogen. Haben Sie eine Bildauswahl getroffen, wandelt iPhoto diese in einen Kontaktbogen um. Das Programm druckt dann so viele Seiten, wie es der Umfang Ihrer Fotosammlung notwendig macht.
2.11 Fotos drucken
← Abbildung 2.110 Thema Kontaktbogen
◼◼
Einfacher Rahmen: Hierbei bekommt das Bild eine schmale Rahmenlinie. Die Ausgabegröße des Bildes können Sie über das Aufklappmenü Druckgröße 2 festlegen. Zur Auswahl stehen hier die Optionen 13 × 18, 10 × 15, 8 × 13, 5 × 8, 5 × 5 oder Eigene... Das Bildformat wird entsprechend skaliert, um dem vorgegebenen Format zu entsprechen. Auch das Format für das Ausgabemedium können Sie unter Papierformat 1 festlegen. ← Abbildung 2.111 Thema Einfacher Rahmen
◼◼
Einfaches bzw. Doppel-Passepartout: Mit einem Passepartout kann man seine Bilder mit einem einfachen oder einem Doppelrahmenstil versehen. iPhoto nimmt Ihnen an dieser Stelle ab, mühsam Passepartouts aus Karton zu erstellen: Sie drucken im Gegenteil den Rahmen einfach in verschiedenen Stilen zusammen mit dem Bild aus.
139
Kapitel 2: iPhoto '11
↑ Abbildung 2.112 Thema Einfaches Passepartout
↑ Abbildung 2.113 Thema Doppel-Passepartout
Schritt für Schritt: Druckthemen anpassen 1
Druckdialog öffnen Erstellen Sie eine Bildauswahl. Sie können nicht nur einzelne Bilder, sondern auch ganze Bilderreihen drucken. Rufen Sie die Drucken-Funktion über das Menü Ablage • Drucken auf.
2
Druckvorlage wählen Wählen Sie ein Thema aus (alle Themen können Sie individuell anpassen). Wir entscheiden uns an dieser Stelle für Kontaktbogen.
3
Layout anpassen Sie können das Layout modifizieren, indem Sie über die Schaltfläche Anpassen in den Bearbeitungsmodus wechseln. Bearbeiten können Sie die Themen ähnlich wie Buchprojekte (siehe Abschnitt 2.12.1, »Ein Buch layouten und bestellen«). Sie können direkt neue Themen wählen oder die Hintergrundfarbe bestimmen. Mit dem Wechsel in das Menü Anpassen wird von iPhoto automatisch ein Drucken-Projekt erstellt.
↑ Abbildung 2.114 Ein neues DruckenProjekt wurde erstellt.
140
Sie finden es im Quellbereich unter dem Punkt Neu. Dort wird der Arbeitsstatus gespeichert, sodass Sie auch die Erstellung unterbrechen können, um zu einem späteren Zeitpunkt daran weiterzuarbeiten.
2.11 Fotos drucken
4
Layout ändern Um bequem arbeiten zu können, lässt sich die Darstellung der Seite über den Zoomregler links unten vergrößern. Über Themen 3 legen Sie fest, welche Druckvorlage Sie entsprechend ändern sollen. Mittels Hintergrund 4 können Sie die Farbe des Hintergrunds verändern. Das Aufklappmenü Layout 5 erlaubt es Ihnen, Fotos in unterschiedlicher Ausrichtung auf der Seite zu platzieren. Neben der Anzahl können Sie hier auch die Art des Rahmens bestimmen und außer rechteckigen auch ovale Rahmen auswählen.
↓ Abbildung 2.115 Layout bearbeiten unter Anpassen
a
b
c
d
e
Haben Sie mehrere Fotos zum Drucken ausgewählt, können Sie über die Pfeiltasten 2 zwischen den einzelnen Seiten wechseln.
141
Kapitel 2: iPhoto '11
Es ist aber auch möglich, die einzelne Seite direkt über die Piktogrammansicht 1 anzusteuern. Sie können für jedes Bild ein eigenes Layout festlegen.
5
Abbildung 2.116 ↓ Darstellung und Stil anpassen
Einstellungen Farbkorrekturen und Effekte können Sie direkt über den Punkt Anpassen 6 auf Ihr Foto anwenden. Hier stehen Ihnen ein Auszug aus den bereits besprochenen Effekten und ein Großteil der professionellen Korrekturwerkzeuge zur Verfügung.
f
g
Im Einstellungsdialog 7 legen Sie die Schriftart, den Schnitt und die Schriftgröße der Fotoinformationen fest. Neben dem Erscheinungsbild können Sie bestimmen, welche Fotoinformationen auf
142
2.11 Fotos drucken
dem Kontaktbogen angezeigt werden sollen. Aktivieren Sie dazu die gewünschten Optionen, und bestätigen Sie diese mit der Schaltfläche OK. Über die Schaltfläche Standard wiederherstellen können Sie die getroffenen Einstellungen wieder auf die Standardoption Titel beschränken. ← Abbildung 2.117 Einstellungen für den Titel des Fotos festlegen
6
Drucken Sind Sie mit Ihrem individuellen Layout zufrieden, wird das Bild auf einem Drucker ausgegeben. Klicken Sie dazu auf die Schaltfläche Drucken. Mit der Schaltfläche Abbrechen können Sie den Druckdialog beenden. M
2.11.3
Papierabzüge bestellen
Die direkte Möglichkeit, aus iPhoto heraus Papierabzüge der verwalteten Fotos zu bestellen, ist recht einfach. Sie müssen lediglich das gewünschte Format sowie die Anzahl der Abzüge für jedes Foto auswählen, die Lieferadresse angeben und die Abzüge mit einem Klick bestellen.
Schritt für Schritt: Abzüge bestellen 1
Fotos auswählen Zuerst müssen Sie dazu das Foto bzw. die Fotos auswählen, die Sie in Papierform haben möchten. Es genügt leider nicht, ein Fotoalbum
143
Kapitel 2: iPhoto '11
oder ein Ereignis auszuwählen, da nur eine direkte Bildauswahl in den Bestellvorgang übernommen wird.
2
Bestelldialog aufrufen Im Anschluss müssen Sie nur noch auf den Punkt Bild/er bestellen in der Symbolleiste über die Schaltfläche Bereitstellen klicken, um den Bestelldialog aufzurufen.
3
Format und Anzahl festlegen Sie können nun für die ausgewählten Fotos das gewünschte Bildformat und die Anzahl der Abzüge festlegen. Die Menge der Bilder lässt sich auch über die Pfeile für die Expressbestellung besonders schnell bestimmen. Bestätigen Sie Ihren Einkauf über den Button Jetzt kaufen. Abbildung 2.118 → Im Dialog Abzüge bestellen legen Sie die Anzahl der Bilder fest.
4
Die Bestellung Sie erhalten dann eine Übersicht über Ihre Bestellung. Klicken Sie auf Bezahlen, werden Sie jetzt gebeten, Ihre Account-Information in Form von Apple-ID und Passwort einzugeben. Im anschließenden Dialog können Sie dann Lieferadresse, Versandart und Zahlungsmethode einstellen. Sollen die Abzüge zu einer neuen Lieferadresse gehen, fügen Sie die neue Adresse einfach hinzu.
144
2.11 Fotos drucken
← Abbildung 2.119 Bestellung bestätigen und auslösen
iPhoto beginnt mit der Übertragung der ausgewählten Bilder an den Fotoservice, was je nach Anzahl und Dateigröße einige Zeit in Anspruch nehmen kann. Sind die Bilder sicher beim Printservice angekommen, erhalten Sie in einem Hinweisdialog die Bestellnummer Ihres Auftrags und eine Übertragungsbestätigung. Die ausgewählten Bilder landen daraufhin nach ein paar Tagen in Papierform in Ihrem Briefkasten. M Schreibtischhintergrund Treffen.Sie.eine.Bildauswahl.–.es.kann. ein.einzelnes.Bild,.eine.Bildgruppe,.ein. Album.oder.ein.Ereignis.sein..Fällt.die. Wahl.auf.mehr.als.ein.Bild,.präsentieren. sich.die.einzelnen.Bilder.abwechselnd. auf.dem.Schreibtisch..Mit.dem.Menübefehl.Bereitstellen.•.Schreibtisch.wird. das.ausgewählte.Bild.(bzw..die.Bilder). direkt.als.Hintergrund.übernommen. Weitere.Einstellungen.für.den.Schreibtischhintergrund.lassen.sich.anschließend.in.den.Systemeinstellungen. Schreibtisch.&.Bildschirmschoner. treffen..Über.den.Systemeinstellungsdialog.können.Sie.auf.das.komplette. iPhoto-Archiv.und.die.verwalteten.Fotoalben.zugreifen.
↑ Abbildung 2.120 Eine Auswahl von Bildern können Sie auch als Schreibtisch hintergrund verwenden.
145
Kapitel 2: iPhoto '11
2.12 Professionelle Layouts – Fotobücher, Karten & Co Fotoalben sind eine sehr gute Möglichkeit, mit bekannten Methoden ein Fotoarchiv strukturiert zu verwalten. Aber manchmal möchte man seine Bilder auch in einem echten Album sehen. iPhoto bietet hierfür eine integrierte Layout- und Ausgabefunktion, die Sie schnell und einfach zum professionell gestalteten Fotoalbum führt. Neben Büchern lassen sich auch Kalender und Grußkarten gestalten und drucken.
2.12.1
Ein Buch layouten und bestellen
Die Funktion zum Erstellen von Fotobüchern finden Sie in der Symbolleiste unter Erstellen und dort unter dem Punkt Buch. Abbildung 2.121 → Die Buchfunktion erreichen Sie über die Symbolleiste.
Es stehen Ihnen für die Gestaltung von Büchern drei Varianten in unterschiedlichen Größen zur Verfügung: gebunden XL (33 × 25,4 cm) und L (28 × 21,5 cm), im Taschenbuchformat L (28 × 21,5 cm), M (20 × 15 cm) und S (8,9 × 6,7 cm). Ebenso gibt es ein Spiral-Taschenbuch in den Formaten L (28 × 21,5 cm) und M (20 × 15 cm). Zudem können bei den Alben verschiedene Farben für den Einband gewählt werden. In der großen Anzahl von ansprechenden vorgefertigten Layouts lässt sich sicherlich für jede Gelegenheit etwas Passendes finden.
146
2.12 Professionelle Layouts – Fotobücher, Karten & Co
Schritt für Schritt: Ein Fotobuch layouten 1
Album wählen Wählen Sie im Quellbereich ein Album oder eine Gruppe von Fotos aus, die Sie in Ihr Fotobuch aufnehmen möchten. ← Abbildung 2.122 Auswählen des gewünschten Albums
2
Neues Buch anlegen Um das Album in ein Buch zu konvertieren, klicken Sie in der Symbolleiste auf die Schaltfläche Erstellen und die Option Buch. Alternativ können Sie auch den Menübefehl Ablage • Neu • Buch verwenden.
3
Layout und Größe festlegen In dem nun eingeblendeten Fenster können Sie die gewünschte Buchart 3, -größe 1 und -farbe 5 festlegen. Übernehmen Sie aus der Themenansicht 4 eine Layoutvorlage. Ihre Auswahl wird im Fenster rechts neben der Liste angezeigt. Es stehen Ihnen die Themen Fotoalbum, Einfacher Rahmen, Schnappschüsse, Fotoreportage, Modern, Tagebuch, Urlaub, Tropische Reise, Asienreise, Reise alte Welt, Familienalbum, Linienrand, Buntstift, Aquarell, Zeitgenössisch, Förmlich, Strukturrand und Us Folio zur Wahl. Eigene Layouts können leider nicht angelegt werden.
147
Kapitel 2: iPhoto '11
c
d e
a
f b g
↑ Abbildung 2.123 Auswählen von Themen vorlagen
Sie erhalten im unteren Teil des Fensters eine Vorschau 6, wie Ihre ausgewählten Fotos sich im gewählten Buchlayout präsentieren. Weitere Informationen, zum Beispiel die Preise 2, finden Sie in der linken unteren Ecke. Haben Sie ein passendes Thema gefunden, klicken Sie auf die Schaltfläche Erstellen 7, um ein Fotobuch zu erstellen.
4
Überblick im Buchlayout iPhoto schaltet daraufhin in den Buchmodus um, und im Quellbereich wird das erstellte Buch unter der Rubrik Projekte angezeigt. Automatisch wird auch der Name des Albums als Buchname übernommen. Der Leuchttisch verwandelt sich in einen Layoutbereich . Alle Fotos, die diesem Buch zugeordnet sind, lassen sich durch den Fotos-Button j einblenden.
148
2.12 Professionelle Layouts – Fotobücher, Karten & Co
h i j
Zudem stehen Ihnen die notwendigen Designoptionen in der Symbolleiste am unteren Fensterrand zur Verfügung 9. Benötigen Sie eine zusätzliche Seite, können Sie diese bei Bedarf hinzufügen 8. iPhoto nimmt im ersten Schritt die Aufteilung der Bilder selbstständig vor. Alle Anpassungen und Änderungen am Buchlayout speichert iPhoto automatisch während der Bearbeitung.
5
Umschlagbild und weitere Fotos auswählen Per Doppelklick auf eine Seite gelangen Sie in eine Detailansicht. iPhoto übernimmt für den Einband automatisch das erste Bild im Album. Möchten Sie ein anderes Bild verwenden, entfernen Sie zuerst das platzierte Titelbild über das Kontextmenü ((Ctrl) + Klick bzw. Rechtsklick) über den Punkt Foto entfernen. Das entnommene Bild wird automatisch wieder in den Bereich Fotos gelegt.
Abbildung 2.124 ↑ Der Buchmodus in iPhoto
Niedrige Auflösung Die.Auflösung.eines.digitalen.Bildes.wird.durch. die.Anzahl.der.Pixel.(Bildpunkte).ausgedrückt.. iPhoto.muss.dann.die. enthaltenen.Pixel.des. Bildes.strecken,.was.eine. schlechte.Qualität.des. Ausdrucks.zur.Folge.hat.
Schlagen Sie die gewünschte Seite auf, und ziehen Sie das Foto darauf. Wollen Sie ein Foto aus dem Buch entfernen, kann es auch per Drag & Drop wieder in den Bereich Fotos abgelegt werden.
149
Kapitel 2: iPhoto '11
↑ Abbildung 2.125 Fotos per Drag & Drop hinzu fügen oder entfernen
6
Karte hinzufügen Ihre Reiseroute lässt sich über eine Karte visualisieren. Um eine Karte zu platzieren, wählen Sie eine Seite in der Übersicht aus. Wählen Sie anschließend über die Schaltfläche Designs und aus dem Aufklappmenü Layout 1 die Option Karte. Sie können dann aus unterschiedlichen Kartenvorlagen wählen. Enthalten Ihre Bilder Ortsinformationen, platziert iPhoto die Orte automatisch auf einer Karte. Über Stil 3 bestimmen Sie das Aussehen der Karte. Mit dem Zoomregler 2 können Sie festlegen, welchen Ausschnitt der Karte Sie im Buchlayout übernehmen möchten. Sie können den Ausschnitt dann auch bei Bedarf mit der Maus verschieben. Über das Aufklappmenü Linie können Sie festlegen, ob eine Reiseroute als Linie innerhalb der Karte angezeigt wird und wie diese auszusehen hat. Im Auswahlbereich Anzeigen können Sie dann zusätzlich bestimmen, ob Sie eine Rundreise darstellen wollen, indem Sie die Option Zurück zum Ausgangsort aktivieren. Dort
150
2.12 Professionelle Layouts – Fotobücher, Karten & Co
können Sie auch festlegen, ob auf der Karte ein Titel, die Texte für die Ortsmarkierung, der Regionentext, ein Kompass oder Texturen und Schatten angezeigt werden. ← Abbildung 2.126 Eine Karte als Layout wählen
a
Besitzen Ihre Fotos keine Ortsinformationen, können Sie neue Orte über den Plus-Button unter dem Punkt Ort 4 hinzufügen. Mit der Eingabe des Ortsnamens macht iPhoto automatisch Vorschläge zu vorhandenen Orten (im Archiv oder bei Google). Außerdem können Sie ihre Reihenfolge per Drag & Drop verändern. Sie können aber auch einen neuen Ort anlegen.
151
Kapitel 2: iPhoto '11
b c
d
↑ Abbildung 2.127 Orte auf einer Karte anlegen
↑ Abbildung 2.128 Zugriff auf Fotos
152
7
Zusätzliche Fotos hinzufügen Falls Sie Fotos für Ihr Buch benötigen, die sich noch nicht im Projekt befinden, schalten Sie in Ihr Fotoarchiv um und ziehen die gewünschten Bilder auf das Buchsymbol im Quellbereich. Durch einen Klick auf das Buch wechseln Sie wieder in den Layoutmodus. Sie finden die Bilder im Fotobereich. Sie können aber auch im Bereich Fotos über das Aufklappmenü Anzeigen auf den letzten Import, die Fotos der letzten zwölf Monate oder die markierten Fotos zugreifen. Dort können Sie auch genau feststellen, welche Fotos Sie bereits innerhalb des Buches verwendet bzw. noch nicht verwendet haben.
2.12 Professionelle Layouts – Fotobücher, Karten & Co
8
Fotos anpassen Ein Klick auf ein platziertes Foto öff net einen Zoomregler für die Festlegung des Bildausschnitts. So können Sie bequem in ein Foto hineinzoomen. Zudem besteht hier Zugriff auf die Verschiebehand, mit deren Hilfe ein Bildausschnitt gewählt werden kann. ← Abbildung 2.129 Fotos über den Zoomregler und das VerschiebenWerk zeug anpassen
Auch eine Bearbeitung der Bilder ist möglich. Mittels eines Doppelklicks gelangen Sie in den Bearbeitungsbereich von iPhoto. Neben den einfachen Operationen, wie zum Beispiel Beschneiden oder Drehen, können Sie dort auch Effekte wie S/W, Sepia und Antik anwenden.
Abbildung 2.130 ↓ Bildbearbeitung vornehmen
153
Kapitel 2: iPhoto '11
9
↓ Abbildung 2.131 Wechseln zu einem neuen Layoutthema
Neues Layoutthema wählen Das verwendete Layoutthema für ein Buch können Sie über die Schaltfläche Thema ändern wechseln. Sie erreichen diese Schaltfläche über die Seitenübersicht. Jede Vorlage hat Einfluss auf die Platzierung der Fotos und des Textes auf der Albumseite und auf die verwendete Schriftart und -größe. Auch der Buchtyp lässt sich nachträglich ändern. Bestätigen Sie Ihre Änderung mit einem Klick auf die Schaltfläche Anwenden 1.
a
10
Seitenlayout festlegen Wählen Sie über das Aufklappmenü Layout, wie viele Fotos iPhoto pro Seite platzieren und wie es diese anordnen soll. Die maximale Fotoanzahl ist vom gewählten Thema abhängig. Sie können bis zu 16 Bilder auf einer Seite platzieren. Die Aufteilung können Sie auch für jede einzelne Seite neu bestimmen, denn der gewählte Seitentyp hat Einfluss auf das Layout Ihrer Seiten. Zudem können Sie hierüber noch festlegen, ob die Seite eine Textseite sein soll. Dieser Typ besteht aus einer Seite mit mehreren
154
2.12 Professionelle Layouts – Fotobücher, Karten & Co
Textfeldern ohne Bilderrahmen. Hier können Sie Ihre Reiseeindrücke niederschreiben. Jede Seite Ihres Fotoalbums kann als Einführungsseite bestimmt werden. Möchten Sie die Darstellung der Seite vergrößern, um komfortabler arbeiten zu können, benutzen Sie den Zoomregler links unten. ← Abbildung 2.132 Zwischen verschiedenen Darstellungen wechseln
11
Hintergrund anpassen Darüber hinaus können Sie auch den Hintergrund der Seiten verändern. Die Optionen hängen hier von der gewählten Seitenart und dem Thema ab. Zum Beispiel stehen ein weißer, grauer, schwarzer und ein Fotohintergrund zur Verfügung.
12
Bildunterschriften einfügen Je nachdem, welches Layout Sie gewählt haben, finden Sie unter den Bildern Textfelder mit Platzhalter-Text, die Sie mit einem Doppelklick editieren können. Ebenso wie auf der Textseite handelt es sich bei den Textrahmen um Freitextfelder. Überschreitet man die maximal mögliche Zeichenzahl für den Text, meldet sich iPhoto
155
Kapitel 2: iPhoto '11
mit einer Überfüllungswarnung (rotes Dreieck). Wählen Sie dann einen anderen Zeichensatz bzw. Textstil, oder kürzen Sie den Text entsprechend. Eine Anpassung der Textfelder selbst ist leider nicht möglich.
↓ Abbildung 2.133 Bildunterschrift im Textfeld eingeben
In der Ansicht Design können Sie den gewünschten Zeichensatz, Textstil und die gewünschte Textgröße für den Einbandtitel bzw. -untertitel sowie Überschriften und Absätze wählen. Ebenso ist es möglich, dort den Zeilen- und Zeichenabstand einzustellen. Sie können die Änderungen mit der Schaltfläche Überall ändern 1 für alle Texte innerhalb des Buches übernehmen. Das ursprüngliche Textbild können Sie über die Schaltfläche Standard wiederherstellen 2.
a b
13
Rechtschreibprüfung durchführen Sie können auch die im Betriebssystem integrierte Rechtschreibprüfung nutzen. Ausgewählte Textpassagen lassen sich über Bearbeiten • Rechtschreibung • Rechtschreibprüfung auf Korrektheit überprüfen. Natürlich ist das für unterschiedliche Sprachen möglich. Sie müssen nur in das hierfür notwendige Wörterbuch wechseln (Bearbeiten • Rechtschreibung • Rechtschreibung...). Aktivieren Sie die Funktion Während der Texteingabe prüfen, führt iPhoto den Korrekturvorgang dynamisch während der Texteingabe durch.
14
Seiten anordnen Die Reihenfolge der Seiten können Sie einfach per Drag & Drop in der Übersicht bestimmen. Möchten Sie Ihrem Buchlayout zusätz-
156
2.12 Professionelle Layouts – Fotobücher, Karten & Co
liche Seiten hinzufügen, benutzen Sie die Schaltfläche Seite hinzufügen.
↑ Abbildung 2.134 Die Reihenfolge der Seiten anpassen
15
Layout überprüfen Das fertige Layout können Sie seitenweise mithilfe des Navigators oder einfach mit (Æ) und (æ) durchblättern und kontrollieren, bevor Sie es ausgeben. Eine bessere Übersicht erhalten Sie, wenn Sie sich über das Kontextmenü eine Vorschau des Buchs erstellen lassen. iPhoto erstellt dann eine PDF-Vorschau, die es automatisch an das Programm Vorschau übergibt. Hier können Sie dann die Kontrolle durchführen.
Tipp: Schriftbild ändern Jede.Vorlage.verfügt.über. eine.vorgewählte.Schriftart.und.-größe..Sie.haben. aber.auch.die.Möglichkeit,. für.jede.Seite.eine.eigene. Schrift.zu.wählen..Sie.finden.die.dazu.notwendige. Funktion.über.das.Menü. Bearbeiten.•.Schrift.•. Schriften.einblenden.oder. das.Tastenkürzel.(°)+(T) .. Über.das.schwebende. Fenster.können.Sie.die. gewünschte.Schrift.auswählen.und.Schrifteinstellungen.treffen..Auf. die.Formatierung.von. Text.in.Fettschrift.können. Sie.direkt.über.das.Menü. Bearbeiten.•.Schrift.•.Fett. ((°)+(B)).oder.für.kursive. Schrift.über.Bearbeiten.•. Schrift.•.Kursiv.zugreifen.
← Abbildung 2.135 Vor der endgültigen Ausgabe sollten Sie das Buch im PDF Format prüfen.
16
Fotoalbum ausgeben Am Ende steht die Ausgabe des Buches. Das ist über die in iPhoto integrierte Druckfunktion Ablage • Drucken oder schnell über die
157
Kapitel 2: iPhoto '11
Tastenkombination (°)+(P) möglich. Das Album lässt sich über das Kontextmenü auch als PDF-Datei speichern. Dazu müssen Sie lediglich die Option Buch als PDF sichern verwenden. Auf diese Weise können Sie Ihr Album als Datei nutzen oder an einen Freund oder Bekannten zum Ausdrucken schicken.
↑ Abbildung 2.136 Ein Klick genügt, und Sie wer den an einen OnlineService weitergeleitet.
17
Gebundenes Buch bestellen Über den Button Buch kaufen können Sie über einen Online-Druckservice ein gebundenes Exemplar Ihres Buches beziehen (dazu gleich mehr). M
2.12.2 Karten designen Neben Büchern kann iPhoto auch Grußkarten erzeugen. Diese können ebenfalls dann professionell gestaltet, ausgedruckt oder über den Online-Service bestellt werden. Ihre Erstellung entspricht weitgehend der Gestaltung eines Buches. Wählen Sie über den Erstellen-Button die Option Karte aus. Abbildung 2.137 → Anspruchsvolle Kartenlayouts bieten die Themen.
iPhoto zeigt dann ansprechende Vorlagen aus den Kategorien Typografie, Doppelkarte und Einfach, und Sie brauchen sich nur noch
158
2.12 Professionelle Layouts – Fotobücher, Karten & Co
für eine Grußkarte zu entscheiden. Im Anschluss müssen Sie dann nur Ihren eigenen Text einfügen und Schrift und Hintergrundfarbe aussuchen. Für die Abstimmung der Layouts steht Ihnen wie beim Buch die Funktion Design in der Symbolleiste zur Verfügung. Neben der Hintergrundfarbe können Sie dort auch das Layout beeinflussen. Über den Punkt Fotos können Sie noch zusätzliche Aufnahmen auf der Karte platzieren. Erhältlich ist eine einfache Karte zum Preis von 1,54 Euro pro Stück. Eine Doppelkarte kostet 2,08 Euro. Eine Typografiekarte gibt es ab 2,99 Euro. Apple bietet allerdings auch Staffelpreise an, d. h., je mehr Karten Sie von einer Variante bestellen, desto billiger wird der Stückpreis. ← Abbildung 2.138 Individuelle Urlaubs und Grußkarten einfach via iPhoto erstellen
2.12.3 Kalender anfertigen Einen persönlichen Kalender als Geschenk erstellen? – mit iPhoto kein Problem. Analog zu Büchern und Grußkarten können Kalender professionell gestaltet und über den Druckservice bestellt werden. Auch für Kalender gibt es fertige Themen als Grundlage, die Sie mit Bildern, Texten und besonderen Anlässen (Geburtstage etc.) anreichern können.
159
Kapitel 2: iPhoto '11
Abbildung 2.139 → Bei Kalendern lassen sich sogar Geburtstage und eigene Kalenderereignisse einbinden.
↓ Abbildung 2.140 Die Layouts der Kalender themen lassen sich anpassen.
160
Sie können entscheiden, ob Sie einen Ganzjahres- oder Monatskalender erstellen wollen. Als besonderer Clou lassen sich noch die jeweiligen Feiertage der unterschiedlichen Länder mit eindrucken. Zudem ist es noch möglich, Ereignisse aus dem iCal-Kalender und dem Adressbuch einzubinden. Auf diese Weise vergessen Sie keine Geburtstage.
2.13 Professionelle Layouts – Fotobücher, Karten & Co
Der Bestellvorgang gleicht dem bei einem Buch oder einer Grußkarte. Ein zwölfmonatiger Kalender kostet rund 22 Euro.
2.12.4 Buch, Karten und Kalender online bestellen Die Bestellung Ihres Buchs, Kalenders und Ihrer Karte können Sie über die entsprechende Schaltfläche Buch/Karte/Kalender kaufen starten. iPhoto konvertiert dann die Layouts in ein Dateiformat, das sich übers Internet übertragen lässt, und wechselt in den Bestelldialog. Die Seitenanzahl eines gebundenen Buches bewegt sich zwischen zehn und maximal 100 Seiten. Enthält Ihr Layout weniger als zehn Seiten, dann sind die restlichen Seiten leer. Darüber informiert ein Warnhinweis. Ebenso werden Sie gewarnt, wenn die Anzahl der von Ihnen gewählten Bilder nicht die gewählte Seitenanzahl ausfüllt oder die Bilderzahl die Hundert-Seiten-Grenze sprengt. Auch Textüberfüllungen, die Verwendung des Standardtextes oder Auflösungswarnungen meldet das Programm bei der Aufbereitung für den Buchdruck. Erhalten Sie in diesem Stadium entsprechende Warnungen, dann sollten Sie sich erst an die Fehlerbeseitigung machen, bevor Sie später vom Ergebnis enttäuscht sind. ← Abbildung 2.141 Ist noch Standardtext im Layout vorhanden, meldet dies iPhoto bei der Buchbe stellung.
Bestellung ausführen Die Bestellung ist recht einfach, da gut in das Programm integriert. Nach dem Klick auf Buch/Karte/Kalender kaufen wird der Bestelldialog angezeigt. Hier können Sie noch die Stückzahl wählen. iPhoto informiert Sie automatisch über die Gesamtkosten für die Bestellung. Bestätigen Sie mit der Schaltfläche Bezahlen.
161
Kapitel 2: iPhoto '11
Abbildung 2.142 → Die Bestellmöglichkeit von Büchern, Karten und Kalen dern hat Apple direkt in iPhoto integriert.
Anmelden zur Bestellung Sie müssen vor der Nutzung des Bestellservices Inhaber einer Apple-ID sein. Wenn Sie den Buchlayout-Service noch nicht genutzt haben, müssen Sie diesen bei der Anmeldung mit dem AppleAccount aktivieren. Geben Sie dazu entsprechend Ihre Apple-ID und Ihr Passwort ein, und bestätigen Sie mit Anmelden. Abbildung 2.143 → AccountAktivierung für den DruckService
Falls Sie eine abweichende Lieferadresse angeben möchten, geben Sie diese über einen Klick auf den Link Versand bearbeiten ein. Ebenso können Sie die Zahlungsdetails bearbeiten. Prüfen Sie am Ende die Bestellung und den Rechnungsbetrag, und schließen Sie den Einkaufsvorgang über die Schaltfläche Bestellen ab. Die Bestellung wird über ein Dialogfenster bestätigt, in dem auch Ihre Auftragsnummer angezeigt wird. Per Post erhalten Sie dann nach etwa einer Woche Ihr Fotobuch bzw. den Kalender oder die Karte.
162
2.13 Fotos online präsentieren und teilen
↑ Abbildung 2.144 Bestelldetails bestätigen und Versand und Zahlungsarten ändern
2.13 Fotos online präsentieren und teilen iPhoto bietet ein buntes Potpourri an Ausgabe- und Präsentationsmöglichkeiten. Die Ausgabe gehört wohl zu den wichtigsten Funktionen – denn was nützen die schönsten Reiseerlebnisse, wenn man sie nicht mit Freunden und Bekannten teilen kann? Im Folgenden stelle ich Ihnen die einzelnen Optionen näher vor.
2.13.1
MobileMe-Galerie – Impressionen teilen
Eine MobileMe-Galerie bietet die Möglichkeit, Fotos mit Bekannten und Freunden über das Internet zu teilen und gemeinsam zu nutzen, allerdings nur in Verbindung mit einem MobileMe-Account. iPhoto erstellt und veröffentlicht hier eine Webseite, über die andere Nutzer die Fotos betrachten und sogar eigene Aufnahmen der Galerie hinzufügen können.
163
Kapitel 2: iPhoto '11
Was sind Foto-Feeds? Als.Technologie.für.die. Synchronisation.von. Webinhalten.hat.sich. RSS..(Really.Simple.Syn dication).etabliert..Das. Format.basiert.auf.der. Beschreibungssprache. XML.und.wird.vornehmlich.bei.der.Beschreibung. von.Inhalten.wie.zum. Beispiel.Texten,.Bildern. oder.Podcasts.verwendet.. Diese.Beschreibungen. werden.Feeds.genannt.. Solche.Feeds.können.vom. Benutzer.über.ein.spezielles.Programm.(Aggregator).abonniert.werden.. Für.den.Austausch.von. Bildern.nutzt.iPhoto.sogenannte.Foto-Feeds.
Eine MobileMe-Galerie ist mehr als nur eine normale Website, auf der man Urlaubseindrücke präsentiert. Die Galerien können als Foto-Feed abonniert werden und stehen dann als lokales Album im Quellbereich des Abonnenten zur Verfügung. Er kann die Bilder betrachten, erweitern und bei Bedarf einfach per Drag & Drop in sein persönliches Fotoarchiv importieren. Erweiterungen eines veröffentlichten Albums werden dem Empfänger dann automatisch zugestellt. Aber das Ganze funktioniert auch umkehrt: Vom Abonnenten hinzugefügte Bilder bekommt der Produzent ebenfalls zugestellt. Der Clou an der ganzen Sache ist, dass das Hinzufügen von Bildern nicht mehr iPhoto voraussetzt, sondern dass es einfach über die Webseite funktioniert. Es können sogar Fotos per E-Mail hinzugefügt werden. So ist es ein Leichtes, mit Ihren Urlaubsbekanntschaften einfach Bilder zu tauschen und die Aufnahmen zu komplettieren.
Schritt für Schritt: Eine MobileMe-Galerie erstellen 1
Album wählen Wählen Sie im Quellbereich das Album, das Sie veröffentlichen möchten. Sie können aber natürlich auch eine Fotoauswahl oder ein Ereignis als Galerie veröffentlichen. In unserem Beispiel wählen wir das intelligente Fotoalbum Best of Bali.
2
Album bereitstellen Klicken Sie in der Symbolleiste auf Bereitstellen (Bereitst.), und wählen Sie im Anschluss den Punkt MobileMe Galerie.
↑ Abbildung 2.145 Alle MobileMeGalerien fin den sich unter dem Punkt Web im Quellbereich.
164
Damit Sie MobileMe-Galerien erstellen, auf Facebook- und FlickrBilder zugreifen können, müssen die entsprechenden Accounts in iPhoto angelegt sein. Sie können dies in den Programmeinstellungen tun. Wechseln Sie dort zum Punkt Accounts, und hinterlegen Sie über den Plus-Button einen neuen Account. Sie müssen dann noch den Typ bestimmen und können dann die Account-Daten eingeben.
2.13 Fotos online präsentieren und teilen
← Abbildung 2.146 Über Bereitstellen können Sie eine neue MobileMeGalerie anlegen.
← Abbildung 2.147 Accounts können über die Einstellungen hinzugefügt werden.
3
Galerie anlegen Haben Sie einen Account angelegt und anschließend den Eintrag MobileMe Galerie gewählt, fragt iPhoto, ob Sie eine neue Galerie anlegen möchten oder ob Sie Ihre Auswahl einer bestehenden hinzufügen möchten. In unserem Beispiel entscheiden wir uns für den Punkt Neues Album, um eine neue Galerie anzulegen.
165
Kapitel 2: iPhoto '11
Abbildung 2.148 → Sie können wahlweise eine neue Galerie anlegen oder die Bilder einer bestehenden hinzufügen.
4
Einstellungen treffen Über den Einstellungsdialog können Sie festlegen, ob nur ein bestimmter Personenkreis auf das Album zugreifen darf, und Sie könenn auch nochmals den Namen der Galerie ändern. Wählen Sie die Option Jeden, um allen Besuchern, oder Nur für mich, um nur Ihnen zu ermöglichen, auf die Bilder zuzugreifen. Sie können auch nur bestimmten Benutzern den Zugriff ermöglichen. Entsprechende Benutzernamen und Kennwörter lassen sich über den Punkt Namen und Kennwörter bearbeiten vergeben. Unter Erlauben lässt sich genau festlegen, welche Aktion der Besucher ausführen darf, ob er z. B. Bilder herunter- oder hochladen bzw. per E-Mail uploaden kann. Festlegen lässt sich auch, ob die Fototitel und die E-Mail-Adresse für den Foto-Upload angezeigt werden sollen. Über Erweiterte Einstellungen einblenden ist es möglich, die neu zu erzeugende Galerie auf Ihrer MobileMe-Galerie-Seite auszublenden. Mit einem Klick auf die Schaltfläche Veröffentlichen wird die Webseite erstellt und auf die Server bei MobileMe kopiert. Im Quellbereich wird automatisch eine Galerie mit dem Namen des MobileMeGalerie-Albums erstellt.
166
2.13 Fotos online präsentieren und teilen
← Abbildung 2.149 Zugriff auf die Webgalerie steuern
5
Galerie besuchen Die veröffentlichten Galerien finden Sie unter Web im Quellbereich. Wählen Sie die Galerie aus, und rufen Sie den Infobereich auf, hier können Sie die Einstellungen zu Ihrer Galerie verändern oder diese ankündigen. Im Kopf des Fensters finden Sie einen Link (Pfeil) 1 zur Galerie im Netz, und mit einem Klick darauf können Sie direkt dorthin springen. a ← Abbildung 2.150 Eine Galerie im Quellbereich auswählen
6
Galerie besuchen Nach einem Klick auf das Pfeilsymbol wird automatisch ein Browser geöff net, und Sie können Ihre veröffentlichte Galerie sehen. Haben Sie den Zugriff auf die Seite beschränkt, müssen Sie zuerst den Benutzernamen und das Passwort angeben. Bestätigen Sie anschließend mit einem Klick auf Anmelden.
167
Kapitel 2: iPhoto '11
Die Fotos lassen sich auf interaktive Weise betrachten. Dafür gibt es die Optionen Raster, Mosaik und Karussell, wobei Letzteres etwas an die Funktion Cover Flow aus iTunes erinnert. Sie können die Größe der Miniaturen über den Zoomregler sowie die Hintergrundfarbe anpassen. Auch eine bildschirmfüllende Präsentation der Diashow ist möglich. Abbildung 2.151 → Diashow als »Karussell« anzeigen lassen
Je nachdem, welche Optionen Sie freigeschaltet haben, stehen dem Besucher unterschiedliche Möglichkeiten zur Verfügung. Bilder können herunter- oder hochgeladen und auch direkt zum Album gesendet werden. Freunde und Bekannte können mit einem Klick auf den Button An Freunde via E-Mail über die neue Seite informiert werden.
7
Bilder hinzufügen Sie können Bilder über Upload zur Galerie hinzufügen. Es öff net sich ein Fenster, in dem Sie Ihren Namen, Ihre E-Mail-Adresse und ein automatisch generiertes Passwort eingeben müssen. Bestätigen Sie mit dem Button Dateien wählen. Je nach Geschwindigkeit Ihrer Internetverbindung kann das einige Momente dauern.
168
2.13 Fotos online präsentieren und teilen
← Abbildung 2.152 Hochladen weiterer Bilder
Am Ende finden Sie das hochgeladene Bild in der Galerie. Der Neuzugang ist mit einem blauen Punkt gekennzeichnet.
8
Aktualisierung der Webgalerie Die Galerie wird automatisch in bestimmten Zeitintervallen aktualisiert 2. So stehen Ihnen auch die von Besuchern aktualisierten Inhalte lokal zur Verfügung.
↓ Abbildung 2.153 Eine Webgalerie wird aktualisiert.
◼
M
2.13.2 Facebook & Flickr iPhoto öff net sich durch seine Schnittstellen zu Web-Communitys wie Facebook und Flickr der Internetgemeinde.
169
Kapitel 2: iPhoto '11
Auf Facebook veröffentlichen Facebook ist ein Webangebot aus dem Bereich der sozialen Netzwerke. Jeder Benutzer besitzt dort eine Profilseite, auf der er sich präsentieren, Nachrichten versenden und Fotos oder Videos hochladen kann. Zugriff auf das Profil hat nur der von ihm festgelegte Freundeskreis. Neuigkeiten aus dem Freundeskreis erhält man direkt über Statusmeldungen und eine eigene Übersichtsseite, auf der man zum Beispiel benachrichtigt wird, wenn ein Freund ein neues Foto hochgeladen hat. iPhoto bietet die Möglichkeit, Bilder direkt aus dem Fotoarchiv in den eigenen Fotobereich auf Facebook zu laden. Dabei übergibt das Programm automatisch auch alle Tags, die in dem Foto gespeichert wurden. Haben Sie zum Beispiel eine Person gekennzeichnet, stehen diese Informationen direkt auch auf Facebook zur Verfügung.
Facebook und Flickr mit iPhoto koppeln Damit es auch mit dem Upload der Fotos klappt, müssen Sie iPhoto erst für die Übertragung der Bilder zu Facebook konfigurieren. Dazu genügt es, ein Bild auszuwählen und in der Symbolleiste den Button Bereitstellen und Facebook bzw. Flickr auszuwählen. Alternativ können Sie auch den Menübefehl Bereitstellen • Facebook/ Flickr nutzen. Den im Anschluss angezeigten Dialog bestätigen Sie über Konfigurieren und geben dann Ihre Facebook- bzw. FlickrDaten (E-Mail-Adresse/Benutzernamen und Passwort) ein. Sie können auch über die Programmeinstellungen den Facebook- bzw. Flickr-Account über den Punkt Accounts mit iPhoto koppeln. Möchten Sie die Anmeldung nicht bei jedem Upload durchführen, aktivieren Sie die Checkbox Immer bei iPhoto Uploader angemeldet bleiben. Über den Button Anmelden nehmen Sie Verbindung zu Facebook auf. Jetzt heißt es nur noch, das Laden von Dateien auf Facebook zuzulassen. Diese Autorisierung müssen Sie auch bei Flickr durchführen. Nach der Anmeldung können Sie Fotos direkt an Facebook bzw. Flickr senden. Sie können festlegen, wer die Bilder auf Facebook/
170
2.13 Fotos online präsentieren und teilen
Flickr sehen darf. Zur Wahl stehen zum Beispiel bei Facebook die folgende Optionen: Jeden, Freunde von Freunden und Freunde. Mit der Schaltfläche Veröffentlichen werden die Bilder dann zu Facebook übertragen, und iPhoto legt automatisch den FacebookAccount im Quellbereich unter dem Punkt Web an. Über die Programmeinstellungen ((°)+(;)) unter Accounts können Sie bei Bedarf auch weitere Facebook- bzw. Flickr-Accounts anlegen. ← Abbildung 2.154 Damit die Kontaktaufnahme zu Facebook klappt, müssen Sie Ihre Benutzerdaten in iPhoto eingeben.
Auf Flickr veröffentlichen Flickr ist eine der größten Foto-Communitys im Internet. Der Dienst gehört mittlerweile zu Yahoo!. Benutzer können dort ihre Bilder anderen Nutzern zur Verfügung stellen. Fotos fasst Flickr in sogenannten Fotostreams zusammen, diese fungieren als eine Art Fotoalbum. Bilder können über das herkömmliche Hochladen über die Website oder auch per E-Mail übertragen werden. Die Benutzer können bestimmen, welcher Personenkreis die Aufnahmen sehen darf. Erfreuen kann man sich dann auf der Plattform an den Bildern über einen Vollbildmodus. Natürlich können Freunde und Bekannte die eigenen Fotos bewerten und kommentieren. iPhoto bietet jetzt die Möglichkeit, Fotos oder ganze Fotogruppen direkt an Flickr zu senden und dort zu präsentieren. Das erspart einen umständlichen Upload über die Webseite oder die Installation von Plugins.
171
Kapitel 2: iPhoto '11
Schritt für Schritt: Bilder auf Flickr veröffentlichen 1
Bildauswahl treffen Wählen Sie ein Bild, eine Bildergruppe, den Inhalt eines Albums oder ein Ereignis aus. In unserem Beispiel soll eine Bildauswahl aus dem Fotoalbum Best of Bali veröffentlicht werden. Wir haben deshalb eine Auswahl mithilfe der Taste (°) erstellt.
2
Flickr-Account konfigurieren Damit Sie den direkten Export auf Ihren Flickr-Account nutzen können, müssen Sie diesen erst konfigurieren. Klicken Sie nach der Bildauswahl in der Symbolleiste auf Bereitstellen und dann auf Flickr. Bestätigen Sie den folgenden Dialog mit Konfigurieren.
↑ Abbildung 2.155 Über Bereitstellen haben Sie Zugriff auf den FlickrUpload.
Sie werden dann automatisch auf die Webseite von Flickr weitergeleitet. Hier müssen Sie Ihre Anmeldedaten (Benutzername und Passwort) eingeben. Im Anschluss bestätigen Sie den Zugriff über die Schaltfläche Ok, Ich erlaube es. Sie können jetzt die Webseite schließen, zu iPhoto zurückkehren und mit dem Export beginnen. Für alle zukünftigen Zugriffe ist iPhoto ab jetzt autorisiert. Der Flickr-Account wird jetzt auch in den Voreinstellungen von iPhoto unter Accounts gelistet.
Abbildung 2.156 → iPhoto erlaubt es, neue Flickr Alben und Fotostreams anzu legen.
Haben Sie sich bereits angemeldet, dann können Sie direkt ein neues Album bzw. einen Fotostream in Flickr anmelden. Sie haben aber auch die Möglichkeit, die Bildauswahl einem bestehenden Album bzw. Stream hinzuzufügen.
172
2.13 Fotos online präsentieren und teilen
3
Fotos veröffentlichen Sie können bei der Veröffentlichung den Benutzerkreis festlegen, der Ihre Fotos sehen darf. Zur Wahl stehen folgende Optionen: Nur für mich, Ihre Freunde, Ihre Familie, Ihre Freunde und Familie und Jeder. Zusätzlich können Sie die Fotogröße festlegen. Standardgröße sollte hier die Option Web sein. Die getroffenen Einstellungen können Sie später auch über Einstellungen noch ändern. Haben Sie alle Einstellungen vorgenommen, können Sie die Bilder über Veröffentlichen an Flickr übertragen. ← Abbildung 2.157 Zugriff und Fotogröße festlegen
4
Fotos hinzufügen iPhoto hat automatisch während der Veröffentlichung ein FlickrArchiv mit dem Namen Ihres Accounts im Quellbereich unter dem Punkt Web angelegt. Zeitgleich wurde auch das entsprechende Album im Browserbereich angelegt. Den Fortschritt der Übertragung können Sie über den Ladebalken mit Zeitangabe 2 verfolgen. Hat die Übertragung geklappt, wird das Album direkt im Browser von iPhoto angezeigt. Sie können aber auch nachträglich noch Bilder hinzufügen. Wählen Sie dazu die entsprechenden Bilder aus, und wählen Sie dann in der Symbolleiste Hinzufügen und dann Flickr. Im Anschluss müssen Sie nur noch das Album oder den Stream wählen, zu dem Sie die Bilder hinzufügen möchten.
173
Kapitel 2: iPhoto '11
a
b
Abbildung 2.158 → Die Fotos werden auf das FlickrArchiv hochgeladen.
5
Veröffentlichung überprüfen Mit einem Klick auf den Pfeil 1 in der Flickr-Albumansicht wechseln Sie in einen Webbrowser und rufen die Seite von Flickr (www. flickr.com) auf. Loggen Sie sich mit Ihrem Benutzernamen und Passwort ein, um Zugriff auf Ihren Fotostream zu erhalten. Dort sollten alle Ihre veröffentlichten Bilder zu finden sein. Abbildung 2.159 → Auf Flickr haben Sie nach dem Login Zugriff auf Ihren Foto stream.
174
2.13 Fotos online präsentieren und teilen
6
Veröffentlichung zurücknehmen Sie können die Bilder auch wieder von der Flickr-Plattform entfernen, indem Sie das Flickr-Album im Quellbereich unter Ihrem Flickr-Account auswählen. Nutzen Sie anschließend das Kontextmenü mit der rechten Maustaste oder einen (Ctrl)+Klick. Wählen Sie dann die Funktion Album löschen, um die Bilder von der Plattform zu nehmen. M
2.13.3 Versand via E-Mail Gibt es eigentlich einen schnelleren Weg, seine Urlaubseindrücke mit Freunden und Bekannten zu teilen, als die Bilder per E-Mail an den entsprechenden Personenkreis zu senden? Mit iPhoto sind auch die Zeiten vorbei, in denen man hierzu mit einer ganzen Reihe von Programmen hantieren musste. Sie müssen lediglich das passende Layout wählen und die Empfängeradresse eintragen. Durch die direkte Integration in iPhoto müssen Sie sich auch nicht mehr mit einem externen E-Mail-Programm beschäftigen, sondern verschicken Bilder direkt aus dem Programm heraus.
Schritt für Schritt: Bilder per E-Mail versenden 1
Bildauswahl treffen Zuerst sollten Sie eine Bildauswahl über das Archiv treffen. Dabei kann es sich um einzelne Bilder oder ganze Gruppen handeln.
2
E-Mail-Funktion aufrufen Für den Aufruf der E-Mail-Funktion müssen Sie einfach die Schaltfläche Breitstellen und dann E-Mail anklicken. Sie können auch den Menübefehl Bereitstellen • E-Mail verwenden.
↑ Abbildung 2.160 Über Bereitstellen können Sie eine EMail erzeugen.
175
Kapitel 2: iPhoto '11
3
Layout festlegen Im Fenster E-Mail ist es möglich, ein entsprechende Layout für die E-Mail zu wählen. Sie haben hier eine Auswahl an unterschiedlichen Vorlagen. In unserem Beispiel haben wir uns für die Vorlage Postkarte 1 entschieden.
a
b c d
↑ Abbildung 2.161 Über Layouts lassen sich ansprechende EMails erzeugen.
Sie können zusätzlich festlegen, ob Fotos als Anhang hinzugefügt werden sollen. Aktivieren Sie hier zu die Checkbox Fotos an E-Mail anhängen 2, und wählen Sie dann die Fotogröße Optimiert oder Original 3. Die Leiste 4 unterhalb des Bildes gibt auch Auskunft über die Dateigröße und die Anzahl der Fotos.
176
2.13 Fotos online präsentieren und teilen
4
Beschriftung Sie können den Standardtext im Layout natürlich mit einer eigenen Beschriftung versehen. Bei Bedarf können Sie auch gleichzeitig die Schriftart, -größe und die Positionierung einstellen. ← Abbildung 2.162 Layouts von EMails bearbeiten
5
Empfänger eintragen Vor dem Versand müssen Sie die E-Mail-Adresse des Empfängers sowie den Betreff und den E-Mail-Account angeben, von dem Sie die E-Mail verschicken möchten. Sie können diese in den Programmeinstellungen unter Accounts verwalten.
6
Bilder versenden Die E-Mail-Nachricht wird über die Schalfläche Senden auf die Reise geschickt. M
2.13.4 Fotos mit iWeb auf Ihrer Website platzieren Für professionelles Webdesign in der iLife-Familie ist iWeb zuständig. Damit können Sie ohne große Anstrengungen Ihre Bilder als Webfotoalbum gestalten und im Internet publizieren.
177
Kapitel 2: iPhoto '11
Recht einfach ist der Weg, wenn Sie zusätzlich über einen MobileMe-Account verfügen. Der komplette Arbeitsablauf erscheint wie aus einem Guss, und mit nur wenigen Schritten ist die Webseite veröffentlicht. Aber auch die Veröffentlichung auf einem Internetserver eines alternativen Providers ist nicht aufwendig. Den kompletten Erstellungsprozess einer Fotowebseite zeige ich Ihnen hier Schritt für Schritt. Weitere Informationen zu iWeb finden Sie in Kapitel 6, »iWeb '11«.
Schritt für Schritt: Fotos mit iWeb publizieren 1 Verbindung herstellen Wie gewöhnlich müssen Sie zuerst eine Auswahl der Bilder treffen, die Sie im Webalbum publizieren möchten. Sie haben die Wahl zwischen Einzelbildern, Gruppen, Fotoalben und Ereignissen. Über den Menüpunkt Bereitstellen • iWeb können Sie festlegen, ob Sie Bilder auf einer Fotoseite oder in Form eines Blogs veröffentlichen möchten. iPhoto nimmt beim Anklicken der Schaltfläche Verbindung mit iWeb auf und startet den HTML-Editor.
2 Seitenlayout bestimmen Mithilfe von Vorlagen können Sie im Layoutfenster das Erscheinungsbild Ihres Webalbums festlegen. Die gewählte Vorlage können Sie mit der Schaltfläche Auswählen übernehmen. iWeb legt dann eine Fotoseite in Ihrem Website-Projekt an. Standardmäßig übernimmt iWeb die Titel der Bilder, aber natürlich lassen sich diese auch noch abändern. Per Drag & Drop können Sie die Reihenfolge der Bilder überarbeiten. Rufen Sie den Informationsdialog über den i-Button 3 auf, und vergeben Sie unter der Rubrik Seite einen Seitennamen. iWeb bietet noch sehr viel mehr Einstellungsmöglichkeiten. Lesen Sie dazu bitte Kapitel 6, »iWeb '11«.
178
2.13 Fotos online präsentieren und teilen
c a
b
Der Button Site veröffentlichen 1 startet die Erstellung des Webalbums und kopiert das HTML-Dokument auf die iDisk. Je nach Geschwindigkeit Ihres Internetzugangs und der gewählten Anzahl der Bilder kann dies einige Zeit dauern.
↑ Abbildung 2.163 Ihre persönliche Fotoseite in iWeb
Verwenden Sie keinen MobileMe-Account, können Sie das Fotoalbum via FTP auf Ihren Webserver kopieren. Wählen Sie das Projekt im Quellbereich links aus, um so zu den Einstellungen zur Veröffentlichung zu gelangen. Wählen Sie aus dem Aufklappmenü Veröffentlichen die Option FTP-Server. Tragen Sie die FTP-ServerEinstellungen Ihres Providers ein.
3
Durch das Webalbum blättern Mit einer Erfolgsmeldung informiert iPhoto Sie über die Fertigstellung des Webalbums. Aus iWeb heraus können Sie über eine Schaltfläche sofort die entsprechende URL im Standardbrowser öff nen. Der Button Besuchen 2 führt Sie direkt zum neuen Album auf Ihrer iDisk. Das Ergebnis ist ein Webalbum mit integrierter Diashow.
179
Kapitel 2: iPhoto '11
Abbildung 2.164 → Öffnen Sie Ihr neues Web album aus iWeb heraus.
d
Über den Link Diashow vorführen 4 öff net Ihr Browser ein neues Fenster und stellt die veröffentlichten Fotos als Online-Diashow zur Verfügung. M
2.13.5 Direkter Export nach iDVD Mit der aktuellen Version von iPhoto können Alben oder erstellte Diashows inklusive der gewählten Hintergrundmusik und der Übergangseffekte direkt nach iDVD übertragen werden. Dazu steht die Menüfunktion Bereitstellen • iDVD zur Verfügung. Dabei werden die Fotos für die Weiterverarbeitung entsprechend aufbereitet und konvertiert. iDVD legt danach automatisch ein neues Projekt an und platziert die Bilder als Diashow. Eine bereits erstellte Diashow oder ein Album aus dem Archivbereich können Sie aus iPhoto per Drag & Drop in das Authoring-Programm übertragen. Als DVD-
180
2.13 Fotos online präsentieren und teilen
Titel übernimmt iDVD automatisch den Namen der Diashow. Für weitere Infos lesen Sie bitte in Kapitel 5, »iDVD '11«, nach.
↑ Abbildung 2.165 Der Weg zu iDVD führt einfach über einen Klick.
2.13.6 Fotos auf CD und DVD brennen Sie können das komplette Fotoarchiv, Alben oder Ereignisse auf eine CD bzw. DVD brennen – natürlich ist dies auch mit Bildergruppen oder Einzelfotos möglich. Die erstellten Medien können als Sicherungskopie des kompletten Archivs, eines Albums etc. verwendet werden. Das Programm brennt nicht nur das Bildmaterial auf das Medium, sondern auch die Archivinformationen analog zum Verzeichnis iPhoto Library. Die portable Bibliothek enthält neben den vergebenen Bildtiteln, Kommentaren, Schlagwörtern und modifizierten Bildern auch noch die Originalfotos. Denken Sie aber bei der Weitergabe an die Einschränkung, dass sich das Archiv auf der Gegenseite nur mit der gleichen iPhoto-Version (oder neuer) direkt verwenden lässt.
Fotos auf CD/DVD bearbeiten Den.Inhalt.der.auf.einer. CD/DVD.befindlichen. iPhoto-Mediathek.können.Sie.wie.gewohnt.für. den.Druck.von.Fotoalben. aufbereiten.oder.damit. auch.Diashows.erstellen.. Allerdings.können.Sie. direkt.auf.dem.Medium. natürlich.keine.Bilder. bearbeiten..Möchten.Sie. Fotos.beschneiden,.retuschieren.oder.in.den.Farbeinstellungen.verändern,. müssen.Sie.diese.in.ein. lokales.Album.kopieren.
181
Kapitel 2: iPhoto '11
Schritt für Schritt: Fotoarchiv auf CDs und DVDs brennen 1
Auswahl treffen Am Anfang steht auch hier die Selektion der Bilder, die gesichert werden sollen. Neben einzelnen Bildern, Gruppen, Ereignissen oder Alben kann auch das komplette Fotoarchiv gewählt werden. Multiple Selektionen von Fotos, Ereignissen oder Alben erzielen Sie durch Vergrößern der Auswahl mit (ª)+ Mausklick.
2
Brennen vorbereiten Die Menüfunktion Bereitstellen • Brennen startet den Brennvorgang. Ein Fenster wird eingeblendet, und iPhoto verlangt das Einlegen eines leeren Mediums. Legen Sie eine leere CD oder DVD in das Laufwerk des Brenners ein, und bestätigen Sie den Dialog mit OK. Abbildung 2.166 → iPhoto verlangt das Einlegen einer CD/DVD beim Brennen.
3
↑ Abbildung 2.167 Grün zeigt an, dass alle Fotos auf das Speichermedium passen.
182
Auswahl reduzieren Haben Sie mehr Bilder ausgewählt, als auf das verwendete Medium passen, signalisiert iPhoto das über eine rote Speicherplatzanzeige. Nehmen Sie so viele Bilder oder Alben aus der Auswahl heraus, bis das Backup auf die CD/DVD passt.
4
Information und Titel Direkt über der Symbolleiste wird beim Einlegen eines Mediums ein Informationsbereich eingeblendet. Neben der Auskunft über die Anzahl der zu brennenden Bilder sowie des verbrauchten und freien Speicherplatzes können Sie hier auch den Titel der CD/DVD bestimmen. Standardmäßig schlägt iPhoto die Bezeichnung iPhoto Mediathek und das aktuelle Datum vor.
2.13 Fotos online präsentieren und teilen
← Abbildung 2.168 In der Symbolleiste werden Informationen und Titel ein geblendet.
5
Brennen starten Ein Klick auf die Schaltfläche Brennen ruft dann den eigentlichen Brenndialog auf. Erst mit der nochmaligen Anwahl des Buttons Brennen startet der Schreibvorgang. ← Abbildung 2.169 Vor dem Starten des Brenn vorgangs können Sie noch Brennoptionen festlegen.
6
Medium überprüfen Ein Qualitätscheck schließt sich dem Schreibvorgang an, und iPhoto prüft das Ergebnis auf Fehler. Das Medium wird dann automatisch ausgeworfen.
183
Kapitel 2: iPhoto '11
7
Bilder für andere auf CD/DVD brennen Möchten.Sie.Ihre.Fotos. ohne.iPhoto-Infos.auf. CD/DVD.brennen,.dann. legen.Sie.einen.Brennordner.über.den.Finder.an.. Wechseln.Sie.dazu.in.den. Finder,.und.rufen.Sie.dort. Ablage.•.Neuer.Brennordner.auf..Kopieren.Sie. dann.die.gewünschten. Bilder.aus.iPhoto.einfach. per.Drag.&.Drop.darauf.. So.können.Sie.die.CD.auch. problemlos.auf.einem. fremden.Rechner.(PC.oder. Mac).nutzen.und.haben. direkten.Zugriff.auf.die. Bilder,.ohne.dass.iPhoto. installiert.sein.muss.
Abbildung 2.170 → Der Dialog Exportieren steuert die Ausgabe von Bild dateien.
184
Der Weg zurück Die erneute lokale Nutzung von gebrannten Fotoalben ist recht unkompliziert. Nach dem Einlegen erscheint das Medium im Archivbereich von iPhoto. Enthält die CD/DVD mehrere Alben, klappen Sie einfach das Medium über das kleine Dreieck auf, und Sie haben direkten Zugriff auf die einzelnen Alben. Für die erneute Übernahme in das lokale Archiv wählen Sie einfach ein Album aus. Bei einzelnen Fotos selektieren Sie diese auf dem Leuchttisch und ziehen sie anschließend an eine freie Stelle im Archivbereich. iPhoto erstellt daraufhin ein neues Album und startet mit dem Import. M
2.14 Export für Profis Anwender, die im Umgang mit den unterschiedlichen Ausgabeparametern von Mediensparten Erfahrung haben, werden gerne den Exportdialog im Menü Ablage • Exportieren oder die Tastenkombination (°)+(ª)+(E) für die Ausgabe verwenden. Auch hier ist iPhoto sehr anwenderfreundlich, und es können Bilder, Bildergruppen, ganze Alben oder Diashows exportiert werden. Neben der Konvertierung von Bildformaten können Fotos für die Publikation auf einer Webseite aufbereitet oder ein eigenständiger QuickTimeFilm gesichert werden.
2.14 Export für Profis
2.14.1 Fotos konvertieren Der Reiter Dateien versteckt ein kleines, aber effektives Konvertierungswerkzeug. Neben den Seitenverhältnissen können Sie hier auch das Dateiformat bei der Ausgabe beeinflussen. Über das Aufklappmenü bestimmen Sie das Dateiformat für die Ausgabe. Zur Verfügung stehen die Formate: Original, Aktuelles Format, JPEG, PNG und TIFF. Bei JPEG haben Sie zudem die Möglichkeit, die Qualität festzulegen. Einem Bild können Sie auch Titel, Schlagwörter und die hinterlegten Ortsinformationen beim Export mit auf den Weg geben. Bei der Bildgröße besteht die Wahlmöglichkeit zwischen einem 1:1-Export in Originalgröße, den Formaten Klein, Mittel und Groß, oder Sie können über die Option Eigene eine proportionale Veränderung der Werte von Höhe und Breite vornehmen. Die Angabe muss über die Maßeinheit Pixel erfolgen. Auch bei der Vergabe des Namens steht Ihnen iPhoto zur Seite: Bildtitel, Dateiname, Sequenziell (eigenes Präfix) oder Albumname mit Zähler für den neuen Titel können übernommen werden.
2.14.2 Ausgabe für das Web Interessant ist allerdings die Ausgabeoption für das Web über den Reiter Web-Seite. Die Layouteinstellungen für den WebseitenExport beinhalten diverse Menüfelder.
Titel und Layout festlegen Das Feld Titel 1 nimmt den Namen der Webseite auf, während die Spalten- und Zeilenanzahl 2 die Verteilung der Bilder auf der Webseite steuert. Ähnlich wie bei einer Tabellenkalkulation können Sie hier in Tabellenzellen denken. Je höher die Werte, desto mehr Bilder platziert iPhoto auf der Webseite.
185
Kapitel 2: iPhoto '11
Abbildung 2.171 → Über den Reiter Web-Seite können Sie Bilder für den Einsatz auf einer Webseite aufbereiten.
a b c
e
d
f
g
Hintergrund- und Textfarbe bestimmen Auch den Hintergrund 3, auf dem Ihre Bilder dargestellt werden, können Sie beeinflussen. Neben einer Farbauswahl – standardmäßig Weiß – können Sie auch Bilder hinterlegen. Hierzu müssen Sie lediglich über die Schaltfläche Setzen im Öffnen-Dialog das gewünschte Bild auswählen. Allerdings werden diese – wie es im HTML-Standard vorgesehen ist – nicht auf die komplette Seitengröße hochgerechnet, sondern gekachelt und einfach so oft dupliziert, bis die Webseite ausgefüllt ist. Textfarbe 5 bestimmt die Auszeichnungsfarbe des Textes, also von Titeln und Kommentaren. Das Feld Miniatur 4 legt die Auszeichnung der Bilder auf der Seite mit Bildtitel oder Bildkommentar fest. Zudem können Sie die Höhe und die Breite der Miniaturen beeinflussen. iPhoto verkleinert die Bilder bei der Erstellung der Webseite, und erst bei Doppelklick auf das Foto öff net der Browser das Bild in Großdarstellung innerhalb eines separaten Fensters. Die Miniaturgröße hat im Zusammenhang mit der Spalten- und Zeilenangabe Einfluss auf die Scrollstrecke, die ein Besucher des
186
2.14 Export für Profis
Webalbums zurücklegen muss. Aber keine Angst: iPhoto nimmt auch automatisch einen Seitenumbruch vor und erzeugt zusätzliche Seiten und entsprechende Navigations-Links.
Bild- und Miniaturgröße einstellen Die Maximalwerte im Bereich Bild 6 beeinflussen die Größe der Bilddarstellung bei einem Doppelklick auf eine Miniatur und in diesem Zusammenhang auch die Größe des sich öffnenden Fensters. Sie können festlegen, ob auf der Webseite Titel und Kommentare angezeigt werden sollen und ob die Bilder auch Ortsinforma tionen enthalten sollen. Exportieren 7 startet die Aufbereitung für das Internet. iPhoto fragt Sie im Anschluss, wo es die Daten, Bilder, Miniaturen und die HTML-Datei ablegen soll.
Webarchiv publizieren Wahlweise können Sie nur den erstellten Quellcode und das Bildmaterial in Ihr eigenes Webseiten-Design integrieren oder das rudimentäre Webalbum sofort auf Ihrem Webserver publizieren. Das ist auch problemlos möglich, da iPhoto automatisch alle Navigations-Links setzt, mehrere Seiten miteinander verknüpft und sogar eine Webdiashow im Hintergrund zusammenbastelt. Lediglich das Kopieren der Dateien auf den Server via FTP müssen Sie noch per Hand erledigen. Möchten Sie das Webalbum in Ihr Webdesign einfügen, kopieren Sie den Quelltext in Ihr Seitenlayout, und aktualisieren Ihre Webseite.
2.14.3 QuickTime-Film ausgeben Die Möglichkeit, eine Bildauswahl als eigenständigen Film zu sichern, steht unter dem Reiter QuickTime zur Verfügung. Aber auch ein komplettes Album oder ein Ereignis lässt sich exportieren. Sie können bei der Ausgabe das Seitenverhältnis des Films frei über die Angabe eines Pixelmaßes bestimmen. Dabei sollten Sie allerdings berücksichtigen, auf welchem Medium der Film später
Diashows auf CD Sie müssen nicht zwingend über eine Internet seite oder einen Mobile Me-Account verfügen, um diese Art von Diashows zu verwenden. Die vom Webexport erzeugten Dateien lassen sich einfach auf eine CD-R oder DVD-R brennen. Sie müssen lediglich darauf achten, nicht die Hierarchie zu verändern oder Ordner umzubenennen. So lassen sich HTML-Diashows auch offline verwenden und einfach an Freunde weitergeben.
187
Kapitel 2: iPhoto '11
abgespielt werden soll. Filme, die Sie per E-Mail versenden möchten, sollten ein Seitenverhältnis von 320 × 240 Pixeln nicht überschreiten. Auch beim Abspielen direkt von einer CD empfiehlt sich dieses Format, da die Datenübertragungsrate eines CD-Laufwerks wesentlich geringer ist als die der internen Festplatte. Abbildung 2.172 → Über diesen Dialog kann ein eigenständiger QuickTime Film erzeugt werden.
Die Bilder werden proportional angepasst. Zudem können Sie die Darstellungsdauer eines Bildes in Sekunden bestimmen. Analog zum Webseiten-Export können Sie noch die Hintergrundfarbe wählen oder ein Hintergrundbild aktivieren. Es empfiehlt sich hierbei, das gewünschte Hintergrundbild schon im Vorfeld in das Ausgabeformat des Films zu bringen. Die dem Album oder der Auswahl zugewiesene Musik kann als Soundtrack für den Film übernommen werden.
2.14.4 Diashow als Film exportieren Für den Export einer Diashow in einem Videoclip bietet iPhoto eigene Exporteinstellungen. Unter dem Reiter Diashow können Sie die Größe festlegen. Diese korrespondiert mit dem Zielmedium. So
188
2.14 Export für Profis
lassen sich direkt Filme für die Nutzung auf dem iPod, dem iPhone, dem iPad, im Apple TV, dem Rechner oder MobileMe erzeugen. Beim Export erzeugt iPhoto aus einer Bildauswahl, einem Fotoalbum oder einem Ereignis eine eigenständige Diashow mit Titel, Übergängen und Hintergrundmusik. Wählen Sie das entsprechende Zielmedium in der Matrixansicht, und iPhoto bestimmt automatisch beim Export das Seitenverhältnis und die Komprimierung von Bild und Ton. Neben den Standardformaten besteht auch die Möglichkeit, eigene Codierungseinstellungen zu treffen – die entsprechenden Optionen verbergen sich hinter dem Button Anpassen. ← Abbildung 2.173 Diashows lassen sich auch als Film konvertieren.
Möchten Sie die Datei direkt auf einen iPod, ein iPhone oder auf Apple TV übertragen, dann können Sie iPhoto anweisen, die Datei nach dem Erzeugen direkt in Richtung iTunes zu kopieren. Aktivieren Sie hierzu die Option Diashow automatisch an iTunes senden. Die Konvertierung startet, wenn Sie die Schaltfläche Exportieren anklicken.
Tabelle 2.3 ↓ Exporteinstellungen bei Diashows
Medienübersicht Exporteinstellung
Kompression
Seitenverhältnis
Mobil
Video: H.264; 30 Bilder pro Sekunde Kompressionsrate: 1 MBit/sek. Audio: AAC, Stereo, 44,1 kHz
480 × 300 Pixel
Mittel
Video: H.264; 30 Bilder pro Sekunde Kompressionsrate: 1,7 MBit/sek. Audio: AAC, Stereo, 44,1 kHz
640 × 400 Pixel
189
Kapitel 2: iPhoto '11
Medienübersicht Exporteinstellung
Kompression
Seitenverhältnis
Groß
Video: H.264; 30 Bilder pro Sekunde Kompressionsrate: 4 MBit/sek. Audio: AAC, Stereo, 44,1 kHz
864 × 540 Pixel
Monitor
Video: H.264; 30 Bilder pro Sekunde Kompressionsrate: 7 MBit/sek. Audio: AAC, Stereo, 44,1 kHz
1.280 × 800 Pixel
↑ Tabelle 2.3 Exporteinstellungen bei Diashows (Forts.)
2.15 Tipps für bessere Fotos Auch mit den recht guten Bildbearbeitungsmöglichkeiten von iPhoto ist es nicht immer möglich, aus einer missratenen Aufnahme noch ein passables Foto zu machen. Daher sollten Sie schon bei der Aufnahme einige Regeln beachten.
2.15.1 Nähe zum Objekt Bewegen Sie sich zu dem Objekt hin, das Sie aufnehmen möchten. Hierbei kann Ihnen auch die Zoomfunktion Ihrer Kamera behilflich sein. Das Objekt sollte den Aufnahmeausschnitt gut ausfüllen. So enthält Ihr Bild anteilig weniger nicht aussagekräftigen Hintergrund. Fotografieren Sie das Objekt auf gleicher Ebene.
2.15.2 Objekt und Hintergrund abstimmen Achten Sie bei Porträtaufnahmen auf den Hintergrund, vor dem Sie das Objekt ablichten, denn nicht der Hintergrund soll die Aufmerksamkeit des Betrachters wecken. Vermeiden Sie Aufnahmen von Hintergrundteilen, wie zum Beispiel den Ausschnitt eines Fahrzeugs; das könnte den Betrachter dazu veranlassen, nach dem
190
2.16 Exkurs: Bildformate
fehlenden Rest im Bild zu suchen. Ähnliches geschieht auch durch lineare Muster im Hintergrund, wie zum Beispiel die Fugen einer Mauer. Der Hintergrund wird z. B. auch durch überirdische Stromkabel, Schilder oder Äste von Bäumen unruhig. Die Aufnahmen wirken dann, als ob der Hintergrund direkt mit dem Objekt verbunden wäre.
2.15.3 Motivaufteilung Nach einer alten Regel in der Fotografie sollte sich das wichtigste Objekt des Bildes im Zentrum eines Gitters mit der Aufteilung 3 × 3 befinden oder sich diesem annähern.
2.15.4 Digitales Zoomen vermeiden Viele Kameramodelle verfügen neben einem optischen Zoom auch über einen Digitalzoom. Aufnahmen, die Sie im Bereich eines Digitalzooms anfertigen, leiden oft unter Artefakten, da der Zoom nur von der Software der Kamera berechnet und nicht über eine Fotolinse realisiert wird.
2.15.5 Tageslicht nutzen Ein Blitzlicht hellt zwar das Fotoobjekt auf, verleiht ihm aber ein unnatürliches Aussehen. Verwenden Sie lieber die gegebenen Lichtquellen für eine Aufnahme.
2.16 Exkurs: Bildformate Dieser kleine Exkurs soll Ihnen die von iPhoto unterstützten Bildformate vorstellen, denn im Umfeld der digitalen Fotografie und digitalen Bildbearbeitung kommen Sie oft mit ihnen in Berührung.
191
Kapitel 2: iPhoto '11
2.16.1 BMP (Windows Bitmap Format) Das Bitmap-Format dient auf der Windows-Plattform zur Speicherung von Grafiken. Es wird vom Programm Paint benutzt. Das Format kann geräteunabhängig gespeichert und über verschiedene Plattformen ausgetauscht werden.
2.16.2 GIF (Graphic Interchange Format) Die Firma CompuServe entwickelte dieses Format im Jahr 1987 unter der Bezeichnung GIF87a und erweiterte es im Jahr 1989 auf die Spezifikation GIF89a. GIF ist ein komprimiertes Bildformat, das durch die Unterstützung von HTML im Internet sehr populär ist. Eine solche Datei kann mehrere Bilder oder Bilder mit Transparenzen enthalten. So lassen sich mit GIFs kleine Animationen erstellen, die häufig bei Banner-Werbung im Internet eingesetzt werden. Dabei können allerdings nur 256 Farben genutzt werden, sodass besonders Fotos durch die Umwandlung in GIF erhebliche Farbverschiebungen erleiden. Für die Komprimierung greift GIF auf einen modifizierten LZW-Algorithmus (Lempel-Ziv-Welch) zurück, der von der Firma Unisys patentiert wurde. Bei der Verwendung dieses Algorithmus in Bibliotheken von Programmen fallen deshalb Lizenzgebühren an.
2.16.3 JPEG (Joint Picture Experts Group Format) JPEG ist das bei allen gängigen Digitalkameras verwendete Bildformat, zumindest was das Consumer-Segment betrifft. Streng genommen, ist JPEG nicht die Bezeichnung für das Dateiformat, sondern beschreibt das von einer Entwicklergruppe initiierte Komprimierungsverfahren. Erst durch die Definition der Erweiterung JPEG Interchange Format (JFIF) wurde auch die Dateistruktur geregelt, und das Ganze reifte zu einem Dateiformat. Auch im
192
2.16 Exkurs: Bildformate
Internet ist das Format wegen seiner Kompatibilität mit der Auszeichnungssprache HTML weit verbreitet. Das Verfahren erlaubt eine Reduktion der in einem Bild enthaltenen Informationen bis zu einem Verhältnis von 8:1 oder sogar 10:1. Dabei werden für die Komprimierung die vorhandenen Bildinformationen reduziert, was aber normalerweise dem menschlichen Auge verborgen bleibt. Zum Beispiel weist ein 9,2 Megabyte großes, unkomprimiertes Bild im TIFF-Format nach der Umwandlung in JPEG nur noch eine Größe von 1,5 Megabyte auf. Beim Umgang mit JPEG-Bildmaterial empfiehlt es sich aber immer, die Originaldatei für weitere Bearbeitungen aufzubewahren, da eine zusätzliche Komprimierung nicht nochmals die Größe der Datei reduziert, sondern nur noch die Bildqualität verschlechtert.
Funktionsweise der JPEG-Komprimierung Für die Reduktion wird das Bild erst in das YUV-Farbmodell übertragen. Das erlaubt es, Farbinformationen in eine Farbebene (Chrominanz) und eine Helligkeitsebene (Luminanz) zu überführen. Auf diese Weise lässt sich nur die Farbebene reduzieren, und die Helligkeit bleibt beim Umrechnen unangetastet. Das Bild wird in 8 × 8 Pixelblöcke zerlegt und mittels eines speziellen mathematischen Algorithmus (Diskrete Kosinustransformation, kurz: DCT) spektral zerlegt. Es entsteht ein Wertblock, der die Farb- und Helligkeitsverteilung der 8 × 8 Pixel enthält. An dieser Stelle findet die Reduzierung der Bildinformationen statt. Auf der Basis einer Quantisierungsmatrix, die die Qualitätsstufen der Komprimierung widerspiegelt, wird die Reduktion durchgeführt. Die Werte werden am Ende mit einer Huffman-Codierung komprimiert, wobei die Werte verglichen und zusammengefasst werden. Das Nachfolgeformat von JPEG heißt JPEG 2000. Es ermöglicht auf der Basis eines anderen Komprimierungsverfahrens eine höhere Komprimierungsrate bei besserer Bildqualität.
193
Kapitel 2: iPhoto '11
2.16.4 PICT (Mac Picture Format) PICT ist ein Metaformat zur Speicherung von Bildern auf dem Macintosh. Die Entwicklung erfolgte von Apple für das Sichern von QuickDraw-Dokumenten. Es existieren zwei Varianten, die von unterschiedlichen QuickDraw-Versionen abhängen. Da es für den Macintosh entwickelt wurde, besitzt es auch einige Eigenarten des Mac-Systems, die es in anderen Formaten so nicht gibt, zum Beispiel die Aufteilung von Daten und Programmcode durch »Forks«. Mit Mac OS X ist das Format bei Apple etwas in den Hintergrund getreten. Das Mac-Picture-Format erhält auf einem Windows-System die Endung ».pct«.
2.16.5 PNG (Portable Network Graphics Format) Das Format PNG wurde ursprünglich als Nachfolger für das Format GIF von CompuServe definiert, da die GIF-Spezifikation auf einem lizenzpflichtigen Komprimierungsalgorithmus basiert. Allerdings fand die Ablösung auf dem Markt bislang nie richtig statt. Das Format unterstützt im Graustufenmodus 16 Bit pro Bildpunkt und bei Farbbildern 48 Bit. Für den Dateiaufbau benutzt PNG sogenannte »Chunks« als Dateicontainer, die mit einer speziellen Signatur eingeleitet werden. Bei der Datenübertragung im Online-Bereich kann PNG von der schrittweisen Übertragungsmöglichkeit profitieren, dem sogenannten Interlaced-Modus. Hierbei wird zuerst das Bild in einer Grobansicht und dann werden die Originaldaten schrittweise geladen.
2.16.6 PSD (Photoshop-Dateiformat) Bei PSD handelt es sich um das programmeigene Format von Adobe Photoshop und Photoshop Elements. Darin können problemlos alle Ebenen und Zusätze wie Transparenzen, Vektoren und Farbinformationen abgespeichert werden.
194
2.17 iPhoto-Kurzbefehle
2.17 iPhoto-Kurzbefehle Sie werden im Umgang mit allen Programmfunktionen dank der Kurzbefehle und Tastaturkombinationen richtig flott. Neben der Steuerung über die Menüleiste und Kontextmenüs hält iPhoto für den ambitionierten Nutzer eine Reihe unterschiedlicher Tastenkombinationen bereit, die den Umgang mit der Bildbearbeitungssoftware erheblich vereinfachen und beschleunigen. Tastenkombination
Import/Export von Fotos
(°)+(ª)+(I)
Import von Fotos
(°)+(ª)+(E)
Export von Fotos
Tastenkombination
Ordnen von Fotos
(Home) (nicht auf allen
Zum Anfang der Mediathek
(Ende) (nicht auf allen Tastaturen verfügbar)
Zum Ende der Mediathek
(°)+(N)
Erstellen eines neuen Albums
(°)+(±)+(N)
Erstellen eines neuen intelligenten Albums
(°)+(ª)+(±)+(N)
Erstellen eines neuen Ordners
(0) , (3) , (2) , (1)
Ändern der Größe der Fotominiaturen
(°)+(ª)+(T)
Ein- oder Ausblenden von Titeln
(°)+(ª)+(K)
Ein- oder Ausblenden von Schlagwörtern
(°)+(ª)+(F)
Ein- oder Ausblenden von Ereignistiteln
(°)+(ª)+(H)
Ein- oder Ausblenden von ausgeblendeten Fotos
(°)+(ª)+(R)
Ein- oder Ausblenden von Wertungen
(°)+(ª)+(B)
Zuweisen von Titeln, Datum und Kommentaren für eine Bildauswahl
(°)+(I)
Anzeigen der Bildinformationen, Aufnahmedatum, Ort und Beschreibung
Tastaturen verfügbar)
↑ Tabelle 2.4 Tastatur- und Kurzbefehle für iPhoto (Forts.)
195
Kapitel 2: iPhoto '11
Tastenkombination
Ordnen von Fotos
(°)+(D)
Duplizieren
(°)+(X)
Ausschneiden
(°)+(C)
Kopieren
(°)+(V)
Einsetzen
(°)+(.)
Markieren eines Fotos
(°)+(L)
Ausblenden eines Fotos
(æ_)
Bewegen eines Fotos aus einem Album in den Papierkorb
(°)+(±)+(æ_)
Bewegen von Fotos aus einem intelligenten Album in den Papierkorb
(°)+(ª)+(æ_)
Papierkorb entleeren
Tastenkombination
Auswählen von Fotos
Mausklick in das Foto
Auswählen eines einzelnen Fotos
(°)+(A)
Auswählen aller Fotos
(ª) + Klick in das nicht
Auswählen aller Fotos zwischen der derzeitigen Auswahl und einem nicht angrenzenden Foto
Klick in den Bereich außerhalb der Fotos + mit gedrückter Maustaste ziehen
Auswählen von mehreren zusammenliegenden Fotos
(°)+(±)+(F)
Vollbildmodus ein- bzw. ausblenden
(°)+(F)
Suchfeld direkt ansteuern und auswählen
(°)+(»)
Nächstes Foto auswählen bei Textbearbeitung
(°)+(«)
Vorheriges Foto auswählen bei Textbearbeitung
(°) + Mausklick
Abwählen bestimmter Fotos in einer Gruppe
(°)+(ª)+(A)
Alle Fotos abwählen
Tastenkombination
Fotobewertung
(°)+(1)
Bewertungsstufe ein Stern
(°)+(2)
Bewertungsstufe zwei Sterne
angrenzende Foto
↑ Tabelle 2.4 Tastatur- und Kurzbefehle für iPhoto (Forts.)
196
2.17 iPhoto-Kurzbefehle
Tastenkombination
Fotobewertung
(°)+(3)
Bewertungsstufe drei Sterne
(°)+(4)
Bewertungsstufe vier Sterne
(°)+(5)
Bewertungsstufe fünf Sterne
Tastenkombination
Diashows
(Esc)
Beenden einer Diashow
(Leertaste)
Start und Stopp der Wiedergabe
(Æ) oder (æ)
Manuell durch eine Diashow navigieren
Tastenkombination
Bearbeitung von Fotos
(°)+(R)
Drehen eines Fotos
(°)+(±)+(R) oder (±)+Button Drehen
Umkehren der Drehrichtung
(C) im Modus Bearbeiten
Beschneiden aktivieren
(R) im Modus Bearbeiten
Rote-Augen-Werkzeug aktivieren
(A) im Modus Bearbeiten
Anpassen-Werkzeug aktivieren
(E) im Modus Bearbeiten
Effekte aufrufen
(S) im Modus Bearbeiten
Begradigen-Werkzeug aktivieren
(T) im Modus Bearbeiten
Retusche-Werkzeug aktivieren
(W) im Modus Bearbeiten
Weißabgleich aktivieren
(°)+(±)+(C)
Anpassungen kopieren
(°)+(±)+(V)
Anpassungen einsetzen
(°)+(±)+(F)
Vollbildmodus aktivieren
(Æ)
Anzeigen des nächsten Fotos
(æ)
Anzeigen des vorherigen Fotos
(1)
Vergrößern der Bildschirmanzeige auf Originalgröße
(2)
Verdoppeln der Bildschirmanzeige im Verhältnis zur Originalgröße
↑ Tabelle 2.4 Tastatur- und Kurzbefehle für iPhoto (Forts.)
197
Kapitel 2: iPhoto '11
Tastenkombination
Bearbeitung von Fotos
(0) ,(2) ,(3) ,(1)
Ändern der Größe von Fotominiaturen (von klein nach groß)
(°)+(Z)
Widerrufen der letzten Aktion
(°)+(ª)+(Z)
Wiederholen der letzten Aktion
(Esc)
Bearbeitungsmodus beenden, ohne zu sichern
Tastenkombination
Bücher
(°)+(T)
Anzeigen der Zeichensätze
(°)+(:)
Rechtschreibung
(Æ)
Seitenweise vorblättern
(æ)
Seitenweise zurückblättern
Tastenkombination
Allgemeines
(°)+ (,)
Anzeigen der Programmeinstellungen
(°)+(?)
Aufruf der Hilfe
(°)+(W)
Fenster schließen
(°)+(M)
Minimieren eines Fensters
(°)+(H)
Programm ausblenden
(°)+(Q)
iPhoto beenden
(°)+(P)
Drucken
↑ Tabelle 2.4 Tastatur- und Kurzbefehle für iPhoto (Forts.)
198
Kapitel 3
iTunes 10
Musik, Filme, Bücher, iPod, iPad, iPhone – Entertainment pur ◼
Benutzerkonzept verstehen
◼
Importieren von Musik und Mediendateien in Ihre Mediathek
◼
Wiedergabe steuern
◼
Medien organisieren, Wiedergabelisten erstellen und brennen
◼
Mediensammlungen gemeinsam nutzen
◼
Podcasts, Internetradio, CD-Cover
◼
Der iTunes Store – einkaufen, leihen und »pingen«
◼
iTunes mit iPod, iPad, iPhone und Apple TV nutzen
◼
Produktivität erweitern
199
3.1 Das Multimedia-Talent
3 iTunes 10 Der Weg der Musik in das digitale Zeitalter verlief in rasanter Geschwindigkeit. Diese Entwicklung hat längst nicht bei Musik angehalten, sondern breitet sich auch immer mehr auf andere Medienbereiche aus. Innerhalb kürzester Zeit wurde so der komplette Markt auf den Kopf gestellt. iTunes ist das Vehikel einer digitalen Medienrevolution.
3.1
Das Multimedia-Talent
Die Musikindustrie sah in den 90er-Jahren ihr traditionelles Geschäftsmodell wanken. Auslöser waren komprimierte Audioformate wie MP3 und die Ausweitung des Internets. Dies ebnete den Weg für den Boom illegaler Musiktauschbörsen. Erst Klagen der großen Plattenfirmen gegen die Tauschplattformen und neuerdings auch gegen deren Nutzer ließen diesen Trend etwas abflachen. Versuche der Musikindustrie, eigene funktionierende Vertriebsformen im Internet zu etablieren, waren bis dato nicht sehr erfolgreich. Bis zu dem Zeitpunkt, als Apple mit dem iTunes Store ein funktio nierendes Konzept präsentierte. Die einfache Musikverwaltung, der Store und die Synchronisation mit dem iPod sind nur einige der Erfolgsfaktoren von iTunes. Inzwischen hat die Digitalisierung auch in Bereichen wie Film-, Fernseh- und Buchindustrie Einzug gehalten. So hat sich auch iTunes zum richtigen Allrounder gemausert und bietet neben Musikgenuss auch Hörbucherlebnisse und Videounterhaltung. Mit dem Programm lassen sich Audio-CDs digitalisieren, Videos verwalten, Audio-CDs brennen, Inhalte mit anderen Anwendern teilen, iPod, iPad, iPhone und Apple TV mit Inhalten
201
Kapitel 3: iTunes 10
iTunes-Systemvoraus setzungen iTunes 10 setzt folgende Systemanforderungen voraus: ◼ Macintosh mit Inteloder PowerPC-Prozessor G4 und G5 mit mindestens 1 GHz für Videowiedergabe. Für HD-Video mindestens ein Intel-Core-2-DuoProzessor mit 2,0 GHz. ◼ Mac OS X v10.5 . (oder neuer) ◼ 512 MB Arbeitsspeicher (1 GB für Video- und iTunes-LP-Wiedergabe) ◼ QuickTime 7.6 . (oder neuer) ◼ 200 MB freien Festplattenplatz ◼ Safari 4.0.3 (oder neuer) ◼ DSL-, Kabelmodemoder LAN-Internetzugang für den iTunes Store Der Codierungsprozess von Musikdaten ist sehr rechenintensiv, deshalb gilt folgende einfache Regel: Je schneller der Rechner, desto zügiger geht die Konvertierung vonstatten.
202
bestücken. Mit dem iTunes Store gibt es ein Einkaufsportal für Musik, Hörbücher, Videos und Programme für iPhone und Co. Und neuerdings auch eine integrierte Kommunikationsmöglichkeit – eine sogenannte »Community« – die den Gedankenaustausch mit anderen iTunes-Nutzern ermöglicht.
3.2
iTunes installieren
iTunes ist nicht direkter Bestandteil des iLife-Pakets. Apple stellt das Programm allerdings als kostenlosen Download zur Verfügung. Alle diejenigen, die sich kürzlich ein neues Apple-Gerät zugelegt haben, finden die aktuelle Version bereits auf ihrem Rechner. Haben Sie iTunes noch nicht installiert oder möchten Sie von einer Vorgängerversion aktualisieren, gibt es zwei Wege, die Software zu beziehen: 1. Download direkt von der Website des Mac-Herstellers 2. Nutzen der Softwareaktualisierungsfunktion von Mac OS X Das Musikprogramm zeigt sich bei der Installation äußerst genügsam. Die Dateigröße des Download-Archivs beträgt 83 MB. Für Video und andere Extras empfiehlt es sich, zusätzlich mindestens QuickTime 7.6 installiert zu haben.
3.2.1
Wichtiges zur Installation
Das iTunes-Archiv für Mac finden Sie auf der Apple-Website unter der Adresse http://www.apple.com/de/itunes/download. Mit einem Klick auf die Schaltfläche Jetzt laden 1 startet der Download. Vor der Installation steht das Entpacken des Archivs, danach geht alles recht einfach von der Hand.
3.2 iTunes installieren
← Abbildung 3.1 iTunes lässt sich direkt von der AppleWebsite laden.
a
Nach einem Doppelklick auf die Datei »Install iTunes« führt Sie Apple Schritt für Schritt durch die Installation. Hilfestellung zur Installation bietet die beiliegende Anleitung im RTF-Format.
3.2.2
Softwareaktualisierung Der.bequemste.Weg,. iTunes.immer.aktuell.zu. halten,.ist.die.Softwareaktualisierung.von. Mac OS X.auf.Ihrem. Rechner..Die.Funktion. können.Sie.über.das. Apfelmenü.und.den.Punkt. Softwareaktualisierung. aufrufen..iTunes.selbst. verfügt.unter.dem.Punkt. Allgemein.in.den.Voreinstellungen.aber.auch. selber.über.eine.automatische.Aktualisierung.
Konfiguration
War die Installation erfolgreich, findet sich im Ordner Programme das Programmsymbol von iTunes, und im Dock sollte es auch vorhanden sein. Alle, die bereits eine alte Version auf dem Rechner installiert und sich das Symbol im Dock hinterlegt hatten, können iTunes wie gewohnt mit einem Klick auf das neue Programmicon starten.
↑ Abbildung 3.2 Das Programmsymbol von iTunes
iTunes einrichten Beim ersten Start des Programms begleitet Sie der iTunes-Assistent bei der Konfiguration. Bevor es jedoch losgeht, müssen Sie die Lizenzbestimmungen für iTunes über das angezeigte Dialogfenster akzeptieren. Danach funktioniert der Rest allerdings sehr einfach. Die Schaltflächen Weiter und Zurück ermöglichen eine Navigation
203
Kapitel 3: iTunes 10
Aktualisierung von Vorgängerversionen Alle,.die.eine.ältere. Version.aktualisieren. möchten,.brauchen.sich. keine.Gedanken.hinsichtlich.bereits.angelegter.Medienarchive..zu. machen..Die.Installationsroutine.entfernt.lediglich. das.alte.Programm.vom. Rechner.und.ersetzt. dieses.durch.eine.neue. Version,.aktualisiert.die. Mediendatenbank,.lässt. aber.deren.Inhalt.unberührt.
durch die Konfigurationsschritte. Über den Schritt Internetwiedergabe haben Sie direkten Einfluss auf die in iTunes enthaltenen Komponenten, die im Zusammenhang mit dem Internet stehen. Mit der ersten Option legen Sie fest, ob iTunes für die Wiedergabe von Musikinhalten aus dem Internet verwendet werden soll. Um die Einstellung in diesem Bereich beizubehalten, wählen Sie den Punkt Nein, Internet-Einstellungen nicht ändern. Im nächsten Schritt können Sie das Programm anweisen, Ihre bereits in Ihrem Benutzerverzeichnis gespeicherten Musikstücke im MP3- oder AAC-Format automatisch der Mediathek hinzuzufügen. Natürlich können Sie das später auch einfach per Hand erledigen.
Abbildung 3.3 → Die Suche nach Musikinhalten nimmt Ihnen der Installa tionsassistent auf Wunsch ab.
Mit dem Hinweis, dass iTunes auch CD-Cover aus dem iTunes Store laden kann, ist die Installation dann bereits abgeschlossen. Nach einem Klick auf die Schaltfläche Fertig sehen Sie das Hauptfenster von iTunes.
3.2.3
Ihre Mediathek
Beim Start wird im Hintergrund das Verzeichnis für die Mediathek erstellt; in diesem legt iTunes alle importierten Medien ab. Sie finden es unter dem Pfad Benutzer/Musik/iTunes.
204
3.2 iTunes installieren
Es enthält neben den eigentlichen Musikdateien zwei Datenbankdateien, in denen Informationen über die in der Mediathek enthaltenen Stücke abgelegt sind, und die Ordner iTunes Music und Album Artwork.
iTunes-Music-Ordner Im Ordner iTunes Music befinden sich die Originaldateien der Mediadaten. Diese sind streng in einer Hierarchie abgelegt: Die oberste Ordnerstufe bildet bei Musikdateien die Interpreten ab. Darunter liegen die Ordner mit den einzelnen Alben des Künstlers und darin wiederum die dazugehörigen Musikstücke. Die Sortierung der Titel findet auf Grundlage der Dateinamen statt, dieser besteht aus führender Titelnummer und anschließend dem Titelnamen. Fernsehsendungen finden sich im Ordner TV Shows und Filme in Movies.
↑ Abbildung 3.4 Die Mediadaten liegen im Verzeichnis iTunes Music.
205
Kapitel 3: iTunes 10
iTunes Library Die Datei »iTunes Library« enthält alle Metainformationen über Mediatitel, die in der Mediathek und in den einzelnen Wiedergabelisten enthalten sind. Die abgelegten Informationen sind unabhängig von den Metainformationen in den Dateien. Sie basieren auf einem programmeigenen binären Format, das nur von iTunes gelesen werden kann. Zusätzliche Informationen zu den Musikstücken finden sich in der Datei »iTunes Library Extras.itdb«. Die »iTunes Music Library.xml« ist ein Austauschformat und beschreibt ebenfalls den kompletten Inhalt der Mediathek. Sie dient als Schnittstelle zu anderen Applikationen, z. B. iMovie, iPhoto und iDVD. Wird die XML-Datei gelöscht, erstellt iTunes beim Beenden des Programms automatisch eine neue Kopie.
Cover
Genius – immer passende Musikvorschläge Genius heißt die Funktion in iTunes, die Playlisten oder einen Mix mithilfe eines intelligenten Vorschlagssystems zusammenstellt. So finden die Titel zusammen, die schon immer gut zusammengepasst haben. Alle dazu notwendigen Informationen werden in der Datei »iTunes Library Genius.itdb« gespeichert.
206
Die eigene Mediensammlung lässt sich auch über die AlbumcoverAnsicht durchsuchen. Dafür hat Apple eigens eine Downloadfunktion für Cover integriert. Die Bilder werden nicht in die Dateien eingebettet, sondern in einem Ordnersystem im Verzeichnis Album Artwork abgelegt. Die eigentlichen Cover liegen dort auf der untersten Ebene im Format ».itc«.
Apps Der iTunes Store bietet für iPhone-, iPad- und iPod-touch-Benutzer eine große Auswahl an kostenlosen und kostenpflichtigen Programmen – »Apps«. Die geladenen oder gekauften Titel finden sich im Ordner Mobile Applications. Erworbene Spiele für den iPod landen im Ordner iPod Games. Eine Kopie der aktualisierten iTunesMediathek legt das Programm automatisch im Ordner Previous iTunes Libraries ab.
3.3 Die Benutzeroberfläche von iTunes
3.3
Die Benutzeroberfläche von iTunes
Die Benutzeroberfläche von iTunes besteht lediglich aus einem Hauptfenster. Darin finden sich alle Funktionen, die zur Organisation und Verwaltung von Musik nützlich sind. Daneben tummelt sich noch alles Notwendige zur Programmsteuerung und Wiedergabe. d
e
f
a b
↓ Abbildung 3.5 Das Hauptfenster von iTunes präsentiert alle Funktionen im direkten Zugriff.
g h
c i
Alle Funktionen des Programms lassen sich über die Menüleiste 1 ansprechen. Direkten Zugriff haben Sie dort auf die Befehle, die in den Gruppen Ablage, Bearbeiten, Darstellung, Steuerung, Store, Erweitert, Fenster und Hilfe zusammengefasst sind.
3.3.1
iTunes steuern
Der Aufbau des Hauptfensters folgt dem anderer Programme unter Mac OS X. Lediglich die Anordnung der drei bunten Schaltknöpfe 2, die die Ansicht des Programmfensters beeinflussen, ist vertikal
207
Kapitel 3: iTunes 10
Ansicht-Schalter normalisieren Sie.können.die.Schaltknöpfe.für.die.Programmansicht.wieder.in.die. horizontale.Ausrichtung. bringen..Öffnen.Sie.dazu. das.Programm.Terminal. im.Ordner.Dienstprogramme,.und.geben.Sie. dort.folgenden.Befehl. ein:.defaults.write. com.apple.iTunes. full-window.-1..Um.die. Änderung.rückgängig.zu. machen,.geben.Sie.ein:. defaults.write.com. apple.iTunes.fullwindow.-0.
↑ Abbildung 3.7 Ultrakompakt – der Mini Player ohne Anzeigefenster
statt horizontal. Der erste Button schließt das Fenster komplett, der zweite minimiert das Fenster und legt es in das Dock, und der dritte bringt eine Kompaktansicht. Sollen bei weiteren geöff neten Programmen die Bedienelemente immer sichtbar sein, aktivieren Sie in den Voreinstellungen über iTunes • Einstellungen die Funktion Erweitert • Mini Player immer im Vordergrund halten.
k ↑ Abbildung 3.6 j Das Fenster lässt sich platzsparend schrumpfen. Es enthält aber immer noch alle Steuerelemente, den Lautstärkeregler und die Titelanzeige.
Ähnlich wie an der heimischen Stereoanlage haben Sie mit den Steuerknöpfen 4 die Möglichkeit, die Wiedergabe von Liedern zu starten, einen Titel in der Reihenfolge vor- oder zurückzuspringen und die Lautstärke 5 zu justieren. Das Anzeigefenster 6 zeigt den wiedergegebenen Titel und den Namen des Interpreten im oberen Bereich des Fensters an. Auch das Voranschreiten der Wiedergabe lässt sich über einen Statusbalken ablesen. Über das kleine Dreieck j können Sie die Aussteuerungsanzeige ein- und ausblenden. Durch Ziehen am kleinen Griff k kann auch das Anzeigefenster ausgeblendet werden.
3.3.2
Titel finden
Das Suchfeld 8 ermöglicht eine Suche in der Musiksammlung über Felder wie Titelname, Album oder Interpret. Jedes eingegebene Zeichen grenzt die Treffermenge mehr ein. Die gefundene Auswahl können Sie über das kleine Kreuz zurücksetzen. Im Bereich links 3 stehen Ihnen in iTunes die möglichen Musikquellen und Geräte zur Verfügung. Diese unterteilen sich in die sechs Bereiche Mediathek, Store, Geräte, Genius, Freigaben und Wiedergabelisten. Unter Mediathek haben Sie Zugriff auf Ihre
208
3.3 Die Benutzeroberfläche von iTunes
Musik, Filme, Fernsehsendungen, Podcasts, Bücher, iTunes U, Apps, Klingeltöne und Radio. Unter dem Punkt Store finden Sie den Zugang zum iTunes Store und die Sammlung aller getätigten Einkäufe. Geräte listet zum Beispiel eingelegte Musik-CDs, verbundene iPods, iPads, iPhones und Apple TVs. Dieser Punkt ist nur sichtbar, wenn auch ein solches Gerät angeschlossen ist. Unter Genius sind alle automatisch generierten Wiedergabelisten und Mixe zu finden. Alle anderen Wiedergabelisten sind unter Wiedergabelisten zu finden. Die Anzeige der einzelnen Quellen können Sie über die Voreinstellungen unter dem Punkt Allgemein steuern.
3.3.3
Titel organisieren und auswählen
Den meisten Platz nimmt der Browserbereich 9 ein. Wie der Inhalt der Mediathek dargestellt wird, lässt sich über die Schaltflächen unter 7 steuern.
Gitteransicht Standardmäßig werden die Titel in der Gitteransicht dargestellt. Alle Inhalte werden darin auf der Basis von Alben, Titeln, Interpreten und Genres gruppiert und über ein Cover- bzw. Genrebild dargestellt. Mittels Mausbewegung über ein Gruppenbild können Sie durch dessen Inhalt blättern. Ein Klick auf die Schaltfläche Wiedergabe spielt den Inhalt ab. Der Doppelklick bringt Sie direkt zu den Titeln, die sich hinter der Gruppe verbergen.
Browserdarstellung ändern Listendarstellung:. (°)+ (±)+ (3) Albendarstellung:. (°)+ (±)+ (4) Gitterdarstellung:. (°)+ (±)+ (5) Cover-Flow-Darstellung:. (°)+ (±)+ (6)
Listenansicht Die Listenansicht informiert in Spaltenform über Titel, Titelnummer, Spieldauer, Interpret etc. Mithilfe der Maus lassen sich die Spalten in diese Ansichten per Drag & Drop umsortieren. Wie Sie die Spalten anordnen können, verrate ich Ihnen gleich. Mehr Überblick gewinnen Sie, wenn Sie den Spaltenbrowser über das Menü Darstellung • Spaltenbrowser • Spaltenbrowser anzeigen ((°)+(B)) einblenden. Dieser kategorisiert die Mediathek über
209
Kapitel 3: iTunes 10
Genre, Interpret und Album. Die Listenansicht lässt sich um die Coverbilder erweitern. Die entsprechende Funktion finden Sie unter Darstellung • Als Albenliste ((°)+(±)+(4)) oder aktivieren Sie per Klick auf das Icon .
Cover Flow
↓ Abbildung 3.8 Die CoverFlowDarstellung gibt es auch im Vollbild modus.
Zudem besteht die Möglichkeit, den Inhalt in einer Albenübersicht durchzublättern – im Englischen auch Cover Flow genannt. Dabei kommen bei jedem Musikfan Erinnerungen an die gute alte Plattenkiste auf. Durch die Coverbilder kann man wahlweise mit der Maus oder mit dem transparenten Scrollbalken blättern. Die Vorwärts- und Rückwärtstasten ermöglichen es, Schritt für Schritt in der Sammlung zu blättern. Richtig Fahrt aufnehmen können Sie beim Blättern mithilfe des Schiebereglers. Haben Sie das Gesuchte gefunden, lässt sich die Wiedergabe des betreffenden Albums durch Klicken auf das Coverbild starten.
a
Der Coverbereich lässt sich flexibel vergrößern, dazu müssen Sie nur die kleine Griffleiste 2 unterhalb des Schieberegels nach oben oder unten ziehen. Von der Cover-Flow-Darstellung können
210
b
3.3 Die Benutzeroberfläche von iTunes
Sie in den Vollbildmodus wechseln: Dazu wählen Sie entweder die Schaltfläche mit den Pfeilsymbolen 1 oder den Menübefehl Darstellung • Bildschirmfüllend ((°)+(F)). Dort können Sie dann neben der Lautstärke und der Wiedergabe auch zwischen Titeln vor- und zurückspringen. Zurück in den Fenstermodus gelangen Sie mit der (Esc) -Taste. Wie Sie Ihre Titel mit Covern versehen, lesen Sie in Abschnitt 3.7.2, »Titelinfos editieren«. Greifen Sie auf den iTunes Store zu, verwandelt sich der Browserbereich in eine Art Internetbrowser.
Interaktivität mit iTunes LP Noch mehr Interaktivität bringt das Format iTunes LP. Neben der Musik erhält man damit beim Kauf eines Albums auch interaktive Elemente, wie Animationen, Videos und zusätzliche MultimediaInhalte. So enthalten diese Alben auch eigene Steuerelemente für die Wiedergabe der Stücke, und diese können über den Browserbereich auch direkt angesteuert werden. Aufrufen lässt sich die Multimedia-Show über das beim Album angefügte Element mit dem Zusatz »iTunes LP«. Danach verwandelt sich der Browser in eine komplette Anzeigefläche. Verlassen können Sie diesen Modus über einen Klick auf das Schließkreuz 3 in der linken oberen Ecke. c
← Abbildung 3.9 Interaktive Alben gibt es mit iTunes LP.
211
Kapitel 3: iTunes 10
Symbole im Titelbrowser iTunes.signalisiert.dem.Benutzer.über.eine.ganze.Reihe.von.Symbolen.den.Status.der.einzelnen.Titel.in. der.Mediathek: ◼◼ Eine.animierte.Sinuskurve. .bedeutet,.dass.der.Musiktitel.gerade.importiert.wird..Hat.iTunes.den. Import.abgeschlossen,.werden.die.importierten.Titel.mit.einem.grünen.Haken.versehen. ◼◼ Markiert.iTunes.Titel.mit.einem.Ausrufezeichen. ..,.dann.können.die.in.die.Mediathek.eingebundenen.Musikstücke..nicht.gefunden.werden..Ausrufezeichen.neben.einer.intelligenten.Wiedergabeliste. kennzeichnen.eine.dafür.definierte.Regel.als.nicht.mehr.verfügbar. ◼◼ Das.Radiowellensymbol. .zeigt.an,.dass.der.Titel.im.Internet.gespeichert.ist.und.über.Streaming. übertragen.wird. ◼◼ Ein.Haken. .vor.dem.Titel.übernimmt.diesen.für.die.nächste.Aktion,.wenn.zum.Beispiel.der.Song. auf.den.iPod.übertragen.oder.beim.Brennen.auf.eine.CD.übernommen.wird. ◼◼ Bei.der.Wiedergabe.von.Titeln.werden.diese.mit.einem.Lautsprechersymbol. .gekennzeichnet. ◼◼ Rotierende.Pfeile. .zeigen.an,.dass.Titel.gerade.aus.dem.iTunes.Store.geladen.oder.von.einer.anderen.Quelle.kopiert.werden. ◼◼ Der.Pfeil. .links.neben.Musiktitel,.Album.oder.Interpret.ist.eine.direkte.Verknüpfung.zum.iTunes. Store.. ◼◼ Ein.blauer.Punkt. .neben.Filmen,.Sendungen,.Podcasts.etc..bedeutet,.dass.der.Titel.noch.nicht.wiedergegeben.wurde..Ein.halber.Punkt. ,.dass.der.Titel.gestartet,.aber.nicht.zu.Ende.geschaut.wurde.
3.3.4
Wiedergeben und informieren
Am unteren Fensterrand stehen Ihnen zusätzliche Schaltflächen in zwei Blöcken zur Verfügung. Der linke Block ermöglicht es (von links nach rechts), neue Wiedergabelisten anzulegen, die Wiedergabe in zufälliger Reihenfolge zu starten, eine Wiedergabeschleife einzurichten und den Coverbereich einzublenden. Mit der letzten Funktion wird in der unteren linken Ecke ein zu einem Album oder Titel hinterlegtes Coverbild eingeblendet. Wählt man ein Video, dient dieser Bereich als Minibildschirm. Standardmäßig ist das Feld ausgeblendet. Abbildung 3.10 → Weitere Anzeige und Steue rungsmöglichkeiten
212
Der rechte Block ermöglicht den Zugriff auf Genius, Sie können damit ähnliche Musikstücke zu einem laufenden Titel aus Ihrer Mediathek vorschlagen lassen und die Ping-Seitenleiste mit
3.3 Die Benutzeroberfläche von iTunes
aktuellen Neuigkeiten aus der Musik-Community »Ping« ein- und ausblenden. ← Abbildung 3.11 Genius und Ping einblenden
Informationen über die Anzahl aller Titel in der Mediathek, in einer Wiedergabeliste, auf einem Gerät oder auf einer eingelegten Musik-CD erteilt die Anzeige in der unteren Fenstermitte. Auch die komplette Spieldauer und der belegte Speicherplatz werden dort angezeigt. Mit einem Klick auf die Anzeige werden die dargestellten Werte näher erläutert. ← Abbildung 3.12 Infos über die Inhalte Ihrer Mediathek
3.3.5
iTunes-Voreinstellungen für die Anzeige
Über die Rubrik Allgemein in den Programmeinstellungen (iTunes • Einstellungen) können Sie auf das Erscheinungsbild des Browserund Quellbereichs Einfluss nehmen und die Importeinstellungen ändern. Im Textfeld Mediathek-Name können Sie den Namen Ihrer Sammlung festlegen. Teilen Sie Ihre Mediathek mit anderen Computern, wird dieser dann im iTunes-Quellbereich angezeigt. Sie können die Quellen festlegen, die in der Seitenleiste angezeigt werden: Filme, TV-Sendungen, Podcasts, iTunes U, Bücher, Apps, Klingeltöne, Radio, Ping, iTunes DJ und Genius. Ebenso lässt sich die Schriftgröße des Quellbereichs und der Titelanzeige im Browser von Klein auf Groß festlegen. Sie können dort auch die Helligkeit (hell oder dunkel) der Hintergrundfarbe bei der Rasterdarstellung festlegen. Je nach Geschmack können Sie auch die Symbole im Quellbereich ein- und ausblenden. Auch die Listenmarkierungen – also die kleinen Häkchen vor den Titeln – lassen sich bei Bedarf aus der Ansicht entfernen. Auch das Verhalten von iTunes beim Einlegen einer Musik-CD lässt sich dort bestimmen, und zwar über das Aufklappmenü
Voreinstellungen Bevor.Sie.das.Programm. richtig.einsetzen,.lohnt. sich.ein.Blick.»unter.die. Motorhaube«,.also.in. die.Voreinstellungen.von. iTunes...Die.dort.zur.Verfügung.stehenden.Möglichkeiten.sind.sehr.umfangreich..Die.einzelnen.Funktionen.unterteilen.sich.in. folgende.Rubriken:.Allgemein,.Wiedergabe,.Freigabe,.Store,.Kindersicherung,.Apple.TV.(optional),. Geräte.und.Erweitert..Die. Einstellungen.lassen.sich. über.das.Menü.iTunes.•. Einstellungen.oder.über. die.Tastenkombination. (°)+(,).aufrufen.
213
Kapitel 3: iTunes 10
Beim Einlegen einer CD. Zugriff auf die unterschiedlichen Codierungseinstellungen beim Import von Musik-CDs haben Sie direkt über die Schaltfläche Importeinstellungen. Mehr zu den einzelnen Formaten und zum Vorgehen beim Import lesen Sie im nächsten Abschnitt. Verhalten beim Einlegen einer Audio-CD ◼◼ CD.einblenden:.automatisch.stellt.iTunes. hier.die.Titel.einer.eingelegten.CD.dar ◼◼ Wiedergabe.starten ◼◼ Zum.Importieren.der. CD.auffordern:.zeigt. einen.Auswahldialog ◼◼ CD.importieren:.startet.automatisch.den. Import.auf.der.Basis. der.im.Vorfeld.getroffenen.Importeinstellungen ◼◼ CD.importieren.und. auswerfen
Titelinformationen werden beim Import automatisch über eine Titeldatenbank im Internet hinzugefügt, wenn die Funktion CDTitelnamen automatisch vom Internet abrufen aktiviert ist. Mehr über diese Datenbank, die CDDB-Datenbank, erfahren Sie in Abschnitt 3.7.1, »Automatisch Titel beziehen«.
Abbildung 3.13 → Einstellungen • Allgemein
Mit der Aktivierung der Checkbox Automatisch nach neuen Software-Updates suchen macht sich iTunes bei einer bestehenden Internetverbindung selbstständig auf die Suche nach neuen verfügbaren Versionen.
214
3.4 Vor dem Import: Codierereinstellungen
3.3.6
Mehr Informationen über die Darstellungsoptionen
Befinden Sie sich in der Listenansicht, haben Sie über das Menü Darstellung • Darstellungsoptionen... oder über die Tastatur mit (°)+(J) die Konfigurationsmöglichkeiten der Listendarstellung für jede einzelne Quelle im Zugriff. Sie können über den Dialog die angezeigten Informationen in Spaltenform den eigenen Bedürfnissen anpassen, sich z. B. zusätzlich noch Informationen zum Komponisten oder zum Werk anzeigen lassen. Die Einstellungen können für jede Quelle separat getroffen werden, also für Musik, TV, Filme, Podcast oder die einzelnen Wiedergabelisten können unterschiedliche Darstellungsoptionen gewählt werden.
↑ Abbildung 3.14 Darstellungsoptionen für die Quelle Musik: Die angezeigten Werte las sen sich über das Menü Darstellung • Darstellungsoptionen festlegen.
3.4
Vor dem Import: Codierereinstellungen
Den größten Einfluss auf die Tonqualität der importierten Musikstücke hat sicherlich die Wahl der richtigen Einstellungen. Das zugrunde liegende Format für den Import legen Sie über die Wahl
Darstellungsoptionen: (°)+ (J)
Was heißt Abtastrate? Die.Abtastrate.gibt.an,. wie.oft.ein.Audiosignal. über.einen.Zeitraum.von. einer.Sekunde.digital. übersetzt.wird..Die.Einheit.hierfür.ist.Kilohertz. (kHz)..Eine.Sample-Rate. von.44,1.kHz.gibt.an,.dass. ein.Audiosignal.44.100mal.pro.Sekunde.in.kleinen.digitalen.Einheiten. dargestellt.wird..Normale. Audio-CDs.basieren.auf. einer.Sample-Rate.von. 44,1.kHz.mit.16.Bit..Der. Bit-Wert.gibt.die.SampleTiefe.an,.die.den.Dynamikumfang.eines.Stücks. repräsentiert. Je.größer.die.SampleTiefe,.desto.geringere. Lautstärkeunterschiede. werden.erkannt..Je.höher. also.die.Sample-Rate.(und. damit.auch.die.Dateigröße),.desto.besser.die. Klangqualität.
215
Kapitel 3: iTunes 10
des Encoders oder Codierers in den Einstellungen Allgemein und dort über die Schaltfläche Importeinstellungen fest. Darüber haben Sie Zugriff auf Codierer für folgende Formate: AAC, AIFF, Apple Lossless, MP3 und WAV. Je nach Wahl des Codierers stehen Ihnen unterschiedliche Einstellungsmöglichkeiten zur Verfügung. Mehr Informationen zu dem gewählten Encoder und den Einstellungen zeigt jeweils der Bereich Eigene unter Einstellung.
3.4.1
Tipp: Gute Einstellungen Sollten Sie im Umgang mit den Komprimierungseinstellungen nicht so versiert sein, können Sie auch getrost auf die Standardeinstellungen beim Konvertieren in das AAC-Format setzen. Der Codierer erzeugt dann für eine Minute Musik eine Datei in der Größe von rund einem Megabyte.
AAC-Codierer
AAC steht als Abkürzung für Advanced Audio Coding. Der AudioCodec AAC auf der Basis des MPEG-4-Standards wurde von einem MPEG-Entwicklungskonsortium entwickelt. Die Komprimierung des Verfahrens ist verlustbehaftet, da hier Dateiinformationen auf der Grundlage eines Algorithmus entfernt werden. Der Standard komprimiert Material effizienter als ältere Formate (wie zum Beispiel MP3) und bietet dennoch eine bessere Qualität bei einer kleineren Dateigröße. AAC-Dateien ist es möglich, eine Vervielfältigungsregelung oder einen kompletten Kopierschutz zu transportieren. Apple setzt AAC als Standardmusikformat für den iTunes Store ein. Bei AAC handelt es sich um ein MPEG-4-Audioformat, daher haben alle Dateien die Endung ».m4a«. Kopiergeschützte Titel aus dem iTunes Store besitzen die Endung ».m4p«. Im direkten Vergleich mit dem MP3-Format besitzt eine AAC-Datei, die mit einer Datenrate von 96 KBit/s komprimiert wurde, die gleiche Qualität wie eine MP3-Datei mit einer Datenrate von 128 KBit/s.
Mögliche Einstellungen Beim AAC-Codierer ist standardmäßig die Einstellung iTunes Plus mit 256 KBit/s hinterlegt. Noch gute Audioqualität mit kleineren Dateigrößen erzielen Sie mit der Option Hohe Qualität (128 KBit/s). Speziell für die Codierung von Sprachaufnahmen wie zum Bei-
216
3.4 Vor dem Import: Codierereinstellungen
spiel Hörbüchern oder Podcasts gibt es die Einstellungsvariante Gesprochene Podcasts.
a
← Abbildung 3.15 Einstellungen des AACCodie rers
AAC-Codierer anpassen Die Wahl der Option Eigene... unter Einstellung 1 ermöglicht es Ihnen, die Datenrate, die Abtastrate und die Kanalwahl (Stereo/ Mono) selbst zu bestimmen. ← Abbildung 3.16 Einstellungsmöglichkeiten unter Eigene...
Je höher der eingestellte Wert, desto weniger wird komprimiert, desto besser ist die Klangqualität und umso größer die Datei. Die Auswahl der Datenrate ist abhängig davon, ob Sie mit variabler oder konstanter Datenrate codieren möchten. Beim Parameter Abtastrate haben Sie die Wahl zwischen Automatisch, 44,1 kHz und 48 kHz. Bei der Wahl Automatisch wird die gleiche Datenrate wie die der Quelle verwendet.
217
Kapitel 3: iTunes 10
Was heißt Datenrate? Die Datenrate gibt an, wie viele digitale Informationen in einem Zeitraum von einer Sekunde eine Audiofrequenz beschreiben. Die Einheit hierfür ist Kilobit pro Sekunde (KBit/s). Analog zur Abtastrate gilt auch hier: Je höher die Datenrate, desto besser die Qualität. Durch das Mehr an Informationen pro Frequenz können diese genauer interpretiert und wiedergegeben werden. Die Dateigröße steigt bei einer hohen Datenrate entsprechend an, und umso geringer fällt auch die Komprimierung aus. Für die Bestimmung der Datenrate gibt es zwei Modelle: die konstante Datenrate (CBR) und die variable Datenrate (VBR).
Über die Option Kanäle steuert man die Berücksichtigung eines Audiokanals (Mono) oder beider Audiokanäle (Stereo), oder Sie überlassen iTunes durch den Modus Automatisch die Wahl. Eine Monodatei ist in der Regel nur halb so groß wie ihr Pendant im Stereoformat. Sie sollten Mono nur dann wählen, wenn Sie keine Stereolautsprecher besitzen oder die Datei aus bestimmten Gründen sehr klein werden soll. Auch hier empfiehlt sich die Option Automatisch. Diese übernimmt Tonspuren, die schon im Monoformat sind, in Monodateien und Stereo in Stereodateien. Der AAC-Codierer bietet auch die Möglichkeit, Daten mit variabler Datenrate (VBR) zu erzeugen. Dabei nimmt er automatisch beim Import eine dynamische Anpassung der Datenrate vor. Diese passt sich an das Klangbild des Titels an. Komplexe Passagen werden weniger komprimiert, einfache dafür umso stärker. Nach der Anwahl der Checkbox Codierung mit variabler Datenrate (VBR) stehen nur folgende Datenraten zur Verfügung: 96 KBit/s, 128 KBit/s, 160 KBit/s, 192 KBit/s und 256 KBit/s. Soll auch bei niedrigen Bitraten – wie zum Beispiel bei Dateien für Streaming und Mobiltelefone – eine gute Klangqualität erreicht werden, können Sie die Option High Efficiency-Codierung (HE) verwenden aktivieren. Dabei können Sie folgende Datenraten wählen: 24 KBit/s bis 80 KBit/s. Bei der Wahl der Option Für Sprache optimieren lässt sich ein spezieller Sprachfilter beim Codierungsvorgang aktivieren. Dieser eignet sich besonders für gesprochene Inhalte wie Podcasts oder Hörbücher.
3.4.2 AIFF- und WAV-Codierer AIFF und WAV stehen jeweils für unkomprimiertes Audiomaterial. Beide sollten Sie aber auch nicht mit einem reinen und unkomprimierten Tondokument gleichsetzen. AIFF ist Apples eigene Variante des IFF-Formats (Interchange File Format). IFF wurde ursprünglich für den Amiga entwickelt. Auf dem Mac repräsentiert das Format den Standard für unkomprimierte Audiodokumente. Alle AIFF-Daten tragen die Dateiendung ».aiff«. Das Format eignet
218
3.4 Vor dem Import: Codierereinstellungen
sich am besten, wenn Sie die Stücke ohne Qualitätsverlust eins zu eins auf eine Audio-CD brennen möchten. Das WAV-Format wurde von Microsoft für das Betriebssystem Windows entwickelt und hält sich an den dort vorliegenden Standard Resource Interchange File Format (RIFF). Das RIFF-Format ist eine Abwandlung des IFF-Formats und wurde für die Speicherung von Audiodokumenten auf Intel-Prozessoren abgestimmt. Die Datenbezeichnung kann auf ».wav« oder ».wave« enden. Sie benutzen das Format in den Fällen, in denen Sie das Material an einen WindowsRechner weiterleiten möchten.
AIFF- und WAV-Codierer anpassen Neben den automatischen Einstellungen können Sie auch hier bei beiden Formaten unter dem Punkt Einstellung und dort die Option Eigene... eine Abtastrate zwischen 8 und 48 kHz, eine SampleGröße von 8 und 16 Bit und unter Kanäle zwischen dem Stereound Monomodus wählen. Je höher die Bit- und Abtastrate, desto besser ist die Qualität. Allerdings sollten Sie dabei die Ausgangsdaten des Mediums im Auge behalten. Sie sollten deshalb beim Codieren eine Datenrate wählen, die die des Originals nicht übersteigt (eine Audio-CD verfügt zum Beispiel über eine Datenrate von 44,1 kHz); Sie verschwenden sonst unnötig Speicherplatz. Zusätzlich muss man die bei beiden Formaten divergierenden Dateigrößen im Auge behalten. Ein normales Musikalbum verschlingt leicht bis zu 650 Megabyte. Pro Minute Musik im AIFF- oder WAV-Format laufen etwa 10 Megabyte an Daten auf.
WMA in iTunes importieren Audiodateien im Microsoft-Format Windows Media Audio lassen sich in iTunes importieren. Sie werden dabei ins AAC-Format umgewandelt; das funktioniert allerdings nur, wenn die WMA-Dateien nicht kopiergeschützt sind. Das schließt die Verwendung von Musikstücken von Online-Musikportalen wie zum Beispiel Musicload also aus.
3.4.3 Apple Lossless-Codierer Apple Lossless Codec (ALC) ist eine Option zur verlustfreien Codierung von Audiomaterial. Dieser Audio-Codec bietet nahezu CDQualität bei einer weit kompakteren Datengröße. Im Vergleich zum Original verringert sich die Größe um ca. 60 %. Dabei wird Audiomaterial verlustfrei codiert, also ohne dass dabei die Klangqualität
219
Kapitel 3: iTunes 10
beschnitten wird. Der Codec nutzt einen ähnlichen Komprimierungsalgorithmus wie z. B. das Dateikomprimierungsverfahren ZIP. Bei der Codierung setzt der Codec auf folgende Werte: Abtast rate 44,100 kHz, Datenrate 768 KBit/s, Abtastgröße 16 Bit und Stereo. Für die Speicherung der Audioinformationen benutzt ALC das Format MPEG-4 als Container. Alle Apple-Lossless-Dateien besitzen das Suffix ».m4a« für MPEG-4-Audio. Ein klanglich ausgeglichenes Pop-Musikstück mit einer Spiellänge von drei Minuten und 38 Sekunden hat als unkomprimierte Variante im AIFF-Format eine Dateigröße von 36,6 Megabyte. Das gleiche Stück besitzt bei der Codierung mit Apple Lossless eine Datei größe von 20,7 Megabyte. Im Verhältnis ist die ALC-Datei also um mehr als ein Drittel kompakter als das AIFF-Format. Bei der Wahl des Formats Apple Lossless lässt sich im Gegensatz zu den anderen Codecs die Datenrate nicht manuell einstellen, das entsprechende Aufklappmenü ist auf die Option Automatisch fixiert. Dieses Format eignet sich für die Erstellung von eigenen CDs mit hoher Qualität. Da es sich um ein Apple-eigenes Format handelt, ist es weniger für den Datenaustausch mit anderen MP3-Playern oder anderen Plattformen gedacht.
3.4.4 MP3-Codierer MP3 ist eine Abkürzung für die Bezeichnung MPEG Layer III. Ursprünglich wurde die Technologie im Jahre 1993 unter Federführung des Fraunhofer-Instituts und von Thomson Multimedia vorgestellt und von der MPEG-Gruppe (Moving Picture Experts Group) ratifiziert. Das MP3-Format etablierte sich als das Audioformat für das Internet. Die Dateien enden auf ».mp3«. Das MP3-Format ist verlustbehaftet und macht sich für die Kom primierung von Audiomaterial unter anderem ein im Labortest ermitteltes psychoakustisches Schema – die mittlere Hörkurve – zunutze. Dieses Schema stellt die mangelnde Fähigkeit des menschlichen Gehörs und des Gehirns dar, verschiedene Frequenzen
220
3.4 Vor dem Import: Codierereinstellungen
von Tönen verarbeiten zu können. Der als Hörkurve bezeichnete Bereich liegt bei einem Menschen je nach Alter zwischen 20 Hz im tiefen Sektor und 20 kHz bei den Höhen. Die Einheit Hertz (Hz) beschreibt die Frequenz der Übertragung von Ton in Wellenform. Im Vergleich zu unkomprimierten Audiostücken einer CD ermöglicht MP3 eine Reduzierung der Datenmenge um den Faktor 15 ohne großen wahrnehmbaren Qualitätsverlust. Bei Faktor 24 wird dieser allerdings bemerkbar. Ein normales Stereostück im Format MP3 weist in der Regel Datenraten zwischen 96 und 256 KBit/s auf. Bei den Einstellungen des MP3-Codierers können Sie auf eine Auswahl aus Standardwerten zurückgreifen: Gute Qualität (128 KBit/s), Hohe Qualität (160 KBit/s) oder Höhere Qualität (192 KBit/s).
a
↑ Abbildung 3.17 Standardeinstellungen beim MP3Codierer
Die Sache mit dem Recht Das.Vervielfältigen. von.urheberrechtlich. geschützten.Musiktiteln. regelt.der.§.53.Absatz.1. ff..des.Urheberrechtsgesetzes..(UrhG)..Das.Anfertigen.von.Kopien,.egal. in.welcher.Form,.ist.nur. für.den.privaten.Bereich. zulässig..Eine.Verbreitung. über.das.Internet.sowie. der.Austausch.darüber. stellen.einen.Verstoß. gegen.diesen.Paragrafen. dar..Das.Gesetz.sieht.weiterhin.vor,.dass.Kopien.für. den.privaten.Gebrauch. zwar.weiterhin.legal.sind,. jedoch.Musiktitel,.die.mit. einem.Kopierschutz.vor. .Vervielfältigung.geschützt. sind,.nicht.mehr.kopiert. oder.in.andere.Formate. transcodiert.werden.dürfen..Auch.das.Teilen.solcher.Titel.in.privaten.Netzen.ist.nicht.mehr.erlaubt..
MP3-Codierer anpassen Zu den drei Vorgaben können Sie wie gewohnt unter dem Punkt Einstellung • Eigene... 1 selbst die Kompressionseinstellungen bestimmen. Bei der Datenrate haben Sie die Wahl zwischen 16 und 320 KBit/s. Zusätzlich können Sie Einfluss auf den Stereo-Modus (Normal, Stereo Joint) und auf die beiden Kanäle nehmen. Sie sollten aber wissen, dass das Joint-Stereo-Verfahren bei Weitem nicht die beste Wahl ist, wenn Sie auf Klangqualität Wert legen. Im schlimmsten
221
Kapitel 3: iTunes 10
Fall können damit unschöne Klangartefakte entstehen, die Sie auch nicht durch die Erhöhung der Datenrate ausgleichen können, was sich besonders im Frequenzbereich der tiefen Töne bemerkbar macht. Der Modus ist deshalb nur dann erste Wahl, wenn Sie gezwungen sind, die Dateigröße so klein wie möglich zu halten.
a
Abbildung 3.18 → Über den Punkt Einstellungen • Eigene... kommen Sie in den Detailbereich der Codierer Einstellungen.
b c
Aktivieren Sie die Checkbox Codierung mit variabler Datenrate (VBR) 1, nimmt der Codierer automatisch die Einstellungen der Datenrate vor. Diese ist aber nicht wie im Normalfall über die ganze Länge des Musikstücks starr, sondern wechselt je nach Klangbild des Titels. Komplexe Passagen werden dabei weniger komprimiert, simple dafür umso stärker. Bei älteren MP3-Playern kann diese Option zu Kompatibilitätsproblemen führen. Mit der Checkbox Intelligente Codierungsanpassung 2 aktivieren Sie das Filtern der Frequenzen über 16 kHz bei einer Datenrate unter 128 KBit/s. Ist die Option Frequenzen unter 10 Hz filtern 3 aktiviert, filtert iTunes alle Frequenzen, die vom menschlichen Gehör sowieso nicht wahrgenommen werden können.
MP3-ID3-Tags konvertieren Bei der Verwendung von MP3-Titeln in anderen Musikprogrammen oder Abspielgeräten oder beim Dateiaustausch mit anderen Plattformen kann es zu Problemen mit den Zeichensätzen bei den ID3-Tags kommen. Direkten Einfluss auf die ID3-Version und das Zeichensatz-Encoding haben Sie über das Kontextmenü ID3-Tags
222
3.4 Vor dem Import: Codierereinstellungen
konvertieren. Dieser Eintrag steht Ihnen natürlich nur zur Verfügung, wenn der gewählte Titel auch mit dem MP3-Codierer konvertiert wurde. Im sich nun öff nenden Fenster stehen Ihnen die Versionen 1.0, 1.1, 2.2, 2.3 und 2.4 zur Auswahl. Sie können ebenso eine Konvertierung des Zeichensatzformats vornehmen und von ASCII nach ISO Latin-1 und Unicode wechseln.
← Abbildung 3.19 Hilfreich beim Im und Export von MP3Daten sind die Kon vertierungsmöglichkeiten der ID3Tags.
3.4.5
Einstellungen nach eigenem Geschmack
Die richtigen Einstellungen beim Codieren von Musikstücken in verlustbehafteten Formaten wie MP3 oder AAC zu finden bedeutet in der Regel, verschiedene Einstellungen in Kombination mit den verschiedenen Musikarten Ihrer Sammlung auszuprobieren. Hierbei bewahrheitet sich eigentlich immer der alte ProgrammiererGrundsatz »Garbage in, Garbage out«, was so viel heißt wie: Mit schlechtem Material lässt sich auch nach einer Konvertierung kein Superklang erreichen. Codec
Datenrate
Abtastrate
Kanäle
Dateigröße
AIFF
1.411 KBit/s
44,1 kHz
Stereo
60 Megabyte
WAV
1.411 KBit/s
44,1 kHz
Stereo
60 Megabyte
Apple Lossless
884 KBit/s
44,1 kHz
Stereo
37,6 Megabyte
ACC
128 KBit/s
44,1 kHz
Stereo
5,5 Megabyte
MP3
192 KBit/s
44,1 kHz
Stereo
8,2 Megabyte
← Tabelle 3.1 Verhältnis von Codec, Datei größe und Datenrate (Popsong, 5:56 Minuten Spieldauer)
223
Kapitel 3: iTunes 10
3.5
Musik und Videos importieren
Musik ist immer noch das Hauptrevier von iTunes. Deswegen beginnen wir hier gleich mit der wohl häufigsten Aktion – dem Import einer Musik-CD.
3.5.1
Schnellstart – Eine Musik-CD importieren
Den Import von Musik-CDs erledigt iTunes sehr unkompliziert und komfortabel. Es genügt, die Musik-CD in das Laufwerk Ihres Rechners einzulegen, und schon startet iTunes. Damit dies funktioniert, muss iTunes als Startaktion für Musik-CDs in den Systemeinstellungen hinterlegt sein. Die Einstellungen finden Sie auf Betriebssystemebene unter dem Punkt CDs & DVDs.
Musik-CD startet nicht automatisch Das automatische Starten ist nach der Installation des Programms Standard; sollte es aber nicht der Fall sein, können Sie diese Aktion über das Menü Systemeinstellungen • CDs & DVDs unter dem Punkt Beim Einlegen einer Musik-CD 1 aktivieren. Jetzt genügt es, lediglich den Wiedergabeknopf zu drücken, und iTunes beginnt mit dem Abspielen der Titel.
a
↑ Abbildung 3.20 Über die Systemeinstellung CDs & DVDs können Sie das Verhalten des Rechners beim Einlegen einer MusikCD festlegen.
224
3.5 Musik und Videos importieren
Schritt für Schritt: Musik von einer CD importieren 1
Musik-CD einlesen Legen Sie eine Musik-CD in das Laufwerk Ihres Rechners ein, wird diese nun automatisch im Quellbereich unter dem Punkt Geräte dargestellt. Gleichzeitig sehen Sie im Browser die Anzahl der auf der CD enthaltenen Titel und die Dauer der einzelnen Stücke. iTunes präsentiert nun einen Dialog, über den Sie direkt die komplette CD mit den Standardeinstellungen importieren können. Dazu genügt ein Klick auf die Schaltfläche Ja. Möchten Sie die Einstellungen ändern, brechen Sie den Dialog über Nein ab. ← Abbildung 3.21 Der Inhalt der CD wird im Browser angezeigt.
2
Automatische Titelinformationen Damit die Musikstücke auch geordnet in der Sammlung landen, müssen sie die dazugehörenden Informationen wie Titel, Album, Interpret etc. erhalten. iTunes erledigt das selbstständig, wenn Sie es in den Voreinstellungen unter Allgemein festgelegt haben und eine Verbindung zum Internet besteht. Die notwendige Option heißt dort CD-Titelnamen automatisch vom Internet abrufen. iTunes stellt dann direkt
225
Kapitel 3: iTunes 10
die Verbindung mit der CDDB-Datenbank her und versucht, die Titelinformationen von dort zu beziehen. Haben Sie den automatischen Abruf nicht erlaubt, fordern Sie die Titel über das Menü Erweitert • Titelnamen empfangen an. Was Sie tun müssen, wenn Ihre CD nicht in der CDDB-Datenbank hinterlegt ist, erfahren Sie im nächsten Workshop. Abbildung 3.22 → Titelinformationen werden aus dem Internet geladen.
3
Codierer wählen Bevor Sie den Import starten, sollten Sie den gewünschten Codierer unter Allgemein • Importeinstellungen wählen. Es stehen Ihnen die in Abschnitt 3.4, »Vor dem Import: Codierereinstellungen«, vorgestellten Varianten zur Verfügung. Abbildung 3.23 → Standardmäßig ist bei iTunes der Appleeigene AACCodie rer mit einer Qualität von 128 KBit/s voreingestellt.
4
Auswählen und importieren Im Titelbrowser hat iTunes vor jedem Musikstück eine Checkbox platziert. Über diese können Sie festlegen, welche Titel das Programm importieren soll. Standardmäßig sind alle Titel ausgewählt. Nachdem Sie Ihre Selektion der Titel getroffen haben, können Sie den Importvorgang über die Schaltfläche CD importieren starten.
226
3.5 Musik und Videos importieren
iTunes konvertiert die Titel mit dem voreingestellten Codierer, kopiert die Stücke in die Mediathek und nimmt eine Katalogisierung vor. ← Abbildung 3.24 Den Fortschritt des Imports können Sie im Anzeigefenster für jedes Stück ablesen.
5
Musik-CD auswerfen Das Ende des Imports wird mit einem Tonsignal angezeigt. Jetzt können Sie die Musik-CD wieder aus Ihrem Laufwerk entfernen. Dafür verwenden Sie den Auswurf-Button 1 neben dem CD-Eintrag unter Geräte oder alternativ die Tastenkombination (°)+(E).
a ↑ Abbildung 3.25 Mit einem Klick werfen Sie die CD aus.
Musik-CD im Finder Ziehen.Sie.jetzt.eine. Datei.von.der.Audio-CD. über.den.Finder.auf.den. Schreibtisch,.wird.diese. dorthin.kopiert.und.in.das. unkomprimierte.Format. AIFF.konvertiert.
M
Schritt für Schritt: Titel einer Musik-CD manuell hinzufügen 1
Musik-CD einlegen Legen Sie eine Musik-CD in das Laufwerk Ihres Rechners ein, wird diese automatisch im Quellbereich unter Geräte dargestellt.
2
Codierer wählen Vor dem Import gilt es, den gewünschten Codierer unter Einstellungen • Allgemein • Importeinstellungen zu wählen. Hierzu stehen
227
Kapitel 3: iTunes 10
Ihnen die in Abschnitt 3.4, »Vor dem Import: Codierereinstellungen«, vorgestellten Möglichkeiten zur Verfügung.
3
CD-Informationen eintragen Nicht alle Titel sind in der CDDB-Datenbank aufgelistet. Manchmal muss man selbst Hand anlegen, damit die Musikstücke auch geordnet in der Sammlung landen. Um Informationen wie Titel, Album, Interpret etc. einzutragen, klicken Sie auf das CD-Symbol im Quellbereich und wählen (°)+(I) oder im Menü Ablage • Informationen. Im angezeigten Dialogfenster können Sie dann zuerst die Grundinformationen zur CD eingeben. Bestätigen Sie am Ende mit OK. Abbildung 3.26 → Grundeinstellungen für die gesamte CD eintragen
4
Titel der Musikstücke eingeben Wählen Sie jetzt das erste Musikstück (Titel 01) aus dem Titelbrowser aus. Die Titelnamen können Sie über den Informationsdialog eingeben. Diesen können Sie über den Menüpunkt Ablage • Informationen oder über das Tastenkürzel (°)+(I) aufrufen. Geben Sie den Titelnamen ein, und nutzen Sie die Schaltfläche Weiter, um zum nächsten Titel zu kommen. Verfahren Sie so weiter, bis Sie alle Titel erfasst haben. Mehr zu dieser Vorgehensweise erfahren Sie in Abschnitt 3.7.2, »Titelinfos editieren«.
228
3.5 Musik und Videos importieren
↑ Abbildung 3.27 Nun werden den einzelnen Songs Namen zugewiesen
5
Titel gruppieren Sie können Titel bei Bedarf beim Import zu einer Gruppe zusammenfassen. Damit lässt sich eine Titelauswahl zu einem lückenlosen und kontinuierlichen Stück zusammenmischen, was sich besonders bei klassischer Musik oder Live-Aufnahmen anbietet. Sie umgehen damit die lästigen kleinen Pausen zwischen den Musikstücken. Wählen Sie die entsprechenden Titel mit der Maus aus. Die Auswahl vergrößern Sie durch zusätzliches Drücken der Taste (ª). Gruppieren Sie die Titel über den Menübefehl Erweitert • CD-Titel gruppieren. iTunes kennzeichnet eine Gruppe durch eine eckige Klammer vor den Musiktiteln. Rückgängig machen können Sie das Ganze ebenfalls über das Menü Erweitert • CD-Titel-Gruppierung aufheben.
CD-Informationen Auch.wenn.iTunes.die. Informationen.nur.bei. MP3-,.AAC-.und.ALCDateien.direkt.in.die.Datei. schreiben.kann,.speichert. das.Programm.sie.bei. anderen.Formaten.direkt. in.seiner.Datenbank.als. Referenz.
229
Kapitel 3: iTunes 10
Abbildung 3.28 → Gruppierte Titel im Browser
6
Titel importieren Nachdem Sie Ihre Selektion der Titel getroffen haben, können Sie den Importvorgang über die Schaltfläche CD importieren starten. iTunes konvertiert die Titel mit dem voreingestellten Codierer, kopiert die Stücke in die Mediathek und nimmt eine Katalogisierung vor. Damit es in der Zwischenzeit nicht allzu langweilig wird, spielt iTunes, wenn Sie dies in den Voreinstellungen festgelegt haben, die Musikstücke während des Imports ab. Den Fortschritt des Imports können Sie im Anzeigefenster für jedes Stück ablesen. Dort informiert Sie das Programm auch über den Geschwindigkeitsfaktor, mit dem der Import durchgeführt wird. Den Import können Sie über die Schaltfläche mit dem Kreuz 1 im Anzeigefenster abbrechen. a Abbildung 3.29 → Der Status des Imports wird angezeigt.
7
CDDB-Datenbank erweitern iTunes bestätigt den erfolgreichen Import mit einem Tonsignal. Sie können jetzt die eingegebenen Titel anderen Benutzern der CDDBDatenbank zur Verfügung stellen. Stellen Sie eine Internetverbindung her, und rufen Sie unter dem Menüpunkt Erweitert die Funktion CD-Titelnamen senden auf. Die Musik-CD können Sie anschließend wieder aus Ihrem Laufwerk auswerfen.
8
Titel wiedergeben Die Titel befinden sich jetzt in Ihrer Mediathek. In der Übersicht werden die Musiktitel nach Album oder Interpret sortiert
230
3.5 Musik und Videos importieren
angezeigt. Sie können diese über den Menübefehl Darstellung • Spaltenbrowser • Spaltenbrowser anzeigen ((°)+(B)) aufrufen. Wählen Sie jetzt in der Übersicht die neuen Titel, und starten Sie die Wiedergabe mit einem Doppelklick. Sie können auch die PlayTaste in der Steuerung nutzen. M
3.5.2
Medien von der Festplatte importieren
Haben Sie bereits Musikstücke oder Videos auf Ihrer Festplatte oder aus dem Internet geladen, können Sie diese ebenfalls in die Verwaltung von iTunes übernehmen. Im Gegensatz zum Import von Titeln von einer Musik-CD müssen Sie diese Titel nur Ihrer Mediathek hinzufügen. Verwenden Sie dazu den Befehl Ablage • Zur Mediathek hinzufügen ((°)+(O)). Wählen Sie über den Auswahldialog die gewünschten Stücke, ganze Alben, Sammlungen von Interpreten oder Musiksammlungen. iTunes übernimmt die Titel dann in die Mediathek, kopiert sie standardmäßig in den Ordner iTunes Music und katalogisiert sie. Wahlweise können Sie die Musikdateien auch per Drag & Drop vom Finder auf die Mediathek oder in den Quellbereich ziehen. Auf die gleiche Weise können Sie der Mediathek auch Videodateien hinzufügen und diese verwalten. Dafür kann QuickTime-kompatibles Material, zum Beispiel im Format MPEG-4, importiert werden. Für Videos existiert in der Mediathek eine eigene Kategorie Filme.
↑ Abbildung 3.30 Für Videomaterial gibt es im Quellbereich die Kategorien Filme, Leihobjekte und TV.
Kompatible Audioformate Die.Apple-Musikbox. greift.bei.der.Wiedergabe. von.Audiomaterial.auf. die.im.Betriebssystem. integrierte.MultimediaKomponente.QuickTime. zu.und.unterstützt.so. analog.zur.Version.des. Players.folgende.Formate:. AIFF,.AIFC,.Audio-CD,. Apple.Lossless.(ALC),.MP3,. MPEG-2-Audio.(MP2),. System.7,.Sound.(SND),. Sound.II.(SDII),.uLaw. (AU),.WAV,.AAC,.QDesign,. QuickTime.Audio.(reine. Audiofilme).und.Audible. (Format.2,.3.und.4)..Auch. ungeschützte.Audiodateien.im.Microsoft-Format. Windows.Media.Audio. (WMA).lassen.sich.importieren. Es.gibt.Plug-ins.für. weitere.Audio-Codecs. für.QuickTime,.die.die. Verwendung.von.weiteren.Musikformaten.in. iTunes.ermöglichen,.z..B.. den.Open-Source-Code. Ogg.Vorbis.oder.LAME.. Für.andere.Formate.sind. externe.Konverter-Lösungen.erhältlich.
231
Kapitel 3: iTunes 10
Titelbild festlegen Sie können das in der Übersicht angezeigte Titelbild ändern. Spielen Sie dazu den Clip ab: Wenn das gewünschte Bild angezeigt wird, öffnen Sie das Kontextmenü. Sie können es wahlweise über die Taste (Ctrl) oder über die rechte Maustaste aufrufen. Wählen Sie dann die Option Titelbild festlegen.
In den Kategorien Filme, Leihobjekte und TV stehen Ihnen auch wahlweise eine Listen-, Gitter- und Cover-Flow-Ansicht zur Verfügung. Um zwischen diesen zu wechseln, nutzen Sie wahlweise die Menüfunktion Darstellung und wählen dort Als Liste, Als Albenliste, Als Gitter oder Als Cover Flow oder die entsprechenden Buttons. Diese befinden sich neben dem Suchfeld.
3.5.3
Titel entfernen
Möchten Sie Ihre Musiksammlung aufräumen und Titel entfernen, lässt sich das am schnellsten über (æ_) erledigen. Ein Dialogfenster fragt Sie im Anschluss, ob Sie die Aktion wirklich ausführen wollen. Bei der nächsten Synchronisation werden diese Titel dann auch auf allen iPods, iPhones und iPads gelöscht, die mit dieser Bibliothek verbunden sind. Bei dieser Aktion wird mit Bestätigen des Dialogs der Titel in den Papierkorb des Systems gelegt. Final wird er also nur gelöscht, wenn Sie später den Papierkorb entleeren.
3.6 Die Wiedergabe Neben den Standardbedienelementen, die wir bei der Betrachtung der Benutzeroberfläche bereits näher kennengelernt haben, hält iTunes für die Wiedergabe noch einiges mehr parat.
3.6.1
Steuerung über das Programmsymbol
Müssen Sie mit Platz auf dem Schreibtisch geizen, dann werden Sie sich über die Steuerungsmöglichkeit mit dem Programmsymbol im Dock freuen. Schließen Sie einfach das Hauptfenster von iTunes über den Schließen-Button in der linken oberen Ecke. Klicken Sie dann mit der rechten Maustaste auf das Symbol, öffnet sich ein Kontextmenü. Es informiert Sie über den abgespielten Titel sowie den Interpreten und erlaubt es, die Wiedergabe zu steuern. Auch
232
3.6 Die Wiedergabe
stehen Funktionen wie Pause, Zurück, Weiter und Wiederholen zur Verfügung. Natürlich funktioniert das Ganze auch bei geöff netem Fenster. Mit einem Doppelklick auf das Programmsymbol im Dock wird das Programmfenster wieder geöff net.
3.6.2
Steuerung per Menü
Ebenso steht Ihnen die Steuerung auch über die Menüleiste zur Verfügung. Hier können Sie auch die Lautstärke reduzieren oder den Ton komplett ausschalten. Die gewünschten Funktionen finden Sie unter dem Punkt Steuerung.
3.6.3
Steuerung mittels Tastatur
Nutzen Sie gerne die Tastatur, so können Sie die Wiedergabe auch darüber steuern: Programmfunktion
Tastenkürzel
Wiedergabe oder Pause
(Leertaste)
Nächster Titel
(æ)
Vorheriger Titel
(Æ)
Nächste Quelle
(¼) (eine Quelle muss aus-
Vorherige Quelle
(½) (eine Quelle muss aus-
Schneller Vorlauf
(°)+(±)+(Æ)
Schnell zurückspulen
(°)+(±)+(æ)
Ton lauter
(°)+(½)
Ton leiser
(°)+(¼)
Ton abschalten
(°)+(±)+(¼)
Aktuell abgespielten Titel in der Mediathek zeigen
(°)+(L)
↑ Abbildung 3.31 Auch ohne Fenster lässt sich iTunes gut bedienen. Die wichtigsten Funktionen stehen im Dock über das Pro grammsymbol zur Verfügung.
gewählt sein) gewählt sein)
← Tabelle 3.2 Tastaturbefehle für die Wiedergabe
233
Kapitel 3: iTunes 10
3.6.4 Steuerung via Dashboard-Widget Im.Dashboard.findet.sich. auch.ein.iTunes-Widget... Aufrufen.kann.man.es. durch.Klick.auf.das.Dashboard-Symbol.im.Dock. oder.über.die.DashboardTaste..Das.iTunes-Widget. zeigt.den.Titelnamen. und.die.Spielzeit.an..Über. den.Fortschrittsbalken. ist.es.möglich,.durch.das. Musikstück.zu.navigieren.. Ihnen.stehen.die.Steuerelemente.Wiedergabe,. Pause.sowie.Vor-.und. Zurückspulen.zur.Verfügung..Die.Lautstärke.lässt. sich.über.das.Drehrad. steuern.
↑ Abbildung 3.33 Schick – die Steuerung via DashboardWidget
Steuerung mit Front Row
Richtig bequem lässt sich iTunes mit Front Row, der passenden Apple-Fernbedienung oder dem iPhone-Programm Remote bedienen. Das Programm bietet nicht nur den kompletten Zugriff auf die Mediathek, sondern auch eine entsprechende visuelle Aufbereitung der Anzeige, der Navigation und der Steuerung. Die Darstellung erfolgt auf dem gesamten Bildschirm, und für die gute Lesbarkeit sorgt der Kontrast in Schwarz und Weiß.
↑ Abbildung 3.32 Richtig bequem wird die Wiedergabe aus der Ferne mit Front Row.
3.6.5
Wiedergabe von Videos
Bei der Vorführung von Videos zeigt sich iTunes sehr flexibel. Die Clips lassen sich wahlweise im iTunes-Fenster, im Cover-Feld, in einem separaten Fenster, bildschirmfüllend oder bildschirmfüllend mit visuellen Effekten darstellen.
Einstellungen für Videowiedergabe In den Voreinstellungen (iTunes • Einstellungen) unter dem Punkt Wiedergabe können Sie diese Optionen je nach Medienart
234
3.6 Die Wiedergabe
verändern. Ebenso können Sie dort die Standardsprache bei der Audiowiedergabe und bei der Anzeige von Untertiteln festlegen. Dafür muss der Film über mehrere Sprachversionen oder Untertitel verfügen. Auch möglicherweise vorhandene erweiterte Untertitel lassen sich über die Einstellungen anzeigen. Sie können iTunes auch anweisen, Videos, die im High-Definition-Format (HD) vorliegen, nur in Standard Definition (SD) wiederzugeben, um die Rechnerressourcen zu schonen. ← Abbildung 3.34 In den Voreinstellungen lässt sich die Art der Filmwieder gabe einstellen.
Wiedergabebildschirm vergrößern Standardmäßig spielt iTunes die Videos im Hauptfenster ab. Sie können die Darstellungsgröße des Clips über den Menüpunkt Darstellung • Videogröße ändern. Die Wiedergabe können Sie über die transparenten Bedienelemente steuern. Diese werden sichtbar, sobald Sie den Film mit der Maus berühren. Folgende Funktionen stehen dort zur Verfügung: Wiedergabe, Pause, Rücklauf, Vorlauf, Lautstärkeregler, Zeitleiste und die Kapitelsteuerung.
Darstellungsgröße ändern Halbe.Größe: (°)+ (0) Tatsächliche.Größe: (°)+ (1) Doppelte.Größe: (°)+ (2) An.Bildschirmgröße. .anpassen: (°)+ (3)
235
Kapitel 3: iTunes 10
Abbildung 3.35 → Die Clips können in einem separaten Fenster wieder gegeben werden.
↑ Abbildung 3.36 Mit der Schaltfläche Bildschirmfüllend können Sie ein Video auf die komplette Monitorgröße aufblasen.
236
Direkt zu einer bestimmten Stelle im Video navigieren Sie über die Steuermarke innerhalb der Zeitleiste. Besitzt ein Film Kapitel, können Sie diese über das Kapitelsymbol oder wahlweise den Menüpunkt Kapitel aufrufen und zwischen den einzelnen Kapiteln hinund herspringen. Zu einer vollen Bildschirmdarstellung wechseln Sie mit einem Klick auf die Taste Bildschirmfüllend. Von der Vollbilddarstellung können Sie mit der (Esc) -Taste oder dem Schließkreuz wieder in den normalen Fenstermodus wechseln.
3.6 Die Wiedergabe
3.6.6
Spezielle Steuerungsmöglichkeiten
Neben der ganz normalen Wiedergabe Ihrer Musikstücke oder Videos haben Sie sicher ab und zu auch spezielle Anforderungen. Welche Möglichkeiten Ihnen iTunes dazu bietet, soll hier vorgestellt werden.
Eine bestimmte Stelle ansteuern Innerhalb eines wiedergegebenen Musikstücks oder eines ablaufenden Films können Sie einfach eine bestimmte Stelle ansteuern, ohne wie bei einem CD-Player den schnellen Vorlauf wählen zu müssen. Ziehen Sie hierzu einfach die kleine Raute in der Fortschrittsanzeige an die gewünschte Stelle, und iTunes verändert sofort die Abspielposition. Das funktioniert sowohl vor- als auch rückwärts.
↑ Abbildung 3.37 Zu einer bestimmten Stelle in einem Stück lässt sich über den Fort schrittsbalken navigieren. Ziehen Sie einfach mit der Maus die kleine Raute an die gewünschte Stelle.
Wiederholen Wünschen Sie ständige Musikuntermalung, können Sie die AppleMusikbox die Wiedergabe einer Auswahl wiederholen lassen. Hierzu verwenden Sie die Schaltfläche unterhalb des Quellbereichs. Klicken Sie einmal auf den Button, wird aus der Wiederholung eine Endlosschleife. Klicken Sie ein zweites Mal darauf, wird die Auswahl nur einmal wiederholt. Möchten Sie nur einen bestimmten Titel wiederholt haben, nutzen Sie den Menübefehl Steuerung • Wiederholen • Eins. Aus der Wiederholungsschleife kommen Sie durch nochmaliges Klicken auf die Schaltfläche oder über das Menü Steuerung • Wiederholen • Aus heraus.
↑ Abbildung 3.38 Einen musikalischen Dauer genuss erhält man durch die Funktion Wiederholen.
↑ Abbildung 3.39 Soll iTunes die Auswahl nur einmal wiederholen, dann klicken Sie ein zweites Mal auf die Schaltfläche.
237
Kapitel 3: iTunes 10
Shuffle – per Zufallsprinzip
↑ Abbildung 3.40 Mit der Zufallswiedergabe können Sie dem Programm die Musikauswahl überlassen.
Titel überspringen Im.Informationsdialog.der. einzelnen.Titel.(zu.öffnen. über.(°)+(I)).unter.dem. Punkt.Optionen.können. Sie.Titel.explizit.von. der.Zufallswiedergabe. ausschließen,.indem.Sie. die.Option.Bei.zufälliger. Wiedergabe.überspringen. aktivieren.
Equalizer:
(°)+ (±)+ (2)
Abbildung 3.41 → Der Equalizer ermöglicht eigene Einstellungen des Klangs. Das Programm hält hierfür eine Vielzahl an Vor einstellungsoptionen bereit.
238
Sie können iTunes die Musikauswahl aber auch überlassen, indem Sie die automatische Wiedergabe per Zufallsprinzip über das Menü Steuerung • Zufällige Wiedergabe • Zufällige Wiedergabe einschalten aktivieren. Das Programm sucht dann einen beliebigen Titel aus und spielt ihn ab. Über das Menü können Sie auch festlegen, ob die Zufallswiedergabe auf der Basis von Alben oder Werken stattfinden soll. Ein nochmaliger Klick auf die Schaltfläche oder die Auswahl im Menü hebt die Zufallswiedergabe auf.
3.6.7
Equalizer – Der perfekte Klang
iTunes bietet auch einen eingebauten Equalizer, um den Klang von Musikstücken zu beeinflussen. Was ist aber nun eigentlich ein Equalizer? Stellen Sie sich einfach im übertragenen Sinn den Höhen- und Bassregler an Ihrer Heimstereoanlage vor, nur dass Sie über einen Equalizer viel feinere Justierungsoptionen innerhalb des Klangspektrums besitzen. An das Fenster des in iTunes integrierten Equalizers kommen Sie über die Schaltfläche im rechten unteren Fensterrand, über das Menü Fenster • Equalizer oder mit der Tastenkombination (°)+(±)+(2). iTunes stellt Ihnen einen 10-Band-Equalizer zur Verfügung, dessen Bandbreite im Frequenzbereich zwischen 32 und 16 K liegt. Sie können den Klang oder die genaue Lautstärke der einzelnen Frequenzen über die Schieberegler selbst regulieren. Links außen können Sie Einfluss auf die Tiefen nehmen, ganz rechts finden Sie die Höhen. a
3.6 Die Wiedergabe
Erscheint Ihnen die Basislautstärke zu leise oder zu laut, können Sie die Dezibel-Zahl (db) des Vorverstärkers anheben oder absenken; die Maximalwerte liegen hier zwischen –12 und +12 db.
Voreinstellungen Fühlen Sie sich bei den Einstellungen nicht so sicher, lassen sich auch von Apple bereitgestellte Voreinstellungen aus dem Aufklappmenü 1 wählen. Am Listenkopf befinden sich die Möglichkeiten, die Einstellungen zu bearbeiten oder selbst neue anzulegen. Probieren Sie es doch einfach einmal aus. Die vorgenommene Klangänderung wirkt sich ja nicht auf das Originalmaterial aus. Möchten Sie einem Stück eine Equalizer-Einstellung fest zuweisen? Blenden Sie hierzu die entsprechende Spalte im Browser mit (°)+(J) ein. In der Spalte können Sie dann die gewünschten Einstellungen bei jedem Titel über ein Aufklappmenü vornehmen.
Frequenzbereiche Das Spiel mit den Reglern ist nicht ganz so einfach. Soll das Ergebnis der Klangverbesserung überzeugend sein, muss man doch einiges über Frequenzbereiche und Harmonie wissen. Die Frequenzbereiche unterscheiden sich erheblich zwischen Instrumenten und der menschlichen Stimme, deshalb sollten Sie das Ausgangsmaterial nach diesen beiden Bereichen gewichten. Stimmlage
Frequenzbereich (Hz)
Bass
64 – 500
Tenor
125 – 1.000
Sopran
500 – 4.000
Instrument
Frequenzbereich (Hz)
Gitarre
125 – 1.000
Bass Violine
32 – 250 125 – 4.000
↑ Tabelle 3.3 Skizze der Frequenzbereiche in Hertz (Hz) von Instrumenten und Gesang
↑ Abbildung 3.42 Eigene Einstellungen für den Equalizer lassen sich über die Option Neue Voreinstellung treffen. Vorsichtiger Umgang Sie.sollten.relativ.sparsam.mit.dem.Equalizer. umgehen..Klangqualität. ist.nicht.gleichzusetzen. mit.dem.willkürlichen. Erhöhen.oder.Absenken. von.Höhen.und.Tiefen.. Sie.sollten.genau.auf.die. Veränderung.im.Klang. hören,.wenn.Sie.den. Equalizer.verwenden..Am. besten.hört.sich.Musik. immer.noch.an,.wenn.sie. so.natürlich.wie.möglich. klingt.und.nicht.durch. überzogene.Klangverbesserungsmaßnahmen.total. verfremdet.wird...
239
Kapitel 3: iTunes 10
3.6.8
Perfekte Wiedergabe – Einstellungsoptionen
Für die Musikgenießer unter Ihnen werden die in iTunes integrierten Wiedergabe-Effekte von Interesse sein. Sie finden sie in den Programmeinstellungen unter dem Punkt Wiedergabe. Hier befinden sich zwei Schieberegler, die über die jeweilige Checkbox zu aktivieren sind. Der erste Regler Titel überblenden bestimmt den Zeitraum, der bei aufeinanderfolgenden Stücken als Überblendung (das sogenannte Crossfading) genutzt werden soll. Abbildung 3.43 → Beim Crossfading überlappen sich zwei aufeinanderfol gende Musiktitel.
Sie geben diesen Wert in Sekunden an, als Standard sind hier sechs Sekunden hinterlegt. Eine Qualitätsverbesserung des Klangbilds erzielt man über die Einstellung der Stufe Hoch beim Schieberegler Klangverbesserung. Damit die wiedergegebenen Alben immer das gleiche Lautstärkeniveau aufweisen, können Sie die Checkbox Lautstärke anpassen aktivieren. Abbildung 3.44 → Einstellungen für die Über blendung von Titeln unter dem Punkt Wiedergabe
3.6.9
Visuelle Effekte – Musik auf den Schirm
Bunte komplexe Muster verschwimmen und bewegen sich im Rhythmus der wiedergegebenen Musik – das sind die visuellen
240
3.6 Die Wiedergabe
Effekte von iTunes. Diese bieten neben dem Musikgenuss für die Ohren auch eine vortreffliche Stimulation für die Augen. Die Effekte können Sie während der Wiedergabe über das Menü Darstellung • Visuelle Effekte einblenden oder über das Tastenkürzel (°)+(T) aktivieren. Das funktioniert auch umkehrt, wenn Sie sie wieder abstellen möchten. iTunes stellt die psychedelischen Muster im Browserbereich dar. Sie können die Effekte auch über die Fläche des ganzen Bildschirms genießen. Dazu aktivieren Sie den Menüpunkt Darstellung • Bildschirmfüllend ((°)+(F)). Möchten Sie, dass die Effekte immer den kompletten Bildschirm ausfüllen, aktivieren Sie über die Einstellungen und dort unter Erweitert die Checkbox Visuelle Effekte bildschirmfüllend anzeigen.
Visuelle.Effekte.einblenden.: (°)+ (T).
← Abbildung 3.45 Musik nicht nur zu hören, sondern auch zu sehen, ist durch die visuellen Effekte von iTunes möglich.
Über den Menüpunkt Darstellung • Visuelle Effekte können Sie zwischen den unterschiedlichen »Visualizern« wählen. Apple hat dem iTunes Visualizer auch einige 3-D-Effekte hinzugefügt. Wer die alten Formen aus vorherigen iTunes-Versionen liebt, findet diese im iTunes Classic Visualizer. Zudem gibt es noch die Effekte Drehbank, Gelee und Stix. Auch manuell installierte Plug-ins zur Visualisierung finden sich dort.
241
Kapitel 3: iTunes 10
Optionen Beim iTunes Classic Visualizer können Sie über die Optionen die visuellen Effekte weiter konfigurieren. So lässt sich zum Beispiel die Bitrate des abgespielten Titels konstant anzeigen, die Anzahl der angezeigten Bilder bestimmen oder bei einem langsameren Rechner die Darstellung der Effekte etwas vergröbern. ↑ Abbildung 3.46 Die Muster des iTunes Classic Visualizers lassen sich über die Optionen für visuelle Effekte ändern.
Visuelle Effekte erweitern .Bei.der.Installation.einer. Erweiterung.für.visuelle. Effekte.nur.für.Sie.als. Benutzer.bewegen.Sie.die. neue.Komponente.in.den. Ordner.iTunes.Plug-ins.. Sie.finden.diesen.Ordner. unter.Benutzer/Benutzername/Library/iTunes.. Sollten.auf.dem.System. noch.keine.allgemein. zugänglichen.Erweiterungen.für.iTunes.installiert. worden.sein,.müssen.Sie. die.Ordner.iTunes.und. iTunes.Plug-ins.am.Speicherort.Benutzer/Library/ iTunes/iTunes.Plug-Ins. selbst.anlegen. Tabelle 3.4 → Tastaturbelegung im Classic Visualizer
242
Der Classic Visualizer bietet auch bei der Wiedergabe noch die Möglichkeit, Einfluss auf die Effekte zu nehmen. Apple hält dazu ein paar geheime Kurzbefehle bereit. Einen Ausschnitt davon kann man sich über die Taste (H) einblenden lassen, wenn die Darstellung der visuellen Effekte aktiviert ist. Funktion
Tastenkürzel
Visuelle Effekte aktivieren oder deaktivieren
(°)+(T)
Bildrate ein- oder ausblenden
(F)
Bildrate auf maximal 30 Bilder pro Sekunde beschränken
(T)
Titelinformationen und Cover anzeigen
(I)
Zurück zu den Standardeinstellungen
(D)
Apple-Logo im Zentrum einblenden
(B)
Zufällige Kombination von drei Effekteinstellungen wählen
(R)
Aktuelle Effekteinstellungen einblenden
(C) oder (#)
Muster der Effekte betrachten
(Q) oder (W)
Subeffekte der Muster betrachten
(A) oder (S)
Farbpalette betrachten
(X) oder (Z)
Zwischen Farben mit hohem und normalem Kontrast wählen
(N)
Direkte Anwahl der zehn hinterlegten Effekte
(0) bis (9)
Overscan-Modus aktivieren
(O)
3.7 Titelinformationen
3.7
Titelinformationen
Mit Titelinformationen sind alle Angaben zu Ihren Musikstücken gemeint – von Interpret und Album bin hin zu Angaben zum Komponisten und dem Erscheinungsjahr. Wurden diese Angaben sorgfältig gemacht, ist später auch das Finden eines bestimmten Titels kein Problem mehr.
3.7.1
Automatisch Titel beziehen
Damit die Musikstücke auch in der Sammlung geordnet werden können, sollten Sie vor dem Import die zu jedem Stück gehörenden Informationen wie Titel, Album, Interpret etc. eintragen. Damit Sie das nicht mühselig per Hand machen müssen, bietet iTunes die Möglichkeit, auf eine im Internet frei zugängliche Datenbank zuzugreifen. In dieser sind für eine Unmenge von Titeln und Alben bereits Informationen hinterlegt.
CDDB-Datenbank iTunes holt sich von dieser sogenannten CDDB-Datenbank (Compact Disc Database) automatisch alle Informationen ab und fügt sie den Titeln hinzu. Je nach Audioformat werden diese dann als Dateinamen oder bei MP3, AAC oder Apple Lossless als ID3-Tags beim Import in die Datei übernommen. Die passenden Informationen findet die Datenbank über die Gesamtspieldauer der einzelnen Titel einer Audio-CD, denen mit einem mathematischen Algorithmus eine eindeutige Datenkennung zugewiesen wird. Sollte es einmal Überschneidungen geben, zeigt iTunes eine Auswahlliste an, aus der Sie sich dann den entsprechenden Titel auswählen können. Haben Sie einen etwas ausgefallenen Musikgeschmack, werden Sie aber in der Regel nicht um das Eintippen herumkommen.
CDDB-Datenbank (Compact Disc Database) Neben dem in das Programm integrierten CDDB-Dienst gibt es im Internet weitere Musiktiteldatenbanken wie CDNOW (www.cdnow. com), eMusic (www.emu sic.com) oder die lizenzfreie Variante freedb.org (www.freedb.org).
243
Kapitel 3: iTunes 10
3.7.2 Meta-Tags und Titelinformationen Der.MP3-Standard.und.das. auf.MPEG-4.basierende. Format.AAC.(Advanced. Audio.Coding).sowie.Apple. Lossless.ermöglichen.es,. bestimmte.Informationen. über.einen.Musiktitel.. zu.transportieren..Diese. Metainformationen. können.zum.Beispiel.der. Name.des.Interpreten,.das. Erscheinungsjahr,.der.Titel. des.Musikstücks.und.die. Musikrichtung.sein..Bei. MP3.heißen.diese.Metainformationen.ID3-Tags..Das. Programm.nutzt.die.Informationen.für.die.Organisation.der.in.der.Mediathek.enthaltenen.Titel...Die. Tags.können.bereits.während.der.Codierung.oder. aber.auch.nachträglich. hinzugefügt.werden.
Titelinfos editieren
Möchten Sie die von der CDDB-Datenbank erhaltenen Informationen verändern oder haben Sie eine Audio-CD eingelegt, die nicht bei CDDB gelistet ist, bietet iTunes verschiedene Bearbeitungsmöglichkeiten der ID3-Tags. An den unterschiedlichsten Punkten kommen Sie an die Informationen, aber immer über den Befehl Ablage • Informationen oder alternativ mit der Tastatur über (°)+(I). Die Informationen sind über Reiter in folgende Punkte unterteilt: Übersicht, Infos, Video, Sortierung, Optionen, Liedtext und Cover.
CD-Informationen erfassen Die Informationen eines ganzen Albums bearbeiten Sie bei einer neuen Audio-CD am schnellsten, indem Sie das CD-Symbol im Quellbereich auswählen und die Informationen aufrufen. Hier können Sie jetzt die allgemeinen Daten wie Interpret, Komponist, Album, Erscheinungsjahr, Musikrichtung und Teilenummer einer CD-Sammlung eingeben. iTunes übernimmt diese automatisch für alle Titel der CD.
Abbildung 3.47 → Die Informationen zu einem gesamten Album geben Sie am besten über CD-Information ein.
Titelinformationen eingeben Titelinformationen. aufrufen:.(°)+(I)
244
Möchten Sie nun Informationen zu einzelnen Titeln eingeben, dann wechseln Sie in die Mediathek und rufen dort den Informationsdialog auf. Klicken Sie im Reiter Infos auf das erste Feld Name, können
3.7 Titelinformationen
Sie den Namen des Musikstücks eingeben und wahlweise einen Kommentar zu dem Stück hinterlegen. Über die Schaltflächen Weiter und Zurück links unten können Sie sich in dem Albeninhalt vorund zurückbewegen. Sind Sie beim letzten Stück angelangt, bestätigen Sie die Eingabe einfach mit dem Button OK. ← Abbildung 3.48 Im Reiter Infos können Sie unter anderem den Namen des Interpreten, des Albums und des Titels ändern oder neu eingeben.
Individuelle Wiedergabeeinstellungen Möchten Sie den Stücken auch eine Lautstärkeanpassung, Standardeinstellungen für den Equalizer oder eine Wertung mitgeben, ist das im Reiter Optionen möglich. Dort können Sie auch festlegen, ob es sich um ein Musikstück oder ein Hörbuch handelt. Ebenso können Sie dort zum Beispiel einen genauen Zeitpunkt festlegen, zu dem iTunes mit der Wiedergabe beginnen oder sie beenden soll. So haben Sie die Möglichkeit, sich überlanger Intros und Outros zu entledigen. Die Wiedergabe eines Titels lässt sich beenden und wieder genau an der gleichen Stelle starten, indem Sie die Option Wiedergabeposition merken aktivieren.
245
Kapitel 3: iTunes 10
Abbildung 3.49 → Über den Reiter Optionen können Sie allgemeine Vor einstellungen für jeden einzel nen Musiktitel vornehmen.
Widgets Auf.der.Apple-Site.stehen. zahllose.Widgets.zum. kostenlosen.Download. zur.Verfügung..Diese.Widgets.integrieren.sich.automatisch.in.Ihr.Dashboard.. So.finden.Sie.Widgets,.die. automatisch.den.Liedtext. eines.Liedes.herunterladen,.und.auch.solche,.die. die.Cover.eines.Albums.im. Web.finden..Stöbern.Sie. doch.einmal.unter.www. apple.com/downloads/ dashboard/music.
Abbildung 3.50 → Ganze Liedtexte lassen sich zu einem Titel ablegen.
246
Hinter dem Reiter Liedtext versteckt sich die Möglichkeit, ganze Texte in den ID3-Informationen abzulegen. Wer das Tippen der Liedtexte umgehen will, kann sie sich auch bequem über Internetportale wie www.songtexte.com oder www.lyrics.de besorgen. Dort lassen sich die Texte einfach per Copy & Paste übernehmen. Ist alles hinzugefügt, bestätigen Sie die Übernahme mit der Schaltfläche OK. Zum nächsten Titel gelangen Sie über die Schaltfläche Weiter.
3.7 Titelinformationen
Cover-Bilder hinzufügen Über den Reiter Cover können Sie durch einen Klick auf den Button Hinzufügen für jeden Titel ein eigenes Coverbild zuweisen. Die folgenden Bildformate werden unterstützt: JPEG, PNG, GIF, TIFF oder Photoshop-Dateien (PSD). WAV-Dateien müssen Sie allerdings zuerst in ein anderes Audioformat konvertieren, bevor es mit den Covern losgehen kann. Allerdings rechnet iTunes das Bild für die Darstellung nicht herunter, sondern stellt es lediglich skaliert dar. Bei Bildern mit hoher Auflösung kann die iTunes-Mediathek relativ schnell anwachsen. Coverbilder können Sie Ihrem einzelnen Titel auch einfach per Drag & Drop hinzufügen. Blenden Sie hierfür den Bereich Cover über die Schaltfläche Cover im linken Block ganz rechts ein. Wählen Sie nun die Titel aus, denen das Bild hinzugefügt werden soll. Hierzu gehen Sie zuerst über die Übersicht und selektieren den Interpreten sowie das Album. Die im Browser angezeigten Stücke übernehmen Sie mit einer Mehrfachauswahl, indem Sie die erste Datei auswählen und mit (ª) und Klick auf den letzten Titel anwählen. Ziehen Sie nun das entsprechende Coverbild einfach in den leeren Bereich. iTunes übernimmt es dann für die ausgewählten Titel. Wahlweise können Sie das Albumbild auch über den Informationsdialog ((°)+(I)) unter Cover hinzufügen.
Coverbilder automatisch laden iTunes..kann.beim.Import. von.CDs.im.Bestand.des. Stores.automatisch.nach. Coverbildern.suchen..Hier. muss.in.den.Einstellungen. unter.dem.Punkt.Store.•. Fehlende.CD-Cover.automatisch.laden.aktiviert. sein..Grundvoraussetzung. ist.allerdings,.dass.Sie.sich. im.iTunes.Store.angemeldet.haben.und.dort.einen. Account.besitzen..Manuell. können.Sie.die.Bilder.im. Store.über.die.Menüfunktion.Erweitert.•.CD-Cover. laden.beziehen..Bestätigen. Sie.anschließend.das.Dialogfenster.mit.der.Schaltfläche.CD-Cover.laden..Die. Bilder.werden.im.Verzeichnis.Album.Artwork.im.iTunes-Ordner.gespeichert..
← Abbildung 3.51 Möchten Sie zu dem Stück ein Coverbild hinzufügen, kön nen Sie das über den Button Hinzufügen tun. Auch die Skalierung können Sie dort festlegen.
247
Kapitel 3: iTunes 10
Übersicht anzeigen
Coverbilder finden Fehlen.im.Apple-Bestand. einmal.die.Coverbilder,. kommt.man.ohne.großes.Einscannen.über.die. Website.des.Online-Buchhändlers.Amazon.oder. über.die.Bildersuche.von. Google.an.die.Coverbilder.. für.Audio-CDs.und.Filme.. Suchen.Sie.sich.dort.einfach.in.der.Sparte.Musik. den.Interpreten.und.das. Album.aus,.und.laden.Sie. sich.das.dort.angezeigte. Bild.herunter.
Betrachten Sie nun erneut die Informationen unter dem Reiter Übersicht, stehen Ihnen dort jetzt erheblich mehr Informationen zur Verfügung. Besonders interessant sind hier die Codierungswerte 1, die verwendete Version von iTunes und QuickTime 3 und die Profileinstellungen für die Codierung 2. Zudem erhalten Sie hier Informationen darüber, ob die Datei mit Kopierschutz »FairPlay« versehen ist und für welchen iTunes-Account sie aktiviert ist. Auch über den Speicherort 4 der Datei gibt iTunes Auskunft.
b c
a Abbildung 3.52 → Für jedes einzelne Stück kön nen Sie auch über den Infor mationsdialog die Änderun gen an den Tags vornehmen. Der Reiter Übersicht bietet eine Gesamtübersicht.
d
Sortierung ändern Seit bei Bands der Trend mit einem »The« als Namensbestandteil anhält, gibt es bei iTunes ein Problem bei der Sortierung. Alle Interpreten werden dort dann einfach unter »T« eingeordnet, und dabei geht schnell die Übersicht verloren. Die aktuelle Version von iTunes umgeht dieses Problem, indem sie einen eigenen Sortierwert bildet, der solche Vorsätze ignoriert. Damit wird dann »The Clash« nicht mehr unter »T«, sondern unter »C« einsortiert. Über den Reiter Sortierung lässt sich unabhängig vom Namen des Interpreten, des Songs, des Albums, des Komponisten oder der Sendung ein eigener Sortierwert angeben. Dort wird auch der verwendete
248
3.7 Titelinformationen
Sortierwert angezeigt, wenn dieser vom Namen des Interpreten abweicht. Also findet sich dann bei der Band »The Clash« im Feld Interpret für Sortierung 5 einfach »Clash«.
e
← Abbildung 3.53 iTunes passt unter Einbezie hung bestimmter Vorsatz wörter automatisch die Sor tierung an.
Videoinformationen erfassen Im Informationsdialog finden Sie unter dem Reiter Video die Metainformationen für Filme, Fernsehsendungen und Musikvideos. Der Punkt ist nur aktiv, wenn Sie ein Video in der Medienverwaltung ausgewählt haben. Wenn Sie Fernsehsendungen verwalten, können Sie dort den Titel, die Staffelnummer, den Titel der Episode und die Episodennummern oder eine Beschreibung der Sendung bzw. des Films eingeben. Die Medienart lässt sich unter dem Punkt Optionen bestimmen. Dort können Sie festlegen, ob es sich bei dem Video um einen Film, eine Fernsehsendung oder ein Musikvideo handelt. ← Abbildung 3.54 Auch bei Filmen und Musik videos lassen sich die Meta informationen editieren.
249
Kapitel 3: iTunes 10
3.7.3 Navigieren Durch.Titel.in.der.Mediathek.oder.in.einer.Wiedergabeliste.können.Sie. auch.mit.der.Eingabe.von. Buchstaben.oder.Zeichen. auf.der.Tastatur.navigieren..Anzeigekriterium.ist. dabei.die.jeweils.aktive. Spalte,.z..B..Titelname. oder.Interpret.
Abbildung 3.55 ↓ In der Übersicht können Sie auf der Grundlage von Inter preten und Alben durch Ihre Sammlung navigieren.
Titel suchen
Ihre Mediathek wird mit der Zeit immer größer werden. Damit Sie sich schnell und einfach in der Sammlung zurechtfinden, stehen Ihnen unterschiedliche Sortier- und Anzeigearten zur Verfügung. Jetzt zahlt sich auch die im Vorfeld geleistete Arbeit bei der Eingabe von Meta-Tag-Informationen aus.
Suche nach Titel Am schnellsten finden Sie ein Musikstück oder ein Video, wenn Sie den Titel oder den Interpreten kennen. Dann hilft Ihnen nämlich das Suchfeld 1 direkt neben dem Anzeigebereich. Je mehr Zeichen Sie dort eingeben, desto kleiner wird die Treffermenge, die im Titelbrowser angezeigt wird. Löschen können Sie eine Suchanfrage über die graue Schaltfläche mit dem Kreuz 2. Das Programm sucht in den Feldern wie Interpret, Titelname, Album, Komponist, Musikrichtung, Kommentar und Art. Natürlich können Sie auch innerhalb von Wiedergabelisten suchen. a b
Titel- und Albenansicht Spaltenbrowser: (°)+ (B)
250
Der andere Weg führt über die Anzeige des Spaltenbrowsers über das Menü Darstellung • Spaltenbrowser • Spaltenbrowser anzeigen. Auch die Tastenkombination (°)+(B) führt zur Über-
3.7 Titelinformationen
sicht. Diese beherbergt die Rubriken Genre, Interpret und Album. Zusätzlich können die Albumcover angezeigt werden. Rufen Sie dazu den Menüpunkt Darstellung • Als Albenlisten auf. Alternativ dazu können Sie auch den zweiten Schaltknopf oder das Tastenkürzel (°)+(±)+(4) verwenden.
3.7.4
Titel sortieren
Sie können auch die Sortierung in den angezeigten Spalten ändern. Klicken Sie hierzu in die Spaltenüberschrift: iTunes sortiert dann die Titel aufsteigend oder absteigend nach dem Kriterium der Auswahl. Visualisiert wird die Sortierfolge über kleine Dreiecke. Auch die Reihenfolge lässt sich problemlos nach eigenem Wunsch ändern. Klicken Sie wiederum mit der Maus in die Spaltenüberschrift, und ziehen Sie die Spalte mit gedrückter Maustaste an die gewünschte Stelle, wo Sie die Taste loslassen. Wird die Anzeige in einer Spalte abgeschnitten, können Sie dies durch Vergrößerung der Spaltenbreite beheben. Bewegen Sie dazu den Mauszeiger an das Ende der Spalte: Der Zeiger verwandelt sich daraufhin in einen Richtungszeiger. Drücken Sie die Maustaste, und ziehen Sie die Spalte auf die gewünschte Breite. Die Spalte Meine Wertung ist hier eine Ausnahme, da diese für die Darstellung der Wertungspunkte eine feste Größe benötigt. Einfluss auf die dargestellten Werte können Sie, wie in Abschnitt 3.8.5, »Meine Wertung«, besprochen, über die Darstellungsoptionen nehmen ((°)+(J)).
3.7.5
Schnell gefunden Die Spalteninformationen können Sie über das Kontextmenü professionell managen. Klicken Sie mit der Kombination (Ctrl) Taste und Maustaste in den Spaltenkopf. Über das angezeigte Kontextmenü können Sie nicht nur die Spaltenbreiten anpassen, sondern auch Informationen schnell ein- und ausblenden.
Doppelte Titel finden
Bei einer großen Mediathek wird es sicherlich nicht ausbleiben, dass trotz der übersichtlichen Verwaltung der eine oder andere Musiktitel seinen Weg doppelt in das Archiv findet. iTunes bietet eine bequeme Lösung für dieses Problem.
251
Kapitel 3: iTunes 10
Abbildung 3.56 ↓ Doppelte Titel in der Media thek lassen sich schnell aus findig machen.
Duplikate lassen sich wahlweise in der Mediathek, in einer Wiedergabeliste oder einem angeschlossenen iPod finden. Wählen Sie dazu im Quellbereich das entsprechende Archiv Musik, Filme etc. aus. Im Anschluss aktivieren Sie den Menübefehl Ablage • Duplikate anzeigen. Im Browser zeigt Ihnen iTunes jetzt alle Titel, die wahrscheinlich Dubletten sind. Ein doppelter Titel kann hier mit der (Entf) -Taste direkt gelöscht werden und verschwindet aus der Liste. Zurück zur Mediathek kommen Sie mit der Taste Alle anzeigen.
3.8
Wiedergabelisten
Mithilfe von Wiedergabelisten können Sie einen eigenen Sampler zusammenstellen. So müssen Sie sich Ihre Lieblingstitel nicht jedes Mal aufwendig zusammensuchen, sondern können sie über eine Wiedergabeliste bequem aufrufen.
252
3.8 Wiedergabelisten
3.8.1
Wiedergabelisten anlegen
Eine neue Wiedergabeliste erstellen Sie, indem Sie über das Menü den Befehl Ablage • Neue Wiedergabeliste aufrufen, die Tastenkombination (°)+(N) drücken oder alternativ den Plus-Button unterhalb des Quellbereichs anklicken. Jetzt müssen Sie nur noch einen entsprechenden Namen für Ihre Wiedergabeliste vergeben und damit den Standardnamen »Neue Wiedergabeliste« überschreiben. In dem gezeigten Beispiel soll eine Wiedergabeliste für die Synchronisation mit dem iPhone erstellt werden, daher erhält die Liste den Namen »Unterwegs«.
Neue.Wiedergabeliste: (°)+ (N)
↑ Abbildung 3.57 Über den PlusButton unter halb des Quellbereichs kön nen Sie eine neue Wieder gabeliste anlegen.
← Abbildung 3.58 iTunes fordert Sie auf, einen Namen für Ihre Liste zu ver geben.
Suchen Sie sich anschließend aus der Mediathek die gewünschten Titel aus, und fügen Sie sie einfach per Drag & Drop der Liste hinzu. Sie können auch ganze Alben oder einen ausgewählten Interpreten hinzufügen, außerdem auch andere Wiedergabelisten oder alle Stücke einer Musikrichtung. Dabei verbleiben die Originale der Titel natürlich in Ihrer Mediathek. Für jede erstellte Liste können Sie über die Darstellungsoptionen (°)+(J) einige Einstellungen vornehmen, was auch die selbst gewählte Spaltenbreite betriff t. Die Wiedergabelisten benutzt iTunes auch als Grundlage für das Brennen von Musik-CDs, wie wir später sehen werden.
253
Kapitel 3: iTunes 10
Wiedergabe mit Vorauswahl Es gibt auch noch eine alternative Erstellungsmöglichkeit von Wiedergabelisten: Wählen Sie aus der Mediathek einfach die gewünschten Stücke aus. Mehrere Stücke, die direkt hintereinanderstehen, wählen Sie aus, indem Sie das erste und das letzte Stück anklicken und dabei gleichzeitig die Taste (ª) drücken. Nicht zusammenhängende Stücke können Sie einfach mit einem Mausklick und (°) selektieren. Mit dem Menübefehl Ablage • Neue Wiedergabeliste von Auswahl oder alternativ mit den Tasten (ª)+(°)+(N) erstellt die Apple-Musikbox aus der Auswahl automatisch eine Wiedergabeliste. Sie können auch mit gedrückter (ª) -Taste auf den PlusButton klicken.
↑ Abbildung 3.59 Die Titel fügen Sie einer Wiedergabeliste einfach per Drag & Drop hinzu.
254
3.8 Wiedergabelisten
Stücke entfernen Musiktitel, die Sie mit der (æ_) -Taste aus Ihrer Wiedergabeliste entfernen, werden nur aus dieser entfernt und nicht aus der iTunesMediathek gelöscht.
3.8.2 Was sind intelligente Wiedergabelisten? Für das Anlegen einer Wiedergabeliste sollten Sie schon etwas Zeit einplanen. Bis Sie die unterschiedlichen Stücke aus den einzelnen Alben zusammengesucht und per Hand kopiert haben, können einige Minuten vergehen. Abhilfe schaffen da die intelligenten Wiedergabelisten (englisch »Smart Playlist«). Dahinter verbirgt sich die Möglichkeit, dass iTunes auf der Grundlage bestimmter Regeln automatisch eine Wiedergabeliste für Sie zusammenstellt. Das spart eine Menge Zeit und bringt auch noch Abwechslung für Ihre Hörgewohnheiten. Lassen Sie einfach iTunes zu Ihrem persönlichen Musikberater avancieren.
Fertige Wiedergabelisten Apple hat für Sie in iTunes bereits sieben intelligente Wiedergabelisten angelegt: Klassische Musik, Meine Lieblingstitel, Meine Top 25, Musik der 90er, Musikvideos, Zuletzt gespielt und Zuletzt hinzugefügt. Die Liste Meine Lieblingstitel enthält alle Titel, denen Sie eine Wertung von mindestens drei Sternen gegeben haben.
Regeln für die Wiedergabeliste Eine solche Wiedergabeliste basiert auf Regeln, die jeder Titel erfüllen muss, um in die Liste aufgenommen zu werden. Sie möchten zum Beispiel alle Titel aus einem Zeitraum von 1990 bis 1994, die zu der Musikrichtung »Alternativ« gehören, in einer Wiedergabeliste haben. iTunes erledigt das selbstständig. Ihnen steht hierbei noch eine Reihe von weiteren Kriterien zur Verfügung, etwa der zuletzt gespielte Titel, ein Maximum an Spieldauer nach Minuten oder die maximale Dateigröße. Sie können die Liste auch auf eine bestimmte Titelanzahl begrenzen und eine Sortierregel innerhalb der Titelauswahl bestimmen. Kopieren Sie neue Titel in Ihre Sammlung, oder entfernen Sie einzelne, dann aktualisiert die AppleMusikbox die zusammengestellten Listen auf Wunsch automatisch. Eine intelligente Wiedergabeliste ist sicherlich der beste Weg, um Titel in einer Wiedergabeliste schnell zusammenzustellen.
Wiedergabeliste umsortieren iTunes nummeriert alle Titel einer Wiedergabeliste. Wenn Sie die Nummernspalte anklicken, können Sie die darin befindlichen Titel verschieben und so Ihre Wiedergabeliste neu ordnen. Das geht allerdings nicht, wenn unter Steuerung die Option Zufällige Wiedergabe aktiviert ist.
255
Kapitel 3: iTunes 10
3.8.3 Intelligente Wiedergabelisten anlegen Neue intelligente Wiedergabeliste:. (°)+ (±)+ (N)
Tabelle 3.5 ↓ Rezeptideen für intelligente Wiedergabelisten
Die besten Rezepte für Ihre eigene intelligente Wiedergabeliste entwerfen Sie am sichersten im Selbstversuch. Einige Tipps hierfür erhalten Sie in Tabelle 3.5, und Sie werden erstaunt sein, was es für eine große Auswahl an mehr oder minder sinnvollen Aspekten gibt, die man für die Erstellung einer solchen Liste heranziehen kann. Wie wäre es denn mit einer Liste der zuletzt in iTunes hinzugefügten Titel oder Audiodateien, die mit einer bestimmten Bitrate codiert wurden?
Ideen für eine Sammlung
Festzulegende Kriterien
Vernachlässigte Titel
Wert im Feld Zuletzt gespielt liegt nicht innerhalb der letzten drei Monate
Alle Audiodateien mit Kopierschutz
Art ist Geschützte
Doppelte Titel in Wiedergabelisten finden
Entspricht allen angegebenen Kriterien und Wiedergabeliste ist »Name der Wiedergabeliste«
Top-Ten-Neueinsteiger
Maximal zehn Stücke, sortiert nach Hinzugefügt am mit einer Wertung von mindestens drei Sternen
Gleicher Titel von unterschiedlichen Interpreten
Titelname ist gesuchter Titel
Rock-Sampler
Alle Titel entsprechen der Musikrichtung »Rock« Den Weg zur eigenen Wiedergabeliste auf intelligentem Weg zeige ich Ihnen hier kurz.
Schritt für Schritt: Intelligente Wiedergabelisten einfach anlegen 1 Neue intelligente Wiedergabeliste Eine neue intelligente Wiedergabeliste erstellen Sie über den Menübefehl Ablage • Neue intelligente Wiedergabeliste. Alternativ können Sie auch die Taste (±) und den Button Intelligente Wiederga-
256
3.8 Wiedergabelisten
beliste nutzen. Dieser befindet sich am gleichen Platz wie der Plus-Button für normale Wiedergabelisten.
2
Kriterium festlegen Über das erste Aufklappmenü können Sie den gewünschten Wert festlegen, der Ihrer Auswahl zugrunde liegen soll. Ihnen stehen alle in der Spaltenanzeige des Browsers möglichen Kriterien zur Wahl.
← Abbildung 3.60 Legen Sie ein Kriterium fest, mit dem Sie Ihre Wiedergabe liste steuern möchten.
3
Bedingung festlegen Über das zweite Aufklappmenü können Sie spezielle Bedingungen festlegen, die in Verbindung mit dem gewählten Kriterium und der Text- oder Werteingabe erfüllt sein müssen: Zum Beispiel lautet das Kriterium hier »Jahr ist 2010«. Weitere Regeln können Sie mit dem Plus-Button definieren und sich so Stück für Stück eine Auswahl zusammenstellen. Eine hinzugefügte Regel lässt sich mit dem Minus-Button wieder entfernen.
257
Kapitel 3: iTunes 10
Abbildung 3.61 → Weitere Regeln festlegen
4
Begrenzung angeben Über das Eingabefeld Maximal in Verbindung mit dem Aufklappmenü können Sie bestimmte Einschränkungen festlegen, in unserem Beispiel die maximale Größe der Liste in Megabyte. Diese soll auf einer normalen Audio-CD die mögliche Speicherkapazität von 650 Megabyte nicht übersteigen.
5
Richtig sortiert Die Option sortiert nach im Aufklappmenü legt die Sortierung innerhalb der Liste fest. Wir möchten, dass unsere Stücke nach ihren Interpreten in der neuen Liste erscheinen.
6
Auswahl festlegen Sie können iTunes über Nur markierte Objekte einbeziehen anweisen, nur Titel in die Liste zu übernehmen, die auch über die Checkboxen vor den Stücken in der Auswahl aktiv sind.
7
↑ Abbildung 3.62 Sortierung innerhalb der Liste festlegen
Automatisch aktualisieren Fügen Sie Ihrem Archiv neue Stücke hinzu, oder löschen Sie Titel aus der Mediathek, wird die Wiedergabeliste automatisch aktualisiert, wenn die Option Automatisch aktualisieren aktiv ist.
8
Liste anlegen Die Zusammenstellung der Titelsammlung starten Sie, indem Sie die Schaltfläche OK anklicken.
258
3.8 Wiedergabelisten
9
Namen vergeben Am Ende sollten Sie Ihrer neuen Wiedergabeliste einen aussagekräftigen Namen geben. Wir nennen sie treffend »Best of 2010«. Mit einem Doppelklick auf das Listensymbol können Sie sich die enthaltenen Titel in einem eigenen Fenster näher ansehen.
10
Änderungen an einer intelligenten Wiedergabeliste Wählen Sie dazu einfach die zu ändernde Liste im Quellbereich aus, und nutzen Sie zum Ändern den Menübefehl Ablage • Informationen oder (°)+(I) oder Ablage • Intelligente Wiedergabeliste bearbeiten. Jetzt haben Sie die eingestellten Kriterien direkt über das Dialogfenster im Zugriff. M
3.8.4
Wiedergabelisten mit Ordnern organisieren
↑ Abbildung 3.63 Geben Sie der Wiedergabe liste einen eindeutigen Namen.
Hat man eine Menge Wiedergabelisten, wird es im Quellbereich schnell eng. Für mehr Ordnung und Übersicht können Sie mithilfe von Ordnern sorgen. Neue Ordner legen Sie über die Menüfunktion Ablage • Neuer Wiedergabeliste-Ordner an. Nachdem Sie einen Ordner erstellt und diesen mit einem Namen versehen haben, können Sie Wiedergabelisten und andere Ordner per Drag & Drop hinzufügen. Einzelne Musiktitel oder Filme können Sie nicht direkt zu einem Ordner hinzufügen. ← Abbildung 3.64 Wiedergabelisten können in Ordnern zusammengefasst werden.
259
Kapitel 3: iTunes 10
3.8.5
Abbildung 3.65 ↓ Titel können Sie mittels Sternen in iTunes bewerten.
Meine Wertung
Sie können Musikstücke, Bücher, Podcasts, Fernsehsendungen und Filme selbst bewerten. Die Funktion hierfür finden Sie in der Spalte Meine Wertung im Titelbrowser oder im Kontextmenü, das beim Klick auf das Programmsymbol im Dock oder beim Klick auf einen Titel erscheint. Finden Sie im Browser die Spalte nicht, dann blenden Sie sie über das Menü Darstellung • Darstellungsoptionen ((°)+(J)) und die Auswahl Wertung ein.
Einzelne Titel bewerten Die Bewertung erfolgt über ein Punktesystem. Je mehr Sterne Sie einem Titel auf der Skala von 1 bis 5 geben, desto höher steht er in Ihrer Gunst. Zur Bewertung suchen Sie das Musikstück im Browser und navigieren in die Spalte Wertung. Sie sehen dort fünf kleine, grau hinterlegte Punkte. Ziehen Sie mit der Maus über diese Platzhalter von links nach rechts, erhalten Sie die gewünschte Anzahl an Sternen. Ihre abgegebene Meinung können Sie zu jedem Stück beliebig oft ändern oder es komplett aus der Wertungsstaffel nehmen. Ähnlich funktioniert das auch über das Symbol im Dock für den gerade abgespielten Titel. Das Kontextmenü hält hierfür eine eigene Sparte Wertung bereit, hinter der ein fünfstufiges Aufklappmenü liegt.
Mehrere Titel bewerten Über das Dialogfenster Informationen für mehrere Titel ((°)+(I)) können Sie über das Feld Meine Wertung ganze Alben oder eine Auswahl von Titeln bewerten. Alternativ ist das auch in der
260
3.8 Wiedergabelisten
CD-Cover-Spalte möglich. Ist die Spalte nicht sichtbar, blenden Sie sie über das Menü Darstellung • Als Albenliste ((°)+(±)+(4)) ein. Dabei erhalten alle Titel des Albums dieselbe Wertung. Sie können die Wertung einzelner Titel individuell abändern, iTunes zeigt dann den Durchschnittswert als Albumwertung in der Albendarstellung an. Diese Bewertungssterne erkennt man im Gegensatz zu den voll ausgefüllten Sternen, die Sie selbst zugewiesen haben, an ihrer Kontur.
3.8.6 Genius – automatische Empfehlungen Genius kennt zu jedem einzelnen Musikstück die Titel, die aufgrund bestimmter Merkmale gut damit harmonieren. Somit lassen sich perfekte Wiedergabelisten zusammenstellen, oder man überlässt iTunes die komplette Arbeit und lässt sich aus einem »Genius-Mix« berieseln. Auf diese Weise kommt auch die eine oder andere Perle wieder aus den Tiefen des Musikarchivs zu Tage. Genius analysiert die komplette Mediathek und gleicht sie mit einer speziellen Datenbank des iTunes Stores ab. Dort sind dann Relationen gespeichert wie: Kunden, die diesen Titel gekauft haben, haben auch Stücke von diesem Interpreten gekauft. Auf der Basis solcher Verknüpfungen können dann auch Vorschläge für die eigenen Titel zusammengestellt oder automatisch Genius-Mixe erstellt werden. Möchten Sie Genius nutzen, müssen Sie allerdings über einen Account für den iTunes Store verfügen und dazu noch die Funktion dort explizit aktivieren.
Zähler Der eingebaute Zähler registriert, wie häufig ein Musikstück von Ihnen abgespielt wurde. Jedes Mal, wenn Sie einen Titel komplett angehört haben, erhöht sich der Zähler um den Wert 1. Den Wert sehen Sie in der Spalte Zähler. Diese können Sie bei Bedarf über die Darstellungsoptionen einblenden. iTunes merkt sich zusätzlich in der Spalte Zuletzt gespielt Datum und Uhrzeit jeder einzelnen Wiedergabe. Sie können den Zähler des jeweiligen Titels zurücksetzen. Wählen Sie ihn dazu aus, rufen Sie das Kontextmenü (Mausklick + (Ctrl) oder Rechtsklick) auf, und wählen Sie dort die Option Zähler zurücksetzen.
Schritt für Schritt: Genius-Wiedergabeliste füllen 1 Genius aktivieren Um Genius zu aktivieren, wählen Sie im Quellbereich den Punkt Genius. Bei Bedarf können Sie Genius als Quelle in den Programmeinstellungen ein- oder ausblenden. Im Browserbereich finden Sie dort dann eine Erklärung zur Funktion von Genius und die Schaltfläche Genius aktivieren. Zusätzlich können Sie den Menüpunkt
261
Kapitel 3: iTunes 10
↑ Abbildung 3.66 Genius im Quellbereich
Store • Genius aktivieren benutzen. Haben Sie noch keinen iTunesStore-Account angelegt, werden Sie dann dazu aufgefordert, oder Sie können Ihre bereits vorhandenen Anmeldedaten eintragen. Danach beginnt iTunes mit dem Abgleich der Genius-Informationen. Dies kann je nach Größe Ihrer Mediathek einige Zeit dauern. iTunes meldet sich, sobald der Abgleich abgeschlossen ist.
2
Genius-Vorschläge zu Titeln erhalten Damit Ihnen Genius entsprechende Vorschläge zu einem ausgewählten Titel liefert, wählen Sie ein Musikstück in der Mediathek aus. Klicken Sie anschließend auf die Schaltfläche Genius 3 am rechten unteren Fensterrand. Abbildung 3.67 → Genius sucht passende Musik stücke für Sie aus.
a b
c
iTunes füllt automatisch die Genius-Wiedergabeliste mit korrespondierenden Titeln und zeigt diese an. Sie haben in der Genius-Liste die Möglichkeit, festzulegen, wie viele Titel in einer Liste maximal enthalten sein sollen. Standardmäßig füllt iTunes die Liste mit 25 Songs. Die Schaltfläche Aktualisieren 1 prüft, ob neue Titel zum gewählten Stück passen, und fügt diese automatisch hinzu.
3
Genius aktualisieren Haben Sie neue Titel Ihrer Mediathek hinzugefügt, müssen Sie, um auch hier Genius-Vorschläge zu erhalten, erst die Genius-Datenbank
262
3.8 Wiedergabelisten
aktualisieren. Die entsprechende Funktion finden Sie im Menü unter Store • Genius aktualisieren.
4
Genius-Wiedergabeliste speichern Sollte Ihnen eine Zusammenstellung besonders gefallen, können Sie daraus automatisch eine Wiedergabeliste erzeugen. Klicken Sie hierfür im Genius-Fenster auf die Schaltfläche Wiedergabeliste sichern 2. Die Liste erhält automatisch den Namen des Titels, auf dessen Basis sie zusammengestellt wurde, und wird im GeniusBereich abgelegt.
5
Genius-Mixe nutzen Sie können auch auf vorgefertigte Genius-Mixe zurückgreifen, die Ihnen iTunes auf der Basis von Musikgenres automatisch zusammenstellt. Rufen Sie dazu im Bereich Genius den Punkt GeniusMixe auf. Einen Mix können Sie anhören, indem Sie mit der Maus auf das entsprechende Symbol klicken.
↑ Abbildung 3.68 Die Wiedergabeliste wird unter dem Namen des Aus gangstitels abgelegt.
← Abbildung 3.69 Vorgefertigte Mixe
6
Genius deaktivieren Möchten Sie Genius nicht weiterverwenden, können Sie die Funktion unter dem Menüpunkt Store • Genius deaktivieren abschalten. M
263
Kapitel 3: iTunes 10
3.8.7
iTunes DJ – Der integrierte Discjockey
Das beste Rezept für eine gelungene Party ist die richtige Wahl der Musik. iTunes DJ ist der automatische DJ auf der Basis des Zufallsprinzips. Zugriff auf diese dynamische Wiedergabeliste haben Sie im Quellbereich über die Kategorie Wiedergabelisten und dort unter iTunes DJ. Ist der Punkt dort nicht zu finden, können Sie diesen über die Programmeinstellungen unter dem Punkt Allgemein einblenden.
Abbildung 3.70 ↓ Der iTunes DJ ist eine dynami sche Wiedergabeliste, die sich automatisch selbst befüllt.
iTunes stellt automatisch und selbstständig einen Mix wahlweise aus der gesamten Mediathek oder aus Wiedergabelisten zusammen. Der Titelbrowser informiert Sie über die einzelnen Stücke, die iTunes in den Mix übernommen hat. Dabei unterscheidet sich die Darstellung je nach Status des einzelnen Musikstücks. Bereits abgespielte Titel werden ausgegraut, der aktuell laufende Titel erhält einen grauen Balken, und die noch abzuspielenden Songs werden in normaler Darstellungsform angezeigt.
a b
264
3.8 Wiedergabelisten
iTunes-DJ-Einstellungen Die Schaltfläche Einstellungen 1 ermöglicht den Zugriff auf die Konfiguration des iTunes DJ. Über die beiden Aufklappmenüs zuletzt gespielte Titel 3 und abzuspielende Titel 4 können Sie die Anzahl der in der Übersicht angezeigten Musikstücke einstellen. Über die Checkbox Titel mit höherer Wertung öfter wiedergeben 5 können Sie Einfluss auf die automatische Auswahl der Titel nehmen. iTunes übernimmt bei der Aktivierung dieser Option Musikstücke mit hoher Wertung (vier bis fünf Sterne) häufiger in die Zusammenstellung. Gefällt Ihnen die getroffene Titelauswahl nicht, können Sie über den Button Aktualisieren 2 iTunes anweisen, eine neue Auswahl zu treffen. Alle manuell hinzugefügten Titel bleiben dabei aber weiterhin Bestandteil der Musikauswahl.
c d
← Abbildung 3.71 Die Zusammenstellung der Titel können Sie über die Ein stellungen steuern.
e f
g h
Fernsteuern mit Remote Ein richtiger Partyclou ist sicherlich die Möglichkeit, dass sich die Besitzer von iPhone, iPad oder iPod touch mit dem Programm Remote Titel aus Ihrer Musiksammlung wünschen können. Dazu müssen sich die Geräte allerdings im gleichen WLAN-Netzwerk befinden, und das Programm muss mit der iTunes-Mediathek gekoppelt sein. Dann heißt es nur noch, die Option Gästen erlauben,
265
Kapitel 3: iTunes 10
sich mit »Remote« für iPhone oder iPod touch Titel zu wünschen 6 zu aktivieren, und der Spaß kann beginnen. Bei Bedarf können Sie über die Option Wünsche auf diese Quelle beschränken 7 den Zugriff auf Ihre Mediathek steuern und zum Beispiel nur bestimmte Wiedergabelisten als Wunschgrundlage zulassen. Zusätzlich können Sie ein Kennwort setzen. Es ist sogar möglich, beim Login des Gastes einen Begrüßungstext anzeigen zu lassen. Die Gäste können über ihre Lieblingstitel abstimmen, und der iTunes DJ spielt als Nächstes dann den Titel, der am häufigsten gewählt wurde. Hierfür nutzen Sie die Funktion Abstimmen aktivieren 8. Haben Sie alle Einstellungen getroffen, bestätigen Sie sie mit der Taste OK.
3.9
↑ Abbildung 3.72 Gemeinsam abstimmen, welche Titel der iTunes DJ spielen soll.
Musik brennen
Irgendwann kommt sicherlich der Punkt, an dem Sie Ihre Musiksammlung nicht mehr nur über den Rechner anhören, sondern sie auch über eine Stereoanlage zu Hause oder im Auto genießen wollen. Für die Wiedergabe in einem Standard-CD-Player müssen Sie eine Audio-CD oder, sofern Ihr Player es unterstützt, eine MP3-CD erstellen. Zusätzlich können Sie noch Medien in dem iTunes-eigenen Format als Daten-CD oder DVD brennen. Dabei kommen neben Musiktiteln in den unterschiedlichsten Codierungsvarianten noch programminterne Informationen wie Einstellungen von Wiedergabelisten mit auf den Silberling.
3.9.1
Audio-CD brennen
Bei der Erstellung einer normalen Audio-CD, die auf den meisten handelsüblichen CD- oder DVD-Playern abgespielt werden kann, sollten Sie sich einige Punkte immer in Erinnerung rufen:
266
3.9 Musik brennen
◼
iTunes kann nur Wiedergabelisten als Grundlage für das Brennen einer Audio-CD nutzen; diese müssen Sie zuerst anlegen und mit dem gewünschten Inhalt füllen.
◼
In den Brenneinstellungen des Programms muss das Format Audio-CD ausgewählt sein.
◼
iTunes kann Audio-CDs nur mit einer maximalen Spieldauer von 74 Minuten erstellen. Bei MP3-CDs ist ein Maximum an Daten von 700 Megabyte möglich.
Dateigröße iTunes wandelt vor dem Brennen Titel im Format MP3, AAC, Audible, Apple Lossless und WAV in das unkomprimierte Audioformat AIFF um. Dies bedeutet, dass die Dateigröße der einzelnen Stücke teilweise um mehr als das Zehnfache anwächst. Die Jukebox meldet Ihnen dies dann in einem Dialogfenster, sollte die zu brennende Wiedergabeliste die maximale Spieldauer und Speichergröße einer Audio-CD übersteigen. Es überlässt Ihnen dann die Entscheidung, ob Titel weggelassen werden sollen oder ob Sie nicht doch lieber eine Daten-CD/MP3-CD erstellen möchten. Ihr Startpunkt ist bei MP3- und AAC-Daten immer ein verlustbehaftetes Format, das heißt, das Ausgangsmaterial ist in der Klangqualität bereits reduziert worden. Bei der Konvertierung in ein unkomprimiertes Format wird die Klangqualität nicht besser.
Titelinformationen Haben Sie sich die Titelinformationen über die CDDB-Datenbank beschafft, werden diese beim Brennen als Namen für die entsprechenden AIFF- bzw. WAV-Dateien übernommen. Eine Speicherung der Metainformationen findet jedoch nicht statt, da die genannten Dateiformate diesen Standard nicht unterstützen.
267
Kapitel 3: iTunes 10
Problem Brenngeschwindigkeit Einige CD-Player haben Probleme mit Medien, die mit hoher Geschwindigkeit gebrannt wurden. Regeln Sie beim Brennen über die Einstellungen die Brenngeschwindigkeit über das Aufklappmenü herunter. Hier hilft es meist nur, auszuprobieren, was der Player Ihrer Heimanlage wiedergeben kann. Auch vor der Qualität der Medien müssen einige CD-Player oft kapitulieren. Eins-zu-eins-Kopie einer Audio-CD Möchten Sie mithilfe von iTunes eine 1:1-Kopie einer Audio-CD erstellen, wählen Sie den AIFF-Codierer, um auf demselben Qualitätslevel weiterarbeiten zu können. Importieren Sie anschließend die Titel. Wandeln Sie das Album zu einer Wiedergabeliste um, und brennen Sie diese anschließend. Am schnellsten geht das, wenn Sie aus der Übersicht das Album nehmen und an einen freien Platz im Quellbereich ziehen. Das Programm erstellt dann daraus automatisch eine Wiedergabeliste, die sich über die Taste Brennen auf eine Audio-CD bringen lässt. Etwas komfortabler lassen sich direkte Kopien mit einer Brennsoftware wie Toast Titanium von Roxio erzeugen.
268
Schritt für Schritt: Eine Audio-CD brennen 1 Wiedergabeliste erstellen Erstellen Sie eine Wiedergabeliste, die alle Musiktitel enthält, die auf die Audio-CD kopiert werden sollen. Enthält Ihre Auswahl mehr Titel, als auf das eingelegte Medium passen, brennt iTunes nur die Menge an Informationen auf das Medium, für die der Platz ausreicht. Die Dateigröße der Auswahl sehen Sie unterhalb des Browserbereichs. Je nachdem, wie umfangreich Ihre Wiedergabeliste ist, kann es eventuell notwendig sein, mehrere Audio-CDs zu brennen. iTunes nimmt die Aufteilung auf mehrere Medien automatisch vor. 2 Auswahl treffen Wählen Sie die Wiedergabeliste aus, die Sie brennen möchten, und rufen Sie den Menüpunkt Ablage • Mediathek • Wiedergabeliste auf Medium brennen auf. 3 Brenneinstellungen wählen Über den Dialog Brenneinstellungen wählen Sie das Format AudioCD 1 aus. Es empfiehlt sich, die Funktion Lautstärke anpassen 3 zu aktivieren, wenn Sie Titel von unterschiedlichen Quellen verwenden. Damit erhalten Sie immer einen gleichbleibenden Lautstärkepegel.
3.9 Musik brennen
Die Pausenzeiten 2 zwischen den Musikstücken sollten nicht zu knapp eingestellt werden, da einige CD-Player damit Probleme haben. Mit der Option CD Text beifügen 4 ist es möglich, die Metainformationen wie Titel, Interpret und Albumtitel mit auf eine CD zu schreiben. Einige CD-Spieler können dann je nach Modell während des Abspielens diese Informationen anzeigen. Bestätigen Sie die Aktion am Ende mit einem Klick auf die Schaltfläche Brennen. ← Abbildung 3.73 Einstellungen vor dem Brenn vorgang vornehmen
a
b
c d
4
Medium einlegen iTunes fordert Sie nun über die Anzeige im Kopf des Fensters auf, ein beschreibbares Medium in das Laufwerk Ihres Macs einzulegen. Legen Sie eine CD-R ein. iTunes initialisiert das Medium erst und prüft, ob die Auswahl auf das Medium passt; dann meldet es vorhandene Konflikte über ein Dialogfenster. Ist die Wiedergabeliste zu umfangreich, schlägt iTunes vor, die Auswahl auf mehrere Medien aufzuteilen und zu brennen. ← Abbildung 3.74 iTunes initialisiert die Wieder gabeliste.
5
Brennvorgang Nach der Initialisierung des Mediums startet iTunes den eigentlichen Brennvorgang. Je nachdem, für welche Medienart Sie sich
269
Kapitel 3: iTunes 10
entschieden haben, kann dies etwas Zeit in Anspruch nehmen. Beim Brennen wird automatisch auch der Name der Wiedergabeliste als Titel für das Medium übernommen. Sie können den Brennvorgang über den im Anzeigefenster dargestellten kleinen Kreis mit Kreuz 1 jederzeit abbrechen. Das Programm fordert dafür allerdings eine nochmalige Bestätigung. a Abbildung 3.75 → iTunes zeigt an, wie weit der Brennvorgang vorangeschrit ten ist.
6
Medium prüfen Nach dem erfolgreichen Brennvorgang meldet das Programm die neu erstellte Audio-CD als Quelle unter der Kategorie Geräte. Jetzt können Sie eine Stichprobe machen, ob der Brennvorgang erfolgreich war, und kurz in einige Titel hineinhören.
b ↑ Abbildung 3.76 Die AudioCD erscheint unter Geräte.
7
Medium auswerfen Die Dateien werden in der Reihenfolge auf die CD gebrannt, in der sie in der Wiedergabeliste abgelegt wurden. Über die Auswurftaste 2 neben dem CD-Symbol unter Geräte lässt sich die fertige CD auswerfen (Tastenkürzel (°)+(E)). M
MP3-CDs erstellen Einige aktuelle CD-Player, besonders im Auto-Hi-Fi-Bereich, können MP3-CDs wiedergeben. Zur Erstellung einer solchen CD in iTunes wählen Sie unter den Brenneinstellungen die Checkbox MP3-CD. Bestätigen Sie anschließend mit der Schaltfläche Brennen. Während des Brennvorgangs werden andere Formate in dieses Format konvertiert. Eine Ausnahme bilden da nur Musikstücke,
270
3.9 Musik brennen
die Sie im iTunes Store erworben haben und die über einen Kopierschutz verfügen: Diese lassen sich nicht auf eine MP3-CD brennen.
3.9.2
Brennen einer Daten-CD/-DVD
Sie können mit einer Daten-CD oder -DVD z. B. eine Sicherungskopie Ihrer Musiksammlung anfertigen, oder Sie lagern damit Ihre zu groß gewordene Musiksammlung aus, um wieder mehr Platz auf dem Rechner zu haben. Wählen Sie dazu in den Brenneinstellungen die Option Daten-CD/DVD. Als Medium können Sie wahlweise eine CD-R, CD-RW, DVD-R/DVD+R oder DVD-RW/DVD+RW oder Dual-Layer-Medien nutzen. Bei großen Mediatheken teilt iTunes diese automatisch auf mehrere Medien auf. ← Abbildung 3.77 iTunes verteilt die Daten bei Bedarf automatisch auf meh rere Medien.
Bei einer Daten-CD packt iTunes alle Audiodateien der Auswahl, egal, ob sie im Format MP3, AAC, AIFF, Apple Lossless oder WAV vorliegen, auf das Medium. Deshalb kann diese Art von Medien nur auf Rechnern wiedergegeben werden. Gängige CD- oder DVDPlayer hingegen können bei den unterschiedlichen Audioformaten leicht die Wiedergabe verweigern.
3.9.3
CD-Cover drucken
Apple hat die Funktion für das Erstellen von CD-Einlegern bereits in iTunes integriert. Sie können jetzt wahlweise für eine Wiedergabeliste, ein Album oder für einen individuell gewählten Musiktitel ein Cover erstellen. Dabei lassen sich nicht nur Titelinformationen automatisch in das Layout übernehmen, sondern auch hinterlegte Coverbilder mit übertragen.
271
Kapitel 3: iTunes 10
Sie können zu einem Album oder Musikstück ein Cover hinterlegen, indem Sie es direkt aus dem iTunes Store laden, wenn Sie dort einen Account haben. Rufen Sie dazu den Menüpunkt Erweitert • CD-Cover laden auf. Sie können Cover auch manuell über den Coverbereich unterhalb des Quellbereichs hinzufügen. Ziehen Sie dann dort in den leeren Bereich eine Bilddatei per Drag & Drop.
CD-Einleger erstellen Für die Erstellung eines CD-Einlegers wählen Sie eine Wiedergabeliste, ein Album oder eine Titelauswahl aus und rufen über das Menü Ablage • Drucken oder die Tastenkombination (°)+(P) den Druckdialog auf. Der Dialog bietet die Optionen, ein CD-Booklet, eine Titel- oder eine Albenliste zu drucken. Wählen Sie die gewünschte Form über die jeweiligen Radiobuttons aus. Das Aufklappmenü Thema bietet bei der Wahl der Form CD-Booklet eine Reihe von Vorlagen, die eine unterschiedliche Anordnung von Bild- und Textinformationen vorsehen. Abbildung 3.78 → Haben Sie zu Ihren Musikstü cken Coverbilder eingepflegt, können diese auch auf einem gedruckten CDEinleger landen.
Titelliste drucken Bei der Wahl Liste der Titel erhalten Sie eine Listenaufstellung mit unterschiedlichen Optionen: Titel, Wertung, Zähler und Datum und Eigenes. Sie erhalten über diese Liste auch Informationen über die Anzahl der ausgewählten Titel und die gesamte Dateigröße der Musikauswahl in Megabyte.
272
3.9 Musik brennen
↑ Abbildung 3.79 Eine Liste aller Titel in einer Wiedergabeliste können Sie über die Funk tion Liste der Titel im DruckenMenü erstellen.
Albenliste drucken Bei der Option Liste der Alben wird Ihre Musikauswahl nach Alben aufgesplittet. Sie erhalten in Ihrer Druckübersicht eine Zuordnung der Musikstücke zu diesen Alben. Dabei werden neben einem vorhandenen Coverbild auch die einzelnen Titel- und Albuminformationen ausgedruckt. ← Abbildung 3.80 Die in einer Wiedergabeliste enthaltenen Alben können Sie in einer Übersichtsliste mit den Coverabbildungen ausgeben.
Das Papierformat für die Druckausgabe können Sie über die Schaltfläche Papierformat im Druckdialog einstellen. Wahlweise können Sie auch die Menüfunktion Ablage • Papierformat nutzen.
273
Kapitel 3: iTunes 10
3.10 Mediathek verwalten Je länger Sie mit iTunes arbeiten, desto umfangreicher wird auch Ihre Mediathek werden. Hier stelle ich Ihnen deshalb die Möglichkeiten zur Auslagerung und Sicherung Ihres Musikarchivs vor.
3.10.1 Mediathek auslagern Kein Speicherplatz mehr auf der internen Festplatte? Dann können Sie auch die Mediathek zum Beispiel auf ein externes Speichermedium auslagern. Bevor Sie damit starten, heißt es erst einmal, Ihre Schäflein um sich zu sammeln und sicherzustellen, dass alle von iTunes verwalteten Titel im Ordner iTunes Music liegen. So gehen Sie Schritt für Schritt vor, um Ihre Mediathek komplett zu übertragen.
Schritt für Schritt: Mediathek auslagern 1 Speicherort prüfen Es ist zu erst wichtig zu wissen, auf welche Weise Sie die Musiktitel und Filme dem iTunes-Archiv hinzugefügt haben. Haben Sie darauf verzichtet, dass iTunes bei allen Neulingen eine Kopie im Ordner iTunes Music anlegt, können Ihre Musikstücke wild verstreut an einem beliebigen Speicherort auf der Festplatte oder einem externen Medium liegen. Wenn Sie jetzt nur den iTunes-Ordner kopieren oder sichern, dann würde keiner der verknüpften Titel übernommen werden. Die entsprechenden Einstellungen können Sie über die Programmeinstellung unter dem Punkt Erweitert prüfen. Dort sollten die Optionen iTunes-Medienordner automatisch verwalten 1 und Beim Hinzufügen zur Mediathek Dateien in den iTunes-Medienordner kopieren 2 aktiviert sein.
274
3.10 Mediathek verwalten
← Abbildung 3.81 Erweiterte Einstellungen für den iTunes MusicOrdner
a b
2
Mediathek organisieren Sind Ihre Titel auf Ihrer Festplatte verstreut, müssen Sie vor dem Umzug den Menübefehl Ablage • Mediathek • Mediathek organisieren ausführen. iTunes sucht dann alle verknüpften Musikdateien und fertigt eine Kopie für den eigenen Ordner an. Bei dieser Aktion bleiben die Originale an ihrem ursprünglichen Speicherort, durch die Kopien befindet sich Ihre gesamte Musik aber an einem zentralen Ort. ← Abbildung 3.82 Zusammenlegen von ver knüpften Musikdateien
275
Kapitel 3: iTunes 10
3
iTunes Music-Ordner übertragen Schließen Sie iTunes, und wechseln Sie zum Verzeichnis Musik/ iTunes, und kopieren Sie den Ordner iTunes Music auf eine externe Festplatte. Auf diese Weise wandern nur die Musik, Filme etc. auf das externe Speichermedium.
↑ Abbildung 3.83 Der iTunes MusicOrdner wird auf eine externe Festplatte übertragen. Originale finden Wenn.Sie.sich.nicht.mehr. sicher.sind,.ob.Sie.einen. Titel.per.Kopie.in.den. Ordner.iTunes.Music. übernommen.oder.beim. Hinzufügen.eine.Verknüpfung.erstellt.haben,.dann. kann.Ihnen.iTunes.auf.die. Sprünge.helfen..Wählen. Sie.dazu.den.gesuchten. Titel.im.Browser.aus,.und. rufen.Sie.über.das.Menü. Ablage.•.Im.Finder.anzeigen.auf,.oder.nutzen.Sie. die.Tastenkombination. (°)+(ª)+(R) .
276
4
Speicherplatz festlegen Sie müssen iTunes nun noch mitteilen, wohin Sie die Musiktitel verschieben. In den erweiterten Einstellungen (Einstellungen • Erweitert) können Sie den neuen Speicherort bestimmen. Standardmäßig ist hier Benutzer/Musik/iTunes/iTunes Music eingetragen. Klicken Sie auf die Schaltfläche Ändern 1. Die Taste öff net ein Dialogfenster, in dem Sie den neuen Speicherort bestimmen. Navigieren Sie zum neuen Speicherort, und bestätigen Sie diesen mit der Schaltfläche Öffnen. Die Änderungen werden nur für künftige Importe aktiv, d. h., die ehemals importierten Titel liegen noch am ursprünglichen Speicherort. Möchten Sie wieder zum Standardspeicherplatz Benutzer/Musik/iTunes/iTunes Music zurückkehren, klicken Sie auf die Schaltfläche Zurücksetzen 2. Sie müssen die jeweiligen Änderungen mit OK bestätigen.
3.10 Mediathek verwalten
a b
3.10.2 Mehrere Mediatheken nutzen
↑ Abbildung 3.84 Einen neuen Speicherort für die Mediathek festlegen. M
Sie können mehrere Mediatheken verwalten, um so zum Beispiel Musikinhalte von mehreren Personen unter einem BenutzerAccount voneinander zu trennen. Halten Sie dazu beim Start von iTunes (±) gedrückt. Wählen Sie anschließend im Dialogfester die Option Neu erstellen, und vergeben Sie für Ihre neue Mediathek einen Namen. iTunes erstellt eine frische Mediathek, in der dann alle zukünftigen Titel verwaltet werden. Wenn Sie wieder zu Ihrer alten Mediathek zurückwechseln möchten, dann halten Sie beim Start erneut (±) gedrückt und navigieren über die Schaltfläche Wählen zum entsprechenden Speicherort Ihrer alten Mediathek. ← Abbildung 3.85 Beim Start können Sie mit (±) zwischen mehreren Media theken wechseln.
277
Kapitel 3: iTunes 10
3.10.3 Wiedergabelisten und Mediathek exportieren Nutzen Sie mehrere iTunes-Installationen auf verschiedenen Rechnern, brauchen Sie sich nicht die Mühe zu machen, jede Wiedergabeliste doppelt und dreifach anzulegen. Sie können die Informationen, d. h. alle darin enthaltenen Titel, einfach exportieren und auf den anderen Rechner importieren. Diese Funktion ist auch ganz nützlich, wenn Sie sich eine Sicherungskopie vom Aufbau Ihres iTunes-Archivs machen möchten. Beim Export wird allerdings nur eine Datei in einem Austauschformat erzeugt, und es werden nicht die Musiktitel der Wiedergabeliste kopiert.
Mediathek abgleichen Sie können auch die Struktur und Metainformationen der kompletten Mediathek exportieren. Wählen Sie dazu aus dem Menü Ablage • Mediathek • Mediathek exportieren. Beim Export steht Ihnen direkt das XML-Format zur Verfügung. Auf diese Weise können Sie die gesamten Mediathek-Informationen sichern und in anderen Programmen verwenden. Neben den Standardinformationen wie Wiedergabelisten, Interpret, Album und Titel wandern auch solche speziellen Informationen wie Bewertung, Zähler, Dateigröße und -art in die Sicherungsdatei.
↑ Abbildung 3.86 Zum Abgleichen von Mediatheken kann man deren Struktur exportieren.
Die exportierten Informationen können Sie auch über den Menübefehl Ablage • Mediathek • Mediathek importieren wieder einlesen.
278
3.10 Mediathek verwalten
Wiedergabelisten abgleichen Wenn Sie eine Sicherungskopie einer Wiedergabeliste anfertigen wollen oder diese in ein anderes iTunes übertragen möchten, verwenden Sie das Format XML. Wählen Sie zur Übertragung oder zur Sicherung von Wiedergabelisten zuerst die gewünschte Liste aus dem Quellbereich aus, und rufen Sie dann die Funktion Ablage • Mediathek • Wiedergabeliste exportieren auf. Sie können über das Aufklappmenü Format zwischen den Dateiformaten TXT, Text im Unicode-Format (relevant z. B. bei Inhalten in den Sprachen Chinesisch oder Japanisch) und XML wählen. Die so gesicherte Datei enthält alle Informationen, die aktuell in der Übersicht von iTunes zu den Titeln angezeigt werden. Möchten Sie mehr Informationen exportieren, blenden Sie die gewünschten Zusatzinformationen über die Darstellungsinformationen ein. Die auf diese Weise gesicherten Dateien können auch über den Menübefehl Ablage • Mediathek • Wiedergabeliste importieren auf dem anderen Rechner eingelesen werden. Aber auch hier gilt, dass die eigentlichen Medieninhalte nicht mit übertragen werden. Diese müssen entsprechend per Hand kopiert werden.
3.10.4 Sicherungskopie der Mediathek erstellen Der Inhalt der Mediathek ist wertvoll, und das nicht nur, weil einige Titel aus dem iTunes Store gekauft wurden. Viel Zeit und Schweiß steckt oft im Zusammensammeln der Inhalte und im Import von unzähligen Musik-CDs. Die aktuelle iTunes-Version ermöglicht es jetzt, direkt eine Datensicherung vorzunehmen. Wahlweise können die gesamte Mediathek und alle ihre Wiedergabelisten oder nur die gekauften Artikel aus dem Store gesichert werden. Um eine Sicherung durchzuführen, rufen Sie den Menüpunkt Ablage • Mediathek • Auf Sicherungsmedium sichern auf. Über den Dialog lässt sich festlegen, ob die gesamte Mediathek oder nur die gekauften Store-Titel gesichert werden sollen. Alternativ können auch nur die Titel gesichert werden, die seit dem letzten
279
Kapitel 3: iTunes 10
Sicherungsvorgang neu hinzugekommen sind. Bestätigen Sie dann mit der Schaltfläche Sichern. Abbildung 3.87 → iTunes verfügt über eine integrierte Möglichkeit, eine Datensicherung vorzuneh men.
Legen Sie anschließend ein leeres Speichermedium, wahlweise eine CD oder eine DVD, ein. Für die Verwendung einer DVD muss Ihr Rechner allerdings über ein Superdrive-Laufwerk verfügen. Zur Wiederherstellung einer Mediathek bzw. zum Import der gekauften Titel legen Sie das Sicherungsmedium ein. Klicken Sie anschließend auf die Schaltfläche Wiederherstellen.
3.11
»Musikaustausch«
Wollen Sie Ihre Musik nicht immer nur auf einem Computer nutzen oder sind Sie Fan von Internetradios, bietet iTunes auch hierfür praktische Funktionen.
3.11.1
Musik gemeinsam nutzen
Sie können Ihre iTunes-Sammlungen verschiedenen Rechnern bereitstellen und diese dort nutzen. Mit der Funktion Freigabe können Sie sich einfach in das Archiv anderer iTunes-Nutzer einklinken, wenn diese es zulassen, und die Titel direkt von der Festplatte
280
3.11 »Musikaustausch«
des Teilnehmers anhören. iTunes stellt zwei unterschiedliche Optionen der gemeinsamen Nutzung bereit: die »normale Freigabe im lokalen Netzwerk« und die »Privatfreigabe«. Der Unterschied zwischen den beiden ist, dass sich bei der Privatfreigabe alle Inhalte – also auch kopiergeschützte Dateien aus dem iTunes Store – gemeinsam nutzen bzw. sogar automatisch von einem Rechner auf den anderen kopieren lassen. Dafür ist eine vorherige Registrierung der beiden Rechner bei Apple notwendig. Bei der »normalen Freigabe« können Sie Ihr Musikarchiv in einem lokalen Netzwerk anderen zur Verfügung stellen, allerdings stehen dann nur die Titel ohne Kopierschutz zur Verfügung, und die Titel können auch nur angehört und nicht kopiert werden. Sowohl bei der »Privatfreigabe« als auch bei der »normalen Freigabe« können bis zu fünf Rechner aktiviert werden bzw. Zugriff erhalten.
Freigabe im lokalen Netzwerk Die Konfiguration für die normale Freigabe ist recht einfach. Über das Einstellungsmenü iTunes • Einstellungen • Freigabe können Sie festlegen, ob iTunes permanent in einem internen Netz nach geteilten Musiksammlungen suchen soll. Hierzu müssen Sie die Option Meine Mediathek im lokalen Netzwerk freigeben aktivieren. Wahlweise können Sie die gesamte Sammlung oder bestimmte Wiedergabelisten anderen Nutzern zur Verfügung stellen. Sie können das Programm auch dazu veranlassen, sich ständig auf die Suche nach im Netz befindlicher, frei zugänglicher Musik zu machen. Diesen Vorgang können Sie über die Checkbox Nach freigegebenen Mediatheken suchen aktivieren. Mit dem Namen, den Sie unter Mediathek-Name unter dem Reiter Allgemein vergeben, erscheint Ihre Mediathek dann im Quellbereich des anderen Nutzers. Möchten Sie nur einem bestimmten Personenkreis Zugriff erlauben, können Sie hierfür ein Passwort vergeben. Im unteren Bereich bekommen Sie Informationen über den Status der Verbindung und erfahren, wie viele Benutzer sich an Ihrem Rechner angemeldet haben. iTunes erlaubt nur eine Anzahl von fünf Benutzern pro Tag.
Titel mit AirPlay streamen Die.Inhalte.in.der.Mediathek.finden.mit.iTunes. und.AirPlay.drahtlos.ihren. Weg.zur.heimischen.Stereoanlage.–.wenn.diese. entsprechend.kompatibel. ist.–.oder.auch.zu.einem. Apple.TV.der.neuen.Generation..Dazu.muss.unter. Einstellungen.•.Geräte. die.Funktion.Über.AirPlay. angeschlossene.entfernte. Lautsprecher.suchen.aktiviert.sein. Wurden.angeschlossene. Lautsprecher.gefunden,. können.Sie.zwischen.den. Computer-Lautsprechern. und.den.entfernten.Lautsprechern.oder.Apple.TV. über.den.Optionsbutton. in.der.rechten.unteren. Ecke.wechseln.
↑ Abbildung 3.88 Umschalten für das Strea ming an entfernte Laut sprecher
281
Kapitel 3: iTunes 10
Abbildung 3.89 → Die Einstellungen bieten die Möglichkeit, in einem Netzwerk anderen die eigene Musiksammlung zugänglich zu machen.
Teilen: ja, aber ... Die.verbundenen.Rechner. müssen.sich.dazu.noch. zwingend.im.selben.Teilnetz.befinden..Eine.Nutzung.über.externe.Netze. wie.z..B..das.Internet.ist. mit.der.regulären.Version. nicht.mehr.möglich..Es. können.keine.QuickTimeAudio-.und.AudibleInhalte.geteilt.werden.. Kopiergeschützte.Inhalte. lassen.sich.nur.über.eine. Privatfreigabe.gemeinsam. nutzen.
Eine freigegebene Sammlung wird als Quelle unter dem Punkt Freigaben angezeigt und lässt sich analog zur Mediathek verwenden. Haben Sie verschiedene Wiedergabelisten freigegeben, können Sie auf diese direkt zugreifen, wenn Sie das angezeigte Dreieck vor der geteilten Mediathek durch einen Klick aufklappen. Sie haben auch die Möglichkeit, den Zugriff auf Ihre Sammlung durch die Vergabe eines Passworts einzuschränken. Sie wird dann zwar beim anderen iTunes-Benutzer als Quelle angezeigt, aber ein kleines Schloss symbolisiert, dass die Verbindungsaufnahme nur mit einem Kennwort möglich ist.
Abbildung 3.90 → Passwortgeschützte Media theken verlangen vor dem Zugriff nach einer Authentifi zierung.
Klicken Sie auf das Symbol für gemeinsam genutzte Sammlungen im Quellbereich, fragt ein Dialogfenster das Kennwort ab. Möchten
282
3.11 »Musikaustausch«
Sie die Musik von dieser Quelle nicht mehr nutzen? Dann klicken Sie auf die Auswurftaste direkt neben der freigegebenen Quelle oder wählen alternativ das Menü Steuerung • Medium auswerfen.
Privatfreigabe nutzen Auch die Privatfreigabe lässt sich leicht aktivieren. Wählen Sie dazu den Menüpunkt Erweitert • Privatfreigabe aktivieren. Damit Sie die Aktivierung vornehmen können, müssen Sie einen iTunesAccount besitzen. Geben Sie dann Ihre Account-Informationen – Benutzernamen und Passwort – ein, und bestätigen Sie mit der Schaltfläche Privatfreigabe anlegen. Diesen Vorgang müssen Sie auf allen Rechnern durchführen, die Sie für die Privatfreigabe aktivieren möchten. Hat die Freischaltung geklappt, sollte der Punkt Privatfreigabe aus der Quelle verschwunden sein, und Sie sollten die freigegebene Mediathek sehen.
↑ Abbildung 3.91 iTunes sucht automatisch in einem internen Netz nach freigegebenen Mediatheken und stellt diese im Quellbe reich unter Freigaben dar.
← Abbildung 3.92 Bei Privatfreigaben können gekaufte Inhalte direkt von einem anderen Rechner importiert werden.
Über das Aufklappmenü Anzeigen 1 können Sie sich dann alle Inhalte der externen Quelle anzeigen lassen oder nur die, die sich nicht in Ihrer eigenen Mediathek befinden. Wählen Sie dazu die Option Objekte außerhalb meiner Mediathek aus. Sie können diese dann einfach per Drag & Drop in Ihre eigene Mediathek kopieren, oder Sie treffen eine Auswahl und nutzen dazu die Schaltfläche Importieren 3. Wenn Sie automatisch Ihre Einkäufe aus dem iTunes Store vom verbundenen Rechner in Ihre eigene Mediathek importieren möchten, rufen Sie die Option Einstellungen 2 auf.
283
Kapitel 3: iTunes 10
Dort können Sie die Quellen festlegen, aus denen automatisch Ihre Einkäufe übertragen werden sollen. Zur Auswahl stehen dort: Musik, Filme, Fernsehsendungen, Bücher und Programme.
↑ Abbildung 3.93 Die Auswahl der Importquelle lässt sich über die Einstellung der Privatfreigabe regeln.
Abbildung 3.94 → Über die Privatfreigaben kön nen Sie die Einkäufe aus zwei Mediatheken automatisch abgleichen.
a
b
c
Sie können die Privatfreigabe auch wieder deaktivieren, um zum Beispiel einen neuen sechsten Rechner freischalten zu können. Nutzen Sie dazu den Menüpunkt Erweitert • Privatfreigabe deaktivieren.
3.11.2 Radio.in.der.Quelle. ein-.und.ausblenden: Einstellungen.•.Allgemein
284
Radio aus dem Netz
iTunes bietet auch ein komplett funktionstüchtiges Internetradio. Sie können sich mit dem Programm in sogenannte Live-Streams einer der unzähligen Radiosendungen im Internet rund um den Globus einklinken. Ein Stream besitzt immer eine eindeutige URL, über die er erreichbar ist. Die Adressen enden in der Regel auf ».pls« für das MPEG-Playlist-Format oder auf ».m3u« für MPEG-Layer-3-URL.
3.11 »Musikaustausch«
Schritt für Schritt: Radiosender einstellen 1
Verbindung mit dem Internet aufbauen Vor der Unterhaltung steht der Aufbau einer Verbindung mit dem Internet an. Danach wählen Sie als Quelle in der Liste den Punkt Radio. Besteht keine aktive Internetverbindung, meldet das Programm dies mit einem Fehlerdialog.
2
Voreingestellte Sender wählen Damit die Auswahl an Sendern nicht so schwerfällt, hat Apple schon gute Vorarbeit geleistet und stellt im Browser eine ganze Reihe von Sendern zur Auswahl, die nach Musikrichtungen gruppiert sind. In der Sammlung befinden sich hauptsächlich englischsprachige Sender und nur vereinzelt einige Exoten in deutscher Sprache.
↓ Abbildung 3.95 Die Auswahl von Radio sendern in iTunes
An die einzelnen Sender gelangen Sie, indem Sie die Liste über das kleine Dreieck vor der gewünschten Kategorie mit der Maus anklicken und so aufklappen. Neben dem Namen des Senders finden Sie
285
Kapitel 3: iTunes 10
auch Informationen über die Datenrate und zusätzlich beschreibende Kommentare.
3
Wiedergabelücken vermeiden Verfügen Sie über eine langsame Internetverbindung, sollten Sie sich grundsätzlich für eine niedrige Datenrate (z. B. 24 oder 32 KBit/s) entscheiden, da die Sendung sonst nicht ohne Aussetzer wiedergegeben werden kann. Solche Wiedergabelücken können Sie auch durch Vergrößerung des Zwischenspeichers in den Voreinstellungen über iTunes • Einstellungen unter dem Punkt Erweitert • Zwischenspeicher für Streams weitgehend vermeiden.
4
Sendungen mitschneiden Leider.können.Sie.die. Radiosendungen.mit. iTunes.nicht.direkt.mitschneiden..In.Abschnitt. 3.15,.»Nützliches.–.Tipps,. Tricks.und.Zusatzsoftware«,.stelle.ich.Ihnen. aber.Zusatzsoftware.vor,. mit.der.Sie.Aufnahmen. direkt.aus.dem.Äther.vornehmen.können.
Radio hören Treffen Sie einfach eine Auswahl mit einem Mausklick. iTunes öffnet den Live-Stream automatisch und gibt die aktuelle Sendung wieder. Über das Anzeigefenster können Sie kontrollieren, wie lange Sie schon zuhören oder bei welcher Radiostation Sie eingeloggt sind.
5
Radiostationen direkt anwählen Haben Sie in der Liste nicht den gewünschten Sender gefunden, können Sie sich auch bei Ihrem Wunschsender per Hand einklinken. Hierzu steht Ihnen im Menü der Befehl Erweitert • Audio-Stream öffnen oder alternativ die Tastenkombination (°)+(U) zur Verfügung. In das daraufhin angezeigte Eingabefenster geben Sie die URL des Radiosenders ein und bestätigen mit der Schaltfläche OK.
Abbildung 3.96 → Der Stream wird bei erfolg reicher Kontaktaufnahme in der Mediathek als Sender hinterlegt.
6
Radio-Streams suchen Eine gute Anlaufstelle bei der Suche nach Radio-Streams ist die Website www.shoutcast.com. Dort lassen sich die Sender einfach
286
3.12 iTunes Store – das Multimedia-Einkaufszentrum
aus einer Liste übernehmen und mit einem Klick auf einen Link zum Sender downloaden, den iTunes automatisch als Stream öffnet. Klappt dieser Automatismus einmal nicht, können Sie den Link nach dem Download einfach per Drag & Drop vom Schreibtisch auf das iTunes-Fenster ziehen. Suchen Sie hauptsächlich nach deutschsprachigen Sendern, sollten Sie einen Blick auf www.surfmusik.de werfen. Allerdings sind dort auch Sender gelistet, die nicht auf der Basis von MP3 oder MPEG-4 übertragen werden (z. B. Real Player oder Windows Media Player). Diese lassen sich nicht mit iTunes wiedergeben.
7 Radiosender verwalten Damit Sie Ihre Lieblingsstationen nicht immer aufs Neue suchen müssen, lassen sich die Sender am einfachsten in einer eigenen Wiedergabeliste verwalten. Legen Sie hierzu eine Liste für Radiostationen an, zum Beispiel mit dem Titel »Lieblingsradiosender«, und ziehen Sie die Sender einfach per Drag & Drop aus dem Browserbereich dorthin. M
3.12 iTunes Store – das Multimedia-Einkaufszentrum Im April 2003 stellte Apple-Chef Steve Jobs seinen eigenen OnlineMusikvertrieb unter dem Namen iTunes Music Store vor. Mittlerweile heißt das Angebot kurz iTunes Store, und die Plattform hat sich zu einem multimedialen Einkaufserlebnis gemausert. Neben Musiktiteln können jetzt auch Filme, Musikvideos, Fernsehsendungen, Bücher und Programme für das iPhone, das iPad oder den iPod gekauft werden. Gleichzeitig steht eine Online-Videothek zur Verfügung, über die man Filme leihen kann. Das Angebot beinhaltet Titel von nahezu allen großen Medienunternehmen wie BMG, EMI, Universal, Warner, Fox, Disney, Paramount und MGM.
Persönliche Empfehlungen Direkt auf der Startseite des iTunes Stores erhalten alle angemeldeten Benutzer unter Empfehlungen für Sie eine Reihe von Interpreten und Alben vorgestellt, die nach Recherche von Apple dem Geschmack des Nutzers entsprechen könnten.
287
Kapitel 3: iTunes 10
Abbildung 3.97 ↑ Der iTunes Store bietet neben Musik auch Fernsehsendun gen und Filme an.
Musiktitel sind zu Preisen von 0,69 bis 1,29 Euro pro Song zu haben. Für ein normales Album zahlen Sie 9,99 Euro. Das Angebot für eine Episode einer TV-Serie startet bei 1,99 Euro. Für Filme zahlt man aktuell zwischen 9,99 und 13,99 Euro und im Verleih ab 3,99 Euro. Die gewählten Ländereinstellungen auf der Startseite des Stores bleiben nach einmaliger Anwahl als Voreinstellung hinterlegt, können aber über ein Auswahlmenü bei Bedarf geändert werden. Sie können zwar das Angebot anderer Stores durchstöbern, allerdings bleibt der Einkauf auf den jeweiligen Landes-Store beschränkt. Für einige Medien wie zum Beispiel Filme setzt Apple auf digitales Rechtemanagement (kurz DRM). Apple kontrolliert mit seinem FairPlay genannten System so die Nutzung der Titel. Alle kopiergeschützten Dateien aus dem iTunes Store können unbegrenzt in iTunes wiedergegeben und auf iPods, iPhones und iPads verwendet werden. Allerdings ist die lokale Nutzung auf bis zu fünf Rechner beschränkt (siehe Abschnitt 3.11.1, »Musik gemeinsam nutzen«).
288
3.12 iTunes Store – das Multimedia-Einkaufszentrum
3.12.1
Erster Kontakt mit dem iTunes Store
Möchten Sie Verbindung zum iTunes Store aufnehmen? Klicken Sie im Quellbereich unter der Kategorie Store auf den Punkt iTunes Store. Das iTunes-Fenster wandelt sich dann in eine Art Webbrowser um, der die Inhalte anzeigt. Der iTunes Store lässt sich mit einem Doppelklick auf das Symbol im Quellbereich in einem separaten Fenster öff nen.
iTunes-Account einrichten Um im iTunes Store einkaufen zu können, müssen Sie sich einen Apple-Account einrichten oder einen AOL-Zugang besitzen. Sollten Sie bereits einen Apple-Account beim Apple Store, der Apple Knowledge Base oder bei MobileMe besitzen, müssen diese Zugangsinformationen für die Verwendung im iTunes Store bestätigt werden. Hierzu rufen Sie über die Taste Anmelden rechts oben im Fenster den Anmeldedialog auf. Geben Sie dort Ihre Apple-ID und Ihr entsprechendes Kennwort ein, klicken Sie auf die angezeigten Optionen Anmelden oder Account überprüfen, und bestätigen Sie die Informationen im angezeigten Fenster. In diesem Dialog können Sie sich auch einen neuen Account anlegen. Die von Apple hierzu gewünschten Informationen fragt ein mehrseitiges Formular im iTunes-Fenster ab.
Audio- und Videoformate im Store Das.Audiomaterial.wird. im.Store.aktuell.im. kopierschutzfreien.iTunesPlus-Format.in.AAC.mit. 256.KBit/s.angeboten. Filme.aus.dem.Store. nutzen.das.Format. H.264..Es.trägt.auch.die. Bezeichnung.MPEG-4/ AVC.(Advanced.Video. Coding).und.zeichnet.sich. durch.seine.hohe.Effizienz. und.Flexibilität.aus..Für. die.Audiopräsentation. werden.Stereo.und.Dolby. Digital.Surround.Sound. angeboten.
← Abbildung 3.98 Im Anmeldefenster müssen Sie Ihre AppleID und Ihr Kennwort für den Einkauf im iTunes Store neu ratifizieren.
289
Kapitel 3: iTunes 10
Bezahlmöglichkeiten Abmelden vom Store Für.den.Fall,.dass.Sie.keine. weiteren.Einkäufe.mehr. im.Store.planen,.empfiehlt.Apple,.sich.abzumelden..Sie.können.dies. über.den.Button.Account. (Schaltfläche.mit.Ihrem. Account-Namen).tun,.im. erscheinenden.Fenster. klicken.Sie.dann.auf.die. Schaltfläche.Abmelden.
Grenzgänger – Store wechseln Möchten.Sie.sich.den. Inhalt.von.Stores.aus. anderen.Ländern.näher. ansehen,.können.Sie.über. das.runde.Flaggensymbol.im.Fußbereich.einen. Grenzwechsel.vornehmen..Allerdings.bleibt. der.Einkauf.auf.den.deutschen.Store.beschränkt;. zudem.passen.die.von. Ihnen.in.den.AccountDaten.hinterlegten. Adressinformationen.nur. beschränkt..Aber.Hörproben,.Musikempfehlungen. und.Filmclips.sind.auch. ohne.Kaufmöglichkeit. zugänglich.
290
Für die Abrechnung Ihres Einkaufs bietet Apple aktuell mehrere Möglichkeiten: Wahlweise ist die Nutzung von Kreditkarten, Lastschrifteinzugsverfahren über den Partner Firstgate, Geschenkgutscheinen und Prepaidkarten möglich.
Store-Angebot durchsuchen Die Suche nach bestimmten Titeln gestaltet der Mac-Hersteller in seinem Online-Store äußerst einfach. Der komplette Musikbestand lässt sich nach Titeln, Interpreten, Alben, Serien-, Film- oder Programmtiteln oder auf Basis von Kategorien wie zum Beispiel der Musikrichtung durchsuchen. Geben Sie dazu den entsprechenden Suchbegriff in das Suchfeld ein. iTunes gibt dann automatisch eine Ergebnisliste aus, die den eingegebenen Titeln entspricht.
↑ Abbildung 3.99 Der Store lässt sich mit der Suchfunktion wie gewohnt durchstöbern.
Erweiterte Suche Mit der erweiterten Suche können Sie Suchergebnisse auf der Basis von Interpret, Komponist, Titel und Album einschränken. Auch eine Angabe der Musikrichtung ist über das Aufklappmenü möglich. Sie können diese Suchfunktion über die Menüoption Store • Suchen aufrufen oder direkt auf der Startseite des Stores den Link Erweiterte Suche verwenden. Sind Sie nur an Titeln aus bestimmten
3.12 iTunes Store – das Multimedia-Einkaufszentrum
Kategorien interessiert, dann können Sie gezielt nach Musik, Filmen, TV-Sendungen, Musikvideos, Apps, Hörbüchern, Podcasts und iTunes-U-Inhalten filtern. Ein Klick auf die Taste Suchen startet den Suchvorgang. ← Abbildung 3.100 Die Erweiterte Suche ist bei der Einschränkung von gro ßen Suchergebnissen extrem praktisch.
Schritt für Schritt: Titel kaufen 1
Internetverbindung herstellen Sollten Sie iTunes nicht über die Programmeinstellungen unter dem Punkt Erweitert für den Zugriff auf das Internet konfiguriert haben, stellen Sie manuell eine Verbindung zum Internet her.
2
iTunes Store aufrufen Wählen Sie den Punkt iTunes Store im Quellbereich mit einem Mausklick an. iTunes baut daraufhin die Verbindung zum OnlineMusikservice auf.
3
Titel auswählen Sie haben mehrere Möglichkeiten, Ihren Wunschtitel zur Probe anzuhören. Sie können sich ihm über das Aufklappmenü Musik
↑ Abbildung 3.101 Im Quellbereich haben Sie Zugriff auf den iTunes Store.
291
Kapitel 3: iTunes 10
anhand des Genres annähern, oder Sie finden den gesuchten Interpreten direkt auf der Startseite aufgelistet. Hier führt ein Klick auf den Namen des Interpreten zu der separaten Seite des Künstlers. Am schnellsten finden Sie einen Titel, einen Interpreten oder ein Album, indem Sie das Suchwort in das Suchfeld eingeben, den gewünschten Eintrag aus der Ergebnisliste auswählen und mit der Taste (¢) bestätigen. ↑ Abbildung 3.102 Schon während der Eingabe in das Suchfeld schlägt iTunes mögliche Fundstellen vor.
4
Album auswählen Haben Sie den Interpreten gefunden, wählen Sie ein Album aus, das den gewünschten Titel enthält. Wählen Sie den Titel und Interpreten aus der Übersicht mit einem Mausklick aus.
↑ Abbildung 3.103 Das Suchergebnis wird übersichtlich präsentiert.
292
a
b
3.12 iTunes Store – das Multimedia-Einkaufszentrum
5
Hörprobe wiedergeben Die 30 Sekunden lange Probe des gewählten Stücks können Sie mit einem Klick auf die Wiedergabetaste am Anfang eines jeden Titels starten. iTunes ruft den Titel ab und beginnt mit der Wiedergabe. Die Titel- und Fortschrittsanzeige funktioniert analog zur Wiedergabe aus der Mediathek.
6
Titel kaufen Gefällt Ihnen der Titel, können Sie ihn mit einem Klick auf die Schaltfläche Kaufen 1 beziehen. Sind Sie bislang noch nicht im Store eingeloggt, präsentiert iTunes den Anmeldedialog für den Store. Dort geben Sie Ihre Account-ID und Ihr Passwort ein. Sicherheitshalber fragt Sie das Programm noch, ob Sie den Titel tatsächlich kaufen möchten. Bestätigen Sie den Download über die Schaltfläche Kaufen 3 .
c ↑ Abbildung 3.104 Zur Sicherheit fragt iTunes noch einmal nach.
Der Titel wird jetzt geladen. Den Fortschritt können Sie unter dem Punkt Downloads im Quellbereich beobachten. Ist der Ladevorgang beendet, finden Sie den Titel in Ihrer Mediathek. M
Store-Ansichten Kommen Sie sich in Anbetracht der großen Auswahl an Titeln im iTunes Store etwas verloren vor? Klarer erschließt sich das Angebot des Stores, wenn Sie von der Browseransicht in die Textansicht wechseln. Nutzen Sie dazu den Menüpunkt Darstellung • Spaltenbrowser • Spaltenbrowser anzeigen ((°)+(B)).
iTunes-Wunschliste Gefallen.Ihnen.Titel.bei. der.Hörprobe,.ist.es.möglich,.eine.»Wunschliste«. aller.Titel.anzulegen,.die. Sie.demnächst.vielleicht. kaufen.wollen..Wählen.Sie. dazu.den.Titel.aus,.und. wählen.Sie.dann.aus.dem. kleinen.Aufklappmenü. 2.hinter.der.Schaltfläche. Kaufen.die.Option.Zur. Wunschliste.hinzufügen.. Dafür.müssen.Sie.an. Ihrem.Account.angemeldet.sein..Auf.der.Startseite.des.iTunes.Stores. unter.Alles.auf.einen.Blick. können.Sie.die.Wunschliste.dann.über.den.Link. Meine.Wunschliste.aufrufen.
293
Kapitel 3: iTunes 10
↑ Abbildung 3.105 Wenn Ihnen die bunten Bil der im Store nicht wichtig sind, gelangen Sie mit der Textübersicht auch schnell zu Ihren gesuchten Interpreten.
Sie erhalten eine hierarchisch gestaffelte Darstellung des kompletten Store-Inhalts. So können Sie sich über Musikrichtung, Interpret und Album den gesuchten Titeln nähern. Auch bei der Trefferliste können Sie individuell bestimmen, welche Informationen angezeigt werden sollen. Zur Auswahl stehen Ihnen Titelname, Dauer, Interpret, Album, Jahr, Musikrichtung, Gruppierung, Kommentar, Komponist oder Titelnummer. In der Spaltenansicht können Sie nicht nur die Anzahl der angezeigten Spalten bestimmen. Auch das Umsortieren der Spaltendarstellungen ist einfach per Drag & Drop möglich. Den Inhalt können Sie durch einen Klick auf den Spaltenkopf auf- bzw. absteigend nach den einzelnen Informationskriterien sortieren.
Tabelle 3.6 → Tastenkürzel des iTunes Stores
294
iTunes Store (°)+(±)+(6)
Vorherige Seite im iTunes Store
(°)+(±)+(5)
Nächste Seite im iTunes Store
(°)+(ª)+(H)
Zurück zur Startseite
3.12 iTunes Store – das Multimedia-Einkaufszentrum
Weiteres Angebot im Store Neben Musik bietet der iTunes Store auch noch eine Menge mehr an Unterhaltung. Unter der Rubrik Filme und TV hält der Store eine Auswahl an Fernsehsendungen und Kinofilmen bereit. Der Store enthält zudem einen kompletten Hörbuch-Laden mit einer Auswahl an deutschen Hörbüchern und den App Store mit Programmen für das iPhone, das iPad und den iPod touch. Ebenso sind dort Podcasts und Lehrinhalte von iTunes U zu finden.
↑ Abbildung 3.106 Vor dem Kauf einer Serie können Sie sich probeweise einen Ausschnitt ansehen.
Hörbücher von Audible Eine.große.Auswahl.an. kostenpflichtigen.Hörbüchern.aus.unterschiedlichen.Genres.finden.Sie. neben.dem.iTunes.Store. auch.auf.der.Website.von. Audible.(www.audible.de). Vor.dem.Download.eines. Hörbuches.müssen.Sie. einen.Account.bei.Audible. anlegen.und.diesen.in. iTunes.freischalten..Die. Dateien.lassen.sich.dann. auf.bis.zu.drei.verschiedenen.Rechnern.verwenden.. Hierzu.müssen.Sie.den. Audible-Zugang.auf.jedem. Rechner.aktivieren..Dazu. bewegen.Sie.eine.AudibleDatei.auf.das.Fenster. von.iTunes..Anschließend. müssen.Sie.Ihre.Zugangsdaten.bei.Audible.im.Dialogfenster.eingeben.
Die Videos nutzen das Format Apple-MPEG-4-Video (H.264-Codec) in Verbindung mit dem AAC-Audio-Codec und einer Auflösung ab 640 × 360 Pixel bis (bei HD) 1.280 × 720 Pixel. Für den Kopierschutz sorgt das DRM-System FairPlay, d. h., die Verwendung der Videos ist auf fünf Computer beschränkt. Die Clips tragen die Dateiendung ».m4v«. Videos mit einer Länge von beispielsweise 1 Minute und 42 Sekunden haben bei HD dann eine Größe von ca. 53,5 Megabyte. Ausgewähltes Videomaterial enthält neben Stereoton auch Dolby Digital Surround Sound. Ebenso wie Musikstücke können Sie Videos in einer Vorschau betrachten. Leihen Sie sich einen Film über iTunes, haben Sie insgesamt 30 Tage Zeit, ihn sich
295
Kapitel 3: iTunes 10
anzusehen. Das Ausleihen funktioniert wie der Kauf eines Titels. Wählen Sie aus dem Leihangebot des Stores Ihren Wunschtitel aus. Zum Leihen muss der Film aus dem Store geladen werden, dies können Sie mit einem Klick auf die Button Leihen starten. Wurde der Film komplett geladen, finden Sie diesen im Quellbereich unter dem Punkt Leihobjekte. Haben Sie einmal mit der Wiedergabe begonnen, müssen Sie den Film innerhalb von 24 Stunden fertig sehen, danach wird der Zugriff darauf deaktiviert.
3.12.2 Podcasts
Abbildung 3.107 ↓ Der iTunes Store bietet eine große Auswahl an Podcasts.
296
Podcasts gleichen in vielen Punkten dem bereits seit Jahren bekannten Internetradio oder Videostreams, allerdings handelt es sich dabei nicht um gestreamte Inhalte, sondern um ladbare Audiobzw. Videofolgen. Der Clou daran ist, dass sich diese Folgen abonnieren lassen und auf diese Weise automatisch in iTunes landen.
3.12 iTunes Store – das Multimedia-Einkaufszentrum
Damit einem die langwierige Suche erspart bleibt, gibt es im iTunes Store eine eigene Podcast-Abteilung unter dem Punkt Podcasts. Mittlerweile lässt sich dort eine Vielzahl von Folgen gut sortiert nach Kategorien finden. Neben der Tagesschau tummeln sich dort auch munter Fachzeitschriften, wie zum Beispiel Macwelt und Auto Bild. Die Mehrzahl der dort angebotenen Podcasts steht kostenlos zur Verfügung. Möchten Sie Podcast-Folgen regelmäßig hören, können Sie mit iTunes auch recht einfach Podcasts oder einzelne Folgen abonnieren.
Podcasts beziehen Sind Sie fündig geworden, können Sie natürlich erst probehören, welche Podcasts oder Folge Sie haben möchten, um sie dann anschließend mit der Taste Gratis auf den Rechner zu laden. Immer die aktuellsten Folgen Ihrer Lieblingssendung bekommen Sie bei Erscheinen zugestellt, wenn Sie auf die Schaltfläche Gratis abonnieren klicken und anschließend bestätigen. Besteht eine Internetverbindung, überprüft iTunes, ob eine neue Veröffentlichung verfügbar ist, und lädt diese automatisch. Alle Podcasts landen in der Quelle Podcasts. Damit die Verwaltung einfach ist, setzt Apple auf eine klare Gliederung: Podcasts und als Untermenge deren Folgen. Mit einem Klick auf das Dreieck vor den Podcasts gelangen Sie zu den Folgen. Neben dem Titel erhalten Sie im Browser Informationen über die Dauer, das Erscheinungsdatum und eine Beschreibung über den Inhalt der Sendung. Wurden Sendungen komplett geladen, erhalten diese einen Punkt vor dem Eintrag in der Liste. Alle aktuellen, aber noch nicht geladenen Folgen zeigt iTunes grau hinterlegt an. Erst mit der Schaltfläche Holen werden sie geladen. Die Liste der verwalteten Podcasts lässt sich durch einen Klick auf die Schaltfläche Aktualisieren auf den neuesten Stand bringen. Sind einzelne Podcasts nicht mehr interessant, genügt es, diese auszuwählen, und mit der Schaltfläche Abo beenden ist das Abo schnell gekündigt.
Hörbücher, Marke »Eigenbau« Jenseits von iTunes Store und Audible finden sich weitere legale Hörbücher im Netz. Ein Portal dieser Sorte ist zum Beispiel vor leser.net. Dort gibt es Hörbücher, Kurzgeschichten und Gedichte kostenlos im MP3-Format. Mit einem kleinen Trick erhalten diese Dateien auch Lesezeichen wie ein gekauftes Hörbuch. Die entsprechende Funktion heißt Wiedergabeposition merken. Sie finden diese im Informationsdialog ((°)+(I)) unter Optionen. Dann müssen sie nur noch in der richtigen Quellenkategorie Hörbücher landen. Dazu wählen Sie unter dem Aufklappmenü Medienart die Option Hörbuch. Podcast direkt abonnieren Zudem können Sie Podcasts auch direkt mit der Eingabe einer URL abonnieren, ohne vorher den iTunes Store zu besuchen. Die dazu notwendige Funktion finden Sie im Menü unter Erweitert • Podcast abonnieren.
297
Kapitel 3: iTunes 10
↑ Abbildung 3.108 Für Podcasts stellt iTunes eine eigene Verwaltung zur Verfügung.
Podcast-Einstellungen Eigene Podcasts Ihre.eigene.Podcastproduktion.können.Sie.mit. GarageBand.oder.Podcast-Studio.starten..Eine. einfache.Podcast-Lösung. gibt.es.auch.von.Lemonz. Dream.mit.der.Software. Podcast.Maker (www. lemonzdream.com).
298
Rufen Sie im Quellbereich den Punkt Podcasts auf, können Sie mit einem Klick auf Einstellungen unter Nach neuen Folgen suchen festlegen, in welchen Intervallen das Programm nach neuen Folgen für jeden einzelnen Podcast suchen soll. Die Anzahl der automatisch von iTunes zu ladenden Folgen lässt sich unter Falls neue Folgen verfügbar sind festlegen. Änderungen können Sie vornehmen, wenn Sie die Checkbox Standardeinstellungen deaktivieren. Damit laden Sie sich nur noch die neuesten Versionen oder wahlweise alle verfügbaren auf den Rechner. Von Zeit zu Zeit lohnt es sich, in der
3.12 iTunes Store – das Multimedia-Einkaufszentrum
Quelle Podcasts aufzuräumen, damit Sie den Überblick über alle abonnierten Podcasts und Folgen behalten. iTunes entfernt automatisch alte Versionen, wenn Sie die entsprechenden Einstellungen unter dem Aufklappmenü Folgen behalten treffen.
↑ Abbildung 3.109 Die Aktualisierung der PodcastFolgen lässt sich in den Einstellungen konfigurieren.
iTunes und App Store mobil Apple.macht.den.iTunes. Store.mobil..Er.steht.auf. dem.iPhone,.dem.iPad. und.dem.iPod.touch. zur.Verfügung..Darüber. lassen.sich.Titel.probehören.und.kaufen..Bei.der. nächsten.Synchronisation. mit.iTunes.werden.die. unterwegs.gekauften.Titel. übertragen.
3.12.3 Der App Store – Programme für iPhone, iPad und iPod In der Kategorie App Store finden Sie Programme für das iPhone, das iPad und den iPod touch. Der Aufbau entspricht dem vom iTunes Store gewohnten Muster. Neben einem Bereich für Neuigkeiten teilt sich das Angebot in unterschiedliche Kategorien, wie zum Beispiel Buch, Wissenschaft, Bildung, Spiele oder Wetter. Die Programme gibt es teils kostenlos, teils kostenpflichtig. Dabei gibt es in der Zwischenzeit unter dem riesigen Angebot von Programmen fast nichts, das es nicht gibt: 3-D-Spiele, Nachrichtenreader, Navigationshilfen, Merkzettel und vieles mehr. Die Programme lassen sich wie gewohnt dort laden bzw. kaufen und anschließend auf das iPhone, das iPad oder den iPod touch übertragen. Der App Store selbst steht aber auch direkt auf diesen Geräten zur Verfügung, Sie können sich also auch mobil mit neuen Programmen versorgen.
↑ Abbildung 3.110 Auch unterwegs kann man sich mit Musik und Apps vorsorgen.
299
Kapitel 3: iTunes 10
Abbildung 3.111 → Programme für das iPhone, das iPad oder den iPod touch
3.12.4 Einkaufen und verwalten Kein Storno, keine Rückerstattung Käufe.im.iTunes.Store. können.nach.Angaben. des.Mac-Herstellers. weder.storniert.werden,. noch.wird.der.Kaufpreis. zurückerstattet.
Wenn Sie einen iTunes-Account haben, können Sie sich im iTunes Store auf Einkaufstour begeben. Standardmäßig lässt sich jeder Titel direkt mit einem Klick auf die Schaltfläche Kaufen erwerben. iTunes lädt den gewählten Titel sofort in die Mediathek. Der Kaufpreis wird dabei direkt Ihrem iTunes-Konto belastet.
Der Einkaufsvorgang Bestätigen Sie den Kauf, werden die Titel über das Internet aus dem Store geladen. Das Laden lässt sich unter dem Punkt Downloads 1 überwachen. Hierüber sehen Sie nicht nur die Anzahl der zu ladenden Dateien, sondern auch die Geschwindigkeit und den Fortschritt. Der Vorgang lässt sich bei Bedarf über die Schaltfläche Alle anhalten 3 auch anhalten. Einzelne Downloadvorgänge können mit einem Klick auf die Kreuz-Schaltfläche 2 gestoppt werden. Der Download kann dann zu einem späteren Zeitpunkt fortgesetzt werden. Besitzen Sie eine schnelle Internetverbindung (z. B. DSL),
300
3.12 iTunes Store – das Multimedia-Einkaufszentrum
können Sie über diesen Dialog auch festlegen, ob Dateien parallel geladen werden können.
a
b
c
Alben vorbestellen Gleich bei Erscheinen das aktuelle Album seines Lieblingsmusikers besitzen, das ist meist der sehnlichste Wunsch von eingefleischten Musikfans. Diesem Wunsch kommt iTunes mit seiner Vorbestellungsfunktion schon recht nahe. Angekündigte Neuheiten lassen direkt im Store vorbestellen. Bei jeder Vorbestellung kann man entscheiden, ob man sich diese automatisch von iTunes bei Erscheinen auf den Rechner laden lassen möchte. Hierzu müssen Sie lediglich das Dialogfenster beim Abschluss der Vorbestellung mit Ja bestätigen. Bei Erscheinen erhalten Sie vom Store eine E-Mail mit der Benachrichtigung, dass das Album für Sie zum Download bereitsteht. Beim nächsten Start von iTunes wird dieses dann automatisch
↑ Abbildung 3.112 Über Downloads können Sie den Downloadvorgang kon trollieren.
301
Kapitel 3: iTunes 10
geladen. Klappt dies einmal nicht, können Sie bei Erscheinen auch den Download manuell über das Menü Store • Nach verfügbaren Downloads suchen starten. Abbildung 3.113 → Die Vorbestellung lädt iTunes automatisch auf Wunsch aus dem Store.
Für die Wiedergabe autorisieren Alle deaktivieren Möchten.Sie.alle.Rechner. auf.einmal.deaktivieren,. wählen.Sie.das.Menü. Store.•.Meinen.Account. aufrufen.und.anschließend.die.Option.Alle. deaktivieren.
Abbildung 3.114 → iTunes weist darauf hin, dass Sie die maximale Anzahl von Rechnern erreicht haben.
302
Haben Sie Ihren Rechner für die Wiedergabe von gekaufter Musik oder Videos aktiviert, können Sie nur noch vier weitere Rechner für die Wiedergabe autorisieren. Autorisieren können Sie einen Rechner auch über den Menüpunkt Store • Computer aktivieren. Möchten Sie trotzdem weitere Rechner für die Wiedergabe freischalten, dann müssen Sie einen der anderen deaktivieren. Nutzen Sie hierzu das Menü Store • Account auf diesem Computer deaktivieren. Bei dieser Aktion muss eine Verbindung zum Internet bestehen.
3.12 iTunes Store – das Multimedia-Einkaufszentrum
Einstelllungen für den Store Die Einstellungen für den Store finden Sie unter iTunes • Einstellungen • Store. iTunes sucht automatisch nach erhältlichen bzw. angehaltenen Downloads, wenn Sie die Option Automatisch nach verfügbaren Downloads suchen aktivieren. Sie können im Store Alben, Serien oder Filme vorbestellen. Werden die Titel dann im Store veröffentlicht, können sie automatisch geladen werden. Dazu muss lediglich die Option Gekaufte Inhalte automatisch laden aktiviert sein. Sie können auch gezielt den Store als Quelle für Ihre Albencover verwenden; dazu aktivieren Sie die Option Fehlende CD-Cover automatisch laden. Den Store in kompletter iTunes-Fensterbreite erhalten Sie mit der Aktivierung von Den iTunes Store im ganzen Fenster anzeigen.
Abgebrochene Einkäufe oder Vorbestellungen Bricht.ein.Einkaufsvorgang.während.des.Ladens. der.Titel.ab,.wird.er.nach. erneuter.Verbindungsaufnahme.mit.dem.iTunes. Store.fortgesetzt..Sollte. dies.einmal.nicht.klappen,.können.Sie.sich.den. gekauften.Titel.über.den. Menübefehl.Store.•.Nach. verfügbaren.Downloads. suchen....doch.noch.auf. Ihren.Rechner.laden.. Apple.berechnet.dann. keine.weiteren.Gebühren.. Diese.Funktion.greift.auch. beim.Abrufen.von.vorbestellten.Titeln.
← Abbildung 3.115 Einstellungen • Store
Account-Informationen abrufen Informationen darüber, für welchen Account Sie die einzelnen Titel aktiviert haben, finden Sie über den Menüpunkt Ablage • Informationen oder das Tastenkürzel (°)+(I). Einen Überblick über alle getätigten Einkäufe erhalten Sie auch über die Einkaufsstatistik Ihres Kontos. Blenden Sie Ihren Account über das Menü Store • Meinen Account aufrufen ein, oder klicken Sie auf den AccountNamen. Sie finden die Übersicht unter der Option Einkaufsstatistik. Dort steht Ihnen eine chronologische Auflistung der Einkäufe mit
303
Kapitel 3: iTunes 10
Titel, Interpret, Preis und Bestelldatum zur Verfügung. Ebenso ist es dort möglich, die Einstellungen für Ihr Konto zu ändern. Abbildung 3.116 → In der Einkaufsstatistik kön nen Sie sämtliche Einkäufe überprüfen.
Sicherung der Titel Gekaufte.Musik.ist.wertvoll!.Sie.sollten.es.sich. angewöhnen,.regelmäßige.Sicherungen.der. Titel.auf.eine.externe. Festplatte.oder.auf.eine. Daten-DVD.vorzunehmen.. Für.die.Sicherung.aller. gekauften.Titel.rufen.Sie. die.Menüfunktion.Ablage. •.Mediathek.•.Auf.Sicherungsmedium.sichern.auf.. Aktivieren.Sie.dann.die. Option.Nur.gekaufte.Artikel.aus.dem.iTunes.Store. sichern,.um.alle.gekauften.Titel.auf.eine.DatenCD/DVD.zu.brennen.
304
Neben den Kontodaten lassen sich auch die Vorbestellungen verwalten oder die Interpreten-Updates ändern. Zudem können Sie dort die eigenen Rezensionen und den Punkt Mein iTunes verwalten. Darüber hinaus lassen sich die Landeseinstellungen und die Warnmeldungen zurücksetzen.
Titel oder Alben verschenken Sie können neben Titeln auch ganze Alben verschenken. Dafür benötigen Sie und der Beschenkte lediglich einen Account im Store. Um Titel zu verschenken, wählen Sie aus dem Aufklappmenü unter Kaufen die Option Titel bzw. Album verschenken. Für einzelne Titel
3.12 iTunes Store – das Multimedia-Einkaufszentrum
oder Alben klicken Sie dann auf die Schaltfläche Titel schenken. Der Beschenkte erhält dann eine E-Mail mit der Benachrichtigung, dass die Titel für ihn zum Download bereitstehen.
↑ Abbildung 3.117 Musik verschenken geht in iTunes einfach.
3.12.5 Zugriff auf den Store kontrollieren Den Zugriff auf den Store können Sie beschränken bzw. komplett deaktivieren. Dies ist unter den Einstellungen des Punkts Kindersicherung möglich. Über den Dialog können Sie den kompletten iTunes Store aus dem Quellbereich entfernen, indem Sie unter Deaktivieren die Option iTunes Store auswählen. Den Zugriff auf Inhalte beschränken Sie über mehrere Wege: Wahlweise können Sie gezielt den Kauf bzw. das Ausleihen von Filmen, Fernsehsendungen und Programmen auf eine bestimmte Altersfreigabe beschränken oder die Checkbox Anstößigen Inhalt nicht wiedergeben aktivieren. Damit lassen sich Titel und Alben mit »Explicit Lyrics« nicht als Hörprobe abspielen oder kaufen. Sie können sich die Altersfreigaben im entsprechenden Landesformat auf Wunsch auch in der Mediathek anzeigen lassen. Die getroffenen Einstellungen sichern Sie mit einem Klick auf das Schlosssymbol vor Änderungen. Sie müssen dazu Administrationsrechte besitzen.
305
Kapitel 3: iTunes 10
↑ Abbildung 3.118 Den Zugriff auf den iTunes Store können Sie über die Einstellung Kindersicherung beschränken.
3.12.6 Ping – der andere Musikaustausch Ping mobil Besitzen.Sie.ein.iPhone,. ein.iPad.oder.einen.iPod. touch,.können.Sie.Ping. auch.mobil.über.die.App. iTunes.nutzen..Auf.diese. Weise.sind.Sie.immer.und. zu.jeder.Zeit.über.die.neuesten.Aktivitäten.Ihres. Netzwerks.informiert.
306
Sich mit anderen über seinen Lieblingskünstler austauschen und immer auf dem aktuellen Stand sein, was Freunde oder gar Künstler gerade als »in« empfehlen – das bietet jetzt iTunes mit dem integrierten sozialen Netzwerk Ping. Die Plattform bietet quasi das größte Musiknetzwerk, auf dem sich iTunes-Musikliebhaber und Künstler über eine Profilseite präsentieren und austauschen können. Um Teil des Netzwerks werden zu können, müssen Sie Ping erst aktivieren. Wählen Sie dazu aus dem Quellbereich unter Store den Punkt Ping, klicken Sie anschließend auf iTunes Ping aktivieren, und geben Sie dann Ihre iTunes-Account-Daten ein. Sie müssen
3.12 iTunes Store – das Multimedia-Einkaufszentrum
dann nur noch die Nutzungsbedingungen akzeptieren und können dann Ihr persönliches Profil anlegen, mit dem Sie auf der Plattform präsent sein möchten. Darüber können Sie nicht nur Informationen, wie Ihren Namen, ein Profilfoto oder Ihren Wohnort, sondern auch Ihre Lieblingsmusikrichtung hinterlegen. iTunes unterbreitet dabei auch einen Vorschlag Ihrer Lieblingsalben auf der Basis Ihrer Einkäufe, die Sie aber jederzeit ändern können. Damit Ihre Mitteilungen immer im überschaubaren Freundeskreis bleiben, aktivieren Sie die Option Meine Genehmigung ist erforderlich um mir zu folgen. Dies bewirkt, dass ihre Aktivitäten nur von Freunden verfolgt werden kann, denen Sie dies einzeln erlaubt haben.
← Abbildung 3.119 Ping ist auch mobil auf dem iPhone, iPod touch und dem iPad vertreten.
Über die Startseite Neueste Aktivitäten erhält man die neuesten Informationen seiner Freunde oder der Künstler, denen man folgt, in Form von Kommentaren und Empfehlungen über den Button Gefällt mir. Hier ist es auch möglich, direkt auf die entsprechenden Kommentare zu antworten oder diesen mit einem Gefällt mir zuzustimmen. Werden einzelne Titel oder Alben empfohlen, können diese auch direkt über die Schaltfläche Kaufen erworben werden.
307
Kapitel 3: iTunes 10
a b c
Abbildung 3.120 ↑ Mit Ping immer in Kontakt mit seinen Freunden und berühmten Künstlern
Leute und Profile Mittels der Funktion Leute finden 3 können Sie direkt nach Profilseiten von Künstlern oder Freunden suchen. Damit Sie die neuesten Nachrichten erhalten, wählen Sie die Option Folgen. Bei Interpreten erhalten Sie dann sofort die Informationen zu den Aktivitäten, bei Freunden hängt es davon ab, welche Einstellungen diese getroffen haben. Gegebenenfalls müssen sie Ihren Anfragen noch zustimmen. iTunes stellt aber auch unter dem Punkt Im Spotlight 2 aktuelle Profilseiten von internationalen Künstlern vor, denen Sie folgen können. Auf der Seite Mein Profil 1 finden Sie alle Kommentare und Empfehlungen, die Sie abgegeben haben, und zwar chronologisch sortiert. Sie erhalten hier einen Überblick, welchen Künstlern und Freunden Sie bereits folgen. Interessieren Sie sich für den einen oder anderen Nachrichtenstrom von Freunden oder Künstlern
308
3.12 iTunes Store – das Multimedia-Einkaufszentrum
nicht mehr, können Sie diesen hier auch über die Option Nicht mehr folgen deaktivieren. Ebenfalls erhalten Sie hier Vorschläge zu weiteren Interpreten, die zu Ihrem Musikgeschmack passen und denen Sie folgen könnten.
↓ Abbildung 3.121 Kommentare und Empfeh lungen abgeben und sich mit seiner Profilseite präsentieren
Ping-Seitenleiste Immer auf dem aktuellen Stand hinsichtlich der Aktivitäten in der Musik-Community ist man mit der Ping-Seitenleiste. Diese lässt sich direkt in der Mediathek-Ansicht einblenden. Hierüber können Sie Kommentare lesen, Empfehlungen sehen, direkt probehören oder einkaufen. Sie können die Ping-Leiste über die Menüfunktion Darstellung • iTunes-Seitenleiste ein-/ausblenden, das Tastenkürzel (°)+(ª)+(G) oder über die Pfeiltaste am rechten unteren Fensterrand aufrufen. Hören Sie einen Titel, der Ihnen gefällt, können Sie aber auch direkt einen Kommentar dazu auf Ping posten oder
309
Kapitel 3: iTunes 10
Abbildung 3.122 ↓ Direkte Empfehlungen über das Kontextmenü
eine Empfehlung abgeben. Dazu genügt es, auf den Button hinter dem Titelnamen zu klicken. Von hieraus können Sie auch die Profilseite des Künstlers über die Funktion Internetprofil einblenden direkt aufrufen, aber nur wenn dieser eine entsprechende Präsenz auf Ping eingerichtet hat.
3.12.7 Mein iTunes Betreiben Sie eine Website, ein Blog oder eine Profilseite bei einem sozialen Netzwerk wie z. B. MySpace, können Sie die Besucher über Ihren Musikgeschmack informieren, und zwar mit sogenannten iTunes-Widgets. Widgets sind kleine, in sich geschlossene HTMLElemente, die sich schnell in den Quelltext der Seite integrieren lassen. Diese Seitenelemente aktualisieren sich automatisch. Mit Mein iTunes lassen sich solche Web-Widgets mit Top-Rezensionen, Lieblingsinterpreten und neuen Musiktiteln aus dem iTunes Store
310
3.12 iTunes Store – das Multimedia-Einkaufszentrum
erstellen. Um die Funktion nutzen zu können, müssen Sie sie über die iTunes-Account-Einstellungen aktivieren. Nach dem Aktivieren gelangen Sie zu einer Webseite, auf der Sie die Größe und den Stil des Widgets bestimmen können. Auf der Seite wird dann eine Vorschau angezeigt. Sind Sie damit zufrieden, können Sie über die Schaltfläche Code kopieren den Quelltext in die Zwischenablage übernehmen und in Ihre Seite einfügen. Eine ausführliche Anleitung finden Sie in Kapitel 6, »iWeb '11«. Neben Widgets können Sie auch RSS- oder Atom-Feeds generieren. Klicken Sie dazu auf die Schaltfläche Feed-URL kopieren. Die URL kann dann von einem Feed-Aggregator weiterverarbeitet werden.
Freunden empfehlen Ein.Hitalbum.oder.eine. coole.App.im.Store.entdeckt.–.aber.wie.sag.ich’s. weiter?.Auch.dafür.bietet. Apple.eine.Lösung..Über. die.Option.Freunden. empfehlen.unter.dem. Aufklappmenü.Kaufen. kommen.Sie.zu.einer. Art.Grußkartenportal.. Dort.können.Sie.einfach. die.Empfänger-.und.Ihre. E-Mail-Adresse.eintragen. und.noch.eine.kleine. Nachricht.hinzufügen.. Mit.der.Schaltfläche.Senden.macht.sich.die.Empfehlung.als.E-Mail.auf. den.Weg.zum.Empfänger.. Einzelne.Titel.können.Sie. auch.als.Empfehlung.auf. Ihrer.Facebook-Seite.oder. in.Ihrem.Twitter-Account. präsentieren.
↑ Abbildung 3.123 Besitzen Sie eine Website, können Sie Ihre Lieblingstitel direkt über sogenannte iTunesWidgets veröffentlichen.
3.12.8 iMix – die Musikredaktion Dank iMix können Sie endlich Musikempfehlungen aussprechen und den eigenen Musikgeschmack mit Bekannten oder anderen Nutzern des iTunes Stores teilen. Dort veröffentlichen Sie Ihre eigene Zusammenstellung von Musiktiteln in einer Wiedergabeliste. Ein
311
Kapitel 3: iTunes 10
Alben und Titel bewerten Apropos.Musikredaktion:. Im.Store.können.Sie.auch. eigene.Rezensionen. schreiben..Die.Funktion. finden.Sie.bei.der.Auswahl. des.Titels.über.den.Link. Eine.Rezension..schreiben.. Sie.müssen.dafür.im.Store. angemeldet.sein..Neben. Bewertungspunkten. können.Sie.auch.einen. redaktionellen.Text.mit. einer.Länge.von.6.000. Zeichen.verfassen..Allerdings.sollte.eine.lesbare. Rezension.nicht.mehr.als. 200.Wörter.umfassen.. Über.die.Schaltfläche.Vorschau.können.Sie.die.Texte. nochmals.Korrektur.lesen. und.dann.mit.Senden.an. Apple.übergeben..In.der. Regel.wird.der.Text.nach. Prüfung.innerhalb.von.48. Stunden.veröffentlicht.
iMix enthält dann eine 30-sekündige Hörprobe Ihrer Musikwahl. Allerdings lassen sich nur die Titel veröffentlichen, die auch im iTunes Store erhältlich sind. Alle anderen Musikstücke werden nicht übernommen.
Schritt für Schritt: Ihre Musik für alle – iMix 1
Wiedergabeliste erstellen Stellen Sie Ihre Titelauswahl in einer Wiedergabeliste zusammen. Hierfür müssen Sie zuerst eine neue Wiedergabeliste über den Menüpunkt Ablage • Neue Wiedergabeliste oder wahlweise über die Tastenkombination (°)+(N) anlegen.
2
iMix veröffentlichen Wählen Sie die Wiedergabeliste aus dem Quellbereich aus. Zur Veröffentlichung klicken Sie auf das Pfeilsymbol neben dem Namen der Wiedergabeliste.
↑ Abbildung 3.124 Lieblingstitel als iMix veröffentlichen
3
Namen für iMix vergeben Über das folgende Dialogfenster können Sie Informationen zu der zu veröffentlichenden Wiedergabeliste hinterlegen. Neben dem Titel 1 ist es auch möglich, eine Beschreibung 2 zum iMix einzugeben. Sind alle Informationen komplett, klicken Sie auf die Schaltfläche Veröffentlichen 3.
312
3.12 iTunes Store – das Multimedia-Einkaufszentrum
a
← Abbildung 3.125 Hier können Sie Informatio nen für den iMix eingeben und ihn anschließend veröf fentlichen.
b c
Ein iMix darf maximal 100 Titel enthalten. Haben Sie mehr Titel ausgewählt, müssen Sie Ihre Wiedergabeliste kürzen.
4
Gesucht und gefunden Den veröffentlichten iMix finden Sie nach der Freigabe durch Apple über die Startseite des iTunes Stores unter dem Suchwort »iMix«. Sie erhalten eine komplette Übersicht aller iMixe, die Sie durchsuchen können. ← Abbildung 3.126 iMixe im iTunes Store
313
Kapitel 3: iTunes 10
5 iMix ändern bzw. löschen Einen Überblick über die veröffentlichten Wiedergabelisten erhalten Sie über den Informationsdialog Ihres Accounts. Dort können Sie auch nicht mehr gewünschte iMixe löschen. M
3.13 Unterhaltung unterwegs – iPod, iPhone und iPad Der iPod bescherte Apple bislang nicht nur traumhafte Verkaufszahlen, sondern ließ seit seiner Veröffentlichung die Konkurrenz auf dem digitalen Musikmarkt auch recht blass aussehen. Inzwischen beherrscht der iPod quasi den gesamten Markt der portablen Musik-Player. Dabei hat sich die aktuelle Produktreihe inzwischen zu richtigen Multimedia-Talenten gemausert, die neben Musik auch Videos wiedergeben und teilweise sogar aufnehmen können. Hier reicht die Preisspanne von 49 Euro für den iPod shuffle mit 2 Gigabyte Flash-Speicher bis zu 399 Euro für den 64 Gigabyte fassenden iPod touch mit Multitouch-Display. Daneben gibt es noch den iPod nano und den iPod classic. Alle aktuellen iPod-Modelle (bis auf den iPod shuffle) besitzen ein Farbdisplay und somit die Möglichkeit, neben Musik auch Fotos und teilweise auch Videodaten abzuspielen.
Abbildung 3.127 → Die perfekte Symbiose: iTunes und der iPod (Bild: © Apple)
314
3.13 Unterhaltung unterwegs – iPod, iPhone und iPad
Alle Modelle verstehen sich auf die von iTunes unterstützten Audioformate. Der iPod nano, der iPod classic, der iPod touch und das iPhone verstehen sich zudem noch auf die Bildformate JPEG, BMP, GIF, TIFF, PSD und PNG. Die meisten können auch Videomaterial mit den Codecs H.264 und MPEG-4 bis zu einer Größe von 640 × 480 Pixeln abspielen. Das iPhone und das iPad sogar HD-Videomaterial im Format 720p. Ladbar sind die Formate M4V, MP4 und MOV. Und an dieser Stelle kommt auch iTunes ins Spiel: Apple hat den Musik-Player und die Musikbox-Software sehr gut aufeinander abgestimmt. Ihre Musik, Podcasts und Videos können Sie mühelos von iTunes auf den iPod, das iPhone und das iPad übertragen, und auch eine automatische Synchronisation zwischen den beiden ist möglich.
iPhone 4 Wenn Sie unterwegs nicht nur Musik hören, sondern auch telefonieren und im Internet surfen wollen, hat Apple mit dem iPhone 4 das Richtige für Sie. Es vereint faktisch drei Produkte in einem: Mobiltelefon, iPod mit Multitouch-Bedienung und ein Internetgerät mit Browser und E-Mail-Funktion. Das iPhone ist mit einem Touchscreen in einer Größe von 3,5 Zoll ausgestattet und kann bis auf lediglich vier physische Bedienungselemente komplett darüber gesteuert werden. Es unterstützt folgende Mobilfunkstandards in den Frequenzbändern 850, 1.900 und 2.100 MHz: Daten können per UMTS/HSDPA oder über das integrierte WLAN (802.11b/g) empfangen oder versendet werden. Als Betriebssystem setzt Apple hier auf ein speziell angepasstes Mac OS X – »iOS«. Das Gerät ist in Deutschland über T-Mobile und mittlerweile auch bei Vodafone und O2 erhältlich. Die Preise beginnen bei T-Mobile in Verbindung mit bestimmten Complete- bzw. Combi-Flat-Tarifen ab 1 Euro. T-Mobile bietet das Gerät mit unterschiedlichen Vertragspaketen mit monatlichen Kosten von 25, 49, 69 und 119 Euro pro Monat bei einer Laufzeit von zwei Jahren an. Ohne Vertrag kostet das Gerät im Apple Store 629 Euro für das 16-GB-Modell und 739 Euro für die 32-GB-Version.
↑ Abbildung 3.128 Das iPhone 4 vereint Musik, Bilder, Videos, Internet und Handyfunktion. (Bild: © Apple)
315
Kapitel 3: iTunes 10
iPad Eine völlig neue Geräteklasse hat Apple mit dem iPad geschaffen. Das Gerät ist ein Multitouch-Computer, der speziell für die Wiedergabe von Musik, Bildern, Videos und digitalen Büchern oder Zeitschriften optimiert wurde. Das Gerät besitzt einen Bücherladen, den »iBook Store«, für den Bezug von digitalen Büchern und Zeitschriften (das Programm ist auch für das iPhone verfügbar). Ebenso können damit Internetdienste wie Web und E-Mail genutzt werden. Die Inhalte werden auf einem 9,7 Zoll großen MultitouchDisplay präsentiert, dessen Bedienung über eine Gestensteuerung extrem einfach und unkompliziert ist. Das Gerät nutzt das iOS, daher sind auch alle gängigen Programme für das iPhone auf dem iPad nutzbar. Einige Anbieter bieten speziell für das iPad optimierte Versionen ihrer Anwendungen an. Diese sind im Store extra gekennzeichnet. Apple bietet das iPad in zwei unterschiedlichen Linien wahlweise mit WLAN- oder UMTS-Unterstützung an. Zusätzlich variieren noch die Speicherausstattungen der einzelnen Modelle von 16 bis 64 Gigabyte. Das Preisspektrum bewegt sich zwischen 500 und 830 Euro.
Abbildung 3.129 → Das iPad: Musik, Bilder, Videos, Bücher und Pro gramme – und alles mit Touch-Display (Bild: © Apple)
3.13.1 iPhone und iPad benutzen Das Multitouch-Display 6 des iPhones bzw. des iPads ermöglicht es, das Gerät ganz einfach per Fingertipp zu bedienen. Sie können mit einer intelligenten Tastatur schreiben, mit Cover Flow Alben
316
3.13 Unterhaltung unterwegs – iPod, iPhone und iPad
im iPod-Modus überfliegen, in Fotoserien blättern oder eine Website aufrufen. Mit zwei Fingern können Sie dann auch in Webseiten oder Bilder ein- und auszoomen. Die einzelnen Funktionen für Musik, Fotos, Videos, Kalender, Kontakte, iTunes Store und App Store lassen sich direkt mit einem Fingertipp auf das jeweilige Symbol starten. Auch andere installierte Programme wie SMS, YouTube etc. können auf diese Weise gestartet werden. Das iPad ermöglicht zudem einen Zugriff auf die digitalen Bücher – iBooks. Die Standardfunktionen des iPhones wie Telefon, Mail, Safari und iPod sind direkt über eine Dockleiste zugänglich. Beim iPad sind es nur Mail, Safari, Fotos und iPod. Die einzige »echte« Taste 7 führt immer wieder zum Startbildschirm zurück. Am Kopf des iPhones und des iPads befindet sich der Anschluss für den Kopfhörer bzw. das Headset 1. Beim iPhone findet dort auch die SIM-Karte 2 ihren Platz. Bei UMTS-iPad wird die SIM-Karte an der Seite eingesteckt. Dafür befindet sich dort die Sicherung gegen die automatische Rotation des Bildschirminhalts. Mit der Standby-Taste 3 lassen sich iPhone und iPad ein- und ausschalten bzw. sperren. An der Seite befinden sich ein Schalter 4, der den Systemton bei Bedarf stumm schaltet, und ein Lautstärkeregler 5. Am Fuß der Geräte ist der Dock-Anschluss 8, über den Sie sich per Kabel mit einem Rechner verbinden oder es über ein Ladegerät mit Strom aufladen lassen können. 1
2 3
1
3
d e
d e
6
6
← Abbildung 3.130 Die Bedienungselemente von iPhone und iPad
7 7 8
8 317
Kapitel 3: iTunes 10
3.13.2 iPod, iPhone und iPad konfigurieren und einstellen Systemvoraussetzungen für das iPhone Für.die.Nutzung.des. iPhones.muss.Ihr.Mac.folgende.Voraussetzungen. erfüllen: ◼◼ Mac.mit.USB-2.0-Anschluss ◼◼ Mac.OS.X.v10.5.8.(oder. neuer) ◼◼ iTunes.9.2.(oder.neuer)
Bei der ersten Verbindungsaufnahme des iPods, des iPhones oder des iPads mit iTunes können Sie das Gerät für den Schnellstart konfigurieren. Beim iPhone bedarf es vorher noch der Aktivierung des Geräts über iTunes. Neben der Möglichkeit, einen Namen für das Gerät zu vergeben, können Sie auch die automatische Synchronisation für Musik, Videos und Fotos aktivieren. Bei dieser Einstellung gleicht iTunes automatisch bei jeder Verbindungsaufnahme ab, was sich in Ihrer Mediathek verändert hat, und überträgt so zum Beispiel neue Musiktitel automatisch. Möchten Sie das Gerät lieber manuell bestücken, deaktivieren Sie die automatische Synchronisation und bestätigen anschließend mit der Schaltfläche Fertig.
Abbildung 3.131 → Über die Konfiguration berei ten Sie das Gerät für den Schnellstart vor.
Synchronisationseinstellungen Einstellung für iPod shuffle Besitzen.Sie.einen.iPod. shuffle..,.stehen.Ihnen. nur.die.Reiter.Einstellungen.und.Inhalte.zur. Verfügung..Neben.den. Standardoptionen.haben. Sie.dort.noch.weitere. Möglichkeiten:.Damit.der. Speicherplatz.des.kleinsten.iPods.voll.ausgenutzt. wird,.→
318
Die Einstellungen für die Synchronisation können Sie jederzeit ändern. Der dazu nötige Dialog wird angezeigt, wenn das Gerät am Rechner angeschlossen und im Quellbereich unter dem Punkt Geräte ausgewählt ist. Die Einstellungsmöglichkeiten variieren je nach Modell. Es stehen Ihnen alle Optionen zur Verfügung, die die Synchronisation zwischen iTunes und dem jeweiligen Gerät regeln. Bei einem iPhone werden Ihnen die Punkte Übersicht, Infos, Apps, Musik, Filme, Fernsehsendungen, Podcasts, Bücher und Fotos angezeigt. Auf dem iPod touch werden Kontakte, Kalender und Lesezeichen unter dem Punkt Infos zusammengeführt, und es steht zudem die Option Programme zur Verfügung.
3.13 Unterhaltung unterwegs – iPod, iPhone und iPad
Informationen, Optionen und Updates Der Punkt Übersicht unterteilt sich in die drei Segmente iPod/ iPhone/iPad, Version und Optionen. Sie finden dort allgemeine Einstellungen zur Synchronisation und weitere Informationen. Neben dem Namen des Geräts können Sie sich hier über seine Kapazität, die verwendete Softwareversion, die Seriennummer und Formatierung informieren. Am Fuß des Fensters können Sie über eine Kapazitätsanzeige genau ablesen, wie viel Speicherplatz von Audio, Video und anderen Medieninhalten belegt wird. Auch den Prozess der Softwareaktualisierung und das Zurücksetzen hat Apple integriert. Mit einem Klick auf die Schaltfläche Aktualisieren macht sich das Programm automatisch auf die Suche nach möglichen vorhandenen Updates. Mit der Option Wiederherstellen wird das komplette Gerät formatiert und mit neuer Software versehen. Mit einem Klick auf die Schaltfläche Nach Update suchen macht sich das Programm automatisch auf die Suche nach vorhandenen Updates. Damit Ihre Sicherung des iPhones oder des iPads vor fremden Zugriffen besser geschützt ist, können Sie die Option iPhone-Backup verschlüsseln aktivieren und dazu ein entsprechendes Kennwort vergeben.
→.können.Sie.die.Datenrate.und.das.Format..Ihrer. Audiostücke.bei.der.Übertragung.an.den.shuffle. anpassen..Markieren.Sie. dazu.die.Checkbox.Titel. mit.höherer.Datenrate.in. 128.KBit/s.AAC.konvertieren..Über.einen.Schieberegler.lässt.sich.die. maximale.Lautstärke.des. shuffle.festlegen..Ebenso. lässt.sich.für.die.Speicheraufteilung.zwischen. Musik.und.Daten.ein. Schieberegler.nach.links. (um.mehr.Speicherplatz. für.Musiktitel.zuzuteilen). oder.nach.rechts.bewegen.(um.mehr.Platz.für. Dateien.freizugeben)..Die. Übertragung.von.Musik. und.Podcasts.können.Sie. über.den.Reiter.Inhalte. vornehmen..Legen.Sie.dort. eine.Quelle.fest,.von.der. Sie.die.Musik.übertragen. möchten.(z..B..die.Mediathek.oder.eine.Wiedergabeliste),.und.bestätigen. Sie.mit.der.Schaltfläche. Automatisch.füllen.
← Abbildung 3.132 Einstellungen finden Sie unter dem Reiter Übersicht im iPhoneDialog.
319
Kapitel 3: iTunes 10
Abbildung 3.133 → Übersicht beim iPadDialog
Zusammenspiel mit iTunes
Automatische Synchronisation unterdrücken Beim.Verbinden.des. Geräts.mit.dem.Rechner. halten.Sie.die.Tastenkombination.(°)+(±). gedrückt..Die.automatische.Synchronisation.wird. dann.übersprungen.
320
Im Bereich Optionen können Sie Einstellungen zum Zusammenspiel mit iTunes vornehmen. Sie können über die Option iTunes öffnen, wenn dieser iPod/dieses iPhone/iPad angeschlossen wird bestimmen, dass iTunes beim Anschließen des Geräts automatisch gestartet und dann im Quellbereich angezeigt wird. Haben Sie sich für die automatische Aktualisierung entschieden, ist es möglich, nur markierte Objekte zu synchronisieren und auf das Gerät zu übertragen. Hierzu müssen Sie lediglich die gleichnamige Checkbox aktivieren. Möchten Sie die Musiktitel lieber manuell verwalten, dann wählen Sie die Option Musik und Videos manuell verwalten. Die Titel werden dann nicht mehr automatisch synchronisiert, sondern können per Drag & Drop von iTunes auf das Gerät kopiert werden. Um Platz zu sparen, können Sie alle Musiktitel vor dem Übertragen in eine 128-KBit/s-AAC-Variante konvertieren lassen. Alle getroffenen Einstellungen können Sie über die Schaltfläche Anwenden übernehmen bzw. über Abbrechen rückgängig machen.
Übertragen von Musik, Podcasts und Videos Der Reiter Musik beinhaltet alle Optionen für die Übertragung von Musik. Für den Fall, dass Sie eine automatische Synchronisation
3.13 Unterhaltung unterwegs – iPod, iPhone und iPad
aktivieren wollen, wählen Sie den Punkt Musik synchronisieren und die Option Die ganze Musikmediathek. Alle Musikstücke der Mediathek werden automatisch auf das Gerät übertragen. Auch Änderungen und Neuzugänge werden automatisch nachgezogen. Mit der Option Ausgewählte Wiedergabelisten, Interpreten, Alben und Genres bestimmen Sie, dass nur eine getroffene Auswahl synchronisiert wird. Übernehmen Sie diese dazu über die Aktivierung der Checkbox mit in die Auswahl. Sie können iTunes auch anweisen, den verfügbaren restlichen Speicherplatz mit Titeln zu füllen. Aktivieren Sie hierzu die Option Freien Speicherplatz automatisch mit Titeln füllen. ← Abbildung 3.134 Über den Punkt Musik lässt sich genau festlegen, welche Musikstücke übertragen wer den.
Aktivieren Sie die Checkbox Musikvideos einbeziehen, werden bei der Übertragung auch die in der Mediathek verwalteten Musikclips berücksichtigt. Sie können auch gleich die Coverbilder der Titel übertragen. Diese werden dann bei der Wiedergabe dargestellt. Mit der Schaltfläche Anwenden werden die getroffenen Einstellungen aktiv. Verfügt der iPod über Videofunktionalität, dann werden auch die Reiter Filme und Fernsehsendungen angezeigt. Bei iPhone und iPad ist dies sowieso der Fall. Dort können Sie ebenso wie bei Musik
321
Kapitel 3: iTunes 10
Beschränkter Zugriff auf iPod-Titel Sie.sehen:.Die.Übertragung.von.Musiktiteln. von.iTunes.auf.den.iPod. bzw..das.iPhone.ist.über. viele.Wege.problemlos. machbar..Allerdings.ist.es. nicht.möglich,.Daten.vom. jeweiligen.Player.in.Richtung.iTunes.zu.kopieren.. Apple.hat.diese.Richtung. zum.Schutz.der.Musikurheberrechte.gesperrt.. Ebenso.ist.ein.Kopieren. der.Musikstücke.im.Festplattenbetrieb.nicht.möglich,.da.diese.mit.einem. Finder-Flag.versehen.und. deshalb.unsichtbar.sind.. Mit.einigen.Freeware-.und. Shareware-Programmen. lässt.sich.das.aber.problemlos.umgehen.
festlegen, ob nur bestimmte Videos oder alle Clips automatisch übertragen werden sollen. Wählen Sie dazu die Option Filme bzw. Fernsehsendungen synchronisieren aus.
Beschränkte Verbindung Haben Sie Ihre iTunes-Mediathek mit dem iPod, iPad oder iPhone automatisch synchronisiert, ist es logisch mit diesem Rechner verbunden. Beim Anschluss an einen anderen Rechner werden Sie gefragt, ob das Gerät mit der iTunes-Mediathek des anderen Computers synchronisiert werden soll. Die vorhandenen Titel werden dann auf dem Gerät gelöscht. Über Abbrechen können Sie den Vorgang stoppen und Ihre Titel behalten.
↑ Abbildung 3.135 Geht man mit dem iPod/iPhone/iPad fremd, werden die Titel entweder gelöscht, oder es können nur die gekauften Titel auf den Rechner über tragen werden.
Schritt für Schritt: iPhone, iPad oder iPod mit Musik bestücken 1
↑ Abbildung 3.136 Die Wiedergabeliste im Quell bereich
322
Wiedergabeliste erstellen Stellen Sie Ihre Titelauswahl in einer Wiedergabeliste zusammen. Hierfür müssen Sie zuerst eine neue Wiedergabeliste über den Menüpunkt Ablage • Neue Wiedergabeliste oder wahlweise über die Tastenkombination (°)+(N) anlegen. Vergeben Sie einen Namen; in diesem Beispiel nehmen wir »iPod«. Füllen Sie anschließend die Wiedergabeliste mit Ihren Wunschtiteln.
3.13 Unterhaltung unterwegs – iPod, iPhone und iPad
2
Gerät anschließen Schließen Sie den iPod, das iPhone oder das iPad über die USBSchnittstelle an Ihren Mac an. iTunes startet daraufhin sofort, und der iPod steht als Quelle unter der Kategorie Geräte zur Verfügung.
3
Automatische Synchronisation aktivieren Wählen Sie das Geräte-Symbol im Quellbereich aus, und wechseln Sie in den Einstellungen zum Punkt Musik 1. Aktivieren Sie dort die Option Musik synchronisieren 2 und im Anschluss den Punkt Ausgewählte Wiedergabelisten, Interpreten, Alben und Genres 3. Jetzt wählen Sie die eben angelegte Wiedergabeliste 5 aus. Enthält die Liste auch Musikvideos, können Sie zusätzlich die Checkbox Musikvideos einbeziehen aktivieren. Das Gerät komplett mit Musik füllen können Sie ggf. mit der Option Freien Speicherplatz automatisch mit Titeln füllen 4. a b c
← Abbildung 3.137 Sie können ausgewählte Wie dergabelisten übertragen.
d
e
323
Kapitel 3: iTunes 10
Titel direkt entfernen Sie können Musikstücke direkt auf dem iPod/ iPhone/iPad löschen. Wählen Sie dazu den Punkt Musik unterhalb des iPod-Symbols aus. Hier können Sie auch Titel, Alben, Videos etc. vom iPod, iPad oder dem iPhone entfernen. Drücken Sie hierzu die Taste (æ_) , und bestätigen Sie das Dialogfenster mit der Schaltfläche Ja.
Es werden jetzt alle neuen Songs und Musikvideos hinzugefügt, die Sie seit der letzten Verbindungsaufnahme mit dem Gerät in die Wiedergabeliste aufgenommen haben. Haben Sie Titel gelöscht oder Ihre Wiedergabelisten neu organisiert, werden auch diese Änderungen automatisch übertragen. iTunes meldet über die Fortschrittsanzeige, wann die Synchronisation beendet ist.
4 Gerät entfernen Benutzen Sie dann die Auswurftaste neben dem Geräte-Symbol im Quellbereich oder (°)+(E) , um das Gerät abzumelden. Lösen Sie erst dann die physische Verbindung zwischen Ihrem Rechner und dem mobilen Gerät, indem Sie das Kabel von der Schnittstelle abziehen. M
Podcasts Die in iTunes verwalteten Podcasts lassen sich ebenso unproblematisch übertragen. Die Konfiguration hierzu finden Sie unter dem Reiter Podcasts. Dort können Sie festlegen, ob alle Podcasts oder nur ausgewählte Sendungen automatisch übertragen werden sollen. Wahlweise lassen sich auch nur die neuesten Folgen übertragen – die entsprechende Selektion können Sie über das Aufklappmenü vornehmen. Auf Wunsch können Sie festlegen, ob überhaupt ein Abgleich durchzuführen ist. Das Aufklappmenü Automatisch einbeziehen bietet die Option, festzulegen, welche Anzahl von Folgen übertragen werden soll.
Übertragen von Fotos Über den Punkt Fotos können Sie die Übertragung von Fotos steuern. Unter Fotos synchronisieren von können Sie aus dem Aufklappmenü den Ordner oder das Programm wählen, das die zu übertragenden Fotos enthält. Ist iLife auf dem Rechner installiert, wird hier auch iPhoto als Fotoquelle erscheinen. Alternativ können Sie auch einen Ordner mit Bildinhalt auswählen. Dabei können Sie bestimmen, ob Sie Ihr komplettes Fotoarchiv oder nur bestimmte
324
3.13 Unterhaltung unterwegs – iPod, iPhone und iPad
Fotoalben, Ereignisse oder Gesichter kopieren wollen. Ein Klick auf die Schaltfläche Anwenden startet die Übertragung. ← Abbildung 3.138 Auch Podcasts lassen sich unterwegs hören.
← Abbildung 3.139 Urlaubsbilder mitnehmen dank der Funktion Fotos synchronisieren
Infos: Kontakte und Kalendereinträge Auch Kontakte und Kalendereinträge können der iPod, das iPhone und das iPad aufnehmen. Dank seiner integrierten Organisationsfunktion lassen sich diese auch unterwegs nutzen. Die Einstellungen für die Kontakt- und Kalenderinformationen finden Sie unter dem Punkt Infos.
325
Kapitel 3: iTunes 10
Als Synchronisationsgrundlage dienen das Apple-Adressbuch, Ihr Yahoo!-Adressbuch, das Programm Microsoft Entourage oder Ihre Google-Kontakte und iCal. Kalendereinträge und Ereignisse werden wahlweise von iCal oder Entourage übernommen. Sie können festlegen, ob alle Kontakte oder Kalendereinträge übertragen werden sollen oder nur bestimmte Kontaktgruppen oder Kalender. Auch die Einstellungen (Zugangsdaten, Signaturen etc.) Ihrer E-Mail-Accounts von Apple Mail können auf das iPhone übertragen werden, sodass Ihre Accounts sich eins zu eins auf dem Multimedia-Telefon verwenden lassen. Die Lesezeichen von Safari lassen sich ebenso synchronisieren.
↑ Abbildung 3.140 Unter Infos können Adressen und Kalendereinträge auf iPod & Co über tragen werden.
326
3.13 Unterhaltung unterwegs – iPod, iPhone und iPad
Schritt für Schritt: iPhone und iPad mit MobileMe synchronisieren 1
Kontakte auf das iPhone übertragen Wechseln Sie zum Punkt Infos, und aktivieren Sie dort die Synchronisation der Kontakte und des Kalenders. Wählen Sie dazu die beiden Checkboxen Adressbuchkontakte synchronisieren 1 und iCal-Kalender synchronisieren 2. Bestätigen Sie anschließend die Änderungen über die Schaltfläche Anwenden.
↓ Abbildung 3.141 iPad und iPhone greifen auf das Adressbuch und iCal zu.
a
b
2
MobileMe-Einstellung vornehmen Rufen Sie über das Apfel-Menü die Systemeinstellungen auf. Wechseln Sie dort zum Punkt MobileMe und dann zu Sync. Dort müssen Sie die Synchronisation der Kontakte und Kalendereinträge aktivieren. Zudem aktivieren Sie die Checkbox Synchronisieren mit MobileMe 3 und wählen für eine automatische Synchronisation die Option Automatisch.
327
Kapitel 3: iTunes 10
Abbildung 3.142 → Synchronisieren von Kontak ten und Kalendereinträgen mit MobileMe
c
3
↑ Abbildung 3.143 Synchronisation aktivieren
Einstellung auf dem iPhone/iPad vornehmen Wechseln Sie auf Ihrem iPhone bzw. iPad in die Einstellungen, und rufen Sie dort die Option Mail, Kontakte, Kalender auf. Wählen Sie dann unter Accounts den MobileMe-Account aus. Aktivieren Sie dann über die Schieberegler die Synchronisation für Kontakte und Kalender. Bestätigen Sie jeweils die Auswahl mit der Option Sync. Bei dieser Aktion werden alle vorhandenen Kontakt- und Kalenderdaten auf dem iPhone ersetzt. M
Apps: Organisieren von Programmen Der Reiter Apps beinhaltet alle Optionen für die Verwaltung von Programmen. Hierüber können Sie die Synchronisation steuern, die auf dem iPhone und dem iPad befindlichen Programme organisieren und auf unterschiedliche »Homescreens« verteilen. Für den Fall, dass Sie eine automatische Synchronisation aktivieren wollen, wählen Sie den Punkt Apps synchronisieren. Alle Softwaretitel aus
328
3.13 Unterhaltung unterwegs – iPod, iPhone und iPad
dem App Store werden automatisch auf das iPhone bzw. das iPad übertragen. Auch Neuzugänge, die Sie direkt auf dem iPhone oder dem iPad gekauft haben, werden dann automatisch nach iTunes kopiert. Sie können auch nur bestimmte Programme synchronisieren, indem Sie sie aus der Liste auswählen und mit einem Checkbox-Haken versehen. ← Abbildung 3.144 Der Reiter Apps ermöglicht die Organisation der Pro gramme und steuert die Syn chronisation.
Unter Dateifreigabe finden Sie Programme, die Dokumente und Dateien zwischen dem iPhone bzw. iPad und dem Rechner austauschen können. Wählen Sie dazu das entsprechende Programm in der Liste aus, und mit den Funktionen Sichern unter bzw. Hinzufügen können Sie den Datenaustausch starten.
Von Musik bis zu Apps Die Kategorie Klingeltöne ermöglicht es, die Klingeltöne auszuwählen, die Sie auf das iPhone übertragen möchten. Sie aktivieren die Kategorie über die Einstellungen in der Rubrik Allgemein. Die
Filme für iPod, iPhone und iPad Im.Gegensatz.zu.iTunes. selbst.verstehen.sich.iPod. (classic,.touch.und.nano),. iPhone.und.iPad.nur.auf. bestimmte.Videoformate... Unterstützt.wird.H.264. Video.mit.einer.Bitrate. von.1,5.MBit/s,.einem.Seitenverhältnis.von.640.×. 480.Pixeln.und.30.Bildern. pro.Sekunde..Zudem.kann. MPEG-4-Video.im.Format. 640.×.480.Pixel,.30.bps. mit.einer.Bitrate.von.1,5. MBit/s.und.30.Bildern.pro. Sekunde.in.den.Formaten. M4V,.MP4.und.MOV.abgespielt.werden..Das.Videomaterial.in.der.Mediathek. lässt.sich.über.den.Menüpunkt.Erweitert.•.Version. für.iPod.und.iPhone. erstellen.bzw..Version.für. iPad.und.Apple.TV.erstellen.passend.umwandeln.
329
Kapitel 3: iTunes 10
Einstellungen für Podcasts, Bücher, iTunes U, Fensehsendungen, und Filme funktionieren in ihren Grundzügen so, wie bereits zuvor beschreiben. Entsprechend der vorgenommenen Konfiguration können die Medien automatisch synchronisiert oder manuell verwaltet und auf das iPhone oder iPad übertragen werden.
Backup erstellen Bei jeder Synchronisation erstellt iTunes automatisch ein Backup des kompletten Inhalts, also Kontakte, Termine, Einstellungen, Musik, Videos, Programme etc. In den iTunes-Einstellungen ((°)+(,)) finden Sie unter Geräte eine Möglichkeit, die einzelnen Sicherungen zu verwalten. Sie können gezielt Sicherungsvarianten von Geräten auswählen, die nicht mehr aktuell sind, und über die Schaltfläche Backup löschen aus dem Archiv nehmen. Wahlweise können Sie auch gezielt eine Sicherung des Inhalts des iPhones bzw. des iPads vornehmen, indem Sie das Gerät im Quellbereich auswählen und über das Kontextmenü (rechte Maustaste) die Funktion Sichern aufrufen. Abbildung 3.145 → iTunes verwaltet unter Geräte die Backups des iPhones.
330
3.13 Unterhaltung unterwegs – iPod, iPhone und iPad
Im Bedarfsfall können Sie so auch eine Sicherungskopie wieder einspielen, indem Sie die Funktion Aus folgendem Backup wiederherstellen 1 wählen. Über das Auswahlmenü können Sie die entsprechende Sicherung auswählen, die zur Wiederherstellung dienen soll. Verwalten Sie mehrere Geräte mit iTunes, ist es zu empfehlen, diesen einen eindeutigen Namen zuzuweisen, damit Sie beim Zurückspielen auch das richtige Gerät als Grundlage auswählen können. Das iPhone/iPad wird dann wieder in den Zustand zum Zeitpunkt der letzten Sicherung versetzt. a ← Abbildung 3.146 Sie können gezielt das Backup auswählen, auf dessen Basis das iPhone wiederhergestellt werden soll.
3.13.3 Musik hören unterwegs Alle touch-basierten Modelle – wie der iPod touch, der iPod nano, das iPhone und das iPad – verfügen über ein eigenes Programm für die Wiedergabe von Musik, Podcasts und Videos – namens iPod 2. Es ist über den jeweiligen Homescreen der Geräte aufrufbar. Unter den Menüpunkten Interpreten, Alben, Titel und Videos finden Sie Ihre übertragenen Titel. Noch weitere Unterteilungen finden Sie unter dem Menüpunkt Mehr, hier haben Sie auch Zugriff auf Compilations, Genres, Hörbücher, iTunes U, Komponisten, Listen und Podcasts. Mittels der Schaltfläche Bearbeiten können Sie die Anordnung der einzelnen Punkte selbst bestimmen. Wie die Namen »Interpreten«, »Alben« oder »Titel« erahnen lassen, sind dort alle von iTunes übernommenen Titel auf der Basis der Interpreten, Alben oder Titel alphabetisch organisiert. Analog dazu erfolgt auch die Sortierung bei Videos. In den Listen können
331
Kapitel 3: iTunes 10
Sie sich mit einer Fingerbewegung nach oben oder unten hin und her bewegen. Über die Seitenleisten können Sie mit einem Fingertipp direkt zu einem bestimmten Anfangsbuchstaben in der Liste springen.
2
↑ Abbildung 3.147 Musik hören und Videos sehen mit dem Programm »iPod«
↑ Abbildung 3.149 Beim Abspielen haben Sie die Möglichkeit, zwischen Titeln zu wechseln und die Laut stärke zu regulieren.
332
↑ Abbildung 3.148 Die Titel sind ähnlich wie in iTunes nach Interpreten, Alben oder Titeln sortiert.
Haben Sie den gewünschten Künstler gefunden, wählen Sie ihn mit einem Fingertipp aus. Im Anschluss sehen Sie die Albensammlung zu diesem Künstler. Wählen Sie das gewünschte Album aus, sehen Sie daraufhin alle Musiktitel dieses Albums. Die Wiedergabe des gewünschten Titels können Sie wieder mit einem Fingertipp starten. Das Gerät wechselt dann in das Menü Sie hören und startet mit der Wiedergabe. Hier können Sie auch die Wiedergabe pausieren oder den nächsten oder den vorangegangenen Titel ansteuern. Auch die Lautstärke können Sie hier über den Schieberegler einstellen. Möchten Sie direkt zu einem bestimmten Titel auf dem Album wechseln, dann wählen Sie das Listensymbol in der Kopfleiste. Dabei dreht sich der Bildschirm, und Sie sehen eine Liste aller Titel des Albums. Ebenso können Sie darüber auch eine Bewertung des Albums vornehmen.
3.13 Unterhaltung unterwegs – iPod, iPhone und iPad
Haben Sie den gewünschten Musiktitel ausgewählt, können Sie das Programm iPod auch mit einem Druck auf die Home-Taste wieder verlassen. Die Musik läuft im Hintergrund dann weiter. Möchten Sie den Titel wechseln oder die Wiedergabe stoppen, rufen Sie wieder das Programm iPod auf.
3.13.4 iPhone und iPad aktualisieren Eine Aktualisierung des iPhones (gilt auch für iPod touch und iPad) können Sie direkt in iTunes vornehmen. Bevor iTunes mit der Aktualisierung beginnt, legt es aus Sicherheitsgründen eine Kopie des kompletten Inhalts des Geräts an. Das Update der Software inklusive Download der richtigen Version übernimmt iTunes automatisch.
Schritt für Schritt: iPhone aktualisieren 1 iPhone anschließen Schließen Sie das iPhone, den iPod touch bzw. das iPad an, und wählen Sie das Gerät nach der Anmeldung im Quellbereich unter dem Punkt Geräte von iTunes aus.
Batterielaufzeit verlängern Die Batterieanzeige des iPods, des iPhones und des iPads finden Sie in der linken oberen Ecke. Die im Batteriesymbol enthaltenen Balken informieren über den Ladezustand. Die Anzeige ist nur eine Annäherung und gibt daher keine genaue Auskunft. Die Laufzeit lässt sich verlängern, wenn Sie Folgendes beachten: Hintergrundbeleuchtung ausschalten, häufige Sprünge zwischen Interpreten und Titeln vermeiden und den internen Equalizer über das Einstellungsmenü deaktivieren.
2 Auf Updates prüfen Im Reiter Übersicht wählen Sie den Punkt Nach Update suchen, um zu überprüfen, ob entsprechende Updates für das Gerät vorliegen. iTunes meldet selbstständig über ein Dialogfenster, ob eine neue Softwareversion vorliegt, und informiert Sie darüber, welche Neuerungen im Paket enthalten sind. Bestätigen Sie den Dialog mit Weiter. 3 Softwareversion laden Sie haben jetzt die Wahl, das Update zu laden oder zu laden und gleich zu installieren. Möchten Sie die Aktualisierung sofort vornehmen, wählen Sie die Schaltfläche Laden und installieren.
333
Kapitel 3: iTunes 10
Abbildung 3.150 → Laden und installieren starten die Aktualisierung.
Bestätigen Sie im Anschluss die Lizenzbestimmungen über den Button Akzeptieren. iTunes beginnt dann automatisch mit dem Download der Software. Den Fortschritt können Sie im Quellbereich unter Store • Downloads verfolgen. Abbildung 3.151 → iTunes zeigt den Fortschritt der Aktualisierung an.
4
Software installieren
Nachdem der Download beendet ist, wird die Software auf das iPhone übertragen, und der eigentliche Aktualisierungsvorgang beginnt. Ist der Vorgang beendet, wird auf dem Gerät der Hinweis Zum Aktivieren anschließen angezeigt. Dabei muss das Gerät mit dem Computer verbunden bleiben, damit die Aktivierung des iPhones abgeschlossen werden kann. Abbildung 3.152 → Die neue Software wird auf das iPhone übertragen.
M
334
3.13 Unterhaltung unterwegs – iPod, iPhone und iPad
3.13.5 Troubleshooting für iPod, iPhone und iPad Problem
Gerät
Abhilfe
Gerät wacht nicht auf oder bleibt während des Betriebs stehen
iPod mit KlickWheel
Überprüfen Sie, ob die Feststelltaste verriegelt ist; wenn ja, dann lösen Sie sie und versuchen Sie es erneut. Bleibt der iPod stumm, hilft meistens nur ein Reset. Halten Sie hierzu die Tasten Menü und Play/Pause für einen Zeitraum von mindestens zehn Sekunden gedrückt. Die letzte Selbsthilfeaktion vor der Kontaktaufnahme mit dem Apple-Support ist das Durchführen einer Softwareaktualisierung.
Automatische Aktualisierung unterdrücken
iPod mit KlickWheel, iPhone, iPad
Halten Sie (°)+(±) während des Anschlussvorgangs gedrückt, bis der iPod, das iPhone oder das iPad im Quellbereich angezeigt wird.
Selbstdiagnose des iPods aktivieren
iPod mit KlickWheel
Starten Sie den iPod neu, und halten Sie dann Vor, Zurück und Auswahl gedrückt.
Festplattentest starten
iPod mit KlickWheel
Starten Sie den iPod neu, und drücken Sie dann gleichzeitig die Tasten Vor, Zurück, Menü und Auswahl. Beachten Sie, dass der iPod hier nicht abgeschaltet werden darf.
↑ Tabelle 3.7 Tipps und Tricks für iPhone, iPod und iPad
iPhone als Steuerung für iTunes Mit.der.Anwendung. Remote.für.das.iPhone. oder.den.iPod.touch.können.Sie.die.Wiedergabe. Ihrer.Mediathek.oder.ein. Apple.TV.steuern..Voraussetzung.dafür.ist.die.App. in.der.Version.2.0.1..Das. Programm.steht.als.kostenloser.Download.im.App. Store.zur.Verfügung..Nach. der.Installation.muss.das. Programm.lediglich.mit. der.Mediathek.oder.dem. Apple.TV.über.die.Eingabe. eines.vierstelligen.Aktivierungscodes.gekoppelt. werden..Dafür.müssen. Sie.die.WiFi-Funktion. aktivieren,.und.alle.Geräte. müssen.sich.im.gleichen. Netzwerk.befinden.
↑ Abbildung 3.153 Steuern Sie die komplette Mediathek, inklusive einer bequemen Suchfunktion.
335
Kapitel 3: iTunes 10
Tabelle 3.7 → Tipps und Tricks für iPhone, iPod und iPad (Forts.)
Problem
Gerät
Abhilfe
Batterielaufzeit verlängern
iPod mit KlickWheel, iPhone, iPad
Um die Laufzeit des iPods zu verlängern, helfen folgende Maßnahmen: Hintergrundbeleuchtung ausschalten, häufige Sprünge zwischen Interpreten und Titeln vermeiden und den internen Equalizer über das Einstellungsmenü deaktivieren.
iPhone zurück setzen
iPhone, iPad
Zum Zurücksetzen des iPhones halten Sie die Taste für den Ruhezustand/Betrieb und die Home-Taste gleichzeitig mindestens zehn Sekunden lang gedrückt.
Bildschirmfoto erstellen
iPhone, iPad
Drücken Sie die HomeTaste und die Einschalttaste. Das Bildschirmfoto wird unter Fotos gespeichert.
3.14 Apple TV – iTunes im Großformat Mit Apple TV bringt man in Cupertino die Multimedia-Inhalte aus iTunes auf den heimischen Fernseher. Das Gerät kann über einen im Netzwerk angeschlossenen Computer über Kabel oder Wireless LAN mit iTunes synchronisiert werden. Dabei können Musik, Fernsehsendungen, Filme, Podcasts und Fotos direkt auf die SetTop-Box »live« gestreamt werden. Darüber hinaus bietet Apple TV auch einen direkten Zugriff auf den iTunes Store. Dort können Musik und Fernsehsendungen direkt gekauft werden. Apple bietet auch die Möglichkeit, Filme über das Gerät zu leihen. Als kleiner Bonus können noch Kinotrailer und Videos von YouTube mit der Box betrachtet werden.
336
3.14 Apple TV – iTunes im Großformat
← Abbildung 3.154 Apple TV bringt Inhalte aus einer iTunes-Mediathek auf den Fernseher. (Bild: © Apple)
Das Gerät wird über HDMI an ein Breitformatfernsehgerät angeschlossen. Unterstützt werden Breitformat- oder HD-TV-Geräte mit den Auflösungen 720p, 576p und 480p. Der Anwender kann die Box bequem über die Apple-Fernbedienung steuern, dabei erinnert die Benutzerschnittstelle mit dem Namen »Back Row« an das vom Mac bekannte Front Row. Apple TV gibt es zum Preis von 119 Euro. Als Mindestsystemvoraussetzung gibt Apple iTunes 10.0.1 (oder neuer) und ein Ethernet- oder Wireless-LAN-Netzwerk (802.11b, 802.11g oder 802.11n) an. Von Apple TV verarbeitete MultimediaFormate sind: ◼
Videoformate: H.264 und H.264 mit DRM-Schutz (aus dem iTunes Store) mit bis zu 720p, 30 Bildern pro Sekunde, MainProfil-Level 3.1 mit AAC-LC-Audio mit bis zu 160 KBit/Sek. pro Kanal, 48-kHz-Stereo-Audio in den Formaten M4V, MP4 und MOV. Ebenso lassen sich MPEG-4-Videos mit einer maximalen Auflösung von 640 × 480 Pixeln bei 30 Bildern pro Sekunde oder auch Motion JPEG mit bis zu 35 MBit/Sek., 1.280 × 720 Pixeln, 30 Bildern pro Sek., Audioformat U-LAW und PCM-Stereo-Audio im Format AVI betrachten.
HDMI (High Definition Multimedia Interface) HDMI ist eine Schnittstelle für die volldigitale Übertragung von Videound Audiosignalen ohne Datenkompression und damit praktisch ohne Beeinträchtigung der Qualität. Alle Signale werden durch ein einziges Kabel mit 19-poligem MiniaturStecker übertragen.
337
Kapitel 3: iTunes 10
Filme für Apple TV Videomaterial.in.der. Mediathek.lässt.sich. für.das.Apple.TV.über. den.Menüpunkt.Erweitert.•.Version.für.iPad. und.Apple.TV.erstellen. umwandeln.
◼◼
Audioformate: HE-AAC (V1), AAC (16 bis 320 KBit/s), geschütztes AAC (aus dem iTunes Store), MP3 (16 bis 320 KBit/s), MP3 VBR, Apple Lossless, AIFF, WAV, Dolby Digital 5.1
◼◼
Fotoformate: JPEG, GIF, TIFF
Nachdem Sie Ihr Apple TV mit der vorhandenen Netzwerkverbindung konfiguriert und das Gerät am Fernseher angeschlossen haben, müssen Sie für das Gerät eine Privatfreigabe einrichten. Bei einem Gerät der ersten Generation muss das Apple TV mit iTunes über einen Autorisierungscode gekoppelt werden. iTunes sucht automatisch nach im Netzwerk erreichbaren Apple TVs, wenn in den Programmeinstellungen unter dem Punkt Apple TV die Option Nach Apple TVs suchen aktiviert ist. Die gefundenen Geräte erscheinen dann im Quellbereich unter der Kategorie Geräte. Nach Codeeingabe oder Privatfreigabe muss das Gerät nur noch einen Namen bekommen, und Sie können die iTunes-Inhalte mit der SetTop-Box streamen bzw. abgleichen.
Apple-TV-Einstellungen Über den Einstellungsdialog können Sie auch Geräte entfernen, die Sie vorher zu Ihrer iTunes-Mediathek hinzugefügt haben. Wählen Sie dazu die entsprechende Box aus der Liste aus, und bestätigen Sie mit der Schaltfläche Apple TV entfernen. In der Liste erhalten Sie auch Informationen dazu, ob die iTunes-Mediathek mit dem Apple TV synchronisiert wurde oder als Streaming-Grundlage dient. Beim aktuellen Apple TV können die Inhalte nur gestreamt werden. Abbildung 3.155 → Gekoppelte Apple TVs können über die Programmeinstel lungen von iTunes verwaltet werden.
338
3.14 Apple TV – iTunes im Großformat
Synchronisieren (Apple TV, 1. Generation) Das Apple TV der ersten Generation bietet zwei Übertragungswege für iTunes-Inhalte: Synchronisation und Streaming. Das aktuelle Modell unterstützt nur Streaming. Bei der ersten Option werden Inhalte von der Mediathek kopiert und auf der Set-Top-Box gespeichert. Standardmäßig werden alle Inhalte automatisch synchronisiert. Beim Streamen befinden sich keine Inhalte auf dem Apple TV, sondern diese werden über ein Netzwerk (Kabel oder WLAN) »live« übertragen. Dazu muss allerdings Ihr Rechner eingeschaltet sein.
↑ Abbildung 3.156 Geliehene Filme lassen sich vom Rechner auf das Apple TV (1. Genera tion) übertragen.
Die Einstellungen zur Übertragung können über das Apple-TVMenü vorgenommen werden. Die Aufteilung ist analog zu der des iPods gestaltet. Dort finden sich die Reiter Einstellungen, Filme, TV-Sendungen, Musik, Podcasts, iTunes U und Fotos. Eine Statusanzeige beim Apple TV (1. Generation) über die vorhandene Speicherkapazität gibt Auskunft darüber, welche Medienformate wie viel Platz belegen. Das aktuelle Modell (2. Generation) lässt sich über eine Privatfreigabe (lesen Sie dazu den Abschnitt 3.11.1, »Musik gemeinsam nutzen«) mit der iTunes-Mediathek verbinden, dass hat den Vorteil, das Sie auch von anderen Geräten wie z. B. einem iPhone oder iPad Inhalte auf das Gerät streamen können. Bei einer Privatfreigabe erscheint das Apple TV nicht als Gerät in der Quelle.
Übertragen von Leihfilmen Sie.können.ausgeliehene. Filme.vom.Rechner.auf. ein.Apple.TV.(1..Generation).bzw..auch.einen. iPod,.ein.iPhone.oder.iPad. übertragen..Haben.Sie. einen.HD-Film.geliehen,. muss.das.Gerät.über.die. Möglichkeit.verfügen,. diesen.wiederzugeben. Schließen.Sie.dazu.das. jeweilige.Gerät.an,.bzw.. aktivieren.Sie.das.Apple. TV,.und.wählen.Sie.es.im. Quellbereich.unter.Geräte. aus..Wechseln.Sie.dann. zum.Reiter.Filme.und. wählen.dort.den.Leihfilm.aus..Klicken.Sie.auf. die.Schaltfläche.Bewegen,.und.bestätigen.Sie. anschließend.mit.Anwenden.
339
Kapitel 3: iTunes 10
↑ Abbildung 3.157 Zu übertragende Inhalte kön nen bei Apple TV der ersten Generation in den jeweiligen Kategorien festgelegt werden.
340
Fotofreigabe für Apple TV (2. Generation) Das Apple TV der zweiten Generation können Sie über die Privatfreigabe mit iTunes verbinden. Mit der Privatfreigabe können Sie automatisch auf alle in der iTunes-Mediathek enthaltenen Medien zurückgreifen. Möchten Sie auch zusätzlich noch Ihre Fotos aus iPhoto oder Aperture für die Privatfreigabe freigeben, sodass diese auch auf dem Apple TV angezeigt werden können, müssen Sie dies über die Fotofreigabe-Einstellungen festlegen. Die Funktion finden Sie im Menü unter Erweitert • Fotos für die Bereitstellung auswählen. Aktivieren Sie Fotos bereitstellen aus und wählen Ihr Programm für die Bereitstellung – zum Beispiel iPhoto oder Aperture. Hier können Sie wahlweise das komplette Fotoarchiv oder einzelne Alben, Ereignisse und Gesichter auswählen. Bestätigen Sie die Freigabe mittels der Schaltfläche Anwenden.
3.14 Nützliches – Tipps, Tricks und Zusatzsoftware
↑ Abbildung 3.158 Fotos können über die Fotofreigabe auf dem Apple TV betrachtet werden.
3.15 Nützliches – Tipps, Tricks und Zusatzsoftware iTunes scheint für die Gemeinde der Freeware- und Shareware-Programmierer eine der Lieblingsanwendungen aus der iLife-Reihe zu sein. Für das musikalische Programm gibt es eine große Menge an Erweiterungen: von visuellen Effekten bis hin zu nützlichen Funktionen für den iTunes-Alltag.
3.15.1
WireTap Studio – alles aufnehmen
Mit WireTap Studio bietet Ambrosia Aufnahmesoftware an. Das Programm kann Audioaufnahmen von den unterschiedlichsten Quellen machen, beispielsweise von einem Mikrofon, dem Line-InEingang, einem USB-Headset oder von laufenden Anwendungen. So wird es zum praktischen Werkzeug für die Aufnahme von Audiosequenzen aus einer DVD, die man gerade im DVD-Player wiedergibt. Genauso lassen sich auch Radiosendungen aus dem Internet oder geschützte Audiodateien bei der Wiedergabe mitschneiden.
Der Turbolader zur Videokonvertierung elgato.bietet.mit.dem. turbo.264.HD.eine. Hardware-SoftwareKombination,.die.das. Videomaterial.schnell.in. das.H.264-Format.(MP4). konvertiert...Anders.als. bei.Audiodaten,.die.bei. einer.Spieldauer.von.einer. Stunde.schon.in.wenigen. Minuten.umgewandelt. sind,.dauert.das.Encoding. von.Videodaten.erheblich.länger,.besonders. bei.einem.komplexen. Codec.wie.H.264.–.meist. sogar.viel.länger.als.die. Spieldauer.des.Films..Der. turbo.264.HD.kann.Videos. für.den.iPod,.das.iPhone,. das.iPad,.Apple.TV.oder. die.Sony.PSP.schnell.und. qualitativ.hochwertig. umwandeln..Das.Paket. bietet.elgato.zu.einem. Preis.von.99,95.Euro.an.. Etwas.langsamer.geht.es. mit.der.Software-Edition. für.49,95.Euro..Weitere. Informationen.erhalten. Sie.unter.www.elgato. com.
341
Kapitel 3: iTunes 10
Nähere.Informationen.unter. www.ambrosiasw.com
↓ Abbildung 3.159 Mitschnitte aller Art sind die Spezialität von WireTap Studio.
WireTap Studio bietet die Möglichkeit, Audiomaterial direkt bei der Aufnahme in die Formate MP3, AAC, AAC (mit Bookmarks), QuickTime oder AIFF zu konvertieren und zu speichern. Auf Wunsch landet das Aufnahmematerial auch direkt in der iTunesMediathek. Bei der Aufnahme von Internetradio-Sendungen ist der integrierte Timer, der auf iCal zurückgreift, recht bequem. Das Programm öff net zum angegebenen Zeitpunkt automatisch den gewünschten Stream und startet mit der Aufnahme. Als Systemvoraussetzungen gibt Ambrosia mindestens Mac OS X 10.4 und QuickTime 7.6.4 an. Die Shareware kostet 69 US-Dollar.
3.15.2 iPhoneDisk – auf iPhone-Titel zugreifen Nähere.Informationen.unter. http://code.google.com/p/ iphonedisk
342
Einfacher geht es kaum, Musiktitel von einem iPhone auf den Mac zu kopieren. Das Programm ermöglicht es, den von Apple eingebauten Kopierschutz zu umgehen, der nur das Kopieren von iTunes in Richtung iPhone zulässt. Dabei kann iPhoneDisk das proprietäre Datenbankformat des iPhones lesen und als normales Verzeichnis im Finder anzeigen. Die Musikstücke können dann per Drag & Drop vom iPhone kopiert werden. Sobald Sie das iPhone an den Rechner anschließen, erkennt iPhoneDisk das Gerät automatisch und meldet es am Finder als Wechselmedium an. Die Version steht als Freeware zur Verfügung. Beachten Sie die Musik-Urheberrechte!
3.15 Nützliches – Tipps, Tricks und Zusatzsoftware
3.15.3 Coverbilder finden – CoverScout Findet die interne Suche von iTunes mal kein Cover oder möchten Sie sich nicht im Store anmelden, dann lohnt sich ein Blick auf CoverScout. Es besticht durch eine einfache Oberfläche und durch seine ausgefeilte Analyse der iTunes-Mediathek. Titel ohne Cover oder mit unvollständiger Zuordnung listet das Programm auf und sucht über Internetquellen wie CD-Universe nach passenden Bildern. Mit einem Klick können die Cover bearbeitet und dann den einzelnen Titeln zugeordnet werden. Die unregistrierte Version unterstützt nur zehn iTunes-Alben. Der CoverScout kostet 29,95 Euro und setzt Mac OS X 10.6 voraus.
Nähere.Informationen.unter. http://www.equinux.com/ de/products/coverscout/ index.html
Abbildung 3.160 ↓ Cover finden und bearbeiten mit CoverScout
↑ Abbildung 3.161 Cover finden und bearbeiten mit CoverScout
343
Kapitel 3: iTunes 10
3.15.4 Exkurs: Analoges Audiomaterial digitalisieren Befindet sich Ihr Lieblingstitel auf einer Langspielplatte oder einer Kassette und Sie würden ihn gerne über iTunes hören? Dazu müssen Sie zuerst die Umwandlung vom analogen Signal einer Schallplatte oder Kassette hin zum digitalen Signal durchführen, das der Computer verstehen kann. Dafür benötigt Ihr Macintosh eine Verbindung zu Ihrer Stereoanlage. Zusätzlich zur notwendigen Verbindung zwischen der analogen Quelle und dem Macintosh ist eine Aufnahmesoftware erforderlich, die das Signal aufzeichnet und in eine Datei auf der Festplatte speichert. Das Angebot von Free- und Sharewaretiteln für diese Art von Programmen ist ausgesprochen reichhaltig. Zu empfehlende Titel sind zum Beispiel CD Spin Doctor, WireTap Studio oder Audacity. Das iLife-Paket bietet mit GarageBand selbst eine Anwendung, die für solche Zwecke gut geeignet ist. Die Musikbearbeitungssoftware von Apple überzeugt dabei durch ihre professionellen Filterund Aufnahmeoptionen. Allerdings hat beispielsweise das Programm CD Spin Doctor bei der Digitalisierung von großen Mengen Material die Nase in puncto Arbeitsablauf vorn. Die komplette Aufnahmesession lässt sich damit einfach per Knopfdruck in einzelne Titel zerteilen.
Schritt für Schritt: Stapelaufnahme von analogem Material 1 Geräte verbinden Sie können Ihren Rechner mithilfe eines Adapterkabels von 3,5-mm-Stereoklinke auf einen Zweimal-Cinch-Stecker mit der Heimstereoanlage verbinden. Der Klinkenanschluss muss in den Audioeingang des Macintosh oder den USB-Audioadapter gesteckt werden, und die beiden Cinch-Stecker können Sie wahlweise an Ihren Verstärker oder direkt an ein Kassettendeck anschließen.
344
3.15 Nützliches – Tipps, Tricks und Zusatzsoftware
2
Vorbereitung Starten Sie CD Spin Doctor. Erstellen Sie eine neue Aufnahme, und aktivieren Sie den Aufnahmemodus (Schaltfläche Aufnahme). Starten Sie den Mitschnitt, indem Sie mit der Wiedergabe der Kassette oder der Langspielplatte beginnen. Beobachten Sie die Aussteuerungsanzeige, und justieren Sie bei Bedarf die Lautstärke. Hierzu eignet sich besonders eine laute Passage im Musikstück. ← Abbildung 3.161 Aufnahmeeinstellungen vornehmen
Hören Sie sich die Testaufnahme an. Machen Sie eventuell noch eine weitere Aufnahme, falls Sie mit der Klangqualität nicht zufrieden sind. Haben Sie die Aufnahmelautstärke zu hoch gewählt, dann weist das Klangbild erhebliche Verzerrungen auf. Reduzieren Sie in diesem Fall die Lautstärke.
3
Aufnehmen
Beginnen Sie die Aufnahme erneut, indem Sie den Aufnahmemodus des Programms aktivieren und die Wiedergabe des Titels des analogen Gerätes starten. Stoppen Sie die Aufnahme am Ende der Kassette oder der Platte.
345
Kapitel 3: iTunes 10
4
Nachbearbeiten Aus der gesamten Aufnahme können Sie mit einem Klick auf den Button Auto-Definition die einzelnen Tracks herauslösen. Wenn Sie von einer analogen Quelle aufnehmen, sind die Aufnahmen oft mit Störgeräuschen versehen, zum Beispiel dem Knacken von Kratzern auf einer Langspielplatte. Mit dem Rauschfilter Geräuschreduzierung können Sie gezielt Kratzer, Klicken und Bandrauschen entfernen. Behelfsmäßig können Sie das Knacken auch durch das Absenken der Höhen mit dem Equalizer übertünchen. Exportieren Sie den Titel dann über den Button iTunes zur weiteren Bearbeitung in die Apple-Musikverwaltung. Abbildung 3.162 → Auch eine Nachbearbeitung der Aufnahmen ist mit CD Spin Doctor möglich.
M
3.16 iTunes-Kurzbefehle Zum ultimativen Hörgenuss kommt man bei iTunes schneller über die Kurzbefehle und Tastenkombinationen.
346
3.16 iTunes-Kurzbefehle
Tastenkombination
Wiedergabe
(¢)
Abspielen des ausgewählten Musiktitels
(±)+(Æ) bzw. (æ) oder Klick auf die Steuerelemente Vorwärts oder Rückwärts
Anhören des nächsten oder vorherigen Titels in der Listenansicht
(Ctrl)+(±)+(Æ) bzw. (æ)
Vorwärts- bzw. Rückwärtsbewegen innerhalb eines Musiktitels
(±)+(Æ) bzw. (æ) oder Klick auf die Steuerelemente Vor- oder Rücklauf
Schneller Rück- oder Vorlauf zum nächsten Titel in der Listenansicht
(ª)+(Æ) bzw. (æ)
Kapitelsprung vor und zurück in einem Hörbuch
Tastenkombination
Mediathek und Wiedergabeliste
(ª) + Plus-Button oder Musiktitel in den lee-
Neue Wiedergabeliste aus Titelauswahl
(±) + Plus-Button
Erstellen einer intelligenten Wiedergabeliste
(±) + Schaltfläche Zufällige Wiedergabe
Neuanordnung der aktuellen Wiedergabeliste
(°)+(æ_)
Löschen der ausgewählten Wiedergabeliste ohne Bestätigung
(±)+(æ_)
Löschen der ausgewählten Wiedergabeliste und aller enthaltenen Musiktitel aus der Mediathek
(±)+(æ_)
Löschen des ausgewählten Titels aus der Mediathek oder einer beliebigen Wiedergabeliste
Tastenkombination
Dateien und Fenster
(°) + Klick in das Markierungsfeld neben einem Musiktitel
Alle Titel in einer Liste markieren oder deaktivieren
(Ctrl) + Klick in einen Spaltentitel
Ändern der angezeigten Spalten
Klick auf den Erweiterungsbutton (Plus-Button) oben links im iTunes-Fenster
iTunes-Fenster verkleinern
(±) + Klick auf den Erweiterungsbutton (PlusButton) oben links im iTunes-Fenster
Fenster auf eine ideale Größe einstellen
ren Bereich des Quellbereichs ziehen
↑ Tabelle 3.8 Tastatur- und Kurzbefehle in iTunes (Forts.)
347
Kapitel 3: iTunes 10
Tastenkombination
Dateien und Fenster
(°)+(N) oder (°)+(P)
Im Fenster Information zum titelweisen Blättern
(°)+(1) – (7)
Im Fenster Information oder Einstellungen zum nächsten oder vorherigen Bereich wechseln
(°)+(±)+(F)
Auswahl des Suchfelds
(?)
Blendet zusätzliche Optionen bei den visuellen Effekten (wird nicht von allen visuellen Effekten unterstützt)
Tastenkombination
iPod
(°)+(±) während des Anschlussvorgangs drücken, bis der iPod in der iTunes-Liste Quelle angezeigt wird
Automatische Aktualisierung unterdrücken
Tastenkombination
iTunes allgemein
(°)+(±) während des Starts von iTunes
Start im »geschützten Modus« ohne Erweiterungen und Plug-ins
Tastenkombination
Menü »iTunes«
(°)+(,)
Öffnen der Einstellungen
(°)+(±)+(H)
Ausblenden anderer Programme
(°)+(H)
Ausblenden des Fensters
(°)+(Q)
iTunes beenden
Tastenkombination
Menü »Ablage«
(°)+(N)
Neue Wiedergabeliste
(°)+(±)+(N)
Neue intelligente Wiedergabeliste
(°)+(ª)+(N)
Neue Wiedergabeliste aus Titelauswahl
(°)+(O)
Hinzufügen zur Mediathek
(°)+(W)
Schließen des Fensters
(°)+(I)
Öffnen des Fensters Information für Auswahl
(°)+(ª)+(R)
Anzeigen des Speicherorts einer Musikdatei
(°)+(P)
Drucken
↑ Tabelle 3.8 Tastatur- und Kurzbefehle in iTunes (Forts.)
348
3.16 iTunes-Kurzbefehle
Tastenkombination
Menü »Bearbeiten«
(°)+(Z)
Widerrufen der letzten Aktion
(°)+(C)
Kopieren von Titelinformationen
(°)+(V)
Einsetzen von Titelinformationen
(°)+(X)
Ausschneiden von Titelinformationen
(°)+(A)
Auswählen aller Titel einer Liste
(°)+(ª)+(A)
Auswahl aufheben
Tastenkombination
Menü »Darstellung«
(°)+(±)+(3)
Darstellung in Listenform
(°)+(±)+(4)
Darstellung als Albenliste
(°)+(±)+(5)
Darstellung in Gitterform
(°)+(±)+(6)
Darstellung im Cover-Flow-Modus
(°)+(B)
Ein-/Ausblenden der Spalte für Interpreten
(°)+(J)
Öffnen des Fensters mit Darstellungsoptionen für die ausgewählte Quelle
(°)+(T)
Aktivieren und Deaktivieren der visuellen Effekte
(°)+(F)
Bildschirmfüllende Anzeige der visuellen Effekte (sofern diese Funktion aktiviert ist)
(°)+(ª)+(G)
Ping-Seitenleiste ein- und ausblenden
Tastenkombination
Menü »Steuerung«
(Leertaste)
Anhalten des laufenden Musiktitels
(°)+(Æ)
Auswählen des folgenden Musiktitels während der Wiedergabe
(°)+(æ)
Auswählen des vorherigen Musiktitels während der Wiedergabe
(°)+(½)
Erhöhen der Lautstärke
(°)+(¼)
Reduzieren der Lautstärke
(°)+(±)+(¼)
Ton abschalten
(°)+(E)
Auswerfen einer Quelle (CD, iPod etc.)
↑ Tabelle 3.8 Tastatur- und Kurzbefehle in iTunes (Forts.)
349
Kapitel 3: iTunes 10
Tastenkombination
Menü »Store«
(°)+(±)+(6)
Nächste Seite im iTunes Store
(°)+(±)+(5)
Vorherige Seite im iTunes Store
(°)+(ª)+(H) ª
Startseite des iTunes Stores aufrufen
(°)+(R)
Suchen nach Aktualisierungen für Apps, wenn der Punkt Apps als Quelle ausgewählt wurde.
Tastenkombination
Menü »Erweitert«
(°)+(U)
Audiostreaming von einer bestimmten URL
Tastenkombination
Menü »Fenster«
(°)+(M)
Minimieren des Fensters
(°)+(±)+(1)
Anzeigen des Fensters
(°)+(±)+(2)
Anzeigen des Equalizers
(°)+(ª)+(M)
Fenster von Mini-Player-Ansicht in Normalansicht wechseln
Tastenkombination
Menü »Hilfe«
(°)+(?)
iTunes- und iTunes-Store-Hilfe
↑ Tabelle 3.8 Tastatur- und Kurzbefehle in iTunes (Forts.)
350
Kapitel 4
iMovie '11
Generation '11 – neue Konzepte für den richtigen Schnitt! ◼
iMovie-Benutzeroberfläche
◼
Import von Videomaterial
◼
Wiedergabe im Projekt
◼
Organisation und Planung Ihrer Projekte
◼
Clips im Projekt arrangieren und schneiden
◼
Übergänge und Effekte einsetzen
◼
Themen verwenden und Titel erstellen
◼
Filme vertonen und Trailer zusammenstellen
◼
Diashows gestalten und ausgeben
◼
Ihren Film für iTunes, für Webplattformen und in QuickTime bereitstellen
351
4.1 Vor dem Start
4 iMovie '11 Ein Film erzählt Geschichten, fängt Stimmungen ein und visualisiert unvergessliche Momente. Digitale Videotechnik erlaubt heute die Produktion von hochqualitativen Filmen. Heimvideo ist heute fast schon kinoreif.
4.1
Vor dem Start
Die digitale Videobearbeitung ist in der Zwischenzeit auch für den Hausgebrauch Standard. Auf dem Markt gibt es kaum mehr Videokameras, die nicht auf digitale Standards wie DV (Digital Video) oder HD-Video (High Definition) setzen. Anspruchsvolle Produktionen zu erstellen ist damit ja auch recht einfach, dafür müssen die Daten lediglich für die Bearbeitung von der Kamera auf den Rechner übertragen werden. Dort lassen sich diese dann mithilfe einer Videoschnitt-Software montieren und mit Effekten, Übergängen und Audiomaterial versehen.
← Abbildung 4.1 AVCHD mausert sich zum Standard für Consumer- Produkte (Bild: © Canon)
4.1.1
Videoformate im Überblick
Das Werkzeug für digitalen Videoschnitt auf dem Mac heißt iMovie. Das Programm versteht sich neben DV auch auf professionelles
353
Kapitel 4: iMovie '11
Arbeitsschritte bei der Produktion Die grundlegenden Arbeitsschritte bei der Videoproduktion: die Aufnahme des Videomaterials, der Import von der Kamera zum Rechner, das Schneiden und Montieren, die Anwendung von Übergängen und Effekten, die Erstellung von Titel und Abspann, das Hinzufügen von Audiomaterial und das Aufsprechen von Kommentaren sowie am Schluss die Ausgabe im Format des geplanten Zielmediums.
Speicherbedarf von AVCHD-Video Mit AVCHD werden die Datenmengen und der Speicherbedarf noch größer. Beim Import dieses auf der Basis des MPEGStandards codierten Materials überführt iMovie den jeweiligen MPEGStream in das AppleIntermediate-Format. Aus einer Sekunde HDV 1080i (1.440 × 1.080 Bildpunkte) wird dabei ein Videostream, der pro Sekunde 10,7 Megabyte groß ist.
354
SD- und HD-Video und AVCHD-Material (Advanced Video Codec High Definition). Die einzelnen Videoformate werden im Folgenden kurz vorgestellt, mehr können Sie in Abschnitt 4.16.2, »Exkurs: Videoformate«, lesen. ◼
DV (Digital Video): Die am weitesten verbreitete Variante ist sicherlich Mini-DV. Bei Verwendung von PAL liegt die Auflösung bei 720 × 576 Pixeln und 25 Bildern pro Sekunde, bei NTSC sind es 720 × 480 Pixel und 30 Bilder pro Sekunde.
◼
HDV (High Definition Video): Das HDV-Format unterstützt die Auflösungsvarianten 720p und 1080i bei einem Seitenverhältnis von 16:9. Die Bezeichnung 1080i steht für die Auflösung und für das verwendete Aufzeichnungsverfahren.
◼
AVCHD (Advanced Video Codec High Definition): Dieser Videostandard basiert auf dem MPEG-4-Standard. AVC/H.264 ermöglicht die Aufzeichnung von 1080i- und 720p-HD-Signalen auf Medien mit geringer Speicherkapazität.
◼
MPEG-4: Das Format ist eine Weiterentwicklung des MPEG-2Formats und wird mit unterschiedlichen Codecs (z. B. H. 264 oder MPEG-4-Video) verwendet.
4.1.2
Die Ausstattung
Die Arbeit mit Videomaterial stellt hohe Anforderungen an Rechnerleistung und -ausstattung. Lesen Sie dazu die Hardware- und Softwarevoraussetzungen von iLife in Kapitel 1, »Start ins iLife«. Zur Grundausstattung gehört natürlich auch eine digitale Videokamera, um Ihren Film überhaupt in den Kasten zu bekommen. Sie sollten deshalb eine Kamera mit DV-Format, einen MPEG-4/ MPEG-2-Camcorder oder ein semiprofessionelles Modell mit HDV-Unterstützung (High Definition Video) bzw. ein Modell mit AVCHD-Unterstützung besitzen. Filme können Sie allerdings auch mit einem aktuellen iPhone drehen. Je nach Kameratyp benötigen Sie zur Übertragung des Videomaterials auf den Rechner ein FireWire-Kabel (vierpolig auf sechspolig)
4.2 Überblick über iMovie ’11
oder ein USB-Kabel mit Mini-USB-Anschluss. Die meisten Kameras mit MPEG-4 oder AVCHD stellen eine USB-Schnittstelle bereit. Das Kabel sollte allerdings Bestandteil des Lieferumfangs der Kamera sein. Im Bereich Digitalvideo haben Sie es mit großen Datenmengen zu tun. Es empfiehlt sich deshalb, für ausreichend Festplattenspeicherplatz zu sorgen. Pro Sekunde Video im DV-Format fallen ca. 3,6 Megabyte an. Zehn Minuten Film belegen also bereits 2,15 Gigabyte Festplattenspeicher. Eine Stunde im HDV-Format belegt schon ca. 38 Gigabyte, das ist nahezu 20-mal mehr als das herkömmliche DV-Format.
4.2 Überblick über iMovie ’11 Sie finden iMovie im Ordner Programme und eine Verknüpfung im Dock. Das Videoschnittprogramm lässt sich mit einem Doppelklick auf die Verknüpfung im Dock starten.
4.2.1
Überblick über die Benutzeroberfläche
Das Programmfenster von iMovie lässt sich in die folgenden Hauptbereiche unterteilen: die Projekt-Mediathek mit dem angrenzenden Projektbereich 1, den Abspielbereich (Viewer) 5, die Symbolleiste 2, die Ereignis-Mediathek 3 und den angrenzenden Ereignisbrowser 4. Alle Programmfunktionen finden Sie in der Menüleiste. Sie unterteilt sich in die Rubriken iMovie, Ablage, Bearbeiten, Clip, Darstellung, Text, Bereitstellen, Fenster und Hilfe. Das Videomaterial organisiert iMovie auf der Basis von Ereignissen im Ereignisbrowser. All Ihre Projekte stehen immer in der ProjektMediathek bereit. Für den einen oder anderen Anwender wird es gewöhnungsbedürftig sein, dass es keine klassische Zeitleiste mit Spuren für Audio- und Videomaterial gibt.
↑ Abbildung 4.2 Das Programm-Icon von iMovie
Immer aktuell Sie arbeiten immer mit der neuesten Version, wenn Sie die integrierte Aktualisierungsfunktion benutzen. Sie können in den Programmeinstellungen iMovie • Einstellungen unter Allgemein die Option Automatisch nach iMovie-Updates suchen aktivieren.
355
Kapitel 4: iMovie '11
Abbildung 4.3 → Alles im Griff direkt im Pro grammfenster von iMovie
a
e
b
c d
4.2.2 Hilfe Eine.Anleitung.zum. Umgang.mit.iMovie.und. Informationen.rund.um. den.Bereich.Video.stehen. Ihnen.über.eine.OnlineHilfe..im.Menü.Hilfe.•. iMovie.Hilfe.oder.über. die.Tastenkombination. (°)+(?).zur.Verfügung. Abbildung 4.4 → Direkter Zugriff auf die erstellten Projekte besteht über die ProjektMediathek.
Alle erstellten Projekte sammelt iMovie in der Projekt-Mediathek. Sie lässt sich über die Schaltfläche Projekt-Mediathek bzw. Projekt bearbeiten 6 ein- und ausblenden. Innerhalb der Mediathek werden die einzelnen Projekte in Listenform alphabetisch dargestellt. Sie erhalten zudem Informationen zur Gesamtlänge und zum Erstellungsdatum. Direkt in die Projekt-Mediathek sind Schaltflächen für die Wiedergabe des Projekts von Beginn 8, für die Vollbildmodus-Wiedergabe 7 und das Anlegen eines neuen Projekts 9 integriert. f
gh 356
Die Projekt-Mediathek
i
4.2 Überblick über iMovie ’11
Schritt für Schritt: Projekte anlegen und verwalten 1
Neues Projekt anlegen Sie können ein neues Videoprojekt über das Menü Ablage • Neues Projekt oder das Tastenkürzel (°)+(N) erzeugen. Alternativ können Sie auch den Plus-Button in der Projekt-Mediathek verwenden.
2
Projekteinstellungen festlegen Vergeben Sie jetzt einen Namen für das Projekt, und bestimmen Sie das Seitenverhältnis. Über das Aufklappmenü Seitenverhältnis können Sie zwischen den folgenden Formaten wählen: Standard (4:3) oder Breitbild (16:9).
3
Thema oder Trailer wählen Sie können für das Projekt ein Thema wählen. Dieses enthält Grafikelemente, Übergänge und Effekte. Sie haben die Wahl zwischen den folgenden Optionen: Kein Thema, Fotoalbum, Pinnwand, Comic-Heft, Album, Filmstreifen, Nachrichten und Sport.
Titel nachträglich ändern Den.Titel.eines.Projekts. können.Sie.nachträglich. ändern..Führen.Sie.dazu. einen.Doppelklick.auf.den. Projektnamen.aus..Im. Anschluss.können.Sie.den. Titel.dann.überschreiben.
Wenn Sie Ihre Produktion vorab erst mal ankündigen wollen, können Sie einen Trailer erstellen, mehr dazu in Abschnitt 4.14, »Trailer erstellen«. ← Abbildung 4.5 Ein neues Projekt wird erstellt.
Je nachdem, welches Thema Sie gewählt haben, ist es auch möglich, zwischen den Clips automatisch Übergänge hinzufügen zu lassen. Aktivieren Sie hierzu die Checkbox Automatisch hinzufügen und
357
Kapitel 4: iMovie '11
dann über das Aufklappmenü den gewünschten Übergangseffekt, zum Beispiel Überblenden.
4
Projekt erstellen Mit einem Klick auf die Schaltfläche Erstellen wird das Projekt erzeugt. Starten Sie iMovie beim nächsten Mal, dann landen Sie automatisch beim zuletzt bearbeiteten Projekt.
5
Abbildung 4.6 ↓ Der Viewer startet die Wie dergabe der im Projektbereich aufgeführten Dateien.
Projekt bearbeiten Wurde nicht direkt in den Projekt-bearbeiten-Modus gewechselt, können Sie das Projekt auch bearbeiten, indem Sie auf das Projekt in der Mediathek doppelklicken oder den Button Projekt bearbeiten 1 nutzen. Jetzt können Sie sich gezielt auf die Erstellung Ihres Films konzentrieren. Das komplette Video-, Bild- und Audiomaterial des Projekts wird jetzt im Projektbereich dargestellt. Die Wiedergabe im Viewer startet automatisch, wenn Sie mit der Maus darüberfahren. Sie können aber auch den Wiedergabebutton 2 oder die Leertaste auf Ihrer Tastatur verwenden.
a
b
6
Projekte organisieren Haben Sie bereits eine Vielzahl von Projekten angelegt, können Sie diese über Ordner organisieren. Sie legen einen Ordner in der Projekt-Mediathek mit dem Menübefehl Ablage • Neuer Ordner an. Vergeben Sie dann einen Titel für den Ordner, und kopieren Sie die entsprechenden Projekte per Drag & Drop dort hinein. Auf die Projekte im Ordner können Sie durch Aufklappen des kleinen Dreiecks zugreifen.
358
4.2 Überblick über iMovie ’11
↑ Abbildung 4.7 Auf Ordnerinhalte zugreifen
4.2.3
M
Vollbildmodus
Der Vollbildmodus ist nicht nur optisch interessant, sondern er ist auch deshalb hilfreich, weil in ihm die Qualität der Clips besser beurteilt werden kann. Bei dieser Wiedergabemethode blendet das Programm alle restlichen Bildschirmelemente aus. Sie aktivieren den Vollbildmodus mit dem Menübefehl Darstellung • Im Vollbildmodus wiedergeben oder alternativ über die Schaltfläche Vollbild unterhalb des Projektbereichs bzw. der Ereignis-Mediathek.
Vollbilddarstellung konfigurieren Sie haben die Wahl, ob die Bilder des Clips in einer Zeitleiste oder in einer Cover-Flow-Ansicht 6 angezeigt werden. Bewegen Sie die Maus über die Bilder in den beiden Ansichten, können Sie zur gewünschten Stelle innerhalb des Films navigieren. Die Leiste wird nach einer bestimmten Zeit wieder ausgeblendet. Sie kommt zurück auf den Schirm, wenn der Mauszeiger den unteren Bildschirmrand berührt. Sie können dieses Verhalten über den Button Filmstreifen automatisch ein-/ausblenden 7 steuern. Die Wiedergabe von Beginn an starten Sie über den Play-Button 3, und es besteht auch die Möglichkeit, zwischen Projekten und Ereignissen zu wechseln 4. Mit einem Klick auf die Kreuzschaltfläche 5 verlassen Sie die Vollbilddarstellung wieder.
Vollbildwiedergabe. .aktivieren: (°)+ (G) Vollbildmodus.verlassen: (Esc)
Vollbildeinstellungen In.den.Programmeinstellungen.((°)+(;)).unter. Allgemein.lässt.sich. festlegen,.wie.der.Vollbildmodus.funktionieren. soll..Aktivieren.Sie.dort. die.Checkbox.Vollbildmodus.nach.der.Wiedergabe. beenden,.blendet.das.Programm.automatisch.das. Standardfenster.wieder. ein..Auch.die.Größe.des. Wiedergabebereichs.kann. dort.festgelegt.werden.
359
Kapitel 4: iMovie '11
Abbildung 4.8 → Projekte direkt im Vollbild modus betrachten
3 4 5
6 7
4.2.4 Größe.des.Viewers.anpassen: Klein.(°)+(8) Mittel.(°)+(9) Groß.(°)+(0)
Abbildung 4.9 → Der Abspielbereich mit dem iMovieViewer
360
Der Abspielbereich (Viewer)
Ein Drittel des Fensters nimmt der Abspielbereich oder Viewer ein; er zeigt ähnlich wie ein normaler Monitor das Videobild. Darin können die Videoclips aus der Projekt-Mediathek, dem Projektbereich oder der Ereignis-Mediathek abgespielt werden. Die Größe des Abspielbereichs lässt sich über den Menüpunkt Fenster • Viewer einstellen. Dabei stehen die Optionen Klein, Mittel oder Groß zur Verfügung.
4.2 Überblick über iMovie ’11
4.2.5
Die Ereignis-Mediathek
Importiertes Videomaterial verwaltet iMovie in der Ereignis-Mediathek. Ein Ereignis repräsentiert dabei Videoclips einer Aufnahmesession. Sie werden nach Aufnahmedatum aufgeteilt. Importieren Sie zum Beispiel Videomaterial einer mehrtägigen Urlaubsreise, dann werden zu diesem Ereignis die dazugehörigen Aufnahmen chronologisch abgelegt. Die Ereignis-Mediathek kann mittels der Sternschaltfläche 8 ein- und ausgeblendet werden.
Ereignisse wiedergeben Die entsprechenden Steuerelemente befinden sich unterhalb der Ereignis-Mediathek. Ebenso wie in der Projekt-Mediathek und im Projektbereich kann ein Ereignis im Vollbildmodus 9 bzw. von Anfang an wiedergegeben j werden.
Clips filtern Sie können sich nur bestimmte Cliparten anzeigen lassen, indem Sie die gewünschte Art aus dem Aufklappmenü Anzeigen l wählen. So lassen sich wahlweise alle Clips, nur die Favoriten, die Favoriten und nicht markierte Clips und nur abgelehnte Clips anzeigen. Über die Programmeinstellungen lässt sich zusätzlich das erweiterte Werkzeug für Schlagwortfilter k einblenden. 8
9
j
k
l
↑ Abbildung 4.10 Ereignisse über die Steuerelemente einblenden oder wiedergeben
Ereignis- gegen Projekt-Mediathek tauschen
Die Videozeitmessung Ein.Videofilm.besteht. aus.vielen.Einzelbildern,. die.in.zeitlicher.Abfolge. stehen..Man.bezeichnet. sie.in.der.Fachsprache.als. Frames.(Bilder)...Bei.PAL. besteht.eine.Sekunde. Film.aus.genau.25.Einzelbildern..Die.Anzeige.der. Bilder.erfolgt.im.Wertebereich.von.00.bis.24..Eine. Videosequenz.mit.der. Länge.von.02:10:05.läuft. also.zwei.Minuten,.zehn. Sekunden.und.fünf.Bilder,. insgesamt.130,2.Sekunden..Bei.NTSC.entspricht. eine.Sekunde.Video.30. Bildern.pro.Sekunde. Die.Zeitangabe..wird.bei. Video.auch.Timecode.. genannt.und.wird.in.der. Form.»Stunden.:.Minuten.:.Sekunden.:.Bilder«. ausgezeichnet..In.den. Einstellungen.von.iMovie. unter.Allgemein.können. Sie.diese.Form.über.die. Checkbox.Zeit.anzeigen. als.HH:MM:SS:Bilder. aktivieren..Im.Normalfall.zeigt.iMovie.nur. HH:MM:SS.
Die Position von Ereignis-Mediathek und Projekt-Mediathek lässt sich auf Wunsch wechseln. Mit einem Klick auf die Wechseltaste 1 wird die Ereignis-Mediathek oben und die Projekt-Mediathek unten angezeigt. Diese Variante ist hilfreich, wenn Sie das Videomaterial im ersten Zug sichten, um die Clips für das Projekt auszuwählen.
361
Kapitel 4: iMovie '11
Abbildung 4.11 → Position von ProjektMedia thek und EreignisMediathek tauschen
1
Browser-Einstellungen In.den.Programmeinstellungen.unter. Browser.können.Sie.die.Anzeige.und. das.Verhalten.der.Ereignisübersicht. festlegen..Aktivieren.Sie.den.Punkt. Datumsbereiche.in.der.EreignisMediathek.einblenden,.wird.zu. jedem.Ereignis.das.genaue.Aufnahmedatum.angezeigt..Ebenso.lässt. sich.die.Schriftgröße.im.Projekt-.bzw.. Ereignisbereich.festlegen..Wählen.Sie. die.Option.Durch.Klicken.in.der.Ereignisübersicht.wird.die.Auswahl.aufgehoben,.wird.die.Clipauswahl.aufgehoben,.wenn.Sie.in.die.Ereignisübersicht. klicken..Zudem.lässt.sich.festlegen,. dass.ein.Klick.in.die.Ereignisübersicht. den.ganzen.Clip.auswählt..Auch. der.Zeitbereich.in.Sekunden,.der.bei. einem.Klick.in.den.Ereignisbereich. ausgewählt.wird,.lässt.sich.über.den. Schieberegler.bestimmen.
362
↑ Abbildung 4.12 Einstellungen für den Ereignisbereich
4.2 Überblick über iMovie ’11
4.2.6
Die Symbolleiste
In der Symbolleiste finden sich alle bei der Bearbeitung oft benötigten Werkzeuge: Das Kamerasymbol 2 öff net das Importfenster für den Import von einer Kamera oder von einer iSight, und der Wechselbutton 3 tauscht die Position der Projekt-Mediathek und der Ereignis-Mediathek. Die Darstellungsgröße der Miniaturen der Clips lässt sich über den Schieberegler 4 einstellen.
Bearbeitungswerkzeuge Im nächsten Block befindet sich die Option für die Übernahme von Clips in ein Projekt 5. Sie können auch ein Clipsegment oder eine Aufnahme als Favorit 6 kennzeichnen oder ablehnen 7. Direkter Zugriff auf die Schlagwörter (erweitertes Werkzeug, siehe Infokasten) besteht über die Schaltfläche mit dem Schlüsselsymbol 8. Das Voiceover-Fenster 9 für die Aufnahme von Sprachkommentaren und der Beschneiden-Modus j lassen sich über die folgenden Schaltflächen aufrufen. Das Informationsfenster für Clips, Video und Audio k ermöglicht es, das Audio- und Videomaterial anzupassen und Bildkorrekturen vorzunehmen.
Medienverwaltung, Übergänge und Effekte Die Aussteuerung des Audiomaterials lässt sich über die Pegelanzeige l ablesen. Der letzte Block m gewährt Zugriff auf die Medienverwaltungen (iTunes und iPhoto), den Titelgenerator, die Übergänge, Karten, Effekte und Hintergründe.
2 3
4.2.7
4
5
6
7
8
9 j k
Medien und Effekte
iMovie ist mit den anderen Programmen der iLife-Suite eng verzahnt. Über den Block m in der Symbolleiste von iMovie können Sie auf Ihr Musik- und Fotoarchiv sowie weitere Vorlagen und Effekte zugreifen.
Mehr Werkzeuge Sollten.Sie.nicht.alle. Werkzeuge.sehen,.können. Sie.weitere.Werkzeuge. über.die.Programmeinstellungen.unter.Allgemein.in.der.Symbolleiste. einblenden.lassen..Beispielsweise.haben.Sie. dann.Zugriff.auf.Schlagwörter.und.Kapitelmarker.. Aktivieren.Sie.dazu.die. Option.Erweiterte.Werkzeuge.anzeigen.
l
m
↑ Abbildung 4.13 Die Funktionen zum Bearbei ten stehen in der Symbolleiste zur Verfügung.
363
Kapitel 4: iMovie '11
Musik und Töne Zugriff auf die iTunes-Mediathek, GarageBand-Projekte und Toneffekte haben Sie über den Button Musik und Toneffekte 1 oder das Menü Fenster • Musik und Toneffekte. Das Fenster teilt sich in einen Bereich, in dem die unterschiedlichen Quellen, und in einen weiteren, in dem der Titelbrowser angezeigt wird. Über das Suchfeld ist es möglich, gezielt nach Titeln zu suchen und diese bei Bedarf auch vorzuhören. An dieser Stelle finden Sie auch die Toneffekte. a b c d e Abbildung 4.14 → Zugriff auf Musik und Audio effekte
Bilder und iPhoto-Archiv Der Button Fotos 2 ermöglicht den direkten Zugriff auf das Fotoarchiv von iPhoto. Als Quellen stehen dabei Ereignisse, Fotos, Gesichter und Orte – die Ortsansichten werden dabei in Länder zusammengefasst – zur Verfügung. Die einzelnen Bilder werden als Miniaturen im Browser-Bereich angezeigt. Einblenden lässt sich der Fotobereich auch über den Menüpunkt Fenster und dort unter Fotos.
364
4.2 Überblick über iMovie ’11
Titel und Übergänge Anfangstitel, Einblendungen oder einen Abspann können Sie über den Button Titel 3 hinzufügen. Um den Wechsel zwischen den einzelnen Videoclips harmonischer zu gestalten, ist es möglich, Übergänge zu nutzen. Hinter diesem Button 4 verbergen sich unterschiedliche Übergänge von kreisförmigen Blenden bis hin zu Blättereffekten. Sowohl Titel als auch Übergänge lassen sich über den Menüpunkt Fenster aufrufen.
Musik.und.Toneffekte.einblenden: (°)+ (1) Fotoübersicht.einblenden: (°)+ (2) Titel.einblenden: (°)+ (3) Übergänge.einblenden: (°)+ (4) Titel.einblenden: (°)+ (3) Karten,.Hintergründe.und. Animatics.einblenden: (°)+ (5)
← Abbildung 4.15 iMovie bietet auch eine Aus wahl an Übergängen für den perfekten Szenenwechsel.
Karten, Hintergründe und Animatics Ein Urlaubsvideo wird so richtig rund mit einer Karte, auf der man die Reiseroute visualisiert. Wählen Sie hier 5 zwischen Globen oder Landkarten. Den passenden Hintergrund für die Platzierung von Personen zum Beispiel vor einem Greenscreen oder für den richtigen Start oder Abspann finden Sie hier auch. Für die Planung eines Projekts können Sie ein Storyboard – also ein Skizze Ihres Projekts – mithilfe von Animatics (Bildplatzhalter) erstellen.
365
Kapitel 4: iMovie '11
Import von iMovie-HDProjekten Projekte,.die.mit.der.alten. iMovie-Version.iMovie. HD.erstetllt.wurden,. können.importiert.und. weiterbearbeitet.werden.. Diese.werden.dabei.aktualisiert.und.können.dann. in.iMovie.HD.nicht.mehr. verwendet.werden..Sie. finden.die.Funktion.unter. dem.Menüpunkt.Ablage.•. Importieren.•.iMovie.HDProjekt..Folgende.Änderungen.werden.dabei. vorgenommen: ◼◼ Clips.aus.der.Zeitachse. werden.einem.Projekt. hinzugefügt. ◼◼ Clips.aus.dem.Filmbereich.werden.einem. Ereignis.zugeordnet. ◼◼ Clips,.die.über.den. Finder.per.Drag.&.Drop. hinzugefügt.wurden,. werden.nicht.in.das. neue.Projekt.übernommen. ◼◼ Die.Übergänge.werden. als.Überblendungen. übernommen. ◼◼ Titel.oder.Effekte.werden.nicht.übernommen. ◼◼ Audiomaterial.aus. iTunes.wird.nicht.übertragen.
366
↑ Abbildung 4.16 Kartenmaterial und verschiedene Hintergründe können in Projekte integriert werden.
4.3
Medien importieren und verwalten
Bevor es an die Bearbeitung Ihrer Filme gehen kann, müssen Sie die Aufnahmen natürlich zunächst auf den Rechner übertragen. Dazu stehen Ihnen verschiedene Möglichkeiten zur Verfügung. Alternativ erstellen Sie einfach eine Aufnahme mit Ihrer iSight-Kamera.
4.3.1
Import von der Kamera
Haben Sie Ihren Film gedreht, dann müssen als Nächstes die Szenen von der Videokamera auf den Rechner geholt werden. Das Material, das Sie mit einer DV-, HDV-, AVCHD- oder MPEG-Kamera aufgezeichnet haben, liegt bereits in digitaler Form vor. Das erspart den aufwendigen und rechenintensiven Prozess der Digitalisierung. Das Videomaterial muss so lediglich von der Kamera auf den Rechner übertragen werden.
4.3 Medien importieren und verwalten
Importeinstellungen In den Programmeinstellungen (iMovie • Einstellungen) finden Sie die Konfiguration für den Import von HD-Videomaterial. Dabei haben Sie die Wahl, ob das 1080i-HD-Material in der Originalauflösung geladen oder in dem kleineren Format 960 × 540 Pixel importiert werden soll. Diese Einstellung verringert die Dateigröße des Projekts erheblich. Die Einstellung hat keine Auswirkungen auf DV-, MPEG-2- und MPEG-4-Material.
← Abbildung 4.17 In den Voreinstellungen kön nen Sie den Videostandard und den Import von HD Material regeln.
Schritt für Schritt: Rohmaterial von der Kamera importieren 1
Geräte verbinden Stellen Sie eine Verbindung zwischen der Videokamera und Ihrem Rechner via FireWire bzw. USB her. Bei FireWire brauchen Sie ein Kabel mit einem vier- auf sechspoligen Anschluss. Der sechspolige Stecker ist für den Rechner und der vierpolige für die Videokamera bestimmt. Bei USB ist ein Kabel mit einem USB-A-Stecker auf MiniUSB erforderlich.
USB-Stecker A
Mini-USB-Stecker
4-poliger FireWire-Stecker
6-poliger FireWire-Stecker
Aufnahmetipps im Web Unter.www.vierfarben.de/ 2523.und.finden.Sie.ein. Zusatzkapitel,.das.sich.mit. dem.Thema.»Aufnahme«. beschäftigt..Es.bietet. wertvolle.Tipps.rund.um. die.Planung.des.Drehs. und.um.Einstellungsgrößen,.Kameraperspektiven,. Licht.und.Ton.
← Abbildung 4.18 Die verschiedenen Stecker im Überblick
367
Kapitel 4: iMovie '11
2
Videokamera vorbereiten Schalten Sie Ihre Videokamera in den Wiedergabemodus, bei einigen Geräten auch VTR genannt. Bei den Modellen, die nicht mehr auf Band, sondern auf einem Speichermedium aufnehmen, wird dieser Modus oft »PC Connect« genannt.
3
iMovie starten Starten Sie iMovie mit einem Klick auf das Programmsymbol im Dock.
4
Ablage.•.Aus.Kamera. importieren: (°)+ (I)
Importfenster öffnen Ist die Kamera korrekt angeschlossen, wird automatisch das Importfenster geöff net. Sie können aber auch auf das Kamerasymbol unterhalb der Projekt-Mediathek klicken oder den Menübefehl Ablage • Aus Kamera importieren nutzen. Das Videomaterial stellt iMovie im Importfenster dar; so können Sie es in einem ersten Schritt komplett sichten. Dafür stehen Ihnen entsprechende Steuerelemente für die Wiedergabe zur Verfügung.
Abbildung 4.19 → Mit dem Importfenster behal ten Sie den Überblick über Ihr Videomaterial.
a
368
b
4.3 Medien importieren und verwalten
5
Clips auswählen Standardmäßig schlägt iMovie den automatischen Import 1 vor. Dabei wird das komplette Videomaterial übertragen, wenn Sie die Schaltfläche Alles Importieren 2 wählen. Eine gezielte Auswahl von Clips können Sie bei einer Kamera mit Speichermedien vornehmen. Stellen Sie den Schieberegler auf Manuell 4, und wählen Sie dann die Clips über die Checkboxen 3 aus, die Sie importieren möchten. Anschließend klicken Sie auf die Taste Markierte importieren 5.
Import von Band Gezielt.Material.von. einer.Kamera.mit.Band. importieren.können.Sie,. indem.Sie.auch.hier.den. Importmodus.auf.Manuell.umschalten..Steuern. Sie.den.gewünschten.Clip. an,.und.starten.Sie.den. Import.mit.Importieren.. Am.Ende.des.Clips.halten. Sie.mit.Stopp.den.Import. an.
c
← Abbildung 4.20 Clips beim manuellen Import wählen
d e Speicherplatz wählen Wählen Sie im anschließenden Dialog aus dem Aufklappmenü Ort einen Speicherplatz aus, an dem das zu importierende Videomaterial landen soll. Sie können hier alle unterstützten Festplatten wählen, d. h., das Material kann auch auf einer externen Festplatte gespeichert werden.
6
7
Ereignis bestimmen bzw. erzeugen Sie können festlegen, ob die Clips einem bereits vorhandenen Ereignis zugeordnet werden sollen. Vorhandene Ereignisse können Sie über das Ausklappmenü Zum vorhandenen Ereignis hinzufügen auswählen. Für ein neues Ereignis tragen Sie unter Neues Ereignis erstellen einen Titel ein. Aktivieren Sie zusätzlich die Option Tage in neue Ereignisse teilen, wird automatisch für jeden Tag ein neues Ereignis erstellt.
369
Kapitel 4: iMovie '11
8
Analyse für Stabilisierung und Personen Um verwackelte Aufnahmen zu verbessern, wählen Sie aus dem Aufklappmenü Nach dem Import analysieren auf die Funktion Stabilisierung. Für die Suche nach Personen bzw. zur Erkennung von Gesichtern nutzen Sie die Option Personen. Damit kann das Material später auf der Basis von Personen gefiltert werden. Es funktioniert auch beides parallel. Allerdings verlängert sich dabei die Importdauer erheblich. Abbildung 4.21 → Ein neues Ereignis anlegen
9
Formatgröße Wenn Sie HD-Videomaterial im Format 1080i importieren möchten, haben Sie die Option, das Material im Originalformat oder in einer geringeren Qualität zu übernehmen. Dafür wählen Sie das Format Groß 960 × 540 aus. In der Regel ist dies für die Darstellung auf einem HD-Fernsehgerät völlig ausreichend.
10
Import starten Den Import starten Sie mit einem Klick auf die Schaltfläche Importieren. Der Importvorgang kann einige Zeit dauern, je nachdem, wie umfangreich die Aufnahmen sind. Den Fortschritt können Sie im Importfenster beobachten. Nach Abschluss der Übertragung führt iMovie entsprechende Analysen, wie Bildstabilisierung und Personenerkennung, durch.
370
4.3 Medien importieren und verwalten
← Abbildung 4.22 Den Fortschritt können Sie im Importfenster verfolgen.
11
Import beenden Am Ende meldet iMovie den erfolgreichen Import. Bestätigen Sie das Fenster mit einem Klick auf OK. Danach können Sie den Camcorder mittels der Auswurftaste entkoppeln, ihn vom Rechner trennen und ausschalten. ← Abbildung 4.23 iMovie meldet das Ende des Importvorgangs.
◼
4.3.2
M
Import von Festplatte
Medienmaterial können Sie nicht nur über einen Camcorder in iMovie importieren, sondern auch direkt von der Festplatte. Den dazu notwendigen Menübefehl finden Sie unter Ablage • Importieren • Filme. Schneller geht es, wenn Sie das Kontextmenü in der Ereignis-Mediathek aufrufen und dort die Option Filme importieren wählen. Über das Dialogfenster können Sie die zu importierenden Dateien bestimmen. Sie können auch ganze Gruppen von Medien laden. Dateien sind ausgegraut, wenn iMovie diese aufgrund ihres Formats nicht interpretieren kann. Den Speicherort für das Videomaterial legen Sie über das Aufklappmenü Sichern unter fest. Im Anschluss müssen Sie noch festlegen, ob das Videomaterial zu einem bestimmten Ereignis hinzugefügt
Mehrfachauswahl Stehen.die.Dateien.in. einer.Reihenfolge,.wählen.Sie.die.erste.Datei.in. der.Reihe.und.dann.die. letzte.bei.gleichzeitigem. Drücken.von.(ª) ..Haben. Sie.es.nicht.mit.einer.Reihenfolge.zu.tun,.können. Sie.eine.selektive.Gruppenauswahl.mittels.(°). treffen.
371
Kapitel 4: iMovie '11
werden soll oder ob Sie einen eigenständigen Eintrag in der Ereignis-Mediathek erzeugen möchten. Auch die Importqualität von 1080i-Material lässt sich fixieren. Wie mit den Originaldateien verfahren wird, lässt sich in zwei Varianten einteilen: Dateien bewegen und Dateien kopieren. Haben Sie alle Dateien ausgewählt und die Einstellungen getroffen, können Sie den Importvorgang über die Schaltfläche Importieren starten. Abbildung 4.24 → Die Importfunktion von iMovie kann Videomaterial von der Festplatte laden.
4.3.3
Archiv erstellen
Sie können von Videomaterial auf Ihrem Camcorder eine Sicherungskopie in Form eines Archivs erstellen. Auf diese Weise kann das Band oder Speichermedium gelöscht werden, und Sie haben Platz für neue Aufnahmen. Praktisch ist es auch, wenn Sie planen, das Material auf mehreren Rechnern zu bearbeiten. So müssen Sie es nur einmal importieren und brauchen nur das Archiv zu transportieren.
372
4.3 Medien importieren und verwalten
Schritt für Schritt: Archiv erstellen und verarbeiten 1
Kamera verbinden Stellen Sie eine Verbindung zwischen der Videokamera und Ihrem Rechner her. Aktivieren Sie am Gerät die Wiedergabefunktion bzw. den Modus PC Connect.
2
Archiv erstellen Um ein Archiv zu erstellen, wählen Sie im Importfenster die Option Alles archivieren 1 und vergeben einen Namen für das Archiv. Im Anschluss müssen Sie nur noch einen Speicherort festlegen. Über Erstellen 2 wird dann das Archiv angelegt. ← Abbildung 4.25 Die Kamerainhalte werden in ein Archiv kopiert.
a
b
← Abbildung 4.26 Name und Speicherort des Archivs bestimmen
373
Kapitel 4: iMovie '11
3
Videomaterial-Auflösung Videomaterial,.das.im.Original.eine.Auflösung.von. 480.×.360.Pixeln.besitzt,. wird.für.den.Import.in.ein. DV-PAL-Projekt.auf.720 ×. 576.Pixel.umgerechnet. und.verliert.dabei.an.Qualität..Analog.findet.eine. Anpassung.der.Auflösung. bei.der.Verwendung.von. DV-Breitbild,.HDV.720p. und.HDV.1080i.statt..Es. empfiehlt.sich.also,.Videomaterial.zu.verwenden,. das.das.Seitenverhältnis. von.PAL.bereits.aufweist.
Archiviertes Material einlesen Der Re-Import eines Archivs ist extrem einfach. Nutzen Sie dazu den Menübefehl Ablage • Importieren • Kamera-Archiv, wählen Sie dann den Archivordner, und bestätigen Sie mit Importieren. Sie können jetzt mit dem Material genauso verfahren, als würden Sie es von einer Kamera mit Speichermedium direkt importieren.
Abbildung 4.27 → Videomaterial kann direkt aus dem Archiv gelesen werden.
M
4.3.4
↑ Abbildung 4.28 In der Symbolleiste können Sie direkt den Import aufrufen.
374
Import von Live-Material über eine iSight-Kamera
Mit der iSight-Kamera in Ihrem Mac oder in Ihrem Cinema Display können Sie Live-Videoaufnahmen aufzeichnen. Die Verwendung von Live-Bildern der iSight ist simpel. Aktivieren Sie lediglich den Importschalter über die Schaltfläche mit dem Kamerasymbol, oder nutzen Sie den Menübefehl Ablage • Aus Kamera importieren. Hat die Verbindungsaufnahme geklappt, öff net sich das Importfenster, und Sie sehen die Live-Bilder direkt im Aufnahmemonitor.
4.4 Videomaterial verwalten und wiedergeben
Klicken Sie nun auf Aufnahme 3, erscheint zunächst ein Dialogfenster. Dort müssen Sie den Speicherplatz wählen und entscheiden, ob die Aufnahmen einem Ereignis hinzugefügt werden oder ob ein neues Ereignis erstellt werden soll. Um unangenehme Bildwackler auszugleichen, wählen Sie aus dem Aufklappmenü Nach dem Import analysieren auf die Funktion Stabilisierung. Für die Suche nach Personen bzw. zur Erkennung von Gesichtern nutzen Sie die Option nach Personen. Wahlweise geht auch beides. Ein Klick auf die Schaltfläche Aufnahme 1 startet die Aufnahme der Live-Bilder. Über Stopp beenden Sie die Aufnahmesequenz, Fertig 2 schließt das Aufnahmefenster. Je nach Aufnahmelänge kann das Speichern einige Augenblicke dauern. ← Abbildung 4.29 LiveVideos in iMovie mit einer iSightKamera impor tieren
a
b
4.4
c
Videomaterial verwalten und wiedergeben
Nach dem Import landet das Videomaterial in der Ereignis-Mediathek. Dort werden alle Clips zusammengefasst, die zu einem bestimmten Ereignis gehören, und unter dem vergebenen Titel und dem Jahr aufgelistet, in dem die Aufnahmen stattgefunden haben. Also werden alle Aufnahmen aus dem Jahr 2010 unter dem Eintrag
375
Kapitel 4: iMovie '11
2010 gelistet und erscheinen dort mit den vergebenen Titeln. Die Aufnahmen einer Urlaubsreise werden so komplett unter einem Ereignis zusammengefasst und die einzelnen Videosequenzen darin chronologisch organisiert. Beim Import können Sie ja jeweils entscheiden, ob die Videoclips zu einem bereits vorhandenen Ereignis hinzugefügt werden oder ob ein neues erstellt wird. iMovie setzt beim Import auf die automatische Szenenerkennung, bei jeder Start- und Stopp-Markierung wird auf der Kamera ein neuer Clip erzeugt. Diese Clips werden dann beim Import dem jeweiligen Ereignis zugeordnet.
4.4.1
Überblick über die Ereignis-Mediathek
Wählen Sie ein Ereignis in der Mediathek aus, erscheint das gesamte Videomaterial im Ereignisbrowser. Sie können auch mehrere Ereignisse gemeinsam betrachten, indem Sie diese mithilfe der (ª) - bzw. (°) -Taste in der Ereignisliste auswählen.
Darstellungsform ändern Die Ereignisse lassen sich unterschiedlich sortieren, zum Beispiel können Sie sich die neuesten immer zuerst anzeigen lassen. Dazu nutzen Sie den Menübefehl Darstellung • Neuestes Ereignis ganz oben. Die zuletzt importierten Aufnahmen finden sich direkt unter der Kategorie Letzter Import 1. Alle aus iPhoto importierten Filme landen automatisch unter dem Punkt iPhoto-Videos 2. Die einzelnen Aufnahmen werden unter dem jeweiligen Aufnahmejahr abgelegt. Eine Monatseinteilung können Sie über den Menüpunkt Darstellung • Ereignisse nach Monat gruppieren vornehmen. Auf Wunsch können auch die einzelnen Tage innerhalb eines Ereignisses angezeigt werden. Dazu wählen Sie aus dem Menü Darstellung • Einzelne Tage in Ereignissen anzeigen. Wählen Sie einen Ereigniseintrag aus der Liste, wird dessen Inhalt im Ereignisbrowser angezeigt.
376
4.4 Videomaterial verwalten und wiedergeben
a b
↑ Abbildung 4.30 In der EreignisMediathek werden alle importierten Videoclips chronologisch abgelegt.
Es ist auch möglich, die Ereignisse nach ihrem Speicherort zu gruppieren. Aktivieren Sie dazu unter dem Menü Darstellung • Ereignisse nach Volume gruppieren, oder klicken Sie auf das Festplattensymbol 3 . c
Speicherort von Ereignissen und Projekten Die.Mediendateien.eines. Projekts.und.alle.Ereignisse.verwaltet.iMovie. in.zwei.Archiven..im.Verzeichnis.Filme/iMovieProjekte.und.iMovieEreignisse..Das.Programm. benennt.das.Projektarchiv. mit.dem.Namen.des.Projekts.
← Abbildung 4.31 EreignisMediathek in der VolumeDarstellung
Schritt für Schritt: Ereignisse umstrukturieren 1
Ereignis auswählen Sie haben die Möglichkeit, die Ereignisse in der Mediathek zusammenzuführen bzw. bei Bedarf zu teilen. Wählen Sie dazu die
377
Kapitel 4: iMovie '11
Ereignisse aus der Übersicht in der Mediathek aus. Eine Mehrfachauswahl erhalten Sie mit einem Mausklick und gleichzeitigem Drücken der Taste (°).
2
↑ Abbildung 4.32 Mehrere Ereignisse gleich zeitig auswählen
Ereignis verbinden Haben Sie die Auswahl getroffen, können Sie die Ereignisse verbinden, indem Sie den Menübefehl Ablage • Ereignisse zusammenführen wählen. Sie müssen im Anschluss für das neu erzeugte Ereignis einen Titel vergeben.
Abbildung 4.33 → Geben Sie Ihrem neuen Ereig nis einen treffenden Namen.
Geben Sie diesen in das Dialogfenster ein, und bestätigen Sie mit dem Button OK. In der Ereignisliste werden alle Aufnahmen der beiden Ereignisse unter dem neuen Titel Hafen + Boote aufgeführt und können darüber aufgerufen werden.
3
Abbildung 4.34 ↓ Einen Clip aus dem Ereignis selektieren
378
Ereignis teilen Ein Ereignis kann auch aufgeteilt werden. Befinden Sie sich im Ereignisbrowser, selektieren Sie den Clip, der der erste Clip des neuen Ereignisses werden soll. Achten Sie darauf, dass Sie nicht den ersten Clip in einem Ereignis auswählen. Rufen Sie dann die Menüfunktion Ablage • Ereignis vor dem ausgewählten Clip teilen auf.
4.4 Videomaterial verwalten und wiedergeben
4
Namen vergeben Es erscheinen dann zwei Ereignisse in der Ereignis-Mediathek. Sie werden entsprechend durchnummeriert, in unserem Beispiel Hafen + Boote und Hafen + Boote 1. Klicken Sie auf den Ereignistitel in der Liste, um einen eigenen Namen für das neu erzeugte Ereignis zu vergeben. M
4.4.2
Clips wiedergeben
Das ausgewählte Videomaterial kann in der Ereignisübersicht oder im Projektbereich im Viewer wiedergeben werden. Sie können die Wiedergabe wahlweise über die Bedienelemente unterhalb der Ereignis-Mediathek oder über die Tastatur steuern. Um ein Ereignis wiederzugeben, wählen Sie dies in der Mediathek aus.
Clipansichten In der Ereignisübersicht werden dann alle Clips dieses Ereignisses dargestellt. Jeder Clip wird dort als »Filmstreifen« visualisiert. Sie können die Anzeige der Clips bzw. der enthaltenen Bilder über die jeweilige Zoomstufe bestimmen. Nutzen Sie dazu den Schieberegler b unter der Übersicht. Die größte Zoomstufe entspricht einem einzelnen Bild (Frame) in einem Clip, die kleinste Stufe allen Clips eines Ereignisses.
↑ Abbildung 4.35 Über den Zoomregler werden die einzelnen Bilder der Clips aufgerufen. ↓ Abbildung 4.36 Alle Clips werden in der Ereignisübersicht dargestellt, je nach Zoomstufe auf Clip oder Bilderbasis.
a 2
379
Kapitel 4: iMovie '11
Audiospur ein- und ausblenden Die Audiospur der Clips können Sie sich über die Schaltfläche Audiowellenformen ein- bzw. ausblenden 1. Sie sehen hier nicht nur, ob ein Clip Audioinformationen enthält, sondern auch gleichzeitig deren Lautstärkepegel (Linie). Dieser kann auch schon direkt im Ereignis durch Ziehen nach oben bzw. unten erhöht oder gesenkt werden.
↑ Abbildung 4.37 Am Rand des Ereignisbrow sers können Clips »umbro chen« werden, das visualisiert iMovie mit einem gezackten Rand.
↓ Abbildung 4.39 Ereignisse lassen sich im Schnelldurchlauf betrachten, wenn Sie mit dem Mauszeiger darüberfahren.
↑ Abbildung 4.38 Die Audiospur kann direkt im Ereignisbrowser bearbeitet werden.
Clips wiedergeben Alle Bilder eines Clips können Sie sich im Schnelldurchgang ansehen, wenn Sie mit dem Mauszeiger über den Filmstreifen fahren 4. Im Fachjargon nennt man das »Scrubbing«. Dabei werden die einzelnen Bilder im Abspielbereich 3 angezeigt, und zwar immer genau das Bild, auf dem gerade der Mauszeiger steht. 3
4
380
4.4 Videomaterial verwalten und wiedergeben
Über die Funktion Darstellung • Wiedergabe ab Anfang können Sie sich das Ereignis von Beginn ansehen. Noch schneller geht es, wenn Sie das Ereignis ausgewählt haben und einfach die Taste (#) drücken.
Clipregion wiedergeben Um einen bestimmten Abschnitt eines Clips wiederzugeben, bewegen Sie den Mauszeiger an die gewünschte Stelle im Clip und drücken die Leertaste. An welcher Stelle innerhalb des Clips Sie sich genau befinden, zeigt Ihnen die Abspielposition in Form eines roten Zeigers an. Aktivieren Sie zusätzlich die Option Darstellung • Abspielposition-Informationen (°)+(Y) , um sich noch weitere Informationen wie z. B. das Erstellungsdatum und die Positionsangabe anzeigen zu lassen. Ein Auswahlrahmen lässt sich über die Griffleisten des gelben Rahmens festlegen. Standardmäßig wählt iMovie im Ereignisbereich einen vordefinierten Bildbereich mit einer Länge von vier Sekunden aus. Eine bestimmte Auswahl kann durch Erstellen eines Auswahlrahmens um ein Clipsegment und den Menübefehl Darstellung • Auswahl wiedergeben (Ü) abgespielt werden. Sie können die Auswahl auch in einer Schleife immer wieder abspielen lassen. Hierfür sorgt der Menübefehl Darstellung • Auswahl wiederholen (Schleife) ((±)+(Ü)).
↑ Abbildung 4.40 Bestimmtes Segment eines Clips wiedergeben
Ton aus beim Scrubbing Damit.beim.Scrubbing. der.Ton.des.Videomaterials.nicht.stört,.können. Sie.ihn.über.die.Funktion. Darstellung.•.Audiomaterial.überfliegen.((°)+(K)). ausblenden..Die.Funktion. können.Sie.auch.neben. der.Pegelanzeige.über.den. Audio-Button.aktivieren.
Abspielposition-. Informationen: (°)+ (Y) Auswahllänge festlegen Sie.können.den.Wert.für. die.Auswahllänge.über. die.Einstellungen.festlegen..Unter.dem.Punkt. Browser.finden.Sie.den. passenden.Schieberegler.Durch.klicken.in.die. Ereignisübersicht.wird. Folgendes.ausgewählt.. Sie.können.dort.auch.festlegen,.dass.ein.Mausklick. den.ganzen.Bereich.eines. Clips.auswählt. Auswahl.wiedergeben: (Ü)
381
Kapitel 4: iMovie '11
4.4.3 Tastenkombinationen für die Wiedergabe Tabelle 4.1 → Tastenkombinationen für die Wiedergabe
Festplattenplatz sparen Um Festplattenplatz zu sparen, können Sie abgelehntes, nicht favorisiertes Videomaterial oder solches, das keinem Projekt zugeordnet ist, löschen. Nutzen Sie dazu die Funktion Ablage • Speicherplatz freigeben.
382
Tastenkombination
Funktion
(Leertaste)
Start/Stopp und Wiedergabe starten/ stoppen
(#)
Ereignis bzw. Projekt von Anfang an wiedergeben
(Æ)
Bild vorwärts
(Æ) gedrückt halten
Abspielposition vorwärtsbewegen
(æ)
Ein Bild zurück
(æ) gedrückt halten
Abspielposition rückwärtsbewegen
(Ü)
Auswahl wiedergeben
(±)+(Ü)
Auswahl wiederholen (Schleife)
(Ö)
1 Sekunde um das aktuell ausgewählte Bild wiedergeben
(Ä)
3 Sekunden um das aktuell ausgewählte Bild wiedergeben
(°)+(Y)
Abspielposition-Informationen einbzw. ausblenden
(°)+(K)
Audiomaterial überfliegen
(°)+(G)
Wiedergabe des Ereignisses oder des Projekts im Vollbildmodus
(°)+(6)
Projekte im Vollbildmodus anzeigen
(°)+(7)
Ereignisse im Vollbildmodus anzeigen
4.4.4 Clips organisieren und bewerten Beim Sichten der Aufnahmen wird Ihnen immer wieder auffallen, dass einige Einstellungen besonders gut getroffen und andere leider nicht so gelungen sind. So sammelt sich in der Mediathek neben den wirklich guten Aufnahmen, die Sie für die Weiterverarbeitung im Projekt benötigen, schnell auch eine ganze Reihe von Clips an, die nicht Ihrem Qualitätsanspruch genügen. Sie können daher
4.4 Videomaterial verwalten und wiedergeben
Aufnahmen nach ihrer Qualität als Favorit kennzeichnen bzw. als schlechtes Material ablehnen.
Schritt für Schritt: Clips bewerten 1
Ereignis wählen Wählen Sie ein Ereignis in der Ereignis-Mediathek, um sich die darin enthaltenen Clips im Ereignisbrowser anzeigen zu lassen. Selektieren Sie einen bestimmten Clip, und geben Sie diesen wieder.
2
Favoriten bestimmen Markieren Sie den Clip oder ein Segment mit dem Auswahlrahmen. Mit der Schaltfläche Als Favorit markieren (F) können Sie eine Markierung hinzufügen. Clips bzw. das Clipsegment erhalten daraufhin eine grüne Linie als Kennzeichen. ← Abbildung 4.41 Clip als Favorit markieren
3
Clip ablehnen Um einen Clip abzulehnen, markieren Sie diesen, wie zuvor beschrieben. Nutzen Sie dann den Button Ablehnen in der Symbolleiste oder das Tastenkürzel (R). Der Clip wird dann aus dem Ereignisbrowser ausgeblendet. Einblenden können Sie ihn wieder über das Aufklappmenü Anzeigen • Nur abgelehnte Clips. Abgelehnte Clips bzw. das Segment werden mit einer roten Linie gekennzeichnet. ← Abbildung 4.42 Clip ablehnen
383
Kapitel 4: iMovie '11
Als.Favorit.markieren: (F)
Favoriten-.und.AbgelehntMarkierung.aufheben: (U)
Clip.ablehnen: (R)
4
Markierungen aufheben Die Markierung als Favorit oder eine Ablehnung heben Sie über das Aufklappmenü Anzeigen auf. Sie können sich dann wieder alle Clips im Ereignisbrowser anzeigen lassen. Wählen Sie den entsprechenden Clip oder das Clipsegment aus, und bestätigen Sie mit der Schaltfläche Markierung aufheben in der Symbolleiste. Alternativ können Sie auch das Tastenkürzel (U) verwenden.
Abbildung 4.43 → Clips gezielt anzeigen, um Markierung zu entfernen
5
Nach Markierungen filtern Haben Sie das komplette Videomaterial gekennzeichnet, können Sie dieses direkt nach den vergebenen Kriterien filtern. Um zum Beispiel nur Ihre Favoriten im Ereignisbrowser zu sehen, wählen Sie die Option Nur Favoriten aus dem Aufklappmenü Anzeigen.
6
Favoriten.und.nicht. markierte.Clips.anzeigen: (°)+ (L)
Abgelehnte Clips löschen Wählen Sie Nur abgelehnte Clips, werden im Ereignisbrowser nur die abgelehnten Clips angezeigt. Über die Schaltfläche In den Papierkorb 1 können Sie die kompletten Aufnahmen auf einmal in den Papierkorb bewegen. Möchten Sie sie noch behalten, wählen Sie Ausblenden 2. Dadurch gelangen Sie zurück zur Ansicht Favoriten und unmarkierte Clips. a b
↑ Abbildung 4.44 Abgelehnte Clips werden mit einem roten Balken markiert.
384
4.4 Videomaterial verwalten und wiedergeben
7
Verwackeltes Material einblenden Haben Sie beim Import die Option Stabilisierung gewählt, hat iMovie automatisch besonders verwackelte Stellen mit einem roten Wellensymbol 3 gekennzeichnet. Sie können die Analyse auch über die Menüfunktion Ablage • Video analysieren • Stabilisierung oder über das Kontextmenü nachträglich durchführen.
c
← Abbildung 4.45 Damit Wackler angezeigt werden, muss erst die Stabili sierungsanalyse durchgeführt werden.
In der Ereignis-Mediathek werden diese verwackelten Segmente in den Clips automatisch ausgeblendet. Die Sichtbarkeit lässt sich über die Schaltfläche mit Wellensymbol 4 steuern.
← Abbildung 4.46 Verwackelte Clipsegmente ein und ausblenden M
d
4.4.5
Schlagwörter verwenden
Den Überblick über Clips in einer großen Mediathek können Sie mithilfe von Schlagworten behalten. Darüber lässt sich ein
385
Kapitel 4: iMovie '11
Schlagwortfenster einblenden Der.Zugang.zum.Schlagwortkatalog.führt.über. die.Programmeinstellungen..Wählen.Sie.dazu. unter.Allgemein.die. Checkbox.Erweiterte. Werkzeuge.anzeigen. aus..In.der.Symbolleiste. erscheint.dann.ein.Schlüsselsymbol. .,.das.den. Weg.zum.Schlagwortfenster..freigibt..Ebenso. erhalten.Sie.unterhalb. der.Ereignis-Mediathek. Zugriff.auf.den.Schlagwortfilter.
Schlagwortfenster.öffnen: (K)
intelligenter Index aufbauen, der bei der Suche hilft. Das Konzept besteht darin, dass diese Schlagwörter über alle Ereignisse und über die gesamte Mediathek hinweg einen unsichtbaren Katalog bilden. Benötigen Sie zum Beispiel Clips mit Familienaufnahmen, können Sie schnell alle Clips finden, die in diese Kategorie eingeordnet wurden. Je mehr Anstrengung und Aufwand Sie in die Erstellung eines brauchbaren Schlagwortindex investieren, desto effektiver wird später die Suche.
Schlagwörter vergeben Sie können einen einzelnen Clip, eine Mehrfachauswahl oder nur ein bestimmtes Clipsegment mit Schlagwörtern versehen. Dabei dürfen Sie natürlich mehrere Schlagwörter für den gleichen Clip vergeben, denn er kann ja zu unterschiedlichen Kategorien passen. Vergeben werden die Rubriken über das Schlagwortfenster. Die Auswahl des Schlagworts lässt sich über die Checkbox vornehmen. Eigene Schlagwörter können Sie über das Textfeld Neues Schlagwort eingeben. Auf diese Weise wird der Standardkatalog mit eigenen Begriffen erweitert.
Abbildung 4.47 → Über das Schlagwortfenster lassen sich die Clips mit Kate gorien versehen.
Sie können Schlagwörter entweder manuell oder automatisiert einer Videosequenz hinzufügen. Alle Aufnahmen mit einem Schlagwort erhalten blaue Balken.
386
4.4 Videomaterial verwalten und wiedergeben
◼
Manuell können Sie dies über den Reiter Informationen im Schlagwortfenster erreichen. Blenden Sie diesen ein, und wählen Sie einen Clip. Selektieren Sie dann das gewünschte Schlagwort über die jeweilige Checkbox. Über das Eingabefeld können Sie auch ein neues Schlagwort vergeben, welches Sie anschließend mit einem Klick auf die Schaltfläche Zu Clip hinzufügen zuweisen.
◼
Automatisiert können Schlagwörter über den Reiter Automatisch anwenden hinzugefügt werden. Legen Sie dort das gewünschte Schlagwort bzw. die gewünschten Schlagwörter über die Auswahl der jeweiligen Checkboxen fest. Der Zeiger der Abspielposition bekommt dann ein Schlüsselsymbol und dient ab jetzt als Verschlagwortungs-Werkzeug. Fahren Sie anschließend mit gedrückter Maustaste über die Clips bzw. eine Sequenz, erhalten diese dann die gewählten Schlagworte als Auszeichnung.
Durch Auswahl des Clips und anschließende Abwahl der Check boxen im Schlagwortfenster lassen sich Schlagwörter entfernen. Alle Schlagwörter auf einmal können mit der Schaltfläche Alle entfernen im Reiter Informationen getilgt werden.
Schlagwörter nutzen Nach getaner Arbeit können Sie den Schlagwortkatalog nutzen. Denken Sie daran, dass diese Funktion nur sichtbar ist, wenn die erweiterten Werkzeuge in den Voreinstellungen aktiviert wurden. Blenden Sie den Filter über das Lupensymbol 1 am unteren Rand ein. Für die Nutzung aktivieren Sie die Option Nach Schlagwort filtern 2. Neben dem Schlagwort selbst wird auch die Länge des Materials angezeigt, das mit Schlagwörtern versehen wurde. Alle vergebenen Schlagwörter erscheinen dann dort als Liste mit einem rot/grünen Statussymbol. Mit einem Klick auf Grün wird es ausgewählt. Möchten Sie ein Schlagwort ausschließen, kennzeichnen Sie es mit Rot. Mit den Optionen Einem oder Allen können Sie festlegen, ob der Filter kumulativ angewandt werden soll. Aktivieren
Schlagwörter direkt anzeigen Beim »Scrubbing« über die Videobilder ist es möglich, sich auch die Schlagwörter anzeigen zu lassen. Aktivieren Sie dazu über den Menüpunkt Darstellung die Option Abspielposition-Informationen.
387
Kapitel 4: iMovie '11
b
Sie Allen, dann müssen die Clips alle aktiven Schlagworte enthalten, um im Ereignisbrowser angezeigt zu werden.
a ↑ Abbildung 4.48 Filtern können Sie die Schlag wörter gezielt über den Schlagwortfilter.
↓ Abbildung 4.49 Clips mit Personen werden in einer eigenen Ansicht angezeigt.
388
4.4.6
Personen identifizieren und anzeigen
iMovie kann automatisch Clips mit Personen erkennen. Dies kann schon beim Import von der Kamera mit der Funktion Analyse nach Personen geschehen. Sie können Ihr Material auch nachträglich mit dem Menübefehl Ablage • Video analysieren • Personen überprüfen lassen. Schnell steht die Funktion auch über das Kontextmenü (rechte Maustaste) zur Verfügung. iMovie untersucht bei der Analyse, ob sich Personen im Clip befinden, und erkennt auch deren Anzahl. Die Clips werden mit einem lila Balken versehen. Direkten Zugriff auf die Aufnahmen haben Sie dann über die Taste Clip-Abschnitte ohne Personen ein-/ausblenden.
4.5 Videomaterial zum Projekt hinzufügen
4.5
Videomaterial zum Projekt hinzufügen
Alle Mediendaten eines Videoprojekts wie Filmmaterial, Bilder und Audiodaten werden im Projektbereich arrangiert. Er funktioniert faktisch wie ein Montagebrett, auf dem das Material in der zeitlich richtigen Reihenfolge zusammengestellt wird. Beim Import und in der Ereignisübersicht haben Sie vorab sicherlich schon eine Menge unbrauchbarer Aufnahmen aussortiert. Aber auch die brauchbaren Sequenzen sind in der Regel für das Projekt immer noch zu lang. Denken Sie beim Zusammenstellen, dass Ihr Film von der Vorstellungskraft des Zuschauers lebt. Ihr Publikum möchte sicherlich nicht den kompletten Weg von Ihrer Wohnung bis zum Urlaubsort in voller Länge erleben; ein DreiStunden-Epos dieser Art fesselt niemanden. Ihre Clips enthalten in der Regel nur einen kleinen Anteil an aussagekräftigen Bildern, die Ihre Geschichte vorantreiben. Es heißt also, den restlichen Teil zu entfernen und nur das Kernmaterial zu verwenden.
Analoges Material digitalisieren Welche.Möglichkeiten.Sie. haben,.analoges.Material. zu.digitalisieren.und.in. iMovie.einzulesen,.erfahren. Sie.im.Zusatzangebot.unter. www.vierfarben.de/2523.
↓ Abbildung 4.50 Im Projektbereich wird der Film schließlich zusammen gestellt.
389
Kapitel 4: iMovie '11
Schritt für Schritt: Videoauswahl einem Projekt hinzufügen 1
Projekt anlegen Legen Sie ein neues Projekt über den Menübefehl Ablage • Neues Projekt ((°)+(N)) an. Alternativ können Sie auch den Plus-Button unterhalb der Projekt-Mediathek nutzen.
2
Projekteinstellungen festlegen Vergeben Sie einen Projektnamen, und wählen Sie das Seitenverhältnis. Über das Aufklappmenü Seitenverhältnis können Sie zwischen den folgenden Formaten wählen: Standard (4:3) oder Breitbild (16:9). Legen Sie die Bildrate für das Projekt fest. Wahlweise 25 fps – PAL, 30 fps – NTSC oder 24 fps – CINEMA. Entsprechen später die Clips nicht der Bildrate, wird diese automatisch von iMovie auf Basis der Clips angepasst. Es ist auch möglich, zwischen den Clips bereits automatisch Übergänge hinzufügen zu lassen. Diese wollen wir später hinzufügen, daher deaktivieren wir die Option Automatisch hinzufügen.
3
Sportinformationen eingeben Wählen.Sie.das.Thema. Sport,.können.Sie.über. den.Sport-Team-Editor. (Fenster.•.Sport-TeamEditor).die.Informationen. zu.Ihrer.Mannschaft.eingeben..Sie.können.dort. nicht.nur.die.Teammitglieder.mit.Bildern.anlegen,.sondern.auch.neue. Sportarten.hinterlegen. Abbildung 4.51 → Erstellen Sie ein neues Projekt.
390
Thema wählen Sie können auch festlegen, ob Ihrem Projekt ein Thema zugrunde liegen soll. Ein Thema enthält Grafikelemente, Übergänge und Effekte. Wir wählen für unser Beispiel die Option Kein Thema.
4.5 Videomaterial zum Projekt hinzufügen
Mit einem Klick auf die Schaltfläche Erstellen wird das Projekt erzeugt.
4
Clip auswählen Für die Übernahme eines Clips bzw. eines Clipsegments wählen Sie diesen mit einem Mausklick in der Ereignisübersicht aus. iMovie selektiert dabei automatisch einen Ausschnitt (gelber Rahmen). Den Bereich können Sie durch Verschieben oder über die Griffleisten am Ende bzw. Beginn vergrößern oder verkleinern. ← Abbildung 4.52 Passen Sie Ihre Auswahl mit den Griffleisten an.
5
Clip hinzufügen Sind Sie mit der Auswahl zufrieden, nutzen Sie den Button Zum Projekt hinzufügen in der Symbolleiste oder das Tastenkürzel (E). Der Ausschnitt wird dann am Ende des Projekts angehängt. Per Drag & Drop lassen sich die Clips an eine gewünschte Stelle im Projektbereich ziehen. Sie können auch eine Gruppenauswahl durch Aufziehen eines Auswahlfensters mit der Maus oder per (°)+Klick treffen. Beim Hinzufügen von Videomaterial zu einem Projekt wird nur mit Verweisen und nicht mit dem Originalmaterial gearbeitet. Aus diesem Grund können Sie auch die gleichen Clipsegmente mehrfach in Ihrem Projekt verwenden. ← Abbildung 4.53 Videoclips können auch per Drag & Drop einem Projekt hinzugefügt werden.
391
Kapitel 4: iMovie '11
Standardmäßig werden die Clips mehrzeilig aufgereiht. Sie können aber auch eine einzeilige Darstellung über die Schaltfläche 1 in der rechten oberen Ecke wählen. Für alle, die die übliche Zeitleiste beim Schnitt in iMovie vermisst haben – mit dieser Darstellung ist sie wieder da. a Abbildung 4.54 → Einzeilige Darstellung mit Zeitleiste
6
Reihenfolge ändern Sie können die Reihenfolge der Clips im Projektbereich ändern. Wählen Sie dazu einen Clip aus, sodass dieser einen gelben Rahmen erhält. An die gewünschte Stelle gelangt er dann per Drag & Drop. Achten Sie dabei darauf, dass Sie ihn direkt zwischen zwei Clips platzieren. Eine grüne Linie zeigt an, wo der Clip eingefügt werden kann. Abbildung 4.55 → Auch beim Verschieben erhält der Mauszeiger ein grünes PlusSymbol.
392
4.5 Videomaterial zum Projekt hinzufügen
7
Clips einsetzen und ersetzen Sie können einen Clip durch einen anderen Clip ersetzen. Ziehen Sie dazu den Clip auf den zu ersetzenden im Projektbereich. Es öffnet sich das Aktionsmenü. Wählen Sie dort den Punkt Ersetzen b aus, und die beiden Clips werden getauscht. Sie können so aber auch einen Clip direkt an der Abspielposition einbauen. Wählen Sie dazu die Option Einfügen 3. Dabei wird der Clip im Projektbereich an der Abspielposition geteilt und der neue Clip dazwischen platziert.
Mehr Optionen mit erweiterten Werkzeugen Blenden.Sie.Erweiterte. Werkzeuge.über.die.Programmeinstellungen.unter. Allgemein.ein,.um.weitere. Optionen.für.den.Umgang. mit.Clips.zu.erhalten.
2 3
↑ Abbildung 4.56 Dieses Menü erscheint automatisch, wenn Sie einen Clip auf einem anderen Clip fallenlassen.
8
Projekt wiedergeben Nutzen Sie die Schaltfläche Projekt von Anfang wiedergeben, um ein Projekt von Beginn an abzuspielen. Wahlweise können Sie auch das Tastenkürzel (#) nutzen. M
Clips einfügen und ausschneiden Weitere effektive Werkzeuge für die Anordnung von Clips sind die Befehle Ausschneiden, Kopieren und Einsetzen. Der Menübefehl Bearbeiten • Ausschneiden ((°)+(X)) entfernt den Clip von seiner ursprünglichen Position. Benutzen Sie den Kopieren-Befehl
393
Kapitel 4: iMovie '11
Schnelle Navigation Bei.langen.Filmprojekten. können.Sie.KommentarMarker.nutzen,.um. schnell.an.bestimmte. Punkte.in.Ihrem.Film.zu. springen..Blenden.Sie. dazu.die.erweiterten. Werkzeuge.in.der.Projektübersicht.über.die.Programmeinstellungen.Allgemein.ein..Platzieren.Sie. den.braunen.KommentarMarker.per.Drag.&.Drop. auf.dem.Bild..Vergeben. Sie.dann.einen.Namen. für.den.Marker..Über.das. Einblendmenü.können. Sie.direkt.zur.markierten. Stelle.im.Film.springen.
↑ Abbildung 4.57 KommentarMarker ermöglichen eine schnelle Navigation zu bestimm ten Stellen im Projekt.
((°)+(C)), um die Clipauswahl nicht zu verschieben und die Auswahl an einer anderen Stelle im Projekt noch einmal zu verwenden.
4.6
Planen mit Storyboard
Projekte planen wie ein Filmprofi. Mit einem Storyboard können Sie die Geschichte Ihres Videoprojekts planen und vorab schon visualisieren. Dabei können Sie den Auftritt der Protagonisten, die zeitliche Abfolge, die Kameraeinstellungen und -perspektiven arrangieren und festlegen. So können Sie zum Beispiel bereits Trenn-Sequenzen festlegen, die zwei Handlungsorte optisch visualisieren. Beim späteren Hinzufügen der Clips ist eine solche Strukturierung also eine große Arbeitserleichterung. Sicherlich werden Sie sich beim Großteil Ihrer Videoaufnahmen nicht die Mühe machen, vorher ein Storyboard zu erstellen. Ihre Aufnahmen werden sich eher zufällig bei der Dokumentation eines Geschehens entwickeln. Aber es ist auch eine gute Hilfe, um aus den bestehenden Aufnahmen die einzelnen Clips in die richtige Erzählreihenfolge zu bringen. Und vielleicht erinnern Sie sich ja auch bei der nächsten Aufnahme daran und gehen etwas strukturierter vor. Wie bereits erwähnt, können Storyboards der erste Schritt beim Erstellen eines Projekts sein. Es ist möglich, in einem laufenden Projekt mit ihnen als eine Art Platzhalter zu arbeiten. StoryboardElemente werden in iMovie als Animatics bezeichnet.
Schritt für Schritt: Storyboard erstellen 1
Projekt anlegen Legen Sie ein neues Projekt über den Menübefehl Ablage • Neues Projekt ((°)+(N)) an.
394
4.6 Planen mit Storyboard
2
Animatics einblenden Die Platzhalter für das Storyboard finden Sie im Bereich Karten, Hintergründe und Animatics. Blenden Sie diesen über den Weltkugel-Button 1 bzw. über das Tastenkürzel (°)+(5) ein. Die Animatics erkennen Sie an der grauen Silhouettendarstellung. a
← Abbildung 4.58 AnimaticSammlung in iMovie
3
Animatic hinzufügen Die einzelnen Platzhalter können Sie einfach per Drag & Drop an eine gewünschte Stelle im Projektbereich ziehen. Schritt für Schritt stellen Sie so den Ablauf Ihres Films zusammen. ← Abbildung 4.59 Per Drag & Drop gelangen die Animatics in das Projekt.
395
Kapitel 4: iMovie '11
4
↓ Abbildung 4.60 Anzeigedauer und Art kön nen nachträglich geändert werden.
Dauer und Art festlegen Bei den hinzugefügten Animatics können Sie die Anzeigedauer und deren Art ändern. Dazu genügt ein Doppelklick auf den jeweiligen Platzhalter, und das Informationsfenster öff net sich. Im Feld Dauer 1 können Sie dann die gewünschte Anzeigedauer eingeben. 1 2
Über das Aufklappmenü Animatic 2 können Sie die Art des Platzhalters ändern und so zum Beispiel aus einer Nah- eine Weitwinkelaufnahme machen. Dafür dreht sich das Fenster in die Rückansicht, und Ihnen steht dann die komplette Auswahl an Animatics zur Verfügung.
Abbildung 4.61 → Animatics nachträglich auswählen
396
4.6 Planen mit Storyboard
5
Übergänge und Titel hinzufügen Mit Platzhaltern können Sie wie mit normalen Videoclips arbeiten, d. h., Sie können bereits schon jetzt den gewünschten Titel oder die jeweiligen Übergänge in das Projekt einfügen. Wechseln Sie dazu in den Bereich Übergänge d bzw. Titel 3, und fügen Sie die gewünschten Elemente per Drag & Drop in das Projekt ein.
↓ Abbildung 4.62 Hier wird ein Übergang zwischen den Animatics hinzugefügt.
c d
6
Animatics ersetzen Bislang haben wir ja nur mit Platzhaltern gearbeitet. Ziel ist es natürlich, diese im Projekt gegen das eigene Videomaterial auszutauschen. Blenden Sie dazu über die Programmeinstellungen unter Allgemein die erweiterten Werkzeuge ein. Wählen Sie dann die entsprechenden Clips aus der Ereignis-Mediathek aus, und ziehen Sie diese auf einen Platzhalter. Haben Sie bereits die Dauer des Clips im Animatic bestimmt, soll der einzusetzende Clip ja genau dessen Länge annehmen. Wählen Sie anschließend die Funktion Vom Anfang
397
Kapitel 4: iMovie '11
ersetzen. Soll die Länge der Clips die Dauer vorgeben, entscheiden Sie sich einfach für Ersetzen aus dem Menü.
↑ Abbildung 4.63 Platzhalter können exakt mit Clips befüllt werden.
7
Storyboard wiedergeben Haben Sie alle Platzhalter ersetzt, geben Sie Ihr Storyboard zur Kontrolle nochmals wieder und arbeiten dann an Feinschliff und Vertonung. Wählen Sie dazu die Taste Wiedergabe ab Anfang oder. das.Kürzel (#) , um das Projekt von Beginn an zu betrachten.
↑ Abbildung 4.64 Testen Sie nach dem Ersetzen der Platzhalter Ihr Projekt.
398
M
4.7 Hinzufügen und Bearbeiten von Bildern
4.7
Hinzufügen und Bearbeiten von Bildern
Ihre Fotos können über die iLife-Schnittstelle aus iPhoto nach iMovie importiert werden. Die Bilder können Sie wahlweise einem bestehenden Projekt hinzufügen. Es ist aber auch möglich, ein Projekt zu erstellen, das ausschließlich aus Fotos besteht – quasi eine Diashow.
Die Fotoübersicht Zugriff auf die Fotoübersicht ermöglicht die Schaltfläche Fotos in der Symbolleiste. Alternativ können Sie das Tastenkürzel ((°)+(2)) verwenden. Die Fotos werden bei der Übernahme in das gewählte Videoformat des Projekts konvertiert, und es wird automatisch ein Ausschnitt gewählt. Alle auf diesem Weg hinzugefügten Fotos erhalten automatisch eine Spieldauer von vier Sekunden (00:04:00). Wie Sie die Dauer eines Bildclips verändern, sehen Sie gleich im Anschluss. Der Fotobereich zeigt Ihnen Fotos und Ereignisse in einer Piktogrammübersicht. In der oberen Hälfte des Bildbrowser-Bereichs 1 können Sie zwischen Fotos, Ereignissen, Gesichtern, Karten, Fotoalben oder den kompletten Fotos wählen (siehe Abbildung 4.66). Der Bereich lässt sich in der Größe verändern, wenn Sie den Zwischenbalken bewegen.
Bildimport vom Finder Möchten Sie einem bestehenden Projekt Bildmaterial per Drag & Drop vom Finder hinzufügen, sollten Sie das Seitenverhältnis des Videomaterials beachten. Aufgrund der unterschiedlichen Pixeldarstellungen auf einem Fernsehmonitor und am Computerbildschirm sollte ein Bild eine Auflösung von 768 × 576 Pixeln (DV), 1.024 × 576 Pixeln (DV-Breitbild), 1.280 × 720 Pixeln (HDV 720p) oder 1.440 × 1.080 Pixeln (HDV 1080i) besitzen.
Einstellung für den Bildimport Das Verhalten beim Bildimport können Sie über die Projekteinstellungen bestimmen. Diese können Sie über das Menü Ablage • Projekteinstellungen oder das Tastenkürzel (°)+(J) aufrufen. Dort lassen sich die Bilder automatisch mit einem Schwenk- und Zoomeffekt versehen, beschneiden oder an den Rahmen anpassen. Den Schwenk- und Zoomeffekt hat Apple nach dem US-amerikanischen Dokumentarfilmer Ken Burns benannt. Er simuliert eine virtuelle Kamerafahrt, bei der die Kamera über das Bild schwenkt und/oder hineinzoomt. Auf diese Weise wird aus einem Foto ein kleiner Film.
399
Kapitel 4: iMovie '11
Schritt für Schritt: Fotos integrieren und eine Diashow erstellen 1
Projekt anlegen und Thema wählen Um ein neues Projekt anzulegen, nutzen Sie wahlweise den PlusButton unter der Projekt-Mediathek oder das Tastenkürzel (°)+(N). Wählen Sie anschließend ein Thema für das Projekt. Für eine Fotodiashow eignet sich gut das Thema Fotoalbum. Sollen bereits Übergänge und die Titel für Aufmacher und Abspann generiert werden, aktivieren Sie die Checkbox Übergänge und Titel automatisch hinzufügen. Sie können das Thema auch später hinzufügen bzw. ändern. Rufen Sie dazu den Menübefehl Ablage • Projektthema ((°)+(ª)+(J)) auf. Abbildung 4.65 → Thema als Vorlage wählen
2
In die Fotoübersicht wechseln Über die Schaltfläche Fotos ((°)+(2)) kommen Sie zur Fotoübersicht. In der rechten unteren Ecke des Browser-Bereichs zeigt iPhoto die Anzahl der Fotos des Archivs, eines Ereignisses, der Gesichter, der Orte oder eines Albums an 3. Sie können auch die integrierte Suchfunktion nutzen, um gezielt nach einem Foto zu suchen 2. Durchsucht wird dabei der Dateiname oder ein vergebenes Schlagwort.
400
4.7 Hinzufügen und Bearbeiten von Bildern
Haben Sie Fotos parallel zu einer Videoaufnahme bei einer Reise gemacht, können Sie die Suche auch über einen Zeitbereich eingrenzen. Aktivieren Sie dazu die Checkbox Fotos einblenden 4, und wählen Sie aus dem Aufklappmenü 5 Ereignis-Datumsbereich. ← Abbildung 4.66 In der Fotoübersicht können Sie gezielt nach Fotos suchen.
a
b c d e
3
Projekteinstellungen festlegen Rufen Sie die Projekteinstellungen über den Menübefehl Ablage • Projekteinstellungen oder das Tastenkürzel (°)+(J) auf. ← Abbildung 4.67 Legen Sie die Dauer eines Bildclips unter Fotodauer fest.
f
g
401
Kapitel 4: iMovie '11
Der Schieberegler Fotodauer 6 ermöglicht es, die Dauer eines Bildclips festzulegen. Die Zeitspanne kann automatisch beim Hinzufügen zu einem Projekt bzw. auf alle Fotos angewandt werden. Möchten Sie den Ken-Burns-Effekt beim Import standardmäßig einsetzen, wählen Sie ihn aus dem Aufklappmenü Bei Platzierung von Fotos 7 aus.
4
Standbild extrahieren iMovie.erlaubt.es,.aus. Ihren.Videobildern.ein. Standbild.zu.extrahieren..Wählen.Sie.das. gewünschte.Bild.durch. Platzieren.der.Abspielposition.auf.dem.Clip. aus,.und.öffnen.Sie.das. Kontextmenü.mit.einem. (Ctrl) -.oder.Rechtsklick.. Wählen.Sie.dort.dann. die.Option.Standbild. zum.Projekt.hinzufügen.. .iMovie.erstellt.einen.Einzelbildclip.an.der.Abspielposition.mit.einer.Länge. von.vier.Sekunden.
Bildauswahl treffen Wählen Sie ein Foto über den Browser aus. Sie können auch Bildergruppen mittels (°)+Klick oder (ª)+Klick zusammenstellen. Es ist auch möglich, ganze Fotoalben oder Ereignisse zu importieren.
5
Bilder einem Projekt hinzufügen Fügen Sie Ihre Fotoauswahl dem Projekt per Drag & Drop auf den Projektbereich hinzu, oder nutzen Sie die Schaltfläche Zum Projekt hinzufügen in der Symbolleiste. iMovie erstellt für jedes Bild einen Clip mit der gewählten Standardlänge und wendet automatisch das Thema und den Ken-Burns-Effekt an.
Abbildung 4.68 → Bilder in ein neues Projekt ziehen
6
Fotoausschnitt wählen Wählen Sie einen Clip in der Projektübersicht. Sie erhalten eine Vorschau im Viewer angezeigt. Zur Bearbeitung des Clips nutzen Sie die Bearbeiten-Funktion über die Schaltfläche Beschneiden, Drehen, und Ken Burns in der Symbolleiste (Tastenkürzel (C)). Im
402
4.7 Hinzufügen und Bearbeiten von Bildern
Viewer erscheinen dann automatisch neue Steuerelemente. Wechseln Sie über Beschneiden 8 in den Beschneiden-Modus, und wählen Sie im Anschluss den gewünschten Bildausschnitt. Sie können das Foto hier auch mittels der Pfeiltasten j um 90 Grad drehen. Bestätigen Sie am Ende die Änderungen über Fertig k.
7
Schwenken und Zoomen Damit Sie den Ken-Burns-Effekt anwenden können, müssen Sie einen Start- und einen Endpunkt für die virtuelle Kamerafahrt definieren. Aktivieren Sie den Bearbeitungsmodus über die Taste (C) und klicken Sie im Viewer auf die Schaltfläche Ken Burns 9. Für einen Schwenk legen Sie den Startpunkt fest und verschieben den Rahmen Start (grüner Rahmen) im iMovie-Viewer zu dem Ausschnitt, wo der Kameraschwenk beginnen soll. Wählen Sie dann den roten Rahmen Ende, und ziehen Sie ihn an die Stelle, an der der Bildausschnitt stoppen soll. Die Bewegungsrichtung wird Ihnen durch einen gelben Pfeil angezeigt l. Bei einer Zoombewegung greifen Sie die Rahmenecken und ziehen diese zur Wahl des Bildausschnitts größer bzw. kleiner. Beide Varianten lassen sich natürlich auch kombinieren. Möchten Sie die Einstellungen umdrehen, können Sie dazu den Button Umkehren m in der linken Ecke des roten Rahmens verwenden. 8
9
j
l ↑ Abbildung 4.69 Einen Kameraschwenk erzeugen
k
m
↑ Abbildung 4.70 Der Kameraschwenk wird mit einer Zoom bewegung ergänzt
403
Kapitel 4: iMovie '11
8
Effekt überprüfen Mithilfe der integrierten Vorschau können Sie die Effekteinstellungen begutachten. Klicken Sie hierfür auf den Play-Button in der Vorschauleiste. Der »künstliche« Film läuft dann im Viewer ab.
9
Ken-Burns-Effekt anwenden Entspricht der Effekt Ihren Vorstellungen, können Sie ihn mit der Schaltfläche Fertig in Ihren Film übernehmen. Der Bildclip wird im Projektbereich mit einem kleinen Beschneiden-Symbol markiert.
10
Dauer eines Clips verlängern Die Länge eines Clips können Sie über das Fenster Clip-Anpassungen festlegen. Doppelklicken Sie dazu auf eine Clipauswahl, oder rufen Sie über das Menü Fenster • Clip-Anpassungen auf. Sie können die Länge direkt im Format »Sekunden: Bilder« eingeben. Ebenso können Sie festlegen, ob die getroffenen Einstellungen nur auf das ausgewählte Foto oder auf alle Fotos eines Projekts angewandt werden sollen (Auf alle Standbilder anwenden). Bestätigen Sie die Einstellung mit Fertig. Abbildung 4.71 → Im Fenster Informationen können Sie die Dauer eines Clips einstellen.
11
Titel und Abspann editieren Als Titel wird automatisch der Projektname und als Abspann Ihr Name platziert. Sie können die Informationen editieren, indem Sie Titelcontainer auswählen. Der Titel bzw. der Abspann erscheint im Viewer. Sie können dort die Informationen auswählen und nach Wunsch überschreiben. Bestätigen Sie anschließend mit dem Button Fertig.
404
4.7 Hinzufügen und Bearbeiten von Bildern
12
Platzhalter bearbeiten Haben Sie beim Erstellen des Projekts die Option gewählt, dass automatisch Titel und Übergänge erstellt werden, können Sie jetzt die Platzhalter bearbeiten. Dazu wählen Sie einen Übergang mit einem Doppelklick aus.
↑ Abbildung 4.72 Titel und Abspann lassen sich im Viewer bearbeiten.
Über das Informationsfenster können Sie dann verschiedene Übergänge aus dem Aufklappmenü auswählen. Um die Platzhalter für Titel zu bearbeiten, wählen Sie auch diese per Doppelklick aus. Die einzelnen Bilder in der Titelanimation sind entsprechend nummeriert, und durch Verschieben der Nummerierungsmarker können Sie die angezeigten Bilder in der Animation ändern. ← Abbildung 4.73 Über die Nummerierungs marker lässt sich die Bildrei henfolge ändern.
13
Soundtrack hinzufügen Für eine perfekte Diashow fehlt jetzt nur noch die Hintergrundmusik. Wechseln Sie dazu in den Bereich Musik und Toneffekte über die Symbolleiste oder über das Tastenkürzel (°)+(1). Wählen Sie einen Titel aus Ihrer iTunes-Bibliothek aus, und ziehen Sie diesen
405
Kapitel 4: iMovie '11
per Drag & Drop in den Projektbereich. Platzieren Sie den Clip so, dass der komplette Projektbereich grün markiert wird.
Abbildung 4.74 → Ziehen Sie einen MusikClip in den Projektbereich.
Die Lautstärke des Audiotitels können Sie über das Fenster AudioAnpassungen festlegen. Doppelklicken Sie dazu auf den grünen Audiobereich, oder rufen Sie es über das Menü Fenster • Audioanpassungen auf. Über den Schieberegler Lautstärke können Sie die Hintergrundmusik lauter oder leiser stellen. Für das Ein- und Ausblenden nutzen Sie jeweils die Regler Manuell, um den Zeitraum der Ein- und Ausblendung zu verlängern bzw. zu verkürzen. Wie Sie Audiomaterial weiterbearbeiten, lesen Sie in Abschnitt 4.13, »Arbeiten mit Ton«.
Abbildung 4.75 → Passen Sie die Lautstärke des Musikstücks an.
406
4.8 Der Grobschnitt
14 Projekt abspielen Haben Sie alle Anpassungen vorgenommen, heißt es jetzt, das Projekt in seiner kompletten Länge zu testen. Nutzen Sie dazu die Schaltfläche Wiedergabe ab Anfang oder das Kürzel (#). M
4.8 Der Grobschnitt Haben Sie alle Videoclips, Clipsequenzen und Fotos im Projektbereich in der gewünschten Reihenfolge arrangiert – und immer noch Längen im Projekt? In der Regel muss das Material noch stärker geschnitten werden. Ziel ist es, dass nur das Kernmaterial übrig bleibt. Beim Schnitt verliert ein Clip natürlich nicht an Formatoder Pixelinformationen, sondern wird dabei nur in seiner Länge gekürzt. iMovie bietet zum Schnitt folgende Methoden an: ◼
das Trimmen von Videoclips am Anfang oder Ende
◼
das Trimmen auf eine Auswahl
◼
das Löschen der Bildauswahl
◼
Sie können einen Clip teilen, um eine Sequenz dazwischenzulegen oder die Clipteile in der Zeitachse an einer anderen Position zu platzieren.
4.8.1
Clips trimmen
Sie können Videoclips direkt im Projektbereich trimmen – also verkürzen. Beim Trimmen ist das Videomaterial mit dieser Methode immer noch vorhanden und wird lediglich ausgeblendet. Sie können also das Clipende so lange justieren, bis es den optimalen Platz erreicht hat.
Regeln für den Schnitt Schneiden Sie immer mit der Bewegung! Bewegt sich eine Person in eine Richtung, muss sie diese in der Anschlusseinstellung auch beibehalten. Soll eine Richtungsänderung dargestellt werden, müssen Sie mit Zwischenschnitten arbeiten, um die Bewegungen klar voneinander zu trennen. Achten Sie darauf, dass Personen und Objekte genug Zeit bekommen, um in einer Szene zu erscheinen und diese auch wieder zu verlassen.
Bewegungen erkennen iMovie hilft Ihnen, Bewegungen in Form von Schwenks in Clips zu erkennen. Wählen Sie dazu aus dem Menü Ablage • Video analysieren • Kameraschwenks markieren. Ein Schwenk wird mit einem orange- farbenen Balken am unteren Rand des Clips dargestellt.
407
Kapitel 4: iMovie '11
Schritt für Schritt: Videoclip trimmen 1
Clip wählen Wählen Sie die Videosequenz im Projektbereich aus. Betrachten Sie die Sequenz über die Wiedergabe, und bestimmen Sie den Teil, den Sie in Ihrem Film verwenden möchten. Ziehen Sie dazu einen Auswahlrahmen (gelber Rahmen) auf. Abbildung 4.76 → Legen Sie eine Sequenz fest, die getrimmt werden soll.
2
Clip auf Auswahl trimmen Zum Trimmen rufen Sie die Menüfunktion Clip • Auf Auswahl trimmen auf. Alternativ können Sie auch die Tastenkombination (°)+(B) verwenden. Die nicht ausgewählten Bereiche werden aus der Videosequenz entfernt.
3
Clip-Trimmer einblenden Eine bessere Übersicht erhalten Sie über den Clip-Trimmer, hier liegt der Fokus auf dem ausgewählten Clip. Sie können ihn über das Aktionsmenü (Zahnrad) am Clipanfang einblenden. Wahlweise können Sie auch das Tastenkürzel (°)+(R) verwenden. ↑ Abbildung 4.77 ClipTrimmer über das Zahn rad aufrufen
408
Verschieben Sie den Rahmen an diejenige Position im Film, die den Beginn Ihrer Auswahl symbolisiert. Während Sie die Rahmen bewegen, bekommen Sie den gewählten Bereich des Clips in
4.8 Der Grobschnitt
Sekunden angezeigt. Haben Sie den Ausschnitt gewählt, können Sie ihn über die Vorschaufunktion nochmals betrachten.
4
Trimmen am Clipende Möchten Sie den Clip nur am Ende kürzen, dann benutzen Sie die Funktion Clip • Clip-Ende trimmen. Sie können hier das Ende nach links bzw. nach rechts verschieben. Schneller geht es mit den Tastenkürzeln (±)+(æ) bzw. (±)+(Æ).
↑ Abbildung 4.78 Prüfen Sie den gewählten Bereich mit der Vorschau funktion.
5
Auswahl kontrollieren Sie können Ihre Auswahl in einer Vorschau betrachten. Nutzen Sie dazu den Play-Button, und der getrimmte Bereich wird im Viewer wiedergegeben.
6
Trimmen anwenden Sind Sie mit der Auswahl zufrieden, können Sie den getrimmten Bereich mit der Schaltfläche Fertig in Ihr Projekt übernehmen. Über Bearbeiten • Trimmen widerrufen ((°)+(Z)) machen Sie die Aktion wieder rückgängig. M
4.8.2
Clips teilen und verbinden
Die Funktion, die der eigentlichen Vorstellung von einem Schnitt am nächsten kommt, ist das Teilen von Clips an einem ausge-
409
Kapitel 4: iMovie '11
wählten Segment. Das kann man am ehesten mit dem Schnitt von Zelluloidmaterial an einem Schneidetisch vergleichen. Abbildung 4.79 → Der Auswahlrahmen bestimmt den Schnittbereich bei der Funktion Clip teilen.
Bei diesem Vorgang entstehen eigenständige Clipteile, die sich unabhängig voneinander weiterverarbeiten lassen. Das Programm ordnet die beiden Teile automatisch im Projektbereich nebeneinander an. Abbildung 4.80 → iMovie zerteilt den Clip und legt die Teile im Projekt bereich ab.
Clips teilen Clipteile.erzeugen: Clip.•.Clip.teilen (°)+ (ª)+ (S)
Die Schnittstelle bestimmen Sie über den Auswahlrahmen. Ziehen Sie diesen auf, und legen Sie damit das herauszuschneidende Segment fest. Mithilfe der Pfeiltasten können Sie den Schnittpunkt Bild für Bild genauer angeben. Die Teilung nehmen Sie über Clip • Clip teilen vor.
Clips einbinden Sie können auch Clips zusammenführen, was ähnlich wie das Teilen funktioniert. Der ausgewählte Clip wird mit dem Clip davor zusammengeführt. Die Menüfunktion finden Sie unter Clip • Clip einbinden.
4.8.3
Clips löschen
Sind Sie mit dem ganzen Clip innerhalb eines Projekts nicht zufrieden, dann können Sie diesen auswählen und löschen. Nutzen Sie dazu die Funktion Ablage • Gesamten Clip löschen oder die Tastenkombination (±)+(æ_). Bei dieser Aktion wird der Clip nur aus
410
4.9 Der Feinschnitt
dem aktuellen Projekt gelöscht und nicht das Original in der Ereignisansicht. Sie löschen also lediglich eine Referenz auf den Clip. Sie können die Aktion mit der Funktion (°)+(Z) rückgängig machen.
Bereich löschen Möchten Sie nicht den kompletten Clip, sondern nur einen Bereich löschen, ziehen Sie einen Auswahlrahmen auf und bestimmen damit den Bereich, den Sie gerne löschen möchten. Sie können diesen Bereich dann mit der (æ_) -Taste oder über den Menübefehl Bearbeiten • Auswahl löschen entfernen. Dabei werden die ausgewählten Bilder aus dem Clip entfernt. Sie können diese Aktion am Anfang, am Ende oder in der Mitte eines Clips ausführen. Dabei werden nur die Bilder entfernt, der Clip als solcher bleibt aber erhalten. Analog zum Löschen des Clips wird nur dessen Referenz bearbeitet. Das Originalmaterial in der Ereignisansicht wird dabei nicht angetastet.
4.9
Der Feinschnitt
Alle Clips haben jetzt die richtige zeitliche Abfolge und durch den Grobschnitt bereits die passende Länge. Als Nächstes kommt die Feinarbeit, bei der sicherlich noch die eine oder andere Bildsequenz entfernt werden muss. Dabei werden die aneinandergrenzenden Clips genauer aufeinander abgestimmt.
Bildausschnitt Eine.andere.Methode,. um.innerhalb.eines.Clips. Bilder.aus.einem.anderen. Clip.zu.platzieren,.ist.das. Einfügen.eines.Bildausschnitts.(Erweitertes. Werkzeug)..Ziehen.Sie. dann.einen.Clip.aus.dem. Ereignisbereich.auf.einen. Clip.im.Projektbereich.. Wählen.Sie.anschließend. aus.dem.Aktionsmenü.die. Option.Ausschnitt..An.der. Abspielposition.wird.jetzt. ein.Ausschnitt.des.Clips. eingefügt,.ohne.dass.der. Originalclip.zerschnitten. wird..Sie.können.diesen. Ausschnitt.auch.noch. beliebig.innerhalb.des. Clips.positionieren.
↑ Abbildung 4.81 Clipausschnitte einfügen
Präzise schneiden iMovie bietet Ihnen hierzu eine Vielfalt an Möglichkeiten: vom Verschieben der Clips bis hin zur Anpassung des Clipbeginns und -endes. Genaues Arbeiten ermöglicht hierbei der Präzisions-Editor. Sie können ihn über das Menü Fenster • Präzisions-Editor oder über das Aktionsmenü (Zahnrad) am Clipanfang aufrufen. Er ermöglicht es, Bilder am Übergang zwischen zwei Clips in einer ZoomDarstellung zu bearbeiten. Die vorgenommenen Änderungen
Präzisions-Editor.ein-. und.ausblenden: (°)+ (Ü)
411
Kapitel 4: iMovie '11
bekommen Sie direkt angezeigt, um die Anpassungen sofort beurteilen zu können.
Schritt für Schritt: Clipübergänge fein abstimmen 1
Clip wählen Wählen Sie im Projektbereich den Bereich aus, an dem zwei Clips zusammenstoßen. Klicken Sie dazu doppelt in den Bereich zwischen zwei Clips oder klicken Sie an einem Übergang auf das Zahnradsymbol und rufen darüber den Präzisions-Editor auf. Ihre Auswahl wird anschließend in einem blauen Rahmen dargestellt.
2
Präzisions-Editor aufrufen Mit einem Doppelklick auf den ausgewählten Bereich oder über das Menü Fenster • Präzisions-Editor können Sie den Editor öff nen. Sie sehen in einer Zoom-Darstellung den Schnittpunkt zwischen den beiden Clips. Ebenfalls werden die Bereiche eingeblendet, die Sie bereits mit einem Schnitt entfernt haben. Abbildung 4.82 → Der PräzisionsEditor ermög licht eine genauere Abstim mung der Clipübergänge.
b a
412
4.9 Der Feinschnitt
Der Trennbalken 1 symbolisiert den Übergang zwischen den beiden Clips. Bewegen Sie den Mauszeiger darüber, um sich eine Vorschau des Übergangs im Viewer anzeigen zu lassen. Zur nächsten bzw. zur vorherigen Bearbeitungsstelle gelangen Sie über die Steuerelemente 2.
3
Schnittpunkt verändern Den Übergang zwischen den zwei Clips können Sie neu positionieren, indem Sie den Trennbalken nach links oder rechts bewegen. Dabei wird der eine Clip beschnitten, während der andere erweitert wird. ← Abbildung 4.83 Das Bewegen des Trennbal kens beschneidet bzw. erwei tert einen Clip.
Möchten Sie bei einem Clip Bilder hinzugeben bzw. entfernen, bewegen Sie den Clip nach links oder rechts. Am Fuß des Editors können Sie exakt den Versatz 3 sehen, um den Sie die beiden Clips gegeneinander verschoben haben. Blenden Sie zusätzlich die Audiospur ein, damit Sie auch den Audioversatz des Filmtons dabei kontrollieren können. ← Abbildung 4.84 Der Versatz wird direkt angezeigt.
c
413
Kapitel 4: iMovie '11
Arbeitsschritte wider rufen Haben Sie sich einmal verschnitten, können Sie in iMovie bis zu zehn Arbeitsschritte widerrufen. Benutzen Sie hierzu den Menübefehl Bearbeiten • Widerrufen ((°)+(Z)).
Tabelle 4.2 → Tastenkürzel für den Schnitt
4 Anpassungen betrachten Nutzen Sie den Wiedergabebutton, um die Anpassungen am Clip im Viewer anzuzeigen. Sind Sie mit dem Ergebnis zufrieden, bestätigen Sie über Fertig. M Tastenkombination
Funktion
(°)+(B)
Auf Auswahl trimmen
(°)+(R)
Clip-Trimmer ein- bzw. ausblenden
(±)+(Æ)
Clipende trimmen nach rechts
(±)+(æ)
Clipende trimmen nach links
(°)+(C)
Clip kopieren
(°)+(Ü)
Präzisions-Editor ein- bzw. ausblenden
(°)+(X)
Clip ausschneiden
(°)+(V)
Clip einfügen
(°)+(ª)+(S)
Clip teilen
(æ_)
Clipauswahl löschen
4.10 Videomaterial korrigieren In begrenztem Umfang ist es möglich, Fehler bei der Aufnahme retuschieren. So lassen sich mit dieser Funktion zum Beispiel ein falsch eingestellter Weißabgleich oder zu dunkle Aufnahmen korrigieren. Bei groben Aufnahmefehlern heißt es in der Regel, die Sequenz neu aufzunehmen, sofern das möglich ist.
4.10.1 Die Videoanpassungen Die Bildkorrekturen können Sie über die Funktion Video anpassen vornehmen. Wählen Sie dazu einen Clip aus, und rufen Sie die Korrektureinstellungen über das Menü Fenster • Videoanpassungen oder das Kürzel (V) auf. Hier stehen Ihnen professionelle
414
4.10 Videomaterial korrigieren
Werkzeuge für die Einstellung von Belichtung, Helligkeit, Kontrast, Farbsättigung, Farbpegel und Weißabgleich zur Verfügung (siehe Abbildung 4.85). Die getroffenen Einstellungen wendet iMovie auf den kompletten Clip an. Das Zusammenspiel der unterschiedlichen Regler bekommen Sie direkt über ein Histogramm k angezeigt. In der digitalen Bildbearbeitung stellt man damit grafisch die Helligkeitsverteilung und den Tonwertumfang eines Bildes dar. Die Farben der Graphen symbolisieren die Farben Rot, Grün und Blau (RGB), aus denen ein digitales Bild zusammengesetzt ist. Korrektureinstellungen müssen Sie nicht selbst treffen, sondern können iMovie die Arbeit überlassen. Nutzen Sie dazu die Funktion Automatisch 9. Übernehmen können Sie die Einstellungen, wenn Sie diese über die Schaltfläche Fertig j bestätigen.
4.10.2 Farben in Videoclips korrigieren Falls Sie mit dem Ergebnis nicht zufrieden sind oder gerne selbst Hand anlegen möchten, erfahren Sie hier, wie die Werkzeuge zu bedienen sind.
Anpassungen auf andere Clips anwenden Sie können die Anpassungen schnell auch auf andere Clips innerhalb des Projekts anwenden. Nutzen Sie dazu den Menübefehl Bearbeiten • Kopieren, um die Einstellungen des Originalclips zu übernehmen. Wählen Sie dann den Zielclip aus, und verwenden Sie Bearbeiten • Anpassungen einsetzen und dort zum Beispiel die Option Video ((°)+(±)+(I)), um Belichtungs- und Helligkeitseinstellungen oder Ähnliches zu übernehmen.
Werte Mit der Option Werte 1 können Sie über einen Schieberegler die Schwarz- und Weißpunkte eines Motivs verschieben; dabei unterstützt Sie auch die Histogramm-Anzeige. Sie visualisiert diesen Zusammenhang und die Helligkeitsabstufungen in einem Bild. Bei einem digitalen Bild gibt es 256 Stufen, wobei 0 reinem Schwarz und 255 reinem Weiß entspricht. Dieser Wertebereich wird über Prozentwerte von 0 bis 100 dargestellt. Links findet sich der Schwarz- und rechts der Weißbereich.
Belichtung Die Belichtung 2 beschreibt die Intensität des Lichteinfalls auf den Sensor des Camcorders während der Aufnahme. Sie können diesen
415
Kapitel 4: iMovie '11
Umstand nicht mehr direkt ändern, sondern nur die Interpretation durch Erhöhen oder Verringern der Belichtung beeinflussen. Der Regler ist also die erste Anlaufstelle, wenn die Aufnahme zu hell oder zu dunkel geworden ist. Justieren können Sie in einem Wertebereich von –100 bis +100 Prozent. Damit lässt sich nicht unmittelbar die Belichtung ändern, sondern nur der mittlere Helligkeitsbereich, auch Gammawert genannt. Man kann also in diesem Zusammenhang nicht von einer direkten Änderung der Belichtung sprechen. Abbildung 4.85 → In begrenztem Rahmen kön nen Sie in iMovie auch Farb korrekturen am Videomate rial vornehmen.
k
a b c d e f g
h
i
j
Helligkeitswerte Der Regler mit dem Sonnensymbol 3 nimmt Einfluss auf die im Clip enthaltenen Helligkeitswerte, wobei die Position ganz links der geringsten Helligkeit entspricht und die ganz rechts der höchsten. Die Skala reicht hier von –100 Prozent (was dem dunkelsten Ton entspricht) bis +100 Prozent für die hellste Einstellung. Die Graphen des Histogramms verschieben sich bei einer Änderung der Helligkeit lediglich von einer Seite zur anderen, ohne dabei die Form zu verändern. Mit dieser Funktion lassen sich Bilder mit zu großem Helligkeitsanteil, also überstrahlte Fotos, gut nachbearbeiten.
416
4.10 Videomaterial korrigieren
Kontrast Mittels Kontrast 4 können Sie Einfluss auf den Kontrastumfang des Bildes nehmen. Dieser bezeichnet die Abstufungen zwischen den hellsten und den dunkelsten Tönen in einem Bild. Erhöhen Sie den Kontrast, werden die dunklen und die weißen Töne erhöht und gleichzeitig die Mitten reduziert. Regeln können Sie in einem Prozentbereich von –100 bzw. + 100. Werfen Sie einen Blick auf das Histogramm, dort wird die Erhöhung des Kontrasts als »Streckung« über den gesamten Wertebereich interpretiert.
Sättigung Die Sättigung 5 einer Aufnahme beschreibt, wie intensiv die Farben dargestellt werden. In den häufigsten Fällen weicht die Darstellung der Farbe bei einer Digitalaufnahme von den in der Natur vorkommenden Farben ab. Über den Schieberegler können Sie also die Farben in Ihrem Bild wieder etwas natürlicher erscheinen lassen. Verringern Sie die Sättigung, erscheinen die Farben im Bild erheblich kühler und tendieren zu Grautönen.
Rot-, Grün- und Blau-Wert Sie können den Rot-, Grün- und Blau-Wert 6 einer Aufnahme anpassen. Nutzen Sie dazu die jeweiligen Schieberegler. Über ihn können Sie die einzelnen Farbwerte gezielt erhöhen bzw. reduzieren. Auf der Basis der Einstellung verschiebt sich auch der jeweilige Graph im Histogramm in Richtung 0 bei einer Reduzierung und in Richtung der Hundertprozentmarke bei einer Erhöhung.
Zurück Möchten Sie die Anpassungen wieder rückgängig machen, benutzen Sie im Fenster Video anpassen die Schaltfläche Zurück zum Original 8. Das funktioniert auch, wenn Sie bei einem Clip mehrere Effekte angewendet haben.
Weißabgleich Bei einer Videoaufnahme bezeichnet der Weißpunkt 7 die hellste Fläche in einem Bild, die man unter den üblichen Betrachtungsbedingungen als solche definieren würde. Er dient der Farbabstimmung zwischen warmem Glühlampenlicht und kaltem Mittagslicht mit der aktuellen Umgebung. Sie können eine Korrektur
417
Kapitel 4: iMovie '11
vornehmen, wenn Sie auf einen weißen Bereich im angezeigten Bild des Viewers klicken. Entsprechend der Auswahl wird der Weißpunkt der Aufnahme verschoben. Abbildung 4.86 → Einen Weißabgleich können Sie durch Auswahl eines wei ßen Bereichs 1 im Viewer vornehmen.
4.10.3 Videoclips nachträglich stabilisieren Um Wackler aus dem Bild zu entfernen, muss iMovie das Videomaterial stabilisieren. Dazu muss zuerst eine Videoanalyse durchgeführt werden. Wählen Sie dazu das Videomaterial im Ereignisbrowser oder im Projektbereich aus, und nutzen Sie anschließend die Menüfunktion Ablage • Videoanalyse • Stabilisierung. Der Prozess der Bildstabilisierung ist rechenintensiv und kann je nach Länge der gewählten Sequenz einige Zeit dauern. Einen einzelnen Clip können Sie gezielt innerhalb eines Projekts stabilisieren, indem Sie ihn mit einem Doppelklick auswählen. Aktivieren Sie dann im Informationsfenster die Option Clip-Bewegung ausgleichen 2. Ist ein Clip noch nicht stabilisiert, weist iMovie darauf hin. Über den Zoomregler 3 können Sie die maximale Stufe für das Einzoomen zum Bildmittelpunkt hin regeln. Damit das Bild stabil wird, versucht iMovie, das Bild um seinen Mittelpunkt zu fixieren. Je stärker die Wackler, desto mehr muss eingezoomt werden, und desto mehr Bildmaterial wird am Rand abgeschnitten. Die
418
4.10 Videomaterial korrigieren
Intensität der Stabilisierung zeigt iMovie innerhalb des Clips über ein Handsymbol. Stark verwackelte Stellen werden im Clip mit einem roten Wellensymbol angezeigt.
↑ Abbildung 4.87 Wie stark iMovie den Bildausschnitt bei der Stabilisierung verändern darf, bestimmen Sie hier.
Stabilisierungsstatus ◼◼ Hand.auf.schwarzem. Hintergrund:.Clip.ist. vollständig.stabilisiert. ◼◼ Hand.auf.orangefarbenem.Hintergrund:. Clip.ist.teilweise.stabilisiert,.erfordert.zusätzliches.Zoomen..Das. Videomaterial.wurde. beschnitten. ◼◼ Hand.auf.rotem.Hintergrund:.Clip.ist.teilweise. stabilisiert,.erfordert. umfangreiches.Zoomen..Große.Teile.des. Videomaterials.wurden. beschnitten. ◼◼ Durchgestrichene. Hand.auf.rotem.Hintergrund:.Clip.konnte. nicht.stabilisiert. werden.
Bildverzerrungen reduzieren Die Aufnahme mit einem digitalen Camcorder wird über die Abtastung der Bildinformationen über einen Sensor realisiert. Dies geschieht stufenweise. Bewegen Sie jetzt dabei die Kamera stark, kommt es zu unschönen Wacklern und Verzerrungen. Mithilfe der Funktion Rolling Shutter können Sie diese Bildverzerrungen reduzieren. Aktivieren Sie hierzu wieder die Clipanpassungen (I). Wählen Sie dort die Checkbox Bildverzerrung reduzieren 4, und stellen Sie dann die Stärke 5 ein. Eine mittlere Stärke ist bei normalen Kameras völlig ausreichend. Die Optionen Hoch und Sehr hoch sollten Sie verwenden, wenn Sie die Verzerrungen von kleinen Handkameras und Mobiltelefonen korrigieren möchten. Bestätigen Sie am Ende Ihre Einstellungen mit der Schaltfläche Fertig.
419
Kapitel 4: iMovie '11
4.11 Übergänge, Themen und Effekte Wenn Sie den Schnitt Ihres Filmes abgeschlossen haben, können Sie sich anschließend an die Details und die Feinarbeiten machen, um Ihrem Film mit Übergängen und Effekten das gewisse Etwas zu verleihen.
4.11.1 Anwendungsbereiche Richtig.eingesetzt,.können. Ihnen.Übergänge..dabei. helfen,.die.Handlung.Ihres. Videofilms.zu.unterstützen.und.seine.Geschichte. besser.zu.visualisieren. Zeitsprünge.und.Ortswechsel.können.Sie.folgendermaßen.darstellen:. Beginnen.Sie.Ihre.Filmgeschichte.damit,.dass.alle. Familienmitglieder.in.den. Wagen.einsteigen.und. die.Autotür.schließen.. Die.nächste.Szene.wäre. dann.die.Ankunft.am. Urlaubsort..Zwischen.den. beiden.Szenen.wäre.ein. Übergang.wie.Überblendung.oder.Ausblendung. angebracht.
Abbildung 4.88 → Die in iMovie mitgelieferten Übergänge
420
Übergänge einsetzen
Verschiedene Videoübergänge verleihen Ihrem Film einen professionellen Touch, gestalten ihn abwechslungsreicher und machen es einem Zuschauer zudem einfacher, den Handlungsablauf zu erschließen. Allerdings sollten Sie mit dem Einsatz von Übergängen sparsam und mit der Wahl ihrer Art vorsichtig sein, denn ständige Blenden und Wirbel können die Aufmerksamkeit des Zuschauers auch von Ihrer Geschichte ablenken. Einige Blenden besitzen von Haus aus wenig praktischen Wert, da sie den Filmfluss zu stark unterbrechen. a
4.11 Übergänge, Themen und Effekte
Übergänge anzeigen lassen Eine Liste aller in iMovie verfügbaren Übergänge erhalten Sie über die Schaltfläche Übergänge ((°)+(4)). Dort finden Sie beispielsweise Übergänge wie Überblenden, Würfel, Welle, Wischen, Ausblenden, Umblättern und vieles mehr. Haben Sie sich beim Anlegen des Projekts für die Verwendung eines Themas entschieden, selektiert iMovie dazu bereits die passenden Übergänge. Haben Sie noch kein Thema festgelegt, können Sie dies über den Button Thema festlegen 1 noch tun. Die einzelnen Arten von Übergängen sollen hier nicht näher vorgestellt werden; am besten ist es, wenn Sie ihre Funktionsweise durch Ausprobieren selbst kennenlernen.
Schritt für Schritt: Videoübergänge einfügen 1
Übergang auswählen Suchen Sie sich einen Übergang aus. Dazu blenden Sie das Fenster Übergänge über einen Klick auf den gleichnamigen Button in der Symbolleiste ein. Sie können auch den Kurzbefehl (°)+(4) verwenden.
2
Übergang einfügen Wechseln Sie in den Projektbereich, und wählen Sie den ersten Clip aus, den Sie mit dem darauffolgenden Clip durch einen Übergang verbinden möchten. Den Übergang können Sie einfach über Ziehen mit der Maus in den Projektbereich zwischen den beiden Clips positionieren. Es wird eine grüne Einfügemarke angezeigt. Haben Sie vorher im Projekt die Option für automatische Titel und Übergänge gewählt, gibt iMovie den Hinweis, dass Sie zuerst die automatischen Übergänge deaktivieren müssen.
3
Übergang bearbeiten Wählen Sie die Übergangsmarke, um Einstellungen für die Dauer zu treffen. Sie können die Übergänge über das Aktionsmenü
↑ Abbildung 4.89 Ein grüner Balken zeigt die Position des Übergangs an.
421
Kapitel 4: iMovie '11
bearbeiten, oder Sie rufen das Menü Fenster sungen (I) auf.
↑ Abbildung 4.90 Legen Sie die Dauer des Über gangs fest.
•
Übergangsanpas-
Geben Sie im anschließend angezeigten Fenster die Dauer des Übergangs in Sekunden ein. Sie können festlegen, ob die Einstellungen nur für diesen Übergang gelten oder auf alle Übergänge im Projekt angewandt werden sollen. Sie haben auch die Möglichkeit, hier die Art des Übergangs nochmals zu ändern. Bestätigen Sie die Einstellungen mit einem Klick auf die Schaltfläche Fertig.
4
Übergänge betrachten Um den Übergang zu betrachten, wählen Sie diesen im Projektbereich aus und fahren mit der Maus darüber, um sich den Übergang im Viewer anzeigen zu lassen.
M ↑ Abbildung 4.91 Testen Sie den neu einge fügten Übergang.
Übergänge entfernen Übergänge.können.Sie. mit.der.(æ_) -Taste.oder. mit.Bearbeiten.•.Übergang.hinzufügen.widerrufen.entfernen.
422
4.11.2 Automatische Übergänge und Themen nutzen Wenn es bei der Erstellung eines Projekts einmal schneller gehen muss, bietet iMovie die Möglichkeit, automatisch zwischen allen Clips Übergänge zu platzieren. Ausgenommen werden lediglich alle Videosegmente, die Sie geteilt haben. Die entsprechende Einstellung findet sich in den Projekteinstellungen über den Menüpunkt Ablage • Projekteinstellung bzw. das Tastenkürzel (°)+(J). Dort können Sie über einen Schieberegler die Dauer der Übergänge festlegen und diese automatisch beim Hinzufügen zu einem Projekt anwenden.
4.11 Übergänge, Themen und Effekte
← Abbildung 4.92 In den Projekteinstellungen lassen sich Übergänge auto matisch hinzufügen.
Alternativ können Sie auch im Fenster Übergänge die Funktion Thema festlegen nutzen. Wählen Sie dort über das Aufklappmenü den gewünschten Übergang. Sie können auch ein Thema wählen, dort erhalten Sie neben den Übergängen auch gleich den Titel und den Abspann generiert. ← Abbildung 4.93 Über Themen Übergänge automatisch hinzufügen
Auf diese Weise hinzugefügte Übergänge können nicht einzeln nachbearbeitet oder entfernt werden. Sie können nur alle automatischen Übergänge durch Deaktivieren aus dem Projekt löschen.
4.11.3 Videoeffekte hinzufügen Die meisten Hollywood-Filme sind heutzutage mit Spezialeffekten vollgepackt. Die Effekte in iMovie sind nicht ganz so professionell, deshalb sollten Sie nach dem Grundsatz »Weniger ist mehr« handeln. Gezielt eingesetzt, können Ihnen aber Effekte bei der Visualisierung des Handlungsverlaufs helfen. Zum Beispiel können Sie Rückblenden in die Vergangenheit in Schwarzweiß- oder SepiaSequenzen darstellen.
Übergang in einem Clip Anhand.des.Beispiels. konnten.Sie.schon.feststellen,.dass.Übergänge. nur.zwischen.verschiedenen.Clips.und.nicht. innerhalb.von.Clips.verwendet.werden.können.. Hier.ein.Trick,.wie.Sie.das. dennoch.realisieren.können:.Sie.können.ihn.im. Vorfeld.zunächst.teilen.. Verwenden.Sie.hierfür.die. Funktion.Clip.•.Clip.teilen.. iMovie.schneidet.den.Clip. an.dieser.Stelle.in.zwei. eigenständige.Clips..Zwischen.diesen.Clips.lässt. sich.dann.wie.gewohnt. ein.Übergang.platzieren.
423
Kapitel 4: iMovie '11
Effekt anwenden
↓ Abbildung 4.94 Videoeffekte können als stilistisches Mittel eingesetzt werden.
Um einen Clip mit einem Effekt zu versehen, öff nen Sie ihn mit einem Doppelklick oder über die Option Clip-Anpassungen im Aktionsmenü (Zahnradsymbol). Sie können dazu auch den Menübefehl Fenster • Clip-Anpassungen (I) verwenden. Wählen Sie dann das Auswahlmenü Videoeffekt, um eine Vorschau aller in iMovie möglichen Effekte zu erhalten. Fahren Sie mit der Maus über die einzelnen Effekte, können Sie diese in Echtzeit über den Viewer ansehen. Den ausgewählten Effekt können Sie mit einem Doppelklick oder mittels des Zeilenschalters anwenden. Um den Effekt wieder zu entfernen, wählen Sie aus der Effektübersicht die Option Ohne.
4.11.4 Zeitlupe, Zeitraffer, Richtung und Schleife Sie müssen nicht immer auf die mitgelieferten Effekte zurückgreifen, um eine bestimmte Aussage zu unterstreichen oder zu verdeutlichen. Oft reicht es aus, die Geschwindigkeit bzw. Richtung der Clips anzupassen.
Zeitlupe Für manche Produktion wird es notwendig sein, dass ein Clip in Zeitlupe oder in einer langsameren Geschwindigkeit abläuft. Ein Sturz vom Fahrrad sieht in Zeitlupe oder in der Wiederholung natürlich noch mal dramatischer aus. Damit Sie einen Clip in Zeitlupe
424
4.11 Übergänge, Themen und Effekte
ablaufen lassen können, müssen Sie diesen im Projektbereich auswählen. Wählen Sie dann dafür den Menübefehl Clip • Zeitlupe, und bestimmen Sie die Prozentzahl der Verlangsamung – z. B. 50, 25 oder 10 Prozent. Sie können die Geschwindigkeit über das Fenster Clip-Anpassungen (I) exakter einstellen. Der so modifizierte Clip erhält im Projektbereich ein kleines Schildkrötensymbol.
↑ Abbildung 4.95 Geschwindigkeit und Richtung lassen sich über die ClipAnpassungen einstellen.
Möchten Sie eine Szene in Zeitlupe wiederholen, können Sie diese als »Instant Replay« – also als Wiederholung – kennzeichnen. Wählen Sie dazu zu ersten den Clip im Projekt aus, der wiederholt werden soll und rufen dann die Funktion Clip • Instant Replay auf. Hier können Sie die Geschwindigkeit im Faktor 50, 25 oder 10 Prozent angeben. iMovie erstellt dann eine Kopie des ausgewählten Clips und spielt diesen dann in Zeitlupe ab. Gleichzeitig erhalten Sie auch eine Texteinblendung mit »Instant Replay«. Sie können den Text der Einblendung nach Wunsch ändern und überschreiben.
Für Geschwindigkeit konvertieren Bestimmte.Videoformate. (wie.z.B..H.264).müssen. für.die.Anwendung.der. Geschwindigkeitsanpassungen.konvertiert. werden..Dies.können.Sie. über.die.Clip-Anpassungen.und.dort.über.die. Schaltfläche.Gesamten. Clip.konvertieren.tun.. Danach.stehen.Ihnen.die. Geschwindigkeitsanpassungen.zur.Verfügung.
↓ Abbildung 4.96 Spannende Szenen wieder holen – Instant Replay
Zeitraffer Das Gegenteil der Zeitlupe ist der Zeitraffer. Sie können natürlich auch einen Clip im Schnelldurchlauf in Ihre Projekte einbinden, beispielsweise um den Weg Ihrer Reise zu Ihrem Urlaubsort für den Zuschauer nicht zu langatmig zu gestalten. Rufen Sie dazu Clip • Schneller Vorlauf auf, und legen Sie den Faktor der Beschleunigung
425
Kapitel 4: iMovie '11
fest: 2x, 4x, 8x oder 20x. Genaue Anpassungen lassen sich auch über den Schieberegler Geschwindigkeit bei den Clip-Anpassungen vornehmen. Die beschleunigten Clips erhalten ein Hasensymbol.
Richtungswechsel Clips lassen sich auch in umgekehrter Bildfolge abspielen. Die passende Funktion finden Sie unter den Clip-Anpassungen (I). Aktivieren Sie dort die Checkbox Richtung umkehren. Der rückwärts ablaufende Clip erhält ein umgedrehtes Hasensymbol.
Rückwärtsabspielen Sie können einen Clip auch rückwärts abspielen lassen. Dafür wählen Sie den entsprechenden Clip oder einen Bildbereich im Projekt aus und wenden die Funktion Clip • Zurückspulen an. iMovie erstellt dann eine Kopie des Clips mit einer Rückwärtsbewegung in 400facher Geschwindigkeit und zusätzlich noch eine weitere Kopie des Originalclips.
4.11.5 Greenscreen-Effekt nutzen Auf Profiniveau arbeitet man mit Greenscreen- bzw. mit BluescreenEffekten. Damit ist es möglich, Personen oder Gegenstände, die vor einem gleichmäßig grünen Hintergrund aufgenommen wurden, vor einen beliebigen Hintergrund zu setzen. Beispielsweise können Sie bei einem Dokumentarfilm Interviewpartner vor einer grünen Wand filmen und diese dann nachträglich in das Video einsetzen. Den besten Erfolg erzielen Sie, wenn Sie dabei ein reines und sattes Grün als Hintergrund verwenden. Natürlich dürfen die Personen bei der Aufnahme keine grüne Kleidung tragen. Zu Beginn und am Ende der Aufnahme sollten Sie nur den grünen Hintergrund ohne das Motiv aufnehmen. iMovie erkennt dann besser, was entfernt werden soll. Das Ganze funktioniert natürlich auch als Bluescreen nur vor blauem Hintergrund.
426
4.11 Übergänge, Themen und Effekte
Schritt für Schritt: Greenscreen-Effekt anwenden 1
Videomaterial importieren Importieren Sie das gefilmte Greenscreen-Material von Ihrem Camcorder in die Ereignis-Mediathek.
2
Auswahl dem Projekt hinzufügen Wählen Sie anschließend die Clips in der Ereignis-Mediathek aus, und fügen Sie diese Ihrem Projekt per Drag & Drop hinzu. Dabei kann der Clip mit der Greenscreen-Aufnahme auf einen Hintergrund aus der iMovie-Bibliothek oder auf einen anderen Videoclip bewegt werden. In unserem Beispiel bewegen wir unser Greenscreen-Motiv auf einen Hintergrund unserer Wahl mit einem Wolkenmotiv. Sie können aber auch aus den iMovie-Hintergründen wählen. Damit Ihnen das Greenscreen-Werkzeug zur Verfügung steht, aktivieren Sie vor dem Drag & Drop über die Programmeinstellungen ((°)+(,)) unter Allgemein die Option Erweiterte Werkzeuge anzeigen. Wählen Sie dann beim Fallenlassen des Clips aus dem Aktionsmenü die Option Greenscreen.
↑ Abbildung 4.97 GreenscreenWerkzeug aktivieren
Den Greenscreen-Clip stellt iMovie über dem normalen Clip in einem grünen Rahmen dar.
↑ Abbildung 4.98 Personen lassen sich via Greenscreen auf die unterschiedlichsten Hintergründe setzen.
427
Kapitel 4: iMovie '11
3
Bessere Maske Noch.besser.wird.der. Effekt,.wenn.Ihr.Material. über.einen.Clipbereich. verfügt,.in.dem.nur.der. grüne.Hintergrund.zu. sehen.ist..Wählen.Sie. dann.den.Clip.mit.einem. Doppelklick.aus,.und.wählen.Sie.die.Option.Letztes. Bild.entfernen..Die.Bildinformationen.im.letzten. Bild.werden.genutzt,.um. den.Beschnitt.besser.zu. ermitteln.
Greenscreen-Clip bearbeiten Wählen Sie den grünen Clip aus und dann die Option Beschnitten 1. Bewegen Sie dann das Auswahlviereck im Viewer. Damit verändern Sie die Bildmaske und können so Bildanteile hinzufügen bzw. entfernen. Das Bildmaterial außerhalb des markierten Bereichs wird gelöscht. a
Abbildung 4.99 → Sie können Bildanteile mit dem Auswahlviereck hinzu fügen oder entfernen.
4
Clip wiedergeben Um den Clip nach den Anpassungen wiederzugeben, klicken Sie auf die Schaltfläche Clip wiedergeben im Viewer. Sind Sie mit den Einstellungen zufrieden, bestätigen Sie mit Fertig. M
4.11.6 Hintergründe und Landkarten einsetzen Ihr Urlaubsfilm wird noch spannender, wenn Sie Ihrem Publikum visualisieren, wo auf dem Globus Sie Ihre Aufnahmen gemacht haben. Dafür bietet iMovie die Möglichkeit, Landkarten hinzuzufügen. Sie finden die Landkartenmotive über die Schaltfläche Karten, Hintergründe und Animatics in der Symbolleiste. Sie können auch den Menübefehl Fenster • Karten, Hintergründe und Animatics ((°)+(5)) verwenden. Neben zweidimensionalen Landkarten
428
4.11 Übergänge, Themen und Effekte
und Standbildkarten finden sich im Archiv auch Varianten mit animierten 3-D-Globen. ← Abbildung 4.100 Eine Auswahl an animierten Karten hält die Übersicht Karten, Hintergründe und Animatics bereit.
Schritt für Schritt: Karten hinzufügen 1
Karten hinzufügen Blenden Sie die Kartenvorlagen über den Menübefehl Fenster • Karten, Hintergründe und Animatics ((°)+(5)) ein. Bewegen Sie eine Karte aus der Übersicht per Drag & Drop in den Projektbereich an die gewünschte Stelle im Film. ← Abbildung 4.101 Sie können die einzelnen Punkte Ihrer Reiseroute grafisch erfassen.
429
Kapitel 4: iMovie '11
2
Karteneinstellungen aufrufen Mit einem Doppelklick auf den Karten-Clip öff nen Sie das Informationsfenster, falls es nicht automatisch erscheint. Dort können Sie anschließend festlegen, welche Länge die Kartenanimation haben soll. Der Startpunkt und das Ziel lassen sich über die Schaltfläche Standort eingeben. Sie können bei der Eingabe auch den Start- und Zielort einfach vertauschen. Abbildung 4.102 → Dauer und Orte können bei Karten festgelegt werden.
3
Orte festlegen Geben Sie die entsprechenden Orte in das Suchfenster ein. iMovie erkennt bereits eine Vielzahl von Städten, Flughäfen und Sehenswürdigkeiten. Sie erhalten dazu bei der Eingabe entsprechende Vorschläge. Wählen Sie den gesuchten Ort dann aus der Liste aus. Sie können auch einen neuen Namen eingeben. Abbildung 4.103 → Start und Zielort kann genau festgelegt werden.
430
4.11 Übergänge, Themen und Effekte
4
Einstellungen übernehmen Bestätigen Sie die Änderungen über Fertig, und betrachten Sie über den Viewer die Kartenanimation. M
Hintergrund hinzufügen Über diese Übersicht haben Sie auch die Möglichkeit, einen Hintergrund einzusetzen, um diesen zum Beispiel wie zuvor beschrieben für einen Greenscreen-Effekt zu verwenden oder einen speziellen Effekt zu erzielen.
Schritt für Schritt: Bild-in-Bild-Effekt mit iMovie-Hintergründen 1
Hintergrund wählen Wählen Sie aus der Übersicht Karten, Hintergründe und Animatics ein Hintergrundmotiv aus. Ziehen Sie es an die gewünschte Stelle im Projekt, um es zu platzieren. Wir wählen in unserem Beispiel das Motiv Industriell 1. ← Abbildung 4.104 Hintergrund per Drag & Drop hinzufügen
a
431
Kapitel 4: iMovie '11
2
Clip platzieren Wählen Sie anschließend einen Clip aus der Ereignis-Mediathek aus, und ziehen Sie diesen auf den Zielclip – also auf den Hintergrund – im Projektbereich, damit Sie einen Bild-in-Bild-Clip erzeugen können (Erweitertes Werkzeug). Es öff net sich das Aktionsmenü. Wählen Sie dort die Option Bildin-Bild aus. Der Clip wird automatisch an der Abspielposition oberhalb des Clips eingefügt. Sie können den Bild-in-Bild-Clip durch Verschieben an einer anderen Position im Clip beginnen lassen. Abbildung 4.105 → BildinBildClip platzieren
3
↓ Abbildung 4.106 Der Bildausschnitt kann im Viewer verändert werden.
432
Bildausschnitt festlegen Den Bildausschnitt können Sie über den Viewer festlegen. Dabei lässt sich der Ausschnitt verändern, indem Sie an den Rahmenecken den Ausschnitt kleiner oder größer ziehen.
4.12 Filmtitel erstellen
Auch die Position lässt sich verändern, es helfen Ihnen dabei die Hilfslinien, um den Clip zu positionieren. Sie können Ihre Anpassungen über den Widergabebutton betrachten. Sind Sie damit zufrieden, bestätigen Sie mit Fertig. M
4.12 Filmtitel erstellen Auf Übergänge kann man bei einem Film ja möglicherweise verzichten, aber kaum ein Film kommt ohne Titel und Abspann aus. Bei einer Dokumentation ist es üblich, dass man auch Informationen wie Name und Position des Interviewpartners als Untertitel einblendet. Sie können hierfür den Titelgenerator von iMovie verwenden, oder Sie fügen Ihrem Film automatisch einen Aufmacher und einen Abspann über ein Thema hinzu. Sie finden die Auswahl der möglichen Titel über den Button Titel in der Symbolleiste oder über den Kurzbefehl (°)+(3). Hinzufügen können Sie diese einfach durch Ziehen der Titelvorlage an die gewünschte Stelle im Projektbereich. Für einen Untertitel zieht man die Vorlage direkt auf den Clip.
↑ Abbildung 4.108 Die Auswahl von Titeln in iMovie
Serifen oder serifenlos? Grundsätzlich.ist.der.Einsatz.von.einfachen.und. serifenlosen.Schriftarten.. wie.zum.Beispiel.Arial. oder.Helvetica.empfehlenswert..Schriften.mit. kleinen.Aufstrichen,.auch. Serifenschriften..genannt. (z..B..Times),.erscheinen. auf.dem.Fernsehbildschirm.schwammig.und. schlecht.lesbar.
↑ Abbildung 4.107 Serifenlose Schriften (unten) wirken auf dem Fernsehbildschirm schär fer als Serifenschriften (oben).
433
Kapitel 4: iMovie '11
Schritt für Schritt: Titel und Abspann erstellen 1
Titelbereich einblenden Die Schaltfläche Titel in der Symbolleiste gibt die Auswahl der in iMovie anwendbaren Titelvorlagen frei.
2
Titelart wählen Treffen Sie eine Auswahl aus der Titelliste. Die jeweilige Miniatur ist Ihnen bei der Entscheidung hinsichtlich der Titelart behilflich. Ziehen Sie anschließend die gewünschte Titelvorlage an diejenige Stelle im Projekt, an der sie erscheinen soll, also z. B. den Titel an den Anfang des Films. Achten Sie beim Einfügen auf die Anzeige der grünen Einfügemarke. Abbildung 4.109 → Verschiedene Arten von Titeln
Möchten Sie den ersten Clip als Hintergrund für den Titel verwenden, ziehen Sie die Vorlage direkt auf den Clip. Ob die Position stimmt, zeigt die blaue Einfärbung des Zielclips. Der Clip erhält nach dem Hinzufügen eine blaue Auszeichnung, in der die Dauer des Titels angezeigt wird. Abbildung 4.110 → Auch ein Clip kann als Hinter grund für einen Titel verwen det werden.
434
4.12 Filmtitel erstellen
3
Titeltext eingeben Den gewünschten Titel können Sie in die jeweiligen Textfelder eingeben. Die Anzahl der möglichen Textzeilen ist vom gewählten Textstil abhängig. Bei der Erstellung eines Abspanns können Sie Ihre Formulierungen auch aus Textverarbeitungsprogrammen wie TextEdit mit Kopieren und Einfügen übernehmen und dann die Formateinstellungen vornehmen. ← Abbildung 4.111 Einen Text für den Titelclip einfügen
a
4
Schrift und Farbe wählen Bestimmen Sie über das Schriftenfenster – erreichbar über einen Klick auf Schriften einblenden 1 – eine Schriftart für Ihren Titel. Beachten Sie hierbei, dass serifenlose Schriften auf dem Fernsehbildschirm besser lesbar sind. Weitere Schriften und Einstellungsmöglichkeiten finden Sie im Schriftenfenster. Mit einem Klick auf das Farbfeld können Sie die Farbe des Titeltextes anpassen. Achten Sie allerdings darauf, dass ein ausreichender Kontrast zwischen Schriftfarbe und der Farbe im Clip besteht. Haben Sie alle Anpassungen vorgenommen, bestätigen Sie anschließend über Fertig 2.
↑ Abbildung 4.112 Das Schriftmenü
b
5
Anzeigedauer festlegen Machen Sie einen Doppelklick auf den Titelcontainer, um die Länge des Clips anzupassen. Geben Sie bei Dauer in Sekunden und
435
Kapitel 4: iMovie '11
Bildern an, wie lange der jeweilige Titel später angezeigt werden soll. Bestätigen Sie Ihre Änderungen mit der Schaltfläche Fertig. Abbildung 4.113 → Titelclip verlängern
6
Sonderzeichen verwenden Es.ist.möglich,.Sonderzeichen.wie.mathematische. Symbole.oder.Pfeile.in. einem.Titel.zu.verwenden..Rufen.Sie.dazu.die. Zeichenpalette.über.das. Menü.Bearbeiten.•.Sonderzeichen.((°)+(ª)+(T)). auf..Sie.können.aus.dieser. die.gewünschten.Zeichen. einfach.per.Drag.&.Drop.in. die.Titelzeile.hinzufügen.
Titel testen und übernehmen Sie können den Titel durch Klick auf den Wiedergabebutton testen. iMovie startet dann mit der Wiedergabe direkt vom Titelanfang. Sie können den Titel mit einem Klick auf die Schaltfläche Fertig direkt übernehmen.
Abbildung 4.114 → Testen Sie den Titelclip im Viewer.
M
Titel entfernen Entfernen Sie den auf einen Clip angewendeten Titel über die Menüfunktion Bearbeiten • Auswahl entfernen oder über die (æ_) -Taste. Dafür müssen Sie die blaue Auszeichnung über dem Clip ausgewählt haben.
436
4.13 Arbeiten mit Ton
4.13 Arbeiten mit Ton Nachdem das Videomaterial bereits chronologisch angeordnet, die Clips auf die gewünschten Einstellungen zurechtgeschnitten und Effekte bzw. Übergänge eingefügt sind, steht nun die Audiobearbeitung an. Mit Audioelementen können Sie die Handlung im Video unterstützen und für den Zuschauer interessanter gestalten. Bei der Aufwertung Ihres Films mit Audiopassagen stehen Ihnen in iMovie folgende Optionen zur Verfügung: ◼
Hinzufügen von Audiomaterial: Import von Musiktiteln als
Soundtrack direkt aus der iTunes-Musikbibliothek oder von GarageBand ◼
Soundeffekte: Untermalung einer Szene mit einem der mitgelie-
ferten Audioeffekte ◼
Audiokommentare: Direkte Aufnahme von Kommentaren und
Texten zu Ihrem Videomaterial ◼
Originalton bearbeiten: Bearbeitung und Optimierung des mit
GarageBand-Stücke Ihre in GarageBand erstellten Songs gelangen über die Übersicht Musik und Toneffekte in ein iMovie-Projekt. Dafür müssen diese allerdings in einer iLife-Vorschau gesichert worden sein.
dem Videomaterial aufgezeichneten Originaltons ◼
Synchronisation von Audio- und Videomaterial: Exaktes Abstimmen des Videomaterials auf bestimmte Titelpassagen
4.13.1 Hinzufügen von Audiomaterial Beim Vertonen steht Ihnen Audiomaterial über folgende Optionen zur Verfügung: Import von iTunes-Titeln, GarageBand-Projekten oder Toneffekten. Sie greifen über die Schaltfläche Musik und Toneffekte in der Symbolleiste ((°)+(1)) darauf zu. Es öffnet sich der Musik-Browser, über den Sie zur iTunes-Mediathek und zum Speicherort der GarageBand-Projekte (Musik/GarageBand) gelangen. Die integrierte Suchfunktion erleichtert das Auffinden von bestimmten Musiktiteln. Mittels des Play-Buttons lassen sich die einzelnen Titel zunächst zur Probe anhören.
437
Kapitel 4: iMovie '11
Abbildung 4.115 → Ihre Musiksammlung von iTunes ist direkt in iMovie zugänglich.
Musiktitel im Hintergrund verwenden Musiktitel lassen sich als Hintergrundmusik hinzufügen, indem Sie die Dateien in den Projekthintergrund bewegen. An dieser Stelle ist es besonders wichtig, dass Sie den Titel in einen freien Bereich und nicht auf einen Clip bewegen. Hinter dem Clip wird ein grüner Container angezeigt, der am Ende des Lieds bzw. am Ende der Clipreihe aufhört. Ist die Laufzeit des Musiktitels länger als die Videosequenz, wird ein Notensymbol 1 am Ende des Musik-Containers angezeigt. Abbildung 4.116 → Musikstücke im Hintergrund platzieren
a
438
4.13 Arbeiten mit Ton
Fügen Sie einen weiteren Clip hinzu, wird die Hintergrundmusik automatisch erweitert. Ist die Hintergrundmusik kürzer als das Projekt, können Sie einfach weitere Musiktitel hinzufügen. Zwischen den Titeln wird automatisch ein Übergang mit einer Länge von einer Sekunde eingefügt.
Musik gezielt einfügen Titel können aber auch an der Abspielposition eingefügt werden. Ziehen Sie dazu den Clip aus der Musikübersicht an die Stelle in Ihrem Projekt, an der die Musik einsetzen soll, und lassen Sie den Clip los. Der Audioclip wird dann unterhalb des Clips angefügt.
↑ Abbildung 4.117 Musiktitel lassen sich auch an der Abspielposition hinzufügen.
Audioclips können nach Belieben an eine andere Stelle im Videoprojekt verschoben werden. Passt ein Audioclip von der Spieldauer her nicht zu einer Videosequenz, kann er in der Länge angepasst werden. Dafür können Sie das Audiomaterial auch durch Trimmen verkürzen.
Schritt für Schritt: Audioclips trimmen und fixieren 1
Audioclip auswählen Sie können die Spieldauer des Audioclips verkürzen bzw. trimmen. Wählen Sie dazu den Audiocontainer aus, und rufen Sie über das Aktionsmenü die Option Clip-Trimmer auf (Tastenkürzel: (°)+(R)).
Musikauswahl.trimmen: (°)+ (R)
439
Kapitel 4: iMovie '11
2
Audioclip trimmen Es öff net sich das Trimmen-Fenster. Der Titel wird dort über seine Länge als Audiowellenform visualisiert, womit die Audiointensität in grafischer Form dargestellt wird. Dabei fasst iMovie die enthaltenen Kanäle einer Audiodatei zusammen und ermittelt einen durchschnittlichen Pegel für alle Kanäle. Nutzen Sie die gelben Griff punkte am Anfang bzw. am Ende, um den Clip zu verkürzen. Sie bekommen die aktuelle Laufzeit direkt beim Bewegen der Griff punkte angezeigt.
↑ Abbildung 4.118 Hintergrundmusik können Sie über das TrimmenFenster verkürzen.
3
Farben der MusikContainer Musik-Container.werden,. abhängig.davon,.ob.sie. im.Projekt.frei.von.einem. Clip.verschiebbar.(also. quasi.schwebend).sind,. in.grüner.Farbe.darstellt.. Container.in.Violett.sind. auf.einen.Clip.fixiert.und. können.nur.mit.diesem. im.Projekt.verschoben. werden.
440
Probehören Über den Play-Button können Sie sich den Audioclip nochmals anhören und dann im Anschluss mit Fertig die Änderungen übernehmen.
4
Audioclip fixieren Beim Fixieren heften Sie den Audioclip an ein bestimmtes Schlüsselbild im Film. Greifen Sie dazu den oberen Rand des grünen Containers mit der Hintergrundmusik, und ziehen Sie diesen mit der Maus langsam an die gewünschte Stelle. Der Container wechselt die Farbe von Grün auf Violett, und es wird zusätzlich ein Stecknadelsymbol 1 angezeigt. Sie erhalten dabei im Viewer das aktuelle Bild angezeigt, an dem sich die Abspielposition befindet. Auf diese Weise fi xierte Audioclips bleiben dem Bild zugeordnet, auch wenn Sie diese an eine andere Stelle im Projekt schieben.
4.13 Arbeiten mit Ton
a
← Abbildung 4.119 Die Hintergrundmusik lässt sich an einem Videoclip fixieren.
5
Fixierung lösen Möchten Sie die Fixierung der Hintergrundmusik wieder lösen, wählen Sie den Container der Hintergrundmusik aus und rufen die Menüfunktion Clip • Fixierung der Musikspur lösen auf. M Musikspuren arrangieren In.iMovie.können.fixierte. Audioelemente.und.Hintergrundmusik.neu.arrangiert. und.die.Reihenfolge.der.Wiedergabe.geändert.werden.. Rufen.Sie.dazu.die.Funktion. Bearbeiten.•.Musikspuren. arrangieren.auf..Das.angezeigte.Menüfenster.unterteilt. sich.in.die.Bereiche.Fixierte. Musikspuren.und.Schwebende.Musikspuren..Sie. können.die.Reihenfolge.der. Clips.im.Bereich.Schwebende. Musikspuren.durch.Ziehen. mit.der.Maus.verändern..Für. die.Änderung.bei.fixierten. Spuren.müssen.Sie.zuerst.die. Fixierung.lösen.
↑ Abbildung 4.120 Fixierte Spuren lösen
441
Kapitel 4: iMovie '11
4.13.2 Toneffekte In iMovie stehen Ihnen auch eine Reihe von Audioeffekten zur Verfügung, mit denen Sie Ihrem Film über Geräuschelemente etwas mehr Spannung verleihen können. Neben den Audioeffekten haben Sie auch Zugriff auf die iLife-Toneffekte. Mit Geräuschen können Sie Szenen in Ihrer Dramaturgie unterstreichen und die Aufmerksamkeit des Zuschauers auf eine bestimmte Stelle lenken.
Audiomaterial mit »Scrubbing« wiedergeben Sie.können.Audiomaterial. analog.zu.Videoclips.mit. dem.Mauszeiger.überfliegen..Für.die.Audiowiedergabe.müssen.Sie.dazu.die. Funktion.Darstellung •. Audiomaterial.überfliegen.aktiviert.haben.. Es.lässt.sich.auch.das. Tastenkürzel.(°)+(K).verwenden.
442
↑ Abbildung 4.121 iMovie enthält professionelle Geräuscheffekte von Skywalker Sound.
Toneffekte anwenden Die Toneffekte können Sie zu einem Clip bzw. zu einem Segment hinzufügen. Zugang zu den Sounds haben Sie über die Funktion Musik und Toneffekte und die Rubriken iMovie-Toneffekte und iLife-Toneffekte. Den gewählten Sound bewegen Sie per Drag & Drop an die gewünschte Stelle im Clip, und das Programm importiert den Effekt als Audioclip. Der Sound wird als grüner Balken unterhalb des Clips mit seiner Länge und seinem Titel angezeigt.
4.13 Arbeiten mit Ton
↑ Abbildung 4.122 Toneffekte lassen sich direkt einem Clip hinzufügen.
↑ Abbildung 4.123 Sie können die Spieldauer durch direktes Trimmen verkürzen.
4.13.3 Audiokommentare Arbeiten Sie an einer kleinen Dokumentation oder möchten Sie den Zuschauer über Ihr Reiseziel informieren? Dies lässt sich über die Aufnahme eines Sprechertextes realisieren. Beim Einsatz von Kommentaren sollten Sie darauf achten, dass Ihre Aufnahmen nicht zu viel Action beinhalten. Der Zuschauer hat dann zwei Kommunikationselemente, nämlich Bild und Ton, die seine Konzentration erfordern. Selbst ein aufmerksamer Zuschauer kann bei zu großer Informationsdichte überfordert werden. Gesprochene Texte lassen sich über die Sprachaufzeichnungsfunktion von iMovie direkt aufnehmen. Hierzu muss Ihr Rechner entweder über ein eingebautes Mikrofon verfügen, oder Sie schließen ein externes Mikrofon über den Audioeingang an.
Direktes Trimmen Alle.Toneffekte.haben. eine.bestimmte.Länge,.sie. lassen.sich.aber.problemlos.anpassen..Möchten. Sie.die.Spieldauer.verkürzen,.zoomen.Sie.über.den. Schieberegler.ein..Wählen. Sie.den.Sound-Clip-Container.aus,.und.bewegen. Sie.dann.das.Ende.des. Audioclips.in.Richtung. Anfang,.um.seine.Spieldauer.zu.verkürzen.
Schritt für Schritt: Sprechertext aufnehmen 1
Text vorbereiten Die Aufnahme eines Kommentars sollten Sie im Vorfeld genau planen. Betrachten Sie die Videoszenen, zu denen Sie den Kommentar hinzufügen möchten. Formulieren Sie den Text schriftlich aus, und achten Sie darauf, dass verfasster Text und Bild nicht auseinanderlaufen. Der Text soll die Aussage des Videoclips unterstützen und nicht von etwas ganz anderem handeln. Formulieren Sie kurz und prägnant!
443
Kapitel 4: iMovie '11
2
Sprechprobe Spielen Sie die Stelle in Ihrem Videofilm ab, an der der Kommentar später zu hören sein soll, und führen Sie eine Sprechprobe durch. Passen Sie – falls notwendig – Ihre Textausarbeitung an.
3
Aufnahmeeinstellungen anpassen Rufen Sie das Voiceover-Fenster über den Button in der Symbolleiste oder das Tastenkürzel (O) auf.
↑ Abbildung 4.124 Der VoiceoverButton
Hier finden Sie die Einstellungen für alle vom System gefundenen Mikrofone und Eingabequellen. Sind verschiedene Quellen am Rechner angeschlossen, können Sie über das Aufklappmenü eine entsprechende Quelle auswählen. Je nachdem, wie laut oder leise Ihre Stimme ist, können Sie die Eingangslautstärke regeln. Mit der Funktion Störungen reduzieren filtern Sie die Störgeräusche der Umgebung heraus. Um die Aufnahme für die Sprache zu optimieren, aktivieren Sie die Funktion Stimmenanpassung. Sie können den Ton auch während der Aufnahme anhören. Dazu müssen Sie lediglich einen Kopfhörer an Ihren Rechner anschließen und die Option Ton des Projekts während der Aufnahme wiedergeben aktivieren. Bei dieser Option sollten nur Kopfhörer und nicht die internen Lautsprecher verwendet werden.
Abbildung 4.125 → Die Einstellmöglichkeiten im VoiceoverFenster
4
Aufnahmeposition wählen Positionieren Sie die Abspielposition an der gewünschten Stelle im Projektbereich. Achten Sie dabei darauf, dass kein Clip ausgewählt ist, wenn der Kommentar über mehrere Clips laufen soll.
444
4.13 Arbeiten mit Ton
5
Text aufnehmen Ein Klick auf die Stelle, und iMovie zählt ein und startet die Aufnahme. Die Aufnahme wird durch einen Hinweis 1 im Viewer signalisiert. Sprechen Sie Ihren Text deutlich und langsam in das Mikrofon. Behalten Sie dabei auch den Aussteuerungspegel im Voiceover-Fenster im Auge. Dieser sollte nicht in den roten Bereich kommen, da das Tonsignal dann übersteuert. a
↑ Abbildung 4.126 Beobachten Sie während der Aufnahme den Pegel Ihres Tonsignals.
iMovie wandelt Sprache direkt in einen Audioclip um und kennzeichnet diesen mit dem lilafarbenen Label. Durch einen erneuten Mausklick beendet iMovie die Aufnahme. Wurde die Aufnahme auf einen Clip beschränkt, endet sie direkt an dessen Ende.
↑ Abbildung 4.127 Der lilafarbene Balken markiert die Länge der Tonaufnahme.
445
Kapitel 4: iMovie '11
6
Voiceover-Clip anpassen Sie können eine Voiceover-Aufnahme beschneiden, indem Sie sie direkt im Projektbereich verkürzen. Sprachaufnahmen können nicht über ihre Aufnahmezeit hinweg verlängert werden. Durch Verschieben können Sie den Voiceover-Bereich auf Wunsch an die gewünschte Stelle im Projekt bewegen.
7
Audioeffekt anwenden Sie können auf Ihre Sprachaufnahme auch Effekte anwenden. Wählen Sie dazu den Audioclip aus, und rufen Sie das Informationsfenster (I) auf. Über das Aufklappmenü Audioeffekt haben Sie Zugriff auf die verfügbaren Effekte. Ihre Auswahl können Sie mit einem Doppelklick wählen. Abbildung 4.128 → Audioeffekte anwenden
◼
M
4.13.4 Mit Originalton im Video umgehen Ihre Videoaufnahmen beinhalten neben dem Videobild eine Audiospur, die auch als Originalton bezeichnet wird. Sie erkennen einen
446
4.13 Arbeiten mit Ton
Clip mit Audiospur an dem kleinen Lautsprechersymbol. Sie können sich aber zur besseren Visualisierung die Wellenformdarstellung einblenden, indem Sie auf die Schaltfläche Audiowellenformen 1 klicken.
↑ Abbildung 4.129 Originalton im Film visualisieren
a
Möchten Sie den kompletten Originalton aus dem Clip ausblenden, nutzen Sie dazu die Funktion Clip • Clip stumm schalten oder das Tastenkürzel ((°)+(ª)+(M)). Weitere Anpassungen können Sie über das Informationsfenster für Audiomaterial vornehmen. Dazu lässt sich wahlweise das Aktionsmenü am Anfang des Clips oder das Tastenkürzel (A) verwenden.
Schritt für Schritt: Audiospur des Videos anpassen 1
Clip wählen und anpassen Wählen Sie den Videoclip im Projektbereich. Rufen Sie dann die Funktion Audioanpassungen über das Aktionsmenü oder alternativ mit dem Tastenkürzel (A) auf.
Fenster.Audioanpassungen. aufrufen: (A)
2
Lautstärke anpassen Sie bestimmen die Lautstärke des Audiomaterials über den gleichnamigen Schieberegler 2. Positionieren Sie diesen auf 0, wird der komplette Ton ausgeblendet.
447
Kapitel 4: iMovie '11
Abbildung 4.130 → Die Lautstärke können Sie über den Schieberegler anpassen.
b c
d e
3
Hintergrundmusik ausblenden Haben Sie Ihrem Clip Hintergrundmusik oder eine andere Audiospur hinzufügt, können Sie diese über die Funktion Ducking 3 ausblenden. Aktivieren Sie zusätzlich noch die Checkbox Lautstärke der anderen Spuren, und geben Sie über den Schieberegler an, wie stark die anderen Spuren abgedämmt werden sollen.
4
↑ Abbildung 4.131 Manuelles Ein und Ausblen den des Pegels
Einblenden und ausblenden Den Lautstärkepegel für den Beginn und das Ende können Sie festlegen. Wahlweise übernimmt iMovie das automatisch. Gezielter anheben und absenken können Sie ihn über die Funktion Manuell. Sie bekommen beim Verschieben des Reglers angezeigt, wie lange das Ein- bzw. das Ausblenden dauert.
5
Cliplautstärke normalisieren Verwenden Sie in Ihrem Projekt Videomaterial, das eine unterschiedliche Lautstärke in der Audiospur aufweist, dann können Sie den Ton des Materials normalisieren. Dabei wird es an das restliche Audiomaterial im Projekt angepasst. Nutzen Sie dazu die Schaltfläche Clip-Lautstärke normalisieren 4; rückgängig machen Sie es über die Schaltfläche Normalisierung entfernen 5.
448
4.13 Arbeiten mit Ton
6
Anpassungen übernehmen Haben Sie alle Einstellungen vorgenommen und sind damit zufrieden, können Sie die Anpassungen mit einem Klick auf die Schaltfläche Fertig übernehmen. M
4.13.5 Audio professionell mit GarageBand Hintergrundmusik aus der iTunes-Mediathek zu nutzen ist zwar der schnellste Weg, aber das Ganze ist auch mit einigen Problemen behaftet: ◼◼
Planen Sie, den Film zu veröffentlichen, müssen die Urheberrechte der Musiktitel beachtet werden. Dieses Problem lässt sich nur mit der Verwendung von lizenzfreier Musik im Film umgehen.
◼◼
Zudem weisen Audioclips oft nicht exakt die Spieldauer auf, die zur Szenenlänge passt. Bei konventionellen Musikstücken muss dabei oft mit Fade-Ins und -Outs gearbeitet werden. Im schlimmsten Fall wird ein Stück einfach abgeschnitten.
Mit GarageBand können Sie Filmmaterial importieren und Ihre Komposition direkt mit den Videobildern abstimmen. Die entsprechende Funktion findet sich in iMovie unter dem Menüpunkt Bereitstellen • Medienübersicht. Dort bestimmen Sie die gewünschte Größe der Medienübersicht, die Ansicht hat allerdings keinen Einfluss auf das Originalmaterial und dient nur der Anzeige. Bestätigen Sie Ihre Auswahl mit der Schaltfläche Veröffentlichen.
Lizenzfreie Musik Im.Fachhandel.können.Sie. ganze.CD-Sammlungen. hiervon.erwerben..Aber. auch.ein.Ausflug.ins.Internet.lohnt.sich..Dort.finden. Sie.verschiedene.Sites,.die. lizenzfreie.Musik.anbieten,.zum.Beispiel.www. mastertracks.de.oder. www.soundtaxi.net.
← Abbildung 4.132 iMovieProjekte können über die Medienübersicht in Garage Band verwendet werden.
449
Kapitel 4: iMovie '11
Soundtrack komponieren Der Soundtrack lässt sich mit eigenen Instrumenten einspielen oder aus einzelnen Loops erstellen. Für jede Stimmung hält GarageBand etwas im Loop-Browser bereit. Stellen Sie diese nach Belieben zusammen. Abbildung 4.133 → GarageBand beherrscht auch die Nachvertonung von iMovieFilmen.
Kapitelmarker nutzen In.GarageBand.können. Sie.Kapitelmarkierungen. setzen,.die.später.zur. Menüführung.für.Ihre. DVD.verwendet.werden.. Lesen.Sie.dazu.mehr. in.Kapitel.7,.»GarageBand '11«.
Ist die Komposition fertiggestellt, können Sie diese über den Exportdialog als QuickTime-Film sichern. Nutzen Sie dazu die Funktion Film auf Festplatte exportieren. Wollen Sie den Film später noch weiterbearbeiten, sollte die Option Höchste Qualität gewählt werden. Wahlweise können Sie auch nur den Musikteil in einer iLifeVorschau sichern und diesen dann in iMovie importieren.
4.13.6 Audio und Video synchron Damit der Film so richtig Drive bekommt, können Sie auch den Schnitt oder die Ausrichtung der Clips an besonders markanten Stellen in einem Audiostück vornehmen. Pfiffig wird es, wenn Sie den Bearbeitungsprozess auch einmal umkehren und zuerst das Audiomaterial festlegen und auf dieser Grundlage dann quasi im Rhythmus die Clips platzieren. Um auch hier im Rhythmus zu bleiben, ermöglicht es iMovie, Beat-Marker im Audiomaterial zu setzen und automatisch die Clips daran auszurichten.
450
4.13 Arbeiten mit Ton
Schritt für Schritt: Video und Audio synchronisieren 1
Audiomaterial auswählen Fügen Sie den gewünschten Musiktitel aus der Übersicht Musik und Toneffekte Ihrem Projekt hinzu. Wählen Sie den Titel in der Übersicht aus, und ziehen Sie ihn auf den Projektbereich. Damit das Musikstück als Hintergrundmusik übernommen wird, sollten Sie es in den Hintergrundbereich ziehen. Sie können auch nur mit einem Musiktitel und einem ganz neuen Projekt starten. ← Abbildung 4.134 Einen Musiktitel als Hinter grundmusik einfügen
2
Beat-Marker setzen Um einen Beat-Marker zu setzen, wählen Sie den Audioclip aus und öff nen den Clip-Trimmer über das Aktionsmenü der Hintergrundmusik. Hier bekommen Sie das Audiomaterial in einer Wellenform-Darstellung angezeigt. Geben Sie das Stück wieder, und markieren Sie mittels der Taste (M) die markanten Stellen, an denen später ein Bildwechsel stattfinden soll. Die Beat-Marker werden durch schmale Linien 2 im Audioclip angezeigt. a
↑ Abbildung 4.135 Aktivieren des ClipTrimmers
b ← Abbildung 4.136 BeatMarker positionieren
451
Kapitel 4: iMovie '11
3
An Beats ausrichten Haben Sie die Funktion Darstellung • An Beats ausrichten ((°)+(U)) aktiviert, werden die Videoclips automatisch an den neu hinzugefügten Markern ausgerichtet. Sie sehen dies über das aktivierte Notensymbol 1 im Clip-Trimmer. Dabei werden Clips automatisch verlängert bzw. verkürzt, damit diese exakt an den Beat-Markern ausgerichtet werden.
4
Clip bei Markern teilen Enden die Clips nicht auf den Beat-Markern, können Sie diese von iMovie automatisch teilen lassen. Rufen Sie dazu die Funktion Clip • Spezialeffekte • An Beat-Markern teilen auf. Dort finden Sie auch den Effekt, dass Clips automatisch am Beat-Marker gespiegelt werden.
5
Abbildung 4.137 ↓ Im PräzisionsEditor können Sie Clips an die BeatMarker anpassen.
Elemente arrangieren Bewegen Sie Elemente wie Clips oder Titel innerhalb des Projekts, werden diese automatisch an den Beat-Markern ausgerichtet. Damit Sie die Elemente noch genauer ausrichten können, blenden Sie den Präzisions-Editor über das Aktionsmenü ein. Aktivieren Sie dort die Option Extras, um sich die Hintergrundmusik einblenden zu lassen. In der grünen Spur sehen Sie die Beat-Marker als Linie 3 und können die Clips durch Bewegen daran anpassen.
3
452
4.14 Trailer erstellen
6 Beat-Marker entfernen Wechseln Sie über das Aktionsmenü in den Clip-Trimmer, und bewegen Sie dann den Beat-Marker aus dem Audioclip heraus. Mit dem Kontextmenü (rechte Maustaste oder (Ctrl)+Klick) können Sie alle Beat-Marker löschen. M
4.14 Trailer erstellen Endlich seinen eigenen Film ankündigen, wie es die großen Hollywood-Studios tun, das macht iMovie mit »Trailer« möglich. Bevor Sie also mit der Ausgabe und Präsentation Ihres Werkes vor Ihrem heimischen Publikum starten, sollten Sie – um wirklich Eindruck zu machen – einen Trailer zur Vorankündigung erstellen. Dazu bietet iMovie alle nötigen Bestandteile: ein Storyboard, Titel, Übergänge, Effekte und einen reißerischen Soundtrack, verpackt in einem kompletten Trailer-Paket. Die unterschiedlichen Vorlagen lassen sich beim Anlegen eines Projekts auswählen. Sie müssen also schon bei der Anlage eines Projekts entscheiden, ob Sie einen normalen Film oder einen Trailer erstellen möchten.
Schritt für Schritt: Trailer erstellen 1 Neues Projekt und Trailer-Vorlage Legen Sie ein neues Projekt über den Menübefehl Ablage • Neues Projekt an. Sie können dann aus unterschiedlichen Trailer-Vorlagen wählen. iMovie stellt zum Beispiel Designs wie Abenteuer, Action, Blockbuster, Dokumentation, Drama, Film Noir, Freundschaft, Haustiere, Liebesgeschichte, Romantische Komödie, Spionage, Sport, Urlaub, Übernatürlich und Winterurlaub bereit. Vergeben Sie dann einen Projektnamen, und legen Sie das Seitenverhältnis und die Bildrate fest. Bestätigen Sie anschließend mit Erstellen.
453
Kapitel 4: iMovie '11
↑ Abbildung 4.138 Für Trailer bietet iMovie eigene Vorlagen
2
Trailer-Informationen erfassen Im Projektbereich können Sie die notwendigen Informationen für den Trailer erfassen. Blenden Sie dazu den Reiter Übersicht ein, und geben Sie dort Daten wie Name, Produktionsjahr, Besetzung, Studio und Abspanntitel ein.
↑ Abbildung 4.139 TrailerInformationen hinterlegen
454
4.14 Trailer erstellen
3
Storyboard anpassen Im Bereich Storyboard finden Sie bereits Platzhalter für Clips und Einblendungen. Fügen Sie dem Standardtext Ihre eigenen Textentwürfe hinzu. Klicken Sie dazu doppelt auf den Text, um diesen zu überschreiben.
↑ Abbildung 4.140 Der Standardtext im Trailer lässt sich in der StoryboardAnsicht anpassen.
4
Clips zum Trailer hinzufügen Jetzt geht es daran, die Clips hinzuzufügen. Wechseln Sie dazu in den Bereich Aufnahmeliste. Markieren Sie einen Platzhalter, und wählen Sie dann im Anschluss aus der Ereignis-Mediathek per Klick den gewünschten Clip aus. Der Clip wird bei der Übernahme automatisch an die Länge der Platzhalter angepasst. Bei Ihrer Auswahl sollten Sie darauf achten, dass die ausgewählten Clips auch zu den Einstellungen der Platzhalter passen, also eine Nahaufnahme auch wirklich eine Nahaufnahme ist. Haben Sie noch nicht alle passenden Clips im Kasten, können Sie sich die Aufnahmeliste auch über die Funktion Ablage • Projekt drucken ausdrucken und mit zum »Dreh« nehmen.
455
Kapitel 4: iMovie '11
↑ Abbildung 4.141 Clips und Clipsegmente kom men einfach per Klick in den StoryboardPlatzhalter.
5
Trailer wiedergeben Haben Sie alle Platzhalter mit Clips gefüllt, beginnt iMovie automatisch mit der Erstellung des Trailers. Nach Beendigung meldet es dessen Fertigstellung. Sie können dann den Trailer direkt betrachten, indem Sie die Schaltfläche Trailer ansehen nutzen.
Abbildung 4.142 → iMovie meldet die Fertigstel lung des Trailers.
Der Trailer wird daraufhin im Viewer wiedergegeben. Bei Bedarf können Sie dann noch Anpassungen an dem Trailer vornehmen, danach muss iMovie diesen allerdings neu erzeugen.
456
4.15 Das Filmprojekt ausgeben
Den fertigen Trailer finden Sie auch in der Projekt-Mediathek. Alle Trailer erhalten zur Kennzeichnung ein Filmstreifen-Symbol 1.
a
↑ Abbildung 4.143 Der Trailer in der ProjektMediathek
M
4.15 Das Filmprojekt ausgeben Am Ende der Arbeit an Ihrem Videoprojekt steht die Ausgabe des fertigen Films. iMovie bietet unterschiedliche Möglichkeiten, Ihren Film zu veröffentlichen oder in einem anderen Kontext zu verwenden: ◼◼
Bereitstellen für die Medienübersicht: Über diese Funktion gelangen Ihre Filmprojekte zu den anderen iLife-Programmen.
◼◼
Export für iTunes: Der Weg Ihres Filmprojekts auf einen iPod,
ein iPhone, ein iPad oder zu Apple TV führt über iTunes. Mit der iTunes-Export-Funktion nimmt iMovie automatisch die Komprimierung im richtigen Codec für das Zielmedium vor. ◼◼
Export für iDVD: Mit Kapitelmarkierungen versehen, können Sie
Ihr Projekt direkt an iDVD senden, um dort daraus eine ansprechende Video-DVD zu erstellen. ◼◼
Veröffentlichen auf einer MobileMe-Galerie: Sie können Ihren
Film über eine MobileMe-Galerie einem breiten Publikum im Internet zur Verfügung stellen. iMovie konvertiert dabei den Film in das passende Format und platziert ihn direkt auf einer MobileMe-Galerie. ◼◼
Publizieren für das Web: YouTube, Facebook, Vimeo, iCNN Report
und Podcast-Producer: Ihr Projekt wird auf direktem Wege auf
457
Kapitel 4: iMovie '11
Videoportale wie YouTube, Vimeo oder in Social Communitys wie Facebook veröffentlicht. ◼◼
Filme in unterschiedliche Formate exportieren: Das komplette
Projekt lässt sich in unterschiedlichen Qualitätsstufen auf der Festplatte ablegen. ◼◼
Mit QuickTime exportieren: Soll es ein bestimmter Codec beim
Export sein, können Sie QuickTime auch direkt als Exporter verwenden. Sie sind dabei bei der Ausgabe am flexibelsten. ◼◼
Final Cut XML exportieren: Sie können zudem eine Schnittliste
im Austauschformat XML erstellen, um das Projekt dann mit Final Cut Pro oder Final Cut Express weiterzuverarbeiten. Dabei werden nur die Referenzen auf das Videomaterial übernommen und keine Toneffekte und Musikspuren.
4.15.1
In der Medienübersicht veröffentlichen
Zum Austausch des Filmprojekts mit anderen Programmen aus der iLife-Reihe muss das Material über das Menü Bereitstellen in einer Medienübersicht gespeichert werden. Je nach Qualität des Ausgangsmaterials können Sie das Projekt in den Formaten Mobiltelefon, Mittel, Groß, HD 720p und HD 1080p exportieren. Wie gut die Qualität des Formats ist, zeigt die Matrix an. Sind Sie mit den Einstellungen einverstanden, starten Sie den Export mit der Schaltfläche Veröffentlichen. Abbildung 4.144 → Für die Weiterverarbeitung in iLife können Sie Ihr Projekt in Form einer Medienübersicht exportieren.
458
4.15 Das Filmprojekt ausgeben
Medienübersicht Exporteinstellung
Kompression
Seitenverhältnis
Mobiltelefon
Video: H.264; 25 Bilder pro Sekunde Kompressionsrate: 1 MBit/Sek. Audio: AAC, Stereo, 44,1 kHz
480 × 272 Pixel
Mittel
Video: H.264; 25 Bilder pro Sekunde Kompressionsrate: 1,7 MBit/Sek. Audio: AAC, Stereo, 44,1 kHz
640 × 360 Pixel
Groß
Video: H.264; 25 Bilder pro Sekunde Kompressionsrate: 4 MBit/Sek. Audio: AAC, Stereo, 44,1 kHz
960 × 540 Pixel
HD 720p
Video: H.264; 25 Bilder pro Sekunde Kompressionsrate: 10 MBit/Sek. Audio: AAC, Stereo, 44,1 kHz
1.280 × 720 Pixel
HD 1080p
Video: H.264; 25 Bilder pro Sekunde Kompressionsrate: 20 MBit/Sek. Audio: AAC, Stereo, 44,1 kHz
1.920 × 1.080 Pixel
↑ Tabelle 4.3 Exporteinstellungen der Medienübersicht
Haben Sie bereits ein Format für die Veröffentlichung gewählt, wird dies in der Übersicht des Exportdialogs nicht mehr angezeigt. Auch in der Projekt-Mediathek erhält das Projekt eine Kennzeichnung in Form von Blöcken 1, in welchem Format das Projekt bereits ausgegeben wurde.
↓ Abbildung 4.145 In welcher Qualität Sie ein Projekt für die Medienüber sicht exportiert haben, zeigt iMovie direkt in der Projekt Mediathek an.
a
4.15.2 Export für iTunes iTunes ist als Multimedia-Zentrale die Schnittstelle für die Übertragung von Videomaterial auf einen iPod, das iPhone, das iPad oder Apple TV.
459
Kapitel 4: iMovie '11
Exporte entfernen Alle.erzeugten.Exporte. für.iTunes,.YouTube,.die. Medienübersicht.und.für. eine.MobileMe-Galerie. können.Sie.auch.über.den. Menübefehl.Bereitstellen. wieder.entfernen..Nutzen. Sie.dazu.die.entsprechenden.Funktionen.im.Menü,. zum.Beispiel.Entfernen. von.•.Medienübersicht.. Die.einzelnen.Menüeinträge.sind.nur.aktiv,.wenn. vorher.eine.Veröffentlichung.stattgefunden.hat.
Rufen Sie dafür die Funktion Bereitstellen • iTunes auf, um den Clip direkt dorthin zu übergeben. Wählen Sie die Größe aus, in der das Material exportiert werden soll. Sie haben die Wahl zwischen Mobil, Mittel, Groß, HD 720p und HD 1080p. Die Matrixansicht zeigt, für welches Gerät die gewählte Exporteinstellung geeignet ist. Sind Sie mit der Einstellung zufrieden, können Sie den Export mit der Schaltfläche Veröffentlichen starten.
↑ Abbildung 4.146 Ein Projekt können Sie direkt an iTunes senden und dort an andere Geräte wie den iPod oder das iPhone weiterreichen.
Je nach Länge Ihres Projekts kann es einige Minuten dauern, bis der Export mit der Konvertierung fertiggestellt ist. Sie erhalten im Projektbereich eine Rückmeldung, ob die Bereitstellung für iTunes geklappt hat. Das Projekt landet in iTunes automatisch im Bereich Filme in der Mediathek. Klicken Sie im Projektbereich auf das iTunes-Symbol, und wählen Sie aus dem Aufklappmenü den Punkt Besuchen, gelangen Sie direkt zum Speicherort in iTunes, und der Clip startet automatisch mit der Wiedergabe.
4.15.3 Export für iDVD iMovie und iDVD arbeiten bei der Produktion einer Video-DVD Hand in Hand. Damit Ihr Filmprojekt auch perfekt für die Weiterverarbeitung in iDVD vorbereitet ist, müssen Sie noch etwas
460
4.15 Das Filmprojekt ausgeben
Vorarbeit leisten. Um eine funktionierende Menüführung für Ihre DVD zu erstellen, müssen Sie noch Kapitelmarkierungen setzen. Diese sollten Sie allerdings im Kontext der Filmgeschichte verwenden und nicht wahllos setzen. Prädestiniert dafür sind Szenenwechsel und darunter vor allem solche, die mit einem Handlungs-, Zeit- oder Ortswechsel einhergehen.
Schritt für Schritt: Verwendung von Kapitelmarkierungen 1
Erweiterte Werkzeuge einblenden Rufen Sie die Programmeinstellungen von iMovie über den Menübefehl iMovie • Einstellungen auf. Unter Allgemein aktivieren Sie die Option Erweiterte Werkzeuge anzeigen. In der rechten oberen Ecke erscheint der Kommentar- oder Kapitelmarker.
2
Markierungsposition wählen Um die Kapitelmarkierungen zu bestimmen, betrachten Sie Ihren fertigen Film und wählen – wie bereits erwähnt – eine geeignete Stelle für die Platzierung eines Kapitelmarkers. Positionieren Sie anschließend den Marker durch Ziehen des Kapitelmarkersymbols 1 (siehe Abbildung 4.149) an der gewünschten Stelle im Clip.
↑ Abbildung 4.147 Der Kapitelmarker im Projektbereich
Im Projektbereich markiert iMovie die Kapitel mit einer orangefarbenen Blase und nummeriert die Marker entsprechend durch. Sie können beliebig viele Kapitelmarker setzen.
461
Kapitel 4: iMovie '11
3
Kapitelnamen vergeben Wählen Sie die Markierung im Projektbereich aus, und geben Sie dem Kapitel einen aussagekräftigen Namen. Der Name wird später von iDVD als Szenenauswahl in das Navigationsmenü übernommen. Abbildung 4.148 → Die Markierung hat jetzt einen Namen erhalten.
↓ Abbildung 4.149 Kapitelmarker einblenden lassen
Sie können sich die einzelnen Kapitelmarker über das Einblendmenü 2 anzeigen lassen, um schnell an bestimmte Punkte in Ihrem Film zu springen. ab
4
Kapitelmarker entfernen Möchten Sie bereits hinzugefügte Kapitel entfernen, wählen Sie den Kapitelmarker im Projektbereich aus und drücken die (æ_) Taste.
5
Export nach iDVD Haben Sie alle Kapitel angelegt, können Sie Ihren Film für die Produktion einer DVD an iDVD übergeben. Rufen Sie hierzu den Menübefehl Bereitstellen • iDVD auf. Automatisch öff net sich iDVD, und der Film wird als Projekt im Authoring-Fenster von iDVD dargestellt.
462
4.15 Das Filmprojekt ausgeben
← Abbildung 4.150 Der Film erscheint im iDVD AuthoringFenster. M
4.15.4 Auftritt auf YouTube, Facebook, Vimeo, CNN iReport und als Podcast In der Internetgemeinde war in den letzten Jahren besonders das Interesse an Videoportalen, wie zum Beispiel YouTube (www.youtube.com) oder vimeo (www.vimeo.com), groß. Aber auch soziale Netzwerke wie Facebook und Podcasts stehen hoch im Kurs. iMovie bietet die Möglichkeit, das eigene Projekt direkt auf diesen Webplattformen zu publizieren. Dazu benötigen Sie lediglich einen Account bei einzelnen Angeboten. Sie können aber auch direkt über die Export-Funktionen einen neuen Account erstellen. Beispielhaft sollen hier die Exportmöglichkeiten für YouTube und Facebook kurz dargestellt werden.
Schritt für Schritt: Film auf YouTube und Facebook veröffentlichen 1
YouTube- und Facebook-Account hinterlegen Rufen Sie den Exportdialog für YouTube bzw. Facebook über das Menü Bereitstellen • YouTube/Facebook auf. Um einen bereits existierenden Account zu verwenden, nutzen Sie die Schaltfläche Hinzufügen. Geben Sie dann Ihren Benutzernamen und Ihr Passwort ein. Es ist auch möglich, mehrere Zugänge anzulegen und zu
463
Kapitel 4: iMovie '11
verwalten. Sie können diese dann direkt über das Aufklappmenü Account auswählen.
↑ Abbildung 4.151 Der Exportdialog für YouTube
↑ Abbildung 4.152 Der Exportdialog für Facebook
2
Titel und Beschreibung hinzufügen Vergeben Sie einen Titel, und fertigen Sie eine aussagekräftige Beschreibung an. Bei YouTube können Sie noch eine Kategorie und Attribute vergeben.
3
Exportgröße festlegen Für die Übertragung des Videoclips stehen Ihnen folgende Varianten zur Verfügung: Mobil, Mittel, Groß, HD 720p und bei Facebook zusätzlich die Option HD 1080p. Bei beiden verwendet iMovie den Video-Codec H.264 mit 25 Bildern pro Sekunde.
4
Veröffentlichungseinstellungen treffen Es ist auch möglich, den Clip auf YouTube als »privat« zu veröffentlichen, um so den Zugriff zu regeln. Ähnliches kann Facebook mit der Funktion Sichtbar für: Nur mich. Zuschauer müssen dann von Ihnen gezielt eingeladen werden, damit sie das Video betrachten können.
464
4.15 Das Filmprojekt ausgeben
5
Clip veröffentlichen Bestätigen Sie dann mit der Schaltfläche Weiter. Sie bekommen nun Informationen zu den AGB von YouTube angezeigt. Sind Sie damit einverstanden, bestätigen Sie mit Veröffentlichen. War die Veröffentlichung erfolgreich, erhält der Film einen YouTube- bzw. einen Facebook-Hinweis 1 im Projektbereich. Darüber können Sie dann den Clip direkt auf YouTube aufrufen und seine Veröffentlichung bei Freunden und Bekannten ankündigen. a
← Abbildung 4.153 Der Film wurde erfolgreich auf YouTube und Facebook veröffentlicht. M
Vimeo, CNN iReport und Podcast Die Vorgehensweise bei der Veröffentlichung auf vimeo (www. vimeo.com) und iCNN iReport funktioniert ähnlich wie die Veröffentlichung auf YouTube. Rufen Sie die entsprechende Funktion über das Menü Bereitstellen • Vimeo bzw. Bereitstellen • CNN iReport auf. Geben Sie dann Ihre Account-Information der jeweiligen Plattform ein. ← Abbildung 4.154 Veröffentlichen auf vimeo
465
Kapitel 4: iMovie '11
Mac OS X Server Mac OS X Server ist Apples Server-Betriebssystem, das spezielle Funktionen für den professionellen Einsatz in Unternehmen bietet. So gehören zum Leistungsumfang zum Beispiel eine Dateiverwaltung, E-Mail-Dienste, Web-Hosting-Lösungen etc. Zusätzlich steht auch der Podcast-Produzent zur Verfügung. Dieser wandelt eine Aufnahme mit der Hilfe von QuickTime automatisch in die Standardformate wie H.264 und MPEG-4 um und veröffentlicht den Podcast. Mac OS X Server 10.6 (Snow Leopard) läuft auf allen Intel-Macs und kostet 499 Euro.
Sie können einen Videoclip auch direkt für die Veröffentlichung an die Software Podcast-Produzent eines Apple Servers (Mac OS X Server) übergeben. Dieser übernimmt dann automatisch die Aufbereitung der Inhalte für die Publikation als Podcast. Wählen Sie für die Übergabe die Menüfunktion Bereitstellen • Podcast-Produzent. Mit der Schaltfläche Konfigurieren können Sie die IP-Adresse des Servers mit dem Podcast-Produzenten eingeben. Sie benötigen dann den entsprechenden Benutzernamen und das Passwort. Anschließend müssen Sie die Veröffentlichungsoptionen, das Format und dann den Arbeitsablauf eingeben.
4.15.5 Clip auf der MobileMe-Galerie publizieren Alle, die einen MobileMe-Account besitzen, können ihre Filme auch in einer MobileMe-Galerie veröffentlichen. Sie finden die Funktion auch im Menü unter Bereitstellen • MobileMe Galerie. Das Filmmaterial lässt sich dort betrachten, Besucher können die Wiedergabe steuern und bei entsprechender Freigabe auch auf ihre Rechner laden.
Schritt für Schritt: Film in einer MobileMe-Webgalerie veröffentlichen 1 Projekt wählen Wählen Sie aus der Projekt-Mediathek ein Projekt, das Sie veröffentlichen möchten. Rufen Sie über den Menüpunkt Bereitstellen • MobileMe Galerie auf. Geben Sie einen Titel und eine Beschreibung ein, die den Inhalt Ihres Projekts gut beschreibt, und wählen Sie im Anschluss die Exportgröße für den Film aus.
466
4.15 Das Filmprojekt ausgeben
← Abbildung 4.155 Der ExportDialog für MobileMe
Legen Sie dann den Besucherkreis fest, der den Film sehen darf, wählen Sie dazu den Punkt Sichtbar für aus. Möchten Sie das Laden des Films erlauben, aktivieren Sie die Checkbox Laden des Films erlauben. Auch die Erreichbarkeit des Films lässt sich bestimmen, der Film kann auf der Startseite der Webgalerie ausgeblendet werden. Haben Sie alle Einstellungen vorgenommen, bestätigen Sie mit Veröffentlichen.
2
Galerien besuchen Hat die Veröffentlichung geklappt, meldet iMovie dies über einen Dialog. Sie haben die Wahl, Ihre Veröffentlichung anzukündigen oder direkt die Seite zu besuchen.
← Abbildung 4.156 Der Film wurde erfolgreich in einer MobileMeGalerie veröffentlicht.
In Ihrer Galerie können die Besucher das Filmprojekt betrachten und – wenn Sie es zuvor erlaubt haben – auch auf den eigenen Rechner laden.
467
Kapitel 4: iMovie '11
Änderungen am Projekt Führen.Sie.Änderungen. am.Projekt.nach.seiner. Veröffentlichung.durch,. konfrontiert.Sie.iMovie. mit.einem.Fehlerdialog.. Sie.werden.gefragt,.ob.Sie. die.Änderungen.widerrufen.oder.durchführen. möchten..Behalten.Sie. die.Änderungen.bei,.wird. das.Projekt.mit.einem. Hinweis.versehen,.dass. die.Veröffentlichung.nicht. mehr.aktuell.ist..Sie.sollten.es.dann.zu.einem.späteren.Zeitpunkt.nochmals. veröffentlichen.
↑ Abbildung 4.157 Der Film in professionellem Design in MobileMe
M
4.15.6 Film auf die Festplatte exportieren Wer die Verbreitung und Veröffentlichung seines Videomaterials gerne selbst in die Hand nimmt, der kann seine iMovie-Projekte direkt auf die Festplatte seines Rechners exportieren. Ihnen stehen dabei unterschiedliche Seitenformate und Qualitätsstufen zur Verfügung. Für welches Medium sich die jeweilige Einstellung eignet, zeigt der Bereitstellen-Dialog in der bereits bekannten Matrixform. Sie können die Funktion über das Menü Bereitstellen • Film exportieren aufrufen. Alternativ lässt sich dafür das Tastenkürzel (°)+(E) verwenden. Sind alle Einstellungen getroffen und der Speicherort über das Aufklappmenü gewählt, dann startet die Schaltfläche Exportieren die Ausgabe.
468
4.15 Das Filmprojekt ausgeben
← Abbildung 4.158 Per Export direkt auf die Festplatte
Medienübersicht Exporteinstellung
Kompression
Seitenverhältnis
Mobil
Video: H.264; 25 Bilder pro Sekunde Kompressionsrate: ca. 1 MBit/Sek. Audio: AAC, Stereo, 44,1 kHz
480 × 272 Pixel
Mittel
Video: H.264; 25 Bilder pro Sekunde Kompressionsrate: ca. 1,7 MBit/Sek. Audio: AAC, Stereo, 44,1 kHz
640 × 360 Pixel
Groß
Video: H.264; 25 Bilder pro Sekunde Kompressionsrate: ca. 4 MBit/Sek. Audio: AAC, Stereo, 44,1 kHz
960 × 540 Pixel
HD 720p
Video: H.264; 25 Bilder pro Sekunde Kompressionsrate: 10 MBit/Sek. Audio: AAC, Stereo, 44,1 kHz
1.280 × 720 Pixel
HD 1080p
Video: H.264; 25 Bilder pro Sekunde Kompressionsrate: 20 MBit/Sek. Audio: AAC, Stereo, 44,1 kHz
1.920 × 1.080 Pixel
4.15.7 QuickTime-Export
↑ Tabelle 4.4 Exportoptionen für die Festplatte
Eine Vielzahl von Exportmöglichkeiten bietet die Option, das Projekt über QuickTime auszugeben. Sie können das Filmmaterial so für die unterschiedlichsten Verwendungen aufbereiten, zum Beispiel für den Versand per E-Mail oder für die Verwendung auf einer CD-ROM. Je nach Zielmedium und Plattform heißt es, den richtigen Video- und Audio-Codec, das Seitenverhältnis und
469
Kapitel 4: iMovie '11
Was ist ein Codec? Der.Ausdruck.Codec.ist. eine.Abkürzung.und.steht. für.Compressor/Decompressor..Er.bezeichnet. ein.spezielles.Verfahren. unter.der.Einbeziehung. komplexer.mathematischer.Algorithmen.für.die. Codierung.von.Audio-.und. Videomaterial..Die.unterschiedlichen.Codierungsmethoden.führen.zu. unterschiedlichen.Qualitätsstufen.
die Kompressionsrate einzustellen. iMovie nutzt dabei die von QuickTime angebotenen Video-Codecs. Auf diese Weise können Sie ein Projekt wieder in einen DV-Stream verwandeln, um es in einem anderen Schnittprogramm weiterzuverarbeiten. Auch ein direkter Export in das im Web gängige Flash-Format ist möglich.
Schritt für Schritt: QuickTime-Export selbst gemacht 1
Zielmedium bestimmen Bevor Sie mit der Ausgabe beginnen, legen Sie fest, für welches Zielmedium Sie den Film ausgeben möchten. Diese Überlegung bildet die Basis für die spätere Wahl des Codecs für Audio und Video bezüglich der Bildrate, der Auflösung und der Datenrate. Rufen Sie dann den Ausgabedialog über das Menü Bereitstellen Mit QuickTime exportieren auf.
•
2
Kompressions-Codec wählen Sie können hier in einem vereinfachten Einstellungsdialog den Film mit QuickTime-Standardeinstellungen ausgeben oder über die Schaltfläche Optionen 1 genauere Einstellungen vornehmen.
Sample-Rate Diese.Rate.gibt.beim.Digitalisieren.von.Musik.an,. wie.oft.das.anliegende. Audiosignal.pro.Sekunde. digital.vorhanden.ist..Bei. einer.Sample-Rate.von. 44,1.kHz.(Sample-Rate. einer.Audio-CD).wird.das. Audiosignal.pro.Sekunde. 44.100-mal.abgetastet.. Die.Einheit.der.SampleRate.ist.Kilohertz.(kHz).
470
a
↑ Abbildung 4.159 Exporteinstellungen treffen
Dazu zählen zum Beispiel der Codec, die Bildrate, das Seitenverhältnis, die Audio-Sample-Rate und die Kompatibilitätseinstellungen. Vergeben Sie einen Namen für die Datei, und wählen Sie einen Speicherort.
4.15 Das Filmprojekt ausgeben
3
Weitere Optionen Sie können beispielsweise die Ausgabe einer MPEG-4-Datei optimieren. Wählen Sie dazu den Punkt Film -> MPEG-4. ← Abbildung 4.160 Ausgabeformat festlegen
Der Faktor Bildgröße hat den größten Anteil an der Endgröße der Filmdatei. Die Anzahl der pro Sekunde dargestellten Bilder reduziert zwar auch die Dateigröße, hat aber ebenfalls Auswirkungen auf die Filmqualität. Die Wiedergabe kann bei einer niedrigen Bildrate recht ruckelig werden. Ebenso hat die Datenrate, die die Kompressionsstufe bestimmt, direkte Auswirkungen auf die Filmqualität. ← Abbildung 4.161 So könnten Ihre kompletten Exporteinstellungen aus sehen.
471
Kapitel 4: iMovie '11
Experimentieren Sie mit den Einstellungen, und finden Sie einen Kompromiss zwischen Dateigröße und Filmqualität.
Erstellung einer Video-CD Wie Sie aus einem iMovieProjekt eine Video-CD erstellen, können Sie dem Webbonus der VierfarbenWebseite www.vierfarben. de/2523 entnehmen.
4 Export starten Ein Klick auf die Schaltfläche OK startet den Komprimierungs- und Exportvorgang. Die Neuberechnung der Videodaten nimmt je nach Länge Ihres Filmprojekts und Zielqualität einige Zeit in Anspruch. Je kleiner die Filmdatei am Ende wird, desto länger kann der Exportvorgang dauern. M
4.16 Tipps und Tricks rund um iMovie Um wirklich gut mit iMovie zu arbeiten, müssen Sie nicht nur die Software bedienen können, sondern benötigen auch einiges an Hintergrundwissen. Einige filmische Grundlagen gehören genauso dazu wie das Wissen um die verschiedenen Aufnahmeformate.
4.16.1 Exkurs: Bessere Aufnahmen Bildaufteilung Die Hauptperson im Bild sollte sich auf der horizontalen Linie im oberen Bilddrittel befinden. Bei der Aufnahme sollten Sie das Objekt nicht unbedingt in die Bildmitte nehmen. Die Blickrichtung der Person oder die Ausrichtung eines Objekts bestimmt die Bildaufteilung.
472
Am Anfang eines Videofilms steht die Aufnahme, was genau betrachtet der wichtigste Arbeitsschritt ist. Schlechte Aufnahmen lassen sich auch mit dem besten Videoschnittprogramm später in keinen hollywoodreifen Film verwandeln. Allerdings wird es auch normal sein, dass bei der Aufnahme des Urlaubsstrands oder der Familienfeier einige Bilder verwackelt oder zu dunkel geraten sind. Beherzigt man aber nur ein paar Tipps, dann wird das Endergebnis umso besser.
Einstellungen Eine Einstellung einer Aufnahme lässt sich entweder auf Räume, Landschaften oder Personen anwenden. Unter anderem lassen sich folgende Einstellungen unterscheiden:
4.16 Tipps und Tricks rund um iMovie
◼◼
Nahaufnahme: Als Nahaufnahme (Close-up) bezeichnet man
Einstellungen ab der Brust einer Person aufwärts. Sie entspricht dem klassischen Porträtformat in der Fotografie. Es gibt hier noch die Variante der Detailaufnahme (Extreme Close-up), bei der Oberflächenstrukturen und einzelne Körperteile formatfüllend dargestellt werden. Sie eignet sich gut für die Verwendung als Zwischenschnitt. Läuft eine Person auf eine Tür zu, kann beispielsweise eine Detailaufnahme des Türgriffs und der Hand gezeigt werden, um dann in der nächsten Einstellung die Person im Raum erscheinen zu lassen. ← Abbildung 4.162 Nahaufnahme
◼◼
Mittlere: Hier wird die Person vom Knie ab aufwärts aufgenom-
men. ← Abbildung 4.163 Mittlere Einstellung
473
Kapitel 4: iMovie '11
◼◼
Weite: Die Person wird aus einer Szene herausgelöst, ist aber
immer noch Teil ihrer Umgebung, wird aber in voller Größe erfasst. Abbildung 4.164 → Weite Einstellung
◼◼
Komplette Szene oder Totale (z. B. Landschafen): Sie ermöglicht
einen Überblick über die komplette Szene und den Handlungsraum von Personen. Abbildung 4.165 → Kompletter Überblick über die Szene – die Totale
Einstellungswechsel und -verhältnis Bei der Arbeit mit verschiedenen Einstellungen gilt die Regel der Kontinuität der Person im Bild. Achten Sie darauf, dass die Person in den unterschiedlichen Einstellungen ihre Position behält. Bei einem Wechsel von einer Mittleren in eine Nahe ändert sich die Position der Person im Bild nicht, sondern nur der Ausschnitt wird ein anderer.
474
4.16 Tipps und Tricks rund um iMovie
Ebenso gilt es, das Verhältnis der Personen zueinander bei der Aufnahme zu berücksichtigen. Um beide Charaktere ins richtige Verhältnis zu setzen, würden sich die Augen der größeren Person bei einer Nahen in der rechten oberen Ecke des zentralen Bilddrittels mit Blickrichtung nach links unten befinden. Die kleinere Person befindet sich mit den Augen in der unteren linken Ecke des zentralen Bilddrittels mit Blickrichtung nach rechts oben.
Schwenks und Zooms Die Zoomtaste Ihrer Kamera sollten Sie so wenig wie möglich benutzen. Möchten Sie trotzdem zoomen, dann sollten Sie das zwischen den einzelnen Einstellungen tun und nicht bei der Aufnahme. Möchten Sie nicht auf Zooms bei der laufenden Aufnahme verzichten, dann führen Sie diese stabilisiert und nur in einer Richtung durch. Vermeiden Sie wildes Hin- und Herzoomen, wenig aussagekräftige Zoomfahrten, mehrfache Zooms in einer Sequenz und unstabilisierte Zoombewegungen.
Weitere Infos Noch mehr Tipps rund um die Aufnahme erhalten Sie im Webbonus unter www.vierfarben.de/2523.
Schwenks sind ein gutes stilistisches Mittel zum Beispiel bei der Aufnahme von Landschaften oder bei der Verfolgung von Objekten. Sie sollten allerdings Schwenks, wenn möglich, stabilisiert durchführen. Das trifft besonders dann zu, wenn Sie sich im Telebereich bewegen.
Stabile Aufnahmen Bei Schwenks und Zooms sollten Sie die Kamera mit einem Stativ stabilisieren. Stativ ist aber nicht gleich Stativ. Achten Sie beim Kauf darauf, dass der Stativkopf eine leichte Montage der Kamera sowie eine weiche Horizontal- und Vertikalbewegung ermöglicht. Die Auszugsmechanik der Standbeine sollte robust und stabil sein und sich einzeln justieren lassen. Machen Sie Schwenks mit einem Stativ, empfiehlt es sich, die elektronische Stabilisierungshilfe der Kamera (Steady Shot) zu deaktivieren, da diese ein unschönes Ruckeln am Anfang und Ende des Schwenks verursacht.
475
Kapitel 4: iMovie '11
4.16.2 Exkurs: Videoformate PAL und NTSC Das PAL-Format besteht aus 576 Zeilen, aufbauend auf nichtquadratischen Bildpunkten. Bei der Übertragung des PAL-Signals werden allerdings 625 Zeilen benutzt. Das Seitenverhältnis ist 4:3. Das PAL-Signal wird mit 50 Halbbildern pro Sekunde übertragen, was 25 Vollbildern pro Sekunde entspricht. NTSC stellt das Videobild. verteilt auf 525 horizontale Linien, dar. Sichtbar ist allerdings nur eine Auflösung von 640 × 480 Pixeln. Die Übertragung findet auf der Basis von 60 Halbbildern pro Sekunde statt, was ca. 30 Vollbildern entspricht.
Seitenverhältnis Bei der Darstellung von Video lassen sich grundsätzlich zwei Formate unterscheiden: ◼ das klassische 4:3- und ◼ das 16:9-Format. Die Werte beschreiben jeweils das Verhältnis der Breite zur Höhe der Bildröhren.
476
Je nachdem, mit welcher Kamera Sie arbeiten, liegen Ihre Aufnahmen in einem unterschiedlichen Format vor. Die drei wichtigsten sind DV, HDV und AVCHD.
Digital Video – DV Das Format Digital Video ist für die Aufzeichnung von Videobildern auf digitaler Basis konzipiert. Es handelt sich um ein komprimiertes Videosignal. Für die Komprimierung nutzt es eine reduzierte Farbaufzeichnung und eine feste Kompressionsrate von 5:1. Bei der Übertragung des Videosignals wird eine feste Datenrate verwendet, die bei Mini-DV 25 MBit/Sek. beträgt. Die Aufzeichnung von Ton kann mit einer 48-kHz-Abtastfrequenz und 16-Bit-SampleRate erfolgen. Auflösung und Anzahl der Bilder pro Sekunde sind von der verwendeten Fernsehnorm abhängig. Bei Verwendung von PAL liegt sie bei 720 × 576 Pixel und 25 Bildern pro Sekunde (englisch: fps = frames per second), bei NTSC sind es 720 × 480 Pixeln und 30 Bilder pro Sekunde. Es fallen pro Sekunde DV-Material ca. 3,6 Megabyte an Daten an. DV-PAL
DV-NTSC
Bildbreite (Pixel)
720
720
Bildhöhe (Pixel)
576
480
Abspielgeschwindigkeit (Bilder pro Sekunde)
25
29,97
↑ Tabelle 4.5 Übersicht DV-Standard
High Definition Video – HDV Das HDV-Format unterstützt Auflösungsvarianten von 720p und 1080i bei einem Seitenverhältnis von 16:9. Die Bezeichnung 1080i steht für die Auflösung und für das verwendete Aufzeichnungsverfahren. In diesem Qualitätsmodus ist eine Auflösung
4.16 Tipps und Tricks rund um iMovie
von 1.920 × 1.080 Bildpunkten möglich. Bei HDV-1080i wird das Interlacing-Verfahren (i) verwendet, also in Halbbildschritten aufgezeichnet. Die Interlaced-Version besitzt eine Datenrate von ca. 25 MBit/Sek. Das 720p-Format arbeitet mit Vollbildern, auch Progressiv-Modus genannt. Es bietet eine Auflösung von 1.280 × 720 Bildpunkten, eine Signalverarbeitung von 4:2:2 und eine Datenrate von 19 MBit/Sek. Bei beiden Varianten wird eine Kompressionsrate von 60:1 erreicht. Für die Aufzeichnung von Audioinformationen unterstützt HDV das Format MPEG-1 Audio Layer 2 mit einer Sample-Rate von 48 kHz. HDV 720p
HDV 1080i
Bildbreite (Pixel)
1.280
1.440
Bildhöhe (Pixel)
720
1.080
Bildformat
16:9
16:9
Aufzeichnung
Progressiv (Vollbilder)
Interlaced (Halbbilder)
Datenrate
19 MBit/Sek.
25 MBit/Sek.
Bildrate
25, 50, 30, 60 Vollbilder
50, 60 Halbbilder
Advanced Video Codec High Definition – AVCHD Das Format Advanced Video Codec High Definition nutzt das leistungsfähige MPEG-4-Kodierungsverfahren, um die Aufzeichnung von 1080i- und 720p-HD-Signalen auf Medien mit geringer Speicherkapazität (Speicherkarten etc.) zu ermöglichen. Verwendet wird dazu der MPEG-4-Standard AVC/H.264. Aktuell wird eine Kompressionsrate zwischen 5 und 15 Megabit pro Sekunde verwendet. Somit kann ein Gigabyte Speicherplatz etwa 26 bis 29 Minuten Videomaterial aufnehmen. Allerdings handelt es sich bei AVCHD um ein skalierbares Kompressionsverfahren mit unterschiedlicher Verarbeitungstiefe, d. h., in Zukunft können noch höhere Kompressionsraten mit diesem Standard realisiert werden. Audiomaterial kann in Dolby Digital (AC-3) mit einer Bitrate von 64 bis 640 Kbps
← Tabelle 4.6 Übersicht HDV-Format Voll- und Halbbilder Der Aufbau eines Videobildes erfolgt zeilenweise von oben nach unten. Die Übertragung von 25 Vollbildern pro Sekunde bei PAL ist trotz der Trägheit des menschlichen Auges und der Helligkeitsdarstellung der Bildröhre zu wenig, um ein flimmerfreies Bild zu erhalten. Um diesen Effekt zu umgehen, teilt man ein Vollbild in zwei Halbbilder auf, die zu gleichen Teilen die Informationen des Vollbildes repräsentieren. Das erste Halbbild enthält alle geraden und das zweite alle ungeraden Zeilen des Vollbilds. Es werden also 50 Halbbilder pro Sekunde übertragen, was zu geringeren Störungen des Fernsehbildes führt.
477
Kapitel 4: iMovie '11
für bis zu 5.1-Kanäle codiert werden. Wahlweise steht auch Linear PCM für zwei Kanäle oder variabel mit bis zu 7.1-Kanäle zur Verfügung. AVCHD-Format
1080
720
480
576
Videosignal
1080/60i 1080/50i 1080/24p
720/60p 720/50p 720/24p
480/60i
576/50i
Bildbreite × Bildhöhe (Pixel)
1.920×1.080 1.440×1.080
1280×720
720×480
720×576
Bildformat
16:9
16:9
4:3, 16:9
4:3, 16:9
Aufzeichnung
Interlaced (Halbbilder) und Progressiv (Vollbilder)
Progressiv (Vollbilder)
Interlaced (Halbbilder)
Interlaced (Halbbilder)
Bildrate
50, 60 Halbbilder und 24 Vollbilder
50, 60, 24 Halbbilder
60 Halbbilder
50 Halbbilder
↑ Tabelle 4.7 Übersicht AVCHD-Format
4.16.3 Beschleunigen durch Defragmentierung Planen Sie, öfter mit Videodateien zu arbeiten, sollten Sie sich für die Projektverwaltung eine Partition auf Ihrer internen Festplatte schaffen oder dafür eine externe Festplatte (USB 2.0 oder FireWire) verwenden. Damit können Sie dem Problem einer Fragmentierung der Festplatte entgegenwirken, denn durch das ständige Importieren von Videomaterial und das Löschen beim Abschluss eines Projekts entstehen Lücken auf der Festplatte. Das Ergebnis ist, dass der Lesekopf der Festplatte ständig hin- und herspringen muss, und der Lesevorgang extrem langsam wird. Sie sollten deshalb in regelmäßigen Abständen Ihre Videofestplatte mit einem Defragmentierungswerkzeug wie zum Beispiel dem Festplatten-Dienstprogramm neu formatieren. Vorsicht allerdings
478
4.16 Tipps und Tricks rund um iMovie
bei diesem Vorgang! Stellen Sie vorher sicher, dass Sie Ihr Videoprojekt bereits ausgegeben haben, die Bearbeitung komplett abgeschlossen ist und Sie auch noch das Band mit dem Originalmaterial besitzen.
↑ Abbildung 4.166 Das FestplattenDienstprogramm ermöglicht die Neuformatierung Ihrer Videopartition.
4.16.4 Trickfilme produzieren – iStopMotion Wenn Sie irgendwann die Aufnahme von Ausflugszielen leid sind, können Sie mit der Software iStopMotion zum Trickfilm-Genre überwechseln. Mit diesem Programm lassen sich Einzelbilder im
479
Kapitel 4: iMovie '11
Abbildung 4.167 ↓ Eigene Trickfilme können Sie mit dem Programm iStop Motion erstellen.
Stop-Motion-Verfahren aufzeichnen. Die Aufnahmen können als QuickTime-Film bzw. als DV-Stream ausgegeben werden. Eine Lizenz von iStopMotion Home kostet 39,99 Euro. Als Systemvoraussetzung gibt der Hersteller Mac OS X 10.5.8 an. Mehr Informationen dazu finden Sie auf der Website www.boinx.com/istopmotion, wo auch einige Beispielfilme zu bewundern sind.
4.17 iMovie-Kurzbefehle Profis im Videobereich steuern ihre Schnittsoftware meist über die Tastatur. Auch in iMovie beschleunigt das Wissen um die richtigen Tastenkombinationen die Arbeit erheblich.
480
4.17 iMovie-Kurzbefehle
Tastenkombination
Bearbeiten von Videomaterial
(E)
Auswahl zum Projekt hinzufügen
(F)
Auswahl als Favorit kennzeichnen
(R)
Auswahl ablehnen bzw. zum Löschen kennzeichnen
(C)
Öffnen des Editors zum Beschneiden, Drehen und für Ken-BurnsEffekte
(I)
Öffnen des Bereichs Clip des Informationsfensters
(V)
Öffnen des Bereichs Video des Informationsfensters
(æ) bzw. (Æ)
Bild zurück bzw. Bild vor (Hat man eine Auswahl getroffen, wird diese bildweise verschoben.)
(±)+(æ)/(Æ) mit
Bewegen des Anfangs- oder Endpunkts des Clips um ein Bild nach links/rechts
(æ) gedrückt halten
Abspielposition rückwärts bewegen
(ª)+(A)
Auswählen bis Abspielposition
(°)+(B)
Auf Auswahl trimmen
(±)+(Æ)
Clipende trimmen in Richtung rechts
(±)+(æ)
Clipende trimmen in Richtung links
(°)+(R)
Trimmen-Fenster öffnen
(°)+(Ü)
Präzisions-Editor öffnen
(°)+(ª)+(S)
Clip teilen
Tastenkombination
Arbeiten mit Audiomaterial
(°)+(1)
Öffnen des Bereichs Musik und Toneffekte
(A)
Öffnen des Bereichs Audio des Informationsfensters
(O)
Voiceover einblenden
(°)+(K)
Aktivierung/Deaktivierung der Audiowiedergabe beim Schnelldurchlauf
Zeiger innerhalb des Auswahlrahmens nahe Anfangs- oder Endpunkts des Clips
↑ Tabelle 4.8 Tastatur- und Kurzbefehle in iMovie (Forts.)
481
Kapitel 4: iMovie '11
Tastenkombination
Arbeiten mit Audiomaterial
(°)+(U)
An Beats ausrichten aktivieren/deaktivieren
(M)
Beat-Marker setzen
Tastenkombination
Menü »Ablage«
(°)+(N)
Neues Projekt anlegen
(°)+(J)
Projekteinstellungen anzeigen
(°)+(ª)+(J)
Projektthemen anzeigen
(°)+(I)
Filmmaterial von der Kamera importieren
(°)+(P)
Projekt drucken
(°)+(ª)+(P)
Papierformat festlegen
(°)(æ_)
Auswahl in Papierkorb bewegen
Tastenkombination
Menü »Bearbeiten«
(°)+(Z)
Widerrufen der letzten Aktion
(°)+(ª)+(Z)
Wiederherstellen
(°)+(X)
Ausschneiden
(°)+(C)
Kopieren
(°)+(V)
Einsetzen
(°)+(ª)+(V)
Alle Anpassungen einsetzen
(°)+(±)+(I)
Einsetzen von Videoanpassungen
(°)+(±)+(U)
Anpassungen von Ausschnitt-, Greenscreen oder Bild-in-Bild-Anpassungen
(°)+(±)+(R)
Einsetzen der Beschnittanpassungen
(°)+(±)+(A)
Einsetzen von Audioanpassungen
(°)+(±)+(L)
Einsetzen von Videoeffekten
(°)+(±)+(Z)
Einsetzen von Stabilisierungsanpassungen
(°)+(±)+(S)
Einsetzen von Geschwindigkeitsanpassungen
(°)+(±)+(T)
Rolling-Shutter-Effekt einsetzen
↑ Tabelle 4.8 Tastatur- und Kurzbefehle in iMovie (Forts.)
482
4.17 iMovie-Kurzbefehle
Tastenkombination
Menü »Bearbeiten«
(°)+(±)+(M)
Einsetzen des Kartenstils
(°)+(æ_)
Ausgewählten Clip löschen
(æ_)
Löschen
(°)+(A)
Alle Ereignisse auswählen
(°)+(ª)+(A)
Alles abwählen
(°)+(:)
Rechtschreibung einblenden
(°)+(;)
Rechtschreibung prüfen
Tastenkombination
Menü »Clip«
(°)+(ª)+(M)
Clip stummschalten
Tastenkombination
Menü »Darstellung«
(°)+(L)
Favoriten und nicht markierte Clips anzeigen
(Leertaste)
Wiedergabe starten
(Home) oder (#)
Wiedergabe eines Ereignisses bzw. eines Projekts von Anfang an
(Ü)
Auswahl wiedergeben
(±)+(Ü)
Auswahl wiederholt wiedergeben (Schleife)
(Ö)
1-Sekunden-Bereich um Auswahl wiedergeben
(Ä)
3-Sekunden-Bereich um Auswahl wiedergeben
(°)+(G)
Projekt bzw. Ereignis im Vollbildmodus wiedergeben
(°)+(Y)
Abspielposition-Informationen
Tastenkombination
Menü »Text«
(°)+(T)
Schriften einblenden
(°)+(ª)+(B)
Schrift fett setzen
(°)+(ª)+(I)
Schrift kursiv setzen
(°)+(ª)+(U)
Schrift unterstreichen
(°)+(ª)+(O)
Schrift in Kontur setzen
(°)+(+)
Schrift vergrößern
↑ Tabelle 4.8 Tastatur- und Kurzbefehle in iMovie (Forts.)
483
Kapitel 4: iMovie '11
Tastenkombination
Menü »Text«
(°)+(–)
Schrift verkleinern
(°)+(ª)+(Ö)
Text linksbündig setzen
(°)+(ª)+(Ü)
Text zentriert setzen
(°)+(ª)+(Ä)
Text rechtsbündig setzen
(°)+(±)+(æ) bei
Zeichenabstand vergrößern
(°)+(±)+(Æ) bei
Zeichenabstand verringern
(°)+(±)+(C)
Stil kopieren
(°)+(±)+(V)
Stil einsetzen
Tastenkombination
Menü »Bereitstellen«
(°)+(E)
Film exportieren
Tastenkombination
Menü »Fenster«
(°)+(M)
Programmfenster im Dock ablegen
(°)+(1)
Musik und Toneffekte ein- und ausblenden
(°)+(2)
Fotos ein- und ausblenden
(°)+(3)
Titel ein- und ausblenden
(°)+(4)
Übergänge ein- und ausblenden
(°)+(5)
Karten, Hintergründe und Animatics ein- und ausblenden
(°)+(6)
Projekte im Vollbildmodus anzeigen
(°)+(7)
Ereignisse im Vollbildmodus anzeigen
(°)+(8)
Viewer verkleinern
(°)+(9)
Anzeigen des Bereichs Viewer in mittlerer Größe
(°)+(0)
Vergrößern des Bereichs Viewer
(K)
Einblenden der Schlagwörter
Tastenkombination
Menü »Hilfe«
(°)+(?)
iMovie-Hilfe
ausgewähltem Text ausgewähltem Text
↑ Tabelle 4.8 Tastatur- und Kurzbefehle in iMovie (Forts.)
484
Kapitel 5
iDVD '11
DVDs hausgemacht ◼
Grundlagen zur iDVD-Bedienung
◼
Wie baue ich ein DVD-Projekt auf?
◼
Einer DVD Fotos, Ton und Filme hinzufügen
◼
Erstellen von Film- und Diashow-DVDs
◼
Ein DVD-Menü erstellen
◼
Verwalten von Projekten
◼
Brennen und Duplizieren von DVDs
485
5.1 Erste Schritte mit iDVD
5 iDVD '11 Die DVD ist trotz moderner Formate wie Blue-ray oder Online-Medien immer noch das Speichermedium für Filme. Mit iDVD bietet Apple eine einfache Authoring-Lösung für die Erstellung von eigenen DVDs speziell für den Heim anwender.
5.1
Erste Schritte mit iDVD
Die Erstellung einer DVD, in der Fachsprache auch Authoring genannt, ist eigentlich ein komplexer Vorgang, der einiges an Hintergrundwissen und Know-how verlangt. Nicht zuletzt deshalb, weil die DVD nicht nur ein lineares Medium wie ein Videoband ist, sondern auch Möglichkeiten der Interaktivität und der Einflussnahme durch den Nutzer bietet. iDVD unterteilt den Entstehungsprozess in kleine, für den Heim anwender leicht verdauliche Häppchen und macht daraus einen einfachen Arbeitsablauf. Sie können sich ganz auf das Design Ihres Navigationsmenüs und die perfekte Präsentation Ihres Film- und Bildmaterials konzentrieren. Auch bei der Erstellung von Menüs steht Ihnen iDVD mit einer ganzen Reihe von hilfreichen Funktionen zur Seite, darunter z. B. Themen, Designvorlagen mit festen Schriftformaten und Navigationsdesigns. Der einfache und intuitive Programmaufbau ermöglicht es auch Neulingen, DVD-Projekte beinahe in Profiqualität zu erstellen und diesen durch die Verwendung von Spezialeffekten noch einen besonderen Touch zu verleihen. Mit iDVD lassen sich iMovie-Filme, QuickTime-Dateien und Bilddaten auf eine Video-DVD brennen, die auf nahezu allen handelsüblichen DVD-Playern wiedergegeben werden kann. Die Konver-
487
Kapitel 5: iDVD '11
Installation ohne SuperDrive Das Programm arbeitet auch auf Macs, die nicht von Haus aus mit einem SuperDrive-Laufwerk ausgestattet sind. Apple bietet Unterstützung von DVD-Brennern von Drittherstellern. Dabei spielt es keine Rolle, ob die Geräte intern verbaut oder extern angeschlossen sind. Sie können zudem mit iDVD brennbare Images erstellen, die sich einfach mittels einer Festplatte oder Netzwerkverbindung auf einen Rechner mit DVD-Brenner übertragen lassen.
tierung der Video- und Bilddateien in das MPEG-Format nimmt das Programm mit einer integrierten Encoder-Komponente vor. Die nahtlose Integration der iLife-Produktlinie erleichtert den Arbeitsablauf und das Medienmanagement.
↑ Abbildung 5.1 Der DVD-Authoring-Prozess mit iDVD
5.1.1
iDVD starten
Sie finden iDVD nach erfolgreicher Installation im Programmordner von Mac OS X bzw. im Dock.
↑ Abbildung 5.2 Das Programmsymbol von iDVD
488
Nach dem Doppelklick auf das Programmsymbol startet das Programm auch auf einem gut ausgestatteten Rechner etwas zögerlich. Bevor Sie das Hauptfenster von iDVD begrüßt, möchte das Programm von Ihnen über einen eigenen Dialog wissen, ob Sie
5.1 Erste Schritte mit iDVD
ein neues Projekt anlegen, ein bereits bearbeitetes Projekt öff nen oder die Funktionen Magic iDVD oder OneStep DVD nutzen wollen. Mehr zu beiden Möglichkeiten können Sie in Abschnitt 5.2, »Schnelle DVD-Scheiben«, lesen. Zum Einstieg können Sie dort auch direkt die Online-Hilfe des Programms oder ein Video-Tutorial aufrufen bzw. den Startvorgang mit Beenden abbrechen. ← Abbildung 5.3 Startdialog von iDVD
Updates Auf die Suche nach neuen Programmversionen können Sie sich über den Menüpunkt iDVD • Nach Updates suchen machen. Selbstständig sucht iDVD nach Aktualisierungen, wenn dies in den Voreinstellungen unter dem Punkt Allgemein konfiguriert wurde.
5.1.2
Die iDVD-Benutzeroberfläche
Alle Funktionen von iDVD lassen sich auch über die Programmmenüs iDVD, Ablage, Bearbeiten, Projekt, Darstellung, Erweitert und Fenster aufrufen. Unter Hilfe finden Sie zusätzlich noch Funktionen für die Anzeige des Hilfemenüs ((°)+(?)), das Sie direkt zur Programmhilfe führt.
489
Kapitel 5: iDVD '11
Abbildung 5.4 → Menüpunkte von iDVD
Das Hauptfenster 1 besteht zum großen Teil aus der Arbeitsfläche für Menüs. Sie repräsentiert das, was Sie später auf dem Fernsehschirm beim Einlegen der DVD sehen.
a
b c Abbildung 5.5 ↑ Der Arbeitsbereich von iDVD
d e fg
h
i j
k
l
m
Am unteren Fensterrand stehen Ihnen die Kernwerkzeuge für die Erstellung einer DVD zur Verfügung. Über den Plus-Button 2 lassen sich neue Untermenüpunkte hinzufügen. Dort finden Sie zudem die Funktion für die Übernahme von Filmmaterial in Ihr DVD-Projekt. Möchten Sie eine Diashow mit Bildern aus iPhoto und Hintergrundmusik von iTunes oder aus anderen Quellen anlegen, nutzen Sie die Auswahl Diashow hinzufügen. Der Informationsbutton 3 ermöglicht Zugriff auf die Menü-Informationen mit den Einstellungen für das Erscheinungsbild des Menüs. Dort können Sie die Abspieldauer und die Medieninhalte
490
5.1 Erste Schritte mit iDVD
der animierten Menüs festlegen. Dazu gehören die Menülautstärke, der Hintergrund des Haupt- und Untermenüs, die Tastenausrichtung und die Sichtbarkeit von Drop-Zones. Einen Überblick über die Projektstruktur Ihrer DVD verschafft der Ansichtsmodus, den Sie über die Schaltfläche Aufbau 4 aufrufen können. Hier können Sie auch die Struktur des Projekts ändern. Eine Vorschau von bewegten DVD-Menüs (im Englischen »Motion Menus«), die Hintergrundmusik oder Filmmaterial enthalten, finden Sie über Animation 5. Mit dem Drop-Zone-Editor 6 können alle Drop-Zones in einem Menü angezeigt und deren Inhalt geändert werden. Sie können darüber Bilder, Filme und Diashows hinzufügen oder löschen. Nähere Infos zu den Drop-Zones erhalten Sie in Abschnitt 5.7.3, »Drop Zones – Menüs mit Pep«. Der Navigationsbalken 7 stellt die Zeitachse der animierten Themen dar. Sie können über die Lauflänge der Animationen navigieren. Der Lautstärkeregler 8 ermöglicht es, die Lautstärke der Menüanimation zu justieren. Einen kompletten Funktionstest können Sie über Vorschau 9 ausführen. iDVD simuliert hierbei einen Standard-DVD-Player. Am Ende der Erstellung Ihres DVD-Projekts steht das Brennen auf einen DVD-Rohling. Diesen Vorgang können Sie über die Schaltfläche Brennen j anstoßen.
Layout und Inhalte Der Button Themen k verbirgt den Themenkatalog. Dahinter verstecken sich verschiedene Layoutvorlagen für die Gestaltung des Navigationsmenüs. Weitere Informationen zur Verwendung von Themen und zur Gestaltung von Navigationsmenüs finden Sie in Abschnitt 5.7, »Menü- und Navigationsdesign«. Individuelle Layouts für Navigationsschaltflächen lassen sich über die Schaltfläche Tasten l erstellen. Auswählbar ist eine Vielzahl von Formen und Stilen.
iDVD-Vorschau Mit der über die Vorschaufunktion zugänglichen Fernsteuerung können Sie vor dem Brennen testen, ob die Navigation voll funktionsfähig ist. Sie arbeitet analog zur Fernbedienung eines handelsüblichen DVD-Players. Über die Bedienelemente wird die Wiedergabe gestartet und angehalten. Mit den Pfeilen und dem enter-Button der Menüsteuerung können Sie die einzelnen Menüpunkte anwählen. In das Hauptmenü Ihrer DVD gelangen Sie über menu. Verwenden Sie mehrere Menüstufen, können Sie über den Button title das erste Menü der Kette erreichen. Gleichzeitig sind beide Buttons dazu verwendbar, eine unterbrochene Wiedergabe an dieser Stelle wieder aufzunehmen. Das Menü verlassen Sie über Exit. Für den Test einer Diashow können Sie sich mit der Schaltfläche Weiter Bild für Bild vorwärtsbewegen. Der Schieberegler dient zur Lautstärkeregulierung.
Die Schaltfläche Medien m verbindet iDVD mit den anderen Programmen des iLife-Pakets. Darüber haben Sie Zugriff auf Ihre Fotos, Filme und Musiktitel.
491
Kapitel 5: iDVD '11
5.2
Schnelle DVD-Scheiben
Für den schnellen Einstieg in die DVD-Produktion hat Apple die Funktionen Magic iDVD und OneStep DVD implementiert. Damit lassen sich DVDs mit minimalem Aufwand nahezu automatisch erstellen. Leichter geht es kaum, seine erste eigene DVD im Profiformat zu erstellen.
5.2.1 Sonderzeichen im iDVD-Projekt Sie sollten bei der Benennung Ihres iDVDProjekts auf Sonderzeichen verzichten. iDVD nimmt Ihnen zwar die richtige Formatierung des Volume-Namens nach DVD-Standard ab. Wenn Sie im Namen aber Sonderzeichen und Umlaute verwenden, dann ersetzt das Programm diesen beim Brennen automatisch durch die Standardbezeichnung Meine DVD.
Magic iDVD – per Knopfdruck
Die Funktion Magic iDVD können Sie über den Startdialog oder das Menü unter Ablage • Magic iDVD aufrufen. Danach heißt es dann eigentlich nur noch, den Namen für das Projekt festzulegen, das passende Thema auszuwählen, die Medien hinzuzufügen und auf eine DVD zu brennen.
Schritt für Schritt: Eine Magic iDVD erstellen 1 Magic-iDVD-Projekt erzeugen Starten Sie iDVD, und rufen Sie über die Schaltfläche Magic iDVD das entsprechende Programmfenster auf. Befinden Sie sich bereits in einem Projekt, nutzen Sie die Menüfunktion Ablage • Magic iDVD. 2 Namen und Thema Vergeben Sie einen Titel für Ihr Projekt, und geben Sie diesen in das Feld DVD-Titel ein. Über das Aufklappmenü können Sie zwischen den unterschiedlichen Versionen der Themen wechseln. Aus der angezeigten Auswahl übernehmen Sie mit einem Klick Ihr Wunschthema. 3 Filme hinzufügen Soll Ihr Projekt Filme enthalten, wechseln Sie im Medienbereich zum Punkt Filme und ziehen den gewünschten Clip auf den Film bereich. Pro Filmcontainer wird ein Untermenü erstellt.
492
5.2 Schnelle DVD-Scheiben
← Abbildung 5.6 Magic iDVD erstellt im Quell bereich Untermenüs für jeden Filmcontainer.
4
Diashow erstellen Für Diashows wechseln Sie in den Fotobereich und kopieren die gewünschten Bilder in den Bereich. Sie können auch ein komplettes Fotoalbum per Drag & Drop in die einzelnen Container kopieren. Sein Inhalt repräsentiert eine eigenständige Diashow, diese wiederum kann bis zu 9.801 Bilder enthalten. ← Abbildung 5.7 Fotos per Drag & Drop in eine Diashow ziehen
Soll die Diashow mit Musik hinterlegt sein, wechseln Sie zum Punkt Audio und suchen dort den gewünschten Titel aus dem iTunes-Musikarchiv. Sie können außerdem GarageBand-Projekte als Soundtrack übernehmen. Beim gezielten Auffinden von Titeln hilft das integrierte Suchfeld. Auch Probehören ist problemlos möglich. Haben Sie den passenden Song gefunden, ziehen Sie diesen einfach auf den gewünschten Fotocontainer. Auf dem ersten Bild der Diashow wird dann ein Lautsprechersymbol angezeigt. Der Titel wird entsprechend der Länge der Diashow automatisch wiederholt.
493
Kapitel 5: iDVD '11
Elemente lassen sich aus dem Projekt wieder entfernen, indem Sie diese markieren und mit der (æ_) -Taste entfernen. Abbildung 5.8 → Eine Diashow mit Musik hinterlegen
5
Projekt testen Mit einem Klick auf den Play-Button (Vorschau) können Sie das angelegte Projekt nochmals testen. Die angezeigte Steuerung simuliert die Fernbedienung eines DVD-Players. Mit den Navigationsbuttons lassen sich Filme und Diashows wiedergeben. Zum Beenden der Vorschau klicken Sie auf Exit. Abbildung 5.9 → Eine Diashow über die Fern bedienung wiedergeben
494
5.2 Schnelle DVD-Scheiben
6 DVD brennen Sind Sie mit dem Projektaufbau zufrieden, dann klicken Sie auf die Schaltfläche Brennen, und legen Sie einen DVD-Rohling ein. Aus dem Magic-iDVD-Projekt lässt sich ein reguläres Projekt machen. Wählen Sie dazu Neues Projekt. Sie können dann dort bei Bedarf Änderungen vornehmen. M
5.2.2 OneStep DVD – DVDs von der Kamera Um in nur einem Schritt Ihr DV-Material auf eine DVD zu brennen, nutzen Sie die Funktion OneStep DVD. Bei diesem Vorgang importiert die Authoring-Lösung Ihren Film von der Kamera und konvertiert das Material in einen MPEG-2-Stream. Schnell entsteht aus einer Aufnahme so eine vorzeigbare Video-DVD. Die auf diese Weise erstellte DVD startet beim Einlegen in den DVDPlayer automatisch mit der Wiedergabe – wird also im sogenannten Autostart-Modus geschrieben. Als Archivformat oder Backup eines Videoprojekts eignet sich eine OneStep DVD weniger, da bei der Erstellung das DV-Format mit der verlustbehafteten MPEG-2-Komprimierung bearbeitet wird.
Schritt für Schritt Zur Produktion einer OneStep DVD schließen Sie Ihre DV-Kamera über FireWire an den Rechner an, schalten sie ein und wechseln in den Wiedergabemodus. Wählen Sie in iDVD den Menüpunkt Ablage • OneStep DVD; alternativ können Sie diese Funktion bereits über das Startmenü aufrufen. Bestätigen Sie das Dialogfenster über OK, und legen Sie eine beschreibbare DVD in Ihr SuperDrive-Laufwerk ein. Sollte das Videoband nicht auf der Anfangsposition stehen, spult iDVD das Band zurück und startet daraufhin die Konvertierung. Der Vorgang wird automatisch beendet, wenn das Ende der DV-Kassette erreicht ist oder sich mehr als zehn Sekunden Leer material auf dem Band befinden.
Speicherplatz temporärer OneStep-Daten Standardmäßig speichert iDVD die DV-Clips der Kamera zuerst auf der Festplatte in einem temporären Ordner. Sie können über iDVD • Einstellungen unter dem Punkt Erweitert den Speicherort der Aufnahmedatei festlegen. Nutzen Sie dazu die Schaltfläche Ändern, und navigieren Sie über das Fenster zum gewünschten Ablageort. Ist der Speicherplatz knapp, kann auch eine externe Festplatte ausgewählt werden.
495
Kapitel 5: iDVD '11
Abbildung 5.10 → Die Videokamera muss nur mit dem Rechner verbunden werden, und automatisch erstellt OneStep eine DVD.
Möchten Sie die Übernahme des Videos vorzeitig stoppen, nutzen Sie dazu die Schaltfläche Abbrechen. Im anschließend angezeigten Dialog können Sie bestimmen, ob Sie nur die Aufnahme abbrechen und mit dem Brennen fortfahren wollen. Alternativ lässt sich OneStep DVD vollständig beenden. iDVD versteht sich auch auf die Erstellung einer OneStep DVD aus einer Filmdatei. Die entsprechende Funktion finden Sie ebenfalls unter dem Menüpunkt Ablage • OneStep DVD aus einem Film. Im Anschluss muss noch die Filmdatei ausgewählt werden, und iDVD startet wie bereits beschrieben mit der Erstellung der DVD.
5.3
DVD-Projekte planen
Bevor Sie das erste Projekt starten, sollten Sie etwas Zeit in die Planung und das richtige Projektmanagement stecken.
Projektaufbau Grundsätzlich arbeitet iDVD bei der Anfertigung einer DVD mit Dateireferenzen, d. h., es speichert in der Projektdatei lediglich den Pfad zu den verwendeten Mediendaten. Eine normale Projektdatei von iDVD mit der Endung ».dvdproj« enthält also nur die
496
5.3 DVD-Projekte planen
Verknüpfungen. Sie sollten auf alle Fälle vom Löschen oder Verschieben verknüpfter Medien absehen. Planen Sie bereits, Ihr DVD-Projekt nach der Erstellung zum Brennen auf einen anderen Rechner zu übertragen, sollten Sie sich für jedes neue Projekt prinzipiell zwei Ordner anlegen: ◼
einen Projektordner, dem Sie den gleichen Namen wie Ihrem Projekt geben
◼
einen Medienordner, den Sie in den Projektordner legen, wo Sie das komplette Quellmaterial wie Filme, Bilder und Hintergrundmusik speichern
Verschieben Sie nun Ihren Projektordner auf einen anderen Rechner, zieht nicht nur die Referenzdatei um, sondern auch das Quellmaterial mit allen intakten Medienverknüpfungen.
Menüstruktur und Aufbau Bei umfangreichen Projekten kann es sich lohnen, eine Planung der Menüstruktur und des Aufbaus vorzunehmen, besonders wenn man dabei eine große Anzahl von Filmen, mehrere Diashows und zusätzliches Material im DVD-ROM-Bereich verarbeiten möchte.
DVD-Navigation Sie sollten sich in Erinnerung rufen, dass Sie mit der Erstellung eines DVD-Menüs auch die Benutzerschnittstelle für den zukünftigen Zuschauer Ihres DVD-Projekts gestalten. Damit sich dieser in der Auswahl an Filmen, Kapiteln und Diashows gut zurechtfindet, sollte Ihre Navigation so einfach wie nur möglich gestaltet sein. Unnötige Verschachtelungen mit Untermenüs und komplizierte Strukturen verderben einem sonst recht schnell den Spaß an der Urlaubs-DVD. Für die Planung des Inhalts und die Strukturierung der Navigation hilft es ungemein, wenn Sie eine Skizze mit einem kleinen Diagramm anfertigen. Da Sie die Medieninhalte auf Ihrer DVD über die Navigation in unterschiedliche Beziehungen zueinander setzen
Weniger ist mehr! Der Einsatz von animierten Buttons oder Hintergrundfilmen kann Ihr DVD-Menü zu einem richtigen Eyecatcher machen. Beherzigen Sie aber auch hier die goldene Regel »Weniger ist mehr«, denn zu viel Aktion in den Menüs überfrachtet den Nutzer mit Informationen und lenkt von der eigentlichen Funktion, der Navigation, ab.
497
Kapitel 5: iDVD '11
können, erhalten Sie über eine Visualisierung der Inhalte und deren Abhängigkeiten untereinander eine gute Übersicht. Überlegen Sie eingangs, was Sie Ihrem Projekt an Filmen, Diashows und Informationsmaterial hinzufügen möchten, und notieren Sie sich diese Punkte kurz. Beginnen Sie, diese Elemente dann in eine Navigationsstruktur zu bringen. Für die Visualisierung dieser Struktur empfiehlt sich die Verwendung eines Baumdiagramms.
Abbildung 5.11 → Struktur eines DVDProjekts
5.4
Medien im Projekt nutzen
Wie bereits erwähnt, kann jede erstellte DVD über einen Videound einen Datenbereich verfügen. Der Datenbereich wird auch als DVD-ROM-Bereich bezeichnet.
5.4.1
Der Videobereich
iDVD zeigt sich bei der Unterstützung von unterschiedlichen Medienformaten sehr umgänglich. Da ja auch die DVD-Authoring-
498
5.4 Medien im Projekt nutzen
Lösung auf die Multimedia-Komponente QuickTime aufsetzt, lässt sich eine Vielzahl der von QuickTime unterstützten Film-, Musikoder Bilddateien verwenden. Unterstützt werden unter anderem die folgenden iMovie-Formate: DV, High Definition Video (HDV), MPEG-2 SD, MPEG-4 SD, MPEG-4 HD und AVCHD sowie Breitbildformate wie 16:9 und Audiodateien im AAC-, MP3- und AIFF-Format.
Unterstützte Formate Allerdings unterstützt iDVD nur QuickTime-Filme mit linearen Videospuren. Filme in den Formaten QuickTime VR, MPEG-1, MPEG-2, Flash, Streaming, verschlüsselte Filme oder QuickTimeFilme mit Sprite- oder Flash-Elementen lassen sich nicht in ein iDVD-Projekt integrieren. Auch kopiergeschütztes Material oder Video-Object-Dateien eines VIDEO_TS-Ordners lassen sich nicht verwenden. Ebenso können keine QuickTime-Filme eingesetzt werden, die mit Tausenden von Farben erstellt wurden und unkomprimiert sind. Zudem lassen sich keine Bilder mit einer Farbtiefe von 48 Bit (16 Bit pro Farbe) in ein Projekt übernehmen. Auch für die Wiedergabe im Internet optimierte Filme mit einer Steuerspur und hinterlegtem Schnellstartmodus werden von iDVD nicht akzeptiert. Darüber hinaus werden unkomprimierte Aurora-Dateien nicht unterstützt. Diese schluckt die Authoring-Lösung nur, wenn Sie diese Clips in das DV-Format konvertieren.
iDVD und Referenzfilme Im Gegensatz zu einem eigenständigen QuickTime-Film enthält ein Referenzfilm nur Verweise zu den Quelldateien. Sie können Referenzfilme in iDVD verwenden, also Ihre iMovie- und Final-Cut-Projekte direkt in den Erstellungsprozess übernehmen. Hier müssen Sie sich lediglich vergewissern, ob alle Referenzen in der Filmdatei noch Gültigkeit haben.
Formatempfehlung Das beste Ergebnis bei der Codierung von Filmmaterial erhalten Sie, wenn Sie es im DV-Format exportieren. Möchten Sie unterschiedliche Videostandards ausgeben, achten Sie darauf, dass Sie PAL-DV mit einer Bildrate von 25 und bei NTSC eine Bildrate von 29,97 verwenden. Für die in Ihrem DV-Material enthaltene Audiospur sollten Sie Unkomprimiert und eine Sample-Rate von 48 kHz festlegen. Das Standardseitenformat für Bild- und Filmmaterial ist für PAL 720 × 576 Pixel und für NTSC 720 × 480 Pixel. Liegen Ihre
499
Kapitel 5: iDVD '11
Filme und Bilder in einem kleineren Seitenverhältnis vor, werden sie von iDVD automatisch auf die Standardgröße skaliert, was aber zu Qualitätsverlusten führt. iDVD kann auch Videomaterial mit einem Seitenformat von 16:9, Breitwandvideo, HD-Video (High Definition Video) und AVCHD (Advanced Video Codec High Definition) verarbeiten. Fügen Sie solches Material einem iDVD-Projekt hinzu, wird es an das gewählte Format angepasst. Das passende Seitenverhältnis bei Breitbild ist 854 × 480 Pixel.
5.4.2
Der DVD-ROM-Bereich
Der Datenbereich wird auch als DVD-ROM-Bereich bezeichnet. In diesem können Sie völlig unabhängig vom Videoteil die unterschiedlichsten Dateiformate ablegen. Vielleicht möchten Sie für die Werbe-DVD einer Firma PDF-Dateien, Microsoft-Excel-Tabellen oder URL-Links ablegen. Hervorragend eignet er sich aber auch für die zusätzliche Sicherung des in Ihrem Projekt verwendeten Bildund Videomaterials, da die Daten in diesem Bereich nicht codiert, sondern 1:1 abgespeichert werden. Sie können auf diesen Bereich über den Menüpunkt Erweitert • DVD-ROM Inhalt bearbeiten zugreifen. Abbildung 5.12 → Der DVDROMBereich einer iDVD nimmt alle gängigen Dateiformate auf.
a
b
Über die Schaltfläche Dateien hinzufügen 2 können Sie Daten in den Bereich übernehmen, oder Sie bewegen diese per Drag & Drop vom Finder auf das Fenster. Im Dialogfenster können Sie dann die
500
5.4 Medien im Projekt nutzen
abzulegenden Dateien über Ordner organisieren (diese legen Sie mit dem Button Neuer Ordner 1 an). Verschieben Sie die referenzierten Objekte aus dem DVD-Bereich, werden diese rot dargestellt. Nicht mehr benötigte Dateien und Ordner lassen sich einfach über die (æ_) -Taste aus dem Projekt entfernen. Der DVD-ROM-Bereich ist auf einem Standard-DVD-Player nicht nutzbar. Möchten Sie auf die dort liegenden Daten zugreifen, müssen Sie die DVD in das DVD-Laufwerk eines Computers einlegen. Nutzbar sind dort die Daten sowohl für einen Macintosh als auch für einen PC mit Windows- oder Linux-Betriebssystem.
5.4.3 Medienverwaltung – die iLife-Schnittstelle iDVD besitzt eine integrierte iLife-Schnittstelle, über die der Nutzer Zugriff auf alle anderen i-Applikationen hat. Darüber lassen sich Daten aus iPhoto, iTunes, GarageBand und iMovie in ein iDVD-Projekt übernehmen. Über die Schaltfläche Medien haben Sie Zugriff auf folgende Punkte: ◼
Audio: Dahinter verstecken sich die komplette iTunes-Musik bibliothek und Ihre GarageBand-Projekte.
◼
Fotos: Dort haben Sie Zugriff auf das iPhoto-Archiv.
◼
Filme: Hier gelangen Sie zum Standardspeicherort Ihrer iMovie-Filme.
Schnittstelle für Musik Hinter dem Button Audio finden sich alle mit iTunes verwalteten Titel und Wiedergabelisten und die erstellten GarageBand-Projekte. Darunter sehen Sie eine Listenansicht mit den Spalten Name, Interpret und Dauer. Mit einem Klick auf den Spaltennamen können Sie aufsteigend oder absteigend sortieren. Die Spalten lassen sich auch per Drag & Drop nach links oder rechts neu anordnen.
Das Suchfeld ermöglicht es Ihnen, gezielt nach Titel- oder Künstlernamen zu suchen. Je mehr Suchtext Sie eingeben, desto kleiner
501
Kapitel 5: iDVD '11
wird die angezeigte Treffermenge. Ein Klick in das Kreuz des Felds löscht den Suchbegriff. Über den Wiedergabebutton können Sie einzelne Titel probehören. Für die Hinterlegung einer Diashow oder des DVD-Menüs mit Musik können Sie den Musiktitel aus der iTunes-Übersicht auf das DVD-Menü bewegen. Abbildung 5.13 → Der Punkt Audio gibt den Zugriff auf Ihre iTunesMusik sammlung frei.
Schnittstelle für Fotos Ein Klick auf Fotos aus dem Aufklappmenü gibt das von iPhoto verwaltete Fotoarchiv und die angelegten Fotoalben preis. In der Übersicht im Fach sehen Sie im oberen Bereich das Fotoarchiv und darunter die Fotoalben. Jedes Bild wird in einer Piktogrammansicht mit Dateinamen angezeigt. Das Suchfeld ermöglicht eine gezielte Suche nach Fotos auf der Basis des Dateinamens. Etwas mehr Überblick über alle Fotos erhalten Sie, wenn Sie den Balken der Übersicht nach oben ziehen. Dann verwandelt sich dieser Bereich in ein Aufklappmenü. Zum Hinzufügen eines
502
5.4 Medien im Projekt nutzen
Menühintergrunds oder zu einer Drop-Zone bewegen Sie ein einzelnes Foto mit gedrückter Maustaste aus der Übersicht auf den Menühintergrund bzw. in die gewünschte Drop-Zone. Die Darstellung in der Medienansicht ändern Sie über ein Kontextmenü, das sich wahlweise über die rechte Maustaste oder bei einer Eintastenmaus mit (Ctrl) -Klick öff nen lässt. Dort ist es möglich, von der Standardeinstellung Symbole in eine Listenansicht zu wechseln. Auch die in der Liste dargestellten Spalten können darüber ein- und ausgeblendet werden. Bei der Spaltenanzeige stehen die Optionen Name, Maße, Datum, Grösse und Art zur Verfügung. Es ist auch möglich, eine Bildauswahl direkt in iPhoto zu öff nen, um sie dort zu bearbeiten. ← Abbildung 5.14 Über den Button Medien und unter Fotos steht Ihnen Ihre von iPhoto verwaltete Foto sammlung zur Verfügung. ← ← Abbildung 5.15 Ihre gespeicherten Filme kön nen Sie über den Punkt Filme aufrufen.
Schnittstelle für Filme Unter dem Punkt Filme können Sie Ihre iMovie-Projekte, sofern diese für die Medienübersicht bereitgestellt wurden, oder anderes Filmmaterial direkt in ein Projekt übernehmen. Im unteren Fensterbereich werden die entsprechenden Clips mit dem ersten Videobild dargestellt.
503
Kapitel 5: iDVD '11
Es ist möglich, über das Suchfeld nach bestimmten Filmen zu suchen und sich über die integrierte Wiedergabefunktion eine kleine Vorschau des Films anzeigen zu lassen. Möchten Sie eigene Filme ergänzen oder Filmmaterial in einer Drop-Zone einbinden, können Sie diese per Drag & Drop Ihrem DVD-Menü hinzufügen. Es ist auch möglich, eine Mehrfachauswahl auf das Menü zu ziehen. Beim Import werden auf Wunsch auch vorhandene Kapitelmarkierungen berücksichtigt. Sie können in den Einstellungen festlegen, ob aus den einzelnen Kapiteln Untermenüs für die DVD-Navigation erstellt werden. Wahlweise können Sie diesen Automatismus auch unterbinden oder sich von iDVD vor eine Verfahrenswahl stellen lassen. Sie können neben dem Filme-Ordner (Benutzer/Benutzername/ Filme) auch zusätzliche Verzeichnisse einrichten, in denen Sie Filme verwalten, und den entsprechenden Verzeichnispfad erweitern. Rufen Sie hierzu die Einstellungen ((°)+(,)) und dort den Punkt Filme auf. Mit der Schaltfläche Hinzufügen navigieren Sie dann über das Dialogfenster zu Ihrem Medienordner und bestätigen mit Öffnen. Über Entfernen können Sie bereits hinterlegte Verzeichnispfade aus der Suche herausnehmen.
↑ Abbildung 5.16 Der VideoSpeicherplatz kann in den Einstellungen geändert werden.
504
5.5 Erstellen einer Film-DVD
5.5
Erstellen einer Film-DVD
Nachdem Sie alle Medien für das Projekt vorbereitet haben, kann es mit dem DVD-Projekt losgehen. Sie sollten vorher noch einen Blick in die Programmeinstellungen (iDVD • Einstellungen) werfen. Sie finden diese dort unter dem Reiter Projekte.
Videomodus und Codierung Dort können Sie das zu verwendende Fernsehformat voreinstellen – wahlweise NTSC oder PAL. Zudem können Sie an dieser Stelle auch die Codierungseinstellungen festlegen. Es stehen zwei unterschiedliche Varianten zur Verfügung: Bei Hohe Qualität und Professionelle Qualität analysiert iDVD die Videodaten und wählt daraufhin die bestmögliche Einstellung für die höchste Qualitätsstufe beim Codieren. Mit der Profi-Option wird die beste Qualität erreicht, dieser Vorgang dauert in der Regel doppelt so lange wie das Codieren in hoher Qualität. Mit Beste Leistung wird die DVD am schnellsten erstellt, dafür ist die Projektgröße auf eine Spieldauer von 60 –74 Minuten ausgelegt.
DVD-Typ wählen iDVD unterstützt auch die Erstellung von Dual-Layer-DVDs (7,7 Gigabyte), wenn Ihr Mac über ein entsprechendes Laufwerk verfügt. Ist das Aufklappmenü unter DVD-Typ ausgegraut, kann Ihr Brenner nur einschichtige DVD-Medien (Single Layer) mit einer Kapazität von 4,2 Gigabyte beschreiben. ← Abbildung 5.17 Einstellungen • Projekte
505
Kapitel 5: iDVD '11
Schritt für Schritt: Hinzufügen von Filmen zu einem Projekt 1
Neues iDVD-Projekt anlegen Starten Sie iDVD, und legen Sie ein neues Projekt über Neues Projekt anlegen im Startdialog an. Befinden Sie sich bereits in einem Projekt, nutzen Sie die Menüfunktion Ablage • Neues Projekt ((°)+(N)). Vergeben Sie einen Titel für Ihr Projekt, und geben Sie ihn dann in das Feld Sichern unter ein. In unserem Beispiel soll das Projekt »Hongkong« heißen. Wählen Sie anschließend den Speicherort für das Projekt aus, und legen Sie das Seitenverhältnis für das Projekt fest. Zur Wahl stehen hier das Standardformat (4:3) oder das Breitbildformat (16:9). Bestätigen Sie mit der Schaltfläche Erstellen. Abbildung 5.18 → Sichern Sie Ihr neues Projekt unter einem eindeutigen Namen.
2
Namen und Thema Über das Aufklappmenü 1 können Sie nun zwischen den unterschiedlichen Versionen der Themen wechseln. Aus der angezeigten Auswahl übernehmen Sie mit einem Klick Ihr Wunschthema. Bei den Vorlagen finden sich auch Themen mit Animationen, Musikhinterlegung und Effekten – sogenannte Motion Menus. Während der Arbeit am Projekt empfiehlt es sich allerdings, die Animationen
506
5.5 Erstellen einer Film-DVD
zu deaktivieren. Klicken Sie hierzu auf den Button Animation 2, bzw. rufen Sie den Menübefehl Darstellung • Animation ((°)+(J)) auf.
↓ Abbildung 5.19 Animationen deaktivieren
a
b
3
Codierungseinstellung festlegen Bevor Sie Filmmaterial hinzufügen, müssen Sie die Codierungseinstellung festlegen. Rufen Sie dazu den Menüpunkt Projekt • Projektinfo ((°)+(ª)+(I)) auf. Wollen Sie eine DVD nicht für den US-amerikanischen Raum produzieren, ändern Sie hier den VideoModus von PAL nach NTSC. Produzieren Sie einen längeren Film, dann wechseln Sie den DVD-Typ von Einschichtig (SL) 4,2 GB auf Zweischichtig (DL) 7,7 GB. Allerdings muss die Zweischichten-Einstellung auch vom Laufwerk in Ihrem Rechner unterstützt werden. Legen Sie dann noch die Qualität der Videocodierung fest. Sie haben hier die Wahl zwischen den drei Optionen Beste Leistung, Hohe Qualität und Professionelle Qualität. Beste Leistung nutzt iDVD bei der MPEG-2-Codierung für Projekte mit einer Spieldauer
507
Kapitel 5: iDVD '11
von bis zu 60 Minuten (bei einschichtigen DVDs). Die Einstellung Hohe Qualität eignet sich besonders bei Projektlängen bis zu 120 Minuten (bei einschichtigen DVDs). Professionelle Qualität bietet die beste Videoqualität bei der Codierung. Sie kann unabhängig von der Projektgröße gewählt werden. Mit dieser Einstellung sind Projekte in der Länge von zwei Stunden bei einschichtigen und vier Stunden bei zweischichtigen DVDs möglich. Abbildung 5.20 → Videoqualität einstellen
Filme aus iMovie Um.Ihr.iMovie-Filmprojekt.in.iDVD.zu.verwenden,.müssen.Sie.dieses. erst.exportieren..Die. entsprechende.Funktion. finden.Sie.in.iMovie.unter. dem.Menüpunkt.Bereitstellen.•.Film.exportieren.. Legen.Sie.im.Anschluss. die.Filmgröße.fest,.indem. Sie.die.Option.Groß.wählen..Schließen.Sie.dann. den.Vorgang.mit.einem. Klick.auf.Exportieren.ab.. Ist.der.Speicherort.der. Ordner.Filme.in.Ihrem. Benutzerverzeichnis,.wird. dieser.in.der.Medienansicht.von.iDVD.angezeigt.
508
4
Filme hinzufügen Soll Ihr Projekt Filme enthalten, wechseln Sie im Medienbereich zum Punkt Filme, und ziehen Sie die gewünschten Clips in den Filmbereich. iDVD erstellt automatisch eine Navigationsfunktion mit dem Namen des Clips. Wahlweise können Sie auch die Plus-Buttons und die dortige Funktion Film hinzufügen verwenden und dann den Filmclip aus dem Medienbereich auf den erstellten Platzhalter ziehen. Zudem ist es möglich, Filmmaterial auch vom Finder aus mit der Maus direkt auf das DVD-Fenster zu ziehen. Alternativ können Sie auch die Importfunktion über das Menü Ablage • Importieren • Video verwenden.
5.5 Erstellen einer Film-DVD
↑ Abbildung 5.21 Ihr Film und Bildmaterial können Sie auch manuell per Drag & Drop oder über die Importfunktion zu Ihrem DVDProjekt hinzufügen.
5
Navigations-Button umbenennen Sie können den erstellten Button mit einem anderen als dem Clipnamen versehen. Wählen Sie dazu den Button aus, und überschreiben Sie den Titel. In unserem Beispiel soll er den Namen »Lantau« tragen. Änderungen an der Schrift und Schriftgröße sind auch möglich. Mehr dazu in Abschnitt 5.7, »Menü- und Navigationsdesign«.
6
Projekt testen Bevor es an das Brennen des Projekts geht, können Sie über die Vorschau die Zusammenstellung nochmals kontrollieren. Klicken Sie dazu auf die Play-Taste (Vorschau). Die angezeigte Steuerung simuliert die Fernbedienung eines DVD-Players. Mit den Navigationsbuttons lassen sich Filme und Diashows wiedergeben. Ist alles okay, können Sie die Vorschau über Exit verlassen.
↑ Abbildung 5.22 Schrift und Schriftgröße für den Button einstellen
509
Kapitel 5: iDVD '11
Geschwindigkeitsschub Das.Arbeiten.auf.einem. leistungsschwächeren. Rechner.mit.iDVD.geht. nicht.gerade.flott.von.der. Hand..Doch.die.Arbeitsgeschwindigkeit..lässt.sich. mit.einigen.Tricks.verbessern: ◼◼ Abschalten.der.Animationen.in.den.Themen.. Nutzen.Sie.dazu.den. Button.Animation. ◼◼ Diashowbilder.passend. für.das.4:3-Standardformat.sollten.eine. Größe.von.640.×.480. Pixeln.und.854.×.480. Pixeln.für.das.Breitbildformat.aufweisen.
↑ Abbildung 5.23 Überprüfen Sie mit der simulierten Fernbedienung, ob Ihre Navigation funktioniert.
7
DVD brennen Sind Sie mit dem Projekt zufrieden, klicken Sie auf die Schaltfläche Brennen, und legen Sie einen DVD-Rohling ein. M
5.5.1 Voreinstellung für Szenenauswahl Sie.können.über.den. Einstellungsdialog. ((°)+(,)).unter.der.Rubrik.Filme.festlegen,.dass. die.Szenen-Untermenüs. wahlweise.immer.erstellt,. niemals.erstellt.oder.bei. Bedarf.von.Ihnen.erstellt. werden.
510
Kapitelmarkierungen
iDVD unterstützt die Übernahme von Kapitelmarkierungen in Filmen. Kapitelmarkierungen können Sie mit iMovie, GarageBand und professionellen Videoschnittprogrammen wie zum Beispiel Final Cut Pro oder Final Cut Express setzen. Die DVD-AuthoringLösung versteht es auch, Kapitelmarkierungen aus anderen Videoschnittlösungen richtig zu interpretieren. Die Übernahme in das Projekt erfolgt analog zu Filmen ohne Kapitelmarkierungen. Der Betrachter hat über Kapitelmarkierungen die Möglichkeit, diese Szenen bei der Wiedergabe des Films unkompliziert und schnell mit einer Fernbedienung anzusteuern. iDVD erstellt aus Kapitelmarkierungen ein Untermenü mit dem Titel Szenenauswahl,
5.5 Erstellen einer Film-DVD
über das Sie später Ihre einzelnen Kapitel ansteuern können. Die Kapitelmarkierungen befinden sich also nicht direkt auf der ersten Ebene in der Navigationshierarchie. Ein Film kann bis zu 99 Kapitelmarker enthalten. Besitzt ein Film mehr, so lässt er sich nicht in iDVD importieren.
Kapitelmarker erstellen Sie können Kapitelmarker auch mit iDVD erstellen. Wählen Sie dazu einen Film in der Menüübersicht des Projekt aus, und rufen Sie anschließend den Menüpunkt Erweitert • Kapitelmarker für Film erstellen auf. Sie können dort ein Minutenintervall festlegen, in dem automatisch Kapitel erstellt werden sollen. Es ist auch möglich, mehreren Filmen gleichzeitig Kapitel hinzuzufügen: Wählen Sie sie dazu aus, und rufen Sie wie beschrieben die KapitelmarkerFunktion auf. Die Kapitelmarkierungen können in iDVD, wenn sie einmal angelegt wurden, nicht mehr geändert werden. Sie können diese lediglich entfernen, indem Sie in die Szenenauswahl wechseln, dort das Kapitel auswählen und es mit der (æ_) -Taste löschen.
Kapitelmarker in Final Cut Express 4 In.Final.Cut.Express.4. wählen.Sie.die.Sequenz. aus,.welche.Sie.exportieren.möchten..Rufen. Sie.dann.die.Funktion. Ablage.•.Exportieren.•. QuickTime-Film.auf..Im. Dialogfenster.wählen.Sie. dann.aus.dem.Aufklappmenü.Marker.die.Option. DVD Studio Pro-Marker. und.starten.anschließend. mit.Sichern.den.Export.
← Abbildung 5.24 iDVD erstellt in Intervallen automatisch Kapitelmarker.
Szenenauswahl iDVD erstellt daraufhin zwei Rubriken im Menü: eine Rubrik (oder Navigationsfläche) mit dem Titel des Films, die die Wiedergabe des gesamten Films auslöst, und eine Rubrik Szenenauswahl als Untermenü. Die Buttonform ist von dem jeweils gewählten Thema abhängig. Mit einem Doppelklick auf Szenenauswahl gelangen Sie zu den einzelnen Untermenüs. Sie finden dort die Navigationsbuttons für die einzelnen Kapitel (»Szenen«) 1 mit dem über einen Marker vergebenen Kapitelnamen und einen Zurück-Button 2, um eine Hierarchiestufe höher in das vorangegangene Menü zu gelangen.
Kapitel mit iMovie iMovie.kann.Kapitelmarkierungen.in.Filmen.platzieren,.die.von.iDVD.übernommen.werden.können.. Wie.Sie.diese.hinzufügen,. lesen.Sie.in.Abschnitt. 4.15.3,.»Export.für.iDVD«.
511
Kapitel 5: iDVD '11
a
Abbildung 5.25 ↑ Kapitelmarker wandelt iDVD zu einer Szenenauswahl.
b
5.6
Erstellen von DVD-Diashows
Nicht nur für die Erstellung von Film-DVDs können Sie iDVD nutzen. Es ist ebenfalls möglich, Diashows aus Ihren Urlaubsfotos anzulegen und diese mit einem DVD-Player am heimischen Fernsehgerät vorzuführen. Mit dem DVD-Authoring-Programm lassen sich auch Misch-DVDs erstellen, die sowohl Filme als auch Diashows einer Bilderauswahl enthalten. Der Weg von Ihrer Digitalkamera über iPhoto auf eine DVD ist dank der Verbindung zwischen der Fotoverwaltungslösung und iDVD besonders einfach. iDVD bietet Ihnen zahlreiche Gestaltungsmöglichkeiten. So können Sie professionelle Übergänge zwischen den Bildern hinzufügen. Neben der Art des Übergangs können Sie zusätzlich noch dessen Position im Bild bestimmen. Außerdem lassen sich nicht nur einzelne Musikstücke als Soundtrack für eine Diashow verwenden, sondern komplette Wiedergabelisten aus iTunes übernehmen.
512
5.6 Erstellen von DVD-Diashows
Diashow-Einstellungen Sie.finden.diese.unter.dem.Menüpunkt.iDVD.•. Einstellungen.•.Diashow..Möchten.Sie.zu.jeder. Diashow.noch.die.Originalbilder.automatisch. mit.auf.die.DVD.packen,.aktivieren.Sie.die.Option. Originalfotos.immer.zum.DVD-ROM-Inhalt.hinzufügen..Ihre.Bilder.werden.in.der.Regel.nicht. in.einem.Format.vorliegen,.das.eine.optimale. Darstellung.auf.dem.Fernsehbildschirm.garantiert..Mit.der.Wahl.der.Checkbox.Dias.immer. auf.den.sichtbaren.Bereich.(TV).anpassen.wer-
den.die.Fotos.speziell.auf.den.eingeschränkten. Sichtbereich.des.Fernsehbildschirms.angepasst.. Den.Soundtrack.Ihrer.Diashow.können.Sie.standardgemäß.ausklingen.lassen:.Aktivieren.Sie. hierzu.die.Checkbox.Lautstärke.am.Ende.der. Diashow.ausblenden..Auch.in.iPhoto.gepflegte. Titel.und.Kommentare.können.übernommen. werden..Diese.werden.dann.beim.Abspielen.zum. einzelnen.Bild.angezeigt..Aktivieren.Sie.dazu.die. Checkbox.Titel.und.Kommentare.anzeigen.
← Abbildung 5.26 Hier treffen Sie die grund legenden Einstellungen für Diashows auf DVD.
Diashow mit Fotos und Musiktiteln bestücken Über die Rubrik Medien und dort über Fotos haben Sie direkten Zugriff auf Ihr iPhoto-Bildarchiv und die enthaltenen Fotoalben. Bewegen Sie ein Fotoalbum per Drag & Drop auf das DVD-Fenster, wird automatisch ein Navigationsbutton mit dem Albumnamen erstellt. Wählen Sie ihn mit der Maus an, können Sie den Titel nach Wunsch anpassen. Ein Projekt kann insgesamt 9.801 Bilder umfassen. Dabei kann jede der 99 Spuren in iDVD maximal 99 Bilder enthalten. Eine Diashow kann aber aus mehreren Spuren bestehen. Möchten Sie mehr als 400 Bilder in einer Diashow vereinen, dann werden dabei vier Spuren belegt. iDVD kann alle Bildformate verarbeiten, die von QuickTime unterstützt werden. Die hinzugefügten Bilder werden automatisch auf die Abmessungen des iDVD-Fensters skaliert. Sie können aber auch Videoclips hinzufügen.
513
Kapitel 5: iDVD '11
Diashow-Editor Die Reihenfolge der Bilder lässt sich über den Diashow-Editor ändern, den Sie über einen Doppelklick auf den Navigationsbutton der Diashow öff nen. Zudem können Sie über Einstellungen f die Wiedergabeoptionen a festlegen. Um die Möglichkeit der Einzelsteuerung zu visualisieren, können Sie festlegen, ob Rechts- und Linkspfeile angezeigt werden. Ebenso kann hier bestimmt werden, ob Diashow in einer Endlosschleife ablaufen soll oder die Titel der Bilder angezeigt werden. Haben Sie Videoclips hinzugefügt und möchten nicht, dass die Hintergrundmusik die Filmmusik übertönt, können Sie die Option »Audio-Ducking« aktivieren.
Abbildung 5.27 ↓ Der DiashowEditor
a
c
d
e
b
f
Sie können Ihre Diashow auch mit Musiktiteln aus der iTunesMusiksammlung untermalen. Nutzen Sie hierzu den Punkt Audio 2, und suchen Sie sich den gewünschten Titel aus. Bewegen Sie den Titel oder auch wahlweise eine komplette Wiedergabeliste durch Ziehen mit der Maus in das Feld Audio d im Diashow-Editor. ↑ Abbildung 5.28 Einstellungen im Feld Dauer
514
Wählen Sie im Aufklappmenü Dauer c den Punkt An Audio anpassen, dann streckt iDVD die Anzeige der Bilder auf die Spieldauer des Musikmaterials. Diese Option legt das Programm als Standard
5.6 Erstellen von DVD-Diashows
bei der Nutzung von Hintergrundmusik fest. Umgekehrt können Sie auch die Anzeigedauer der Bilder festlegen. Zur Wahl steht ein Zeitraum von ein bis zehn Sekunden. Reicht die Spielzeit des Musikstücks nicht aus, um alle Diashows wiederzugeben, wird das Musikstück so oft wiederholt, bis alle Dias durchgelaufen sind. Über den Lautstärkeregler e können Sie die Ausgabelautstärke der Hintergrundmusik festlegen.
Schritt für Schritt: Diashow manuell erstellen 1
Diashow erstellen Eine neue Diashow in Ihrem DVD-Menü erstellen Sie über den PlusButton und dort über den Punkt Diashow hinzufügen. Sie können auch den Menübefehl Projekt • Diashow hinzufügen ((°)+(L)) verwenden. Überschreiben Sie den Standardtitel »Meine Diashow« mit dem gewünschten Titel Ihrer Diashow.
Audio exakt anpassen Bei.der.Verwendung.von. Musikuntermalung.mit. manuell.festgelegten. Zeitintervallen.kommt.es. in.der.Regel.zu.un.schönen. Pausen.zwischen.den. Wiederholungen.des. Musiktitels..Benutzen.Sie. wie.bei.der.Vertonung.von. Filmsequenzen.Loops.zum. Beispiel.aus.einem.GarageBand-Projekt,.um.ein. Musikstück.an.die.exakte. Länge.der.Vorschau.anzupassen.
2
In den Diashow-Editor wechseln Sie gelangen mit einem Doppelklick auf die Diashow-Schaltfläche in den Bearbeitungsbereich für Diashows. Bewegen Sie dann die gewünschten Bilder aus der Medienübersicht in das Bearbeitungsfenster. Sie können auch ganze Fotoalben per Drag & Drop hinzufügen. iDVD erstellt aus den hinzugefügten Bildern automatisch eine Miniaturvorschau.
↑ Abbildung 5.29 Neue Diashow anlegen
Mit den Buttons in der rechten oberen Ecke können Sie zwischen einer Piktogramm- und einer Listendarstellung des DiashowInhalts wählen. Sie können im Editor den einzelnen Bildern einen Titel und einen Kommentar hinzufügen, diese werden dann bei der Präsentation angezeigt. Ausblenden ist über den Punkt Einstellungen möglich.
3
Reihenfolge festlegen Sie können die Anordnung der Dias ändern, indem Sie diese mit der Maus in der Ansicht an eine andere Stelle ziehen.
515
Kapitel 5: iDVD '11
Abbildung 5.30 → Ziehen Sie ein Foto per Drag & Drop an die gewünschte Stelle.
4
Audio hinzufügen Für die richtige Hintergrundmusik können Sie eine Audiodatei, eine ganze Wiedergabeliste oder einen QuickTime-Film mit Audiospur in das Feld Audio ziehen. Wechseln Sie dazu in den Audiobereich, und wählen Sie aus Ihrer Sammlung den gewünschten Titel aus. Mit dem Button OK können Sie den Titel übernehmen, oder ziehen Sie ihn mit der Maus in den Audiocontainer. iDVD aktiviert hier selbstständig den Modus An Audio anpassen. Über den Lautstärkeregler können Sie Ihren Diashow-Soundtrack leise oder laut abspielen lassen. Abbildung 5.31 → Legen Sie Hintergrundmusik für eine Diashow fest, und passen Sie die Lautstärke an.
516
5.6 Erstellen von DVD-Diashows
5
Anzeigedauer bestimmen Sie können festlegen, ob die Diashow automatisch vorgeführt wird oder ob der Zuschauer diese manuell über die Navigationsbuttons seiner DVD-Player-Fernbedienung steuern kann. Standardmäßig legt iDVD Diashows so an, dass sie manuell bedient werden müssen. In dieser Kombination lassen sich keine Audiodateien hinterlegen. Ziehen Sie eine Audiodatei in den Container, wechselt die Präsentation selbstständig auf die Option An Audio anpassen. Im Automatikmodus wechselt die Diashow nach einem bestimmten Zeitintervall automatisch zum nächsten Bild. Um das zu ändern, wählen Sie das Aufklappmenü Dauer und bestimmen die Anzeigedauer in Sekunden. Um dem Zuschauer die manuelle Darstellung zu visualisieren, markieren Sie die Option Navigationspfeile anzeigen über das Einstellungsmenü (Schaltfläche Einstellungen). Die angezeigten Buttons sind lediglich Hinweise an die Zuschauer und übernehmen selbst keine Navigationsfunktion.
↑ Abbildung 5.32 Navigationspfeile anzeigen lassen
6
Übergänge einfügen Apple bietet als weitere Möglichkeit an, die Übergänge zwischen den einzelnen Bildern einer Diashow unterschiedlich zu gestalten. Wählen Sie einfach über das Aufklappmenü Übergang aus den Optionen. Beachten Sie, dass die Übergänge leider nur für alle Bilder anwendbar sind. ← Abbildung 5.33 Effekte für den Übergang
517
Kapitel 5: iDVD '11
↑ Abbildung 5.34 Stellen Sie hier den Richtungs verlauf für Ihren Effekt ein.
Bei den Übergangseffekten Würfel, Spiegeln, Mosaik (groß/klein), Umblättern, Verschieben, Wegziehen und Wischen können Sie über die Positionsbuttons festlegen, welchen Richtungsverlauf der Effekt nehmen soll. Sie haben hier die Auswahlmöglichkeit zwischen oben, unten, links und rechts.
7
Entfernen des Wasserzeichens Möchten Sie das Apple-Logo nicht in Ihrem DVD-Menü verwenden, können Sie es über die Programmeinstellungen Allgemein über die Checkbox Apple Logo einblenden deaktivieren.
8
Fotomaterial sichern Über die Einstellungen können Sie festlegen, dass auch das Originalbildmaterial auf die DVD im DVD-ROM-Bereich gesichert werden soll. Aktivieren Sie hierzu die Checkbox Bilddateien zur DVD-ROM hinzufügen, und bestätigen Sie mit OK. Abbildung 5.35 → Originaldateien auf DVD ROM speichern
9
Zusammenstellung überprüfen Wechseln Sie mit dem Button Zurück in das Hauptmenü, und testen Sie Ihre Diashow mit der Vorschaufunktion. Möchten Sie sicherstellen, dass die Bilder für die Anzeige auf dem Fernsehbildschirm korrekt skaliert sind, ändern Sie die Programmeinstellungen und aktivieren dort die Option Einstellungen • Diashow • Dias immer auf sichtbaren Bereich (TV) anpassen. M Tabelle 5.1 → Kurzbefehle für Diashows
518
Aktion
Kurzbefehl
Erstellen einer neuen Diashow
Projekt • Diashow hinzufügen oder wahlweise (°)+(L)
Erstellen einer Diashow aus dem Finder
Bewegen Sie mehrere Bilder oder einen Ordner mit Bildern in das Menü.
5.7 Menü- und Navigationsdesign
Aktion
Kurzbefehl
Erstellen einer Diashow aus der Übersicht mit den iPhoto-Alben
Bewegen Sie ein iPhoto-Album oder Ereignis in das Menü.
Erstellen mehrerer Diashows
Bewegen Sie mehrere iPhoto-Alben, Ereignisse oder Ordner mit Bildern in das Menü.
Erstellen einer Diashow in einer Drop-Zone
Bewegen Sie mehrere Bilder, einen Ordner mit Bildern oder ein iPhotoAlbum in das Menü.
5.7
← Tabelle 5.1 Kurzbefehle für Diashows (Forts.)
Menü- und Navigationsdesign
Die meiste Zeit werden Sie bei der Erstellung einer DVD mit iDVD sicherlich damit verbringen, ein passendes Menüdesign auszuwählen oder zu erstellen. iDVD erleichtert Ihnen die Arbeit hier erheblich mit einem großen Angebot an Layoutvorlagen, den sogenannten Themen.
5.7.1
Einstellungen zu Menüs
Bevor Sie sich an das Design Ihrer Menüs machen, sollten Sie einen Blick in die Voreinstellungen werfen. Unter dem Punkt Allgemein in den Programmeinstellungen finden Sie die Option Menüs. Diese enthält Wahlmöglichkeiten, die Drop-Zones in den Themenvorlagen und das Apple-Logo als Wasserzeichen aus- und einzublenden. Damit der Soundtrack Ihres Menüs am Ende nicht gleich abrupt stoppt, können Sie diesen sanft ausklingen lassen. Die entsprechende Funktion erscheint beim Anwählen der Checkbox Lautstärke am Ende der Menü-Endlosschleife ausblenden. Nehmen Sie Änderungen an den von Apple bereitgestellten Themen vor, ist es möglich, diese zur weiteren Verwendung zu speichern. Aktivieren Sie den Punkt Standardwerte der Themen verwenden,
519
Kapitel 5: iDVD '11
werden die Änderungen nach der Nutzung verworfen. Möchten Sie bei jeder Menüanpassung entscheiden, können Sie iDVD so konfigurieren, dass es bei jeder Änderung fragt. Abbildung 5.36 → In den Voreinstellungen von iDVD bestimmten Sie auch, wie das Programm mit Menüs umgehen soll.
5.7.2 Zusätzliche Themenerweiterungen Die.bei.der.Themenerstellung.von.Apple.verwendete.Technologie.ist.offen. zugänglich..So.haben.sich. bereits.einige.Freeware-. und.Shareware-Hersteller. auf.die.Erstellung.von. Themendesigns.spezialisiert..Eine.Auswahl.an. kostenpflichtigen.Themen. finden.Sie.unter.der.folgenden.Internetadresse:. www.idvdthemepak.com
520
Themenvorlagen
Die in iDVD enthaltenen Themenvorlagen sind flexibel und lassen sich sowohl im Standard- als auch im Breitbildformat verwenden. Für einen Formatwechsel genügt es, den Menüpunkt Projekt • Ändern in Breitbild (16:9) bzw. Ändern in Standard (4:3) zu wählen. Die einzelnen Vorlagen enthalten abgestimmte Designs für das Hauptmenü, die Kapitel- und Szenenauswahlmenüs sowie zusätzliche Extras. Sie erkennen diese an dem kleinen Dreieck vor dem Thema. Mit einem Klick darauf haben Sie Zugriff auf die einzelnen Menüarten. Damit dürften Sie für nahezu jeden Anlass eine passende Vorlage im Themenkatalog finden. Alle Themen (ab Version 6.0) beinhalten einen Hintergrund, animierte Bereiche (DropZones), angepasste Buttons, die zum Stil des Themas passen, und an bestimmten Positionen im Menü angeordnete Titel- und Buttonbeschriftungen. Die Vorlage bestimmt auch Schriftart, -farbe und -größe. Die Themenauswahl erscheint, nachdem Sie die Schaltfläche Themen unterhalb des DVD-Fensters angeklickt haben. Sie enthält eine Auswahlliste aller Themen und zur besseren Übersicht eine Miniaturansicht jeder Vorlage.
5.7 Menü- und Navigationsdesign
Themenvorlagen auswählen Über das Aufklappmenü können Sie die Themenliste einschränken oder erweitern. Sie haben hier die Optionen Alle, 7.0 Themen, 6.0 Themen, Alte Themen und Favoriten. Unter dem Punkt Alte Themen finden Sie alle Designs der Vorgängerversionen. Haben Sie diese bei der Installation des iLife-Pakets nicht geladen, fragt iDVD beim Auswählen nach, ob Sie die Themen über die Softwareaktualisierung laden oder von der Installations-DVD nachinstallieren wollen. Dabei werden nochmals 700 Megabyte Speicherkapazität benötigt. Alle Themen ab Version 6.0 bieten im direkten Vergleich einige optische Vorteile, wie z. B. Drop-Zones oder eine an das Thema angepasste Auswahlfarbe bei erstellten Navigationsbuttons. Einige der alten Themen – z.B. Puppenspiel - verfügen zusätzlich noch über eine Autostart-Funktion. Sie erkennen diese am DVD-Symbol mit Play-Button. Ebenso bringen sie mit multiplen Drop-Zones noch mehr Animation in das DVD-Menü. Sie unterstützen das Hinzufügen von mehreren Drop-Zones, besitzen einen Animationspfad und teilweise eine 3-D-Animation. Mit der Auswahl eines Themas aus der Liste übernehmen Sie es in das DVD-Fenster.
↑ Abbildung 5.37 Themenübersicht in iDVD
Themen mit Animationen Bei den Vorlagen lassen sich Standardthemen und Themen mit Animationen, Musikhinterlegung und Effekten (Motion Menus) unterscheiden. Um die Animationen anzuzeigen müssen Sie die Funktion Animation aktiviert haben. Nutzen Sie entweder die Schaltfläche Animation unter dem DVD-Fenster, den Menübefehl Darstellung • Animation oder das Tastenkürzel (°)+(J). Beachten Sie aber, dass eine deaktivierte Menüanimation auch beim Brennen auf DVD deaktiviert bleibt und nicht übernommen wird. Soll die Animation als DVD-Menü übernommen werden, müssen Sie diese vor dem Brennen wieder aktivieren. Während der Arbeit am Projekt empfiehlt es sich allerdings, die Animationen zu deaktivieren, da so die Rechnerressourcen erheblich geschont werden.
Menüanimation. ein-/ausschalten: (°)+ (J)
↑ Abbildung 5.38 Vorlage mit Autostart Funktion
521
Kapitel 5: iDVD '11
5.7.3
Drop-Zones – Menüs mit Pep
Die Themenvorlagen lassen sich mit eigenen Filmen, einzelnen Bildern oder einer ganzen Fotosammlung als Diashow ergänzen. Hierfür gibt es spezielle Ablagebereiche für Ihre individuelle Medienauswahl, die als Drop-Zones bezeichnet werden. Einige Themen besitzen Drop-Zones, die mit Spezialeffekten gekoppelt sind. Zum Beispiel verleiht die Drop-Zone des Themas Kino dem Film- und Bildmaterial, das dort abgelegt wird, einen altertümlichen Filmlook. Dynamische Drop-Zones bieten Animationen der hinzugefügten Filme und Bilder über eine Zeitachse hinweg. Der Umgang mit Drop-Zones in iDVD ist einfach. Die Animationsflächen lassen sich mit den im Projekt verwendeten Filmen und Bildern füllen. Zusätzlich gibt es einen Drop-Zone-Editor, der den Umgang mit Medienmaterial erheblich vereinfacht. Skalierung iDVD skaliert Bilder und Filme in einer Drop-Zone so, dass das Seitenverhältnis erhalten bleibt. Ein optimales Ergebnis erzielen Sie mit dem Format 640 × 480 Pixel für DropZones von Standardthemen. Bei Breitbildthemen im 16:9-Format werden die Maße 854 × 480 Pixel angezeigt. Ist Ihr Filmoder Bildmaterial kleiner, wird es mit Qualitätsverlusten hochskaliert. Bilder im Hochformat werden vertikal und Bilder im Querformat horizontal skaliert. Es ist nicht möglich, Audiomaterial in Verbindung mit einer DropZone zu verwenden.
522
Das Besondere an Drop-Zones besteht darin, dass die hinterlegten Effekte in Echtzeit dargestellt und vor der Anzeige nicht gerendert werden müssen. Das Programm nutzt hierzu die interne Komponente Oxygene-Framework, die auf die Leistungsfähigkeit der in Mac OS X integrierten Grafikkomponente Quartz zurückgreift. Die iDVD-Themen aus Version 6 und 7 enthalten dynamische DropZones, die über eine Zeitstrecke animiert sind.
Drop-Zones befüllen Ihnen stehen grundsätzlich verschiedene Möglichkeiten zur Verfügung, um eine Drop-Zone mit Film- oder Bildmaterial zu füllen. Der bequemste Weg führt über das Einblenden des Drop-Zone-Editors. Dieser lässt sich über den Button Drop-Zone oder über den Menüpunkt Projekt • Drop-Zones bearbeiten aufrufen. ◼
Sie können die Mediendateien (Filme oder Bilder) vom Finder oder aus der Medienübersicht direkt dorthin ziehen. Ziehen Sie Ihre Bild- oder Filmauswahl mit der Maus auf die Drop-Zone. Befinden Sie sich mit der Dateiauswahl direkt darüber, wird diese aktiv. Sie erkennen das an einer schwarz-gelben Einfassung.
5.7 Menü- und Navigationsdesign
◼◼
Um eine Diashow hinzuzufügen, bewegen Sie ein iPhoto-Album aus der Medienübersicht oder eine Bildersammlung per Drag & Drop in die Drop-Zone. Maximal lassen sich 99 Bilder hinzufügen.
◼◼
Rufen Sie das Kontextmenü mit der Taste (Ctrl) oder der rechten Maustaste auf, und wählen Sie dort Importieren. Über das Dialogfenster suchen Sie die zu importierende Film- oder Bilddatei.
◼◼
Über die Funktion Automatisch füllen – erreichbar über das Menü Projekt ((°)+(ª)+(F)) – füllen sich alle Drop-Zones mit Bildern und Clips aus dem DVD-Projekt automatisch.
Um in animierten Vorlagen zur nächsten Drop-Zone zu gelangen, aktivieren Sie die Navigationsleiste über den Menüpunkt Darstellung • Abspielposition einblenden. Das Bewegen der Abspielmarke in der Navigationsleiste bringt Sie zur nächsten Drop-Zone in der Animationskette.
Schritt für Schritt: Drop-Zones verwenden 1
Thema auswählen Wählen Sie das für Ihr Projekt gewünschte Thema aus. Blenden Sie den Themenkatalog über die Schaltfläche Themen ein. ← Abbildung 5.39 Wählen Sie ein Thema per Klick aus.
523
Kapitel 5: iDVD '11
2
Drop-Zones füllen Rufen Sie den Drop-Zone-Editor über den Button 1 oder den Menüpunkt Projekt • Drop-Zones bearbeiten auf. Darüber können Sie den Hintergrund, den Menü-Soundtrack und die einzelnen DropZones ändern. Jede einzelne davon wird als Container angezeigt. Abbildung 5.40 → Ändern der DropZones
a
Wechseln Sie mittels Medien in die Medienübersicht. Suchen Sie sich aus den Kategorien Fotos oder Filme die gewünschten Bilder oder Filme aus, und ziehen Sie diese entweder direkt in die DropZone oder in einen der Container des Editors. Auch eine Mehrfachauswahl von Bildern oder ein komplettes Album (mit weniger als 99 Bildern) kann als Diashow hinzugefügt werden. Haben Sie die Container gefüllt, ist es auch möglich, diese mittels Drag & Drop in ihrer Reihenfolge zu verschieben. Abbildung 5.41 → Bilder per Drag & Drop hinzufügen
524
5.7 Menü- und Navigationsdesign
3
Bildfolge von Diashow-Drop-Zones ändern Die Reihenfolge von Bildern innerhalb eines Drop-Zone-Containers können Sie über den Editor ändern. Ein Doppelklick auf einen Container öff net eine Übersicht mit allen Bildern.
b
c ↑ Abbildung 5.42 Der Editor zeigt den Inhalt eines Containers.
Mit den Buttons rechts oben 2 können Sie zwischen einer Listen- oder einer Piktogrammdarstellung umschalten. Sie finden die Bilder einer Diashow-Drop-Zone in der Reihenfolge, in der sie ursprünglich hinzugefügt wurden. Per Drag & Drop lassen sich die Bilder in der Reihenfolge ändern. Über die Schaltfläche Zurück 3 kommen Sie wieder zum Hauptmenü.
4
Die Feinarbeit In der Drop-Zone wird dann das erste Bild einer Bildauswahl oder das Anfangsbild des Films zentriert angezeigt. Hier beginnt iDVD auch mit der Wiedergabe. Mit einem Klick in die Drop-Zone erscheint ein Schieberegler, um das Startbild zu wählen. Bei Bildern können Sie den Ausschnitt über die jeweilige Zoomstufe ändern. Mittels der Schaltfläche Ändern können Sie in den Editor wechseln, um die Bildreihenfolge zu ändern.
525
Kapitel 5: iDVD '11
Abbildung 5.43 → Wählen Sie das Startbild der DropZoneDiashow mit dem Schieberegler.
Haben Sie einen Film in eine Drop-Zone gelegt, können Sie auch hier bestimmen, welches Bild das Startbild sein soll. Mit einem Klick in die Drop-Zone erscheint wieder ein Schieberegler. Damit können Sie dann den Anfang und das Ende des Films bestimmen. An diesen Punkten beginnt bzw. stoppt iDVD dann die Wiedergabe des Films.
↑ Abbildung 5.44 Filmstart und ende mit dem Schieberegler festlegen
5
Entfernen von Drop-Zone-Inhalten Den Inhalt einer Drop-Zone können Sie einfach mit (æ_) aus einem Container entfernen. Der Film oder die Bilder verschwinden dann mit der berüchtigten Rauchwolke. Zudem können Sie noch das Kontextmenü Inhalte der Drop-Zones löschen über die (Ctrl) -Taste oder mit der rechten Maustaste verwenden. M
526
5.7 Menü- und Navigationsdesign
5.7.4
Navigationsbuttons
Die im Menü enthaltenen Buttons bzw. Tasten sind die Verknüpfungen zu den Medien in Ihrem Projekt. Sie führen zu Filmen, Diashows, Filmkapiteln und wiederum zu Untermenüs mit weiteren Buttons. Die Untermenüs werden automatisch erstellt, wenn der hinzugefügte Film über Kapitelmarkierungen verfügt. In den Einstellungen von iDVD können Sie die Erstellung von Untermenüs aus Kapitelmarkern aktivieren bzw. deaktivieren. Die entsprechende Funktion finden Sie hinter dem Reiter Filme und dort unter KapitelUntermenü erstellen bzw. Keine Kapitel-Untermenüs erstellen. Enthält ein Film keine Marker oder wurde die Erzeugung untersagt, legt das Programm für jeden Film oder jede Diashow einen eigenen Button an. Näheres zu dieser Funktion erfahren Sie in Abschnitt 5.5.1, »Kapitelmarkierungen«. ← Abbildung 5.45 Die Erstellung von Buttons aus Kapitelmarkern lässt sich in den Voreinstellungen bestimmen.
Die Anzahl und das Erscheinungsbild der angezeigten Buttons hängen direkt vom gewählten Thema ab. Pro Menü sind maximal zwölf möglich. Das Programm meldet Ihnen selbstständig, wenn Sie die maximal mögliche Anzahl an Buttons erreicht haben. Möchten Sie weitere hinzufügen, kommen Sie an der Nutzung von Untermenüs nicht vorbei. Insgesamt können Sie in einem iDVD-Menü bis zu 99 verschiedene Menüpunkte mit Buttons und Untermenüpunkten erstellen.
527
Kapitel 5: iDVD '11
Schritt für Schritt: Erstellen einer Tastennavigation 1
Thema wählen Das Erscheinungsbild der Tasten hängt von dem gewählten Thema ab. Sie können allerdings das Erscheinungsbild der Tasten mit etwas Handarbeit ändern und anpassen. In unserem Beispiel wählen wir aus den 7.0-Themen die Variante Modern aus.
2
↑ Abbildung 5.46 Die ThemenVariante Modern
Filmmaterial hinzufügen Sie können Filme oder Bilder wahlweise über den Finder oder den Medienbereich übernehmen. Sie können auch die Funktion Film hinzufügen – aufrufbar über den Plus-Button – hinzufügen. Das Programm nutzt für die Beschriftung der Tasten den Namen des Films bzw. des iPhoto-Albums.
3
↑ Abbildung 5.47 Tastenbezeichnung ändern
Tasten beschriften Sie können die Tastenbeschriftung mit einem einfachen Klick auf den Namen ändern. Wir haben die Taste Hong Kong starten genannt. Neben dem Titel lassen sich auch die Schriftart, der Schriftschnitt und die Schriftgröße festlegen.
4
Tastenform bestimmen Die Form einer Taste ist vom gewählten Thema abhängig. Sie können sowohl das vom Thema bestimmte Erscheinungsbild einer animierten Taste ändern als auch eine Texttaste in eine animierte verwandeln. Das Erscheinungsbild können Sie über den Reiter Tasten ändern. Die unterschiedlichen Varianten sind unterteilt in die Kategorien Text, Aufzählung, Formen, Rahmen, Kunst, Rechteck und Abgerundet. Wählen Sie das gewünschte Tastendesign einfach per Klick aus. Ihre Auswahl stellt iDVD automatisch im DVDFenster dar. ↑ Abbildung 5.48 Das Tastendesign Text
528
Bei einer Diashow oder einem Film können Sie das angezeigte Bild über einen Schieberegler bestimmen. Klicken Sie hierzu auf die Taste, und positionieren Sie den Regler auf das gewünschte Bild.
5.7 Menü- und Navigationsdesign
5
Tasten weiter modifizieren Anpassungen können Sie über das Fenster Tasteninformationen vornehmen. Aufrufen lässt sich der Dialog mit der Auswahl der Taste und einem Klick auf den i-Button. Alternativ können Sie auch den Menüpunkt Darstellung • Informationen einblenden oder die Tastenkombination (°)+(I) verwenden. Die angezeigten Optionen hängen von der gewählten Tastenform ab. Bei einer Textform können Sie Schriftart, Schriftgröße, Ausrichtung, Schattenwurf und Farbe bestimmen. Auch die Position der Tastenbeschriftungen ist einstellbar.
← Abbildung 5.49 Passen Sie Ihre Tasten indi viduell an. Hier wird gerade eine reine Texttaste verän dert.
Möchten Sie wieder zur Themenbeschriftung zurückkehren, wählen Sie den Menüpunkt Erweitert • Objekt auf die Themeneinstellungen zurücksetzen.
6
Übergangsdynamik Über die Aufklappmenüs Übergang können Sie dem Gesamtmenü zusätzlich zu mehr Dynamik verhelfen. Als Effekte stehen Ihnen die bereits aus Keynote bekannten Optionen zur Verfügung. Bei den Übergangseffekten Würfel, Überblenden, Droplet, Ausblenden, Spiegeln, Mosaik (groß/klein), Umblättern, Verschieben, Wegziehen, Rotieren und Wischen können Sie zusätzlich über das zweite Aufklappmenü festlegen, welchen Richtungsverlauf der Effekt (falls unterstützt) nehmen soll. Der Effekt wird bei der Benutzung der Navigationstasten ausgelöst und lässt sich über die Vorschaufunktion testen.
529
Kapitel 5: iDVD '11
Abbildung 5.50 → Stellen Sie einen Übergang für das Gesamtmenü ein. Hier sehen Sie das InfoFenster a einer Taste mit Filmvorschau. Der TV-Bereich Bei.einigen.Fernsehbildschirmen.kann.es. vorkommen,.dass.der. Rand.Ihres.DVD-Menüs. abgeschnitten.wird..Dies. steht.in.direktem.Zusammenhang.mit.dem.möglichen.Vorhandensein.einer. Krümmung.Ihres.Fernsehmonitors..iDVD.platziert. standardmäßig.alle.Navigationstasten.innerhalb. dieses.Bereichs. Den.sichtbaren.TVBereich,.im.Englischen. auch.Title.Safe.genannt,. können.Sie.über.das. Menü.Darstellung.•. Sichtbaren.Bereich.(TV). einblenden.oder.über.das. Tastenkürzel.(°)+(T).einblenden..Den.sichtbaren. Ausschnitt.zeigt.das.Programm..Für.Projekte.im. Breitbildformat.wählen. Sie.Darstellung.•.Standardmäßig.abgeschnittenen.Bereich.einblenden.((°)+(±)+(T))..Der. Bereich.in.den.Begrenzungen.wird.auf.einem.Standard-Fernsehbildschirm. (4:3).angezeigt.
530
7
Tastenanimation fertigstellen Die Auswahlfarbe bei der Ansteuerung auf dem DVD-Player lässt sich über einen Klick in das Farbfeld 1 bestimmen. Im angezeigten Farbwähler können Sie die gewünschte Farbe bestimmen.
8
Position anpassen Die Tasten werden automatisch an einem virtuellen Raster ausgerichtet. Um zu prüfen, ob die Tasten alle auf dem Fernseher angezeigt werden, empfiehlt es sich, dabei die Funktion Sichtbaren Bereich (TV) einblenden ((°)+(T)) zu aktivieren. Wählen Sie die Option Freie Position aus den Menü-Informationen ((°)+(I)), können Sie die Tasten beliebig verteilen. Für die richtige Ausrichtung sorgen die gelben Hilfslinien. Bleiben Sie innerhalb des roten Rahmens, ist sichergestellt, dass alles dargestellt werden kann.
5.7 Menü- und Navigationsdesign
← Abbildung 5.51 Überprüfen Sie die Ausrich tung der Tasten.
b Animation testen Eine Vorschau Ihrer Tastenanimation erhalten Sie über den Button Vorschau b.
9
Tastenstile übernehmen .Die.für.eine.Taste.getroffenen.Einstellungen.und. Stile.lassen.sich.über.den. Menüpunkt.Bearbeiten. •.Stil.kopieren.und.Bearbeiten.•.Stil.einsetzen. schnell.auf.andere.Tasten. übertragen.
← Abbildung 5.52 Testen Sie Ihre fertige Tas tenanimation mit der Vor schaufunktion. M
5.7.5
Untermenüs erstellen
Bei vielen Projekten reicht es nicht aus, nur ein Menü zu erstellen. Schnell ist man bei einer komplexeren Projektstruktur angelangt
Untermenü.anlegen.: (°)+ (ª)+ (N)
531
Kapitel 5: iDVD '11
und muss ein Untermenü anlegen. Damit kann der Betrachter Elemente direkt über die Navigation ansteuern. Anlegen lassen sich diese über den Plus-Button Untermenü hinzufügen unterhalb des DVD-Fensters oder alternativ über die Tastenkombination (°)+(ª)+(N). Abbildung 5.53 → Mit Untermenüs lassen sich komplexe Strukturen abbil den.
Es wird automatisch ein Untermenü im jeweiligen Themendesign angelegt. Die aktuellen Themen von iDVD repräsentieren Gruppen von Designs, die besondere Vorlagen für Untermenüs enthalten. Sie können aber auch ein eigenes Thema zuweisen.
Untermenüs anpassen Wählen Sie das gewünschte Menü aus, und nutzen Sie dann den Befehl Erweitert • Thema für Untermenüs anwenden. Sie können ein Untermenü bei Bedarf individuell gestalten, allerdings sind durchgängiges Design und einheitliche Funktionsweise der Menüs für den Benutzer transparenter und leichter nutzbar. Um dem Benutzer zu ermöglichen, aus dem Untermenü wieder direkt zum Hauptmenü zurückspringen zu können, kann man eine TitelmenüTaste erstellen. Die Funktion finden Sie unter dem Menü Projekt • Taste für Titel-Menü hinzufügen. ↑ Abbildung 5.54 Untermenüs verhalten sich wie Tasten und sind mit dem darunterliegenden Menü ver knüpft.
Einzelne Menüpunkte lassen sich mit (ª)+ Klick zu einer Auswahl zusammenfassen und in ein Untermenü wandeln. Benutzen Sie dann die Menüoption Projekt • Neues Menü aus Auswahl. iDVD legt ein neues Untermenü an und verknüpft es mit dem Hauptmenü.
Tasten arrangieren Es ist auch möglich, den Inhalt eines Menüs in ein anderes zu übertragen. Markieren Sie die gewünschte Taste oder bei Bedarf alle mit dem Menübefehl Bearbeiten • Alle Tasten auswählen ((°)+(A)). Im Anschluss benutzen Sie die Menüfunktion Bearbeiten • Ausschnei-
532
5.7 Menü- und Navigationsdesign
den, öff nen das Zielmenü und setzen die Menüelemente dort ein. Bequem können Tasten auch in der Übersicht des DVD-Aufbaus verschoben werden. Rufen Sie dazu die Übersicht über die Taste oder das Menü Darstellung • Aufbau einblenden auf. Per Drag & Drop wandern die Tasten dann in ein anderes Menü. Mehr Infos zu dieser Ansicht erhalten Sie in Abschnitt 5.8.1, »Ansicht ›DVDAufbau‹ nutzen«.
↑ Abbildung 5.55 Über den DVDAufbau ist das Verschieben von Menüpunkten bequem.
5.7.6
Der kleine Unterschied: Drop-Zones und Tasten Auch.wenn.das.Erstellen. einer.animierten.Taste. von.den.Arbeitsschritten. her.dem.Füllen.einer. Drop-Zone.gleicht,.unterscheiden.sie.sich.doch. in.ihrer.Funktion.von. Grund.auf..Eine.DropZone.ist.lediglich.ein. optischer.Pluspunkt.für. Ihr.DVD-Menü.und.im. Gegensatz.zu.einer.Taste. kein.Navigationselement.. Ob.Sie.per.Drag.&.Drop. eine.Drop-Zone.oder.eine. Taste.befüllen,.signalisiert. Ihnen.iDVD.visuell..Eine. Drop-Zone.erhält.beim. Bewegen.von.Medienmaterial.einen.gelb-schwarzen.Rahmen..Erscheint. dieser.nicht,.wird.eine. Taste.erstellt.
Individuelle DVD-Menüs
Zwischen Themenvorlagen, Drop-Zones und animierten Buttons zu wechseln sind nur drei Möglichkeiten, um Ihrem DVD-Auftritt einen persönlichen Akzent zu verleihen. Sie können auch den kompletten Menühintergrund mit einer eigenen Bild- oder Filmauswahl versehen und dafür einfach ein vorhandenes Thema umgestalten. Auch die Verwendung von Audiomaterial ist möglich. Die Wirkungsweise eines Themas lässt sich durch die Anpassung des Layouts komplett verändern. Sie können für Ihr ganz eigenes DVD-Menü individuelle Bilder, Grafiken und Filme für den Menühintergrund und für die
533
Kapitel 5: iDVD '11
Steuerungstasten verwenden. iDVD unterstützt hierbei alle von QuickTime angebotenen Bildformate, darunter zum Beispiel PICT, JPEG, PNG, TIFF oder PDF. Ziehen Sie Bilder oder Videos auf den Menühintergrund, werden diese proportional so skaliert, dass sie in das DVD-Fenster passen. Mittels der Verschiebehand können Sie den Bildausschnitt anpassen. Möchten Sie nicht auf das Bildmaterial in der Medienübersicht zurückgreifen, können Sie Bilder, Grafiken und Video speziell erstellen. Damit diese später auf den Fernsehbildschirm passen, achten Sie bei der Erstellung am besten darauf, ein Format für PAL von 768 × 576 Pixeln für 4:3 oder 1.024 × 576 Pixeln für 16:9 zu verwenden. Bei Bildern oder Grafiken genügt eine Auflösung von 72 dpi. Hierzu können Sie eines der gängigen Bildbearbeitungsprogramme wie Adobe Photoshop Elements oder GraphicConverter von Lembke Soft verwenden. Menüfavoriten Sie können modifizierte oder selbst erstellte Menüs als Favoriten sichern. Nutzen Sie hierzu das Menü Ablage • Thema als Favorit sichern. Geben Sie Ihrem individuellen Thema einen aussagekräftigen Namen, und bestimmen Sie die Speicheroptionen. Sie haben die Wahl, ein modifiziertes Thema mit Ihrem neuen Design zu überschreiben (Vorhandenes ersetzen), was sich allerdings nicht unbedingt empfiehlt, da das Original dabei verloren geht. Nutzen Sie Ihren Rechner im Mehrbenutzermodus, können Sie zusätzlich festlegen, ob die von Ihnen erstellten Themen allen anderen Nutzern auch zur Auswahl stehen sollen oder ob nur Sie darauf zugreifen dürfen. Sie können das neue Themenlayout
zukünftig über die Themenauswahl unter dem Punkt Favoriten oder über die komplette Themenliste auswählen. Favoriten erkennen Sie an einem Schleifensymbol. Sie haben aber in iDVD keine Möglichkeit, einen Favoriten aus der Übersicht zu löschen. Sie müssen hierzu den Weg über den Ordner Favoriten gehen und das Thema dort direkt mit der (æ_) Taste löschen oder es in den Papierkorb auf dem Schreibtisch ziehen. Sie finden den FavoritenOrdner, wenn nur Sie das Thema nutzen dürfen, über den Pfad Benutzer/ Library/Application Support/iDVD/Favorites. Dürfen alle Benutzer darauf zugreifen, liegt er unter System/Für Alle Benutzer/iDVD/Favorites.
Schritt für Schritt: Eigene Menüs von A bis Z 1 Thema wählen Nutzen Sie die Themenauswahl, um ein Thema zu suchen, das Sie modifizieren wollen.
534
5.7 Menü- und Navigationsdesign
2
Hintergrund austauschen Um den Hintergrund eines Themas auszutauschen, öff nen Sie den Drop-Zone-Editor über die Schaltfläche 2. Ziehen Sie Ihren Film oder Ihr gewünschtes Bild mit der Maus auf den Container Menü a. Alternativ können Sie die Bilder oder Filme auch direkt in das DVD-Fenster ziehen und dabei die (°) Taste gedrückt halten. Es erscheint ein Kontextmenü mit dem dazu notwendigen Befehl Hintergrund ersetzen. Alternativ ist auch der Menübefehl Ablage • Importieren • Hintergrundfilm verwendbar. Besitzt Ihr gewähltes Thema eine Drop-Zone, wird diese zusätzlich zum Hintergrund geändert. Haben Sie bereits Bild- oder Filmmaterial in der Drop-Zone, halten Sie beim Bewegen die (±) -Taste gedrückt. ← Abbildung 5.56 Hintergrund über den Drop ZoneEditor ersetzen
a b
Ihre Filme und Bilder werden dem Menühintergrund angepasst und – wenn notwendig – skaliert. Ist das Bild größer, wird es zentriert dargestellt. Der gewünschte Bildausschnitt lässt sich dann mit der Verschiebehand festlegen. Hierbei bleiben allerdings die Proportionen des Originals erhalten. Passgenauigkeit erhalten Sie, wenn die Bilder und Filme das Format 768 × 540 Pixel (4:3) oder 1.024 × 576 Pixel (16:9) besitzen.
535
Kapitel 5: iDVD '11
3
Menü-Informationen Bei Filmen wird die Länge der Animation an die Länge des Films angepasst. Sie können den Start- und den Endpunkt des Films festlegen. Rufen Sie dazu die Menü-Informationen über den i-Button oder mit dem Tastenkürzel (°)+(I) auf. Verschieben Sie dann über die beiden Regler den Start- und den Endpunkt des Films. ↑ Abbildung 5.57 Stellen Sie die Dauer einer Animation über den Reger für Start und Ende ein.
Sie können Musiktitel aus Ihrer iTunes-Bibliothek als Hintergrundmusik verwenden. Wechseln Sie hierzu in die Rubrik Medien, wählen Sie den Button Audio, und suchen Sie sich aus der Listenansicht den gewünschten Titel aus. Sie können ihn als Hintergrundmusik übernehmen, wenn Sie das Stück per Drag & Drop auf den MusikContainer a im Fenster Menü-Informationen ziehen.
a
↑ Abbildung 5.58 Suchen Sie sich aus der Lis tenansicht einen Titel für die Hintergrundmusik aus.
536
↑ Abbildung 5.59 In den Menü-Informationen können Sie die Lautstärke der Audiospur anpassen.
Sie können Titel wahlweise auch direkt vom Finder übernehmen. Bewegen Sie einen QuickTime-Film in den Audiobereich, übernimmt iDVD standardmäßig die erste Audiospur des Films als Soundtrack. Mit dem Schieberegler können Sie die Lautstärke justieren.
5.7 Menü- und Navigationsdesign
4
Erscheinungsbild einstellen Sie können zudem die bei einem Thema hinterlegte Tastenform wechseln, deren Position verändern, die Zeichensätze austauschen und die Textgröße verändern. Wahlweise können Sie die Buttons mit oder ohne Beschriftung verwenden. Möchten Sie dem Menü zusätzlichen Text hinzufügen, verwenden Sie den Menübefehl Projekt • Text hinzufügen ((°)+(K)).
5
Wasserzeichen ausblenden Möchten Sie das Apple-Logo als Wasserzeichen auf Ihrem DVDMenü nicht verwenden, blenden Sie es über die Programmeinstellungen ((°)+(,)) unter dem Punkt Allgemein aus.
6
Hintergrundmenü überprüfen Ihr erstelltes Menü können Sie mit einem Klick die den Button Animation c überprüfen oder mit der Abspielmarke b durch die Navigationsleiste scrollen. Ob die Hauptelemente Ihres Films oder Bildes auch später auf dem Fernseher erscheinen, können Sie über den Menübefehl Darstellung • Sichtbaren Bereich (TV) einblenden oder die Tastenkombination (°)+(T) einstellen. ← Abbildung 5.60 Alle wichtigen Bildelemente müssen sich innerhalb des roten Rechtecks befinden.
2 3
Arbeiten Sie mit einem Breitbildmenü, können Sie sich mit der Funktion Darstellung • Standardmässig abgeschnittenen Bereich
537
Kapitel 5: iDVD '11
einblenden einen Ausschnitt anzeigen lassen, der auf einem Fernsehgerät im 4:3-Format angezeigt wird. M Aktion
Kurzbefehl
Erstellen eines eigenen Filmhintergrunds (Drop-Zones gehen verloren)
Bewegen Sie einen Film bei gedrückter Taste (°).
Erstellen eines eigenen Filmhintergrunds (Drop-Zones bleiben erhalten)
Bewegen Sie einen Film bei gedrückter Taste (±).
Hinzufügen einer Filmtaste
Bewegen Sie einen Film in den Menübereich.
Hinzufügen mehrerer Filmtasten
Bewegen Sie mehrere Filme oder einen Ordner mit bis zu sechs Filmen in den Menübereich.
Ändern der Musik für ein Menü
Bewegen Sie eine Audiodatei in den Menübereich.
Festlegen des Bildes oder Films für die Drop-Zone
Bewegen Sie ein Bild oder einen Film in einen Drop-Zone-Container.
Erstellen einer Diashow in einer DropZone
Bewegen Sie mehrere Bilder, einen Ordner mit Bildern oder ein iPhoto-Album (maximal 99 Bilder) in einen Drop-Zone-Container.
↑ Tabelle 5.2 Kurzbefehle für das Menüdesign
5.8 Projekte verwalten Um Ihre Projekte noch besser im Griff zu haben, bietet iDVD einige hilfreiche Funktionen, die im Folgenden vorgestellt werden sollen.
5.8.1 DVD-Aufbau ein- und. ausblenden:. (°)+ (ª)+ (M)
538
Ansicht »DVD-Aufbau« nutzen
Die Ansicht DVD-Aufbau ermöglicht einen grafischen Überblick über die Struktur des angelegten DVD-Projekts. Das Diagramm zeigt jedes Element im Projekt und die entsprechenden Pfade zu jedem Untermenü, jeder Diashow und jeder Filmsequenz an. Um zur Übersicht zu gelangen, klicken Sie auf den Button Aufbau in der unteren Fensterhälfte des iDVD-Hauptfensters. Alternativ können Sie auch die Menüfunktion Darstellung • Aufbau einblenden verwenden. Das Programm markiert automatisch im Diagramm Ihre
5.8 Projekte verwalten
derzeitige Position und Navigationstiefe im Projekt. Ist der Aufbau Ihrer DVD recht kompliziert, können Sie die senkrechten und waagerechten Scrollbalken benutzen. Über den Zoom-Schieberegler können Sie sich eine vollständige Übersicht über das Projekt verschaffen oder Elemente im Detail betrachten. Je nach Geschmack und Projektgröße ist der Wechsel zwischen einer horizontalen und vertikalen Darstellung des Projektbaums möglich.
↓ Abbildung 5.61 Einen Blick auf die Struktur von DVDProjekten gewährt die Ansicht DVD Aufbau.
Die Diagrammansicht bietet auch die Möglichkeit, das Projekt zu gestalten und zu managen, Elemente hinzuzufügen, zu verschieben oder zu entfernen. Zugriff auf die tieferen Ebenen der DVD erhalten Sie durch Aufklappen der Dreiecke an den einzelnen Bindegliedern. Der Weg ist so frei zur globalen Änderung von Menüeinstellungen oder Übergängen von Menüs, Filmen oder Diashows. Das Gute daran ist, dass Sie mehrere Menüs gleichzeitig anpassen können. Mit einem Doppelklick auf ein Projektsymbol springt iDVD zum entsprechenden Menü oder öff net bei einer Diashow den Diashow-Editor.
539
Kapitel 5: iDVD '11
Einsatzmöglichkeiten Die Einsatzmöglichkeiten der Aufbau-Übersicht sind sehr umfangreich. Mit Warnungen weist das Programm auf Problembereiche im Projekt hin. So lassen sich nicht verknüpfte Untermenüs und leere Diashows leicht finden. Ein Doppelklick auf das Warnsymbol im DVD-Aufbau führt Sie direkt zum betreffenden Element im Projekt. Auch das Löschen von einzeln oder gruppenweise angezeigten Objekten ist möglich. Zudem können Sie die Übergänge von Menüs, Filmen oder Diashows betrachten und ändern. Die Elemente lassen sich einfach per Drag & Drop verschieben und so zum Beispiel in ein anderes Untermenü bewegen. Darüber hinaus können Sie über diese Ansicht Filme oder Diashows für eine Wiedergabe in einer Endlosschleife konfigurieren. Nachdem Sie in der Struktur das Element gewählt haben, das sich endlos wiederholen soll, nutzen Sie hierzu die Menüfunktion Erweitert • Endlosschleife. Die Übersicht DVD-Aufbau können Sie mit einem erneuten Klick auf die Schaltfläche Aufbau verlassen.
Erstellen von Autostart-DVDs In iDVD haben Sie die Möglichkeit, Autostart-Medien in Ihrem DVD-Projekt zu verwenden. Die Funktion ermöglicht den Start der Wiedergabe eines Films oder einer Diashow direkt nach dem Einlegen der DVD in den Player. Autostart-Medien werden also vor der Anzeige des Hauptmenüs auf dem Bildschirm angezeigt. Gekoppelt mit einer Endlosschleife, lassen sich so DVDs im Kiosk-Modus erstellen, d. h., die Wiedergabe von Musik, Diashows und Filmen wird in einer kontinuierlichen Schleife wiederholt. Um Autostart-Medien Ihrem Projekt hinzuzufügen, wechseln Sie über die Schaltfläche Aufbau ((°)+(ª)+(M)) in die Diagrammansicht. Sie können Autostart-Filme oder -Diashows aus der Medienverwaltung oder vom Finder nutzen. Ziehen Sie die Medien auf das Symbol für Autostart-Medien in der Übersicht. Es ist das erste Element in der Struktur auf der linken Seite. Durch Herausziehen können Sie Autostart-Medien wieder aus Ihrem Projekt entfernen.
540
5.8 Projekte verwalten
5.8.2
Projekte archivieren
Alle Projektdateien können Sie mithilfe der Archivierungsfunktion zusammenfassen und das komplette Projekt einfach auf einen anderen Rechner übertragen. Aufrufen können Sie dies über den Menüpunkt Ablage • Projekt archivieren. Es wird ein Archiv mit allen Themen, Menüelementen, Mediendaten und bereits codierten Dateien erstellt. Um Platz zu sparen, können Sie auch über die Checkboxen die Themen und die codierten Dateien weglassen. Die Archivdatei trägt ebenfalls die Endung ».dvdproj« und lässt sich problemlos ohne weiteres Kopieren des Originalmaterials auf einen anderen Rechner übertragen.
↑ Abbildung 5.62 AutostartMedien können Sie per Drag & Drop in der AufbauAnsicht hinzufügen.
← Abbildung 5.63 Über das Dialogfenster der Archivierungsfunktion kön nen Sie den Ablageort, den Namen und die Übernahme der Themen und codierten Daten bestimmen.
541
Kapitel 5: iDVD '11
Image erstellen Verfügt Ihr Rechner über kein SuperDrive-Laufwerk, um DVDs direkt brennen zu können, bietet iDVD die Option, ein brennbares Image anzufertigen. Dabei erstellt die Authoring-Lösung ein Archiv, das mit der Struktur einer Video-DVD übereinstimmt. Zudem werden alle Mediendaten in die praktikablen DVD-Formate überführt und komprimiert. Den passenden Menüpunkt finden Sie unter Ablage • Als Image sichern. Das so erstellte Archiv lässt sich anschließend zum Beispiel auf einen anderen Rechner kopieren und dort mit dem Festplatten-Dienstprogramm brennen. Es eignet sich allerdings nicht, um damit das Projekt weiterzubearbeiten, da die Daten bereits komprimiert und in einen MPEG-Stream überführt wurden. Nähere Informationen zu dieser Funktion finden Sie in Abschnitt 5.9.4, »iDVD-Projekte duplizieren und transportieren«. Multitalent VLC Media Player Der VLC Media Player (Video LAN Client) ist ein Multitalent für die Wiedergabe von DVDs, Videos-CDs, Audio-CDs und einer Vielzahl von Medieninhalten. Das Programm unterstützt diverse Audio- und Videocodecs (z. B. MPEG 1 und 2, DivX, FLV, H.264, AAC, MP3 etc.). Auch die direkte Wiedergabe eines VIDEO_TS-Ordners ist damit möglich. Die OpenSource-Lösung steht kostenfrei zur Verfügung. Die aktuelle Version 0.9.8 ist ab Version Mac OS X 10.4 einsetzbar. Mehr Informationen erhalten Sie unter http:// www.videolan.org.
542
Video-Ordner erstellen Als Alternative zu einer gebrannten DVD können Sie ein Projekt als VIDEO_TS-Ordner sichern. Die dazu notwendige Funktion finden Sie über den Menüpunkt Ablage • Als VIDEO_TS-Ordner sichern. Damit haben Sie die Möglichkeit, Ihr Projekt mit einem SoftwarePlayer wie z. B. dem VLC Media Player direkt von der Festplatte abzuspielen. Dabei entspricht die Qualität der einer gebrannten DVD oder eines Images. Um von einem VIDEO_TS-Ordner direkt brennen zu können, benötigen Sie eine Brennsoftware wie zum Beispiel Toast oder Popcorn von Roxio.
5.9 Brennen einer DVD Am Ende aller Arbeitsschritte Ihres Projekts steht das Brennen auf einen DVD-Rohling. Bevor Sie damit beginnen, sollten Sie Ihr Projekt wirklich komplett abgeschlossen haben. Medien in den Formaten DVD-R und DVD+R lassen sich nämlich nicht mehr neu beschreiben. Nachträgliche Änderungen bedingen also die Verwendung eines neuen DVD-Rohlings.
5.9 Brennen einer DVD
5.9.1
Projekt testen
Als Nächstes sollten Sie den Aufbau und Ihre Navigationsstruktur mit der integrierten Vorschau überprüfen. Die Steuerelemente des Vorschaufensters entsprechen denen einer handelsüblichen DVDPlayer-Fernbedienung. Sie können so überprüfen, ob die Navigationsstruktur auch mit den eingeschränkten Steuerungsmöglichkeiten einer Fernbedienung gut funktioniert. Haben Sie Ihre Tests beendet, können Sie mittels der Schaltfläche Vorschau oder über exit 1 zur Steuerung zurückkehren.
a
↑ Abbildung 5.64 Vor dem Brennen sollten Sie Ihre DVD mit der iDVDVorschau ausgiebig auf Funktionsfähigkeit der Navigation testen.
iDVD überprüft vor dem Brennen, ob das Projekt Fehler enthält, zum Beispiel nicht verknüpfte Buttons oder leere Diashows. Vorliegende Probleme meldet iDVD in einem eigenen Dialogfenster. Klicken Sie dort auf das kleine Dreieck, erscheinen ausführliche Informationen zu den Fehlern. Mittels der Schaltfläche DVD-Aufbau öffnen können Sie direkt in der Aufbau-Übersicht mit der Fehlerbehebung beginnen.
543
Kapitel 5: iDVD '11
Animationselemente brennen Enthält.Ihr.DVD-Menü. Animationselemente..wie. einen.Hintergrundfilm,. Musik.oder.animierte.Buttons,.sollten.Sie.vor.dem. Brennen.sicherstellen,. dass.Animationen.aktiv. geschaltet.sind..Sollte. dies.nicht.der.Fall.sein,. können.Sie.das.über.den. Button.Animation.nachholen..Er.ist.im.aktiven. Zustand.grün..Sind.Animationselemente.nicht. aktiviert,.werden.sie.beim. Brennvorgang.auch.nicht. übernommen.und.sind.so. auch.auf.dem.Endprodukt. nicht.zu.sehen.
↑ Abbildung 5.65 Fehlerprüfung vor dem Brennvorgang
5.9.2
Der Brennvorgang
Sind alle Fehler beseitigt und funktioniert das Menü wunschgemäß, startet ein Klick auf Brennen 1 den Brennvorgang.
↑ Abbildung 5.66 Der Button Brennen startet den Brennvorgang. Stellen Sie vorher sicher, dass Ihre Animationen aktiv sind.
a
Mit einem zweiten Mausklick werden Sie aufgefordert, einen DVDRohling in Ihr SuperDrive-Laufwerk einzulegen. Das Programm führt vor dem eigentlichen Brennvorgang die notwendigen Schritte für die Erstellung einer DVD aus. Diese hat Apple in fünf Stufen eingeteilt. Die Bilder für Drop-Zones, animierte Buttons usw. werden berechnet und codiert, im Anschluss werden die einzelnen Medienelemente (Diashows und Filme) codiert, wenn Sie iDVD nicht angewiesen haben, dies im Hintergrund zu tun. Schließlich werden die einzelnen Datenströme in einem Multiplex-Vorgang zusammengeführt und am Ende auf den DVD-Rohling gebrannt.
544
5.9 Brennen einer DVD
← Abbildung 5.67 iDVD führt Sie stufenweise zur fertigen DVD.
Die Länge des Schreibvorgangs hängt von der Menge des Videomaterials, der Schreibgeschwindigkeit des SuperDrive-Laufwerks, den verwendeten Medien sowie vom verwendeten Rechnermodell ab. Die Codierung und Überführung nach MPEG-2 ist ein sehr rechenintensiver Prozess. iDVD vermag seit Version 3 Medienmaterial direkt nach dem Hinzufügen im Hintergrund zu codieren. Sie können also an Ihrem Projekt weiterarbeiten, während iDVD schon Vorarbeit für die spätere Ausgabe leistet. Im Durchschnitt benötigt iDVD zwei bis drei Minuten, um eine Minute Filmmaterial zu codieren und auf die DVD zu brennen. ← Abbildung 5.68 Den Status der Codierung können Sie über die Projekt info abrufen.
545
Kapitel 5: iDVD '11
Am Ende des Brennvorgangs fragt iDVD nach, ob Sie das gleiche Projekt nochmals brennen möchten.
5.9.3
Gebrannte DVD überprüfen
Bevor Sie die DVD weitergeben oder in größeren Mengen replizieren, empfiehlt es sich, mit dem Programm Apple DVD Player zu überprüfen, ob das Medium fehlerfrei abgespielt wird. Apple liefert mit Mac OS X einen DVD-Player auf Softwarebasis mit.
↑ Abbildung 5.69 Apple DVDPlayer
Abbildung 5.70 → Die Funktionstüchtigkeit der Navigation lässt sich nach dem Brennen am besten mit dem DVDPlayer testen.
546
Legen Sie dazu die DVD in das DVD-Laufwerk Ihres Rechners ein, und starten Sie das Programm. Sie finden den Software-Player im Ordner Programme. Bei entsprechender Konfiguration in den Systemeinstellungen startet das Programm automatisch, wenn die DVD eingelegt wird. Nutzen Sie die Steuerungselemente, spielen Sie den Film komplett ab, und testen Sie die Navigationspunkte auf Funktionalität. Das Programm bietet Ihnen alle Steuerelemente, die auch ein Standgerät bereithält. Sie können einzelne Kapitel ansteuern, Untertitel einblenden, Bilder einfrieren, vor- und zurückspulen, unterschiedliche Blickwinkel nutzen und jedes Bild einzeln wiedergeben. Zusätzlich können Sie die Größe des Wiedergabefensters bestimmen.
5.9 Brennen einer DVD
Haben Sie einen Stand-DVD-Player, der DVD-R-kompatibel ist, empfiehlt es sich, den Test auf dem Gerät auszuführen. Planen Sie, die erstellte DVD an Freunde und Bekannte weiterzugeben, stellen Sie vorher sicher, dass diese einen mit DVD-R/DVD+DL kompatiblen DVD-Player besitzen. Die Tatsache, dass Ihr Heimtest erfolgreich war, muss noch lange nicht bedeuten, dass die DVD auch auf anderen Gerätetypen problemlos funktioniert.
5.9.4 iDVD-Projekte duplizieren und transportieren Geht es darum, Ihr DVD-Projekt in einer Kleinserie zu erstellen, zum Beispiel als Urlaubserinnerungen für Bekannte und Freunde, empfiehlt es sich, die Serienproduktion nicht direkt mit iDVD aufzunehmen. Oft werden Sie nach der Anfertigung Ihres DVD-Projekts die Projektdateien auch gleich wieder vom Rechner löschen. Hilfreich ist die Möglichkeit, direkt aus iDVD heraus ein brennbares Image zu erstellen. Das Image hat bereits die Formatierung einer Video-DVD. Alle Medien werden dabei bereits in einen MPEG-2Stream überführt. Das Image lässt sich dann direkt mit dem Festplatten-Dienstprogramm (Programme/Dienstprogramme/Festplatten-Dienstprogramm) brennen, ohne iDVD zu benötigen. Auf diese Weise können Sie ein DVD-Projekt auch auf einen anderen Rechner übertragen und dort den Brennvorgang starten, ohne vorher die Authoring-Software installieren zu müssen. Ein anderer Weg, Ihr Projekt zu kopieren, führt über die Erstellung einer Master-Kopie und anschließendes Kopieren mit dem Festplatten-Dienstprogramm. Sie können mit dem Programm allerdings nur Projekte replizieren, die in iDVD oder einer anderen DVD-Authoring-Software erstellt wurden und keinen Kopierschutz enthalten. Dabei ist auch die Verwendung eines anderen Brennprogramms wie zum Beispiel Roxio Toast Titanium zur Herstellung einer Image-Kopie möglich. Allerdings hat das Festplatten-Dienstprogramm den entscheidenden Vorteil, dass es kostenloser Systembestandteil von Mac OS X ist.
Brenn-Images und DVD-DL Haben Sie Ihr Projekt für eine DVD-DL angelegt, empfiehlt Apple, den Brennvorgang mit iDVD vorzunehmen und nicht von einer Image-Datei aus zu starten. Bei dieser Option kann es bei einigen DVD-Playern zu Wiedergabeproblemen kommen.
547
Kapitel 5: iDVD '11
Schritt für Schritt: iDVD-Projekt kopieren 1
Projekt testen Testen Sie Ihr iDVD-Projekt auf Funktionalität, und stellen Sie sicher, dass die Animationen aktiviert sind.
2
Image erstellen Wählen Sie zum Erstellen eines brennbaren Images direkt aus iDVD den Menüpunkt Ablage • Als Image sichern oder alternativ das Tastenkürzel (°)+(ª)+(R). Das Programm führt die gleichen Schritte wie bei einem normalen Brennvorgang durch. Nacheinander werden Menüs berechnet und codiert, dann Diashows und Filme codiert und ein Image erstellt.
3
Image brennen Starten Sie das Festplatten-Dienstprogramm. Sie finden es im Verzeichnis Programme/Dienstprogramme. Das Image erscheint in der Auswahlliste im linken Bereich 2. Wählen Sie es aus, und starten Sie den Brennvorgang über die Schaltfläche Brennen 1 oder über das Menü Images • Brennen... Das Programm fordert Sie nun auf, einen DVD-Rohling in Ihr SuperDrive-Laufwerk einzulegen, und beginnt mit dem Brennen. a Abbildung 5.71 → Legen Sie zum Starten des Brennvorgangs einen DVD Rohling ein.
b
548
5.10 Infos und Tipps zu iDVD
Bestätigen Sie den Start des Brennvorgangs über die Schaltfläche Brennen. Die DVD wird nun gebrannt, verifiziert und am Ende ausgeworfen.
4 DVD testen Die erstellte Kopie sollten Sie, bevor Sie weitere Kopien anfertigen, mit dem Programm Apple DVD-Player oder auf Ihrem Standgerät testen. M
5.10 Infos und Tipps zu iDVD Rund um iDVD gibt es noch eine Menge zu wissen. Dieser Abschnitt soll Sie ein wenig zum Stöbern und Ausprobieren animieren; lesen Sie aber auch die Informationen zu den DVD-Formaten, wenn Sie hier noch unsicher sind.
5.10.1 Automatisieren mit AppleScript: Automator Der Umgang mit AppleScript ist dank der visuellen Entwicklungsumgebung Automator noch einfacher. Das Programm ermöglicht es, immer wiederkehrende Aufgaben und Arbeitsabläufe ohne Programmierkenntnisse zu automatisieren. Dazu müssen Sie keine einzige Zeile AppleScript-Code schreiben, sondern fügen die einzelnen Arbeitsschritte in einer Art Baukastensystem zusammen. Analog zum AppleScript-Editor besitzt auch der Automator eine Bibliothek aller automatisierbaren Aktionen der auf Ihrem System installierten Programme. Um einen Arbeitsablauf zusammenzustellen, fügen Sie die gewünschten Elemente Schritt für Schritt aneinander. Jede Aktion führt verschiedene Aufgaben aus, zum Beispiel den automatischen Import von Bildern von einer Quelle und das anschließende Hinzufügen zu einem neuen iPhoto-Album. Die zusammengestellten Aktionen gehen beim Ablauf nahtlos zur nächsten über, so wird aus einem gefüllten iPhoto-Album am Ende automatisch eine iDVD-Diashow.
↑ Abbildung 5.72 Der kleine Roboter »Automa tor« nimmt Ihnen Arbeit ab.
549
Kapitel 5: iDVD '11
Abbildung 5.73 ↓ Die einzelnen Aktionen lassen sich über einen visuellen Lay outbereich einfach aneinan derfügen.
Zusammengestellte Arbeitsabläufe können Sie über die Schaltfläche Ausführen 1 ablaufen lassen. Damit Sie später wieder darauf zugreifen können, lassen sich die Automator-Arbeitsabläufe sichern und erneut verwenden. Sie können diese bei Bedarf auch mit Bekannten und Freunden teilen. a
5.10.2 iDVD-Schriften benutzen Mit der Installation von iDVD holen Sie sich ein ganzes Paket an interessanten Schriften auf den Rechner. Diese stehen aber nur innerhalb des DVD-Authoring-Programms zur Verfügung. Damit Sie sie auch in anderen Programmen nutzen können, müssen Sie diese der Schriftenverwaltung hinzufügen. iDVD ist – wie alle Programme unter Mac OS X – ein Paket. Um an die Schriftsätze zu gelangen, benutzen Sie das Kontextmenü Paketinhalt zeigen. Beenden Sie zuvor das Programm. Navigieren
550
5.10 Infos und Tipps zu iDVD
Sie dann zum Ordner Fonts über Contents/Resources. Markieren Sie die 20 Schriften mit der Maus, und übernehmen Sie diese mit einem Doppelklick in die Schriftenverwaltung.
5.10.3 Exkurs: DVD-Formate Neben den unterschiedlichen DVD-Typen (Einfach und Dual Layer) existieren noch unterschiedliche Formate für beschreibbare DVDs. Diese haben sich analog zur CD im semiprofessionellen und Heimbereich für die Speicherung von Daten, die Produktion von Unikaten und Kleinserien etabliert. Auch bei der DVD gibt es Medien, die sich einmalig oder wiederholend beschreiben lassen. Zudem herrscht auf dem Markt bis heute noch ein Streit über einen einheitlichen Schreibstandard für DVDs.
↑ Abbildung 5.74 iDVD enthält einen Satz eigener Schriften, die Sie mit etwas Arbeit auch system weit nutzen können.
Der Konsument hat zurzeit die Wahl zwischen zwei Kerntechnologien und deren Varianten: ◼◼
DVD-R bzw. RW
◼◼
DVD+R bzw. RW oder DVD+R Double Layer
551
Kapitel 5: iDVD '11
DVD+R (DVD-Plus-R) DVD+R ist mit DVD-R nicht kompatibel, kann aber auch nur einmal beschrieben werden und hat ein Fassungsvermögen von 4,7 Gigabyte. In puncto Kompatibilität haben hier die Entwickler gegenüber älteren Laufwerken erheblich nachgebessert, sodass diese in absehbarer Zeit an die der DVD-R heranreichen wird. Im Vergleich zum Konkurrenzformat werden beim DVD+-Verfahren die Strukturen der Sektoren beim Brennvorgang besser gehandhabt und unterschiedliche Schreibverfahren unterstützt, was zu schnelleren Datenzugriffen führt. Die beschreibbare und zweischichtige Variante ist die DVD+R DL. DL steht dabei für Dual- oder Double-Layer. Das Medium hat eine Kapazität von 8,5 Gigabyte (netto 8,2 Gigabyte), was ungefähr vier Stunden Video in DVD-Qualität oder 16 Stunden im VHS-Format entspricht.
DVD+RW (DVD-Plus-RW) Analog zur DVD-RW ist die DVD+RW die wiederbeschreibbare Variante von DVD+R. Ebenso werden hier 1.000 Lösch- und Schreibvorgänge unterstützt.
Die Video-DVD Eine Video-DVD besitzt eine strikt festgelegte Dateistruktur, um so eine größtmögliche Kompatibilität mit allen DVD-Playern zu erreichen. Der Aufbau trennt strikt das codierte Medienmaterial (Video, Bilder und Audio) von den für die Kontrolle und Steuerung notwendigen Informationsdateien. Der DVD-Player versteht diese Strukturen, liest die Informationen aus und stellt diese in Form von Menüs und Bildern auf dem Fernsehbildschirm dar. Die Bezeichnung des DVD-Volumes kann frei gewählt werden, lediglich die Schreibweise ist festgelegt: Sie muss in Großbuchstaben erfolgen. Leerzeichen werden durch Unterstriche ersetzt, und es dürfen keine Sonderzeichen enthalten sein.
552
5.10 Infos und Tipps zu iDVD
Die meisten Video-DVDs enthalten üblicherweise zwei Verzeichnisse: VIDEO_TS (Video Title Sets) und AUDIO_TS (Audio Title Sets). ← Abbildung 5.75 Schematischer Aufbau einer Video-DVD
Im VIDEO_TS-Ordner befinden sich alle notwendigen Dateien, die ein DVD-Player für die Wiedergabe benötigt. Er enthält: ◼
einen kompletten Index des abgelegten Materials (»VIDEO_ TS.IFO«)
◼
einen Menübereich (»VIDEO_TS.VOB«) und ein Backup der IFODatei (»VIDEO_TS.BUP«). Dieser Index wird auch Videomanager genannt.
553
Kapitel 5: iDVD '11
◼
Darüber hinaus finden Sie unterschiedliche Informationsdateien (»VTS_01_0.IFO« etc.) mit einem Verweis zum Speicherort der einzelnen Sequenzen (»VTS_01_0.VOB«) und jeweils eine Sicherung mit der Endung ».BUP«. Die Backup-Datei soll sicherstellen, dass eine Beschädigung der IFO-Datei nicht gleich die komplette DVD unbrauchbar macht.
VOB-Dateien Das codierte Film-, Bild- und Audiomaterial ist in kleine Einheiten aufgeteilt. Eine solche Einheit wird als Video Object (».VOB«) bezeichnet und kann neben acht parallelen Videodatenströmen im MPEG- Format (MPEG-1 oder MPEG-2) bis zu acht unterschiedliche Audiodatenströme, 32 Untertitelströme und die Steuerungsdaten enthalten. Die Formate werden bei der Erstellung der DVD miteinander zu einem Datenstrom verwoben. Ein Video Object enthält also auch die Audioinformationen. Diese liegen bei einer Video-DVD nicht im AUDIO_TS, wie man dies vielleicht vermuten könnte. Dieses Verfahren nennt man Multiplexing. Ein Video Object vereint also verschiedene Formate miteinander. Auch die Verwendung von bis zu neun unterschiedlichen Kameraperspektiven (Multi-Angled) und unsichtbaren Verzweigungen, zum Beispiel für ein alternatives Filmende, ist möglich. Zudem lässt sich der Zugriff von bestimmten Kapiteln mit der Kopplung an eine Altersfreigabe steuern.
Audio und DVD Das Audiomaterial kann dabei im unkomprimierten Format PCM (Pulse Code Modulation) und in seinen jeweiligen Plattformvarianten WAVE und AIFF-Audio vorliegen. Zudem kann Audio in den Formaten Dolby AC-3 und DTS codiert sein. Auch die Verwendung von MPEG-1 Layer 2 Audio und SDDS (Sony Dynamic Digital Sound) ist möglich, wird aber nur von einigen DVD-Playern unterstützt. Die Tonformate können in Sample-Raten und -Tiefen gespeichert werden. Da bei der Verwendung der Codierungsformate AC-3
554
5.10 Infos und Tipps zu iDVD
und DTS Lizenzgebühren anfallen, nutzt iDVD das kostenlose, unkomprimierte Audioformat PCM. PCM
AC-3
MPEG-2 Audio
Sample-Rate
48/96 kHz
48 kHz
48 kHz
Datenrate
6,144 Mbps
448 Kbps
912 Kbps
Kanäle
4/8
6
8
← Tabelle 5.3 Audioformate einer DVD
Der Audio_TS-Ordner Der Ordner AUDIO_TS ist bei einer reinen Video-DVD nicht gefüllt und wird nur für eine Audio-DVD benutzt. Darin sind also nicht die Audiospuren Ihres Videomaterials untergebracht. Diese werden mit dem Videomaterial in ein Video Object (VOB) in einem Datenstrom gespeichert. Bei einer Video-DVD ist der AUDIO_TS-Ordner nicht zwingend notwendig, wird aber aus Kompatibilitätsgründen mitgeführt.
Kopierschutz und Ländercode Eine handelsübliche Video-DVD ist in der Regel mit einem Kopierschutzverfahren vor unrechtmäßiger Vervielfältigung geschützt. Zum Einsatz kommt dabei zu großen Teilen die CSS-Technologie (Content Scrambling System). Bei diesem Verfahren werden die Sektoren einer DVD mit einem Schlüssel (Title Key) codiert. Dieser wird im Header des Sektors, der mit einem separaten Schlüssel (Disc Key) gesichert ist, gespeichert. Der Code für den Disc Key ist auf der DVD hinterlegt und steht dem Laufwerk nach einer Authentifizierung zur Verfügung. Ein normaler DVD-Brenner kann den Disc Key nicht erzeugen, womit 1:1-Kopien nicht möglich sind. Zum Kopierschutz besitzt eine Video-DVD außerdem noch einen fest zugewiesenen Länder- oder Regionalcode. Dieser Code reguliert die Verwendbarkeit der DVD auf Länderebene. Auf die Einführung eines Regionalcodes haben sich Filmindustrie und DVD-Forum
555
Kapitel 5: iDVD '11
geeinigt, um die jeweilige regionale Verwertung von Filmen steuern zu können. Filme haben rund um den Globus unterschiedliche Starttermine. Während in einem Land schon die Verwertung auf DVD beginnt, ist der Kinostarttermin in anderen Ländern noch in Planung. Die Aufteilung des Globus in Ländercode-Regionen soll den wilden Ex- und Import der Filme regeln. Insgesamt existieren acht verschiedene Ländercodes. Die Wiedergabe einer Video-DVD ist an den im Laufwerk hinterlegten Ländercode gebunden. Eine DVD mit der Kennzeichnung 1 als Ländercode lässt sich auf einem DVD-Player mit Ländercode 2 nicht wiedergeben. Es gibt allerdings auch Video-DVDs, die keinen Ländercode oder genauer den Ländercode 0 besitzen und auf allen Laufwerken wiedergegeben werden können. Tabelle 5.4 ↓ Übersicht über die DVD- Ländercodes
Bei der Erstellung einer DVD mit iDVD müssen Sie sich um den Ländercode keine Gedanken machen, da selbst erstellte DVDs automatisch Ländercode-frei sind.
Ländercode
Landesgebiet
0
Ländercode frei
1
USA, Kanada und Puerto Rico
2
Europa, Mittlerer Osten, Ägypten, Südafrika und Japan
3
Südostasien, Hongkong und Südkorea
4
Mittelamerika, Südamerika, Australien, Neuseeland und Pazifik
5
Afrika, Nordkorea, Indien, Pakistan, ehem. UdSSR und Mongolei
6
China
7
wird nicht verwendet
8
Inflight Entertainment Systems (Flugzeuge, Schiffe usw.) Der Ländercode wird ebenso wie der CSS-Kopierschutz bei der professionellen Produktion erst im Kopierwerk gesetzt. Professionelle Authoring-Programme, wie DVD Studio Pro von Apple, speichern die entsprechende Information für Regionalcode und Kopierschutz bei der Erstellung eines Masters. Ein entsprechender Master lässt sich nur
556
5.11 iDVD-Kurzbefehle
mit einem DVD-R-Brenner, der den Authoring-Standard unterstützt, oder mit einem Image auf einem DAT-Laufwerk erstellen.
5.11 iDVD-Kurzbefehle Mittels der Tastatur lassen sich viele Aufgaben in iDVD schneller ausführen. Die unten aufgeführten Tastenkombinationen helfen Ihnen bei der effektiven Nutzung dieser semiprofessionellen DVDAuthoring-Lösung. Tastenkombination
Menü »iDVD«
(°)+(,)
Programmeinstellungen aufrufen
(°)+(H)
iDVD ausblenden
(°)+(±)+(H)
Andere ausblenden
(°)+(Q)
Programm beenden
Tastenkombination
Menü »Ablage«
(°)+(N)
Neues Projekt
(°)+(O)
Projekt öffnen
(°)+(S)
Projekt sichern
(°)+(ª)+(S)
Projekt sichern unter
(°)+(R)
Projekt auf DVD brennen
(°)+(ª)+(R)
Projekt als Image sichern
(°)+(W)
Fenster schließen
Tastenkombination
Menü »Bearbeiten«
(°)+(Z)
Widerrufen der letzten Aktion
(°)+(ª)+(Z)
Wiederherstellen der letzten Aktion
(°)+(X)
Ausschneiden
(°)+(C)
Kopieren
↑ Tabelle 5.5 Tastatur- und Kurzbefehle in iDVD (Forts.)
557
Kapitel 5: iDVD '11
Tastenkombination
Menü »Bearbeiten«
(°)+(V)
Einsetzen
(°)+(A)
Alle Texte und Tasten auswählen
(°)+(ª)+(A)
Alle Texte und Tasten abwählen
(°)+(±)+(C)
Stil kopieren
(°)+(±)+(V)
Stil einsetzen
(°)+(±)+(ª)+(V)
Stil einsetzen und anpassen
Tastenkombination
Menü »Projekt«
(°)+(ª)+(I)
Projektinformation
(°)+(±)+(A)
Ändern in Breitbild- (16:9) bzw. Ändern in Standardformat (4:3)
(°)+(ª)+(N)
Untermenü hinzufügen
(°)+(ª)+(O)
Film hinzufügen
(°)+(ª)+(F)
Drop-Zones automatisch mit Projektinhalten füllen
(°)+(L)
Diashow hinzufügen
(°)+(K)
Text hinzufügen
(°)+(B)
Im Menü zurückspringen
Tastenkombination
Menü »Darstellung«
(°)+(T)
Anzeige des sicheren TV-Bereichs
(°)+(J)
Animation von Themen aktivieren und deaktivieren
(°)+(ª)+(M)
DVD-Aufbau ein- und ausblenden
(°)+(±)+(T)
Standardgemäß abgeschnittenen Bereich einblenden
(°)+(I)
Informationen ein- und ausblenden
Tastenkombination
Menü »Fenster«
(°)+(1)
Originalgröße einblenden
Tastenkombination
Menü »Hilfe«
(°)+(?)
Öffnen der iDVD-Hilfe
↑ Tabelle 5.5 Tastatur- und Kurzbefehle in iDVD (Forts.)
558
Kapitel 6
iWeb '11
Eintritt in die Welt des Internets ◼
Wie arbeitet iWeb?
◼
Die Benutzeroberfläche von iWeb
◼
Seiten auf der Basis von Vorlagen erstellen
◼
Seiten verlinken
◼
Texte bearbeiten und formatieren
◼
Bilder, Formen und Filme hinzufügen
◼
Widgets und Google-Services einbinden
◼
Webseiten via MobileMe und FTP publizieren
559
6.1 Was ist iWeb?
6 iWeb '11 Ein eigener Internetauftritt, ein Blog oder eine Bildergalerie im Web gehören fast schon zum Status quo. Um sich hier von der breiten Masse abzuheben und einen bleibenden Eindruck zu erzielen, sollte der Auftritt ein professionelles Erscheinungsbild haben.
6.1
Was ist iWeb?
Für die Erstellung einer ansprechenden Webseite muss man schon lange nicht mehr stundenlang die Auszeichnungssprache HTML pauken. Auf dem Softwaremarkt gibt es eine große Auswahl an Programmen, die sich die einfache Erstellung von Webauftritten über professionelle Designvorlagen auf die Fahne geschrieben haben. Mit solchen Werkzeugen lassen sich schnell gut aussehende Seiten mit nur wenigen Klicks erstellen – ein solches Konzept verfolgt Apple auch mit iWeb. iWeb ist ein vielseitiges Werkzeug für die Gestaltung von Websites. Sie können damit Ihr eigenes Blog veröffentlichen oder Ihre Podcasts, Fotos und Filme im Internet präsentieren. Je nach zu publizierendem Inhalt existiert ein bestimmter Stil in der Vorlagensammlung. Es stehen zum Beispiel spezielle Themen für Fotos, Blogs, Podcasts und Filme zur Verfügung. Die Medienelemente finden über die integrierte iLife-Schnittstelle ihren Weg auf die Seite. Dann heißt es nur noch, die Platzhalter in der Vorlage durch eigene Texte und Bilder zu ersetzen, und die Seite kann veröffentlicht werden. Während der kompletten Gestaltungsphase müssen Sie keine Zeile HTML-Code programmieren. Bei Blogs generiert iWeb sogar automatisch den passenden RSS-Feed, damit zukünftige Besucher via Abo bei Ihnen immer über die aktuellsten Nachrichten informiert
Was ist HTML? Damit eine Webseite in einem Browser angezeigt werden kann, wird eine standardisierte Auszeichnungssprache benötigt. Sie beschreibt das Format des Dokuments, der Texte und die Platzierung der Elemente innerhalb des Dokuments. Für Internetseiten kommt dafür HTML (Hypertext Markup Language) zum Einsatz. Die Formatierungsanweisungen werden dabei als »Tags« angegeben. Damit lassen sich Schriftformatierungen (z. B. Schriftart, -größe und -farbe) und die Einbindung von anderen Dateien in einer Seite festlegen. Mehr dazu lesen Sie in Abschnitt 6.11.1, »Exkurs: Webgrundlagen und -technologie«.
561
Kapitel 6: iWeb '11
Die Menüleiste Über.das.Menü..können. Sie.auf.folgende.Befehle. zugreifen:.Ablage,.Bearbeiten,.Einfügen,.Format,. Anordnen,.Darstellung,. Fenster.und.Hilfe.
sind. Auch die Einbindung von Web-Widgets in Form von GoogleAdSense-Anzeigen, Google-Maps-Karten und YouTube-Videos ist möglich. Direkt veröffentlichen lässt sich das Webprojekt mit nur einem Klick wahlweise auf einem MobileMe-Account oder auf jedem anderen beliebigen Webserver. Alle Einfachheit hat natürlich auch ihren Preis. In Bezug auf iWeb bedeutet dies, dass das Vorlagenkonzept nur eingeschränkte Layoutmöglichkeiten bietet. Allerdings dürfte dieser Umstand nur für ambitionierte Nutzer wirklich ein Problem darstellen.
6.2
Die Benutzeroberfläche von iWeb
Nach der Installation des iLife-Pakets oder bei einer bereits vorinstallierten Version finden Sie iWeb im Ordner Programme. Zudem wird dem Dock automatisch das Programmsymbol hinzugefügt.
Abbildung 6.1 ↓ Die Oberfläche von iWeb besteht aus drei Bereichen.
a
b
c d 562
e
f g
h
i
j
k
l m
n
o
6.2 Die Benutzeroberfläche von iWeb
Nach dem Start bekommen Sie zuerst einen leeren Arbeitsbereich präsentiert und werden aufgefordert, eine Webseitenvorlage aus der Sammlung zu wählen. Dabei stehen unterschiedliche Designs gruppiert nach Version zur Verfügung: 1.0-Themen, 1.1-Themen, 2.0-Themen und 3.0-Themen. Das Programmfenster von iWeb gliedert sich in drei Bereiche: die Site-Verwaltung 1, den Layoutbereich 2 und die Symbolleiste 3 am unteren Fensterrand.
6.2.1
↑ Abbildung 6.2 Das iWeb-Programmsymbol
Die Symbolleiste
Zentrale Anlaufstelle für die Arbeit mit iWeb ist die Symbolleiste. Dort finden sich Werkzeuge für das Seitenlayout und die Veröffentlichung. Im ersten Block sehen Sie drei Schaltflächen 4, über die Sie neue Seiten in einem Webprojekt anlegen, die fertige Webseite mit einem Klick auf Site veröffentlichen auf den voreingestellten Server publizieren und diese auch direkt mit Besuchen und dem eingestellten Standardbrowser öffnen können. Über Thema 5 können alle enthaltenen Designvorlagen direkt aufgerufen und während der Bearbeitung gewechselt werden. Mit einem Klick auf den T-Button 6 können Sie einen neuen Textrahmen hinzufügen. Über Formen 7 werden grafische Elemente wie Rechtecke, Pfeile oder Kreise platziert. Bilder können Sie mittels der Funktion Maskieren 8 beschneiden oder den Beschnitt wieder entfernen. Bilder und Formen lassen sich mit der Funktion Drehen 9 nach links in 90-Grad-Schritten drehen. Halten Sie zusätzlich die (±) -Taste gedrückt, wird die Drehrichtung nach rechts geändert. Fotos lassen sich über die Bildeinstellungen j nachjustieren. Kontrast, Helligkeit, Farbton und -sättigung können so direkt korrigiert werden, ohne dass iWeb dafür verlassen werden muss.
Aktuelle Browser Apple liefert mit dem Betriebssystem bereits einen eigenen Browser mit. Safari gibt es inzwischen in der Version 5.0.3. Eine Webseite sollte man allerdings in verschiedenen Browsern testen, bevor sie im Internet der breiten Öffentlichkeit zugänglich gemacht wird. Für die Mac-Plattform finden sich aktuell folgende Alternativen: ◼ Camino 2.0.6 – www. caminobrowser.org ◼ Firefox 3.6 – www.mozilla.org ◼ Opera 11.00 – www.opera.com
Der Informationsdialog k bietet Zugriff auf die wichtigsten Einstellungen der Webseite. Vom Seitennamen bis hin zum Textfluss sind hier alle wichtigen Konfigurationspunkte in einem Fenster im Überblick. Für die richtige Farbe von Text und Grafikobjekten sorgt
563
Kapitel 6: iWeb '11
Was sind Widgets? Web-Widgets.sind.HTMLElemente.einer.anderen. Webseite,.die.sich.leicht. in.andere.Seiten.einbinden.lassen..Dabei.werden.die.Inhalte.live.von. der.anderen.Webseite. übertragen..Zum.Beispiel. können.Sie.damit.YouTube-Filme.direkt.in.Ihre. Webseite.einbinden. Google.AdSense.ermöglicht.es,.Werbeinhalte.von. Google.auf.Ihrer.Website. zu.präsentieren..Klickt.ein. Besucher.Ihrer.Website. auf.eine.Werbeeinblendung,.erhalten.Sie.von. Google.Provision. Google.Maps.ist.ein.Kartenservice.von.Google,. mit.dem.Kartenausschnitte.über.ein.WebWidget.direkt.auf.der. eigenen.Website.eingebunden.werden.können.
der Farbwähler l. Die gewünschte Schriftart lässt sich über das Schriftenmenü m bestimmen. Hier n können Sie den Medienbereich o ein- bzw. ausblenden. Hier haben Sie die Möglichkeit, auf Bilder aus iPhoto, Musiktitel aus iTunes, Videoclips aus iMovie und auf gespeicherte Clips im Ordner Filme zuzugreifen. Zudem finden Sie an dieser Stelle Web-Widgets. Die Bibliothek enthält als Elemente neben HTML-Bausteinen auch Google-AdSense-Anzeigen, iSight-Material, RSS-Feeds, YouTubeVideos, Google-Maps-Karten und MobileMe-Galerien.
6.2.2
Das Info-Fenster
Alle Einstellungen für die aktuell zu bearbeitende Seite finden sich im Info-Fenster. Einblenden können Sie sie über das i-Symbol in der Symbolleiste, über das Menü Darstellung • Informationen einblenden oder über die Tastenkombination (°)+(±)+(I). Das schwebende Fenster unterteilt sich in die Punkte Seite 1, Fotos 2, RSS 3, Text 4, Grafik 5, Maße 6, Hyperlinks 7 und QuickTime 8. a b c d e f g h
Abbildung 6.3 → Alle Projekteinstellungen lassen sich über den Informa tionsdialog vornehmen.
Seiteninformationen Unter Seite lässt sich der Seitenname festlegen. Ebenso ist es möglich, zu bestimmen, ob die Seite in das Navigationsmenü übernommen wird oder das Navigationsmenü angezeigt werden soll.
564
6.2 Die Benutzeroberfläche von iWeb
Fotos und Diashows Die Einstellungen für eine Fotogalerie und Diashow enthalten Optionen, die die gemeinsame Nutzung und die Ladezeiten der Bilder regeln. Zudem können Kommentare zu den Bildern und ein Abo der Fotos via RSS aktiviert werden. Bei Diashows können die Übergänge, Spiegelung, Titel und der Seitenhintergrund eingestellt werden. Sie können auch bestimmen, ob die Diashow im Vollbildmodus angezeigt werden darf.
Blogs und Podcasts Möchten Sie auf der Webseite RSS-Feeds zur Verfügung stellen, können Sie die Auszugslänge der Texte festlegen, die an den Abonnenten übermittelt werden sollen. Ebenso können Kommentare und ein Suchfeld eingeblendet werden. Für Podcasts besteht die Möglichkeit, Informationen über den Autor wie Name, E-Mail-Kontakt und Informationen zu Podcast-Episoden anzugeben.
Texte Alles in Bezug auf Text (vom Textfluss über die Schriftfarbe bis hin zum Umbruch) lässt sich in der Textrubrik einstellen. Auch für grafische Elemente können Einstellungen wie die Füllung von Objekten, deren Linienstärke, der Schattenwurf und die Deckkraft bestimmt werden.
Grafiken, Hyperlinks, QuickTime Präzision bei der Platzierung von Seitenelementen (Objekte und Textrahmen) bietet die Rubrik Maße. Sie ermöglicht das Ändern der Größe und der Position eines Elements über die exakte Eingabe von Werten. Für den Sprung auf andere Webseiten innerhalb Ihres Projekts oder zu einer externen Seite können Sie Hyperlinks platzieren. Darüber hinaus lässt sich das Format der Links festlegen. Bei der Einbindung von QuickTime-Filmen ist es möglich, Start und Ende eines Films, dessen Titelbild und das Steuerungsverhalten zu bestimmen.
↑ Abbildung 6.4 Einstellungen für den Text
565
Kapitel 6: iWeb '11
6.2.3
Die Medienübersicht
Direkten Zugriff auf Fotos, Musik und Filme aus den anderen iLifeProgrammen bietet die Medienübersicht. Sie beinhaltet zudem alle platzierbaren Web-Widgets von MobileMe-Galerien bis hin zu individuellen HTML-Bausteinen. Der Button Medien einblenden in der Symbolleiste oder das Menü Darstellung • Medien einblenden macht sie sichtbar. Je nach gewählter Ansicht unterteilt sich das Fenster in einen Quellbereich und den Medienbrowser. Abbildung 6.5 → Über die iLifeSchnittstelle finden Bilder, Musik und Filme ihren Weg ins Web.
Über die Kategorie Audio stehen Ihnen die komplette iTunesMusikbibliothek und Ihre GarageBand-Projekte zur Verfügung. Bei iTunes ist die Verwendung von geschützten Titeln, die im Music Store gekauft wurden, ausgeschlossen. Die Kategorie Fotos ist das Tor zum iPhoto-Archiv. Darüber haben Sie Zugriff auf die komplette Organisationsstruktur mit allen Fotoalben, Ereignissen und Webgalerien. Alle Bilder werden in einer Piktogrammansicht mit Dateinamen angezeigt.
566
6.2 Die Benutzeroberfläche von iWeb
Um auf der Webseite bewegte Bilder zu nutzen, gibt es einen direkten Zugang über Filme zu den iMovie-Filmen, die für die Medienansicht bereitgestellt wurden. Auch sind die Clips, die im Ordner Benutzername/Filme liegen, über die Medienansicht abrufbar. Es ist auch möglich, auf die von iTunes und iPhoto verwalteten Clips zuzugreifen. Der Punkt Widgets in der Medienübersicht beinhaltet eine Bibliothek von interaktiven Seitenelementen, die Sie in einer Ihrer Webseiten einfügen können. Neben eigenen HTML-Bausteinen lassen sich darüber einfach auch YouTube-Videos, Google-AdSense-Anzeigen, Google-Maps-Karten und MobileMe-Galerien integrieren. Voreinstellungen Der.Einstellungsdialog.lässt.sich.über.den.Menübefehl.iWeb.•.Einstellungen.oder.alternativ.über. die.Tastenkombination.(°)+(,).aufrufen. Dort.können.Sie.festlegen,.ob.beim.Setzen.von. Anführungszeichen.automatisch.die.typografische.Variante.mit.Strichen.oben.und.unten.verwendet.werden.soll..Ebenso.ist.es.möglich,.Links. optisch.mit.dem.üblichen.Unterstrich.hervorzuheben..Bestimmte.Texte.werden.in.Grafiken. umgewandelt,.um.sicherzustellen,.dass.diese.in. unterschiedlichen.Webbrowsern.identisch.ange-
zeigt.werden...Solche.Umwandlungen.lassen.sich. über.die.Option.Grafikkonvertierung.von.Text. anzeigen.optisch.hervorheben..Außerdem.kann. die.Farbe.der.Hilfslinien.bestimmt.werden..Durch. die.Einstellung.Bilder.beim.Import.optimieren. werden.große.Bilddateien.in.ihrer.Größe.um.bis. zu.60.Prozent.verringert..Ebenso.besteht.die. Möglichkeit,.alle.Warnmeldungen.zurückzusetzen..Das.Programm.kann.sich.selbstständig.auf. die.Suche.nach.Updates.begeben.
← Abbildung 6.6 iWeb geht sparsam mit Einstellungen um.
567
Kapitel 6: iWeb '11
6.3 Ihre erste Website Bevor Sie mit Ihrer ersten eigenen Website starten, sollten Sie sich ein paar Gedanken zum Aufbau und zu den Inhalten machen, die Sie den Besuchern präsentieren möchten.
6.3.1
Planung
Eine Website besteht in der Regel nicht nur aus einer Seite, sondern besitzt eine Einstiegsseite und eine ganze Reihe von Unterseiten. In diesem Zusammenhang bezeichnet der englische Ausdruck Website den kompletten Internetauftritt, also alle Seiten mit ihren Inhalten. Eine einzelne Seite des Auftritts ist eine Webseite. Diese sind wiederum gefüllt mit den unterschiedlichsten Inhalten wie Texten, Grafiken, Video- und Audioelementen. Dabei kann man selbst bei der Erstellung schon leicht den Überblick verlieren, später wird das dem Besucher auch so gehen. Es lohnt sich deshalb, den Auftritt gut zu planen und neben der Struktur auch die Inhalte bereits genau festzulegen. Abbildung 6.7 → Eine Skizze der hierarchischen Struktur hilft, den Überblick zu behalten. Grundsätzlich gleicht der Aufbau einer Webseite einer hierarchischen Baumstruktur. Dabei bildet die Einstiegsseite mit dem Dateinamen »index.html« das Wurzelelement. Ausge hend davon verzweigen die einzelnen Unterseiten, die ebenfalls mit Unterseiten verknüpft sein können.
Home Index.html
Über mich
Aktuelles
Projekte
Reisen
Filme
Impressum
6.3.2 Erstellung Ihrer Website Der Aufwand der Zusammenstellung der Inhalte übersteigt in der Regel den Aufwand, den Sie benötigen, um später den Auftritt zu erstellen. Bevor es losgeht, sollten Sie sich die Grundausrichtung der Seite überlegen. Wichtig ist, ob der Auftritt als
568
6.3 Ihre erste Website
Präsentationsplattform für Ihre Bilder, Audio- oder Filmmaterial oder als Infoseite zu einem bestimmten Thema dienen soll. Dabei reicht die Palette von einem Reisetagebuch bis hin zu einem professionellen Auftritt für ein Unternehmen.
Seite planen und strukturieren Im Anschluss heißt es dann, eine grobe Skizze zu erstellen, in der alle Seiten, Elemente und Verknüpfungen zu externen Dateien strukturiert aufgeführt sind. Machen Sie sich hier bereits Gedanken über die Namen der Seiten.
Texte erstellen Im nächsten Schritt stellen Sie die Inhalte zusammen und schreiben die Texte. Sie können die Texte direkt in iWeb verfassen oder in einem Textverarbeitungsprogramm wie zum Beispiel Word, Pages oder TextEdit zusammenstellen.
Seite gestalten Dann heißt es, sich an die Layoutarbeiten für die einzelnen Seiten zu machen. Für die Platzierung der Inhalte bietet iWeb verschiedene Vorlagen, in denen Sie Ihre Elemente unterschiedlich anordnen können. Fügen Sie Ihre Fotos, Filme und Texte nach Belieben hinzu.
Seite im Web veröffentlichen Entsprechen alle Seiten Ihren Vorstellungen, ist es Zeit, sie im Internet zu veröffentlichen. Dazu benötigt der Auftritt den entsprechenden Platz auf einem Webserver, sodass er für alle Internetnutzer erreichbar ist. Einen solchen »Webspace« bieten eine ganze Reihe von Anbietern, auch »Provider« genannt. Dabei gibt es diese in verschiedenen Konfigurationen und zu unterschiedlichen Preisen. Apple bietet mit seinem MobileMe-Service auch eine Möglichkeit, den eigenen Auftritt zu publizieren.
Sonderzeichen im Internet Denken Sie in diesem Zusammenhang auch daran, dass das Internet weltweit genutzt wird. In den Sprachen existieren unterschiedliche Zeichensätze. Daher sollten Sie auf Sonderzeichen wie zum Beispiel Umlaute, Klammern oder »&« im Seitennamen verzichten, sie werden teilweise nicht korrekt angezeigt.
Impressumspflicht Planen Sie eine geschäftsmäßige Webpräsenz (Verfolgung von wirtschaftlichem Interesse), sind Sie verpflichtet, ein Impressum auf der Website zu führen. Diese Pflicht leitet sich aus dem Telemediengesetz ab. Als Mindestangaben sind hierbei folgende Informationen vorgeschrieben: Name und Anschrift der vertretungsberechtigten Person, Kommunikationsadressen (Telefon, Fax, E-Mail etc.), Registernummer und zuständiges Registergericht (z. B. Handelsregister) und, wenn vorhanden, die UmsatzsteuerIdentifikationsnummer. Siehe hierzu auch www. linksandlaw.info.
569
Kapitel 6: iWeb '11
Schritt für Schritt: Website erstellen im Schnelldurchlauf 1
iWeb-Templates iWeb.kann.man.über.das. Angebot.einiger.Dritthersteller.mit.neuen.Templates.erweitern..Dabei. haben.Sie.die.Wahl.zwischen.kostenlosen.Varianten,.die.über.bestimmte. Foren.zu.beziehen.sind,. oder.kostenpflichtigen. Profiversionen..Weitere. Informationen.unter: ◼◼ www.11mystics.com ◼◼ www.iwebtemplate.com ◼◼ www.iwebforum.de
Abbildung 6.8 → Vorlagenauswahl für eine neue Website
570
Projekt anlegen Starten Sie iWeb mit einem Doppelklick auf das Programmsymbol. Haben Sie noch keine Website angelegt, wird automatisch die Vorlagenauswahl angezeigt. Ist es nicht die erste Website, können Sie über den Menübefehl Ablage • Neue Website bzw. das Tastenkürzel (°)+(ª)+(N) eine neue Site erstellen. Im Anschluss öff net sich dann die Vorlagenauswahl.
2
Vorlage wählen Zur Wahl stehen Vorlagen, die sich für bestimmte Arten von Seiten eignen. Sie umfassen Platzhalter für unterschiedliche Inhalte wie Fotos, Filme, Podcasts und Texte. So enthält zum Beispiel die Vorlage Filme einen Platzhalter für einen Videoclip und die zur Steuerung notwendigen Elemente, Raum für einen Titel und einen Beschreibungstext. Sie können zwischen den Grundtypen aus den Programmversionen 3.0, 2.0, 1.1 und 1.0 wählen.
6.3 Ihre erste Website
Die Vorlagen unterteilen sich in: Willkommen, Über mich, Fotos, Meine Alben, Film, Blog, Podcast und Leer. Wählen Sie die Vorlage in der Übersicht aus, und bestätigen Sie anschließend mit der Schaltfläche Auswählen. Schneller geht es noch mit einem Doppelklick auf das Vorlagensymbol. In unserem Beispiel entscheiden wir uns für das Design Modern und die Vorlage Willkommen.
3
Seitennamen vergeben Links in der Site-Verwaltung hat iWeb jetzt ein Projekt mit dem Namen Website angelegt und darunter die ausgewählte Seitenvorlage mit dem Standardtitel Willkommen. Klicken Sie auf den Namen der Seite, um den gewünschten Namen für die Seite festzulegen.
↑ Abbildung 6.9 Namen für die Seite vergeben
4
Bildplatzhalter ersetzen Die gewählte Vorlage enthält bislang nur Platzhalter, also Beispieltexte und Beispielbilder. Um die eigenen Fotos hinzuzufügen, öff nen Sie die Medienübersicht mit einem Klick auf das Symbol Medien einblenden in der Symbolleiste. Wechseln Sie über den Reiter Fotos zum iPhoto-Archiv. Wählen Sie dort über den Bildbrowser ein Foto aus, und ziehen Sie es per Drag & Drop auf den Platzhalter. Sie können auch Bilder mit dieser Methode direkt vom Finder importieren. Dabei zentriert iWeb die Fotos im Platzhalterrahmen. Das Bild können Sie innerhalb des Rahmens mit der Verschiebehand bewegen und so den Ausschnitt ändern.
↓ Abbildung 6.10 Eigene Fotos über den Bild browser importieren
571
Kapitel 6: iWeb '11
Dein Bild – mein Bild? Im.Netz.findet.man.eine. Menge.an.professionell. designten.Seiten.und. tolle.Bilder..Allerdings. sollte.man.die.Finger. davonlassen,.diese.ohne. Genehmigung.des.Urhebers.auf.der.eigenen. Website.zu.verwenden.. Rechtlich.geschützt. sind.neben.Bildern.auch. Filme.und.Audiomaterial,. digitale.Karten.und.alle. sonstigen.grafischen.und. textuellen.Inhalte..In.der. Zwischenzeit.gibt.es.viele. Anwaltskanzleien,.die. sich.auf.Abmahnung.von. zu.Unrecht.verwendeten. Inhalten.spezialisiert. haben..Apple.warnt.vor. Veröffentlichung.der. Website.über.ein.eigenes. Dialogfenster,.die.Urheberrechte..zu.wahren.
Abbildung 6.11 → Texteingabe mit aktivierter Rechtschreibprüfung
572
5
Texte hinzufügen Anschließend muss der Pseudotext im Layout durch einen eigenen ersetzt werden. Die Textblöcke besitzen jeweils einen Rahmen und lassen sich unabhängig voneinander positionieren. Mit einem Doppelklick auf den Textrahmen wird dieser komplett ausgewählt, und der Inhalt lässt sich einfach überschreiben. Auch bereits verfassten Text können Sie aus einem Textverarbeitungsprogramm über die Zwischenablage mittels Bearbeiten • Kopieren ((°)+(C)) und Bearbeiten • Einfügen und Stil anpassen ((°)+(±)+(ª)+(V)) einsetzen. Fügen Sie die Texte über die Menüfunktion Einfügen ein, werden die Formatierungen im Textrahmen nicht angewendet, und Sie müssen diese ggf. neu vergeben. Sie können die Rechtschreibung während der Texteingabe prüfen lassen. Dazu rufen Sie die Menüfunktion Bearbeiten • Rechtschreibung • Während der Texteingabe prüfen auf. Die Textrahmen können Sie durch Ziehen mit der Maus an einer anderen Stelle auf der Seite platzieren.
6.3 Ihre erste Website
6
Unterseiten anlegen Nach der Hauptseite folgen die Unterseiten. Eine neue Seite lässt sich über den Menübefehl Ablage • Neue Seite oder über den Button in der Symbolleiste anlegen. Wählen Sie dann eine entsprechende Vorlage aus der Sammlung aus. Sie sollten die Seite nicht ganz so bunt gestalten und bei dem eingangs gewählten Vorlagentyp bleiben. Ersetzen Sie anschließend den Seitennamen, und fügen Sie anstelle der Platzhalter Ihre Inhalte ein.
↑ Abbildung 6.12 Mit diesem Button erstellen Sie weitere Unterseiten für Ihre Website.
Fügen Sie neue Seiten hinzu, wird auch das Navigationsmenü auf Ihrer Seite automatisch aktualisiert, damit die User die Unterseiten auch aufrufen können.
7
Seiten anordnen Haben Sie alle Seiten angelegt, können Sie diese über die SiteVerwaltung nach eigenem Wunsch anordnen. Ziehen Sie dazu das Seitensymbol einfach an die gewünschte Stelle, wenn das Einfügesymbol erscheint, lassen Sie die Maustaste los. Die erste Seite in der Hierarchie ist gleichzeitig auch die Startseite des Internetauftritts.
a
8
Projekteinstellungen vornehmen Für die Anmeldung und Übertragung der Daten auf MobileMe müssen die Zugangsdaten in den Systemeinstellungen unter dem Punkt MobileMe hinterlegt sein. Die Einstellungen für das jeweilige Website-Projekt können Sie mit der Wahl der Website 1 in der Site-Verwaltung vornehmen. Um die Seite auf MobileMe zu veröffentlichen, muss unter Veröffentlichen b der Apple-Service ausgewählt sein. Hier ist es auch möglich, einen Namen für die Website zu vergeben c. Dieser erscheint dann im Kopf des Browserfensters. Zudem können Sie hier den Zugriff
↑ Abbildung 6.13 Per Drag & Drop können Sie die Hierarchie der Seiten ändern.
573
Kapitel 6: iWeb '11
auf die Seite steuern. Das komplette Projekt lässt sich als private Website d veröffentlichen, bei der ein Besucher einen Benutzernamen und ein Passwort benötigt. Abbildung 6.14 → Die Veröffentlichungseinstel lungen von MobileMe
b c
d
e
Besitzen Sie einen Facebook-Account, können Sie Ihre FacebookKontakte automatisch über die Veröffentlichung Ihrer neuen Website informieren. Aktivieren Sie dazu die Checkbox Mein FacebookProfil aktualisieren, wenn ich diese Website veröffentliche e.
9
↑ Abbildung 6.15 Nachdem Sie die Einstellun gen definiert haben, klicken Sie hier.
574
Site auf MobileMe veröffentlichen Haben Sie alle Seiten gefüllt und angeordnet, dann sollten Sie das Projekt vor der Veröffentlichung speichern ((°)+(S)). Für eine erfolgreiche Verbindungsaufnahme mit MobileMe muss eine Internetverbindung bestehen. Damit das komplette Projekt auf MobileMe übertragen wird, genügt ein Klick auf die Schaltfläche Site veröffentlichen in der Symbolleiste.
6.3 Ihre erste Website
Bestätigen Sie das Dialogfenster mit dem Urheberrechtshinweis mit dem Button Fortfahren. iWeb meldet sich jetzt bei MobileMe an und überträgt die Daten in das Webverzeichnis auf Ihrer iDisk.
↓ Abbildung 6.16 Die Daten werden ins Web verzeichnis übertragen.
10
Seite ankündigen Ist der Transfer geglückt, können Sie die Veröffentlichung der neuen Webseite per E-Mail ankündigen. Mit einem Klick auf die Schaltfläche Ankündigen wird automatisch eine E-Mail erstellt und ein Standardtext mit dem passenden Link eingefügt. Der neue Auftritt lässt sich auch direkt besuchen, nutzen Sie dazu die gleichnamige Funktion. Alternativ können Sie den Button Besuchen in der Symbolleiste verwenden. ← Abbildung 6.17 Nach dem Veröffentlichen können Sie Ihre Website sofort besuchen.
Es startet dann automatisch Ihr Standardbrowser, und die eben erstellte Website wird geöff net. Mit der Veröffentlichung ändert sich auch der Status der Seiten in der Site-Verwaltung. Alle erfolgreich veröffentlichten Seiten wechseln die Farbe von Rot auf Blau. M
575
Kapitel 6: iWeb '11
6.4
Site-Verwaltung in iWeb
Die zentrale Stelle für die Organisation der Projekte in iWeb ist die Site-Verwaltung. Sie befindet sich am linken Fensterrand und bietet immer einen kompletten Überblick über alle im Projekt verwalteten Websites und die darin enthaltenen Seiten. Alle Elemente, die rot gekennzeichnet sind, wurden noch nicht veröffentlicht, d. h. entweder neu erstellt oder seit der letzten Veröffentlichung geändert. Die blaue Farbe signalisiert, dass die Seite bereits publiziert wurde.
6.4.1
Webseiten verlinken
Links oder genauer Hyperlinks übernehmen unterschiedliche Funktionen auf einer Webseite. So kann ein Klick darauf den Besucher zu einer anderen Seite oder zu einer Seite innerhalb eines Website-Projekts bringen. Ein Beispiel dafür ist das Navigationsmenü. Hyperlinks können aber auch dazu genutzt werden, auf eine andere Webseite zu verweisen oder Dokumente zu laden.
Navigationsmenü ↑ Abbildung 6.18 Alle Websites und Seiten wer den in der SiteVerwaltung angezeigt.
576
Eine Website enthält alle Unterseiten in der Reihenfolge, wie diese in der Seitennavigation angezeigt werden. Das Navigationsmenü ist vergleichbar mit einem Inhaltsverzeichnis, das die einzelnen Seiten der Website miteinander verknüpft. Ein Klick darauf führt den Benutzer zu der entsprechenden Seite. Fügen Sie neue Seiten hinzu oder verschieben Sie die Reihenfolge der Seiten in der SiteVerwaltung, wird das Navigationsmenü automatisch aktualisiert. Der Seitenname wird gleichzeitig als Bezeichnung für den Navigationslink verwendet. Den Namen des Webprojekts (der Website) können Sie direkt in der Site-Verwaltung mittels Überschreibung der Standardbezeichnungen festlegen. In der Titelleiste des Browserfensters erscheint dann automatisch der Titel.
6.4 Site-Verwaltung in iWeb
Möchten Sie nicht, dass eine Seite in der Navigation erscheint, wechseln Sie im Informationsdialog zum Punkt Seite und deaktivieren dort die Checkbox Ins Navigationsmenü aufnehmen. Damit sich die Seite noch aufrufen lässt, müssen Sie diese dann von Hand setzen.
Hyperlinks von Hand setzen Links werden oft farblich gekennzeichnet oder ändern beim Kontakt mit dem Mauszeiger oder der Auswahl ihre Farbe (sogenannte Mouse-Over-Effekte). Von normalem Text unterscheidet sich ein Link oft durch einen Unterstrich. Links können ganz normale »Textlinks« sein oder auch Grafikelemente (sogenannte Image Maps), die mit einem Link versehen sind.
Schritt für Schritt: Webseiten verlinken 1
Webseite anlegen und Inhalte einpflegen Legen Sie eine Webseite innerhalb Ihres Webprojekts über den Menübefehl Ablage • Neue Seite bzw. das Tastenkürzel (°)+(N) an. Suchen Sie sich aus der Vorlagenauswahl das entsprechende Design aus. Fügen Sie dann Ihre gewünschten Inhalte auf der Seite hinzu, zum Beispiel Ihre Texte und Bilder.
2
Externe Textlinks setzen Sie können innerhalb eines Textes einen Link setzen. In unserem Beispiel wird ein Textlink innerhalb des Fließtextes erstellt, der zur externen Seite von Wikipedia verweisen soll. Es empfiehlt sich, auch den Text schon so zu formulieren, dass der spätere Besucher auf den Wechsel zur externen Seite hingewiesen wird. Wählen Sie zuerst das Wort aus, das als Link fungieren soll. Rufen Sie dann das Info-Fenster über den i-Button in der Symbolleiste oder über die Tastenkombination (°)+(±)+(I). auf. Wechseln Sie dann zum Reiter Hyperlinks, und aktivieren Sie die Checkbox Als Hyperlink aktivieren a. Um eine externe Seite
↑ Abbildung 6.19 Der Titel einer Seite wird auch gleichzeitig als Titel im Brow serfenster angezeigt.
Aufbau einer URL Die.URL.(Uniform. Resource.Locator).ist.die. Adresse.der.Webseite. im.Internet..Sie.ist.hierarchisch.aufgebaut.und. setzt.sich.aus.mehreren. Elementen.zusammen: http://www.seitenname.de Am.Anfang.steht.das. Netzwerkprotokoll.für.die. Übertragung.der.Seiten. im.Internet,.nämlich.HTTP. (Hypertext.Transfer.Protocol)..Im.Anschluss.steht. die.Abkürzung.WWW.für. World.Wide.Web..Dann. folgen.mit.einem.Punkt. getrennt.der.Name.der. Seite.und.abschließend. wiederum.mit.einem. Punkt.getrennt.die.TopLevel-Domain.(z..B...de. oder..com),.unter.der.der. Name.verwaltet.wird.
577
Kapitel 6: iWeb '11
einzubinden, wählen Sie aus dem Aufklappmenü Ziel die Option Eine externe Seite b und kopieren am besten die URL der Zielseite in das Feld URL c. Damit die Besucher Ihre Website beim Klick auf den Link nicht verlassen, sollten Sie zusätzlich noch die Option Link in neuem Fenster öffnen d aktiveren. Abbildung 6.20 → Ein Textlink auf eine externe Seite wird eingefügt.
a b c d e f
3
Links bearbeiten Damit Sie Links bearbeiten können, ohne dass automatisch eine Aktion ausgeführt wird, deaktivieren Sie im Reiter Hyperlinks die Checkbox Hyperlinks aktivieren e. Möchten Sie die Seiten vor der Veröffentlichung testen, setzen Sie den Haken wieder. Allerdings werden alle Links auch automatisch aktiv, wenn Sie Ihre Website veröffentlichen.
4
↑ Abbildung 6.21 Ein Linkformat auf weitere Links anwenden
Links formatieren festlegen Abhängig vom Thema besitzt ein Link bereits eine bestimmte Formatierung. Abweichend davon können Sie einem Textlink eine Farbe geben, wechseln Sie dazu im Reiter Hyperlinks zum Punkt Format f. Dort können Sie über Normal die Farbe festlegen, die dieser standardmäßig aufweisen soll. Die Farbe können Sie über das Farbfeld ändern. Wählen Sie dann aus dem Farbwähler die gewünschte Farbe. Ebenso können Sie über den U-Button festlegen, ob der Link
578
6.4 Site-Verwaltung in iWeb
einen Unterstrich erhalten soll. Rollover bezeichnet das Format des Links, das erscheint, wenn der Benutzer mit dem Mauszeiger darüberfährt. Klickt man auf den Link, dann nimmt er die zugewiesene Farbe und den Zustand der Option Besucht an. Deaktiviert beschreibt den Zustand eines Links, der nicht ausgewählt werden kann. Das Linkformat sollte innerhalb der Website gleich sein. Sie können es für jeden weiteren Link verwenden, wenn Sie die Schaltfläche Für neue Links auf der Seite verwenden aktivieren.
5
Bilder oder Objekte als Links definieren Auch ein Bild oder ein Objekt kann mit einer Verlinkung verknüpft werden. Wählen Sie dazu ein Bild bzw. ein Objekt aus. In unserem Beispiel haben wir eine Pfeilform g ausgewählt. Aktivieren Sie dann unter dem Reiter Hyperlinks diesen als Hyperlink.
6
Seiten innerhalb einer Site verlinken Möchten Sie zwei Seiten innerhalb Ihrer Webseite verlinken, dann wählen Sie aus dem Aufklappmenü Ziel die Option Eine meiner Seiten aus. Unter Seite stehen Ihnen dann alle Seiten Ihrer Websites zur Verfügung. Wählen Sie das entsprechende Projekt und die zu verlinkende Seite aus.
g
Download- und E-Mail-Links Dateien.können.Sie. ebenfalls.mit.einem.Link. verknüpfen,.sodass.ein. Besucher.diese.auf.seinen.Rechner.laden.kann.. Wählen.Sie.dazu.aus.dem. Aufklappmenü.Ziel.den. Punkt.Eine.Datei.aus.. Klicken.Sie.dann.auf.die. Schaltfläche.Auswählen,. und.navigieren.Sie.über. den.Öffnen-Dialog.zum. Speicherort.der.Datei..Als. Name.wird.der.Name.der. Datei.genutzt..Sie.können. aber.auch.einen.eigenen. Namen.vergeben. Für.die.Kontaktaufnahme. mit.einem.Besucher. können.Sie.einen.direkten.Link.zu.Ihrer.E-MailAdresse.anbieten..Wählen. Sie.dazu.die.Option.Eine. E-Mail..Sie.können.nun. die.E-Mail-Adresse.des. Adressaten.hinterlegen. und.bereits.einen.Betreff. vorformulieren..Klickt.der. Nutzer.auf.einen.E-MailLink,.wird.automatisch. das.Standard-Mail-Programm.geöffnet.und.eine. neue.Nachricht.erzeugt.
← Abbildung 6.22 Wählen Sie eine Seite aus, die Sie mit einer anderen von Ihren Seiten verlinken möchten. M
579
Kapitel 6: iWeb '11
6.4.2 Seitenbereich und Browserhintergrund Bildschirmgrößen beachten Meist gibt es sehr unterschiedliche Bildschirmgrößen, auf denen der Besucher eine Webseite betrachten kann. Dabei reicht die Bandbreite von einem kleinen NotebookDisplay bis hin zu großflächigen Bildschirmen, wie zum Beispiel dem 30-ZollDisplay von Apple. Dies stellt den Webdesigner vor die Aufgabe, sein Layout so zu definieren, dass es für die gängigsten Bildschirmgrößen funktional bleibt. Dabei optimiert man die Darstellung auf der Basis des kleinsten gemeinsamen Nenners, der sich im Bereich von 1.024 × 768 Pixeln bewegt. iWeb nutzt diese Bildschirmauflösung als Richtwert, sodass Sie sich nicht darum kümmern müssen.
Um eine harmonische Darstellung auch auf großen Displays zu bieten, unterteilt man eine Webseite in den Seitenbereich und in den Browserhintergrund. Dieser wird sichtbar, wenn das Browserfenster größer ist als die eigentliche Webseite. Die Vorlagen von iWeb legen die Seitengröße und gleichzeitig die Farbe des Browserhintergrunds fest.
Seitenbereich einstellen Sie können diese aber auch individuell anpassen. Die dazu notwendigen Funktionen finden Sie im Informationsdialog Seite (Darstellung • Informationen einblenden). Über den Reiter Layout lässt sich die Abmessung des Seitenbereichs festlegen. Wahlweise können Sie die Werte direkt in die Eingabefelder schreiben oder die Doppelpfeile für das Verkleinern bzw. Vergrößern der Seite benutzen. Neben der Breite und Höhe lässt sich auch der Abstand am Kopf bzw. am Fuß der Seite bestimmen. Möchten Sie den Seitenhintergrund festlegen, klicken Sie in das Farbfeld, um den Farbwähler aufzurufen, und bestimmen Sie darüber dann die gewünschte Hintergrundfarbe. Dabei stehen Ihnen über das Aufklappmenü Seitenhintergrund a verschiedene Hintergrundarten zur Verfügung. Wählen können Sie zwischen den Optionen Ohne, Farbe, Verlauf, Bild und Gefärbtes Bild. Farben können direkt über den Farbwähler bestimmt werden. Dieser lässt sich über einen Klick in das Farbfeld aufrufen.
Bilder als Hintergrund Ein Bild lässt sich über die Auswählen-Schaltfläche direkt vom Speicherort auswählen, oder Sie ziehen ein Bild aus der Medienübersicht (Darstellung • Medien einblenden) per Drag & Drop auf den Bildcontainer. Anschließend können Sie über das Aufklappmenü das Bild an die Seitengröße anpassen. Wählbar sind hier eine formatfüllende, eine verzerrte, eine originale oder eine gekachelte Darstellung. Bei Kacheln wird das Bild so oft wiederholt und
580
6.4 Site-Verwaltung in iWeb
nebeneinander platziert, bis die komplette Seitengröße ausgefüllt ist. Bei einem gefärbten Bild stehen Ihnen zusätzlich zu den Skalierungsoptionen auch Einstellungsmöglichkeiten für Farbe und die Deckkraft zur Verfügung. Beim Browser-Hintergrund b haben Sie nicht ganz so viele Einstellungsmöglichkeiten. Hier können Sie lediglich zwischen den Optionen Bild und Farbe wählen. ← Abbildung 6.23 Der Hintergrund und die Sei tengröße lassen sich über den Informationsdialog einstellen.
a
b
6.4.3
Website und Einzelseiten löschen
Über die Site-Verwaltung können Sie sowohl das komplette Website-Projekt als auch einzelne Seiten löschen. Dazu genügt es, das zu löschende Objekt auszuwählen und die (æ_) -Taste zu drücken. Sie können auch das Kontextmenü verwenden. Wählen Sie dazu die Website in der Site-Verwaltung aus, und öff nen Sie das Kontextmenü über die rechte Maustaste bzw. über (Ctrl) + Klick. Dort entscheiden Sie sich dann für Website löschen. Diese Aktion können
581
Kapitel 6: iWeb '11
Regeln für gute Schrift im Web Jenseits der Reglementierung der Vorlagen bietet iWeb natürlich auch alle Möglichkeiten, den Text auf der Seite frei zu gestalten. Für ein gelungenes Design sollten Sie bei der Textgestaltung jedoch folgende Faustregeln verinnerlichen: ◼ einheitliches Textbild für die komplette Website (Schriftart, Schriftgröße und Schriftstil) ◼ weitgehender Verzicht auf zentrierte und rechtsbündige Texte, da das Auge des Lesers den Text immer von links nach rechts erfasst ◼ durchschnittlich 10 bis 15 Wörter pro Zeile ◼ spätestens nach fünf Zeilen ein Absatz ◼ sparsamer Umgang mit Links ◼ kurze Textblöcke pro Seite, um dem Nutzer das Scrollen zu ersparen
Sie sofort mittels der Menüfunktion Bearbeiten • Löschen widerrufen rückgängig machen. Beim Löschen einer einzelnen Seite werden auch automatisch alle Verknüpfungen entfernt. Wurde die Seite bereits im Internet publiziert, wird sie vorerst nur lokal gelöscht und nicht im Internet. Erst mit der Aktualisierung werden die Änderungen auf den MobileMe-Account oder Ihren Webserver übertragen. Hat ein Benutzer diese Seite als Lesezeichen gespeichert und ruft er diese nach der Löschung auf, dann erhält er eine Rückmeldung, dass die Seite nicht gefunden werden konnte.
6.5 Texte Zentraler Bestandteil des Inhalts einer Website ist der Text. Dabei zählen nicht nur dessen Aussagen, sondern auch bei der Präsentation auf dem Bildschirm gibt es Richtlinien zu beachten. Um einige davon hat sich Apple bereits bei der Gestaltung der Vorlagen gekümmert, sodass man sich beim Zusammenbau der Website auf das Wesentliche konzentrieren kann. So sorgt ein einheitliches Textbild mit gleicher Schriftart, -größe, -farbe und Formatierung für eine bessere Lesbarkeit und erhöht die Nutzerfreundlichkeit.
Arbeiten mit Texten Mit dem richtigen Rüstzeug gewappnet, können Sie sich an die Formatierung und Editierung Ihrer Texte machen. Die meisten Vorlagen in iWeb enthalten bereits Platzhalter für Texte. Sie können aber auch eigene Textrahmen hinzufügen und nach Belieben platzieren. Sie finden die notwendige Funktion unter dem Menü Einfügen • Textfeld oder in der Symbolleiste. Alle für die Formatierung von Texten notwendigen Werkzeuge und Einstellungen finden Sie über den T-Reiter (Textinformationen) in der Palette Informationen. Sie können sie über den Menübefehl Darstellung • Informationen einblenden, den i-Button in der Symbolleiste oder mit der Tastenkombination (°)+(±)+(I) aufrufen.
582
6.5 Texte
Die Einstellungen des Dialogs unterteilen sich in die Unterpunkte Text, Umbruch und Liste.
Schritt für Schritt: Texte formatieren 1
Textrahmen erzeugen Einen eigenen Textrahmen können Sie über den Menübefehl Einfügen • Textfeld oder über die Symbolleiste erzeugen. Es wird automatisch ein Textrahmen in der Seitenmitte erstellt.
2
Textrahmen anpassen und positionieren Die Positionierung und die Ausrichtung gegenüber anderen Objekten (Texte, Bilder, Formen etc.) lassen sich durch Verschieben des Textrahmens mit der Maus verändern. An den Eckpunkten können Sie die Größe des Rahmens und somit die Laufweite des Textes bestimmen. Ziehen Sie dann den Rahmen an seine Position. Besser ausrichten können Sie den Rahmen, wenn Sie sich das Seitenlayout über das Menü Darstellung • Layout einblenden ((°)+(ª)+(L)) anzeigen lassen.
Hilfslinien anzeigen Beim.Verschieben.von. Objekten.kann.es.nützlich. sein,.wenn.Sie.sich.Hilfslinien.auch.an.den.Begrenzungen.der.Objekte.einblenden..Sie.können.dies. über.die.Voreinstellungen. mittels.der.Aktivierung. der.Option.Hilfslinien.an. den.Objektgrenzen.anzeigen.tun.
↑ Abbildung 6.24 Textfeld erzeugen
← Abbildung 6.25 Positionieren eines Text rahmens in der Layout darstellung
3
Text im Stil einfügen Der erstellte Textrahmen weist automatisch den in der Vorlage enthaltenen Stil auf. Um einen Text über die Zwischenablage in den Rahmen zu kopieren, wählen Sie den Zielrahmen aus. Nutzen Sie
583
Kapitel 6: iWeb '11
dann den Menübefehl Format • Stil einsetzen ((°)+(±)+(V)). Auf diese Weise werden nicht nur Schriftart und -größe, sondern auch alle anderen Textauszeichnungen wie zum Beispiel Zeilen- und Zeichenabstand auf den eingefügten Text angewandt.
4
Farbe und Ausrichtung anpassen Wählen Sie den Text innerhalb des Rahmens aus. Komplett können Sie diesen mit einem Doppelklick auf den Textkörper markieren. Rufen Sie dann den Informationsdialog über den i-Button in der Symbolleiste auf, und wechseln Sie dort zum Reiter Text a. In der Sektion Farbe & Ausrichtung b finden Sie den Farbwähler, mit dem Sie die Farbe des ausgewählten Textes anpassen können. Text.linksbündig.: (°)+ (Ö) Text.rechtsbündig.: (°)+ (Ä) Text.zentriert.: (°)+ (Ü) Blocksatz.:
(°)+ (±)+ (Ü)
Die Ausrichtung, also ob der Text linksbündig, rechtsbündig, zentriert oder im Blocksatz steht, können Sie über die anschließenden Schaltflächen festlegen. Um den Text in den Blocksatz zu zwingen, wählen Sie am schnellsten die Tastenkombination (°)+(±)+(Ü). Zusätzlich ist es möglich, dessen vertikale Ausrichtung festzulegen, wahlweise am oberen Rand, in der Mitte oder am unteren Rand. Sie können dem Textrahmen zudem eine eigene Hintergrundfarbe geben. Wählen Sie dazu die Checkbox Farbe für Hintergrund aus, und nutzen Sie den Farbwähler, um eine Farbe zu bestimmen.
a b
Abbildung 6.26 → Sie können Anpassungen mit dem Farbwähler vornehmen und die Ausrichtung des Tex tes ändern.
584
6.5 Texte
5
Abstände ändern Im Bereich Abstand c lassen sich die Freiräume zwischen den einzelnen Zeichen, Zeilen oder den Absätzen festlegen. Nutzen Sie den Schieberegler bzw. das Eingabefeld Zeichen, um den Abstand zwischen den Zeichen zu definieren. Analog können Sie auch mit Zeilen und Absätzen verfahren. Der Standardwert bei Textzeilen ist der einfache Zeilenabstand. Erhöhen Sie den Wert, wird stufenweise eine weitere Leerzeile eingefügt. Der Zeilenabstand passt sich zudem dynamisch der Schriftgröße an, d. h., wenn Sie diese verändern, wird automatisch auch der passende Zeilenabstand gewählt. Den Abstand des Textes vom Rand des Rahmens bestimmen Sie über den Schieberegler Einfügerand. ← Abbildung 6.27 Unter Abstand können Sie weitere Anpassungen für den Text vornehmen.
c
6
Schrift wählen Die Schriftart, die Farbe und die Größe können Sie über das Schriftenmenü anpassen. Rufen Sie es über die Symbolleiste oder über das Menü Format • Schrift • Schriften einblenden auf ((°)+(T)). Wählen Sie die gewünschte Schriftart und die Schrifteinstellungen aus. Gezielt suchen lässt sich nach einer Schrift über das integrierte Suchfeld e. Mit der Vorschau, die Sie durch Ziehen an dem kleinen Punkt d einblenden können, erhalten Sie einen Eindruck davon, wie die Schrift in der gewählten Größe und dem zugewiesenen Stil aussieht.
585
Kapitel 6: iWeb '11
Abbildung 6.28 → Die SchriftenPalette ermög licht die Auswahl von Schrift schnitten, der Schriftgröße und der Farbe.
4
5
7
Text.schrittweise.größer: (°)+ (+) Text.schrittweise.kleiner: (°)+ (-) Text.schrittweise. hochstellen: (°)+ (Ctrl)+ (-) Text.schrittweise. tiefer.stellen: (°)+ (Ctrl)+ (+)
Formatierung fein abstimmen Absätze oder Textauszüge können gesondert ausgezeichnet werden, indem Sie diese zum Bespiel fett, kursiv oder mit einer Unterstreichung versehen. Wählen Sie einen Textabschnitt aus, und benutzen Sie das Tastenkürzel (°)+(B) , um den Text fett zu setzen. Kursiv wird der Text, wenn Sie das Kürzel (°)+(I) verwenden, und unterstreichen lässt er sich mit der Option (°)+(U). Eine Textauswahl kann auch in Großbuchstaben oder Kapitälchen gesetzt werden. Rufen Sie dazu die Menüfunktion Format • Schrift • Groß-/Kleinschreibung auf, um zum Beispiel eine Überschrift nur in Großbuchstaben zu setzen. Zudem können Sie Texte auch hoch- bzw. tiefstellen. Diese Option finden Sie im Menü Format • Schrift • Schriftlinie.
8
Aufzählungen einfügen Wechseln Sie im Informationsfenster in der Rubrik Text zum Punkt Liste, um eine Aufzählung hinzuzufügen. Das Aufklappmenü Aufzählung & Nummerierung ermöglicht es, den Typ festzulegen: Textaufzählungen mit Zeichen, einem Bild, einem eigenen Bild oder einer Nummerierung. Die Farbe für ein Aufzählungszeichen können Sie über den Farbwähler festlegen. Ebenso lässt sich die Ausrichtung relativ zum Text und dessen Größe in Prozent bestimmen. Das Eingabefeld Einzug für Aufzählung bestimmt den Einzug
586
6.6 Grafikobjekte und Bilder
der Aufzählung in Pixeln. Die Option Texteinzug definiert den Einzug des Textes im Verhältnis zum Aufzählungszeichen.
Rechtschreibprüfung iWeb.sorgt.nicht.nur.für. den.richtigen.Stil,.sondern.beim.Verfassen.der. Texte.auch.für.eine.gute. Rechtschreibung..Ausgewählte.Textpassagen. überprüfen.Sie.über.Bearbeiten.•.Rechtschreibung. •..Rechtschreibprüfung. auf.Korrektheit..Aktivieren. Sie.die.Funktion.Während. der.Texteingabe.prüfen,. wird.der.Korrekturvorgang.pa.rallel.zur.Eingabe. durchgeführt.
↑ Abbildung 6.29 Unter Liste können Sie Aufzählungszeichen einfügen und den Texteinzug definieren.
9
Textstil kopieren Schnell lässt sich der erstellte Stil auch auf andere Textrahmen übertragen. Wählen Sie dazu den Textrahmen aus, und verwenden Sie die Funktion Format • Textstil kopieren ((°)+(±)+(C)). Im Anschluss wählen Sie dann einen anderen Rahmen aus und nutzen die Funktion Format • Stil einsetzen ((°)+(±)+(V)). M
6.6
Grafikobjekte und Bilder
Grafik- und Bildelemente sind in einigen Vorlagen bereits in Form von Platzhaltern enthalten. Sie können aber leicht auch andere Grafikobjekte aus der Bibliothek in iWeb oder eigene Grafiken platzieren. Zugriff auf die grafischen Elemente haben Sie über die Schaltfläche Formen in der Symbolleiste. Dort finden Sie eine ganze Reihe von Elementen, wie Pfeile, Linien, Rechtecke, Sterne usw. Sie kön-
↑ Abbildung 6.30 Grafikelemente in iWeb
587
Kapitel 6: iWeb '11
nen nicht nur als grafisches Element verwendet werden, sondern es ist auch möglich, in ihnen Bilder und Texte zu platzieren.
Schritt für Schritt: Formen hinzufügen 1
Form hinzufügen Um Ihrer Website eine Form hinzuzufügen, wählen Sie die Schaltfläche Formen in der Symbolleiste. Aus dem Aufklappmenü suchen Sie sich dann die gewünschte Form aus. Es wird automatisch ein Objekt in der Seitenmitte mit den Farbvorgaben der Vorlage erstellt.
2
Element positionieren Rufen Sie den Informationsdialog ((°)+(±)+(I)) auf. Die Position des Elements können Sie unter Maße 1 festlegen. Natürlich können Sie das Element auch mit der Maus an die gewünschte Stelle ziehen. Die Ausrichtung lässt sich über die x- und y-Koordinaten bestimmen; dabei liegen die Nullpunkte in der linken oberen Ecke der Seite. Wahlweise können Sie über den Drehregler oder über das Eingabefeld die Rotation eines Objekts festlegen. Elemente lassen sich über die Schaltfläche Spiegeln horizontal oder vertikal spiegeln. a Abbildung 6.31 → Ausrichtung, Größe und Posi tion eines Elements festlegen
Über die Eingabefelder unter Größe können Sie die Maße des ausgewählten Objekts in Höhe und Breite genau bestimmen. Akti-
588
6.6 Grafikobjekte und Bilder
vieren Sie die Checkbox Proportionen beibehalten, wird bei der Skalierung das Element nicht verzerrt, sondern nur proportional vergrößert oder verkleinert.
3
Füllung festlegen Sie können die Füllung eines Objekts über den Reiter Grafiken 2 vornehmen. Dort lässt sich über das Aufklappmenü Füllen festlegen, ob der Inhalt des Objekts deckende Farbe, ein Farbverlauf, ein Bild oder ein eingefärbtes Bild sein soll. In unserem Beispiel platzieren wir ein Bild innerhalb des Objekts. Dabei steht das Objekt frei auf der Seite und kann nach Belieben platziert werden. Wählen Sie dazu die Option Bild, und bestimmen Sie den Speicherort der Bilddatei. Legen Sie danach die Formatierung für das Bild fest. Zur Wahl stehen hier Größe anpassen, Formatfüllend, Originalgröße, Verzerren und Gekachelt. Damit das Bild nicht verzerrt wird, wählen wir in unserem Beispiel die Option Größe anpassen. Ein Bild können Sie über die Schaltfläche Auswählen durch ein anderes Motiv ersetzen. 2
Änderungen zurücknehmen Alle.Änderungen.können. Sie.über.die.Option.Originalgröße.wieder.zurücknehmen.und.das.Objekt. in.den.Ursprungszustand. versetzen.
← Abbildung 6.32 Die Einstelloptionen für die Bildformatierung
4
Objekte anordnen Sie können die Ebene eines Grafikelements (oder Textrahmens) im Hinblick auf andere Elemente der Seite verändern. Wählen Sie dazu zuerst das Objekt aus, um es dann mit dem Menübefehl Anordnen
589
Kapitel 6: iWeb '11
Schrittweise.vorwärts: (°)+ (ª)+ (±)+ (F) Ganz.nach.vorne: (°)+ (ª)+ (F) Schrittweise.rückwärts: (°)+ (ª)+ (±)+ (B) Ganz.nach.hinten: (°)+ (ª)+ (B) Formen.direkt.einfügen: Einfügen.•.Form Grafik.bzw..Bild.einfügen: Einfügen.•.Auswählen. ((°)+(ª)+(V))
Elemente direkt drehen Grafikelemente.und. Bilder.können.Sie.direkt. über.die.Schaltfläche.Drehen.in.der.Symbolleiste. um.90.Grad.gegen.den. Uhrzeigersinn.drehen. ((°)+(±)+(R))..Halten.Sie. zusätzlich.die.(±) -Taste. gedrückt,.wird.die.Drehung.im.Uhrzeigersinn. ((°)+(R)).durchgeführt.
Schrittweise vorwärts bzw. Schrittweise rückwärts neu anzuordnen. Soll das Objekt komplett in den Vordergrund bzw. in den Hintergrund geschoben werden, nutzen Sie dazu die Menübefehle Anordnen • Ganz nach vorne oder Ganz nach hinten. •
5
Ein Objekt von Text umfließen lassen Sie können ein Objekt auch innerhalb eines Textes platzieren und es dann vom Text umfließen lassen. Befindet sich – wie in unserem Beispiel – das Objekt bereits auf der Seite, dann kopieren Sie es über die Menüfunktion Bearbeiten • Ausschneiden in die Zwischenablage. Wählen Sie dann den Textrahmen aus, und platzieren Sie den Mauscursor an der Einfügestelle im Text. Kopieren Sie dann das Objekt in den Textfluss mit dem Menübefehl Bearbeiten • Einfügen (°)+(V). Im Informationsfenster für Text und dort über den Reiter Umbruch können Sie bestimmen, wie der Text ein eingebundenes Objekt umfließt. Aktivieren Sie die Checkbox Objekt bewirkt Umbruch. Es gibt zwei Optionen, wie der Text das Objekt umfließen kann: rechts oder links um das Objekt herum. Im Eingabefeld Abstand ist es möglich, den Freiraum zwischen dem Text und dem Objekt in Pixeln festzulegen.
↑ Abbildung 6.33 Elemente lassen sich schnell über die Symbol leiste drehen.
Abbildung 6.34 → Umbruch und Richtung des Umfließens festlegen
590
◼
M
6.7 Integration mit Web-Widgets
Einstellungen für Formen Eine.Form.kann.auch.einen.Verlauf..aus.zwei.Farben.besitzen..Wählen.Sie.die.Form.aus,.und.stellen.im.Informationsdialog.Grafiken. bei.Füllen.die.Option.Verlauf.ein..Klicken.Sie.in.ein.Farbfeld,.um.den. Farbwähler.aufzurufen..Der.Doppelpfeil.ermöglicht.es,.den.Verlauf. umzukehren..Der.Drehregler.bestimmt.die.Richtung.des.Farbverlaufs. Objekte.können.auch.Linien.effekte.oder.einen.Rahmen.besitzen.. Sie.können.die.Linienfarbe.und.deren.Stärke.oder.eine.Rahmenform. bestimmen..Ebenso.ist.es.möglich,.mittels.der.Checkbox.Schattenwurf.einen.Schattenschlag.zu.erzeugen..Der.Drehregler.konfiguriert. den.Winkel.des.Schattens..Noch.genauer.lässt.sich.der.Schatten. über.die.Felder.Abstand,.Weichzeichnen.und.Deckkraft.justieren.. Darüber.hinaus.besteht.die.Möglichkeit,.Objekten.eine.Reflexion. hinzuzufügen..Der.Schieberegler.Deckkraft.bietet.auch.eine.Option,. die.Transparenz.von.Objekten.zu.bestimmen.
6.7
Integration mit Web-Widgets
Web-Widgets sind Webseitenelemente, die sich mittels HTMLCodeschnipseln in eine Webseite einbinden lassen. Diese Schnipsel können verschiedene Elemente wie z. B. interaktive Landkarten, Bilderfolgen, Filme, Informationen oder Werbung beinhalten. Der große Unterschied zu einem Element wie einem Textrahmen oder einer Form ist, dass die Inhalte dynamisch sind. Sie werden also ständig aktualisiert und können Bestandteil einer anderen Website sein.
Widget-Auswahl in iWeb iWeb bietet eine eigene Widget-Bibliothek, über die sich ein Element mit nur wenigen Klicks auf einer Webseite platzieren lässt. Sie können auf die Widgets zugreifen, wenn Sie die Medienübersicht über Darstellung • Medien einblenden oder über die gleichnamige Schaltfläche in der Symbolleiste einblenden. In der Medienansicht findet sich eine eigene Rubrik Widgets.
↑ Abbildung 6.35 iWeb wartet mit einer Samm lung von WebWidgets auf.
591
Kapitel 6: iWeb '11
Zur Verfügung stehen Widgets für MobileMe-Galerien, YouTubeVideos, Google-Maps-Karten, Anzeigen von Google AdSense, iSight-Fotos, iSight-Filme, Countdown, RSS-Feeds und freie HTML-Bausteine, aber auch andere HTML-Bausteine können integriert werden. Viele populäre Websites wie der Fotodienst flickr. com oder sogar der iTunes Store bieten eigene HTML-Generatoren für Widgets.
6.7.1
↑ Abbildung 6.36 MobileMeGalerien lassen sich über Widgets einfach auf einer Seite platzieren.
MobileMe-Galerien
Das MobileMe-Galerie-Widget versorgt die eigenen Seiten immer mit aktuellen Bildern aus der eigenen MobileMe-Galerie. Als Inhalt kann es veröffentlichte Fotoalben und Filme auf MobileMe darstellen. Allerdings müssen Sie die Veröffentlichung für jeden Benutzer zugänglich gemacht haben. Hinzufügen lässt sich das Widget einfach per Drag & Drop auf das Seitenlayout. Positionieren Sie dann den Platzhalter an die gewünschte Stelle auf der Seite. Sie können das Widget nach Belieben skalieren. Mit einem Doppelklick auf den Rahmen werden die Griff punkte an den Ecken eingeblendet. Ziehen Sie den Rahmen je nach Wunsch auf, wenn Sie zusätzlich die (ª) -Taste drücken, wird proportional skaliert. Wählen Sie dann aus dem schwebenden Fenster das gewünschte MobileMe-Album aus, das Sie der Seite hinzufügen möchten. Die enthaltenen Fotos werden innerhalb des Rahmens automatisch in einer Art Diashow wiedergegeben.
6.7.2
YouTube-Videos
YouTube ist die wohl bekannteste Videoplattform im Internet, dort findet sich zu nahezu jedem Thema eine Vielzahl an Clips. Mit nur wenigen Klicks können Sie Ihren Lieblingsfilm auf YouTube direkt in Ihre Webseite integrieren. Fügen Sie dazu aus der Medienansicht ein YouTube-Element per Drag & Drop der Seite hinzu. Sie können auch wahlweise die Menüfunktion Einfügen • Widget • YouTube
592
6.7 Integration mit Web-Widgets
verwenden. Passen Sie die Größe des Widgets nach Belieben an. Suchen Sie im Anschluss den gewünschten Film auf YouTube (www. youtube.de), und kopieren Sie die URL des YouTube-Films aus der Adressleiste des Browsers. Fügen Sie diese dann in das Feld YouTube-URL des Widgets ein. Möchten Sie zu dem eingefügten Film auch ähnliche Clips auf der Seite anzeigen, aktivieren Sie zusätzlich die Checkbox Ähnliche Videos zeigen. Bestätigen Sie anschließend mit der Schaltfläche Anwenden.
← Abbildung 6.37 Auch YouTubeVideos lassen sich über Widgets einfach einbinden.
6.7.3
Google Maps
Eine interaktive Landkarte lässt sich über den Service von Google Maps auf Ihrer Webseite platzieren. Ziehen Sie dazu aus der Medienübersicht das Widget Google Maps in das Seitenlayout. Sie können auch wahlweise die Menüfunktion Einfügen • Widget • Google Maps verwenden. Als Ansicht stehen eine ein- und auszoombare Karte, eine Satelliten-/Luftbild- bzw. eine Hybriddarstellung (Mischung aus Karte und Luftbild) zur Verfügung. Eine Karte können Sie zum Beispiel gut einsetzen, wenn Sie Ihren Besuchern eine interaktive Wegbeschreibung mit Routingfunktion anbieten oder den Aufnahmeort eines Fotos visualisieren möchten.
593
Kapitel 6: iWeb '11
Kartenausschnitt anpassen Positionieren Sie die Karte an der gewünschten Stelle auf Ihrer Seite. Sie können den Kartenrahmen über die Griff punkte an den Ecken in der Größe verändern. Im Anschluss geben Sie im Feld Adresse des schwebenden Fensters die Position ein, die Sie auf der Karte darstellen möchten, und bestätigen mit Anwenden. Über die Checkboxen unter dem Punkt Anzeigen können Sie festlegen, ob die Zoomsteuerung zum Vergrößern bzw. Verkleinern oder eine Adressblase eingeblendet werden soll. Abbildung 6.38 → Landkarten mit Anfahrtsbe schreibung in einer Webseite – dank Google Maps
AdSense-Account Besitzen.Sie.keinen. AdSense-Account,.geben. Sie.Ihre.E-Mail-Adresse. ein.und.klicken.dann.auf. Senden..Sie.erhalten.dann. eine.E-Mail,.mit.der.Sie. direkt.zur.Anmeldung. von.AdSense.kommen.. Nach.erfolgter.Registrierung.prüft.Google,.ob. Ihre.Website.eine.ausreichende.Qualität.besitzt,. und.erst.dann.wird.der. Account.aktiviert..Falls. Sie.bereits.AdSenseKunde.sind,.nutzen.Sie. die.Schaltfläche.Ich.habe. bereits.einen.Account.und. geben.dann.anschließend. Ihre.Account-Daten.ein.
594
6.7.4
Google AdSense
Mit AdSense bietet Google die Möglichkeit, kleine Werbeanzeigen in Text oder Bild-Text-Form auf der eigenen Website zu platzieren. Für den zur Verfügung gestellten Werbeplatz erhalten Sie von Google ein Entgelt. Damit der erste »Werbe-Rubel« rollt, müssen Sie sich zunächst bei Google AdSense anmelden. Dafür platzieren Sie über das Menü Einfügen • Widget • Google AdSense oder über die Medienansicht ein AdSense in Ihrem Webseitenlayout. Nach der Aktivierung analysiert Google den Inhalt Ihrer Seite, und zukünftig werden thematisch passende Werbeeinblendungen in dem von Ihnen definierten Bereich angezeigt. Enthält Ihre Seite
6.7 Integration mit Web-Widgets
also Informationen rund um das Thema Musik, enthält die Anzeige zu einem hohen Prozentsatz aus dem Sektor Musik stammende Werbung. Sie verdienen als Seitenbetreiber und Werbeanbieter immer dann, wenn ein Besucher Ihrer Seite auf einen der Links in Ihrem Werbeblock klickt. Durchschnittlich wandern so pro Klick ca. 20 US-Cent in Ihre Kasse. ← Abbildung 6.39 Einen GoogleAdSense Account können Sie direkt über iWeb beantragen.
Damit sich die Anzeige auch gut in das Design und den Aufbau Ihrer Seite einfügt, steht Ihnen eine Vielzahl von Anzeigenformaten (Hoch- und Querformat bis hin zu unterschiedlichen Bannergrößen) und Vorlagen mit unterschiedlichen Farbkombinationen zur Verfügung. ← Abbildung 6.40 Zahlreiche Formate erleich tern eine ansprechende Einbindung in Ihre Website.
6.7.5
Countdown
Für die Ankündigung von besonderen Ereignissen, wie zum Beispiel einem Relaunch Ihrer Website, steht das Countdown-Widget zur Verfügung. Platzieren Sie das Widget wie gewohnt innerhalb eines Webseitenlayouts. Sie können im ersten Schritt den Stil des
595
Kapitel 6: iWeb '11
iSight-Bilder und -Fotos Verfügt.Ihr.Rechner.über. eine.eingebaute.iSightKamera,.können.Sie.auf. Ihrer.Webseite.wahlweise. ein.Live-Bild.bzw..einen. Film.einfügen..Wählen.Sie. dazu.das.Widget.iSightFoto.bzw..iSight-Film.. Die.Aufnahme.startet. verzögert,.wenn.Sie.den. Aufnahme-Button.anklicken.
Countdowns über das Aufklappmenü bestimmen. Im nächsten Schritt müssen Sie die Anzeige justieren, dabei können Sie festlegen, ob der Countdown Jahre/Tage/Stunden/Minuten/Sekunden enthalten soll. Auf Wunsch können Sie auch Anzeigeetiketten darstellen. Das Wichtigste darf natürlich auch nicht fehlen, nämlich der Zeitpunkt, ab dem der Countdown starten soll. Sie können das Datum und die Uhrzeit direkt über die Eingabefelder oder über eine Kalenderansicht angeben. Im Widget wird dann automatisch die Zeit bis zu diesem Datum im gewählten Format angezeigt.
Abbildung 6.41 → Das Widget, bei dem die Zeit rückwärts läuft – Countdown
6.7.6
RSS-Feed
Interessante Neuigkeiten und aktuelle Meldungen von anderen Websites können Sie auf Ihrer eigenen Seite via RSS darstellen. So können Sie zum Bespiel direkt auf Ihr Lieblingsblog verweisen. Wählen Sie dazu das RSS-Widget, und platzieren Sie es im Seitenlayout. Kopieren Sie dann die URL des RSS-Feeds direkt in das Feld Abonnement-URL, und bestätigen Sie den Vorgang mit der Schaltfläche Anwenden. Das Layout bestimmt die Darstellung des Feeds in Ihrer Website. Das Datum der Veröffentlichung der Meldung kann mit der Option Datum einblenden angezeigt werden. Die Länge und die Fotogröße jedes einzelnen Artikels lassen sich über die beiden Schieberegler bestimmen. Auch die Ausrichtung der Fotos ist einstellbar. Sie können direkt die Originaleinstellungen
596
6.7 Integration mit Web-Widgets
des Feeds verwenden. Ebenso können Sie die Anzahl der Einträge bzw. der Artikel bestimmen, die innerhalb des RSS-Widgets angezeigt werden. Legen Sie die Anzahl wahlweise über direkte Eingabe oder über die Doppelpfeile fest. ← Abbildung 6.42 News von anderen Seiten können Sie direkt via RSS einbinden.
6.7.7
HTML-Bausteine
Aber auch andere Webelemente lassen sich in Ihre Webseite integrieren. Dazu können Sie aus der Widget-Bibliothek das Element HTML-Baustein verwenden. Darüber finden die unterschiedlichsten Inhalte anderer Websites problemlos ihren Weg in eine Webseite. Zum Beispiel bietet der iTunes Store die Möglichkeit an, sich seine aktuellen iTunes-Favoriten als HTML ausgeben zu lassen, sodass Sie diese direkt in Ihre Webseite einbauen können. Besucher sind so immer auf dem Laufenden, welchen Interpreten Sie gerade gerne hören.
Schritt für Schritt: iTunes-Favoriten in eine Webseite integrieren 1
Mein iTunes aktivieren Um Bekannte, Freunde und den Rest der Internetgemeinde über Ihren Musikgeschmack zu informieren, müssen Sie zuerst in iTunes die Option Mein iTunes aktivieren.
597
Kapitel 6: iWeb '11
Die entsprechende Funktion können Sie über Ihren iTunes-StoreAccount aktivieren. Starten Sie dazu iTunes, rufen Sie die StoreEinstellungen über die Schaltfläche Account auf, und bestätigten Sie im Anschluss mit einem Klick auf Account prüfen. Im sich nun öff nenden Fenster können Sie Mein iTunes freischalten und die aktivierten Optionen verwalten.
2
Mein iTunes konfigurieren Sie können wahlweise die Generierung von Web-Widgets, Ihrer Einkäufe, Favoriten und Rezensionen aktivieren. In unserem Bespiel entscheiden wir uns für die Option Favoriten. Mit einem Klick auf die Schaltfläche HTML-Code abrufen gelangen Sie zu einer Website, wo Sie sich den entsprechenden HTML-Code für das Widget generieren lassen können.
Abbildung 6.43 → HTMLCode für Favoriten abrufen
3
Vorlagen wählen Auf der Website der iTunes-Widgets können Sie die Größe (Klein, Mittel, Groß) und den Stil des zu generierenden Widgets bestimmen. Eine Vorschau der Auswahl wird unterhalb der Vorlagen angezeigt. Sind Sie zufrieden, markieren Sie den Code 1 mit dem Tastenkürzel (°)+(A) und kopieren ihn mit (°)+(C) in die Zwischenablage.
598
6.7 Integration mit Web-Widgets
← Abbildung 6.44 Auswahl an Stilvorlagen und Größen von iTunesWidgets
a
4
HTML-Element hinzufügen Fügen Sie nun auf der gewünschten Seite Ihres iWeb-Projekts über die Medienübersicht einen HTML-Baustein hinzu. In das angezeigte Fenster kopieren Sie dann über die Menüfunktion Bearbeiten • Einfügen ((°)+(V)) den HTML-Code aus der Zwischenablage. Bestätigen Sie die Eingabe mit Anwenden. ← Abbildung 6.45 Fügen Sie den HTMLCode aus der Zwischenablage als Baustein ein.
5
Platzieren des Widgets Schieben Sie das Widget mit der Maus an die gewünschte Stelle auf Ihrer Seite. Besucher können Sie dann nach der Veröffentlichung
599
Kapitel 6: iWeb '11
der Website darüber informieren, welche Alben und Titel Sie in der letzten Zeit gekauft haben. Abbildung 6.46 → Der Inhalt des Widgets wird nun ständig auf der Basis Ihrer Einkäufe im Store aktu alisiert.
M
6.8
Alben und Fotos im Web
Erinnerungen an die letzten Urlaubserlebnisse oder eine Familienfeier lassen sich mit iWeb mit Freunden und Verwandten teilen. Neben dem direkten iWeb-Export aus iPhoto bietet auch das Programm selbst Optionen, um Ihre Bilder oder ganze Fotoalben im Internet zu präsentieren. Neben speziellen Fotovorlagen mit einem Bildraster und Beschriftung gibt es auch Designs für komplette Alben oder Ereignisse. Diese bestehen aus einer Indexseite, von der aus die einzelnen Fotoalben aufrufbar sind. Jedes einzelne Album kann bis zu 300 Bilder enthalten. Jede Indexseite kann 99 Albenplatzhalter umfassen, und innerhalb einer Website können Sie eine unbegrenzte Anzahl von Albenseiten anlegen. Sie kann neben Bildern auch Filme beinhalten. Klickt der Besucher auf den Albeneintrag, erhält er Zugang zu den hinterlegten Bildern bzw. Filmen. Die Fotos können einzeln im Großformat oder über eine Diashow betrachtet werden.
600
6.8 Alben und Fotos im Web
Das Foto- oder Videomaterial, egal, ob einzeln, als Album, Ereignis oder Clipsammlung, findet wie alle anderen Medienelemente über die Medienübersicht seinen Weg auf eine Webseite. Über die Rubrik Fotos in der Medienansicht lassen sich Alben, Ereignisse und einzelne Fotos auf der Seite platzieren. Über Filme haben Sie Zugriff auf alle bereitgestellten iMovie-Projekte, auf die im Ordner Filme gespeicherten Clips und auf in iTunes oder iPhoto verwaltetes Videomaterial. Auch per Drag & Drop können über den Finder Bilder oder Videos hinzugefügt werden.
Schritt für Schritt: Komplette Fotoalben publizieren 1
Vorlage auswählen Fügen Sie eine neue Seite über Seite hinzufügen in der Symbolleiste oder über den Menübefehl Ablage • Neue Webseite hinzu. Um eine Indexseite zu erstellen, wählen Sie eine der Vorlagen und dort die Kategorie Meine Alben 1. Bestätigen Sie die Übernahme mit der Schaltfläche Auswählen 2. ← Abbildung 6.47 Die Vorlagenauswahl für Webseiten
a
b 601
Kapitel 6: iWeb '11
2
Abbildung 6.48 ↓ Ziehen Sie das gewünschte Album in den Platzhalter.
Alben hinzufügen Vergeben Sie über die Site-Verwaltung einen Namen für die eben angelegte Seite. Rufen Sie im Anschluss die Medienübersicht über das Menü Darstellung • Medien einblenden oder über den MedienButton in der Symbolleiste auf. Wechseln Sie dann in die Kategorie Fotos, und suchen Sie das gewünschte Album a bzw. ein Ereignis aus dem Archiv. Fügen Sie es anschließend per Drag & Drop dem Albenplatzhalter der Seite hinzu.
a
↑ Abbildung 6.49 Ein zweites Album wird platziert.
Möchten Sie ein weiteres Album platzieren, wechseln Sie über den Link Zurück zum Index zurück zur Indexseite. Ziehen Sie dann ein Album bzw. ein Ereignis einfach in den leeren Bereich der Seitenvorlage. Für jedes weitere platzierte Album wird automatisch ein Album-Platzhalter erstellt. Eine Vorlage kann bis zu 99 Alben aufnehmen. Ziehen Sie dazu einfach ein Album bzw. ein Ereignis in den freien Bereich auf der Vorlage.
3
Medien-Index anpassen Mit einem Klick auf den Albenplatzhalter rufen Sie den Einstellungsdialog Medien-Index auf. Hierüber können Sie festlegen, welchen Rahmenstil ein Albumplatzhalter haben soll. Möchten Sie, dass der Albumtitel bzw. der Titel des Events und dessen Fotos übernommen werden, aktivieren Sie die Option Titel einblenden. Sie können die Bilder im Index auch nummerieren lassen.
602
6.8 Alben und Fotos im Web
Ebenso haben Sie die Möglichkeit, die Spaltenanzahl einzustellen. Darüber können Sie festlegen, wie viele Alben nebeneinander angeordnet werden. Der Schieberegler Abstand sorgt für die Größe des Abstands zwischen den Platzhaltern. Auch die Animationsform in einem Album kann hier festgelegt werden. Sollen Besucher Ihrer Seite die Möglichkeit haben, den Inhalt von Alben als RSS-Feed abonnieren zu können, aktivieren Sie die Checkbox Abonnieren erlauben. Es wird dann eine entsprechende Option angezeigt.
4
Titelbild und Reihenfolge im Album ändern Ein Klick auf den Albumcontainer führt Sie direkt zum Inhalt des Albums. Dort können Sie durch Verschieben mit der Maus die Reihenfolge der Bilder ändern. Das erste Bild in der Reihe wird auch als Titelbild des Albumcontainers angezeigt. Über die Einstellungsmöglichkeiten im Fenster Fotoraster können Sie die Aufteilung der Fotos auf der Seite bestimmen. Sie rufen es per Klick auf ein Bild auf. Verändern Sie dazu die Spaltenanzahl und den Abstand zwischen den Platzhaltern. Sie können maximal 300 Fotos pro Seite platzieren. Auch das Einblenden eines ein- oder mehrzeiligen Untertitels ist möglich. Den Stil des Fotorahmens können Sie für das komplette Album festlegen, indem Sie aus dem Aufklappmenü Albumstil die passende Vorlage wählen.
↑ Abbildung 6.50 Die Rahmenauswahl im MedienIndex
← Abbildung 6.51 Legen Sie die Aufteilung der Fotos auf Ihrer Seite fest.
603
Kapitel 6: iWeb '11
5
↑ Abbildung 6.52 Zuletzt klicken Sie auf Site veröffentlichen.
Zusammenfügen von Foto- und Filmseiten Haben.Sie.in.Ihrem.Projekt.schon.vorher.einzelne. Foto-.und.Filmseiten. verwendet,.können.Sie. diese.mittels.einer.Meine. Alben-Indexwebseite. zusammenfassen..Fügen. Sie.dazu.eine.neue.Seite. vom.Typ.Meine.Alben. hinzu..Verschieben.Sie. dann.über.die.Site-Verwaltung.Ihre.Foto-.und. Filmseite.so,.dass.diese. der.Albenseite.untergeordnet.wird..Automatisch. wird.dann.der.Index.aktualisiert,.und.Ihre.Foto-. und.Filmseite.erscheint.in. der.Übersicht.
Album veröffentlichen Haben Sie alle Alben hinzugefügt, können Sie Ihre Fotowebseite veröffentlichen. Klicken Sie dazu auf die Schaltfläche Site veröffentlichen in der Symbolleiste, und iWeb startet mit dem Publizieren auf den voreingestellten Webserver. Die Übertragung der Seiten erfolgt im Hintergrund und kann über die Statusanzeige in der Site-Verwaltung verfolgt werden. Hat die Veröffentlichung geklappt, meldet iWeb dies mit einem Informationsdialog.
↑ Abbildung 6.53 Den Status der Übertragung auf den Webserver können Sie mitverfolgen. M
6.8.1
Erstellen einer Fotoseite
Neben der Möglichkeit, ganze Alben zu publizieren, lassen sich auch einzelne Seiten für Fotos und Filme anlegen. Diese entsprechen dem Erscheinungsbild einer Unterseite eines Albums; deshalb
604
6.8 Alben und Fotos im Web
können sie auch bei Bedarf zusammengefügt werden (siehe Kasten auf Seite 604). Sie können die Bilder aber nicht nur platzieren, sondern auch in bestimmtem Umfang bearbeiten.
Schritt für Schritt: Fotos effektvoll platzieren 1
Vorlage auswählen Fügen Sie eine neue Seite mit dem Button Seite hinzufügen oder über den Menübefehl Ablage • Neue Webseite hinzu. Die passenden Vorlagen finden Sie in der Übersicht unter der Kategorie Fotos 1. Bestätigen Sie die Übernahme mit der Schaltfläche Auswählen 2. ← Abbildung 6.54 Die Vorlagenauswahl für eine neue Webseite
a
b
2
Fotos hinzufügen Rufen Sie die Medienübersicht über das Menü Darstellung • Medien einblenden oder über den Medien-Button in der Symbolleiste auf. Wechseln Sie dann in die Kategorie Fotos, und suchen Sie die
605
Kapitel 6: iWeb '11
Abbildung 6.55 ↓ Ziehen Sie Fotos aus dem Archiv in die Platzhalter.
gewünschten Bilder aus dem Archiv. Fügen Sie anschließend die Bildauswahl per Drag & Drop der Seite hinzu. Sobald Sie ein neues Bild hinzugefügt haben, werden alle Platzhalter ersetzt.
3
Bilder arrangieren Die Anordnung der Bilder auf der Seite lässt sich durch Verschieben ändern. Neben der Ordnung können Sie auch das Raster der Seite bestimmen. Klicken Sie dazu auf ein Bild, und rufen Sie so den Fotoraster-Dialog auf. Dort ist es möglich, ein ein- bis sechsspaltiges Layout zu wählen. Auch der Abstand der einzelnen Spalten voneinander lässt sich über einen Schieberegler einstellen. Das Maximum an Bildern pro Seite kann ebenso über ein Eingabefeld vorgegeben werden. Die Anzahl der Zeilen der Untertitel ist im Bereich 0–7 konfigurierbar. Für die optische Erscheinung der Seite sorgt der Stil des Fotorahmens, der über verschiedene Vorlagen geändert werden kann.
606
6.8 Alben und Fotos im Web
a
↑ Abbildung 6.56 Einstellungen für die Anordnung der Bilder
4
Ladedauer einstellen Um weitere Einstellungen zu treffen, rufen Sie den Informationsdialog über den i-Button a am Fenster Fotoraster ((°)+(±)+(I)) auf. Im Reiter Fotos können Sie Einstellungen zur gemeinsamen Nutzung von Fotos vornehmen. Ebenso ist es möglich, ein RSSFeed-Abo für Besucher zu erlauben. Die Ladezeit der Seite wird durch die Bildgröße der Fotos bestimmt. Sie können die Fotogröße definieren, hierzu stehen folgende Einstellungen zur Verfügung: Klein, Mittel, Groß oder Originalgröße. Je kleiner das Bild, desto länger die Ladezeit der Bilder im Webbrowser. Besucher können, wenn Sie es zulassen, Kommentare zu Ihren Bildern anfügen.
5
Diashows erlauben Über den Reiter Diashow können Sie festlegen, ob Ihre Bilder in einer Diashow vorgeführt werden dürfen. Aktivieren Sie diese Funktion, wird auf der Webseite eine Option zur Diashow angeboten. Auch die Animationen der Übergänge zwischen Bildern können festgelegt werden: Wählen Sie dazu einen Übergang über das Aufklappmenü. Unter dem Punkt Erscheinungsbild kann die Darstellung der einzelnen Bilder einer Diashow bestimmt werden. Dabei stehen Ihnen Spiegelung, Untertitel und eine bildschirmfüllende Anzeige zur Verfügung. Auch die Farbe des Hintergrunds einer Diashow kann über die Option Seitenhintergrund eingestellt werden. Klicken Sie in das Farbfeld, um den Farbwähler aufzurufen, und suchen Sie sich eine Farbe aus.
↑ Abbildung 6.57 Die Bildgröße beeinflusst die Ladezeit der Seite.
607
Kapitel 6: iWeb '11
Abbildung 6.58 → Für Diashows stehen Ihnen weitere Optionen zur Verfü gung.
6
Fotos frei platzieren Um eine Vorlage optisch aufzupeppen, können Sie ein Bild frei platzieren. Nutzen Sie dazu Material aus der Medienübersicht oder per Drag & Drop vom Finder. Hierfür muss das Bild außerhalb des Rahmens für den Fotobereich eingefügt werden. Abbildung 6.59 → Fotos können auch außerhalb des Bildrahmens eingefügt werden.
↑ Abbildung 6.60 Mit diesem Button blenden Sie Teile eines Bildes aus.
Der Informationsdialog Maße ermöglicht es dann unter dem Punkt Position, die Position über die Eingabe genauer Pixelwerte festzulegen; alternativ schieben Sie das Bild mit der Maus an die gewünschte Stelle. Um einen bestimmten Ausschnitt des Bildes zu bekommen, müssen Sie es »maskieren«. Die entsprechende Funktion finden Sie in der Symbolleiste oder im Menü Format • Maskieren ((°)+(ª)+(M)). Ziehen Sie den Maskenrahmen an den Ankerpunkten auf die gewünschte Größe. Wird nur das Bild vergrößert, vergewissern Sie
608
6.8 Alben und Fotos im Web
sich, dass die Maske im Bearbeiten-Modus ist. Ist das nicht der Fall, klicken Sie auf die Schaltfläche Maske bearbeiten. Über den Informationsdialog Maße können Sie direkt auch die x- und y-Koordinaten angeben.
7
Texte hinzufügen Am Kopf der Seite können Sie einen kurzen Beschreibungstext und einen Titel einfügen. Haben Sie mehr Beschreibungstext, als Platz in der Vorlage ist, können Sie den Bilderblock weiter nach unten verschieben. Die Position der Textrahmen lässt sich dafür komplett verändern.
8
Abschließende Arbeiten Entspricht die Seite Ihren Vorstellungen, speichern Sie sie über den Menübefehl Ablage • Sichern bzw. (°)+(S) , und veröffentlichen Sie im Anschluss diese Seite. M Filme hinzufügen Für.Filme.gibt.es.analog.zu.den.Fotos.eigene.Vorlagen..Wählen.Sie.ein.Vorlagendesign,.und.fügen. Sie.dann.über.die.Medienansicht.den.gewünschten.Clip.hinzu..Sie.haben.hier.Zugriff.auf.bereitgestellte.iMovie-Projekte,.Filme.im.Ordner.Filme. in.Ihrem.Benutzer-Verzeichnis.und.Clips.aus. iTunes.und.iPhoto..Der.hinzugefügte.Film.sollte. allerdings.nicht.größer.als.zehn.Megabyte.sein,. sonst.ist.die.Ladezeit.zu.lang..Über.den.Einstel-
lungsdialog.((°)+(±)+(I)).unter.dem.Punkt. QuickTime.können.Sie.die.Wiedergabe.des.Films. konfigurieren..Neben.dem.Start-.und.Endpunkt. können.Sie.auch.das.Titelbild.bestimmen..Es.ist. auch.möglich,.dass.der.Film.automatisch.startet. oder.in.einer.Endlosschleife.läuft,.wenn.die.Seite. aufgerufen.wird..Soll.der.Besucher.die.Möglichkeit.haben,.den.Film.zu.steuern,.können.Sie.die. Filmsteuerung.einbinden.
← Abbildung 6.61 Die Wiedergabe von Filmen lässt sich über den Einstel lungsdialog steuern.
609
Kapitel 6: iWeb '11
6.8.2
Fotos direkt bearbeiten
Fotos lassen sich in iWeb direkt einem Feintuning unterziehen. Das gilt allerdings nicht für die Bilder im Fotoraster – also solche, die auf Foto- oder Albenseiten platziert sind. Über die Symbolleiste haben Sie unmittelbar Zugriff auf den Bildeinstellungsdialog. Alternativ lassen sich die Korrekturwerkzeuge auch über den Menübefehl Darstellung • Bildeinstellungen einblenden aufrufen.
Bildeinstellungen vornehmen Über den Dialog lassen sich Korrekturen an der Belichtung, der Helligkeit, dem Kontrast, den Farbwerten und der Schärfe vornehmen. Darüber hinaus existiert eine Menge an Einstellungsmöglichkeiten, die es ansonsten nur in professionellen Bildbearbeitungslösungen gibt. Der Dialog unterteilt sich in unterschiedliche Abschnitte. Im ersten Teil a lassen sich die Helligkeitswerte der Bilder korrigieren. Dunkle Fotos erhalten darüber mehr Helligkeit, und überbelichtete Bilder lassen sich in der Helligkeit reduzieren. Ebenso ist es möglich, den Kontrastumfang einzustellen. Mehr Kontrast verleiht blassen Aufnahmen mehr Dynamik. Abbildung 6.62 → Bildkorrekturen lassen sich direkt in iWeb vornehmen.
a
b c d e
f g
610
6.9 Blog erstellen
Im zweiten Abschnitt b finden sich Optionen zum Anpassen der Farbsättigung, der Farbtemperatur und des Farbtons. Ist das Bild einmal nicht so scharf geworden wie erwartet, lässt sich das über den Schieberegler Schärfe c nachjustieren. Auch die Belichtung d kann korrigiert werden, d. h., Sie können zu dunkle Fotos nachbelichten. Das Histogramm e zeigt den Farb umfang. Mittels des darunterliegenden Schiebereglers lassen sich die Schwarz- und Weißpunkte verschieben. Automatisch können Sie eine Korrektur über die Schaltfläche Verbessern f vornehmen. Alle Korrekturen lassen sich über Zurücksetzen g wieder rückgängig machen. Mehr zur Bildbearbeitung finden Sie in Kapitel 2, »iPhoto '11«.
6.9 Blog erstellen Blogs findet man in den unterschiedlichsten Ausprägungen im Netz, zum Beispiel als Berichterstattung zu einem bestimmten Thema oder als Reisetagebuch. Die meisten Blogs bieten über einen Abo-Dienst die Möglichkeit, sich immer über die Neuigkeiten auf der Seite auf dem Laufenden zu halten. Die hierzu genutzte Technik heißt RSS (Really Simple Syndication), und die darüber übertragenen Elemente nennt man Feeds.
iWeb-Vorlagen für Blogs iWeb bietet in seiner Vorlagensammlung eigene Designs speziell für die Erstellung von Blogs. Sie unterteilen sich in eine chronologische Auflistung der Einträge und in einen Archivbereich. Für die Verwaltung der Einträge haben Sie Zugriff auf einen eigenen Bereich, in dem Sie Einträge hinzufügen oder löschen können. Im Archiv sind schließlich alle Einträge gesammelt, auch diejenigen, die nicht mehr direkt angezeigt werden. Es ist auf der Hauptseite über einen Link erreichbar. Ebenso enthält die Seite bereits alle notwendigen Elemente, die für das Abonnement der Einträge via RSS-Feed notwendig sind.
Was ist ein Blog? Das Wort Blog setzt sich zusammen aus den beiden englischen Wörtern »Web« und »Log«, was für Logbuch steht. Es beschreibt Websites, die kontinuierlich neue Einträge in einer Art Journal bereitstellen. Dabei wächst die Seite mit je- dem Eintrag.
611
Kapitel 6: iWeb '11
Schritt für Schritt: Ein Weblog erstellen 1
Vorlage wählen Fügen Sie über den Button Seite hinzufügen dem Projekt eine neue Webseite hinzu. Wählen Sie anschließend aus der Vorlagenübersicht ein Design aus der Kategorie Blog 1, und übernehmen Sie es mit der Schaltfläche Auswählen. Die Seite erscheint dann in der Site-Verwaltung. Abbildung 6.63 → Wählen Sie die BlogVorlage für Ihre Seite.
a
2
Seitennamen vergeben Wählen Sie die Seite in der Site-Verwaltung aus, öff nen Sie den Informationsdialog ((°)+(±)+(I)), und vergeben Sie über den Reiter Seite einen Namen für das Blog. Um die Seite in das Navigationsmenü aufzunehmen, achten Sie darauf, dass die Checkbox Ins Navigationsmenü aufnehmen aktiviert ist. ↑ Abbildung 6.64 Hier können Sie die neue Seite in das Navigationsmenü auf nehmen.
612
3
Einträge hinzufügen Über das Unterelement Einträge in der Site-Verwaltung kommen Sie zur Verwaltung der einzelnen Einträge. Ein neuer Blog-Eintrag
6.9 Blog erstellen
lässt sich über den Button Eintrag hinzufügen 2 erstellen. In dem zweigeteilten Fenster erhalten Sie eine chronologische Übersicht aller Meldungen und darunter einen Anzeigebereich mit Platzhaltern für Text, Bildmaterial und das aktuelle Datum. ← Abbildung 6.65 Ein neuer BlogEintrag wurde erstellt.
b
4
Blog-Erscheinungsbild definieren Wählen Sie einen Eintrag auf der Hauptseite des Blogs mit einem Klick aus – den Eintrag Blog in der Site-Verwaltung. Es erscheint der Einstellungsdialog Blog-Zusammenfassung. Dort können Sie über Platzierung bestimmen, welche Aufteilung Bilder und Text auf der Seite erhalten sollen. Deaktivieren Sie die Checkbox Fotos einblenden, wird der Bildplatzhalter auf der Blog-Seite ausgeblendet. Mit dem Schieberegler Fotogröße können Sie die Breite und Höhe des Bildes verändern. Über das Eingabefeld Abstand können Sie bestimmen, wie viel Platz zwischen Text und Foto sein soll. Die Proportionen eines Fotos ändern Sie über das Aufklappmenü Fotoproportionen. Sie haben die Wahl zwischen einer quadratischen Darstellung, einem Quer- und Hochkantformat und der Originaldarstellung (entspricht dem Format des Fotos).
↑ Abbildung 6.66 Die Darstellung von Text und Bild im Blog kann verändert werden.
613
Kapitel 6: iWeb '11
5
Text hinzufügen Ersetzen Sie jetzt den Platzhalter für den Text durch Ihren gewünschten Inhalt. Sie können die Texte aus einem externen Textverarbeitungsprogramm kopieren und einfügen. Um den Text richtig auszurichten, können Sie die einzelnen Texte und Bildelemente auf der Seite verschieben. Für eine genaue Ausrichtung sorgen dann Hilfslinien. Um den Stil der Vorlage zu übernehmen, nutzen Sie den Menübefehl Bearbeiten • Einsetzen und Stil anpassen. Geben Sie den Text direkt ein, empfiehlt es sich, die Rechtschreibkontrolle zu aktivieren. Sie finden die entsprechende Funktion über Bearbeiten • Rechtschreibung • Rechtschreibprüfung.
6
↑ Abbildung 6.67 Sie können einen Link ein fügen, um auf andere Web seiten zu verweisen.
Verweise auf Webseiten Sie können mit Links auf andere Webseiten verweisen. Markieren Sie den Text, der als Link umgewandelt werden soll. Rufen Sie dazu das Informationsfenster auf, und wechseln Sie dort in die Rubrik Hyperlinks. Markieren Sie die Stelle, die als Link erscheinen soll. Aktivieren Sie dann die Checkbox Als Hyperlink aktivieren, und wählen Sie dann aus dem Ausklappmenü Ziel den Punkt Eine externe Seite. Im Eingabefeld können Sie dann die URL der Seite eingeben. Achten Sie darauf, dass die Syntax korrekt ist. Am einfachsten kopieren Sie die Adresse aus der Browserleiste. Damit der Nutzer später einen Link erkennt, wird dieser farblich hervorgehoben und unterstrichen.
7
Seitenelemente anpassen Wechseln Sie in der Site-Verwaltung auf die Hauptseite des Blogs, und tauschen Sie dort die Platzhalter für den Seitentitel und das Bild aus. Am Anfang können Sie noch einen kleinen Beschreibungstext für die Seite formulieren. Soll kein Textblock erscheinen, wählen Sie den Platzhalter aus und löschen ihn mit der (æ_) -Taste aus dem Layout.
8
RSS-Einstellungen vornehmen Auf der Hauptseite finden Sie standardmäßig einen Button mit dem Namen RSS abonnieren a. Über ihn können Besucher der
614
6.9 Blog erstellen
Webseite später Ihr Blog mit einem RSS-Reader wie zum Beispiel NetNewsWire oder Mail abonnieren. Sie können festlegen, wie groß der Textumfang via RSS sein und welche Anzahl von Einträgen auf der Hauptseite angezeigt werden soll. Wechseln Sie dazu in den Informationsdialog zum Punkt RSS. Über das Eingabefeld können Sie direkt die Anzahl der Auszüge festlegen. Die Länge des übertragenen Textes lässt sich mit dem Schieberegler bestimmen. Aktivieren Sie die Option Kommentare zulassen, dann können Besucher zu Ihren Blog-Einträgen Anmerkungen machen. Planen Sie ein umfangreiches Blog-Archiv, sollten Sie zusätzlich Suchfeld anzeigen aktivieren. ← Abbildung 6.68 Die Einstelloptionen unter RSS
a
9
Meldungen verwalten Haben Sie die neueste Meldung verfasst, können Sie das Projekt sichern und anschließend veröffentlichen. Damit das Archiv nicht zu voll wird, empfiehlt es sich, ab und zu etwas aufzuräumen. Wählen Sie dazu den Punkt Einträge in der Site-Verwaltung und in chronologischer Aufstellung den gewünschten Eintrag. Ein Klick auf die Schaltfläche Eintrag löschen entfernt diese dann. M
615
Kapitel 6: iWeb '11
6.10 Die Webseite publizieren Ist das Website-Projekt fertig, steht am Ende natürlich das Publizieren der Seiten im Internet. Was Sie dabei beachten sollten, erfahren Sie in diesem Abschnitt.
6.10.1 Providerwahl Zunächst benötigen Sie Platz auf einem Webserver, der die erstellten Seiten für den Internetnutzer im World Wide Web zugänglich macht. Zum Speicherplatz gehört natürlich auch die passende Domain, also eine Namensadresse, mit der Sie im Internet auffindbar sind. Eine Vielzahl von Providern bietet beides im Paket an, wie zum Beispiel Strato, 1&1 oder die Telekom. Die Bandbreite der Produkte in diesem Bereich ist groß. Sie reicht von kostenlosen Angeboten mit Werbeeinblendung bis hin zu Optionen für rund 50 Euro.
Webauftritt mit MobileMe Beim Vergleich sollte man auf folgende Produktmerkmale achten: Größe des Webspace (Speicherplatz auf dem Server), Traffic (freie Übertragungskapazität) und Anzahl der enthaltenen Domains. Gute Angebote in Kombination mit einer Domain aus dem Bereich ».de« sind schon ab einem Euro im Monat erhältlich. Apple bietet in seinem MobileMe-Paket mit seiner iDisk zwanzig Gigabyte an Speicherkapazität, ein Datenvolumen von 200 Megabyte im Monat, und gleichzeitig ist der Abonnent mit seinem Mitgliedsnamen in Verbindung mit einem URL-Zusatz (http://web.me.com/Mitgliedsname) auch direkt im Web erreichbar. Wenn Sie Inhaber einer eigenen Domain sind, können Sie diese jetzt auch im Zusammenhang mit MobileMe benutzen. Über die Webseite von MobileMe (www.me.com) über dem Punkt Zusammenfassung und dort unter Persönliche Domain ist es möglich, einen Verweis auf Ihre persönliche Domain zu hinterlegen. Sie erreichen diesen Punkt auch direkt über das Menü Ablage • Persönliche Domain einrichten. Dabei fungiert Ihre iDisk als Webspace
616
6.10 Die Webseite publizieren
für Ihre ganze persönliche Webseite. Gibt ein Benutzer dann Ihre Domain in seinen Browser ein, wird er automatisch auf Ihre Webseite geleitet, die auf MobileMe gespeichert ist.
↑ Abbildung 6.69 MobileMe als Host für die eigene Domain verwenden
Der Online-Service von Apple kostet im Jahresabo 79 Euro. Mehr Informationen zum Leistungsumfang und über den Bezug finden Sie in Kapitel 1, »Start ins iLife«.
6.10.2 Veröffentlichen auf MobileMe iWeb bietet die Möglichkeit, die Seiten direkt auf MobileMe zu veröffentlichen. Damit das Publizieren reibungslos vonstatten geht, müssen die Account-Daten (Mitgliedsname und Kennwort) in den Systemeinstellungen unter dem Punkt MobileMe eingetragen sein. Wählen Sie die Website in der Site-Verwaltung aus, erhalten Sie einen Überblick über den vorhandenen Festplattenplatz auf der iDisk. So erhalten Sie dort immer Rückmeldung, wie viel Speicherplatz noch zur Verfügung steht. Auf der iDisk werden Ihre einzelnen Websites strukturiert im Verzeichnis Web/iWeb abgelegt. Damit die Daten hineinkopiert werden können, müssen Sie natürlich erst eine Internetverbindung herstellen.
617
Kapitel 6: iWeb '11
Abbildung 6.70 → Die vorhandene Speicher kapazität der iDisk finden Sie über die Veröffentlichungs einstellungen.
Facebook-Ankündigung Sie.können.Ihr.FacebookNetzwerk.über.die. Veröffentlichung.der. neuen.Website.direkt. benachrichtigen..Aktivieren.Sie.dazu.die.Option. Mein.Facebook-Profil. aktualisieren,.wenn.ich. diese.Seite.veröffentliche..Geben.Sie.dann.Ihre. Facebook-Benutzerdaten. ein.und.erlauben.den. Zugriff,.wird.automatisch. bei.der.Veröffentlichung. der.Website.auf.Ihrem. Facebook-Profil.ein.Hinweis.erzeugt.
↑ Abbildung 6.71 Mit dem Button Site veröffentlichen wird der Inhalt der Website auf MobileMe publi ziert. Über Besuchen kommen Sie auf die frisch veröffent lichte Website.
Für die Veröffentlichung wählen Sie in den Einstellungen zu Veröffentlichen über das Aufklappmenü den Punkt MobileMe. Übertragen wird die Website, wenn Sie auf Site veröffentlichen in der Symbolleiste klicken oder den Menübefehl Ablage • Komplette Website veröffentlichen wählen. Wählen Sie die Option Ablage • Änderungen an der Website veröffentlichen, wird nicht die gesamte Website publiziert, sondern es werden nur die vorgenommenen Änderungen übertragen. iWeb weist vor der Veröffentlichung dann noch in einem Dialogfenster auf die Urheberrechtsproblematik bei der Nutzung von fremden Inhalten hin. Bestätigen Sie das mit der Schaltfläche Fortfahren, beginnt die Datenübertragung auf MobileMe. Ist die Veröffentlichung abgeschlossen, meldet das Programm den Erfolg über ein Dialogfenster.
Veröffentlichung ankündigen Sie können hier die Seite auch direkt besuchen oder Ihre Freunde und Bekannten per E-Mail über die neue Webseite informieren. Gleichzeitig wechseln alle Elemente der Website in der Site-Verwaltung die Farbe von Rot nach Blau. Klicken Sie auf den Button
618
6.10 Die Webseite publizieren
Ankündigen, öff net sich eine neue E-Mail-Nachricht mit einem Standardtext und Links zu den aktualisierten Elementen Ihrer Seite. Sie müssen dann nur noch die Adressaten eintragen. ← Abbildung 6.72 Website ankündigen
Erreichbar ist die Seite immer über das gleiche Schema: http://web. me.com/Mitgliedsname. Aus iWeb können Sie die Seite auch direkt über das Menü Ablage • Veröffentlichte Website besuchen oder über Besuchen in der Symbolleiste aufrufen. Darüber wird automatisch Ihr Standard-Browser gestartet und die URL der Website geöff net. ← Abbildung 6.73 Per EMail lassen sich Aktua lisierungen und neue Seiten ankündigen.
Veröffentlichung vor Zugriff schützen Sie können die veröffentlichte Seite auch nur einem bestimmten Benutzerkreis zur Verfügung stellen. Dazu bietet iWeb die Möglichkeit der Veröffentlichung als private Webseite. Eine private
619
Kapitel 6: iWeb '11
Sichere Kennwörter Achten.Sie.darauf,.dass. das.Kennwort.nicht.kürzer. als.sechs.und.nicht.länger. als.20.Zeichen.(Buchstaben,.Zahlen.und.Symbole). ist..Dabei.wird.auch.die. Groß-.und.Kleinschreibung.beachtet..Sie.sollten. vor.allem.nicht.den.MobileMe-Benutzernamen. verwenden.und.zur.Erhöhung.der.Sicherheit.beim. Kennwort.eine.Kombination.aus.Buchstaben.und. Zahlen.wählen.
Website erhält in der Site-Verwaltung ein Schlüsselsymbol. Die entsprechenden Einstellungen können Sie in den Einstellungen zum Veröffentlichen vornehmen. Aktivieren Sie unter dem Punkt Datenschutz die Checkbox Als private Site veröffentlichen, dann müssen alle Besucher der Seite zuerst den Benutzernamen und das Kennwort eingeben, um deren Inhalt sehen zu können. Wenn Sie einen Benutzernamen und ein Kennwort eingeben. Nutzen Sie die Funktion Ankündigen, erhalten die Adressaten auch gleich in der E-Mail den Benutzernamen und das Kennwort übermittelt.
Abbildung 6.74 → Zugriff nur für autorisierte Personen durch Kennwort eingabe
Was ist FTP? Die.Abkürzung.FTP.steht. für.File.Transfer.Protocol.. Es.ist.ein.eigenes.Netzwerkprotokoll.zur.Übertragung.von.Dateien.über. das.Internet..FTP.wird. benutzt,.um.Dateien.von. einem.Server.zu.einem. lokalen.Computer.(Download).oder.von.einem. lokalen.Computer.zu. einem.Server.(Upload).zu. übertragen.
620
6.10.3 Veröffentlichen via FTP Nutzen Sie einen anderen Provider als MobileMe, ist das Publizieren der Site ebenso einfach wie über den Apple-Service. Dazu müssen Sie lediglich die notwendigen FTP-Zugangsdaten Ihres Providers in den Einstellungen zur Veröffentlichung hinterlegen. Dazu wählen Sie unter dem Punkt Veröffentlichen die Option FTP-Server aus. Sie benötigen folgende Informationen: FTP-Server-Adresse, Benutzernamen, Kennwort und gegebenenfalls den Pfad zum Zielverzeichnis. iWeb unterstützt zudem verschiedene FTP-Protokolle, vom normalen FTP bis hin zu SFTP. Welches Protokoll von Ihrem Provider unterstützt wird, entnehmen Sie Ihren Vertragsunterlagen. Nutzen Sie keinen MobileMe-Account, dann sind einige
6.10 Die Webseite publizieren
Funktionen auf der Webseite nicht verfügbar, zum Beispiel der Kennwortschutz oder die Diashow-Steuerung.
Schritt für Schritt: Ins Web via FTP 1
FTP-Daten hinterlegen Hinterlegen Sie in den Einstellungen zur Veröffentlichung die FTPDaten Ihres Providers. Sie können diese einblenden, indem Sie die Website in der Site-Verwaltung auswählen. Wählen Sie unter dem Punkt Veröffentlichen zunächst die Option FTP-Server 1 aus. Geben Sie dann in das Feld Serveradresse 2 die FTP-Adresse (z. B. ftp://meinprovider.de) ein. Achten Sie darauf, dass Sie als Präfix das Protokoll ftp:// verwenden. Geben Sie dann den Benutzernamen und das Kennwort 3 zur Identifizierung am FTP-Server ein. Falls Ihr Provider einen speziellen Pfad vorschreibt, in dem die Seite liegen muss, damit sie abgerufen werden kann, tragen Sie diesen Pfad in das Feld Verzeichnis/Pfad 4 ein. Legen Sie dann das Protokoll über das gleichnamige Aufklappmenü fest.
a
← Abbildung 6.75 Geben Sie die FTPDaten Ihres Providers ein.
b c d e f
621
Kapitel 6: iWeb '11
2
↑ Abbildung 6.76 Die Verbindung zum FTP Server ist hergestellt.
Verbindungsaufbau testen Sie können die Verbindung testen und so überprüfen, ob alle Angaben richtig eingetragen wurden. Mit einem Klick auf Verbindungstest 5 führt iWeb automatisch einen Verbindungstest durch. War dieser erfolgreich, erscheint eine positive Rückmeldung, die Sie mit OK bestätigen können.
3
Website-URL angeben Enthält Ihr Projekt ein Abonnement für RSS-Feeds, dann müssen Sie zusätzlich die URL Ihrer Website (z. B. http://www.meineseite. de) im Feld Website-URL 6 angeben.
4
Veröffentlichung auf Facebook ankündigen Sie können die Veröffentlichung der neuen Website direkt auf Ihrer Facebook-Profil-Seite ankündigen. Aktivieren Sie dazu die Option Mein Facebook-Profil aktualisieren, wenn ich diese Seite veröffentliche. Geben Sie dann Ihre Zugangsdaten in Form von E-MailAdresse und Passwort an, und bestätigen Sie über den Button Fertigstellen. Erlauben Sie im Anschluss den Zugriff von iWeb auf Facebook. Danach erscheint bei jeder Veröffentlichung der Website ein Hinweis auf Ihrer Facebook-Seite. Abbildung 6.77 → Ihr FacebookProfil wird nun bei jeder Veröffentlichung der Seite aktualisiert.
622
6.10 Die Webseite publizieren
5
Seite veröffentlichen Klicken Sie zum Veröffentlichen der Seite auf Site veröffentlichen in der Symbolleiste. iWeb weist vor der Veröffentlichung dann noch in einem Dialogfenster auf die Urheberrechtsproblematik bei der Nutzung von fremden Inhalten hin. Bestätigen Sie das mit der Schaltfläche Fortfahren, werden die Seiten erstellt und die Daten auf den angegebenen FTP-Server übertragen.
↑ Abbildung 6.78 Jetzt steht einer Veröffentli chung nichts mehr im Wege.
6
Seite testen Öff nen Sie den Browser Ihrer Wahl, und geben Sie die URL Ihrer Webseite ein, z. B. www.musterseite.de. Überprüfen Sie anschließend, ob die Seite nach dem Kopiervorgang korrekt erreichbar ist. Sie können dazu auch die Schaltfläche Besuchen in der Symbolleiste verwenden. Testen Sie auch, ob alle Elemente vorhanden sind und die Navigation funktioniert. M
6.10.4 Lokal veröffentlichen Möchten Sie die Website auf Ihrem eigenen Rechner via Web-Sharing oder über einen lokal betriebenen FTP-Server anderen Nutzern zur Verfügung stellen, haben Sie die Möglichkeit, das Projekt lokal zu veröffentlichen. Ebenso können Sie auf diese Weise das Projekt über einen eigenen FTP-Client auf Ihren Webserver übertragen. Wählen Sie dazu in den Einstellungen zum Veröffentlichen einer Website den Punkt Lokaler Ordner 1 aus. Den Speicherort können Sie über Wählen 2 festlegen. Um zum Beispiel die Website für Web-Sharing zur Verfügung zu stellen, wählen Sie im Benutzerverzeichnis den Ordner Websites. Enthält Ihr Projekt ein RSS-Abo, müssen Sie zusätzlich die URL Ihrer Website 3 (z. B. http://www. meineseite.de) angeben. iWeb beginnt dann mit dem Export der Seite, wenn Sie in der Symbolleiste auf Site veröffentlichen klicken.
623
Kapitel 6: iWeb '11
Abbildung 6.79 → Die Website lässt sich auch in einem Ordner veröffentlichen.
a
b
c
6.11 Nützliche Informationen und Zusatzsoftware Auch in diesem Kapitel möchte ich Ihnen einige nützliche Zusatzinformationen an die Hand geben. Vor allem, wenn Sie etwas tiefer in die Materie einsteigen wollen, sollten Sie diesen Abschnitt unbedingt lesen.
6.11.1
Exkurs: Webgrundlagen und -technologie
Damit eine Webseite in einem Browser angezeigt werden kann, wird eine standardisierte Auszeichnungssprache benötigt. Sie beschreibt das Format des Dokuments und der Texte sowie die Platzierung der Elemente innerhalb des Dokuments. Für die Präsentation von Internetseiten nutzt man dazu HTML (Hypertext Markup Language). Die Formatierungsanweisungen werden dabei als »Tags« angegeben. Damit lassen sich Schriftformatierungen (z. B. Schriftart, -größe und -farbe) und die Einbindung von anderen Dateien in einer Seite festlegen.
624
6.11 Nützliche Informationen und Zusatzsoftware
Tim Berners-Lee Die Ursprünge von HTML gehen zurück auf den »Vater« des Internets, Tim Berners-Lee. Verantwortlich für die Weiterentwicklung ist heute das World Wide Web Consortium (www.w3.org). Es verabschiedet auch die unterschiedlichen Spezifikationen. An der aktuellen Revision der HTML-Spezifikation HTML 5 wird gerade gearbeitet. In der Zwischenzeit macht sich längst der Nachfolger XHMTL 1.1 (Extensible HyperText Markup Language) im Internet breit. Die erstellten Seiten von iWeb basieren auf XHTML 1.0. Trotz aller Standardisierung interpretieren einige Webbrowser für den Mac oder für die Windows-Plattform erstellte Seiten teilweise unterschiedlich. So kann es vorkommen, dass eine Webseite unter Safari anders dargestellt wird als in Firefox oder als im Internet Explorer unter Windows.
HTML-Struktur Die Struktur von HTML bzw. XHTML ist dabei streng hierarchisch. Jede Seite setzt sich zusammen aus der Dokumententypdeklaration, die angibt, nach welcher Spezifikation die Seite erstellt wurde. Es folgt der HTML-Kopf (engl. Head). In diesem finden sich Informationen, die nicht zum Inhalt der Seite gehören. Neben Metainformationen, die zum Beispiel von Suchmaschinen ausgewertet werden, findet sich dort auch der Titel der Seite. Er erscheint im Kopf des Browserfensters oder als Lesezeichen. Im HTML-Körper (engl. Body) wird der eigentliche Inhalt der Seite eingefügt. Dieser Teil wird dann im Browser dargestellt. Der Aufbau eines HTMLDokuments sieht im Quelltext dann wie folgt aus:
![iLife '11 - Das umfassende Handbuch : iPhoto, iMovie, iDVD, Garageband, iTunes und iWeb [1., neue Ausg ed.]
9783842100145, 3842100140](https://vdoc.tips/img/200x200/ilife-11-das-umfassende-handbuch-iphoto-imovie-idvd-garageband-itunes-und-iweb-1-neue-ausgnbsped-9783842100145-3842100140.jpg)

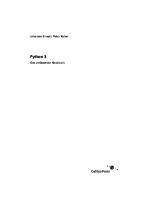
![HDR-Fotografie. Das umfassende Handbuch [2. erweiterte Auflage]
3836214032, 9783836214032](https://vdoc.tips/img/200x200/hdr-fotografie-das-umfassende-handbuch-2-erweiterte-auflage-3836214032-9783836214032.jpg)


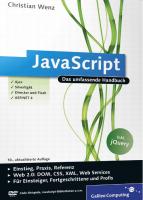
![Windows Presentation Foundation : [das umfassende Handbuch] [2., aktualisierte und erw. Aufl]
9783836215381, 3836215381](https://vdoc.tips/img/200x200/windows-presentation-foundation-das-umfassende-handbuch-2-aktualisierte-und-erw-aufl-9783836215381-3836215381.jpg)

