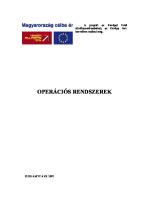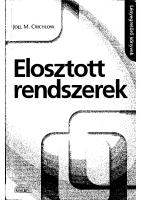II. modul: Operációs rendszerek és fájlkezelés [7/2] [PDF]
142 44 2MB
Hungarian Pages [54] Year 2003
Papiere empfehlen
![II. modul: Operációs rendszerek és fájlkezelés [7/2] [PDF]](https://vdoc.tips/img/200x200/ii-modul-operacios-rendszerek-es-fajlkezeles-7-2.jpg)
- Author / Uploaded
- Bartal Tamás András
- Commentary
- decrypted from 9E7532ABA6F11713E289D09F3F270D13 source file
Datei wird geladen, bitte warten...
Zitiervorschau
OPERÁCIÓS RENDSZEREK ÉS FÁJLKEZELÉS 1. Operációs rendszerek Hardver, szoftver, operációs rendszer fogalma A hardver a számítógép működését lehetővé tevő elektromos, elektromágneses egységek összessége. A számítástechnikában hardvernek hívják magát a számítógépet és minden megfogható tartozékát. A szoftver a hardver egységeket működtető, vezérlő programok összessége. A szoftver (software) mesterséges szó, azokat a szellemi javakat hívják összefoglalóan így, amelyekkel kihasználhatjuk a hardverben rejlő teljesítményt és lehetőségeket. A szoftvert egyrészt a gépet működtető programok, másrészt a számítógéppel való feldolgozásra előkészített adatok alkotják. A program a számítógépnek szóló utasítások sorozata, amely egy kidolgozott algoritmus alapján meghatározza, hogy a számítógép milyen módon végezzen el egy adott feladatot. Egyaránt programnak nevezzük a programozók által készített forrásprogramot, amely az ember által olvasható formában tárolja a feladat leírását, és azt a kódot, amelyet a számítógép ténylegesen végrehajt: a futtatható programot, amely a forrásprogramból speciális programok - fordítóprogramok közreműködésével jön létre. A programokat valamilyen háttértárolón tároljuk, ha éppen nem futnak. Ha egy programot elindítunk, az operációs rendszer a háttértárolóról betölti a memóriába, a CPU számára átadja a program kezdetének címét, majd a program ezután átveszi a számítógép vezérlését és futni, működni kezd. Az operációs rendszer a számítógépet működtető szoftver, amely a számítógép indulásakor azonnal betöltődik a számítógép memóriájába. Az operációs rendszer tölti be a számítógép működéséhez szükséges programokat, vezérli, összehangolja, ellenőrzi a programok működését. Az operációs rendszer feladata az, hogy az ember és számítógép közötti kommunikációt biztosítsa, a számítógép erőforrásait és perifériáit kezelje, a számítógép működését ellenőrizze és vezérelje; és végrehajtsa a neki szóló parancsokat.
Operációs rendszerek Operációs rendszer, OS (Operating System) Az operációs rendszer a számítógépet működtető szoftver, amely a számítógép indulásakor azonnal betöltődik a számítógép memóriájába: Nélküle a gép - még ha fizikailag hibátlan is - működésképtelen. Az operációs rendszer tölti be a számítógép működéséhez szükséges programokat, vezérli, összehangolja, ellenőrzi a programok működését. Az operációs rendszer általában semmilyen, a felhasználó számára közvetlenül hasznos feladatot (szövegszerkesztés, könyvelés stb.) nem végez, hanem lehetővé teszi az ilyen feladatokat ellátó, felhasználói programok futtatását. Az operációs rendszer feladata az, hogy az ember és számítógép közötti kommunikációt
biztosítsa, a számítógép erőforrásait sokoldalúan, gazdaságosan és a lehető legoptimálisabban kihasználja, illetve a számítógép működését ellenőrizze és vezérelje; kezeli a gép különböző perifériáit - monitor, floppy, merevlemez, nyomtató stb. - és végrehajtja a neki szóló parancsokat. A különböző számítógéptípusokhoz nagyon sokféle operációs rendszer létezik, mivel felépítésük és megvalósításuk nagyban függ attól a hardvertől, amelyhez készültek; a több ezer felhasználót kiszolgáló nagyszámítógépes hálózati operációs rendszerektől (Windows NT, Novell, UNIX, VMS) egészen az egyfelhasználós személyi számítógépekéig. Az IBM PC-hez a legelterjedtebbek a DOS és a Microsoft Windows (MS-Windows vagy egyszerűen csak Windows) különböző változatai. Az operációs rendszer képességei és szolgáltatásai alapvetően meghatározzák egy gép használhatóságát. Ezért a felhasználói programok nemcsak adott géptípushoz, hanem adott operációs rendszerhez is készülnek. Például PC-re, a Windows-hoz készült program nem futtatható ugyanezen a gépen a DOS operációs rendszerből. Mivel a Windows kompatibilis a DOS-szal, a DOS programjai működnek a Windows alatt is.
Parancsvezérelt operációs rendszerek Parancsvezérlés: az operációs rendszer · · ·
parancsot hajt végre, kötegelt (batch) üzemmódban egymás után több egyszerű parancsot hajt végre programot futtat
Felhasználói felület: karakteres Prompt jelzés: a rendszer készenléti jelzése: az előző parancsot végrehajtotta, és új utasításra vár. Példák: MS-DOS, Parancs megadása:
IBM-DOS,
parancs paraméter(ek)
UNIX,
Linux,
Novell
operációs
rendszerek
kapcsolók
(az objektum, amire vonatkozik) a végrehajtás módját adják meg Példa: format
a:
/u /s
Grafikus felületet használó operációs rendszerek A személyi számítógépek történetében a felhasználói felület fejlődésének következő lépését a Xerox által kifejlesztett, 1981-ben piaci forgalomba került, grafikus felületet használó Xerox Star operációs rendszere jelentette, elterjedését a Macintosh számítógépeknek köszönheti. A Microsoft 1985-ben bocsátotta útjára a Windows 1.0s , 1987-ben 2.0-s verzióját. (A Windows egészen a Windows 95-ig - mivel a hardvereszközök kezelését a háttérben futó DOS végezte - igazából nem tekinthető a szó szoros értelmében operációs rendszernek, hanem egy, a DOS-ra épülő rendszer közeli programnak, ablakkezelő rendszernek.) A grafikus felhasználói felület (graphical user interface, GUI) jellemzői: felhasználóbarát kezelhetőség, több program egyidejű futtatása (multitasking). A futtatott programok egy-egy téglalap alakú felületet foglalnak el a képernyőn (ablak). Példák: Microsoft operációs rendszerek (Windows 95, 98, Me; Windows NT, 2000, XP; a UNIX és Linux rendszerek X-Window ablakkezelői, IBM OS/2 WARP, MacOS operációs rendszerek.
IBM OS/2 WARP
Apple Mac OS X
KDE - SuSE Linux 8
Microsoft Windows XP
A számítógép bekapcsolása A számítógép indítása
1. bekapcsolási önteszt, POST (Power-On Self Test): a számítógép bekapcsolásakor vagy újraindításakor (reset) lefutó program, amely ellenőrzi a rendszerbeállítások szerinti eszközök meglétét és működését. Betöltődik a videokártya- és az alaplapi BIOS. 2. boot-folyamat, boot-olás: az a folyamat, amikor a számítógép bekapcsolásakor az operációs rendszer az önteszt lefutása után valamely háttértárolóról a memóriába töltődik. 3. rendszerlemez, boot-lemez: az operációs rendszert betöltő, az operációs rendszer fájljait tartalmazó floppy- vagy merevlemez. 4. boot-szektor: a floppy- és merevlemezek első szektora, amely a lemezre vonatkozó adatokat tartalmazza, valamint rendszerindításkor az operációs rendszer betöltését elindítja. 5. rendszerfájlok: az operációs rendszer háttértárolóról betöltött részei. A DOS és Windows 95/98 operációs rendszerek esetében ezek: io.sys - az alapvető kimeneti/bemeneti műveleteket végzi msdos.sys - a rendszer belső parancsait, az eszközvezérlőket tartalmazza command.com - a felhasználó által begépelt parancsok értelmezője 6. indítómenü: ha számítógépünkön több operációs rendszer található, a számítógép indulásakor menüből választhatjuk ki a megfelelőt.
2. A Windows 2000 Professional operációs rendszer A Windows 2000 Indítás és bejelentkezés Indítás: A Microsoft Windows 2000 Professional indítása a telepítéstől függően lehet automatikus, vagy menüvezérelt (például ha egy gépen több operációs rendszert telepítünk); valamint a felhasználó szándéka szerint: - Szokásos (minden szolgáltatás elindul) - Hibakeresés, egyéb indítási lehetőségek elérése: F8 A rendszer indításakor betöltődnek a regisztrációs adatbázisban megjelölt eszközvezérlők és programok, elindulnak a rendszerszolgáltatások. E folyamat közben a Windows indító képernyőjét látjuk.
Bejelentkezés: - egy felhasználó esetén: ha a rendszert alapbeállításokkal telepítettük, automatikus. - több felhasználó esetén: felhasználói név és jelszó; ha a számítógép helyi hálózatba kötve üzemel, tartomány megadása is szükséges lehet, a hálózat beállításaitól függően.
Vállalati számítógépes rendszer esetén szinte mindig a számítógépek hálózatba kötve üzemelnek, azaz egy vagy több központi számítógépen tárolják a közös használatra szánt adatokat, dokumentumokat, sőt gyakran az egyes felhasználók saját, külön bejáratú adatait is. Ilyen esetekben elengedhetetlen, hogy a felhasználókat egyenként, vagy csoportosan azonosíthassuk, a szerveren tárolt adatokhoz való hozzáférési jogaikat egyenként vagy csoportonként megszabhassuk. Például célszerű, hogy a cég pénzügyi állapotáról szóló információkhoz, vagy a cég aktuális mérlegéhez csak az arra jogosult személyek férhessenek hozzá, esetleg ezekből is csak néhányan módosíthassák az abban szereplő értékeket. A számítógép-hálózatra való kapcsolódás tehát legelőször is a bejelentkezéssel kezdődik, ehhez szükséges egy felhasználónév és egy jelszó. A jelszó titkos, a tulajdonosán kívül jó, ha más nem ismeri. A Windows a begépelt jelek helyett csillagokat fog a képernyőre írni, hogy más a jelszavunkat ne tudja a képernyőről begépeléskor ellesni. Ha a jelszót véletlenül helytelenül ütjük, a
Windows közöli velünk, hogy a beütött jelszó helytelen és lehetőségünk lesz újra próbálkozni.
A cégünknél lehet olyan biztonsági rendszabály, hogy néhány próbálkozás után a rendszer kizárja az adott felhasználót, azaz még a helyes jelszó begépelésével sem engedi be a rendszerbe. Ilyenkor a rendszergazda adhatja vissza a belépési jogot. A legtöbb hiba a jelszó begépelésénél a CAPS LOCK billentyű véletlen lenyomásából, valamint a Z és Y billentyűk fordított helyzetéből adódik. A rovatok kitöltése után üssük le az Enter billentyűt, vagy kattintsunk az OK gombra.
A Windows 95 és a Windows 98 legfeljebb 14 karakter hosszú jelszavak használatát támogatta. A jelszó Windows 2000-ben legfeljebb 127 karakter hosszú lehet, és megkülönbözteti a nagy- és kisbetűket, tehát az "ezajelszó", "Ezajelszó", "EzAjElSzÓ" és "EZAJELSZÓ" jelszavak különbözőek. A biztonságos jelszó legalább nyolc karakter hosszó, tartalmaz kis- és nagybetűket, számokat és különleges karaktereket, és nem, vagy csak nehezen vezethető le értelmes magyar vagy angol szóból, például: "ewGf$aX4F2@1". Ha az ilyen jelszavak megjegyzésével gondunk van, át lehet hidalni egy értelmes szó betűinek hasonló karakterrel való helyettesítésével, például: "123Ez@jeL$Zo456". Így létrejött egy olyan jelszó, ami a fenti feltételeknek is megfelel.
A grafikus felület kezelése Asztal
Asztalnak nevezzük a Windows indításakor megjelenő képernyőterületet. Ez a grafikus felhasználói felület. Munkaasztalunk bizonyos tulajdonságait tekintve nagyban hasonlít egy valóságos íróasztalhoz. A munkánk során szükséges - a későbbiekben majd részletesen ismertetésre kerülő - ikonok, ablakok és egyéb objektumok fognak itt elhelyezkedni, ezeket odébb tolhatjuk, eldobhatjuk, vagy ideiglenesen félre tehetjük az utunkból. Munkaasztalunkon alapvetően a következőkben ismertetett objektumokkal fogunk találkozni. Egérmutató Az egérmutató jelzi a képernyőn egerünk aktuális pozícióját és egyben különféle alakváltozásaival visszajelzéseket ad az aktuális ponton elvégezhető műveletekről. Íme néhány példa az egérmutató jellegzetes formáira:
Tálca A munkaasztal alsó szélén foglal helyet. Segítségével hozzáférhetünk a Windows használatához elengedhetetlen Start menühöz, továbbá könnyedén váltogathatunk futó programjaink között. A tálca jobb szélén láthatjuk, hogy aktuálisan milyen nemzeti kiosztás szerint működik a billentyűzetünk (ha több lehetőség közül választhatunk), és láthatjuk a gépünkben működő óra által mutatott időt. Ha az időt jelző számok fölé toljuk az egérmutatót, akkor néhány másodperc múlva a dátum is megjelenik egy sárga keretben. A Start menü segítségével fogunk hozzáférni a futtató programjaink listájához és a Windows rendszer néhány alapvető parancsához. A Start menüben a programok és parancsok listája kategóriánkénti csoportosításban jelenik meg.
Ikonok, parancsikonok A grafikus felületen egy-egy programot, fájlt, mappát, vagy egy program valamely szolgáltatását grafikus elemek azonosítanak. Ezek sorakoznak egymás alatt és mellett az asztalon. Egérhasználat A Windows rendszer kényelmes kezelése az egér használata nélkül elképzelhetetlen. A következőkben áttekintjük azokat az alapvető műveleteket, melyek a gördülékeny munkához elengedhetetlenek. Kattintás: Amikor ki akarunk valamit választani a képernyőn, például egy elemet egy listából, egy ablakot vagy egyéb objektumot, a legegyszerűbb választási mód az egérrel való kattintás: az egérmutatóval mutassunk a kijelölendő objektumra lehetőleg minél inkább a választott elem közepére mutassunk, - majd egy pillanatra nyomjuk le és engedjük fel az egér baloldali gombját. (A legtöbb egér gombjai lenyomásakor kattanó hangot hallat, innen származik a kattintás kifejezés.) Dupla kattintás: a duplakattintás a választás nyomatékosabb módja a Windowsban. Általában az egér baloldali gombjának kétszeri, viszonylag gyors egymásutánban való lenyomását jelenti. Vigyázzunk, hogy a két kattintás között ne mozdítsuk meg az egeret, mert akkor a rendszer a két kattintást különállónak tekinti, nem pedig "duplakattintásnak". Fogd és Vidd (húzás): gyakori eset, hogy a Windows-ban egy objektumot át szeretnénk helyezni a képernyő egyik részéről a másikra. A legtöbb Windows-os objektum a Fogd és Vidd (angolul Drag and Drop) módszerrel tehető odébb. A módszer a következő: mutassunk az egérrel a kívánt objektumra, tartsuk a baloldali gombot lenyomva (mintha csak "megfogtuk" volna az objektumot), az egér húzásával helyezzük át a kívánt új pozícióra, majd engedjük fel az egér gombját és "tegyük le" az objektumot. Az ablakok a címsor megfogásával helyezhetők át, amennyiben nem teljes képernyős a méretünk. Programablakok felépítése futó alkalmazások az asztalon egy-egy téglalap alakú területet foglalnak el. Ezt nevezzük ablaknak. · ·
Bal felső sarkában: vezérlőmenü ikonja és az ablak neve Jobb felső sarok: kis méret, teljes méret, előző méret, bezárás ikonok:
·
Státuszsor: az ablak alsó sávja további információkat tartalmaz a megtekintett elemekről Görgetés: a fel, ill. lefelé mutató nyilakra kattintva, a helyzetjelző szürke téglalap mozgatásával szürke téglalap és a nyilak közti területen (PageUp, PageDn) Átméretezés: ablak sarkának vagy széleinek húzásával
·
·
A Windows-ban tetszőleges számú ablakunk lehet a képernyőn, mindaddig, amíg a számítógép memória-kapacitása engedi. Párbeszédablak Speciális ablaktípus az úgynevezett párbeszédablak (dialog box), amelyekkel általában adatokat, paramétereket adhatunk meg a programok számára. Ilyen párbeszédablak például a bejelentkezési ablak is. Jellemzőjük, hogy nincsen menüjük, a vezérlő gombok közül is csak esetleg a bezárás gombjuk van meg, és nincs keretük sem, csak egy egységes szürke felületük. Ezen a felületen különböző adatbeviteli mezők vannak. A szöveges mezőbe kattintva egy villogó függőleges vonal jelzi az adatbeviteli pozíciót, ahol a leütött karakterek meg fognak jelenni. A legördülő lista szélén található lefelé mutató nyílra kattintva egy lista elemei közül az egérrel választhatunk ki elemeket, ami aztán a keretben marad kiválasztás után, vagy a felső, szöveges mezőbe gyakran mi is begépelhetünk valamit, hasonlóan a szöveges mezőkhöz. A listában az egérrel kiválasztott elem (rákattintunk) kiemelt állapotba kerül, azaz a szöveg inverz színekben jelenik meg, a betűk és a háttér színe felcserélődik annál a listaelemnél. A kiválasztó négyzetbe kattintva egy pipa vagy egy X jelenik meg a kis négyzetben, újra kattintva eltűnik. Ezzel igen-nem jellegű adatot tudunk megadni. A választókapcsolók (rádiógombok) általában egy keretben találhatók, és egy ilyen keretben legalább két ilyen kapcsoló van, melyek közül egyszerre mindig csak az utoljára kiválasztottnál jelenik meg egy pont. Az ablak felső széle alatti fülek kiválasztásával különböző lapokat nyithatunk meg. A fenti vezérlő elemek közül mindig csak az egyik aktív, azaz csak az egyik fogadja a billentyűzetről érkező adatokat. Az aktivitást egy szaggatott keret jelzi, kivéve a villogó kurzor a szöveges mezőknél. A gombok olyan speciális grafikus vezérlő eszközök, amelyek hasonlóan működnek, mint a billentyűzet gombjai, azzal a különbséggel, hogy ezeket az egérrel tudjuk megnyomni úgy, hogy az egérmutatót föléjük toljuk, és a bal egérgombot megnyomjuk. A megnyomás alatt látjuk, hogy a gomb lesüllyed, majd felemelkedik.
Gombokkal általában valamilyen parancsot adunk a számítógépnek: csukjon be egy ablakot, nyisson ki egy új ablakot, töröljön egy műveletet, stb. Sajátgép ikon
A Sajátgép segítségével gyors és világos áttekintést kaphatunk a teljes számítógépünkről, hogy mi minden található rajta. Ha tallózni szeretnénk a fájlokban és mappákban, kattintsunk duplán az asztalon lévő Sajátgép ikonra, majd a meghajtók ikonjára. Hálózatok ikon
Ha hálózatot használunk, az asztalon megjelenik a Hálózatok ikon. Ha látni szeretnénk a munkacsoporthoz tartozó, vagy a hálózatba kapcsolt összes számítógépet, kattintsunk duplán a Hálózatok ikonra. Lomtár ikon
A törölt állományok egy ideiglenes tárolóhelyre, a Lomtárba kerülnek, innen állíthatjuk vissza azokat, ha tévedésből töröltük volna, vagy innen véglegesen eltávolíthatjuk őket. A Start menü A Start menü a Windows-zal való munkánk alapköve. Segítségével elindíthatjuk programjainkat, módosíthatjuk az alapbeállításokat és kiléphetünk a rendszerből. A Start menüt a Tálcán látható "Start" feliratú gombra kattintva érhetjük el. Ha a billentyűzeten van Windows-emblémával jelölt gomb, a Start menü ennek lenyomásával is bármilyen helyzetben elérhető. Amennyiben nincs a billentyűzeten ilyen gomb, használhatjuk a CTRL+ESC billentyűket is.
A Start menü funkciójuk alapján csoportosítva tartalmazza az elérhető programok és parancsok listáját. Az egyes menüpontokban gyakran újabb almenüket találhatunk. A könnyebb megkülönböztethetőség kedvéért az egyes programoknak és menüpontoknak saját ikonjai vannak. Az almenük (programcsoportok) jelölése általában egy sárga mappát és ablakot ábrázoló ikon. Az almenük tartalmának megtekintéséhez egyszerűen mutassunk a kívánt menüpont nevére és várakozzunk néhány másodpercet - a hozzátartozó almenü tartalma automatikusan megjelenik. Ha az egeret elhúzzuk az almenü nevéről, a tartalma néhány másodperc múlva el fog tűnni.
A Start menü Programok almenüje a közvetlenül futtatható programjaink listáját tartalmazza. Itt megtaláljuk gyakrabban használt programjainkat, pl. a Windows Intézőt, a Microsoft Word-öt, és Excel-t, stb. További programjainkat - a Programok menü alatt - újabb mappák, más néven programcsoportok jelképezik. Ezek közül is említést érdemel a Kellékek programcsoport, ahol olyan segédprogramokat találunk, mint a Számológép, a Karaktertábla, vagy a Paint rajzoló program. A Start menü Dokumentumok mappájában találjuk utoljára használt dokumentumaink nevét. A Windows ebbe a listába mindig felveszi azokat a dokumentumainkat, melyeket valamely Windows95-re írt programban használtunk. Amikor a lista megtelik, a legrégebben használt dokumentumok neve eltűnik, így a lista mindig friss marad. Ha egy nemrégiben használt dokumentumot szeretnénk újra elővenni, a legtöbb esetben a legegyszerűbb módszer azt a Dokumentumok listájából kikeresnünk. A Windows rendszer nagymértékben személyre szabható munkafelületet biztosít számunkra. Ezeknek legnagyobb része a Beállítások almenün keresztül érhető el. A Keresés menüpont használatával a saját vagy a hálózaton keresztül elérhető háttértárakon található adatokat kereshetjük vissza különféle szempontok alapján. A Súgó használatával segítséget kaphatunk a Windows rendszer vagy egy adott program használatához. A Start menü Súgó parancsa a Windows rendszer általános használatához ad támpontokat. Súgó majdnem minden programban van, használatuk egyszerű és hatékony segítséget jelenthet az eligazodásban. TIPP: A Súgó segítsége egy-egy művelet végzése közben a legkönnyebben az F1 funkcióbillentyű leütésével vehető igénybe. Ilyenkor az éppen aktuális helyzethez vagy művelethez tartozó súgótéma jelenik meg a képernyőn. A Futtatás parancs segítségével lehetőségünk nyílik olyan programok elindítására is, melyek a Programok menüben nem szerepelnek. A Futtatás parancs kiválasztása után meg kell adnunk a kívánt program indítására szolgáló parancsot. E szolgáltatásra ritkán lesz szükségünk a munkánk során, mivel a számunkra szükséges programok a Programok menüben megtalálhatók, illetve ide igény szerint felvehetők. A Leállítás paranccsal munkánk végeztével kiléphetünk a Windows rendszerből.
Helyi menü, gyorsmenü
Bármely objektumra (ikonra, mappára, vagy magára az asztalra) az egér jobb gombjával kattintva a rá vonatkozó parancsok listáját, az ún. lokális menüt hívhatjuk elő. Ikonok elrendezése Ikonok igazítása a (képzelt) négyzetrácshoz Új elem létrehozása: ikon, mappa, dokumentum, rajz, stb. Tulajdonságok - az aktív objektum tulajdonságai Munka több ablakkal Az egymás mellett futó programok közt többféleképpen válthatunk. A legkényelmesebb megoldás a Tálca használata. A Tálcán minden ablak neve megjelenik, így könnyen leolvasható, milyen programok is működnek pillanatnyilag, továbbá bármilyen ablakunkat előtérbe hozhatjuk a neki megfelelő címkére rákattintva. Ha jobban szeretjük a billentyűzetet használni, az ablakok között az ALT + TAB billentyűkkel is váltogathatunk. Tartsuk az ALT billentyűt folyamatosan lenyomva, és a TAB billentyűvel lépegessünk mindaddig, amíg a képernyő közepén megjelenő téglalapban a kívánt program ikonját kijelöljük, majd engedjük fel az ALT billentyűt. Ha a kívánt ablak egy része takarásban van, másik része azonban látszik a képernyőn, rákattinthatunk a kívánt ablak kilógó címkéjére vagy - ha az éppen takarásban van az ablak bármely, lehetőleg üres területére. Megjegyzés: Ha egy ablakot azon a módon kívánunk előtérbe hozni, hogy az ablak tartalmára kattintunk, próbáljuk elkerülni, hogy az ablak valamely funkcionális részére (pl. a vezérlő gombokra) kattintunk, mert ezáltal esetleg nem kívánt parancsokat adhatunk ki. (pl. az ablak bezárása, lekicsinyítése, stb.) A billentyűzet leütéseinek hatására mindig az aktív ablakban jelennek meg a karakterek, és a vezérlőbillentyűk is az aktív ablakban futó alkalmazást vezérlik. Azt, hogy melyik ablakunk az aktív, azt egyrészt onnan láthatjuk, hogy a Tálcán az alkalmazáshoz tartozó gomb be van nyomva, másrészt az alkalmazás ablakának címkéjének színe eltérő a többi ablakétól. Speciális billentyűk Jobb ALT: A Windows gördülékeny használata érdekében néhány speciális billentyű használatára fel kell hívjuk a figyelmet. Az első a jobb oldali ALT billentyű, gyakran "Alt Gr" felirattal, amelyet a magyar billentyűzettel ellátott gépek esetén
használhatunk néhány speciális karakter egyszerű bevitelére. Ilyen például: < > # & @ { } ; * [ ] $ ß \ ä € , stb. Ezek a szimbólumok a hozzájuk tartozó billentyűk jobb alsó sarkán láthatók. TAB: Másik, gyakran használt billentyű a tabulátor, amellyel például a párbeszédablakok adatbeviteli mezői között tudunk lépkedni. Visszafelé a SHIFT és a TAB egyidejű lenyomásával tudunk ugrani. Kilépés a rendszerből A rendszerből való kilépésnek többféle oka lehet, de a leggyakoribb azonban az, hogy befejeztük a munkánkat, és az adott számítógépen már nem kívánunk dolgozni. A kilépés több szempontból is fontos: egyrészt, ha a számítógépet ki akarjuk kapcsolni, szükséges, hogy ezt a Windows-nak is jelezzük. Ilyenkor a gép a még nem mentett adatokat lemezen tárolja, hogy a gép kikapcsolásakor ne forduljon elő adatvesztés vagy -sérülés. Másrészt, ha a gépet nem is szeretnénk kikapcsolni, akkor is fontos, hogy kijelentkezzünk a számítógépes hálózatból, hogy ha majd másvalaki ül a gépünk elé, újra be kelljen jelentkeznie. Ezzel meggátolhatjuk, hogy valaki a hálózaton tárolt adatokhoz a mi nevünkkel és jelszavunkkal férjen hozzá. A kilépéshez minden esetben a Start menü Leállítás parancsát kell használni. Az ezután megjelenő ablakból választhatjuk ki a kívánt kilépési módot. Kijelentkezés - Amikor egy adott gépen a munkánkat befejeztük és kikapcsolás nélkül a számítógépet otthagyjuk, elegendő kijelentkezni a rendszerből. A rendszerből a "Kijelentkezés" paranccsal jelentkezhetünk ki. Ezzel a Windows rendszerben visszajutunk a hálózati bejelentkezés ablakához, ahol - ha majd újra dolgozni kezdünk - meg kell adnunk a felhasználó-nevünket és jelszavunkat. Leállítás - Amennyiben munkánk befejeztével szeretnénk a számítógépet kikapcsolni, a Kikapcsolás parancs használata után kattintsunk a "Leállítás" feliratra. Ekkor a Windows rendszer leáll, majd egy üzenettel tudtunkra adja, hogy a számítógép kikapcsolható. Fejlett energiagazdálkodású alaplappal (ACPI) rendelkező számítógépek a leállítás paranccsal a teljes kikapcsolást is végrehajtják, ez esetben külön üzenetet nem kapunk. Újraindítás - Bizonyos esetekben szükség lehet a számítógép újraindítására. (pl. valamilyen alapbeállítás megváltoztatása után a rendszer igényelheti az újraindítást, hogy az új beállítás érvényt kapjon.) Ebben az esetben a Leállítás parancs használata után válasszuk az "Újraindítás" parancsot. Ennek hatására a Windows rendszer
végrehajtja a teljes leállási, majd a teljes indulási folyamatot. Ezután újra be kell jelentkeznünk, ha szeretnénk tovább dolgozni.
Fájl fogalma, fájlnevek A számítógépen lévő információtárolási egysége a fájl (file). Egy fájl tartalma a gép szempontjából vagy adat, vagy program, amely a processzor által végrehajtható utasításokat tartalmaz: néha bináris fájlnak is hívják. A fájlban tárolt adat tetszőleges, lehet szöveg, grafikus kép, hang stb. Az adatok formájára nézve nincs előírás, a gyakorlatban nagyon sokféle formátum létezik. A fájlt minden operációs rendszer használja, konkrét megjelenése azonban már az operációs rendszertől függ. A fájlrendszer az az általános struktúra, amely alapján az operációs rendszer elnevezi, tárolja és rendszerezi a fájlokat. A Windows 2000 három fájlrendszert támogat: FAT, FAT32 és NTFS. A fájlrendszer a Windows 2000 telepítésekor, meglévő kötet formázásakor, vagy új merevlemez telepítésekor választható ki. A FAT fájlrendszer (2 GB tárolókapacitásig), és annak továbbfejlesztett verziója a FAT32, amely a 2 GB-nál nagyobb (512 MB és 2 TB közötti nagyságú) merevlemezmeghajtókhoz javasolt, a korábbi Windows verziók és a DOS által használt fájlrendszer. Ha a számítógépünkön a Windows 2000 mellett MS-DOS, Windows 3.1, Windows 95, vagy Windows 98 is telepítve van, azaz kettős betöltésű konfigurációt használunk, célszerűbb a FAT vagy a FAT32 használata. Az NTFS fájlrendszer a Windows NT és Windows 2000 operációs rendszerekhez ajánlott fájlrendszer: a FAT fájlrendszerek ilyen irányú hiányosságaival szemben alkalmas biztonsági beállítások tárolására (hozzáférés-vezérlés), tömörítésre, nagyméretű merevlemezek kezelésére (2 terabyte-ig), valamint Windows 2000-ben adatok titkosítására. Fájljellemzők A Microsoft operációs rendszerekben a fájl a következő jellemzőkkel rendelkezik: fájlnév:
DOS: legalább 1, maximum 8 betű szóköz nélkül Windows 95...2000: legalább 1, max. 255 betű, szóköz és ékezet megengedett
fájlkiterjesztés:
nem kötelező, maximum 3 betű. a végrehajtható fájlokat .COM, .EXE és .BAT kiterjesztés jelöli; szövegfájlok: .TXT, .DOC, .WRI, stb. adatfájlok: .DAT, .LST, .DBF, .MDB, .XLS, stb. képfájlok: .BMP, .GIF, .JPG, .WMF, . PCX, .TIF, .WI, .AI, stb. tömörített fájlok: .ZIP, .RAR, .ARJ, .TGZ, stb. hangfájlok: .WAV, .AU, .MP3, stb. videó fájlok: .AVI, .MPG, .MOV, stb.
fájlméret:
a fájl mérete bájtban.
dátum:
A fájl létrehozásának vagy utolsó módosításának dátuma.
idő:
A fájl létrehozásának vagy utolsó módosításának ideje.
fájlattribútumok: A fájl használatára vonatkozó jelzések, amelyek a következők lehetnek:
A (archive)
archív fájl
R (read only) csak olvasható fájl H (hidden)
rejtett fájl
S (system)
az operációs rendszerhez tartozó fájl
Ha a fájl vagy könyvtár NTFS fájlrendszert használó meghajtón található, további beállításokat is elvégezhetünk: ·
· · ·
lehetőségünk van engedélyek kiadására: szabályozhatjuk, hogy melyik felhasználó és/vagy csoport milyen jogosultságokkal rendelkezzék az adott objektum felett helymegtakarítás céljából automatikus ki- és betömörítést kérhetünk titkosítás használatával mások számára hozzáférhetetlenné tehetjük fájljainkat (tömörített objektumokra nem alkalmazható) a fájlok közötti gyorsabb keresés céljából indexet készíttethetünk
Könyvtárak és alkönyvtárak használata Gyökér (root): helyi vagy hálózati meghajtó, ill. annak betűjele, főkönyvtár a:\, b:\
floppy meghajtó
c:\ d:\ e:\ stb. hard diszk(ek), hard diszk partíciók, CD-ROM meghajtó(k) z:\
hálózati meghajtók (általában az ábécé végétől induló jelzéssel)
Könyvtár, mappa (directory): névvel ellátott fájlcsoport A merevlemezek nagy tárolókapacitása miatt a fájlok logikus rendszerezése szükséges Elnevezés: a fájlnevekhez hasonló elv szerint, a tartalomra utalva. A könyvtárak egymásba ágyazhatóak: alkönyvtárak
elérési út (path): egy fájl pontos helye a főkönyvtárhoz viszonyítva. Példa: c:\windows\fonts\symbols\musical.ttf
Windows 2000 eszközök Adatszerkezet és fájlkezelés Ha áttekintjük a Windows rendszer által használt adatszerkezet felépítését, láthatjuk, hogy a számítógépeknél általában, és a DOS/Windows korábbi verzióiból megszokott fa struktúra szerinti adattárolás nem változott, mindössze kibővült néhány elemmel, amelyek a rendszer áttekinthetőségét és használhatóságát könnyítik meg. Az adatszerkezet kiindulópontja az Asztal. Ebből nyílnak a Sajátgép, Hálózatok és Lomtár logikai mappái. Az Asztal mappában található objektumok természetesen a munkaasztalról is elérhetőek, de megjelennek a fájlkezelésre szolgáló eszközökben is. A logikai mappák fogalma alatt azt értjük, hogy ezek a mappák nem hagyományos mappák, azaz nem arra valók, hogy fájlokat vagy további mappákat helyezzünk el bennük, hanem viselkedésük, kezelésük módja miatt nevezzük így.
Sajátgép A Sajátgép logikai mappa tartalmazza a saját (lokális) helyi gépünk erőforrásait, úgymint · · ·
lokális háttértárolóink meghajtóit (floppy lemez, merevlemez, CD-ROM meghajtókat, illetve a helyi hálózat által nyújtott hálózati meghajtókat) a Nyomtatók mappát és saját gépünk beállításait tartalmazó Vezérlőpult logikai mappát.
Tekintsük át a Sajátgép tartalmát. A megjelenő listában az aktuális mappa tartalmát láthatjuk. A megjelenő ikonok az almappákat és fájlokat jelölik. A belső mappák jelölése: egy sárga mappa; a fájlokat típusuk szerint más-más ikonok jelölnek. Azt, hogy egy mappa tartalmaz-e belső mappákat vagy fájlokat, úgy állapíthatjuk meg, ha az ikonjára vagy nevére duplán kattintva megnyitjuk azt. Eszköztárak: A menüsor alatt elhelyezkedő terület, egy vagy több sorban elhelyezkedő, a munkavégzést megkönnyítő ikonsor. A Cím eszköztár legördülő menüben tartalmazza az elérhető meghajtók és logikai mappák listáját. Ha a fájlrendszer bonyolultsága miatt eltévednénk, itt mindig visszaléphetünk a gyökérkönyvtárainkhoz. A Szokásos eszköztár tartalmazza a fájlrendszerben való navigálás és műveletek gombjait. Az aktuális mappából a magasabb szintre visszalépni az "Egy szinttel fel" ikonra kattintva lehet.
A Sajátgép és a belőle nyíló objektumok tartalmát több nézetben tekinthetjük meg, amit az eszköztáron állíthatunk be. A Nagy ikonok nézet a fájlok és mappák nevét és ikonjait jeleníti meg. A Kis ikonok nézetben a mappa- és fájlnevek egymás mellett jelennek meg. Ebben a nézetben a sorbarendezés (pl. ábécérendben) balról jobbra halad, így alakítva ki az ablakban megjelenő oszlopokat. A Lista nézet az iménti adatokat oszlopokba rendezve jeleníti meg. A legtöbb esetben ez a legpraktikusabb nézet. A Részletek nézet a fájlok és mappák kicsinyített ikonjain és nevén kívül tartalmazza az adott adattípus leírását, a fájl méretét, és az utolsó módosítás idejét. Amennyiben a lista valamelyik oszlopa nem elég széles, az oszlopfejléceket elválasztó vonal húzásával állíthatjuk megfelelő szélességűre. Ha az elválasztó vonalra kettőt kattintunk, az oszlop szélessége automatikusan a legszélesebb bejegyzés hosszához igazodik. Az oszlopfejlécre kattintva sorba is rendezhetjük az objektumokat (ábécérend, típus, méret, vagy az utolsó módosítás dátuma szerint). Újbóli kattintással válthatunk a növekvő és csökkenő rendezés között. Az ikonok elrendezését és megjelenítését a Nézet menüből is szabályozhatjuk (Nézet Ikonok elrendezése, ill. Nézet - Nagy ikonok, Kis ikonok, Lista, Részletek) Ugyanerre az eredményre jutunk, ha az egér jobb gombjával az ablak területén kattintunk, majd a felbukkanó helyi menüből választjuk ki a megfelelő parancsot. Az eszköztárakat testre is szabhatjuk az eszköztár területén az egér jobb gombjával kattintva, majd az alábbi lehetőségek közüli választással: Szokásos gombok, Címsáv, Hivatkozások, Rádió, Testreszabás.
Érdemes megjegyezni: a legtöbb művelet - használjuk akár a Sajátgép ablakot, a Windows Intézőt, vagy a legtöbb felhasználói programot - több módon is elvégezhető: 1.Menü segítségével. A programjainkban a rendelkezésre álló parancsokat logikusan felépített menüből választhatjuk ki. 2.Eszköztárról. A leggyakrabban használt parancsok ikonjai a menüsor alatti eszköztáron megtalálhatóak (pl. másolás, kivágás, beillesztés, nyomtatás, stb.) 3.Helyi menüvel. Az egér jobb gombjának lenyomásával az aktív objektumra vonatkozó, leggyakrabban használt parancsok listáját hívhatjuk elő. 4.Billentyűkombinációval. A gyakorlott felhasználók munkájának meggyorsítására szolgálnak a billentyűkombinációval előhívható parancsok, pl. másolás, beillesztés, nyomtatás, stb. Lomtár
Az Asztalon található Lomtárba kerülnek alapértelmezés szerint a lokális gép merevlemezéről törölt fájljaink és mappáink. Ha ezeket a fájlokat később valóban szükségtelennek találjuk, innen törölhetjük azokat, illetve a tévedésből törölt állományokat innen állíthatjuk vissza eredeti állapotukba. (Fájl menü - Lomtár ürítése, ill. Fájl menü - Előző méret, Fájl menü - Törlés) A Lomtár tartalmát többi mappánkhoz hasonlóan kezelhetjük, onnan fájlokat törölhetünk, másolhatunk, stb. Érdemes tudni, hogy 1. A Lomtárba kerülő "törölt" fájlok valójában ugyanannyi helyet foglalnak el a háttértárolón, mintha le sem töröltük volna, így a valóban törölni kívánt fájlokat rögtön el lehet távolítani a Lomtárból is. 2. A floppy lemezekről törölt állományok nem kerülnek be a Lomtárba, hanem azonnal megsemmisülnek. 3. A Windows a törlési folyamat megkezdése előtt rákérdez, valóban törölni kívánunk-e. A Lomtár ikonra az egér jobb gombjával kattintva a Tulajdonságok paranccsal állíthatjuk be a Lomtár viselkedését: kívánjuk-e a törlési jóváhagyás megjelenítését, mekkora lemezterületet szánunk a Lomtárba átkerülő fájlokra, illetve kívánjuk-e egyáltalán a Lomtárban ideiglenesen megtartani őket.
Ha egy állományt a merevlemezünkről biztosan törölni kívánunk, a SHIFT+DEL billentyűkombinációval törölve nem kerülnek a Lomtárba, hanem azonnal megsemmisülnek. Windows Intéző A Windows Intéző a fájl- és mappakezelést megkönnyítő segédprogram. Felépítését tekintve hasonlít a korábbi Windows verziók fájlkezelőihez: kettéosztott ablakában baloldalt a háttértároló(k) fa struktúrába rendezett tartalmát, jobboldalt a kiválasztott mappa tartalmát láthatjuk. Indítása: a Start menü Programok, Kellékek csoportjából, vagy az asztalon a Sajátgép ikonra a SHIFT billentyű lenyomásával egy időben történő kétszeres kattintással.
A Windows Intéző megjeleníti a számítógépen található fájlok, mappák és meghajtók hierarchikus felépítését. Megjeleníti a számítógépen meghajtó-betűjellel rendelkező hálózati meghajtókat is. Megtekinthető a Hálózati helyek mappa is, amely megjeleníti a helyi hálózathoz csatlakozó számítógépeket. A Windows Intéző segítségével másolhatók, áthelyezhetők, átnevezhetők és kereshetők a fájlok és mappák. Például megnyitható a másolni vagy áthelyezni kívánt mappa vagy fájl, és másik mappába vagy akár másik meghajtóra húzható át. A helyi meghajtókon a Windows telepítésével a merevlemezen létrejön egy jellemző adatszerkezet, azonban ez a szerkezet nem állandó vagy rögzített, a felhasználó tetszése szerint hozhat létre új mappákat, fájlokat; sok esetben a felhasználónak kell létrehoznia és kezelnie az általa készített dokumentumok tárolására szolgáló könyvtárszerkezetet is. A C meghajtón általában megtalálható fa struktúra a következő mappákat tartalmazza: ·
·
Documents and Settings: ide kerülnek a számítógépet használók egyéni beállításait és (ha más helyet nem adunk meg) felhasználói programokkal készített dokumentumaikat őrző saját mappák. Windows, Winnt: Ez a mappa és belső mappái tartalmazzák magát a Windows rendszert.
· ·
Program Files: A rendszerre telepített felhasználói programok gyűjtőhelye Recycler: A Lomtár részére fenntartott rendszermappa.
Ha egy mappa további belső mappákat tartalmaz, a bal oldali panelen a mappa előtt álló + jelre kattintva bonthatjuk ki azt. Ugyanezt az eredményt kapjuk, ha a jobb panelen a belső mappák egyikére kettőt kattintunk. Ekkor a kiválasztott mappa tartalma is láthatóvá válik. Új mappák létrehozása Válasszuk ki azt a mappát, amelyen belül szeretnénk létrehozni az újat. Itt a kétféleképpen hozhatunk létre új mappát: · ·
Fájl menü - Új - Mappa Jobb egérgomb - Új - Mappa
Ezután megjelenik az új mappa. A rendszer által felkínált név helyére gépeljük be a kívánt könyvtárnevet, majd üssük le az ENTER billentyűt. Új mappák létrehozásához ismételjük meg a műveletet. A mappák elnevezésére maximum 255 karaktert használhatunk, akár ékezeteket, szóközt is. Nem használhatjuk azonban a következő karaktereket: \ / ? * " | < > Új fájlok létrehozása Ha egy új fájlt szeretnénk létrehozni, válasszuk ki azt a mappát, amelyben tárolni kívánjuk. · ·
Fájl menü - Új - fájltípus kiválasztása Jobb egérgomb - Új - fájltípus kiválasztása
A fájltípus kiválasztása után az új fájl megjelenik a kívánt helyen. Ezután nevezzük el. Az így létrehozott fájl azonban még üres. Kétszeri kattintással megnyithatjuk és szerkeszthetjük. Ezzel a módszerrel csak a leggyakrabban használt fájltípusokat hozhatjuk létre. Más fájlokat, pl. Office dokumentumokat kényelmesebb a megfelelő alkalmazással (pl. szövegszerkesztő program) létrehozni. Vágólap
A vágólap a Windows által biztosított elkülönített memóriaterület. Használata: egy kijelölt objektumot (szöveg, szövegrész, kép, hang, fájl, mappa, stb.) ide másolva bármely Windows-os alkalmazásba beilleszthetjük, egymás után többször is. Egyszerre azonban csak egy objektum kerülhet a vágólapra. A vágólap tehát az adatok átvitelére használható egy programon belül, de programok közt is. A Windows egyik hasznos szolgáltatása, hogy a Vágólapra kép formájában ki tudjuk
tenni a teljes képernyő (PrintScrn) vagy az aktív ablak (ALT+PrintScrn) tartalmát, hogy aztán dokumentumainkba beilleszthessük, vagy egy rajzolóprogrammal módosítsuk. E jegyzet képeinek többsége is ezzel a módszerrel készült. Fájlok és mappák másolása Másoláskor a következőképpen járunk el: jelöljük ki a másolandó fájlt vagy mappát egy kattintással. Az objektum vágólapra való másolásához használhatjuk · · · ·
Az eszköztár másolás ikonját A Szerkesztés menü Másolás parancsát Az egér jobb gombjával kattintva a helyi menü másolás parancsát vagy a CTRL+C billentyűkombinációt.
Ezután nyissuk ki azt a mappát, ahová az objektumot másolni kívánjuk. A beillesztéshez használjuk · · · ·
Az eszköztár beillesztés ikonját A Szerkesztés menü Beillesztés parancsát Az egér jobb gombjával kattintva a helyi menü beillesztés parancsát vagy a CTRL+V billentyűkombinációt.
Fájlok és mappák áthelyezése Előfordulhat, hogy adataink tévedésből rossz helyre kerültek, vagy fájljainkat szeretnénk más mappákba úgy átmozgatni, hogy eredeti helyükön ne maradjon róluk másolat. Fájlok vagy mappák áthelyezésekor a következőképpen járunk el: jelöljük ki az áthelyezendő fájlt vagy mappát egy kattintással. Az objektum vágólapra való másolásához használhatjuk · · · ·
Az eszköztár kivágás ikonját A Szerkesztés menü Kivágás parancsát Az egér jobb gombjával kattintva a helyi menü kivágás parancsát vagy a CTRL+X billentyűkombinációt.
Ezután nyissuk ki azt a mappát, ahová az objektumot átmozgatni kívánjuk. A beillesztéshez használjuk · · · ·
Az eszköztár beillesztés ikonját A Szerkesztés menü Beillesztés parancsát Az egér jobb gombjával kattintva a helyi menü beillesztés parancsát vagy a CTRL+V billentyűkombinációt.
Meghajtók, mappák, fájlok tulajdonságai
Egy fájl, mappa vagy meghajtó tulajdonságait akkor is leolvashatjuk, ha éppen nem vagyunk Részetek nézetben. Ezt többféleképp tehetjük meg: válasszuk ki az objektumot egyszeres kattintással, majd · · · ·
kattintsunk az eszköztár Tulajdonságok gombjára használjuk a Fájl - Tulajdonságok parancsot üssük le az ALT+ENTER billentyűkombinációt az egér jobb gombjával kattintva válasszuk a helyi menüből a Tulajdonságok parancsot.
Meghajtó tulajdonságai: címke, felhasznált és szabad terület, kapacitás. Az eszközök fülre kattintva a lemez fizikai karbantartását végző segédprogramokat érhetjük el. A Megosztás fülre kattintva elérhetővé tehetjük a kiválasztott elemet (meghajtó, mappa) helyi hálózatunkon keresztül más felhasználók részére is.
Mappa és fájl tulajdonságai: Típus, hely, méret, létrehozás, utolsó hozzáférés, módosítás dátuma, attribútumok.
Fájlok és mappák átnevezése Ha egy fájlt vagy mappát át kívánunk nevezni, egyszeres kattintással válasszuk ki. Ezután több lehetőségünk van: · · ·
A Fájl menüből válasszuk az Átnevezés parancsot Az egér jobb gombjával kattintva válasszuk a helyi menüből az Átnevezés parancsot Kattintsunk újra (nem dupla kattintás!)
Ezután írjuk be az új nevet. A művelet (pl. ha véletlenül rossz mappát jelöltünk ki, vagy a dupla kattintás sikerült túl lassúra) az ESC billentyűvel visszaléphetünk. Fájlok és mappák törlése A kijelölt fájl vagy mappa törlésére több eszközünk van, törölhetjük: ·
A DEL billentyű használatával
· · ·
Az eszköztár Törlés gombjára kattintva. A Fájl menü Törlés parancsával Az egér jobb gombjával kattintva a helyi menü Törlés parancsával
Húzzuk a kiválasztott elemet az Asztalon található (és az Intéző bal oldali paneljében is elérhető) Lomtár ikonra. A legutolsó művelet visszavonása A fent felsorolt műveleteket lehetőségünk van visszavonni, ha tévedésből hajtottuk végre őket: a CTRL+Z billentyűkombinációval, a Szerkesztés menü Visszavonás parancsával, vagy az eszköztár Visszavonás ikonjára kattintva. Több fájl vagy mappa kijelölése Egy-egy művelet több fájlt és/vagy mappát is érinthet. Ebben az esetben célszerű ezeket az elemeket egyszerre kijelölni és a műveletet csak egyszer elvégezni. Az aktív mappában kijelölést több módon végezhetünk: ·
· · ·
Összefüggő tartományt, egymással szomszédos elemeket kijelölhetünk a SHIFT billentyű nyomva tartása mellett, az egérrel az első és az utolsó elemet kijelölve Több, nem szomszédos elemet a CTRL billentyű nyomva tartása mellett jelölhetünk ki, az egérrel az elemekre egyet kattintva Az egér nyomva tartásával és húzásával egy téglalapalakú területet kijelölve A Szerkesztés menü Mindet kijelöli (CTRL+A) parancsával a mappa teljes tartalmát kijelöljük.
Parancsikonok A parancsikon egy fájl vagy mappa gyors elérésére szolgáló mutató. Jellegzetes helye az Asztal, de bármely mappában elhelyezhetjük. A Start menü például ilyen
parancsikonok gyűjtője. Parancsikont rendelhetünk hozzá bármelyik programhoz, dokumentumhoz vagy nyomtatóhoz, legyen az az asztalon, vagy bármelyik mappában. Parancsikonokkal lehet a leggyorsabban elérni a gyakran használt elemeket. Hajlékonylemez formázása Ahhoz, hogy egy floppy lemezre adatokat írhassunk, legalább egyszer elő kell készítenünk az adatok helyét. Ezt a műveletet nevezzük a lemez formattálásának vagy formázásának. Napjainkban a piaci kínálat nagy többsége előre formázott lemezekből áll, mégis előfordulhat, hogy szükségünk van egy lemez megformázására. Akkor is a formázás műveletet használjuk, ha teljesen le kívánunk törölni egy lemezt, de mivel azon sok állomány található, a formázás gyorsabb, mint a fájlok egyenkénti törlése. A formázáshoz nyissuk meg a Sajátgép mappát. Egyszeres kattintással jelöljük ki a formázni kívánt (A: vagy B:) meghajtót, majd válasszuk a Fájl menü Formázás parancsát. Figyelem! A merevlemez formázásától óvakodjunk, mert ez minden adatunk és programunk elvesztését jelenti. Hálózat
A helyi hálózaton összekötött számítógépek közt a Hálózatok logikai mappában tallózhatunk. Az itt megtalálható számítógépeknek természetesen nem láthatjuk a teljes tartalmát, csak azokat a mappáit, amelyeket a gép tulajdonosa elérhetővé tett a hálózaton, más szóval megosztott. Az osztott mappákhoz lehetőségünk van ún. hálózati meghajtót csatlakoztatni, így munkánk közben úgy dolgozhatunk velük, mint bármelyik saját mappánkkal. A kapcsolat létrehozásának és megszüntetésének legegyszerűbb módja a jobb egérkattintás, majd a Hálózati meghajtó csatlakoztatása (ill. leválasztása) parancs. Ugyanezt megtehetjük az Eszköztár ikonjaival is. Másolás és mozgatás Fogd és vidd (Drag and Drop) módszerrel A Windows munkánk meggyorsítása érdekében lehetővé teszi a Fogd és vidd módszer használatát a menük helyett. A Sajátgépben vagy a Windows Intézőben keressük meg a mozgatni kívánt fájlt vagy mappát. Biztosítsuk, hogy a képernyőn látható legyen az a hely (legyen az akár egy másik Intéző-ablak), ahová a fájlt vagy mappát mozgatni szeretnénk. Húzzuk a fájlt vagy a mappát a kívánt helyre. Ennek a műveletnek az eredménye attól függ, hogy milyen fájlt mozgattunk és hová. Tippek: Ha a jobb oldali egérgombbal végezzük a húzást, akkor egy menü fog megjelenni különféle lehetőségeket felkínálva. Ha a fájlt ugyanazon lemez másik mappájába húzzuk át, akkor ezzel a fájlt egy másik helyre helyezzük át. Ha viszont másik lemezen lévő mappába húzzuk, akkor ezzel a fájlt átmásoltuk.
Ha a húzás közben lenyomva tartjuk az alábbi billentyűk valamelyikét, akkor a következők fognak történni: · · ·
SHIFT billentyű esetén a fájlt áthelyezése. CTRL billentyű esetén a fájlt átmásolása. CTRL+SHIFT billentyűk esetén parancsikon létrehozása.
Szöveges fájl létrehozása és kezelése
Az egyszerű szövegek létrehozására és kezelésére használatos eszköz a Jegyzettömb. Indítása: Start menü - Programok - Kellékek Jegyzettömb. A Jegyzettömb Fájl menüje az alapvető fájlműveletek (új dokumentum létrehozása, megnyitása, mentése; kilépés), a Szerkesztés menü a már ismert módon történő másolás, kivágás, beillesztés műveleteket tartalmazza. További eszközeink: keresés a dokumentumban, dátum beillesztése, Súgó. Számológép
A Számológép egy hagyományos számológép másolata a Windows rendszerben. Az alapműveletek (szorzás *, összeadás +, kivonás -, osztás /) A számokat kattintással, vagy a billentyűzeten vihetjük be. A billentyűzeten használhatjuk a számjegyeket (09), az alapműveletek billentyűit, az ENTER billentyűket (mely az egyenlőségjel megfelelője), az ESC billentyűt (a piros C jel, azaz a művelet törlése), és a BACKSPACE ( ) billentyűt. Indítás: Start menü Programok Kellékek Számológép A Nézet menüben állíthatjuk be, milyen (egyszerű vagy tudományos) megjelenésű legyen a számológépünk. Nyomtatás Azzal, hogy az egyes felhasználói programokban (szövegszerkesztő, táblázatkezelő, stb.) hogyan tudunk nyomtatni, a további modulokban foglalkozunk majd. Ahhoz azonban, hogy programjainkban nyomtathassunk, telepítenünk kell számítógépünkre egy nyomtatót. A Start menü - Beállítások - Nyomtatók parancsra kattintva nyissuk ki a Nyomtatók mappát.
Helyi nyomtató telepítése
A Nyomtatók mappában indítsuk el a Nyomtató hozzáadása varázslót. Válasszuk ki, hogy helyi vagy hálózati nyomtatót telepítünk-e. Ha Plug and Play kompatíbilis nyomtatónk van, a Windows automatikusan megpróbálja érzékelni, és telepíti a szükséges meghajtó-programokat. Ezután válasszuk ki, melyik portra csatlakozik az új nyomtatónk.
A harmadik lépésben válasszuk ki azt a nyomtatótípust, amelyet telepíteni kívánunk. Ha a listában nem találjuk, kattintsunk a Saját lemez gombra. Ekkor a gyártótól a nyomtatóval együtt kapott telepítőlemez(ek)re lesz szükség. Ha a típuslistában megtaláltuk az általunk használt nyomtatót, kattintsunk a Tovább gombra. Nevezzük el a nyomtatónkat tetszés szerint. A telepítő ezután a gépre másolja a nyomtatót vezérlő illesztőprogramokat. Nyomtassunk ki egy tesztoldalt, ezzel ellenőrizve, hogy a számítógép és a nyomtató közti kommunikáció megfelelő-e.
Ha a telepítéssel végeztünk, az új nyomtató megjelenik a Nyomtatók mappában.
Hálózati nyomtató telepítése Manapság szinte nincs olyan munkahely, ahol a számítógépeket ne hálózatba kötve használnák. Ennek több oka van. Az egyik ok, hogy vannak olyan eszközök, amelyek drágák, és nem lenne gazdaságos, ha minden felhasználó gépénél lenne ilyen eszköz. Ilyenek például a nyomtatók: gazdaságosabb, ha egy szervezet egy nagy teljesítményű, gyors lézernyomtatót vásárol, amit dolgozói a hálózaton keresztül használnak, mint ha minden egyes felhasználó gépéhez printert vásárolnak. Ha munkahelyünkön hálózati nyomtatót használunk, előfordulhat, hogy magunknak kell azt telepíteni. A Nyomtató hozzáadása varázslót elindítva válasszuk a Hálózati nyomtató opciót. Ezután a hálózati nyomtató elérési útját kell megadnunk. Ha nem tudjuk fejből, a hálózaton megkereshetjük a kívánt nyomtatót.
A varázsló ezután elvégzi az illesztőprogramok telepítését, és - ha kérjük - tesztoldalt nyomtat. Ezután az új nyomtató megjelenik a Nyomtatók mappában. Nyomtatótulajdonságok, megosztás
A Nyomtatók mappában a nyomtató ikonjára jobb egérrel kattintva (vagy a fájl menüben) a Tulajdonságok paranccsal módosíthatjuk a nyomtatónk beállításait. Mivel a nyomtatóbeállítás módja típusonként eltér, ezért csak a legfontosabb funkciókat tekintjük át. Az Általános kategória lehetőséget ad arra, hogy tesztoldalt nyomtassunk, illetve beállítsuk, milyen elválasztó oldalt szeretnénk nyomtatni dokumentumaink között (Ez akkor hasznos, ha nagy mennyiségben, több dokumentumot nyomtatunk egymás után, vagy nyomtatónkat megosztottuk).
A többi kategóriában módosíthatjuk a nyomtatóport beállításait, a használt illesztőprogramot, engedélyeket, rendelkezésre állás idejét, stb. A legtöbb nyomtató esetében megadhatjuk, milyen felbontással, képpont-sűrűséggel nyomtasson a printerünk, valamint a festékfelhasználást is módosíthatjuk (takarékos üzemmód). Továbbá módosíthatjuk a használt papír méretét és minőségét, illetve hogy hogyan adagoljuk azt (kézi, automata, ill. melyik papíradagoló tálca).
Számítógépünk erőforrásait a (mappákat, nyomtatót) Windows 2000-ben elérhetővé tudjuk tenni a helyi hálózatban dolgozók részére. Ezt nevezzük megosztásnak. A nyomtatónk megosztásához kattintsunk a Megosztás fülre. A megosztási név lesz az a név, amelyet a hálózati felhasználók látni fognak (ez különbözhet a helyileg használt névtől). A Megjegyzés tartalmazza a nyomtató rövid leírását (opcionális). Ez a mező csak akkor látszik, ha részletes nézetben böngészünk a hálózaton. Végül pedig megadhatunk jelszót a nyomtató eléréséhez, így tudjuk szabályozni, hogy csak azok nyomtathassanak rajta, akik a jelszót ismerik. Ha nem adunk meg jelszót, bárki tud nyomtatni a printerünkön. Nyomtatásvezérlés Ha egy felhasználói programunkból nyomtatunk, a nyomtatott dokumentum megjelenik az ún. nyomtatási sorban. Eközben a Tálcán megjelenik a nyomtató ikonja: . Ha a Nyomtatók mappában, vagy a Tálcán kettőt kattintunk a nyomtatónkra, a hozzá tartozó nyomtatási sor válik láthatóvá. A Nyomtató menüben vezérelhetjük a nyomtatás folyamatát, a nyomtatási sort szüneteltethetjük, vagy törölhetjük. A sorban várakozó dokumentumok közül egyenként is törölhetünk. Természetesen ez a művelet nem érinti az eredeti dokumentumot. A Tulajdonságok paranccsal a nyomtató beállításait módosíthatjuk, ugyanúgy, mint a Nyomtatók mappában. Karaktertábla A Karaktertábla a speciális karakterek elérésére használható. Segítségével akkor is beilleszthetjük dokumentumainkba a különleges karaktereket, ha nem tartozik hozzájuk billentyű vagy billentyűkombináció. Emellett választhatunk a gépünkön található többféle karakterkészlet közt, és így a szimbólum jellegű karaktereket is könnyen használhatjuk. Ha egyet kattintunk a kiválasztott karakterre, azt felnagyítva tekinthetjük meg. Kétszeres kattintással a karaktert a vágólapra másolhatjuk, ahonnan a Beillesztés paranccsal illeszthetjük be a legkülönbözőbb alkalmazásokba.
Keresés Ha elfelejtettük, hogy hol találjuk meg egyik vagy másik fájlunkat, vagy mappánkat, amelyre éppen szükségünk van, használjuk a Windows Intéző "Keresés" paneljét, vagy a Start menü - Keresés Fájlok vagy mappák parancsát. (Ugyanezt az eszközt megtaláljuk a Windows Intéző vagy a Sajátgép Eszközök - Keresés almenüjében is.)
A megjelenő ablak Név rovatába gépeljük be a fájl nevét, vagy annak egy részét. A Windows minden olyan fájl nevét kilistázza, amelynek nevében a keresett szó vagy szótöredék szerepel, legyen az akár az elem nevének csak egy része is. Ha csak a pontosan megegyező nevű elemeket keressük, tegyük idézőjelbe a fájl vagy mappa nevét. A Hely rovatban választhatjuk ki, hogy melyik mappában keresünk. Ha nem tudjuk biztosan, hogy melyik meghajtón van a keresett adat, válasszuk a Sajátgépet, így a Windows az összes elérhető meghajtón fog keresni. Bonyolultabb keresésekhez megadhatunk további paramétereket. Például a módosítás, létrehozás, utolsó hozzáférés dátumát (Módosítás dátum fül), illetve a keresést (Egyebek fül) leszűkíthetjük egyes fájltípusokra (pl. csak Word dokumentumok), kereshetünk a fájl tartalma szerint (Pl. nem tudjuk a fájl nevét, de maga a fájl biztosan tartalmaz egy keresett szót vagy mondatot), vagy fájlméret szerint. Windows Súgó A Windows Súgó az operációs rendszer egyik szolgáltatása, melyből segítséget kaphatunk a Windows rendszer, vagy egy program használatához. A Start menü(Súgó parancsa a Windows általános használatához ad tanácsokat. Súgó azonban csaknem minden programban van, használatával hatékony segítséget kaphatunk a felhasználói programok használatához. Tippek: · · ·
Az F1 billentyű lenyomásával bármikor előhívhatjuk az aktuális programhoz tartozó súgót. A legtöbb program a menüsorból is elérhetővé teszi a Súgó szolgáltatásait. Párbeszédablakokban további segítséget is kaphatunk:
·
Ha elérhető, a Súgó gombra kattintva az adott művelet elvégzéséhez kaphatunk segítséget.
·
A legtöbb párbeszédablak jobb felső sarkában látható kérdőjel ikonra kattintva az egérmutató megváltozik. Ha ezután a párbeszédablak rovataira kattintunk, a kitöltéshez kaphatunk segítséget. A rövid leírás egy sárga mezőben jelenik meg. Ugyanezt a funkciót az egér jobb gombjával kattintva is előhívhatjuk. Ilyenkor kattintsunk a "Mi ez?" parancsra. A sárga téglalap területére kattintva visszatérhetünk a munkánkhoz.
·
A Súgó alaptípusa egy kézikönyv-készletnek felel meg, ahol az egyes könyvekben tudunk keresni, és azok lapjait megnyitni. A Tárgymutatóban keresve adott kulcsszavakhoz tartozó súgóoldalakat kereshetünk ki. A Keresés fülre kattintva azokat a súgóoldalakat tudjuk megkeresni, amelyek szövege az általunk keresett szót tartalmazza. A gyakran használt súgótémaköröket felvehetjük kedvenceink közé, hogy gyorsabban érhessük el őket, és (ha a számítógép rendelkezik Internet-kapcsolattal) a témához kapcsolódó információkat kereshetünk az Interneten (Web Súgó), a Microsoft terméktámogatási Weboldalain.
A számítógépünkre telepített súgófájlok megtalálhatóak a WINDOWS\HELP rendszermappában, a *.chm és *.hlp kiterjesztésű fájlok közvetlenül is megnyithatóak. A tartalomjegyzéket áttekinthetjük a Tartalom fülre kattintva. A tárgymutató bejegyzései a Tárgymutató fülre kattintva, egy szó beírásával, vagy a lista görgetésével tekinthetők meg. Egyes témakörök gyakran több bejegyzésnél is megtalálhatók. Egy szó vagy kifejezés összes előfordulásának megkereséséhez a Keresés lapon írjuk be a keresett szót vagy a kifejezést, majd kattintsunk a Témakörök megjelenítése gombra.
A Windows 2000 súgórendszere HTML, a Web leírónyelve segítségével formázza és jeleníti meg a tudnivalókat. Internet kapcsolat esetén a hivatkozások nem csupán a súgón belüli témakörökre korlátozódnak, megjeleníthetők a World Wide Weben található további, vagy a termékkel kapcsolatos legfrissebb tudnivalók is. A Súgó egyes témaköreit kinyomtathatjuk a Beállítások --> Nyomtatás paranccsal, vagy ha a témakör szövegébe az egér jobb gombjával kattintva a Nyomtatás parancsot választjuk. A rendszer verziójának megállapítása Többféleképp állapíthatjuk meg, hogy milyen verziószámú a gépünkre telepített Windows operációs rendszer. A Start menü Futtatás parancsát választva (vagy DOSablakból) indítsuk el a winver.exe programot. Ezzel megállapíthatjuk, hogy a gépen Windows 2000 (NT 5, SP2) fut.
Ugyanezt a párbeszédpanelt elérhetjük, ha a Sajátgép vagy a Windows Intéző Súgó menüjében kiválasztjuk a Névjegy parancsot. Az Asztalon a Sajátgép ikonra az egér jobb gombjával kattintva, majd a Tulajdonságok parancsot kiválasztva hasonló tartalmú információt kaphatunk. A legrészletesebb információkat pedig a jobb egérgombbal a Sajátgép ikonra, majd a Kezelés parancsra kattintva, a Rendszerinformáció kategóriában olvashatjuk el.
Rendszerbeállítások és testreszabás Mindenkinek más az egyénisége, ízlése, más színeket, hangokat kedvel. A Windows nagymértékben támogatja a munkakörnyezet testre szabását. E beállítások legtöbbje a Start menü - Beállítások - Vezérlőpult mappájában található. Ez a logikai mappa elérhető a Windows Intézőből és a Sajátgép mappából is.
A Vezérlőpult ikonjainak segítségével megváltoztatható a Windows 2000 megjelenése és működése. Ezek az ikonok a számítógép beállítási lehetőségeit jelölik. Továbbá innen (is) elérhető a számítógép Telefonos hálózati kapcsolatainak (például Internet), betűkészleteinek, nyomtatóinak, felügyeleti eszközeinek logikai mappája. A Tálca és a Start menü testreszabása A Tálca alaphelyzetben a képernyő alsó szélén, keskeny, egy sornyi sávként helyezkedik el, amely mindig látható marad.
A Tálca elhelyezkedését, méretét azonban megváltoztathatjuk. A Tálca üres, szürke felületére kattintva, az egér húzásával áthelyezhetjük a bal, vagy a jobb oldalra, illetve a képernyő tetejére. A Tálca szélét az egérrel megfogva (az egér ekkor egy függőleges, kétirányú nyíllá változik) a Tálcát magasabbra vagy alacsonyabbra változtathatjuk. Ezzel a módszerrel a Tálcát el is rejthetjük, a magasságát nullára állítva (ez azonban nem tanácsos). A Tálca megjelenését megváltoztathatjuk a Start menü - Beállítások - Tálca paranccsal, vagy a Tálcára az egér jobb gombjával kattintva, a Tulajdonságok paranccsal. A Mindig látható opcióval biztosíthatjuk, hogy a Tálca mindig az ablakok felett maradjon, így semmi sem takarja. Az Automatikus rejtés opciót bekapcsolva azt érjük el, hogy a Tálca minden esetben eltűnik, ha nem
használjuk, így több helyet adva alkalmazásainknak. Ha a Tálcát használni szeretnénk, húzzuk az egérmutatót a képernyő megfelelő széléhez, ahol a Tálca automatikusan meg fog jelenni. A többi opcióval szabályozhatjuk, hogy a Start menüben kis vagy nagy ikonok szerepeljenek, illetve azt, hogy az óra látható legyen-e a Tálca szélén. A testreszabott menük használatával a Start menüben először csak a legutóbb használt programjaink parancsikonjai fognak látszani. A Speciális fülre kattintva további beállításokat végezhetünk; szabályozhatjuk, hogy milyen parancsikonok szerepeljenek a Start menüben (Start menü testreszabása): itt adhatunk hozzá, vagy távolíthatunk el parancsikonokat. A legtöbb felhasználói program telepítése végén automatikusan elhelyezi parancsikonjait a Start menüben. A Start menü mappáját megnyithatjuk a Speciális gombra kattintva. Ezzel a DOCUMENTS AND SETTINGS\FELHASZNÁLÓ\START MENU könyvtárat nyitjuk meg. Ezt a mappát elérhetjük úgy is, ha az egér jobb gombjával a Start gombra kattintunk, és az Intéző (vagy: Tallózás- All users) parancsot választjuk.
A Start Menü, Dokumentumok almappa tartalmának törlésére is itt van lehetőségünk. (A Windows ugyanis a legutóbb használt dokumentumainkhoz parancsikont rendel, amit a felhasználói profilon belül a RECENT mappában találhatunk meg.) Billentyűzet A Vezérlőpult Billentyűzet ikonjára kattintva állíthatjuk be, hogyan viselkedjen a billentyűzet a Windows-ban.A Sebesség kategóriában állíthatjuk be a kurzorvillogás, és a billentyűzet karakterismétlésének sebességét. A Nyelv kategóriában telepíthetünk több nemzeti billentyűkiosztást. Egyszerre használhatunk például magyar és angol billentyűzetkiosztást, s köztük billentyűkombinációval, vagy a Tálcán a kijelzőre kattintva, az egérrel válthatunk.
A képernyő beállításai A képernyő és az Asztal beállításait a Start menü - Beállítások - Vezérlőpult Képernyő ikonra kattintva változtathatjuk meg. Ugyanezt a párbeszédablakot az Asztalon az egér jobb gombjával kattintva, majd a Tulajdonságok parancsot választva is előhívhatjuk. A Háttér kategóriában kiválaszthatjuk az Asztal hátteréül szolgáló mintázatot és/vagy tapétát. Természetesen a felsorolt tapétákon kívül más hátteret is használhatunk, ezt a képfájlt a Tallózás gombra kattintva kereshetjük meg. A Képernyővédő kategóriában választhatunk képernyővédőt, s megadhatjuk, hogy ha a gépen nem dolgozunk, hány perc után induljon el. Az egyes képernyővédők működését a Beállítások gombbal módosíthatjuk és a Teszt gombbal próbálhatjuk ki. Ha a monitorunk megfelel az Energy Star szabványnak, azt is megszabhatjuk, hogy a monitor mikor kerüljön alacsony energia-felvételű várakozó üzemmódba, és mikor kapcsoljon ki automatikusan. A Megjelenés kategóriában az Asztal és a rajta megjelenő objektumok színét és más tulajdonságait (méret, betűtípus) állíthatjuk be. Legegyszerűbb, ha egy kész mintát alkalmazunk. Megjegyzendő, hogy ha hátteret állítottunk be, az az Asztal itt beállított színét eltakarja majd, s csak az Asztal ikonjainak szövegmezőjében teszi láthatóvá. A Beállítások kategóriában megváltozathatjuk a képernyő felbontását, a színmélységet (az egyszerre egy időben megjeleníthető színek számát) és a Speciális gombra kattintva a videokártya és a monitor típusát, valamint itt van lehetőségünk további, az adott videokártya és monitor saját beállításainak hangolására, finombeállítások elvégzésére, a 3D tulajdonságok és a színkezelés beállítására. A kereskedelmi forgalomban levő szoftvereket, illetve az Internetes oldalakat ma általában 800x600 pixeles felbontásra tervezik. Ennél nagyobb felbontást csak akkor érdemes használnunk, ha a monitorunk legalább 17"-os. A legtöbb forgalomban levő monitor esetében - ha a gyártó külön telepítőlemezt nem ad - a monitor típusa legyen Plug and Play monitor. Ekkor ugyanis a legtöbb gyártó által elfogadott VESA DDC szabvány szerinti működés lehetővé teszi a monitor és a számítógép közti kommunikációt a teljesítmény optimalizálása érdekében. Az egér beállításai Az egér beállításait a Start menü - Beállítások - Vezérlőpult ablak Egér ikonjára kattintva tudjuk módosítani.
A Gombok kategóriában beállíthatjuk, hogy az egeret bal vagy jobb kézzel használjuk-e. A balkezes egér esetében a jobb- és baloldali gombok jelentése felcserélődik. Az ablak jobb alsó sarkában levő tesztterületen látható kis dobozra kattintva tesztelhetjük a dupla kattintás sebességét. Ha a kis dobozra kényelmesen kettőt kattintva nem történik semmi, a Dupla kattintás sebességét vegyük lassabbra, és próbálkozzunk újra. Ha a Windows időnként két külön kattintásunkat dupla kattintásnak értelmezi, vegyük gyorsabbra a kattintás sebességét.
választanunk.
A Mutatók kategóriában az egérmutató külalakját változtathatjuk meg. Legegyszerűbb az előkészített sémák közül
A Mozgás kategóriában az egér sebességét és az egér nyomvonal hosszát állíthatjuk be. Ez utóbbi eszköz az LCD kijelzős, hordozható gépeken hasznos, mivel a folyadékkristály nem képes olyan gyorsan követni a változásokat, mint egy hagyományos monitor, így az egér egy gyorsabb mozdításkor "elveszhet" a képernyőn. Hagyományos monitort használva azonban az egymás után húzódó egérmutatók látványa gyakran zavaró lehet. A Hardver fülre kattintva az egér típusát lehet megváltoztatni. Ennek átállítását azonban inkább hagyjuk a rendszergazdára. A forgalomban lévő standard egerek legtöbbjét a Windows automatikusan felismeri, így a hardverbeállítások kézi megváltoztatására hétköznapi körülmények között alig van szükség. Betűtípusok A Betűtípusok parancsikonra kattintva a WINDOWS\FONTS mappát nyitjuk meg. Ebben a rendszermappában találhatóak az operációs rendszeren telepített betűtípusaink. A felsorolt fontkészleteket dupla kattintással tekinthetjük meg. Lehetőségünk van továbbá új fontkészlet telepítésére és természetesen törlésére is.
Dátum és idő Számítógépünk órája folyamatosan jelzi a pontos időt és dátumot. Ezt az órát természetesen mi is átállíthatjuk, a Start menü - Beállítások - Vezérlőpult(Dátum és idő ikonra, vagy a Tálcán látható órára kettőt kattintva. Nem csak a dátum és az idő megadására van lehetőségünk, de megadhatjuk azt is, hogy melyik időzónában használjuk gépünket, illetve automatikusan áttérünk-e a téli/nyári időszámításra.
Hálózat Ha számítógépes hálózatban dolgozunk, a hálózat beállításait módosíthatjuk a Vezérlőpult - Hálózati és telefonos kapcsolatok ikonra kattintva. A hálózati kapcsolatok közük a helyi kapcsolatot választva (jobb egérkattintás, tulajdonságok) módosíthatjuk a hálózati adapteren keresztüli forgalmat a helyi hálózatban (LAN).
Itt telepíthetjük, konfigurálhatjuk és távolíthatjuk el azokat az eszközöket, amelyek gépünket a számítógépes hálózathoz kapcsolják: hálózati csatolót, kliensprogramokat, hálózati protokollokat, és hálózati szolgáltatásokat. A helyi hálózat beállításait, protokollok és szolgáltatások telepítését, annak fontossága miatt, legtöbbször a rendszergazda végzi, így előfordulhat, hogy csak a beállítások megtekintésére van jogosultságunk, módosítására nem. Hangok A Vezérlőpult Hangok ikonjára kattintva lehetőségünk van az egyes Windows, Windows Intéző és más (pl. Outlook) eseményekhez hangot rendelni vagy elvenni, illetve kész hangsémákat alkalmazni.
Rendszer A Rendszer vezérlőpult-ikonra (vagy jobb egérgombbal az Asztalon levő Sajátgép ikonra) kattintva a legteljesebb információkat nyerhetjük gépünkről. Az Általános kategória írja le, milyen típusú az operációs rendszer és a számítógép, illetve ki a regisztrált tulajdonosa. A Hálózati azonosítás kategóriában tekinthetjük meg, és ha van rá jogosultságunk, módosíthatjuk számítógépünk nevét, hozhatunk létre egy-egy hálózati szegmenshez kapcsolható hálózati azonosítókat, felhasználónévjelszó párokat tároló beállításokat. A Hardverprofil kategóriában létrehozhatunk hardverprofilokat: A hardverprofilok szabályozzák az illesztőprogramok betöltését, ha a hardver megváltozik. Előfordulhat például, hogy egy hordozható számítógéphez különböző hardveregységek állnak rendelkezésre, attól függően, hogy a számítógép asztali vagy hordozható üzemmódban működik. A Windows kizárólag a helyes profil számára szükséges hardver-illesztőprogramokat tölti be. A Speciális kategóriában szabályozhatjuk a számítógép teljesítményét befolyásoló beállításokat: az indítást, fájlkezelést, a virtuális memória méretét. A Windows stabil működéséhez kb. 40 MB szabad lemezterület ajánlott. Ha másként nem állítjuk be, a Windows a C:\ meghajtón hozza létre az ún. swap fájlt.
Területi beállítások Bizonyos alkalmazások a különböző, eltérő nemzeti beállítások (abc-rend, napszak, hónapok neve, pénznem, stb.) kezelésére is fel vannak készítve. A Windows-ban mód van a magyar (vagy egyéb) nyelv és más nemzeti jellegzetességek beállítására, ami megkönnyíti a többnyelvű munkavégzést.
Windows összetevők és alkalmazások hozzáadása és eltávolítása Ha számítógépünkre új programot szeretnénk telepíteni, használjuk a szoftvertermék telepítőlemezén megtalálható setup vagy install programot. Ha CD-ROM-on kapjuk új szoftverünket, a behelyezéskor a Windows automatikusan elindítja a telepítőprogramot. Ha szoftvert szeretnénk eltávolítani számítógépünktől, válasszuk a Vezérlőpulton a Programok telepítése/törlése ikont. A párbeszédablakban jelöljük ki az eltávolítandó programot, majd kattintsunk a Módosítás/Eltávolítás gombra.
Ha magához a Windows rendszerhez szeretnénk további alkotóelemeket hozzáadni vagy elvenni, válasszuk a Windows összetevők hozzáadása vagy eltávolítása kategóriát. Itt választhatjuk ki a telepíthető, ill. már telepített Windows összetevőket.
Az Indítópult A gépünk bekapcsolása után gyakran van, hogy mindig ugyanazokat a programokat indítjuk el. Ésszerű, ha ezek a programjaink automatikusan indulnak el, ezzel is gyorsítva a munkakezdést. Ide kerülnek be a víruskereső programok önvédelmi (auto-protect) elemei is, amelyek a Windows indulásával betöltődnek és a háttérben futva felügyelnek a rendszerünkre. Az automatikus programindításra egy speciális mappa, az Indítópult szolgál. Ennek helye: DOCUMENTS AND SETTINGS\FELHASZNÁLÓ\STARTMENÜ\PROGRAMOK\INDÍTÓPULT. Itt hozhatunk létre parancsikonokat a Windows-ba való bejelentkezéskor automatikusan indítandó programokhoz. A SendTo mappa Mivel a (jobb egérgombbal való kattintáskor is elérhető) Küldés funkciót is egy speciális mappa látja el parancsikonok segítségével, lehetőségünk van az ottani lehetőségek bővítésére. Létrehozhatunk például a Dokumentumok mappára, vagy a nyomtatónkra mutató parancsikont, így bármely fájlra kattintva egy mozdulattal másolhatjuk azt az adott mappába, vagy nyomtathatjuk ki.
3. Kidolgozott feladat Windows eszközökkel 1. Hozza létre az alábbi könyvtárszerkezetet: A:\ | |______NOVENY | |_____FA | |_____FU | |______ALLAT |_____HULLO |_____HAL
Hozzon létre az A meghajtó ALLAT\HULLO könyvtárában egy szöveges fájlt, amelybe írjon bele egy állatnevet! A fájl neve legyen VALAMI.TXT! Indítsuk el a Windows Intézőt. Helyezzünk egy üres lemezt a meghajtóba. Kattintsunk a floppy lemezmeghajtóra. Ekkor az Intéző jobb oldali paneljében megjelenik annak tartalma. Itt hozzuk létre a NOVENY és ALLAT mappákat: kattintsunk az egér jobb gombjával az üres területre, majd a helyi menüből válasszuk az Új - Mappa parancsot, majd nevezzük el a mappákat.
Kétszeres kattintással lépjünk be a NOVENY mappába, majd a fenti módszerrel hozzuk létre a FA és FU alkönyvtárakat, majd a gyökérkönyvtárba visszalépve ugyanígy hozzuk létre az ALLAT mappa belső mappáit is.
A szöveges fájl létrehozásához lépjünk be abba a könyvtárba, amelyben létre kell hoznunk (A:\ALLAT\HULLO), majd az Új- Szöveges dokumentum paranccsal hozzuk létre a VALAMI.TXT nevű fájlt. Kétszeres kattintással nyissuk meg, és írjuk bele a kért állatnevet. Ezután mentsük ki a fájlt, és zárjuk be a Jegyzettömböt. 2. Állapítsuk meg, hogy a C meghajtón mennyi a szabad hely. Az Intézőben (vagy a Sajátgép ablakban) kattintsunk a C meghajtóra az egér jobb gombjával, majd válasszuk a Tulajdonságok parancsot. A feltáruló párbeszédablakban leolvashatjuk a szabad hely méretét. Hozzunk létre egy MERET.TXT nevű szövegfájlt az A meghajtónkon és írjuk bele a szabad hely méretét.
3. Nyomtassuk ki a C meghajtó főkönyvtárában található CONFIG.SYS fájlt a.) Indítsuk el a Jegyzettömböt, majd válasszuk a Fájl - Megnyitás parancsot. Keressük ki a fájlt, majd a Fájl - Nyomtatás paranccsal nyomtassuk ki. b.) Ha az Asztalon már létrehoztunk egy, a nyomtatónkra mutató parancsikont, elég megkeresnünk a fájlt az Intézőben: húzzuk rá a CONFIG.SYS fájlt a nyomtató ikonjára. 4. Határozzuk meg, hogy a C:\Windows\Command könyvtárban hány EXE kiterjesztésű fájl van, és ezek mennyi helyet foglalnak. Keressük meg az Intézőben az adott könyvtárat. Az ikonok elrendezését állítsuk típus szerintire. Ekkor az azonos típusú fájlok egymás mellett jelennek meg. Jelöljük ki az EXE kiterjesztésű fájlokat. Darabszámukat és méretüket a státuszsorban, vagy az egér jobb gombjával kattintva, a Tulajdonságok ablakból olvashatjuk le.
5. Másoljuk át a C meghajtó főkönyvtárának tartalmát az A meghajtóra. Az Intézőben keressük meg a C meghajtót. A jobb oldali panelen a meghajtó tartalmát látjuk, itt jelöljük ki a fájlokat, majd másoljuk őket a vágólapra (CTRL+C). Lépjünk be az A meghajtóra, és itt illesszük be a fájlokat (CTRL+V). A másolást elvégezhetjük a kijelölt fájlok egyszerű áthúzásával is.
DOS parancssorban 1. Hozza létre az alábbi könyvtárszerkezetet: A:\ | |______NOVENY | |_____FA | |_____FU | |______ALLAT |_____HULLO |_____HAL
Hozzon létre az A meghajtó ALLAT\HULLO könyvtárában egy szöveges fájlt, amelybe írjon bele egy állatnevet! A fájl neve legyen VALAMI.TXT! Helyezzünk be egy üres lemezt a meghajtóba.
a:\ md noveny md allat cd noveny md fa md fu cd.. cd allat md hullo md hal cd hullo edit valami.txt macska ALT+F Kilépés
- átlépünk az a:\ meghajtóra. - a két fő könyvtár létrehozása - átlépünk az a:\noveny könyvtárba - belső könyvtárak létrehozása - visszalépés egy könyvtárral feljebb, az a:\-ra - átlépünk az a:\allat könyvtárba - belső könyvtárak létrehozása -
belépünk a hullo könyvtárba elindítjuk az EDIT programot, és el is nevezzük az új fájlt. beírtunk egy állatnevet Fájl menü kilépünk a programból. Mivel a fájlt még nem mentettük, a program erre figyelmeztet. A kérdésre (Kívánja-e menteni...?) válaszoljunk igennel.
2. Állapítsuk meg, hogy a C meghajtón mennyi a szabad hely. dir c:
- olvassuk le a lista utolsó sorában az összesítést.
3. Nyomtassuk ki a C meghajtó főkönyvtárában található CONFIG.SYS fájlt print c:\config.sys
vagy: copy c:\config.sys lpt1
4. Határozzuk meg, hogy a C:\Windows\Command könyvtárban hány EXE kiterjesztésű fájl van, és ezek mennyi helyet foglalnak. c: cd windows
- a C: meghajtóra lépünk - könyvtárváltás
cd command dir *.exe
- könyvtárváltás - kilistázzuk az EXE kiterjesztésű fájlokat. Olvassuk le a lista utolsó sorában az összesítést.
5. Másoljuk át a C meghajtó főkönyvtárának tartalmát az A meghajtóra. copy c:\*.* a:\
- használjuk a copy parancsot.
Melléklet: A DOS-üzemmód és -ablak használata A Windows lehetővé teszi a DOS operációs rendszert ismerőknek, hogy az abban rendelkezésre álló eszközöket ugyanúgy elérhessék: erre használhatjuk az MS-DOS ablakot. Ennek megnyitása: Start menü - Programok - MS DOS parancssor. A képernyőn egy ún. prompt jelzést láthatunk. Ez a leggyakrabban a következőképp néz ki: C:\>_
A prompt jelzésről le lehet olvasni az aktuális meghajtó és könyvtár útvonalát. A prompt jelzés azt mutatja, hogy a rendszer befejezte az előző parancs végrehajtását, és a következőre vár. Minden tevékenységet csak parancs begépelésével végezhetjük el, ezért hívjuk a DOS-t parancsvezérelt operációs rendszernek. Helyettesítő karakterek A helyettesítő karaktereket azokban a parancsokban használjuk, amelyek fájlokkal végeznek műveleteket. A helyettesítő karakterekkel elérhetjük, hogy a fájl, vagy fájlok teljes nevét ne kelljen leírni, vagy hogy a parancs egyszerre több fájlra vonatkozzon. Két ilyen karakter van: *: ez a karakter tetszőleges karaktersort jelöl Pl: auto* minden auto-val kezdődő fájl: automata, autodidakta, autonóm *.txt minden txt kiterjesztésű fájl a*.* minden a-val kezdődő fájl ?: ez a karakter a fájlnévben egy karaktert helyettesíthet. Pl.: alma? minden olyan fájl, melynek neve 5 karakteres, és az első 4 karaktere alma: alma1, alma2, alma3... ?i*.*
minden fájl, amely nevének 2. betűje i.
Rendszerparancsok cls képernyőtörlés. more Egyidejűleg egyetlen képernyőnyi kimenet megjelenítése MORE [meghajtó:][elérési út]fájlnév
MORE < [meghajtó:][elérési út]fájlnév parancsnév | MORE [meghajtó:][elérési út][fájlnév] [meghajtó:][elérési út]fájlnév Az egyidejűleg megjelenítendő egy képernyőnyi fájl(oka)t adja meg. parancsnév Azt a parancsot adja meg, melynek a kimenetét meg kell jeleníteni.
ver Kiírja az operációs rendszer nevét és verziószámát. date A dátum megjelenítése vagy beállítása. Használata: DATE [dátum]
A napi dátum beállításának megjelenítéséhez és egy új dátum megadásához írja be paraméterek nélkül a DATE parancsot. A dátum megtartásához nyomja meg az ENTER billentyűt. time A rendszeridő megjelenítése vagy beállítása. Használata: TIME [idő]
A pillanatnyi idő beállításának megjelenítéséhez és az új dátum megadásához írja be paraméterek nélkül a TIME parancsot. Az idő megtartásához nyomja meg az ENTER billentyűt. format Formattálás. Használata: FORMAT FORMAT FORMAT FORMAT
meghajtó: meghajtó: meghajtó: meghajtó:
[/V[:címke]] [/Q] [/F:méret] [/B | /S] [/C] [/V[:címke]] [/Q] [/T:sávok /N:szektorok] [/B | /S] [/C] [/V[:címke]] [/Q] [/1] [/4] [/B | /S] [/C] [/Q] [/1] [/4] [/8] [/B | /S] [/C]
/V[:címke] A kötetcímkét adja meg. /Q formázást hajt végre. /F:méret formázni kívánt hajlékonylemez méretét adja meg például: 160; 180; 320; 360; 720; 1,2; 1,44; 2,88). /B területet jelöl ki a formázott lemezen a rendszerfájlok számára. /S másol a formázott lemezre. /T:sávok A lemezoldalankénti sávok számát adja meg. /N:szektorok A sávonkénti szektorok számát adja meg. /1 Hajlékonylemez egyetlen oldalát formázza. /4 5,25"-es 360KB-os lemezt formáz meg nagy írássűrűségű meghajtóban. /8 Sávonként nyolc szektort formáz. /C Teszteli az aktuálisan "rossz" jelű szektorcsoportokat.
label Lemez kötetcímkéjének létrehozása, módosítása vagy törlése. Használata: LABEL [meghajtó:][címke]
vol A lemez címkéjének és sorozatszámának megjelenítése, ha léteznek. Használata: VOL [meghajtó:]
sys Az MS-DOS rendszerfájloknak és a parancsértelmezőnek egy megadott lemezre másolása. Használata: SYS [meghajtó1:][elérési út] meghajtó2: [meghajtó1:][elérési út] A rendszerfájlok helyét adja meg. meghajtó2: Azt a meghajtót adja meg, amelyre a fájlokat másolni kell.
print Egy fájl tartalmát kinyomtathatjuk. Használata: PRINT [meghajtó:][elérési út]fájlnév
type Szövegfájlok tartalmának megjelenítése. Használata: TYPE [meghajtó:][elérési út]fájlnév
exit Csak a Windows DOS ablakában használatos: a DOS ablak bezárása. Könyvtárműveletek dir Könyvtárban lévő fájlok és alkönyvtárak listájának megjelenítése. Használata: DIR [meghajtó:][elérési út][fájlnév] [/P] [/W] [/A[[:]attribútumok]] [/O[[:]rendezési sorrend]] [/S] [/B] [/L] [/V] [meghajtó:][elérési út][fájlnév] Megadja a listázandó meghajtót, könyvtárat és/vagy fájlokat. (Lehet bővített fájlmegadás vagy több fájl megadása is.) /P Minden képernyőnyi információ után szünetet tart. /W Széles listázási formát használ. /A Fájlok a megadott attribútummal való megjelenítése. Az attribútumok: D - Könyvtárak R - Írásvédett fájlok H - Rejtett fájlok A - Archiválásra kész fájlok S - Rendszerfájlok Az /O paraméter a fájlokat rendezett sorrendben listázza ki. rendezési sorrend: N - Név szerint (ábécé sorrend szerint) S - Méret szerint (a legkisebb az első) E - Kiterjesztés szerint (ábécé sorrend) D - Dátum és idő szerint (a legrégebbi az első) G - Először a csoportkönyvtárak - Fordított sorrendet jelölő előjel A - Utolsó hozzáférés dátuma szerint (a legrégebbi az első)
/S /B /L /V
-
A megadott könyvtárban és az összes alkönyvtárban lévő fájlokat felsorolja. "Csupasz" alakot használ (nincs fejléc-információ vagy összefoglalás). Kis betűket használ. Részletező mód.
md, mkdir Könyvtár létrehozása. Használata: MKDIR [meghajtó:]elérési út MD [meghajtó:]elérési út
rd, rmdir Könyvtár eltávolítása (törlése). Használata: RMDIR [meghajtó:]elérési út RD [meghajtó:]elérési út
cd, chdir Az aktuális könyvtár nevének megjelenítése vagy módosítása. Használata: CHDIR [meghajtó:][elérési út] CHDIR[..] CD [meghajtó:][elérési út] CD[..] .. Azt adja meg, hogy a szülő könyvtárra szeretne váltani.
A megadott meghajtón lévő aktuális könyvtár megjelenítéséhez írjuk be a CD meghajtó: parancsot. Az aktuális meghajtó és könyvtár megjelenítéséhez írjuk be paraméter nélkül a CD parancsot. Szöveges fájl létrehozása és kezelése edit Az EDIT program a DOS egyszerű szövegek szerkesztésére alkalmas eszköze. Működését tekintve hasonló a Windows Jegyzettömbjéhez. A menü egérrel vagy billentyűkkel érhető el: az ALT billentyű és a menüben kijelölt (más színű) billentyű egyidejű lenyomásával az adott menüpontot hívhatjuk elő. Pl.: ALT+F: Fájl menü.
Fájlműveletek copy Egy vagy több fájl másolása egy másik helyre. Használata: COPY [/A | /B] forrás [/A | /B] [+ forrás [/A | /B] [+ ...]] cél [/A | /B]] [/V] [/Y | /-Y] forrás /A /B cél /V /Y
A másolandó fájlt vagy fájlokat adja meg. szövegfájlt jelöl. Bináris fájlt jelöl. Az új fájl(ok) könyvtárát és/vagy fájlnevét adja meg. Ellenőrzi, hogy az új fájlok írása megfelelő-e. Elnyomja egy, már létező célfájl felülírásának megerősítésére szolgáló figyelmeztetést.
Fájlok hozzáfűzéséhez célként adjunk meg egyetlen fájlt, de forrásként több fájlt (helyettesítő karakterek vagy a fájl1+fájl2+fájl3 alak használatával). ren, rename Fájl és könyvtár átnevezése. Használata: RENAME [meghajtó:][elérési út]fájlnév1 fájlnév2 REN [meghajtó:][elérési út]fájlnév1 fájlnév2
Célként új meghajtó vagy elérési út nem adható meg. move Fájlok áthelyezése valamint fájlok és könyvtárak átnevezése. Egy vagy több fájlt áthelyezéséhez: MOVE [/Y | /-Y] [meghajtó:][útvonal]fájlnév1[,...] cél
Könyvtár átnevezéséhez: MOVE [/Y | /-Y] [meghajtó:][útvonal]könyvtárnév1 könyvtárnév2 [meghajtó:][útvonal]fájlnév1
Az áthelyezendő fájl vagy fájlok nevét és helyét adja meg. cél A fájl új helyét adja meg. A cél egy meghajtó betűjelét és egy kettőspontot, egy könyvtárnevet vagy ezek kombinációját tartalmazhatja. Ha csak egyetlen fájlt helyez át, akkor egy fájlnevet is belefoglalhat, ha az áthelyezéskor a fájlt át szeretné nevezni. [meghajtó:][útvonal]könyvtárnév1 Az átnevezendő könyvtárat adja meg. könyvtárnév2 A könyvtár új nevét adja meg. /Y /-Y
Elnyomja a könyvtár létrehozásának vagy a cél felülírásának megerősítését kérő figyelmeztető szöveget. Kéri a könyvtár létrehozásának vagy a cél felülírásának megerősítését kérő figyelmeztető szöveget.
diskcopy Az egyik hajlékonylemez tartalmának másolása egy másikra. Használata: DISKCOPY [meghajtó1: [meghajtó2:]] [/1] [/V] [/M] /1 /V /M
Csak a lemez első oldalát másolja. Ellenőrzi, hogy az információ megfelelően másolódik-e. Többmenetes másolás kikényszerítése csak a memória használatával.
A két hajlékonylemeznek ugyanolyan típusúnak kell lennie. A meghajtó1 és meghajtó2 paraméternek ugyanazt a meghajtót is megadhatjuk. xcopy Fájlok és könyvtárfák másolása. Használata: XCOPY forrás [cél] [/A | /M] [/D[:dátum]] [/P] [/S [/E]] [/W] [/C] [/I] [/Q] [/F] [/L] [/H] [/R] [/T] [/U] [/K] [/N] forrás cél /A /M /D: /P /S /E /W /C /I /Q /F /L /H /R /T /U
Meghatározza a másolandó fájlokat. Meghatározza az új fájlok helyét és nevét. Az archiválandó attribútumú fájlokat másolja, nem változtatja meg az attribútumokat. Az archiválandó attribútumú fájlokat másolja, törli az archiválandó attribútumot. A megadott dátum után módosított fájlokat másolja. Ha nincs dátum megadva, csak azokat a fájlokat másolja, amelyek újabbak, mint a felülírandó fájl. Jóváhagyást kér minden új fájl létrehozása előtt. Az üres könyvtárak kivételével minden alkönyvtárt is másol. Minden alkönyvtárt is másol (üreseket is). Ugyanaz, mint /S /E. /T módosítására használható. Jóváhagyást kér minden másolás előtt. Hiba esetén is folytatja a másolást. Ha nincs cél megadva, és egynél több fájlt kell másolni, a célnak könyvtárnak kell lennie. Nem írja ki a fájl nevét másoláskor. Másoláskor kiírja a teljes cél- és forrásfájl-nevet. Kijelzi a másolandó fájlt. Rejtett és rendszerfájlokat is másol. Felülírja az írásvédett fájlokat. Könyvtárszerkezetet hoz létre, de nem másol fájlokat. Az üres könyvtárakat kihagyja. /T /E Hozzáveszi az üres könyvtárakat is. Frissíti a már létező célfájlokat.
/K Másolja az attribútumokat. Az XCOPY egyébként törli az írásvédett attribútumot. /Y Jóváhagyás-kérés nélkül felülírja a létező fájlokat. /-Y Jóváhagyást kér a létező fájlok felülírásakor. /N Rövid név létrehozásával másol.
attrib Fájlattribútumok megjelenítése vagy módosítása. Használata: ATTRIB [+R|-R] [+A|-A] [+S|-S] [+H|-H] [[meghajtó:][útvonal]fájlnév] [/S] + Attribútum beállítása Attribútum törlése R Írásvédett fájl attribútum A Archív fájl attribútum S Rendszerfájl attribútum H Rejtett fájl attribútum /S Fájlok feldolgozása a megadott elérési út minden könyvtárában
A DOS-ablak speciális lehetőségei Ha Windows-ban DOS ablakot nyitunk, az ablak megjelenését (ablakméret, színek, betűtípusok) a Vezérlőpulton testre szabhatjuk. A DOS-ablak menüje lehetővé teszi, hogy az ablak tartalmát a vágólapra másoljuk, illetve a vágólapról a parancssorba szöveget illesszünk be. A kijelölés ikonra kattintva téglalap alakú területet jelölhetünk ki az ablakban. Ezután a másolás ikonnal a vágólapra, onnan pedig bármely programunkba átmásolhatjuk. Ha valamely hosszú parancsot többször kell kiadnunk, de nem szeretünk gépelni, két módszert használhatunk. ·
·
a doskey parancs kiadásával olyan segédprogramot töltünk be, amely a (betöltése után) kiadott DOS parancsokat újra előhívhatóvá teszi (a felfelé mutató nyíl billentyűvel). ha a parancs elérhető valamelyik programunkban (Súgó, Jegyzettömb, stb.) a szokásos módon tegyük a vágólapra, majd a DOS ablakban kattintsunk a beillesztés ikonra. A képernyőre kiíródó parancsot az ENTER lenyomásával érvényesíthetjük.