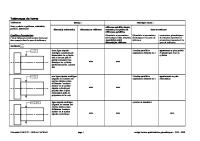Exercices Excel Avec Corrige Formation Gratuit [PDF]
Formation Excel Liste des exercices (un exercice par onglet) : 1 2 3 4 5 6 7 8 9 10 11 12 13 14 15 16 17 18 19 20 21 22
102 3 391KB
Papiere empfehlen
![Exercices Excel Avec Corrige Formation Gratuit [PDF]](https://vdoc.tips/img/200x200/exercices-excel-avec-corrige-formation-gratuit.jpg)
- Author / Uploaded
- Hermann Brou
Datei wird geladen, bitte warten...
Zitiervorschau
Formation Excel Liste des exercices (un exercice par onglet) : 1 2 3 4 5 6 7 8 9 10 11 12 13 14 15 16 17 18 19 20 21 22 23 24 25 26 27 28 29 30
Les formats de cellules Construire un tableau et le mettre en forme Reproduire la mise en forme d'une cellule ou d'un tableau Se déplacer dans la feuille Copier et coller des cellules (format, données, formules) Accélérer la saisie : suite de données Ajuster une colonne, renvoyer à la ligne au sein d'une cellule Paramétrer une impression Les formules : SOMME MOYENNE SI RECHERCHE V RECHERCHE H AUJOURDHUI SUPPRESPACE MAJUSCULE GAUCHE, DROITE & SOMME.SI et SOMME.SI.ENS NB.SI NBVAL SI ESTERREUR Bloquer une référence avec les $ Faire un graphique Convertir des données Les filtres Les tableaux croisés dynamiques / graphiques croisés dynamiques Les mises en forme conditionnelles Protéger une feuille ; validation des données Zone de saisie à liste
Débutant Débutant Débutant Débutant Débutant Débutant Débutant Intermédiaire Débutant Débutant Intermédiaire Intermédiaire Intermédiaire Débutant Intermédiaire Débutant Débutant Débutant Intermédiaire Intermédiaire Intermédiaire Avancé Avancé Intermédiaire Intermédiaire Intermédiaire Avancé Avancé Intermédiaire Intermédiaire
©Copyright BPE / toute reproduction interdite.
Cette formation est gratuite et libre d'accès. Cependant, certains éléments sont protégés pour des raisons techniqu Si vous souhaitez déverrouiller ce document, cliquez ci-après pou
https://www.business-plan-excel.fr/produit/mot-de-pa
gés pour des raisons techniques et pédagogiques. ument, cliquez ci-après pour accéder au mot de passe :
-excel.fr/produit/mot-de-passe-formation-excel/
1 - Format de cellules COURS : Pour changer le format de cellule, faites un clic droit sur la cellule + Format de cellule.
Ci-dessous un exemple de la même valeur numérique (en l'occurrence 1125,2) affichée selon des formats différe Format de départ : Nombre : Monétaire : Date : Date avec jour semaine : Pourcentage :
1125.2 1125.20 1,125.20 € 1/29/1903 ### 112520.00%
Remarque concernant le format date : dans Excel, chaque date correspond à un chiffre, le chiffre 1 correspon Autres formats intéressants :
Le format texte permet d'afficher une valeur selon une suite de caractères alphanumériques, sans Exemple de donnée au format texte : A noter qu'il est possible d'effectuer une saisie dans une cellule directement au format texte en com
Le format Spécial numéro de téléphone permet de saisir des numéros de téléphone avec la mise 06 60 60 60 61
EXERCICE : Convertissez les données suivantes dans le format demandé :
Donnée de départ 1899 1256.2 44419 44419 0.86 adhe78 660606061
Format souhaité : Nombre avec décimales Monétaire Date Date avec jour semaine Pourcentage Texte Numéro de tél.
CORRIGE :
Donnée de départ 1899
Format souhaité : Nombre avec décimales
1256.2 44419 44419 0.86 adhe78 660606061
Monétaire Date Date avec jour semaine Pourcentage Texte Numéro de tél.
Remarque : les données en format texte s'alignent automatiquement à gauche.
lule + Format de cellule.
125,2) affichée selon des formats différents :
spond à un chiffre, le chiffre 1 correspondant à la date du 1er janvier 1900. Ainsi, le chiffre 2 correspond au 2 janvier 1900, e
e de caractères alphanumériques, sans aucune interprétation. Ce format est intéressant quand on travaille sur des données --000045897 llule directement au format texte en commençant la saisie par une apostrophe.
des numéros de téléphone avec la mise en forme qui convient, par exemple :
Resaisissez la donnée et appliquez le format souhaité : 1899.00 1,256.20 CFA 8/11/2021 Wednesday, August 11, 2021 86% adhe78 06 60 60 60 61
Resaisissez la donnée et appliquez le format souhaité : 1,899.00
1,256.20 € 8/11/2021 Wednesday, August 11, 2021 86.00% adhe78 06 60 60 60 61
pond au 2 janvier 1900, et ainsi de suite. Le chiffre 1125 correspond donc au 29 janvier 1903.
travaille sur des données plates. Il permet par exemple d'afficher des données commençant par un zéro, sans risque de vo
t par un zéro, sans risque de voir ce zéro disparaître à la saisie :
2 - Mettre en forme un tableau COURS :
Pour créer un tableau, saisissez d'abord les données sans formalisme, puis mettez en forme au dernier mom - sélectionnez la plage de données concernées par la mise en forme que vous souhaitez effectuer - mettez en forme les données (clic droit, Format de cellule, Nombre) - mettez en forme les bordures (clic droit, Format de cellule, Bordure) - même procédure pour les polices de caractère, alignements et remplissages de couleur.
EXERCICE : Créez un tableau ci-dessous en imitant l'exemple de droite, sans copier-coller :
Numéro C0001 C0002 C0003 0004 0005 0006
Nom Durand Alibert Luthier Hébert Mauret Wurt
Prénom Paul Elise Lubin Michel Richard Justine
Ville Niort Figeac Cahors Rodez Millau castres
Date naiss. Achat Téléphone 8/11/1980 29.90 € 06 60 62 45 78 12/12/1963 138.65 € 06 60 62 45 79 4/1/1970 74.25 € 07 60 62 45 78 10/14/1981 89.90 € 07 60 62 45 79 2/4/1975 45.90 € 06 60 62 45 78 8/16/1986 22.90 € 06 60 62 45 79
mettez en forme au dernier moment : que vous souhaitez effectuer
lissages de couleur.
Numéro
Nom
Prénom
Ville
C0001 C0002 C0003 0004 0005 0006
Durand Alibert Luthier Hébert Mauret Wurt
Paul Elise Lubin Michel Richard Justine
Niort Figeac Cahors Rodez Millau Castres
Date naiss. Achat 8/11/1980 12/12/1963 4/1/1970 10/14/1981 2/4/1975 8/16/1986
29.90 € 138.65 € 74.25 € 89.90 € 45.90 € 22.90 €
téléphone 06 60 62 45 78 06 60 62 45 79 07 60 62 45 78 07 60 62 45 79 06 60 62 45 78 06 60 62 45 79
3 - Reproduire la mise en forme d'une cellule ou d'un tableau COURS :
Dans Excel, il est souvent nécessaire de reproduire la mise en forme d'une cellule ou d'un tableau. Une solution sim
Procédure : Sélectionnez le modèle de mise en forme à copier (cellule, groupe de cellules ou tableau entier), cliquez sur "Repro
Remarque : si vous devez répéter l'opération plusieurs fois, double-cliquez sur "Reproduire la mise en forme", ain
EXERCICE :
Mettez en forme les données ci-dessous selon l'exemple de droite, en utilisant la touche de raccou
Numéro
Nom
Prénom
Ville
Date naiss. Achat
téléphone
C0001 C0002 C0003 0004 0005
Durand Alibert Luthier Hébert Mauret
Paul Elise Lubin Michel Richard
Niort Figeac Cahors Rodez Millau
8/11/1980 12/12/1963 4/1/1970 10/14/1981 2/4/1975
29.90 € 06 60 62 45 78 138.65 € 06 60 62 45 79 74.25 € 07 60 62 45 78 89.90 € 07 60 62 45 79 45.90 € 06 60 62 45 78
0006
Wurt
Justine
Castres
8/16/1986
22.90 € 06 60 62 45 79
d'un tableau
d'un tableau. Une solution simple existe, qui consiste à utiliser la touche de raccourci suivante, disponible dans le ruban Accue
eau entier), cliquez sur "Reproduire la mise en forme", puis sélectionnez les cellules auxquelles vous voulez appliquer cette mi
produire la mise en forme", ainsi vous ne perdrez pas la mémoire de la mise en forme. Appuyez sur la touche "echap" quand vo
lisant la touche de raccourci "Reproduire la mise en forme" :
Numéro
Nom
Prénom
Ville
Date naiss. Achat
C0001 C0002 C0003 0004 0005
Durand Alibert Luthier Hébert Mauret
Paul Elise Lubin Michel Richard
Niort Figeac Cahors Rodez Millau
8/11/1980 12/12/1963 4/1/1970 10/14/1981 2/4/1975
29.90 € 138.65 € 74.25 € 89.90 € 45.90 €
0006
Wurt
Justine
Castres
8/16/1986
22.90 €
nte, disponible dans le ruban Accueil :
elles vous voulez appliquer cette mise en forme.
uyez sur la touche "echap" quand vous avez fini de reproduire vos mises en forme.
téléphone 06 60 62 45 78 06 60 62 45 79 07 60 62 45 78 07 60 62 45 79 06 60 62 45 78 06 60 62 45 79
4 - Se déplacer dans une feuille Excel COURS :
Il est facile d'utiliser le roller de la souris ou les touches flèches pour se déplacer dans un tableau Excel. Mais lor
Des astuces existent pour se déplacer rapidement et efficacement dans un tableau ou une feuille Excel : - utilisez les touches de défilement rapide (double-flèche vers le haut et vers le bas) - pour vous rendre directement à la dernière ligne d'un tableau, appuyez simultanément sur les touc - pour vous rendre directement à la dernière colonne d'un tableau, appuyez simultanément sur les t - même principe pour revenir à la première colonne ou à la première ligne d'un tableau ou d'une pla
Remarque : l'emploi de CTRL + flèche vous renverra à la dernière cellule pleine. En l'absence de cellule pleine,
EXERCICE :
Positionnez-vous dans le tableau suivant. Exercez-vous à atteindre la dernière ligne du tableau à l'aide de CTRL
Numéro
Nom
Prénom
Ville
C0001 C0002 C0003 0004 0005
Durand Alibert Luthier Hébert Mauret
Paul Elise Lubin Michel Richard
Niort Figeac Cahors Rodez Millau
Date naiss. Achat 8/11/1980 12/12/1963 4/1/1970 10/14/1981 2/4/1975
29.90 € 06 60 62 45 78 138.65 € 06 60 62 45 79 74.25 € 07 60 62 45 78 89.90 € 07 60 62 45 79 45.90 € 06 60 62 45 78
téléphone
0006
Wurt
Justine
Castres
8/16/1986
22.90 € 06 60 62 45 79
Effectuez le même exercice cette fois dans la feuille Excel elle-même : tentez d'atteindre la dernière ligne, puis la
POUR ALLER PLUS LOIN :
Si vous souhaitez sélectionner une ligne entière du tableau, placez-vous sur la première cellule, puis appuyez si Même fonctionnement pour sélectionner une colonne entière (avec flèche bas). De même, si vous souhaitez sélectionner le tableau entier, placez-vous sur la première cellule du tableau, puis a
ableau Excel. Mais lorsque le tableau comporte des milliers de lignes ou de colonnes, cela devient plus compliqué.
u une feuille Excel :
ltanément sur les touches CTRL + flèche bas multanément sur les touches CTRL + flèche droite n tableau ou d'une plage de données.
ence de cellule pleine, vous serez renvoyé vers la dernière cellule de la feuille (vide).
leau à l'aide de CTRL + flèche, puis la dernière colonne, puis à revenir au début du tableau par le même moyen.
dernière ligne, puis la dernière colonne, avant de revenir en haut.
ellule, puis appuyez simultanément sur MAJ + CTRL + flèche droite.
lule du tableau, puis appuyez simultanément sur MAJ + CTRL + flèche droite puis flèche bas.
t plus compliqué.
e même moyen.
5 - Copier et coller des cellules (format, données, formules) COURS :
Dans Excel, le copier-coller est très fréquent. Mais encore faut-il savoir ce que l'on veut réellement copier depuis Lorsque l'on copie une cellule (clic droit - copier, ou CTRL + C), c'est l'ensemble de ce qu'elle contient qui est co Mais il existe une solution pour copier-coller un seul des éléments sans les autres : c'est le collage spécial.
Pour cela, copiez la valeur, placez-vous sur la cellule cible, faites un clic droit Collage spécial et sélectionnez le
EXEMPLE : Elément à copier :
4,828.25 €
Copier-coller en formule :
4828.25
(on remarquera que la formule reste intacte)
Copier-coller en valeur :
4828.25
(on remarquera que seul le résultat apparaît : la
Copier-coller en format :
(on remarquera que tout contenu a disparu : ne
EXERCICE : Eléments à copier :
Collez ici en formule :
90% 160% 210% 240% 250% 260% 240%
0.9 1.6 2.1 2.4 2.5 2.6 2.4
CORRIGE : Eléments à copier : 90% 160% 210% 240% 250% 260% 240%
Collez ici en formule : 0.9 1.6 2.1 2.4 2.5 2.6 2.4
ées, formules)
'on veut réellement copier depuis la cellule : la valeur, la formule, le format ? Tout à la fois ? e de ce qu'elle contient qui est copié : la valeur, la formule et le format. es : c'est le collage spécial.
ollage spécial et sélectionnez le type d'élément à coller : formule, valeur ou format.
a que la formule reste intacte)
a que seul le résultat apparaît : la formule a disparu)
a que tout contenu a disparu : ne reste que le format)
Collez ici en valeur :
Collez ici en format : 0.9 1.6 2.1 2.4 2.5 2.6 2.4
Collez ici en valeur :
Collez ici en format : 0.9 1.6 2.1 2.4 2.5 2.6 2.4
6 - Suite de données COURS :
Pour accélérer la saisie, Excel permet d'étendre une suite données, ce qui produira une recopie simple ou une incré Pour cela, il suffit, après avoir sélectionné la cellule à recopier, de l'étendre en cliquant sur son coin inférieur droit Image d'illustration :
Cette astuce fonctionne : - pour recopier la même donnée sur plusieurs lignes, - pour recopier une suite de données croissantes sur plusieurs lignes (il faudra alors sélectionner le - ou encore pour étendre une suite logique de jours de semaine ou de mois sur plusieurs lignes.
EXERCICE : Donnée à étendre à l'identique :
Suite de données à étendre avec incrémentation :
hobbie hobbie hobbie hobbie hobbie hobbie hobbie
1 1.5 2 2.5 3 3.5 4
Donnée à étendre à l'identique :
Suite de données à étendre avec incrémentation :
hobbie hobbie hobbie hobbie hobbie hobbie
1 1.5 2 2.5 3 3.5
CORRIGE :
hobbie
4
opie simple ou une incrémentation automatique. on coin inférieur droit (au niveau du point vert) et, tout en restant appuyé, à la tirer vers le bas, ou dans le sens qui convient.
dra alors sélectionner les deux premières cellules), sur plusieurs lignes.
Suite de mois :
Suite de jours de la semaine :
janvier février mars avril mai juin juillet
lundi mardi mercredi jeudi vendredi samedi dimanche
Suite de mois :
Suite de jours de la semaine :
janvier février mars avril mai juin
lundi mardi mercredi jeudi vendredi samedi
juillet
dimanche
ou dans le sens qui convient.
7 - Ajuster une colonne, renvoyer à la ligne au sein d'une cellule COURS :
Ajuster une colonne consiste à adapter sa largeur à la taille de son contenu. Ajuster une colonne permet de faire en sorte que son contenu de déborde pas de ses limites. Si le contenu déborde
Il existe une façon simple d'ajuster une ou plusieurs colonnes : passez la souris sur le séparateur de colonnes au ni La largeur de la colonne s'ajuste alors automatiquement.
Vous pouvez aussi sélectionner plusieurs colonnes en même temps et effectuer la même opération : toutes les colo
EXERCICE : Ajustez les colonnes du tableau suivant : Numéro
Nom
Prénom
Ville
Date naiss.
Achat
C0001 C0002 C0003 0004 0005
Durand Alibert Luthier Hébert Mauret
Paul Elise Lubin Michel Richard
Niort Figeac Cahors Rodez Millau
8/11/1980 12/12/1963 4/1/1970 10/14/1981 2/4/1975
29.90 € 138.65 € 74.25 € 89.90 € 45.90 €
0006
Wurt
Justine
Castres
8/16/1986
22.90 €
RENVOYER DU TEXTE A LA LIGNE : Pour savoir comment renvoyer du texte à la ligne, lisez notre article suivant :
https://www.business-plan-excel.fr/aller-ligne-cellule-excel/ EXERCICE : Renvoyez à la ligne les données suivantes : Liste des numéros de téléphone
n d'une cellule
imites. Si le contenu déborde, il se retrouvera visuellement sur les cellules mitoyennes. Si les cellules mitoyennes sont pleines,
séparateur de colonnes au niveau des en-têtes jusqu'à ce que le curseur se change en double-flèche directionnelle, puis effe
me opération : toutes les colonnes s'ajusteront en une fois.
téléphone 06 60 62 45 78 06 60 62 45 79 07 60 62 45 78 07 60 62 45 79 06 60 62 45 78 06 60 62 45 79
es mitoyennes sont pleines, la valeur ########## risque de s'afficher, empêchant la lecture des données.
he directionnelle, puis effectuez un double-clic.
8 - Paramétrer une impression Pour savoir comment paramétrer une impression sur Excel, lisez l'article suivant (cliquez) :
EXERCICE : Entrainez-vous à paramétrer l'impression des différents onglets de ce classeur Excel.
- Paramétrer une impression
our savoir comment paramétrer une impression sur Excel, lisez l'article suivant (cliquez) :
https://www.business-plan-excel.fr/comment-imprimer-tableau-excel-une-seule-page/
XERCICE :
ntrainez-vous à paramétrer l'impression des différents onglets de ce classeur Excel.
9 - Formule Somme COURS : Sur Excel, il est possible de faire une somme manuellement comme suit : =VALEUR+VALEUR+VALEUR+… Cependant, la formule Somme est plus efficace et rapide. Elle permet d'additionner une plage de données sans
La formule Somme se construit ainsi : =SOMME(PLAGE DE DONNEES) Commencez à saisir la formule dans la cellule où devra s'afficher le résultat : =SOMME( Après avoir ouvert la parenthèse, sélectionnez la plage de données dont vous voulez faire la somme, puis ferme
EXEMPLE : Date rencontre 8/12/2021 9/11/2021 10/11/2021 11/10/2021 12/10/2021 1/9/2022 2/8/2022
Nombre de buts marqués 2 4 5 1 0 2 1 15
EXERCICE : Complétez le tableau suivant avec la formule Somme : Date rencontre 8/12/2021 9/11/2021 10/11/2021 11/10/2021 12/10/2021 1/9/2022 2/8/2022
Nombre de buts marqués 2 4 5 1 0 2 1 15
Nombre de cartons rouges 1
1
2
R+VALEUR+VALEUR+… une plage de données sans tenir compte des cellules vides ou en erreur.
z faire la somme, puis fermez la parenthèse.
10 - Formule Moyenne COURS :
La formule Moyenne permet de calculer la Moyenne des valeurs d'une plage de données. Elle s'établit de la mêm La formule Moyenne se construit ainsi : =MOYENNE(PLAGE DE DONNEES) Remarque : la formule Moyenne ne prend en compte que les cellules non vides d'une plage de données.
EXEMPLE : Date rencontre 8/12/2021 9/11/2021 10/11/2021 11/10/2021 12/10/2021 1/9/2022 2/8/2022
Nombre de buts marqués 2 4 5 1 0 2 1 2.14
(Moyenne)
EXERCICE : Complétez le tableau suivant avec la formule Moyenne : Date rencontre 8/12/2021 9/11/2021 10/11/2021 11/10/2021 12/10/2021 1/9/2022 2/8/2022
Nombre de buts marqués 2 4 5 1 0 2 1 2.14285714285714
Nombre de cartons rouges 1 0 0 0 1 0 0 0.285714285714286
nnées. Elle s'établit de la même manière que la formule Somme.
'une plage de données.
(Moyenne)
10 - Formule Si COURS : Très utilisée sur Excel, la formule Si permet de renvoyer une valeur si une condition est respectée, et une autre La formule Si se construit ainsi : =SI ( TEST ; VALEUR À AFFICHER SI VRAI ; VALEUR À AFFICHER SI FAUX )
EXEMPLE :
Dans ce tableau, la dernière colonne utilise la fonction Si, qui permet d'afficher le texte "écart" lorsqu'un écart e Remarque : le texte à afficher est à placer entre guillements. Premier comptage 4 8 6 7 9 7 11
Second comptage 4 9 6 7 10 7 11
Ecart ? pas d'écart écart ! pas d'écart pas d'écart écart ! pas d'écart pas d'écart
EXERCICE : Complétez le tableau suivant avec la formule Si : Premier comptage 4 8 6 7 9 7 11
Second comptage 4 8 6 7 10 7 11
Ecart ? pas d'ecart pas d'ecart pas d'ecart pas d'ecart ecart pas d'ecart pas d'ecart
spectée, et une autre valeur si la condition n'est pas respectée.
cart" lorsqu'un écart est constaté entre la première et la deuxième colonne, ou "pas d'écart" dans le cas contraire :
dans le cas contraire :
12 - Formule RechercheV COURS :
La formule RechercheV, ou "recherche verticale", permet de retrouver une valeur d'un tableau correspondant à u La formule RechercheV se construit comme suit : =RECHERCHEV ( DONNEE RECHERCHÉE ; PLAGE DE DONNÉES ; NUMÉRO DE COLONNE
La donnée cherchée se situe dans une colonne précise du tableau ; la formule renverra la valeur correpondante La formule se conclut par un 0 pour signifier que l'on recherche la valeur correspondante exacte.
EXEMPLE : Ci-dessous, la case colorée utilise la formule RechercheV : elle renvoie la donnée du tableau qui correspond au Prénom Kévin Johanna Arnaud Léo Loris Alice Elina
Taille en cm 145 158 159 139 144 141 151
EXERCICE : Entrainez-vous à reproduire la formule RechercheV dans la case colorée : Prénom Kévin Johanna Arnaud Léo Loris Alice Elina
Taille en cm 145 158 159 139 144 141 151
ver une valeur d'un tableau correspondant à une donnée précise (les deux se trouvant sur une même ligne du tableau).
E DE DONNÉES ; NUMÉRO DE COLONNE ; 0 )
; la formule renverra la valeur correpondante à cette donnée, se trouvant dans une colonne suivante dont vous aurez spéc valeur correspondante exacte.
voie la donnée du tableau qui correspond au prénom saisi en cellule F20. En l'occurrence, cette donnée se situe dans la de
Saisir un prénom de la liste :
Kévin
Taille en cm :
Saisir un prénom de la liste :
Kévin
Taille en cm :
145
e ligne du tableau).
dont vous aurez spécifié le numéro (par exemple 2 si la donnée à renvoyer se trouve juste après la colonne de la donnée r
née se situe dans la deuxième colonne du tableau.
après la colonne de la donnée recherchée).
13 - Formule RechercheH COURS :
La formule RechercheH, ou "recherche horizontale", permet de retrouver une valeur d'un tableau correspondant La formule RechercheH se construit comme suit : =RECHERCHEH ( DONNEE RECHERCHÉE ; PLAGE DE DONNÉES ; NUMÉRO DE LIGNE ; 0 )
On l'a compris, la formule RechercheH fonctionne exactement de la même manière que la formule RechercheV,
EXEMPLE : Ci-dessous, la case colorée utilise la formule RechercheH : elle renvoie la donnée du tableau qui correspond au Prénom Age Taille en cm
Kévin 12 145
Saisir un prénom de la liste :
Johanna 12 158 Léo
Arnaud 12 159 Taille en cm :
EXERCICE : Entrainez-vous à reproduire la formule RechercheH dans la case colorée : Prénom Age Taille en cm
Kévin 12 145
Saisir un prénom de la liste :
Johanna 12 158 Léo
Arnaud 12 159 Taille en cm : Age :
'un tableau correspondant à une donnée précise (les deux se trouvant sur une même colonne du tableau).
NUMÉRO DE LIGNE ; 0 )
ue la formule RechercheV, mais dans un sens différent.
tableau qui correspond au prénom saisi en cellule D20. En l'occurrence, la donnée recherchée est la taille, et se situe dans Léo 13 139
Loris 13 144
Alice 12 141
Elina 12 151
Loris 13 144
Alice 12 141
Elina 12 151
139
Léo 13 139
st la taille, et se situe dans la troisième ligne du tableau.
14 - Formule Aujourd'hui COURS :
La formule Aujourd'hui permet d'afficher la date du jour, une date qui se mettra donc toujours à jour automatiqu La formule Aujourd'hui se construit comme suit (n'inscrivez rien entre les parenthèses) : =AUJOURDHUI() En voici la traduction concrète :
11/4/2021
(ceci est la date de ce jour)
EXERCICE : Entrainez-vous à saisir la formule Aujourd'hui :
11/4/2021
POUR ALLER PLUS LOIN : Calcul du nombre de jours vécus jusqu'à aujourd'hui :
15083
Pour obtenir ce résultat, la date de naissance a été soustraite de la date du jour :
=AUJOURDHUI() - DATE DE
toujours à jour automatiquement.
AUJOURDHUI() - DATE DE NAISSANCE (ANNEE ; MOIS ; JOUR )
15 - Formule Supprespace COURS :
La formule Supprespace permet de supprimer les espaces inutiles situés au début ou à la fin d’une cellule. Cette formule permet aussi de supprimer les espaces en trop (double espace, triple espace…) qui sont à l’intérie La formule Supprespace se construit comme suit : =SUPPRESPACE(CELLULE)
EXEMPLE : Pays Italie Suisse Espagne Pays Bas Rép. Tchèque Monaco
Pays sans espace Italie Suisse Espagne Pays Bas Rép. Tchèque Monaco
EXERCICE : Reproduisez la formule SUPPRESPACE dans la deuxième colonne du tableau ci-dessous : Pays Italie Suisse Espagne Pays Bas Rép. Tchèque Monaco
Pays sans espace Italie Suisse Espagne Pays Bas Rép. Tchèque Monaco
la fin d’une cellule. ace…) qui sont à l’intérieur d’une chaine de mots incluse dans une cellule.
16 - Formule Majuscule COURS : La formule Majuscule convertit une chaine de caractères en majuscules. La formule Majuscule se construit comme suit : =MAJUSCULE(CELLULE) De même, la formule Minuscule permet de convertir une chaine de caractères en minuscules.
EXEMPLE : Texte de départ italie
Texte en majuscules ITALIE
EXERCICE : Convertissez les données suivantes en majuscules : Texte de départ france espagne angleterre autriche monaco andorre
Texte en majuscules FRANCE ESPAGNE ANGLETERRE AUTRICHE MONACO ANDORRE
17 - Formules Gauche et Droite COURS :
La formule Gauche permet d'extraire les premiers caractères à gauche d'une chaine de caractères. Même princ La formule Gauche se construit comme suit : =GAUCHE (TEXTE ; NOMBRE DE CARACTÈRES À RETENIR À PARTIR DE LA GAUCHE) De même pour la formule Droite.
EXEMPLE : Texte de départ italie
3 premiers caractères retenus ita
EXERCICE :
Convertissez les données suivantes en conservant uniquement les 2 premiers caractères, et en mettant le tout e Texte de départ france espagne angleterre autriche monaco andorre
Nouveau texte FR ES AN AU MO AN
Texte de départ france espagne angleterre autriche monaco andorre
Nouveau texte FR ES AN AU MO AN
CORRIGE :
haine de caractères. Même principe pour la formule Droite.
PARTIR DE LA GAUCHE)
aractères, et en mettant le tout en majuscules :
18 - Formule & ("and") COURS : La formule & permet d'associer plusieurs chaines de caractères. La formule & se construit comme suit : = TEXTE & TEXTE
EXEMPLE : Prénom Kévin
Age 13 ans
Taille 143 cm
EXERCICE : Entrainez-vous à reproduire l'exemple ci-dessus : Prénom Kévin Léo Martine
Age 13 ans 12ans 11 ans
Taille 143 cm 138 cm 139 cm
Texte créé avec la formule & Kévin est âgé de 13 ans et mesure 143 cm.
Texte créé avec la formule & Kévin est agé de 13 ans et mesure 143 cm Léo à 12ans et fait une taille de 138 cm Martine à 11 ans et mesure 139 cm.
19 - Formules Somme Si et Somme Si Ens COURS : La formule Somme Si permet d'additionner uniquement les cellules qui répondent à un critère précis. La formule Somme Si se construit comme suit : =SOMME.SI ( PLAGE CRITÈRE ; CRITÈRE ; SOMME PLAGE )
Quant à la formule Somme Si Ens, elle permet d'additionner uniquement les cellules qui répondent à plusieurs La formule Somme Si Ens se construit comme suit : =SOMME.SI.ENS ( SOMME PLAGE ; PLAGE CRITÈRE 1 ; CRITÈRE 1 ; PLAGE CRITÈRE 2 ; CR
EXEMPLE : Voici un exemple (voir les cases colorées) : Type Crédit Débit Crédit Débit Débit
Nature Vente Marketing Vente Production Marketing
Montant 15 22 45 78 45
Somme Si : Total débit Total crédit
EXERCICE : Entrainez-vous à reproduire l'exemple ci-dessus : Type Crédit Débit Crédit Débit Débit
Nature Vente Marketing Vente Production Marketing
Montant 15 22 45 78 45
Somme Si : Total débit Total crédit
à un critère précis.
es qui répondent à plusieurs critères précis. 1 ; PLAGE CRITÈRE 2 ; CRITÈRE 2 ; etc ...)
Somme Si Ens : 145 60
Total débit Marketing Total débit Production
67 78
Somme Si Ens : 145 60
Total débit Marketing Total débit Production
67 67
20 - Formule Nombre Si COURS :
La formule Nombre Si permet de compter le nombre de cellules qui répondent à un critère précis (il ne s'agit do La formule Nombre Si se construit comme suit : =NB.SI ( PLAGE ; CRITÈRE )
EXEMPLE : Voici un exemple (voir les cases colorées) : Type Crédit Débit Crédit Débit Débit
Nature Vente Marketing Vente Production Marketing
Montant 15 22 45 78 45
EXERCICE : Entrainez-vous à reproduire l'exemple ci-dessus : Type Crédit Débit Crédit Débit Débit
Nature Vente Marketing Vente Production Marketing
Montant 15 22 45 78 45
ui répondent à un critère précis (il ne s'agit donc pas ici d'additionner mais de compter le nombre de cases concernées).
Nombre Si : Nombre de lignes "débit" dans le tableau : Nombre de lignes "crédit" dans le tableau : Nombre de montants supérieurs à 30 : Nombre de lignes "Marketing" :
Nombre Si : Nombre de lignes "débit" dans le tableau : Nombre de lignes "crédit" dans le tableau : Nombre de montants supérieurs à 30 : Nombre de lignes "Marketing" :
2 3 2
bre de cases concernées).
21 - Formule Nombre Val COURS :
La formule Nombre Val détermine le nombre de cellules d'une plage qui ne sont pas vides. Cela permet donc d La formule Nombre Val se construit comme suit : =NB.VAL (PLAGE)
EXEMPLE : Voici un exemple :
Crédit Crédit Crédit Crédit Crédit Crédit Crédit
Nombre de valeurs comptées :
EXERCICE : Entrainez-vous à reproduire l'exemple ci-dessus :
Crédit Crédit Crédit Crédit Crédit Crédit Crédit
Nombre de valeurs comptées :
7
vides. Cela permet donc de compter les données présentes sur une plage.
22 - Formule Si EstErreur COURS :
La formule Si Esterreur permet de remplacer les données affichées en erreur par une autre valeur, pour une m
La formule Si Esterreur se construit comme suit : =SI ( ESTERREUR ( CELLULE ; DONNEE A AFFICHER SI ERREUR ; DONNEE A AFFICHER SI
EXEMPLE :
Dans le tableau ci-dessous, une donnée s'affiche en erreur (en gras). La formule Si Esterreur dans la dernière co Revenus déclarés 12,545 24,878 28,798 14,526 9,541 18,789 25,741 33,258 57,899
Taux d'impôts 5% 11% 11% 5% inconnu 7% 11% 15% 25%
Impôts à payer 627 2,737 3,168 726 #VALUE! 1,315 2,832 4,989 14,475
Impôts à payer 627 2,737 3,168 726 non calculé 1,315 2,832 4,989 14,475
AUTRE EXEMPLE :
Même exemple, mais cette fois on affiche une valeur vide (double apostrophe "" signifie "vide") dans le cas où un Revenus déclarés 12,545 24,878 28,798 14,526 9,541 18,789 25,741 33,258 57,899
Taux d'impôts 5% 11% 11% 5% inconnu 7% 11% 15% 25%
Impôts à payer 627 2,737 3,168 726 #VALUE! 1,315 2,832 4,989 14,475
Impôts à payer 627 2,737 3,168 726
Impôts à payer 627 2,737 3,168 726 #VALUE!
Impôts à payer
1,315 2,832 4,989 14,475
EXERCICE : Entrainez-vous à reproduire les exemples ci-dessus : Revenus déclarés 12,545 24,878 28,798 14,526 9,541
Taux d'impôts 5% 11% 11% 5% inconnu
18,789 25,741 33,258 57,899
7% 11% 15% 25%
1,315 2,832 4,989 14,475
Il sera ensuite possible de masquer la colonne où les erreurs apparaissent (sélectionner la colonne entière, puis
une autre valeur, pour une meilleure présentation.
; DONNEE A AFFICHER SI PAS EN ERREUR)
Esterreur dans la dernière colonne permet d'afficher une autre valeur dans le cas où une erreur est rencontrée.
nifie "vide") dans le cas où une erreur est rencontrée :
nner la colonne entière, puis clic droit - Masquer).
reur est rencontrée.
23 - Bloquer une formule avec $ COURS :
Dans Excel, il est possible de bloquer ou figer une cellule : il s’agit de faire en forte que les coordonnées de la Figer une cellule est utile dans le cas où une formule doit être étendue alors même que les données sources se Autrement dit, la position de la formule varie, mais la position des données sources ne varie pas. En bloquant av Selon les cas, il peut donc être utile de bloquer : - la ligne et la colonne des données sources, - uniquement la colonne, - ou uniquement la ligne.
Bloquer les données source se fait en rajoutant le signe $ (dollar) devant la lettre de la colonne, le chiffre de la li
EXEMPLE : Dans le tableau ci-dessous, les données de la dernière colonne sont calculées sur la base d'une référence fixe, Coefficient d'augmentation des prix :
5%
Prix t-shirt Prix manteau Prix bonnet
Ancien prix 9.90 35.20 7.90
EXERCICE : Entrainez-vous à reproduire l'exemple ci-dessus : Coefficient d'augmentation des prix :
5%
Prix t-shirt Prix manteau Prix bonnet
Ancien prix 9.90 35.20 7.90
AUTRE EXEMPLE : Prix internet Prix t-shirt Prix manteau Prix bonnet
9.70 33.00 7.30
Entrainez-vous à reproduire l'exemple ci-dessus : Prix internet
Prix t-shirt Prix manteau Prix bonnet
9.70 33.00 7.30
en forte que les coordonnées de la formule contenue dans cette cellule ne puissent pas varier lorsque l’on copie ou reporte même que les données sources se trouvent toujours dans la même cellule de départ, ou sur la même ligne, ou sur la même ources ne varie pas. En bloquant avec $, vous n’aurez pas à reprendre chaque cellule manuellement.
ettre de la colonne, le chiffre de la ligne, ou les deux en même temps. Cela peut aussi se faire en appuyant sur F4 au mome
es sur la base d'une référence fixe, qui est donc bloquée par des $, afin d'éviter d'avoir à resaisir la formule sur chaque ligne
Augmentation de prix 0.50 1.76 0.40
Augmentation de prix
Prix boutique 9.90 35.20 7.90
Prix boutique
Prix revendeur 5.50 25.20 5.10
Prix revendeur
Coefficient augmentation prix 5.0% 4.0% 3.8%
Coefficient augmentation prix
9.90 35.20 7.90
5.50 25.20 5.10
5.0% 4.0% 3.8%
ssent pas varier lorsque l’on copie ou reporte cette formule à d’autres endroits de la feuille. épart, ou sur la même ligne, ou sur la même colonne. cellule manuellement.
t aussi se faire en appuyant sur F4 au moment de la saisie.
d'avoir à resaisir la formule sur chaque ligne. Une seule saisie suffit ; la formule peut ensuite être étendue.
Nouveau prix internet 10.19 34.32 7.58
Nouveau prix internet
Nouveau prix boutique 10.40 36.61 8.20
Nouveau prix boutique
Nouveau prix revendeur 5.78 26.21 5.29
Nouveau prix revendeur
e être étendue.
24 - Faire un graphique simple COURS : Excel permet de faire des graphiques de manière très simple, sur la base d'un tableau existant.
Pour faire un graphique : - sélectionnez l'ensemble du tableau source, - dans l'onglet Insertion, cliquez sur "Graphiques recommandés" et choisissez le type de graphique qui vou Remarque : il est possible d'adapter le format de votre graphique.
EXEMPLE :
Mois
Entrées
Jan-15 Feb-15 Mar-15 Apr-15 May-15 Jun-15 Jul-15 Aug-15 Sep-15 Oct-15 Nov-15
12,540 9,542 8,745 10,254 18,542 12,578 13,587 14,568 18,477 7,895 9,999
Sorties 13,587 14,568 9,854 13,587 14,568 9,854 7,895 9,999 18,542 12,578 12,578
-1,047 -5,026 -1,109 -3,333 3,974 2,724 5,692 4,569 -65 -4,683 -2,579
EXERCICE : Entrainez-vous à reproduire le graphique sur la base du tableau ci-dessus.
ANALYSE 25 000 20 000 15 000 10 000 5 000 -5 000
Jan-15
Mar-15
May-15
Jul-15
Sep-15
-10 000 -15 000 Entrées
Sorties
Solde mois
Cumul trésorerie
Solde mois
Nov-15
type de graphique qui vous convient.
Analyse Cumul trésorerie
25 000
-1,047 -6,073 -7,182 -10,515 -6,541 -3,817 1,875 6,444 6,379 1,696 -883
20 000 15 000 10 000 5 000 -5 000
Jan-15
Mar-15
May-15
Jul-15
-10 000 -15 000 Entrées
Sorties
Solde mois
Chart Title 25 000 20 000 15 000 10 000 5 000 -
Entrées
Sorties
Solde mois
Cumul trésorerie
-5 000 -10 000 -15 000 Jan-15 Jul-15
Sep-15
Feb-15 Aug-15
Mar-15 Sep-15
Apr-15 Oct-15
May-15 Nov-15
Jun-15
Cumul trésorerie
Nov-15
Sep-15
mul trésorerie
Nov-15
25 - Convertir des données COURS :
Convertir des données consiste à fractionner les données contenues dans une colonne pour en faire plusieurs
Pour convertir des données, sélectionnez les données (ou la colonne qui les contient) et, dans le ruban Données Choisissez "délimité" si vos données à convertir peuvent être délimitées par un élément (point, point-virgule, deu Cliquez sur Suivant puis sur Terminé. Les données se fractionnent alors instantanément sur plusieurs colonnes.
EXEMPLE : Voici des données à convertir : Numéro,nom,prénom,age,sexe,taille,poids 1,Durand,Paul,28,M,178,70 2,Léonard,Lucie,31,F,163,60 3,Mainguy,Jean,68,M,177,76 4,Kart,Elise,45,F,170,55 5,Battisti,Mathilde,39,F,161,62 6,Roch,Olivier,49,M,177,74 Les données converties apparaissent sous la forme suivante : Numéro 1 2 3 4 5 6
nom Durand Léonard Mainguy Kart Battisti Roch
prénom Paul Lucie Jean Elise Mathilde Olivier
age 28 31 68 45 39 49
sexe M F M F F M
prénom Paul Lucie Jean Elise Mathilde Olivier
age 28 31 68 45 39 49
sexe M F M F F M
EXERCICE : Convertissez les données suivantes : Numéro 1 2 3 4 5 6
nom Durand Léonard Mainguy Kart Battisti Roch
colonne pour en faire plusieurs colonnes. Il s'agit par exemple de traiter les données brutes uniquement séparées par des e
ient) et, dans le ruban Données, cliquez sur Convertir. ément (point, point-virgule, deux points, espace…), puis définissez cet élément. nément sur plusieurs colonnes.
taille 178 163 177 170 161 177
poids 70 60 76 55 62 74
taille 178 163 177 170 161 177
poids 70 60 76 55 62 74
quement séparées par des espaces, des virgules, des point-virgules…
26 - Utiliser les filtres COURS :
Utiliser les filtres consiste à faire apparaître une flèche dans l'en-tête des colonnes d'un tableau afin de pouvoir Pour activer les filtres, placez-vous dans une des en-têtes du tableau, allez dans le Ruban Données, et cliquez s
Le fait d'avoir activé les filtres vous donne accès à plusieurs fonctionnalités. Cliquez sur une des flèches en en-tê Remarque : Pour supprimer les filtres, recliquez sur Filtrer dans le ruban Données.
EXEMPLE : Dans le tableau suivant, les filtres ont été activés : Numéro 1 2 3 4 5 6
Nom Durand Léonard Mainguy Kart Battisti Roch
Prénom Paul Lucie Jean Elise Mathilde Olivier
Age 28 31 68 45 39 49
Sexe M F M F F M
EXERCICE :
Dans le tableau ci-dessus, entrainez-vous à faire apparaître et à faire disparaître les filtres, entrainez-vous ensui
nes d'un tableau afin de pouvoir sélectionner ou réorganiser les données de ce tableau selon un ordre différent. le Ruban Données, et cliquez sur Filtrer. Les flèches en en-tête apparaissent alors, pour peu qu'aucune entête ne soit vide
uez sur une des flèches en en-tête de colonne et visualisez / testez les options disponibles : tri par ordre croissant ou décro
Taille 178 163 177 170 161 177
Poids 70 60 76 55 62 74
les filtres, entrainez-vous ensuite à Filtrer les données sur différentes colonnes et selon différents critères : ordre décroissa
dre différent. ucune entête ne soit vide (sinon remplissez les entêtes et recommencez l'opération).
ordre croissant ou décroissant, sélection ou désélection de données, conditions de filtrage précises, etc.
critères : ordre décroissant, données supérieures à 2, etc.
précises, etc.
27 - Créer un tableau croisé dynamique (TCD) COURS :
Un tableau croisé dynamique (TCD) est un tableau spécifiquement créé pour présenter les données d'un autre Le TCD permet d'exploiter les données brutes contenus dans un tableau source souvent volumineux ou difficile Le TCD est un outil de business intelligence ; il offre une visibilité parfaite et permet des analyses très pertinen
Avant de créer le TCD, assurez-vous que votre tableau source soit présenté de manière propre : il est notamm
Voici la procédure pour créer un TCD : - placez-vous à l'endroit où vous souhaitez créer votre TCD (ce peut être sur un autre onglet pour plus d - dans le ruban Insertion, cliquez sur Tableau croisé dynamique, - vous êtes alors invité à sélectionner les données du tableau source, sur lequel le TCD sera construit : c - la structure du TCD apparaît alors, pour l'instant vide, - à droite de l'écran apparaissent les éléments à disposer dans votre TCD ; pas de panique, tous ces élé - glissez-déposer chacun des éléments dans les zones prévues : filtres, colonnes, lignes ou valeurs. Dan *Il sera nécessaire de cliquer sur lesdits éléments pour changer le "Paramètre des champs de valeurs - organisez les données comme vous le souhaitez, le but étant de permettre des analyses pertinentes.
Remarque : le principe du graphique croisé dynamique est exactement le même. Il se crée en choisissant "Grap
EXEMPLE : Mois mars avril avril avril avril avril avril avril avril mai mai mai mai mai juin juin juin
Date 3/28/2015 4/4/2015 4/6/2015 4/12/2015 4/13/2015 4/15/2015 4/19/2015 4/23/2015 4/30/2015 5/1/2015 5/16/2015 5/18/2015 5/22/2015 5/26/2015 6/2/2015 6/5/2015 6/7/2015
Client Client 1 Client 2 Client 3 Client 4 Client 5 Client 6 Client 7 Client 8 Client 9 Client 10 Client 11 Client 12 Client 13 Client 14 Client 15 Client 16 Client 17
Origine direct direct direct booking direct direct booking air bnb direct direct direct air bnb booking direct direct air bnb booking
Montant payé 77 85 170 95 80 85 190 329 170 170 260 95 100 382.5 85 95 95
Mode paiement paypal espèces chèque chèque espèces chèque espèces virement airbnb paypal chèque chèque virement airbnb espèces chèque chèque virement airbnb espèces
EXERCICE : Reproduisez le TCD sur la base des données du tableau brut ci-dessus.
ur présenter les données d'un autre tableau source selon des critères particuliers et une présentation précise, pertinente et ce souvent volumineux ou difficile à lire. permet des analyses très pertinentes, alors même que le tableau source semble inexploitable.
de manière propre : il est notamment nécessaire que chaque colonne du tableau source dispose d'un intituté unique
être sur un autre onglet pour plus de lisibilité),
sur lequel le TCD sera construit : cliquez sur la micro-flèche puis sélectionnez votre tableau source, intitulés de colonnes c
TCD ; pas de panique, tous ces éléments disparaitront si vous sortez du TCD, et réapparaîtront si vous recliquez sur le TCD es, colonnes, lignes ou valeurs. Dans "valeurs", placez les éléments qui sont additionnables (montants financiers par exemp Paramètre des champs de valeurs" afin d'afficher une somme plutôt qu'un nombre. mettre des analyses pertinentes.
me. Il se crée en choisissant "Graphique croisé dynamique" dans le ruban Insertion.
Nuitées
TCD : 1 1 2 1 2 1 2 4 2 2 3 1 1 5 1 1 1
Mois mars avril mai juin Total Result
Data Sum - Montant payé 77 1204 1007.5 275 2563.5
sentation précise, pertinente et lisible.
e dispose d'un intituté unique et parlant.
source, intitulés de colonnes compris, puis recliquez sur la micro-flèche, puis sur OK,
ont si vous recliquez sur le TCD, (montants financiers par exemple)*.
Sum - Nuitées 1 15 12 3 31
28 - Mise en forme conditionnelle COURS :
La mise en forme conditionnelle permet de mettre en valeur (couleur, style particulier) automatiquement certa La mise en forme conditionnelle vous évite d'avoir à mettre en forme manuellement chaque cellule. Par exemple, vous pouvez décider d'afficher automatiquement en rouge les données inférieures à zéro, ou sur fo
Pour appliquer une mise en forme conditionnelle, sélectionnez la plage de données concernée, puis allez dans le Définissez les règles de mise en valeur des cellules, par exemple si la cellule contient une chaine de caractère p
Remarque : Plusieurs règles de mise en forme conditionnelles peuvent être appliquées à une même plage de ce
EXEMPLE :
Dans le tableau ci-dessous, on a appliqué deux règles de mise en forme conditionnelle : en rouge si l'âge est su Nom Durand Léonard Mainguy Kart Battisti Roch
Prénom Paul Lucie Jean Elise Mathilde Olivier
Age 28 31 68 45 39 49
Sexe M F M F F M
EXERCICE : Reproduisez ci-dessous les mises en forme conditionnelles suivant l'exemple précédent : Nom Durand Léonard Mainguy Kart Battisti Roch
Prénom Paul Lucie Jean Elise Mathilde Olivier
Age 28 31 68 45 39 49
Sexe M F M F F M
ticulier) automatiquement certaines données de votre tableau en fonction de certains critères. nt chaque cellule. ées inférieures à zéro, ou sur fond vert les données supérieures à 10 000.
es concernée, puis allez dans le ruban accueil et cliquez sur Mise en forme conditionnelle. tient une chaine de caractère précise, ou si son montant est supérieur à un certain nombre.
quées à une même plage de cellules.
nnelle : en rouge si l'âge est supérieur à 40, et en vert si la taille est supérieure à 170 cm. Taille cm 178 163 177 170 161 177
Poids 70 60 76 55 62 74
Taille cm 178 163 177 170 161 177
Poids 70 60 76 55 62 74
29 - Protéger une feuille / validation des données COURS :
Dans Excel, il est possible de protéger une feuille en saisie afin que l'utilisateur n'écrase pas certaines données La "validation des données" permet de définir ces règles. Les règles définies s'appliquent définitivement après
Voici la procédure : - sélectionnez la cellule dans laquelle vous souhaitez appliquer un format obligatoire, - dans le ruban supérieur, sélectionnez Données, Validation des données, puis Validation des donnée - choisissez quel type de données vous souhaitez autoriser en saisie : nombre entier, décimal, date, heu - dans le sous-onglet "Alerte d'erreur" vous pouvez saisir un message d'alerte qui apparaîtra si l'utilisateu - fermez la fenêtre en cliquant sur OK, - protégez ensuite la feuille en lui affectant un mot de passe : dans le ruban supérieur, choisissez Révis
EXEMPLE :
Dans l'exemple ci-dessous on a appliqué un format obligatoire, en l'occurrence "date". L'utilisateur est donc oblig Saisissez ici votre date de naissance :
écrase pas certaines données ou formules, ou afin de l'obliger à saisir un certain type de donnée. appliquent définitivement après avoir protégé la feuille de calcul par un mot de passe.
obligatoire, es, puis Validation des données, mbre entier, décimal, date, heure… lerte qui apparaîtra si l'utilisateur saisit une donnée non conforme,
ban supérieur, choisissez Révision puis "Protéger la Feuille" et définissez un mot de passe. Au préalable, il faudra avoir ren
ate". L'utilisateur est donc obligé de saisir sa date de naissance au format date, faute de quoi un message d'erreur apparaî
préalable, il faudra avoir rendu possible la saisie dans les cellules voulues (clic droit sur ces cellules, Format, Protection, Ve
n message d'erreur apparaît.
cellules, Format, Protection, Verrouillé décoché).
30 - Zone de saisie à liste COURS :
Toujours dans la "validation des données", il est possible de définir une liste de choix pour obliger l'utilisateur à c
Voici la procédure : - dans un coin de la feuille, composez la liste des données parmi lesquelles l'utilisateur pourra choisir ; v - sélectionnez la cellule dans laquelle vous souhaitez faire apparaître la liste de choix, - dans le ruban supérieur, sélectionnez Données, Validation des données, puis Validation des donnée - choisissez Liste et sélectionnez la source de la liste de données (cliquez sur la mini-flèche et sélectionn - dans le sous-onglet "Alerte d'erreur" vous pouvez saisir un message d'alerte qui apparaîtra si l'utilisateu - fermez la fenêtre en cliquant sur OK, - protégez ensuite la feuille en lui affectant un mot de passe : dans le ruban supérieur, choisissez Révis
EXEMPLE :
Dans l'exemple ci-dessous, l'utilisateur doit obligatoirement sélectionner sa réponse dans une liste de ch Type de l'animal que vous possédez :
Liste des données de la liste (peut être masqué) : Chien Chat Oiseau Reptile Rongeur
hoix pour obliger l'utilisateur à choisir une donnée dans la liste.
es l'utilisateur pourra choisir ; vous pourrez plus tard masquer cette liste (sélection puis clic droit - masquer), ste de choix, es, puis Validation des données, z sur la mini-flèche et sélectionnez la liste), lerte qui apparaîtra si l'utilisateur tente de saisir une autre valeur que celles de la liste,
ban supérieur, choisissez Révision puis "Protéger la Feuille" et définissez un mot de passe.
a réponse dans une liste de choix :
t - masquer),