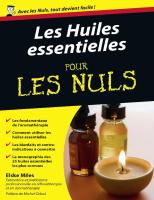Analyse de Données Avec Excel Pour Les Nuls [PDF]
Analyse de données avec Excel pour les Nuls Pour les Nuls est une marque déposée de Wiley Publishing, Inc. For Dummies e
43 1 14MB
Papiere empfehlen
![Analyse de Données Avec Excel Pour Les Nuls [PDF]](https://vdoc.tips/img/200x200/analyse-de-donnees-avec-excel-pour-les-nuls.jpg)
- Author / Uploaded
- Moussa
Datei wird geladen, bitte warten...
Zitiervorschau
Analyse de données avec Excel pour les Nuls Pour les Nuls est une marque déposée de Wiley Publishing, Inc. For Dummies est une marque déposée de Wiley Publishing, Inc.
Collection dirigée par Jean-Pierre Cano Traduction : Jean-Louis Gréco Mise en page : maged
Edition française publiée en accord avec Wiley Publishing, Inc. © Éditions First, un département d’Édi8, 2016 Éditions First, un département d’Édi8 12 avenue d’Italie 75013 Paris Tél. : 01 44 16 09 00 Fax : 01 44 16 09 01 E-mail : [email protected]
Web : www.editionsfirst.fr ISBN : 978-2-7540-8994-4 ISBN numérique : 9782412019580 Dépôt légal : 2e trimestre 2016
Cette œuvre est protégée par le droit d’auteur et strictement réservée à l’usage privé du client. Toute reproduction ou diffusion au profit de tiers, à titre gratuit ou onéreux, de tout ou partie de cette œuvre est strictement interdite et constitue une contrefaçon prévue par les articles L 335-2 et suivants du Code de la propriété intellectuelle. L’éditeur se réserve le droit de poursuivre toute atteinte à ses droits de propriété intellectuelle devant les juridictions civiles ou pénales.
Introduction
T
out d’abord, faisons un petit point : vous commencez à vous débrouiller avec Excel, vous
savez créer des classeurs simples et les imprimer ; il se peut même que vous sachiez créer des graphiques assez représentatifs et d’aspect plutôt agréable.
Mais, je parie que maintenant vous souhaitez parfois faire plus avec Excel. Dans certaines circonstances vous êtes bloqué et vous ne savez pas comment obtenir un aperçu de l’information et des données que vous manipulez dans le cadre de votre travail.
Ce livre vous aidera à analyser et à exploiter des données avec Excel. Nous supposons que vous souhaitez utiliser Excel pour apprendre de nouvelles choses, découvrir de nouveaux secrets et acquérir de nouvelles
connaissances
sur
l’exploitation
des
informations que vous manipulez déjà avec Excel ou sur les informations stockées électroniquement dans un autre format, comme celles de votre comptabilité système ou celles issues de l’analyse de données de votre serveur Web.
À propos de ce livre Ce livre ne vise pas à être lu d’une manière continue du début jusqu’à la fin ; il est organisé en plusieurs parties qui traitent de sujets différents, qui expliquent la façon de faire les choses. Vous êtes donc invité à lire les chapitres en fonction des sujets qui vous intéressent et de vos priorités.
Si vous êtes le genre de personne qui, peut-être à cause d’un penchant compulsif, a besoin de lire un livre en commençant par la première page et en terminant à la dernière, c’est très bien ! Sinon, je vous recommande de vous plonger dans les chapitres sur les statistiques déductives ; cependant, ne le faites que si vous vous souvenez un peu des cours de statistiques qui vous ont été enseignés au collège. Mais cela n’est qu’un conseil et rien ne vous y oblige.
Ce que vous pouvez ignorer en toute sécurité Ce
livre
fournit
une
quantité
importante
d’informations ; c’est son objectif et il a été conçu pour vous permettre d’améliorer votre maîtrise d’Excel 2016. Si des parties vous paraissent trop complexes et difficiles à assimiler, n’insistez pas, vous y reviendrez plus tard.
Dans de nombreuses sections de ce livre, les descriptions des tâches sont présentées étape par étape. Dans ce cas, chaque étape commence par une description en gras qui correspond à l’action à réaliser. Ensuite, l’action et ses conséquences sont commentées avec des informations détaillées. Parfois, le niveau d’explication vous semblera simple mais très détaillé ; comme celui-ci :
1. Appuyez sur la touche Entrée. Repérez la touche du clavier qui est marquée Entrée. Pointez votre index et dans un mouvement souple et fluide, posez-le sur la touche Entrée, puis relâchez
la touche. D’accord, cet exemple est un peu extrême ! Je n’entrerai jamais dans de tels détails ; particulièrement parce que mon éditeur ne le permettrait pas. Mais cela vous donne une idée ; si vous savez comment appuyer sur la touche Entrée, vous pouvez simplement le faire et ne pas lire le paragraphe suivant ; si vous avez besoin d’aide et d’une description plus précise, vous pouvez lire les détails de ce paragraphe.
Dans un tout autre ordre d’idées, à l’opposé de ce qui a été dit précédemment, vous pouvez ne pas lire les paragraphes marqués avec cette icône. Celle-ci caractérise des informations assez techniques qui sont susceptibles de ne pas intéresser certains lecteurs. Cependant, si vous êtes vraiment intéressé et décidé à plonger dans le vif du sujet, allez-y, profitez-en ! Si vous n’êtes pas passionné, passez le paragraphe.
Je pourrais aussi vous conseiller de ne pas lire les informations associées à cette icône. Mais, je suppose que vous souhaitez connaître certaines astuces qui vous simplifieront certaines tâches ; alors, lisez-les, sauf si dans un esprit spartiate, vous préférez être confronté à la difficulté.
Ce que vous ne devriez pas ignorer (à moins d’être masochiste) Enfin, ne négligez pas les paragraphes associés à cette icône, ils décrivent certaines actions que vous ne devez surtout pas faire. Ces avertissements décrivent des dangers importants que vous risquez de rencontrer et que vous devez éviter ; comme par exemple, « Ne pas fumer lorsque vous faites le plein d’essence de votre voiture ! »
Les hypothèses de base Je suppose que les trois préalables suivants sont exacts :
» Vous possédez un PC avec une version récente de Microsoft Excel installé. Ce livre est consacré à Excel 2016 et illustré avec Excel 2016, mais il s’applique aussi aux versions Excel 2010 et Excel 2007 ; pour cette raison, vos rencontrerez des captures d’écran réalisées avec ces versions d’Excel. » Vous maîtrisez les bases du travail avec votre PC et Microsoft Windows. » Le logiciel Excel ne vous est pas étranger, vous savez le démarrer et l’arrêter, enregistrer les classeurs Excel ouverts, saisir du texte et des valeurs dans les cellules des feuilles de calcul et vous arrivez à remplir des formules.
Comment ce livre est organisé Ce livre est organisé en quatre parties :
Dans la première partie, il traite de la manière d’obtenir des données dans des classeurs Excel afin que vous puissiez commencer les analyses. Ce sont des choses importantes, mais heureusement, la plupart sont assez simples. Si vous débutez en analyse de données, commencez par la première partie.
La deuxième partie de ce livre couvre les plus puissants outils d’analyse de données d’Excel : ses capacités de croisements avec les tableaux croisés dynamiques et les commandes de gestion des graphiques croisés dynamiques.
La troisième partie présente quelques-uns des outils les plus sophistiqués pour réaliser des analyses de données. Certains de ces outils sont directement accessibles
dans
Excel,
statistiques
;
d’autres
comme
les
fonctions
nécessitent
quelques
manipulations pour être ajoutés au logiciel, comme l’analyseur de données et le Solveur.
Ces outils ne seront pas indispensables à tous les lecteurs ; cependant, si vous avez déjà quelques notions de base et si les méthodes statistiques vous intéressent, vous devez prendre connaissance de ces chapitres.
Les chapitres de la quatrième partie, la partie des dix, ne sont pas techniques. Ils sont assez basiques. Vous devriez être en mesure de parcourir les informations fournies dans ces chapitres et de repartir avec au moins quelques pépites d’informations utiles.
Comme les autres livres Pour les nuls, celui-ci utilise des icônes ou de petites images de marge, pour des informations qui ne s’insèrent pas parfaitement dans le flux de la discussion du chapitre. Voici ces icônes :
Cette icône signale quelques détails techniques que vous pouvez ignorer.
Cette icône indique un raccourci ou un conseil pour rendre votre vie plus facile ou plus épanouissante.
Cette icône signale les choses que vous devriez retenir et ne pas oublier.
Cette icône est un rappel amical, pour vous inviter à être prudent.
Où aller en partant d’ici Si vous débutez avec l’analyse de données sous Excel, tournez la page et commencez à lire le premier chapitre.
Si vous avez un peu d’habileté avec Excel, si vous recherchez une réponse à un problème particulier ou si vous avez une question, utilisez la table des matières ou l’index pour savoir où le sujet est traité et consultez la ou les pages qui s’y rapportent.
Bonne chance et prenez beaucoup de plaisir à travailler avec ce livre !
1 En route pour l’analyse de données
DANS CETTE PARTIE... Comment construire des tableaux Excel pour stocker les données qui seront ultérieurement analysées. Des moyens rapides et simples pour commencer les premières analyses statistiques : le tri et le filtrage. Quelques stratagèmes pratiques et de bon sens pour obtenir des données à partir de sources supplémentaires. Les outils pour le nettoyage et l’organisation des données brutes en préalable à l’analyse.
Chapitre 1
Les tableaux Excel DANS CE CHAPITRE : » Tableaux Excel » Construction de tableaux » Analyses et statistiques simples » Tri dans les tableaux » Différence entre le filtrage simple et le filtrage automatique
E
n préalable à l’analyse de données dans des tableaux Excel, il faut commencer par construire
un tableau et y insérer des données. Ce chapitre décrit ce qui définit un tableau Excel, comment le construire, l’analyser, le trier et pourquoi utiliser des filtres pour créer un sous-tableau.
Qu’est-ce qu’un tableau Un tableau est composé de listes. Cette définition semble simpliste, mais jetez un coup d’œil à la liste simple de la Figure 1.1. Elle montre la liste des produits que vous pourriez décider d’acheter ce soir en revenant du travail.
Généralement, les tableaux sont plus complexes et comprennent plus d’informations que ce que présente la Figure 1.1. Par exemple, regardez le tableau de la Figure 1.2. La colonne A affiche les commerces où vous pouvez vous procurer les produits (colonne B), la colonne C indique la quantité de produits à acheter et la colonne D fournit une estimation approximative du prix. FIGURE 1.1 : Un tableau constitué d’une simple liste.
FIGURE 1.2 : Une liste de produits à acheter complétée des commerçants, de la quantité et du prix.
COMPLÉMENTS POUR VOUS AIDER À COMPRENDRE LES TABLEAUX EXCEL Un tableau Excel est une base de données dans un fichier plat ; cela signifie qu’il n’y a qu’un seul tableau dans la base de données. Chaque enregistrement stocke le jeu d’informations spécifique à un élément. En comparaison, les applications de base de données de bureautique populaires telles que Microsoft Access sont des bases de données relationnelles. Une base de données relationnelle stocke des informations plus efficacement ; c’est-àdire que les informations ne sont pas dupliquées ou redondantes dans une base de données relationnelle. Dans une base de données relationnelle, par exemple, vous pourriez ne pas voir le type de magasin Épicerie apparaître dans les cellules A3, A4, et A5. Une base de données relationnelle pourrait éliminer cette redondance en utilisant une table séparée des magasins. Ce point peut sembler un peu ésotérique ; cependant, vous le rencontrerez sans doute lorsque vous récupérerez des données à partir d’une base de données relationnelle (dans laquelle les informations seront efficacement stockées dans des tables séparées). Vous devrez alors dupliquer certaines données pour constituer votre tableau Excel qui sera une base de données
dans un fichier plat. Dans le Chapitre 2, vous verrez comment récupérer des données en provenance de bases de données externes. Généralement, un tableau Excel est beaucoup plus complet que celui qui est illustré par la Figure 1.2 ; il énumère les descriptions assez détaillées de nombreux articles. Cependant, une fois dépouillé de tous les détails, il ressemble à la liste de courses illustrée à la Figure 1.2.
Chaque
colonne
indique
un
type
particulier
d’information. Dans le langage de la conception de bases de données, chaque colonne représente un champ et chaque champ stocke le même genre d’informations. La colonne A, par exemple, montre le magasin où certains articles peuvent être achetés ; on peut donc nommer
ce
champ
.
Magasin
Chaque
élément
d’information figurant dans la colonne A caractérise un type de magasin : Boulangerie, Épicerie, Fromagerie, etc.
La première ligne de la feuille de calcul Excel fournit les noms des champs. Par exemple, dans la Figure 1.2, quatre champs composent la ligne : Magasin, Article, Quantité Cette première ligne, appelée ligne de titre, sert à
et Prix.
identifier les champs dans la liste.
À partir de la ligne 2, chaque ligne représente un enregistrement, ou un élément, dans le tableau. Un enregistrement est une collection de champs connexes. Par exemple, l’enregistrement dans la ligne 2 de la Figure 1.2 montre que vous envisagez d’acheter à la boulangerie deux pains au prix d’un euro chacun.
La ligne 3 décrit un autre article à acheter : un paquet de café, à l’épicerie, au prix d’un euro le paquet. Pour chaque article, le tableau indique le magasin où le trouver, le type de produit, la quantité et le prix.
Construction de tableaux Deux méthodes permettent d’élaborer un tableau Excel destiné à être analysé ultérieurement :
» Exporter le tableau à partir d’une base de données. » Entrer manuellement des éléments dans un classeur Excel.
Exportation à partir d’une base de données La manière habituelle pour créer un tableau dans Excel est d’exporter les informations à partir d’une base de données. L’exportation de ces informations n’est pas difficile ; cependant, vous avez besoin de réfléchir un peu sur le fait que les informations stockées dans votre base de données sont probablement organisées en plusieurs tables distinctes qui doivent être combinées pour former sous Excel un tableau, c’est-à-dire une grande base de données à plat.
Le processus d’exportation des données de la base de données est décrit dans le Chapitre 2. Passez directement à celui-ci si vous souhaitez en savoir plus sur la création d’un tableau exporté à partir d’un gestionnaire de bases de données, puis importé sous Excel.
Même si vous envisagez de créer vos tableaux en exportant des données à partir d’une base de données, vous pouvez lire ce premier chapitre. Les informations relatives à la construction d’un tableau vous fourniront une base qui vous aidera plus tard lors de l’exportation de bases de données.
Construction d’un tableau à partir de zéro L’autre méthode commune pour créer un tableau Excel consiste à le faire manuellement. Par exemple, vous pouvez créer un tableau comme cela a été fait pour la liste de magasins présentés à la Figure 1.2. Vous devez d’abord entrer les noms des champs sur la première ligne de la feuille de calcul, puis saisir les enregistrements individuels dans les lignes suivantes. Lorsque le tableau n’est pas trop grand, cette méthode est très pratique.
Construction d’un tableau de manière manuelle Pour créer un tableau manuellement, vous entrez généralement les noms des champs dans la première ligne ; vous devez sélectionner les cellules dans lesquelles vous saisirez les noms des champs et les cellules vides de la ligne 2 ; ensuite, vous exécutez la commande Insertion/Tableau. Pourquoi ? La commande Tableau indique à Excel, dès le départ, que vous construisez un tableau. La partie suivante décrit le processus.
Ajout manuel des enregistrements dans une table Pour créer manuellement une liste en utilisant la commande Tableau, procédez de la manière suivante :
1. Identifiez les champs dans la liste. À partir d’un classeur Excel vide, entrez les noms des champs dans la ligne 1, dans les champs A1, B1, C1 et D1. La Figure 1.3 montre la première étape de la construction d’un tableau destiné à recevoir une
liste de courses.
2. Sélectionnez le tableau Excel. Le tableau Excel doit inclure la première ligne avec les noms des champs et au moins une autre rangée. Celle-ci peut être vide ou bien contenir des données. Dans la Figure 1.3, par exemple, vous pouvez sélectionner une liste Excel en faisant glisser la souris de la cellule A1 à la cellule D2.
3. Cliquez sur l’onglet Insertion, puis sur le bouton Tableau.
Excel affiche la boîte de dialogue Créer un tableau, comme le montre la Figure 1.4. Vérifiez que la première cellule est la cellule A1 et que la dernière est la cellule D2. Lorsque vous cliquez sur OK, le tableau est inséré dans la feuille de calcul, comme le montre la Figure 1.5. FIGURE 1.3 : La première étape de la construction d’un tableau.
FIGURE 1.4 : La boîte de dialogue Créer un tableau.
FIGURE 1.5 : Le tableau affiché dans la feuille de calcul.
4. Décrivez chaque enregistrement.
Remplissez ensuite la première ligne vide : dans la colonne Magasin, entrez le type de magasin dans lequel vous achetez le premier article, puis
remplissez les champs Article, Quantité et Prix.
5. Rangez votre enregistrement dans le tableau. Cliquez sur la touche Tab ou Entrée lorsque le champ est rempli. Au fur et à mesure de la saisie, Excel ajoute une nouvelle ligne pour chaque nouvel enregistrement. Chaque ligne est différenciée de la précédente et de la suivante par un fond blanc ou bien bleuté.
Outils d’aide à la saisie Excel
propose
la
fonctionnalité
Saisie
semi-
automatique, qui est particulièrement pertinente pour la construction du tableau. Elle fonctionne de la manière suivante : si vous commencez à entrer dans une cellule les premiers caractères d’un contenu qui a déjà été saisi, Excel complète automatiquement le champ. Par exemple, si vous avez écrit Épicerie dans la cellule A2 et si vous commencez à taper Épi dans la cellule A3, Excel « suppose » que vous souhaitez entrer
à
nouveau
Épicerie
et
complète
automatiquement le texte pour vous. Il suffit ensuite de taper la touche Entrée pour valider la proposition (voir la Figure 1.6). FIGURE 1.6 : Illustration de la saisie semi-automatique.
Excel fournit également une commande de recopie que vous pouvez utiliser pour remplir une plage de cellules, une colonne ou bien une rangée. Pour remplir une plage de cellules avec la valeur se trouvant dans la cellule en cours, cliquez en bas à droite de la cellule, puis lorsque le pointeur de la souris s’est transformé en signe plus (+), faites-le glisser vers le bas de la colonne en maintenant le bouton droit de la souris enfoncé. Lorsque vous relâchez le bouton, la colonne est automatiquement remplie avec le contenu de la cellule. La Figure 1.7 montre le remplissage automatique de la plage A3 :A12 avec le contenu de la cellule A2.
Analyse de données dans un tableau Excel fournit plusieurs outils pratiques et simples à utiliser pour analyser les informations stockées dans un tableau. La simplicité de mise en œuvre de certains de ces outils fournit un bon point de départ.
Statistiques simples La Figure 1.2 qui a été présentée au début de ce chapitre nous permettra de présenter les premiers outils statistiques fournis par Excel. FIGURE 1.7 : Illustration de la fonction de recopie.
Excel donne la possibilité de calculer facilement la somme, la moyenne, le nombre d’éléments, le minimum et le maximum des valeurs dans une plage sélectionnée. Par exemple, si vous sélectionnez la plage C2 à C10 dans la Figure 1.8, Excel calcule la moyenne, le nombre de valeurs et la somme, puis affiche ces résultats dans la barre d’état en bas de la fenêtre. Dans la Figure 1.8, notez les informations sur la barre d’état (le bord inférieur du classeur) :
Cela indique que la quantité moyenne d’articles est d’environ 1,33, que vous achèterez 9 types d’articles différents et qu’il y aura 14 articles : deux pains, un paquet de café, un kilo de tomates, une boîte de thé, etc.
La grande question pourrait être de savoir si, avec 9 produits différents et au total 14 articles, tous les produits tiendront dans un seul sac ; mais cette information est non pertinente ici.
Vous n’êtes pas limité au simple calcul de moyennes, de nombre d’éléments ou de sommes dans une liste. Vous avez accès à beaucoup d’autres mesures statistiques. FIGURE 1.8 : Commencez par le début.
Pour réaliser un autre calcul statistique dans la plage sélectionnée, faites un clic droit sur la barre d’état. Excel affiche le menu de configuration Personnaliser la barre d’état. Dans la moitié inférieure de celui-ci, six mesures statistiques sont proposées : Moyenne, NB (non vides), Nb (nombres), Minimum, Maximum et Somme. Le Tableau 1.1 décrit brièvement chacune de ces options. Pour afficher une mesure statistique dans la barre d’état, il faut la sélectionner avec une coche.
TABLEAU 1.1 Mesures statistiques disponibles dans la barre d’état. Mesure statistique
Ce qu’elle fait
Moyenne
Calcule la moyenne dans une plage de cellules de valeurs ou de formules.
Nb (non vides)
Dans une plage de cellules, compte le nombre de cellules qui ne sont pas vides.
Nb (nombre)
Dans une plage de cellules, compte le nombre de cellules.
Minimum
Affiche la plus petite valeur de la plage sélectionnée.
Maximum
Affiche la plus grande valeur dans la plage sélectionnée.
Somme
Calcule la somme des valeurs dans la plage sélectionnée.
Ces mesures statistiques sont simples, mais elles sont souvent largement suffisantes pour vous permettre d’analyser les données stockées dans le tableau Excel. Évidemment, l’exemple de cette liste de courses n’est peut-être pas probant et ne vous donne pas une idée de la puissance de ces mesures statistiques. Mais sachez qu’avec des données réelles, ces mesures produiront des résultats importants.
Au cours de mon travail en tant qu’écrivain spécialiste des technologies, j’ai remarqué il y a dix ans la
déflation de la bulle technologique. J’y suis parvenu en étudiant des tableaux Excel traitant du nombre total de livres d’informatique vendus par l’un des plus gros distributeurs. L’information est apparue lorsque j’ai commencé à m’intéresser aux mesures statistiques simples présentées dans les tableaux.
Tri des enregistrements du tableau Lorsque les informations ont été saisies dans un tableau Excel, vous trouverez qu’il est très facile de trier les enregistrements. Pour ce faire, vous pouvez utiliser les commandes du bouton Trier et filtrer.
Les boutons de tri Pour trier les informations du tableau avec les commandes du bouton Trier et filtrer, cliquez dans la colonne que vous souhaitez utiliser pour le tri. Par exemple, pour trier une liste de magasins comme ceux représentés dans la Figure 1.8, cliquez sur une cellule dans la colonne Magasin.
Ensuite, dans le menu contextuel qui s’affiche, cliquez sur le bouton Trier et filtrer et choisissez Trier de A à Z pour un tri par ordre alphabétique. Pour un tri par ordre alphabétique inverse, choisissez Trier de Z à A.
La boîte de dialogue Tri pour un tri personnalisé Lorsque vous ne pouvez pas trier les informations du tableau comme vous le souhaitez avec les commandes Trier de A à Z ou Trier de Z à A, utilisez la commande personnalisée Trier.
Pour utiliser cette commande, procédez comme suit :
1. Cliquez sur une cellule du tableau. 2. Activez le bouton Trier et filtrer et choisissez Trier
par couleur puis Tri personnalisé. Excel affiche la boîte de dialogue Trier, comme le montre la Figure 1.9. FIGURE 1.9 : Définition des paramètres de tri ici.
Avec Excel 2010 et Excel 2007, cliquez l’onglet Données puis la commande Trier pour afficher la boîte de dialogue Tri.
3. Sélectionnez la première clé de tri. Utilisez la liste déroulante Trier
par
pour
sélectionner le champ que vous souhaitez utiliser pour le tri. Ensuite, choisissez le paramètre à utiliser pour le tri : Valeurs, Couleur de cellules, Couleur de police ou Icône de cellule. Il est probable que vous allez trier des valeurs ; dans ce cas, vous devrez également indiquer si vous voulez disposer les résultats par ordre croissant ou par ordre
décroissant en sélectionnant l’ordre croissant A à Z ou descendant Z à A. Le tri ascendant classe les résultats par ordre alphabétique pour les étiquettes et du plus petit au plus grand pour les valeurs numériques.
Le
tri
descendant
effectue
un
classement inverse. Si vous triez par couleur ou par icône, vous devrez spécifier à Excel comment il doit
trier les couleurs.
En règle générale, les tris sont le plus souvent réalisés par ordre croissant ou par ordre décroissant. Cependant, vous pouvez trier les enregistrements en utilisant une séquence chronologique, comme dimanche, lundi, mardi et ainsi de suite, ou Janvier, Février, Mars, etc. Pour utiliser l’une de ces options de tri, sélectionnez l’option Liste personnalisée de la boîte de dialogue Tri puis choisissez une liste personnalisée parmi celles proposées, ou bien créez
votre propre liste.
4. Spécifiez des clés secondaires. Si vous souhaitez trier les enregistrements qui ont la même clé primaire avec une clé secondaire, cliquez sur le bouton Ajouter un niveau et spécifiez dans la
ligne suivante la colonne dans laquelle sera effectué le tri, puis le type de tri et l’ordre du tri. Si vous avez ajouté un niveau de tri et si vous n’en avez plus besoin, sélectionnez le niveau de tri, puis cliquez sur le bouton Supprimer un niveau. Vous pouvez également dupliquer le niveau de tri sélectionné en cliquant sur Copier un niveau. Enfin, si vous créez des clés de tri multiples, vous pouvez déplacer
l’ordre de tri en sélectionnant En haut ou En bas. Remarque : la boîte de dialogue Tri donne la possibilité d’indiquer si les données possèdent des en-têtes, c’est-à-dire si la sélection de la plage de la feuille de calcul comporte des noms de colonnes ; pour ce faire, cochez la case Mes données ont des en-têtes. Si vous avez indiqué à Excel qu’une zone de la feuille de calcul est un tableau, cette case à
cocher est désactivée.
5. Définissez les options de tri. Si vous cliquez sur le bouton Options dans la boîte de dialogue Tri, Excel affiche la boîte de dialogue Options de tri, illustrée à la Figure 1.10. Elle permet
de spécifier plusieurs options de tri.
La première ligne affiche la case à cocher Respecter la casse qui active ou non la différentiation entre les
majuscules et les minuscules. L’option Orientation offre la possibilité de trier les données du haut vers le bas ou bien de la gauche vers la droite.
6. Cliquez sur OK. Excel trie la liste suivant vos spécifications.
Utilisation de la commande AutoFilter Excel fournit une commande de filtrage automatique, AutoFilter, qui est assez pratique. Elle produit un nouveau tableau qui est un sous-ensemble du tableau d’origine. Par exemple, dans le cas d’un tableau de liste de courses, vous pouvez utiliser la commande AutoFilter pour créer un sous-ensemble qui présente uniquement les produits que vous achetez à la boucherie ou bien un tableau qui montre seulement les articles qui coûtent plus de 4 euros. FIGURE 1.10 : La boîte de dialogue Options de tri.
Pour utiliser la commande AutoFilter, procédez de la manière suivante :
1. Sélectionnez le tableau. Sélectionnez le tableau en cliquant sur l’une de ses cellules. Si vous n’avez pas encore créé un tableau de tests identique à celui de la Figure 1.10, faites-le à partir de la commande Tableaux de l’onglet
Insertion.
2. Activez le bouton de filtrage automatique. Lorsque vous indiquez à Excel qu’une zone particulière de la feuille de calcul représente un tableau, le logiciel ajoute à la ligne d’en-tête, ou à la ligne de noms de champs, des listes déroulantes comme le montre la Figure 1.11. Si votre tableau ne propose pas ces listes déroulantes, ajoutez-les en cliquant sur le bouton Trier et filtrer (en haut à droite de l’écran) et en choisissant la commande
Filtrer. Avec Excel 2010 et Excel 2007, vous devez spécifier à Excel les données à prendre en compte avec la commande Données/Filtrer.
FIGURE 1.11 : Les listes déroulantes pour le filtrage automatique.
3. Dans la liste déroulante, sélectionnez les éléments à
filtrer. Chacune des listes déroulantes associée à la ligne de titres peut être utilisée pour filtrer le tableau. Pour filtrer la liste sur un ou plusieurs champs, cochez les éléments dans la liste déroulante. Par exemple, pour sélectionner uniquement les produits à acheter à l’épicerie (voir la Figure 1.11), laissez coché seulement Épicerie. Pour ce faire, cliquez sur la flèche vers le bas du champ Magasin, puis dans menu qui apparaît, cochez Épicerie. La Figure 1.12
montre la liste filtrée avec seulement les articles à acheter à l’épicerie. Si vous regardez bien votre écran, vous devriez être en mesure de voir une petite image d’un entonnoir sur le bouton de la liste déroulante de la colonne Magasin. Cette icône indique que le tableau est filtré à partir de données de la colonne Magasin.
Pour désactiver le filtrage automatique du tableau, ouvrez la liste déroulante Magasin et choisissez Sélectionner tout.
Le menu de la liste déroulante de filtrage automatique permet également de trier les enregistrements du tableau ; Trier de A à Z trie les enregistrements (filtrés ou non) dans l’ordre croissant, Trier de Z à A trie les enregistrements
(filtrés
ou
non)
dans
l’ordre
décroissant et Trier par couleur vous permet de trier en fonction des couleurs des cellules. FIGURE 1.12 : La liste filtrée avec seulement les articles à acheter à l’épicerie.
Annulation d’un filtre Pour supprimer un filtre automatique, affichez le menu du tableau en cliquant sur le bouton d’une liste déroulante.
Ensuite,
choisissez
la
Filtrer/Effacer dans le menu du tableau.
commande
Mise hors tension du filtre La commande AutoFilter fonctionne comme un interrupteur à bascule ; lorsque le filtrage est activé, Excel affiche dans chaque cellule de la ligne de titres du tableau un bouton d’activation des listes déroulantes.
Lorsque le filtrage est désactivé, Excel supprime les boutons d’accès aux listes déroulantes. Pour désactiver le filtrage et supprimer les listes déroulantes de filtrage automatique, cliquez simplement sur le bouton Trier et filtrer puis sur la commande Filtre (dans Excel 2010 ou Excel 2007, exécutez la commande DonnéesFiltrer).
Utilisation du filtre automatique personnalisé Vous pouvez aussi construire un filtre automatique (AutoFilter) personnalisé. Pour ce faire, ouvrez le menu Filtre automatique, sélectionnez la commande Filtres textuels et choisissez l’une de ses options de filtrage de texte.
Peu importe l’option de filtrage de texte que vous choisissez, Excel affiche la boîte de dialogue Filtre automatique personnalisé, comme le montre la Figure 1.13. Cette boîte de dialogue permet de spécifier avec une grande précision les éléments que vous souhaitez voir apparaître dans la liste filtrée. FIGURE 1.13 : La boîte de dialogue Filtre automatique personnalisé.
Pour créer un filtre automatique personnalisé, procédez de la manière suivante :
1. Activez le filtrage automatique (AutoFilter). Comme cela a été mentionné précédemment dans cette section, le filtrage est probablement déjà actif puisque vous avez créé un tableau. Toutefois, si celui-ci n’est pas activé, sélectionnez le tableau, cliquez sur le bouton Trier et filtrer puis sur Filtrer. Dans Excel 2010 ou Excel 2007, choisissez
simplement Données/Filtrer.
2. Sélectionnez une cellule de la colonne dans laquelle vous souhaitez appliquer le filtre automatique personnalisé.
Pour spécifier la nature du filtrage, ouvrez la liste déroulante de filtrage automatique, sélectionnez Filtres textuels, puis une option de filtrage. Excel affiche la boîte de dialogue Filtre automatique personnalisé (voir la Figure 1.13).
3. Sélectionnez l’opération de filtrage automatique. Pour ce faire, vous devez identifier (ou confirmer) l’opération de filtrage et les critères associés. Sélectionnez une option de filtrage dans la liste qui apparaît à droite ; par exemple, dans la Figure 1.14, l’option de filtrage sélectionnée dans le premier jeu automatique personnalisé des boîtes de dialogue est Se termine par. Si vous ouvrez cette liste déroulante, vous verrez qu’Excel propose une série d’options de filtrage : FIGURE 1.14 : Mise en place d’un filtre automatique personnalisé.
• est égal à • est différent de • est supérieur à • est supérieur ou égal à • est inférieur à • est inférieur ou égal à • commence par
• ne commence pas par • se termine par • ne se termine pas par • contient • ne contient pas • top 10 • au-dessus de la moyenne • sous la moyenne
Soyez conscient que vous devez choisir une opération de filtrage qui permette d’identifier les enregistrements que vous souhaitez voir apparaître dans la liste filtrée. Notez qu’Excel propose initialement dans l’option de filtrage des critères en adéquation avec les éléments à traiter ; c’est-à-dire des filtres numériques ou des filtres textuels. Cependant, vous pouvez les modifier, et toutes les
options de filtrage sont disponibles dans toutes les
situations.
Dans la pratique, il n’est pas conseillé d’utiliser des critères de filtrage trop précis. Pourquoi ? Eh bien, parce qu’il n’est pas sûr que les données de votre liste aient été saisies avec suffisamment de rigueur. Par exemple, si les magasins ont été entrés avec des noms propres, les noms des magasins pourraient ne pas correspondre parfaitement à cause de fautes d’orthographe. Pour cette raison, vous trouverez des opérations de filtrage comme Commence par,
Contient ou Est supérieur ou égal à.
4. Ajoutez des critères de filtrage automatique. Lorsque la première option de filtrage et ses critères ont été définis, vous pouvez en ajouter d’autres en les combinant à des opérateurs Et ou Ou. Par exemple, vous pourriez souhaiter filtrer les produits à acheter dans l’épicerie et sélectionner ceux qui se
terminent par un s.
5. Cliquez sur OK.
Excel filtre le tableau selon le filtre automatique personnalisé.
Filtrage d’un tableau filtré Vous pouvez filtrer un tableau déjà filtré. Cela signifie que vous pouvez appliquer un filtre sur une autre colonne du tableau et affiner le filtrage en fonction des résultats intermédiaires.
Si par exemple vous souhaitez filtrer la liste de produits de l’épicerie et afficher uniquement les articles les plus chers, vous pourriez d’abord filtrer le tableau pour afficher les produits de l’épicerie, puis appliquer un filtrage sur le prix et ne conserver que les articles dont le prix est supérieur à 1 euro.
L’idée de filtrer un tableau filtré peut vous sembler ésotérique. Mais l’application de plusieurs ensembles de filtres réduit souvent un très grand et presque incompréhensible tableau en un petit sous-ensemble de données qui regroupe seulement les informations dont vous avez besoin.
N’oubliez pas que lors de l’utilisation du filtrage personnalisé, celui-ci ne permet pas de filtrer une liste en fonction de plus de deux critères. Si vous avez besoin d’appliquer plus de deux opérations de filtrage
sur le même champ, la seule façon de le faire facilement est de filtrer un tableau filtré.
Filtrage avancé La plupart du temps, vous serez en mesure de filtrer les enregistrements du tableau en utilisant la commande Filtrer ou le menu du filtrage automatique. Cependant, dans certains cas, vous voudrez peut-être exercer plus de contrôle sur les opérations de filtrage ; vous devrez alors faire appel au filtrage avancé d’Excel.
Écriture d’expressions booléennes
Avant de commencer à utiliser les filtres avancés d’Excel, vous devez savoir comment construire des expressions logiques booléennes. Par exemple, si vous souhaitez filtrer le tableau de la liste de courses afin qu’il montre seulement les articles qui coûtent plus de 1 euro ou ceux dont le prix dépasse ou est égal à 5 euros, vous devez savoir comment écrire une expression logique ou algébrique, qui décrit la condition dans laquelle le prix est supérieur à 1 euro ou le prix total est supérieur ou égal à 5 euros.
La Figure 1.15 montre la façon de spécifier ces expressions booléennes dans Excel. Dans la Figure 1.15, la plage A13 :B14 décrit deux critères : l’un pour lequel
le prix est supérieur à 1 euro et l’autre pour lequel le prix total est égal ou supérieur à 5 euros. Pour que cela fonctionne, comme vous pouvez le deviner, vous devez utiliser la première ligne de la plage pour nommer les champs que vous utilisez dans votre expression. Une fois cela fait, utilisez les lignes sous les noms de champs pour spécifier quelle comparaison logique doit être réalisée en utilisant le champ. FIGURE 1.15 : Un tableau mis en place pour les filtres avancés.
Pour construire une expression booléenne, utilisez un opérateur de comparaison du Tableau 1.2, puis une valeur à comparer.
TABLEAU 1.2 : Logique booléenne. Opérateur
Ce qu’il fait
=
Égal
=
Est supérieur ou égal à
N’est pas égal à
Dans la Figure 1.15, par exemple, l’expression booléenne dans la cellule A14 (>1) vérifie si une valeur est supérieure à 1, et l’expression booléenne dans la cellule B14 (>=5) vérifie si la valeur est supérieure ou égale à 5. Le résultat sera validé pour tout enregistrement qui répondra à ces deux critères de test.
Tout enregistrement du tableau qui répond aux critères de l’une des rangées de critères sera inclus dans le tableau filtré. Par conséquent, si vous voulez inclure les enregistrements des articles qui coûtent plus de 1 euro chacun ou dont le total est au moins égal à 5 euros
(cette valeur correspond à la quantité multipliée par le prix unitaire), vous devez utiliser deux lignes, une pour chaque critère. La Figure 1.16 montre la feuille de calcul avec les critères de tri qui exécuteront ce OU logique. FIGURE 1.16 : Une feuille de calcul avec des éléments qui répondent aux deux critères.
Exécution d’une opération de filtrage avancé
Après avoir configuré le tableau pour un filtrage avancé en spécifiant la plage de critères comme le montre la Figure 1.16, vous êtes prêt à mettre en œuvre l’opération de filtrage avancé. Pour ce faire, procédez de la manière suivante :
1. Sélectionnez le tableau. Pour sélectionner le tableau, faites glisser la souris de son angle supérieur gauche à son angle inférieur droit. Vous pouvez également sélectionner un tableau Excel en cliquant la cellule supérieure gauche, en maintenant enfoncée la touche Maj et en appuyant successivement sur les touches flèche de droite et flèche vers le bas jusqu’à la dernière cellule du tableau. Vous pouvez aussi sélectionner la cellule
supérieure gauche et cliquer sur Ctrl + A.
2. Choisissez la commande Filtre Avancé dans l’onglet
Données. Excel affiche la boîte de dialogue Filtre avancé, comme le montre la Figure 1.17. FIGURE 1.17 : La boîte de dialogue Filtre avancé.
3. Indiquez à Excel où placer le tableau filtré. Utilisez l’un des boutons radio d’action pour spécifier où placer la liste : Filtrer la liste sur place (Excel cache simplement les enregistrements du tableau qui ne répondent pas aux critères de filtrage) ou Copier vers un autre emplacement (les enregistrements qui répondent aux critères de
filtrage sont copiés à un nouvel emplacement).
4. Spécifiez la plage à filtrer. La plage $A$1 :$E$10 (voir la Figure 1.17) identifie correctement la liste. Si votre plage ne correspond pas, vous pouvez modifier les valeurs dans la zone
de saisie.
5. Indiquez la plage de critères. Indiquez dans la Zone de critères la plage de critères à appliquer pour le filtrage avancé ; la Figure 1.17 affiche la plage de critères $A$13 :$B$15. 6. Si vous souhaitez copier les résultats de filtrage dans une zone particulière de la feuille de calcul,
entrez la destination. Pour qu’Excel copie les résultats du filtrage à un nouvel emplacement, sélectionnez la commande Copier vers un autre emplacement et indiquez la première cellule de celui-ci.
7. Cliquez sur OK. Excel filtre le tableau et affiche le résultat comme le montre la Figure 1.18. Le tableau affiche maintenant uniquement les enregistrements dont le prix unitaire est supérieur à 1 euro et pour lesquels le total est supérieur ou égal à 5 euros.
FIGURE 1.18 : Les résultats filtrés.
Le filtrage avancé est relativement simple, vous devez tout d’abord définir les expressions logiques booléennes puis indiquer à Excel de filtrer le tableau en utilisant ces expressions.
Chapitre 2
Données provenant de sources externes DANS CE CHAPITRE : » Exportation de données issues d’autres programmes » Importation de données dans Excel » Exécution d’une requête Web » Importation d’un tableau de base de données » Interrogation d’une base de données externe
D
ans de nombreux cas, les données à analyser avec Excel sont stockées dans une base de
données externe ou dans une application de base de données
comme
par
exemple
le
système
de
comptabilité d’une entreprise. La première étape et le premier véritable défi consistent à récupérer ces données dans un classeur Excel, sous la forme d’un tableau.
Deux approches de base sont à votre disposition pour accéder à ces données externes. Vous pouvez exporter les données à partir d’un autre programme, puis les importer dans Excel, ou vous pouvez interroger une base de données directement à partir d’Excel. Les deux méthodes sont décrites dans ce chapitre.
Obtention de données après exportation puis importation Vous pouvez habituellement exporter facilement des données à partir des gestionnaires de bases de données populaires et des systèmes de gestion comptable. Étant donné qu’Excel est l’outil d’analyse de données prédominant à la disposition des entreprises, la plupart des programmes de gestion de bases de données et la plupart des systèmes de gestion d’information possèdent des fonctions d’exportation des données dans un format qui les rendent simples à importer dans Excel.
Exportation : La première étape La première étape si vous avez acquis et géré des données à partir d’une de ces sources externes, en supposant que vous souhaitiez importer les données, est d’utiliser d’abord ce programme (par exemple un programme de comptabilité) pour exporter les données dans un fichier.
Le plus souvent, vous avez à votre disposition deux approches de base pour l’exportation des données : l’exportation directe et l’exportation vers un fichier texte.
L’exportation directe L’exportation directe est disponible dans de nombreux programmes de comptabilité parce que les comptables aiment utiliser Excel pour analyser les données. Par exemple, un des programmes de comptabilité des petites entreprises le plus populaire dans le monde est QuickBooks d’Intuit. Lorsque vous produisez un rapport comptable dans QuickBooks, la fenêtre du rapport affiche un bouton Exporter. Lorsque vous cliquez sur ce bouton, QuickBooks donne la possibilité d’exporter le rapport au format Excel, comme le montre la Figure 2.1.
La boîte de dialogue Exporter propose d’envoyer le document au format Excel XLSX ou au format Excel XLS.
Pour exporter le rapport dans une feuille de calcul Excel existante, il faut identifier le classeur en entrant son chemin d’accès et le nom dans la zone de texte. Ou bien, cliquer la flèche associée au bouton Enregistrer, choisir Enregistrer sous et dans la boîte de dialogue de fichier qui apparaît (voir la Figure 2.2), identifier le dossier et le classeur.
FIGURE 2.1 : Exporter un rapport comptable à partir de QuickBooks.
FIGURE 2.2 : La boîte de dialogue Enregistrer sous.
QuickBooks permet de contrôler la façon dont le
rapport est exporté ; par exemple, on peut choisir les polices, les couleurs, l’espacement et la hauteur des lignes que l’on souhaite. La Figure 2.3 montre le rapport QuickBooks après qu’il a été directement exporté vers Excel. FIGURE 2.3 : Un rapport QuickBooks qui a été directement exporté vers Excel.
Lors de l’exportation des données à partir d’un autre programme, la première étape consiste à rechercher s’il y a un moyen d’exporter facilement et automatiquement les données vers un format d’Excel. Cette quête ne devrait pas prendre beaucoup de temps si on utilise le système d’aide en ligne.
Les versions de Microsoft Access jusqu’à Access 2003
inclus comprennent une commande Exporter dans le menu Fichier, et depuis Access 2007 le logiciel propose une commande Exporter dans le menu Microsoft Office ; cette commande Exporter permet d’exporter une table Access, un rapport ou encore une requête vers Excel. Il suffit de choisir la commande appropriée, puis de spécifier où les informations exportées doivent être placées à partir de la boîte de dialogue affichée par Access.
Exportation vers un fichier texte Il se peut que vous ayez besoin d’exporter les données d’abord dans un fichier texte parce qu’elles ne pourront pas être exportées automatiquement vers un classeur Excel ; bien que le processus soit encore assez simple, cette manipulation vous demandera un peu plus d’efforts.
Lorsque vous travaillez avec des applications qui ne proposent pas de créer automatiquement un classeur Excel, il suffit de générer une version texte d’un rapport qui contient les éléments à analyser. Par exemple, pour analyser les articles vendus par votre entreprise, créez un rapport qui liste cela.
L’astuce consiste à diriger le rapport dans un fichier texte plutôt que de l’envoyer à une imprimante. De cette manière, le rapport est stocké sur disque sous forme
d’un
fichier
texte
plutôt
qu’imprimé.
Ultérieurement, Excel pourra importer facilement ce fichier texte.
Voyez comment cela fonctionne en termes plus concrets en suivant la façon dont le processus est mis en place dans QuickBooks. Supposons que, pour des
raisons d’illustration, vous ne vouliez vraiment imprimer qu’une liste des articles que vous vendez. La première étape consiste à produire un rapport qui montre cette liste. Dans QuickBooks, on produit ce rapport en choisissant la commande appropriée dans le menu Rapports. La Figure 2.4 montre un tel rapport.
L’étape suivante consiste à imprimer ce rapport dans un fichier texte. Dans QuickBooks, cliquez sur le bouton Imprimer ou choisissez Fichier puis Imprimer rapport.
La plupart des applications permettent d’imprimer des fichiers texte délimités ; ces fichiers texte délimités utilisent des caractères standard, appelés délimiteurs, pour séparer les champs d’information dans le rapport. Vous pourrez toujours importer dans Excel un fichier texte au format ASCII DOS, mais l’importation d’un fichier texte délimité est plus simple à manipuler. Par conséquent, si votre autre programme donne la possibilité de créer des fichiers texte délimités, choisissez cette fonctionnalité. La Figure 2.5 montre la boîte de dialogue permettant d’imprimer le document dans un fichier.
Pour imprimer le rapport, il suffit ensuite de cliquer sur le bouton Imprimer de la boîte de dialogue Rapports
d’impression. En règle générale, l’application demande de spécifier un chemin d’accès, comme le montre la Figure 2.6. FIGURE 2.4 : Commencer par exporter un fichier texte à partir d’un rapport QuickBooks.
FIGURE 2.5 : Impression d’un rapport dans un fichier.
FIGURE 2.6 : La boîte de dialogue Enregistrer sous.
Importation : La seconde étape (si nécessaire) Lorsqu’il est impossible d’exporter directement le document vers Excel, cette seconde étape permet l’importation du fichier texte ASCII qui a été exporté.
L’importation du fichier texte ASCII est réalisée à partir de l’Assistant Importation de texte. Celui-ci guide l’utilisateur à travers des étapes qui définissent comment les informations du fichier texte doivent être formatées et réarrangées pour être importées dans un classeur Excel.
La procédure d’importation se déroule différemment selon que l’on importe un fichier ASCII à largeur fixe ou un fichier ASCII délimité.
Importation d’un fichier texte à largeur fixe La procédure pour importer un fichier à largeur fixe est la suivante :
1. Activez la commande Fichier/Ouvrir dans le menu Fichier ou (si un fichier ou classeur vide est déjà en cours dans l’application) la commande Fichier texte à partir du menu Données externes de l’onglet
Données. Excel affiche la boîte de dialogue Importer Fichier Texte, comme le montre la Figure 2.7, si vous choisissez la commande Fichier/Ouvrir, Excel affiche une boîte de dialogue analogue. FIGURE 2.7 : La boîte de dialogue Importer Fichier Texte.
2. Vérifiez que Fichiers texte est sélectionné dans la liste déroulante qui apparaît à droite de la zone Nom de fichier.
3. Localisez le fichier texte, puis double-cliquez sur
son icône. Excel démarre l’Assistant Importation de texte, comme le montre la Figure 2.8.
4. Sélectionnez le bouton radio Largeur fixe. Cela indique à Excel que les champs sont disposés en
colonnes et séparés par des espaces.
5. Dans la zone Commencer l’importation à la ligne, identifiez la première ligne de la feuille de calcul dans le fichier texte ASCII. FIGURE 2.8 : L’Assistant Importation de texte.
En général, les fichiers texte ASCII utilisent les premières lignes du fichier pour afficher des informations d’en-tête du rapport. Pour cette
raison, il faut spécifier la première ligne du tableau.
Ne soyez pas perturbé si vous faites une erreur sur le numéro de la première ligne à importer ; vous pourrez
facilement
supprimer
les
lignes
supplémentaires plus tard. La partie inférieure de la boîte de dialogue affiche un aperçu du fichier texte.
6. Cliquez sur Suivant. Excel affiche la boîte de dialogue Étape 2 sur 3, comme le montre la Figure 2.9 ; elle permet de
choisir la largeur des champs.
Cette étape est en partie prise en charge par Excel qui suggère les largeurs des colonnes en traçant des lignes verticales.
7. Vérifiez dans la zone Aperçu de données si les largeurs de colonnes sont correctement placées et
modifiez-les si besoin.
• Si elles sont incorrectes, faites glisser les lignes verticales vers un nouvel
emplacement. • Pour supprimer un séparateur de colonne, double-cliquez-le. FIGURE 2.9 : L’Assistant Importation de texte Étape 2 sur 3.
• Pour créer ou ajouter un nouveau séparateur, cliquez à l’endroit où vous voulez le placer.
8. Cliquez sur Suivant. Excel affiche la boîte de dialogue Étape 3 sur 3 de
l’Assistant Importation de texte, comme le montre la Figure 2.10. 9. Optionnel : choisissez le format de données pour les
colonnes dans votre nouveau classeur.
L’Assistant Importation de texte affiche quatre boutons radio pour définir le format des données en
colonne.
• L’option Standard convertit les valeurs numériques en nombres, les dates en dates et les autres valeurs en
texte. • Si vous choisissez le bouton radio Date pour une colonne, sélectionnez le format de date à partir de la liste déroulante.
10. Optionnel : modifiez les paramètres utilisés dans la reconnaissance des données numériques.
FIGURE 2.10 : L’Assistant Importation de texte Étape 3 sur 3.
Le bouton Avancé affiche la boîte de dialogue Paramètres avancés d’importation de texte, comme le montre la Figure 2.11 ; elle permet de spécifier les paramètres utilisés dans la reconnaissance des
paramètres numériques.
• Le Séparateur de décimale est au
choix un point (.) ou une virgule (,). • Le Séparateur des milliers est au choix
une virgule (,). Un point (.), une espace () ou une apostrophe (’). Cliquez sur OK pour revenir à la boîte de dialogue Étape 3 sur 3.
11. Cliquez sur Terminer. Excel importe le fichier
texte
suivant
les
spécifications et l’insère dans un nouveau classeur, comme le montre la Figure 2.12. Les données ne sont pas systématiquement bien présentées, il faut parfois
procéder
à
quelques
modifications,
supprimer des lignes, redimensionner des colonnes, faire un peu de mise en forme, etc. Cependant, lorsqu’il s’agit de l’importation d’une grande quantité de données, le gain de temps est très important. FIGURE 2.11 : La boîte de dialogue Paramètres avancés d’importation de texte.
FIGURE 2.12 : Le fichier texte importé dans un classeur Excel.
Importation d’un fichier texte délimité
La procédure pour importer un fichier texte délimité est
la suivante :
1. Activez la commande Fichier/Ouvrir dans le menu Fichier ou (si un fichier ou classeur vide est déjà en cours dans l’application) la commande Fichier texte à partir du menu Données externes de l’onglet
Données. Excel affiche la boîte de dialogue Importer Fichier Texte, comme le montre la Figure 2.7, si vous choisissez la commande Fichier/Ouvrir, Excel affiche
une boîte de dialogue analogue.
2. Vérifiez que Fichiers texte est sélectionné dans la liste déroulante qui apparaît à droite de la zone Nom de fichier.
3. Localisez le fichier texte, puis double-cliquez sur
son icône. Excel démarre l’Assistant Importation de texte.
4. Ouvrez le fichier texte en double-cliquant sur son
icône.
Excel peut être en mesure de « deviner » qu’il s’agit d’un fichier texte délimité ; dans ce cas, il suffit d’ouvrir le fichier dans la fenêtre du classeur Excel ; sinon, l’Assistant Importation de texte
apparaît, comme le montre la Figure 2.13.
5. Sélectionnez le bouton radio Délimité pour indiquer à Excel que les champs du fichier sont séparés par un (ou plusieurs) délimiteur(s).
6. Dans la zone Commencer l’importation à la ligne, identifiez la première ligne de la feuille de calcul
dans le fichier texte. En général, les fichiers texte ASCII utilisent les premières lignes du fichier pour afficher des informations d’en-tête du rapport. Pour cette
raison, il faut spécifier la première ligne du tableau.
Ne soyez pas perturbé si vous faites une erreur sur le numéro de la première ligne à importer ; vous pourrez
facilement
supprimer
supplémentaires plus tard.
les
lignes
La partie inférieure de la boîte de dialogue affiche un aperçu du fichier texte.
7. Cliquez sur Suivant. Excel affiche la boîte de dialogue Étape 2 sur 3, comme le montre la Figure 2.14 ; elle permet de choisir le séparateur de colonnes. Si le fichier qui est importé est un fichier délimité par des tabulations, sélectionnez la case à cocher Tabulation. FIGURE 2.13 : La boîte de dialogue Assistant Importation de texte.
FIGURE 2.14 : L’Assistant Importation de texte Étape 2 sur 3.
8. Cliquez sur Suivant. Excel affiche la boîte de dialogue Étape 3 sur 3 de l’Assistant Importation de texte, comme le montre la Figure 2.15. FIGURE 2.15 : L’assistant Importation de texte Étape 3 sur 3.
9. Optionnel : choisissez le format de données pour les
colonnes dans votre nouveau classeur :
• L’option Standard convertit les valeurs numériques en nombres, les dates en dates et les autres valeurs en
texte. • Si vous choisissez le bouton radio Date pour une colonne, sélectionnez le format de date à partir de la liste déroulante.
La zone Aperçu de données montre l’aspect du fichier lorsqu’il sera importé sur la base des délimiteurs spécifiés.
10. Optionnel : modifiez les paramètres utilisés dans la
reconnaissance des données numériques. Le bouton Avancé affiche la boîte de dialogue Paramètres avancés d’importation de texte, comme le montre la Figure 2.11 ; elle permet de spécifier les paramètres utilisés dans la reconnaissance des paramètres numériques, le séparateur décimal et le
séparateur des milliers. Cliquez sur OK pour revenir à la boîte de dialogue Étape 3 sur 3.
11. Cliquez sur Terminer. Excel importe le fichier
texte
suivant
les
spécifications et l’insère dans un nouveau classeur. Les données ne sont pas systématiquement bien présentées, il faut parfois procéder à quelques modifications,
supprimer
des
lignes,
redimensionner des colonnes, faire un peu de mise en forme, etc. Cependant, lorsqu’il s’agit de l’importation d’une grande quantité de données, le gain de temps est très important.
Interrogation de bases de données externes et de tableaux dans des pages Web Les pages Web ou les bases de données externes représentent un autre vivier pour la collecte de données que vous analyserez ultérieurement. Excel propose trois méthodes pour importer ces données externes :
» Effectuer une requête Web, ce qui signifie récupérer des données à partir d’un tableau stocké dans une page Web. » Importer des tables stockées dans des bases de données communes, telles que Microsoft Access. » Exécuter une requête dans une base de données avec Microsoft Query, puis placer les résultats de la requête dans un classeur Excel. Ces trois approches, destinées à saisir des données externes, sont décrites dans les paragraphes suivants.
Exécution d’une requête Web La récupération de données externes par le biais d’une requête Web est une des méthodes les plus élégantes. Comme vous avez pu vous en rendre compte en surfant sur le Web, les sites Internet fournissent d’énormes volumes de données plus intéressantes les unes que les autres. Excel fournit un moyen simple pour déplacer ces données d’une page Web dans une feuille de calcul, c’est l’outil de requête Web.
Pour réaliser une requête Web, procédez de la manière suivante :
1. Exécutez la commande Nouveau du menu Fichier
pour ouvrir un classeur vide. Les résultats de la requête seront placés dans une feuille vierge.
Vous pouvez vous contenter d’insérer une feuille de calcul vierge dans un classeur existant ; pour ce faire, cliquez sur la commande Insérer une feuille à
partir de l’onglet accueil.
2. Choisissez la commande Web à partir du bouton
Données externes de l’onglet Données. Excel affiche la boîte de dialogue Nouvelle requête sur le Web.
3. Ouvrez la page Web contenant le tableau qui contient les données à extraire en saisissant son
URL dans le champ d’adresses. La Figure 2.16, montre le serveur Temperature World et le tableau des équivalences degrés Celsius et degrés Fahrenheit. Ce site fournit des tonnes d’informations relatives aux températures dans le monde entier ; son adresse est la suivante : http://www.temperatureworld.com/ctable1.htm. FIGURE 2.16 : La boîte de dialogue Nouvelle requête sur le Web.
4. Identifiez les tableaux en cliquant sur les petits
boutons avec une flèche jaune à côté des tableaux.
Excel place systématiquement ce petit bouton avec une flèche jaune à côté de tous les tableaux de la page en cours. Il ne vous reste plus qu’à cliquer sur les boutons qui pointent vers les données qui vous
intéressent pour les récupérer. Excel remplace la flèche jaune du bouton par une coche.
5. Lorsque vous avez fait votre choix, cliquez sur le
bouton Importer. Excel affiche la boîte de dialogue Importation de données, comme le montre la Figure 2.17. FIGURE 2.17 : La boîte de dialogue Importation de données.
6. Indiquez à quel endroit placer les données Web
importées. Entrez les coordonnées d’une cellule de la feuille en cours ou sélectionnez le bouton radio Nouvelle
feuille de calcul.
7. Cliquez sur OK. Excel place les
données
du
tableau
dans
l’emplacement spécifié.
La Figure 2.18 montre les données de feuille de calcul extraites du tableau de la page Web. FIGURE 2.18 : Importation d’un tableau à partir d’une page Web.
Importation d’un tableau de base de données Des informations peuvent être récupérées à partir d’une source de données externe, comme une base de données ; celles-ci sont directement importées à partir des tables du logiciel.
Pour importer des données à partir d’un tableau de base de données, procédez de la manière suivante :
1. Choisissez la commande Access à partir du bouton
Données externes de l’onglet Données. Excel affiche la boîte de dialogue Sélectionner la source de données, comme le montre la Figure 2.19. FIGURE 2.19 : La boîte de dialogue Sélectionner la source de données.
2. Identifiez le fichier qui stocke la base de données. Sélectionnez le lecteur et le dossier dans lequel se trouve la base de données.
3. Sélectionnez le fichier Access puis cliquez sur
Ouvrir. Excel affiche la boîte de dialogue Sélectionner le tableau, comme le montre la Figure 2.20.
4. Sélectionnez la ou les tables à récupérer, puis
cliquez sur OK.
5. Choisissez la méthode d’affichage puis l’endroit où
insérer les données. Indiquez l’endroit où placer les données, dans la feuille de calcul en cours ou bien dans une nouvelle feuille.
6. Cliquez sur OK. Excel récupère les informations de la table Access et les place à l’endroit spécifié. La Figure 2.21 montre le résultat de l’importation. FIGURE 2.20 : La boîte de dialogue Sélectionner le tableau.
FIGURE 2.21 : Une feuille de calcul Excel avec des données importées.
Interrogation d’une base de données externe Excel propose une autre méthode puissante pour extraire des informations à partir des bases de données externes. Celle-ci n’est pas limitée à une ou plusieurs tables ; elle permet d’interroger directement une base de données et de récupérer ainsi uniquement les informations qui correspondent aux critères de recherche.
L’interrogation est souvent la meilleure approche lorsque l’on souhaite combiner les données avant de les importer et quand on a besoin de les filtrer auparavant. Par exemple, si l’on interroge une très grande base de données
avec
des
centaines
de
milliers
d’enregistrements, il est préférable d’exécuter au préalable une requête pour réduire la quantité d’informations à importer dans Excel.
1. Choisissez la commande Autres sources à partir du bouton Données externes de l’onglet Données, puis
Provenance : Microsoft Query. Excel affiche la boîte de dialogue Choisir la source de
données, comme le montre la Figure 2.22. FIGURE 2.22 : La boîte de dialogue Choisir une source de données.
2. À partir de l’onglet Bases de données, identifiez le type de base de données que vous souhaitez
interroger. Par exemple, pour interroger une base de données Microsoft Access, cliquez sur l’entrée MS Access
puis cliquez sur OK.
Vous pouvez accéder aux résultats d’une requête en
cliquant sur l’onglet Requêtes, puis en sélectionnant l’un des éléments proposés.
L’onglet Cube OLAP (OLAP, en anglais OnLine Analytical Processing ; c’est-à-dire traitement analytique en ligne) permet de récupérer ce type d’informations. Consultez l’administrateur de la base de données pour de plus amples informations.
3. Sélectionnez la base de données. Excel affiche la boîte de dialogue Sélectionner la base de données, comme le montre la Figure 2.23. Identifiez l’emplacement et le nom de la base de
données à interroger.
4. Sélectionnez la base de données que vous souhaitez interroger, puis cliquez sur OK. FIGURE 2.23 : La boîte de dialogue Sélectionner la base de données.
Excel affiche l’Assistant Requête - Choisir boîte de dialogue Colonnes, comme le montre la Figure 2.24. FIGURE 2.24 : L’Assistant Requête - Choisir les colonnes.
À partir de l’Assistant Requête - Choisir les Colonnes, construisez votre requête.
5. Sélectionnez les champs que vous voulez importer comme
colonne
dans
votre
feuille
Excel.
Sélectionnez le champ puis cliquez sur le bouton flèche vers la droite pour le déplacer dans la zone
Colonnes de votre requête.
Pour ajouter tous les champs d’une table dans la requête, cliquez sur le nom du tableau, puis sur le bouton flèche vers la droite.
Pour supprimer un champ, sélectionnez-le dans la zone Colonnes de votre requête, puis cliquez sur le
bouton flèche vers la gauche. La Figure 2.25 montre la préparation de la requête.
6. Lorsque les colonnes de la requête ont été identifiées, cliquez sur le bouton Suivant pour
filtrer les données. Excel affiche l’Assistant Requête - Filtrer les données, comme le montre la Figure 2.26. FIGURE 2.25 : L’Assistant Requête - Choisir les colonnes - préparation de la requête.
FIGURE 2.26 : L’Assistant Requête - Filtrer les données.
7. Optionnel : les boutons radio Et et Ou permettent de
mettre en place des filtres multiples. • Et : Signifie que les deux conditions
doivent être remplies. • Ou : Signifie que l’une ou l’autre des conditions doit être remplie.
8. Cliquez sur Suivant. Excel affiche l’Assistant Requête - Trier, comme le montre la Figure 2.27. FIGURE 2.27 : L’Assistant Requête - Trier boîte de dialogue Commander.
9. Choisissez un ordre de tri simple ou multiple,
croissant ou décroissant. Sélectionnez le champ ou la colonne sur lequel sera réalisé le tri, puis si ce tri sera réalisé suivant un
ordre croissant ou décroissant. Il est possible de définir un deuxième et un troisième ordre de tri.
Les résultats de la requête sont triés de la même façon que les lignes dans un tableau Excel ; le Chapitre 1 traite des méthodes de tri.
10. Cliquez sur Suivant. Excel affiche l’Assistant Requête - Fin, comme le montre la Figure 2.28. FIGURE 2.28 : L’Assistant Requête - Fin.
11. Indiquez où Excel doit placer les résultats de la
requête. Les boutons radio, Renvoyer les données vers Microsoft Excel ou Afficher les données ou modifier la requête dans Microsoft Query apparaissent dans la boîte de dialogue.
12. Cliquez sur le bouton Terminer. Si vous avez choisi d’envoyer les données dans Excel, le programme affiche la boîte de dialogue Importation de données (comme le montre la Figure
2.20).
13. Dans la boîte de dialogue, choisissez la méthode d’affichage et l’emplacement pour les résultats de
la requête.
• Pour placer les résultats de la requête dans la feuille de calcul en cours, sélectionnez correspondant
le et
bouton indiquez
radio les
coordonnées de la cellule de l’angle supérieur gauche de la plage de la
feuille de calcul. • Sinon, placez les données dans une nouvelle feuille en sélectionnant le bouton radio Nouvelle feuille de calcul.
14. Cliquez sur OK. Excel place les données à l’emplacement qui a été choisi.
Les données importées sont parfois brutes de fonderie Les données importées à partir d’une source externe avec les méthodes décrites dans ce chapitre ne seront pas toujours très présentables. Ne vous inquiétez pas, vous verrez, dans le Chapitre 3, comment nettoyer le classeur en éliminant les lignes et les colonnes parasites qui ne font pas partie de vos données. Vous apprendrez à arranger différemment les données afin qu’elles apparaissent dans un format et une structure qui permettent de les analyser ultérieurement.
Il se peut aussi que le processus d’importation des données à partir d’une source externe ait fourni des données très propres et prêtes à être exploitées ; dans ce cas, c’est très bien, il ne vous reste plus qu’à passer directement au Chapitre 4 pour étudier les techniques d’analyse de données.
Chapitre 3
Nettoyage des données DANS CE CHAPITRE : » Modification d’un classeur importé » Nettoyage des données avec des fonctions texte » Maintien de données pertinentes et validation
E
xcel propose des techniques élaborées pour le nettoyage et la réorganisation des données des
classeurs. Car en effet, la plupart du temps, les données importées à partir d’autres programmes sont assez désorganisées
et
ne
sont
pas
immédiatement
exploitables. Le nettoyage de ces données les mettra sous une forme propre et les rendra plus faciles à manipuler et à analyser.
Modification d’un classeur importé Pour commencer, nous allons étudier quelques techniques de base d’édition de classeur. Si vous jetez un coup d’œil au classeur illustré à la Figure 3.1, vous voyez que les données, bien que parfaitement formatées, n’apparaissent pas comme un tableau Excel. Ce classeur comporte des colonnes et des lignes vides, certaines colonnes sont mal dimensionnées. Par exemple, la largeur de la colonne I n’est pas assez importante pour afficher les valeurs qui y sont stockées et Excel affiche seulement des signes dièse (#).
Vous risquez d’être souvent confrontés à ce genre de situations, bien que vous importiez des données au format Excel. Le classeur illustré à la Figure 3.1, a été importé à partir de QuickBooks. Heureusement, plusieurs techniques d’édition de classeur vous permettront de réaliser un nettoyage ; les sections suivantes donnent un aperçu des plus utiles. FIGURE 3.1 : L’exportation de ce classeur requiert un nettoyage.
Suppression des colonnes inutiles Si des colonnes sont vides ou bien si elles comportent des données dont vous n’avez pas besoin, vous pouvez les supprimer. Pour ce faire, cliquez sur la lettre de la colonne pour la sélectionner, puis choisissez la commande Supprimer à partir de l’onglet Accueil.
Vous pouvez sélectionner plusieurs colonnes pour des suppressions multiples en maintenant la touche Ctrl enfoncée, puis en cliquant successivement sur les lettres des colonnes à supprimer.
Suppression des lignes inutiles Pour supprimer des lignes inutiles, cliquez sur le numéro de la ligne, puis choisissez la commande Supprimer à partir de l’onglet Accueil. Pour supprimer plusieurs lignes, maintenez la touche Ctrl enfoncée et sélectionnez les numéros des lignes que vous souhaitez supprimer. Ensuite, choisissez la commande Supprimer à partir de l’onglet Accueil.
Redimensionnement des colonnes Pour redimensionner (augmenter la largeur) une colonne de telle sorte que son contenu soit clairement affiché, déplacez le curseur de la souris à droite de la lettre de la colonne et double-cliquez lorsque le curseur se transforme en deux flèches (l’une à droite et l’autre à gauche) ou bien sélectionnez la colonne et dans le menu déroulant Format de l’onglet Accueil, cliquez sur Ajuster la largeur de colonne. Par exemple, dans la Figure 3.2, la colonne I est trop étroite pour afficher les valeurs des cellules. Excel affiche plusieurs signes dièse (########) dans les cellules pour indiquer que la colonne est trop étroite. FIGURE 3.2 : La colonne I doit être élargie.
Placez le curseur de la souris entre les colonnes I et J et faites un double-clic ; Excel redimensionne la colonne I pour qu’elle soit assez large pour afficher les valeurs ou les étiquettes stockées dans cette colonne. La Figure 3.3 montre comment Excel a redimensionné la largeur de la colonne I pour afficher toutes ses valeurs.
Vous pouvez également redimensionner une colonne en la sélectionnant, puis en choisissant dans l’onglet Accueil la commande Format/Largeur de Colonne. Excel affiche la boîte de dialogue Largeur de colonne comme le montre la Figure 3.4. FIGURE 3.3 : La colonne I a été élargie et vous pouvez à présent visualiser tout son contenu.
FIGURE 3.4 : Définir la largeur des colonnes ici.
Dans la zone de saisie, entrez une valeur plus grande que celle qui apparaît puis cliquez sur OK. La valeur que vous entrez est le nombre de caractères qui peuvent tenir dans une colonne.
Vous pouvez également redimensionner une colonne en cliquant et en faisant glisser la ligne de limite droite de la colonne dans la cellule de son étiquette (où se trouve la lettre de la colonne).
Avec Excel 2010 et Excel 2007, sélectionnez la colonne et à partir de l’onglet Accueil, utilisez la commande Format/Largeur de colonne pour afficher la boîte de dialogue Largeur de colonne et modifier la largeur de la colonne.
Redimensionnement des lignes Pour redimensionner des lignes, la méthode est analogue à celle qui permet de redimensionner des colonnes. Pour ce faire, sélectionnez l’étiquette de numéro de ligne, puis à partir de l’onglet Accueil, choisissez Format/Hauteur de ligne. Lorsqu’Excel affiche la boîte de dialogue Hauteur de ligne, comme le montre la Figure 3.5, vous pouvez entrer une nouvelle valeur dans la zone de saisie.
La hauteur de ligne est mesurée en points ; un point est égal à 1/72 de pouce et un pouce est égal à 25,4 millimètres.
Avec Excel 2010 et Excel 2007, sélectionnez la colonne et à partir de l’onglet Accueil, utilisez la commande Format/Hauteur de ligne pour afficher la boîte de dialogue Hauteur de ligne et de modifier la hauteur de ligne.
Suppression du contenu de cellules Pour effacer le contenu d’une plage qui contient des données devenues inutiles, sélectionnez la plage dans la feuille de calcul, puis à partir de l’onglet Accueil choisissez la commande Effacer/Effacer Tout.
Excel efface à la fois le contenu des cellules de la plage sélectionnée et le formatage affecté à ces cellules. FIGURE 3.5 : Réglage de la hauteur de ligne.
Formatage des valeurs numériques Pour modifier la mise en forme de valeurs numériques dans un classeur, sélectionnez d’abord la plage à reformater, puis à partir de l’onglet Accueil, cliquez la commande Nombre. Lorsqu’Excel affiche la boîte de dialogue Format de cellules, comme le montre la Figure 3.6, choisissez la catégorie et la mise en forme que vous souhaitez. Par exemple, à partir de la catégorie Nombre, sélectionnez des nombres avec 2 décimales et un séparateur pour les milliers. Les options de l’onglet Alignement définissent la façon dont le texte et les valeurs sont placés dans la cellule ; l’onglet Police permet de choisir la police utilisée pour les valeurs et les étiquettes, et l’onglet Bordure caractérise le type du contour et de l’intérieur de la plage de cellules sélectionnées.
Les boutons qui apparaissent sous la commande Nombre permettent d’affecter un format avec un seul clic. Par exemple, le bouton de commande portant le symbole de la monnaie formate la plage sélectionnée dans le format comptabilité. FIGURE 3.6 : Formatage de valeurs numériques.
Copie des données de la feuille de calcul Pour copier des données de la feuille de calcul, sélectionnez d’abord les données à dupliquer. Vous pouvez copier une seule cellule ou une plage de cellules. Puis à partir de l’onglet Accueil, choisissez la commande Copier, sélectionnez la plage dans laquelle vous voulez placer les données et cliquez la commande Coller de l’onglet Accueil.
Vous pouvez également copier des plages de feuille de calcul en faisant glisser la souris. Pour ce faire, sélectionnez la plage que vous souhaitez copier ; ensuite, maintenez la touche Ctrl enfoncée et faites glisser le contour de la plage jusqu’à la zone souhaitée.
Déplacement des données de la feuille de calcul Pour déplacer les données de la feuille de calcul à un nouvel emplacement, sélectionnez la plage qui stocke les données, puis à partir de l’onglet Accueil, choisissez la commande Couper, cliquez dans la cellule supérieure gauche de la plage dans laquelle vous souhaitez déplacer les données et activez la commande Coller dans l’onglet Accueil.
Vous pouvez également déplacer des plages de la feuille de calcul en faisant glisser la souris. Pour ce faire, sélectionnez la plage à copier puis faites glisser le contour de la plage jusqu’à la zone souhaitée.
Remplacement des données dans des champs La commande Rechercher et sélectionner de l’onglet Accueil est extrêmement pratique pour modifier des listes de données. Pour la mettre en œuvre, sélectionnez d’abord la colonne contenant les données à nettoyer en cliquant sur la lettre de cette colonne. Ensuite,
activez
la
commande
Rechercher
et
sélectionner/Remplacer pour afficher la boîte de dialogue Rechercher et remplacer, comme le montre la Figure 3.7. FIGURE 3.7 : Remplacer des données avec la boîte de dialogue Rechercher et remplacer.
Entrez le texte à rechercher dans la zone Rechercher, puis tapez le texte de remplacement dans la zone Remplacer par. Cliquez sur le bouton Remplacer tout pour corriger le texte incorrect.
Nettoyage des données avec des fonctions texte La plupart du temps, les données que vous importez ne correspondent pas exactement à ce que vous auriez voulu. Par exemple, vous pourriez avoir récupéré pour des adresses, dans une seule cellule, les informations relatives à la ville, le département et le code postal plutôt que dans trois cellules distinctes. Ou bien, vous vous retrouverez avec des informations stockées dans trois cellules distinctes alors que vous voulez que les données soient stockées dans une seule cellule. Vous pouvez
également
préférer
que
des
éléments
d’information soient enregistrés comme des étiquettes plutôt qu’en tant que valeurs et vice versa.
Beaucoup de travail en perspective Pour illustrer le paragraphe précédent, regardez les Figures 3.8 et 3.9. Bien sûr, ce sont des données sans grand intérêt, mais les exemples montrent une situation fréquente. Dans la Figure 3.8, la première colonne utilise des noms de produits inutilement longs, dans la deuxième colonne, quelques noms de clients sont suivis du numéro de magasin et dans la colonne suivante, le nom de la ville et le département sont dans le même champ.
La Figure 3.9 montre les données modifiées pour les rendre plus faciles à trier et à filtrer : les noms des produits ont été abrégés, les numéros des magasins ont été supprimés des noms des clients, et les adresses ont été scindées en adresse et département.
Un autre point important à propos de la Figure 3.9 : le réarrangement qui a été réalisé permettra de traiter les données en utilisant un tableau croisé dynamique (c’est une notion qui sera abordée dans le Chapitre 4). FIGURE 3.8 : Toutes les informations sont dans la feuille, mais leur analyse sera difficile.
FIGURE 3.9 : Les données ont été remises en forme et seront plus faciles à analyser.
La réponse à certains problèmes Tous les traitements qui permettent de passer de la Figure 3.8 à la Figure 3.9 sont réalisés avec des fonctions texte qui sont présentées dans les sections suivantes.
Excel fournit deux douzaines de fonctions texte pour manipuler des chaînes de texte, les réorganiser facilement et traiter les données importées dans un classeur Excel. Les paragraphes suivants expliquent comment mettre en œuvre ces fonctions texte primaires.
Dans la pléthore de fonctions proposées par Excel, voici trois fonctions texte que vous n’aurez probablement pas l’occasion d’utiliser pour le nettoyage de vos données : BAHTEXT qui convertit un nombre en texte en langue thaï et lui ajoute le suffixe Baht ; CAR qui renvoie le caractère représenté par un nombre au format ANSI (American National Standards Institute) ; et CODE qui renvoie le code ANSI du premier caractère du texte. Pour obtenir une description des fonctions texte, cliquez sur le bouton flèche vers le bas à côté de la fonction Somme automatique à partir de l’onglet Accueil et choisissez Autres fonctions en bas de la liste
déroulante. Dans la boîte de dialogue Insérer une fonction qui apparaît, indiquez une brève description de la fonction ou sélectionnez une catégorie de fonctions, puis faites votre choix dans la liste des fonctions proposées dans la zone Sélectionnez une fonction.
Avec Excel 2010 et Excel 2007, à partir de l’onglet Formules, choisissez la commande Insérer une fonction pour afficher la boîte de dialogue Insérer une fonction.
La fonction EPURAGE La fonction EPURAGE supprime tous les caractères de contrôle du texte, ce sont les caractères non imprimables. Par exemple, si les étiquettes de texte figurant dans une colonne utilisent des caractères non imprimables qui risquent de nuire à la compréhension du texte, la fonction EPURAGE permettra de nettoyer ce texte. Le texte assaini peut être stocké dans une autre colonne pour être ensuite remis en forme.
La fonction EPURAGE utilise la syntaxe suivante :
L’argument texte est la chaîne de texte ou une référence à la cellule qui contient la chaîne de texte à nettoyer. Par exemple, pour traiter le texte stocké dans la cellule A1, utilisez la syntaxe suivante :
La fonction CONCATENER La fonction CONCATENER combine, ou assemble, des chaînes de caractères en une seule chaîne de texte ; elle utilise la syntaxe suivante :
Les arguments texte1, texte2 et texte3 sont les chaînes de texte à concaténer en une seule chaîne. Par exemple, si le code postal, la ville et la boîte postale ont été stockés dans des champs nommés
et
code_postal, ville
, vous
BP
pouvez créer une seule chaîne de texte qui stocke ces informations en utilisant la syntaxe suivante :
Si la ville était Rambouillet, le code postal 78830 et la boîte postale BP 9, la fonction retournerait la chaîne de texte :
Chaque sous-chaîne est directement accolée à la suivante, ce qui conduit à un résultat plutôt illisible ; ce n’est pas une erreur typographique. Pour donner au résultat un aspect plus agréable, il faut séparer chaque partie avec des espaces. Les espaces doivent être insérées comme arguments de la fonction :
La fonction retourne la chaîne de texte suivante :
La fonction EXACT La fonction EXACT compare deux chaînes de texte. Si les deux chaînes de texte sont parfaitement identiques, la fonction renvoie la valeur logique VRAI, qui est 1.
Si les deux chaînes de texte diffèrent, la fonction renvoie la valeur logique FAUX, qui est 0. La fonction EXACT est sensible à la casse ; par exemple,
Paris
orthographié avec un P majuscule diffère du mot paris orthographié avec un p minuscule.
La fonction EXACT utilise la syntaxe suivante :
Les arguments texte1 et texte2 sont les chaînes de texte à comparer. Par exemple, pour vérifier si les deux chaînes “Ajaccio” et “ajaccio” sont identiques, utilisez la formule suivante :
Cette fonction retourne la valeur logique pour Faux, 0, parce que ces deux chaînes de texte ne correspondent pas exactement. L’une commence par un A majuscule tandis que l’autre commence par un a minuscule.
La fonction TROUVE La fonction TROUVE localise la position d’une souschaîne de caractères dans une chaîne ; il est possible de spécifier à partir de quel caractère débute la recherche. Par exemple, si vous voulez savoir à quelle position dans une chaîne de texte se trouvent les deux lettres de l’abréviation de l’état WA, vous pouvez utiliser la fonction TROUVE.
La fonction TROUVE utilise la syntaxe suivante :
L’argument texte_cherché est la sous-chaîne recherchée, l’argument texte_source identifie la chaîne de caractères dans laquelle effectuer la recherche et l’argument indique à partir de quel caractère commencer la
no_départ
recherche. Par exemple, pour trouver à quelle position se trouve l’abréviation WA dans la chaîne Redmond WA 98052, utilisez la formule suivante :
La fonction retourne la valeur 9 parce que WA commence à la neuvième position puisque les espaces sont comptées.
L’argument no_départ est facultatif ; s’il est omis, Excel commence à chercher dès le début de la chaîne.
La fonction CTXT La fonction CTXT arrondit une valeur avec la précision spécifiée, puis convertit celle-ci sous forme de texte. La fonction CTXT utilise la syntaxe suivante :
L’argument nombre est la valeur à arrondir et à convertir en texte. L’option décimales indique à Excel le nombre de chiffres à placer après la virgule. L’argument no_séparateur doit être égal à 0 si vous voulez afficher des espaces comme séparateurs des milliers dans le texte renvoyé ou à 1 si vous ne souhaitez pas d’espaces dans le texte retourné.
Par exemple, pour arrondir à un nombre et convertir en texte la valeur 1234,56789 avec 2 décimales, utilisez la formule suivante :
La fonction retourne le texte 1 234, 57.
La fonction GAUCHE La fonction GAUCHE retourne un nombre spécifié de caractères à partir de l’extrémité gauche d’une chaîne de texte. La fonction utilise la syntaxe suivante :
L’argument texte correspond à la chaîne de texte ou renvoie à la cellule qui contient la chaîne de texte. L’argument optionnel de
indique à Excel le
No_car
nombre de caractères à prendre en compte.
Par exemple, pour saisir les 11 premiers caractères de la chaîne Paris ville lumière, utilisez la formule suivante :
La fonction retourne le texte Paris ville.
La fonction NBCAR La fonction NBCAR compte le nombre de caractères dans une chaîne de texte. La fonction utilise la syntaxe suivante :
L’argument texte correspond à la chaîne de texte que vous souhaitez évaluer ou des références à la cellule qui contient la chaîne de texte. Par exemple, pour mesurer la longueur de la chaîne de texte mignonne allons voir si la rose, utilisez la formule suivante :
La fonction retourne la valeur 31 ; les espaces sont comptées comme des caractères.
La fonction MINUSCULE La fonction MINUSCULE convertit les caractères d’une chaîne de texte en minuscules ; sa syntaxe est la suivante :
L’argument
correspond à la chaîne de texte à
texte
convertir ou indique les références à la cellule qui contient la chaîne de texte. Par exemple, pour convertir la chaîne de texte
, utilisez la
PROFESSIONNEL en Professionnel
formule suivante :
La fonction retourne professionnel en professionnel.
La fonction STXT La fonction STXT renvoie une partie de texte ; elle utilise la syntaxe suivante :
L’argument
correspond à la chaîne de texte à
texte
traiter ou la référence à la cellule qui contient la chaîne de texte. L’argument
indique à Excel où
No_départ
commencer l’extraction. L’argument
spécifie le
No_car
nombre de caractères à extraire.
Par exemple, pour obtenir le fragment de texte tac à partir de la chaîne de caractères tic tac toe, utilisez la formule suivante :
La fonction retourne tac.
La fonction NOMPROPRE La fonction NOMPROPRE met en majuscule la première lettre de chaque mot dans une chaîne de texte ; elle utilise la syntaxe suivante :
L’argument texte correspond à la chaîne de texte ou aux références de la cellule qui contient la chaîne de texte. Par exemple, pour convertir en majuscules les premières lettres du texte le président mao zedong, utilisez la formule suivante :
La fonction retourne la chaîne de texte Le Président Mao .
Zedong
La fonction REMPLACER La fonction REMPLACER remplace une partie d’une chaîne de texte ; elle utilise la syntaxe suivante :
L’argument
, qui est sensible à la casse,
ancien_texte
correspond à la chaîne de texte contenant la partie à modifier ou il fait référence à la cellule qui contient la chaîne de texte. L’argument No_départ indique la position de départ, c’est-à-dire où commence le texte à remplacer. L’argument No_car correspond à la longueur du fragment de texte (le nombre de caractères) que vous souhaitez remplacer, et
, également
nouveau_texte
sensible à la casse, spécifie le nouveau texte qui remplacera texte. Par exemple, pour remplacer le nom Chamberlain par le nom de Churchill dans la chaîne de texte Monsieur Chamberlain, utilisez la formule suivante :
La fonction retourne la chaîne de texte Monsieur Churchill.
La fonction REPT La fonction REPT répète une chaîne de texte un certain nombre de fois ; elle utilise la syntaxe suivante :
L’argument texte correspond à la chaîne de texte ou renvoie à la cellule qui contient la chaîne de texte. L’argument No_fois indique à Excel combien de fois vous voulez répéter le texte. Par exemple, la formule suivante :
renvoie la chaîne de texte Voilà Voilà Voilà Voilà.
La fonction DROITE La fonction DROITE renvoie un nombre de caractères spécifié à partir de l’extrémité droite d’une chaîne de texte ; elle utilise la syntaxe suivante :
L’argument
correspond à la chaîne de texte à
texte
manipuler ou des références de la cellule qui contient la chaîne de texte. L’argument No_car indique à Excel le nombre de caractères à saisir.
Par exemple, pour saisir les cinq caractères les plus à droite de la chaîne de texte Orsay 91400, utilisez la formule suivante :
La fonction retourne le texte 91400.
La fonction CHERCHE La fonction CHERCHE calcule la position de départ d’un fragment de texte dans une chaîne de texte. La fonction utilise la syntaxe suivante :
L’argument texte_cherché correspond au fragment de texte recherché, texte définit la chaîne de texte à scruter et l’argument No_départ indique à Excel où commencer sa recherche. L’argument No_départ est facultatif. Si vous laissez le champ vide, Excel démarre la recherche au début de la chaîne texte_cherché.
Par exemple, pour identifier la position à laquelle le fragment de texte Churchill commence dans la chaîne de texte
Le
premier
ministre
Churchill
suivante :
La fonction renvoie la valeur 21.
, utilisez la formule
La fonction SUBSTITUE La fonction SUBSTITUE remplace les occurrences de texte dans une chaîne de texte. La fonction utilise la syntaxe suivante :
L’argument texte correspond à la chaîne de texte dans laquelle
modifier
certains
fragments
de
texte.
L’argument ancien_texte identifie le fragment de texte à remplacer, nouveau_texte définit le texte de remplacement et No_position indique quelle occurrence modifier.
Par exemple, si dans la chaîne de texte des Papous pas papas
, vous voulez remplacer le mot papa par
pas à poux pas papas
seulement dans la seconde occurrence, la syntaxe
maman
de la fonction sera la suivante :
La fonction retourne la chaîne de texte des Papous pas papas .
pas à poux pas mamans
L’argument
est facultatif ; s’il n’est pas
No_position
spécifié, Excel remplace chaque occurrence de l’ancien
texte par le nouveau. Par exemple, la fonction :
retourne la chaîne de texte des Papous pas mamans pas à poux pas mamans.
La fonction T La fonction T renvoie son argument si celui-ci est une chaîne de texte. Si l’argument n’est pas du texte, la fonction ne renvoie rien ; elle utilise la syntaxe suivante :
Par exemple, la fonction T (123) ne renvoie rien parce que 123 est une valeur. La formule T(“Aix en Provence”) renvoie la chaîne Aix en Provence parce que l’argument est une chaîne de caractères.
La Fonction TEXTE La fonction TEXTE formate une valeur, puis renvoie la valeur sous forme de texte. La fonction utilise la syntaxe suivante :
L’argument valeur est la valeur à formater ; elle sera retournée sous forme de texte. L’argument format_texte est une chaîne de texte qui montre le symbole monétaire, la position du séparateur des milliers de placement, la virgule et le nombre de décimales. Par exemple, la formule :
affiche le texte 12 345 678, 99 €.
Notez que la fonction arrondit la valeur.
La fonction SUPPRESPACE La fonction SUPPRESPACE supprime les espaces supplémentaires à partir de l’extrémité droite d’une chaîne de texte. La fonction utilise la syntaxe suivante :
L’argument
est la chaîne de texte ou, plus
texte
probablement, une référence à la cellule qui contient la chaîne de texte. Par exemple, la formule :
affiche le texte hiu h iiu hiuh oioi
La fonction MAJUSCULE La fonction MAJUSCULE renvoie une version tout en majuscules d’une chaîne de texte. La fonction utilise la syntaxe suivante :
L’argument
correspond à la chaîne de texte à
texte
convertir ou fait référence à la cellule qui contient la chaîne de texte. Par exemple, pour convertir la chaîne de texte professionnel en PROFESSIONNEL, vous pouvez utiliser la formule suivante :
La fonction retourne la chaîne de texte PROFESSIONNEL.
La fonction CNUM La fonction CNUM convertit une chaîne de texte en une valeur numérique. La fonction utilise la syntaxe suivante :
L’argument
correspond à la chaîne de texte à
texte
convertir ou fait référence à la cellule qui contient la chaîne de texte. Par exemple, pour convertir la chaîne de texte 123 456, 78 € (ce n’est pas une valeur, mais une chaîne de texte) vous pouvez utiliser la formule suivante :
la fonction retourne la valeur 123456,78.
Conversion de formules de fonctions texte en leur résultat Vous avez importé des données à partir d’un logiciel particulier puis vous avez nettoyé, traité et converti ces données avec des formules utilisant des fonctions texte. Vous vous retrouvez alors avec une feuille de calcul contenant des formules qui vous encombrent et il est probable
que
vous
préféreriez
travailler
avec
uniquement les résultats de ces formules.
Vous devrez alors convertir les formules en leurs résultats, des étiquettes ou des valeurs. Pour ce faire, sélectionnez la plage de la feuille de calcul qui contient les formules, choisissez la commande Copier à partir de l’onglet Accueil, puis, sans désélectionner la plage en cours (elle apparaît entourée de pointillés), exécutez la commande Coller des valeurs à partir de l’onglet Accueil. Le sous-menu Coller des valeurs est affiché lorsque vous cliquez sur la flèche située sur la moitié inférieure du bouton Coller.
La validation des données La fonction de validation de données permet de contrôler les données au moment de la saisie ; auparavant, vous devez avoir décrit les caractéristiques des données dont la saisie sera autorisée. La commande de validation de données permet également l’affichage d’un message qui guidera l’utilisateur pour sa saisie et de messages d’erreur pour lui indiquer que ses données ne sont pas valides.
Pour mettre en œuvre la validation des données, procédez comme suit :
1. Sélectionnez la plage de la feuille de calcul où les
données seront déplacées. Vous pouvez le faire en faisant glisser la souris ou en utilisant les touches de navigation.
2. À partir de l’onglet Données, choisissez la
commande Validation des données. Excel affiche la boîte de dialogue Validation des
données de la Figure 3.10. FIGURE 3.10 : La boîte de dialogue Validation des données.
3. Dans la zone Critères de validation de l’onglet Options,
spécifiez
les
paramètres
qui
caractériseront les données valides. Dans la rubrique Autoriser, une liste déroulante permet de définir le type de données valides : Nombre entier, Décimal, Liste, Date, Heure,
Longueur du texte, Personnalisé. Si vous autorisez des nombres, des dates, des heures
ou du texte, la rubrique Données permet de restreindre encore la saisie avec une liste déroulante qui propose les choix suivants : comprise entre, non comprise entre, égale à, différente de, supérieure à, inférieure à, supérieure ou égale à, inférieure ou égale à.
En fonction de votre choix dans la rubrique Données, vous pouvez affiner les critères de validation en spécifiant une valeur Minimum et/ou
une valeur Maximum.
Les options des critères de validation dépendent de l’option choisie dans la liste déroulante de la rubrique Autoriser. Par exemple, la Figure 3.11 montre la boîte de dialogue permettant de guider l’utilisateur pour la saisie d’un nombre entier en fonction de la plage de valeurs minimale et maximale que vous avez définie. Toutefois, si vous avez sélectionné des critères différents dans la rubrique Autoriser, les zones de texte pourront être différentes. En d’autres termes, Excel personnalise l’onglet Options en fonction du type de critères de validation.
FIGURE 3.11 : Message de saisie permettant de guider l’utilisateur.
4. Peaufinez la validation. Si besoin, vous pouvez désactiver la validation des données pour les cellules vides : décochez la case
Ignorer si vide.
5. Pour élargir la portée de la validation des données, cochez la case Appliquer ces modifications aux
cellules de paramètres identiques. Les critères de validation seront étendus aux cellules similaires.
Cliquez sur le bouton Effacer tout pour supprimer les critères de validation.
6. À partir de l’onglet Message de saisie, entrez un
message pour guider l’utilisateur lors de la saisie. L’onglet Message de saisie, comme le montre la Figure
3.11,
permet
d’afficher
un
message
d’information lorsqu’une cellule avec validation de données est sélectionnée. Pour créer le message d’entrée, vous pouvez entrer un titre dans la zone titre et le corps du message dans la zone Message de saisie. Assurez-vous que la case Quand la cellule est sélectionnée est cochée. La Figure 3.12 montre un message de saisie destiné à aider l’utilisateur. FIGURE 3.12 : Un message de saisie renseigne l’utilisateur.
7. À partir de l’onglet Alerte d’erreur, un message d’erreur peut être paramétré, comme le montre la
Figure 3.13. Si les données saisies ne sont pas valides, Excel affichera un message d’erreur. Vérifiez d’abord que la case à cocher Quand des données non valides sont tapées est cochée. Puis indiquez à Excel la conduite à
tenir : Arrêt, Avertissement ou Informations. Entrez un titre puis un message explicite dans la zone de texte Message d’erreur. La Figure 3.14 montre le message d’erreur qui apparaît lorsque l’utilisateur a entré des données non valides.
FIGURE 3.13 : Création d’un message d’erreur qui sera affiché si la saisie est erronée.
FIGURE 3.14 : Message d’erreur explicite.
La liste déroulante Style propose les styles de messages Arrêt, Avertissement et Informations. En cas de saisie erronée, le style Arrêt propose trois choix, Réessayer, Annuler et Aide ; le style Avertissement affiche Voulez-vous continuer, et quatre choix, Oui, Non, Annuler et Aide ; le style Informations propose trois choix, OK, Annuler et Aide.
2 Tableaux et graphiques croisés dynamiques
DANS CETTE PARTIE… Croiser des données avec les tableaux croisés dynamiques et acquérir de nouvelles connaissances sur celles-ci. Augmenter la puissance des tableaux croisés dynamiques d’Excel en créant des formules personnalisées. Présenter les tableaux croisés dynamiques dans des graphiques pour découvrir de nouvelles perspectives. Personnaliser les graphiques croisés dynamiques pour s’assurer qu’ils communiquent les bons messages.
Chapitre 4
Les tableaux croisés dynamiques DANS CE CHAPITRE : » Conception de tableaux croisés dynamiques » L’Assistant tableau croisé dynamique » Badiner avec les tableaux croisés dynamiques » Personnalisation de l’apparence des tableaux croisés dynamiques
L
a commande de tableau croisé dynamique est l’outil d’analyse le plus puissant fourni par Excel ;
avec celui-ci, vous pouvez recouper les données stockées dans les listes Excel. Un tableau croisé résume l’information en deux (ou plus) parties : par exemple, les ventes de produits et l’état, ou les ventes par produit et par mois.
Les tableaux croisés dynamiques constituent une technique d’analyse de base très intéressante qui peut
être extrêmement utile lorsque vous regardez des données dont dépend votre entreprise ou votre vie. Les tableaux croisés dynamiques, comme leur nom l’indique, ne sont pas statiques : vous pouvez recouper les données, puis les recouper à nouveau et les recouper encore tout simplement grâce à des boutons ou en les faisant glisser. De plus, si vous effectuez des modifications de données sous-jacentes, les tableaux croisés seront mis à jour instantanément en cliquant simplement sur un bouton.
Observation des données sous plusieurs angles Les tableaux croisés sont des outils puissants. Voici un exemple rapide : supposons que dans un avenir assez lointain, vous soyez ministre plénipotentiaire de la Confédération Freedonian et responsable de la sécurité pour une galaxie lointaine ; la deuxième galaxie sur votre droite en direction d’Alpha du Centaure, à environ 50 millions d’années-lumière.
Malheureusement, au cours des dernières semaines, vous êtes de plus en plus préoccupé par les conflits militaires avec les autres grandes puissances politicomilitaires de ce coin perdu de l’univers. Supposons un instant que la Confédération dispose d’informations permettant de suivre les mouvements dans l’espace des troupes dans votre galaxie. Il s’agit d’une liste qui stocke les informations suivantes : des données sur les mouvements des troupes, les spécificités de l’ennemi et le type de vaisseaux spatiaux impliqués. Supposons également que votre travail consiste à maintenir cette liste à jour et à l’utiliser pour des analyses que vous devrez ensuite présenter aux parties concernées.
Avec ce genre d’information, vous pouvez créer des tableaux croisés dynamiques qui présentent les informations suivantes :
» L’activité de l’ennemi au fil du temps : un tableau croisé dynamique est intéressant pour observer les mouvements des troupes ennemies par mois sur une période de deux à cinq ans. Celui-ci permet de voir que certaines troupes ennemies pouvaient se préparer intensément alors que d’autres avaient une activité réduite. Ces informations obtenues, par des agents de renseignement de la Confédération Freedonian, sont très utiles pour évaluer les menaces de sécurité et guider les diplomates dans leur travail. » Les mouvements de troupes par type de vaisseau spatial : une autre compilation croisée intéressante consiste à regarder où les vaisseaux spatiaux ennemis (ou potentiellement ennemis) déplacent leurs troupes. Cette observation est utile pour comprendre l’intention et la gravité des menaces. Par ailleurs, votre longue expérience des Uglinites, un de vos antagonistes, pourrait vous inciter à minimiser la menace si vous savez qu’ils font appel aux Jabbergloop pour le transport des troupes sur leurs navires spatiaux. D’autre part, si vous remarquez une forte augmentation des mouvements des troupes avec des chasseurs-bombardiers équipés du nouveau photon-
turbine, eh bien, vous devrez immédiatement alerter votre hiérarchie. Cet exemple illustre bien la puissance des tableaux croisés dynamiques pour analyser et interpréter un ensemble de données stockées dans de simples tableaux Excel. Il est probable que si vous n’aviez pas fait appel aux tableaux croisés dynamiques, vous seriez passé à côté d’informations importantes. En résumé, le croisement de données est réalisé grâce aux tableaux croisés dynamiques.
Préparation au croisement des données Pour créer un tableau croisé dynamique, la première étape consiste à créer le tableau Excel qui servira de base pour les exemples de ce chapitre et pour générer des tableaux croisés dynamiques ; la Figure 4.1 montre un exemple de tableau Excel. Ce tableau présente des ventes de cafés aromatisés aux plantes dans quelques états des États-Unis pour les mois de janvier à septembre ; bien sûr, c’est une entreprise imaginaire. FIGURE 4.1 : Tableau Excel de base pour illustrer les tableaux croisés dynamiques.
L’Assistant tableau croisé dynamique Pour accéder à la commande Création de tableau croisé dynamique, exécutez les étapes suivantes :
1. À partir de l’onglet Insertion, dans la commande Tableaux, cliquez sur le bouton Tableau croisé
dynamique. Excel affiche la boîte de dialogue Créer un tableau croisé dynamique, comme le montre la Figure 4.2. FIGURE 4.2 : La boîte de dialogue Créer un tableau croisé dynamique.
2. Activez le bouton radio qui indique où les données
que vous souhaitez analyser sont stockées. Si les données à analyser sont dans un tableau ou une plage d’une feuille de calcul Excel, cliquez le bouton Sélectionnez un tableau ou une plage. C’est le choix qui a été fait ici et si vous êtes débutant,
préférez cette approche qui est plus simple. Si les données sont issues d’une source de données externe, sélectionnez l’option Utiliser une source de données externes. Pour rester simple et ne pas vous noyer sous les informations, cette approche ne sera pas abordée ici. Si vous vous en souvenez, le Chapitre 2 a abordé la récupération de données à
partir d’une source externe. Si les données sont stockées dans différentes plages de plusieurs feuilles de calcul, séparez simplement chaque plage de feuille de calcul avec un pointvirgule. Cette approche est plus complexe, attendez d’être initié au maniement des tableaux croisés
dynamique pour la mettre en œuvre.
Si vos données sont dispersées dans différents endroits d’une feuille de calcul ou même dans différents classeurs, les tableaux croisés dynamiques sont un excellent moyen de consolider ces données.
3. Indiquez à Excel où les données à analyser sont
stockées. Si les données se trouvent dans un seul tableau Excel, entrez les coordonnées de la plage dans la zone de saisie Tableau/Plage. Vous pouvez le faire de
deux manières :
• Saisir les coordonnées de la plage ;
par exemple, si la plage est définie par les
cellules
A1
à
D225,
tapez
$A$1 :$D$225. • Cliquer sur le bouton à l’extrémité droite de la zone de saisie Tableau/ Plage ; la boîte de dialogue Créer un tableau croisé dynamique est tronquée,
comme le montre la Figure 4.3. Utilisez les touches de navigation ou la souris pour sélectionner la plage qui contient les données à traiter. Puis cliquez à nouveau sur le bouton situé au bout de la ligne de saisie. Excel revient à la boîte de dialogue Créer un tableau croisé dynamique (voir la Figure 4.2).
4. Après avoir identifié les données à analyser dans un
tableau croisé dynamique, cliquez sur OK. Excel affiche une nouvelle feuille de calcul avec une ébauche du tableau croisé dynamique, comme le
montre la Figure 4.4.
5. Sélectionnez le champ Lignes. Vous devez tout d’abord décider quel champ sera résumé
dans
les
lignes
du
tableau
croisé
dynamique ; ensuite, faites-le glisser dans la zone Lignes de la partie Champs de tableau croisé dynamique (en bas à droite de la Figure 4.4) ; par exemple, si vous souhaitez utiliser les lignes qui montrent les produits, faites glisser le champ
Produit dans la zone Lignes. En utilisant les données de l’exemple de la Figure 4.1, le tableau croisé dynamique partiellement construit doit ressembler à celui de la Figure 4.5. FIGURE 4.3 : La boîte de dialogue Créer un tableau croisé dynamique tronquée.
FIGURE 4.4 : Une ébauche du tableau croisé dynamique.
FIGURE 4.5 : Tableau croisé dynamique partiellement construit.
6. Sélectionnez le champ Colonnes. Comme pour le champ Lignes, vous devez indiquer quelles informations seront stockées dans les colonnes du tableau croisé. Une fois ce choix réalisé, faites glisser l’élément dans la zone Colonnes de la partie Champs de tableau croisé dynamique. La Figure 4.6 montre l’évolution du tableau croisé dynamique avec des colonnes pour afficher les états.
7. Sélectionnez l’élément de données que vous
souhaitez. Après avoir défini les lignes et les colonnes du tableau croisé, vous devez indiquer à Excel les
données que vous souhaitez croiser dans le tableau croisé dynamique. Par exemple, pour un chiffre d’affaires croisé, faites glisser l’élément Prix de vente à partir de la liste de la zone Champs de tableau croisé dynamique dans la zone Valeurs. La Figure 4.7 montre le tableau croisé dynamique
complété. Le tableau croisé dynamique se rapporte aux informations du tableau Excel illustré à la Figure 4.1. Chaque ligne du tableau croisé dynamique montre les ventes par produit. Chaque colonne du tableau croisé dynamique montre les ventes par État. Vous pouvez consulter la colonne E pourvoir les totaux des ventes par produit ; la ligne 11 affiche les totaux des ventes par État.
FIGURE 4.6 : Évolution du tableau croisé dynamique.
FIGURE 4.7 : Un tableau croisé dynamique terminé.
Les tableaux croisés dynamiques peuvent faire beaucoup plus que ce qui est illustré dans cet exemple simple, mais cette configuration de base vous aura permis de commencer à comprendre ce que sont des tableaux croisés dynamiques. Avec un tableau qui
indique les articles que vous vendez, à qui vous les vendez, et les emplacements géographiques où vous les vendez, un tableau croisé dynamique permet de voir exactement combien de chacun des produits est vendu, combien chaque client achète, et où vous vendez le plus. Ce sont des informations très précieuses.
Tourner autour des tableaux croisés dynamiques Maintenant que votre tableau croisé dynamique est créé, vous pouvez analyser vos données avec des outils conviviaux qu’Excel met à votre disposition.
Croiser et recroiser Comme leur nom l’indique, les tableaux croisés dynamiques sont « dynamiques », c’est-à-dire que vous pouvez continuer à croiser les données dans ces tableaux. Par exemple, vous pouvez prendre les données de la Figure 4.7 et permuter les lignes en colonnes et les colonnes en lignes ; il suffit simplement de déplacer le champ Produit dans la zone Colonnes et de déplacer le champ État dans la zone Lignes. La Figure 4.8 montre les mêmes informations que la Figure 4.7, mais les ventes par état apparaissent dans les lignes et les ventes par produits sont affichées dans les colonnes.
Lorsque vous faites pivoter les tableaux croisés dynamiques, il se peut que la fenêtre Excel ne soit pas suffisamment large pour afficher la totalité du tableau, vous pouvez avoir besoin de faire défiler le tableau pour voir les informations.
Les tableaux croisés dynamiques ne se limitent pas seulement au traitement de deux éléments. Par exemple, dans les deux tableaux croisés dynamiques représentés sur les Figures 4.7 et 4.8, il n’y a qu’un élément de ligne et un seul élément de colonne.
Heureusement, vous n’êtes pas limité à cela ; vous pouvez décomposer l’information pour chaque état, pour chaque produit, et les ventes par mois. Pour ce faire, il suffit de glisser le champ Mois dans la zone Lignes de la zone Champs de tableau croisé dynamique. Excel crée le tableau croisé dynamique illustré à la Figure 4.9 ; celui-ci affiche des informations de vente pour tous les mois, ou tout simplement l’un des mois. FIGURE 4.8 : Le tableau croisé dynamique a pivoté.
FIGURE 4.9 : Utilisation de plusieurs champs de tableau croisé dynamique pour les lignes.
Les lignes État, pour la Californie, l’Oregon et Washington (voir la Figure 4.9) sont appelées « lignes parents » ou « ligne de haut niveau » ; les lignes Mois, pour les mois de janvier à septembre sont appelées « lignes enfants ».
Filtrage des données de tableau croisé dynamique Dans un tableau croisé dynamique, les données peuvent être filtrées. Pour filtrer les ventes par mois, faites glisser le champ Mois dans la zone Filtres de la partie Champs de tableau croisé dynamique. Excel modifie le tableau croisé dynamique, comme le montre la Figure 4.10. Pour voir les ventes de café par État pour un mois spécifique, par exemple Janvier, cliquez sur le bouton flèche vers le bas qui se trouve dans la cellule B1, puis dans la liste déroulante qui apparaît, sélectionnez le mois que vous voulez observer. La Figure 4.11 montre les ventes pour le mois de Janvier. FIGURE 4.10 : Filtrage dans le le tableau croisé dynamique.
FIGURE 4.11 : Filtrage sur le mois de janvier dans le tableau croisé dynamique.
Utilisation de segments ou de chronologies Les segments ou la chronologie permettent parfois de réaliser le filtrage des données encore plus facilement.
Pour accéder à la segmentation, sélectionnez la cellule que vous utilisez pour filtrer les données (ce pourrait être la cellule B1 de la Figure 4.10 ou 4.11), puis cliquez sur l’outil Insérer un segment de l’onglet Analyse. Excel affiche la boîte de dialogue Insérer des segments qui présente la liste des champs que vous pouvez utiliser pour filtrer ou segmenter vos données. Sélectionnez un champ et cliquez sur OK, Excel ajoute une boîte de dialogue de segmentation avec des boutons cliquables pour afficher ou masquer les données. Si vous choisissez par exemple de segmenter par mois, la boîte de dialogue de segmentation affiche un bouton pour chaque mois : Janvier, Février, Mars et ainsi de suite. Pour visualiser les données d’un mois particulier, cliquez sur le bouton de ce mois.
Pour accéder à la chronologie (vous avez besoin d’un tableau croisé dynamique qui comprend un champ de date formatée), cliquez sur l’outil Insérer une chronologie de l’onglet Analyse. Excel affiche la boîte
de dialogue Insérer des chronologies qui répertorie les champs au format date que vous pouvez utiliser pour filtrer les données. Une fois que vous avez sélectionné le champ permettant de gérer la chronologie, cliquez sur OK, Excel affiche une boîte de dialogue de type calendrier avec des boutons cliquables pour filtrer les données sur des intervalles de temps précis.
Pour supprimer un élément du tableau croisé dynamique, décochez simplement la case de son champ dans la partie Champs de tableau croisé dynamique ou faites-le glisser en dehors de la zone dans laquelle il se trouve.
Vous pouvez déplacer les champs de Colonnes dans les Lignes et ceux des Lignes dans les colonnes ; le tableau croisé dynamique est modifié en conséquence. Faites des essais et observez les résultats et les interprétations que vous pouvez faire en fonction de ces nouvelles dispositions.
La Figure 4.12 montre les résultats obtenus après permutation des champs Mois et État dans la zone Colonnes et du champ Produit dans la zone Lignes. FIGURE 4.12 : Permutation des champs Mois et État dans la zone Colonnes et du champ Produit dans la zone
Lignes.
Il est parfois logique d’avoir plusieurs éléments de ligne et plusieurs éléments de colonne, parfois, on ne sait pas trop comment disposer les champs. Mais l’intérêt d’un tableau croisé dynamique, c’est sa souplesse de mise en œuvre, vous pouvez facilement et rapidement croiser et recroiser les données en faisant glisser les petits boutons qui représentent les champs et en les disposant dans l’une ou l’autre zone du Champs de tableau croisé dynamique. Par conséquent, essayez de visualiser vos données à partir de différents cadres de référence. Affichez vos données à différents niveaux de granularité. Passez un peu de temps à regarder les différents tableaux croisés dynamiques que vous aurez créés.
Vous pouvez supprimer et réafficher la liste des Champs de tableau croisé dynamique dans Excel 2013 et Excel 2016 en cliquant sur le bouton Liste de champs de la commande Afficher de l’onglet Analyse.
Pour retirer et réafficher la liste des champs de tableau croisé dynamique dans Excel 2010 ou Excel 2007, faites un clic droit sur le tableau croisé dynamique et choisissez la commande Masquer la liste des champs. Pour afficher une liste des champs précédemment cachée, faites un clic droit sur le tableau croisé dynamique et cette fois choisissez la commande Afficher la liste des champs.
Rafraîchissement des données des tableaux croisés dynamiques Dans la plupart des circonstances, les données des tableaux Excel sont appelées à être modifiées et évoluer au fil du temps. Heureusement, cela ne signifie pas que vous devez recréer à chaque modification vos tableaux croisés dynamiques. Si vous mettez à jour les données de votre tableau Excel sous-jacent, vous pouvez indiquer à Excel de faire une mise à jour des données du Tableau croisé dynamique.
Vous disposez de trois méthodes pour actualiser les tableaux croisés dynamiques :
» Cliquez sur la commande Actualiser de l’onglet Analyse. Notez que le bouton de la commande Actualiser est visible dans la Figure 4.12 ; il se trouve à peu près au milieu du ruban de l’onglet Analyse. » Choisissez la commande Actualiser dans le menu contextuel qui s’affiche lorsque vous cliquez avec le bouton droit sur le tableau croisé dynamique. » Indiquez à Excel d’actualiser le tableau croisé dynamique lors de l’ouverture du fichier. Pour ce faire, cliquez sur le bouton Options de la commande
Options du tableau croisé dynamique dans le ruban de l’onglet Analyse. Excel affiche la boîte de dialogue Options du tableau croisé dynamique, cliquez sur l’onglet Données et sélectionnez Actualiser les données lors de l’ouverture du fichier. Vous pouvez pointer sur un bouton de commande du ruban pour faire apparaître une explication dans une bulle contextuelle. Souvenez-vous de cette technique lorsque vous ne connaissez pas une commande.
Tri des données d’un tableau croisé dynamique Vous pouvez trier les données d’un tableau croisé dynamique de la même manière de base que vous triez une liste Excel. Supposons que vous vouliez trier les ventes de cafés aromatisés aux plantes en Californie dans le tableau croisé dynamique représenté sur la Figure 4.13 (le tableau a été filtré pour afficher uniquement les ventes de Californie) et classer le résultat par ventes décroissantes pour mettre en évidence les produits les mieux vendus. FIGURE 4.13 : Un tableau croisé dynamique avant le tri sur les ventes en Californie.
Pour trier les données du tableau croisé dynamique, faites un clic droit sur une cellule de la colonne qui comporte la clé de tri ; dans l’exemple de la Figure 4.13, vous devez cliquer sur une cellule de la plage B5 :B10. Dans le menu contextuel qui apparaît, choisissez Trier puis Trier du plus grand au plus petit. Excel trie les données du tableau croisé dynamique, comme le montre la Figure 4.14. Le résultat est sans surprise, ce sont les ventes de Kona Koast qui commencent à décoller. FIGURE 4.14 : Un tableau croisé dynamique après un tri sur les ventes en Californie.
Vous pouvez également exercer plus de contrôle sur le tri des données des tableaux croisés dynamiques. Pour ce faire, procédez comme suit :
1. Choisissez la commande Trier à partir de l’onglet
Données. Excel affiche la boîte de dialogue Trier par valeur comme le montre la Figure 4.15.
2. Sélectionnez la méthode de tri. Les options de tri sont Du plus petit au plus grand ou bien Du plus grand au plus petit et le sens de tri est De haut en bas ou bien De gauche à droite.
Pseudo-tri Vous pouvez aussi organiser manuellement les éléments de votre tableau croisé dynamique. Vous voudrez peut-être modifier l’ordre des lignes ou des colonnes pour qu’il corresponde à la façon dont vous voulez présenter des informations ou pour qu’il vous permette de passer en revue l’information suivant vos critères. FIGURE 4.15 : La boîte de dialogue Trier par valeur.
Pour changer l’ordre des éléments dans votre tableau croisé dynamique, faites un clic droit sur la ligne de Tableau croisé dynamique ou de la colonne que vous
souhaitez déplacer. Dans le menu contextuel qui apparaît, choisissez la commande Déplacer. Vous devriez voir une liste de commandes du sous-menu : Déplacer [X] au début, Déplacer [X] vers le haut, Déplacer [X] vers le bas, et ainsi de suite ; [X] correspond au nom du champ que vous avez sélectionné. Ces commandes modifient l’ordre des éléments dans le tableau croisé dynamique ; par exemple, vous pouvez déplacer un produit dans cette liste, ou encore déplacer un état.
Grouper et dissocier des éléments de données Vous pouvez grouper des lignes et des colonnes dans un tableau croisé dynamique. C’est le cas lorsque vous avez besoin de traiter les données d’une manière qui n’est pas explicitement prise en charge dans votre tableau Excel.
Dans l’exemple de ce chapitre, supposons que l’on souhaite combiner deux états, l’Oregon et Washington afin de visualiser les données de ventes pour la Californie,
pour
l’Oregon
et
Washington.
Ce
regroupement est utile parce qu’il y a un vendeur qui gère la Californie et un autre vendeur qui gère l’Oregon et l’état de Washington. Le regroupement des ventes pour l’Oregon et Washington dans le tableau croisé dynamique permettra de comparer le travail des deux vendeurs. Pour l’instant, les ventes de Californie apparaissent dans une colonne et celles de l’Oregon et de Washington dans deux autres colonnes.
Pour créer un groupe, sélectionnez les éléments que vous souhaitez grouper, faites un clic droit sur le tableau croisé dynamique, puis choisissez Grouper dans le menu contextuel qui apparaît.
Excel crée un nouveau regroupement, qu’il nomme dans l’ordre numérique en commençant par Groupe1. Comme le montre la Figure 4.16, Excel affiche toujours des informations individuelles détaillées sur l’Oregon et Washington dans le tableau croisé dynamique. Cependant, l’Oregon et Washington se trouvent dans une nouvelle catégorie, Groupe1. FIGURE 4.16 : Regroupement de données dans un tableau croisé dynamique.
Vous pouvez renommer le groupe en cliquant sur la cellule portant l’étiquette Groupe1, puis en entrant un nouveau nom.
Pour dissocier les données précédemment groupées,
faites un clic droit dans la cellule portant le nom du groupe (Groupe1 dans notre cas) pour afficher le menu contextuel, puis choisissez Dissocier. Excel supprime le regroupement du tableau croisé dynamique.
Vous ne visualisez pas automatiquement les soustotaux du groupe ; pour les obtenir, vous devez réduire le groupe. Pour réduire les détails dans un groupe, faites un clic droit sur la cellule portant le nom du groupe (Groupe1 dans notre cas), et choisissez Développer/Réduire puis Réduire dans le menu contextuel qui apparaît. La Figure 4.17 montre le groupe réduit. Pour développer un groupe qui a été réduit, faites un clic droit sur la cellule avec le nom du groupe et choisissez Développer/ Réduire puis Développer dans le menu contextuel qui s’affiche, ou tout simplement double-cliquez sur le nom du groupe. FIGURE 4.17 : Réduction d’un groupe dans un tableau croisé dynamique.
Sélection de ceci, sélection de cela Le bouton Sélectionner de la commande Actions de l’onglet Analyse permet de sélectionner les Étiquettes et valeurs, les Valeurs, les Étiquettes, le Tableau croisé dynamique complet ou bien d’Activer la sélection. Pour afficher le sous-menu Sélectionner, cliquez sur le bouton flèche vers le bas sous la commande.
Avec Excel 2010 et Excel 2007, les commandes de sélection sont accessibles à partir de l’onglet Outils du tableau croisé dynamique lorsque vous cliquez sur le bouton flèche vers le bas à droite du bouton Options.
Lorsque vous choisissez une de ces commandes du sous-menu Sélectionner, Excel sélectionne l’élément référencé dans le tableau. Par exemple, si vous choisissez Sélectionner/Étiquette, Excel sélectionne toutes les étiquettes du tableau croisé dynamique. De même,
si
vous
choisissez
la
commande
Sélectionner/Valeurs, Excel sélectionne toutes les cellules contenant des valeurs dans le tableau croisé dynamique.
La commande Activer la sélection est la plus délicate à utiliser ; elle indique à Excel d’élargir la sélection pour inclure tous les autres articles similaires dans le tableau croisé dynamique. Par exemple, dans le tableau croisé dynamique qui nous sert d’exemple, si vous sélectionnez une étiquette se rapportant au mois de juin et si vous cliquez sur la commande Activer la sélection, Excel sélectionne les ventes de tous les produits, pour les trois états au mois de juin.
Quel est le détail de cette cellule ? Faites un clic droit sur une cellule, puis choisissez la commande Afficher les détails dans le menu contextuel. Excel ajoute une feuille de calcul dans le classeur et crée un tableau Excel qui regroupe les cellules individuelles qui se rapportent à la valeur de cette cellule.
Par exemple, faites un clic droit dans la cellule C9 (voir la Figure 4.16) et choisissez la commande Afficher les détails dans le menu contextuel. Excel crée un nouveau tableau, comme le montre la Figure 4.18. Celui-ci regroupe le détail des ventes dont la somme constitue la valeur de la cellule C9 (voir la Figure 4.16).
Vous pouvez également afficher les détails d’une valeur dans un tableau croisé dynamique en doublecliquant sur la cellule contenant la valeur. FIGURE 4.18 : Le détail des ventes dont la somme constitue la valeur de la cellule C9.
Définition des paramètres des champs de valeurs Les paramètres des champs de valeurs dans un tableau croisé dynamique déterminent ce qu’Excel fait avec un champ quand il est traité dans le tableau croisé dynamique. Si ce processus semble compliqué, voici un exemple rapide qui montre comment cela fonctionne. Si vous faites un clic droit sur une valeur du tableau croisé dynamique et choisissez Paramètres des champs de valeurs dans le menu contextuel qui apparaît, Excel affiche la boîte de dialogue Paramètres des champs de valeurs, comme le montre la Figure 4.19.
La zone Résumer le champ de valeur par permet de définir le type de calcul qui sera utilisé pour calculer les données du champ sélectionné. Vous pouvez indiquer si l’élément de données doit être une somme, le nombre d’éléments, la moyenne, etc., dans le tableau croisé dynamique. Par défaut, les éléments de données sont additionnés (c’est une somme), mais vous pouvez choisir une autre opération arithmétique. Par exemple, vous pouvez calculer la moyenne des ventes en sélectionnant Moyenne dans la liste des opérations. Vous pouvez également rechercher la plus grande valeur en utilisant la fonction Max, la plus petite valeur
en utilisant la fonction Min, le nombre de transactions de vente en utilisant la fonction de comptage Nombre, et ainsi de suite. Dans la boîte de dialogue Paramètres des champs de valeurs, vous choisissez l’opération arithmétique qu’Excel doit effectuer sur les éléments de données stockées dans le tableau croisé dynamique. FIGURE 4.19 : La boîte de dialogue Paramètres des champs de valeurs.
Le bouton Format de nombre, en bas de la boîte de dialogue Paramètres des champs de valeurs, affiche une version réduite de la boîte de dialogue Format de cellule (voir la Figure 4.20). Dans celle-ci, vous pouvez choisir un format numérique pour l’élément de données.
L’onglet Afficher les valeurs fournit plusieurs options supplémentaires de traitement (voir la Figure 4.21) ; il permet de spécifier la manière dont l’élément de données doit être manipulé. Ce sujet est un peu prématuré et il vous manque un peu d’expérience pour que nous le traitions maintenant, il sera présenté dans le Chapitre 5. FIGURE 4.20 : La boîte de dialogue Format de cellule pour les tableaux croisés dynamiques.
FIGURE 4.21 : L’onglet Afficher les valeurs permet des traitements plus élaborés.
Personnalisation de l’aspect et des fonctions des tableaux croisés dynamiques Excel laisse de la flexibilité à l’utilisateur sur la façon de manipuler et de présenter un tableau croisé dynamique ; diverses options permettent de changer son nom, le formater et manipuler ses données.
Options du tableau croisé dynamique Faites un clic droit dans un tableau croisé dynamique et choisissez la commande Options du tableau croisé dynamique dans le menu contextuel pour afficher la boîte de dialogue éponyme, comme le montre la Figure 4.22. FIGURE 4.22 : La boîte de dialogue Options du tableau croisé dynamique.
La boîte de dialogue Options du tableau croisé dynamique propose plusieurs onglets et des zones de texte pour peaufiner la présentation et les traitements à appliquer. Les sections suivantes présentent ces options.
L’onglet Disposition et mise en forme L’onglet Disposition et mise en forme (voir la Figure 4.22)
contrôle
l’apparence
du
tableau
croisé
dynamique. Cochez la case Fusionner et centrer les cellules
avec
horizontalement
les et
étiquettes
pour
centrer
les
rangées
verticalement
extérieures et les étiquettes de colonnes extérieures. Utilisez l’option En forme compactée, mettre les étiquettes de lignes en retrait : [X] caractère(s) lorsque le rapport de tableau croisé dynamique est affiché en utilisant le format compact. Les options Afficher les champs dans la zone de filtre du rapport et Champs de filtre de rapport par colonne d’affichage spécifient l’ordre des filtres du tableau croisé dynamique et le nombre de champs de filtre par colonne.
Les cases à cocher de la rubrique Format, Pour les valeurs d’erreur afficher et Pour les cellules vides, afficher, permettent de spécifier des messages particuliers.
Enfin,
il
est
possible
d’Ajuster
automatiquement la largeur des colonnes lors de la mise à jour et de Conserver la mise en forme des cellules lors de la mise à jour.
La meilleure façon de bien comprendre ce que font ces
options de mise en page et de formatage, c’est tout simplement d’expérimenter et de faire des essais.
L’onglet Totaux et filtres L’onglet Totaux et filtres (voir la Figure 4.23) permet d’afficher les totaux de lignes et de colonnes, de Calculer les sous-totaux des éléments des pages filtrées, d’Autoriser plusieurs filtres par champ et d’Utiliser des listes personnalisées lors du tri (les listes de tri personnalisé comprennent les mois de l’année ou les jours de la semaine).
L’onglet Affichage L’onglet Affichage (voir la Figure 4.24) gère l’affichage des boutons Développer/ Réduire, l’affichage des propriétés dans les info-bulles, l’affichage de la légende des champs et les listes déroulantes de filtrage. La Disposition classique du tableau croisé dynamique permet également de revenir à l’ancienne (dite « classique ») mise en page de tableau croisé dynamique d’Excel, afin de concevoir le tableau croisé dynamique en faisant glisser les champs dans un modèle de tableau croisé dynamique vide. FIGURE 4.23 : L’onglet Totaux et filtres de la boîte de dialogue Options du tableau croisé dynamique.
FIGURE 4.24 : L’onglet Affichage de la boîte de dialogue
Options du tableau croisé dynamique.
Encore une fois, le meilleur moyen de découvrir ces options, c’est de faire des essais ; n’hésitez pas à cocher des cases. Vous pouvez également cliquer sur le bouton d’aide, celui avec un point d’interrogation, en haut à droite de la boîte de dialogue.
L’onglet Impression L’onglet Impression (voir la Figure 4.25) permet d’Imprimer les boutons Développer /Réduire lorsqu’ils sont dans un tableau croisé dynamique, de Répéter les étiquettes de ligne sur chaque page imprimée et Définir les titres d’impression pour qu’ils apparaissent sur chaque page imprimée. FIGURE 4.25 : L’onglet Impression de la boîte de dialogue Options du tableau croisé dynamique.
L’onglet Données Les cases à cocher de l’onglet Données (voir la Figure 4.26) permettent d’indiquer à Excel d’Enregistrer les données source avec le fichier, d’Activer l’affichage des détails, d’Actualiser les données lors de l’ouverture du fichier.
Le Nombre d’éléments à retenir par champ n’est probablement pas une option à laquelle vous devez prêter attention, vous pouvez laisser la valeur Automatique par défaut. FIGURE 4.26 : L’onglet Données de la boîte de dialogue Options du tableau croisé dynamique.
L’onglet Texte de remplacement L’onglet Texte de remplacement (voir la Figure 4.27) est destiné à l’aide aux personnes handicapées ; il permet d’ajouter des descriptions pour expliquer le tableau croisé dynamique. Cet onglet est apparu avec la version 2013 d’Excel.
Formatage des informations de tableau croisé dynamique Excel propose deux méthodes pour formater les informations contenues dans les tableaux croisés dynamiques : soit en utilisant la mise en forme de cellules standard, soit en faisant appel à une mise en forme automatique.
La mise en forme de cellules standard Pour formater une seule cellule ou une plage de cellules dans un tableau croisé dynamique, sélectionnez la ou les cellules, faites un clic droit sur la sélection, puis choisissez Format de cellule dans le menu contextuel. Excel affiche la boîte de dialogue Format de cellule, comme le montre la Figure 4.28. Utilisez les onglets pour attribuer un formatage à la plage sélectionnée. Par exemple, si vous souhaitez affecter une mise en forme numérique, cliquez sur l’onglet Nombre, choisissez une catégorie de nombres et si besoin, indiquez d’autres spécifications de formatage, comme le nombre de décimales s’il s’agit d’un nombre. FIGURE 4.27 : L’onglet Texte de remplacement de la boîte de dialogue Options du tableau croisé dynamique.
FIGURE 4.28 : La boîte de dialogue Format de cellule.
Les styles de tableaux croisés dynamiques pour la mise en forme automatique Vous pouvez également formater un tableau croisé dynamique dans sa totalité. Pour ce faire, sélectionnez l’onglet Création, puis recherchez dans les styles proposés et choisissez celui qui vous convient (voir la Figure 4.29). La Figure 4.30 montre le tableau croisé dynamique mis en forme avec un style automatique. FIGURE 4.29 : Choisissez un format pour le tableau croisé dynamique.
Lorsque le pointeur de la souris passe au-dessus d’un style proposé par Excel, celui-ci est affecté (tant que le pointeur de la souris reste sur le style) au tableau
croisé dynamique pour vous montrer quel sera le résultat. Les flèches de la barre de défilement des styles automatiques permettent de visualiser d’autres styles. Si vous cliquez sur le bouton le plus bas de la barre de défilement, une fenêtre avec tous les styles apparaît sur l’écran avec les modèles Clair, Moyen et Foncé. FIGURE 4.30 : Le tableau croisé dynamique formaté en automatique.
Les autres outils de l’onglet Création L’onglet Création offre plusieurs autres outils très utiles, les boutons Sous-totaux et Totaux généraux pour afficher ou masquer les sous-totaux et les Totaux, Disposition du rapport pour ajuster sa mise en page, Lignes vides pour aérer la présentation et mettre en évidence des groupes de valeurs.
Enfin, les cases à cocher En-têtes de lignes, En-têtes de colonnes, Lignes à bandes et Colonnes à bandes permettent également de modifier l’apparence du tableau croisé dynamique. Si malgré les explications vous avez du mal à comprendre ce que font ces options, n’hésitez pas, faites des essais et observez les résultats.
Chapitre 5
Formules et tableaux croisés dynamiques DANS CE CHAPITRE : » Ajout d’un autre calcul standard » Création de calculs personnalisés » Les champs calculés et les éléments calculés » Récupération des données à partir d’un tableau croisé dynamique
L
a plupart des techniques abordées dans ce chapitre ne sont pas des actions que vous devez faire très
souvent. Le plus souvent, les données croisées sous forme de tableau qui apparaissent dans un tableau croisé dynamique après avoir exécuté l’Assistant tableau croisé dynamique sont presque exactement ce dont vous avez besoin. Et si ça n’est pas le cas, un peu de bidouille avec les boutons et autres options arrangera tout (pour en savoir plus sur l’Assistant tableau croisé dynamique, consultez le Chapitre 4).
Il est fréquent que l’on ait besoin soit de récupérer des informations à partir d’un tableau croisé dynamique pour l’utiliser à un autre endroit, soit de coder des calculs et de les ajouter à un tableau croisé dynamique. Dans ces cas particuliers, les techniques décrites dans ce chapitre pourraient vous faire économiser beaucoup de pleurs et de grincements de dents.
Au-delà des calculs standard Le tableau croisé dynamique présenté par la Figure 5.1 présente les ventes de café par État pour une entreprise imaginaire dont vous êtes le gérant. Les éléments de données calculés dans ce tableau croisé dynamique sont les ventes. Ce sont souvent les seules informations que vous souhaitez consulter et vous pouvez les regrouper pour calculer la moyenne des ventes par produit et par état dans un tableau croisé dynamique. Mais vous pouvez faire plus et introduire des calculs beaucoup plus complexes. FIGURE 5.1 : Exemple de calculs standard pour les tableaux croisés dynamiques de base.
Pour ce faire, faites un clic droit sur le tableau croisé dynamique et choisissez Paramètres des champs de valeurs dans le menu contextuel qui apparaît. Ensuite, dans la boîte de dialogue éponyme, sélectionnez Moyenne dans la zone Résumer le champ de valeur par, comme le montre la Figure 5.2.
Si vous ne voulez pas remplacer l’élément qui calcule la somme des ventes, mais ajouter le calcul de la moyenne des ventes à la feuille de calcul, la Figure 5.2 montre comment modifier votre feuille de calcul. FIGURE 5.2 : Sélection de Moyenne dans la zone Résumer le champ de valeur par.
Si vous voulez afficher ces deux calculs, il est préférable de recommencer à partir de zéro avec une
nouvelle version de la feuille de calcul illustrée à la Figure 5.1.
Pour ajouter un second calcul au tableau croisé dynamique, faites glisser l’élément de données Ventes de la liste de champs de la zone Champs de tableau croisé dynamique à la zone Valeurs. La Figure 5.3 montre l’affichage de la moyenne des ventes et de la somme des ventes pour chacun des trois états. Vous pouvez déplacer ou permuter les valeurs des zones Colonnes, Lignes et Valeurs.
Après avoir ajouté un second calcul qui affiche la moyenne et la somme des ventes par état, déplacez le champ Valeurs de la zone Colonnes dans la zone Lignes, puis faites un clic droit sur cet élément de données, choisissez Paramètres des champs de valeur dans le menu contextuel. Dans la boîte de dialogue éponyme, renommez le champ avec un nom explicite dans la zone Nom personnalisé (voir la Figure 5.4), puis cliquez OK. La Figure 5.5 montre le résultat obtenu.
Le tableau croisé dynamique montre maintenant deux calculs : la somme des ventes par type de café dans chacun des états et la moyenne des ventes. Par exemple, la cellule B6, montre que le café Best Blend of
Arabia est le mieux vendu en Californie, pour 3 957,53 euros. Et la cellule B7, indique que la meilleure moyenne a été obtenue par le café Volcano Blend dans l’état de Washington avec 649,22 euros. FIGURE 5.3 : Ajout d’un deuxième calcul à un tableau croisé dynamique.
FIGURE 5.4 : Déplacement du résultat du deuxième calcul standard.
FIGURE 5.5 : Un tableau croisé dynamique avec deux calculs standard.
Vous pouvez ajouter de nombreux types de calcul standard à votre tableau croisé dynamique et modifier les noms des champs pour améliorer la compréhension.
Création de calculs personnalisés Les tableaux croisés dynamiques Excel offrent une fonctionnalité appelée Calculs personnalisés ; ils permettent d’ajouter de nombreux calculs semistandard dans un tableau croisé dynamique. Par exemple, les calculs personnalisés permettent de calculer la différence entre deux cellules de tableaux croisés, des pourcentages ou des différences de pourcentage.
Pour illustrer la mise en œuvre de calculs personnalisés dans un tableau croisé dynamique, jetez un œil à la Figure 5.6. Le tableau croisé dynamique montre les ventes de café par mois pour l’entreprise imaginaire que vous possédez et exploitez. Supposons que vous souhaitiez ajouter une valeur calculée à ce tableau croisé dynamique pour montrer la différence entre les ventes de deux mois. Cela pourrait mettre en évidence de grandes variations entre les ventes de deux mois et vous aider à identifier d’éventuels problèmes ou des opportunités importantes. FIGURE 5.6 : Les calculs personnalisés pour comparer
les données d’un tableau croisé dynamique.
Pour ajouter un calcul personnalisé à un tableau croisé dynamique, vous devez accomplir deux tâches : ajouter un autre calcul standard au tableau croisé dynamique et le personnaliser avec un des paramètres présentés par le Tableau 5.1.
TABLEAU 5.1 Options de calcul personnalisé pour les tableaux croisés dynamiques. Calcul
Descriptif
Aucun calcul
Aucun calcul personnalisé.
% total général
Pourcentage du champ Valeur du tableau croisé dynamique.
% total de la
Pourcentage du champ Valeur du
colonne
tableau croisé dynamique par rapport au total des valeurs de la colonne.
% total de la ligne
Pourcentage du champ Valeur du tableau croisé dynamique par rapport au total des valeurs de la ligne.
% de
Pourcentage du champ Valeur du tableau croisé dynamique par rapport au total des valeurs de base.
% du total de la ligne parente
Pourcentage du champ Valeur du tableau croisé dynamique par rapport au sous-total de la ligne parente.
% du total de la colonne parente
Pourcentage du champ Valeur du tableau croisé dynamique par rapport au sous-total de la colonne parente.
% du total du parent
Pourcentage du champ Valeur du tableau croisé dynamique par rapport au sous-total de l’élément parent.
Différence par rapport
Différence entre les champs Valeur de deux tableaux croisés dynamiques ; par exemple, la différence entre le mois actuel et la valeur du mois précédent.
Différence en % par rapport
Différence en pourcentage entre les champs Valeur de deux tableaux croisés dynamiques ; par exemple, la différence en pourcentage entre le mois actuel et la valeur du mois précédent.
Résultat cumulé par
Les totaux cumulés ou en cours des champs Valeur de tableaux croisés dynamiques par exemple, les ventes ou les dépenses cumulatives de l’année à aujourd’hui.
% Résultat cumulé dans
Pourcentage des totaux cumulés ou en cours des champs Valeur de tableaux croisés dynamiques par exemple, le pourcentage cumulé des ventes ou des dépenses de l’année à ce jour.
Rang du plus petit au plus grand
Indique le rang dans un ensemble de valeurs du plus petit au plus grand.
Rang du plus grand au plus petit
Indique le rang dans un ensemble de valeurs du plus grand au plus petit.
Index
Le calcul index personnalisé utilise la formule suivante : ((valeur de la cellule) x (grand total de grands totaux)) / ((grand total de la ligne) x (grand total de la colonne)).
Pour ajouter un second calcul standard au tableau croisé dynamique, ajoutez un deuxième élément de données. Par exemple, dans le cas du tableau croisé dynamique de la Figure 5.6, pour calculer la différence
entre les ventes d’un mois à l’autre, vous devez faire glisser un deuxième élément de données de Ventes dans la zone Valeurs de la partie Champs de tableau croisé dynamique ; la Figure 5.7 montre le tableau croisé dynamique après avoir effectué ce changement.
Après avoir ajouté un second calcul standard au tableau croisé dynamique, vous devez le personnaliser en spécifiant le calcul à effectuer. Pour ce faire, procédez comme suit :
1. Cliquez sur le nouveau champ de calcul standard de la zone Valeurs, puis choisissez Paramètres des champs de valeurs dans le menu contextuel qui
apparaît.
2. Dans la boîte de dialogue Paramètres des champs de valeurs, cliquez sur l’onglet Afficher les valeurs
(voir la Figure 5.8). L’onglet Afficher les valeurs présente trois rubriques supplémentaires : Afficher Valeurs, Champ de base
et Élément de base.
Les éléments proposés dans la rubrique Champ de dépendent du type de calcul personnalisé qui a été sélectionné. FIGURE 5.7 : Ajout d’un deuxième calcul standard, puis personnalisation.
FIGURE 5.8 : Personnalisation d’un calcul standard.
3. Choisissez un calcul personnalisé après avoir cliqué sur la flèche à droite de l’option Aucun calcul pour
afficher la liste déroulante. Par exemple, pour calculer la différence entre deux cellules du tableau croisé dynamique, sélectionnez le calcul Différence par rapport ; consultez le Tableau 5.1 pour une explication sur les choix qui sont
proposés.
4. Spécifiez le Champ de base et l’Élément de base
pour réaliser le calcul personnalisé. Lorsque vous avez sélectionné le type de calcul personnalisé, vous devez indiquer à Excel d’autres
éléments. Par exemple, pour calculer la différence dans les ventes entre le mois courant et le mois précédent, sélectionnez Mois dans la zone Champs de base et (précédent) dans la zone Élément de base de l’article. La Figure 5.9 montre comment le calcul personnalisé est paramétré. FIGURE 5.9 : Paramétrage du calcul.
5. Dans la zone Nom personnalisé, affectez un nom
approprié au nouveau calcul personnalisé. Par exemple, pour calculer la variation entre deux champs de tableau croisé dynamique, comme la différence dans les ventes d’un mois à l’autre, vous pouvez nommer le champ Variation des ventes depuis le mois
, ou, plus simplement, Variation de revenus mensuels.
précédent
6. Cliquez sur OK. Excel ajoute le nouveau calcul personnalisé au tableau croisé dynamique, comme le montre la Figure 5.10. FIGURE 5.10 : Le tableau croisé dynamique affiche maintenant un calcul personnalisé.
Insertion de champs calculés et d’éléments calculés Excel fournit d’autres moyens pour ajouter des formules de calculs dans un tableau croisé dynamique ; vous pouvez également ajouter des champs et des éléments calculés à un tableau. Avec ces champs et ces éléments calculés, il est possible d’ajouter à peu près tous les types de formules dans un tableau croisé dynamique ; cependant, cela requiert un peu de travail pour y parvenir.
Ajout d’un champ calculé Lorsqu’un champ calculé a été inséré dans une nouvelle ligne ou une nouvelle colonne d’un tableau croisé dynamique, il faut ensuite lui affecter une formule de calcul. Par exemple, si vous vous référez au tableau croisé dynamique de la Figure 5.10, vous voyez qu’il présente les ventes par produit et par mois et les variations entre le mois précédent et le mois en cours. Comment faire si vous voulez ajouter les frais de commissions que vous avez engagés sur ces ventes ?
Supposons
que
les
représentants
commerciaux
indépendants de votre réseau gagnent une commission de 25 % sur les ventes de café. Ces sommes ne sont pas représentées dans le tableau, elles ne peuvent pas être prises en compte dans les ventes. Cependant, vous savez comment calculer ces frais de commissions, vous pouvez donc facilement les ajouter à l’aide d’un champ calculé.
Pour ajouter un champ calculé à un tableau croisé dynamique, procédez de la manière suivante :
1. Identifiez le tableau croisé dynamique en cliquant
sur une de ses cellules.
2. Indiquez à Excel que vous souhaitez ajouter un
champ calculé. Cliquez sur la commande Calculs de l’onglet Analyse, choisissez Champs éléments et jeux puis Champ calculé ; la boîte de dialogue Insertion d’un champ calculé apparaît, comme le montre la Figure 5.11. FIGURE 5.11 : Insertion d’un champ calculé.
Avec Excel 2010 et Excel 2007, accédez à l’onglet Options de la commande Outils de tableau croisé
dynamique, puis choisissez Outils, Formules puis Champ calculé. 3. Dans la zone de saisie Nom, nommez la nouvelle ligne ou la nouvelle colonne associée au champ
calculé. Par exemple, si vous voulez ajouter une ligne qui montre
les
commissions
versées
à
vos
collaborateurs, vous pouvez appeler le nouveau
champ Commissions.
4. Écrivez la formule dans la zone de saisie Formule. Les formules de champs calculés sont mises en œuvre de la même manière que les formules de cellules régulières : a. Commencez la saisie de la formule en tapant le signe égal (=). b. Entrez l’opérateur et les opérandes qui constituent la formule. Si vous voulez calculer les commissions qui sont égales à 25 % des ventes, entrez .
=0,25 *
c. La zone Champs répertorie tous les champs qui peuvent être inclus dans la formule. Pour inclure un choix dans la liste Champs, cliquez sur l’élément Ventes € dans la zone Champs, puis cliquez sur le bouton Insérer un champ.
La Figure 5.11 montre la boîte de dialogue Insertion d’un champ calculé avec le bouton Insérer un
champ.
5. Cliquez sur OK. Excel ajoute le champ calculé au tableau croisé dynamique. La Figure 5.12 montre le tableau croisé dynamique avec des ventes de café auxquelles les champs calculés Somme de commissions sont ajoutés. Lorsqu’un champ calculé est créé, Excel l’ajoute à la liste des champs du tableau croisé dynamique. Vous pouvez alors travailler avec l’élément calculé de la même manière qu’avec des objets traditionnels.
Ajout d’un élément calculé Vous pouvez également ajouter des éléments calculés à un tableau croisé dynamique. Dans notre exemple, l’ajout d’un élément calculé risque de ne pas avoir vraiment de sens. Si, les données de votre tableau croisé dynamique ont été récupérées à partir d’une liste Excel riche et complète ou à partir d’une base de données, la création de données issues de calculs sur les montants d’articles semblera un peu maladroite. Cependant, nous le ferons dans un but didactique, dans le cadre d’un scénario destiné à s’appuyer sur les ventes mensuelles de café torréfié. FIGURE 5.12 : Un tableau croisé dynamique avec un champ calculé.
Supposons que dans la liste Excel nous ayons omis un produit important : un café torréfié appelé Volcano Blend décaféiné. Bien que les informations sur le produit ne figurent pas dans la liste Excel, vous pouvez les calculer à l’aide d’une formule simple.
Vous savez que les ventes de café Volcan Blend décaféiné représentent toujours exactement 25 % du produit Volcano Blend. En d’autres termes, même si vous n’avez pas d’informations directes sur le café Volcano Blend, c’est sans importance puisque vous pouvez les obtenir à partir des données sur le café Volcano Blend en votre possession.
Excel ne permet pas d’avoir plus d’un champ calculé. Avant de passer aux étapes suivantes, vous devez donc vous assurer que vous avez supprimé les exemples des sections précédentes. Dans la section suivante, nous verrons comment supprimer des champs calculés.
Voici la marche à suivre pour ajouter un élément calculé au tableau croisé dynamique, le café Volcano Blend décaféiné. Pour ce faire, revenez aux figures du début de ce chapitre : 1. Sélectionnez le bouton Étiquette de lignes dans la colonne A4 du tableau croisé dynamique.
2. Indiquez à Excel que vous souhaitez ajouter un élément calculé. Dans l’onglet Analyse, cliquez sur les boutons Calculs, puis Champs, éléments et jeux et sélectionnez Élément calculé, comme le montre la Figure 5.13. FIGURE 5.13 : La boîte de dialogue Insérer un élément calculé dans « Produits ».
Avec Excel 2007 ou Excel 2010, cliquez sur Outils de tableau croisé dynamique puis sur Outils, Formules et Élément calculé ; ensuite, entrez la formule et choisissez les objets calculés à partir des zones de la boîte de dialogue. 3. Nommez le nouvel élément calculé dans la zone de saisie Nom. Dans l’exemple, le nom de l’élément pourrait être
Volcano Blend décaféiné.
4. Entrez la formule pour obtenir l’élément calculé dans la zone de saisie formule. Nous savons que les ventes du café Volcano Blend décaféiné représentent 25 % de celles du café Volcano Blend ; la formule est donc = 0,25 * ‘Volcano Blend’. a. Entrez dans la zone de saisie la formule, =,25 *. b. Ensuite, sélectionnez Volcano Blend dans la zone Éléments et cliquez sur le bouton Insérer un élément. La Figure 5.14 montre la boîte de dialogue Insérer un élément calculé avec tous les champs renseignés. FIGURE 5.14 : La boîte de dialogue Insérer un élément calculé avec tous les champs renseignés.
5. Ajoutez l’élément calculé. Cliquez sur OK pour valider votre saisie ; Excel ajoute
l’élément
calculé
au
tableau
croisé
dynamique. La Figure 5.15 montre le tableau croisé dynamique des ventes de café par mois avec le nouvel élément calculé, Volcano Blend décaféiné. Ce n’est pas un élément qui vient directement de la liste de données Excel, il est calculé à partir d’autres éléments de données.
Suppression de champs calculés et d’éléments calculés Vous pouvez facilement supprimer des champs et des éléments calculés dans un tableau croisé dynamique. FIGURE 5.15 : Le nouveau tableau croisé dynamique avec l’élément calculé inséré.
Pour supprimer un champ calculé, cliquez sur une cellule du tableau croisé dynamique ; ensuite, à partir de l’onglet Analyse, cliquez sur Calculs, Champs, éléments et jeux, et sélectionnez Champ calculé. Dans la boîte de dialogue Insertion d’un champ calculé, cliquez sur le bouton flèche vers le bas dans la zone Nom, sélectionnez le champ calculé à supprimer, comme le montre la Figure 5.16, puis cliquez sur le
bouton Supprimer et sur OK. Excel supprime le champ calculé.
Avec Excel 2007 ou Excel 2010, cliquez sur l’onglet Outils de tableau croisé dynamique puis sur les boutons Outils, Formules et Champ calculé pour afficher la boîte de dialogue Insertion d’un champ calculé (voir la Figure 5.16).
Pour supprimer un élément calculé à partir d’un tableau croisé dynamique, procédez comme suit :
1. Cliquez sur la cellule de l’élément calculé que vous
souhaitez supprimer. Par exemple, sélectionnez le produit Volcano Blend décaféiné dans le tableau croisé dynamique
(représenté sur la Figure 5.15).
2. À partir de l’onglet Analyse, cliquez sur Calculs, Champs, éléments et jeux, et sélectionnez Élément
calculé. La boîte de dialogue Insérer un élément calculé dans « Produit » apparaît.
FIGURE 5.16 : Suppression d’un champ calculé à partir de la boîte de dialogue Insertion d’un champ calculé.
Avec Excel 2007 ou Excel 2010, cliquez sur l’onglet Outils de tableau croisé dynamique puis sur les boutons Outils, Formules et Élément calculé pour afficher la boîte de dialogue Insertion d’un élément calculé.
3. Sélectionnez l’élément calculé à partir de la zone de
saisie Nom.
4. Cliquez sur le bouton Supprimer.
5. Cliquez sur OK. La Figure 5.17 montre l’élément calculé Volcano Blend décaféiné dans la boîte de dialogue, prêt à être supprimé.
Champs calculés et formules d’éléments calculés La commande Liste des formules obtenue à partir de l’onglet Analyse puis des commandes Calculs, Champs, éléments et jeux, ajoute une nouvelle feuille au classeur. Cette nouvelle feuille, comme le montre la Figure 5.18, identifie les champs calculés et les formules et les éléments calculés et les formules qui ont été ajoutés au tableau croisé dynamique. FIGURE 5.17 : L’élément calculé Volcano Blend décaféiné dans la boîte de dialogue, prêt à être supprimé.
FIGURE 5.18 : Champs calculés et éléments calculés.
Avec Excel 2007 ou Excel 2010, cliquez sur l’onglet Outils de tableau croisé dynamique puis sur les boutons Outils, Formules et Liste des formules pour afficher la nouvelle feuille et la liste des champs calculés et des éléments calculés.
Pour chaque champ calculé et/ou chaque élément calculé, Excel fournit un rapport sur l’ordre de résolution, le nom du champ ou de l’élément et la formule qui lui a été affectée. Si vous n’avez créé qu’un petit nombre de champs ou des éléments, l’ordre de résolution n’a pas vraiment d’importance. Toutefois, si vous avez défini de nombreux champs et de nombreux éléments qui doivent être calculés dans un ordre spécifique, l’ordre de résolution devient pertinent. Vous pouvez choisir l’ordre dans lequel les champs et les articles sont calculés. Les champs et Point colonnes de
la feuille de calcul donnent un nom de domaine ou un élément. La colonne Formule montre la formule actuelle.
Examiner et modifier l’ordre de résolution La commande Ordre de résolution obtenue à partir de l’onglet Analyse puis des commandes Calculs et Champs éléments et jeux affiche la boîte de dialogue Ordre de résolution des éléments calculés comme le montre la Figure 5.19. Cette boîte de dialogue permet de définir l’ordre dans lequel les formules calculées doivent être résolues. FIGURE 5.19 : Ordre de résolution des éléments calculés.
Avec Excel 2007 ou Excel 2010, cliquez sur l’onglet Outils de tableau croisé dynamique puis sur les boutons Outils, Formules et Ordre de résolution pour afficher la
boîte de dialogue Ordre de résolution des éléments calculés.
Dans de nombreux cas, l’ordre de résolution n’a pas d’importance. Mais si, par exemple, vous ajoutez des éléments calculés pour Octobre, Novembre et Décembre au produit Kona Koast dans le tableau croisé dynamique (voir la Figure 5.6), l’ordre de résolution pourrait être important. Par exemple, si la formule de l’élément calculé pour Octobre dépend des trois mois précédents et qu’il en est de même pour Novembre et Décembre, vous devez calculer les valeurs des éléments suivant un ordre chronologique. La boîte de dialogue Ordre de résolution des éléments calculés permet de définir cet ordre grâce aux commandes Monter, Descendre et Supprimer qu’elle propose.
Récupération de données à partir d’un tableau croisé dynamique Vous pouvez créer des formules pour récupérer des données dans un tableau croisé dynamique et vous pouvez également récupérer un tableau croisé dynamique dans sa totalité.
Obtenir toutes les données dans un tableau croisé dynamique Pour récupérer toutes les informations d’un tableau croisé dynamique, procédez comme suit :
1. Sélectionnez le tableau croisé dynamique en
cliquant sur une de ses cellules.
2. À partir de l’onglet Analyse, activez les commandes Actions,
Sélectionner
puis
Tableau
croisé
dynamique complet. Excel sélectionne la totalité de la plage du tableau croisé dynamique. Avec Excel 2007 ou Excel 2010, cliquez sur l’onglet Outils de tableau croisé dynamique puis sur les boutons Sélectionner puis Tableau croisé dynamique complet.
3. Copiez le tableau croisé dynamique. Vous pouvez copier le tableau croisé dynamique de
la même façon que vous le feriez pour copier tout autre texte dans Excel. Par exemple, à partir de l’onglet Accueil, cliquez sur le bouton Copier ou appuyez sur les touches Ctrl + C. Excel place une
copie de la sélection dans le Presse-papiers.
4. Sélectionnez un emplacement à partir duquel copier
les données.
5. Collez le tableau croisé dynamique dans la nouvelle
plage. Vous pouvez coller vos données de tableau croisé dynamique dans la nouvelle plage de la manière habituelle : en cliquant sur le bouton Coller à partir de l’onglet Accueil ou en appuyant sur les touches Ctrl + V. Notez, cependant, que lorsque vous collez un tableau croisé dynamique, vous obtenez un autre tableau croisé dynamique ; vous n’obtenez pas les
données du tableau croisé dynamique. Si vous souhaitez obtenir uniquement les données et non le tableau croisé dynamique ; en d’autres termes, si vous voulez une plage qui comprend des étiquettes et des valeurs, vous devez utiliser la commande de Collage spécial. La commande Collage
spécial est disponible dans le menu qui apparaît lorsque vous cliquez sur le bouton flèche vers le bas sous le bouton Coller. Lorsque vous choisissez cette commande, Excel affiche la boîte de dialogue Collage spécial, comme le montre la Figure 5.20. Dans la section Coller, cliquez sur le bouton radio Valeurs pour indiquer que vous souhaitez coller simplement la plage avec des étiquettes et des valeurs et non pas le tableau lui-même puis cliquez sur OK.
Obtenir une valeur à partir d’un tableau croisé dynamique Pour obtenir à partir d’une formule d’un tableau croisé dynamique une valeur unique, il faut créer une référence de cellule. Par exemple, supposons que vous vouliez récupérer la valeur indiquée dans la cellule C8 de la feuille de calcul illustrée à la Figure 5.21. Supposons en outre que vous souhaitiez placer cette valeur dans la cellule C15. Pour ce faire, cliquez sur la cellule C15, tapez le signe =, cliquez sur la cellule C8, puis appuyez sur Entrée. La Figure 5.21 montre la feuille de calcul avant que vous appuyiez sur la touche Entrée, la formule y apparaît.
Comme vous pouvez le voir dans la Figure 5.21, lorsque vous récupérez des informations à partir d’un tableau croisé dynamique, la référence de cellule n’est pas une référence de cellule simple comme vous pourriez vous y attendre. Excel utilise une fonction spéciale pour récupérer des données à partir d’un tableau croisé dynamique. En effet, le tableau croisé dynamique peut être modifié, dans ce cas, Excel aura besoin de plus d’informations sur l’origine de la valeur de la cellule. FIGURE 5.20 : La boîte de dialogue Collage spécial.
FIGURE 5.21 : La feuille de calcul indique que vous voulez placer les ventes de Kona Koast de l’Oregon dans la cellule C15.
Regardez d’un peu plus près la formule illustrée à la Figure 5.21 ; c’est :
Pour bien comprendre la fonction LIREDONNEESTABCROISDYNAMIQUE et ses arguments, utilisez la commande Insérer une fonction, en haut à gauche de l’écran. Elle affiche la boîte de dialogue Arguments de la fonction et affiche des informations sur les arguments au fur et à mesure de la saisie. Entrez dans la cellule C15 la fonction ; c’est celle qui est présentée dans
LIREDONNEESTABCROISDYNAMIQUE
la Figure 5.21. Vous pouvez accéder à la fonction à partir de la boîte de dialogue Insérer une fonction, sélectionnez-la à partir de la zone Sélectionnez une fonction. Excel affiche alors la boîte de dialogue Arguments de la fonction, comme le montre la Figure 5.22. Celle-ci permet d’ajouter ou de modifier des arguments pour la fonction. FIGURE 5.22 : La boîte de dialogue Arguments de la fonction pour la fonction LIREDONNEESTABCROISDYNA MIQUE.
Les arguments de la fonction LIREDONNEESTABCROISDYNAMIQUE Cette section décrit rapidement chacun des arguments de la fonction LIREDONNEESTABCROISDYNAMIQUE :
» Champ_Données : l’argument Champ_Données indique le champ de données à partir duquel vous souhaitez récupérer des informations ; le nom Champ_Données de la Figure 5.22 est . Il nomme simplement l’élément qui est stocké
Ventes €
dans la zone Valeurs du tableau croisé dynamique. » Tableau_croisé_dyn : l’argument Tableau_croisé_dyn identifie le tableau croisé dynamique. Tout ce que vous devez faire ici, c’est de fournir une référence de cellule qui fait partie du tableau croisé dynamique. Dans la fonction LIREDONNEESTABCROISDYNAMIQUE de la Figure 5.21, l’argument Tableau_croisé_ dyn est $A$3. C’est la cellule A3, dans l’angle supérieur gauche qui identifie le tableau croisé dynamique. » Champ1 et Élément1 : les arguments Champ1 et Élément1 forment un couple qui identifie les informations sur les produits que vous souhaitez récupérer avec la fonction LIREDONNEESTABCROISDYNAMIQUE. La cellule C8 est liée au café Kona Koast qui est un élément du champ Produit ; par
conséquent, l’argument Champ1 est Produit, et l’argument est Kona Koast. Ces deux arguments indiquent à
Élément1
Excel ou récupérer les informations sur les ventes du produit Kona Koast dans le tableau croisé dynamique. » Champ2 et Élément2 : les arguments Champ2 et Élément2 indiquent à Excel de récupérer dans le tableau croisé dynamique seulement les ventes du produit Kona Koast pour l’État de l’Oregon. L’argument Oregon pour Élément2, n’est pas visible sur la Figure 5.22.
Chapitre 6
Les graphiques croisés dynamiques DANS CE CHAPITRE : » Pourquoi utiliser un graphique croisé dynamique ? » L’Assistant Graphique croisé dynamique » Manipulation de tableaux croisés dynamiques » Personnalisation des fonctions et de l’aspect d’un graphique croisé dynamique
L
e Chapitre 4 a montré comme il est simple de construire des tableaux croisés dynamiques pour
croiser des données. Ce chapitre explique comment exploiter ces tableaux croisés dynamiques grâce à une représentation graphique.
Vous remarquerez peut-être des concepts et des méthodes étrangement similaires dans ce chapitre par rapport au Chapitre 4. En effet, les étapes pour créer un
graphique croisé dynamique ressemblent étroitement à celles que vous utiliserez pour créer un tableau croisé dynamique.
Si vous commencez par lire ce chapitre sans avoir étudié le chapitre précédent et si vous n’êtes pas un utilisateur averti d’Excel, vous serez peut-être surpris et un peu dérouté par les termes « croisement de données » et « tableau croisé dynamique ». Dans ce cas, prenez le temps de lire attentivement le Chapitre 4. Comme c’est le cas lors de la construction de tableaux croisés dynamiques, vous créez des graphiques croisés dynamiques à partir de données stockées dans des tableaux Excel. Par conséquent, vous devez également savoir ce que sont les tableaux Excel, comment ils fonctionnent et à quoi ils ressemblent ; consultez les Chapitres 1 et 4 pour plus d’informations.
Un graphique croisé dynamique, pour quoi faire ? Avant d’entrer dans les détails de la création d’un tableau croisé dynamique, arrêtez-vous et posez-vous une question importante : Quand souhaiterez-vous faire appel à un tableau croisé dynamique et pour quoi faire ? Eh bien, la bonne réponse à cette question est : « La plupart du temps, vous n’aurez pas besoin d’un graphique croisé dynamique, un tableau croisé dynamique vous suffira ! ».
Les tableaux croisés dynamiques ne sont intéressants que dans certaines situations ; plus précisément, les graphiques croisés dynamiques ne requièrent que des tableaux croisés dynamiques avec un nombre limité de lignes, moins d’une demi-douzaine. Par ailleurs, la compréhension d’un graphique croisé dynamique et son interprétation sont assez délicates.
Ces deux facteurs signifient que pour beaucoup de tableaux croisés dynamiques, vous ne pourrez pas construire des graphiques croisés dynamiques. Dans certains cas, par exemple, un tableau croisé dynamique ne sera pas lisible parce que le graphique croisé sous-
jacent contiendra trop de lignes. Dans d’autres cas, un graphique croisé dynamique n’aura pas de sens parce que
les
informations
qu’il
transmettra
seront
incompréhensibles lorsqu’elles seront représentées visuellement.
COMMENT CONSTRUIRE SIMPLEMENT UN GRAPHIQUE CROISÉ DYNAMIQUE À PARTIR DE DONNÉES ? Vous pouvez utiliser les données d’un tableau croisé dynamique pour tracer un graphique croisé dynamique à partir d’un modèle préétabli avec les fonctions de base d’Excel. Pour cela, copiez les données du tableau croisé dynamique dans une plage séparée, en utilisant la commande Collage spécial et en remplaçant les formules par leur valeur. Ensuite, à partir de l’onglet Insertion et de la commande Graphiques recommandés, choisissez un graphique et tracez-le sur l’écran.
Préparez-vous à croiser Comme pour un tableau croisé dynamique, la première étape pour la création d’un graphique croisé dynamique consiste à concevoir le tableau Excel qui servira de base au croisement. Il n’est pas indispensable de placer les informations dans un tableau, mais si vous travaillez avec des informations qui sont déjà stockées dans un tableau, votre tâche sera facilitée. Nous supposerons que vous travaillez de cette manière.
La Figure 6.1 montre le tableau de données qui nous servira d’exemple ; vous ne serez pas surpris, c’est toujours la liste des ventes de nos cafés grands crus pour les mois de janvier à septembre pour trois états des États-Unis. FIGURE 6.1 : Le tableau de données Excel qui montre les ventes de votre entreprise de café imaginaire.
Activation de l’Assistant Graphique croisé dynamique Généralement, on construit un graphique croisé dynamique en faisant appel à l’Assistant Création de graphique croisé dynamique ; cette approche sera décrite en premier lieu. À la fin du chapitre, une autre méthode sera présentée brièvement pour créer un graphique croisé dynamique à partir de la commande Insérer un graphique.
Avec Excel 2010 et Excel 2007, à partir de l’onglet Insertion, cliquez le bouton flèche en bas de la commande Tableau croisé dynamique ; Excel affiche alors deux options, Tableau croisé dynamique et Graphique croisé dynamique. En dépit de ces noms qui semblent différents, l’assistant est le même pour les deux options.
Pour accéder à l’Assistant Création de graphique croisé dynamique, exécutez les étapes suivantes :
1. Sélectionnez le tableau Excel.
Pour ce faire, il suffit simplement de cliquer dans une cellule du tableau ; Excel suppose alors que vous
voulez travailler avec l’ensemble du tableau.
2. À partir de l’onglet Insertion, choisissez Graphique
croisé dynamique. Avec Excel 2010 et Excel 2007, à partir de l’onglet Insertion, cliquez le bouton flèche en bas de la commande Tableau croisé dynamique ; Excel affiche alors deux options, Tableau croisé dynamique et Graphique croisé dynamique. Peu importe votre choix, la boîte de dialogue Créer un tableau croisé dynamique est quasiment la même, comme le montre la Figure 6.2.
3. Indiquez où sont stockées les données que vous
souhaitez analyser. Il est recommandé de stocker les données à analyser dans un tableau ou une plage Excel. Cliquez sur le
bouton radio Sélectionner un tableau ou une plage.
4. Spécifiez le tableau ou la plage des données à
traiter.
Si vous avez suivi l’Étape 1, Excel devrait indiquer les coordonnés du tableau qui contient les données à analyser ; vérifiez que les informations sont correctes. Dans notre exemple, le classeur illustré à la Figure 6.1, la zone Tableau/Plage affiche Database ! .
$A$1 :$D225$
FIGURE 6.2 : La boîte de dialogue Créer un graphique croisé dynamique.
Si vous avez sauté l’Étape 1, entrez la plage de données dans la zone de saisie Tableau/Plage. Vous pouvez le faire de deux façons. Vous pouvez entrer directement les coordonnées de la plage ; par
exemple, si la plage est comprise entre les cellules A1 et D225, vous pouvez taper $A$1 :$D225$. Vous pouvez aussi cliquer sur le bouton situé à l’extrémité droite
de
la
zone
Tableau/Plage,
Excel
redimensionne la boîte de dialogue Créer un tableau croisé dynamique, comme le montre la Figure 6.3. Utilisez les touches de navigation ou la souris pour sélectionner la plage de la feuille de calcul qui contient les données à traiter.
Après avoir sélectionné la plage de la feuille de calcul, cliquez à nouveau sur le bouton à droite de la zone de saisie. Excel réaffiche la boîte de dialogue Créer un graphique croisé dynamique (voir la Figure
6.2).
5. Choisissez où placer le nouveau tableau croisé dynamique qui va de pair avec le graphique croisé
dynamique. Sélectionnez Nouvelle feuille de calcul ou Feuille de calcul existante. Le plus souvent, le nouveau graphique croisé dynamique est placé sur une nouvelle feuille de calcul dans le classeur existant (celui qui contient le tableau Excel que vous analysez avec le tableau croisé dynamique). Toutefois, si vous le souhaitez, vous pouvez placer le nouveau
graphique croisé dynamique dans une feuille de calcul existante. Dans ce cas, vous devez indiquer son emplacement dans la zone de saisie, soit en entrant son nom, soit en cliquant la feuille de calcul. FIGURE 6.3 : La boîte de dialogue Créer un graphique croisé dynamique redimensionnée.
Vous n’avez pas besoin d’indiquer à Excel où placer le nouveau graphique croisé dynamique, Excel insérera une nouvelle feuille de calcul dans le classeur pour le tableau et pour le graphique croisé
dynamique.
6. Lorsque vous avez terminé, cliquez sur OK. Excel affiche la nouvelle feuille de calcul avec l’ébauche du tableau croisé dynamique et le graphique, comme le montre la Figure 6.4.
7. Sélectionnez la série de données. Vous devez d’abord décider ce que vous voulez tracer dans le tableau, ou quelles séries de données
apparaîtront dans le graphique.
Si vous n’avez pas encore beaucoup manipulé les outils graphiques d’Excel, et que les notions de séries de données n’évoquent rien, lisez avec application ce chapitre. Un graphique présente des séries de données et les légendes expliquent leur nature. Par exemple, si vous voulez tracer les ventes de café, les différents cafés seront vos séries de
données. Après avoir identifié les séries de données
(supposons que vous décidiez de représenter graphiquement les différents cafés), faites glisser dans la zone Champs de graphique croisé dynamique le champ Produit dans la zone Légende (série). La Figure 6.5 montre la feuille de calcul après le déplacement du champ Produit dans la zone Légende (série). FIGURE 6.4 : L’ébauche du tableau croisé dynamique et le graphique.
Si vous êtes perspicace, vous aurez remarqué qu’Excel a commencé à composer un tableau croisé dynamique vide. Si vous ne vous en êtes pas rendu
compte, ce n’est pas grave, il suffit de savoir qu’Excel commence par construire un tableau croisé dynamique qui fournira des données au graphique croisé dynamique.
8. Sélectionnez la catégorie de données. La prochaine étape consiste à sélectionner la catégorie de données ; c’est elle qui organise les valeurs d’une série de données. Cela peut vous sembler compliqué, mais dans de nombreux graphiques, identifier la catégorie de données est simple. Dans tout graphique (y compris un tableau croisé dynamique) qui montre des changements de valeur au fil du temps, la catégorie de données est le temps. Dans le cas de notre exemple, pour mettre en évidence le changement des ventes de café au fil du temps, la catégorie de données est le temps. Ou plus précisément, la catégorie de données utilise le champ Mois. FIGURE 6.5 : Déplacement du champ Produit dans la zone Légende (série).
Une fois que ce choix a été décidé, faites glisser le champ de Mois dans la case Axe (catégorie). La Figure 6.6 montre le graphique croisé dynamique partiellement construit.
9. Sélectionnez l’élément de données que vous voulez
représenter graphiquement. Après avoir choisi la série de données et la catégorie de données pour le graphique croisé dynamique, indiquez les données à représenter dans le graphique croisé dynamique. Par exemple, pour représenter le chiffre d’affaires, faites glisser le Champ Ventes € dans la zone Valeurs.
La Figure 6.7 montre le graphique croisé dynamique après la sélection de la Série de données (Étape 7), de la Catégorie de données (Étape 8), et des données (Étape 9). C’est un graphique croisé dynamique terminé ; il croise les informations du tableau de la Figure 6.1. Chaque barre de l’histogramme du graphique croisé dynamique montre les ventes de chacun des produits pour un mois. Chaque barre est constituée de segments colorés qui représentent la contribution des ventes réalisées pour chaque type de café. De toute évidence, vous ne pouvez pas voir les couleurs dans une image en noir et blanc comme celle de la Figure 6.7, mais sur votre écran d’ordinateur, vous pouvez voir les segments colorés et les barres de l’histogramme. FIGURE 6.6 : Le graphique croisé dynamique partiellement construit.
FIGURE 6.7 : Le graphique croisé dynamique terminé.
Manipulation du graphique croisé dynamique Une fois le graphique croisé dynamique construit, vous pouvez analyser vos données. Cette section décrit brièvement certains des outils puissants qu’Excel fournit pour manipuler les informations dans un graphique croisé dynamique.
Croiser et recroiser La fonctionnalité qui donne aux tableaux croisés dynamiques et aux graphiques croisés dynamiques leur nom, c’est la possibilité de croiser ou de faire pivoter les données de manière permanente. Par exemple, vous pouvez prendre les données de la Figure 6.7 et permuter les champs des zones Légende (série) et Axe (catégorie) ; cela se fait très simplement.
Il est également possible de croiser de nouvelles données. Par exemple, le graphique de la Figure 6.8 montre les mêmes informations que la Figure 6.7. Mais dans le nouveau graphique croisé dynamique, nous utilisons le champ État plutôt que le champ Mois dans la zone Catégorie. Le nouveau graphique croisé dynamique continue d’utiliser le champ Produit dans la zone Série. FIGURE 6.8 : Un graphique croisé dynamique recroisé.
Filtrage des données du graphique croisé dynamique Vous pouvez également séparer les données en plaçant des informations sur différents graphiques. Par exemple, si vous faites glisser le champ de données Mois dans la zone Filtres (située dans la moitié inférieure de la zone Champs de graphique croisé dynamique), Excel ajoute un bouton Mois dans la feuille de calcul (la Figure 6.9, montre ce bouton placé en haut à droite du graphique). Ce bouton, qui fait partie du graphique croisé dynamique, permet d’afficher des informations sur les ventes en sélectionnant tous les mois, comme le montre la Figure 6.9, ou simplement un seul mois. Ce filtre est paramétré par défaut pour afficher tous les mois (Tous), de sorte que le graphique de la Figure 6.9 ressemble à celui de la Figure 6.8. Les possibilités deviendront vraiment intéressantes lorsque vous voudrez étudier seulement les données d’un mois. FIGURE 6.9 : Le graphique croisé dynamique avec le bouton Mois.
Pour afficher les ventes pour un seul mois, cliquez sur le bouton flèche vers le bas à droite du bouton Mois, puis dans la liste déroulante, sélectionnez le mois pour lequel vous voulez voir le chiffre d’affaires et cliquez sur OK. La Figure 6.10 montre les ventes pour le mois de Janvier ; sélectionnez d’autres mois pour voir comment les informations varient. FIGURE 6.10 : Filtrage des informations dans le graphique croisé dynamique.
Vous pouvez également utiliser les commandes Insérer un segment ou Insérer une chronologie pour filtrer les données. Pour plus d’informations à ce sujet, reportez-vous au Chapitre 4.
Pour supprimer un élément du graphique croisé dynamique, faites simplement glisser le champ de l’élément dans la zone Champs de graphique croisé dynamique en dehors de la zone dans laquelle il est positionné.
Vous pouvez également filtrer les données basées sur la zone Série ou sur la zone Catégories. Par exemple, sur le graphique croisé dynamique représenté par la Figure 6.10, vous pouvez indiquer que vous souhaitez obtenir seulement des informations pour une série de données particulière en cliquant sur la flèche associée au bouton
Produit, puis dans la liste déroulante des produits, sélectionnez le café pour lequel vous voulez voir le chiffre d’affaires. Vous pouvez utiliser de la même manière la liste déroulante affectée aux états.
Nous
allons
présenter
à
présent
d’autres
fonctionnalités importantes liées aux croisements et recroisements. Si vous avez travaillé avec les tableaux croisés dynamiques dans les chapitres précédents, vous vous souvenez peut-être que vous pouvez croiser les éléments avec plus d’une ligne ou plus d’une colonne. Vous pouvez réaliser des actions très similaires avec les graphiques croisés dynamiques. Il est possible d’augmenter les détails des séries de données ou des catégories de données en faisant glisser un autre élément de champ dans la zone Légende ou Axe.
La Figure 6.11 montre comment le graphique croisé dynamique est modifié lorsqu’on augmente la granularité en ajoutant les états aux produits dans la zone Série. FIGURE 6.11 : Augmentation de la granularité en ajoutant les états aux produits dans la zone Série.
L’augmentation de la granularité dans un tableau croisé est logique et enrichissante ; mais cela a pour conséquence d’ajouter un nombre important de lignes et de colonnes dans le tableau croisé dynamique. Cette augmentation de la granularité dans un graphique croisé dynamique risque de le rendre totalement illisible et impossible à comprendre, c’est ce que l’on peut observer sur la Figure 6.11.
Rafraîchissement des données du graphique croisé dynamique Les données d’un graphique croisé dynamique sont comme celles d’un simple tableau Excel ; si les données sont modifiées, le graphique croisé dynamique doit être mis à jour en conséquence. Vous disposez de deux méthodes pour rafraîchir votre graphique :
» Vous pouvez cliquer sur la commande Actualiser à partir de la commande Analyse de l’onglet les Outils de graphique croisé dynamique (voir la Figure 6.12). » Lorsque vous cliquez avec le bouton droit sur un graphique croisé dynamique, vous pouvez choisir la commande Actualiser les données dans le menu contextuel qui s’affiche. Lorsque vous pointez un bouton de commande dans l’onglet en cours, Excel affiche une fenêtre contextuelle qui décrit les fonctionnalités de la commande.
FIGURE 6.12 : Rafraîchissement des données du graphique croisé dynamique.
Regroupement et dégroupement d’éléments de données Dans un graphique croisé dynamique, les données qui constituent le graphique peuvent être regroupées ou dégroupées.
Par
exemple,
le
graphique
croisé
dynamique représenté sur la Figure 6.13 est très (peutêtre trop !) granulaire et certains détails risquent d’être cachés. Heureusement, il est possible de combiner certaines informations, comme celles des cafés Breakfast Blastoff et Breakfast Blastoff Décaf, et d’afficher seulement leurs ventes totales ; ce qui donnera un peu plus de lisibilité au graphique. Pour ce faire, accédez au tableau croisé dynamique et sélectionnez les cellules Étiquettes de ligne ou Étiquettes de colonne correspondant aux éléments que vous souhaitez grouper, faites un clic droit sur la sélection et choisissez Grouper dans le menu contextuel. Ensuite, faites un clic droit sur le nouveau groupe (Groupe1) et choisissez Réduire dans le menu contextuel. FIGURE 6.13 : Un tableau croisé dynamique avec trop de détails.
Les produits sont regroupés et Excel montre seulement les totaux du groupe dans le tableau croisé dynamique et dans le graphique croisé dynamique. La Figure 6.14 montre les données qui sont regroupées dans la colonne Groupe1.
Pour revenir à la sélection précédente, faites un clic droit sur l’étiquette de ligne ou sur l’étiquette de colonne qui regroupe les données et choisissez Développer/ Réduire puis Développer dans le menu qui apparaît.
Pour afficher les détails des données précédemment groupées, faites un clic droit sur l’étiquette de ligne ou de colonne correspondant au groupement et choisissez Dissocier dans le menu contextuel qui s’affiche.
FIGURE 6.14 : Un graphique croisé dynamique un peu plus lisible.
Création de graphique croisé dynamique avec la commande Graphiques recommandés Si vous vous sentez un peu perdu devant votre feuille de calcul, vous pouvez faire appel à l’Assistant graphique
avec
la
commande
Graphiques
recommandés. Excel vous proposera alors plusieurs types de graphiques pour représenter vos données.
Pour créer rapidement et sans trop réfléchir un graphique croisé dynamique :
1. Créez un tableau croisé dynamique. Reportez-vous au Chapitre 4 si vous avez besoin
d’aide.
2. Sélectionnez dans la feuille de calcul la plage de données
correspondant
dynamique à construire.
au
tableau
croisé
3. À partir de l’onglet Insertion, cliquez la commande
Graphiques recommandés et sélectionnez un type
de graphique parmi ceux qui sont proposés. L’Assistant Graphique crée un tableau croisé dynamique qui correspond aux données stockées dans votre tableau croisé dynamique. La Figure 6.15 montre un graphique à colonnes créé à partir de la feuille de calcul Excel qui résume les ventes de votre entreprise de café imaginaire. Il a été construit à partir du premier modèle proposé par Excel.
FIGURE 6.15 : Un graphique à colonnes construit avec la commande Graphiques recommandés.
Il est aussi possible de créer directement un graphique croisé dynamique, sans passer par l’étape de création d’un tableau croisé dynamique. Lorsque votre tableau Excel a été créé, vous pouvez exécuter directement la
commande Graphiques recommandés à partir de l’onglet Insertion.
Dans ce chapitre, la personnalisation des graphiques croisés dynamiques n’a pas été abordée ; il ne s’agit pas d’un oubli, mais le sujet est tellement vaste qu’il fait à lui seul l’objet du prochain chapitre.
Chapitre 7
Personnalisation des graphiques croisés dynamiques DANS CE CHAPITRE : » Sélection des types et des options graphiques » Modification de l’emplacement d’un tableau » Le formatage de la zone de traçage » Le formatage de graphiques 3D
H
abituellement,
les
graphiques
croisés
dynamiques construits avec l’assistant ont assez
bonne mine et sont suffisants. Cependant, il arrive parfois que vous ayez envie de les personnaliser et d’apporter une touche personnelle. Un type de graphique particulier pourrait être préférable pour faire passer un message ou mettre l’accent sur un point important, etc. Parfois aussi, vous ne voudrez apporter qu’une petite correction, changer les couleurs pour qu’elles correspondent mieux au type de présentation
ou à la personnalité de l’orateur. Ce chapitre est consacré à la personnalisation des graphiques croisés dynamiques.
Sélection d’un type de graphique La première étape dans la personnalisation d’un graphique croisé dynamique consiste à choisir le type de graphique. Lorsque la feuille active dans un classeur Excel montre un graphique ou si un objet graphique de la feuille active est sélectionné, Excel ajoute la commande Outils de graphique croisé dynamique avec l’onglet Création ; celui-ci permet de personnaliser le graphique. La commande Modifier le type de graphique apparaît à droite du ruban de l’onglet Création ; si vous cliquez cette commande, Excel affiche la boîte de dialogue Modifier le type de graphique, comme le montre la Figure 7.1. FIGURE 7.1 : La boîte de dialogue Modifier le type de graphique.
Avec Excel 2010 et Excel 2007, la commande Modifier le type de graphique se trouve à gauche du ruban de l’onglet Création de la commande Outils de graphique croisé dynamique.
La boîte de dialogue Modifier le type de graphique propose une liste de 15 types de graphiques : Histogramme, Courbes, Secteurs, Barres, Aires, Nuage de
points
(XY),
Boursier,
Surface,
Radar,
Compartimentage, Rayons de soleil, Histogramme, Zone de valeur, Cascade et Graphique combiné. Pour chaque type de graphique, Excel affiche également plusieurs sous-types sur le côté droit de la boîte de dialogue. Si un modèle vous séduit, sélectionnez-le puis cliquez sur le sous-type pour qu’Excel le trace à partir de vos données. Lorsque vous survolez le graphique avec la souris, sa taille est augmentée pour
vous permettre de mieux visualiser la représentation.
Les styles du graphique Excel fournit plus d’une douzaine de styles de graphiques avec la commande Styles du graphique située au milieu du ruban de l’onglet Création. Comme avec les types de graphiques, vous sélectionnez un style de graphique en le cliquant ; lorsque vous survolez le graphique avec la souris, votre graphique est modifié en conséquence. Pour visualiser tous les styles de graphiques, cliquez sur le bouton du bas de la barre de défilement de la zone Styles du graphique.
Excel 2007 et 2010 fournit également plusieurs styles de graphique à partir du ruban de l’onglet Création. Vous devez choisir un style puis le cliquer pour qu’il soit affecté à votre graphique. L’onglet Création n’affiche pas directement tous les styles de graphiques, pour les voir, utilisez les boutons fléchés de la barre de défilement.
Mise en page du graphique Excel fournit un ensemble astucieux de commandes pour personnaliser à peu près tous les éléments des graphiques croisés dynamiques : les axes, les titres des axes, le titre du graphique, les étiquettes de données, les tables de données, les barres d’erreur, les quadrillages, les légendes, les lignes, les courbes de tendances, les barres haut/bas.
Titre du graphique et titres des d’axes Lorsque vous cliquez la commande Ajouter un élément de graphique à gauche du ruban de l’onglet Création, le menu déroulant qui apparaît permet d’ajouter un titre au graphique et des titres aux axes vertical et horizontal.
Avec Excel 2010 et Excel 2007, la commande Étiquettes du ruban de l’onglet Disposition permet de définir le titre du graphique et les titres des axes.
Après avoir choisi la commande Titre du graphique ou la commande Titres des axes, un sous-menu apparaît pour définir l’emplacement du titre. Excel ajoute ensuite une boîte de saisie réservée au titre du graphique ou aux titres des axes. La Figure 7.2 montre l’espace réservé pour le titre du graphique ; il suffit ensuite de cliquer dans cette zone et de saisir le titre du graphique. FIGURE 7.2 : Un graphique avec une zone réservée au titre.
Si vous cliquez avec le bouton droit sur le titre du graphique une fois que vous avez remplacé l’espace réservé, puis cliquez sur Mise en forme du titre du graphique, Excel ouvre la sous-fenêtre Mettre en forme le titre du graphique le long du bord droit de la fenêtre (voir la Figure 7.3). Ce volet affiche des boutons pour contrôler l’apparence du titre et de la boîte de titre.
La sous-fenêtre Mettre en forme le titre du graphique propose un ensemble d’options de remplissage et de lignes pour personnaliser la boîte de titre avec une couleur ou un motif. En fonction du style de remplissage qui a été choisi, Excel ajoute des boutons et des boîtes pour peaufiner les couleurs ou le modèle.
À droite des options de Remplissage et de ligne, Excel met à disposition des options pour gérer les Effets et la
Taille, et les propriétés du titre. Les effets sont des effets spéciaux, pour gérer l’Ombre, la Lumière, les Contours adoucis et le Format 3D.
La partie supérieure de la sous-fenêtre Mettre en forme le titre du graphique affiche trois petites icônes pour accéder aux groupes d’options : un pot de peinture, un pentagone et un carré avec quatre flèches. Le type et le nombre d’icônes pour accéder aux groupes d’options varient en fonction de l’élément à mettre en forme. FIGURE 7.3 : La sous-fenêtre Mettre en forme le titre du graphique.
Avec Excel 2010 et Excel 2007, la mise en forme est réalisée à partir de la boîte de dialogue Mettre en forme le titre du graphique ; elle est accessible à partir de
l’onglet Disposition puis de la commande Titre du graphique dans la zone Étiquette.
Légende La commande Légende est disponible à partir de la commande Ajouter un élément graphique de l’onglet Création. Elle affiche un sous-menu pour spécifier l’endroit où sera placée la légende : à Droite, en Haut, à Gauche ou en Bas. La légende identifie simplement la série de données affichée sur le graphique.
La dernière option du sous-menu Autres options de légende affiche à droite de l’écran la sous-fenêtre Format de légende, comme le montre la Figure 7.4. Le volet Format de légende permet de sélectionner un emplacement pour la légende et de préciser comment elle sera personnalisée (remplissage et effets).
Avec Excel 2007 ou Excel 2010, la commande Légende est disponible à partir de l’onglet Disposition dans la zone Étiquette. La commande Autres options de légende affiche une boîte de dialogue Format de légende plutôt qu’un volet Format de légende. FIGURE 7.4 : Le volet Format de légende.
Étiquettes de données La commande Étiquettes de données est disponible à partir de la commande Ajouter un élément graphique de l’onglet Création ; elle permet d’étiqueter les données du graphique avec les valeurs du tableau croisé dynamique. Les options disponibles sont Aucun, Centre, Bord intérieur, Intérieur base, Bord extérieur et Légende de données.
La Figure 7.5 montre un graphique croisé dynamique avec des étiquettes de données qui surchargent beaucoup le graphique. Pour supprimer les étiquettes, sélectionnez la commande Aucun.
L’option Autres options d’étiquettes de données affiche la sous-fenêtre Format des étiquettes de donnés à droite de l’écran. La Figure 7.6 montre le graphique avec des étiquettes de données placées sur le Bord extérieur. Faites des essais, essayez différents paramètres et observez le résultat.
Avec Excel 2007 ou Excel 2010, la commande Étiquettes de données est disponible à partir de la zone Étiquette du ruban de l’onglet Disposition. La commande Autres
options d’étiquettes de données affiche une boîte de dialogue Format des étiquettes de données plutôt qu’un volet Format des étiquettes de données. FIGURE 7.5 : Un graphique avec des étiquettes de données.
FIGURE 7.6 : Paramétrage des étiquettes de données sur le bord extérieur.
Les options des étiquettes de données dépendent du type de graphique croisé dynamique en cours. Il est donc conseillé d’expérimenter ses choix en modifiant les étiquettes de données, en sélectionnant et en décochant les cases dans le volet Format des étiquettes de données.
Une liste déroulante est associée à l’option Séparateur dans le volet Format des étiquettes de données. Elle permet de sélectionner le caractère ou le symbole (une virgule, un point-virgule, un point, une nouvelle ligne ou une espace) pour séparer les données d’étiquetage.
La case à cocher Symbole de légende affiche un petit carré à gauche de la légende pour identifier visuellement la légende. Cochez-la puis décochez-la pour voir les modifications.
Table de données Une table de données ajoute au graphique un tableau des valeurs tracées sur le graphique. Une table de données peut avoir un sens pour certains types de graphiques,
mais
pour
les
graphiques
croisés
dynamiques cela n’offre pas d’intérêt. La table de données duplique les données du tableau croisé dynamique qui ont été créées par Excel en étape intermédiaire dans la conception du graphique croisé dynamique. Néanmoins, les tables de données seront abordées rapidement.
Lorsque vous choisissez la commande Table de données dans le menu Ajouter un élément de graphique, Excel affiche un menu avec les commandes : Aucun, Avec symboles de légende, Aucun symbole de légende et Autres options de tables de données. Activez la commande Avec symboles de légende (voir la Figure 7.7).
Dès que la table de données a été ajoutée, la sousfenêtre Format de table de données est affichée à droite de l’écran (voir Figure 7.8). Des cases à cocher permettent
d’ajouter
des
bordures
de
tables
horizontales ou verticales et des contours, ainsi qu’une
case à cocher pour les symboles de légende.
Axes La commande Axes du menu Ajouter un élément de graphique donne accès à un sous-menu pour ajouter, supprimer ou contrôler la mise à l’échelle des axes horizontaux et verticaux pour le graphique croisé dynamique. Les commandes Horizontal principal et Verticale
principal
fonctionnent
comme
des
interrupteurs à bascule, en passant alternativement d’un axe à l’autre. FIGURE 7.7 : Ajout d’une table de données.
FIGURE 7.8 : Le volet Format de table de données.
Vous pouvez également choisir la commande Autres options d’axe ; elle affiche le volet Format de l’axe, comme le montre la Figure 7.9. FIGURE 7.9 : Le volet Format de l’axe.
La meilleure façon de découvrir ce que font les boutons radio de la sous-fenêtre Format de l’axe est
simplement de les tester et de les expérimenter. Dans certains cas, la sélection d’un bouton n’a aucun effet ; par exemple, vous ne pouvez pas sélectionner l’option Date sur les axes dans la partie Options de texte, sauf si votre
tableau
montre
des
séries
de
données
chronologiques.
Avec Excel 2007 ou Excel 2010, la commande Titres des axes est disponible à partir de l’onglet Disposition de la zone Étiquette.
La case à cocher Abscisses en ordre inverse décale l’axe des ordonnées (l’axe vertical) à droite et inverse l’axe des abscisses (l’axe horizontal), ce qui a pour effet de « retourner » le tableau. Si cette explication vous semble un peu confuse, faites des essais pour voir comment
votre
graphique
comprendrez instantanément !
est
modifié,
vous
Quadrillages La commande Quadrillage, accessible à partir du menu Ajouter un élément graphique de l’onglet Création, affiche un sous-menu de commandes pour ajouter et supprimer des lignes horizontales et verticales au graphique
croisé
dynamique.
Les
quadrillages
disponibles sont Horizontal majeur principal, Vertical majeur principal, Horizontal mineur principal et Vertical mineur principal. La commande Autres options de quadrillage, le dernier des sous-menus, affiche la sous-fenêtre Mise en forme du quadrillage (voir la Figure 7.10). Faites des tests avec les cases à cocher et les boutons de ce volet pour personnaliser l’apparence des quadrillages. FIGURE 7.10 : Le volet Mise en forme du quadrillage.
Avec Excel 2007 ou Excel 2010, la commande Quadrillage est disponible à partir de la zone Axes de l’onglet Disposition.
Déplacement d’un graphique La commande Déplacer le graphique dans la zone Emplacement du ruban de l’onglet Création affiche la boîte de dialogue Déplacer le graphique, comme le montre la Figure 7.11. Elle permet de déplacer le graphique croisé dynamique dans une nouvelle feuille de calcul ou dans une feuille de calcul du classeur. Lorsque vous déplacez un graphique croisé dynamique dans une feuille de calcul, le graphique croisé dynamique devient un objet graphique dans la feuille de calcul. FIGURE 7.11 : La boîte de dialogue Déplacer le graphique.
Pour placer le graphique croisé dynamique sur une
nouvelle feuille, sélectionnez le bouton Nouvelle feuille puis nommez cette nouvelle feuille.
Pour déplacer le graphique croisé dynamique dans une feuille particulière en tant qu’objet, sélectionnez bouton radio Objet dans, puis sélectionnez le nom de la feuille à partir de la liste déroulante.
La Figure 7.12 montre le graphique croisé dynamique déplacé dans sa propre feuille.
Mise en forme des séries de données Lorsque vous faites un clic droit dans une barre d’un histogramme du graphique croisé dynamique, Excel affiche un menu contextuel. Choisissez la dernière commande du menu, Mettre en forme une série de données ; la sous-fenêtre Mise en forme des séries de données apparaît à droite de l’écran, comme le montre la Figure 7.13. Ce volet fournit une collection de boutons pour définir la couleur de remplissage du fond et le motif, le style de bordure et la couleur, et les options d’effet Ombre, Lumière, Contour adouci et Format 3D. FIGURE 7.12 : Placez un tableau dans sa propre feuille.
FIGURE 7.13 : Mise en forme des séries de données.
Par exemple, pour ajouter un fond à la série de données activée, sélectionnez l’icône pot de peinture puis dans la zone Remplissage, faites votre choix à partir des boutons radio et des listes déroulantes disponibles.
Ne vous limitez pas, cliquez des boutons, choisissez des couleurs et des motifs et regardez comment l’aspect de votre graphique est modifié.
Formatage de la zone de graphique Faites un clic droit dans le graphique croisé dynamique, à l’extérieur de la zone de tracé, puis choisissez la commande Format de la zone de graphique dans le menu contextuel ; Excel affiche la sous-fenêtre Format de la zone de graphique (voir la Figure 7.14). Ce volet permet de définir le remplissage, les bordures et les effets Ombre, Lumière, Contour adouci et Format 3D. FIGURE 7.14 : Formatage de la zone de graphique.
Les motifs de remplissage Les options de remplissage du volet Mise en forme des séries de données sont analogues à celles du volet Mise en forme des séries de données (voir la Figure 7.13). Les motifs de remplissage à votre disposition sont : Remplissage uni, Remplissage dégradé, Remplissage avec image ou texture, Motif de remplissage. Utilisez la liste déroulante Couleur de remplissage ; vous avez le choix entre les Couleurs du thème, les Couleurs standard et Autres couleurs.
Remarque : plusieurs options de motif de remplissage possèdent des boutons et des boîtes de dialogue.
Les polices de la zone graphique Pour mettre en forme le texte du graphique, faites un clic droit sur le texte et choisissez la commande Police ; la boîte de dialogue apparaît sur l’écran. Elle propose des commandes de mise en forme avec des boutons et zones de saisie pour changer la police, ajouter du gras et des italiques, modifier la taille de la police, sa couleur, etc.
Si vous vous posez des questions sur le fonctionnement des boutons et des boîtes de mise en forme, ne vous inquiétez pas. Excel met à jour le texte du graphique au fur et à mesure de vos modifications.
Formatage de Graphiques 3D Avant de créer un graphique croisé dynamique en trois dimensions, vous devez connaître quelques commandes qui s’appliquent spécifiquement à ce cas : les commandes Murs du ruban de l’onglet Format et Format 3D.
Formatage des murs d’un graphique 3D Après avoir créé un graphique 3D, vous pouvez formater ses murs (ou panneaux). Faites un clic droit sur le mur du graphique et choisissez la commande Format Murs dans le menu contextuel qui apparaît ; Excel affiche le volet Format des panneaux à droite de l’écran. Ce volet propose une rubrique Remplissage et ligne avec des options de remplissage pour définir des couleurs et des motifs, et une rubrique Bordure pour spécifier le style de ligne. La rubrique Effet comporte quatre parties, Ombre, Lumière, Contours adoucis et Format 3D avec des options de rotation.
Avec Excel 2007 ou Excel 2010, la commande Format Murs affiche une boîte de dialogue et non un volet ; cependant, celle-ci fonctionne exactement comme le volet.
Les murs du graphique 3D sont ses côtés (les murs latéraux) et le fond (le mur arrière) ; ces sont en d’autres termes les côtés du cube 3D.
Les options de la rubrique Format 3D spécifient le
biseautage supérieur et inférieur, l’illusion de la profondeur, les contours et la surface du graphique 3D. Utilisez les options de rotation 3D pour indiquer comment faire pivoter ou faire tourner le graphique pour montrer sa tridimensionnalité pour un effet maximum. Notez que les options de rotation 3D comprennent également des boutons pour faire tourner le graphique de manière incrémentielle.
La commande Rotation 3D Après avoir créé un graphique croisé dynamique 3D, vous pouvez modifier l’angle sous lequel vous le voyez. Pour ce faire, faites un clic droit sur le graphique et Rotation 3D ; Excel affiche la rubrique Rotation 3D du volet Format de la zone graphique.
3 Outils avancés
DANS CETTE PARTIE… Les fonctions statistiques de base de données pour analyser des informations sélectionnées dans une table ou dans une liste. La puissance de plus de 70 fonctions statistiques d’Excel pour calculer les moyennes, déterminer le classement et centiles, mesurer les dispersions, et analyser les distributions. Les compléments Microsoft Office dédiés à Excel, dont l’outil d’analyse de données pour la création d’histogrammes, le calcul des moyennes mobiles, le lissage exponentiel et l’échantillonnage intelligent. Les outils de régression et de corrélation ; l’outil ANOVA d’analyse des données ; les tests z et t, les Transformations de Fourier Rapide, les outils d’analyse de données pour les analyses statistiques inférentielles.
Chapitre 8
Utilisation des fonctions de base de données DANS CE CHAPITRE : » Les bases des fonctions Excel » La fonction BDMOYENNE » Les fonctions BDNB et BDNBVAL » La fonction BDLIRE » Les fonctions BDMAX et BDMIN » La fonction BDPRODUIT » Les BDECARTYPE et BDECARTYPEP » La fonction BDSOMME » Les BDVAR et BDVARP
E
xcel fournit un ensemble de fonctions spéciales, appelées fonctions de base de données ; elles sont
dédiées, en particulier, à l’analyse statistique simple des informations stockées dans des tableaux Excel. Ce
chapitre présente et illustre ces fonctions.
Si vous êtes intéressé par l’analyse statistique d’informations qui n’apparaissent pas dans un tableau Excel, ce chapitre vous rendra de grands services.
Remarque : Excel fournit également un ensemble très riche de fonctions statistiques, qui sont également des outils merveilleux d’analyse des informations stockées dans un tableau. Consultez le Chapitre 9 pour plus de détails sur ces fonctions statistiques.
Présentation rapide des fonctions Les fonctions de base de données Excel sont mises en œuvre comme les autres fonctions Excel. En un mot, si vous souhaitez utiliser une fonction, il suffit de créer une formule qui intègre la fonction. Ce livre ne présente pas les fonctions en détail ; nous supposons que vous êtes relativement compétent dans leur manipulation et leur mise en place pour les analyses de données. Quelques notions de base seront développées ici : la syntaxe des fonctions illustrée d’exemples.
Les règles de syntaxe des fonctions La plupart des fonctions nécessitent des arguments ou des paramètres d’entrée ; en particulier, toutes les fonctions de base de données ont besoin d’arguments. Les arguments sont inclus dans des parenthèses, et si une fonction a besoin de plus d’un argument, ceux-ci sont séparés par des points-virgules ( ;).
À titre d’illustration, voici quelques exemples de formules qui utilisent des fonctions simples. Ce ne sont pas des fonctions de base de données ; les fonctions de bases de données seront présentées dans les prochaines sections. Lisez ces exemples pour vous familiariser avec les
fonctions
communes
et
augmenter
vos
compétences. Si vous avez l’impression de déjà connaître, dites-vous simplement que c’est un cours de recyclage.
La fonction SOMME calcule la somme des nombres inclus dans une plage de cellules ; ces valeurs sont les arguments de la fonction. Dans l’exemple suivant, ces arguments sont 2,2, la valeur dans la cellule A1, et les valeurs stockées dans la plage B3 :G5 de la feuille de calcul.
La fonction MOYENNE calcule la moyenne ou espérance arithmétique des valeurs stockées dans la plage B2 :B100 de la feuille de calcul en cours.
Mais quel est le travail des fonctions ? Elles prennent les valeurs entrées et effectuent un calcul, comme une simple somme ou, un peu plus compliqué, une moyenne.
Saisie d’une fonction manuellement La saisie d’une formule à base de fonction dans une cellule dépend de votre connaissance de la fonction et de votre niveau de maîtrise de ses paramètres.
Le minimum, c’est de connaître son nom, vous pouvez alors simplement dans la cellule entrer un signe égal suivi du nom de la fonction. Les fonctions SOMME et MOYENNE sont de bons exemples parce que leur nom est facile à retenir. Lorsque vous tapez la première parenthèse [(] après avoir entré le nom de la fonction complète, Excel affiche une info-bulle contextuelle avec le nom de la fonction, les arguments présentés dans l’ordre et avec des indications s’il y a des paramètres optionnels. Reportez-vous à la section précédente, si vous avez besoin de rafraîchir certaines bases. La Figure 8.1 montre la mise en œuvre de la fonction VPM qui calcule le montant total de chaque remboursement périodique pour un investissement à remboursement et à taux d’intérêt constants.
Si vous pointez sur le nom de la fonction dans l’infobulle, celui-ci est transformé en hyperlien. Cliquez sur le lien hypertexte pour ouvrir le fichier d’aide Excel
et voir la description de la fonction, sa syntaxe et des exemples.
Saisie d’une fonction avec la commande Insérer une fonction Si vous n’êtes pas familier avec la mise en œuvre d’une fonction ou si vous ne vous souvenez plus de son nom, utilisez la commande Insérer une fonction de l’onglet Formules pour trouver la fonction, puis identifier correctement les arguments.
Pour utiliser l’assistant de fonction, procédez de la manière suivante :
1. Placez le sélecteur de cellule à l’endroit où vous souhaitez placer la fonction. FIGURE 8.1 : La fonction VPM calcule le montant total de chaque remboursement périodique.
Pour ce faire, utilisez la manière habituelle, cliquez dans la cellule ou bien utilisez les touches de navigation (les touches fléchées) pour déplacer le
sélecteur de cellule au bon endroit.
2. Choisissez la commande Insérer une fonction à
partir de l’onglet Formules. Excel affiche la boîte de dialogue Insérer une fonction, comme le montre la Figure 8.2.
3. Dans la zone Recherchez une fonction, entrez une
brève description de ce que vous voulez calculer.
Par exemple, si vous voulez calculer un écart type pour un échantillon, tapez quelque chose comme
écart type.
4. Cliquez sur le bouton Rechercher. Dans la liste Sélectionnez une fonction, Excel affiche une liste des fonctions susceptibles de correspondre
à votre recherche, comme le montre la Figure 8.3. Remarque : la fonction STDEVPA de la Figure 8.3 n’est pas une fonction de base de données, elle ne sera donc pas décrite dans ce chapitre ; consultez le Chapitre 9 pour en savoir plus sur cette fonction. FIGURE 8.2 : La boîte de dialogue Insérer une fonction.
FIGURE 8.3 : Laissez Excel vous aider à trouver la bonne fonction.
5. Trouver la bonne fonction.
Pour trouver la bonne fonction, sélectionnez successivement chacune des fonctions de la liste ; pour chaque fonction sélectionnée, une description détaillée de ce qu’elle fait est affichée sous la liste. Si la fonction sélectionnée ne correspond pas à votre recherche, passez à la fonction suivante. Répétez ce processus jusqu’à ce que vous trouviez la bonne
fonction.
Si vous arrivez à la fin de la liste des fonctions et si vous n’avez toujours pas trouvé ce que vous recherchez, revenez à l’Étape 3 et entrez une autre description du calcul que vous souhaitez réaliser.
6. Lorsque vous avez trouvé la fonction correspondant à ce que vous voulez, sélectionnez-la puis cliquez
sur OK. Excel affiche la boîte de dialogue Arguments de la fonction, comme le montre la Figure 8.4. FIGURE 8.4 : La boîte de dialogue Arguments de la fonction.
7. Entrez les arguments de la fonction. Pour savoir quels sont les arguments dont une fonction a besoin, cliquez dans la zone de saisie (Valeur1 et Valeur2 dans la Figure 8.4). Lisez la description de l’argument qui apparaît en bas de la boîte de dialogue, puis entrez une valeur, une formule, la référence à une cellule ou à une plage de
cellules dans la zone de saisie pour l’argument.
Si une fonction a besoin de plus d’un argument,
répétez cette étape pour chaque argument.
Excel calcule le résultat de la fonction sur la base des arguments que vous entrez et affiche cette valeur en bas de la boîte de dialogue, comme le montre la Figure 8.5. FIGURE 8.5 : Entrez les arguments ; Excel s’occupe des calculs.
8. Si vous avez besoin d’aide pour une fonction particulière, cliquez sur l’option Aide sur cette
fonction en bas à gauche de la boîte de dialogue. L’option Aide sur cette fonction est un lien hypertexte qui ouvre une nouvelle fenêtre avec une description de la syntaxe de la commande et des exemples ; la Figure 8.6 montre l’aide pour la
fonction STDEVPA. 9. Lorsque tous les arguments ont été spécifiés,
cliquez sur OK. Vous avez maintenant toutes les informations de base pour utiliser des fonctions. Dans la section suivante, nous aborderons les fonctions statistiques de base de données. FIGURE 8.6 : Un lien hypertexte sur la fonction d’aide d’Excel.
LA LISTE DÉROULANTE OU SÉLECTIONNEZ UNE CATÉGORIE Vous avancez dans l’apprentissage d’Excel et vous commencez à présent à développer une certaine familiarité avec ses fonctions et la boîte de dialogue Insérer une fonction. La rubrique Ou sélectionnez une catégorie permet de réduire la liste des fonctions en sélectionnant une catégorie particulière de fonctions. Par exemple, si vous sélectionnez dans cette liste déroulante la catégorie Base de données, Excel affiche la liste de ses fonctions base de données. Cette approche par catégorie est très pratique ; pour les fonctions base de données, Excel présente les 12 fonctions qui correspondent à cette catégorie. D’autres catégories sont beaucoup plus importantes ; par exemple, Excel fournit plus de 100 fonctions statistiques. Pour de telles catégories, il devient parfois très difficile de trouver la fonction que l’on recherche. Nous verrons un peu plus loin une autre approche pour la recherche de fonction.
La fonction BDMOYENNE La fonction BDMOYENNE calcule une moyenne des valeurs dans une liste Excel. La caractéristique unique et vraiment utile de la fonction BDMOYENNE est de permettre de spécifier des critères de sélection particuliers pour les enregistrements à prendre en compte.
Si vous voulez calculer une moyenne simple, utilisez la fonction MOYENNE ; cette fonction est décrite dans le Chapitre 9.
La fonction BDMOYENNE utilise la syntaxe suivante :
où base_de_données est la référence de la plage du tableau Excel qui contient les valeurs à traiter, champ la colonne contenant les valeurs qui serviront à calculer la moyenne, et
est une référence de plage qui
critères
identifie les champs et les valeurs utilisées pour définir la sélection. L’argument champ peut être une référence de cellule contenant l’étiquette de la colonne placée entre guillemets ou un numéro qui identifie la colonne (1
pour la première colonne, 2 pour la deuxième colonne, et ainsi de suite).
À titre d’exemple, supposons que vous ayez construit la feuille de calcul illustré à la Figure 8.7. Elle comporte un petit tableau ; la ligne 1 stocke de manière prévisible les noms de champs : Nom, État et Don ; les lignes 2 à 11, les données.
Si vous avez besoin d’un petit rappel sur les tableaux Excel ou les listes, consultez le Chapitre 1. Les fonctions de base de données Excel travaillent sur les informations provenant des tableaux Excel, vous devez donc
maîtriser
les
tableaux
Excel
et
leur
fonctionnement.
Les lignes 14 et 15 correspondent à la plage de cellules qui contient les critères ; généralement, c’est une copie de la ligne de noms de champs. La plage de critères comprend au moins une autre rangée d’étiquettes, de valeurs ou d’expressions logiques booléennes que la fonction BDMOYENNE utilise pour sélectionner les enregistrements de la liste. Dans la Figure 8.7, l’expression booléenne de la cellule C15, 8, qui impose à la fonction de prendre en considération uniquement les enregistrements où l’âge est supérieur
à 8. C’est-à-dire que les fonctions BDNB et BDNBVAL ne comptent que les joueurs âgés de plus de 8 ans. Maddie, qui est âgée de 8 ans (cellule B7), ne sera pas comptée. FIGURE 8.10 : Les fonctions BDNB et BDNBVAL comptent les enregistrements dans une base de données.
La fonction BDNB, qui apparaît dans la cellule F3, est :
Comme cela a été vu précédemment, la fonction BDNB ne compte que les enregistrements ayant une valeur. La valeur NA (pour Non Applicable) dans la cellule C6 correspond à un champ vide, elle n’est donc pas prise en compte par la fonction. Dans cet exemple, la
fonction BDNB compte le nombre de joueurs de l’équipe qui sont âgés de plus de 8 ans et qui ont une moyenne au bâton ; le résultat est 8.
Si vous souhaitez ajouter des critères de sélection aux fonctions BDNB et BDNBVAL avec des opérateurs ET et OU, consultez la section précédente sur la fonction BDMOYENNE et la création de critères de sélection composés.
La fonction BDNBVAL, de la cellule F5, est :
Cette fonction compte les joueurs de l’équipe qui sont âgés de plus de 8 ans dont le champ Moyenne au bâton n’est pas vide. La fonction retourne la valeur 9 parce que tous les champs Moyenne au bâton de tous les joueurs âgés de plus de 8 ans contiennent une valeur. Huit d’entre eux ont des valeurs numériques et le champ du cinquième joueur (Christina) a l’étiquette NA.
Pour uniquement compter les enregistrements dans une liste, vous pouvez omettre l’argument champ des fonctions BDNB et BDNBVAL. Sans cet argument, les fonctions ne comptent dans la liste que les enregistrements qui correspondent aux critères de tri,
sans vérifier si un champ stocke une valeur ou est non vide. Par exemple, les deux fonctions suivantes renvoient la valeur 9 :
Remarque : pour omettre un argument, il suffit de laisser une espace entre les deux points-virgules.
La fonction BDLIRE La fonction BDLIRE extrait d’une base de données une valeur répondant aux conditions spécifiées à partir d’une colonne d’une liste ou bien d’une base de données. La fonction utilise la syntaxe suivante :
où base_de_données est une référence de plage au tableau Excel qui contient la valeur à extraire, champ indique dans quelle colonne de la base de données extraire les données, et
est une référence de plage qui
critères
identifie les champs et les valeurs utilisées pour définir les critères de sélection. L’argument champ peut être une référence de cellule contenant l’étiquette de la colonne placée entre guillemets ou un numéro qui identifie la colonne (1 pour la première colonne, 2 pour la deuxième colonne, et ainsi de suite).
Revenons à l’exemple de la liste des joueurs de softball de la section précédente. Supposons que vous vouliez trouver la moyenne au bâton de l’unique joueur qui a 8 ans.
Pour récupérer ces informations à partir de la liste
affichée dans la Figure 8.11, entrez la formule suivante dans la cellule F3 : FIGURE 8.11 : La fonction BDLIRE récupère une valeur à partir d’une liste de base de données.
Cette fonction retourne la valeur 0,444 ; c’est la moyenne au bâton du joueur de 8 ans.
Si aucun enregistrement de la liste ne correspond aux critères de sélection, BDLIRE renvoie le message d’erreur #VALEUR. Par exemple, si les critères de sélection cherchent un joueur de 12 ans, BDLIRE retourne #VALEUR parce qu’il n’y a pas de joueurs de 12 ans. En outre, si plusieurs enregistrements de la liste correspondent aux
critères de sélection, BDLIRE renvoie le message d’erreur #NOMBRE !. Par exemple, si le critère de sélection est 10, pour rechercher la moyenne d’un enfant âgé de 10 ans, BDLIRE renvoie le message #NOMBRE ! parce qu’il y a quatre enfants âgés de 10 ans dans l’équipe.
Les fonctions BDMAX et BDMIN Les
fonctions
BDMAX
et
BDMIN
trouvent
respectivement les valeurs les plus grandes et les plus petites, dans un champ de liste de base de données qui correspondent aux critères spécifiés. Les deux fonctions utilisent la même syntaxe, comme indiqué ici :
où base_de_données est une référence de plage au tableau Excel qui contient les valeurs à extraire, champ indique dans quelle colonne de la base de données extraire les données et
est une référence de plage qui
critères
identifie les champs et les valeurs utilisées pour définir les critères de sélection. L’argument champ peut être une référence de cellule contenant l’étiquette de la colonne placée entre guillemets ou un numéro qui identifie la colonne (1 pour la première colonne, 2 pour la deuxième colonne, et ainsi de suite).
Excel fournit plusieurs autres fonctions pour trouver la valeur minimale ou maximale, y compris MAX, MAXA, MIN et MINA. Consultez le Chapitre 9 pour plus d’informations sur l’utilisation de ces fonctions.
À titre d’exemple, pour l’utilisation des fonctions BDMAX et BDMIN, supposons que vous construisiez une liste de vos amis joueurs de golf avec leur classement et leur parcours préféré, comme le montre la Figure 8.12. La ligne 1 stocke les noms de champs : Ami, Golf - Classement et Parcours. Les lignes 2 à 11 stockent les données relatives à vos amis.
Les lignes 14 et 15 comportent les critères de sélection. Les noms de champs se trouvent dans la première rangée, les lignes suivantes fournissent des étiquettes ou des valeurs ou des expressions logiques booléennes que les fonctions BDMAX et BDMIN utilisent pour sélectionner les enregistrements de la liste pour les calculs. Dans la Figure 8.12, l’étiquette de la cellule C15, Snohomish, indique à la fonction de traiter uniquement les enregistrements pour lesquels le Parcours est Snohomish.
La fonction de la cellule F3, est :
La fonction BDMAX retourne la valeur 98 ; c’est le plus haut score sur le parcours de Snohomish.
Pour plus d’informations sur l’utilisation des expressions booléennes dans les critères de sélection, consultez
la
section
relative
à
la
fonction
BDMOYENNE. FIGURE 8.12 : Les fonctions BDMAX et BDMIN trouvent les plus grandes valeurs et les plus petites.
La fonction BDMIN, qui apparaît dans la cellule F5, est :
La fonction BDMIN retourne la valeur 96 ; c’est le score le plus bas sur le parcours de Snohomish.
La fonction BDPRODUIT La fonction BDPRODUIT multiplie les valeurs d’un champ dans une liste ou une base de données sur la base de critères de sélection. La syntaxe de la fonction est la suivante :
où base_de_données est une référence de plage au tableau Excel qui contient la valeur à multiplier, champ indique à Excel quelle colonne de la base de données extraire, et est une référence de plage qui identifie les
critères
champs et les valeurs utilisées pour définir les critères de sélection. L’argument champ peut être une référence de cellule contenant l’étiquette de la colonne placée entre guillemets ou un numéro qui identifie la colonne (1 pour la première colonne, 2 pour la deuxième colonne, et ainsi de suite).
Les fonctions BDECARTYPE et BDECARTYPEP Les fonctions BDECARTYPE et BDECARTYPEP calculent un écart type. DSTDEV calcule l’écart type pour un échantillon. DSTDEVP calcule l’écart type pour une population. Comme les autres fonctions statistiques de base de données, les fonctions BDECARTYPE et BDECARTYPEP ne traitent que les enregistrements qui répondent à des critères spécifiés.
Si vous souhaitez calculer des écarts types sans appliquer des critères de sélection, utilisez l’une des fonctions statistiques non-base de données Excel telles que ECARTYPE, ECARTYPEA, ECARTYPEP ou STDEVPA. Le Chapitre 9 décrit et illustre ces autres fonctions de calcul d’écart type.
Les fonctions de BDECARTYPE et BDECARTYPEP utilisent la même syntaxe :
où base_de_données est une référence de plage au tableau Excel qui contient les valeurs pour lesquelles vous
voulez calculer l’écart type, l’argument
indique
champ
quelle colonne de la base de données utiliser dans les calculs, et critères est une référence de plage qui identifie les champs et les valeurs pour définir les critères de sélection. L’argument champ peut être une référence de cellule contenant l’étiquette de la colonne placée entre guillemets ou un numéro qui identifie la colonne (1 pour la première colonne, 2 pour la deuxième colonne, et ainsi de suite).
La Figure 8.13 illustre la mise en œuvre des fonctions BDECARTYPE et BDECARTYPEP (c’est la même feuille de base que celle de la Figure 8.7).
La plage de la feuille de calcul contient une liste avec les étiquettes Nom, État et Don, et les lignes 2 à 11 stockent des enregistrements individuels. FIGURE 8.13 : Calcul d’un écart type avec les fonctions BDECARTYPE et BDECARTYPEP.
Les lignes 14 et 15 correspondent à la plage de cellules qui contient les critères ; généralement, c’est une copie de la ligne de noms de champs. La plage de critères comprend au moins une autre rangée d’étiquettes, de valeurs ou d’expressions logiques booléennes que les fonctions BDECARTYPE et BDECARTYPEP utilisent pour sélectionner les enregistrements de la liste. Dans la Figure 8.13, l’expression booléenne de la cellule C15, , indique que seuls les enregistrements où le champ
100”) calcule la moyenne des valeurs de la plage B1 :B5 qui dépassent 100 ; le résultat est 123, 3333.
Remarque : la valeur 123,3333 est la moyenne des trois valeurs 125, 140 et 105, les valeurs 100 et 10 sont exclues de la moyenne arithmétique parce qu’elles sont inférieures à 100.
La fonction MOYENNE.SI accepte aussi l’argument
en option, celui-ci représente l’ensemble des
plage_moyenne
cellules dont la moyenne est à calculer, si cet argument est omis, l’argument
est utilisé. Cet argument
plage
répond à une logique bizarre de la part des concepteurs de l’application et vous pouvez consulter l’aide en ligne pour mieux la comprendre.
La fonction MOYENNE.SI.ENS calcule la moyenne arithmétique pour un ensemble de valeurs dans une plage qui répondent à plusieurs critères. Sa syntaxe est la suivante :
La formule ci-dessous :
renvoie la moyenne des valeurs contenues dans la plage de la feuille de calcul B1 :B10, les valeurs prises en comptes doivent être supérieures à 10 et inférieures à 20.
MOYENNE.REDUITE : moyenne sans observations extrêmes La fonction MOYENNE.REDUITE calcule la moyenne arithmétique
d’un
ensemble
de
valeurs,
mais
seulement après avoir éliminé un pourcentage déterminé des valeurs les plus basses et des valeurs les plus élevées de l’ensemble. La fonction utilise la syntaxe :
où matrice est la plage qui contient les valeurs et pourcentage est la valeur décimale qui donne le pourcentage de valeurs que vous voulez rejeter. Par exemple, pour calculer la moyenne arithmétique des valeurs stockées dans la plage C2 :C10 dans la Figure 9.2 après avoir éliminé 10 % des données (5 % dans les valeurs basses et 5 % dans les valeurs hautes), appliquez la formule suivante :
FIGURE 9.2 : La fonction MOYENNE.REDUITE.
MEDIANE : valeur médiane La fonction MEDIANE trouve la valeur moyenne dans un ensemble de valeurs : la médiane est la valeur qui se trouve au centre d’un ensemble de valeurs. La fonction utilise la syntaxe suivante :
La fonction MEDIANE renvoie la valeur 3 comme médiane de la plage de valeurs 1, 2, 3, 4, et 5.
Remarque : la fonction MEDIANE accepte jusqu’à 255 arguments.
Si l’ensemble contient un nombre pair de valeurs, la fonction MEDIANE calcule la moyenne des deux nombres du milieu. Par exemple, la fonction MEDIANE d’une plage contenant les valeurs 1, 2, 3 et 4, renvoie la valeur 2.5.
MODE : les valeurs de mode Excel propose trois fonctions pour identifier le mode, ou la valeur la plus fréquente, dans un ensemble de données.
La fonction MODE trouve la valeur la plus courante dans l’ensemble de données passé en argument, en ignorant les cellules vides et les cellules qui contiennent du texte ou retournent des valeurs logiques. La syntaxe de la fonction est la suivante :
La fonction MODE appliquée à la plage contenant les valeurs 1, 2, 3, 4, 4 et 4, renvoie la valeur 4.
La fonction MODE.SIMPLE fonctionne de la même façon que la fonction MODE, elle retourne de la valeur la plus courante dans un ensemble de données en utilisant la syntaxe :
La fonction MODE.MULTIPLE retourne une matrice verticale des valeurs les plus fréquentes dans un ensemble de données en utilisant la syntaxe suivante :
La fonction MODE.MULTIPLE appliquée à la plage de valeurs 3, 3, 3, 4, 4, 4, retourne deux valeurs, 3 et 4, qui correspondent à deux modes (les valeurs les plus fréquentes) dans cet ensemble de données.
La fonction MODE.MULTIPLE retourne le résultat dans une matrice verticale (un tableau vertical) ; il faut donc sélectionner une plage verticale dans la feuille de calcul avant
de
commencer
à
entrer
la
fonction
MODE.MULTIPLE, puis appuyer sur les touches Ctrl + Maj + Entrée pour indiquer à Excel de retourner les résultats de la fonction dans la plage de la feuille de calcul sélectionnée comme une matrice verticale.
Remarque : la fonction MODE accepte jusqu’à 255 arguments.
MOYENNE.GEOMETRIQUE : moyenne géométrique La fonction MOYENNE.GEOMETRIQUE calcule la moyenne géométrique d’un ensemble de valeurs numériques positives. La moyenne géométrique est égale à la racine n-ième du produit des nombres. La fonction MOYENNE.GEOMETRIQUE utilise la syntaxe suivante :
où nombre1, nombre2, etc. représentent les arguments pour lesquels la moyenne géométrique est calculée. Ces arguments peuvent être des valeurs, des noms, des matrices ou des références contenant des valeurs. Les valeurs logiques et les représentations textuelles de valeurs directement saisies dans la liste des arguments sont prises en compte.
MOYENNE.HARMONIQUE : moyenne harmonique La fonction MOYENNE.HARMONIQUE calcule l’inverse de la moyenne arithmétique des inverses d’un ensemble
de
données.
La
fonction
MOYENNE.HARMONIQUE utilise la syntaxe suivante :
où nombre1, nombre2, etc. représentent les arguments pour lesquels la moyenne harmonique est calculée.
Recherche de valeurs, de rangs et de centiles Excel fournit des fonctions pour trouver les valeurs les plus grandes ou les plus petites dans un ensemble de données, pour trouver des valeurs occupant un rang particulier et pour classer des valeurs au sein d’un ensemble de données. Excel propose également quelques fonctions liées au calcul des distributions de fréquences et des probabilités simples pour les ensembles de données. Ces fonctions sont décrites dans les sections suivantes.
MAX : valeur maximale La fonction MAX retourne la plus grande valeur dans un ensemble de données. La fonction ignore les cellules vides et les cellules contenant du texte et des valeurs logiques telles que VRAI ou FAUX ; elle utilise la syntaxe suivante :
Si la plus grande valeur dans la plage A1 :G500 est 50, la fonction =MAX (A1 :G500) renvoie la valeur 50.
Remarque : la fonction MAX accepte jusqu’à 255 arguments.
MAXA : valeur maximale alternative De façon similaire à la fonction MAX, la fonction MAXA retourne la plus grande valeur dans un ensemble de données. Cependant, contrairement à la fonction MAX, la fonction MAXA prend en compte les valeurs logiques et le texte. La valeur logique VRAI est égale à 1, la valeur logique FAUX est égale à 0, le texte est aussi égal à 0. La fonction MAXA utilise la syntaxe suivante :
MIN : valeur minimale La fonction MIN retourne la plus petite valeur dans un ensemble de données. La fonction ignore les cellules vides et les cellules contenant du texte et des valeurs logiques telles que VRAI ou FAUX ; elle utilise la syntaxe suivante :
Si la plus petite valeur dans la plage A1 :G500 est 1, la fonction =MIN (A1 :G500) renvoie la valeur 1.
MINA : valeur minimale alternative De façon similaire à la fonction MIN, la fonction MINA retourne la plus petite valeur dans un ensemble de données. Cependant, contrairement à la fonction MIN, la fonction MINA prend en compte les valeurs logiques et le texte. La valeur logique VRAI est égale à 1, la valeur logique FAUX est égale à 0, le texte est aussi égal à 0. La fonction MAXA utilise la syntaxe suivante :
Si la plus petite valeur dans la plage A1 :G500 est 1, mais si cette plage comprend également des valeurs de texte, la fonction =MINA(A1 :G500) renvoie la valeur 0.
GRANDE.VALEUR : recherche de la k-ième plus grande valeur La fonction GRANDE.VALEUR retourne la k-ième plus grande valeur dans une série de données. La fonction utilise la syntaxe suivante :
où matrice est le tableau de valeurs et k identifie le rang de la valeur que vous recherchez. Par exemple, si vous stockez les valeurs 1, 3, 5, 8, et 9 dans la plage A1 :A5 de la feuille de calcul et si vous voulez que la fonction renvoie la deuxième plus grande valeur, utilisez la formule suivante :
La fonction retourne la valeur 8 parce que c’est la deuxième plus grande valeur du tableau.
PETITE.VALEUR : recherche de la k-ième plus petite valeur La fonction PETITE.VALEUR retourne la k-ième plus petite valeur dans une série de données. La fonction utilise la syntaxe suivante :
où matrice est le tableau de valeurs et k identifie le rang de la valeur que vous recherchez. Par exemple, si vous stockez les valeurs 1, 3, 5, 8, et 9 dans la plage A1 :A5 de la feuille de calcul et si vous voulez que la fonction renvoie la deuxième plus petite valeur, utilisez la formule suivante :
La fonction retourne la valeur 3 parce que c’est la deuxième plus petite valeur du tableau.
RANG, MOYENNE.RANG et EQUATION. RANG : classement d’une valeur dans un tableau Les fonctions de RANG déterminent le rang, ou la position, d’une valeur dans un tableau. Toutes les fonctions de RANG utilisent la syntaxe :
où nombre est la valeur à classer, référence est le tableau de valeurs, et ordre, un argument en option qui indique si les valeurs du tableau doivent être classées dans l’ordre décroissant (il prend alors la valeur FAUX ou 0) ou croissant (il prend alors la valeur VRAI ou 1). Par ailleurs, la fonction RANG attribue le même rang aux valeurs en double, bien que cela affecte le rang des nombres suivants.
La Figure 9.3 illustre la mise en œuvre de la fonction RANG appliquée à la plage de valeurs A1 :A9 de la feuille de calcul.
La formule dans la cellule G2 renvoie la valeur 3, ce qui indique que, lorsqu’un ordre décroissant est utilisé, la
valeur 6 est la troisième valeur du tableau.
La formule dans la cellule G4 renvoie la valeur 7, ce qui indique que lorsque l’ordre croissant est utilisé, la valeur 6 est la septième valeur dans le tableau.
La fonction EQUATION.RANG retourne la même valeur que la fonction RANG, alors que la fonction MOYENNE.RANG calcule le rang moyen d’une valeur en tenant compte des valeurs en double dans le tableau.
Par exemple, les fonctions RANG (6, A1 :A9,1) et EQUATION. RANG (6, retourne 2 si le tableau contient les valeurs 1, 2,
A1 :A9,1)
et 8, parce que 6 est la deuxième valeur
3, 4, 4, 5, 6, 6
dans le tableau lorsque les valeurs sont organisées dans un ordre décroissant. La fonction MOYENNE.RANG(6, A1 :A9) renvoie 2,5 parce que la valeur 6 apparaît à la fois en position 2 et en position 3, donc son rang moyen est de 2,5. FIGURE 9.3 : Mise en œuvre de la fonction RANG.
RANG.POURCENTAGE.EXCLURE et RANG. POURCENTAGE.INCLURE : recherche d’un rang centile Les
fonctions
RANG.POURCENTAGE.EXCLURE
et
RANG.POURCENTAGE.INCLURE déterminent le rang en pourcentage, ou centile, d’une valeur dans un tableau. La fonction RANG.POURCENTAGE.EXCLURE détermine le rang en pourcentage des premières et dernières valeurs
dans
le
tableau,
et
la
fonction
RANG.POURCENTAGE. INC détermine le rang en pourcentage de la première et de la dernière valeur dans le tableau. Les deux fonctions utilisent les mêmes arguments.
La formule RANG.POURCENTAGE.EXCLURE utilise la syntaxe suivante :
La formule RANG.POURCENTAGE.INCLURE utilise la syntaxe :
où matrice représente le tableau de valeurs, x identifie la valeur à classer, et
identifie le nombre de
précision
décimales du pourcentage renvoyé. L’argument précision est facultatif, s’il est omis, Excel affecte trois chiffres significatifs.
Supposons que vous vouliez traiter les valeurs de la plage A1 :A9 de la feuille de calcul de la Figure 9.3 pour illustrer la fonction RANG.POURCENTAGE.INCLURE, mais en utilisant des pourcentages.
La formule de la cellule G6 :
renvoie la valeur de 0,75, c’est-à-dire 75 %.
Excel calcule le rang en pourcentage en prenant en compte dans le tableau le nombre de valeurs supérieures à la valeur de x et le nombre de valeurs inférieures à la valeur de x. Le tableau de la Figure 9.3 comprend les valeurs 1, 2, 3, 4, 4, 5, 6, 7, 8. Le rang en pourcentage de la valeur 6 dans le tableau est égal à 0,75 parce que six valeurs du tableau sont inférieures à 6 et deux valeurs du tableau sont supérieures à 6. La formule réelle qui calcule la fonction est 6/(2+6), c’est-àdire 0,75.
CENTILE.EXCLURE et CENTILE.INCLURE : recherche d’un rang centile Les fonctions CENTILE.EXCLURE et CENTILE.INCLURE renvoient le k-ième centile des valeurs d’un tableau.
La fonction CENTILE.EXCLURE pour déterminer le centile exclusif des premières et dernières valeurs d’un tableau
et
la
fonction
CENTILE.INCLURE
pour
déterminer le centile comprenant les premières et les dernières valeurs du même tableau, utilisent les mêmes arguments.
La formule CENTILE.EXCLURE utilise la syntaxe suivante :
La formule CENTILE.INCLURE utilise la syntaxe :
où matrice définit le tableau de valeurs et k correspond au centile de la valeur à trouver.
Pour trouver la valeur à 75 % du centile dans le tableau de valeurs (inclus) figurant dans la plage A1 : A9 de la feuille de calcul de la Figure 9.3, utilisez la formule :
La fonction retourne la valeur 6 parce que la valeur 6 est au
-ième centile dans le tableau. Cette formule
75
apparaît dans la cellule G8 de la Figure 9.3.
Excel calcule le rang en pourcentage en prenant en compte le nombre de valeurs supérieures à la valeur de dans le tableau et le nombre de valeurs inférieures à la
x
valeur de x. Pour le tableau illustré à la Figure 9.3, le tableau comprend les valeurs 1, 2, 3, 4, 4, 5, 6, 7, 8. Le centile de rang 6 dans le tableau est égal à 0,75 parce que six valeurs du tableau sont plus petites que 6 et deux valeurs du tableau sont plus grandes que 6.
QUARTILE.EXCLURE et QUARTILE. INCLURE : trouver un classement par quartile Les
fonctions
QUARTILE.EXCLURE
et
QUARTILE.INCLURE renvoient le k-ième quartile des valeurs d’un tableau ; elles ont un fonctionnement similaire aux fonctions de centile décrites dans les sections précédentes.
La formule QUARTILE.EXCLURE utilise la syntaxe suivante :
La formule QUARTILE.INCLURE utilise la syntaxe :
où matrice correspond au tableau de valeurs et k indique le quartile de la valeur recherchée.
Pour trouver dans le tableau A1 :A9 de la Figure 9.3 la valeur correspondant au premier quartile, utilisez la formule :
La fonction renvoie la valeur 4, parce que la valeur 4 est au 50-ième centile du tableau. Cette formule apparaît dans la cellule G10 de la Figure 9.3.
Pour trouver la valeur (exclusif) dans le premier quartile de la plage A1 :A9 de la feuille de calcul de la Figure 9.3, utilisez la formule :
La fonction retourne également la valeur 4, parce que la valeur 4 est également au 50-ième centile du tableau.
FREQUENCE : fréquence des valeurs dans une plage Par exemple, utilisez la fonction FREQUENCE pour déterminer combien de résultats d’un test entrent dans une plage de résultats donnée. Dans la mesure où la fonction FREQUENCE renvoie une matrice, elle doit être tapée sous forme de formule matricielle.
La
fonction
FREQUENCE
calcule
la
fréquence
d’apparition de valeurs dans une plage de données, puis renvoie des nombres sous forme de matrice verticale. La fonction utilise la syntaxe :
où tableau_données est la plage de la feuille de calcul qui contient les valeurs à compter et matrice_intervalles est une plage de la feuille de calcul qui identifie les zones de valeurs, ou les intervalles, à utiliser pour créer une distribution de fréquence ; la Figure 9.4 illustre cette fonction.
Pour classer les valeurs dans la plage de la feuille de calcul A2 :A20 en utilisant les intervalles indiqués dans la zone B2 :B6, sélectionnez la plage C2 :C6 et entrez la
formule :
FIGURE 9.4 : Mise en œuvre de la fonction FREQUENCE.
Ensuite, appuyez sur les touches Ctrl + Maj + Entrée pour indiquer à Excel que la formule de la fonction doit être saisie comme un tableau. La formule est insérée dans chacune des cellules de la plage C2 :C6 de la feuille de calcul avec le résultat, comme le montre la Figure 9.4.
Dans la cellule C2, la fonction utilise la valeur de l’intervalle de la cellule B2 pour compter toutes les données dont les valeurs sont supérieures à 0 et inférieures ou égales à 80. Dans la cellule C3, la fonction calcule le nombre de valeurs supérieures à 80,
mais inférieures ou égales à 90, etc. Notez que vous devez organiser les valeurs de l’intervalle dans un ordre croissant.
PROBABILITE : probabilité de valeurs La fonction PROBABILITE utilise un ensemble de valeurs et de probabilités associées pour calculer la probabilité qu’une variable soit égale à une certaine valeur ou qu’une variable soit dans une plage de valeurs spécifiées. La fonction PROBABILITE utilise la syntaxe :
TRAVAILLER AVEC DES FORMULES MATRICIELLES Les formules matricielles, utilisées comme des formules de tableaux, permettent d’effectuer des calculs sur des lignes et des colonnes de cellules à l’aide d’une seule formule pour renvoyer des tableaux. Par exemple, vous pouvez créer une formule matricielle qui ajoute le tableau 1, 2, 3 au tableau 4, 5, 6 ; cette formule donne un résultat de tableau 5, 7, 9. Le fragment de feuille de calcul ci-dessous montre cela. Le tableau dans la plage A1 :C1 est ajouté au tableau dans la plage A2 :C2, et le tableau résultant est placé dans la plage A3 :C3. Si vous voulez essayer d’entrer cette formule vous-même, créez une feuille de calcul qui contient les valeurs indiquées dans la plage A1 :C2, ensuite sélectionnez la plage A3 :C3, tapez la formule =A1 :C1+A2C2, et appuyez sur les touches Ctrl + Maj + Entrée. Excel insère la même formule, {=A1 :C1+A2 :C2}, dans chacune des cellules dans la plage A3 : C3. Lorsque vous appuyez sur les touches Ctrl + Maj + Entrée Excel ajoute les accolades dans chacune des cellules. La formule matricielle indique à Excel de calculer des valeurs différentes pour chaque cellule : dans la cellule A3 les valeurs de A1 plus A2, dans la cellule B3 les valeurs de B1 plus B2, et ainsi de suite.
où
définit la plage de la feuille de calcul qui
plage_x
contient les valeurs et plage_prob la plage qui spécifie les probabilités pour les valeurs de plage_x. Pour calculer la probabilité qu’une variable soit égale à une valeur spécifiée, entrez cette valeur comme argument de . Pour calculer la probabilité qu’une variable soit
limite_inf
dans une plage, entrez les limites de cette plage comme arguments limite_inf et limite_sup.
Bien qu’à première vue la fonction PROBABILITE semble compliquée, il n’en est rien ; consultez la feuille de calcul illustrée à la Figure 9.5 pour voir sa mise en œuvre. La plage de la feuille de calcul A1 :A10 contient les valeurs, et la plage de la feuille de calcul B1 :B10 détient la probabilité de ces valeurs. FIGURE 9.5 : Mise en œuvre de la fonction PROBABILITE.
Pour calculer la probabilité qu’une valeur soit égale à 4, on utilise la formule :
Ça ne devrait pas être une surprise puisque c’est la valeur indiquée dans la cellule B4 ; cette fonction retourne la valeur 15.00 %, comme indiqué dans la cellule G3 de la Figure 9.5.
Pour calculer la probabilité qu’une valeur soit comprise entre 4 et 7, utilisez la formule :
La fonction retourne la valeur 68.00 %, qui est la somme des valeurs de la plage B4 :B7 ; la Figure 9.5 montre ce résultat de la formule dans la cellule G5.
Écart type et variance Excel fournit presque une douzaine de fonctions pour les calculs d’écart type et de variance. Un écart type décrit une mesure de dispersion de données ; c’est la racine carrée de la variance, la moyenne quadratique des écarts par rapport à la moyenne. La variance est une mesure servant à caractériser la dispersion d’un échantillon, elle indique de quelle manière la série statistique se disperse autour de sa moyenne. La variance est tout simplement le carré de l’écart type. La variance et l’écart type sont aussi utilisés comme arguments dans des fonctions statistiques.
ECARTYPE.STANDARD : écart type d’un échantillon La fonction ECARTYPE.STANDARD calcule l’écart type d’un échantillon, elle mesure la façon dont les valeurs varient autour de la moyenne dans un ensemble de données ; c’est également une entrée commune à d’autres calculs statistiques. La fonction utilise la syntaxe suivante :
Pour calculer l’écart type de la plage A1 :A5 de la feuille de calcul, entrez la formule :
Si la plage de la feuille de calcul contient les valeurs 1, et 11, la fonction retourne la valeur de l’écart type
4, 8, 9
.
4,037326
La fonction ECARTYPE.STANDARD accepte jusqu’à 255 arguments en entrée ; ces arguments peuvent être des valeurs, des références de cellules, des formules et des références de plage. La fonction ECARTYPE.STANDARD ignore les valeurs logiques, le texte et les cellules vides.
STDEVA : écart type alternatif d’un échantillon La fonction STDEVA calcule l’écart type d’une population en se basant sur un échantillon, mais contrairement à la fonction ECARTYPE.STANDARD, STDEVA prend en compte les valeurs logiques VRAI (qui est 1) et FAUX (qui est 0). La fonction utilise la syntaxe suivante :
La fonction STDEVA accepte jusqu’à 255 arguments qui peuvent être des valeurs, des références de cellules, des formules et des références de plage.
LES STATISTIQUES DÉMOGRAPHIQUES PAR RAPPORT AUX STATISTIQUES D’ÉCHANTILLON Pourquoi utiliser des fonctions statistiques d’échantillons, telles qu’ECARTYPE.STANDARD et ECARTYPEP, plutôt que des fonctions statistiques de population, telles qu’ECARTYPEP et ECARTYPE ? Si vous prenez en compte toutes les valeurs (toutes est le mot-clé), vous travaillez avec l’ensemble de la population ; dans ce cas, utilisez l’une des fonctions d’écart type de population. Si vous travaillez avec des échantillons (qui sont seulement des parties de la population), utilisez l’une des fonctions d’écart type d’échantillon.
ECARTYPE.PEARSON : écart type d’une population La fonction ECARTYPE.PEARSON calcule l’écart type d’une population entière, elle mesure la dispersion des valeurs par rapport à la moyenne. La fonction utilise la syntaxe suivante :
Pour calculer l’écart type de la plage de la feuille de calcul A1 :A5 avec la fonction ECARTYPE.PEARSON, utilisez la formule :
Si la plage de la feuille de calcul contient les valeurs 1, et 11, la fonction retourne la valeur de l’écart type
4, 8, 9
.
3,611094
La fonction ECARTYPE.PEARSON accepte jusqu’à 255 arguments en entrée, les arguments peuvent être des valeurs, des références de cellules, des formules et des références de plage. La fonction ECARTYPE.PEARSON ignore les valeurs logiques, le texte et les cellules vides.
STDEVPA : écart type alternatif d’une population La fonction STDEVPA calcule l’écart type d’une population,
mais
contrairement
à
la
fonction
ECARTYPE.PEARSON, STDEVPA n’ignore pas les valeurs logiques VRAI (qui est 1) et FAUX (qui est 0). La fonction utilise la syntaxe suivante :
La fonction STDEVPA accepte jusqu’à 255 arguments qui peuvent être des valeurs, des références de cellules, des formules et des références de plage.
VAR.S : variance d’un échantillon La fonction VAR.S calcule la variance d’un échantillon ; la variance est une mesure servant à caractériser la dispersion d’un échantillon ou d’une distribution, elle indique de quelle manière la série statistique se disperse autour de sa moyenne. Une variance de zéro indique que toutes les valeurs sont identiques, une variance faible indique que les valeurs sont proches les unes des autres, alors qu’une variance élevée indique que celles-ci sont très écartées. La fonction VAR utilise la syntaxe suivante :
L’écart type est la racine carrée de la variance. Pour calculer la variance de la plage A1 :A5 de la feuille de calcul avec la fonction VAR.S, utilisez la formule :
Si la plage de la feuille de calcul contient les valeurs 1, et 11, la fonction renvoie la valeur de l’écart type
4, 8, 9
.
16,3
La fonction VAR.S accepte jusqu’à 255 arguments en entrée, ces arguments peuvent être des valeurs, des
références de cellules, des formules et des références de plage. La fonction VAR.S ignore les valeurs logiques, le texte et les cellules vides.
VARA : variance alternée d’un échantillon La fonction VARA calcule la variance d’un échantillon, mais contrairement à la fonction VAR.S, VARA prend en compte les valeurs logiques VRAI (qui est 1) et FAUX (qui est 0). La fonction utilise la syntaxe suivante :
La fonction VARA accepte jusqu’à 255 arguments qui peuvent être des valeurs, des références de cellules, des formules et des références de plage.
VAR.P : variance d’une population La fonction VAR.P calcule la variance d’une population ; elle utilise la syntaxe suivante :
Pour calculer la variance de la plage de la feuille de calcul A1 :A5 en utilisant la fonction VAR.P, utilisez la formule :
Si la plage contient les valeurs 1, 4, 8, 9 et 11, la fonction retourne la valeur de l’écart type 13, 04.
La fonction VAR.P accepte jusqu’à 255 arguments en entrée, ils peuvent être des valeurs, des références de cellules, des formules et des références de plage. La fonction VAR.P ignore les valeurs logiques, le texte et les cellules vides.
VARPA : variance alternée d’une population La fonction VARPA calcule la variance d’une population, mais contrairement à la fonction VAR.P, VARPA prend en compte les valeurs logiques VRAI (qui est 1) et FAUX (qui est 0). La fonction utilise la syntaxe suivante :
La fonction VARPA accepte jusqu’à 255 arguments qui peuvent être des valeurs, des références de cellules, des formules et des références de plage.
COVARIANCE.PEARSON et COVARIANCE. STANDARD : covariances Excel propose deux fonctions de covariance : COVARIANCE.STANDARD et COVARIANCE. PEARSON. La covariance est une extension de la notion de variance. La
fonction
COVARIANCE.STANDARD
calcule
la
covariance d’un échantillon tandis que la fonction COVARIANCE.PEARSON calcule la covariance d’une population. Les fonctions de covariance calculent la moyenne des produits des écarts pour chaque paire de points de deux jeux de données, elles utilisent les syntaxes suivantes :
ou
où matrice1 est la plage de la feuille de calcul contenant les premières valeurs et matrice2 est la plage contenant les secondes valeurs.
SOMME.CARRES.ECARTS : somme des carrés des écarts La fonction SOMME.CARRES.ECARTS calcule la somme des carrés des écarts entre les points de données et leur moyenne échantillonnée. La fonction utilise la syntaxe suivante :
où nombre1, et éventuellement nombre2, sont des plages de la feuille de calcul ou des tableaux qui contiennent les valeurs.
Distribution normale Excel fournit cinq fonctions pour travailler avec des distributions normales. Une distribution normale correspond à la distribution de probabilité d’une variable aléatoire continue dont la courbe est parfaitement symétrique, unimodale et en forme de cloche, appelée aussi distribution gaussienne.
La loi normale est l’une des lois de probabilité les plus adaptées pour modéliser des phénomènes naturels issus de plusieurs événements aléatoires ; pour plus d’informations, consultez le site :
https://fr.wikipedia.org/wiki/Loi_normale
LOI.NORMALE.N : probabilité que X soit égal ou en dessous d’une valeur donnée La fonction LOI.NORMALE.N renvoie la distribution normale pour la moyenne et l’écart type spécifiés. La fonction LOI.NORMALE.N utilise la syntaxe suivante :
où x est la variable à comparer, espérance est la moyenne de la population, écart_type l’écart type de la population, et cumulative est une valeur logique qui indique à Excel si vous voulez une probabilité cumulative ou une probabilité discrète.
Voici un exemple de mise en œuvre de la fonction LOI.NORMALE.N : supposons que vous vouliez calculer quelle est la probabilité que certains collègues avec qui vous travaillez aient un QI supérieur à 135. Supposons, en outre, que le QI moyen de la population est égal à 100 et que l’écart type du QI pour cette population est 15.
Dans ce cas, utilisez la formule suivante :
La fonction retourne la valeur 0,990185 ; cela indique (si les entrées sont correctes) qu’à peu près 99 % de la population a un QI égal ou inférieur à 135. Ou, pour le dire différemment, que la probabilité que ce collègue ait un QI supérieur à 135 est inférieure à 1 %.
Si vous voulez calculer la probabilité qu’un de vos collègues ait un QI exactement égal à 135, utilisez la formule suivante :
La fonction retourne la valeur 0,001748 qui indique que 0,1748 %, soit environ un sixième d’1 % de la population a un QI égal à 135.
Pour être plus précis, les statisticiens pourraient très bien vous dire que l’on ne peut pas réellement calculer la probabilité d’obtenir une valeur unique, comme la probabilité que le QI d’une personne soit égal à 135. Lorsque vous affectez la valeur o à l’argument , Excel estime à peu près la probabilité en
cumulative
utilisant une petite plage de la valeur unique.
LOI.NORMALE.INVERSE.N : X correspond à la probabilité spécifiée La fonction LOI.NORMALE.INVERSE.N réalise le calcul inverse de la fonction LOI. NORMALE.N. La fonction LOI.NORMALE.INVERSE.N calcule pour une probabilité donnée la valeur d’une variable aléatoire suivant une loi normale pour la moyenne et l’écart type spécifiés. La fonction LOI.NORMALE.INVERSE.N utilise la syntaxe suivante :
où
est la probabilité correspondant à la
probabilité
distribution, moyenne est la moyenne de la distribution et l’écart type de la distribution.
écart_type
Si une personne affirme qu’elle a un QI qui se produit seulement une fois tous les 50 000 personnes, on peut, avec un centile, utiliser la formule 1-(1/50000), qui renvoie la valeur 0,99998 pour la probabilité.
Pour calculer le niveau de QI (qui est la variable X) qui se produit seulement tous les 50 000 personnes, et encore, en supposant que la moyenne de QI est de 100
et que l’écart type est de 15 points de QI, on utilise la formule suivante :
La formule renvoie la valeur 162, arrondie au nombre entier le plus proche.
LOI.NORMALE.STANDARD.N : probabilité de z dans les écarts types Pour
les
distributions
normales,
la
fonction
LOI.NORMALE.STANDARD.N calcule la probabilité qu’une variable aléatoire z se situe dans les écarts types de la moyenne. La fonction utilise la syntaxe suivante :
Pour trouver la probabilité qu’une variable sélectionnée au hasard à partir d’un ensemble de données soit à 2 écarts types de la moyenne, utilisez la formule suivante :
qui renvoie la valeur 0,97725, ce qui indique qu’il y a une probabilité de 97,725 % que la grandeur se situe à 2 écarts types de la moyenne.
LOI.NORMALE.STANDARD.INVERSE.N : z-valeur équivalente à une probabilité La fonction LOI.NORMALE.STANDARD.INVERSE.N est l’inverse de la fonction LOI. NORMALE.STANDARD.N. Si l’on connaît la probabilité qu’une variable sélectionnée au hasard soit à une certaine distance de la moyenne, on peut calculer la valeur z, qui est la distance en écarts types, avec la fonction LOI.NORMALE.STANDARD. INVERSE.N. La fonction utilise la syntaxe suivante :
où probabilité est une valeur décimale comprise entre 0 et 1. Pour trouver la valeur z à 99 %, utilisez la formule suivante :
La fonction retourne la valeur z égale à 2, 326348, ce qui indique qu’il existe une probabilité de 99 % qu’une variable aléatoire soit à 2,326348 écarts types de la moyenne.
CENTREE.REDUITE : valeur z pour une variable spécifiée La fonction CENTREE.REDUITE renvoie pour une variable spécifiée la valeur centrée réduite d’une distribution caractérisée par les arguments moyenne et écart type. La fonction utilise la syntaxe suivante :
où x est la variable pour laquelle vous souhaitez calculer une valeur z, moyenne est la moyenne arithmétique et écart_type l’écart type.
Par exemple, pour calculer la valeur z pour la variable 6 600 donnée, une moyenne égale à 6 000 et un écart type égal à 800, utilisez la formule suivante :
La fonction renvoie la valeur 0,75 pour z.
On
peut
utiliser
la
fonction
LOI.NORMALE.STANDARD.N avec une valeur z, pour calculer la probabilité qu’une variable sélectionnée au hasard soit incluse dans la zone calculée comme la moyenne plus ou moins la valeur z. La probabilité
qu’une variable aléatoire tombe dans la zone qui correspond à la moyenne plus ou moins la valeur z, égale
à
0,75,
est .
LOI.NORMALE.STANDARD.N
probabilité
(0,75)
calculée La
avec
fonction
la
formule
retourne
la
, ce qui indique qu’il y a 77,3373
0,773373
chances sur 100 pour qu’une variable soit incluse dans 0,75 écart type de la moyenne.
INTERVALLE.CONFIANCE : intervalle de confiance pour une moyenne de population Les fonctions INTERVALLE.CONFIANCE.NORMAL et INTERVALLE.CONFIANCE.
STUDENT
renvoient
l’intervalle de confiance pour la moyenne d’une population, à l’aide d’une distribution normale. Cette définition peut sembler complexe, mais dans la pratique ce que font ces fonctions est simple.
Supposons que, sur la base d’un échantillon, on calcule que le salaire moyen d’un directeur financier est égal à 100 000 euros. Vous pourriez vous demander quel est l’intervalle de confiance de cet échantillon par rapport à la moyenne d’une population. Plus précisément, on peut chercher à savoir à quelle plage de salaires, un intervalle de confiance de 95 %, se trouve dans la moyenne de la population.
La fonction INTERVALLE.CONFIANCE.NORMAL calcule le nombre à utiliser pour créer cet intervalle, sa syntaxe est la suivante :
où alpha est égal à 1 moins le niveau de confiance, écart_type correspond à l’écart type de la population et taille est égal au nombre de valeurs dans l’échantillon.
Si l’écart type de la population est égal à 20 000 euros et la taille de l’échantillon à 100, utilisez la formule :
La fonction retourne la valeur 3 920 euros (arrondie à l’euro le plus proche). Cet intervalle suggère que si le salaire moyen du directeur financier de l’échantillon est égal à 100 000 euros, la probabilité que la moyenne des salaires des directeurs financiers de la population soit dans la plage de 96 080 euros à 103 920 euros est de 95 %.
La
fonction
INTERVALLE.CONFIANCE.STUDENT
fonctionne à peu près de la même manière que la précédente, mais elle utilise une distribution t de Student plutôt qu’une distribution normale. La fonction INTERVALLE.CONFIANCE.STUDENT utilise la syntaxe suivante :
où
est égal à 1 moins le niveau de confiance,
alpha
est égal à l’écart type de la population et taille
écart_type
est égal au nombre de valeurs dans l’échantillon.
Si l’écart type de la population est égal à 20 000 euros et la taille de l’échantillon à 100, utilisez la formule :
La fonction retourne la valeur 3 968 euros (arrondie à l’euro le plus proche). Cet intervalle suggère que si le salaire moyen du directeur financier de l’échantillon est égal à 100 000 euros, il y a 95 % de chances que la moyenne des salaires des directeurs financiers de la population soit comprise dans la plage de 96 032 euros à 103 968 euros.
KURTOSIS : aplatissement ou pointicité d’une distribution La fonction KURTOSIS mesure les queues dans une distribution. La fonction utilise la syntaxe suivante :
où nombre1 est une valeur, une référence de cellule ou une référence de plage. En option, vous pouvez inclure des arguments
supplémentaires
qui
fournissent
des
valeurs, des références de cellules ou des plages.
L’aplatissement d’une distribution normale est égal à 0. Un aplatissement supérieur à 0 signifie que les queues de la distribution sont plus grandes que pour une distribution normale. Un aplatissement inférieur à 0 signifie que les queues de la distribution sont plus petites que pour une distribution normale.
COEFFICIENT.ASYMETRIE et COEFFICIENT.ASYMETRIE.P : asymétrie d’une distribution Les
fonctions
COEFFICIENT.ASYMETRIE
et
COEFFICIENT.ASYMETRIE.P mesurent la symétrie d’une distribution de valeurs. Les deux fonctions utilisent
la
même
syntaxe,
la
fonction
COEFFICIENT.ASYMETRIE.P sera la seule décrite dans cette section.
La fonction COEFFICIENT.ASYMETRIE.P utilise la syntaxe suivante :
Pour illustrer cette fonction, supposons que l’on veuille mesurer l’asymétrie d’une distribution parfaitement symétrique,
dont
les
valeurs
sont
réparties
uniformément 1, 2, 3, 4, 5, 6, 7 et 8. Aucune dissymétrie n’existe ici ! Cette absence de dissymétrie est prouvée en utilisant la formule :
qui renvoie la valeur 0.
Si les valeurs de la queue d’une distribution l’étirent vers la droite, cela signifie que la distribution comprend un plus grand nombre de grandes valeurs qu’une distribution symétrique, la dissymétrie est positive. Par exemple, la formule :
renvoie la valeur 0, 0792548.
Si les valeurs de la queue de la distribution l’étirent vers la gauche, ce qui signifie que la distribution comprend un plus grand nombre de petites valeurs qu’une
distribution
symétrique,
négative. Par exemple, la formule :
renvoie la valeur -0, 07925.
l’asymétrie
est
GAUSS : probabilité d’une valeur comprise dans une plage La fonction GAUSS renvoie la probabilité qu’une valeur se situe entre la moyenne et un certain nombre d’écarts types de la moyenne. La fonction utilise cette syntaxe suivante :
où z indique le nombre d’écarts types.
PHI : fonction de la densité d’une distribution normale La fonction PHI renvoie la valeur de la fonction de densité pour une distribution normale. La fonction utilise la syntaxe suivante :
où x est égal à la valeur pour laquelle on souhaite obtenir la densité pour une distribution normale standard.
Loi t de Student Lorsqu’on travaille avec de petits échantillons, moins de 30 ou 40 éléments, on peut utiliser ce qu’on appelle une valeur t de Student pour calculer les probabilités plutôt que la valeur z habituelle employée dans le cas des distributions normales. Excel fournit six fonctions pour ces petits échantillons qui seront décrites dans les paragraphes suivants.
LOI.STUDENT.N : distribution t de Student à gauche La fonction LOI.STUDENT.N retourne la distribution à gauche de Student ; elle utilise la syntaxe suivante :
où x est égal à la valeur t, deg_liberté est le degré de liberté et cumulative est une valeur logique qui détermine si la fonction retourne une valeur de distribution cumulative ou une fonction de densité de probabilité. Si l’argument cumulative est égal à 0, la fonction retourne une fonction de densité de probabilité ; si l’argument est égal à 1, la fonction retourne une valeur de
cumulative
distribution cumulative. Par exemple, pour calculer la densité de probabilité de la distribution à gauche de Student de la valeur t 2, 093025 avec 19 degrés de liberté, on utilise la formule suivante :
qui renvoie la valeur 0,049448, soit environ 5 %.
Les lois de Student permettent d’estimer des probabilités pour des distributions normales lorsque la taille de l’échantillon est faible, par exemple, 30
articles ou moins. On peut calculer l’argument degrés de liberté en soustrayant 1 de la taille de l’échantillon. Par exemple, si la taille de l’échantillon est de 20, les degrés de liberté sont égaux à 19.
LOI.STUDENT.DROITE : distribution t de Student à droite La
fonction
LOI.STUDENT.DROITE
retourne
la
probabilité d’une variable aléatoire suivant une loi t de Student à droite ; elle utilise la syntaxe suivante :
où x est égal à la valeur t et deg_liberté correspond aux degrés de liberté. Par exemple, pour calculer la densité de probabilité unilatérale à droite de la valeur t égale à avec 19 degrés de liberté, utilisez la formule
2,093025
suivante :
qui renvoie la valeur 0,025, soit environ 2,5 %.
LOI.STUDENT.BILATERALE : distribution t de Student bilatérale La fonction LOI.STUDENT.BILATERALE renvoie la distribution t de Student bilatérale et utilise la syntaxe suivante :
où x est égal à la valeur t et deg_liberté correspond aux degrés de liberté. Par exemple, pour calculer la densité de probabilité bilatérale de la valeur t égale à 2,093025 avec 19 degrés de liberté, utilisez la formule suivante :
qui renvoie la valeur de 0,05, soit 5 %.
LOI.STUDENT.INVERSE.N : inverse gauche à queue de Student distribution t : La fonction LOI.STUDENT.INVERSE.N calcule l la valeur inverse unilatérale à gauche d’une variable aléatoire suivant une loi t de Student. La fonction utilise la syntaxe suivante :
où probabilité est le pourcentage de probabilité et deg_liberté correspond aux degrés de liberté. Pour calculer la valeur t avec une probabilité de 5 % et 19 degrés de liberté, par exemple, on utilise la formule suivante :
qui renvoie la valeur 1, 72913.
LOI.STUDENT.INVERSE.BILATERALE : inverse à deux queues de distribution t Student La
fonction
LOI.STUDENT.INVERSE.BILATERALE
calcule la valeur inverse bilatérale d’une variable aléatoire suivant une loi t de Student. La fonction utilise la syntaxe suivante :
où probabilité est la probabilité exprimée en pourcentage et deg_liberté correspond aux degrés de liberté. Pour calculer la valeur de t à deux queues avec une probabilité de 5 % et 19 degrés de liberté, par exemple, on utilise la formule suivante :
qui renvoie la valeur 2, 093024 pour t.
T.TEST : probabilité deux échantillons de même population La fonction T.TEST renvoie la probabilité que deux échantillons proviennent des mêmes populations avec la même moyenne. La fonction utilise la syntaxe suivante :
où
est la référence de la plage contenant le
matrice1
premier échantillon, matrice2 est la référence de la plage tenant le deuxième échantillon, l’argument uni/bilatéral peut avoir la valeur 1 (représentant une probabilité unilatérale) ou 2 (représentant une distribution bilatérale), et type indique le type de calcul. Si type est égal à 1, on effectue un test par paire, si type est égal à 2, on effectue un test homoscédastique (un test sur deux échantillons de variance égale), ou si type est égal à 3, on effectue un test hétéroscédastique (un test avec deux échantillons de variances différentes).
Loi f de Fisher Les distributions f de Fisher sont des distributions de probabilités qui comparent le rapport des écarts d’échantillons provenant de différentes populations. Cette comparaison permet de savoir si les écarts dans les populations sous-jacentes se ressemblent.
LOI.F.N : probabilité d’une variable aléatoire suivant une loi f La fonction LOI.F.N renvoie la probabilité d’une variable aléatoire suivant une loi f ; elle permet de déterminer si deux jeux de données ont des degrés de diversité différents. La fonction utilise la syntaxe suivante :
où x est la variable avec laquelle la fonction doit être calculée ;
correspond au numérateur des
deg_liberté1
degrés de liberté, deg_liberté2 représente le dénominateur des degrés de liberté, et cumulative est une valeur logique (0 ou 1) qui indique à Excel si vous voulez calculer la distribution cumulative (cumulative à la valeur 0) ou la densité de probabilité (cumulative à la valeur 1).
À titre d’exemple, supposons que l’on veuille comparer deux variances d’échantillons, l’un égal à 2 et l’autre égal à 4. Cela signifie que la valeur f est égale à 0,5. Supposons en outre que les deux échantillons sont au nombre de dix, c’est-à-dire que les deux échantillons ont des degrés de liberté égaux à 9 et que vous voulez
calculer une probabilité cumulée. La formule :
renvoie la valeur 0, 685182.
LOI.F.DROITE : probabilité unilatérale à droite La fonction LOI.F.DROITE ressemble à la fonction LOI.F.N.
LOI.F.DROITE
renvoie
la
probabilité,
unilatérale à droite, d’une variable aléatoire suivant une loi f pour deux jeux de données ; elle permet de déterminer si deux jeux de données ont des degrés de diversité différents. La fonction utilise la syntaxe suivante :
où x représente la variable avec laquelle la fonction doit être calculée, deg_liberté1 correspond au numérateur des degrés de liberté,
est le dénominateur des
deg_liberté2
degrés de liberté.
À titre d’exemple de mise en œuvre de la fonction LOI.F.DROITE, supposons que l’on veuille comparer deux variances d’échantillons, l’un égal à 2 et l’autre égal à 4. Cela signifie que la valeur f est égale à 0,5. Supposons en outre que les deux échantillons sont au nombre de dix, c’est-à-dire que les deux échantillons ont des degrés de liberté égaux à 9 et que vous voulez calculer une probabilité cumulée. La formule :
renvoie la valeur 0,841761, ce qui suggère qu’il y aurait à peu près 84 % de probabilité de pouvoir observer une valeur f de 0,5 si les écarts des échantillons étaient équivalents.
INVERSE.LOI.F.N : inverse de la distribution de probabilité unilatérale à gauche La fonction INVERSE.LOI.F.N renvoie l’inverse de la distribution de probabilité, unilatérale à gauche, suivant une loi f. La fonction utilise la syntaxe suivante :
où probabilité est la probabilité de la valeur de f à trouver, correspond au numérateur des degrés de
deg_liberté1
liberté, liberté.
est le dénominateur des degrés de
deg_liberté2
INVERSE.LOI.F.DROITE : inverse de la distribution de probabilité unilatérale à droite La fonction INVERSE.LOI.F.DROITE renvoie l’inverse de la distribution de probabilité, unilatérale à droite, suivant une loi f. La fonction utilise la syntaxe suivante :
où probabilité est la probabilité de la valeur de f à trouver, correspond au numérateur des degrés de
deg_liberté1
liberté, liberté.
est le dénominateur des degrés de
deg_liberté2
F.TEST : renvoie le résultat d’un test F La fonction F.TEST compare les variances des deux échantillons et renvoie la probabilité bilatérale que les écarts ne présentent pas de différences significatives. La fonction utilise la syntaxe :
où
est une plage de la feuille de calcul qui
matrice1
contient le premier échantillon et matrice2 est une plage de la feuille de calcul contenant le second échantillon.
Les lois binomiales Les lois binomiales permettent de calculer des probabilités dans deux situations :
» Lorsque vous avez un nombre limité d’essais indépendants, ou des tests qui peuvent réussir ou échouer. » Lorsque le succès ou l’échec d’un essai quelconque est indépendant des autres essais. La loi hypergéométrique étant très proche de la loi binomiale, elle sera présentée dans cette section.
LOI.BINOMIALE.N : loi de probabilité binomiale La fonction LOI.BINOMIALE.N renvoie la probabilité d’une variable aléatoire discrète suivant la loi binomiale. La fonction utilise la syntaxe suivante :
où nombre_s est le nombre de succès que l’on souhaite, est égal au nombre d’essais que l’on observe,
essais
est égal à la probabilité de succès de chaque
probabilité_s
essai, et cumulative est un commutateur qui a soit la valeur logique VRAI (pour calculer la probabilité cumulative) soit la valeur logique FAUX (pour calculer la probabilité de masse).
Par exemple, si un éditeur veut connaître la probabilité de publier trois livres les plus vendus sur un ensemble de dix livres lorsque la probabilité de publier un bestseller est de 10 %, la formule est :
Elle renvoie la valeur 0,057396. Cela indique qu’il y a à peu près une probabilité de 6 % pour que dans une série de dix livres, un éditeur publie exactement trois best-
sellers.
Pour calculer la probabilité que l’éditeur publie de un à trois best-sellers dans une série de dix livres, la formule est :
Elle renvoie la valeur 0,987205, ce qui indique qu’il y a une probabilité d’à peu près 99 % pour que l’éditeur publie entre un et trois best-sellers dans un ensemble de dix livres.
LOI.BINOMIALE.INVERSE : loi de probabilité binomiale inverse La fonction LOI.BINOMIALE.INVERSE trouve la plus petite valeur pour laquelle la distribution binomiale cumulée est supérieure ou égale à une valeur de critère . La fonction utilise la syntaxe suivante :
alpha
où
est égal au nombre d’essais de Bernoulli,
essais
est égal à la probabilité de succès de chaque
probabilité_s
essai, et alpha est égal à la valeur de critère à atteindre ou dépasser.
Si on définit les essais à 10, la probabilité à 0,5, et la valeur de critère à 0,75, par exemple, la formule est :
qui renvoie la valeur 6.
LOI.BINOMIALE.SERIE : probabilité binomiale de première instance La fonction LOI.BINOMIALE.SERIE trouve la probabilité d’un résultat d’essai à l’aide d’une distribution binomiale. La fonction utilise la syntaxe suivante :
où
est égal au nombre d’essais indépendants,
essais
est égal à la probabilité de succès de chaque
probabilité_s
essai,
définit le nombre d’essais réussis, et
nombre_s
(qui est un argument facultatif) définit le
nombre_s2
nombre maximum d’essais réussis. Si le nombre maximum d’essais réussis est affecté à la fonction avec l’argument nombre_s2, alors nombre_s correspond au nombre minimum d’essais.
S’il y a 10 essais avec une probabilité de succès de 0,5 et un nombre d’essais réussis égal à 3, la formule est :
Elle renvoie la valeur
, ce qui signifie que la
0,117188
probabilité d’avoir exactement trois essais réussis est à peu près égale à 12 %.
S’il y a 10 essais avec une probabilité de succès de 0,5 et un nombre d’essais réussis entre 3 et 10, la formule est :
Elle renvoie la valeur
, ce qui signifie que la
0,945313
probabilité de réussir de 3 à 10 essais est égale à environ 95 %.
LOI.BINOMIALE.NEG.N : loi binomiale négative La
fonction
LOI.BINOMIALE.NEG.N
trouve
la
probabilité qu’un certain nombre de défaillances se produise avant un certain nombre de succès en fonction d’une constante de probabilité d’insuccès. Cette fonction est similaire à la loi binomiale, à la différence que le nombre de succès est fixe, et le nombre d’essais variable. Comme pour la loi binomiale, les essais sont supposés être indépendants. La fonction utilise la syntaxe suivante :
où nombre_échecs est le nombre d’échecs, nombre_succès est le nombre de succès à obtenir,
est la
probabilité_succès
probabilité d’obtenir un succès, et
est un
cumulative
commutateur réglé sur 0 ou FAUX pour une distribution cumulative, et à 1 ou VRAI pour une distribution de probabilité.
Par exemple, supposons qu’un opérateur pétrolier souhaite connaître la probabilité de ne pas trouver du pétrole dans exactement dix puits avant d’en trouver un avec du pétrole. Si les chances de succès sont de
5 %, vous pouvez trouver la probabilité d’échouer dix fois avant de trouver du pétrole en utilisant la formule :
La fonction renvoie la valeur 0,016465, ce qui indique que la probabilité d’échouer dix fois avant de rencontrer le succès est inférieure à 2 %.
CRITERE.LOI.BINOMIALE : loi binomiale cumulative La fonction CRITERE.LOI.BINOMIALE est disponible pour la compatibilité avec les versions Excel 2007 et les versions antérieures. Elle renvoie la plus petite valeur pour laquelle la distribution binomiale cumulée est supérieure ou égale à une valeur de critère. La fonction utilise la syntaxe suivante :
où essais est le nombre d’essais de Bernoulli, probabilité_s est la probabilité de succès pour chaque essai, et alpha est égale à la valeur du critère. Les deux arguments et alpha ont une valeur comprise entre 0 et 1.
probabilité_s
LOI.HYPERGEOMETRIQUE.N : distribution hypergéométrique La fonction hypergéométrique renvoie la probabilité d’obtenir un nombre donné de tirages avec succès sur un échantillon. Une distribution hypergéométrique ressemble à une distribution binomiale, avec une différence subtile, une même pièce, ou un même individu, ne peut apparaître deux fois ; il s’agit donc d’un tirage exhaustif, c’est-à-dire sans remise. Par ailleurs, elle impose de connaître le nombre d’éléments qui constituent la population ; ces contraintes limitent l’utilisation de la loi hypergéométrique.
En
règle
générale,
on
utilise
la
fonction
LOI.HYPERGEOMETRIQUE.N lorsque l’on prend des échantillons à partir d’une population finie et que l’on ne remplace pas les échantillons pour les essais ultérieurs. La fonction utilise la syntaxe suivante :
où
est égal au nombre de succès de
succès_échantillon
l’échantillon,
correspond à la taille de
nombre_échantillon
l’échantillon, succès_population donne le nombre de succès de la population, nàmbre_pop définit la taille de
la population, et
est un commutateur qui
cumulative
indique soit une distribution cumulative (l’argument prend la valeur 1 ou VRAI) ou une densité de probabilité (l’argument prend la valeur 0 ou FAUX).
À titre d’exemple, supposons que l’on veuille calculer la probabilité que dans un échantillon de 30 articles, 5 soient couronnés de succès ; sachant que dans une population de 4 000 éléments, 1 000 sont couronnées de succès. On utilise la formule suivante pour effectuer ce calcul :
La fonction renvoie la valeur 0,0104596 ; cela indiquant que la
probabilité
qu’exactement
5
articles
soient
couronnés de succès dans un ensemble de 30 éléments, compte tenu des caractéristiques de la population, est égale à environ 10 %.
Loi du khi-deux Les fonctions du khi-deux qui sont présentées dans les prochaines sections dépassent un peu les calculs simples qui sont enseignés au collège ; cependant, elles sont très pratiques. Elles seront détaillées et illustrées par des exemples simples et faciles à comprendre.
Même si vous n’utilisez qu’une seule des fonctions de khi-deux, lisez attentivement les descriptions des autres fonctions ; considérez-les comme un ensemble d’outils statistiques.
LOI.KHIDEUX.DROITE La fonction LOI.KHIDEUX.DROITE calcule la probabilité unilatérale à droite d’une variable aléatoire continue suivant une loi du khi-deux. La fonction utilise la syntaxe suivante ;
où x est égal à la valeur du khi-deux et
deg_liberté
correspond aux degrés de liberté.
À titre d’exemple, supposons que vous êtes un peu perplexe devant une machine à sous qui montre l’une des six photos : Diamants, Étoiles, Bottes de cow-boy, Cerises, Oranges ou Pots d’or. Avec six possibilités, vous pourriez penser qu’avec un grand nombre d’échantillons, chacune des six possibilités aurait les mêmes probabilités d’apparaître, soit une fois sur six. Si, par exemple, la taille de l’échantillon est de 180, vous pourriez vous attendre à ce que chaque photo apparaisse 30 fois parce 180/6 est égal à 30. La Figure 9.6 illustre la loi du khi-deux à partir des données théoriques et des données observées ; elle permet d’analyser le bandit manchot.
Pour calculer le niveau de signification à partir des données de la Figure 9.6 et la fonction de distribution khi-deux, saisissez la formule suivante dans la cellule D10 :
FIGURE 9.6 : Illustration de la loi du khi-deux.
La fonction retourne la valeur 0, 010362338, c’est le niveau d’importance que la valeur de khi-deux, égale à 15, soit due à une erreur d’échantillonnage.
La cellule D8 contient la valeur de khi-deux, qui est tout simplement la somme des carrés des différences entre les valeurs observées et les valeurs attendues. Par exemple, la valeur dans la cellule D2 est calculée avec la formule =+ (B2-C2) ^ 2 /C, elle renvoie la valeur 3, 333333333.
On utilise des formules similaires dans la plage D3 :D7 pour calculer les différences au carré pour les autres photos de la machine à sous. La formule dans la cellule D8 est =SOMME (D2 :D7).
La dernière ligne indique que la probabilité que la machine à sous que vous suspectiez produise des valeurs observées dues au hasard est seulement de 1 %. Ce qui est effectivement très suspect !
LOI.KHIDEUX.N La fonction LOI.KHIDEUX.N ressemble à la fonction LOI.KHIDEUX.DROITE, mais calcule la probabilité unilatérale à gauche de la distribution khi-deux. La fonction utilise la syntaxe suivante :
où x est égal à la valeur du khi-deux, correspond aux degrés de liberté et
deg_liberté
est un
cumulative
commutateur réglé sur 0 ou FAUX pour une distribution de probabilité et à 1 ou VRAI pour une distribution cumulative.
LOI.KHIDEUX.INVERSE.DROITE La fonction LOI.KHIDEUX.INVERSE.DROITE renvoie l’inverse de la probabilité unilatérale à droite de la distribution khi-deux. La fonction utilise la syntaxe suivante :
où
représente une probabilité associée à la
probabilité
distribution khi-deux et deg_liberté est égal aux degrés de liberté.
Consultez la Figure 9.6 pour un exemple de mise en œuvre de la fonction LOI.KHI-DEUX. INVERSE.DROITE. Avec six résultats possibles sur la machine à sous, il y a cinq degrés de liberté. Par conséquent, pour calculer le khi-deux qui est équivalent à un niveau de signification , on peut saisir la formule suivante dans la
0,010362338
cellule D12 :
Cette fonction retourne la valeur 15. La cellule D10 est utilisée comme premier argument de probabilité parce que la cellule détient le niveau de signification calculé par la fonction LOI.KHIDEUX.N.
LOI.KHIDEUX.INVERSE La fonction LOI.KHIDEUX.INVERSE retourne l’inverse de la probabilité unilatérale à gauche de la distribution khi-deux. La fonction utilise la syntaxe suivante :
où
représente une probabilité associée à la
probabilité
distribution khi-deux et deg_liberté est égal aux degrés de liberté.
Pour calculer la valeur du khi-deux équivalent à un niveau de signification 0,010362338 avec 5 degrés de liberté, on peut saisir la formule de la cellule D12 de la feuille de calcul illustrée à la Figure 9.6 :
Cette fonction retourne la valeur 0, 562927.
CHISQ.TEST : test du khi-deux La fonction CHISQ.TEST permet d’évaluer si les différences entre les valeurs observées et les valeurs attendues représentent le hasard, ou sont dues à une erreur d’échantillonnage. La fonction utilise la syntaxe suivante :
L’exemple de la Figure 9.6 de la machine à sous suspecte illustre un test de khi-deux ; la formule suivante est entrée dans la cellule D14, elle compare ce qui est observé avec ce que l’on attend :
La fonction retourne la valeur p, ou probabilité, illustrée à la Figure 9.6 dans la cellule D14 ; le résultat indique que la probabilité pour que les résultats observés et les résultats attendus correspondent est de 1,0362 %.
La comparaison de la valeur de p avec un niveau de signification est une caractéristique commune d’un test de khi-deux (c’est encore une fois la valeur que la fonction CHISQ.TEST retourne). Par exemple, dans le cas de la machine à sous suspecte, on peut dire :
« Parce qu’il est impossible d’être sûr à 100 %, nous voulons une probabilité de 95 %, ce qui correspond à un seuil de signification de 5 % ».
Régression Les fonctions de régression d’Excel permettent d’effectuent des analyses de régression. Des paires de variables indépendantes et dépendantes sont tracées dans un graphique XY, puis les analyses de régression trouvent une équation linéaire ou exponentielle qui décrit les données tracées.
PREVISION.LINEAR : prévision des variables dépendantes à l’aide d’une ligne de meilleur ajustement La fonction PREVISION.LINEAR trouve la valeur y d’un point sur une ligne de meilleur ajustement produit par un ensemble de valeurs x et y compte tenu de la valeur de x. La fonction utilise la syntaxe suivante :
où x est la valeur de la variable indépendante, y_connus est la plage de la feuille de calcul correspondant aux variables dépendantes, et x_connus est la plage de la feuille de calcul correspondant aux variables indépendantes.
La fonction PREVISION.LINEAIRE utilise les valeurs et x_connus passées comme argument pour calculer
y_connus
l’équation y=mx+b qui décrit la ligne droite de meilleur ajustement pour les données. La fonction résout alors l’équation en utilisant l’argument de x fourni à la fonction.
Dans les fonctions de régression linéaire comme la fonction PREVISION.LINEAR, l’équation d’une ligne
est y=mx+b ; y est la variable dépendante, b est l’ordonnée à l’origine ou constante, m est la pente et x donne la valeur de la variable indépendante.
PREVISION.ETS : prévision de valeurs de temps avec un lissage exponentiel triple Excel 2016 est livré avec quatre nouvelles fonctions PREVISION
qui
utilisent
des
algorithmes
d’apprentissage de haut niveau pour prévoir les valeurs futures.
La fonction PREVISION.ETS estime une valeur future basée sur des informations historiques en utilisant la syntaxe :
La fonction PREVISIONS.ETS.SAISONNALITE identifie la longueur du modèle répétitif pour la série chronologique spécifiée en utilisant la syntaxe :
La fonction PREVISION.ETS.CONFINT calcule un niveau de confiance pour une valeur future basée sur des informations historiques en utilisant la syntaxe :
Les fonctions de lissage de la fonction PREVISION triple exponentielles utilisent le jeu standard d’arguments suivants :
» Date cible : représente le point de données dont on veut prévoir la valeur. » Valeurs : la série de données historiques sur laquelle on souhaite baser la prédiction. » Chronologie : matrice indépendante ou plage de données numériques avec un incrément uniforme. » Niveau de confiance (facultatif) : modifie le niveau de confiance à une valeur comprise entre 0 et 1 (inclus) ; le réglage par défaut est 95 %. » Saisonnalité (facultatif) : un interrupteur pour trouver la saisonnalité dans les données. Le réglage du commutateur par défaut est 1, pour trouver la saisonnalité, ou 0 pour ne pas en tenir compte. » Saisie semi-automatique de données (en option) : un second commutateur pour contrôler la façon dont Excel ajuste les points pour les données manquantes. Le réglage par défaut est 1, pour utiliser des moyennes pour les points de données manquantes, ou 0 pour affecter aux données manquantes la valeur 0.
» Agrégation (Facultatif) : ce paramètre contrôle la façon dont Excel agrège les points de données avec la même date ou l’horodatage. Un paramètre d’agrégation égal à 1 indique à Excel de calculer la moyenne des points de données avec la même date ou l’horodatage. D’autres paramètres globaux permettent de calculer la somme, de compter les cellules, ou d’identifier le minimum, le maximum ou la médiane. Enfin, la fonction PREVISION.ETS.STAT renvoie une valeur statistique suite à la prévision de la série chronologique en utilisant la syntaxe :
La fonction PREVISION.ETS.STAT utilise les mêmes arguments que les autres nouvelles fonctions de lissage exponentiel triple, mais elle possède un nouvel argument de type statistique, un argument qui indique à Excel quelle valeur vous voulez retourner. Les statistiques
facultatives
suivantes
peuvent
être
renvoyées : 1 pour renvoyer le paramètre alpha de l’algorithme ETS 2 pour renvoyer le paramètre bêta de l’algorithme ETS 3
pour
ramener
le
paramètre
gamma
de
l’algorithme ETS 4 renvoie la valeur d’erreur moyenne absolue mise à l’échelle, une mesure de la précision des prévisions 5 renvoie la valeur d’erreur de pourcentage moyenne absolue symétrique, une mesure de la précision basée sur les erreurs de pourcentage 6 renvoie la valeur d’erreur de pourcentage moyenne absolue symétrique, une mesure de la précision basée sur les erreurs de pourcentage 7 renvoie la valeur d’erreur du carré moyen racine, une mesure des différences entre les valeurs prévues et les valeurs observées 8 renvoie la taille de l’incrément détecté dans la chronologie historique
ORDONNEE.ORIGINE : intersection de l’axe y et d’une droite La fonction ORDONNEE.ORIGINE trouve le point où la ligne de meilleur ajustement générée par un ensemble de points de valeurs x et y coupe l’axe des ordonnées. La fonction utilise la syntaxe suivante :
où y_connus est la plage de la feuille de calcul contenant les variables dépendantes et
est la plage
x_connus
contenant les variables indépendantes.
Si vous avez déjà tracé des droites avec des paires de points
sur
un
graphe
XY,
la
fonction
ORDONNEE.ORIGINE vous sera assez familière. La fonction ORDONNEE. ORIGINE utilise la valeur y_connus passée comme argument pour calculer la droite de meilleur ajustement pour les données détermine l’équation de la droite
; elle
x_connus
. La fonction
y=mx+b
retourne la valeur de b, c’est la valeur de y lorsque la variable x est égale à zéro.
DROITEREG La fonction DROITEREG calcule les caractéristiques d’une droite par la méthode des moindres carrés en l’ajustant au plus près des données (y_connus et x_connus) ; elle renvoie une matrice qui décrit cette droite. La fonction utilise la syntaxe suivante :
où y_connus est égal à la série des valeurs y qui sont déjà connues, x_connus est la série optionnelle des valeurs x déjà connues,
est un commutateur ayant la
constante
valeur FAUX (ce qui signifie que la constante b est égale à 0) ou VRAI (ce qui signifie que la constante b est calculée), et statistiques est un second commutateur ayant la valeur VRAI (ce qui signifie que la fonction retourne d’autres statistiques de régression) ou FAUX (la fonction renvoie uniquement les coefficients m et la constante b).
PENTE : pente d’une droite de régression La fonction PENTE calcule la pente d’une droite de régression linéaire en utilisant les valeurs x et y. La fonction utilise la syntaxe :
Une pente ascendante indique que la variable indépendante, x, affecte positivement la variable dépendante, y. En d’autres termes, une augmentation de x produit une augmentation de y. Une pente descendante indique que la variable indépendante, x, affecte négativement la variable dépendante, y. Plus la pente est forte, plus l’effet de la variable indépendante sur la variable dépendante est important.
ERREUR.TYPE.XY : erreur type La fonction ERREUR.TYPE.XY renvoie l’erreur type de la valeur y prévue pour chaque x de la régression. La fonction utilise la syntaxe suivante :
TENDANCE : rapport à une tendance La fonction TENDANCE calcule les valeurs par rapport à une tendance linéaire. La fonction ajuste une droite, selon la méthode des moindres carrés, aux valeurs des matrices définies par les arguments y_connus et x_connus. La syntaxe de la fonction est la suivante :
LOGREG : régression exponentielle La fonction LOGREG calcule une courbe exponentielle ajustée aux données passées en paramètres et renvoie une matrice de valeurs décrivant cette courbe. La fonction utilise la syntaxe suivante :
où
est l’ensemble des valeurs y,
y_connus
est
x_connus
l’ensemble des valeurs x, constante est un commutateur prenant la valeur VRAI (ce qui signifie que la variable b est calculée normalement) ou FAUX (ce qui signifie que la variable b est forcée à 1), et
est un
statistiques
commutateur avec la valeur VRAI (dans ce cas, la fonction LOGREG renvoie des statistiques de régression supplémentaires) ou FAUX (qui indique à la fonction d’ignorer toutes les informations supplémentaires).
Dans une régression exponentielle, Excel renvoie une équation qui prend la forme y=abx qui correspond le mieux à l’ensemble des données.
CROISSANCE : croissance exponentielle La
fonction
CROISSANCE
calcule
la
croissance
exponentielle prévue à partir de données existantes ; elle renvoie les valeurs y pour une série de nouvelles valeurs, calculées à partir des valeurs x et y existantes. La fonction utilise la syntaxe suivante :
où
est l’ensemble des valeurs y,
y_connus
est
x_connus
l’ensemble des valeurs x, x_nouveaux est l’ensemble des valeurs de x pour lesquelles on souhaite calculer de nouvelles valeurs y, et
est un commutateur
constante
ayant la valeur VRAI (ce qui signifie que la variable b est calculée normalement) ou FAUX (ce qui signifie que la variable b est forcée à 1).
Corrélation Les fonctions de corrélation d’Excel permettent d’explorer quantitativement les relations entre les variables.
COEFFICIENT.CORRELATION : coefficient de corrélation La fonction COEFFICIENT.CORRELATION calcule un coefficient de corrélation pour deux ensembles de données. La fonction utilise la syntaxe suivante :
où
est une plage de la feuille de calcul qui
matrice1
contient le premier ensemble de données et matrice2 est une plage qui contient le deuxième ensemble de données. La fonction retourne une valeur comprise entre -1 (ce qui indique, pour -1, une relation linéaire négative parfaite) et +1 (ce qui indique, pour +1, une relation linéaire positive parfaite).
PEARSON : coefficient de corrélation de Pearson La fonction PEARSON calcule un coefficient de corrélation d’échantillonnage de Pearson pour les deux ensembles de données en utilisant une formule différente
de
celle
de
la
fonction
COEFFICIENT.CORRELATION ; cependant, les résultats obtenus sont identiques. La fonction utilise la syntaxe suivante :
où
est une plage de la feuille de calcul qui
matrice1
contient le premier ensemble de données et matrice2 est une plage qui correspond au deuxième ensemble de données. La fonction retourne une valeur comprise entre -1 (ce qui indiquerait, pour la valeur -1, une relation linéaire négative parfaite) et +1 (ce qui indiquerait, pour la valeur +1, une relation linéaire positive parfaite).
COEFFICIENT.DETERMINATION : coefficient de détermination R2 d’une régression linéaire La fonction COEFFICIENT.DETERMINATION renvoie la valeur du coefficient de détermination r2 d’une régression linéaire ajustée aux valeurs passées par les arguments
y_connus
et
x_connus.
Pour
plus
d’informations, voir la fonction PEARSON. La fonction utilise la syntaxe suivante :
où y_connus est une matrice ou une plage de la feuille de calcul contenant le premier ensemble de données et est une matrice ou une plage correspondant au
x_connus
deuxième ensemble de données. Le coefficient de détermination de Pearson,
au carré, peut être
r
interprété comme la proportion de la variance de y imputable à la variance de x.
FISHER La fonction FISHER renvoie la transformation de Fisher sur le paramètre x ; c’est-à-dire qu’elle produit une fonction qui est normalement distribuée à la place d’une fonction asymétrique. La fonction utilise la syntaxe :
FISHER.INVERSE La fonction FISHER.INVERSE est l’inverse de la fonction
FISHER,
cette
transformation
permet
d’analyser des corrélations entre plages ou matrices de données. La fonction utilise la syntaxe :
Distributions de probabilités ésotériques Excel fournit plusieurs autres fonctions statistiques pour travailler avec des distributions de probabilité et certaines sont relativement ésotériques. Il est très peu probable que vous ayez besoin un jour de travailler avec l’une d’elles, sauf pour des statistiques de niveau supérieur ; elles seront donc survolées rapidement. Seules deux d’entre elles, les fonctions TEST.Z et LOI.POISSON, vous seront en fait très utiles, elles seront détaillées à la fin du chapitre.
LOI.BETA.N : densité de distribution de la probabilité cumulée suivant une loi bêta La fonction LOI.BETA.N renvoie la probabilité d’une variable aléatoire suivant une loi de probabilité bêta ; par exemple, pour étudier les variations du pourcentage d’une certaine valeur dans un échantillon. Le fichier d’aide en ligne Excel fait appel à cette fonction pour étudier le temps pendant lequel les téléspectateurs de l’échantillon regardent la télévision chaque jour. La fonction LOI.BETA.N utilise la syntaxe suivante :
où x est une valeur située entre les bornes en option A et ,
B
et
alpha
sont les deux paramètres positifs, et
bêta
est un commutateur qui prend la valeur 0 ou
cumulative
FAUX pour calculer une distribution cumulative, ou bien 1 ou VRAI pour calculer une densité de probabilité. Si x est égal à 0,5, alpha à 75, bêta à 85, cumulative à 1 (pour calculer une densité de probabilité), A à 0 et B à 1, la formule suivante :
retourne la valeur 0, 78608.
Si les arguments des bornes en option sont omis, Excel suppose que A est égal à 0 et que B est égal à 1. C’est-àdire que les fonctions
et
LOI.BETA.N (0,5 ; 75 ; 85 ; 1)
sont équivalentes.
LOI.BETA.N(0,5 ; 75 ; 85 ; 1 ; 0 ; 1)
BETA.INVERSE.N : inverse de la fonction de densité de distribution de la probabilité cumulée suivant une loi bêta La fonction BETA.INVERSE.N renvoie l’inverse de la fonction de densité de distribution de la probabilité cumulée suivant une loi bêta. Autrement dit, la fonction LOI.BETA.N permet de trouver la probabilité si l’on connaît x alors que la fonction BETA.INVERSE.N permet de trouver x si l’on connaît la probabilité. La fonction BETA.INVERSE.N utilise la syntaxe :
LOI.EXPONENTIELLE.N : distribution de probabilité exponentielle La
fonction
LOI.EXPONENTIELLE.N
calcule
une
distribution exponentielle, qui peut être utilisée pour décrire la probabilité qu’un événement dure un certain temps. La fonction utilise la syntaxe suivante :
où x est la valeur que l’on souhaite évaluer, lambda est l’inverse de la moyenne, et cumulative est un commutateur qui
prend
la
valeur
VRAI
(la
fonction
LOI.EXPONENTIELLE. N renvoie la fonction de distribution
cumulée)
ou
FAUX
(la
fonction
LOI.EXPONENTIELLE.N renvoie la fonction de densité de probabilité).
Par exemple, supposons que dans un restaurant particulièrement mal géré, le client soit contraint d’attendre 10 minutes avant qu’un serveur lui apporte la carte. Ces 10 minutes correspondent au temps d’attente moyen. Pour déterminer la probabilité d’avoir la carte en 5 minutes ou moins, on utilise la formule :
qui renvoie la valeur
; c’est-à-dire que la
0,393469
probabilité d’obtenir la carte en 5 minutes ou moins, est égale à 39 %.
Pour déterminer la probabilité d’obtenir la carte après exactement 5 minutes, on utilise la formule :
qui renvoie la valeur 0,060653, ce qui indique qu’il y a à peu près 6 chances sur 100 d’obtenir la carte dans exactement 5 minutes.
GAMMA : la fonction Gamma La fonction GAMMA renvoie la valeur de la fonction gamma ; c’est une fonction complexe qui prolonge la fonction
factorielle
à
l’ensemble
des
nombres
complexes. Elle utilise la syntaxe suivante :
Pour calculer la fonction gamma de la valeur de 0,5, on utilise la formule :
qui renvoie la valeur 1, 772454.
LOI.GAMMA.N : probabilité suivant une loi La fonction LOI.GAMMA.N renvoie pour une probabilité donnée, la valeur d’une variable aléatoire x suivant une loi Gamma. La fonction utilise la syntaxe suivante :
où x est égal à la variable aléatoire, alpha et bêta décrivent les paramètres de la distribution et
est un
cumulative
commutateur qui prend la valeur VRAI pour une probabilité cumulée et FAUX pour une probabilité exacte.
Si x est égal à 20, alpha à 5, bêta à 2 et cumulative à VRAI, la formule :
renvoie la valeur
, qui indique une probabilité
0,970747
égale à environ 97 %.
Si x est égal à 20, alpha à 5, bêta à 2 et cumulative à FAUX, la formule :
renvoie la valeur inférieure à 1 %.
, qui indique une probabilité
0,009458
LOI.GAMMA.INVERSE : x pour une probabilité de distribution gamma donnée La fonction LOI.GAMMA.INVERSE renvoie l’inverse de la distribution cumulée suivant une loi Gamma ; elle détecte la valeur de x associée à une probabilité de distribution gamma donnée. La fonction utilise la syntaxe :
où probabilité est égal à la probabilité associée à la valeur de x qui est recherchée et alpha et bêta sont les paramètres à la distribution.
LNGAMMA et LNGAMMA.PRECIS : logarithme naturel d’une distribution gamma Les fonctions de LNGAMMA et LNGAMMA.PRECIS renvoient le logarithme népérien de la fonction Gamma.
La fonction LNGAMMA utilise la syntaxe :
La fonction LNGAMMA.PRECIS, qui est en fait une nouvelle version mise à jour de la fonction de LNGAMMA, utilise la même syntaxe :
LOI.LOGNORMALE.N : probabilité de distribution log-normale La fonction LOI.LOGNORMALE.N renvoie la fonction de distribution de x suivant une loi log-normale. La fonction utilise la syntaxe suivante :
où x est la valeur pour laquelle vous voulez trouver la probabilité, moyenne est la moyenne arithmétique, écart_type est égale à l’écart type et cumulative est un commutateur défini à 1 pour une fonction de distribution cumulée et à 0 pour une fonction de densité de probabilité.
LOI.LOGNORMALE.INVERSE.N : valeur associée à la probabilité de distribution log-normale La fonction LOI.LOGNORMALE.INVERSE.N renvoie l’inverse de la fonction de distribution de x suivant une loi log-normale cumulée. La fonction utilise la syntaxe suivante :
où probabilité est la probabilité associée à la distribution log-normale, moyenne est la moyenne arithmétique et écart_type est l’écart type.
LOI.POISSON.N : probabilités de distribution de Poisson La fonction LOI.POISSON.N renvoie la probabilité d’une variable aléatoire suivant une loi de Poisson. La fonction utilise la syntaxe suivante :
où x est le nombre d’événements, moyenne est la moyenne arithmétique et l’argument
est un commutateur. Si
cumulative
est établi à VRAI, la fonction
cumulative
LOI.POISSON.N renvoie la probabilité de Poisson pour qu’un événement aléatoire se reproduise un nombre de fois inférieur ou égal à x. Si l’argument cumulative est établi à FAUX, la fonction LOI.POISSON renvoie la fonction de probabilité de masse de Poisson pour qu’un événement se reproduise exactement x fois
Pour illustrer la mise en œuvre de la fonction LOI.POISSON.N, supposons que l’on recherche les probabilités associées aux voitures qui arrivent à une station de lavage. Ce type d’analyse des événements qui se produisent sur un intervalle de temps spécifié est une application commune des lois de Poisson. Si en moyenne, 20 voitures arrivent à la station de lavage
chaque heure, vous pouvez calculer la probabilité qu’exactement 15 voitures arrivent dans une heure à l’aide de la formule :
Cette fonction retourne la valeur 0,051649, ce qui indique qu’il y a une probabilité d’environ 5 % qu’exactement 15 voitures arrivent dans une heure.
Pour calculer la probabilité que 15 voitures au moins arrivent dans l’heure, utilisez la formule suivante :
Cette fonction retourne la valeur 0,156513, ce qui indique qu’il y a une probabilité d’environ 16 % pour que 15 voitures au moins arrivent dans une heure.
LOI.WEIBULL : loi de Weibull La fonction LOI.WEIBULL renvoie la probabilité d’une variable aléatoire suivant une loi de Weibull. La fonction utilise la syntaxe suivante :
où x est la valeur pour laquelle on souhaite calculer la distribution ;
et
alpha
sont, respectivement, les
bêta
paramètres alpha et bêta de l’équation de Weibull, et est un commutateur défini à VRAI pour une
cumulative
fonction de distribution cumulée et à FAUX pour une fonction de densité de probabilité.
TEST.Z : probabilité d’un test z La fonction TEST.Z renvoie la probabilité que la moyenne d’échantillonnage soit supérieure à la moyenne des observations dans l’ensemble de données. La fonction utilise la syntaxe suivante :
où matrice est la plage de la feuille de calcul contenant l’échantillon,
x
est
la
valeur
à
tester,
et
(éventuellement) sigma est l’écart type de la population. Si sigma est omis, la valeur de l’argument par défaut est l’écart type de l’échantillon.
Par exemple, pour trouver la probabilité que la valeur 75 provienne de la population de l’échantillon stocké dans la plage de la feuille de calcul formule suivante :
, on utilise la
A1 :A10
Chapitre 10
Statistiques descriptives DANS CE CHAPITRE : » Utilisation de l’outil Statistiques descriptives » Élaboration d’un histogramme » Classement par centile » Calcul de moyennes mobiles » Utilisation de l’outil Lissage exponentiel » Échantillonnage d’une population
C
e chapitre présente et décrit les outils d’analyses statistiques descriptives de données fournies par
le complément Analysis Toopack d’Excel. Il abordera aussi les outils de statistiques déductives très simples à utiliser et faciles à comprendre, comme par exemple, les outils de calcul des moyennes mobiles et exponentielles, ainsi que les outils de génération de nombres aléatoires et d’échantillonnage.
Les statistiques descriptives résument les grands ensembles de données avec quelques valeurs clés calculées simplement. Par exemple, lorsque l’on dit : « Eh bien, la plus grande valeur dans cet ensemble de données est 345 », il s’agit d’une statistique descriptive.
Ces outils d’analyse de données, simples mais puissants, peuvent vous faire économiser beaucoup de temps. Avec une seule commande, par exemple, vous pouvez souvent produire un tas de mesures statistiques descriptives telles que la moyenne, le mode, l’écart type, etc. De plus, les autres outils destinés à la préparation des histogrammes, des rangs de centiles et aux planifications, vous seront vraiment très utiles.
Enfin, si les statistiques ne vous passionnent pas vraiment et si vous devez quand même y faire appel, les fonctions de statistiques descriptives se chargeront du travail pour vous, vous n’aurez qu’à remplir les formules et laisser Excel travailler.
Remarque : avant de pouvoir utiliser les outils d’analyse de données, vous devez installer les compléments auxquels ils correspondent. Pour ce faire, sélectionnez Fichier/Options puis dans la boîte de
dialogue Options Excel, sélectionnez la rubrique Compléments, en bas à gauche de la boîte de dialogue. Excel affiche une liste de compléments actifs et de compléments inactifs. Dans cette dernière liste, sélectionnez l’utilitaire Analysis ToolPak et cliquez OK. Excel installe les outils d’analyses complémentaires.
Avec Excel 2007, cliquez le bouton Office puis le bouton Options Excel qui affiche la boîte de dialogue éponyme, pour accéder à la commande Compléments. Avec Excel 2010, choisissez Fichiers/Options.
Mise en œuvre de l’outil Statistiques descriptives L’outil d’analyse de données Statistiques descriptives est celui qui vous permettra de réaliser les calculs de statistiques descriptives ; la Figure 10.1 illustre son fonctionnement. Elle résume les données de ventes pour un éditeur de livre. Dans la colonne A, la feuille de calcul indique le prix de détail suggéré (PDS), dans la colonne B ce sont les unités vendues pour chaque livre et la colonne C détaille les ventes par produit. L’outil Statistiques descriptives permettra d’analyser cet ensemble de données.
Pour calculer des statistiques descriptives pour l’ensemble des données présentées sur la Figure 10.1, procédez de la manière suivante :
1. Cliquez sur la commande Utilitaire d’analyse à
partir de l’onglet Données. Excel affiche la boîte de dialogue Utilitaire d’analyse, comme le montre la Figure 10.2.
FIGURE 10.1 : Un ensemble de données à analyser.
FIGURE 10.2 : La boîte de dialogue Utilitaire d’analyse.
2. Dans la liste Outils d’analyse de la boîte de dialogue Utilitaire
d’analyse,
sélectionnez
l’entrée
Statistiques descriptives, puis cliquez sur OK. Excel affiche la boîte de dialogue Statistiques descriptives, comme le montre la Figure 10.3. FIGURE 10.3 : La boîte de dialogue Statistiques descriptives.
3. Identifiez les données à traiter dans les sections de
la boîte de dialogue Statistiques descriptives.
• Pour identifier les données à décrire statistiquement : cliquez dans la zone de texte Plage d’entrée de la rubrique Paramètres d’entrée, puis saisissez les références de la plage de la feuille de calcul qui contient les données. Dans le cas de la feuille de calcul de la Figure 10.1,
la
plage
$A$1
:$C$38.
d’entrée Excel
est
impose
de que
l’adresse de la plage soit exprimée avec des références absolues (utilisation des
signes dollar).
Pour sélectionner plus facilement la plage de la feuille de calcul, cliquez sur le bouton à l’extrémité droite de la zone de saisie Plage d’entrée. Si la boîte de dialogue
Statistiques
descriptives
masque la plage contenant les données,
déplacez-la avec la souris. • Indiquez si les données sont groupées par colonnes ou par lignes : cochez le bouton
radio Colonnes ou Lignes.
• Indiquez si la première ligne contient des étiquettes décrivant les données : si besoin, cochez la case Intitulés en première
ligne.
Les
données
de
l’exemple de la Figure 10.1 sont disposées en colonnes et la première ligne
comporte
des
étiquettes
;
sélectionnez le bouton Colonnes et cochez la case Intitulés en première ligne.
4. Dans la zone Options de sortie de la boîte de dialogue Statistiques descriptives, définissez où et
comment les statistiques seront produites.
• Choisissez où les statistiques descriptives seront placées : cochez le bouton radio correspondant à l’emplacement du rapport, soit dans une plage de la feuille en cours, soit dans une nouvelle feuille, soit dans un nouveau classeur. En règle générale, les statistiques sont insérées dans une nouvelle feuille du
classeur (Insérer une nouvelle feuille). • Listez les détails du rapport : une série
de cases à cocher déterminent les caractéristiques du rapport ; ce sont le niveau de détail du rapport, des mesures statistiques telles que la moyenne, le mode et l’écart type ou bien le niveau de confiance pour la moyenne. Si vous calculez un niveau de confiance
pour
l’échantillon,
il
la faut
moyenne
de
spécifier
le
pourcentage de niveau de confiance.
Lorsque les paramètres d’entrée et les options de sortie ont été spécifiés, cliquez sur OK pour générer le rapport. La Figure 10.4 montre une nouvelle feuille de calcul avec le calcul des statistiques descriptives.
Le Tableau 10.1 décrit les statistiques qu’Excel calcule.
TABLEAU 10.1 Les mesures que les statistiques descriptives Outil Calcule Statistique
Description
Moyenne
Affiche la moyenne arithmétique des données de l’échantillon.
Erreur-type
Indique l’erreur standard de l’ensemble de données, c’est une mesure de la différence entre la valeur prédite et la valeur réelle.
Médiane
Affiche la valeur moyenne de l’ensemble des données, c’est la valeur qui sépare la plus grande moitié des valeurs de la plus petite moitié des valeurs.
Mode
Indique la valeur la plus courante dans l’ensemble de données.
Écart-type
Affiche la mesure de l’écart type de l’échantillon pour l’ensemble des données.
Variance de l’échantillon
Montre la variance de l’échantillon pour l’ensemble des données, c’est le carré de l’écart type.
Kurtosis
Affiche le kurtosis de la distribution, c’est le coefficient d’aplatissement de Pearson.
Coefficient d’asymétrie
Indique l’asymétrie de la distribution de l’ensemble des données.
Plage
Montre la différence entre les valeurs les plus grandes et les plus petites de l’ensemble des données.
Minimum
Affiche la plus petite valeur de l’ensemble des données.
Maximum
Affiche la plus grande valeur dans l’ensemble des données.
Somme
Calcule la somme de toutes les valeurs de l’ensemble des données.
Nombre d’échantillons
Compte le nombre de valeurs dans l’ensemble de données.
Maximum
Affiche la plus grande valeur de X dans le jeu de données.
Minimum
Affiche la plus petite valeur de X dans le jeu de données.
Niveau de confiance (X %)
Indique le niveau de confiance à un pourcentage donné pour les valeurs de consigne de données.
FIGURE 10.4 : Une nouvelle feuille de calcul avec le détail des statistiques descriptives.
La création d’un histogramme L’outil Histogramme Analyse de données permet de créer une distribution de fréquence et, éventuellement, un histogramme. Une distribution de fréquence montre comment les valeurs d’un ensemble de données sont réparties entre les catégories. Un histogramme montre la même information dans un petit tableau de colonnes. Voici un exemple ; tout deviendra plus clair si vous êtes actuellement un peu perdu !
Pour utiliser l’outil Histogramme, vous devez d’abord identifier les catégories pour créer une distribution de fréquence. Les barres de l’histogramme représentent la répartition des données dans chacune de ces catégories. La Figure 10.5 montre la même feuille de calcul que la Figure 10.1, mais cette fois avec des informations sur les catégories ou classes, la plage E1 :E12. Cette plage indique exactement quelles classes vous souhaitez utiliser pour regrouper les données sur les ventes unitaires. Les classes de la plage E1 :E12 regroupent les données par multiples de cent unités : 0-100, 101-200, 201-300, et ainsi de suite. FIGURE 10.5 : La plage E1 :E12 indique exactement quelles classes utiliser.
Pour créer une distribution de fréquence et un histogramme à partir des données de la Figure 10.5, procédez de la manière suivante :
1. Pour créer une distribution de fréquence et un histogramme, cliquez sur la rubrique Utilitaire
d’analyse à partir de l’onglet Données.
2. Excel affiche la boîte de dialogue Utilitaire d’analyse de la Figure 10.2, sélectionnez Histogramme dans la liste Outils d’analyse et cliquez sur OK.
3. Dans la boîte de dialogue Histogramme qui apparaît, comme le montre la Figure 10.6, identifiez les données que vous souhaitez analyser.
FIGURE 10.6 : La boîte de dialogue Histogramme.
Dans la zone Plage d’entrée, identifiez les données permettant de créer l’histogramme et la distribution de fréquence. Par exemple, entrez la plage $B$1 :$B$38
dans la zone de saisie. Pour identifier les classes de la distribution de fréquence et de l’histogramme, entrez dans la zone Plage des classes, la plage
, comme le
$E$1 : $E$12
montre l’exemple de la feuille de calcul de la Figure
10.5.
Si vos plages de données comprennent des étiquettes (comme celles de la Figure 10.5),
sélectionnez la case à cocher Intitulé présent.
4. La zone Options de sortie permet d’indiquer à Excel où placer l’histogramme et la distribution de
fréquence. Pour insérer l’histogramme et la distribution de fréquence dans une plage de la feuille de calcul en cours, sélectionnez le bouton radio Plage de sortie, puis entrez l’adresse de la plage dans sa zone de
texte Plage de sortie. Pour insérer l’histogramme et la distribution de fréquence dans une nouvelle feuille de calcul, sélectionnez le bouton radio Insérer une nouvelle feuille de calcul. Puis, si vous les souhaitez, entrez un nom pour cette feuille de calcul dans la zone de
texte associée. Pour placer l’histogramme et la distribution de fréquence dans un nouveau classeur, sélectionnez le
bouton radio Créer un nouveau classeur.
5. Si vous le souhaitez, personnalisez l’histogramme. Choisissez des options pour l’histogramme en cliquant les cases à cocher. Par exemple, cochez la case Pareto (Histogramme ordonné) pour que les classes soient triées dans l’ordre décroissant. Inversement, si vous préférez que les classes soient
triées par ordre croissant, ne cochez pas la case. Cochez la case Pourcentage cumulé pour demander à Excel de tracer une ligne indiquant les pourcentages
cumulés dans l’histogramme. La dernière case à cocher, Représentation graphique, indique que le diagramme doit être tracé à côté de la distribution de fréquence. Si cette case n’est pas cochée, seule la distribution de fréquence sera créée, il n’y aura pas d’histogramme.
6. Cliquez sur OK. Excel génère la distribution de fréquence et, si la case Représentation graphique a été cochée, l’histogramme. La Figure 10.7 montre la distribution de fréquence avec l’histogramme créé à partir des données de la Figure 10.5.
Remarque : Excel fournit également une fonction de la fréquence avec laquelle vous pouvez utiliser des tableaux pour créer une distribution de fréquence. Pour plus d’informations sur la mise en œuvre de la fonction de fréquence, consultez le Chapitre 9. FIGURE 10.7 : La distribution de fréquence avec l’histogramme créé à partir des données de la Figure 10.5.
Analyse de position La collection d’outils d’analyse des données comprend une option pour calculer le rang et le rang en pourcentage de chaque valeur d’une série de données ; elle permet d’analyser le rang relatif des valeurs d’une série de données. Supposons, par exemple, que vous souhaitiez classer les informations liées au chiffre d’affaires, comme le montre la Figure 10.8.
1. Pour générer une analyse de position, cliquez sur la rubrique Utilitaire d’analyse à partir de l’onglet
Données.
2. Dans la boîte de dialogue Utilitaire d’analyse, sélectionnez Analyse de position dans la liste et
cliquez sur OK. Excel affiche la boîte de dialogue Analyse de position, comme le montre la Figure 10.9.
3. Identifiez l’ensemble de données à traiter. FIGURE 10.8 : Analyse des informations sur
les ventes de livres.
FIGURE 10.9 : La boîte de dialogue Analyse de position.
Dans la zone Plage d’entrée, saisissez la plage de la feuille de calcul qui contient les données à analyser. Dans la zone Groupées par, indiquez comment les données sont organisées, par colonnes ou par lignes. Si la première cellule de la plage d’entrée est une
étiquette, cochez la case Intitulés en première ligne.
4. Décrivez où Excel doit restituer les données. Sélectionnez le bouton radio correspondant à l’option de sortie des résultats, dans la feuille en cours, dans une nouvelle feuille ou bien dans un
nouveau classeur.
5. Lorsque vous avez terminé, cliquez sur OK. La Figure 10.10 montre le résultat de l’analyse de position. FIGURE 10.10 : L’analyse de position pour le Total des ventes.
Calcul de moyennes mobiles L’utilitaire d’analyse fournit également un outil de calcul des moyennes mobiles et un outil de lissage exponentiel.
Supposons
que,
pour
des
raisons
d’illustration, nous ayons recueilli des informations sur des températures quotidiennes telles que celles représentées par la Figure 10.11. Nous voulons calculer la moyenne glissante, ou moyenne mobile, sur trois jours (c’est en fait la moyenne sur les trois derniers jours) afin de réaliser des prévisions météorologiques simples. FIGURE 10.11 : Une feuille de calcul pour calculer une moyenne mobile des températures.
1. Pour calculer une moyenne mobile, cliquez sur la rubrique Utilitaire d’analyse à partir de l’onglet
Données.
2. Dans la boîte de dialogue Utilitaire d’analyse, sélectionnez l’élément Moyenne mobile à partir de
la liste, puis cliquez sur OK. Excel affiche la boîte de dialogue Moyenne mobile, comme le montre la Figure 10.12.
3. Identifiez les données que vous souhaitez utiliser pour calculer la moyenne mobile. FIGURE 10.12 : La boîte de dialogue Moyenne mobile.
Dans la zone Plage d’entrée, saisissez la plage de la feuille de calcul qui contient les données à analyser, soit en tapant une adresse de plage de la feuille de calcul, soit en utilisant la souris pour sélectionner la
plage.
La référence de plage doit utiliser des adresses de cellules absolues. Une adresse de cellule absolue précède la lettre de la colonne et le numéro de ligne avec le signe $, comme dans $A$1 :$A$10.
Si la première cellule dans la plage d’entrée comprend une étiquette de texte pour identifier ou décrire les données, cochez la case Intitulés en
première ligne.
4. Dans la zone de texte Intervalle, spécifiez le nombre de valeurs à inclure dans le calcul de la moyenne
mobile.
Vous pouvez calculer une moyenne mobile en
utilisant un certain nombre de valeurs. Par défaut, Excel utilise les trois dernières valeurs pour calculer la moyenne mobile. Pour spécifier un autre nombre de valeurs, entrez celui-ci dans la zone de texte
Intervalle.
5. Indiquez à Excel où placer les données de moyennes
mobiles. La zone de texte Plage de sortie identifie la plage de la feuille de calcul dans laquelle sont placées les données de moyennes mobiles. Dans l’exemple de feuille de calcul de la Figure 10.11, le résultat peut être inséré dans la plage C2 :C10, comme le montre la Figure 10.12.
6. Vous pouvez ajouter aux résultats un graphique. Si vous voulez qu’un graphique trace la répartition des
moyennes
mobiles,
cochez
la
case
Représentation graphique.
7. Vous pouvez ajouter aux résultats le calcul des
écarts types. Si vous voulez calculer les écarts types, cochez la
case Écart-type. Excel les placera à côté des valeurs moyennes mobiles (pour la Figure 10.11, les informations relatives aux écarts types seront
placées dans la plage D2 :D10).
8. Lorsque la saisie des informations est terminée,
cliquez sur OK. Excel calcule les moyennes mobiles, comme le montre la Figure 10.13.
Remarque : si Excel ne dispose pas de suffisamment d’informations pour calculer une moyenne mobile ou un écart type, il place le message d’erreur #N/A dans la cellule. Dans la Figure 10.13, vous pouvez voir les premières cellules des séries qui affichent ce message d’erreur. FIGURE 10.13 : Calcul des moyennes mobiles.
Lissage exponentiel L’outil Lissage exponentiel, associé à l’utilitaire d’analyse, calcule également les moyennes mobiles. Cependant, dans les calculs des moyennes mobiles, l’outil réalise un lissage exponentiel de sorte que les valeurs les plus récentes aient un effet plus important que les anciennes valeurs sur les résultats. Cette pondération est réalisée avec une constante de lissage.
Pour illustrer la mise en œuvre de l’outil Lissage exponentiel,
nous
utiliserons
à
nouveau
les
informations concernant la température moyenne quotidienne, comme le montre la Figure 10.14.
1. Pour calculer une moyenne mobile associée à un lissage exponentiel, cliquez sur la rubrique Utilitaire d’analyse à partir de l’onglet Données. FIGURE 10.14 : Une feuille de calcul liée à la température moyenne quotidienne.
2. Dans la boîte de dialogue Utilitaire d’analyse, sélectionnez l’élément Lissage exponentiel dans la
liste, puis cliquez sur OK. Excel
affiche
la
boîte
de
dialogue
Lissage
exponentiel, comme le montre la Figure 10.15. FIGURE 10.15 : La boîte de dialogue Lissage exponentiel.
3. Identifiez les données que vous souhaitez utiliser pour calculer la moyenne mobile avec lissage
exponentiel. Dans la zone Plage d’entrée, saisissez la plage de la feuille de calcul qui contient les données à analyser, soit en tapant une adresse de plage de la feuille de calcul, soit en utilisant la souris pour sélectionner la plage. Si la plage d’entrée comprend une étiquette de texte pour identifier ou décrire les données,
cochez la case Intitulé présent.
4. Spécifiez le paramètre de lissage. Entrez la constante de lissage dans la zone de texte
Paramètre de lissage. Le fichier Aide d’Excel suggère d’utiliser une constante de lissage comprise entre 0,2 et 0,3. Cependant, on peut supposer, si vous utilisez cet outil, que vous avez vos propres idées sur le choix d’une constante de lissage (si ce choix n’évoque rien pour vous et si vous vous trouvez démuni face à la constante de lissage, peut-être ne
devriez-vous pas utiliser cet outil).
5. Indiquez à Excel où placer les données de moyennes
mobiles avec lissage exponentiel. Utilisez la zone de texte Plage de sortie pour identifier la plage de feuille de calcul dans laquelle vous voulez placer les données moyennes mobiles. Dans l’exemple de la feuille de calcul de la Figure 10.14, par exemple, placez les données moyennes mobiles dans la plage C2 :C10.
6. Vous pouvez ajouter aux résultats un graphique. Si vous voulez qu’un graphique trace la répartition des moyennes mobiles lissées, cochez la case Représentation graphique.
7. Vous pouvez ajouter aux résultats le calcul des
écarts types. Si vous voulez calculer les écarts types, cochez la case Écart-type. Excel les placera à côté des valeurs
moyennes mobiles exponentiellement lissées.
8. Lorsque la saisie des informations est terminée,
cliquez sur OK. Excel
calcule
les
moyennes
mobiles
exponentiellement lissées, comme le montre la Figure 10.16.
Génération de nombres aléatoires La commande d’analyse de données inclut également un outil de génération de nombres aléatoires. L’outil Génération de nombres aléatoires est beaucoup plus flexible que la fonction
, qui est l’autre outil
=ALEA ()
proposé par Excel pour produire des nombres aléatoires. L’outil Génération de nombres aléatoires n’est pas vraiment un outil destiné aux statistiques descriptives ; vous l’utiliserez probablement comme aide pour obtenir des échantillons au hasard pour représenter une population. Cet outil est présenté dans ce chapitre parce qu’il est mis en œuvre comme les autres outils liés aux statistiques descriptives.
1. Pour générer des nombres aléatoires, cliquez sur la rubrique Utilitaire d’analyse à partir de l’onglet
Données. Excel affiche la boîte de dialogue Utilitaire d’analyse.
2. Dans la boîte de dialogue Utilitaire d’analyse, sélectionnez l’élément Génération de nombres
aléatoires à partir de la liste, puis cliquez sur OK. FIGURE 10.16 : Calcul des moyennes mobiles exponentiellement lissées.
Excel affiche la boîte de dialogue Génération de nombres aléatoires, comme le montre la Figure 10.17.
3. Indiquez le nombre de colonnes et de lignes de
valeurs que vous souhaitez. Utilisez la zone de texte Nombre de variables pour spécifier le nombre de colonnes qu’il doit y avoir
dans la plage de sortie, puis la zone de texte Nombre d’échantillons générés pour spécifier le nombre de lignes dans la plage de sortie. Il n’est pas indispensable de renseigner ces deux zones de texte, vous pouvez les laisser vides. Dans ce cas, Excel remplira toutes les colonnes et toutes les
lignes de la plage de sortie.
4. Sélectionnez la méthode de distribution. Sélectionnez l’une des méthodes de distribution dans la liste déroulante Distribution. Celle-ci fournit plusieurs méthodes de distribution : Uniforme, Normale, Bernoulli, Binomiale, Poisson, Périodique et Discrète. En règle générale, vous utiliserez le modèle Uniforme ; sinon, indiquez celui qui vous convient. Par exemple, si vous voulez générer des nombres aléatoires à partir d’un ensemble de données qui est normalement distribué, vous pouvez sélectionner la méthode de distribution Normale. FIGURE 10.17 : La boîte de dialogue Génération de nombres aléatoires.
5. Éventuellement,
spécifiez
les
paramètres
nécessaires à la méthode de distribution. Si vous sélectionnez une méthode de distribution qui nécessite des paramètres ou des valeurs d’entrée spécifiques, utilisez la zone de texte Paramètres ; il s’agit de Plage des valeurs et des probabilités pour une distribution Discrète, pour identifier la plage de feuille de calcul qui contient les paramètres nécessaires.
6. Éventuellement, indiquez un point de départ pour la
génération des nombres aléatoires.
Vous avez la possibilité d’entrer un entier générateur qui servira de point de départ pour la génération des nombres aléatoires. Si vous spécifiez une
valeur
de
départ,
Excel
générera
systématiquement la même série lorsque l’utilitaire sera utilisé.
7. Identifiez la plage de sortie. Utilisez les boutons radio des Options de sortie pour sélectionner l’emplacement où seront placés les
nombres aléatoires.
8. Lorsque la saisie des informations est terminée,
cliquez sur OK. Excel génère la série de nombres aléatoires.
Échantillonnage L’outil Échantillonnage, un autre outil de l’Utilitaire d’analyse, mérite d’être présenté ici, même s’il ne s’agit pas réellement d’un outil de statistiques descriptives.
En fait, les outils Génération de nombres aléatoires et Échantillonnage vous seront probablement utiles lorsque vous réaliserez des analyses statistiques et des estimations, comme celles qui sont décrites dans le Chapitre 11. C’est parce que la mise en œuvre de ces outils est semblable à celle des outils de statistiques descriptives, qu’ils sont abordés dans ce chapitre.
L’outil Échantillonnage, qui fait partie des outils d’analyse de données, permet de sélectionner au hasard des éléments dans un ensemble de données ou de sélectionner chaque n-ième élément d’un ensemble de données. Par exemple, supposons que dans le cadre d’une vérification interne, nous voulions choisir au hasard cinq titres parmi une liste de livres. Pour ce faire, l’outil d’échantillonnage est parfaitement adapté. La liste des livres de la Figure 10.18 montre la feuille de calcul qui servira à illustrer l’outil Échantillonnage.
1. Pour échantillonner des valeurs à partir d’un ensemble de données, cliquez sur la rubrique
Utilitaire d’analyse à partir de l’onglet Données.
2. Dans la boîte de dialogue Utilitaire d’analyse, sélectionnez l’élément Échantillonnage dans la liste
et cliquez sur OK. Excel affiche la boîte de dialogue Échantillonnage, comme représenté sur la Figure 10.19.
3. Identifiez la plage d’entrée. Dans la zone de texte Plage d’entrée, indiquez la plage de la feuille de calcul qui contient l’ensemble des données à échantillonner. Par exemple, dans le cas de l’exemple de la Figure 10.18, nous nous intéressons aux informations contenues dans la colonne A (ID Titre) qui identifie chaque titre de livre. Par conséquent, la plage d’entrée est A1 :A38. Vous pouvez saisir cette plage de valeurs, soit en tapant les adresses de la feuille de calcul, soit en utilisant la souris pour sélectionner la plage en faisant glisser le curseur de la cellule A1 à la cellule A38.
FIGURE 10.18 : La liste des livres qui servira à illustrer l’outil Échantillonnage.
FIGURE 10.19 : La boîte de dialogue Échantillonnage.
Si la première cellule de la plage d’entrée contient une étiquette de texte qui décrit les données (ce qui est le cas pour la Figure 10.18), cochez la case
Intitulé présent.
4. Choisissez une méthode d’échantillonnage. Excel propose deux méthodes d’échantillonnage pour la récupération ou l’identification d’articles
dans l’ensemble de données :
•
Périodique
d’échantillonnage
:
une
méthode
périodique
saisit
chaque n-ième élément de l’ensemble de données. Par exemple, on peut entrer la valeur pour définir un échantillonnage périodique de chaque cinquième élément, le cinquième, le dixième, le quinzième, etc. Pour ce faire, sélectionnez le bouton radio Périodique et entrez ensuite la période
dans sa zone de texte correspondant.
• Aléatoire : pour choisir au hasard des éléments dans l’ensemble de données, sélectionnez le bouton radio Aléatoire puis entrez le nombre d’échantillons à prélever
dans
la
zone
de
texte
éponyme.
5. Sélectionnez une zone de sortie. FIGURE 10.20 : Un exemple d’échantillonnage périodique.
Dans la zone Options de sortie, sélectionnez un bouton radio parmi les trois pour définir l’endroit où le résultat de l’échantillonnage doit apparaître. Pour placer les résultats dans une plage de la feuille de calcul en cours,
sélectionnez le bouton Plage de sortie, puis entrez la plage de sortie dans la zone de texte.
Pour placer les informations d’échantillonnage dans une nouvelle feuille de calcul ou dans un nouveau classeur, sélectionnez le bouton Insérer une nouvelle feuille ou le bouton Créer un nouveau classeur.
La Figure 10.20 montre un échantillonnage périodique avec une période égale à 5 et les résultats placés dans la colonne F. La Figure 10.21 montre un échantillonnage à partir de valeurs aléatoires et les dix résultats placés dans la colonne F. Notez que les valeurs indiquées dans les deux Figures 10.20 et 10.21 sont les numéros de titre spécifiés dans la plage d’entrée. FIGURE 10.21 : Un exemple d’échantillonnage aléatoire.
Chapitre 11
Estimations DANS CE CHAPITRE : » Test d’égalité des espérances » Test de la différence significative minimale (Test z) » Création d’un nuage de points » Les régressions linéaires appliquées aux analyses de données » Analyse de corrélation » Analyse de covariance » Analyse de variances » Transformations de Fourier Rapide (FFT)
C
e chapitre est consacré à des outils plus sophistiqués fournis par l’utilitaire d’analyse, tels
que l’analyse de variance, le lissage exponentiel, les histogrammes, les transformations de Fourrier Rapide, les moyennes mobiles, les régressions linéaires, les tests
d’égalité
descriptives, etc.
des
espérances,
les
statistiques
La mise en œuvre de ces outils requiert un minimum de compétences statistiques, un bon cours de statistiques de base peut être une aide. Cependant, avec un niveau de connaissance des statistiques raisonnable et un peu de patience, vous pourrez utiliser la plupart de ces outils à bon escient.
Remarque : le complément Analysis ToolPack doit être installé pour pouvoir accéder à l’Utilitaire d’analyse. Pour ce faire, cliquez l’onglet Fichier, puis le menu Options et dans la boîte de dialogue Options Excel, choisissez Complément dans la partie gauche de la boîte. Ensuite, dans la zone Compléments qui apparaît, sélectionnez l’utilitaire Analysis ToolPack et cliquez sur OK. Excel ajoute l’utilitaire d’analyse à votre environnement.
Avec Excel 2010 et Excel 2007, cliquez le bouton Office, en haut à gauche de l’écran, puis le bouton Options Excel. Dans la boîte de dialogue Options Excel, choisissez le menu Compléments et sélectionnez l’utilitaire Analysis ToolPack puis cliquez sur OK. Excel ajoute l’utilitaire d’analyse à votre environnement.
Test d’égalité des espérances L’utilitaire d’analyse propose trois outils pour réaliser des tests d’égalité des espérances qui pourront vous être très utiles pour réaliser des analyses sur des très petites séries de données : » Test d’égalité des espérances : observations pairées. » Test d’égalité des espérances : deux observations de variances égales. » Test d’égalité des espérances : deux observations de variances différentes. En bref, nous allons voir comment fonctionnent ces trois outils. Pour illustrer ce propos, nous travaillerons avec les valeurs présentées par la Figure 11.1. La plage de la feuille de calcul A1 :A21 contient le premier ensemble de valeurs et la plage B1 :B21 contient le second ensemble de valeurs.
Pour réaliser un test d’égalité des espérances, procédez de la manière suivante :
1. Cliquez sur la rubrique Utilitaire d’analyse à partir
de l’onglet Données.
2. Lorsqu’Excel affiche la boîte de dialogue Utilitaire d’analyse (voir la Figure 11.2), sélectionnez l’outil
de test d’égalité des espérances approprié.
•
Test
d’égalité
des
espérances
:
observations pairées : paire de deux échantillons pour Moyens : choisissez cet
outil
lorsque
vous
souhaitez
effectuer un test sur deux échantillons
appariés. • Test d’égalité des espérances : deux observations
de
variances
égales
:
choisissez cet outil lorsque vous souhaitez effectuer un test avec deux échantillons et lorsque vous pensez, à juste titre, que les variances des deux échantillons sont égales. FIGURE 11.1 : Les données destinées à illustrer les tests d’égalité des espérances.
FIGURE 11.2 : Sélectionnez l’outil de test d’égalité des espérances approprié.
• Test d’égalité des espérances : deux observations de variances différentes : choisissez cet outil lorsque vous souhaitez effectuer un test avec deux
échantillons en supposant que les variances de ces deux échantillons sont inégales. 3. Après avoir sélectionné l’outil de test correct,
cliquez sur OK. Excel affiche alors la boîte de dialogue approprié ; la Figure 11.3 montre le Test d’égalité des espérances :
deux observations de variances égales.
Les autres boîtes de dialogue de test d’égalité des espérances se ressemblent beaucoup. FIGURE 11.3 : L’outil Test d’égalité des espérances : deux observations de variances égales.
4. Dans les zones de saisie Plage pour la variable 1 et Plage pour la variable 2 de la zone Paramètres d’entrée, entrez les coordonnées des plages de la feuille de calcul dans lesquelles sont stockés les
deux échantillons. Vous pouvez entrer au choix une adresse dans ces zones de texte ou cliquer dans la zone pour la sélectionner en faisant glisser le pointeur de la souris. Si la première cellule dans la plage d’entrée comprend une étiquette de texte pour identifier ou
décrire les données, cochez la case Intitulé présent.
5. La zone de texte Différence entre les moyennes (hypothèse) confirme ou non l’hypothèse que les
moyennes sont égales. Si vous pensez que les moyennes des échantillons sont égales, entrez 0 (zéro) ou laissez la zone vide. Si vous émettez l’hypothèse que les moyennes ne sont pas égales, entrez la différence entre celles-ci.
6. Dans la zone Seuil de signification, indiquez le niveau de confiance pour le calcul du test d’égalité
des espérances. Le seuil de signification est compris entre 0 et 1. Par défaut, il est égal à 0,05, ce qui correspond à un niveau de confiance de 5 %.
7. Dans la section Options de sortie, indiquez où les résultats de l’outil Test d’égalité des espérances
doivent être stockés. Sélectionnez l’un des boutons radio et indiquez, si besoin, où Excel devra placer les résultats du test d’égalité des espérances. Par exemple, pour placer les résultats dans une plage de la feuille de calcul en cours, sélectionnez le bouton radio Plage de sortie puis identifiez l’adresse de la plage dans la zone associée.
8. Cliquez sur OK lorsque vous avez terminé. Excel calcule les résultats du test d’égalité des espérances ; la Figure 11.4 montre les résultats du test pour deux observations de variances égales. Les résultats du test montrent la moyenne pour chacun des ensembles de données, la variance du nombre d’observations,
le
nombre
d’observations,
la
variance pondérée, la différence hypothétique des moyennes, les degrés de liberté, la statistique t, la valeur P (où T