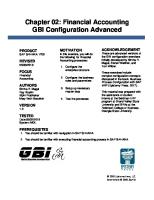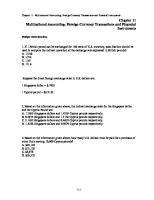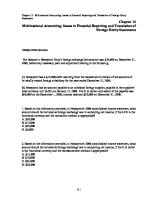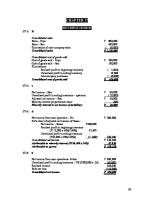Advanced Ch.02 Financial Accounting S4HANA 1709 V1.3 [PDF]
Chapter 02: Financial Accounting GBI Configuration Advanced PRODUCT MOTIVATION ACKNOWLEDGEMENT SAP S/4HANA 1709 In t
29 0 1MB
Papiere empfehlen
![Advanced Ch.02 Financial Accounting S4HANA 1709 V1.3 [PDF]](https://vdoc.tips/img/200x200/advanced-ch02-financial-accounting-s4hana-1709-v13.jpg)
- Author / Uploaded
- Jayden Shipman
Datei wird geladen, bitte warten...
Zitiervorschau
Chapter 02: Financial Accounting GBI Configuration Advanced PRODUCT
MOTIVATION
ACKNOWLEDGEMENT
SAP S/4HANA 1709
In this exercise, you will do the following for Financial Accounting processes:
These are advanced versions of the GBI configuration exercises initially developed by Simha R. Magal, Stefan Weidner, and Tom Wilder.
REVISED 05/29/2020
FOCUS Financial Accounting
AUTHORS Simha R. Magal Ray Boykin Bipin Prabhakar Mary Beth Goodrich
1. Configure the enterprise structure 2. Configure the business rules and parameters 3. Setup up necessary master data 4. Test the processes
VERSION 1.3
These exercises include complex configuration concepts discussed in the book, Business Process Configuration with SAP ERP (Epistemy Press, 2017). This material was prepared with the assistance of student interns at the Seidman ERP program at Grand Valley State University and GRAs at the Robinson College of Business, Georgia State University.
TESTED Date:05/29/2020 System: MGL
PREREQUISITES 1. You should be familiar with navigation in SAP S/4HANA 2. You should be familiar with executing financial accounting process in SAP S/4HANA
© 2019 Epistemy Press, LLC. Screenshots © 2019, SAP SE
Overview and Table of Contents Enterprise Structure
Rules and Parameters
(I)
(II)
Required CO Configuration (III)
Master Data (IV)
Testing (V)
Part 1 - Enterprise Structure ......................................................................................................................... 3 Part 2 - Rules and Parameters....................................................................................................................... 9 Part 3 - Required CO Configuration ............................................................................................................ 38 Part 4 - Master Data .................................................................................................................................... 45 Part 5 - Testing ............................................................................................................................................ 54 Part 6 - Exercise Deliverables ...................................................................................................................... 61
Chapter 02: Financial Accounting
Page 2 of 64
© 2019 Epistemy Press, LLC.
Part 1 - Enterprise Structure Enterprise Structure
Rules and Parameters
(I)
(II)
Master Data
Testing
(III)
(IV)
Table Of Contents Section 1.1: Define Company Code............................................................................................................... 4 Section 1.2: View Jurisdiction Code .............................................................................................................. 6 Section 1.3: Define Empty Chart of Accounts ............................................................................................... 8
Chapter 02: Financial Accounting
Page 3 of 64
© 2019 Epistemy Press, LLC.
Section 1.1: Define Company Code In this section, you will establish a new GBI Legal Entity (aka your new company) located in the United States. This Company is represented in SAP by a Company Code. Your new Company Code is the basis of financial accounting and will eventually, after you create them, include the General Ledger and sub-ledgers. It will also serve as the source for US tax and legal entity reporting. Your Company Code is assigned to exactly one country (United States), one base currency (US Dollar), and one language (English). Follow the navigation path below:
Navigation SAP Customizing Implementation Guide→ Enterprise Structure → Definition → Financial Accounting → Edit, Copy, Delete, Check Company Code 1: What is the T-Code to Define your Company Code? 0001 In the “Select Activity” pop-up, double-click on “Edit Company Code Data”. In the “Change View “Company Code”: Overview” screen, click New Entries
.
In the “New Entries: Details of Added Entries” screen, enter the following information: Attribute Company Code Company Name City Country
Currency Language
Description An organizational unit within financial accounting. Name of Company Code or Company City name in an address. The country key contains information which the system uses to check entries such as length of the postal code or bank account number. Currency key for amounts in the system. The language key designates the language in which you display texts, enter texts, or print documents.
Click Address
Chapter 02: Financial Accounting
Data Value US## ## Global Bike Inc. Dallas USA
United States Dollar English
.
Page 4 of 64
© 2019 Epistemy Press, LLC.
In the “Edit address: US##” pop-up, enter the following information: Attribute Title Name Search term 1/2 Street House Number Postal Code City Country
Region
Description Possible titles are stored in a check table. Name of an address. Short description used for search helps. Street name as part of the address. House number as part of an address Postal code as part of the address. City name as part of the address. The country key contains information which the system uses to check entries such as the length of the postal code or bank account number. In some countries, the region forms part of the address. The meaning depends on the country.
In the “Street Address” area, click more fields
Data Value Company ## Global Bike Inc. 0## N. O’Connor Blvd 5215 75039 Dallas USA
Texas
.
Enter the following information: Attribute Jurisdiction
Description Specifies the tax jurisdiction.
In the “Edit Address: US##” screen, click Enter
Data Value Texas Jurisdiction Code .
In the “New Entries: Details of Added Entries” screen, click Save In the “Edit Address: US##” pop-up, click Enter You will receive a message that says, “Data was saved”.
.
.
2: What is the purpose of jurisdiction code? The purpose is so they get the right parameters and aren't using a another jurisdiction
Chapter 02: Financial Accounting
Page 5 of 64
© 2019 Epistemy Press, LLC.
Section 1.2: View Jurisdiction Code In this section, you will view the tax jurisdiction code which identifies the tax authorities in the country that receive the tax payment. This jurisdiction code is based on the location to which the goods are shipped. Be sure to use your Display/Change button
so you do not change anything in this screen.
In the “SAP Easy Access” screen, follow the navigation path below:
Navigation SAP Customizing Implementation Guide→ Financial Accounting → Financial Accounting Global Settings → Tax on Sales/Purchases→ Basic Settings→ Check Calculation Procedure 3: What is the transaction code to Check the Calculation Procedure? SM31 In the “Select Activity” pop-up, select “Define Procedures” and click Choose
.
In the “Change View “Procedures”: Overview” screen, scroll down and find the “Sales Tax USA w. Jurisdictions”. This is where the tax procedures are defined. Click on and then select option New GUI Window to create a new session. Do NOT close your current session Resize both sessions so you can see both side by side. Follow the navigation path below in your new session.
Navigation SAP Customizing Implementation Guide→ Financial Accounting → Financial Accounting Global Settings → Tax on Sales/Purchases→ Basic Settings→ Define Tax Jurisdictions
4: What is the transaction code to define tax jurisdictions? OBCP Chapter 02: Financial Accounting
Page 6 of 64
© 2019 Epistemy Press, LLC.
In the “Determine Work Area: Entry” pop-up, enter the following information: Attribute Costing Sheet
Description Standard Jurisdiction Code
Data Value TAXUSJ
Click Enter to continue. Notice the data value you entered for the costing sheet was the same tax code from the tax code procedures session.
5: What is the Tax Jurisdiction code for Texas? TX0000000
Chapter 02: Financial Accounting
Page 7 of 64
© 2019 Epistemy Press, LLC.
Section 1.3: Define Empty Chart of Accounts In this section, you will define an empty Chart of Accounts that will eventually be associated with your Company Code. In later steps, you will populate this empty Chart of Accounts with actual General Ledger account numbers, names, and control information. In the “SAP Easy Access” screen, follow the navigation path below:
Navigation SAP Customizing Implementation Guide → Financial Accounting → General Ledger Accounting → Master Data → G/L Accounts → Preparations → Edit Chart of Accounts List 6: What is the T-Code to Define your Empty Chart of Accounts? OB13
In the “Change View “List of All Charts of Accounts”: Overview” screen, click New Entries . In the “New Entries: Details of Added Entries” screen, enter the following information: Attribute Chart of Accts Description Maint.language Length of G/L account number
Description Uniquely identifies a chart of accounts. Descriptive name for the chart of accounts. Language Specifies the length of an account.
Data Value GL## ## GBI COA English 6
Click Save . You will receive a message that says, “Data was saved”.
Chapter 02: Financial Accounting
Page 8 of 64
© 2019 Epistemy Press, LLC.
Part 2 - Rules and Parameters Enterprise Structure
Rules and Parameters
Master Data
Testing
(I)
(II)
(III)
(IV)
Table Of Contents Section 2.1: View Fiscal Year Variants ........................................................................................................ 10 Section 2.2: Define an Empty Variant for Open Posting Periods ................................................................ 11 Section 2.3: Define a Posting Period Variant .............................................................................................. 12 Section 2.4: Define Account Groups ........................................................................................................... 14 Section 2.5: View G/L Account and Account Group Relationship .............................................................. 21 Section 2.6: Define Field Status Variants .................................................................................................... 23 Section 2.7: View Field Status Variants for G/L Account Master Data ....................................................... 25 Section 2.8: Define Global Parameters ....................................................................................................... 26 Section 2.9: Define Document Number Ranges ......................................................................................... 28 Section 2.10: View Different Document Types and Number Ranges ......................................................... 29 Section 2.11: Define Tolerance Groups for Employees .............................................................................. 31 Section 2.12: View Posting Keys ................................................................................................................. 33 Section 2.13: Maintain Company for Payment Transactions ..................................................................... 35 Section 2.14: Maintain Company Code for Materials Management .......................................................... 36 Section 2.15: Maintain Accounting Principles for Company Code ............................................................. 37
Chapter 02: Financial Accounting
Page 9 of 64
© 2019 Epistemy Press, LLC.
Section 2.1: View Fiscal Year Variants In this section, you will be viewing fiscal year variants. All of the variants are already defined in the system, but we need to understand what composes a Fiscal year variant. In this exercise you will go look at these variants to better understand them. Be sure to use your Display/Change button
so you do not change anything in this screen.
In the “SAP Easy Access” screen, follow the navigation path below:
Navigation SAP Customizing Implementation Guide → Financial Accounting → Financial Accounting Global Settings → Ledgers → Fiscal Year and Posting Periods → Maintain Fiscal Year Variant 7: What is the T-Code to View Fiscal Year Variants? OB29 In the “Change View “Fiscal year variants”: Overview” screen”, click Change -> Display Button. You are in the “Display View “Fiscal year variants”: Overview” screen and not in the Change screen so you do not accidentally make changes to this screen. 8: How many fiscal variants are predefined in the system? 13 9: What does “Year-dependent” stand for? That it only applies to that specific year Hint!: If you don’t remember how to look up attributes refer back to your Ch.1 exercise. 10: Which fiscal year variant has the most number of posting periods? DL 11: How many special periods are in fiscal variant K1? 1 12: How many special periods are in fiscal variant K4? 4 13: What is the maximum number of special periods possible? 16 Remember to use F1!
Chapter 02: Financial Accounting
Page 10 of 64
© 2019 Epistemy Press, LLC.
Section 2.2: Define an Empty Variant for Open Posting Periods In this section, you will create an empty Variant for Open Posting Periods that will eventually be associated with your Company Code. This Variant identifies the General Ledger posting periods that can be used during a fiscal year. In this section, you create an empty Variant (GL##). In a later step, you will define this Variant to include 13 posting periods per fiscal year. In the “SAP Easy Access” screen, follow the navigation path below:
Navigation SAP Customizing Implementation Guide → Financial Accounting → Financial Accounting Global Settings → Ledgers → Fiscal Year and Posting Periods → Posting Periods → Define Variants for Open Posting Periods 14: What is the T-Code to Define Variants for Open Posting Periods? SM30 In the “Change View “Posting Periods: Define Variants”: Overview” screen, click New Entries
. In the “New Entries: Overview of Added Entries” screen, enter the following information:
Attribute Variant
Name
Description Specifications for a posting period. Each company code refers to exactly one variant. Therefore, as many company codes as you require can use the same variant. Posting Period Variant Name
Data Value GL##
## GBI Posting Periods
Click Save . You will receive a message that says, “Data was saved”.
Chapter 02: Financial Accounting
Page 11 of 64
© 2019 Epistemy Press, LLC.
Section 2.3: Define a Posting Period Variant In a previous section, you created an empty Variant for Open Posting Periods. In this section, you will specify which fiscal periods are open for posting within your variant. You will create 12 standard periods and one special period (13) for each fiscal year. The special period is usually used for audit adjustments. In the “SAP Easy Access” screen, follow the navigation path below:
Navigation SAP Customizing Implementation Guide → Financial Accounting → Financial Accounting Global Settings → Ledgers → Fiscal Year and Posting Periods → Posting Periods → Open and Close Posting Periods 15: What is the T-Code to open periods for variants? OB52 If you receive a popup. In the “Determine Work Area: Entry” pop up, enter the following information: Attribute Pstng period variant
Description Describes specifications for a posting period.
Data Value Your GBI Posting Periods
Click Continue . You will receive a message that says, “No entries found that match selection criteria”. In the “Change View “Posting Periods: Specify Time Intervals”: Overview” screen, click New Entries
. In the “New Entries: Overview of Added Entries” screen, enter the following information:
Attribute A
Description Account types the variant is valid for.
From acct
Lower limit of the G/L account numbers for which the subsequent posting periods are allowed. Upper limit of the G/L account numbers for which the subsequent posting periods are allowed. First interval, together with the specified year, produces the beginning of the allowed posting period interval. Produces the beginning of the allowed period interval. Produces the end of the allowed posting period interval.
To acct From per. 1 Year To Per. 1
Chapter 02: Financial Accounting
Page 12 of 64
Data Value Valid for all account types + Leave Empty Leave Empty 1 Current Year 12
© 2019 Epistemy Press, LLC.
Year From per. 2 Year To Per. 2 Year
Produces the end of the allowed posting period interval. Second interval, together with the specified year, produces the beginning of the allowed posting period interval. Produces the beginning of the allowed period interval. Produces the end of the allowed posting period interval. Produces the end of the allowed posting period interval.
9999 13 Current Year 13 9999
Click Save . You will receive a message that says, “Data was saved”.
Chapter 02: Financial Accounting
Page 13 of 64
© 2019 Epistemy Press, LLC.
Section 2.4: Define Account Groups In this section, you will create your account groups. This includes Balance Sheet Accounts, Fixed Asset accounts, Liquid Asset Accounts, Material Accounts, Profit & Loss Accounts, and Reconciliation Accounts. In the “SAP Easy Access” screen, follow the navigation path below:
Navigation SAP Customizing Implementation Guide → Financial Accounting → General Ledger Accounting → Master Data → G/L Accounts → Preparations → Define Account Group 16: What is the T-Code to define account group? OBD4 In the “Change View “G/L Account Groups”: Overview” screen, click New Entries . In the “New Entries: Overview of Added Entries” screen, enter the following information: Chrt/Accts Your GBI COA Your GBI COA Your GBI COA Your GBI COA Your GBI COA Your GBI COA Your GBI COA
Acct Group BS FA LA MA PL RA SC
Name Balance Sheet Accounts Fixed Assets Liquid Assets Material Accounts Profit & Loss Accounts Reconciliation Accounts Secondary Cost
From acct 100000 220000 100000 200000 400000 110000 800000
To account 399999 300000 109999 200999 999999 310000 999999
Click Save. Use the grey box to highlight your “Balance Sheet Accounts” line item and click Field status
. In the “Maintain Field Status Group: Overview” screen, double-click on Account control .
Chapter 02: Financial Accounting
Page 14 of 64
© 2019 Epistemy Press, LLC.
In the “Maintain Field Status Group: Account control” screen, enter the following information:
Click Next Group
Chapter 02: Financial Accounting
.
Page 15 of 64
© 2019 Epistemy Press, LLC.
In the “Maintain Field Status Group: Account management” screen, enter the following information:
Click Next Group
.
In the “Maintain Field Status Group: Document entry” screen, enter the following information:
Chapter 02: Financial Accounting
Page 16 of 64
© 2019 Epistemy Press, LLC.
In the “Maintain Field Status Group: Bank/financials details” screen, enter the following information:
Click Save . You will receive a message that says, “Data was saved”. 17: Using the above images as a reference, what does it mean when you select the suppress button? That field will be hidden 18: What does it mean when you select the Req. Entry button? the field will be shown and won't allow you if you don’t select it 19: What does it mean when you select the Opt. Entry button? it will give you the option to add an entry if it is selected 20: What does it mean when you select the Display button? It will display the field if it is selected Use the grey box to highlight your “Fixed Assets” line item and click Field status . In the “Maintain Field Status Group: Overview” screen, double-click on Account control .
Chapter 02: Financial Accounting
Page 17 of 64
© 2019 Epistemy Press, LLC.
In the “Maintain Field Status Group: Account control” screen, enter the following information:
Click Next Group
Chapter 02: Financial Accounting
.
Page 18 of 64
© 2019 Epistemy Press, LLC.
In the “Maintain Field Status Group: Account management” screen, enter the following information:
Click Next Group
.
In the “Maintain Field Status Group: Document entry” screen, enter the following information:
Click Next Group
Chapter 02: Financial Accounting
.
Page 19 of 64
© 2019 Epistemy Press, LLC.
In the “Maintain Field Status Group: Bank/financials details” screen, enter the following information:
Click Save . You will receive a message that says, “Data was saved”.
Chapter 02: Financial Accounting
Page 20 of 64
© 2019 Epistemy Press, LLC.
Section 2.5: View G/L Account and Account Group Relationship
In the previous section, you defined your account groups for your company code. In this section, you will see how those account groups are linked to the G/L account in US00. Be sure to use your Display/Change button
so you do not change anything in this screen.
In the “SAP Easy Access” screen, follow the navigation path below:
Navigation SAP Menu → Accounting → Financial Accounting → General Ledger → Master Records → G/L Accounts → Individual Processing → Centrally 21: What is the T-Code to Review Account Groups? FS00 In the “Edit G/L Account Centrally” screen, enter the following information: Attribute G/L Account Company Code Click Enter
Description G/L Account Number Global Bike Inc.
Data Value 110000 US00
.
Click on the “Type/Description” tab. 22: What is the Account Group for Trade Accounts Receivables? 00 Reconciliation Accounts Pick another account and display the information for that account. 23: What is the account you picked? Inventory-Trading Goods 24: What is the Account Group for that Account? 00 Material Accounts Pick another account and display the information for that account. 25: What is the account you picked? Payables-Interest Chapter 02: Financial Accounting
Page 21 of 64
© 2019 Epistemy Press, LLC.
26: What is the Account Group for that Account? 00 Balance Sheet Accounts
Chapter 02: Financial Accounting
Page 22 of 64
© 2019 Epistemy Press, LLC.
Section 2.6: Define Field Status Variants A field status variant groups together several field status groups. You assign a field status variant to your company code. In this section, you will create your own Field Status Variant and its related Field Status Groups from Company Code US00. In the “SAP Easy Access” screen, follow the navigation path below:
Navigation SAP Customizing Implementation Guide → Financial Accounting → Financial Accounting Global Settings → Ledgers → Fields → Define Field Status Variants 27: What is the T-Code to Define Field Status Variants? SM34 In the “Change View “Field status variants”: Overview” screen, click New Entries . In the “New Entries: Overview of Added Entries” screen, enter the following information: Attribute FStV Field Status Name
Description Field Status Variant groups together several field status groups Name of the Field Status Variant
Data Value GL## ## GBI Field Options
Click Enter. You will receive a message that says, “One entry chosen”. Use the grey box to the left of the table to highlight Your GBI Field Options. With Your GBI Field Options highlighted, double click on the “Field status groups” folder . In the “Change View “Field status groups”: Overview” screen, click New Entries .
Chapter 02: Financial Accounting
Page 23 of 64
© 2019 Epistemy Press, LLC.
In the “New Entries: Overview of Added Entries” screen, enter the following information: Attribute Field Status Group Text Field Status Group Text Field Status Group Text
Field Status Group Text Field Status Group Text Field Status Group Text Field Status Group Text
Description Determines the screen Layout for doc entry Short description for field status group Next Line Determines the screen Layout for doc entry Short description for field status group Next Line Determines the screen Layout for doc entry Short description for field status group Next Line Determines the screen Layout for doc entry Short description for field status group Next Line Determines the screen Layout for doc entry Short description for field status group Next Line Determines the screen Layout for doc entry Short description for field status group Next Line Determines the screen Layout for doc entry Short description for field status group
Data Value ZEXP Expense Accounts ZGBS General Balance Sheet Accounts ZMMA Material Management GR/IR Accounts ZRAA Reconciliation Accounts ZREV Revenue Accounts ZSEC Secondary Costs/Revenue ZRCF CO FI reconciliation
Click Save . You will receive a message that says, “Data was saved”. 28: How many Field Status Variants did you create? 7 29: How many Field Status Groups did you create? 7
Chapter 02: Financial Accounting
Page 24 of 64
© 2019 Epistemy Press, LLC.
Section 2.7: View Field Status Variants for G/L Account Master Data The General Ledger includes a number of different types of accounts, such as inventory accounts and expense accounts. Each type of account requires different types of data defined via fields. However, not all fields are necessary to define every account. Be sure to use your Display/Change button
so you do not change anything in this screen.
In the “SAP Easy Access” screen, follow the navigation path below:
Navigation SAP Menu → Accounting → Financial Accounting → General Ledger → Master Records → G/L Accounts → Individual Processing → Centrally In the “Display G/L Account Centrally” screen, enter the following information: Attribute G/L Account Company Code Click Enter
Description G/L Account Number Global Bike Inc.
Data Value Bank Account US00
.
Click the “Create/bank/interest” Tab. 30: What is the Field Status Group? ZGBS In the “Display G/L Account Centrally” screen, enter the following information: Attribute G/L Account Company Code
Description G/L Account Number Global Bike Inc.
Data Value Trade Accounts Receivable US00
Click Enter Click the “Create/bank/interest” Tab. 31: What is the Field Status Group? ZRAA 32: Do both the bank and trade receivable G/L Accounts have all the same input fields on the screen? yes Chapter 02: Financial Accounting
Page 25 of 64
© 2019 Epistemy Press, LLC.
Section 2.8: Define Global Parameters In this section, you will define global parameters for your Company Code’s financial accounting processes. This is an important step that: • Associates many of the entities created in previous steps (Chart of Accounts, Credit Control Area, Field Status Variant, Open Posting Period Variant) to your Company Code. • Defines Company Code-wide parameters for ease of use and control (for example: default date = today’s date or maximum exchange rate deviation = 10%). In the “SAP Easy Access” screen, follow the navigation path below:
Navigation SAP Customizing Implementation Guide → Financial Accounting → Financial Accounting Global Settings → Global Parameters for Company Code → Enter Global Parameters 33: What is the transaction code to enter global parameters? SM30 In the “Change View “Company Code Global Data”: Overview” screen, double-click “US##”. In the “Change View “Company Code Global Data”: Details” screen, enter the following information: Attribute Chart of Accts Fiscal Year Variant Field status variant Pstng period variant Max. exchange rate deviation Cost of sales accounting actv. Propose fiscal year Define default value date Discount Base is net value
Financial Assets Mgmt active Click Save Press Enter
Description A chart of accounts. Define the fiscal year. Groups together several field status groups. The specifications for a posting period. Exchange rate deviation for postings. Status of cost sales accounting for a company. Whether the fiscal year is defaulted for display Indicates the current date is used as the default value for the value date. Indicator with the effect that the sales tax is not contained in the base amount for discount calculation Used to pass on payment information.
Data Value Your GBI COA Cal. Year. 1 Special Period Your GBI Field Options Your GBI Posting Periods 10% Active Selected Selected Selected
Selected
. , to accept the warning message that says, “Cash discount and tax base
Chapter 02: Financial Accounting
Page 26 of 64
© 2019 Epistemy Press, LLC.
control depend on jurisdiction code”. Press Enter , to accept the warning message that says, “Substitution for FI componenet, event 0005 not yet activated”. You will receive a message that says, “Data was saved”. When you exit, Press Enter , to accept the warning message that says, “Cash discount and tax base control depend on jurisdiction code”.
Chapter 02: Financial Accounting
Page 27 of 64
© 2019 Epistemy Press, LLC.
Section 2.9: Define Document Number Ranges You will copy number ranges for all Financial Accounting documents from Company Code US00. As GBI users create vendor credit memos (or any other Financial Accounting document type), each vendor credit memo will have a unique, sequential number from a range defined in this step. Different document types are assigned a unique number range to differentiate documents of different types from one another. In the “SAP Easy Access” screen, follow the navigation path below:
Navigation SAP Customizing Implementation Guide → Financial Accounting → Financial Accounting Global Settings → Document → Document Number Ranges → Copy to Company Code 34: What is the T-code to copy document number ranges? OBH1
In the “Document Number Ranges: Copying to Company Code” screen, enter the following information: Attribute Source Company code Target Company code
Description An org unit within financial accounting. An org unit within financial accounting.
Click Execute
Data Value US00 Your Global Bike Inc.
.
In the “Copy document number ranges” pop-up, click Yes
.
Check to make sure ALL the Status Text rows say, “Interval Added”. You may need to scroll down. If any DO NOT say Interval Added, a previous step was not completed properly. If you receive a message that says the interval already exists this is alright. This means that the document range already exists, and it did not need to be copied over. 35: How are Document Types and Document Number Ranges related? the document type determines how the document numbers are assigned
Chapter 02: Financial Accounting
Page 28 of 64
© 2019 Epistemy Press, LLC.
Section 2.10: View Different Document Types and Number Ranges Different financial document types are associated with different transactions. In this section, you will identify the differences between different financial documents. Be sure you do NOT change anything in this screen! In the “SAP Easy Access” screen, follow the navigation path below:
Navigation SAP Customizing Implementation Guide → Financial Accounting → Financial Accounting Global Settings → Document → Document Types → Define Document Types for Entry View 36: What is the T-Code to view document types? OBA7 In the “Change View “Document Types”: Overview” screen, highlight the “Vendor Invoice” line. Click Details 37: Under the “Account Types Allowed” section, which boxes are not checked? Customer and Secondary Cost Click Back Deselect the “Vendor Invoice” line. Highlight the “Customer Invoice” line.
Click Details 38: Under the “Account Types Allowed” section, which boxes are not checked? Vendor and Secondary Cost 39: What is the value in the Number Range input box? 18 In the “Change View “Document Types”: Details” screen, Click Number range information . In the “Edit Intervals: Accounting document, Object RF_BELEG” screen, enter Your Chapter 02: Financial Accounting
Page 29 of 64
© 2019 Epistemy Press, LLC.
Company Code.
Click Display intervals
.
In the “Edit Intervals: Accounting document, Object RF_BELEG, Subobject US##” screen, scroll down to the correct number range. Recall the answer to the previous question. 40: What is the number range for a Customer Invoice? 1800000000-1899999999 Use the From No. and To Number.
Chapter 02: Financial Accounting
Page 30 of 64
© 2019 Epistemy Press, LLC.
Section 2.11: Define Tolerance Groups for Employees In this section, you will define the limits and tolerances that serve as internal control mechanisms in Financial Accounting. For example, you will enter parameters to limit your GBI US employees to: • Entering cash discounts of no more than 5%, • Creating journal entries with a maximum of $500,000. In the “SAP Easy Access” screen, follow the navigation path below:
Navigation SAP Customizing Implementation Guide → Financial Accounting → Financial Accounting Global Settings → Document → Tolerance Groups → Define Tolerance Groups for Employees 41: What is the T-Code to Define tolerance groups for employees? SM30
In the “Change View “FI Tolerance Groups For Users”: Overview” screen, click New Entries . In the “New Entries: Details of Added Entries” screen, enter the following information: Attribute Group Company code Amount per document Amount per open item account item Cash discount per line item Revenue Amount Revenue Percent Cash discnt. adj. to Revenue Expense Amount Expense Percent
Description N/A Organizational unit within accounting. Maximum permitted posting amount per document for this user group. It is the total of all debit items or credit items. Max posting amount permitted per customer or vendor item
Data Value Leave Blank Your Global Bike Inc 500000
Maximum cash discount percentage rate which may be assigned by an employee. Payment differences to our advantage are allowed up to this amount Differences when settling payments are accepted and posted automatically by the system up to this rate entered. Any differences up to this amount are corrected with the cash discount posting if the cash discount amount is large enough for adjustment. Differences to our disadvantage are allowed up to this amount entered. Differences when settling payments are accepted and posted
5
Chapter 02: Financial Accounting
Page 31 of 64
100000
100 10 10
100 10
© 2019 Epistemy Press, LLC.
Cash discnt. adj. to Expense
automatically by the system up to this rate entered. Any differences up to this amount are corrected with the cash discount posting as long as the cash discount amount is large enough for adjustment.
10
Click Save . You will receive a message that says, “Data was saved”. 42: Would an employee receive an error if they posted a transaction for $550,000? Yes the amount per document is $500,00
Chapter 02: Financial Accounting
Page 32 of 64
© 2019 Epistemy Press, LLC.
Section 2.12: View Posting Keys Posting Keys control how line items are entered into financial transactions specifically: • Account Type • Debit or Credit Entry • Screen Layout (fields displayed on transaction screens) • Field status in transaction screens These are all defined at the Client Level! In this section, you will review these posting keys. In the “SAP Easy Access” screen, follow the navigation path below:
Navigation SAP Customizing Implementation Guide → Financial Accounting → Financial Accounting Global Settings → Document → Define Posting Keys 43: What is the T-Code to review posting keys? OB41
In the “Maintain Accounting Configuration: Posting Keys – List” screen, double click on the Posting Key field “01”. 44: Is this posting debit or credit? Debit 45: What Account Type is it? Customer 46: Is this a Sales-related document? Yes Click Back
.
In the “Maintain Accounting Configuration: Posting Keys – List” screen, double click on the Posting Key field “04”. 47: Is this posting debit or credit? Debit 48: What Account Type is it? Customer
Chapter 02: Financial Accounting
Page 33 of 64
© 2019 Epistemy Press, LLC.
Click Back
.
In the “Maintain Accounting Configuration: Posting Keys – List” screen, double click on the Posting Key field “15”. 49: Is this posting debit or credit? Credit 50: What Account Type is it? Customer 51: Is this a Sales-related document? If not what is it? Payment Transaction
Chapter 02: Financial Accounting
Page 34 of 64
© 2019 Epistemy Press, LLC.
Section 2.13: Maintain Company for Payment Transactions In this section, you will define the management structure for GBI’s Accounts Payable. SAP allows a firm to separate the Company Code that receives a vendor invoice (the Sending Company) from the Company Code that processes the Accounts Payable (the Paying Company). GBI has made the management decision that each legal entity (Company Code) will be staffed to both receive the vendor invoice and process the Accounts Payable. Thus, sending company = paying company = US##. In the “SAP Easy Access” screen, follow the navigation path below:
Navigation SAP Customizing Implementation Guide → Financial Accounting → Accounts Receivable and Accounts Payable → Business Transactions → Outgoing Payments → Automatic Outgoing Payments → Payment Method/Bank Selection for Payment Program → Set Up All Company Codes for Payment Transactions 52: What is the T-Code to set up your company for payment transactions? SM30
In the “Change View “Company Codes”: Overview” screen, click New Entries . In the “New Entries: Details of Added Entries” screen, enter the following information: Attribute Company Code Sending company code Paying company code
Description The company code is an organizational unit within financial accounting. The sending company code is the company code that is known to the business partner. In this field you find the company code which processes the payment transactions (possibly for other company codes too).
Data Value Your Global Bike Inc. Your Global Bike Inc. Your Global Bike Inc.
Click Save . You will receive a message that says, “Data was saved”. 53: Why does SAP require this information? To know where things belong to and who is making transactions
Chapter 02: Financial Accounting
Page 35 of 64
© 2019 Epistemy Press, LLC.
Section 2.14: Maintain Company Code for Materials Management In this section, you will maintain your Company Code for Materials Management (inventory) transactions. Fiscal periods in your Company Code are initialized to allow material–related transactions. In the “SAP Easy Access” screen, follow the navigation path below:
Navigation SAP Customizing Implementation Guide → Logistics – General → Material Master → Basic Settings → Maintain Company Codes for Materials Management 54: What is the T-Code to Maintain your Company Code Materials? OMSY In the “Change View “Materials Management View on Company Codes”: Overview” screen, enter the following information: Attribute CoCd Company Name Year Pe Abp
Description An organizational unit within financial accounting. Name of company. A settlement period. A self-contained part of the current fiscal year. Indicates that back posting is allowed.
Data Value Your Global Bike Inc. ## Global Bike Inc. Current Year Current Month Selected
Click Save . You will receive a message that says, “Data was saved”. 55: What is the purpose of this step? It will keep track of when things were entered
Chapter 02: Financial Accounting
Page 36 of 64
© 2019 Epistemy Press, LLC.
Section 2.15: Maintain Accounting Principles for Company Code In this section, you will assign accounting principles to your company code. Accounting principles determine the rules and guidelines a company must follow when reporting financial data. Since GBI is based in the United States, you will assign the Generally Accepted Accounting Principles to your Company Code. In the “SAP Easy Access” screen, follow the navigation path below:
Navigation SAP Customizing Implementation Guide → Financial Accounting → Financial Accounting Global Settings → Ledgers → Ledger → Define Settings for Ledgers and Currency Types 56: What is the transaction code to Define Settings for Ledgers and Currency Types? SM34 In the “Change View” Ledger: Overview” screen, use the grey box to highlight “0L”. Double Click the “Company Code Settings for the ledger” folder.
In the “Change View “Company Code Settings for the Ledger”: Overview” screen, use the grey box to highlight the row containing your Company Code. Double click the “Accounting Principles for Ledger and Company Code” folder . In the “Change View “Accounting Principles for Ledger and Company Code”:Overv” screen, click New Entries. If you receive CONSISTENCY CHECK- DISPLAY MESSAGES warnings, press enter and ignore. In the “New Entries: Overview of Added Entries” screen, enter the following information: Attribute Accounting Principle
Description Designation for the legal regulations according to which financial statements are drawn up and rendered
Data Value Generally Accepted Accounting Principles
Click Save . You will receive a message that says “Data was saved”. 57: What is the accounting principle IAS? it is basic accounting standards Chapter 02: Financial Accounting
Page 37 of 64
© 2019 Epistemy Press, LLC.
Part 3 - Required CO Configuration Enterprise Structure
Rules and Parameters
Master Data
Testing
(I)
(II)
(III)
(IV)
Table Of Contents Section 3.1: Define Controlling Area ........................................................................................................... 39 Section 3.2: Assign Company Code to Controlling Area ............................................................................. 40 Section 3.3: Assign Controlling Area to Ledger ........................................................................................... 41 Section 3.4: Set Control Indicators for Controlling Area............................................................................. 42 Section 3.5: View Document Types and Mapping Variant for Postings in Controlling ............................... 43 Section 3.6: Check and Define Default Values for Postings in Controlling ................................................. 44
Chapter 02: Financial Accounting
Page 38 of 64
© 2019 Epistemy Press, LLC.
Section 3.1: Define Controlling Area In this section, you will create a Controlling Area that will eventually be associated with your Company Code. A Controlling Area is a Management Accounting entity that rolls up all Cost Accounting data from Company Codes. Although this step is associated with Ch.03, Management Accounting, it is a required step to complete and test the configuration for this chapter. In the “SAP Easy Access” screen, follow the navigation path below:
Navigation SAP Customizing Implementation Guide→ Enterprise Structure → Definition → Controlling → Maintain Controlling Area 58: What is the T-Code to Maintain Controlling Area? EC16 In the “Select Activity” pop-up, double-click “Maintain Controlling Area”. In the “Change View “Basic data”: Overview” screen, click New Entries
.
In the “New Entries: Details of Added Entries” screen, enter the following information: Attribute Controlling Area Name CoCd->CO Area
Description Uniquely identifies a controlling area. Name of the controlling area. Controls assignment of company codes.
Currency Type Currency Chart of Accts Fiscal Year Variant
Currency type for a controlling area. Currency key for amounts in system. Uniquely identifies a chart of accounts. Used to define the fiscal year.
Data Value NA## ## GBI North America Cross-company-code cost accounting Company code currency United States Dollar Your Chart of Accounts Cal. Year, 1 Special Period
59: What is currency type 60? Global company currency
Click Save
.
If you receive a pop-up, “Document lines: Display messages”, simply click Enter You will receive a message that says, “Data was saved”. Chapter 02: Financial Accounting
Page 39 of 64
.
© 2019 Epistemy Press, LLC.
Section 3.2: Assign Company Code to Controlling Area In this section, you will associate your Company Code to your previously created Controlling Area (NA##). As noted before, larger firms can group many Company Codes into one Controlling Area. This allows management to have one view of Cost Accounting data across multiple legal entities. In this situation, each Company Code within a given Controlling Area can use a different base currency, although they must have the same Chart of Accounts. Although this step is associated with Ch.03, Management Accounting, it is a required step in order to complete and test the configuration for this chapter. In the “SAP Easy Access” screen, follow the navigation path below:
Navigation SAP Customizing Implementation Guide→ Enterprise Structure → Assignment → Controlling → Assign Company Code to Controlling Area 60: What is the T-Code to assign your company code to your controlling area? OX19 In the “Change View “Basic data”: Overview” screen, use the gray box to highlight the “NA##” row. Double-click on the “Assignment of company code(s)” folder. You will receive a message that says, “No entries found that match selection criteria”. In the “Change View “Assignment of company code(s)”: Overview” screen, click New Entries
. In the “New Entries: Overview of Added Entries” screen, enter the following information:
Attribute CoCd
Description An organizational unit within financial accounting.
Data Value Your Global Bike Inc.
Click Save . You will receive a message that says, “Data was saved”. If you receive a pop-up, “Document lines: Display messages”, simply click Enter
Chapter 02: Financial Accounting
Page 40 of 64
.
© 2019 Epistemy Press, LLC.
Section 3.3: Assign Controlling Area to Ledger In this section, you assign your controlling area to the leading ledger. This means that controlling will then read the actual data (postings) from the leading ledger. Although this step is associated with Ch.03, Management Accounting, it is a required step in order to complete and test the configuration for this chapter.
Navigation SAP Customizing Implementation Guide → Controlling → General Controlling → Organization → Define Ledger for CO Version In the “Change View “Ledger from Which CO Reads Actual Data”: Overview” screen, click New Entries
.
In the “New Entries: Overview of Added Entries” screen, enter the following information: Attribute CO Area Version Ledger(Compat.)
Description Uniquely identifies a controlling area CO Version Ledger from which CO reads actual data
Data Value NA## Plan/Act Version Leading Ledger
Click Save . You will receive a message that says “Data was saved”.
Chapter 02: Financial Accounting
Page 41 of 64
© 2019 Epistemy Press, LLC.
Section 3.4: Set Control Indicators for Controlling Area In this section, you will maintain control indicators for your controlling area. You will maintain control indicators for Order Management and Commitment Management. The system will use these settings to determine if CO postings are allowed during certain transactions. Although this step is associated with Ch.03, Management Accounting, it is a required step in order to complete and test the configuration for this chapter. In the “SAP Easy Access” screen, follow the navigation path below:
Navigation SAP Customizing Implementation Guide→ Controlling → General Controlling → Organization → Maintain Controlling Area 61: What is the transaction code to maintain your controlling area? OKKP In the “Select Activity” pop-up, double-click on “Maintain Controlling Area”. In the “Change View “Basic data”: Overview” screen, highlight the “NA##” row. Double click the Activate components/control indicators folder . In the “Change View “Activate components/control indicators”: Overview” screen, click New Entries
.
In the “New Entries: Details of Added Entries” screen, enter the following information: Attribute Fiscal Year Order Management Commit. Management
Description Period, 12 months as a rule, for which the company is to create its inventory and balance sheet. Together with the CO interface, this indicator controls specific settings for order management. Controls whether commitments are updated.
Data Value Current Year Component active Components active
Click Save . You will receive a message that says, “Data was saved”. In the “Document lines: Display messages” pop-up, click Enter Chapter 02: Financial Accounting
Page 42 of 64
. © 2019 Epistemy Press, LLC.
Section 3.5: View Document Types and Mapping Variant for Postings in Controlling In this section, you will view different documents types that can be used for postings in Controlling. Document types restrict determine which accounts are allowed to post to the document, the number range, and control data. In the “SAP Easy Access” menu, follow the navigation path below:
Navigation SAP Customizing Implementation Guide → Financial Accounting → Financial Accounting Global Settings → Ledgers → Integration of Controlling with Financial Accounting → Define Document Types for Postings in Controlling In the “Change View “Document Types”: Overview” screen, highlight the “G/L Account Document” document type.
Click Details
.
62: What Account types are allowed for the SA document type? Assets, Customer, Vendor, Material, G/L account Exit
.
Enter the transaction “Define Document Type Mapping Variants for CO Business Transactions”. In the “Change View “Variant for Mapping CO Transact.. to Doc. Types”: Overview” screen, highlight the “Standard” variant mapping and double click the Mapping of CO Bus. Transactions to Document Types folder
.
63: What is the document type for the CO Business Transaction Distribution Primary Costs? accounting
Chapter 02: Financial Accounting
Page 43 of 64
© 2019 Epistemy Press, LLC.
Section 3.6: Check and Define Default Values for Postings in Controlling In this section you will assign a mapping variant to your company code. The mapping variant links controlling business transactions to document types. GBI will use the Standard mapping variant that maps all controlling business transactions to the controlling document type. Although this step is associated with Ch.03, Management Accounting, it is a required step in order to complete and test the configuration for this chapter. In the “SAP Easy Access” screen, follow the navigation path below:
Navigation SAP Customizing Implementation Guide → Financial Accounting → Financial Accounting Global Settings → Ledgers → Integration of Controlling with Financial Accounting → Check and Define Default Values for Postings in Controlling In the “Change View “Default Values for Postings in Controlling”: Overview” screen click New Entries
.
In the “New Entries: Overview of Added Entries” screen, enter the following information: Attribute Company Code Valid From
Description An organizational unit within financial accounting. Date when an entry becomes valid
Default Ledger Group DocType Mapping Var.
Uniquely identifies a ledger group
Data Value Your Global Bikes Inc. First day of current year 0L
Default document types used by CO business transactions in postings
0000000001
Click Save . You will receive a message, “Data was saved”.
Chapter 02: Financial Accounting
Page 44 of 64
© 2019 Epistemy Press, LLC.
Part 4 - Master Data Enterprise Structure
Rules and Parameters
(I)
(II)
Master Data
Testing
(III)
(IV)
Table of Contents Section 4.1: Define Retained Earnings Account .......................................................................................... 46 Section 4.2: Define General Ledger Accounts............................................................................................. 47 Section 4.3: Define a New G/L Account ...................................................................................................... 49 Section 4.4: Define Tax Accounts ................................................................................................................ 51 Section 4.5: Maintain Tax Category in G/L Account ................................................................................... 53
Chapter 02: Financial Accounting
Page 45 of 64
© 2019 Epistemy Press, LLC.
Section 4.1: Define Retained Earnings Account In this section, you will specify a Retained Earnings account in your current empty Chart of Accounts. The balance from each profit and loss account is carried forward at the end of each fiscal year to this Retained Earnings account. Your Retained Earnings account must be specified within your Chart of Accounts before additional General Ledger accounts are added to your Chart of Accounts. As you add each new profit and loss account, it is automatically linked to the Retained Earnings account for ease of year end closing. In the “SAP Easy Access” screen, follow the navigation path below:
Navigation SAP Customizing Implementation Guide → Financial Accounting → General Ledger Accounting → Master Data → G/L Accounts → Preparations → Define Retained Earnings Account Enter your COA if prompted. 64: What is the T-Code to Define retained earnings account? OB53 In the “Configuration Accounting Maintain: Automatic Posts - Accounts” screen, enter the following information: Attribute P&L statmt acct type Account Click Enter Click Enter accounts GL##”.
Description Retained earnings account from each P&L account. General ledger account assigned to retained earnings.
Data Value RE 330000
. to dismiss the message that says, “Account 330000 not created in chart of
Click Save . You will receive a message that says, “Changes have been made”.
Chapter 02: Financial Accounting
Page 46 of 64
© 2019 Epistemy Press, LLC.
Section 4.2: Define General Ledger Accounts In this section, you will create your general ledger accounts within your Chart of Accounts by copying all accounts (100000 to 999999) from Company Code US00. For each general ledger account, you are copying not only the account number, but also the account name, and the information that controls how an account functions. In the “SAP Easy Access” screen, follow the navigation path below:
Navigation SAP Customizing Implementation Guide → Financial Accounting → General Ledger Accounting → Master Data → G/L Accounts → G/L Account Creation and Processing → Create G/L Accounts with Reference 65: What is the T-Code to copy general ledger accounts? OB_GLACC01 In the “Create G/L Accounts with Reference – Overview” screen, enter the following information: Attribute Description Company Code Company code to copy accounts to. Reference company code Company code to copy accounts from. This will not automatically populate the Company Names until later Click Save
Data Value Your Global Bike Inc. Global Bike Inc.
.
In the “Information” pop-up, click enter
.
In the “Create G/L Accounts with Reference – Overview” screen, highlight the “US##” row. Click Details
.
In the “Create G/L accounts with Reference – Accounts” screen, click Accounts from reference
.
In the “Using Reference Accounts in Table” pop-up, enter the following information: Attribute From G/L acct
Description The account you want to use as a reference.
Chapter 02: Financial Accounting
Page 47 of 64
Data Value 100000 © 2019 Epistemy Press, LLC.
To
The account you want to use as a reference. Click Copy
999999
.
In the “Create G/L accounts with Reference – Accounts” screen, click Select All Click Create G/L Accounts
.
.
In the “Table of the G/L accounts in the company code: Display messages” pop-up, check your messages! You should have 0 error messages You should have 0 yellow messages You should have no fewer than 172 green messages If any of this is incorrect speak to your professor because something went wrong in your process Click Enter
.
In the “Create G/L accounts with Reference – Accounts” screen, click Save In the “Information” pop-up, click Enter
Chapter 02: Financial Accounting
Page 48 of 64
.
.
© 2019 Epistemy Press, LLC.
Section 4.3: Define a New G/L Account In this section, you are going to learn how to create a new G/L account. You are going to create a petty cash account. In the “SAP Easy Access” screen, follow the navigation path below:
Navigation SAP Menu → Accounting → Financial Accounting → General Ledger → Master Records → G/L Accounts → Individual Processing → Centrally 66: What is the transaction code to create a new G/L Account? FS00 In the “Edit G/L Account Centrally” screen, enter the following information: Attribute G/L Account Company Code
Description Identifies the G/L Account in a chart of accounts An organizational unit within financial accounting.
Click Create
Data Value 1001## Your Global Bike Inc.
.
In the “Create G/L Account Centrally” screen, under the “Type/Description” tab, enter the following information: Attribute G/L Account Type Account Group Short Text G/L Acct Long Text
Description Indicates how the G/L account is managed A classifying feature within the G/L account master records Used for online displays and evaluations which do not have sufficient space the long text The G/L account long text (as opposed to the short text) is used for online displays and evaluations.
Data Value Balance Sheet Account Liquid Assets ## Petty Cash Petty Cash US ##
Click on the “Control Data” tab, enter the following information: Attribute Account Currency Balances in Local Crcy Only Sort Key
Description Indicates the currency in which this account is held Indicates that balances are updated only in local currency when users post items to this account Indicates the layout rule for the Allocation field in the document line item
Chapter 02: Financial Accounting
Page 49 of 64
Data Value United States Dollar Checked Posting Date © 2019 Epistemy Press, LLC.
Click on the “Create/bank/interest” tab, enter the following information: Attribute Field status group Relevant to cash flow
Description Determines the screen layout for document entry Indicator that determines that the G/L account is a cash flow account
Data Value Your General Balance Sheet Accounts Checked
Click Save . You will receive a message that says, “Data saved”.
Chapter 02: Financial Accounting
Page 50 of 64
© 2019 Epistemy Press, LLC.
Section 4.4: Define Tax Accounts In this section, you will specify the General Ledger account to which sales tax (transaction codes = MW1 and VS1) is accrued. Therefore, when GBI either pays - or receives - sales tax, the General Ledger transactions are made to the correct General Ledger account. In the “SAP Easy Access” screen, follow the navigation path below:
Navigation SAP Customizing Implementation Guide→ Financial Accounting → Financial Accounting Global Settings → Tax on Sales/Purchases→ Posting → Define Tax Accounts 67: What is the transaction code to define tax accounts? SM34
In the “Change view ‘Posting Key’: Overview” screen, select “MW1” Double click Rules. In the “Change view ‘Rules’: Overview” screen, click new entries Add your Chart of accounts
Click Save
.
Click back Select your chart of accounts Double click Accounts In the “Change view ‘Accounts’: Overview” screen, click new entries and enter the following information: Attribute G/L Account
Description General Ledger Account Number
Data Value Your Accrued Tax – Output
Click Save . You will receive a message that says, “Changes have been made”. Chapter 02: Financial Accounting
Page 51 of 64
© 2019 Epistemy Press, LLC.
Click back In the “Change view ‘Posting Key’: Overview” screen, select “VS1” Double click Rules. In the “Change view ‘Rules’: Overview” screen, click new entries
Add your Chart of accounts In the “Change view ‘Rules’: Overview” screen, select your Chart of accounts
Double click Accounts In the “Change view ‘Accounts’: Overview” screen, enter the following information:
Attribute Account
Description General Ledger Account Number
Data Value Your Accrued Tax – Input
In the “Change view ‘Accounts’: Overview” screen, click Save You will receive a message that says, “Changes have been made”.
Chapter 02: Financial Accounting
Page 52 of 64
© 2019 Epistemy Press, LLC.
Section 4.5: Maintain Tax Category in G/L Account In this section, you will maintain the tax category of your Trading Goods Consumption Expense account. In the “SAP Easy Access” screen, follow the navigation path below:
Navigation SAP Menu → Accounting → Financial Accounting → General Ledger → Master Records → G/L Accounts → Individual Processing → Centrally 68: What is the transaction code to maintain tax category in G/L accounts? FTXP In the “Edit G/L Account Centrally” screen, enter the following information: Attribute G/L Account
Description Identifies the G/L account in a chart of accounts.
Company Code
Organizational unit within financial accounting.
Click Change
Data Value Your Trading Good Consumption Expense Your Global Bike Inc.
.
In the “Change G/L Account Centrally” screen, click the Control Data
tab.
In the “Control Data” tab, enter the following information: Attribute Tax category
Description Determines whether taxes are relevant to the account.
Data Value All tax types allowed
Click Save . You will receive a message “Data saved”.
69: What symbol represents “Only input tax allowed”? *
Chapter 02: Financial Accounting
Page 53 of 64
© 2019 Epistemy Press, LLC.
Part 5 - Testing Enterprise Structure
Rules and Parameters
Master Data
Testing
(I)
(II)
(III)
(IV)
Table of Contents View Balances I........................................................................................................................ 55 Posting to G/L Accounts .......................................................................................................... 56 Posting Period Update ............................................................................................................ 58 Testing Tolerance Group for G/L Account Document Posting ................................................ 59 View Balances II....................................................................................................................... 60
Chapter 02: Financial Accounting
Page 54 of 64
© 2019 Epistemy Press, LLC.
Section 5.1: View Balances I In this section, you will display your General Ledger account balances: all credit and debit balances for each posting period within this fiscal year. In the “SAP Easy Access” screen, follow the navigation path below:
Navigation SAP Menu → Accounting → Financial Accounting → General Ledger → Account → Display Balances 70: What is the transaction code to display balances? FAGLB03 In the “G/L Account Balance Display” screen, enter the following information: Attribute Account Number Company Code Fiscal Year
Description Account Number An organizational unit within financial accounting. Period a company creates its inventory and balance sheets.
Click Execute
Data Value Your Bank Account Your Company Code Current Year
.
71: What is your Account Balance? 0 If you receive a pop-up that says, “No data found for fiscal year 20##”, you can assume the account balance is $0.00.
Chapter 02: Financial Accounting
Page 55 of 64
© 2019 Epistemy Press, LLC.
Section 5.2: Posting to G/L Accounts In this section, you will create three financial transactions and post them to your General Ledger: • Invest in GBI (debit bank account, credit common stock) • Issue Petty Cash (debit Petty Cash, credit your Bank Account) • Purchase supplies (debit supplies expense, credit bank account) At the end of this section it will explain how to change the posting period. That section will be used later in exercises when the month rolls over. In the “SAP Easy Access” screen, follow the navigation path below:
Navigation SAP Menu → Accounting → Financial Accounting → General Ledger → Document Entry → Enter G/L Account Document 72: What is the transaction code to enter a general ledger account posting? FB50 It should be your company code at the top of the screen.
If your company code is not there, navigate to the sap menu bar at the top and click Edit → Switch Company Code → Enter your Company Code (Shortcut key F7). In the “Enter G/L Account Document: Company Code US##” screen, enter the following information: Attribute Document Date
Description The date in which the original document was issued
Data Value Current Date
G/L Acct D/C Amount in doc.curr
General ledger account. The side of account the transaction figures are updated Line item amount in document.
Your Bank Account Debit 60000
G/L Acct D/C Amount in doc.curr
General ledger account. The side of account the transaction figures are updated Line item amount in document.
Your Common Stock Credit 60000
Click Post. . You will receive a message that says “Document ######## was posted in company code US##”. Chapter 02: Financial Accounting
Page 56 of 64
© 2019 Epistemy Press, LLC.
73: What is your Document Number? SKB1 Remember from Ch.1 the document number is in the message at the bottom of your screen. If you did NOT receive the “Document was posted” message above and INSTEAD receive an error message do not panic and refer to the next section for instructions on how to resolve this error. In the “Enter G/L Account Document: Company Code US##” screen, enter the following information: Attribute Document Date
Description The date in which the original document was issued.
Data Value Current Date
G/L Acct D/C Amount in doc.curr
General ledger account. The side of account the transaction figures are updated Line item amount in document.
Your Petty Cash Debit 200
G/L Acct D/C Amount in doc.curr
General ledger account. The side of account the transaction figures are updated Line item amount in document.
Your Bank Account Credit 200
Click Post . You will receive a message that says “Document ######## was posted in company code US##”. 74: What is your document number?
Chapter 02: Financial Accounting
Page 57 of 64
© 2019 Epistemy Press, LLC.
Section 5.3: Posting Period Update If you did NOT receive an error in the last section DO NOT complete this section. READ through it so you understand what you will need to do in later exercises. The error you received most likely has to do with the previous posting period that is still open. To close the previous period and open the current period, you must follow the steps below. In the “SAP Easy Access” screen, follow the navigation path below:
Navigation SAP Menu → Logistics → Materials Management → Material Master → Other → Close Period In the “Close Period for Material Master Records” screen, enter the following information: Attribute From company code To company code Period Fiscal year
Description An organizational unit with financial accounting. An organizational unit with financial accounting. Self-contained part of the specified fiscal year. Defines a settlement period.
Click Execute
Data Value Your Global Bike Inc. Your Global Bike Inc. Current Month Current Year
.
If this step is successful, you will be brought to a screen that says, “Period closing complete; log issued”. Now that you have opened your current period for postings, refer to the beginning of the last section and complete posting to your G/L Accounts. While you are completing OTHER CHAPTERS, and run into a “posting period” error, please refer to this step to close the previous period and open the current period.
Chapter 02: Financial Accounting
Page 58 of 64
© 2019 Epistemy Press, LLC.
Section 5.4: Testing Tolerance Group for G/L Account Document Posting In this section, you will attempt to enter a G/L account document posting for $5,000,000 and resolve the error that occurs. In the “SAP Easy Access” screen, follow the navigation path below:
Navigation SAP Menu → Accounting → Financial Accounting → General Ledger → Document Entry → Enter G/L Account Document 75: What is the transaction code to enter a general ledger account posting? FB50 Remember, confirm your company code by checking the screen title at the top. In the “Enter G/L Account Document: Company Code US##” screen, enter the following information in the Header Section: Attribute Document Date
Description Date in which the original document was issued.
Data Value Current Date
G/L Acct D/C Amount in doc.curr
General ledger account. Side of account the transaction figures are updated Line item amount in document.
Your Bank Account Debit $5,000,000.00
G/L Acct D/C Amount in doc.curr
General ledger account. Side of account the transaction figures are updated Line item amount in document.
Your Common Stock Credit $5,000,000.00
Click Enter . You will receive an ERROR message that says, “You may only post documents up to USD 500,000.00” Adjust the amount for both the bank account and common stock to $500,000. Click Post . You will receive a message that says “Document ######## was posted in company code US##”. 76: What is your document number? 77: Why is it that you were not able to post documents greater than $500,000? It has a limit 78: How is this feature helpful to professionals who use SAP? It will allow them to have fewer errors Chapter 02: Financial Accounting
Page 59 of 64
© 2019 Epistemy Press, LLC.
Section 5.5: View Balances II In this section, you will display and verify your General Ledger account balances after having completed the two journal entries in the previous step. In the “SAP Easy Access” screen, follow the navigation path below:
Navigation SAP Menu → Accounting → Financial Accounting → General Ledger → Account → Display Balances 79: What is the transaction code to display balances? FAGLB03 In the “G/L Account Balance Display” screen, enter the following information: Attribute Account Number Company Code Fiscal Year
Description Account Number An organizational unit with financial accounting. Period a company creates its inventory and balance sheets
Click Execute
Data Value Your Bank Account Your Company Code Current Year
.
80: What is the balance of your Bank Account? 500,000
Chapter 02: Financial Accounting
Page 60 of 64
© 2019 Epistemy Press, LLC.
Part 6 - Exercise Deliverables Name:
Jayden Shipman
Course and Section:
CIS 371: Enterprise Systems II
Identifier:
GBX-12
Client:
208
1: What is the T-Code to Define your Company Code? 0001 2: What is the purpose of jurisdiction code? The purpose is so they get the right parameters and aren't using a another jurisdiction 3: What is the transaction code to Check the Calculation Procedure? SM31 4: What is the transaction code to define tax jurisdictions? OBCP 5: What is the Tax Jurisdiction code for Texas? TX0000000 6: What is the T-Code to Define your Empty Chart of Accounts? OB13 7: What is the T-Code to View Fiscal Year Variants? OB29 8: How many fiscal variants are predefined in the system? 13 9: What does “Year-dependent” stand for? That it only applies to that specific year 10: Which fiscal year variant has the most number of posting periods? DL 11: How many special periods are in fiscal variant K1? 1 12: How many special periods are in fiscal variant K4? 4 13: What is the maximum number of special periods possible? 16 14: What is the T-Code to Define Variants for Open Posting Periods? SM30
Chapter 02: Financial Accounting
Page 61 of 64
© 2019 Epistemy Press, LLC.
15: What is the T-Code to open periods for variants? OB52 16: What is the T-Code to define account group? OBD4 17: Using the above images as a reference what does it mean when you select the suppress button? That field will be hidden 18: What does it mean when you select the Req. Entry button? the field will be shown and won't allow you if you don’t select it 19: What does it mean when you select the Opt. Entry button? it will give you the option to add an entry if it is selected 20: What does it mean when you select the Display button? It will display the field if it is selected 21: What is the T-Code to Review Account Groups? FS00 22: What is the Account Group for Trade Accounts Receivables? 00 Reconciliation Accounts 23: What is the account you picked? Inventory-Trading Goods 24: What is the Account Group for that Account? 00 Material Accounts 25: What is the account you picked? Payables-Interest 26: What is the Account Group for that Account? 00 Balance Sheet Accounts 27: What is the T-Code to Define Field Status Variants? SM34 28: How many Field Status Variants did you create? 7 29: How many Field Status Groups did you create? 7 30: What is the Field Status Group? ZGBS 31: What is the Field Status Group? ZRAA 32: Do both of those G/L Accounts have all the same input fields on the screen? yes 33: What is the transaction code to enter global parameters? SM30 34: What is the T-code to copy document number ranges? OBH1 35: How are Document Types and Document Number Ranges related? the document type determines how the document numbers are assigned 36: What is the T-Code to go view document types? OBA7 37: Under the “Account Types Allowed” section, which boxes are not checked? Customer and Secondary Cost Chapter 02: Financial Accounting
Page 62 of 64
© 2019 Epistemy Press, LLC.
38: Under the “Account Types Allowed” section, which boxes are not checked? Vendor and Secondary Cost 39: What is the value in the Number Range input box? 18 40: What is the number range for a Customer Invoice? 1800000000-1899999999 41: What is the T-Code to Define tolerance groups for employees? SM30 42: Would an employee receive an error if they posted a transaction for $550,000? Yes the amount per document is $500,00 43: What is the T-Code to review posting keys? OB41 44: Is this posting debit or credit? Debit 45: What Account Type is it? Customer 46: Is this a Sales-related document? Yes 47: Is this posting debit or credit? Debit 48: What Account Type is it? Customer 49: Is this posting debit or credit? Credit 50: What Account Type is it? Customer 51: Is this a Sales-related document? If not what is it? Payment Transaction 52: What is the T-Code to set up company for payment transactions? SM30 53: Why does SAP require this information? To know where things belong to and who is making transactions 54: What is the T-Code to Maintain your Company Code Materials? OMSY 55: What is the purpose of this step? It will keep track of when things were entered 56: What is the transaction code to Define Settings for Ledgers and Currency Types? SM34 57: What is the accounting principle IAS? it is basic accounting standards 58: What is the T-Code to Maintain Controlling Area? EC16 59: What is currency type 60? Global company currency 60: What is the T-Code to assign your company code to your controlling area? OX19 Chapter 02: Financial Accounting
Page 63 of 64
© 2019 Epistemy Press, LLC.
61: What is the transaction code to maintain your controlling area? OKKP 62: What Account types are allowed for the SA document type? Assets, Customer, Vendor, Material, G/L account 63: What is the document type for the CO Business Transaction Distribution Primary Costs? accounting 64: What is the T-Code to Define retained earnings account? OB53 65: What is the T-Code to copy general ledger accounts? OB_GLACC01 66: What is the transaction code to create a new G/L Account? FS00 67: What is the transaction code to define tax accounts? SM34 68: What is the transaction code to maintain tax category in G/L accounts? FTXP 69: What symbol represents “Only input tax allowed”? * 70: What is the transaction code to display balances? FAGLB03 71: What is your Account Balance? 0 72: What is the transaction code to enter a general ledger account posting? FB50 73: What is your Document Number? SKB1 74: What is your document number? 75: What is the transaction code to enter a general ledger account posting? FB50 76: What is your document number? 77: Why is it that you were not able to post documents greater than $500,000? It has a limit 78: How is this feature helpful to professionals who use SAP? It will allow them to have fewer errors 79: What is the transaction code to display balances? FAGLB03 80: What is the balance of your Bank Account? 500,000
Chapter 02: Financial Accounting
Page 64 of 64
© 2019 Epistemy Press, LLC.