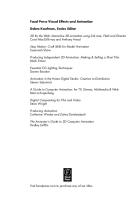3D Studio MAX 963047767X, 9789630477673 [PDF]
140 26 11MB
Hungarian Pages 788 Year 1997
Tartalomjegyzék
Bevezetõ
A program fõbb tulajdonságai
A program kezelôfelülete
Adaptive Degradation
Background Pic
Mértékegységek
s szerkesztési segédrácsok
Az animációs idõ
A nézetablakok beállításai
Alapvetõ modellezési módszerek
Meglévõ geometriák módosítása
Shape-k
Szabadkézi alakok
Szabályos alakok
A Shape-k felhasználása
Extrude
Bevel
Lathe
Loft
Loft deformációk
Shape-k alakítása
Animáció alapfokon
Transzformációk animálása
Módosítók animálása
Térgörbítõ eljárások és animációjuk
Fény, kamera, rendering
Rendering
Environment beállítások
Köd
Tûz
Video Post
Fények
Kamerák
Anyagjellemzõk
Normál materialok
Mintázott materialok
Különbözõ anyagok egy tárgyon belül
Anyagjellemzõk animálása
Modellezés magasabb fokon
Boolean
Morfózisok
Animáció magasabb fokon
Vezérlés matematikai formulákkal
File menü
Edit menü
Group menü
Views menü
Rendering menü
Video Post
Enviroment menüpont
Fog
Volume Fog
Volume Light
Combustion
Make Preview
Help Menü
Contents
Topics
Plug-in Help
About 3D Studio MAX
Képernyõ
ToolBar
Nézetablakok
Status Bar
Viewports Control
Megegyezõ paraméterablakok.
Geometry
Standard Primitives
Box
Sphere
Cylinder
Torus
Tube
Cone
Hedra
Teapot
GeoSphere
Loft Object
Patch Grids
Compound Objects
Boolean
Particle Systems
Spray
Snow
Shapes
Splines
Megegyezõ paraméterablakok
Line
Ngon
Donut
Rectangle
Circle
Ellipse
Arc
Star
Helix
Text
Lights
Omni
Directional
Target Spot
Cameras
Default
Target
Free
Helpers
Dummy
Grid
Point
Tape
Atmospheric Apparatus
Combustion
Space Warps
Default
Megegyezõ paraméterablakok
Bomb
Ripple
Wave
Gravity
Wind
Displace
Deflector
PathDeform
Systems
Basic
Bones
Ring Array
Modify panel
Modifiers
Modifier Stack
Paraméterek
Deformációs mûveletek
s paramétereik
Bend
Bevel
Displace
Extrude
Lathe
Linked XForm
MeshSmooth
Noise
Optimize
Relax
Ripple
Skew
Taper
Twist
Vol. Select
Wave
XForm
Edit Mesh
Edit Patch
Edit Spline
Material
Normal
Smooth
Strech
Hierarchy panel
Pivot
IK
Link Info
Motion panel
Linear Controller
Bezier Controller
TCB Controller
List Controller
Path Controller
Euler
Expression Controller
Noise Controller
Audio Controller
Look At
Trajectories
Display
Utilities
Track View
Toolbar
Globális kapcsolók
Szerkesztõ módok kapcsolói
Szerkesztõ funkciók kapcsolói
Edit Keys mód kapcsolói
Edit Time mód kapcsolói
Edit Ranges mód kapcsolói
Position Ranges mód kapcsolói
Function Curves mód kapcsolói
Status Bar
View Controls
Sound Options
Material Editor
Toolbar
Material/Map Browser
Material paraméterek
Standard material
Basic Parameters
Extended Parameters
Maps
Multi/Sub Object material
Basic Parameters
Top/Bottom material
Basic Parameters
Double Sided material
Basic Parameters
Blend material
Basic Parameters
Matte/Shadow material
Matte/Shadow Parameters
Textúra paraméterek
Bitmap map
Coordinates
Noise
Bitmap Parameters
Output
Time
Mask map
Parameters
RGB Tint map
Checker map
Mix map
Marble map
Coordinates
Marble Parameters
Noise map
Noise Parameters
Reflect/Refract map
Reflect/Refract Parameters
Flat Mirror map
Flat Mirror Parameters
Gradient
Gradient Parameters
Composite map
Composite Parameters
Wood map
Wood Parameters
Dent map
Dent Parameters
Adobe PhotoShop Plug-In Filter
Adobe Photoshop Plug-In Parameters
Bitmap Parameters
Tárgymutató
Tárgymutató
Symbols
%f
%h
... to Pivot
_medit
_scene
2-Sided
2.5D Snap
2,5D
2D Maps
2D Snap
2D Snap Toggle
3D Map Sample Scale
3D Maps
3D Snap
3D Snap Toggle
A
About Selected
Absolute Map Bias
Absolute Snap
Absolute Value
Acquire
Acquire Absolute
Acquire Relative
Action Safe
Activate Grid
Active
Active Degradation
Active Grid Object
Active Home Grid
Active Time Segmenet
Active Time Segment
Active Viewport Only
Active/Inactive Modifier Toggle
Active/inactive modifier toggle
Adaptive
Adaptive Degradation
Adaptive Degradation lap
Adaptive Path Steps
Add
Add Atmospheric Effect
Add Color
Add Custom Colors..
Add External Event
Add Image Event
Add Image Filter Event
Add Image Input Event
Add Image Layer Event
Add Image Output Event
Add Key
Add Keys
Add Loop Event
Add Note Track
Add Patch
Add Point
Add Quad
Add Scene Event
Add Tri
Add Visibility Track
Additive
Adjust Pivot
Adjust Transform
Adobe Photoshop Plug-In Filter
Affect Object Only
Affect only mtl/map in the editor slot
Affect Pivot Only
Affect Region
Affect the mtl/map is the scene
Align
Align Keys
Align Left
Align Orientation
Align Position
Align Right
Align Selected Left
Align Selected Right
Align to Object
Align to Parent
Align to World
Alignment
Alike
Aling
Aling Normals
Aling Orientation
Aling To View
All
All but Active
All Viewports
Alpha
Alpha Compositor
Alpha Source
Always
Always transform children of the world
Ambient
Ambient Light
Ambient Light Intensity
Ambient Map
Amount
Amplify
Amplitude 1
Amplitude 2
Amt
Angle
Angle Snap
Angle Snap Toggle
Angle Tresh
Animate
Animate Background
Animated Tracks
Animation
Animation lap
Animation Noise
Animation Synchronization
Antialias
Any Deformable Object
Any Geometric Object
Any Particle System
Application
Applied IK
Apply Atmosphere
Apply blur
Apply Ease Curve
Apply IK
Apply Mapping
Apply Multiplier Curve
Apply To
Arc Rotate
Arc Rotate Selected
Archive System
Archive...
Array
Array Transformation Screen Coordinates
Array..
ASCII Object Output
Asp
Aspect Ratio
Assig to Constant
Assign
Assign Controller
Assign Material to Selection
Assign Random Color
Assign to Constant
Assign to Controller
At Background Depth
At Object Depth
Atmosphere
Attach
Attenuate Lights
Attenuation
Auto Backup
Auto Edge
Auto Interior
Auto Reflection/Refract Maps
Auto Smooth
Auto-Reflect/Refract and Mirrors
AutoCAD ACI Palette
AutoPlay Preview File
AVI Keyframes
Axis Lenght
Axis Scaling
B
Back Material
Back view
Backface Cull
Background
Background Color
Background Image
Background Intensity
Background Source
Backlight
Backup File
Backup Interval
Bank
Bank Amount
Banking
Base To Pivot
Base to Pivot
Base Value
Basic Colors
Beats per measure
Beats per minute
Beep
Bend
Bend Axis
Bevel
Bevel Deformation
Bevel Values
Bezier
Bias
Bind
Bind Orientation
Bind Position
Bind To Follow Objec
Bind to Space Warp
Birth Rate
Bitmap
Bitmap Fit
Bitmap Parameters
Blank After End
Blank Before Start
Blend
Blowup
Blowup Region
Blur
Blur Offset
Body
Boolean
Both
Bottom
Bottom Material
Bottom view
Bounding Box
Box
Break
Browse Filter
Browse From
Bubble
Build Face
Bump Map
By Vertex
C
Cache
Cap
Cap End
Cap Segments
Cap Segments a
Cap Start
Cap Type
Capping
Case Sensitive
Cast Shadows
Category
CCW
Center
Center & Sides
Center Creation Method
Center Luminance
Center to Object
Center-End-End
Change Assigment
Change Offset
Channel
Chaos
Characteristic Graph
Characteristics
Child->Parent
Choose Driver
Choose Sound
Chop
Circle
Circles
Circular
Circular Selection Region
Clear Keys
Clear Material Library
Clear Selection
Clip Manually
Clipping Planes
Clone
Clone Selection
Close
Collapse
Collapse All
Collapse Objects
Collapse To
Collapse Tracks
Color #1
Color #2
Color #2 Position
Color #3
Color Clipboard
Color Modifiers
Combustion
Command Line Options
Command Panel
Common Parameters
Compare
Complettely replace current scene
Compositors
Cone
Configure
Configure Button Sets
Configure Paths
Configure Preset
Connect
Constans Velocity
Constant
Continuity
Contour
Control Object
Controller
Controller Defaults
Controller Range
Convert From
Convert To
Coordinate Display
Coplanar
Copy
Copy Controller
Copy Track
Corner
Create
Create Key
Create Line
Create Morph Key
Create morph Key
Create panel
Create Variables
Create/Cameras/Target
Create/Light/Target Spot
Creation Method
Cross Fade Transition
Crossing
Crossing Selection
Cube
Current Filter
Current Frame
Current Layout
Current Object
Current Path Object
Current Render
Current Targets
Current Time
Currnetly Assigned To
Curve
Curved Sides
Custom
Custom Color
Custom Range
Custom Size
Cut
Cut Track
Cuved Sides
CW
Cycle
Cylinder
Cylindrical
Cylindrical Environment
D
Damping
Decay
Default
Default Ambient Light Color
Default Lighting
Default Preview
Default Scanline Renderer
Deformations
Degradation Override
Degrade Parameters
Degraration Override
Degrees
Delete
Delete Control Point
Delete Current Even
Delete Curve
Delete Ease/Multiplier Curve
Delete From Library
Delete Key
Delete Keys
Delete Note Track
Delete Time
Delete Visibility Track
Density
Description
Detach
Detonation
Devices
Diameter
Diffuse
Diffuse Map
Direction
Directional Parameters
Disable Textures
Disable View
Disbale Textures
Discard old material?
Displacement
Displacemetn
Display
Display Alpha Channel
Display Bacground
Display Background
Display Color
Display Drivers
Display in Preview
Display Last X Files
Display Optimizations
Display Subtree
Display X Axis
Display XY Axes
Display Y Axis
Distortion
Dither %
Divide
Division
Do Not Resize
Dolly Camera
Dolly Camera, Dolly Spotlight
Dots
Down
Drag Type
Draw Link as Lines
Drift
Driver
Drop Size
Drops
Dual Planes
Dumping
Duration
Duration Subdivisions
E
Ease
Ease Curve Out-of-Range Types
Ease From
Ease To
Ease/Multiplier Curve Enable/Disable Toggle
Edge
Edge Treshold
Edges Only
Edit Current Even
Edit Curve
Edit Edge
Edit Keys
Edit Layer Compositor
Edit menü
Edit Modifier Stack
Edit Object
Edit Range Bar
Edit Ranges
Edit Scene Event
Edit Spline
Edit Stack
Edit Surface
Edit Time
Effect
Effects
Elements
Eliminate Hidden Edges
Enable Gamma Correction
Enabled
End
End Contitions
End Processing
End Range
End Time
End-End-Middle
Enviroment Map
Environ Mapping
Environment
Environment Color Map
Environment Opacity Map
Environment Range
Euler Parameters
Evaluate
Even
Every Nth Frame
Exclude
Exclude Left End Point
Execute Sequence
Execute Video Post
Exit
Expand All
Expand Objects
Expand Track
Explode
Explosion
Exponential
Export
Expression
Expression Conroler
Extrude
F
Face
Face Map
Face Treshold
Face-Center
Facest+Highlights
Faceted+Highlight
Facets
Facing
Facing Material
Fade
Fade Image Control
Fade in
Fade Out
Falloff
Falloff In
Falloff Out
Family
Family Parameters
Far
Far Clip
Far Range
Fast Track View
Fast View Display
Fence Selection Region
Fetch
Field of View
Field Order
Field-of-View
File
File date
File Handling
File menü
Files
Files lap
Film
Filter
filter
Filter Color Map
Filter Maps
Filter Plug-In
Filter Shadows
Filter Source
Filtering
Filters
Finish
Fire Ball
First-Frame Only
Fit
Fit Deformation
Flag with black
Flake Size
Flakes
Flame Detail
Flame Size
Flame Type
Flip
Flip Normals
Flyout Time(mSec)
Fog
Fog Background
Fog Color
Follow
Fonts
Force 2-Sided
Foreground Color
FOV
FPS
Fractal
Fractal Noise
Frame Rate
Frames
Free
Free Spot
Freeze by Selection
Freeze Nonselected Curves
Freeze Selected
Freeze Unselected
Frequency
From
Front view
Front/Back Plane
Full-Screen Toggle
Function Curve Display
Function Curves
Function List
Fury
G
G-buffer
Gamma
Gamma lap
General Degradation
General lap
General Parameters
Generate Mapping Coord.
Generate Mapping Coordinate
Generate Mapping Coordinates
Generate Mapping Coords
Generate Mapping Coords.
Generate Path
Generate UV Coords.
Generic
Generic Units
Geodesic Base Type
Geometry
Geometry panel
GeoSphere
Get Filter Parameters
Get Material
Get Path
Get Shape
Get Shapes
Gizmo
Glow
Go to Parent
Goto End
Goto Parent
Goto Sibling
Goto Start
Gradient Type
Grain Thickness
Gravity
Grid
Grid and Snap Setting
Grid and Snap Settings
Grid Intensity
Grid Nudge
Grid Object
Grid Setting Display
Grid Spacing
Grids
Group
Group menü
Gsphere.dlo
H
Handle
Hedra
Height
Height Segments
Height Segs
Help
Help Mode
helyettesített módosítás
Hemisphere
Hide
Hide by Category
Hide by Selection
Hide Selected
Hide Unselected
High
high
Higlight
Hold
Hold After End
Hold Before Start
Hold Before Starting
Home Grid
Hotspot
HotSpot/Falloff
I
Icon Size
Icosa
Ignore Backfacing
ikozahedronokból
Image
Image Alpha
Image Input Options
Image Size
Import
In
INACTIVE
Increment on Save
Indentity
Inherit
Inhibit Grid Subdivision Below Grid Spacing
Inhibit Grid Subdivison Below Grid Spacing
Initial Type
Inner Color
Input Image
Insert
Insert Bezier Point
Insert Corner Point
Insert Time
Instance
instanced modifier
Interaction
Interactive
Interactive IK
Interpolation
Interrupt Settings
Interrupt Time
Intersection
Intersections
Inverse Kinematics
Inverse Kinematics on/off. Toggle
Invert
Invert Intensity
Inverted
Invisible
Iterations
K
Keep boundary pts fixed
Keep lines from crossing
Keep Object
Keep Object and Hierarchy
Keep Objects and Hierarchy
Keep old material as sub-material?
Key Bracket Display
Key Info
Key Info (Advanced)
Key Info (Basic)
Key Mode
Key Mode Toggle
Key Steps
Key Time Display
Keyboard
Keyboard Entry
L
L1
L2
Last Optimize Status
Lathe
Lattice
Layer Plug-In
Layered
Layout
Layout A
Layout B
Layout config
Layout lap
Left view
Lenght
Lenght Repeat
Length
Length Segs
Lens
Level 1
Level of Details
Levels
Lid
Life
Limit Effect
Limited
Limits
Line
Linear
Linear Interpolation
Linear Position
Linear Sides
Link Display
List Display
List Type
Lit Wireframes
Live Area
Load
Local Center During Animate
Local Coordinate System
Lock Aspect
Lock Handles
Lock Key
Lock Range Bar to Scene Range
Lock Selection
Lock Selection Set
Lock Tangents
Lock to Video Post Range
Locks
Loft
Look At Targe
Look At Target
Loop
Loop After End
Loop at the end
Low
Lower Limit
M
Maintain FPS
Major Lines Every Nth
Major Lines every Nth
Major Radius
Make Controller Unique
Make Default
Make First
Make Material Copy
Make Planar
Make Preview
Make Selected name Size
Make Symmetrical
Make unique
Manual Interior
Manually
Map
Map Bias
Map x
Mapping koordináta
mapping koordináta
Mapping koordináták
mapping koordináták
Maps
Mask
Match Bitmap
Match Rendering Output
Match Viewport
Materail Editor
Material 1
Material 2
Material Boundaries
Material Color
Material Editor
Material Editor Options
Material Effects Channel
Material ID
Material Library
Material x
Material/Map Browser
Material/Map Navigator
Materials
Max
Max Default
Max Default Scanline A-Buffer
Max Light%
Max Quadtree Dept
Max Steps
Max Sustainable Rate
Maxhold.mx
MaxStart
Maxstart.Max
Medit Materials
Memory Usage
Menu History Files
Merge
Merge objects with current scene
Mesh
Mesh Total
MeshSmooth
Metal
Method
Metric
Metronome
Min
Min Light%
Min/Max Toggle
Minor Radius
Mirror
Mirror Axis
Mirror Both
Mirror Horizontally
Mirror Select Object
Mirror Selected Objects
Mirror Vertically
Mirror..
Miscellaneous
Mix Amount
Mixing curve
Mode
Modifier Stack
Modify panel
Modify Subtree
Mono Channel Output
Mono Output
More ...
Morh
Morph
Motion
Motion Blur
Move
Move Control Point
Move Down
Move Horizontally
Move Keys
Move object to path
Move Transform
Move Transform Type-In
Move Up
Move Vertically
Multi-trheading
Multi/Sub Object
Multiplier
Multiplier Curve Out-of-Range Types
N
Name
Name and Color
Named Selection Set
Named Selection Sets
Near
Near Clip
Near Range
Negative
Net Render
New
New All
New Floater
New Sequence
Next Frame
Next Key
Next Shape
No Clone
Noise
Noise On
Noise Treshold
Noise Type
Non Scaling Object Size
None
Normal Align
Normal Aling
Normalize
Normalize Time
Note
Nth Faces
Nth Serial Numbering
NTSC
Number of Autobak files
Number of copies
Number of Maps
Number of Materials
Number of Times
O
Object
Object Channel
Object Color
Object Information
Object Motion Blur
Object Parameters
Object Type
Objects
Octa
Odd
Offset
oktahedron
Omni
On
Opacity
Opacity Map
Opaque Alpha
Open
Open Material Library
Open Sequence
Operands
Optimize
Optimize for 8-bit Display
Optimize Result
Optimize Shapes
Options
Orbit Camera
Orbit Spotlight
Orbit/Pan Camera
Order
Out
Outer Color
Outline
Outline Width
Output
Output Amount
Output Dithering
Output File Sequencing
Output Size
Oversampling
Overshot
P
Page Down
Page Up
PAL
Pan
Pan Camera
Pan Spotlight
Parameter Curve Out-of-Range Types
Parameters
Parent->Child
Paste
Paste Absolute
Paste As
Paste Relative
Paste Target
Paste Track
Paster Controller
Patch
Path
Path Level
Path Options
Path Parameters
Path Steps
Percent
Percent of Output
Percent Snap
Persp Sensitivity
Perspective
Perspective User View
Perspective view
Phase
Phong
Pick Boolean
Pick Control Object
Pick Light
Pick Object
Pick Operand B
Pick Path
Pick Shape
Pick Target
Pick Targets
Pie Slice
Pin Stack
Pinch
Ping Pong
Ping-Pong
Pivot point
Pivot pont
Pixel
Pixel Size
Pixel Size Limit
Place Highlight
Planar
Planar Tresh
Play
Play Animation
Play Preview
Play Selected
Play/Stop
Playback
Playback FPS
Playback Rate
Plug-In Info
Plug-In Preview
PlugCFG
Points
Poligon
Polihedron Family
polyhedron
Pop
Position
Position List
Position Ranges
Precedence
Preferences
Preserve
Preview Options
Preview Range
Previews
Previous Frame
Previous Key
Previous Shape
Primary
Progressive Refinement
Projection
Projector
Prompt Line
Propagate
Properties
PRS Parameters
Pseudo Alpha
Push
Put
Put Material to Scene
Put to Library
Put to Material Editor
Put To Scene
Pyramidal
Q
Quad Patch
Quality
Quick Render
R
R G B
Radial
Radius
Radius 1
Radius 2
Radius1
Ramp In
Ramp Out
Range
Ray Trace Bias
Ray-Traced Shadows
Re-Orient
Re-scale Time
Read image from clipboard
Real Time
Real Time Control
Realative Repea
Receive Shadows
Recouple Ranges
Rectangle
Rectangluar Selection Region
Rectangular Selection Region
Redo
Redo View...
Redraw All Views
Reduce Keys
Reference
Reference Coordinate System
Refine
Reflect mapping
Reflection Map
Refract Map/Ray Trace IOR
Refraction Map
Region Zoom
Regions
Regions lap
Regular
Regularity
Relative Snap
Relative/Absolute
Relative/Absolute Snap
Relax Value
Reload
Reload Sound
Remove
Remove Image
Remove Light
Remove Modifier from the Stack
Remove Modifier from the stack
Remove modifier from the Stack
Remove Named Selections
Remove Object
Remove Sound
Rename Preview
Rename this material
Render
Render Atmospheric Effects
Render Count
Render Hidden Objects
Render Last
Render Output
Render Scene
Render Termination Alert
Render to Fields
Render Type
Render Viewport
Renderer
Rendering
Rendering Iterations
Rendering Level
Rendering Method
Rendering Method lap
Rendering Options
Reorient
Replace
Replace it
Reset
Reset Background & Grid
Reset Curve
Reset Map/Mtl to Default Setting
Reset On Mouse Up
Reset on Mouse Up
Reset Selected
Reset Transform
Resize to Fit
Resolution
Restore Activ View
Restore Active View
Restore To Factory Setting..
Restrict to ...
Restrict to X
Restrict to XY Plane
Restrict to...
Result
Reverse Time
RGB Alpha
RGB Intensity
RGB Level
RGB Offset
Right view
Righthand Command Panel
Ripple
Roll Camera
Roll Spotlight
Rotate 90 CCW
Rotate 90 CW
Rotate Transform Type-In
Rotation
Rotation Joints
Rotation List
Roughness
S
Safe Frames
Safe Frames lap
Same Name
Sample
Sample Type
Sample UV Tiling
Sample Volume
Samples
Save
Save Active View
Save As
Save As Default
Save as Defaults
Save Bitmap
Save File
Save List to File
Save Preview
Save Selected
Save Sequence
Sávok
Scalar
Scalars
Scale
Scale Control Point
Scale Deformation
Scale Keys
Scale List
Scale Luma
Scale Saturation
Scale Time
Scale Values
Scanline Render
Scene
Scene End
Scene Materials
Scene Motion Blur
Scene Range
Scene Star
Scene Start
Scene Totals
Scenes
Screen
Seed
Segments
Selec by Material
Select All
Select and Link
Select and Move
Select and Non-uniform Scale
Select and Rotate
Select and Squash
Select and Uniform Scale
Select By
Select By Color
Select By ID
Select by Name
Select By Smooth Group
Select Invert
Select None
Select Object
Select Slot
Select Time
Selected
Selected By Name
Selected Objects
Selected Objects Only
Selected Tracks
Selection
Selection Filter
Selection Method
Selection Set
Selection Sets
Selection Type
Selection Volume
Self-Illumination
Self-Illumination Map
Separate by Materials
Separate by Smoothig Groups
Separations
Set Active
Set Defaults
Set Number
Sets
Setup Explosion
Setup Explosion Phase Curve
Shade Selected
Shaded
Shading
Shadow brightness
Shadow Parameters
Shape Commands
Shape Steps
Shape view
Sharpness
Shin. Stregth
Shin. Strength
Shin. Strength Map
Shininess
Shininess Map
Short Tolbar
Show
Show as Boxes
Show Axis Icon
Show Axis Tripod
Show Background
Show Cone
Show Dependencies
Show Details
Show End Result
Show End Result On/Off Toggle
Show end result on/off toggle
Show Grid
Show Hidden Ops
Show Home Grid
Show Horizon
Show Map in Viewport
Show Normals
Show Only
Show rebuid cursor
Show Rebuild Cursor
Show Safe Frame
Show Safe Frames in Active View
Show Selected Key Statistics
Show Tangents
Show Used Only
Shrink Wrap
Shrink-wrap Environment
Sides
Simple Additive Compositor
Simple Wipe
Single
Size
Skew
Skew Axis
Skin
Skin in Shaded
Skin Parameters
Slice
Slice From
Slice On
Slice To
Slide Keys
Sliding Joints
Slot now contains
Smoke Color
Smooth
Smooth across levels
Smooth Boundaries
Smooth Lenght
Smooth Result
Smooth Width
Smooth+Highlight
Smooth+Highlights
Smoothing Group
Smoothing Groups
Smootness
Smp Range
Snap
Snap Frames
Snap Priority
Snap Strenght
Snap Strength
Snap Values
Snap Values Angle
SnapShot
Snapshot
Soften
Software Z Buffer
Sort
Sound
Sound Plug-In
Source
Source Apparatus
Spacing Grid
Specify Length
Specular
Specular Map
Speed
Sphere
Spherical
Spherical Environment
Spinner Precision
Spinner Snap
Spinner Snap Toggle
Spline Conversion
Splines
Spotlight Fallof
Spotlight Falloff
Spotlight Hotspot
Spotlight Parameters
Spout
Squash
Stack
Stack Selection Level
Standard Primitives
Start
Start at
Start Frame
Start New Shape
Start Outline
Start Processing
Start Range
Start Tim
Start Time
Status
Status Bar
Status Line
Step Size
Steps
Stock Lenses
Stop
Strech
Strech Axis
Strenght
Strength
Strength Z
Sub Materials/Maps
Sub Region
Sub-Object
Sub-Object Selection Color
Subdivide
Subdivision
Subtract
Subtraction
Subtraction (A-B)
Subtraction (B-A)
Subtractive
Summary Info
Summed Area
Super Black
Supports Objects of Type
Surface
Surface Parameters
Swap
Swap Deform Curves
Swap Even
Swap Event
Swap Layout
Swap Layouts
Symmetry
Sync Start to Frame
System Unit Scale
T
Taper
Taper Axis
Taper Axis Effect
Taper Axis Primary
Target
Target Distance
Target Object
Target Objet
Target Spot
Target Value
Teapot
Teapot Parts
Teeter Deformation
Tendril
Tension
Terminator
Tesselate
Tetrahedron
tetrahedron
Texture
Texture Correction
Threshold
Tick Offset
Ticks
Tile
Tiling
Time
Time Configuration
Time Display
Time Output
Time Slider
Title Safe
To
Toolbar
Toolbar Bind to Space Warp
Top
Top Material
Top view
Topology
Torus
Total Buttons
Total Files In File Menu History
Total in Array
Track View
Track view
Track View Pick
Trajectories
Trajectory
Transform
Transform Type-In
Transition Zone
Transluency
Transp. Color
Treshold
Tri Patch
Triangle
Truck Camera
Truck Camera, Orbit/Pan Camera
Tube
Tumble
Tumble Rate
Turbulence
Turn
Turns
Twist
Twist Axis
Twist Deformation
Type
U
U Tile
Unbind
Undo
Undo Levels
Undo View ...
Unfreeze All
Unfreeze by Hit
Unfreeze by Name
Ungroup
Unhide
Unhide All
Unhide by Name...
Uniform
Uniformity
Unify
Unify Normals
Union
Unit
Units Setup
Unlink Selection
Up
Update background image while playing
Update Time
Update Viewports
Update Views Dynamically
Upper Limit
US Standard
Use
Use Alpha Plane
Use Current Transform
Use Curve
Use Environment Map
Use Existing Mapping
Use Frame
Use Global Settings
Use Map
Use Pivot Point Center
Use Pivot Points
Use Plugin Filters in
Use Ray-Traced Shadows
Use secondary threshold
Use Selection Center
Use Shadow Maps
Use Spinner Snap
Use Standin Image
Use Transform Coordinate Center
Use Visible Edge Method
User
User view
UV
UVW
UVW Map
V
V Tile
Value Display
Variation
Vector
Vectors
Vein width
Vertex
Vertex Count
Vertices
Video Color Check
Video Post
Video Post Parameters
VideoPost
View
View Control
View File
View Large Icons
View List
View menü
View Preview
View Small Icons
Viewport Background
Viewport Bakcground
Viewport Configuration
Viewport Count
Viewports
Viewports lap
Viewports Parameters
Views
Virtual Frame Buffer
Virtual Framebuffer
Visibility
Visible
Volume Fog
Volume Light
VP End Time
VW
W
W Tile
Wave
Wave Legth
Wave Length
Weld
Weld Core
Weld Treshold
When Rendering
When Selected
Width
Width Repeat
Width Segs
Wind from the
Wind Strength
Window
Window Selection
Window/Crossing Toggle
Windows Selection
Wire
Wire Thickness
Wireframe
World
Write image to Clipboard
WU
X
X Value
XYZ
Y
Y Value
Z
Z Value
Z-buffer wires
Zoom
Zoom All
Zoom Extents
Zoom Extents All
Zoom Extents All Selected
Zoom Extents Selected
Zoom Horizontal Extents
Zoom Horizontal Extents Keys
Zoom Horizontally
Zoom Region
Zoom Time
Zoom Value Extents
Zoom Values
Zoom Vertical Extents
Zoom Vertically
Papiere empfehlen
![3D Studio MAX
963047767X, 9789630477673 [PDF]](https://vdoc.tips/img/200x200/3d-studio-max-963047767x-9789630477673.jpg)
Datei wird geladen, bitte warten...
Zitiervorschau
3D Studio MAX Copyright © 1997. Minden jog fenntartva! A könyv és a CD-melléklet egészének, vagy bármely részletének bármilyen úton történõ utánnyomása, másolása, sokszorosítása csak a kiadó elõzetes írásbeli engedélyével lehetséges!
ISBN 963 04 7767 X
Kiadja az Aurum DTP Stúdió Kiadó, Kereskedelmi és Szolgáltató Kft. Felelõs kiadó: A Kft. ügyvezetõ igazgatója
Design: Arany Sándor Borítóterv és animáció: Bánhidai Csaba
0002
3D Studio MAX
Aurum - Boca
3D Studio MAX
0003
3D Studio MAX
0004
Bevezetõ
Bevezetõ 3D Studio MAX program megjelenésével eddig soha nem látott képességû program került a személyi számítógépet használó grafikusok, animátorok kezébe. Ez a program olyan funkciók, animációs és modellezési technikák tárházát nyújtja a felhasználóknak, amelyeket eddig grafikus munkaállomásokon dolgozók érhettek el, sõt némely funkciót még Õk sem. Mindehhez egy aránylag szerény hardverigény társul, a mai állapotokat figyelembe véve az ajánlott alapkonfiguráció Pentium 166 processzorja és a 64 MB memória nem tûnik olyan soknak, fõleg, hogy kisebb munkákra ennél jóval szerényebb masinával is beéri a program. A könyv írásához használt egyik gép egy P90, 32MB volt, amin a MAX mellett még futott egy WinWord95 a szövegszerkesztéshez és egy PaintShop Pro a képek, képernyõábrák kezeléséhez. Könyvünk célja hogy megismertesse az olvasót e kivételes képességû program használatával. Ehhez nincs szükség különösebb 3D grafikai alapismeretekre, a könyv a kezdõ szintrõl indulva vezet be a program alkalmazásának rejtelmeibe, megmagyarázva az alapismereteket és a magasabb szintû tudnivalókat.
0005
Bevezetõ
A könyv két fõ részbõl tevõdik össze. Az elsõ részben gyakorlatsorokon keresztül vezetjük be a felhasználót a MAX alkalmazásának rejtelmeibe. Ezekben a gyakorlatokban bemutatjuk a program használatának alapelveit, a különbözõ funkciók használatának mikéntjét. Nem mutatunk azonban be minden mûveletet, mert erre még e vastag könyv sem szolgál elegendõ hellyel. Nem kell azonban megijedni, a program objektumorientált felépítésébõl adódóan néhány alapelv elsajátítása után képesek leszünk olyan részeit is használni, amelyekkel korábban nem találkoztunk. Bár a program rengeteg funkcióval szolgál és elsõ ránézésre igen bonyolultnak tûnik, a gyakorlatsorokban látni fogjuk, hogy milyen nagyszerû koncepcióra épül, milyen egyszerû, barátságos a kezelése. A kötet második részében minden kezelõelem, funkció, paraméter rövid leírása található. Ennek a résznek a célja az, hogy a már valamekkora tapasztalattal rendelkezõ felhasználó gyakorlati munkája során gyorsan és könnyedén megtalálja egy-egy funkció mûködésének leírását, paramétereinek jelentését. Ha már ismerjük a program alkalmazásának alapelveit, akkor ebbõl a referencia részbõl bármely funkció használatát elsajátíthatjuk. A könyv CD-mellékletén a gyakorlati rész fájljai mellett helyet kapott több tucat plug-in, amelyekkel a program lehetõségeit bõvíthetjük, rengeteg objektum és textúra, amelyek szabadon felhasználhatók, valamint jónéhány MAX állomány, melyeket alaposan megvizsgálva érdekes modellezési és animációs technikákat tanulhatunk. Ezeken kívül találunk még a lemezen képeket és animációkat, amelyekbõl lemérhetjük, értõ kezekben mire képes a program.
0006
A program fõbb tulajdonságai
A program fõbb tulajdonságai A 3D Studio MAX egyik különlegessége a parametrikus modellezés, ami azt jelenti, hogy a tárgyakat és a rajtuk végzett mûveleteket parametrikusan, matematikai formulával leírva tárolja. Így sokkal könnyebben, szabadabban szerkeszthetünk és animálhatunk. Ennek megértéséhez tekintsük át a modellezõ programok két fõ tárgyábrázolási módját. Legelterjedtebb a poligonális modellezés, amikor a program a tárgyakat pontokból és az azok között feszülõ felületekbõl építi fel, ezek koordinátáit és paramétereit tárolja. Elõnye ennek az eljárásnak, hogy a képszámítás jóval egyszerûbb, ezért gyorsabb. Hátránya, hogy a görbe felületek nem írhatók le pontosan, csak közelítve, a modellezés pedig kötöttebb, a poligonok tulajdonságaihoz kell igazodni. A másik alapvetõ modellezési módszer a spline alalpú eljárás. Ebben az esetekben a tárgyakat nem kötött alkotóelemekbõl, hanem vektorokból, görbékbõl építjük fel, hasonlóan, mint egy vektorgrafikus program, pl. a CorelDraw! a két dimenziós rajzokat. Az eljárás elõnye, hogy az alakzatok felbontás-függetlenek, a görbe felületek is pontosan definiálhatók, ezáltal a renderelt képek élethûbbek, , szabadabb lehetõségek vannak a modellezésre, a tárgyakat tároló fájlok kisebbek lehetnek. Hátránya a módszernek, hogy az ilyen tárgyakkal való mûveletek nagyon számításigényesek, jóval lassabb a kezelésük, mint a poligonális tárgyaknak. Mivel az animáció-készítésben a sebesség általá-
0007
A program fõbb tulajdonságai
ban az elsõdleges szempont, ezért a görbe alapú modellezõ programok kevésbé terjedtek el, inkább csak nagygépes munkaállomásokon találkozunk velük. A 3D Studio MAX program ötvözte e két eljárás jó tulajdonságait, hogy kiküszöbölje a hiányosságaikat. A tárgyakat a gyorsabb képszámítás érdekében poligonálisan ábrázolja, de létrehozásukra és tárolásukra paraméterezhetõ matematikai algoritmusokat használ. Pl. egy gömb tárolása a programban nem az alkotó pontjai és felületei koordinátájuk eltárolásán alapul, hanem gömb középpontján és sugarán, valamint a szegmenseinek számán. A gömböt megjelenítésekor a program az aktuális paraméterek figyelembe vételével kiszámítja a poligonális gömböt és ezt mutatja meg, ezzel számol a továbbiakban. A tárgyakat létrehozó algoritmusok paramétereinek változtatásával sokkal egyszerûbb az animációk készítése, mintha a tárgyak eleve poligonálisan lettek volna tárolva, mégis megmarad a gyors képszámítás és a többi elõnyös tulajdonság. A MAX egyik nagyon hasznos tulajdonsága szintén a parametrikus tárgyszerkesztésen alapul, a mûveletek során beállított paraméterek mindegyikét tárolja, így a tárgy teljes életútja visszakövethetõ, korábbi módosító mûveletek anélkül megváltoztathatók, hogy ezzel a késõbbi mûveleteket elveszítenénk. Pl. egy tárgy pontjainak száma bármikor anélkül megváltoztatható, hogy a továbbalakító mûveleteket újra el kellene végezni rajta. A program gyors képszámítási algoritmusai lehetõvé teszik, hogy már a szerkesztõ nézetekben azonnal nyomonkövessük a mûveletek hatását, nem kell ezek ellenõrzésére a rendering eszközéhez nyúlni. Lehetõségünk nyílik pl. arra, hogy a fényforrások beállítása során valós idõben nyomon kövessük a fényviszonyok alakulását.
0008
A program fõbb tulajdonságai
A program amellett, hogy rengeteg nagyszerû beépített funkciót tartalmaz, nyitott a késõbbi moduláris bõvítések felé, az új funkciók külsõ modulként a programba illeszthetõk és úgy használhatók, mintha eredetileg is a MAX részei lettek volna. A külsõ modulok, a Plug-In-ek minél nagyobb számban történõ megjelenését azzal segítik, hogy publikussá tették a teljes fejlesztõi készletet és dokumentációt, így már közepes C programozási gyakorlat birtokában is saját kiegészítõket fejleszthetünk a 3D Studio MAX-hoz.
0009
A program fõbb tulajdonságai
0010
A program kezelõfelülete
A program kezelôfelülete lõször ismerkedjünk meg a MAX ablakrendszerével, kezelõfelületével, nyomógombjaival. Az utóbbiakkal egy picit felületesen, mert tényleges használatukhoz több ismeretre van szükség. Ezzel egyelõre még nem rendelkezünk, de jó lenne tudni, hogy mégis melyik gomb micsoda. Ha megtanuljuk az egész kezelõfelület struktúráját, akkor már gyerekjáték lesz a navigálás. Felül találjuk a menüsort, File, Edit, Group, stb. menükkel. Ezekre ráklikkelve almenüket kapunk. A fõbb almenüpontok elérhetõek a Toolbar nyomógombjai segítségével is. Ezek közvetlenül a menüsorok alatt helyez-
0011
A program kezelõfelülete
kedhetnek el. Fontos tudni, hogy olyan nyomógombok is vannak, amelyeknek nincs menüpont megfelelõjük. Ez némileg szokatlan a Windows programokban. Képernyõfelbontástól függetlenül jeleníti meg az ikonjait a MAX. Ha nem tudunk pl. 1024x768-as vagy esetleg nagyobb felbontásban dolgozni, és mégis szeretnénk olyan ikonokat elérni, amelyek ekkor a képernyõn kívülre esnek, akkor egy nagyon egyszerû és ötletes módon juthatunk hozzájuk. Ha olyan helyre vezetjük a kurzort, ahol az átalakul egy feltartott jobb kézzé, akkor a bal egérgomb folyamatos nyomva tartása mellett jobbra, balra mozgatva elõtûnnek az eddig nem Milyen egyszerû, nem? Ugyanezlátott ikonok is. zel a kézzel mozgathatjuk a kezelõpanelt is, ha az nem férne el a rendelkezésre álló területen. Léteznek olyan nyomógombok, amelyek jobb alján egy kis fül van. Ha ezeket folyamatosan nyomva tartjuk, akkor egy idõ eltelte után megjelennek egyéb nyomógombok is, amelyekbõl választhatunk. Ilyen például a Select and Uniform Scale. Jobb oldalon látható a kezelõpanel, ami nagyon fontos részét teszi ki a MAX-nek. Itt találhatók meg a fõbb funkciócsoportok, mint a Create vagy a Modify. Ezek bõvebb részletezése szintén csak a késõbbiek folyamán olvasható. A képernyõ nagyobb részét alapesetben négy darab kis ablak teszi ki, amiben rácsokat láthatunk. A Left, Top, és Front ablakok axonometrikus, azaz párhuzamos nézetû leképzést biztosítanak, ellenben a
0012
A program kezelõfelülete
jobb alsóval, aminek a neve Perspective, és ebbõl következõen perspektivikus leképzéssel jeleníti meg az aktuális mozzanatokat, objektumokat. Ezeket az ablakokat természetesen tetszõlegesen variálhatjuk. Akár elhelyezkedésüket, akár tartalmukat. Például mi a magyar szabványhoz vagyunk szokva, akkor beállíthatjuk, hogy a bal alsó legyen a felül-, a bal felsõ az elöl, a jobb felsõ pedig az oldalnézet. Ennek lépései: A Views menüben a Viewports Configuration almenü hatására a következõ ablak jelenik meg: Lapozzuk elõre a Layout fülecskét, és máris ismerõs felületre jutottunk. A felsõ két sorban kiválaszthatjuk az ablakok elrendezésének a módjait. Válasszunk egy szimpatikusat. Ekkor körülötte fehér keret fog megjelenni, jelezve, hogy most ez az aktuá-
0013
A program kezelõfelülete
lis, és a bal alsó sarokban lévõ ablakrendszer-elhelyezés erre fog megváltozni. Ez a keret lehet piros is, ha bekapcsoljuk az Animate gombot. Jelentése ettõl nem fog változni, csak azt szemlélteti, hogy most felvétel történik, de errõl majd késõbb. Ez mind szép és jó, de hogyan tudjuk beállítani a megfelelõ nézeteket? Ráklikkelve a kiválasztott nézetre megjelenik egy oldalsó menü, amiben jobb esetben 11 pont közül választhatunk. A Grid kiválasztásával a nézet úgy áll be, hogy az aktiválásakor kiválasztva lévõ grid-object síkjával legyen párhuzamos. Ha nem volt kiválasztott grid-object, akkor a szokásos felülnézettel azonos. Errõl kicsit késõbb még bõvebben is fog szó esni. A Perspective perspektivikus nézet, melynek iránya tetszõlegesen beállítható. A User szintén egy tetszõleges irányú nézet, de eltérõen a perspektivikus nézettõl, ez párhuzamos vetítésû. A Front, Back, Top, Bottom, Left, Right a szokásos axonometrikus leképzések. Magyarul az elöl-, hátul-, felül-, alul-, bal- és jobbnézetek. A Track a majd késõbb ismertetendõ rendezõ kezelõfelületét hozza be, ahol a jelenet kulcsait szerkeszthetjük. A Shape egy különleges nézet, aktiválása után úgy áll be, hogy a kiválasztva lévõ Shape típusú alakzat XY síkjával le-
0014
A program kezelõfelülete
gyen párhuzamos és az alak a nézet közepén helyezkedjen el. A kapcsolat dinamikus, a Shape-t mozgatva, forgatva úgy változik, hogy a fenti feltételeknek folyamatosan megfeleljen. Ha a munkánk során egy másik Shape-t választunk ki, akkor ezentúl ehhez igazodik a nézet. Nézzük tovább a Layout fülecskét. A Current Layout egy újítás a 3DS R4-hez képest. Ezzel két különbözõ nézetelrendezést használhatunk. Tegyük fel, szerkesztgetünk az elöl-, felül-, oldal- és perspektíva nézeteken (mert így kényelmesebb), és az objektumok elkészülte után meg is akarjuk animálni azokat. Ekkor célszerû átkapcsolni a nézeteket, pl. a Track, a Front és Perspective nézetekre, mert ezzel az ablakrendszerrel jobban tudjuk az animáció megfelelõ kulcskockáit irányítani. Nem kell állandóan ide-oda állítgatni, hogy most itt a Track legyen, vagy a Top, hanem beállítjuk az A és B layoutot, majd szükség esetén a Swap Layout-tal átkapcsolunk ezek között. Vajon merre lehet ez a Swap Layouts, merülhet fel az olvasóban a kérdés. Mindjárt erre is rátérünk. Természetesen az elõbb említett ablakok összes paramétere is tetszõlegesen beállítható. Nézegessük, variálgassuk, majd fogadjuk vagy vessük el a változtatásokat. Azt ígértem, hogy rátérünk a Swap Layout-ra. Tegyük ezt. A nézetablakok bal felsõ sarkában ott látható az ablak neve. Ha erre a jobb oldali egérgombbal ráklikkelünk, akkor egy újabb menü fog megjelenni. Ez a nézetablak beugró menüje. A Swap Layout alul látható, de kezdjük az elejérõl, elemezzük sorban a részeit. Az elsõ három a megjelenítés milyenségére utal. Hogy lássuk is az egyes beállítások hatását, töltsünk be valamilyen MAX jelenetet, vagy hozzunk létre néhány primitív tárgyat. Most a Wireframe van kipipálva, ami azt
0015
A program kezelõfelülete
jelenti, hogy drótvázas modellként fogja megjeleníteni az objektumokat. A Smooth+Highlight és a Faceted+Highlight pedig már quick renderelt képeket mutat. Mivel ezek számolásigényesebb mûveletek, ezért kis teljesítményû gépeken nagy objektumszám mellett nem nagyon ajánlatos a használatuk. Nem csak ez a három lehetõségünk van a megjelenítés minõségére vonatkozóan. A már korábban látott Viewport Configuration panelon a Rendering Method fület kiválasztva részletesebb beállítási lehetõségekhez jutunk. Az esetek egy részében lényeges, hogy a panel aktiválásakor melyik nézetablak volt az aktív. A Rendering Level alatt találjuk a nézetablak megjelenítésének módjára vonatkozó beállításokat, amelyekbõl hárommal már megismerkedhettünk. Alulról felfelé egyre jobb a megjelenítés milyensége, de növekszik a CPU idõigénye is. Kis teljesítményû gépen nem nagyon ajánlott a Smooth+Highlights alkalmazása. Kissé lejjebb az Apply To kapcsolói határozzák meg azt, hogy hogyan és mihez rendelje hozzá a változásokat. Az elsõ csak a jelenleg aktuális nézethez (Active Viewport Only), a második az összeshez (All Viewports), a harmadik pedig mindegyikhez, kivéve az aktuálist (All but Active). A panel jobb oldalán a Rendering Options látható. Ennek kapcsolóival különbözõ opciókat aktiválhatunk vagy kapcsolhatunk ki. A Disable View-vel ideiglenesen ki lehet kapcsolni az aktuális nézetet. Ekkor nem fog interaktívan megjeleníteni, csak ha aktívvá tesszük.
0016
A program kezelõfelülete
Pl. van egy több száz objektumból álló halmazunk, és egyszerre mozgatjuk az egészet. Ekkor már igencsak kell számolni a gépnek. A mûvelet alapesetben minden ablakban egyszerre látszódik. A Disable View-vel letiltott ablak tartalma ellenben csak akkor fog módosulni, ha aktiváljuk azt, vagyis ráklikkelünk. Lehet, hogy az objektumok már többször is eltorzultak, de az a nézet még a régi állapotot mutatja. Ez becsapós lehet, ezért figyelmeztetésül az ablak közepén egy >>>INACTIVE> INACTIVE Parent kapcsolóra kattintva az adott kapcsolat Precedence értéke akkora lesz, hogy nagyobb legyen a fontossága, mint a szülejéé. A Parent->Child kapcsoló ennek a fordítottját végzi, a gyermek fontossága kisebb lesz, mint a szülõjéé. Ha a kapcsolók alkalmazásakor több elem is ki van választva, akkor mindegyik precedenciája az ismertetett elvek szerint állítódik be.
0592
Hierarchy panel
A Sliding Joints és Rotational Joints alatt lévõ Copy kapcsolóval a késõbb ismertetendõ azonos nevû legördülõ ablakok paramétereinek tartalmát másolhatjuk egy belsõ tároló területre. A Paste kapcsolók ezeket a paramétereket másolják a kiválasztott elem azonos paramétereinek helyére. Ezzel a funkcióval könnyedén másolhatjuk a paramétereket a láncok elemei között. Sliding Joints - Ez a legördülõ ablak három fõ részre bontható, amik lényegében teljesen megegyeznek. Különbség közöttük, hogy mindegyik másik tengelyre vonatkoztatja a paramétereit. Ezek az X, Y, Z Axis felirat alatt találhatóak. A hasonlóságuk miatt nem részletezzük külön az egyes paramétercsoportokat. Alapesetben a kinematikus kapcsolatban az egyes tagoknak nincs önálló szabadságfokuk, minden transzformációt csak úgy végeznek, hogy az azonnal hatással van a felmenõjükre is. A Sliding Joints kapcsolóival és paramétereivel az egyes elemeknek mozgásszabadságot adhatunk, vagyis lehetõvé tehetjük, hogy valamely irányokban és határok között úgy mozduljanak, hogy az ne vagy csak korlátozott mértékben legyen hatással a felmenõjükre. A szabadságfokokat ez elem lokális tengelyei szerint külön-külön állíthatjuk be az X, Y és Z Axis csoportokban. Valamely irányban történõ önálló mozgást az Active kapcsoló bekapcsolásával engedélyezhetjük, ekkor azon lokális tengely mentén az adott elem a szülõi kapcsolódási pontjától korlátlan távolságra elmozdulhat. A mozgáshoz súrlódást is rendelhetünk, vagyis megadhatjuk, hogy az elem az elmozdulása során mekkora mérték-
0593
Hierarchy panel
ben legyen hatással a szülejére. Erre szolgál a Dumping paraméter, ha ennek értéke 0.0, akkor nincs súrlódás, a kinematikai lánc azon eleme úgy mozdul, hogy nem lesz hatással a szülejére. A Dumping maximális értéke 1.0, ekkor a súrlódás olyan nagy mértékû, hogy az elem szabadsága teljesen megszûnik, mintha nem is engedélyeztük volna az Active kapcsolóval. Köztes értékek a nekik megfelelõ elmozdulást okozzák a szülõn, pl. a 0.3 súrlódás hatására a gyermek 100 egység elmozdulása a szülõn 30 egység elmozdulást okoz. A Limited kapcsoló aktiválásával a szabadságot korlátozhatjuk a From és a To input mezõkben megadott határok közé. Ezeket az értékeket a korlátozandó elem lokális tengelyeinek irányában kell érteni a beállított alapegységben. Ebben az esetben nem csak lineáris lehet a súrlódás, ha az Ease kapcsolót bekapcsoljuk, akkor a mozgáshatárok felé közeledve az egyre nagyobb lesz. Rotation Joints - Paraméterei azonosak az imént ismertetett Slide Joints-ével, különbség mindössze annyi, hogy ezek a kinematikus lánc kapcsolódási pontjainak forgásszabadságát állítják be. Minden elem a saját tengelyei körül tengelyenként beállítható mértékû forgásszabadsággal rendelkezhet, vagyis ezen tengelyek körül elforgatva a szülejére nem, vagy csak korlátozott mértékben lesz hatással. A forgásszabadságot az Active kapcsoló aktiválásával engedélyezhetjük, ekkor azon tengely körül az adott tárgy szabadon, szülejétõl függetlenül elforgatható. A Damping paraméterrel a forgáspontra súrlódást alkalmazhatunk. Ha ennek értéke 0.0, akkor
0594
Hierarchy panel
nem lesz súrlódás, az 1.0 érték esetén pedig akkora lesz, hogy megszûnik az elem forgásszabadsága. A köztes értékek a nekik megfelelõ arányú elfordulást eredményezik a szülõnél. A szabad elfordulást lekorlátozhatjuk megadott szögértékek közé, ha a Limited kapcsolót aktiváljuk. Ekkor a szabad forgás határait a From és a To mezõkben kell megadni. Ebben az esetben nem csak lineáris lehet a súrlódás, ha az Ease kapcsolót bekapcsoljuk, akkor a forgáshatárok felé közeledve az egyre nagyobb lesz.
Link Info Ez a különbözõ transzformációkat (Locks), illetve a szülõ és gyerek közötti elõreható kinematikai kapcsolatokat (Inherit) akadályozza meg, vagy engedélyezi a lokális koordináta-tengelyek mentén. A Locks kapcsolóival a tárgyak saját tengelyei szerint rögzíthetjük a tárgyakat a mozgással szemben. Ezek csak a közvetlen interaktív mozgatással szemben nyújtanak védelmet, úgy, mintha a Toolbar-on a megfelelõ mozgáskorlátozást bekapcsoltuk volna. Nem érvényesül hatásuk, ha a rögzített tárgyak szüleit mozgatjuk, vagy ha az inverz kinematika aktiválva van. Fõleg összetett rendszerek beállításainál szokás használni ezt a lehetõséget, hiszen így minden tárgyra külön be lehet állítani, hogy milyen irányban engedélyezzük a közvetlen mozgatásukat, forgatásukat vagy méretváltoztatá-
0595
Hierarchy panel
sukat. Pl. ha egy tárgyra bekapcsoljuk a Move X kapcsolót, akkor az egérrel közvetlenül megragadva a saját X tengelye irányában nem lehet mozgatni. Az Inherit kapcsolókkal azt tudjuk megadni, hogy a gyermek tárgyak a szülõjüktõl milyen transzformációt örököljenek. Alapesetben ezek mindegyike be van kapcsolva, a szülõ minden transzformációja átadódik a gyermekeire. Ha pl. egy gyermeknél lekapcsoljuk az Inherit X kapcsolót, akkor a szülejét mozgatva ez a gyermek a saját X irányában nem mozdul. Ezek hatása is csak akkor érvényesül, ha az inverz kinematika nincs bekapcsolva.
0596
Motion panel
Motion panel Motion panelen a kiválasztott tárgyak (egyszerre csak egy tárgy!) transzformációs kulcsait érhetjük el, szerkeszthetjük azokat. A 3D Studio MAX, a többi animációs programhoz hasonlóan kulcsanimátor, vagyis a változásoknak csak a kulcsait tárolja, a köztes fázisokat ezekbõl a program számítja ki. A kulcsokban a tárgyak paramétereit ún. kontrollerekkel, vezérlõkkel szabályozzuk, ezek irányítják a paraméterek változását a kulcspontban. A vezérlõk nagyon nagy hatással vannak a paramétergörbére, vagyis az általuk befolyásolt paraméternek az idõbeni alakulására. Nemcsak az adott kulcspontra, hanem a paraméternek az azt megelõzõ és a következõ kulcspontig terjedõ változására is hatással vannak. Léteznek olyan típusú vezérlõk is, amelyek nem csupán a két szomszédos kulcs közötti idõintervallumra vannak hatással, hanem az animáció egészére (ilyen pl. az Expression Controller, amely egy szabadon definiálható matematikai formulával szabályozza a paraméter lefolyását. Ez nemcsak a transzformációs kulcsokra, hanem a tárgy összes animálható paraméterére, pl. a módosítóinak paramétereire is vonatkozik. A Motion panelen azonban csak a transzformációs kulcsokat érhetjük el, a töb-
0597
Motion panel
bi paraméterkulcsot a Track View panelen találjuk, ott módosíthatjuk azokat. Azokkal kapcsolatban sem lényegtelenek azonban az itt leírtak, mert ezek az alapelvek azokra a kulcsokra is maradéktalanul érvényesek. Többféle típusú vezérlõ van, ezek plug-inekkel vannak megvalósítva, ezért számuk tovább bõvíthetõ. A program alapváltozatában tízféle transzformációs vezérlõt találunk. A Track View és az Assign Controler ablakaiban a kontrollereket egy-egy zöld, csúcsával jobbra mutató háromszög jelzi. Ezekbõl kétféle van, az összetett vezérlõ, amely egyszerre több paramétert fog össze, ezt az elõtte lévõ + jel különbözteti meg, és az egyedi vezérlõ, amely csak egyetlen paraméterre van hatással. Ha az összetett kontrollert a + jelre kattintással kinyitjuk, akkor láthatóvá válnak a hozzá tartozó egyszerû vagy további összetett kontrollerek. A nyitva lévõ összetett vezérlõt- jel mutatja. A vezérlõk jele után a nevük áll, ez a név mutatja meg, hogy az a kontroller a tárgy mely tulajdonságainak változtatásaiért felelõs. A Transform a transzformációkért felelõs összetett kontroller, a Position, Rotation és Scale pedig a pozícióért, irányért és méretért felelõs egyedi vezérlõ. Ezek után áll a típusuk neve, ez mutatja meg, hogy az adott paraméter lefolyását hogyan szabályozzuk. Parameters A Motion panel Parameters kapcsolóját aktiválva a transzformációs kulcsok paramétereit szabályozhatjuk.
0598
Motion panel
Az Assign Controller legördülõ ablakban a transzformációs kulcsok típusait találjuk, itt lehet ezekhez a megfelelõ típusú vezérlõt hozzárendelni, vagy a meglévõt megváltoztatni. A mûveletek a kiválasztott vezérlõkre vonatkoznak, de egyszerre többet is kiválaszthatunk. Ez megtehetjük a nevükre kattintással, vagy az azokon történõ jobb gomb használatával. Ha csak egy kontroller van kiválasztva, akkor aktiválható az kapcsoló. Erre Assign Controller kattintva megjelenik egy Replace ... Controller panel, amelyben a kiválasztott vezérlõ típusát adhatjuk meg. A jelenleg aktuális típust egy nyíl mutatja. A vezérlõ leírása késõbb, a paramétereik ismertetésénél lesz olvasható. A panel alján a default típus van megnevezve, egy újabb kulcs létrehozásakor ilyen lesz annak a típusa. A Make Default kapcsolóval a kiválasztott típust tehetjük alapértelmezetté. Az egyes kontrollerek
0599
Motion panel
alapértelmezett tulajdonságait a File/Preferences panel Animation lapján állíthatjuk be a Controller Defaults kapcsolói közül a Set Defaults-szal. A PRS Parameters kapcsolóval kulcsokat hozhatunk létre, törölhetjük azokat és kiválaszthatjuk, hogy ezek közül mely paramétereit szerkesszük. A Create Key kapcsolóival az aktuális animációs idõben egy megfelelõ típusú animációs kulcsot adhatunk tárgyhoz. Ha a tárgynak már van valamilyen transzformációs kulcsa az adott idõben, akkor a neki megfelelõ kapcsoló inaktív. Az újonnan létrejövõ kulcs a fentebbi részben alapként beállított típusú vezérlõt kapja. A Delete Key kapcsolókkal törölhetjük a megfelelõ típusú kulcsokat, feltéve, hogy az aktuális idõben van ilyen kulcs, ha nincs, akkor a kapcsoló sem aktív. A legördülõ ablak alján lévõ kapcsolókkal azt tudjuk kiválasztani, hogy következõ Key Info (Basic) és Key Info (Advanced) legördülõ ablak melyik kulcstípus paramétereit mutassa. A megjelenõ paraméterek ezen felül függenek a kulcsokhoz tartozó vezérlõ típusától is. A következõekben ismertetjük azt a tíz transzformációs vezérlõt, amely megtalálható a program alapváltozatában. Az esetleges további vezérlõk leírása nem e könyv feladata. A kontrollerek szempontjából közömbös, hogy mely típusú kulcshoz tartoznak, de nem mindegy, hogy ez egyedi vagy összetett kulcs.
0600
Motion panel
A következõ kilenc transzformációs vezérlõ használható az egyedi kulcsokhoz: - Linear - Bezier - TCB - List - Path - Euler - Expression - Noise - Audio Ezeken kívül van egy tizedik vezérlõ is, amely azonban csak a legfelsõ összetett transzformációs kulcsra, vagyis a Transform vezérlõre alkalmazható, ez a Look At.
Linear Controller
Egyenletes átmenetet határoz meg a kulcspontra. A paramétergörbe lineáris változást szenved a pontok között. Ebbõl adódóan beállítható paraméter nincs.
0601
Motion panel
Bezier Controller
Ez a vezérlõ Bezier görbe által vezérli a hozzá tartozó paraméter lefolyását. A Rotate kulcstípusra nem alkalmazható. A Key Info (Basic) legördülõ ablakban a kulcs alapparamétereit szabályozhatjuk. Az ablak bal felsõ sarkában lévõ jobbra-balra nyilakkal a következõ-elõzõ ilyen típusú kulcsra léphetünk, ennek hatására az aktuális idõ a kulcsra áll. A kulcskocka számát a nyilak melletti mezõ mutatja. Ez nem azonos a kocka számával, amit az animációs tolókán is láthatunk a szerkesztõben, ez a kulcs sorszáma! A Time input mezõ az aktuális kulcs animációs idejét mutatja a beállított formátumban. A paraméter értékét megváltoztatva a kulcskocka idõben eltolható. Ha a mellette jobbról lévõ L kapcsolót aktiváljuk, akkor a kulcs a Track View-ben nem mozdítható, a véletlen módosításokkal szemben védett. Ez a védelem nem vonatkozik az innen történõ módosításokra, a Time mezõ értékének változtatásával a kulcs az idõben továbbra is áthelyezhetõ.
0602
Motion panel
Az X Value, Y Value és Z Value a kulcsok értékeit, nevesül a pozíciót, vagy a relatív méretet mutatják az egyes tengelyek irányában. A legördülõ ablak alján lévõ két nagyméretû kapcsolóval a paramétergörbe alakját, a paraméter változásának lefolyását módosíthatjuk. Az In a görbének a kulcspontba befutó alakját határozza meg, az Out pedig a kifutó alakját. A bal gombot tovább nyomva tartva a kapcsolón, legördül egy lista, amelyben különbözõ elõre definiált alakok közül választhatunk. A listában öt elõre definiált alak van, ezek paramétereire nem tudunk hatással lenni, az elõre beállított értékek szerint irányítják a görbék alakját. A választható görbealakok a következõk: Smooth - A görbék alakja éles iránytörés nélküli, lágyan, folyamatosan haladnak át a kulcspontokon. Linear - A görbének a pontba befutó vagy az onnan kifutó szegmense egyenes, hasonlóan, mintha a Linear vezérlõt alkalmaztuk volna rá. Step - Bináris interpolációval meghatározott görbe alak, megfelelõ hatást csak akkor nyújt, ha a görbeszakasz mindkét végén ezt alkalmazzuk. Például ha az egyik kulcskocka Out-ja ilyen, akkor a következõ kulcs In görbéjének is ilyennek kell lenni. Slow - A görbe által szabályozott paraméter változásának sebessége csökken a kulcspont közelében. Ha az In részre alkalmazzuk, akkor a sebesség csökken a kulcshoz közeledve. Az Out pontra alkalmazva a sebesség növekszik a kulcspontot elhagyva.
0603
Motion panel
Fast - A görbe által szabályozott paraméter változásának sebessége növekszik a kulcspont közelében. Ha az In részre alkalmazzuk, akkor a sebesség növekszik a kulcsponthoz közeledve, a kulcspontban éri el sebessége maximumát. Ha az Out részre alkalmazzuk, akkor a sebesség a kulcspontban maximális, azt elhagyva csökken. Custom - Ezt választva a Key Info (Advanced) legördülõ ablakban magunk adhatjuk meg a görbe pontba befutó és az onnan kifutó érintõjét, ezen keresztül pedig a görbe alakját. A nagy kapcsolók mellett jobbról és balról lévõ nyilakkal a szomszédos görbék alakját állíthatjuk be azonosra az adott görbével. Pl. a In görbe jobb oldali nyilára kattintunk, akkor az Out görbe azonos lesz az In görbével. Az In görbe bal oldali nyilával ugyanezt a görbealakot állíthatjuk be az elõzõ kulcs Out görbéjéhez. A Key Info (Advanced) paramétereivel a paramétergörbék alakjára és a kulcsok idõbeni eloszlására tudunk hatással lenni. Az In és az Out paraméterek csak akkor állíthatók be, ha az elõzõ ablakban a hozzájuk tartozó kapcsolók közül a hatodikat, a szabadon definiálhatót választottuk ki. Ekkor ezek a paraméterek az érintõ vektorpontjának a kulcsponthoz képesti irányát határozzák meg, ezeken keresztül szabályozható a görbének a pontba be, illetve onnan kifutó görbülete.
0604
Motion panel
A Normalize Time kapcsolóra kattintva a kulcsok úgy helyezõdnek át, hogy idõbeni megoszlásuk egyenletes legyen. Ha a Constans Velocity kapcsolót aktiváljuk, akkor a mozgás az adott szakaszon álladó sebességû lesz.
TCB Controller
Ez a klasszikus transzformációs vezérlõ, a 3D Studio R4 változatában csak ez volt használható. Ezzel a Tension, Continuity és Bias paraméterekkel szabályozhatjuk a görbe alakját a kulcspontban és az azt környezõ szakaszokon. A Key Info legördülõ ablak felsõ része azonos a Bezier típusú vezérlõnél ismertetettel. A Rotation transzformációnál ez némiképp máshogy van értelmezve. Az X, Y és Z paraméterek a forgástengely irányvektorát határozzák meg a világ koordináta-rendszerében, az Angle paraméter pedig az elfordulás mértékét e fentebb meghatározott tengelyek körül szögfokban. A program a forgás animációs kulcsaiban nem tárolja, hogy az elfor-
0605
Motion panel
gatás mely tengelyrendszerek vonatkozásában (Local, View stb.) ment végbe, az elfordulást minden esetben átszámítja a világ koordináta-rendszerébe. A legördülõ ablak közepén találjuk azt a grafikont, amely a görbe alakját mutatja a kulcspontban és annak környezetében. A középsõ piros kereszt mutatja az aktuális kulcspontot, a két szélsõ, az ablak alsó sarkaiban lévõk pedig a szomszédos kulcspontokat. A közbülsõ keresztek a viszonyítási pontok a mozgásgörbéken. A görbe alakjára öt paraméterrel tudunk hatással lenni, ezeket a grafikon alatt találjuk. Az Ease To paraméter a változás sebessége a kulcspont felé haladva, értéke 0-50 között változhat. Ha a paraméter 0.0, akkor a változás sebessége állandó, ezt jelzik az egyenletesen elhelyezkedõ keresztek. Ha növeljük, akkor a változás a kulcspont felé közeledve lassul. Az Ease From ugyanez a másik oldalra, a kulcspontot elhagyó sebességre van hatással. Ha ez a paraméter 0.0, akkor a változás sebessége a kulcspont után állandó, növelve a paramétert, a sebesség a kulcstól távolodva növekszik. Az itt látható négy képen e két paraméter határértékeinek kombinációja látható.
0606
Motion panel
A Tension a görbe feszítõereje, vagyis lefolyásának íve. Értéke 0-50 között lehet, az elõbbi határérték adja a leglágyabb görbét, az utóbbi hatására a paramétergörbe két egyenes szakaszból áll. Minél magasabb a Tension értéke, annál kevésbé van hatása a görbére a következõ két paraméternek. Continuity paraméter a görbe folytonossága a kulcspontban. Értéke 0-50 között változhat. Elõbbi határesetben a görbe sarkossá válik, utóbbi esetben erõsen túllõ a célon, onnan tér vissza a kulcspontba. Középértéke esetén a görbe egyenletesen, éles iránytörés nélkül halad át a kulcsponton. A Bias paraméter a görbe szimmetriáját szabályozza. Értéke 0-50 között lehet, ekkor a görbe a kulcspontra szimmetrikus. Ha csökkentjük az értékét, akkor a görbülete a kulcspont elõttre koncentrálódik, ha növeljük, akkor a kulcspont utánra.
0607
Motion panel
List Controller Alapesetben, ha hozzárendelünk egy vezérlõt egy kulcstípushoz, akkor minden kulcspont irányítását az végzi. A List Controller-rel többféle vezérlõt rendelhetünk ugyanahhoz a kulcstípushoz, ezek kombinálásával vezérelhetjük a paraméterek változását. A List Controller egy összetett vezérlõ, ennek elemei azok az egyéni vezérlõk, amelyeket a listában használunk. Az összetett vezérlõt kinyitva láthatjuk az elemeit. Az utolsó elem mindig az Available nevet viseli, ennek típusát megváltoztatva adhatunk új egyéni vezérlõt a listához. Az új vezérlõ felvétele után is megmarad az Available fedõnevû kontroller.
0608
Motion panel
A paraméter vezérléséhez List Controller-t használva, megjelenik egy új ablak, amely a hozzá tartozó transzformációtól függõen a Position List, Rotation List vagy a Scale List nevet viseli. Ebben a lista vezérlõit találjuk, a Set Active kapcsolóval a kiválasztottat tehetjük aktívvá, a Cut kapcsolóra kattintva kivágjuk a vezérlõt a hozzá tartozó kulcsokkal és azok paramétereivel együtt és elhelyezzük egy átmeneti tárolóba, ahonnan a Paste kapcsolóval visszamásolhatjuk, amíg egy másikat be nem másolunk ide. A Delete kapcsolóval a kijelölt vezérlõt töröljük a listából.
0609
Motion panel
Path Controller
Ez a vezérlõ csak a Move transzformációhoz használható, segítségével a mozgáspályát egy már meglévõ görbével adhatjuk meg. Ez egy összetett vezérlõ, azonban csak egyetlen egyszerû vezérlõje van, a Percent, amely a tárgynak az úton való helyzetét adja meg az út hosszának százalékában. Ennek a típusa a szokott módon beállítható, a vezérlõk megkülönböztetésül a Float utótaggal rendelkeznek. A Path Parameters legördülõ ablakban a Current Path Object alatt láthatjuk a mozgáspályát jelenleg megadó görbe nevét, vagy ennek hiányában a None feliratot. A Pick Path kapcsolóra kattintva rákattintással választhatjuk ki a pályát kijelölõ utat. Ez az út lehet nyitott vagy zárt spline, de csak olyan, amely egyetlen görbébõl áll. A Path Options alatt a tárgynak az úton való viselkedését állíthatjuk be. A Follow kapcsolót aktiválva a tárgy, miközben halad az úton,
0610
Motion panel
saját Y tengelyével követi annak irányát, vagyis a tárgy Y tengelye mindig érintõje lesz az út azon pontjának, ahol jelenleg tartózkodik. A Bank kapcsolóval a tárgynak az Y tengelye körüli elfordulását igazítjuk hozzá az út csavarodásaihoz. Ha az út csavarodik a hossza körül, akkor a kapcsoló aktiválása után a tárgy is fordulni fog. Ezzel pl. a fordulóba dõlõ repülõgép mozgását utánozhatjuk. Ide tartozó paraméterek a Bank Amount, amely az elfordulás mértékét és a Smootness, amely a lágyságát szabályozza.
Euler
Ezt a vezérlõt a Rotation transzformációs kulcsokra alkalmazhatjuk, segítségével az elfordulás szögeit az Euler szögekkel, vagyis a tárgy lokális és a világ globális tengelyeinek szögkülönbségével adhatjuk meg. Normál esetben az elfordulásokat irányvektorral és az el-
0611
Motion panel
fordulás mértékével adhatjuk meg, az Euler vezérlõ alkalmazása után az elfordulást a három tengely szerint külön-külön állíthatjuk be. Az Euler egy összetett vezérlõ, három egyedi vezérlõje van, a három tengely szerint. Ezeknek a típusa a szokott módon egyedileg is változtatható, pl. lehet olyan, hogy az X elfordulást Linear Controller, az Y elfordulást TCB Controller, a Z elfordulást pedig Bezier Controller vezérli. Az Euler Parameters legördülõ ablakban adhatjuk meg, hogy a Key Info ablakban mely tengelyek szögkülönbségét szerkesztjük, a Key Info tartalma a vezérlõ beállított típusának megfelelõ. A lokális és globális tengelyek közötti szögkülönbségek mértékét szögfokban kell megadni.
0612
Motion panel
Expression Controller
Ezen a vezérlõn keresztül matematikai kifejezéssel irányíthatjuk a paramétereket, azok értékeit, az animációs folyamatokat. A kifejezések során nemcsak a közvetlen vezérelt paramétert érhetjük el, hanem más tárgyakét is, azok alapján irányíthatjuk a folyamatokat. Pl. az egyik tárgy forgása alapján vezérelhetjük a másik tárgy elfordulásait, vagyis akár fogaskerék-rendszereket is létrehozhatunk. A következõket irányíthatjuk matematikai kifejezéssel: Létrehozási paraméterek: Bármilyen numerikus paraméter Transzformációk: Position, X, Y, Z Rotation, Scale
0613
Motion panel
Módosítók: Bármilyen numerikus paraméter, beleértve a létrehozásiakat is Materialok: Color, Bármilyen numerikus paraméter Az Expression Controller kifejezése egyetlen paramétert ad vissza, amely lehet egy lebegõpontos érték, vagy egy háromkomponensû vektor (pl. Color esetén az RGB értékek). Ha kifejezéssel irányított paraméter egész típusú (pl. szegmensszám a létrehozási paraméterekben), akkor a kifejezés értéke a legközelebbi egészre kerekítõdik. Az Expression Controller felülírja a korábban beállított animációs vezérlõket és kisajátítja a tárgy vezérlését. Pl. ha egy tárgy mozgatását ezzel vezéreljük, akkor az a szerkesztõkben interaktívan nem is mozdítható. A vezérlõ beállító ablakát a Move panelból a kontroller típusának beugró menüjébõl a Properties pont kiválasztásával jeleníthetjük meg.
0614
Motion panel
A kifejezésekben változókat és szimbolikus konstansokat is használhatunk, ezeket a Create Variables paramétercsoport elemeivel kezelhetjük. Az aktuális változó nevét a Name mezõ tartalmazza, ezen keresztül azt megváltoztathatjuk, vagy ide írjuk be egy új változó nevét. Az új változó a Create kapcsolóra való kattintás után jön létre. Mint korábban is említettük, a kifejezések visszaadott értéke kétféle lehet, lebegõpontos skalár vagy háromkomponensû vektor. Hogy a létrehozott változó melyik típusú legyen, azt a Scalar és a Vector kapcsolókkal állíthatjuk be. A Tick Offset paraméter akkor jut szerephez, ha a változó értékét egy másik vezérlõhöz kapcsoljuk. Ezzel a paraméterrel egy Tick idõmértékben megadott (1/4800 frame) eltolást állíthatunk be. Pozitív érték esetén idõben ennyivel késõbbrõl, negatív érték esetén ennyivel korábbról veszi a kapcsolt vezérlõ értékét. Az offszet megváltoztatásához a Change Offset kapcsolóra kell kattintani. A Scalars és Vectors listákban láthatjuk a létrehozott változókat típusuk szerint bontva. A listák alatt a konstans változó értéke vagy a hozzárendelt kontroller neve látható.
0615
Motion panel
Az Assig to Constant kapcsolóra kattintva a listákból kijelölt változóhoz rendelhetünk konstans értéket. Attól függõen, hogy a változó skalár vagy vektor típusú, megjelenik egy ablak, ebben adhatjuk meg az értékeket. Az Assign to Controller kapcsolóra kattintva megjelenik egy Track View Pick panel, amelyben kiválaszthatjuk azt a vezérlõt, amelyhez a változó értékét kötni akarjuk. A hozzákapcsolt vezérlõ értékének változása maga után vonja a változó értékének módosítását. A kifejezést a panel jobb felsõ részében lévõ Expression ablakba írhatjuk be. A skaláris kifejezést kerek zárójelek, a vektor kifejezést szögletes zárójelek között kell megadni. A vektor kifejezés három, vesszõvel elválasztott skaláris kifejezésbõl áll. Egyenlõségjelet nem kell használni, alapértelmezett, hogy a vezérlõ értéke a kifejezés értékével lesz egyenlõ. A vektor skalárisai sorban megfelelnek a vezérlõ X, Y és Z vagy szín esetén az R, G és B paramétereinek. Az elfordulásokhoz csak az Euler egyedi vezérlõin keresztül tudunk matematikai kifejezést rendelni, ezekben azonban az elfordulások mértékét, eltérõen pl. a TCB vezérlõtõl, radiánban kell megadni.
0616
Motion panel
Ha a kifejezésben szintaktikai hiba fordul elõ, akkor a kiértékeléskor vagy a panelból való kilépéskor erre figyelmeztet a program. A Description ablakrészben bármilyen megjegyzést fûzhetünk a kifejezéshez. Ennek formátumára nincs semmilyen megkötés, ez csak a késõbbi tájékoztatásra szolgál, a kifejezésben nincs funkciója. A megjegyzésablak alatt négy fenntartott változó nevét találjuk, ezeket a kifejezésekben felhasználhatjuk, de saját változónak nem definiálhatjuk. A Function List kapcsolóra kattintva egy lista jelenik meg az implementált funkciókról. Ennek gyakorlati jelentõsége nincs, a listából nem szúrhatunk be funkciókat a kifejezésbe, csak segítséget kapunk a szintaxisokról .
0617
Motion panel
A Save és Load kapcsolókkal az Expression Controller beállító panel tartalmát menthetjük ki vagy tölthetjük vissza. Ebben benne foglaltatik a kifejezés, a változódefiníciók és a megjegyzés. Az Evaluate kapcsolóra kattintva a kifejezést kiértékeltethetjük, az eredménye átkerül a kontrollerbe, de a panel nem záródik be, a kifejezést tovább szerkeszthetjük. A Close kapcsoló hatására szintén kiértékelõdik a kifejezés, de a panel is bezáródik.
Noise Controller Ezzel a vezérlõvel véletlenszerû változást, zajt vihetünk a paraméterekre. A zaj mértékét csak a Track View-ben tudjuk beállítani, ezen keresztül szabályozhatjuk a véletlen paraméterváltozásokat. A kontroller panelján a zaj paramétereit szabályozhatjuk, a hatásukat a panel Characteristic Graph ablakában követhetjük nyomon. A Seed paraméter a zajt elõállító véletlenszám-generátor kiindulási értéke, ezzel tehetjük egyedivé a zajt. A Frequency a zaj frekvenciája, minél nagyobb, annál egyenetlenebb lesz a paraméter változása.
0618
Motion panel
A Strength paraméterek a zaj erejét adják meg tengelyek szerinti bontásban. A Float típusú vezérlõnek (Path Controller) csak egy Stregth paramétere van a Point3 vezérlõnél (Color) pedig nem tengelyek szerint, hanem RGB színek szerint van a három érték bontva. Ezek a nekik megfelelõ paraméterek maximális értékét mutatják. Pl. Move transzformációnál az elmozdulás, Rotate transzformációnál az elfordulás maximumát. Az input mezõk mellett lévõ kapcsolókat aktiválva abban az irányban a zaj értéke csak pozitív lehet. Pl. ha a Z körüli elfordulás értéke 30, akkor -30 és +30 fok közötti elfordulás lehetséges. A Z tengelyhez tartozó >0 kapcsolót aktiváljuk, akkor az elfordulás mértéke 0 és +30 fok közötti lehet a Z tengely körül. A Fractal Noise kapcsolót aktiválva a zajt fraktál algoritmus határozza meg, ami jóval egyenetlenebb változást okoz, mint a normál zaj. Ennek a kapcsolónak az aktiválása esetén használható a Roughness paraméter, amely a fraktál zaj egyenetlenségét szabályozza, minél nagyobb, annál egyenetlenebb a zaj. A Ramp In és Ramp Out paraméterekkel a zajnak felfutást és lecsengést állíthatunk be.
0619
Motion panel
Audio Controller
Ez egy különleges vezérlõ, hatásmechanizmusában hasonlít a zaj alapú kontrollerhez. Ezzel egy hangminta vagy élõ hang hullámformájának megfelelõen vezérelhetjük a paraméterek változását. A vezérlõ paramétereit nem a Motion panelen tudjuk szabályozni, hanem a megfelelõ kontrolleren a jobb gomb lenyomása után megjelenõ beugró menü Properties pontját kiválasztva. Ez a mûvelet megjeleníti a vezérlõ beállító panelját. A Choose Sound kapcsolóra kattintva egy megjelenõ fájlszelektorban választhatjuk ki azt a hangmintát, amelyikkel
0620
Motion panel
a paraméterek változását vezéreljük. Ennek neve a kapcsoló felett jelenik meg. A Remove Sound kapcsolóval eltávolítjuk a vezérlõrõl a hangmintát. Az Absolute Value kapcsolóval azt határozzuk meg, hogy a hangminta maximális amplitúdója relatív vagy abszolút módon kerüljön-e felhasználásra. Ha ez a kapcsoló aktív, akkor a vezérlõ maximális amplitúdója egyenlõ lesz a hangminta maximális amplitúdójával, ennél a Target Value értéke lesz felhasználva. Ha kikapcsoljuk, akkor a Target Value csak akkor érhetõ el, ha az amplitúdó eléri a hangmintában tárolható maximumot, ami 8 bites hangminta esetén 128, 16 bites hangminta esetén pedig 32768. A Real Time Control kapcsolót aktiválva az alatta lévõ listából elõzõleg kiválasztott egységrõl jövõ hangot használja a program az animáció elkészítéséhez. Ebben az esetben a korábban beállított hangmintát a program nem használja. A kiválasztott egységrõl jövõ hangfolyamot a program nem tárolja el, így az animáció késõbb nem reprodukálható, csak interaktívan készíthetõ el. A Sample paramétereivel és kapcsolójával a felhasznált hangminta vagy élõ hang zajának és hullámformájának kezelését végezhetjük el. A Treshold paraméter a kiszûrendõ háttérzaj amplitúdójának aránya. Az itt beállítottnál kisebb amplitúdójú hangok nem vesznek részt a mûveletben. Pl. ha értéke 0.15, akkor azok a hangok, amelyeknek amplitúdója kisebb, mint 15%, nem jutnak be a kontrollerbe. Az Oversampling paraméter a túlmintavételezés mértéke, minél nagyobb, annál inkább átlagolódik a hangminta, annál jobban kiszûrõdnek az éles hullámcsúcsok és völgyek.
0621
Motion panel
A Fast Track View kapcsolót aktiválva az Oversampling hatása nem jelenik meg a Track View-ben, ettõl a paramétertõl függetlenül az eredeti formájában rajzolódik ki. Ha kikapcsoljuk, akkor a Track View-ben a túlmintavételezéssel optimalizált hullámformát rajzolja ki a program, ami igen idõigényes lehet nagyobb Oversampling esetén. A Channel kapcsolókkal választhatjuk ki, hogy sztereó hangminta esetén a jobb, vagy a bal csatornát, esetleg a kettõt összekeverve használjuk a vezérlésre. A Base Value és a Target Value paraméterekkel a hanghullám amplitúdójának minimumához és maximumához tartozó értékeket állíthatjuk be. Ha a vezérlõ a Path Controller-hez tartozik, annak Percent paraméterét vezérli, akkor a Controller Range két paraméterével állíthatjuk be a határértékeket.
0622
Motion panel
Look At Ez a vezérlõ a legfelsõ transzformációs vezérlõre, a Transform-ra alkalmazható. Segítségével úgy irányíthatjuk a tárgyat, hogy az irányával mindig kövessen egy kiválasztott objektumot. A követõ tárgy -Z irányával a kiválasztott céltárgyra fog tekinteni. Ehhez a kontroller a követést végzõ tárgy X és Y tengelyei körüli elfordulást szabályozza. A hagyományos módon csak a Z körüli elfordulásra lehet hatásunk, ezért a Rotation kulcs neve ebben az esetben Roll-ra változik. A Look At Target alatt a követendõ tárgy nevét láthatjuk, ezt a Pick Target kapcsolóval választhatjuk ki.
Trajectories A tárgyak mozgáspályáját nemcsak a hagyományos animációs módszerekkel állíthatjuk be, hanem külön megrajzolt spline objektumot is használhatunk erre a célra. A spline lehet nyitott vagy zárt, de csak egyetlen görbébõl állhat. A funkció visszafelé is mûködik, a tárgy röppályáját konvertálhatjuk át spline objektummá. A Motion panel Trajectories kapcsolóját bekapcsolva a Spline Conversion alatt a röppálya idõbeni hosszát állíthatjuk be, és innen kezdeményezhetjük a röppálya és a görbék egymás közötti konverzióját. A Start Time input mezõben az átalakítandó szakasz kezdetét, az End Time mezõben pedig a végét kell megadni. A Samples
0623
Motion panel
paraméter a mintavételezés nagysága képkockákban. Minél kisebb ez a szám, annál sûrûbben lesznek a kulcskockák vagy a vertexek. A Convert To kacsolóra kattintva a kijelölt tárgy vagy tárgyak mozgáspályájának a Start és End Time közé esõ része alapján létrejön egy új spline objektum. Ha több tárgy volt kiválasztva, akkor olyan spline keletkezik, amely több görbébõl áll, minden röppályához külön görbe tartozik, még ha azok egybe is esnek. A Convert From kapcsoló aktiválása után rá kell mutatni egy, a korábban ismertetett feltételeknek megfelelõ görbére, amely a Start és End Time által mutatott idõhatárok között meghatározza a tárgy mozgását. Az említett szakaszon túl nincs hatása, ott a tárgy eredeti röppályája marad érvényben. A Delete Key és az Add Key kapcsolók a Sub-Object kapcsoló aktiválása után használhatók, ezekkel Position kulcsokat törölhetünk vagy újakat hozhatunk létre.
0624
Display
Display zen a panelon a megjelenítéssel kapcsolatos beállításokat találjuk. Itt rejthetünk el tárgyakat a rendering elõl, és itt jeleníthetjük meg azokat újból. Ugyanitt rögzíthetjük le a tárgyakat a véletlen transzformációkkal szemben és oldhatjuk fel a rögzítést. Display Color - Ebben a legördülõ ablakban azt állíthatjuk be, hogy a tárgyak megjelenítéséhez melyik színt használja. Nem a konkrét színt tudjuk beállítani, hanem azt, hogy a tárgy jelölõszínét vagy a materialja által meghatározott színt vegye-e fel. A Wireframe kapcsolói a drótvázas megjelenítésre, a Shaded kapcsolói pedig a felületekkel együtt való megjelenítésre vonatkoznak. Az Object Color kapcsolót aktiválva az adott megjelenítési módban a tárgy jelölõszínével lesz megjelenítve, a Material Color kapcsoló hatására pedig a materialjánál beállított Diffuse színnel.
0625
Display
Hide by Category - Itt kiválaszthatjuk azokat az objektumkategóriákat, amelyeket nem kell megjeleníteni a szerkesztõ nézetekben. A kategóriák balról vannak felsorolva, jobbról az All kapcsoló az összeset kiválasztja, a None újból mindet megjeleníthetõvé teszi. Az Invert kapcsoló megfordítja a kapcsolók állapotát. Hide by Selection - Ennek a legördülõ ablaknak a kapcsolóival a szerkesztõben kiválasztott tárgyakhoz kapcsolódva szabályozhatjuk az elrejtést és a megjelenítést. A Hide Selected kapcsolóra kattintva az összes, éppen kiválasztott tárgy elrejtõdik, a továbbiakban nem jelenik meg a szerkesztõkben és megfelelõ beállítás esetén a renderelt képen sem. Az elrejtés ebben az esetben független az objektumkategóriáktól. A Hide Unselected kapcsoló hasonló eredményt produkál, csak épp a ki nem választott tárgyakat rejti el. Az Unhide All kapcsolóval feloldhatjuk az összes elrejtést, minden tárgy ismét megjelenik. Az Unhide by Name... kapcsolóra kattintva megjelenik egy szelektor panel, benne az elrejtett tárgyak neveivel, ezek közül kiválaszthatjuk azokat, amelyeket ismét láthatóvá szeretnénk tenni. Freeze by Selection - Ennek a legördülõ ablaknak a kapcsolóival a tárgyakat rögzíthetjük le. A rögzített tárgyak továbbra is láthatók, de nem lehet azokat kiválasztani, és ezáltal nem is módosíthatók. Összetett, sok objektumot tartalmazó jelenetben a már beállított tárgyakat célszerû rögzíteni a véletlen módosítások elkerülése érdekében.
0626
Display
A Freeze Selected kapcsolóra kattintva a jelenleg kiválasztott tárgyak rögzítõdnek. A Freeze Unselected hasonló, de ez a kapcsoló a ki nem választott tárgyakat rögzíti le. A rögzített tárgyak eredeti színüktõl függetlenül középszürke színnel jelennek meg. Az Unfreeze All kapcsolóra kattintva az összes tárgy felszabadul a rögzítés alól, az Unfreeze by Name kapcsolóval egy szelektoron keresztül választhatjuk ki a felszabadítandókat. Az Unfreeze by Hit kapcsoló aktiválása után ha rákattintunk egy rögzített tárgyra, akkor az felszabadul. Display Optimizations - Az itt lévõ kapcsolókkal a tárgyak szerkesztõ nézetekben való megjelenítését optimalizálhatjuk, gyorsíthatjuk, cserébe más elõnyökért. A beállítások nincsenek hatással a renderelt képekre. Az itt lévõ beállítások a tárgyak sajátjai, a kiválasztott tárgyakra vonatkoznak. A Show as Boxes bekapcsolása után a tárgy helyett csak egy drótvázas befoglaló keret jelenik meg még az árnyalt nézetekben is. A Backface Cull kapcsoló aktiválása után a program nem jeleníti meg a drótváz azon elemeit, amelyeket a nézetirányban elõtte lévõ felüle-
0627
Display
tek miatt úgysem látnánk, vagyis kitakart drótvázas megjelenítést kapcsol be. Mivel így jelentõs mennyiségû él kirajzolásától mentesülhet a program, gyorsulást érhetünk el. Az elõzõ oldalon látható képen a bal oldali tárgyon be van kapcsolva a Backface Cull, a jobb oldalin nincs. A funkció csak drótvázas nézetekben hatásos, árnyalt megjelenítés esetében természetesen nem láthatók a kitakart élek. Az Edges Only kapcsoló aktiválása után az érintett tárgynak csak a kontúrján lévõ élek jelennek meg, a felületköziek nem. Az utolsó kapcsoló, a Trajectory hatására a szerkesztõ nézetekben megjelenik a tárgyak mozgáspályája, amit egy kék görbe jelez. A görbén az egyes képkockákra esõ pozíciókat fehér pontok jelölik, a kulcskockákat fehér dobozok mutatják. A kiválasztott kulcskocka színe piros.
0628
Utilities
Utilities zen a panelon kisebb, de annál hasznosabb kiegészítõ rutinok kaptak helyet, ezekkel segíthetjük a munkánkat. Ezek nem közvetlen tárgy-, vagy animációszerkesztõ funkciók, hanem segédeszközök, amelyek általában más funkciókon alapulnak. Az alapprogramban három kiegészítõt találunk, egyetlen csoport alá rendezve, ezeket a legördülõ menübõl választhatjuk ki. Max Default A program alapkiegészítõi mind ez alatt találhatók, a legördülõ listából érhetõk el. Reset Transform - A legördülõ ablak egyetlen, Reset Selected feliratú kapcsolót tartalmaz, erre kattintva a kiválasztott tárgy vagy tárgyak transzformációs mátrixa resetelõdik, a tárgy Pivot pontjának iránya a világ koordinátarendszerének irányaival párhuzamosra áll be. Gyakorlatilag ez úgy történik, hogy a Modifier Stack tetején egy új Xform módosító jön létre a tárgy jelenlegi transzformációs értékeivel, amelyek késõbb tetszõle-
0629
Utilities
gesen módosíthatók, sõt az egész Xform módosító is törölhetõ. A transzformációs mátrix jelentõsége a tárgy transzformációinak közvetítésében van, de ez határozza meg a Pivot pont irányát is. Az itt lévõ képen két azonos transzformációt szenvedett tárgy látható, de a jobb oldalira ebben a helyzetében alkalmazva lett a Reset Selected. Látható, hogy ennek hatására a befoglaló kerete, amely gyakorlatilag a transzformációs mátrix befoglaló kerete, alaphelyzetben állt, de a tárgy nem változott. Color Clipboard - Ez egy átmeneti színtároló paletta, kikevert színek tárolására szolgál. Ha ugyanazt a színt több helyen alkalmazni akarjuk a programban, pl. több materialban is fel akarjuk használni, akkor célszerû azt itt tárolni, így nem kell minden felhasználásakor külön kikeverni. A paletta egyszerre négy szín tárolását teszi lehetõvé. Ezek addig maradnak meg, amíg ki nem lépünk a programból, vagy más színekkel felül nem írjuk azokat. Ha több szín átmeneti tárolására van szükség, akkor a New Floater kapcsoló segítségével megjeleníthe-
0630
Utilities
tünk egy 4x3-as új lebegõ palettát, amely szintén színek tárolására szolgál. Ez viszont csak addig õrzi meg a benne lévõ színeket, amíg be nem zárjuk, elõnye viszont, hogy bármennyi ilyen paletta nyitva lehet egy idõben, vagyis korlátlan számú színbeállítás tárolására van lehetõség. A színek beállításához a megfelelõ színtárolóra kell kattintani, minek hatására megjelenik a szokásos színbeállító panel. Ebbõl ki sem kell lépni ahhoz, hogy másik rekesz színét változtassuk, elég egyszerûen csak egy másikra kattintani. A tárolt színek felhasználása, valamely színbeállító dobozon történõ alkalmazása drag-and-drop módszerrel történik, vagy a palettáról húzzuk oda a megfelelõ színt vagy a felhasználás helyérõl, pl. a Material editor egyik színparaméterébõl húzzuk a paletta valamelyik helyére. Mindkét esetben megjelenik egy kérdezõ, melyben eldönthetjük, hogy felcseréljük-e a két színt, vagy a régi színt lecseréljük az odahúzott újra. A Close kapcsolóval bezárhatjuk a legördülõ ablakot, visszalépve a MAX Default-ra. ASCII Object Output - Objektumok text fájlban történõ kimentésére szolgáló funkció. Az így kimentett tárgyak formátuma kompatíbilis a 3D Studio R4 *.asc fájlformátumával. A Pick Object kapcsoló aktiválása
0631
Utilities
után kell rákattintani a kimenteni szándékozott tárgyra. Ezután megjelenik egy szokásos fájl szelektor, amelyben a kimentésre kerülõ fájl nevét kell megadni. A Close kapcsoló bezárja ezt a legördülõ ablakot és visszalép a MAX Default-ra.
0632
Track View
Track View bben a panelban a jelenet összes változásának, animációs folyamatának az irányítását elvégezhetjük, itt láthatjuk és módosíthatjuk az animációs kulcsokat. Ez az ablak erõsen összefügg a korábban már ismertetett Motion panellal, az ott végzett mûveletek mind megjelennek benne. Gyakorlatilag a Motion panel egy interfész a Track View számára.
0633
Track View
Ez a kapcsolat azt is jelenti, hogy a Motion panelnál leírtak maradéktalanul érvényesek ebben az ablakban is. A korábban már ismertetett vezérlõket itt is megtaláljuk, de nemcsak a transzformációs kulcsokra alkalmazhatjuk, hanem majd minden animációs kulcsra. Ebben a fejezetben csak azokra a vezérlõkre fogunk kitérni, amelyeket a Motion panelnél nem ismertettünk. A Track View három részbõl áll, a felsõ sorában találjuk a Toolbar-t, ezen vannak elhelyezve azok a kapcsolók, amelyekkel a szerkesztõ mûveleteket elvégezhetjük. Az ablak alján a szokásos információs mezõt és a megjelenítést szabályzó kapcsolókat találjuk. E két rész között helyezkedik el és tölti ki az ablak legnagyobb részét az a terület, ahol függõlegesen a jelenet minden objektumát, változtatható paraméterét és azok vezérlõit találjuk. Vízszintesen az animációs idõ reprezentálódik, amely alatt az animációs kulcsok foglalnak helyet. Elõször ismerkedjünk meg ezzel a területtel, mert a Toolbar és a Status Bar kapcsolóit ennek ismerete nélkül nem érthetjük meg. Sávok Bal oldalt egy hierarchikus lista van, ebben a jelenet minden objektuma és animálható, módosítható paramétere fel van sorolva. A hierarchiában magasabban lévõ elemek elõtt egy kis + jel látható, erre kattintva a lista lenyílik, láthatóvá válnak az alsóbb szinten lévõ elemek. A listában legfelül a World található, ez a teljes jelenet világa. Ebbõl nyílnak a fõcsoportok, úgymint Sound - A jelenet hangjai, aleleme a Metronome, amely az ütemezésért felelõs. Environment - A jelenet környezetének beállításai, alelemei azonosak a Rendering/Environment panelon beállított elemekkel és ezek paramétereivel.
0634
Track View
Medit Materials - A Material Editor hat aktuális materialja és azok paraméterei. Minden olyan paraméter elérhetõ, amely a Material editorban módosítható. Scene Materials - A jelenet tárgyainak materialjai olyan felépítésben, mint a Medit Materials. Objects - A jelenet tárgyai az összelinkelésüknek megfelelõ hierarchiában. A listából valamely elem nevén a jobb gombot lenyomva megjelenik annak beugró menüje. Ennek elemei arra és az abból eredõ szintekre vannak hatással, amelyiken legördítettük. Az Expand Objects csak tárgyakon alkalmazható, hatására a hierarchia úgy nyílik szét, hogy minden tárgy láthatóvá váljon. Ellentéte a Collapse Objects, amely bezárja a nyitva lévõ hierarchiát, de belül nyitva hagyja a nyitva lévõ sávokat, a hierarchia ismételt kinyitása után ezek szintén megjelennek. Az Expand Track úgy nyitja ki a hierarchiát, hogy annak minden eleme, az összes vezérlõje láthatóvá váljon. Ellentéte a Collapse Tracks, amely bezárja a vezérlõket, de nyitva hagyja az objektumokat. Az Expand All menüponttal a teljes hierarchiát kinyithatjuk, a Collapse All segítségével pedig bezárhatjuk. A Select All, Select Invert és a Select None a lista elemeinek kiválasztására, kiválasztottságuk vezérlésére szolgál. A Properties menüpontot kiválasztva a kiválasztott elemhez tartozó tulajdonságablakot jeleníthetjük meg.
0635
Track View
A listában az egyes elemtípusokat különbözõ ikonon jelölik. A földgömb a lista hierarchikus csúcsán lévõ elemnek, vagyis az egész listának a jele. A zöld kúp a Sound bejegyzésé, a kék gömb a materialoké, a sárga kocka a tárgyakat jelképezi, a kék henger a paramétereket összefoglaló konténer jele, a zöld parallelogramma a mapokat, a zöld háromszög a vezérlõket, a csúcsán álló narancs négyzet a módosító mûveleteket, a sárga háromszög a szöveges megjegyzéseket mutatja. A lista elemeinek legvégén mindig egy zöld háromszög jelképezte vezérlõ áll, ezekkel tudjuk a paramétereket beállítani, változtatni. A vezérlõk nagy részét már ismertettük a Motion panelrõl szóló fejezetben. A lista mellett jobbról találhatók a Track-ek, a sávok. Ezek felett az idõbeosztás mutatója foglal helyet, de innen függõlegesen elmozgatható. A sávokban a paraméterek változásait követhetjük nyomon. A kulcsokat szürke pöttyök vagy fekete vonalak jelzik. Az utóbbiak vagy a kulcsok jelenlétét mutatják a magasabb szinteken, vagy nem kulcsokon keresztül ható vezérlõkhöz (pl. Expression) tartoznak. A kulcsok általában valamilyen értéket hordoznak, ezeket, ill. a hozzájuk tartozó panelt a bejegyzés beugró menüjének properties pontjával vagy a Toolbar ilyen nevû kapcsolójával jeleníthetjük meg. Ugyanezt a panelt hozza elõ a kulcson megejtett jobb kattintás is. Nem minden kulcshoz tartozik paraméterpanel, ilyen pl. a Linear vezérlõvel szabályozott kulcs is.
0636
Track View
A sávokat nemcsak a most ismertetett áttekintõ nézetben láthatjuk, hanem átválthatunk egy olyan megjelenítési módra is, amikor csak egyetlen sávot látunk, de annak paramétereit és azok változását grafikusan meg is jeleníti a program. Ha a vezérlõ skaláris, akkor a grafikonon egyetlen görbe látható, ha a vezérlõ vektor, akkor három. A vörös, zöld és kék görbe megfelel az X, Y és Z vagy színérték esetén az R, G és B paramétereknek.
0637
Track View
Toolbar A Track View legfelsõ sorában találjuk a Toolbar-t, aminek elemeivel a sávokon való mûveletekhez tartozó eszközök vannak. Ezek egy része az Edit Mode kapcsolócsoport elemeinek állapotától függõen különbözõ lehet, az alábbi képen minden kombináció és kapcsoló látható. Ezek nem mindegyike aktív egy idõben.
A kapcsolókat három funkcionális csoportra bonthatjuk. Az elsõbe a globális kapcsolók tartoznak, ezek minden szerkesztõ módban azonosak. A második csoport kapcsolói a szerkesztési módot választják ki. A szerkesztési módtól függenek a harmadik csoport kapcsolói, amelyekkel a szerkesztõ mûveleteket aktiválhatjuk.
Globális kapcsolók
Filters - Hatására elõtûnik a Filters panel, amelyben kiválaszthatjuk, hogy mely elemek jelenjenek meg a hierarchikus listában és az esetleg megjelenített funkciógörbe grafikonon.
0638
Track View
A Show kapcsolói a listában megjelenõ elemek típusait tartalmazzák, ezek közül csak az jelenik meg, amelynek a kapcsolója ki van pipálva. A Show Only kapcsolókkal azt választhatjuk ki, hogy az elõbbi kapcsolósor beállításait figyelembe véve mely elemek jelenjenek meg a listában. Az Animated Tracks kapcsolót kipipálva a panelból való kilépés után csak azok a sávok maradnak láthatóak, amelyek animációt tartalmaznak. A Selected Objects kapcsoló kipipálása után csak azok az elemek lesznek láthatóak, melyek ki voltak választva. A Selected Tracks kapcsoló hatására csak a kiválasztott sávok jelennek meg. A Function Curve Display kapcsolói a funkciógörbe grafikonján megjelenítendõ görbéket szabályozzák. Tengelyek szerinti bontásban engedélyezhetjük, vagy tilthatjuk le a Position, Rotation és Scale transzformációk, valamint színösszetevõk bontásában a Color paraméter értékeinek megjelenítését. Csak azok a paraméterértékek jelennek meg a grafikonban, amelyek kapcsolója ki van pipálva.
0639
Track View
Copy Controller - A kapcsolóra kattintás hatására a kijelölt sáv, vezérlõ vagy konténer egy átmeneti tárolóba másolódik, innen késõbb másik azonos típusú elemhez lehet átmásolni a hozzá tartozó értékeket. Egyszerre csak egy ilyen elem paramétereit másolhatjuk vágólapra. Paster Controller - Az elõzõleg a Copy Controller kapcsolóval az átmeneti területre másolt sáv, vezérlõ vagy konténer paramétereit másolhatjuk az aktuális, azonos típusú elem paramétereinek a helyére. A CopyPaste mûveletre a következõ korlátozások vannak: A célelemnek ugyanolyan típusúnak kell lenni, mint a forráselemnek, vagyis olyannak, mint aminek a paramétereit a Copy-val eltároltuk. A tárolt paraméterek egyszerre több elemhez is beilleszthetõk, de ezek mindegyikének azonos típusúnak kell lenni. Ha ezek a feltételek nem teljesülnek, a kapcsoló nem használható. A mûvelet végrehajtása elõtt megjelenik egy panel, amelyben két opciót állíthatunk be. A Paste As kapcsolóival választhatjuk ki, hogy az átmásolt paraméterek az eredeti független másolatai (Copy), vagy a késõbb is kapcsolatban maradó hivatkozásai (Instances) legyenek. Az utóbbi esetben a forrás- és a célparaméterek közül késõbb bármelyiket megváltoztatva a másik paraméter is automatikusan módosul.
0640
Track View
A Paste Target kacsolót aktiválva ha a célparaméterekre más paraméterek hivatkoznak, vagyis a jelenlegi cél korábban Instance-ként lett átmásolva más paraméterekhez, vagy más paraméterek lettek ily módon ebbe másolva, akkor a céllal kapcsolatban lévõ más paraméterekhez is bemásolódnak a vágólapon lévõ paraméterek. - Erre a Assign Controller kapcsolóra kattintva tudjuk a kijelölt vezérlõk típusát megváltoztatni, beállítani. A lehetséges típusok egy listában jelennek meg, ezekrõl már volt szó a Motion panelnál. Make Controller Unique Ez a kapcsoló megszünteti a kijelölt vezérlõk kapcsolatait más vezérlõkkel, vagyis az Instance opcióval létrehozott vezérlõk ettõl önállóvá válnak. Parameter Curve Out-of-Range Types - A paramétergörbéknek a szélsõ kulcsokon túli alakját határozhatjuk meg e kapcsoló hatására megjelenõ panelon. Elõfordulhat olyan eset, hogy a tárgy valamilyen vezérlõje nem rendelkezik az animáció kezdetén és végén is kulcsokkal. Hogy az elsõ kulcs elõtti és az
0641
Track View
utolsó kulcs utáni értékei ne legyenek meghatározatlanok, rendelkezni kell ezekrõl. Alapesetben a kulcsokon túli értékek azonosak a határos kulcsok értékeivel, vagyis az elsõ kulcs elõtti érték azonos az elsõ kulcsbelivel, az utolsó kulcs utáni érték pedig azonos az utolsó kulcsbelivel. A megjelenõ panelról választhatjuk ki a kifutó görbe kezelésének módját. A hat szemléltetõ ábra alatti jobbra és balra mutató nyilat ábrázoló kapcsolóval állíthatjuk be, hogy az a kezelési mód a görbe elõéletére vagy utóéletére, esetleg mindkettõre vonatkozzon. A lehetõségek a következõk: Constant - A kifutó szakaszok értéke azonos a határoló kulcsok értékével. Ez az alapállapot mind az elõéletre, mind az utóéletre. Cycle - A kulcsok által meghatározott szakasz paraméterei ciklikusan ismétlõdnek a kifutó szakaszon. Ha az elsõ és utolsó kulcs értéke nem egyezik meg, akkor a paraméter értéke az ismétlések illesztésénél ugrani fog. Loop - Ez szintén ciklikusan ismétli a szélsõ kulcsok által meghatározott animációs szakaszt, de ha a kezdõ és a befejezõ kulcs értéke nem azonos, akkor nem ugrik a paraméter, hanem interpolálódik a sima, lágy átmenet érdekében. Ping Pong Oda-vissza játszva ismétli a kifutó görbén a kulcsok által meghatározott animációs szakaszt.
0642
Track View
Linear - A kulcsok által meghatározott paramétergörbének a végsõ kulcsokba húzható érintõjének megfelelõ irányban lineárisan folytatja a görbét. Realative Repeat - Ciklikusan ismétli az animációt, de a kezdõ és a befejezõ kulcsok közötti különbséget nem interpolálja és nem hidalja át, hanem onnan folytatja, ahol az véget ért. - Megjegyzést tartalmazó sávot Add Note Track ad a kijelölt elemhez. Ezt a sávot egy sárga háromszög, a kulcsot egy kis notesz jelöli. A hierarchikus lista minden eleméhez fûzhetünk megjegyzést, amelyek a jelenettel együtt a MAX fájlban kerülnek tárolásra.
A kulcsok Properties ablakában írhatjuk be a megjegyzéseket, amelyek elsõ néhány betûje a sávban is megjelenik. A beíró ablak elsõ mezõje és az hozzá tartozó nyilak a kulcsok közötti
0643
Track View
navigálást segítik, a Time mezõ a kulcs idõbeni helyzetét mutatja. A Lock Key kapcsolót aktiválva a megjegyzést tartalmazó kulcsot lerögzítjük, a Track View-ben a Move, Slide és Scale funkciókkal nem mozgatható. Ez a rögzítés nem vonatkozik a Time paraméterre, azt megváltoztatva a kulcs ettõl még elmozgatható. - Törli az elõbb említett Note Delete Note Track Track-ok közül a kijelölve lévõt vagy lévõket.
Szerkesztõ módok kapcsolói A következõ öt kapcsolóval a szerkesztõ módokat választhatjuk ki. Az ezek után következõ kapcsolók a kiválasztott szerkesztõ módoktól függenek. - Ebben a szerkesztõ módban a kulEdit Keys csokhoz férhetünk hozzá, kiválaszthatjuk, mozgathatjuk, csúsztathatjuk, méretezhetjük azokat, megváltoztathatjuk az értéküket. A sávokat mutató ablakban soronként láthatjuk a hierarchikus lista elemeihez tartozó kulcsokat, amelyeket ovális szürke pöttyök jelölnek. A kiválasztott kulcsok fehérek. Mint korábban láttuk, vannak olyan vezérlõk, amelyek nem kulcsokon keresztül vezérlik a hozzájuk tartozó paraméter változását, ezeket nem pöttyök, hanem fekete sávok jelölik, végükön fehér négyzetekkel (pl. Expression Controller). Ha egy hierarchia alsóbb elemén animációs kulcsok vannak, akkor ezen a felsõbb szinten szintén egy fekete sáv jelöli a lentebb folyó animációt (pl. ha valamely transzformációs mûvelet kulcsokkal rendelkezik, akkor azt a szakaszt a Transform összetett vezérlõnél és a tárgynál is jelöli a fekete sáv).
0644
Track View
Edit Time - Idõszerkesztõ módba vált át. Ebben a módban a kulcsok halványabbra váltva a háttérbe kerülnek, nem férhetünk hozzájuk. Csak azoknak a tárgyaknak az idejéhez férhetünk hozzá, amelyek neve ki van választva a hierarchikus listából. Az idõszerkesztõ módban a kulcsok ütemezését, elhelyezkedését, egymás közötti távolságukat szabályozzuk.
Edit Ranges - Olyan szerkesztõ módba kapcsol át, amelyben a kulcsokat egyedileg nem érhetjük el, csak az egész animációs folyamatuk összefogását, a folyamatmutatón keresztül. Ebben a módban a hierarchikus listában magasabban lévõ elem animációs folyamatának módosítása hatással van a belõle leszármazó elemekre is.
0645
Track View
Ha a folyamatot jelképezõ fekete sáv végén lévõ fehér négyzetet mozgatjuk, akkor az animációs sorozat kezdetét vagy végét pozícionáljuk az idõben. A sorozaton belüli kulcsok helyzete arányosan változik, a közöttük lévõ relatív idõ általában nem változik. (Azért csak általában, mert elõfordulhatnak kerekítési problémák, amelyek megváltoztatják a relatív idõt, ez fõleg a Snap Frames aktiváltsága esetén jelentkezik.) Ha nem a folyamatok végét ragadjuk meg a mozgatás során, akkor az egész folyamat idõbeni helyzetét változtathatjuk meg anélkül, hogy a hossza módosulna. Ez a folyamaton belüli minden kulcs helyzetére hatással van, de természetesen a közöttük lévõ idõ nem változik.
Position Ranges - Ebben a módban egyszerre látjuk a kulcsokat és a folyamatmutatókat, de csak az utóbbiakat szerkeszthetjük. Érdekessége, hogy a folyamatmutatók módosítása nincs közvetlen hatással a kulcsokra, így érdekes effektusokat érhetünk el.
0646
Track View
Function Curves - Ebben a szerkesztõ módban a kiválasztott vezérlõ vagy vezérlõk kulcsait láthatjuk és szerkeszthetjük, de a hozzá tartozó paraméter egy grafikonon ábrázolódik. A grafikonon vízszintesen az animációs idõ, függõlegesen pedig a paraméter van ábrázolva. A kulcsokat jelképezõ kis négyzetek mozgatásával mind a kulcsok animációs idejét, mind a hozzájuk tartozó paraméter értékét befolyásolni tudjuk.
0647
Track View
Ha a vezérlõ skaláris, akkor a grafikonon egyetlen görbe látható, vektor vezérlõ esetén három. A vörös, zöld és kék görbe megfelel az X, Y és Z vagy színérték esetén az R, G és B paramétereknek. Több vezérlõ kiválasztása esetén több görbe jelenik meg.
Szerkesztõ funkciók kapcsolói Ezekkel a kapcsolókkal a Track View szerkesztõ mûveleteit aktiválhatjuk. A megjelenõ kapcsolók nagy része függ attól, hogy melyik szerkesztõ módban vagyunk. Vannak olyan kapcsolók, amelyek minden módban megjelennek, és vannak egyediek, amelyek egy adott módhoz kötõdnek. Elõször a közös kapcsolókat, majd szerkesztõ módok szerint az egyedi kapcsolókat és a hozzájuk tartozó funkciókat ismertetjük. Snap Frames - Ha ez a kapcsoló aktív, akkor a kulcsok az õket ért mûveletek után mindig a legközelebbi egész képkockára igazodnak. Ha kikapcsoljuk, akkor a mûveletek során a kulcsokat Tick-nyi, vagyis a 1/4800 másodpercnyi pontossággal pozícionálhatjuk. Az utóbbi lehetõség fõleg a kulcsok idõbeni helyzetének manipulálásakor, pl. Edit Time módban lényeges, mert így kisebb a kerekítési pontatlanság. Lock Selection - A kulcsok kiválasztottságát rögzítõ kapcsoló. Amikor aktiváljuk, a kiválasztva lévõ kulcsok nem veszíthetik el kiválasztottságukat és új kulcsok sem tehetõk kiválasztottá. Ez növeli a kulcsokkal való mûveletek biztonságát, nem kell attól tartani, hogy egy rossz helyre történt kattintás után módosul a mûveletbe vett kulcsok csoportja.
0648
Track View
Edit Keys mód kapcsolói
Add Visibility Track - Egy, a láthatóságot szabályozó sávot és vezérlõt ad a tárgyhoz, ezen keresztül a Hidden attribútumát szabályozhatjuk. Ez egy bináris vezérlõ, csak két lehetséges állapota van. Ha a paraméter értéke negatív, a tárgy rejtett, ha pozitív, akkor látható. Ez a sáv csak tárgyakhoz rendelhetõ hozzá. Delete Visibility Track - Törli az imént ismertetett láthatósági sávot és vezérlõt. - Minden kiválasztva lévõ kulcsot az Align Keys aktuális kockába mozgat. Ha ugyanabban a sávban több kulcs is ki volt választva, akkor a bal szélsõ, vagyis idõben legkorábbi kulcs igazodik az aktuális képkockára, a többi vele együtt úgy mozdul, hogy a közöttük lévõ idõ nem változik. Ez esetleg a folyamatmutatók, vagyis az animációs folyamatok hosszának változásával járhat. - Törli a kijelölt kulcsokat, azok paDelete Keys ramétereivel együtt. A funkciógörbék alakja a törölt kulcs két szomszédos kulcsa alapján, vagy ha nincs olyan, akkor a kifutó görbére vonatkozó beállítások alapján módosul. - Elmozgatja a kiválasztott kulcsoMove Keys kat az animációs idõben, anélkül, hogy a paramétereik megváltoznának. A kulcsokat a szomszédos kulcsokon túlra is elmozgathatjuk, ezt engedi a program.
0649
Track View
Slide Keys - Elmozgatja a kiválasztott kulcsokat, de úgy, hogy az érintett sávoknak a mozgatás irányába esõ további kulcsai is vele együtt mozdulnak, vagyis a mozgatott kulcsok maguk elõtt tolják a többieket. Pl. ha egy elem öt kulcsa közül a harmadikat, vagyis a középsõt jobbra, idõben késõbbre mozgatjuk, akkor a negyedik és ötödik kulcs is vele mozdul. Ha a harmadik kulcsot idõben korábbra mozgatjuk, akkor a negyedik és ötödik kulcsok a helyükön maradnak, de az elsõ és második kulcsok a harmadikkal azonos mértékben korábbra kerülnek. - Arányosan módosítja a kiválasztott Scale Keys kulcsok közötti idõt. A változás középpontja az aktuális animációs idõ. Ha a Snap Frames aktiválva van, akkor a méretváltozás után a kulcsok mindig képkockahatárra kerülnek, emiatt a kulcsok között idõk aránya módosulhat. (Pl. ha a 0., 5. és 10. képkockákat kiválasztva a nulladik képkocka mint középpont viszonylatában ezzel a mûvelettel felére nyomjuk, akkor a középsõ kulcs a 2,5-ik kockára kerülne, de az igazítás miatt a 3.-ra fog áthelyezõdni, amitõl a kulcsok egyenletes idõbeosztása felborul.) Célszerû ilyen esetekben kikapcsolni a Snap Frames igazító funkciót. - A kapcsoló aktiválása után új kulAdd Keys csokat hozhatunk létre abban az idõben és sávban, ahol a bal gombbal kattintunk a Track View-ban. Az új kulcs létrehozása után továbbra is aktív marad a kapcsoló, vagyis több kulcsot is létrehozhatunk egymás után. A kulcsok értéke a szomszédos kulcsok értékeinek interpolációjával jön létre, ez a mûvelet az animáció folyamatában nem okoz változást.
0650
Track View
Properties - Megjeleníti a kulcshoz tartozó paraméterkérdezõt, amelyekben a kulcsok értékeit megváltoztathatjuk. Nem minden kulcsnak van paraméterablaka, ilyen pl. a Linear vezérlõjû. A paraméterablakok felépítése hasonló ahhoz, amit a Motion panelnál már megismertünk. Kivételt képez a Sound Options paraméterablak, ennek ismertetése késõbb olvasható.
Edit Time mód kapcsolói
Delete Time - Törli a kijelölt idõszeletet. Minden kiválasztott elemnek az idõszeletbe esõ kulcsa törlõdik, az eltávolított idõszelettõl jobbra lévõ kulcsok korábbra kerülnek, betöltve a törölt rész nyomán keletkezõ ûrt. - Kivágja a kijelölt idõszeletet, és egy Cut Track átmeneti tárolóba helyezi. Ezen a vágólapon csak egy kivágott idõszelet lehet, újabb kivágás törli az elõzõt. A kijelölt elemeknek az idõszeletbe esõ kulcsai és azok paraméterei szintén a vágólapra kerülnek. A kivágott sávoknak a kivágott idõtõl jobbra lévõ kulcsai balra mozdulnak, betöltve a kivágás nyomán keletkezõ ûrt.
0651
Track View
Copy Track - A kijelölt idõszeletet és a kijelölt elemeknek ebbe az idõbe esõ kulcsait, azok paramétereivel együtt felmásolja egy vágólapra, de nem törli azokat a sávokból. Paste Track - A korábban vágólapra másolt idõszeletet, valamint az abba esõ kulcsokat és azok paramétereit bemásolja a kijelölt sávokba. Ha a bemásolt idõ egyetlen vezérlõ sávjából származott, akkor azt egy ugyanolyan típusú vezérlõhöz lehet beilleszteni. Ha több vezérlõ kulcsait másoltuk fel korábban a kijelölt idõszeletbõl, akkor azokat csak ugyanolyan típusú és sorrendû vezérlõkhöz lehet beilleszteni. A beillesztés helyét a sávokban egy függõleges piros vonal mutatja, amelyet az egér bal gombjával pozícionálhatunk. A beillesztés helyétõl jobbra lévõ kulcsok annyit mozdulnak jobbra, hogy a vágólapon lévõ idõszeletnek helyet adjanak. A beillesztés során megjelenik egy panel, melyben két opció közül választhatunk. Ha a Paste Absolute kapcsolót választjuk ki, akkor a kulcsok eredeti értékükkel illesztõdnek be, a beillesztett szakaszt övezõ kulcsok paramétereivel a beillesztés határai interpolálódnak. A Paste Relative kapcsolót kiválasztva a beillesztett szakasz paraméterei a beillesztés elõtti utolsó kulcshoz fognak viszonyulni. Reverse Time - A kapcsolóra kattintás hatására a kijelölt idõszegmensbe esõ kulcsok sorrendje megfordul a kijelölt tárgyakban.
0652
Track View
Select Time - Az idõszegmens kiválasztására szolgáló funkció, az egér bal gombját lenyomva tartva és az egeret elmozgatva választhatjuk ki az idõszakaszt, amely csak folyamatos lehet. A kiválasztott elemeknek az idõszegmensbe esõ kulcsai kiválasztódnak. A korábban említett mûveletek, pl. Delete Time, Cut Track, Reverse Time stb., erre az idõszeletre és ezekre a kulcsokra vonatkoznak. Scale Time - Ezt a funkciót aktiválva átméretezhetjük a kijelölt idõszegmenst. Ezzel együtt a kiválasztott tárgyaknak a szegmensbe esõ kulcsai közötti idõ is átméretezõdik, de közöttük lévõ idõk aránya megmarad, leszámítva a kerekítési hibákat. Ha nincs kiválasztva idõszegmens, vagy nem a kiválasztáson használjuk, akkor új szegmens kijelölésére is alkalmas, nem kell ahhoz Select Time módba átváltani. Insert Time - Üres idõszelet beszúrására vagy törlésére szolgáló funkció. A mûveletet a bal gomb nyomva tartása mellett mozgatott egérrel kell végrehajtani. Amikor az egeret a mûvelet során jobbra mozgatjuk, akkor a kijelölt elemek sávjában üres idõ szúródik be, a beszúrás helyétõl jobbra lévõ kulcsok idõben késõbbre helyezõdnek, hogy helyet biztosítsanak az új idõnek. Amikor balra mozgatjuk az egeret, akkor üres idõt veszünk el a kijelölt elemek sávjaiból. A kivágás helyétõl jobbra lévõ kulcsok idõben korábbra helyezõdnek, de nem vesznek el.
0653
Track View
Exclude Left End Point - Kizárja a kiválasztott idõszelet kezdetén lévõ kulcsot a vágólapra másolástól. Ez azért válhat szükségessé, mert ha a vágólapon lévõ idõt többször egymás után bemásoljuk a sávokba, akkor a szelet elején és végén lévõ kulcsok duplikálódnak, ami nem kívánt jelenséghez vezet. Exclude Left End Point - Kizárja a kiválasztott idõszelet végén lévõ kulcsot a vágólapra másolásból. Ennek szükségességérõl az elõbbi bekezdésben volt szó. Reduce Keys - Ez a funkció csökkenti a kulcsok számát az animációs folyamatban. A kijelölt idõszeletben a kijelölt tárgyaknak elhelyezkedõ kulcsait úgy próbálja csökkenteni a program, hogy az általuk meghatározott animációs folyamat ne szenvedjen csorbát. Fõleg az alkalmazott kinematika használata után keletkezik olyan nagy számú kulcs, ami felesleges, túlhatározottá és nehezen módosíthatóvá teszi az animációt, ilyenkor tesz jó szolgálatot ez a funkció. A mûvelet végrehajtása során megjelenik egy panel, benne egyetlen Threshold paraméterrel, ami a kulcsok száma csökkentésének a mértékét adja meg. Minél nagyobb e paraméter értéke, annál több kulcsot szüntet meg a program, de egy bizonyos határ fölött ez már az animációs folyamatok változását is eredményezheti. Hogy mi ez a határ, azt nem lehet elõre megjósolni, nagyban függ az animáció bonyolultságától.
0654
Track View
Edit Ranges mód kapcsolói Modify Subtree - A kapcsoló aktiválása után nemcsak a mûvelet alá vont tárgyak folyamatmutatói, hanem a leszármazottaié is változnak. Pl. ha egy olyan tárgy folyamatmutatójának hosszát változtatjuk, amelynek gyermeke is van, akkor minden leszármazottjának folyamatmutatója is módosul. Ha a kapcsoló inaktív, akkor csak a kiválasztott tárgy folyamatait érinti a változtatás.
Position Ranges mód kapcsolói Recouple Ranges - Úgy állítja be a kijelölt elemek folyamatmutatóit, hogy azok helyzete és hossza megfeleljen az elemek kulcsainak.
Function Curves mód kapcsolói
Freeze Nonselected Curves - A kapcsoló aktiválása után a grafikonban megjelenített, vagyis a kiválasztott elemekhez tartozó, de ki nem választott görbék rögzülnek, továbbra is megjelennek, de ki már nem választhatók, mûveletbe nem vonhatók. Ezzel egy idõben a kiválasztott görbék nem veszthetik el kiválasztottságukat. A görbéket kiválasztani egy rajtuk megejtett bal
0655
Track View
kattintással lehet, több görbe kiválasztásához a CTRL billentyût nyomva kell tartani, vagy az egér gombjának nyomva tartása mellett kell a kiválasztó keretet meghúzni. A háromkomponensû vektorhoz tartozó három görbét csak egyszerre lehet kiválasztani. A kiválasztott görbéken megjelennek a kulcsaikat jelképezõ fekete négyzetek. A görbén kiválasztott kulcsokat fehér négyzetek reprezentálják.
Align Keys - Minden kiválasztva lévõ kulcsot az aktuális kockába mozgat. Ha ugyanabban a sávban több kulcs is ki volt választva, akkor a bal szélsõ, vagyis idõben legkorábbi kulcs igazodik az aktuális képkockára, a többi vele együtt úgy mozdul, hogy a közöttük lévõ idõ nem változik. Ez esetleg a folyamatmutatók, vagyis az animációs folyamatok hosszának változásával járhat. - Törli a kijelölt kulcsokat, azok paDelete Keys ramétereivel együtt. A funkciógörbék alakja a törölt kulcs két szomszédos kulcsa alapján, vagy ha nincs olyan, akkor a kifutó görbére vonatkozó beállítások alapján módosul.
0656
Track View
Move Keys - Ezzel a funkcióval vízszintesen és függõlegesen is mozgathatjuk a kijelölt kulcsokat, vagyis mind az idõbeni helyzetüket, mind a paramétereiket megváltoztathatjuk vele. A kapcsolón hosszabb ideig nyomva tartva a bal gombot legördül egy lista, amelybõl további két kapcsolót választhatunk ki. A Move Horizontally aktiválása után a kijelölt kulcsokat csak vízszintesen mozgatjuk, vagyis csak az animációs idejüket változtathatjuk meg. A Move Vertically kapcsolóval a kijelölt kulcsokat függõlegesen mozgathatjuk, megváltoztatva a hozzájuk tartozó paraméter értékét. Bármelyik mozgató mûveletet is használjuk több kulcspont mozgatására, a befolyásolt kulcsok közötti abszolút távolság nem változik. Ha a mozgatás során nyomva tartjuk a Shift billentyût, akkor a kijelölt kulcsokat klónozhatjuk. Scale Keys - Arányosan módosítja a kiválasztott kulcsok közötti idõt. A változás középpontja az aktuális animációs idõ. Ha a Snap Frames aktiválva van, akkor a méretváltozás után a kulcsok mindig képkockahatárra kerülnek, emiatt a kulcsok közötti idõk aránya módosulhat. Célszerû ilyen esetekben kikapcsolni a Snap Frames igazító funkciót. Scale Values - Arányosan módosítja a kijelölt kulcsok paramétereit. A változás középpontja minden esetben a nulla paraméterértéknél húzódó vízszintes vonal.
0657
Track View
Add Keys - A kapcsoló aktiválása után új kulcsokat hozhatunk létre a görbén a kattintás helyén. A mûvelet csak az elõzõleg kiválasztott görbéken alkalmazható. Ha a görbe egy háromkomponenses vektor egyik görbéje, akkor ugyanabban az idõben mindhárom görbén létrejön a kulcs, mivel az egyes komponensek nem rendelkezhetnek külön kulcsokkal. - Megjeleníti és szerkeszthetõvé Show Tangents teszi a görbék érintõit a kulcspontokban. Csak Bezier típusú vezérlõ esetén van jelentõsége, mert csak ennél szerkeszthetõk az érintõk. Az érintõket a végükön lévõ pontokkal editálhatjuk. Ha eközben a Shift billentyût is nyomva tartjuk, akkor a két érintõ egymástól függetlenné válik, vagyis a pont Bezier-Corner típusúvá válik.
0658
Track View
Lock Tangents - A kapcsoló aktiválása után nemcsak a közvetlenül mozgatott érintõ változik, hanem a kiválasztott kulcspontok mindegyikének érintõi is azzal arányosan változnak. A mûvelet során továbbra is használhatjuk a Shift billentyût a két oldali érintõk egymástól való függetlenítésére. - Esésgörbét rendel a kiváApply Ease Curve lasztott vezérlõkhöz. Az esésgörbével a vezérlõ kulcsainak idõbeni eloszlását lehet szabályozni. Más szempontból az esésgörbe ugyanúgy viselkedik, mint egy normál vezérlõ, típusa, paraméteri megváltoztathatók, kulcsok adhatók hozzá és törölhetõk róla. Alapesetben az esésgörbe egyenes, a hozzá tartozó vezérlõ kulcsainak eloszlására nincs hatással. A görbületét változtatva a kulcsok idõben átrendezõdnek.
0659
Track View
Apply Multiplier Curve - Osztógörbét rendel a kiválasztott vezérlõkhöz. Az esésgörbével a vezérlõ kulcsainak paramétereit lehet szabályozni. Más szempontból az osztógörbe ugyanúgy viselkedik, mint egy normál vezérlõ, típusa, paraméterei megváltoztathatók, kulcsok adhatók hozzá és törölhetõk róla. Alapesetben az osztógörbe egyenes, értéke 1.0, a hozzá tar-
tozó vezérlõ paramétereire nincs hatással. A görbét változtatva a hozzá tartozó vezérlõ paraméterei úgy változnak, hogy az osztógörbének az azonos idõbeni értékével szorzódik. Pl. ha egy forgáskulcsban az X elfordulás 45 fok, a hozzá tartozó osztógörbe értéke pedig ugyanabban az idõben 2.0, akkor a tényleges elfordulás 90 fok lesz. Delete Ease/Multiplier Curve - törli a kijelölt esésgörbéket és osztógörbéket. Ezek hatásának megszûnte után a kulcsok visszarendezõdnek eredeti helyzetükbe, vagyis a görbék nem közvetlenül a kulcsok paramétereit módosítják, hanem a felhasználásukat befolyásolják.
0660
Track View
Ease/Multiplier Curve Enable/Disable Toggle A kapcsoló benyomása után a kijelölt esésgörbék és osztógörbék letiltódnak, hatásuk nem érvényesül, az általuk korábban befolyásolt kulcsok visszarendezõdnek. Ennek ellenére a görbe továbbra is látható, szerkeszthetõ, késõbb bármikor aktiválható. Ease Curve Out-of-Range Types - A kapcsolóra kattintás után megjelenõ panelon beállíthatjuk a kiválasztott esésgörbék kifutó alakját. A kifutó alakokról korábban már volt szó, az itt látható alakok közül az elsõ hat azonos az ott megismertekkel. Egyetlen új görbealakot találunk, ez az Indentity, mely úgy állítja be a kifutó görbét, hogy annak további hatása már ne legyen az esésgörbéhez tartozó vezérlõ kulcsainak idõbeni eloszlására.
0661
Track View
Multiplier Curve Out-of-Range Types - A kapcsolóra kattintás utáni panelon beállíthatjuk a kiválasztott esésgörbék kifutó alakját. A kifutó alakokról korábban már volt szó, az itt látható alakok teljesen azonosak az itt megismertetettekkel.
Properties - Megjeleníti a kulcshoz tartozó paraméterkérdezõt, amelyekben a kulcsok értékeit megváltoztathatjuk. Nem minden kulcsnak van paraméterablaka, ilyen pl. a Linear vezérlõjû. A paraméterablakok felépítése hasonló ahhoz, amit a Motion panelnál már megismertünk. Kivételt képez a Sound Options paraméterablak, ennek ismertetése késõbb olvasható.
0662
Track View
Status Bar
A Track View ablak bal alsó sarkában az ablakban végzett mûveletekrõl ad tájékoztatást a program. Ugyanitt jelenik meg a kiválasztott funkciók leírása is. Prompt Line - Rövid emlékeztetõ üzenetek megjelenítésére szolgáló sor. Ebben a jelenleg aktivált funkció, vagy végzett mûvelet leírását olvashatjuk.
Key Time Display - Ebben az input mezõben a kiválasztott kulcs animációs idejét láthatjuk, sõt akár meg is változtathatjuk. Ha több nem azonos idõben lévõ kulcs is ki van választva, akkor ez a mezõ üres. Ekkor is megadhatjuk azonban az új idõt, minden kiválasztott kulcs oda helyezõdik át. Value Display - Ebben az input mezõben a kiválasztott kulcshoz tartozó értéket láthatjuk, sõt akár meg is változtathatjuk. Ha több, nem azonos értékû kulcs is ki van választva, akkor ez a mezõ üres. Ekkor is megadhatjuk azonban az új értéket, azt minden kiválasztott kulcs felveszi.
0663
Track View
View Controls A Track View ablak jobb alsó sarkában lévõ kapcsolókkal a sávoknak és a kulcsoknak az ablakban való megjelenését szabályozhatjuk. Ezek a funkciók nincsenek hatással a kulcsok elhelyezkedésére vagy értékeikre, csak a megjelenítésükre. - Ezt a kapcsolót Show Selected Key Statistics aktiválva a Function Curve szerkesztési módban a kiválasztott kulcsok mellett megjelenik a kulcs idõbeni helyzete és vesszõvel elválasztva a paraméterének értéke.
Zoom Horizontal Extents - A kapcsolóra kattintás után a Track View által mutatott kép úgy módosul, hogy az aktív szegmensen belül lévõ összes kulcs láthatóvá váljon, beférjen a nézetbe. Ennek a kapcsolónak a párja a Zoom Horizontal Extents Keys , amely úgy változtatja meg a nézetet, hogy a kiválasztott kulcsok
0664
Track View
vízszintesen kitöltsék a rendelkezésre álló helyet. Egyik mûvelet sem érinti a grafikonon mutatott paraméterérték-határokat. - A kapcsolóra kattintva úgy Zoom Value Extents módosul a Track View által mutatott kép, hogy a megjelenített görbék minden kulcsának paramétere láthatóvá váljon, beleférjen a nézetbe. Ez a mûvelet nem érinti a grafikonon mutatott idõhatárokat. Pan - Ezt a kapcsolót aktiválva megragadhatjuk és elmozgathatjuk a Track View által mutatott grafikont. Eközben sem a megjelenített rész idõbeni hossza, sem a paraméterhatárok távolsága nem változik. Mindaddig ez a funkció él, míg a jobb gombbal nem kattintunk, vagy az Esc billentyût le nem nyomjuk. Zoom Time - Ezzel a funkcióval a megjelenített idõszakasz hosszát változtathatjuk tetszõlegesen. Az ablakban a bal gombot lenyomva és az egeret balra mozgatva a látható idõszelet mérete növekszik, jobbra mozgatva csökken. A mûvelet során a megjelenített paraméterérték-tartomány nem változik. Mindaddig ez a funkció él, míg a jobb gombbal nem kattintunk, vagy az Esc billentyût le nem nyomjuk. Zoom Values - Ezzel a funkcióval a megjelenített paraméterérték-tartományt változtathatjuk meg anélkül, hogy a kijelzett idõszegmens változna. Az egeret lenyomott bal gombbal lefelé mozgatva a paramétertartomány növekszik, egyre szélesebb lesz. Az egeret felfelé mozgatva a paramétertartomány csökken.
0665
Track View
Mindaddig ez a funkció él, míg a jobb gombbal nem kattintunk, vagy az Esc billentyût le nem nyomjuk. Csak a Function Curves szerkesztõ módban van hatása, csak ekkor látható a paramétertartomány. - Ezzel a funkcióval egyszerre tudjuk a Zoom kijelzett paraméterérték-tartományt és az idõszegmens hosszát változtatni. Az egeret lenyomott bal gombbal felfelé mozgatva a tartományok csökkennek, lefelé mozgatva növekszenek. A paraméterérték-tartomány méretének megváltoztatására csak a Function Curves módban van lehetõség. Mindaddig ez a funkció él, míg a jobb gombbal nem kattintunk, vagy az Esc billentyût le nem nyomjuk. Zoom Region - Ezzel a funkcióval a Track View egy tetszõleges területét kiválaszthatjuk, a mûvelet során a nézet úgy változik, hogy a kijelölt terület teljesen kitöltse a rendelkezésre álló helyet. A paraméterértéktartomány méretének megváltoztatására csak a Function Curves módban van lehetõség. Mindaddig ez a funkció él, míg a jobb gombbal nem kattintunk, vagy az Esc billentyût le nem nyomjuk.
0666
Track View
Sound Options Ezt a panel a Sound vezérlõ tulajdonságablaka, ezen keresztül rendelhetünk elõre elkészített, általában .wav formátumú hangfájlt a jelenethez. Ennek akkor van jelentõsége, ha az animációt eleve .avi formátumban rendereljük le, mert ebben az esetben az itt beállított hangok is bekerülnek az animációba. Több hangot is az animációhoz kapcsolhatunk, ezeket a képkockákhoz igazíthatjuk, így elõre szinkronizálhatjuk az animot. A hangot a Choose Sound kapcsolóra kattintva a szokásos fájl szelektoron keresztül választhatjuk ki. A Remove Sound kapcsolóval a már hozzáadott hangot
távolíthatjuk el a jelenetbõl. A Reload Sound kapcsoló hatására a hangminta újra betöltõdik a jelenetbe. Ez akkor hasznos, ha közben egy háttérben futó alkalmazás megváltoztatta azt. A betöltött hangminta csak akkor kerül bele a hangot is tartalmazó renderelt animációba, ha az Active kapcsolót kipipáljuk. A Metronome paraméterekkel ütemes hanghatást rendelhetünk az animációhoz. Ez megkönnyíti az animáció szinkronizálását. Kétféle hangot állíthatunk be. Az egyik a normál hang, ennek másodpercenkénti szá-
0667
Track View
mát a Beats per minute paraméterrel adhatjuk meg. A másik hang kissé magasabb, ez minden annyiadik ütemre hangzik fel, amennyit a Beats per measure paraméter meghatároz. A Metronome sávban az ütemeket egy fekete vonás jelöli, a magasabb ütemeket pedig egy kereszt. Ezek a kulcsok nem kiválaszthatók és csak az itt ismertetett paraméterek által módosíthatók. Az ütemjelek elhangzását az Active kapcsolóval engedélyezni kell.
0668
Material Editor
Material Editor tárgyak geometriájának elkészítése, a jelenet beállítása, a mozgások meghatározása és a fényforrások elhelyezése még nem elegendõ a megfelelõ kép vagy animáció elkészítéséhez. A tárgyak kinézetét, anyagjellemzõjüket szintén meg kell határozni. Az anyagjellemzõk alatt elsõsorban a felületi tulajdonságokat értjük, úgymint szín, mintázat, csillogás, stb. de van némely jellemzõ, amely az anyag szerkezetére vonatkozik, pl. az átlátszóság. A 3D Studio MAX programban a tárgyak és az animáció egyéb paramétereihez, beállításaihoz hasonlóan az anyagjellemzõk paramétereinek is majd mindegyike animálható. Az animáció a többi folyamat animálásához hasonlóan egyszerû, a materialok változásainak kulcsait a Track View ablakban a szokásos módon nyomon követhetjük.
0669
Material Editor
A Material Editor-t az F5 billentyû lenyomásával, az Edit menübõl, vagy a Toolbar ilyen nevû kapcsolójára kattintva jeleníthetjük meg. A Material Editor három fõ részre bontható. A felsõ részén hat ablakban láthatjuk a mintákat. Ezeken a szerkesztett materialokat ellenõrizhetjük, valamilyen egyszerû tárgyra alkalmazva megtekinthetjük azokat. Ha a mintaablak olyan anyagjellemzõt mutat, amely a jelenet valamely tárgyára már alkalmazva van, és ez az eredeti material, akkor az ablak négy sarkában egy-egy kis háromszög jelenik meg. Ennek az anyagjellemzõnek a paramétereit változtatva a jelenetben lévõ tárgyakon automatikusan módosul a material. Ha ezt nem akarjuk, akkor a materialról másolatot kell készíteni. A Material Editor paraméterei mindig az aktuális materialra vonatkoznak. Ezt az anyagjellemzõt az ablakába kattintással választhatjuk ki, amely állapotát fehér keret mutatja. A mintaablakok alatt és mellettük jobbról a Material Editor Toolbar-ja található. A vízszintes sor ikonjai a materialoknak a jelenetben való kezelését szabályozzák, a függõleges oszlop elemei a minták megjelenítésével vannak kapcsolatban. Az anyagszerkesztõ legnagyobb részét a minták alatti legördülõ ablakok teszik ki, ezekben állíthatjuk be az anyagjellemzõk paramétereit. Az paraméterek típusonként különbözõ ablakokba vannak szétosztva.
0670
Material Editor
Toolbar Ismerkedjünk meg elõször a Material Editor Toolbarjával. Mint korábban említettük, a függõleges oszlop kapcsolói a minták megjelenésével vannak kapcsolatban. A mintákra vonatkozó beállítások egyediek, pl. ha az egyik ablakban gömbön kérjük a megjelenítést, a másikban ettõl választhatunk henger alakú hordozó tárgyat. - Ezzel a háromrészes lebeSample Type gõkapcsolóval a mintaablakban megjelenõ, a mintát hordozó objektum alakját lehet kiválasztani, minden ablakra külön-külön. Gömb, henger és kocka közül választhatunk. - A kapcsoló aktív helyzetében a minBacklight taablak jobb alsó részén, a mintatárgy mögött is lesz egy fényforrás, amely hátulról megvilágítja a mintát. Különösen fényes, fémszerû anyagok beállításakor hasznos. Ha a kapcsoló inaktív, akkor csak szembõl lesz megvilágítva a minta. Az itt látható illusztráción a jobb oldali mintát háttérfény is megvilágítja. - A kapcsolót aktiválva a Background minták mögött megjelenik egy színes négyzetekbõl álló minta, amely segíti az átlátszó anyagjellemzõk beállítását.
0671
Material Editor
Sample UV Tiling - Mapet tartalmazó anyagjellemzõ megjelenítésekor ezzel a kapcsolóval állíthatjuk be, hogy a mintán a map vízszintesen és függõlegesen hányszor ismétlõdve jelenjen meg. A mintázatnak a materialt viselõ tárgyon való ismétlõdésének száma ettõl független, az máshol állítható be. - Ez a kapcsolót aktiválva a Video Color Check mintákon alkalmazódni fog egy színellenõrzési eljárás, amellyel a videón nem, vagy csak jelentõs minõségromlással rögzíthetõ színeket szûri ki. Az illegális színek kezelésének módját a Preferences panel Rendering lapján állíthatjuk be, az eljárásról is ott olvashatsz bõvebben. Az illegális színeknek a Material Editor-ban való kezelése még nem jelenti azt, hogy a renderelt képen is kezelve lesznek, ezt a rendering opciók között kell beállítani. Az illegális színek keletkezése erõsen függ a megvilágítástól, ezért elõfordulhat, hogy a mintán nem lesz egy szín illegális, de a renderelt képen igen, vagy fordítva. - A kijelölt mintával és a beállított Make Preview hordozó tárggyal készít egy animációt. Ez a funkció akkor hasznos, ha a minta animált materialt mutat, megnézhetjük pl. egy animált mintázat alakulását. A kapcsolóra kattintva megjelenik egy panel, amelyben a preview animáció paramétereit adhatjuk meg. A Preview Range kapcsolóival és paraméterivel az animációs szakaszt adhatjuk meg. Az Active Time Segment kapcsolóját aktiválva a preview határai azonosak lesznek
0672
Material Editor
az aktív animációs szegmens határaival. A Custom Range kapcsoló aktiválása után a lentebb található két input mezõben adhatjuk meg az animáció határait. A Frame Rate paraméterekkel az animáció képkockáinak a sûrûségét és a lejátszás sebességét állíthatjuk be. Az Every Nth Frame paraméter azt mutatja meg, hogy mekkora legyen a lépésköz a previewben az animáció képkockáiból. Pl. ha ennek értéke 2, akkor minden második képkocka fog szerepelni az animációban. A Playback FPS a visszajátszás sebessége képkocka/ másodpercben. Az Image Size paraméterrel adjuk meg a preview animáció képeinek méretét. Ezt nem pixelben kell megtenni, hanem százalékban, a Material Editor mintáinak mérete a 100%. A konkrét méretet kissé lentebb mutatja a program, pixelben. A preview elkészülte után megjelenik a Media Player, lejátssza azt. Az animáció a program Previews könyvtárába mentõdik ki _medit.avi néven. - Ezt a kapcsolót az elõbbi alatt Play Preview találjuk, azon a bal gombot kis ideig nyomva tartva csalogathatjuk elõ. Rákattintva a korábban elkészített és a Previews könyvtárba automatikusan kimentett _medit.avi animációt megjeleníti a program egy Mediaplayer-ben.
0673
Material Editor
Save Preview - Ennek hatására megjelenik egy szokásos fájlszelektor, amely segítségével az utoljára készített material preview animációt tetszõleges néven kimenthetjük. Ez nem törli az _medit.avi állományt, az továbbra is megmarad és a Play Preview segítségével megtekinthetõ. - Erre a kapcsolóra kattintva megjeleOptions nik a Material Editor Options panel, amelyben az anyagszerkesztõ mintáinak megjelenítésére vonatkozó opciókat állíthatjuk be. Az Antialias kapcsoló kipipálása után a minták antialiasolva, éleik lépcsõssége elsimítva jelenik meg. Ez a mûvelet szebb mintákat eredményez, de tovább fog tartani az elkészítésük. A Progressive Refinement kapcsoló hatására a minták több lépésben finomítva, részletesebben jelennek meg. Az Ambient Light Intensity paraméterrel az ambient, vagyis a mindenütt jelen lévõ szórt fény mértékét állíthatjuk be. Értéke 0-1 között változhat. A Background Intensity a mintaablakok hátterének intenzitása. Értékhatára 0-1. Az elõbbi érték fekete, utóbbi fehér hátteret eredményez. A 3D Map Sample Scale paraméterrel a mintául szolgáló tárgyak méretét állíthatjuk be. Ez a paraméter mind a hat mintára egyszerre vonatkozik. Jelentõsége a procedurális mintázatok beállításakor van, ezeknél ugyanis a mutatott mintázat függ a tárgyak méretétõl. A Default kapcsolókra kattintva visszaáll a paraméterek alapértelmezett értéke. A panel utolsó két kapcsolójával a minták elkészítéséhez használt eljárást választhatjuk meg. A Quick Render egy gyors, de kevésbé valósághû eljárás, a
0674
Material Editor
materialok elõzetes beállításakor juthat szerephez. A Scanline Render kapcsolót választva a normál Scanline képszámítási algoritmust használja a program a minták kiszámításához. Ez idõigényesebb, mint az elõzõ, de a végsõ renderinggel azonos eredményt mutat.
Selec
by
- Ez Material a kapcsoló csak akkor használható, ha van olyan tárgy a jelenetben, amely a kijelölt minta materialját viseli. A kapcsolóra kattintás után megjelenik egy szokásos Select by Name kérdezõ, melyben azok a tárgyak, amelyek az aktuális anyagjellemzõt viselik,
0675
Material Editor
ki vannak választva. A Select kapcsolóra kattintva ezek, vagyis az aktuális anyagjellemzõt viselõ tárgyak kiválasztódnak. Az anyagjellemzõk kezelését a mintaablakok alatt vízszintesen elhelyezkedõ ikonokkal végezhetjük. Ezekkel tölthetünk be az editorba anyagjellemzõket, ezekkel adhatjuk át azokat a jelenetbe, menthetjük lemezre, stb. Get Material - Erre a kapcsolóra kattintva kiválaszthatunk egy korábban elkészült anyagjellemzõt, amelyet betöltünk a Material Editor kijelölt mintaablakába. A betöltendõ anyagjellemzõt a m e g j e l e n õ Material/Map Browser ablakban kell kiválasztani. Ennek az ablaknak a leírása kicsit késõbb, a Toolbar ismertetése után következik.
0676
Material Editor
Put Material to Scene - A kapcsolóra kattintva a kiválasztott minta beállításai frissítõdnek a jelenetben, az ilyen nevû anyagjellemzõt viselõ tárgyak jellemzõi megváltoznak. Amikor egy materialt a kijelölt tárgyakra ráviszünk, vagy a tárgyakról olvasunk be a Material Editor-ba, akkor a minta ezt az eredeti materialt fogja tartalmazni. A jelenetben felhasznált ilyen minta ablakának négy sarkában egy-egy kis fehér háromszög látható. Ennek a mintának bármilyen módosítása azonnal megjelenik az összes, azt az anyagjellemzõt viselõ tárgyon. Ha csak kísérletezünk a beállításokkal és nem akarjuk, hogy az esetleges rossz beállítások automatikusan frissítõdjenek a jelenetbe, akkor másolatot kell készíteni az eredeti anyagjellemzõrõl egy másik mintaablakba áthúzva azt, vagy a Make Material Copy ikon használatával. A másolat változtatásai nem kerülnek be automatikusan a jelenetbe. Ez az ikon csak akkor használható, ha a kiválasztott minta egy, a jelenetben szereplõ anyagjellemzõ másolatát tartalmazza. Hatására a másolat frissíti az eredeti beállításokat, átkerül a jelenetbe és eredetivé válik. További módosításai már automatikusan frissítõdnek a tárgyakon. Assign Material to Selection - Az ikonra kattintva a kiválasztott anyagjellemzõ rákerül a jelenetben kiválasztott tárgyakra. Ha még nem volt az, akkor most eredeti anyagjellemzõvé válik, az ezt jelzõ fehér háromszögek megjelennek a mintaablak négy sarkában.
0677
Material Editor
Ha olyan anyagjellemzõt akarunk a jelenetbe átvinni, amely néven ott már szerepel egy, de annak mások a paraméterei, akkor figyelmeztetés jelenik meg. Ha a Replace it opciót választjuk, akkor az új anyagjellemzõ felülírja a régit, vagyis azokon a tárgyakon is ez az új lesz az érvényes, amelyek az azonos nevût tartalmazták. (Ugyanazon a néven két különbözõ metarial nem szerepelhet egy jelenetben!) Ha a Rename this material opciót választjuk, akkor a lentebb lévõ mezõben megváltoztathatjuk az anyagjellemzõ nevét, az ezen az új néven kerül be a jelenetbe. Reset Map/Mtl to Default Setting - Erre a kapcsolóra kattintva a kijelölt minta beállításai törlõdnek, alapértékre állnak. A mûvelet törli az anyagjellemzõ mapjeinek beállításait is. Ha a minta eredeti anyagjellemzõt hordozott, vagyis a jelenetben használva volt, és ezt a fehér háromszögek mutatták a mintaablakban, akkor megjelenik egy kérdezõ, melyben arra kell válaszolni, hogy a törlés hatással legyen-e a jelenet tárgyaira. Ha az Affect the mtl/map is the scene kapcsolót aktiváljuk, akkor a paraméterek törlése hatással lesz az ezt az anyagjellemzõt viselõ tárgyakra is, a material ezután is eredeti material marad. Ha az Affect only mtl/
0678
Material Editor
map in the editor slot kapcsolót választjuk ki, akkor a törlés csak a mintát érinti, az elveszti kapcsolatát a jelenettel, de nevét megtartja, így késõbb az új paraméterek beállítása után a Put Material to Scene kapcsolóval ismét létrehozhatjuk a kapcsolatot. Make Material Copy - Erre az ikonra kattintva a kijelölt mintáról azonos néven másolatot készítünk. A másolat elveszti automatikus frissítési kapcsolatát a jelenetben szereplõ ugyanilyen nevû materialt viselõ tárgyakkal, következmények nélkül szabadon módosítható. Ha a módosítások után olyan mintázat áll elõ, amelyet már szeretnénk alkalmazni az eredeti anyagjellemzõt viselõ tárgyakkal, és helyre akarjuk állítani az automatikus frissítési kapcsolatot, akkor a korábban ismertetett Put Material to Scene ikonra kell kattintani. Put to Library - Ennek hatására a kijelölt minta a beállított nevével bekerül a jelenleg használt Material Library-ba, vagyis az anyagjellemzõk gyûjteményébe, késõbb onnan bármikor elõhívható. Ez még nem jelenti azt, hogy lemezre is mentõdik, ehhez elõször a libraryt ki kell menteni az Material/Map Browser-en keresztül. Ennek mikéntjérõl az említett panel ismertetésénél olvashatsz.
0679
Material Editor
Material Effects Channel - Ezzel a kapcsolóval tudjuk a material effekt csatornájának az azonosító számát beállítani. A Video Post rendering során a G-Buffer felhasználásával ezekhez a materialokhoz külön utómódosító effektust tudunk rendelni. Pl. egy neonszínû tárgy anyagjellemzõjének az egyes csatornát állítjuk be, majd ehhez a materialhoz a Video Post-ban egy Glow filtert rendelünk. Ennek hatására a tárgy világítani látszik, és fényudvara is lesz. Show Map in Viewport - Ezzel a kapcsolóval a tárgyon lévõ mapet megjeleníthetjük a shadelt megjelenítésû szerkesztõnézetekben. Minden tárgyon csak egy mapet tudunk egy idõben megjeleníteni, ha a tárgy többet tartalmaz, akkor azokat csak a renderelt képen láthatjuk. A kapcsoló használhatóságának több feltétele van. A tárgynak, amelyhez a mapet tartalmazó material van rendelve, rendelkezie kell mapping koordinátákkal, vagy a Generate Mapping Coordinates kapcsolójának aktiváltsága folytán, vagy azért, mert az Edit UVW Map módosítóval rendeltünk hozzá, ezen felül a Material Editor-ban a megjelenítendõ map szintjén kell lenni. Show End Result - Ezt az ikont bekapcsolva a mintán mindig az anyagjellemzõ végsõ képe látszik, függetlenül attól, hogy melyik szinten vagyunk. Ha kikapcsoljuk, akkor csak annak a szintnek a beállításai érvényesülnek a mintán, amelyiket éppen szerkesztjük. Ennek többszintû vagy mapet tartalmazó anyagjellemzõknél van jelentõsége, segítségével megjeleníthetjük csak az arra a szintre jellemzõ állapotot, függetlenül a többi szint beállításaitól.
0680
Material Editor
Goto Parent - A kapcsolóra kattintva az összetett material alsóbb szintjérõl léphetünk fel eggyel magasabb szintre. Pl. a Diffuse Map-nek a Checker-t állítjuk be, akkor ez lesz, az anyagjellemzõ alsóbb szintje. Ha az említett kockás mintázat egyik színére egy bitmap mintázatot alkalmazunk, akkor ez a kockás minta alá rendelt alsóbb szint lesz az összetett material unokája. Errõl a Goto Parent alkalmazásával feljutunk a kockás minta szintjére, ismételt alkalmazásával pedig az összetett material legfelsõbb szintjére. Goto Sibling - Ezzel a kapcsolóval az összetett anyagjellemzõ azonos szintjén lévõ beállítások között lépkedhetünk. Pl. ha egy materialnak van Diffuse, Specular, Opacity és Reflection mapje, akkor ezek között váltogathatunk, feltéve, hogy ezek szintjén voltunk, vagyis pl. a Diffuse map beállításai voltak megjelenítve. A kapcsoló gyakorlati jelentõsége csak annyi, hogy nem kell a Goto Parent-tel a felsõbb szintre lépni, majd onnan egy másik összetevõ szintjére visszatérni. Material/Map Navigator - Ez az ikon megjeleníti az azonos nevû ablakot, melyben hierarchikusan láthatjuk a Material Editor-ban lévõ anyagjellemzõket és paramétereiket. A kiválasztott material lesz a szerkesztõben az aktuális minta, a paraméterablakokban a listából kiválasztott szintjének paraméterei lesznek láthatóak. Az itt látható képen a Material #1 anyagjellemzõ Diffuse textúrájának Color 1 színéhez rendelt map paraméterei vannak megjelenítve.
0681
Material Editor
A navigátor ablakot nem kell bezárni ahhoz, hogy az anyagjellemzõket szerkeszthessük, ha a képernyõn elfér, akkor nyitva is hagyhatjuk. A Toolbar alatt találunk egy listaablakot. Ebben a material vagy az aktív szintjén lévõ mintázat neve látható, akár meg is változtatható. A listaablak elõtt a szint neve olvasható, pl. az itt látható képen a Color 1, amely a Checker textúra egyes számú színét jelenti. Ehhez most a Tex #5 nevû mintázat van rendelve. A listát legördítve ennek a szintnek a felmenõ szintjei láthatók, egészen a
0682
Material Editor
material legfelsõ szintjéig. Valamely szintet kiválasztva az a szint lesz az aktív, mintha a Goto Parent segítségével arra felléptünk volna. A Toolbar alatt jobbra
lévõ
kapcsoló
a mintázat típusát mutatja, erre kattintva megjelenik a Material/Map Browser kapcsoló, amelyben megváltoztathatjuk azt.
Material/Map Browser Ebben az ablakban a materialokat, azok típusát választhatjuk ki, és tölthetjük be a Material Editor-ba, itt kezelhetjük a Material Library-ket. Az ablak három fõ részre osztható. A bal oldalán lévõ kapcsolókkal szabályozhatjuk az ablakban végzett mûveleteket. Jobb oldalt az ablak nagy részét a materialok és mapek felsorolása teszi ki, innen választhatunk. E fölött a terület fölött lévõ kapcsolókkal a listában való megjelenítést szabályozhatjuk, illetve a Material Library elemeit törölhetjük.
0683
Material Editor
Browse From - Ezekkel a kapcsolókkal azt szabhatjuk meg, hogy a kiválasztandó materialok vagy mapok milyen forrásból származzanak. A Material Library az aktuális anyagkönyvtárat jelenti, a Material Editor a jelenleg a szerkesztõben lévõ hat anyagmintát, a Selected a jelenetben kiválasztva lévõ tárgy anyagjellemzõjét, a Scene pedig a jelenet összes anyagjellemzõjét jeleníti meg a listában. A New kapcsolót aktiválva új anyagjellemzõt hozhatunk létre, ekkor a listában a lehetséges típusok felsorolása látható. Method - Ennek kapcsolói akkor használhatók, amikor egy submateriális slotba választunk egy korábban már felhasznált anyagjellemzõt, pl. az egyik material Diffuse textúráját választjuk ki egy másik matarial valamely paraméteréhez. A Copy választásával a kiválasztott anyagjellemzõ másolata kerül be az új helyre, a két paraméter között nem lesz kapcsolat. Ha az Instance kapcsolót aktiváljuk, akkor a kiválasztott materiális jellemzõ kapcsolatban marad az eredetijével, egyiket változtatva a másik is módosul. Maradjunk elõzõ példánál. Ha az egyik material Diffuse mapjéhez rendelt mintázatot Instance-ként hozzárendeljük egy másik vagy akár ugyanazon anyagjellemzõ valamely mapjához, akkor bármelyiknél is módosítjuk a paramétereket, az mindkét helyen ugyanúgy változik. File - Ezekkel a kapcsolókkal a Material Library kimentését-betöltését szabályozhatjuk. A Save As kivételével csak akkor használhatók, ha a Browse From listából a Material Library van kiválasztva. Az Open kapcsolóra kattintva megjelenik egy Open Material Library panel, amelyben kiválaszthatjuk a betöltendõ anyag-
0684
Material Editor
könyvtárat. A korábban betöltött könyvtár elemei törlõdnek a memóriából. A program az indulásakor automatikusan betölti a maps könyvtárból a 3dsmax.mat nevû anyagkönyvtárat. A Save kapcsolóval kimenthetjük a memóriában lévõ könyvtárat. Akkor szükséges ezt megtenni, ha a könyvtáron változtattunk, új elemet adtunk hozzá, vagy töröltünk belõle. Ezek a mûveletek nem kerülnek ki automatikusan a lemezen tárolt könyvtárba. A Save As kapcsolóval szintén az anyagkönyvtárat menthetjük ki, de nem feltétlenül azon a néven, mint amivel betöltöttük. Az új nevet a megjelenõ, az Open-éhez hasonló panelon adhatjuk meg. Show - Ezekkel a kapcsolókkal a jobb oldali listában megjelenõ elemeket szabályozhatjuk. Az elsõ három kapcsoló a megjelenõ elemek típusát választja ki, a Materials-t aktiválva csak a materialok, a Maps-t aktiválva csak a mapek jelennek meg, a Both hatására mindkettõ. A következõ öt kapcsoló a mapek megjelenítésére vonatkozik új material létrehozásakor. A 2D Maps a kétdimenziós, a 3D Maps a háromdimenziós, a Compositors a kompozíciós, a Color Modifiers a színmódosító mapek megjelenítését engedélyezi, az All
0685
Material Editor
pedig mindét. Ezekhez természetesen az is kell, hogy mapek megjelenítése a Maps vagy a Both kapcsolókkal engedélyezve legyen. Sub Materials/Maps - Ezt a kapcsolót aktiválva nem csak a materialok és mapek jelennek meg a listában, hanem submateriáljaik és mapjeik is. - A lista föView List lött ezt a kapcsolót aktiválva a listában csak a materialok és mapek nevei jelennek meg. Az elõbbieket egy kis kék gömb, az utóbbiakat zöld paralelogramma jelképezi. A típusuk zárójelben olvasható, mapek esetén ezt követi a map neve.
0686
Material Editor
View Small - Ezt a Icons kapcsolót aktiválva a listaablakban a választható materialok és mapek egy-egy kis ikonon reprezentálódnak.
View Large Icons - Hasonló megjelenítést eredményez, mint az elõzõ, de az ikonok jóval nagyobbak.
0687
Material Editor
Delete From Library - Ennek hatására a kijelölt material törlõdik a memóriában lévõ Material Libraryból. A mûvelet nem érinti a lemezen lévõ anyaggyûjteményt, amíg ki nem mentjük ezt a Save funkcióval. Clear Material Library - Törli az összes materialt a memóriában lévõ Material Library-ból. A mûvelet nem érinti a lemezen lévõ anyaggyûjteményt, amíg ki nem mentjük ezt a Save funkcióval. Amikor a Material/Map Browser ablakban dupla kattintással vagy az OK nyomógombbal kiválasztunk egy materialt vagy mapet, akkor az bekerül a kiválasztott minta aktuális szintjére. Ha ez a szint nem a material legfelsõ szintje, akkor egy figyelmeztetés jelenik meg, hogy a mûvelet hatására a teljes material/ map beállítás megváltozik.
Material paraméterek A Material Editor alsó részén találhatók a legördülõ paraméterablakok, ezekben a materialok és mapek paramétereit állíthatjuk be. A beállítások nagy része a szokásos módon, az Animate kapcsoló aktiválása után megváltoztatva animálható. Ezeknek a paramétereknek saját animációs kulcsaik lehetnek, a Track View-ban önálló vezérlõjük van.
0688
Material Editor
A paraméterablakok és azok tartalma a material vagy map típusától függ. A típust a már ismertetett Type kapcsoló hatására megjelenõ ablakból választhatjuk ki. A következõkben sorban ismertetjük az egyes típusokat és a hozzá tartozó paramétereket. Elõször a materialok, majd a mapek paraméterei kerülnek sorra. Vannak olyan paraméterek, amelyek több típusnál is elõfordulnak, ezeket elsõ elõfordulási helyüknél ismertetjük, késõbb csak utalunk rájuk.
Standard material Ez az alapvetõ anyagjellemzõ, a legtöbb esetben ezt alkalmazzuk, a többi összetett material is több-kevesebb standard materialból épül fel. Ezen belül megkülönböztetünk két típust, az egyszerû és a mappingolt materialét. Elõbbi csak alapvetõ anyagjellemzõket tartalmaz, utóbbi ezen felül még textúrákat, mapeket is. A mapingolt anyagjellemzõjû tárgyaknál szükség van egy hivatkozási rendszer felépítésére, amelyek alapján az anyagjellemzõ mapje a tárgy felületére kerül. Ezt Mapping koordináták-nak nevezzük. Kétféleképpen hozhatók létre, vagy a tárgy alap paraméterinél a Generate Mapping Coordinates kapcsoló kipipálásával (ekkor a tárgy geometriája önmaga határozza meg a koordinátákat), vagy mapping object alkalmazásával. Amíg nincsenek a tárgynak mapping koordinátái, addig nem jelenik meg felületén a mappingolt material, csak az egyszerû.
0689
Material Editor
Basic Parameters Ebben a legördülõ ablakban a Standard material alap paraméterei találhatók, ezek segítségével egyszerû anyagjellemzõk beállítására nyílik mód. Shading - Ennek a legördülõ listának az elemeivel a program által a materialt tartalmazó felületek kiszámításának módját választhatjuk ki. A listának három eleme van, három árnyalási módot ismer a program. A Constant kiválasztásakor a material esetleges textúrái nem jelennek meg, az árnyalás a tárgy egyes alkotófelületein belül azonos, de a csúcsfények megjelennek, hasonlóan a szerkesztõnézetekben beállítható Faceted+Higlight-hoz. A felületelemek közötti élsimítás nem mûködik, a tárgy szögletes kinézetû marad. A Phong a szokásos árnyalási mód, ennél már minden pixel színe és normálisa külön kerül kiszámításra, az élek között lehetséges a simítás. Ez az eljárás valósághûen számolja a felületi egyenetlenségeket, átlátszóságot, fényességet, csillogást, a fényvisszaverõdést és megjeleníti a textúrákat. A harmadik árnyalási mód a Metal, amely fõleg fémes anyagjellemzõk készítésekor használható. Jelentõs eltérése a Phong árnya-
0690
Material Editor
lástól, hogy másként kezeli a fényességet és a fényességgörbét, valamint a Diffuse és a Specular színeket azonosnak, az elõbbivel egyezõnek tekinti. 2-Sided - A kapcsolót kipipálva a materialt tartalmazó felületeket kétoldalasnak tekinti a program, vagyis a rendering során nemcsak a normálisuk által megjelölt oldalukról, hanem azzal ellenkezõ irányból is megjeleníti azokat. Olyan esetekben kell használni, ha a rendering során a felületek mindkét oldala láthatóvá válik. Átlátszó felületeknél a helyes megjelenítés érdekében mindig be kell kapcsolni, más esetekben ha csak lehet, kerülni kell a használatát, mert növeli a számítási idõt. Wire - A kapcsoló aktiválása után a materialt mindig drótvázas módban készíti el a program, vagyis a hozzá tartozó felületeknek csak az éleit rajzolja meg. Ebben az esetben a felületi mintázat sem jelenik meg, csak az alapparaméterek, de azok mindegyike, tehát pl. a csillogás is. A drótváz vonalainak a vastagságát az Extended Paramteres ablakban állíthatjuk be. Face Map - Ezt a kapcsolót kipipálva a material a tárgyra nem a mapping koordináták, hanem a felületelemek szerint kerül fel. Emiatt nincs szükség ezekre még mapped materialok esetén sem. Ambient - Ez a tárgy árnyékos, direkt fényt nem kapó részein megjelenõ szín, a neve utáni téglalapon láthatjuk az aktuális beállítást. Ha a felirat elõtti kapcsoló az aktív, akkor a jobbra lévõ RGB és HSV paraméterek ezt mutatják numerikusan, lehetõvé téve a szín megváltoz-
0691
Material Editor
tatását. A beállított színt mutató téglalapra kattintva megjelenik a szokásos színbeállító panel, amelyen grafikusan is beállíthatjuk a paraméterhez tartozó színt. A színmutató téglalap után áll egy kis négyzet, feltéve, hogy a lakatikon nincs bekapcsolva. Erre kattintva egy késõbb ismertetésre kerülõ módon textúrát rendelhetünk az Ambient paraméterhez. Ekkor nem egy állandó szín, hanem egy különbözõ módokon beállítható mintázat fogja az árnyékos részek színét meghatározni. A textúra-hozzárendelés tényét egy M betû mutatja a kapcsolón. Ha ez kis m, akkor a textúra ugyan be van állítva, de nem aktív, vagyis nem vesz részt a paraméter kialakításában. Ha már van textúra hozzárendelve, akkor a kapcsolóra kattintás megjeleníti annak a paramétereit, a textúra szintje lesz az aktuális szint. Az Ambient felirat elõtti ikonnal ennek a paraméternek az értékét kapcsolhatjuk a Diffuse paraméteréhez, ezután bármelyiket változtatva a másik is változik. Ha a két paraméter értéke különbözõ, akkor az fogja a közös értéket szolgáltatni, amelyik éppen aktív, vagyis amelyiknek a kiválasztó rádiógombja be volt nyomva. Ha egyik sem aktív, akkor a Diffuse értéke lesz a közös paraméter. A közösítést egy biztonsági kérdés elõzi meg.
0692
Material Editor
Ez az összekapcsolás nem vonatkozik az Ambient és a Diffuse textúráira, azok összekapcsolására a textúra kapcsolói utáni lakatikon szolgál. Ha ezt benyomjuk, akkor az Ambient textúra kapcsolója eltûnik, ennek a paraméternek a mintázatát a Diffuse textúrája határozza meg. Az esetleges beállítások nem vesznek el, a lakatikont felengedve ismét érvénybe lépnek. Diffuse - Ez a szín a tárgy közvetlenül megvilágított részeinek színe. Beállítása az imént említett Ambientéhez hasonlóan történik, ha a neve elõtt lévõ rádiógomb be van nyomva, akkor az RGB és HSV paraméterek a hozzá tartozó színt mutatják numerikusan. Ezt a színt is meghatározhatjuk a késõbb ismertetésre kerülõ textúrák valamelyikével úgy, mint ahogy korábban láttuk. A Diffuse szín összekapcsolható a Specular színnel, ekkor bármelyiket módosítva a másik is módosul. Az összekapcsolás során a közös színt az adja, amelyik rádiógombja be volt nyomva. Ha egyiké sem volt aktív, akkor a Diffuse színe lesz érvényben. Ha a Diffuse az Ambient-tel és a Specular-ral is össze van kapcsolva, akkor a három szín azonos. A Diffuse és a Specular textúrája nem kapcsolható össze.
0693
Material Editor
Specular - A tárgy fényes, csillogó részeinek a színe. Csak akkor érvényesül, ha a tárgy fényes és megfelelõ szögbõl közvetlen fény éri. Beállítása a korábban leírtak szerint történik, akár egy megadott színnel, akár textúrával. A színértéke a Diffuse-hoz kapcsolható, ekkor azonos lesz azzal. Filter - A tárgy átlátszóságának színe, a rajta keresztülhaladó fény ennek megfelelõen színezõdik el. Raytrace árnyékszámítási módban ez még a vetett árnyékok színére is hatással van, ez a szín a tárgyak Ambient színével keveredve adja az árnyékok színét. Soften - A kapcsolót aktiválva a csillogások lágyabbak lesznek a Phong árnyalású materialokon. Shininess - A tárgyak felületén lévõ csillogás mérete. Minél magasabb a paraméter értéke, a csillanás annál keskenyebb és élesebb lesz. A jobbra található Highlight görbe szélessége mutatja a csillogás méretét. Értéke 0-100 között változhat. Shin. Strength - A csillogás erõssége, minél magasabb a paraméter értéke, annál erõsebben csillogó, annál fényesebb lesz a materialt viselõ tárgyak felülete. A csillogás erõsségét a Highlight görbe magasságán láthatjuk. Értéke 0-100 között változhat.
0694
Material Editor
Self-Illumination - Ezzel a paraméterrel a tárgyakat látszólag világítóvá, neonszínûvé tehetjük. Minél magasabb a paraméter értéke, annál kevésbé jelennek meg rajta az árnyékok, annál kisebb jelentõsége lesz az Ambient paraméternek. Hiába növeljük a paraméter értékét, a tárgy valójában soha nem fog fényt árasztani, csak úgy néz ki. Értéke 0-100 között változhat. Opacity - Az anyag átlátszatlansága, ami fordítottan arányos az átlátszóságával. Ha a paraméter értéke 100%, a tárgy teljesen tömörnek tûnik, a fényt nem ereszti át. Csökkentve egyre átlátszóbb lesz, míg a 0% értéket elérve teljesen eltûnik, a fény akadálytalanul hatol át rajta. Ezzel a tulajdonsággal kapcsolatos a Filter szín alapú paraméter, amely az átlátszó tárgyon áthaladó fény elszínezõdését szabályozza. Higlight - Ez egy grafikon, amely az anyag csillogásának a mértékét mutatja. Vízszintesen a csillogás mérete, vagyis a csillogó folt szélessége, a csillogás kontrasztossága van ábrázolva. Minél szélesebb a görbe, annál nagyobb felületen terül el a csillogó folt, a tárgy annál lágyabbnak, plasztikusabbnak tûnik. A Snininess paraméter értékét növelve a csillogás élesebbé, kontrasztosabbá, ugyanakkor kisebb felületen elterülõvé válik, az anyag fémesebbnek tûnik. A grafikonon ez a görbe keskenyebbé, meredekebbé válásában nyilvánul meg. A görbe magassága a csillogás erõsségével, fényességével áll kapcsolatban, numerikusan a Shin. Strenth paraméterrel van kifejezve. Minél magasabb a nevezett paraméter értéke, a görbe annál magasabbra fut fel, a csillogó folt annál fényesebb.
0695
Material Editor
Az imént leírtak a Phong árnyalású materialokra érvényesek, Metal árnyalás esetén a csillogás máshogy alakul. A Shin. Strength paraméter továbbra is a görbe magasságát szabályozza, de a Shininess paramétert növelve nemcsak a csillogó folt mérete csökken, hanem egyúttal az erõssége is nagyobb lesz, vagyis a görbe keskenyedésével együtt a magassága is növekszik.
Extended Parameters Ebben a legördülõ ablakban az átlátszósággal és a drótvázas megjelenítéssel kapcsolatos kiegészítõ paraméterek kaptak helyet az említett témák szerint két csoportra bontva. Falloff - Az átlátszóság változása a felületen. A Falloff In kapcsolót aktiválva az átlátszóság a kontúron a legkisebb, a tárgy belseje felé növekszik. Ilyen hatás figyelhetõ meg pl. az üvegpalackon. A Falloff Out kapcsolót aktiválva az anyag átlátszósága a széleken a legnagyobb, az anyag belseje felé csökken, egyre kevésbé lesz átlátszó. Ilyen hatást mutatnak pl. a felhõk, a köd és a pára. Idekapcsolódó paraméter az Amt, amely az átlátszóság változásának mértéke. Minél nagyobb, annál nagyobb mértékben változik a tárgy átlátszósága. Ha értéke nulla, akkor az átlátszóság állandó.
0696
Material Editor
Az átlátszóság változásának szempontjából mindig a tárgynak a kamera vagy a nézet hossztengelyére merõleges vetülete számít, ezen a vetületen lévõ kontúrjától halad a vetület középpontja felé. Type - Ennek a kapcsolóival az átlátszó tárgyon keresztülhaladó fény módosításának típusát állíthatjuk be. A Filter kapcsolót aktiválva a fényt a tárgy megszûri, és a Basic Material Filter színének megfelelõen elszínezi. A Subtractive típust választva az átlátszó tárgyon áthaladó fény kivonja az anyagjellemzõ Filter értékének megfelelõ színeket a háttér színébõl, onnan, ahová a tárgyon áthaladó fény vetül. Ezáltal a háttér sötétebbé válik az átlátszó felületek mögött. Az Additive opció kiválasztása után az átlátszó tárgyakon áthaladó fény színei hozzáadódnak a háttér színeihez, világosítva azt. Refract Map/Ray Trace IOR - Ezzel a paraméterrel az átlátszó anyagok fénytörési mutatóját lehet beállítani a Refraction Map és a Ray-trace képszámítás számára. Ez az érték azonos a fizikából megismert fénytörési mutatóval, amely a levegõre gyakorlatilag 1.0, az üvegre 1.5 körüli. A gyémánt és még néhány drágakõ fénytörési mutatója eléri, ill. kis mértékben meghaladja a 2.0 értéket, de ennél magasabb nem szokott elõfordulni. Size - Ez a paraméter a drótvázas ábrázolású anyagok drótvázának méretét adja meg. A mértékegységet az alatta lévõ két kapcsolóval választhatjuk ki, ez lehet Pixel vagy Unit, amely az aktuális mértékegységben értendõ.
0697
Material Editor
Maps A tárgyak tulajdonságait nemcsak konkrét színekkel vagy értékekkel adhatjuk meg, hanem mintázatokkal, textúrákkal is. Vannak olyan paraméterek, amelyek az ugyanilyen nevû alapparaméterek párjai, és vannak olyanok, melyek csak textúrával szabályozhatók. A mintázatokat többféle módon adhatjuk meg, használhatunk elõre elkészített bimap képet, vagy akár matematikai algoritmuson alapuló procedurális mintázatot. A mintázatot a Map kapcsolókra kattintással adhatjuk meg a megjelenõ Material/Map Browser panelen keresztül. A kiválasztott textúra neve megjelenik a kapcsolón. Ha már van kiválasztott mintázat, akkor a kapcsolóra kattintás után annak beállító panelje jelenik meg, miután annak a szintjére kerülünk. Ezen a szinten a Type kapcsolóval meg is változtathatjuk a textúra típusát. A korábbi szintre visszalépni a Goto Parent kapcsolóval vagy a textúra nevét is tartalmazó listaablak segítségével lehet. Minden kapcsoló a neki megfelelõ anyagjellemzõ mintázatát állítja be. Ha az Amount és a Diffuse között lévõ lakatikon be van nyomva, akkor az elõbbinek nem lehet textúrát beállítani, azt a mintázatot is a Diffuse textúrája határozza meg. A textúrák hatása ki-be kapcsolható az anyagjellemzõ neve elõtti kapcsolókkal. Ha ez ki van pipálva, akkor a neki megfelelõ anyagjellemzõ textúrája érvényesül. Ha kikapcsoljuk, a textúra beállításai nem vesznek el, csak nem alkalmazódnak, visszakapcsolva ismét korábbi paramétereikkel vesznek részt az anyagjellemzõ kialakításában. Az Amount paraméterekkel a textúra hatásának mértékét szabályozhatjuk. Ha ez kisebb, mint 100%, akkor a ma-
0698
Material Editor
radék mértékben a Basic Parameters beállításai érvényesülnek. Pl. ha a tárgy Diffuse textúrájának Amount-ja 75%, akkor a szín kialakításában 25% része lesz a Diffuse színnek és 75% az ilyen nevû textúrának.
A textúrázható anyagjellemzõk a következõk: Ambient Map - A tárgy árnyékos részeinek mintázata. Megfelel az azonos nevû alapparaméternek. Diffuse Map A tárgy megvilágított részeinek, vagyis a hagyományos értelemben vett színének mintázata. Megfelel az azonos nevû alapparaméternek.
0699
Material Editor
Specular Map A tárgy csillogó részének mintázata, ez a kép ott jelenik meg, ahol a tárgy csillogni látszik. Megfelel az azonos nevû alapparaméternek. Shininess Map A tárgy csillogásának méretét és élességét szabályozó mintázat. Az alkalmazott mintának csak az intenzitása számít, színei nem, vagyis elegendõ szürkeskálás képek használata. A kép maximális intenzitású részein a csillogás erõsen kontrasztos lesz, a sötétebb részein jobban szétterül. Megfelel az azonos nevû alapparaméternek. Shin. Strength Map - A tárgy csillogásának erõsségét szabályozó mintázat, amelynek csak az intenzitása számít, színei nem. A minta világosabb részein erõsebb lesz a csillogás, mint a sötétebb részein. Megfelel az azonos nevû alapparaméternek. Self-Illumination Map - Az anyag saját megvilágítását szolgáló mintázat, melynek csak az intenzitása számít, színei nem. Minél világosabb a mintázat, a tárgy annál inkább világítani látszik. Megfelel az azonos nevû alapparaméternek.
0700
Material Editor
Opacity Map Az anyag átlátszóságát szabályozó mintázat, melynek csak az intenzitása számít, színei nem. Minél világosabb a mintázat, annál kevésbé átlátszó az anyag. A fekete mintánál teljes az átlátszatlanság, a fehérnél a fény akadálytalanul hatol át az anyagon. Megfelel az azonos nevû alapparaméternek. A teljesen átlátszó felületen is létrejön azonban a csillogás, ha ezt el akarjuk kerülni, akkor ugyanazt a képet a Shin. Streght mintázatnak is fel kell használni. Filter Color Map - Az anyag átlátszóságának színét szabályozó mintázat. Ez az átlátszóság mértékére nincs közvetlen hatással, csak az átlátszó anyagon keresztülhatoló fény színét befolyásolja. Megfelel az azonos nevû alapparaméternek.
0701
Material Editor
Bump Map - Felületi egyenetlenséget létrehozó mintázat, csak az intenzitása számít, színei nem. Minél nagyobb a mintázat intenzitása, a tárgy megfelelõ része annál jobban kiemelkedni látszik, ellenben a sötét helyeken látszólagos behorpadás jön létre. A felület egyenetlensége csak látszólagos, a tárgy geometriája nem változik meg, csak a színei és árnyékai. Ez különösen szembeötlõ a felületet oldalról szemlélve, amikor ez az egyenetlenség nem látható. Reflection Map - A tárgy felületén létrejövõ tükrözõdése mintázata. Háromféle módon jöhet létre a mintázat, megadhatunk egy tükrözendõ képet, lehet automatikus tükrözõdés, amikor a környezõ tárgyak képe jelenik meg az anyagon, és lehet sík tükrözõdés. Ez a textúra nem igényel mapping koordinátákat, mert a tükrözõdés nem a tárgyhoz, hanem a környezethez, a tárgyat ölelõ világhoz kötõdik. A tárgyat elmozgatva a tükörkép nem vándorol vele.
0702
Material Editor
Igazán élethû tükrözõdés létrehozásához a tárgy Shininess és Shin. Strenght paraméterét is be kell állítani. Hatással van a tükörképre a tárgy Ambient és Diffuse színe is, minél sötétebb a tárgy, annál erõsebb a tükörkép. Refraction Map - A tárgy fénytörését szimuláló mintázat, hasonlóan a Reflection Map-hoz nem a tárgyhoz, hanem a környezetéhez kötött. Eltérés, hogy a tárgy mögötti területet mutatja, mintha a tárgy átlátszó lenne, és megtörné a rajta áthaladó fényt.
0703
Material Editor
Az egyes paraméterekre alkalmazható bitmap és procedurális mintázatok, valamint azok paramétereinek ismertetése a materialtípusok után, a fejezet végén található.
Multi/Sub Object material Ezzel a materialtípussal egyszerre több anyagjellemzõt adhatunk ugyanahhoz a tárgyhoz. A Multi/Sub Object Material több tetszõleges anyagjellemzõbõl áll, amelyeket egyegy Material ID azonosít. Miután ezt az anyagjellemzõt a tárgyhoz rendeltük, egyegy Edit Mesh módosítóval különbözõ felületeket kijelölve megváltoztathatjuk azok Material ID paraméterét. Minden felületelem a Multi/Sub Object Material neki megfelelõ azonosítójú anyagjellemzõjét fogja viselni. Amikor nem újonnan hozunk létre ilyen anyagjellemzõt, hanem egy már létezõ típusát változtatjuk Multi/ Sub Object-re, akkor megjelenik kérdezõ, melyben két opció közül választhatunk. Ha a Discard old material? kapcsolót aktiváljuk, akkor a régi anyagjellemzõ teljesen elveszik, helyette egy új jön létre. Ha a Keep old
0704
Material Editor
material as submaterial? kapcsolót aktiváljuk, akkor a régi material az újonnan létrejövõ anyagjellemzõben bekerül az 1es Material ID-jû helyére.
Basic Parameters Ennek a materialnak ez az egyetlen legördülõ ablaka. Set Number Ezzel a kapcsolóval állíthatjuk be, hogy a Multi/Sub Object Material hány önálló anyagjellemzõbõl álljon. Alapesetben ennek értéke 6, de korlátozás nélkül megváltoztatható a kapcsolóra kattintás után megjelenõ panelon.
0705
Material Editor
Az anyagjellemzõk beállított mennyisége a Number of Materials: felirat után látható. Material x - Ezekkel a kapcsolókkal a Multi/Sub Object Material-alkotó egyedi anyagjellemzõket érhetjük el. A material száma azonos a Material ID paraméterrel, az anyagjellemzõknek a tárgyak felületeihez rendeléskor erre az értékre kell hivatkozni. Egyszerre legfeljebb hat alkotó material kapcsolója jeleníthetõ meg a legördülõ ablakban. Ha több, mint hat material van beállítva, akkor a jobb oldalon lévõ kapcsolókkal gördíthetjük a listájukat. A Material x kapcsolókon az egyes alkotó anyagjellemzõk típusa olvasható, ezekre a kapcsolókra kattintva lekerülünk annak az anyagjellemzõnek a szintjére, ahol beállíthatjuk paramétereit, megváltoztathatjuk a típusát, stb. Ha a mintaablakban csak ennek, az ezen a szinten lévõ anyagjellemzõ hatását akarjuk látni, akkor a Show End Result kapcsolót fel kell engedni. Ha ez be van nyomva, akkor az alkotó anyagjellemzõ csak akkora hányadát fedi le a mintának, amennyi Sub-Material van beállítva. A kapcsolók utáni téglalapokkal a Standard materialok Diffuse színét állíthatjuk be anélkül, hogy le kellene lépnünk a szintjükre. Mint korábban említve volt, egyszerre legfeljebb alkotó anyagjellemzõ jeleníthetõ meg. Ha ennél több anyagmintából áll a Multiple/Sub Object Material, akkor a Up kapcsolóra kattinva eggyel feljebb, a Down kapcsolóval pedig eggyel lejjebb gördíthetjük a listájukat. A Page Up hat sorral feljebb, a Page Down pedig hat sorral lejjebb viszi a listát.
0706
Material Editor
Top/Bottom material Ezzel a materialtípussal két tetszõleges anyagjellemzõt rendelhetünk a tárgyhoz. Az egyik a felsõ részén, vagyis a Z+ irányában, a másik az alsó részén, a Zirányában fog elhelyezkedni. A két anyagjellemzõ elválásának határa szabadon beállítható, sõt arra is van lehetõség, hogy átmenet jöjjön létre közöttük.
Basic Parameters Ennek a materialtípusnak ez az egyetlen legördülõ ablaka, benne a két alkotó materialt és azok elválásának, keveredésének paramétereit adhatjuk meg.
0707
Material Editor
Top Material - A tárgy felsõ részén, Z+ irányban elhelyezkedõ anyagjellemzõ kapcsolója. Rákattintva lekerülünk az alkotó anyagjellemzõ szintjére, ahol beállíthatjuk paramétereit, vagy megváltoztathatjuk a típusát. Ha a kiválasztott típus összetett materialt takar, akkor megjelenik egy kérdezõ, melyben eldönthetjük, hogy a korábbi alkotó anyagjellemzõt eldobjuk (Discard old material), vagy megtartjuk az összetett anyagjellemzõ egyik összetevõjeként. Bottom Material - A tárgy alsó részén, Z- irányban elhelyezkedõ anyagjellemzõ kapcsolója. A Top Material kapcsolójával azonos elvek szerint mûködik. Swap - Ezzel a kapcsolóval felcserélhetjük a Top és a Bottom Material-t és azok beállításait. Position - A két anyagjellemzõ határa a tárgy Z irányú kiterjedésének százalékában. Ha pl. a paraméter értéke 50%, akkor a Top és a Bottom Material határvonala a tárgy közepén lesz. Blend - A két material a keveredésének mértéke, vagyis a határvonal vastagsága a tárgy Z irányú kiterjedésének százalékában. Ha értéke pl. 10%, akkor a tárgy Z méretének egytizedét kitevõ szélességû határvonalon meg végbe.
0708
Material Editor
Double Sided material Ezzel a materialtípussal a felületek két oldalára különbözõ anyagjellemzõket állíthatunk be. Az ilyen anyagjellemzõt viselõ tárgyak automatikusan kétoldalas felületekkel számolódnak, ezt nem kell, de nem is lehet külön beállítani.
Basic Parameters Ennek a materialtípusnak ez az egyetlen legördülõ ablaka, benne a két material és egymás közötti átlátszóságukat állíthatjuk be. Facing Material - Tárgyak elõre, vagyis normálisuk irányába nézõ felületeinek anyagjellemzõje. A kapcsolón megjelenik a beállított jellemzõ típusának neve. A
0709
Material Editor
kapcsolóra kattintva lekerülünk az összetevõ material szintjére, ahol beállíthatjuk paramétereit, vagy megváltoztathatjuk a típusát. Back Material - A tárgyak hátra, vagyis normálisukkal ellentétes irányba nézõ felületeinek anyagjellemzõje. Erre ugyanazok érvényesek, mint amit a Facing Material ismertetésekor leírtunk. Transluency - A felület két oldalán lévõ anyagjellemzõk egymás közötti átlátszóságának százalékos mértéke. Minél magasabb e paraméter, annál jobban látszik a másik oldali anyagjellemzõ is.
Blend material Ezzel két tetszõleges anyagjellemzõt helyezhetünk el a tárgyon, amelyeket egy animálható paraméter segítségévvel egymásba is alakíthatunk. Tipikus felhasználási területe az textúramorfózisok készítése.
0710
Material Editor
Basic Parameters A Blend egyetlen legördülõ ablakában a két anyagjellemzõ típusát és azok keveredését állíthatjuk be. Az egymásba alakításhoz használhatunk maszkot is. Material 1 - Az elsõdleges anyagjellemzõ, ha az egymásba alakítás mértéke nulla, akkor teljes egészében ez határozza meg az anyagot. A kapcsolóján látható az anyagjellemzõ típusa. Rákattintva belépünk az összetevõ anyagjellemzõ szintjére, szerkeszthetjük paramétereit, megváltoztathatjuk típusát. Ha az újonnan beállított típus összetett material, akkor a program rákérdez, hogy teljesen felül akarjuk-e írni a materialt, vagy a jelenlegei beállításokat berakjuk az összetett material egyik alkotójának. Erre a korábbi materialtípusoknál már láttunk példát. Material 2 - A másodlagos anyagjellemzõ, amikor az egymásba alakítás mértéke 100%, akkor teljes egészében ez határozza meg az anyagot. Egyéb tekintetben a Material 1-nél elmondottak vonatkoznak erre is.
0711
Material Editor
Interactive - Ezekkel a kapcsolókkal választhatjuk ki, hogy a két anyagjellemzõ közül melyik látszódjon az interaktív rendering során, vagyis az árnyalt megjelenítésû szerkesztõnézetekben. Ezek képszámítási algoritmusa ugyanis nem teszi lehetõvé, hogy mindkét anyagjellemzõ megjelenjen a tárgyon, függetlenül attól, hogy mekkora az egymásba alakítás mértéke. Mask - A két mintázat egymásba alakulását maszkkal is meghatározhatjuk, ennek megadására szolgál ez a kapcsoló. A maszk ugyanolyan textúra, mint amelyeket az anyagjellemzõkhöz használunk, megadása és paramétereinek beállítása pontosan úgy történik. A maszk színének csak az intenzitása számít, ahol az intenzitás a legkisebb, vagyis ahol a maszk fekete, ott teljes egészében a Material 1 beállításai érvényesülnek. A maszk legvilágosabb, fehér részén a Material 2 beállításai érvényesülnek. A köztes intenzitásértékek a nekik megfelelõ keveredést eredményezik. Mix Amount - Ez a paraméter a két anyagjellemzõ egymásba alakításának százalékos mértéke, csak akkor használható, ha nem használunk maszkot, mert abban az esetben az határozza meg a keveredést. Ha értéke 0%, akkor teljes egészében a Material 1 határozza meg az anyagot, növelve a paramétert csökken a Material 1 jelentõsége és növekszik a Material 2-é. Amikor a paraméter eléri a 100%-ot, akkor teljes egészében a Material 2 beállításai határozzák meg az anyagjellemzõt. A paraméter animálásával textúramorfózist hozhatunk létre.
0712
Material Editor
Mixing curve - A két anyagjellemzõ keveredését vezérli ez a görbe, feltéve, hogy a Use Curve kapcsoló aktiválva van. Minél keskenyebb és meredekebb a görbe, annál élesebb a két anyagjellemzõ átmenete. Use Curve - Ezt a kapcsolót aktiválva engedélyezzük, hogy a Mixing curve szabályozza a materialok keveredését. Transition Zone - Ezekkel a paraméterekkel lehet beállítani a két material keveredésének határait. Minél nagyobb a két paraméter értékének különbsége, annál fokozatosabb az átmenet a két anyagjellemzõ között.
Matte/Shadow material Ezzel az anyagjellemzõvel olyanná tehetjük a tárgyat, hogy az önmaga nem látszik a renderelt képen, helyette a felületén a háttér ráesõ képe jelenik meg. Ennek ellenére a tárgy képes fogadni más tárgyak árnyékait, amelyeket közvetít a háttérre. Nagyon hasznos anyagjellemzõ olyan esetekben, ha a háttérképre is ki akarjuk terjeszteni az árnyékokat, vagy a háttér valamely eleme
0713
Material Editor
mögé akarunk tárgyakat bevinni. Az elõbbi esetben úgy kell elhelyezni ezt az anyagot viselõ tárgyat, mintha az a háttérnek az árnyékot fogadó része lenne, ezáltal a rávetülõ árnyékok úgy tûnnek, mintha a háttérképen jelentek volna meg. A másodikként említett alkalmazás során a megfelelõ alakú tárgyat úgy kell pozícionálni, hogy pontosan takarja a háttér azon objektumát, amely mögé be akarunk tenni egy másik tárgyat. Amit e mögé mozgatunk, az úgy tûnik, mintha a háttéren látható objektum mögé ért volna. Pl. egy ûrfelvételen lévõ bolygó elé egy Matte/Shadow anyagjellemzõvel rendelkezõ gömböt téve, a gömb mögé mozgatott tárgyak a bolygó mögött eltûnni látszanak.
0714
Material Editor
Matte/Shadow Parameters Ezekkel a paraméterekkel az ilyen anyagú tárgyak és árnyékaik megjelenését szabályozhatjuk Opaque Alpha - Ennek a kapcsolónak az állapotától függ, hogy a tárgy megjelenjene az alpha csatornán, vagy sem, vagyis hogy átlátszó legyen-e a rákevert képen. Ha a kapcsolót kipipáljuk, akkor a tárgy a renderelt képen ugyan nem jelenik meg, de az alpha csatornán ott lesz a lenyomata. Ha kikapcsoljuk, akkor a tárgy az alpha csatornán sem jelenik meg. Apply Atmosphere - E kapcsoló állapotától függ, hogy erre az anyagra hatással legyen-e a köd. Ha a kapcsoló nincs kipipálva, akkor a köd nem érinti a tárgyat és az azon megjelenõ háttérképet. Ha bekapcsoljuk, akkor a jobbra lévõ két rádiógomb állapotától függ, hogy a köd milyen módon befolyásolja ezt az anyagot. Ha az At Background Depth kapcsolót aktiváljuk, akkor a köd úgy alkalmazódik a tárgyra, mintha az a kamerától végtelen távolságra lenne, csakúgy, mint a háttérkép (azt is végtelen távolságban lévõnek tekinti a program a köd hatásának számításakor). Ha az At Object Depth kapcsolóját aktiváljuk, akkor a köd hatásának kiszámításakor a tárgy
0715
Material Editor
eredeti távolságát veszi figyelembe a program, és nem végtelen távolságban lévõnek tekinti. Ezzel a módszerrel valóban ki tudjuk emelni a háttér síkjából a Matte anyagú tárgyakat. A következõ képsor elsõ elemén az eredeti jelenetet látjuk, itt a talajra vetülõ árnyékokat fogadó tárgy még Standard materiallal rendelkezik, és köd sincs a jelenetben. A második képen már átállítottuk a tárgy anyagjellemzõjét Matte/Shadow-ra, és ködöt is alkalmaztunk a jelenetre, de nem kapcsoltuk be, hogy az hatással legyen a Matte/Shadow anyagra. A harmadik képen már hatással van a köd erre az anyagra is, de a tárgy valós távolságával van figyelembe véve az effektus kiszámításakor. Látható, hogy a tárgyra nincs akkora hatással
0716
Material Editor
a köd, mint a háttérképre. A negyedik képen a Matte/ Shadow anyagjellemzõ a háttér mélységében, vagyis végtelen távolságban van beszámítva a köd effektusba, ezért nem különül el a háttérképtõl. Receive Shadows - Ennek a kapcsolónak az állapotától függ, hogy a Matte/Shadow anyag fogad-e árnyékokat, amelyeket a háttérre közvetít. Ha a kapcsoló ki van pipálva, akkor tárgy bár nem látszik, az árnyékok megjelennek a felületén, azon keresztül pedig a háttéren. Shadow brightness - Ezzel a paraméterrel az árnyékok mélységét szabályozzuk a Matte/Shadow anyagokon, azon keresztül pedig a háttereken.
Textúra paraméterek
Ebben az alfejezetben a különbözõ textúrák paramétereit ismertetjük. A textúrákat alapvetõen kétféle módon hozhatjuk létre: vagy elõre elkészített bitmap képeket használunk, vagy matematikai algoritmusokat, ún. procedurális textúrákat. A különbözõ módokon elkészített materialok felhasználásában nincs különbség. A következõkben sorban ismertetjük az összes textúrát. Vannak olyan paraméterek, amelyek több textúránál is megtalálhatók, ezeket csak egyszer, az elsõ elõfordulásuknál ismertetjük, a késõbbiek során csak utalunk rájuk. A mintázatnak a felületre kerülését mapping koordinátákkal kell megadni. Ezek származhatnak magából a tárgyból, ha a paraméterei között Generate Mapping
0717
Material Editor
Coords. kapcsolót aktiváljuk, vagy külön meghatározhatók mapping objektumnak az UVW Map módosítóval történõ hozzárendelésével.
Bitmap map Ez egy alapvetõ textúratípus, a mintázatot egy elõre elkészített bitmap kép hozza létre. Nem csak állóképet, hanem képsorozatot is használhatunk, ezáltal animált textúrát hozhatunk létre. A képnek az anyagon belüli elhelyezkedése, ismétlõdése, stb. mind szabályozható.
0718
Material Editor
A 3D Studio MAX többféle bitmap kép és animációs formátumot ismer, ilyen formátumú képeket felhasználhatunk textúraként. Mivel az ismert formátumok plug-inekkel bõvíthetõk, ezért jó esély van arra, hogy késõbb más formátumú képek is felhasználhatók lesznek textúraként. Állókép-formátumok: BMP, GIF, JPEG, TGA, TIF, YUV. Animációs formátumok: AVI, FLC, FLI, CEL, IFL.
Coordinates Ebben a legördülõ ablakban a kép elhelyezkedését állítjuk be a felülethez képest. Ugyanitt kell megadni az ismétlõdések paramétereit és még néhány paramétert. Texture - Ezzel a rádiógombbal állíthatjuk be, hogy a mintázat honnan vegye a mapping koordinátákat a felületre kerülés során. Ha ez a kapcsoló az aktív, akkor a mintázat elhelyezését a tárgyak saját mapping koordinátái fogják meghatározni. Ha az Environ Mapping kapcsolót aktiváljuk, akkor a mintázat felvitelét az Environment, vagyis a környezet fogja meghatározni, a minta elhelyezkedése függ a tárgy pozíciójától. Hogy mi módon, azt az utána álló listakapcsolóból választhatjuk ki. A Spherical Environment kiválasztása után a mintázat gömbszerûen öleli körbe az egész jelenetet, innen kerül át a tárgyakra. A Cylindrical
0719
Material Editor
Environment hatására a mintázat hengerszerûen öleli körül a jelenetet. A Shrink-wrap Environment kiválasztása után a kép mintegy ráborul a jelenetre, úgy kerül át annak tárgyaira. A legegyszerûbb a Screen, ezt választva a kép teljesen kitölti a jelenet hátterét, függetlenül attól, hogy milyen nézetbõl, mely kameraállásból készítjük a képet. Offset - Ez a paraméter a mintázat eltolását jelenti az eredeti méretéhez képest a mapping koordináták mentén. Pl. ha valamelyik értéke 0.5, akkor abban az irányban fél képnyit pozitív irányban el lesz tolva a kép. Tiling - A megadott képet nemcsak egyszer, hanem ismételve többször is felhasználhatjuk a felületen. Ezek a paraméterek mutatják meg, hogy az egyes irányokban hányszor kell ismételni a képet. Mirror - Ha ez a kapcsoló van kipipálva, akkor az ismétlõdõ képek közül minden második az ismétlõdés irányára tükrözõdve kerül felhasználásra. Ennek a jelentõsége abban áll, hogy így a kép széle mindig önmagával találkozik, nem lép fel illesztési probléma.
0720
Material Editor
Tile - Ha ezt a kapcsolót pipáljuk ki, akkor abban az irányban az ismétlõdõ képek mindegyike azonos állású lesz, nem tükrözõdik. Igazán jó eredményt csak abban az esetben ad, ha a kép csempézhetõ, vagyis a jobbbal, valamint alsó-felsõ szélein azonos a minta, a képeket egymás mellé rakva pontosan illeszkednek. UV, VW, WU - Ezek a kapcsolók csak akkor használhatók, ha a képet a tárgy mapping koordinátái szerint visszük fel a felületre. Ezekkel a kapcsolókkal a textúra hivatkozási tengelyeit választhatjuk ki, ezek a tengelyek jelölik ki a vetítési síkot. Általában az UV síkot használjuk. Angle - A kép elforgatásának mértéke az elõzõ kapcsolókkal kijelölt síkra merõleges tengely körül. Blur - Ezzel a paraméterrel a távoli képek pixeleinek elmosását szabályozzuk. Az aliasing problémák miatt a program a távolabb lévõ képek pixeleit elmossa, minél messzebb van a tárgy, annál nagyobb mértékben. A paraméter növelésével drasztikusabb lesz a kép elmosása. Blur Offset - A textúrát létrehozó kép pixeleinek alapelmosása, minél magasabb ez az érték, annál életlenebb, elmosódottabb lesz a felhasznált kép.
0721
Material Editor
Noise Ennek a legördülõ ablaknak a paraméterivel véletlen zajt adhatunk a mintázathoz, növelve annak életszerûségét. A számítógépes grafikák készítésekor az egyik gond szokott lenni, hogy bántóan, valószerûtlenül tökéletesek. Ezzel a zajjal több más hatás mellett a minták tökéletességét is csökkenthetjük. On - Ezzel a kapcsolóval engedélyezzük a zaj hatását a mintázatra. A zaj beállított paraméterei csak a kapcsoló kipipálása után érvényesülnek. Amount - A zaj nagysága, 0-1 értékhatárok között. Ha a paraméter értéke 0.0, akkor nem lesz zaj a képen, ha a maximális 1.0-t adjuk meg, akkor a kép tisztán zajból fog állni. Levels - A zaj számításához használt fraktál eljárás szintje. Minél nagyobb az értéke, annál egyenetlenebb lesz a zaj. Size - A zaj mérete, minél nagyobb, annál magasabb lesz a zaj amplitúdója. Animate - A kapcsoló aktiválása után a zaj animálható, aktuális fázisát a Phase paraméterrel kell beállítani és az animáció során változtatni.
0722
Material Editor
Bitmap Parameters Ebben a legördülõ ablakban magának a bitmap képnek a paramétereit állíthatjuk be, innen tölthetjük be, és itt állíthatjuk be felhasználásának módját. Bitmap - Ezzel a kapcsolóval lehet kiválasztani a mintázatot kialakító képet egy normál fájlszelektoron keresztül. Ha ez megtörtént, akkor a kép neve megjelenik a kapcsolón. A Reload kapcsolóra kattintva a kiválasztott kép újra betöltõdik, ami akkor lehet fontos, ha a képet idõközben megváltoztattuk egy párhuzamosan futó másik programból. Filtering - Ennek a kapcsolói az Antialiasing eljárással vannak kapcsolatban, a kapcsolók határozzák meg, hogy miként kell a kép pixeleit átlagolni az eljárás során. A Pyramidal kapcsoló aktiválása után a kép pixeleit négyzetesen, a képtartalomtól függetlenül veszi figyelembe az antialiasing során. Ez annyit jelent, hogy a pixeleket négyzet alakú területeken belül mindig azonos mértékben mossa egymásba. Az eljárás a map pixeleinként egy bájt plusz memóriát igényel. A Summed Area egy finomabb aliasing eljárást alkalmaz, ekkor nem egyforma területeken, hanem a képtartalomtól függõ részeken belül módosítja a képet. A kontrasz-
0723
Material Editor
tosabb részeken nagyobb lesz az átlagolásba bevont terület, amitõl finomodnak az átmenetek. Hátránya, hogy jóval több memóriát igényel, mint az elõzõ eljárás. A None kapcsolót aktiválva a kép pixeleit nem veti alá a program Antialiasing eljárásnak. Mono Channel Output - Ezek a kapcsolók akkor bírnak jelentõséggel, ha a képet olyan anyagjellemzõhöz alkalmazzuk, ahol csak az intenzitása számít (pl. a Bump map). Ebben az esetben azt választhatjuk meg velük, hogy mintázathoz felhasznált tartalom a kép mely részébõl származzon. Az RGB Intensity kapcsoló aktiválása után a map RGB tartalma lesz az kép forrása, de a színek nem számítanak, csak az intenzitásuk. Az Alpha kapcsolót aktiválva az információforrás a kiválasztott kép Alpha Channel-je lesz. Alpha Source - Ennek a kapcsolóival választhatjuk ki, hogy a kép alkalmazása során az átlátszósági információt honnan vegye a program. Az Image Alpha kapcsolót aktiválva az átlátszóság forrása a kép Alpha Channel információja lesz. Csak abban az esetben használható ez az opció, ha a betöltött kép valóban tartalmaz ilyen összetevõt. Az RGB Intensity opciót választva az átlátszóságot a kép pixeleinek intenzitásából számítja ki a program. A fehér pixelek átlátszatlanok, a feketék teljesen átlátszóak lesznek, a köztes színûek intenzitásuknak megfelelõ átlátszósággal fognak rendelkezni. A None kapcsolót aktiválva a képhez nem tartozik átlátszósági információ, az teljesen átlátszatlan lesz.
0724
Material Editor
Output Ezekkel a paraméterekkel a kép kimenetére lehetünk hatással, vagyis a felhasználása során módosíthatunk rajta. Invert - Ezt a kapcsolót aktiválva a kép a felhasználáskor invertálódik, negatívba fordítva alkalmazódik. Output Amount - Ez a paraméter a kép erõssége a felhasználás során. Jelentõsége összetett anyagjellemzõk esetén van, amikor több azonos paramétert szabályozó kép keveredését állíthatjuk vele. RGB Level - Ezzel a paraméterrel a kép színtelítettségét szabályozhatjuk. Növelve a paraméter értékét a kép színtelítettsége növekszik, világító színeket kapunk. Csökkentve a kép színei telítetlenné válnak, a szürke árnyalat felé közelítenek. RGB Offset - Ezzel a paraméterrel a kép színeinek tónusát tudjuk eltolni. A paraméter növelésével a tónus a fehér, csökkentve a fekete felé közelít.
0725
Material Editor
Time Ezek a paraméterek animált képsorozatok, AVI és FLIC fájlok textúraként történõ alkalmazása során kapnak szerepet. Ezekkel az animáció lejátszásának és esetleges ismétlésének paramétereit szabályozhatjuk.
Start Frame - Az animáció kezdõ képkockájának sorszáma, innen kezdõdik a képeknek a textúraként történõ felhasználása. Playback Rate - Az animáció sebessége a képeinek felhasználása során. Ez a paraméter az animáció eredeti beállított sebességének az arányában van megadva. Pl. a 2.0 érték hatására az animáció az eredeti sebességének kétszeresével játszódik le textúraként. End Contitions - Ezekkel a kapcsolókkal határozzuk meg, hogy az eredeti animáció lejátszása után mi történjen, mely képek szolgáljanak azután textúraként. A Loop kapcsolót aktiválva az animáció lejárta után végtelen ciklusban ismétlõdik. A Ping-Pong hatására a lejárt animáció visszafordul, oda-vissza játszódik le. A Hold hatására az animáció véget érte után az utolsó kép állva marad, a továbbiakban ez a kép adja a mintázatot.
0726
Material Editor
Mask map Ezzel mappel úgy helyezhetünk el mintázatot a tárgyon, hogy egy maszkot is csatolunk mellé. A mintázat érvényesülését a maszk szabályozza, ez dönti el, hogy mely része és mennyire vesz részt a mintázat kialakításában. Olyan esetekben hasznos, ha a tárgynak nincs Alpha Channel-je, vagy nem az alapján akarjuk az érvényesülését szabályozni.
Parameters Mindössze két paramétert találunk ebben a legördülõ ablakban, a két kapcsolóval a mintázatot és a maszkot választhatjuk ki. Map - Erre a kapcsolóra kattintva a szokásos Material/ Map Browser-en keresztül választhatjuk ki a map mintázatát, ez lesz az adott anyagjellemzõ mintázata. A mintázat neve és típusa megjelenik a kapcsolón. Ha már volt minta kiválasztva, akkor a kapcsolóval lejutunk annak szintjére, ahol beállíthatjuk paramétereit, vagy megváltoztathatjuk típusát. Mask - Erre a kapcsolóra kattintva a szokásos Material/Map Browser-en keresztül választhatjuk ki a map maszkjának mintázatát. Ez a maszk fogja meghatározni, hogy az elõzõ kapcsolóval kiválasztott map
0727
Material Editor
mely részei vesznek részt a mintázat kialakításában. A maszk fekete területeinek megfelelõ részeken a map megjelenik, a fehéreken teljesen hatástalan lesz. A maszk köztes intenzitású helyein az annak megfelelõ mértékben érvényesül a map. A maszknak kiválasztott mintázat neve és típusa megjelenik a kapcsolón. Ha már volt minta kiválasztva, akkor a kapcsolóval lejutunk annak szintjére, ahol beállíthatjuk paramétereit, vagy megváltoztathatjuk típusát.
RGB Tint map Ezzel úgy alkalmazhatunk az adott anyagjellemzõhöz mintázatot, hogy annak színeit közben megváltoztathatjuk. Ezzel a módszerrel pl. hamis színeket hozhatunk létre a mintázaton. R G B - Ezekre a téglalapokra kattintva megjelenik egy szokásos színbeállító panel, amelyben megadhatjuk azt a színt, amelyre le kell cserélni a kép színeinek adott színcsatornáját. Pl. ha a kép vörös összetevõit lecseréljük kékre, akkor a kép árnyalata kékes lesz, vörös árnyalatok nem jelennek meg rajta. Ilyen drasztikus mûveleteket ritkán hajtunk végre a mintákon, gyakoribb, hogy finom változtatásokkal módosítjuk a felhasznált kép színegyensúlyát.
0728
Material Editor
Map - Erre a kapcsolóra kattintva megjelenik a szokásos Material/Map Browser, amelyben kiválaszthatjuk az RGB Tint alapjául szolgáló mintázatot, amelynek neve és típusa késõbb meg is jelenik a kapcsolón. Nem szükséges ezt a mintázatot megadni, akkor a material azonos típusú alapparaméterére alkalmazódik. Pl. a Diffuse Mapra alkalmazva az RGB Tint-et, de map nélkül, akkor az a Diffuse eredeti színét fogja módosítani. Ha már volt minta kiválasztva, akkor a kapcsolóval lejutunk annak szintjére, ahol beállíthatjuk paramétereit, vagy megváltoztathatjuk típusát.
Checker map Ez egy procedurális mintázat, két minta négyzetes, sakktáblaszerû variálását eredményezi. A sakktábla két anyaga nemcsak állandó szín lehet, hanem akár két tetszõleges mintázat is, amelyek a Checker Sub-Material-jai lesznek. A mintázat kétdimenziós, mint a bitmap textúrák. Ennek a mintázatnak a Coordinates és a Noise legördülõ ablaka, valamint azok tartalma teljesen azonos a Bitmap mintázatnál bemutatottakkal, ezért külön ismertetésükre nem kerül sor. Egyetlen dolog szorul ezek közül megemlítésre,
0729
Material Editor
a mintázat 2x2 négyzetbõl áll, a Tiling 1.0 értéke esetén ennyi kocka jelenik meg a mapping objecten belül. Soften - Ezzel a paraméterrel állíthatjuk be a két mintázat találkozásánál az élek egybemosását. Ha a paraméter értéke 0.0, akkor a két minta éles vonal mentén találkozik. Növelve a minták találkozása lágyul, szélesebb átmeneti sávban megy végbe. Color #1 - A minta egyik összetevõje. A mellette lévõ téglalapra kattintva egy szokásos színbeállító panelen állíthatjuk be a színét. Color #2 - A minta másik összetevõje. A mellette lévõ téglalapra kattintva egy szokásos színbeállító panelen állíthatjuk be a színét. Maps - Ezekkel a kapcsolókkal a mintázat két összetevõje közül a neki megfelelõhöz tudunk mintázatot rendelni a szokásos Material/Map Browser-en keresztül. A kiválasztott mintázat neve és típusa késõbb megjelenik a kapcsolón. Ha már volt minta kiválasztva, akkor a kapcsolóval lejutunk annak szintjére, ahol beállíthatjuk paramétereit, vagy megváltoztathatjuk típusát. Swap - Ezzel a kapcsolóval felcserélhetjük a két összetevõ mintázatot.Mivel az összetevõk végtelenül ismétlõdnek, gyakorlati jelentõsége nem sok van.
0730
Material Editor
Mix map Ezzel a map típussal két különbözõ színt vagy mintázatot alkalmazhatunk egyetlen mintázatként. A két összetevõ minta keveredésének paramétereit szabályozhatjuk a map egyetlen legördülõ ablakában. Mûködése nagyon hasonló a Bend materialéhoz. Color #1 - Az elsõdleges összetevõ, ha az egymásba alakítás mértéke nulla, akkor teljes egészében ez határozza meg a kialakuló színt. A színét a mellette lévõ téglalapra kattintás után megjelenõ szokásos színbeállító panelen adhatjuk meg. Color #2 - A másodlagos anyagjellemzõ, amikor az egymásba alakítás mértéke 100%, akkor teljes egészében ez határozza meg a színt. Egyéb tekintetben a Color #1-nél elmondottak vonatkoznak erre is. Mix Amount - Ez a paraméter a két mintázat egymásba alakításának százalékos mértéke, csak akkor alkalmazható, ha nem használunk maszkot, mert abban az esetben az határozza meg a keveredést. Ha értéke 0%, akkor teljes egészében a Color #1 határozza meg a mintát, nö-
0731
Material Editor
velve a paramétert, csökken a Color #1 jelentõsége és növekszik a Color #2-é. Amikor a paraméter eléri a 100%ot, akkor teljes egészében a Color #2 beállításai határozzák meg a mintázatot. A paraméter animálásával textúramorfózist hozhatunk létre. Maps - Ezekkel a kapcsolókkal a Color #1, Color #2 és Mix Amount paramétereket mappel is szabályozhatjuk. A kapcsolóra kattintva megjelenik a szokásos Material/Map Browser, amelyben a mintázat típusát kiválaszthatjuk. Ha már volt minta kiválasztva, akkor a kapcsolóval lejutunk annak szintjére, ahol beállíthatjuk paramétereit, vagy megváltoztathatjuk típusát. Mixing curve - A két mintázat keveredését vezérli ez a görbe, feltéve, hogy a Use Curve kapcsoló aktiválva van. Minél keskenyebb és meredekebb a görbe, annál élesebb a két mintázat átmenete. Use Curve - Ezt a kapcsolót aktiválva engedélyezzük, hogy a Mixing curve szabályozza a mintázatok keveredését. Transition Zone - Ezekkel a paraméterekkel lehet beállítani a két minta keveredésének határait. Minél nagyobb a két paraméter értékének különbsége, annál fokozatosabb az átmenet a két mintázat között.
0732
Material Editor
Marble map Procedurális map, két jellemzõ színbõl márványszerû mintázatot állít elõ. A két alapszín szabadon módosítható, vagy helyettük akár tetszõleges összetevõ mintázat is használható. Ez a textúra háromdimenziós, nem sík, vagyis a tárgyon belül is megfelelõen folytatódik, a tárgy oldalán vagy metszetein is megfelelõen alakul.
Coordinates Ebben a legördülõ ablakban a márványszerû mintázat koordinátáit szabályozhatjuk. Mivel a mintázat háromdimenziós, a paraméterek eltérnek a kétdimenziós Bitmap és Checker koordináta paramétereitõl. XYZ, UVW Ezzel a kapcsolóval azt állíthatjuk be, hogy a mintázat a tárgy fix transzformációs mátrixához (XYZ), vagy a
0733
Material Editor
tárggyal együtt deformálódó UVW mapping koordinátáihoz kötõdjön-e. Elõbbi esetben nincs szükség külön mapping objectre, azt a tárgy transzformációs mátrixa helyettesíti, viszont a tárgy lokális deformációi közben (pl. Bend) ezek nem módosulnak, ezért a mintázat a tárgy felületén mozogni látszik. Ha az utóbbi opciót választjuk, akkor a mintázat a tárggyal együtt deformálódó mapping koordinátákhoz kötõdik, a tárgy lokális deformációi után is megfelelõ marad, vagyis pl. egy tárgy elcsavarása során a mintázat vele csavarodik. Offset - A márványmintázat eltolása a megfelelõ tengelye irányában. Tiling - A márványmintázat ismétlõdéseinek száma a mappingon belül. Angle - A mintázat elfordulása a megfelelõ tengelyek körül.
Marble Parameters Ebben a legördülõ ablakban a márványmintázat paramétereit állíthatjuk be. Itt adhatjuk meg az alapszíneit, vagy az azok helyén megjelenõ mintázatokat. Size - A márvány erezetei közötti távolság. Vein width - A márvány erezeteinek szélessége.
0734
Material Editor
Color #1 - A márvány elsõdleges, alapszíne. Ez a szín jelenik meg a mintázat között. Color #2 - A márvány másodlagos színe, ezzel jelennek meg az erezetei. Maps - A márvány két színe helyett tetszõleges mintázatokat is alkalmazhatunk. Ezekre a kapcsolókra kattintva kell azokat kiválasztani és beállítani. A mintázat neve és típusa késõbb megjelenik a kapcsolón. A kapcsolóra kattintás után lekerülünk a mintázat szintjére, ahol beállíthatjuk paramétereit, vagy megváltoztathatjuk típusát. Swap - A kapcsolóra kattintva a márvány két színe vagy összetevõ mintázata felcserélõdik, ami eddig az alapszín volt, abból lesz az erezet színe és viszont.
Noise map Ezzel a procedurális map típussal két szín vagy mintázat felhasználásával, azok véletlen keverésével zajszerû mintázatot állíthatunk elõ. Gyakoribb felhasználási területei közé tartozik a felhõk vagy a szennyezett felületû anyagok elõállítása.
0735
Material Editor
Háromdimenziós, térbeli textúra, nem vetítéssel kerül a felületre, a tárgy belsejében is folytatódik a mintázata. Ez a tárgyak oldalán vagy metszetein megfigyelhetõ. A Coordinates legördülõ ablaka, az abban található paraméterek megegyeznek az ugyancsak háromdimenziós Marble textúránál ismertetettekkel, ezért itt nem esik róluk szó. Az Output legördülõ ablaka szintén általános, errõl a Bitmap típusú map leírásánál volt szó.
Noise Parameters Ebben a legördülõ ablakban a Noise mintázat zaj alapú paramétereit adhatjuk meg. Noise Type Ennek a kapcsolóival választhatjuk ki a mintázat alapjául szolgáló zaj típusát. A Regular kapcsolót választva szabályos zajt hozhatunk létre. A zaj szintje nem is állítható. A Fractal kapcsoló aktiválása után fraktál zaj jön létre, a mintázatot ilyen algoritmus állítja elõ. A Turbulence szintén fraktál alapú eljárás, de egy külön turbolens hatással. Noise Treshold - A zaj folyamatosságának határai. Lehetséges értékei 0-1 között változhatnak, beleértve a határokat. A legfolyamatosabb mintázatot a High felsõ paraméter 1.0 és a Low alsó paraméter 0.0 értéke adja.
0736
Material Editor
Size - A zaj mérete. Minél nagyobb a paraméter, annál nagyobb méretûek lesznek a zaj hullámai. Levels - A fraktál alapú zaj energiája. Minél magasabb a paraméter értéke, annál zavarosabb, annál részletesebb lesz a létrejövõ zaj. Csak fraktál alapú zaj alkalmazása esetén használható, Regular-nál nem. Phase - A zaj fázisa, animálva a zaj az animáció során mozgást végez, örvénylik, változik. Color #1 - A zaj elsõdleges, alapszíne. A téglalapra kattintva megjelenik a szokásos beállító panel, amelyben beállíthatjuk a színt. Color #2 - A zaj másodlagos színe, ezzel jön létre a mintázat. Beállítása az elõzõével azonos módon történik. Maps - Ezekkel a kapcsolókkal mintázatot rendelhetünk a zaj két összetevõjéhez. A kapcsolóra kattintva megjelenik a szokásos Material/Map Browser, amelyben kiválaszthatjuk a mapot. Ennek neve és típusa késõbb megjelenik a kapcsolón. Ha már volt kiválasztva map, akkor a kapcsolóval lejutunk annak szintjére, ahol szerkeszthetjük annak paramétereit, vagy megváltoztathatjuk a típusát. Swap - A kapcsolóra kattintva felcserélõdik a zaj két komponense, amelyik eddig a Color #1-volt, az lesz a Color #2 és fordítva.
0737
Material Editor
Reflect/Refract map Ezzel a map típussal a tükrözõ és fénytörõ anyagokat tudjuk utánozni. Ha az anyag ilyen mapet tartalmaz, akkor a rendering során a tárgy Pivot pontjából hat irányban hat perspektivikus kép készül, ezek gömbszerû vetítéssel kerülnek rá a tárgy felületére. Az eredmény, hogy a tükrözõ felületekben megjelenik a környezete, a fénytörõ tárgyakon keresztül a túloldali tárgyak torzítva látszódnak.
Reflect/Refract Parameters Ebben a legördülõ ablakban a Reflect/Refract hatáshoz készített mapek létrehozásának paramétereit állíthatjuk be. Size - Az elkészítendõ Reflect/ Refract mapek mé-
0738
Material Editor
rete pixelben. A méret csökkentésével rendering idõt és memóriát nyerhetünk, de csökken az élethûség. Növelése jelentõ mennyiségû memória. és rendering idõfogyasztással jár, mert minden ilyen anyaghoz hat ekkora képet kell renderelnie a programnak. Blur - Ezzel a paraméterrel a távoli képek pixeleinek elmosását szabályozzuk. Az aliasing problémák miatt a program a távolabb lévõ képek pixeleit elmossa, minél messzebb van a tárgy, annál nagyobb mértékben. A paraméter növelésével drasztikusabb lesz a kép elmosása. Blur Offset - A textúrát létrehozó kép pixeleinek alapelmosása, minél magasabb ez az érték, annál életlenebb, elmosódottabb lesz a felhasznált kép. Render - Ezzel a mapek renderingjének a körülményeit állíthatjuk be. Az elsõ két rádiógombbal választhatjuk ki, hogy az animáció során milyen idõközökben készüljenek el ezek a képek. Ha a First-Frame Only kapcsoló az aktív, akkor csak az animáció kezdetén készül el a hat map, a teljes animáció során ezek alkalmazódnak. Ez olyan esetekben megfelelõ, ha a tükrözõ vagy fénytörõ tárgy környezete nem változik. Ha a tárgy környezetében változás van, akkor bizonyos idõközönként újra el kell készíteni a mapeket. Az Every Nth Frame kapcsolót aktiválva az alatta lévõ input mezõben megadhatjuk, hogy hány képkockánként készítse el a program a Reflect/Refract mapeket. Az Use Environment Map kapcsoló állapotától függ, hogy a tükrözõ-fénytörõ felületekben az Environment Map látszódik-e. Ha a kapcsoló inaktív, akkor ez a map nem jelenik meg a felületeken, és nem látszódik azo-
0739
Material Editor
kon keresztül. Olyankor hasznos, ha nem állóképet, hanem a Video Post segítségével mozgóképet helyezünk a jelenet hátterébe. Ilyenkor elõre nem tudható, hogy mi lesz a jelenet hátterében, ezért nem is lehetne rendesen tükrözni. Ha a kapcsolót aktiváljuk, akkor a beállított Environment Map is megjelenik a tükrözõ felületekben, vagy látszik a fénytörõ felületeken keresztül.
Flat Mirror map Ezzel a textúrával tükrözõ síkfelületeket tudunk létrehozni. A megfelelõ hatás elérése érdekében fontos, hogy a felületek, amelyekre ezt az anyagjellemzõt alkalmazzuk, síkok és párhuzamosak legyenek. A tükrözõ hatást úgy hozza létre a program, hogy a végsõ kép kiszámítása elõtt az ilyen mapet viselõ tárgyak Pivot pontjából a felületek normálisának irányába készít egy képet, amely tartalmazza a tükrözõ felületek környezetének képét, majd ez a képet Reflection Map-ként párhuzamos vetítéssel a felületre viszi. A párhuzamos vetítés miatt szükséges, hogy a mapet hordozó felületek síkok és párhuzamosak legyenek.
0740
Material Editor
Flat Mirror Parameters Ebben a legördülõ ablakban a tükrözõ hatáshoz készített map létrehozásának paramétereit állíthatjuk be. Blur - Ezzel a paraméterrel a távoli képek pixeleinek elmosását szabályozzuk. Az aliasing problémák miatt a program a távolabb lévõ képek pixeleit elmossa, minél messzebb van a tárgy, annál nagyobb mértékben. A paraméter növelésével drasztikusabb lesz a kép elmosása. Csak az Apply blur kapcsoló aktiválása után érvényesül. Render - Ezzel a map renderingjének a körülményeit állíthatjuk be. Az elsõ két rádiógombbal választhatjuk ki, hogy az animáció során milyen idõközökben készüljenek el ez a kép. Ha a First-Frame Only kapcsoló az aktív, akkor csak az animáció kezdetén készül el a map, a teljes animáció során ez alkalmazódik. Ez olyan esetekben megfelelõ, ha a tükrözõ tárgy környezete nem változik. Ha a tárgy környezetében változás van, akkor bizonyos idõközönként újra el kell készíteni a mapet. Az Every Nth Frame kapcsolót aktiválva az alatta lévõ input mezõben megadhatjuk, hogy hány képkockánként készítse el a program a Flat Mirror mapeket.
0741
Material Editor
Az Use Environment Map kapcsoló állapotától függ, hogy a tükrözõ felületekben az Environment Map látszódik-e. Ha a kapcsoló inaktív, akkor ez a map nem jelenik meg a felületen. Olyankor hasznos, ha nem állóképet, hanem a Video Post segítségével mozgóképet helyezünk a jelenet hátterébe. Ilyenkor elõre nem tudható, hogy mi lesz a jelenet hátterében, ezért nem is lehetne rendesen tükrözni. Ha a kapcsolót aktiváljuk, akkor a beállított Environment Map is megjelenik a tükrözõ felületen. Note - Ez egy figyelmeztetés, amely arra emlékeztet, hogy ezt a mapet submaterialként olyan felületekre kell alkalmazni, melyek párhuzamosak, vagy közel azok.
Gradient Ezzel a mappel három szín vagy mintázat között hozhatunk létre átmenetet. Az átmenet kétdimenziós, egy, a koordináták között kiválasztott síkon, vagy egy tengely irányában megy végbe. Az átmenethez külön zajt is rendelhetünk. A map Coordinates, Noise és Output paraméterablaka és azok paraméterei azonosak azokkal, amelyeket korábban már megismertünk, ezért most eltekintünk ismételt leírásuktól.
0742
Material Editor
Gradient Parameters Ebben a legördülõ ablakban az átmenet három színét vagy mintázatát adhatjuk meg. Ugyanitt lehet beállítani az átmenethez adott zaj paramétereit is. Color #1 - Az átmenet elsõdleges, kiindulási színe. UV koordinátákat feltételezve ez a szín a tárgy Z+ irányában helyezkedik el. A színt az azt mutató téglalapra kattintás után megjelenõ beállító panelen választhatjuk meg. Color #2 - A színátmenet köztes színe, a két határszín ezen keresztül fut át egymásba. A határok közötti pozíciója szabályozható, nem feltétlen kell, hogy pont középen legyen. Beállítása az elõzõvel azonos módon történik.
Color #3 - A színátmenet harmadik, záró színe, UV koordinátákat feltételezve a tárgy Z- irányában helyezkedik el. Beállítása a szokásos.
0743
Material Editor
Maps - Az átmenet három színének bármelyike helyett használhatunk mapet, ezt a kapcsolóra kattintás után megjelenõ Material/Map Browser-ben kell kiválasztani. A map neve és típusa megjelenik a kapcsolón. Ha már volt kiválasztott map, akkor a kapcsolóra kattintás hatására lekerülünk annak szintjére, beállíthatjuk paramétereit, vagy megváltoztathatjuk típusát. Color #2 Position - A közbülsõ szín pozíciója a két szélsõ színhez képest. Ha értéke 0.5, akkor ez a szín pont középen, a két szélsõ színtõl egyforma távolságra helyezkedik el. Csökkentve az elsõ, növelve a harmadik szín felé közelít. Ha a paraméter eléri a 0-1 határértékek valamelyikét, akkor az átmenet csak két szín, a középsõ és az átellenes irányban lévõ szélsõ szín között megy végbe. Gradient Type - Ezzel a kapcsolóval a színek közötti interpoláció típusát választhatjuk ki. A Linear hatására egyenletes, egyenes vonalú színátmenet jön létre, a Radial kapcsolójának aktiválása után körkörös, ahol a map középpontja körül alakul ki az átmenet.
0744
Material Editor
Noise - Ezekkel a paraméterekkel véletlen mintázatú zajt vihetünk a színátmenetbe, csökkentve annak egyenletességét. A zajnak nincs külön kapcsolója, akkor alkalmazódik, amikor mértéke nagyobb, mint nulla. Az erõsséget az Amount paraméterrel lehet beállítani, minél nagyobb, annál nagyobb lesz a zaj mértéke. E mellett az input mezõ mellett jobbra található három kapcsolóval a zajt létrehozó algoritmus típusát lehet kiválasztani. A Regular szabályos zajt eredményez, a Fractal és a Turbulence fraktál alapút, de utóbbira még turbolencia is alkalmazódik. Fraktál zaj alkalmazása esetén a Levels paraméterrel állíthatjuk be a zaj részletességét, finomságát. Minél nagyobb, annál finomabb lesz a zaj kidolgozottsága, de a kiszámításához felhasznált idõ is növekszik. A Size paraméterrel a zaj méretét adhatjuk meg. A Phase a zaj fázisa, ezen keresztül a zaj animálható. Noise Treshold - Ezekkel a paraméterekkel a zaj határértékeit állíthatjuk be. A Low az alsó, a High pedig a felsõ határ. A Smooth paraméter a zaj simítása a határértékek között.
Composite map Ezzel a map típussal tetszõleges számú mintázatot, mapet alkalmazhatunk egyetlen map helyett. A felhasznált mintázatok az alpha információjuk alapján keverednek, vagy kerülnek fedésbe egymással. Alapesetben két mintázatot használhatunk, de ezek száma nincs korlátozva. Egyszerre legfeljebb hat összetevõ mintázat jelenik meg a legördülõ ablakban.
0745
Material Editor
Composite Parameters Ebben a legördülõ ablakban választhatjuk ki a komponálandó mintázatokat, azok paramétereire innen nem tudunk hatással lenni. Set Number Erre a kapcsolóra kattintva állíthatjuk be a kompozícióban résztvevõ mintázatok számát. Az aktuális beállítás látható a Number of Maps felirat után.
Map x - Ezekkel a kapcsolókkal tudjuk a mintázatokat a kompozícióba vinni. A kapcsolókra kattintva megjelenik a szokásos Material/Map Browser, amelybõl kiválaszthatjuk a mintázatot. Ennek a neve és a típusa késõbb megjelenik a kapcsolón. Ha már volt mintázat hozzárendelve, akkor a kapcsolóra kattintás hatására lekerülünk annak a szintjére, ahol beállíthatjuk annak paramétereit, vagy megváltoztathatjuk a típusát. Up - Down - Ezzel a kapcsolópárossal egy lépéssel fel vagy le gördíthetjük a listát, ha több, mint hat map van beállítva. Page Up - Page Down - Ezzel a kapcsolópárossal hat lépéssel felfelé vagy lefelé mozgathatjuk a listát, ha több, mint hat map van beállítva.
0746
Material Editor
Wood map Ez egy háromdimenziós procedurális map, amely csak a program 1.1 változatától található meg. Segítségével két szabadon módosítható szín vagy mintázat felhasználásával faerezetszerû mintázatot állíthatunk elõ. Mûködése és paraméterei nagyon hasonlítanak a Marble procedurális textúrához. A Coordinates legördülõ ablaka teljesen megegyezik azzal, ezért itt külön nem térünk ki rá és a paramétereire.
Wood Parameters Ebben a legördülõ ablakban a faerezet paramétereit állíthatjuk be. Itt adhatjuk meg az alapszíneit, vagy az azok helyén megjelenõ mintázatokat. Grain Thickness - Ez a paraméter az erezet sávjainak relatív szélessége.
0747
Material Editor
Color #1 - A fa elsõdleges, alapszíne. Ez a szín jelenik meg az évgyûrûk között. Color #2 - A fa másodlagos színe, ezzel jelennek meg az erezetei, évgyûrûi. Maps - A fa két színe helyett tetszõleges mintázatokat is alkalmazhatunk. Ezekre a kapcsolókra kattintva megjelenik a szokásos Material/Map Browser, amelyben a neki megfelelõ színhez mintázatot választhatunk. A mintázat neve és típusa késõbb megjelenik a panelon. Ha már volt kiválasztva mintázat, akkor a kapcsolóra kattintás után lejutunk annak a szintjére, ahol beállíthatjuk paramétereit vagy megváltoztathatjuk típusát. Swap - A kapcsolóra kattintva a fa két színe vagy összetevõ mintázata felcserélõdik, ami eddig az alapszín volt, abból lesz az erezet színe és viszont.
0748
Material Editor
Dent map Ez egy háromdimenziós procedurális map, amely a program 1.1 változatától áll rendelkezésre. Két szín vagy mintázat felhasználásával véletlen mintázatot hoz létre. Elsõsorban Bump Map ként használjuk, rozsdamarta egyenetlen fém vagy lemorzsolódott kõfelületek, régi szobrok készítésére. Természetesen más paraméter vezérlésére is használható, lehet Diffuse Map stb. A Coordinates legördülõ ablaka teljesen azonos a többi 3D procedurális map (Marble, Noise, Wood) ilyen ablakával.
Dent Parameters A Dent paramétereinek beállítási helye, itt adhatjuk meg a két összetevõ színét vagy mintázatát is.
0749
Material Editor
Size - A mintázat relatív mérete, növelve egyre nagyobbá válnak a foltok. Strength - A mintázat erõssége, foltjainak száma. Minél nagyobb, annál több folt jelenik meg a felületen, az annál egyenetlenebbé válik. Iterations - Az ismételt számítások száma. Ennek a paraméternek megfelelõ számban fut le a mintaszámítás, melynek eredményeként az elõzõ számítások során létrehozott foltokon újabb foltok jelennek meg, növelve az egyenetlenséget. Természetesen minél több számítási mûveletet végez a program, annál több idõt vesz igénybe a rendering. Color #1 - A mintázat elsõdleges, alapszíne. A foltok közötti terület megjelenését szabályozza. Ha a Dent Map-et Bump Map-ként használjuk, akkor ennek az értéke határozza meg a tárgy alapegyenetlenségét. Color #2 - A mintázat másodlagos színe, ez határozza meg a foltok színét vagy egyenetlenségét. Maps - A mintázat mindkét színe helyett használhatunk mapet, összetevõ mintázatot, amelyet erre a kacsolóra kattintva kell kiválasztani és beállítani. A mintázat neve és típusa késõbb megjelenik a kapcsolón. A kapcsolóra kattintás után lekerülünk a mintázat szintjére, ahol beállíthatjuk paramétereit, vagy megváltoztathatjuk típusát. Swap - Erre a kapcsolóra kattintva felcserélhetjük a Dent két színét vagy összetevõ mintázatát.
0750
Material Editor
Adobe PhotoShop Plug-In Filter Ezzel a mappel Adobe PhotoShop formátumú plugin filtereket alkalmazhatunk mapként. A map Coordinates, Noise, Output, és Time Parameters legördülõ ablaka teljesen azonos a más mapeknél megismertekkel, ezért itt most nem térünk ki rájuk. A filterekre a Video Post hasonló nevû filterénél elmondottak itt is érvényesek.
Adobe Photoshop Plug-In Parameters Ebben a legördülõ ablakban választhatjuk ki a mapként alkalmazandó filtert és itt állíthatjuk be annak paramétereit. Use Plugin Filters in - Ennek a Browse kapcsolójával a filterek elérési útvonalát választhatjuk ki. A beállítás megjelenik a kapcsoló felett. A kiválasztás után a program átnézi a megadott könyvtárat, és megkeresi benne azokat a filtereket, amelyeket alkalmazni tud. Current Filter - Ezekkel a listakapcsolókkal az elõzõleg beállított útvonalon megtalált filtereket választhatjuk ki. A Category listában a megtalált filter kategóriák nevei találhatók. A Filter listában a kiválasztott kategória szûrõi közül választhatjuk ki azt, amelyet a map alkalmazni fog.
0751
Material Editor
Input Image - Ezekkel a paraméterekkel a filter által esetlegesen alkalmazott kép átlátszóságának felhasználását és az elõ-háttér színeket állíthatjuk be. A Foreground Color a filter által alkalmazott elõtérszín, a Background Color pedig a háttérszín. Az Use Alpha Plane kapcsolót aktiválva a filter a kép alpha csatornájának információját fel fogja használni mûködése során, csak azokon a helyeken fejti ki hatását, ahol az átlátszóság engedi. Get Filter Parameters - Erre a kapcsolóra kattintva megjelenik a kiválasztott filter paraméterablaka, amelyben megtehetjük a filterre vonatkozó beállításokat. A megjelenõ ablak és az abban lévõ paraméterek a filtertõl függenek, leírásuk a filter dokumentációjában olvasható.
Save As Default - A kapcsolóra kattintva a beállított filterelérési útvonalat, a kiválasztott filtert és annak paramétereit alapértelmezetté tehetjük, és ilyen formájában kimenthetjük. Késõbbiek során új filter alkalmazásakor ezek az alapértelmezett paraméterek lesznek érvényben, de természetesen megváltoztathatók.
0752
Material Editor
Bitmap Parameters Ebben a paraméterablakban a filter alapjául szolgáló kép paramétereit állíthatjuk be. Nem minden filter használ ilyen képet. Bitmap - Ezzel a kapcsolóval választhatjuk a filter által használt bitmapet. A kapcsolóra kattintva megjelenik a szokásos fájl szelektor, amelyben a kiválasztást megtehetjük. A kép neve meg fog jelenni a kapcsolón. Filter Source - Ezekkel a kapcsolókkal a filter által elõállított output méretét állíthatjuk be. A Bitmap kapcsoló csak akkor használható, ha elõzõleg választottunk képet a Bitmap kapcsolóval. A többi rádiógomb a feliratának megfelelõ méretû outputot állít be. A megfelelõ eredmény elérése érdekében akkora outputtal érdemes dolgozni, amekkora a map mérete lesz a végsõ képen. Pl. ha egy képen kb. 200 pixel széles lesz az a terület, ahol a filter által létrehozott map szerepel, akkor nem érdemes 256x256 pixelnél nagyobb outputot használni a filternél, mert nem kapunk többletinformációt, viszont a memória- és renderingidõ felhasználás jelentõsen növekszik.
0753
Material Editor
Filtering - Ennek a kapcsolói az Antialiasing eljárással vannak kapcsolatban, a kapcsolók határozzák meg, hogy miként kell a map pixeleit átlagolni az eljárás során. A Pyramidal kapcsoló aktiválása után a map pixeleit négyzetesen, a képtartalomtól függetlenül veszi figyelembe az antialiasing során. Ez annyit jelent, hogy a pixeleket négyzet alakú területeken belül mindig azonos mértékben mossa egymásba. Az eljárás a map pixeleinként egy bájt plusz memóriát igényel. A Summed Area egy finomabb aliasing eljárást alkalmaz, ekkor nem egyforma területeken, hanem a képtartalomtól függõ részeken belül módosítja a képet. A kontrasztosabb részeken nagyobb lesz az átlagolásba bevont terület, amitõl finomodnak az átmenetek. Hátránya, hogy jóval több memóriát igényel, mint az elõzõ eljárás. A None kapcsolót aktiválva a kép pixeleit nem veti alá a program Antialiasing eljárásnak. Alpha Source - Ennek a kapcsolóival választhatjuk ki, hogy a kép alkalmazása során az átlátszósági információt honnan vegye a program. Az Image Alpha kapcsolót aktiválva az átlátszóság forrása a map Alpha Channel információja lesz. Csak abban az esetben használható ez az opció, ha a betöltött kép valóban tartalmaz ilyen összetevõt. A Transp. Color opció azt jelenti, hogy a kép átlátszónak definiált színe helyén lesz a map átlátszó. Az RGB Intensity opciót választva az átlátszóságot a map pixeleinek intenzitásából számítja ki a program. A fehér pixelek átlátszatlanok, a feketék teljesen átlátszóak lesznek, a köztes színûek intenzitásuknak megfelelõ átlátszósággal fognak rendelkezni. A None kapcsolót aktiválva a képhez nem tartozik átlátszósági információ, az teljesen átlátszatlan lesz.
0754
Material Editor
Mono Output - Ezek a kapcsolók akkor bírnak jelentõséggel, ha a mapet olyan anyagjellemzõhöz alkalmazzuk, ahol csak az intenzitása számít (pl. a Bump map). Ebben az esetben azt választhatjuk meg velük, hogy mintázathoz felhasznált tartalom a map mely részébõl származzon. Az RGB Intensity kapcsoló aktiválása után a map RGB tartalma lesz az kép forrása, de a színek nem számítanak, csak az intenzitásuk. Az Alpha kapcsolót aktiválva az információforrás a map Alpha Channel-je lesz.
0755
Material Editor
0756
Tartalomjegyzék Bevezetõ ............................................................................ 5 A program fõbb tulajdonságai ..................................... 7 A program kezelôfelülete ........................................... 11 Adaptive Degradation ............................................... 22 Background Pic ........................................................... 25 Mértékegységek .......................................................... 29 és szerkesztési segédrácsok ....................................... 29 Az animációs idõ ........................................................ 42 A nézetablakok beállításai ......................................... 47 Alapvetõ modellezési módszerek.............................. 53 Meglévõ geometriák módosítása ............................. 121 Shape-k ......................................................................... 145 Szabadkézi alakok .................................................... 146 Szabályos alakok ....................................................... 150 A Shape-k felhasználása .......................................... 150 Extrude ....................................................................... 151 Bevel ........................................................................... 152 Lathe ........................................................................... 154 Loft .............................................................................. 156 Loft deformációk ...................................................... 163 Shape-k alakítása ...................................................... 168 Animáció alapfokon ................................................... 175 Transzformációk animálása .................................... 175 Módosítók animálása ............................................... 179 Térgörbítõ eljárások és animációjuk ...................... 181 Fény, kamera, rendering ............................................ 187 Rendering................................................................... 187 Environment beállítások .......................................... 193 Köd ............................................................................. 195 Tûz .............................................................................. 199 Video Post .................................................................. 200
0757
Fények ........................................................................ 206 Kamerák ..................................................................... 218 Anyagjellemzõk .......................................................... 219 Normál materialok ................................................... 222 Mintázott materialok................................................ 226 Különbözõ anyagok egy tárgyon belül ................. 233 Anyagjellemzõk animálása ..................................... 235 Modellezés magasabb fokon .................................... 237 Boolean ....................................................................... 237 Morfózisok ................................................................. 240 Animáció magasabb fokon ....................................... 245 Vezérlés matematikai formulákkal ........................ 252 File menü ...................................................................... 257 Edit menü ..................................................................... 295 Group menü ................................................................. 309 Views menü ................................................................. 313 Rendering menü ......................................................... 331 Video Post .................................................................. 339 Enviroment menüpont ............................................. 357 Fog .............................................................................. 359 Volume Fog ............................................................... 361 Volume Light ............................................................ 362 Combustion ............................................................... 365 Make Preview............................................................ 370 Help Menü ................................................................... 373 Contents ..................................................................... 373 Topics ......................................................................... 374 Plug-in Help .............................................................. 374 About 3D Studio MAX ............................................. 375 Képernyõ ...................................................................... 377 ToolBar ....................................................................... 379 Nézetablakok............................................................. 396 Status Bar ................................................................... 398 Viewports Control .................................................... 399
0758
Megegyezõ paraméterablakok. ........................... 409 Geometry ................................................................... 415 Standard Primitives ............................................... 415 Box ........................................................................... 416 Sphere ...................................................................... 418 Cylinder .................................................................. 420 Torus ........................................................................ 421 Tube ......................................................................... 423 Cone ......................................................................... 424 Hedra ....................................................................... 425 Teapot ...................................................................... 426 GeoSphere ............................................................... 427 Loft Object .............................................................. 428 Patch Grids ............................................................. 434 Compound Objects ................................................ 435 Boolean .................................................................... 437 Particle Systems ........................................................ 440 Spray ........................................................................ 441 Snow ........................................................................ 445 Shapes ......................................................................... 448 Splines ..................................................................... 448 Megegyezõ paraméterablakok ............................ 448 Line .......................................................................... 450 Ngon ........................................................................ 452 Donut ....................................................................... 453 Rectangle ................................................................. 453 Circle ....................................................................... 454 Ellipse ...................................................................... 454 Arc............................................................................ 455 Star ........................................................................... 456 Helix ........................................................................ 456 Text .......................................................................... 457 Lights .......................................................................... 459 Omni ........................................................................ 464
0759
Directional .............................................................. 465 Target Spot .............................................................. 465 Cameras ..................................................................... 467 Default ..................................................................... 467 Target ...................................................................... 470 Free .......................................................................... 470 Helpers ....................................................................... 471 Dummy ................................................................... 471 Grid .......................................................................... 472 Point ......................................................................... 473 Tape ......................................................................... 473 Atmospheric Apparatus ....................................... 474 Combustion ............................................................ 474 Space Warps .............................................................. 475 Default ..................................................................... 475 .................................................................................. 475 Megegyezõ paraméterablakok ............................ 476 Bomb ........................................................................ 476 Ripple ...................................................................... 477 Wave ........................................................................ 479 Gravity .................................................................... 480 Wind ........................................................................ 481 Displace ................................................................... 482 Deflector .................................................................. 484 PathDeform ............................................................ 485 Systems....................................................................... 486 Basic ......................................................................... 486 Bones ....................................................................... 486 Ring Array .............................................................. 488 Modify panel ............................................................... 491 Modifiers ................................................................. 492 Modifier Stack ........................................................ 494 Paraméterek ............................................................... 499 Deformációs mûveletek ........................................... 512
0760
és paramétereik ......................................................... 512 Bend ............................................................................ 516 Bevel ........................................................................... 517 Displace ...................................................................... 520 Extrude ....................................................................... 522 Lathe ........................................................................... 523 Linked XForm ........................................................... 526 MeshSmooth .............................................................. 527 Noise ........................................................................... 529 Optimize .................................................................... 531 Relax ........................................................................... 533 Ripple ......................................................................... 534 Skew ........................................................................... 535 Taper ........................................................................... 536 Twist ........................................................................... 538 Vol. Select ................................................................... 539 Wave ........................................................................... 541 XForm ......................................................................... 542 Edit Mesh ................................................................... 543 Edit Patch ................................................................... 555 Edit Spline .................................................................. 564 Material ...................................................................... 575 Normal ....................................................................... 575 Smooth ....................................................................... 577 Strech .......................................................................... 582 Hierarchy panel ........................................................... 585 Pivot ............................................................................ 585 IK ................................................................................. 588 Link Info ..................................................................... 595 Motion panel ............................................................... 597 Linear Controller ...................................................... 601 Bezier Controller ....................................................... 602 TCB Controller .......................................................... 605 List Controller ........................................................... 608
0761
Path Controller .......................................................... 610 Euler............................................................................ 611 Expression Controller .............................................. 613 Noise Controller ....................................................... 618 Audio Controller....................................................... 620 Look At ....................................................................... 623 Trajectories................................................................. 623 Display .......................................................................... 625 Utilities ......................................................................... 629 Track View ................................................................... 633 Toolbar ....................................................................... 638 Globális kapcsolók ................................................... 638 Szerkesztõ módok kapcsolói ................................... 644 Szerkesztõ funkciók kapcsolói ................................ 648 Edit Keys mód kapcsolói ......................................... 649 Edit Time mód kapcsolói ......................................... 651 Edit Ranges mód kapcsolói ..................................... 655 Position Ranges mód kapcsolói .............................. 655 Function Curves mód kapcsolói ............................. 655 Status Bar ................................................................... 663 View Controls ........................................................... 664 Sound Options .......................................................... 667 Material Editor ............................................................ 669 Toolbar ....................................................................... 671 Material/Map Browser ............................................ 683 Material paraméterek ............................................... 688 Standard material ..................................................... 689 Basic Parameters ....................................................... 690 Extended Parameters ............................................... 696 Maps ........................................................................... 698 Multi/Sub Object material ...................................... 704 Basic Parameters ....................................................... 705 Top/Bottom material ............................................... 707 Basic Parameters ....................................................... 707
0762
Double Sided material ............................................. 709 Basic Parameters ....................................................... 709 Blend material ........................................................... 710 Basic Parameters ....................................................... 711 Matte/Shadow material .......................................... 713 Matte/Shadow Parameters ..................................... 715 Textúra paraméterek ................................................ 717 Bitmap map ............................................................... 718 Coordinates ............................................................... 719 Noise ........................................................................... 722 Bitmap Parameters ................................................... 723 Output ........................................................................ 725 Time ............................................................................ 726 Mask map .................................................................. 727 Parameters ................................................................. 727 RGB Tint map ............................................................ 728 Checker map .............................................................. 729 Mix map ..................................................................... 731 Marble map ............................................................... 733 Coordinates ............................................................... 733 Marble Parameters ................................................... 734 Noise map .................................................................. 735 Noise Parameters ...................................................... 736 Reflect/Refract map ................................................. 738 Reflect/Refract Parameters ..................................... 738 Flat Mirror map......................................................... 740 Flat Mirror Parameters............................................. 741 Gradient ..................................................................... 742 Gradient Parameters ................................................ 743 Composite map ......................................................... 745 Composite Parameters ............................................. 746 Wood map ................................................................. 747 Wood Parameters ..................................................... 747 Dent map ................................................................... 749
0763
Dent Parameters ....................................................... 749 Adobe PhotoShop Plug-In Filter ............................ 751 Adobe Photoshop Plug-In Parameters .................. 751 Bitmap Parameters ................................................... 753 Tárgymutató ................................................................. 765
0764
Tárgymutató Symbols %f 354 %h 354 ... to Pivot 587 _medit 267 _scene 267 2-Sided 221, 225, 691 2.5D Snap 401 2,5D 36 2D Maps 685 2D Snap 401 2D Snap Toggle 36 3D Map Sample Scale 674 3D Maps 685 3D Snap 401 3D Snap Toggle 36
A About Selected 341 Absolute Map Bias 464 Absolute Snap 37, 38, 316 Absolute Value 621 Acquire 522, 581 Acquire Absolute 581 Acquire Relative 581 Action Safe 327 Activate Grid 40 Active 593, 594, 667, 668 Active Degradation 23, 327 Active Grid Object 317 Active Home Grid 317 Active Time Segmenet 331
Active Time Segment 672 Active Viewport Only 16, 44, 403 Active/Inactive Modifier Toggle 138 Active/inactive modifier toggle 495 Adaptive 450 Adaptive Degradation 22 Adaptive Degradation lap 327 Adaptive Path Steps 432 Add 540 Add Atmospheric Effect 358 Add Color 59 Add Custom Colors.. 59 Add External Event 354 Add Image Event 343 Add Image Filter Event 205, 346 Add Image Input Event 202 Add Image Layer Event 202 Add Image Output Event 205, 353 Add Key 249, 624 Add Keys 650, 658 Add Loop Event 205, 355 Add Note Track 643 Add Patch 560 Add Point 452 Add Quad 560 Add Scene Event 202, 341 Add Tri 560 Add Visibility Track 649 Additive 697 Adjust Pivot 586 Adjust Transform 587 Adobe Photoshop Plug-In Filter 347 Affect Object Only 586, 587 Affect only mtl/map in the editor slot 678 Affect Pivot Only 586 Affect Region 546
0765
Affect the mtl/map is the scene 678 Align 103, 155, 524 Align Keys 649, 656 Align Left 511 Align Orientation 104 Align Position 103, 304 Align Right 511 Align Selected Left 341 Align Selected Right 341 Align to Object 586 Align to Parent 587 Align to World 587 Alignment 522, 541, 580, 586 Alike 574 Aling 304, 390 Aling Normals 305 Aling Orientation 304 Aling To View 317 All 685 All but Active 16 All Viewports 16 Alpha 724, 755 Alpha Compositor 204, 351, 352 Alpha Source 724, 754 Always 439 Always transform children of the world 280 Ambient 220, 691 Ambient Light 209, 359 Ambient Light Intensity 674 Ambient Map 699 Amount 127, 137, 151, 364, 522, 535, 536, 549, 554, 722, 745 Amplify 583 Amplitude 1 139, 478, 479, 534, 541 Amplitude 2 139, 478, 479, 534, 541 Amt 696
0766
Angle 131, 135, 516, 538, 605, 721, 734 Angle Snap 401 Angle Snap Toggle 38 Angle Tresh 551, 555 Animate 14, 42, 401, 722 Animate Background 26, 28, 319 Animated Tracks 639 Animation 44, 403 Animation lap 281 Animation Noise 530 Animation Synchronization 26, 318 Antialias 674 Any Deformable Object 476 Any Geometric Object 476 Any Particle System 476 Application 327 Applied IK 278 Apply Atmosphere 715 Apply blur 741 Apply Ease Curve 659 Apply IK 589 Apply Mapping 429, 521 Apply Multiplier Curve 660 Apply To 16 Arc Rotate 47, 49, 404 Arc Rotate Selected 50, 404 Archive System 287 Archive... 262 Array 91, 390 Array Transformation Screen Coordinates 302 Array.. 302 ASCII Object Output 631 Asp 462 Aspect Ratio 27, 265, 319, 332 Assig to Constant 616
Assign 217, 357, 462 Assign Controller 250, 599, 641 Assign Material to Selection 224, 677 Assign Random Color 60 Assign to Constant 254 Assign to Controller 254, 616 At Background Depth 715 At Object Depth 715 Atmosphere 358 Attach 169, 238, 311, 544, 557, 564 Attenuate Lights 290 Attenuation 364, 460 Auto Backup 286 Auto Edge 532, 555 Auto Interior 559 Auto Reflection/Refract Maps 338 Auto Smooth 553, 577 Auto-Reflect/Refract and Mirrors 336 AutoCAD ACI Palette 61 AutoPlay Preview File 269 AVI Keyframes 275 Axis Lenght 473 Axis Scaling 110, 425
B Back Material 710 Back view 14 Backface Cull 627 Background 225, 357, 671 Background Color 752 Background Image 25, 317 Background Intensity 674 Background Source 317 Backlight 671 Backup File 286 Backup Interval 287 Bank 611
Bank Amount 611 Banking 432 Base To Pivot 112, 419 Base to Pivot 427 Base Value 622 Basic Colors 60 Beats per measure 668 Beats per minute 668 Beep 277 Bend 131 Bend Axis 131, 516 Bevel 152 Bevel Deformation 502 Bevel Values 153, 518 Bezier 451 Bias 136, 457, 532, 538, 605, 607 Bind 591 Bind Orientation 591 Bind Position 591 Bind To Follow Objec 591 Bind to Space Warp 380 Birth Rate 444 Bitmap 462, 723, 753 Bitmap Fit 462, 522, 580 Bitmap Parameters 227 Blank After End 27, 318 Blank Before Start 27, 318 Blend 236, 708 Blowup 191 Blowup Region 329 Blur 521, 721, 739, 741 Blur Offset 721, 739 Body 117, 426 Boolean 173, 174, 239, 566 Both 685 Bottom 517 Bottom Material 708
0767
Bottom view 14 Bounding Box 321 Box 55, 410, 541, 580 Break 170, 568, 572 Browse Filter 348 Browse From 684 Bubble 547 Build Face 551 Bump Map 702 By Vertex 548
C Cache 344 Cap 579 Cap End 152, 430, 522, 524 Cap Segments 105, 116, 423 Cap Segments a 424 Cap Start 152, 430, 522, 524 Cap Type 517 Capping 517, 524 Case Sensitive 299 Cast Shadows 213, 263, 463 Category 348, 751 CCW 457 Center 155, 161, 282, 411, 511, 522, 524, 541, 565, 580 Center & Sides 110 Center Creation Method 104 Center Luminance 520 Center to Object 586 Center-End-End 455 Change Assigment 285 Change Offset 615 Channel 346, 622 Chaos 476 Characteristic Graph 618 Characteristics 367
0768
Child->Parent 592 Choose Driver 293 Choose Sound 277, 620, 667 Chop 111, 419 Circle 462 Circles 478 Circular 452 Circular Selection Region 68, 382 Clear Keys 590 Clear Material Library 688 Clear Selection 552, 553 Clip Manually 469 Clipping Planes 469 Clone 86, 296 Clone Selection 85 Close 310, 338, 452, 565, 618, 631, 632 Collapse 547, 551, 555 Collapse All 142, 497, 635 Collapse Objects 635 Collapse To 498 Collapse Tracks 635 Color #1 730, 731, 735, 737, 743, 748, 750 Color #2 730, 731, 735, 737, 743, 748, 750 Color #2 Position 744 Color #3 743 Color Clipboard 630 Color Modifiers 685 Combustion 358 Command Line Options 354 Command Panel 378 Common Parameters 331 Compare 159, 510 Complettely replace current scene 261 Compositors 685
Cone 115 Configure 21, 397 Configure Button Sets 493 Configure Paths 266 Configure Preset 332 Connect 170, 571 Constans Velocity 605 Constant 444, 642, 690 Continuity 605, 607 Contour 432 Control Object 526 Controller 296 Controller Defaults 282, 600 Controller Range 622 Convert From 624 Convert To 624 Coordinate Display 29, 398 Coplanar 561 Copy 296, 428, 558, 567, 570, 593, 684 Copy Controller 640 Copy Track 652 Corner 451, 562 Create 65, 547, 615 Create Key 600 Create Line 172, 564 Create Morph Key 242 Create morph Key 436 Create panel 12 Create Variables 615 Create/Cameras/Target 50 Create/Light/Target Spot 50 Creation Method 56, 410, 428, 448 Cross Fade Transition 203, 352 Crossing 300, 540 Crossing Selection 29, 67 Cube 56, 410
Current Filter 348, 751 Current Frame 42, 43 Current Layout 15, 325 Current Object 103, 304 Current Path Object 610 Current Render 278 Current Targets 436 Current Time 45 Currnetly Assigned To 284 Curve 128, 536 Curved Sides 517 Custom 31, 44, 314 Custom Color 59 Custom Range 673 Custom Size 204, 344 Cut 609 Cut Track 651 Cuved Sides 154 CW 457 Cycle 642 Cylinder 104, 541 Cylindrical 521, 579 Cylindrical Environment 719
D Damping 594 Decay 478, 479, 480, 481, 520, 534, 542 Default 475, 674 Default Ambient Light Color 276 Default Lighting 18, 324 Default Preview 275 Default Scanline Renderer 278 Deformations 500 Degradation Override 24, 400 Degrade Parameters 328 Degraration Override 328
0769
Degrees 524 Delete 295, 511, 547, 552, 555, 558, 563, 568, 570, 573, 609 Delete Control Point 506 Delete Current Even 340 Delete Curve 509 Delete Ease/Multiplier Curve 660 Delete From Library 688 Delete Key 600, 624 Delete Keys 649, 656 Delete Note Track 644 Delete Time 651 Delete Visibility Track 649 Density 368 Description 617 Detach 169, 311, 547, 551, 558, 567, 569 Detonation 477 Devices 25, 266, 334 Diameter 411 Diffuse 220, 693 Diffuse Map 699 Direction 137, 212, 351, 353, 516, 524, 535 Directional Parameters 461 Disable Textures 17 Disable View 16, 322, 397 Disbale Textures 322 Discard old material? 704 Displacement 520 Displacemetn 520 Display 557 Display Alpha Channel 335 Display Bacground 28 Display Background 319 Display Color 625 Display Drivers 293
0770
Display in Preview 370 Display Last X Files 286 Display Optimizations 627 Display Subtree 71, 299 Display X Axis 504 Display XY Axes 504 Display Y Axis 504 Distortion 456 Dither % 342 Divide 555 Division 478, 479 Do Not Resize 344 Dolly Camera 51 Dolly Camera, Dolly Spotlight 405 Dots 443 Down 706, 746 Drag Type 451 Draw Link as Lines 290 Drift 368 Driver 266 Drop Size 442 Drops 443 Dual Planes 289 Dumping 594 Duration 277, 338, 342 Duration Subdivisions 338, 342
E Ease 594, 595 Ease Curve Out-of-Range Types 661 Ease From 606 Ease To 606 Ease/Multiplier Curve Enable/Disable Toggle 661 Edge 411, 550 Edge Treshold 532 Edges Only 628
Edit Current Even 340 Edit Curve 546 Edit Edge 559 Edit Keys 644 Edit Layer Compositor 352 Edit menü 11 Edit Modifier Stack 497 Edit Object 557 Edit Range Bar 340 Edit Ranges 645 Edit Scene Event 341 Edit Spline 168 Edit Stack 142, 497 Edit Surface 552 Edit Time 645 Effect 537 Effects 358 Elements 548, 551 Eliminate Hidden Edges 528 Enable Gamma Correction 287 Enabled 343 End 589 End Contitions 726 End Processing 27, 318 End Range 461 End Time 45, 623 End-End-Middle 455 Enviroment Map 357 Environ Mapping 719 Environment 634 Environment Color Map 359 Environment Opacity Map 360 Environment Range 468 Euler Parameters 612 Evaluate 618 Even 274 Every Nth Frame 332, 673, 739, 741
Exclude 460 Exclude Left End Point 654 Execute Sequence 206, 340 Execute Video Post 340 Exit 294 Expand All 635 Expand Objects 635 Expand Track 635 Explode 311, 551 Explosion 369 Exponential 197, 360 Export 262, 267 Expression 267, 616 Expression Conroler 252 Extrude 151, 549, 554
F Face 540, 548 Face Map 691 Face Treshold 532 Face-Center 550 Facest+Highlights 322 Faceted+Highlight 16, 396 Facets 322 Facing 444, 447 Facing Material 709 Fade 205, 349 Fade Image Control 349 Fade in 349 Fade Out 349 Falloff 216, 461, 546, 696 Falloff In 696 Falloff Out 696 Family 109, 425 Family Parameters 425 Far 360 Far Clip 469
0771
Far Range 468 Fast Track View 622 Fast View Display 19, 324 Fence Selection Region 68, 382 Fetch 95, 295 Field of View 51, 324 Field Order 272 Field-of-View 48, 406 File 684 File date 266 File Handling 286 File menü 11 Files 25, 26 Files lap 286 Film 44 Filter 220, 563, 694, 697, 751 filter 221 Filter Color Map 701 Filter Maps 337 Filter Plug-In 205, 346 Filter Shadows 363 Filter Source 753 Filtering 723, 754 Filters 638 Finish 452 Fire Ball 366 First-Frame Only 739, 741 Fit 522, 541, 580 Fit Deformation 502, 508 Flag with black 271 Flake Size 446 Flakes 446 Flame Detail 368 Flame Size 367 Flame Type 366 Flip 521, 553, 578 Flip Normals 576
0772
Flyout Time(mSec) 270 Fog 196, 358 Fog Background 360 Fog Color 363 Follow 610 Fonts 267 Force 2-Sided 18, 323, 333 Foreground Color 752 FOV 324, 468 FPS 44 Fractal 530, 736, 745 Fractal Noise 619 Frame Rate 43, 370, 402, 673 Frames 44, 332 Free 218 Free Spot 212, 466 Freeze by Selection 626 Freeze Nonselected Curves 655 Freeze Selected 627 Freeze Unselected 627 Frequency 277, 482, 530, 618 From 455, 594, 595 Front view 12, 14 Front/Back Plane 289 Full-Screen Toggle 51 Function Curve Display 639 Function Curves 647 Function List 617 Fury 369
G G-buffer 306 Gamma 266 Gamma lap 287 General Degradation 23, 327 General lap 269 General Parameters 459
Generate Mapping Coord. 523, 525 Generate Mapping Coordinate 108 Generate Mapping Coordinates 228 Generate Mapping Coords 113, 412 Generate Mapping Coords. 64 Generate Path 509 Generate UV Coords. 518 Generic 314 Generic Units 32 Geodesic Base Type 427 Geometry 415 Geometry panel 55 GeoSphere 117, 118 Get Filter Parameters 349, 752 Get Material 676 Get Path 428 Get Shape 157, 167, 509 Get Shapes 428 Gizmo 132, 514 Glow 350 Go to Parent 230 Goto End 42, 402 Goto Parent 681 Goto Sibling 681 Goto Start 42, 402 Gradient Type 744 Grain Thickness 747 Gravity 476 Grid 14, 325, 431, 517, 523, 524 Grid and Snap Setting 33 Grid and Snap Settings 37, 314 Grid Intensity 291 Grid Nudge 290 Grid Object 32, 34 Grid Setting Display 29, 399 Grid Spacing 33, 314 Grids 316
Group 309 Group menü 11 Gsphere.dlo 118
H Handle 117, 426 Hedra 109 Height 63, 105, 115, 417, 420, 423, 424, 456, 518 Height Segments 105, 116, 420, 423, 424 Height Segs 417 Help 267 Help Mode 379 helyettesített módosítás 496 Hemisphere 111, 474 Hide 445, 547, 552 Hide by Category 626 Hide by Selection 626 Hide Selected 626 Hide Unselected 626 High 736, 745 high 745 Higlight 695 Hold 95, 295, 726 Hold After End 27, 318 Hold Before Start 27 Hold Before Starting 318 Home Grid 32, 33, 314 Hotspot 216, 461 HotSpot/Falloff 274
I Icon Size 481, 482 Icosa 119 Ignore Backfacing 546
0773
ikozahedronokból 119 Image 520 Image Alpha 351, 724, 754 Image Input Options 344 Image Size 370, 673 Import 260, 267 In 603, 604 INACTIVE 17 Increment on Save 286 Indentity 661 Inherit 596 Inhibit Grid Subdivision Below Grid Spacing 33 Inhibit Grid Subdivison Below Grid Spacing 315 Initial Type 451 Inner Color 365 Input Image 348, 752 Insert 572 Insert Bezier Point 163, 505 Insert Corner Point 505 Insert Time 653 Instance 296, 428, 684 instanced modifier 496 Interaction 270 Interactive 712 Interactive IK 278 Interpolation 146, 449 Interrupt Settings 328 Interrupt Time 24, 328 Intersection 239, 293, 438, 567 Intersections 518 Inverse Kinematics 278, 589 Inverse Kinematics on/off. Toggle 390 Invert 540, 725 Invert Intensity 291 Inverted 347
0774
Invisible 554 Iterations 279, 528, 530, 533, 750
K Keep boundary pts fixed 533 Keep lines from crossing 518 Keep Object 257 Keep Object and Hierarchy 257 Keep Objects and Hierarchy 83 Keep old material as sub-material? 704 Key Bracket Display 281 Key Info 605 Key Info (Advanced) 604 Key Info (Basic) 602 Key Mode 42, 43 Key Mode Toggle 402 Key Steps 403 Key Time Display 663 Keyboard 283 Keyboard Entry 65, 411
L L1 531 L2 531 Last Optimize Status 532 Lathe 154 Lattice 557 Layer Plug-In 203, 352 Layered 198 Layout 269 Layout A 325 Layout B 325 Layout config 13 Layout lap 324 Left view 12, 14 Lenght 45, 63, 417, 454
Lenght Repeat 429 Length 434, 435, 455, 472, 473 Length Segs 417, 434 Lens 468 Level 1 518 Level of Details 531 Levels 722, 737, 745 Lid 117, 426 Life 444 Limit Effect 129, 515, 535, 537, 538 Limited 594, 595 Limits 135, 515, 535, 537 Line 146 Linear 643, 744 Linear Interpolation 432 Linear Position 250 Linear Sides 154, 517 Link Display 290 List Display 298 List Type 258 Lit Wireframes 321 Live Area 327 Load 618 Local Center During Animate 282 Local Coordinate System 78 Lock Aspect 509 Lock Handles 562, 574 Lock Key 644 Lock Range Bar to Scene Range 342 Lock Selection 28, 398, 648 Lock Selection Set 73 Lock Tangents 659 Lock to Video Post Range 342 Locks 595 Loft 428 Look At Targe 623 Look At Target 623
Loop 355, 642, 726 Loop After End 27, 319 Loop at the end 345 Low 736, 745 Lower Limit 129, 515, 535, 537, 538
M Maintain FPS 24, 328 Major Lines Every Nth 314 Major Lines every Nth 33 Major Radius 115 Make Controller Unique 641 Make Default 599 Make First 572 Make Material Copy 679 Make Planar 551 Make Preview 672 Make Selected name Size 341 Make Symmetrical 163, 504 Make unique 496 Manual Interior 559 Manually 439 Map 462, 521, 698, 727, 729 Map Bias 464 Map x 746 Mapping koordináta 222 mapping koordináta 113 Mapping koordináták 689 mapping koordináták 64 Maps 685, 730, 732, 735, 737, 744, 748, 750 Mask 346, 712, 728 Match Bitmap 28, 319 Match Rendering Output 28, 319 Match Viewport 27, 319 Materail Editor 392 Material 1 711
0775
Material 2 711 Material Boundaries 532 Material Color 625 Material Editor 306, 684 Material Editor Options 674 Material Effects Channel 350, 680 Material ID 234, 552, 575 Material Library 684 Material x 706 Material/Map Browser 226 Material/Map Navigator 681 Materials 685 Max 155, 524 Max Default 629 Max Default Scanline A-Buffer 335 Max Light% 363 Max Quadtree Dept 338 Max Steps 362 Max Sustainable Rate 445 Maxhold.mx 95 MaxStart 267 Maxstart.Max 267 Medit Materials 635 Memory Usage 263 Menu History Files 294 Merge 258 Merge objects with current scene 261 Mesh 523, 525 Mesh Total 262 MeshSmooth 143 Metal 690 Method 684 Metric 31, 314 Metronome 634, 667 Min 155, 524 Min Light% 363 Min/Max Toggle 47, 50, 51, 404
0776
Minor Radius 115 Mirror 567, 720 Mirror Axis 85, 301 Mirror Both 567 Mirror Horizontally 509, 567 Mirror Select Object 390 Mirror Selected Objects 85 Mirror Vertically 509, 567 Mirror.. 301 Miscellaneous 547, 551, 555 Mix Amount 236, 712, 731 Mixing curve 713, 732 Mode 351, 353 Modifier Stack 123 Modify panel 12 Modify Subtree 655 Mono Channel Output 724 Mono Output 755 More ... 492 Morh 524 Morph 242, 431, 435, 517, 523 Motion 368 Motion Blur 264, 337 Move 73, 428 Move Control Point 163, 505 Move Down 359 Move Horizontally 657 Move Keys 248, 649, 657 Move object to path 186 Move Transform 293 Move Transform Type-In 77 Move Up 359 Move Vertically 657 Multi-trheading 278 Multi/Sub Object 233 Multiplier 460 Multiplier Curve Out-of-Range Types 662
N
O
Name 298, 615 Name and Color 58, 409 Named Selection Set 71 Named Selection Sets 391 Near 360 Near Clip 469 Near Range 468 Negative 351 Net Render 335 New 257, 684 New All 257 New Floater 630 New Sequence 340 Next Frame 42, 402 Next Key 43, 402 Next Shape 433 No Clone 85 Noise 140, 364, 745 Noise On 364 Noise Treshold 736, 745 Noise Type 736 Non Scaling Object Size 291 None 724, 754 Normal Align 522, 581 Normal Aling 390 Normalize 430 Normalize Time 605 Note 742 Nth Faces 324 Nth Serial Numbering 276 NTSC 44 Number of Autobak files 286 Number of copies 87 Number of Maps 746 Number of Materials 706 Number of Times 355
Object 540 Object Channel 306, 350 Object Color 410, 625 Object Information 306 Object Motion Blur 337 Object Parameters 590 Object Type 55, 415 Objects 551, 635 Octa 119 Odd 274 Offset 301, 720, 734 oktahedron 119 Omni 208 On 459, 722 Opacity 695 Opacity Map 701 Opaque Alpha 715 Open 258, 310, 684 Open Material Library 684 Open Sequence 340 Operands 437, 438 Optimize 142, 450 Optimize for 8-bit Display 270 Optimize Result 439 Optimize Shapes 431 Options 332, 674 Orbit Camera 52, 407 Orbit Spotlight 407 Orbit/Pan Camera 51 Order 355 Out 603, 604 Outer Color 365 Outline 518, 565 Outline Width 565 Output 523, 525
0777
Output Amount 725 Output Dithering 272 Output File Sequencing 276 Output Size 332 Oversampling 621 Overshot 461
P Page Down 706, 746 Page Up 706, 746 PAL 44 Pan 47, 49, 356, 403, 507, 510, 665 Pan Camera 52, 407 Pan Spotlight 407 Parameter Curve Out-of-Range Types 641 Parameters 63, 157, 468 Parent->Child 592 Paste 593, 609 Paste Absolute 652 Paste As 640 Paste Relative 652 Paste Target 641 Paste Track 652 Paster Controller 640 Patch 523, 525 Path 157 Path Level 510 Path Options 610 Path Parameters 610 Path Steps 165, 431 Percent 38, 186, 610 Percent of Output 370 Percent Snap 38, 401 Persp Sensitivity 293 Perspective 51, 325, 405 Perspective User View 19, 324
0778
Perspective view 14 Phase 139, 478, 479, 530, 534, 542, 722, 737, 745 Phong 690 Pick Boolean 437 Pick Control Object 526 Pick Light 363 Pick Object 365, 631 Pick Operand B 239, 437 Pick Path 610 Pick Shape 159, 433, 510 Pick Target 242, 435, 623 Pick Targets 435 Pie Slice 455 Pin Stack 495 Pinch 547 Ping Pong 642 Ping-Pong 355, 726 Pivot point 387 Pivot pont 78 Pixel 697 Pixel Size 337 Pixel Size Limit 276 Place Highlight 210, 306, 391 Planar 480, 481, 521, 578 Planar Tresh 548 Play 42, 402 Play Animation 43 Play Preview 673 Play Selected 43, 402 Play/Stop 42 Playback 44 Playback FPS 370, 673 Playback Rate 726 Plug-In Info 265 Plug-In Preview 349 PlugCFG 267
Points 456 Poligon 548 Polihedron Family 109 polyhedron 109 Pop 351 Position 279, 708 Position List 609 Position Ranges 646 Precedence 592 Preferences 269 Preserve 532 Preview Options 269 Preview Range 370, 672 Previews 267 Previous Frame 42, 402 Previous Key 43, 402 Previous Shape 433 Primary 536 Progressive Refinement 674 Projection 293 Projector 217, 462 Prompt Line 28, 356, 378, 399, 663 Propagate 558, 560 Properties 306, 635, 651, 662 PRS Parameters 600 Pseudo Alpha 351, 352 Push 203, 351 Put 512 Put Material to Scene 677 Put to Library 679 Put to Material Editor 358 Put To Scene 512 Pyramidal 723, 754
Q Quad Patch 434 Quality 266 Quick Render 189, 392, 674
R R G B 728 Radial 744 Radius 105, 115, 419, 420, 425, 426, 427, 452, 454, 455, 474 Radius 1 114, 115, 422, 423, 424, 453, 456 Radius 2 114, 422, 423, 424, 453, 456 Radius1 456 Ramp In 619 Ramp Out 619 Range 331 Ray Trace Bias 464 Ray-Traced Shadows 338 Re-Orient 92 Re-scale Time 45 Read image from clipboard 355 Real Time 44, 402 Real Time Control 621 Realative Repea 643 Receive Shadows 264, 717 Recouple Ranges 655 Rectangle 462 Rectangluar Selection Region 381 Rectangular Selection Region 68 Redo 21, 93, 295, 313, 379, 397 Redo View... 95 Redraw All Views 320 Reduce Keys 654 Reference 296
0779
Reference Coordinate System 74, 386 Refine 569, 572 Reflect mapping 336 Reflection Map 702 Refract Map/Ray Trace IOR 697 Refraction Map 703 Region Zoom 47, 48, 403 Regions 299 Regions lap 329 Regular 736, 745 Regularity 367 Relative Snap 37, 316 Relative/Absolute 316 Relative/Absolute Snap 401 Relax Value 527, 533 Reload 723 Reload Sound 667 Remove 497 Remove Image 521 Remove Light 363 Remove Modifier from the Stack 140 Remove Modifier from the stack 497 Remove modifier from the Stack 126 Remove Named Selections 72, 300 Remove Object 365 Remove Sound 621, 667 Rename Preview 371 Rename this material 678 Render 24, 331, 338, 739, 741 Render Atmospheric Effects 333 Render Count 441 Render Hidden Objects 333 Render Last 189, 395 Render Output 334 Render Scene 187, 392 Render Termination Alert 277 Render to Fields 333
0780
Render Type 393 Render Viewport 338 Renderer 531 Rendering 271 Rendering Iterations 338 Rendering Level 16, 321, 371 Rendering Method 16 Rendering Method lap 321 Rendering Options 16, 322 Reorient 557, 558, 564, 568, 569 Replace 540 Replace it 678 Reset 258, 510, 511, 522, 541, 581, 587 Reset Background & Grid 291 Reset Curve 506 Reset Map/Mtl to Default Setting 678 Reset On Mouse Up 328 Reset on Mouse Up 24 Reset Selected 629 Reset Transform 629 Resize to Fit 344 Resolution 265 Restore Activ View 96 Restore Active View 313 Restore To Factory Setting.. 283 Restrict to ... 389 Restrict to X 74 Restrict to XY Plane 74 Restrict to... 74 Result 438 Reverse Time 652 RGB Alpha 335 RGB Intensity 724, 754, 755 RGB Level 725 RGB Offset 725 Right view 14
Righthand Command Panel 270 Ripple 140 Roll Camera 51, 406 Roll Spotlight 406 Rotate 90 CCW 509 Rotate 90 CW 509 Rotate Transform Type-In 78 Rotation 114, 279, 422 Rotation Joints 594 Rotation List 609 Roughness 530, 619
S Safe Frames 326 Safe Frames lap 326 Same Name 259 Sample 621 Sample Type 671 Sample UV Tiling 672 Sample Volume 364 Samples 338, 368, 623 Save 259, 618, 685 Save Active View 96, 313 Save As 260, 685 Save As Default 752 Save as Defaults 349 Save Bitmap 335 Save File 334 Save List to File 285 Save Preview 674 Save Selected 260 Save Sequence 340 Sávok 634 Scalar 615 Scalars 615 Scale 80, 163, 482, 530, 554, 587 Scale Control Point 505
Scale Deformation 500 Scale Keys 650, 657 Scale List 609 Scale Luma 271 Scale Saturation 272 Scale Time 653 Scale Values 657 Scanline Render 675 Scene 684 Scene End 343 Scene Materials 635 Scene Motion Blur 342 Scene Range 342 Scene Star 342 Scene Start 342 Scene Totals 262 Scenes 268 Screen 720 Seed 474, 529, 618 Segments 111, 114, 151, 153, 419, 422, 426, 427, 478, 479, 517, 522, 524 Selec by Material 675 Select All 297, 635 Select and Link 379 Select and Move 74, 383 Select and Non-uniform Scale 81, 384 Select and Rotate 78, 383 Select and Squash 81, 385 Select and Uniform Scale 80, 384 Select By 297 Select By Color 60 Select By ID 552 Select by Name 69 Select By Smooth Group 553 Select Invert 297, 635 Select None 297, 635 Select Object 381
0781
Select Slot 358 Select Time 653 Selected 545, 684 Selected By Name 383 Selected Objects 639 Selected Objects Only 46 Selected Tracks 639 Selection 548 Selection Filter 68, 382 Selection Method 540 Selection Set 71 Selection Sets 299 Selection Type 540 Selection Volume 541 Self-Illumination 221, 695 Self-Illumination Map 700 Separate by Materials 529 Separate by Smoothig Groups 529 Separations 518 Set Active 609 Set Defaults 600 Set Number 233, 705, 746 Sets 493, 494 Setup Explosion 369 Setup Explosion Phase Curve 369 Shade Selected 320 Shaded 625 Shading 690 Shadow brightness 717 Shadow Parameters 463 Shape Commands 159, 510 Shape Steps 431 Shape view 14 Sharpness 528 Shin. Stregth 221 Shin. Strength 694 Shin. Strength Map 700
0782
Shininess 221, 694 Shininess Map 700 Short Tolbar 269 Show 461, 639, 685 Show as Boxes 627 Show Axis Icon 319 Show Axis Tripod 473 Show Background 19, 396 Show Cone 461, 468 Show Dependencies 320 Show Details 265 Show End Result 680 Show End Result On/Off Toggle 138 Show end result on/off toggle 496 Show Grid 19, 29, 396 Show Hidden Ops 439 Show Home Grid 317 Show Horizon 468 Show Map in Viewport 227, 680 Show Normals 554 Show Only 639 Show rebuid cursor 328 Show Rebuild Cursor 24 Show Safe Frame 20, 21, 326, 397 Show Safe Frames in Active View 327 Show Selected Key Statistics 664 Show Tangents 658 Show Used Only 265 Shrink Wrap 521, 580 Shrink-wrap Environment 720 Sides 106, 114, 116, 422, 423, 452, 479 Simple Additive Compositor 352 Simple Wipe 203, 351, 353 Single 331 Size 266, 458, 464, 697, 722, 734, 737, 738, 745, 750
Skew 137 Skew Axis 137, 535 Skin 433 Skin in Shaded 433 Skin Parameters 165, 430 Slice 422 Slice From 108 Slice On 108, 413 Slice To 108 Slide Keys 650 Sliding Joints 593 Slot now contains 358 Smoke Color 365 Smooth 106, 322, 412, 422, 451, 745 Smooth across levels 517 Smooth Boundaries 532 Smooth Lenght 429 Smooth Result 528 Smooth Width 429 Smooth+Highlight 16, 396 Smooth+Highlights 16, 322 Smoothing Group 107 Smoothing Groups 553 Smootness 611 Smp Range 464 Snap 37, 315, 433 Snap Frames 648 Snap Priority 38, 315 Snap Strenght 37 Snap Strength 315 Snap Values 316 Snap Values Angle 38 SnapShot 303, 390 Snapshot 99 Soften 694, 730 Software Z Buffer 293 Sort 298
Sound 634 Sound Plug-In 282 Source 350 Source Apparatus 365 Spacing Grid 472 Specify Length 473 Specular 220, 694 Specular Map 700 Speed 442 Sphere 110, 541 Spherical 481, 521, 579 Spherical Environment 719 Spinner Precision 31, 270 Spinner Snap 41, 401 Spinner Snap Toggle 270 Spline Conversion 623 Splines 448 Spotlight Fallof 52 Spotlight Falloff 407 Spotlight Hotspot 52, 407 Spotlight Parameters 461 Spout 117, 426 Squash 111, 419 Stack 123 Stack Selection Level 540 Standard Primitives 55 Start 444, 589 Start at 27, 318 Start Frame 726 Start New Shape 149, 448 Start Outline 153, 518 Start Processing 27, 318 Start Range 461 Start Tim 343 Start Time 45, 343, 623 Status 356 Status Bar 378
0783
Status Line 28, 378, 398 Step Size 362 Steps 146, 173, 449, 557 Stock Lenses 468 Stop 43, 402 Strech 583 Strech Axis 583 Strenght 520, 530 Strength 476, 480, 481, 527, 619, 750 Strength Z 141 Sub Materials/Maps 686 Sub Region 329 Sub-Object 498 Sub-Object Selection Color 291 Subdivide 560 Subdivision 558 Subtract 540 Subtraction 174, 239, 567 Subtraction (A-B) 239, 438 Subtraction (B-A) 239, 438 Subtractive 697 Summary Info 262 Summed Area 723, 754 Super Black 274, 333 Supports Objects of Type 476 Surface 517, 557 Surface Parameters 429 Swap 708, 730, 735, 737, 748, 750 Swap Deform Curves 505 Swap Even 340 Swap Event 340 Swap Layout 15, 21 Swap Layouts 397 Symmetry 128, 537 Sync Start to Frame 27, 318 System Unit Scale 30, 270
0784
T Taper 127 Taper Axis 536 Taper Axis Effect 127 Taper Axis Primary 127 Target 218, 545 Target Distance 469 Target Object 103 Target Objet 304 Target Spot 212 Target Value 622 Teapot 116 Teapot Parts 117, 426 Teeter Deformation 501 Tendril 366 Tension 550, 605, 607 Terminator 590 Tesselate 550 Tetrahedron 444 tetrahedron 119 Texture 719 Texture Correction 21, 397 Threshold 654 Tick Offset 615 Ticks 443 Tile 721 Tiling 228, 720, 734 Time 602 Time Configuration 42, 43, 402 Time Display 44, 402 Time Output 331 Time Slider 28, 378, 398 Title Safe 327 To 455, 594, 595 Toolbar 11, 378 Toolbar Bind to Space Warp 182
Top 517 Top Material 708 Top view 12, 14 Topology 557 Torus 113 Total Buttons 493 Total Files In File Menu History 286 Total in Array 92 Track View 306, 392 Track view 14 Track View Pick 616 Trajectories 623 Trajectory 628 Transform 587 Transform Type-In 300 Transition Zone 713, 732 Transluency 710 Transp. Color 754 Treshold 553, 577, 621 Tri Patch 435 Triangle 447 Truck Camera 51 Truck Camera, Orbit/Pan Camera 51 Tube 108 Tumble 446 Tumble Rate 446 Turbulence 482, 736, 745 Turn 555 Turns 457 Twist 114, 135, 165, 422 Twist Axis 135, 538 Twist Deformation 501 Type 697
U U Tile 521, 578 Unbind 592 Undo 21, 93, 295, 313, 379, 397 Undo Levels 94, 270 Undo View ... 95 Unfreeze All 627 Unfreeze by Hit 627 Unfreeze by Name 627 Ungroup 311 Unhide 552 Unhide All 548, 552, 626 Unhide by Name... 626 Uniform 97, 98 Uniformity 362, 364 Unify 553 Unify Normals 576 Union 174, 239, 437, 566 Unit 697 Units Setup 313 Unlink Selection 380 Up 706, 746 Update background image while playing 291 Update Time 24, 328 Update Viewports 590 Update Views Dynamically 34, 315 Upper Limit 129, 515, 535, 537, 538 US Standard 31, 314 Use 461 Use Alpha Plane 348, 752 Use Current Transform 46 Use Curve 713, 732 Use Environment Map 739, 742 Use Existing Mapping 521 Use Frame 26, 318
0785
Use Global Settings 463 Use Map 358 Use Pivot Point Center 78, 387 Use Pivot Points 492 Use Plugin Filters in 348, 751 Use Ray-Traced Shadows 214, 463 Use secondary threshold 280 Use Selection Center 78, 79, 388 Use Shadow Maps 463 Use Spinner Snap 42, 270 Use Standin Image 348 Use Transform Coordinate Center 80, 389 Use Visible Edge Method 289 User 325 User view 14 UV 721 UVW 733 UVW Map 229
V V Tile 521, 578 Value Display 663 Variation 442 Vector 615 Vectors 563, 615 Vein width 734 Vertex 540 Vertex Count 568 Vertices 110, 425, 563 Video Color Check 271, 333, 672 Video Post 339 Video Post Parameters 202, 343 VideoPost 268 View 25 View Control 47, 379 View File 265
0786
View Large Icons 687 View List 686 View menü 21 View Preview 371 View Small Icons 687 Viewport Background 317 Viewport Bakcground 291 Viewport Configuration 16, 321 Viewport Count 441 Viewports 531 Viewports lap 289 Viewports Parameters 289 Views 33, 397 Virtual Frame Buffer 188 Virtual Framebuffer 270 Visibility 554 Visible 554 Volume Fog 198, 358 Volume Light 198, 358 VP End Time 202, 343 VW 721
W W Tile 521, 578 Wave 139 Wave Legth 139, 541 Wave Length 478, 479, 534 Weld 545, 562, 573 Weld Core 524 Weld Treshold 546, 573 When Rendering 439 When Selected 439 Width 63, 417, 434, 435, 454, 455, 472 Width Repeat 429 Width Segs 417, 434 Wind from the 362, 365
Wind Strength 362, 365 Window 299, 540 Window Selection 67 Window/Crossing Toggle 400 Windows Selection 29 Wire 691 Wire Thickness 337 Wireframe 15, 321, 396, 625 World 75, 634 Write image to Clipboard 355 WU 721
X X Value 603 XYZ 733
Y Y Value 603
Z Z Value 603 Z-buffer wires 17, 323 Zoom 47, 403, 507, 510, 666 Zoom All 47, 403 Zoom Extents 47, 357, 403, 507, 510 Zoom Extents All 47, 48, 51, 403 Zoom Extents All Selected 48, 403 Zoom Extents Selected 47, 403 Zoom Horizontal Extents 507, 664 Zoom Horizontal Extents Keys 664 Zoom Horizontally 507 Zoom Region 356, 507, 511, 666 Zoom Time 357, 665 Zoom Value Extents 665 Zoom Values 665 Zoom Vertical Extents 507 Zoom Vertically 507
0787